Page 1
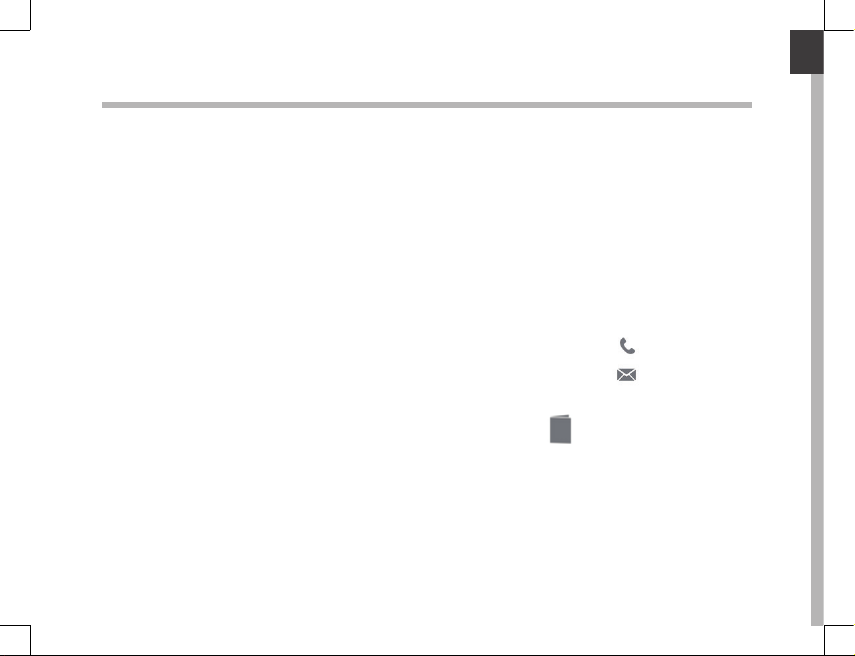
English
Welcome
Congratulations for the purchase of an ARCHOS device!
This quick start guide helps you to start using your device properly.
If you have more questions concerning the use of your device,
• You can consult the frequently asked questions on our website:
go to http://faq.archos.com/
• You can send us a message on Facebook:
go to www.facebook.com/ARCHOS
• You can contact our After-sales department:
go to www.archos.com, click Support > After-sales support >
• You can consult the declaration of conformity:
go to www.archos.com, click Support > Downloads >
As we are often updating and improving our products, your device’s software may
have a slightly dierent appearance or modied functionality than presented in this
Quick Start Guide.
1
Page 2
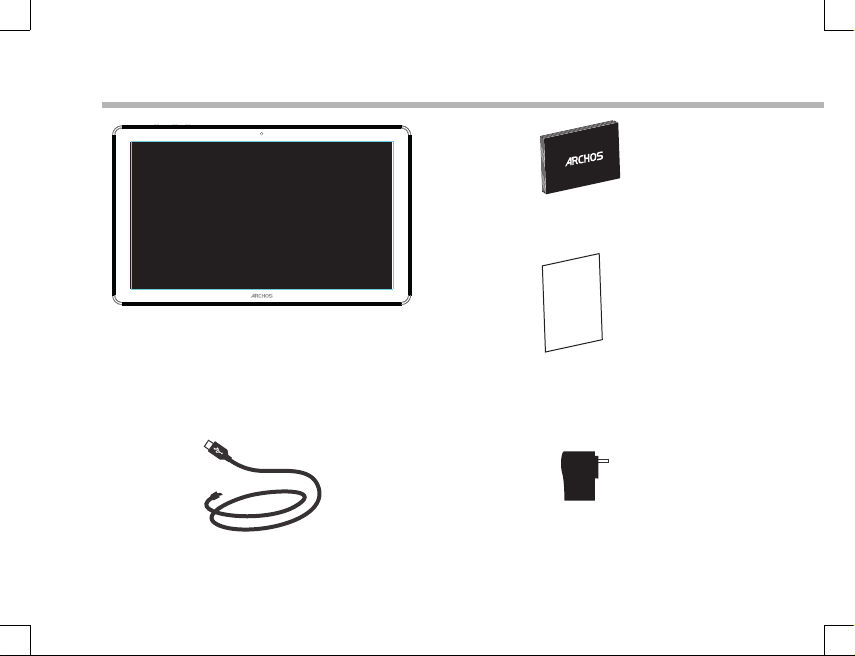
Warranty
Package Content
QSG booklet
ARCHOS 121 Neon
USB cable
Warranty,
legal & safety booklet
Charger
2
Page 3
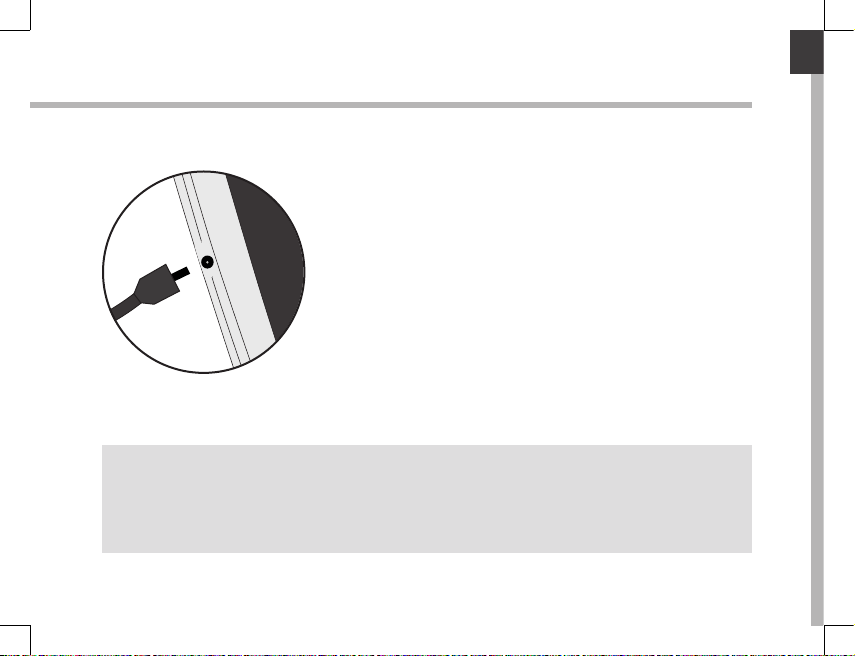
English
Getting Started
Charging
Charge your device by plugging your power cable into the
power connector. The ARCHOS device will start charging.
- You can use your ARCHOS whilst it charges.
- Let your device charge completely the rst time you use it.
- Use only the supplied charger.
When your device is completely discharged, you need
to charge it for at least 10 minutes before the charging
battery icon can be displayed.
TIP:
To receive more complete service, please register your product.
From a computer, go to www.archos.com/register.
3
Page 4
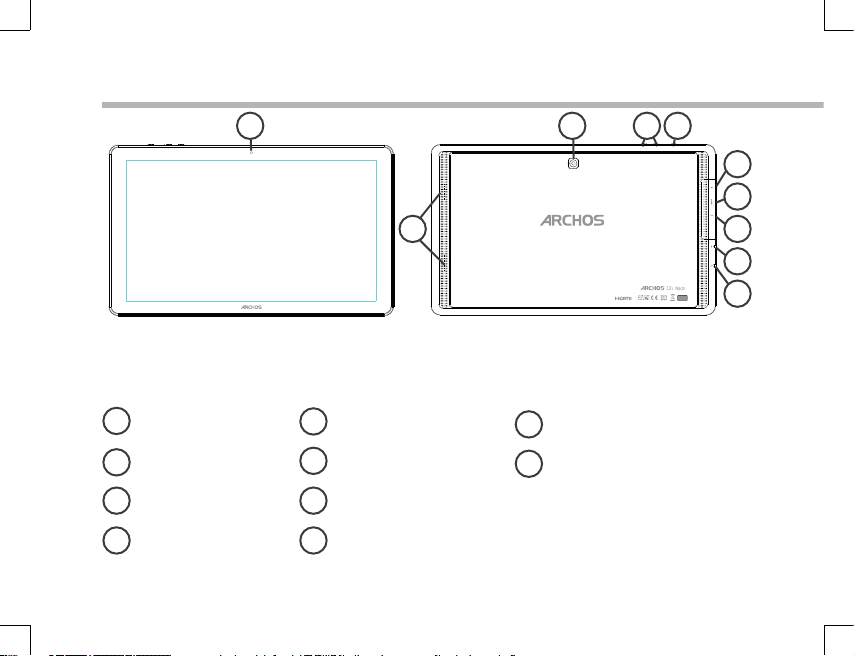
6
7
2 8
9
10
53 41
Description of the device
Webcam
1
Loudspeaker
2
Camera
3
Volume buttons
ON/OFF button
5
Micro-SD card slot
6
Mini-HDMI
7
Micro-USB port
84
Power connector
9
Headphone jack
10
4
Page 5
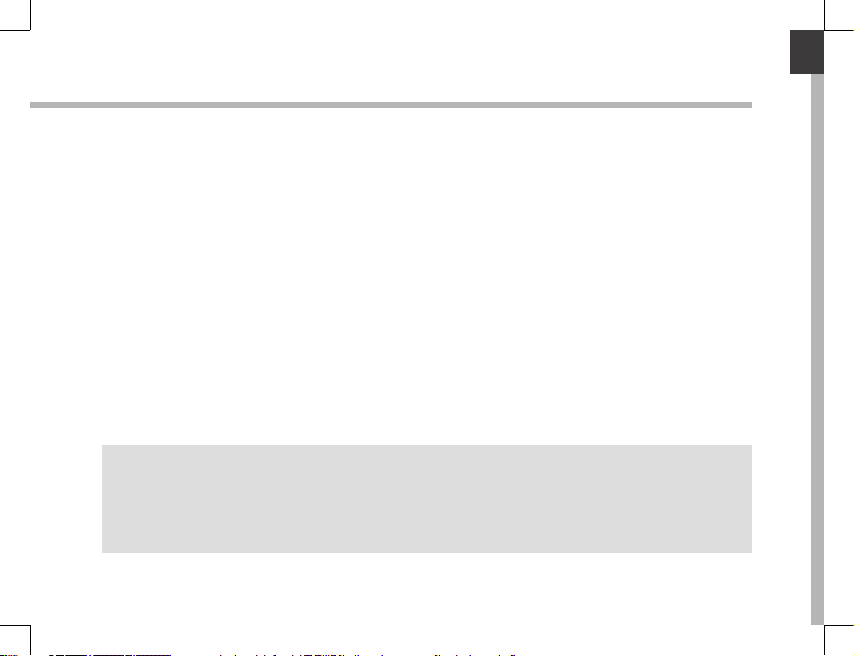
English
Through the Wizard
The rst time you start up your ARCHOS, the installation wizard will help you set up
your device:
- Language
- WiFi connection
- Date & time
- Your name
- Location service options
- 3rd party apps
TIP:
We recommend that you set up your device in the WiFi zone of the network that you will
regularly be using.
5
Page 6
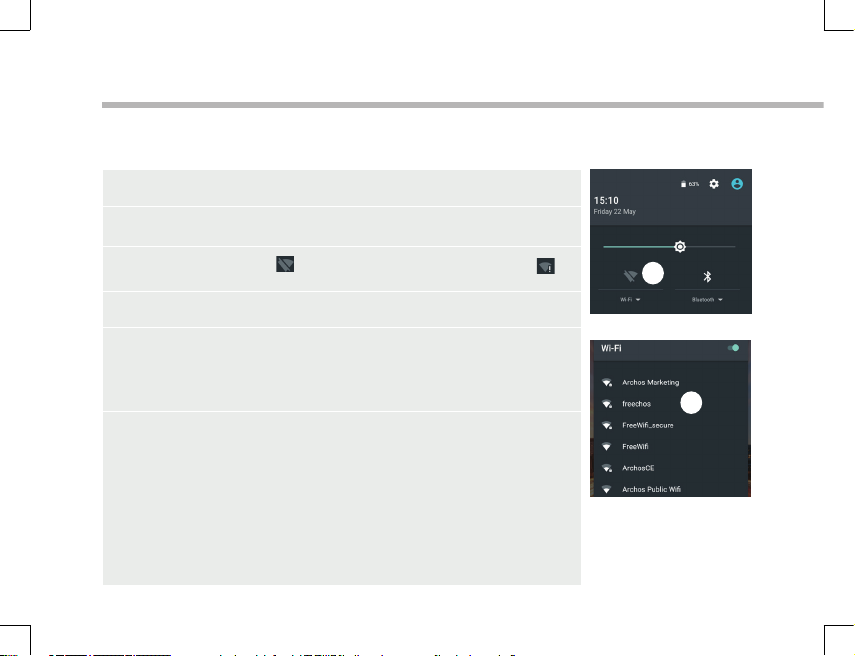
3
5
Connecting to a WiFi Network
WARNING: Make sure that you are in a WiFi zone.
You can access the WiFi settings quickly from the status bar.
1. Touch and pull down the status bar to display it.
2. Touch again the bar to reveal the quick settings.
3. Select the WiFi icon
4. Select “WiFi” below the WiFi icon.
5. Touch the name of network you want to connect to.
Private networks are shown with a lock icon and will require
you to enter your password.
TIPS:
- When entering a WiFi password, we recommend that you select
“Show password” so you can see the characters you are typing. To
get the correct WiFi password (or settings) for the network, contact
the WiFi network provider. If your WiFi is on and you are in range
of a network that you previously connected to, your ARCHOS will
automatically attempt to connect to it.
- To keep your WiFi connection ON when the device is on sleep,
select the Menu icon in the “WiFi” page. Then, select Advanced >
Keep WiFi on during sleep > Always.
to activate the WiFi connection .
6
Page 7
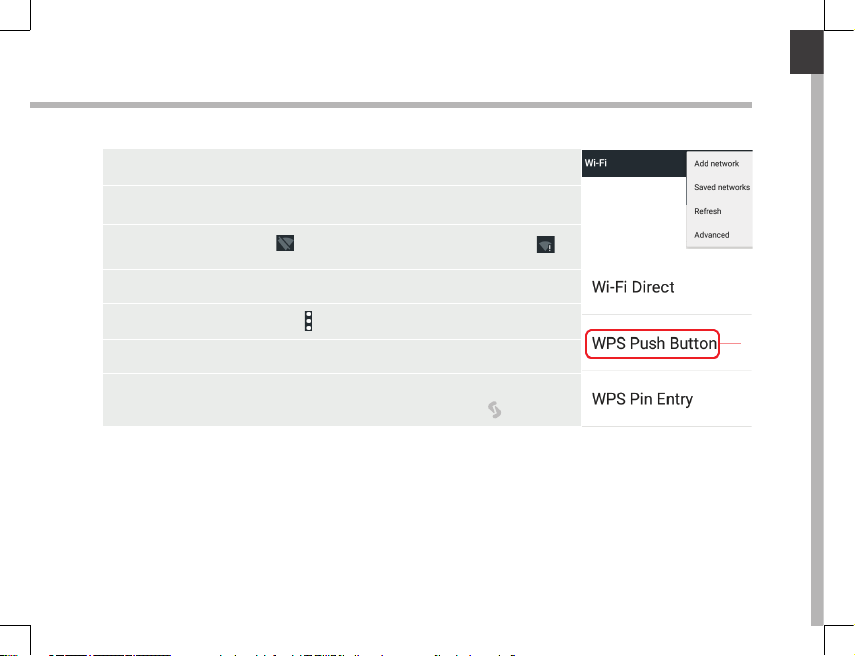
English
Connecting to WiFi using WPS
1. Touch and pull down the status bar to display it.
2. Touch again the bar to reveal the quick settings.
3. Select the WiFi icon
4. Select “WiFi” below the WiFi icon.
5. Select the Menu button
6. Select WPS Push Button.
7. Press the WiFi Protected Setup button on your
router. It may be called “WPS” or contain a symbol:
to activate the WiFi connection .
, then Advanced.
7
Page 8

1
9
6
7
8
33
4
2
5 5
The AndroidTM Interface
8
Page 9
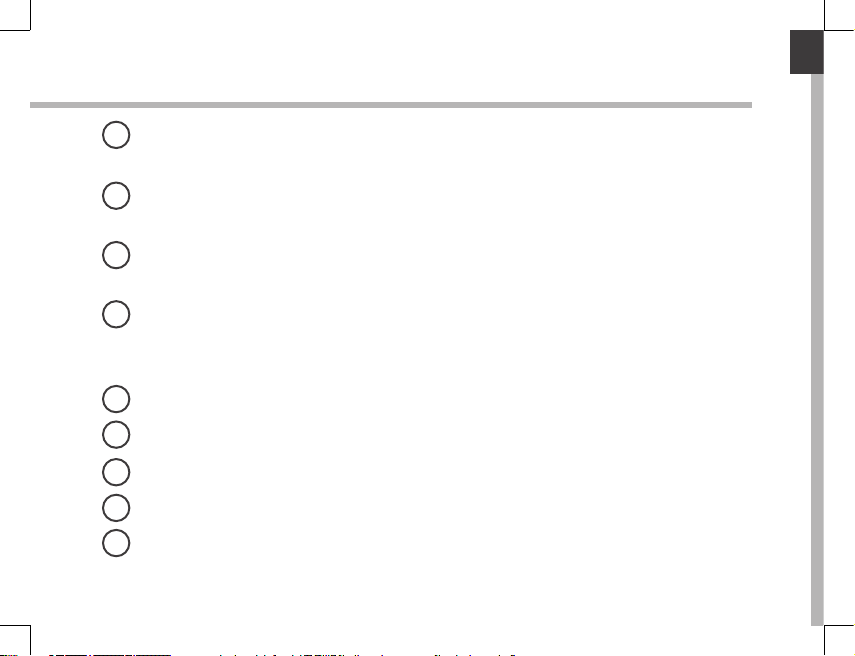
English
GoogleTM Search
1
>Touch "Google" for text search or touch the microphone icon for voice search.
Android
2
> Touch to start an application.
Permanent Android
3
> Touch to start an application
All Apps button
4
> Touch this icon to show all the applications and widgets installed on your
ARCHOS. All your downloaded applications are here.
Volume buttons
5
Back button
6
Home button
7
Recent apps buttons
8
The status bar
9
> Displays notications and quick settings
TM
apps shortcuts
TM
apps shortcuts
9
Page 10
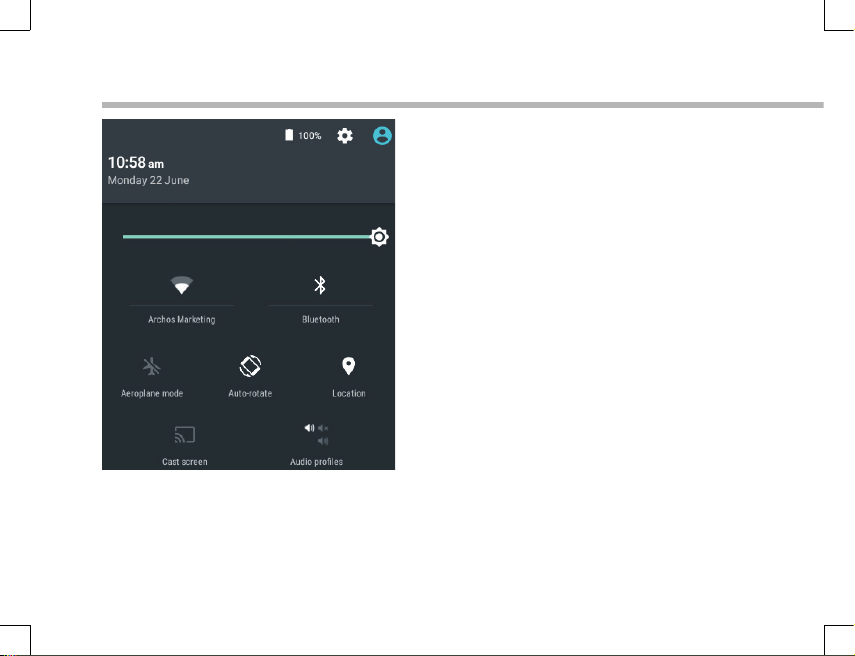
2
4
6
8 9
5
7
10
11
31
The AndroidTM Interface
*
New multi-user support for tablets lets
different users have their own separate,
customizable spaces on a single device.
Add users in Settings > Device.
10
The Quick settings
1 Percentage of battery remaining
2 To access all your settings.
3 Current user
4 To adjust the screen brightness.
5 To turn on/o your WiFi connection.
6 To turn on/o your Bluetooth connection.
7 To activate/deactivate all wireless
connections, especially when ying.
8 To activate/deactivate automatic screen
orientation as you turn your ARCHOS.
9 Location services
10 To mirror your Android device to the TV so
you can enjoy your great content exactly
as you see it on your mobile device.
11 To select a notication type
*
Page 11
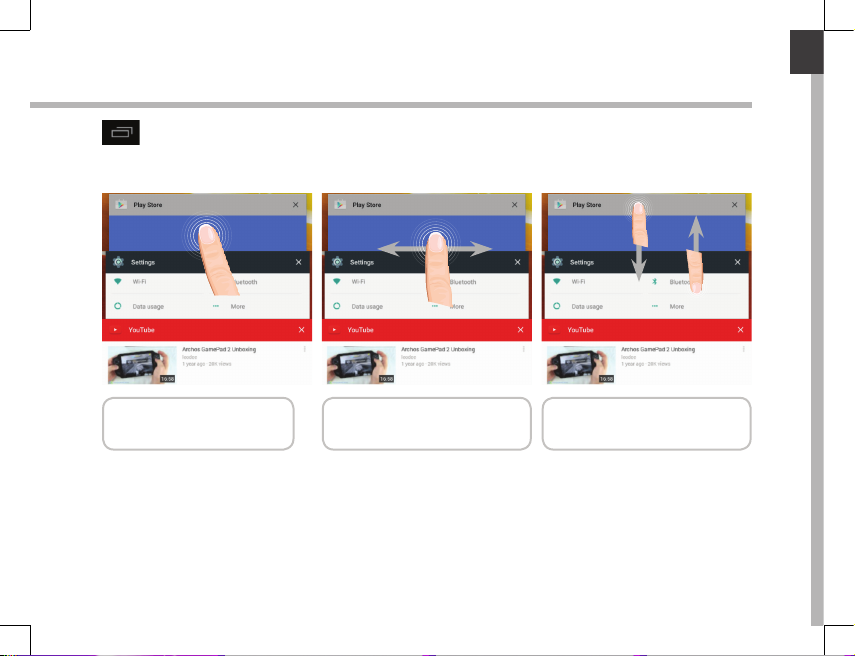
English
The Recent Apps
Opens a list of thumbnail images of apps you’ve worked with recently:
Touch: to open an app. Swipe left or right: to
close an app.
Scroll up or down: to
view other recent apps
11
Page 12
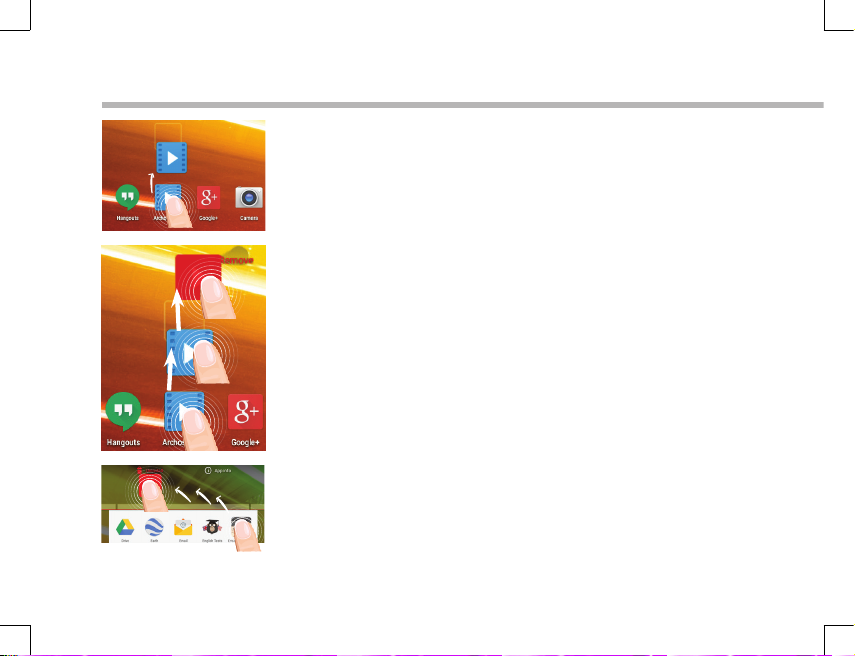
Getting familiar with Android
Moving a home screen item:
Touch and hold your nger onto it until the positioning gridlines
appear, then slide it to the desired location, and release your
nger.
Removing a home screen item:
Touch and hold it, slide your nger towards the top of the screen
and drop it over the Remove icon.
Uninstalling an item:
From the All apps screens, touch and hold it, slide your nger
towards the top of the screen and drop it over Uninstall bin.
12
TM
Page 13
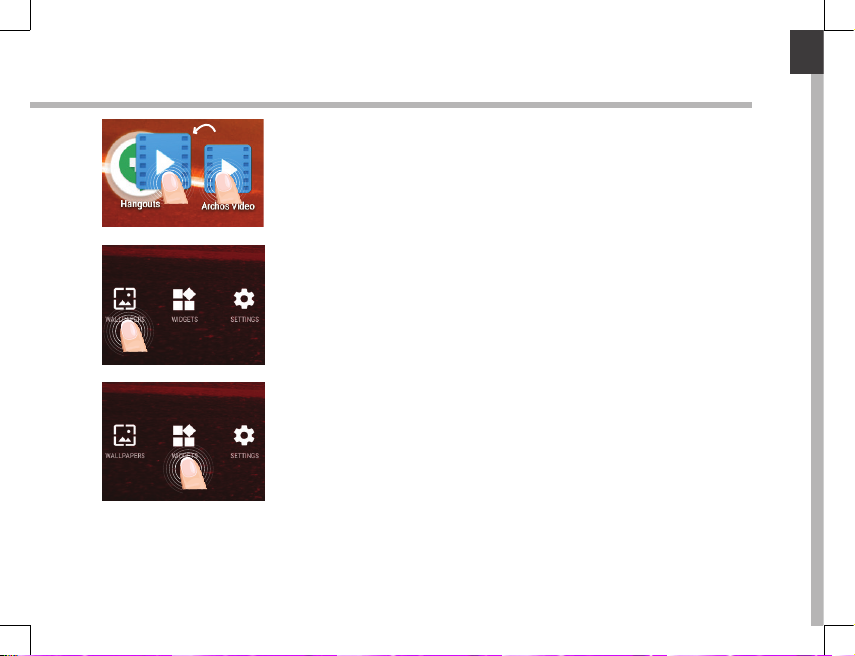
English
Creating application folders:
Drop one app icon over another on a home screen and the
two icons will be combined.
Changing your wallpaper:
Hold your nger on a home screen at an empty location,
then choose from the list: Wallpaper.
Widgets:
Hold your nger on a home screen at an empty location,
then choose from the list: Widgets.
13
Page 14
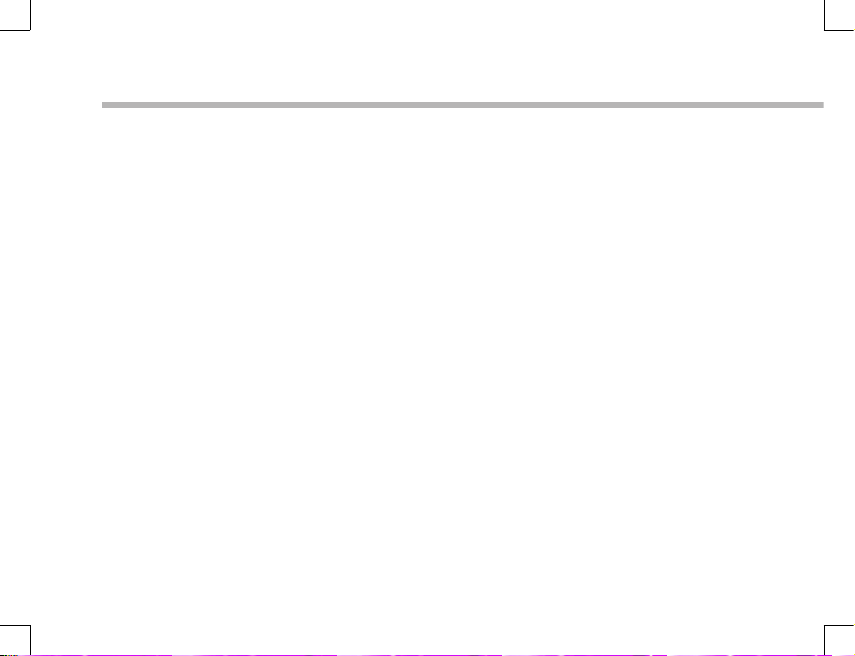
Troubleshooting
If your device is frozen:
Press the ON/OFF button for 10 seconds.
If your device doesn’t turn on:
1. Charge your device.
2. Press the ON/OFF button for 10 seconds.
If you want to extend the life of your battery:
Decrease the screen brightness and turn o the wireless connections if not in use.
If your device functioning is too slow:
Close all apps which are not currently used.
If your WiFi reception is too low:
Make sure you are not far from the WiFi hotspot.
Update the rmware of the device: http://www.archos.com/support.
Reset and redene your connection parameters.
Contact your WiFi connection provider.
14
Page 15
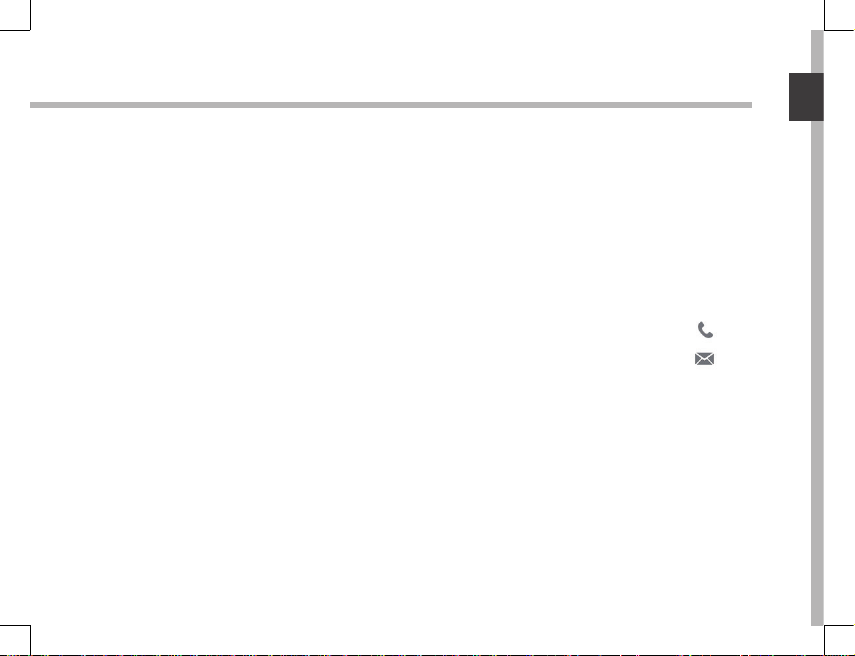
Français
Bienvenue
Félicitations, vous venez d’acquérir un appareil ARCHOS!
Grâce à ce guide d’utilisation rapide, commencez à utiliser votre appareil en toute facilité.
Si vous avez plus de questions concernant l’utilisation de votre appareil,
• Vous pouvez consulter la foire aux questions sur notre site Web :
allez sur http://faq.archos.com/
• Vous pouvez nous envoyer un message sur Facebook :
allez sur www.facebook.com/ARCHOS
• Vous pouvez contacter notre service après-vente :
allez sur www.archos.com, cliquez sur Support > Service après-vente >
• Vous pouvez consulter la déclaration de conformité :
allez sur www.archos.com, cliquez sur Support > Téléchargements >
Comme nous mettons à jour et améliorons régulièrement nos produits, le logiciel de
votre appareil peut présenter une interface ou des fonctionnalités légèrement diérentes
de celles décrites dans ce guide.
15
Page 16
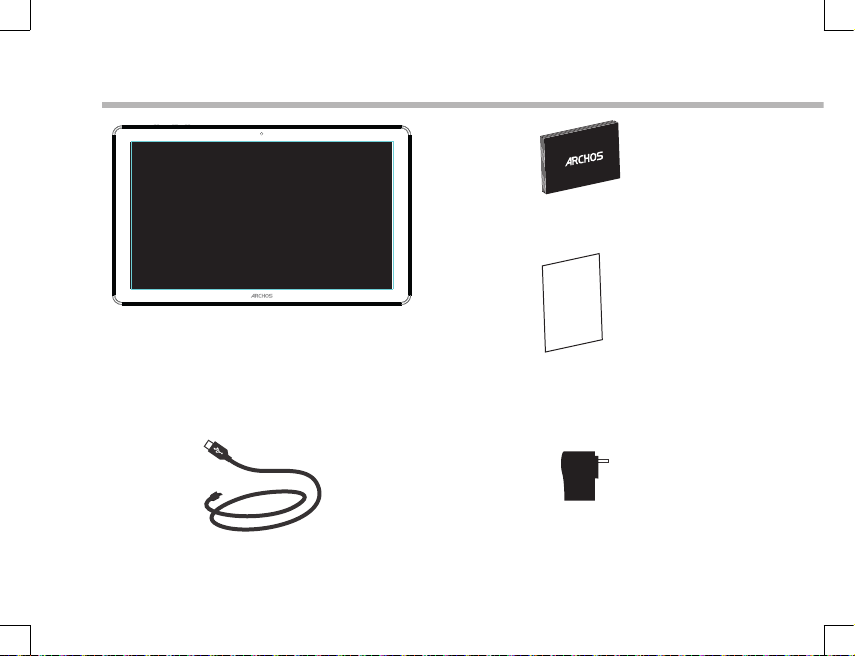
Warranty
Contenu de la boîte
Guide d’utilisation rapide
16
ARCHOS 12
Câble USB Chargeur
1 Neon
Guide des garanties et des mentions
légales
Page 17
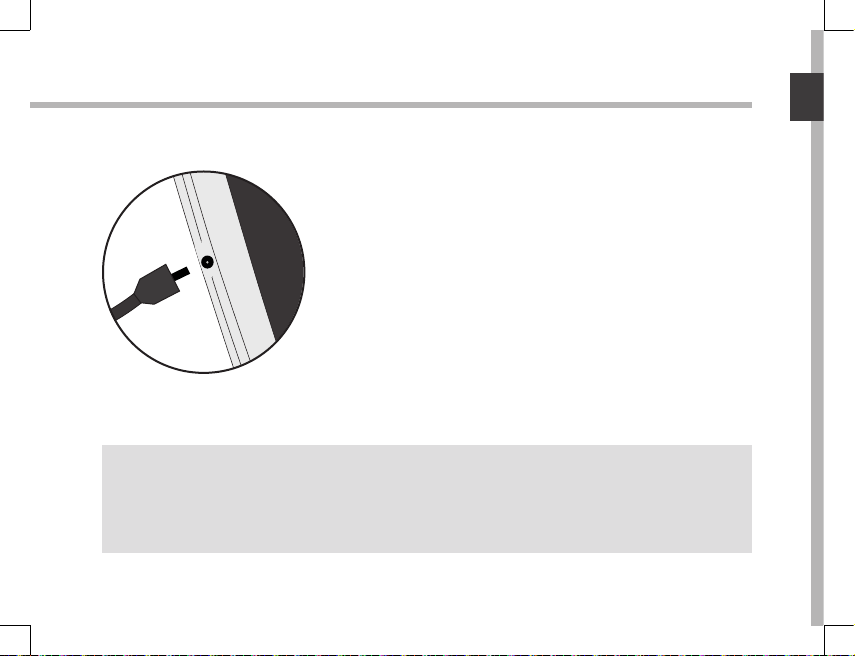
Français
Mise en route
Charger la batterie
ASTUCES:
Pour bénéficier d’une assistance complète, enregistrez votre produit.
A partir de votre ordinateur, allez sur www.archos.com/register.
Connectez le câble d’alimentation à votre produit via le
connecteur d’alimentation. La tablette commence à se
charger.
- Vous pouvez utiliser votre tablette pendant le chargement.
- Lors de la première utilisation, chargez complètement la
batterie.
- Utilisez uniquement le chargeur fourni.
Lorsque votre tablette est complètement déchargée, il
faut la laisser charger pendant 10 minutes minimum avant
que l’icône de charge ne puisse s’acher.
17
Page 18
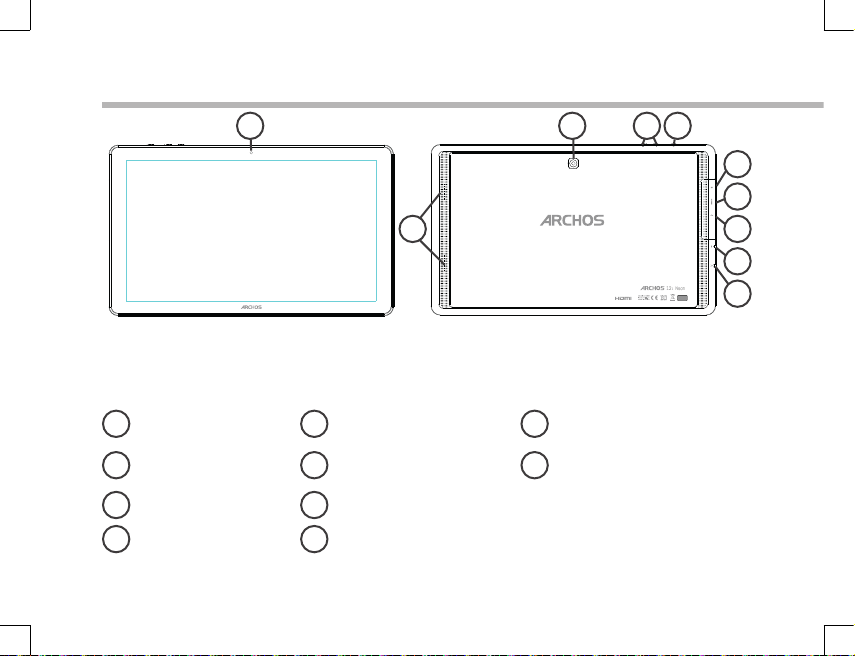
6
7
2 8
9
10
53 41
Description de l’appareil
18
Webcam
1
Haut-parleurs
2
Caméra
3
Boutons de volume
Bouton ON/OFF
5
Lecteur carte micro-SD
6
Mini-HDMI
7
Port micro-USB
84
Connecteur d’alimentation
9
Entrée jack audio
10
Page 19
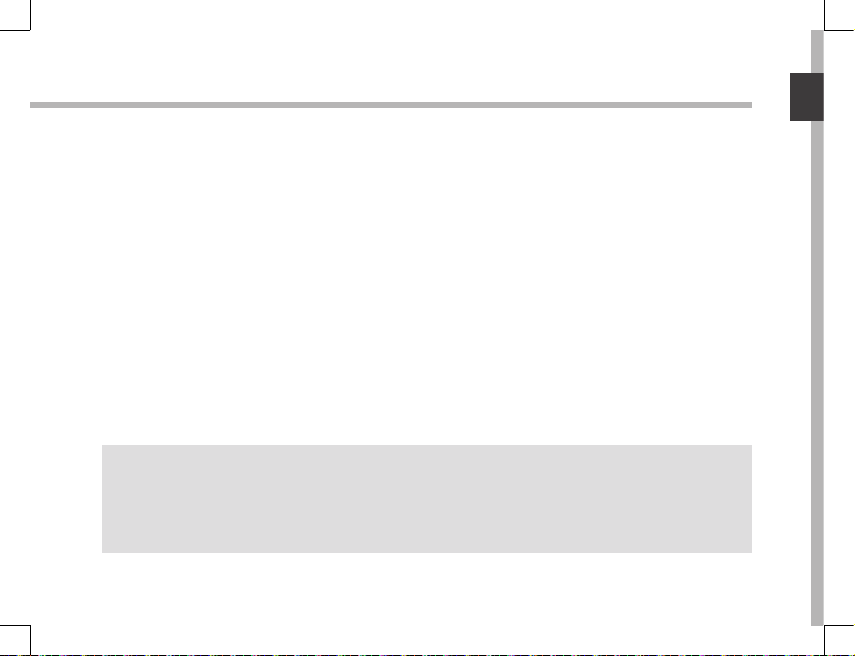
Français
L’assistant de démarrage
La première fois que vous allumez votre tablette, l’assistant de démarrage vous permet
de paramétrer votre appareil :
- Langue
- Connexion WiFi
- Date & heure
- Votre nom
- Les options du service de localisation
- Applications tierces
ASTUCES :
Pour le paramétrage de votre appareil, nous vous recommandons de vous placer dans la zone
WiFi du réseau que vous utilisez régulièrement.
19
Page 20
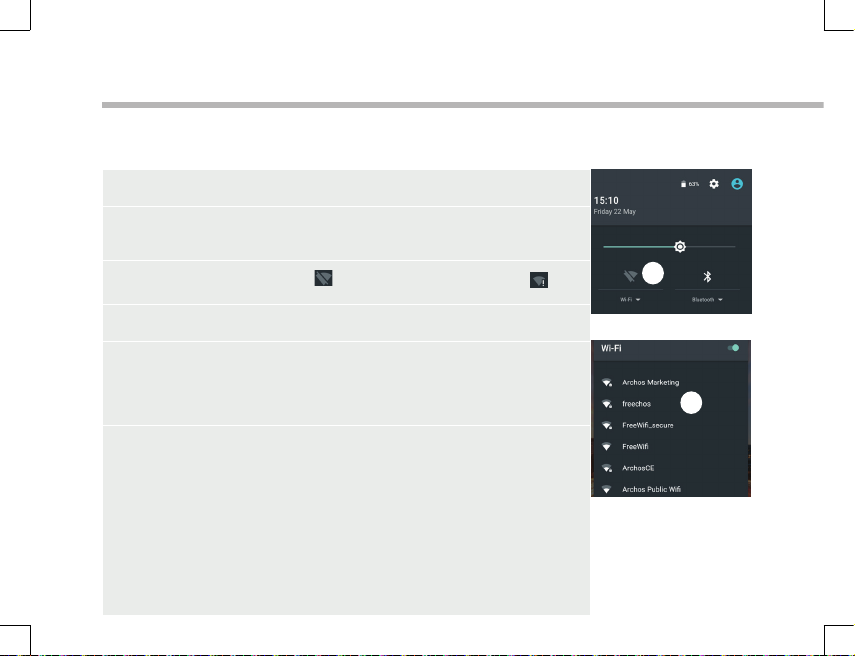
3
5
Se connecter à un réseau WiFi
ATTENTION : assurez-vous d’être dans une zone couverte par un réseau WiFi.
Vous pouvez accéder rapidement aux paramètres WiFi à partir de la barre de statuts.
1. Tirez vers le bas la barre de statuts an de l’acher.
2. Une fois achée, touchez-la à nouveau pour accéder aux
réglages rapides.
3. Sélectionnez l’icône WiFi
4. Sélectionnez “WiFi” en bas de l’icône WiFi.
5. Sélectionnez le nom du réseau auquel vous voulez vous
connecter. Les réseaux privés sont achés avec un cadenas.
Ils nécessitent un mot de passe.
ASTUCES :
- Lorsque vous saisissez un mot de passe, nous vous recommandons
de cocher «Afficher mot de passe» afin de voir les caractères que vous
saisissez. Pour obtenir le mot de passe ou les paramètres du réseau
WiFi, contactez le fournisseur d’accès à Internet. Si votre WiFi est
activé et que vous êtes à portée d’un réseau auquel vous vous êtes
déjà connecté, votre tablette tente d’établir automatiquement une
connexion.
- Pour maintenir votre connexion WiFi active lorsque la tablette
est en veille, sélectionnez l’icône de Menu dans l’écran “WiFi”, puis
sélectionnez Options avancées > WiFi actif en veille > Toujours.
20
pour activer la connexion .
Page 21
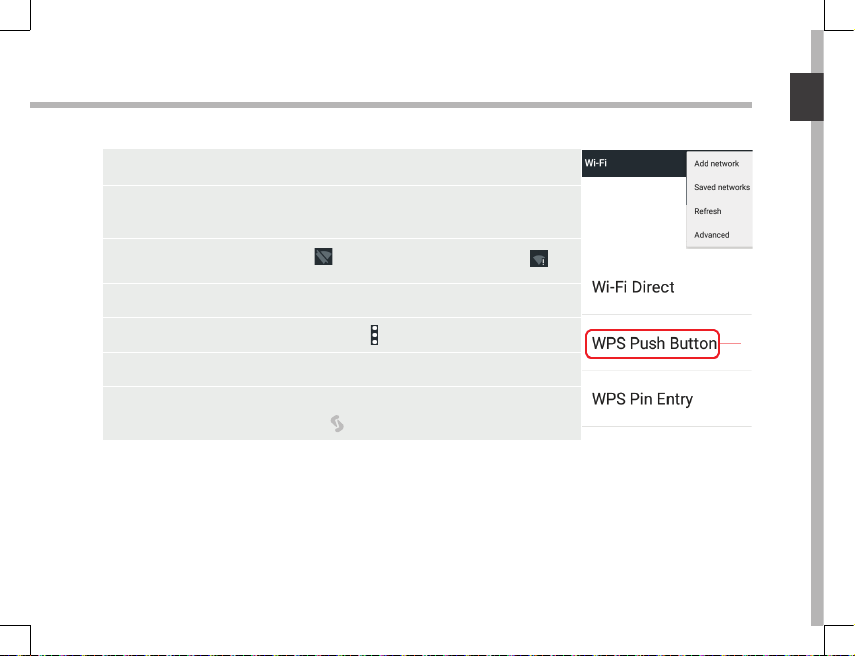
Français
Se connecter au WiFi via le procédé WPS
1. Tirez vers le bas la barre de statuts an de l’acher.
2. Une fois achée, touchez-la à nouveau pour accéder aux
réglages rapides.
3. Sélectionnez l’icône WiFi
4. Sélectionnez “WiFi” en bas de l’icône WiFi.
pour activer la connexion .
5. Sélectionnez le bouton de Menu
6. Sélectionnez le bouton WPS Push.
7. Appuyez sur le bouton WPS de votre routeur. Il peut porter
le nom “WPS” ou le symbole :
, puis Options avancées.
21
Page 22

1
9
6
7
8
33
4
2
5 5
L’interface Android
TM
22
Page 23
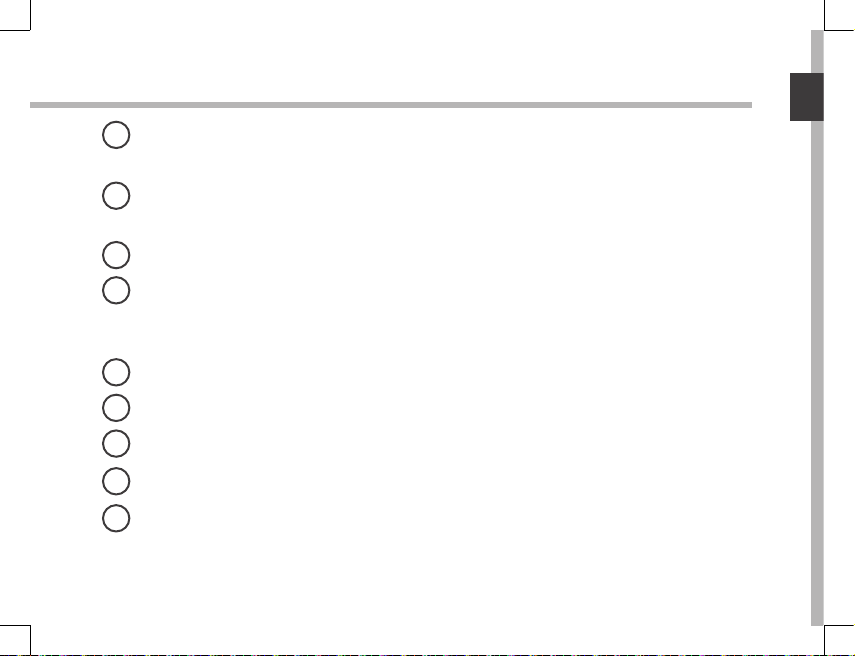
Français
GoogleTM Search
1
> Sélectionnez “Google” pour saisir votre recherche ou l’icône microphone pour l’énoncer.
Raccourcis d’applications AndroidTM
2
> Sélectionnez une application pour l’ouvrir.
Raccourcis permanents d’applications Android
3
“ Toutes les Applications”
4
> Sélectionnez pour acher toutes les applications et les widgets installés sur
votre ARCHOS. Vous retrouverez toutes vos applications téléchargées.
Volume +/-
5
“Retour”
6
“Accueil”
7
“Applications récentes”
8
Barre de statuts
9
> Elle ache les notications et permet l’accès aux réglages rapides.
TM
23
Page 24
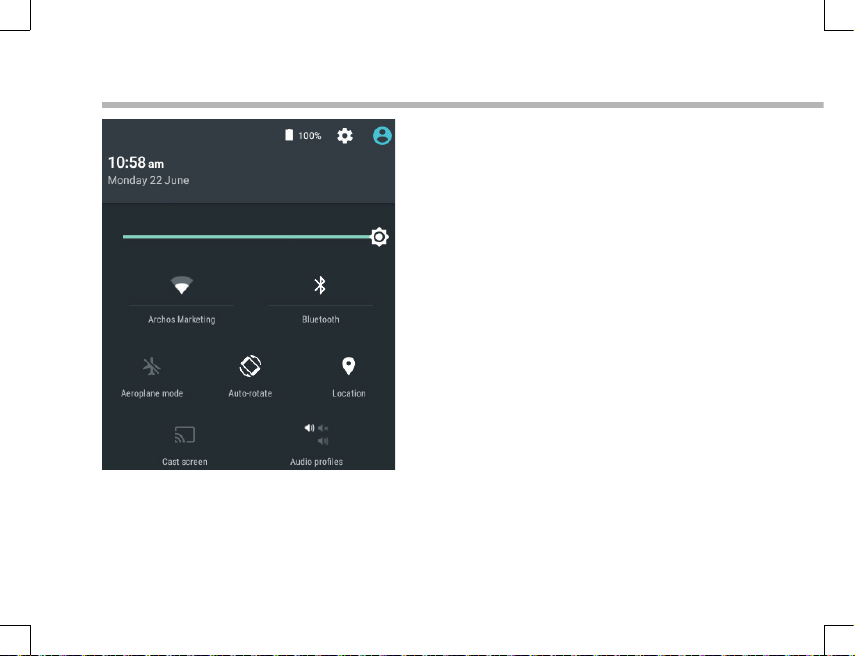
2
4
6
8 9
5
7
10
11
31
L’interface Android
*
Cette option permet à différents
utilisateurs d’une même tablette d’avoir
chacun son propre espace personalisable.
Ajoutez des utilisateurs à partir de
Paramètres > Appareil.
24
TM
Les Réglages rapides
1 Pourcentage de batterie restant
2 Pour accéder à tous vos paramètres.
3 Ache l’icône de l’utilisateur actuel
4 Pour ajuster la luminosité de l’écran.
5 Pour activer/désactiver votre connexion WiFi.
6 Pour activer/désactiver votre connexion
Bluetooth.
7 Pour activer/désactiver toutes les connexions
sans l. Par exemple, pour prendre l’avion.
8 Pour activer/désactiver l’orientation
automatique de l’écran dès que vous tournez
votre tablette.
9 Les options du service de localisation
10 Pour acher l’écran de votre appareil sur
votre télé an de proter d’un achage grand
écran.
11 Pour sélectionner un type de notication
*
.
Page 25

Français
Les Applications récentes
L’application ache une liste de vignettes des applications utilisées récemment.
Pour acher une
application, sélectionnez-
la.
Pour fermer une
application, faites-la
glisser vers le haut ou vers
le bas.
Pour acher les
applications récentes,
faites-les déler vers le bas
ou vers le haut.
25
Page 26
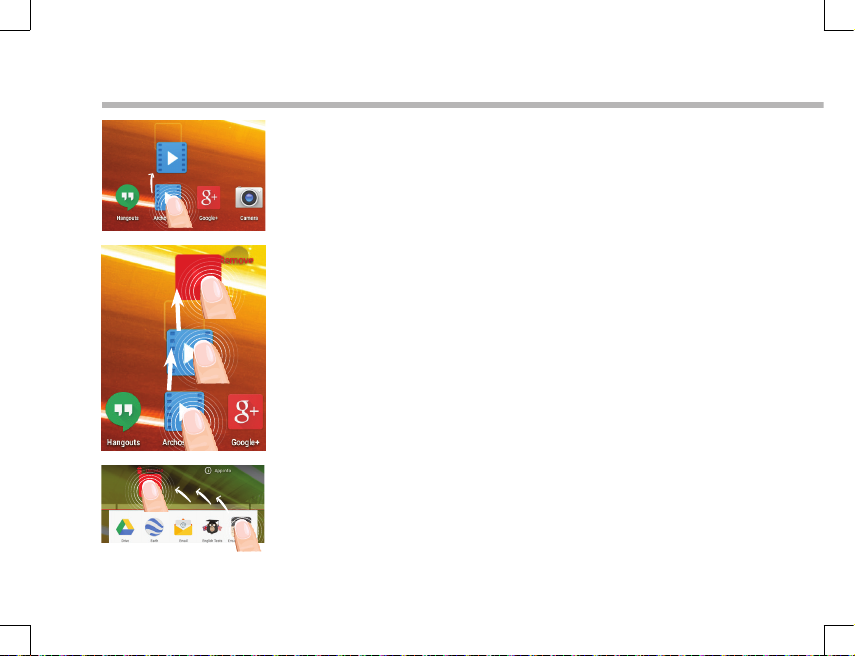
Se familiariser avec Android
Déplacer une icône de l’écran d’accueil :
Maintenez votre doigt appuyé sur l’icône jusqu’à ce que
s’achent les lignes de positionnement, puis faites-la glisser
vers l’emplacement souhaité, et relâchez.
Supprimer une icône de l’écran d’accueil :
Maintenez votre doigt appuyé sur l’icône, puis faites-la glisser
vers le haut de l’écran, et déposez-la sur l’icône "Supprimer".
Désinstaller une application :
A partir de l’écran "Toutes les applications", maintenez votre
doigt appuyé sur l’icône, puis faites-la glisser vers le haut de
l’écran et déposez-la sur l’icône "Désinstaller".
26
TM
Page 27
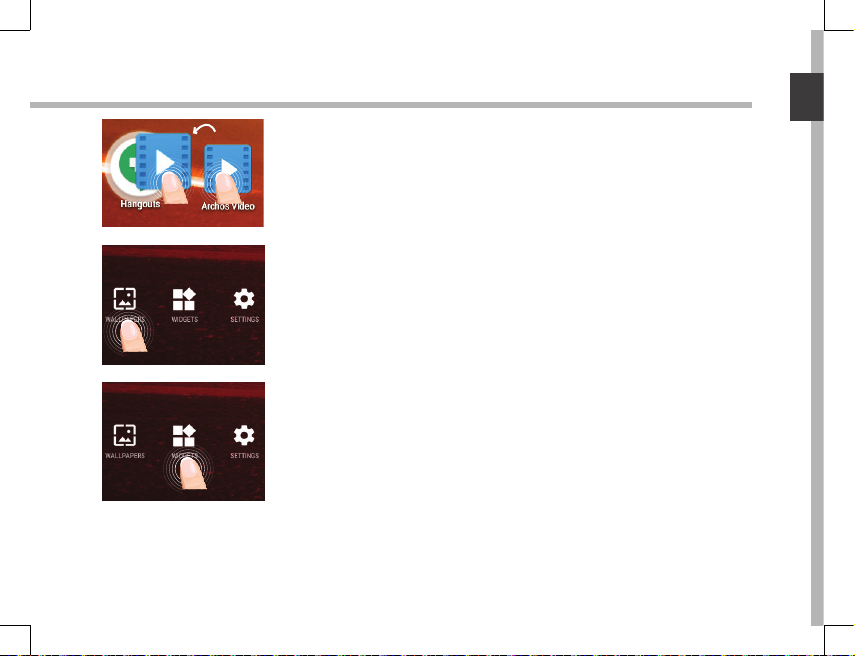
Français
Créer des dossiers d’applications :
A partir d’un écran d’accueil, déposez une icône sur une autre
pour les rassembler.
Changer le fond d’écran :
Maintenez votre doigt appuyé sur un emplacement vide de
l’écran, puis choisissez parmi la liste d’options : Fonds d’écran.
Widgets :
Maintenez votre doigt appuyé sur un emplacement vide de
l’écran, puis choisissez parmi la liste d’options : Widgets.
27
Page 28
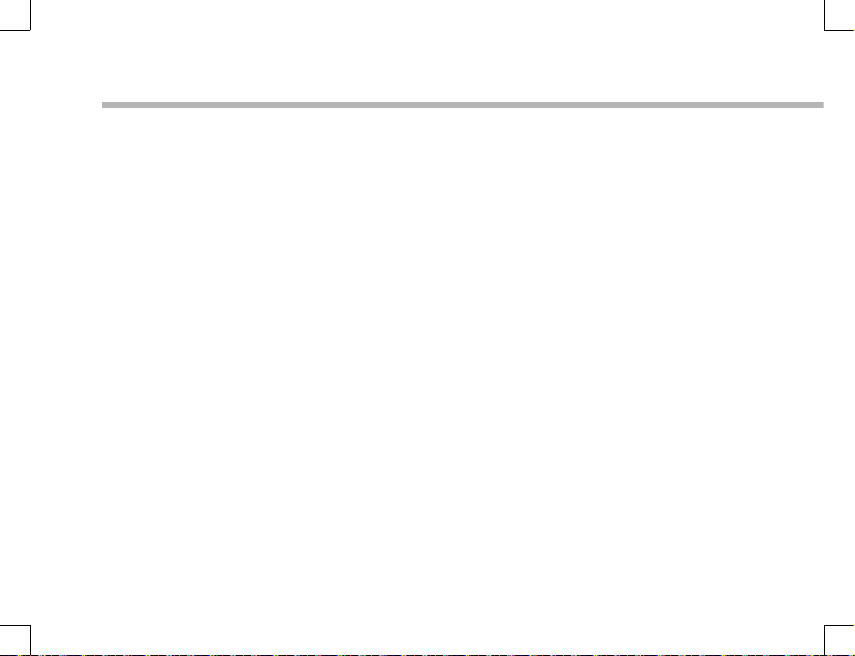
Dépannage
Si votre appareil ne répond pas :
Appuyez sur le bouton ON/OFF pendant 10 secondes.
Si votre appareil ne s’allume pas :
1. Chargez votre appareil.
2. Appuyez sur le bouton ON/OFF pendant 10 secondes.
Si vous voulez prolonger l’autonomie de la batterie :
Diminuez la luminosité de l’écran et désactivez les connexions sans l si elles sont
inutilisées.
Si votre appareil fonctionne au ralenti :
Fermez les applications qui ne sont pas en cours d’utilisation.
Si votre réception WiFi est trop faible :
Assurez-vous de ne pas être trop loin de la borne WiFi.
Mettez à jour le logiciel du produit: http://www.archos.com/support.
Réinitialisez vos paramètres de connexion WiFi.
Contactez le fournisseur d’accès.
28
Page 29
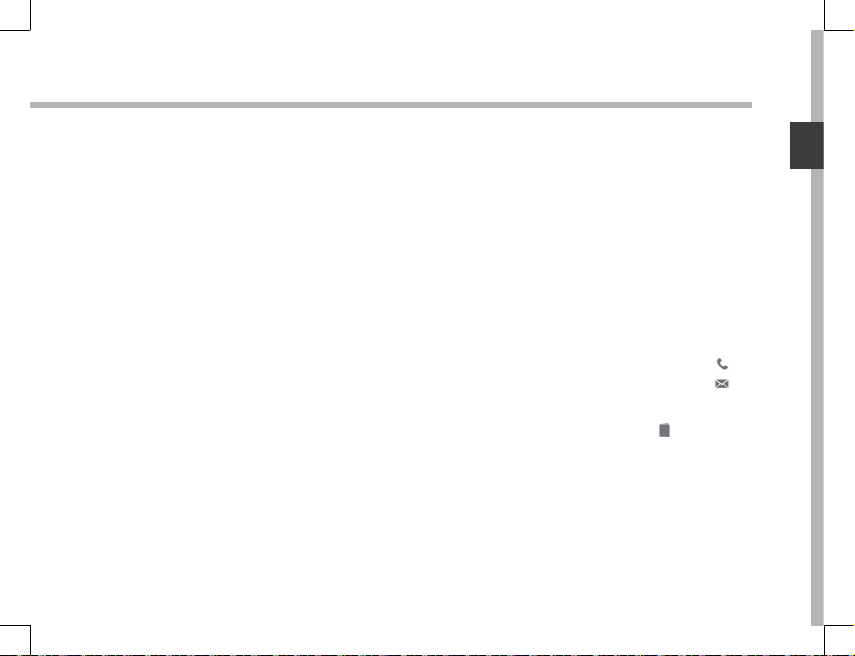
Deutsch
Willkommen
Wir gratulieren Ihnen zum Kauf Ihres ARCHOS-Gerätes!
Diese Kurzanleitung hilft Ihnen beim korrekten Einsatz des Gerätes.
Sollten Sie weitere Fragen bezüglich der Benutzung Ihres Gerätes haben,
• Besuchen Sie den Abschnitt „Häug gestellte Fragen“ auf unserer Webseite:
Besuchen Sie http://faq.archos.com/
• Sie können uns über Facebook schreiben:
Besuchen Sie www.facebook.com/ARCHOS
• Sie können unseren Kundendienst kontaktieren:
Besuchen Sie www.archos.com, klicken Sie auf Support > Kundendienst >
• Sehen Sie unsere Konformitätserklärung ein:
Besuchen Sie www.archos.com, klicken Sie Support > Downloads >
Da wir unsere Produkte oft aktualisieren und verbessern, kann die Software Ihres
Gerätes visuell oder in der Funktionalität leicht von der Kurzanleitung abweichen.
29
Page 30
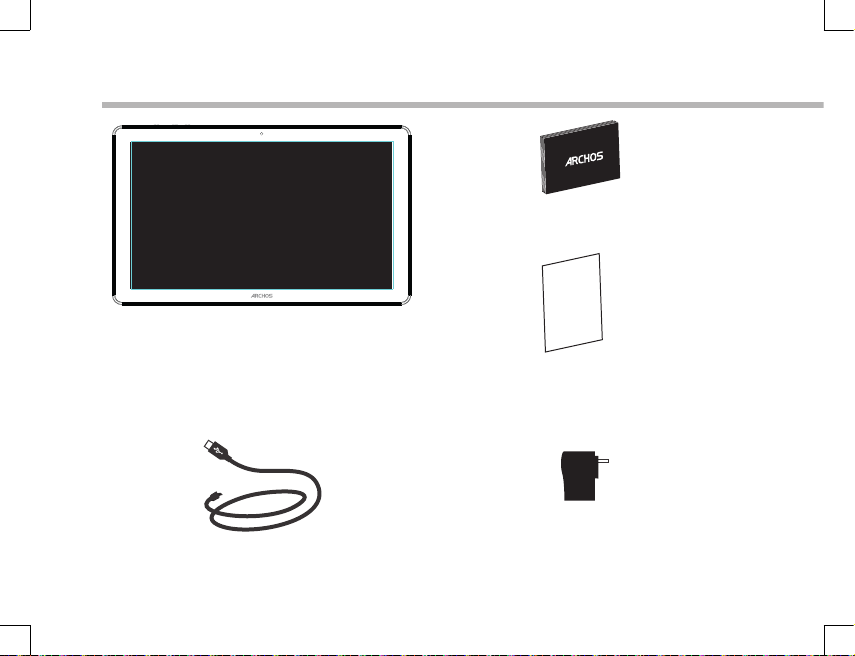
Warranty
Beschreibung des Packungsinhalts
Benutzerhandbuch
30
ARCHOS 12
USB Kabel Ladegerät
1 Neon
Garantie, Impressum und
Sicherheitshinweise
Page 31

Deutsch
Erste Schritte
Auaden des Akkus
Laden Sie das Gerät auf, indem Sie das Netzkabel an den
ARCHOS-anschluss anschließen. Das ARCHOS-Gerät beginnt
zu laden.
- Sie können den ARCHOS auch während des Ladens
verwenden.
- Laden Sie Ihr Gerät vor der ersten Nutzung einmal
vollständig auf.
- Verwenden Sie nur das mitgelieferte Netzgerät.
Hat sich Ihr Gerät komplett entladen, muss es für
mindestens 10 Minuten geladen werden, bevor das
Batterieladesymbol angezeigt werden kann.
TIPP:
Um unseren Service voll nutzen zu können, empfehlen wir Ihnen, Ihr Produkt zu registrieren.
Für die Registrierung mittels Computer gehen Sie zu www.archos.com/register.
31
Page 32

6
7
2 8
9
10
53 41
Beschreibung des ARCHOS
32
Webcam
1
Lautsprecher
2
Kamera
3
Lautstärketasten
4
EIN/AUS-Taste
5
microSD Karten Steckplatz
6
Mini-HDMI
7
Micro USB Port
8
Stromanschluss
9
Kopfhöreranschluss
10
Page 33

Deutsch
Installationsassistent
Wenn Sie Ihren ARCHOS das erste Mal in Betrieb nehmen, leitet Sie der Installationsassistent
durch einige Bildschirme, um Ihnen dabei zu helfen, die grundlegenden Einstellungen
vorzunehmen :
- Sprache
- WLAN Verbindung
- Datum & Uhrzeit
- Ihre Name
- Standortdienst
- Anwendungen von Drittanbietern
TIPP:
Definieren Sie die Parameter des Gerätes für das WiFi (WLAN) Netzwerk, das Sie regelmäßig
verwenden.
33
Page 34

3
5
WiFi (WLAN) Verbindung
ACHTUNG: Überprüfen Sie, ob Sie sich in einer WLAN-Zone benden. Über die
Statusleiste kann schnell auf die WLAN-Einstellungen zugegrien werden.
1. Die Statusleiste berühren und nach unten ziehen, um diese
anzuzeigen.
2. Die Leiste erneut berühren, um die Schnelleinstellungen
anzuzeigen.
3. Wählen Sie das WLAN-Symbol
WLAN-Verbindung
4. Wählen Sie "WLAN" unter dem WLAN-Symbol.
5. Tippen Sie auf den Namen des Netzwerks, mit dem eine
Verbindung hergestellt werden soll.
Private Netzwerke werden mit einem Schlosssymbol angezeigt
und hier muss das Passwort eingegeben werden.
TIPPS:
- Bei Eingabe eines WLAN-Passworts empfehlen wir Ihnen, «Show
Password» (Passwort anzeigen) zu wählen. Das korrekte WLANPasswort (oder die Einstellungen) für das Netzwerk erhalten Sie von
dem betreffenden WLAN-Provider. Wenn WLAN aktiviert ist und Sie
sich in Reichweite eines Netzwerks befinden, mit dem Sie zuvor bereits
verbunden waren, versucht der ARCHOS automatisch, eine Verbindung
mit diesem Netzwerk herzustellen.
- Um die WLAN-Verbindung zu halten, während sich das Gerät im
Standby-Modus befindet, wählen Sie das Menüsymbol auf der Seite
“WLAN”. Wählen Sie Erweitert>WLAN im Standby-Modus aktiviert
34
lassen>Immer.
.
zur Aktivierung der
Page 35

Deutsch
Verbindung zum WLAN per WPS
1. Die Statusleiste berühren und nach unten ziehen, um diese
anzuzeigen.
2. Die Leiste erneut berühren, um die Schnelleinstellungen
anzuzeigen.
3. Wählen Sie das WLAN-Symbol
WLAN-Verbindung
4. Wählen Sie "WLAN" unter dem WLAN-Symbol.
.
zur Aktivierung der
5. Wählen Sie die Menü-Taste
6. Wählen Sie WPS Push Button.
7. Drücken Sie die WPS-Taste auf Ihrem Router. Diese nennt
sich "WPS" oder enthält ein Symbol:
und dann "Erweitert".
35
Page 36

1
9
6
7
8
33
4
2
5 5
Die Android
TM
Benutzeroberäche
36
Page 37

Deutsch
GoogleTM Suche
1
> Suchbegri eintippen oder Spracheingabe verwenden.
Android
2
> Die Aktivierung einer App erfolgt durch Berühren.
Permanenten Android
3
“ Alle Apps”
4
> Berühren Sie dieses Symbol, um alle auf Ihrem ARCHOS installierten Apps und
Widgets anzuzeigen. Alle heruntergeladenen Anwendungen benden sich hier.
Lautstärketaten
5
“Zurück”
6
“Startbildschirm”
7
“Letzte Apps”
8
Statusleiste
9
> Auf der Statusleiste werden Benachrichtigungen und die Systemsymbole
angezeigt.
TM
Apps
TM
Apps-Verknüpfungen
37
Page 38

2
4
6
8 9
5
7
10
11
31
Die Android
*
Mit dem neuen Multi-User-Support für
Tablets besitzt jeder Benutzer seinen
eigenen separaten und anpassbaren
Bereich auf einem einzelnen Gerät.
Benutzer können unter Settings > Device
[Einstellungen > Gerät] hinzugefügt
werden.
38
TM
Benutzeroberäche
Schnelleinstellungen
Akkurestlaufzeit in Prozent
1
2
Zugri auf alle Einstellungen.
Aktueller Benutzer
3
Einstellung der Bildschirmhelligkeit.
4
Ein- und Ausschalten der WLAN-
5
Verbindung.
Ein- und Ausschalten der Bluetooth-
6
Verbindung.
Beendet alle WLAN-Verbindungen,
7
nützlich für Flugreisen.
Ermöglicht die Aktivierung und
8
Deaktivierung der automatischen DisplayDrehung.
9
Aktivieren / Deaktivieren Sie Ihre GPSVerbindung.
Für die Wiedergabe Ihres Android-
10
Geräts auf dem Fernseher, um so Ihre
großartigen Inhalte exakt genauso wie auf
Ihrem Mobilgerät, anzuzeigen.
Auswahl eines Benachrichtigungstyps
11
*
Page 39

Deutsch
Letzte Apps
Önet eine Liste mit Mini-Abbildungen der kürzlich verwendeten Apps:
Tippen: önen einer
Anwendung.
Nach rechts oder links
wischen: Eine Anwendung
schließen.
Auf- und abwärts
scrollen: Anzeige der
zuletzt verwendeten Apps
39
Page 40

AndroidTM kennenlernen
Ein Element vom Startbildschirm verschieben:
Zum Verschieben eines Elements vom Startbildschirm den
Finger darauf legen und so lange halten, bis die Rasterlinien
zur Positionierung erscheinen. Dann an die gewünschte Stelle
schieben und loslassen.
Ein Element vom Startbildschirm entfernen:
Den Finger auf das Element legen und halten. Den Finger auf
dem Bildschirm nach oben bewegen und über dem «Entfernen»Symbol loslassen.
Ein Element deinstallieren:
Auf den «Alle Apps»-Bildschirmen das betreende Element
berühren und halten. Den Finger im Bildschirm nach oben
bewegen und über dem «Deinstallieren»-Papierkorb loslassen.
40
Page 41

Deutsch
Anwendungsordner erstellen:
Ziehen Sie auf einem Startbildschirm ein Anwendungssymbol
über ein anderes. Die beiden Symbole werden kombiniert.
Hintergrundbild ändern:
Den Finger auf eine freie Stelle des Bildschirms legen und
dann aus der Liste auswählen.
Widgets:
Berühren Sie das «Alle Apps»-Symbol auf dem
Startbildschirm. Berühren Sie «Widgets» oben auf dem
Bildschirm. Auf dem «Widgets»-Hauptbildschirm können Sie
Widgets genau wie Anwendungssymbole auch verschieben.
41
Page 42

Fehlersuche
Das Gerät reagiert nicht mehr:
Halten Sie die EIN/AUS-Taste 10 Sekunden lang gedrückt.
Wenn sich das Gerät nicht wieder einschaltet:
1. Laden Sie das Gerät auf.
2. Halten Sie die EIN/AUS-Taste 10 Sekunden lang gedrückt.
Akkulaufzeit verlängern:
Verringern Sie die Bildschirmhelligkeit und schalten Sie die WiFi(WLAN)-Verbindungen
aus, wenn diese nicht verwendet werden.
Das Gerät ist zu langsam:
Schließen Sie alle Anwendungen, die nicht verwendet werden.
WiFi(WLAN)-Empfang ist zu schwach:
Stellen Sie sicher, dass Sie sich in Reichweite eines WiFi(WLAN)-Hotspots benden.
Aktualisieren Sie die Firmware des Gerätes: http://www.archos.com/support.
Setzen Sie die WiFi-Verbindung zurück.
Kontaktieren Sie Ihren WiFi(WLAN)-Provider.
42
Page 43

Español
Bienvenido
Felicidades por la compra de su dispositivo ARCHOS!
La guía rápida de inicio le ayudará a utilizar su dispositivo de forma correcta.
Si tiene cualquier duda acerca de la utilización de su dispositivo,
• Puede consultar las preguntas más frecuentes en nuestro sitio web:
entre en http://faq.archos.com/
• Puede enviarnos un mensaje en Facebook:
entre en www.facebook.com/ARCHOS
• Puede contactarnos a través de nuestro departamento de posventa:
entre en www.archos.com, haga clic en Support (Asistencia) > After-sales
support (Asistencia posventa) >
• Puede consultar la declaración de conformidad:
entre en www.archos.com, haga clic en Support (Asistencia) > Downloads
(Descargas) >
Al estar actualizando y mejorando constantemente nuestros productos, la apariencia
o el software de su dispositivo pueden variar ligeramente con respecto a lo descrito en
esta Guía Rápida de Inicio.
43
Page 44

Warranty
Contenido de la caja
Guía de usuario
44
ARCHOS 12
Cable USB
1 Neon
Avisos de garantía, legales y de
seguridad
Cargador
Page 45

Español
Procedimientos iniciales
Cargado de la batería
Para cargar el dispositivo, conecte el cable de alimentación
al Conector de alimentación. El dispositivo ARCHOS iniciará
la carga.
- Puede utilizar el ARCHOS mientras se carga.
- Deje cargar completamente el dispositivo la primera vez
que lo utilice.
- Utilice únicamente el cargador suministrado.
Cuando el dispositivo está completamente descargado,
deberá cargarlo durante al menos 10 minutos antes de
que aparezca el icono de carga de batería.
CONSEJOS:
Para recibir una asistencia más completa, registre su producto.
Con un ordenador, vaya a www.archos.com/register.
45
Page 46

6
7
2 8
9
10
53 41
Descripción del ARCHOS
46
Webcam
1
Altavoz
2
Cámara
3
Botones de volumen
Botón ON/OFF
5
Lector de tarjetas micro-SD
6
Mini HDMI
7
Puerto micro-USB
84
Conector de alimentación
9
Toma de auriculares
10
Page 47

Español
Asistente de inicio
La primera vez que encienda el ARCHOS, el asistente de instalación le ayudará a
congurar el dispositivo :
- Idioma
- Conexión WiFi
- Fecha y hora
- Su nombre
- El servicio de ubicación
- Aplicaciones de terceras partes
CONSEJOS:
Definir los parámetros de su dispositivo en el área de la red WiFi que usted será regularmente
usando.
47
Page 48

3
5
Conexión WiFi
ADVERTENCIA: Asegúrese de que se encuentra en una zona con cobertura WiFi. Puede
acceder rápidamente a los ajustes WiFi desde la barra de estado.
1. Toque y arrastre hacia abajo la barra de estado para
mostrarla.
2. Vuelva a tocar la barra para mostrar los ajustes rápidos.
3. Seleccione el icono WiFi
4. Seleccione “WiFi” bajo el icono WiFi.
5. Toque el nombre de la red a la que se desee conectar.
Las redes privadas aparecen con un icono de candado, lo que
signica que deberá introducir una contraseña.
CONSEJOS:
- Al introducir una contraseña WiFi, se recomienda que seleccione
”Mostrar contraseña“. Para obtener la contraseña (o los ajustes) WiFi
correcta para la red, póngase en contacto con el proveedor de la red
WiFi. Si su sistema WiFi se activa y se encuentra dentro del alcance
de una red a la que se haya conectado anteriormente, el ARCHOS
intentará automáticamente conectarse a ella.
- Para mantener la conexión WiFi activada con el dispositivo en
reposo, seleccione el icono Menú en la página “WiFi”. Luego, seleccione
Advanced > Keep WiFi on during sleep > Always [Avanzado >
Mantener WiFi activo durante el periodo de reposo > Siempre].
48
para activar la conexión WiFi .
Page 49

Español
Conexión a la WiFi mediante WPS
1. Toque y arrastre hacia abajo la barra de estado para
mostrarla.
2. Vuelva a tocar la barra para mostrar los ajustes rápidos.
3. Seleccione el icono WiFi
4. Seleccione “WiFi” bajo el icono WiFi.
5. Seleccione el botón Menú
6. Seleccione la opción de conguración mediante botón
WPS.
7. Pulse el botón de Conguración protegida WiFi en su
router. Puede estar etiquetado como "WPS" y contener un
símbolo:
para activar la conexión WiFi .
, y luego Avanzado.
49
Page 50

1
9
6
7
8
33
4
2
5 5
El Interfaz Android
TM
50
Page 51

Español
GoogleTM Search
1
> Toque para búsqueda de texto o busque por voz .
Aplicaciones Android
2
> Toque para iniciar una aplicación.
Acceso directo permanente a aplicaciones Android
3
“Todas las aplicaciones”
4
> Toque este icono para mostrar todas las aplicaciones y widgets instalados en el
ARCHOS. Todas las aplicaciones descargadas se encuentran aquí.
Botones de volumen
5
"Volver"
6
"Inicio"
7
"Aplicaciones recientes"
8
Barra de estado
9
> Muestra noticaciones y ajustes rápidos.
TM
TM
51
Page 52

2
4
6
8 9
5
7
10
11
31
El Interfaz Android
*
El nuevo soporte multiusuario para tabletas
permite que distintos usuarios tengan
sus propios espacios personalizables e
independientes en un único dispositivo.
Añada usuarios en Settings > Device
[Ajustes > Dispositivo].
52
TM
Los ajustes rápidos
Porcentaje de batería restante
1
Para acceder a todos los ajustes.
2
Usuario actual
3
Para ajustar el brillo de la pantalla.
4
Para activar/desactivar la conexión WiFi.
5
Para activar/desactivar la conexión Bluetooth.
6
Para activar/desactivar todas las conexiones
7
inalámbricas, especialmente al volar.
Para activar/desactivar la orientación
8
automática de la pantalla al girar el ARCHOS.
El servicio de ubicación
9
Para reproducir la pantalla del dispositivo
10
Android en un televisor y poder disfrutar de su
contenido tal y como aparece en el dispositivo
móvil.
Para seleccionar un tipo de noticación
11
*
Page 53

Español
Aplicaciones recientes
Abre una lista de imágenes en miniatura de las aplicaciones con las que haya trabajado
recientemente:
Tocar: para abrir una
aplicación.
Mover el dedo derecho o
izquierda: para cerrar una
aplicación.
Arrastrar con el dedo
arriba/abajo: para
ver otras aplicaciones
recientes
53
Page 54

Para familiarizarse con Android
Desplazamiento de un elemento de la pantalla de inicio:
Mantenga el dedo sobre él hasta que aparezcan líneas de
cuadrícula de posición; a continuación, deslícelo hasta la ubicación
deseada y suelte el dedo.
Eliminación de un elemento de la pantalla de inicio:
Mantenga el dedo sobre él, deslice el dedo hacia la parte
superior de la pantalla y déjelo caer sobre el icono "Eliminar."
Desinstalación de un elemento:
En las pantallas Todas las aplicaciones, mantenga el dedo sobre él,
deslice el dedo hacia la parte superior de la pantalla y déjelo caer
sobre la papelera "Desinstalar".
54
TM
Page 55

Español
Creación de carpetas de aplicaciones:
Deje caer un icono de aplicación sobre otro en una pantalla de
inicio y los dos iconos se combinarán.
Cambio del fondo:
Mantenga el dedo en la pantalla en una ubicación vacía y, a
continuación, elija en la lista.
Widgets:
Mantenga el dedo en la pantalla en una ubicación vacía y, a
continuación, elija en la lista: “Widgets".
55
Page 56

Solución de problemas
Si el dispositivo se bloquea:
Pulse el botón ON/OFF durante 10 segundos.
Si el dispositivo no se enciende:
1. Cargue el dispositivo.
2. Pulse el botón ON/OFF durante 10 segundos.
Si desea aumentar la duración de la batería:
Disminuya el brillo de la pantalla y desactive las conexiones inalámbricas si no las utiliza.
Si el dispositivo funciona con demasiada lentitud:
Cierre todas las aplicaciones que no esté utilizando.
Si la recepción WiFi es demasiado baja:
Asegúrese de que no se encuentra lejos de la zona activa WiFi.
Actualizar el rmware del dispositivo: http://www.archos.com/support.
Restablecer la conguración de su conexión.
Póngase en contacto con el proveedor de la conexión WiFi.
56
Page 57

Italiano
Benvenuto
Congratulazioni per aver acquistato un dispositivo ARCHOS.
La presente guida rapida supporta l’utente nel corretto utilizzo del dispositivo.
Per ulteriori dettagli sull’uso del dispositivo,
• Consultare le domande frequenti sul sito web:
go to http://faq.archos.com/
• È possibile inviare un messaggio su Facebook:
go to www.facebook.com/ARCHOS
• È possibile contattare il reparto post vendita:
go to www.archos.com, click Support > After-sales support >
• È possibile consultare la dichiarazione di conformità:
go to www.archos.com, fare clic su Support > Downloads >
Poiché aggiorniamo e miglioriamo con frequenza i nostri prodotti, il software
del dispositivo potrebbe avere un aspetto leggermente dierente o funzionalità
modicate rispetto a quelle mostrate nella presente Guida rapida.
57
Page 58

Warranty
Contenuto della confezione
Guida dell’utente
58
ARCHOS 121 Neon
Cavo USB
Garanzia, note legali e sulla sicurezza
Caricatore
Page 59

Italiano
Avvio
Caricamento della batteria
1. Caricare il dispositivo collegando il cavo di alimentazione
nella connettore di alimentazione. Il dispositivo ARCHOS
inizierà a ricaricarsi.
2. Premere il pulsante On / O per accendere il prodotto.
- Durante il caricamento è possibile usare ARCHOS.
- Caricare completamente il dispositivo al primo utilizzo.
- Utilizzare solo il caricabatteria incluso.
Quando il tuo dispositivo è completamente scarico,
devi caricarlo per almeno 10 minuti prima che possa
essere visualizzata l’icona di ricarica della batteria.
CONSIGLI:
Per ricevere un’assistenza più completa, registrare il prodotto.
Con un computer, andare su www.archos.com/register.
59
Page 60

6
7
2 8
9
10
53 41
Descrizione del ARCHOS
60
Webcam
1
Altoparlanti
2
Camera
3
Pulsante volume
Pulsanti ON/OFF
5
Lettore di schede micro SD
6
Mini HDMI
7
Porta micro-USB
84
Connettore di alimentazione
9
Spinotto cue
10
Page 61

Italiano
Installazione guidata
La prima volta che si avvia ARCHOS, il wizard di installazione aiuterà ad installare il
dispositivo :
- Lingua
- Connessione WiFi
- Data e ora
- Il tuo nome
- Il servizio di localizzazione
- Applicazioni di altri produttori
CONSIGLI:
Definire i parametri del dispositivo nella zona della rete WiFi si utilizzano regolarmente.
61
Page 62

3
5
Connessione a una rete wireless
AVVERTENZA: assicurarsi di essere in una zona Wi-Fi. È possibile accedere rapidamente
alle impostazioni Wi-Fi dalla barra di stato.
1. Toccare e tirare verso il basso la barra di stato per
visualizzarla.
2. Toccare di nuovo la barra per visualizzare le impostazioni
rapide.
3. Selezionare l’icona del Wi-Fi per attivare la connessione
.
Wi-Fi
4. Selezionare “Wi-Fi” sotto l’icona del Wi-Fi.
5. Toccare il nome della rete a cui l’utente desidera connettersi.
Le reti private vengono mostrate con un’icona di blocco e
richiedono l’inserimento della password.
CONSIGLI:
- Quando si inserisce una password WiFi, si consiglia di selezionare
«Visualizza password» . Per ottenere la password (impostazioni) WiFi
corretta per la rete, contattare il fornitore della rete WiFi. Se la rete WiFi
è attiva e ci si trova all’interno di una rete precedentemente utilizzata,
il vostro ARCHOS automaticamente tenterà di collegarsi nuovamente
alla stessa rete.
- Per mantenere attiva (ON) la connessione WiFi quando il dispositivo
è in modalità sleep, seleziona l’icona Menu nella pagina “WiFi”. Poi
seleziona Advanced > Keep WiFi on during sleep > Always [Avanzate >
Mantieni attivo il WiFi in modalità sleep > Sempre].
62
Page 63

Italiano
Connessione al Wi-Fi con WPS
1. Toccare e tirare verso il basso la barra di stato per
visualizzarla.
2. Toccare di nuovo la barra per visualizzare le impostazioni
rapide.
3. Selezionare l'icona del Wi-Fi
Wi-Fi
.
4. Selezionare "Wi-Fi" sotto l'icona del Wi-Fi.
per attivare la connessione
5. Selezionare il pulsante Menu
[Avanzate].
6. Selezionare WPS Push Button.
7. Premere il pulsante WiFi Protected Setup [Impostazione
protetta Wi-Fi] sul router. Potrebbe riportare il nome "WPS" o
il simbolo
, quindi Advanced
63
Page 64

1
9
6
7
8
33
4
2
5 5
Interfaccia Android
TM
64
Page 65

Italiano
GoogleTM Search
1
> Selezionare la ricerca per testo o per voce.
Applicazioni Android
2
> Selezionare per avviare un’applicazione.
Icone permanenti di accesso rapido alle app Android
3
“Tutte le applicazioni”
4
> Selezionare questa icona per visualizzare tutte le applicazioni e i widget si
accenderanno sul vostro ARCHOS. Tutte le applicazioni scaricate sono qui.
Volume +/-
5
“Indietro”
6
“Home”
7
“Applicazioni recenti”
8
Barra di stato
9
> Che visualizza le notiche e le impostazioni rapide.
TM
TM
65
Page 66

2
4
6
8 9
5
7
10
11
31
Interfaccia Android
*
Il nuovo supporto multi-utente per i tablet
permette a utenti diversi di avere ciascuno
il proprio spazio distinto e personalizzabile
su un singolo dispositivo. Puoi aggiungere
utenti in Settings > Device [Impostazioni >
Dispositivo].
66
TM
Impostazioni rapide
Percentuale di batteria rimasta
1
Per accedere a tutte le impostazioni.
2
Utente corrente
3
Per regolare la luminosità dello schermo.
4
Per attivare/disattivare la connessione WiFi.
5
Per attivare/disattivare la connessione
6
Bluetooth.
Per attivare/disattivare tutte le connessioni
7
wireless, specialmente in volo.
Per attivare/disattivare l’orientamento
8
automatico dello schermo mentre si ruota
ARCHOS .
Il servizio di localizzazione
9
Per visualizzare sul TV lo schermo del
10
dispositivo Android e godere di tutti i contenuti
proprio come vengono visualizzati sul
dispositivo mobile.
Per selezionare un tipo di notica.
11
*
Page 67

Italiano
Applicazioni recenti
Apre un elenco di immagini in miniatura delle applicazioni su cui si è recentemente
lavorato:
Tocca: per aprire una app.
Scorrere il dito verso
sinistra o destra: chiudi
un’app.
Scorri verso l'alto o verso
il basso: per vedere altre
app recenti
67
Page 68

Conoscere Android
Spostare una voce della schermata iniziale:
Selezionare e tenere il dito su di essa no a quando si
visualizzano le linee della griglia di posizionamento, quindi
scorrere nella posizione desiderata e togliere il dito.
Rimuovere una voce della schermata iniziale:
Selezionare e tenerla, scorrere il dito verso la parte superiore
dello schermo e lasciare sull’icona "Rimuovi".
Disinstallare una voce:
Dalle schermate Tutte le applicazioni, selezionare e tenere,
scorrere il dito verso la parte superiore dello schermo e
lasciare su "Cestino disinstalla".
68
TM
Page 69

Italiano
Creare cartelle di applicazioni:
Lasciare un’icona di applicazione su un’altra icona della
schermata iniziale e le due icone si combineranno.
Modicare lo sfondo:
Tenere il dito sulla schermata su una posizione vuota, quindi
selezionare dall’elenco.
Widget:
Tenere il dito sulla schermata su una posizione vuota, quindi
selezionare dall’elenco : "Widget".
69
Page 70

Soluzione dei problemi
Nel caso in cui il dispositivo sembri bloccato:
Premere il pulsante ON/OFF per 10 secondi.
Nel caso in cui il dispositivo non si accenda:
1. Caricare il dispositivo.
2. Premere il pulsante ON/OFF per 10 secondi.
Se si desidera estendere la vita della batteria:
Diminuire la luminosità dello schermo e spegnere le connessioni wireless non in uso.
Se il dispositivo funziona troppo lentamente:
Chiudere tutte le applicazioni non attualmente in uso.
Se la ricezione WiFi è troppo lenta:
Accertarsi di non essere troppo lontani dal punto WiFi.
Aggiornare il rmware del dispositivo: http://www.archos.com/support.
Ripristinare le impostazioni di connessione.
Contattare il fornitore della connessione WiFi.
70
Page 71

Nederlands
Welkom
Gefeliciteerd met de aanschaf van uw ARCHOS-apparaat!
Met behulp van de verkorte handleiding kunt u meteen aan de slag.
Als u nog vragen heeft over het gebruik van het apparaat kunt u het volgende doen,
• De veelgestelde vragen raadplegen op onze website:
ga naar http://faq.archos.com/
• Ons een bericht sturen op Facebook:
ga naar www.facebook.com/ARCHOS
• Contact opnemen met onze After Sales-afdeling:
ga naar www.archos.com en klik op Support [Ondersteuning] > After-sales
support [After Sales] >
• De conformiteitsverklaring doorlezen:
ga naar www.archos.com en klik op Support [Ondersteuning] > Downloads >
Aangezien wij onze producten regelmatig updaten en verbeteren, kunnen de
afbeeldingen en/of de functies van uw apparaatsoftware afwijken van de software in
deze Verkorte handleiding.
71
Page 72

Warranty
Wat zit er in de doos?
Gebruikershandleiding
72
ARCHOS 12
USB-kabel Lader
1 Neon
Garantie, wettelijke mededelingen
en veiligheidsvoorschriftem
Page 73

Nederlands
Aan de slag
De batterijen laden
TIPS:
Registreer uw product om de volledige service te ontvangen.
Als u een computer hebt, ga dan naar www.archos.com/register.
Laad uw apparaat op door de stekker van uw
voedingskabel in de stroomaansluiting te steken. Het
ARCHOS-apparaat begint op te laden.
- U kunt uw ARCHOS gebruiken terwijl hij wordt
opgeladen.
- Laad het apparaat de eerste keer helemaal op.
- Gebruik uitsluitend de meegeleverde oplader.
Als u uw apparaat gaat opladen met een lege batterij,
dan duurt het ten minste 10 minuten voordat het
batterijpictogram wordt weergegeven.
73
Page 74

6
7
2 8
9
10
53 41
Beschrijving ARCHOS
74
Webcam
1
Luidspreker
2
Camera
3
Volumeknoppen
4
AAN/UIT-knop
5
Micro-SD-kaartlezer
6
Mini-HDMI
7
Micro USB-poort
8
Stroomconnector
9
Hoofdtelefoonaansluiting
10
Page 75

Nederlands
Installatiewizard
De eerste keer dat u uw ARCHOS inschakelt, zal de installatiewizard u helpen bij het
instellen van uw apparaat :
- Taal
- WiFi-verbinding
- Datum en tijd
- Uw naam
- De locatieservice
- Toepassingen van derden
TIPS:
Definieer de parameters van het apparaat op het gebied van het WiFi-netwerk zult u regelmatig
gebruikt.
75
Page 76

3
5
WiFi-netwerkverbinding
WAARSCHUWING: Controleer of u zich in een WiFi-zone bevindt. Vis de statusbalk
heeft u snel toegang tot de WiFi-instellingen.
1. Trek de statusbalk omlaag om deze weer te geven.
2. Raak de balk nogmaals aan om de snelinstellingen weer te
geven.
3. Kies het WiFi-pictogram
schakelen
4. Kies “WiFi” onder het WiFi-pictogram.
5. Tik op de naam van het netwerk waarmee u verbinding wilt
maken. Privé-netwerken worden weergegeven met een slotpictogram en vereisen de invoer van een wachtwoord.
TIPS:
- Bij het invoeren van een WiFi-wachtwoord, raden wij u aan
«Wachtwoord weergeven» te selecteren, zodat u de tekens kunt zien
die u aan het typen bent. Neem voor het juiste WiFi-wachtwoord
(of instellingen) voor het netwerk contact op met de WiFinetwerkprovider. Als uw WiFi is ingeschakeld en u zich binnen het
bereik van een netwerk bevindt waarmee u al eerder verbinding hebt
gemaakt, zal ARCHOS automatisch proberen er opnieuw verbinding
mee te maken.
- Om uw WiFi-verbinding ingeschakeld te houden als het apparaat
in stand-by is, selecteert u het Menu-pictogram op de WiFi-pagina.
Vervolgens selecteert u Advanced > Keep WiFi on during sleep >
Always [Geavanceerd > WiFi aan in stand-by > Altijd].
.
76
om de WiFi-verbinding in te
Page 77

Nederlands
Verbinding maken met WiFi via WPS
1. Trek de statusbalk omlaag om deze weer te geven.
2. Raak de balk nogmaals aan om de snelinstellingen weer te
geven.
3. Kies het WiFi-pictogram
schakelen
4. Kies "WiFi" onder het WiFi-pictogram.
.
om de WiFi-verbinding in te
5. Kies de Menu-knop
6. Kies de WPS-knop.
7. Druk op de knop WiFi Protected Setup (Beveiligde WiFiconguratie) op uw router. Deze knop is mogelijk voorzien
van de naam "WSP" of van een symbool:
en dan Advanced [Geavanceerd].
77
Page 78

1
9
6
7
8
33
4
2
5 5
De AndroidTM-Interface
78
Page 79

Nederlands
GoogleTM Search
1
> Tik voor zoeken op tekst of zoeken met stem .
Android
2
> Tik erop om een applicatie te starten.
Snelkoppelingen van permanente Android
3
“Knop Alle Apps”
4
> Tik op dit pictogram om alle applicaties en widgets weer te geven die op uw
ARCHOS zijn geïnstalleerd. Al uw gedownloade applicaties bevinden zich hier.
Volumeknoppen +/-
5
Terug
6
Startpagina
7
Recente apps
8
Statusbalk
9
> Geeft meldingen en snelinstellingen weer.
TM
-apps
TM
-apps
79
Page 80

2
4
6
8 9
5
7
10
11
31
De AndroidTM-Interface
*
Nieuwe tabletondersteuning voor
meerdere gebruikers waarbij iedere
gebruiker zijn eigen ruimte op de tablet
kan maken en aanpassen. Voeg gebruikers
toe bij Settings > Device [Instellingen >
Apparaat]
80
De Snelinstellingen
Percentage batterijlading
1
Om al uw instellingen te openen.
2
Huidige gebruiker
3
Om de helderheid van het scherm aan te
4
passen.
Om uw WiFi-verbinding aan/uit te zetten.
5
Om uw Bluetooth-verbinding aan/uit te zetten.
6
Om alle draadloze verbindingen te activeren/
7
deactiveren, in het bijzonder tijdens het
vliegen.
Om de automatische oriëntatie van het scherm
8
te activeren/deactiveren als u uw ARCHOS
draait.
De locatieservice
9
Om uw Android-apparaat te spiegelen op de tv
10
zodat u de content van uw mobiele apparaat
op een groot scherm kunt gebruiken.
Om een waarschuwingstype te kiezen
11
*
Page 81

Nederlands
Recente apps
Hiermee opent u een lijst van miniatuurafbeeldingen van apps waarmee u onlangs
hebt gewerkt:
Aanraken: een app
openen.
Veeg naar links of
rechts: een app sluiten.
Omhoog of omlaag
bladeren: om andere
recente apps weer te
geven.
81
Page 82

Vertrouwd raken met Android
Het verplaatsen van een item op het startscherm:
Tik en houd uw vinger op zijn plaats tot de
positioneringsrasterlijnen verschijnen, dan schuift u deze naar
de gewenste locatie en laat uw vinger vervolgens weer los.
Het verwijderen van een item op het startscherm:
Tik en houd uw vinger op het item en schuif dit vervolgens
naar de bovenkant van het scherm en zet het op het pictogram
"Verwijderen".
Verwijderen van een item:
Tik in de schermen Alle apps op het item en houd uw vinger
daar, schuif vervolgens uw vinger in de richting van de
bovenkant van het scherm en plaats het item op de prullenbak
"Verwijderen".
82
TM
Page 83

Nederlands
Het aanmaken van applicatiemappen:
Plaats op een startscherm het ene app-pictogram op het andere,
en de twee pictogrammen worden gecombineerd.
Uw wallpaper wijzigen:
Houd uw vinger op het scherm op een lege plek en maak
vervolgens een selectie uit de lijst.
Widgets:
Houd uw vinger op het scherm op een lege plek en maak
vervolgens een selectie uit de lijst: "Widgets".
83
Page 84

Problemen oplossen
Als uw apparaat vast zit:
Druk gedurende 10 seconden op de AAN/UIT-knop.
Als uw apparaat niet inschakelt:
1. Laad uw apparaat op.
2. Druk gedurende 10 seconden op de AAN/UIT-knop.
Als u de levensduur van uw batterij wilt verlengen:
Verminder de helderheid van het scherm en schakel de draadloze verbindingen uit
indien deze niet in gebruik zijn.
Als uw apparaat te traag werkt:
Sluit alle applicaties die op dat moment niet worden gebruikt.
Als uw WiFi-ontvangst te laag is:
Zorg ervoor dat u zich niet ver van de WiFi-hotspot bevindt.
Update de rmware van het apparaat: http://www.archos.com/support.
Reset de instellingen van uw WLAN-verbinding.
Neem contact op met uw WiFi-verbindingsprovider.
84
Page 85

Português
Bem-vindo.
Obrigado por ter adquirido um dispositivo ARCHOS!
Este guia de introdução irá ajudá-lo a utilizar o seu dispositivo corretamente.
Caso tenha mais questões sobre como utilizar o seu dispositivo,
• Pode consultar as perguntas mais frequentes no nosso Web site:
http://faq.archos.com/
• Pode enviar-nos uma mensagem pelo Facebook através de:
www.facebook.com/ARCHOS
• Pode contactar o nosso departamento de Pós-venda em:
www.archos.com, clique em Suporte > Suporte pós-venda >
• Pode consultar a declaração de conformidade em:
www.archos.com, clique em Suporte > Transferências >
Como estamos constantemente a atualizar e a melhorar os nossos produtos, o
software do seu dispositivo poderá ter um aspeto ou funcionalidades ligeiramente
diferentes das apresentadas neste guia de introdução.
85
Page 86

Warranty
Conteúdo da embalagem
Guia do usuário
86
ARCHOS 12
Cabo USB Carregador
1 Neon
Garantia, avisos legais e de
segurança
Page 87

Português
Início
Carregar a bateria
Carregue o seu aparelho ligando o cabo de alimentação à
Conector de alimentação. O aparelho ARCHOS será iniciado
o carregamento.
- Pode utilizar o seu aparelho ARCHOS enquanto este está
a carregar.
- Carregue o dispositivo completamente antes de usá-lo
pela primeira vez.
- Use apenas o carregador fornecido.
Quando o teu dispositivo está descarregado por
completo, é necessário ecarregá-lo pelo menos durante
10 minutos antes de ser exibido o ícone da bateria.
SUGESTÕES:
Para receber uma assistência mais completa, registe o seu produto.
No caso de um computador, vá a www.archos.com/register.
87
Page 88

6
7
2 8
9
10
53 41
Descrição do ARCHOS
88
Webcam
1
Coluna
2
Câmera
3
Botões de volume
4
Botão Power
5
Slot para cartão micro SD
6
Mini-HDMI
7
Porta micro-USB
8
Conector de alimentação
9
Saída para auriculares
10
Page 89

Português
Assistente de instalação
Quando iniciar o ARCHOS pela primeira vez, o assistente de instalação irá ajudá-lo a
congurar o seu aparelho :
- Idioma
- Rede WiFi
- Data e hora
- Seu nome
- Minha localização
- Aplicações de terceiros
SUGESTÕES:
Definir os parâmetros do seu dispositivo na área da rede WiFi você será regularmente usando.
89
Page 90

3
5
Ligação a uma rede WiFi
AVISO: Certique-se de que se encontra numa área abrangida por Wi-Fi. Pode aceder
rapidamente às denições de Wi-Fi a partir da barra de estado.
1. Toque e puxe para baixo a barra de estado para exibi-la.
2. Toque de novo na barra para revelar as denições rápidas.
3. Selecione o ícone de Wi-Fi
4. Selecione “Wi-Fi” abaixo do respetivo ícone.
5. Toque no nome da rede à qual pretende ligar-se.
As redes privadas são exibidas com um símbolo de cadeado e
precisará de introduzir a sua palavra-passe.
SUGESTÕES:
- Quando introduzir uma palavra-passe WiFi, recomendamos que
seleccione “Mostrar palavra-passe” para que possa ver os caracteres
que está a digitar. Para obter a palavra-passe (ou definições) WiFi
correcta para a rede, contacte a operadora da rede WiFi. Se a sua
funcionalidade WiFi estiver ligada e estiver dentro da área de alcance
de uma rede à qual já tenha efectuado uma ligação, o seu ARCHOS irá
tentar automaticamente ligar-se à mesma.
- Para manter a sua ligação WiFi ligada quando o dispositivo está
suspenso, selecione o ícone do menu na página do WiFi. Em seguida,
selecione Advanced (Avançadas) > Keep WiFi on during sleep [Manter
Wi-Fi ligado durante a suspensão) > Always (Sempre)].
90
para ativar a ligação Wi-Fi .
Page 91

Português
Ligar à rede Wi-Fi através de WPS
1. Toque e puxe para baixo a barra de estado para exibi-la.
2. Toque novamente na barra para exibir as denições
rápidas.
3. Selecione o ícone Wi-Fi
4. Selecione "Wi-Fi" abaixo do ícone Wi-Fi.
para ativar a ligação Wi-Fi .
5. Selecione o botão Menu
(Avançado).
6. Selecione "WPS Push Button" (Botão de Ativação WPS).
7. Prima o botão conguração protegida Wi-Fi (WPS) no seu
router. Poderá chamar-se "WPS" ou conter um símbolo:
, seguido de "Advanced"
91
Page 92

1
9
6
7
8
33
4
2
5 5
A Interface Android
TM
92
Page 93

Português
GoogleTM Search
1
> Toque para efectuar uma pesquisa de texto ou uma busca por voz.
Aplicações Android
2
> Toque para iniciar uma aplicação.
Atalhos permanentes em aplicações Android
3
“Todas as Aplicações”
4
> Toque neste ícone para visualizar todas as aplicações e widgets instalados no
seu ARCHOS. Estão aqui todas as aplicações descarregadas.
Volume +/ -
5
“Anterior”
6
"Ecrã Principal"
7
“Aplicações recentes”
8
Barra do estado
9
> Apresenta noticações e denições rápidas.
TM
TM
93
Page 94

2
4
6
8 9
5
7
10
11
31
A Interface Android
*
O novo suporte multiutilizador para
permite que diferentes utilizadores
tenham áreas de trabalho separadas e
personalizadas no mesmo dispositivo. Pode
adicionar utilizadores em Settings > Device
[Definições > Dispositivo]
94
TM
As Denições rápidas
Ver a percentagem de bateria que resta
1
Para aceder a todas as suas denições.
2
Utilizador atual
3
Para ajustar o brilho do ecrã.
4
Para ligar/desligar a sua ligação WiFi.
5
Para ligar/desligar a sua ligação Bluetooth.
6
Para activar/desactivar todas as ligações sem
7
os, especialmente durante voos.
Para activar/desactivar a orientação
8
automática do ecrã enquanto roda o
ARCHOS.
Minha localização.
9
Para replicar o seu dispositivo Android no
10
televisor de modo a desfrutar dos excelentes
conteúdos tal como apresentados no seu
dispositivo móvel.
Para selecionar o tipo de noticação.
11
*
Page 95

Português
Aplicações recentes
Abre uma lista de imagens em tamanho reduzido das aplicações que utilizou
recentemente:
Toque: para abrir uma
aplicação
Deslizar para a esquerda
ou para a direita: fechar
uma aplicação
Navegação vertical:
para consultar outras
aplicações recentes.
95
Page 96

Familiarizar-se com Android
Mover um item do ecrã inicial:
Toque continuamente com o dedo no mesmo até aparecer a
grelha de posicionamento; em seguida, deslize-o para a posição
pretendida e solte o dedo.
Remover um item do ecrã inicial:
Toque continuamente no mesmo, deslize o seu dedo para o
topo do ecrã e largue-o sobre o ícone Remover.
Desinstalar um item:
A partir do ecrã Todas as aplicações, toque continuamente no
mesmo, deslize o seu dedo para o topo do ecrã e largue-o sobre
o caixote Desinstalar.
96
TM
Page 97

Português
Criar pastas de aplicações:
Largue o ícone de uma aplicação sobre outro num ecrã inicial e
os dois ícones carão combinados.
Alterar a imagem de fundo:
Mantenha o dedo no ecrã sobre uma localização vazia, em
seguida seleccione a partir da lista.
Widgets:
Mantenha o dedo no ecrã sobre uma localização vazia, em
seguida seleccione a partir da lista: Widgets.
97
Page 98

Resolução de problemas
Se o aparelho bloquear:
Prima o botão LIGAR/DESLIGAR durante 10 segundos.
Se o seu aparelho não ligar:
1. Carregue o aparelho.
2. Prima o botão LIGAR/DESLIGAR durante 10 segundos.
Se pretender aumentar a autonomia da bateria:
Diminua o brilho do ecrã e desligue as ligações sem os, se não estiverem a ser
utilizadas.
Se o funcionamento do aparelho for demasiado lento:
Encerre todas as aplicações que não estejam a ser utilizadas.
Se a recepção WiFi for demasiado lenta:
Certique-se de que não está afastado do ponto de ligação WiFi.
Atualizar o rmware do dispositivo: http://www.archos.com/support.
Redenir as congurações de sua conexão.
Contacte a sua operadora da ligação WiFi.
98
Page 99

Русский
Приветствуем вас!
Поздравляем с приобретением нового устройства ARCHOS!
Данное краткое руководство пользователя поможет вам начать правильно
использовать свое устройство.
При возникновении дополнительных вопросов об использовании устройства вы
можете
• обратиться к разделу часто задаваемых вопросов на нашем веб-сайте:
http://faq.archos.com/
• отправить нам сообщение в Facebook:
www.facebook.com/ARCHOS
• связаться к нашим отделом послепродажной поддержки:
перейдите на веб-сайт www.archos.com, щелкните Support (Поддержка) >
After-sales support (послепродажная поддержка) >
• обратиться к декларации соответствия:
перейдите на веб-сайт www.archos.com, щелкните Support (поддержка) >
Downloads (загрузки) >
Поскольку мы часто устанавливаем обновления и усовершенствуем свои
продукты, интерфейс и функциональные возможности ПО вашего устройства
могут незначительно отличаться от версий, приведенных в кратком руководстве
пользователя.
99
Page 100

Warranty
Содержимое упаковки
Краткое руководство
100
ARCHOS 12
Кабель USB
1 Neon
Гарантии и инструкции по
безопасности
Зарядное устройство
 Loading...
Loading...