Page 1
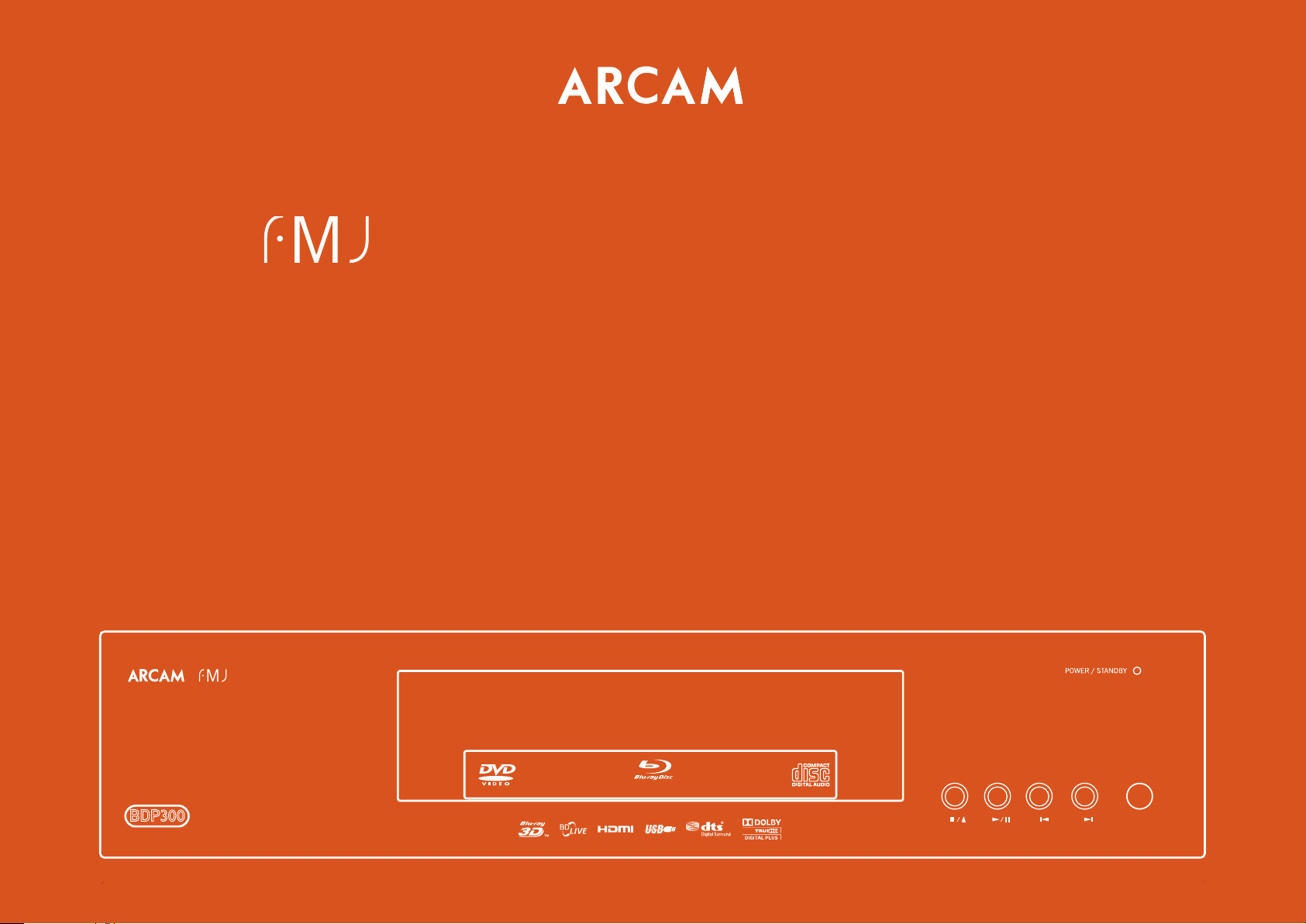
BDP300
HANDBOOK Blu-ray Disc player
ULTRA HIGH PERFORMANCE 24-BIT DAC
POWER
Page 2
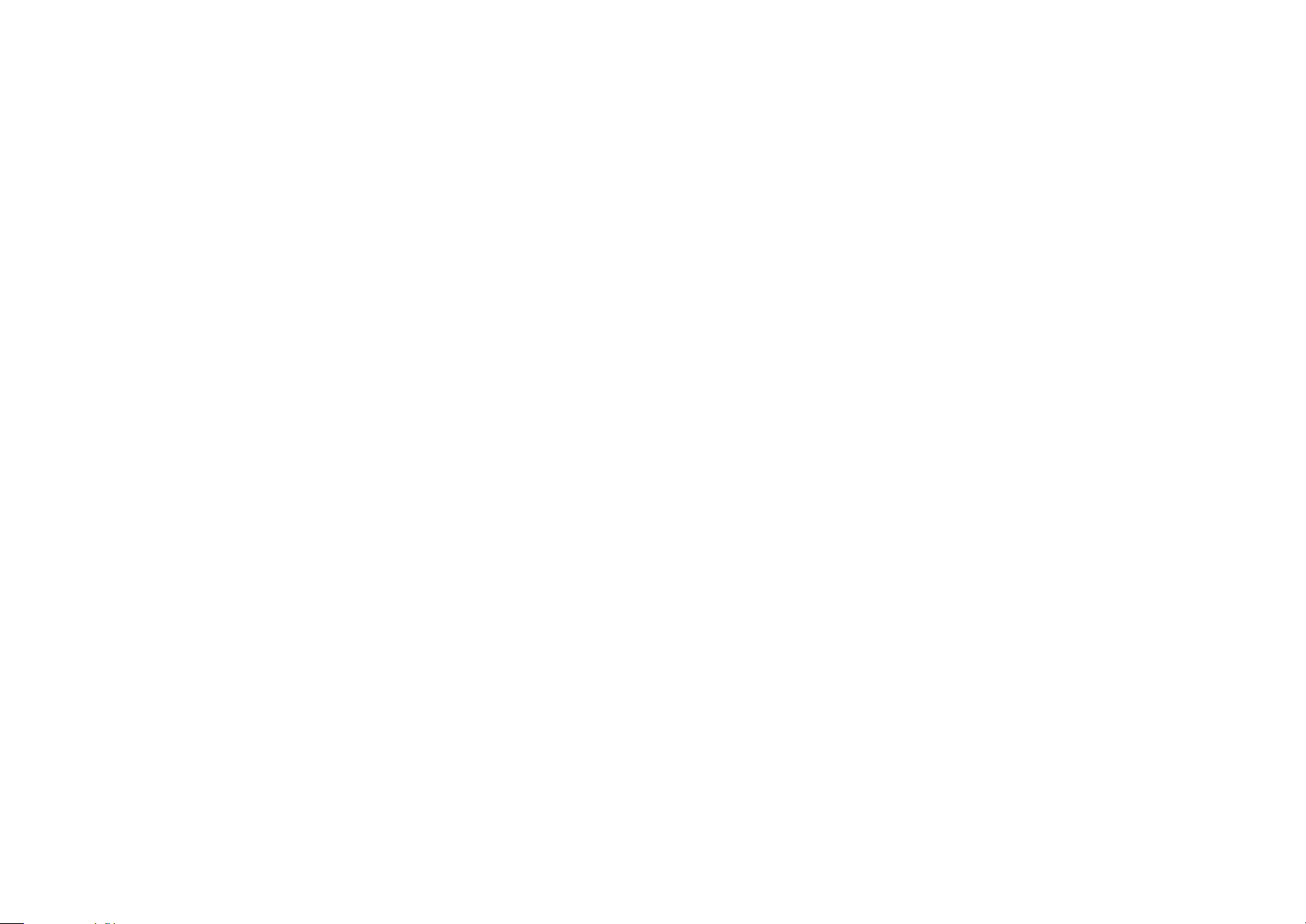
Page 3
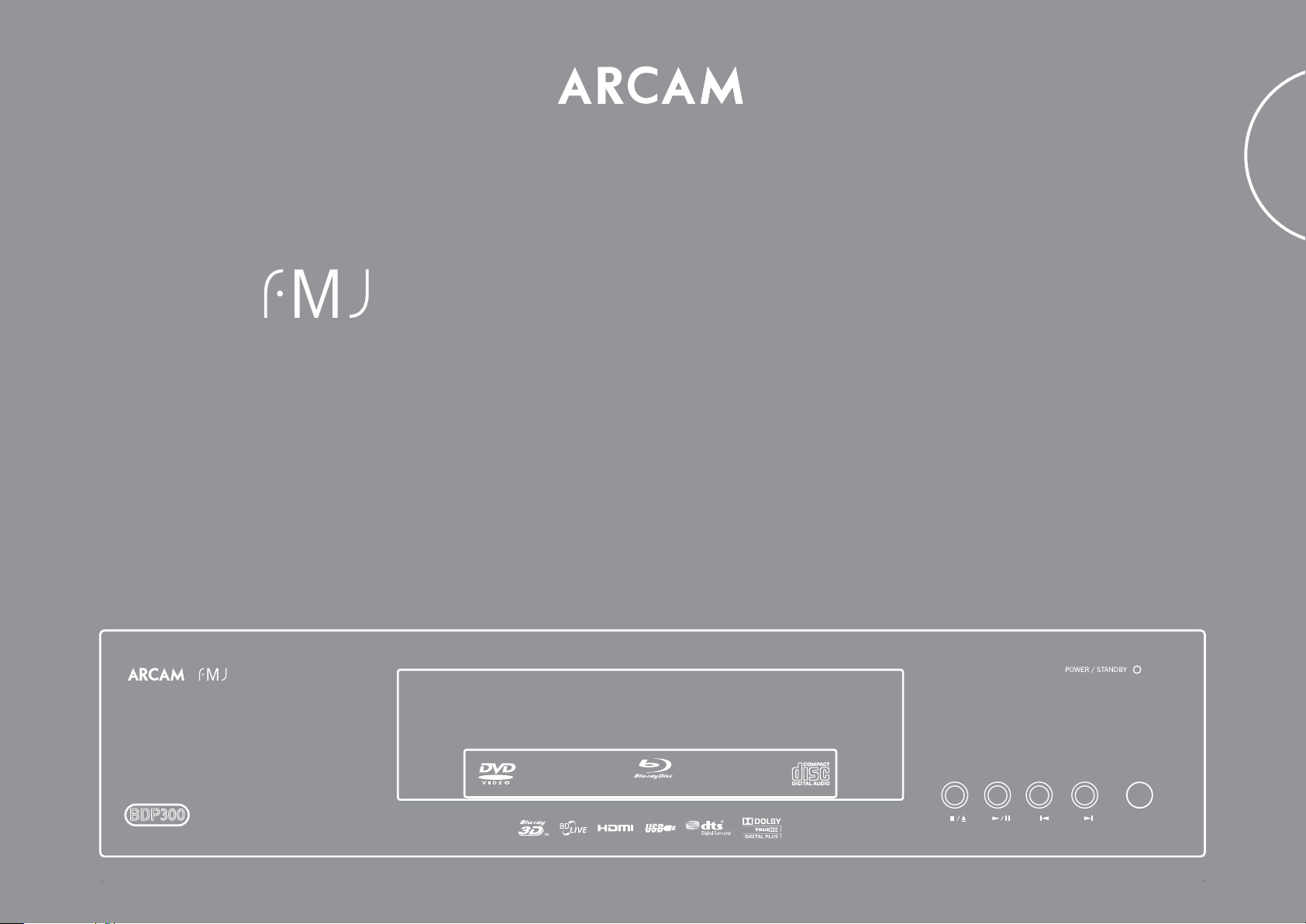
BDP300
HANDBOOK Blu-ray Disc player
English
ULTRA HIGH PERFORMANCE 24-BIT DAC
POWER
Page 4
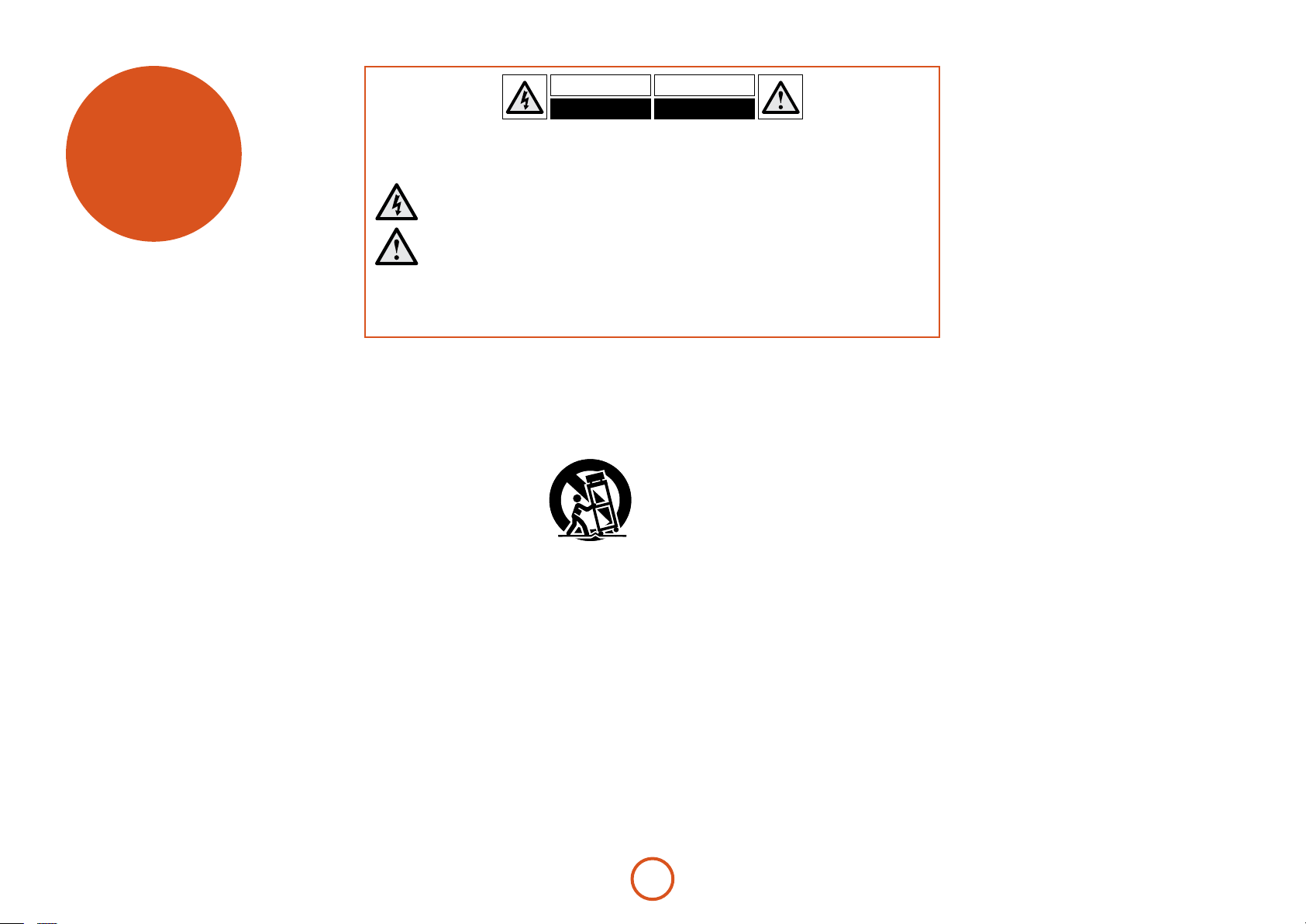
safety
guidelines
CAUTION: To reduce the risk of electric shock, do not remove cover (or back). No user serviceable parts inside. Refer
servicing to qualied service personnel.
WARNING: To reduce the risk of re or electric shock, do not expose this apparatus to rain or moisture.
e lightning ash with an arrowhead symbol within an equilateral triangle is intended to alert the user to the
presence of uninsulated ‘dangerous voltage’ within the product’s enclosure that may be of sucient magnitude to
constitute a risk of electric shock to persons.
e exclamation point within an equilateral triangle is intended to alert the user to the presence of important
operating and maintenance (servicing) instructions in the literature accompanying the product.
CAUTION: In Canada and the USA, to prevent electric shock, match the wide blade of the plug to the wide slot in the socket
and insert the plug fully into the socket.
CAUTION: Use of any controls, adjustments or procedures other than those specied herein may result in hazardous
radiation exposure.
Important safety instructions
1. Read these instructions.
2. Keep these instructions.
3. Heed all warnings.
4. Follow all instructions.
5. Do not use this apparatus near water.
6. Clean only with dry cloth.
7. Do not block any ventilation openings. Install in
accordance with the manufacturer’s
instructions.
8. Do not install near any heat sources such as
radiators, heat registers, stoves, or other apparatus
(including ampliers) that produce heat.
9. Do not defeat the safety purpose of the polarized or
grounding-type plug.
A polarized plug has two blades with one wider than the
other. A grounding type plug has two blades and a third
grounding prong. e wide blade or the third prong are
provided for your safety. If the provided plug does not t
into your outlet, consult an electrician for replacement
of the obsolete outlet.
10. Protect the power cord from being walked
on or pinched particularly at plugs, convenience
receptacles, and the point where they exit from the
apparatus.
11. Only use attachments/accessories specied by the
manufacturer.
12. Use only with the cart, stand, tripod, bracket, or
table specied by the manufacturer, or sold with the
apparatus.
When a cart is used, use caution
when moving the cart/apparatus
combination to avoid injury from
tip-over.
13. Unplug this apparatus during lightning storms or
when unused for long periods of time.
14. Refer all servicing to qualied service personnel.
Servicing is required when the apparatus has been
damaged in any way, such as power-supply cord or plug
is damaged, liquid has been spilled or objects have fallen
into the apparatus, the apparatus has been exposed to
rain or moisture, does not operate normally, or has been
dropped.
15. Object or liquid entry
WARNING – Take care that objects do not fall and
liquids are not spilled into the enclosure through any
openings. e equipment shall not be exposed to
dripping or splashing. Liquid-lled objects such as vases
should not be placed on the equipment.
16. Climate
e equipment has been designed for use in moderate
climates and in domestic situations.
17. Cleaning
Unplug the unit from the mains supply before cleaning.
e case should normally only require a wipe with a
so, lint-free cloth. Do not use chemical solvents for
cleaning.
We do not advise the use of furniture cleaning sprays or
polishes as they can cause permanent white marks.
18. Power sources
Only connect the equipment to a power supply of
the type described in the operating instructions or as
marked on the equipment.
e primary method of isolating the equipment from
the mains supply is to remove the mains plug. e
equipment must be installed in a manner that makes
disconnection possible.
19. Abnormal smell
If an abnormal smell or smoke is detected from the
equipment, turn the power o immediately and unplug
the equipment from the wall outlet. Contact your dealer
and do not reconnect the equipment.
20. Damage requiring service
e equipment should be serviced by qualied service
personnel when:
A. the power-supply cord or the plug has been
damaged, or
B. objects have fallen, or liquid has spilled into the
equipment, or
C. the equipment has been exposed to rain, or
D. the equipment does not appear to operate
normally or exhibits a marked change in
performance, or
E. the equipment has been dropped or the enclosure
damaged.
Safety compliance
is equipment has been designed to meet the IEC/EN
60065 international electrical safety standard.
is device complies with Part 15 of the FCC Rules.
Operation is subject to the following two conditions:
(1) is device may not cause harmful interference, and
(2) this device must accept any interference received,
including interference that may cause undesired
operation.
E-2
Page 5
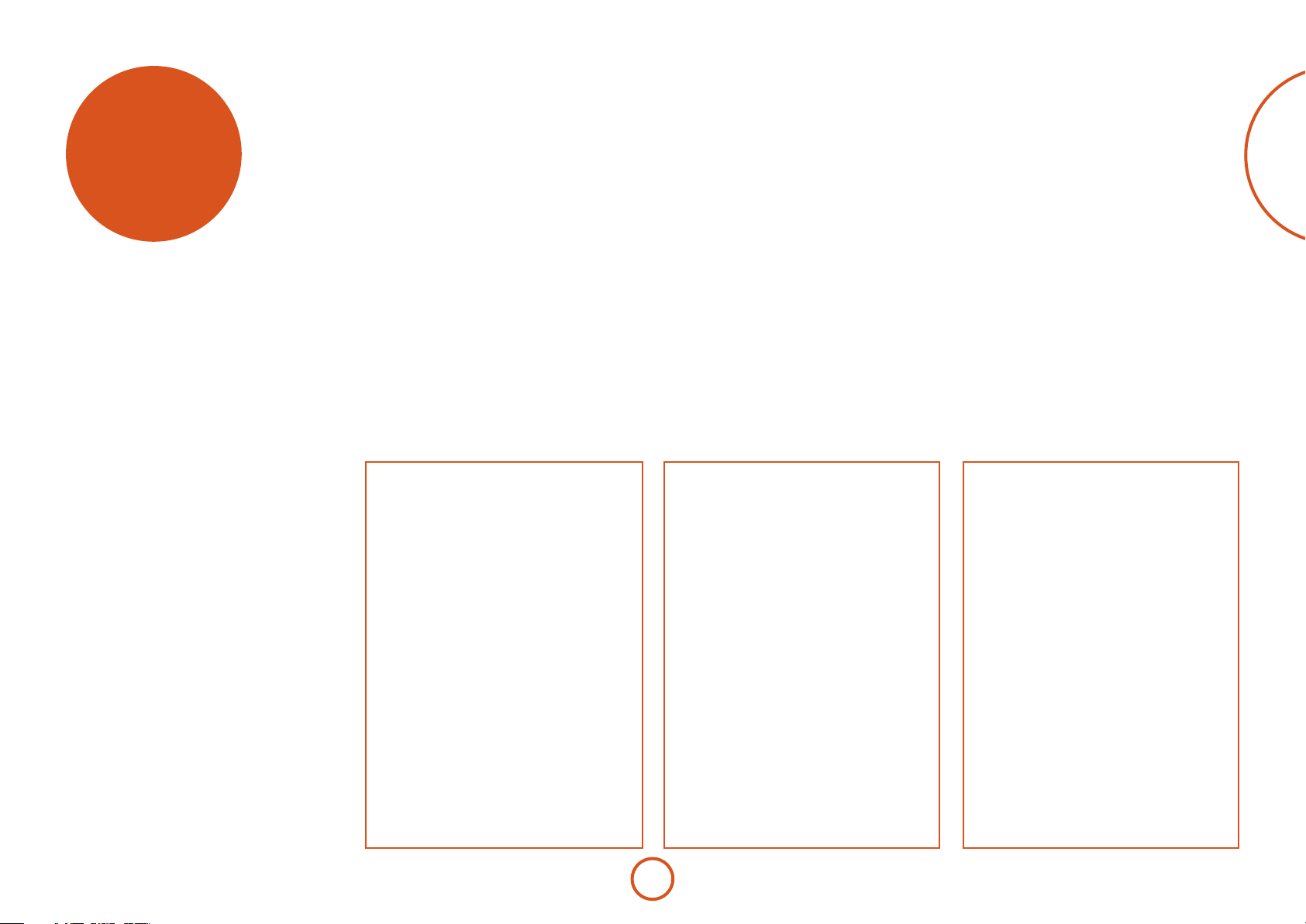
welcome
ank you and congratulations for purchasing your Arcam FMJ Blu-ray Disc player.
Arcam has been producing specialist hi- and home cinema products of remarkable quality
for over three decades and the BDP300 – which plays Blu-ray Discs, DVD-Video discs and
Audio CDs – is the latest in a long line of award winning home cinema equipment. e design
of the FMJ range draws upon all of Arcam’s experience as one of the UK’s most respected audio
companies and is built to give you years of trouble-free listening enjoyment.
is handbook has been designed to give you all the information you need to install, connect
and use the Arcam BDP300 Blu-ray Disc player. e CR104 remote control handset supplied
with this equipment is also described. Use the contents list shown on this page to guide you to
the section of interest.
We hope that your FMJ Blu-ray Disc player will give you years of trouble-free operation. In the
unlikely event of any fault, or if you simply require further information about Arcam products,
our network of dealers will be happy to help you. Further information can also be found on the
Arcam website at www.arcam.co.uk.
e FMJ development team
English
Contents
safety guidelines .......................................E-2
Important safety instructions........................... E-2
Safety compliance ................................................ E-2
welcome ......................................................E-3
installation .................................................E-4
Placing the unit ..................................................... E-4
Power ......................................................................... E-4
The remote control and trigger inputs ......... E-4
Interconnect cables.............................................. E-4
Making video connections ................................ E-6
Making audio connections ............................... E-6
The HDMI interface .............................................. E-7
Troubleshooting HDMI ....................................... E-7
Playable discs ......................................................... E-8
disc & file formats .....................................E-8
MP3/WMA audio le requirements
(USB/Disc) ................................................................ E-8
Region coding ........................................................ E-8
Network connection ............................................ E-9
basic operation ....................................... E-10
remote control ........................................ E-11
The CR104 remote ..............................................E-12
remote control ........................................ E-12
Playback and advanced controls ..................E-13
Useful information ..............................................E-14
Device Mode / Source keys .............................E-14
Controlling other devices ...............................E-14
Code blink-back ...................................................E-15
advanced operation .............................. E-16
Disc information ..................................................E-16
Menus ......................................................................E-16
Soundtrack selection .........................................E-16
Subtitles ..................................................................E-16
Bonusview and BD-Live ....................................E-16
Playing media les ..............................................E-17
Advanced playback controls ..........................E-18
settings menus ....................................... E-19
Display .....................................................................E-19
Audio .......................................................................E-20
Language ...............................................................E-21
Network ..................................................................E-21
System .....................................................................E-22
Security/Parental Control ................................E-22
E-3
trouble shooting ..................................... E-24
Audio output format .........................................E-25
audio & video output formats ............. E-25
customising the CR104 ......................... E-26
Code learning .......................................................E-26
Creating Macros ..................................................E-27
Volume punch-through ...................................E-27
Key mover ..............................................................E-27
Mode mover .........................................................E-28
Locking/unlocking a specic
Device Mode ........................................................E-28
Mode key IR punch-through ..........................E-29
Resetting the CR104 ..........................................E-29
Command summary ..........................................E-29
Device codes .........................................................E-29
specications .......................................... E-30
Radio interference ..............................................E-30
Laser radiation......................................................E-30
software licencing ................................. E-31
product guarantee ................................ E-33
device code tables ................................. E-34
Page 6
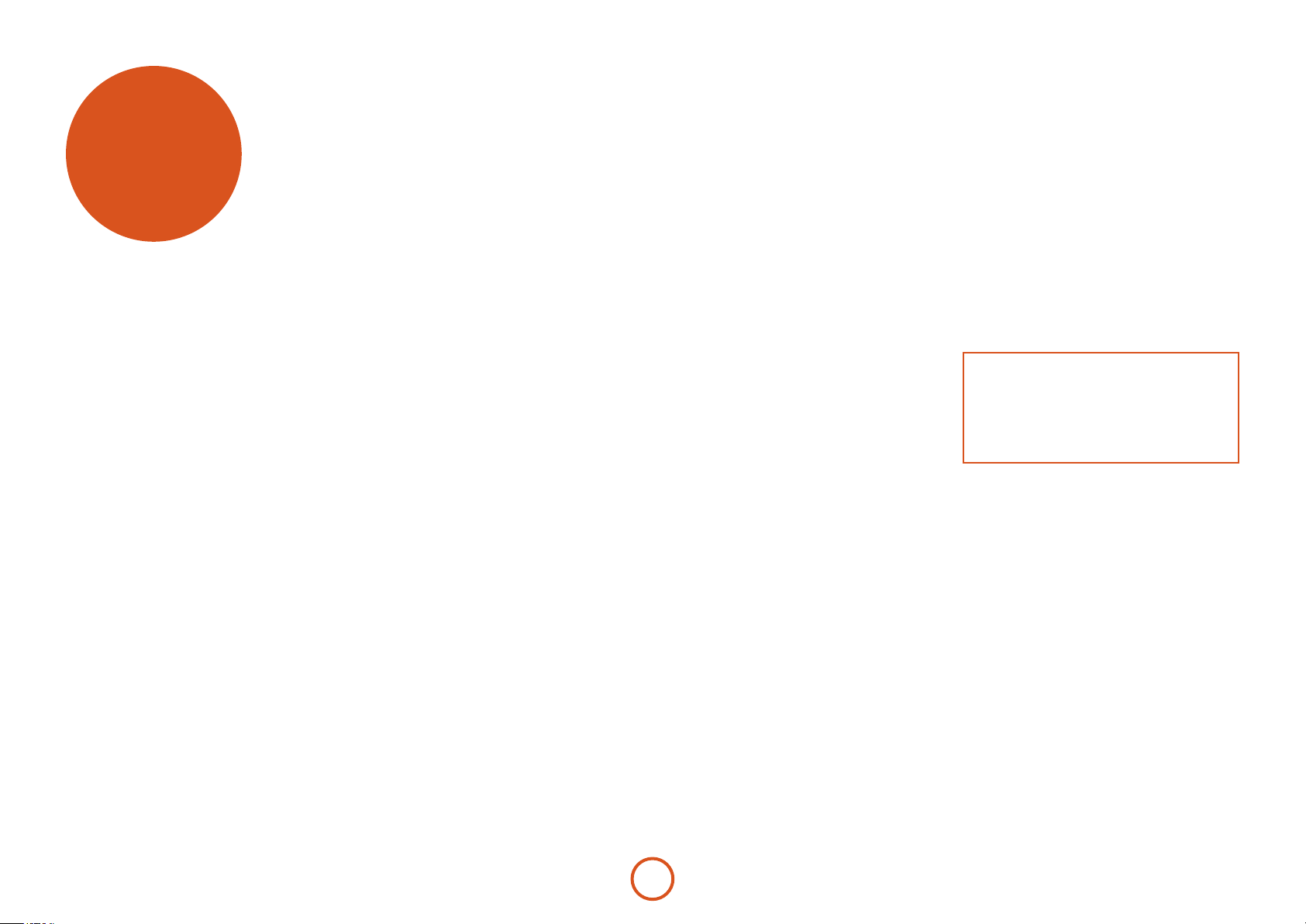
installation
Arcam’s BDP300 provides class-leading sound quality from Blu-ray
Discs, DVD-Video discs and compact discs.
e BDP300 has a state-of-the-art Delta-Sigma DAC (Digital-toAnalogue Converter) which provides audiophile sound quality for video
and audio discs.
e BDP300 is supplied with the CR104 ‘universal’ remote control, which
is simple to use and can control up to eight audio devices – such as an
amplifer, television or Personal Video Recorder.
e high performance BDP300 Blu-ray Disc player is designed to truly
bring your movies and music to life.
Placing the unit
< Place the BD player on a level, rm surface,
avoiding direct sunlight and sources of heat or
damp.
< Do not place the BD player on top of an amplier
or other source of heat.
< Do not place the BD player in an enclosed space
such as a bookcase or closed cabinet unless there
is good provision for ventilation. e BD player
is designed to run warm during normal operation.
< Do not place any other component or item on
top of the BD player as this may obstruct airow
around the unit, causing the BD player to run hot.
< Make sure the remote-control receiver (next to
the display on the front panel) is unobstructed, or
remote control will be impaired.
< Do not place your record deck on top of this
unit. Record decks are very sensitive to the noise
generated by mains power supplies which will be
heard as a background ‘hum’ if the record deck is
too close.
Power
e BD player is supplied with a moulded mains plug
already tted to the lead. Check that the plug supplied
ts your supply – should you require a new mains lead,
please contact your Arcam dealer.
If your mains supply voltage or mains plug is dierent,
please contact your Arcam dealer immediately
Push the IEC plug end of the power cable into the
socket on the back of the BD player, making sure that it
is pushed in rmly. Plug the other end of the cable into
your mains socket and, if necessary, switch the socket
on.
The remote control and trigger
inputs
e REMOTE IN input can be used to pass RC5 codes to
the BDP300 if it is installed in a position, or a system,
where infrared cannot be used. If this is required, please
contact your dealer for further information.
e
TRIGGER IN input can be used to switch the BDP300
in and out of standby. Connecting the trigger output of
your Arcam amplier (or other compatible device), will
cause the BDP300 to come out of standby automatically
when the amplier is switched on, returning to standby
when the amplier is switched o. Please see your
amplier handbook for further information.
In normal use there is no need to make any connections
to these inputs.
NOTE
e remote control input requires a mono 3.5mm
jack, with the tip active and the sleeve grounded.
e remote control signals must be in modulated
RC5 format (at 36kHz), with a voltage level of
between 5V and 12V.
e
RS232 input is for optional connection to a home
automation system or a computer. Various third-party
systems are available providing sophisticated control
over all your entertainment devices using touch screens
etc. Contact your dealer or installer for further details.
e technical details of the remote control protocol
are available from Arcam on request (email support@
arcam.co.uk).
Interconnect cables
We recommend the use of high-quality screened cables
that are designed for the particular application. Other
cables will have dierent impedance characteristics
that will degrade the performance of your system (for
example, do not use cabling intended for video use to
carry audio signals). All cables should be kept as short as
is practically possible.
It is good practice when connecting your equipment to
make sure that the mains power-supply cabling is kept
as far away as possible from your audio cables. Failure to
do so may result in unwanted noise in the audio signals.
E-4
Page 7
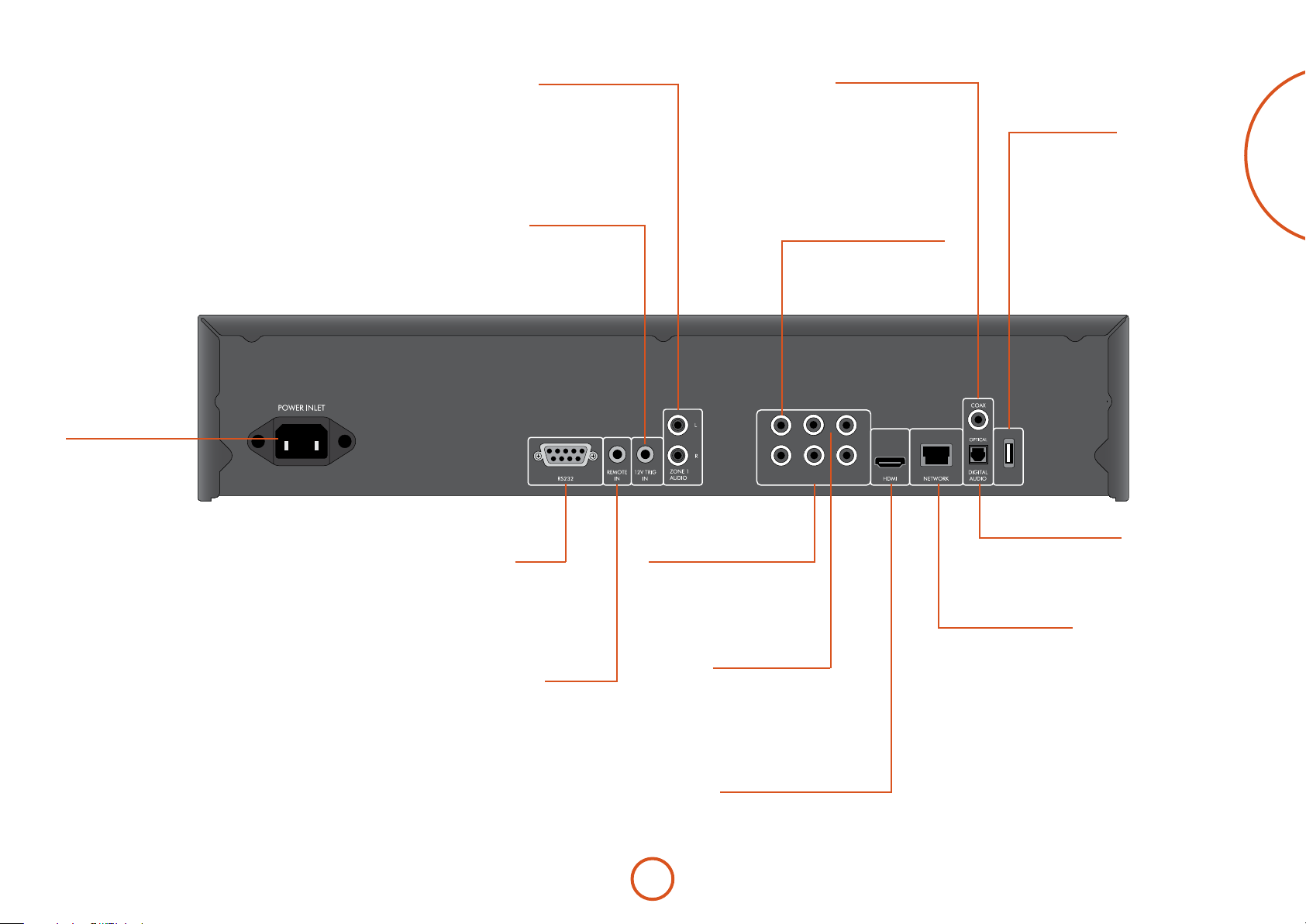
Zone 1 audio output
Connect these to your amplier’s CD (or other
line-level) input using suitable high quality
interconnect cables. Ensure that the le and
right audio outputs from the BD player are
connected to the same le and right inputs on
your amplier.
12V trigger input
is socket allows the BDP300 to be switched
in and out of standby mode by an amplier
(or another item of AV equipment) with a
12V TRIG OUT function: see page E-4.
Coaxial digital output
Use this socket if you are using an AV receiver
with a coaxial digital input. Connect to the
digital input using a suitable 75Ω screened cable.
CAUTION: Never connect the digital output
socket to a conventional audio input.
Composite video output
Connect this output to your display
if the display does not support any
other connection types.
USB connection
Insert USB ash memory devices
here. USB memory can be used
to save downloaded content. e
BDP300 can also play certain digital
les stored on USB memory drives:
see page E-8.
English
Power inlet
Connect the correct
mains cable here.
RS232
is connection allows for remote
control from a third-party home
automation system or computer: see
page E-4 for more information.
Remote in
is allows remote-control signals to be received
by the BDP300 if the remote sensor is covered
(or otherwise not ‘visible’ to the remote-control:
see page E-4 for more information.
L
VIDEO
Y Cb/Pb Cr/Pr
VIDEO OUT / AUDIO OUT
Component video output
If your display does not support
HDMI but has a component
input (Y, Pb, Pr), connect it to
this video output.
L, R audio output
Use this analogue output (L, R), to
provide audio for use in your AV
receiver’s Zone 2. It can also be
used to connect a recording device
or headphone amplier.
HDMI digital video output
Connect this output to your display or AV
receiver if available for the best digital video
and audio connection: see page E-7 .
E-5
R
USB
Optical digital output
Use this socket if you are using an AV
receiver with an optical digital audio input.
Network connection
Connect this socket to a port on your network
router using an Ethernet patch cable: see
page E-9. An internet connection enables
interactive content for BD-Live discs. For
setup details, see ‘Network’ on page E-21.
Page 8
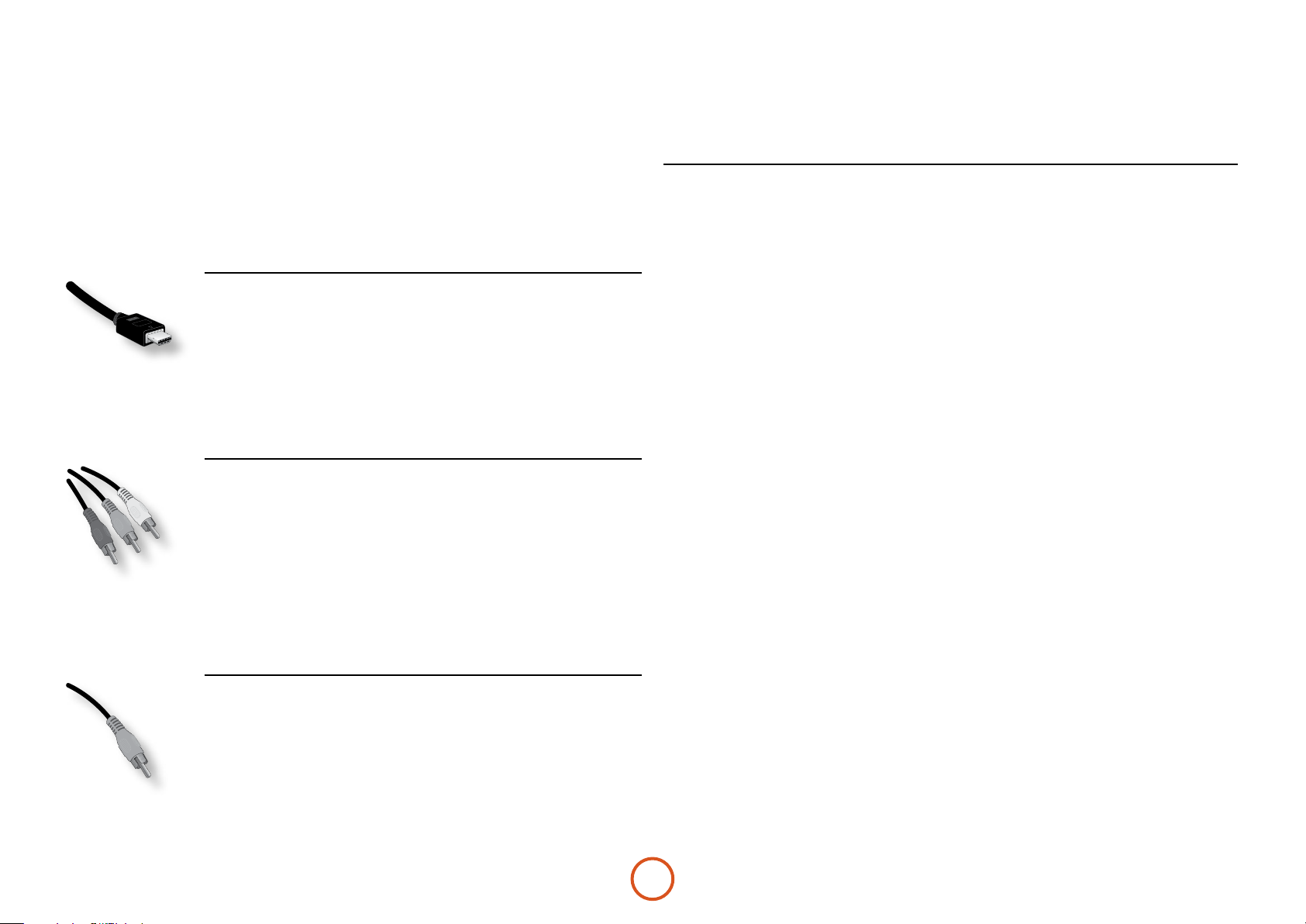
Making video connections
To view the pictures from the BD player you need to connect one of its video outputs to your display device (TV,
monitor, projector, etc.) or AV receiver (such as the Arcam AVR600).
e BDP300 has three video output options, described below. You need only use one type of video from the list;
choose a type that your display device or AV receiver supports. If your equipment does not support any of the above
connection types then you will be unable to use it directly with the BDP300 and a video converter device may be
required. In this case, please contact your dealer for further assistance.
AV receivers and other video processing devices may be connected between the BDP300 and your display. Ensure
that all the equipment supports the type of video signal you intend to use. For instructions on how to connect AV
equipment, consult the manual for that equipment.
HDMI DIGITAL VIDEO
e HDMI connector oers uncompressed digital video and audio transmission between
the BDP300 and the display device, and provides the highest quality output. Generally, it
is also the easiest connection type to congure.
To use this video connection, you will require a HDMI or HDMI/DVI cable between the
BDP300 and your display device or receiver. See page E-7 for further details.
COMPONENT VIDEO
Use three 75 phono cables to connect the Component Y, Pb, Pr outputs of the BD
player to the Y, Pb, Pr inputs of the display device. Ensure that the cables are suitable for
video use and that they are approximately the same length.
If your television is capable of accepting a progressively scanned (de-interlaced) video
signal, you may wish to use the progressive video output from the BDP300. If you are
unsure whether your display device can accept progressive video, please refer to its
instruction manual or consult your dealer.
COMPOSITE VIDEO
If your display device oers only a composite input (sometimes labelled CVBS or just
‘video’), connect this to the
cable suitable for video use. Note that a composite video connection gives the lowestquality output; if your display device supports other video connection types, we advise
that those are used instead.
COMPOSITE video output of the BD player using a 75 phono
Making audio connections
e BDP300 oers a number of alternatives for connecting audio. e connection type to use depends on the rest of
your system; chose the type most appropriate to your amplier.
If you want to listen to
audio through…
Your television
Your stereo amplier
Your surround-sound receiver
… we recommend the following:
How you listen to audio through your TV depends on the inputs it has and your
video connection:
< HDMI: If you are using an HDMI connection (not DVI), this will carry both
audio and video. No further connection is required.
< Digital Audio (Coaxial or Optical): If your TV has Digital Audio inputs on
Coaxial or Optical connectors, connect the appropriate digital audio lead
between the TV input and the appropriate BDP300 digital output. Do not
make a connection between the BDP300 and a TV’s Digital Audio output.
< Stereo phono: If your TV has stereo phono inputs, follow the instructions
below for a stereo amplier.
If you wish to listen to audio from your player through a stereo amplier, then use
the stereo analogue outputs. ese outputs provide a stereo down-mix of the source
material.
Using a stereo phono cable of a suitable length, connect the outputs labeled
ZONE 1 AUDIO to the le and right inputs (respectively) for DVD or CD on your
amplier.
Connect the HDMI output to your receiver (for audio and video) if the receiver
supports audio over HDMI. e HDMI connection supports all possible audio
formats including Dolby TrueHD, DTS Master Audio and multichannel PCM.
If your receiver does not support HDMI audio, connect one of the Digital Audio
outputs (Optical or Coaxial) to the ‘Blu-ray’, ‘BD’ or ‘DVD’ input of your receiver.
ese digital outputs provide PCM, Dolby Digital, DTS or MPEG multi-channel
audio, depending on the source material. e BDP300 can also be set to re-encode
all audio to DTS (‘Bitstream Mixed’) (see ‘Audio’ on page E-21). is option
provides the best surround sound quality for Digital Audio connections.
You may also wish to connect the stereo analogue audio outputs to the CD input on
your receiver, for listening to CDs. is will allow the BDP300’s audiophile digitalto-analogue circuitry to be utilised, for the best stereo sound quality.
E-6
Page 9
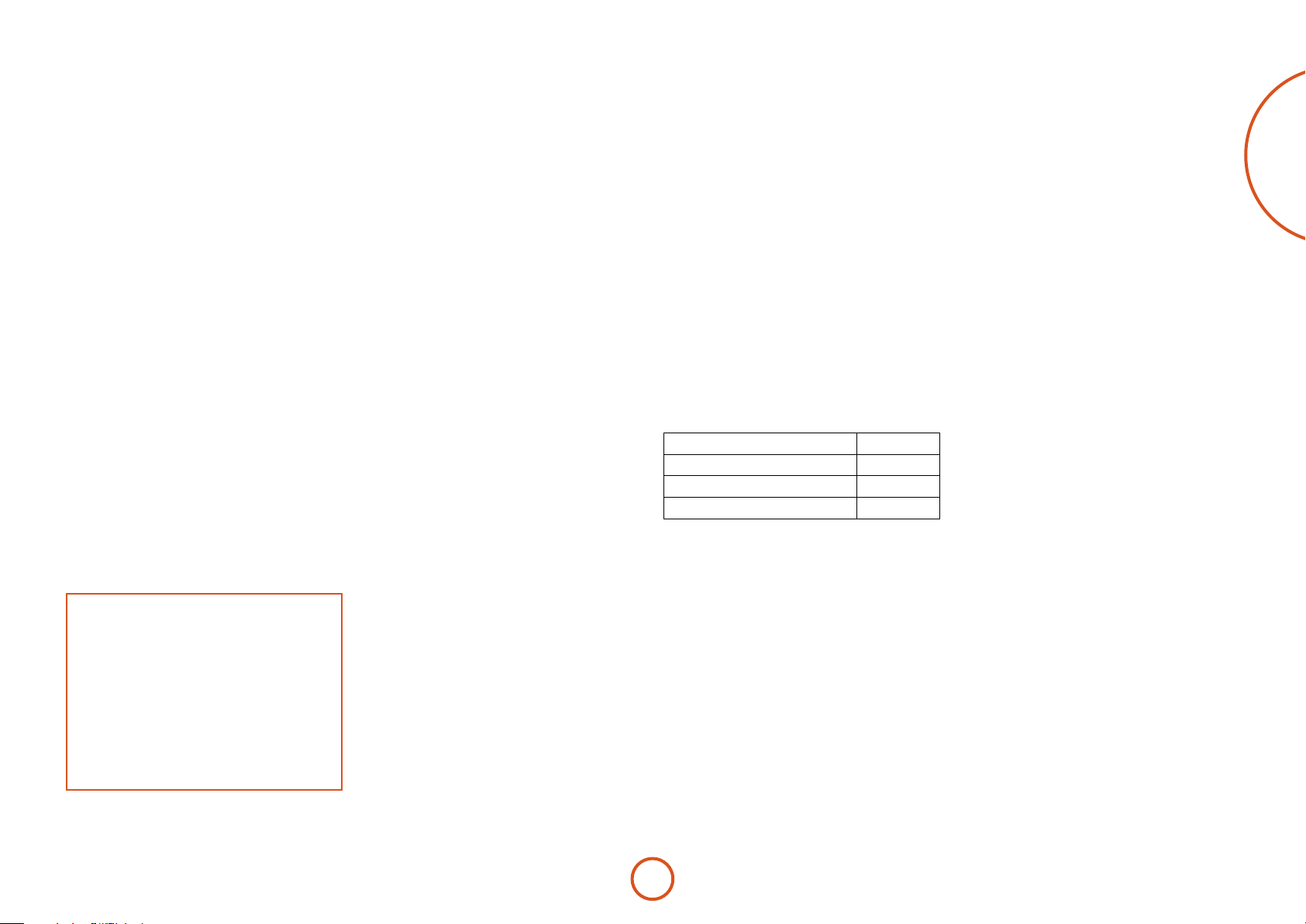
The HDMI interface
If you have a HDMI- or DVI-equipped monitor or
display, you can connect it to the BDP300 using a HDMI
cable. e HDMI connector carries uncompressed
digital video, as well as digital audio.
About HDMI
HDMI (High Denition Multimedia Interface) supports
both video and audio on a single digital connection
for use with Blu-ray Disc players, digital TV, set-top
boxes, and other AV devices. HDMI was developed to
combine the technologies of High-bandwidth Digital
Content Protection (HDCP) and the Digital Visual
Interface (DVI) in one specication, with the addition of
transmission of digital audio information; HDCP is used
to protect digital content transmitted to DVI-compliant
displays.
HDMI has the capability to support standard or
high-denition video, together with stereo or multichannel surround-sound audio. HDMI features include
uncompressed digital video, one connector (instead of
several cables and connectors), and communication
between the AV source and AV devices.
Connecting using HDMI
Use a HDMI cable to connect the HDMI socket on
this player to a HDMI socket on a compatible display
device or receiver. e arrow on the cable connector
body should be face up for correct alignment with
the connector on the BDP300. If the BDP300 video
resolution has been congured to ‘HDMI Auto’, then the
BDP300 will congure its video output automatically to
match the capabilities of the attached HDMI device.
NOTE
< A HDMI connection can be made only
with HDMI or DVI-equipped components
compatible with both DVI and HDCP. Note
that if you choose to connect to a DVI device,
you will need an adaptor (HDMI to DVI) to
do so; a DVI/HDCP connection, however,
does not support audio signals.
< If you require further information on the
possibilities for connecting your BDP300 to
your DVI/HDMI equipped display device,
please contact your Arcam dealer.
Troubleshooting HDMI
Problems with video
No video (blank screen)
< Check that the HDMI cable is connected correctly
at both ends. If an HDMI-equipped A/V receiver
is in use, try connecting the BDP300 directly to
the display device, in order to isolate where the
fault may lie.
< Check that the display device is set to display the
HDMI input (i.e., has not been set to some other
video input, instead).
< Check that the HDMI input of the receiver and/or
display device is enabled. See the user handbook
of the connected device for details on doing this.
< Using an alternative video display device (e.g.,
connected via the composite video out), check
that video is output.
< Consult the user handbook of the display device
to ensure that it can handle the output formats
provided by the BDP300. e BDP300 can
provide the following:
720 x 480p (NTSC progressive scan) 1280 x 720p
720(1440) x 480i (NTSC interlaced) 1920 x 1080i
720 x 576p (PAL progressive scan) 1920 x 1080p
720(1440) x 576i (PAL interlaced)
At least one of these standards must be supported by
the connected device in order for it to work with the
BDP300.
No video (random noise)
Random noise will be displayed if the contentprotection algorithm fails to authenticate the attached
device. is will occur, for example, if a DVI device that
does not support HDCP (such as a computer monitor)
is connected to the BDP300.
To attempt to isolate this problem, remove all discs from
the BDP300, then power-o both the BDP300 and the
connected display device. Switch the display device on,
then the BDP300 – at this point, the idle logo of the
BDP300 should be shown on the display device. If this
is not the case, please check the items listed above for a
blank screen.
If the noise appears when a copy-protected disc
(Blu-ray/DVD) is played, then it is the authentication
that is failing. Please contact your dealer for further
information.
Problems with audio
e type of audio provided by the HDMI connector
depends on the conguration of the BDP300 (see
‘Audio’ on page E-20). Choose a setting according
to the capabilities of your audio system. Note that
pure DVI devices (connections requiring a HDMI to
DVI converter cable) do not support audio via this
connection.
English
E-7
Page 10
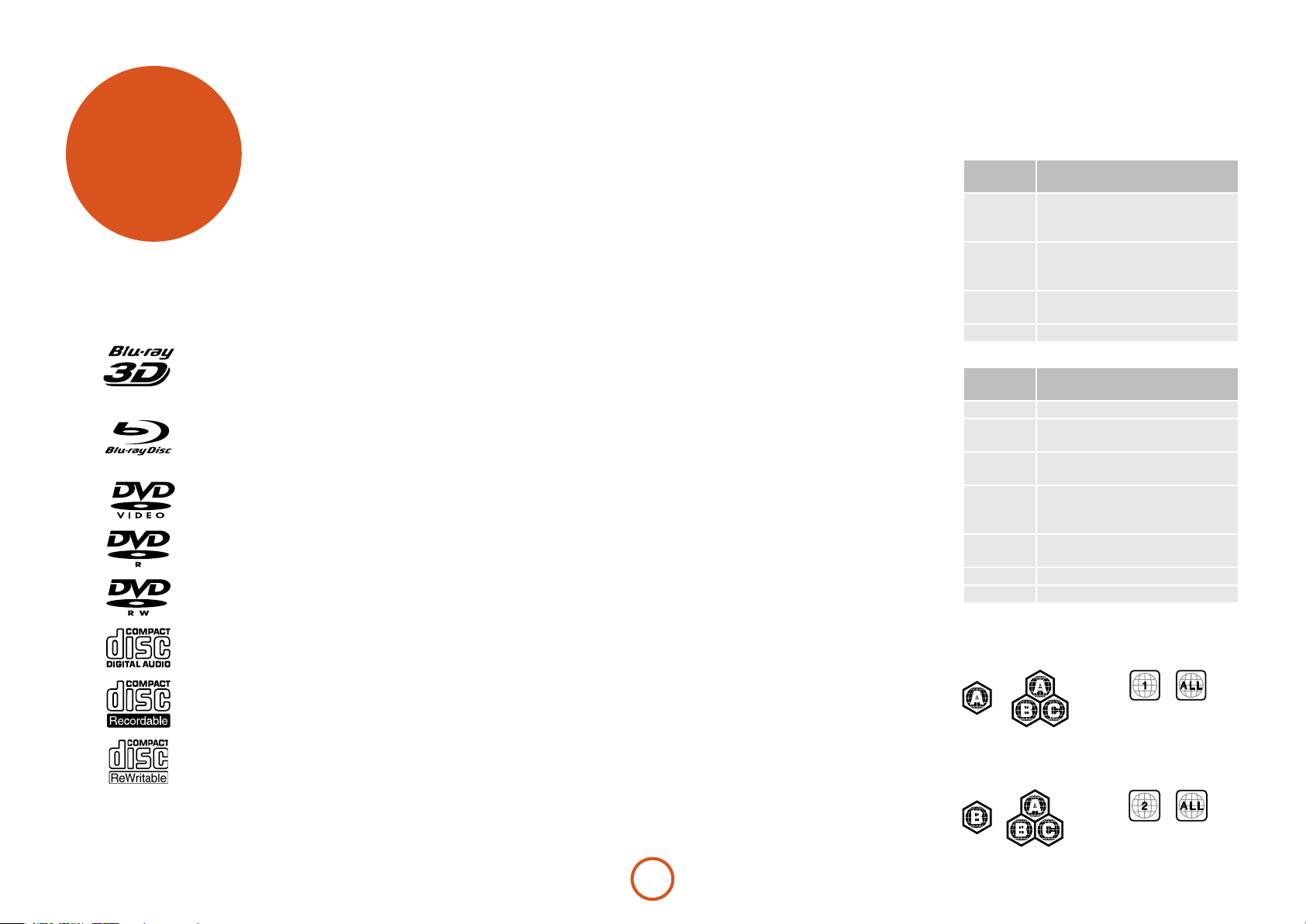
disc & file
formats
Playable discs
e player supports the following disc types:
Blu-ray 3D
Blu-ray Disc
DVD-Video
DVD-R
DVD-RW
CD-Audio
Video le requirements (USB/Disc)
< Video le compatibility with your player is limited
as follows:
•Maximumresolutionsize:1920x1080(WxH)
pixels
•Fileextensions:.wmv,.avi,.mp4,.mpeg,.mpg,
.vob, .mkv (Note: Files encoded by Divx cannot be
played on this player)
•PlayableAudioformat:DolbyDigital,DTS,
MP3, WMA, AAC, AC3
•Samplingfrequency:within32to48kHz
(WMA), within 8 to 48kHz (Mp3)
•Bitrate:within32to192kbps(WMA),within32
to 320kbps (Mp3)
< CD-R/RW, DVD R/RW, BD-R/RE Format: ISO
9660+JOLIET, UDF and UDF Bridge format
< Maximum Files/Folder: Less than 1000. e
movie le name and subtitle are limited to 180
characters.
< Not all of the WMA and AAC Audio formats are
compatible with your player.
< HD WMA movie les contained on a USB 1.0/1.1
ash drive may not play correctly. Blu-ray, DVD,
or
< USB 2.0 are recommended to play back HD
WMA movie les.
< Your player does not support les that
are recorded with GMC (Global Motion
Compensation) or Qpel (Quarter pixel). ose are
video encoding techniques in MPEG4 standard,
like DivX.
MP3/WMA audio file
requirements (USB/Disc)
< File extensions: .mp3, .wma
< Sampling frequency: Within 32 to 48kHz (WMA),
within 8 to 48kHz (Mp3)
< Bit rate: Within 32 to 192kbps (WMA) 32 to
320kbps (MP3)
< CD-R/RW, DVD R/RW, BD-R/RE Format: ISO
9660+JOLIET, UDF and UDF Bridge format
< Maximum Files/Folder: Less than 2000 (total
number of les and folders)
< Depending on the size and number of the MP3/
WMA les, it may take several minutes to read
the contents of the media.
< HD WMA movie les contained on a USB 1.0/1.1
ash drive may not play correctly. Blu-ray, DVD,
or USB 2.0 are recommended to play back HD
WMA movie les.
Photo le requirements (USB/Disc)
< File extensions: .jpg, .jpeg, .png, .gif
< Recommended size:
•PNG:5120×5120pixels
•GIF:10000×10000pixels
•JPEG/JPG:8192×8192pixels,32MB
< CD-R/RW, DVD R/RW, BD-R/RE Format: ISO
9660+JOLIET, UDF, and UDF Bridge format
< Maximum Files/Folder: Less than 1000 (total
number of les and folders)
< Progressive and lossless compression photo image
les are not supported.
< Depending on the size and number of the photo
les, it may take several minutes to read the
contents of the media.
Region coding
Blu-ray Disc players and Blu-ray or DVD Video discs
are assigned region codes according to the region in
which they are sold. If the region codes do not match,
the disc will not play.
Blu-ray Disc
region code
A + B + C All areas
DVD region
code
All All areas
Symbols indicating disc will play in North America:
Blu-ray Discs: DVDs:
Area
A North America, Central America,
South America, Korea, Japan, Taiwan,
Hong Kong and South East Asia
B Europe, Greenland, French territories,
Middle East, Africa, Australia and
New Zealand
C India, China, Russia, Central and
South Asia
Area
1 North America
2 Europe, Japan, Middle East, Egypt,
South Africa, Greenland
3 Taiwan, Korea, the Philippines,
Indonesia, Hong Kong
4 Mexico, South America, Central
America, Australia, New Zealand,
Pacic Islands, Caribbean
5 Russia, Eastern Europe, India,
most of Africa, North Korea, Mongolia
6 China
CD-R
CD-RW
Symbols indicating disc will play in Europe:
Blu-ray Discs: DVDs:
E-8
Page 11
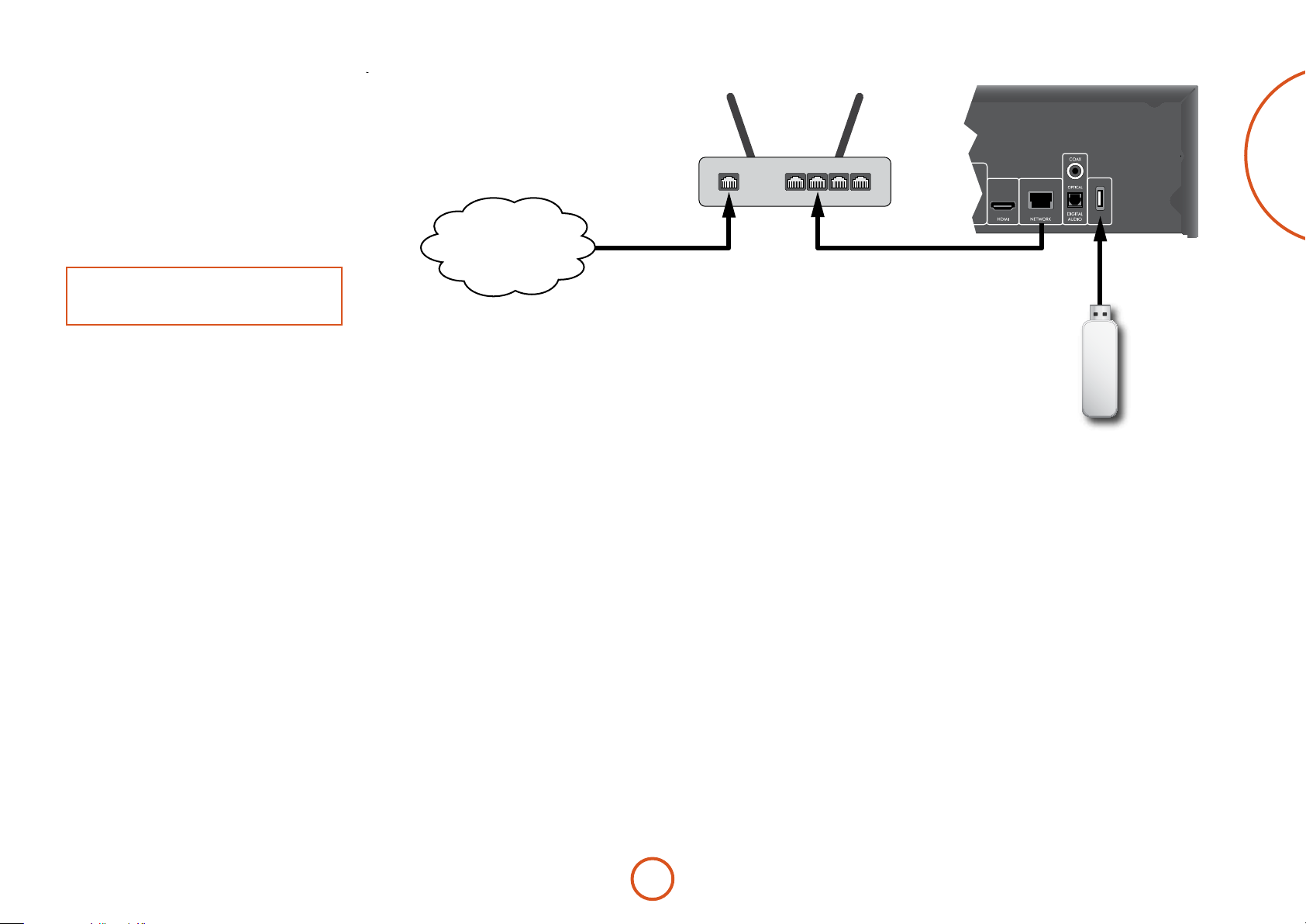
Network connection
BD-Live discs can enable the downloading of extra
content from the Internet. To enjoy on-line content,
connect the Network socket of the BDP300 to a LAN
port on your network router using an Ethernet patch
cable (available from a computer supplies retailer).
A local network with Internet connection is required. If
you do not connect to the Internet through a router (e.g.
you connect a single computer directly), please contact
your Internet Service Provider or an IT professional
regarding setting up a home network.
NOTE
When the player is powered on with no network
congured, a pop-up is shown on-screen.
USB connection
USB memory devices (ash drives) can be used for
media playback and are necessary for storage of
downloaded BD-Live content. To enjoy BD-Live
content, the following specication is recommended:
< Capacity 2GB
< Formatted FAT32
< USB2.0 high speed (480Mbps).
Connect the USB device to the USB socket on the rear
of the unit.
Internet
LAN
Router
Arcam BDP300
English
USB
USB Flash Drive
E-9
Page 12
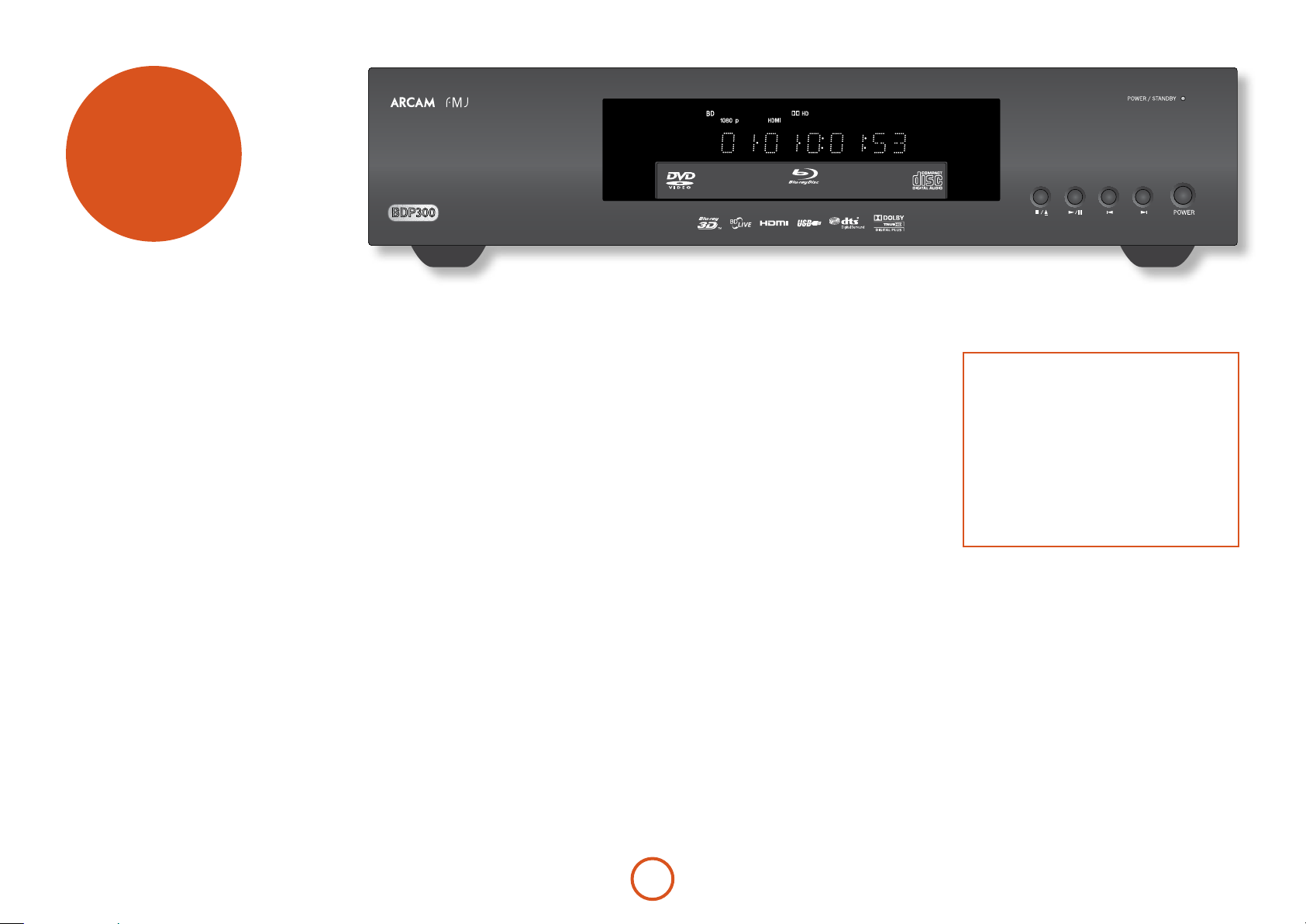
basic
operation
Introduction
‘Basic operation’ explains how to play a Blu-ray Disc
(BD), DVD, CD or other type of disc. Note that it may
be necessary to congure your player correctly for your
system before optimum – or any – playback can be
achieved. Player conguration is described beginning
on page E-19.
More sophisticated features – such as special playback
modes, programming jumps and playback sequences –
are described in ‘advanced operation’ on page E-16.
Switching on
Switch the unit on by pressing the
status LED glows green when the unit is powered up and
red when in standby mode. e remote control is used
to enter and exit standby mode. If the POWER button is
pressed (or power is removed) whilst in standby, the
unit will enter standby mode when power is re-applied.
Note that the remote control sensor is located on the
right-hand side of the display window. Do not obstruct
this or the remote control will not work.
POWER button. e
Loading a disc
Press
and place the disc on the tray, with the playback side
facing down (some discs are double sided, in which case
the side labelled ‘side A’ should face up to play side A).
Press
loads aer a pause of a few seconds.
Playing a disc
A disc may take some time to load once the tray is
closed. When the ‘Optical Disc Autoplay’ setting is set to
On (the default setting), playback starts automatically.
(For details, refer to ‘Optical Disc AutoPlay’ on page
E-21).
If Autoplay is set to O, the player’s Main Menu will
appear on your TV. Use the cursor keys to select the disc
in
Some titles begin by displaying a menu. Select the menu
item ‘Play movie’ (or similar) using the cursor pad, then
press
For discs that do not play automatically, press
the front panel or press 4 on the remote control.
on the front panel (or 1 on the handset)
</1
on the front panel to close the tray. e disc
</1
MY MEDIA, then press
to start playback.
O
to start playback.
O
4/ ;
on
ULTRA HIGH PERFORMANCE 24-BIT DAC
Fast play
Press
or 7 on the front-panel or remote control to
8
play fast forwards or backwards. e following speeds
for fast playback are available: x2, x4, x8, x16 and x32
(depending on disc type). Press the button repeatedly
to cycle through the dierent speeds. To resume normal
playback speed, press PL AY.
Skipping chapters/tracks
To skip chapters (or tracks on a CD), press
When skipping back, the rst button press takes you to
the beginning of the current chapter. Pressing the button
again takes you to the start of the previous chapter.
Pausing playback
Press
control to pause playback. To resume playback, press 4/
;
Stopping playback
Press the
remote control to stop playback.
When playing a BD/DVD, pressing
a ‘resume stop’. If you now press 4, playback resumes
from the point it was stopped.
If you press
control twice, this is a ‘complete stop’, and playback
resumes from the beginning of the disc.
on the front panel or
4/ ;
on the front panel or
button on the front panel or
</1
on the front panel or
</1
;
on the handset.
4
on the remote
or 0.
/
on the
<
once performs
<
on the remote
<
NOTE
When you press a button, if the unit does not accept
its operation, appears on the TV screen.
Invalid operation may also occur if :
< e region codes of the unit diers from that
of the disc, so playback is not allowed.
< e parental control is set to prevent
operation: see ‘Security/Parental Control’ on
page E-22.
< Some operations may be prohibited due to disc
manufacturer’s settings.
E-10
Page 13
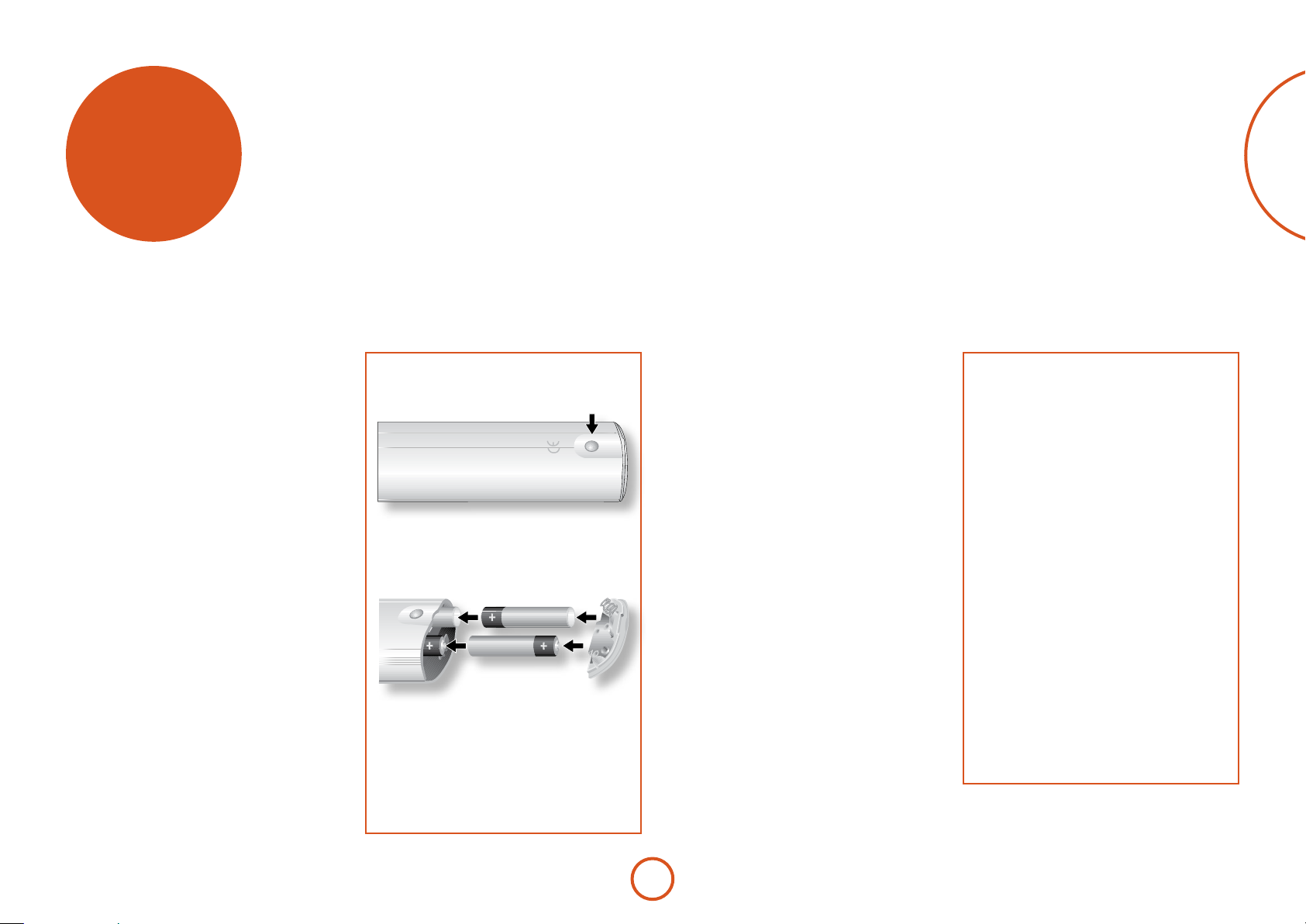
remote
control
e BDP300 may be supplied with the CR104 universal
remote control.
Using the remote control
Please keep in mind the following when using the
remote control:
< Ensure there are no obstacles between the
remote control and the remote sensor on the
front panel. e remote has a range of about 7
metres. (If the remote sensor is obscured, the IR
in remote control input jack on the rear panel is
available. Please consult your dealer for further
information.)
< Remote operation may become unreliable if
strong sunlight or uorescent light is shining on
the remote sensor of the unit.
< Replace the batteries when you notice a reduction
in the operating range of the remote control.
Inserting batteries into the
remote control
1. Open the battery compartment by pressing the
button on the back of the handset.
2. Insert four ‘AAA’ batteries into the battery
compartment – two facing the top of the unit,
and two facing the end, as in the diagram.
3. Lower the end cap onto the plastic locating
plate in the handset. is acts as a hinge, and
you can now push the end cap rmly into its
locked position with a click.
Notes on batteries:
< Incorrect use of batteries can result in hazards
such as leakage and bursting.
< Do not mix old and new batteries together.
< Do not use non-identical batteries together –
although they may look similar, dierent batteries
may have dierent voltages.
< Ensure the plus (+) and minus (-) ends of each
battery match the indications in the battery
compartment.
< Remove batteries from equipment that is not
going to be used for a month or more.
< When disposing of used batteries, please comply
with governmental or local regulations that apply
in your country or area.
English
The CR104 complies with Part 15 of the
FCC rules
is equipment has been tested and found to comply
with the limits for a class B digital device, pursuant to
part 15 of the FCC Rules. ese limits are designed
to provide a reasonable protection against harmful
interference in a residential installation. is
equipment generates, uses, and can radiated radio
frequency energy and if not installed and used in
accordance with the instructions, may cause harmful
interference to radio communications. However,
there is no guarantee that interference will not occur
in a particular installation. If this equipment does
cause harmful interference to radio or television
reception, which can be determined by turning the
equipment o and on, the user is encouraged to try
to correct the interference by one or more of the
following measures:
Reorient or relocate the receiving antenna.
Increase the separation between the equipment and
receiver.
Connect the equipment into an outlet or a circuit
dierent from that to which the receiver is
connected.
Consult the dealer or an experienced radio/TV
technician for help.
E-11
Page 14
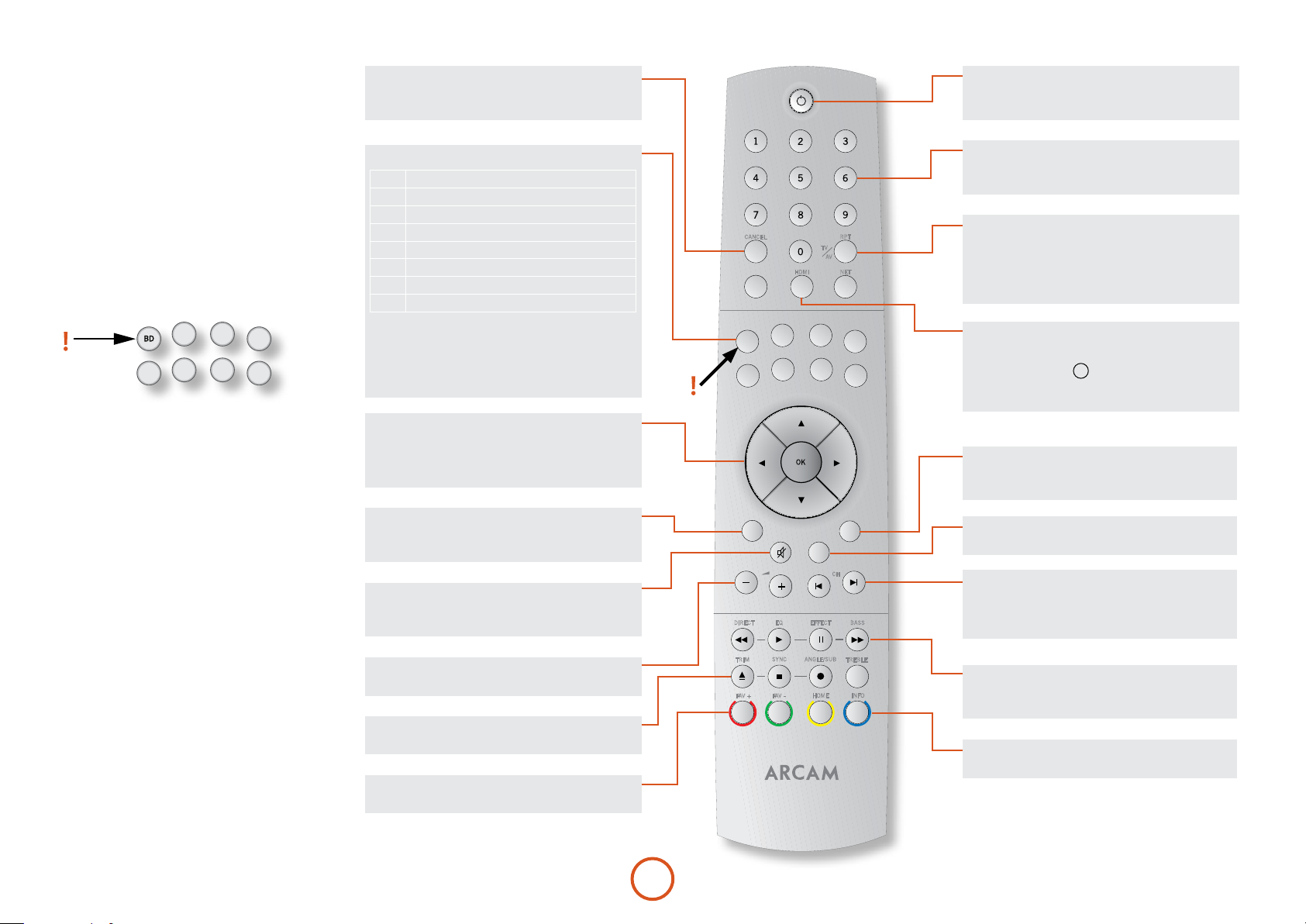
The CR104 remote
e CR104 is a sophisticated ‘universal’ remote control
that can control up to eight devices – including the
BDP300. As it’s a ‘learning’ remote, it can copy almost
any function from an existing single-device remote.
remote
You can also program the CR104 to issue a sequence of
control
commands (‘macros’) from a single button press.
Select the source key rst
Remember to select a source key before pressing
command buttons – commands vary depending on the
source selected.
To operate the BDP300 from the remote, rst press the
BD source button.
AVSAT
BD
AMP
PVR VCR
TUN
CD
DISP (display)
Press to cycle through the front panel display’s
brightness options (dim to bright, o).
Source selection and handset conguration
BD
BD input/BD controls
SAT
Satellite decoder input/SAT controls
AV
Television (sound) input/AV controls
TUN
Radio tuner input/TUN controls
AMP
Arcam amplier
PVR
Personal Video Recorder input/controls
VCR
Video Cassette Recorder input/controls
CD
CD player input/CD controls
Press the relevant button once to select input and
recongure the handset.
Press and hold the button until the power LED blinks
once if you wish to recongure the handset without
changing the input.
Navigation buttons
Arrow buttons allow navigation around the settings
menus on the BDP300 and disc menus.
Conrm a selection by pressing O.
MODE
is button activates the Picture-in-Picture Secondary
Video function, where available.
MUTE
Press once to mute an Arcam amplier. Press again (or
use
+/ volume) to un-mute.
DIRECT
CANCEL
SHIFT
BD
AMP
MODE
DISP
HDMI NET
STATUS
SAT
PVR
EQ
AV
VCR
RTN
EFFECT
On/Standby
is allows the BDP300 to be put into and taken out of
standby remotely.
Numeric keys, 0–9
Used for data entry. Also gives direct access to
individual tracks on audio CDs.
RPT
TV
RND
AV
iPOD
TUN
CD
RND
Toggles random (‘shue’) play of chapters/tracks on
and o.
Press S followed by r to cycle through repeat play
options (chapter, title, disc, etc.).
STATUS
Toggles the disc information display.
Press s followed by
STATUS
to cycle through the HDMI
output resolutions (only available from the Home
screen).
MENU
Activates the BD ‘popup’ menu or the DVD Video
menu.
MENU
RTN
Navigates to the previous menu.
CH
0 /
Press to skip backwards to the previous track(0) or
BASS
forwards to the next track (/).
VOLUME +/–
Adjusts the volume of an Arcam amplier.
OPEN
Opens and closes the disc tray.
SETUP
Press
SETUP to access the system settings menu.
E-12
CR104
ANGLE/SUBSYNC
TREBLE
SRCH
HOME
TRIM
FAV + FAV -
SETUP TITLE AUDIO SUBT
INFO
Playback control
Play (
), Pause (;) and Stop (<).
4
SHIFT+
activates slow playback.
;
Advanced controls
ese buttons are described on the next page.
Page 15

SHIFT
CH
STATUS
iPOD
BD
CD
AV
TUN
PVR
VCR
SAT
AMP
MODE
MENU
RTN
Playback and advanced
controls
NOTE
Many of these controls are labelled according to
the functions assigned to other device modes. For
example, the
A/V receiver when the remote is in AMP mode.
key activates the Bass control of an
8
RED/GREEN/YELLOW/BLUE
e colour-coded buttons
provide interactive controls for Blu-ray Discs and some
player functions and will be displayed on-screen. ey
are accessed by rst pressing SHIFT followed immediately
by the button required. eir function depends on the
disc and the part of the disc being viewed.
RED, GREEN, YELLOW and BLUE
Transport control buttons
Fast rewind.
7
Starts playback.
4
Pause playback. Press 4 to resume playback.
;
When paused, pressing ; advances one frame.
SHIFT +
Fast forward.
8
Open / Close the disc tray.
1
<
Stop playback
Cycles through dierent camera angles, if present on the disc.
=
activates slow motion playback.
;
DIRECT
TRIM
FAV + FAV -
EQ
EFFECT
ANGLE/SUBSYNC
HOME
BASS
TREBLE
SRCH
INFO
English
ANGLE
Displays Angle menu, to allow selection of
dierent camera angles, if present on the disc.
SETUP
Ensure no disc is playing and press
access the ‘Settings’ menu.
TITLE
Press
TITLE to access the DVD’s ‘Title’ menu (a
feature that only applies to multi-title discs) or
to access the main menu if a Blu-ray Disc.
SETUP to
SETUP TITLE AUDIO SUBT
AUDIO
Some discs oer the facility to select dierent
audio tracks. Press
that allows selection of the available tracks. See
‘Soundtrack selection’ on page E-16.
AUDIO to access a menu
E-13
SRCH
Displays Search menu with Time, Title and
Track options.
SUBT
Cycles through the available subtitle languages,
including ‘O’. Some discs force subtitles on,
overriding any set up preferences.
Page 16

Useful information
Backlight
A blue backlight comes on for ve seconds whenever
a key is pressed. is helps you use the handset in
subdued lighting conditions. It may be possible to hear a
quiet tone being emitted from the remote control when
the backlight is on. is is perfectly normal.
Power LED blinks
Short blinks indicate a valid key press.
Multiple short blinks convey information (such as a
device code) or signal the beginning and successful
completion of a programming sequence.
Long blinks indicate an invalid key press or entry.
e symbol ‘*’ is used in the manual to indicate a
power LED blink.
Timeouts and unassigned keys
Time out – Aer 10 seconds the CR104 exits the
programming state and returns to normal operation.
Stuck key timeout – Aer any key is pressed
continuously for 30 seconds, the CR104 stops sending
IR transmission to conserve battery life. e CR104
remains o until all keys are released.
Unassigned keys – the CR104 ignores any unassigned
key presses for a particular Device Mode and does not
transmit IR.
Low voltage indicator
When the batteries are running down, the IR transmit
indicator on the CR104 (the LED under the Power
button) ashes ve times whenever you press a button:
* * * * *
If this happens, please t four new AAA alkaline
batteries as soon as possible.
Device Mode / Source keys
As the CR104 can control your BDP300, AVR500,
AVR600 or AV888 as well as a range of other equipment,
many of the buttons have more than one function
depending on the ‘device mode’ selected on the remote
control.
e Device Mode keys (shown below) select the source
on the AVR500/AVR600/AV888. If one of these keys is
pressed briey, a command is transmitted to change the
source on the unit. Also the functionality of the remote
control changes to operate the selected source device. It’s
like having eight dierent remotes in your hand!
AVSAT
BD
PVR VCR
AMP
BD
SAT
AV
TUN
AMP
BDP300 Blu-ray player
Satellite set-top box
Audio-visual sound input (use with TV)
DAB, Sirius, FM or AM tuner
Controls the amplier and setup features
of the AVR500/AVR600 and AV888
PVR
Personal Video Recorder (or Digital
Video Recorder)
VCR
CD
Video Cassette Recorder
Compact Disc player
If you press and hold a Device Mode key for about four
seconds, you change the Device Mode of the CR104
without changing the signal source on the AVR500/
AVR600/AV888. is can also be done by pressing S
followed by a Device Mode key (within two seconds).
ese two methods allow you to change which device
the CR104 controls without also changing the AVR500/
AVR600/AV888 source, allowing uninterrupted
listening.
Each Device Mode changes the behaviour of many
of the CR104 keys to control the source device
appropriately. For example:
In
CD mode
plays the previous CD track.
0
TUN
CD
In AV mode 0 issues the TV ‘channel down’ command.
e CR104 remains in the last selected Device Mode
so it is not necessary to press a Device Mode key before
every command key if all you are doing is playing or
skipping tracks on a CD, for example.
Navigation keys
conrms a setting.
O
e Navigation keys steer the cursor in
Setup menus or on-screen menus. ey
also replicate the navigation functions of
original remotes supplied with other home
entertainment devices in your system.
Volume control
By default, the CR104 is set up so that the volume
control buttons always control the volume of an Arcam
amplier or receiver, regardless of which Device Mode
the remote is currently set for. is is known as volume
‘punch through’.
For example, if you are listening to a CD, you will
probably have the CR104 in
the CD player. You can use the volume controls on
the remote directly to adjust the volume of an Arcam
amplier without rst having to press A to put the
remote into AMP Device Mode. e volume buttons
‘punch through’ the CD Device Mode on the remote to
the AMP Device Mode. Volume ‘punch through’ can be
disabled individually for any Device Mode if desired.
CD Device Mode to control
Controlling other devices
Method 1 (Direct code setup)
is section describes the simplest (preferred) way to
program the CR104’s Device Mode keys to control the
non-Arcam devices in your system.
AVSAT
BD
PVR VCR
AMP
< Some of the modes are locked to Arcam operation
but can be unlocked if required: see ‘Locking/
unlocking a specic Device Mode’ on page E-28).
<A mode only controls Arcam equipment.
BD mode Locked
SAT mode Unlocked
AV mode Unlocked
TUN mode Locked
AUX mode Locked
VCR mode Unlocked
CD mode Locked
Here is a specic example of how to program the a
key to control an Addison television. e principles for
controlling other devices are exactly the same.
1. Make sure your device is switched on (not just on
standby).
2. Find the correct Device Code table (e.g. TV) for
the type of device you want to control from the
CR104.
3. Find the row containing the codes for the
manufacturer of your device. e most popular
code is listed rst.
4. Press the appropriate Device Mode key (e.g. a)
on the CR104.
5. Press and hold S until the red Power LED
blinks twice:
(It actually blinks once when
* *
you press the key, then twice aer about three
seconds).
6. Enter the rst four-digit device code using the
number keys. e power key blinks twice:
7. Aim the CR104 at the device and press P. If the
device switches o, the setup is complete.
8. Turn your device back on and test all the CR104’s
functions to ensure they are working properly.
TUN
CD
* *
.
E-14
Page 17

9. Important! Write your device code down on the
right hand side of the page so you can remember
it if you ever reset the CR104.
What if I still can’t control my device?
< If your device doesn’t respond, repeat the above
steps until one of the device codes listed for your
brand works.
< If none of the codes listed for your brand operates
your device, or if your brand is not listed at all, try
the Library Search Method described in the next
section.
Notes:
< Some codes are quite similar. If your device does
not respond or is not functioning properly with
one of the codes, try another code listed under
your brand.
< If your device’s original remote control does not
have a P (POWER) key, press $ instead of P
when setting up your device.
< Remember to press the corresponding device key
before operating your device.
< Many TVs do not switch on pressing P. Please
try pressing a number key (‘channel select’) to
switch your TV back on.
< To search for the code for another device follow
the instructions above, but press the appropriate
device key instead of a during step 2.
Method 2 (Library search)
is section describes another way to program the
CR104 to control third-party equipment.
Library Search allows you to scan through all the
codes contained in the CR104’s memory. It can take a
lot longer than the previous method, so only use this
method if:
< Your device does not respond to the CR104 aer
you have tried all the codes listed for your brand.
< Your brand is not listed at all in the Device Code
tables.
Example: To search for a TV code
1. Switch your TV on (not standby) and aim the
CR104 at it.
2. Press a on your CR104.
3. Press and hold S until the power LED blinks
twice.
4. Press 9 9 1. e power LED key blinks
twice: * *.
5. Press P.
6. Aim the CR104 at your Television and press [
repeatedly until your Television turns o.
Every time you press [ the CR104 sends out a
POWER signal from the next code contained in its
memory. In the worst case, you may have to press this
key up to 150 times, so patience is required! If you
skip past a code, step back by pressing ]. Remember
to keep pointing the CR104 at your Television while
pressing this key.
7. As soon as your television turns o, press S to
store the code.
Notes:
< Many TVs do not switch on by pressing P. Tr y
pressing a number key (‘channel select’) to switch
your TV back on.
< If you cannot control your Television properly,
please continue the Search Method: you may be
using the wrong code.
< To search for the code for another device follow
the instructions above, but press the appropriate
Device Mode key instead of a during step 2.
< If your device’s original remote control does not
have a P (
step 5.
STANDBY) key, press
instead during
$
Code blink-back
Once you have set up your CR104, you can blink back
your device set-up codes for future reference.
Example: To blink back your Television code
1. Press the appropriate Device Mode key (e.g. a)
once.
2. Press and hold S until the red Power LED
blinks twice *
you press the key, then twice aer about three
seconds).
3. Press 9 9 0. e P key blinks twice.
4. For the rst digit of your four-digit code, press
and count all the red blinks. If there are no blinks,
the digit is ‘0’.
5. For the second, third and fourth digits, repeat the
previous step, pressing 2, 3, or 4 in order.
Now you have the four-digit code.
Make a note of the codes
Write down the codes for your devices in the boxes
below for future reference.
Device Code
1
2
3
4
5
6
7
8
(It actually blinks once when
*
English
1
E-15
Page 18

advanced
operation
Disc information
STATUS
Press
your TV screen. An example is given above, but the
information shown depends on the disc type. It usually
includes the disc type, the current track, the total
number of tracks and the elapsed track time.
For Audio CDs, press
to display the ‘Information bar’ at the top of
STATUS
again to turn this display o.
Search
e h button allows you to search for a specic title,
chapter or track on the medium. Press h to display the
search box. Press h repeatedly to select the search type:
Video Discs Audio Discs Media Files
Go to Title Go to Track Go to File No.
Go to Chapter Go to Time
Go to Time
Use the remote control number buttons to enter the
search data. Press O to start playback from the selected
location.
Menus
Many BD Video and DVD Video discs contain a disc
menu, top menu or popup menu which guides you
through the available functions in the disc.
e contents of menus and corresponding menu
operations depend on the disc.
< Disc Menu: Press t to display the disc menu
(‘Top Menu’) on the TV.
< Popup Menu: Press U to display the ‘Popup’
menu on the TV.
Use the remote control cursor keys to navigate the
menus. Highlight an item and press O to select it,
otherwise, press the relevant menu key to exit the menu.
Soundtrack selection
Some discs contain multiple audio streams, such as
a standard Dolby Digital 5.1 soundtrack and a high
denition Dolby TrueHD 7.1 surround soundtrack.
e audio stream can be changed during playback. e
secondary audio (e.g. director’s commentary) of Blu-Ray
Discs (if present) can also be changed if alternatives are
available.
Note: Audio language is changed using the Language
menu: see page E-21.
Press o to display the current audio stream
information.
Highlight either the Primary (Audio) or the Secondary
(PIP) audio stream selection using the '/, buttons.
Press > to show alternate audio streams. Press '/,
to highlight the desired audio stream then press O to
select it.
Subtitles
Some discs contain multiple subtitles. e subtitles can
be changed during playback. Subtitles for the secondary
video (e.g. director’s commentary) of Blu-Ray Discs
(if present) can also be changed (if alternatives are
available).
Note: Subtitle language is changed using the Language
menu: see page E-21.
Press b to display the current subtitle information:
Highlight either the Primary (Subtitle) or the Secondary
(PIP Subtitle) subtitle selection using the '/,
buttons.
Press > to show alternate subtitles. Press '/, to
highlight the desired subtitle then press O to select it.
Bonusview and BD-Live
Bonusview and BD-Live are features of the Blu-ray Disc
format.
Bonusview provides Picture in Picture and Virtual
Package functions for compatible discs. BD-Live discs
additionally provide a variety of features via the Internet.
Virtual Package/BD-LIVE data must be saved to
a USB memory device connected to the BDP300.
To enjoy these functions, connect a USB memory
device (minimum 1 GB capacity; 2 GB or more is
recommended) supporting FAT 32 and USB 2.0 High
Speed (480 Mbit/s) to the USB connector. (For details,
refer to ‘USB Connection’ on page E-9.)
< If there is insucient storage space, the data is not
copied/downloaded. Delete unneeded contents or
use a new USB memory device.
< If a USB memory device containing other
contents (previously recorded) is used, the video
and audio may not play back properly.
< If the USB memory device is disconnected from
this unit during playback of Virtual Package/
BD-LIVE contents, playback of the disc will stop.
< Some time may be required for the contents to
load (read/write).
NOTE
< It may not be possible to use the BD-LIVE
functions if there is insucient space on
the USB memory device. In this case, refer
to ‘Erase Blu-ray Storage?’ on page E-21 for
erasing the Virtual Package contents and the
BD-LIVE contents in the USB memory device.
< Operation of all USB memory devices is not
guaranteed.
< Plug the USB memory device directly into the
USB connector – do not use an extension cable
or multiple connector socket.
E-16
Page 19

Picture in Picture (secondary video)
Some Blu-ray discs include secondary video screens
that can be played back as a small video overlaid in the
corner of the screen. Press the M button on the remote
control to display the PiP menu:
Press > to enter the PiP menu. Select a secondary video
stream using the remote control cursor keys '/,.
Press O to view the secondary video in PiP mode.
NOTE
< To listen to secondary audio or to display
secondary subtitles, refer to ‘Soundtrack
selection’ or ‘Subtitles’ on page E-16.
< Secondary video may not be present for every
scene of a disc. The feature is disc-dependant,
please consult the disc manual for further
details.
Virtual Package
Blu-ray discs supporting Virtual Package allow for extra
content to be automatically transferred from the disc or
from the Internet to USB storage for interactive viewing.
Features available include secondary video and audio,
subtitles and movie trailers.
NOTE
< Playback methods are disc-dependant — refer
to the disc manual.
< Playback operations may require use of the
colour-coded keys on the remote control. To
access the colour key functions on the CR104
remote control, press S first.
BD-Live
e BDP300 is compatible with BD-Live, allowing for a
variety of functions when used with BD-Live compatible
discs. BD-Live allows content such as the latest movie
trailers and BD-J interactive games to be downloaded
from the Internet to USB storage.
Available BD-Live functions are entirely dependant on
the Blu-ray disc being played. Consult the disc manual
for operational information.
NOTE
< e BDP300 must have an active Internet
connection to use BD-Live functions. Refer
to ‘Network connection’ on page E-9 and
‘Network’ on page E-21
< BD-Live Internet access can be disabled using
the BD-Live Internet access setting in the
System menu: see ‘Network’ on page E-21
< Playback operations may require use of the
colour-coded keys on the remote control. To
access the colour key functions on the CR104
remote control, press S first.
Playing media files
e MYMEDIA icon is shown on screen when the BDP300
is rst switched on. To play video, image les (e.g.
photographic slideshows) or audio les, highlight the
MYMEDIA icon and press
Video and audio les can be played from USB media or
CD-R/RW discs. e following formats are supported:
< Video: AVI, MPEG4
< Image: JPG
< Audio: WMA, MP3
To play media les, insert the USB device or data disc
into the player. e MY MEDIA menu is displayed with
music, video and/or picture le symbols:
To play all available files without making any selection,
press < to go to the Play menu, described below.
To select particular les, use the '/, cursor keys
on the remote control to highlight the media device to
navigate the MY MEDIA menu. Press O to select the
media device and display the file and folder contents.
USB
Playlist
NOTE
When there are no playable les or folders within the
selected media or folder, ‘Empty’ is displayed.
You can play a single le or playlist (containing up to
100 selected les). Use the '/, cursor keys on the
remote control to highlight a file or playlist and press
to select it.
O
O
.
Type: USB
Size: 272.344M
FS: FAT32
MENU
Edit Menu
SETUP
Exit
The Edit menu
Press POPUP MENU to select the Edit menu, from which
the following operations are available:
< Add to Playlist: Add the folder/le to the Playlist.
< Select All: Select all folders/les in the current
directory (up to a maximum of 100 les); all
selected les/folders are marked with a check
mark.
< Clear All: Deselect all selected les/folders.
< Cancel: Cancel and exit the Edit menu.
Select ‘Play (file)’ to play a single file, or select ‘Add to
Playlist’ to add the file to the playlist. When the desired
files have been added to the playlist, press < on the
remote control to go back to the Play menu.
Play a music le
Use the '/, cursor keys to highlight a WMA or
MP3 file and press O or $ to start playback.
Play a video le
Use the '/, cursor keys to highlight an AVI or
MPEG4 file and press O or $ to start playback. Press
to view relevant video file playback information.
D
Play a picture le
Use the '/, cursor keys to highlight a JPEG (photo)
file and press O to confirm selection. Its preview and
le information is shown on the right of the panel.
USB3/Photos/july
..
P0078
P0079
P0080
P0083
P0085
If you have selected a playlist (created using the Edit
menu), you can press $ to start viewing the pictures as
a slideshow.
You can use the remote cursor keys (up, down, right,
le) to rotate the picture. e R button cycles through
the repeat options (repeat one, repeat all, repeat o).
e ) and ( keys can be used to change the picture
playback speed: fast (1 second), medium (2 seconds)
and slow (3 seconds). Press D to view relevant picture
file playback information.
Type: JPG
Size: 0.518M
Resolution: 1024x768
MENU
Edit Menu
SETUP
Exit
English
E-17
Page 20

Advanced playback controls
e following advanced controls are available during
disc or le playback (depending on media type):
Slow playback
Press S followed by & to activate slow motion
playback. Press this button combination again to
change the playback speed. Speeds of /, / and / are
available.
Rapid Playback
Press ) or ( during playback to activate rapid reverse
or forward playback. Further button presses change
the playback speed. Speeds of 2x, 4x, 8x, 16x or 32x
normal speed are available. Press $ to resume normal
playback.
Displaying File Information
Press the
panel. e information displayed depends on the type
of le playing, but may include the le type, elapsed and
total playing time and a progress bar, and the playback
mode (e.g. repeat, random play).
Press
that the le information panel is always shown when
playing music les.
STATUS
button to display the le information
STATUS
again to hide the le information panel. Note
E-18
Page 21

settings
menus
e Settings menus allow you to congure all aspects
of your BDP300. e next few pages will go through
the menu items and explain their function. e Settings
menus may look daunting if you are new to setting up
home cinema, but the majority of them need only be
congured once when you rst install the system.
e only way to view the Settings menus is on your
display device (TV or projector) using the on-screen
display (OSD) capability of the BDP300. To view the
OSD for the initial setting up, connect any of the video
outputs to your display device (or AV receiver connected
to your display).
Entering the settings menu
e SETTINGS icon is shown on screen when the BDP300
is rst switched on.
If the main menu is not currently displayed, press u
on the remote control to display it. Note that during the
playback of music, video or JPEG les, further button
presses may be required to exit the folder structure.
With the
the Settings menu.
Unstable OSD menu or picture display?
e default BDP300 output video resolution when rst
powered up out of the box has been chosen according to
the national standard in the country of purchase.
If the output resolution and frame rate is at a setting
your display device does not support, the picture
SETTINGS icon highlighted, press
O
to enter
may become unstable or may not display at all. If this
happens, connect the BDP300 directly to your display
using the composite video connection in order to see
the menus. Once the correct video settings have been
entered, a higher-quality connection can be used.
Navigating the menus
e BDP300 menus can be navigated by using the
cursor (up, down, le, right) keys on the remote control.
1. To display the main menu, press u.
2. Use the
down the main headings in the le-hand panel.
3. With the main section you require highlighted,
use the
and C keys to navigate up and
B
key to enter the middle column.
E
4. Use the
and C keys to navigate up and
B
down the options in the middle column. Some
options may be greyed out because they are not
currently selectable (e.g. network IP address when
DHCP is used).
5. Pressing
selects a setting: use the B and C
E
keys to change the setting.
6. Press O to conrm the setting. Go back to step 4
to adjust any other settings in the current section.
7. Press < to return to the previous screen if you
want to select another section.
Display
With the SETTINGS icon highlighted on your display,
press O to show the ‘Display’ options.
Display
Audio
Language
Network
System
Security
Use cursor keys to highlight menu and
OK key to select
TV Aspect Ratio
4
Resolution
TV System
HDMI Color Space
HDMI Deep Color
HDMI 1080p 24Hz
Press E to move to the options in the second column.
Display
Audio
Language
Network
System
Security
Use cursor keys to highlight menu and
OK key to select
TV Aspect Ratio
3
Resolution
TV System
HDMI Color Space
HDMI Deep Color
HDMI 1080p 24Hz
6
TV Aspect Ratio – Set the aspect ratio (shape) of your
display. Press E to move to the options in the third
column.
< 16:9 Normal: Use with widescreen TVs. 4:3
material is zoomed to t the wide screen.
< 16:9 Full: Use with widescreen TVs. 4:3 material
is displayed in its original aspect ratio, with
vertical black bars at the sides.
< 4:3 Pan and Scan: Use with 4:3 non-widescreen
TVs. 16:9 widescreen content is displayed with the
le- and right-hand sides of the image cropped to
t the screen (no black bars). e aspect ratio is
maintained (the image is not stretched).
< 4:3 Letterbox: Use with 4:3 non-widescreen TVs.
16:9 widescreen content is displayed with black
bars at the top and bottom.
4
16:9 Normal
1080p
PAL
Auto
Auto
Off
RTN SETUP
16:9 Normal
16:9 Full
4:3 Pan&Scan
4:3 Letterbox
RTN SETUP
Exit
Exit
English
E-19
Page 22

5
Display
Audio
Language
Network
System
Security
Use cursor keys to highlight menu and
OK key to select
TV Aspect Ratio
Resolution
3
TV System
HDMI Color Space
HDMI Deep Color
HDMI 1080p 24Hz
Auto
1080p
4
1080i
720p
576p
6
576i
RTN SETUP
Exit
Resolution – Set the video resolution of the HDMI and
COMPONENT VIDEO outputs.
< Auto: Sets the TV’s preferred resolution.
< 1080p: Full HD progressive video.
< 1080i: interlaced HD video.
< 720p: progressive HD video.
< 480p/576p: 480 lines (NTSC) or 576 lines (PAL)
progressive video
< 480i/576i: 480 lines (NTSC) or 576 lines (PAL)
Standard Denition interlaced video.
NOTE
e HDMI Auto setting may not set the best possible
resolution. If you have a 1080p Full HD display, set
the resolution to 1080p.
5
Display
Audio
Language
Network
System
Security
Use cursor keys to highlight menu and
OK key to select
TV Aspect Ratio
Resolution
TV System
3
HDMI Color Space
HDMI Deep Color
HDMI 1080p 24Hz
NTSC
PAL
4
6
RTN SETUP
Exit
TV System – Set the video signal format. If the colour
or picture quality of analogue video appears incorrect,
change this setting. It should not need to be adjusted in
normal use. You can select NTSC (the USA and Canada
video standard), or PAL (the Europe, Australia and
China video standard).
5
Display
Audio
Language
Network
System
Security
Use cursor keys to highlight menu and
OK key to select
TV Aspect Ratio
Resolution
TV System
HDMI Color Space
3
HDMI Deep Color
HDMI 1080p 24Hz
Auto
YCbCr
YCbCr422
4
Full RGB
RGB
6
RTN SETUP
Exit
HDMI Color Space – ‘Color Space’ refers to the number
of individual colors that can be displayed on the screen.
If you know the color space capability for the connected
TV, you can match it by selecting one of these options.
We recommend you select ‘Auto’.
HDMI Deep Color – sets the level of Deep Color
processing applied to the HDMI video output. You can
select ‘Auto’ or ‘O’. If this option is set to Auto and
your TV supports Deep Color, the screen displays colors
at 30-, 36- or 48-bit accuracy (compared to the 24-bit
accuracy of standard color). Check the documentation
that came with your TV to see if your TV supports Deep
Color. All system HDMI interconnect cables must be
Deep Color compatible in order to use 30/36-bit Deep
Color signals.
NOTE
If you experience a ickering or abnormal picture
aer changing the Deep Color setting, connect the
unit using a Composite video cable and change the
setting to a value supported by the display.
HDMI 1080p 24Hz – You can select ‘Auto’ or ‘O’.
Movies are recorded on lm at a rate of 24 pictures
(frames) per second. Many of the movies on Blu-ray
Discs are placed on the discs at this frame rate. If your
TV supports 24 frames per second, but you would prefer
to view the video at a higher frame rate, you should turn
o HDMI 1080p 24Hz.
NOTE
< 1080/24p video signals can only be output
using the HDMI connection.
< e connected equipment (AV receiver, TV/
projector) must be 1080/24p compatible.
< e output resolution must be set to 1080p or
HDMI Auto.
HDMI 3D – To turn the 3D feature (if available) on or
o. You can select ‘Auto’ or ‘O’.
Audio
Display
Audio
Language
Network
System
Security
Use cursor keys to highlight menu and
OK key to select
Display
Audio
Language
Network
System
Security
Use cursor keys to highlight menu and
OK key to select
Digital Out
HDMI Out
4
Down Sampling
Dynamic Range
Digital Out
3
HDMI Out
Down Sampling
Dynamic Range
Digital Out – Sets the audio format output from the
OPTICAL or COAXIAL DIGITAL OUT connections.
You can select:
< PCM – Outputs the signal as processed audio
ready for any receiver. Use this when your receiver
cannot decode the movie soundtrack on the disc.
< Bitstream – Outputs the movie soundtrack
without any processing. is option requires
a receiver that supports the movie soundtrack
format.
< Bitstream Re-encode – Combines all audio
signals and outputs as DTS, Dolby, or PCM
depending on the audio stream on the disc.
NOTE
e signal at the
HDMI output is also determined by
the formats supported by the connected equipment.
HDMI Out – Sets the audio format output from the
HDMI connection.
You can select:
< PCM – (as above).
< Bitstream – (as above).
< Bitstream Re-encode –Automatically selects the
HDMI digital signal type according to the audio
stream on the disc.
RTN SETUP
4
RTN SETUP
PCM
PCM
48kHz
Off
Exit
PCM
Bitstream
Bitstream Re-e…
Exit
Down Sampling – Set the maximum sample rate of
audio output from the
OPTICAL or COAXIAL DIGITAL OUT.
< 48kHz – (most compatible) Select this option if
the TV speakers, amplier, or home theater is not
capable of handling signals over 48kHz sampling
rate. If you do not have an audio receiver or TV
connected to your player through one of the
digital audio jacks (optical or coaxial), select
48kHz. See the documentation that came with the
receiver or TV.
< 96kHz – Select this option if the TV speakers,
amplier, or home theater is capable of handling a
digital sampling rate of 96kHz
< 192kHz – (best quality) Select this option if the
TV speakers, amplier, or home theater is capable
of handling a digital sampling rate of 192kHz.
NOTE
If the connected equipment (e.g. AV receiver) does
not support 96kHz or 192kHz audio, silence or loud
noise may result from this setting. If this happens, set
Down Sampling to 48kHz.
Dynamic Range – Selects the Dynamic Range Control
mode to ‘O’ or ‘On’.
Dynamic Range is the range between the loudest sounds
and the quietest ones. If set to ‘On’ you can listen to a
movie at a lower volume without losing sound clarity.
< O – No dynamic range compression
< On – Dynamic range compression.
E-20
Page 23

Language
Display
Audio
Language
Network
System
Security
Use cursor keys to highlight menu and
OK key to select
Display
Audio
Language
Network
System
Security
Use cursor keys to highlight menu and
OK key to select
OSD – Select one language to be used for the On Screen
Display (OSD).
Disc Menu – Set the language used for the Disc Menu
and Pop-up Menu. e available languages depend on
the disc. ‘Auto’ sets the priority language of the disc.
Disc Audio – Set the language for the soundtrack. e
available languages depend on the disc. ‘Auto’ sets the
priority language of the disc.
Disc Subtitle – Set the language used for the subtitles.
e available languages depend on the disc. ‘O ’
prevents the display of subtitles.
4
3
OSD
Disc Menu
Disc Audio
Disc Subtitle
OSD
Disc Menu
Disc Audio
Disc Subtitle
RTN SETUP
4
RTN SETUP
English
Auto
Auto
None
Exit
English
Français
Español
Nederlands
Deutsch
Exit
Network
Display
Audio
Language
Network
System
Security
Use cursor keys to highlight menu and
OK key to select
An active, congured Internet connection is required
if you wish to use BD-Live websites and downloaded
content. See page E-9 for physical connections.
Connection Type – ‘Wired’. Connect a network cable to
the Ethernet jack and into a wired router. e BDP300
does not support wireless connections.
Information – Select and press O to view or set the
network connection parameters:
Display
Audio
Language
Network
System
Security
Network Information
MAC Address – Information only
Address Type – Set whether the network settings are
automatic or set manually.
< Auto: Allows the connected router or modem
to congure the network settings automatically,
using the network’s DHCP server. is setting
should be used for the majority of home networks.
< Manual: Enter settings manually, for expert users.
e following settings are only available when IP Setting
is set to Manual:
IP Address – Use the cursors to navigate between
segments and use the 0 to 9 keys to enter the
IP address assigned to your player by your network
administrator. Press O to save the setting.
Subnet Mask – Use the cursors to navigate between
segments and use the 0 to 9 keys to enter the subnet
mask of your network. Press O to save the setting.
Connection Type
Information
Connection Test
IP Setting
4
BD-Live Connection
MAC Address :
Address Type
IP Address
Subnet Mask
Default Gateway
DNS1
DNS2
Wired
More…
More…
Auto
Permitted
RTN SETUP
Network Information
00-22-84-FF-FF-00
Auto
0.
0. 0. 0.
0. 0. 0. 0.
0. 0. 0. 0.
0. 0. 0. 0.
0. 0. 0. 0.
RTN SETUP
Exit
Exit
Default Gateway – Use the cursors to navigate between
segments and use the 0 to 9 keys to enter the
Internet gateway address. Press O to save the setting.
DNS1 – Use the cursors to navigate between segments
and use the 0 to 9 keys to enter the IP address of
your Primary DNS server. Press O to save the setting.
DNS2 – Use the cursors to navigate between segments
and use the 0 to 9 keys to enter the IP address
of your Secondary DNS server. Press O to save the
setting..
Connection Test – When your player tests your Internet
connection, it sends (pings) an IP address.
Display
Audio
Language
Network
System
Security
Use cursor keys to highlight menu and
OK key to select
Connection Type
Information
Connection Test
3
IP Setting
BD-Live Connection
4
RTN SETUP
More…
Exit
Press O to run a network test. is will also congure
the network settings automatically if they have not been
congured and if automatic conguration (DHCP) is
supported by the network.
If this test fails, check the connections to your home
network. Make sure your network cable is securely
attached to your router and the BDP300. Check that
your router is connected to your cable or DSL modem
correctly. ere may be an issue with your router or
Internet Service Provider (ISP): contact your ISP for
more help.
IP Setting – You can set your player to automatically
obtain an IP address when it connect to your ISP. Some
providers require that you enter a xed IP address that
does not change: this must be entered using the ‘Manual’
setting.
Display
Audio
Language
Network
System
Security
Use cursor keys to highlight menu and
OK key to select
Connection Type
Information
Connection Test
IP Setting
3
BD-Live Connection
4
RTN SETUP
Auto
Manual
Exit
Highlight ‘Auto’ or ‘Manual’, then press O.
If you selected Manual, the Network Information screen
opens with the IP Address row highlighted. Press a
number button to enter the rst digit of the IP address,
then press
to move to the next digit. Continue using
E
the number buttons and the B or C keys to enter
the rest of the IP address. When you have nished, press
. If you need to remove a number you entered, press
O
.
C
BD-Live Connection – To set the BD-Live Internet
access level.
Display
Audio
Language
Network
System
Security
Use cursor keys to highlight menu and
OK key to select
Connection Type
Information
Connection Test
IP Setting
BD-Live Connection
3
Permitted
Partial Permitted
Prohibited
4
RTN SETUP
Exit
e access levels are:
< Permitted: All BD-Live discs are allowed access to
BD-Live websites.
< Partial Permitted: Allows Internet access to
BD-Live content with valid certicates only.
< Prohibited: Prohibit all BD-Live discs from
accessing BD-Live websites.
NOTE
< e available on-line functions are disc-
dependent.
< Refer to the BD-Live disc instructions for
information about accessing on-line content.
< e BDP300 must be connected to the
Internet and set up correctly to allow access
to on-line content. See page E-9 for network
connections and page E-21 for network
settings.
English
E-21
Page 24

System
Display
Audio
Language
Network
System
Security
Use cursor keys to highlight menu and
OK key to select
Screen Saver –sets the duration of a static image display
before the screen saver is shown. e options are:
5/10/15/20 Minutes. Pressing any button on the unit or
remote deactivates the screen saver.
Display
Audio
Language
Network
System
Security
Use cursor keys to highlight menu and
OK key to select
Disc Auto Playback – controls whether an optical disc
(e.g. Blu-ray Disc, DVD, CD) will play automatically
aer it has loaded.
Display
Audio
Language
Network
System
Security
Use cursor keys to highlight menu and
OK key to select
< On: Optical discs will play automatically.
< O:
PL AY must be pressed to play a disc.
Screen Saver
Disc Auto Playback
CEC
Firmware Update
Load Defaults
4
System Information
Screen Saver
3
Disc Auto Playback
CEC
Firmware Update
Load Defaults
System Information
Screen Saver
Disc Auto Playback
3
CEC
Firmware Update
Load Defaults
System Information
5 Minutes
On
Off
Network
Load
More…
RTN SETUP
4
Exit
5 Minutes
10 Minutes
15 Minutes
20 Minutes
6
RTN SETUP
5
4
Exit
On
Off
6
RTN SETUP
Exit
CEC – e Consumer Electronics Control (CEC) option
is used to allow all supported devices connected by
HDMI to work together as a single system.
5
Display
Audio
Language
Network
System
Security
Use cursor keys to highlight menu and
OK key to select
Screen Saver
Disc Auto Playback
CEC
3
Firmware Update
Load Defaults
System Information
6
4
RTN SETUP
On
Off
Exit
CEC may be turned ‘On’ or ‘O’, to link or unlink the
remotes.
Firmware Update – You can check for an upgrade to
your player’s rmware by selecting this menu item and
pressing O to highlight ‘Network’, then press O again.
5
Display
Audio
Language
Network
System
Security
Use cursor keys to highlight menu and
OK key to select
Screen Saver
Disc Auto Playback
CEC
Firmware Update
3
Load Defaults
System Information
6
4
RTN SETUP
Network
Exit
A message appears if no new rmware is available,
otherwise follow the on-screen instructions. A message
tells you when the upgrade is complete. Press O.
Load Defaults – Press O with this item highlighted to
reset all settings to factory defaults (including parental
controls).
5
Display
Audio
Language
Network
System
Security
Use cursor keys to highlight menu and
OK key to select
Screen Saver
Disc Auto Playback
CEC
Firmware Update
Load Defaults
3
System Information
6
4
RTN SETUP
Load
Exit
You are asked to conrm that you want to load the
default settings. For ‘No’ press O; for ‘Yes’ press < then
.
O
System Information – Highlight this option and press
twice to display system information.
O
5
Display
Audio
Language
Network
System
Security
Use cursor keys to highlight menu and
OK key to select
Screen Saver
Disc Auto Playback
CEC
Firmware Update
Load Defaults
System Information
3
6
4
RTN SETUP
More…
Exit
e System Information panel shows information about
your player, such as the serial number and rmware
version.
BD-Live Storage – is last System option allows you
to review or delete BD-Live data stored on an external
USB drive.
5
Display
Audio
Language
Network
System
Security
Use cursor keys to highlight menu and
OK key to select
Disc Auto Playback
CEC
Firmware Update
Load Defaults
System Information
BD-Live Storage
3
4
RTN SETUP
Information
Erase data
Exit
e options are:
< Information: Highlight and press O to show le
information on the BD-Live data.
< Erase data: Highlight and follow the on-screen
instruction to erase BD-Live storage data.
Security/Parental Control
Display
Audio
Language
Network
System
Security
Use cursor keys to highlight menu and
OK key to select
Change Password – Sets or changes the 4-digit
password. Press the number buttons for the current
password (the default PIN is 0000), then press O. Enter
the new password again, then press O.
Display
Audio
Language
Network
System
Security
Use cursor keys to highlight menu and
OK key to select
Parental Control – Parental control settings can be
used to prevent the viewing of material inappropriate
for children. According to the level set, a disc may be
stopped or have certain scenes cut or substituted with
alternative scenes, depending on the disc.
To set the parental control level:
1. Select ‘Settings’ > ‘Parental Control’
2. If Parental Control is set to ‘On’, enter your PIN
using the remote control number buttons. The
default PIN is
Display
Audio
Language
Network
System
Security
Use cursor keys to highlight menu and
OK key to select
3. Once the Parental Control menu is accessed, press
the '/, cursor buttons on the remote to
select from the following items. Press > to select
an item.
Change Password
3
Parental Control
Please enter current password :
0000.
Enter Password:
More…
4
Off
RTN SETUP
Change Password
RTN SETUP
Parental Control
RTN SETUP
Exit
Exit
>
Exit
E-22
Page 25

Parental Control – Set whether Parental Control is ‘On’
or ‘O’.
< O: All discs are played back.
< On: Disc playback is restricted according to the
Parental Level set in the following menu item.
Parental Level – Set the degree of disc restriction. e
lower the value, the stricter the limitation.
1 Kid Safe: Suitable for children.
2 G: All children and general audience.
3 PG: Parental guidance suggested.
4 PG-13: Unsuitable for children under 13.
5 PG-R: Parental guidance recommended.
6 R: Restricted; cinemas require children under
the age of 17 to have an accompanying adult
parent or guardian.
7 NC-17: Cinemas do not admit anyone
younger than 17 years old.
8 Adult: Adult rating; discs of any rating
(Adult/General/Children) can be played back.
NOTE
< If the parental control level is set and you
try to play a disc with a level higher than the
current parental level, a password panel opens.
< If an attempt to change the parental control or
parental level is made, a password panel opens.
English
E-23
Page 26

trouble-
shooting
If a fault occurs, check this troubleshooting table before
taking your unit for repair.
If the fault persists, attempt to solve it by switching the
unit o and on again.
If this fails to resolve the situation, consult your dealer.
Under no circumstances should you repair the unit
yourself as this will invalidate the guarantee!
Problem Possible cause Remedy
No power < e AC input cord is disconnected.
< Poor connection at AC wall outlet or the outlet is inactive.
No playback < e disc is loaded upside down.
< e disc is not playable.
< e disc is dirty.
< e recorded disc is not correctly nalized.
< e parental level is not set correctly.
< e symbol about invalid operation is displayed.
Malfunction < e disc is scratched, dirty, poorly recorded or unplayable. < Press the POWER switch to switch the power o, press the
No picture < e video cords are disconnected.
< e incorrect selection of input source on the TV.
< e disc is not playable.
Noisy or distorted
picture
Abnormal picture or no
picture
Slight pause of picture < e layer transition occurs during playback of DVD Videos, etc. in dual-
No sound < e audio cords are disconnected.
Noisy or distorted sound < e disc is dirty.
BD-LIVE contents
cannot be loaded
Remote control unit does
not operate.
< e unit is connected to a recording device directly and the copyguard
function is activated.
< e disc is dirty.
< It is in rapid advance or reverse playback, or in frame advance playback.
< e resolution is not set correctly for video signals to be output from the
COMPONENT and HDMI OUT sockets.
< e TV does not support HDCP.
< e TV type of this unit is dierent from that of your TV or the disc.
layer format.
< e speakers are disconnected to the amplier.
< e incorrect selection of input source on the amplier.
< Poor connections.
< Poor connections between this unit and broadband router and/or modem.
< e USB memory device is disconnected.
< e BD-Live Internet Access is set to ‘Prohibit Access’.
< e BD disc does not support BD-LIVE.
< e network settings are not set correctly.
< Batteries are not loaded or exhausted.
< e remote sensor is obstructed.
< Connect cord securely.
< Check the outlet using a lamp or another appliance.
< Reload the disc with the printed side up.
< Use a playable disc.
< Clean the disc.
< Load a disc that is correctly nalized.
< Set the parental level setting correctly: see page E-22.
< Adjust the setting correctly.
POWER switch again and then unload the disc.
< Connect the cords correctly.
< Select the input source correctly.
< Use a playable disc.
< Connect the unit so that the picture signal is
< transferred directly to the TV.
< Clean the disc.
< Sometimes a small amount of picture distortion may
< appear. is is not a malfunction.
< Set the resolution correctly: see page E-19.
< is unit will not transfer the video signals via the HDMI
connector to TV that does not support HDCP. is is not a
malfunction.
< Set the TV type correctly: see page E-19.
< Sometimes a slight pause may occur. is is not a
malfunction.
< Connect the cords correctly.
< Connect the speakers correctly.
< Select the input source correctly.
< Clean the disc.
< Check the connections and connect all cords securely.
< Check the connections and connect all cords securely.
< Connect the USB memory device to this unit.
< Set it to ‘Always Allow Access’: see page E-21.
< Load a disc that supports BD-LIVE.
< Set the network settings correctly: see page E-21.
< Replace the batteries.
< Remove the obstacle.
E-24
Page 27

audio
& video
START
output
formats
Audio output format
e audio output format available from the digital audio
outputs depends on the soundtrack format being played,
the audio output in use and the Digital Output setting
in the Audio settings menu: see ‘Audio’ on page E-20.
Use the owchart on this page to guide you to the
correct setting for your home cinema setup.
Do you use an AV receiver?
YES
Do you connect audio using
HDMI?
YES
Is your receiver HDMI1.3
compatible (Dolby TrueHD/
DTS HD)?
YES
NO
NO
NO
Use “PCM Stereo”
NO
Do you connect audio using
Optical or Coaxial Digital?
YES
English
Use “Bitstream Re -encode”
Do you want to play back
Secondary Audio from
Blu-ray Discs?
NO
Use “Bitstream HD”
YES
Do you have a 7.1-format
surround sound
speaker system?
YES
Use “PCM 7.1”
E-25
NO
Do you have a
Use “PCM 5.1”
surround sound
speaker system?
Use “PCM 5.1”
YES
NO
Use “PCM Stereo”
Page 28

customising
the CR104
Code learning
e CR104 comes with a complete library of
preprogrammed codes. Aer you have set up the CR104
for your device, you may nd that there are one or more
functions on your original remote which do not have a
place on the CR104 keypad. For convenience, the CR104
oers a Code Learning feature that allows you to copy
up to 16 functions from an original remote control onto
the CR104 keypad.
Before you start, make sure that:
< e original remote control is working correctly.
< e remotes are not pointing at your device.
< e remotes have new batteries.
< e remotes are not in direct sunlight or under
strong uorescent lights.
NOTE
Learned functions are mode-dependent: You could
theoretically assign up to eight dierent functions
to a single key (the CR104 can handle a total of 16
learned functions).
Example: To copy the ‘text hold’ function
from a TV remote onto the ( key of your
CR104
1. Place both remotes on a at surface, 2 to 5cm
apart, with the IR ports facing each other.
2. On the CR104, press and hold S until the power
LED blinks twice: * *.
3. Press 9 7 5. e power LED blinks twice:
.
* *
4. On the CR104, press the device key that matches
the ‘source’ device (e.g. if you’re learning a TV
function, press a).
5. On the CR104, press the key to which you want to
assign the learned function (e.g. (). e device
key blinks rapidly.
6. On the original remote, press and hold the
function key that you want to learn (e.g.
HOLD) until the CR104 device key blinks twice:
.
* *
7. If you want to learn other functions from the
same source device, simply repeat steps 5 and 6
pressing the next key you want to learn.
8. To exit Code Learning mode, press and hold S
TEXT
until the device key blinks twice: * *.
9. To use the learned function on the CR104, press
the Device Mode key, followed by the function
ke y.
In this example, you’d press
followed by
a
(
Shifted Learning
You can assign a learned function to a CR104 key
without sacricing its original function.
You can assign Shied Learning functions to any key
except for: Device Mode keys (e.g. a), S, or number
keys (0 to 9).
1. To assign a Shied Learning function, simply
follow Code Learning steps in the previous
section. During step 5, press S once before you
press the key to which you want to assign the
learned function.
2. To access the shied function, press S and then
the target key.
Important notes
< Once you start a Code Learning session, you have
approximately 10 seconds to conduct each step.
Any longer, and a timeout means that you’ll have
to start the process again.
< e Learning feature is mode-specic – you can
copy one feature per mode onto a key.
< e CR104 can learn approximately 16 functions
in total.
< To replace a learned function, simply assign a new
one to the same key.
< Learned functions are retained when you change
batteries.
< If Code Learning fails, try altering the distance
between the two remotes; make sure that the light
in the area is not too bright.
To delete a learned function
1. Press and hold S until the power LED blinks
* *
.
twice:
2. Press 9 7 6. e power LED blinks twice: .
3. Press a Device Mode key once. For example, if you
want to delete one of your learned TV functions,
press a.
4. Press twice on the key you want to deassign. e
handset blinks twice: * * to conrm.
e original function of the CR104 is restored.
To delete a Shifted Learned function:
To delete a Shied Learned function, press S before
you press the key to be deassigned (during step 4 above).
To delete ALL learned functions within a
given Device Mode
1. Press and hold S until the power LED blinks
twice:
2. Press 9 7 6 – the power LED blinks twice:
* *
3. Press the appropriate Device Mode key twice.
* *
.
.
E-26
Page 29

Creating Macros
You can program your CR104 to issue a sequence of
commands when you press a single key. Any sequence of
commands you regularly use can be reduced to a single
key press for your convenience.
For example, you might want to turn o your TV, VCR
and Satellite at the same time.
< A key programmed with a Macro is available in all
modes; it will replace that key’s dierent functions
for all modes.
< A Macro can consist of up to eight key presses.
Example: To assign a Macro to the h key
1. Press and hold S until the power LED blinks
twice:
2. Press
3. Press h (the Macro will be assigned to this key).
4. Press a, P, w, P, z, P. (ese are the
Macro steps you wish to record.)
5. To store the Macro, press and hold S until the
power LED blinks twice: * *.
Now, whenever you press h, the CR104 will toggle the
power to your TV, VCR and Satellite.
< e important word here is ‘toggle’. For example,
if the TV and Satellite devices are currently on,
but the VCR is o, pressing h will switch o the
TV and Satellite and switch on the VCR (rather
than switching all three devices on or o).
< When using Macros, remember that you may
need to change mode or use S, and that each
key press (including changing modes and pressing
) counts as one of the Macro steps. You cannot
S
use a Macro key within another Macro.
< If the amount of memory storage for a particular
Macro is exceeded, the power LED comes on for
ve seconds. You can, however, save the macro
steps up to that point by pressing S, or you can
cancel the Macro recording by pressing any other
ke y.
< e delay between key presses is recorded as
part of the Macro. A delay of up to 30 seconds is
permitted.
.
* *
9 9 5
.
Example: To deassign the Macro associated
with the h key
1. Press and hold S until the power LED blinks
twice: * *.
2. Press 9 9 5.
3. Press h.
4. Press and hold S until the power LED blinks
twice: * *.
Volume punch-through
Volume punch-through means that, no matter which
Device Mode is selected, the CR104 controls the
AVR500, AVR600 or AV888 volume. You don’t need to
press A on your CR104; this feature is switched on by
default.
ere are times, however, when you might want to
control a device’s volume directly when in a specic
Device Mode.
Example: To cancel volume punch-through
for a TV (AV mode)
1. Press a once.
2. Press and hold S until the power LED blinks
twice:
3. Press 9 9 3.
4. Press -. e power LED blinks four times.
Now, while in TV (AV) mode, you will be able to control
the volume or mute functions of your TV directly.
To completely cancel all volume punchthrough settings
1. Press and hold S until the power LED blinks
twice:
2. Press 9 9 3.
3. Press +. e power LED blinks four times *
* * *
Now, whichever mode you’re in, you will have direct
access to that device’s volume or mute functions,
assuming they are available. You would need to switch to
AMP mode to alter the AVR500/AVR600/AV888 volume.
Example: To restore default volume punchthrough settings to all Device Modes
1. Press and hold S until the power LED blinks
twice:
2. Press
3. Press A. e power key LED blinks twice: *
.
*
.
* *
.
* *
.
.
*
*
9 9 3
.
Key mover
Sometimes you might nd that a key you use a lot for
your system is in the ‘wrong’ place on the CR104 keypad
for your comfort. It’s quite easy to reassign a favourite
function to a more accessible key. It is even possible
to move a function from one Device Mode to another
Device Mode.
Example: To assign the D function to the U
key in SAT mode
1. Press z.
2. Press and hold S until the power LED blinks
twice: * *.
3. Press 9 9 4.
4. Press the key you want to move (e.g. D)
5. Press the key you want to move the key to (e.g.
).
U
Now, pressing either D or U while in SAT Device
Mode makes the CR104 transmit the D function.
To completely swap over the functionality of the two
keys to put the U functionality on the D key, repeat
the above process again, but swap over the D and U
key presses in the example.
Note that the function that is copied over to the new key
is always the original function of the old key.
Restore a moved key
To restore a key to its previous function, repeat the
example above, pressing the key to be restored twice
(copy it back to itself).
Restore all moved keys for a Device Mode
To restore all keys in a Device Mode to their original
functional positions, repeat the example above, but press
the relevant Device Mode key (e.g. A) at points 1,4 and
5 in the example.
English
E-27
Page 30

Copy a key between Device Modes
It is possible to copy functions between Device Modes.
However, remember that button functions are Device
Mode specic and therefore eectively ‘punch-through’
to the original Device Mode when copied over.
e following example copies the AVR500/AVR600/
AV888
DIRECT function from the CR104 AMP device
mode to the shied function of the # button on AV
Device Mode.
1. Press and hold S until the power LED blinks
twice: * *.
2. Press 9 9 4.
3. Press the Device Mode key of the function you
want to move (e.g. A).
4. Press the function key you want to move (e.g.)/
DIRECT)
5. Press the key of the Device Mode you want to
copy the function to (e.g. a)
6. Press the S button graphic
7. Press the key you want to copy the function to
(e.g. #)
If you prefer to copy the key to the main function of the
button instead of the ‘shied’ function, omit point 6
#
in the above example.
Mode mover
If your home entertainment setup contains devices of
the same type (e.g. two TVs, perhaps from dierent
manufacturers) you can still control both those devices
with the CR104. You simply need to reassign an unused
Device Mode key.
NOTE
Before using Mode Mover, make sure both the source
and destination Device Mode keys are unlocked (see
next section).
Example: To use the z key to control a
second TV
1. Press and hold S until the power LED blinks
* *
* *
.
.
twice:
3. Press 9 9 2.
3. Press the Device Mode key for the type of device
you want to control (e.g. for a TV, press a).
4. Press the Device Mode key you want to use (e.g.
).
z
5. Don’t forget to set up the CR104 to control the
second device, using one of the methods from
‘Controlling other devices’ on page E-14.
Note that volume punch-through is not applied to a
Device Mode that has been copied using Mode Mover.
However, volume punch-through functionality can be
restored when you have used Mode Mover, by copying
and @ from the AMP Device Mode to the
-, +
same physical buttons on the new moved Device Mode
using the last example shown in Key Mover.
To restore a moved Device Mode key to its
original state
1. Press and hold S until the power LED blinks
twice:
2. Press 9 9 2.
3. Press the Device Mode key you want to restore
twice.
Locking/unlocking a specific
Device Mode
When you rst unpack your CR104 and insert the
batteries, for your convenience it is able to control
certain Arcam components automatically (e.g. DVD
players, Ampliers, Tuners and CD Players). We achieve
this by preprogramming specic Arcam device codes
onto the relevant Device Mode keys, then locking
the Device Modes so you don’t reprogram them
inadvertently.
If you want to override these locked default settings – to
control a third-party CD player, for example – you will
rst need to unlock CD Mode before setting up the
CR104 using one of the methods described at the start
of this guide.
Here are the factory default settings:
Device Mode Default status Default Arcam
codes
BD
SAT
AV
TUN
AMP
PVR
VCR
CD
Alternative codes are available for multi-room solutions,
or in the case of code clashes with other manufacturer’s
products.
For example:
AMP (system code 19) 1954
You will need to change the system code on the product
you wish to control, as well as the CR104.
NOTE
e
AMP Device Mode can only be used to control
Arcam ampliers like the AVR500, AVR600 and
AV888, either on its default or alternative IR system
codes.
Locked 0762
Unlocked 1205
Unlocked 0586
Locked 2009
Locked 1242
Unlocked 1930
Unlocked 0111
Locked 2010
To toggle a Device Mode lock setting:
1. Press the Device Mode key you want to unlock
(e.g. c)
2. Press and hold S until the power LED blinks
* *
.
twice:
3. Press 9 8 2.
< e power LED blinks twice when being locked,
and blinks four times when being unlocked.
< If you enter an invalid key sequence, the power
LED gives one long blink and returns to normal
operation.
While the Device Mode key is locked, the Direct Code
Setup and Move Mode functions are not available.
E-28
Page 31

Mode key IR punch-through
e Mode key IR punch-through default is ‘on’.
Example: To set the Mode key IR punchthrough to AMP
1. Press and hold S until the power LED blinks
twice: * *.
2. Press 9 7 1. e power LED blinks twice:
.
* *
3. Press A to punch through IR from it.
Now, whenever you press and release a Mode key, the
IR data assigned to
the current mode is (i.e. it ‘punches through’ any other
device).
AMP is transmitted, no matter what
To cancel Mode key IR punch-through
1. Press and hold S until the power LED blinks
twice: * *.
2. Press 9 7 1. e power LED blinks twice:
.
* *
3. Press
*
until the power LED blinks twice: *
S
.
Resetting the CR104
Resetting the CR104 will erase all learned functions
across all modes, as well as some other programmed
functions like Macros. It will not reset the Device Mode
keys; these will remain programmed to your choice of
component.
1. Press and hold S until the power LED blinks
twice:
2. Press 9 8 0. e power LED blinks four
times:
3. Press and hold S until the power LED blinks
twice:
4. Press 9 9 3.
5. Press A. e power key LED blinks twice: *
.
*
6. Press and hold S until the power LED blinks
twice:
7. Press 9 7 1. e power LED blinks twice:
* *
8. Press A. e power key LED blinks twice: *
.
*
.
* *
* * * *
.
* *
.
* *
.
.
Command summary
Direct code setup
(e.g. AV mode, NNNN=code number)
a S * *
Library search
(e.g. AV mode)
a S 9 9 1 * * P [
to save
S
Code blink back
a S 9 9 0 **
1 count blinks for rst N
2 count blinks for second N
3 count blinks for third N
4 count blinks for fourth N
Code learning
(e.g. AV mode fast forward key)
S * * 9 7 5 * * a ( *
rapid blinks)
(Press key on original remote that you wish to copy)
* * S * *
Delete a learned function
(e.g. AV mode fast forward key)
S * * 9 7 5 * * a ( ( * *
Delete all learned functions with a device
(e.g. AV mode)
S * * 9 7 5 a a
Creating macros
(e.g. SRCH key)
S * * 9 9 5 h a P w P z P S
* *
Deassign macro
S * * 9 9 5 h S * *
NNNN * *
P
until unit turns o
(many
Key mover
(e.g. SAT mode, DISP key to MENU key)
z S * * 9 9 4 D U
Mode mover
(e.g. change SAT to TV(AV))
S * * 9 9 2 a z
Restore device mode
(e.g. restore SAT)
S * * 9 9 2 z z
Locking/unlocking a mode
(e.g. CD mode)
c S * * 9 8 2 * *
(i.e. two blinks for lock)
c S * * 9 8 2 * * * *
(i.e. four blinks for unlock)
Cancel all volume punch-through
S * * 9 9 3 + * * * *
Restore volume punch-through
S * * 9 9 3 A * *
Mode key IR punch-through
S * * 9 7 1 * * A
Cancel mode key IR punch-through
S * * 9 7 1 * * S * *
NOTE
As elsewhere in this Handbook, a single ‘blink’ of
the red LED behind the power button is indicated
by the symbol
*
.
Device codes
e tables that begin on page E-29 (in the nal section
of this Handbook) list the four-gure codes for dierent
manufacturers’ devices.
Use these when setting your CR104 up to control your
devices, as described in Method 1 (see page E-14).
If more than one code number is listed, try the rst
number. If the results are unsatisfactory, continue trying
the numbers for that manufacturer to get the best ‘t’
with the functionality required.
If the manufacturer of your equipment is not listed, you
can try Method 2, the Library Search (see page E-14). is
allows you to scan through every set of codes contained
in the CR104’s memory.
English
E-29
Page 32

specications
Analogue Audio Output
Digital to Analogue conversion 24-bit 192kHz Delta-Sigma DAC
Signal to noise ratio 110dB CCIR
Harmonic distortion (1kHz) 0.002%
Frequency response (±0.5dB) 10Hz–20kHz
Output level (0dB) 2.2Vrms
Output impedance 47
Minimum recommended load 5kΩ
Video Outputs
Composite video 1 x phono. 1V pk-pk in 75
Component video Interlaced or Progressive
HDMI 19-pin HDMI connector
Digital interfaces
USB USB 2.0 High Speed (480 Mbit/s)
Network 10 BASE-T / 100 BASE-TX
Physical
Dimensions W433 x D400 x H100mm
Weight 6.2kg nett/10.0kg packed
Power consumption 17W maximum
Digital output connection 75
Supplied accessories
E&OE
NOTE: All specication values are typical unless otherwise stated
Ω
3 phono sockets.
Y 1V pk-pk in 75, Pb 0.7V pk-pk in 75, Pr 0.7V pk-pk in 75
Supported video formats are:
720 x 576p, 720(1440) x 576i, 720 x 480p, 720(1440) x 480i,
1280 x 720p, 1920 x 1080i, 1920 x 1080p
Audio to 8-channel/96kHz or 2-channel/192kHz (24-bit).
Ω co-axial
optical TOSLINK
Mains lead
CR104 remote control
4 x AAA batteries
Radio interference
e BDP300 Blu-ray Disc player is a digital device
which has been designed to very high standards of
electromagnetic compatibility.
All Blu-ray players generate, and can radiate RF
(radio frequency) energy. In some cases this can cause
interference with FM and AM radio reception. If this is
the case, keep the player and its connecting cables as far
from the tuner and its aerials as possible. Connecting
the player and the tuner to dierent mains sockets can
also help to reduce interference.
EC COUNTRIES – is products have been designed to
comply with EMC Directive 2004/108/EC.
USA – ese products comply with FCC Part 15
Class B.
Laser radiation
CLASS II
LASER PRODUCT
If the BDP300 Blu-ray Disc
player is operated whilst
the outer casing is removed,
invisible laser radiation could
cause eye damage.
E-30
Continual improvement policy
Arcam has a policy of continual improvement for its
products. is means that designs and specications
are subject to change without notice.
Page 33

software
licencing
is item incorporates copy protection technology that is
protected by U.S. patents and other intellectual property rights
of Rovi Corporation. Reverse engineering and disassembly are
prohibited.
‘AVCHD’ and the ‘AVCHD’ logo are trademarks of Panasonic
Corporation and Sony Corporation.
Java and all Java-based trademarks and logos are trademarks or
registered trademarks of Sun Microsystems, Inc. in the U.S. and
other countries.
e ‘BD-LIVE’ logo is a trademark of Blu-ray Disc Association.
‘Blu-ray Disc’, ‘Blu-ray’ and the ‘Blu-ray Disc’ logo are
trademarks of Blu-ray Disc Association.
‘BONUSVIEW’ is a trademark of Blu-ray Disc Association.
Manufactured under license from Dolby Laboratories.
Dolby and the double-D symbol are trademarks of Dolby
Laboratories.
Manufactured under license under U.S. Patent #’s: 5,451,942;
5,956,674; 5,974,380; 5,978,762; 6,226,616; 6,487,535; 7,392,195;
7,272,567; 7,333,929; 7,212,872 & other U.S. and worldwide
patents issued & pending. DTS and the Symbol are registered
trademarks, & DTS-HD, DTS-HD Master Audio | Essential and
the DTS logos are trademarks of DTS, Inc. Product includes
soware. © DTS, Inc. All Rights Reserved.
is a trademark of DVD format/Logo licensing
Corporation.
HDMI, the HDMI logo and High-Denition Multimedia
Interface are trademarks or registered trademarks of HDMI
Licensing LLC.
MPEG Layer-3 audio coding technology licensed from
Fraunhofer IIS and omson.
Windows Media and the Windows logo are trademarks or
registered trademarks of Microso Corporation in the United
States and/or other countries.
is product uses some soware programs which are listributed
under the GPL license. Accordingly, the following GPL soware
source codes that have been used in this product can be
provided aer asking at http://www.sherwoodamerica.com.
GNU GENERAL PUBLIC LICENSE
Version 2, June 1991
Copyright (C) 1989, 1991 Free Soware Foundation, Inc.
51 Franklin Street, Fih Floor, Boston, MA 02110-1301, USA
Everyone is permitted to copy and distribute verbatim copies of
this license document, but changing it is not allowed.
Preamble
e licenses for most soware are designed to take away your
freedom to share and change it. By contrast, the GNU General
Public License is intended to guarantee your freedom to share
and change free soware--to make sure the soware is free for
all its users. is General Public License applies to most of the
Free Soware Foundation’s soware and to any other program
whose authors commit to using it. (Some other Free Soware
Foundation soware is covered by the GNU Lesser General
Public License instead.) You can apply it to your programs, too.
When we speak of free soware, we are referring to freedom,
not price. Our General Public Licenses are designed to make
sure that you have the freedom to distribute copies of free
soware (and charge for this service if you wish), that you
receive source code or can get it if you want it, that you can
change the soware or use pieces of it in new free programs;
and that you know you can do these things.
To protect your rights, we need to make restrictions that forbid
anyone to deny you these rights or to ask you to surrender the
rights. ese restrictions translate to certain responsibilities for
you if you distribute copies of the soware, or if you modify
it. For example, if you distribute copies of such a program,
whether gratis or for a fee, you must give the recipients all the
rights that you have. You must make sure that they, too, receive
or can get the source code. And you must show them these
terms so they know their rights.
We protect your rights with two steps: (1) copyright the
soware, and (2) oer you this license which gives you legal
permission to copy, distribute and/or modify the soware.
Also, for each author’s protection and ours, we want to make
certain that everyone understands that there is no warranty for
this free soware. If the soware is modied by someone else
and passed on, we want its recipients to know that what they
have is not the original, so that any problems introduced by
others will not reect on the original authors’ reputations.
Finally, any free program is threatened constantly by soware
patents. We wish to avoid the danger that redistributors of a
free program will individually obtain patent licenses, in eect
making the program proprietary. To prevent this, we have made
it clear that any patent must be licensed for everyone’s free use
or not licensed at all.
e precise terms and conditions for copying, distribution and
modication follow.
TERMS AND CONDITIONS FOR COPYING,
DISTRIBUTION AND MODIFICATION
is License applies to any program or other work which
contains a notice placed by the copyright holder saying it may
be distributed under the terms of this General Public License.
e ‘Program’, below, refers to any such program or work, and
a ‘work based on the Program’ means either the Program or
any derivative work under copyright law: that is to say, a work
containing the Program or a portion of it, either verbatim or
with modications and/or translated into another language.
(Hereinaer, translation is included without limitation in the
term ‘modication’.) Each licensee is addressed as ‘you’.
Activities other than copying, distribution and modication are
not covered by this License; they are outside its scope. e act
of running the Program is not restricted, and the output from
the Program is covered only if its contents constitute a work
based on the Program (independent of having been made by
running the Program). Whether that is true depends on what
the Program does.
ENGLISH
1.You may copy and distribute verbatim copies of the Program’s
source code as you receive it, in any medium, provided that
you conspicuously and appropriately publish on each copy an
appropriate copyright notice and disclaimer of warranty; keep
intact all the notices that refer to this License and to the absence
of any warranty; and give any other recipients of the Program a
copy of this License along with the Program.
You may charge a fee for the physical act of transferring a
copy, and you may at your option oer warranty protection in
exchange for a fee.
2. You may modify your copy or copies of the Program or any
portion of it, thus forming a work based on the Program, and
copy and distribute such modications or work under the terms
of Section 1 above, provided that you also meet all of these
conditions:
a) You must cause the modied les to carry prominent notices
stating that you changed the les and the date of any change.
b) You must cause any work that you distribute or publish, that
in whole or in part contains or is derived from the Program or
any part thereof, to be licensed as a whole at no charge to all
third parties under the terms of this License.
c) If the modied program normally reads commands
interactively when run, you must cause it, when started running
for such interactive use in the most ordinary way, to print or
display an announcement including an appropriate copyright
notice and a notice that there is no warranty (or else, saying
that you provide a warranty) and that users may redistribute
the program under these conditions, and telling the user how to
view a copy of this License. (Exception: if the Program itself is
interactive but does not normally print such an announcement,
your work based on the Program is not required to print an
announcement.)
ese requirements apply to the modied work as a whole.
If identiable sections of that work are not derived from the
Program, and can be reasonably considered independent and
separate works in themselves, then this License, and its terms,
do not apply to those sections when you distribute them as
separate works. But when you distribute the same sections
as part of a whole which is a work based on the Program, the
distribution of the whole must be on the terms of this License,
whose permissions for other licensees extend to the entire
whole, and thus to each and every part regardless of who wrote
it.
us, it is not the intent of this section to claim rights or contest
your rights to work written entirely by you; rather, the intent is
to exercise the right to control the distribution of derivative or
collective works based on the Program.
In addition, mere aggregation of another work not based on
the Program with the Program (or with a work based on the
Program) on a volume of a storage or distribution medium does
not bring the other work under the scope of this License.
3. You may copy and distribute the Program (or a work based
on it, under Section 2) in object code or executable form under
the terms of Sections 1 and 2 above provided that you also do
one of the following:
a) Accompany it with the complete corresponding machinereadable source code, which must be distributed under the
terms of Sections 1 and 2 above on a medium customarily used
for soware interchange; or,
b) Accompany it with a written oer, valid for at least three
years, to give any third party, for a charge no more than your
cost of physically performing source distribution, a complete
machine-readable copy of the corresponding source code, to
be distributed under the terms of Sections 1 and 2 above on a
medium customarily used for soware interchange; or,
c) Accompany it with the information you received as to the
oer to distribute corresponding source code. (is alternative
is allowed only for noncommercial distribution and only if you
received the program in object code or executable form with
such an oer, in accord with Subsection b above.)
e source code for a work means the preferred form of the
work for making modications to it. For an executable work,
complete source code means all the source code for all modules
it contains, plus any associated interface denition les, plus
the scripts used to control compilation and installation of
the executable. However, as a special exception, the source
code distributed need not include anything that is normally
distributed (in either source or binary form) with the major
components (compiler, kernel, and so on) of the operating
system on which the executable runs, unless that component
itself accompanies the executable.
If distribution of executable or object code is made by oering
access to copy from a designated place, then oering equivalent
access to copy the source code from the same place counts as
distribution of the source code, even though third parties are
not compelled to copy the source along with the object code.
4. You may not copy, modify, sublicense, or distribute the
Program except as expressly provided under this License.
Anyattempt otherwise to copy, modify, sublicense or distribute
the Program is void, and will automatically terminate your
rights under this License. However, parties who have received
copies, or rights, from you under this License will not have
their licenses terminated so long as such parties remain in full
compliance.
5. You are not required to accept this License, since you have
not signed it. However, nothing else grants you permission to
modify or distribute the Program or its derivative works. ese
actions are prohibited by law if you do not accept this License.
erefore, by modifying or distributing the Program (or any
work based on the Program), you indicate your acceptance
of this License to do so, and all its terms and conditions for
copying, distributing or modifying the Program or works based
on it.
6. Each time you redistribute the Program (or any work based
on the Program), the recipient automatically receives a license
from the original licensor to copy, distribute or modify the
Program subject to these terms and conditions. You may not
impose any further restrictions on the recipients’ exercise of
English
E-31
Page 34

the rights granted herein. You are not responsible for enforcing
compliance by third parties to this License.
7. If, as a consequence of a court judgment or allegation of
patent infringement or for any other reason (not limited to
patent issues), conditions are imposed on you (whether by
court order, agreement or otherwise) that contradict the
conditions of this License, they do not excuse you from the
conditions of this License. If you cannot distribute so as to
satisfy simultaneously your obligations under this License and
any other pertinent obligations, then as a consequence you
may not distribute the Program at all. For example, if a patent
license would not permit royalty-free redistribution of the
Program by all those who receive copies directly or indirectly
through you, then the only way you could satisfy both it and
this License would be to refrain entirely from distribution of
the Program. If any portion of this section is held invalid or
unenforceable under any particular circumstance, the balance
of the section is intended to apply and the section as a whole is
intended to apply in other circumstances. It is not the purpose
of this section to induce you to infringe any patents or other
property right claims or to contest validity of any such claims;
this section has the sole purpose of protecting the integrity of
the free soware distribution system, which is implemented
by public license practices. Many people have made generous
contributions to the wide range of soware distributed through
that system in reliance on consistent application of that system;
it is up to the author/donor to decide if he or she is willing to
distribute soware through any other system and a licensee
cannot impose that choice. is section is intended to make
thoroughly clear what is believed to be a consequence of the
rest of this License.
8. If the distribution and/or use of the Program is restricted in
certain countries either by patents or by copyrighted interfaces,
the original copyright holder who places the Program under
this License may add an explicit geographical distribution
limitation excluding those countries, so that distribution is
permitted only in or among countries not thus excluded. In
such case, this License incorporates the limitation as if written
in the body of this License.
9. e Free Soware Foundation may publish revised and/
or new versions of the General Public License from time to
time. Such new versions will be similar in spirit to the present
version, but may dier in detail to address new problems
or concerns. Each version is given a distinguishing version
number. If the Program species a version number of this
License which applies to it and ‘any later version’, you have the
option of following the terms and conditions either of that
version or of any later version published by the Free Soware
Foundation. If the Program does not specify a version number
of this License, you may choose any version ever published by
the Free Soware Foundation.
10. If you wish to incorporate parts of the Program into other
free programs whose distribution conditions are dierent,
write to the author to ask for permission. For soware which
is copyrighted by the Free Soware Foundation, write to the
Free Soware Foundation; we sometimes make exceptions for
this. Our decision will be guided by the two goals of preserving
the free status of all derivatives of our free soware and of
promoting the sharing and reuse of soware generally.
NO WARRANTY
11. BECAUSE THE PROGRAM IS LICENSED FREE
OF CHARGE, THERE IS NO WARRANTY FOR THE
PROGRAM, TO THE EXTENT PERMITTED BY
APPLICABLE LAW. EXCEPT WHEN OTHERWISE
STATED IN WRITING THE COPYRIGHT HOLDERS
AND/OR OTHER PARTIES PROVIDE THE PROGRAM
‘AS IS’ WITHOUT WARRANTY OF ANY KIND,
EITHER EXPRESSED OR IMPLIED, INCLUDING, BUT
NOT LIMITED TO, THE IMPLIED WARRANTIES OF
MERCHANTABILITY AND FITNESS FOR A PARTICULAR
PURPOSE. THE ENTIRE RISK AS TO THE QUALITY AND
PERFORMANCE OF THE PROGRAM IS WITH YOU.
SHOULD THE PROGRAM PROVE DEFECTIVE, YOU
ASSUME THE COST OF ALL NECESSARY SERVICING,
REPAIR OR CORRECTION.
12. IN NO EVENT UNLESS REQUIRED BY APPLICABLE
LAW OR AGREED TO IN WRITING WILL ANY
COPYRIGHT HOLDER, OR ANY OTHER PARTY WHO
MAY MODIFY AND/OR REDISTRIBUTE THE PROGRAM
AS PERMITTED ABOVE, BE LIABLE TO YOU FOR
DAMAGES, INCLUDING ANY GENERAL, SPECIAL,
INCIDENTAL OR CONSEQUENTIAL DAMAGES ARISING
OUT OF THE USE OR INABILITY TO USE THE PROGRAM
(INCLUDING BUT NOT LIMITED TO LOSS OF DATA
OR DATA BEING RENDERED INACCURATE OR LOSSES
SUSTAINED BY YOU OR THIRD PARTIES OR A FAILURE
OF THE PROGRAM TO OPERATE WITH ANY OTHER
PROGRAMS), EVEN IF SUCH HOLDER OR OTHER PARTY
HAS BEEN ADVISED OF THE POSSIBILITY OF SUCH
DAMAGES.
END OF TERMS AND CONDITIONS
How to Apply ese Terms to Your New Programs
If you develop a new program, and you want it to be of the
greatest possible use to the public, the best way to achieve this
is to make it free soware which everyone can redistribute and
change under these terms.
To do so, attach the following notices to the program. It is safest
to attach them to the start of each source le to most eectively
convey the exclusion of warranty; and each le should have at
least the ‘copyright’ line and a pointer to where the full notice
is found.
One line to give the program’s name and a brief idea of what
it does.
Copyright (C) <year><name of author>
is program is free soware; you can redistribute it and/or
modify it under the terms of the GNU General Public License
as published by the Free Soware Foundation; either version 2
of the License, or (at your option) any later version.
is program is distributed in the hope that it will be useful,
but WITHOUT ANY WARRANTY; without even the implied
warranty of MERCHANTABILITY or FITNESS FOR A
PARTICULAR PURPOSE. See the GNU General Public
License for more details.
You should have received a copy of the GNU General Public
License along with this program; if not, write to the Free
Soware Foundation, Inc., 59 Temple Place, Suite 330, Boston,
MA 02111-1307 USA
Also add information on how to contact you by electronic and
paper mail.
If the program is interactive, make it output a short notice like
this when it starts in an interactive mode:
Gnomovision version 69, Copyright (C) year name of author
Gnomovision comes with ABSOLUTELY NO WARRANTY; for
details type ‘show w’. is is free soware, and you are welcome
to redistribute it under certain conditions; type ‘show c’ for
details.
e hypothetical commands ‘show w’ and ‘show c’ should show
the appropriate parts of the General Public License. Of course,
the commands you use may be called something other than
‘show w’ and ‘show c’; they could even be mouse-clicks or menu
items--whatever suits your program.
You should also get your employer (if you work as a
programmer) or your school, if any, to sign a ‘copyright
disclaimer’ for the program, if necessary. Here is a sample; alter
the names:
Yoyodyne, Inc., hereby disclaims all copyright interest in the
program ‘Gnomovision’ (which makes passes at compilers)
written by James Hacker.
signature of Ty Coon, 1 April 1989
Ty Coon, President of Vice
is General Public License does not permit incorporating
you program into proprietary programs. If your program is
subroutine library, you may consider it more useful to permit
linking proprietary applications with the library. If this is what
you want to do,
use the GNU Library General Public License instead of this
License.
E-32
Page 35

product
guarantee
Worldwide Guarantee
is entitles you to have the unit repaired free of charge, during the rst two years aer
purchase, provided that it was originally purchased from an authorised Arcam dealer.
e Arcam dealer is responsible for all aer-sales service. e manufacturer can take no
responsibility for defects arising from accident, misuse, abuse, wear and tear, neglect or
through unauthorised adjustment and/or repair, neither can they accept responsibility
for damage or loss occurring during transit to or from the person claiming under the
guarantee.
The warranty covers:
Parts and labour costs for two years from the purchase date. Aer two years you must pay
for both parts and labour costs. e warranty does not cover transportation costs at any
time.
Claims under guarantee
is equipment should be packed in the original packing and returned to the dealer from
whom it was purchased. It should be sent carriage prepaid by a reputable carrier – not
by post. No responsibility can be accepted for the unit whilst in transit to the dealer or
distributor and customers are therefore advised to insure the unit against loss or damage
whilst in transit.
For further details contact Arcam at:
Arcam Customer Support Department,
Pembroke Avenue, Waterbeach, CAMBRIDGE, CB25 9QR, England
or via www.arcam.co.uk.
Problems?
If your Arcam dealer is unable to answer any query regarding this or any other Arcam
product please contact Arcam Customer Support at the above address and we will do our
best to help you.
English
On-line registration
You can register your product on-line at www.arcam.co.uk.
E-33
Correct disposal of this product
is marking indicates that this
product should not be disposed with
other household waste throughout
the EU.
To prevent possible harm to the
environment or human health from
uncontrolled waste disposal and to
conserve material resources, this
product should be recycled responsibly.
To dispose of your product, please use your local
return and collection systems or contact the retailer
where the product was purchased.
Page 36

device code
tables
TV
888 0294
A.R. Systems 0067 0382 0586
Accent 0039 0067 0586
Accusound 0890
Acoustic Research1299
Acoustic Solutions1179 1067
Acura 0039
Adcom 0655
Addison 0683 0138
ADL 1247 0920
Admiral 0123 0193 0448
Advent 0906
Adyson 0247 0246
AEA 0067 0586
AEG 0636 1067 1179
Aftron 0921
Agashi 0294 0246 0247
Aiko 0039 0067 0586
Aim 0067 0586 0783
Aiwa 1535
Akai 0039 0238 0586
Akashi 0890 0039
Akiba 0485 0067 0586
Akira 0448 0783 0067
Akito 0067 0586
Akura 0067 0294 0586
Alaron 0246
Alba 0039 0067 1067
Alkos 0065
Allorgan 0247
Allstar 0067 0586
All-Tel 0895 1299
Amplivision 0247 0400
Amstrad 0039 0067 0294
Anam 0067 0586 0039
Anam National 0067 0586 0680
Andersson 1193 1179
Anglo 0039 0294
Anitech 0039 0294 0067
Ansonic 0400 0067 0586
AOC 0655 0039 0090
Aolinpike 0294
Apex Digital 1247
Apol lo 0503
Arc en Ciel 0139
0404 0485
0294
1193
0246 0065 0463
0910 0294 0247
0238 0736 0728
0664 0404 0485
0636 0529
0067 0463 0065
0783 0193 0759
0744 0736 0728
0745 0632 0578
0510 0247 0294
0661 0246 0208
0407 0636 1067
0503 1289 1278
0698 0039 0744
1393
0586 0744 0448
0400 0698 0246
0193 0517 0473
0463 0586 1067
0680
0586
0039 0698 0404
0193
0123 0138 0208
Arcam 0246 0247
Arçelik 0744
Ardem 0744 0516 0663
Arena 0067
Aristona 0586 0067
Arthur Martin 0193
ASA 0135 0376 0100
Asberg 0067 0586
Asora 0039
Astra 0067 0586
Asuka 0247 0246 0294
ATD 0728
Atla ntic 0067 0586 0246
Atori 0039
Auchan 0193
Audiosonic 0039 0067 0404
Audioton 0247 0516 0400
Audioworld 0728
Aumar k 0090
Autovox 0247
AWA 0039 0404 0067
Axxent 0039
Axxon 0744
B&D 1247
Baier 0906
Baihe 0039 0294
Baile 0039 0404 0691
Baird 0373 0139 0247
Bang & Olufsen 0595
BaoHuaShi 0294
Baosheng 0039
Barco 0193
Base 0810
Basic Line 0039 0404 1179
Bastide 0247
Bauer 0039 0728 0736
Baur 0039 0067 0542
Bazin 0247
Beaumar k 0208
Beijing 0039 0238 0256
Beko 0400 0744 0516
Belson 0728 1221
Bennett 0586 0067
Beon 0067 0586 0448
Berthen 0698 0586
Best 0400
Bestar 0067 0586 0400
Bestar-Daewoo 0404
Binatone 0247
Black Diamond 0850 1067 0586
Black Strip 0065
0067 0586
0193
0850 0586 0139
0744 0745 0247
0400 0294 0516
0294
0586 0246 0636
0247 0138 0294
1406 0208 0728
0238 1226 0636
0067 0193 0698
0586 0247 0485
1067
0294
0225 0586 1535
0294 0404 0512
0691
0065 0745 0067
0448 0586 0636
0838
0404
1193 0783 0617
Blaupunkt 0225 0230 0357
Blauren 0404
Blue Sky 0067 1067 0586
Boots 0247 0039
Bork 1393
Bosch 0357
BPL 0067 0586 0926
Brandt 0139 0655 0365
Brandt
Electronique
Brinkmann 0067 0586 0698
Brionvega 0067 0586
Britannia 0246 0247
Brother 0294
Bruns 0516
BSR 0193
Bush 0039 1067 0067
Caihong 0039
Caishi 0921
Cameron 0586
Camper 0067 0586 0516
Capsonic 0294
Carad 0640 0067 0586
Carena 0485 0067 0586
Carrefour 0100 0067 0586
Carver 0200
Cascade 0039 0067 0586
Casio 0067 0586 0193
Cathay 0067 0586
CCE 0067 0247 0586
Celestial 0850
Centrex 0810 0921 0728
Centrum 1067
Centurion 0067 0586
CGE 0104 0448 0400
Changcheng 0039 0294 0404
Changfei 0039 0404
Changfeng 0294 0783
Changhai 0039
Changhong 0850 0039 0294
Chengdu 0039
Chimei 1535
Ching Tai 0039
Chun Yun 0039
Chunfeng 0039 0294
Chung Hsin 0138
Chunsun 0039
Cimline 0039
Citizen 0090
City 0039
Clarivox 0067 0448 0586
Clatronic 0067 0400 0744
Clayton 1067
CMS 0246
CMS hightec 0247
0485 0200
0698 0744 1179
0517 0745 0655
1939 0485 1221
0838 1393
0373 0590
0365
0448 0516
0744 0698 0404
0193 0728 0294
0517 0238 0247
0586 0808 1289
1278 0617
0698 1067
0193
0691
0538
0100
0294 0586 0247
0039 0636 1193
Cobolt 0921
Concorde 0039
Condor 0067 0400 0586
Conia 0784 0850
Conrac 0838
Conrad 0067 0586
Conrowa 0039 0294 0728
Contec 0039 0246 0294
Continental
Edison
Cosmel 0039 0067 0586
CPTEC 0655 1393
Crosley 0104 0193
Crown 0039 0742 0067
CS Electronics 0246
Curtis Mathes 0090 0123
Cytronix 1328
D.Boss 0067
Daewoo 0664 0691 0529
Dainichi 0246
Dansai 0067 0586 0294
Dantax 0400 0516 0744
Datsura 0238
Dawa 0039 0067 0586
Daytek 0728 0736 1406
Dayton 0039
Daytron 0039 0404 0067
Dayu 0404 0691
de Graaf 0238 0578 0193
DEC 0890 0921 0926
Decca 0067 0586 0247
Deitron 0067 0586 0404
Denko 0294
Denver 0067 0586 0636
Desmet 0067 0586 0039
Diamant 0067 0586
Diamond 0294 0728 0039
DiBoss 0067 0586
Digatron 0067 0586
Digihome 1179
Digiline 0067 0586 0135
DigiLogic 0067 0586
Digimate 0920
Digitex 0850
Digitor 0067 0586
DigiX 0910
DiK 0067 0586
Dixi 0039 0067 0586
DL 0921 0810 0067
0246 0039 0448
0193 0294
0783 1200
0067 0586
0139 0517
0400 0516 0586
0448 0517 0744
0636 0745 0238
0683 1067 0698
0404 1939 0067
0586 0039 0246
0247 1167 0208
0200 0910 0138
0906 0895 0728
0744 0736 0808
0065 0246 0039
0247 0238
1067 0636 0745
0294
0586
1167
1219 0617
0855 0246 0890
0850 0926 0736
0698
0247
0617 0895 1393
Domeos 0698 0067 1067
Domland 0424
Dongda 0039
Donghai 0039
Dream Vision 1734
DSE 0850 0728
DTS 0039
Dual 0247 0373 0067
Dual Tec 0247
Dumont 0100 0247
Dunai 0193
Durabrand 0067 0208 0586
Dux 0067 0586
D-Vision 0067 0586
DVX 0921
Dynatech 0247
Dynatron 0067 0586
e:max 0636
Easy Living 1278 1289 1247
Ecco 0803 0736 0728
ECE 0067 0586
Edison-Minerva 0517
Elbe 0640 0400 0193
Elcit 0193
Electrograph 1785
Elekta 0039 0067 0586
Elfunk 1238 1067
ELG 0067 0586
Elin 0067 0246 0578
Elite 0067 0586
Elta 0039 0294 0246
Emerson 0208 0744 0067
Enzer 0783 0803 0890
Erae 1401 1221
Erres 0067 0586
ESC 0067 0586 0247
Estèle 0193
Ether 0039
Etron 0039 0067 0586
Eurofeel 0294 0247
EuroLine 0067
Euroman 0246 0294 0067
Europa 0067 0586
Europhon 0067 0193 0247
Evesham 1278 1289
Excel 0067 0586
Excello 1067
Expert 0193
Exquisit 0067 0586
Fagor 0067 0586
FairTec 1221
Family Life 0067 0586
Feilang 0039
Feilu 0039
Feiyan 0294
Feiyue 0039
Fenner 0404 0039
0586 0382 0424
0193 1167 0661
1179 1067 0808
1193
1067
0907
0067 0586 0247
0294
0586 0135 0193
0039
0586 0100 1939
0516 0400 0193
0698
0850 0193
0586 0247 0400
0586 0246
E-34
Page 37

Ferguson 0067 0139 0655
Fidelity 0193 0246 0542
Filsai 0247
Finlandia 0238 0376 0578
Finlux 0067 0135 0100
Firstar 0039
Firstline 0039 0067 0586
Fisher 0247 0238 0400
Flint 0067 0485 0586
Force 1179
Formenti 0067 0193 0586
Formenti-Phoenix0246
Fortress 0123
Fraba 0067 0586 0400
Friac 0039 0067 0586
Frontech 0193 0294 0247
Fuchsware 0810
Fujimaro 0895
Fujitsu 0713 0883 0247
Fujitsu General 0039 0247 0193
Fujitsu Siemens 1328 1289 1278
Funai 0294 1067 0698
Furi 0294
Furichi 0890
Futronic 0294 0890 0728
Future 0067 0586
Gaba 1067 0067
Galaxi 0067 0586 0193
Galaxis 0400 0448 0067
Galeria 0039
Garza 0586
Gateway 1785
GBC 0193 0039 0404
GE 0373 0208 0123
Geant Casino 0193
GEC 0067 0193 0247
Geloso 0039 0193 0404
General 0139
General Electric 0373
General Technic 0039
Genesis 0039 0067 0586
Genexxa 0193 0067 0586
Gericom 0895 1328 1247
Gevalt 1401 1221
0365 0373 0590
0586 0065 0683
0138 0578 0473
1067
0067 0586 0294
0193 0373
0586 0744 0376
0247 0193 0745
0661 0522 0510
0503 0448 0636
0838 1278
0246 0247 0404
0698 0744 0193
1939 0238 1067
1221 0838 1393
1193 1401
0193
0640 0294
0516 0246
0400 0529 0640
0039
0193 0039 0382
0067 0586
1193 0838
1535 0744
0586
0590 0139 0365
0655
0586
0039
0910 0838
G-Hanz 1393
Giant 0247 0039
Go Video 0090
Goldfunk 0698
Goldhand 0246
GoldStar 0067 0039 0208
Gooding 0517
Goodmans 0664 0745 1289
Gorenje 0400
GP 0783
Gradiente 0683 0200 0067
Graetz 0744 0193 0067
Granada 0067 0586 0238
Grandin 0067 0586 0039
Gronic 0247 0193
Grundig 0225 0538 1401
Grunkel 1193
H&B 0838
Haaz 0736
Haier 0728 0294 0067
Haihong 0039
Haiyan 0294
Halifax 0294 0246 0247
Hallmark 0208
Hammerstein 0294 0090
Hampton 0246 0247
Hankook 0208
Hanseat ic 0067 0586 0529
Hantarex 0039 0067 0586
Hantor 0067 0586
Harsper 0895
Harwa 0803 1226 1299
Harwood 0039 0067 0586
Hauppauge 0067 0586
Havermy 0123
HCM 0039 0067 0586
Hedzon 0586 0067
Hema 0247 0039
Hicon 1328
Hifivox 0139
Higashi 0246
0400 0407 0247
0586 0246 0193
0139 0636 0744
0745 0485
1067 1278 0067
0529 0586 0247
0744 0698 0373
1939 0404 1193
0294 0039 0517
0065 0510 0590
0365 0691 0910
0617 1406 1179
0586
0586 1193
0256 0247 0138
0503 0365 0590
0193 0373 0578
0193 0640 0744
0745 0698 0404
0485 1067 0895
1221 0910
1221 0067 0100
0473 0517 0586
0617 0736 1067
0039 0400 0208
1406 0373 1289
0538 0617 0926
0193 0691 0424
0664 0400 0039
0247 0407 0744
0838 0516 0655
0895
0517
0247 0448 0294
1226
Highline 0294 0067 0586
Hinari 0039 0238 0067
Hisawa 0485 0640 0744
Hisense 1393 0238 0039
Hitachi 1606 0039 0511
Hitachi Fujian 0138 0067 0586
Hitsu 0039 0640 0485
Höher 0744 0895 1193
Home Electronics 0636
Hongmei 0039 0123 0294
Hongya n 0294
Hornyphon 0067 0586
Hoshai 0485
Hua Tun 0039
Huafa 0039
Huanghaimei 0039
Huang he 0039
Huanglong 0039
Huangshan 0039 0294
Huany u 0246 0404 0294
Huaqiang 0294
Huar i 0294
Hugoson 0920 1247
HYD 1406
Hygashi 0247 0246
Hyper 0039 0246 0247
Hypson 0067 0294 0586
Hyundai 0067 0890 0895
Iberia 0067 0586
ICE 0247 0294 0067
Ices 0246
Ict 0067 1167 0586
IISonic 1406
Iiyama 1247 0920
Imperia l 0067 0104 0193
Imperial Crown 0039 0294 0404
Indiana 0067 0586
InFocus 0782 1194
Ingelen 0193 0517 0640
Ingersoll 0039
Inno Hit 0039 1067 0067
Innova 0067
Innovation 0067 0586
Innowert 0895 1328
Inotech 0803 0850
Interactive 0067 0586 0542
0586 0193 0473
0517 0294
0538 0783 0728
0921 0890 0810
1200 1238 0586
0608 0138 0774
1067 1511 0139
0193 1255 0664
0208 0503 0247
0373 0538 1193
0578 0529 1179
1200 0510 0067
0586 1167 0135
0522 0907
0890 0529
0744 0745 0247
0485 1067 0698
0516
0586 0728 0783
0294 1067 0906
0736 1406 0808
0039 0586 0246
0400 0448 0538
0586
0691
0744
0586 0247 1193
0357 0193 0400
0139
Interbuy 0039 0067 0294
Interfunk 0067 0193 0586
Internal 0067 0586 0529
Internati onal 0246
Intervision 0067 0247 0485
Ipure 1406
Irradio 0039 0067 0586
IRT 0728
Isukai 0067 0586 0485
ITC 0247
ITS 0067 0294 0246
ITT 0193 0510 0578
ITT Nokia 0578 0193 0503
ITV 0067 0294 0586
Jean 0039
JEC 0065
Jialicai 0039 0294
Jinfeng 0238 0256
Jinque 0039 0294
Jinta 0039 0294
Jinxing 0039 0294 0728
JMB 0067 0529 0664
JNC 0906 0926
Jocel 0742
JTV 0890
Jubilee 0586
Juhua 0294
JVC 0683 0761 0636
Kaige 0039 0294
Kaisui 0039 0246 0247
Kambrook 0407 0294
Kamp 0246
Kanghua 0926
Kangli 0039 0294 0404
Kangyi 0039 0294
Kapsch 0193
Karcher 0067 0586 0400
Kathrein 0586 0067 0910
Kawasho 0246
KB Aristocrat 0193
Kendo 0067 0640 0586
Kennedy 0193
Kennex 1067
Kenwood 0135
KIC 0247
Kingsbrook 1067
Kingsley 0246
Kioto 0586 0736
Kiton 0586 0067 0698
KLL 0067
0542 0586
0542 0357 0400
0139 0230
0404 1939
0294 0407 0516
0400 0424 0517
0193 0039 0586
0744
0039 0586
0503 0376 0238
0640
0510 0376 0238
0636 0640 0661
0404
0067 0586
0404 0586 0473
0538 0713 0448
0123 0680
0067 0586 0485
0691
0640 0193 0294
0808 0744 0636
0193 0542 0400
0407 1067 0516
1179 1193 1167
Kneissel 0067 0400 0640
Kobra 1328
Kolin 0138
Kolster 0067 0586
Kongque 0039 0294
Konichi 0039
Konka 0067 0586 0744
Kontakt 0517
Korpel 0067 0586
Korting 0400
Kosmos 0067 0586
Kotron 0294
Koyoda 0039
Kreisen 0906
KTV 0247
Kuai le 0039 0294
Kuba 0193
Kuba Electronic 0193
Kulu n 0039
Kunlun 0238 0256 0294
Kyo shu 0448 0294
Kyo to 0193 0246 0247
L&S Electronic 0895 0744
LaSAT 0516 0400
Lavis 1067 0067 0193
Leader 0039
Lecson 0067 0586
Legend 0039
Lenco 0039 0067 0193
Lenoir 0039 1219 0920
Lenoxx 1219
Levis Austria 0067 0586
Lexsor 1226
Leyco 0067 0294 0586
LG 1179 0208 0067
Liesenkötter 0067 0357 0586
Lifetec 0067 0698 1067
Lloyd's 0039
Lodos 1067 1179
Loewe 0542 0663 0820
Logik 0728 0090 0803
Logix 0698
Longjiang 0294
Luma 0067 0193 0586
Lumatron 0067 0586 0193
Lumenio 0067
Lux May 0067 0039 0586
Luxor 1193 0510 0522
LXI 0208
Madison 0067 0586
Magnadyne 0193
0404 0529 0586
0448 0617 0784
0636
0404 0691
0404 0586 0617
1067
0586 0906 0744
1667 0674 0636
0090 0138 1295
0407 0039 0745
0247 0246 0193
0139 0728 1221
1167 0404 0039
0542 0586 0744
0294 0713 1278
1289
0586 0400
0039 0294 0910
1247 1067
0404 0039
0247 0294
0238 0578 0193
0376 0503 1067
0247 0661
Magnafon 0246
Magnavox 0067 0586 0736
Magnum 0744 0067 0586
Mandor 0294
Manesth 0067 0247 0586
Manhattan 0067 0906 0586
Maqma 1328
Marantz 0067 0586
Mark 0067 0586 0247
Mascom 0586 0067
Master's 0529 0067
Masuda 0039 0294 0067
Matsui 0039 0067 1193
Matsushita 0680
Matsuviama 0617
Maxam 0294
Maxdorf 0803 0728 0736
Maxent 1785
MCE 0039
Mediator 0067 0586
Medion 0698 0744 0838
MegaDrive 1289
Megas 0640
Megatron 0208
MEI 1067 0067 0586
Meile 0294
Melectronic 0039 0376 0067
Memorex 0039 1067 0208
Memphis 0039
Mercury 0067 0728 0039
Mermaid 0067
Merritt 0578 0193
Metronic 0655
Metz 1563 0776 0418
MGA 0208 0067 0586
Micromaxx 0067 0586 0698
Microstar 0838
MicroTEK 0850 0728 0890
Mikomi 1179 1193 0774
Minato 0067 0586
Minerva 0100 1278 0517
Minoka 0067 0586
Mirai 1681
0810 0783
0745 1319
0294 0065 0193
0698 1067 0193
0808
0246 0404 0039
0744 0745
0247 0586
0586 0517 0065
0473 0238 0247
0463 0485 0193
0225 0365 0744
1067 0910
0294
1067 0067 0586
0542 1167 0728
1278 1289 0661
0910 1319 1179
0542 0139 0373
0193 0135 0247
0404 0510 0522
0246 0586 0664
0225 0691 0744
0680 0090
0294 0586 0736
0090
0477 1193 0225
0067 0586 0617
0698 1067
1067 0838 0744
0736 0294
0225 0138
Mitsubishi 0138 0123 0542
Mitsuri General 0193
Mivar 0246 0639 0400
Monaco 0039
Moree 0067
Morgan's 0067 0586
Motorola 0123
MTC 0090 0400 0542
MTlogic 0744
Mudan 0039 0238 0256
Multitec 0067 0586 0516
Multitech 0039 0246 0516
Murphy 0246 0193
Musik land 0067 0586
MyCom 1406 0208
Myryad 0586 0067
NAD 0208 0895 0193
Naiko 0067 0636 0586
Nakimura 0404 0067 0586
Nanbao 0039 0294
Nansheng 0294
Naonis 0193
NAT 0256
National 0256 0238 0538
NEC 0200 0617 1200
Neckermann 0067 0400 0586
NEI 0067 0586 0193
NEO 0784
Neovia 0895 1401 0906
Netsat 0067 0586
Neufunk 0067 0039 0586
Ne w Te ch 0067 0039 0586
Newave 0039 0208 0123
Nicamagic 0246
Nikkai 0065 0067 0586
Nikkei 0744
Nikko 0208
Nintaus 0921
Nishi 0512
Nobliko 0100 0246
Nogamatic 0139
Nokia 0193 0503 0510
Nordic 0247
Nordmende 0139 0921 0373
0208 0067 0586
0238 1067 1423
0247
0193 0246
0294
0698 1067
0247 0067 0400
0586 0294
0208 0039 0906
0485 0404 0247
0067 0586 0294
0538 1734 0529
0683 0691
1535 0230 0193
0357 0448 0247
0542
1067
1406 1221
0640 0744
0373 0247
0246 0247 0294
0039
0578 0636 0661
0522 0238 0404
0376 0640 0139
0590 0225 0067
0586 0365 0193
1289 1278 0744
1319 0473 1193
E-35
Page 38

TV (cont.)
Norfolk 0193
Normerel 0067 0586
Novak 0067 0586
Novatronic 0067 0135 0404
Nurnberg 0193
NU-TEC 0485 0728 0850
O.K.Line 1067
Oceanic 0193 0238 0503
Odeon 0294
Okano 0400 0067 0586
OKI 1067
Olidata 1406
Omega 0294
Omni 0810 0921 0728
Onida 0683
Onn 1179 0586
Onwa 0632 0463
Opera 0067 0586 0744
Optimus 0680
Optonica 0123
Orava 1067
Orbit 0067 0586
Orion 0067 0473 0744
Orline 0067 0586
Ormond 0698 1067 0067
Osaki 0247 0294 0067
Osio 0067 0586
Osume 0067 0586
Otto Versand 1535 0067 0247
Pacific 0067 0586 1167
Pael 0246
Palladium 0400 0448 0067
Palsonic 0294 0803 0067
Panama 0039 0247 0294
Panasonic 0680 0256 0067
Panavision 0067 0586
Panda 0039 0238 0256
Papouw 0067 0586
Pathe Cinema 0193 0246 0400
Pathe Marconi 0139
Pausa 0039
Peng Sheng 0921
Penney 0208 0090
Perdio 0193 0067 0246
Perfe kt 0067 0586
0586
0067 0586 0736
0294
0578 0510
0294 0039
0586 0039 0294
0910 1226
0586
0404 0586
0373 0542 0123
0586 0225 0139
0256 0039
0744 1067 0473
0744 1167 1535
0230 0586 0357
0193 0247
0247 0407 0728
0586 0448 0808
1226 1299
0246 0067 0586
1340 0586 0193
0238 0538 0926
0883 0578 0138
0294 0538 0728
0810 0736 0921
0586
Philco 0104 0448 0067
Philex 0193
Philharmonic 0247
Philips 0067 0586 0802
Phocus 1319 0744
Phoenix 0067 0586 0400
Phonola 0067 0586 0246
Pilot 0586 0067 0742
Pioneer 1290 0790 0200
Pionier 0400 0516
Plantron 0067 0586 0294
Playsonic 0744 0067 0247
Polar 0067
Polaro id 0895
Policom 0139 0193 0100
Poppy 0039
Portl and 0404 1939
Powerpoint 0517 0067 0586
Precision 0247
Premier 0039 0294 0921
President 0890
Prima 0039 0294 1299
Princess 0728
Prinston 1067
Profex 0039 0193
Profi 0039
Profitronic 0067 0586
Proline 0067 0586 0655
Prosonic 0067 0586 0400
Protech 0039 0067 0586
Proton 0208 0039 0674
Provision 0529 0067 0586
PVision 1221 0906
Pye 0067 0586 0404
Pymi 0039
Qingdao 0238 0256 0294
Quadro 0783 0586 0067
Quasar 0680 0895 0039
Quelle 0067 1535 0100
Radialva 0139 0193 0067
Radiola 0067 0586 0247
Radiomarelli 0067 0586
Radionette 0744
RadioShack 0067 0586 0208
0193 0586 0400
0208 0511
0208 0138 0404
0373 0039 0230
0516 0193 0246
0736
0139 0193 0067
0586 0373 0516
0542
0039
0745
0104
0728
1226
0664 1406 1067
0404 0910 0698
1406 0744 0246
0247 0636 0745
1226
0247 0294 0448
0698 0193 0516
1067
1067 0744
1179 1193
0104 0139 0542
0247 0357 0135
0698 0586 0225
0230 0294 1067
0376 0039
0586
Radiotone 0039 0067 0586
Rank 0100
Rank Arena 0632 0783
RBM 0100
RCA 0655 0090 0123
Realistic 0208
Recor 0067 0448 0586
Rectiligne 0067 0586
Rediffusion 0578 0376
Redstar 0067 0586
Reflex 0067 0586 1067
Relisys 0895 0906 0907
Reoc 0744 0664 1939
Revox 0067 0838 0586
Rex 0193 0294
RFT 0400 0294 0067
Rhapso dy 0246
Ricoh 0067 0586
Rinex 0803 0448 0728
R-Line 0067 0586 0193
Roadstar 0039 1067 0745
Rodex 0067 0586
Rolsen 1401 1221 0067
Rover 0907
Rowa 0067 0294 0728
Royal 0448 0855 0636
Royal Lux 0400 0365
Rukopir 0586 0067
Saba 0139 0655 0193
Sagem 0640 0485 0860
Saige 0039
Saisho 0039 0664 0404
Saivod 0067 0586 1193
Sakaï 0193
Sakyno 0485
Salora 0193 0578 0238
Salsa 0365
Sampo 1785 0039 0123
Samsung 0674 0796 0090
Sandra 0246 0247
Sanjian 0294
0400 0448 0698
0294 1067
0208 0590 0365
0648 0373 0783
0855
0698
1328 1406
0400
0586 0516
0294 0736
0294 0448 0067
0586 0744 0698
1219
0586
0742 0247 0039
0246 0736 0617
0586
0590 0365 0373
0578 0680 0744
1343 0648
0294 0247 0193
0698 0742 1067
0510 0661 0808
1401
0208 0680
0648 0208 0617
0123 0039 0586
1279 0512 1265
0067 0294 0247
0400 0238 0256
0246 0193
Sansui 0067 0759 0586
Santon 0039
Sanyo 0238 1238 0400
Sanyuan 0039 0123
Save 0067 0586
SBR 0067 0586
Schaub Lorenz 0578 0744 0636
Schneider 0067 1167 0586
Schöntech 1067
Scotch 0208
Scotland 0193
Scott 1219 0208
Sears 0208
Seaway 0664
Seelver 0586 1067 0067
SEG 1067 0247 0067
SEI 1535 0193 0067
Sei-Sinudyne 1535 0067 0586
Seitech 1247
Seleco 0193 0294 0376
Sencora 0039
Sentra 0065 0039
Serie Dorada 0208
Serino 0640 0485 0246
Shancha 0294
Shanghai 0039 0238 0256
Sharp 0123 1223 0039
Shen Ying 0039
Shencai 0039 0294
Sheng Chai 0039
Sheng Chia 0039 0123
Shenyang 0039 0294 0783
Sherwood 0039
Shintoshi 0067 0586
Shivaki 0067 0586 0473
Show 0448 0039 0728
Siarem 0193
Siemens 0067 0225 0230
Siera 0067 0586 0617
Siesta 0400
Silva 0067 0586 0246
Silva Schneider 0783
Silver 0485 0067 0586
SilverCrest 1067 0067 0586
Singer 0039 0728 0067
Sinotec 0803 0448 0636
0736 0632 0485
0783 1401 1221
0728 0294 0744
1278
0246 0247 0039
0538 0193 0067
0138 0586 0516
0200 0294 1067
1179 1193
0516 0404 1221
1393 1401 0906
0698 0424 0382
0373 0247 1067
0193 0744 1939
0100
0294 1193 0586
0698 0517 0039
0193 0664 0246
1939 1179
0586
0123
0294
1423 0680 0230
0404 0208
0294 0736 0067
0357 0586
0745 0193
0586 0365 0193
0728
Sinudyne 0193 1535 0067
Sky 0067 0910 0208
Skymaster 0135
Skysonic 0783
Skyworth 0067 0586 0039
Sliding 0895 0910
SLX 0698
Smaragd 0517
S-Media 1247
Soemtro n 0895 1328
Sogo 1406
Solavox 0193 0578 0067
Songba 0039
Sonic 0783
Soniko 0067 0586
Soniq 1328
Sonitron 0238 0400 0247
Sonneclair 0067 0586
Sonoko 0039 0067 0586
Sonolor 0193 0238 1535
Sontec 0067 0586 0400
Sony 1535 1681 0680
Sound & Vision 0404 0067 0586
Soundesign 0208
Soundwave 0067 0448 0586
Sowa 0090 0256 0208
Soyea 0803
Spectra 0039
Ssangyong 0039
Staksonic 0039
Standard 0039 0067 0247
Starion 1067
Starlite 0039 0193 0067
Stern 0193 0294
Strato 0067 0586 0294
Strong 1193 1179 1067
Stylandia 0247
Sungoo 1278
Sunic Line 0067 0586
Sunkai 0485 0640 0067
Sunny 0067
Sunstar 0067 0586 0039
Sunwatt 0485
Sunwood 0067 0586 0039
Super 1219
Superla 0246 0247
SuperScan 0123
Supersonic 0039 0238 0586
SuperTech 0039 0246 0067
Supervision 0728 0294
Supra 0208 0404 0039
Susumu 0365
Sutron 0039
0586 0636
0586 1406 0691
0895
0294 0728 0783
0855
0586
0294 0247
0578
0039
1781 0383
0745
0586 1067 0404
0586 0294
0039
0067 0586
0586 0517 0895
0294
0728 0294 0485
0067
0586
0067
S VA 0617 0728 0294
Svasa 0728 0238 0736
Swisstec 0910 1406 0895
Sydney 0246 0247
Synco 0090 0123 0208
Sysline 0067 0586
Sytong 0246
T+A 0477
Tacico 0208 0039
Tai Yi 0039
Taishan 0039 0404
Tandberg 0139 0193
Tan dy 0123 0247 0193
Tar ga 1401 1221 0648
Tas hi ko 0247 0680 0200
Tat ung 0039 0067 1278
TCL 0655 0728 0736
TCM 0744 1319 0838
Tea c 0039 0728 0067
TEC 0247 0039 0365
Tech Line 0067 0586 0698
Tech Lux 1219
Technics 0680
TechniSat 0067 0586 0193
Technisson 0744 1319
Tec hn o 1067
Technol Ace 0728 0294 0664
Technosonic 0067 0586 0529
Techwood 1193 1067
Teckton 1406
Tecnimagen 0586
Tec o 1343 0039 0123
Tedelex 0247 0728 0736
Teiron 0039
Tek 0850 0067 0728
Teknika 0090
TELE System 0906
Teleavia 0139 0373
Telecor 0067 0586 0193
Telefunken 0655 0590 0104
Telefusion 0067 0586
Telegazi 0067 0193 0294
Telemeister 0067 0586
Telesonic 0067 0586
Telestar 0039 0067 0586
0485 0895 0238
0736
0294
0246 0193
0090 0586 0247
1401 1289 1221
0294 1067 0586
0448 0542 0742
0485 0698 0247
0736 1939 0208
0200 0744 1179
1785 1393 0617
0067 0586 0193
1193
0404 0246
0910
0208 0294 0683
0636 0448 0067
0039 0238 0921
0617 0586 0294
0039
0247 0424
0139 0617 0728
0365 0373 0742
0850 0926 0784
0810 0921 0783
0736 0067 0586
0516 0744 0376
0586
Teletech 0039 0067 0586
Teleton 0247 0193
Televideon 0193 0246
Teleview 0067 0586
Tempest 0039 0067 0586
Tennessee 0067 0586
Ten sa i 0067 0586 0247
Ten so n 0039
Tes la 1067 0067 0698
Tev io n 1328 1278 1289
Texet 0246 0247 0404
Thomson 0590 0655 0373
Thorn 0065 0138 0139
Thorn-Ferguson 0138 0373 0139
Tiane 0123
Tiny 1226 1299
TMK 0208
Tob o 0039 0294
Tok a 0067 0586 0698
Tokaido 1067
Tok yo 0246 0065
Tongguang 0294
Ton gt el 0810 0617
Top Sh ow 0728 0803 0448
Topline 1067 0698
Toshiba 1538 0538 0680
Towada 0247
Toy od a 0039 0294
Tra kto n 0039 0294 0247
TRANS-
continents
Transonic 0067 0728 0742
Tra nst ec 0246
Tri ad 0067 0586 0039
Trident 0247
Tri o 1278
Tristar 0294
Tri ump h 0376 0586 0067
Tuntex 0039
TVTEXT 95 0586
Uher 0067 0586 0404
0698 1067
0294
0039 0135 0404
0407 0745 0193
1067
0744 0745 1167
0855 0783 0586
0640
0067 0586 0838
0895 0698 1167
0744 1067 1319
0039
0139 0783 0365
0067 0586 0246
0067 0104 0373
1535 0529 0542
0586 0365 0404
0100
0365 0529 0065
0193 0247 0404
0039 1067
0039 0294 0736
0090 0039 0065
1734 1194 1319
1295 0744 0100
0123 0294 0648
0674 0247 0139
0225 0728 0067
1067
0698 1067 0895
0586 0067 0516
0247
0586 0485 0617
0542 0294 0448
0039 1393 0810
0448 0516 0400
0510
E-36
Page 39

Ultravox 0404 0246 0193
Unic Line 0067 0586 0503
Unite d 0744 0067 0745
Universal 0744 0067 0586
Universum 0838 1067 0067
Univox 0067 0586 0193
Utax 0193
V7 Videoseven 1785 0208 0910
Vanguard 0067 0586
Ves te l 0067 1067 1193
Vexa 0039 0067 0586
Vict or 0683 0680
Videocon 0538
Videologic 0246
Videologique 0246 0247
VideoSystem 0067 0586
Videotechnic 0246 0247 0404
Videoton 0193
Vidtech 0208
Viewpia 0906
ViewSonic 1785
Visiola 0246
Vision 0067 0294 0586
Vist ron 1393
Vivax 0067
Vor te c 0067 0586
Vox so n 0193 0208 0067
Walker 1179
Wal th am 0247 0448 0067
War ds 0208
Warumaia 0404 0691 0664
Wat so n 0067 1067 1278
Watt Radio 0193 0246 0516
Wega 0067 0586
Wegavox 0039 0067 0586
Wei pa i 0039
Welltech 0744
Weltblick 0067 0586 0247
Wel ts tar 1067
Westinghouse 0920
Wes to n 0067 0586
Wharfedale 0067 0926 0921
White
Westinghouse
Wils on 0586
Winds or 0698 1067
Windy Sam 0586
Winte l 0744
0067 0586
0485
0586 1067 0617
0104 1193 0294
0376 0400 0698
0135 0510 0225
0503 1179 0542
0522 0230 0448
0100 0193 0586
0357 1535 0247
0139 0661 0039
0200 0648
1406 1247 0648
1681 1535
0698 0193 0247
0586
0247
0586 0448
0586 0698 0139
1067 0193 0473
1289 0586 0193
0039 0698 0424
1406 0357
0890 0586 0728
0736
0067 0246 0586
1939
World-of-Vision 0910 0920 0895
Worldview 0485
XDome 0538
Xenius 0664 0691
Xiahua 0039 0294 0728
Xianghai 0039
Xiangyang 0294
Xiangyu 0039
Xihu 0294
Xingfu 0039
Xinghai 0294
Xingyu 0039
XLogic 0728 0890
Xoro 1226 1247
Xrypton 0067 0586
X-View 1221
Yamaha 0680 1606
Yamishi 0485 0067 0586
Yingge 0039
Yoka n 0067 0586
Yoko 0067 0247 0294
Yon g gu 0039
Yoshita 0855
Yousida 0039
Yuh an g 0039
YU-MA-TU 0067
Zaapa 1219
Zanussi 0247
Zenith 1939 0208 1295
Zhuhai 0039 0404
Zonda 0728
1319 1328 0907
1247
0803
0247
0586 0039 0400
0246
VCR
Accent 0102
Adyson 0102
Aim 0308 0672 0378
Aiwa 0030 0378 0382
Akai 0030 0067 0136
Akashi 0102
Akiba 0102
Akura 0102
Alba 0308 0102 0382
Allorgan 0270
Allstar 0111
Amstrad 0030 0308 0102
Anitech 0102
Ansonic 0030
Aristona 0111
ASA 0067 0111
Asuka 0102 0067 0111
Audiosonic 0308
AVP 0382 0030
AWA 0067 0308 0672
Baird 0136 0308 0134
Basic Line 0308 0102 0134
Beko 0134
Bestar 0308
Black Diamond 0672 0308
Black Panther 0308
Blaupunkt 1592 0256 0111
Blue Sky 0067 0378 0102
Bondstec 0102
Brandt 0350
Brinkmann 0378
Broksonic 0378 0772 0382
Bush 0102 0308 0345
Carena 0111
Carrefour 0075
Casio 0030
Cathay 0308
CGE 0030
Cimline 0102
CineVision 1167
Clatronic 0102 0030
Combitech 0382
Condor 0308
Crown 0067 0308 0510
Cyrus 0111
Daewoo 0308 0672 1167
Dansai 0102 0308
Dantax 0382 0772
Daytron 0308
de Graaf 0072 0196 0111
Decca 0030 0111 0097
Deitron 0308
0067 0772 1167
0062
0345 0672 0382
0270 0378
0030 0345 0378
0111
0030
0073
0030
0382 0308 0030
0510 0672 1167
0772
0382 0030 0378
0111 0672 0772
0102
0667 0378 0382
0075
0134 0078
0378 0382
Denko 0102
Denon 0072
Diamant 0067
Diamond 0308
Digitor 0672
DSE 0672
Dual 0111 0308 0030
Dumont 0030 0111 0134
Durabrand 0672
Elbe 0308
Elcatech 0102
Elin 0270
Elsay 0102
Elta 0102 0308
Emerson 0102 0075 0030
ESC 0308 0270
EuroLine 0378
Ferguson 0350 0030 0308
Fidelity 0030 0102 0270
Finlandia 0134 0111 0072
Finlux 0030 0111 0134
Firstline 0102 0378 0073
Fisher 0134
Flint 0378
Frontech 0102
Fujitsu 0030
Fujitsu General 0067
Funai 0030
Galaxi 0030
Galaxis 0308
GE 0350
GEC 0111
General Technic 0378
Genexxa 0134
Go Video 1167
Goldhand 0102
GoldStar 0067 0510 0030
Goodmans 0030 0102 0270
GPX 0067
Graetz 0134 0270
Granada 0134 0078 0111
Grandin 0102 0067 0030
Grundig 0377 0111 0256
Haaz 0378
Hanimex 0382
Hanseat ic 0067 0308 0111
Harwood 0102
HCM 0102
Hinari 0102 0382 0308
Hisawa 0382
Hischito 0075
Hitachi 0072 0196 0030
Höher 0308 0672
Hornyphon 0111
0378
1167
0378 0772
0462 0382
0196 0030 0078
0067 0073 0136
0256
0072
0067 0075 0072
0308 1167
0308 0067 0111
0378 0667 0382
0672
0270 0067 0256
0072 0030
0308
0350 0378 0102
0382 0772
0270
0270 0111 0134
Hypson 0102 0378 0308
Imperia l 0030 0270
Ingersoll 0270
Inno Hit 0270 0308 0102
Interbuy 0067 0102
Interfunk 0111 0134
Internal 0308 0667
Internati onal 0308 0067
Intervision 0030 0308 0067
Irradio 0102 0067 0111
ITT 0136 0134 0270
ITT Nokia 0078
ITV 0308 0067
JMB 0382 0378
Joyce 0030
JVC 0097
Kaisui 0102
Kambrook 0067
Karcher 0308
Kendo 0136 0345 0378
KIC 0030
Kneissel 0382 0378 0067
Kolster 0378
Korpel 0102
Kyo to 0102
Lenco 0308
Leyco 0102
LG 0067 0510 0030
Lifetec 0378
Loewe 0111 1592 0256
Logik 0270 0102 0136
Lumatron 0308
Lux May 0102
Luxor 0136 0073 0102
Magnavox 0111 0672
Magnum 0672
Manesth 0102 0075 0111
Marantz 0111
Mark 0308 0030
Mascom 0672
Mastec 0672
Master's 0308
Matsui 0378 0067 0270
Maxton 0111
Mediator 0111
Medion 0378 0382
Melectronic 0030 0067
Memorex 0134 0030 0067
Memphis 0102
Metronic 0111
Metz 1592 0377 0866
Micormay 0378
Micromaxx 0378
Migros 0030
Mitsubishi 0073 0097 0111
Multitec 0067
Multitech 0030 0102 0134
Murphy 0030
Myryad 0111
0382 0030 0067
0510
0378
1167
0102 0067 0308
0308
0308 1167
0067
0134 0078 0345
0382 0030 0772
0078 0378
0111 0256 0067
0510 0030 0672
NAD 0134
Naiko 0672 0378
National 1592 0256
NEC 0097 0070 0134
Neckermann 0111
Nesco 0102 0030 0382
Neufunk 0067
Nikkai 0102 0308
Nokia 0134 0136 0345
Nordmende 0350 0097 0672
NU-TEC 0378
Oceanic 0030 0350 0078
Okano 0345 0378 0102
Onimax 0672
Orbit 0102
Orion 0378 0382 0772
Orson 0030
Osaki 0030 0067 0102
Osume 0102
Otto Versand 0111
Pace 0382
Pacific 0030
Palladium 0102 0345 0067
Palsonic 0102 0030 0672
Panasonic 1592 0256 0866
Pathe Cinema 0073
Perdio 0030
Philco 0102
Philips 0111
Phoenix 0308
Phonola 0111
Pioneer 0097 0111 0072
Portl and 0308 0667
Prinz 0030
Profitronic 0111 0270
Proline 0030 0308 0350
Prosco 0308
Prosonic 0308 0030
Protech 0111 0308
Provision 0308
Pye 0111 0030
Quasar 0308
Quelle 0111
Radialva 0067 0102 0111
Radiola 0111
Radionette 1167 0067
RCA 0136 0350
Reoc 0378 0667 0308
RFT 0102
Roadstar 0270 0102 0067
Royal 0102
Saba 0350 0308
Saisho 0378
Salora 0073 0136 0134
Samsung 0270 0462
Sansui 0097 0136 0102
Sanyo 0134 0270 0078
Saville 0382 0308 0270
SBR 0111
ScanSonic 0270
0067 0308 1167
0308 0270 0078
0072 0111
0136 0111 0134
0308
0270 0378 0462
0672
0078
0308 0772 0111
0378
0097 0378
Schaub Lorenz 0134 0030 0136
Schneider 0102 0030 0067
Seaway 0308
SEG 0308 0102 0270
SEI 0111
Sei-Sinudyne 0111
Seleco 0067
Semp 0075
Sentra 0102
Setron 0102
Sharp 0078 0067 0599
Shintom 0102 0134
Shivaki 0067
Siemens 0067 0134 0111
Siera 0111
Silva 0067
Silver 0308
SilverCrest 0672
Singer 0378 0075
Sinudyne 0111 0382
Skantic 0378
Smaragd 0378
Sonneclair 0102
Sonoko 0308
Sonolor 0078
Sontec 0067 0308
Sonwa 0672
Sony 0062 0136
Soundwave 0067 0378
Ssangyong 0102
Standard 0308
Starlite 0067 0134
Stern 0308
Sunkai 0378 0308
Sunstar 0030
Suntronic 0030
Sunwood 0102
Supra 0067 0270 0378
Symphonic 0030 0102
T+A 1592 0256
Tandberg 0308
Tas hi ko 0030 0078 0270
Tat ung 0030 0111 0078
Tch ib o 0378
TCM 0378
Tea c 0102 0030 0308
TEC 0308 0102
Tech Line 0102
Technics 0256
TechniSat 0378
Tedelex 0067 0378 0672
Telefunken 0672 0350 0030
Telestar 0067
Teletech 0102 0308 0030
Tenosal 0102
Ten sa i 0030 0067 0102
Tes la 0111
Tev io n 0378 0672
Texet 0308
0345
0111 0308 0270
1167 0072 0382
0672
0672 0111 0667
0350 0377
0308
0111 0067
0073 0378 0382
0672 0067 0111
0667
0308
0308
E-37
Page 40

VCR (cont.)
Thomson 0350 0097 0308
Thorn 0134 0067
Thorn-Ferguson 0350
Tok ai 0102 0067 0134
Tokiwa 0102
Topline 0378
Toshiba 0075 0073 0111
Towada 0102
Tradex 0111
Tredex 0308
Tri ad 0308
Uher 0067 0270
Ultravox 0308
Unitech 0270
Unite d 0378 0772
Universum 0030 0111 0270
Vict or 0097
Video Technic 0030
Wat so n 0111 0382 0308
Weltblick 0067
Wharfedale 0672
White
Westinghouse
Wor ld 0378
Yamishi 0102 0308
Yoka n 0102
Yoko 0067 0102 0270
Yoshita 0102
Zenith 0667 1167
ZX 0378 0382
Stern 0308
STS 0072
Sunkai 0378 0308
Sunstar 0030
Suntronic 0030
Sunwood 0102
Supra 0067 0270 0378
Sylvania 0030 0073 0111
Symphonic 0030 0102
T+A 0256
Tandberg 0308
Tan dy 0030 0134
Tas hi ko 0030 0078 0270
Tat ung 0030 0111 0078
Tch ib o 0378
TCM 0378
Tea c 0102 0030 0308
TEC 0308 0102
Tech Line 0102
Technics 0256
TechniSat 0378
Tedelex 0067 0378 0672
Teknika 0030 0067
Telefunken 0672 0350 0308
Telestar 0067
Teletech 0102 0308 0030
Tenosal 0102
Ten sa i 0030 0067 0102
Tev io n 0378 0672
Texet 0308
0772 0382
0067 0136 0378
0134
0672
0102
0308
0111 0067
0073 0378 0382
0672 0067 0111
0667
0308
Thomas 0030
Thomson 0350 0097 0308
Thorn 0134 0067
Thorn-Ferguson 0350
TMK 0270
Tok ai 0102 0067 0134
Tokiwa 0102
Topline 0378
Toshiba 0073 0075 0111
Totevision 0067 0270
Towada 0102
Tradex 0111
Tredex 0308
Tri ad 0308
Uher 0067 0270
Ultravox 0308
Unitech 0270
Unite d 0378 0772
United Quick Star0308
Universum 0030 0111 0270
Vec to r 0075
Vector Research 0070
Vict or 0097
Video Concepts 0070 0075
Video Technic 0030
Videosonic 0270
War ds 0030 0072 0078
Wat so n 0111 0382 0308
Weltblick 0067
Wharfedale 0672
White
Westinghouse
Wor ld 0378
XR-1000 0030 0102
Yamishi 0102 0308
Yoka n 0102
Yoko 0067 0102 0270
Yoshita 0102
Zenith 0030 0667 1167
ZX 0378 0382
0772 0382
0067 0136 0378
0134
0102 0111 0270
0672
0102 0308
VIDAC
Elonex 1302
Fujitsu Siemens 1302
Gateway 1302
Hewlett Packard 1302
hFX 1302
Microsoft 1302
Pinnacle Systems 1477
Ricavision 1302
Sony 1302
Tru st 1302
Via Technologies 1302
XBox 1302
CBL
@Home 1696
ADB 1260 1299
Alice 1654
Amstrad 1252
Auna 1299 1260
Aust ar 0306
Cablecom 1612
Canal Plus 0473
Com Hem 1696 0847
Comcrypt 0473
Daeryung 0507
Fastweb 1660
Filmnet 0473
Foxtel 1252
France Telecom 0847 1764
freebox 1512
Funai 0049
General
Instrument
Jerrold 0306
KabelBW 1090
Macab 0847
Madritel 1260
MNet 0473 0049
Motorola 0306 1136 1513
Multichoice 0049 0473
Nokia 1599
Noos 0847 1654
NTL 1090 1098
Numericable 0847
Oak 0049
Ono 1098 0306
Optus 0306 1090
Orange 0847 1764
Pace 1098 1607 1090
Philips 0847 1612
Premiere 1607
Sagem 0847 1654
Samsung 1090 1696
Scientific Atlanta 0507
SKY Deutschland1607
Star Hub 0306
Tele Danmark 0847
Tele+1 0473
Telepiu 0473
Telewest 1098 1090
Telsey 1660
Thomson 1612 1764
Trans PX 0306
UPC 1612
US Electronics 0306
Virgin Media 1090 1098
Visiopass 0847
You S ee 0847
Ziggo 1599 1696
0306
CD
Advanta ge 0062
AH! 0187
Aiwa 0187
Arcam 0187
Atoll
Electronique
Audio Research 0187
Audiolab 0187
Audiomeca 0187
Audioton 0187
Balanced Audio
Technology
Cairn 0187
California Audio
Labs
Cambridge
Audio
Carver 0187
Copland 0423
Cyrus 0187
Denon 0033 0796 0656
DKK 0030
Dual 0033
Dynaco 0187
Elektra 0423
Garrard 0423
Genexxa 0030 0062
Goldmund 0187
Grundig 0187
Harman/Kardon 0187
Hitachi 0062
JVC 0102
Kenwood 0220 0656 0066
Krell 0187
Linn 0187
Loewe 0187
Magnavox 0187
Marantz 0187 0656 0059
Matsui 0187
MCS 0059
Memorex 0062
Meridian 0187
Micromega 0187
Mission 0187
Musical Fidelity 0423
Myryad 0187
NAD 0751 0030
Naim 0187
NSM 0187
Onkyo 0131
Optimus 0030 0062
Orion 0423
Panasonic 0333 0059
Philips 0187 0656
Pioneer 0062
Primare 0187
Proton 0187
QED 0187
Quad 0187
Quasar 0059
Radiola 0187
Restek 0187
Revox 0187
Rotel 0187
SAE 0187
Sansui 0187
Siemens 0187
Simaudio 0187
Sony 0030 0520 0187
0187
0187
0059 0333
0187
Tag McLaren 0187
Tan dy 0062
Tea c 0423
Technics 0333 0059
Thorens 0187
Thule Audio 0187
Traxdata 0656
Universum 0187
Vict or 0102
War ds 0187
Yamaha 0066 0520 0062
TUNER
AEG 1420 1419
AFK 1419
Aim 1420
Aiwa 0151 0219 1088
Akai 0639 1250 1420
All-Tel 1420
Amstrad 1420
Anam 0639
Arcam 0219 1119 1219
ASCOMTEC 1419
Audiolab 1119 1219 1299
Audiosonic 1419
Audiovox 1420
Audioworld 1420
Balanced Audio
Technology
Bang & Olufsen 0829
Basic Line 1584
Belson 1419
Blue Sky 1420
Bonnec 1219
Bose 1259 1385
Bush 1119 1219 1299
Cairn 0219
Cambridge Audio 1219 0219
Carver 0219 1119 1219
CCE 1382
Centrum 1250 1584 1419
Classic 1382
Clatronic 1250
Copland 1119 1219 1299
Denon 1390 1134
Denver 1419
Diamond 1420
DK digital 1450
DMTECH 1420
Dual 1250 1420 1450
Electrocompaniet 1219
Elta 1420
Fisher 1831
Genexxa 0216
1188 1288 1652
1752
1299 1319
1319 0219
1119 1219 1299
1319 0219
1319
1319
Goldmund 0219 1119 1219
Goodmans 0639 1229 1450
Grundig 1119 1219 1299
Hanseat ic 1420
Harman/Kardon 1334 1119 1219
HCM 1420
HE 1419
Hitachi 1831 1250 1584
Hiteker 1419
Home Tech
Industries
Integra 0165 1350
JVC 0104 1404 1525
Kenwood 1343 1057 1599
KLH 1420
KXD 1419
Lenoxx 1419 1641
Lenoxx Sound 1641
LG 1323
Linn 0219 1119 1219
Loewe 1119 1219 1299
Magnavox 0219 1119 1219
Magnum 1641
Marantz 1119 1219 1299
Mark 1119 1219 1299
MBO 1382
Medion 1450
MEI 1420
Melectronic 0639
Meridian 1119 1219 1299
Metz 1584
Micromaxx 1450
Micromega 1119 1219 1299
Mustek 1382
Myryad 1219 1119 1299
NAD 0350 0639
Naim 1119 1219 1299
Nexius 1420
Nikkai 1419
Nikko 0639
Norcent 1419
Okano 0639
Onkyo 1350 0165
Optimus 0216 1053
Orava 1419
Palladium 1250
Panasonic 1809 1548 1338
Paramount Pictures1250
Philips 1219 1299 1119
Pioneer 1053 0216 1119
Polk Audio 1319
Proceed 1219
Proline 1420
Proson 0639
Provision 1419
1299 1319
1641 1419
1319 0219
1299 1319 0219
1229
1419
0216 1323
1299 1319
1319 0219
1299
1319 0219
1319
1319
1319 0219
1319 0219
1319
1793 1795 1339
1319 0219
1219 1299 1319
1489
QONIX 1450
Quad 1119 1219 1299
Radiola 1119 1219 1299
Radionette 1664 1323
RCA 1184 1420 1489
Red Star 1419
Restek 0219
Revox 1119 1219 1299
Revoy 1119 1219 1299
Roadstar 1641
Rotel 0823
Saba 1184
Samsung 1325 1229
Sansui 0219 1119 0639
Sanyo 1831
Schneider 1420 1229 1250
SEG 1584
Sharp 0216 1664 1644
Sherwood 0683
Siemens 0639
Silva Schneider 1323
Sony 1188 1888 1789
Soundwave 0639
Sunfire 1343
Sunstech 1450
Tag McLaren 1219
Tar ga 1323
Tea c 1229 0639 1420
Technics 1793 1548 1809
Techwood 0639 1584
Telefunken 1420 1419
Tev io n 1641
Thomson 1184 1384
Thorens 1219 1119 1299
Toshiba 1602
Unite d 1420
Universum 1250 1420 0639
Venturer 1420
Vict or 0104
Vox so n 1450
Wai te c 1382
War ds 0219
Wharfedale 0639 1420
Xenon 1419
Yamaha 0206 1361 1306
Yuk ai 1382
1319
1319 0219
1319 0219 0216
1319
1688 1088 1288
1752 1652 1142
1339 1338 1795
1319 0219
1119 1219 1299
1319 0219
0742 0216
E-38
Page 41

DVD
3 Plus 0520
3D LAB 0569
4Kus 1188
Acoustic Solutions 0760 0743 1258
AEG 0818 0800 0820
AFK 1258 1182 1081
AG Electronics 1258
Aim 0808 1195 0702
Airis 1254 1351 0702
Aiwa 0725 0899 0563
Akai 0820 0809 0818
Akashi 0868
AKI 1035
Akira 0808 1351
Akura 1201 0928 1081
Alba 0747 0743 0753
Alize 1181
All-Tel 0820 1481 0865
Amitech 0800 0880
Amoi 0882
Amoisonic 0865
Amstrad 0743 1145 1181
AMW 0902
Ansonic 0789 0861
Apex Digital 0702 0747 1034
Arena 0882 1145
Aristona 0569 0676
Art Mito 1451
Asono 1254
ATAC OM 1254
A-Trend 0744
Audiovox 0820 0747
Audioworld 0820
Audix 1134 1182 0743
Autovox 0743
Auvi o 0873
Avi ous 1195
AWA 0760 0902
Axion 0760
Base 1481
Basic Line 0743
Baze 1195 0928 0702
BBK 0892 1254
Bel Canto Design 1601
Bellagio 0902 1034
Best Buy 0887
Biostek 1035
Black Diamond 0743 0863
Blaupunkt 0747
Blu:sens 1263 1351
Blue Parade 0601
Blue Sky 0743 0725 0702
BNI 1351
Boghe 1034
Boman 0818 0928 1035
Brainwave 0800 1145
1263 0705
0820
1035 1375 1137
0800 0725 1145
0928 0705 0746
0743 0882 0735
1725 1263
1170
0725 0760 0569
0702 1170 1081
1560 1725
1601 0820 0800
0873 0808 0681
0820
Brandt 0681 0581 0533
Broksonic 0725 1449
Bush 0743 0725 0863
Cambridge Audio 1139 0781
Campomatic
Digital
CAT 0819
Celestial 0702
cello 1760
Centrex 0702 1034
Centrum 0743 0819 0809
CGV 0800 0781
Cinea 0871
Cineral 0760
Cinetec 0743 0902
CineVision 0899 0863
Classic 0760 1760
Clatronic 0818 0809 0848
Clayton 0743
Coby 0808 1137 1195
Codex 1263
Compacks 1137
Conia 0702 0882 0546
Contel 0818
Continental
Edison
Craig 0861
Crown 0800 0681
Crypto 1258
C-Tech 0798 1182
Cybercom 0861
CyberHome 0744 0846
Cytron 0746 0681 0735
Daenyx 0902
Daewoo 0863 0899 1513
Dalton 1066
Dansai 0800 1145 1725
Dantax 0753 0725 0743
Daytek 0902 1035
Dayton 0902
DCE 0861
DEC 0808 0848
Decca 0800
Denon 0520 0664 1664
Denver 0808 0818 0928
Denzel 0695
Diamond 0681 0798 0808
Digihome 0743
DigiLogic 0743
digiRED 0747
Digitor 1035 0681
Digitrex 0702 1034
DiK 0861
Dimarson 1263
Dinamic 0818
Disney 1253 0861
1725 0760 0861
0747 0808 0546
0848 0753 1195
1466 1449 1513
1170 1560
1081
1035 0705
0702 1195 0705
1263
0760 0882
0865 1351
0902 0861
0861 1377
0735 0800 0744
1466 0902 0808
0848 1137 1351
0702
0781 0753 0820
1182 0800 1145
DiViDo 0735
DK digital 0861
DMTECH 0820 1301
Dragon 0861
DSE 1760 0863 1182
Dual 0861 0743 0695
Durabrand 0861 0705 0743
D-Vision 1145
DVX 0798 1182
e:max 1263 1351 0800
EagleTec 0744
eBench 1182
E-Boda 0753
Eclipse 0753 0781
E-Dem 1254
Electrohome 0800
Elenberg 1258
Elfunk 0880 0743 0793
Elin 0800
Ellion 0880 1451
Elta 0800 0818 0820
Eltax 1351
Emerson 0621 0735 0899
Enterprise 0621
Enzer 0695 1258 1035
EuroLine 0818 1145 1263
Ferguson 0681 1760 0928
Finlux 0771 0800 0621
Fintec 0743 1560
Firstline 0899 0681 1560
Fisher 0700
Funai 0725 0705
Futronic 1035
Gateway 1188
GE 0747
General Electric 0747
Germatic 1081
Global Link 1254
Global Solut ions 0798 1182
Global Sphère 0798 1182
Go Video 0774 1188 0899
GoldStar 0621 0771
Goodmans 0743 1034 0753
GP Audio 1170
GPX 0771
Gradiente 0681
Graetz 0695
Gran Prix 0861 0928
Grandin 0746 0702 0743
Greenhill 0747
Grundig 0725 0805 0569
Grunkel 0800 0861
H&B 0848 0743 0871
0705
0681 0760 0809
0820 1466 1560
1145
1560
1145 1181 1263
1081
0705
0800
0705
0743 1725
0702 0781 1195
0863
0781 0760 0681
0820 0848 0863
1170 1760 1560
0681 0735 0820
0743 0700 0753
1725 1034 0581
1760 1466 1513
0880 1263 1451
Haaz 0798 0781
Haier 0873
Hanseat ic 0771 0820 1301
Harman/Kardon 0732
HCM 0818
HDT 0735 1227
HE 0760
Hello Kitty 0861
Henß 0743
Hicon 0702
HiMAX 0887 0873
Hitachi 0694 0809 0695
Hiteker 0702
Höher 0861 1034 1254
Home Electronics 0760 0800
Home Tech
Industries
HYD 1263
Hyundai 0880 1258 0818
ICP 1182
Iekei 1137
Ingelen 0818
Inno Hit 0743
Insignia 0705
Integra 0657
Irradio 0771 1145 1254
ISP 0725
it's 0747
ITT 1263
Jamo 1066
Jaton 0695
JBL 0732
JDB 0760
JDV 1258
Jeken 0808
Jepssen 1213
JGC 1560
JMB 0725
JNC 1301
JVC 0653 0588 1194
jWIN 1081
Kansai 1137
Kansas
Technologies
Kendo 0743 0861 0702
Kennex 0800 0743 0928
Kenwood 0564 0520 1936
KeyPlug 0800
Kiiro 0800
King D'Home 0863
Kingavon 0848
Kiss 0871 0695
KLH 0820
KLH Digital 0747
Koda 0848
Koss 0681
Kreisen 1451
KXD 0887 1137 1351
Lawson 0735 0746 0798
Leiker 0902
Lenco 0681 0800 0808
Lenoir 1258
0603 0887 0743
0743 1560
1254
0798 1451 1560
1182 0863
1263 0899 0800
0569 0533 0897
1263 1560
1377 1725
1182
0848 0743 0861
1195
Lenoxx 0868 1035
Lexia 1182 0798
LG 0771 0621 1936
Lifetec 0681 0861 1377
Limit 0746 1182 0798
LiteOn 1188
Lodos 0743
Loewe 0569 0771
Logic3 0802
LogicLab 0798 1182
Logik 0743
Logix 0735
Lumatron 0735 1145 0771
Luxman 0603
Luxor 1034 0743 1760
Magnavox 0533 0705 0848
Magnex 0753 1195
Magnum 1466 1412
Majestic 1137 1375
Manhattan 0735 0743
Marantz 0569
Mark 0743 0725 1725
Marquant 0800 1481
Mastec 1036
Matsui 0681 0743 0702
Maxdorf 0818
Maxent 1377
Maxim 0743
Maya 1375
MBO 0760
MDS 0808
Mecotek 0800
Medialine 1301
Mediencom 0781
Medion 0861 1377 0681
MEI 0820
Memorex 0861
Memor y 0760 1081
Metz 0601 0555 0743
MiCO 0753 0781 1253
Micromaxx 1725 0725 1377
Micromedia 0533 0569
Micromega 0569
Microsoft 0552
Microstar 0861
Minax 0743
Minerva 0735
Minoka 0800 1145
Minowa 1195
Mintek 0747
Mitsubishi 0743
Mizuda 0848 0887 1481
Monyka 0695
MPX 0873
Mustek 0760 1760
Mx Onda 0681 0781 0753
Mystral 0861
NAD 0771
Naiko 0800 1034
NEC 0899 0621 0771
Neovia 1301
Nesa 0747
Neufunk 0695
0899 1263
0863 1351 0743
0760 0928
0760 0747
1170 0569 0743
0725 1760
0746 1375 0660
1195 1036 0771
1253
Nevir 0861 0800 0702
Nexius 0820
Nintaus 1081
Nordmende 0861 1560
Nowa 0873
NU-TEC 0546 1258
Omni 0808 0863 1134
Onix 0868
Onkyo 0657 0533
Oopla 1188
Oppo 1254
Optim 0873
Optimus 0601 0555
Orava 0848
Orbit 0902
Orion 0725 1725 1036
Oritron 0681
P&B 0848 1481
Pacific 0820 1182 0798
Packard Bell 0861
Palladium 0725 0809 0743
Palsonic 0865 0702 0882
Panasonic 0520 1864 1938
Panda 0747 1137
Papouw 0563
Paramount
Pictures
peeKTON 1254 0928
Philips 0569 0676 1370
Philo 1375
Phonotrend 1195
Pioneer 0601 0661 1995
Plu2 0880
Pointer 0800
Polk Audio 0569
Portl and 0800
Powerpoint 0902 1035
Presidian 0705
Prima 1258
Prinz 0861
Prism 1036 0861
Pro2 1375
ProCaster 1034
Proline 0681 0702 0820
Proscan 0552
Proson 0743 1035
Prosonic 1137
Provision 0848 1351 1137
Pye 0676 0569
QONIX 0808 1081
Qwestar 0681
Radionette 0771 0899 1936
Radiotone 0743
Raite 0695
RCA 0552 0681 0820
REC 0520
Red Star 0789 0793 0800
Relisys 1377
Reoc 0798 1182
Revoy 0871
Rex 0868
1258
1263 1449 0928
0789 0743 0861
0863
0809
0705 0533 1188
0555 1601
1034 1513 0863
0760
1995
0818 0928 1137
1375
Richmond 1263
Rimax 1181
Rio Audio 0899
Roadstar 0743 0848 0760
Rocksonic 0819
Ronin 0902
Rotel 0653 0588
Rowa 0789 1034 0546
Rownsonic 0819 0753
S&V 1195
Saba 0681 0581
Sabaki 0798
Saivod 0861 0789 0800
Sakyno 1182 0798
Salora 0771
Sampo 1377
Samsung 0603 0774 1962
Sansui 0725 0746 0798
Sanyo 0700 0903 0725
Scan 0735 0865 0880
ScanMagic 0760 1760
ScanSonic 0887
SCE 0819
Schaub Lorenz 0818 1195 0800
Schneider 0861 0809 0569
Schöntech 0743
Scientific Labs 0798 1182
Scott 0681 0702 1066
Seeltech 1254 1481
SEG 0743 0695 0798
Shanghai 0702
Sharp 1286 0660 0743
Sherwood 0747 0771
Shinco 0747
Siemssen 1412
Sigmatek 0887 1254
Siltex 1254
Silva 0818 0928 0861
Silva Schneider 0861 1936 0771
SilverCrest 1182 0798
Singer 0746 0753 0781
Sinotec 0800 1145
Sinudyne 1170
Sistemas 0702
Skymaster 0760 0798 1182
Skyworth 0928
Sliding 1145
Slim Art 0800
Slim Devices 0563
SM Electronic 0760 0798
Smart 0735 0743
Sonashi 0746 0861
Sonic Blue 0899
Soniko 0818
Sonwa 1034
1081 0928 0863
1257
0555 0747
0520
0800 1182 0753
0781 1258 1725
1081 1145 0793
0820 1466 0743
1258
1182
0735 0818 0743
0681 0899 0820
0676 1257
1263
1182 0902 0793
1560 1513
0725 1449
0798 1182
E-39
Page 42

DVD (cont.)
Sony 0563 0802 0894
Sound Color 1263
Soundmaster 0798 1182
Soundmax 0798 1182
Soundwave 1560
Spectra 0902
Standard 0681 1182 0798
Star Clusters 0798 1257 1182
StarLogic 1035
Starmedia 0848 1254 1035
Strato 1412 1182
Strong 0743
Sunfly 0887
Sunkai 0800 0880
Sunstech 0861 1301
Sunwood 0818
SuperDigital 1217
Supervision 0760 0798
S VA 0702
Sylvania 0705 0660
Symphonic 0705
Synn 0798 1182
Sytech 0861
Tandberg 0743 1725
Tangent 1351
Tar ga 1188 1257 1936
Tat ung 0800
Tch ib o 0771
TCM 0771
Tea c 0747 0771 0820
TEC 0928
Technics 0520 1938
Technika 0800 1145 0861
Technisson 0702
Technosonic 1081 1145
Techwood 0743 1560 0569
Tecnimagen 1263
Tedelex 1034 1258 0798
Telefunken 0820 0819 0818
Teletech 0743 1182 0798
Ten sa i 0681 0800
Tev io n 0681 1066 1412
Theta Digital 0601
Thomson 0581 0552 0861
Tok ai 0695 0928 0818
Tokiwa 0735 0746
Tom -Te c 0819 0863
Top Suxess 1254
Toshiba 0533 0725 1075
TRANScontinents
Transonic 0702 1195
Tredex 0873
1100 2011 1663
1463
0818 0861 0928
0771
0546 0601 0798
1036 1182 0621
1227 0789 0863
1257 1195 0705
1254 1258
1195 1560 1182
0800 1182
1258 0863 1513
1145 0800 1375
1451 1182 0798
1034 1257 0863
1377 1760
1263
1540
0902 0861 1195
1263 0863
Tre vi 0861
Tri o 0800
TruVision 0887 1481
TSM 1254
TVE 0743
Umax 1181
Unite d 0818 0760 0820
Universal
Multimedia
Universum 0771 0743 0621
Uptek 0793
upXus 1375
Urban Concepts 0533
Venturer 0820
Ves te l 0743 1560
Vieta 0735
Viewmaster 0892 1254
Vox so n 0760 0861
VTr ek 1258
Wai te c 1254 0760
Walkvision 0747
Wal th am 1560
Wel ki n 0861
Wellington 0743
Wel ts tar 0743
Wharfedale 0798 0820 0753
Wils on 0861 1263
Windy Sam 0603
Wintech 1217
Woxter 1181 1254
XBox 0552
XLogic 0800 0798 1182
XMS 0818 0800
Xoro 1213
Ya kum o 1034
Yam ad a 1034 0902 1181
Yamaha 0569 0676 0520
Yamakawa 0695 0902 1134
Yuk ai 0760
Zenith 0533 0899 0621
1258 0702 1195
0725 1145 0798
1263 0743 1182
0705
0798 1182
0809 1257 0820
1560
0781 1182 0800
1145
1258
1188
1188
0771
PVR
@sat 1330
@Sky 1364
Amstrad 1205
Arnion 1330
ASCI 1364
Astro 1130
Aurora 1463
Aust ar 1206
B@ytronic 1442
Brainwave 1244
British Sky
Broadcasting
BSkyB 1205
Bush 1675
CanalSatellite 1369
Chess 1364
CityCom 1206
Comag 1442
DigiFusion 1675
DigiQuest 1330
Dream Multimedia1267
eMTech 1244
Foxtel 1206 1386
Galaxis 1206
GbSAT 1244
Gecco 1442
General Satellite 1206
Globo 1364 1442
Hanseat ic 1130
HB 1244
HDT 1189
Hirschmann 1442
Homecast 1244
Humax 1206 1457 1705
Hyundai 1189
ID Digital 1206
Imperia l 1130 1364
Interstar 1244
Jaeger 1364
Jepssen 1244
Kathrein 1591
Kongque 1330
L&S Electronic 1364
Maximum 1364
Mediacom 1236
Medion 1364 1442
Multichoice 1463
Neotion 1364
Opentel 1442
Orbis 1364 1442
Orbitech 1130
Pace 1205 1386 1453
Panasonic 1334
Pilotime 1369
Pino 1364
Premiere 1130 1206
Rebox 1244
Sagem 1283
Samsung 1236
Sat Contro l 1330
Satplus 1130
Schaub Lorenz 1244
Schneider 1236
Schwaiger 1364 1442
Siemens 1364
Sky 1205
SKY Italia 1878 1880
1205
1880
Sky XL 1442
SKY+ 1205
Skymaster 1364
skyplus 1364 1442
Stream 1878
Strong 1189 1330
Sunny 1330
Systec 1364
TechniSat 1130
Technosat 1236
Telestar 1130 1364
Televes 1244 1330 1364
Tev io n 1364
Thomson 1205 1930
Topfield 1236 1575 1813
TPS 1283
UEC 1386
Wor ld sat 1244
XSat 1244
Xtrem e 1330
Zehnder 1364 1442
Zinwel l 1206
SAT
@sat 1330
@Sky 1364
ABsat 1353 0743
Acoustic Solutions 1314
ADB 0672 0917 1289
Adcom 0230
Akai 0230
Akura 1656
Alba 1314 0743
Allsat 0230 1047
Allsonic 0399
Alltech 0743
Allvision 1262 1364 1442
Alpha 0230
Amitronica 0743
Ampere 0162
Amstrad 0162 0877 1205
Anglo 0743
Ankaro 0399 0743 1309
AntSat 1047
Apro 1702
Arcon 1309 0162 1105
Arion 1309
Armstrong 0230
Arnion 1330
ASA 0329
Asat 0230
ASCI 1364
ASLF 0743
AssCom 0883
Aston 1159 1291
Astra 0743
Astratec 1773
Astro 0163 0203 0399
Audioline 1459
Aurora 0909 0672 1463
Aust ar 1289 0672 0909
Avanit 0329
Axil 1487
Axis 1141 0399
Axitronic 1656
B.net 1702
B@ytronic 1442 0329
Balmet 1487
Bentley Walker 1047
Best 0399
Big Sat 1487
Black Diamond 1314
Blaupunkt 0203
Blue Sky 0743
Blue Star 1309
Boca 0162 1396 0743
Boshmann 1443
Boston 0162
Boxer 1488
Brainwave 1244 0688 1702
British Sky
Broadcasting
Broco 0743
BSkyB 1205 0877
BT 1326
Bubu Sat 0743
1397 1503 1521
1831 1143 1878
0743
0688 1143 1129
1130 0230 1303
1262
1205 0877
Bush 1314 1656 1702
Canal Digitaal 0883
Canal Digital 1883 0883 0197
Canal+ 0883 1883
CanalSat 0883
CanalSatellite 0883 1369 1883
Centrex 1577
CGV 1443 1597
Champion 1309
Cherokee 1353
Chesley 1577
Chess 1364 0743 1656
CityCom 1206 1262 0329
Clatronic 1443
Clayton 1656
Colombia 0162
Columbia 0162
Com Hem 1206
Comag 1262 1443 1442
Comsat 1443
Condor 0399
Connexions 0399
Conrad 0399 0162
Coship 1487 1702
Crown 1314
Cyfra+ 1883 1439 0883
Cyfr owy Polsat 0883
Cyrus 0230
Daewoo 1326 1773 0743
Dantax 1656
D-box 1144 0753
Deltasat 1105
DGTEC 1272 1572
Digatron 1324
Digenius 0329 1191
Digi Raum
Electronics
Digiality 1364
DigiFusion 1675 1773
Digihome 1314
Diginet 1577
DigiQuest 1503 1487 1330
DigiSat 1262
Digisky 1487
Digital+ 1883 1076 0883
DigitAlb 1262 1577
DigitalBox 1130
DigitAll World 1257
DiPro 1577 1503 1397
DirecTV 0129
Distratel 1313
Distrisat 0230
DMT 1105
DNT 0230
Doro 1702
DRE 1206
Dream Multimedia 1267
DStv 0672 0909
Dune 0399
Durabrand 1314
Echolink 1396
Echostar 1230 0640 0197
Eco-Star 1443
1675 1501 1773
1321 0382 0672
1076 1364
0848 0534 1105
0688
1396 0162
1141
1206
0883 0743 1353
1503 1439 1797
Edision 1309
Einhell 0162 0743
Elap 0743 1641 1159
Electron 1309
Elsat 0743
Elta 0230 0399
Emme Esse 0399
eMTech 1244
Engel 1047 0743 1281
EuroLine 1281
Europa 0230
Europhon 0329 0162 0743
Europsat 1443 1641
Eurosat 1597
Eurosky 0162 0329 0399
Eurostar 0848
Eutelsat 0743
Eycos 1309
Fagor 1641
Fenner 0743 0399
Ferguson 1321 0741 1773
Finlux 1656 1262
Flair Mate 0743
FMD 1281 1487 1443
Force 1224
Fortec St ar 1047
Foxtel 1386 0909 0750
Fracarro 0155
Free Wave
Technology
Freecom 0203
FTEmaximal 0399 0743
Fuba 1831 0399 0203
Fugionkyo 0155
Galaxis 1141 1206 0883
Gardiner 0848
Garnet 1105
GbSAT 1244
Gecco 1442 1303
General Satellite 1206
Globo 1281 1656 1442
GOD Digital 0230
Gold Box 0883
Gold Vision 1047
Golden Interstar 1313
GoldMaster 1364
Goodmans 1314 1321
Gradiente 0917
Grandin 1656
Grocos 1439 1487
Grundig 0203 0877 1321
H&B 1577
Hallo 1656
Hama 1597
Hanseat ic 1129 1130
Hänsel & Gretel 0162
Hauppauge 1324 1702
HB 1244 1831
HDT 1189
HE@D 1309
Healing 1577
Hills 1262
1597 1443
1831
1364
1309
1206 1192
1773
1191 0329 1281
0399 0909
1459 1364
1314 0909 0883
E-40
Page 43

SAT (cont.)
Hirschmann 1141 1143 0203
Hitachi 1314
HNE 1262 0162
Homecast 1244
Humax 1206 1262 1457
Huth 0162 1047 1105
Hyundai 1189 1105 1446
i-CAN 1397
ID Digital 1206
IDTE 1189
Imperia l 1459 1364 1129
Inno Hit 1656
Internati onal 0162
Interstar 1047 1244
Inves 1773
iotronic 1443 0162
ITT Nokia 0753
Jadeworld 0672
Jaeger 1364
Jepssen 1244
KabelBW 1225 1227 1076
Kamm 0743
Kansalaisboksi 1577
Kaon 1330
KaTelco 1141
Kathrein 1591 1597 0688
Kennex 0155
Kenwood 0883
Key West 0162
Kongque 1330
König 1309
KPN 1575
Kreiling 0688 1656
Kreiselmeyer 0203
K-SAT 0743
Kyo sta r 0162
L&S Electronic 0399 0162 1364
Labgear 1326
LaSAT 0399 0162 0329
Leiko 1656
Lemon 1364
Lenco 0743 0399
Lennox 0399
Lenoxx 1641
Lexus 0230
LG 1444 1105
Lifesat 0162 0399 0329
Linsar 1314
Listo 1656
Lodos 1314
Logik 1314
Logix 1047 1105
Lorenzen 0329 1324 1191
Lupus 0399
Macab 0883
Madritel 0672
Manata 0743 0162
Manhattan 1047 1330
0329 1262 0399
0155 1442
1705 1773 1255
1130 1227 1225
0230 1702
1206
0510 0534 0203
0230 0743 0848
1353 1446
0203
0743
0162
Marantz 0230
Maspro 0743 0203
Matsui 1656 0203 1773
Maximum 1105 1364
MDS 1255
Mediab ox 0883
Mediacom 1236
MediaSat 0883
Medion 1262 0329 0743
Medison 0743
Mega 0230
Melectronic 0848
Metronic 0743 1309 1313
Metz 0203
Micro 0743 1324
Micro electronic 0743
Micro Technology 0743
Micromaxx 0329 0399
Microstar 1105 0329 1191
Microtec 0743
Morgan's 0162 0743 0230
Motorola 0886 1503
Multichoice 0909 1463 0672
Myryad 0230
Mysat 0743
MySky 1880 1386 1878
Neotion 1364
Netgem 1352
Netsat 0917 0129
Neuf TV 1352
Neuhaus 0743
Neuling 1262 0162
Neusat 0743 1309
Neveling 1191
NextWave 1047
Nikko 0743 0753 0230
Nokia 1144 1753 1053
Noos 0883
Nordmende 1641
Nova 0909
Numericable 0883
OctalTV 1324 1459
OKI 1597 1487
Onn 1314
Opentel 1262 1442
Optex 1313 0743 1641
Optima 1577
Optus 0909 0883 1386
Orbis 1364 1442 1262
Orbitech 1129 1225 1227
P/Sat 1262
Pace 1386 1205 0877
Pacific 1314
Packard Bell 1141
Palcom 0329 1641 1191
Panasat 0909
Panasonic 0877 1334 1434
Panda 0203
Patriot 0162
0162 1105 1442
1656 1364 0399
0848 0162 1443
1702
1262 1442 1439
1253 0753 0883
1656 1443
1130 0230
1453 1878 0917
1353 1880 0271
0821 0750 0230
0883
1439
peeKTON 1487
Philips 0129 1144 0883
Phoenix 1303 1577
Phonotrend 1047 1230
Pilotime 1369
Pino 1364
Pioneer 0883 1338 0382
PMB 1641 0743
Portl and 1326
Power Sky 1309
Preisner 0162 1143 1396
Premiere 1144 0753 1206
Primacom 1141
Pro Basic 0883
Proline 1314
PYROD 1577
QNS 1434
Quadral 0399 1353
Quelle 0329
Radiola 0230
Radix 1143
RCA 1321
Rebox 1244
Red Star 0399
Regal 1281
RFT 0230
Roadstar 0743 0883
Rollmaster 1443
Rover 0743 0399
Rownsonic 1597
SAB 1281 1330
Sagem 1144 1720
Salora 1262
Samsung 1273 1600 1488
Sansui 1575 1281
Sanyo 1656
Sat Contro l 1330
Sat Industrie 1641
Sat Team 0743
SAT+ 1439
Satec 0743
Satelco 0399
Satlink 1597
Satplus 1130
Schaub Lorenz 1244
Schneider 1281 1236
Schwaiger 0534 1364 1487
SCS 0329
Sedea Electronique 0155 0162 1313
SEG 1281 0399 1656
Serino 0640
Servimat 1641
ServiSat 1281 0743
Sherwood 1641 1439
Siemens 0203 1656 1364
Silva 0329
Skantin 0743
SKR 0743
SKT 0162
0163 0230 1702
1773 0848 0203
1459
1225 1130 1705
1141 0688
1047 1236 0883
1205
1442 1459 1141
1702 0162 1105
1656 1309
1105 1314
1459 1702
Sky 0129 0886 1205
SKY Deutschland 1144 0753 1206
SKY Italia 1878 1880
Sky XL 1442 1281
SKY+ 1205
Skymaster 1439 1641 0743
Skymax 0230 1443
Skypex 0329
skyplus 1262 1364 1205
SkySat 0743
SL 0162 1702
SM Electronic 0743 1230 1105
Smart 1303 0162 0329
SmartVision 1487
Soniq 1597
Sony 0877 1588 0312
SR 0162
Star Sat 0162
Starland 0743
Stream 1878
Stream System 1330
Strong 1397 1439 0743
Sumin 1442
Sunny 1330
Sunny Sound 0399
Sunsat 0743
Sunstar 0399 0162 0672
SuperMax 1313
Supratech 1443
Systec 0162 1364
S-ZWO 1237
Tarbs 1255
TBoston 1487 1281
Tea c 1257 1255 1352
Tec at el 1230
Technika 1314 1702
TechniSat 1225 1227 1130
Technomate 1313
Technosat 1236
Technosonic 1702
Technotrend 1459 1702
Technowelt 0162
Tec hs an 1047
Techwood 1314 1656 1281
tekComm 1047
TELE System 1641 1831 1189
TeleClub 1397
Telecom 0743
Telestar 1129 1130 0230
Televes 0162 1244 1330
Tel ev is a 0917
Telewire 1262
Tes la 1656
0877 0917 0741
1225 1130 1705
1141 0688
1230 1105 1364
1597 1575
1442 1487
1143 1262 0743
1443 1434
0883
1656 1831 0883
1314 1189 1330
0155 0399 0909
1503
1577
1129 1352 0230
1439 1281
1459 1281 1364
1656 1702 1225
1227
1364 1439
Tev io n 1702 1364 0743
Thomson 0741 0877 1321
Tiny 1702
Tioko 0162
Tividi 1459
Tok ai 0230
Ton na 1641 0743
Topfield 1575 1813 1236
Toshiba 1314
TPS 1283
Tri ax 0230 0743 0883
Tricolor TV 1206
Tri o 1105
TT-micro 1459
Turnsat 0743
Twinner 0162 0743 1641
UEC 0909 1192 1386
Unimax 1577
Unis at 0230 0162
Unite d 1281
Unitymedia 1459 1206 1225
Universum 0203 0329 1129
Van Hunen 1191 0329
Van ta ge 1488
Variosat 0203
Vega 0399
Ven ta na 0230
Ves te l 1314 1281
VH Sat 1191 0329
Vias at 1353 1053 1225
Viola Digital 1702
Vision 1656
Visionic 0155 1309
Visiosat 1443 0743 1159
Vitecom 1443
Vivi d 1192
Voo 0883
VTec h 0848
Wavelength 1262 1443
Wharfedale 1314 0230
Winbox 1831
Wisi 0203 0329 0162
Wor ld sat 1503 1244 1281
XMS 1105
Xrypton 0399
XSat 0743 1244 0877
Xtrem e 1330
Ya kum o 1443
YES 0917
Ye ss 1577
Zehnder 1281 1364 1105
Zenith 0886
Zeta Technology 0230
Zinwel l 1206
Zodiac 1831 1309
1439 1597
1883 1076 1205
0883 1930 0743
1237
1281 1326 1321
0162 1129 1143
1257 1656 1641
1443
1227
1227
1487
1442 1262
1353
1262 1443 1442
0534 0848 0399
E-41
Page 44

Page 45

Page 46

SH250E Issue 1
Pembroke Avenue, Waterbeach, CAMBRIDGE CB25 9QR, England
 Loading...
Loading...