Page 1
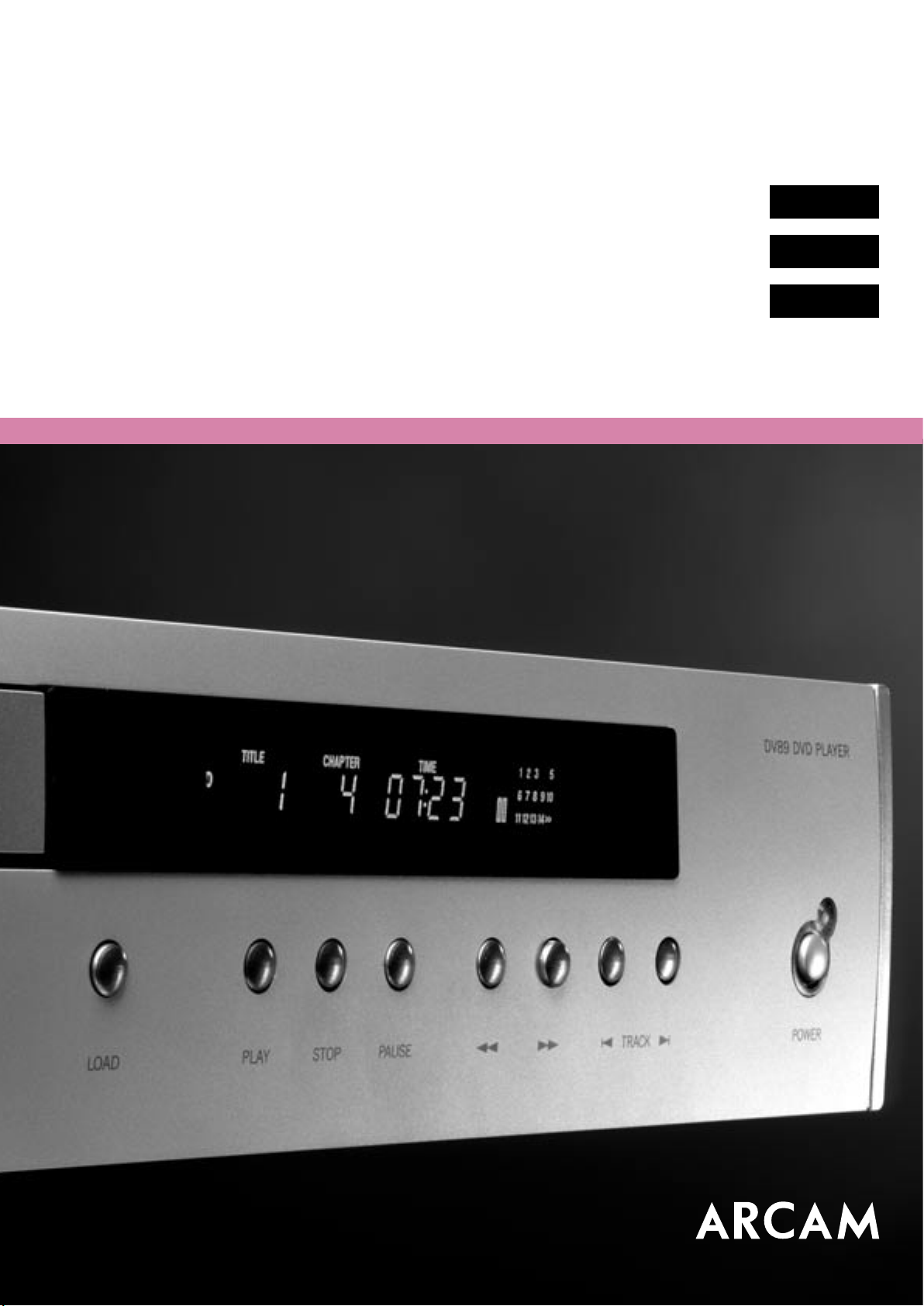
DV8 9H A N D B O O K
Arcam DV89 DVD player
Lecteur de DVD Arcam DV89
DVD-Spieler Arcam DV89
Engl i sh
Fran ç ais
Deut s ch
Page 2
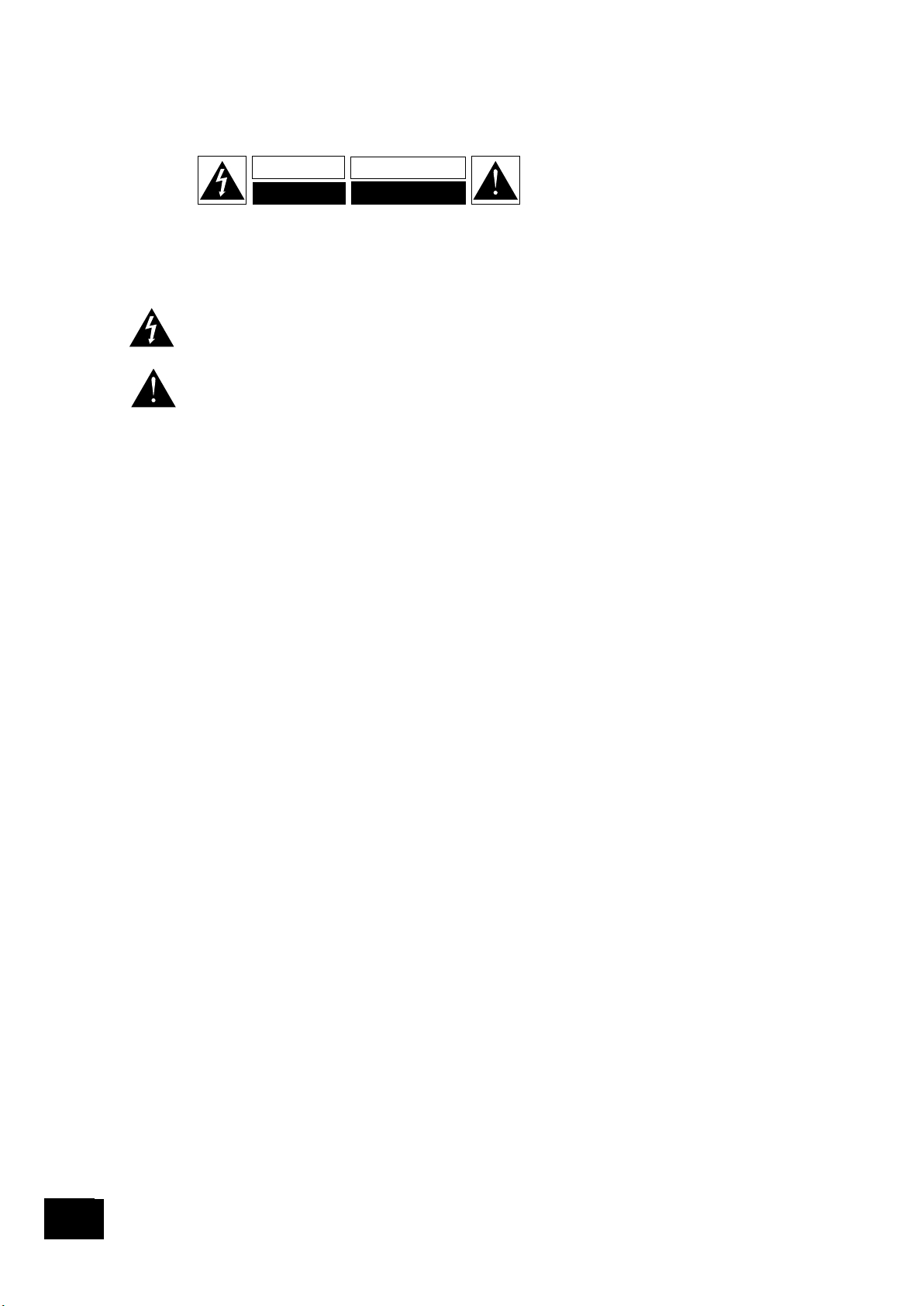
DV89
2
Engl i sh
DV89
3
CD93/92
2
Safety guidelines
CAUTION: To reduce the risk of electric shock, do not
remove cover (or back). No user serviceable parts inside.
Refer servicing to qualied service personnel.
WARNING: To reduce the risk of re or electric shock, do not
expose this apparatus to rain or moisture.
The lightning ash with an arrowhead symbol within an equilateral
triangle, is intended to alert the user to the presence of uninsulated
‘dangerous voltage’ within the product’s enclosure that may be of
sufcient magnitude to constitute a risk of electric shock to persons.
The exclamation point within an equilateral triangle is intended to alert
the user to the presence of important operating and maintenance
(servicing) instructions in the literature accompanying the product.
CAUTION: In Canada and the USA, to prevent electric shock,
match the wide blade of the plug to the wide slot in the
socket and insert the plug fully into the socket.
Important safety instructions
This product is designed and manufactured to meet strict
quality and safety standards. However, you should be aware of
the following installation and operation precautions:
1. Take heed of warnings and instructions
You should read all the safety and operating instructions
before operating this appliance. Retain this handbook for future
reference and adhere to all warnings in the handbook or on the
appliance.
2. Water and moisture
The presence of electricity near water can be dangerous.
Do not use the appliance near water – for example next to a
bathtub, washbowl, kitchen sink, in a wet basement or near a
swimming pool, etc.
3. Object or liquid entry
Take care that objects do not fall and liquids are not spilled into
the enclosure through any openings. Liquid lled objects such
as vases should not be placed on the equipment.
4. Ventilation
Do not place the equipment on a bed, sofa, rug or similar
soft surface, or in an enclosed bookcase or cabinet, since
ventilation may be impeded. We recommend a minimum
distance of 50mm (2 inches) around the sides and top of the
appliance to provide adequate ventilation.
5. Heat
Locate the appliance away from naked ames or heat
producing equipment such as radiators, stoves or other
appliances (including other ampliers) that produce heat.
6. Climate
The appliance has been designed for use in moderate climates.
7. Racks and stands
Only use a rack or stand that is recommended for use with
audio equipment. If the equipment is on a portable rack it
should be moved with great care, to avoid overturning the
combination.
8. Cleaning
Unplug the unit from the mains supply before cleaning.
The case should normally only require a wipe with a soft, damp,
lint-free cloth. Do not use paint thinners or other chemical
solvents for cleaning.
We do not advise the use of furniture cleaning sprays or
polishes as they can cause indelible white marks if the unit is
subsequently wiped with a damp cloth.
9. Power sources
Only connect the appliance to a power supply of the type
described in the operating instructions or as marked on the
appliance.
10. Power-cord protection
Power supply cords should be routed so that they are not likely
to be walked on or pinched by items placed upon or against
them, paying particular attention to cords and plugs, and the
point where they exit from the appliance.
11. Grounding
Ensure that the grounding means of the appliance is not
defeated.
12. Power lines
Locate any outdoor antenna/aerial away from power lines.
13. Non-use periods
If the unit has a standby function, a small amount of current will
continue to ow into the equipment in this mode. Unplug the
power cord of the appliance from the outlet if left unused for a
long period of time.
14. Abnormal smell
If an abnormal smell or smoke is detected from the appliance,
turn the power off immediately and unplug the unit from the wall
outlet. Contact your dealer immediately.
15. Servicing
You should not attempt to service the appliance beyond that
described in this handbook. All other servicing should be
referred to qualied service personnel.
16. Damage requiring service
The appliance should be serviced by qualied service personnel
when:
A. the power-supply cord or the plug has been damaged, or
B. objects have fallen, or liquid has spilled into the appliance,
or
C. the appliance has been exposed to rain, or
D. the appliance does not appear to operate normally or
exhibits a marked change in performance, or
E. the appliance has been dropped or the enclosure
damaged.
Safety compliance
This product has been designed to meet the IEC 60065
international electrical safety standard.
RISQUE DE CHOC ELECTRIQUE
NE PAS OUVRIR
ATTENTION
CAUTION
RISK OF ELECTRIC
SHOCK DO NOT OPEN
Page 3
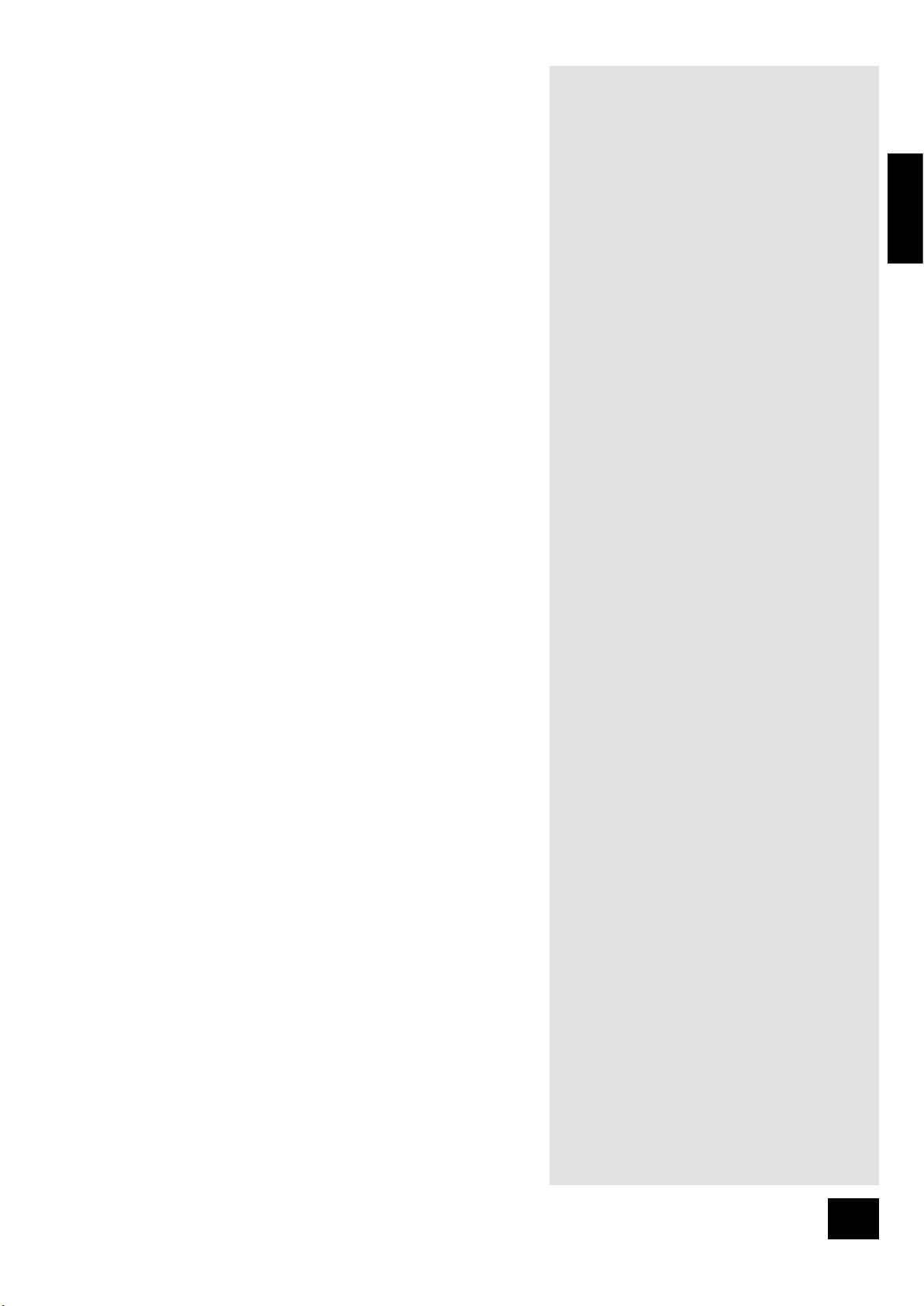
Engl i sh
DV89
3
This handbook has been designed to give you all the information
you need to install, connect, set up and use the Arcam DiVA
DV89. The remote control handset supplied with the equipment
is also described.
It may be that the DV89 has been installed and set up as part
of your Hi-Fi installation by a qualied Arcam dealer. In this case,
you may wish to skip the sections of this handbook dealing
with installation and setting up the unit. Use the Contents list to
guide you to the relevant sections.
Safety
Safety guidelines are set out on the preceding page of this
handbook.
Many of these items are common sense precautions, but for
your own safety, and to ensure that you do not damage the unit,
we strongly recommend that you read them. This is a class 1
product and requires an earth connection.
Disc types supported
The ARCAM DV89 DVD player plays a range of disc types.
These include:
DVD-video (single region, set at factory)
DVD-audio
CDDA (‘normal’ audio-CDs) including HDCD decoding,
CD-R, and CD-RW
Video CD, including variants such as CVCD, SVCD and
DVCD
MP3 and WMA audio les, when on a CD-ROM or
CD-R/CD-RW (some restrictions apply)
Picture CDs (JPEG image les).
Using this handbook
This product incorporates copyright protection technology that is
protected by method claims of certain U.S. patents and other intellectual
property rights owned by Macrovision Corporation and other rights
owners. Use of this copyright protection technology must be authorized
by Macrovision Corporation, and is intended for home and other
limited viewing uses only unless otherwise authorized by Macrovision
Corporation. Reverse engineering or disassembly is prohibited.
Consumers should note that not all high denition television sets are fully
compatible with this product and may cause artifacts to be displayed
in the picture. In case of 525 progressive scan picture problems, it is
recommended that the user switch the connection to the ‘Standard
Denition’ output. If there are questions regarding TV set compatibility
with this model 525p DVD player, please contact Arcam Customer
Support Department.
Manufactured under license from Dolby Laboratories.
“Dolby”, “Pro Logic”, “MLP Lossless”, and the double-D symbol are
trademarks of Dolby Laboratories.
Condential unpublished works, Copyright © 1992–1998 Dolby
Laboratories. All rights reserved.
Manufactured under license from Digital Theater Systems, Inc.
US Pat. No. 5,451,942, 5,956,674, 5,974,380, 5,978,762 and other
world-wide patents issued and pending. “DTS” and “DTS Digital Surround”
are registered trademarks of Digital Theater Systems, Inc.
Copyright © 1996, 2000 Digital Theater Systems, Inc. All rights reserved.
Contents
Safety guidelines.....................................................2
Safety instructions..................................................2
Safety compliance..................................................2
Using this handbook ................................................3
Safety.................................................................... 3
Disc types supported..............................................3
Contents................................................................3
Installation ..............................................................4
Positioning the unit ................................................. 4
Connecting outputs: Video...................................... 4
Component video ................................................... 4
RGB output ............................................................4
S-Video .................................................................. 4
Composite video ....................................................4
Progressive video...................................................5
Connecting Digital audio.......................................... 5
Connecting Analogue audio ..................................... 5
Remote Control input ..............................................5
Connecting to a power supply .................................5
Conguring your DVD player ...................................6
Introduction............................................................ 6
Switching the power on...........................................6
Obtaining a TV picture.............................................6
Using the Set-up menus ..........................................6
Operational setup...................................................6
Video setup............................................................7
Audio setup............................................................8
Speaker Conguration ............................................9
Delay setup............................................................9
Trim setup............................................................ 10
Access setting ..................................................... 10
Completing the set-up...........................................10
Basic use of your DVD player.................................11
Introduction..........................................................11
Front panel controls..............................................11
Playing a disc.......................................................11
Using the remote control.......................................12
Advanced controls................................................13
Advanced featuresAdvanced DVD and VCD features14
Jumping to a particular point ................................. 14
Hidden groups...................................................... 14
Special playback modes .......................................14
Peforming an A-B repeat .......................................14
To program a special sequence.............................15
Advanced MP3/WMA/JPEG and audio CD features 16
Screen layout .......................................................16
Player mode......................................................... 16
Browsing the disc (Browse mode).......................... 16
Programmed playback (Audio CDs)........................17
Programmed playback (CD-ROM)........................... 17
Shufe and Repeat ...............................................17
ReferenceTroubleshooting.....................................18
Problems with remote controls ..............................18
Problems with video output ................................... 18
Problems with audio output ...................................19
Problems with disc playability................................19
Technical specications.........................................20
Guarantee.............................................................21
On line registration................................................21
Page 4
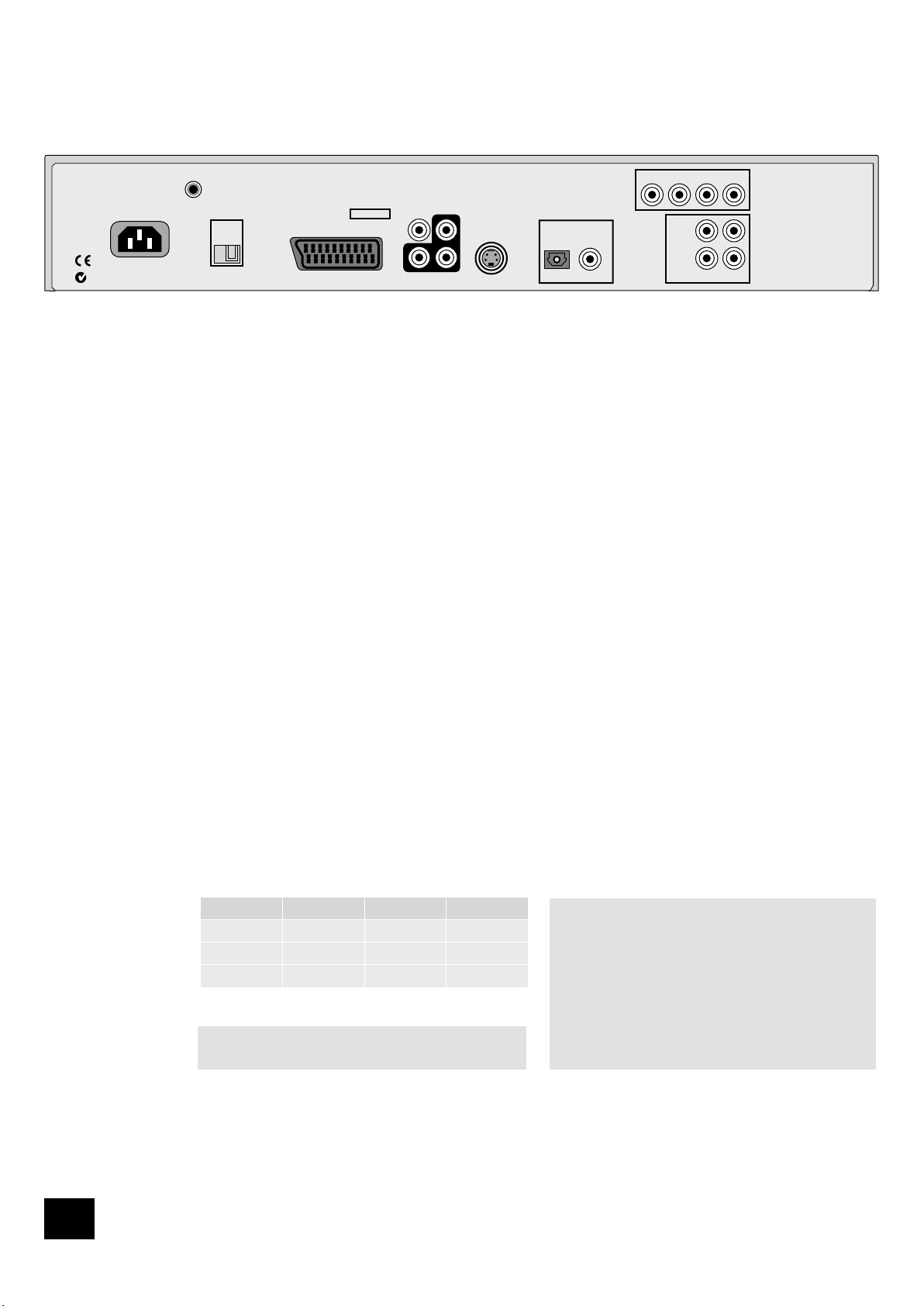
DV89
4
Engl i sh
DV89
5
Installation
Positioning the unit
Place the DV89 on a level, rm surface and ensure that there is
adequate ventilation for the unit.
Connecting outputs: Video
To view the pictures from the DVD player you need to connect
one of its video outputs to a TV, monitor or projector.
The DV89 has ve video outputs:
Component video
RGB
S-video
Composite video
Progressive scan component 525P (480P) and
625P (576P) video.
You only need to use one type of video from the list. Choose a
type that your TV supports.
Note that you may connect equipment such as AV receivers
in the signal path between the DVD player and the TV, so long
as that equipment supports the correct type of video signal.
For instructions on how to connect AV equipment, consult the
manual for that equipment.
Component video
Use three phono cables to connect the Component Y, Pb, Pr
outputs of the DVD player to the Y, Pb, Pr inputs of the TV.
Ensure that the cables are suitable for video use and that they
are approximately the same length. Some component video
interfaces are labelled in different ways: see the table below if
your TV’s component inputs are not labelled ‘Y, Pb, Pr’.
NOTE: Component video DVD players and TVs are not
generally available in Europe.
RGB output
RGB output is available on both the SCART and Component/
RGB sockets and offers picture quality equal to component
video.
Use appropriate cables to connect either the SCART connector
or RGB phonos to the TV. Note that if you are using RGB output
via phono connectors, you will also need to use COMPOSITE as
a sync signal.
If you do not wish to use the speakers in your TV to provide
audio output from the DVD player, it is best to mute your TV’s
speakers when using a SCART connection to your TV. This is
because SCART also carries stereo audio signals.
AV control: The SCART output has a control signal that switches
your TV to its SCART input when the DV89 is turned on. It will
also signal to wide screen TVs the correct aspect ratio (16:9 or
4:3), provided these features are supported by the TV.
S-Video
The S-Video output (also known as S-VHS or Y/C) is commonly
supported by TVs worldwide. Connect the S VIDEO output of the
DVD player to the S-Video input of the TV using an appropriate
cable.
Composite video
If your TV only offers a composite input (sometimes labelled
CVBS or just ‘video’), connect this to the COMPOSITE video
output of the DVD player using a phono cable suitable for video
use.
NOTE: The DVD player can only support component video
or RGB video at any one time. This is specied in the setup
menu. If you use either of these outputs with an incorrect
menu setting, the picture will be coloured in a strange way.
Similar effects result from cross connection of the three
signals.
If you use component video outputs, you must ensure
that the SCART socket is not used. Similarly, if the SCART
socket is used, disconnect the component video leads.
COAXOPTICAL
POWER INLET
SUPPLY
VOLTAGE
SCART A/V OUT COMPOSITE
Pb
B
Pr
R
COMPONENT
Y
G
S VIDEO
PCM/BITSTREAM
L
R
1 2
VID EO OU T
DIG ITAL O UT
AUD IO OUT
230V
REMOTE
IN
RRCEN TRESUB LR
DV89 alternative alternative alternative
Y
Y Y Y
Pb
Cb (B–Y) U
Pr
Cr (R–Y) V
Page 5
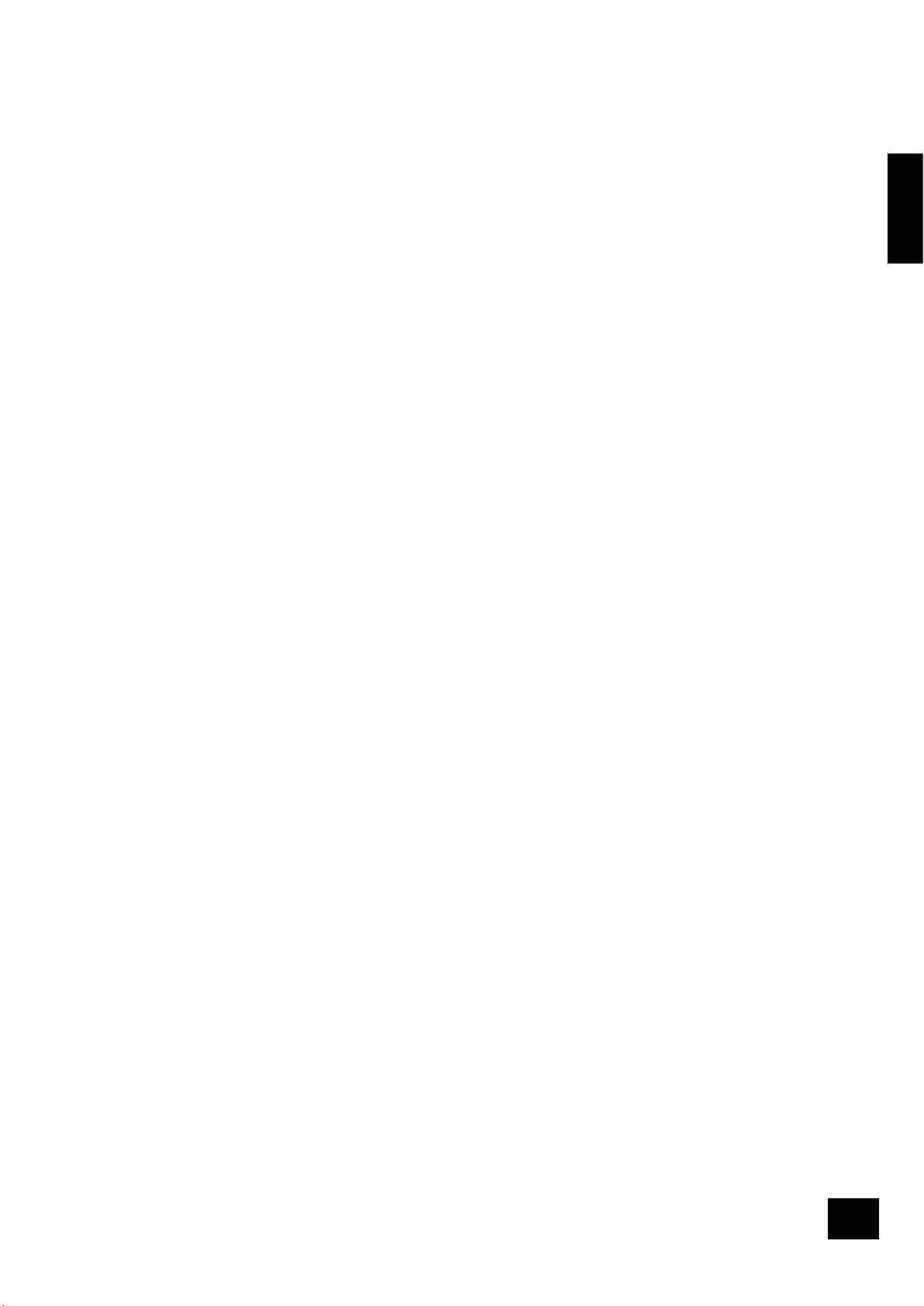
Engl i sh
DV89
5
Progressive video
If your television is capable of accepting a progressively
scanned video signal, you may wish to use the progressive
video output from the DV89.
To connect the progressive output of the DV89 to your TV,
follow the instructions above for connecting component video. If
you are unsure whether your TV can accept progressive video,
please refer to its instruction manual or consult your dealer.
Connecting Digital audio
If you have an external surround sound decoder, receiver or
D-A converter that you wish to use with the DVD player, then
you will need to connect it using either a coaxial or optical lead.
These digital outputs provide PCM, Dolby Digital, DTS or MPEG
multi-channel audio, depending on the source material. It is also
possible to set the digital output always to output 2-channel
PCM (stereo mix-down) via the setup menu.
If possible, use the coaxial connection as this may offer slightly
better performance. Connect the coax output of the DVD player
to the digital audio coax input of the decoder/D-A converter
or receiver using a phono cable designed for digital audio
interconnection.
Alternatively, connect the optical output of the DVD player to the
optical input of the decoder/D-A converter or receiver using a
TOSLINK optical lead.
Connecting Analogue audio
If you wish to use the high quality D-A converters of the DVD
player, then you will need to use the analogue audio outputs of
the DVD player.
Two pairs of stereo outputs are provided (these are identical),
labelled L (left) and R (right). Connect one of these pairs to
the input of your amplier using a suitable pair of interconnect
cables. If required, the second set of audio outputs can be used
to connect to a second amplier setup for ‘multi-room’ use, or
routed to a tape recorder for making recordings.
For 6-channel material, an additional four outputs are provided.
Together with one pair of the 2-channel output connections,
these should be connected (using suitable interconnect cables)
to the ‘multi-channel’ analogue input of your home cinema
processor (the multi-channel input may be labelled ‘DVDA’ or
‘SACD’). In this case, the additional 2-channel output pair may
be used for some other function, as suggested above (although
when playing 6-channel material, only the left and right channels
of this material would be heard).
Remote Control input
The REMOTE IN input can be used to pass RC5 codes to the
DV89 if it is installed in a position (or system) where infrared
cannot be used.
Connecting to a power supply
Mains lead
The appliance is normally supplied with a moulded mains plug
already tted to the lead. If for any reason the plug needs to
be removed, it must be disposed of immediately and securely,
as it is a potential shock hazard when inserted into the mains
socket. Should you require a new mains lead, contact your
Arcam dealer.
Wrong plug?
Check that the plug supplied with the unit ts your supply and
that your mains supply voltage agrees with the voltage setting
(115V or 230V) indicated on the rear panel of the unit.
If your mains supply voltage or mains plug is different, consult
your Arcam dealer or Arcam Customer Support on
+44 (0)1223 203200.
Plugging in
Push the plug (IEC line socket) of the power cable supplied with
the unit into the socket (POWER INLET) in the back of the unit.
Make sure it is pushed in rmly.
Put the plug on the other end of the cable into your power
supply socket and switch the socket on.
Page 6
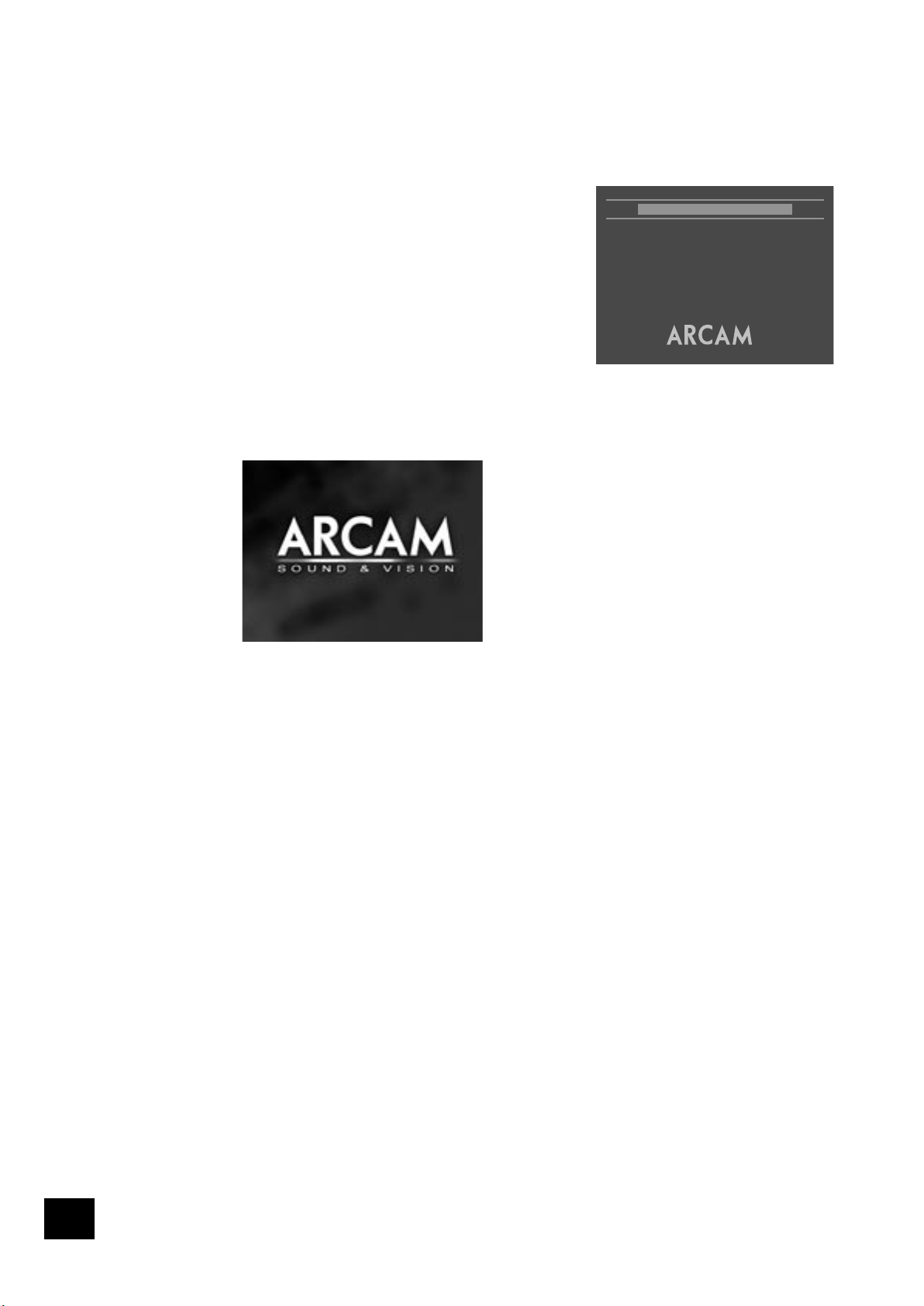
DV89
6
Engl i sh
DV89
7
Conguring your DVD player
Introduction
Congratulations – if you have followed the installation
instructions then the required connections to other equipment
will have been made. It is now essential to go through an
initial set up procedure to ensure the DVD player is congured
correctly for use.
Switching the power on
Press in the POWER button on the front panel. The power LED
above the switch lights green.
Obtaining a TV picture
Ensure the TV is switched on and that you have selected the
correct TV input. You should see the following image. This is
the image that the DVD player gives whenever there is no disc
playing.
To protect your screen from damage caused by persistent
static images, a ‘screen saver’ facility activates after a few
minutes of inactivity. (To stop the screen saver, press STOP on
the front panel or remote control.)
Using the Set-up menus
If you have not already done so, now would be a good time to
t the two AAA batteries in the remote handset, taking care to
get them the correct way round. Select ‘DVD’ using the CD/DVD
button on the remote control.
Ensure that no disc is playing and press SETUP on the remote
control: a menu appears on the TV screen.
The Set-up menu comprises seven pages of options. The top
line of each page shows the page title, indicating the nature of
the settings controlled by the page. To make a change, rst
use the UP/DOWN controls to highlight the item. Once the item
to be changed has been highlighted, press RIGHT to open the
list of options for the menu item. The current option for the
menu item is shown highlighted; the UP/DOWN controls can be
used to select the new option, then pressing LEFT conrms the
selection and closes the option list.
To change page, highlight the page bar at the top of the screen
and use the LEFT/RIGHT controls to move through the pages.
In the ‘Setup’ menu, the UP/DOWN controls ‘wrap around’, so
that with the highlight bar at the bottom of the screen, pressing
DOWN takes the bar to the top of the screen.
Operational setup
Operation 1/ 7
OSD Language
DVD Menu
English
CR-314
On
Remote type
Subtitle
Audio
OSD Status
English
English
English
DVD VideoPriority
OSD Language
This setting controls the language of the messages displayed
on the On-Screen Display (OSD). The default language is
English, with three other languages supported.
Note that this setting does not change the language of any
information displayed on the front panel, which is always in
English.
DVD menu
Some DVD discs support a number of different languages
for the DVD disc menu (the menu present on the DVD itself).
This setting allows the preferred language to be specied. For
example, if this item is set to ‘French’ then disc menus will be
displayed in French, where supported by the disc.
Note that not all discs will have your preferred language
available.
Subtitle
This setting controls the subtitles displayed on the TV.
Off No Subtitles
Auto Subtitles for the primary language on the
disc
Closed Caption ‘Closed Caption’ information from the disc (if
present) is sent to the TV
English English subtitles
French French subtitles, etc. (six languages are
supported)
Note that some discs may force the subtitles to be displayed
regardless of how the Subtitle item is set.
Closed Caption information is displayed only if the ‘Closed
Caption’ option is selected, closed caption information is
present on the disc, and your TV supports closed caption
decoding.
The default setting for Subtitle is ‘Off’. Alternatively, choose the
setting for the language you prefer. Note that not all discs will
have your preferred language available as a subtitle.
Audio
This controls the default audio track, when there is more than
one audio track present.
English English language, if available
French French language, if available, etc. (six languages
are supported)
The default setting is ‘English’. Choose the setting you would
like as default. Note that the Audio preference setting is not
respected by all discs, which may impose their own default
choice.
Page 7
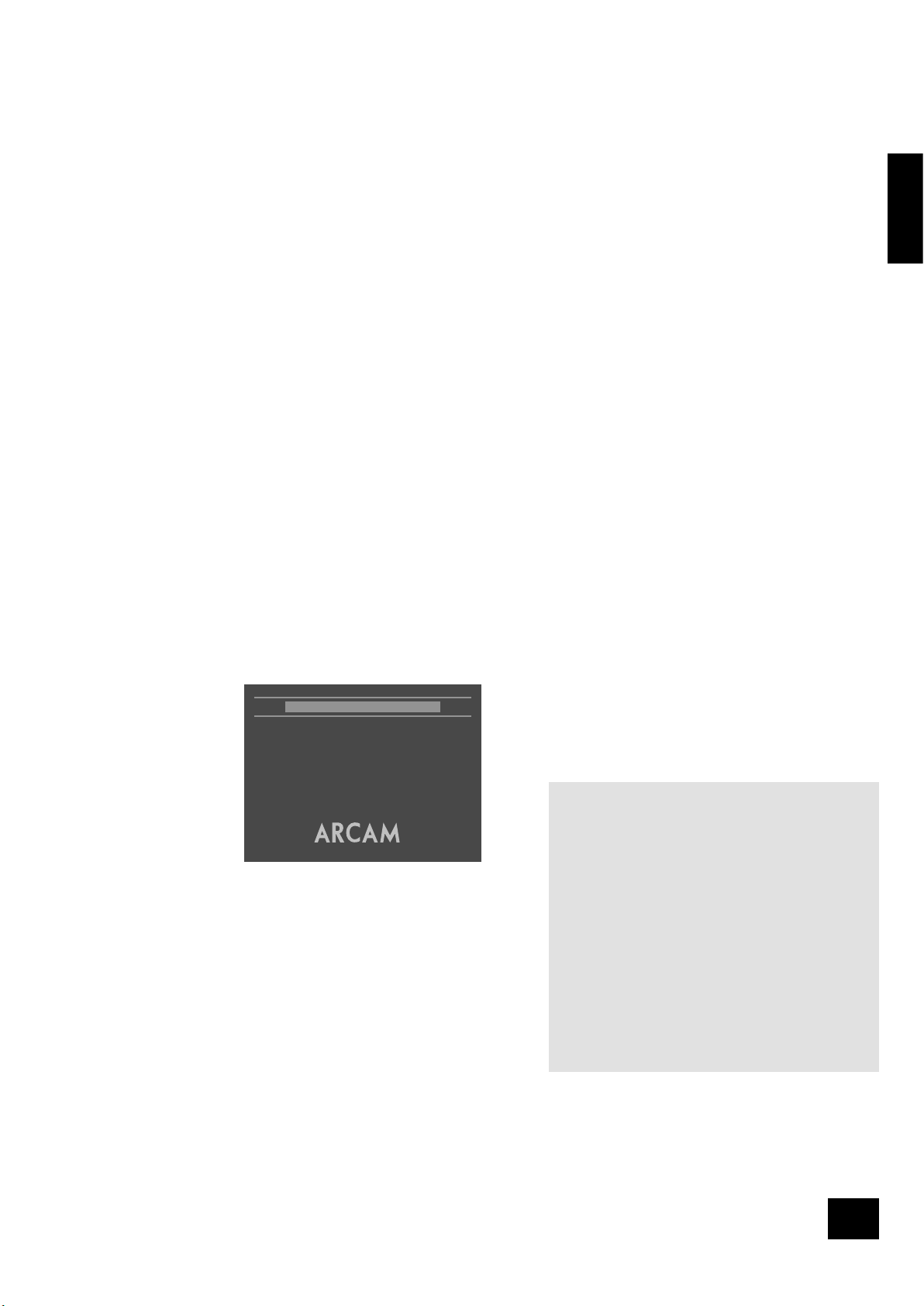
Engl i sh
DV89
7
Remote type
This informs the player which type of remote control you
are using, so that the player can take into account the slight
differences between the remote types. For ARCAM remote
controls, the remote type is always written on the front of the
remote control, normally at the bottom of the unit.
CR-314 This selects the grey ARCAM CR-314 remote
control
CR-80 This selects the black ARCAM CR-80 learning
remote control
CR-9000 This selects the black ARCAM CR-9000 learning
remote control
Other A non-ARCAM learning remote control is being used
It is important to choose ‘Other’ if the learning remote in use
does not support RC-5 ‘toggle bits’.
OSD (On Screen Display)
This setting controls the ‘pop up’ messages that appear on
screen.
On Pop-up messages are enabled
Off No pop-up messages, only menus when required.
Certain messages, such as ‘No Disc’ are always shown
regardless of how this is set.
Priority
Some DVD discs show different material, or have different
behaviour, depending on whether the disc is played on a DVDvideo or on a DVD-audio player. The “Priority” option allows
you to congure the DV89 to be (primarily) one or other of the
player types.
Note that, although this setting may be changed after a disc
has been loaded into the DV89, this setting does not take effect
unless the disc is re-loaded (or a different disc is played).
Video setup
Video 2/7
TV Shape 4:3 Letter Box
TV System Auto
Progressive Off
HQ Video RGB Scart
NTSC Black 7.5 IRE(Standard)
TV shape
This needs to be set correctly for the type of TV you have and
the type of display you prefer.
4:3 Letterbox Use this setting if you have a conventional 4:3
TV, and you prefer to view wide screen movies
in letterbox format (with black bars at the top
and bottom)
4:3 Panscan Use this setting if you have a conventional 4:3
TV, and you prefer to view wide screen movies
in Pan & Scan format (cropping the sides of
the image)
16:9 Use this setting if you have a wide screen (16:
9) TV. Material in 16:9 format is displayed so
as to ll the screen.
If you have a 4:3 TV and you have set a preference for Panscan,
it does not mean you will always see movies in this format,
since the Panscan display must be supported on that disc.
TV System
This is set at the factory to be appropriate for the type of TV
used in your country. Should you need to change this setting,
the options are explained below.
Auto The video output is taken from that recorded on
the disc. When no disc is playing, the logo screen
is displayed using the standard of the last disc
played.
NTSC NTSC is always used as the video standard. Note
that PAL discs are converted to NTSC, but this
causes some reduction in the quality of the video
output (and may cause the video to become
‘jerky’). This is the best setting to use if your TV
can accept only NTSC video (this is generally the
case in North America); better results are obtained
by using ‘Auto’, but your TV must be able to
support PAL.
PAL PAL is always used as the video standard. Note
that NTSC discs are converted to PAL, but this
causes some reduction in the quality of the video
output (and may cause the video to become
‘jerky’). Better results will be obtained by using
‘Auto’, but your TV must be able to support NTSC.
Progressive
Off The video output will always be interlaced (standard
denition video). Use this setting if your display
device does not support progressive scan.
Auto (525) The component video output will switch to
progressive scan mode whenever the output
standard is NTSC (525). This would be whenever
an NTSC disc is played, or whenever ‘TV System’
is set to NTSC. The video output will revert to
interlaced (standard denition) for PAL (625)
modes. Use this setting only if your display device
supports progressive scan.
On (625/525) The component video output will output
progressive scan video for both PAL and NTSC
discs. Use this setting only if your TV supports
progressive scan in both PAL and NTSC formats.
NOTE: When progressive scan is active, the component
video output will be in progressive mode, and the other
video outputs (composite and S-Video) are muted.
Since progressive scan must be component, not RGB, the
‘HQ video setting’ will be forced to component if progressive
scan is enabled.
Not all displays support progressive scan. If you accidentally
enable progressive scan and your display does not support
it, you will be unable to view the picture from the DVD player,
including the on screen display required to change the video
settings. To revert to interlaced mode without using the on
screen menus, open the drawer, then press and hold the
STOP button on the front panel. The video mode will revert
to interlaced mode after the button has been held in for ve
seconds.
Page 8
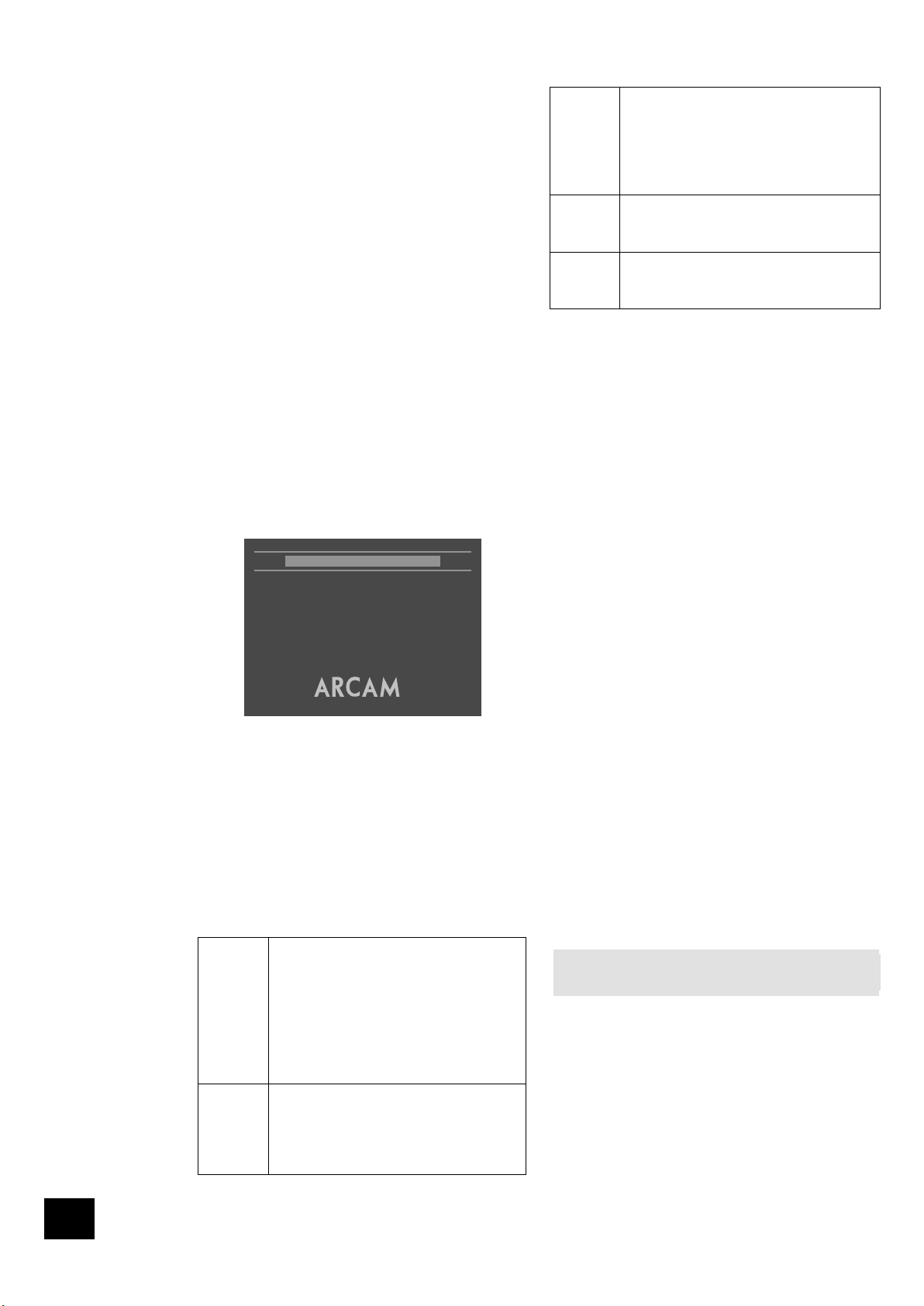
DV89
8
Engl i sh
DV89
9
HQ Video (High Quality Video)
This setting controls the type of video given out on the
Component and SCART video outputs. It is set at the factory
to be appropriate for the type of TV used in your country, so it
should not be necessay to change it. If it gets set incorrectly
then the picture shown on the TV will have strange colouring.
Component
The video output on both the Component video (3
phonos) and SCART is Y, Pb, Pr component video.
RGB SCART
The video output on both the Component video (3
phonos) and SCART is RGB. Note that if you are
using RGB output via phono connectors, you will
also need to use COMPOSITE as a sync signal.
NTSC black (Pedestal)
This setting controls the ‘pedestal’ signal or black level when the
NTSC video standard is used. Note that it does not affect PAL
video in any way.
0 IRE This removes the pedestal from NTSC video. This
setting should be used in Japan, and also if you are
using RGB video, whatever the country.
7.5 IRE This is the standard pedestal level that should be
used in all countries that use NTSC video, with the
exception of Japan.
Audio setup
Audio 3/7
Audio Bitstream/2 Ch.
Down-sample Max 48K
Pro Logic Off
Audio Delay Not applicable
This section allows you to congure the type of analogue and
digital audio outputs. In particular, the digital output type needs
to be set correctly if you are using an external audio decoder,
receiver or D-A converter.
Audio
This section allows you to congure the type of analogue and
digital audio outputs. In particular, the digital output type needs
to be set correctly if you are using an external audio decoder,
receiver or D-A converter.
Two different types of digital output are supported: “Bitstream”
and “Stereo PCM”.
Bitstream
The Bitstream setting supports the following
audio standards:
2 channel PCM (on CDs or DVDs)
Dolby Digital
MPEG multi channel
DTS multi channel
Use the Bitstream setting if you have an
external decoder that supports Dolby Digital.
Stereo
PCM
When the “Stereo PCM” digital output is
selected, all audio material played is downmixed to stereo and output as stereo PCM.
Use this setting if you have an external D-A
converter that supports only 2-channel PCM.
Since the digital and analogue outputs are closely related, the
analogue audio output reects the digital output type selected.
The options available are as follows:
Bitstream
+ 6 Ch.
The digital output is “Bitstream” (as described
above). The analogue audio will comprise up to
six channels of output, depending on the source
material, the speaker conguration (see the
“Speaker Setup” section) and the “Pro Logic”
setting (see below).
Bitstream
+ 2 Ch.
The digital output is “Bitstream” (as described
above). The analogue audio will comprise a 2channel stereo down-mix of the source material.
PCM
+ 2 Ch.
The digital output is “Stereo PCM” (as described
above). The analogue audio will comprise a 2channel stereo down-mix of the source material.
Pro Logic
This controls “Pro Logic” decoding. Pro Logic decoding creates
a four-channel surround output from sources that are encoded
in Dolby Surround format. It is relevant only when two-channel
source material is being played.
Off No Pro Logic processing is performed.
On Pro Logic processing is performed on all
appropriate two-channel material.
Auto Pro Logic processing is performed when the
audio track on the DVD is indicated as being Dolby
Surround encoded.
Note the following points:
If two-channel output is selected via the “Audio” item, no
Pro Logic decoding will ever be performed.
If the player is congured to have only two speakers
connected to it (described in the next section), then no
Pro Logic decoding will be performed.
MP3 les, together with DVD-audio discs and any 96kHz
(or above) material, are not suitable for Pro Logic
decoding and will never be processed.
Audio delay
This item is not applicable for the DV89, and should not be
changed.
Down-sample
This needs to be set correctly if you are using an external audio
decoder, receiver or D-A converter.
Max 96K Choose this option if your external audio decoder
is able to process digital audio with a sample rate
of up to 96kHz, or if you are not using the digital
audio outputs. This is the maximum sample rate
present on DVD-video discs.
Max 48K Choose this option if your external audio decoder
is unable to process digital audio with a sample
rate of up to 96kHz.
NOTE: This setting is relevant only to the output from
DVD-video discs.
Page 9
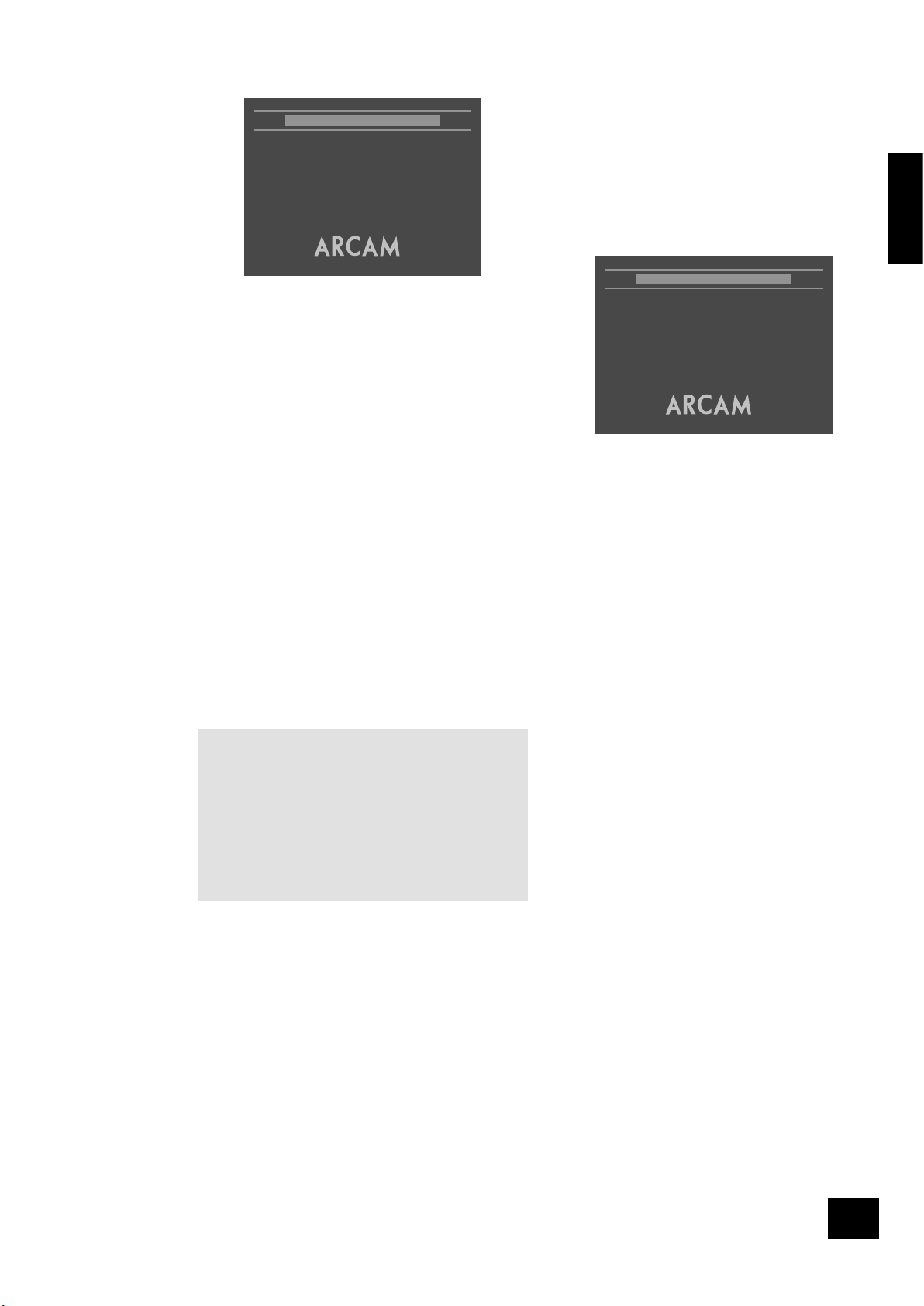
Engl i sh
DV89
9
Speaker Conguration
Speakers 4/7
Front L/R Large
Centre Small
Surround L/R Small
Subwoofer Present
Stereo+Sub Crossover
Crossover Freq |--------------------- 90Hz
This menu screen allows you to specify the speaker
conguration that is connected to the analogue ouputs of
your DVD player. (Note that these settings do not affect the
digital output in any way.) It is important that this conguration
accurately reects the actual situation, otherwise audio quality
may be severely compromised.
The speakers are indicated as follows:
Front L/R This is the setting for the ‘Front’ speakers (the
speakers used for 2-channel stereo output).
Centre This is the ‘Centre’ speaker setting.
Surround L/R This is the setting for the ‘Surround’ speakers
(normally next-to or behind the user).
Subwoofer This is used to indicate whether a subwoofer is
connected.
For each speaker, the player can be congured to send either
audio with the full frequency range of the source material, or
with a reduced frequency range. The reduced frequency range
option is used normally when ‘satellite’ speakers are used for
the surround channels; these cannot handle low frequency
information. Full frequency speakers are commonly called
‘Large’ speakers, with reduced-range speakers given the name
‘Small’. Low frequency information is re-routed from ‘small’
speakers to ‘large’ speakers, or to the subwoofer (depending on
the speaker conguration).
NOTE:
1. Any speaker that is not connected should be identied
by selecting ‘Not Present’ for that speaker.
2. Although the DV89 is very exible in the speaker
congurations it can handle, some restrictions have
been applied. For example, if no subwoofer is present,
then it is not possible to congure the Front speakers
to be ‘Small’ since there would be nowhere to redirect
the low frequency information.
Stereo+Sub
This setting is relevant to 2-channel source material only (such
as CDs). It controls whether the low frequency information is
redirected to the subwoofer, or not.
None No redirection of low-frequency information occurs;
all the audio is sent to the Front speakers.
Crossover Low-frequency information is redirected to the
subwoofer, with the remaining (higher-frequency)
information sent to the Front speakers.
Duplicate All the audio is sent to the Front speakers.
In addition, the low-frequency information is
duplicated to the subwoofer.
Crossover Frequency
This setting denes the frequency at which bass redirection
begins. Frequencies below this level are redirected from ‘small’
speakers to the Fronts or to the subwoofer; frequencies above
this level are not redirected.
The optimum crossover frequency depends on the
characteristics of your speaker set-up, and is best determined
by experimentation.
Delay setup
Delays 5/7
Measurement Unit Metres
Front |--------------------- 0m
Centre |--------------------- 0m
Surround |--------------------- 0m
The relative positioning of speakers within a room (particularly
a large room) may mean that sound from some speakers
arrives at the listener later than sound from others. By altering
the delay settings for the different speakers, this difference in
arrival time can be reduced or eliminated.
When setting the delay, it should be imagined that the listener
is sitting in a circle of the speakers; the delay indicates the
distance of the speaker from the listener.
Measurement Units
Your DV89 allows you to choose the measurement units that
you feel most comfortable with: metres or feet.
Delays
Delays for the front, centre and surround speakers can be set
using the associated sliders. A delay may be necessary for a
speaker set if those speakers are further away from the listener
than the others – specifying the different speaker distances will
cause a slight delay to be added to the output of the closest
speakers so that the sound from all the speakers will arrive at
the listener at the same time.
Page 10
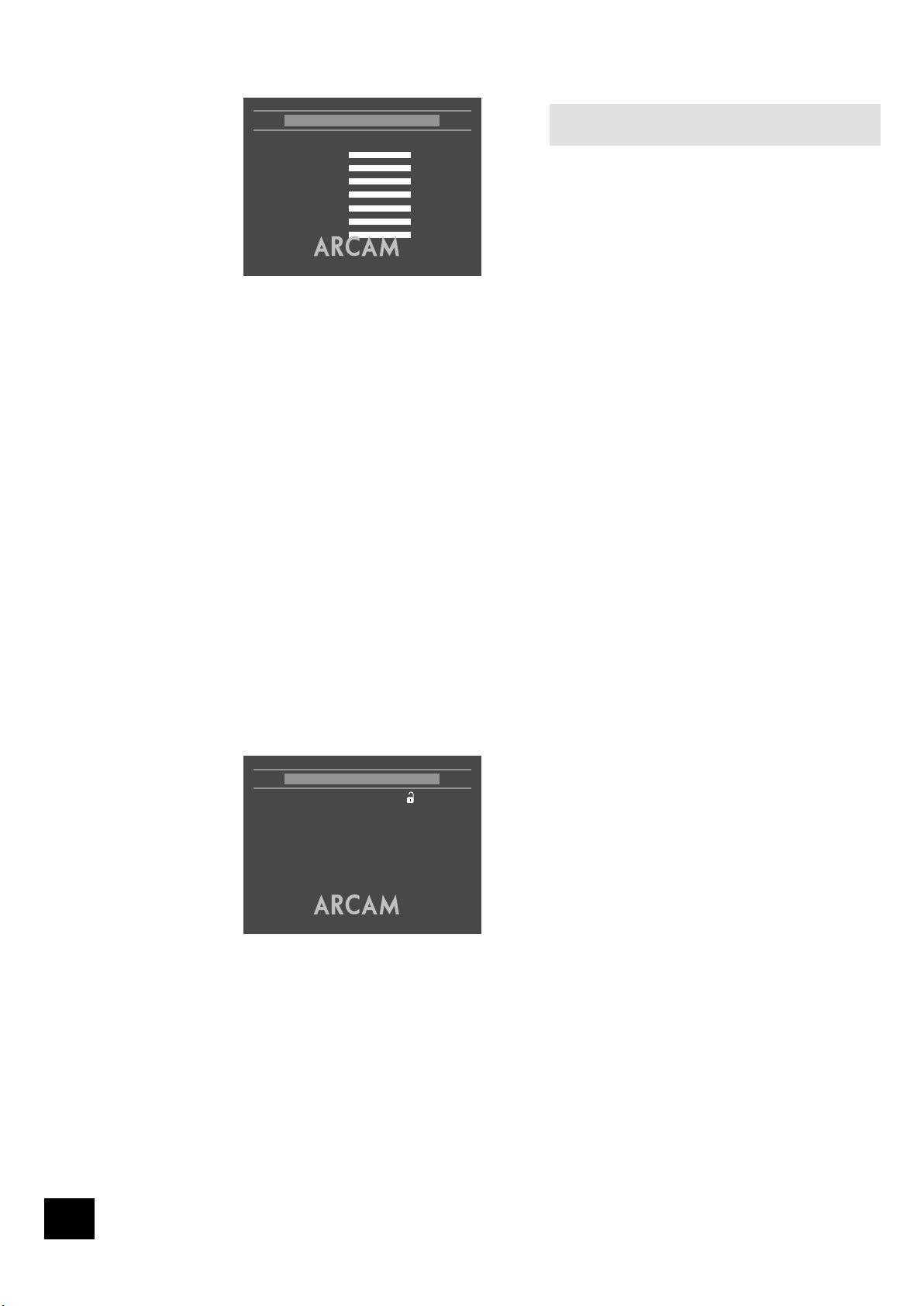
DV89
10
Engl i sh
DV89
11
Trim setup
Trims 6/7
Test Noise Off
Front Left 0dB
Front Right 0dB
Centre 0dB
Surround Left 0dB
Surround Right 0dB
Subwoofer 0dB
Stereo+Sub 0dB
The relative sensitivity (volume) of different speakers can lead
to some speakers sounding disproportionately loud or quiet,
relative to others in the system. The trims setting of your DV89
can help to address this inbalance.
Test Noise
Setting this item to ‘On’ causes pink noise to be generated from
the speaker indicated by the on-screen highlight. The noise is at
the volume indicated by the slider for the speaker. Setting this
to ‘On’ may be useful in ensuring that the relative volume for
each speaker is the same.
Note that this setting is set automatically to ‘Off’ on exit from
this menu page.
Trims
Trims for all the speakers can be set using the associated
sliders. These settings are useful if the speakers have different
sensitivities (and so have different volumes for the same input
levels).
Subwoofer/Stereo+Sub trims
Both the ‘Subwoofer’ and the ‘Stereo+Sub’ trims control the
subwoofer trim setting. ‘Subwoofer’ is the trim used when multichannel material is being played; ‘Stereo+Sub’ is the subwoofer
trim used with 2-channel material.
Access setting
Access 7/7
Password
Rating View all films
– – – –
Password
The password setting works in conjunction with the rating
setting (the next menu item) to provide a means of limiting
content playback by children (parental control).
You will see there are four dashes and a padlock symbol.
Normally the padlock symbol will be open and this means the
parental control is unlocked. Under this condition the rating
setting may be freely changed.
To lock the parental control, choose a suitable four digit
number. Don’t forget your password as you will need to know
it to unlock the player. Highlight ‘Password’ and enter your four
digit number using the numerical keys on the handset.
When all four digits have been entered, press OK on the
handset. The player is now locked and you will not be able to
change the rating setting.
To unlock the parental control, highlight ‘Password’ and enter
your four digit number, followed by OK.
NOTE: You can change the password any time you lock the
player.
Rating
The rating setting is used in conjunction with the password to
restrict the content of DVD titles that may be played. To change
this setting the parental control must be unlocked.
The term ‘Parental level’ refers to a standard dened for
DVDs. DVD movies may have a parental level between 1 and
8. Note that this only applies to DVD video discs that have the
parental level correctly implemented. Some DVD video titles do
not respond to parental control settings, and Video CDs have no
mechanism for parental control.
View All Titles of all parental levels will be played
No Adult Only material of parental level 4 or less may be
played. This corresponds to the MPAA (Motion
Picture Association of America) rating of PG-13
Kids Only Only material of parental level 1 may be played.
This corresponds to MPAA rating G.
Once the rating level has been set, DVD titles with parental level
higher than the setting will not play. Sometimes DVD video titles
may be produced that have the parental level set for specic
scenes, so a disc will play but skip or substitute certain scenes.
Completing the set-up
Complete the setup procedure by pressing SETUP on the
remote control. This saves all the data and closes the setup
menu. You can press SETUP at any time while in a menu to quit
from it.
To return to the setup menu at any time, ensure that there is no
disc playing and press the SETUP button.
Page 11
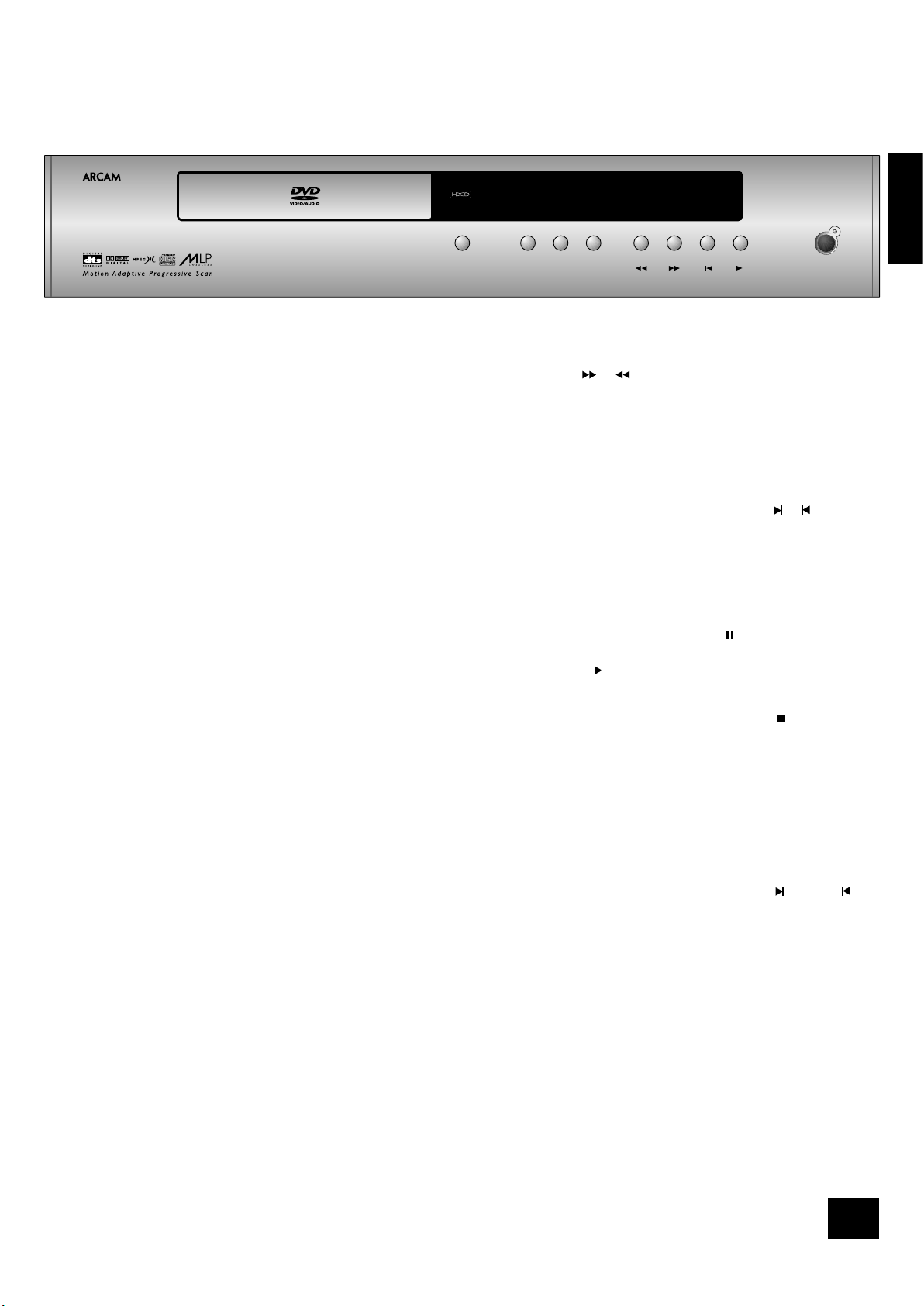
Engl i sh
DV89
11
Basic use of your DVD player
POWER
DV8 9 DVD PLAYE R
TRACK
PAUSESTOPPLAYLOAD
Introduction
‘Basic operation’ explains how to play a DVD, CD or other type
of disc, including the use of the CR-314 remote control.
More sophisticated features – such as special playback modes
and programming jumps and playback sequences – are
described in the ‘Advanced features’ section.
Front panel controls
Switching on
Switch the unit on by pressing the POWER button. The status
LED glows green when the unit is powered up and red when in
standby mode (standby is operated from the remote control).
Note that the remote control sensor is located on the right hand
side of the display window. Do not obstruct this or the remote
will not work.
HDCD indicator
This LED is located on the left of the display and lights green to
indicate when HDCD (High Denition Compatible Digital) material
is playing from suitably recorded audio CDs.
Playing a disc
Loading a disc
Press LOAD on the front panel (or OPEN on the handset) and
place the disc on the tray, with the playback side facing down.
Some discs are double sided, in which case the side labelled
‘side A’ should face up, to access side A.
Press LOAD on the front panel to close the tray. The disc loads
after a pause of a few seconds.
Playing a disc
Most DVDs begin playing automatically, but some titles begin by
displaying a menu. Select the menu item ‘Play movie’ (or similar)
using the cursor pad, then press OK to start playback.
For discs that do not play automatically (including CDs and
VCDs), press PLAY.
Note that when playing DVDs, the drive mechanism operates at
much higher speeds compared with CDs and so may produce
more noise when loading and playing initial chapters. This is
normal.
Layer change
Many DVD discs have two layers to increase the available playback time (these DVDs are identied as type DVD-9 or DVD-18).
Often, there will be a short pause in the video and audio of
about a second whenever the laser of the player refocuses from
one layer to the next.
Fast play
Press or on the front panel or remote control to play fast
forward or backwards. For DVDs, VCDs and CDs the following
speeds for fast playback are available: x2, x4, x8, x20, x60 and
x100. Press the button repeatedly to cycle through the different
speeds. To resume normal playback speed, press PLAY.
Fast playback is not available for MP3 discs.
Skipping chapters/tracks
To skip chapters (or tracks on a CD), press or .
When skipping back, the rst button press takes you to the
beginning of the current chapter. Pressing the button again
takes you to the start of the previous chapter.
Note that it is common for Video CDs to have only one track.
Pausing playback
Press PAUSE on the front panel or on the remote control to
pause playback. To resume playback, press PLAY on the front
panel or on the handset.
Stopping playback
Press the STOP button on the front panel or on the remote
control to stop playback.
When playing a DVD, pressing STOP once performs a ‘resume
stop’. If you now press PLAY, playback resumes from the point
it was stopped.
If you press STOP twice, this is a ‘complete stop’, and playback
resumes from the beginning of the disc.
Front panel menu navigation
Should you need to navigate a disc or title menu from the front
panel, use PAUSE for ‘up’, STOP for ‘down’ , for ‘right’, for
‘left’ and PLAY for ‘OK’.
Page 12
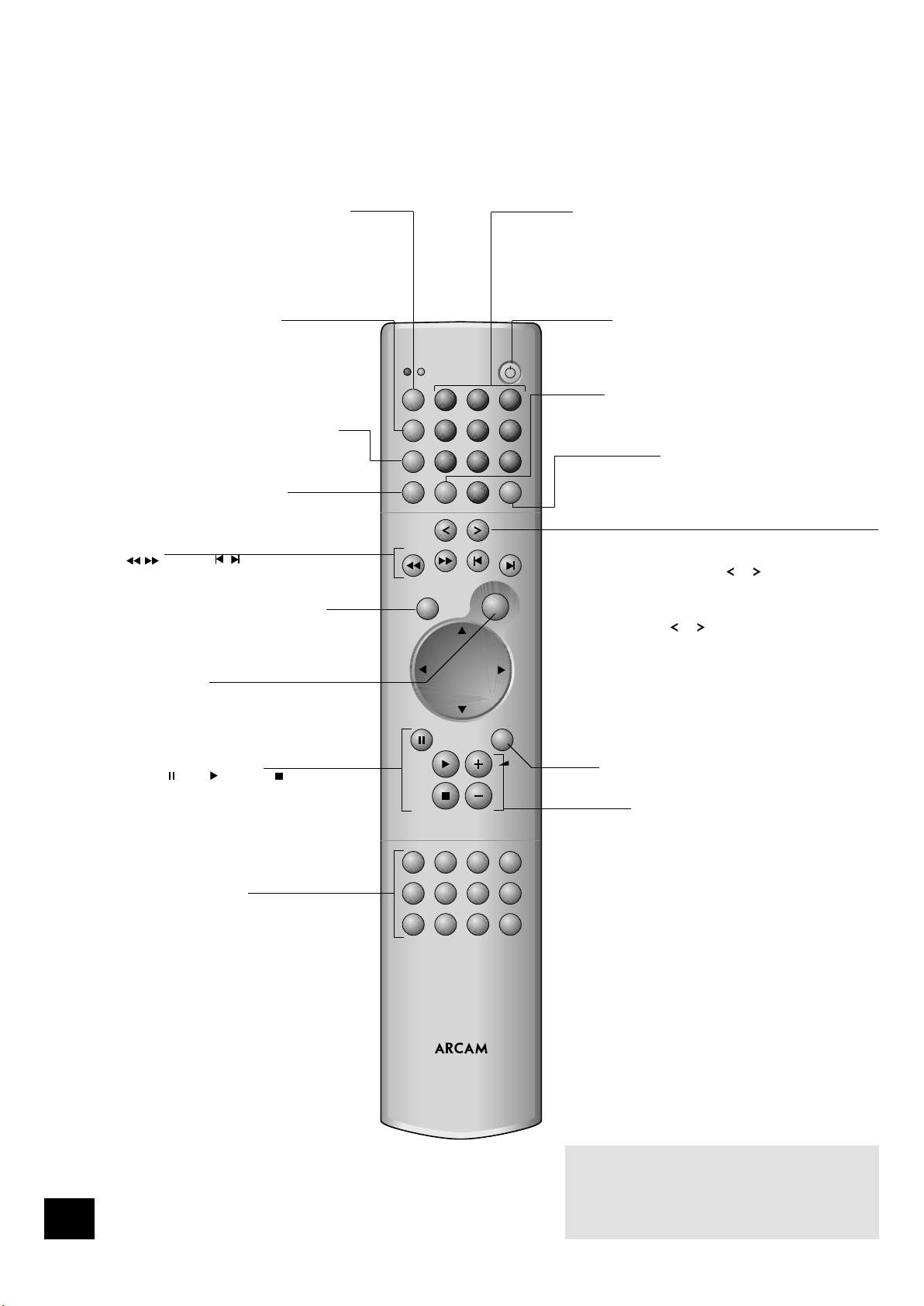
DV89
12
Engl i sh
DV89
13
Using the remote control
OK
ANGLE
CD DVD
SETUP STATUS SRCH
ZOOM AUDIO MEM RTN
P
MODE
SUBT TITLE MENU
RPT CLEAR
0
PROG
A-B
7
8
9
DISP
4
5 6
CD
DVD
1
2
3
MUTE
OPEN
CD/DVD REMOTE
CR-314
CD/DVD
Ensure that DVD mode is selected using the CD/DVD
toggle button. The ‘DVD’ LED above the CD/DVD button
is lit briey when DVD mode is selected.
DISP (display)
Dims or turns the DV89’s display on or off. Turning the display off
generally gives a slight improvement in sound quality.
Pressing DISP once turns the display off; twice dims the display.
To restore the display to full brightness, press DISP a third time.
A–B
This button enables you to repeat a selected
section from the disc (see page 14).
RPT (repeat)
Press RPT to cycle through the repeat play options.
CLEAR
Use CLEAR within the ‘Program’ and ‘Bookmark’ menus to clear
a numeric eld (see pages 14–15).
0–9 keypad
This allows direct access to individual tracks on audio CDs. To
select a track, press the corresponding keypad button followed
by OK. For tracks greater than 9, enter the digits in sequence.
For example, to play track 15, press 1, then 5, then OK.
PROG (program)
You can program a selection of up to 20 chapters/tracks
from a disc to play in any order. Press PROG to access the
’Programme’ menu (see pages 15 and 17).
MUTE
Stops sound to the speaker outputs of certain Arcam ampliers.
Volume +/–
Adjusts the volume on Arcam remote-controllable ampliers.
Note that the volume (+/–) controls and MUTE button have
no effect on the audio output level of the DVD players.
NOTE: Remember to install the two AAA batteries supplied
before trying to use your remote control.
Do not place anything in front of the display area on the
DVD player (where the IR receiver is located), or the
remote control may not work.
OPEN
Opens and closes the disc tray.
Page Up/Down (DVD-audio)/Slow play (other discs)
DVD-audio: Some DVD-audio discs allow the user to browse
through images (photographs of the artist, lyrics, etc.) while
music is being played. Use the or buttons to change to
the previous/next page. Note that this is not availble on all
DVD-audio discs.
Other discs: Press or on the remote control to play
slow forward or backwards. There are four speeds of
slow playback: 1/5, 1/4, 1/3 and 1/2. Press the button
repeatedly to cycle through the different speeds. To resume
normal playback speed, press PLAY.
NOTE: Slow play does not apply to audio CDs or DVD-audio
discs.
Cursor pad and OK button
Use the cursor pad to navigate the On Screen Display (OSD) and
menu pages. Conrm your selection with the OK button.
Playback control
Pause ( ), Play ( ) and Stop ( ) (see page 11).
Fast play and Skip chapter/tracks
Play fast ( ) and Skip ( ) chapters/tracks in both
directions (see page 11).
Advanced controls
These buttons are described on the facing page.
Standby
Press Standby to toggle the standby state of the DVD player.
Note that Arcam CD players are not controlled by this button.
Page 13
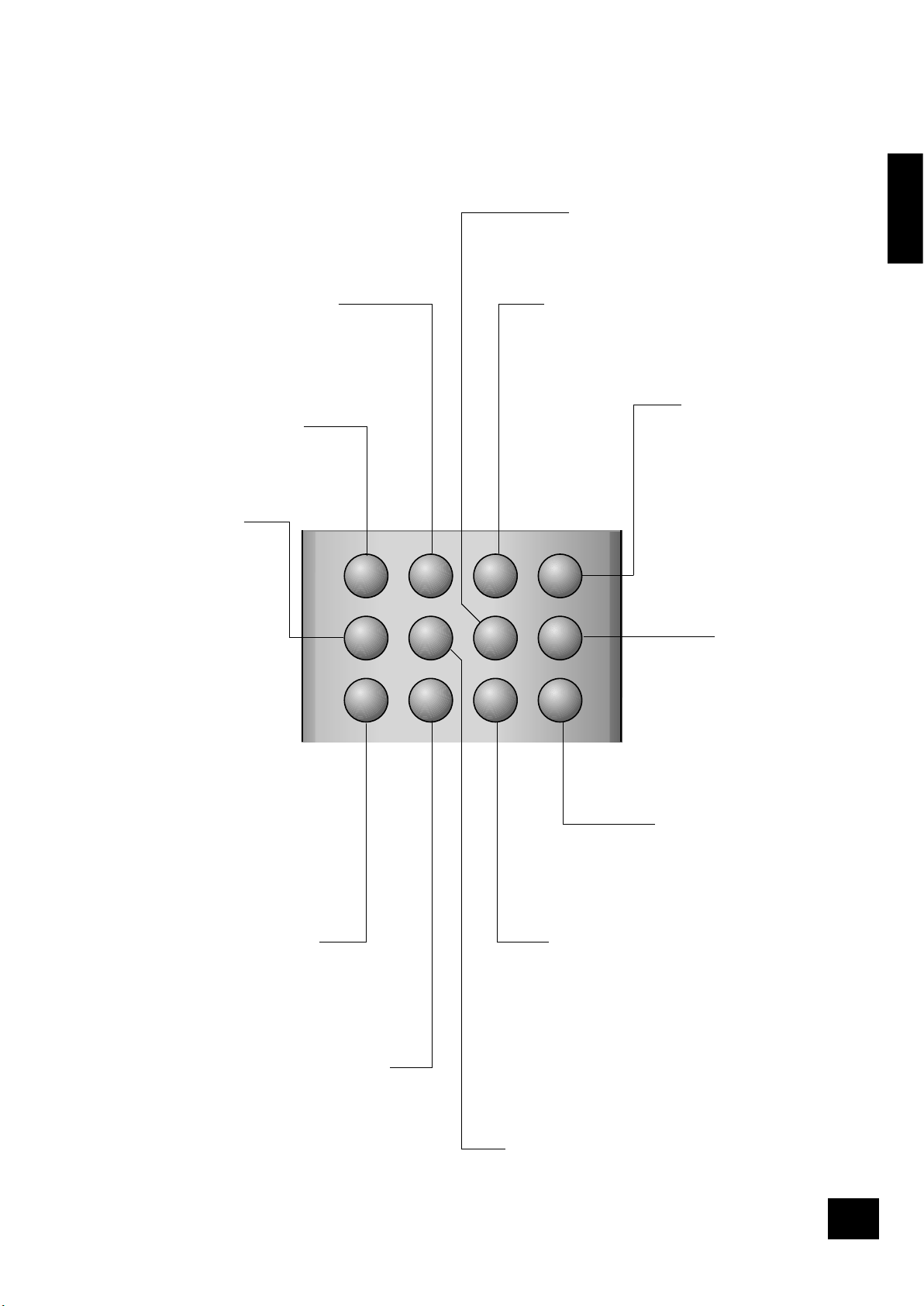
Engl i sh
DV89
13
P MODE
Press P MODE to toggle random playback
ANGLE SETUP STATUS SRCH
ZOOM AUDIO MEM RTN
P
MODE
SUBT TITLE MENU
SRCH (search)
It is possible to access any point on the disc
directly using the ‘Search’ menu.
Press SRCH to access the ‘Search’ menu.
RTN (return)
Press RTN to move back through the DVD ‘Disc’
and ‘Title’ menus. Note that this feature is only
of use with discs using multi-level menus.
MENU
Press MENU to access the DVD ‘Disc’ menu.
This navigation menu is specic to a disc
and varies for each title, but typically offers
facilities to select chapters, languages,
and view extra material such as trailers or
documentaries.
Once the menu has been accessed, use the
cursor pad to move around the menu and
press OK to activate a menu ‘button’.
STATUS
Press STATUS once to show the elapsed and
remaining time of the disc. Press STATUS a
second time to give play status information
about the current disc. Press STATUS a third
time to close the status display.
The status information displayed varies
depending on the type of disc – DVD, CD or
VCD.
MEM (memorise)
It is possible to ‘bookmark’ up to three points
on a DVD title, so you can quickly jump to those
parts of the title again. Press MEM to access
the ‘Bookmark’ menu.
TITLE
Press TITLE to access the DVD’s
‘Title’ menu. Note that this feature only
applies to multi-title discs.
SETUP
‘Setup’ allows you to congure the DV89 for use
in your system. Ensure that no disc is playing and
press SETUP to access the ‘Setup’ menu.
AUDIO
Some DVDs offer the facility to select different
audio tracks. Press AUDIO to cycle through the
available tracks.
The TV displays the number, language and type
of audio track, e.g. ‘1 Eng DD 6CH’.
SUBT (subtitle)
Press SUBT on the remote control to cycle
through the available subtitle languages,
including ‘OFF’. Some discs force subtitles
on, over-riding player set up.
ANGLE
Some DVDs offer the facility to select different
camera angles. If this feature is available the
‘camera’ symbol lights in the display.
Press ANGLE to cycle through the available angles.
ZOOM
Press ZOOM to enlarge a particular area of
the picture. Each press of the ZOOM button
increases the zoom, normally until a maximum
of 4x enlargement is reached (although the
amount of zoom possible varies depending on
the type of disc: in some cases no zooming is
possible). Pressing ZOOM when the maximum
enlargement has been reached returns the image
to normal size.
While using the zoom function, the cursor pad
can be used to move around within the image.
The zoom function can also be used when
playback is paused.
Note that a zoom level of x1.25 is particularly
useful if the output from the DVD player is in a
screen format different from that of your TV. A
zoom of x1.25 when a ‘widescreeen’ image is
displayed on a 4:3 TV causes the bars at the top
and bottom of the screen to disappear (although
the sides of the image are lost); a zoom of x1.25
when a 4:3 image is displayed on a widescreen
TV causes the bars at the side of the image to
disappear (although the top and bottom of the
image are lost).
Advanced controls
Page 14
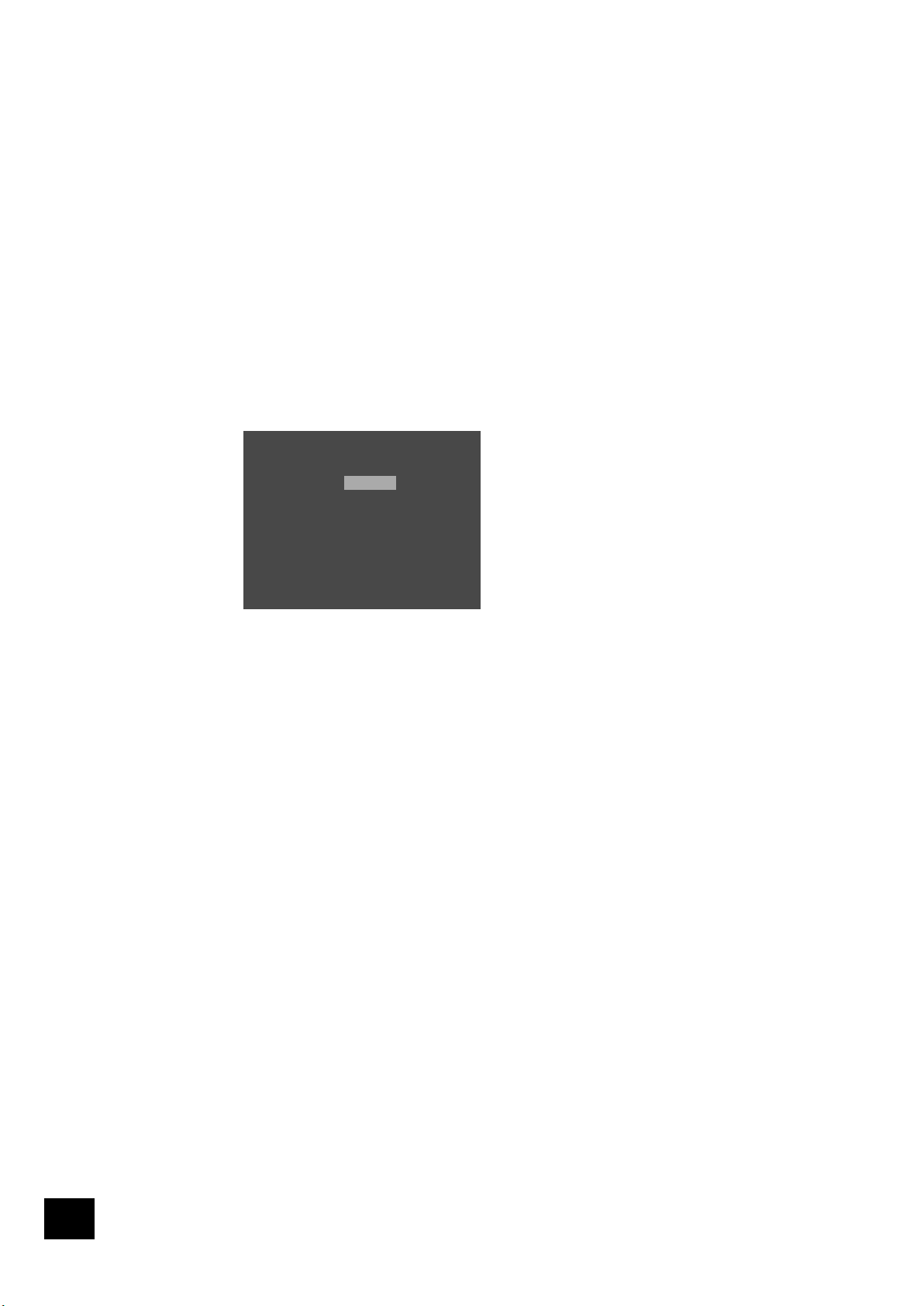
DV89
14
Engl i sh
DV89
15
This section explains the more sophisticated DVD and VCD
features, such as special playback modes. The operations
described here are not exactly the same for DVDs and VCDs,
but are similar enough to make it appropriate to group them
together.
Note that many VCDs have a single track, so some operations
involving tracks will not be relevant.
Jumping to a particular point
Press the SRCH button on the remote control to open the
‘Search’ menu:
00:56:10 00:56:12
Search
Ti
me:
Title/Chapter: 01 27
-;--:--
If the disc is playing, then the elapsed and total times on the
disc are shown in the top right of the page.
A jump can be performed using different speciers: jump to a
particular time or to a specied chapter/track on the disc.
Time
Highlight the ‘Time’ eld and enter the time in hours, minutes
and seconds, then press OK. The Search menu is removed from
the screen and playback starts from the time specied. Invalid
time entries are ignored.
Title/Chapter
(Applies to DVDs only) To jump to a title or chapter, highlight the
title/chapter position and enter the number of the title/chapter
to jump to, before pressing OK. It is possible to jump to a
chapter within a different title to the current one by entering
a value into both elds. Note that specifying a title without a
chapter will jump to the rst chapter in the title.
Group/Track
(Applicable to DVD-audio discs only.) To jump to a group or
track, highlight the group/track position and enter the number
of the group/track to jump to, before pressing OK. It is possible
to jump to a track within a different group to the current one by
entering a value into both elds. Note that specifying a group
without a track will jump to the rst track in the group.
Track
(VCDs only) To jump to a specied track on a VCD, enter the
track number in the ‘Track’ eld, then press OK. Note that many
VCDs have only one track.
Closing the Search menu
When displayed, this menu screen can be closed again
by pressing the SRCH button (which also has the effect of
cancelling the search).
Hidden groups
Some DVD-audio discs contain a “hidden group”, which is
material that may be accessed only by entering a four-digit
password. The hidden group is always the last group on the
disc.
To enter the password, and gain access to the hidden group,
open the search menu (by pressing the SRCH button on the
remote control), enter the group number of the hidden group,
then press OK. You will be prompted for the 4-digit password.
Note that this is relevant only to some DVD-audio discs.
Special playback modes
Playback modes are available that allow repeat, shufe and
programmed playback.
Repeat
Press the RPT button on the remote control to cycle through
the repeat options. For DVDs, a chapter or title repeat may
be selected (i.e. play continuously the current chapter or the
current title). For VCDs, a track or disc repeat is available.
When a chapter/track repeat is selected, the loop symbol on
the front panel display is illuminated and the current chapter/
track is repeated. If a title/disc repeat is selected, the loop
symbol and ‘ALL’ are illuminated and the current title/disc is
repeated.
To cancel repeat, press the RPT button until ‘Repeat: Off’ is
displayed.
Shufe
Press the P MODE button on the remote control to to switch
shufe play on.
The ‘RAND’ (random play) indicator shows on the display, and
the chapters/tracks are played in random order.
To cancel random play, press the P MODE button for a second
time.
Peforming an A-B repeat
The DV89 can repeat a specic section of a DVD or VCD; this is
called an A-B repeat.
To perform an A-B repeat, wait until the disc is at the point
where you want the repeat to start, then press A-B. The TV
display shows a repeat symbol, followed by ‘A–’, and the front
panel shows ‘A–’.
Press A-B again at the point you want the repeat to end. The
repeat symbol, followed by ‘A-B’ is shown on the TV monitor,
and the front panel shows ‘A-B’. The selected section is
repeated in a loop.
To cancel the A-B repeat, press A-B again. An ‘Off’ message is
displayed on the TV monitor.
Advanced features
Advanced DVD and VCD features
Page 15
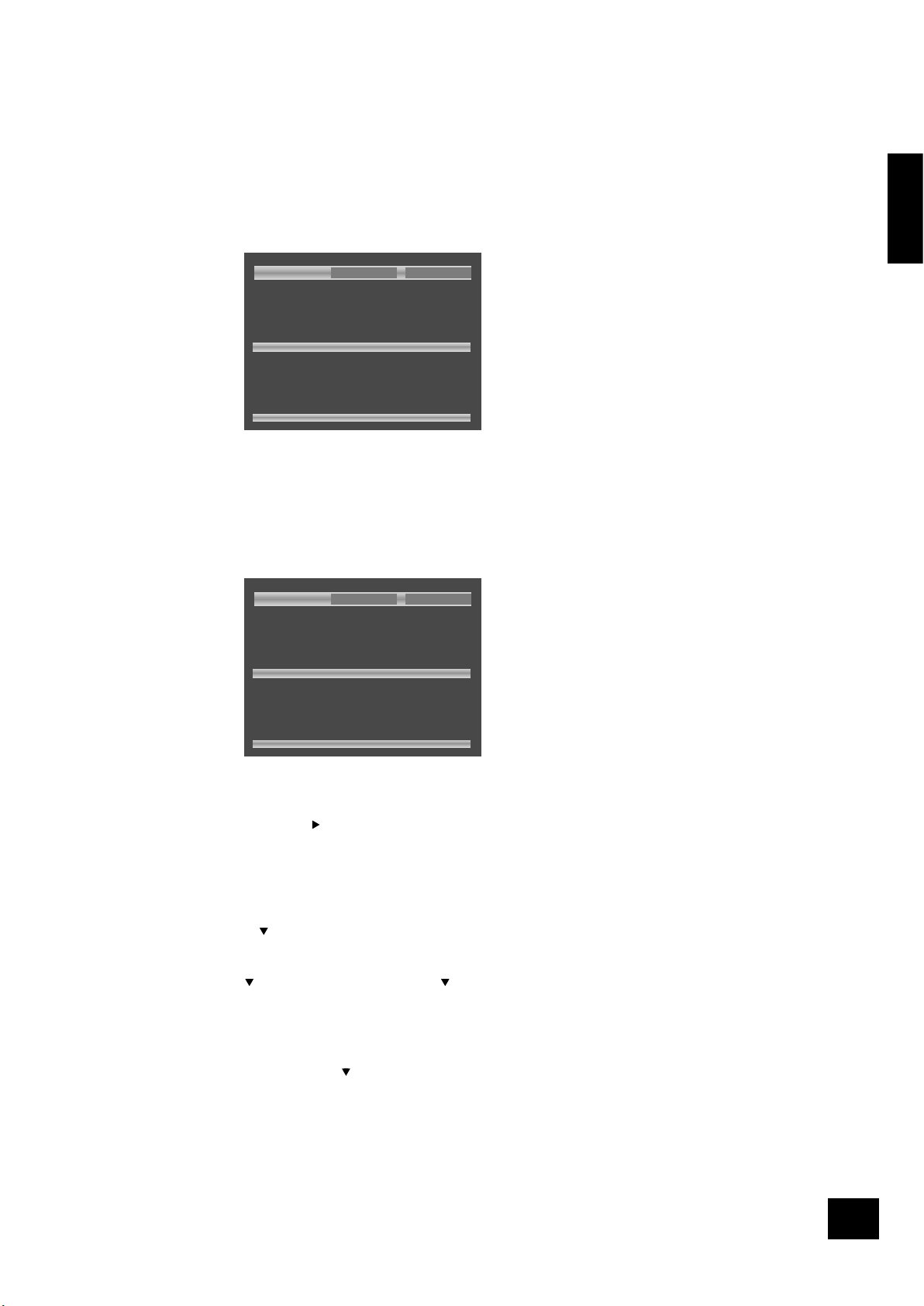
Engl i sh
DV89
15
To program a special sequence
Press PROG on the remote control to open the ‘Programme’
menu. Note that playback must be stopped rst.
DVD-video
The bottom of the screen shows the number of titles present
on the disc, together with the number of chapters in the title
selected currently (or the rst title if no title has yet been
specied). Below this is an information line, giving relevant
information for the cursor position.
2 Title(s) on this disc.
27 Chapter(s) in this title.
Enter title number
.
Play Clear All
1: – –
2: – –
3: – –
4: – –
5: – –
6: – –
7: – –
8: – –
9: – –
10: – –
11: – –
12: – –
13: – –
14: – –
15: – –
16: – –
17: – –
18: – –
19: – –
20: – –
You can enter a sequence of up to 20 title/chapter
combinations for programmed playback. If you enter data that
is invalid for the current disc, the eld is erased automatically.
A number of aids have been built in to the programme menu to
make it easier to use. These are best illustrated by an example.
Let’s assume that you want to play chapters 5, 7, 9, 4, 8, 3,
and 1 (in that order) of title 1, then all of title 2.
2 Title(s) on this disc.
27 Chapter(s) in this title.
Enter title number
.
Play Clear All
1: 1 5
2: 1 7
3: 1 9
4: 1 4
5: 1 8
6: 1 3
7: 1 1
8: 2 All
9: – –
10: – –
11: – –
12: – –
13: – –
14: – –
15: – –
16: – –
17: – –
18: – –
19: – –
20: – –
First, highlight the title position for the rst programmed item
(as shown in the screen above). Then press the number 1
on the remote control: ‘1’ is shown in the position. Using the
remote control, press to highlight the chapter position. The
message at the bottom of the screen changes accordingly,
prompting you for the required information. Press 5 on the
remote handset.
Since we have a number of chapters all from the same title, it
would be a lot of work to have to enter the title number each
time. Press on the remote handset. Notice that the player
assumes that the title number remains the same for this entry
as for the previous one. Enter the remaining chapter numbers,
pressing after each one. (Note that pressing at the bottom
of a column places the cursor at the top of the next column.)
Next, we want to specify all of title 2. For this, highlight the
title position of the next entry (entry 8) and enter the number
2, indicating title 2. Highlight the chapter position and, without
entering any number, press . The player lls in the text ‘All’ to
indicate that all the chapters in title 2 will be played.
DVD-audio
The programming of a sequence for a DVD-audio disc
is essentially the same as for a DVD-video disc, and the
instructions given above should be followed. For DVD-audio
discs, the “titles with chapters” combination found on DVD-video
discs changes to “groups with tracks”.
VCD
The bottom of the screen shows the number of tracks present
on the disc. Below this is an information line, giving relevant
information for the cursor position.
You can enter a sequence of up to 20 tracks for programmed
playback. If you enter data that is invalid for the current disc,
the eld is erased automatically.
To program the player, highlight the rst entry (using the cursor
pad on the remote control), then press the number of the track
you want to play rst. To enter a second track, move down,
then type the number of the second track to play, etc. To enter
a track number greater than 9, press the two digits sequentially
(e.g., for track 10, rst press 1, then press 0).
To play the programme you have entered, highlight the PLAY
button on the screen and press OK. The ‘PROG’ indicator shows
on the front panel display and the programmed sequence
begins.
If you make a mistake while programming, you can clear a
single eld by highlighting it and pressing CLEAR. To clear all the
elds at once, highlight the ‘CLEAR ALL’ button on the screen
and press OK.
To stop the programmed sequence and return to normal
playback, select the ‘PLAY’ button in the programme menu with
no programme specied. This clears programme mode and
causes normal playback order to be resumed.
Note that in programmed playback mode, skipping track
forward or back skips forward or back through the programmed
sequence.
General
To play the programme you have entered, highlight the ‘PLAY’
button on the screen and press OK. The ‘PROG’ indicator shows
in the display and the programmed sequence begins.
If you make a mistake while programming, you can clear a
single eld by highlighting it and pressing CLEAR. To clear all the
elds at once, highlight the ‘CLEAR ALL’ button on the screen
and press OK.
To stop the programmed sequence and return to normal
playback, select the PLAY button in the programme menu, with
no programme specied. This clears the programme mode and
causes normal playback order to be resumed.
Note that skipping forward or back through tracks while
in programmed play mode skips through the programmed
sequence.
Page 16
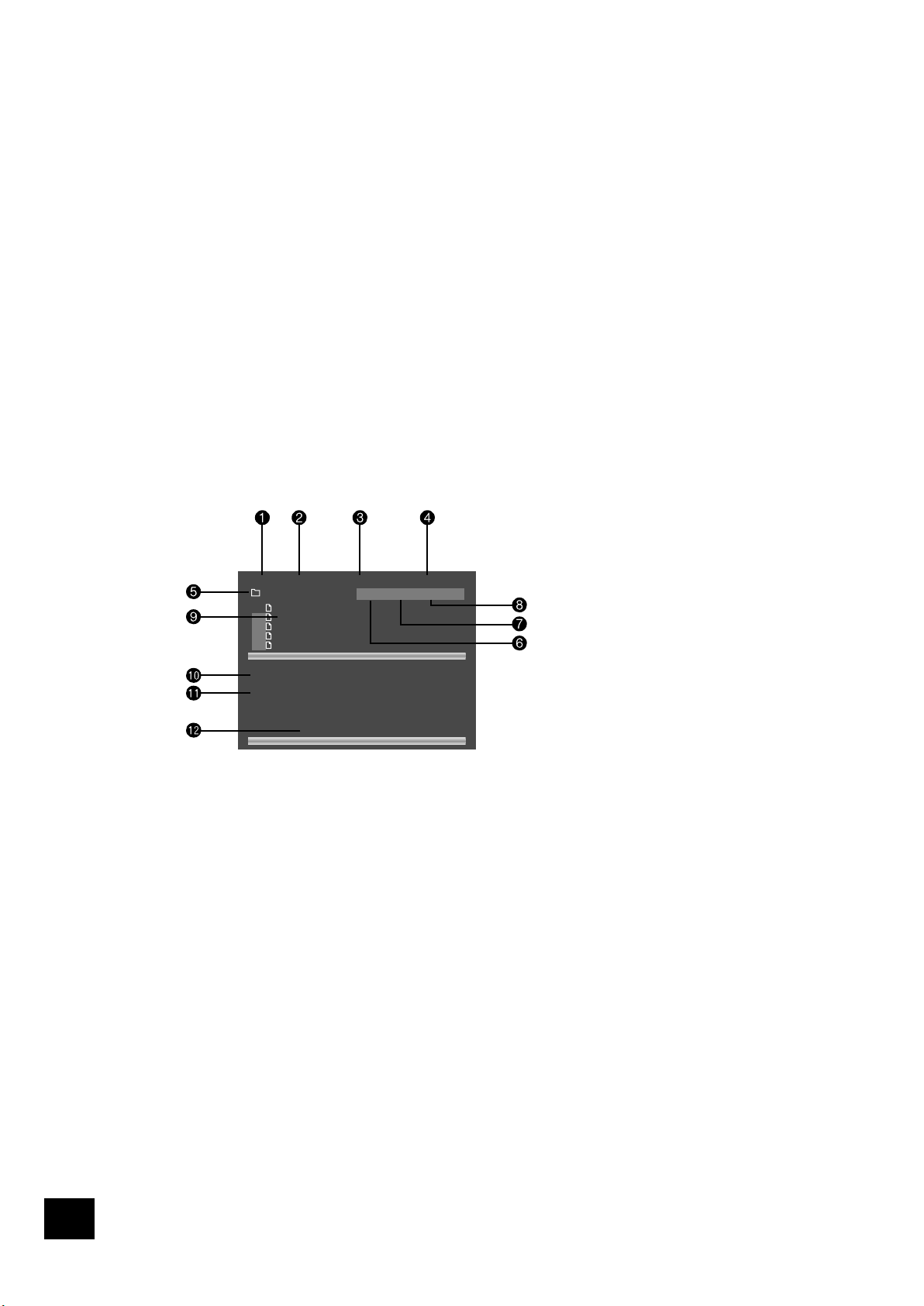
DV89
16
Engl i sh
DV89
17
Advanced MP3/WMA/JPEG and audio CD features
The DV89 DVD player has the ability to handle MP3, WMA and
JPEG les, when these are burned on to a CD-R or CD-RW disc.
Picture/Photo CDs are also playable. These le types may be
mixed together, if desired.
This section explains the more sophisticated CD-based features,
for audio CDs and for CD-ROM discs containing MP3, WMA and
JPEG les. The operation for audio-CDs and other CD-ROMs is
very similar, except that CD-ROMs can have directories and subdirectories, while audio-CDs do not have a directory structure.
In this section of the document, we use the term ‘CD-ROM’ to
refer to a CD-R or CD-RW disc containing MP3, WMA or JPEG
les, and including Picture/Photo CDs.
All of these advanced features use on-screen menus, so a TV
monitor is required.
Screen layout
When an audio-CD or CD-ROM is detected by the DVD player,
the disc navigator screen is displayed.
The screen shown above is the disc navigator screen, in this
example showing a CD-R containing MP3 les. The following
items can be identied:
1
The user command indicator.
2
The mode of the player. This is described in more detail
below.
3
The current track number and the total number of tracks
in this directory (for CD-ROMs), or on the whole disc (for
audio-CDs).
4
The playback time of the current track, and the total
playback time.
5
For CD-ROMs, this area shows the current directory.
6
‘Up’ – for CD-ROMs, selecting this button changes
directory to one level above the current one. This button
is not shown for audio-CDs, or if the current directory is at
the top level.
7
‘PAF’ – Play All Files on the disc. Starting from the rst
valid le/track, all valid les/tracks on the disc are played,
in the order found.
8
‘PD’ – Play Directory. (CD-ROMs only). Starting from the
rst valid le in the current directory, all the (valid) les in
the current directory are played.
9
The names of the tracks in this directory. For audio-CDs,
the text ‘Track 1’, etc., is shown here. For CD-ROMs, the
text shown here is based on the le name of the track.
bk
When playing CD-ROMs, the full name of the le being
played is displayed here (subject to screen space).
bl
When playing CD-ROMs, tag information from MP3 and
WMA les is displayed here, if present on the disc.
bm
Helpful messages to the user are displayed here. When
the disc is loaded, the PAF button (7) is highlighted. This
means that loading the disc and pressing PLAY or OK is
enough to set the disc playing.
Player mode
When playing audio-CDs or CD-ROMs, the player can be in one
of three modes:
Browse mode: the user is free to navigate around the disc
directory structure (while playback is stopped). Valid les/tracks
in each directory (audio-CD tracks or les that can be played)
are displayed on the screen. Pressing PLAY while the cursor
is on a valid le/track will start playback from that point,
continuing to the end of the disc. Alternatively, the ‘PD’ or ‘PAF’
buttons can be used to start playback.
Programme mode: Press PROG on the remote control to
enter ‘Programme’ mode to choose the order in which the les/
tracks are played. Playback must be stopped rst. ‘Programme’
mode operates differently for audio-CDs and MP3 discs, and is
explained on page 17.
Playlist mode: The player is in this mode when a programmed
sequence of les/tracks is being played. No navigation of the
disc may be performed in this mode; the player starts at the
beginning of the programmed playlist and plays through to the
end.
Browsing the disc (Browse mode)
By default, the disc navigator is in ‘Browse’ mode. In this mode,
the user can navigate around the disc (using the cursor pad
for direction and ‘OK’ to select an option). When a le/track
is highlighted, the tag information for that le (if available)
is displayed in the lower portion of the screen. Use the ‘Up’
button to move to a higher-level directory; to enter a lower-level
directory, press OK when the directory name is highlighted.
At any time, press PLAY or OK to begin playback from the
le/track highlighted currently. Navigation around the current
directory is possible during playback, but playback stops
automatically if you attempt to navigate out of the current
directory. Please note the following:
Fast forward and fast rewind do not work with MP3 or
WMA playback.
Skipping forward past the end of a directory with
CD-ROMs causes playback to continue from the next
directory containing valid les. Skip-back can be
performed only as far as the beginning of the current
directory.
Directory trees may be up to 10 directories deep.
Long le names, of up to 64 characters (Joliet standard),
are supported.
Only sample rates of 44.1kHz and 48kHz are supported
for MP3 and WMA les.
For MP3 playback, the following constant bit rates are
supported: 32, 64, 80, 96, 112, 128, 160, 192, 256
and 320 kilobits per second. Variable bit rate (VBR)
between 96kb/s and 320kb/s is also supported.
For WMA playback, the following constant bit rates are
supported: 48, 64, 80, 96, 128, 160 and 192kb/s.
CD-ROM discs may contain les other than MP3, WMA or
JPEGs, but these are not displayed on the screen.
Mp3 Info:
2People.mp3
Artist: Jean-Jaques Smoothie
Album:
Song: 2 People
Comment: 320kbps/44100H
Genre: Disco Year: --- Browse. press ‘OK’ to play.
PLAY Browse Disc Track 86:28:15 00:03:27
Up PAF PD/MP3–44100–320kbp
1
2
3
4
5
2People
Chillin
FeelingGood
TheWord
YourLove
Page 17
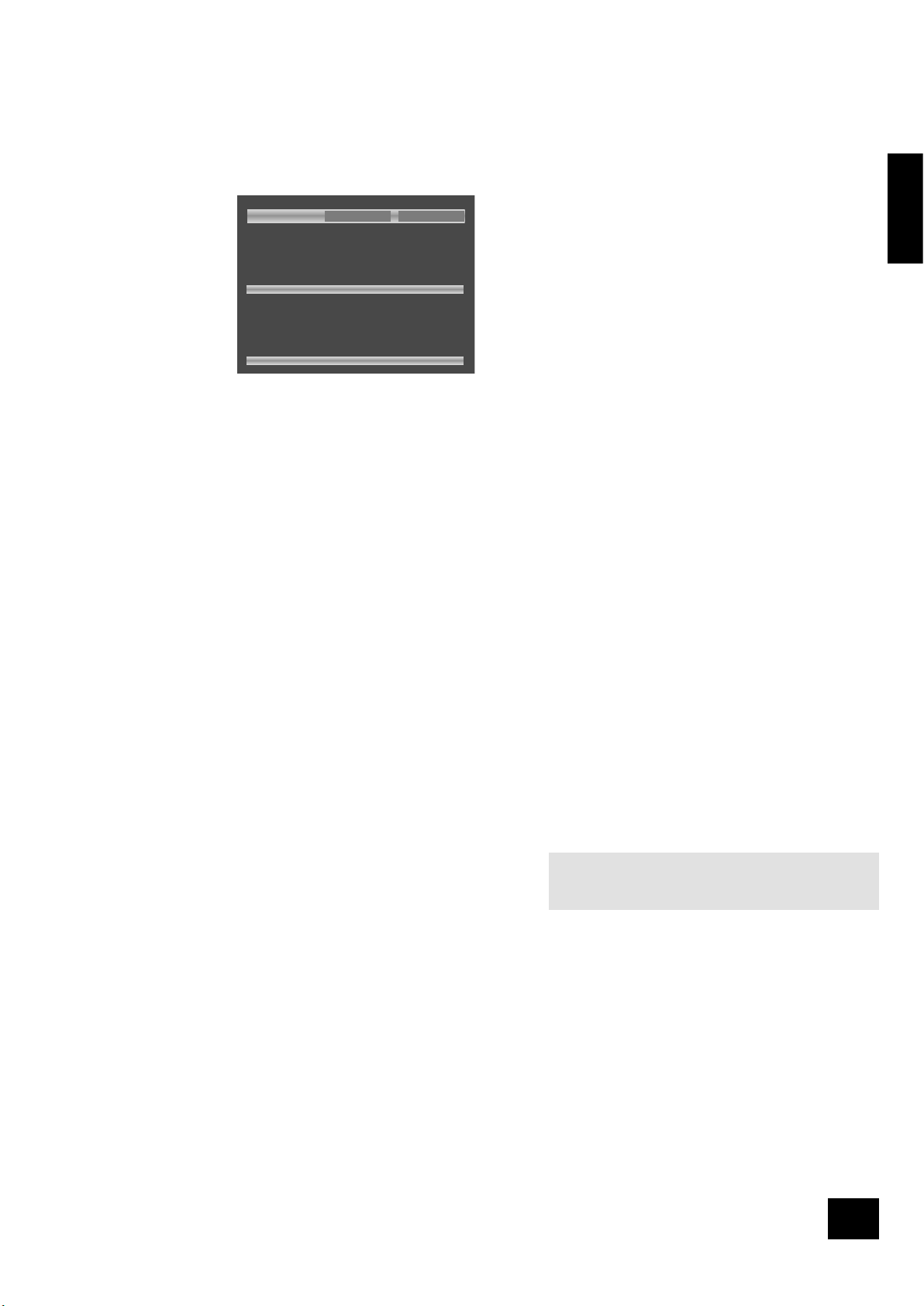
Engl i sh
DV89
17
Because of differences in the many MP3 and WMA encoders
available, we recommend that you conduct a test recording
before transferring large numbers of MP3 les to CD-R or
CD-RW for subsequent playback on the DV89.
Programmed playback (Audio CDs)
Press PROG on the remote control to open the ‘Programme’
menu. Playback must be stopped rst.
The bottom of the screen shows the number of tracks present
on the disc. Below this is an information line, giving relevant
information for the cursor position.
You can enter a sequence of up to 20 tracks for programmed
playback. If you enter data that is invalid for the current disc,
the eld will be erased automatically.
To program the player, highlight the rst entry (using the cursor
pad on the remote control), then press the number of the track
you want to play rst. To enter a second track, move down,
then type the number of the second track to play, etc. To enter
a track number greater than 9, press the two digits sequentially
(e.g., for track 10, rst press 1, then press 0).
To play the programme you have entered, highlight the PLAY
button on the screen and press OK. The ‘PROG’ indicator shows
on the front panel display and the programmed sequence
begins.
If you make a mistake while programming, you can clear a
single eld by highlighting it and pressing CLEAR. To clear all the
elds at once, highlight the ‘CLEAR ALL’ button on the screen
and press OK.
To stop the programmed sequence and return to normal
playback, select the ‘PLAY’ button in the programme menu with
no programme specied. This clears programme mode and
causes normal playback order to be resumed.
Note that in programmed playback mode, skipping track
forward or back skips forward or back through the programmed
sequence.
The player returns to ‘Browse’ mode if no programme has been
entered when PROG is pressed for a second time.
Programmed playback (CD-ROM)
Pressing the PROG button on the remote control stops playback
(if active) and changes the player mode to ‘Programme’ mode
(as indicated at point (2)).
Navigating the directory tree is the same as described earlier
for ‘Browse’ mode. Files from any location on the disc may
be added to the playlist by moving the cursor to the le, then
pressing OK on the remote control. Files that are present in the
playlist are shown with a light blue highlight.
To remove a le from the playlist, move the cursor to the le
and press OK. The blue highlight disappears from the le,
indicating that the le is no longer in the playlist. To remove all
les from the playlist, press CLEAR on the remote control.
When you have entered the programme to your satisfaction,
press the PROG button again. This changes the display to
show the programmed list (‘Playlist’ mode) and playback starts
automatically.
Playback can be stopped and started using the STOP and PLAY
keys, as normal. To stop the programmed sequence and return
to normal playback, press the PROG button for a third time; this
stops playback and changes the player to ‘Browse’ mode.
Shufe and Repeat
Note that this section is valid for audio-CDs only.
Repeat
Press the RPT button on the remote control to cycle throught
the repeat options. ‘Track’ or ‘Disc’ (i.e. all) repeat are available.
When a track repeat is selected, the loop symbol on the front
panel display is illuminated and the current track is repeated.
If a disc repeat is selected, the loop symbol and ‘ALL’ are
illuminated and the entire disc is repeated.
To cancel repeat, press the RPT button until the Repeat symbols
on the front panel display are no longer illuminated.
Shufe
Press the P MODE button on the remote control to activate
shufe play.
The ‘RAND’ (random play) indicator shows on the display, and
the tracks are played in random order.
To cancel random play, press the P MODE button for a second
time.
Note that Repeat and Shufe cannot be set at the same time.
NOTE: If a programmed sequence is shufed using the
P MODE button on the remote control, pressing P MODE again
will not ‘unshufe’ the programme.
13 Track(s) on this disc.
Enter title number.
Play Clear All
1: 1
2: 2
3: 3
4: 4
5: 5
6: 6
7: 7
8: 8
9: 9
10: 10
11: 11
12: 12
13: 13
14: – –
15: – –
16: – –
17: – –
18: – –
19: – –
20: – –
Page 18
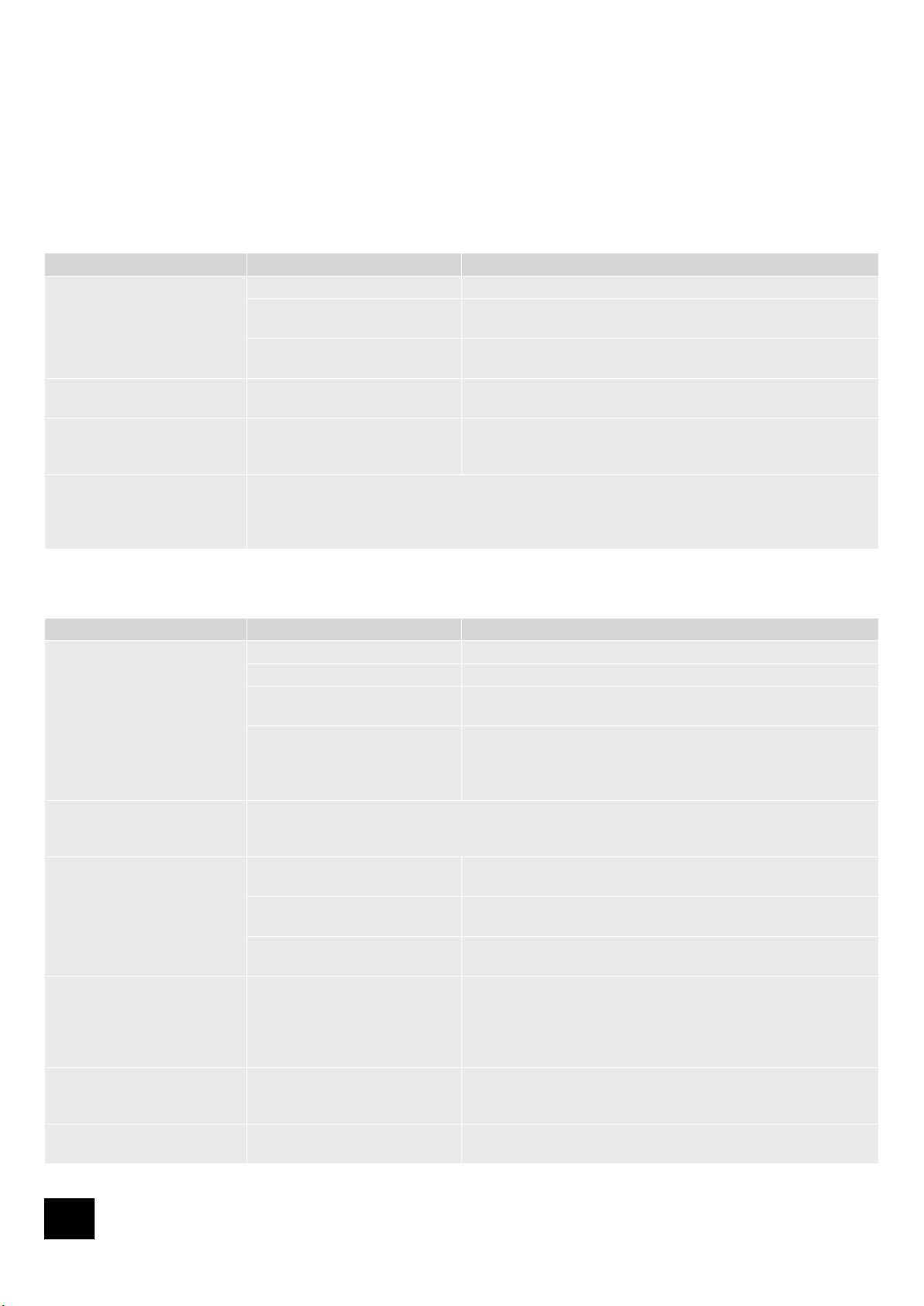
DV89
18
Engl i sh
DV89
19
Reference
Troubleshooting
Problems with remote controls
Problem Possible cause Solution
Remote control not working DVD not selected Select DVD using the remote’s CD/DVD toggle switch
Batteries not installed, incorrectly
installed, or flat
Check battery compartment and reinstall batteries if necessary
Obstruction between IR lens and
remote control
Remove any obstruction
Player does not respond consistently
to the remote control
The player is not configured to use the
correct remote type
Change the ‘Remote Type’ item on the ‘Operation’ page of the Set-up menu to
the correct type
Player does not respond to a
learning remote control
The remote control has not been
programmed correctly
Reprogram the remote control. If programming from the supplied (ARCAM)
remote control, ensure that the ARCAM remote control is configured to DVD
and not to CD (see above)
What are the discrete on/off codes
for use with my learning remote?
The system code for the DVD player is 25 (hex. 0x19). The on/off codes are:
On = 123 (hex. 0x7b)
Off = 124 (hex. 0x7c)
A complete list of codes can be found on our website at www.arcam.co.uk
Problems with video output
Problem Possible cause Solution
No picture! Incorrect input selected on the TV Select the appropriate video input on the TV (consult your TV handbook)
Bad video connection from DV89 to TV Check connections at both ends and, if necessary, try an alternative cable
The player has been put into standby
(the power LED is red)
Press the green button on the remote control to bring the player out of
standby
Progressive scan output from the DVD
player is being used, but the television
(or another device in the signal path)
cannot handle progressive scan input
Press and hold the STOP button on the front panel (not the remote control)
for at least five seconds. The video will change from progressive scan to
interlaced output.
‘Black bars’ are shown at the top
and bottom of the screen
This can occur when a ‘Wide screen’ film is viewed on a 4:3 format television.
Even with a 16:9 format television, ‘black bars’ may still be visible. This is because the DVD being viewed, although
‘Wide screen’, is not in 16:9 format. Many films are in 1:2.35 format, which will not completely fill a 16:9 screen.
Picture is coloured strangely ‘HQ video’ is set incorrectly in ‘Setup’
menu
Enter the ‘Setup’ menu and check the ‘HQ video’ setting (see page 7)
Component or RGB video leads are
crossed
Check wiring between the DV89 and the TV monitor
‘TV system’ is set incorrectly in ‘Setup’
menu
Enter the ‘Setup’ menu and check the ‘TV system’ setting (see page 7)
Picture is ‘jerky’ or shimmers This occurs when NTSC discs (such
as those from the USA) are played in
a machine where the output is set to
PAL (such as those sold in Europe), or
vice-versa
If your television can handle both NTSC- and PAL-format video, then enter
the ‘Setup’ menu and change the ‘TV system’ setting (on the ‘Video’ page) to
‘Auto’.
The picture freezes for a moment
approximately half way through a
film
This is caused by the player changing
layers on a two-layer disc
There is no fault.
Further information about disc layer changes can often be found on the rear
cover of the disc packaging.
The picture freezes for a moment at
random points in a film
The disc is dirty or damaged A damaged or dirty disc may cause audio and/or video drop-outs to occur (and
may be accompanied by increased drive noise). Clean or replace the disc.
Page 19
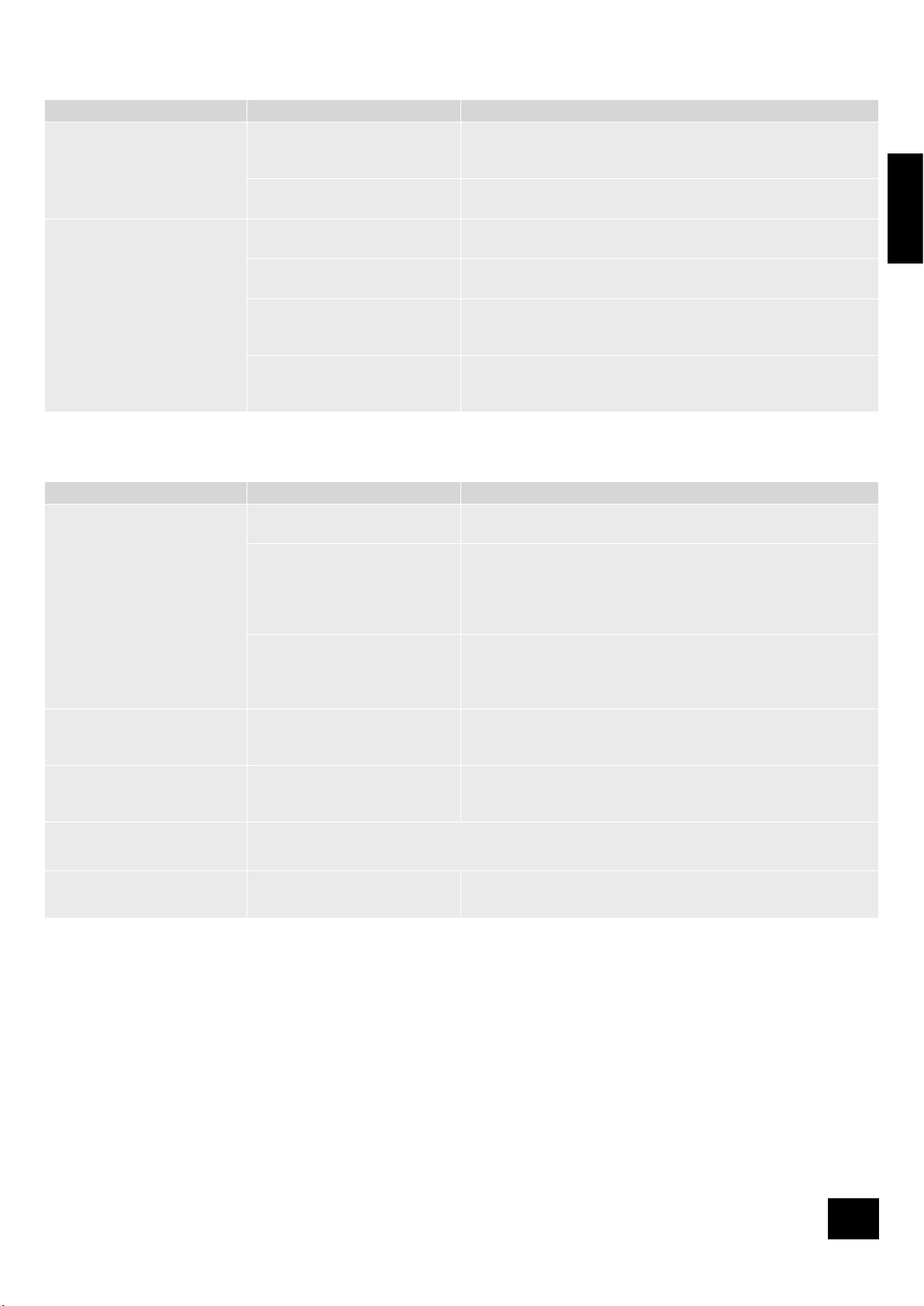
Engl i sh
DV89
19
Problems with audio output
Problem Possible cause Solution
No sound! Incorrect input selected on audio
device (decoder, receiver, amplifier,
etc.)
Select the appropriate input on the audio device (consult that product’s
handbook)
Bad audio connection (analogue or
digital) from DV89 to audio device
Check connections at both ends and, if necessary, try an alternative cable
No sound from the centre/rear
speakers
A two-channel source, such as a CD, is
being played
There is no fault
The ‘Audio’ is set incorrectly in the
‘Setup’ menu
Enter the ‘Setup’ menu and change the ‘Audio’ setting to ‘Bitstream/6ch.’
(see page 8)
The centre/rear speakers are
configured incorrectly in the ‘Setup’
menu
Enter the ‘Setup’ menu and change the settings on the ‘Speakers’ page to
reflect your speaker configuration (see page 9)
Bad connection between the DV89 and
the amplifier/receiver or the amplifier/
receiver and the speakers
Check connections at both end and, if necessary, try alternative cables
Problems with disc playability
Problem Possible cause Solution
Player loads disc but does not play,
or play-back halts unexpectedly
(perhaps with the message ‘Invalid
Region’ being displayed)
Not all discs play automatically when
loaded
Press PLAY
There is a fault in the manufacturing of
the disc
Some discs are manufactured incorrectly, and are known to cause problems
on ARCAM (and other) DVD players. Naturally, we aim to support all discs; from
time-to-time we issue software upgrades for the player that fixes new problems
of which we are aware. Please contact ARCAM customer support for further
details.
The disc is from the wrong region DVD discs are designed to be played only in the region that they are sold in
(for example, discs from the USA are ‘Region 1’ and discs from Europe are
‘Region 2’). Your player is factory-configured to play discs from the region it is
to be sold in, and may not play discs from other regions.
Disc does not play and ‘Bad Disc’ is
displayed
The disc is damaged or dirty, or does
not contain any files that the DV89 can
handle
Remove disc from tray and check surfaces for damage or dirt. In the case of a
CD-ROM, check that the disc contains valid MP3/WMA or JPEG files.
Some MP3/WMA files cannot be
played
There are some restrictions on the
type of MP3/WMA files that the DV89
player can play
See page 16 of this Handbook
The player takes a long time to
identify a CD
Since this is a DVD player (primarily), it checks for discs in the following order: DVDs, SVCDs, VCDs, CDs. Therefore it
takes longer to identify a CD than any other disc type.
The front-panel display is not
illuminated
The front-panel display has been
switched off
The front panel supports three different levels of illumination. Press the ‘DISP’
button on the remote control to select your preferred level
Before contacting customer services
If any problem persists or cannot be cured using the advice
given, either contact your Arcam dealer or Arcam customer
support.
Before contacting Arcam customer services with a question
however, it is useful to have various version and region
numbers available. This information is displayed in the top left
corner of the screen when the player is rst switched on (or
brought out of standby).
This information is shown for approximately two seconds, and
has the following format:
software version/ drive version/ Arcam region/ DVD region
Page 20
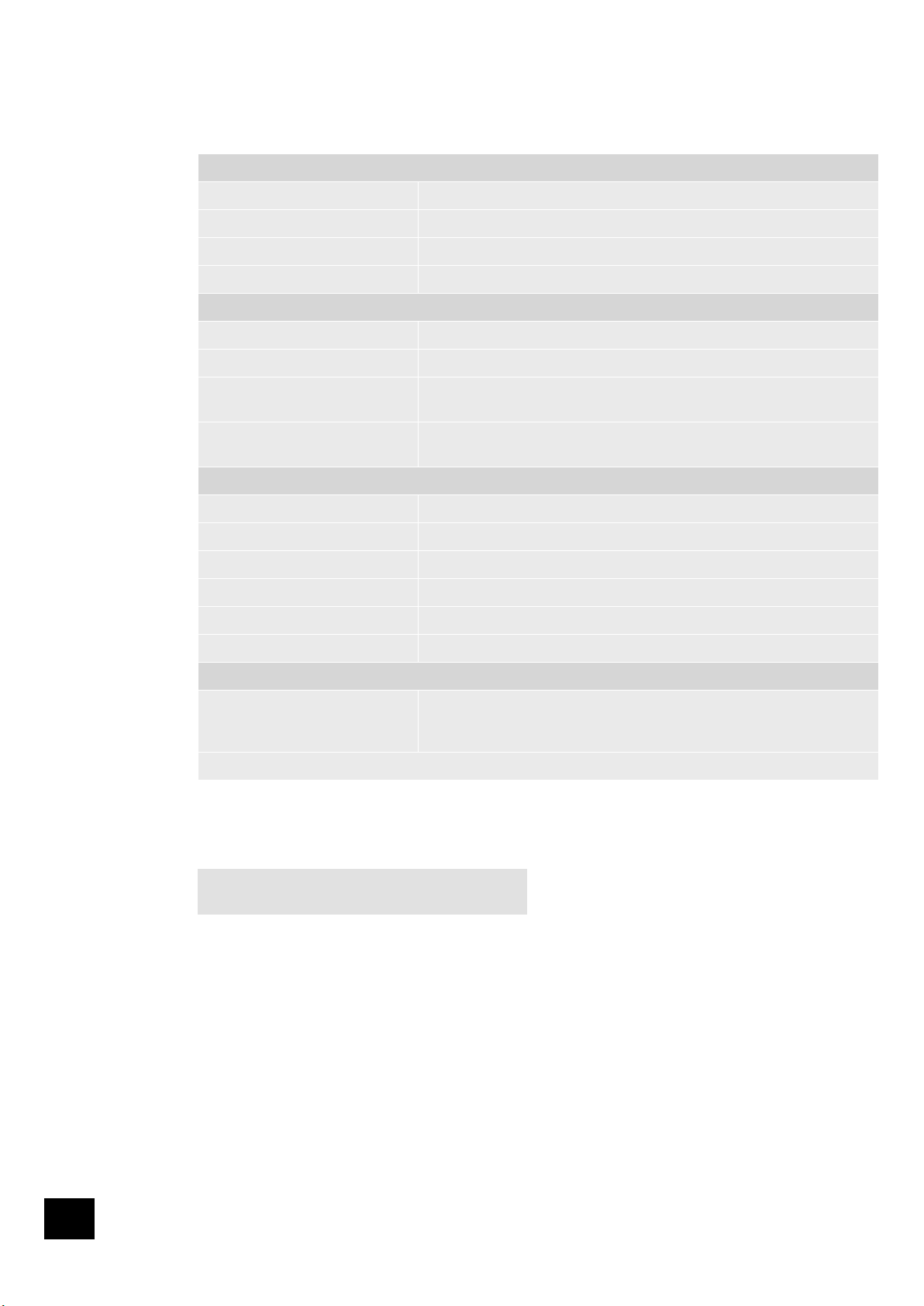
DV89
20
Engl i sh
DV89
21
Technical specications
Continual improvement policy
Arcam has a policy of continual improvement for its products.
This means that designs and specications are subject to
change without notice.
NOTE: All specication values are typical unless otherwise
stated.
General
Power Requirements 115V or 230V AC, set by voltage selector switch on rear panel
Power consumption <45VA
Dimensions 430mm x 80mm x 280mm
Weight net: 4.9kg; packed: 6.5kg
Video outputs
Composite video 1 x gold plated phono: 1V pk-pk into 75Ω
S-Video 1 x 4-pin mini-DIN. Y 1V pk-pk in 75Ω, C 0.3V pk-pk in 75Ω
Component video Interlaced or Progressive (525P). 3 x gold plated phono sockets
Y 1V pk-pk in 75Ω, Pb 0.7V pk-pk in 75Ω, Pr 0.7V pk-pk in 75Ω
SCART socket with RGB video All 0.7V in 75Ω, composite video 1V in 75Ω, and stereo audio
Auto switching of TV with aspect ratio control
Audio outputs
Analogue audio outputs 6 channel outputs on gold plated phono sockets
Output level 2.2V rms at 0dB signal, 4V rms on left and right with HDCD discs
Frequency response 20Hz to 20kHz (+0.1db, –0.5dB)
THD+N <0.005% for 1kHz 0dB signal, measured 22Hz–22kHz, unweighted
Signal-to-noise ratio 105dB, measured 20Hz–20kHz, unweighted
Digital audio output (IEC958) PCM/Dolby digital/MPEG/DTS on gold plated phono (coaxial) and TOSLINK (optical)
Accessories supplied
CR-314 remote control
2 x AAA batteries
Mains lead
E&OE
Page 21

Engl i sh
DV89
21
Worldwide Guarantee
This entitles you to have the unit repaired free of charge, during
the rst two years after purchase, at any authorised Arcam
distributor provided that it was originally purchased from an
authorised Arcam dealer or distributor. The manufacturer
can take no responsibility for defects arising from accident,
misuse, abuse, wear and tear, neglect or through unauthorised
adjustment and/or repair, neither can they accept responsibility
for damage or loss occurring during transit to or from the
person claiming under the guarantee.
The warranty covers:
Parts and labour costs for two years from the purchase date.
After two years you must pay for both parts and labour costs.
The warranty does not cover transportation costs at any
time.
Claims under guarantee
This equipment should be packed in the original packing
and returned to the dealer from whom it was purchased, or
failing this, directly to the Arcam distributor in the country of
residence.
It should be sent carriage prepaid by a reputable carrier -– NOT
by post. No responsibility can be accepted for the unit whilst in
transit to the dealer or distributor and customers are therefore
advised to insure the unit against loss or damage whilst in
transit.
For further details contact Arcam at:
Arcam Customer Support Department,
Pembroke Avenue, Waterbeach, CAMBRIDGE
CB5 9QR, England.
Telephone: +44 (0)1223 203200
Fax: +44 (0)1223 863384
Email: support@arcam.co.uk
Problems?
If your Arcam dealer is unable to answer any query regarding
this or any other Arcam product please contact Arcam
Customer Support on +44 (0) 1223 203200 or write to us at
the above address and we will do our best to help you.
Guarantee
On line registration
You can register your Arcam product on line at:
www.arcam.co.uk
Other languages
Check the Arcam website (www.arcam.co.uk) for further
languages.
Page 22

DV89
22
Fran ç ais
DV89
23
Consignes de sécurité
ATTENTION : Pour éviter tout risque de choc électrique, ne
pas enlever le couvercle (ou le panneau arrière). Aucune
intervention n’est possible pour l’utilisateur. Pour le service,
voir un personnel qualié.
AVERTISSEMENT : Pour éviter tout risque d’incendie ou de
choc électrique, ne pas exposer l’appareil à la pluie ou à
l’humidité.
Le symbole d’un éclair dans un triangle a pour objet d’avertir
l’utilisateur de la présence à l’intérieur du boîtier de l’appareil de
“tension électrique dangereuse” non-isolée et de force sufsante à
constituer un risque de choc électrique.
Le point d’exclamation dans un triangle a pour objet d’avertir
l’utilisateur de la présence de renseignements importants
concernant l’utilisation et la maintenance (le service après vente)
dans la documentation fournie avec le produit.
ATTENTION : Au Canada et aux États-Unis, pour éviter tout
risque de choc électrique, alignez la lame large de la che
secteur avec la fente large de la prise murale, puis enfoncez
la che complètement.
Conseils de sécurité importants
Cet appareil a été conçu et fabriqué conformément aux
normes de qualité et de sécurité les plus strictes. Vous devez
cependant observer les précautions suivantes lors de son
installation et de son utilisation.
1. Avertissements et consignes
Il est conseillé de lire les consignes de sécurité et d’utilisation
avant de mettre cet appareil en marche. Conservez ce
manuel pour pouvoir vous y référer par la suite et respectez
scrupuleusement les avertissements gurant dans ce manuel
ou sur l’appareil lui-même.
2. Eau et humidité
L’installation d’un appareil électrique à proximité d’une source
d’eau présente de sérieux risques. Il ne faut pas utiliser l’appareil
à proximité d’un point d’eau : près d’une baignoire, d’un lavabo,
d’un évier, dans une cave humide ou à côté d’une piscine, etc.
3. Chute d’objets ou inltration de liquides
Veillez à ne pas laisser tomber d’objets ni faire couler de
liquides à travers l’une des ouvertures du boîtier. Ne posez pas
d’objet contenant du liquide sur l’appareil.
4. Ventilation
Évitez de placer l’appareil sur un lit, un canapé, un tapis ou
une surface similaire instable, ou dans une bibliothèque ou un
meuble fermé, ce qui risquerait d’empêcher une ventilation
correcte. Pour permettre une ventilation appropriée, il est
conseillé de prévoir au minimum un espace de 5 cm de chaque
côté et au-dessus de l’appareil.
5. Exposition à la chaleur
Ne placez pas l’appareil près d’une amme nue ou d’un
dispositif produisant de la chaleur, tel un radiateur, un poêle ou
autre appareil (y compris les amplicateurs).
6. Conditions climatiques
L’appareil est conçu pour fonctionner dans des climats
modérés.
7. Étagères et supports
Utilisez uniquement des étagères ou des supports pour
appareils audio. Si l’appareil est posé sur un support mobile,
déplacez celui-ci avec précaution, pour éviter tout risque de
chute.
8. Nettoyage
Débranchez l’appareil du secteur avant de le nettoyer.
Pour le nettoyage, utilisez un chiffon doux, humide et non
pelucheux. N’utilisez pas de diluant pour peinture ou de solvant
chimique.
L’emploi d’aérosols ou de produits de nettoyage pour meubles
est déconseillé, car le passage d’un chiffon humide risquerait
de laisser des marques blanches indélébiles.
9. Alimentation secteur
Branchez l’appareil uniquement sur une alimentation secteur
du type mentionné dans le manuel d’utilisation ou indiqué sur
l’appareil lui-même.
10. Protection des cordons secteur
Veillez à ce que les cordons secteur ne se trouvent pas dans
un lieu de passage ou pincés par un objet quelconque. Prêtez
particulièrement attention aux cordons et ches secteur à leurs
points de sortie de l’appareil.
11. Mise à la terre
Assurez-vous que l’appareil est correctement mis à la terre.
12. Câbles haute tension
Évitez de monter une antenne extérieure à proximité de câbles
haute tension.
13. Périodes de non-utilisation
Si l’appareil possède une fonction de mise en veille, un courant
faible continuera de circuler lorsqu’il est réglé sur ce mode.
Débranchez le cordon secteur de la prise murale si l’appareil
doit rester inutilisé pendant une période prolongée.
14. Odeur suspecte
Arrêtez et débranchez immédiatement l’appareil en cas de
fumée ou d’odeur anormale. Contactez immédiatement votre
revendeur.
15. Service
Ne tentez pas d’effectuer d’autres opérations que celles
mentionnées dans ce manuel. Toute autre intervention doit être
effectuée par un personnel qualié.
16. Entretien par un personnel qualié
L’appareil doit être entretenu par du personnel qualié lorsque :
A. la che ou le cordon secteur a été endommagé,
B. des objets sont tombés ou du liquide a coulé dans
l’appareil,
C. l’appareil a été exposé à la pluie,
D. l’appareil ne semble pas fonctionner normalement ou
présente des altérations dans son fonctionnement,
E. l’appareil est tombé ou le boîtier a été endommagé.
Conformité aux normes de sécurité
Cet appareil est conçu pour répondre à la norme internationale
de sécurité électrique IEC 60065.
RISQUE DE CHOC ELECTRIQUE
NE PAS OUVRIR
ATTENTION
CAUTION
RISK OF ELECTRIC
SHOCK DO NOT OPEN
Page 23

Fran ç ais
DV89
23
Table des matières
Utilisation de ce manuel
Ce produit utilise une technologie de protection de copyright couverte
par certains brevets américains et par d’autres droits de la propriété
intellectuelle détenus par Macrovision Corporation et par d’autres
détenteurs de tels droits. L’utilisation de cette technologie de protection
de copyright doit être autorisée par Macrovision Corporation et doit
être limitée à des ns domestiques ou similaires, sauf accord préalable
de Macrovision Corporation. Tout procédé de rétrotechnique ou le
désassemblage est strictement interdit.
Il faut noter que certains téléviseurs haute dénition ne sont pas
entièrement compatibles avec ce produit et pourraient produire des
artefacts sur l’image. Si vous rencontrez des problèmes d’image avec
le balayage progressif 525, nous vous recommandons d’utiliser la sortie
“dénition standard”. Pour de plus amples informations concernant
la compatibilité de ce modèle de lecteur de DVD 525p avec votre
téléviseur, veuillez contacter le Service Clientèle Arcam.
Fabriqué sous licence Dolby Laboratories, Inc.
“Dolby”, “Pro Logic”, “MLP Lossless” et le symbole double-D sont des
marques de Dolby Laboratories.
Travaux condentiels inédits, Copyright © 1992–1997 Dolby
Laboratories. Tous droits réservés.
Fabriqué sous licence Digital Theater Systems, Inc.
Brevet américain 5,451,942 et d’autres brevets mondiaux délivrés ou en
cours. “DTS” et “DTS Digital Surround” sont des marques déposées de
Digital Theater Systems, Inc.
Copyright © 1996 Digital Theater Systems, Inc. Tous droits réservés.
Ce manuel est conçu pour vous fournir toutes les informations
dont vous avez besoin pour installer, brancher, régler et utiliser
le lecteur de DVD Arcam DiVA DV89. Il décrit également la
télécommande fournie avec l’appareil.
Si le DV89 a été installé et conguré comme élément de votre
chaîne haute délité par un revendeur Arcam agréé, il n’est
pas nécessaire de lire les chapitres traitant de l’installation et
du réglage de l’appareil. Consultez la table des matières pour
connaître les sections pertinentes.
Sécurité
Les consignes de sécurité gurent à la page précédente de ce
manuel.
Bien que bon nombre d’entre elles fassent appel au simple bon
sens, il est conseillé de les lire pour votre propre sécurité et
pour éviter d’endommager l’appareil. Il s’agit d’un produit de
Classe 1 nécessitant une prise de terre.
Types de disque lus
Le lecteur de DVD Arcam DV89 peut lire les disques suivants :
DVD-Vidéo (une seule zone, réglée en usine)
DVD-Audio
CDDA (CD audio “normaux”), HDCD, CD-DTS (CD
contenant une bande sonore DTS), CD-R et CD-RW
CD Vidéo, y compris CVCD, SVCD et DVCD
Fichiers audio MP3 et WMA sur CD-ROM ou CD-R/CD-RW
(avec certaines restrictions)
CD Photo (chiers image JPEG).
Consignes de sécurité ...........................................22
Conseils de sécurité .............................................22
Conformité aux normes de sécurité .......................22
Utilisation de ce manuel ........................................23
Sécurité...............................................................23
Types de disque lus..............................................23
Installation ............................................................24
Mise en place de l’appareil .................................... 24
Raccordement des sorties vidéo............................24
Vidéo composantes..............................................24
RVB..................................................................... 24
S-Vidéo ................................................................24
Vidéo composite................................................... 24
Vidéo à balayage progressif ..................................25
Raccordements audionumériques.......................... 25
Raccordements audio analogiques.........................25
Entrée télécommande...........................................25
Raccordement secteur..........................................25
Réglages du lecteur de DVD ..................................26
Introduction..........................................................26
Mise sous tension.................................................26
Afchage d’une image sur l’écran du téléviseur.......26
Utilisation des menus de conguration...................26
Réglages de base.................................................26
Réglages vidéo..................................................... 27
Réglages audio.....................................................28
Conguration des enceintes .................................. 29
Réglage des retards ............................................. 29
Conguration des réglages ns ............................. 30
Réglage de l’accès ...............................................30
Terminer les réglages ........................................... 30
Utilisation courante du lecteur de DVD ...................31
Introduction..........................................................31
Commandes sur la face avant du lecteur................ 31
Lecture d’un disque ..............................................31
Utilisation de la télécommande..............................32
Commandes avancées ..........................................33
Fonctions DVD et VCD avancées............................34
Accéder à un endroit donné d’un disque.................34
Groupes cachés ...................................................34
Modes de lecture spéciaux....................................34
Programmer une répétition A-B..............................34
Programmer une séquence spéciale...................... 35
Fonctions CD audio et MP3/WMA/JPEG avancées .36
Disposition de l’écran............................................36
Modes de fonctionnement du lecteur .....................36
Naviguer dans le disque (mode “Navigation”) .......... 36
Lecture programmée (CD audio)............................ 37
Lecture programmée (CD-ROM).............................37
Lecture répétée et aléatoire .................................. 37
Informations complémentaires...............................38
Dépannage ...........................................................38
Problèmes avec les télécommandes......................38
Problèmes avec la sortie vidéo..............................38
Problèmes avec la sortie audio.............................. 39
Problèmes de lisibilité des disques.........................39
Spécications techniques......................................40
Garantie................................................................41
Enregistrement sur Internet...................................41
Page 24

DV89
24
Fran ç ais
DV89
25
COAXOPTICAL
POWER INLET
SUPPLY
VOLTAGE
SCART A/V OUT COMPOSITE
Pb
B
Pr
R
COMPONENT
Y
G
S VIDEO
PCM/BITSTREAM
L
R
1 2
VID EO OU T
DIG ITAL O UT
AUD IO OUT
230V
REMOTE
IN
RRCEN TRESUB LR
Installation
REMARQUE : Le lecteur de DVD ne peut pas fournir la
vidéo composantes et la vidéo RVB en même temps. Ce
point est précisé dans le menu de conguration. L’utilisation
de l’une de ces sorties avec un réglage incorrect modie la
couleur de l’image. La connexion croisée des trois signaux
provoque des effets semblables.
Si vous utilisez les sorties vidéo composantes, assurez-vous
que la prise SCART A/V est libre. Si vous utilisez la prise
SCART A/V, déconnectez les câbles vidéo composantes.
REMARQUE : En général, les lecteurs de DVD et les
téléviseurs vidéo composantes ne sont pas disponibles en
Europe.
Mise en place de l’appareil
Placez le DV89 sur une surface plane et stable et assurez-vous
que l’appareil est sufsamment ventilé.
Raccordement des sorties vidéo
Pour visionner des images à partir du lecteur de DVD, il
faut connecter l’une de ses sorties vidéo à un téléviseur, un
moniteur ou un projecteur.
Le DV89 fournit cinq sorties vidéo :
Vidéo composantes
RGB
S-Vidéo
Vidéo composite
Vidéo composantes 525P (480P) et 625P (576P) à
balayage progressif.
Un seul type de vidéo suft. Choisissez une sortie compatible
avec le téléviseur.
Notez qu’il est possible de connecter un appareil (un ampli-tuner
A/V, par exemple) entre le lecteur de DVD et le téléviseur, à
condition que cet appareil puisse traiter le type de signal vidéo
utilisé. Quant à son raccordement, consultez le mode d’emploi
de l’appareil.
Vidéo composantes
Trois câbles phono sont nécessaires pour relier les sorties
composantes Y, Pb et Pr du lecteur de DVD aux entrées Y, Pb
et Pr du téléviseur. Assurez-vous que les câbles conviennent
à la vidéo et sont de longueur à peu près égale. Certaines
interfaces vidéo composantes sont signalées de manière
différente : si les entrées composantes du téléviseur ne sont
pas signalées par Y, Pb et Pr, consultez le tableau ci-dessous.
RVB
La sortie RVB, présente sur les prises SCART A/V et
Composantes/RVB, offre une qualité d’image comparable à
celle de la vidéo composantes.
Utilisez des câbles appropriés pour relier la prise SCART A/V ou
les prises phono RVB au téléviseur. Si vous utilisez les sorties
RVB, vous devez également utiliser COMPOSITE comme signal
de synchronisation.
Les signaux audio stéréo sont aussi présents sur la prise
SCART A/V. Si vous utilisez celle-ci pour relier le lecteur au
téléviseur, il est préférable de désactiver les haut-parleurs du
téléviseur pour empêcher le son de passer aussi par ceux-ci.
Commande A/V : La sortie SCART A/V comporte un signal de
commande qui active l’entrée SCART A/V du téléviseur lorsque
le lecteur DV89 est mis sous tension. Elle indique aussi le
format correct (16/9 ou 4/3) aux téléviseurs 16/9, à condition
que ces fonctions soient prises en charge par le téléviseur.
S-Vidéo
La sortie S-Vidéo (également appelée S-VHS ou Y/C) est
généralement compatible avec tous les types de téléviseurs.
Reliez la sortie S VIDEO du lecteur de DVD à l’entrée S-Vidéo du
téléviseur à l’aide d’un câble approprié.
Vidéo composite
Si le téléviseur n’est doté que d’une entrée composite (aussi
désignée CVBS ou simplement “vidéo”), reliez celle-ci à la sortie
vidéo COMPOSITE du lecteur de DVD, à l’aide d’un câble phono
adapté à la vidéo.
DV89 alternative alternative alternative
Y
Y Y Y
Pb
Cb (B–Y) U
Pr
Cr (R–Y) V
Page 25

Fran ç ais
DV89
25
Raccordement secteur
Cordon secteur
L’appareil est habituellement fourni avec une che secteur
moulée déjà montée sur le cordon. Si vous devez, pour une
raison quelconque, retirer la che, jetez-la immédiatement car
son branchement sur une prise murale risquerait de provoquer
une électrocution. Si vous avez besoin d’un nouveau cordon
secteur, contactez votre revendeur Arcam.
La che secteur est-elle la bonne ?
Vériez que la che fournie avec l’appareil correspond à la prise
secteur et que la tension secteur correspond au réglage (115 V
ou 230 V) indiqué sur le panneau arrière de l’appareil.
Si la tension secteur ou la prise secteur est différente,
consultez votre revendeur Arcam ou le Service clientèle Arcam
au +44 (0)1223 203200.
Branchement
Enfoncez la che (prise IEC) du cordon secteur fourni dans la
prise POWER INLET située à l’arrière de l’appareil. Vériez qu’elle
est complètement enfoncée.
Introduisez la che située à l’autre extrémité du cordon dans la
prise murale.
Vidéo à balayage progressif
Si le téléviseur peut traiter les signaux vidéo à balayage
progressif, vous pouvez choisir d’utiliser la sortie vidéo
progressive du DV89.
Pour relier la sortie vidéo à balayage progressif du DV89
au téléviseur, suivez les instructions ci-dessus pour le
raccordement de la vidéo composantes. Si vous ne savez
pas si le téléviseur peut traiter la vidéo à balayage progressif,
consultez son mode d’emploi ou contactez votre revendeur.
Raccordements audionumériques
Si vous souhaitez utiliser un décodeur audio surround, un amplituner ou un convertisseur N-A externe, il faut le relier au lecteur
de DVD au moyen d’un câble coaxial ou d’un câble optique.
Ces sorties numériques fournissent des signaux audio PCM,
Dolby Digital, DTS ou MPEG multicanal, en fonction de la source
utilisée. Vous pouvez aussi, à l’aide du menu de conguration,
choisir une sortie numérique toujours en PCM 2-canaux (mixage
stéréo).
Utilisez de préférence la sortie coaxiale, dont les performances
pourraient être légèrement supérieures. Reliez celle-ci à l’entrée
audionumérique coaxiale du décodeur, du convertisseur
N-A ou de l’ampli-tuner au moyen d’un câble phono adapté à
l’audionumérique.
Ou bien, reliez la sortie optique du lecteur de DVD à l’entrée
optique du décodeur, du convertisseur N-A ou de l’ampli-tuner à
l’aide d’un câble optique TOSLINK.
Raccordements audio analogiques
Si vous souhaitez proter des convertisseurs N-A de qualité du
lecteur de DVD, utilisez les sorties audio analogiques.
Il y a deux paires de sorties (celles-ci sont identiques),
marquées L (gauche) et R (droite). Reliez l’une d’entre elles
à l’entrée de l’amplicateur à l’aide de deux câbles de
raccordement appropriés. Le second jeu de sorties audio
peut servir au raccordement d’un second amplicateur
conguré pour l’utilisation “multi-room” ou peut être relié à un
magnétophone destiné aux enregistrements.
Pour le matériel 6-canaux, quatre sorties supplémentaires
sont fournies. Au moyen de câbles de raccordement adaptés,
reliez celles-ci, ainsi que l’une des paires de sorties 2-canaux,
à l’entrée analogique”multicanal” de votre processeur Home
Cinéma (celle-ci pourrait être marquée “DVDA” ou “SACD”).
L’autre paire de sorties 2-canaux peut toujours servir pour un
autre usage, comme suggéré ci-dessus, mais pour le matériel
source 6-canaux seuls les canaux droit et gauche seront
entendus.
Entrée télécommande
L’entrée REMOTE IN est utile pour envoyer des codes RC5 au
DV89 lorsqu’il est installé dans un endroit (ou un système) où le
récepteur à infrarouges est inutilisable.
Page 26

DV89
26
Fran ç ais
DV89
27
Réglages du lecteur de DVD
Introduction
Félicitations – si vous avez suivi les instructions d’installation,
tout raccordement nécessaire à d’autres appareils a été
effectué. Il faut ensuite passer par une procédure initiale
de réglage pour vous assurer que le lecteur de DVD est
correctement conguré.
Mise sous tension
Appuyez sur la touche POWER située sur la face avant du
lecteur. Le voyant d’alimentation vert s’allume.
Afchage d’une image sur l’écran du
téléviseur
Assurez-vous que le téléviseur est sous tension et que vous
avez sélectionné la bonne entrée. L’image suivante devrait
s’afcher. Le lecteur de DVD afche celle-ci lorsqu’un disque
n’est pas en cours de lecture.
Pour empêcher que votre écran ne soit endommagé par des
images statiques persistantes, la fonction « écran de veille »
déplace les logos Arcam et DVD autour de l’écran, après un
certain temps.
Utilisation des menus de conguration
Si vous ne l’avez pas encore fait, installez les piles AAA dans la
télécommande, en prenant soin de les placer dans le bon sens.
A l’aide de la touche CD/DVD de la télécommande, sélectionnez
“DVD”.
Assurez-vous qu’un disque n’est pas en cours de lecture et
appuyez sur la touche SETUP de la télécommande : un menu
s’afche sur l’écran du téléviseur.
Le menu de conguration comporte sept pages d’options.
La ligne supérieure de chaque page indique son titre et le
type de réglages accessibles sur celle-ci. Si vous souhaitez
effectuer une modication, utilisez la touche de déplacement
du curseur. Appuyez sur Haut/Bas pour sélectionner l’élément
en question, puis appuyez sur Droite pour ouvrir la liste des
options correspondantes : l’option actuelle est sélectionnée.
Appuyez sur Haut/Bas pour sélectionner une autre option, puis
sur Gauche pour conrmer la sélection et fermer la liste.
Pour changer de page, sélectionnez la barre de page en haut
de l’écran, puis appuyez sur Droite/Gauche pour passer d’une
page à une autre.
Dans le menu de conguration, les commandes Haut/Bas
fonctionnent en boucle : si la barre de sélection se trouve en
bas de l’écran, en appuyant sur Bas celle-ci se déplace en haut
de l’écran.
Réglages de base
Réglages 1/7
Langue d’affich. Français
Menu DVD Anglais
Sous-titres Anglais
Audio Anglais
Télécommande CR-314
Affich. sur l'écran Oui
Priorité DVD-Audio
Langue d’afchage
Ce paramètre permet de choisir la langue des messages
afchés sur l’écran. L’anglais est la langue par défaut ; trois
autres langues sont disponibles.
Notez que ce réglage ne change pas la langue d’afchage sur
la face avant du lecteur, qui est toujours l’anglais.
Menu DVD
Certains disques DVD proposent plusieurs langues pour
afcher le menu DVD (le menu présent sur le DVD lui-même). Ce
paramètre permet de spécier la langue préférée. Par exemple,
si ce paramètre est réglé sur “Français” et que le disque le
permet, le menu du disque sera afché en français.
Notez que votre langue préférée ne sera pas forcément
disponible sur tous les disques.
Sous-titres
Ce paramètre spécie l’afchage des sous-titres sur l’écran.
Non Pas de sous-titres
Auto Sous-titres dans la langue principale du
disque
S/T codés Les sous-titres codés sur le disque (s’ils sont
présents) sont envoyés au téléviseur
Anglais Sous-titres en anglais
Français Sous-titres en français, etc. (six langues sont
prises en charge)
Notez que certains disques imposent des sous-titres quel que
soit le réglage de ce paramètre.
Pour que les sous-titres codés s’afchent, il faut que cette
option soit sélectionnée, que ceux-ci soient présents sur le
disque et que le téléviseur puisse les décoder.
Le réglage par défaut de ce paramètre est “Non”, mais vous
pouvez sélectionner la langue de votre choix. Notez que votre
langue préférée ne sera pas forcément disponible sur tous les
disques.
Audio
Ce paramètre indique la piste audio par défaut, s’il en existe
plusieurs.
Anglais Langue anglaise, si disponible
Français Langue française, si disponible, etc. (six langues
sont prises en charge)
Le réglage par défaut est “Anglais”. Sélectionnez la langue
que vous voulez par défaut. Notez que ce réglage ne sera pas
forcément suivi par certains disques qui pourraient imposer leur
propre choix.
Page 27

Fran ç ais
DV89
27
Télécommande
Ce paramètre indique le modèle de télécommande utilisé,
pour que le lecteur puisse prendre en compte les différences
existantes entre les télécommandes. Le modèle d’une
télécommande Arcam est toujours indiqué sur la face avant,
habituellement vers le bas.
CR-314 Sélectionne la télécommande grise ARCAM CR-314
CR-80 Sélectionne la télécommande programmable noire
ARCAM CR-80
CR-9000 Sélectionne la télécommande programmable noire
ARCAM CR-9000
Autre Indique l’utilisation d’une télécommande d’une autre
marque.
Il est important de choisir “Autre” si la télécommande
programmable n’envoie pas les codes “bascule” RC-5.
Afchage sur l’écran
Ce paramètre spécie la présence/absence des messages
contextuels s’afchant sur l’écran.
Oui Les messages contextuels sont activés
Non Pas de messages contextuels, seuls les menus
s’afchent si nécessaire.
Certains messages, tels “Pas de disque”, s’afchent
automatiquement, quel que soit le réglage de ce paramètre.
Priorité
Certains disques DVD, lorsqu’ils sont lus par un lecteur
de DVD-Vidéo ou un lecteur de DVD-Audio, afchent des
contenus différents ou ont un comportement différent. Le
paramètre “Priorité” permet de régler le DVD89 comme étant
principalement l’un ou l’autre type de lecteur.
Bien qu’il soit possible de modier ce paramètre après le
chargement d’un disque dans le DV89, la modication n’est
effective que lorsque le disque est chargé de nouveau ou un
autre disque est lu.
Réglages vidéo
Video 2/7
Type TV 4:3 Letterbox
Systèm TV Auto
Progressif Non
Vidéo HQ RVB Scart
Noir NTSC 7.5 IRE(standard)
Type TV
Ce paramètre doit correspondre au type du téléviseur et au
type d’afchage désiré.
4:3 Letterbox Si le téléviseur dispose d’un écran 4/3
classique et que vous préférez visionner les
lms grand écran au format “boîte aux lettres”
(avec des barres noires en haut et en bas de
l’écran), utilisez ce réglage
4:3 Panscan Si le téléviseur dispose d’un écran 4/3 classique
et que vous préférez visionner les lms grand
écran au format Pan & Scan (l’image est
tronquée latéralement), utilisez ce réglage
16:9 Si le téléviseur dispose d’un écran 16/9,
utilisez ce réglage. Les lms 16/9 s’afchent
de manière à remplir l’écran.
Le fait que le téléviseur dispose d’un écran 4/3 et que vous
ayez opté pour Panscan ne signie pas que vous pourrez
systématiquement visualiser les lms dans ce format ; l’afchage
Panscan doit, en effet, être pris en charge par le disque.
Système TV
Ce paramètre est déni en usine conformément au système
de télévision de votre pays. Pour le modier, utilisez l’une des
options décrites ci-dessous.
Auto La vidéo à la sortie correspond à celle enregistrée
sur le disque. Si un disque n’est pas en cours de
lecture, le logo s’afche selon le standard vidéo du
disque précédent.
NTSC Le standard NTSC est toujours utilisé. Notez que
les disques PAL seront convertis en NTSC, ce qui
réduit la qualité (et pourrait rendre les mouvements
saccadés). Si vous avez un téléviseur NTSC (ce
qui est généralement le cas en Amérique du
Nord), sélectionnez ce réglage. Pour de meilleurs
résultats, utilisez le réglage “Auto” ; le téléviseur
devra alors être compatible avec le standard PAL.
PAL Le standard PAL est toujours utilisé. Notez que
les disques NTSC seront convertis en PAL, ce qui
réduit la qualité (et pourrait rendre les mouvements
saccadés). Pour de meilleurs résultats, utilisez
le réglage “Auto” ; le téléviseur devra alors être
compatible avec le standard NTSC.
Progressive
Non La sortie vidéo sera toujours entrelacée (vidéo
dénition standard). Utilisez ce réglage si le
téléviseur ou le moniteur n’est pas compatible avec
le balayage progressif.
Auto (525) La sortie vidéo composantes se mettra en
mode balayage progressif lorsque le standard de
la sortie est le NTSC (525) : c’est le cas lors de
la lecture d’un disque NTSC ou si le paramètre
“Système TV” est réglé sur NTSC. La sortie vidéo
se remettra en mode entrelacé (dénition standard)
pour les modes PAL (625). Utilisez ce réglage
seulement si le téléviseur ou le moniteur est
compatible avec le balayage progressif.
Oui (625/525) La sortie vidéo composantes peut fournir une
sortie vidéo à balayage progressif pour les disques
PAL et NTSC. Utilisez cette option seulement si
votre téléviseur est compatible avec les deux
standards PAL et NTSC.
REMARQUE : Lorsque le balayage progressif est actif, la
sortie vidéo composantes est en mode progressif et les
autres sorties vidéo (composite et S-Vidéo) sont coupées.
Le balayage progressif implique obligatoirement la vidéo
composantes, pas la RVB. Par conséquent, si le balayage
progressif est activé, le paramètre “Vidéo HQ” se règle
automatiquement sur “Composantes”.
Tous les téléviseurs et moniteurs ne sont pas compatibles
avec le balayage progressif. Si vous activez le balayage
progressif et que le téléviseur ou le moniteur n’est pas
compatible, vous ne pourrez pas visionner la sortie du lecteur
de DVD, y compris l’afchage nécessaire pour modier
les réglages vidéo. Pour revenir au mode vidéo entrelacée
sans avoir recours aux menus sur l’écran, il suft d’appuyer
pendant cinq secondes sur la touche STOP du lecteur.
Page 28

DV89
28
Fran ç ais
DV89
29
Vidéo HQ (Vidéo Haute Qualité)
Ce paramètre permet de spécier le type de vidéo présent
aux sorties Composantes et SCART A/V. Il est réglé en usine
conformément au standard de télévision de votre pays ; aussi
est-il préférable de ne pas le modier. S’il est mal réglé, les
couleurs de l’image seront altérées.
Composantes La vidéo présente aux sorties vidéo
composantes (3 prises phono) et SCART A/V est de type
vidéo composantes Y, Pb, Pr.
RVB SCART La vidéo présente aux sorties vidéo
composantes (3 prises phono) et SCART A/V est de
type RVB. Notez que si vous utilisez la sortie RVB sur
prises phono, vous devez également utiliser la sortie
COMPOSITE comme signal de synchronisation.
Noir NTSC
Ce paramètre permet de spécier le réglage du niveau de noir
lors de l’utilisation du standard vidéo NTSC. Notez qu’il n’affecte
en rien la vidéo PAL et la sortie vidéo à balayage progressif.
0 IRE Ce réglage supprime le réglage du niveau de noir de
la vidéo NTSC. Il faut l’utiliser au Japon ou avec la vidéo
RVB, quel que soit le pays.
7.5 IRE C’est le réglage standard pour tous
les pays utilisant la vidéo NTSC, à l’exception du Japon.
Réglages audio
Audio 3/7
Audio Bitstream/2 can.
Down-sample 48K max.
Pro Logic Non
Retard audio Non applicable
Cette section explique le réglage des sorties audio analogique
et numérique. Il faut régler la sortie numérique correctement,
en particulier, si vous utilisez un décodeur audio externe, un
ampli-tuner ou un convertisseur N-A.
Audio
Cette section explique le réglage des sorties audio analogique
et numérique. Il faut régler la sortie numérique correctement,
en particulier, si vous utilisez un décodeur audio externe, un
ampli-tuner ou un convertisseur N-A.
Le lecteur fournit deux types de sortie numérique : “Bitstream “
et “PCM stéréo”.
Bitstream
Le réglage Bitstream prend en charge les
standards audio suivants :
PCM 2-canaux (sur CD ou DVD)
Dolby Digital
MPEG multicanal
DTS multicanal
Si vous avez un décodeur externe compatible
Dolby Digital, utilisez ce réglage.
PCM
stéréo
Lorsque la sortie numérique “PCM stéréo” est
choisie, les signaux audio lus sont mixés en
stéréo et sortis sous forme de PCM stéréo. Si
vous disposez d’un convertisseur N-A externe
compatible uniquement avec le PCM 2-canaux,
utilisez ce réglage.
Puisque les sorties numérique et analogique sont étroitement
liées, la sortie audio analogique reète le type de sortie
numérique choisi.
Les options suivantes sont disponibles :
Bitstream
+ 6 Can.
La sortie numérique est “Bitstream” (voir cidessus). La sortie audio analogique comportera
jusqu’à six canaux, en fonction du matériel
source, de la conguration des enceintes (voir
la section “Conguration des enceintes”) et du
réglage Pro Logic (voir ci-dessous).
Bitstream
+ 2 Can.
La sortie numérique est “Bitstream” (voir
ci-dessus). La sortie audio analogique sera un
mixage stéréo 2-canaux du matériel source.
PCM
+ 2 Can.
La sortie numérique est “PCM stéréo” (voir
ci-dessus). La sortie audio analogique sera un
mixage stéréo 2-canaux du matériel source.
Pro Logic
Ce paramètre sert à régler le décodage “Pro Logic”, qui produit
une sortie surround 4-canaux à partir de sources encodées au
standard Dolby Surround. Il ne s’applique que lors de la lecture
de matériel source 2-canaux.
Non Le décodage Pro Logic n’est pas effectué.
Oui Le décodage Pro Logic est effectué pour le
matériel 2-canaux adapté.
Auto Le décodage Pro Logic est effectué lorsque la
piste sonore du DVD est indiquée comme étant
encodée Dolby Surround.
Notez les points suivants :
Si la sortie 2-canaux est choisie au moyen du paramètre
“Audio”, aucun décodage Pro Logic ne sera effectué.
Si le lecteur est réglé pour une utilisation avec deux
enceintes seulement (voir ci-dessous), aucun décodage
Pro Logic ne sera effectué.
Les chiers MP3, ainsi que les disques DVD-Audio et tout
matériel source 96 kHz (ou plus), ne sont pas adaptés au
décodage Pro Logic et ne seront pas traités.
Retard Audio
Ce paramètre ne s’applique pas au DV89 et ne doit pas être
modié.
Down-sample
Si vous utilisez un décodeur audio externe, un ampli-tuner ou un
convertisseur N-A, il faut régler ce paramètre correctement.
Max 96K Sélectionnez cette option si le décodeur
audio externe peut traiter l’audionumérique
à une fréquence d’échantillonnage allant
jusqu’à 96 kHz ou si vous n’utilisez pas les
sorties audionumériques. C’est la fréquence
d’échantillonnage maximum sur les disques DVD
vidéo.
48K Max Sélectionnez cette option si le décodeur audio
externe ne peut pas traiter l’audionumérique à une
fréquence d’échantillonnage allant jusqu’à 96 kHz.
REMARQUE : Notez que ce paramètre ne s’applique qu’aux
disques DVD vidéo.
Page 29

Fran ç ais
DV89
29
Conguration des enceintes
Enceintes 4/7
Avant G/D Large bande
Centrale Satellite
Arrière G/D Satellite
Caisson de grave Présent
Stéréo+Caisson Filtre
Fréquence charnière |--------------------- 90Hz
Cette page du menu permet de spécier la conguration des
enceintes alimentées à partir des sorties analogiques du lecteur
de DVD. (Notez que ces réglages n’affectent en aucune manière
la sortie numérique.) Il faut que ce réglage reète de façon
précise la conguration réelle, sinon la qualité sonore pourrait
être sérieusement compromise.
Les enceintes sont indiquées comme suit :
Avant G/D Réglage des enceintes “Avant” (celles
utilisées pour la sortie stéréo 2-canaux).
Centrale Réglage de l’enceinte centrale.
Arrière G/D Réglage des enceintes “Arrière”
(normalement à côté de l’auditeur ou
derrière).
Caisson de grave Sert à indiquer la présence d’un caisson
de grave.
Le lecteur peut être réglé an d’envoyer à chaque enceinte
un signal audio correspondant à la gamme complète de
fréquences du matériel source ou à une gamme de fréquences
réduite. Une gamme de fréquences réduite est nécessaire
normalement lorsque de petites enceintes sont utilisées
pour les canaux arrière, celles-ci ne pouvant pas traiter les
fréquences basses. Les enceintes pouvant traiter la gamme
complète de fréquences sont appelées couramment enceintes
à “large bande” ; les enceintes à bande réduite sont appelées
“satellites”. Les fréquences basses ne sont pas envoyées aux
“satellites” mais redirigées vers les enceintes à “large bande”
ou vers le caisson de grave (en fonction de la conguration des
enceintes).
REMARQUE :
1. Pour identier toute enceinte qui n’est pas connectée,
il faut sélectionner “Absente”.
2. Bien que le DV89 permette une grande souplesse
quant aux congurations des enceintes, quelques
restrictions s’appliquent. Par exemple, en l’absence
d’un caisson de grave, les enceintes Avant ne peuvent
pas être réglées sur “Satellite” parce qu’il n’y aurait
pas d’enceinte pour recevoir les fréquences basses.
Stéréo+Caisson
Ce paramètre s’applique uniquement au matériel source
2-canaux (tels que les CD). Il indique s’il faut envoyer les
fréquences basses au caisson de grave ou pas.
Aucun Les fréquences basses ne sont pas redirigées.
Le signal audio complet est envoyé aux enceintes
Avant.
Filtre Les fréquences basses sont envoyées au caisson
de grave, et le reste du signal (les fréquences plus
élevées) est envoyé aux enceintes Avant.
Dupliquer Le signal complet est envoyé aux enceintes Avant ;
les fréquences basses sont envoyées aussi au
caisson de grave.
Fréquence charnière
Ce paramètre permet de dénir la fréquence à partir de
laquelle les fréquences basses sont redirigées. Les fréquences
au-dessous de celle-ci ne sont pas envoyées aux enceintes
“satellite” mais aux enceintes Avant ou au caisson de grave.
Les fréquences au-dessus ne sont pas redirigées.
Pour déterminer la fréquence charnière optimale, qui dépend
des caractéristiques des enceintes, il vaut mieux expérimenter.
Réglage des retards
Retards 5/7
Unité de mesure Mètres
Avant |--------------------- 0m
Centrale |--------------------- 0m
Arrière |--------------------- 0m
En fonction de leur position dans la pièce, surtout dans une
grande pièce, le son venant de certaines enceintes peut arriver
à la position d’écoute plus tard que le son venant d’autres
enceintes. La modication des retards des différentes enceintes
permet de réduire ou d’éliminer ces différences dans les temps
d’arrivée.
Pour régler les retards, il faut imaginer que l’auditeur est assis
à l’intérieur d’un cercle formé par les enceintes. Le retard
représente la distance entre l’enceinte et l’auditeur.
Unités de mesure
Le DV89 permet de choisir l’unité de mesure : mètres ou pieds.
Retards
Les curseurs permettent de régler les retards pour les
enceintes avant, centrale et arrière. Un retard peut être
nécessaire si un jeu d’enceintes est plus loin de l’auditeur que
d’autres. En fonction des distances des enceintes, un léger
retard sera ajouté au signal envoyé aux enceintes les plus
proches an que le son de toutes les enceintes arrive en même
temps à l’auditeur.
Page 30

DV89
30
Fran ç ais
DV89
31
Conguration des réglages ns
Réglages fins 6/7
Bruit Test Non
Av
ant Gauche 0dB
Av
ant Droit 0dB
Centrale 0dB
Arrière Gauche 0dB
Arrière Droite 0dB
Caisson de grave
0dB
Stéréo+Caisson 0dB
Les enceintes n’ont pas toutes le même rendement. Aussi,
certaines peuvent-elles produire un niveau sonore plus fort ou
plus faible par rapport aux autres enceintes du système. Les
réglages ns du DV89 peuvent éliminer ces déséquilibres.
Bruit test
Si ce paramètre est réglé sur “Oui”, du bruit rose sera envoyé
à l’enceinte sélectionné sur l’écran. Le niveau sonore du bruit
est indiqué par le curseur correspondant. Ce bruit peut aider à
obtenir un niveau sonore relatif identique pour chaque enceinte.
Notez que ce réglage revient automatiquement à “Non” à la
fermeture de cette page du menu.
Réglages ns
Le réglage n pour chaque enceinte s’ajuste au moyen du
curseur correspondant.
Réglages Caisson de grave/Stéréo+Caisson
Le réglage du caisson de grave est lié aux deux paramètres
“Caisson de grave” et “Stéréo+Caisson”. Pour le matériel
source multicanal, le réglage “Caisson de grave” est utilisé.
Pour le matériel source 2-canaux, le réglage “Stéréo+Caisson”
est utilisé.
Réglage de l’accès
Accés 7/7
Mot de passe – – – –
Catégorie Tous
Mot de passe
Le mot de passe fonctionne en conjonction avec le paramètre
“Catégorie” (l’élément suivant du menu) et vise à restreindre la
lecture d’un disque par des enfants (contrôle parental).
Vous verrez quatre tirets et un symbole en forme de cadenas.
Normalement, le cadenas est ouvert, indiquant que le contrôle
parental n’est pas verrouillé et que vous pouvez le modier
librement.
Pour verrouiller le contrôle parental, choisissez un nombre
à quatre chiffres. N’oubliez pas ce mot de passe car il est
indispensable pour déverrouiller le lecteur. Sélectionnez “Mot
de passe” et entrez votre nombre à quatre chiffres à l’aide des
touches numériques de la télécommande.
Lorsque les quatre chiffres sont entrés, appuyez sur la touche
OK de la télécommande. Le lecteur est alors verrouillé et le
niveau de contrôle parental n’est plus modiable.
Pour déverrouiller le contrôle parental, sélectionnez “Mot de
passe”, entrez votre nombre à quatre chiffres, puis appuyez sur
OK.
REMARQUE : Vous pouvez modier le mot de passe chaque
fois que vous verrouillez le lecteur.
Catégorie
Ce paramètre sert, en conjonction avec le mot de passe, à
restreindre la lecture de certains titres DVD. Pour le modier, il
faut que le contrôle parental soit déverrouillé.
Le terme “niveau parental” se réfère à la norme dénie pour les
DVD. Le niveau parental des lms DVD, qui varie de 1 à 8, ne
s’applique qu’aux disques DVD-Vidéo comportant le dispositif
adéquat. Certains titres DVD-Vidéo ne prennent pas en compte
les réglages de contrôle parental ; les CD-Vidéo ne comportent
pas de dispositif de contrôle parental.
Tous Les titres de tous niveaux parentaux sont lus
Pas d’adultes Seuls les titres d’un niveau parental inférieur
ou égal à 4 sont lus. Ce réglage correspond à
la catégorie PG-13 de la MPAA (Motion Picture
Association of America).
Enfants Seuls les titres de niveau parental 1 peuvent
être lus. Ce réglage correspond à la catégorie
G de la MPAA.
Une fois la catégorie dénie, les titres DVD dont le niveau
parental est supérieur au niveau indiqué par le réglage ne sont
pas lus. Certains titres DVD-Vidéo sont conçus de manière à
inclure un niveau parental pour des scènes spéciques : ces
dernières sont omises ou remplacées par d’autres lors de la
lecture du disque.
Terminer les réglages
Pour terminer les réglages, appuyez sur la touche SETUP de
la télécommande. Toutes les données sont mémorisées et le
menu de conguration se ferme. Vous pouvez aussi appuyer sur
SETUP à tout moment pour quitter un menu.
Pour revenir au menu de conguration, assurez-vous qu’un
disque n’est pas en cours de lecture, puis appuyez sur la
touche SETUP.
Page 31

Fran ç ais
DV89
31
Utilisation courante du lecteur de DVD
POWER
DV8 9 DVD PLAYE R
TRACK
PAUSESTOPPLAYLOAD
Introduction
Dans cette section sont expliqués la lecture d’un DVD, CD
ou autre type de disque, et l’utilisation de la télécommande
CR-314.
Les fonctions plus sophistiquées – telles que les modes
de lecture spéciaux, les recherches programmées et les
séquences de lecture sont décrites plus loin, dans la section
“Fonctions avancées”.
Commandes sur la face avant du lecteur
Mise sous tension
Pour mettre l’appareil sous tension, appuyez sur la touche
POWER. Le voyant lumineux devient vert lorsque l’appareil
est sous tension et rouge lorsque ce dernier est en veille (la
fonction de veille est activée depuis la télécommande
Notez que le capteur télécommande est situé sur le côté droit
de la fenêtre d’afchage. La télécommande ne peut fonctionner
que si celui-ci est dégagé.
Indicateur HDCD
Ce voyant, situé à gauche de la fenêtre d’afchage, s’allume
pour indiquer qu’un disque CD codé HDCD est en cours de
lecture.
Lecture d’un disque
Chargement d’un disque
Appuyez sur la touche LOAD du lecteur (ou sur la touche OPEN
de la télécommande), puis placez le disque sur le tiroir, face
de lecture vers le bas. Pour accéder à la face A d’un disque à
double face, celle-ci doit être dirigée vers le haut.
Pour refermer le tiroir, appuyez sur la touche LOAD du lecteur.
Le chargement du disque se fait après une pause de quelques
secondes.
Lecture d’un disque
Si la lecture de la plupart des DVD démarre automatiquement,
certains disques afchent un menu d’abord. Sélectionnez
l’élément “Lecture du lm” (ou approchant) du menu à l’aide
de la touche curseur, puis appuyez sur OK pour démarrer la
lecture.
Pour les disques dont la lecture n’est pas automatique (y
compris les CD et VCD), appuyez sur PLAY.
Au cours de la lecture d’un DVD, le mécanisme tourne à une
vitesse bien supérieure à celle nécessaire à la lecture d’un CD
et peut être plus bruyant lors du chargement et de la lecture
des premiers chapitres. Ceci est normal.
Lecture rapide
Appuyez sur ou du lecteur ou sur la télécommande
pour accélérer la lecture en avant ou en arrière. Pour les
DVD, VCD et CD, les vitesses de lecture rapide suivantes sont
disponibles : x 2, x 4, x 8, x 20, x 60, x 100. Appuyez plusieurs
fois sur la touche pour faire déler les différentes vitesses. Pour
revenir à la vitesse normale, appuyez sur PLAY.
La lecture rapide ne fonctionne pas avec les disques MP3.
Changement de chapitre/plage
Pour passer d’un chapitre à un autre (ou d’une plage à une autre
d’un CD), appuyez sur or .
Lorsque vous revenez en arrière, appuyez une fois sur la touche
pour revenir au début du chapitre en cours. Pour revenir au
début du chapitre précédant, appuyez une nouvelle fois sur la
touche.
Notez que les CD vidéo, souvent, n’ont qu’une seule plage.
Arrêt sur image
Pour un arrêt sur image, appuyez sur la touche PAUSE du
lecteur ou sur ; de la télécommande. Pour reprendre la
lecture, appuyez sur la touche PLAY du lecteur ou sur de la
télécommande
Arrêt de la lecture
Pour arrêter la lecture, appuyez sur la touche STOP du lecteur
ou sur de la télécommande.
Pour un arrêt temporaire lors de la lecture d’un DVD, appuyez
une fois sur la touche STOP. Si vous appuyez ensuite sur la
touche PLAY, la lecture reprend depuis le point d’arrêt.
Pour un arrêt complet, appuyez deux fois sur la touche STOP .
Ensuite, la lecture reprend au début du disque.
Navigation dans un menu depuis la face avant du
lecteur
Vous pouvez, au besoin, naviguer dans un menu de disque ou
de titre à l’aide des touches suivantes du lecteur : PAUSE pour
“Haut”, STOP pour “Bas”, pour “Droite”, pour “Gauche” et
PLAY pour “OK”
Page 32

DV89
32
Fran ç ais
DV89
33
Utilisation de la télécommande
OK
ANGLE
CD DVD
SETUP STATUS SRCH
ZOOM AUDIO MEM RTN
P
MODE
SUBT TITLE MENU
RPT CLEAR
0
PROG
A-B
7
8
9
DISP
4
5 6
CD
DVD
1
2
3
MUTE
OPEN
CD/DVD REMOTE
CR-314
CD/DVD
À l’aide de la touche CD/DVD, assurez-vous que le mode
DVD est sélectionné. Le voyant “DVD” situé au-dessus
de la touche CD/DVD s’allume brièvement lorsque vous
sélectionnez le mode DVD.
DISP
Permet d’allumer, d’atténuer ou d’éteindre l’afchage du DV89 .
Éteindre l’afchage améliore légèrement la qualité sonore.
Appuyez une fois sur DISP pour éteindre l’afchage, deux fois
pour l’atténuer. Pour rétablir la luminosité, appuyez une troisième
fois sur DISP.
A–B
Cette touche permet de répéter une section du disque
sélectionnée (voir page 30).
RPT
Appuyez sur RPT pour faire déler les options de lecture
répétée.
CLEAR
Utilisez la touche CLEAR dans les menus “Programme” et
“Signet” pour effacer un champ numérique (voir pages 30 et 31).
Pavé numérique 0 à 9
Permet d’accéder directement aux plages d’un CD audio. Pour sélectionner
une plage, appuyez sur la touche correspondante du pavé numérique, puis
sur OK. Pour les numéros de plage supérieurs à 9, entrez les chiffres l’un
après l’autre. Par exemple, pour lire la plage 15, appuyez sur 1, puis sur 5,
puis sur OK.
PROG (Programme)
Vous pouvez programmer une sélection de 20 chapitres/plages
maximum d’un disque, à lire dans l’ordre de votre choix. Appuyez
sur PROG pour accéder au menu “Programme” (voir pages 31
et 33).
MUTE
Permet de couper la sortie haut-parleurs de certains
amplicateurs Arcam.
Volume +/–
Permet de régler le volume des amplicateurs Arcam
télécommandés.
Notez que les commandes du volume (+/–) et la touche MUTE
sont sans effet sur le niveau de sortie audio des lecteurs de
DVD.
REMARQUE : Avant d’utiliser la télécommande, pensez à
installer les deux piles AAA fournies.
Ne placez rien devant la fenêtre d’afchage du lecteur
de DVD (où se situe le récepteur infrarouge). Sinon, la
télécommande risque de ne pas fonctionner.
OPEN
Permet d’ouvrir et de fermer le tiroir disque.
Page précédente/suivante (DVD-Audio) /
Lecture au ralenti (autres disques)
DVD-Audio : Certains disques DVD-Audio permettent de
visionner des images (photographies de l’artiste, les paroles, …)
pendant la lecture. Utilisez les touches < ou > pour passer à la
page précédente/suivante. Notez que cette fonction n’est pas
disponible sur tous les disques DVD-Audio.
Autres disques : Appuyez sur les touches < ou > de la
télécommande pour la lecture au ralenti en avant ou en arrière.
Remarque : La lecture au ralenti ne s’applique pas aux disques
DVD-Audio et CD audio.
Touches curseur et OK
Pour naviguer dans l’afchage sur l’écran et dans les pages
de menu, utilisez la touche de déplacement du curseur. Pour
conrmer votre sélection, appuyez sur la touche OK.
Commandes de la lecture
Pause ( ), Lecture ( ) et Arrêt ( ) (voire page 27).
Lecture rapide et changement de chapitre/plage
Ces touches permettent la lecture rapide ( ) et le changement
de chapitre/plage ( ) dans les deux sens (voir page 27).
Commandes avancées
Ces touches sont décrites sur la page opposée.
Veille
Appuyez sur cette touche pour mettre le lecteur de DVD en
veille. Notez que cette touche ne commande pas les lecteurs de
CD Arcam.
Page 33

Fran ç ais
DV89
33
P MODE
Pour la lecture aléatoire, appuyez sur P MODE.
ANGLE SETUP STATUS SRCH
ZOOM AUDIO MEM RTN
P
MODE
SUBT TITLE MENU
SRCH
Il est possible d’accéder directement à
tout endroit du disque en utilisant le menu
“Recherche”.
Pour accéder au menu “Recherche”, appuyez
sur SRCH.
RTN
Pour revenir en arrière dans les menus “Disque”
et “Titre” du DVD, appuyez sur RTN. Notez que
cette fonction ne s’applique qu’aux disques à
menu multiniveau.
MENU
Appuyez sur MENU pour accéder au menu
“Disque” du DVD.
Ce menu de navigation est spécique au
disque et varie selon le titre, mais il permet
généralement de sélectionner les chapitres et
les langues, et de visionner d’autres sujets, tels
que bandes-annonces ou documentaires.
Lorsque vous avez accédé au menu, utilisez
la touche curseur pour vous déplacer dans
ce menu et appuyez sur OK pour activer un
“bouton” du menu.
STATUS
Pour afcher le temps écoulé et le temps
restant sur le disque, appuyez sur STATUS une
fois. Appuyez une deuxième fois pour obtenir
des informations relatives à la lecture du disque
en cours. Appuyez une troisième fois pour
arrêter cet afchage.
Les informations afchées dépendent du type
de disque – DVD, CD ou VCD.
MEM
Il est possible de “marquer” jusqu’à trois
endroits dans un DVD pour pouvoir les retrouver
rapidement. Appuyez sur MEM pour accéder au
menu “Signet”.
TITLE
Appuyez sur TITLE pour accéder au
menu “Titre” du DVD. Notez que cette
fonction ne s’applique qu’aux disques
contenant plusieurs titres.
SETUP
Permet de procéder aux réglages du DV89. Pour
accéder au menu correspondant, assurez-vous
qu’aucun disque n’est en cours de lecture et
appuyez sur SETUP SETUP.
AUDIO
Certains DVD permettent de sélectionner
différentes pistes sonores. Pour faire déler les
pistes disponibles, appuyez sur AUDIO.
Le téléviseur afche le nombre, la langue et le type
de piste sonore : “1 Eng DD 6CH”, par exemple.
SUBT (sous-titres)
Pour faire déler les langues de sous-titres
disponibles ou pour arrêter les sous-
titres, appuyez sur la touche SUBT de la
télécommande. Certains disques ignorent ce
réglage et imposent les sous-titres.
ANGLE
Certains DVD permettent de sélectionner différents angles de
prise de vues. Si cette fonction est disponible, le symbole en
forme de caméra s’allume dans la fenêtre d’afchage.
Appuyez sur ANGLE pour faire déler les angles disponibles.
ZOOM
Pour agrandir une zone donnée de l’image,
appuyez sur ZOOM. Chaque pression sur la
touche augmente le taux d’agrandissement
jusqu’au maximum de 4 x (l’étendue du zoom
possible dépend toutefois du type de disque :
dans certains cas, il impossible d’effectuer un
zoom). Au taux maximum, appuyez encore une
fois sur ZOOM pour revenir à la taille d’image
normale.
Lors de l’utilisation de la fonction zoom, la
touche curseur permet de vous déplacer dans
l’image. Cette fonction peut aussi être utilisée
pendant un arrêt sur image.
Notez qu’un taux de 1,25x est particulièrement
utile si le format de la sortie du lecteur de DVD
est différent de celui du téléviseur. Lorsqu’une
image “grand écran” est afchée sur un
téléviseur 4/3, au taux de 1,25x les barres
en haut et en bas de l’écran disparaissent (les
deux côtés de l’image, cependant, sont perdus).
Lorsqu’une image 4/3 est afchée sur un
téléviseur 16/9, au taux de 1,25x les barres sur
les côtés de l’écran disparaissent (le haut et le
bas de l’image, cependant, sont perdus).
Commandes avancées
Page 34

DV89
34
Fran ç ais
DV89
35
Fonctions DVD et VCD avancées
Cette section décrit les fonctions DVD et VCD plus avancées,
telles que les modes de lecture spéciaux. Bien que légèrement
différentes pour les DVD et les VCD, ces fonctions ont assez de
similitudes pour qu’elles soient regroupées ici.
Notez que beaucoup de VCD possèdent une seule plage. Par
conséquent, certaines opérations concernant les plages ne
s’appliquent pas aux VCD.
Accéder à un endroit donné d’un disque
Appuyez sur la touche SRCH de la télécommande pour ouvrir le
menu correspondant :
00:56:10 00:56:12
Recherche
Te
mps:
Titre/Chapitre 01 27
-;--:--
Si un disque est en cours de lecture, le temps écoulé et la
durée totale sont indiqués dans l’angle supérieur droit de la
page.
Pour accéder à un endroit donné du disque, il faut spécier un
temps ou un chapitre/plage.
Temps
Sélectionnez le champ “Temps”, entrez le temps exprimé en
heures, minutes et secondes, puis appuyez sur OK. Le menu
“Recherche” se ferme et la lecture démarre au temps spécié.
Les entrées non valides sont ignorées.
Titre/Chapitre
(Ne s’applique qu’aux DVD.) Pour accéder à un titre ou un
chapitre, sélectionnez le champ “Titre/chapitre”, entrez le
numéro du titre/chapitre, puis appuyez sur OK. Pour accéder
à un chapitre dans un titre autre que celui en cours, entrez une
valeur dans les deux champs. Pour accéder au premier titre
d’un chapitre, entrez le titre sans spécier de chapitre.
Groupe/Plage
(Ne s’applique qu’aux disques DVD-Audio.) Pour accéder à un
groupe ou une plage, sélectionnez la position groupe/plage et
entrez le numéro du groupe/plage désiré, puis appuyez sur OK.
Pour accéder à une plage dans un groupe différent de celui en
cours, entrez une valeur dans les deux champs. Si le groupe
seul est spécié, la lecture commence à la première plage du
groupe.
Plage
(Ne s’applique qu’aux VCD.) Pour accéder à une plage donnée
d’un VCD, entrez le numéro de celle-ci dans le champ “Plage”,
puis appuyez sur OK. Notez que beaucoup de VCD n’ont qu’une
seule plage.
Fermer le menu “Recherche”
Pour fermer ce menu, appuyez de nouveau sur SRCH (ce qui
annule aussi la recherche).
Groupes cachés
Certains disques DVD-Audio contiennent un “groupe caché”,
dont l’accès nécessite un mot de passe à quatre chiffres. Le
groupe caché est toujours le dernier groupe du disque.
Pour entrer le mot de passe, an d’accéder au groupe caché,
ouvrez le menu recherche (appuyez sur la touche SRCH de
la télécommande), entrez le numéro du groupe caché, puis
appuyez sur OK. Ensuite, le mot de passe à quatre chiffres sera
demandé. Notez que cette fonction ne s’applique qu’à certains
disques DVD-Audio.
Modes de lecture spéciaux
Des modes de lecture spéciaux permettent la lecture répétée,
aléatoire ou programmée.
Répétition
Pour faire déler les options de répétition, appuyez sur la
touche RPT. Pour les DVD, un chapitre ou un titre peut être
répété : le chapitre ou le titre en cours est lu en boucle. Pour
les VCD, une plage ou le disque entier peut être répété.
Lorsque la répétition d’un chapitre/plage est sélectionnée,
le symbole en forme de boucle s’allume dans la fenêtre
d’afchage du lecteur et le chapitre/plage en cours est répété.
Si la répétition titre/disque est sélectionnée, le symbole en
forme de boucle et “ALL” (tout) s’allument et le titre/disque en
cours est répété.
Pour annuler la répétition, appuyez sur RPT jusqu’à ce que
“Répétition: Arrêt” s’afche.
Lecture aléatoire
Pour activer la lecture aléatoire, appuyez sur la touche P MODE
de la télécommande.
L’indicateur “RAND” sur la face avant du lecteur s’allume et les
chapitres/plages sont lus dans un ordre aléatoire.
Pour annuler la lecture aléatoire, appuyez de nouveau sur la
touche P MODE.
Programmer une répétition A-B
Le DV89 peut répéter une section spécique d’un DVD ou VCD,
ce qui s’appelle la répétition A-B.
Pour programmer une répétition A-B, attendez que le disque
arrive à l’endroit où vous voulez que la répétition commence,
puis appuyez sur A-B. Le symbole répétition suivi de “A-”
s’afche sur l’écran du téléviseur, et “A-” s’afche sur la face
avant du lecteur.
Appuyez de nouveau sur A-B à l’endroit où vous souhaitez
arrêter la répétition. Le symbole répétition suivi de “A-B”
s’afche sur l’écran du téléviseur, et “A-B” s’afche sur la face
avant du lecteur. La section sélectionnée est répétée en boucle.
Pour annuler la répétition A-B, appuyez de nouveau sur A-B. Un
message d’annulation s’afche sur l’écran du téléviseur.
Page 35

Fran ç ais
DV89
35
Programmer une séquence spéciale
Pour ouvrir le menu “Programme”, appuyez sur la touche PROG
de la télécommande. Notez qu’il faut d’abord arrêter la lecture.
DVD
Le nombre de titres présents sur le disque et le nombre
de chapitres dans le titre sélectionné (ou du premier titre
si aucun titre n’est encore sélectionné) sont indiqués sur la
partie inférieure de l’écran. Au-dessous se trouve une ligne
d’information relative à la position du curseur.
2 Titre(s) sur ce disque.
27 Chapitre(s) dans ce titre.
Tapez un numéro de plage.
1: – –
2: – –
3: – –
4: – –
5: – –
6: – –
7: – –
8: – –
9: – –
10: – –
11: –
–
12: – –
13: – –
14: – –
15: – –
16: – –
17: – –
18: – –
19: – –
20: – –
Lecture Effacez tout
Vous pouvez entrer une séquence de 20 combinaisons
maximum de titre/chapitre pour la lecture programmée. Si vous
entrez des données qui ne sont pas valides pour le disque en
cours, elles s’effacent automatiquement.
Le menu “Programme” comporte un nombre d’aides qui
facilitent son utilisation. Supposons, par exemple, que vous
voulez lire les chapitres 5, 7, 9, 4, 8, 3 et 1 du titre 1 (dans cet
ordre), suivi du titre 2 en entier.
2 Titre(s) sur ce disque.
27 Chapitre(s) dans ce titre.
Tapez un numéro de plage.
1: 1 5
2: 1 7
3: 1 9
4: 1 4
5: 1 8
6: 1 3
7: 1 1
8: 2 All
9: – –
10: – –
11: –
–
12: – –
13: – –
14: – –
15: – –
16: – –
17: – –
18: – –
19: – –
20: – –
Lecture Effacez tout
D’abord, sélectionnez la position titre pour le premier élément
programmé (voir l’écran ci-dessus). Puis, appuyez sur la touche
1 de la télécommande : “1” s’afche à cette position. Appuyez
sur de la télécommande pour sélectionner la position
chapitre. Le message en bas de l’écran change, indiquant
l’information que vous devez entrer. Appuyez sur la touche 5 de
la télécommande.
Pour entrer les chapitres suivants du même titre, appuyez sur
de la télécommande. Vous remarquerez que le lecteur reprend,
pour cette entrée, le numéro de titre de l’entrée précédente,
ce qui vous évite de le taper à chaque fois. Entrez les numéros
de chapitre restants, appuyant sur après chacun d’eux. (Si
vous appuyez sur lorsque le curseur se trouve en bas de la
colonne, celui-ci se déplace en haut de la colonne suivante.)
En suite, pour spécier le titre 2 en entier, sélectionnez l’entrée
suivante (l’entrée 8) et entrez le chiffre 2. Sélectionnez la
position chapitre et, sans entrer de nombre, appuyez sur . Le
mot “All” (tout) s’afche pour indiquer que tous les chapitres du
titre 2 seront lus.
DVD-Audio
Pour un disque DVD-Audio, la programmation d’une séquence
est essentiellement la même que pour un disque DVD-Vidéo
– suivez les instructions données ci-dessus. Pour les disques
DVD-Audio, la combinaison “titres avec chapitres” se trouvant
sur les disques DVD-Vidéo devient “groupes avec plages”.
VCD
Le nombre de plages présentes sur le disque est indiqué sur
la partie inférieure de l’écran. Au-dessous se trouve une ligne
d’information relative à la position du curseur.
Vous pouvez entrer une séquence de 20 plages maximum
pour la lecture programmée. Si vous entrez des données qui
ne sont pas valides pour le disque en cours, elles s’effacent
automatiquement.
Pour programmer le lecteur, sélectionnez la première entrée
(utilisant la touche curseur de la télécommande), puis appuyez
sur le numéro de la première plage à lire. Pour entrer une
deuxième plage, déplacez le curseur vers le bas et tapez le
numéro de la deuxième plage à lire, etc. Pour entrer un numéro
de plage supérieur à 9, appuyez sur les deux chiffres l’un après
l’autre (par exemple, pour la plage 10, appuyez d’abord sur 1,
puis sur 0).
Démarrer/arrêter la lecture programmée
Pour démarrer le programme, sélectionnez le bouton
“LECTURE” sur l’écran, puis appuyez sur OK. L’indicateur
“PROG” s’afche sur la face avant du lecteur, et la séquence
programmée commence.
Si vous faites une erreur de programmation, vous pouvez
effacer le contenu d’un champ en le sélectionnant, puis en
appuyant sur CLEAR. Pour effacer tous les champs en même
temps, sélectionnez le bouton “EFFACER TOUT” sur l’écran,
puis appuyez sur OK.
Pour arrêter la séquence programmée et revenir à la lecture
normale, sélectionnez le bouton “LECTURE” dans le menu
“Programme” sans spécier de programme. Le mode
programme s’arrête et la lecture normale recommence.
Notez qu’en mode lecture programmée, le changement de
plage en avant ou en arrière ne s’effectue qu’à l’intérieur de la
séquence programmée.
Page 36

DV89
36
Fran ç ais
DV89
37
Fonctions CD audio et MP3/WMA/JPEG avancées
Le lecteur de DVD DV89 peut lire les chiers MP3, WMA et
JPEG lorsqu’ils sont gravés sur un disque CD-R ou CD-RW.
Les CD Photo sont également admises. Ces types de chier
peuvent être mélangés sur un même disque.
Cette section explique les fonctions avancées du DV89 relatives
aux CD audio et aux CD-ROM contenant des chiers MP3,
WMA et JPEG. Les deux types de disques fonctionnent de
manière similaire, mais si les CD-ROM peuvent comporter des
répertoires et des sous-répertoires, ce n’est pas le cas des CD
audio.
Dans cette section du manuel, le terme “CD-ROM” se réfère aux
CD-R ou CD-RW contenant des chiers MP3, WMA ou JPEG, y
compris les CD Photo.
Toutes ces fonctions avancées utilisent des menus s’afchant
sur l’écran ; un téléviseur est donc indispensable.
Disposition de l’écran
Lorsque le lecteur de DVD détecte un disque CD audio ou
CD-ROM, l’écran du navigateur de disque s’afche.
Mp3 Info:
2People.mp3
Artiste: Jean-Jaques Smoothie
Album:
Titre: 2 People
Commentaire: 320kbps/44100H
Genre: Disco Année: --- Navigation, appuyez sur 'OK' pour lire.
PLAY Navigation Plage 86:28:15 00:03:27
Up PAF PD/MP3–44100–320kbp
1
2
3
4
5
2People
Chillin
FeelingGood
TheWord
YourLove
L’exemple ci-dessus est un écran du navigateur qui montre un
CD-R contenant des chiers MP3. On peut y voir les éléments
suivants :
1
L’indicateur de commande utilisateur.
2
Le mode de fonctionnement du lecteur, décrit plus en
détail ci-dessous.
3
Le numéro de plage en cours et le nombre total de
plages dans ce répertoire (pour les CD-ROM) ou dans le
disque (pour les CD audio).
4
La durée de la plage en cours et la durée totale.
5
Pour les CD-ROM, le répertoire en cours est indiqué ici.
6
“Up” – pour les CD-ROM, sélectionnez ce bouton pour
passer au répertoire du niveau supérieur. Pour les
disques CD audio, ou si le répertoire en cours est au
niveau le plus haut, ce bouton ne s’afche pas.
7
“PAF” – A partir du premier chier/plage valide, tous les
chiers/plages valides du disque sont lus dans l’ordre.
8
“PD” – (CD-ROM seulement) À partir du premier chier
valide dans le répertoire en cours, tous les chiers
valides dans le répertoire sont lus.
9
Les noms des plages dans ce répertoire. Pour les CD
audio, le texte “Track 1”, etc., s’afche ici. Pour les CDROM, un texte s’afche en fonction du nom de chier de
la plage.
bk
Pendant la lecture des CD-ROM, le nom complet du chier
en cours s’afche ici (en fonction de la place disponible).
bl
Pendant la lecture des CD-ROM, les données texte dans
les chiers MP3 et WMA s’afchent ici, si elles sont
présentes.
bm
Des messages pour l’utilisateur s’afchent ici. Quand le
disque est chargé, le bouton “PAF” 7 est sélectionné
pour indiquer qu’il suft d’appuyer sur PLAY ou sur OK
pour démarrer la lecture du disque.
Modes de fonctionnement du lecteur
Pendant la lecture de disques CD audio ou CD-ROM, le lecteur a
trois modes de fonctionnement possibles :
Mode “Navigation” : pendant l’arrêt de la lecture du disque,
vous pouvez naviguer librement dans la hiérarchie des
répertoires. Les chiers/plages valides dans chaque répertoire
(les plages ou chiers CD audio qui peuvent être lus) s’afchent
sur l’écran. Pour démarrer la lecture à partir d’un chier/plage
valide et jusqu’à la n du disque, appuyez sur PLAY lorsque le
curseur est positionné sur le chier/plage en question. Les
boutons PD et PAF servent aussi pour démarrer la lecture.
Mode “Programme” : Pour passer en mode “Programme”
an de choisir l’ordre de lecture des chiers/plages, arrêtez la
lecture d’abord, puis appuyez sur PROG de la télécommande.
Le mode “Programme” fonctionne différemment pour les
disques CD audio et CD-ROM (voir la page 33)
Mode “Lecture programmée” : C’est le mode de
fonctionnement pendant la lecture d’une séquence programmée
de chiers/plages. Le lecteur démarre au début de la liste
programmée et continue jusqu’à la n de celle-ci. Dans ce
mode, il est impossible de naviguer dans le disqu.
Naviguer dans le disque (mode “Navigation”)
Le mode par défaut est “Navigation”. Ce mode vous permet
de naviguer dans le disque (utilisant la touche curseur, puis
“OK” pour sélectionner une option). Lorsqu’un chier/plage est
sélectionné, les données texte correspondantes (si elles sont
présentes) s’afchent sur la partie inférieure de l’écran. Pour
passer à un répertoire de niveau supérieur, utilisez le bouton
“Up”. Pour passer à un répertoire de niveau inférieur, appuyez
sur OK lorsque le nom du répertoire est sélectionné.
Pour commencer la lecture à partir du chier/plage sélectionné,
appuyez sur PLAY ou OK. Pendant la lecture, il est possible de
naviguer dans le répertoire en cours, mais si vous essayez de
sortir de celui-ci, la lecture s’arrête automatiquement. Veuillez
noter les points suivants :
La lecture rapide en avant et en arrière ne fonctionne pas
pour les disques MP3 et WMA.
Avec les CD-ROM, après un saut en avant au-delà de la
n d’un répertoire, la lecture continue avec le répertoire
suivant contenant des chiers valides. Un saut en
arrière ne permet pas de remonter au-delà du début du
répertoire en cours.
La hiérarchie des répertoires est limitée à 10 niveaux.
Les noms de chier longs, jusqu’à 64 caractères, sont
permis.
Pour la lecture de chiers MP3, les taux de débit
constants suivants sont permis : 32, 64, 80, 96, 112,
128, 160, 192, 256 et 320 kilobits/seconde. Les taux
variables entre 92 kb/s et 320 kb/s sont aussi permis.
Page 37

Fran ç ais
DV89
37
Pour la lecture de chiers WMA, les taux de débit
constants suivants sont permis : 48, 64, 80, 96, 128,
160 et 192 kilobits/seconde.
Les CD-ROM peuvent contenir des chiers autres que
MP3, WMA ou JPEG, mais ceux-ci ne s’afcheront pas sur
l’écran.
Les nombreux encodeurs MP3 et WMA existants ne sont
pas tous identiques. Il est souhaitable donc de faire un
enregistrement test avant de graver un grand nombre de
chiers sur CD-R ou CD-RW pour être lus ensuite par le DV89.
Lecture programmée (CD audio)
Pour ouvrir le menu “Programme”, arrêtez la lecture d’abord,
puis appuyez sur la touche PROG de la télécommande.
Le nombre de plages s’afche sur la partie inférieure l’écran.
Au-dessous, se trouve une ligne d’information relative à la
position du curseur.
Vous pouvez entrer une séquence de 20 plages maximum
pour la lecture programmée. Si vous entrez des données qui
ne sont pas valides pour le disque en cours, elles s’effacent
automatiquement.
Pour programmer le lecteur, sélectionnez la première entrée
(utilisant la touche curseur de la télécommande), puis appuyez
sur le numéro de la première plage à lire. Pour entrer une
deuxième plage, déplacez le curseur vers le bas et tapez le
numéro de la deuxième plage à lire, etc. Pour entrer un numéro
de plage supérieur à 9, appuyez sur les deux chiffres l’un après
l’autre (par exemple, pour la plage 10, appuyez d’abord sur 1,
puis sur 0).
Pour démarrer le programme, sélectionnez le bouton
“LECTURE” sur l’écran et appuyez sur OK. L’indicateur
“PROG” s’afche sur la face avant du lecteur, et la séquence
programmée commence.
Si vous faites une erreur de programmation, vous pouvez
effacer le contenu d’un champ en le sélectionnant, puis en
appuyant sur CLEAR. Pour effacer tous les champs en même
temps, sélectionnez le bouton “EFFACER TOUT” sur l’écran,
puis appuyez sur OK.
Pour arrêter la séquence programmée et revenir à la lecture
normale, sélectionnez le bouton “LECTURE” dans le menu
“Programme” sans spécier de programme. Le mode
programme s’arrête et la lecture normale recommence.
Notez qu’en mode lecture programmée, le changement de
plage en avant ou en arrière ne s’effectue qu’à l’intérieur de la
séquence programmée.
Si vous n’avez entré aucun programme et que vous appuyez
une seconde fois sur PROG, le lecteur revient au mode
“Navigation”.
Lecture programmée (CD-ROM)
Si vous appuyez sur la touche PROG de la télécommande, la
lecture s’arrête (si elle est en cours) et le lecteur se met en
mode “Programme” (comme indiqué au point (2)).
La navigation dans la hiérarchie des répertoires se fait de la
même manière que pour le mode “Navigation” (voir ci-dessus).
Il est possible d’ajouter à la liste de lecture des chiers se
trouvant partout sur le disque : déplacez le curseur sur le chier
à ajouter, puis appuyez sur PROG de la télécommande. Les
chiers présents sur la liste de lecture sont sélectionnés en
bleu.
Pour supprimer un chier de la liste, déplacez le curseur sur
le chier, puis appuyez sur OK. Le chier supprimé n’est plus
sélectionné en bleu. Pour supprimer tous les chiers de la liste,
appuyez sur CLEAR de la télécommande.
Quand vous avez terminé la programmation, appuyez
de nouveau sur PROG. La liste programmée s’afche
(mode “Lecture programmée”) et la lecture commence
automatiquement.
Les touches STOP et PLAY permettent, comme toujours,
d’arrêter et de démarrer la lecture. Pour arrêter la séquence
programmée et revenir à la lecture normale, appuyez encore
sur la touche PROG : la lecture s’arrête et le lecteur se met en
mode “Navigation”.
Lecture répétée et aléatoire
Cette section ne s’applique qu’aux CD audio.
Lecture répétée
Appuyez sur la touche RPT de la télécommande pour faire
déler les options de répétition. Une plage ou le disque entier
peut être répété.
Lorsque la répétition d’une plage est sélectionnée, le symbole
en forme de boucle s’allume sur la face avant du lecteur et
la plage en cours est répétée. Si la répétition du disque est
sélectionnée, le symbole en forme de boucle et “ALL” s’allument
et le disque entier est répété.
Pour annuler la répétition, appuyez sur RPT jusqu’à ce que les
symboles répétition sur la face avant du lecteur s’éteignent.
Lecture aléatoire
Pour activer la lecture aléatoire, appuyez sur la touche P MODE
de la télécommande.
L’indicateur “RAND” s’afche et les plages sont lues dans un
ordre aléatoire.
Pour annuler la lecture aléatoire, appuyez de nouveau sur la
touche P MODE.
Notez que la répétition et la lecture aléatoire ne peuvent pas
fonctionner en même temps.
13 Plage(s) sur ce disque.
Tapez un numéro de plage.
Lecture Effacez Tous
1: 1
2: 2
3: 3
4: 4
5: 5
6: 6
7: 7
8: 8
9: 9
10: 10
11:
11
12: 12
13: 13
14: – –
15: – –
16: – –
17: – –
18: – –
19: – –
20: – –
REMARQUE : Si vous activez la lecture aléatoire d’une
séquence programmée en appuyant sur la touche P MODE de
la télécommande, il sera impossible ensuite de revenir à la
lecture normale de cette même séquence.
Page 38

DV89
38
Fran ç ais
DV89
39
Informations complémentaires
Dépannage
Problèmes avec les télécommandes
Problem Cause Solution
La télécommande ne fonctionne pas DVD n’est pas sélectionné Sélectionnez DVD à l’aide de la touche CD/DVD de la télécommande
Les piles sont mal ou pas installées ou
elles sont usées
Vérifiez le compartiment à piles et réinstallez les piles si nécessaire
Il y a un obstacle entre le capteur IR et la
télécommande
Retirez tout objet gênant
Le lecteur ne réagit pas toujours de
la même façon à la télécommande
Le lecteur n’est pas réglé sur le bon type
de télécommande
Corrigez le paramètre “Remote Type” sur la page “Operation” du menu
“Setup”
Le lecteur ne réagit pas à une
télécommande programmable
La télécommande n’est pas programmée
correctement
Programmez la télécommande de nouveau. Si vous la programmez à
partir de la télécommande Arcam fournie, assurez-vous que DVD et non
pas CD est sélectionné sur celle-ci
Quels sont les codes M/A à
utiliser avec ma télécommande
programmable ?
Le code système pour le lecteur de DVD est 25 (hex. 0x19). Les codes M/A sont les suivants :
Marche = 123 (hex. 0x7b)
Arrêt = 124 (hex. 0x7c)
La liste complète des codes se trouve sur notre site Web, www.arcam.co.uk
Problèmes avec la sortie vidéo
Problem Cause Solution
Pas d’image ! Une mauvaise entrée est sélectionnée sur
le téléviseur
Sélectionnez l’entrée vidéo appropriée du téléviseur (consultez le guide
d’utilisation de celui-ci)
Mauvaise connexion vidéo entre le DV89 et
le téléviseur
Vérifiez les connexions aux deux extrémités et, si nécessaire, utilisez un
autre câble
Le lecteur est en mode veille (le voyant
d’alimentation est rouge)
Appuyez sur la touche verte de la télécommande pour activer le lecteur
La sortie à balayage progressif du lecteur
de DVD est utilisée, mais le téléviseur (ou
un autre dispositif dans le chemin du signal)
ne peut pas traiter un tel signal en entrée
Tenez enfoncée la touche STOP sur la face avant (PAS sur la
télécommande) pendant au moins 5 secondes. La sortie vidéo changera
de balayage progressif à entrelacée
Il y a des “barres noires” en haut et
en bas de l’écran
Cela peut arriver lorsqu’un film “grand écran” est visionné sur un téléviseur 4/3.
Même avec un téléviseur 16/9, les “barres noires” peuvent être présentes si le film visionné, bien que “grand écran”,
n’est pas en format 16/9. De nombreux films sont en format 1/2,35, qui ne rempit pas complètement un écran 16/9
Les couleurs de l’image sont
anormales
Le paramètre “HQ video” est mal réglé
dans le menu “Setup”
Accédez au menu “Setup” et vérifiez le réglage “HQ video” (voir page 8)
Les câbles vidéo composantes ou RVB
sont croisés
Vérifiez le câblage entre le DV89 et le téléviseur
Dans le menu “Setup”, le paramètre “TV
system” est mal réglé
Accédez au menu “Setup” et vérifiez le réglage “TV system” (voir page 8)
L’image “saute” ou scintille C’est le cas lorsqu’un disque NTSC (comme
ceux vendus aux E-U) est lu par un appareil
dont la sortie est réglée sur “PAL” (ceux
vendus en Europe) ou vice versa
Si votre téléviseur est compatible avec les deux formats NTSC et PAL,
dans le menu “Setup” réglez le paramètre “TV system” (sur la page
“Video”) sur “Auto”
L’image se fige un instant vers la
moitié d’un film
Le lecteur change de couche avec un
disque à deux couches
Ce n’est pas un défaut. Plus d’information à ce sujet se trouve souvent sur
le dos de l’emballage des disques
L’image se fige un instant de façon
aléatoire
Le disque est sale ou endommagé Un disque sale ou endommagé peut provoquer des pertes de données (et
peut-être un bruit plus fort venant du lecteur). Nettoyez ou remplacez le
disque
Page 39

Fran ç ais
DV89
39
Problèmes avec la sortie audio
Problem Cause Solution
Pas de son ! Mauvaise entrée sélectionnée sur l’appareil
audio (décodeur, ampli-tuner, amplificateur…)
Sélectionnez l’entrée appropriée sur l’appareil audio (consultez son
guide d’utilisation)
Mauvaise connexion audio (analogique ou
numérique) entre le DV27A et l’appareil audio
Vérifiez les connexions aux deux extrémités et, si nécessaire, essayez
un autre câble
Pas de son des enceintes centrales/
arrières
Une source à deux canaux, par exemple un
CD, est lue
Ce n’est pas un défaut
“Audio” est mal réglé dans le menu “Setup” Accédez au menu “Setup” et réglez “Audio” sur “Bitstream/6 ch” (voir
page 9)
Les enceintes centrales/arrières sont mal
configurées dans le menu “Setup”
Accédez au menu “Setup” et modifiez les réglages sur la page
“Speakers” en fonction de vos enceintes (voir page 10)
Mauvaise connexion entre le DV89 et
l’amplificateur ou entre l’amplificateur et les
enceintes
Vérifiez les connexions aux deux extrémités et, si nécessaire, essayez
d’autres câbles
Problèmes de lisibilité des disques
Problem Cause Solution
Le lecteur charge le disque sans le
lire ou la lecture s’arrête de manière
inattendue (le message “Invalid
Region” s’affiche peut-être)
Tous les disques ne sont pas
automatiquement lus après chargement
Appuyez sur PLAY
Le disque comporte un défaut d’origine Certains disques mal fabriqués causent des problèmes avec les
lecteurs de DVD Arcam (et d’autres). Bien sûr, nos lecteurs doivent
pouvoir lire tous les disques. Aussi, distribuons-nous de temps à
temps des mises à jour du logiciel qui pallient aux nouveaux problèmes
rencontrés. Pour plus de détails, veuillez contacter le service clientèle
Arcam
Le code zone du disque est invalide Les disques DVD sont conçus pour être lus seulement dans leur zone
de vente (les E-U, c’est la “Zone 1”, l’Europe la “Zone 2”). Votre lecteur,
réglé en usine pour lire les disques de sa zone de vente, peut ne pas
lire des disques d’autres zones
Le disque n’est pas lu et le message
“Bad Disc” s’affiche
Le disque est sale ou endommagé, ou
contient des fichiers que le DV89 ne peut
pas lire
Retirez le disque du tiroir et vérifiez que les surfaces ne sont ni sales
ni endommagées. Pour un CD-ROM, vérifiez que le disque contient des
fichiers MP3/WMA ou JPEG valides
Some MP3/WMA files cannot be
played
There are some restrictions on the type of
MP3/WMA files that the DV89 player can play
See page 16 of this Handbook
Le menu “Setup” est inaccessible Un disque est en cours de lecture Arrêtez le disque, puis appuyez sur la touche SETUP de la
télécommande (voir page 7)
Certains fichiers MP3/WMA ne sont
pas lus
Le lecteur DV89 ne peut pas lire tous les
types de fichier MP3/WMA
Voir page 17
Le lecteur met un certain temps à
identifier un CD
Il s’agit surtout d’un lecteur de DVD. Il vérifie le type de disque dans l’ordre suivant : DVD, SVCD, VCD, CD. Il met donc
plus de temps à identifier un CD que les autres types de disque
L’affichage sur la face avant
n’apparaît pas
L’affichage sur la face avant est arrêté L’affichage a trois niveaux de luminosité. Appuyez sur la touche DISP de
la télécommande pour choisir votre niveau préféré
Avant de contacter le service clientèle
Si un problème persiste ou ne peut pas être résolu à l’aide de
ces conseils, contactez votre revendeur Arcam ou le service
clientèle Arcam.
Avant de contacter le service clientèle Arcam, il vous sera
utile de connaître les différents numéros de version et de zone
du lecteur. À la mise en marche de celui-ci, ou à la sortie du
mode veille, cette information s’afche pendant environ deux
secondes dans l’angle supérieur gauche de l’écran dans le
format suivant :
version logiciel/ version mécanisme/ zone d’envoi Arcam/ zone
DVD.
Page 40

DV89
40
Spécications techniques
Politique d’amélioration continue
Arcam améliore continuellement ses produits. Aussi, les designs
et les spécications peuvent-ils faire l’objet de modications
sans préavis.
REMARQUE : Sauf mention contraire, toutes les valeurs
spéciées sont des valeurs types.
Divers
Tension secteur 115 V ou 230 V, réglée à l’aide du sélecteur situé sur le panneau arrière
Consommation <45 VA
Dimensions 430mm x 80mm x 280mm
Poids net : 4,9 kg ; avec l’emballage : 6,5 kg
Sorties vidéo
Vidéo composite 1 prise phono plaquée or. 1 V crête-crête sur 75 Ω
S-Vidéo 1 mini-DIN 4 broches. Y 1 V crête-crête sur 75 Ω, C 0,3 V crête-crête sur 75 Ω
Vidéo composantes Entrelacée ou Progressive ; 3 prises phono plaquées or
Y 1 V crête-crête sur 75 Ω
Pb 0,7 V crête-crête sur 75 Ω
Pr 0,7 V crête-crête sur 75 Ω
Prise SCART A/V avec vidéo RVB Tous 0,7 V sur 75 Ω, vidéo composite 1 V sur 75 Ω et audio stéréo.
Commutation automatique du téléviseur avec commande du format
Sorties audio
Sorties audio analogiques 6 sorties audio analogiques sur prises phono plaquées or
Niveau de sortie 2,2 V rms pour un signal de 0 dB, 4 V rms avec disques HDCD
Réponse en fréquence 20 Hz à 20 kHz (+ 0,1 dB, – 0,5 dB)
DHT+B < 0,005 % pour un signal de 1 kHz 0 dB, mesuré 22 Hz-22 kHz, non pondéré
Rapport signal/bruit 105 dB, mesuré 20 Hz-20 kHz, non pondéré
Sortie audionumérique (IEC958) PCM/Dolby digital/MPEG/DTS sur prise phono plaquée or (coaxiale) et TOSLINK
(optique)
Accessoires fournis
Télécommande CR-314
2 x piles AAA
Cordon secteur
Sauf erreur ou omission
Page 41

Garantie mondiale
Cette garantie vous donne le droit de faire réparer gratuitement
l’appareil chez un distributeur Arcam agréé durant les deux
premières années suivant l’achat, à condition que l’appareil ait,
à l’origine, été acheté chez un revendeur ou un distributeur
Arcam agréé. Le fabricant ne peut être tenu responsable en
cas de défauts dus à un accident, une mauvaise utilisation,
une utilisation intensive, une usure normale, une négligence,
ou un réglage et/ou une réparation non autorisé. Il ne peut en
outre être tenu responsable pour tout dommage ou toute perte
survenu pendant le transport du matériel sous garantie.
La garantie couvre :
Le coût des pièces et de la main d’œuvre pendant deux ans
à compter de la date d’achat. Après deux ans, ces frais
incombent au client. La garantie ne couvre jamais les frais
de transport.
Réclamations au titre de la garantie
L’appareil doit être réexpédié dans son emballage d’origine
et renvoyé au revendeur auprès duquel il a été acheté ou
directement au distributeur Arcam du pays de résidence du
client.
Il doit être envoyé en port prépayé par l’intermédiaire d’un
transporteur able – jamais par la poste. Aucune responsabilité
n’est acceptée pendant le transport de l’appareil au titre de la
garantie ; aussi, est-il conseillé aux clients d’assurer l’appareil
contre la perte et les dommages subis en transit.
Pour tout renseignement complémentaire, veuillez
contacter
Arcam Customer Support Department,
Pembroke Avenue, Waterbeach, CAMBRIDGE
CB5 9QR, Grande Bretagne.
Téléphone : +44 (0)1223 203200
Fax : +44 (0)1223 863384
Email : support@arcam.co.uk
Questions ?
Si votre revendeur ne peut pas répondre aux questions
concernant cet appareil ou tout autre produit Arcam, veuillez
contacter le Service clientèle Arcam au +44 (0) 1223 203200
ou écrire à l’adresse ci-dessus, an que nous puissions traiter
votre problème au mieux.
Garantie
Enregistrement sur Internet
Vous pouvez enregistrer votre produit Arcam à l’adresse
suivante :
www.arcam.co.uk
Autres langues
Pour connaître les autres langues disponibles, consultez le
site Web Arcam (www.arcam.co.uk).
Page 42

DV89
42
Deut s ch
DV89
43
Sicherheitsrichtlinien
ACHTUNG: Um das Risiko eines Elektroschocks zu
minimieren, sollten Sie die Abdeckung (Rückseite) nicht
entfernen. Die Bauteile im Gerät können vom Benutzer nicht
gewartet werden. Überlassen Sie die Wartung des Gerätes
einem Fachmann.
WARNUNG: Um das Risiko von Brand oder Elektroschock
zu reduzieren, sollten Sie dieses Gerät weder Regen noch
Feuchtigkeit aussetzen.
Das Blitzsymbol in einem Dreieck weist den Anwender auf eine nicht
isolierte „gefährliche Spannungsquelle“ im Gehäuse des Gerätes hin,
die stark genug sein kann, um einen Stromschlag auszulösen.
Das Ausrufezeichen in einem gleichschenkligen Dreieck weist
den Anwender auf wichtige Anweisungen zum Betrieb und zur
Instandhaltung (Wartung) in der Dokumentation hin.
Wichtige Sicherheitsanweisungen
Dieses Gerät wurde unter Berücksichtigung strikter Qualitätsund Sicherheitsbestimmungen entworfen und gefertigt. Sie
sollten jedoch bei der Installation und dem Betrieb folgende
Vorsichtsmaßnahmen treffen:
1. Beachten Sie die Warnungen und Anweisungen
Vor der Inbetriebnahme dieses Gerätes sollten Sie die
entsprechenden Sicherheits- und Betriebsanweisungen lesen.
Heben Sie dieses Handbuch gut auf, und beachten Sie die
enthaltenen Warnungen sowie die Hinweise auf dem Gerät.
2. Wasser und Feuchtigkeit
Das Betreiben von elektrischen Geräten in der Nähe von
Wasser kann gefährlich sein. Verwenden Sie das Gerät nicht in
einer feuchten Umgebung (z.B. in der Nähe von Badewannen,
Waschbecken, Swimming Pools oder in einem feuchten Keller).
3. Eindringen von Flüssigkeiten oder Schmutz
Achten Sie darauf, dass keine Flüssigkeiten oder Schmutz in
das Geräteinnere gelangen. Sie sollten keine mit Flüssigkeit
gefüllten Behälter (z.B. Blumenvasen) auf dem Gerät abstellen.
4. Belüftung
Stellen Sie das Gerät nicht auf ein Bett, ein Sofa, einen
Teppich oder eine andere weiche Oberäche, oder in ein
abgeschlossenes Bücherregal bzw. einen Schrank, da hierdurch
die Belüftung beeinträchtigt werden könnte. Es wird empfohlen,
einen Mindestabstand von 50 mm um die Seiten- und
Oberkanten des Gerätes freizuhalten.
5. Wärme
Stellen Sie das Gerät nicht in der Nähe von offenem Feuer oder
Wärme abgebenden Geräten wie Heizkörpern, Herden oder
anderen Elektrogeräten (z.B. anderen Verstärkern) auf.
6. Klima
Das Gerät wurde für den Betrieb in gemäßigten Klimazonen
ausgelegt.
7. Racks und Regale
Benutzen Sie nur Racks und Regale, die für die Verwendung
mit Audiogeräten geeignet sind. Bewegen Sie die Anlage sehr
vorsichtig, wenn sie sich auf einem fahrbaren Regal bendet,
um ein Umfallen zu vermeiden.
8. Reinigung
Ziehen Sie vor dem Reinigen des Gerätes den Netzstecker.
In den meisten Fällen reicht es aus, wenn Sie das Gehäuse
mit einem weichen, fusselfreien und angefeuchteten Tuch
abwischen. Verwenden Sie keine Verdünner oder andere
chemische Lösungsmittel.
Von der Verwendung von Polituren oder Möbelsprays wird
abgeraten, da diese Substanzen weiße Spuren hinterlassen
können, wenn das Gerät danach mit einem feuchten Tuch
abgewischt wird.
9. Stromversorgung
Verwenden Sie nur eine Stromquelle, die den Hinweisen im
Handbuch oder auf dem Gerät entspricht.
10. Schutz der Netzkabel
Verlegen Sie die Netzkabel nicht frei im Raum. Achten Sie
darauf, dass sie nicht geknickt oder gedehnt werden und
dass keine Gegenstände darauf zu stehen kommen. Gehen
Sie besonders sorgfältig mit Kabelenden an Steckern und
Gerätebuchsen um.
11. Erdung
Achten Sie darauf, dass die Erdung des Gerätes nicht
beeinträchtigt wird.
12. Stromleitungen
Bringen Sie Außenantennen nicht in der Nähe von
Stromleitungen an.
13. Nichtnutzung
Ist die Anlage mit einem Standby-Modus ausgestattet, ießt
in diesem Modus ein geringer Strom durch das Gerät. Ziehen
Sie den Netzstecker, wenn Sie das Gerät für längere Zeit nicht
nutzen.
14. Seltsamer Geruch
Sollten Sie einen ungewöhnlichen Geruch bemerken oder Rauch
am Gerät entdecken, schalten Sie es aus und ziehen Sie den
Netzstecker. Wenden Sie sich dann sofort an Ihren ArcamHändler.
15. Wartung
Sie sollten nicht versuchen, das Gerät selbst zu warten. Führen
Sie nur die in diesem Handbuch beschriebenen Maßnahmen
aus. Überlassen Sie die Wartung des Gerätes einem
qualizierten Fachmann.
16. Zu behebende Schäden
Das Gerät sollte von einem Fachmann gewartet werden, wenn:
A. das Netzkabel oder der Netzstecker beschädigt wurde,
oder
B. Gegenstände in das Gerät gefallen oder Flüssigkeiten
eingedrungen sind, oder
C. das Gerät Regen ausgesetzt war, oder
D. das Gerät nicht ordnungsgemäß funktioniert oder einen
erheblichen Leistungsabfall aufweist, oder
E. das Gerät zu Boden gefallen oder das Gehäuse
beschädigt ist.
Einhaltung von Sicherheitsbestimmungen
Dieses Gerät entspricht der internationalen Sicherheitsnorm für
Elektrogeräte IEC 60065.
RISQUE DE CHOC ELECTRIQUE
NE PAS OUVRIR
ATTENTION
CAUTION
RISK OF ELECTRIC
SHOCK DO NOT OPEN
Page 43

Deut s ch
DV89
43
Inhalt
Hinweise zum Handbuch
Dieses Gerät enthält Vorrichtungen zum Schutz des Urheberrechts,
die bestimmten Patenten der USA und anderen Eigentumsrechten
unterliegen, die unter dem Namen von Macrovision Corporation und
anderen Inhabern registriert sind. Der Einsatz dieser Urheberrecht
sschutztechnologie muss von Macrovision Corporation genehmigt
werden. Diese Technologie ist für den Gebrauch zu Hause oder
andere eingeschränkte Nutzungen gedacht, es sei denn, Macrovision
Corporation genehmigt eine entsprechende Ausnahme. Rückentwickeln
oder Zerlegen des Geräts ist verboten.
Wir weisen Sie darauf hin, dass nicht alle High Denition-Fernseher
vollständig kompatibel mit diesem Produkt sind, was zur Fehlern im Bild
(Artefakten) führen kann. Im Fall von Problemen mit der progressiven
525-Bildabtastung empehlt es sich, die Verbindung auf den „Standard
Denition”-Ausgang zu legen. Bei Fragen zur Kompatibilität dieses
525p-DVD-Spielers mit Fernsehgeräten wenden Sie sich bitte an den
Kundendienst von Arcam.
Hergestellt unter Lizenz von Dolby Laboratories.
Dolby, Pro Logic, MLP Lossless und das Doppel-D-Logo sind Marken
der Dolby Laboratories.
Vertrauliche, nicht veröffentlichte Schriften, Copyright © 1992–1997
Dolby Laboratories. Alle Rechte vorbehalten.
Hergestellt unter Lizenz von Digital Theater Systems, Inc.
US-Patentnummer 5.451.942 (andere weltweite Patente ausgestellt oder
eingereicht). „DTS” und „DTS Digital Surround” sind Marken von Digital
Theater Systems, Inc.
Copyright © 1996 Digital Theater Systems, Inc. Alle Rechte vorbehalten.
Dieses Handbuch enthält die Informationen, die Sie zum
Installieren, Anschließen, Einrichten und Betreiben des Arcam
DiVA DV89 benötigen. Außerdem wird die mitgelieferte
Fernbedienung beschrieben.
Sollte der DV89 von einem qualizierten Arcam-Händler
als Teil Ihrer HiFi-Anlage installiert worden sein, können Sie
die Abschnitte zum Installieren und Einrichten des Geräts
überspringen. Das Inhaltsverzeichnis gibt einen Überblick über
die Abschnitte des Handbuchs.
Sicherheit
Die Sicherheitsrichtlinien nden Sie auf den vorherigen Seiten
dieses Handbuchs.
Vieles davon scheint zwar selbstverständlich, Sie sollten die
Hinweise aber trotzdem lesen, damit das Gerät nicht beschädigt
wird. Dies ist ein Gerät der Klasse 1, das geerdet werden muss.
Unterstützte Datenträger
Auf dem DVD-Spieler ARCAM DV89 können Sie eine Reihe von
Datenträgern einsetzen:
DVD-Video (eine fabrikseitig festgesetzte Region)
Audio-DVD
CDDA (herkömmliche Audio-CDs, auch mit HDCD-
Decoding), CD-R und CD-RW
Video-CDs, auch Varianten wie CVCD, SVCD und DVCD
MP3- und WMA-Audiodateien auf CD-ROM oder CD-R/CD-
RW (mit gewissen Einschränkungen
Picture CDs (JPEG-Bilddateien).
Sicherheitsrichtlinien.............................................42
Sicherheitsanweisungen........................................ 42
Einhaltung von Sicherheitsbestimmungen ............... 42
Hinweise zum Handbuch........................................43
Sicherheit ............................................................43
Unterstützte Datenträger.......................................43
Installation ............................................................44
Aufstellen des Geräts............................................44
Anschließen der Ausgänge: Video .......................... 44
Component-Video .................................................44
RGB-Ausgang .......................................................44
S-Video ................................................................44
Composite-Video ..................................................44
Progressives Video...............................................45
Anschließen von Digital-Audio.................................45
Anschließen von Analog-Audio................................45
Eingang für die Fernbedienung............................... 45
Anschließen an das Stromnetz...............................45
Kongurieren des DVD-Spielers.............................46
Einführung............................................................46
Einschalten des Geräts .........................................46
Anzeigen eines Fernsehbilds..................................46
Die Setup-Menüs................................................... 46
Funktion...............................................................46
Video...................................................................47
Audio...................................................................48
Zugriff..................................................................48
Abschließen des Einrichtvorgangs..........................48
Grundlagen des Betriebs des DVD-Spielers ............49
Einführung............................................................49
Steuerelemente an der Vorderseite ........................ 49
Wiedergeben eines Datenträgers ...........................49
Die Fernbedienung................................................50
Erweiterte Funktionen ...........................................51
Erweiterte DVD- und VCD-Funktionen.....................52
Aufrufen eines bestimmten Abschnitts.................... 52
Wiedergabemodi...................................................52
A-B-Wiederholungen.............................................. 52
So programmieren Sie eine Sequenz .....................53
Erweiterte CD- und MP3-Funktionen ......................54
Bildschirmaufteilung..............................................54
Wiedergabemodus................................................54
Durchsuchen des Datenträgers (Durchsuchmodus) . 54
Programmierte Wiedergabe (Audio-CDs).................55
Programmierte Wiedergabe (MP3) .........................55
Mischen und Wiederholen...................................... 55
Zusätzliche Informationen......................................56
Problems with remote controls ..............................56
Problems with video output ................................... 56
Problems with audio output ...................................57
Problems with disc playability................................57
Technische Daten..................................................58
Garantie................................................................59
Online-Registrierung..............................................59
Page 44

DV89
44
Deut s ch
DV89
45
COAXOPTICAL
POWER INLET
SUPPLY
VOLTAGE
SCART A/V OUT COMPOSITE
Pb
B
Pr
R
COMPONENT
Y
G
S VIDEO
PCM/BITSTREAM
L
R
1 2
VID EO OU T
DIG ITAL O UT
AUD IO OUT
230V
REMOTE
IN
RRCEN TRESUB LR
Installation
Hinweis: Der DVD-Spieler kann entweder Component- oder
RGB-Video ausgeben. Sie können dies im Setup-Menü
festlegen. Stimmt der verwendete Ausgang nicht mit dem
Eintrag im Setup-Menü überein, erscheinen die Farben
nicht richtig. Ähnliche Störungen entstehen durch eine
Überkreuzverbindung der drei Signale.
Wenn Sie den Component-Videoausgang nutzen, muss
der SCART-Anschluss frei bleiben. Genauso müssen Sie
die Component-Videokabel abziehen, wenn der SCARTAnschluss genutzt wird.
Hinweis: DVD-Spieler und Fernseher mit Component-Video
sind in Europa im Allgemeinen nicht erhältlich.
Aufstellen des Geräts
Stellen Sie den DV89 auf eine ebene, stabile Oberäche und
stellen Sie sicher, dass das Gerät ausreichend belüftet ist.
Anschließen der Ausgänge: Video
Damit Sie das Bild vom DVD-Spieler sehen können, müssen
Sie einen der Videoausgänge an einen Fernseher, Monitor oder
Projektor anschließen.
Der DV89 hat fünf Videoausgänge:
Component-Video
RGB
S-Video
Composite-Video
Progressive Scan Component 525P (480P) und 625P
(576P) Video.
Sie brauchen nur einen der aufgeführten Ausgänge zu
verwenden. Wählen Sie einen, den Ihr Fernseher unterstützt.
Hinweis: Wenn der Fernseher keinen der aufgeführten
Anschlüsse aufweist, sollten Sie sich einen neuen kaufen!
Beachten Sie, dass Sie Geräte wie AV-Empfänger im Signalpfad
zwischen dem DVD-Spieler und dem Fernseher anschließen
können, solange das Gerät den gewählten Videosignaltyp
unterstützt. Anweisungen zum Anschließen von AV-Geräten
nden Sie im entsprechenden Handbuch.
Component-Video
Verbinden Sie mit Hilfe von drei Cinch-Kabeln die Ausgänge
Component Y, Pb und Pr des DVD-Spielers mit den Eingängen
Y, Pb und Pr des Fernsehers. Vergewissern Sie sich, dass
die Kabel für Videosignale geeignet und ungefähr gleich
lang sind. Manche Component-Video-Anschlüsse sind anders
gekennzeichnet: Lesen Sie folgende Tabelle, wenn die
Component-Eingänge des Fernsehers nicht mit „Y, Pb, Pr”
bezeichnet sind.
RGB-Ausgang
Ein RGB-Ausgangssignal ist sowohl über den SCART- als auch
den Component/RGB-Anschluss verfügbar und bietet die gleiche
Bildqualität wie Component-Video.
Verwenden Sie entsprechende Kabel zum Verbinden
des SCART-Anschlusses bzw. der RGB-Buchsen mit dem
Fernseher. Beachten Sie, dass Sie beim Anschließen des
RGB-Ausgangs über Cinch-Buchsen zusätzlich COMPOSITE als
Synchronisationssignal benötigen.
Wenn Sie eine SCART-Verbindung zum Fernseher nutzen,
sollten Sie die TV-Lautsprecher stumm schalten, da SCART
auch Stereo-Audiosignale überträgt. Eine Übertragung von
Audiosignalen durch den Fernseher wird so vermieden.
AV-Steuerung: Das SCART-Ausgangssignal enthält ein
Steuersignal, das den Fernseher auf den SCART-Eingang
umschaltet, wenn der DV89 eingeschaltet wird. Außerdem wird
an Breitwandfernseher das korrekte Seitenverhältnis
(16:9 bzw. 4:3) übertragen, wenn der Fernseher diese
Funktionen unterstützt.
S-Video
Der S-Video-Ausgang (auch als S-VHS oder Y/C bezeichnet) wird
gewöhnlich von allen TV-Geräten unterstützt. Schließen Sie über
ein entsprechendes Kabel den S VIDEO-Ausgang des DVDSpielers am S-Video-Eingang des Fernsehers an.
Composite-Video
Hat der Fernseher lediglich einen Composite-Eingang (auch mit
„CVBS” oder nur „Video” bezeichnet), verbinden Sie diesen mit
dem COMPOSITE-Videoausgang des DVD-Spielers über ein für
Videosignale geeignetes Kabel.
DV89 andere Bez. andere Bez. andere Bez.
Y
Y Y Y
Pb
Cb (B–Y) U
Pr
Cr (R–Y) V
Page 45

Deut s ch
DV89
45
Anschließen an das Stromnetz
Falscher Netzstecker?
Prüfen Sie, ob der Netzstecker zu Ihrer Stromversorgung
passt und die Netzspannung mit der Einstellung auf der
Geräterückseite (115 oder 230 V) übereinstimmt.
Wenn die Netzspannung nicht übereinstimmt oder der
Netzstecker nicht passt, wenden Sie sich an Ihren ArcamHändler oder den Arcam-Kundendienst unter +44 (0)1223
203200.
Netzkabel
Das Gerät wird normalerweise mit einem verschweißten
Netzstecker am Stromkabel ausgeliefert. Wenn der Stecker
aus einem bestimmten Grund vom Kabel gelöst wird, muss er
umgehend fachgerecht entsorgt werden, da er sonst in einer
Steckdose einen Stromschlag verursachen kann. Sollten Sie ein
neues Stromkabel benötigen, wenden Sie sich an Ihren ArcamHändler.
Anschließen
Drücken Sie den IEC-Stecker des mitgelieferten Netzkabels fest
in die Netzbuchse an der Geräterückseite (POWER INLET).
Stecken Sie das andere Ende des Netzkabels in eine
Netzsteckdose.
Progressives Video
Wenn der Fernseher auch ein progressiv abgetastetes
Videosignal empfangen kann, können Sie auch den Progressive
Video-Ausgang des DV89 verwenden.
Folgen Sie zum Anschließen des progressiven Ausgangs
des DV89 am Fernseher den Anweisungen zum Anschließen
von Component-Video. Wenn Sie nicht sicher sind, ob der
Fernseher progressives Video unterstützt, lesen Sie in der
Bedienungsanleitung nach oder fragen Sie Ihren Händler.
Anschließen von Digital-Audio
Wenn Sie einen externen Surround Sound-Decoder, Empfänger
oder D/A -Wandler mit dem DVD-Spieler nutzen wollen,
müssen Sie das Gerät über ein Koaxial- oder optisches Kabel
anschließen. Diese digitalen Ausgänge bieten abhängig vom
Quellmaterial PCM-, Dolby Digital-, DTS- oder MPEG-MultikanalAudio. Außerdem können Sie im Setup-Menü angeben, dass der
Digitalausgang immer 2-Kanal-PCM (Stereo-Mixdown) ausgeben
soll.
Verwenden Sie möglichst eine Koaxialverbindung, da diese evtl.
eine etwas bessere Leistung ermöglicht. Verbinden Sie den
Ausgang COAX des DVD-Spielers mit dem koaxialen digitalen
Audioeingang des Decoders/D/A-Wandlers bzw. Empfängers
unter Verwendung eines für digitale Audioverbindungen
geeigneten Cinch-Kabels.
Sie können auch den optischen Ausgang des DVD-Spielers
mit dem optischen Eingang des Decoders/D/A-Wandlers bzw.
Empfängers unter Verwendung eines optischen TOSLINK-Kabels
verbinden.
Anschließen von Analog-Audio
Wenn Sie die hochwertigen D/A-Wandler des DVD-Spielers
nutzen wollen, müssen Sie die analogen Audio-Ausgänge
verwenden.
Es gibt zwei identische Ausgangspaare mit der Bezeichnung
L (links) und R (rechts). Verbinden Sie eines der Buchsenpaare
über ein entsprechendes Kabel mit dem Eingang des
Verstärkers. Das zweite Audio-Ausgangspaar kann für die
Verbindung mit einem zweiten Verstärker verwendet werden
(z.B. für den Mehrraumbetrieb) oder zum Anschluss eines
Kassettenrekorders.
Für 6-Kanal-Material werden vier zusätzliche Ausgänge zur
Verfügung gestellt. Schließen Sie diese unter Verwendung
passender Verbindungskabel zusammen mit einem Paar
der 2-Kanal-Ausgänge an den analogen Mehrkanaleingang
des Heimkinoprozessors an (der Mehrkanaleingang ist
wahrscheinlich mit „DVDA“ oder „SACD“ gekennzeichnet). In
diesem Fall kann der zusätzliche 2-Kanal-Ausgang für andere
Funktionen als oben vorgeschlagen genutzt werden (obwohl bei
der Wiedergabe von 6-Kanal-Material nur die linken und rechten
Kanäle des Materials zu hören sind).
Eingang für die Fernbedienung
Über den Eingang REMOTE IN können Sie RC5-Codes in den
DV89 einspeisen, wenn das Gerät an einem Standort (oder
in einem System) installiert ist, an dem kein Infrarotsignal
verwendet werden kann.
Page 46

DV89
46
Deut s ch
DV89
47
Kongurieren des DVD-Spielers
Einführung
Herzlichen Glückwunsch! Wenn Sie die Installationsanweisungen
befolgt haben, sollten jetzt alle Geräte ordnungsgemäß
angeschlossen sein. Sie müssen jetzt den DVD-Spieler
einrichten, damit das Gerät ordnungsgemäß konguriert ist.
Einschalten des Geräts
Drücken Sie die POWER-Taste an der Gerätevorderseite. Die
LED über der Taste leuchtet grün.
Anzeigen eines Fernsehbilds
Vergewissern Sie sich, dass der Fernseher eingeschaltet und
der richtige TV-Kanal gewählt ist. Sie sollten folgendes Bild
sehen. Dieses Bild wird angezeigt, wenn kein Datenträger
wiedergegeben wird.
Damit der Bildschirm nicht durch unbewegte Bilder beschädigt
wird, wird nach ein paar Minuten ein „Bildschirmschoner”
aktiviert.
Die Setup-Menüs
Legen Sie die beiden AAA-Batterien in die Fernbedienung ein
und achten Sie dabei auf die Polung. Wählen Sie „DVD”, indem
Sie die Taste „CD/DVD” auf der Fernbedienung drücken.
Vergewissern Sie sich, dass kein Datenträger wiedergegeben
wird, und drücken Sie auf der Fernbedienung die Taste „SETUP”:
Auf dem Fernsehbildschirm erscheint ein Menü.
Das Setup-Menü enthält Optionen auf sieben Seiten. In der
ersten Zeile steht der Titel, der die Art der Einstellungen auf
der Seite angibt. Wenn Sie eine Änderung vornehmen wollen,
markieren Sie den gewünschten Menüpunkt mit den Pfeiltasten
(oben/unten) der Fernbedienung. Drücken Sie dann die rechte
Pfeiltaste, um eine Liste von Optionen für diesen Menüpunkt
zu öffnen. Die aktuelle Option ist markiert. Mit den Pfeiltasten
(oben/unten) können Sie die nächste Option markieren. Drücken
Sie die linke Pfeiltaste, um die Auswahl zu bestätigen und die
Optionsliste zu schließen.
Markieren Sie zum Wechseln der Seite die Seitenleiste am
oberen Bildschirmrand und drücken Sie zum Blättern die linke
bzw. rechte Pfeiltaste.
Wenn Sie im Setup-Menü die letzte Zeile erreicht haben und den
Pfeil nach unten drücken, wird wieder die erste Zeile der Seite
markiert. Dies ist auch in umgekehrter Richtung der Fall.
Funktion
Funktion 1/7
OSD-Sprache Deutsch
DVD-Menü Deutsch
Untertitel Aus
Audio Englisch
Fernbedienung CR-314
OSD-Status Ein
Priorität DVD Audio
OSD-Sprache
Diese Einstellung bestimmt, in welcher Sprache die Meldungen
und Menüs angezeigt werden (On-Screen Display - OSD). Die
Standardsprache ist Englisch, drei weitere Sprachen stehen zur
Verfügung.
Beachten Sie, dass die Anzeige an der Gerätevorderseite immer
auf Englisch ist.
DVD-Menü
Bei manchen DVDs ist das interne Menü in verschiedenen
Sprachen verfügbar. Mit dieser Einstellung können Sie die
bevorzugte Sprache festlegen. Beispiel: Wenn Sie hier
„Französisch” wählen, wird das DVD-Menü in Französisch
angezeigt, wenn das von der DVD unterstützt wird.
Beachten Sie, dass nicht alle DVDs alle Sprachen unterstützen.
Untertitel
Diese Einstellung bestimmt, ob Untertitel angezeigt werden.
Aus Keine Untertitel
Auto Untertitel für die Hauptsprache der DVD
Gehörlose Zusätzliche Informationen für Gehörlose
Englisch Englische Untertitel
Französisch Französische Untertitel usw. (es werden
sechs Sprachen unterstützt)
Beachten Sie, dass bei bestimmten DVDs die Untertitel
unabhängig von der aktuellen Einstellung automatisch
eingeblendet werden.
Informationen für Gehörlose werden nur angezeigt, wenn
die Option „Gehörlose” aktiviert wurde, auf dem Datenträger
enthalten ist und der Fernseher mit einem entsprechenden
Decoder ausgerüstet ist.
Die Standardeinstellung für „Untertitel” ist „Aus”. Sie können
auch die Einstellung für Ihre bevorzugte Sprache wählen.
Beachten Sie, dass nicht alle DVDs alle Sprachen unterstützen.
Audio
Diese Einstellung bestimmt die Standard-Audiospur, wenn
mehrere Spuren zur Auswahl stehen.
Englisch Englisch, falls verfügbar
Französisch Französisch, falls verfügbar usw. (es werden
sechs Sprachen unterstützt)
Die Standardeinstellung ist „Englisch”. Wählen Sie die
gewünschte Einstellung. Beachten Sie, dass nicht alle
Datenträger die Audio-Einstellung respektieren und ihre eigene
Einstellung erzwingen.
Page 47

Deut s ch
DV89
47
Fernbedienung
Hier wird dem Gerät mitgeteilt, welche Fernbedienung Sie
nutzen, damit die geringen Unterschiede zwischen den
einzelnen Modellen in Betracht gezogen werden können. Bei
ARCAM-Fernbedienungen steht die Bezeichnung immer auf der
Vorderseite, normalerweise unten.
CR-314 Diese Option wählt die Fernbedienung ARCAM CR-314
CR-80 Diese Option wählt die schwarze lernende
Fernbedienung ARCAM CR-80
CR-9000 Diese Option wählt die schwarze lernende
Fernbedienung ARCAM CR-9000
Andere Wählen Sie diese Einstellung, wenn Sie eine
lernende Fernbedienung eines anderen Herstellers
verwenden.
Sie müssen die Option „Andere” wählen, wenn die
Fernbedienung RC-5-„Toggle Bits” nicht unterstützt.
OSD-Status
Diese Einstellung bestimmt, ob Meldungen auf dem Bildschirm
erscheinen.
Ein Meldungen sind aktiviert.
Aus Keine Meldungen, nur Menüs (falls erforderlich).
Bestimmte Meldungen, z.B. „No Disc” (kein Datenträger) werden
immer angezeigt.
Priorität
Abhängig davon, ob eine DVD auf einem Video- oder einem
Audiospieler wiedergegeben wird, kann es sein, dass
verschiedenes Material wiedergegeben wird oder sich die DVD
unterschiedlich verhält. Mit der Option „Priorität “ können Sie
den DV89 so einstellen, dass er (hauptsächlich) als Video- oder
als Audiospieler fungiert.
Sollten Sie diese Einstellung ändern, wird diese Änderung erst
wirksam, wenn Sie den Datenträger erneut oder einen anderen
Datenträger einlegen.
Video
Bildschirm 2/7
TV-Format 4:3 Letterbox
TV Farbsystem Auto
Progressiv Aus
HQ Video RGB Scart
Schwartzabhebung 7.5 IRE(Standard)
TV-Format
Stellen Sie hier die Art des Fernsehers und die bevorzugte
Anzeige ein.
4:3 Letterbox Wählen Sie diese Einstellung, wenn Sie einen
herkömmlichen 4:3-Fernseher haben, und
Sie Filme im Breitwandformat sehen wollen
(schwarze Streifen oben und unten).
4:3 Panscan Wählen Sie diese Einstellung, wenn Sie einen
herkömmlichen 4:3-Fernseher haben, und Sie
Breitwandlme im Pan&Scan-Format sehen
wollen (das Bild wird seitlich abgeschnitten).
16:9 Wählen Sie diese Einstellung, wenn Sie einen
Breitwandfernseher (16:9) haben. Filme im
Format 16:9 füllen den gesamten Bildschirm aus.
Wenn Sie einen 4:3-Fernseher haben und Panscan bevorzugen,
bedeutet dies nicht, dass dieses Format angezeigt wird, da
diese Funktion von der DVD unterstützt werden muss.
TV-Farbsystem
Dies wird fabrikseitig auf das in Ihrem Land genutzte
Farbsystem eingestellt. Die Optionen werden im Folgenden
erklärt, sollten Sie die Einstellung ändern müssen.
Auto Das Farbsystem wird vom eingelegten Datentrager
gelesen. Wenn kein Datenträger eingelegt ist,
wird der Logobildschirm im Format des letzten
Datenträgers angezeigt.
NTSC NTSC wird immer als Standard-Farbsystem
verwendet. Beachten Sie, dass PAL-Titel in
NTSC konvertiert werden, es dabei aber zu
Qualitätseinbußen bei der Videoausgabe und zu
ruckelnder Wiedergabe kommen kann. Dies ist
die ideale Einstellung, wenn der Fernseher nur
NTSC-Video anzeigen kann (normalerweise in
Nordamerika). Bessere Ergebnisse erhalten Sie mit
„Auto”, aber der Fernseher muss PAL unterstützen.
PAL Es wird immer PAL als Videostandard verwendet.
Beachten Sie, dass NTSC-Titel in PAL konvertiert
werden, es dabei aber zu Qualitätseinbußen bei
der Videoausgabe und zu ruckelnder Wiedergabe
kommen kann. Bessere Ergebnisse erhalten Sie mit
„Auto”, aber der Fernseher muss NTSC unterstützen.
Progressiv
Aus Die Videoausgabe ist immer interlaced (Standard-
Video). Wählen Sie diese Einstellung, wenn das
Wiedergabegerät progressive Abtastung nicht
unterstützt.
Auto (625) Die Component-Videoausgabe wird auf den
progressiven Abtastmodus umgeschaltet, wenn
das Ausgabeformat NTSC (525) ist, d.h. wenn
ein NTSC-Datenträger wiedergegeben oder die
Option „Farbsystem” auf NTSC eingestellt ist. Die
Videoausgabe wird bei PAL (625) auf interlaced
(Standard-Video) umgeschaltet. Wählen Sie
diese Einstellung nur, wenn das Anzeigegerät
progressive Abtastung unterstützt.
Ein (625/525) Bei PAL- und NTSC-Datenträgern ndet eine
progressiv abgetastete Component-Videoausgabe
statt. Wählen Sie diese Einstellung nur, wenn
das Fernsehgerät progressive Abtastung bei der
Wiedergabe von PAL und NTSC unterstützt.
Hinweis: Wenn die progressive Abtastung aktiv ist, erfolgt
die Component-Videoausgabe im progressiven Modus, und
die anderen Videoausgänge (Composite und S-Video) werden
stumm geschaltet.
Da die Ausgabe bei der progressiven Abtastung ComponentVideo (nicht RGB) sein muss, wird für die Option „HQVideo” die Einstellung „Component” erzwungen, wenn die
progressive Abtastung aktiviert ist.
Nicht alle Anzeigegeräte unterstützen die progressive
Abtastung. Wenn Sie die progressive Abtastung
versehentlich aktivieren und das Anzeigegerät sie nicht
unterstützt, kann weder das DVD-Bild noch das Menü zum
Ändern der Einstellung angezeigt werden. Halten Sie zum
Umschalten in den Interlaced-Modus die Taste STOP an der
Gerätevorderseite fünf Sekunden lang gedrückt.
Page 48

DV89
48
Deut s ch
DV89
49
HQ-Video (Hochqualitäts-Video)
Diese Einstellung bestimmt den Typ des über die Componentund SCART-Anschlüsse ausgegebenen Videosignals. Dies
wird fabrikseitig auf das in Ihrem Land genutzte TV-Format
eingestellt, Sie sollten diese Einstellung also nicht ändern. Ist
sie inkorrekt, werden die Farben des Fernsehbilds verfälscht.
Component Das am Component- (3x Cinch) und SCART-
Anschluss ausgegebene Videosignal ist Y, Pb,
Pr Component-Video.
RGB SCART Das am Component- (3x Cinch) und SCART-
Anschluss ausgegebene Videosignal ist RGB.
Beachten Sie, dass Sie beim Anschließen des
RGB-Ausgangs über Cinch-Buchsen zusätzlich
COMPOSITE als Synchronisationssignal benötigen.
Schwarzabhebung
Diese Einstellung steuert das Schwarzabhebungssignal bei
NTSC. Diese Einstellung hat keinerlei Auswirkung auf die PALWiedergabe oder eine progressiv abgetastete Ausgabe.
0 IRE Diese Einstellung entfernt die Schwarzabhebung aus
dem NTSC-Signal. Sie sollten sie wählen, wenn Sie
sich in Japan benden oder unabhängig vom Land
RGB-Video verwenden.
7.5 IRE Dies ist die Standardschwarzabhebung
für alle Länder, die NTSC nutzen, mit
Ausnahme von Japan.
Audio
Audio 3/7
Audio Bitsteam/6 Ka.
Down-sample Max 96K
Pro Logic Aus
Aud.verzögerung Nicht Anwendbar
In diesem Abschnitt können Sie das Format der analogen
und digitalen Audioausgabe festlegen. Besonders der digitale
Ausgang muss richtig eingestellt sein, wenn Sie einen externen
Audiodecoder, Empfänger oder D/A-Wandler verwenden.
Audio
Es werden zwei digitale Ausgabeformate unterstützt:
„Bitstream“ und „Stereo PCM“.
Bitstream
Die Einstellung „Bitstream” unterstützt folgende
Audionormen:
2-Kanal-PCM (auf CDs oder DVDs)
Dolby Digital
MPEG-Multikanal
DTS-Multikanal
Wählen Sie diese Einstellung, wenn Sie einen
externen Decoder verwenden, der Dolby Digital
unterstützt.
Stereo
PCM
Wenn Sie „PCM/2Ka” wählen, werden alle
Audiosignale auf Stereo abgemischt und
als Stereo-PCM ausgegeben. Wählen Sie
diese Einstellung, wenn Sie einen externen
D/A-Wandler nutzen, der nur 2-Kanal-PCM
unterstützt.
Da digitale und analoge Ausgabe in engem Zusammenhang
stehen, entspricht die analoge Audioausgabe dem gewählten
digitalen Ausgabetyp.
Folgenden Optionen sind verfügbar:
Bitstream
+ 6 Ch.
Die digitale Ausgabe ist „Bitstream“ (wie
oben beschrieben). Je nach Quellmaterial,
Konguration der Lautsprecher (siehe Abschnitt
„Lautsprecherkonguration“) und Pro LogicEinstellungen (siehe unten) umfasst die analoge
Audioausgabe bis zu sechs Kanäle.
Bitstream
+ 2 Ch.
Die digitale Ausgabe ist „Bitstream“ (wie oben
beschrieben). Zur analogen Audioausgabe
wird das Quellmaterial auf 2-Kanal-Stereo
abgemischt.
PCM
+ 2 Ch.
Die digitale Ausgabe ist „Stereo PCM“ (wie
oben beschrieben). Zur analogen Audioausgabe
wird das Quellmaterial auf 2-Kanal-Stereo
abgemischt.
Pro Logic
Hier wird die Pro Logic-Decodierung bestimmt. Pro LogicDecodierung erzeugt aus Quellmaterial, das als Dolby Surround
codiert ist, eine 4-Kanal-Surround-Ausgabe. Dies ist nur dann
von Bedeutung, wenn es sich beim Quellmaterial um 2-KanalMaterial handelt.
Aus Es wird keine Pro Logic-Decodierung ausgeführt.
Ein Eine Pro Logic-Decodierung wird bei
entsprechendem 2-Kanal-Material durchgeführt.
Auto Eine Pro Logic-Decodierung wird durchgeführt,
wenn die Audiospur auf der DVD als Dolby
Surround-decodiert gekennzeichnet ist.
Beachten Sie bitte das Folgende:
Stellen Sie unter „Audio“ 2-Kanal-Ausgabe ein, wird zu
keiner Zeit eine Pro Logic-Decodierung durchgeführt.
Wird das Gerät entsprechend zweier angeschlossener
Lautsprecher konguriert (siehe nächster Abschnitt), wird
keine Pro Logic-Decodierung durchgeführt.
MP3-Dateien, Audio-DVDs und Material mit mindestens
96 kHz sind nicht für die Pro Logic-Decodierung geeignet.
Dementsprechend wird sie in diesen Fällen nicht
durchgeführt.
Down-sample (Heruntermischen)
Diese Option muss richtig eingestellt werden, wenn Sie einen
externen Audiodecoder, Empfänger oder D/A-Wandler verwenden.
Max 96K Wählen Sie diese Option, wenn der externe
Audiodecoder digitales Audio mit einer SampleRate von bis zu 96 kHz verarbeiten kann, oder
wenn Sie die digitalen Audioausgänge nicht nutzen.
Dies ist die maximale Sample-Rate, die auf DVDs
möglich ist.
Max 48K Wählen Sie diese Option, wenn der externe
Audiodecoder digitales Audio mit einer SampleRate von bis zu 96 kHz nicht verarbeiten kann.
Hinweis: Beachten Sie, dass diese Einstellung nur für die
Wiedergabe von DVDs gilt.
Aud.verzögerung (Audioverzögerung)
Diese Einstellung ist für den DV89 uninteressant und sollte nicht
geändert werden.
Page 49

Deut s ch
DV89
49
Lautsprecherkonguration
Lautsprechers 4/7
Vordere L/R Große
Center Klein
Surround L/R Klein
Subwoofer Angeschlossen
Stereo+Sub Crossover
Crossover-Frequenz |-------------- 90Hz
Hier bestimmen Sie die Konguration der Lautsprecher, die an
die analogen. Ausgänge des DVD-Spielers angeschlossen sind.
(Beachten Sie, dass diese Einstellungen keinerlei Auswirkungen
auf die digitale Ausgabe haben.) Es ist sehr wichtig, dass diese
Einstellungen die tatsächliche Situation genau wiedergeben, da
sonst die Qualität der Audioausgabe stark leiden kann.
Die einzelnen Lautsprecher sind wie folgt bezeichnet:
Vordere L/R Hier stellen Sie die vorderen Lautsprecher ein
(die Lautsprecher, die 2-Kanal-Stereo wiedergeben).
Center Hier stellen Sie den mittleren Lautsprecher ein.
Surround L/R Dies ist die Einstellung für die Surround-
Lautsprecher (üblicherweise neben oder hinter dem
Anwender benden).
Subwoofer Hier wird angezeigt, ob ein Subwoofer
angeschlossen ist.
Die Audioausgabe kann am Gerät für jeden einzelnen
Lautsprecher so eingestellt werden, dass sie entweder einen
eingeschränkten oder den gesamten Frequenzbereich des
Quellmaterials wiedergibt. Ein eingeschränkter Frequenzbereich
wird meistens dann gewählt, wenn Satellitenlautsprecher
zur Wiedergabe der Surround-Kanäle eingesetzt werden.
Satellitenlautsprecher können keine niederfrequenten Signale
verarbeiten. Lautsprecher, die den gesamten Frequenzbereich
wiedergeben können, werden im Allgemeinen „große“
Lautsprecher („Large“) genannt. Dementsprechend bezeichnet
man Lautsprecher mit eingeschränktem Frequenzbereich als
„klein“ („Small“). Je nach Konguration der Lautsprecher werden
niederfrequente Signale entweder von den „kleinen“ an die
„großen“ Lautsprecher oder an den Subwoofer umgeleitet.
Hinweis:
1. Nicht angeschlossene Lautsprecher sollten in
der entsprechenden Einstellung als „Not Present“
gekennzeichnet werden.
2. Die Lautsprecherkonguration des DV89 lässt
sich sehr exibel gestalten. Dennoch gibt es
einige Einschränkungen. Sollte kein Subwoofer
verfügbar sein, ist es nicht möglich, für die vorderen
Lautsprecher die Einstellung „Small“ zu wählen, da die
Umleitung der niederfrequenten Signale in diesem Fall
kein Ziel hätte.
Stereo+Sub
Diese Einstellung ist nur für 2-Kanal-Quellmaterial (z.°B. CDs)
von Bedeutung. Sie bestimmt, ob niederfrequente
Signale an den Subwoofer umgeleitet werden.
Keine Es ndet keine Umleitung niederfrequenter
Information statt. Alle Audiosignale werden an die
vorderen Lautsprecher gesendet.
Crossover Niederfrequente Signale werden an den Subwoofer
umgeleitet. Höherfrequente Signale werden an die
vorderen Lautsprecher gesendet.
Duplicate Sämtliche Audiosignale werden an die vorderen
Lautsprecher gesendet. Zusätzlich werden
niederfrequente Signale dupliziert und an den
Subwoofer geleitet.
Crossover Frequency
Diese Einstellung bestimmt, ab welcher Frequenz die Umleitung
der Tiefen erfolgt. Frequenzen unterhalb dieser Einstellung
werden von „kleinen“ Lautsprechern entweder an die vorderen
Lautsprecher oder an den Subwoofer umgeleitet. Frequenzen
oberhalb werden nicht umgeleitet.
Die Wahl der besten Crossover-Frequenz hängt von der Lautspr
echerkonguration ab. Probieren Sie verschiedene Frequenzen
aus und nden Sie so die für Sie passende Einstellung.
Einstellen der Verzögerung
Verzögerung 5/7
Masseinheiten Meters
Vordere |--------------------- 0m
Center |--------------------- 0m
Surround |--------------------- 0m
Durch die relative Position der Lautsprecher im Raum
(insbesondere in einem großen Raum) können die Signale
verschiedene Lautsprecher zeitversetzt an der Hörposition
ankommen. Indem Sie die Verzögerung für einzelne
Lautsprecher anpassen, können Sie diese Diskrepanz verringern
oder ganz ausschalten.
Stellen Sie sich beim Einstellen der Verzögerung vor, dass sich
die Hörposition in der Mitte eines eines von den Lautsprechern
gebildeten Kreises bendet. Der Abstand der einzelnen
Lautsprecher von der Hörposition bestimmt die Verzögerung.
Maßeinheiten
Wählen Sie die von Ihnen bevorzugte Maßeinheit: Meter oder
Fuß.
Delays
Die Verzögerungswerte für die vorderen, mittleren und die
Surround-Lautsprecher werden mit den entsprechenden
Schiebereglern eingestellt. Eine Verzögerung ist meist
dann nötig, wenn sich ein Lautsprecherpaar weiter von der
Hörposition entfernt bendet als die restlichen Lautsprecher.
Werden die räumlichen Abstände der einzelnen Lautsprecher
eingegeben, ergibt sich daraus für die am nächsten gelegenen
Lautsprecher eine leichte Verzögerung, die bewirkt, dass die
Signale aus den einzelnen Lautsprechen gleichzeitig ankommen.
Page 50

DV89
50
Deut s ch
DV89
51
Trimm-Einstellungen
Trims 6/7
Test Noise Aus
Links Vordere 0dB
Center 0dB
Rechts Vordere 0dB
Rechts Surround 0dB
Links Surround 0dB
Subwoofer 0dB
Stereo+Sub 0dB
Unterschiede in der relativen Empndlichkeit (Lautstärke)
einzelner Lautsprecher kann dazu führen, dass sich
manche Lautsprecher im Vergleich zu anderen des
Systems unverhältnismäßig laut oder leise anhören. Diese
Unausgewogenheit kann durch Trimmen behoben werden.
Test Noise
Wählen Sie hier die Einstellung „Ein“, erzeugt der Lautsprecher,
der im Bildschirmmenü markiert ist, Rosa-Rauschen. Die
Lautstärke des Rauschens entspricht der Einstellung des
Schiebereglers des entsprechenden Lautsprechers. An dieser
Stelle „Ein“ zu wählen, kann sinnvoll sein, um sicherzustellen,
dass die relative Lautstärke jedes Lautsprechers gleich ist.
Beachten Sie, dass diese Einstellung automatisch auf „Aus“
gestellt wird, wenn Sie diesen Teil des Menüs verlassen.
Trims
Die Einstellung für Trimmen wird anhand der entsprechenden
Schieberegler vorgenommen. Diese Einstellungen sind hilfreich,
wenn die Lautsprecher über verschiedene Empndlichkeiten
verfügen und dadurch derselbe Eingangspegel zu
unterschiedlichen Lautstärkepegeln führt.
Subwoofer/Stereo+Sub trims
Nicht nur die Einstellungen für „Subwoofer“, sondern auch
diejenige für „Stereo+Subs“ beeinussen die Einstellung für
Trimmen des Subwoofers. Die Einstellung unter „Subwoofer“
ist ausschlaggebend, wenn Multi-Kanal-Material, diejenige unter
„Stereo+Sub“, wenn 2-Kanal-Material wiedergegeben wird.
Zugriff
Zugriff 7/7
Kennwort – – – –
Freigabe Alle Filme
Kennwort
Diese Einstellung ist mit der nächsten Einstellung (Freigabe)
verknüpft. Sie können damit die Kindersicherung aktivieren.
Sie sehen vier Striche und ein Vorhängeschloss. Wenn das
Vorhängeschloss offen ist (Standardeinstellung), ist die
Kindersicherung deaktiviert. Die Einstellung „Freigabe” kann
dann ohne weiteres geändert werden.
Wählen Sie zum Aktivieren der Kindersicherung eine geeignete
vierstellige Zahl. Vergessen Sie das Kennwort nicht, denn Sie
benötigen es, um die Kindersicherung wieder zu deaktivieren.
Markieren Sie „Kennwort”, und geben Sie die vierstellige Zahl
über die Nummerntasten auf der Fernbedienung ein.
Drücken Sie dann auf der Fernbedienung die Taste „OK”.
Das Gerät ist jetzt gesperrt, und Sie können die Einstellung
„Freigabe” nicht ändern.
Wählen Sie zum Deaktivieren der Kindersicherung die Option
„Kennwort”, geben Sie die vierstellige Zahl ein und drücken Sie
„OK”.
Hinweis: Sie können das Kennwort immer dann ändern, wenn
Sie das Gerät sperren.
Freigabe
Diese Einstellung wird zusammen mit dem Kennwort verwendet,
um zu bestimmen, welche Art von Inhalt wiedergegeben werden
kann. Zum Ändern dieser Einstellung muss die Kindersicherung
deaktiviert sein.
Der Begriff Altersfreigabe bezieht sich auf einen für DVDs
denierten Standard. DVD-Filme haben eine Altersfreigabe
zwischen 1 und 8. Beachten Sie, dass dies nur für DVD-Videos gilt,
bei denen diese Einstellung implementiert wurde. Bestimmte DVDVideotitel reagieren nicht auf Einstellungen zur Kindersicherung,
und Video-CDs unterstützen diese Funktion nicht.
Alle Filme: Es können alle Titel abgespielt werden.
Keine Erwachsen: Es können nur Titel mit der Altersfreigabe
4 oder niedriger abgespielt werden. Dies entspricht
ungefähr FSK 12 in Deutschland.
Nur Kinderlme: Es können nur Titel mit der Altersfreigabe
1 abgespielt werden. Dies entspricht ungefähr FSK 6 in
Deutschland.
Wenn die Altersfreigabe eingestellt ist, können DVD-Titel mit
einer höheren Einstellung nicht mehr wiedergegeben werden.
Bei manchen DVD-Video-Titeln ist evtl. die Altersfreigabe nur
für bestimmte Szenen eingestellt. Solche Szenen werden dann
übersprungen.
Abschließen des Einrichtvorgangs
Drücken Sie die Taste „SETUP” auf der Fernbedienung. Die
Einstellungen werden gespeichert, und das Setup-Menü wird
geschlossen. Sie können zum Verlassen eines Menüs jederzeit
„SETUP” drücken.
Vergewissern Sie sich vor dem Aufrufen des Setup-Menüs, dass
kein Film wiedergegeben wird, und drücken Sie die Taste „SETUP”.
Page 51

Deut s ch
DV89
51
Grundlagen des Betriebs des DVD-Spielers
POWER
DV8 9 DVD PLAYE R
TRACK
PAUSESTOPPLAYLOAD
Einführung
In diesem Abschnitt werden das Wiedergeben von DVDs, CDs
oder anderen Datenträgern sowie die Fernbedienung CR-314
beschrieben.
Eine Beschreibung der erweiterten Funktionen (z.B. spezielle
Wiedergabemodi und das Programmieren der Wiedergabe)
nden Sie im Abschnitt „Erweiterte Funktionen”.
Steuerelemente an der Vorderseite
Einschalten
Drücken Sie zum Einschalten des Geräts die Taste „POWER”.
Die Status-LED leuchtet grün, wenn das Gerät in Betrieb ist, und
rot, wenn es sich im Standby-Modus bendet. Der StandbyModus wird mit der Fernbedienung gesteuert.
Beachten Sie, dass sich der Sensor für die Fernbedienung in
der rechten Hälfte des Displays bendet. Verdecken Sie ihn
nicht, da sonst die Fernbedienung nicht funktioniert.
HDCD-Anzeige
Diese LED bendet sich links neben dem Display und leuchtet
grün, wenn HDCD-Material (High Denition Compatible Digital)
von einer entsprechenden Audio-CD wiedergegeben wird.
Wiedergeben eines Datenträgers
Einlegen eines Datenträgers
Drücken Sie auf der Gerätevorderseite die Taste „LOAD” bzw.
auf der Fernbedienung die Taste „OPEN” und legen Sie den
Datenträger mit der bespielten Seite nach unten in das Fach.
Legen Sie einen doppelseitigen Datenträger so ein, dass die
Bezeichnung der Seite, die wiedergegeben werden soll, nach
oben zeigt.
Drücken Sie „LOAD” auf der Gerätevorderseite, um das Fach
zu schließen. Der Datenträger wird nach ein paar Sekunden
geladen.
Wiedergeben eines Datenträgers
Die Wiedergabe der meisten DVDs wird automatisch gestartet,
bei anderen wird ein Menü angezeigt. Wählen Sie mit Hilfe des
Cursorblocks die Option zum Abspielen des Films und drücken
Sie „OK”.
Drücken Sie bei Datenträgern (auch CDs und VCDs), die nicht
automatisch gestartet werden, die Taste „PLAY”.
Beachten Sie, dass beim Wiedergeben von DVDs der
Laufwerkmechanismus viel schneller läuft als bei CDs. Dies
kann beim Laden und Wiedergeben der ersten Kapitel zu
lauteren Geräuschen führen. Das ist normal.
Schnelle Wiedergabe
Drücken Sie zur schnellen Wiedergabe auf der
Gerätevorderseite bzw. auf der Fernbedienung bzw. .
Bei DVDs, VCDs und CDs sind die folgenden Geschwindigkeiten
verfügbar: x2, x4, x8, x20, x60 und x100. Drücken Sie
die Taste mehrmals, um die gewünschte Geschwindigkeit
auszuwählen. Drücken Sie zum Wiederherstellen der normalen
Wiedergabegeschwindigkeit die Taste „PLAY”.
Die schnelle Wiedergabe ist für MP3-Datenträger nicht
verfügbar.
Überspringen von Kapiteln bzw. Titeln
Drücken Sie zum Überspringen von Kapiteln bzw. Titeln auf
einer CD oder .
Beim Zurückspringen ruft ein Tastendruck den Beginn des
aktuellen Kapitels auf. Ein zweiter Tastendruck ruft den Beginn
des vorherigen Kapitels auf.
Beachten Sie, dass Video-CDs normalerweise nur einen Titel
bzw. ein Kapitel enthalten.
Unterbrechen der Wiedergabe
Drücken Sie zum Unterbrechen der Wiedergabe die
Taste „PAUSE” auf der Gerätevorderseite bzw. auf der
Fernbedienung. Drücken Sie zum Fortsetzen der Wiedergabe
die Taste „PLAY” auf der Gerätevorderseite bzw. auf der
Fernbedienung.
Anhalten der Wiedergabe
Drücken Sie zum Anhalten der Wiedergabe die Taste „STOP” auf
der Gerätevorderseite bzw. auf der Fernbedienung.
Wenn Sie beim Wiedergeben einer DVD einmal die Taste „STOP”
drücken, können Sie die Wiedergabe von diesem Punkt an
fortsetzen, indem Sie „PLAY” drücken.
Wenn Sie „STOP” zweimal drücken, wird die Wiedergabe
vollständig angehalten, und vom Anfang der DVD fortgesetzt,
wenn sie wieder „PLAY” drücken.
Menüsteuerung über die Gerätevorderseite
Sollten Sie über die Gerätevorderseite durch einen Datenträger
oder ein Titelmenü navigieren wollen, verwenden Sie „PAUSE”
für „nach oben”, „STOP” für „nach unten”, für „nach rechts”,
für „nach links” und „PLAY” für „OK”.
Page 52

DV89
52
Deut s ch
DV89
53
Die Fernbedienung
OK
ANGLE
CD DVD
SETUP STATUS SRCH
ZOOM AUDIO MEM RTN
P
MODE
SUBT TITLE MENU
RPT CLEAR
0
PROG
A-B
7
8
9
DISP
4
5 6
CD
DVD
1
2
3
MUTE
OPEN
CD/DVD REMOTE
CR-314
CD/DVD
Achten Sie darauf, dass der DVD-Modus über die
Taste „CD/DVD” ausgewählt ist. Die LED „DVD”
über der Taste „CD/DVD” leuchtet kurz auf, wenn
der DVD-Modus ausgewählt wird.
DISP (display)
Dimmt bzw. schaltet das Display des DV89 ein oder aus. Durch
das Ausschalten des Displays wird im Allgemeinen eine leichte
Klangverbesserung erreicht.
Drücken Sie „DISP” einmal, um das Display auszuschalten, und
ein zweites Mal, um es zu dimmen. Drücken Sie „DISP” ein drittes
Mal, um das Display wieder auf volle Helligkeit zu stellen.
A–B
Mit dieser Taste können Sie einen auf dem Datenträger
ausgewählten Abschnitt wiederholen (siehe Seite 12).
RPT (Wiederholen)
Drücken Sie „RPT”, um durch die verfügbaren
Wiedergabeoptionen zu schalten.
CLEAR (Löschen)
Drücken Sie im Programm- bzw. Lesezeichenmenü diese Taste,
um ein Zahlenfeld zu löschen (siehe Seite 12-13).
Nummernblock
Ermöglicht direkten Zugriff auf einzelne Titel von Audio-CDs. Drücken
Sie zum Auswählen eines Titels die entsprechende Taste auf dem
Nummernblock und dann „OK”. Drücken Sie zum Eingeben von
Titelnummern größer als 9 die Ziffern nacheinander. Drücken Sie
beispielsweise zum Abspielen von Titel 15 die 1, die 5 und dann „OK”.
PROG (program)
Sie können das Gerät so programmieren, dass bis zu 20 Kapitel/
Titel in beliebiger Reihenfolge wiedergegeben werden. Drücken
Sie „PROG”, um das Programmmenü aufzurufen (siehe Seite 13
und 15).
MUTE (Stumm)
Schaltet die Lautsprecherausgänge bestimmter Arcam-Verstärker
ab (Stummschaltung).
+/– (Lautstärke)
Steuert die Lautstärke fernbedienbarer Arcam-Verstärker.
Beachten Sie, dass die Tasten für Lautstärke
(+/–) und Stummschaltung (MUTE) keinen Einuss auf die
Ausgangslautstärke von DVD-Spielern haben.
Hinweis: Vergessen Sie nicht, vor dem Einsatz der
Fernbedienung die beiden mitgelieferten AAA-Batterien
einzulegen.
Stellen Sie keine Gegenstände vor die Anzeige des DVDSpielers, in der sich der IR-Empfänger bendet, damit die
Fernbedienung einwandfrei funktioniert.
OPEN (Öffnen)
Öffnet und schließt das DVD-Fach.
Bild auf/ab (Audio-DVD) / Langsame Wiedergabe
(andere Datenträger)
Audio-DVD: Bei manchen Audio-DVDs ist es möglich, während der
Musikwiedergabe Bilder anzuzeigen (Fotograen des Interpreten,
Texte etc.). In diesem Fall können Sie mit den Tasten < und >
von Bild zu Bild schalten. Beachten Sie, dass dies nicht bei allen
Audio-DVDs möglich ist.
Andere Datenträger: Drücken Sie zur langsamen Wiedergabe
(vor- bzw. rückwärts) die Taste > bzw. <. Es stehen vier
Geschwindigkeiten zur Auswahl: 1/5, 1/4, 1/3 und 1/2. Drücken
Sie zum Auswählen der gewünschten Geschwindigkeit die Taste
mehrmals. Drücken Sie zum Wiederherstellen der normalen
Wiedergabegeschwindigkeit die Taste „PLAY”.
Beachten Sie, dass eine langsame Wiedergabe ist bei Audio-CDs
nicht möglich ist.
Cursorblock und Taste „OK”
Mit dem Cursorblock können Sie durch die Optionen des On
Screen Display (OSD) und der Menüs schalten. Bestätigen Sie
die Auswahl mit der Taste „OK”.
Steuerung der Wiedergabe
Pause ( ), Wiedergabe ( ) und Stopp ( ) (siehe Seite 9).
Schnelle Wiedergabe und Kapitel/Titel überspringen
Schnelle Wiedergabe ( ) und Kapitel/Titel überspringen
( ) in beide Richtungen (siehe Seite 9).
Erweiterte Funktionen
Diese Tasten werden auf der folgenden Seite beschrieben.
Standby
Drücken Sie diese Taste, um den DVD-Spieler in den StandbyModus zu versetzen. Beachten Sie, dass CD-Spieler von Arcam
diese Funktion nicht unterstützen.
Page 53

Deut s ch
DV89
53
P MODE (Zufallswiedergabe)
Drücken Sie zum Aktivieren der zufälligen
Wiedergabe diese Taste.
ANGLE SETUP STATUS SRCH
ZOOM AUDIO MEM RTN
P
MODE
SUBT TITLE MENU
SRCH (Suchen)
Mit dem Suchmenü können Sie einen beliebigen
Punkt auf dem Datenträger suchen.
Drücken Sie die Taste „SRCH”, um das
Suchmenü aufzurufen.
RTN (Zurück)
Drücken Sie diese Taste, um im Titel- bzw.
Hauptmenü der DVD einen Schritt zurück zu
gehen. Diese Funktion ist nur bei Menüs mit
mehreren Ebenen verfügbar.
MENU (Menü)
Drücken Sie diese Taste, um das Hauptmenü
der DVD aufzurufen.
Dieses Menü sieht je nach Titel unterschiedlich
aus und enthält üblicherweise Optionen zum
Auswählen von Kapiteln, Sprache sowie
zusätzlichen Materialien wie Vorschauen oder
Dokumentarberichten.
Markieren Sie die gewünschte Option mit dem
Cursorblock, und drücken Sie „OK”, um sie
aufzurufen.
STATUS
Drücken Sie „STATUS” einmal, um die vergangene und
verbleibende Spielzeit des Datenträgers anzuzeigen.
Drücken Sie die Taste ein zweites Mal, um Informationen
über den aktuellen Datenträger anzuzeigen. Wenn Sie
die Taste ein drittes Mal drücken, wird die Statusanzeige
geschlossen.
Die angezeigten Statusinformationen hängen vom
Datenträgertyp (DVD, CD oder VCD) ab.
MEM (Speichern)
Sie können bis zu drei beliebige Stellen eines DVD-Films
mit einem „Lesezeichen” versehen, damit Sie darauf später
jederzeit wieder zugreifen können. Drücken Sie die Taste
„MEM”, um das Lesezeichenmenü aufzurufen.
TITLE (Titel)
Drücken Sie diese Taste, um das Titelmenü der
DVD aufzurufen. Diese Funktion ist nur für DVDs mit
mehreren Titeln verfügbar.
SETUP (Einrichten)
Im Setup-Menü können Sie den DV89 kongurieren.
Vergewissern Sie sich, dass kein Datenträger
wiedergegeben wird und drücken Sie „SETUP”.
AUDIO
Bei einigen DVDs ist das Auswählen verschiedener Audiospuren
möglich. Drücken Sie „AUDIO”, um durch die verfügbaren
Spuren zu schalten.
Auf dem Fernseher werden Nummer, Sprache und Typ
angezeigt, z.B. „1 Eng DD 6CH”.
SUBT (Untertitel)
Drücken Sie diese Taste mehrmals, bis die gewünschte
Untertitelsprache bzw. „OFF” (Aus) angezeigt wird. Bei
einigen DVDs werden Untertitel immer angezeigt und können
nicht deaktiviert werden.
ANGLE (Kamerawinkel)
Bei einigen DVDs ist das Auswählen verschiedener Kamerawinkel
möglich. Wenn diese Funktion verfügbar ist, leuchtet ein
Kamerasymbol im Display auf.
Drücken Sie „ANGLE”, um durch die verfügbaren Winkel zu
schalten.
ZOOM
Drücken Sie diese Taste zum Vergrößern
eines Bildausschnitts. Das Bild wird bei jeder
Betätigung der Taste weiter vergrößert,
normalerweise bis die 4fache Vergrößerung
erriecht ist. Der Vergrößerungsfaktor hängt
allerdings vom Datenträger ab, bei manchen
ist gar keine Vergrößerung möglich. Wenn Sie
beim maximalen Vergrößerungsfaktor „ZOOM”
drücken, wird das Bild wieder in Originalgröße
angezeigt.
Mit dem Cursorblock können Sie den
vergrößerten Ausschnitt verschieben.
Diese Funktion ist auch verfügbar, wenn die
Wiedergabe unterbrochen wurde.
Hinweis: Der Vergrößerungsfaktor „x1.25” ist
besonders hilfreich, wenn das Bildschirmformat
der DVD nicht mit dem des Fernsehers
übereinstimmt. Wenn ein Breitwandbild
auf einem 4:3-Fernseher angezeigt wird,
verschwinden bei einem Vergrößerungsfaktor
von 1,25 die Balken am oberen und unteren
Bildschirmrand (dabei werden allerdings die
Seitenränder abgeschnitten). Wird ein 4:3-Bild
bei diesem Vergrößerungsfaktor auf einem
Breitwandfernseher angezeigt, verschwinden die
seitlichen Balken (dabei wird das Bild oben und
unten abgeschnitten).
Erweiterte Funktionen
Page 54

DV89
54
Deut s ch
DV89
55
Erweiterte DVD- und VCD-Funktionen
In diesem Abschnitt werden die etwas komplexeren DVD- und
VCD-Funktionen (z.B. Wiedergabemodi) beschrieben. Die hier
beschriebenen Vorgänge sind nicht unbedingt identisch für
DVDs und VCDs, aber ähnlich genug, um sie zusammenfassen
zu können.
Beachten Sie, dass viele VCDs nur einen Titel enthalten, d.h.
dass Spurfunktionen nicht ausgeführt werden können.
Aufrufen eines bestimmten Abschnitts
Drücken Sie „SRCH” auf der Fernbedienung, um das Suchmenü
zu öffnen:
00:56:10 00:56:12
Suche
Zeit:
Titel/Kapitel: 01 27
-;--:--
Wenn ein Datenträger wiedergegeben wird, erscheinen die
verstrichene und die Gesamtzeit in der oberen rechten Ecke der
Seite.
Sie können einen Sprung entweder auf einen bestimmten
Zeitpunkt oder ein Kapitel/einen Titel denieren.
Zeit
Markieren Sie das Feld „Zeit”, geben Sie die Zeit in Stunden,
Minuten und Sekunden ein und drücken Sie „OK”. Das
Suchmenü wird geschlossen, und die Wiedergabe vom
angegebenen Zeitpunkt gestartet. Ungültige Zeiteingaben
werden ignoriert.
Titel/Kapitel
(Gilt nur für DVDs) Markieren Sie zum Springen zu einem
Titel bzw. Kapitel den entsprechenden Eintrag, geben Sie die
Nummer des Titels/Kapitels ein, und klicken Sie auf „OK”. Sie
können zu einem Kapitel in einem anderen Titel springen, indem
Sie in beide Felder einen Wert eingeben. Wenn Sie nur einen
Titel angeben, wird das erste Kapitel aufgerufen.
Group/Track
(Nur für Audio-DVDs verfügbar.) Sie können zu einer Gruppe
oder einem Titel springen, indem sie die Gruppen- oder
Titelposition markieren, die Nummer der Gruppe bzw. des Titels
eingeben und dann „OK“ drücken. Sie können zu einem Kapitel
in einer anderen Gruppe springen, indem Sie in beide Felder
einen Wert eingeben. Geben Sie nur eine Gruppe an, ohne einen
Titel festzulegen, wird der erste Titel der Gruppe abgespielt.
Titel
(nur VCDs) Geben Sie zum Springen zu einem bestimmten
Titel auf einer VCD die Titelnummer in das Feld „Track” ein und
drücken Sie „OK”. Beachten Sie, dass viele VCDs nur einen Titel
enthalten.
Schließen des Suchmenüs
Sie können dieses Menü schließen, indem Sie die Taste „SRCH”
drücken, wobei auch der Suchvorgang abgebrochen wird.
Ausgeblendete Gruppen
Auf einigen Audio-DVDs nden sich „ausgeblendete Gruppen“,
d. h. Material, das nur nach Eingabe eines vierziffrigen
Kennworts freigegeben wird. Eine ausgeblendete Gruppe ist
immer die letzte Gruppe auf der DVD.
Sie können die ausgeblendete Gruppe aufrufen, indem Sie
das Suchmenü durch Drücken der Taste „SRCH“ öffnen, die
Nummer der ausgeblendeten Gruppe eingeben und „OK“
drücken. Sie werden aufgefordert, ein vierziffriges Kennwort
einzugeben.
Beachten Sie, dass es diese Möglichkeit nur bei manchen
Audio-DVDs gibt.
Wiedergabemodi
Es gibt eine Reihe von Wiedergabemodi, die eine wiederholte,
zufällige oder programmierte Wiedergabe ermöglichen.
Wiederholung
Drücken Sie „RPT” auf der Fernbedienung, um durch die
verschiedenen Optionen zu schalten. Bei DVDs können Sie ein
Kapitel oder einen Titel wiederholen (d.h. das aktuelle Kapitel
bzw. den aktuellen Titel ständig abspielen). Bei VCDs können
Sie einen Titel oder die gesamte CD wiederholen.
Wenn ein Kapitel bzw. Titel wiederholt wird, erscheint ein
Schleifensymbol im Display, und der aktuelle Titel bzw. das
Kapitel wird wiederholt. Wenn ein Titel/Datenträger wiederholt
wird, erscheint das Schleifensymbol und „ALL” im Display, und
der gesamte Titel/Datenträger wird wiederholt.
Drücken Sie zum Beenden der Wiederholfunktion die Taste
„RPT”, bis „Wiederholung: Aus” erscheint.
Zufall
Drücken Sie „P MODE” auf der Fernbedienung, um die
Zufallsfunktion zu aktivieren.
Im Display erscheint „RAND”, und die Titel bzw. Kapitel werden
in zufälliger Reihenfolge wiedergegeben.
Drücken Sie zum Beenden der Zufallsfunktion die Taste
„P MODE” erneut.
A-B-Wiederholungen
Der DV89 kann einen bestimmten Abschnitt einer DVD bzw. VCD
wiederholen (A-B-Wiederholung).
Starten Sie die Wiedergabe und drücken Sie an der Stelle, an
der die Wiederholung beginnen soll, die Taste „A-B”. Auf der
Bildschirmanzeige erscheint das Wiederholsymbol und „A–”, auf
dem Gerätedisplay erscheint „A–”.
Drücken Sie die Taste erneut, wenn das Ende des gewünschten
Abschnitts erreicht ist. Auf dem Bildschirm erscheint das
Wiederholsymbol und „A-B”, auf dem Gerätedisplay „A-B”. Der
ausgewählte Abschnitt wird in einer Schleife wiederholt.
Drücken Sie zum Abbrechen der Wiederholung „A-B” erneut. Auf
dem Bildschirm erscheint die Meldung „Aus”.
Page 55

Deut s ch
DV89
55
So programmieren Sie eine Sequenz
Drücken Sie „PROG” auf der Fernbedienung, um das
Programmmenü zu öffnen. Hinweis: Sie müssen die
Wiedergabe zuvor anhalten.
DVD
Um unteren Bildschirmrand wird die Anzahl der verfügbaren
Titel sowie die der Kapitel im markierten Titel angezeigt, bzw.
der erste Titel, wenn noch keiner angegeben wurde. In der Zeile
darunter werden Informationen zur aktuellen Cursorposition
angezeigt.
2 Titel auf dieser Disc.
27 Kapitel unter dieser Disc.
Titelnummer eingeben.
Wiedergabe Alle löschen
1: – –
2: – –
3: – –
4: – –
5: – –
6: – –
7: – –
8: – –
9: – –
10: – –
11: –
–
12: – –
13: – –
14: – –
15: – –
16: – –
17: – –
18: – –
19: – –
20: – –
Sie können bis zu 20 Titel bzw. Kapitel in eine Sequenz
programmieren. Wenn Sie ungültige Daten eingeben, wird das
Feld automatisch gelöscht.
Das Programmmenü enthält eine Reihe von Hilfestellungen,
die am besten anhand eines Beispiels erklärt werden können:
Nehmen wir an, Sie wollen Kapitel 5, 7, 9, 4, 8, 3 und 1 (in
dieser Reihenfolge) von Titel 1 wiedergaben und anschließend
Titel 2 vollständig.
2 Titel auf dieser Disc.
27 Kapitel unter dieser Disc.
Titelnummer eingeben.
Wiedergabe Alle löschen
1: 1 5
2: 1 7
3: 1 9
4: 1 4
5: 1 8
6: 1 3
7: 1 1
8: 2 All
9: – –
10: – –
11: –
–
12: – –
13: – –
14: – –
15: – –
16: – –
17: – –
18: – –
19: – –
20: – –
Markieren Sie zuerst die Titelposition des ersten
Programmpunkts (siehe obige Abbildung). Drücken Sie dann 1
auf der Fernbedienung: An der Stelle erscheint „1”. Drücken Sie
auf der Fernbedienung, um die Kapitelposition zu markieren.
Die Meldung am unteren Bildschirmrand fordert Sie auf, die
erforderlichen Informationen einzugeben. Drücken Sie 5 auf der
Fernbedienung.
Da sich alle Kapitel im selben Titel benden, wäre es zu
aufwändig, jedes Mal die Titelnummer einzugeben. Drücken Sie
auf der Fernbedienung. Das Gerät geht davon aus, dass die
Nummer des vorherigen Titels beibehalten wird. Geben Sie die
verbleibenden Kapitelnummern ein, und drücken Sie danach
jeweils . (Wenn Sie am unteren Ende einer Spalte drücken,
springt der Cursor in die oberste Zeile der nächsten Spalte.)
Anschließend sollen alle Kapitel von Titel 2 angegeben werden.
Markieren Sie dazu die Titelposition des nächsten Eintrags
(Eintrag 8) und geben Sie die Zahl 2 für Titel 2 ein. Markieren
Sie die Kapitelposition und drücken Sie , ohne eine Zahl
einzugeben. Es erscheint „All” (Alle), d.h. alle Kapitel in Titel 2
werden wiedergegeben.
Audio-DVD
Die Programmierung einer Sequenz bei einer Audio-DVD
unterscheidet sich nicht grundsätzlich von der Vorgehensweise
bei einer Video-DVD. Folgen Sie den oben genannten
Anweisungen. Auf Audio-DVDs nden sich allerdings Gruppen
und Titel statt Titel und Kapitel.
VCD
Am unteren Bildschirmrand wird die Anzahl der Titel auf der
CD angezeigt. In der Zeile darunter werden Informationen zur
aktuellen Cursorposition angezeigt.
Sie können bis zu 20 Titel in eine Sequenz programmieren.
Wenn Sie ungültige Daten eingeben, wird das Feld automatisch
gelöscht.
Markieren Sie den ersten Eintrag mit dem Cursorblock auf
der Fernbedienung, und drücken Sie die Zahl für den ersten
gewünschten Titel. Drücken Sie zum Eingeben eines zweiten
Titels den Pfeil nach unten, und geben Sie die Nummer ein
usw. Drücken Sie zum Eingeben einer zweistelligen Nummern
die beiden Zifferntasten hintereinander (z.B. drücken Sie zum
Eingeben von „10” zuerst 1 und dann 0).
Allgemeines
Markieren Sie zum Wiedergeben des eingegebenen Programms
die Option „Wiedergabe” auf dem Bildschirm und drücken Sie
„OK”. Im Display erscheint „PROG” und die Wiedergabe des
Programms wird gestartet.
Wenn Ihnen bei der Programmierung ein Fehler unterläuft,
können Sie ein Feld löschen, indem Sie es markieren und
„CLEAR” drücken. Markieren Sie zum Löschen aller Felder die
Option „Alle löschen” auf dem Bildschirm und drücken Sie „OK”.
Drücken Sie zum Anhalten der Sequenz und Wiederherstellen
der normalen Wiedergabe die Option „PLAY” im Programm,
wobei kein Programm markiert sein darf. Der Programmmodus
wird deaktiviert.
Wenn Sie im Programmmodus die Tasten zum Überspringen von
Titeln drücken, werden die Titel der programmierten Sequenz
nacheinander aufgerufen.
Page 56

DV89
56
Deut s ch
DV89
57
Erweiterte MP3-/WMA-/JPEG- und
Audio-CD-Funktionen
Der DVD-Spieler DV89 kann auf eine CD-R oder CD-RW
gebrannte MP3-, WMA- und JPEG-Dateien verarbeiten. Picture
CDs und Photo CDs können ebenfalls abgespielt werden. Auf
einem Datenträger können sich auch verschiedene Dateitypen
benden.
In diesem Abschnitt werden die etwas komplexeren CDFunktionen im Zusammenhang mit Audio-CDs und CD-ROMs,
die MP3-, WMA- und JPEG-Dateien enthalten, beschrieben. Der
Betrieb von Audio-CDs und anderen CD-ROMs ist sehr ähnlich.
Der größte Unterschied ist, dass CD-ROMs Verzeichnisse und
Unterverzeichnisse haben können, während Audio-CDs keine
Verzeichnisstruktur besitzen.Unter „CD-ROM” wird hier eine CD-R
oder CD-RW verstanden, die MP3-, WMA- oder JPEG-Dateien
enthält. Dazu gehören auch Picture CDs oder Photo CDs.
Alle erweiterten Funktionen nutzen ein Bildschirmmenü. Sie
benötigen also ein Fernsehgerät.
Bildschirmaufteilung
Wenn der DVD-Spieler eine Audio- oder MP3-CD erkennt, wird
der Navigationsbildschirm angezeigt.
Mp3 Info:
2People.mp3
Interpret: Jean-Jaques Smoothie
Album:
Titel: 2 People
Kommentar: 320kbps/44100H
Genre: Disco Jahr: --- Suchen, 'OK' zur Wiedergabe
PLAY Durchsuchen Titel 86:28:15 00:03:27
Up PAF PD/MP3–44100–320kbp
1
2
3
4
5
2People
Chillin
FeelingGood
TheWord
YourLove
Die Abbildung zeigt eine CD-R mit MP3-Dateien. Der Bildschirm
enthält folgende Elemente:
1
Dies ist die Anzeige zur Befehlseingabe.
2
Der Wiedergabemodus (siehe unten).
3
Die aktuelle Titelnummer und die Gesamtanzahl der Titel
im Verzeichnis (bei CD-ROMs) bzw. auf dem gesamten
Datenträger (bei Audio-CDs).
4
Die Laufzeit des aktuellen Titels sowie die Gesamtlaufzeit.
5
Bei CD-ROMs wird hier das aktuelle Verzeichnis angezeigt.
6
„UP”: Bei CD-ROMs können Sie mit dieser Option in das
übergeordnete Verzeichnis schalten. Diese Option ist
nicht verfügbar, wenn eine Audio-CD eingelegt oder das
aktuelle Verzeichnis die oberste Ebene ist.
7
„PAF”: Alle Dateien der CD wiedergeben Alle Dateien/Titel
auf der CD werden in der vorliegenden Reihenfolge
wiedergegeben, beginnend mit der ersten gültigen Datei.
8
„PD”: Verzeichnis wiedergeben (nur CD-ROMs).
Alle Dateien/Titel im aktuellen Verzeichnis werden
wiedergegeben, beginnend mit der ersten gültigen Datei.
9
Die Titelnamen in diesem Verzeichnis. Bei Audio-CDs
erscheint hier „Titel 1” usw. Bei CD-ROMs wird hier der
Dateiname angezeigt.
bk
Bei der Wiedergabe von CD-ROMs wird hier der
vollständige Dateiname angezeigt, falls der Platz
ausreicht.
bl
Bei der Wiedergabe von CD-ROMs werden hier, falls
verfügbar, Tag-Informationen aus MP3- und WMA-Dateien
angezeigt.
bm
Hier erscheinen hilfreiche Meldungen für den Benutzer.
Wenn eine CD eingelegt ist, wird die Option „ADW” (7)
markiert. Das heißt, Sie brauchen zum Wiedergeben
der CD nur die CD einzulegen und „PLAY” oder “„OK” zu
drücken.
Wiedergabemodus
Bei der Wiedergabe von Audio-CDs oder CD-ROMs sind drei
Modi verfügbar.
Durchsuchmodus: Sie können bei angehaltener Wiedergabe
die Verzeichnisstruktur der CD durchsuchen. Die gültigen
Dateien in jedem Verzeichnis bzw. Titel auf der CD erscheinen
auf dem Bildschirm. Wenn Sie „PLAY” drücken, während sich
der Cursor auf einer gültigen Datei bzw. einem Titel bendet,
wird die Wiedergabe von diesem Punkt gestartet und bis zum
Ende der CD ausgeführt. Sie können die Wiedergabe auch mit
der Option „VW” bzw. „ADW” starten.
Programmmodus: Drücken Sie „PROG” auf der
Fernbedienung, um den Programmmodus zu aktivieren, in
dem Sie die Reihenfolge der Wiedergabe wählen können. Sie
müssen die Wiedergabe zuvor anhalten. Die Funktionsweise des
Programmmodus unterscheidet sich für Audio- und MP3-CDs
(siehe Seite 15).
Spiellisten-Modus: Dieser Modus ist aktiv, wenn eine
programmierte Sequenz von Dateien bzw. Titeln wiedergegeben
wird. Sie können in diesem Modus die CD nicht durchsuchen.
Die Wiedergabe wird am Beginn der programmierten Liste
gestartet und bis zum Ende durchgeführt.
Durchsuchen des Datenträgers (Durchsuchmodus)
Standardmäßig ist der Durchsuchmodus aktiv. In diesem
Modus können Sie den Inhalt der CD durchsuchen (markieren
Sie eine Option mit dem Cursorblock und drücken Sie „OK”,
um sie auszuwählen). Wenn eine Datei bzw. ein Titel markiert
ist, werden die Tag-Informationen im unteren Bildschirmbereich
angezeigt (falls verfügbar). Mit der Option „Auf” können Sie in
das übergeordnete Verzeichnis wechseln. Markieren Sie zum
Wechseln in ein untergeordnetes Verzeichnis den Namen und
drücken Sie „OK”.
Sie können jederzeit die Wiedergabe von der markierten Datei
bzw. dem Titel starten, indem Sie „PLAY” oder „OK” drücken.
Während der Wiedergabe können Sie das aktuelle Verzeichnis
durchsuchen, aber die Wiedergabe wird automatisch
angehalten, wenn Sie versuchen, das Verzeichnis zu wechseln.
Beachten Sie Folgendes:
Bei MP3- und WMA-Dateien ist die schnelle Wiedergabe
(vorwärts oder rückwärts) nicht möglich.
Wenn Sie auf einer CD-ROM über das Ende eines
Verzeichnisses hinausspringen, wird die Wiedergabe im
nächsten Verzeichnis, das abspielbare Dateien enthält,
fortgesetzt. In umgekehrter Richtung kann nur bis zum
Page 57

Deut s ch
DV89
57
Beginn des aktuellen Verzeichnisses gesprungen werden.
Die Struktur kann bis zu 10 Verzeichnissen tief sein.
Lange Dateinamen (bis zu 64 Zeichen nach Joliet-Norm)
werden unterstützt.
Bei der Wiedergabe von MP3-Dateien werden die
folgenden konstanten Bitraten unterstützt: 32, 64, 80,
96, 112, 128, 160, 192, 256 und 320 Kb/s. Auch
variable Bitraten (VBR) zwischen 92 Kb/s und 320 Kb/s
werden unterstützt.
Bei der Wiedergabe von WMA-Dateien werden die
folgenden konstanten Bitraten unterstützt: 48, 64, 80,
96, 128, 160 und 192 Kb/s.
CD-ROMs können neben MP3-Dateien auch WMA- oder
JPEG-Dateien enthalten; diese werden jedoch nicht
angezeigt.
Da es Unterschiede zwischen den einzelnen MP3- und WMACodierern auf dem Markt gibt, empfehlen wir dringend, eine
Test-CD aufzunehmen, bevor Sie viele Dateien auf CD brennen,
um sie auf dem DV89 abzuspielen.
Programmierte Wiedergabe (Audio-CDs)
Drücken Sie „PROG” auf der Fernbedienung, um das
Programmmenü zu öffnen. Sie müssen die Wiedergabe zuvor
anhalten.
Am unteren Bildschirmrand wird die Anzahl der Titel auf der
CD angezeigt. In der Zeile darunter werden Informationen zur
aktuellen Cursorposition angezeigt.
13 Titel auf dieser Disc.
Titelnummer Eingeben.
Wiedergabe Alle löschen
1: 1
2: 2
3: 3
4: 4
5: 5
6: 6
7: 7
8: 8
9: 9
10: 10
11:
11
12: 12
13: 13
14: – –
15: – –
16: – –
17: – –
18: – –
19: – –
20: – –
Sie können bis zu 20 Titel in eine Sequenz programmieren.
Wenn Sie ungültige Daten eingeben, wird das Feld automatisch
gelöscht.
Markieren Sie den ersten Eintrag mit dem Cursorblock auf
der Fernbedienung, und drücken Sie die Zahl für den ersten
gewünschten Titel. Drücken Sie zum Eingeben eines zweiten
Titels den Pfeil nach unten, und geben Sie die Nummer ein
usw. Drücken Sie zum Eingeben einer zweistelligen Nummern
die beiden Zifferntasten hintereinander (z.B. drücken Sie zum
Eingeben von „10” zuerst 1 und dann 0).
Markieren Sie zum Wiedergeben des eingegebenen Programms
die Option „PLAY” auf dem Bildschirm und drücken Sie „OK”.
Im Display auf der Gerätevorderseite erscheint „PROG”, und die
Wiedergabe des Programms wird gestartet.
Wenn Ihnen bei der Programmierung ein Fehler unterläuft,
können Sie ein Feld löschen, indem Sie es markieren und
„CLEAR” drücken. Markieren Sie zum Löschen aller Felder die
Option „Alle löschen” auf dem Bildschirm und drücken Sie „OK”.
Wählen Sie zum Anhalten der Sequenz und Wiederherstellen
der normalen Wiedergabe die Option „Wiedergabe” im
Programmmenü, wobei kein Programm markiert sein darf. Der
Programmmodus wird deaktiviert.
Wenn Sie im Programmmodus die Tasten zum Überspringen von
Titeln drücken, werden die Titel der programmierten Sequenz
nacheinander aufgerufen.
Wenn Sie „PROG” erneut drücken, wird der Durchsuchmodus
erneut aktiviert, vorausgesetzt, dass kein Programm
eingegeben wurde.
Programmierte Wiedergabe
Wenn Sie die „PROG”-Taste auf der Fernbedienung drücken,
wird die Wiedergabe angehalten (falls aktiv) und der
Programmmodus wird aktiviert (siehe Punkt 2).
Das Durchsuchen der Verzeichnisstruktur erfolgt wie unter
„Durchsuchmodus” beschrieben. Sie können Dateien von einer
beliebigen Stelle der CD in die Spielliste aufnehmen, indem Sie
die Datei markieren und „OK” auf der Fernbedienung drücken.
Dateien, die sich in der Spielliste benden, sind hellblau
unterlegt.
Markieren Sie zum Entfernen einer Datei aus der Spielliste
den entsprechenden Eintrag und drücken Sie „OK”. Die blaue
Unterlegung verschwindet, um anzuzeigen, dass die Datei sich
nicht mehr in der Spielliste bendet. Wenn Sie alle Dateien
entfernen wollen, drücken Sie „CLEAR” auf der Fernbedienung.
Wenn die Spielliste vollständig ist, drücken Sie die Taste
„PROG” erneut. Die programmierte Liste erscheint jetzt auf
dem Bildschirm (Spiellisten-Modus), und die Wiedergabe wird
automatisch gestartet.
Sie können die Wiedergabe wie üblich mit den Tasten „STOP”
und „PLAY” anhalten und fortsetzen. Drücken Sie zum Anhalten
der Sequenz und Wiederherstellen der normalen Wiedergabe die
Taste „PROG” ein drittes Mal. Der Durchsuchmodus wird erneut
aktiviert.
Mischen und Wiederholen
Dieser Abschnitt gilt nur für Audio-CDs.
Wiederholung
Drücken Sie „RPT” auf der Fernbedienung, um durch die
verschiedenen Optionen zu schalten. Es ist möglich, einen Titel
(Track) oder die gesamte CD (Disc) zu wiederholen.
Wenn Sie die Option „Titel” wählen, erscheint ein
Schleifensymbol im Display, und der aktuelle Titel wird
wiederholt. Wenn Sie die Option „Disc” wählen, erscheint das
Schleifensymbol und „ALL” im Display, und die gesamte CD wird
wiederholt.
Drücken Sie zum Beenden der Wiederholfunktion die Taste
„RPT”, bis das Wiederholsymbol im Display erlischt.
Zufall
Drücken Sie „P MODE” auf der Fernbedienung, um die
Mischfunktion zu aktivieren.
Im Display erscheint „RAND”, und die Titel werden in zufälliger
Reihenfolge wiedergegeben.
Drücken Sie zum Beenden der Mischfunktion die Taste
„P MODE” erneut.
Beachten Sie, dass die Wiederhol- und die Mischfunktion nicht
gleichzeitig aktiviert werden können.
Hinweis: Wenn Sie eine programmierte Sequenz über die
Taste „P MODE” auf der Fernbedienung mischen, wird das
Programm nicht „entmischt”, wenn Sie die Taste erneut
drücken.
Page 58

DV89
58
Deut s ch
DV89
59
Zusätzliche Informationen
Fehlerbehebung
Probleme mit Fernbedienungen
Problem Ursache Lösung
Fernbedienung funktioniert
nicht.
DVD ist nicht ausgewählt. Wählen Sie DVD mit der Taste „CD/DVD“ der Fernbedienung.
Batterien sind nicht bzw. falsch eingelegt
oder zu schwach.
Prüfen Sie die Batterien und tauschen Sie sie ggf. aus.
IR-Linse ist verdeckt. Entfernen Sie Hindernisse.
Fernbedienungssignale werden
vom DVD-Spieler unterschiedlich
interpretiert.
DVD-Spieler ist für den gewählten
Fernbedienungstyp nicht richtig eingestellt.
Ändern Sie im Setup-Menü auf der Seite „Operation“ unter „Remote Type“ den
gewählten Fernbedienungstyp.
DVD-Spieler reagiert nicht auf
eine lernfähige Fernbedienung.
Die lernfähige Fernbedienung ist nicht richtig
programmiert worden.
Programmieren Sie die Fernbedienung erneut. Handelt es sich um die im
Lieferumfang enthaltene (ARCAM-) Fernbedienung, stellen Sie sicher, dass sie
auf DVD und nicht auf CD eingestellt ist (siehe oben).
Wie lauten die getrennten
On/Off-Codes für die lernfähige
Fernbedienung?
Der Systemcode des DVD-Spielers ist 25 (hex. 0x19). Die On-/Off-Codes sind:
On = 123 (hex. 0x7b)
Off = 124 (hex. 0x7b)
Eine vollständige Liste aller Codes finden Sie auf unserer Website: www.arcam.co.uk.
Probleme bei der Videoausgabe
Problem Ursache Lösung
Kein Bild! Falscher Eingangskanal am TV gewählt. Wählen Sie den entsprechenden Videoeingang am Fernsehgerät (siehe dessen
Bedienungsanleitung).
Schlechte Videoverbindung zwischen DV89
und TV.
Prüfen Sie die Verbindungen an beiden Enden und verwenden Sie ggf. ein
anderes Kabel.
DVD-Spieler ist im Standby-Modus (LEDAnzeige leuchtet rot).
Drücken Sie die grüne Taste auf der Fernbedienung , um den Standby-Modus
des DVD-Spielers zu beenden.
Die Ausgabe des DVD-Spielers erfolgt
im Progressive Scan-Modus, aber das
Fernsehgerät (oder ein anderes Gerät)
kann das Progressive Scan-Signal nicht
verarbeiten.
Halten Sie die Taste „STOP“ auf der Vorderseite des Geräts (nicht auf der
Fernbedienung!) für mindestens fünf Sekunden gedrückt. Die Videoausgabe
wird von progressiver Abtastung (Progressive Scan) auf Zeilensprungverfahren
(Interlaced) umgeschaltet.
Am oberen und unteren Rand
des Bildschirms sieht man
„schwarze Balken“
Dies kann geschehen, wenn ein Breitwandfilm auf einem Fernsehgerät des Formats 4:3 gezeigt wird. Selbst im 16:9-Format
können noch „schwarze Balken“ erscheinen. Das liegt daran, dass die entsprechende DVD, obwohl sie im Breitwandformat
ist, doch nicht genau dem Verhältnis 16:9 entspricht. Viele Fillme haben das Format 1:2,35, das einen 16:9-Bildschirm nicht
komplett ausfüllt.
Die Farben sind verfälscht. „HQ Video“ ist im Setup-Menü falsch
eingerichtet.
Öffnen Sie das Setup-Menü und prüfen Sie die Einstellung „HQ Video“ (siehe
Seite 8).
Component- oder RGB-Videokabel sind
überkreuzt.
Prüfen Sie die Kabelverbindungen zwischen DV89 und TV.
‘„TV System“ (Farbsystem) ist im SetupMenü falsch eingerichtet.
Öffnen Sie das Setup-Menü und prüfen Sie die Einstellung „TV System“ (siehe
Seite 8).
Bild „ruckelt“ oder „schimmert“. Dies kann geschehen, wenn Datenträger des
Standards NTSC (z. B. US-amerikanische
DVDs) abgespielt werden, während am
Gerät PAL eingestellt ist (oder umgekehrt).
Wenn Ihr Fernsehgerät sowohl NTSC als auch PAL wiedergeben kann, wählen
Sie auf der „Video“-Seite des Setup-Menüs für „TV System“ die Einstellung
„Auto“.
Ungefähr nach der Hälfte des
Films friert das Bild für einem
Moment ein.
Bei einem Datenträger mit zwei Layern
wechselt der DVD-Spieler den Layer.
Dies ist kein Fehler.
Weitere Informationen zm Wechseln der Layer finden sich häufig auf der
Rückseite der Verpackung des Datenträgers.
Zu verschiedenen Zeitpunkten
während des Films friert das
Bild für einen Moment ein.
Der Datenträger ist verunreinigt oder
beschädigt.
Ein verunreinigter oder beschädigter Datenträger kann zu fehlerhafter
Wiedergabe von Ton und/oder Bild führen. Zusätzlich stellt sich u. U.
ein verstärktes Laufwerksgeräusch ein. Säubern oder ersetzen Sie den
Datenträger.
Page 59

Deut s ch
DV89
59
Probleme bei der Audioausgabe
Problem Ursache Lösung
Kein Ton! Falscher Eingangskanal am Audiogerät
ausgewählt (Decoder, Empfänger,
Verstärker usw.).
Wählen Sie den entsprechenden Eingang am Audiogerät (siehe
Gerätehandbuch).
Schlechte Audioverbindung (analog
oder digital) zwischen DV89 und
Audiogerät.
Prüfen Sie die Verbindungen an beiden Enden, und verwenden Sie ggf. ein
anderes Kabel.
Mittlere/hintere Lautsprecher bleiben
stumm.
Eine Zwei-Kanal-Quelle (z. B. eine CD)
wird abgespielt.
Dies ist kein Fehler.
„Audio“ ist im Setup-Menü falsch
eingerichtet.
Ändern Sie im Setup-Menü die Einstellung für „Audio“ in „Bitstream/6ch“ (siehe
Seite 9).
Die mittleren/hinteren Lautsprecher
sind im Setup-Menü falsch eingerichtet.
Passen Sie im Setup-Menü die Einstellungen auf der Seite „Speakers“ so an,
dass sie der Konfiguration der Lautsprecher entsprechen (siehe Seite 10).
Schlechte Verbindung zwischen DV27A
und dem Verstärker/Receiver oder
dem Verstärker/Receiver und den
Lautsprechern.
Prüfen Sie die Verbindungen an beiden Enden und verwenden Sie ggf. ein
anderes Kabel.
Probleme beim Abspielen des Datenträgers
Problem Ursache Lösung
Obwohl der Datenträger geladen
wird, spielt er nichts ab oder die
Wiedergabe stoppt unerwartet (u. U.
wird die Meldung „Invalid Region“
angezeigt).
Die Wiedergabe startet nicht bei allen
Datenträgern automatisch.
Drücken Sie „PLAY“.
Der Datenträger wurde bei der
Herstellung beschädigt.
SManche Datenträger werden während der Herstellung beschädigt. Sie können
bei DVD-Spielern von ARCAM (oder von anderen Herstellern) zu Problemen
führen. Unser Ziel ist es, alle Datenträger zu unterstützen. Daher bringen wir
von Zeit zu Zeit Software-Upgrades heraus, die bekannte Probleme beheben.
Weitere Informationen erhalten Sie vom ARCAM-Kundendienst.
Der Datenträger entspricht der
falschen Region.
DVDs werden für die Region hergestellt, in der sie verkauft werden (z. B. sind
Datenträger aus den USA „Region 1“ und Datenträger aus Europa „Region 2“).
Ihr DVD-Spieler ist werkseitig für die Wiedergabe von Datenträgern der Region,
in der er verkauft wurde, vorkonfiguriert. Das Abspielen von Datenträgern einer
anderen Region kann fehlerhaft oder nicht möglich sein.
DVD wird nicht wiedergegeben und
„bad disc” wird angezeigt.
Der Datenträger ist beschädigt bzw.
verunreinigt oder enthält keine Dateien,
die der DV27A lesen kann.
Prüfen Sie die Oberfläche des Datenträgers auf Schäden oder
Verschmutzungen. Überprüfen Sie bei einer CD-ROM, ob sie tatsächlich gültige
MP3-/WMA- oder JPEG-Dateien enthält.
Einige MP3-/WMA-Dateien können
nicht abgespielt werden.
Die Wiedergabe bestimmter Typen von
MP3-/WMA-Dateien unterliegt einigen
Einschränkungen.
Siehe Seite 17.
Es dauert sehr lange, bis der DVDSpieler eine CD erkannt hat.
Da es sich bei dem Gerät in erster Linie um einen DVD-Spieler handelt, überprüft es den Datenträger in der folgenden
Reihenfolge: DVDs, SVCDs, VCDs, CDs. Aus diesem Grund braucht der DVD-Spieler für die Erkennung einer CD am
längsten.
Das Display auf der
Gerätevorderseite leuchtet nicht.
Das Display auf der Gerätevorderseite
ist ausgeschaltet.
Auf der Gerätevorderseite sind drei verschiedene Beleuchtungsstufen möglich.
Drücken Sie auf der Fernbedienung die Taste „DISP“ und wählen Sie die von
Ihnen bevorzugte Beleuchtungsstufe.
Kundendienst
Falls Probleme weiterhin bestehen oder mit den hier
aufgeführten Vorschlägen nicht gelöst werden können, wenden
Sie sich an Ihren Arcam-Händler oder den Arcam-Kundendienst.
Legen Sie verschiedene Versions- und Regionsnummern
bereit, bevor Sie sich an den Arcam-Kundendienst wenden. Die
entsprechenden Informationen nden Sie in der oberen linken
Ecke des Bildschirms, wenn der DVD-Spieler angeschaltet
wird (oder wenn der Standby-Modus beendet wird). Diese
Informationen werden ca. zwei Sekunden lang in folgendem
Format angezeigt:
Softwareversion/ Treiberversion/ Arcam-Liefergebiet/ DVDRegion.
Page 60

DV89
60
Deut s ch
DV89
61
Technische Daten
Laufende Verbesserungen
Arcam bemüht sich um ständige Produktverbesserung. Das
Design und die technischen Daten können sich deshalb ohne
weiteren Hinweis ändern.
Hinweis: Die technischen Daten entsprechen – sofern nicht
anders ausgewiesen – dem Serienstandard.
Allgemeines
Stromversorgung 115V bzw. 230 V (Spannungswahlschalter auf Geräterückseite)
Leistungsaufnahme < 45VA
Abmessungen 430 mm x 80 mm x 280 mm
Gewicht Netto: 4,9 kg; inkl. Verpackung: 6,5
Videoausgänge
Composite-Video 1 x Cinch vergoldet. 1 V pk-pk an 75 Ω
S-Video 1 x 4-Pin Mini-DIN. Y 1 V pk-pk an 75 Ω, C 0,3 V pk-pk an 75 Ω
Component-Video Interlaced oder Progressiv (525P))
3 Cinch-Buchsen vergoldet. Y 1 V pk-pk an 75 Ω, Pb 0,7 V pk-pk an 75 Ω,
Pr 0,7 V pk-pk an 75 Ω.
SCART-Buchse mit RGB-Video Alle 0,7 V an 75 Ω, Composite-Video 1 V in 75 Ω, und Stereo-Audio.
Autom. Umschaltung von TVs mit Seitenverhältnissteuerung
Audio-Ausgänge
Analoge Audio-Ausgänge Sechs ausgänge an vergoldeten Cinch-Buchsen
Ausgangsspannung 2,2 V effektiv bei 0 dB-Signal, 4 V effektiv bei HDCDs
Frequenzumfang 20 Hz - 20 kHz (+0,1 db, –0,5 dB
Klirrfaktor <0,005 % für 1 kHz 0 dB-Signal, gemessen 22 Hz–22 kHz, unbelastet
Störabstand 105dB, measured 20Hz–20kHz, unweighted
Digital-Audioausgang (IEC958) PCM/Dolby Digital/MPEG/DTS an vergoldeten Cinch- (Koax) und TOSLINK-Buchsen
(optisch)
Mitgeliefertes Zubehör
Fernbedienung CR-314
Zwei AAA-Batterien
Netzkabel
Irrtum vorbehalten
Page 61

Deut s ch
DV89
61
Weltweite Garantie
Sie sind berechtigt, das Gerät während der ersten zwei Jahre
nach Kaufdatum bei einem autorisierten Arcam-Fachhändler
kostenlos reparieren zu lassen, unter der Voraussetzung, dass
es ursprünglich bei einem Arcam-Händler erworben wurde. Der
Hersteller übernimmt keine Verantwortung für Schäden, die
durch Unfall, Missbrauch, Verschleiß, Vernachlässigung oder
unautorisierte Veränderungen bzw. Reparaturen entstehen.
Außerdem wird keinerlei Verantwortung für Schäden oder
Verlust des Gerätes während des Transports zum oder vom
Garantienehmer übernommen.
Die Garantie umfasst Folgendes:
Teile- und Arbeitsstundenkosten bis zu zwei Jahre nach dem
Kaufdatum. Nach Ablauf von zwei Jahren müssen Sie die
vollen Kosten für Ersatzteile und Arbeitsstunden tragen.
Versandkosten werden nicht übernommen.
Inanspruchnahme der Garantie
Das Gerät sollte in der Originalverpackung an den Händler
zurückgegeben werden, bei dem es erworben wurde. Ist dies
nicht möglich, können Sie es auch direkt an den Arcam-Vertreter
in Ihrem Land schicken.
Der Versand sollte frei Haus durch ein etabliertes
Transportunternehmen erfolgen – NICHT mit der Post. Da
keine Verantwortung für Schäden oder Verlust während des
Transports zum Händler übernommen wird, sollten Sie das
Gerät entsprechend versichern.
Weitere Informationen erhalten Sie vom ArcamKundendienst:
Arcam Customer Support Department,
Pembroke Avenue, Waterbeach, CAMBRIDGE
CB5 9QR, England.
Telefon: +44 (0)1223 203200
Fax: +44 (0)1223 863384
Email: support@arcam.co.uk
Probleme?
Wenn Ihr Händler Fragen zu diesem oder einem anderen ArcamProdukt nicht beantworten kann, wenden Sie sich telefonisch
an den Arcam-Kundendienst: +44 (0) 1223 203200 oder
schreiben Sie uns an die obige Adresse, und wir werden uns
bemühen, Ihnen zu helfen.
Garantie
Online-Registrierung
Sie können Ihr Arcam-Produkt online unter folgender Adresse
registrieren:
www.arcam.co.uk
Andere Sprachen
Auf der Arcam-Website (www.arcam.co.uk) nden Sie Hinweise
zu weiteren Sprachen.
Page 62

DV89
62
Deut s ch
DV89
63
Notes
Notizen
Page 63

Deut s ch
DV89
63
Notes
Notizen
Page 64

PEMBROKE AVENUE, WATERBEACH, CAMBRIDGE CB5 9QR, ENGLAND
telephone +44 (0)1223 203200 fax +44 (0)1223 863384 email support@arcam.co.uk website www.arcam.co.uk
SH119Issue 1
 Loading...
Loading...