Page 1
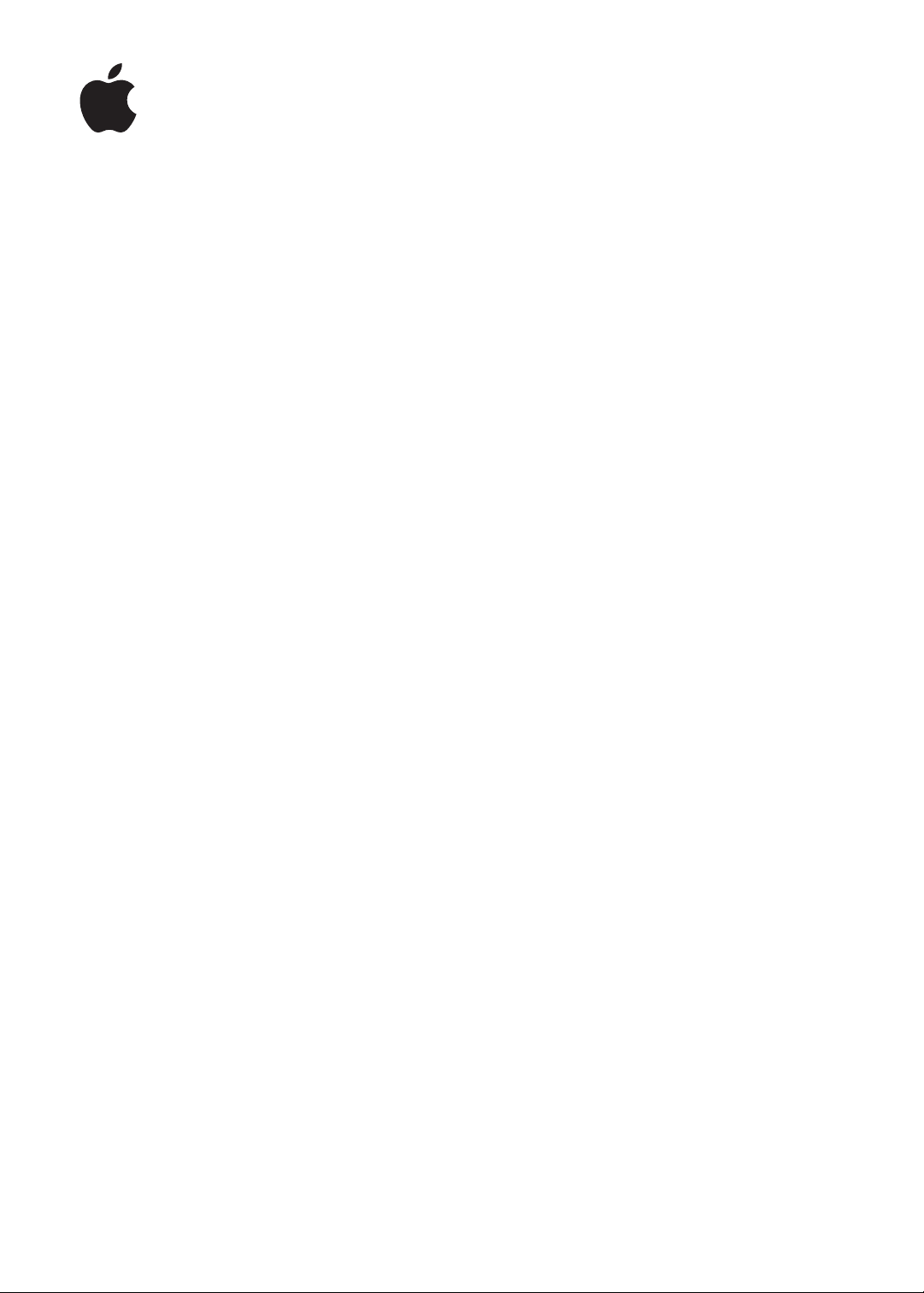
iPad
Руководство
пользователя
Для iOS 5.0
Page 2
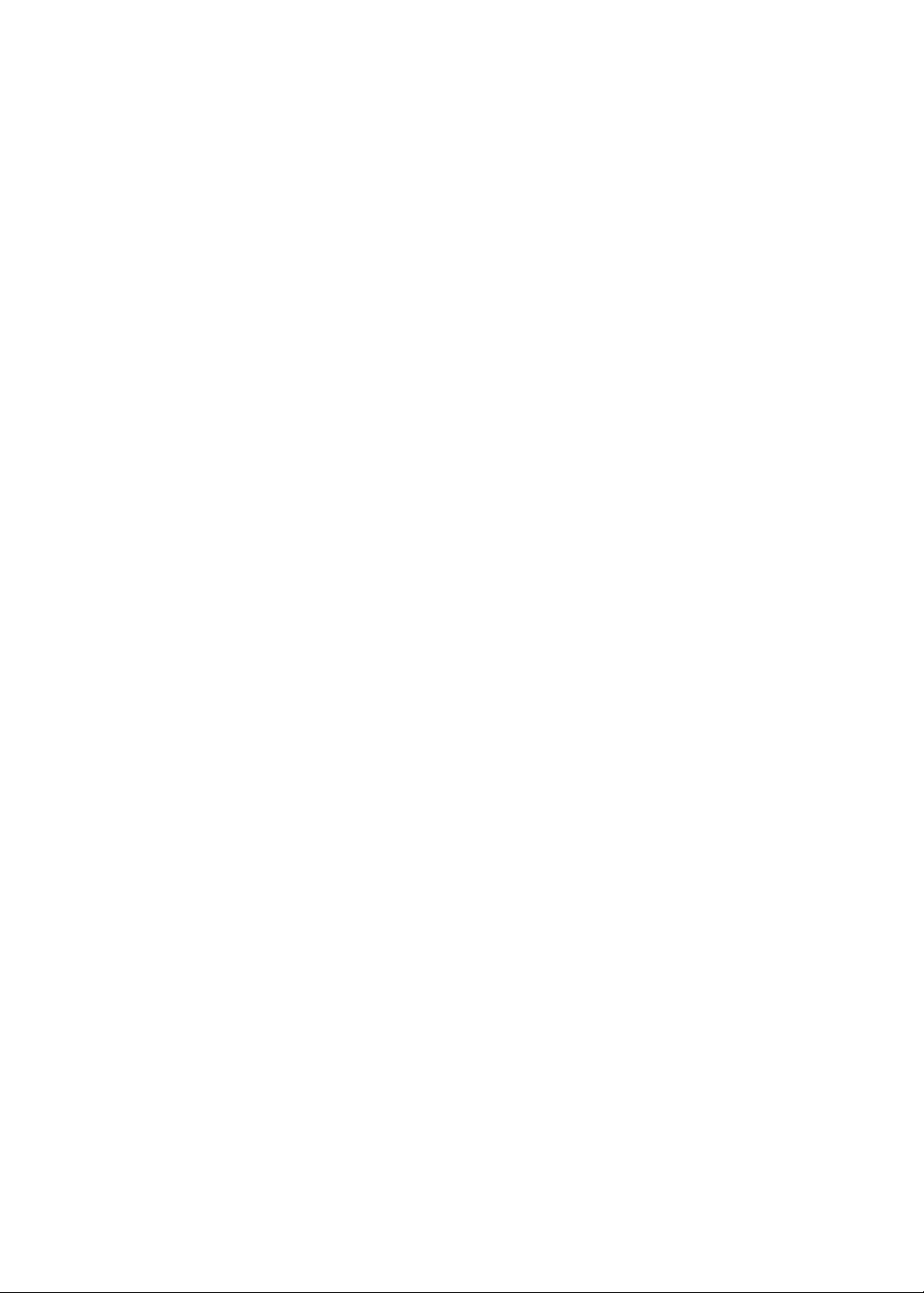
Содержание
9 Глава 1: Краткое знакомство
9 Основные сведения
10 Кнопки
12 Разъем для карты Micro-SIM
12 Главный экран
16 Использование экрана Multi-Touch
19 Глава 2: Введение
19 Что Вам необходимо
19 Настройка iPad
19 Настройка почтовой и других учетных записей
20 Управление содержимым iPad
20 Использование iCloud
21 Синхронизация с iTunes
22 Подсоединение iPad к компьютеру
23 Просмотр руководства пользователя на iPad
23 Аккумулятор
25 Использование и очистка iPad
26 Глава 3: Основные сведения
26 Использование программ
28 Индивидуальная настройка главного экрана
30 Печать
34 Поиск
35 Печать
37 Общий доступ к файлам
38 Уведомления
38 Twitter
40 Использование AirPlay
40 Использование устройств Bluetooth
41 Функции безопасности
43 Глава 4: Safari
43 Просмотр веб-страниц
44 Ссылки
44 Список для чтения
44 Reader
45 Ввод текста и заполнение форм
45 Поиск
45 Закладки и история
46 Печать веб-страниц, документов PDF и других документов
46 Веб-клипы
2
Page 3
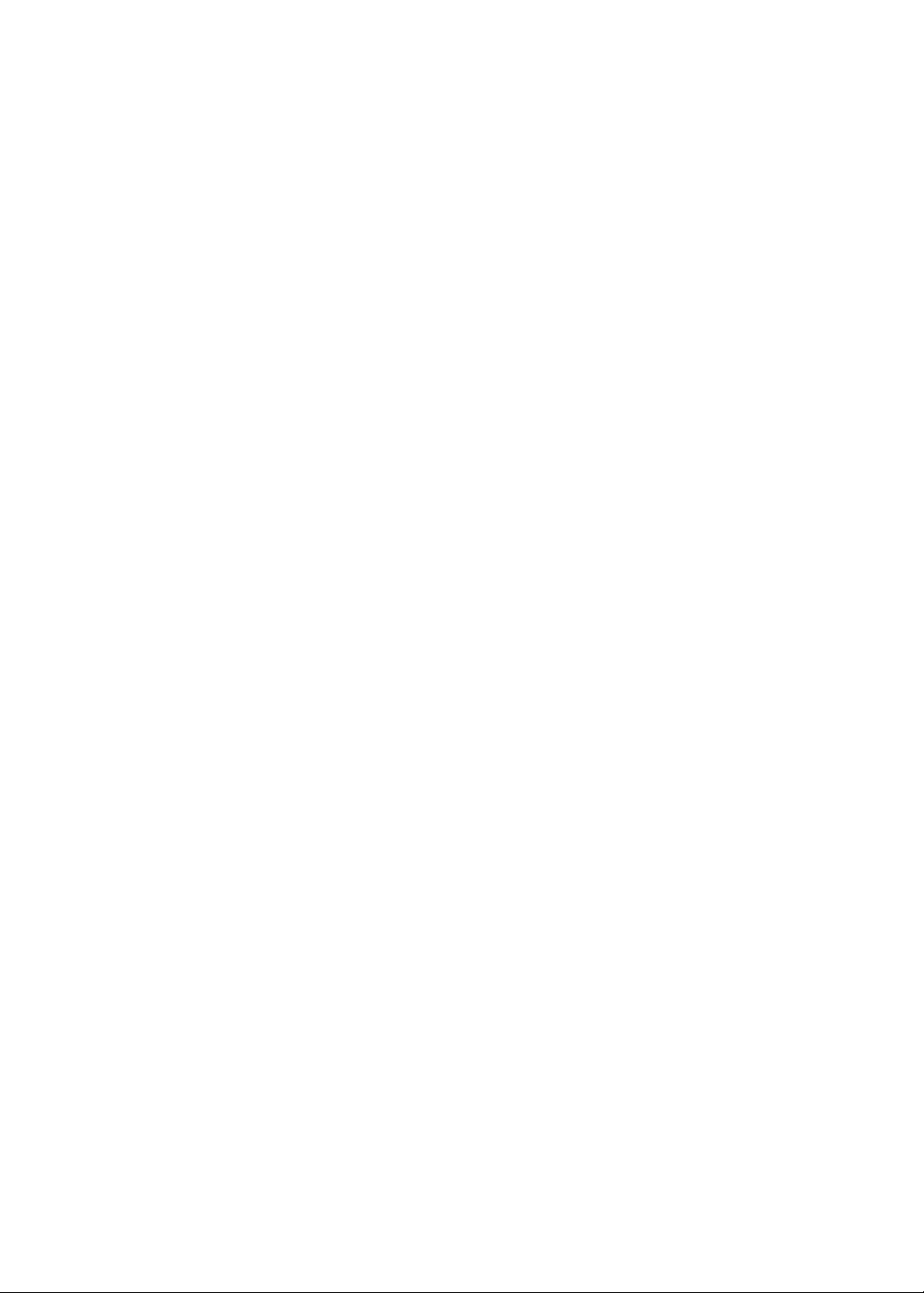
47 Глава 5: Mail
47 Проверка и чтение почты
48 Работа с несколькими учетными записями
48 Отправка электронной почты
49 Ссылки и обнаруженные данные
49 Просмотр вложений
50 Печать сообщений и вложенных файлов
50 Организация электронной почты
51 Поиск по электронной почте
51 Учетные записи и настройки Mail
54 Глава 6: Сообщения
54 Отправка и получение сообщений
56 Отправка сообщений группе пользователей
56 Отправка фотографий, видео и других материалов
56 Редактирование диалогов
57 Поиск сообщений
58 Глава 7: Камера
58 О программе «Камера»
58 Съемка фотографий и видео
59 Просмотр, экспорт и печать
60 Редактирование фотографий
60 Обрезка видеозаписей
60 Перенос фотографий и видеозаписей на компьютер
61 Фотопоток
62 Глава 8: FaceTime
62 О программе FaceTime
63 Совершение звонка FaceTime
63 Во время разговора в FaceTime
64 Глава 9: Photo Booth
64 О программе Photo Booth
64 Выбор эффекта
65 Съемка фотографий
65 Просмотр и экспорт фотографий
65 Загрузка фотографий на компьютер
66 Глава 10: Фотографии
66 Просмотр фотографий и видео
67 Просмотр слайд-шоу
67 Организация фотографий и видео
68 Отправка фотографий и видео
68 Печать фотографий
68 Использование рамки для фотографий
69 Импорт фотографий и видео
70 Глава 11: Видео
70 О программе «Видео»
70 Воспроизведение видео
71 Просмотр фильмов, взятых напрокат
Содержание
3
Page 4
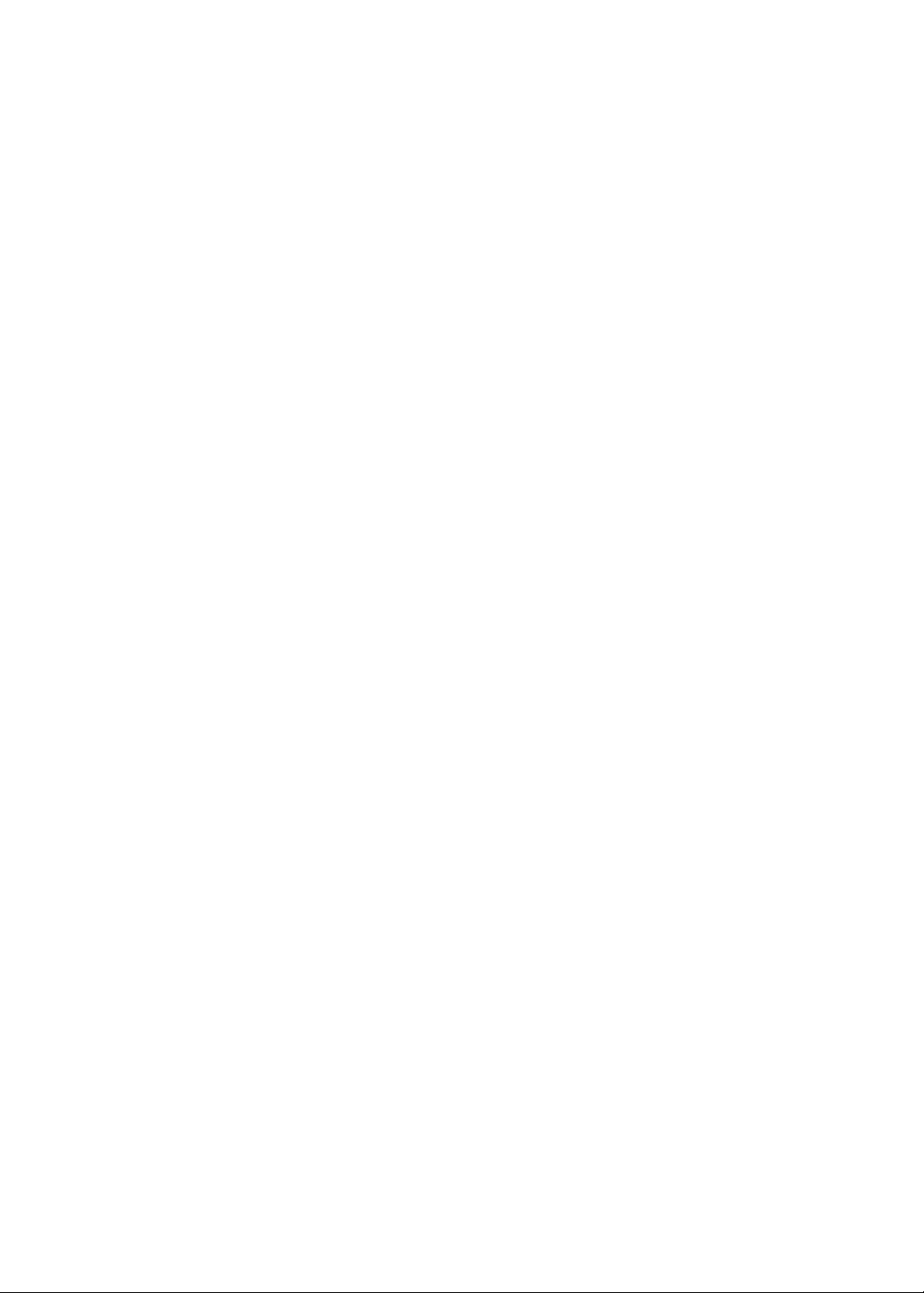
72 Просмотр видео на телевизоре
73 Удаление видео с iPad
73 Использование функции «Домашняя коллекция»
74 Глава 12: YouTube
74 О программе YouTube
74 Просмотр и поиск видеороликов
75 Воспроизведение видео
76 Сохранение понравившегося видеоролика
76 Отправка видео, комментариев и рейтингов
76 Просмотр YouTube на телевизоре
77 Глава 13: Календарь
77 О программе «Календарь»
77 Просмотр календарей
78 Добавление событий
78 Ответ на приглашение
79 Поиск в календарях
79 Подписка на календари
79 Импорт событий календаря из Mail
79 Синхронизация календарей
80 Учетные записи и настройки «Календаря»
81 Глава 14: Контакты
81 О программе «Контакты»
81 Синхронизация контактов
82 Поиск контактов
82 Добавление и редактирование контактов
83 Учетные записи и настройки «Контактов»
84 Глава 15: Заметки
84 О программе «Заметки»
84 Запись и чтение заметок
85 Поиск по заметкам
85 Печать заметок и их передача по электронной почте
86 Глава 16: Напоминания
86 О программе «Напоминания»
87 Установка напоминания
87 Управление напоминаниями в режиме списка
88 Управление напоминаниями в режиме даты
88 Управление завершенными напоминаниями
88 Поиск напоминаний
89 Глава 17: Карты
89 Поиск мест
90 Получение маршрутов
91 Обмен информацией о месте
91 Отображение информации о движении на дорогах
92 Режимы просмотра карт
4
Содержание
Page 5
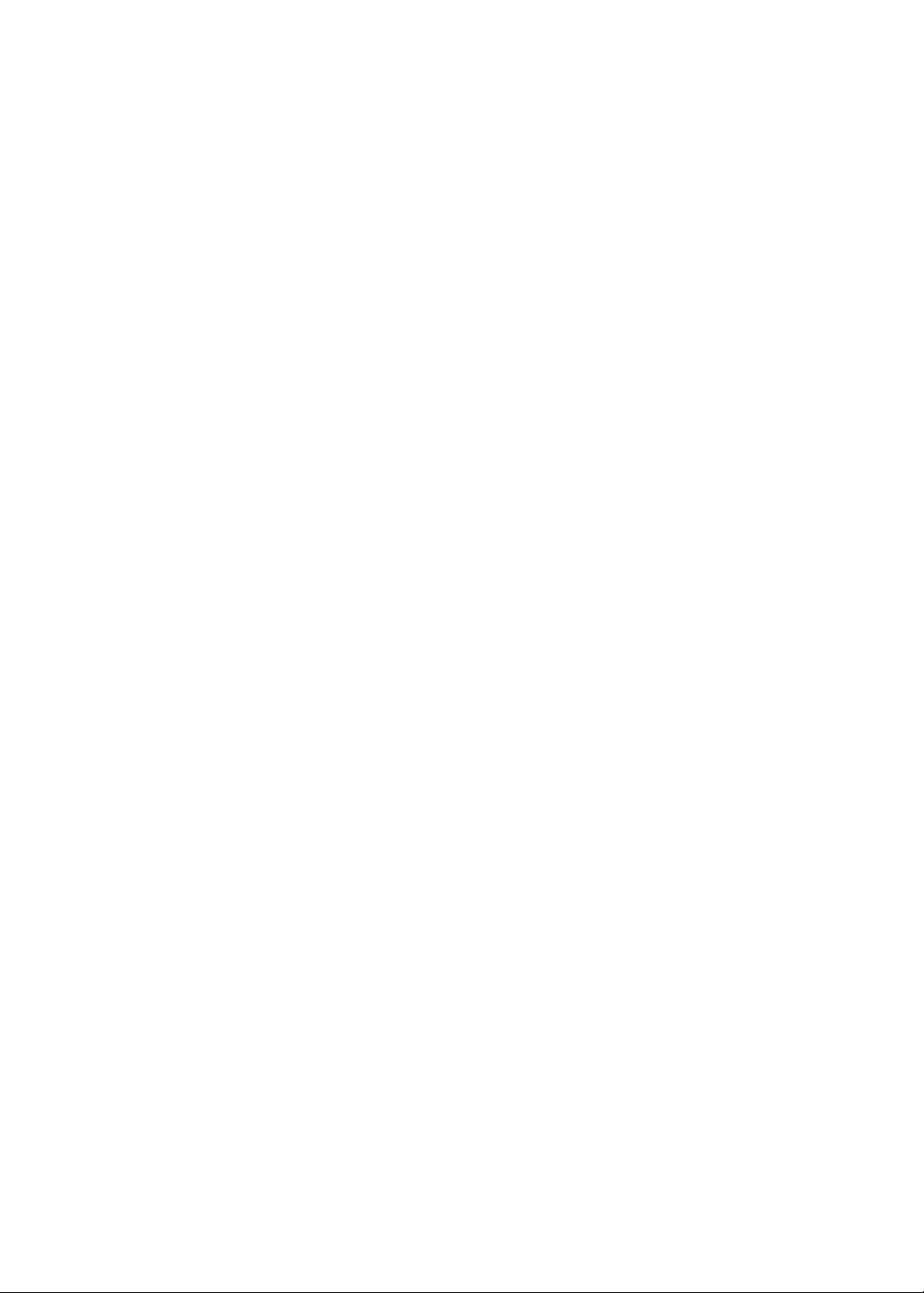
93 Глава 18: Музыка
93 Добавление музыки и аудиоматериалов
93 Воспроизведение песен и других аудиоматериалов
95 Просмотр дорожек альбома
95 Поиск аудиоматериалов
95 iTunes Match
96 Genius
97 Плейлисты
97 Домашняя коллекция
98 Глава 19: iTunes Store
98 О магазине iTunes Store
98 Поиск музыки, видео и других материалов
99 Покупка музыки, аудиокниг и рингтонов
99 Приобретение или прокат видео
100 Отслеживание новостей исполнителей и друзей
100 Потоковая передача и загрузка подкастов
101 Проверка статуса загрузки
101 Просмотр информации учетной записи
101 Проверка загрузок
102 Глава 20: App Store
102 О магазине App Store
103 Поиск и загрузка программ
103 Удаление программ
104 Настройки магазина
105 Глава 21: Киоск
105 О программе «Киоск»
106 Чтение последних выпусков
107 Глава 22: iBooks
107 О программе iBooks
107 Использование iBookstore
108 Синхронизация книг и файлов PDF
108 Чтение книг
109 Чтение файлов PDF
110 Изменение внешнего вида книги
110 Поиск книг и файлов PDF
111 Поиск определения слова в словаре
111 Озвучивание текста книги
111 Печать файлов PDF и их передача по электронной почте
112 Организация книжной полки
113 Синхронизация закладок и заметок
114 Глава 23: Game Center
114 О службе Game Center
115 Вход в систему Game Center
115 Покупка и загрузка игр
115 Участие в играх
115 Игра с друзьями
116 Настройки Game Center
Содержание
5
Page 6
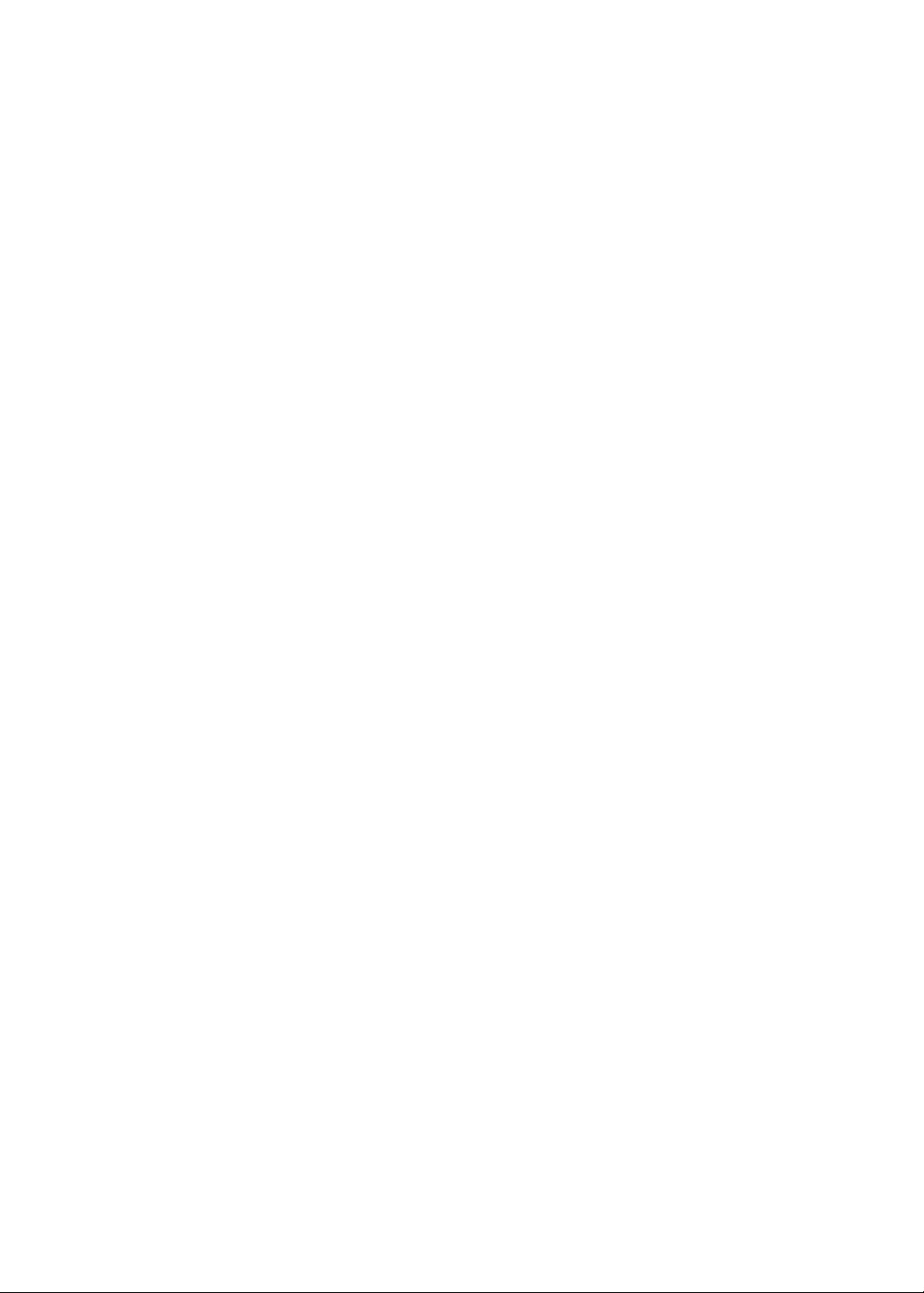
117 Глава 24: Универсальный доступ
117 Функции универсального доступа
118 О функции VoiceOver
129 Тройное нажатие кнопки «Домой»
129 Увеличение
130 Крупный текст
130 Белое на черном
130 Выбор вслух
130 Автопроизношение
130 Моно-аудио
130 AssistiveTouch
131 Универсальный доступ в Mac OS X
132 Минимальный размер шрифта для сообщений электронной почты
132 Широкоформатные клавиатуры
132 Скрытые субтитры
133 Глава 25: Настройки
133 Авиарежим
133 Wi-Fi
134 Уведомления
135 Службы геолокации
135 Оператор
136 Передача данных по сотовой сети
136 VPN
136 Яркость и обои
136 Фоторамка
137 Основные настройки
143 Настройки программ
144 Приложение A: iPad для бизнеса
144 iPad на работе
144 Использование профилей конфигурации
145 Настройка учетных записей Microsoft Exchange
145 Доступ к VPN
145 Учетные записи LDAP и CardDAV
146 Приложение B: Международные клавиатуры
146 Добавление и удаление клавиатур
146 Переключение между клавиатурами
147 Ввод на китайском языке
148 Ввод на японском языке
149 Ввод символов эмодзи
149 Использование списка символов
149 Использование сокращений
150 Ввод на вьетнамском языке
6
Содержание
Page 7
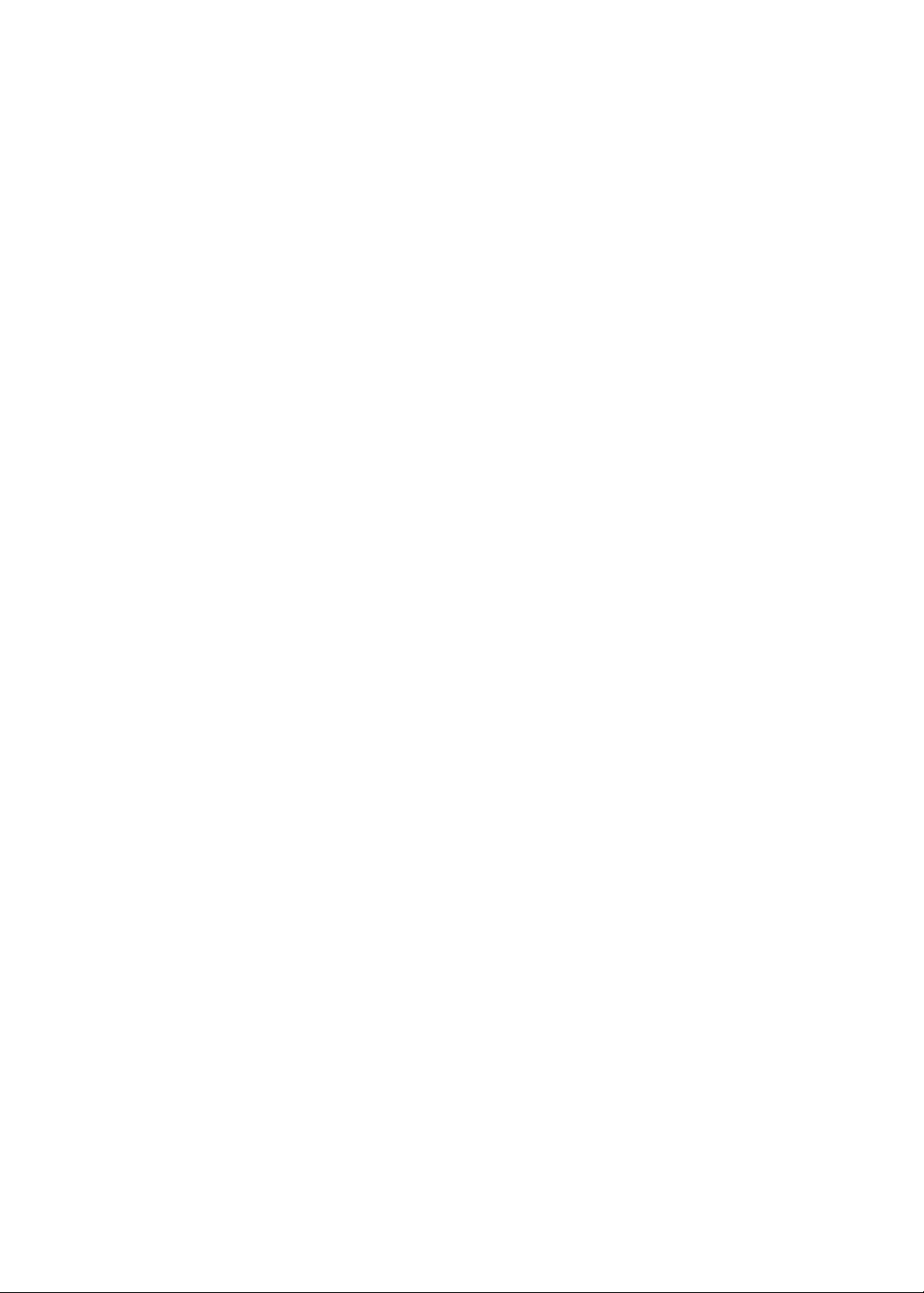
151 Приложение C: Поддержка и другая информация
151 Веб-сайт поддержки iPad
151 Отображается символ низкого заряда аккумулятора или сообщение «Нет зарядки»
151 iPad не реагирует на действия пользователя
152 Перезапуск и сброс iPad
152 После сброса iPad не реагирует на действия пользователя
152 Появляется сообщение «Аксессуар не предназначен для работы с iPad»
152 Программа не раскрывается на весь экран
153 Не отображается экранная клавиатура
153 Резервное копирование iPad
154 Обновление и восстановление ПО iPad
155 Safari, Mail и Контакты
156 Звук, музыка и видео
158 iTunes Store и App Store
158 Информация по безопасности, программному обеспечению и обслуживанию
159 Утилизация и вторичная переработка
159 Apple и окружающая среда
159 iPad: температура при эксплуатации
Содержание
7
Page 8
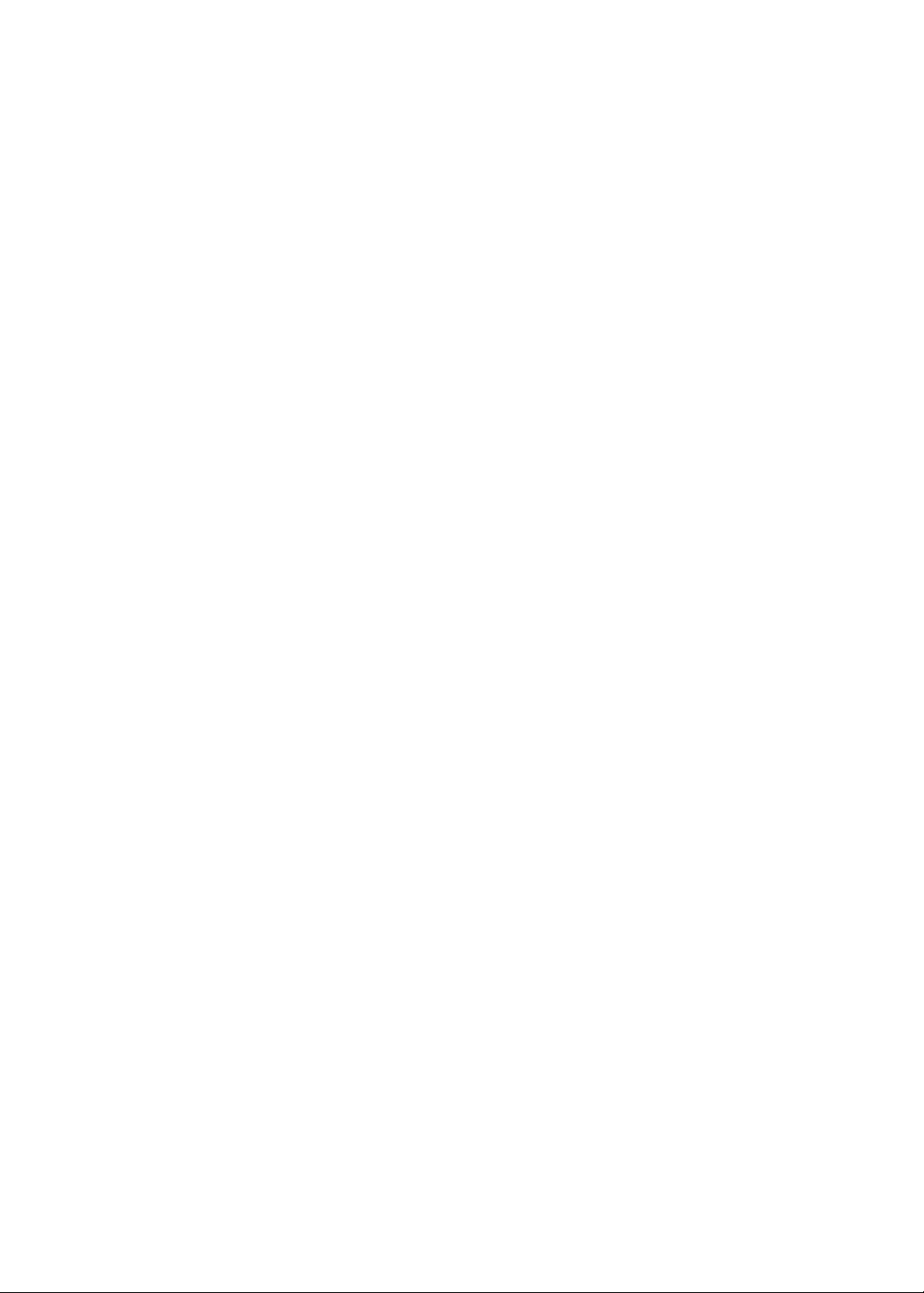
Page 9

Краткое знакомство
ƶǃljƹdž
Multi-Touch
ƨƾljƾƽdžǘǘ
ǃƹDžƾljƹ
ƝLJDžLJǂ
Ơdžƹǐǃǁ
LjljǁDŽLJƿƾdžǁǂ
ƪNjljLJǃƹ
NJLJNJNjLJǘdžǁǘ
ƩƹǀǓƾDžƽLJǃNJNjƹdžǏǁǁƝǁdžƹDžǁǃ
ƥǁǃljLJǍLJdž ƩƹǀǓƾDžƽDŽǘ
džƹnjǑdžǁǃLJƻ
ƜdžƾǀƽLJƽDŽǘ
ǃƹljNj
0LFUR6,0
džƹdžƾǃLJNjLJljǔǎ
DžLJƽƾDŽǘǎ
ƩƾƿǁDžNJdžƹ
Ơƹƽdžǘǘ
ǃƹDžƾljƹ
ƣdžLJLjǃǁ
ƼljLJDžǃLJNJNjǁ
ƚLJǃLJƻLJǂ
LjƾljƾǃDŽǗ
ǐƹNjƾDŽǕ
В этой главе описываются функции iPad, элементы управления и так далее.
Основные сведения
1
9
Page 10
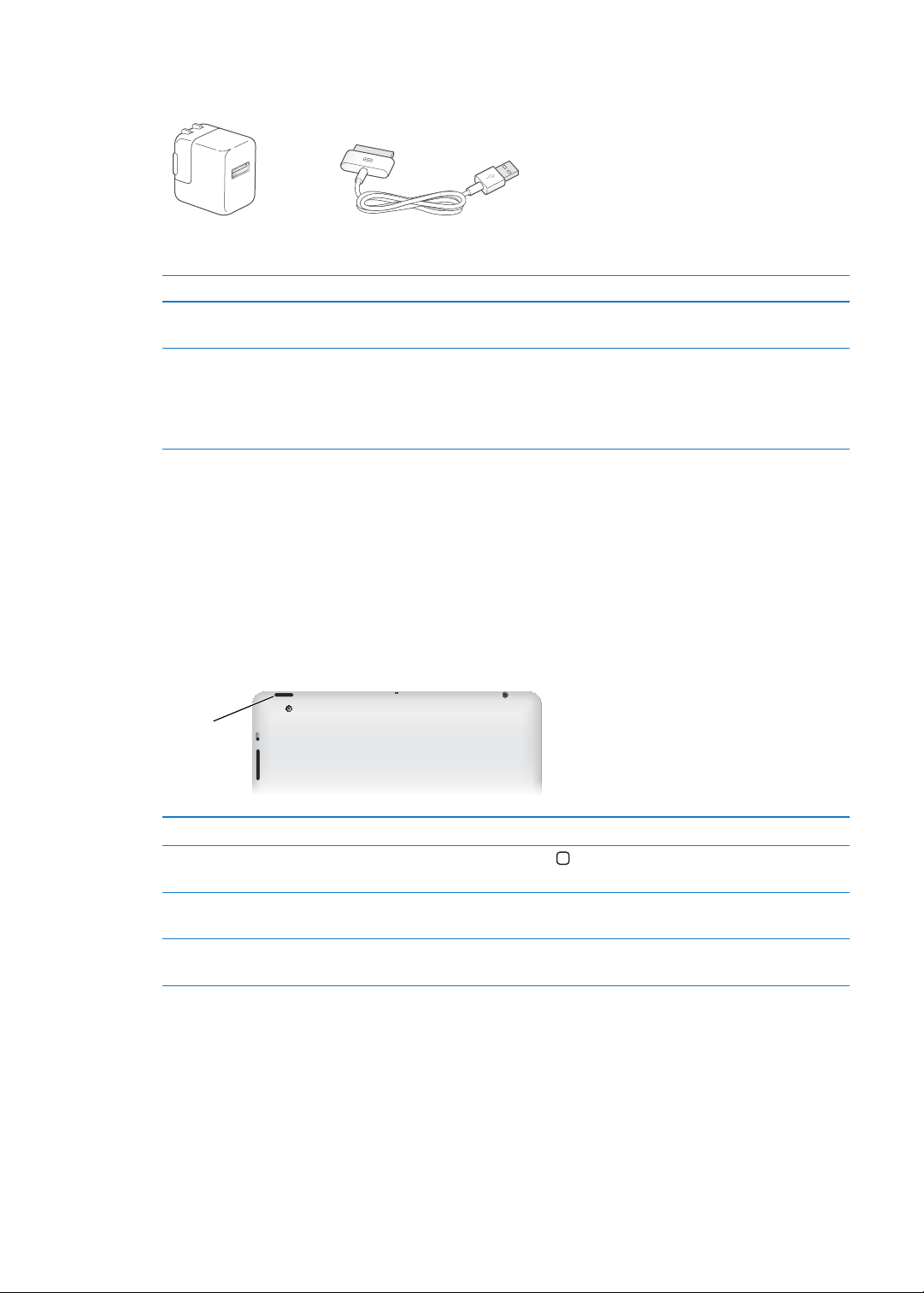
Аксессуары
ƣƹƺƾDŽǕƽDŽǘLjLJƽǃDŽǗǐƾdžǁǘ
ƽLJǃNJNjƹdžǏǁǁǃLjLJljNjnj86%
ƙƽƹLjNjƾljLjǁNjƹdžǁǘ
86%ƛNj
ƣdžLJLjǃƹ
ljƾƿǁDžƹNJdžƹ
В комплект поставки iPad входят следующие аксессуары.
Предмет Назначение
Адаптер питания USB мощностью 10 Вт Используйте адаптер питания USB 10 Вт для подачи
питания на iPad и для зарядки аккумулятора.
Кабель с разъемами Dock–USB Этот кабель применяется для подключения
iPad к адаптеру питания USB 10 Вт при зарядке
и синхронизации. Используйте его вместе
с дополнительной док-станцией iPad или
подключайте к iPad напрямую.
Кнопки
На корпусе планшета есть несколько кнопок. Они позволяют включать блокировку iPad
и настраивать громкость.
Кнопка «Режим сна/Пробуждение»
Если iPad не используется некоторое время, его можно заблокировать — перевести в режим
сна. Пока iPad заблокирован, при касании экрана ничего не происходит, но при этом можно
слушать музыку и использовать кнопки регулировки громкости.
Блокировка iPad Нажмите кнопку «Режим сна/Пробуждение».
Отключение блокировки IPad Нажмите кнопку «Домой»
и перетяните бегунок.
Выключение iPad Нажмите кнопку «Режим сна/Пробуждение» и подержите несколько
секунд. Появится красный бегунок. Затем перетяните бегунок на экране.
Включение iPad Нажмите кнопку «Режим сна/Пробуждение» и держите ее, пока
не появится логотип Apple.
Если Вы не прикасались к экрану в течение одной-двух минут, iPad блокируется
автоматически. Вы можете изменить эту настройку. Также можно установить пароль, который
нужно будет вводить при отмене блокировки iPad.
Настройка времени ожидания для функции автоматической блокировки В меню
«Настройки» откройте раздел «Общие» > «Автоблокировка» и задайте время, по истечении
которого iPad будет блокироваться автоматически.
Задание пароля. В разделе «Настройки» откройте раздел «Общие» > «Защита паролем»
и нажмите «Вкл.» или «Выкл.»
или кнопку «Режим сна/Пробуждение»
10
Глава 1 Краткое знакомство
Page 11
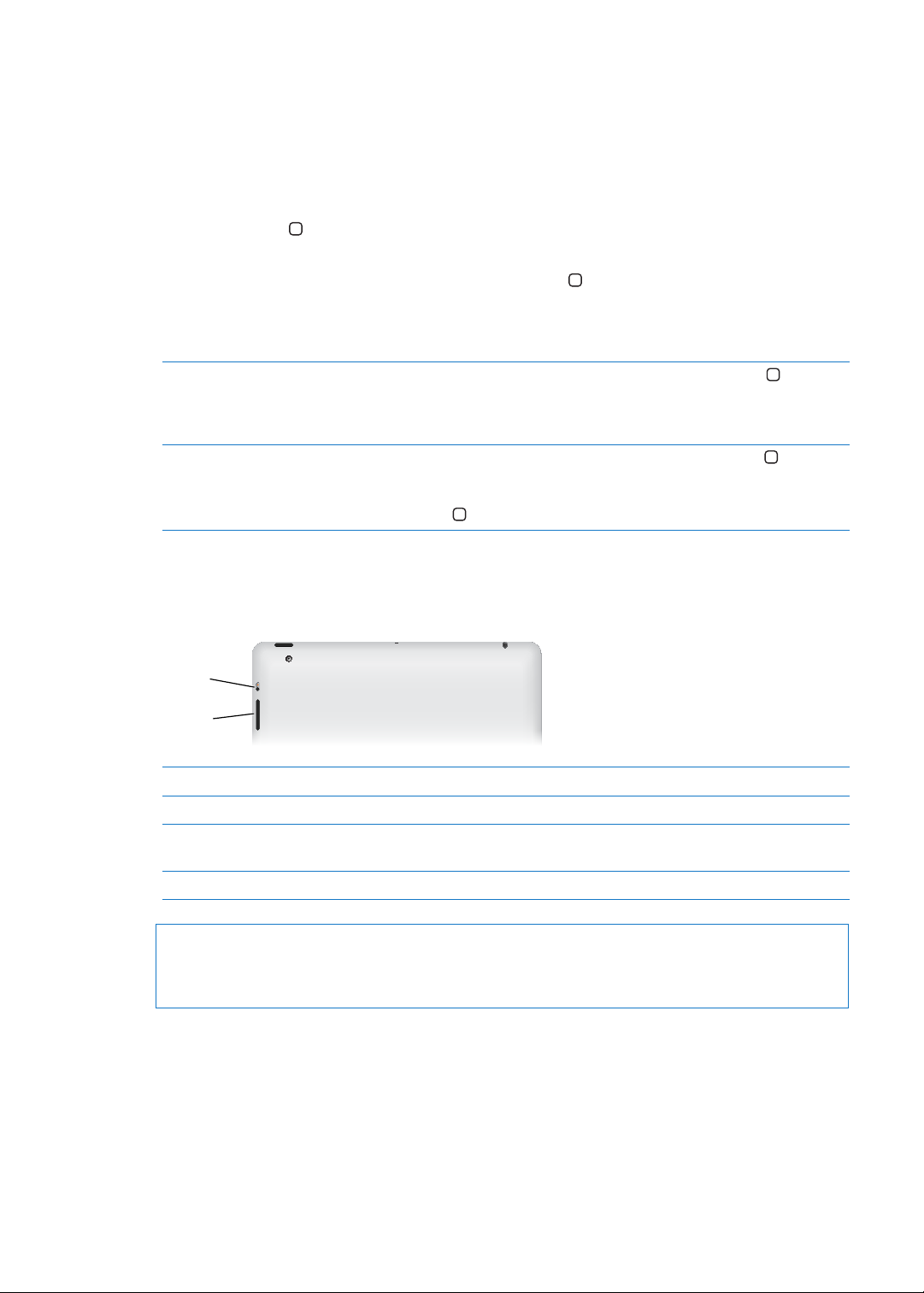
Если используется чехол Smart Cover для iPad (его можно приобрести отдельно),
ƣdžLJLjǃǁ
ƼljLJDžǃLJNJNjǁ
ƚLJǃLJƻLJǂ
LjƾljƾǃDŽǗ
ǐƹNjƾDŽǕ
то блокировка экрана iPad 2 автоматически снимается, когда Вы открываете чехол,
и устанавливается, когда Вы закрываете iPad 2.
Использование чехла Smart Cover для iPad 2 В разделе «Настройки» откройте раздел
«Общие» > «Блокировка при закрытии».
Кнопка «Домой»
Кнопка «Домой» позволяет в любой момент вернуться на главный экран. Она также
предоставляет доступ к другим удобным быстрым действиям.
Переход на главный экран. Нажмите кнопку «Домой» .
Для открытия программы на главном экране достаточно один раз нажать ее значок. См.
«Открытие программ и переключение между ними» на стр. 26.
Отображение строки
многозадачности для просмотра
недавно использованных
программ
Отображение элементов
управления воспроизведением
аудио
Пока iPad разблокирован, дважды нажмите кнопку «Домой»
Когда iPad заблокирован: Дважды нажмите кнопку «Домой»
«Воспроизведение песен и других аудиоматериалов» на стр. 93.
Во время использования другой программы: Дважды нажмите кнопку
«Домой»
, затем пролистайте строку многозадачности слева направо.
.
. См.
Кнопки громкости
С помощью кнопок регулировки громкости можно изменить громкость воспроизведения
песен и других мультимедийных файлов, а также уведомлений и других звуковых сигналов.
Увеличение громкости Нажмите кнопку увеличения громкости.
Уменьшение громкости Нажмите кнопку уменьшения громкости.
Настройка предельной
громкости звука
Отключение звука Нажмите кнопку уменьшения громкости и подержите ее.
В меню «Настройки» выберите «Музыка» > «Ограничение громкости».
ПРЕДУПРЕЖДЕНИЕ: Важную информацию о предупреждении потери слуха см. в документе
Руководство по продукту iPad на веб-сайте support.apple.com/ru_RU/manuals/ipad.
Боковой переключатель
Боковой переключатель можно использовать для отключения звуковых предупреждений
и оповещений. С его помощью можно также заблокировать поворот изображения на экране,
то есть, запретить iPad переходить из вертикальной ориентации в горизонтальную.
Глава 1 Краткое знакомство
11
Page 12
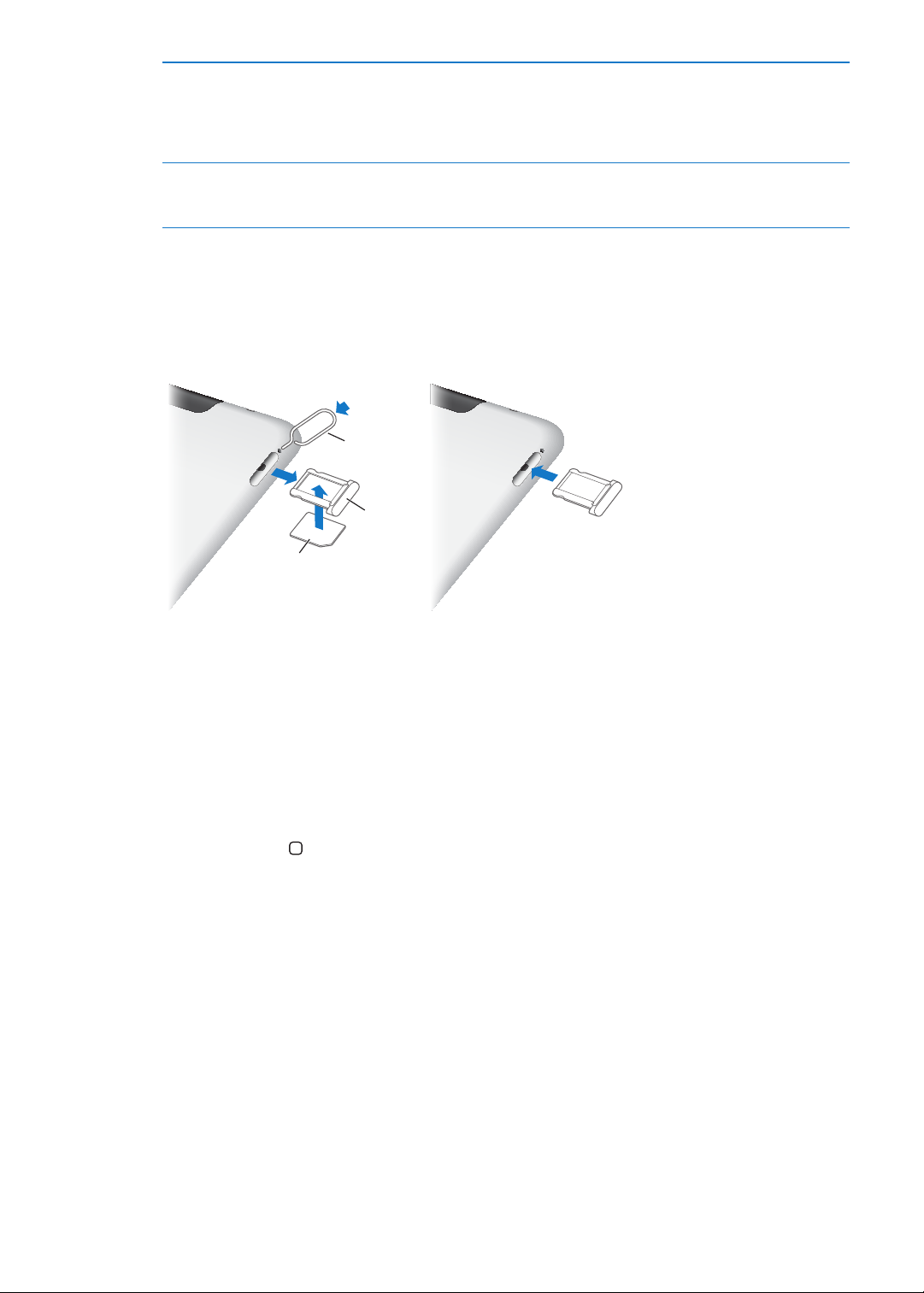
Отключение звука уведомлений
ơdžNJNjljnjDžƾdžNj
ƽDŽǘ
ǁǀƻDŽƾǐƾdžǁǘ
6,0ǃƹljNjǔ
ƣƹljNjƹ0LFUR6,0
ƜdžƾǀƽLJ
6,0ǃƹljNjǔ
и звуковых эффектов
Блокировка поворота
изображения на экране
Переведите боковой переключатель в нижнее положение,
чтобы отключить звук уведомлений и другие звуковые эффекты.
Положение переключателя не влияет на воспроизведение аудион,
например музыки, подкастов, фильмов, телепередач. См. «Боковой
переключатель
В меню «Настройки» выберите «Основные» > «Переключатель
на боковой панели» и нажмите вариант «Блокировка ориентации». См.
«Боковой переключатель» на стр. 141.
» на стр. 141.
Разъем для карты Micro-SIM
В некоторых моделях iPad Wi-Fi + 3G для сотовой связи используется карта Micro-SIM. При
отсутствии предварительно установленной карты Micro-SIM, а также при смене оператора
сотовой связи может потребоваться установка или замена карты Micro-SIM.
Открытие гнезда SIM-карты Вставьте конец инструмента для извлечения SIM-карты
в отверстие гнезда SIM-карты. Нажмите и протолкните инструмент внутрь до появления
лотка. Вытяните гнездо SIM-карты для установки или замены карты Micro-SIM. При отсутствии
приспособления для извлечения SIM-карты можно использовать конец канцелярской
скрепки.
Дополнительную информацию см. в разделе «Передача данных по сотовой сети» на стр. 136.
Главный экран
Кнопка «Домой» позволяет в любой момент вернуться на главный экран, где перечислены
программы iPad. Чтобы запустить любую программу, нажмите ее значок. См. «Использование
программ» на стр. 26.
Значки статуса
Значки в строке состояния в верхней части экрана показывают сведения о работе iPad.
12
Глава 1 Краткое знакомство
Page 13
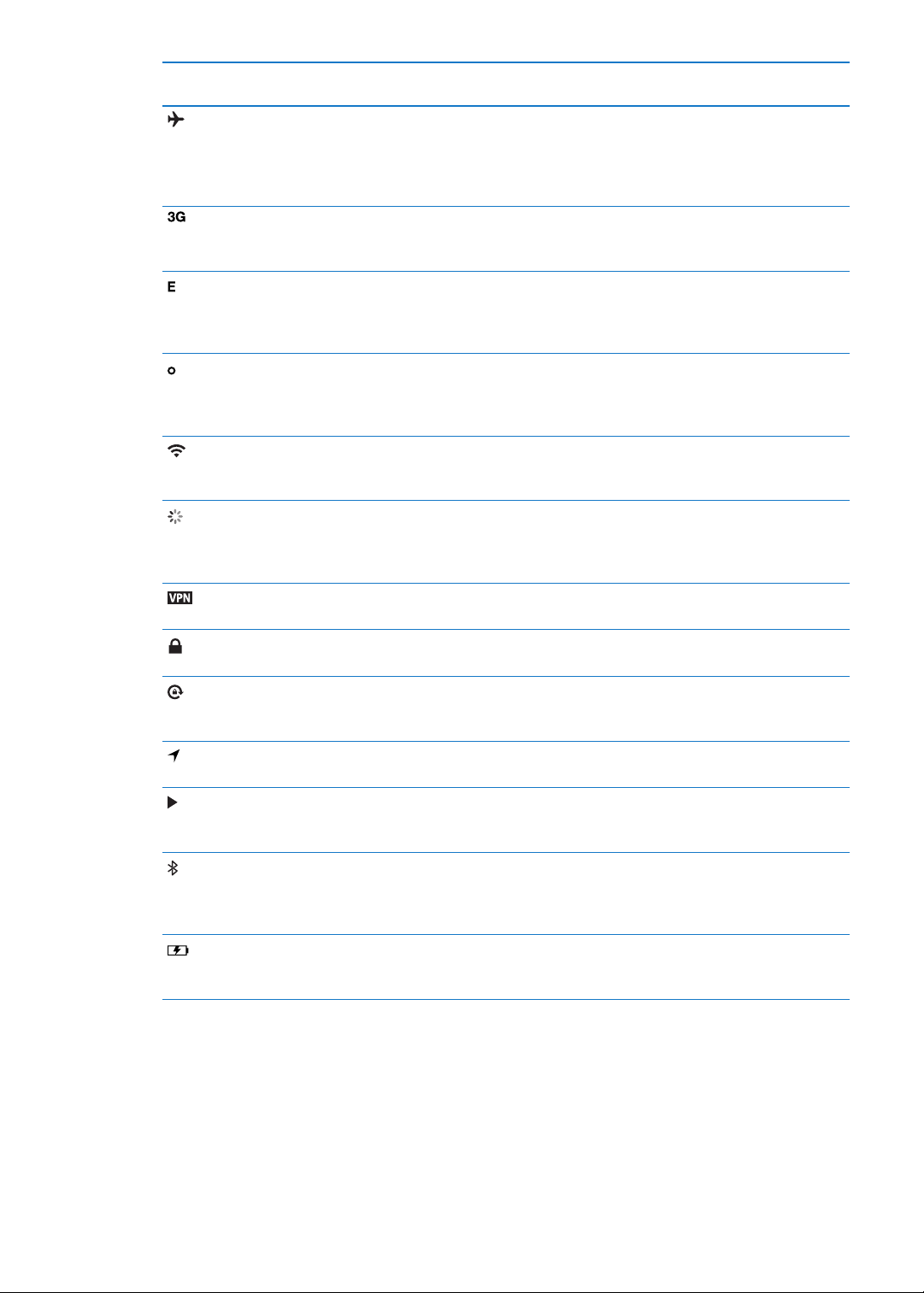
Значок
статуса
Что означает
Авиарежим Показывает, что включен Авиарежим — в этом режиме
невозможно подключиться к Интернету и использовать
устройства Bluetooth®. Функции, не использующие
беспроводную связь остаются доступными. См.
«Авиарежим
3G Показывает, что доступна сеть 3G (iPad Wi-Fi + 3G)
и устройство может подключаться к Интернету через
сеть 3G. См. «Подключение к сети Wi-Fi» на стр. 133.
EDGE Показывает, что доступна сеть EDGE (некоторые модели
iPad Wi-Fi + 3G) и устройство может подключаться
к Интернету через сеть EDGE. См. «Подключение к сети
Wi-Fi» на стр. 133.
GPRS Показывает, что доступна сеть GPRS (некоторые модели
iPad Wi-Fi + 3G) и устройство может подключаться
к Интернету через сеть GPRS. См. «Подключение к сети
Wi-Fi» на стр. 133.
Wi-Fi Показывает, что iPad подключен к Интернету через сеть
Wi-Fi. Чем больше полос, тем мощнее соединение. См.
«Wi-Fi
Активные процессы Показывает подключение к сети и другие активные
процессы. Некоторые программы сторонних
разработчиков могут также использовать этот значок
для отображения активных процессов.
VPN Указывает на наличие подключения к сети
с использованием VPN. См. «VPN» на стр. 136.
Замок Показывает, что iPad заблокирован. См. «Кнопка «Режим
сна/Пробуждение»
Блокировка ориентации экрана Показывает, что ориентация экрана заблокирована.
См. «
ориентации» на стр. 16.
Службы геолокации Показывает, что объект использует Службы геолокации.
См. «Службы геолокации
Воспр. Показывает, что воспроизводится песня, аудиокнига
или подкаст. См. «
аудиоматериалов» на стр. 93.
Bluetooth Белый значок. Включена функция Bluetooth
и подключено устройство, например гарнитура или
клавиатура. Серый значок. Связь через Bluetooth
включена, но не подсоединено ни одного устройства.
Аккумулятор Отображает уровень заряда аккумулятора или
состояние в процессе зарядки. См. «Зарядка
аккумулятора
» на стр. 133.
» на стр. 133.
» на стр. 10.
Просмотр в вертикальной и горизонтальной
» на стр. 135.
Воспроизведение песен и других
» на стр. 23.
Глава 1 Краткое знакомство
13
Page 14
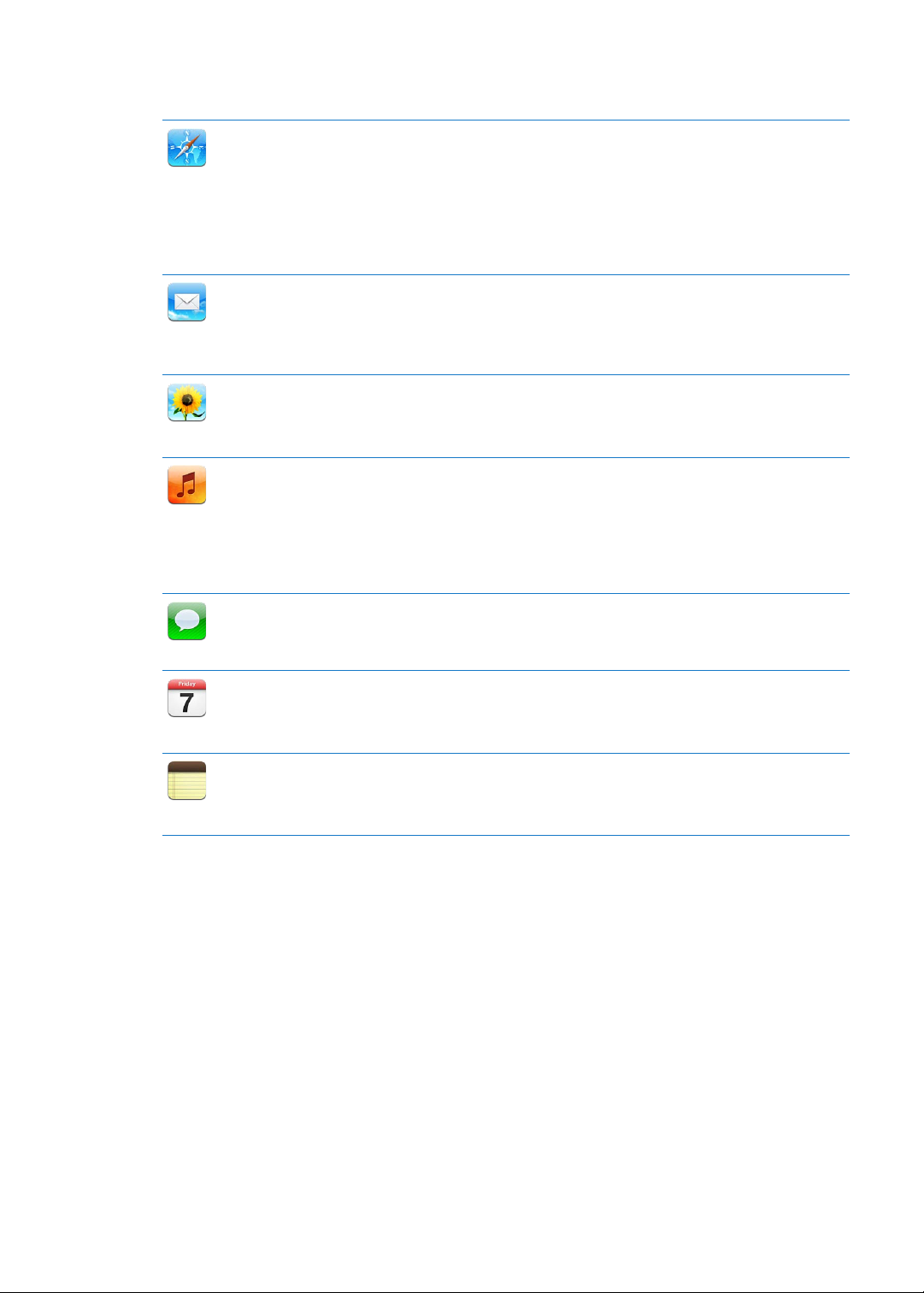
Программы iPad
Изначально на iPad установлены следующие программы:
Удобная работа в сети Интернет. Для работы в широкоэкранном режиме поверните iPad
горизонтально. Для увеличения или уменьшения масштаба дважды коснитесь экрана —
Safari
Mail
Фотографии
Музыка
Сообщения
Календарь
Заметки
Safari автоматически масштабирует колонку веб-страницы по размеру экрана. Возможность
открыть несколько страниц на разных вкладках. Синхронизируйте закладки с Safari или
Microsoft Internet Explorer на своем компьютере. Добавляйте веб-клипы Safari на экран
«Домой» для быстрого доступа к избранным веб-сайтам. Сохраняйте изображения
с веб-сайтов в библиотеке фотографий. Печатайте веб-страницы с помощью AirPrint. См.
Глава 4, «Safari,» на стр. 43.
Принимайте и отправляйте почтовые сообщения с помощью многих наиболее популярных
служб электронной почты, Microsoft Exchange и большинства почтовых служб POP3 и IMAP
отраслевого стандарта. Отправляйте и сохраняйте фотографии. Просматривайте файлы PDF
и другие вложенные файлы или открывайте их в других программах. Печатайте сообщения
и вложенные файлы с помощью AirPrint. См. Глава 5, «Mail,» на стр. 47.
Организуйте свои любимые фотографии и видео в альбомы. Просмотр слайд-шоу.
Масштабирование для более детального просмотра. Обработка фотографий и печать через
AirPrint. Передача снимков, сделанных камерой iPad, на другие устройства при помощи
функции «Фотопоток». См. Глава 10, «Фотографии,» на стр. 66.
Выполнив синхронизацию с медиатекой iTunes, Вы сможете слушать песни, аудиокниги
и подкасты на iPad. Можно создавать и управлять плейлистами или создавать плейлисты
автоматически с помощью функции Genius. Прослушивание миксов, созданных функцией
Genius из песен Вашей медиатеки. Используйте функцию «Домашняя коллекция» для
воспроизведения музыки с компьютера. Передавайте музыку и видео по беспроводной сети
в потоковом режиме на Apple TV или совместимую аудиосистему с помощью AirPlay. См.
Глава 18 , «Музыка,» на стр. 93.
Программа позволяет отправлять сообщения по сети Wi-Fi пользователям других устройств
iOS 5. В сообщение можно вложить фотографию, видеоролик или любой другой файл.
Сообщения шифруются. См. Глава 6, «Сообщения,» на стр. 54.
Программа позволяет вести календарь на iPad и синхронизировать его с календарем
в Mac OS X или Windows. Подписывайтесь на календари других пользователей. Выполняйте
синхронизацию с серверами Microsoft Exchange или CalDAV через Интернет. См.
Глава 13, «Календарь,» на стр. 77.
Программа позволяет вести заметки прямо на ходу: составлять списки продуктов
или записывать блестящие мысли. Вы также сможете их отправлять по электронной
почте. Синхронизация заметок с Mail, Microsoft Outlook или Outlook Express. См.
Глава 15, «Заметки,» на стр. 84.
14
Глава 1 Краткое знакомство
Page 15
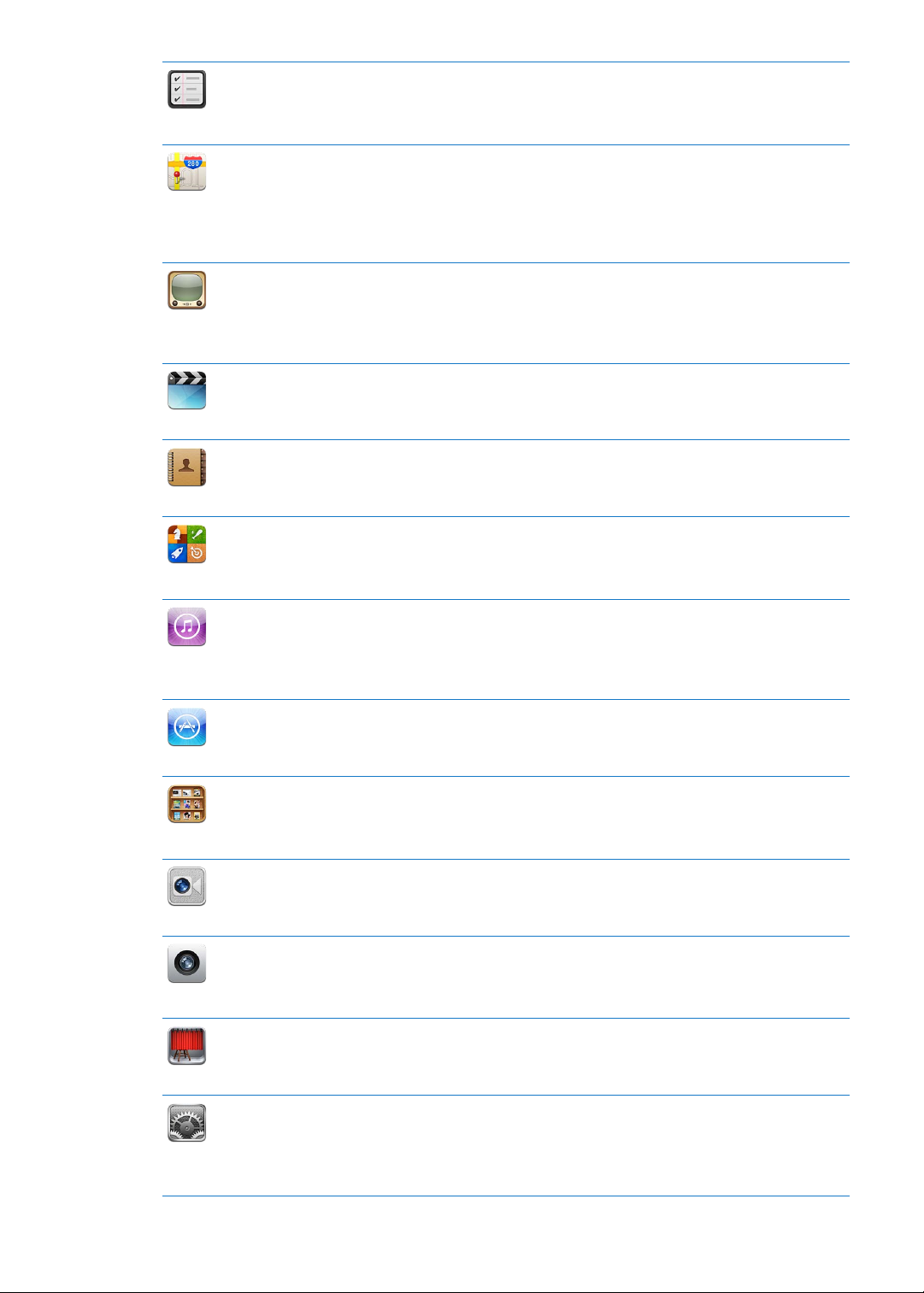
Напоминания
Карты
YouTube
Видео
Контакты
Game Center
iTunes
App Store
Киоск
FaceTime
Камера
Photo Booth
Настройки
Программа поможет Вам систематизировать свою работу, фиксируя важные сроки
и составляя списки дел. Программа «Напоминания» работает с iCloud, iCal, Microsoft
Exchange и Outlook, поэтому внесенные изменения автоматически переносятся на все Ваши
устройства и во все календари. См. Глава 16, «Напоминания,» на стр. 86.
Классические карты, снимки со спутника, гибридный и ландшафтный режимы просмотра —
и любая точка мира. Возможность масштабирования для более детального просмотра
или просмотра в режиме улиц. Поиск текущего местоположения. Получение подробных
сведений об автомобильном маршруте, общественном транспорте и пешеходных маршрутах
и просмотр текущего состояния транспортного потока на автострадах. Нахождение
компаний в просматриваемой области. См. Глава 17, «Карты,» на стр. 89.
Воспроизведение видео из коллекции YouTube, размещенной в сети Интернет. Поиск
любых видео или просмотр подобранных, наиболее часто просматриваемых, обновленных
последними и имеющих самый высокий рейтинг видео. Настройка и вход в учетную запись
YouTube для выставления рейтингов видео, синхронизации избранных видео, отображения
подписок и т.д. См. Глава 12, «YouTube,» на стр. 74.
Воспроизведение фильмов, телепередач, подкастов и видео из медиатеки iTunes или Вашей
собственной коллекции. Вы сможете купить или взять в прокат фильмы для iPad, используя
iTunes Store. Загрузка видеоподкастов. См. Глава 11, «Видео,» на стр. 70.
Программа позволяет упорядочить адресную книгу на iPad и синхронизировать контакты
на всех устройствах iOS при помощи службы iCloud. См. Глава 14, «Контакты,» на стр. 81.
Открывайте новые игры и обменивайтесь игровым опытом с друзьями. Пригласите
друга или вызовите противника на состязание. Проверка рейтингов игроков в таблицах
результатов. Достигайте высоких результатов и получайте дополнительные баллы. См.
Глава 23, «Game Center,» на стр. 114.
Поиск музыки, аудиокниг, телепередач, видеоклипов и фильмов в iTunes Store. Обзор,
предварительный просмотр, приобретение и загрузка новых выпусков, самых популярных
материалов и многого другого. Покупайте или берите напрокат фильмы и телепередачи для
iPad. Загрузка подкастов. Читайте отзывы или пишите собственные отзывы о своих любимых
товарах из магазина. См. Глава 19, «iTunes Store,» на стр. 98.
Находите программы для покупки или загрузки в магазине App Store. Читайте отзывы или
пишите собственные отзывы о своих любимых программах. Загрузка и установка программ
на экране «Домой». См. Глава 20, «App Store,» на стр. 102.
Программа позволяет собрать все подписки в одном удобном интерфейсе. «Киоск»
автоматически загружает все обновления по каждой из Ваших подписок. Загрузка
происходит в фоновом режиме — Вам даже не придется прерывать работу. См.
Глава 21, «Киоск,» на стр. 105.
Совершайте видеозвонки FaceTime по сети Wi-Fi. Используйте переднюю камеру, чтобы
собеседник видел Ваше лицо, или заднюю камеру, чтобы показать окружающую обстановку.
См. Глава 8, «FaceTime,» на стр. 62.
Снимайте фотографии и записывайте видео в формате HD. Просматривайте их на iPad,
отправляйте по электронной почте, экспортируйте на компьютер, публикуйте в Интернете.
Коснитесь, чтобы задать экспозицию. Обрезайте и сохраняйте видеоклипы. Экспортируйте
видеофайлы непосредственно на YouTube. См. Глава 7, «Камера,» на стр. 58.
Фотографируйте с помощью передней и задней камеры. Добавляйте к фотографиям
забавные эффекты — например, растяжение или закручивание. Снимки хранятся в альбоме
«Фотопленка» программы «Фотографии». См. Глава 9, «Photo Booth,» на стр. 64.
Настраивайте любые параметры iPad: сеть, почту, Интернет, музыку, видео, фотографии
и многое другое. Настройте функцию фоторамки, почтовые учетные записи, контакты
и календари. Управляйте учетной записью для передачи данных по сотовой сети (iPad WiFi + 3G). Настраивайте автоматическую блокировку и пароли в целях безопасности. См.
Глава 25, «Настройки,» на стр. 133.
Глава 1 Краткое знакомство
15
Page 16
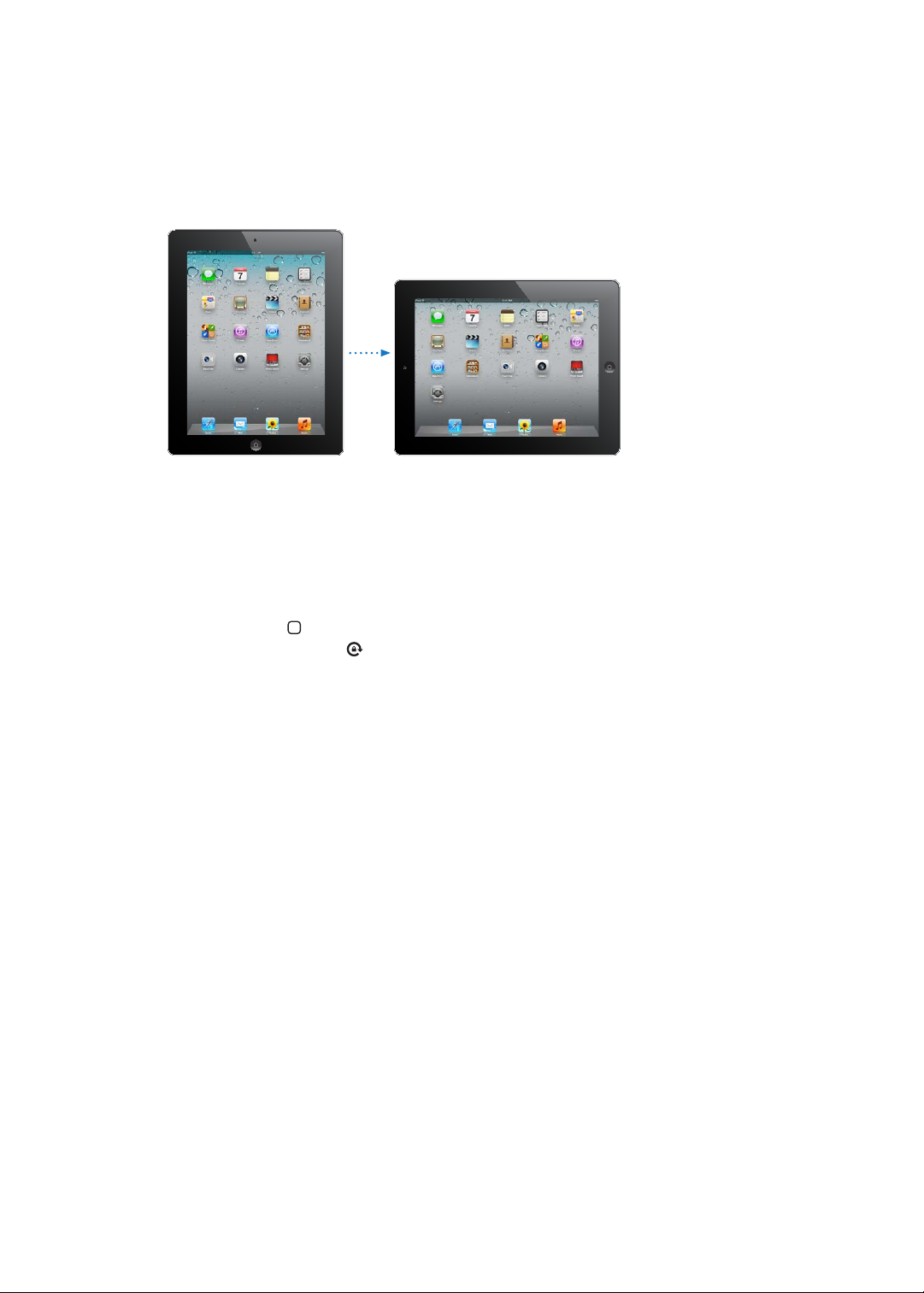
Примечание: Доступность программ и их функций зависит от места приобретения
и использования iPad.
Просмотр в вертикальной и горизонтальной ориентации
Программы, встроенные в iPad, могут работать как в вертикальной, так и в горизонтальной
ориентации. Поверните iPad, и ориентация отображаемых на экране данных изменится
автоматически.
Например, в альбомной ориентации удобно просматривать веб-страницы в Safari или вводить
текст. Веб-страницы автоматически масштабируются для отображения на более широком
экране в альбомной ориентации, при этом увеличивается размер текста и изображений.
Экранная клавиатура также увеличивается, что помогает вводить текст быстрее и точнее.
Блокировка ориентации экрана отключает функцию поворота изображения.
Блокировка экрана в вертикальной или горизонтальной ориентации Дважды нажмите
кнопку «Домой» , чтобы на экране появилась строка многозадачности, затем пролистайте
слева направо. Нажмите , чтобы заблокировать ориентацию экрана.
Также можно настроить боковой переключатель на блокировку экрана вместо отключения
звука уведомлений и звуковых эффектов. В меню «Настройки» выберите «Основные» >
«Переключатель на боковой панели» и нажмите вариант «Блокировка ориентации». См. “Side
Switch”.
Использование экрана Multi-Touch
Элементы управления на сенсорном экране Multi-Touch меняются в зависимости
от выполняемой Вами задачи. Для управления iPad используйте разные жесты: сведение
пальцев, смахивание, касание, двойное касание.
Использование жестов управления многозадачностью
Жесты управления многозадачностью на iPad позволяют вернуться к главному экрану,
открыть строку многозадачности, перейти к другой программе.
Возврат на экран «Домой». Сведите вместе четыре или пять пальцев.
Отображение строки многозадачности. Выполните жест смахивания вверх четырьмя или
пятью пальцами.
Переход от одной программы к другой. Выполните жест смахивания влево или вправо
четырьмя или пятью пальцами.
Включение и отключение жестов управления многозадачностью. В разделе «Настройки»
откройте раздел «Общие» > «Жесты многозадачности» и нажмите «Вкл.» или «Выкл.»
16
Глава 1 Краткое знакомство
Page 17
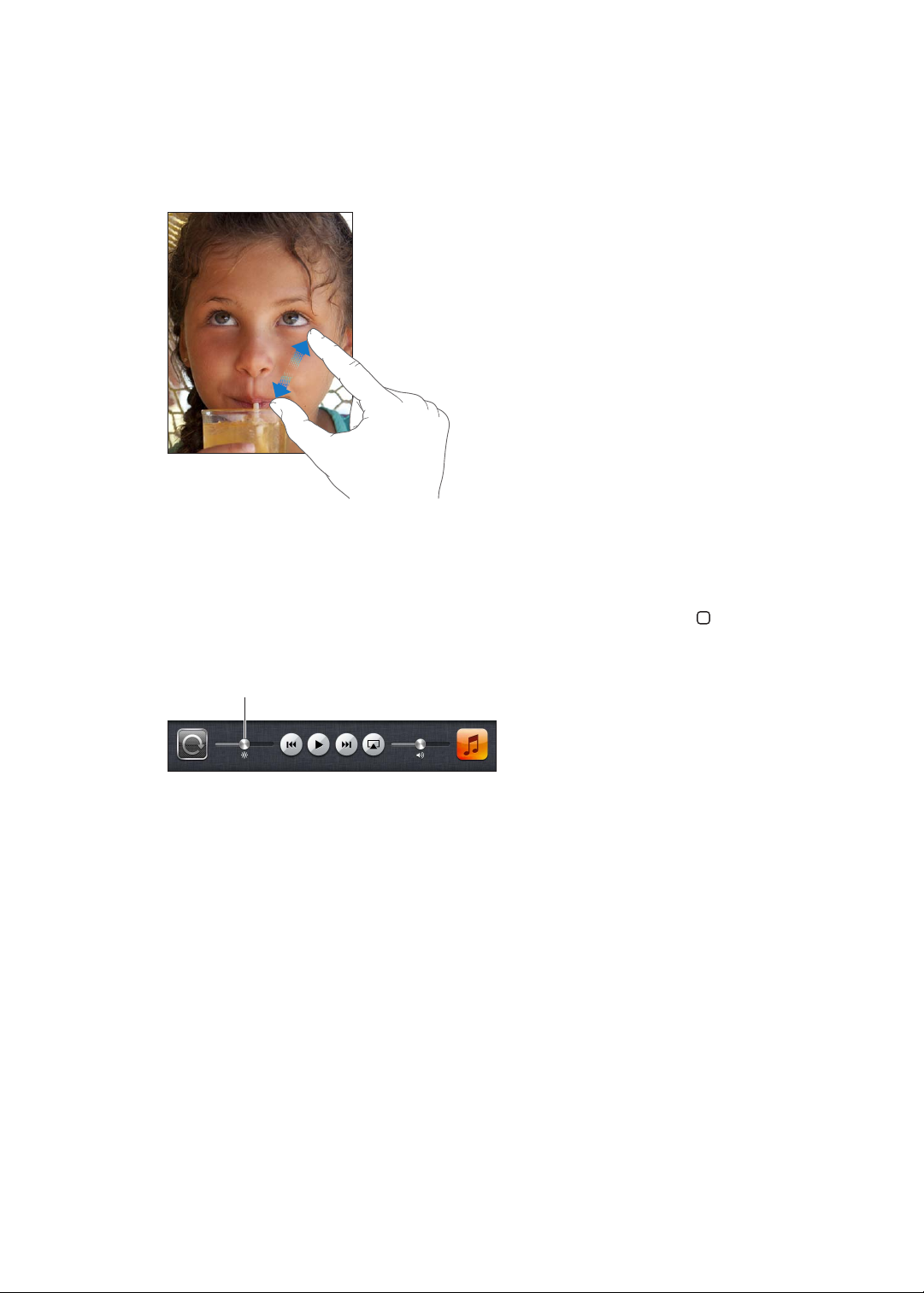
Увеличение и уменьшение масштаба
ƸljǃLJNJNjǕ
При просмотре фотографий, веб-страниц, электронной почты и карт можно увеличивать
и уменьшать масштаб. Для этого следует свести или развести два пальца. Для фотографий
и веб-страниц при двойном касании (быстрое двойное нажатие) масштаб увеличивается, при
повторном двойном касании масштаб уменьшается. Для карт при двойном касании масштаб
увеличивается, при однократном касании двумя пальцами масштаб уменьшается.
Увеличение также является функцией универсального доступа, позволяющей увеличивать
весь экран любой программы для упрощения просмотра. См. «Увеличение» на стр. 129.
Регулировка яркости
Чтобы отрегулировать яркость экрана, дважды нажмите кнопку «Домой» , чтобы на экране
появилась строка многозадачности. Пролистайте слева направо, затем перетяните регулятор
яркости.
Для автоматического изменения яркости экрана используйте функцию «Автояркость». В меню
«Настройки» откройте раздел «Яркость и обои», затем включите или выключите режим
автоматической настройки яркости. См. «Яркость и обои» на стр. 136.
Использование экранной клавиатуры
Экранная клавиатура появляется автоматически в любое время, когда Вам потребуется ввести
текст. Экранная клавиатура служит для ввода текста, например, для написания письма, ввода
информации о контакте или веб-адресов. Интеллектуальная клавиатура автоматически
исправляет опечатки, предугадывает окончания слов и обучается по мере ее использования.
См. «Печать» на стр. 30.
Глава 1 Краткое знакомство
17
Page 18
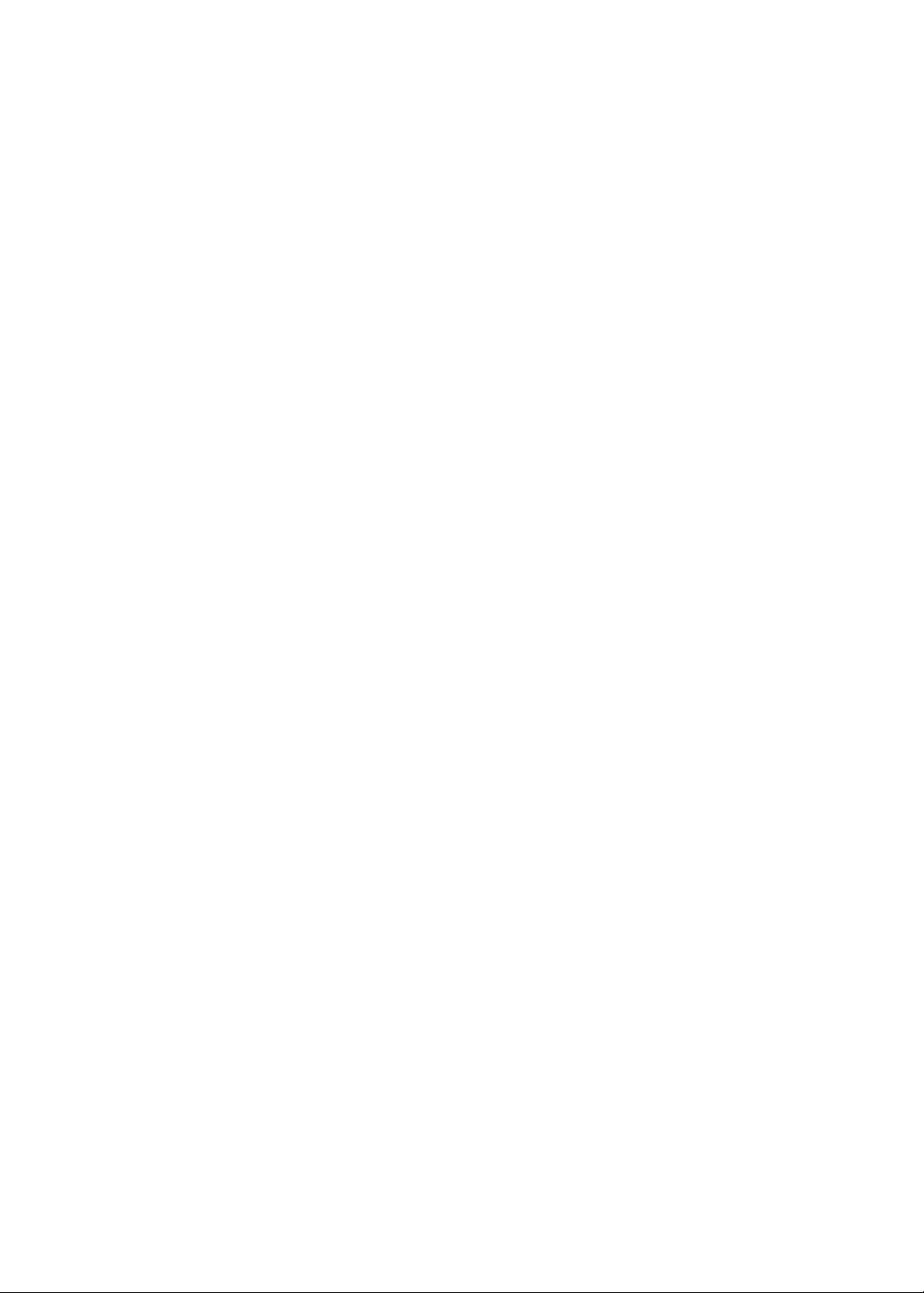
Использование списков
Справа от некоторых списков есть указатель, в котором проще переходить от одного пункта
к другому.
Поиск объектов в алфавитном указателе. Нажмите букву, чтобы перейти к элементам,
начинающимся с этой буквы. Переместите палец вдоль индекса, чтобы быстро прокрутить
список.
Выбор элемента. Нажмите элемент в списке.
В зависимости от списка, прикосновение к элементу может выполнять различные функции.
Например, может открыться новый список, начаться воспроизведение песни, открыться
сообщение электронной почты или отобразиться информация о каком-либо контакте.
Возврат в предыдущий список. Нажмите кнопку «Назад» в левом верхнем углу.
18
Глава 1 Краткое знакомство
Page 19
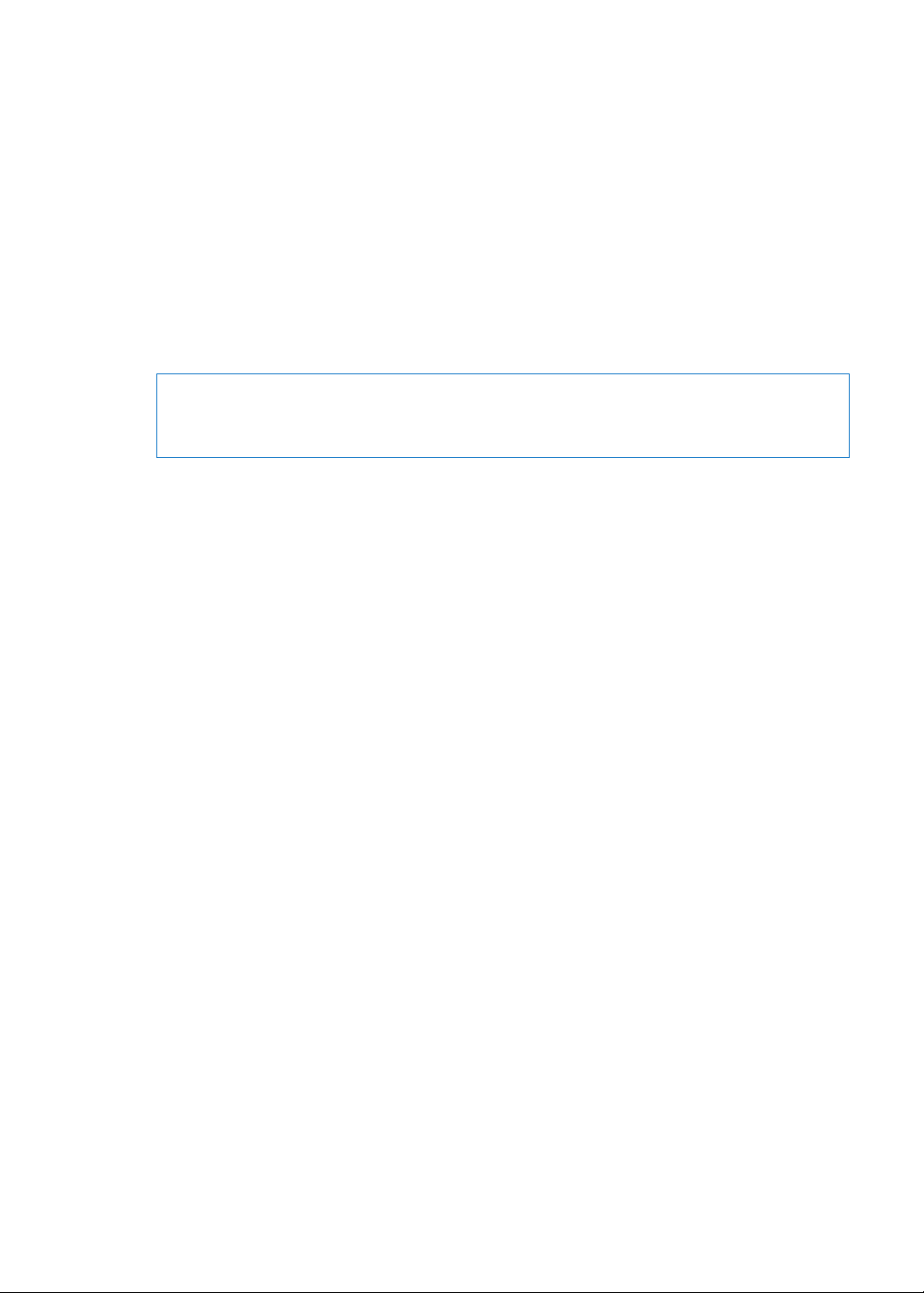
Введение
В этой главе Вы узнаете, как настроить iPad, учетные записи электронной почты, как
использовать iCloud, и многое другое.
Что Вам необходимо
2
·
ПРЕДУПРЕЖДЕНИЕ: Во избежание травм прочтите все инструкции по эксплуатации
в данном руководстве и информацию о технике безопасности в Руководстве по продукту
iPad на сайте support.apple.com/ru_RU/manuals/ipad, прежде чем приступать к работе с iPad
Для использования iPad требуются:
Apple ID — для некоторых функций: для iCloud, App Store и iTunes Store, для покупок Â
в Интернете;
подключение к Интернету (рекомендуется широкополосное подключение). Â
Если Вы хотите использовать iPad вместе с компьютером, Вам потребуются:
компьютер Mac или ПК с Windows с портом USB 2.0 и одной из следующих операционных Â
систем:
Mac OS X 10.5.8 или более поздней версии; Â
Windows 7, Windows Vista, Windows XP Home или Professional с пакетом обновлений 3 или Â
более поздней версии;
программа iTunes версии 10.5 или более новой (для некоторых функций); доступна Â
по адресу www.itunes.com/ru/download.
Настройка iPad
Для настройки iPad Вам нужно включить устройства и выполнить указания Ассистента
настройки. Ассистент поможет провести все этапы настройки устройства, в том числе
подключение к сети Wi-Fi, вход в систему с использованием Apple ID или создание нового
идентификатора, настройку iCloud и включение рекомендованных функций, в частности
службы определения местоположения и функции «Найти iPad».
Во время настройки Вы можете скопировать программы, параметры и файлы с другого iPad,
используя резервную копию iCloud или программу iTunes. См. «Резервное копирование
iPad» на стр. 153.
Настройка почтовой и других учетных записей
iPad работает с iCloud, MobileMe, Microsoft Exchange и многими другими популярными
интернет-системами электронной почты, контактов и календарей. Если у Вас еще нет учетной
записи для электронной почты, Вы можете создать бесплатную учетную запись iCloud при
настройке iPad или позднее, в разделе «Настройки» > «iCloud».
19
Page 20
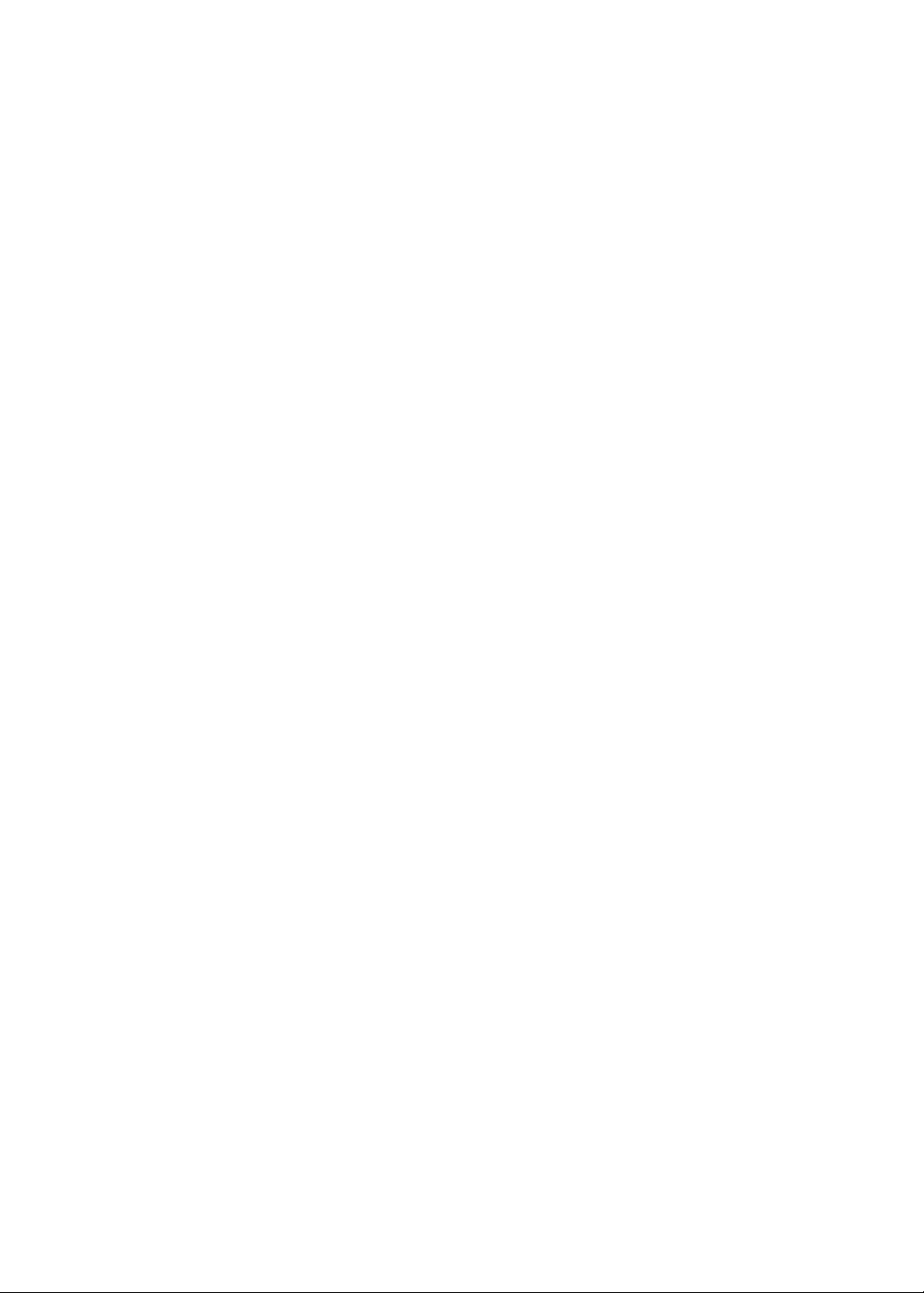
Создание учетной записи. Выберите «Настройки» > «Mail, Контакты, Календари».
Дополнительную информацию по iCloud можно найти в разделе «Использование iCloud» на
стр. 20.
Контакты можно добавить, используя учетную запись LDAP или CardDAV, если этот протокол
поддерживается Вашей компанией или организацией. См. «Синхронизация контактов» на
стр. 81.
Чтобы узнать подробности о настройке учетной записи Microsoft Exchange в корпоративной
среде, см. «Настройка учетных записей Microsoft Exchange» на стр. 145.
Управление содержимым iPad
Вы можете передавать информацию и файлы с iPad на другие устройства iOS или
на компьютер (и обратно), используя iCloud или iTunes.
 iCloud хранит Ваши фотографии, программы, контакты, календари и др. и доставляет их по
беспроводной сети на Ваши устройства. При внесении изменений на одном из устройств
другие устройства также автоматически обновляются. См. «Использование iCloud» ниже.
 iTunes синхронизирует музыку, видео, фотографии и другие материалы между компьютером
и iPad. Во время синхронизации выполняется копирование изменений, внесенных
на одном устройстве, на другие устройства. Вы также можете использовать iTunes, чтобы
скопировать файл на iPad для использования в какой-либо программе или скопировать
документ, созданный на iPad, на компьютер. См. «Синхронизация с iTunes» на стр. 21.
В зависимости от Ваших потребностей, Вы можете использовать либо iCloud, либо iTunes,
либо обе эти службы. Например, Вы можете использовать «Фотопоток» для автоматического
переноса фотографий, сделанных при помощи iPad, на другие устройства, и применять iTunes
для синхронизации фотоальбомов на компьютере и на планшете iPad.
Примечание: Не рекомендуется одновременно синхронизировать объекты (такие как
контакты, календари и заметки) на панели информации в iTunes и использовать iCloud для
поддержания этой информации в актуальном состоянии на всех устройствах. В противном
случае данные на iPad могут дублироваться.
Использование iCloud
iCloud — это служба, в которой хранятся Ваши файлы и данные: почта, контакты, календари,
напоминания, закладки, заметки, фотографии и документы. Она автоматически пересылает
файлы на Ваши мобильные устройства и компьютеры через беспроводную сеть, обеспечивая
тем самым синхронизацию данных.
iCloud предлагает следующие функции:
Автоматическая загрузка — автоматическая загрузка новой музыки, программ и книг на все Â
устройства.
Загрузка предыдущих покупок — Вы можете просмотреть предыдущие покупки iTunes Â
Store или App Store и при необходимости еще раз их загрузить.
Фотопоток — при съемке фотографии на одном из устройств она автоматически Â
переносится на другие Ваши устройства. См. «Фотопоток» на стр. 61.
Документы и данные — хранение документов и сведений программ, поддерживающих Â
работу с iCloud.
20
Глава 2 Введение
Page 21
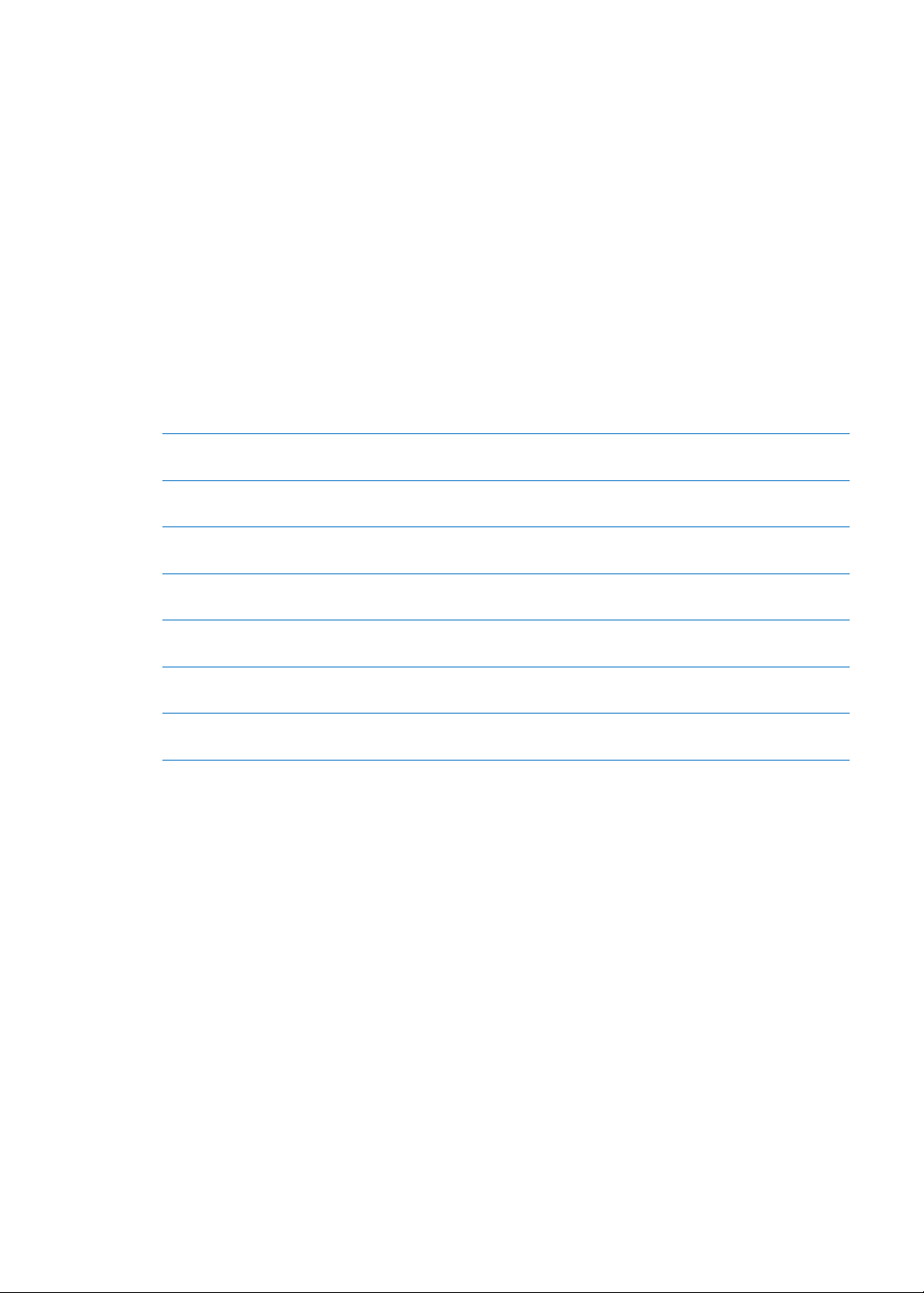
Найти iPad — определение местоположения планшета iPad, отправка сообщения на экран Â
устройства, воспроизведение сигнала, блокировка экрана, дистанционное стирание
данных. См. «Найти iPad» на стр. 42.
В iCloud можно также сохранить резервную копию iPad. См. «Резервное копирование
с помощью iCloud» на стр. 153.
С iCloud Вы получаете бесплатную почтовую учетную запись и 5 ГБ пространства для
хранения почты, документов и резервных копий. Приобретаемые музыка, программы,
телешоу и книги, а также данные Фотопотока не учитываются в бесплатном пространстве.
Примечание: Служба iCloud доступна не во всех регионах. Возможности iCloud могут
различаться в зависимости от региона. Более подробную информацию об iCloud см.
на странице www.apple.com/ru/icloud.
Вход в систему или создание учетной записи iCloud. Выберите «Настройки» > «iCloud».
Если у Вас есть подписка MobileMe, Вы можете перенести ее на iCloud на веб-сайте
me.com/move.
Выбор информации для
хранения на iCloud
Включение и выключение
автоматических загрузок
Просмотр и загрузка
предыдущих покупок iTunes Store
Просмотр и загрузка
предыдущих покупок App Store
Включение и выключение
Фотопотока
Поиск iPad Откройте www.icloud.com. Функция «Найти iPad» должна быть включена
Покупка дополнительного
пространства iCloud
Выберите «Настройки» > «iCloud».
Откройте раздел «Настройки» > «Магазин», а затем нажмите «Вкл.» или
«Выкл.»
Откройте iTunes Store и нажмите «Купленные».
Откройте App Store и нажмите «Купленные».
Откройте раздел «Настройки» > «iCloud» > «Фотопоток», а затем
нажмите «Вкл.» или «Выкл.»
в разделе «Настройки» > «iCloud».
Выберите «Настройки» > «iCloud» > «Хранилище и резервные копии»,
затем нажмите «Купить дополнительное пространство».
Более подробную информацию об iCloud см. на странице www.apple.com/ru/icloud.
Информацию о поддержке см. на веб-странице www.apple.com/ru/support/icloud.
Синхронизация с iTunes
Синхронизация с iTunes вызывает копирование информации с компьютера на iPad
и наоборот. Для синхронизации можно подключить iPad к компьютеру с помощью кабеля для
подключения док-станции к порту USB или настроить iTunes на беспроводную синхронизацию
по сети Wi-Fi. Вы можете настроить iTunes на синхронизацию музыки, фотографий,
видео, подкастов, программ и других данных. Для получения подробной информации
о синхронизации iPad с компьютером откройте iTunes, а затем выберите «Справка iTunes»
в меню «Справка».
Настройка беспроводной синхронизации с iTunes. Подключите iPad к компьютеру
с помощью кабеля для подключения док-станции к порту USB. В программе iTunes включите
параметр «Синхронизировать через сеть Wi-Fi» на панели «Обзор» устройства.
Глава 2 Введение
21
Page 22
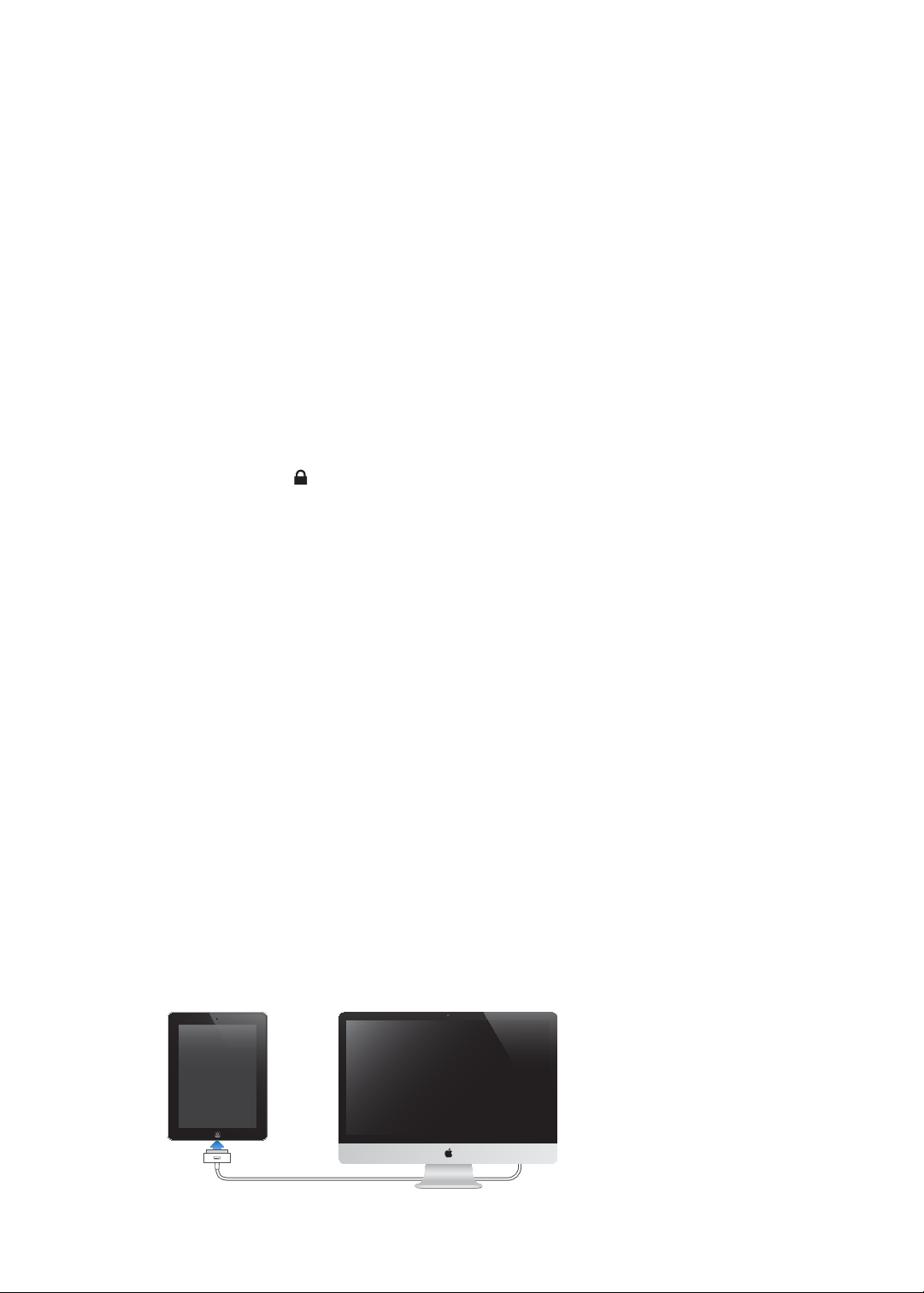
Если синхронизация через сеть Wi-Fi включена, iPad автоматически запускает синхронизацию
каждый день. iPad должен быть подключен к источнику питания, iPad и компьютер должны
быть подключены к одной сети, и на компьютере должна быть открыта программа iTunes.
Дополнительную информацию см. в разделе «Синхронизация с iTunes по Wi-Fi».
Советы по синхронизации с помощью iTunes
Если для хранения контактов, календарей, закладок и заметок Вы используете iCloud, Â
не проводите синхронизацию iPad через iTunes.
Покупки iTunes Store или App Store, совершенные с помощью iPad, синхронизируются Â
с медиатекой iTunes. Вы также можете приобретать или загружать медиафайлы
и программы из iTunes Store с компьютера, а затем синхронизировать их с iPad.
Используя панель «Обзор», Вы можете настроить iTunes на автоматический запуск Â
синхронизации iPad при его подключении к компьютеру. Чтобы временно отключить эту
настройку, удерживайте нажатыми клавиши Command и Option (Mac) или Shift и Control
(ПК), пока iPad не появится в боковом меню.
Если при выполнении резервного копирования с помощью программы iTunes требуется Â
шифрование хранимой на компьютере информации, выберите «Шифровать резервную
копию» на панели «Обзор» устройства. Зашифрованные резервные копии отмечаются
значком замка , и для восстановления данных из такой резервной копии требуется
пароль. Если этот параметр не выбран, резервная копия не будет содержать пароли
(например, пароли почтовых учетных записей), и в случае использования этой резервной
копии для восстановления iPad их придется вводить повторно.
При синхронизации почтовых учетных записей на панели информации устройства Â
с компьютера на iPad передаются только настройки. Изменения, внесенные в учетную
запись электронной почты на iPad, не влияют на учетную запись на компьютере.
Нажмите «Дополнительно» на панели информации устройства для выбора параметров Â
замены информации на iPad информацией с компьютера во время следующей
синхронизации.
Если Вы слушаете подкаст или аудиокнигу, при синхронизации с iTunes добавляются Â
сведения, на каком месте рассказа Вы остановились. Если Вы начали слушать файл на iPad,
Вы можете продолжить с того места, где остановились, когда будете использовать iTunes
на компьютере, и наоборот.
На панели «Фотография» устройства можно синхронизировать фотографии и видео, Â
находящиеся в папке на компьютере.
22
Подсоединение iPad к компьютеру
Для подключения планшета iPad к компьютеру используйте кабель Dock–USB,
взодящий в комплект поставки устройства. Подключив iPad к компьютеру, Вы сможете
синхронизировать информацию, музыку и другие файлы при помощи iTunes. Синхронизацию
с iTunes можно также проводить через беспроводную сеть. См. «Синхронизация с iTunes».
Глава 2 Введение
Page 23
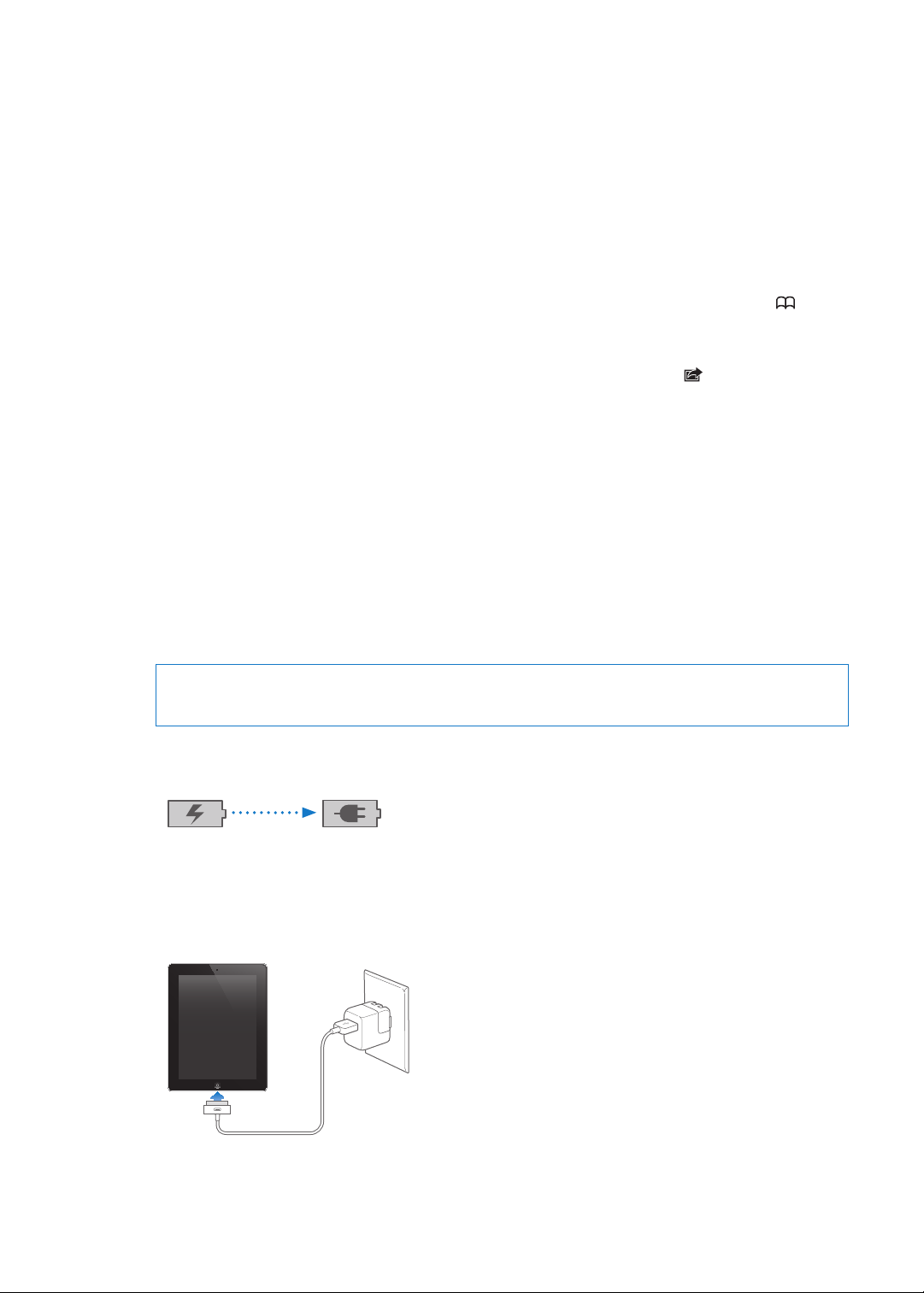
Если не выполняется синхронизация планшета с компьютером, Вы можете отключить iPad
ƠƹljǘƿƹƾNjNJǘ Ơƹljǘƿƾdž
в любое время. Если отсоединить устройство во время синхронизации, часть данных может
остаться рассогласованной вплоть до следующего подключения iPad к компьютеру.
Отмена синхронизации. Перетяните бегунок на iPad.
Просмотр руководства пользователя на iPad
Если Вы хотите посмотреть Руководство пользователя iPad на самом планшете iPad,
Вы можете открыть его в программе Safari или установить бесплатную программу iBooks
и загрузить руководство из iBookstore.
Просмотр руководства пользователя в Safari. В программе Safari нажмите значок ,
а затем нажмите закладку Руководство пользователя iPad. Также можно перейти на сайт
http://help.apple.com/ipad.
Добавление значка руководства на экран «Домой». Нажмите значок , затем нажмите
«Добавить в „Домой“».
Просмотр руководства пользователя в iBooks. Если программа iBooks еще не установлена,
откройте App Store, найдите программу в магазине по названию и установите ее. Запустите
программу iBooks и нажмите Store. Выполните поиск по запросу «Руководство пользователя
iPad», затем выберите руководство и загрузите его.
Аккумулятор
iPad имеет внутренний заряжаемый аккумулятор. Дополнительную информацию
об аккумуляторах iPad см. на сайте www.apple.com/ru/batteries/ipad.html.
Зарядка аккумулятора
ПРЕДУПРЕЖДЕНИЕ: Важную информацию о технике безопасности при зарядке iPad можно
найти в Руководстве по продукту iPad на сайте support.apple.com/ru_RU/manuals/ipad.
Значок аккумулятора в правом верхнем углу строки состояния показывает уровень заряда
аккумулятора или состояние процесса зарядки.
Зарядка аккумулятора. Лучший способ зарядить аккумулятор iPad — подключить iPad
к розетке, используя кабель Dock–USB и адаптер питания USB 10 Вт. Если подключить iPad
к порту USB 2.0 на компьютере Mac при помощи кабеля Dock–USB, iPad может заряжаться
слишком медленно во время синхронизации.
Глава 2 Введение
23
Page 24
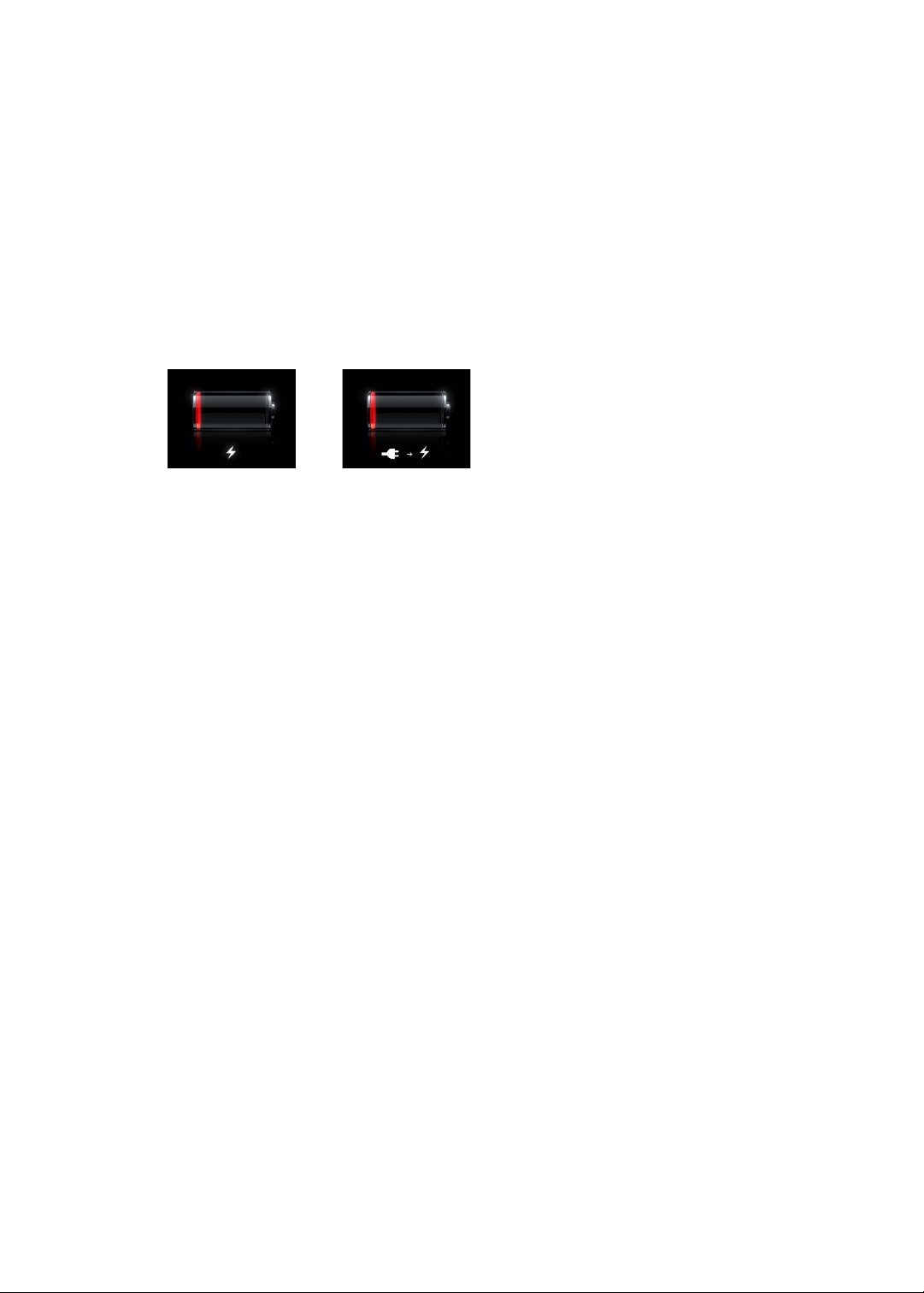
Важно: Аккумулятор iPad может даже разряжаться, если iPad подключен к PC, а компьютер
ǁDŽǁ
выключен, находится в ждущем режиме или в режиме сна, а также если планшет подключен
к концентратору USB или к порту USB на клавиатуре.
Если мощности компьютера Mac или PC недостаточно для зарядки iPad, то в строке
состояния будет отображаться сообщение «Нет зарядки». Чтобы зарядить iPad, отключите
его от компьютера и подключите к розетке, используя кабель Dock–USB и адаптер питания
USB 10 Вт.
Важно: Если заряд iPad заканчивается, на устройстве могут появляться следующие
изображения, сигнализирующие о том, что iPad требует зарядки до десяти минут, прежде чем
его можно будет использовать. При очень низком уровне заряда iPad экран может оставаться
темным до двух минут до появления одного из изображений низкого уровня заряда
аккумулятора.
Обеспечение максимального срока службы аккумулятора
В iPad используется литиево-ионный аккумулятор. Информацию о том, как добиться
максимального срока службы аккумулятора iPad, см. на сайте www.apple.com/ru/batteries/
ipad.html.
Замена аккумулятора
Аккумулятор iPad не предназначен для замены пользователем. Он подлежит замене только
в авторизованном сервисном центре Apple. Аккумуляторы имеют ограниченное количество
циклов зарядки и со временем могут нуждаться в замене. Авторизованные сервисные центры
Apple также выполняют утилизацию аккумуляторов iPad в соответствии с местными законами
и правилами. Дополнительную информацию можно получить на странице www.apple.com/ru/
batteries/replacements.html.
24
Глава 2 Введение
Page 25
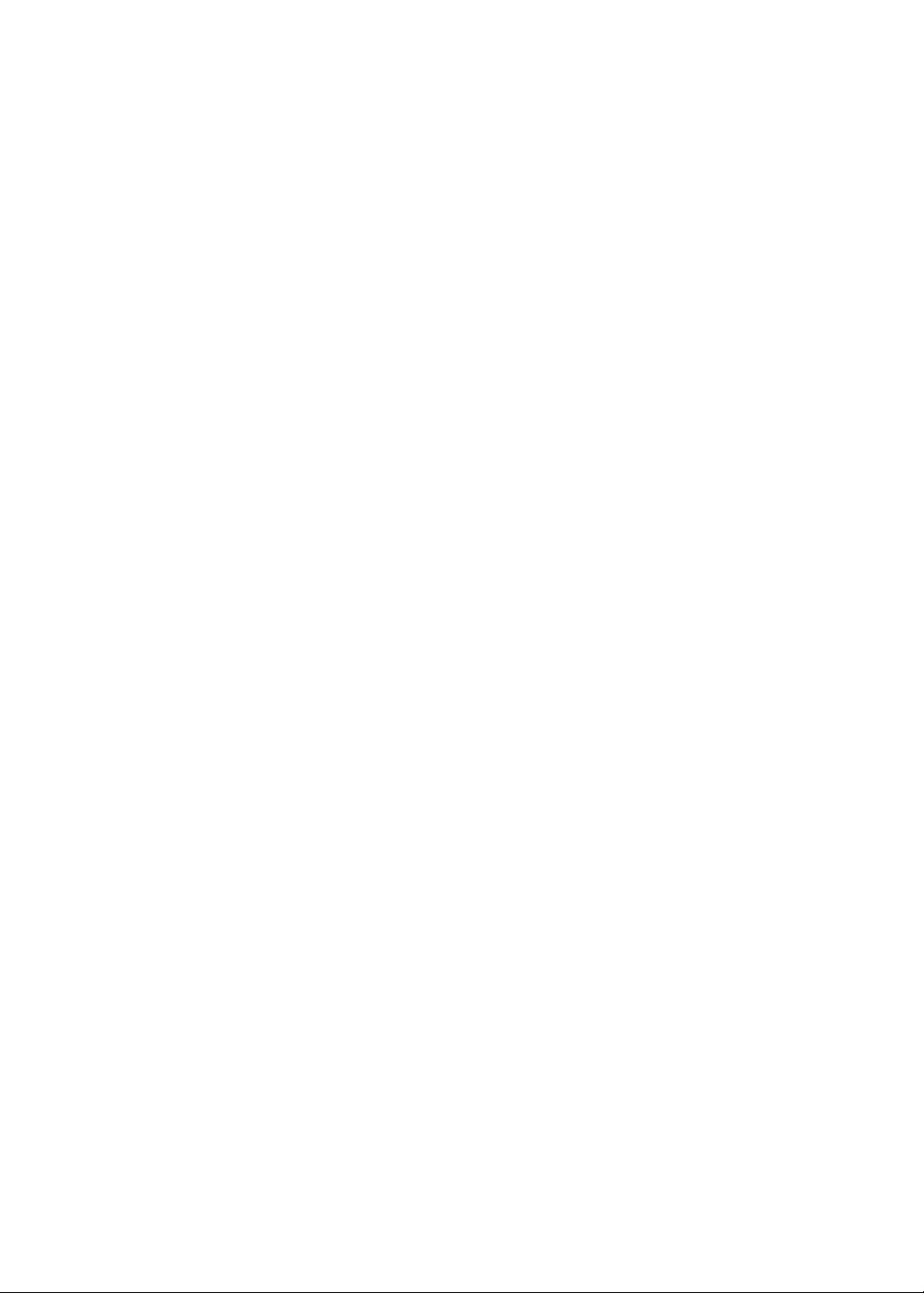
Использование и очистка iPad
При работе с iPad важно занять правильное положение и делать частые перерывы. Во время
работы рекомендуется положить iPad на колени, стол, чехол или установить в док-станцию.
Обращайтесь с iPad бережно, чтобы сохранить его внешний вид. Чтобы избежать появления
царапин на покрытии, используйте чехол, который можно приобрести отдельно.
Для очистки iPad отсоедините все кабели и выключите iPad (нажмите кнопку режима сна
и подержите, пока не появится красный бегунок, а затем сдвиньте бегунок на экране).
Протрите устройство слегка увлажненной мягкой тканью без ворса. Не допускайте попадания
влаги в отверстия. Не используйте для чистки iPad жидкость для мытья окон, бытовые
моющие средства, аэрозольные распылители, растворители, алкогль, нашатырный спирт
или абразивные средства. iPad имеет олеофобное покрытие; просто протрите экран мягкой
безворсовой тканью для удаления жира, оставшегося от прикосновения рук. Способность
этого покрытия отталкивать жир снижается со временем при нормальной эксплуатации,
а протирание экрана абразивными материалами еще быстрее снижает его эффективность
и может привести к появлению царапин на экране.
Дополнительную информацию о технике безопасности при работе с iPad см. в Руководстве
по продукту iPad на сайте support.apple.com/ru_RU/manuals/ipad.
Глава 2 Введение
25
Page 26
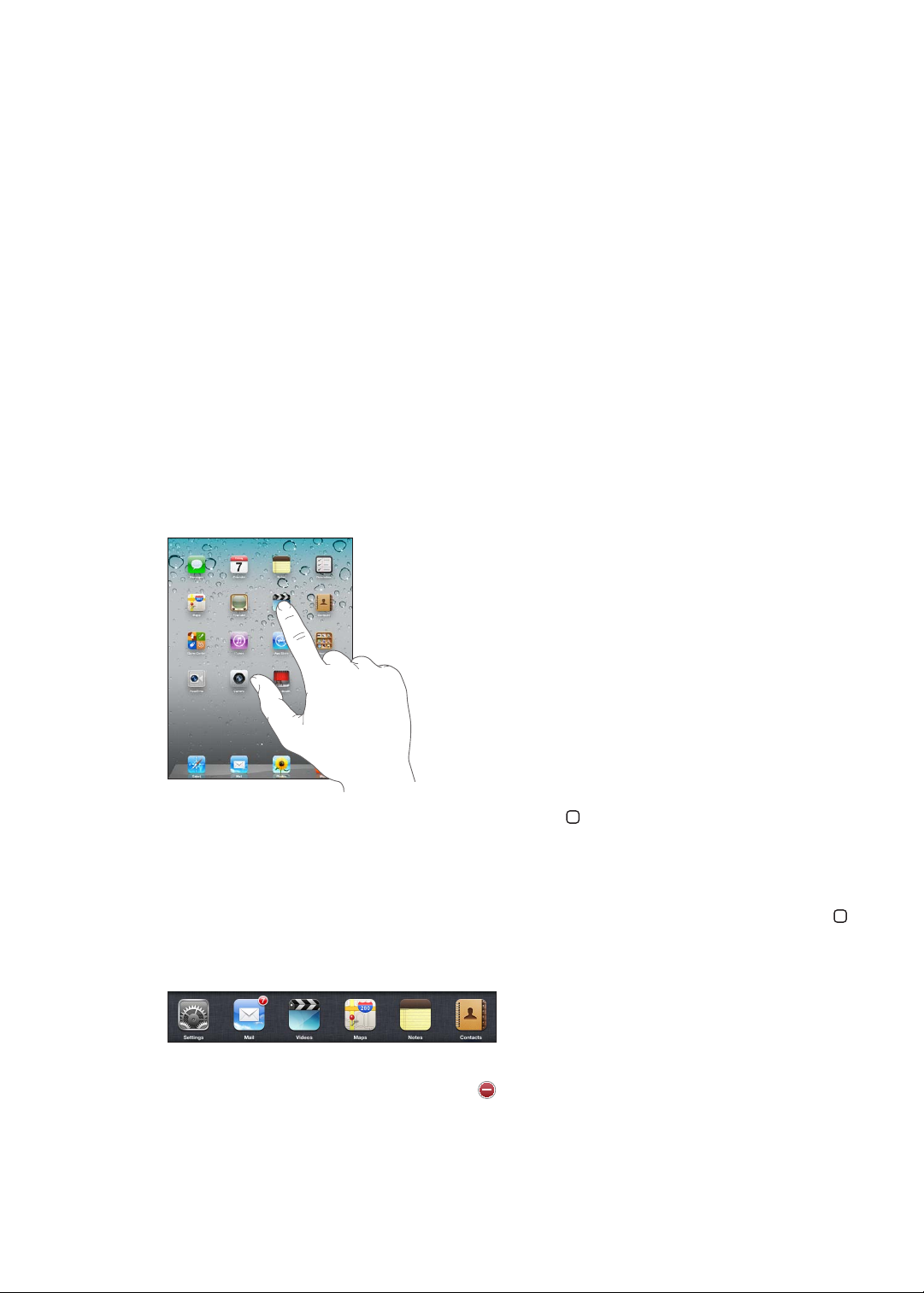
Основные сведения
3
В этой главе рассказывается, как использовать программы на iPad. Здесь же приводятся
инструкции по поиску, печати, публикации файлов и так далее.
Использование программ
Работать с программами iPad очень легко, используя сенсорный экран Multi-Touch
высокого разрешения и простые движения пальцев (жесты). Чтобы открыть программу,
нажмите ее значок. Можно переключаться между программами, изменять их расположение
и упорядочивать их в папках.
Открытие программ и переключение между ними
Открытие программы. Коснитесь ее значка на экране «Домой».
26
Возврат на экран «Домой». Нажмите кнопку «Домой» , либо сведите вместе четыре или
пять пальцев на экране устройства.
Благодаря многозадачности некоторые программы могут работать в фоновом режиме, что
позволяет быстро переключаться между программами.
Просмотр списка недавно использованных программ. Дважды нажмите кнопку «Домой» .
Программы, использованные последними, отображаются в сроке многозадачности у нижнего
края экрана. Листайте влево для просмотра других программ.
Принудительное завершение программы. Нажмите и удерживайте значок программы, пока
он не начнет покачиваться, затем нажмите .
При следующем открытии программы она снова будет добавлена в список недавно
использованных программ.
Page 27
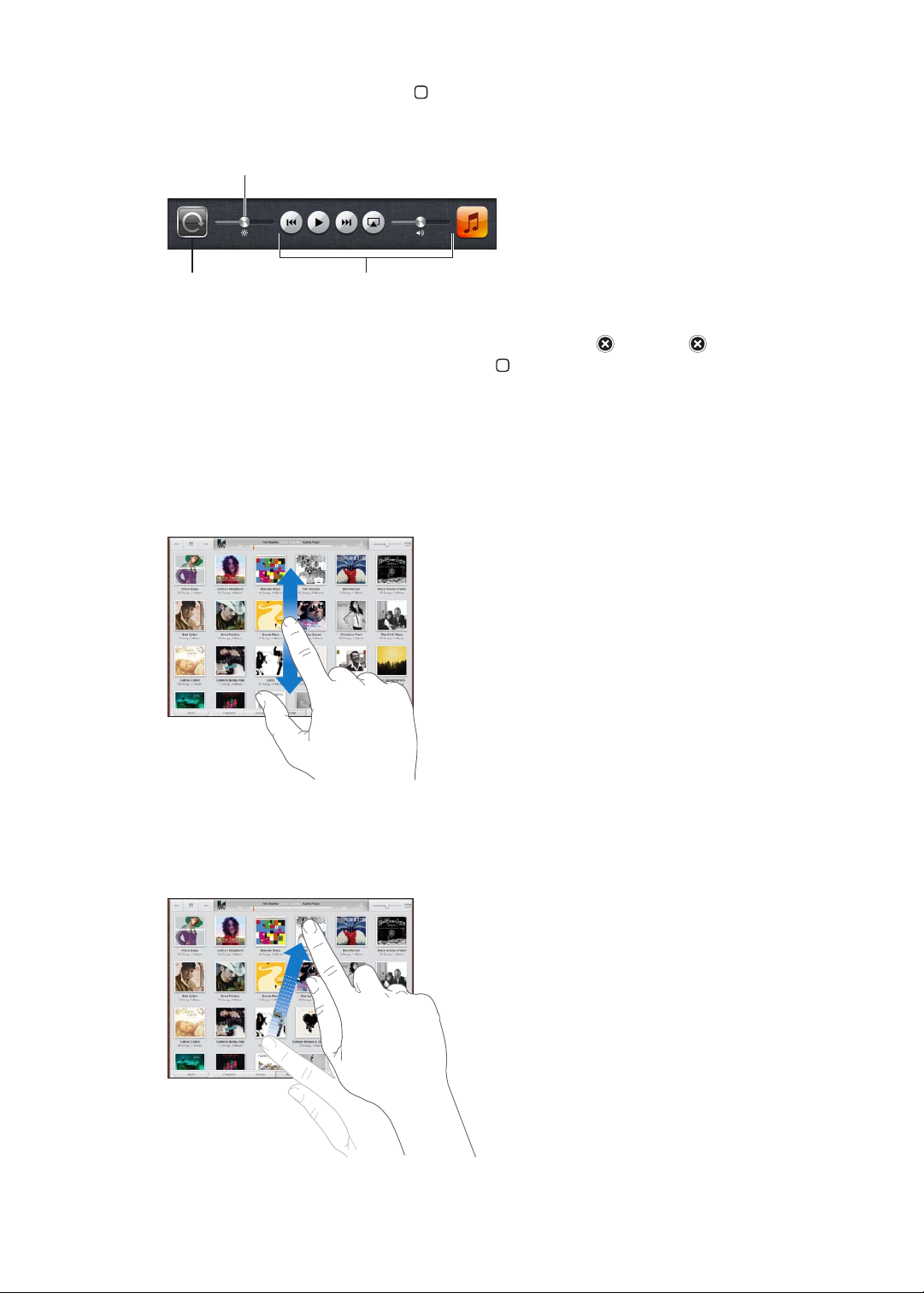
Блокировка ориентации экрана или использования элементов управления музыкой
ƸljǃLJNJNjǕ
ƚDŽLJǃǁljLJƻǃƹ
LJljǁƾdžNjƹǏǁǁǖǃljƹdžƹ
ƶDŽƾDžƾdžNjǔ
njLjljƹƻDŽƾdžǁǘDžnjǀǔǃLJǂ
Дважды нажмите кнопку «Домой» , затем выполните жест пролистывания в нижней части
экрана слева направо.
На экране появятся элементы управления блокировкой ориентации, яркостью и звуком.
Удаление программы с экрана «Домой». Нажмите значок программы и подержите, пока
он не начнет покачиваться и на экране не появится значок . Нажмите , чтобы удалить
программу, а затем нажмите кнопку «Домой» .
Важно: При удалении программы с iPad удаляются также все документы и данные, созданные
с помощью этой программы.
Прокрутка
Для прокрутки перемещайте палец по экрану вверх или вниз. В некоторых программах,
например Safari, Фотографии и Карты, можно также прокручивать экран по горизонтали.
При перемещении пальца во время прокрутки объекты экрана не выбираются и не
активируются.
Листайте для быстрой прокрутки.
Глава 3 Основные сведения
27
Page 28
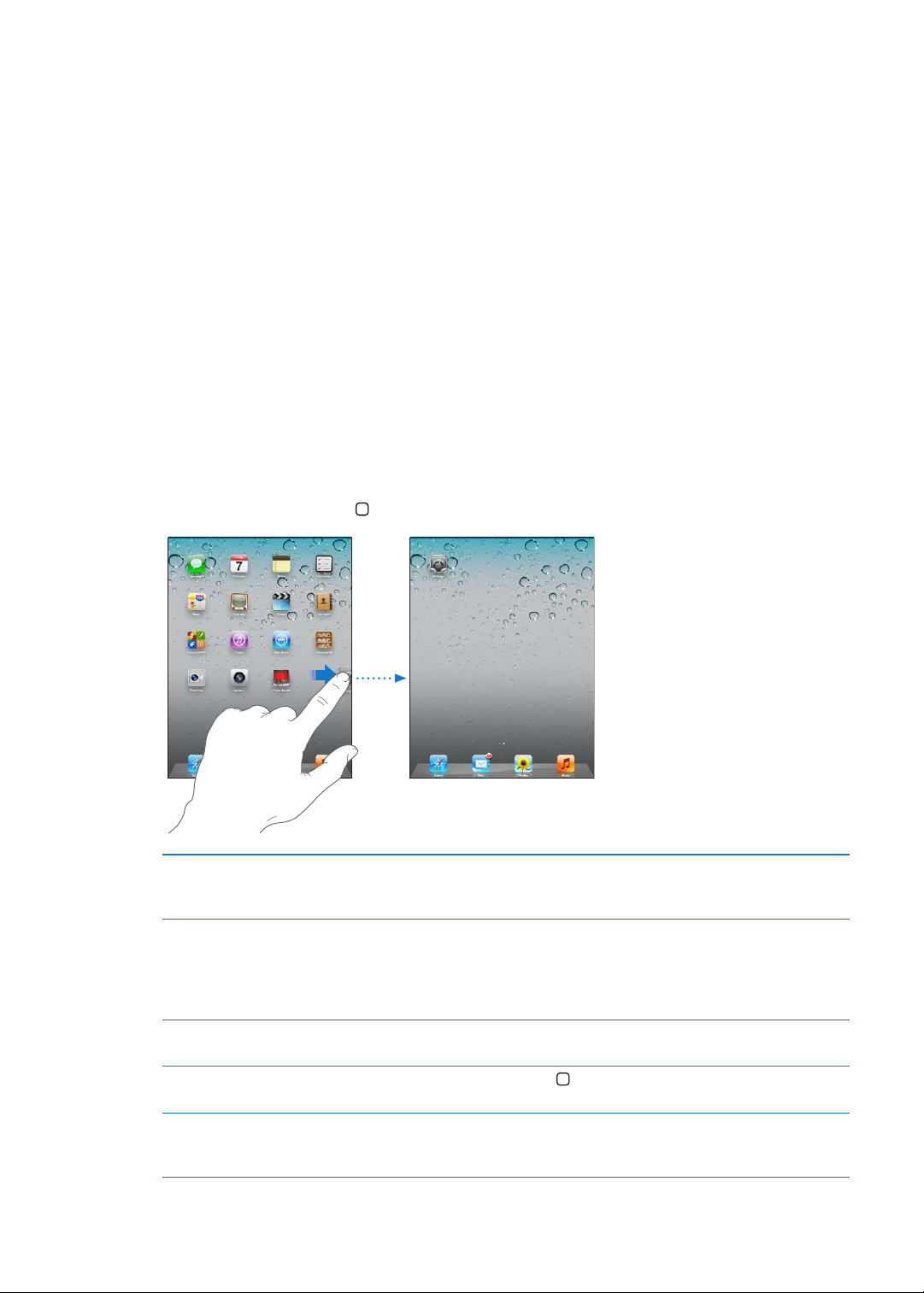
Вы можете дождаться остановки прокрутки или коснуться экрана в любом месте для
мгновенной остановки. Прикосновение к экрану для остановки прокрутки не вызывает выбор
или активацию объектов на экране.
Для быстрого перемещения в начало списка, веб-страницы или сообщения электронной
почты нажмите строку состояния в верхней части экрана.
Индивидуальная настройка главного экрана
Расположение значков на экране «Домой», в том числе значков Dock внизу экрана, можно
изменить.
Изменение расположения значков
Вы можете создавать дополнительные главные экраны и раскладывать значки программ
по разным главным экранам.
Изменение расположения значков.
1 Нажмите и удерживайте любой значок программы на главном экране, пока он не начнет
покачиваться.
2 Измените расположение значков программ, перетягивая их пальцем.
3 Нажмите кнопку «Домой» для сохранения расположения.
28
Перемещение значка на другой
экран
Создание дополнительных
экранов «Домой»
Переход на другой главный
экран
Переход на первый главный
экран
Восстановление стандартного
вида главного экрана
Глава 3 Основные сведения
При упорядочении значков перетяните значок к правому краю экрана,
пока не появится новый экран. Можно вернуться к предыдущему экрану
и перетянуть на новый экран другие значки.
Расставляя значки программ, быстро переместите палец к правому краю
главного экрана, а затем перетащите значок программы на правый
край. Можно создать до одиннадцати главных экранов. Число точек над
Dock показывает количество экранов и просматриваемый в настоящий
момент экран.
Быстро переместите палец по экрану влево или вправо или нажмите
ряд точек слева или справа.
Нажмите кнопку «Домой»
Выберите «Настройки» > «Основные» > «Сброс» и нажмите «Сбросить
настройки». Сброс главного экрана удаляет все созданные Вами папки
и устанавливает на экране обои, используемые по умолчанию.
.
Page 29
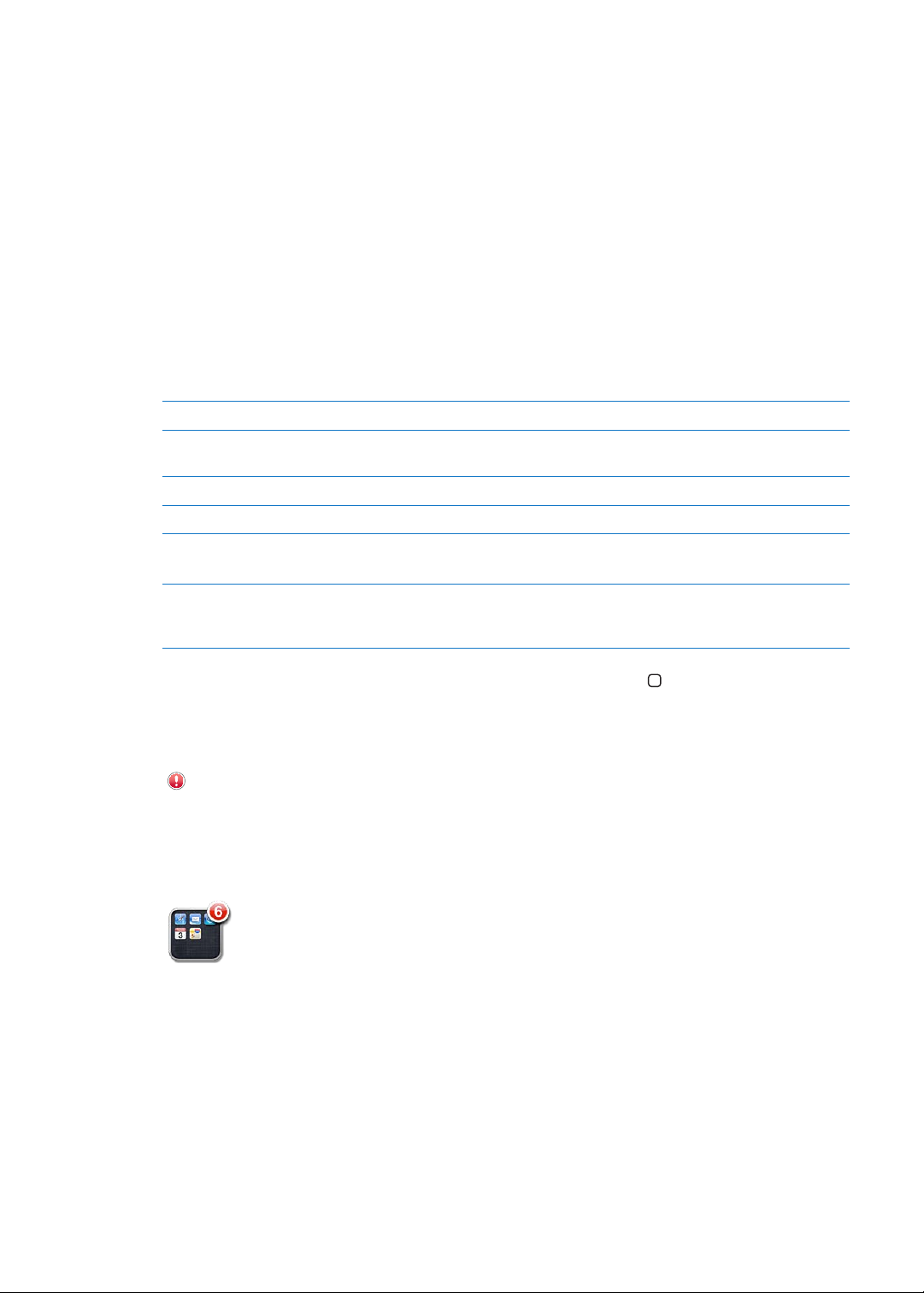
Если подключить iPad к компьютеру при помощи кабеля Dock–USB, Вы сможете упорядочить
значки на главных экранах и изменить порядок следования самих экранов в программе
iTunes. Выберите iPad в боковом меню iTunes и нажмите вкладку «Программы».
Организация при помощи папок
Для систематизации значков на главных экранах можно использовать папки. В одну папку
можно поместить до 20 значков. При создании папки iPad автоматически присваивает ей имя
на основе значков, использованных при создании папки, но это имя можно изменить. Можно
изменить расположение папок, перетаскивая их на главном экране, перемещая на новый
экран «Домой» или в Dock.
Создание папки. Нажмите значок на экране «Домой» и удерживайте его, пока он не начнет
покачиваться, затем перетяните его на другой значок.
iPad создаст новую папку, включающую эти два значка, и отобразит имя папки. Можно нажать
поле имени и ввести другое имя.
Помещение значка в папку Пока значки покачиваются, перетащите значок в папку.
Удаление значка из папки Расставляя значки, нажмите папку, чтобы открыть ее, и перетяните
значок из папки.
Открытие папки Нажмите папку. Для запуска программы нажмите ее значок.
Закрытие папки Коснитесь экрана вне папки или нажмите кнопку «Домой».
Удаление папки
Переименование папки Расставляя значки, коснитесь папки, чтобы открыть ее, затем коснитесь
Удалите из папки все значки.
Пустая папка будет удалена автоматически.
ее имени в верхней части окна и введите новое имя с помощью
клавиатуры.
Закончив организацию главного экрана, нажмите кнопку «Домой» для сохранения
изменений.
У многих программ, например Mail или App Store, на значке может появиться наклейка
с числом (обозначающим количество новых объектов) или восклицательным знаком
(указывающим на неполадку). Если эти программы расположены в папке, наклейка
отображается также на значке папки. Наклейка с числом указывает на количество
не просмотренных Вами новых элементов, таких как входящие сообщения электронной почты
и программы, для которых имеются обновления. Предупреждающая наклейка указывает
на неполадку в работе программы.
Изменение обоев
В качестве обоев для экрана блокировки и для главного экрана можно выбрать изображение
или фотографию. Вы можете взять одно из стандартных изображений, которые были в iPad
изначально, а можете использовать фотографию с кинопленки или из любого другого
альбома, хранящегося на iPad.
Установка обоев.
1 В меню «Настройки» выберите «Яркость и обои», коснитесь значка главного экрана и экрана
блокировки и выберите «Обои» или «Сохраненные фотографии».
Глава 3 Основные сведения
29
Page 30
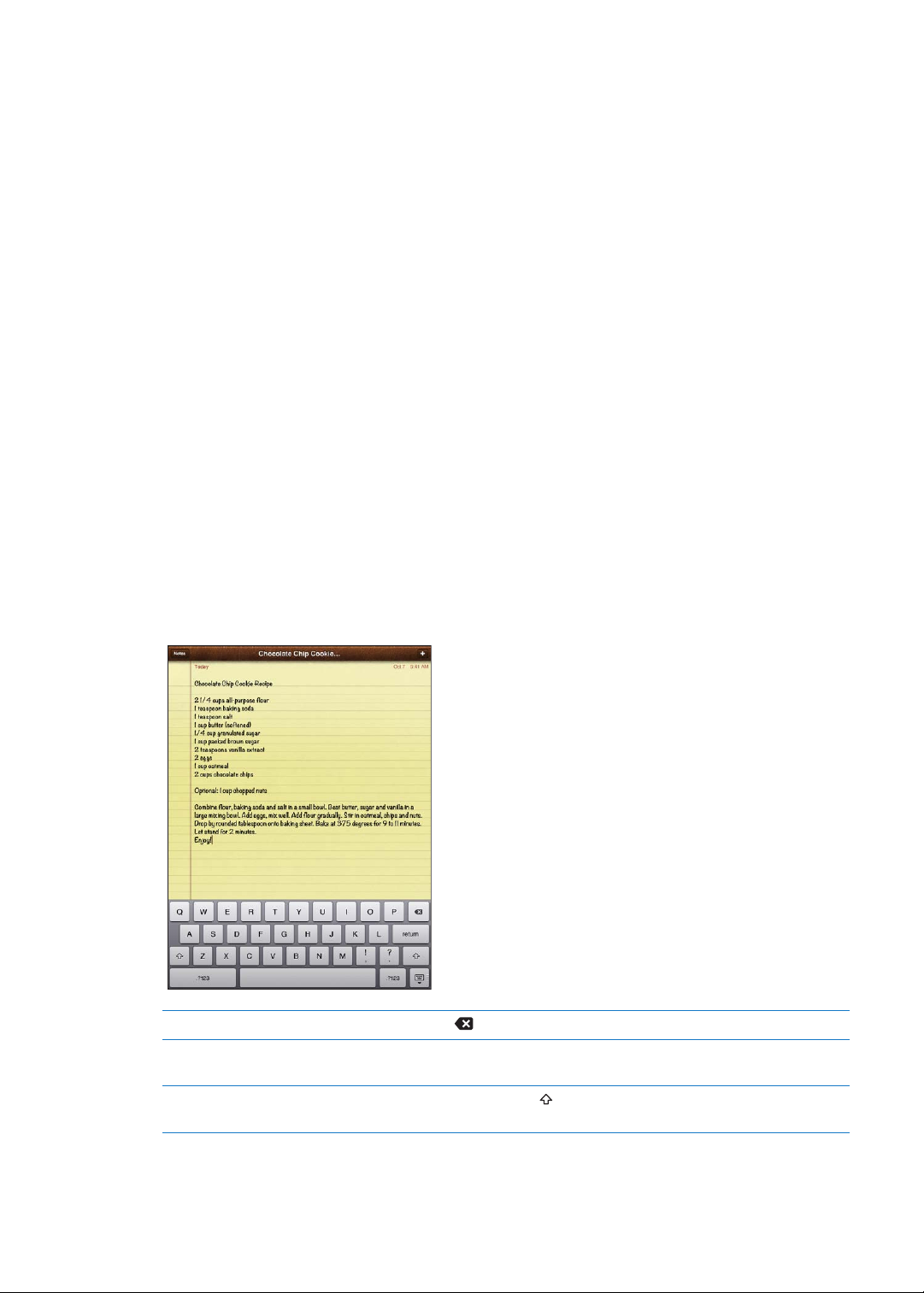
2 Коснитесь для выбора изображения или фотографии. Если Вы выбираете фотографию,
перетащите ее в нужное место и выполните масштабирование жестом сведения и разведения
пальцев, пока изображение не примет желаемый вид.
3 Укажите, для какого экрана нужно использовать эту фотографию: для экрана блокировки, для
главного экрана или для обоих экранов.
Печать
Экранная клавиатура появляется автоматически в любое время, когда Вам потребуется ввести
текст. Экранная клавиатура служит для ввода текста, например, для написания письма, ввода
информации о контакте или веб-адресов. Интеллектуальная клавиатура автоматически
исправляет опечатки, предугадывает окончания слов и обучается по мере ее использования.
Также можно вводить текст, используя беспроводную клавиатуру Apple. При использовании
внешней клавиатуры экранная клавиатура не отображается. См. «Использование
беспроводной клавиатуры Apple» на стр. 33.
Ввод текста.
В зависимости от используемой программы интеллектуальная клавиатура может
автоматически предлагать варианты исправления во время набора текста, что помогает
избежать опечаток.
Ввод текста Нажмите текстовое поле, например в заметке или в окне нового контакта, чтобы
на экране появилась клавиатура, а затем нажимайте клавиши на клавиатуре.
Если клавиша нажата ошибочно, можно передвинуть палец к правильной клавише. Буква
не вводится, пока палец не оторвется от клавиши.
Удалить предыдущий символ Нажмите .
Быстро ввести точку и пробел Дважды нажмите клавишу пробела. Чтобы включить или отключить эту
возможность, выберите «Настройки» > «Основные» > «Клавиатура».
Ввести прописную букву Нажмите клавишу Shift перед нажатием буквы. Или, удерживая
клавишу Shift, проведите пальцем до буквы.
30
Глава 3 Основные сведения
Page 31

Включить фиксацию регистра
ƜljƹdžǁǏǔ
ƻǔƽƾDŽƾdždžLJƼ
LJNjƾǃNJNjƹ
прописных букв
Ввод цифр, знаков препинания
или символов
Ввод символов с диакритикой
или использование других
альтернативных вариантов
написания
Настроить параметры ввода Выберите «Настройки» > «Основные» > «Клавиатура».
Скрыть экранную клавиатуру Нажмите значок клавиатуры .
Дважды нажмите клавишу Shift
цвет, а все вводимые буквы будут прописными. При повторном нажатии
клавиши Shift фиксация регистра прописных букв будет отключена.
Чтобы включить или отключить эту возможность, выберите
«Настройки» > «Основные» > «Клавиатура».
Нажмите клавишу цифровой клавиатуры . Нажмите клавишу
символьной клавиатуры , чтобы просмотреть дополнительные знаки
пунктуации и символы.
Нажмите и удерживайте соответствующую клавишу, затем передвиньте
палец для выбора одного из вариантов.
. Клавиша Shift окрасится в голубой
Редактирование текста
Сенсорный экран Multi-Touch упрощает редактирование введенного текста. Увеличительное
стекло на экране помогает более точно поместить точку вставки. Точки захвата на выбранном
тексте помогают увеличить или уменьшить объем выбранного текста. Также Вы сможете
вырезать, копировать и вставлять текст и фотографии как в рамках одной программы, так и в
нескольких.
Установка точки вставки. Нажмите на экран и удерживайте палец до появления
увеличительного стекла, затем, не убирая палец с экрана, переместите палец для
определения точки вставки.
Выбор текста. Нажмите точку вставки для отображения кнопок выбора. Нажмите «Выбрать»
для выбора соседнего слова или нажмите «Выбрать все» для выбора всего текста. Слово
можно также выделить, просто дважды коснувшись его. перетащите точки захвата для
увеличения или уменьшения объема выбранного текста. В документах, предназначенных
только для чтения, таких как веб-страницы или полученные сообщения, нажмите экран
и удерживайте палец для выбора слова.
Вырезание и копирование текста Выберите текст, затем нажмите «Вырезать» или «Копировать».
Вставка текста
Отмена последней операции
редактирования
Глава 3 Основные сведения
Коснитесь точки вставки и выберите команду «Вставить» для вставки
последнего текста, который был скопирован или вырезан. Также можно
выбрать текст и нажать «Вставить» для замены выбранного текста.
Встряхните iPad или нажмите клавишу отмены на клавиатуре.
31
Page 32

Выделение текста жирным,
курсивом или подчеркиванием
Поиск определения слова Нажмите слово, чтобы его выделить, затем нажмите «Словарь».
Поиск вариантов замены слова Нажмите слово, чтобы его выделить, затем нажмите «Подсказать»
Выравнивание текста Если эта функция поддерживается, выделите текст, который нужно
При наличии нажмите
и выберите нужный вариант.
выровнять, и нажмите стрелку влево или вправо.
, затем нажмите «B»/«I»/«U».
Раскладки клавиатуры
На iPad можно вводить текст с помощью разделенной клавиатуры (она расположена
у нижнего края экрана) или с помощью открепленной клавиатуры (она расположена
посередине экрана.
Использование разделенной
клавиатуры
Перемещение клавиатуры Нажмите и подержите значок , сдвиньте палец на вариант
Восстановление полной
клавиатуры
Восстановление полной
клавиатуры в нижней части
экрана
Включение и выключение
разделенной клавиатуры
Нажмите и подержите значок клавиатуры , переместите палец
на вариант «Разделить» и отпустите.
«Открепить» и отпустите. Клавиатуре переместится в центр экрана.
Нажмите и подержите значок клавиатуры , переместите палец
на вариант «Прикрепить и объединить» и отпустите.
Нажмите и подержите значок клавиатуры , переместите палец
на вариант «Прикрепить» и отпустите.
Откройте раздел «Настройки» > «Основные» > «Клавиатура»
> «Разделенная клавиатура», а затем нажмите «Вкл.» или «Выкл.»
Можно использовать меню «Настройки» для задания раскладок программных
и физических клавиатур. Доступные раскладки зависят от языка клавиатуры. См.
Приложение B, «Международные клавиатуры,» на стр. 146.
Для каждого языка можно выбрать разные раскладки: одну для экранной клавиатуры,
другую для внешней физической. Раскладка виртуальной клавиатуры определяет раскладку
клавиатуры на экране iPad. Раскладка физической клавиатуры определяет раскладку
беспроводной клавиатуры Apple, подключенной к планшету iPad. См. «Использование
беспроводной клавиатуры Apple» на стр. 33.
Выбор раскладки для
виртуальной или физической
клавиатуры
Добавление и удаление
международной клавиатуры
Использование международной
клавиатуры
Откройте раздел «Настройки» > «Основные» > «Язык и текст»
> «Клавиатуры», нажмите язык, а затем выберите раскладку для
виртуальной или физической клавиатуры.
Выберите «Настройки» > «Основные» > «Язык и текст» > «Клавиатуры».
Нажмите и подержите значок с изображением глобуса
на экранной клавиатуре. На экране появится список
активированных языков. Сдвиньте палец на нужный Вам язык. См.
Приложение B, «Международные клавиатуры,» на стр. 146.
32
Глава 3 Основные сведения
Page 33

Автокоррекция и проверка орфографии
Для многих языков iPad может автоматически исправлять опечатки или предлагать слова
во время ввода. Когда iPad предлагает слово, его можно принять, не прерывая набора текста.
Принятие предлагаемого варианта. Нажмите пробел, знак препинания или клавишу
возврата каретки.
Отклонение предлагаемого варианта. Завершите ввод слова вручную, а затем нажмите «x»
рядом с предложенным вариантом.
После нескольких отклонений предложений для одного и того же слова iPad, вероятнее
всего, начнет предлагать именно Ваше слово.
iPad может также подчеркнуть уже введенные слова, которые могут содержать ошибку.
Замена слова с ошибкой Нажмите слово и затем нажмите один из вариантов исправлений.
Если нужного слова нет, введите его вручную.
Включение и отключение
автокоррекции и проверки
орфографии
Добавление слова в словарь Выберите «Настройки» > «Основные» > «Клавиатура». Нажмите
Выберите «Настройки» > «Основные» > «Клавиатура».
«Добавить новое сокращение». Введите слово в поле «Фраза», а поле
«Сокращение» оставьте пустым. Слово будет добавлено в Ваш личный
словарь и не будет считаться написанным неверно, когда Вы будете его
вводить.
Сокращения и личный словарь
Сокращения позволяют вводить всего несколько символов вместо более длинных слов
или фраз. Расширенная версия фразы заменяет собой введенное сокращение. Например,
сокращение «итд» заменяется фразой «И так далее».
Создание сокращения. Выберите «Настройки» > «Основные» > «Клавиатура» и нажмите
«Добавить новое сокращение».
Для добавления слова или фразы в личный словарь, чтобы iPad не пытался его исправить или
заменить, оставьте поле «Сокращение» пустым.
Редактирование сокращения Выберите «Настройки» > «Основные» > «Клавиатура»
и нажмите сокращение.
Использование беспроводной клавиатуры Apple
Помимо экранной клавиатуры при работе с iPad можно использовать беспроводную
клавиатуру Apple.
Глава 3 Основные сведения
33
Page 34

Беспроводная клавиатура подключается через Bluetooth, то есть, Вам потребуется создать
пару между клавиатурой и iPad. См. «Создание пары между iPad и устройством Bluetooth» на
стр. 40.
После создания пары между клавиатурой и iPad соединение будет устанавливаться
автоматически, как только расстояние между устройствами будет не более 10 метров.
Отсутствие экранной клавиатуры при нажатии текстового поля указывает на то, что
подключена внешняя клавиатура.
Смена языка при использовании внешней клавиатуры. Нажмите клавишу Command
и, удерживая ее, нажмите клавишу пробела, чтобы отобразить список доступных языков.
Нажмите пробел еще раз, чтобы выбрать язык.
Отключение беспроводной клавиатуры от iPad Нажмите кнопку питания на клавиатуре
и удерживайте ее, пока не погаснет зеленый индикатор.
iPad отключает клавиатуру, когда она оказывается вне диапазона доступа.
Удаление пары, созданной между клавиатурой и планшетом iPad Откройте раздел
«Настройки» > «Основные» > «Bluetooth», нажмите значок рядом с названием клавиатуры
и нажмите «Забыть это устройство».
К беспроводной клавиатуре можно применить различные раскладки. См.
Приложение B, «Международные клавиатуры,» на стр. 146 и «Раскладки клавиатуры» на стр. 32.
Поиск
На iPad можно выполнять поиск по встроенным программам, включая Mail, «Календарь»,
«Музыку», «Видео», «Заметки» и «Контакты». Можно выполнить поиск в отдельной программе
или одновременный поиск по всем программам с помощью функции Spotlight.
34
Переход к поиску Находясь на основной странице главного экрана, выполните жест
пролистывания вправо или нажмите кнопку «Домой» . На странице поиска можно нажать
кнопку «Домой» , чтобы вернуться к главному экрану.
Поиск по iPad. На странице «Поиск» введите текст в поле поиска. По мере ввода текста
автоматически появляются результаты поиска. Нажмите «Найти», чтобы закрыть клавиатуру
и просмотреть дополнительные результаты поиска.
Глава 3 Основные сведения
Page 35

Чтобы открыть объект, нажмите на него в списке результатов. Значки слева от результатов
поиска указывают программы, из которых получены эти результаты.
В начале списка iPad показывает наиболее вероятные совпадения, определяемые на основе
предыдущих поисковых запросов. Список результатов поиска завершается ссылками для
поиска информации в Интернете или Википедии.
В следующем списке перечислены программы, поддерживающие поиск, и данные, которые
можно искать в каждой программе.
Программа Объекты поиска
Контакты
Mail Поля «Кому», «От» и «Тема» для всех учетных записей (поиск по тексту
Календарь Названия событий, участники, местоположения и заметки
Музыка Музыка (песни, исполнители и альбомы) и названия подкастов, видео
Заметки Текст заметок
Сообщения
Напоминания Названия
Имя, фамилия и название компании
сообщений не выполняется)
и аудиокниг
Заголовки и текст сообщений
В поиске таже участвуют названия программ, встроенных в iPad или установленных
на устройство. Если у Вас очень много программ, можно использовать Spotlight для их поиска
и открытия.
Открытие программы с использованием «Поиска» Введите имя программы (целиком или
полностью), а затем нажмите ее, чтобы открыть.
Вы можете указать, какие программы включать в область поиска. Можно задать очередность
просмотра программ. Для этого откройте раздел «Настройки» > «Основные» > «Поиск
Spotlight».
Печать
iPad позволяет распечатывать документы на принтерах, поддерживающих технологию
AirPrint. Печать возможна из следующих встроенных программ iPad:
Mail — сообщения электронной почты и вложенные файлы, открытые для просмотра; Â
«Фотографии» и «Камера» — фотографии; Â
Safari — веб-страницы, файлы PDF и вложенные файлы, открытые для просмотра; Â
iBooks — файлы PDF. Â
«Заметки» — текущая отображаемая заметка. Â
«Карты» — карта, отображаемая на экране; Â
Другие программы, доступные в App Store, также могут поддерживать AirPrint.
Для использования принтера, поддерживающего AirPrint, не нужно никаких специальных
программ — достаточно подключить принтер и iPad к одной сети Wi-Fi. Если Вы не уверены,
поддерживает ли Ваш принтер технологию AirPrint, обратитесь к документации, прилагаемой
к принтеру.
Глава 3 Основные сведения
35
Page 36

Более подробную информацию об AirPrint можно найти на веб-странице support.apple.com/
kb/HT4356?viewlocale=ru_RU.
Печать документа
Технология AirPrint позволяет отправлять задания на принтер через беспроводную сеть Wi-Fi.
При этом iPad и принтер должны быть подключены к одной сети.
Печать документа
1 Нажмите или (в зависимости от используемой программы), затем нажмите
«Напечатать».
2 Нажмите «Выбрать принтер» для выбора принтера.
3 Задайте параметры печати, например количество копий и режим двусторонней печати (если
он поддерживается принтером). В некоторых программах можно также задать диапазон
печатаемых страниц.
4 Нажмите «Напечатать».
36
Если дважды нажать кнопку «Домой» при печати документа, в качестве последней
использованной программы появится программа «Принт-центр». Наклейка на значке
указывает количество готовых к печати документов, включая печатаемый документ.
Глава 3 Основные сведения
Page 37

Просмотр состояния задания
печати
Отмена задания на печать Дважды нажмите кнопку «Домой» , нажмите значок программы
Дважды нажмите кнопку «Домой»
«Принт-центр» и выберите задание на печать.
«Принт-центр», выберите задание на печать и нажмите «Отменить
печать».
, нажмите значок программы
Общий доступ к файлам
Функция общего доступа позволяет перемещать файлы между iPad и компьютером, ипользуя
кабель Dock–USB и iTunes. Можно перемещать файлы, созданные с помощью совместимых
программ и сохраненные в поддерживаемом формате.
Программы, которые поддерживают обмен файлами, показаны в списке программ файлов
общего доступа в iTunes. Для каждой программы список «Файлы» содержит документы,
имеющиеся на iPad. Инструкции по обмену файлами см. в документации к программе;
некоторые программы не поддерживают эту функцию.
Перенос файлов с iPad на компьютер. В iTunes откройте панель программ Вашего
устройства. В разделе «Общие файлы» выберите программу из списка. Справа выберите файл
для переноса, затем нажмите «Сохранить в».
Перенос файлов с компьютера на iPad. В iTunes откройте панель программ Вашего
устройства. В разделе «Общие файлы» выберите программу из списка и нажмите «Добавить».
Файл незамедлительно передается на устройство для использования с выбранной
программой.
Удаление файла из iPad. В iTunes откройте панель программ Вашего устройства. На панели
программ, в области «Общие файлы», выберите нужный файл и нажмите клавишу Delete.
Глава 3 Основные сведения
37
Page 38

Уведомления
Центр уведомлений отображает в одном месте все Ваши уведомления, включая уведомления
о таких событиях, как:
Напоминания Â
События календаря Â
Новая почта Â
Новые сообщения Â
Запросы на добавление в друзья (Game Center) Â
Предупреждения также отображаются на заблокированном экране и вкратце отображаются
в верхней части экрана при работе с iPad. Для просмотра всех текущих предупреждений
откройте Центр уведомлений.
Отображение Центра
уведомлений
Ответ на предупреждение
в Центре уведомлений
Ответ на предупреждение
с заблокированного экрана
Удаление предупреждения
из Центра уведомлений
Настройка параметров
уведомлений
Проведите пальцем вниз, начиная от верхней части экрана.
Нажмите предупреждение.
Выполните жест смахивания по уведомлению слева направо.
Нажмите , затем нажмите «Очистить».
Выберите «Настройки» > «Уведомления».
Войдите в систему своей учетной записи Twitter (или создайте новую учетную запись)
на экране «Настройки» для включения поддержки твитов с вложениями из следующих
программ:
«Камера» или «Фотографии» — фотография с кинопленки; Â
Safari — веб-страница; Â
«Карты» — местонахождение; Â
YouTube — видеоролик. Â
38
Глава 3 Основные сведения
Page 39

Вход в систему (или создание) учетной записи Twitter
ƝLJƺƹƻǁNjǕNjƾǃnjǒƾƾ
DžƾNJNjLJdžƹǎLJƿƽƾdžǁƾ
ƛDŽLJƿƾdždžǔǂ
ǍƹǂDŽ
ƣLJDŽǁǐƾNJNjƻLJ
LJNJNjƹƻǑǁǎNJǘ
NJǁDžƻLJDŽLJƻ
1 Выберите «Настройки» > «Twitter».
2 Введите имя пользователя и пароль для существующей учетной записи или нажмите «Создать
новую учетную запись».
Для добавления другой учетной записи нажмите «Добавить учетную запись».
Отправка твита с фотографией,
видео или веб-страницей
Отправка твита
с местонахождением
в программе «Карты»
Добавление имен пользователей
и фотографий из Twitter в Ваши
контакты
Включение и выключение Twitter
для программы «Фотографии»
или Safari
Просмотрите объект, нажмите
не отображается, нажмите экран.
Чтобы включить свое местонахождение, нажмите «Добавить
местонахождение». Службы геолокации должны быть включены.
Выберите «Настройки» > «Геолокация».
Нажмите булавку местонахождения, нажмите , нажмите «Ссылка
на карту», затем нажмите «Твит».
Выберите «Настройки» > «Twitter», затем нажмите «Обновить контакты».
Выберите «Настройки» > «Twitter».
, затем нажмите «Твит». Если
При написании твита число в правом нижнем углу экрана показывает оставшееся количество
символов, которые Вы можете ввести. Вложения занимают около 140 символов твита.
Вы можете установить и использовать программу Twitter для отправки твитов, просмотра
временной шкалы, поиска актуальных тем и многого другого. В меню «Настройки» нажмите
«Twitter», затем нажмите Установить». Чтобы узнать о работе с программой Twitter, откройте
программу, нажмите кнопку дополнительной информации («...»), нажмите «Учетные записи
и настройки», нажмите «Настройки», затем нажмите «Руководство».
Глава 3 Основные сведения
39
Page 40

Использование AirPlay
С помощью технологии AirPlay и Apple TV Вы можете передавать музыку, фотографии и видео
по беспроводной сети в потоковом режиме на HD-телевизор или динамики. AirPlay также
позволяет выполнять потоковую передачу аудиоданных на базовую станцию Airport Express
или AirPort Extreme. Доступны также другие приемники с поддержкой AirPlay, предлагаемые
сторонними производителями. За информацией обращайтесь в магазин Apple Store.
iPad и устройство с поддержкой AirPlay необходимо подключить к одной и той же сети Wi-Fi.
Потоковая передача материалов на устройство с поддержкой AirPlay. Запустите
воспроизведение видео, слайд-шоу или музыки, затем нажмите и выберите устройство
AirPlay. После начала потоковой передачи можно выйти из программы, которая
воспроизводит материал.
Получение быстрого доступа
к элементам управления AirPlay
Переключение воспроизведения
обратно на iPad
При включенном экране дважды нажмите кнопку «Домой»
и выполните прокрутку к левому краю строки многозадачности.
Нажмите и выберите iPad.
Вы можете отобразить содержимое экрана iPad 2 на телевизоре при помощи Apple TV. Все
объекты, присутствующие на экране iPad, будут скопированы на экран телевизора.
Отображение содержимого экрана iPad 2 на телевизоре Нажмите в левом конце
строки многозадачности, выберите Apple TV и нажмите появившуюся кнопку «Видеоповтор».
При включенном видеоповторе AirPlay в верхней части экрана iPad отображается синяя
строка. Отобразить содержимое экрана iPad на телевизоре можно также с помощью кабеля.
См. «Просмотр видео на телевизоре» на стр. 72.
Использование устройств Bluetooth
К iPad можно подключать беспроводную клавиатуру Apple и другие устройства Bluetooth,
например наушники. Поддерживаемые профили гарнитур Bluetooth указаны на веб-странице
support.apple.com/kb/HT3647?viewlocale=ru_RU.
Создание пары между iPad и устройством Bluetooth
Прежде чем использовать устройство Bluetooth (например, клавиатуру или наушники),
Вы должны создать пару между устройством и iPad.
Создание пары между устройством Bluetooth и iPad
1 Следуя инструкциям, прилагаемым к устройству, включите возможность его обнаружения.
2 В меню «Настройки» выберите «Основные» > «Bluetooth» и включите связь Bluetooth.
3 Выберите устройство и в случае отображения запроса введите код доступа или PIN-код.
Подробнее о коде доступа или PIN-коде см. в инструкциях, прилагаемых к устройству.
Примечание: Перед созданием пары с беспроводной клавиатурой Apple нажмите кнопку
питания, чтобы включить клавиатуру. Одновременно к iPad можно подключить только одну
беспроводную клавиатуру Apple. Для подключения другой клавиатуры следует сначала
отключить первую.
После создания пары между клавиатурой и iPad на экране появляется название внешнего
устройства и значок Bluetooth .
40
Глава 3 Основные сведения
Page 41

После создания пары между наушниками и iPad на экране появляется название устройства,
значок аудиоустройства Bluetooth и элементы управления воспроизведением аудио или
видео. Нажмите для переключения на другой аудиовыход, например внутренний динамик.
Чтобы вновь использовать экранную клавиатуру, отключите Bluetooth («Настройки» >
«Основные» > «Bluetooth») или нажмите клавишу извлечения на клавиатуре Bluetooth.
Состояние Bluetooth
Значок Bluetooth находится в строке состояния в верхней части экрана iPad.
 Белый значок: связь через Bluetooth включена и устройство подсоединено к iPad.
 Серый значок: связь через Bluetooth включена, но не подсоединено ни одного
устройства. Если Вы создали пару между устройством и iPad, возможно, оно находится вне
зоны действия или отключено.
 Значок Bluetooth отсутствует: связь через Bluetooth отключена.
Удаление пары между устройством Bluetooth и iPad
Если Вы создали пару между iPad и устройством Bluetooth, а затем решили использовать
другое внешнее устройство такого же типа, нужно сначала удалить созданную ранее пару.
Отмена согласования с устройством Bluetooth. Выберите «Настройки» > «Основные» >
«Bluetooth» и включите связь Bluetooth. Выберите устройство и нажмите «Забыть это
устройство».
Функции безопасности
Функции безопасности позволяют защитить информацию на iPad от доступа посторонних лиц.
Пароли и защита данных
В целях безопасности можно задать пароль, который нужно будет вводить каждый раз при
включении iPad или при его выходе из режима сна.
Задание пароля. Выберите «Настройки» > «Основные» > «Защита паролем» > «Включить
пароль». Введите четырехзначный пароль, затем введите его еще раз для подтверждения.
Теперь, чтобы разблокировать iPad или отобразить настройки блокировки паролем,
необходимо будет ввести пароль.
При задании пароля включается режим защиты данных, в котором этот пароль служит ключом
для шифрования сообщений электронной почты и вложенных в них файлов, сохраненных
на iPad. (Защиту данных также могут использовать некоторые программы, которые можно
приобрести в App Store.) В нижней части экрана «Защита паролем» в программе «Настройки»
отображается уведомление о том, что включена защита данных.
Для повышения уровня безопасности отключите режим «Простой пароль» (четырехзначное
число) и задайте более сложный пароль, содержащий цифры, буквы, знаки пунктуации
и специальные символы. См. «Автоблокировка» на стр. 139.
Глава 3 Основные сведения
41
Page 42

Найти iPad
Функция «Найти iPad» позволяет отыскать планшет iPad, который Вы потеряли или не туда
положили, при помощи iPhone, iPod touch или другого iPad. Функцию «Найти iPad» можно
также использовать в сочетании с Mac или PC: в веб-браузере нужно войти в учетную
запись на сайте www.icloud.com или www.me.com. Функция «Найти iPad» позволяет делать
следующее.
 Найти на карте: просмотреть приблизительное положение Вашего iPad на полноэкранной
карте.
 Вывести сообщение на экран или включить звуковой сигнал: отправить сообщение,
которое отобразится на экране iPad, или влкючить сигнал, который будет звучать в течение
двух минут.
 Дистанционная защита паролем: позволяет удаленно заблокировать iPad и создать
пароль из 4 цифр, если он не был задан заранее.
 Удаленное стирание: позволяет защитить конфиденциальные данные путем стирания всей
информации с iPad и восстановления заводских настроек iPad.
Важно: Для того чтобы можно было воспользоваться всем этим, Вы должны заранее
включить функцию «Найти iPad». Это делается либо через настройки iCloud, либо через
настройки MobileMe на самом iPad. Функцию «Найти iPad» можно включить только в одной
учетной записи.
Включение функции «Найти iPad»
при помощи iCloud
Включение функции «Найти iPad»
при помощи MobileMe
Выберите «Настройки» > «iCloud» и включите функцию «Найти iPad».
Выберите «Настройки» > «Mail, контакты, календари», нажмите учетную
запись MobileMe и включите функцию «Найти iPad».
Функция «Найти iPad» производит поиск планшета iPad через сети Wi-Fi. Если поддержка Wi-Fi
отключена или если iPad не подключен ни к одной сети Wi-Fi, функция «Найти iPad» не сможет
его отыскать. См. «Использование iCloud» на стр. 20.
42
Глава 3 Основные сведения
Page 43

Safari
ƧNjǃljǔNjǕǀƹǃDŽƹƽǃǁǁDŽǁ
ƪLjǁNJLJǃƽDŽǘǐNjƾdžǁǘ
ƧNjǃljǔNjǕdžLJƻnjǗ
NJNjljƹdžǁǏnj
ƨLJǁNJǃLjLJƪƾNjǁǁ
NjƾǃnjǒƾǂNJNjljƹdžǁǏƾ
ƛƻƾƽǁNjƾ
ƻƾƺƹƽljƾNJ85/
ƝƻƹƿƽǔdžƹƿDžǁNjƾ
LJƺǓƾǃNjǁDŽǁ
ǁǀDžƾdžǁNjƾDžƹNJǑNjƹƺ
NJƻƾƽƾdžǁƾDžljƹǀƻƾƽ
ƾdžǁƾDžLjƹDŽǕǏƾƻ
Просмотр веб-страниц
4
Просмотр веб-страницы. Коснитесь поля адреса (в строке заголовка), введите адрес веб-
страницы и нажмите «Перейти».
Веб-страницы можно просматривать в вертикальной или горизонтальной ориентации.
Удаление текста в поле адреса Нажмите .
Прокрутка страницы Перетягивание вверх, вниз и в сторону.
Прокрутка внутри фрейма
на веб-странице
Открытие новой страницы Нажмите . Одновременно может быть открыто до девяти страниц.
Переход к другой странице Нажмите вкладку в верхней части экрана.
Предотвращение загрузки вебстраницы
Перезагрузка веб-страницы Нажмите значок в поле адреса.
Выполните жест прокрутки двумя пальцами в пределах фрейма.
Нажмите значок в поле адреса.
43
Page 44

Закрытие страницы Нажмите значок на вкладке страницы.
Защита частной информации
и запрет на отслеживание Ваших
действий
Настройка параметров для Safari Выберите «Настройки» > «Safari».
Выберите «Настройки» > «Safari» и включите параметр «Частный доступ».
Ссылки
Переход по ссылке на веб-странице. Нажмите ссылку.
Открытие ссылки в новой
вкладке
Отображение целевого адреса
ссылки
Нажмите ссылку и подержите, а затем нажмите «Открыть в новой
вкладке».
Нажмите и удерживайте нажатой ссылку.
Обнаруженные данные — например, номера телефонов и адреса электронной почты —
могут отображаться на веб-страницах в виде ссылок. Нажмите и подержите ссылку для
просмотра доступных действий. См. «Ссылки и обнаруженные данные» на стр. 49.
Список для чтения
Список для чтения позволяет собирать ссылки на веб-страницы, которые Вы хотите прочитать
позднее.
Добавление ссылки на текущую страницу в список для чтения Нажмите , затем нажмите
«В список для чтения».
Добавление ссылки в список для чтения. Нажмите ссылку и подержите, затем нажмите «В
список для чтения».
Просмотр списка для чтения Нажмите , затем нажмите «Список для чтения».
Использование iCloud для
синхронизации списков на всех
устройствах iOS и компьютерах
Выберите «Настройки» > «iCloud» и включите параметр «Документы
и данные». См. «Использование iCloud» на стр. 20.
44
Reader
Функция Reader позволяет открыть веб-статью без рекламы и прочих лишних элементов,
мешающих чтению. Если на веб-странице, где размещена статья, включить функцию Reader,
Вы увидите весь текст статьи целиком, в одном окне.
Просмотр статьи с использованием функции Reader. Нажмите кнопку «Reader», если она
есть в поле адреса.
Регулировка размера шрифта Нажмите .
Создание закладки, добавление
в список для чтения или
на домашний экран, экспорт,
печать статьи
Возврат к обычному режиму
просмотра
Глава 4 Safari
Нажмите
Нажмите «Готово».
.
Page 45

Ввод текста и заполнение форм
Ввод текста Нажмите текстовое поле, чтобы вывести на экран клавиатуру.
Перемещение к другому
текстовому полю
Передача формы на обработку Нажмите «Перейти» или «Найти» либо (при наличии) ссылку на странице,
Нажмите текстовое поле или нажмите кнопку «Вперед» или «Назад».
которая предназначена для отправки формы.
Чтобы включить Автозаполнение форм на веб-страницах, выберите «Настройки» > «Safari» >
«Автозаполнение».
Поиск
Поле поиска в правом верхнем углу позволяет выполнять поиск в сети Интернет, на текущей
странице или в документе PDF.
Поиск в сети Интернет, на текущей странице или в PDF с поддержкой поиска. Введите
текст в поле «Поиск».
 Поиск в сети Интернет. Нажмите один из появившихся предлагаемых вариантов или
нажмите «Найти».
 Поиск на текущей странице или в PDF. Прокрутите до нижней части экрана, затем нажмите
объект под надписью «На этой странице».
Первое появление искомой фразы выделяется цветом. Чтобы найти следующий экземпляр
этой фразы, нажмите .
Изменение поисковой машины Выберите «Настройки» > «Safari» > «Поисковая машина».
Закладки и история
При сохранении закладки можно изменить ее название. Обычно закладки сохраняются
на верхнем уровне папки «Закладки». Чтобы выбрать другую папку, нажмите «Закладки».
Создание закладки для веб-страницы. Откройте страницу, нажмите , затем нажмите
«Закладка».
Просмотр предыдущих веб-страниц (истории). Нажмите , затем нажмите «История».
Чтобы очистить журнал истории, нажмите «Очистить».
Открытие веб-страницы,
помеченной закладкой
Отображение панели закладок Нажмите поле адреса. Если Вы хотите, чтобы панель закладок всегда
Редактирование закладки или
папки закладок
Использование iCloud для
синхронизации закладок на всех
устройствах iOS и компьютерах
Синхронизация закладок с веббраузером на компьютере
Нажмите
отображалась на экране, зайдите в раздел «Настройки» > «Safari» >
«Основные».
Нажмите
требуется отредактировать, затем выберите «Изменить».
Выберите «Настройки» > «iCloud» и включите параметр «Закладки». См.
«Использование iCloud» на стр. 20.
См. «Синхронизация с iTunes» на стр. 21.
.
, выберите папку, содержащую закладку или папку, которую
Глава 4 Safari
45
Page 46

Печать веб-страниц, документов PDF и других документов
Печать веб-страницы, документа PDF или документа Quick Look. Нажмите , затем
нажмите «Напечатать».
Подробнее см. «Печать документа» на стр. 36.
Веб-клипы
Вы можете создавать веб-клипы, которые отображаются на главном экране в виде значков.
При открытии веб-клипа Safari автоматически показывает область веб-страницы, которая
отображалась при сохранении веб-клипа.
Добавление веб-клипа. Откройте веб-страницу и нажмите . Затем нажмите «Добавить
в "Домой"».
Если у веб-страницы нет собственного значка, это изображение также используется
в качестве значка веб-клипа на главном экране.
Веб-клипы не синхронизируются с помощью iTunes, но для них может быть создана резервная
копия в iTunes.
46
Глава 4 Safari
Page 47

ƪDžƹǎdžǁNjƾǐNjLJƺǔ
LjljLJNJDžLJNjljƾNjǕ
NJLjǁNJLJǃ
NJLJLJƺǒƾdžǁǂ
ƨLJDŽnjǐƾdžǁƾdžLJƻLJǂLjLJǐNjǔ
5
Проверка и чтение почты
Экран Mail «Почтовые ящики» позволяет получить быстрый доступ ко всех папкам
«Входящие» и другим почтовым ящикам.
При открытии почтового ящика Mail извлекает и отображает недавние сообщения.
Количество извлекаемых сообщений можно указать в настройках Mail. См. «Учетные записи
и настройки Mail» на стр. 51 .
Вывод списка сообщений
на экран
Группировка сообщений
по темам
Проверка новых сообщений Выберите почтовый ящик или нажмите
Загрузка дополнительных
сообщений
При вертикальной ориентации выполните жест смахивания слева
направо. Появится список сообщений текущего ящика. Затем нажмите
кнопку «Почтовые ящики», чтобы перейти к списку ящиков.
Выберите «Настройки» > «Mail, Контакты, Календари».
Если Вы группируете сообщения по темам, связанные сообщения
появляются в папке «Входящие» в виде одного объекта. См. «Учетные
записи и настройки Mail» на стр. 51 .
Пролистайте список сообщений до конца и выберите «Загрузить еще
сообщений».
в любое время.
47
Page 48

Увеличение фрагмента
сообщения
Изменение размера любого
столбца по размеру экрана
Отображение списка всех
получателей
Добавление получателя
электронной почты в список
контактов
Отметка сообщения как
непрочитанного
Открытие приглашения Нажмите приглашение. См. «
Дважды нажмите в области сообщения. При повторном двойном
нажатии масштаб уменьшается. Увеличить или уменьшить масштаб
можно жестом разведения или сведения пальцев.
Дважды нажмите текст.
Нажмите «Подробнее». Нажмите имя или адрес электронной почты для
просмотра информации о получателе. Затем нажмите номер телефона
или адрес электронной почты, чтобы связаться с получателем.
Нажмите на сообщение, если требуется, нажмите «Подробнее» для
просмотра получателей. Затем нажмите имя или адрес электронной
почты и нажмите «Новый контакт» или «Добавить к контакту».
Откройте сообщение и, если требуется, нажмите «Подробнее». Затем
нажмите «Маркировать».
Чтобы пометить несколько сообщений как непрочитанные, см.
«Организация электронной почты
» на стр. 50.
Ответ на приглашение» на стр. 78.
Работа с несколькими учетными записями
При наличии нескольких подключенных почтовых учетных записей доступ ко всем учетным
записям можно получить через экран «Почтовые ящики». Можно также нажать «Все
входящие» для просмотра всех входящих сообщений в виде единого списка. Дополнительную
информацию о добавлении учетных записей см. в разделе «Учетные записи и настройки
Mail» на стр. 51 .
Во время создания нового сообщения нажмите поле «От», чтобы выбрать учетную запись,
от имени которой сообщение будет отправлено.
Отправка электронной почты
Сообщение электронной почты можно отправить любому, у кого есть адрес электронной
почты.
Составление сообщения. Нажмите .
Добавление получателя
из программы «Контакты»
Перестановка получателей Чтобы переместить получателя из одного поля в другое, например
Выделение текста жирным,
курсивом или подчеркиванием
Отправка фотографии или видео
в сообщении электронной почты
Введите имя или адрес электронной почты в поле «Кому» или нажмите
.
из поля «Кому» в поле «Копия», перетащите имя получателя в новое
место.
Нажмите точку вставки для отображения кнопок выбора, затем нажмите
«Выбрать». перетащите точки захвата для выделения текста, стиль
которого Вы хотите изменить. Нажмите , затем нажмите «B»/«I»/«U».
Нажмите «Жирный», «Курсив» или «Подчеркнутый» для применения
стиля.
В программе «Фотографии» выберите фотографию или видео, нажмите
, затем выберите «Отправить по e-mail». Также можно скопировать
и вставить фотографии и видео.
Чтобы отправить несколько фотографий или видеозаписей в одном
сообщении, нажмите во время просмотра миниатюр в альбоме.
С помощью нажатия выберите фотографии и видеозаписи, нажмите
кнопку «Отправить» и нажмите «E-mail».
48
Глава 5 Mail
Page 49

Сохранение черновика
сообщения для последующего
завершения
Ответ на сообщение Нажмите , затем нажмите «Ответить». Файлы и изображения,
Цитирование части сообщения,
на которое Вы отвечаете или
которое пересылаете
Пересылка сообщения
Отправка информации
о контактах
Нажмите «Отменить», затем нажмите «Сохранить». Сообщение
сохраняется в почтовом ящике «Черновики». Нажмите и удерживайте
для быстрого доступа к ящику.
вложенные в исходное сообщение, не передаются обратно. Чтобы
включить вложения, перешлите сообщение вместо того, чтобы отвечать
на него.
Нажмите и удерживайте, чтобы выделить текст. перетащите точки
захвата для выделения текста, который Вы хотите включить в ответ,
затем нажмите .
Для изменения отступа процитированного текста нажмите
и удерживайте, чтобы выделить текст, затем нажмите . Нажмите
«Уровень цитаты», затем нажмите «Увеличить» или «Уменьшить».
Откройте сообщение и нажмите , затем нажмите «Переслать».
В окне «Контакты» выберите контакт, нажмите «Отправить» в нижней
части экрана «Данные».
Ссылки и обнаруженные данные
iPad может распознавать веб-ссылки, телефонные номера, адреса электронной почты, даты
и другие виды информации, которые можно использовать для открытия веб-страницы,
написания письма с уже заполненным полем адреса, создания или добавления контактной
информации и выполнения некоторых других полезных действий. Обнаруженные данные
отображаются в виде подчеркнутого текста синего цвета.
Можно коснуться таких данных для выполнения действия по умолчанию или же длительно
нажать для просмотра других вариантов действий. Например, адрес можно показать
на «Картах» или в «Контакты».
Просмотр вложений
На iPad вложенные изображения многих распространенных форматов (JPEG, GIF, TIFF)
отображаются прямо в тексте сообщения. iPad умеет также воспроизводить вложенные
аудиофайлы различных форматов, таких как MP3, AAC, WAV и AIFF. Вы можете загружать
и просматривать файлы, вложенные в полученные сообщения (файлы PDF, веб-страницы,
текст, документы Pages, Keynote, Numbers, а также Microsoft Word, Excel и PowerPoint).
Просмотр вложенного файла. Нажмите вложение, чтобы открыть его в программе
«Просмотр». Возможно, прежде чем просматривать файл, Вам придется дождаться его
загрузки.
Открытие вложенного файла. Нажмите вложение и подержите, затем выберите программу для
его открытия. Если ни одна из Ваших программ, включая программу
«Просмотр», не поддерживает файл, Вы сможете увидеть имя файла,
но не сможете его открыть.
Сохранение вложенной
фотографии или видеозаписи
Нажмите и удерживайте фотографию или видеозапись, затем выберите
«Сохранить изображение» или «Сохранить видео». Объект будет
сохранен в альбом «Фотопленка» в программе «Фотографии».
Программа «Просмотр» поддерживает следующие типы документов:
Глава 5 Mail
49
Page 50

.doc, .docx Microsoft Word
.htm, .html веб-страница
.key Keynote
.numbers Numbers
.pages Pages
.pdf Просмотр, Adobe Acrobat
.ppt, .pptx Microsoft PowerPoint
.rtf форматированный текст
.txt текст
.vcf
.xls, .xlsx Microsoft Excel
информация о контакте
Печать сообщений и вложенных файлов
Можно печатать сообщения электронной почты и вложения, которые можно просмотреть
в Quick Look.
Печать сообщения электронной почты. Нажмите , затем нажмите «Напечатать».
Печать встроенного изображения Нажмите и удерживайте изображение, затем нажмите «Сохранить
изображение». Откройте «Фотографии» и напечатайте изображение
из альбома «Фотопленка».
Печать вложенного файла Нажмите вложение, чтобы просмотреть его в программе «Просмотр»,
затем нажмите и нажмите «Напечатать».
Подробнее см. «Печать» на стр. 35.
Организация электронной почты
Вы можете организовать сообщения в любом почтовом ящике, папке или окне с результатами
поиска. Можно удалить сообщение или пометить его как прочитанное. Можно также
перемещать сообщения из одного почтового ящика или папки в другой ящик или папку,
как в пределах одной учетной записи, так и между разными. Можно добавлять, удалять или
переименовать почтовые ящики и папки.
Удаление сообщения. Откройте сообщение и нажмите .
Сообщение можно удалить непосредственно из списка сообщений почтового ящика, смахнув
по заголовку сообщения влево или вправо, а затем нажав «Удалить».
В некоторых учетных записях электронной почты сообщения не удаляются, а архивируются.
В этом случае сообщение перемещается из папки «Входящие» в папку «Вся почта». Включите
или отключите архивирование в разделе «Настройки» > «Mail, Контакты, Календари».
50
Глава 5 Mail
Page 51

Восстановление сообщения Удаленные сообщения перемещаются в ящик «Корзина».
Чтобы задать период времени, после которого сообщения будут
навсегда удалены из «Корзины», выберите «Настройки» > «Mail,
Контакты, Календари». Затем нажмите «Дополнительно».
Удаление или перемещение
нескольких сообщений
Перемещение сообщения
в другой почтовый ящик или
другую папку
Добавление почтового ящика Откройте список почтовых ящиков, нажмите «Изменить», затем нажмите
Удаление или переименование
почтового ящика
Пометка нескольких сообщений
как прочитанных
При просмотре списка сообщений нажмите «Изменить», выберите
сообщения, которые требуется удалить, и нажмите «Переместить» или
«Удалить».
При просмотре сообщения нажмите
или папку.
«Новый ящик».
Откройте список почтовых ящиков, нажмите «Изменить», затем нажмите
почтовый ящик. Введите новое имя или местонахождение почтового
ящика. Нажмите «Удалить ящик», чтобы удалить ящик и все его
содержимое.
При просмотре списка сообщений нажмите «Изменить», выберите
сообщения, которые требуется пометить, и нажмите «Маркировать».
Выберите один из двух вариантов: «Флажок» или «Как прочитанное».
, затем выберите почтовый ящик
Поиск по электронной почте
Можно выполнять поиск по полям «Кому», «От», «Тема» и по тексту сообщений электронной
почты. Mail выполняет поиск по сообщениям, загруженным в текущий почтовый ящик. При
использовании учетных записей iCloud, Exchange и некоторых почтовых учетных записей
IMAP можно также выполнять поиск сообщений на сервере.
Поиск сообщений электронной почты. Откройте почтовый ящик, прокрутите вверх
и введите текст в поле «Поиск». Выберите поля, по которым необходимо осуществлять
поиск, нажав «Кому», «От», «Тема» или «Все». Если Ваша учетная запись поддерживает такую
возможность, поиск также выполняется по сообщениям на сервере.
Сообщения Mail включаются в результаты поисков из главного экрана. См. «Поиск» на стр. 34.
Учетные записи и настройки Mail
Учетные записи
Для доступа к настройкам Mail или Вашей учетной записи откройте раздел «Настройки» >
«Mail, Контакты, Календари».
Можно настроить следующие службы:
Microsoft Exchange Â
iCloud Â
MobileMe Â
Google Â
Адресная книга Yahoo! Â
AOL Â
Microsoft Hotmail Â
Другие почтовые системы POP и IMAP Â
Глава 5 Mail
51
Page 52

Наличие некоторых настроек зависит от типа настраиваемой учетной записи. Поставщик
услуг или системный администратор может сообщить информацию, которую Вам требуется
ввести.
Изменение настроек учетной записи. Откройте раздел «Настройки» > «Mail, Контакты,
Календари», выберите учетную запись, затем внесите требуемые изменения.
Прекращение использования
учетной записи
Хранение черновиков,
отправленных сообщений
и удаленных сообщений на iPad
Задание периода времени, после
которого сообщения будут
удалены из Mail
Настройка параметров почтового
сервера
Настройка параметров SSL
и пароля
Включение или отключение
архивации сообщений
Удаление учетной записи
Отправка подписанных
и зашифрованных сообщений
Настройка других параметров
Mail
Настройка параметров Push Выберите «Настройки» > «Mail, Контакты, Календари» > «Загрузка
Откройте раздел «Настройки» > «Mail, Контакты, Календари», выберите
учетную запись, затем отключите службу для учетной записи (например,
Mail, «Календари» или «Заметки»).
Если служба отключена, iPad не будет ни отображать,
ни синхронизировать информацию данной службы, пока Вы снова
не включите ее. Это хороший способ временно отказаться от получения
электронной почты, например, на время отпуска.
Выберите «Настройки» > «Mail, Контакты, Календари», выберите учетную
запись, затем нажмите «Дополнительно». Задайте местонахождение
ящиков «Черновики», «Отправленные» и «Удаленные».
Выберите «Настройки» > «Mail, Контакты, Календари», выберите учетную
запись, затем нажмите «Дополнительно». Нажмите «Стирать» и выберите
время: никогда, через один день, одну неделю или один месяц.
Выберите «Настройки» > «Mail, Контакты, Календари», затем выберите
учетную запись. За сведениями о необходимых настройках обратитесь
к своему сетевому администратору или интернет-провайдеру.
Выберите «Настройки» > «Mail, Контакты, Календари», выберите учетную
запись, затем нажмите «Дополнительно». За сведениями о необходимых
настройках обратитесь к своему сетевому администратору или
интернет-провайдеру.
Выберите «Настройки» > «Mail, Контакты, Календари», затем выберите
учетную запись. См. «Организация электронной почты» на стр. 50.
Выберите «Настройки» > «Mail, Контакты, Календари», выберите учетную
запись, затем прокрутите список вниз и нажмите «Удалить».
Вся электронная почта и информация контактов, календаря и закладок,
синхронизированная с учетной записью, удаляются из iPad.
Выберите «Настройки» > «Mail, Контакты, Календари», выберите учетную
запись, затем нажмите «Дополнительно». Включите «S/MIME», затем
выберите сертификаты для подписания и шифрования исходящих
сообщений.
Для установки сертификатов получите профиль конфигурации
у системного администратора, загрузите сертификаты с веб-сайта
эмитента с помощью Safari или получите их в виде вложений Mail.
Чтобы настроить параметры, которые применяются ко всем Вашим
учетным записям, выберите «Настройки» > «Mail, Контакты, Календари».
данных». Служба Push доставляет новую информацию, если iPad
подключен к Интернету (возможны некоторые задержки). Может
потребоваться отключение технологии Push для приостановки
доставки электронной почты и другой информации или экономии
заряда аккумулятора. Когда технология Push отключена, используйте
параметр «Загрузка данных» для определения периодичности запросов
данных. Для увеличения времени работы аккумулятора не используйте
получение данных слишком часто.
52
Глава 5 Mail
Page 53

Настройки Mail
Настройки Mail, если иное не указано явно, применяются ко всем учетным записям на iPad.
Настройка параметров электронной почты. Выберите «Настройки» > «Mail, Контакты,
Календари».
Чтобы изменить звуки, воспроизводимые при отправке или получении почты, выберите
«Настройки» > «Звуки».
Глава 5 Mail
53
Page 54

Сообщения
6
Отправка и получение сообщений
При использовании программы iMessage Вы можете отправлять текстовые сообщения другим
пользователям iOS 5 по сети Wi-Fi или через сотовую сеть. К сообщению можно прикрепить
фотографию, видеоролик или другой файл. Служба показывает, когда Ваш собеседник
набирает текст, и позволяет уведомить других пользователей о том, что Вы прочитали
их сообщения. Сообщения iMessage отображаются на всех устройствах iOS 5, на которых
Вы вошли в систему, используя данные текущей учетной записи, так что Вы можете начать
диалог на одном устройстве iOS и продолжить его на другом устройстве. Сообщения
в программе iMessages шифруются.
Примечание: При передаче сообщений могут действовать тарифы на сотовую связь. Также
может взиматься дополнительная плата.
Отправка текстового сообщения. Нажмите , затем нажмите и выберите контакт,
найдите контакт по имени или введите телефонный номер и адрес электронной почты
вручную. Введите текст сообщения и нажмите «Отправить».
Примечание: Если сообщение не может быть отправлено, появляется предупреждающая
«наклейка» . Если в поле адреса появился значок предупреждения, проверьте, правильно
ли Вы написали имя, номер телефона или адрес электронной почты адресата. Нажмите значок
предупреждения, чтобы отправить сообщение заново.
54
Page 55

Диалоги сохраняются в списке «Сообщения». Синяя точка помечает непрочитанные
ƦƹƿDžǁNjƾǃdžLJLjǃnj
ljƾƽƹǃNjǁljLJƻƹdžǁǘ
ǐNjLJƺǔǁǀDžƾdžǁNjǕǁDŽǁ
LjƾljƾNJDŽƹNjǕƽǁƹDŽLJƼ
ƦƹƿDžǁNjƾǃdžLJLjǃnj
NJLJǀƽƹdžǁǘNJLJLJƺǒƾdžǁǘ
ǐNjLJƺǔdžƹǐƹNjǕ
džLJƻǔǂƽǁƹDŽLJƼ
ƦƹƿDžǁNjƾ
ǃdžLJLjǃnj
LjljǁǃljƾLjDŽƾdžǁǘ
ƻDŽLJƿƾdžǁǂ
ǐNjLJƺǔƽLJƺƹƻǁNjǕ
ǍLJNjLJƼljƹǍǁǗ
ǁDŽǁƻǁƽƾLJ
сообщения. Нажмите на диалог, чтобы просмотреть или продолжить его. В диалоге iMessage
исходящие сообщения выделяются синим цветом.
Использование символов эмодзи Откройте раздел «Настройки» > «Основные» > «Клавиатура» >
«Международные клавиатуры» > «Новые клавиатуры», затем нажмите
«Эмодзи», чтобы добавить эту клавиатуру. Для ввода символов Эмодзи
при вводе сообщения нажмите
для вызова клавиатуры Эмодзи
на экран. См. «Переключение между клавиатурами» на стр. 146.
Как скрыть клавиатуру Нажмите значок
Возобновление предыдущего
диалога
Отображение более ранних
сообщений диалога
Получение сообщений iMessages
с использованием другого
Нажмите на диалог в списке «Сообщения», введите текст сообщения
и нажмите «Отправить».
Нажмите строку состояния для прокрутки к верхнему краю экрана,
затем нажмите «Предыдущие сообщения».
Откройте раздел «Настройки» > «Сообщения» > «Получать на»
> «Добавить другой e-mail».
в правом нижнем углу.
электронного адреса
Переход по ссылке в сообщении Нажмите ссылку. При помощи ссылки можно, например, открыть веб-
Пересылка диалога Выберите диалог и нажмите значок . Выберите части для включения
страницу в Safari или добавить набор телефонного номера в «Контакты».
и нажмите «Переслать».
Добавление пользователя
в список контактов и отправка
Нажмите номер телефона или адрес электронной почты в списке
сообщений, затем нажмите значок .
контакных данных другим
пользователям
Глава 6 Сообщения
55
Page 56

Уведомление других
пользователей о том, что
Вы прочитали их сообщения,
и настройка других параметров
«Сообщений»
Управление уведомлениями,
касающимися сообщений
Настройка звукового
уведомления при получении
текстовых сообщений
Выберите «Настройки» > «Сообщения».
См. «Уведомления» на стр. 134.
См. «Боковой переключатель
» на стр. 141.
Отправка сообщений группе пользователей
Групповая рассылка сообщений позволяет отправить сообщение нескольким получателям
одновременно.
Отправка сообщений группе пользователей Нажмите , затем введите несколько
получателей.
Отправка фотографий, видео и других материалов
Вы можете отправить другому пользователю фотографию, видеоролик, сведения
о местоположении, контактные данные или голосовую заметку.
Отправка фотографии или видео. Нажмите .
Предельный размер вложений устанавливается поставщиком услуг. При необходимости iPad
может сжать фотографию или видеоролик.
Отправка ссылки на место В программе «Карты» нажмите рядом с нужным местом, нажмите
«Ссылка на карту», затем нажмите кнопку сообщения.
Отправка информации
о контакте
Сохранение полученной
фотографии или видео в альбоме
«Фотопленка»
Копирование фотографии
и видео
Сохранение полученной
информации о контакте
В программе «Контакты» выберите контакт, нажмите «Отправить» (под
«Заметками»), затем нажмите кнопку «Отправить сообщение».
Коснитесь фотографии, затем нажмите
изображение».
Нажмите и удерживайте вложение, затем выберите «Копировать».
Нажмите округлую область контакта, затем нажмите «Создать контакт»
или «Добавить к существующ.».
и выберите «Сохранить
Редактирование диалогов
Если нет необходимости сохранять диалог полностью, любые его части можно удалить.
Можно также удалять диалоги из списка «Сообщения» полностью.
Редактирование диалога. Нажмите «Изменить», выберите части для удаления и нажмите
«Удалить».
Очистка всего текста и удаление
вложений без удаления диалога
Удаление диалога
Нажмите «Изменить», затем нажмите «Удалить все».
Смахните по диалогу и нажмите «Удалить».
56
Глава 6 Сообщения
Page 57

Поиск сообщений
В списке «Сообщения» можно выполнять поиск по тексту диалогов.
Поиск диалога. Нажмите поле поиска и введите текст запроса.
Поиск диалогов можно также выполнять с главного экрана. См. «Поиск» на стр. 34.
Глава 6 Сообщения
57
Page 58

Камера
ƨLJNJDžLJNjljƾNjǕNJdžǘNjǔƾ
ǍLJNjLJƼljƹǍǁǁǁƻǁƽƾLJ
ƦƹǐƹNjǕǁDŽǁLJNJNjƹdžLJƻǁNjǕ
ƻǁƽƾLJǀƹLjǁNJǕ
ƨƾljƾǃDŽǗǐƹNjƾ
DŽǕ©ƣƹDžƾljƹ
ƛǁƽƾLJª
7
О программе «Камера»
Камера, встроенная в iPad 2, позволяет снимать фотографии и видеоролики. Кроме задней
есть еще и передняя камера, которая используется для общения в программе FaceTime и для
съемки автопортретов.
58
Если включены Службы геолокации, фотографии и видеозаписи снабжаются тегами с данными
о местонахождении. Эти данные можно использовать в некоторых программах и на вебсайтах. См. «Службы геолокации» на стр. 135.
Примечание: Если при запуске программы «Камера» Службы геолокации отключены,
на экране появится запрос об их включении. «Камеру» можно использовать без включения
Служб геолокации.
Съемка фотографий и видео
Фотографирование. Убедитесь, что переключатель «Камера/Видео» установлен в положение
, затем наведите iPad и нажмите . Для съемки фотографии можно также нажать кнопку
увеличения громкости.
Видеозапись. Сдвиньте переключатель «Камера/Видео» в положение , затем нажмите
для запуска или остановки записи или нажмите кнопку увеличения громкости.
При нажатии кнопки iPad издаст звук затвора фотоаппарата. Его громкость можно изменить
с помощью кнопок регулировки громкости или бокового переключателя.
Page 59

Примечание: В некоторых регионах боковой переключатель не отключает звук затвора.
Увеличение и уменьшение
масштаба
Включение сетки Нажмите «Параметры».
Выбор экспозиции
Блокировка экспозиции Нажмите и удерживайте экран, пока прямоугольник не начнет
Снимок экрана Одновременно нажмите и отпустите кнопку режима сна и кнопку
Разведите или сведите пальцы (задняя камера, только в режиме камеры).
Нажмите человека или объект на экране.
пульсировать. На экране появится надпись «Блокировка
автоэкспозиции». Экспозиция останется заблокированной, пока
Вы снова не коснетесь экрана.
«Домой» . Снимок экрана добавляется в альбом «Фотопленка».
Примечание: На iPad без камеры снимки экрана добавляются в альбом
«Сохраненные фотографии».
Просмотр, экспорт и печать
Фотографии и видеозаписи, сделанные с помощью программы «Камера», сохраняются
в альбоме «Фотопленка».
Просмотр альбома «Фотопленка». Пролистайте слева направо или нажмите изображение
миниатюры в левом нижнем углу экрана. Альбом «Фотопленка» можно также просмотреть
в программе «Фотографии».
Чтобы продолжить съемку фотографий или видео, нажмите «Готово».
Если включен Фотопоток iCloud («Настройки» > «iCloud»), новые фотографии также
отображаются в альбоме «Фотопоток» и передаются на все другие Ваши устройства iOS
и компьютеры. См. «Использование iCloud» на стр. 20.
Дополнительную информацию о просмотре и экспорте фотографий и видеозаписей можно
найти в разделах «Отправка фотографий и видео» на стр. 68 и «Перенос фотографий
и видеозаписей на компьютер» на стр. 60.
Отображение и скрытие
элементов управления при
просмотре полноэкранной
фотографии или видеозаписи
Отправка фотографии или видео
в сообщении электронной почты
или текстовом сообщении
Отправка твита с фотографией Просмотрите фотографию в полноэкранном варианте, нажмите
Печать фотографии Нажмите
Удаление фотографии или
видеозаписи
Коснитесь экрана.
Нажмите
, затем нажмите «Твит». Чтобы опубликовать твит, необходимо
войти в систему, используя данные учетной записи Twitter. Выберите
«Настройки» > «Twitter».
Чтобы включить свое местонахождение, нажмите «Добавить
местонахождение».
Нажмите
.
. См. «Печать документа» на стр. 36.
.
Глава 7 Камера
59
Page 60

Редактирование фотографий
ƨLJƻƾljdžnjNjǕ
ƬƽƹDŽǁNjǕǖǍǍƾǃNj
ǃljƹNJdžǔǎƼDŽƹǀ
ƙƻNjLJDžƹNjǁǐƾNJǃǁ
njDŽnjǐǑǁNjǕ
ƧƺljƾǀƹNjǕ
Вы можете поворачивать, улучшать и обрезать фотографии, а также устранять эффект
красных глаз. Улучшение оптимизирует общий уровень затемнения или освещения
фотографии, насыщенность цвета и другие показатели.
Редактирование фотографии. При просмотре фотографии в полноэкранном режиме
нажмите «Изменить», затем выберите инструмент.
С помощью инструмента коррекции красных глаз прикоснитесь к каждому глазу, чтобы
устранить эффект красных глаз. Чтобы обрезать снимок, перетащите уголки сетки, затем
перетащите фотографию, чтобы изменить ее положение, и нажмите «Усечь». При обрезке
можно нажать «Формат фото», чтобы установить определенное соотношение сторон.
Обрезка видеозаписей
Можно обрезать кадры в начале и конце как только что записанной видеозаписи, так и любой
видеозаписи из альбома «Фотопленка». Обрезанный вариант можно сохранить как новый
видеоклип или заменить им оригинальную запись.
Обрезка видеозаписи. При просмотре видео коснитесь экрана для отображения элементов
управления. Перетяните рамку на любой конец видеозаписи и нажмите кнопку «Обрезать».
Важно: Если выбрать «Обрезать оригинал», то обрезанные кадры навсегда удаляются
из оригинальной видеозаписи. При выборе варианта «Сохранить как новый» новый
обрезанный видеоклип будет сохранен в альбоме «Фотопленка», а оригинальная видеозапись
не изменится.
Перенос фотографий и видеозаписей на компьютер
Можно перенести фотографии и видеозаписи, сделанные с помощью программы «Камера»,
в программы обработки снимков на компьютере, например, в iPhoto на компьютере Mac.
Перенос фотографий и видеозаписей на компьютер. Подключите iPad к компьютеру
с помощью кабеля для подключения док-станции к порту USB.
 Mac: выберите фотографии и видеозаписи, которые надо перенести, и нажмите «Импорт»
или «Загрузить» в iPhoto либо аналогичную кнопку в другой программе обработки
фотографий на Вашем компьютере.
 ПК с Windows: придерживайтесь инструкций к Вашей программе обработки фотографий.
Если удалить фотографии и видеозаписи с iPad при переносе на компьютер, снимки будут
удалены из альбома «Фотопленка». На панели настроек «Фотографии» программы iTunes
можно настроить синхронизацию фотографий и видеозаписей с программой «Фотографии»
на iPad (видеозаписи можно синхронизировать только с компьютерами Mac). См.
«Синхронизация с iTunes» на стр. 21.
60
Глава 7 Камера
Page 61

Фотопоток
Фотопоток — это функция iCloud, которая автоматически отправляет копии фотографий,
снятых на iPad, на другие Ваши устройства iOS и компьютеры, настроенные для работы
с iCloud (и с включенной функцией «Фотопоток»). Фотографии, снятые на другие устройства
с включенной функцией «Фотопоток», автоматически отображаются на iPad в программе
«Фотографии», в альбоме «Фотопоток». См. «Использование iCloud» на стр. 20.
Включение функции «Фотопоток». Выберите «Настройки» > «iCloud» > «Фотопоток».
Отправка фотографий происходит при закрытии программы «Камера», при условии
что iPad подключен к Интернету через Wi-Fi. С iPad отправляются все фотографии,
добавленные в альбом «Фотопленка», в том числе снимки, загруженные из почтовых
и текстовых сообщений, изображения с веб-страниц и снимки экрана. Фотопоток способен
синхронизировать между устройствами iOS и компьютерами до 1000 Ваших последних
фотографий.
Глава 7 Камера
61
Page 62

FaceTime
ƨƾljƾNjƹǒǁNjƾǁǀLJƺljƹƿƾdžǁƾ
ƻDŽǗƺLJǂnjƼLJDŽ
ƨƾljƾǃDŽǗǐǁNjǕNJǘ
DžƾƿƽnjǃƹDžƾljƹDžǁ
ƨƾljƾǃDŽǗǐǁNjǕDŽǁdžǁǗƛǔNJDžLJƿƾNjƾ
ƻǁƽƾNjǕǁNJDŽǔǑƹNjǕNJLJƺƾNJƾƽdžǁǃƹ
NJLJƺƾNJƾƽdžǁǃNJDžLJƿƾNjƻǁƽƾNjǕ
džLJdžƾNJDžLJƿƾNjNJDŽǔǑƹNjǕƛƹNJ
8
О программе FaceTime
FaceTime позволяет звонить и получать видеоизображение по сети Wi-Fi. Используйте
переднюю камеру, чтобы собеседник видел Ваше лицо, или заднюю камеру, чтобы показать
окружающую обстановку.
Для использования FaceTime необходимо иметь iPad 2, подключенный к Интернету через сеть
Wi-Fi. См. «Сеть» на стр. 138. У Вашего абонента должен быть компьютер или устройство iOS
с поддержкой FaceTime.
Примечание: Программа FaceTime может работать не во всех регионах.
62
Page 63

Совершение звонка FaceTime
Для совершения вызова в программе FaceTime выберите абонента из своих контактов,
из списка избранного или списка последних вызовов.
При запуске программы Вам, возможно, потребуется выполнить вход, используя Apple ID, или
создать новую учетную запись.
Звонок абоненту. Нажмите «Контакты» и выберите абонента, а затем нажмите номер
телефона или адрес электронной почты, который используется для общения в FaceTime. При
этом функция FaceTime должна быть включена в разделе «Настройки» > «FaceTime».
Повторный звонок Откройте список недавних вызовов и выберите нужный номер.
Добавление абонента в список
избранного
Звонок абоненту из списка
избранного
Добавление контакта Нажмите «Контакты», затем нажмите значок .
Настройка параметров FaceTime Перейдите в раздел «Настройки» > «FaceTime».
Нажмите «Избранное», затем нажмите значок
абонента и нажмите номер телефона или адрес электронной почты,
который используется для общения в FaceTime.
Нажмите «Избранное» и выберите имя абонента в списке.
Для зарубежных контактов необходимо ввести полный номер,
включающий код страны и региона.
, найдите нужного
Во время разговора в FaceTime
Во время разговора в FaceTime можно переключать камеры, изменять ориентацию iPad,
отключать микрофон, перемещать изображение в окне программы, открывать другие
приложения и, наконец, завершать вызов.
Переключение между передней
и задней камерами
Изменение ориентации iPad Поверните iPad. Изображение, которое видит абонент, изменится
Отключение звука во время
разговора
Перемещение изображения
в окне программы
Использование другой
программы во время вызова
Завершение звонка Нажмите
Нажмите .
соответственно.
Чтобы избежать случайного изменения ориентации экрана,
заблокируйте ориентацию iPad. См. «
и горизонтальной ориентации» на стр. 16.
Нажмите
и слышать его.
Перетяните маленькое вложенное окно в любой угол экрана.
Нажмите кнопку «Домой» , затем нажмите значок программы. Можно
продолжать разговор с абонентом, но Вы не будете друг друга видеть.
Для возврата к телефонному вызову нажмите зеленую полосу в верхней
части экрана.
. Ваш абонент будет видеть Вас, а Вы сможете и видеть,
.
Просмотр в вертикальной
Глава 8 FaceTime
63
Page 64

Photo Booth
9
О программе Photo Booth
Если у Вашего iPad есть камера, Вы сможете запросто сделать снимок при помощи Photo
Booth. Фотография будет интереснее, если во время съемки использовать какой-нибудь
эффект. Photo Booth работает как с передней, так и с задней камерой.
Выбор эффекта
Прежде чем сделать снимок, Вы можете выбрать эффект, который будет применен
к изображению.
Выбор эффекта Нажмите , затем нажмите нужный Вам эффект.
Искажение изображения. Если выбран эффект искажения, проведите пальцем по экрану,
чтобы изменить степень искажения. Также для искажения можно использовать жесты
смахивания, сведения пальцев и поворота.
64
Page 65

Съемка фотографий
Чтобы сделать фотографию с помощью Photo Booth, просто наведите iPad и коснитесь экрана.
Фотографирование. Наведите iPad и нажмите кнопку .
При этом iPad издаст звук затвора. Громкость звука можно регулировать с помощью кнопок
громкости сбоку на iPad. Если боковой переключатель установлен в беззвучный режим, звук
затвора не будет слышен. См. «Кнопки» на стр. 10.
Примечание: В некоторых регионах звуковые эффекты воспроизводятся, даже если
установлен беззвучный режим.
Переключатель между передней и задней камерами. Нажмите внизу экрана.
Просмотр только что снятых фотографий. Коснитесь миниатюры последнего снимка.
Пролистайте вправо или влево, чтобы увидеть другие миниатюры.
Если элементы управления не отображаются, коснитесь экрана.
Удаление фотографии. Выберите миниатюру и нажмите значок .
Управление фотографиями. Нажмите одну миниатюру или несколько миниатюр. Нажмите
значок и выберите действие: отправить по электронной почту, копировать или удалить.
Просмотр и экспорт фотографий
Фотографии, сделанные при помощи Photo Booth, сохраняются на фотопленке в программе
«Фотографии» на планшете iPad.
Просмотр фотографий в альбоме «Фотопленка». В программе «Фотографии» нажмите
альбом «Фотопленка». Для перехода между фотографиями нажимайте кнопки «Влево»
и «Вправо», или листайте пальцами по экрану. См. «Просмотр фотографий и видео» на стр. 66.
С помощью программы «Mail» можно отправить снимок Photo Booth в электронном
сообщении.
Отправка фотографии по электронной почте. Коснитесь миниатюры фотографии, чтобы
выбрать ее. Можно выбирать несколько фотографий одновременно. Нажмите значок ,
затем нажмите кнопку «E-mail» внизу экрана.
Откроется программа Mail и создаст новое сообщение с вложенным снимком.
Загрузка фотографий на компьютер
Можно перенести фотографии, сделанные с помощью Photo Booth, в программы обработки
снимков на компьютере, например, в iPhoto на компьютере Mac.
Перенос фотографий на компьютер. Подсоедините iPad к компьютеру.
 Mac: Выберите фотографии, которые надо перенести, и нажмите «Импорт» или «Загрузить»
в iPhoto либо аналогичную кнопку в другой программе обработки фотографий на Вашем
компьютере.
 ПК с Windows: придерживайтесь инструкций к Вашей программе обработки фотографий.
Если удалить фотографии с iPad при переносе на компьютер, они будут удалены из альбома
«Фотопленка». В панели настроек «Фотографии» в iTunes можно задать параметры
синхронизации с iPad.
Глава 9 Photo Booth
65
Page 66

Фотографии
ƛǔƺƾljǁNjƾǍLJNjLJƼljƹǍǁǗ
ǃLJNjLJljnjǗǎLJNjǁNjƾLjljLJNJDžLJNjljƾNjǕ
ƩƾƽƹǃNjǁljLJƻƹNjǕ
ǍLJNjLJƼljƹǍǁǗ
ƛLJNJLjljLJǁǀƻƾNJNjǁ
NJDŽƹǂƽǑLJnj
ƬƽƹDŽǁNjǕǍLJNjLJƼljƹǍǁǗ
ƛǔLjLJDŽdžǁNjǕLjLJNjLJǃLJƻnjǗ
LjƾljƾƽƹǐnjNJDŽƹǂƽǑLJnj
džƹNjƾDŽƾƻǁǀLJljƻǔNJLJǃLJǂ
ǐƾNjǃLJNJNjǁNJ
LjLJDžLJǒǕǗ$LU3OD\
ƧNjLjljƹƻǁNjǕ
ǍLJNjLJƼljƹǍǁǗ
džƹǀdžƹǐǁNjǕƾƾǃLJdžNjƹǃNjnj
ǁNJLjLJDŽǕǀLJƻƹNjǕǃƹǃ
ǍLJdžLJƻǔǂljǁNJnjdžLJǃǁDŽǁ
džƹLjƾǐƹNjƹNjǕ
ƦƹƿDžǁNjƾǖǃljƹdžǐNjLJƺǔ
LjLJǃƹǀƹNjǕǖDŽƾDžƾdžNjǔ
njLjljƹƻDŽƾdžǁǘ
10
Просмотр фотографий и видео
Программа «Фотографии» позволяет посмотреть фотографии и видео, снятые при помощи
iPad или перенесенные на устройство. Файлы располагаются следующим образом:
В альбоме «Фотопленка» — снимки, полученные с помощью встроенной камеры, а также Â
сохраненные из электронного письма, текстового сообщения или с веб-страницы.
В альбоме «Фотопоток» — фотографии, переданные из iCloud. Â
В альбоме «Последний импорт» — фотографии и видео, импортированные с цифровой Â
камеры, устройства iOS или карты памяти SD (См. «Импорт фотографий и видео» на стр. 69).
В медиатеке и других альбомах, скопированных с компьютера при синхронизации. Â
Примечание: На моделях iPad, не оборудованных камерой, альбом «Фотопленка» называется
«Сохраненные фотографии».
66
Page 67

Просмотр фотографий и видео Нажмите одну из кнопок, расположенных вдоль верхнего
края экрана. Пример: нажмите «Альбом», а затем нажмите какой-нибудь альбом, чтобы
увидеть миниатюры файлов, хранящихся в нем. Нажмите миниатюру, чтобы развернуть
фотоснимок или видео на весь экран.
Открыть и закрыть альбом, развернуть картинку на весь экран или вернуться в режим
миниатюр можно также при помощи жеста сведения и разведения пальцев.
Альбомы, синхронизированные с iPhoto 8.0 (iLife ’09) или более поздней версии, а также
с Aperture 3.0.2, можно сортировать по событиям или по лицам. Фотографии также можно
просматривать по месту съемки, если камера, на которую они были сняты, использует
технологию привязки фотографий к месту съемки.
Отображение и скрытие
элементов управления
Просмотр следующей или
предыдущей фотографии или
видео
Увеличение и уменьшение
масштаба
Панорамирование фотографии Перетяните фотографию.
Воспроизведение видео Нажмите
Потоковая передача видео
на HD-телевизор
Редактирование фотографий или
обрезка видео
Нажмите фотографию или видео в полноэкранном режиме.
Быстро переместите палец по экрану влево или вправо.
Дважды нажмите экран или сведите пальцы.
в центре экрана.
См. «Использование AirPlay» на стр. 40.
См.ы «Редактирование фотографий
стр. 60.
» и «Обрезка видеозаписей» на
Просмотр слайд-шоу
Просмотр слайд-шоу. Нажмите «Слайд-шоу». Выберите параметры слайд-шоу, затем нажмите
«Начать слайд-шоу».
Потоковая передача слайд-шоу
на HD-телевизор
Остановка слайд-шоу Коснитесь экрана.
Установка дополнительных
параметров
См. «Использование AirPlay» на стр. 40.
Выберите «Настройки» > «Фотографии».
Организация фотографий и видео
Вы можете создавать, переименовывать и удалять альбомы на iPad для организации
фотографий и видео.
Создание альбома При просмотре альбомов нажмите «Изменить», затем нажмите
«Добавить». Выберите фотографии для добавления в новый альбом, затем нажмите «Готово».
Примечание: Альбомы, созданные на iPad, не копируются на компьютер при синхронизации.
Переименование альбома Нажмите «Изменить», затем выберите альбом.
Изменение расположения
альбомов
Удаление альбома Нажмите «Изменить», затем нажмите .
Глава 10 Фотографии
Нажмите «Изменить», затем перетащите
вверх или вниз.
67
Page 68

Отправка фотографий и видео
Отправка фотографии или видео в качестве вложения в сообщение электронной почты,
текстовое сообщение или твит Выберите фотографию или видео, затем нажмите . Если
Вы не видите , нажмите экран для отображения элементов управления.
Чтобы опубликовать твит, необходимо войти в систему, используя данные учетной записи
Twitter. Выберите «Настройки» > «Twitter».
Предельный размер вложений устанавливается поставщиком услуг. При необходимости iPad
может сжать фотографию или видеоролик.
Отправка нескольких
фотографий и видео
Копирование фотографии
и видео
Копирование нескольких
фотографий и видео
Вставка фотографии или видео
в сообщение электронной почты
или текстовое сообщение
Сохранение фотографии или
видео из сообщения электронной
почты
Сохранение фотографии или
видео из текстового сообщения
Сохранение фотографии с вебстраницы
При просмотре миниатюр нажмите значок , выберите фотографии
или видеозаписи, затем нажмите «Отправить».
Нажмите , затем нажмите «Копировать».
Нажмите , выберите фотографии и видео, затем нажмите
«Копировать».
Нажмите место, куда нужно вставить фотографию или видео,
и подержите. Затем нажмите «Вставить».
Нажмите для загрузки объекта, если это необходимо, затем нажмите
фотографию или нажмите и удерживайте видео, затем нажмите
«Сохранить».
Нажмите изображение в диалоге, нажмите , затем нажмите
«Сохранить».
Нажмите и удерживайте фотографию, затем выберите «Сохранить
изображение».
Фотографии и видеоролики, которые Вы получили в составе сообщения или загрузили с вебстраницы, сохраняются в альбом «Фотопленка» (или в альбом «Сохраненные фотографии»,
если у iPad нет камеры).
Печать фотографий
Печать фотографии. Нажмите , затем нажмите «Напечатать».
Печать нескольких фотографий. При просмотре фотоальбома нажмите . Выберите
нужные фотографии и нажмите «Напечатать».
Подробнее см. «Печать» на стр. 35.
68
Использование рамки для фотографий
Пока iPad заблокирован, на экране может идти слайд-шоу, включающее все Ваши фотографии
или только фотографии из отдельных альбомов.
Включение режима фоторамки Нажмите кнопку режима сна, чтобы заблокировать iPad.
Нажмите эту же кнопку еще раз, чтобы включить экран, и коснитесь значка .
Приостановка слайд-шоу Коснитесь экрана.
Остановка слайд-шоу
Настройка параметров
фоторамки
Отключение режима фоторамки Выберите «Настройки» > «Основные» > «Защита паролем».
Глава 10 Фотографии
Приостановите слайд-шоу, а затем нажмите .
Выберите «Настройки» > «Фоторамка».
Page 69

Импорт фотографий и видео
С помощью комплекта iPad Camera Connection Kit для подключения фотокамеры
(приобретается отдельно) можно импортировать фотографии и видео напрямую с цифровой
камеры, с другого устройства iOS или с карты памяти SD.
Импорт фотографий
1 Вставьте устройство чтения карт SD или кабель камеры, входящий в комплект iPad Camera
Connection Kit, в разъем док-станции на iPad.
 Подключение камеры или устройства iOS Используйте кабель USB, идущий в комплекте
с камерой или устройством iOS, и подключите его к порту USB для подключения камеры.
Если Вы используете устройство iOS, оно должно быть включено и разблокировано. Для
подключения фотокамеры проверьте, что она включена и находится в режиме передачи.
Дополнительную информацию см. в документации к камере.
 Использование карты памяти SD Вставьте камеру в разъем устройства для чтения карт
памяти SD. Не пытайтесь вставить карту в разъем с применением силы; учтите, что есть
только одно положение карты, при котором она будет вставлена правильно.
Подробную информацию см. в документации к комплекту iPad Camera Connection Kit.
2 Разблокируйте iPad.
3 Откроется программа «Фотографии», в которой показаны доступные для импорта
фотографии и видео.
4 Выберите фотографии и видео, которые нужно импортировать.
 Импорт всех объектов. Нажмите «Импортировать все».
 Импорт части объектов. Нажмите те объекты, которые нужно импортировать (напротив
каждого объекта появится флажок), затем нажмите «Импорт» и выберите «Импортировать
выбранное».
5 По завершении импорта фотографий Вы можете выбрать, нужно ли сохранить фотографии
и видео на карте памяти, камере или устройстве iOS, или можно удалить их.
6 Отсоедините устройство чтения карт SD или кабель камеры.
Для просмотра фотографий откройте альбом «Последний импорт». Появится новое событие,
содержащее все фотографии, выбранные для импорта.
Чтобы перенести фотографии на компьютер, подключите iPad к компьютеру и импортируйте
изображения при помощи программы для работы с фотографиями, например при помощи
iPhoto или Adobe Elements.
Глава 10 Фотографии
69
Page 70

Видео
ƝƹNjƹƻǔǎLJƽƹDžnjDŽǕNjǍǁDŽǕDžƹ©ƫƹǐǃǁªǀƹƻǁNJǁNjLJNjNJNjljƹdžǔƨLJƽljLJƺdžLJNJNjǁNJDž
ƻL7XQHVƻƛƹǑƾDžljƾƼǁLJdžƾ©ƫƹǐǃǁª'LVQH\3L[DU
ƨƾljƾƽƻǁdžǕNjƾnjǃƹǀƹNjƾDŽǕ
ǐNjLJƺǔLjƾljƾǂNjǁƻLjƾljƾƽǁDŽǁdžƹǀƹƽ
ƦƹƿDžǁNjƾ
ƻǁƽƾLJǐNjLJƺǔ
LjLJǃƹǀƹNjǕ
ǁDŽǁNJǃljǔNjǕ
ǖDŽƾDžƾdžNjǔ
njLjljƹƻDŽƾdžǁǘ
ƨLJNJDžLJNjljƾNjǕ
ƻǁƽƾLJdžƹ
NjƾDŽƾƻǁǀLJljƾ
ǐƾljƾǀ$SSOH79
ƨƾljƾƽƻǁdžǕNjƾ
njǃƹǀƹNjƾDŽǕ
ǐNjLJƺǔ
džƹNJNjljLJǁNjǕ
njljLJƻƾdžǕ
ƼljLJDžǃLJNJNjǁ
11
О программе «Видео»
На iPad можно смотреть фильмы, видеоклипы, видеоподкасты и телепередачи (если это
возможно в Вашем регионе). iPad также поддерживает некоторые специальные функции,
такие как главы, субтитры, выбор языка звукового сопровождения и титры.
С помощью iTunes Store Вы сможете приобретать и брать напрокат видео, а затем смотреть
его на телевизоре или проекторе с помощью кабеля видео-адаптера. Если у Вас есть Apple TV,
можно смотреть видео на экране телевизора с помощью беспроводной технологии AirPlay.
Воспроизведение видео
Воспроизведение видео. Выберите «Видео», затем выберите категорию видео, например,
«Фильмы». Коснитесь видеофайла, который желаете просмотреть. Если видеофайл разделен
на главы, нажмите «Главы» и затем нажмите название главы или просто нажмите значок .
70
Page 71

Отображение и скрытие
элементов управления
воспроизведением
Настройка уровня громкости Переместите бегунок регулировки громкости, используйте
Просмотр в широкоэкранном
режиме
Изменение масштаба
видеоизображения для
заполнения экрана или подгонки
его под размеры экрана
Приостановка и возобновление
воспроизведения
Запуск воспроизведения с начала Если видео состоит из глав, перетащите указатель воспроизведения
Переход к определенной главе Нажмите «Готово», затем нажмите «Главы» и выберите нужную главу.
Переход к следующей главе Нажмите значок или дважды быстро нажмите центральную кнопку
Переход к предыдущей главе Нажмите значок или трижды быстро нажмите центральную кнопку
Перемотка вперед или назад Коснитесь и удерживайте или .
Переход к любому фрагменту
видео
Остановка просмотра видео Нажмите «Готово».
Воспроизведение видео
на Apple TV с помощью AirPlay
Выбор другого языка звукового
сопровождения
Отображение или скрытие
субтитров
Отображение или скрытие
скрытых субтитров
Во время воспроизведения видео нажмите экран.
кнопки управления громкостью сбоку на корпусе iPad или кнопки
на совместимых наушниках.
Поверните iPad.
Дважды коснитесь экрана. Можно также нажать значок
заполнило экран, или , чтобы подогнать видео по размерам экрана.
Нажмите значок
на совместимых наушниках (или ее эквивалент).
на шкале воспроизведения до упора влево. Если глав нет, нажмите .
Если с начала текущего видео прошло менее 5 секунд, открывается
предыдущее видео в медиатеке.
(Главы есть не всегда.)
на совместимых наушниках (или ее эквивалент). (Главы есть не всегда.)
на совместимых наушниках (или ее эквивалент). Если с начала текущего
видео прошло менее 5 секунд, открывается предыдущее видео
в медиатеке. (Главы есть не всегда.)
Перетяните бегунок по полосе прокрутки. Сдвиньте палец вниз, чтобы
замедлить скорость прокрутки.
Нажмите значок и выберите Apple TV. См. «Просмотр видео
на телевизоре» на стр. 72.
Нажмите
не всегда.)
Нажмите , затем выберите язык или «Выкл.» из списка «Субтитры».
(Возможно не всегда.)
Выберите «Настройки» > «Видео». (Возможно не всегда.)
или , либо нажмите центральную кнопку
, затем выберите язык из списка «Звук». (Возможно
, чтобы видео
Просмотр фильмов, взятых напрокат
В iTunes Store Вы можете брать напрокат фильмы в стандартном и высоком разрешении
и смотреть их на iPad. Фильмы, взятые напрокат, можно также загружать на iPad или
переносить на iPad из программы iTunes (с компьютера). (Прокат фильмов возможен не во
всех регионах.)
Глава 11 Видео
71
Page 72

Просмотр фильма будет возможен только после его полной загрузки. Загрузку можно
приостановить и возобновить позже. Срок взятых напрокат фильмов истекает через
определенное количество дней, и, если Вы начали смотреть фильм, то располагаете
ограниченным временем для завершения его просмотра. По истечении этого срока фильмы
автоматически удаляются. Прежде чем брать фильм напрокат, посмотрите время окончания
проката в iTunes Store.
Просмотр взятого напрокат фильма. Нажмите «Фильмы», выберите видеофайл, который
Вы хотите посмотреть, а затем выберите главу или просто нажмите значок . Если Вы не
видите видеозаписи в списке, возможно, она еще не загрузилась.
Передача фильмов, взятых напрокат, на планшет iPad. Подсоедините iPad к компьютеру.
Затем выберите iPad в боковом меню iTunes, нажмите «Фильмы» и выберите взятые напрокат
фильмы, которые нужно перенести. Компьютер должен быть подключен к Интернету. Фильмы,
взятые напрокат на планшете iPad, нельзя перенести на компьютер.
Просмотр видео на телевизоре
Вы можете организовать потоковую передачу видео на телевизор по беспроводной сети,
используя AirPlay и Apple TV, а можете подключить iPad к телевизору при помощи одного
из следующих кабелей:
цифрового аудиовидеоадаптера Apple и кабеля HDMI; Â
компонентного аудиовидеокабеля Apple; Â
композитного аудиовидеокабеля Apple; Â
адаптера Apple VGA и кабеля VGA. Â
Кабели Apple можно приобрести во многих странах. Посетите веб-сайт www.apple.com/ru/
store или посетите местный розничный магазин Apple.
Потоковая передача видео с помощью AirPlay. Запустите воспроизведение видео, затем
нажмите и выберите Apple TV из списка устройств AirPlay. Если кнопка недоступна или
нужного Apple TV нет в списке устройств AirPlay, убедитесь, что iPad и Apple TV подключены
к одной и той же беспроводной сети. Дополнительную информацию см. в разделе
«Использование AirPlay» на стр. 40.
Во время воспроизведения видео можно завершить программу «Видео» и пользоваться
другими программами. Чтобы вернуться к воспроизведению через iPad, нажмите
и выберите iPad.
Потоковая передача видео через кабельное подключение С помощью кабеля подключите
iPad к телевизору или аудиовидеоприемнику и выберите соответствующий вход.
Подключение с помощью
цифрового аудиовидеоадаптера
Apple
Подключение с помощью
аудиовидеокабеля
Подключение с помощью
адаптера VGA
Подключите цифровой аудиовидеоадаптер Apple к док-разъему
iPad. С помощью кабеля HDMI подключите адаптер через порт HDMI
к телеустройству. Чтобы iPad не разряжался во время просмотра
видеофайлов, используйте кабель Apple Dock–USB: подключите 30контактный разъем адаптера к USB-адаптеру питания iPad.
Используйте компонентный аудиовидеокабель Apple, комбинированный
аудиовидеокабель Apple или другой одобренный совместимый
с iPad кабель. Для подсоединения iPad к телевизору можно также
использовать эти кабели с универсальной док-станцией Apple. Для
управления воспроизведением можно использовать ПДУ док-станции.
Подключите адаптер VGA к док-разъему iPad. Подключите адаптер VGA
кабелем VGA к телевизору, проектору или монитору VGA.
72
Глава 11 Видео
Page 73

Для iPad 2: если кабель подключен к телевизору или проектору, изображение с экрана iPad
автоматически дублируется на внешний экран с разрешением до 1080 пикселей. Видеофайлы
можно просматривать с максимальным разрешением 720 пикселей. Некоторые программы,
например Keynote , могут использовать подключенный внешний дисплей как второй
монитор. На предыдущих моделях iPad внешний дисплей мог использоваться с ограниченным
количеством программ (например, YouTube, «Видео», «Фотографии»).
Перенести изображение с iPad 2 на экран телевизора можно также при помощи
беспроводной связи, использя AirPlay Mirroring и Apple TV. См. «Использование AirPlay» на
стр. 40.
Если используется компонентный аудиовидеокабель Apple или цифровой аудиовидеоадаптер
Apple, видео высокого разрешения будут показаны с качеством HD.
Удаление видео с iPad
Для экономии места Вы можете удалить видеофайлы с iPad.
Удаление видео. В списке видео нажмите фильм и удерживайте его, пока не появится кнопка
удаления, затем нажмите значок . После удаления видеофайлов нажмите «Отменить» или
«Домой».
Когда Вы удаляете видео (кроме файлов, взятых напрокат) из памяти iPad, из медиатеки iTunes
на компьютере они не удаляются, и при синхронизации Вы можете снова скопировать их на
iPad. Если Вы не хотите восстанавливать видеофайлы на iPad, настройте программу iTunes так,
чтобы синхрронизация видео не проводилась. См. «Синхронизация с iTunes» на стр. 21.
Важно: Если Вы удалили фильм, взятый напрокат на iPad, он удаляется навсегда — его нельзя
передать обратно на компьютер.
Использование функции «Домашняя коллекция»
Домашняя коллекция позволяет воспроизводить на iPad музыку, фильмы и телешоу
из медиатеки iTunes на Вашем компьютере Mac или ПК с Windows. См. «Домашняя
коллекция» на стр. 97.
Глава 11 Видео
73
Page 74

YouTube
12
О программе YouTube
YouTube позволяет просматривать короткие видеоролики, отправляемые людьми со всего
света. Для использования некоторых функций YouTube требуется учетная запись YouTube. Для
настройки учетной записи перейдите на веб-сайт www.youtube.com.
Для использования YouTube Ваш iPad должен быть подключен к Интернету. См. «Сеть» на
стр. 138.
Примечание: Служба YouTube доступна не во всех регионах и не на всех языках.
Просмотр и поиск видеороликов
Просмотр видео. Коснитесь любой кнопки просмотра в нижней части экрана.
Поиск видео Нажмите поле поиска, введите слово или словосочетание и нажмите
«Поиск».
Просмотр дополнительных
видеозаписей от данного
пользователя YouTube
Просмотр видео, похожих
на данное
При просмотре файла в полноэкранном режиме коснитесь экрана,
чтобы вывести элементы управления, а затем нажмите . В боковом
меню выберите «Еще из». Для использования этой функции требуется
войти в учетную запись YouTube.
В боковом меню нажмите «Связанные».
74
Page 75

Воспроизведение видео
ƨƾljƾƽƻǁdžǕNjƾnjǃƹǀƹNjƾDŽǕ
ǐNjLJƺǔLjƾljƾǂNjǁƻLjƾljƾƽ
ǁDŽǁdžƹǀƹƽ
ƦƹƿDžǁNjƾƻǁƽƾLJǐNjLJƺǔ
LjLJǃƹǀƹNjǕǁDŽǁNJǃljǔNjǕ
ǖDŽƾDžƾdžNjǔnjLjljƹƻDŽƾdžǁǘ
ƨƾljƾƽƻǁdžǕNjƾ
njǃƹǀƹNjƾDŽǕ
ǐNjLJƺǔdžƹNJNjljLJǁNjǕ
njljLJƻƾdžǕ
ƼljLJDžǃLJNJNjǁ
ƨljLJNJDžLJNjljƾNjǕ
ǁdžǍLJljDžƹǏǁǗLJ
ƻǁƽƾLJLjLJǎLJƿǁƾ
ƻǁƽƾLJǁ
ǃLJDžDžƾdžNjƹljǁǁ
ƝLJƺƹƻǁNjǕǖNjLJ
ƻǁƽƾLJƻNJLjǁNJLJǃ
ǁǀƺljƹdždžLJƼLJ
džƹ<RX7XEH
Просмотр видео. Нажмите любое видео. Воспроизведение начнется, когда на iPad будет
загружена достаточная часть видеоролика. Нажмите значок , чобы начать воспроизведение
раньше.
Отображение и скрытие
Коснитесь экрана.
элементов управления
Настройка уровня громкости Переместите бегунок регулировки громкости, либо используйте кнопки
управления громкостью на iPad или на совместимых наушниках.
Просмотр в полноэкранном
режиме
Переключение между
полноэкранным режимом
и выравниванием видео
по ширине экрана
Поверните iPad горизонтально. Если при этом на экране все равно
отображается информация о видеоролике, нажмите значок .
При просмотре ролика в полноэкранном режиме дважды коснитесь
области видео. Вы также можете нажать кнопку , чтобы видео
заполнило экран, или , чтобы подогнать видео по размерам
экрана. Если таких кнопок на экране нет, значит, видео уже и так
отрегулировано по размерам экрана.
Приостановка и возобновление
воспроизведения
Запуск воспроизведения с начала Нажмите во время воспроизведения видео. Если с начала видео
Нажмите
эквивалентную) на совместимой с устройством гарнитуре.
прошло менее пяти секунд, вместо повторного запуска текущего
или . Также можно нажать центральную кнопку (или
видеоролика Вы перейдете к предыдущему видеоролику в списке.
Прокрутка вперед или назад
Коснитесь и удерживайте или .
во время воспроизведения
Переход к любому фрагменту Перетяните бегунок по полосе прокрутки. Сдвиньте палец вниз, чтобы
замедлить скорость прокрутки.
Пропуск с переходом
к предыдущему или следующему
видео в списке
Нажмите , чтобы перейти к следующему видеоролику. Нажмите
дважды, чтобы перейти к предыдущему видеоролику. Если с начала
видео прошло меньше пяти секунд, нажмите кнопку только один раз.
Остановка просмотра видео Нажмите «Готово».
Воспроизведение видео
на Apple TV с помощью AirPlay
Нажмите значок и выберите Apple TV. Подробнее см.
«Использование AirPlay» на стр. 40.
Глава 12 YouTube
75
Page 76

Сохранение понравившегося видеоролика
Вывод элементов управления видеороликом на экран. В режиме полноэкранного
просмотра коснитесь экрана, чтобы увидеть элементы управления воспроизведением, затем
нажмите кнопку .
Добавление видео в «Избранное» Нажмите «Добавить» и выберите вариант «Избранное». Во время
воспроизведения видео нажмите .
Добавление видео в плейлист Нажмите «Добавить» и выберите нужный плейлист. Если плейлистов
на экране нет, нужно войти в систему.
Подписка на видео от данного
пользователя YouTube
Удаление избранного Нажмите «Избранное», затем нажмите «Изменить».
Удаление видеоролика
из плейлиста и удаление
плейлистов
Отметка видео флажком Нажмите
Нажмите «Еще от», затем нажмите «Подписаться». Для использования
этой функции требуется войти в учетную запись YouTube.
Нажмите «Плейлисты», затем нажмите «Изменить».
.
Отправка видео, комментариев и рейтингов
Отображение элементов управления для отправки видео, комментариев и рейтингов. В
режиме полноэкранного просмотра коснитесь экрана, чтобы увидеть панель управления,
затем нажмите кнопку .
Установка рейтинга Нажмите «Нравится» или «Не нравится». Для использования этой
функции требуется войти в учетную запись YouTube.
Добавление комментария Нажмите «Комментарии», затем нажмите поле ввода текста. Для
использования этой функции требуется войти в учетную запись YouTube.
Добавление видео в «Избранное»
или плейлист.
Отправка ссылки на видео
по электронной почте
Отметка видео флажком Нажмите фильм для отображения панели инструментов, затем нажмите
Отправка собственного видео
на YouTube
Нажмите «Добавить», затем выберите «Избранное» или плейлист.
Нажмите «Расскажи другу».
значок
Откройте программу «Фотографии», выберите видео и нажмите .
.
Просмотр YouTube на телевизоре
Если у Вас есть Apple TV, Вы можете смотреть видео из YouTube на экране телевизора
с помощью AirPlay. См. «Воспроизведение видео» на стр. 75.
Вы можете также подключить iPad к телевизору или проектору при помощи кабеля. См.
«Просмотр видео на телевизоре» на стр. 72.
76
Глава 12 YouTube
Page 77

Календарь
ƛǔƺljƹNjǕƻǁƽ
ƝLJƺƹƻǁNjǕ
NJLJƺǔNjǁƾ
ƣLJNJdžǁNjƾNJǕǁ
LjƾljƾƽƻǁdžǕNjƾ
ǐNjLJƺǔ
ƻǔLjLJDŽdžǁNjǕ
džƹNJNjljLJǂǃnj
13
О программе «Календарь»
«Календарь» поможет вам всегда и везде успевать. Можно просматривать как отдельные
календари, так и несколько календарей одновременно. События календаря можно
просматривать в виде списка, по дням или по месяцам. Можно выполнить поиск названий,
участников, местоположений и заметок, связанных с событиями. Если Вы введете дни
рождения для своих контактов, то также сможете просмотреть их в «Календаре».
Также Вы сможете создавать, редактировать или отменять события на iPad, а затем
копировать их при синхронизации в компьютер. Вы сможете подписаться на календари
iCloud, Google, Yahoo! или iCal. При наличии учетной записи Microsoft Exchange или iCloud
Вы можете получать приглашения на встречи и отвечать на них.
Просмотр календарей
Вы можете просматривать календари по одному, а можете сделать комбинированный
календарь, упрощающий одновременное управление личными и рабочими календарями.
Изменение режима просмотра. Нажмите «Список», «День», «Год» или «Месяц».
77
Page 78

Просмотр календаря дней
рождения
Просмотр сведений о событии Нажмите на событие. Для просмотра дополнительных сведений можно
Редактирование или удаление
календаря
Выбор календарей для
просмотра
Нажмите «Календари», затем нажмите «Дни рождения», чтобы добавить
к событиям дни рождения из программы «Контакты».
нажать кнопку информации о событии. Например, если указан адрес
места, нажмите его, чтобы открыть «Карты».
Нажмите «Календари», затем нажмите «Изменить».
Нажмите «Календари» и выберите календари для просмотра. События
всех выбранных календарей появляются в едином календаре на iPad.
Добавление событий
Вы можете создавать и обновлять события календаря прямо на iPad.
Добавление события. Нажмите и введите информацию о событии, затем нажмите
«Готово».
Чтобы добавить событие в свободное место в календаре, можно также нажать экран
и подержать. перетащите точки захвата для настройки длительности события.
Установка напоминания Нажмите «Напоминание» и установите время напоминания — от пяти
минут до двух дней до начала события.
Установка стандартного
напоминания для событий
Обновление события
Удаление события
Приглашение других участников
события
Выберите «Настройки» > «Mail, Контакты, Календари» > «Станд.
напоминания».
Нажмите «Изменить» и измените информацию о событии.
Чтобы исправить время или продолжительность события, нажмите его
и подержите. Затем перетащите событие на другое время или измените
продолжительность при помощи точек захвата.
Нажмите на событие, нажмите «Изменить», а затем выполните прокрутку
вниз и нажмите «Удалить событие».
Нажмите «Участники», чтобы выбрать людей из «Контактов». Требуется
учетная запись iCloud, Microsoft Exchange или CalDAV.
78
Ответ на приглашение
Если у Вас настроена учетная запись iCloud, Microsoft Exchange или поддерживаемая
учетная запись CalDAV, Вы можете получать приглашения от сотрудников своей организации
и отвечать на них. Если Вы получили приглашение, событие высвечивается у Вас в календаре,
обведенное пунктиром, а в правом нижнем углу экрана появляется значок .
Ответ на приглашение. Нажмите приглашение в календаре, либо нажмите значок , чтобы
открыть экран событий, и затем нажмите приглашение.
Просмотр контактной
информации организатора
Просмотр других приглашенных Нажмите «Участники». Нажмите имя для просмотра контактной
Добавление комментариев
в ответ
Глава 13 Календарь
Нажмите «Приглашающий».
информации участника.
Нажмите «Добавить комментарии». Ваши комментарии сможет увидеть
только организатор, но не другие участники. Если Ваша служба
календарей не поддерживает комментарии, эта функция будет для Вас
недоступна.
Page 79

Задание доступности Нажмите «Доступность» и выберите «занят» или «свободен». Если
поставить метку «Занят», то другой человек, при попытке пригласить Вас
на другое событие, увидит, что это время у Вас уже зарезервировано.
Поиск в календарях
В режиме списка можно выполнить поиск названий, участников, местонахождений и заметок,
связанных с событиями в календарях. Поиск в «Календаре» осуществляется только для
событий в календарях, которые в данный момент открыты.
Поиск событий. Нажмите «Список» и введите текст в поле поиска.
События «Календаря» включаются в результаты поисков из главного экрана. См. «Поиск» на
стр. 34.
Подписка на календари
Вы можете подписаться на календари, использующие форматы iCalendar (.ics). Многие
календарные службы, включая iCloud, Yahoo!, Google и программу iCal в составе Mac OS X,
поддерживают подписку на календари.
Подписные календари доступны только для чтения. На iPad можно читать сведения
о событиях в подписных календарях, но нельзя ни редактировать, ни создавать новые
события.
Подписка на календарь. Выберите «Настройки» > «Mail, Контакты, Календари», затем
нажмите «Добавить учетную запись». Нажмите «Другое», затем нажмите «Подписной
календарь».
Кроме того, Вы можете подписаться на любой календарь iCal (или другой календарь .ics),
опубликованный в Интернете, нажав ссылку на календарь.
Импорт событий календаря из Mail
Можно добавить в календарь события путем импорта файла календаря из сообщения
электронной почты. Можно импортировать любой стандартный файл календаря
с расширением .ics.
Импорт событий из файла календаря. В программе Mail откройте сообщение и нажмите
файл календаря.
Синхронизация календарей
Календари можно синхронизировать следующими способами:
 Через iTunes. Подключите iPad к компьютеру и используйте панели настроек устройства,
чтобы синхронизовать его с iCal или Microsoft Entourage на компьютере Mac или
с Microsoft Outlook 2003, 2007, 2010 на PC.
 Через программу «Настройки». Включите службу «Календари» в учетной записи iCloud,
Microsoft Exchange, Google или Yahoo!, чтобы синхронизировать информацию через
Интернет, либо настройте учетную запись CalDAV, если у Вас в компании они используются.
См. «Настройка почтовой и других учетных записей» на стр. 19.
Глава 13 Календарь
79
Page 80

Учетные записи и настройки «Календаря»
Для «Календаря» и учетных записей календаря можно выбрать ряд настроек. Выберите
«Настройки» > «Mail, Контакты, Календари».
Учетные записи календаря также используются для синхронизации списка дел с программой
«Напоминания».
Добавление учетной записи CalDAV. Выберите «Настройки» > «Mail, Контакты, Календари»,
нажмите «Добавить учетную запись», затем нажмите «Другое». В разделе «Календари»
нажмите «Учетная запись CalDAV».
Эти настройки применяются ко всем вашим календарям.
Установка звуков
предупреждений календаря
Синхронизация прошлых
событий
Настройка звуковых
уведомлений при получении
приглашения на встречу
Включение поддержки часовых
поясов для календарей
Выбор календаря по умолчанию Выберите «Настройки» > «Mail, Контакты, Календари» > «Стандартный».
Использование iCloud для
синхронизации календарей
на всех устройствах iOS
и компьютерах
Выберите «Настройки» > «Звуки» > «Напоминания в календарях».
Выберите «Настройки» > «Mail, Контакты, Календари»
> «Синхронизировать», затем выберите период времени. Будущие
события синхронизируются автоматически.
Выберите «Настройки» > «Mail, Контакты, Календари» и нажмите «Новые
приглашения».
Выберите «Настройки» > «Mail, Контакты, Календари» > «Поддержка
часового пояса», затем включите параметр «Поддержка часового пояса».
Выберите «Настройки» > «iCloud» и включите параметр «Календарь». См.
«Использование iCloud» на стр. 20.
Важно: Если «Поддержка часового пояса» включена, календарь отображает дату и время
событий для часового пояса выбранного Вами города. Если «Поддержка часовых
поясов» отключена, календарь отображает события для часового пояса Вашего текущего
местоположения, определяемого на основе подключения к Интернету. Если Вы путешествуете,
iPad может отображать события и выдавать звуковые напоминания не по местному времени.
Чтобы узнать информацию об установке правильного времени, см. «Дата и время» на стр. 141.
80
Глава 13 Календарь
Page 81

Контакты
ƨLJNJDžLJNjljƾNjǕ
džƹƣƹljNjƹǎ
ƝLJƺƹƻǁNjǕǁDŽǁ
ǁǀDžƾdžǁNjǕ
ǁdžǍLJljDžƹǏǁǗ
ƨLJǁNJǃǃLJdžNjƹǃNjLJƻ
14
iPad позволяет с легкостью просматривать и редактировать списки контактов из личных,
рабочих и корпоративных учетных записей.
О программе «Контакты»
«Контакты» позволяют с легкостью просматривать и редактировать списки контактов
из личных, рабочих и корпоративных учетных записей. Вы можете выполнять поиск по всем
своим группам. Кроме того, информация из «Контактов» используется для быстрой и удобной
адресации электронных писем.
Синхронизация контактов
Контакты можно добавить одним из следующих способов.
Получите доступ к контактам iCloud. См. « Â Использование iCloud» на стр. 20.
Синхронизируйте контакты из Google или Yahoo! с помощью iTunes или программ Â
на компьютере. См. «Синхронизация с iTunes» на стр. 21.
Настройте учетную запись Microsoft Exchange на iPad с включенными «Контактами». См. Â
«Настройка почтовой и других учетных записей» на стр. 19.
Настройте учетную запись LDAP или CardDAV для доступа к каталогам компании или Â
школы. См. «Настройка почтовой и других учетных записей» на стр. 19.
81
Page 82

Введите контактную информацию непосредственно на iPad. См. « Â Добавление
и редактирование контактов» на стр. 82.
Поиск контактов
В списке контактов iPad можно выполнять поиск по должностям, именам или фамилиям людей
и названиям компаний. При наличии учетной записи Microsoft Exchange, LDAP или CardDAV
можно также выполнять поиск по соответствующим контактам.
Поиск контактов. В программе «Контакты» нажмите поле поиска и введите запрос.
Поиск в глобальном списке
адресов
Поиск на сервере LDAP Нажмите «Группы», нажмите имя сервера LDAP, затем введите условия
Поиск на сервере CardDAV Нажмите «Группы», нажмите поддерживающую поиск группу CardDAV
Сохранение контактной
информации с сервера
глобального списка адресов,
LDAP или CardDAV
Нажмите «Группы», нажмите «Каталоги» в нижней части списка, затем
введите имя, фамилию или название компании.
поиска.
в нижней части списка, затем введите условия поиска.
Найдите контакт, который нужно добавить, и нажмите «Добавить
контакт».
Поиск контактов можно также выполнять с главного экрана. См. «Поиск» на стр. 34.
Добавление и редактирование контактов
Добавление контакта на iPad. Нажмите «Контакты» и затем нажмите . Если значок
не отображается, убедитесь, что вы просматриваете не список контактов LDAP, CalDAV или
глобального списка адресов (в них Вы добавлять контакты не можете).
Редактирование информации о контакте. Выберите контакт, затем нажмите «Изменить».
Добавление нового поля Нажмите «Добавить поле».
Добавление имени пользователя
Twitter для контакта
Изменение этикетки поля Нажмите этикетку и выберите другую. Для добавления новой этикетки
Изменение рингтона или звука
сообщения для контакта
Удаление объекта Нажмите , затем нажмите «Удалить».
Назначение фотографии контакту В режиме редактирования нажмите «Добавить фотографию» или
Удаление контакта В меню «Контакты» выберите контакт, затем нажмите «Изменить».
Нажмите «Добавить поле», затем нажмите «Twitter».
прокрутите список до конца и нажмите «Добавить собственную
этикетку».
Нажмите поле рингтона или звука сообщения и выберите новый звук
в разделе «Настройки» > «Звуки».
нажмите существующую фотографию. Можно снять фотографию
с помощью камеры или использовать существующий снимок.
Чтобы импортировать фотографии из профилей Ваших контактов
в Twitter, выберите «Настройки» > «Twitter». Войдите в свою учетную
запись Twitter, затем нажмите «Обновить контакты».
Выполните прокрутку вниз и нажмите «Удалить контакт».
82
Глава 14 Контакты
Page 83

Учетные записи и настройки «Контактов»
Вы можете добавлять учетные записи в программе «Контакты» или изменять способ
сортировки и отображения имен контактов.
Добавление учетной записи в программе «Контакты». Выберите «Настройки» > «Mail,
Контакты, Календари», затем нажмите «Добавить учетную запись».
Для изменения настроек «Контактов» выберите «Настройки» > «Mail, Контакты, Календари».
Доступны следующие возможности.
Задание сортировки контактов Нажмите «Сортировка» и выберите сортировку по имени или фамилии.
Задание способа отображения
контактов
Настройка карточки «Мои
данные»
Задание учетной записи
«Контактов» по умолчанию
Использование iCloud для
синхронизации «Контактов»
на всех устройствах iOS
и компьютерах
Нажмите «Показ» и выберите отображение по имени или фамилии.
Нажмите «Мои данные» и выберите из списка карточку с вашим именем
и информацией.
Карточка «Мои данные» используется программами Safari и другими
программами.
Нажмите «Стандартная учетная запись» и выберите учетную запись. Она
используется для хранения новых контактов, которые Вы создаете без
указания другой учетной записи.
Выберите «Настройки» > «iCloud» и включите параметр «Контакты». См.
«Использование iCloud» на стр. 20.
Глава 14 Контакты
83
Page 84

Заметки
ƧNjLjljƹ
ƻǁNjǕLjLJ
HPDLO
ǁDŽǁ
džƹLjƾǐ
ƹNjƹNjǕ
ǀƹDžƾNjǃnj
ƬƽƹDŽǁNjǕ
ǀƹDžƾNjǃnj
ƦƹƿDžǁNjƾǀƹDžƾNjǃnj
ǃLJNjLJljnjǗǎLJNjǁNjƾLjljLJNJDžLJNjljƾNjǕ
ƝLJƺƹƻǁNjǕǀƹDžƾNjǃnj
ƧNjǃljǔNjǕLjljƾƽǔƽnjǒnjǗǁDŽǁ
NJDŽƾƽnjǗǒnjǗǀƹDžƾNjǃnj
15
О программе «Заметки»
Наличие большого дисплея и экранной клавиатуры делает iPad отличным устройством
для ведения заметок. iCloud позволяет переносить заметки, созданные на планшете iPad,
на другие устройства iOS и на компьютеры.
Заметки можно читать и писать в вертикальной или горизонтальной ориентации. Когда
устройство развернуто вертикально, нажмите «Заметки», чтобы увидеть список своих заметок.
В горизонтальной ориентации список заметок отображается слева, а текущая заметка
обведена красным контуром.
Запись и чтение заметок
Заметки расположены списком и упорядочены по дате добавления, причем последняя
заметка показана вверху. Список также отображает несколько ключевых слов для каждой
заметки. Нажмите заметку в списке, чтобы ее прочитать или отредактировать.
Добавление заметки. Нажмите значок , введите заметку и нажмите «Готово».
84
Page 85

Чтение заметки. Нажмите заметку в списке, либо используйте кнопки и , чтобы
посмотреть следующую или предыдущую заметку.
Редактирование заметки Нажмите в любом месте заметки для отображения клавиатуры.
Отредактируйте заметку, затем нажмите «Готово».
Изменение шрифта
Удаление заметки Нажмите внизу заметки.
Использование iCloud для
синхронизации заметок
на всех мобильных устройствах
и компьютерах
Выберите «Настройки» > «Заметки».
Откройте раздел «Настройки» > «iCloud» и включите «Заметки» (эта
функция должна быть включена по умолчанию). См. «Использование
iCloud
» на стр. 20.
Поиск по заметкам
Чтобы найти заметку, можно выполнить поиск по тексту в заметках.
Поиск по заметкам. Введите текст в поле «Поиск» в верхней части списка заметок.
В вертикальной ориентации нажмите «Заметки», чтобы увидеть список всех заметок.
Результаты поиска появляются по мере ввода текста. Коснитесь клавиатуры, чтобы убрать
ее с экрана и просмотреть дополнительные результаты поиска. Нажмите заметку в списке
результатов поиска для ее просмотра.
Печать заметок и их передача по электронной почте
Печать заметки или передача заметки по электронной почте. Нажмите заметку, затем
нажмите .
Для отправки заметки по электронной почте iPad должен быть настроен для использования
электронной почты. См. «Отправка электронной почты» на стр. 48.
Глава 15 Заметки
85
Page 86

Напоминания
ƧNjDžƾNjǁNjǕ
ƻǔLjLJDŽdžƾdždžǔƾ
LjnjdžǃNjǔ
ƝLJƺƹƻǁNjǕ
džƹLjLJDžǁdžƹdžǁƾ
ƪDžƾdžǁNjǕljƾƿǁDžLjljLJNJDžLJNjljƹ
16
О программе «Напоминания»
Программа «Напоминания» поможет Вам быстрее справиться с повседневными делами:
в ней можно записывать сроки и вести списки заданий. Программа использует учетные
записи календарей, поэтому внесенные изменения автоматически переносятся на все Ваши
устройства iOS и на все компьютеры.
Переключение между режимом списка и режимом даты. В верхней части экрана нажмите
86
«Список» или «Дата».
Page 87

Установка напоминания
Добавление напоминания. В программе «Напоминания» нажмите , затем введите описание
и нажмите «Готово».
Добавив напоминание, Вы можете настроить его параметры.
Установка даты или времени для
напоминания
Добавление заметок
в напоминание
Перемещение напоминания
в другой список
Удаление напоминания
Редактирование напоминания Нажмите напоминание, затем нажмите его имя.
Пометка напоминания как
завершенного
Установка звука напоминаний
Использование iCloud для
синхронизации напоминаний
на всех устройствах iOS
и компьютерах
Нажмите напоминание, затем нажмите «Напомнить». Включите
параметр «В день», затем установите дату и время, когда нужно выдать
напоминание. Когда подойдет срок напоминания, оно появится
в «Центре уведомлений».
Нажмите напоминание, затем нажмите «Показать еще». Нажмите
«Заметки».
Нажмите напоминание, затем нажмите «Показать еще». Нажмите
«Список» и выберите новый список.
Информацию о том, как создавать и редактировать списки, см. в разделе
«Управление напоминаниями в режиме списка» на стр. 87.
Нажмите напоминание, затем нажмите «Показать еще» и выберите
«Удалить».
Нажмите поле рядом с напоминанием, чтобы появился флажок.
Завершенные напоминания отображаются в списке «Завершено». См.
«Управление завершенными напоминаниями» на стр. 88.
Выберите «Настройки» > «Звук».
Выберите «Настройки» > «iCloud» и включите параметр «Напоминания».
См. «Использование iCloud» на стр. 20.
Управление напоминаниями в режиме списка
Напоминания можно организовать в списки, чтобы рабочие, личные и прочие списки дел
не смешивались между собой. Изначально в программе «Напоминания» имеется один список
для активных напоминаний и один список для завершенных дел. Вы можете добавлять другие
списки.
Создание списка. В верхней части экрана нажмите «Список», затем нажмите «Правка».
Переключение между списками В режиме просмотра списков нажмите тот список, который Вы хотите
открыть.
Просмотр завершенных пунктов В режиме просмотра списков нажмите список «Завершено».
Изменение порядка списков В режиме просмотра списков нажмите «Правка». Перетащите значок
расположенный рядом с названием списка.
Нельзя переместить список в другую учетную запись или изменить
порядок напоминаний в списке.
Удаление списка В режиме просмотра списков нажмите «Правка». Нажмите для
каждого списка, который нужно удалить.
При удалении списка все его пункты тоже удаляются.
Изменение имени списка В режиме просмотра списков нажмите «Правка». Нажмите имя, которое
нужно изменить, затем введите новое имя. Нажмите «Готово».
Задание списка по умолчанию
для новых напоминаний
Выберите «Настройки» > «Mail, Контакты, Календари», затем в разделе
«Напоминания» нажмите «Стандартный список».
,
Глава 16 Напоминания
87
Page 88

Управление напоминаниями в режиме даты
Режим даты используется для просмотра и управления напоминаниями, для которых задан
срок исполнения.
Просмотр напоминаний для даты В верхней части экрана нажмите «Дата» для просмотра
напоминаний на сегодня и незавершенных напоминаний за предыдущие дни.
Управление завершенными напоминаниями
Программа «Напоминания» сохраняет напоминания, которые Вы пометили как завершенные.
Для их просмотра можно использовать как режим списка, так и режим даты. Можно также
просто открыть список под названием «Завершено».
Просмотр завершенных пунктов. Нажмите кнопку «Список» у верхнего края экрана, затем
нажмите «Завершено».
Пометка завершенного пункта
как незавершенного
Синхронизация предыдущих
напоминаний
Нажмите, чтобы снять флажок. Пункт автоматически перемещается
обратно в исходный список.
Выберите «Настройки» > «Mail, Контакты, Календари». В блоке
«Напоминания» нажмите «Синхронизировать». Этот параметр
применяется ко всем учетным записям напоминаний. Для повышения
скорости работы не синхронизируйте больше предыдущих
напоминаний, чем нужно.
Поиск напоминаний
Поиск напоминаний Нажмите поле поиска и введите запрос.
Поиск напоминаний выполняется по имени.
Поиск напоминаний можно также выполнять с главного экрана. См. «Поиск Spotlight» на
стр. 139.
88
Глава 16 Напоминания
Page 89

Карты
ƨLJƽljLJƺdžƹǘ
ǁdžǍLJljDžƹǏǁǘ
ƦƹƿDžǁNjƾƽƻƹƿƽǔƽDŽǘ
njƻƾDŽǁǐƾdžǁǘDžƹNJǑNjƹƺƹ
džƹƿDžǁNjƾƽƻnjDžǘ
LjƹDŽǕǏƹDžǁƽDŽǘ
njDžƾdžǕǑƾdžǁǘDžƹNJǑNjƹƺƹ
ơDŽǁǁǀDžƾdžǁNjƾDžƹNJǑNjƹƺ
NJƻƾƽƾdžǁƾDžljƹǀƻƾ
ƽƾdžǁƾDžLjƹDŽǕǏƾƻ
ƛǔƺljƹNjǕƽljnjƼLJǂljƾƿǁDž
LjljLJNJDžLJNjljƹdžƹLjljǁDžƾlj
LjLJǃƹǀƹNjǕƽLJljLJƿdžLJƾ
ƽƻǁƿƾdžǁƾǁDŽǁƻǁƽNJLJ
NJLjnjNjdžǁǃƹ
*RRJOHƝƹdždžǔƾƣƹljNj*RRJOH
ƨLJǃƹǀƹNjǕDžƹljǑljnjNj
džƹƹƻNjLJDžLJƺǁDŽƾ
džƹLJƺǒƾNJNjƻƾdždžLJDž
NjljƹdžNJLjLJljNjƾǁDŽǁLjƾǑǃLJDž
ƛƻƾƽǁNjƾLjLJǁNJǃLJƻǔǂǀƹLjljLJNJ
ƨLJǃƹǀƹNjǕƹƽljƾNJ
ǃLJDžLjƹdžǁǁǁDŽǁ
ǐƾDŽLJƻƾǃƹǁǀ
NJLjǁNJǃƹǃLJdžNjƹǃNjLJƻ
ƨLJǃƹǀƹNjǕNjƾǃnjǒƾƾ
DžƾNJNjLJdžƹǎLJƿƽƾdžǁƾ
Поиск мест
ПРЕДУПРЕЖДЕНИЕ: Важную информацию о предупреждении потери слуха см.
в Руководстве по продукту iPad на веб-сайте: support.apple.com/ru_RU/manuals/ipad.
17
Поиск места. Нажмите «Поиск», затем коснитесь поля поиска, чтобы появилась клавиатура.
Введите адрес или другую информацию, затем нажмите «Поиск».
Для поиска можно использовать такую информацию, как:
перекресток («8th and market»); Â
район («greenwich village»); Â
ориентир («Кремль»); Â
почтовый индекс; Â
организация («кинотеатры», «рестораны Москвы», «Apple Inc Нью-Йорк»). Â
89
Page 90

Вы также можете нажать для определения местонахождения контакта.
Просмотр названия или описания
места
Просмотр списка компаний,
найденных в результате поиска
Определение своего текущего
местонахождения
Использование цифрового
компаса
Отметка места на карте Нажмите и удерживайте место на карте, пока не появится булавка.
Нажмите булавку.
Нажмите
Нажмите на фирму для просмотра ее местонахождения.
Нажмите .
Ваше текущее размещение отмечено синим маркером. Если
местонахождение не может быть точно определено, вокруг маркера
появляется голубая окружность. Чем меньше круг, тем выше точность.
Нажмите
компас .
еще раз. Вместо него появится значок и небольшой
Важно: Карты, цифровой компас, маршруты и навигация по местонахождению,
предоставляемые Apple, основываются на данных и услугах сторонних организаций. Эти
службы предоставления данных могут меняться и могут быть доступны не во всех регионах,
в результате чего карты, маршруты и сведения о местонахождении могут быть недоступными,
неточными или неполными. Сравнивайте предоставляемую iPad информацию со своим
окружением и при каких-либо расхождениях отдавайте предпочтение указателям.
Если при запуске программы «Карты» службы геолокации отключены, на экране появится
запрос об их включении. «Карты» можно использовать без включения служб геолокации. См.
“Location Services”.
Получение маршрутов
Получение инструкций для маршрута.
1 Нажмите «Маршруты».
2 Введите начальную и конечную точки.
Нажмите значок , чтобы выбрать место в «Закладках» (включая текущее размещение
и установленную булавку), последнее место или контакт.
3 Нажмите «Маршрут», затем выберите автомобильный маршрут ( ), маршрут на общественном
транспорте ( ) или пешеходный маршрут ( ).
4 Выполните одно из следующих действий.
 Для пошагового просмотра маршрута нажмите «Начать», затем нажимайте для
отображения следующего участка.
 Для просмотра всех маршрутов в списке нажмите «Начать», а затем нажмите значок .
Нажмите на любой объект в списке, чтобы увидеть карту с этим участком.
5 Если отображается несколько маршрутов, выберите нужный.
Если используется общественный транспорт, нажмите , чтобы задать время отправления
или прибытия и выбрать расписание. Нажмите значок на остановке, чтобы увидеть время
отправления данного автобуса или поезда, а также получить ссылку на веб-сайт или
контактную информацию перевозчика (если она доступна).
Получение маршрута от места
на карте
Создание закладки для места Нажмите «Закладка».
Нажмите булавку, нажмите , затем нажмите «Сюда» или «Отсюда».
90
Глава 17 Карты
Page 91

Обмен информацией о месте
ƦƹǐƹNjǕƻǁƽƾLJƻǔǀLJƻ
)DFH7LPH
ƾNJDŽǁƻLJǀDžLJƿdžLJ
ƨƾljƾǂNjǁdžƹ
ƻƾƺNJƹǂNj
*RRJOHƝƹdždžǔƾƣƹljNj*RRJOH
Обмен информацией о месте. Нажмите булавку, затем нажмите .
Добавление компании в список
контактов
Отправка электронного письма,
текстового сообщения или твита
с Вашим местонахождением
Нажмите «Добавить контакт».
Нажмите «Ссылка на карту».
Чтобы опубликовать твит, необходимо войти в систему, используя
данные учетной записи Twitter. Выберите «Настройки» > «Twitter».
Отображение информации о движении на дорогах
Вы можете просматривать данные о дорожном движении на главных улицах
и автомагистралях.
Отображение информации о движении на дорогах Коснитесь или перетяните нижний
правый угол экрана, затем включите функцию «Пробки».
Автомагистрали кодируются цветом в зависимости от интенсивности дорожного движения.
Серый — отсутствие информации. Â
Зеленый — скорость движения примерно равна установленной максимальной скорости. Â
Желтый — скорость движения медленнее установленной максимальной скорости. Â
Красный — движение с остановками. Â
Данные о дорожном движении доступны не во всех регионах.
Глава 17 Карты
91
Page 92

Режимы просмотра карт
*RRJOHƝƹdždžǔƾƣƹljNj*RRJOH
ƦƹƿDžǁNjƾ
ǐNjLJƺǔ
ƻƾljdžnjNjǕNJǘ
ǃljƾƿǁDžnj
LjljLJNJDžLJNjljƹ
ǃƹljNjǔ
*RRJOH
Просмотр классической, спутниковой, гибридной или ландшафтной карты Коснитесь или
перетяните нижний правый угол экрана, затем выберите нужный режим просмотра.
Просмотр изображения места в режиме просмотра улиц. Нажмите . Для разворота
панорамного вида на 360° пролистайте влево или вправо (на врезке отображается текущий
вид). Для перемещения по улице нажмите стрелку. Для возврата в режим просмотра карты
коснитесь врезки.
Режим просмотра улиц доступен не во всех регионах.
92
Глава 17 Карты
Page 93

Музыка
18
Добавление музыки и аудиоматериалов
Загрузить музыку и другие аудиоматериалы на iPad можно несколькими способами.
Приобретайте и загружайте материалы из iTunes Store на iPad. В программе «Музыка» Â
нажмите «Магазин», пока просматриваете списки файлов. См. Глава 19, «iTunes Store,» на
стр. 98.
Используйте функцию автоматической загрузки для добавления музыки, купленной при Â
помощи других устройств iOS или при помощи компьютера. См. «Использование iCloud» на
стр. 20.
Выполните синхронизацию с iTunes на компьютере. При этом можно синхронизировать Â
все материалы или выбрать отдельные песни и другие объекты. См. «Синхронизация
с iTunes» на стр. 21.
Можно использовать iTunes Match для доступа к музыке, хранящейся в iCloud. См. «iTunes
Match» на стр. 95.
Воспроизведение песен и других аудиоматериалов
ПРЕДУПРЕЖДЕНИЕ: Важные сведения о предупреждении потери слуха см. в Руководстве
по продукту iPad по адресу: support.apple.com/ru_RU/manuals/ipad.
93
Page 94

Аудиоматериалы можно слушать, используя встроенный динамик, обычные наушники или
ƨƾljƾƽƻǁdžǕNjƾ
njǃƹǀƹNjƾDŽǕǐNjLJƺǔ
LjƾljƾǂNjǁƻLjƾljƾƽ
ǁDŽǁdžƹǀƹƽ
ƩƾƼnjDŽǁljLJƻǃƹ
njljLJƻdžǘƼljLJDžǃLJNJNjǁ
Ʀƹǀƹƽ ƨljLJNJDžLJNjljDžnjǀǔǃǁ
ƪLJǀƽƹdžǁƾ
LjDŽƾǂDŽǁNJNjƹ*HQLXV
ƛLJNJLjljLJǁǀƻƾƽƾdžǁƾƨƹnjǀƹ
ƨljLJNJDžLJNjljNJLjǁNJǃƹDžnjǀǔǃƹDŽǕdžǔǎǃLJDžLjLJǀǁǏǁǂ
ƨLJƻNjLJlj
ƨƾljƾDžƾǑƹNjǕ
беспроводные стереонаушники Bluetooth, подключенные к iPad. Если к планшету подключены
проводные или беспроводные наушники, звук на встроенный динамик не подается.
Просмотр коллекции. Нажмите одну из кнопок, расположенных вдоль нижнего края экрана.
Коллекцию можно сортировать по плейлистам, по песням, по исполнителям или по альбомам.
Нажмите «Еще», если хотите отсортировать коллекцию по жанру или композитору, а также
если хотите посмотреть список подкастов.
Воспроизведение песни или другого объекта. Нажмите объект.
Для управления воспроизведением используйте элементы, расположенные у верхнего края
экрана.
Повтор песен Нажмите .
Перемешивание песен Нажмите . Нажмите еще раз, чтобы песни воспроизводились
Переход к любому месту песни Перетяните бегунок по полосе прокрутки. Переместите палец вниз,
Просмотр песен в списке
с использование обложек
альбомов
= повтор всех песен в альбоме или списке
= повтор только текущей песни
= без повтора
по порядку.
= песни перемешиваются
= песни воспроизводятся по порядку
чтобы снизить скорость перехода.
Чтобы вывести на экран обложку альбома, нажмите значок в верхней
части экрана. Выполните жест пролистывания влево или вправо.
Воспроизведение песен начнется автоматически.
94
Глава 18 Музыка
Page 95

Отображение текстов песен Чтобы вывести на экран обложку альбома, нажмите значок в верхней
части экрана. Тексты песен отображаются только в том случае, если
Вы добавили их к песне, используя окно информации о песне в iTunes.
Использование функции Ping См. «Отслеживание новостей исполнителей и друзей» на стр. 100.
Воспроизведение музыки
на колонках AirPlay или Apple TV
Настройка параметров для
программы «Музыка»
Нажмите . См. «Использование AirPlay» на стр. 40.
Выберите «Настройки» > «Музыка».
Если Вы пользуетесь другой программой, Вы можете вывести на экран элементы управления
воспроизведением аудио. Для этого дважды нажмите кнопку «Домой» , затем выполните
жест пролистывания в нижней части экрана слева направо.
Элементы управления относятся к программе, работающей в данный момент, или если
воспроизведение музыки приостановлено, то к программе, которая использовалась
последней. Значок программы отображается справа. Нажмите его, чтобы открыть программу.
Двойное нажатие кнопки «Домой» также вызывает отображение элементов управления
воспроизведением аудио, когда экран заблокирован.
Просмотр дорожек альбома
Просмотр всех дорожек альбома, содержащего текущую песню. Нажмите миниатюру,
чтобы посмотреть обложку альбома, к коорому относится песня, затем дважды нажмите
обложку. Нажмите на дорожку, чтобы воспроизвести ее.
Используя просмотр списка дорожек, Вы можете присвоить песням рейтинги. Рейтинги
можно использовать при создании смарт-плейлистов в iTunes.
Возврат к просмотру. Нажмите миниатюру еще раз. Нажмите обложку альбома, если
элементы управления не отображаются на экране.
Поиск аудиоматериалов
Поиск можно выполнять по названию, исполнителю, альбому, композитору песни, подкаста
или другого аудиоматериала, хранящегося на iPad.
Поиск музыки. В режиме просмотра коллекции введите текст в поле поиска в правом
нижнем углу экрана.
Поиск аудиоматериалов можно также выполнять с главного экрана. См. «Поиск» на стр. 34.
iTunes Match
iTunes Match позволяет хранить всю коллекцию музыки, в том числе и песни с компактдисков, на iCloud и слушать ее на iPad, а также на других устройствах iOS или на компьютере.
Служба iTunes Match предоставляется в форме платной подписки.
Примечание: iTune Match пока работает только в США.
Подписка на iTunes Match В программе iTunes на компьютере откройте пункт меню
«Магазин» > «Включить iTunes Match» и нажмите кнопку «Подписаться».
Глава 18 Музыка
95
Page 96

После оформления подписки программа iTunes добавит Вашу музыку и плейлисты
в медиатеку iCloud. Если песня из Вашей коллекции имеется в iTunes Store, она автоматически
будет доступна в iCloud. Остальные песни будут загружены на сервер. Вы сможете загрузить
и послушать любую свою песню (из доступных в iTunes Store) в качестве iTunes Plus (256
кбит/с AAC без DRM-защиты), даже если у Вас она хранилась в более низком качестве.
Дополнительную информацию см. на сайте www.apple.com/ru/icloud/features.
Включение функции iTunes Match Выберите «Настройки» > «Музыка». Коллекция iCloud автоматически
появится в программе «Музыка».
Все песни, уже хранящиеся на iPad, будут удалены при включении
функции iTunes Match. iTunes Match также отключает функции миксы
Genius и плейлисты Genius на iPad.
Genius
Плейлист Genius — это коллекция песен из Вашей медиатеки, которые хорошо сочетаются
друг с другом. Вы можете создавать плейлисты Genius в iTunes и синхронизировать их с iPad.
Также Вы можете создавать и сохранять плейлисты Genius непосредственно на iPad.
Микс Genius — это подборка песен одного музыкального жанра, которая создается заново
из Вашей медиатеки при каждом прослушивании микса.
Для использования функции Genius на iPad необходимо сначала настроить Genius в iTunes,
а затем синхронизировать iPad с iTunes. Миксы Genius синхронизируются автоматически,
если Вы не выбрали ручное управление музыкой и сами не указали миксы, которые Вы хотите
синхронизировать в iTunes. Genius является бесплатной службой, но для нее требуется
учетная запись Apple ID.
При синхронизации микса Genius iTunes может выбрать для синхронизации песни из Вашей
медиатеки, которые не были указаны Вами для синхронизации.
Воспроизведение микса Genius. Нажмите «Плейлисты», затем нажмите нужный микс Genius
в начале перечня плейлистов.
Создание плейлиста Genius. Включите песню и нажмите значок в верхней части экрана.
Плейлист Genius будет добавлен в общий список плейлистов, сразу после миксов Genius.
Сохранение плейлиста Genius Просмотрите перечень плейлистов, нажмите плейлист Genius, затем
нажмите «Сохранить». Плейлист сохраняется в списке под названием,
совпадающим с названием выбранной песни.
Обновление плейлиста Genius В плейлисте нажмите «Обновить».
Создание плейлиста Genius
на основе другой песни
Удаление сохраненного
плейлиста Genius
Включите песню и нажмите значок .
Нажмите плейлист, затем нажмите .
Плейлисты Genius, созданные на планшете iPad, копируются на компьютер во время
синхронизации с iTunes.
Примечание: После того как плейлист Genius скопирован в iTunes, Вы не можете удалить его
на планшете iPad. Для изменения названия плейлиста, отключения синхронизации и удаления
плейлиста используйте iTunes.
96
Глава 18 Музыка
Page 97

Плейлисты
На iPad можно создавать и редактировать собственные плейлисты. Также можно
редактировать плейлисты, синхронизированные с iTunes на компьютере.
Создание плейлиста. Откройте плейлисты, нажмите «Новый» в верхней части списка.
Введите и сохраните название, выберите песни и видеозаписи, которые нужно включить
в плейлист, и нажмите «Готово».
После того как Вы создали плейлист и затем синхронизировали iPad со своим компьютером,
плейлист будет добавлен в медиатеку iTunes.
Редактирование плейлиста. Откройте плейлисты и выберите плейлист для редактирования.
Нажмите «Изменить», затем выполните одно из следующих действий.
Для добавления песен Нажмите «Добавить песни».
Для удаления песни Нажмите . Удаление песни из плейлиста не приводит к ее удалению
из iPad.
Для перемещения песни выше или ниже по списку Перетащите .
Изменения будут скопированы в плейлист, хранящийся в медиатеке iTunes, при следующей
синхронизации планшета iPad с компьютером.
Удаление плейлиста Откройте перечень плейлистов. Нажмите плейлист и подержите, а затем
нажмите значок .
Удаление песни с iPad В программе «Песни» выполните жест смахивания по песне и нажмите
«Удалить».
Песня удаляется из iPad, но не из медиатеки iTunes на Mac или
ПК с Windows.
Домашняя коллекция
Функция «Домашняя коллекция» позволяет воспроизводить на iPad музыку, фильмы
и телепередачи, хранящиеся в медиатеке iTunes на Mac или PC. iPad и компьютер должны
быть подключены к одной сети Wi-Fi. На компьютере должна быть запущена программа
iTunes, и в ней должна быть включена функция «Домашняя коллекция». Также необходимо
использовать один и тот же Apple ID для Домашней коллекции в iTunes и на iPad.
Примечание: Для работы Домашней коллекции нужна программа iTunes версии 10.2 или
более новой, которая доступна по адресу www.itunes.com/ru/download. Бонусные материалы,
например буклеты и iTunes Extras, нельзя экспортировать на другое устройство.
Воспроизведение музыки, хранящейся в медиатеке iTunes, на планшете iPad
1 На компьютере запустите программу iTunes и выберите «Дополнительные» > «Включить
Домашнюю коллекцию».
2 Войдите в систему, затем нажмите «Создать Домашнюю коллекцию».
3 На iPad выберите «Настройки» > «Музыка», затем войдите в систему Домашней коллекции
с использованием того же Apple ID и пароля.
4 В разделе «Музыка» нажмите «Еще», выберите «Общие» и выберите медиатеку на своем
компьютере.
Возврат к файлам iPad Нажмите «Общие» и выберите «Мой iPad».
Глава 18 Музыка
97
Page 98

iTunes Store
ƛǔƺljƹNjǕǃƹNjƾƼLJljǁǗ
19
О магазине iTunes Store
Используйте iTunes Store для добавления материалов на iPad. Здесь Вы можете искать
и приобретать музыку, телепередачи, аудиокниги и рингтоны. Вы также можете покупать
и брать напрокат фильмы, а также загружать и воспроизводить подкасты или коллекции
iTunes U. Для покупки файлов Вам понадобится Apple ID. См. «Настройки магазина» на стр. 104.
Примечание: Магазин iTunes Store доступен не во всех регионах, и материалы в iTunes Store
могут различаться в зависимости от региона. Доступные возможности подлежат уточнению.
Для доступа к iTunes Store необходимо подключение iPad к Интернету. См. “Network”.
Поиск музыки, видео и других материалов
98
Обзор содержимого. Нажмите одну из категорий материалов, например «Music» или
«Videos».
Page 99

Поиск содержимого Нажмите поле поиска и введите одно или несколько слов, затем
нажмите «Search».
Покупка объекта, написание
отзыва или отправка ссылки
другу
Просмотр рекомендаций
исполнителей и друзей
Нажмите объект, чтобы просмотреть более подробные сведения
об этом объекте на экране «Info».
Нажмите «Ping». См. «Отслеживание новостей исполнителей
и друзей» на стр. 100.
Покупка музыки, аудиокниг и рингтонов
После того как Вы нашли понравившуюся песню, альбом, рингтон или аудиокнигу в iTunes
Store, Вы можете купить и загрузить ее. Перед покупкой песню можно предварительно
прослушать, чтобы убедиться в правильности выбора.
Предварительное прослушивание песни, рингтона или аудиокниги. Нажмите объект
и следуйте инструкциям на экране.
Погашение подарочного
сертификата или кода
Покупка остальных песен
альбома
Повторная загрузка купленного
файла
Автоматическая загрузка
покупок, совершенных
на других устройствах iOS или
на компьютере
Коснитесь пункта «Музыка», затем выберите «Купон» внизу экрана
и следуйте инструкциям на экране. После входа в учетную запись
сумма Вашего кредита, предоставленного магазином, отображается
вместе с информацией о Вашей учетной записи Apple ID в нижней части
большинства экранов iTunes Store.
При просмотре альбома нажмите цену со скидкой для остальных песен
возле надписи «Complete My Album» (доступно не во всех регионах).
Чтобы увидеть предложения для покупки остальных песен из других
альбомов, нажмите «Music» и нажмите «Complete My Album Oers».
Нажмите «Purchased».
Кроме того, объект можно загрузить во время его просмотра; просто
нажмите «Download» там, где обычно находится цена.
Выберите «Настройки» > «Магазин» и выберите типы покупок, которые
должны загружаться автоматически.
Приобретение или прокат видео
В iTunes Store Вы можете купить и загрузить фильмы, телепередачи и музыкальные клипы.
Некоторые фильмы можно также брать напрокат на определенное время. Видеоматериалы
могут быть доступны в формате стандартной четкости (SD или 480p), высокой четкости (HD
или 720p) или в обоих форматах.
Приобретение или прокат видео. Нажмите «Buy» или «Rent».
После приобретения начинается загрузка объекта, и этот объект появляется на экране
«Downloads». См. «Проверка статуса загрузки» на стр. 101.
Предварительный просмотр
видео
Предварительный просмотр
на телевизоре с помощью AirPlay
и Apple TV.
Глава 19 iTunes Store
Нажмите «Просмотр».
Начните просмотр, затем нажмите и выберите Apple TV. См.
«Использование AirPlay» на стр. 40.
99
Page 100

Отслеживание новостей исполнителей и друзей
С помощью функции Ping Вы можете познакомиться с любителями музыки со всего мира.
Следите за новостями о любимых исполнителях, чтобы всегда быть в курсе предстоящих
выпусков альбомов, концертов и турне; просматривайте фотографии и видео, а также
узнавайте о новых музыкальных влияниях на их творчество. Читайте комментарии друзей
о музыке, которую они слушают, узнайте, какие альбомы они покупают и какие концерты
собираются посетить. Делитесь своими музыкальными предпочтениями и оставляйте
комментарии, которые будут доступны пользователям, отслеживающим Ваши действия.
Для погружения в мир музыки достаточно создать профиль пользователя Ping.
Создание профиля Ping Откройте программу iTunes на Mac или PC, нажмите «Ping»
и следуйте инструкциям на экране.
Следите за новостями
исполнителей
Следите за новостями друзей Нажмите «People», введите имя друга в поле поиска и нажмите «Follow».
Делитесь мнением При просмотре страниц альбомов и песен для добавления комментария
Делитесь планами по посещению
концертов
Настройте уведомления Ping Выберите «Настройки» > «Уведомления» >«Ping».
Нажмите «Follow» на странице профиля исполнителя:
Если Вы отслеживаете публикации какого-либо пользователя, это
не означает, что он автоматически будет отслеживать Ваши действия.
В своем профиле Вы можете выбрать, принять или отклонить запросы
на следование, когда они к Вам поступают, или просто принять всех
новых следующих за Вами без проверки (настройка по умолчанию).
нажмите «Post» или просто нажмите «Like», если Вам понравился альбом
или песня. Друзья увидят Ваши комментарии в разделе «Activity» в Ping.
Нажмите «Concerts» на странице своего профиля, чтобы увидеть
ближайшие выступления исполнителей, за которыми Вы следуете,
и посмотреть, кто из Ваших друзей собирается на концерт. Для
приобретения билетов нажмите «Tickets» или нажмите «I’m Going»,
чтобы уведомить друзей, что Вы тоже собираетесь пойти. (Доступно
не во всех регионах.)
Ping может отправить текстовое уведомление, воспроизвести звук или
добавить предупреждающую «наклейку» на значок программы iTunes
на iPad, когда кто-нибудь начинает следить за Вами или комментирует
Ваши действия.
100
Потоковая передача и загрузка подкастов
Вы можете слушать аудиоподкасты и смотреть видеоподкасты из iTunes Store путем
потоковой передачи из Интернета. Можно также загрузить аудио- и видеоподкасты.
Воспроизведение подкаста в потоковом режиме. Нажмите «Подкасты», чтобы посмотреть
все подкасты в iTunes Store.
Видеоподкасты отмечены значком видео .
Загрузка подкаста Нажмите кнопку «Free», затем нажмите «Download». Загруженные
подкасты отображаются в списке «Подкасты».
Прослушивание и просмотр
загруженных подкастов
Глава 19 iTunes Store
В разделе «Music» нажмите «Подкасты» и коснитесь выбранного
подкаста. Видеоподкасты также отображаются в списке видео.
 Loading...
Loading...