Page 1
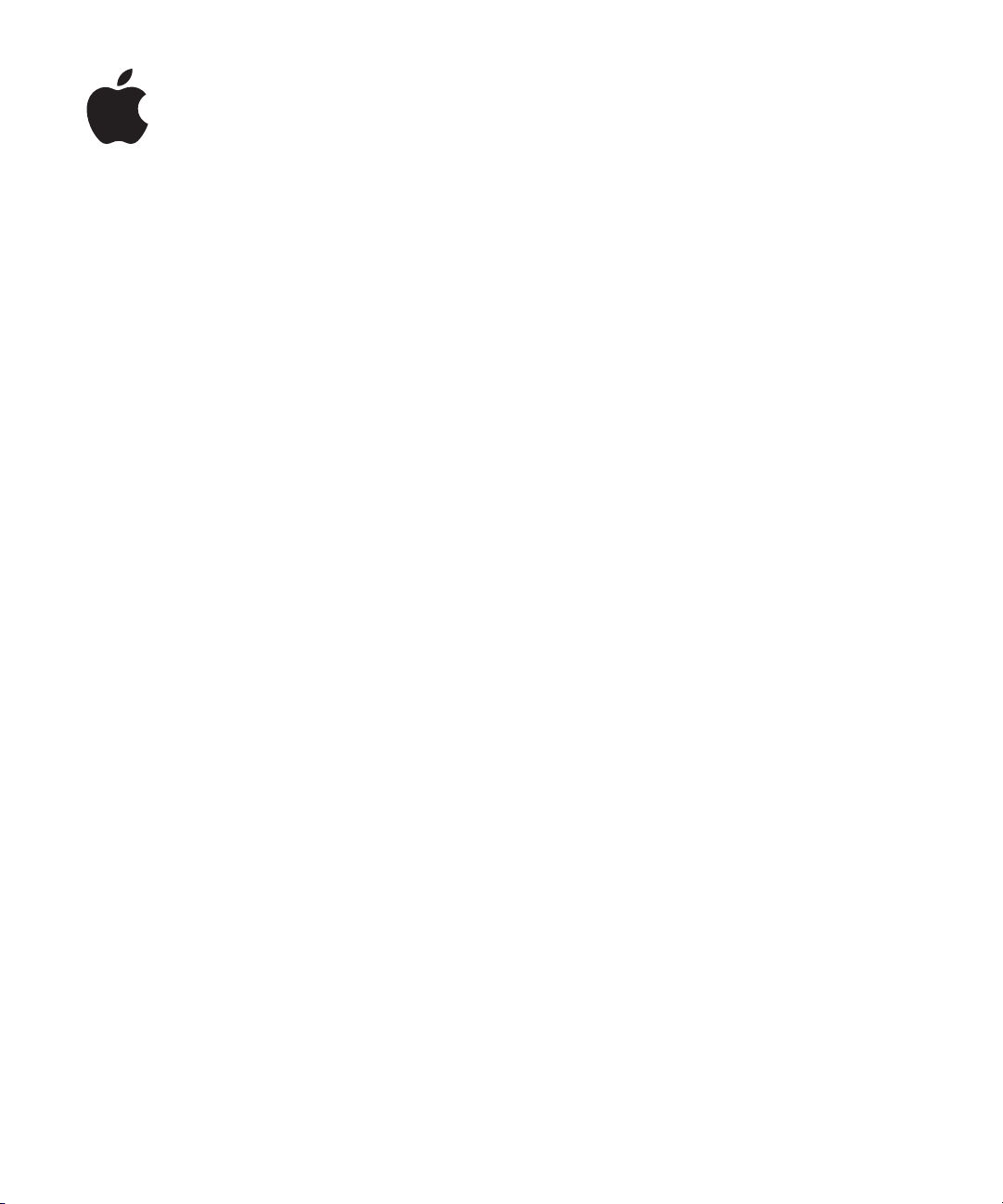
iPad
Benutzerhandbuch
Für iOS 4.3 Software
Page 2
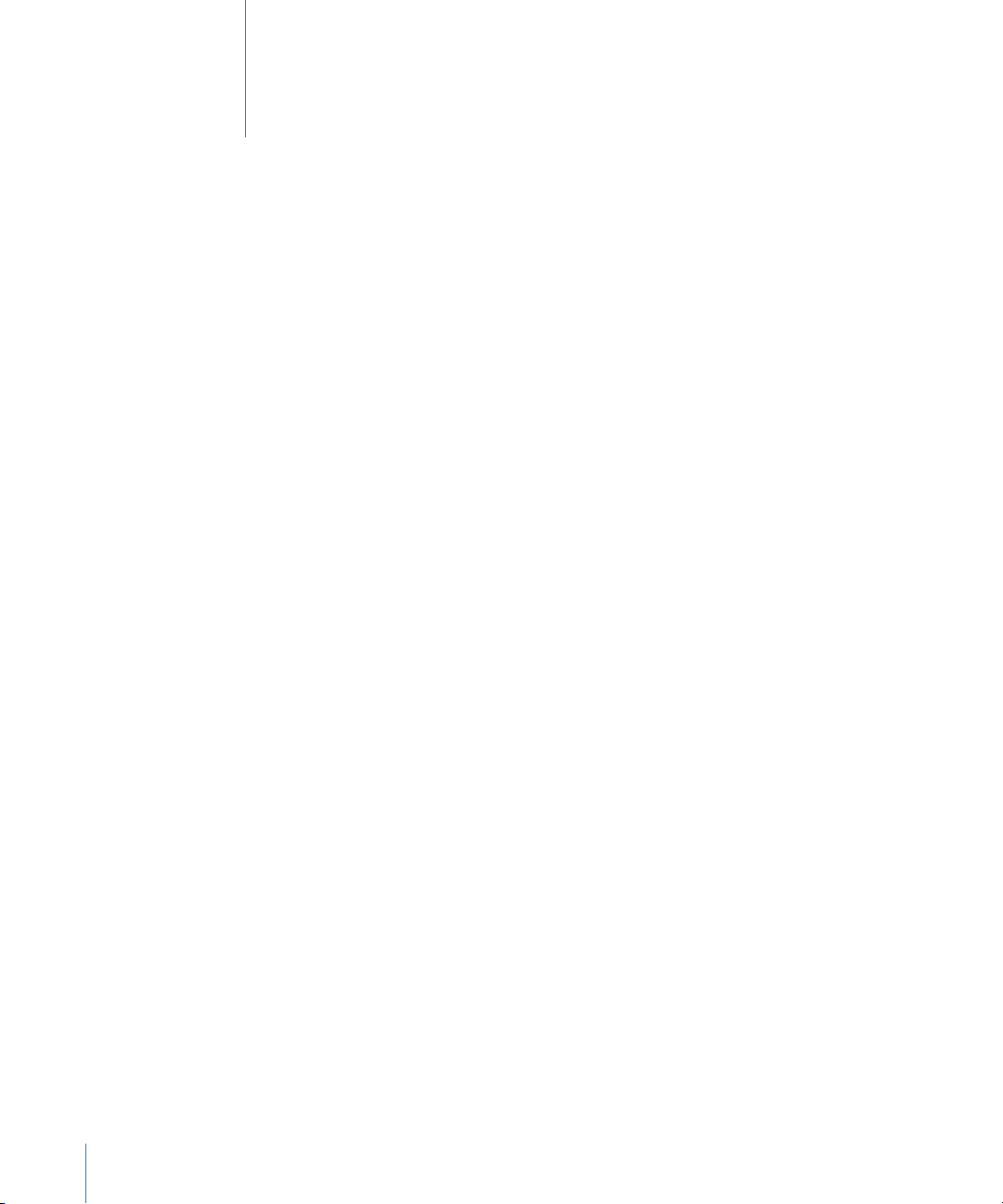
Inhalt
9 Kapitel 1: Auf einen Blick
10 Tasten
12 Fach für Mikro-SIM-Karte
12 Home-Bildschirm
17 Multi-Touch-Bildschirm
19 Bildschirmtastatur
25 Kapitel 2: Einführung
25 Voraussetzungen
25 Kongurieren des iPad
26 Synchronisieren mit iTunes
32 Herstellen der Internetverbindung
34 Hinzufügen von E-Mail-, Kontakt- und Kalender-Accounts
36 Trennen des iPad von Ihrem Computer
36 Anzeigen des Benutzerhandbuchs auf dem iPad
37 Batterie
38 Verwenden und Reinigen des iPad
2
40 Kapitel 3: Grundlagen
40 Verwenden von Apps
45 Drucken
48 Suchen
49 Verwenden von Bluetooth-Geräten
50 Dateifreigabe
51 Verwenden von AirPlay
52 Sicherheits- und Schutzfunktionen
54 Kapitel 4: Safari
54 Informationen über Safari
54 Anzeigen von Webseiten
58 Suchen im Internet
59 Lesezeichen
60 Weblinks
Page 3
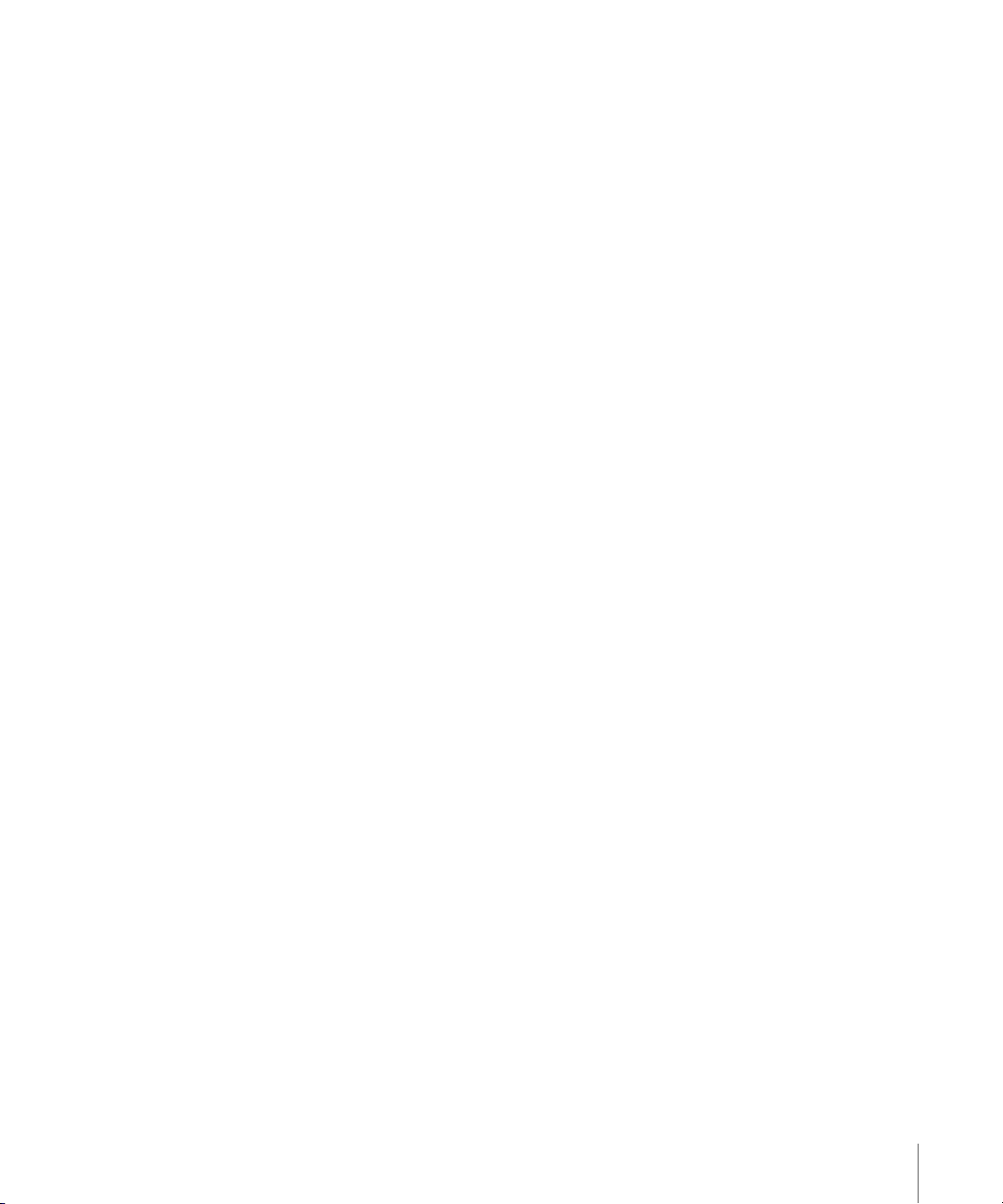
61 Kapitel 5: Mail
61 Informationen über Mail
61 Kongurieren von E-Mail-Accounts
62 Senden von E-Mails
63 Abrufen und Lesen von E-Mails
66 Durchsuchen von E-Mails
67 Drucken von Nachrichten und Anhängen
68 Verwalten von E-Mails
69 Kapitel 6: Kamera
69 Informationen über Kamera
69 Aufnehmen von Fotos und Videos
71 Ansehen und Senden von Fotos und Videos
71 Trimmen von Videos
72 Laden von Fotos und Videos auf Ihren Computer
73 Kapitel 7: FaceTime
73 Informationen über FaceTime
74 Anmelden
75 Anrufen mit FaceTime
75 Während des Telefonats
77 Kapitel 8: Photo Booth
77 Informationen über Photo Booth
77 Auswählen eines Eekts
78 Aufnehmen eines Fotos
79 Anzeigen und Freigeben von Fotos
79 Laden von Fotos auf Ihren Computer
80 Kapitel 9: Fotos
80 Informationen über Fotos
80 Synchronisieren von Fotos und Videos mit Ihrem Computer
81 Importieren von Fotos und Videos vom iPhone oder einer Digitalkamera
82 Anzeigen von Fotos und Videos
85 Freigeben und Senden von Fotos
87 Zuweisen eines Fotos zu einem Kontakt
87 Drucken von Fotos
88 Fotos für den Hintergrund und den Sperrbildschirm
88 Verwendung des Bilderrahmens
90 Kapitel 10: Videos
90 Die App „Videos“
91 Anzeigen von Videos
92 Steuern der Videowiedergabe
Inhalt 3
Page 4
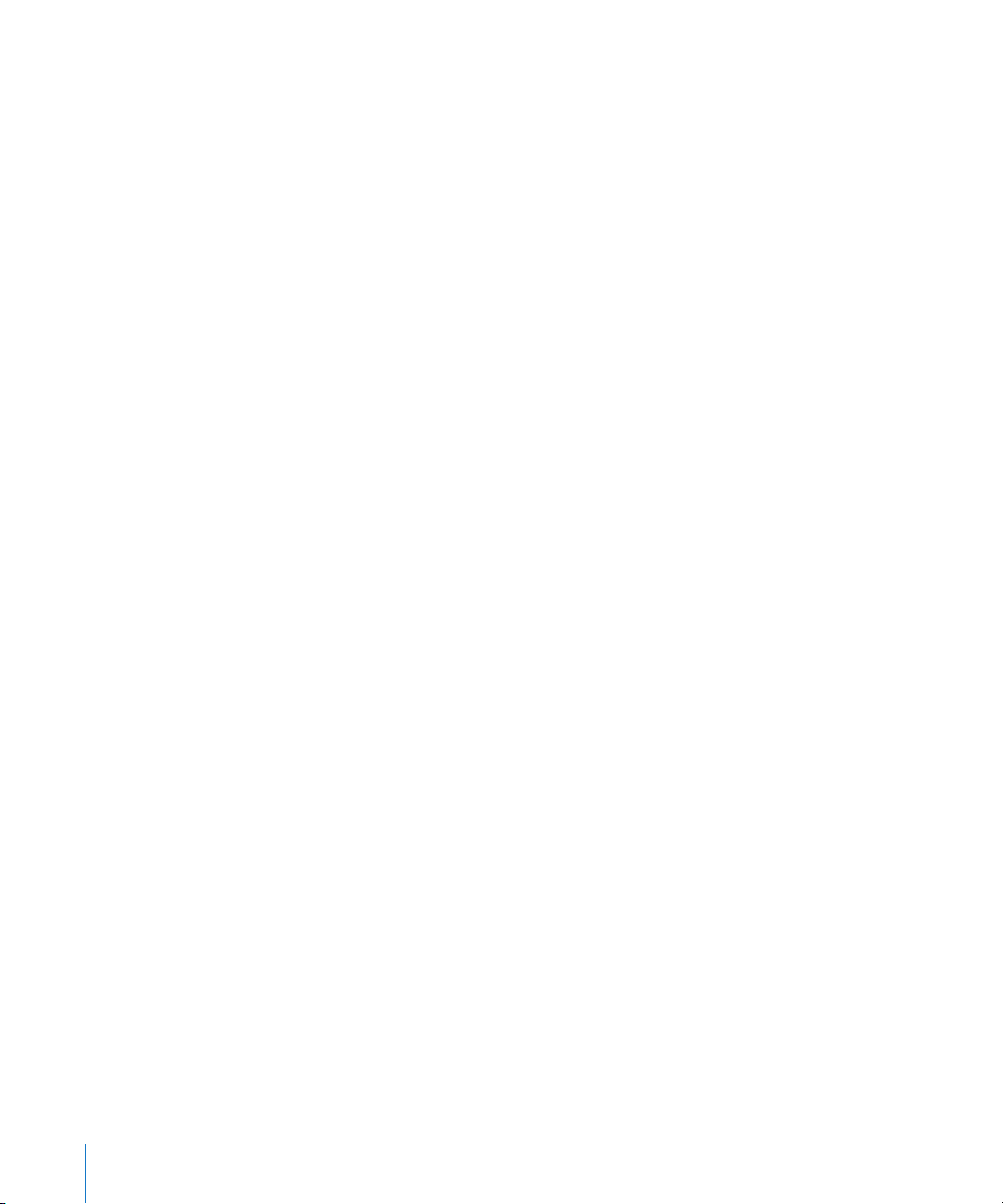
93 Synchronisieren von Videos
93 Ansehen von Leihlmen
94 Ansehen eines Videos mit einem Fernsehgerät
95 Löschen von Videos vom iPad
96 Kapitel 11 : YouTube
96 Suchen und Ansehen von Videos
97 Steuern der Videowiedergabe
99 Verwalten von Videos
100 Ansehen von YouTube auf einem Fernsehgerät
101 Kapitel 12 : Kalender
101 Informationen über Kalender
101 Synchronisieren von Kalendern
102 Hinzufügen, Bearbeiten und Löschen von Kalenderereignissen
103 Anzeigen Ihres Kalenders
104 Durchsuchen von Kalendern
105 Abonnieren von Kalendern
105 Antworten auf Einladungen zu Besprechungen
106 Importieren von Kalenderdateien aus Mail
107 Warnhinweise
108 Kapitel 13 : Kontakte
108 Informationen über Kontakte
109 Hinzufügen und Synchronisieren von Kontakten
109 Suchen nach Kontakten
11 0 Verwalten von Kontakten
11 0 Verwenden von Kontaktinformationen
111 Vereinheitlichte Kontakte
4 Inhalt
112 Kapitel 14: Notizen
112 Schreiben und Lesen von Notizen
113 Durchsuchen von Notizen
113 Senden von Notizen per E-Mail
113 Synchronisieren von Notizen
11 4 Kapitel 15 : Karten
11 4 Informationen über Karten
11 5 Suchen und Anzeigen von Standorten
120 Anfordern von Wegbeschreibungen
121 Anzeigen der Verkehrslage
12 2 Suchen und Kontaktieren von Firmen
12 3 Bereitstellen von Ortsinformationen
Page 5
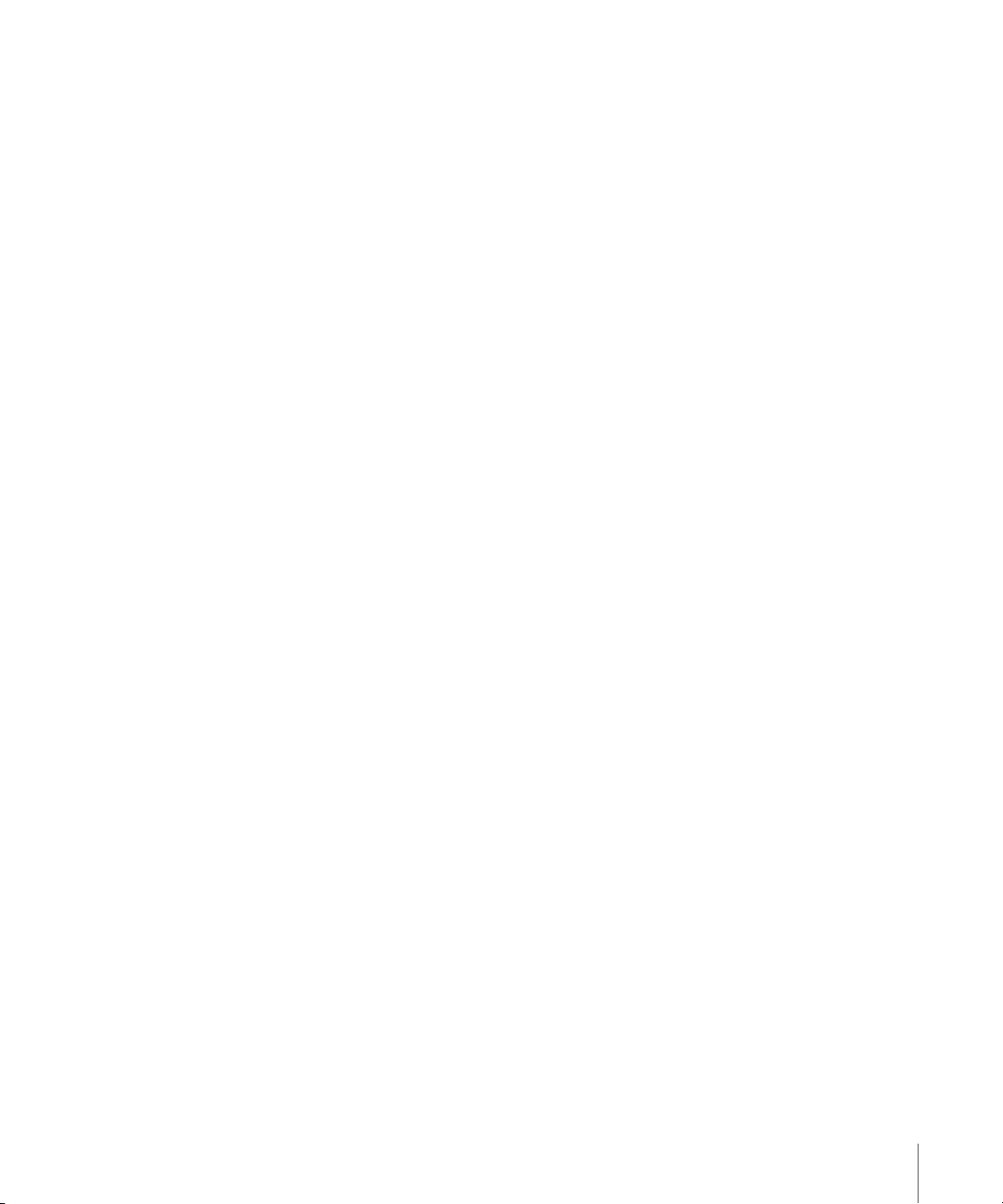
124 Kapitel 16: iPod
124 Hinzufügen von Musik und mehr auf dem iPad
124 Wiedergeben von Musiktiteln und anderen Audiodateien
130 Verwenden von Wiedergabelisten
13 2 Privatfreigabe
13 3 Übertragen von Inhalten
134 Kapitel 17 : iTunes Store
134 Informationen über den iTunes Store
134 Übertragen von Inhalten
13 5 Suchen nach Musiktiteln, Videos und anderen Inhalten
13 5 Mitverfolgen der Aktivitäten von Interpreten und Freunden
13 7 Kauf von Musik und Hörbüchern
13 8 Kaufen und Leihen von Videos
13 9 Wiedergeben von Podcasts
13 9 Prüfen des Status von Ladevorgängen
140 Synchronisieren von Inhalten
140 Anzeigen der Apple ID-Informationen
141 Prüfen der Einkäufe
142 Kapitel 18 : App Store
142 Informationen über den App Store
143 Suchen und Finden
143 Anzeigen weiterer Informationen
14 4 Kaufen von Apps
145 Verwenden von Apps
145 Aktualisieren von Apps
146 Schreiben von Rezensionen
146 Löschen von Apps
147 Synchronisieren von Einkäufen
148 Kapitel 19 : iBooks
148 Informationen über iBooks
149 Synchronisieren von Büchern und PDFs
150 Verwenden des iBookstore
151 Lesen von Büchern
15 2 Lesen von PDFs
15 3 Ändern des Erscheinungsbilds eines Buchs
15 3 Suchen nach Büchern und PDFs
154 Nachschlagen der Denition eines Worts
154 Vorlesen lassen von Büchern
154 Drucken oder Versenden einer PDF per E-Mail
15 5 Verwalten des Bücherregals
Inhalt 5
Page 6
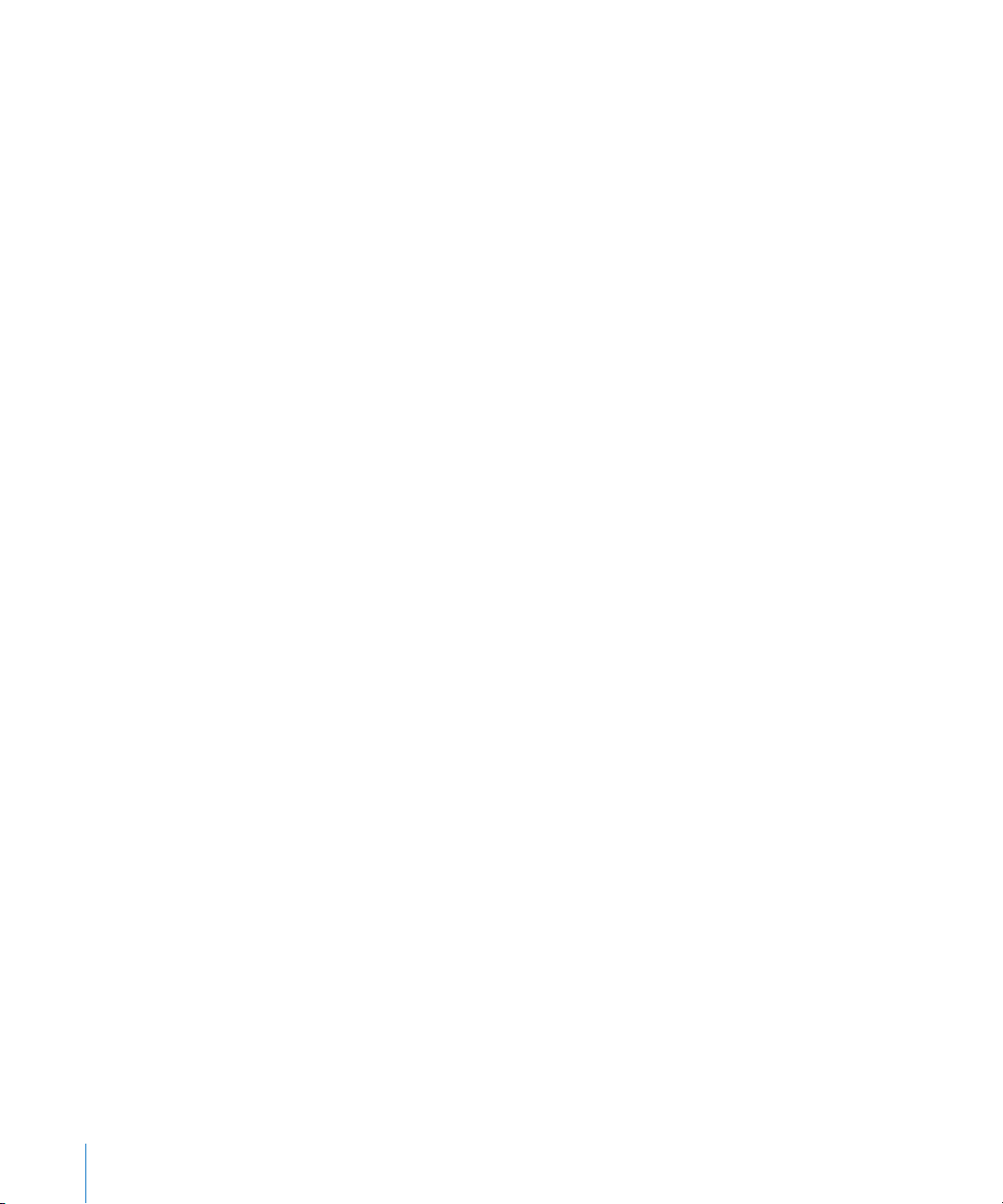
15 6 Kapitel 20: Game Center
15 6 Informationen über das Game Center
15 6 Einrichten von Game Center
15 8 Spiele
160 Freunde
162 Informationen über Ihren Status und Account
163 Kindersicherung
164 Kapitel 21: Bedienungshilfen
164 Funktionen der Bedienungshilfen
165 VoiceOver
17 7 Zoomen
17 8 Großer Text
17 8 Weiß auf schwarz
17 9 Mono-Audio
17 9 Auto-Text vorlesen
17 9 Home-Dreifachklick
180 Erweiterte Untertitel und andere hilfreiche Funktionen
181 Kapitel 22: Einstellungen
181 Informationen über Einstellungen
181 Flugmodus
182 VPN
182 Wi-Fi
184 Benachrichtigungen
184 Ortungsdienste
185 Netzbetreiber
185 Mobile Daten
185 Helligkeit & Hintergrund
186 Bilderrahmen
186 Allgemein
19 5 Mail, Kontakte, Kalender
200 Safari
201 iPod
202 Video
203 Fotos
204 FaceTime
204 Notizen
204 Store
6 Inhalt
205 Anhang A : Das iPad im Unternehmen
205 Das iPad am Arbeitsplatz
205 Verwenden von Kongurationsprolen
Page 7
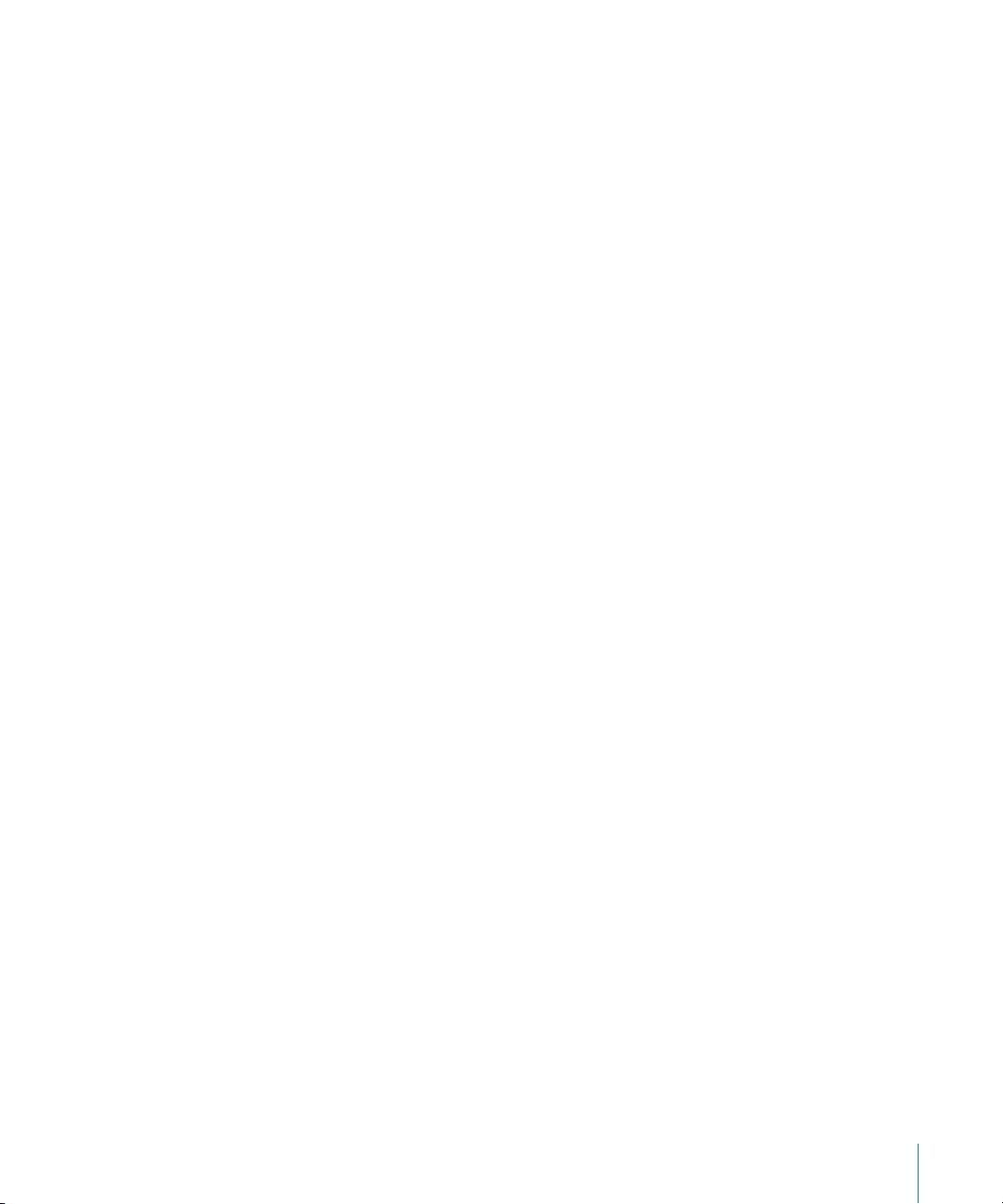
206 Einrichten von Microsoft Exchange-Accounts
207 VPN-Zugri
207 LDAP- und CardDAV-Accounts
208 Anhang B: Internationale Tastaturen
208 Hinzufügen von Tastaturen
208 Wechseln der Tastatur
209 Chinesisch
2 11 Japanisch
2 11 Koreanisch
212 Vietnamesisch
212 Erstellen von Wörterbüchern
213 Anhang C : Tipps und Fehlerbeseitigung
213 Tipps und Fehlerbeseitigung
215 iTunes und Synchronisierung
215 Sichern der iPad-Daten
217 Aktualisieren und Wiederherstellen der iPad-Software
219 Safari, Mail und Kontakte
221 Ton, Musik und Video
224 FaceTime
224 iTunes Store und App Store
225 Neustarten und Zurücksetzen des iPad
225 Das iPad reagiert auch nach dem Zurücksetzen nicht
225 Informationen zu Sicherheit, Service und Support
227 Informationen zur Entsorgung und zum Recycling
227 Apple und die Umwelt
Inhalt 7
Page 8
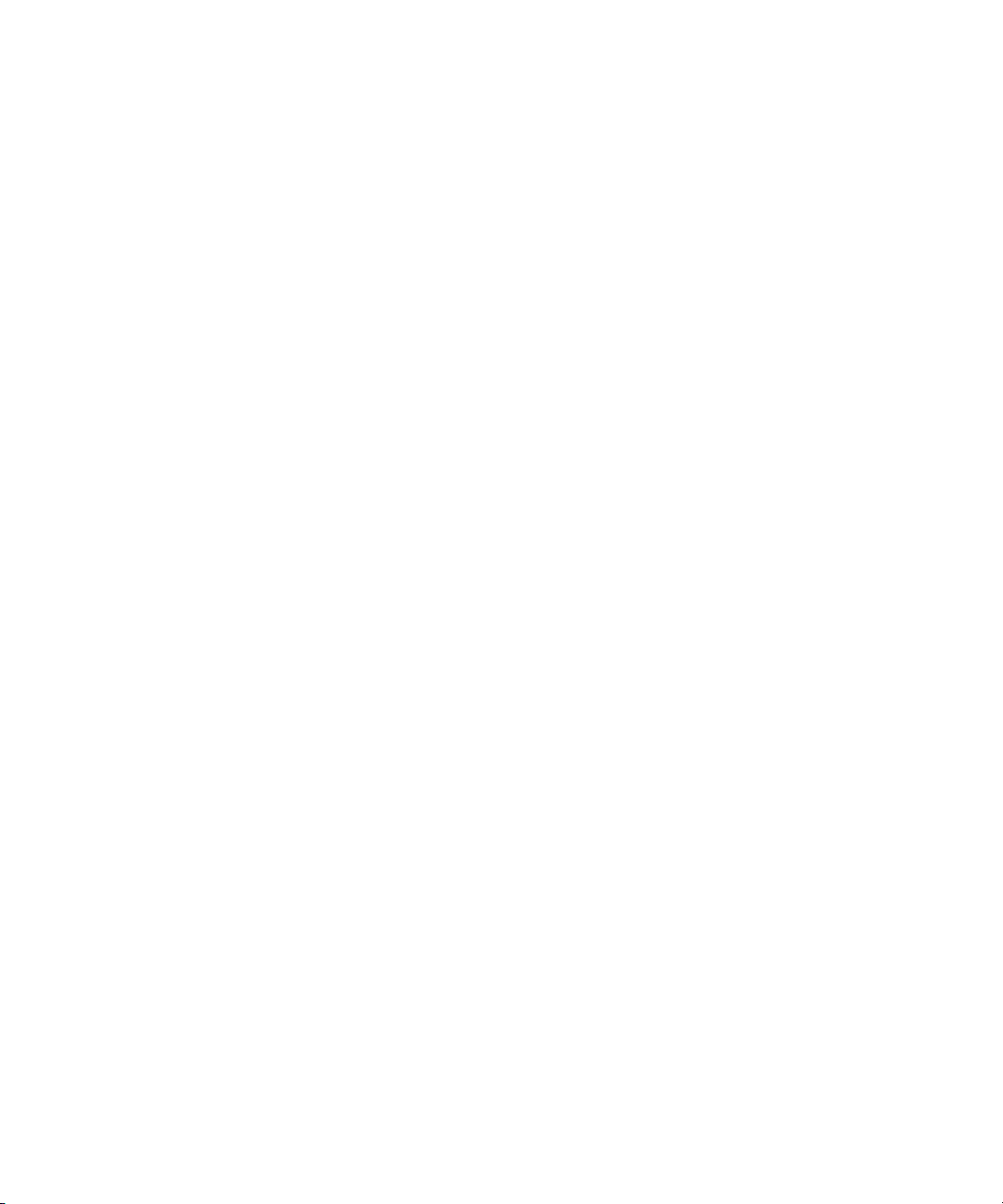
Page 9

Multi-TouchBildschirm
Statusleiste
Home-Taste
Frontkamera
App-Symbole
Lautsprecher
Micro-SIM-Fach
(einigeModelle
Mikrofon
Kopfhöreranschluss
Lautstärketasten
Seitenschalter
Standby-Taste
Dock-Anschluss
Rückkamera
Auf einen Blick
1
Lesen Sie dieses Kapitel, um über die Funktionen des iPad, die Verwendung der
Bedienelemente und vieles mehr zu erfahren.
Überblick
9
Page 10
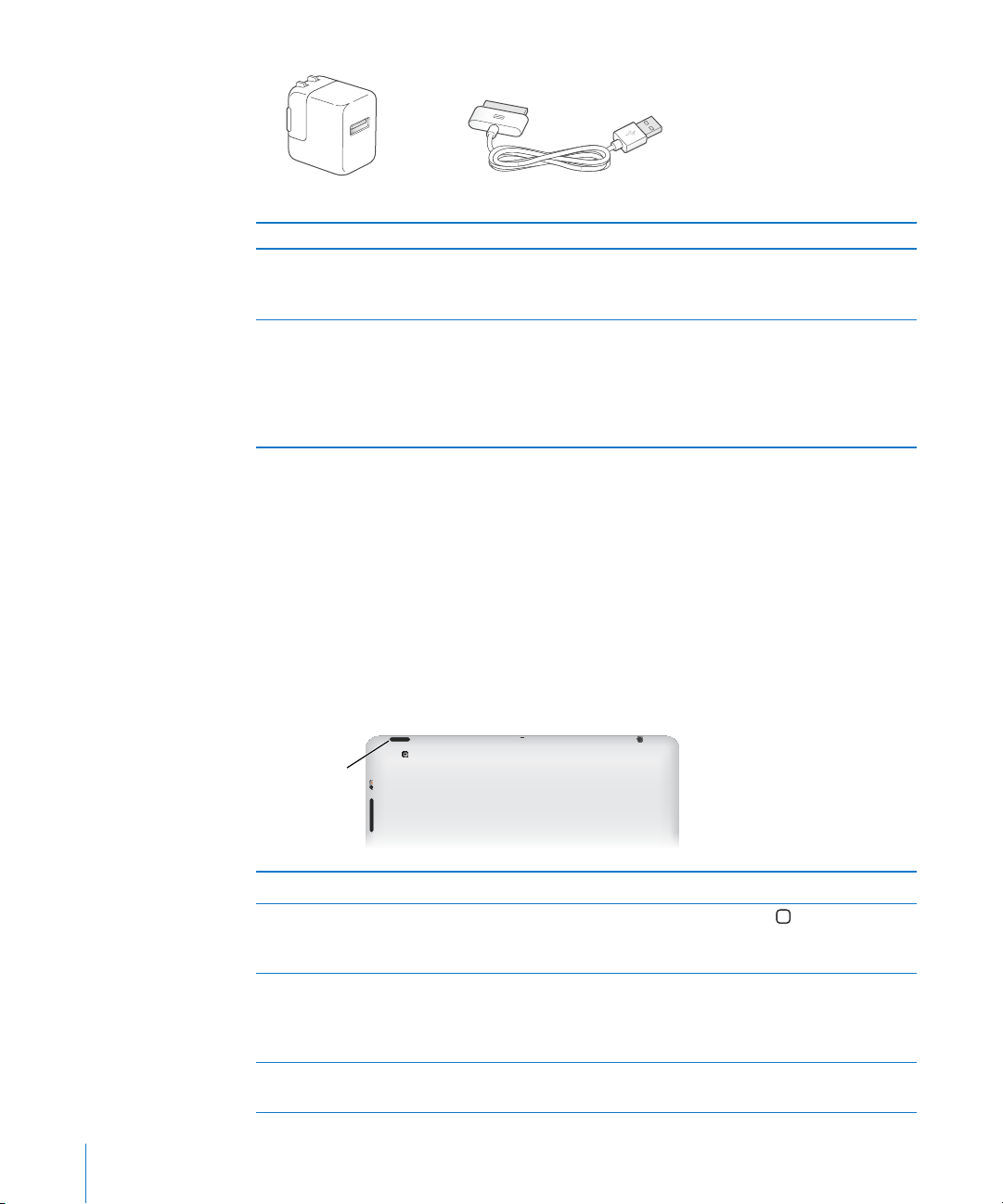
Zubehör
Dock Connector-auf-USB-Kabel
10W USB Power Adapter
Standby-Taste
Komponente Funktion
10-W-USB-Netzteil Verwenden Sie das 10-W-USB-Netzteil, um das
iPad mit Strom zu versorgen und die Batterie
aufzuladen.
Dock Connector-auf-USB-Kabel Verwenden Sie das Kabel, um das iPad zum
Synchronisieren an Ihren Computer oder
zum Auaden an das 10-W-USB-Netzteil
anzuschließen. Verwenden Sie das Kabel mit dem
optionalen iPad-Dock oder schließen Sie es direkt
an das iPad an.
Tasten
Mit wenigen einfachen Tasten kann das iPad ein- und ausgeschaltet und die Lautstärke
eingestellt werden.
Standby-Taste
Wenn Sie das iPad nicht verwenden, können Sie es sperren, indem Sie den
Ruhezustand aktivieren. In diesem Fall wird nichts passieren, wenn Sie den Bildschirm
des iPad berühren. Musik wird jedoch weiterhin abgespielt und Sie können die
Lautstärketasten bedienen.
Sperren des iPad Drücken Sie die Standby-Taste.
Aufheben der Sperre des iPad Drücken Sie die Home-Taste
Ausschalten des iPad Drücken und halten Sie die Standby-Taste einige
Einschalten des iPad Drücken und halten Sie die Standby-Taste, bis das
10 Kapitel 1 Auf einen Blick
oder die StandbyTaste und bewegen Sie dann den Finger auf dem
Schieberegler nach rechts.
Sekunden lang, bis der rote Regler eingeblendet
wird, und bewegen Sie den Finger auf dem
Schieberegler.
Apple-Logo angezeigt wird.
Page 11
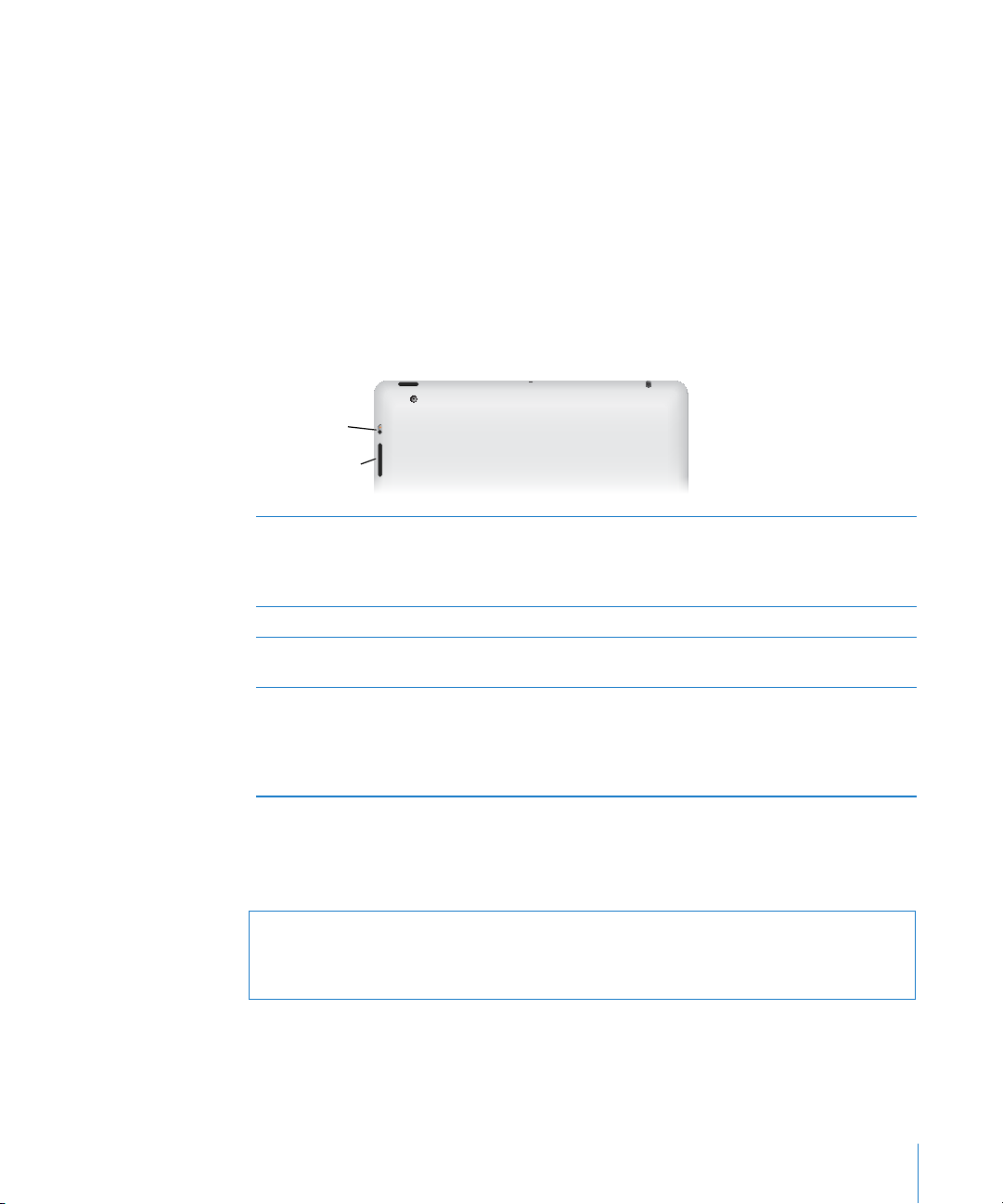
Das iPad ist so eingerichtet, dass es automatisch gesperrt wird, wenn Sie den
Lautstärketasten
Seitenschalter
Bildschirm eine oder zwei Minuten lang nicht berührt haben. Informationen zum
Ändern dieser Einstellung nden Sie unter „Automatische Sperre“ auf Seite 188. Wenn
Sie zum Aufheben der Sperre des iPad einen Code festlegen möchten. Lesen Sie die
Hinweise unter „Code-Sperre“ auf Seite 189.
Sie können das (separat erhältliche) iPad-Smart Cover verwenden, um den
Ruhezustand des iPad 2 automatisch zu beenden, wenn Sie die Abdeckung anheben,
und den Ruhezustand des iPad 2 wieder zu aktivieren, wenn Sie die Abdeckung
schließen. Vgl. „Sperren und Entsperren mit dem iPad-Cover“ auf Seite 189.
Lautstärketasten
Mithilfe der Lautstärketasten können Sie die Lautstärke von Musiktiteln und anderen
Medien sowie von Warnhinweisen und Audioeekten einstellen.
Erhöhen der Lautstärke Drücken Sie auf die Taste „Lauter“. Wählen Sie in
den Einstellungen „iPad“ > „Maximale Lautstärke“
aus, um die maximale Lautstärke für Musik und
andere Medien einzustellen.
Verringern der Lautstärke Drücken Sie auf die Taste „Leiser“.
Stummschalten des Tons Drücken und halten Sie die Taste „Leiser“, um die
Audio- oder Videowiedergabe stummzuschalten.
Ausblenden von Benachrichtigungen und
Toneekten
Schieben Sie den seitlichen Schalter nach
unten, um Benachrichtigungen und Toneekte
stummzuschalten. Mit diesem Schalter wird
die Audio- oder Videowiedergabe nicht
stummgeschaltet. Vgl. „Töne
“ auf Seite 187.
Sie können diesen Schalter auch zum Aktivieren der Ausrichtungssperre verwenden.
Wählen Sie „Einstellungen“ > „Allgemein“ > „Seitenschalter“ und tippen Sie dann auf
„Ausrichtungssperre“. Vgl. „Seitenschalter“ auf Seite 192 .
ACHTUNG: Wichtige Hinweise zur Vermeidung von Hörschäden nden Sie im
Handbuch „Wichtige Produktinformationen“ unter Support.apple.com/de_DE/manuals/
ipad.
Kapitel 1 Auf einen Blick 11
Page 12
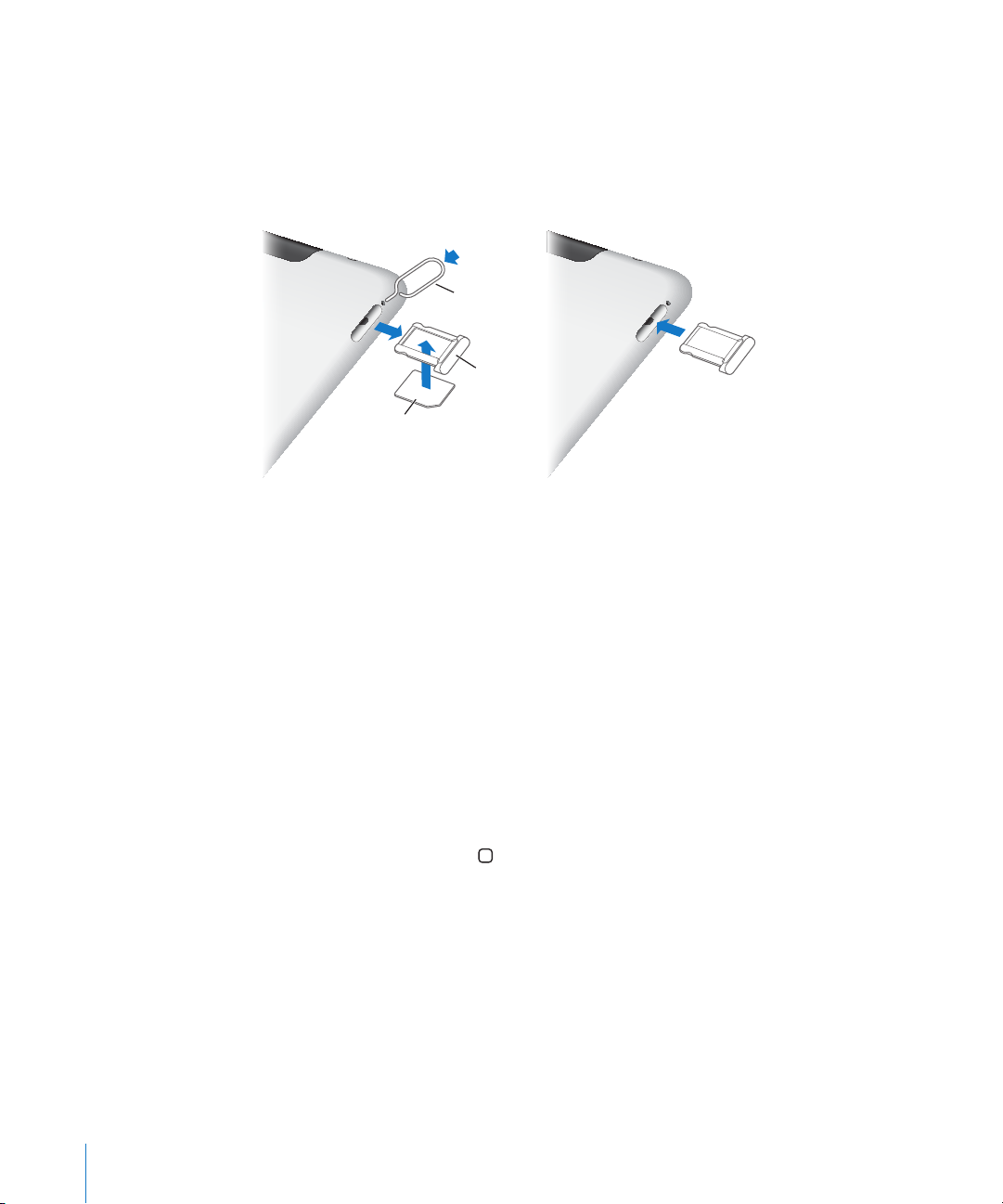
Fach für Mikro-SIM-Karte
Werkzeug zum
Auswerfen der
SIM-Karte
Mikro-SIM-Karte
SIM-Fach
Die Mikro-SIM-Karte in einigen iPad Wi-Fi + 3G-Modellen wird für Mobilfunkdaten
verwendet. Diese Karte ist auch unter dem Namen „Third Form Factor SIM“ (oder
3FF) bekannt. Falls Ihre Mikro-SIM-Karte nicht vorinstalliert war oder falls Sie
den Mobilfunkanbieter gewechselt haben, müssen Sie die Karte möglicherweise
installieren bzw. die Mikro-SIM-Karte austauschen.
Önen des SIM-Fachs
1 Führen Sie die Spitze des Werkzeugs zum Auswerfen der SIM-Karte in die Önung des
SIM-Fachs ein.
Drücken Sie kräftig auf das Werkzeug, bis sich das Fach önet. Wenn Sie das Werkzeug
zum Auswerfen der SIM-Karte nicht zur Hand haben, können Sie eine aufgebogene
Büroklammer verwenden.
2 Ziehen Sie das SIM-Fach heraus, um die Mikro-SIM-Karte zu installieren bzw.
auszutauschen.
Weitere Informationen hierzu nden Sie unter „Herstellen einer Verbindungen mit
einem Mobilfunknetz
Home-Bildschirm
Drücken Sie die Home-Taste , um jederzeit zum Home-Bildschirm mit Ihren iPadApps zu wechseln. Tippen Sie auf ein beliebiges Symbol, um die betreende App zu
önen.
12 Kapitel 1 Auf einen Blick
“ auf Seite 33.
Page 13
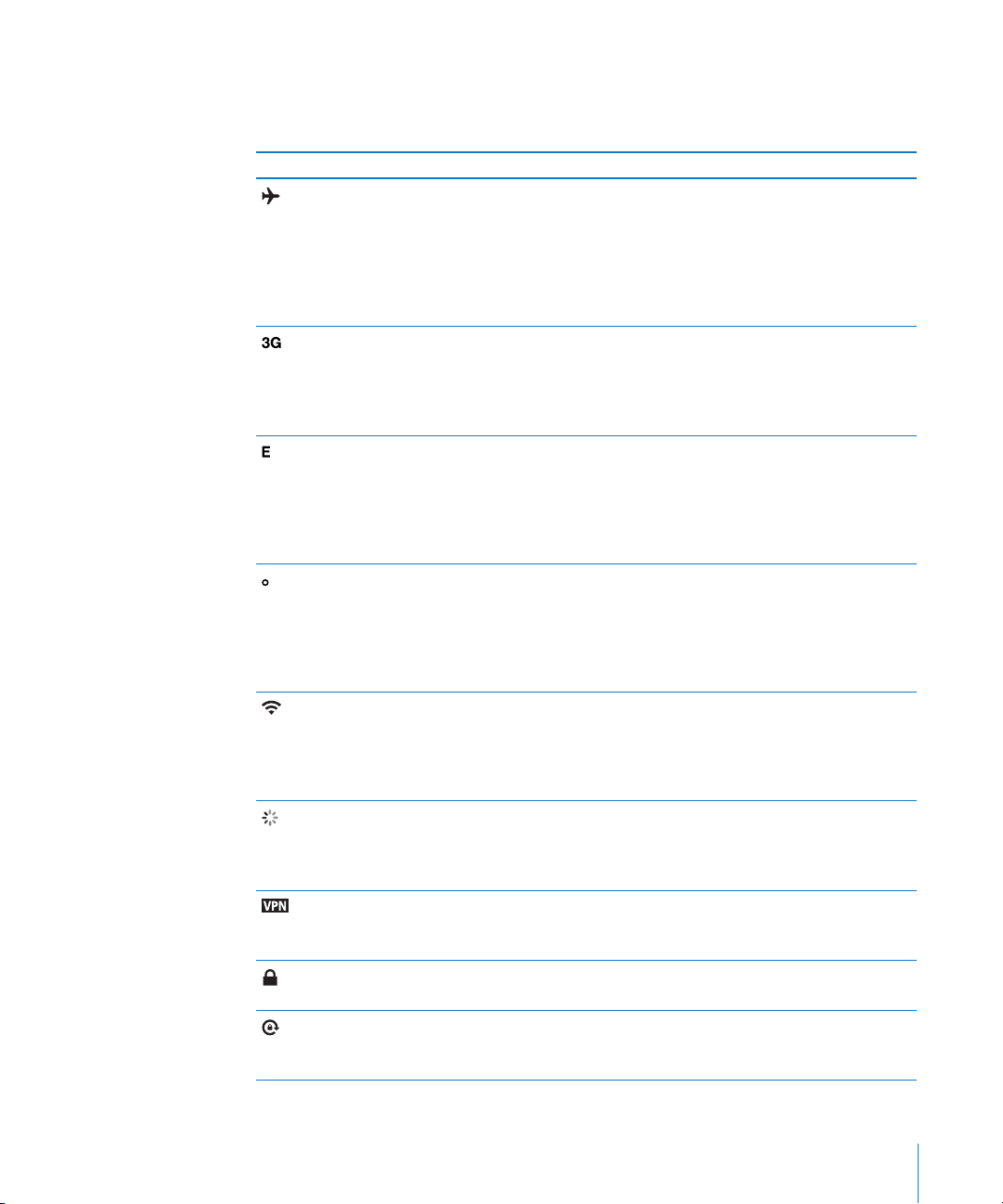
Symbole in der Statusleiste
Die Symbole in der Statusleiste oben im Bildschirm stellen Informationen über das
iPad bereit:
Symbol in der Statusleiste Bedeutung
Flugmodus Zeigt, dass der Flugmodus aktiviert ist,
d. h., Sie können nicht auf das Internet
zugreifen und keine Bluetooth®-Geräte
verwenden. Funktionen, für die keine
Funkverbindungen erforderlich sind,
stehen weiterhin zur Verfügung Vgl.
„Flugmodus
3G Zeigt, dass das 3G-Netz Ihres
Mobilfunkanbieters verfügbar ist und dass
Sie über 3G auf das Internet zugreifen
können (iPad Wi-Fi + 3G). Vgl. „Herstellen
der Internetverbindung
EDGE Zeigt, dass das EDGE-Netz Ihres
Mobilfunkanbieters (einige iPad WiFi + 3G-Modelle) verfügbar ist und
dass Sie über EDGE auf das Internet
zugreifen können. Vgl. „Herstellen der
Internetverbindung
GPRS Zeigt, dass das GPRS-Netz Ihres
Mobilfunkanbieters (einige iPad WiFi + 3G-Modelle) verfügbar ist und
dass Sie über GPRS auf das Internet
zugreifen können. Vgl. „Herstellen der
Internetverbindung
Wi-Fi Zeigt, dass das iPad eine Wi-Fi-
Verbindung zum Internet hat. Je mehr
Balken angezeigt werden, desto besser
ist die Verbindung. Vgl. „Herstellen der
Internetverbindung
Aktivität Zeigt Netzwerk- und andere Aktivitäten
an. Möglicherweise wird dieses Symbol
von Apps anderer Anbieter verwendet, um
einen aktiven Prozess anzuzeigen.
VPN Zeigt, dass Sie mit einem Netzwerk
über VPN verbunden sind. Vgl. „VPN
Seite 18 2.
Schloss Zeigt, dass das iPad gesperrt ist. Vgl.
„Standby-Taste
Sperre für Bildschirmausrichtung Zeigt an, dass die Bildschirmausrichtung
gesperrt ist. Vgl. „Ansicht in Hoch- oder
Querformat
“ auf Seite 181.
“ auf Seite 32.
“ auf Seite 32.
“ auf Seite 32.
“ auf Seite 32.
“ auf
“ auf Seite 10.
“ auf Seite 17.
Kapitel 1 Auf einen Blick 13
Page 14
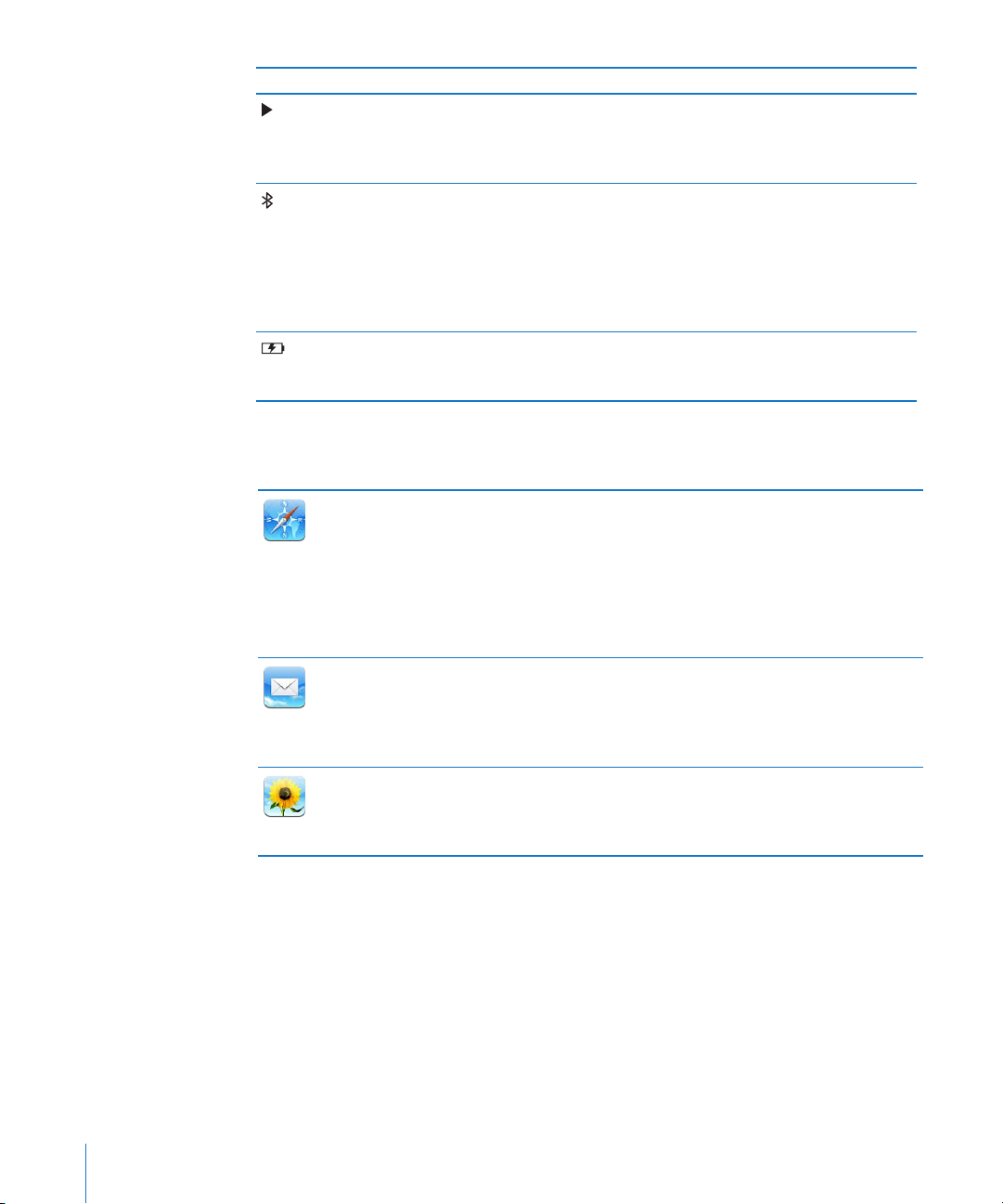
Symbol in der Statusleiste Bedeutung
Abspielen Zeigt, dass ein Musiktitel, Hörbuch
oder Podcast wiedergegeben wird. Vgl.
„Wiedergeben von Musiktiteln
Seite 12 5.
Bluetooth Weißes Symbol: Bluetooth ist eingeschaltet
und ein Gerät, wie zum Beispiel ein
Kopfhörer/Headset oder eine Tastatur,
íst verbunden.
ist eingeschaltet, aber es ist kein Gerät
verbunden.
ausgeschaltet.
Batterie Zeigt den Batterieladezustand oder den
Status des Auadevorgangs an. Vgl.
„Auaden der Batterie
iPad-Apps
Die folgenden Apps sind im Lieferumfang des iPad enthalten:
Besuchen Sie Websites im Internet. Drehen Sie das iPad, um Inhalte im
Breitbildformat anzusehen. Zoomen Sie durch Doppeltippen ein oder aus – Safari
Safari
Mail
Fotos
passt den Ausschnitt der Webseite automatisch an den Bildschirm an. Önen Sie
mehrere Seiten. Synchronisieren Sie Lesezeichen mit Safari oder Microsoft Internet
Explorer auf Ihrem Computer. Fügen Sie Weblinks aus Safari zum Home-Bildschirm
hinzu, um schnell auf bevorzugte Websites zugreifen zu können. Sichern Sie
Bilder von Websites in Ihrem Fotoarchiv Drucken Sie Webseiten mit AirPrint. Vgl.
Kapitel 4, „ Safari,“ auf Seite 54.
Senden und empfangen Sie E-Mails mit vielen gängigen E-Mail-Diensten, Microsoft
Exchange oder den meisten POP3- und IMAP-Standard-E-Mail-Diensten. Senden
und sichern Sie Fotos. Sehen Sie sich PDF-Dateien und andere Anhänge an oder
önen Sie diese in anderen Apps. Drucken Sie E-Mails und Anhänge mithilfe von
AirPrint. Vgl. Kapitel 5, „ Mail,“ auf Seite 61.
Verwalten Sie Ihre Lieblingsfotos und -videos in Alben. Zeigen Sie eine Diashow an.
Vergrößern Sie einen Ausschnitt durch Einzoomen. Tauschen Sie Fotos und Videos
mit Mail oder MobileMe (separat erhältlich) aus oder drucken Sie Fotos mithilfe
von AirPrint. Vgl. Kapitel 9, „ Fotos,“ auf Seite 80.
“ auf
Graues Symbol: Bluetooth
Kein Symbol: Bluetooth ist
“ auf Seite 37.
14 Kapitel 1 Auf einen Blick
Page 15
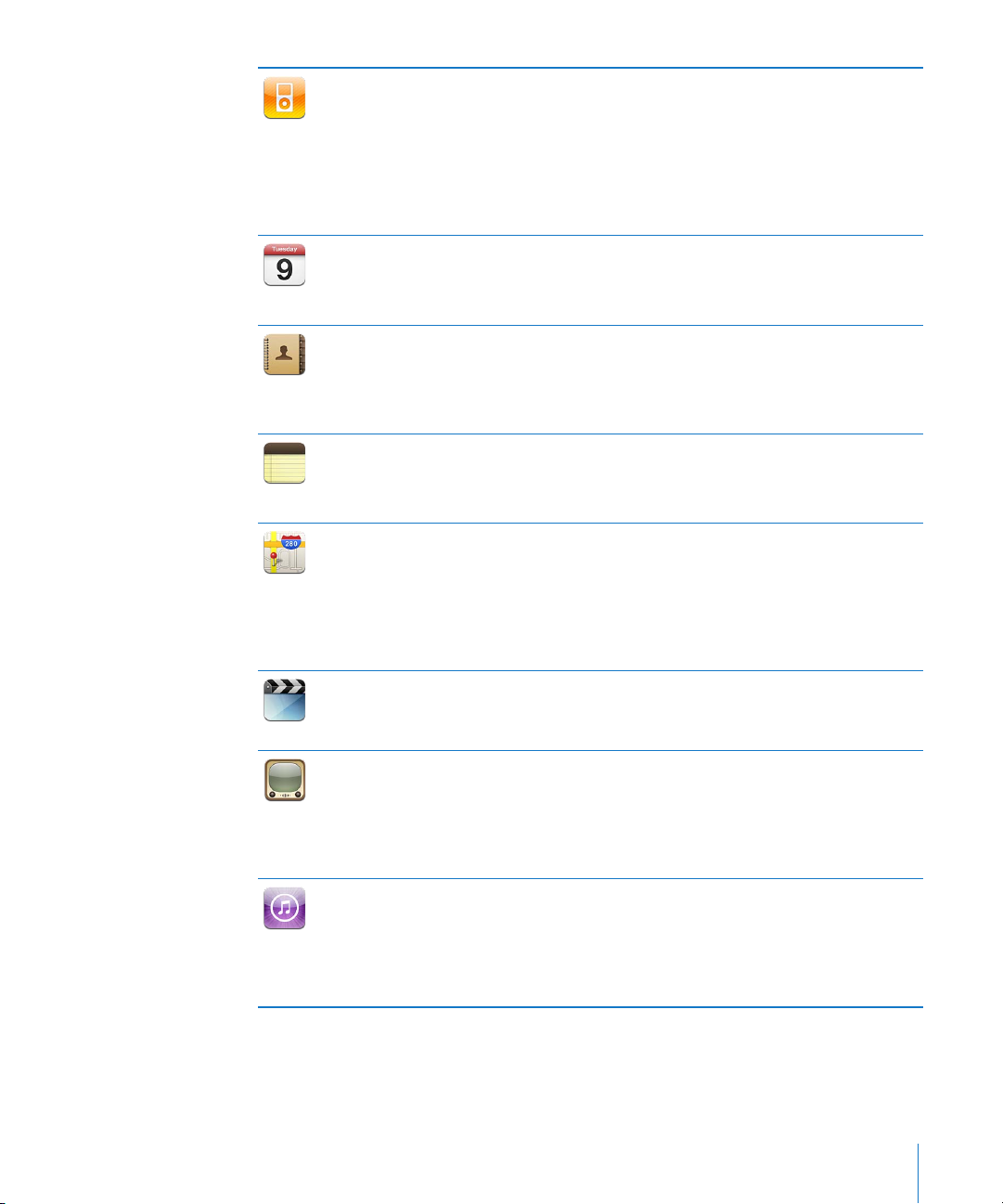
iPod
Kalender
Kontakte
Notizen
Karten
Videos
YouTube
iTunes
Synchronisieren Sie mit Ihrer iTunes-Mediathek und hören Sie sich Musik,
Hörbücher und Podcasts auf dem iPad an. Erstellen und verwalten Sie
Wiedergabelisten oder lassen Sie mit der Funktion „Genius“ Wiedergabelisten
erstellen. Hören Sie Genius-Mixe mit Titeln aus Ihrer Mediathek an. Verwenden
Sie die Funktion „Privatfreigabe“, um Musik von Ihrem Computer abzuspielen.
Verwenden Sie AirPlay, um Musik und Videos drahtlos an ein Apple TV oder ein
kompatibles Audiosystem per Streaming zu übertragen. Vgl. Kapitel 16, „ iPod,“ auf
Seite 12 4 .
Führen Sie Ihren Terminkalender auf dem iPad oder synchronisieren Sie den
Kalender mit Ihrem Mac OS X- oder Windows-Kalender. Abonnieren Sie Kalender
anderer Personen. Synchronisieren Sie über das Internet mit Microsoft Exchangeoder CalDAV-Servern. Vgl. Kapitel 12, „ Kalender,“ auf Seite 101.
Verwalten Sie Ihr Adressbuch auf dem iPad und halten Sie es auf dem neuesten
Stand oder synchronisieren Sie es mit Ihrem Mac OS X- oder Windows-Adressbuch.
Synchronisieren Sie per Funk mit MobileMe (separat erhältlich), Google-Kontakte,
Yahoo!-Adressbuch und Microsoft Exchange. Vgl. Kapitel 13 , „ Kontakte,“ auf
Seite 108.
Machen Sie sich unterwegs Notizen, etwa als Erinnerung, für Ihren Einkaufszettel
oder zum Festhalten genialer Ideen. Senden Sie die Notizen per E-Mail.
Synchronisieren Sie Notizen mit Mail, Microsoft Outlook oder Outlook Express. Vgl.
Kapitel 14 , „ Notizen,“ auf Seite 112 .
Zeigen Sie Orte auf der ganzen Welt in einer traditionellen Ansicht, Gelände- oder
Satellitenansicht oder in Hybrid-Darstellung an. Zoomen Sie einen Ausschnitt ein
oder verwenden Sie den Google-Dienst „Street View“. Ermitteln Sie Ihre aktuelle
Position. Rufen Sie ausführliche Wegbeschreibungen ab, egal, ob Sie mit dem Auto,
mit öentlichen Verkehrsmitteln oder zu Fuß unterwegs sind. Zeigen Sie auch die
aktuelle Verkehrslage auf Autobahnen an. Suchen Sie nach Unternehmen oder
Betrieben in einer Region. Vgl. Kapitel 15, „ Karten,“ auf Seite 11 4 .
Spielen Sie Filme, Fernsehsendungen, Podcasts, Videos von Ihrer iTunes-Mediathek
oder Ihrer Filmsammlung ab. Kaufen oder leihen Sie Filme vom iTunes Store auf
dem iPad aus. Laden Sie Video-Podcasts. Vgl. Kapitel 10 , „ Videos,“ auf Seite 90.
Spielen Sie Videos aus der Online-Sammlung von YouTube ab. Suchen Sie
nach beliebigen Videos oder blättern Sie durch empfohlene, am häugsten
angesehene, kürzlich aktualisierte und am höchsten bewertete Videos. Richten
Sie Ihren YouTube-Account ein und melden Sie sich an. Bewerten Sie dann Videos,
synchronisieren Sie Ihre Favoriten, zeigen Sie Abonnements an und vieles mehr.
Vgl. Kapitel 11 , „ YouTube,“ auf Seite 96.
Suchen Sie im iTunes Store nach Musiktiteln, Hörbüchern, Fernsehsendungen,
Musikvideos und Filmen. Suchen Sie nach Neuerscheinungen, brandaktuellen
Titeln u. a. m., kaufen Sie das Gewünschte und laden Sie es. Kaufen oder leihen Sie
Filme und Fernsehsendungen und sehen Sie sich diese auf dem iPad an. Laden
Sie Podcasts. Lesen oder schreiben Sie Rezensionen über Ihre Lieblingsobjekte im
Store. Vgl. Kapitel 17, „ iTunes Store,“ auf Seite 134.
Kapitel 1 Auf einen Blick 15
Page 16
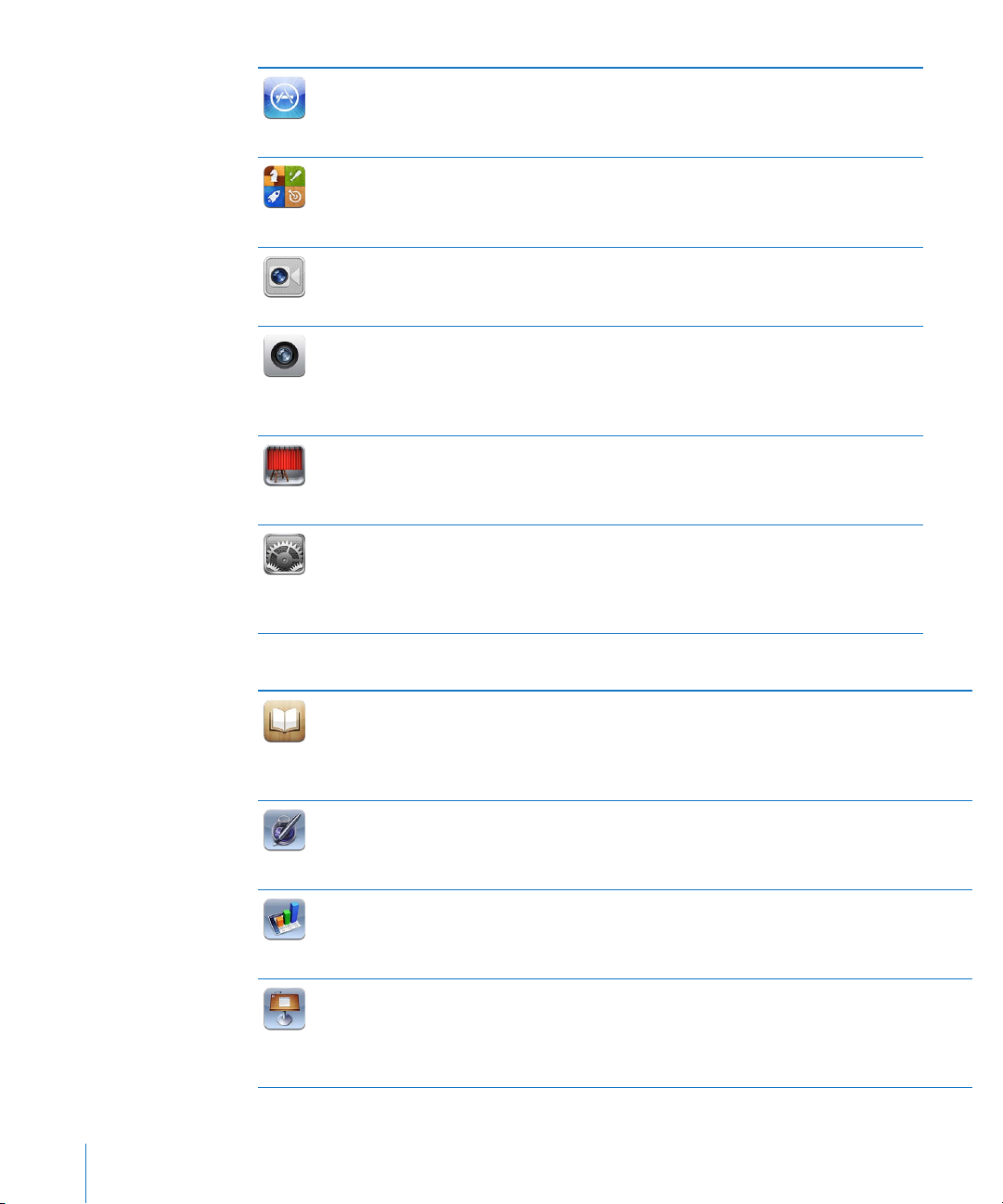
App Store
Game Center
FaceTime
Kamera
Photo Booth
Einstellungen
Suchen Sie im App Store nach Apps, die Sie kaufen oder laden können. Lesen
oder schreiben Sie Rezensionen über Ihre Lieblings-Apps. Laden Sie Apps und
installieren Sie sie auf Ihrem Home-Bildschirm. Vgl. Kapitel 18, „ App Store,“ auf
Seite 142.
Entdecken Sie neue Spiele und tauschen Sie Ihre Spielerfahrungen mit Freunden
aus. Laden Sie einen Freund ein oder setzen Sie ein Match mit einem Gegner an.
Sehen Sie nach, welchen Platz die Spieler in der Bestenliste einnehmen. Sichern Sie
sich Erfolge durch Zusatzpunkte. Vgl. Kapitel 20, „ Game Center,“ auf Seite 156 .
Telefonieren Sie per Video mit anderen FaceTime-Benutzern über Wi-Fi. Verwenden
Sie die Frontkamera, um Ihren Gesprächspartner zu sehen und er Sie, oder die
Rückkamera, um Ihre Umgebung zu zeigen. Vgl. Kapitel 7, „ FaceTime,“ auf Seite 73.
Nehmen Sie Fotos und Videos auf. Zeigen Sie sie auf dem iPad an, senden Sie sie
per E-Mail oder laden Sie Fotos und Videos auf Ihren Computer oder ins Internet.
Stellen Sie die Belichtung durch Tippen ein. Trimmen und sichern Sie Videoclips.
Laden Sie Videos direkt auf YouTube oder MobileMe. Vgl. Kapitel 6, „ Kamera,“ auf
Seite 69.
Machen Sie mit der Front- oder Rückkamera einen Schnappschuss. Fügen
Sie schon vor der Aufnahme Spezialeekte wie Wirbel oder Dehnung hinzu.
Schnappschüsse werden in einem Album in der App „Fotos“ gesichert. Vgl.
Kapitel 8, „ Photo Booth,“ auf Seite 77.
Passen Sie alle iPad-Einstellungen an einer zentralen Stelle individuell an –
Netzwerk, E-Mail, Web, Musik, Video, Fotos usw. Richten Sie Picture Frame, E-MailAccounts, Kontakte und Kalender ein. Verwalten Sie Ihre Mobilfunkdaten (iPad
Wi-Fi + 3G). Denieren Sie zum Schutz Ihrer Daten die automatische Sperre und
einen Code. Vgl. Kapitel 22, „ Einstellungen,“ auf Seite 181.
Darüber hinaus können Sie die folgenden Apps vom App Store auf Ihr iPad laden:
Laden Sie die kostenlose App „iBooks“ im App Store. Tippen Sie auf „Store“ und stöbern Sie in
zehntausenden von ePub- oder PDF-Büchern – viele davon können gratis geladen werden.
iBooks
Pages
Numbers
Keynote
16 Kapitel 1 Auf einen Blick
Drucken Sie PDF-Dateien mit AirPrint. Verwenden Sie Lesezeichen und Markierungen, um die
Stelle zu sichern, an der Sie die Wiedergabe unterbrechen, und notieren Sie Ihre Lieblingsstellen.
Vgl. Kapitel 19, „ iBooks,“ auf Seite 148.
Mit Multi-Touch-Gesten können Sie Dokumente auf Ihrem iPad erstellen und freigeben.
Entwerfen Briefe, Flyer, Broschüren, Berichte und vieles mehr. Schreiben Sie den Anfang eines
Dokuments auf dem iPad und beenden Sie es auf Ihrem Computer. Sie können die App „Pages“
im App Store kaufen.
Erstellen Sie Tabellenkalkulationen, Diagramme, Fotos und Text. Mit nur wenigen Fingertipps
können Sie Daten verwalten, Kalkulationen ausführen und Listen strukturieren. Numbers bietet
zahlreiche Vorlagen oder Sie wählen eine leere Vorlage aus, um ein Arbeitsblatt individuell zu
gestalten. Die App „Numbers“ ist im App Store erhältlich.
Wählen Sie ein Keynote-Thema aus, um eine Präsentation zu erstellen. Fügen Sie Fotos und
Videos aus der App „Fotos“ hinzu und verwalten Sie Daten in Tabellen und Diagrammen. Wenn
Ihre Präsentation dann fertig ist, können Sie sie auf dem iPad bildschirmfüllend anzeigen.
Importieren Sie Keynote-Präsentationen, die Sie auf Ihrem Computer erstellt haben. Sie können
die App „Keynote“ im App Store kaufen.
Page 17
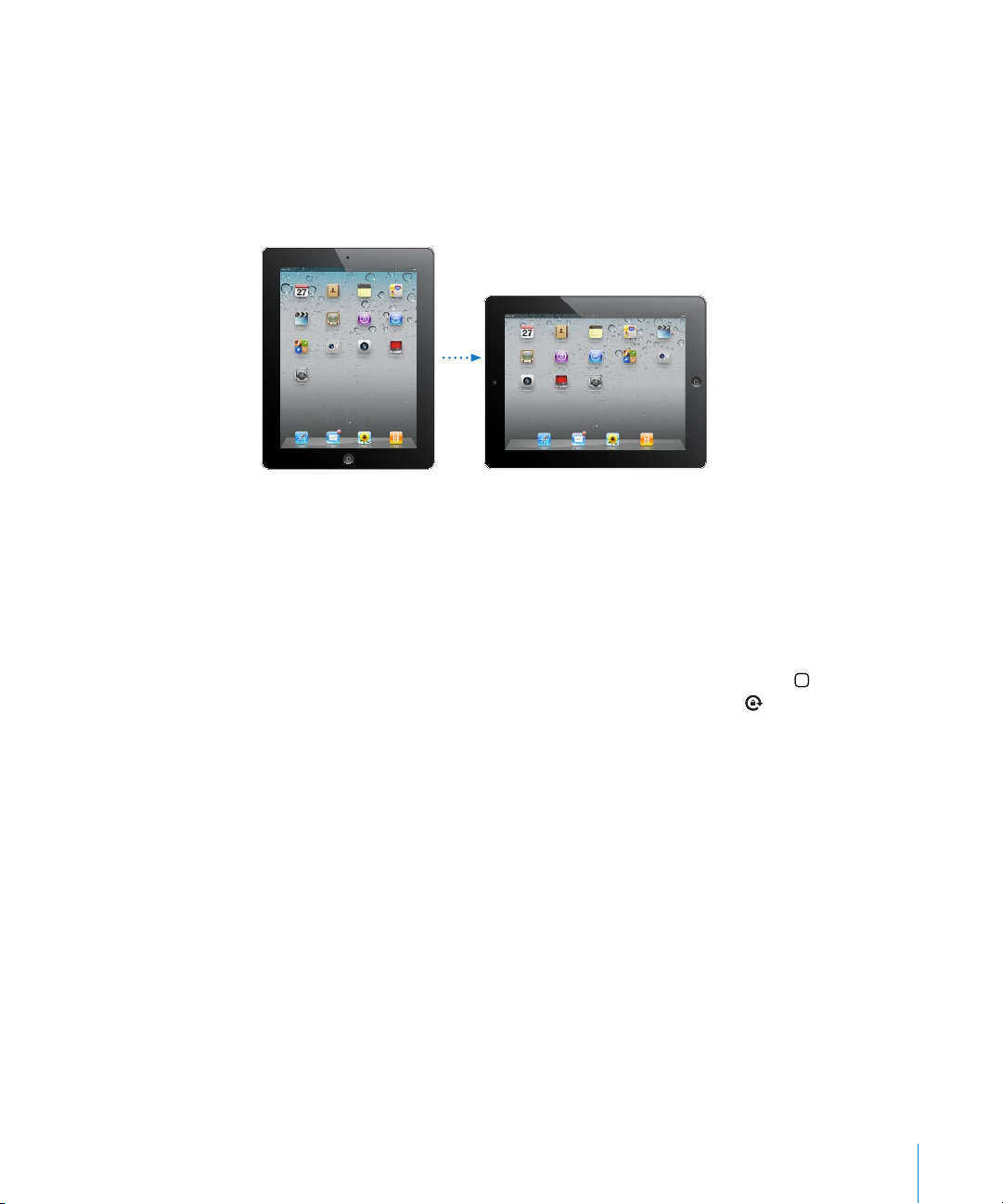
Hinweis: Der Funktionsumfang und die Verfügbarkeit bestimmter Apps hängen davon
ab, wo Sie das iPad kaufen und verwenden.
Ansicht in Hoch- oder Querformat
Die integrierten Apps des iPad können entweder im Hoch- oder im Querformat
angezeigt werden. Drehen Sie das iPad einfach – der Bildschirm wird automatisch
gedreht und an die neue Ausrichtung angepasst.
Das Querformat eignet sich zum Beispiel für die Anzeige von Webseiten in Safari und
für die Texteingabe. Beim Drehen werden Webseiten automatisch auf die größere
Bildschirmbreite skaliert, d. h., Texte und Bilder werden größer angezeigt. Es ist auch
mehr Platz für die Bildschirmtastatur, sodass Sie Textdaten schneller und mit weniger
Fehlern erfassen können. Sperren Sie die Ausrichtung des Bildschirms, wenn Sie nicht
möchten, dass die Anzeige automatisch gedreht wird.
Sperren des Bildschirms im Hoch- oder Querformat: Blenden Sie die MultitaskingStatusleiste ein, indem Sie zweimal hintereinander auf die Home-Taste drücken.
Streichen Sie anschließend von links nach rechts. Tippen Sie auf , um die
Bildschirmausrichtung zu sperren.
Sie können mit dem Seitenschalter nicht nur Toneekte und Benachrichtigungen
ausblenden, sondern auch die Bildschirmausrichtung sperren. Wählen Sie
„Einstellungen“ > „Allgemein“.
Multi-Touch-Bildschirm
Die Bedienelemente auf dem Multi-Touch-Bildschirm verändern sich dynamisch
abhängig von der gerade ausgeführten Aufgabe. Zum Steuern des iPad verwenden Sie
Ihre Finger zum Tippen, Doppeltippen und Streichen.
Kapitel 1 Auf einen Blick 17
Page 18
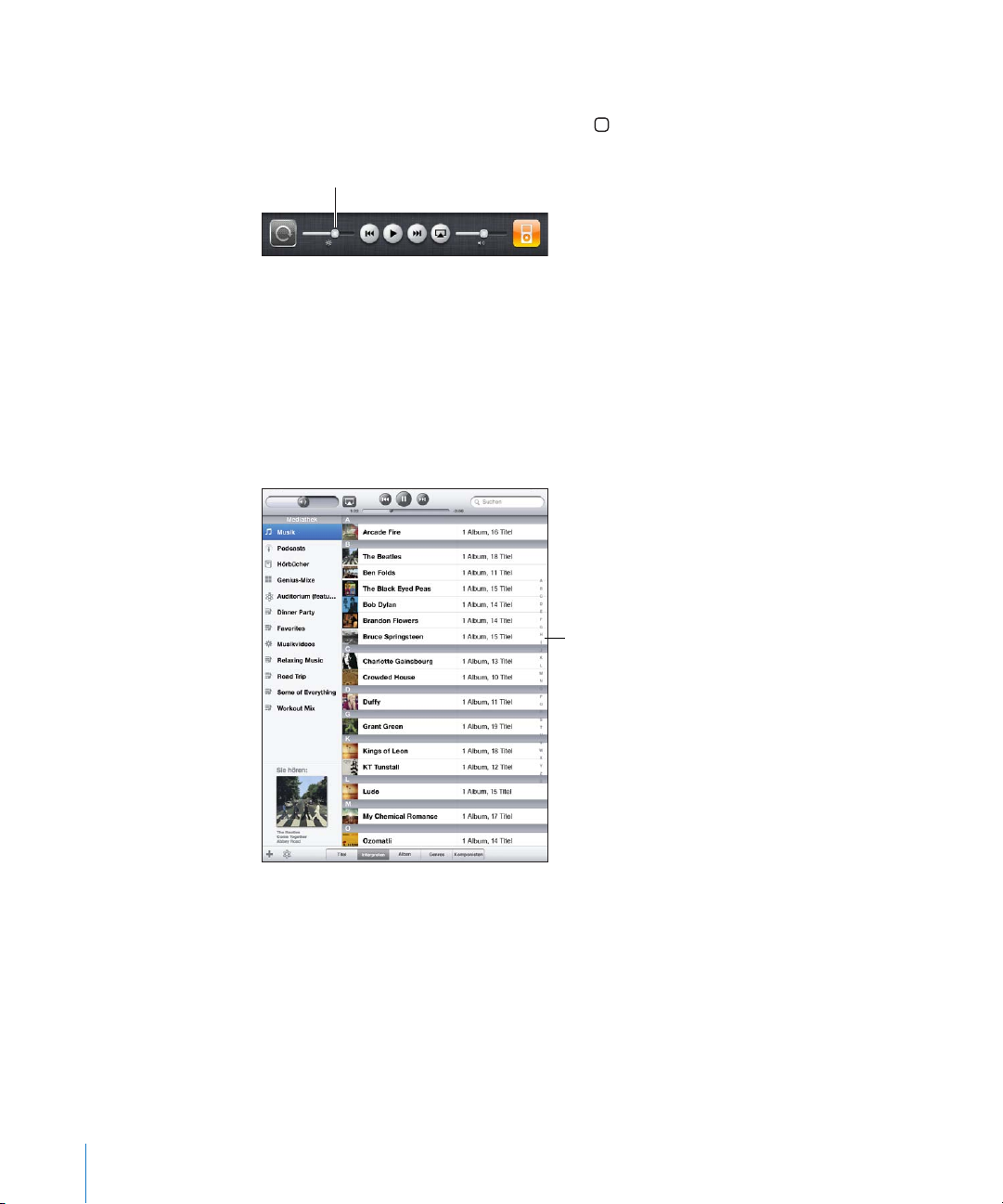
Anpassen der Helligkeit
Helligkeit
Index
Zum Anpassen der Helligkeit blenden Sie die Multitasking-Statusleiste ein, indem Sie
zweimal hintereinander auf die Home-Taste drücken. Streichen Sie von links nach
rechts und bewegen Sie anschließend den Helligkeitsregler.
Verwenden Sie die Option „Auto-Helligkeit“, um die Bildschirmhelligkeit automatisch
anzupassen. Wählen Sie „Einstellungen“ > „Helligkeit & Hintergrund“, um die Option
„Auto-Helligkeit“ zu aktivieren oder deaktivieren. Vgl. „Helligkeit & Hintergrund“ auf
Seite 185.
Verwenden von Listen
Bei einigen Listen ist an der Seite ein Index vorhanden, der eine schnelle Navigation
ermöglicht.
Suchen von Objekten in einer indizierten Liste: Tippen Sie auf einen Buchstaben, um
zu Objekten zu springen, die mit dem betreenden Buchstaben beginnen. Fahren Sie
mit dem Finger auf dem Index entlang, um schnell durch die Liste zu blättern.
Auswählen eines Objekts: Tippen Sie auf ein Objekt in der Liste.
Je nachdem, um welche Art Liste es sich handelt, wird durch Tippen auf ein Objekt
eine andere Aktion ausgeführt – etwa eine neue Liste geönet, ein Musiktitel
abgespielt, eine E-Mail-Nachricht angezeigt oder die Kontaktdaten einer Person
eingeblendet.
18 Kapitel 1 Auf einen Blick
Page 19
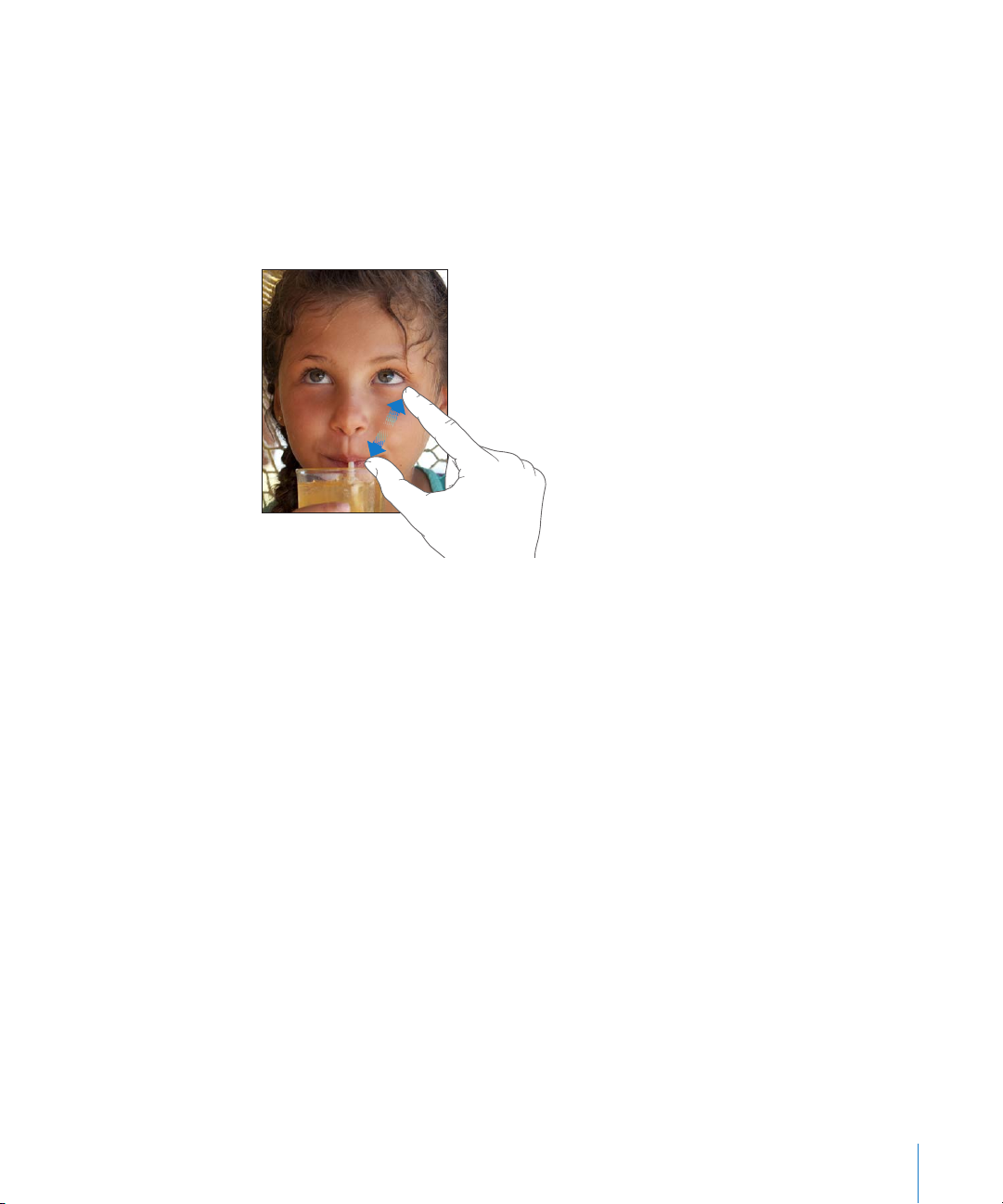
Zurückkehren zu einer vorherigen Liste: Tippen Sie auf die Zurück-Taste oben links.
Verkleinern oder Vergrößern
Bei der Anzeige von Fotos, Webseiten, E-Mails oder Karten können Sie ein- und
auszoomen. Ziehen Sie die Anzeige mit den Fingern zu oder auf. Bei Fotos und
Webseiten können Sie durch Doppeltippen (schnelles zweimaliges Tippen) einzoomen
und durch nochmaliges Doppeltippen auszoomen. Karten lassen sich durch
Doppeltippen einzoomen und durch einmaliges Tippen mit zwei Fingern auszoomen.
Das Zoomen ist eine Bedienungshilfefunktion, mit der Sie den gesamten Bildschirm
einer App vergrößern können, um die einzelnen Komponenten besser sehen zu
können. Vgl. „Zoomen“ auf Seite 17 7.
Bildschirmtastatur
Die Bildschirmtastatur wird jedes Mal, wenn Sie Text eingeben wollen, automatisch
angezeigt. Verwenden Sie die Tastatur, um Text einzugeben, zum Beispiel
Kontaktdaten, E-Mails oder Internetadressen. Die Tastatur korrigiert Rechtschreibfehler,
schlägt während der Eingabe Wörter vor und lernt aus Ihren Eingaben.
Sie können zur Eingabe auch ein Apple Wireless Keyboard verwenden. Wenn Sie
eine externe Tastatur verwenden, wird die Bildschirmtastatur nicht angezeigt. Vgl.
„Verwenden eines Apple Wireless Keyboard“ auf Seite 21.
Eingeben von Text, Zahlen und Symbolen
Je nachdem, welche App Sie verwenden, schlägt die intelligente Tastatur bei der
Eingabe möglicherweise automatisch Korrekturen vor. Auf diese Weise können
Tippfehler vermieden werden.
Kapitel 1 Auf einen Blick 19
Page 20
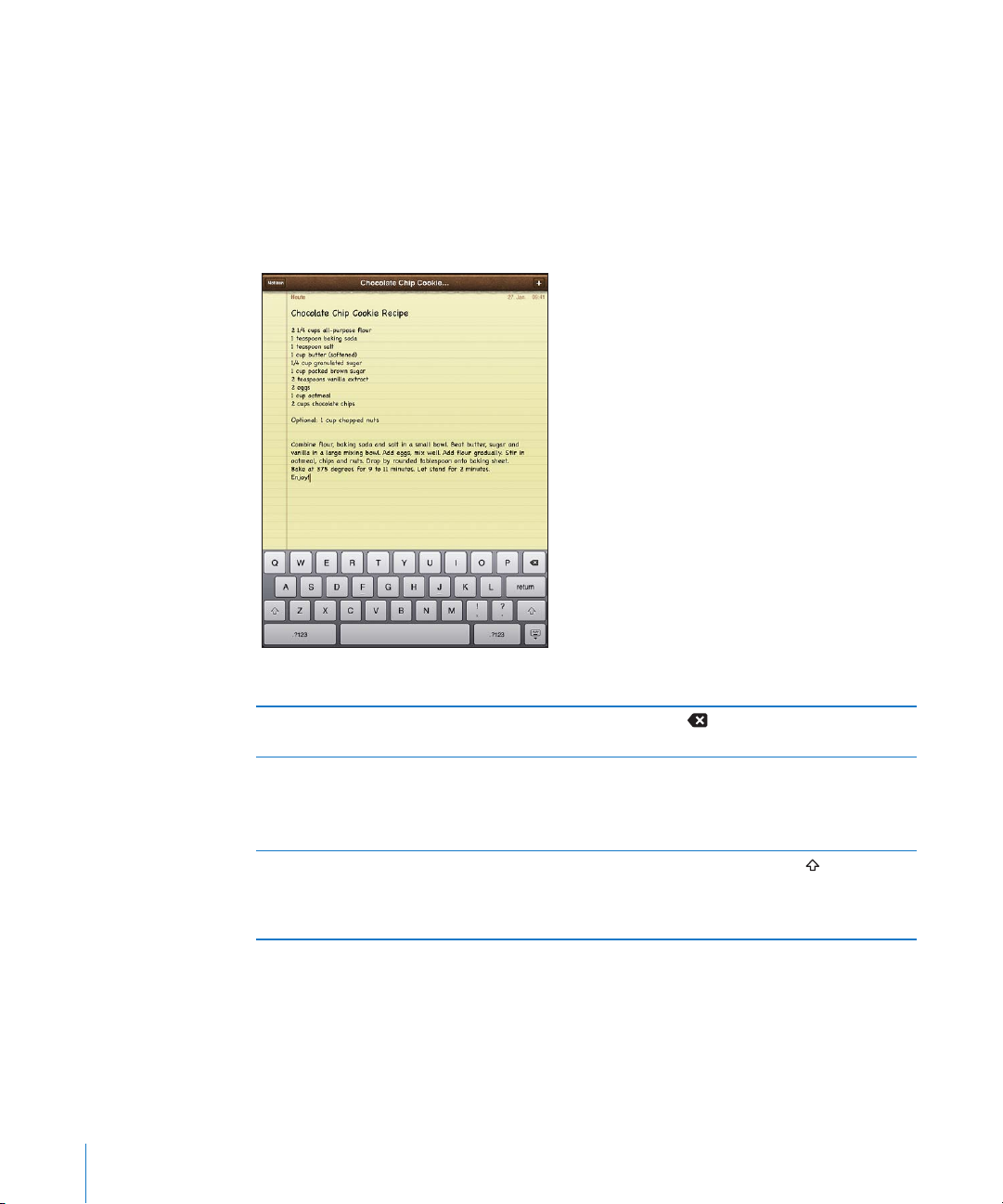
Eingeben von Text
1 Tippen Sie auf ein Textfeld, etwa in einer Notiz oder für einen neuen Kontakt, um die
Tastatur einzublenden.
2 Tippen Sie auf die Tasten der Tastatur.
Wenn Sie auf eine falsche Taste tippen, ziehen Sie Ihren Finger oder Daumen einfach
auf die richtige Taste. Der Buchstabe wird erst eingegeben, wenn Sie den Finger oder
Daumen von der Taste nehmen.
Rückschritttaste zum Löschen des vorherigen
Zeichens
Schnelles Eingeben von Punkt und Leerzeichen Tippen Sie zweimal auf die Leertaste.
Großbuchstaben Tippen Sie auf die Umschalttaste
20 Kapitel 1 Auf einen Blick
Tippen Sie auf
Sie können diese Funktion aktivieren oder
deaktivieren, indem Sie „Einstellungen“ >
„Allgemein“ > „Tastatur“ wählen.
auf einen Buchstaben tippen. oder halten Sie den
Finger auf der Umschalttaste und bewegen Sie
ihn von da aus zum gewünschten Buchstaben.
.
, bevor Sie
Page 21
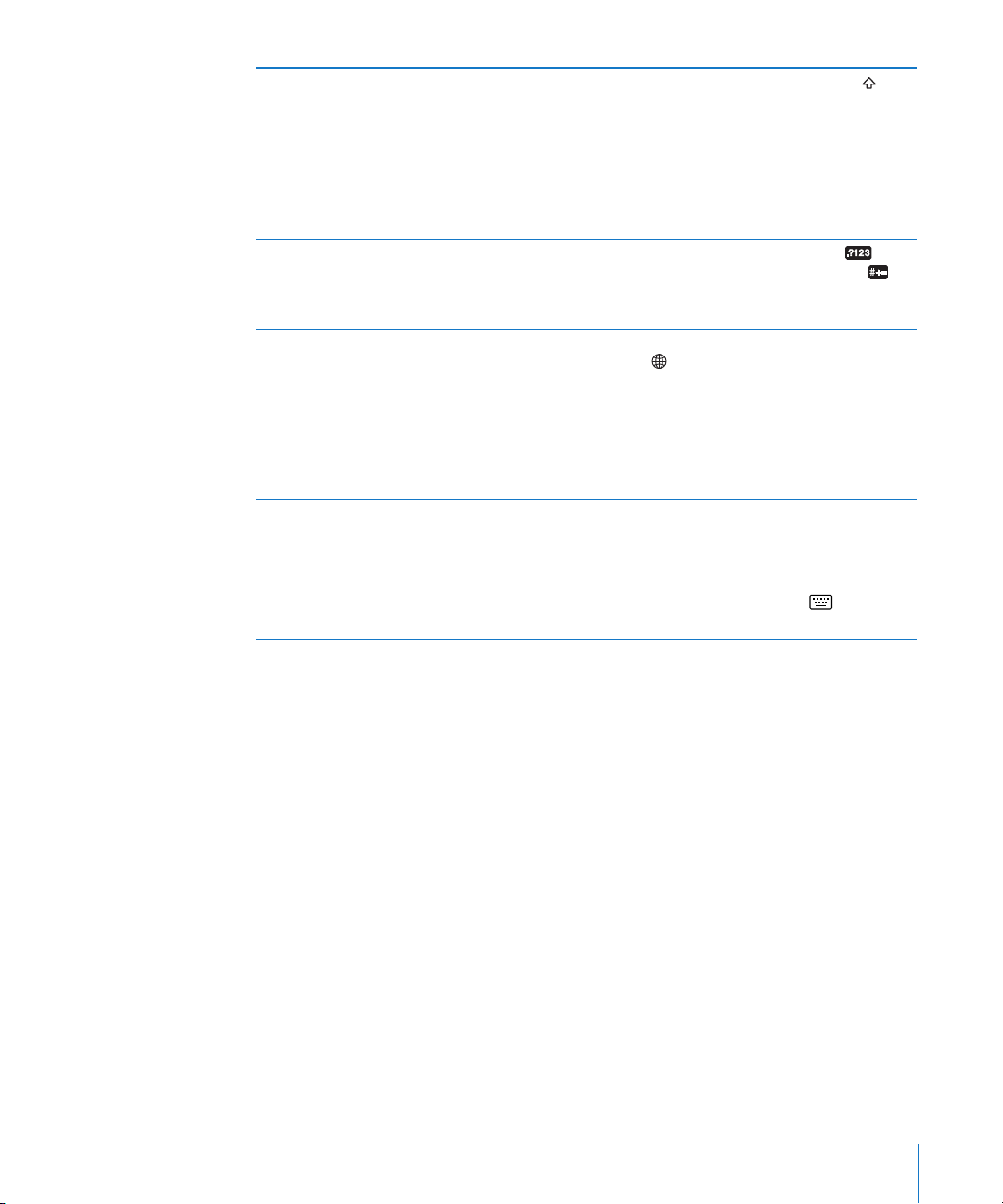
Aktivieren der Feststelltaste Tippen Sie zweimal auf die Umschalttaste .
Die Umschalttaste wird blau dargestellt und alle
Buchstaben werden groß geschrieben. Tippen
Sie auf die Umschalttaste, um die Feststelltaste zu
deaktivieren.
Sie können diese Funktion aktivieren oder
deaktivieren, indem Sie „Einstellungen“ >
„Allgemein“ > „Tastatur“ wählen.
Anzeigen von Zahlen, Interpunktionszeichen
oder Symbolen
Verwenden einer internationalen Tastatur Legen Sie einen Finger auf die Taste „Nächste
Eingeben von Buchstaben oder Symbolen, die
nicht auf der Tastatur dargestellt werden
Ausblenden der Bildschirmtastatur Tippen Sie auf die Taste „Tastatur"
Tippen Sie auf die Taste mit den Ziern
Tippen Sie auf die Taste mit den Symbolen ,
um weitere Interpunktionszeichen und Symbole
einzublenden.
Tastatur“
und tippen Sie dann auf die gewünschte Sprache.
Vgl. Anhang B, „ Internationale Tastaturen,“ auf
Seite 208.
Sie können internationale Tastaturen hinzufügen
oder löschen, indem Sie „Einstellungen“ >
„Allgemein“ > „Tastatur“ wählen.
Legen Sie den Finger auf den entsprechenden
Buchstaben bzw. das betreende Symbol und
bewegen Sie Ihren Finger auf die gewünschte
Variante.
Bildschirmtastatur auszublenden.
, um ein Sprachen-Menü anzuzeigen
, um die
.
Verwenden eines Apple Wireless Keyboard
Zum einfacheren Schreiben können Sie ein Apple Wireless Keyboard mit dem iPad
verwenden.
Die Verbindung zum Apple Wireless Keyboard erfolgt über Bluetooth, daher müssen
Sie die Tastatur mit dem iPad koppeln. Vgl. „Koppeln von Bluetooth-Geräten“ auf
Seite 49.
Nach dem Koppeln der Tastatur mit dem iPad wird die Verbindung hergestellt, sobald
sich die Tastatur in Reichweite (bis zu ca. 10 m) bendet. Sie können feststellen, dass
die Tastatur verbunden ist, wenn die Bildschirmtastatur beim Tippen auf ein Textfeld
nicht eingeblendet wird.
Wechseln der Sprache bei Verwendung einer Hardwaretastatur: Halten Sie die
Befehlstaste gedrückt und drücken Sie die Leertaste, um eine Liste der verfügbaren
Sprachen anzuzeigen. Drücken Sie erneut auf die Leertaste, um eine Sprache
auszuwählen.
Trennen einer drahtlosen Tastatur vom iPad: Halten Sie den Ein-/Ausschalter an der
Tastatur gedrückt, bis die grüne Anzeige erlischt.
Kapitel 1 Auf einen Blick 21
Page 22
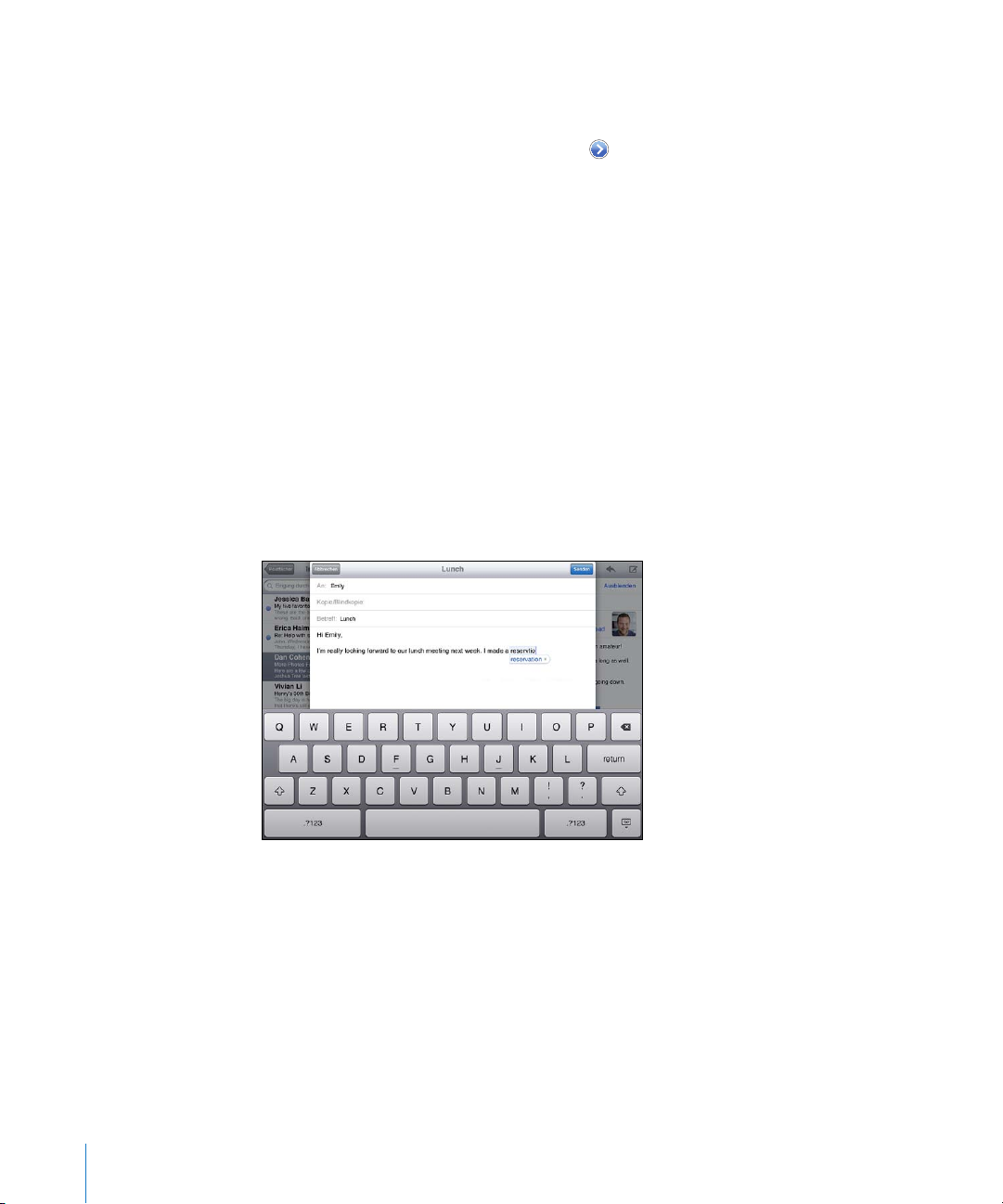
Das iPad trennt die Verbindung zur Tastatur, wenn sich diese außer Reichweite
bendet.
Trennen (Abkoppeln) einer drahtlosen Tastatur vom iPad: Wählen Sie „Einstellungen“
> „Allgemein“ > „Bluetooth“ und tippen auf (neben dem Tastaturnamen). Tippen Sie
dann auf „Dieses Gerät ignorieren“.
Einer drahtlosen Tastatur können Sie verschiedene Layouts zuweisen. Vgl.
Anhang B, „ Internationale Tastaturen,“ auf Seite 208 und „Tastaturbelegungen“ auf
Seite 24.
Wörterbuch
Auf dem iPad sind auch Wörterbücher für zahlreiche Sprachen installiert, die die
Texteingabe vereinfachen. Bei der Auswahl einer unterstützten Tastaturbelegung wird
automatisch das passende Wörterbuch aktiviert.
Wählen Sie „Einstellungen“ > „Allgemein“ > „International“ > „Tastatur“, um eine Liste
der unterstützten Sprachen anzuzeigen.
Das iPad verwendet das aktive Wörterbuch für Rechtschreibvorschläge oder für
die Vervollständigung eines eingegebenen Worts. Es ist nicht erforderlich, den
Schreibvorgang zu unterbrechen, um den Vorschlag zu akzeptieren.
Annehmen oder Ablehnen von Vorschlägen aus dem Wörterbuch:
m Wenn Sie einen Schreibvorschlag ablehnen möchten, schreiben Sie das Wort fertig und
tippen Sie dann zum Ablehnen auf den Vorschlag, bevor Sie weiter schreiben. Mit
jedem Ablehnen eines Vorschlags für dasselbe Wort erhöht sich die Wahrscheinlichkeit,
dass Ihr iPad das von Ihnen geschriebene Wort als korrekt interpretiert.
m Wenn Sie den Schreibvorschlag verwenden möchten, geben Sie ein Leerzeichen, ein
Interpunktionszeichen oder ein Zeilenendezeichen ein.
22 Kapitel 1 Auf einen Blick
Page 23
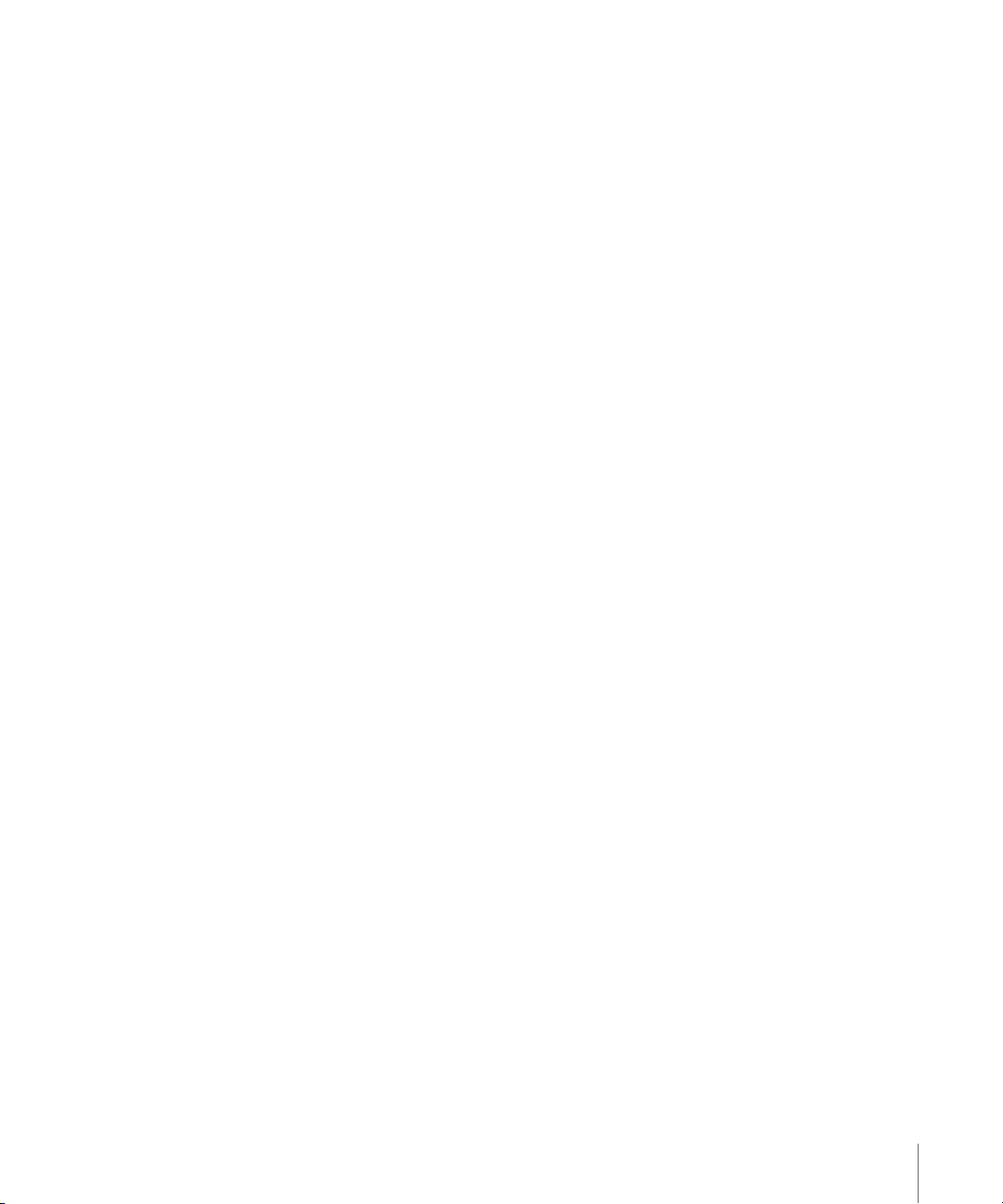
Zurücksetzen der Vorschläge aus dem Wörterbuch: Wählen Sie „Einstellungen“ >
„Allgemein“ > „Zurücksetzen“ > „Tastatur-Wörterbuch zurücksetzen“. Dadurch werden
alle Vorschläge, die Sie dem Wörterbuch hinzugefügt haben, zurückgesetzt.
Aktivieren und Deaktivieren der Option „Auto-Korrektur“: Wählen Sie „Einstellungen“
> „Allgemein“ > „Tastatur“, um die Option „Auto-Korrektur“ zu aktivieren oder
deaktivieren. Die Auto-Korrektur ist normalerweise aktiviert.
Aktivieren und Deaktivieren der Option „Auto-Text vorlesen“: Wählen Sie
„Einstellungen“ > „Bedienungshilfen“, um die Option „Auto-Text vorlesen“ zu aktivieren
oder deaktivieren. Die Option „Auto-Text vorlesen“ liest die Textvorschläge vor.
Hinweis: Wenn Sie japanische oder chinesische Zeichen eingeben, dann tippen Sie auf
eine der vom Wörterbuch vorgeschlagenen Alternativen.
Bearbeiten – Ausschneiden, Kopieren und Einsetzen
Der Multi-Touch-Bildschirm macht das Ändern von Texten, die Sie eingegeben
haben, leicht. Die Lupe erleichtert die genaue Positionierung der Einfügemarke an
der gewünschten Stelle. Mithilfe der Aktivpunkte am ausgewählten Text können Sie
schnell mehr oder weniger Text auswählen. Darüber hinaus können Sie Text und Fotos
innerhalb einer App oder in mehreren Apps ausschneiden, kopieren und einsetzen.
Positionieren der Einfügemarke: Tippen und halten Sie den Finger auf einem
Textelement, um die Lupe einzublenden, und bewegen Sie im vergrößerten Ausschnitt
die Einfügemarke an die gewünschte Position.
Auswählen von Text: Tippen Sie auf die Einfügemarke, um die Auswahltasten
anzuzeigen. Tippen Sie auf „Auswählen“, um das angrenzende Wort auszuwählen.
Tippen Sie auf „Alles“, wenn Sie den gesamten Text auswählen wollen. Sie können ein
Wort zum Auswählen auch zweimal tippen. Tippen Sie in Dokumenten, auf die Sie nur
Lesezugri haben (z. B. Webseiten), auf ein Wort und halten Sie den Finger auf dem
Wort, um es auszuwählen.
Bewegen Sie die Aktivpunkte, um die Auswahl an Textzeichen zu erweitern oder zu
verringern.
Kapitel 1 Auf einen Blick 23
Page 24
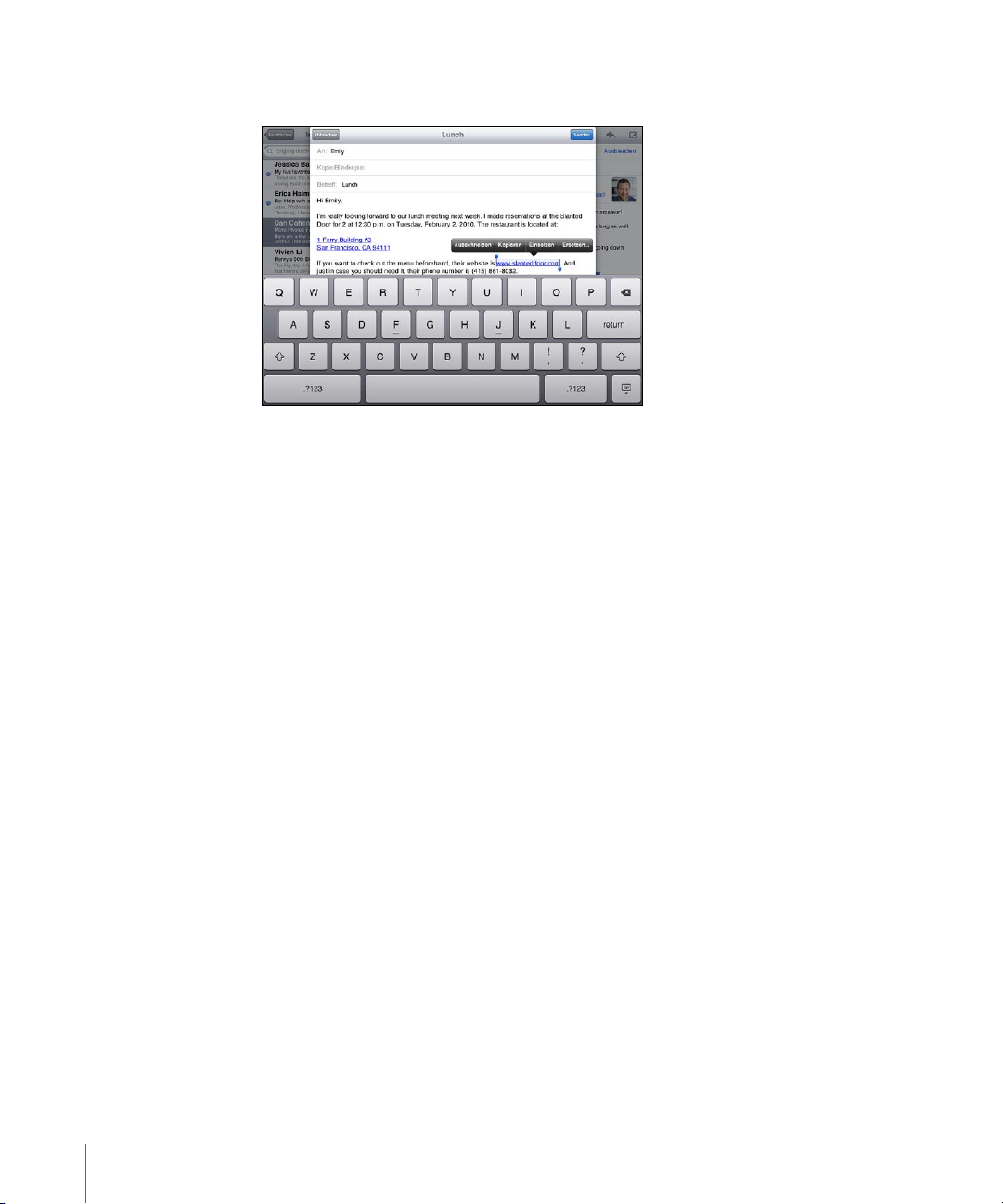
Ausschneiden und Kopieren von Text: Wählen Sie Text aus und tippen Sie auf
„Ausschneiden“ oder „Kopieren“.
Einsetzen von Text: Tippen Sie auf die Einfügemarke und tippen Sie dann auf
„Einsetzen“, um den letzen von Ihnen ausgeschnittenen oder kopierten Text
einzufügen. Wählen Sie alternativ Text aus und tippen Sie auf „Einsetzen“, wenn der
ausgewählte Text durch den eingesetzten Text ersetzt werden soll.
Widerrufen des letzten Bearbeitungsvorgangs: Schütteln Sie das iPad oder tippen
Sie auf „Widerrufen“ auf der Tastatur.
Tastaturbelegungen
In den Einstellungen können Sie die Belegungen für Softwaretastaturen auf
den Bildschirm und beliebige Hardwaretastaturen festlegen. Die verfügbaren
Tastaturbelegungen hängen von der gewählten Sprache für die Tastatur ab.
Auswählen einer Tastaturbelegung: Wählen Sie in den Einstellungen „Allgemein“ >
„Tastatur“ > „Internationale Tastaturen“ und dann eine Tastatur aus. Es ist möglich, für
jede Sprache unterschiedliche Belegungen für die Softwaretastatur auf dem Bildschirm
und externe Hardwaretastaturen auszuwählen.
Die Belegung der Softwaretastatur bestimmt das Layout der Tastatur auf Ihrem iPadBildschirm. Die Belegung der Hardwaretastatur bestimmt das Layout eines am iPad
angeschlossenen Apple Wireless Keyboard.
24 Kapitel 1 Auf einen Blick
Page 25
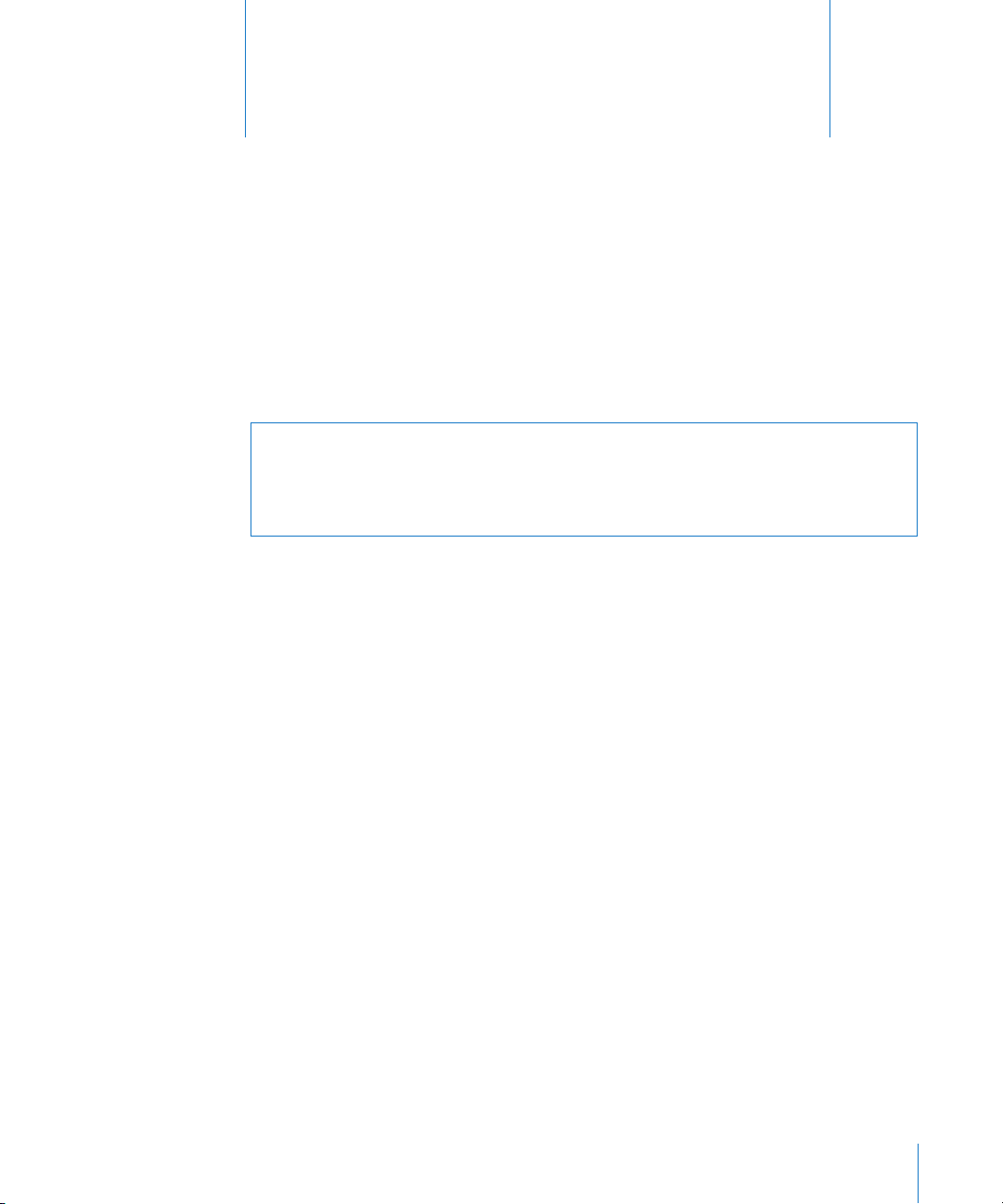
Einführung
Verbinden Sie das iPad“ mit Ihrem Computer und verwenden Sie iTunes zum
Einrichten, Registrieren und Synchronisieren Ihrer Inhalte.
Voraussetzungen
2
·
ACHTUNG: Lesen Sie zu Ihrer eigenen Sicherheit alle Anleitungen zum Umgang mit
dem Gerät in diesem Handbuch sowie die Sicherheitsinformationen im Handbuch
iPad „Wichtige Produktinformationen“ unter support.apple.com/de_DE/manuals/ipad,
bevor Sie das iPad in Betrieb nehmen.
Für die Verwendung des iPad ist Folgendes erforderlich:
Ein Mac oder ein PC mit einem USB 2.0-Anschluss und einem der folgenden Â
Betriebssysteme:
Mac OS X Version 10.5.8 (oder neuer) Â
Windows 7, Windows Vista, oder Windows XP Home oder Professional mit Service Â
Pack 3 (oder neuer)
iTunes 10.2 (oder neuer) verfügbar unter  www.itunes.com/de/download
Eine Apple-ID Â
Breitband-Internetzugang Â
Kongurieren des iPad
Damit Sie das iPad verwenden können, müssen Sie es mithilfe von iTunes
kongurieren. Sie können das iPad auch registrieren und eine Apple-ID erstellen (in
einigen Ländern nicht verfügbar), falls Sie noch keine besitzen.
Kongurieren des iPad
1 Laden und installieren Sie die neuste Version von iTunes von folgender Website:
www.itunes.com/de/download.
25
Page 26

2 Verbinden Sie das iPad mithilfe des mit dem iPad gelieferten Kabels mit einem USB
2.0-Anschluss Ihres Mac oder PCs.
3 Befolgen Sie die in iTunes angezeigten Anleitungen, um das iPad zu registrieren
und das iPad mit Ihren Kontakten, Kalendern und Lesezeichen auf Ihrem Computer
sowie mit Musiktiteln, Videos und anderen Inhalten aus Ihrer iTunes-Mediathek zu
synchronisieren.
Wählen Sie im Fenster „iPad kongurieren“ die Option zur automatischen
Synchronisierung von Kontakten, Kalendern, E-Mail-Accounts und Lesezeichen aus,
damit diese Objekte automatisch synchronisiert werden, wenn Sie das iPad mit Ihrem
Computer verbinden.
Synchronisieren mit iTunes
Verwenden Sie iTunes, um Ihre Musik, Videos, geladene Apps und andere Inhalte
der iTunes-Mediathek auf Ihrem Computer zu synchronisieren. Sie können auch Ihre
Kontakte, Kalender und Browser-Lesezeichen synchronisieren. Mithilfe von iTunes
können Sie auswählen, welche Inhalte und Informationen mit dem iPad synchronisiert
werden sollen. Standardmäßig synchronisiert iTunes automatisch, sobald Sie das iPad
an Ihren Computer anschließen. Während des Synchronisierens können Sie auch auf
dem iPad angelegte oder gekaufte Informationen auf Ihren Computer übertragen.
Einrichten der Synchronisierung
Sie können iTunes so kongurieren, dass die folgenden Informationen synchronisiert
werden:
Musiktitel Â
Filme Â
Fernsehsendungen Â
Aus dem App Store geladene Spiele und Apps Â
Musikvideos Â
Podcasts Â
Bücher und Hörbücher Â
26 Kapitel 2 Einführung
Page 27
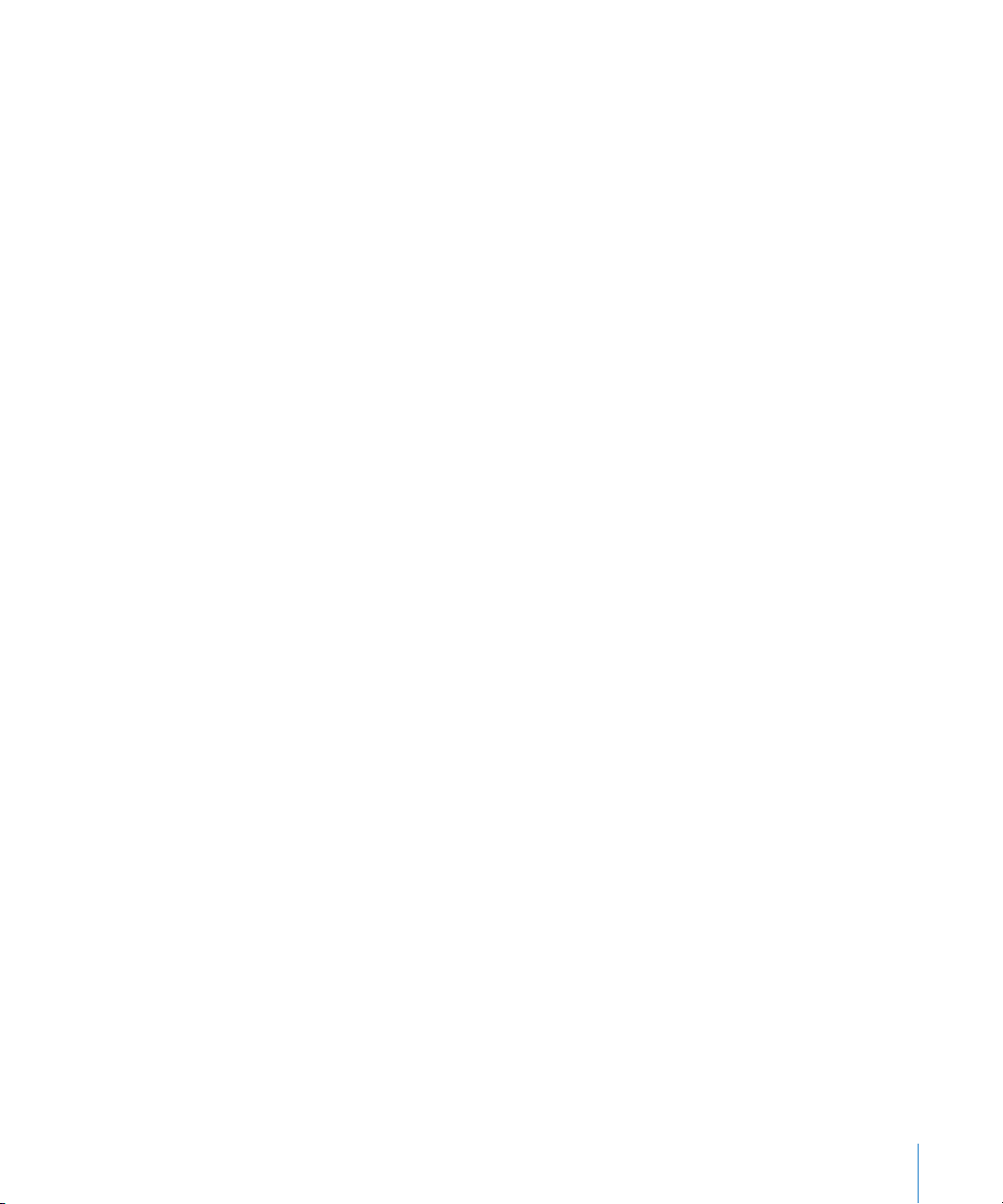
iTunes U-Sammlungen Â
Fotos und Videos (im Fotoprogramm oder Bilderordner auf Ihrem Computer) Â
Kontakte – Namen, Telefonnummern, Adressen, E-Mail-Adressen u. a. Â
Kalender – Termine und Ereignisse Â
Notizen Â
E-Mail-Account-Einstellungen Â
Lesezeichen für Webseiten Â
Die Einstellungen für die Synchronisierung lassen sich anpassen, sobald Sie das iPad
mit Ihrem Computer verbinden.
Synchronisieren Sie Musiktitel, Hörbücher, Podcasts, iTunes U-Sammlungen, Videos,
Bücher und Apps Ihrer iTunes-Mediathek. Wenn Sie noch keine eigenen Inhalte in Ihre
iTunes-Mediathek übertragen haben, können Sie über den iTunes Store (in einigen
Ländern verfügbar) Inhalte in der Vorschau ansehen oder als Hörprobe hören und
in die iTunes-Mediathek laden. Sie können Musiktitel von eigenen CDs übernehmen
und zu Ihrer iTunes-Mediathek hinzufügen. Weitere Informationen zu iTunes und zum
iTunes Store erhalten Sie in iTunes durch Klicken auf „Hilfe“ > „iTunes-Hilfe“.
Kontakte, Kalender, Notizen und Lesezeichen für Webbrowser werden mit den
entsprechenden Programmen auf Ihrem Computer synchronisiert. Neue Einträge
oder Änderungen, die Sie auf dem iPad erstellen bzw. vornehmen, werden mit Ihrem
Computer synchronisiert und umgekehrt.
Mit iTunes können Sie auch Fotos und Videos von einer App oder aus einem Ordner
synchronisieren.
Die Einstellungen für E-Mail-Accounts werden dagegen nur in einer Richtung, also
vom E-Mail-Programm Ihres Computers auf das iPad übertragen. Dies gibt Ihnen
die Möglichkeit, Ihre E-Mail-Accounts auf dem iPad anzupassen, ohne dass dies
Auswirkungen auf die Einstellungen des E-Mail-Accounts auf Ihrem Computer hat.
Hinweis: Sie können E-Mail-Accounts auch direkt auf dem iPad einrichten. Vgl.
„Hinzufügen von E-Mail-, Kontakt- und Kalender-Accounts“ auf Seite 34.
Einkäufe, die Sie mit dem iPad im iTunes Store und im App Store tätigen, werden
bei der nächsten Synchronisierung in Ihre iTunes-Mediathek übertragen. Sie können
Inhalte und Apps auch direkt im iTunes Store erwerben oder auf Ihren Computer laden
und anschließend von dort mit dem iPad synchronisieren.
Kapitel 2 Einführung 27
Page 28
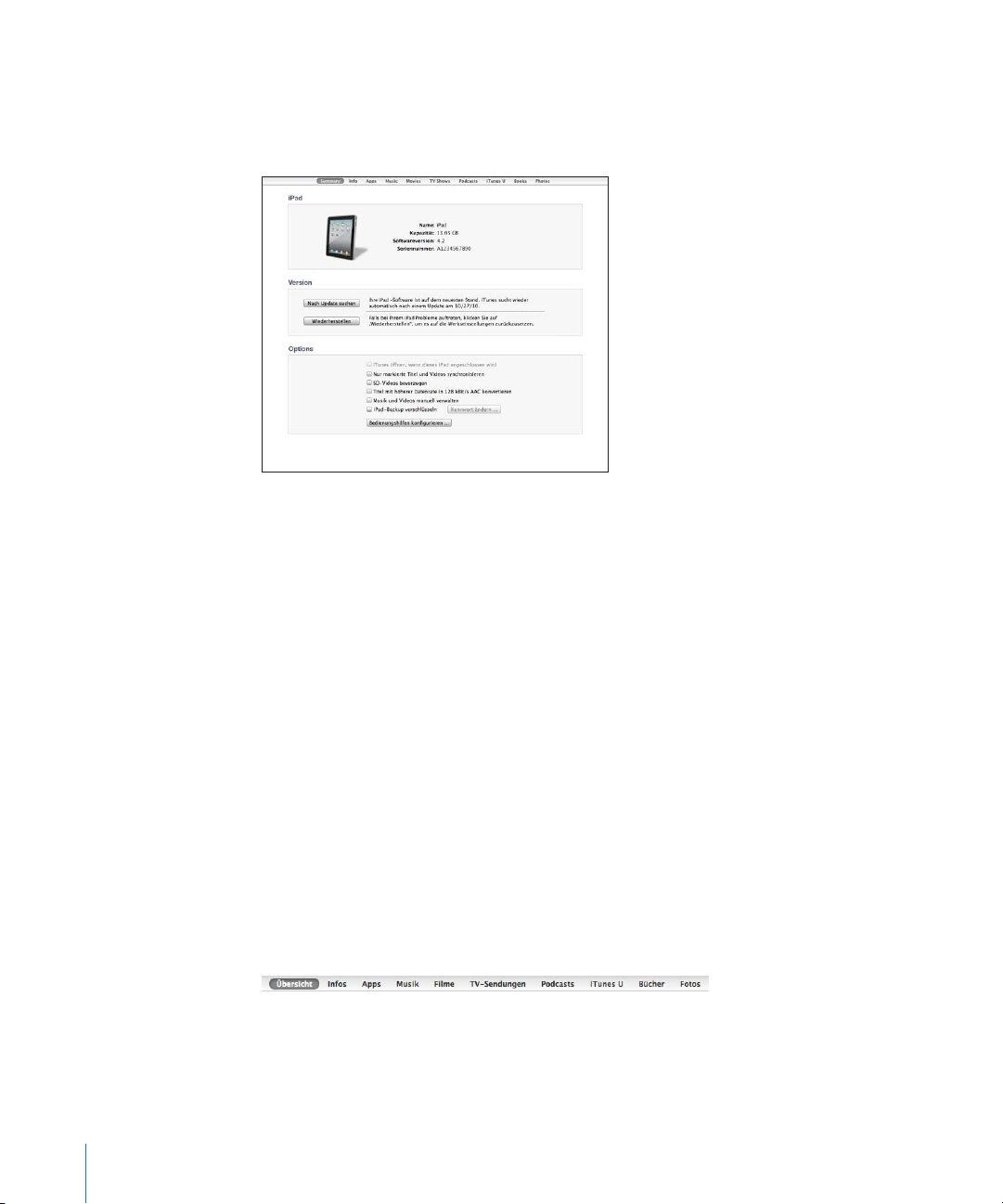
Sie können das iPad so einrichten, dass nur ein Teil der auf Ihrem Computer
gespeicherten Daten synchronisiert wird. Möglicherweise möchten Sie z. B. nur
bestimme Musik-Wiedergabelisten oder noch nicht angesehene Video-Podcasts
synchronisieren.
Wichtig: Sie müssen bei Ihrem eigenen Benutzer-Account an Ihrem Computer
anmelden, bevor Sie das iPad anschließen.
Kongurieren der iTunes-Synchronisierung:
1 Verbinden Sie das iPad mit Ihrem Computer und önen Sie iTunes (sofern es nicht
automatisch geönet wird).
2 Wählen Sie in iTunes das iPad in der Seitenleiste aus.
3 Kongurieren Sie die Optionen für die Synchronisierung in den einzelnen
Einstellungsbereichen.
Im folgenden Abschnitt nden Sie Beschreibungen zu den einzelnen Bereichen.
4 Klicken Sie auf „Anwenden“ unten rechts im Bildschirm.
Die Option „iTunes önen, wenn dieses iPad angeschlossen wird“, ist standardmäßig
ausgewählt.
Einstellungsbereiche für das iPad in iTunes
Die folgenden Abschnitte bieten einen Überblick über die einzelnen
Einstellungsbereiche für das iPad. Weitere Informationen erhalten Sie in iTunes durch
Klicken auf „Hilfe“ > „iTunes-Hilfe“.
28 Kapitel 2 Einführung
Page 29
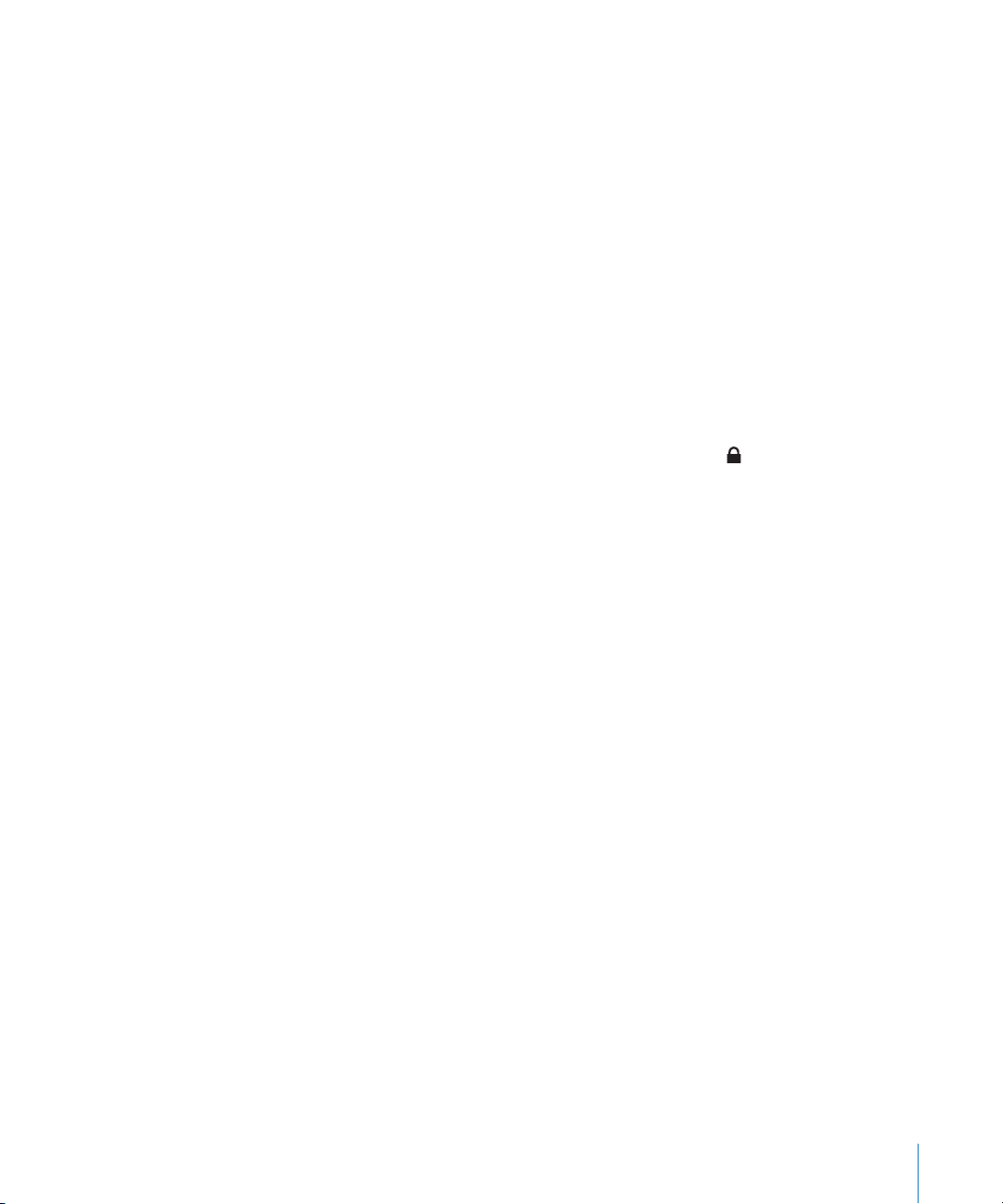
Bereich „Übersicht“
Wählen Sie die Option „iTunes önen, wenn dieses iPad angeschlossen wird“ aus, damit
iTunes automatisch geönet und eine Synchronisierung des iPad ausgeführt wird,
wenn Sie das Gerät mit Ihrem Computer verbinden. Deaktivieren Sie diese Option,
wenn Sie die Synchronisierung durch Klicken auf die Taste „Synchronisieren“ in iTunes
selbst starten wollen. Näheres zum Deaktivieren der automatischen Synchronisierung
nden Sie unter „Verhindern der automatischen Synchronisierung“ auf Seite 31.
Wählen Sie die Option „Nur markierte Titel und Videos synchronisieren“ aus, wenn
beim Synchronisieren alle Objekte ausgelassen werden sollen, die Sie in Ihrer iTunes-
Mediathek nicht markiert haben.
Aktivieren Sie die Option „Musik und Videos manuell verwalten“, damit die
automatische Synchronisierung in den Bereichen „Musik“ und „Video“ deaktiviert wird.
Wählen Sie „iPad>-Sicherungskopie verschlüsseln“ aus, wenn die mithilfe von
iTunes auf Ihrem Computer erstellten Sicherungsdaten verschlüsselt werden sollen.
Verschlüsselte Sicherungsdaten sind an ihrem Schlosssymbol zu erkennen. Damit
die betreenden Informationen auf dem iPad wiederhergestellt werden können, muss
das Kennwort eingegeben werden. Vgl. „Aktualisieren und Wiederherstellen der iPadSoftware“ auf Seite 217.
Klicken Sie auf „Bedienungshilfen kongurieren“, um die Bedienungshilfen
zu aktivieren. Weitere Informationen hierzu nden Sie unter „Funktionen der
Bedienungshilfen“ auf Seite 164 .
Bereich „Infos“
In diesem Bereich können Sie die Einstellungen für die Synchronisierung Ihrer
Kontakte, Kalender, E-Mail-Accounts und Webbrowser-Lesezeichen festlegen.
Kontakte Â
Kontakte können Sie u. a. mit folgenden Apps synchronisieren: Mac OS
X-Adressbuch, Yahoo!-Adressbuch und Google-Kontakte (auf einem Mac) sowie
mit Yahoo!-Adressbuch, Google-Kontakte, Microsoft Outlook Express (WindowsAdressbuch), Windows Vista-Kontakte und Microsoft Outlook 2003, 2007 oder 2010
(auf einem PC). (Mit einem Mac können Sie Kontaktinformationen mit mehreren
Programmen synchronisieren. Mit einem PC können Sie Kontakte nur mit jeweils
einem Programm synchronisieren.)
Wenn Sie Ihre Yahoo!-ID oder das Kennwort nach dem Einrichten der
Synchronisierung geändert haben, müssen Sie für eine Synchronisierung mit dem
Yahoo!-Adressbuch nur auf „Kongurieren“ klicken und Ihre neuen Anmeldedaten
eingeben.
Kapitel 2 Einführung 29
Page 30
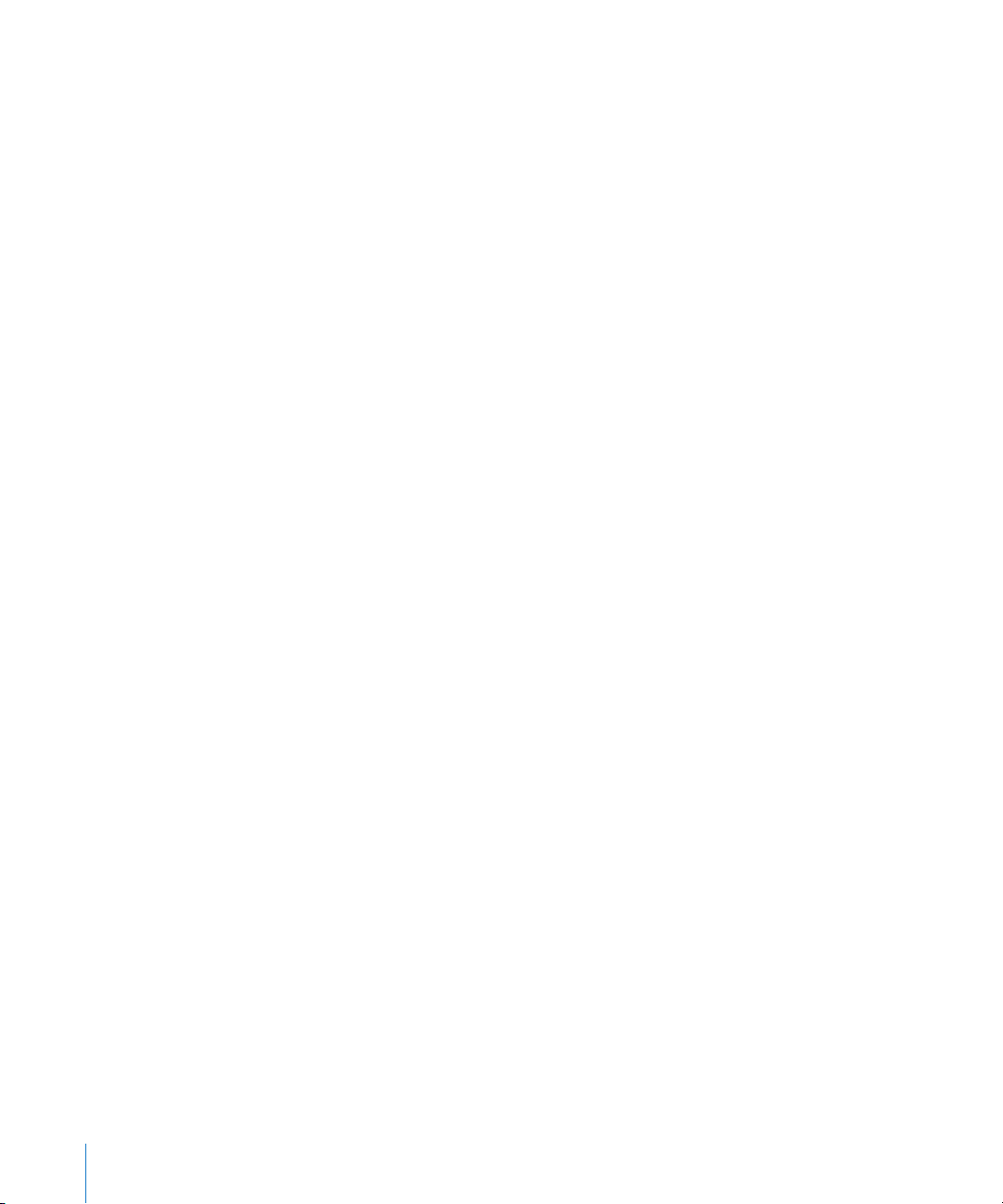
Kalender Â
Kalender können Sie u. a. mit Programmen wie iCal (auf einem Mac) und Microsoft
Outlook 2003, 2007 oder 2010 (auf einem PC) synchronisieren. (Auf einem Mac
können Sie Kalender mit mehreren Programmen synchronisieren. Auf einem PC
können Sie Kalender nur mit jeweils einem Programm synchronisieren.)
E-Mail-Accounts Â
Einstellungen für E-Mail-Accounts können Sie u. a. mit Programmen wie Mail (auf
einem Mac) und Microsoft Outlook 2003, 2007 oder 2010 und Microsoft Outlook
Express (auf einem PC) synchronisieren. Account-Einstellungen werden nur vom
Computer auf das iPad übertragen. Änderungen, die Sie an einem E-Mail-Account
auf dem iPad vornehmen, haben keine Auswirkungen auf den Account auf Ihrem
Computer.
Hinweis: Das Kennwort für Ihren E-Mail-Account bei Yahoo! wird nicht auf dem
Computer gesichert. Daher kann es nicht synchronisiert werden und muss auf dem
iPad separat eingegeben werden. Önen Sie den Bereich „Einstellungen“, wählen Sie
„Mail, Kontakte, Kalender“ aus, tippen Sie auf den Eintrag Ihres Yahoo!-Accounts und
geben Sie das Kennwort ein.
Andere Â
Lesezeichen lassen sich mit Safari (Mac) oder mit Safari bzw. Microsoft Internet
Explorer (PC) synchronisieren.
Notizen, die Sie mit der App „Notizen“ auf Ihrem iPad erstellen, können u. a. mit
Mail (auf einem Mac) und mit Microsoft Outlook 2003 oder 2007 (auf einem PC)
synchronisiert werden.
Erweitert Â
Wählen Sie eine oder mehrere dieser Optionen, wenn Sie bei der nächsten
Synchronisierung die Informationen auf dem iPad durch die Informationen auf
Ihrem Computer ersetzen möchten.
Bereich „Apps“
Mit den Optionen im Bereich „Apps“ können Sie Apps synchronisieren, die Sie im App
Store erworben haben, die Anordnung der Apps auf dem Home-Bildschirm des iPad
festlegen und Dokumente zwischen Ihrem iPad und Ihrem Computer hin und her
kopieren.
Aktivieren Sie die Option „Neue Apps automatisch synchronisieren“, um zu erreichen,
dass neue Apps, die Sie heruntergeladen oder durch Synchronisierung mit einem
anderen Gerät erhalten haben, auf das iPad übertragen und mit ihm synchronisiert
werden. Wenn Sie eine App vom iPad löschen, können Sie die App über den Bereich
„Apps“ erneut installieren, sofern sie zuvor synchronisiert wurde.
30 Kapitel 2 Einführung
Page 31
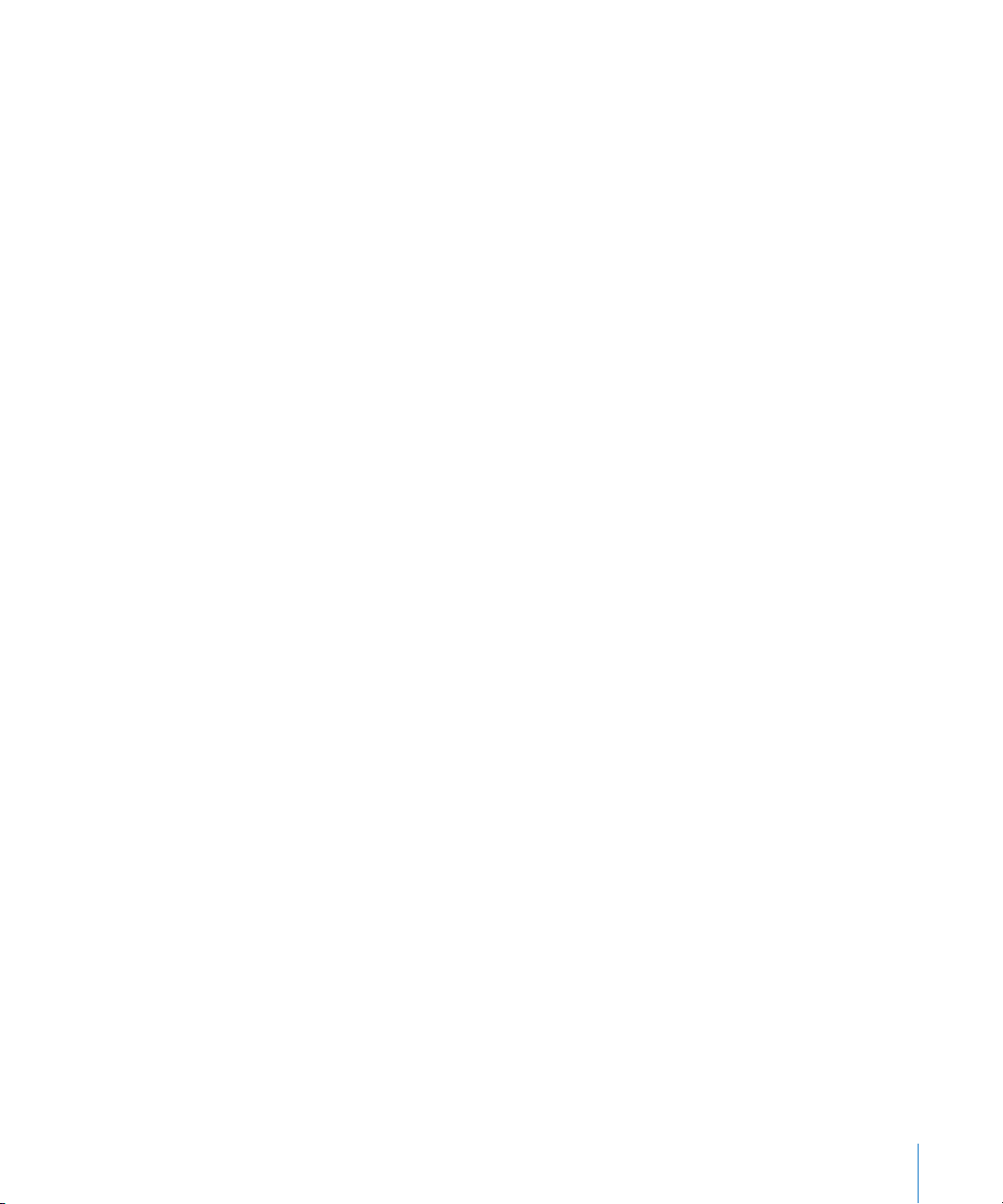
Sie können Dokumente auf dem iPad erstellen und anschließend auf Ihren Computer
kopieren. Umgekehrt können Sie Dokumente von Ihrem Computer auf Ihr iPad
kopieren, um sie dort mit Apps zu verwenden, die die Dateifreigabe unterstützen.
Apps, die die Datenfreigabe unterstützen, werden in der Liste für freigegebene Apps
angezeigt. Weitere Informationen zur Dateifreigabe nden Sie unter „Dateifreigabe“ auf
Seite 50.
Bereiche „Musik“, „Filme“, „Fernsehsendungen“, „Podcasts“ und „iTunes U“
Verwenden Sie diese Bereiche, um die Medien anzugeben, die Sie synchronisieren
möchten. Sie können alle Musiktitel, Filme, Fernsehsendungen, Podcasts und iTunes
U-Sammlungen synchronisieren oder die gewünschten Inhalte auf dem iPad
auswählen.
Wenn Sie ausgeliehene Filme in Ihrer iTunes-Mediathek auf dem iPad ansehen
möchten, übertragen Sie diese mithilfe des Bereichs „Filme“ auf das iPad.
Bereich „Bücher“
Sie können Bücher, die Sie aus dem iBookstore geladen haben, sowie viele kostenlose
ePub-Bücher von anderen Quellen synchronisieren. Es ist auch möglich, Hörbücher zu
synchronisieren. Sollte das Buch mehr als einen Abschnitt haben, dann können Sie nur
die Teile laden, die Sie möchten.
Bereich „Fotos“
Sie können Fotos und Videos mit iPhoto 6.0.6 oder neuer bzw. Aperture 3.0.2 oder
neuer (Mac) bzw. Adobe Photoshop Elements 8.0 oder neuer (PC) synchronisieren.
Alternativ können Sie auch Fotos und Videos in jedem Ordner auf Ihrem Computer für
die Synchronisierung verwenden.
Verhindern der automatischen Synchronisierung
Sie haben die Möglichkeit, die automatische Synchronisierung des iPad zu
deaktivieren, wenn Sie das iPad an einen anderen Computer anschließen.
Verhindern der automatischen Synchronisierung für alle iPad s: Wählen Sie in iTunes
„iTunes“ > „Einstellungen“ (Mac) oder „Bearbeiten“ > „Einstellungen“ (PC), klicken Sie
auf „Geräte“ und wählen Sie „Automatische Synchronisierung für alle iPhones, iPods
und iPad s deaktivieren“.
Ist dieses Markierungsfeld ausgewählt, wird das iPad nicht automatisch synchronisiert.
Dies gilt auch, wenn die Option „iTunes önen, wenn dieses iPad verbunden ist“ im
Bereich „Übersicht“ ausgewählt ist.
Vorübergehendes Verhindern der automatischen Synchronisierung ohne Ändern
der Einstellungen: Önen Sie iTunes, verbinden Sie das iPad mit Ihrem Computer und
drücken und halten Sie dann die Tastenkombination „Befehl-Wahl“ (auf einem Mac)
oder „Umschalt-Strg“ (auf einem PC), bis das iPad in der Seitenleiste angezeigt wird.
Kapitel 2 Einführung 31
Page 32
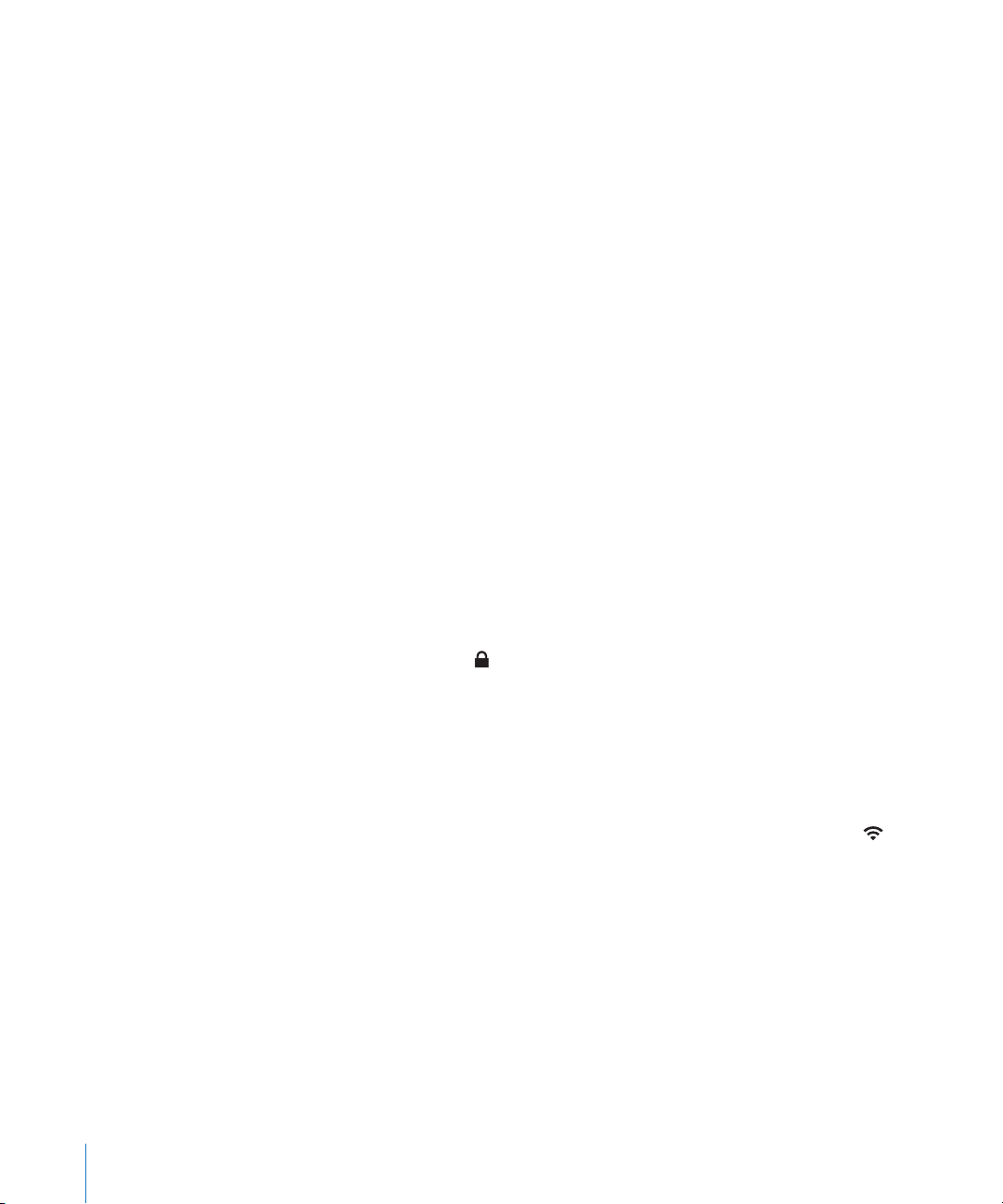
Manuelles Synchronisieren: Wählen Sie das iPad in iTunes in der Seitenleiste aus und
klicken Sie dann unten rechts im Fenster auf „Synchronisieren“. Wenn Sie Einstellungen
für die Synchronisierung geändert haben, klicken Sie auf „Anwenden“.
Herstellen der Internetverbindung
Das iPad kann auf AirPort- und andere Wi-Fi-Netzwerke zu Hause, im Büro oder
an Wi-Fi-Zugangspunkten (Hotspots) weltweit zugreifen. Sobald die Verbindung
zu einem Wi-Fi-Netzwerk mit Internetzugang hergestellt ist, aktiviert das iPad die
Internetverbindung automatisch, wenn Sie Apps wie Mail, Safari, YouTube, den App
Store oder den iTunes Store verwenden. Das iPad stellt die Internetverbindung über
ein Wi-Fi-Netzwerk her. Das iPad Wi-Fi + 3G kann die Internetverbindung auch über ein
Mobilfunknetz herstellen. Ein Datendienst muss separat erworben werden.
Herstellen einer Wi-Fi-Netzwerkverbindung
Mithilfe der Wi-Fi-Einstellungen können Sie Wi-Fi aktivieren und die Verbindung zu WiFi-Netzwerken herstellen.
Aktivieren von Wi-Fi: Wählen Sie „Einstellungen“ > „Wi-Fi“ und aktivieren Sie die
Option „Wi-Fi“.
Herstellen einer Wi-Fi-Netzwerkverbindung: Wählen Sie „Einstellungen“ > „Wi-Fi“.
Warten Sie einen Augenblick, bis das iPad Netzwerke in Reichweite erkannt hat, und
wählen Sie ein Netzwerk aus. (Beim Herstellen einer Verbindung zu einigen Wi-Fi-
Netzwerken können Gebühren anfallen.) Geben Sie ggf. ein Kennwort ein und tippen
Sie auf „Verbinden“. (Netzwerke, für die ein Kennwort eingegeben werden muss, sind
mit einem Vorhängeschloss gekennzeichnet.)
Sobald Sie die Verbindung zu einem Wi-Fi-Netzwerk hergestellt haben, aktiviert das
iPad diese Verbindung automatisch, wenn Sie sich innerhalb der Reichweite dieses
Netzwerks benden. Werden mehrere zuvor verwendete Netzwerke innerhalb der
Reichweite gefunden, stellt das iPad die Verbindung zum zuletzt verwendeten
Netzwerk her.
Wenn das iPad mit einem Wi-Fi-Netzwerk verbunden ist, zeigt das Wi-Fi-Symbol in
der Statusleiste die aktuelle Signalstärke an. Je mehr Balken angezeigt werden, desto
stabiler ist die Verbindung.
Näheres zum Kongurieren von Wi-Fi-Einstellungen nden Sie unter „Wi-Fi“ auf
Seite 18 2.
32 Kapitel 2 Einführung
Page 33

Herstellen einer Verbindungen mit einem Mobilfunknetz
Damit Sie mit dem iPad Wi-Fi + 3G die Verbindung zu einem Mobilfunk-Datennetz
herstellen können, müssen Sie zuerst bei einem iPad-Dienstanbieter in Ihrer Region
einen Tarifplan für das Funknetz abschließen. Bei einigen Dienstanbietern können Sie
einen Tarifplan auswählen, Ihre Datennutzung überwachen und den Tarifplan auf dem
iPad ändern oder kündigen.
Auf einigen Modellen ermöglichen die 3G-, EDGE- und GPRS-Technologien den
Internetzugri über das Mobilfunknetz, das von Ihrem Mobilfunkanbieter bereitgestellt
wird. Informieren Sie sich über die Funknetzabdeckung Ihres Anbieters in Ihrer Region,
um Näheres über die Verfügbarkeit zu erfahren.
Wenn das iPad mit dem Internet über das Mobilfunk-Datennetz verbunden ist,
sehen Sie das 3G-Symbol ( ), das EDGE-Symbol ( ) oder das GPRS-Symbol ( ) in der
Statusleiste.
Aktivieren der Option „Daten-Roaming“: Wenn Sie sich außerhalb der Reichweite des
Netzes Ihres Anbieters benden, können Sie u. U. das Mobilfunknetz eines anderen
Anbieters verwenden. Wählen Sie „Einstellungen“ > „Mobile Daten“. Aktivieren Sie dann
„Daten-Roaming“.
Wichtig: Es können Roaming-Gebühren anfallen. Stellen Sie sicher, dass die Option
„Daten-Roaming“ deaktiviert ist, um entsprechende Roaming-Gebühren zu vermeiden.
Überwachen der Benutzung des Mobilfunknetzes: Wählen Sie „Einstellungen“ >
„Mobile Daten“ > „Account anzeigen“.
Einrichten eines mobilen Datenplans auf dem iPad: Tippen Sie auf „Einstellungen“
auf dem Home-Bildschirm des iPad und wählen Sie „Mobile Daten“ aus. Tippen Sie auf
„Account anzeigen“ und befolgen Sie die angezeigten Anleitungen.
Die Einstellungen für die mobilen Daten hängen vom Anbieter ab.
Wenn das iPad entsperrt ist, können Sie Ihren bevorzugten Anbieter auswählen. Die
Einstellungen für die mobilen Daten hängen vom Anbieter ab. Wenn Ihr iPad Wi-Fi
+ 3G nicht mit einer Mikro-SIM-Karte ausgestattet ist, wenden Sie sich bitte an Ihren
Netzanbieter, um einen Account einzurichten und eine kompatible Mikro-SIM-Karte zu
erhalten. Nicht bei allen Netzanbietern sind 3G-Tarifpläne erhältlich.
Internetzugri in einem Flugzeug
Der Flugmodus auf dem iPad Wi-Fi + 3G deaktiviert die Funksender des iPad, um die
Vorschriften der Fluggesellschaften einzuhalten. Sofern von der Fluggesellschaft und
durch geltende Gesetze und Regelungen genehmigt, können Sie in einigen Regionen
Wi-Fi aktivieren und im Flugmodus folgende Funktionen nutzen:
Senden und Empfangen von E-Mails Â
Surfen im Internet Â
Drahtloses Synchronisieren Ihrer Kontakte und Kalender Â
Kapitel 2 Einführung 33
Page 34
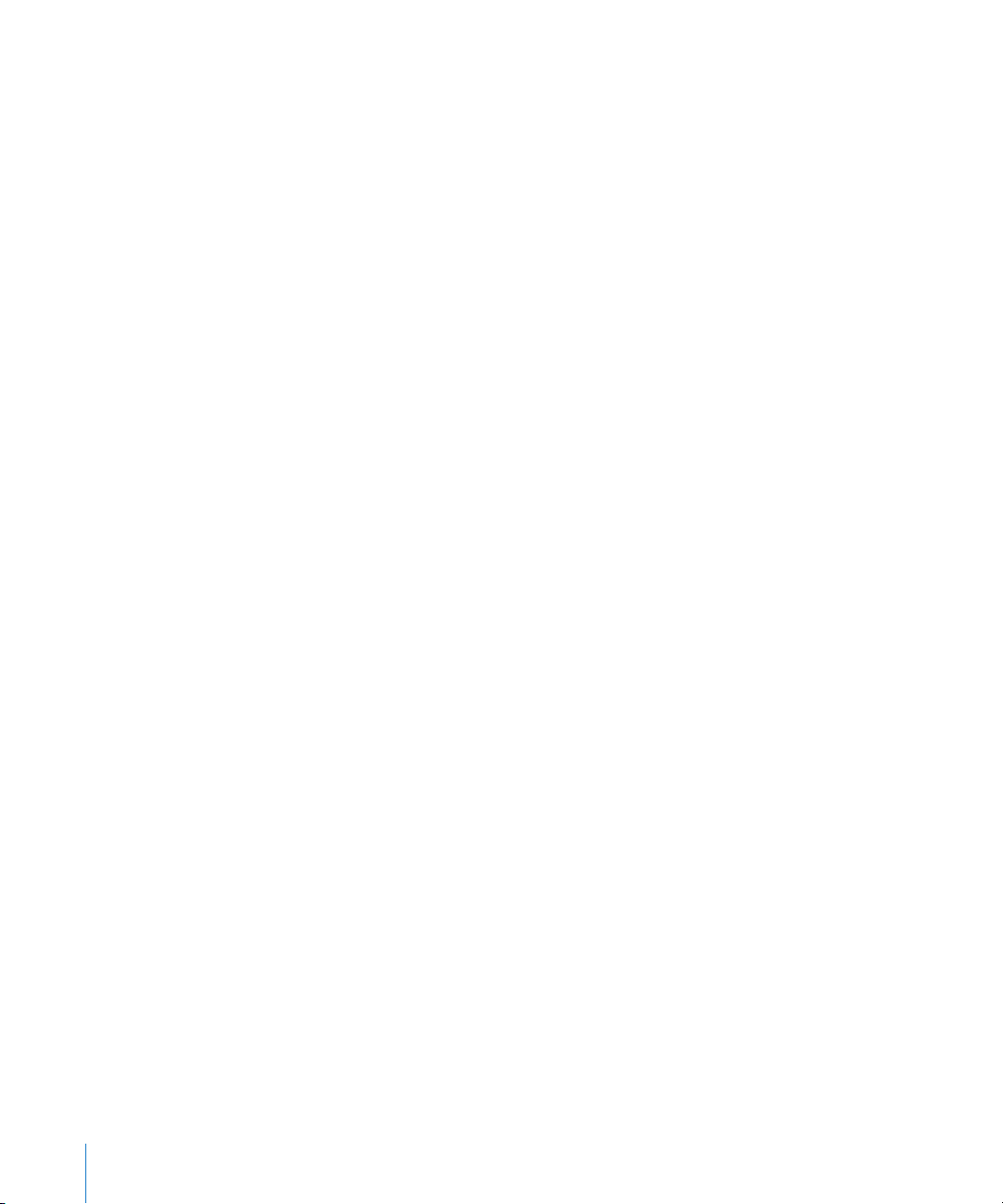
Streaming-Übertragung von YouTube-Videos Â
Kaufen von Musik und Apps Â
Weitere Informationen hierzu nden Sie unter „Flugmodus“ auf Seite 181.
Hinzufügen von E-Mail-, Kontakt- und Kalender-Accounts
Mit dem iPad können MobileMe, Microsoft Exchange und viele andere gängige
Internetanbieter für E-Mail-, Kontakt- und Kalender-Dienste verwendet werden. Falls
Sie noch keinen E-Mail-Account haben, können Sie online einen kostenlosen Account
einrichten, u. a. unter www.yahoo.com, www.google.com und www.aol.com. Besuchen
Sie die Website www.apple.com/de/mobileme, um MobileMe kostenlos zu testen.
Informationen über die Einrichtung eines Microsoft Exchange-Accounts in einer
Unternehmensumgebung nden Sie unter „Einrichten von Microsoft ExchangeAccounts“ auf Seite 206.
Einrichten von MobileMe-Accounts
Zum Verwenden von MobileMe auf dem iPad können Sie einen kostenlosen
MobileMe-Account oder ein kostenpichtiges MobileMe-Abonnement einrichten.
Mit einem kostenlosen MobileMe-Account können Sie die Funktion „Mein iPad
suchen“ (nicht in allen Ländern oder Regionen verfügbar) verwenden. Mit dieser
Funktion können Sie das iPad orten, falls es entwendet wurde oder Sie es verloren
haben, und die darauf bendlichen Informationen schützen. Vgl. „Sicherheits- und
Schutzfunktionen“ auf Seite 52.
Der kostenlose MobileMe-Account steht allen Kunden zur Verfügung, die ein iPad
mit iOS 4.2 oder neuer besitzen. Wenn Sie bereits eine Apple-ID für den App Store
oder Game Center erstellt haben, können Sie diese Apple-ID verwenden, um Ihren
MobileMe-Account einzurichten. Falls Sie noch keinen Account haben, können Sie
einen neuen erstellen.
Einrichten eines kostenlosen MobileMe-Accounts
1 Tippen Sie auf „Einstellungen“ > „Mail, Kontakte, Kalender“.
2 Tippen Sie auf „Account hinzufügen“ und dann auf „MobileMe“.
3 Geben Sie Ihre Apple-ID und das Kennwort ein oder tippen Sie auf „Gratis Apple-ID
erstellen“.
4 Befolgen Sie die angezeigten Anleitungen.
Bestätigen Sie Ihre E-Mail-Adresse, falls Sie dazu aufgefordert werden.
5 Stellen Sie sicher, dass die Funktion „Mein iPad suchen“ aktiviert ist.
34 Kapitel 2 Einführung
Page 35
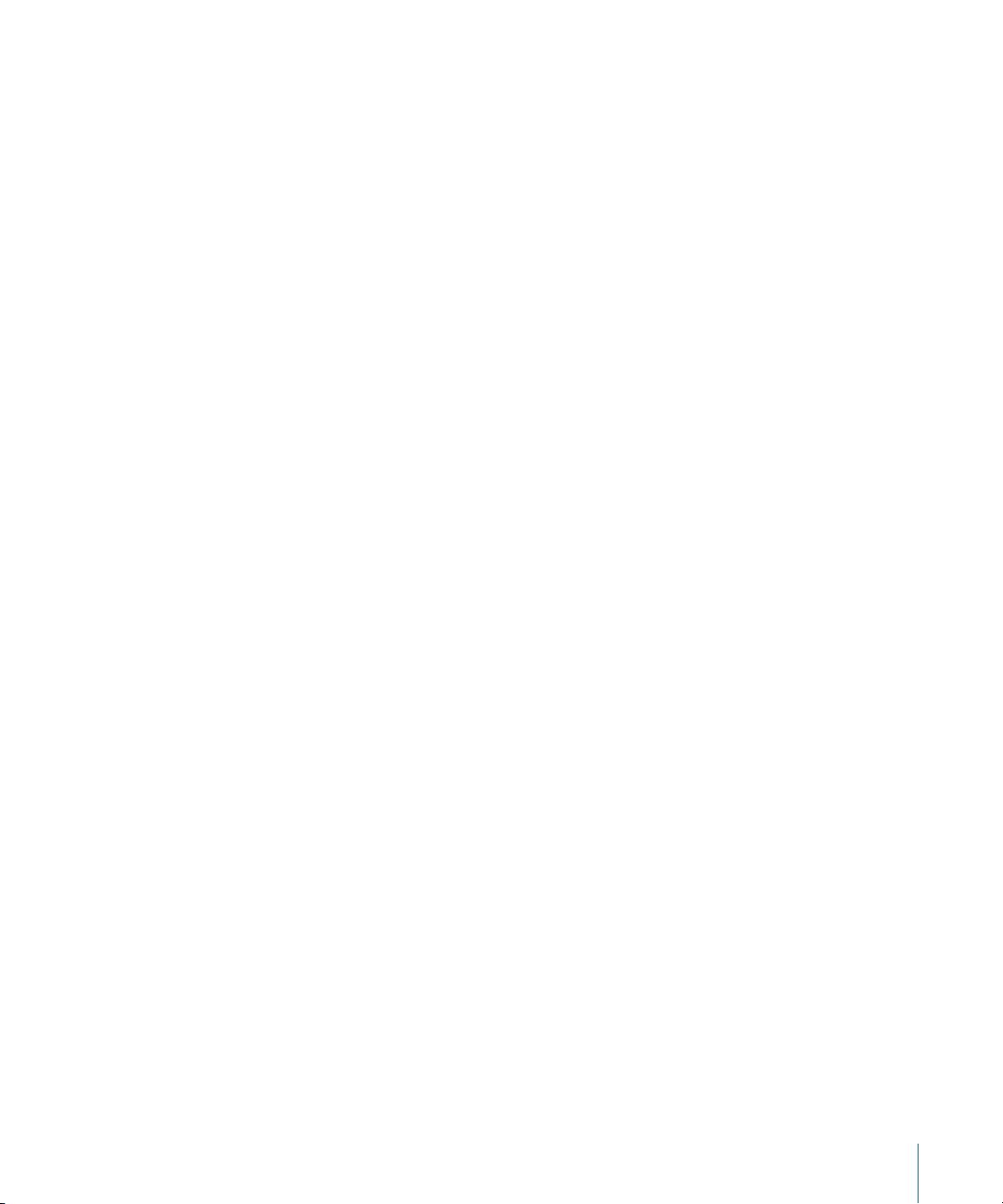
Einrichten eines kostenpichtigen MobileMe-Abonnements
1 Tippen Sie auf „Einstellungen“ > „Mail, Kontakte, Kalender“.
2 Tippen Sie auf „Account hinzufügen“ und dann auf „MobileMe“.
3 Geben Sie Ihre Apple-ID und das Kennwort ein bzw. erstellen Sie einen neuen Account.
4 Aktivieren Sie die Dienste, die Sie auf dem iPad nutzen möchten:
Mit einem MobileMe-Abonnement können Sie die Funktion „Mein iPad suchen“ und
die folgenden Funktionen nutzen:
Mail-Account bei me.com Â
Drahtloses Synchronisieren von Kontakten, Kalendern, Lesezeichen und Notizen Â
MobileMe Galerie für die Freigabe von Fotos und Videos Â
MobileMe iDisk zum Speichern und Freigeben von Dateien Â
Sie können diese Funktionen ausprobieren, indem Sie eine für 60 Tage kostenlose
Testversion unter der folgenden Adresse laden www.apple.com/de/mobileme.
Die von Ihnen aktivierten Dienste werden automatisch per Funk synchronisiert,
ohne das iPad mit Ihrem Computer verbinden zu müssen. Vgl. „Synchronisieren mit
iTunes“ auf Seite 26.
Es ist möglich, mehrere MobileMe-Accounts einzurichten. Es kann allerdings
jeweils nur ein MobileMe-Account für den Dienst „Mein iPad suchen“ und zum
Synchronisieren von Kontakten, Kalendern, Lesezeichen und Notizen verwendet
werden.
Zum Verwenden der Galerie, der iDisk und der Funktion „Mein iPad suchen“ auf einem
iPad laden Sie die kostenlosen Apps „MobileMe Galerie“, „MobileMe iDisk“ und „Mein
iPhone suchen“ im App Store.
Einrichten von Google-, Yahoo!- und AOL-Accounts
Für zahlreiche gängige Accounts (Google, Yahoo!, AOL) kann das iPad die meisten
Einstellungen für Sie vornehmen. Beim Einrichten des Accounts können Sie wählen,
welche Accountdienste Sie mit dem iPad verwenden wollen. Dienste, die Sie aktivieren,
werden automatisch per Funk synchronisiert. Vgl. „Synchronisieren mit iTunes“ auf
Seite 26.
Einrichten eines Accounts:
1 Tippen Sie auf „Einstellungen“ > „Mail, Kontakte, Kalender“.
2 Tippen Sie auf „Account hinzufügen“ und dann auf „Google“, „Yahoo!“ oder „AOL“.
3 Geben Sie Ihren Namen, Ihre E-Mail-Adresse, Ihr Kennwort und eine Beschreibung ein.
4 Tippen Sie auf die Objekte, die Sie auf dem iPad verwenden wollen. Welche Objekte
verfügbar sind, hängt von jeweiligen Dienstanbieter ab.
Kapitel 2 Einführung 35
Page 36

Einrichten von weiteren Accounts
Wählen Sie „Andere Accounts“, um weitere Accounts für E-Mail (wie POP), Kontakte
(wie LDAP oder CardDAV) oder Kalender (wie CalDAV) einzurichten. Wenden Sie
sich an Ihren Dienstanbieter oder Systemadministrator, um die erforderlichen
Accounteinstellungen zu erhalten.
Einrichten eines Accounts
1 Tippen Sie auf „Einstellungen“ > „Mail, Kontakte, Kalender“.
2 Tippen Sie auf „Account hinzufügen“ und dann auf „Andere“.
3 Wählen Sie den Accounttyp (E-Mail, Kontakte oder Kalender) aus, den Sie hinzufügen
wollen.
4 Geben Sie Ihre Accountinformationen ein und tippen Sie auf „Sichern“.
Trennen des iPad von Ihrem Computer
Sofern das iPad nicht gerade mit dem Computer synchronisiert wird, können Sie die
Verbindung jederzeit trennen.
Wird das iPad mit Ihrem Computer synchronisiert, wird auf dem Home-Bildschirm
des iPad die Meldung „Synchronisieren“ angezeigt. Wenn Sie das iPad vom Computer
trennen, bevor die Synchronisierung beendet ist, werden möglicherweise nicht alle
Daten korrekt übertragen. Sobald die Synchronisierung des iPad beendet ist, zeigt
iTunes die Meldung „Synchronisierung des iPad abgeschlossen“ an.
Abbrechen einer Synchronisierung: Bewegen Sie den Schieberegler auf dem iPad.
Anzeigen des Benutzerhandbuchs auf dem iPad
Sie können das iPad-Benutzerhandbuch auf dem iPad in Safari anzeigen. Oder Sie
installieren die kostenlose App „iBooks“ und laden das Handbuch aus dem iBookstore.
Anzeigen des Benutzerhandbuchs in Safari: Tippen Sie in Safari auf und
anschließend auf das Lesezeichen für das iPad-Benutzerhandbuch. Oder besuchen Sie
die Website http://help.apple.com/de/ipad.
Hinzufügen eines Symbols für das Handbuch zum Home-Bildschirm: Tippen Sie auf
und dann auf „Zum Home-Bildschirm“.
Anzeigen des Benutzerhandbuchs in iBooks
1 Wenn Sie iBooks noch nicht installiert haben, önen Sie den App Store, suchen nach
„iBooks“ und tippen dann in der angezeigten Liste darauf. Tippen Sie auf „Kostenlos“
und anschließend auf „Installieren“.
2 Önen Sie iBooks und tippen auf „Store“.
3 Suchen Sie nach „iPad-Benutzerhandbuch“ und tippen dann in der angezeigten Liste
auf das Benutzerhandbuch.
36 Kapitel 2 Einführung
Page 37

4 Tippen Sie auf „Kostenlos“ und anschließend auf „Installieren“.
Wird geladen Aufgeladen
Weitere Informationen hierzu nden Sie unter Kapitel 19, „ iBooks,“ auf Seite 148.
Batterie
Das iPad verfügt über eine interne wiederauadbare Batterie. Die Batterie ist fest im
Gerät verbaut und darf nicht vom Benutzer ausgetauscht werden. Sie darf nur von
einem autorisierten Apple Service-Partner ausgewechselt werden. Weitere Information
über die iPad-Batterien nden Sie unter www.apple.com/de/batteries/ipad.html.
Auaden der Batterie
ACHTUNG: Wichtige Sicherheitshinweise zum Auaden des iPad nden Sie im
Handbuch Wichtige Produktinformationen unter support.apple.com/de_DE/manuals/
ipad.
Das Batteriesymbol oben rechts auf der Statusleiste zeigt den Ladezustand der Batterie
an.
Auaden der Batterie: Am besten laden Sie die Batterie des iPad auf, indem Sie das
iPad mit dem mitgelieferten Dock Connector-auf-USB-Kabel und dem 10-W-USBNetzteil an einer Steckdose anschließen. Wenn Sie das iPad mit dem Dock Connectorauf-USB-Kabel an einen USB 2.0-Anschluss an einem Mac verbinden, dann kann es
sein, dass sich das iPad während des Synchronisierens nur langsam auädt.
Kapitel 2 Einführung 37
Wichtig: Die Batterie des iPad wird möglicherweise entladen anstatt aufgeladen,
wenn das iPad mit einem PC, einem Computer, der ausgeschaltet ist oder sich im
Ruhezustand bzw. Standby-Modus bendet, oder mit einem USB-Hub oder einem
USB-Anschluss an einer Tastatur verbunden wird.
Page 38

Wenn Ihr Mac oder PC nicht genügend Strom bereitstellt, um das iPad aufzuladen,
oder
wird in der Statusleiste gemeldet, dass die Batterie nicht geladen wird. Trennen Sie das
iPad zum Auaden von Ihrem Computer und verbinden Sie es mit dem mitgelieferten
Dock Connector-auf-USB-Kabel und dem 10-W-USB-Netzteil mit dem Stromnetz.
Wichtig: Bei geringer Batterieladung des iPad wird unter Umständen einer der
folgenden Batteriewarnhinweise eingeblendet, um Sie darauf aufmerksam zu machen,
dass das iPad mindestens 10 Minuten lang aufgeladen werden muss, bevor Sie es
wieder verwenden können. Ist die Batterie des iPad nahezu vollständig entladen, bleibt
die Bildschirmanzeige unter Umständen bis zu zwei Minuten lang leer, bevor einer der
Batteriewarnhinweise eingeblendet wird.
Maximieren der Batterielebensdauer
Das iPad verwendet eine Lithium-Ionen-Batterie. Weitere Informationen dazu, wie Sie
die Batterielebensdauer des iPad maximieren können, nden Sie auf der folgenden
Website: www.apple.com/de/batteries/ipad.html.
Austauschen der Batterie
Die Anzahl der Ladezyklen von wiederauadbaren Batterien ist begrenzt. Daher
müssen diese Batterien irgendwann ersetzt werden. Die iPad-Batterie darf nicht
vom Benutzer, sondern nur von einem autorisierten Apple Service-Partner (AASP)
ausgewechselt werden. AASPs entsorgen die iPad-Batterien auch entsprechend
den geltenden gesetzlichen Vorschriften. Weitere Informationen nden Sie unter
www.apple.com/de/batteries/replacements.html.
Verwenden und Reinigen des iPad
Behandeln Sie Ihr iPad sorgfältig. Verwenden Sie eine der separat erhältlichen Hüllen
oder Taschen, um Kratzer und Beschädigungen des Bildschirms zu vermeiden.
Komfortable Nutzung des iPad
Es ist wichtig, eine bequeme Haltung einzunehmen, wenn Sie das iPad benutzen und
häug Pausen einzulegen. Legen Sie das iPad beim Verwenden auf Ihrem Schoß oder
einem Tisch am oder verwenden Sie das Dock.
38 Kapitel 2 Einführung
Page 39

Reinigen des iPad
Zum Reinigen des iPad trennen Sie alle Kabel und schalten Sie das iPad aus (drücken
und halten Sie die Standby-Taste und bewegen Sie dann den Finger auf dem
Schieberegler nach rechts). Verwenden Sie ein weiches, leicht angefeuchtetes und
fusselfreies Tuch. Achten Sie darauf, dass keine Feuchtigkeit in das Gehäuse eindringt.
Verwenden Sie keine Fensterreiniger, Haushaltsreiniger, Sprays, Lösungsmittel,
alkoholhaltige Reiniger, Ammoniaklösungen oder Scheuermittel für die Reinigung
des iPad. Der iPad-Bildschirm verfügt über eine schmutzabweisende (oleophobe)
Beschichtung. Es genügt daher, den Bildschirm mit einem weichen fusselfreien
Tuch abzuwischen, um Fingerabdrücke zu entfernen. Bei normaler Benutzung
lässt die schmutzabweisende Wirkung mit der Zeit nach. Wenn Sie den Bildschirm
mit Scheuermitteln reinigen, wird dieser Schutzeekt weiter verringert und die
Bildschirmoberäche kann Kratzer bekommen.
Weitere Informationen zum Umgang mit dem iPad nden Sie im Handbuch iPad
„Wichtige Produktinformationen“ unter support.apple.com/de_DE/manuals/ipad.
Kapitel 2 Einführung 39
Page 40

Grundlagen
3
In diesem Kapitel erfahren Sie, wie Sie Apps auf dem iPad verwenden und Dateien
suchen, drucken oder für andere bereitstellen und vieles mehr.
Verwenden von Apps
Der hochauösende Multi-Touch-Bildschirm und einfache Fingerbewegungen (Gesten)
machen das Verwenden von iPad-Apps sehr einfach. Zum Önen einer App tippen Sie
auf das zugehörige Symbol. Sie können zwischen den Apps wechseln, die Apps neu
anordnen und in Ordnern zusammenfassen und verwalten.
Önen und Wechseln von Apps
Önen einer App: Tippen Sie auf dem Home-Bildschirm auf das zugehörige Symbol.
40
Rückkehr zum Home-Bildschirm: Drücken Sie die Home-Taste .
Durch die Multitasking-Funktionalität können bestimmte Apps im Hintergrund
ausgeführt werden, damit schnell zwischen den verwendeten Apps gewechselt
werden kann.
Anzeigen der zuletzt verwendeten Apps: Drücken Sie zweimal die Home-Taste.
Page 41
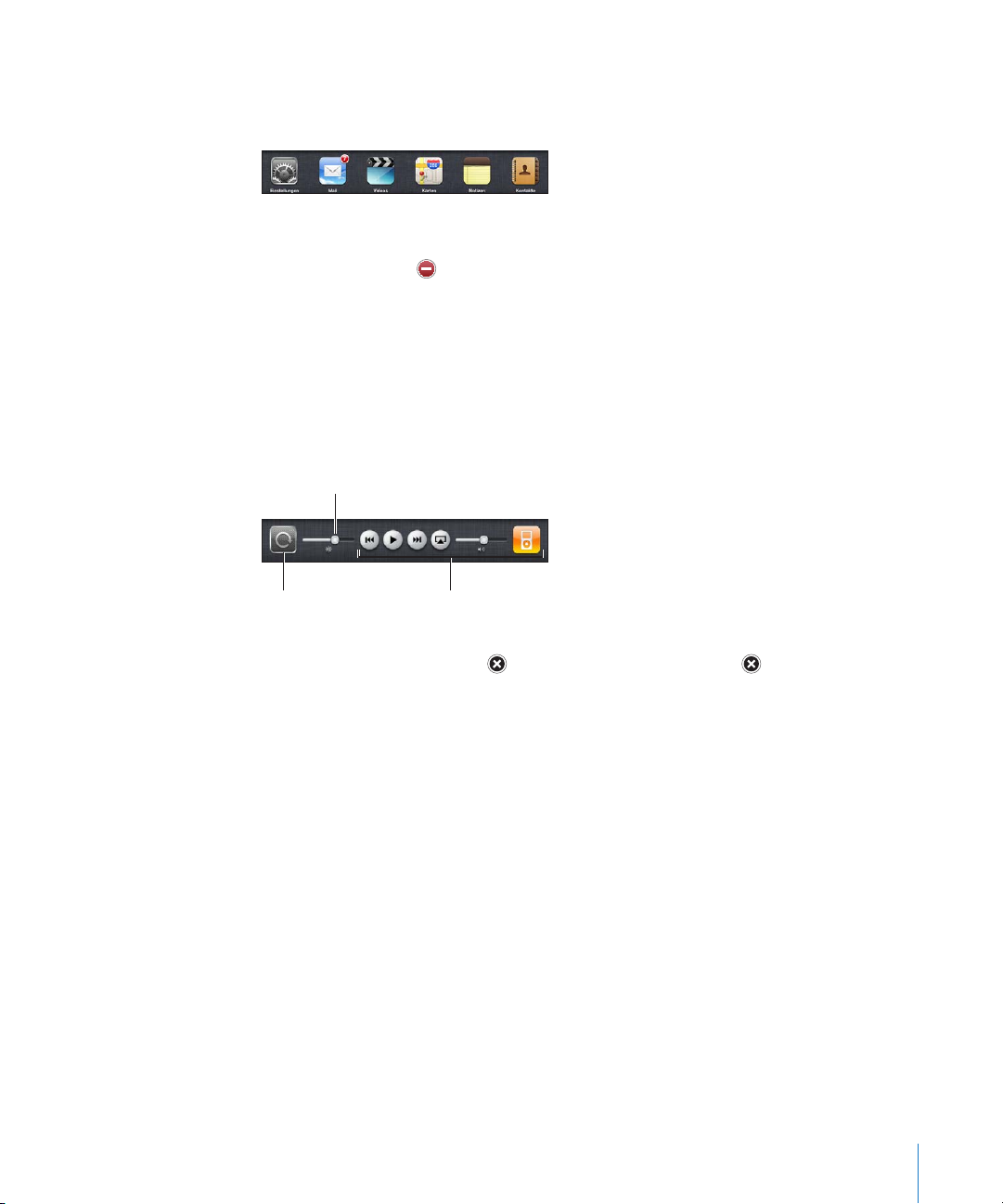
Die zuletzt verwendeten Apps werden in der entsprechenden Liste unten auf dem
Ausrichtungssperre iPod-
Bedienelemente
Helligkeit
Bildschirm angezeigt. Streichen Sie mit dem Finger nach links, um weitere Apps
anzuzeigen.
Entfernen einer App aus der Liste der zuletzt verwendeten Objekte: Legen Sie den
Finger auf ein beliebiges App-Symbol, bis das Symbol anfängt, sich leicht zu bewegen.
Tippen Sie dann auf .
Die App wird wieder zur Liste der zuletzt geöneten Apps hinzugefügt, wenn Sie sie
das nächste Mal starten.
Sperren der Bildschirmausrichtung oder Verwenden der iPod-Bedienelemente:
Drücken Sie zweimal die Home-Taste und streichen Sie dann unten auf dem Bildschirm
mit dem Finger von links nach rechts.
Der Regler zum Sperren der Bildschirmausrichtung, der Helligkeitsregler und die iPod-
Bedienelemente werden eingeblendet.
Kapitel 3 Grundlagen 41
Löschen einer App vom Home-Bildschirm: Legen Sie einen Finger auf das Symbol,
bis es sich leicht bewegt, und angezeigt wird. Tippen Sie auf , um die App zu
löschen.
Wichtig: Wenn Sie eine App vom iPad löschen, werden auch die von der App erstellten
Dokumente und Daten gelöscht.
Page 42

Blättern
Bewegen Sie einen Finger auf dem Bildschirm, um aufwärts und abwärts zu blättern. In
Apps wie Safari, Fotos und Karten können Sie auch seitwärts blättern.
Beim Blättern mithilfe des Fingers werden die Objekte auf dem Bildschirm nicht
ausgewählt oder aktiviert.
Streichen Sie mit dem Finger über den Bildschirm, um schnell zu blättern.
Sie können warten, bis der Blättervorgang stoppt, oder eine beliebige Stelle auf
dem Bildschirm berühren, um den Vorgang sofort zu stoppen. Wenn Sie einen
Blättervorgang durch Berühren stoppen, werden Objekte auf dem Bildschirm nicht
ausgewählt oder aktiviert.
Tippen Sie auf die Statusleiste oben auf dem Bildschirm, um schnell an den Anfang
einer Liste, Webseite oder E-Mail-Nachricht zu blättern.
42 Kapitel 3 Grundlagen
Page 43

Neuanordnen von App-Symbolen
Sie können die Anordnung der App-Symbole auf dem Home-Bildschirm anpassen
und auch die Anordnung der Symbole im Dock unten auf dem Bildschirm. Wenn Sie
möchten, können Sie die Symbole auch auf mehreren Home-Bildschirmen anordnen.
Neuanordnen von Symbolen
1 Legen Sie einen Finger auf ein beliebiges Symbol, bis das Symbol anfängt, sich leicht
zu bewegen.
2 Ordnen Sie die Symbole an, indem Sie sie wunschgemäß bewegen.
3 Drücken Sie die Home-Taste , um Ihre Anordnung zu sichern.
Außerdem haben Sie die Möglichkeit, die App-Symbole auf dem Home-Bildschirm
neu anzuordnen und die Reihenfolge der Bildschirme zu ändern, wenn Sie das iPad
mit Ihrem Computer verbinden. Wählen Sie das iPad in der iTunes-Seitenleiste aus und
klicken Sie dann auf den Titel „Apps“.
Erstellen weiterer Home-Bildschirme: Bewegen Sie beim Anordnen von App-
Symbolen ein Symbol an den rechten Rand des Bildschirms. Daraufhin wird ein neuer
Bildschirm eingeblendet. Sie können zum vorherigen Bildschirm zurückkehren und
weitere Symbole zum neuen Bildschirm bewegen.
Sie können bis zu elf Bildschirme verwenden. Anhand der Punkte über dem Dock
können Sie erkennen, wie viele Bildschirme Sie angelegt haben und welcher
Bildschirm gerade angezeigt wird.
Wechseln zu einem anderen Home-Bildschirm: Streichen Sie mit dem Finger nach
links oder rechts oder tippen Sie links oder rechts neben die Punkte.
Wechseln zum ersten Home-Bildschirm: Drücken Sie die Home-Taste .
Zurücksetzen Ihres Home-Bildschirms auf die Originalanordnung: Wählen Sie
„Einstellungen“ > „Allgemein“ > „Zurücksetzen“ und tippen Sie auf „Home-Bildschirm“.
Kapitel 3 Grundlagen 43
Page 44

Verwalten mithilfe von Ordnern
Mithilfe von Ordnern können Sie die Symbole auf dem Home-Bildschirm verwalten
und ordnen. Sie können bis zu 20 Symbole in einem Ordner zusammenfassen. Das iPad
benennt den Ordner beim Erstellen automatisch. Der Name basiert auf den Symbolen,
die Sie zum Erstellen des Ordners verwendet haben. Sie können den Namen jedoch
ändern. Ordner können durch Bewegen auf dem Home-Bildschirm neu angeordnet
werden oder indem sie auf einen Home-Bildschirm oder zum Dock bewegt werden.
Erstellen eines Ordners: Legen Sie den Finger auf ein beliebiges Symbol im HomeBildschirm, bis es anfängt, sich leicht zu bewegen. Bewegen Sie dann das Symbol auf
ein anderes Symbol.
Das iPad erstellt einen neuen Ordner, der zwei Symbole enthält, und zeigt den Namen
des Ordners an. Sie können auf das Namensfeld tippen, um einen anderen Namen
einzugeben.
Sie können auch mit iTunes iPad-Ordner anlegen.
Erstellen eines Ordners in iTunes: Verbinden Sie das iPad mit Ihrem Computer und
wählen Sie das iPad in der iTunes-Liste „Geräte“ aus. Klicken Sie oben im Bildschirm auf
„Apps“ und bewegen Sie oben im angezeigten Home-Bildschirm eine App auf eine
andere.
Hinzufügen eines Symbols zu einem Ordner Bewegen Sie das Symbol auf den Ordner.
Entfernen eines Symbols aus einem Ordner Tippen Sie, um den Ordner zu önen, und
bewegen Sie das Symbol aus dem Ordner hinaus.
Önen eines Ordners Tippen Sie auf den Ordner. Tippen Sie dann
auf ein Symbol, um die entsprechende App zu
önen.
Schließen eines Ordners Tippen Sie auf eine Stelle außerhalb des Ordners
oder drücken Sie die Home-Taste.
Löschen eines Ordners Entfernen Sie alle Symbole aus dem Ordner.
Der Ordner wird automatisch gelöscht, wenn
keine Objekte mehr enthalten sind.
Umbenennen eines Ordners Tippen Sie, um den Ordner zu önen. Tippen
Sie dann auf den oben angezeigten Namen und
geben Sie mithilfe der Tastatur einen neuen
Namen ein. Drücken Sie die Home-Taste, um Ihre
Änderungen zu sichern.
Wenn Sie Ihren Home-Bildschirm wunschgemäß angeordnet haben, drücken Sie die
Home-Taste , um Ihre Änderungen zu sichern.
44 Kapitel 3 Grundlagen
Page 45

Viele Apps wie Mail und der App Store zeigen auf ihren Symbolen im Home-Bildschirm
ein Kennzeichen mit einer Zahl (für eingehende Objekte) oder ein Ausrufezeichen
(für ein Problem) an. Bendet sich eine solche App in einem Ordner, wird dieses
Kennzeichen auch auf dem Ordner angezeigt. Ein nummeriertes Kennzeichen zeigt die
Anzahl der Objekte an, die Sie noch nicht angesehen haben, etwa eingehende E-Mails
und aktualisierte Apps zum Laden. Ein Warnzeichen weist auf ein Problem bei der
betreenden App hin.
Mit AirPrint können Sie drahtlos auf AirPrint-fähigen Drucken drucken. Das Drucken ist
von folgenden iPad-Apps möglich:
Mail – E-Mail-Nachrichten und anzeigbare Anhänge Â
Fotos – Fotos Â
Safari – Webseiten, PDF-Dateien und anzeigbare Anhänge Â
iBooks – PDF-Dateien Â
Möglicherweise wird AirPrint auch von anderen im App Store verfügbaren Apps
unterstützt.
Für AirPrint-fähige Drucker ist keine Druckersoftware erforderlich. Sie müssen
lediglich mit demselben Wi-Fi-Netzwerk wie das iPad verbunden sein. Sehen Sie in
der Dokumentation zu Ihrem Drucker nach, wenn Sie nicht sicher sind, ob Ihr Drucker
AirPrint unterstützt.
Weitere Informationen erhalten Sie unter support.apple.com/kb/
HT4356?viewlocale=de_DE.
Drucken eines Dokuments
AirPrint verwendet Ihr Wi-Fi-Netzwerk zum drahtlosen Senden von Druckaufträgen
an Ihren Drucker. Das iPad muss mit demselben drahtlosen Netzwerk wie der AirPrint-
Drucker verbunden sein.
Drucken eines Dokuments
1 Tippen Sie (abhängig von der verwendeten App) entweder auf oder auf . Tippen
Sie dann auf „Drucken“.
2 Tippen Sie auf „Drucker auswählen“, um einen Drucker auszuwählen.
3 Legen Sie die Druckoptionen wie die Anzahl der Kopien und die doppelseitige
Druckausgabe fest (sofern vom Drucker unterstützt). Bei einigen Apps können Sie auch
einen Seitenbereich zum Drucken angeben.
Kapitel 3 Grundlagen 45
Page 46

4 Tippen Sie auf „Drucken“.
Wenn Sie die Home-Taste zweimal drücken, während ein Dokument gedruckt wird,
wird die App „Druckzentrale“ als zuletzt verwendete App angezeigt. Das Kennzeichen
auf dem Symbol gibt an, wie viele Dokumente zum Drucken anstehen (einschließlich
des Dokuments, das gerade gedruckt wird).
46 Kapitel 3 Grundlagen
Page 47

Anzeigen des Status eines Druckauftrags: Drücken Sie zweimal die Home-Taste,
tippen Sie auf das Symbol „Druckzentrale“ und wählen Sie einen Druckauftrag aus.
Abbrechen von Druckaufträgen: Drücken Sie zweimal die Home-Taste, tippen Sie auf
das Symbol „Druckzentrale“ und wählen Sie den Druckauftrag aus und tippen Sie auf
„Drucken abbrechen“.
Kapitel 3 Grundlagen 47
Page 48
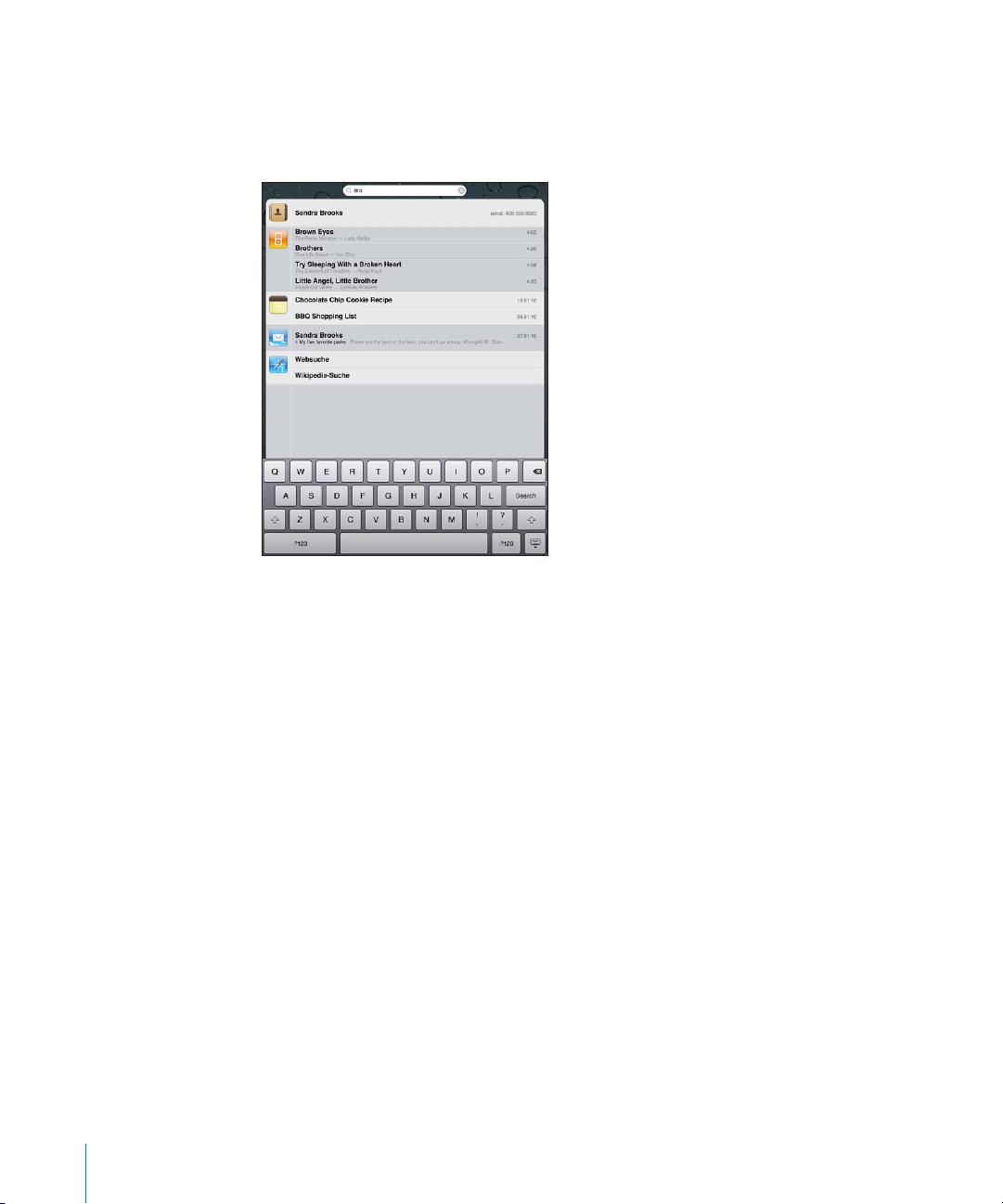
Suchen
In den im iPad integrierten Apps können Sie nach Objekten suchen. Zu diesen Apps
gehören „Mail“, „Kalender“, „iPod“, „Video“, „Notizen“ und „Kontakte“. Sie können Ihre
Suche auf eine App beschränken oder mit Spotlight alle Apps durchsuchen.
Anzeigen von Spotlight: Wenn Sie auf der Hauptseite des Home-Bildschirms sind,
streichen Sie mit dem Finger nach rechts oder drücken die Home-Taste. Auf der
Spotlight-Seite können Sie auf die Home-Taste drücken, um zur Hauptseite des Home-
Bildschirms zurückzukehren.
Suchen auf dem iPad: Geben Sie auf der Spotlight-Seite in das Feld „Suchen“ den
gewünschten Suchtext ein. Die Suchergebnisse werden parallel zur Texteingabe
automatisch angezeigt. Tippen Sie auf „Suchen“, um die Tastatur auszublenden, sodass
mehr Suchergebnisse angezeigt werden können.
Tippen Sie auf einen Eintrag in der Ergebnisliste, um ihn zu önen. An den Symbolen
links neben den Suchergebnissen können Sie erkennen, aus welcher App das
Suchergebnis stammt.
Ganz oben in der Liste zeigt das iPad auf der Grundlage vorausgegangener
Suchvorgänge die Top-Treer an. Unten in der Liste der Suchergebenisse stehen
Optionen für die Suche im Web bzw. in der Wikipedia zur Verfügung.
48 Kapitel 3 Grundlagen
Page 49

App Durchsuchte Elemente
Kontakte Vor-, Nach- und Firmennamen
Mail Empfänger- (An), Absender- (Von) und
Betre-Felder aller Accounts (der eigentliche
Nachrichtentext wird nicht durchsucht)
Kalender Veranstaltungsnamen, eingeladene Personen und
Veranstaltungsorte
iPod Musik (Musiktitel, Künstler und Alben) sowie Titel
von Podcasts und Hörbüchern
Notizen Textinhalt der Notizen
Spotlight durchsucht außerdem die Namen der integrierten und nachträglich
installierten Apps auf dem iPad. Wenn Sie sehr viele Apps haben, können Sie Spotlight
dazu verwenden, nach Apps zu suchen und diese zu önen.
Önen einer App mithilfe von Spotlight: Geben Sie den Namen der App ein und
önen Sie die App anschließend durch Tippen.
Sie können festlegen, welche Apps in welcher Reihenfolge durchsucht werden sollen.
Wählen Sie in den Einstellungen „Allgemein“ > „Spotlight-Suche“.
Verwenden von Bluetooth-Geräten
Sie können das iPad mit dem Apple Wireless Keyboard und anderen BluetoothGeräten verwenden, z. B. mit Bluetooth-Kopfhörern. Unterstützte Bluetooth-Prole
nden Sie unter support.apple.com/kb/HT3647?viewlocale=de_DE.
Koppeln von Bluetooth-Geräten
Sie müssen die Tastatur oder die Kopfhörer zuerst mit dem iPad koppeln (oder
verbinden), damit Sie sie verwenden können.
Koppeln des Bluetooth-Geräts mit dem iPad
1 Befolgen Sie die Anleitungen, die Sie mit dem Gerät erhalten haben, damit dieses
erkannt wird.
2 Wählen Sie „Einstellungen“ > „Allgemein“ > „Bluetooth“ und aktivieren Sie Bluetooth.
3 Wählen Sie das Gerät aus und geben Sie, wenn Sie dazu aufgefordert werden, den
Code oder die PIN-Nummer ein. Weitere Informationen hierzu nden Sie in den
Anleitungen zur Kennung oder PIN-Nummer, die Sie mit dem Gerät erhalten haben.
Hinweis: Schalten Sie das Apple Wireless Keyboard mit dem Ein-/Ausschalter ein,
bevor Sie die Tastatur koppeln. Sie können immer nur ein Apple Wireless Keyboard mit
iPad koppeln. Wenn Sie eine andere Tastatur verbinden wollen, müssen Sie zunächst
die Verbindung zur derzeit verwendeten Tastatur trennen.
Kapitel 3 Grundlagen 49
Page 50
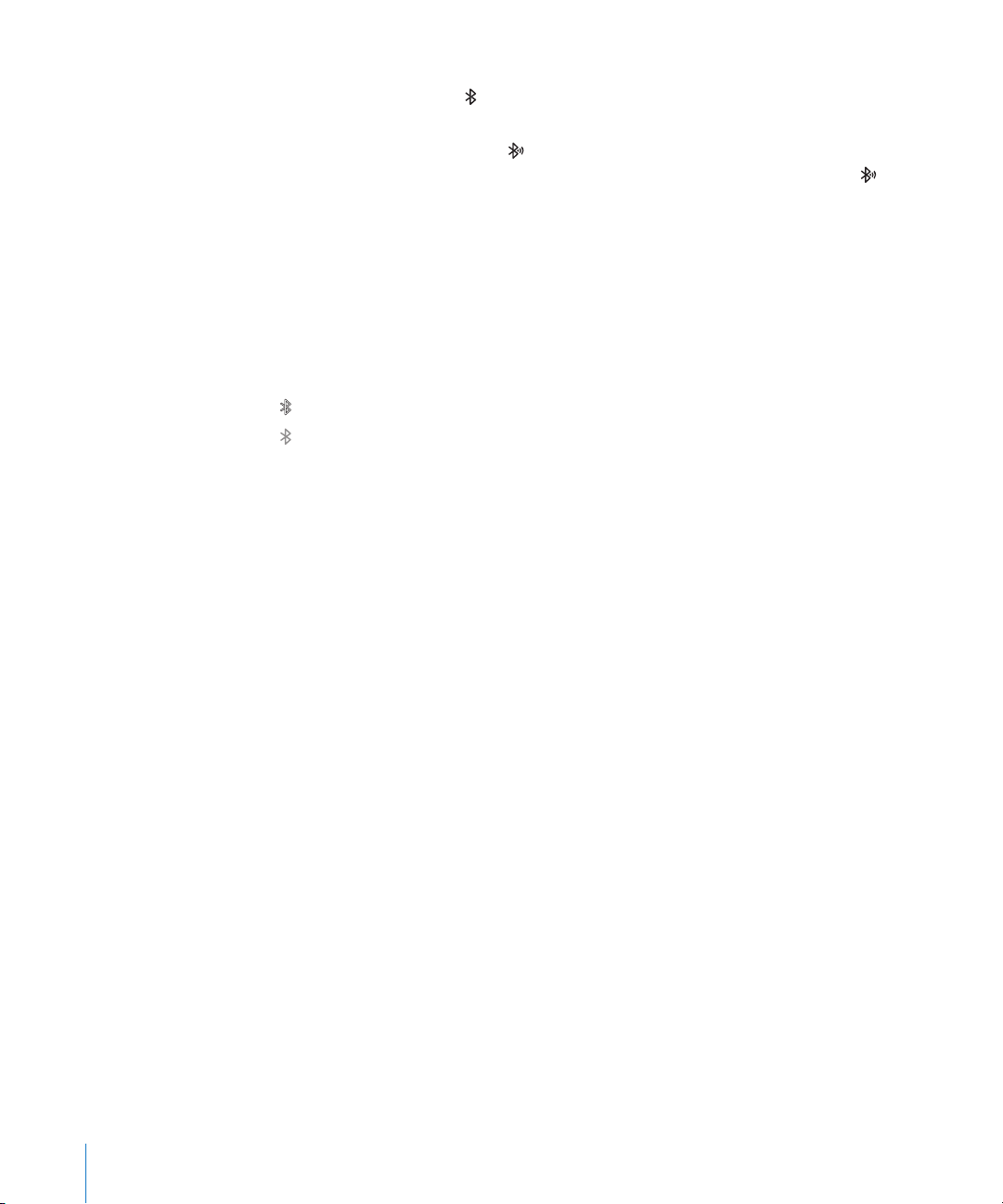
Nachdem Sie die Tastatur mit dem iPad gekoppelt haben, werden der Produktname
und ein Bluetooth-Symbol auf dem Bildschirm eingeblendet.
Nachdem Sie Kopfhörer mit dem iPad gekoppelt haben, werden der Produktname
und ein Bluetooth-Audiosymbol auf dem Bildschirm eingeblendet, wenn Sie die
Bedienelemente für die Audio- oder Videowiedergabe anzeigen. Tippen Sie auf , um
zu einer anderen Audioausgabequelle wie dem internen Lautsprecher zu wechseln.
Wenn Sie wieder die Bildschirmtastatur verwenden möchten, deaktivieren Sie
Bluetooth („Einstellungen“ > „Allgemein“ > „Bluetooth“) oder drücken Sie die
Auswurftaste auf der Bluetooth-Tastatur.
Bluetooth-Status
Das Bluetooth-Symbol wird in der iPad-Statusleiste oben auf dem Bildschirm
eingeblendet:
 (weiß): Bluetooth ist aktiviert und ein Gerät ist mit dem iPad verbunden.
 (grau): Bluetooth ist aktiviert, aber es ist kein Gerät verbunden. Wenn Sie ein Gerät
mit dem iPad verbunden haben, ist dieses möglicherweise außer Reichweite oder
nicht eingeschaltet.
 Kein Bluetooth-Symbol: Bluetooth ist deaktiviert.
Trennen eines Bluetooth-Geräts vom iPad
Wenn Sie das iPad mit einem Bluetooth-Gerät koppeln und später stattdessen ein
anderes Gerät des gleichen Typs verwenden möchten, müssen Sie die Verbindung zum
ersten Gerät zuerst trennen.
Trennen eines Bluetooth-Geräts
1 Wählen Sie „Einstellungen“ > „Allgemein“ > „Bluetooth“ und aktivieren Sie Bluetooth.
2 Wählen Sie das Gerät aus und tippen Sie auf „Dieses Gerät ignorieren“.
Dateifreigabe
Die Dateifreigabe ermöglicht die Übertragung von Dateien zwischen iPad und
Computer. Die Dateifreigabe setzt voraus, dass die Dokumente mit einer kompatiblen
App erstellt und in einem unterstützten Format gesichert werden.
Apps, die die Dateifreigabe unterstützen, werden in iTunes in der Liste für
freigegebene Apps angezeigt. Für jede App in der Liste werden in der Dateiliste die
zugehörigen Dokumente angezeigt, die sich auf dem iPad benden. Informationen
darüber, ob und ggf. in welcher Weise eine App die Dateifreigabe unterstützt, nden
Sie in der jeweiligen Dokumentation. Beachten Sie, dass die Dateifreigabe nicht von
allen Apps unterstützt wird.
50 Kapitel 3 Grundlagen
Page 51

Übertragen einer Datei vom iPad auf Ihren Computer
1 Verbinden Sie das iPad mit Ihrem Computer.
2 Wählen Sie das iPad in iTunes in der Liste unter „Geräte“ aus und klicken Sie oben auf
dem Bildschirm auf „Apps“.
3 Wählen Sie im Bereich „Dateifreigabe“ in der Liste links eine App aus.
4 Klicken Sie danach in der Liste rechts auf die zugehörige Datei, die übertragen
werden soll. Klicken Sie danach auf „Sichern unter“ und wählen Sie den gewünschten
Speicherort auf Ihrem Computer.
Übertragen einer Datei von Ihrem Computer auf das iPad
1 Verbinden Sie das iPad mit Ihrem Computer.
2 Wählen Sie das iPad in iTunes in der Liste unter „Geräte“ aus und klicken Sie oben auf
dem Bildschirm auf „Apps“.
3 Klicken Sie im Bereich „Dateifreigabe“ auf „Hinzufügen“.
4 Wählen Sie eine Datei aus und klicken Sie auf „Auswählen“ (Mac) bzw. „OK“ (PC).
Die Datei wird auf Ihr Gerät übertragen und in einer App geönet, die den jeweiligen
Dateityp unterstützt. Sie können weitere Dateien auswählen, wenn Sie mehrere
Dateien übertragen wollen.
Löschen einer Datei vom iPad: Wählen Sie die nicht mehr benötigte Datei in der Liste
„Dateien“ aus und klicken Sie auf „Löschen“.
Verwenden von AirPlay
Mithilfe von AirPlay und Apple TV können Sie Musik, Fotos und Videos drahtlos an Ihr
HD-Fernsehgerät und die Lautsprecher streamen.
Sie können mit AirPlay auch Audiodateien an eine Airport Express- oder AirPort
Extreme-Basisstation übertragen. Andere AirPlay-fähige Receiver sind von
Drittanbietern erhältlich. Im Apple Store nden Sie Näheres hierzu.
Starten der Streaming-Übertragung an ein AirPlay-fähiges Gerät
1 Stellen Sie sicher, dass sich das iPad und das Gerät (z. B. ein Apple TV) im selben Wi-Fi-
Netzwerk benden.
2 Starten Sie das Video, die Diashow oder Musik, tippen Sie auf und wählen Sie das
gewünschte AirPlay-Gerät aus. Bei einigen Geräte muss ein Code eingegeben werden.
Nach dem Starten der Streaming-Übertragung können Sie die App beenden.
Stoppen der Streaming-Übertragung an ein AirPlay-fähiges Gerät
1 Önen Sie die App (z. B. „Videos“), die Sie für das Streaming verwenden.
2 Tippen Sie auf und wählen Sie iPad aus der Liste aus.
Kapitel 3 Grundlagen 51
Page 52
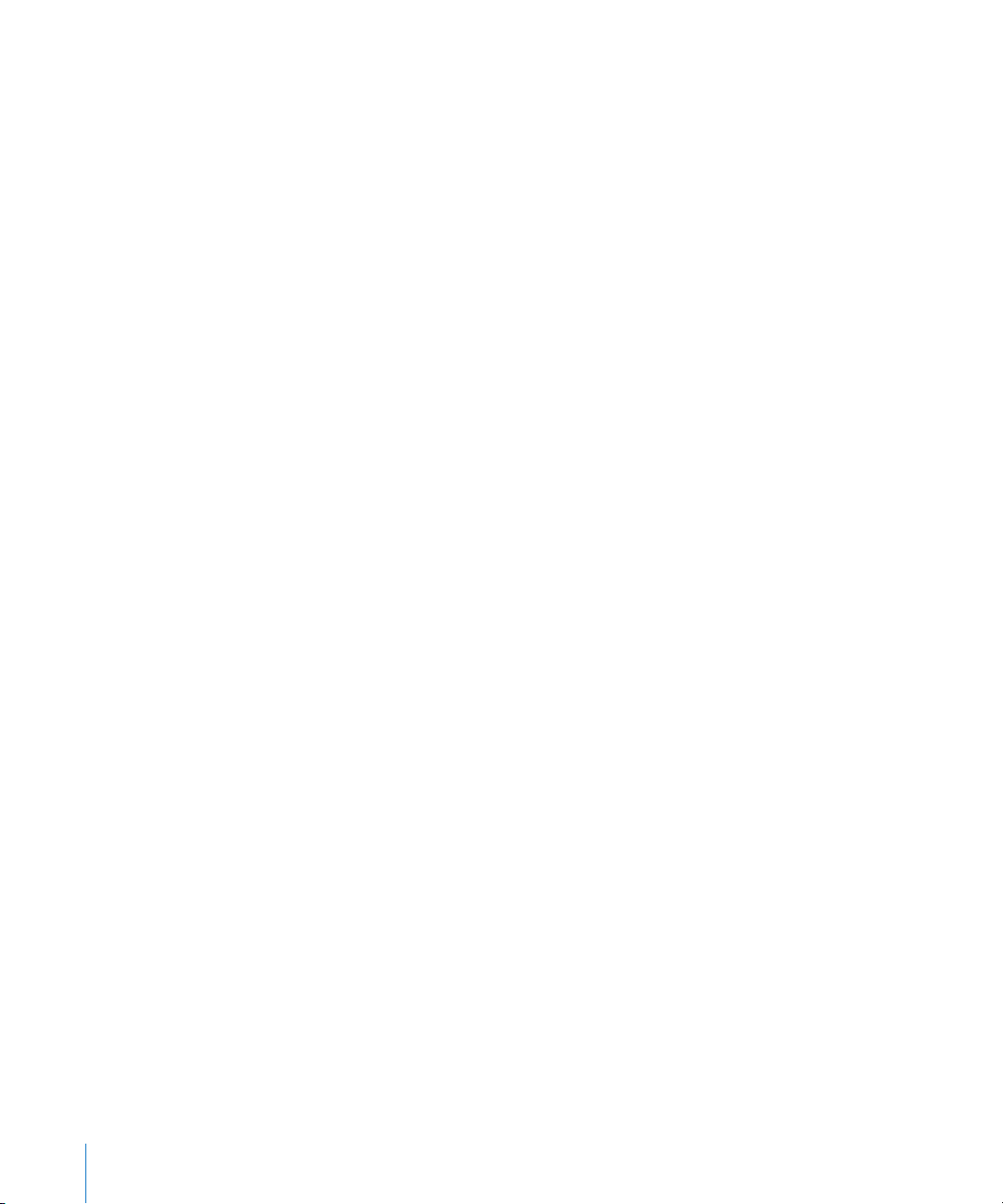
Informationen zur Fehlerbeseitigung nden Sie unter „Keine Video- oder
Audiowiedergabe mit AirPlay“ auf Seite 222.
Sicherheits- und Schutzfunktionen
Die Sicherheits- und Schutzfunktionen helfen Ihnen, die Informationen auf dem iPad
vor unbefugten Zugrien zu schützen.
Codes und Datenschutz
Sie können aus Sicherheitsgründen einen Code einrichten, der eingegeben werden
muss, wenn das iPad eingeschaltet oder sein Ruhezustand beendet wird.
Festlegen eines Codes: Wählen Sie „Einstellungen“ > „Allgemein“ > „Code-Sperre“ >
„Aktivieren“. Geben Sie einen aus vier Ziern bestehenden Code ein und wiederholen
Sie die Eingabe zur Bestätigung. Sie müssen diesen Code eingeben, um das iPad zu
entsperren, oder um die Einstellungen für die Codesperre anzuzeigen.
Durch das Festlegen eines Codes wird der Datenschutz aktiviert. Hierbei wird Ihr Code
zum Verschlüsseln von E-Mail-Nachrichten und Anhängen verwendet, die auf dem
iPad gespeichert sind. (Diese Funktion wird möglicherweise auch von einigen Apps
verwendet, die im App Store erhältlich sind.) Unten auf dem Bildschirm für die CodeSperre in den Einstellungen wird angezeigt, dass die Datenschutzfunktion aktiviert ist.
Sie können die Sicherheit erhöhen, indem Sie statt eines einfachen Codes (vierstellige
Zahl) einen komplizierteren Code verwenden, der aus einer Kombination von Zahlen,
Buchstaben, Satz- und Sonderzeichen besteht. Weitere Informationen hierzu nden Sie
unter „Code-Sperre“ auf Seite 18 9.
Mein iPad suchen
Mit „Mein iPad suchen“ können Sie Ihr iPad mit einem iPhone, mit einem anderen iPad
oder mit einem iPod touch orten, wenn Sie es verloren oder verlegt haben. Hierfür
verwenden Sie die kostenlose App „Mein iPhone suchen“ bzw. einen Mac oder PC mit
einem Webbrowser. Die Funktion „Mein iPad suchen“ umfasst:
 Suchen: Ortet Ihr iPad auf einer Karte auf Ihrem Computer.
 Anzeigen einer Nachricht oder Abspielen eines Tons: Durch Auswahl dieser
Option können Sie eine Nachricht oder einen Ton festlegen, die/der auf Ihrem iPad
angezeigt bzw. abgespielt werden soll.
 Code-Sperre per Fernzugri: Diese Funktion ermöglicht das Sperren des iPad
per Fernzugri und das Erstellen eines vierstelligen Codes, sofern Sie noch keinen
festgelegt hatten.
 Fernlöschen: Mit dieser Option werden alle Informationen und Medien auf Ihrem
iPad gelöscht und die Werkseinstellungen des iPad werden wiederhergestellt.
52 Kapitel 3 Grundlagen
Page 53

Verwenden der Funktion „Mein iPad suchen“: Aktivieren Sie „Mein iPad suchen“
in den Einstellungen für Ihren MobileMe-Account. Vgl. „Einrichten von MobileMeAccounts“ auf Seite 34.
Orten eines verlorenen iPad: Laden Sie die kostenlose App „Mein iPhone suchen“ aus
dem App Store auf ein anderes iOS-Gerät oder melden Sie sich mit einem Webbrowser
auf einem Mac oder PC bei me.com an.
Hinweis: Zum Verwenden der Funktion „Mein iPad suchen“ ist ein MobileMeAccount erforderlich. MobileMe ist ein Online-Dienst, von dem „Mein iPad suchen“
für Kunden, die ein iPad, ein iPhone und einen iPod touch (4. Generation) besitzen,
kostenlos bereitgestellt wird. Über ein kostenpichtiges Abonnement bietet MobileMe
weitere Funktionen. MobileMe ist möglicherweise nicht in allen Ländern oder
Regionen verfügbar. Weitere Informationen nden Sie auf der folgenden Website:
www.apple.com/de/mobileme.
Kapitel 3 Grundlagen 53
Page 54

Safari
4
Informationen über Safari
Verwenden Sie Safari auf dem iPad, um im Internet zu surfen und Ihre bevorzugten
Websites zu besuchen. Verwenden Sie AirPrint, um Webseiten und PDF-Dateien
auszudrucken. Önen Sie mehrere Seiten und fügen Sie Weblinks zum Home-
Bildschirm hinzu, um schnell auf die zugehörigen Webseiten zugreifen zu können.
Erstellen Sie auf dem iPad Lesezeichen und synchronisieren Sie diese mit Ihrem
Computer.
Um „Safari“ verwenden zu können, muss das iPad über eine Internetverbindung
verfügen. Vgl. „Herstellen der Internetverbindung“ auf Seite 32.
54
Anzeigen von Webseiten
Webseiten lassen Sich im Hoch- oder Querformat anzeigen. Beim Drehen des iPad wird
die Webseite ebenfalls gedreht und das Seitenformat wird entsprechend angepasst.
Page 55
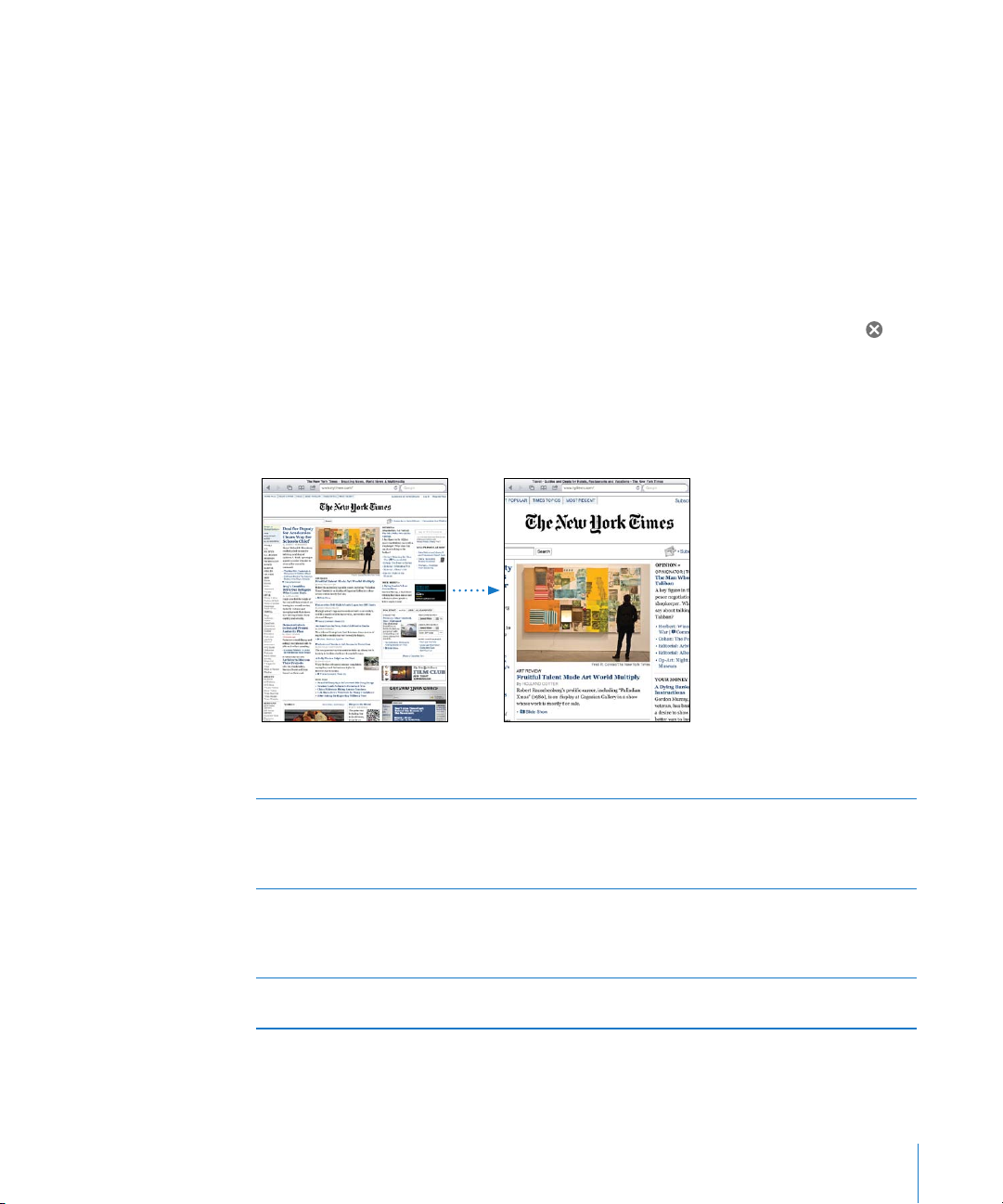
Önen von Webseiten
Önen einer Webseite: Tippen Sie auf das Adressfeld (in der Titelleiste), um die
Bildschirmtastatur einzublenden, geben Sie die Webadresse ein und tippen Sie dann
auf „OK“. Wird das Adressfeld nicht angezeigt, tippen Sie auf die Statusleiste oben im
Bildschirm, um schnell nach oben zum Adressfeld zu blättern.
Während Sie schreiben, werden die Webadressen, die mit den eingegebenen
Buchstaben beginnen, angezeigt. Hierbei handelt es sich um Seiten (Webadressen),
die mit einem Lesezeichen versehen oder erst kürzlich geönet wurden. Tippen Sie auf
eine Adresse, um die Seite zu önen. Schreiben Sie weiter, wenn Sie eine Webadresse
eingeben möchten, die sich nicht in der Liste bendet.
Löschen von Text im Adressfeld: Tippen Sie auf das Adressfeld und danach auf .
Vergrößern/Verkleinern und Blättern
Verkleinern oder Vergrößern: Wählen Sie eine Spalte auf einer Webseite durch
Doppeltippen aus, um sie zu vergrößern. Durch erneutes Doppeltippen wird der
Ausschnitt wieder verkleinert.
Ziehen Sie den Bildausschnitt auf oder zu, um das Bild zu vergrößern bzw. zu
verkleinern.
Blättern in einer Webseite Bewegen Sie Ihren Finger nach oben, unten oder
zur Seite. Beim Navigieren können Sie den Finger
beliebig auf der Seite bewegen, ohne dabei Links
zu aktivieren.
Blättern innerhalb eines Ausschnitts auf einer
Webseite
Schnelles Blättern an den Anfang einer
Webseite
Kapitel 4 Safari 55
Verwenden Sie zwei Finger, um innerhalb eines
Ausschnitts auf einer Webseite zu blättern.
Verwenden Sie einen Finger, um durch die
gesamte Webseite zu blättern.
Tippen Sie auf die Statusleiste oben auf dem
iPad-Bildschirm.
Page 56

Navigieren auf Webseiten
Die Links auf Webseiten führen Sie normalerweise zu einer anderen Website.
Auswählen eines Links auf einer Webseite: Tippen Sie auf den Link.
Mit Links auf dem iPad kann auch ein Ort in der App „Karten“ angezeigt oder eine
bereits adressierte E-Mail erstellt werden. Möchten Sie zu Safari zurückkehren,
nachdem mit einem Link eine andere App geönet wurde, drücken Sie die HomeTaste und tippen Sie auf „Safari“.
Anzeigen der Zieladresse eines Links Legen Sie den Finger auf den Link. Die Adresse
wird in einem Fenster neben Ihrem Finger
angezeigt. Sie können den Link auf der aktuellen
Seite önen, ihn auf einer neuen Seite önen
oder die Adresse kopieren.
Verhindern des Ladens einer Webseite Tippen Sie auf
Erneutes Laden einer Webseite Tippen Sie auf .
Önen der vorherigen oder nächsten Seite Tippen Sie auf oder unten im Bildschirm.
Setzen von Lesezeichen auf einer Seite Tippen Sie auf und dann auf „Lesezeichen“.
Hinzufügen von Weblinks zum Home-Bildschirm Tippen Sie auf und dann auf „Zum Home-
Bildschirm“.
Anzeigen zuletzt besuchter Webseiten Tippen Sie auf
Tippen Sie auf „Löschen“, um die Verlaufsliste zu
löschen.
Senden der Adresse einer Webseite per E-Mail Tippen Sie auf
Seite senden“.
Sichern eines Bilds oder Fotos in Ihrem
Fotoarchiv
Tippen Sie auf ein Bild, halten Sie den Finger
darauf und tippen Sie danach auf „Bild sichern“.
.
und tippen Sie auf „Verlauf“.
und anschließend auf „URL für
56 Kapitel 4 Safari
Page 57

Önen mehrerer Seiten
Sie können bis zu neun Seiten gleichzeitig geönet haben. Einige Links önen
automatisch eine neue Seite, statt die aktuelle zu ersetzen.
Önen einer neuen Seite: Tippen Sie auf und tippen Sie dann auf „Neue Seite“.
Blättern zu einer anderen Seite: Tippen Sie auf und tippen Sie auf die Seite, die Sie
anzeigen möchten.
Schließen einer Seite: Tippen Sie auf und tippen Sie auf .
Eingeben von Text und Ausfüllen von Formularen
Auf einigen Webseiten benden sich Textfelder und Formulare, die ausgefüllt
werden müssen. Sie können Safari so kongurieren, dass Namen und Kennwörter
für Webseiten, die Sie besucht haben, sitzungsübergreifend gespeichert werden und
Textfelder automatisch mit den entsprechenden Informationen aus der App „Kontakte"
aufgefüllt werden.
Einblenden der Tastatur Tippen Sie auf ein Textfeld.
Wechseln in ein anderes Textfeld Tippen Sie auf ein anderes Textfeld oder
tippen Sie auf „Weiter“ bzw. „Zurück“ über der
Bildschirmtastatur.
Absenden des Formulars Nachdem Sie das Formular ausgefüllt haben,
tippen Sie auf „OK“ oder „Suchen“. Auf den
meisten Seiten bendet sich zudem ein Link,
auf den Sie tippen können, um das Formular
abzusenden.
Ausblenden der Tastatur ohne Absenden des
Formulars
Kapitel 4 Safari 57
Tippen Sie auf die Taste „Tastatur"
Bildschirmtastatur auszublenden.
, um die
Page 58

Aktivieren der Funktion zum automatischen Ausfüllen von Webformularen: Tippen
Sie auf „Einstellungen“ und wählen Sie „Safari“ > „Autom. ausfüllen“. Führen Sie danach
einen der folgenden Schritte aus:
 Zum Verwenden von Kontaktinformationen aktivieren Sie „Kontaktinfo benutzen“ und
wählen Sie „Meine Infos“ und danach den Kontakt aus, der verwendet werden soll.
Safari verwendet die ausgewählten Kontaktinformationen, um entsprechende Felder
auf Webformularen automatisch auszufüllen.
 Zum Verwenden von Namen und Kennwörtern aktivieren Sie „Namen & Kennwörter“.
Wenn Sie diese Funktion aktivieren, speichert Safari Namen und Kennwörter für eine
besuchte Webseite sitzungsübergreifend, sodass die betreenden Informationen
beim nächsten Besuch der Website automatisch ausgefüllt werden können.
 Zum Löschen aller für das automatische Ausfüllen verwendeten Informationen tippen
Sie auf „Alle löschen“.
Drucken von Webseiten und PDF-Dateien
Verwenden Sie AirPrint, um Webseiten und PDF-Dateien von Safari aus auszudrucken.
Ausdrucken einer Webseite oder PDF-Datei: Tippen Sie auf oben im Bildschirm
und dann auf „Drucken“. Tippen Sie auf „Drucker auswählen“ und legen Sie die
Druckeroptionen fest. Tippen Sie anschließend auf „Drucken“.
Weitere Informationen zum Drucken vom iPad nden Sie unter „Drucken“ auf Seite 45.
Suchen im Internet
Geben Sie Wörter oder eine Wortfolge ein, um im Web und auf der aktuellen
Webseite zu suchen. Beim Schreiben werden Vorschläge für Suchbegrie und frühere
Suchfolgen eingeblendet.
Suchen im Web
1 Tippen Sie auf das Suchfeld (rechts neben der Titelleiste).
2 Geben Sie ein Wort oder eine Wortfolge ein, um das Gesuchte zu beschreiben. Tippen
Sie dann auf „Suchen“.
3 Tippen Sie auf einen Link in der Liste der Suchergebnisse, um eine Webseite zu önen.
Besuchen Sie www.google.de/help/features.html oder help.yahoo.com/de/yahoo/
search/basics., um wertvolle Tipps und Hinweise zum eektiven Suchen im Internet zu
erhalten.
Finden von Suchbegrien auf der aktuellen Webseite: Blättern Sie bis zum Ende der
Liste mit den Suchergebnissen und tippen Sie auf den Eintrag unter „Auf dieser Seite“,
um das erste Vorkommen des Suchbegris zu nden. Tippen Sie unten im Bildschirm
auf „Weiter“, um weitere Vorkommen zu nden.
58 Kapitel 4 Safari
Page 59
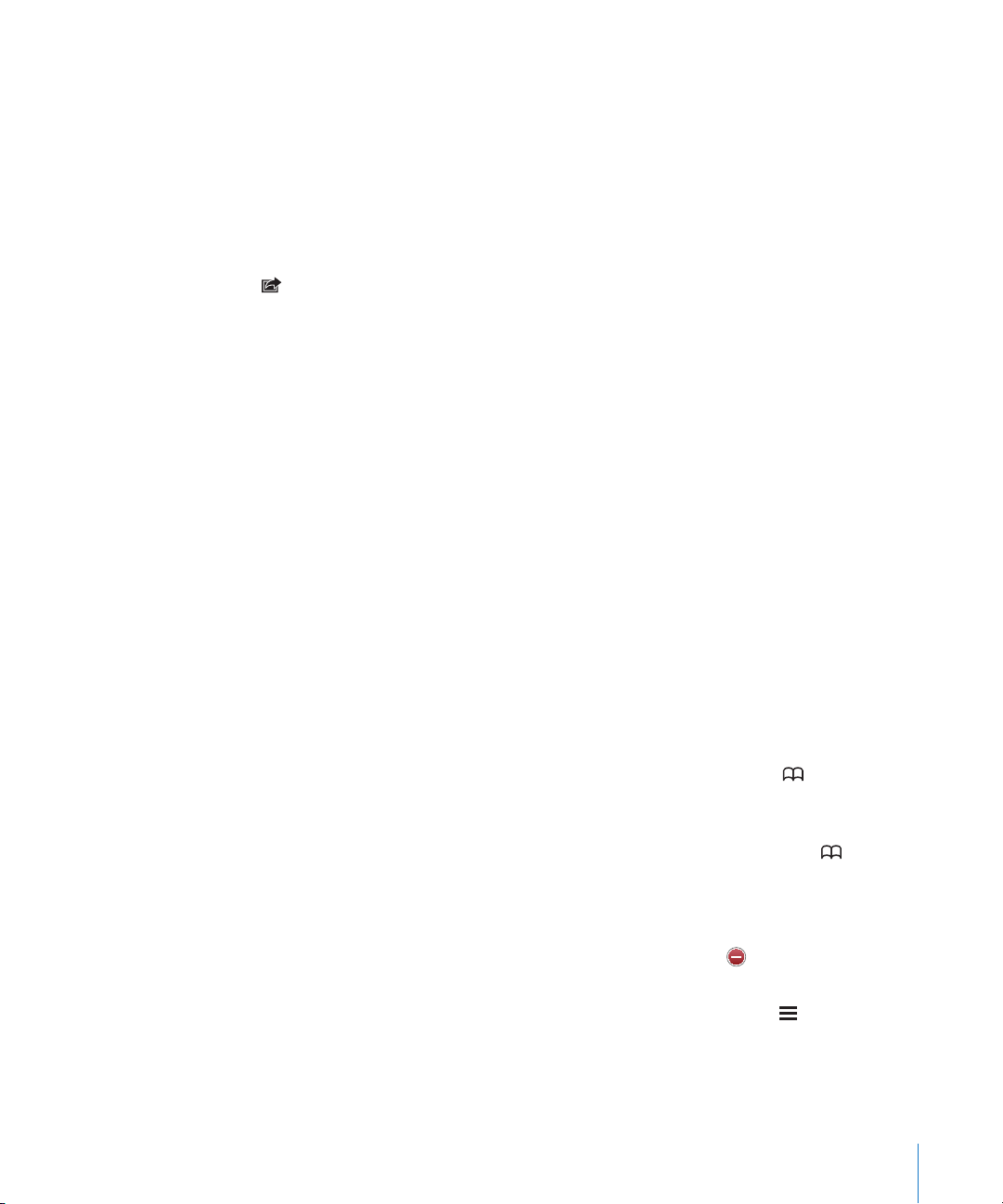
Standardmäßig verwendet Safari die Suchmaschine Google. Wählen Sie „Safari“ >
„Suchmaschine“ und wählen Sie eine Suchmaschine aus, um die standardmäßig
verwendete Suchmaschine zu ändern.
Lesezeichen
Sie können ein Lesezeichen für eine Webseite anlegen, die Sie zu einem späteren
Zeitpunkt erneut besuchen möchten.
Setzen von Lesezeichen auf einer Webseite: Önen Sie die Seite und tippen Sie auf
. Tippen Sie dann auf „Lesezeichen“.
Beim Sichern eines Lesezeichens können Sie dessen Titel bearbeiten. Standardmäßig
wird das Lesezeichen auf der obersten Ebene im Lesezeichenordner gesichert. Tippen
Sie auf „Lesezeichen“, um einen anderen Ordner auszuwählen.
Wenn Sie Safari auf einem Mac oder Safari bzw. Microsoft Internet Explorer auf einem
PC verwenden, können Sie Lesezeichen mit dem Webbrowser auf Ihrem Computer
synchronisieren.
Synchronisieren von Lesezeichen mit Ihrem Computer
1 Verbinden Sie das iPad mit Ihrem Computer.
2 Wählen Sie in iTunes das iPad in der Seitenleiste aus.
3 Klicken Sie auf den Titel „Infos“, wählen Sie „Andere“ > „Safari-Lesezeichen
synchronisieren“ und klicken Sie dann auf „Anwenden“.
Weitere Informationen hierzu nden Sie unter „Synchronisieren mit iTunes“ auf
Seite 26.
Synchronisieren von Lesezeichen mit MobileMe: Wählen Sie auf dem iPad im
Bereich „Einstellungen“ die Option „Lesezeichen“ in Ihrem MobileMe-Account aus. Vgl.
„Einrichten von MobileMe-Accounts“ auf Seite 34.
Önen einer mit Lesezeichen versehenen Webseite: Tippen Sie auf und wählen
Sie dann ein Lesezeichen aus. Sie können auch auf einen Ordner tippen, um die darin
enthaltenen Lesezeichen einzublenden.
Bearbeiten eines Lesezeichens oder Lesezeichenordners: Tippen Sie auf und
wählen Sie den Ordner mit dem Lesezeichen oder den zu bearbeitenden Ordner aus
und tippen Sie auf „Bearbeiten“. Führen Sie dann einen der folgenden Schritte aus:
 Zum Erstellen eines neuen Ordners tippen Sie auf „Neuer Ordner“.
 Zum Löschen eines Lesezeichens oder Ordners tippen Sie auf und dann auf
„Löschen“.
 Zum Neupositionieren eines Lesezeichens oder Ordners bewegen Sie .
 Zum Bearbeiten von Name oder Adresse oder zum Ablegen dieser Daten in einem
anderen Ordner tippen Sie auf das Lesezeichen oder den Ordner.
Tippen Sie abschließend auf „Fertig“.
Kapitel 4 Safari 59
Page 60

Weblinks
Fügen Sie Weblinks zum Home-Bildschirm hinzu, um schnell auf Ihre bevorzugten
Webseiten zugreifen zu können. Weblinks werden im Home-Bildschirm als Symbole
angezeigt und lassen sich zusammen mit den anderen Symbolen anordnen. Vgl.
„Neuanordnen von App-Symbolen“ auf Seite 43.
Hinzufügen eines Weblinks: Önen Sie die Webseite und tippen Sie auf . Tippen
Sie dann auf „Zum Home-Bildschirm“.
Wenn Sie einen Weblink önen, vergrößert Safari automatisch den Bereich der
Webseite, der beim Sichern des Weblinks angezeigt wurde, und blättert dorthin.
Das Symbol für den Weblink auf dem Home-Bildschirm wird ebenfalls aus dem
angezeigten Teil der Webseite erstellt (es sei denn, die Webseite besitzt ein eigenes
Symbol).
Wenn Sie einen Weblink hinzufügen, können Sie dessen Namen bearbeiten. Ist der
Name zu lang (länger als ungefähr 10 Zeichen), wird er auf dem Home-Bildschirm
möglicherweise abgekürzt angezeigt.
Weblinks werden nicht mit MobileMe oder iTunes synchronisiert. Sie werden aber von
iTunes gesichert.
Löschen eines Weblinks
1 Legen Sie den Finger auf ein beliebiges Symbol im Home-Bildschirm, bis die Symbole
anfangen, sich leicht zu bewegen.
2 Tippen Sie auf in der Ecke des Weblinks, den Sie löschen möchten.
3 Tippen Sie auf „Löschen“ und drücken Sie die Home-Taste , um Ihre Anordnung zu
sichern.
60 Kapitel 4 Safari
Page 61

Mail
5
Informationen über Mail
Lesen Sie dieses Kapitel, um zu erfahren, wie Sie mit E-Mail-Nachrichten lesen und
schreiben können.
Sie können E-Mails von allen E-Mail-Accounts gleichzeitig sehen. Mail zeigt den MailVerlauf an, sodass es leicht ist, einer Unterhaltung zu folgen. Sie können E-Mails mit
Fotos und Graken senden oder empfangen und PDFs und andere angehängte Daten
anzeigen. Sie können mit AirPrint E-Mails und Anhänge drucken.
Die App „Mail“ arbeitet mit MobileMe, Microsoft Exchange und vielen gängigen
E-Mail-Diensten – einschließlich Yahoo! Mail, Google Mail und AOL sowie mit anderen
standardmäßigen POP3- und IMAP-E-Mail-Diensten.
Damit Sie E-Mails mit „Mail“ senden oder empfangen können, muss das iPad über eine
Internetverbindung verfügen. Vgl. „Herstellen der Internetverbindung
“ auf Seite 32.
Kongurieren von E-Mail-Accounts
Sie haben zwei Möglichkeiten, E-Mail-Accounts auf dem iPad einzurichten:
Richten Sie direkt auf dem iPad einen Account ein. Vgl. „ Â Hinzufügen von E-Mail-,
Kontakt- und Kalender-Accounts“ auf Seite 34.
Verwenden Sie in iTunes die Einstellungsbereiche für das iPad, um E-Mail- Â
Accounteinstellungen von Ihrem Computer zu synchronisieren. Vgl. „Synchronisieren
mit iTunes“ auf Seite 26.
61
Page 62

Senden von E-Mails
E-Mails können an alle Personen mit einer E-Mail-Adresse versendet werden.
Verfassen und Senden einer E-Mail:
1 Tippen Sie auf oben im Bildschirm.
2 Geben Sie einen Namen oder eine E-Mail-Adresse in das Feld „An“ ein oder tippen Sie
auf , um einen Namen aus Ihrer Kontaktliste hinzuzufügen.
Bei der Eingabe einer E-Mail-Adresse werden übereinstimmende E-Mail-Adressen aus
Ihrer Kontaktliste angezeigt. Tippen Sie auf eine Adresse, um sie hinzuzufügen. Zum
Hinzufügen weiterer Namen tippen Sie auf den Zeilenschalter oder auf .
Hinweis: Wenn Sie eine Nachricht über Ihren Microsoft Exchange-Account erstellen
und Zugri auf die GAL-Liste (Global Address List) Ihres Unternehmens haben, werden
die Adressen, die mit den Kontakten auf dem iPad übereinstimmen, zuerst und die
entsprechenden GAL-Adressen darunter angezeigt.
3 Tippen Sie auf „Kopie/Blindkopie, Von“, wenn Sie die E-Mail als Kopie oder Blindkopie
an weitere Empfänger senden oder den Account ändern möchten, von dem die E-Mail
gesendet wird. Wenn Sie mehrere E-Mail-Accounts besitzen, können Sie auf das Feld
„Account“ tippen, um den Account zu ändern, von dem die E-Mail gesendet wird.
4 Geben Sie einen Betre und anschließend Ihren Text ein.
Sie können auf die Taste „Return“ (Eingabetaste) tippen, um vom Feld „Betre“ zum
Feld für die E-Mail zu gelangen.
5 Tippen Sie auf „Senden“.
Senden eines Fotos in einer E-Mail Wählen Sie in der App „Fotos“ ein Foto aus, tippen
Sichern einer E-Mail als Entwurf für die spätere
Bearbeitung
Antworten auf eine E-Mail Önen Sie die E-Mail und tippen Sie auf
62 Kapitel 5 Mail
Sie auf
Wenn Sie mehrere Fotos in der gleichen E-Mail
versenden möchten, tippen Sie auf
Sie Miniaturen in einem Album ansehen. Fotos
können auch kopiert und an anderer Stelle
eingesetzt werden.
Das Foto wird über Ihren standardmäßigen
E-Mail-Account gesendet. Informationen zum
Ändern der Standardeinstellungen Ihres Accounts
nden Sie unter „Mail, Kontakte, Kalender
Seite 195.
Tippen Sie auf „Abbrechen“ und dann auf
„Sichern“. Die E-Mail wird im Postfach „Entwürfe“
abgelegt. Wenn Sie den zuletzt gesicherten
Entwurf schnell önen wollen, legen Sie den
Finger auf
Absender der E-Mail zu antworten. Tippen Sie auf
„An alle“, um dem Absender und den anderen
Empfängern zu antworten. Geben Sie danach
Ihren Text ein und tippen Sie auf „Senden“.
Die der Originalnachricht angehängten Dateien
oder Bilder werden nicht zurückgesendet.
und danach auf „Per E-Mail versenden“.
, wenn
“ auf
.
. Tippen Sie auf „Antworten“, um nur dem
Page 63

Weiterleiten einer E-Mail Önen Sie eine E-Mail und tippen Sie auf und
Anzahl der ungelesenen
Mails in Ihren
Postfächern
Anzahl der
ungelesenen Mails
Ungelesene
Mails
Senden von Kontaktinformationen Wählen Sie in der Kontaktliste einen Kontakt aus
danach auf „Weiterleiten“. Fügen Sie eine oder
mehrere E-Mail-Adressen hinzu, geben Sie Ihren
Text ein und tippen Sie dann auf „Senden“.
Wenn Sie eine E-Mail weiterleiten, können Sie die
an die Originalnachricht angehängten Dateien
oder Bilder hinzufügen.
und tippen Sie dann auf „Senden“. Fügen Sie eine
oder mehrere E-Mail-Adressen hinzu, geben Sie
Ihren Text ein und tippen Sie dann auf „Senden“.
Abrufen und Lesen von E-Mails
Das Symbol „Mail“ zeigt die Gesamtzahl der ungelesenen E-Mails in Ihren
Posteingängen an. Möglicherweise benden sich in anderen Postfächern noch weitere
ungelesene Nachrichten.
Abrufen neuer Nachrichten: Wählen Sie ein Postfach aus und tippen Sie zu einem
beliebigen Zeitpunkt auf Posteingang oder auf .
Auf jedem Accountbildschirm wird die Anzahl der ungelesenen E-Mails in jedem
Postfach angezeigt. Tippen Sie auf ein Postfach, um die darin enthaltenen E-Mails
anzuzeigen. Ungelesene E-Mails sind mit einem blauen Punkt gekennzeichnet.
Wenn Sie mehrere E-Mail-Accounts haben, tippen Sie auf „Postfächer“, um zwischen
den Accounts zu wechseln. Tippen Sie auf „Alle Postfächer“, um alle E-Mails in einem
Gesamtpostfach zu sehen.
Zusammengehörige Nachrichten werden in einem Verlauf gruppiert. Nur die erste
E-Mail wird im Posteingang angezeigt und die Anzahl der zugehörigen Mails wird
ausgewiesen. Wenn Sie den Verlauf sehen möchten, tippen Sie darauf. Wenn der MailVerlauf nicht aufgezeichnet werden soll, wählen Sie „Einstellungen“ > „Mail, Kontakte,
Kalender“ und deaktivieren Sie die Option „Nach E-Mail-Verlauf“.
Kapitel 5 Mail 63
Page 64
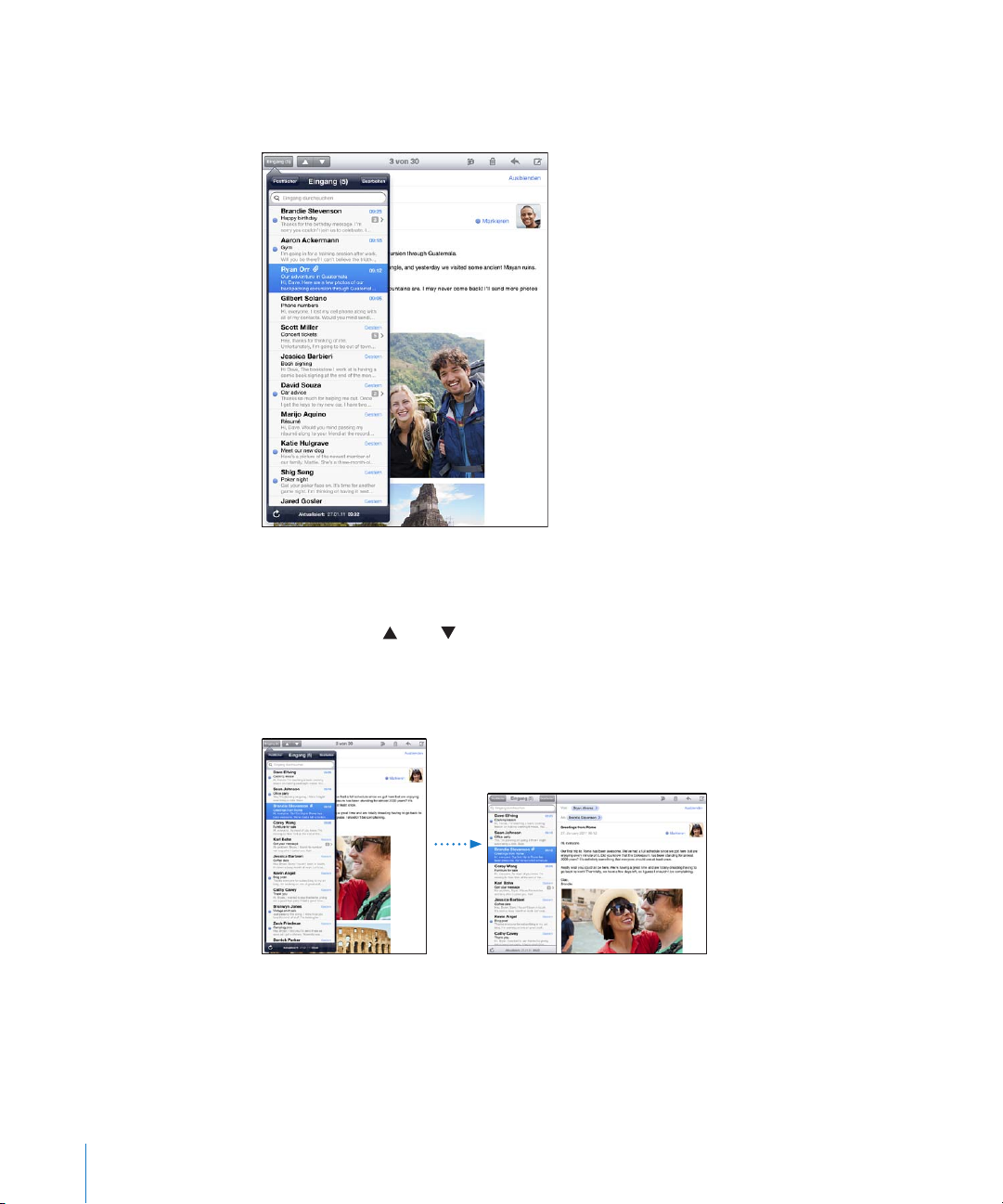
Wenn Sie ein Postfach önen, lädt Mail die Anzahl aktueller E-Mails, die Sie in den Mail-
Einstellungen festgelegt haben, sofern die E-Mails nicht bereits automatisch geladen
wurden. Vgl. „Mail, Kontakte, Kalender“ auf Seite 195.
Laden weiterer E-Mails: Blättern Sie in der E-Mail-Liste nach unten und tippen Sie auf
„Weitere E-Mails laden“.
Lesen einer E-Mail: Tippen Sie auf ein Postfach und dann auf eine E-Mail. Tippen Sie in
einer E-Mail auf oder , um die nächste oder vorherige E-Mail anzuzeigen.
Indem Sie das iPad ins Hoch- bzw. Querformat drehen, können Sie einzelne E-Mails
besser lesen bzw. alle E-Mails anzeigen, sodass Sie schnell die für Sie besonders
interessanten Mails auswählen und lesen können.
64 Kapitel 5 Mail
Page 65

Einzoomen eines Teils einer E-Mail Vergrößern Sie den Bereich durch Doppeltippen.
Durch erneutes Doppeltippen verkleinern Sie die
Ansicht wieder.
Bildschirmfüllendes Vergrößern einer Textspalte Tippen Sie zweimal auf den Text.
Anpassen der Größe einer E-Mail Ziehen Sie den Ausschnitt mit zwei Fingern auf
oder zu.
Folgen eines Links Tippen Sie auf den Link.
Die Textlinks sind üblicherweise unterstrichen
und blau. Auch Bilder werden häug als Links
verwendet. Über einen Link wird z. B. eine
Webseite oder Karte angezeigt oder eine neue,
bereits adressierte E-Mail geönet.
Mit Web- und Kartenlinks werden die Apps
„Safari“ bzw. „Karten“ auf dem iPad geönet.
Drücken Sie die Home-Taste und tippen Sie auf
„Mail“, um zur App „Mail“ zurückzukehren.
Anzeigen der Zieladresse eines Links Legen Sie den Finger auf den Link. Sie können
den Link in Safari önen oder die Link-Adresse in
die Zwischenablage kopieren.
Das iPad zeigt angehängte Bilder in vielen gängigen Formaten (JPEG, GIF und TIFF) mit
dem Text in der E-Mail-Nachricht an. Das iPad kann viele Arten von Audioanhängen
wiedergeben, darunter MP3, AAC, WAV und AIFF. Sie können Dateien (wie PDF, Webseiten-, Text-, Pages-, Keynote-, Numbers- und Microsoft Word-, Excel- und
PowerPoint-Dokumente), die an eine E-Mail angehängt wurden, anzeigen und
empfangen.
Önen eines Anhangs: Tippen Sie auf den Anhang, um ihn auf das iPad zu laden und
dann zu önen. Wird das Format eines Anhangs vom iPad nicht unterstützt, können
Sie den Namen der Datei sehen, sie jedoch nicht önen.
Önen eines Anhangs mit einer anderen App: Tippen Sie auf den Anhang, halten Sie
den Finger darauf und tippen Sie danach auf „Kopieren“. Wenn Sie keine Apps besitzen,
mit denen sich der Anhang önen lässt, können Sie ihn dennoch anzeigen, sofern das
iPad den Dateityp unterstützt.
Eine Liste der unterstützten Dokumentformate nden Sie unter „E-Mail-Anhänge
können nicht geönet werden“ auf Seite 221.
Sichern eines angehängten Fotos in Ihrem Album „Gesicherte Fotos“: Tippen Sie auf
das Foto und dann auf „Bild sichern“.
Kapitel 5 Mail 65
Page 66
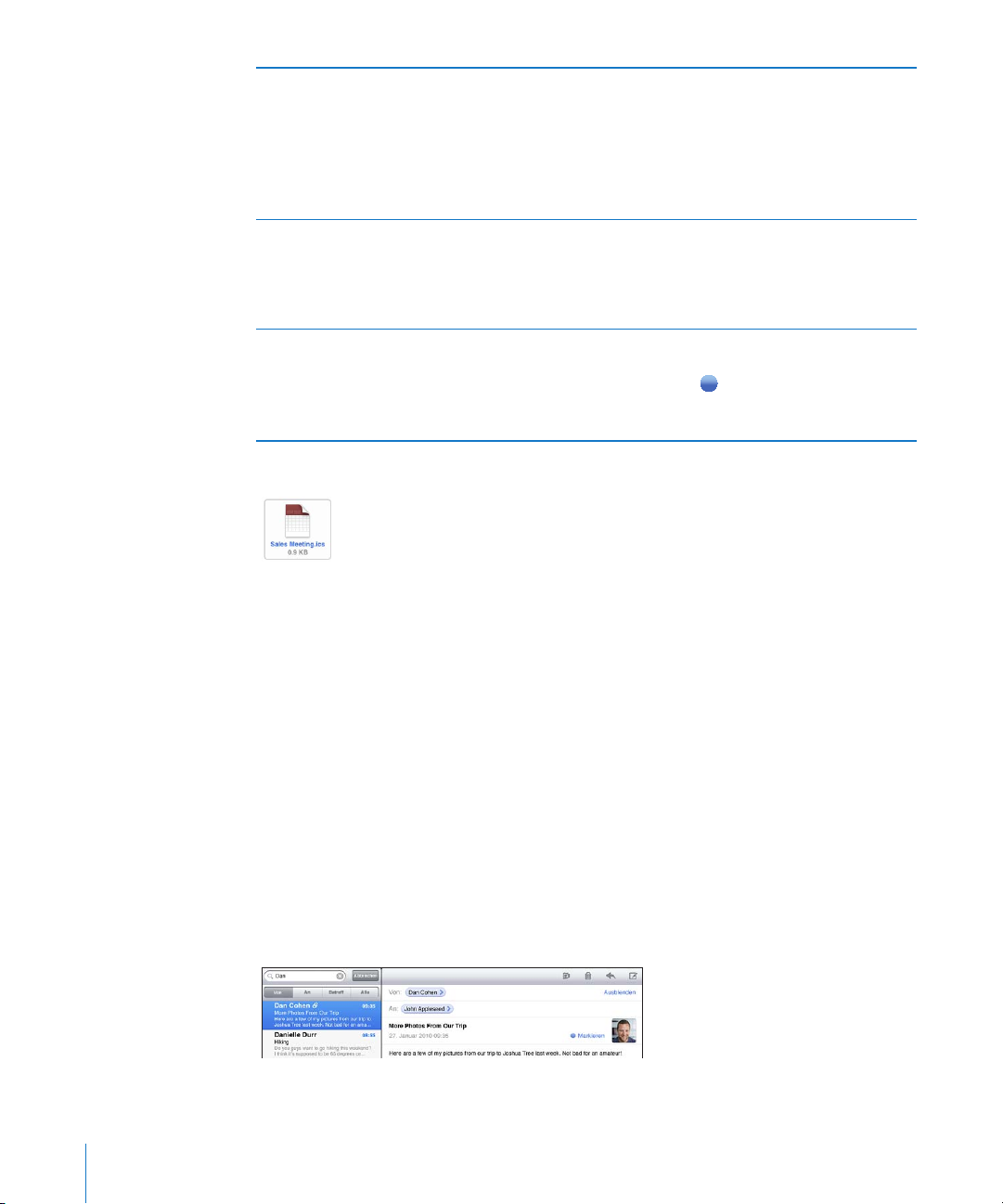
Anzeigen aller Empfänger einer E-Mail Tippen Sie auf „Details“ oben in Bildschirm.
Tippen Sie auf einen Namen oder eine E-Mail-
Adresse, um die Kontaktinformationen des
Empfängers einzublenden. Tippen Sie auf eine
E-Mail-Adresse, um die Person zu kontaktieren.
Tippen Sie auf „Ausblenden“, um die Empfänger
auszublenden.
Hinzufügen eines E-Mail-Empfängers zu Ihrer
Kontaktliste
Kennzeichnen einer E-Mail als ungelesen Önen Sie die E-Mail und tippen Sie neben der
Tippen Sie auf die E-Mail und tippen Sie auf
„Details“, um die Empfänger anzuzeigen. Tippen
Sie dann auf einen Namen oder eine E-Mail-
Adresse und anschließend auf „Neuen Kontakt
erstellen“ oder „Zu Kontakt hinzufügen“.
Betrezeile auf „Markieren“.
Ein blauer Punkt
Postfachliste angezeigt, bis Sie die E-Mail erneut
önen.
wird neben der E-Mail in der
Önen einer Einladung zu einer Besprechung: Tippen Sie auf die Einladung.
Sie können Kontaktinformationen für den Organisator und andere Teilnehmer abrufen,
eine Erinnerung einstellen, Notizen festhalten und Kommentare hinzufügen, die in
Ihrer Antwort-E-Mail an den Organisator enthalten sind. Sie können die Einladung
annehmen, vorläug annehmen oder ablehnen. Vgl. „Antworten auf Einladungen zu
Besprechungen“ auf Seite 105.
Sichern eines angehängten Fotos in der App „Fotos“: Tippen Sie auf das Foto und
dann auf „Bild sichern“.
Durchsuchen von E-Mails
Sie können die Empfänger-, Absender- und Betredaten von E-Mails nach einem
bestimmten Text durchsuchen. Die App „Mail“ durchsucht die geladenen E-Mails, die
sich im aktuell geöneten Postfach benden. Bei MobileMe- und Exchange-Accounts
sowie bei bestimmten IMAP-Mail-Accounts können Sie auch E-Mails auf dem Server
durchsuchen.
66 Kapitel 5 Mail
Page 67
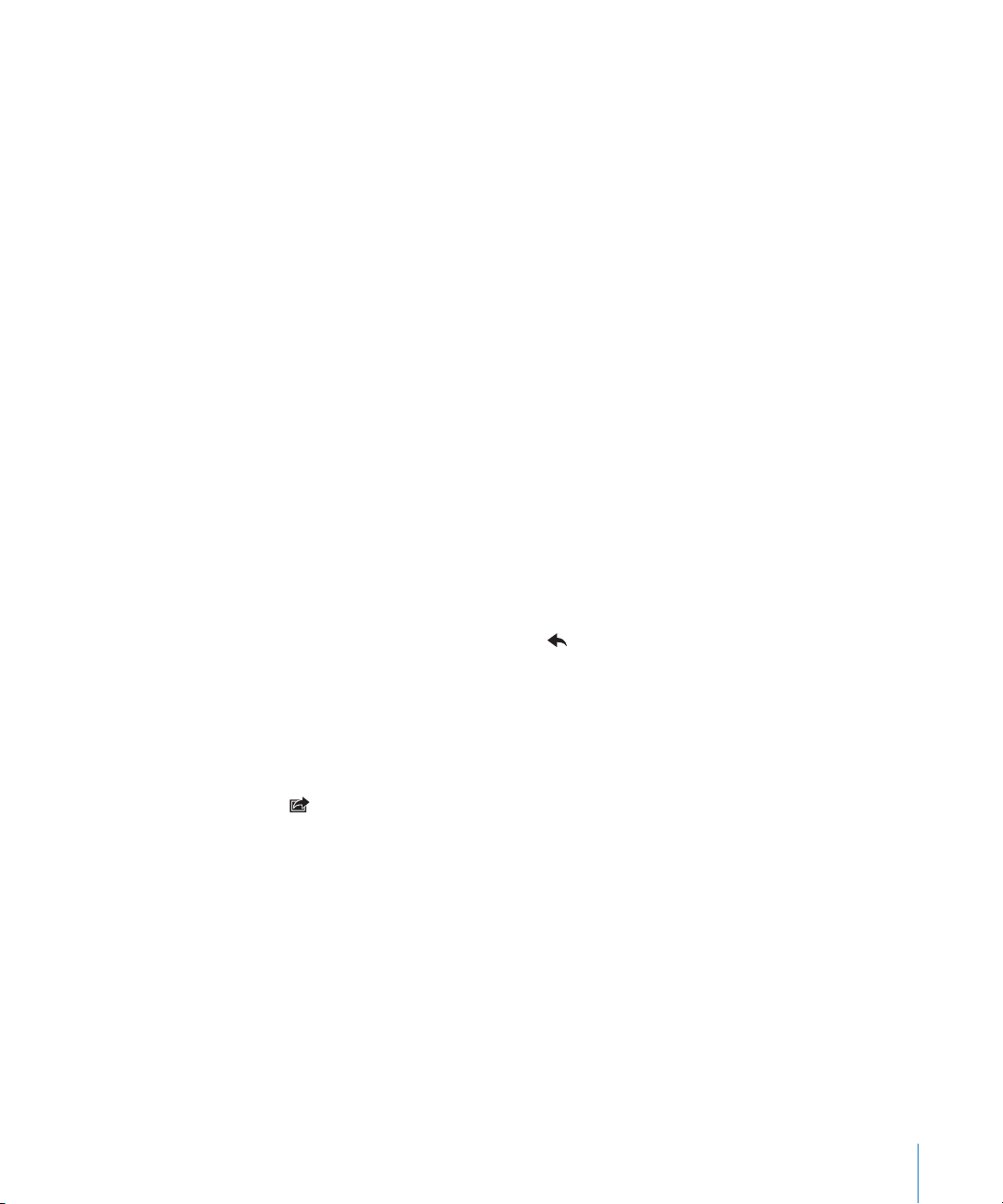
Durchsuchen von E-Mails: Önen Sie ein Postfach, blättern Sie nach oben an den
Anfang und geben Sie einen Text in das Feld „Suchen“ ein. Tippen Sie auf „Von“, „An“
oder „Betre“ oder alternativ auf „Alle“ („Von“, „An“ und „Betre“) um anzugeben,
welche Felder durchsucht werden sollen. (Tippen Sie auf die Statusleiste, um schnell
an den Anfang der Liste zu blättern und das Suchfeld anzuzeigen.)
Bei E-Mails, die bereits auf das iPad geladen wurden, werden die Suchergebnisse
parallel zur Texteingabe angezeigt. Tippen Sie auf „Suchen“, um die Tastatur
auszublenden, sodass mehr Suchergebnisse angezeigt werden können.
Löschen oder Bewegen gefundener E-Mails: Klicken Sie nach einer Suche auf
„Bearbeiten“ und wählen Sie die E-Mail aus, die Sie löschen oder bewegen wollen. Ein
Häkchen markiert alle ausgewählten E-Mails. Tippen Sie auf „Löschen“, um die E-Mails
zu löschen. Tippen Sie auf „Bewegen“ und dann auf einen Zielordner, um die E-Mail zu
bewegen.
Durchsuchen von E-Mails auf dem Server: Tippen Sie auf „Suche auf Server
fortsetzen“ am Ende der Liste der Suchergebnisse.
Hinweis: Die Suchergebnisse nach E-Mails auf Servern kann abweichen, da einige
Server nur nach ganzen Wörtern suchen.
Drucken von Nachrichten und Anhängen
Mit AirPrint können Sie E-Mails und Anhänge, die auf dem iPad angezeigt werden
können, drahtlos ausdrucken.
Drucken einer E-Mail: Tippen Sie auf und dann auf „Drucken“. Wählen Sie die Fotos
aus, die gedruckt werden sollen, und tippen Sie auf „Drucken“.
Zum Drucken von Bildern ohne die restliche E-Mail-Nachricht sichern Sie das Bild
(tippen Sie auf das Bild und dann auf „Bild sichern“). Önen Sie anschließend die
„Fotos“ oder „Kamera“ und drucken Sie das Bild von Ihrem Album „Aufnahmen“.
Drucken eines Anhangs: Tippen Sie auf den Anhang, um ihn zu önen. Tippen Sie
auf und auf „Drucken“. Wählen Sie gewünschten Optionen aus und tippen Sie auf
„Drucken“.
Informationen zum Verwenden von AirPrint-Druckern nden Sie unter „Drucken“ auf
Seite 45.
Kapitel 5 Mail 67
Page 68

Verwalten von E-Mails
Sie können E-Mails einzeln löschen oder mehrere E-Mails auswählen und gleichzeitig
löschen. Ferner haben Sie die Möglichkeit, E-Mails von einem Postfach oder Ordner in
ein anderes bzw. einen anderen zu bewegen.
Löschen einer E-Mail: Önen Sie die E-Mail und tippen Sie auf . Streichen Sie
alternativ mit dem Finger in der E-Mail-Liste nach links oder rechts über den Titel der
E-Mail und tippen Sie dann auf „Löschen“
Löschen mehrerer E-Mails: Wenn Sie eine Liste mit E-Mails anzeigen, tippen Sie auf
„Bearbeiten“, wählen Sie die E-Mail aus, die Sie löschen möchten, und tippen Sie dann
auf „Löschen“. Sie können auch nach E-Mails suchen und diejenigen auswählen, die
gelöscht werden sollen. Vgl. „Durchsuchen von E-Mails“ auf Seite 66.
Bewegen einer E-Mail in ein anderes Postfach oder einen anderen Ordner: Wenn Sie
eine E-Mail anzeigen, tippen Sie auf und wählen Sie dann ein Postfach oder einen
Ordner aus.
Bewegen mehrerer E-Mails: Wenn Sie eine Liste mit E-Mails anzeigen, tippen Sie auf
„Bearbeiten“ und wählen Sie die zu bewegenden E-Mails aus. Tippen Sie dann auf
„Bewegen“ und wählen Sie ein Postfach oder einen Ordner aus. Sie können auch
nach E-Mails suchen und diejenigen auswählen, die bewegt werden sollen. Vgl.
„Durchsuchen von E-Mails“ auf Seite 66.
68 Kapitel 5 Mail
Page 69

Kamera
6
Informationen über Kamera
Mit Ihrem iPad verfügen Sie über eine hervorragende überall verwendbare Standbildund Videokamera. Das iPad besitzt eine Rückkamera, mit der Sie Fotos und HD-Videos
aufnehmen können und eine Frontkamera, mit der Sie FaceTime-Videotelefonate
führen und Fotos von sich selbst aufnehmen können.
Mit dem Bildschirm können Sie die Rückkamera steuern und das aufgenommene Foto
oder Video darauf ansehen. Tippen Sie auf eine beliebige Stelle auf dem Bildschirm,
um ein bestimmtes Objekt oder einen Bereich auszuwählen und die Belichtung an den
Bildausschnitt automatisch anzupassen. Die Autofokus-Funktion (bis ca. 10 cm) und ein
5-fach-Digitalzoom ermöglichen hervorragende Nahaufnahmen.
Wenn Sie mit dem Internet verbunden und Ortungsdienste aktiviert sind, werden
Fotos und Videos mit Standortdaten versehen. Die Standortdaten können mit
bestimmten Apps und Websites für die Fotobereitstellung verwendet werden, um den
Aufnahmeort Ihrer Fotos anzugeben und zu beschreiben. Die App „Fotos“ verwaltet
Fotos zum Beispiel nach Orten.
Hinweis: Wenn die Ortungsdienste deaktiviert sind, wenn Sie die App „Kamera“ önen,
werden Sie zum Aktivieren der Dienste aufgefordert. Sie können die App „Kamera“
auch verwenden, wenn Sie keine Standortdaten zu Ihren Fotos und Videos hinzufügen
wollen und deshalb die Ortungsdienste deaktiviert haben. Vgl. „Ortungsdienste“ auf
Seite 18 4.
Aufnehmen von Fotos und Videos
Das Aufnehmen von Fotos und Videos mit dem iPad ist so einfach wie das Zeigen und
Tippen. Vergewissern Sie sich, dass der Schalter „Kamera/Video“ auf gesetzt ist.
Aufnehmen eines Fotos: Richten Sie das iPad aus und und tippen Sie auf .
69
Page 70
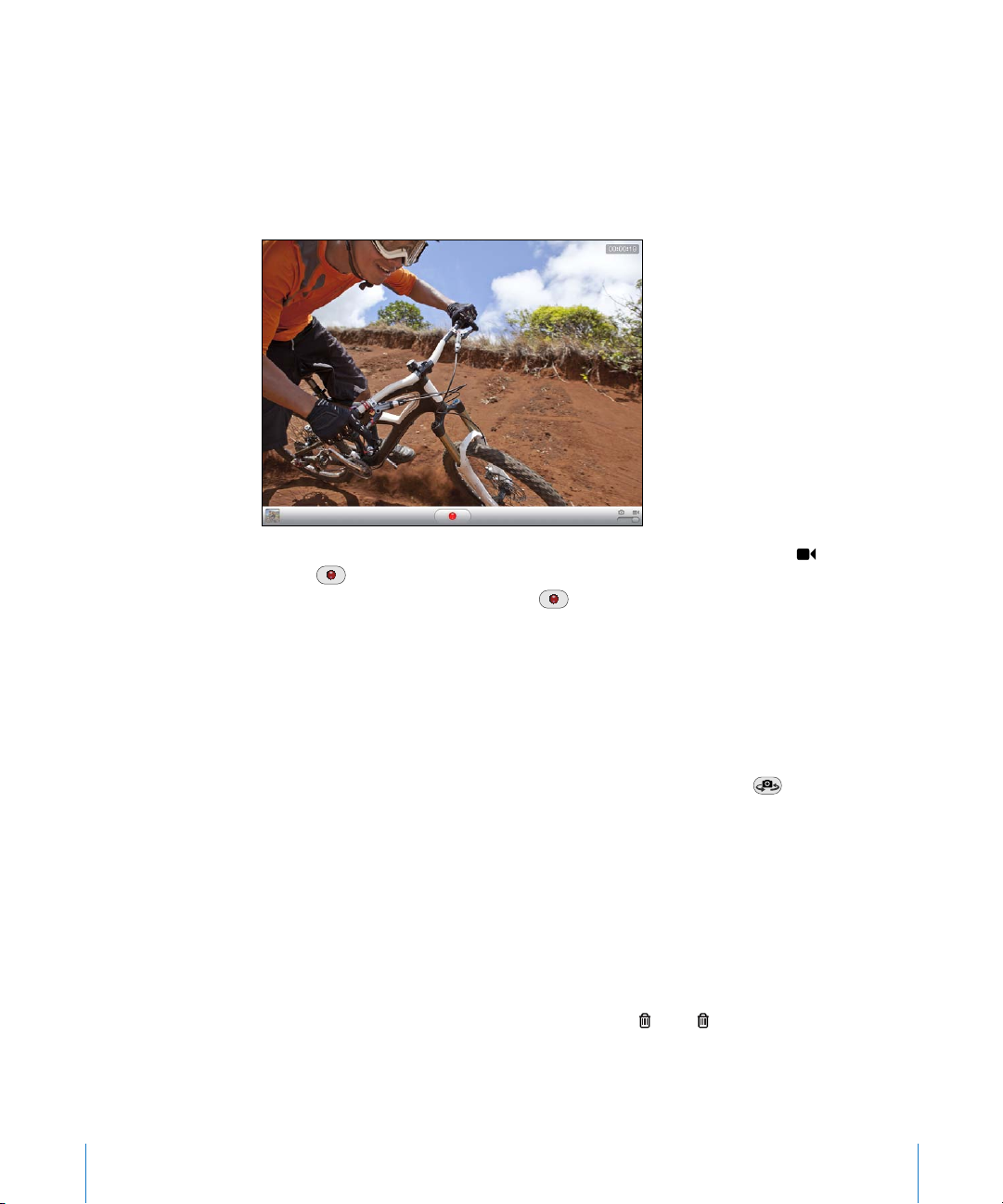
Beim Aufnehmen eines Fotos oder beim Starten der Videoaufnahme macht das
iPad den Ton eines Kameraverschlusses. Mithilfe der Lautstärketasten können Sie die
Lautstärke dieses Tons einstellen. Wenn Sie den Seitenschalter auf „Stumm“ gesetzt
haben, hören Sie keinen Ton. Vgl. „Tasten“ auf Seite 10.
Hinweis: In einigen Regionen, werden Toneekte für die Kamera auch wiedergegeben,
wenn der Seitenschalter auf „Stumm“ gesetzt ist.
Aufnehmen eines Videos: Setzen Sie den Schalter „Kamera/Video“ auf und tippen
Sie auf , um die Aufnahme zu starten. Die Aufnahmetaste blinkt während der
Aufzeichnung. Tippen Sie erneut auf , um die Aufzeichnung zu stoppen.
Ändern des fokussierten Bereichs und Festlegen der Belichtung: Tippen Sie auf den
Bereich der hervorgehoben werden soll oder stellen Sie die Belichtung ein. Die App
„Kamera“ passt die Belichtung für den ausgewählten Bereich des Bilds an.
Verkleinern oder Vergrößern: Tippen Sie auf den Bildschirm, bewegen Sie den Regler
unten, um den Anzeige zu verkleinern oder zu vergrößern (funktioniert nur bei der
Rückkamera im Kameramodus).
Wechseln zwischen der Front- und Rückkamera: Tippen Sie auf oben rechts auf
dem Bildschirm.
Überprüfen des soeben aufgenommen Fotos oder Videos: Tippen Sie unten links auf
dem Bildschirm auf die Miniatur der letzten Aufnahme.
Verwenden Sie die Links- und Rechtspfeile unten auf dem Bildschirm, um die anderen
Fotos und Videos im Album „Aufnahmen“ anzusehen, oder streichen Sie einfach mit
dem Finger nach links oder rechts über den Bildschirm. Tippen Sie auf „Fertig“, um
zum Kamera- oder Videomodus zurückzukehren. Werden die Bedienelemente nicht
angezeigt, tippen Sie auf den Bildschirm, um sie einzublenden.
Löschen eines Fotos oder Videos: Tippen Sie auf . Wird nicht angezeigt, tippen Sie
auf den Bildschirm, um die Bedienelemente einzublenden.
70 Kapitel 6 Kamera
Page 71

Aufnehmen eines Fotos: Drücken Sie schnell auf die Standby- und Home-Taste
und lassen Sie sie wieder los. Die Bildschirmanzeige blinkt bei der Aufnahme des
Bildschirmfotos kurz auf. Das Bildschirmfoto wird im Album „Aufnahmen“ hinzugefügt.
Ansehen und Senden von Fotos und Videos
Die Fotos und Videos, die Sie mithilfe der App „Kamera“ aufnehmen, werden im Album
„Aufnahmen“ auf dem iPad gespeichert. Das Album „Aufnahmen“ können Sie mit der
App „Kamera“ oder der App „Fotos“ anzeigen.
Anzeigen von Fotos und Videos im Album „Aufnahmen“: Tippen Sie in der App
„Kamera“ links unten auf dem Bildschirm auf die Miniatur Ihrer letzten Aufnahme.
Tippen Sie in der App „Fotos“ auf das Album „Aufnahmen“. Tippen Sie auf die Taste
links oder rechts oder streichen Sie mit dem Finger nach links oder rechts, um in den
Fotos oder Videos zu navigieren.
Tippen Sie beim Ansehen von Fotos oder Video im Album „Aufnahmen“ auf den
Bildschirm, um die Bedienelemente einzublenden.
Weitere Informationen über das Ansehen und Senden von Fotos und Videos nden Sie
in den folgenden Abschnitten:
„ Â Anzeigen von Fotos und Videos“ auf Seite 82
„ Â Freigeben und Senden von Fotos“ auf Seite 85
Trimmen von Videos
Sie können die Bilder (Frames) am Anfang und am Ende eines gerade von Ihnen
aufgenommenen Videos oder jedes andere Video im Album „Aufnahmen“ trimmen. Sie
können das Originalvideo ersetzen oder die getrimmte Version als neuen Clip sichern.
Trimmen eines Videos:
1 Tippen Sie auf den Bildschirm, während das Video gezeigt wird, um die
Bedienelemente einzublenden.
2 Bewegen Sie die Ränder der Bildansicht wunschgemäß nach links oder rechts und
tippen Sie auf „Trimmen“.
3 Tippen Sie auf „Original trimmen“ oder auf „Als neuen Clip sichern“.
Wichtig: Wenn Sie „Original trimmen“ gewählt haben, werden die Bilder aus dem
Originalvideo gelöscht. Nach Auswahl von „Als neuen Clip sichern“ wird ein neuer
(getrimmter) Videoclip im Album „Aufnahmen“ gesichert. Das Originalvideo bleibt
unverändert.
Kapitel 6 Kamera 71
Page 72

Laden von Fotos und Videos auf Ihren Computer
Sie können Fotos und Videos, die Sie mit der App „Kamera“ aufgenommen haben, in
ein Fotoprogramm auf Ihrem Computer laden (zum Beispiel in iPhoto auf einem Mac).
Laden von Fotos und Videos auf Ihren Computer: Verbinden Sie das iPad mit Ihrem
Computer.
 Mac: Wählen Sie auf Ihrem Computer in iPhoto oder einem anderen unterstützten
Fotoprogramm die gewünschten Fotos und Videos aus und klicken Sie auf
„Importieren“ oder auf „Laden“.
 PC: Folgen Sie den Anleitungen, die mit Ihrer Kamera oder dem Fotoprogramm
geliefert wurden.
Wenn Sie die Fotos und Videos, die Sie auf Ihren Computer laden, vom iPad löschen,
werden sie aus dem Album „Aufnahmen“ entfernt. Verwenden Sie die Einstellungen
im Bereich „Fotos“ in iTunes, um Fotos und Videos (Videos können nur mit einem Mac
synchronisiert werden) mit der App „Fotos“auf dem iPad zu synchronisieren.
72 Kapitel 6 Kamera
Page 73

FaceTime
7
Informationen über FaceTime
Mit FaceTime können Sie Videotelefonate über Wi-Fi führen. Verwenden Sie die
Frontkamera, um Ihren Gesprächspartner zu sehen und er Sie, oder die Rückkamera,
um Ihre Umgebung zu zeigen.
Zum Verwenden von FaceTime benötigen Sie ein iPad 2 und eine Wi-Fi-Verbindung
zum Internet. Ihr Gesprächspartner benötigt ebenfalls ein Gerät bzw. einen Computer
mit FaceTime. Weitere Informationen hierzu nden Sie unter „FaceTime“ auf Seite 204.
Hinweis: FaceTime ist möglicherweise nicht in allen Ländern und Regionen verfügbar.
73
Page 74

Anmelden
Zum Verwenden von FaceTime benötigen Sie eine Apple-ID. Wenn Sie einen iTunes
Store-, MobileMe- oder anderen Apple-Account besitzen, können Sie dessen AppleID mit FaceTime verwenden. Wenn Sie noch keine Apple-ID haben, können Sie einen
solchen Account beim Önen von FaceTime erstellen.
Sie müssen sich nicht jedes Mal beim Verwenden von FaceTime an- oder abmelden.
Nach dem Anmelden können Sie sofort einen FaceTime-Anruf starten.
Anmelden bei FaceTime
1 Önen Sie FaceTime, geben Sie Ihre Apple-ID und das Kennwort ein und tippen Sie
dann auf „Anmelden“. Wenn Sie noch keinen Apple-Account besitzen, tippen Sie auf
„Neuen Account erstellen“ und richten Sie einen Account ein.
2 Geben Sie im FaceTime-Bildschirm die E-Mail-Adresse ein, die andere beim Anrufen
in FaceTime verwenden sollen. Tippen Sie anschließend auf „Weiter“. Wenn Sie diese
Adresse zum ersten Mal mit FaceTime verwenden, müssen Sie diesen Account auf
neue E-Mails überprüfen und auf die Bestätigungsnachricht von Apple antworten.
(Wenn Sie den Account bereits zu Mail auf dem iPad hinzugefügt haben, erfolgt die
Überprüfung automatisch.)
Wählen Sie anschließend einen Kontakt aus und starten Sie ein FaceTime-Telefonat.
Andere Benutzer können Sie über die von Ihnen bereit gestellte E-Mail-Adresse
anrufen. Verwenden Sie mehrere E-Mail-Adressen, können Sie diese wie unten
beschrieben hinzufügen.
Erstellen eines neuen Accounts
1 Önen Sie FaceTime und tippen Sie auf „Neuen Account erstellen“.
2 Befolgen Sie die angezeigten Anleitungen. Die von Ihnen eingegebene E-Mail-Adresse
wird als Apple-ID für den neuen Account verwendet.
3 Geben Sie im FaceTime-Bildschirm die E-Mail-Adresse ein, die andere Benutzer zum
Telefonieren mit Ihnen verwenden sollen. Diese Adresse muss nicht mit der für die
Apple-ID verwendete identisch sein. Es muss sich allerdings um eine funktionierende
E-Mail-Adresse handeln.
4 Antworten Sie auf die Bestätigungs-E-Mail, die von Apple an die im vorherigen Schritt
von Ihnen eingegebene E-Mail-Adresse gesendet wurde.
Wenn Sie mehrere E-Mail-Adressen haben, können Sie festlegen, dass eine beliebige
Adresse zum Anrufen verwendet wird.
Hinzufügen von E-Mail-Adressen: Wählen Sie „Einstellungen“ > „FaceTime“ und tippen
Sie auf „Weitere E-Mail-Adresse hinzufügen“.
74 Kapitel 7 FaceTime
Page 75
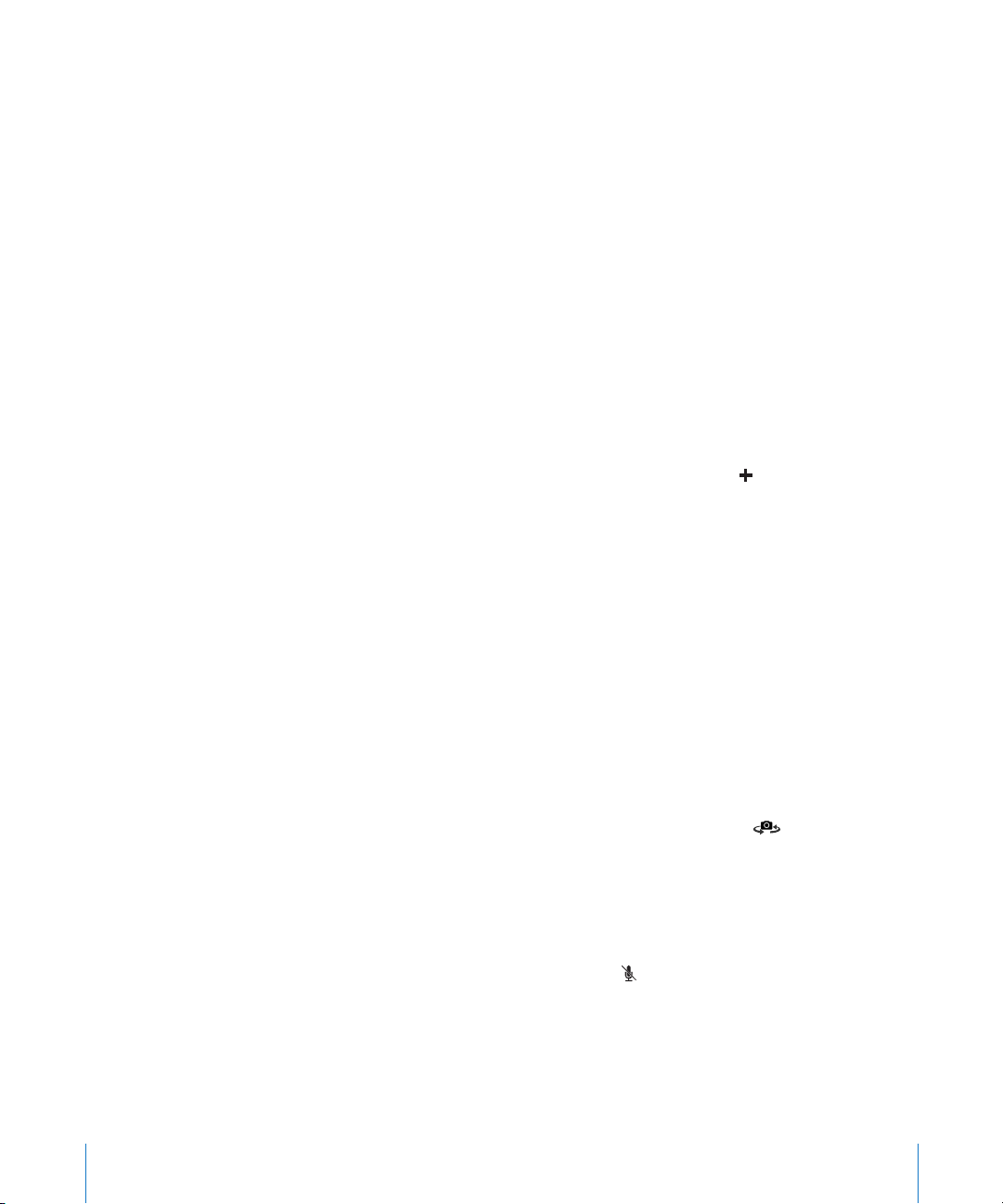
Abmelden: Normalerweise ist es nicht erforderlich, sich bei FaceTime abzumelden.
Nach dem erstmaligen Anmelden können Sie FaceTime später einfach önen,
ohne sich erneut anmelden zu müssen. Wenn Sie abgemeldet sind, können keine
FaceTime-Telefonate empfangen. Wenn Sie sich jedoch abmelden müssen, wählen Sie
„Einstellungen“ > „FaceTime“ und tippen auf „Account“.
Deaktivieren von FaceTime: Wenn Sie keine FaceTime-Anrufe empfangen möchten,
wählen Sie „Einstellungen“ > „FaceTime“ und deaktivieren FaceTime.
Anrufen mit FaceTime
Zum Telefonieren mit FaceTime önen Sie die App „FaceTime“, wählen einen
Gesprächspartner aus Ihren Kontakten, Favoriten oder der Liste mit den zuletzt
angerufenen Personen aus.
Anrufen eines Kontakts: Tippen Sie auf „Kontakte“, wählen einen Namen aus und
tippen auf die E-Mail-Adresse oder Telefonnummer, die diese Person mit FaceTime
verwendet.
Hinzufügen eines Kontakts: Tippen Sie auf „Kontakte“ und auf . Geben Sie dann
den Name der Person und deren E-Mail-Adresse oder Telefonnummer ein. Bendet
sich der Kontakt außerhalb Ihrer Region, stellen Sie sicher, dass Sie die vollständige
Telefonnummer einschließlich Länder- und Ortsvorwahl eingeben – zum Beispiel +1
(408) 555-1234 in den USA.
Erneutes Anrufen eines zuletzt angerufenen Kontakts: Tippen Sie auf „Letzte Suche“
und wählen einen Namen oder eine Telefonnummer aus.
Anrufen eines Favoriten: Tippen Sie auf „Favoriten“ und einen Namen in der Liste.
Während des Telefonats
Während eines Telefonats in FaceTime können Sie die Kameras wechseln, die
Ausrichtung der Kamera ändern, das Mikrofon stummschalten, die Bild-in-Bild-Anzeige
bewegen, eine andere App önen und natürlich das Telefonat beenden.
Wechseln zwischen der Front- und Rückkamera: Tippen Sie auf .
Ändern der Kameraausrichtung: Drehen Sie das iPad. Das Bild, das Ihr Freund sieht,
ändern sich entsprechend.
Aktivieren Sie die Ausrichtungssperre, um Drehen des Bildschirms beim Bewegen der
Kamera zu verhindern. Vgl. „Ansicht in Hoch- oder Querformat“ auf Seite 17.
Stummschalten des Mikrofons: Tippen Sie auf . Ihr Freund kann Sie weiterhin sehen
und Sie können ihn sehen und hören.
Bewegen der Bild-in-Bild-Anzeige: Bewegen Sie das kleine Fenster in eine beliebige
Ecke.
Kapitel 7 FaceTime 75
Page 76

Verwenden einer anderen App während des Telefonats: Drücken Sie die Home-
Taste und tippen Sie auf ein App-Symbol. Sie können weiterhin mit Ihrem Freund
telefonieren, sie können sich allerdings nicht mehr sehen. Tippen Sie auf die grüne
Leiste oben im Bildschirm, um zum Videomodus zurückzukehren.
Beenden eines Telefonats: Tippen Sie auf .
76 Kapitel 7 FaceTime
Page 77

Photo Booth
8
Informationen über Photo Booth
Es ist einfach ein Foto mit Photo Booth aufzunehmen. Gestalten Sie Ihr Foto
interessanter, indem Sie schon bei der Aufnahme einen Eekt hinzufügen. Photo Booth
kann mit der Front- und Rückkamera verwendet werden.
Auswählen eines Eekts
Schon vor der Aufnahme eines Fotos können Sie einen Eekt auswählen, der auf das
Bild angewendet werden soll.
Auswählen eines Eekts: Tippen Sie auf und tippen Sie auf den Eekt, den Sie
verwenden möchten.
77
Page 78

Verzerren eines Bilds: Wenn Sie einen Verzerrungseekt ausgewählt haben, können
Sie die Verzerrung durch Bewegen des Fingers über den Bildschirm ändern. Sie
können die Verzerrung auch durch Auf- und Ziehen, Streichen oder Drehen des Bilds
verändern.
Aufnehmen eines Fotos
Zum Aufnehmen eines Fotos mit Photo Booth richten Sie Ihr iPad einfach aus und
tippen.
Aufnehmen eines Fotos: Richten Sie das iPad aus und und tippen Sie auf .
Beim Aufnehmen eines Fotos erzeugt das iPad ein Verschlussgeräusch. Mithilfe der
Lautstärketasten an der Seite des iPad können Sie die Lautstärke dieses Tons steuern.
Wenn Sie den Seitenschalter auf „Stumm“ gesetzt haben, hören Sie keinen Ton. Vgl.
„Tasten“ auf Seite 10.
Hinweis: In einigen Regionen, werden Toneekte auch wiedergegeben, wenn der
Seitenschalter auf „Stumm“ gesetzt ist.
Wechseln zwischen der Front- und Rückkamera: Tippen Sie auf unten auf dem
Bildschirm.
Überprüfen eines gerade aufgenommenen Fotos: Tippen Sie auf die Miniatur
der letzten Aufnahme. Streichen Sie nach links oder rechts, um weitere Miniaturen
anzuzeigen.
Werden die Bedienelemente nicht angezeigt, tippen Sie auf den Bildschirm, um sie
einzublenden.
Löschen eines Fotos: Wählen Sie eine Miniatur aus und tippen Sie dann auf .
78 Kapitel 8 Photo Booth
Page 79

Verwalten von Fotos: Tippen Sie auf die Miniatur des Fotos – Sie können mehrere
Fotos auswählen. Tippen Sie auf und dann auf „E-Mail“, „Kopieren“ oder „Löschen“.
Anzeigen und Freigeben von Fotos
Die von Ihnen mit Photo Booth aufgenommenen Fotos werden im Album
„Aufnahmen“ auf dem iPad gesichert. Sie können das Album „Aufnahmen“ in der App
„Fotos“ önen.
Anzeigen von Fotos im Album „Aufnahmen“: Tippen Sie in der App „Fotos“ auf das
Album „Aufnahmen“. Zum Blättern in den Fotos tippen Sie auf die Taste links oder
rechts oder streichen mit dem Finger nach links oder rechts.
Mit der App „Mail“ können Sie ein Photo Booth-Foto in einer E-Mail-Nachricht
versenden.
Senden eines Fotos: Tippen Sie auf eine Miniatur, um das Foto auszuwählen. Durch
wiederholtes Tippen können Sie mehrere Fotos auswählen. Tippen Sie auf und
dann unten auf dem Bildschirm auf die Taste „E-Mail“.
Mail wird geönet und erstellt eine neue Nachricht mit dem angehängten Foto.
Laden von Fotos auf Ihren Computer
Sie können die mit Photo Booth aufgenommenen Fotos und Videos in
Fotoprogramme (z. B. iPhoto auf einem Mac) auf Ihrem Computer laden.
Laden von Fotos auf Ihren Computer: Verbinden Sie das iPad mit Ihrem Computer.
 Mac: Wählen Sie die gewünschten Fotos aus und klicken Sie in iPhoto oder einem
anderen unterstützten Fotoprogramm auf Ihrem Computer auf „Importieren“ oder
„Laden“.
 PC: Folgen Sie den Anleitungen, die mit Ihrer Kamera oder dem Fotoprogramm
geliefert wurden.
Wenn Sie die Fotos beim Laden auf Ihren Computer vom iPad löschen, werden Sie
auch im Album „Aufnahmen“ gelöscht. Verwenden Sie die Einstellungen im Bereich
„Fotos“ in iTunes, um Fotos mit der App „Fotos“auf dem iPad zu synchronisieren.
Kapitel 8 Photo Booth 79
Page 80

Fotos
9
Informationen über Fotos
Mit dem iPad können Sie Fotos und Videos mitnehmen und so überall ansehen. Sie
können Fotos und Videos auch mit Familienmitgliedern und Freunden gemeinsam
ansehen, entweder direkt auf dem iPad oder mit AirPlay und Apple TV auf einem
HD-Fernsehgerät. Sie können Fotos vom iPad aus mit AirPrint zu drucken. Besitzt Ihr
iPad eine Kamera, können Sie Fotos und Videos direkt beim Aufnehmen ansehen.
Sie können Fotos und Videos von Ihrem Computer synchronisieren oder von einer
Digitalkamera bzw. einem iPhone importieren oder aus E-Mails bzw. dem Web
sichern. Verwenden Sie sie in Apps, senden Sie sie in E-Mails oder laden Sie sie in Ihre
MobileMe Galerie. Sie können das iPad auch als Bilderrahmen verwenden, der eine
animierte Diashow Ihrer Bilder anzeigt.
80
Synchronisieren von Fotos und Videos mit Ihrem Computer
Das iPad unterstützt Standardbildformate, wie JPEG, TIFF, GIF und PNG. Sie können
iTunes verwenden, um Fotos mit Ihrem iPad zu synchronisieren. Beim Synchronisieren
mit dem iPad erstellt iTunes automatisch Bildgrößen, die optimal auf das iPad
abgestimmt sind (falls notwendig). Vgl. „Einrichten der Synchronisierung“ auf Seite 26.
Das iPad unterstützt H.264- und MPEG-4-Videoformate mit AAC-Audio. Sie verwenden
iTunes, um Videos, die mit einer Digitalkamera, dem iPhone oder iPod touch (4.
Generation) aufgenommen wurden, mit dem iPad zu synchronisieren.
Page 81
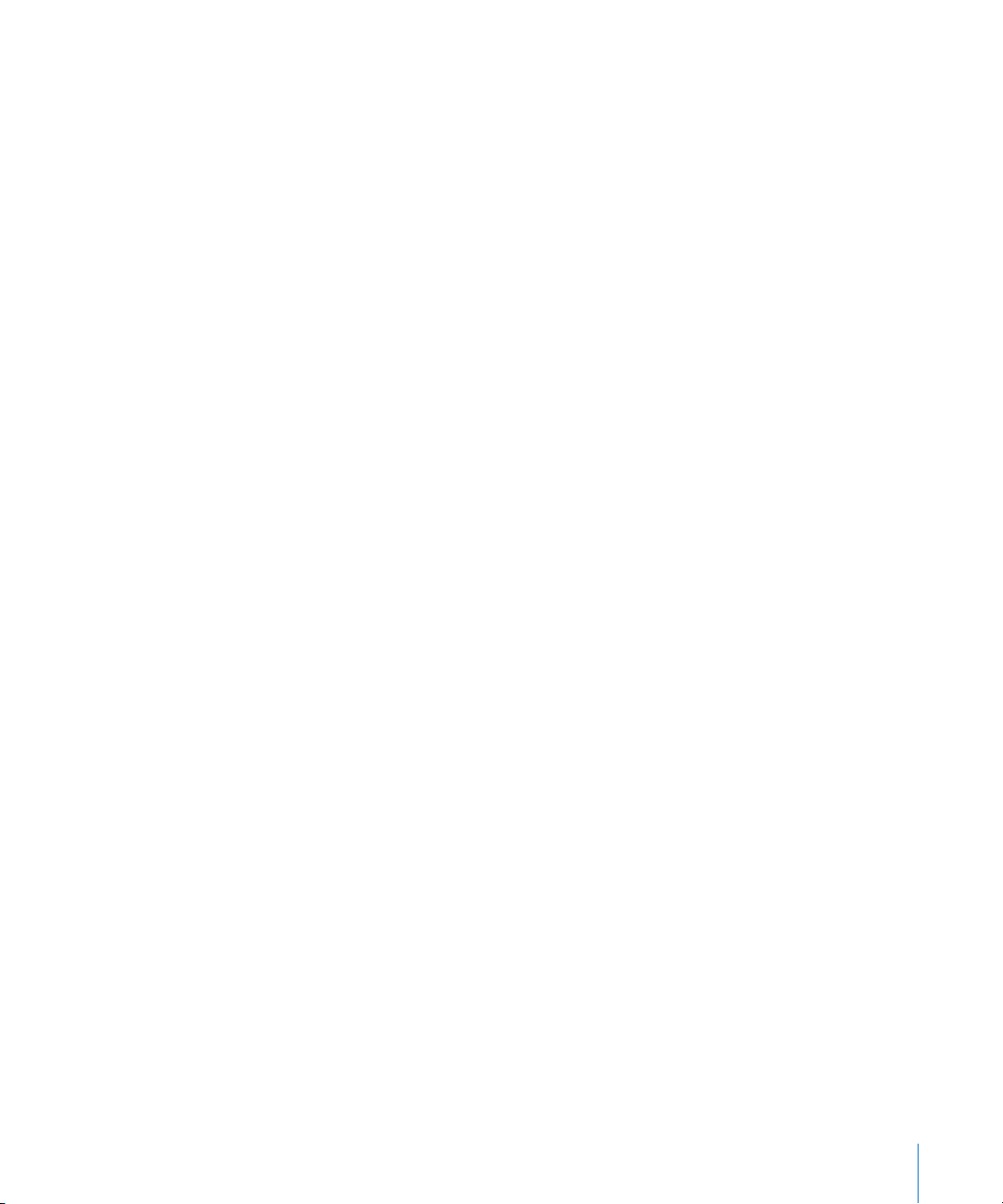
Importieren von Fotos und Videos vom iPhone oder einer
Digitalkamera
Mit dem iPad Camera Connection Kit (separat erhältlich) können Sie Fotos direkt von
einer Digitalkamera, einem iPhone oder einer SD-Speicherkarte laden.
Importieren von Fotos
1 Stecken Sie den SD-Kartenleser oder Camera Connector aus dem iPad Camera
Connection Kit in den iPad Dock-Anschluss.
Wenn Sie eine Kamera oder ein iPhone anschließen, verwenden Sie das USB- Â
Kabel, das der Kamera oder dem iPhone beigefügt war, und schließen Sie es am
USB-Anschluss des Camera Connector (Kamerasteckers) an. Wenn Sie ein iPhone
benutzen, vergewissern Sie sich, dass es eingeschaltet und nicht gesperrt ist.
Sollten Sie eine Kamera verwenden, dann stellen Sie sicher, dass sie eingeschaltet
und in Übertragungsmodus ist. Wenn Sie Hilfe brauchen, beachten Sie bitte die
Informationen in der Dokumentation, die der Kamera beigefügt war.
Um eine SD-Speicherkarte zu verwenden, stecken Sie diese in den Einschubschlitz Â
am SD-Kartenleser. Versuchen Sie nicht, die Karte mit Gewalt in den Einschubschlitz
zu stecken, sie passt nur auf eine Art und Weise.
Weitere Informationen über die Stecker nden Sie in der Dokumentation, die dem iPad
Camera Connection Kit beigelegt war.
2 Heben Se die Sperre des iPad auf.
3 Die App „Fotos“ wird geönet und zeigt Fotos und Videos an, die zum Importieren
verfügbar sind.
4 Wählen Sie die Fotos und Videos aus, die Sie importieren möchten.
Tippen Sie auf „Alle importieren“, um alle Objekte zu importieren. Â
Wenn Sie nur einige Objekte importieren möchten, wählen Sie sie durch Tippen Â
aus (sie werden mit einem Häkchen versehen) und tippen Sie anschließend auf
„Importieren“ und wählen Sie „Auswahl importieren“ aus.
5 Nachdem alle Fotos importiert wurden, können Sie auswählen, ob Sie die Fotos
und Videos auf der Karte, der Kamera oder dem iPhone aufbewahren oder löschen
möchten.
6 Trennen Sie die Verbindung zum SD-Kartenlesegerät oder Camera Connector.
Um die Fotos anzuzeigen, önen Sie das Album „Letzter Import“. Ein neues Ereignis
wird angelegt, das alle Fotos enthält, die zum Importieren ausgewählt wurden.
Wenn Sie die Fotos vom iPad auf Ihren Computer übertragen möchten, schließen
Sie das iPad an Ihren Computer an und importieren Sie die Bilder mit einem
Fotoprogramm wie „iPhoto“ oder „Adobe Elements“.
Kapitel 9 Fotos 81
Page 82

Anzeigen von Fotos und Videos
Fotos, die mit dem Fotoprogramm Ihres Computers synchronisiert wurden, von einer
Digitalkamera oder einem iPhone importiert wurden oder aus einer E-Mail-Nachricht
oder einer Webseite gesichert wurden, können in der App „Fotos“ angezeigt werden.
Die App „Fotos“ verwaltet Sammlungen nach Alben, Ereignissen, Gesichtern oder
Orten. „Orte“ verwendet die Ortungsinformationen, die in den Fotos codiert sind.
Nicht alle Fotos verfügen jedoch über diese Informationen. Sie benötigen hierfür eine
Kamera mit Geotagging-Unterstützung. Die Optionen „Ereignisse“ und „Gesichter“
müssen mit iPhoto oder Aperture auf einem Mac eingerichtet werden. Danach müssen
die Fotos mit dem iPad synchronisiert werden.
Ansehen von Fotos
1 Tippen Sie auf „Fotos“ „Fotoalben“, „Ereignisse“, „Gesichter“ oder „Orte“.
Tippen Sie auf eine Sammlung, um sie zu önen. Alternativ können Sie die Sammlung
auch aufziehen, um eine Vorschau der enthaltenen Fotos anzuzeigen. Die Sammlung
wird geönet und Fotos werden nach Erstellungsdatum sortiert.
82 Kapitel 9 Fotos
Page 83

Wenn Sie „Orte" anzeigen, tippen Sie auf eine Stecknadel auf der Karte, um den
Standort anzuzeigen und ziehen Sie sie auf, um alle Fotos zu sehen, die an diesem
Standort aufgenommen wurden.
2 Tippen Sie auf eine Miniatur, um ein Foto im Vollbildmodus anzuzeigen.
Ziehen Sie den Bildausschnitt auf, um das Foto zu vergrößern.
Ein- oder Ausblenden der Bedienelemente: Tippen Sie auf das Foto, um die
Bedienelemente einzublenden. Tippen Sie ein weiteres Mal, um die Bedienelemente
auszublenden.
Anzeigen eines Fotos im Querformat: Drehen Sie das iPad um 90 Grad. Die Größe
des Fotos oder Videos wird automatisch neu eingestellt, um sie dem Bildschirm
anzupassen.
Kapitel 9 Fotos 83
Page 84

Vergrößern eines Fotoausschnitts: Tippen Sie zweimal auf die Stelle, die Sie
vergrößern möchten. Durch erneutes Doppeltippen wird der Ausschnitt wieder
verkleinert. Ziehen Sie den Bildrahmen auf oder zu, um das Bild zu vergrößern bzw. zu
verkleinern.
Schwenken über ein Foto: Bewegen Sie den Finger auf dem Foto.
Anzeigen des nächsten oder des vorherigen Fotos: Streichen Sie mit dem Finger
nach links oder rechts über den Bildschirm. Alternativ können Sie auf den Bildschirm
tippen, um die Miniaturen am unteren Bildschirm entlang anzuzeigen. Tippen Sie auf
ein anderes Foto oder bewegen Sie es, um es anzuzeigen.
Löschen eines Fotos: Sie können Fotos aus dem Album „Gespeicherte Fotos"
löschen, das die Fotos enthält, die Sie von E-Mails oder dem Web gesichert haben.
Damit Sie von Ihrem Computer synchronisierte Fotos löschen, müssen Sie die Fotos
aus dem Album auf Ihrem Computer löschen und danach das iPad noch einmal
synchronisieren.
Drehen eines Fotos: Tippen Sie auf . Tippen Sie erneut, um das Foto weiter zu
drehen.
Anzeigen eines Fotos oder Videos auf einem Fernsehgerät mit AirPlay und Apple
TV: Vergewissern Sie sich, dass sich das iPad im selben drahtlosen Netzwerk wie
das Apple TV bendet. Tippen Sie dann auf und wählen Sie das Apple TV in
der Liste aus. Wenn Sie Fotos auf dem iPad durchblättern, wird die Videoanzeige
auf dem Fernsehgerät aktualisiert, wenn Sie die Durchsicht unterbrechen. Weitere
Informationen hierzu nden Sie unter „Verwenden von AirPlay“ auf Seite 51.
84 Kapitel 9 Fotos
Page 85

Freigeben und Senden von Fotos
Sie können Ihre Fotos als Diashows mit Musik und Übergängen freigeben und
versenden. Mit AirPlay und Apple TV können Sie Fotos drahtlos auf ein Fernsehgerät
streamen. Sie können Fotos und Videos in E-Mails versenden und Fotos zu Ihrer
MobileMe Galerie hinzufügen. Außerdem können Sie Fotos kopieren und einsetzen
und Fotos aus E-Mails sowie Bilder von Webseiten in der App „Fotos“ in einem Album
sichern.
Diashows
Sie können eine Diashow erstellen und zeigen, die Ihre Fotos mit Übergängen und
Musik präsentiert. Sie können eine Diashow auf dem iPad anzeigen oder drahtlos an
ein Apple TV streamen. Sie können das iPad auch verwenden, um eine Diashow mit
einem externen Anzeigegerät, etwa einem Projektor anzuzeigen.
Anzeigen einer Diashow
1 Tippen Sie auf ein Album, um es zu önen.
Sie können ein Album auswählen, das Fotos, Videos oder beides enthält. Verfügt Ihr
iPad über eine Kamera, werden die von Ihnen aufgenommenen Fotos und Videos im
Album „Aufnahmen“ angezeigt.
2 Tippen Sie auf die Taste „Diashow“ und wählen Sie in der angezeigten Liste „Diashow
Optionen“ aus. Sie können:
Einen Musiktitel aus Ihrer Mediathek auswählen, den Sie während der Diashow Â
wiedergeben möchten.
Einen Übergangseekt auswählen, den Sie zwischen den Fotos wiedergeben Â
möchten.
Legen Sie fest, wie lange jedes Foto angezeigt wird. Wählen Sie dazu „Allgemein“ >
„Einstellungen“ > „Fotos“. Sie können außerdem einstellen, ob sich eine Diashow
wiederholen oder in einer beliebigen Reihenfolge wiedergegeben werden soll.
Die verfügbaren Übergänge werden durch die Anzeigeart der Diashow bestimmt.
Wenn Sie mit einem Apple TV verbunden sind, wählen Sie einen verfügbaren
Übergang aus. Wenn Sie das iPad mit einem Videokabel an ein Fernsehgerät oder
einen Projektor angeschlossen haben, wählen Sie „Überblenden" als Übergang.
Weitere Informationen über die Anbindung eines externen Anzeigegeräts nden Sie
unter Kapitel 10, „ Videos,“ auf Seite 90.
Kapitel 9 Fotos 85
Page 86

3 Tippen Sie auf „Diashow starten“.
Zum Stoppen der Diashow tippen Sie auf den Bildschirm.
Wenn Sie AirPlay verwenden, um Fotos an ein Apple TV zu streamen, tippen Sie auf
und wählen Sie das Apple TV in der Liste aus. Weitere Informationen hierzu nden Sie
unter „Verwenden von AirPlay“ auf Seite 51.
Senden eines Fotos oder Videos in einer E-Mail
Senden eines Fotos oder Videos: Tippen Sie auf ein Foto oder Video, auf und
danach auf „Per E-Mail senden“.
Tippen Sie auf den Bildschirm, damit die Bedienelemente eingeblendet werden, wenn
nicht zu sehen ist.
Senden mehrerer Fotos oder Videos: Tippen Sie auf ein Fotoalbum und danach auf
. Tippen Sie auf jedes Foto, das Sie senden möchten (ein Häkchen erscheint an jeder
Miniatur) und tippen Sie dann auf „E-Mail“. Ist die Taste „E-Mail“ nicht verfügbar, wählen
Sie weniger Objekte aus.
Kopieren eines Fotos oder Videos
1 Tippen Sie auf .
2 Wählen Sie durch Tippen das Foto oder Video aus, das Sie kopieren wollen.
3 Tippen Sie auf „Kopieren“.
Einsetzen eines Fotos oder Videos: Tippen Sie an der Stelle, an der das Foto oder
Video eingesetzt werden soll, um an dieser Stelle eine Einfügemarke zu setzen. Tippen
Sie auf diese Einfügemarke und danach auf „Einsetzen“.
Hinzufügen eines Fotos oder Videos zu einer MobileMe Galerie
Wenn Sie über einen MobileMe-Account verfügen, können Sie Fotos vom iPad zu Ihrer
MobileMe Galerie hinzufügen. Sie haben auch die Möglichkeit, Objekte zur MobileMe
Galerie eines anderen Benutzers hinzuzufügen, sofern dieser per E-Mail gesendete
Beiträge zugelassen hat.
Damit Sie einer Galerie innerhalb Ihres eigenen MobileMe-Accounts Fotos hinzufügen
können, sind die folgenden Schritte erforderlich:
Kongurieren Sie Ihren MobileMe-Account auf dem iPad. Besitzen Sie keinen Â
MobileMe-Account, besuchen Sie diese Website www.apple.com/de/mobileme/
setup/ipad.html.
Veröentlichen Sie eine MobileMe Galerie und erlauben Sie Benutzern, Fotos per Â
E-Mail oder direkt vom iPad“ hinzuzufügen.
Hinzufügen eines Fotos oder Videos zu Ihrer Galerie: Wählen Sie ein Foto oder Video
aus und tippen Sie auf . Tippen Sie danach auf „An MobileMe senden“. Geben Sie
einen Titel und eine Beschreibung ein, wählen Sie danach das Album aus, in das das
Foto eingefügt werden soll, und tippen Sie auf „Veröentlichen“.
86 Kapitel 9 Fotos
Page 87

Tippen Sie auf den Bildschirm, damit die Bedienelemente eingeblendet werden, wenn
nicht zu sehen ist.
Das iPad informiert Sie, sobald das Foto veröentlicht wurde, und bietet Ihnen dabei
die Möglichkeit, das Foto in MobileMe anzusehen oder per E-Mail einen Link an
Freunde zu senden.
Hinzufügen eines Fotos in die Galerie einer anderen Person: Wählen Sie ein Foto
aus und tippen Sie auf . Tippen Sie danach auf „Per E-Mail versenden“. Geben Sie die
E-Mail-Adresse des als Ziel gewünschten Albums ein und tippen Sie auf „Senden“.
Speichern von Fotos aus E-Mail-Nachrichten oder von Webseiten
Sichern eines Fotos aus einer E-Mail in Ihrem Album „Gespeicherte Fotos“: Tippen
Sie auf das Foto und dann auf „Bild sichern“. Wurde das Foto noch nicht geladen,
tippen Sie zuerst auf das Symbol „Laden“.
Sichern eines Fotos von einer Webseite in Ihrem Album „Gespeicherte Fotos": Legen
Sie den Finger auf das Bild und tippen Sie danach auf „Bild sichern“.
Kopieren von Fotos vom Album „Gespeicherte Fotos" auf Ihren Computer:
Verbinden Sie das iPad mit dem USB-Anschluss Ihres Computers und verwenden Sie
ein Fotoprogramm, wie „iPhoto" auf einem Mac, um die Bilder zu kopieren.
Zuweisen eines Fotos zu einem Kontakt
Sie können einem Kontakt ein Foto zuweisen.
Zuordnen eines Fotos zu einem Kontakt
1 Wählen Sie ein Foto auf dem iPad aus, tippen Sie dann auf .
2 Tippen Sie auf „Zu Kontakt zuweisen“ und wählen Sie danach einen Kontakt aus.
3 Bewegen Sie den Finger auf dem Foto für einen Kameraschwenk und ziehen Sie den
Fotorahmen auf oder zu, bis der gewünschte Bildausschnitt sichtbar ist.
4 Tippen Sie auf „Foto sichern“.
Sie können einem Kontakt in der Kontaktliste ein Foto zuweisen, indem Sie auf
„Bearbeiten“ und dann auf das Bildsymbol tippen.
Drucken von Fotos
Mithilfe von AirPrint können Sie Fotos von Ihrem iPad drucken.
Drucken eines Fotos: Tippen Sie auf und dann auf „Drucken“. Tippen Sie auf
„Drucker auswählen“, um einen Drucker auszuwählen. Legen Sie die Anzahl der Kopien
fest und tippen Sie auf „Drucken“. Wenn Ihr Drucker ein Fach für Fotopapier besitzt,
wird möglicherweise automatisch dieses Fach ausgewählt, wenn Sie ein Foto drucken.
Weitere Informationen hierzu nden Sie unter „Drucken“ auf Seite 45.
Kapitel 9 Fotos 87
Page 88

Fotos für den Hintergrund und den Sperrbildschirm
Sie können ein Foto im Hintergrund des Sperrbildschirms und des Home-Bildschirms
anzeigen. Sie können zwischen verschiedenen Hintergrundbildern wählen, die mit
dem iPad geliefert wurden oder eines Ihrer eigenen Fotos verwenden.
Festlegen eines Fotos als Hintergrundbild für den Bildschirm
1 Wählen Sie ein Foto aus und tippen Sie auf . Tippen Sie danach auf „Als
Hintergrundbild“.
2 Bewegen Sie den Finger auf dem Foto für einen Kameraschwenk oder ziehen Sie den
Fotorahmen auf oder zu, bis der gewünschte Bildausschnitt sichtbar ist. Ein Bild mit
mindestens 1024 x 1024 Pixeln füllt den Bildschirm aus, wenn das iPad gedreht wird.
3 Tippen Sie auf „Hintergrund“. Tippen Sie danach, um dass Bild als Hintergrund für den
Home-Bildschirm, den Sperrbildschirm oder beides zu verwenden.
Um eines der Hintergrundbilder auszuwählen, die mit dem iPad mitgeliefert wurden,
gehen Sie zu „Einstellungen“ > „Helligkeit & Hintergrund“.
Verwendung des Bilderrahmens
Wenn das iPad gesperrt ist, können Sie ein Fotoalbum anzeigen. Das ist eine
großartige Idee, das iPad zu nutzen, während es im iPad-Dock aufgeladen wird.
Um die Einstellungen des Bilderrahmens zu ändern, wählen Sie „Einstellungen“ >
„Bilderrahmen“ und wählen Sie dann eine der angebotenen Optionen:
Der von Ihnen gewählte Übergang wird zwischen den Fotos wiedergegeben. Die Â
Länge der Diashow kann nicht verändert werden.
Der Bilderrahmen kann Bilder vergrößern, um Gesichter im Bild besser anzuzeigen. Â
Im Falle, dass mehrere Gesichter im Bild vorhanden sind, kann der Bilderrahmen
auch ein beliebiges Gesicht als Fokusmittelpunkt auswählen. Der Bilderrahmen
benutzt die Gesichtserkennungsinformationen in Fotos, die von iPhoto oder
Aperture auf einen Mac importiert wurden. Vergrößern von Gesichtern ist nicht
verfügbar, wenn „Origami“ als Übergang ausgewählt wurde.
Der Bilderrahmen kann entweder alle Fotos oder nur solche in spezischen Â
Alben-, Gesichter- oder Ereigniskategorien anzeigen. Wählen Sie eine Option aus
und verfeinern Sie Ihre Auswahl mittels der Liste, die angezeigt wird. Es werden
dieselben Auswahlmöglichkeiten für Gesichter, Alben und Ereignisse unterstützt, die
in der App „Fotos“ angeboten werden.
88 Kapitel 9 Fotos
Page 89
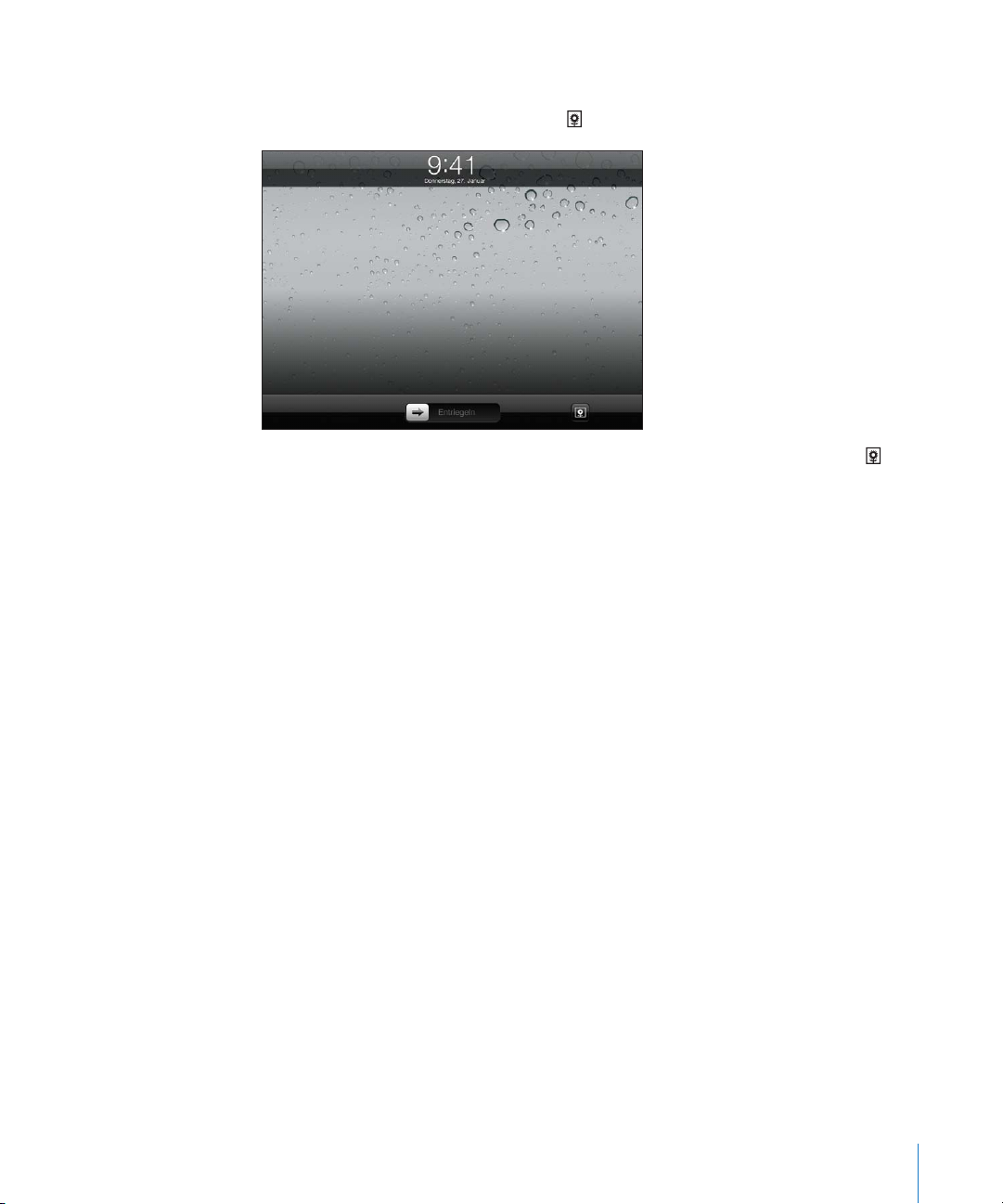
Starten oder Stoppen des Bilderrahmens
1 Drücken Sie die Standby-Taste, um das iPad zu sperren.
2 Tippen Sie im gesperrten Bildschirm auf .
3 Tippen Sie auf den Bildschirm, um die Diashow anzuhalten. Tippen Sie dann auf , um
zum Sperrbildschirm zurückzukehren, oder bewegen Sie den Schieberegler, um das
iPad zu entsperren.
Zum Deaktivieren der Funktion „Bilderrahmen" wählen Sie „Einstellungen" >
„Allgemeine“ > „Code-Sperre".
Kapitel 9 Fotos 89
Page 90
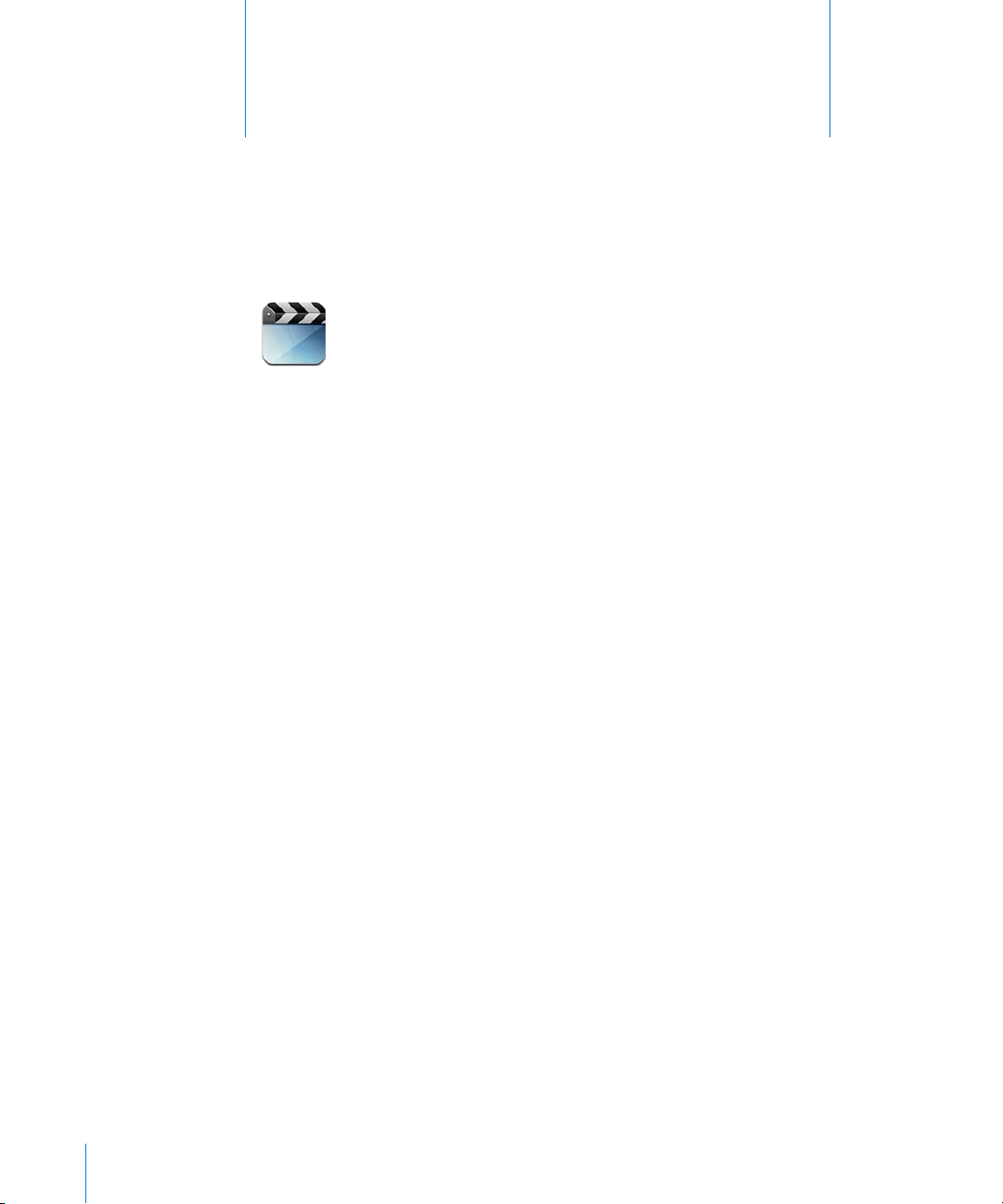
Videos
10
Die App „Videos“
Mit dem iPad können Sie Filme, Musikvideos, Video-Podcasts und falls in Ihrem
Land verfügbar, Fernsehsendungen ansehen. Außerdem unterstützt das iPad
Spezialfunktionen, wie zum Beispiel Kapitel, Untertitel, andere Audiosprache und
erweiterte Untertitel.
Sie können Videos im iTunes Store ausleihen oder kaufen, und Sie können Videos
mittels eines Video-Adapterkabels auf einem Fernseher oder einem Projektor
anschauen. Wenn Sie ein Apple TV besitzen, können Sie AirPlay verwenden, um Videos
auf einem Fernsehgerät anzusehen.
90
Page 91
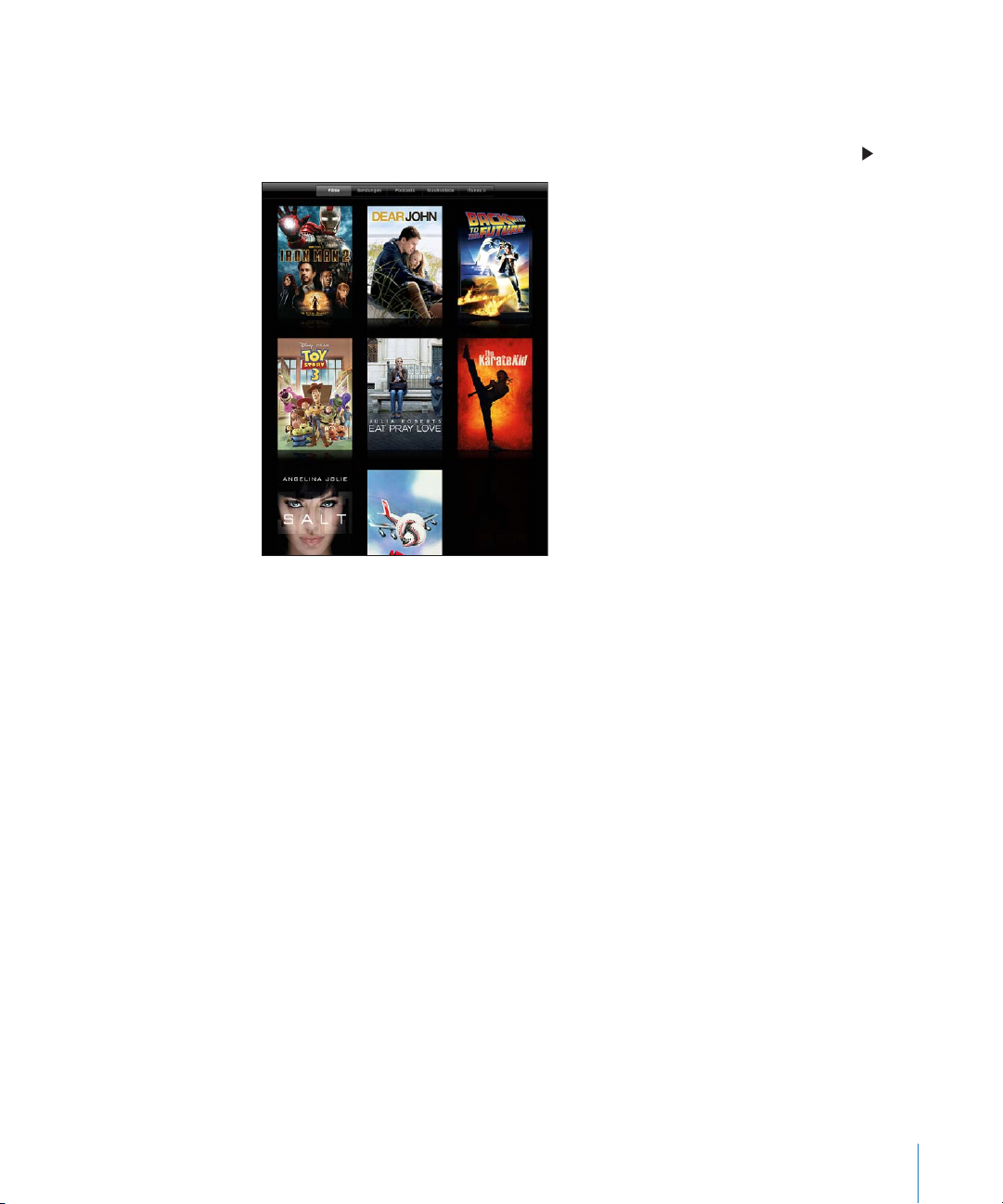
Anzeigen von Videos
Abspielen eines Videos: Tippen Sie auf „Videos" und dann auf eine Videokategorie wie
„Filme“. Tippen Sie auf das Video, das Sie ansehen möchten. Wenn das Video Kapitel
enthält, dann tippen Sie auf den Titel eines Kapitels, oder tippen Sie einfach auf .
Einblenden der Bedienelemente für die Wiedergabe: Tippen Sie auf den Bildschirm,
während das Video wiedergegeben wird, um die Bedienelemente einzublenden.
Tippen Sie erneut, um die Bedienelemente wieder auszublenden.
Kapitel 10 Videos 91
Page 92

Steuern der Videowiedergabe
Drehen Sie das iPad, um Videos im Breitbildformat abzuspielen und die große
Anzeigeäche des Bildschirms optimal zu nutzen.
Bewegen Sie die Abspielposition entlang der Navigationsleiste, um zu einem
beliebigen Punkt im Video zu springen. Sie können die Scrubbing-Geschwindigkeit
von schnell auf langsam anpassen, indem Sie mit dem Finger nach unten streichen,
während Sie die Abspielposition entlang der Navigationsleiste bewegen.
Anhalten eines Videos Tippen Sie auf oder drücken Sie die Mitteltaste
(oder gleichwertige Taste) an einem kompatiblen
Headset>.
Fortsetzen der Wiedergabe Tippen Sie auf
Mitteltaste (oder entsprechende Taste) an einem
kompatiblen Headset>.
Erhöhen oder Reduzieren der Lautstärke Bewegen Sie den Lautstärkeregler oder
verwenden Sie die Lautstärketasten des iPad oder
eines kompatiblen Headsets.
Erneutes Abspielen eines Videos Bewegen Sie die Abspielposition in der
Navigationsleiste ganz nach links oder tippen Sie
auf
, falls das Video keine Kapitel enthält.
Springen zum nächsten Kapitel (falls verfügbar) Tippen Sie auf oder drücken Sie die
Mitteltaste (oder entsprechende Taste) an einem
kompatiblen Headset>.
Springen zum vorherigen Kapitel (falls
verfügbar)
Starten der Wiedergabe bei einem bestimmten
Kapitel (falls verfügbar)
Schneller Vorlauf/Schneller Rücklauf Legen Sie den Finger auf
Tippen Sie auf
Mitteltaste (oder entsprechende Taste) an
einem kompatiblen Headset dreimal schnell
hintereinander.
Tippen Sie auf
der Liste aus.
oder drücken Sie die
oder drücken Sie die
und wählen Sie ein Kapitel aus
oder .
92 Kapitel 10 Videos
Page 93

Springen zu einer Stelle in einem Video Bewegen Sie die Abspielposition auf der
Navigationsleiste. Streichen Sie mit dem Finger
nach unten, um die Scrubbing-Geschwindigkeit
von schnell auf langsam anzupassen.
Abbrechen der Wiedergabe vor dem Filmende Tippen Sie auf „Fertig“ oder drücken Sie die Taste
Auswählen zwischen einer bildschirmfüllenden
oder einer auf die Bildschirmgröße skalierten
Videodarstellung
Abspielen eines Videos auf dem Apple TV mit
AirPlay
Auswählen einer anderen Audiosprache (falls
verfügbar)
Ein- oder Ausblenden von Untertiteln (falls
verfügbar)
Ein- oder Ausblenden von „Erweiterten
Untertiteln" (falls verfügbar)
„Home“
Tippen Sie auf
bildschirmfüllend anzuzeigen, bzw. auf , um
das Video auf Bildschirmgröße zu skalieren. Um
die Ansicht zu wechseln, tippen Sie zweimal auf
das Video.
Wenn Sie ein Video für die bildschirmfüllende
Anzeige skalieren, wird es möglicherweise an den
Seiten oder oben abgeschnitten. Wenn Sie ein
Video an die Bildschirmgröße anpassen, werden
unter Umständen schwarze Balken an den Seiten
bzw. oben und unten angezeigt.
Tippen Sie auf
TV. Vgl. „Ansehen eines Videos mit einem
Fernsehgerät
Tippen Sie auf
Sprache aus der Liste „Audio“ aus.
Tippen Sie auf
Sprache oder „Aus“ aus der Liste „Untertitel“ aus.
Tippen Sie auf
anzuzeigen oder auszublenden (falls der Film
solche enthält).
.
, um das Video
und wählen Sie ein Apple
“ auf Seite 94.
und wählen Sie dann eine
und wählen Sie dann eine
, um erweiterte Untertitel
Synchronisieren von Videos
Verwenden Sie iTunes, um Videos mit Ihrem iPad zu synchronisieren. Wenn das
iPad mit Ihrem Computer verbunden ist, dann verwenden Sie die Bereiche „Filme“,
„Fernsehsendungen“, „Podcasts“ und „iTunes U“, um Videos zum Synchronisieren
auszuwählen.
Ansehen von Leihlmen
Sie können im iTunes Store Filme im Standard- oder im HD-Format ausleihen und auf
Ihrem iPad ansehen. Sie können solche Leihlme direkt auf das iPad laden oder sie
in iTunes von Ihrem Computer auf Ihr iPad übertragen. (Leihlme sind nicht in allen
Ländern verfügbar.)
Kapitel 10 Videos 93
Page 94
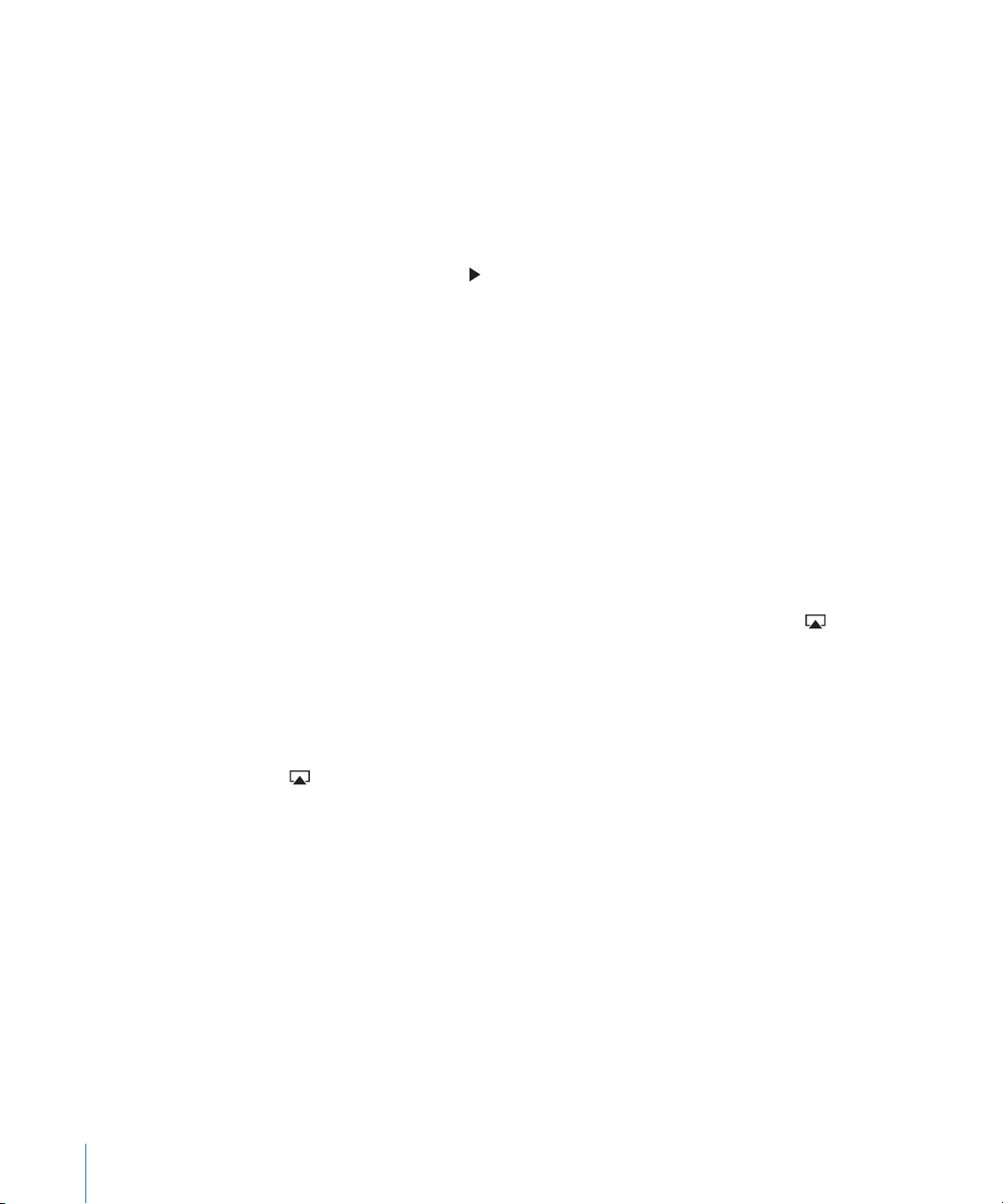
Sie können einen Film erst ansehen, nachdem er vollständig geladen wurde. Sie
können die Wiedergabe unterbrechen und zu einem späteren Zeitpunkt fortsetzen.
Die Leihfrist von Leihlmen endet nach einer bestimmten Anzahl von Tagen. Nachdem
Sie die Wiedergabe eines Leihlms einmal gestartet haben, können Sie ihn nur für
begrenzte Zeit ansehen. Nach Ablauf der Leihfrist werden die Filme automatisch
gelöscht. Prüfen Sie im iTunes Store die Leihfrist, bevor Sie einen Film leihen.
Ansehen eines Leihlms: Wählen Sie „Videos“, tippen Sie auf die Kategorie „Filme“ und
tippen Sie danach auf den Film, den Sie ansehen möchten. Wählen Sie ein Kapitel aus,
oder tippen Sie einfach auf .
Übertragen von Leihlmen auf das iPad: Verbinden Sie das iPad mit Ihrem Computer.
Wählen Sie dann das iPad in der iTunes-Seitenleiste aus, klicken Sie auf „Filme“ und
wählen Sie die Leihlme aus, die Sie übertragen möchten. Ihr Computer muss mit dem
Internet verbunden sein. Filme, die Sie auf dem iPad ausgeliehen haben, können nicht
auf einen Computer übertragen werden.
Ansehen eines Videos mit einem Fernsehgerät
Wenn Sie Videos auf einem Fernsehgerät ansehen möchten, können Sie die
Verbindung zum iPad mit AirPlay und Apple TV herstellen oder das iPad direkt mit
dem Fernsehgerät oder AV-Receiver mit einem Kabel verbinden. Informationen über
den Anschluss des iPad an Fernsehgerät oder Projektor nden Sie unter „Video“ auf
Seite 202.
Verbinden mit AirPlay: Starten Sie die Videowiedergabe, tippen Sie auf und
wählen Sie Ihr Apple TV aus der Liste der AirPlay-Geräte aus. Weitere Informationen
hierzu nden Sie unter „Verwenden von AirPlay“ auf Seite 51.
Sie können den Bereich „Video“ verlassen und andere Apps verwenden, während das
Video abgespielt wird.
Fortsetzen der Wiedergabe auf dem iPad: Önen Sie den Bereich „Videos“, tippen Sie
auf und wählen Sie Ihr iPad aus der Liste aus.
94 Kapitel 10 Videos
Page 95

Löschen von Videos vom iPad
Um Speicherplatz freizugeben, können Sie Videos vom iPad löschen.
Löschen eines Videos: Tippen Sie in der Liste „Videos" auf den Film, den Sie löschen
möchten, und halten Sie die Finger auf dem Bildschirm, bis die Taste „Löschen"
erscheint. Tippen Sie dann auf . Wenn Sie mit dem Löschen der Videos fertig sind,
dann tippen Sie auf „Abbrechen“ oder drücken Sie die Home-Taste.
Wenn Sie ein Video (ausgenommen Leihlme) vom iPad löschen, wird das Video nicht
aus Ihrer iTunes-Mediathek auf Ihrem Computer gelöscht und Sie können es zu einem
späteren Zeitpunkt durch Synchronisieren wieder auf das iPad übertragen. Möchten
Sie das Video nicht wieder mit dem iPad synchronisieren, legen Sie dies in iTunes
entsprechend fest. Vgl. „Synchronisieren mit iTunes“ auf Seite 26.
Wichtig: Wenn Sie einen Leihlm vom iPad löschen, wird der Film dauerhaft gelöscht
und kann nicht mehr zurück auf Ihren Computer übertragen werden.
Kapitel 10 Videos 95
Page 96

YouTube
11
Suchen und Ansehen von Videos
Auf YouTube nden Sie kurze Videos, die von Benutzern weltweit veröentlicht
wurden. Sie können die neusten, gängigsten Videos anschauen, nach Videos zu für Sie
interessanten Themen suchen, Ihre Favoriten markieren und Videos, die Sie von Ihrem
Computer auf YouTube geladen haben, schnell abrufen.
Bestimmte YouTube-Funktionen auf dem iPad erfordern die Anmeldung an einem
YouTube-Account. (Sie werden ggf. automatisch dazu aufgefordert.) Weitere
Informationen über die Anforderungen und das Einrichten eines YouTube-Accounts
nden Sie auf der folgenden Website: www.youtube.com.
96
Hinweis: YouTube wird nur in bestimmten Ländern und Regionen angeboten.
Um YouTube verwenden zu können, muss das iPad eine Internetverbindung haben.
Vgl. „Herstellen der Internetverbindung“ auf Seite 32.
Suchen von Videos: Tippen Sie auf eine Taste in der Symbolleiste, um eine Kategorie
auszuwählen.
 Highlights: Videos, die vom YouTube-Team kommentiert und vorgestellt werden.
 Bestwertungen: Videos, die von den YouTube-Besuchern am höchsten bewertet
werden. Wenn Sie über einen YouTube-Account verfügen, können Sie Videos auf
dem iPad bewerten.
 Topvideos: Videos, die von den YouTube-Besuchern am häugsten angesehen
werden. Tippen Sie auf „Alle“, um die bislang am häugsten gesehenen Videos
aufzulisten, oder auf „Heute“ bzw. „Woche“, um die meist gesehenen Videos des
Tages oder dieser Woche zu sehen.
 Favoriten: Videos, die Sie der Liste Ihrer Favoriten hinzugefügt haben. Wenn Sie
sich bei einem YouTube-Account anmelden, werden die Favoriten dieses Accounts
angezeigt.
Page 97

 Neue Videos: Videos, die kürzlich an YouTube gesendet wurden.
 Abos: Videos aus YouTube-Accounts, für die Sie ein Abonnement besitzen. Diese
Funktion setzt die Anmeldung an einem YouTube-Account voraus.
 Wiedergabelisten: Videos, die Sie Wiedergabelisten hinzugefügt haben. Diese
Funktion setzt die Anmeldung an einem YouTube-Account voraus.
 Meine Videos: Videos, die Sie auf YouTube geladen haben. Diese Funktion setzt die
Anmeldung an einem YouTube-Account voraus.
 Verlauf: Videos, die Sie kürzlich angesehen haben.
Suchen nach einem Video
1 Tippen Sie auf das YouTube-Suchfeld.
2 Geben Sie ein Wort oder eine Wortfolge ein und tippen Sie dann auf „Suchen“.
YouTube zeigt die Suchergebnisse basierend auf Videotiteln, Beschreibungen, Tags
und Benutzernamen an. Für jedes Suchergebnis werden der Titel, die Bewertung, die
Anzahl der Wiedergaben, die Länge sowie der Name des Accounts angezeigt, von dem
das Video geladen wurde.
Abspielen eines Videos: Tippen Sie auf das Video.
Das Video wird auf das iPad geladen und ein Statusbalken wird angezeigt. Sobald
ausreichend Videomaterial geladen ist, wird die Wiedergabe gestartet. Sie können
auch auf tippen, um die Videowiedergabe zu starten.
Steuern der Videowiedergabe
Drehen Sie das iPad in das Querformat, um das Video in maximaler Größe anzuzeigen.
Während der Videowiedergabe werden die Bedienelemente ausgeblendet, damit der
Film nicht überlagert wird.
Ein- oder Ausblenden der Bedienelemente für Videos: Tippen Sie auf den Bildschirm.
Kapitel 11 YouTube 97
Page 98

Wiedergeben oder Anhalten eines Videos Tippen Sie auf oder . Alternativ können Sie
auch die Mitteltaste (oder gleichwertige Taste) an
einem kompatiblen Headset drücken.
Anpassen der Lautstärke Bewegen Sie den Lautstärkeregler oder
verwenden Sie die Lautstärketasten des iPad oder
eines kompatiblen Headsets.
Erneutes Abspielen eines Videos Tippen Sie auf
Springen zum nächsten oder vorherigen Video
in der Liste
Schneller Vorlauf/Schneller Rücklauf Legen Sie den Finger auf
Springen zu einer Stelle in einem Video Bewegen Sie die Abspielposition auf der
Abbrechen der Videowiedergabe Tippen Sie auf „Fertig“ oder drücken Sie die Taste
Wechseln Sie zwischen Vollbild- und
Standardmodus.
Hinzufügen eines Videos zu den Favoriten Starten Sie die Wiedergabe eines Videos und
Versenden eines Links zum Video Starten Sie die Wiedergabe eines Videos und
Abspielen eines Videos auf dem Apple TV mit
AirPlay
Anzeigen von Informationen über ein Video Tippen Sie auf
Tippen Sie zweimal auf , um zum vorherigen
Video zu springen. Tippen Sie auf , um zum
nächsten Video zu springen.
Navigationsleiste.
„Home“
Tippen Sie zweimal auf das Video. Sie
können auch auf
bildschirmfüllend anzuzeigen, bzw. auf
tippen, um das Video auf Bildschirmgröße zu
skalieren.
tippen Sie anschließend auf
tippen Sie anschließend auf
Tippen Sie auf und wählen Sie ein Apple TV.
Weitere Informationen hierzu nden Sie unter
„Verwenden von AirPlay
verlassen und verwandte Videos, Kommentare
und weitere Bedienelemente anzuzeigen.
.
oder .
.
tippen, um das Video
.
.
“ auf Seite 51.
, um den Vollbildmodus zu
98 Kapitel 11 YouTube
Page 99

Verwalten von Videos
Tippen Sie auf den Bildschirm, während ein Video im Vollbildmodus gezeigt wird, um
die Bedienelemente einzublenden. Tippen Sie anschließend auf , um verwandte
Videos und Optionen zur Videoverwaltung anzuzeigen.
Bewerten eines Videos und Hinzufügen eines
Kommentars
Anzeigen von weiteren Videos von diesem
YouTube-Benutzer.
Anzeigen von Videos, die dem gezeigten Video
ähnlich sind
Abonnieren von Videos von diesem YouTubeBenutzer
Hinzufügen eines Videos zu den Favoriten oder
zu einer Wiedergabeliste:
Versenden eines Links zu einem Video Tippen Sie auf „Senden“.
Melden eines Videos Tippen Sie auf den Film, um die Symbolleiste
Tippen Sie auf das Video, um die Symbolleiste
einzublenden. Tippen Sie dort auf „Bewerten“ und
wählen Sie eine Bewertung aus. Sie müssen dafür
an einem YouTube-Account angemeldet sein.
Tippen Sie in der Seitenleiste auf „Mehr von“.
Sie müssen dafür an einem YouTube-Account
angemeldet sein.
Tippen Sie in der Seitenleiste auf „Ähnlich“.
Tippen Sie im Bildschirm „Weitere Infos“ auf
„Weitere Videos“. Tippen Sie danach auf „Account
abonnieren“ unter der Liste der Videos. Sie
müssen dafür an einem YouTube-Account
angemeldet sein.
Tippen Sie auf „Hinzufügen“ und wählen
Sie anschließend „Favoriten“ oder eine
Wiedergabeliste.
anzuzeigen und tippen Sie dann auf
.
Kapitel 11 YouTube 99
Page 100
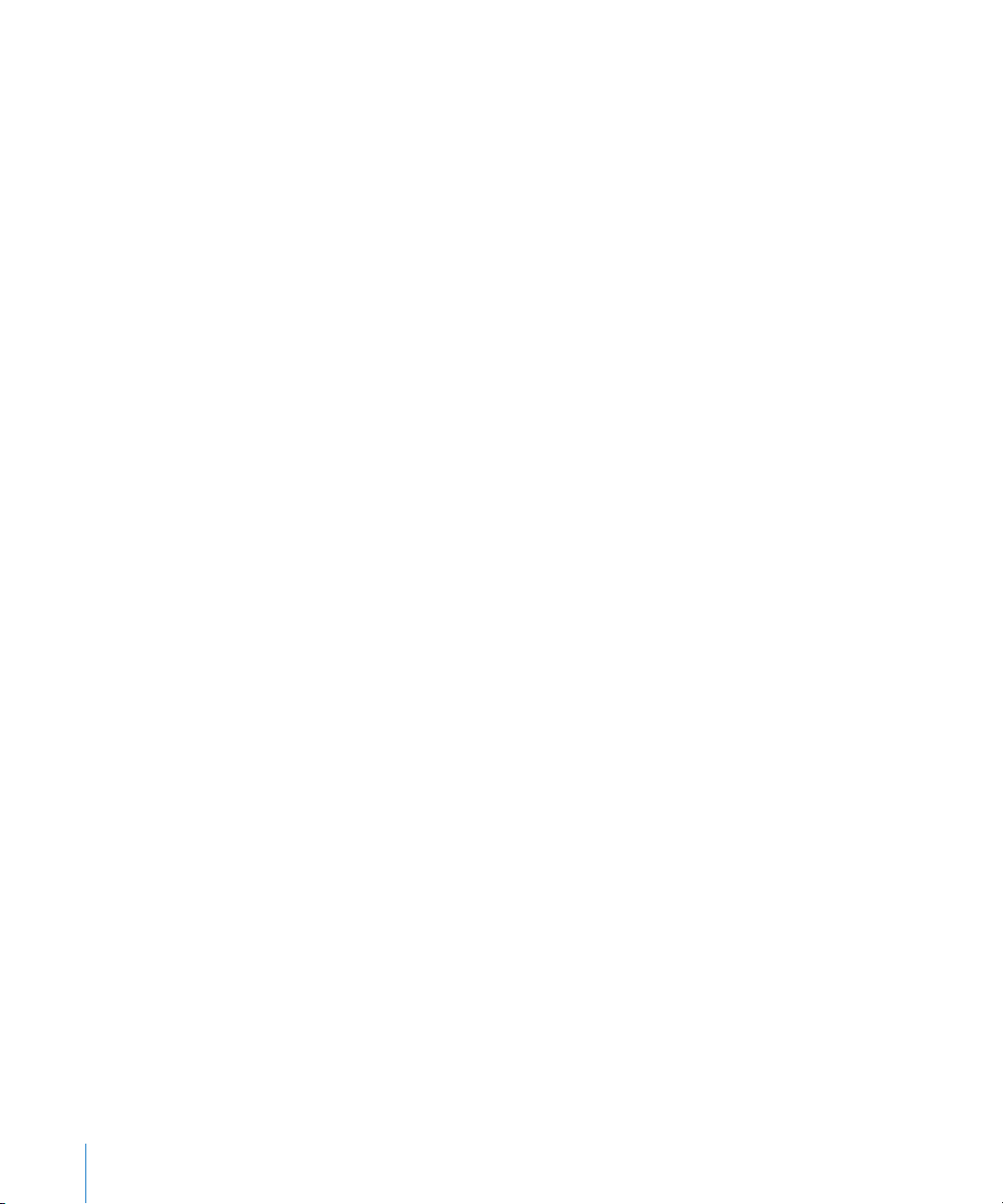
Ansehen von YouTube auf einem Fernsehgerät
Wenn Sie ein Apple TV besitzen, können Sie AirPlay verwenden, um YouTube-Videos
auf einem Fernsehgerät anzusehen. Vgl. „Steuern der Videowiedergabe“ auf Seite 97.
Sie können das iPad direkt mit Ihrem Fernsehgerät oder einem Projektor verbinden,
um YouTube auf einem großen Bildschirm anzusehen. Weitere Informationen zum
Verwenden eines iPad mit einem Fernsehgerät oder einem Projektor nden Sie unter
„Video“ auf Seite 202.
10 0 Kapitel 11 YouTube
 Loading...
Loading...