Page 1
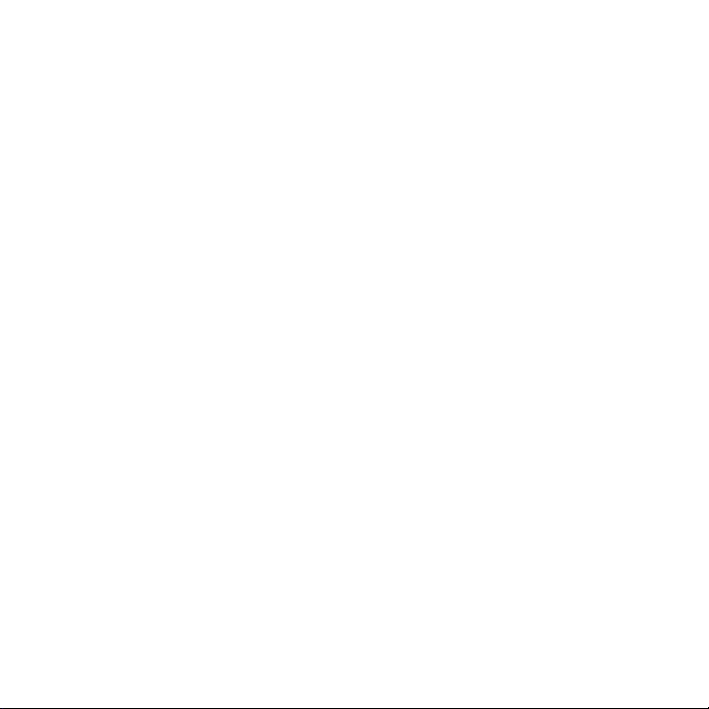
Herzlichen Glückwunsch!
Mit Ihrem neuen iMac haben
Sie den idealen Partner gefunden.
Page 2
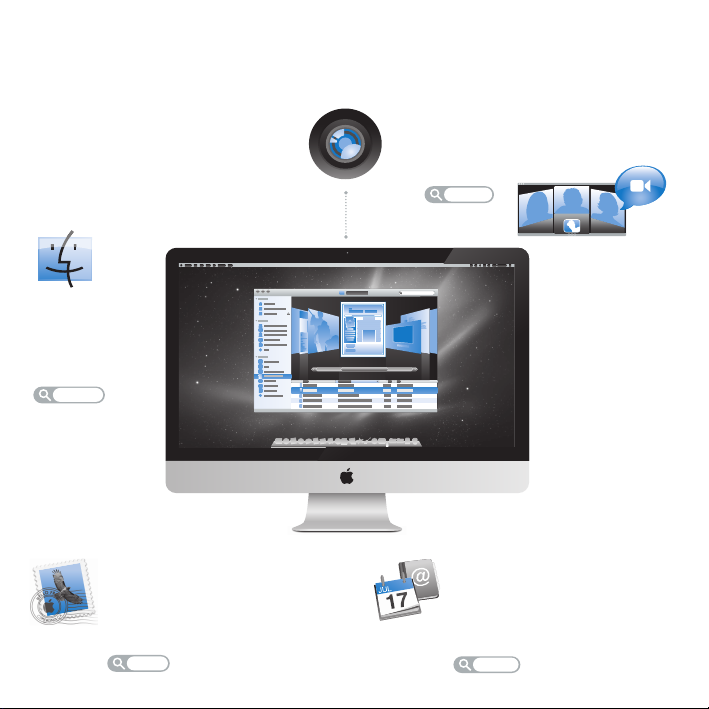
Gestatten: Ihr iMac.
www.apple.com/de/imac
Finder
Blättern Sie mit
Cover Flow durch
Ihre Albumcover.
Mac-Hilfe
Finder
Integrierte iSight-Kamera und iChat
Chatten Sie per Video mit Feunden
und Verwandten auf der ganzen Welt.
Mac-Hilfe
iSight
Mail
Verwalten Sie Ihre
E-Mail-Accounts
zentral an einem Ort.
Mac-Hilfe
Mail
iCal und Adressbuch
Synchronisieren Sie Ihren
Terminkalender und Ihre
Kontaktadressen.
Mac-Hilfe
iSync
Page 3
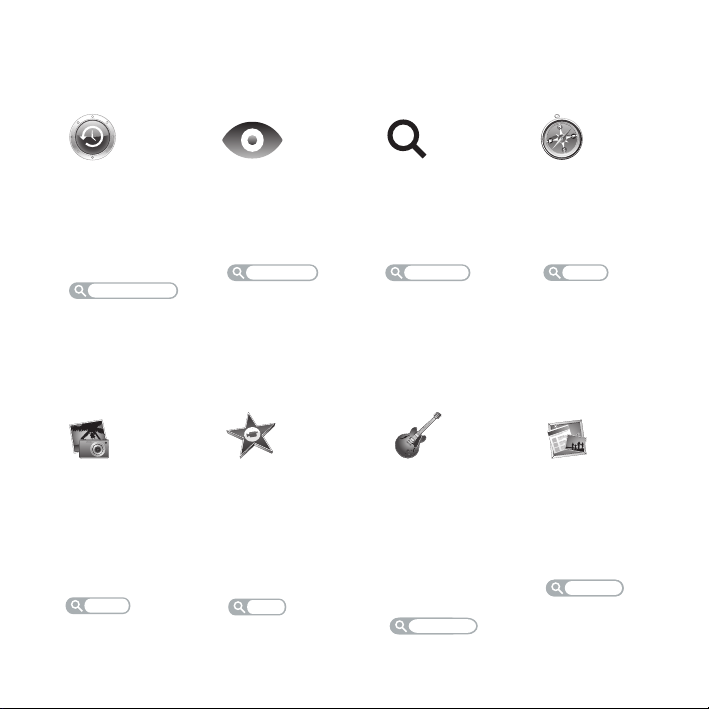
Mac OS X Snow Leopard
www.apple.com/de/macosx
Time Machine
Nutzen Sie die automatische Sicherung
und Wiederherstellung Ihrer Dateien.
Mac-Hilfe
Time Machine
iLife
www.apple.com/de/ilife
iPhoto
Verwalten und
suchen Sie Ihre
Fotos nach
Gesichtern, Orten
oder Ereignissen.
iPhoto-Hilfe
photosFotos
Übersicht
Zeigen Sie Ihre
Dateien sofort in
einer Vorschau an.
Mac-Hilfe
Übersicht
iMovie
Erstellen Sie im
Handumdrehen
einen Film und
schneiden Sie
ihn wie ein Profi.
iMovie-Hilfe
Film
Spotlight
Finden Sie in
Sekundenschnelle
alles auf Ihrem Mac.
Mac-Hilfe
Spotlight
GarageBand
Lernen Sie ein
Instrument. Starten
Sie eine Jam Session.
Zeichnen Sie eigene
Songs auf und
mischen Sie sie.
GarageBand-Hilfe
recordAufnahme
Safari
Surfen Sie im
Web mit diesem
schnellen Browser.
Mac-Hilfe
Safari
iWeb
Erstellen und veröffentlichen Sie
eigene Websites
einfach per Mausklick.
iWeb-Hilfe
websiteWebs ite
Page 4
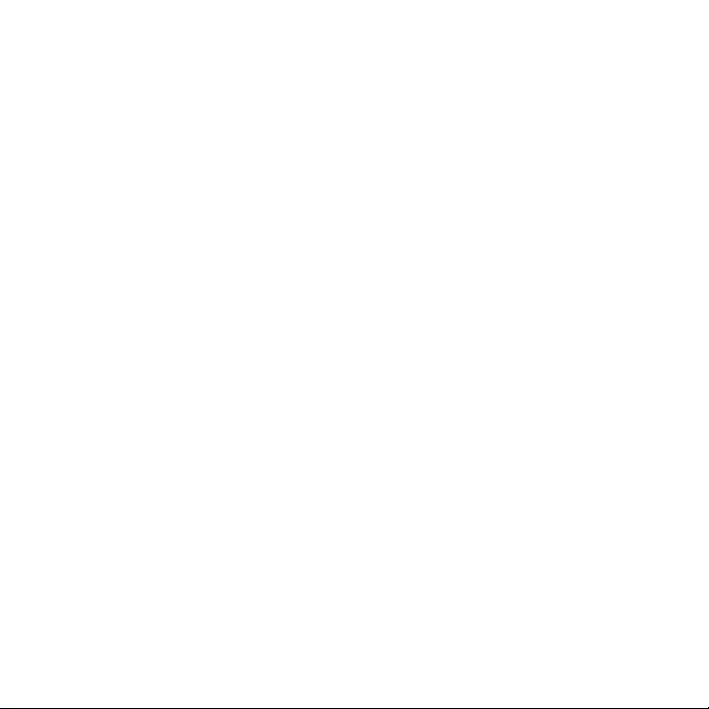
Page 5
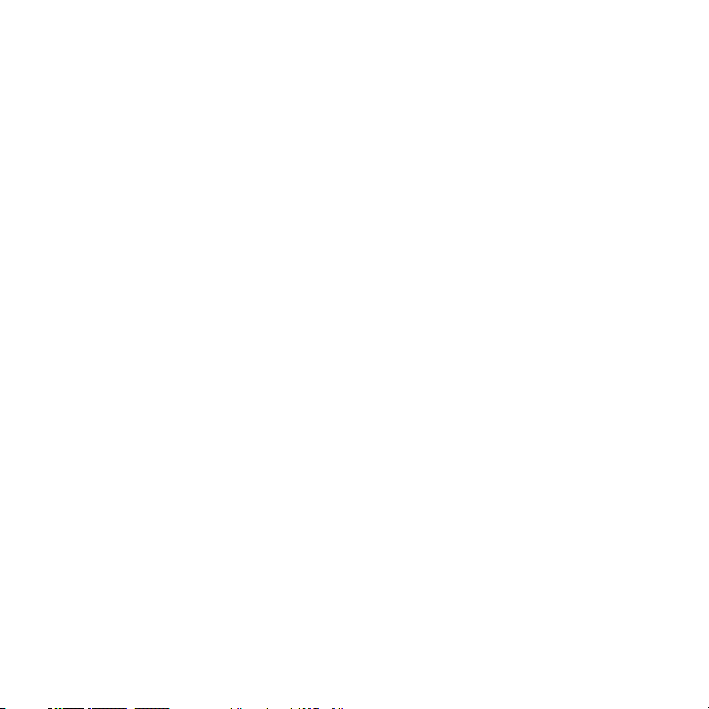
Inhalt
Kapitel 1: Auspacken, installieren, fertig.
9 Paketinhalt
10 Installieren Ihres iMac
15 Aktivieren des Ruhezustands oder Ausschalten Ihres iMac
Kapitel 2: Arbeiten mit Ihrem iMac
20 Die wichtigsten Komponenten Ihres iMac
22 Anschlüsse an Ihrem iMac
24 Andere Komponenten Ihres iMac
26 Merkmale von Apple Wireless Keyboard und Apple Magic Mouse
28 Verwenden des Apple Wireless Keyboard
30 Verwenden der Apple Magic Mouse
32 Zusätzliche Informationsquellen
Kapitel 3: Erweitern des Arbeitsspeichers
37 Installieren einer Speichererweiterung
42 Prüfen, ob die Speichererweiterung vom iMac erkannt wird
Inhalt 5
Page 6
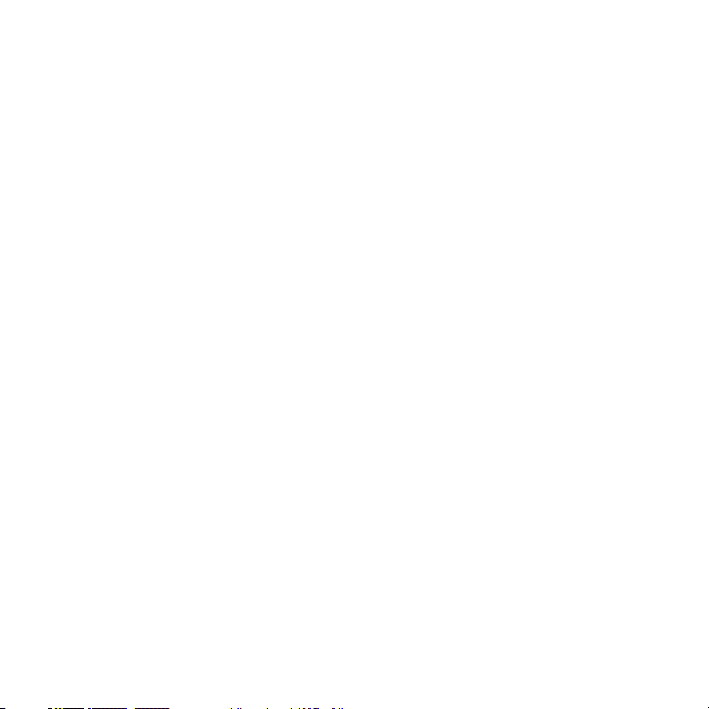
Kapitel 4: Gibt es ein Problem? Hier ist die Lösung.
45 Probleme, die das Weiterarbeiten mit Ihrem iMac verhindern
48 Austauschen der Batterien
50 Verwenden des Programms „Apple Hardware Test“
51 Probleme mit Ihrer Internetverbindung
54 Probleme mit der drahtlosen AirPort-Kommunikation
55 Aktualisieren Ihrer Software
56 Ein Programm reagiert nicht mehr
56 Neuinstallieren der mit Ihrem iMac gelieferten Software
58 Andere Probleme
60 Weitere Informationen, Service und Support
62 Seriennummer Ihres Produkts
Kapitel 5: Wichtige Tipps und Infos
64 Wichtige Sicherheitsinformationen
68 Wichtige Informationen zur Handhabung
70 Reinigen Ihres iMac
71 Informationen zu Ergonomie
73 Apple und der Umweltschutz
75 Regulatory Compliance Information
6 Inhalt
Page 7
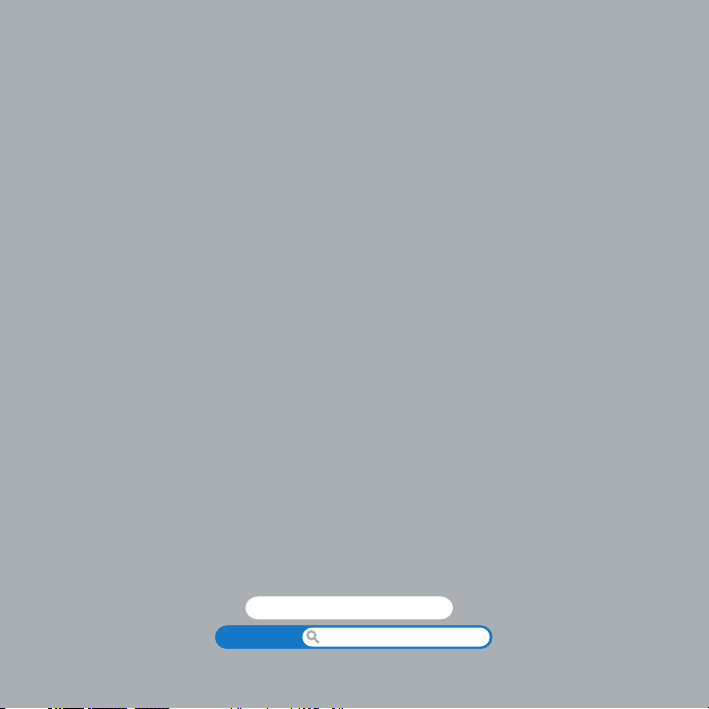
1
1 Auspacken, installieren, fertig.
www.apple.com/de/imac
Mac-Hilfe Migrationsassistent
Page 8
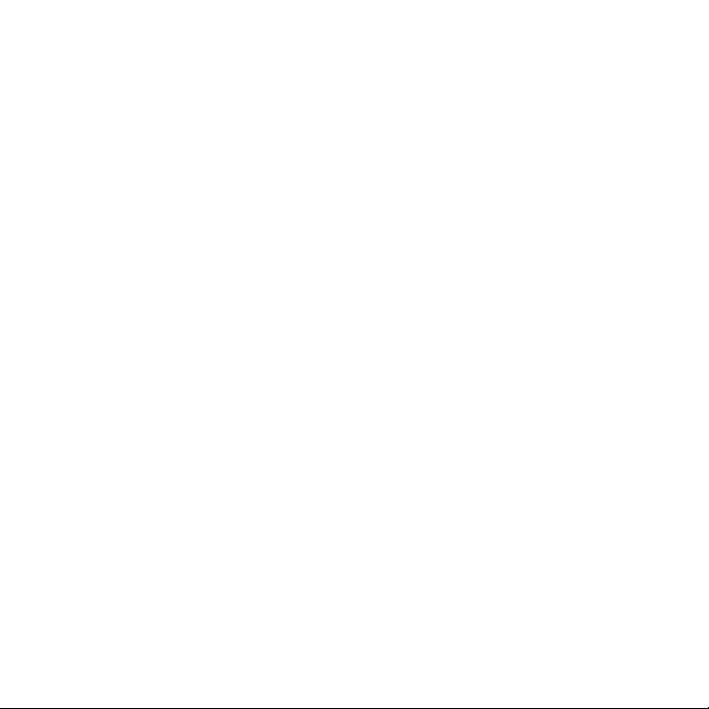
Ihr iMac ist so konzipiert, dass Sie ihn ganz einfach installieren und in Betrieb nehmen
können. Wenn Sie bisher noch nicht mit einem iMac gearbeitet haben oder dies Ihr
erster Mac-Computer ist, lesen Sie zunächst die Anleitungen zur Inbetriebnahme des
Computers in diesem Kapitel.
Wichtig: Lesen Sie alle Installationsanleitungen und Sicherheitsinformationen durch
(vgl. Seite 64), bevor Sie den iMac an das Stromnetz anschließen.
Wenn Sie ein erfahrener Benutzer sind, können Sie vermutlich sofort mit Ihrer Arbeit
beginnen. Lesen Sie jedoch auf jeden Fall die Informationen in Kapitel 2 „Arbeiten mit
Ihrem iMac“, um die neuen Leistungsmerkmale Ihres iMac kennen zu lernen.
In der Mac-Hilfe, auf die Sie mit Ihrem iMac zugreifen können, finden Sie Antworten auf
zahlreiche Fragen. Informationen zur Mac-Hilfe finden Sie im Abschnitt „Zusätzliche
Informationsquellen“ auf Seite 32.
Bevor Sie mit der Konfiguration Ihres iMac beginnen, entfernen Sie eventuell noch vorhandene Schutzfolien vom Computer.
8 Kapitel 1 Auspacken, installieren, fertig.
Page 9
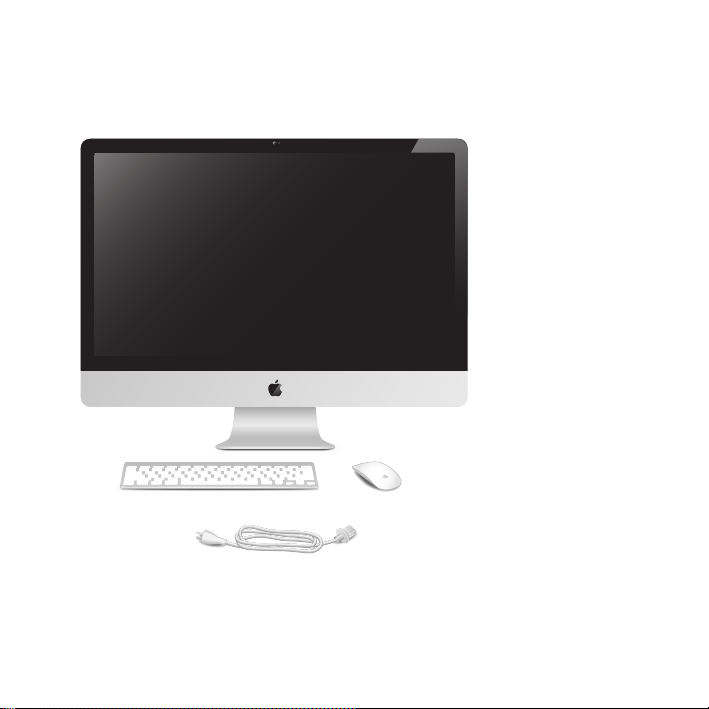
Paketinhalt
Zum Lieferumfang Ihres iMac gehören ein Apple Wireless Keyboard, eine drahtlose
Apple Magic Mouse und ein Netzkabel.
Apple Wireless Keyboard
Netzkabel
Apple Magic Mouse
Kapitel 1 Auspacken, installieren, fertig. 9
Page 10

Installieren Ihres iMac
Befolgen Sie zum Anschließen Ihres iMac die Anleitungen auf den nächsten Seiten.
Warten Sie mit dem Einschalten Ihres iMac, bis Sie Schritt 4 ausgeführt haben.
Schritt 1: Führen Sie das Netzkabel durch die Öffnung im Aufstellfuß und
schließen Sie es an der Rückseite des iMac an. Verbinden Sie das Kabel dann
mit dem Stromnetz.
10 Kapitel 1 Auspacken, installieren, fertig.
Page 11
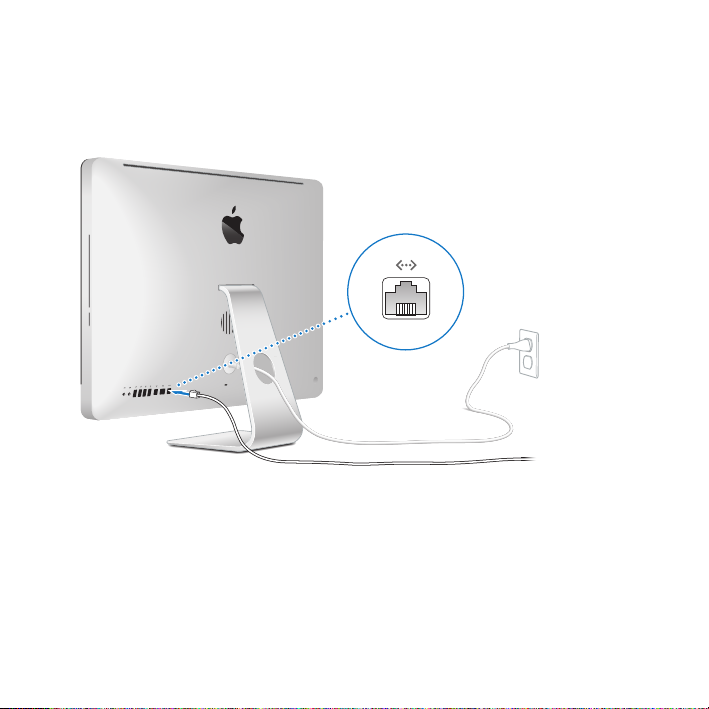
Schritt 2: Schließen Sie für die Verbindung mit dem Internet oder mit einem
Netzwerk ein Ende des Ethernetkabels an den Ethernetanschluss Ihres iMac an.
Schließen Sie das andere Ende an ein Kabelmodem, ein DSL-Modem oder ein
Netzwerk an.
Ihr iMac ist mit der AirPort Extreme-Technologie für die drahtlose Netzwerkunterstützung ausgestattet. Informationen zum Konfigurieren der drahtlosen Kommunikation
können Sie anzeigen, indem Sie „Hilfe“ > „Mac-Hilfe“ wählen und nach „AirPort“ suchen.
Zum Verwenden einer Wählverbindung benötigen Sie ein externes USB-Modem. Verbinden Sie das Modem mit einem USB-Anschluss Ihres iMac und schließen Sie das
Modem dann über ein Telefonkabel an eine Telefondose an.
Kapitel 1 Auspacken, installieren, fertig. 11
Page 12

Schritt 3: Einschalten Ihrer drahtlosen Tastatur und Maus.
Drücken Sie den Ein-/Ausschalter an der rechten Seite Ihres Apple Wireless Keyboard
und setzen Sie den Schalter an der Unterseite Ihrer Apple Magic Mouse entsprechend,
um die Geräte einzuschalten und mit Ihrem iMac zu verwenden.
Ihre drahtlose Tastatur und Maus werden mit installierten AA-Batterien geliefert und
sind bereits logisch mit Ihrem iMac verbunden. Durch das logische Verbinden können
Tastatur und Maus drahtlos mit Ihrem iMac kommunizieren.
Ein-/Ausschalter Betriebsanzeige
Betriebsanzeige Ein-/Ausschalter
Wenn Sie Ihre Tastatur und Maus zum ersten Mal einschalten, leuchtet die Anzeige 5
Sekunden lang. Hiermit wird angezeigt, dass die Batterien in Ordnung sind. Anschließend blinkt die Anzeige, bis Sie Ihren iMac einschalten und die Verbindung hergestellt
ist. Lässt sich die Tastatur oder Maus nicht einschalten, vergewissern Sie sich, dass die
Batterien korrekt installiert und aufgeladen sind (vgl. Seite 48).
Hinweis: Wenn Sie eine USB-Tastatur oder eine USB-Maus erworben haben, schließen
Sie das Kabel an einen USB-Anschluss (d) an der Rückseite Ihres iMac an.
12 Kapitel 1 Auspacken, installieren, fertig.
Page 13
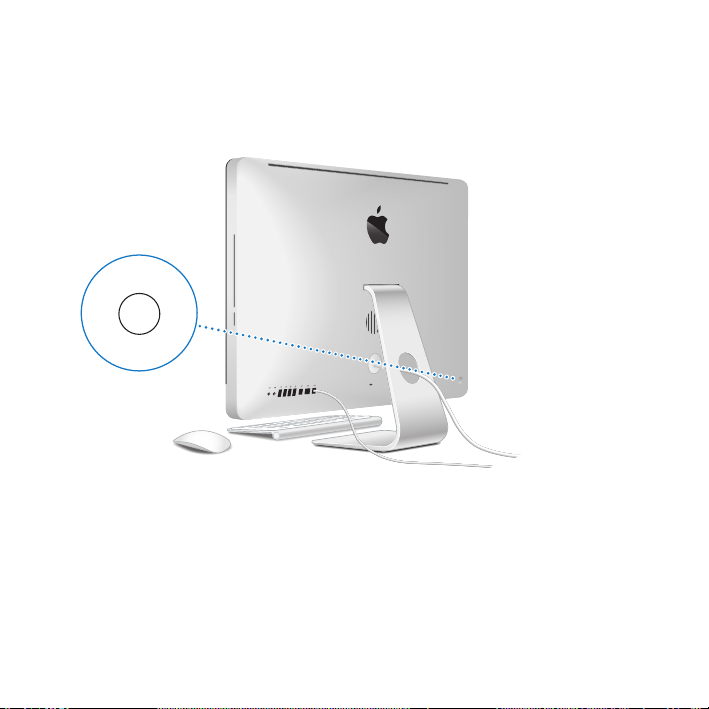
Schritt 4: Drücken Sie den Ein-/Ausschalter (®) an der Rückseite Ihres iMac, um
ihn einzuschalten.
Beim Einschalten des iMac ertönt ein akustisches Signal. Klicken Sie mit der Maus, um
sie mit Ihrem iMac zu verbinden.
®
®
®
Wichtig: Wenn Tastatur und Maus noch nicht logisch mit Ihrem iMac verbunden sind,
befolgen Sie die angezeigten Anleitungen zum Herstellen der Verbindung. Möglicherweise müssen Sie einmal mit der Maus klicken, um eine Verbindung herzustellen.
Weitere Informationen zum Herstellen einer Verbindung finden Sie auf Seite 29.
Kapitel 1 Auspacken, installieren, fertig. 13
Page 14
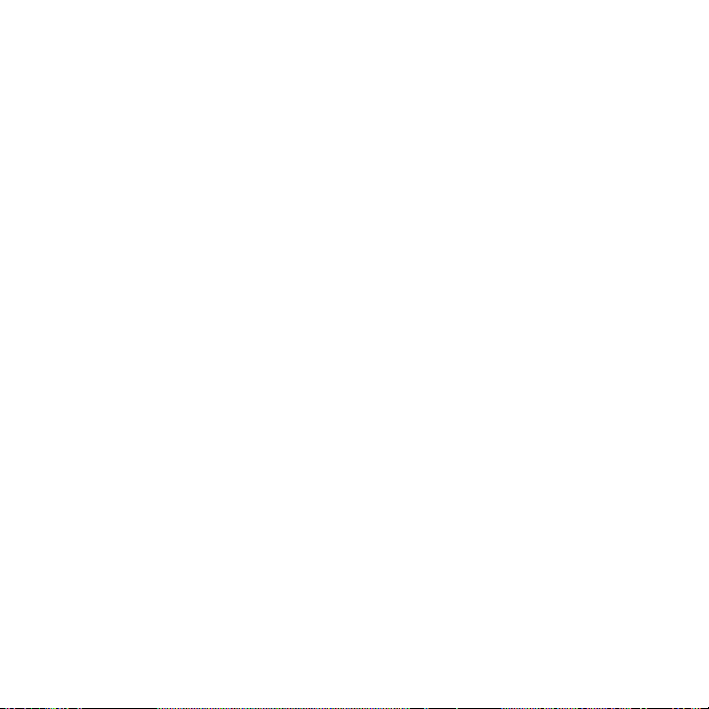
Schritt 5: Verwenden Sie den Systemassistenten, um den iMac zu konfigurieren.
Wenn Sie den iMac zum ersten Mal einschalten, wird der Systemassistent geöffnet. Der
Systemassistent kann Sie bei der Eingabe der Internet- und E-Mail-Informationen unterstützen und einen Benutzer-Account auf Ihrem iMac einrichten. Wenn Sie bereits mit
einem Mac gearbeitet haben, kann der Systemassistent auch automatisch Dateien, Programme und andere Daten von Ihrem vorigen Mac auf Ihren neuen iMac übertragen.
Wenn Sie Ihren anderen Mac weder behalten noch weiter verwenden wollen, empfiehlt es sich, die Berechtigung dieses Computers zum Abspielen von im iTunes Store
erworbenen Musiktiteln, Videos oder Hörbüchern zu deaktivieren. Anschließend lassen
sich mit diesem Computer Ihre gekauften Musiktitel, Videos oder Audiobücher nicht
mehr abspielen, und Sie können einen anderen Computer entsprechend konfigurieren. Wenn Sie weitere Informationen hierzu benötigen, öffnen Sie iTunes und wählen
Sie „iTunes-Hilfe“ aus dem Menü „Hilfe“.
Wenn Sie beim erstmaligen Starten Ihres Computers Ihre Daten nicht mit dem Systemassistenten übertragen haben, können Sie später den Migrationsassistenten dazu verwenden. Öffnen Sie die Ordner „Programme“ > „Dienstprogramme“ und starten Sie den
Assistenten durch Doppelklicken auf das Symbol „Migrationsassistent“.
Prüfen Sie nach der Konfiguration, ob Aktualisierungen für die Software vorhanden
sind. Wählen Sie „Apple“ () > „Softwareaktualisierung“ in der Menüleiste und befolgen Sie die anzeigten Anleitungen.
14 Kapitel 1 Auspacken, installieren, fertig.
Page 15
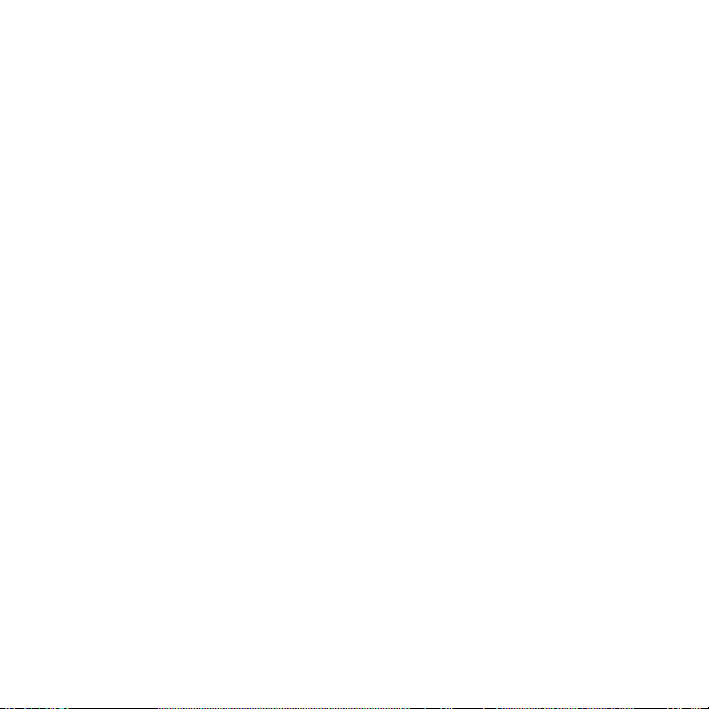
Schritt 6: Passen Sie Ihren Schreibtisch an und legen Sie Ihre Einstellungen fest.
Mithilfe der Systemeinstellungen können Sie den Schreibtisch schnell und einfach
anpassen. Mit den Systemeinstellungen lassen sich die meisten Einstellungen Ihres iMac
schnell und einfach festlegen oder ändern. Wählen Sie in der Menüleiste „Apple“ () >
„Systemeinstellungen“ oder klicken Sie auf das Symbol „Systemeinstellungen“ im Dock.
Wenn Sie weitere Informationen wünschen, öffnen Sie die Mac-Hilfe und suchen Sie
nach „Systemeinstellungen“ oder gezielt nach dem Namen einer bestimmten Systemeinstellung, die Sie ändern möchten.
Aktivieren des Ruhezustands oder Ausschalten Ihres iMac
Wenn Sie Ihre Arbeit am iMac abgeschlossen haben, können Sie den Ruhezustand
Ihres Computers aktivieren oder den Computer ausschalten.
Aktivieren des Ruhezustands für Ihren iMac
Wenn Sie Ihren iMac nur kurze Zeit nicht benötigen, empfiehlt es sich, den Ruhezustand zu aktivieren. Befindet sich der iMac im Ruhezustand, wird die Bildschirmanzeige
ausgeblendet. In diesem Fall kann der iMac schnell wieder aktiviert werden, ohne zuvor
den kompletten Startvorgang durchlaufen zu müssen.
Verwenden Sie eine der folgenden Methoden, um den Ruhezustand für Ihren iMac
zu aktivieren:
 Wählen Sie „Apple“ () > „Ruhezustand“ aus der Menüleiste.
 Drücken Sie den Ein-/Ausschalter (®) an der Rückseite des iMac.
 Wählen Sie „Apple“ () > „Systemeinstellungen“. Klicken Sie dann auf „Energie
sparen“ und legen Sie fest, wann der Ruhezustand aktiviert werden soll.
Kapitel 1 Auspacken, installieren, fertig. 15
Page 16
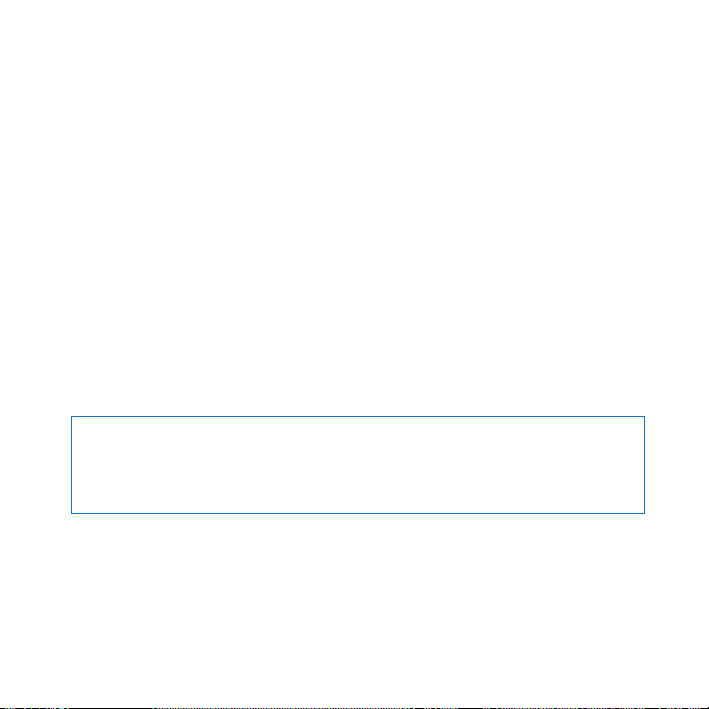
 Halten Sie die Taste „Start/Pause“ (’) der optional erhältlichen Apple Remote-Fern-
bedienung 3 Sekunden lang gedrückt.
Gehen Sie wie folgt vor, um den Ruhezustand Ihres iMac zu beenden:
 Drücken Sie eine beliebige Taste auf der Tastatur.
 Klicken Sie mit der Maus.
 Drücken Sie den Ein-/Ausschalter (®) an der Rückseite des iMac.
 Drücken Sie eine beliebige Taste auf der optionalen Apple Remote-Fernbedienung.
Wenn der iMac in den Ruhezustand umschaltet, wird der aktuelle Status Ihrer Arbeitsumgebung gesichert, sodass Ihre Programme, Dokumente und Einstellungen nach
dem Beenden des Ruhezustands exakt wieder so angezeigt werden wie vorher.
Ausschalten Ihres iMac
Schalten Sie Ihren iMac aus, wenn Sie ihn für einen längeren Zeitraum (mehr als ein
paar Tage) nicht benötigen. Wählen Sie „Apple“ () > „Ausschalten“. Drücken Sie den
Ein-/Ausschalter (®), um den iMac wieder einzuschalten.
BITTE BEACHTEN: Schalten Sie Ihren iMac vor dem Transportieren aus. Transportieren
Sie Ihren iMac, während sich die Festplatte dreht, kann die Festplatte beschädigt werden. Hierdurch kann es zu Datenverlusten kommen. Unter Umständen können Sie
außerdem den Computer nicht mehr von der Festplatte starten.
16 Kapitel 1 Auspacken, installieren, fertig.
Page 17
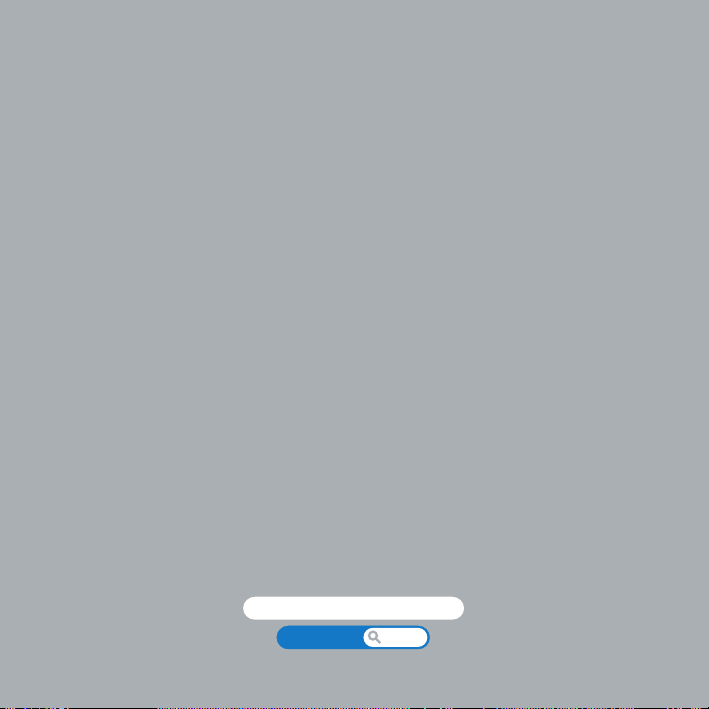
2
2 Arbeiten mit Ihrem iMac
www.apple.com/de/macosx
Mac-Hilfe iLife
Page 18
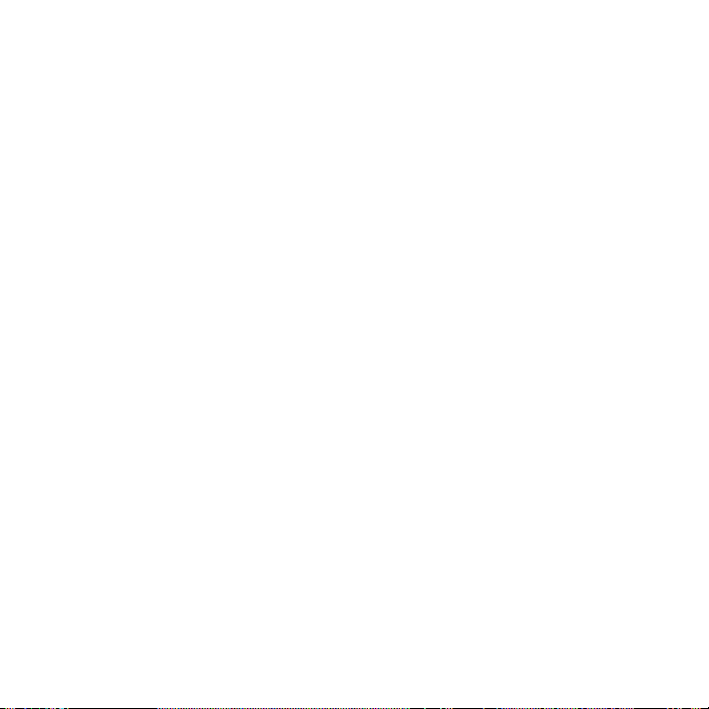
Page 19
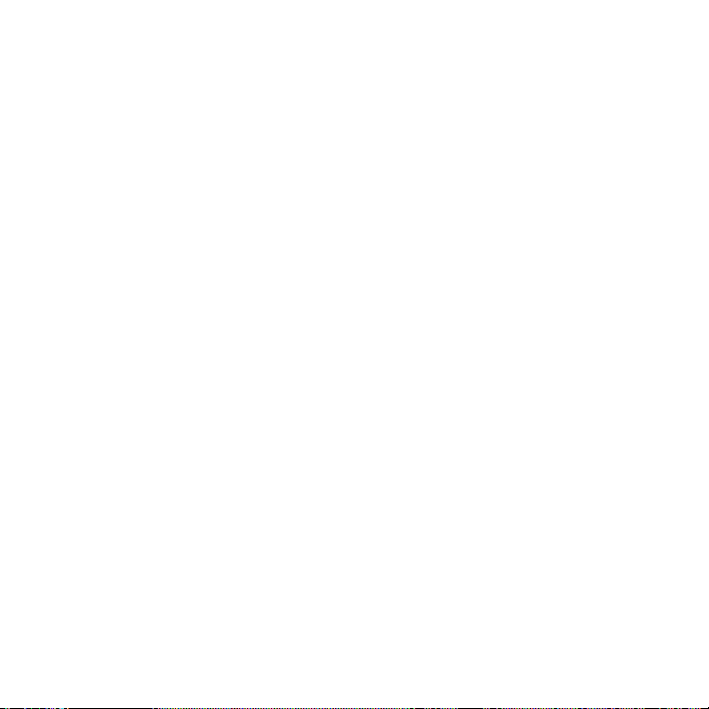
Im Folgenden finden Sie einen Überblick über die Komponenten und Anschlüsse
Ihres iMac.
Über die Apple-Website (www.apple.com/de) haben Sie Zugriff auf aktuelle Informationen von Apple, kostenlose Software zu Laden und Online-Kataloge mit Software
und Hardware für Ihren iMac.
Auf der Apple-Service & -Support-Website unter www.apple.com/de/support finden
Sie zudem die Handbücher zu vielen Apple-Produkten und Näheres zum technischen
Support für alle Apple-Produkte.
Kapitel 2 Arbeiten mit Ihrem iMac 19
Page 20
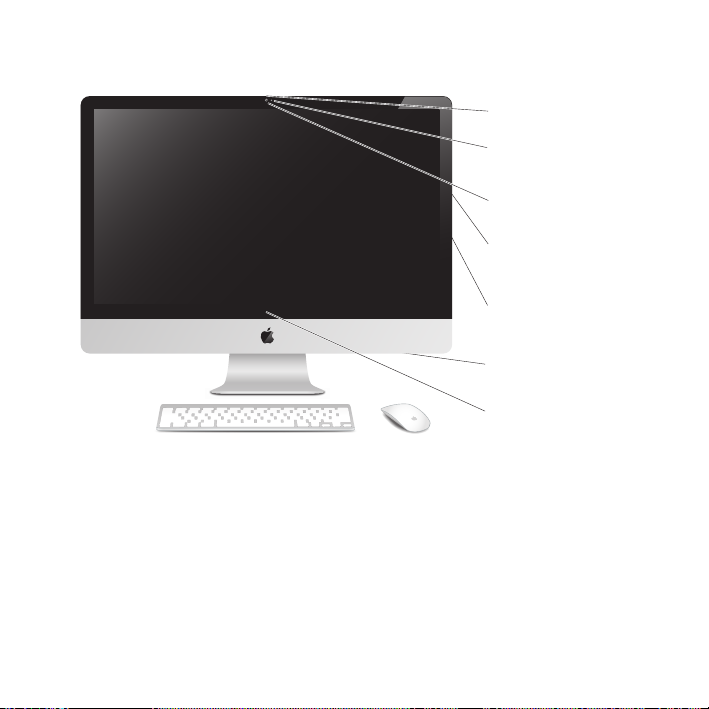
Die wichtigsten Komponenten Ihres iMac
20 Kapitel 2 Arbeiten mit Ihrem iMac
Eingebautes Mikrofon
Betriebsanzeige
der Kamera
Integrierte iSight-Kamera
SuperDrive-Laufwerk
mit Einzug
SD-Kartensteckplatz
Integrierte
Stereolautsprecher
Integrierter
Infrarotempfänger
Page 21
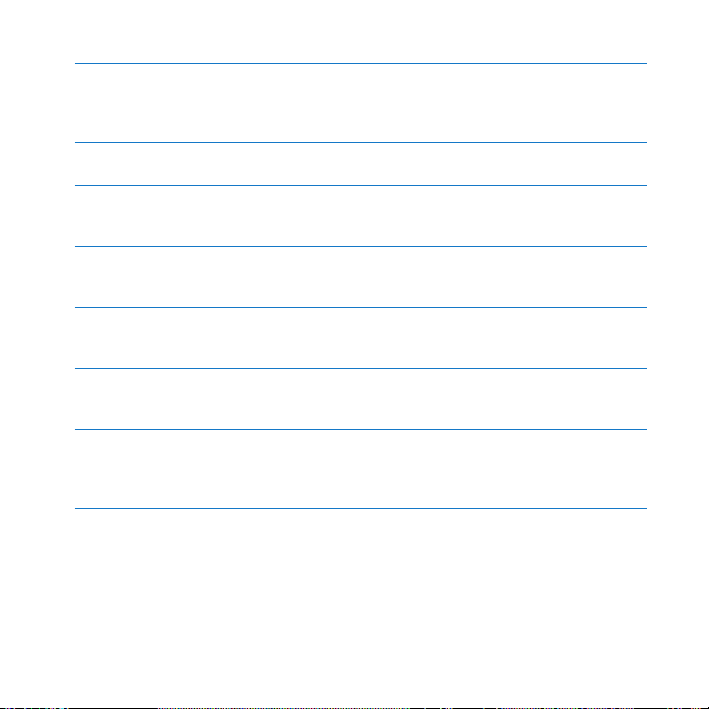
Eingebautes Mikrofon
Zeichnen Sie Ton direkt auf Ihrem iMac auf oder sprechen Sie mit Freunden
live über Breitband-Internet, indem Sie das mitgelieferte Programm „iChat“
verwenden.
Betriebsanzeige der Kamera
Die Betriebsanzeige der Kamera leuchtet, wenn die iSight-Kamera aktiv ist.
Integrierte iSight-Kamera
Halten Sie mit iChat AV Videokonferenzen mit Freunden und Verwandten ab,
bearbeiten Sie Fotos mit Photo Booth oder nehmen Sie Filme mit iMovie auf.
SuperDrive-Laufwerk mit Einzug
Das SuperDrive-Laufwerk mit Einzug liest und beschreibt CDs und DVDs in
Standardgröße.
SD-Kartensteckplatz
Mit einer SD-Karte können Sie ganz einfach Fotos, Videos und Daten auf und
von Ihrem iMac übertragen.
Integrierte Stereolautsprecher
Hören Sie Musik und den Ton von Filmen, Spielen und anderen MultimediaDateien.
Integrierter Infrarotempfänger
Verwenden Sie eine optionale Apple Remote-Fernbedienung (separat erhältlich),
um Front Row und Keynote auf Ihrem iMac mithilfe des Infrarotempfängers aus
einer Entfernung von bis zu 9 Metern zu steuern.
Kapitel 2 Arbeiten mit Ihrem iMac 21
Page 22
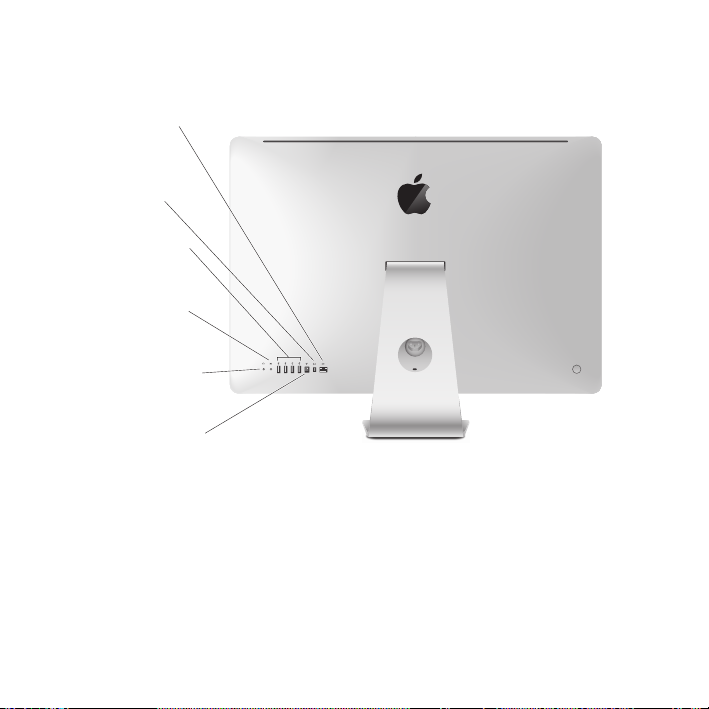
Anschlüsse an Ihrem iMac
Ethernetanschluss
G
(10/100/1000
BASE-T)
Mini DisplayPort-
£
Anschluss
USB 2.0-
d
Anschlüsse (4)
Audioeingang/
,
optisch-digitaler
Audioeingang
Kopfhöreranschluss/
f
optisch-digitaler
Audioausgang
FireWire 800-Anschluss
H
22 Kapitel 2 Arbeiten mit Ihrem iMac
®
Page 23
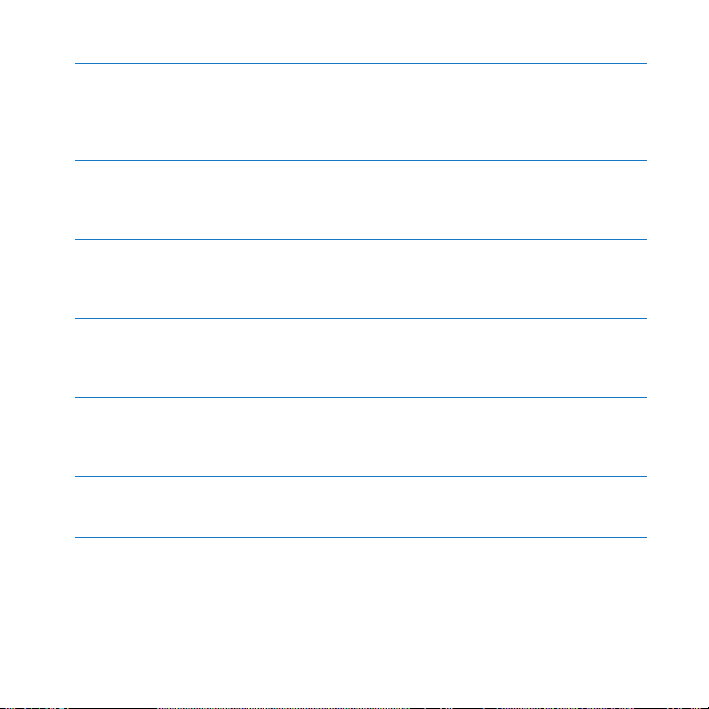
G
£
d
,
f
H
Ethernetanschluss (10/100/1000BASE-T)
Über diesen Anschluss können Sie die Verbindung zu einem 10/100/1000BASE-T
Ethernetnetzwerk, einem DSL- bzw. Kabelmodem oder zu anderen Computern
herstellen und Dateien übertragen. Der Ethernetanschluss erkennt andere
Ethernetgeräte automatisch.
Mini DisplayPort-Anschluss
Dieser Ausgang unterstützt die Formate DVI, VGA und Dual-Link-DVI. Das
27"-Modell unterstützt zudem die Eingabe von externen DisplayPort-Quellen.
Erforderliche Kabel und Adapter sind separat erhältlich.
Vier High-Speed-USB 2.0-Anschlüsse (Universal Serial Bus)
Schließen Sie verschiedene Geräte wie iPod, iPhone, Maus, Tastatur, Drucker, Festplattenlaufwerk, Digitalkamera, Joystick, externes USB-Modem und mehr an. Sie
können auch USB 1.1 Geräte anschließen.
Audioeingang/optisch-digitaler Audioeingang
Schließen Sie hier ein Mikrofon mit externer Stromversorgung oder
digitale Audiogeräte an. Dieser Anschluss dient auch als 3,5-mm-S/PDIFStereominianschluss.
Kopfhöreranschluss/optisch-digitaler Audioausgang
Schließen Sie hier Kopfhörer, Lautsprecher mit externer Stromversorgung
oder digitale Audiogeräte an. Dieser Anschluss dient auch als 3,5-mm-S/PDIFStereominianschluss.
FireWire 800-Anschluss
Schließen Sie externe High-Speed-Geräte wie digitale Videokameras und
Speichergeräte an. Der Anschluss stellt eine Leistung von bis zu 7 Watt bereit.
Kapitel 2 Arbeiten mit Ihrem iMac 23
Page 24

Andere Komponenten Ihres iMac
24 Kapitel 2 Arbeiten mit Ihrem iMac
Netzanschluss
Anschluss für die
Dienstahlsicherung
Ein-/Ausschalter
®
®
Zugang für
Speicherweiterung
(an Unterseite)
Page 25

®
Z
◊
Netzanschluss
Schließen Sie hier das Netzkabel an Ihren iMac an.
Anschluss für die Diebstahlsicherung
Schließen Sie ein Schloss und ein Kabel an (separat erhältlich), um Diebstähle
zu vermeiden.
Ein-/Ausschalter
Drücken Sie diesem Schalter, um Ihren iMac einzuschalten oder den Ruhezustand
zu aktivieren. Drücken Sie den Ein-/Ausschalter, um Ihren iMac bei Problemen
neu zu starten.
Zugang für Speichererweiterung
Im Lieferumfang Ihres iMac sind mindestens 4 GB Speicher enthalten, die in Form
zweier installierter Module mit jeweils 2 GB Speicher vorliegen.
Drahtlose AirPort Extreme-Technologie (integriert)
Stellen Sie mithilfe der integrierten AirPort Extreme-Technologie eine Verbindung zu einem drahtlosen Netzwerk her.
Drahtlose Bluetooth® 2.1+EDR Technologie (integriert)
Schließen Sie drahtlose Geräte wie Apple Wireless Keyboard und Apple Magic
Mouse, Bluetooth-Mobiltelefone, PDAs und Drucker an.
Kapitel 2 Arbeiten mit Ihrem iMac 25
Page 26

Merkmale von Apple Wireless Keyboard und Apple Magic Mouse
Steuer-
-
tasten
für Lautstärke
Steuertasten
für Medien
Steuertasten für
Helligkeit
Apple
Wireless
Keyboard
Apple
Magic
Mouse
Exposé
26 Kapitel 2 Arbeiten mit Ihrem iMac
Dashboard
Medienauswurftaste
C
Page 27

C
’
-
Apple Magic Mouse
Diese Maus verwendet die Laserabtastung und die drahtlose Bluetooth-Technologie und sie besitzt eine Oberfläche mit Multi-Touch-Technologie, die mehrere
Tasten, 360˚-Scrolling, Bildschirm-Zoom und die Mausgesten mit Ihrem iMac
unterstützt. Mithilfe der Systemeinstellung „Maus“ können Sie Zeigerbewegung,
Klickintervall und Scrollgeschwindigkeit anpassen oder die Unterstützung für die
Sekundärtaste aktivieren (vgl. Seite 31).
Apple Wireless Keyboard
Kombinieren Sie die Flexibilität, die die drahtlose Verbindung bietet, mit den integrierten Funktionstasten, die bereits für die Arbeit mit Ihren Programmen vorprogrammiert sind.
Medienauswurftaste
Halten Sie diese Taste gedrückt, um eine CD/DVD auszuwerfen. Sie können eine
CD/DVD auch auswerfen, indem Sie das zugehörige Symbol auf dem Schreibtisch in den Papierkorb bewegen.
Dashboard-Taste (F4)
Öffnen Sie Dashboard mit dieser Taste, um auf Ihre Widgets zuzugreifen.
Exposé-Taste (F3)
Öffnen Sie Exposé mit dieser Taste, um alle auf Ihrem Schreibtisch geöffneten
Fenster gleichzeitig im Überblick anzuzeigen.
Steuertasten für Helligkeit (F1, F2)
Erhöhen ( ) oder verringern ( ) Sie die Helligkeit des Bildschirms.
Steuertasten für Medien (F7, F8, F9)
Mit diesen Tasten können Sie einen Musiktitel, einen Film oder eine Diashow
zurückspulen ( ), starten oder anhalten (
Steuertasten für Lautstärke (F10, F11, F12)
Hiermit können Sie die integrierten Lautsprecher oder die am Kopfhöreranschluss Ihres iMac installierten Geräte stumm schalten (
verringern (
–) oder erhöhen (-).
’) oder schnell vorspulen ( ).
—) oder ihre Lautstärke
Kapitel 2 Arbeiten mit Ihrem iMac 27
Page 28

Verwenden des Apple Wireless Keyboard
Ihre drahtlose Tastatur wird mit 2 installierten AA-Batterien geliefert und ist bereits
logisch mit Ihrem iMac verbunden. Dies bedeutet, dass Ihre Tastatur und Ihr iMac
drahtlos miteinander kommunizieren können.
Die Anzeigeleuchte
Die LED auf Ihrer drahtlosen Tastatur fungiert als Batterie- und als Statusanzeige. Wenn
Sie Ihre Tastatur zum ersten Mal einschalten, leuchtet die Betriebsanzeige 5 Sekunden
lang um anzuzeigen, dass die Batterien in Ordnung sind. Anschließend schaltet sie sich
aus. Wenn Sie den Ein-/Ausschalter (®) auf der drahtlosen Tastatur gedrückt haben,
die Anzeige jedoch nicht leuchtet, müssen Sie die Batterien vermutlich austauschen.
(Vgl. „Austauschen der Batterien“ auf Seite 48.)
Betriebsanzeige
28 Kapitel 2 Arbeiten mit Ihrem iMac
Ein-/Ausschalter
Page 29

Verbinden Ihrer drahtlosen Tastatur mit Ihrem iMac
Wenn Ihre Tastatur noch nicht logisch mit Ihrem iMac verbunden ist, blinkt die Anzeige.
Hierdurch wird gezeigt, dass sich die Tastatur im Erkennungsmodus befindet und
bereit ist, die Verbindung zu Ihrem iMac herzustellen.
Gehen Sie wie folgt vor, um Ihre drahtlose Tastatur zu verbinden:
1 Drücken Sie den Ein-/Ausschalter (®) und lassen Sie ihn los, um Ihre drahtlose Tastatur
einzuschalten.
2 Wählen Sie „Apple“ () > „Systemeinstellungen“ und klicken Sie dann auf „Tastatur“.
3 Klicken Sie unten rechts im Fenster auf „Bluetooth-Tastatur konfigurieren“.
4 Wählen Sie Ihre drahtlose Tastatur aus und befolgen Sie die angezeigten Anleitungen.
Wenn Sie Ihre Tastatur und Ihren iMac nicht innerhalb von 3 Minuten verbinden, schalten sich Anzeige und Tastatur aus, um die Batterie zu schonen. Drücken Sie den Ein-/
Ausschalter (®), um Ihre Tastatur wieder einzuschalten und die Verbindung zu Ihrem
iMac herzustellen. Nach dem Verbinden von Tastatur und iMac leuchtet die Anzeige 3
Sekunden lang und schaltet sich dann aus.
Verwenden der Tastatur
Passen Sie Ihre Tastatur mithilfe der Systemeinstellung „Tastatur“ an. Hier können Sie
die Funktion der Sondertasten ändern, Tastaturkurzbefehle zu Menübefehlen in einem
Mac OS X-Programm oder im Finder zuweisen und vieles mehr.
Gehen Sie wie folgt vor, um die Tastatur anzupassen:
1 Wählen Sie „Apple“ () > „Systemeinstellungen“.
2 Klicken Sie auf „Tastatur“ und dann auf „Tastatur“ oder „Tastatur-Kurzbefehle“.
Kapitel 2 Arbeiten mit Ihrem iMac 29
Page 30

Verwenden der Apple Magic Mouse
Ihre drahtlose Apple Magic Mouse, die mit zwei installierten AA-Batterien geliefert
wird, ist bereits logisch mit Ihrem iMac verbunden. Dies bedeutet, dass Ihre Apple
Magic Mouse und Ihr iMac drahtlos miteinander kommunizieren können.
Die Anzeigeleuchte
Wenn Sie Ihre Apple Magic Mouse zum ersten Mal einschalten, leuchtet die Anzeige
5 Sekunden lang. Hiermit wird gezeigt, dass die Batterien in Ordnung sind. Wenn Sie
die Maus einschalten, die Anzeige jedoch nicht leuchtet, müssen Sie vermutlich die
Batterien austauschen. Vgl. „Austauschen der Batterien“ auf Seite 48.
Betriebsanzeige
Ein-/Ausschalter
30 Kapitel 2 Arbeiten mit Ihrem iMac
Page 31

Verbinden Ihrer Apple Magic Mouse mit Ihrem iMac
Wenn Ihre Apple Magic Mouse noch nicht logisch mit Ihrem iMac verbunden ist, blinkt
die Anzeige. Hierdurch wird gezeigt, dass sich die Maus im Erkennungsmodus befindet
und bereit ist, die Verbindung herzustellen.
Gehen Sie wie folgt vor, um Ihre Maus zu verbinden:
1 Schalten Sie die Maus mit dem Ein-/Ausschalter an der Unterseite der Maus ein.
2 Wählen Sie „Apple“ () > „Systemeinstellungen“ und klicken Sie dann auf „Maus“.
3 Klicken Sie unten rechts im Fenster auf „Bluetooth-Maus konfigurieren“.
4 Wählen Sie Ihre drahtlose Maus aus und befolgen Sie die angezeigten Anleitungen.
Wenn Sie Ihre Maus und Ihren iMac nicht innerhalb von 3 Minuten verbinden, schalten
sich Anzeige und Maus aus, um die Batterie zu schonen. Schalten Sie die Maus mit dem
Ein-/Ausschalter wieder ein, um die Verbindung zu Ihrem iMac herzustellen. Nachdem
Sie die Maus mit Ihrem iMac verbunden haben, leuchtet die Anzeige.
Verwenden der Apple Magic Mouse
Mithilfe der Systemeinstellung „Maus“ können Sie die Multi Touch-Funktionen Ihrer
Apple Magic Mouse kennenlernen und ändern. Wählen Sie „Apple“ () > „Systemeinstellungen“ und klicken Sie dann auf „Maus“.
Kapitel 2 Arbeiten mit Ihrem iMac 31
Page 32

Zusätzliche Informationsquellen
Weitere Informationen über die Verwendung Ihres iMac stehen in der Mac-Hilfe und im
Internet unter der folgenden Adresse zur Verfügung: www.apple.com/de/support/imac.
Gehen Sie wie folgt vor, um die Mac-Hilfe zu öffnen:
1 Klicken Sie im Dock (der Leiste mit Symbolen unten auf Ihrem Bildschirm) auf das
Finder-Symbol.
2 Wählen Sie „Hilfe“ > „Mac-Hilfe“ (klicken Sie in der Menüleiste auf das Menü „Hilfe“ und
wählen Sie „Mac-Hilfe“).
3 Klicken Sie auf das Suchfeld, geben Sie eine Frage ein und drücken Sie den Zeilen-
schalter auf Ihrer Tastatur.
Weitere Informationen
Hier finden Sie weitere Informationen zur Verwendung Ihres iMac:
Informationen Finden Sie:
zum Installieren einer
Speichererweiterung
zum Lösen von Problemen mit
Ihrem iMac
zu Service & Support für
Ihren iMac
zum Verwenden von Mac OS X auf der Mac OS X-Website unter: www.apple.com/de/macosx.
zum Wechseln von einem
PC zu einem Mac
32 Kapitel 2 Arbeiten mit Ihrem iMac
in Kapitel 3 „Erweitern des Arbeitsspeichers“ auf Seite 35.
in Kapitel 4 „Gibt es ein Problem? Hier ist die Lösung.“ auf
Seite 43.
unter „Weitere Informationen, Service und Support“ auf
Seite 60. Oder auf der Apple-Support-Website unter:
www.apple.com/de/support.
Oder durch Suchen nach „Mac OS X“ in der Mac-Hilfe.
auf der Webseite „Warum Sie Ihren Mac lieben werden“ unter:
www.apple.com/de/getamac/whymac.
Page 33

Informationen Finden Sie:
zum Verwenden der
iLife-Programme
zum Ändern der
Systemeinstellungen
zum Verwenden der
iSight-Kamera
zum Verwenden von
Tastatur und Maus
zum Verwenden der drahtlosen AirPort ExtremeTechnologie
zum Verwenden der drahtlosen Bluetooth-Technologie
zum Anschluss eines Druckers in der Mac-Hilfe und durch Suchen nach „Drucken“.
zum Anschluss von FireWireund USB-Geräten
zum Herstellen einer Verbindung zum Internet
zum Verwenden eines
externen Monitors
auf der iLife-Website unter: www.apple.com/de/ilife. Alternativ
können Sie auch eines der iLife-Programme starten, die OnlineHilfe des Programms öffnen und Ihre Frage in das Suchfeld eingeben.
indem Sie die Systemeinstellungen durch Auswahl von „Apple“
(
K) > „Systemeinstellungen“ öffnen. Oder durch Suchen nach
„Systemeinstellungen“ in der Mac-Hilfe.
in der Mac-Hilfe und durch Suchen nach „iSight“.
in den Systemeinstellungen durch Auswahl von „Tastatur“ und
„Maus“. Oder durch Öffnen der Mac-Hilfe und Suchen nach
„Tastatur“ oder „Maus“.
auf der AirPort Support-Website unter:
www.apple.com/de/support/airport.
Oder durch Öffnen der Mac-Hilfe und Suchen nach „AirPort“.
Öffnen Sie die Mac-Hilfe und suchen Sie nach „Bluetooth“.
Oder besuchen Sie die Bluetooth-Support-Seite:
www.apple.com/de/support/bluetooth
in der Mac-Hilfe und durch Suchen nach „FireWire“ oder „USB“.
in der Mac-Hilfe und durch Suchen nach „Internet“.
in der Mac-Hilfe und durch Suchen nach „Anschließen mehrerer
Monitore“ oder „Bildschirmsynchronisation“.
Kapitel 2 Arbeiten mit Ihrem iMac 33
Page 34

Informationen Finden Sie:
zum Verwenden der Apple
Remote-Fernbedienung
zum Verwenden von Front
Row
Verwenden des SuperDriveLaufwerks
zum Anzeigen der technischen Daten
zu Neuigkeiten von Apple,
kostenlosen Programmen zum
Laden und Online-Katalogen
für Software und Hardware
zu Anleitungen, technischem
Support und Handbüchern zu
Apple-Produkten
34 Kapitel 2 Arbeiten mit Ihrem iMac
in der Mac-Hilfe und durch Suchen nach „Fernbedienung“.
in der Mac-Hilfe durch Suchen nach „Front Row“.
in der Mac-Hilfe durch Suchen nach „Optisches Laufwerk“.
auf der Seite mit den technischen Daten unter:
www.apple.com/de/support/specs. Oder durch Öffnen des
„System-Profiler“, indem Sie „Apple“ (
aus der Menüleiste auswählen und auf „Weitere Informationen“
klicken.
auf der Apple-Website unter: www.apple.com/de.
auf der Apple-Support-Website unter:
www.apple.com/de/support.
K) > „Über diesen Mac“
Page 35

3
3 Erweitern des Arbeitsspeichers
www.apple.com/de/store
Mac-Hilfe RAM
Page 36

Ihr iMac wird mit mindestens 4 GB DDR3-DRAM (Double Data Rate 3 Dynamic Random
Access Memory) geliefert, der in Form von zwei installierten Modulen mit jeweils 2 GB
Speicher vorliegen. Sie können Module mit einer Speicherkapazität von jeweils 2 oder
4 GB installieren bzw. die installierten Module austauschen und den Speicher so auf
maximal 16 GB erweitern.Die Speichermodule müssen den folgenden Spezifikationen
entsprechen:
 SO-DIMM-Format (Small Outline Dual Inline Memory Module)
 1066 MHz, PC3-8500, DDR3 konform (auch bezeichnet als DDR3 1066)
 Ungepuffert und ohne Register
ACHTUNG: Apple empfiehlt, die Installation von Speichererweiterungen ausschließ-
lich von einem Apple zertifizierten Techniker vornehmen zu lassen. Beachten Sie die
Hinweise zum Kundendienst und zur technischen Unterstützung, die Sie mit Ihrem
iMac erhalten haben. Hier finden Sie Informationen, wie Sie Apple bei Bedarf erreichen können. Installieren Sie die Speichererweiterungen selbst, riskieren Sie die
Beschädigung des Geräts. Bei der Installation entstehende Schäden sind nicht durch
die einjährige Herstellergarantie für Ihren iMac abgedeckt.
36 Kapitel 3 Erweitern des Arbeitsspeichers
Page 37

Installieren einer Speichererweiterung
Ihr iMac besitzt vier Speichersteckplätze. In zwei Steckplätzen befinden sich Speichermodule mit mindestens 2 GB. In den freien Steckplätzen können Sie zusätzliche Speichermodule installieren oder den bereits installierten Speicher durch 2 GB oder 4 GB
Speichermodule auf bis zu 16 GB erweitern.
Zusätzliche Apple-Speichermodule können Sie bei einem autorisierten AppleHändler, in Ihrem lokalen Apple Store oder im Apple Online Store unter der Adresse
www.apple.com/de/store erwerben.
ACHTUNG: Schalten Sie Ihren iMac stets aus und ziehen das Netzkabel heraus, bevor
Sie den Arbeitsspeicher erweitern. Versuchen Sie nicht, eine Speichererweiterung zu
installieren, solange Ihr iMac noch am Stromnetz angeschlossen ist.
Gehen Sie wie folgt vor, um DIMMs zu installieren:
1 Schalten Sie Ihren iMac aus. Wählen Sie hierzu „Apple“ () > „Ausschalten“.
2 Trennen Sie alle Kabel einschließlich des Netzkabels von Ihrem iMac.
3 Legen Sie ein weiches, sauberes Tuch auf Ihre Arbeitsfläche. Fassen Sie Ihren iMac an
den Seiten und legen Sie ihn dann vorsichtig mit der Bildschirmseite nach unten ab.
Die Rück- und Unterseite des Computers weisen dann zu Ihnen.
Kapitel 3 Erweitern des Arbeitsspeichers 37
Page 38

4 Heben Sie den Aufstellfuß an und lösen Sie mithilfe eines Kreuzschlitzschraubendre-
hers (Größe 2) die drei Schrauben der Speicherabdeckung. Drehen Sie die Schrauben
entgegen dem Uhrzeigersinn.
Heben Sie den
Aufstellfuß an.
Speicherabdeckung
®
Kreuzschlitzschraubendreher
5 Entfernen Sie die Speicherabdeckung und legen Sie sie beiseite.
38 Kapitel 3 Erweitern des Arbeitsspeichers
Page 39

6 Ziehen Sie die Laschen aus dem Speicherfach heraus.
Ziehen Sie hier.
7 Wenn Sie Speichermodule austauschen wollen, ziehen Sie an den Laschen, um die
installierten Module auszuwerfen. Nehmen Sie die Speichermodule heraus, die
ausgetauscht werden sollen.
Ziehen Sie die
Laschen heraus.
®
8 Setzen Sie die neuen Speichermodule so in die Steckplätze ein, dass die Kerben nach
rechts weisen (vgl. Abbildung).
 Wenn Sie weitere Speichermodule installieren wollen, setzen Sie diese in die freien
Steckplätze ein.
Kapitel 3 Erweitern des Arbeitsspeichers 39
Page 40

 Wenn Sie die installierten Speichermodule ersetzen wollen, füllen Sie zunächst die
Steckplätze, die sich direkt am Bildschirm befinden.
9 Drücken Sie jedes Speichermodul vorsichtig und mit gleichmäßigem Druck in den
Steckplatz, bis das Modul einrastet. Das Modul rastet hörbar ein, wenn es korrekt eingesetzt ist.
10 Schieben Sie die Lasche zurück in das Speicherfach.
®
Speichermodule
40 Kapitel 3 Erweitern des Arbeitsspeichers
Schieben Sie die
Lasche zurück.
Page 41

11 Setzen Sie die Speicherabdeckung wieder ein. Ziehen Sie die drei Schrauben mithilfe
eines Kreuzschlitzschraubendrehers (Größe 2) fest.
ACHTUNG: Denken Sie daran, die Speicherabdeckung nach einer Speichererweite-
rung wieder einzusetzen. Ohne die Speicherabdeckung funktioniert Ihr iMac nicht
einwandfrei.
Heben Sie den
Aufstellfuß an.
Speicherabdeckung
®
Kreuzschlitzschraubendreher
12 Fassen Sie den iMac an den Seiten und stellen Sie ihn wieder in aufrechte Position.
Schließen Sie danach alle Kabel und das Netzkabel an.
Kapitel 3 Erweitern des Arbeitsspeichers 41
Page 42

13 Drücken Sie den Ein-/Ausschalter (®) an der Rückseite Ihres iMac, um ihn
einzuschalten.
Prüfen, ob die Speichererweiterung vom iMac erkannt wird
Vergewissern Sie sich nach dem Erweitern des Arbeitsspeichers, dass der Computer
den neuen Speicher erkennt.
Gehen Sie wie folgt vor, um den in Ihrem iMac installierten Arbeitsspeicher
zu prüfen:
1 Starten Sie Ihren iMac.
2 Wenn der Mac OS Schreibtisch angezeigt wird, wählen Sie „Apple“ () > „Über
diesen Mac“.
Auf dem Bildschirm wird der in Ihrem iMac installierte Gesamtspeicher angezeigt.
Zum Anzeigen detaillierter Informationen über den installierten Arbeitsspeicher öffnen
Sie den System-Profiler, indem Sie auf „Weitere Informationen“ klicken.
Entspricht der installierte Arbeitsspeicher nicht den technischen Vorgaben (vgl.
Seite 36), gibt der iMac alle fünf Sekunden drei akustische Signale aus. Geschieht dies,
schalten Sie den iMac aus und prüfen Sie mithilfe der Installationsanleitungen, ob der
Arbeitsspeicher mit Ihrem iMac kompatibel und korrekt installiert ist. Können Sie das
Problem hierdurch nicht beheben, entfernen Sie die Speichererweiterung und lesen
Sie die mit der Erweiterung gelieferten Hinweise zur technischen Unterstützung. Sie
können sich auch an den Händler wenden, über den Sie die Speichermodule bezogen
haben.
42 Kapitel 3 Erweitern des Arbeitsspeichers
Page 43

4 Gibt es ein Problem?
Hier ist die Lösung.
www.apple.com/de/support
Mac-Hilfe Hilfe
4
Page 44

Gelegentlich können bei der Arbeit mit Ihrem iMac Probleme auftreten. Nachfolgend
finden Sie Tipps zur Fehlerbeseitigung, die Ihnen in diesem Fall weiterhelfen können.
Weitere Informationen zur Fehlerbeseitigung finden Sie in der Mac-Hilfe oder auf
der Apple Service & Support-Website für den iMac unter der Adresse:
www.apple.com/de/support/imac.
Im Normalfall gibt es für die meisten Probleme, die beim Arbeiten mit Ihrem iMac auftreten, eine einfache und schnelle Lösung. Versuchen Sie, beim Auftreten eines Problems die Schritte zu notieren, die Sie ausgeführt haben, bevor das Problem auftrat.
Hierdurch lassen sich die möglichen Fehlerursachen leichter eingrenzen und entsprechende Lösungen finden. Folgende Informationen sollten Sie notieren:
 Die beim Auftreten des Problems aktiven Programme. Probleme, die nur bei einem
bestimmten Programm auftreten, können darauf hindeuten, dass das Programm
nicht mit der auf Ihrem Computer installierten Mac OS X-Version kompatibel ist.
 Die in letzter Zeit installierte Software.
 Nachträglich angeschlossene oder installierte Hardware (wie Speichererweiterungen
oder ein Peripheriegerät).
ACHTUNG: Öffnen Sie Ihren iMac nur, wenn Sie Speichermodule installieren wollen.
Falls Ihr iMac gewartet werden muss, lesen Sie bitte den Abschnitt „Weitere Informationen, Service und Support“ auf Seite 60. Hier erfahren Sie, wie Sie Kontakt zu Apple
oder einem Apple Autorisierten Service-Partner aufnehmen können. Mit Ausnahme
des Arbeitsspeichers besitzt Ihr iMac keine vom Benutzer zu wartenden oder zu
installierenden Komponenten.
44 Kapitel 4 Gibt es ein Problem? Hier ist die Lösung.
Page 45

Probleme, die das Weiterarbeiten mit Ihrem iMac verhindern
Ihr iMac reagiert nicht oder der Zeiger bewegt sich nicht
 Vergewissern Sie sich, dass Ihr Apple Wireless Keyboard oder Ihre Apple Magic Mouse
eingeschaltet und die Batterien aufgeladen sind. (Vgl. „Austauschen der Batterien“ auf
Seite 48.)
Wenn Sie eine USB-Tastatur oder -Maus verwenden, stellen Sie sicher, dass diese
angeschlossen sind. Trennen Sie die Verbindungen und schließen Sie die Geräte wieder an. Vergewissern Sie sich, dass die Stecker fest in den Anschlüssen sitzen.
 Versuchen Sie das Programm, bei dem der Fehler auftritt, sofort zu beenden. Halten
Sie die Wahltaste (z) und Befehlstaste (x) gedrückt und drücken Sie dann die Taste
„esc“. Wenn ein Dialogfenster angezeigt wird, wählen Sie das Programm aus und
klicken Sie auf „Sofort beenden“. Sichern Sie dann Ihre Arbeitsdaten in anderen
geöffneten Programmen und starten Sie Ihren iMac neu um sicherzustellen, dass
das Problem nicht erneut auftritt.
 Lässt sich das Programm auf diese Weise nicht sofort beenden, halten Sie den
Ein-/Ausschalter (®) an der Rückseite des iMac fünf Sekunden lang gedrückt, um
den Computer auszuschalten. Ziehen Sie das Netzkabel aus dem Anschluss Ihres
iMac. Schließen Sie dann das Netzkabel wieder an und drücken Sie den Ein-/Ausschalter (®) an Ihrem iMac, um den Computer einzuschalten.
Wenn das Problem bei einem bestimmten Programm erneut auftritt, erkundigen Sie
sich beim Programmhersteller, ob die Software mit Ihrem Computer kompatibel ist.
Support und Kontaktinformationen für die mit Ihrem Computer gelieferte Software
finden Sie im Internet unter www.apple.com/de/guide oder auf der Website des
Herstellers.
Kapitel 4 Gibt es ein Problem? Hier ist die Lösung. 45
Page 46

Tritt das Problem häufiger auf, müssen Sie möglicherweise die Systemsoftware neu
installieren (vgl. „Neuinstallieren der mit Ihrem iMac gelieferten Software“ auf Seite 56).
Beim Startvorgang Ihres iMac tritt ein Systemstillstand auf oder ein blinkendes
Fragezeichen wird angezeigt
 Warten Sie einige Sekunden. Wenn der iMac nach einer kurzen Verzögerung nicht
startet, schalten Sie ihn aus, indem Sie den Ein-/Ausschalter (®) drücken und ca.
5 Sekunden gedrückt halten, bis der iMac ausgeschaltet wird. Halten Sie dann die
Wahltaste (z) gedrückt und drücken Sie erneut den Ein-/Ausschalter (®), um den
Computer zu starten. Halten Sie die Wahltaste (z) gedrückt, bis Ihr iMac startet.
Klicken Sie dann auf den Pfeil unter dem Symbol des Startvolumes, das Sie verwenden möchten.
 Öffnen Sie nach dem Starten des iMac die Systemeinstellungen und klicken Sie auf
„Startvolume“. Wählen Sie einen lokalen Mac OS X Ordner „System“ auf der Festplatte
Ihres Computers aus.
 Tritt das Problem häufiger auf, müssen Sie möglicherweise die Systemsoftware neu
installieren (vgl. „Neuinstallieren der mit Ihrem iMac gelieferten Software“ auf
Seite 56).
46 Kapitel 4 Gibt es ein Problem? Hier ist die Lösung.
Page 47

Der iMac lässt sich nicht einschalten oder startet nicht
 Vergewissern Sie sich, dass das Netzkabel am iMac und an einer funktionierenden
Steckdose angeschlossen ist.
 Starten Sie den Computer durch Drücken des Ein-/Ausschalters (®) und drücken Sie
unmittelbar danach die Befehlstaste (x), die Wahltaste (z) sowie die Tasten „P“ und
„R“. Halten Sie diese Tasten gedrückt, bis Sie den Startton ein zweites Mal hören.
Damit wird als Parameter-RAM (PRAM) zurückgesetzt.
 Wenn Sie kürzlich eine Speichererweiterung installiert haben und der iMac alle fünf
Sekunden ein akustisches Signal ausgibt, vergewissern Sie sich, dass der Arbeitsspeicher korrekt installiert und mit Ihrem iMac kompatibel ist. Prüfen Sie, ob sich der iMac
starten lässt, wenn Sie den Arbeitsspeicher entfernt haben (vgl. Seite 42).
 Ziehen Sie das Netzkabel heraus und warten Sie mindestens 30 Sekunden. Schließen
Sie das Netzkabel wieder an und drücken Sie erneut den Ein-/Ausschalter (®), um
Ihren iMac wieder zu starten.
 Können Sie den iMac immer noch nicht starten, informieren Sie sich im Abschnitt
„Weitere Informationen, Service und Support“ auf Seite 60 über die Kontaktaufnahme mit dem Apple-Kundendienst.
Kapitel 4 Gibt es ein Problem? Hier ist die Lösung. 47
Page 48

Austauschen der Batterien
Ihr Apple Wireless Keyboard und Ihre Apple Magic Mouse werden mit zwei installierten AA-Batterien geliefert. Sie können die Batterien durch Alkali-, Lithium- oder wiederaufladbare AA-Batterien ersetzen.
Achten Sie darauf, dass Kinder keinen Zugang zur Abdeckung des Batteriefachs und zu
den Batterien haben.
ACHTUNG: Ersetzen Sie stets den kompletten Batteriesatz, wenn die Batterien ausge-
tauscht werden müssen. Verwenden Sie niemals alte und neue Batterien oder unterschiedliche Batterietypen (also etwa Alkali- und Lithiumbatterien) gemeinsam.
Batterien dürfen nicht geöffnet oder anderweitig beschädigt werden. Vertauschen Sie
beim Einsetzen die Plus- und Minuspole nicht. Werfen Sie die Batterien nicht ins
offene Feuer und setzen Sie sie weder hohen Temperaturen noch Feuchtigkeit aus.
Bewahren Sie die Batterien außerhalb der Reichweite von Kindern auf.
Gehen Sie wie folgt vor, um die Batterien der drahtlosen Tastatur auszutauschen:
1 Drücken Sie den Ein-/Ausschalter (®), um Ihre Tastatur auszuschalten.
2 Verwenden Sie eine Münze, um die Abdeckung des Batteriefachs zu entfernen.
Abdeckung des Batterfachs
48 Kapitel 4 Gibt es ein Problem? Hier ist die Lösung.
Page 49

3 Setzen Sie die beiden AA-Batterien wie unten gezeigt in das Batteriefach ein.
Setzen Sie die Batterien so ein.
4 Setzen Sie die Abdeckung des Batteriefachs wieder ein.
Drücken Sie den Ein-/Ausschalter (®), um den Batteriestatus zu prüfen. Leuchtet
die Anzeige nicht, benötigen Sie neue Batterien. Den Batterieladezustand können
Sie in der Systemeinstellung „Tastatur“ prüfen. Wählen Sie „Apple“ () > „Systemeinstellungen“ und klicken Sie dann auf „Tastatur“. Die Batterieladeanzeige befindet sich
unten links.
Gehen Sie wie folgt vor, um die Batterien der Apple Magic Mouse auszutauschen:
1 Schalten Sie die Maus mit dem Ein-/Ausschalter (®) an der Unterseite der Maus aus.
2 Schieben Sie den Riegel nach unten und entfernen Sie die Abdeckung des
Batteriefachs.
Riegel Batterien
Kapitel 4 Gibt es ein Problem? Hier ist die Lösung. 49
Page 50

3 Setzen Sie die Batterien mit dem Pluspol nach oben ein (vgl. Abbildung oben).
4 Setzen Sie die Abdeckung wieder ein und schalten Sie die Maus ein.
Möglicherweise müssen Sie einmal mit der Apple Magic Mouse klicken, um die Verbindung zu Ihrem iMac wieder herzustellen.
Bewegen Sie den Ein-/Ausschalter (®), um den Batteriestatus zu prüfen und die
Maus einzuschalten. Leuchtet die Anzeige nicht, benötigen Sie neue Batterien. Den
Batterieladezustand können Sie in der Systemeinstellung „Maus“ prüfen. Wählen Sie
„Apple“ () > „Systemeinstellungen“ und klicken Sie dann auf „Maus“. Die Batterieladeanzeige befindet sich unten links.
Verwenden des Programms „ Apple Hardware Test“
Wenn Sie ein Problem mit der Hardware Ihres iMac vermuten, können Sie mithilfe des
Programms „Apple Hardware Test“ ermitteln, ob bei einer der Komponenten Ihres Computers, wie z. B. dem Arbeitsspeicher oder dem Prozessor, ein Fehler vorliegt.
Gehen Sie wie folgt vor, um das Programm „Apple Hardware Test“ zu verwenden:
1 Trennen Sie die Verbindung Ihres iMac zu allen externen Geräten außer zu einer USB-
Tastatur und -Maus, wenn Sie diese verwenden. Ist ein Ethernetkabel angeschlossen,
ziehen Sie es heraus.
2 Starten Sie Ihren iMac bei gedrückter Taste „D“ neu.
3 Sobald in Apple Hardware Test das Fenster zur Sprachauswahl erscheint, wählen Sie die
gewünschte Sprache aus.
4 Drücken Sie den Zeilenschalter oder klicken Sie auf den Rechtspfeil.
50 Kapitel 4 Gibt es ein Problem? Hier ist die Lösung.
Page 51

5 Wenn das Apple Hardware Test-Hauptfenster angezeigt wird (nach ungefähr 45 Sekun-
den), folgen Sie den Anleitungen auf dem Bildschirm.
6 Findet Apple Hardware Test ein Problem, wird ein Fehlercode angezeigt. Notieren
Sie den angezeigten Code, bevor Sie den AppleCare-Support anrufen. Konnte Apple
Hardware Test keinen Hardwarefehler feststellen, könnte ein Problem mit der Software
vorliegen.
Wenn dieses Vorgehen zu keinem Ergebnis führt, können Sie die mit Ihrem iMac
gelieferte DVD Applications Install einlegen, um Apple Hardware Test zu verwenden.
Weitere Informationen über das Programm finden Sie im „Bitte lesen“-Dokument
„Apple Hardware Test“ auf der DVD Applications Install.
Probleme mit Ihrer Internetverbindung
Ihr iMac wird mit dem Netzwerkassistenten geliefert, der Sie dabei unterstützt, die Verbindung zum Internet herzustellen. Öffnen Sie die Systemeinstellungen und klicken Sie
auf „Netzwerk“. Klicken Sie auf „Assistent“, um den Systemassistenten zu öffnen.
Wenn Probleme mit Ihrer Internetverbindung auftreten, führen Sie die Schritte in
diesem Abschnitt für den verwendeten Verbindungstyp aus oder verwenden Sie die
Netzwerkdiagnose.
Gehen Sie wie folgt vor, um die Netzwerk-Diagnose zu verwenden:
1 Wählen Sie „Apple“ () > „Systemeinstellungen“.
2 Klicken Sie auf „Netzwerk“ und anschließend auf „Assistent“.
3 Klicken Sie auf „Diagnose“, um die Netzwerk-Diagnose zu öffnen.
4 Befolgen Sie die Anleitungen auf dem Bildschirm.
Kapitel 4 Gibt es ein Problem? Hier ist die Lösung. 51
Page 52

Kann das Problem mit der Netzwerk-Diagnose nicht behoben werden, liegt der Fehler
möglicherweise bei dem Internetanbieter (ISP), zu dem Sie eine Verbindung herstellen
wollen, dem externen Gerät, das Sie für die Verbindung verwenden, oder dem Server,
auf den Sie zugreifen wollen. Sie können die Anleitungen in den folgenden Abschnitten ausführen.
Kabelmodem, DSL-Modem und LAN-Internetverbindungen
Vergewissern Sie sich, dass alle Modemkabel fest in den Anschlüssen sitzen. Hierzu
gehören das Modemnetzkabel, das Kabel vom Modem zum Computer und das Kabel
vom Modem zur Wandsteckdose. Prüfen Sie auch die Kabel und Netzteile zu allen
Ethernet-Hubs oder -Routern.
Gehen Sie wie folgt vor, um das Modem aus- und einzuschalten und die Modemhardware zurückzusetzen:
Schalten Sie Ihr DSL- oder Kabelmodem aus und warten Sie einige Minuten, bevor Sie
es wieder einschalten. Einige Internetanbieter empfehlen, das Modemnetzkabel herauszuziehen. Wenn Ihr Modem eine Reset-Taste besitzt, können Sie diese Taste vor oder
nach dem Aus- und erneuten Einschalten des Modems drücken.
Wichtig: Anleitungen zu Modems sind für LAN-Benutzer nicht relevant. LAN-Benutzer
verwenden Hubs, Switches, Router und andere Verbindungseinheiten, die von Benutzern von Kabelmodems oder DSL-Modems nicht genutzt werden. LAN-Benutzer sollten sich daher bei Bedarf an ihren Netzwerkadministrator und nicht an einen
Internetanbieter wenden.
52 Kapitel 4 Gibt es ein Problem? Hier ist die Lösung.
Page 53

PPPoE-Verbindungen
Wenn Sie über PPPoE (Point to Point Protocol over Ethernet) keine Verbindung zu
Ihrem Internetanbieter herstellen können, vergewissern Sie sich, dass Sie in der
Systemeinstellung „Netzwerk“ die korrekten Informationen eingegeben haben.
Gehen Sie wie folgt vor, um die PPPoE-Einstellungen einzugeben:
1 Wählen Sie „Apple“ () > „Systemeinstellungen“.
2 Klicken Sie auf „Netzwerk“.
3 Klicken Sie unter der Liste mit den Netzwerkdiensten auf die Taste „Hinzufügen“ (+) und
wählen Sie „PPPoE“ aus dem Einblendmenü „Anschluss“ aus.
4 Wählen Sie einen Anschluss für den PPPoE-Dienst aus dem Einblendmenü „Ethernet“.
Wählen Sie „Ethernet“, wenn Sie die Verbindung zu einem herkömmlichen, verkabelten
Netzwerk herstellen wollen. Wählen Sie „AirPort“, wenn die Verbindung zu einem drahtlosen Netzwerk erfolgen soll.
5 Geben Sie die Informationen ein, die Sie von Ihrem Internetanbieter erhalten haben.
Hierzu gehören u. a. Account-Name, Kennwort und Name des PPPoE-Diensts (sofern
dies für Ihren Dienstanbieter erforderlich ist).
6 Klicken Sie auf „Anwenden“, um die Einstellungen zu aktivieren.
Netzwerkverbindungen
Vergewissern Sie sich, dass das Ethernetkabel mit Ihrem iMac und dem Netzwerk verbunden ist. Prüfen Sie die Kabel und Netzteile zu Ihren Ethernet-Hubs und -Routern.
Wenn zwei oder mehr Computer eine Internetverbindung nutzen, stellen Sie sicher,
dass Ihr Netzwerk korrekt konfiguriert ist. Sie müssen wissen, ob Ihr Internetanbieter
nur eine oder mehrere IP-Adressen (eine für jeden Computer) bereitstellt.
Kapitel 4 Gibt es ein Problem? Hier ist die Lösung. 53
Page 54

Wird nur eine IP-Adresse bereitgestellt, muss der Router eine Verbindung für die
gemeinsame Nutzung bereitstellen können. Dies wird auch als Netzwerk-Adressumsetzung (NAT, Network Address Translation) oder „IP-Maskierung“ bezeichnet. Konfigurationsanleitungen finden Sie in der Dokumentation zu Ihrem Router. Erkundigen Sie sich
auch bei der Person, die Ihr Netzwerk konfiguriert hat. Mithilfe einer AirPort-Basisstation kann eine IP-Adresse gemeinsam mit mehreren Computern verwendet werden.
Informationen zum Verwenden einer AirPort-Basisstation finden Sie in der Mac-Hilfe
oder auf der Apple AirPort-Support-Website unter: www.apple.com/de/support/airport.
Falls Sie das Problem mit diesen Schritten nicht beheben können, wenden Sie sich an
Ihren Internetanbieter oder Ihren Netzwerkadministrator.
Probleme mit der drahtlosen AirPort-Kommunikation
Wenn Probleme beim Verwenden von AirPort auftreten:
 Vergewissern Sie sich, dass der Computer oder das Netzwerk, zu dem Sie eine
Verbindung herstellen wollen, ordnungsgemäß funktioniert und über eine Basisstation verfügt.
 Stellen Sie sicher, dass Sie die Software korrekt anhand der mit Ihrer Basisstation
(auch Zugangspunkt genannt) gelieferten Anleitungen konfiguriert haben.
 Stellen Sie sicher, dass sich Ihr Computer in Reichweite der Antenne des anderen
Computers oder des Zugangspunkts des Netzwerks befindet. Durch in der Nähe
befindliche Geräte oder Metallgegenstände können Störungen bei der drahtlosen
Kommunikation auftreten und deren Reichweite einschränken. Durch Auswahl eines
anderen Standorts oder Drehen des Computers kann der Empfang möglicherweise
verbessert werden.
54 Kapitel 4 Gibt es ein Problem? Hier ist die Lösung.
Page 55

 Prüfen Sie das AirPort-Symbol (Z) in der Menüleiste. Abhängig von der Signalstärke
werden bis zu vier Balken angezeigt. Ist die Signalstärke niedrig, ändern Sie die Position des Computers.
 Näheres hierzu finden Sie in der AirPort-Hilfe (wählen Sie „Hilfe“ > „Mac-Hilfe“ und
dann „Bibliothek“ > „AirPort-Hilfe“ aus der Menüleiste aus). Beachten Sie auch die
Anleitungen, die mit dem Gerät für die drahtlose Kommunikation geliefert wurden.
Aktualisieren Ihrer Software
Über das Internet können Sie die neusten Softwareaktualisierungen, Treiber und
andere Erweiterungen von Apple laden und installieren.
Wenn Sie mit dem Internet verbunden sind, überprüft die Systemeinstellung „Softwareaktualisierung“, ob für Ihren Computer Aktualisierungen vorhanden sind. Sie können
festlegen, dass Ihr iMac in regelmäßigen Abständen nach Aktualisierungen sucht, die
Sie dann laden und aktualisieren können.
Gehen Sie wie folgt vor, um nach aktualisierter Software zu suchen:
1 Wählen Sie „Apple“ () > „Systemeinstellungen“.
2 Klicken Sie auf das Symbol „Softwareaktualisierung“ und befolgen Sie die Anleitungen
auf dem Bildschirm.
 Weitere Informationen finden Sie unter dem Suchbegriff „Softwareaktualisierung“ in
der Mac-Hilfe.
 Die neusten Informationen zu Mac OS X finden Sie auf der folgenden Website:
www.apple.com/de/macosx.
Kapitel 4 Gibt es ein Problem? Hier ist die Lösung. 55
Page 56

Ein Programm reagiert nicht mehr
Gelegentlich kann es vorkommen, dass ein Programm „einfriert“. Mac OS X ermöglicht
es Ihnen, das betreffende Programm zu beenden, ohne den iMac neu starten zu müssen. Durch Beenden eines Programms, bei dem ein Stillstand auftrat, haben Sie u. U.
die Möglichkeit, Ihre Arbeit in anderen geöffneten Programmen zu sichern.
Gehen Sie wie folgt vor, um ein Programm sofort zu beenden:
1 Drücken Sie die Tastenkombination „Befehl-(x)-Wahl-(z)-esc“ oder wählen Sie
„Apple“ () > „Sofort beenden“.
Das Dialogfenster zum sofortigen Beenden von Programmen wird angezeigt, in dem
das betroffene Programm ausgewählt ist.
2 Klicken Sie auf „Sofort beenden“.
Nur das ausgewählte Programm wird beendet, alle anderen Programme bleiben
geöffnet.
Neuinstallieren der mit Ihrem iMac gelieferten Software
Verwenden Sie die mit dem iMac gelieferten CDs/DVDs für die Software-Installation,
um Mac OS X und die mit dem Computer gelieferten Programme neu zu installieren.
Wählen Sie „Archivieren und Installieren“, um Ihre vorhandenen Dateien und Einstellungen zu sichern, oder „Löschen und Installieren“, um alle vorhandenen Daten zu löschen.
Wichtig: Apple empfiehlt, dass Sie vor der Wiederherstellung der Software eine Siche-
rungskopie von den Daten auf Ihrer Festplatte herstellen. Da mit der Option „Löschen
und Installieren“ Ihre Festplatte gelöscht wird, sollten Sie vor der Installation von
Mac OS X und anderen Programmen eine Sicherungskopie Ihrer wichtigen Dateien
erstellen. Apple übernimmt für etwaige Datenverluste keine Haftung.
56 Kapitel 4 Gibt es ein Problem? Hier ist die Lösung.
Page 57

Installieren von Mac OS X
Gehen Sie wie folgt vor, um Mac OS X zu installieren:
1 Sichern Sie Ihre wichtigen Dateien.
2 Legen Sie die mit dem Computer gelieferte Mac OS X-Installations-DVD ein.
3 Wählen Sie das Symbol „Mac OS X Installation“ durch Doppelklicken aus.
4 Befolgen Sie die Anleitungen auf dem Bildschirm.
Hinweis: Möchten Sie Mac OS X auf Ihrem Computer mit den Werkseinstellungen wiederherstellen, klicken Sie im Bereich für die Auswahl des Zielvolumes auf „Optionen“
und wählen Sie dann „Löschen und Installieren“. Bei Auswahl von „Löschen und
Installieren“ wird eine Meldung angezeigt, in der Sie daran erinnert werden, die
mit dem Computer gelieferten Programme mithilfe der DVD Applications Install
neu zu installieren.
5 Klicken Sie nach Abschluss der Installation auf „Neustart“, um den Computer neu
zu starten.
6 Befolgen Sie die Anleitungen des Systemassistenten, um Ihren Benutzer-Account
einzurichten.
Installieren von Programmen
Wenn Sie Mac OS X auf Ihrem Computer neu installieren und die Option „Löschen und
Installieren“ wählen, müssen Sie die Programme erneut installieren, die Sie mit Ihrem
Computer erhalten haben. Hierzu zählen beispielsweise die iLife-Programme.
Gehen Sie wie folgt vor, um die mit Ihrem Computer gelieferten Programme zu
installieren:
1 Sichern Sie Ihre wichtigen Dateien.
Kapitel 4 Gibt es ein Problem? Hier ist die Lösung. 57
Page 58

2 Legen Sie die mit dem Computer gelieferte DVD Applications Install ein.
3 Starten Sie die Installation durch Doppelklicken auf „Install Bundled Software“.
4 Befolgen Sie die Anleitungen auf dem Bildschirm.
5 Beenden Sie die Installation abschließend.
Andere Probleme
Tritt ein Problem mit Software auf, die von einem anderen Hersteller als Apple stammt,
wenden Sie sich an den jeweiligen Hersteller. Häufig bieten Softwarehersteller Aktualisierungen für ihre Software auf ihren Websites an.
Mithilfe der Systemeinstellung „Softwareaktualisierung“ können Sie prüfen, ob neue
Apple-Software vorhanden ist, und diese ggf. installieren. Ihr iMac ist so konfiguriert,
automatisch einmal pro Woche nach Aktualisierungen zu suchen. Sie können für diese
Einstellung auch „Täglich“ oder „Monatlich“ wählen oder manuell nach Aktualisierungen suchen. Für weitere Informationen hierzu wählen Sie „Hilfe“ > „Mac-Hilfe“ und
suchen Sie nach „Softwareaktualisierung“.
Eine CD/DVD lässt sich nicht einlegen
 Schieben Sie die CD/DVD mit gleichmäßigem Druck in das Laufwerk, bis Ihre Finger
das Gehäuse des iMac berühren.
 Verwenden Sie nur CDs/DVDs, die Standardgröße besitzen.
Eine CD/DVD lässt sich nicht auswerfen
 Beenden Sie alle Programme, die möglicherweise auf diese CD/DVD zugreifen, und
drücken Sie dann die Medienauswurftaste (C) auf der Tastatur.
58 Kapitel 4 Gibt es ein Problem? Hier ist die Lösung.
Page 59

 Öffnen Sie ein Finder-Fenster und klicken Sie neben dem CD/DVD-Symbol in der
Seitenleiste auf das Symbol zum Auswerfen. Alternativ können Sie das CD/DVDSymbol vom Schreibtisch in den Papierkorb bewegen.
 Melden Sie Ihren Benutzer-Account ab. Wählen Sie hierzu „Apple“ > „Benutzer abmel-
den“ (Ihr Account-Name erscheint im Menü). Drücken Sie dann die Medienauswurftaste (C) auf Ihrer Tastatur.
 Starten Sie Ihren iMac bei gedrückter Maustaste neu.
Probleme beim Blättern mit Ihrer Maus
 Wenn Sie eine Maus mit Scrollball besitzen und sich die Maus nicht gleichmäßig
bewegen lässt oder der Scrollball nicht nach oben, unten und den Seiten gerollt
werden kann, drehen Sie den Ball zum Reinigen kräftig hin und her.
 Weitere Informationen hierzu finden Sie im Abschnitt „Reinigen der Maus“ auf
Seite 70.
Probleme bei der Arbeit mit Ihrem iMac oder mit Mac OS X
 Können Sie ein Problem nicht anhand der hier genannten Lösungsvorschläge behe-
ben, sehen Sie in der Mac-Hilfe nach. Dort finden Sie weitere Anleitungen und Informationen zur Fehlerbeseitigung. Wählen Sie im Finder „Hilfe“ > „Mac-Hilfe“.
 Aktuelle Informationen zur Fehlerbeseitigung und zu Softwareaktualisierungen fin-
den Sie unter der folgenden Adresse auf der Apple-Support-Website im Internet:
www.apple.com/de/support.
Die Einstellungen für Datum und Uhrzeit gehen zum wiederholten Male verloren
 Möglicherweise müssen Sie die interne Pufferbatterie austauschen lassen. Näheres
zur Kontaktaufnahme mit dem Apple-Kundendienst finden Sie im Abschnitt „Weitere
Informationen, Service und Support“ auf Seite 60.
Kapitel 4 Gibt es ein Problem? Hier ist die Lösung. 59
Page 60

Weitere Informationen, Service und Support
Ihr iMac besitzt außer Tastatur, Maus und Speichermodulen keine Komponenten, die
vom Benutzer gewartet oder ausgetauscht werden können. Muss Ihr Computer gewartet werden, wenden Sie sich an Apple oder bringen Sie Ihren iMac zu einem Apple
Autorisierten Service-Partner. Weitere Informationen über Ihren iMac finden Sie im
Internet, in der Mac-Hilfe, im System-Profiler oder im Programm „Apple Hardware Test“.
Online-Ressourcen
Online-Informationen zu Service und Support finden Sie auf dieser Website:
www.apple.com/de/support. Wählen Sie ggf. Ihr Land aus dem Einblendmenü aus. Sie
können die AppleCare Knowledge Base durchsuchen, nach Softwareaktualisierungen
suchen oder Unterstützung durch Teilnehmer in den Diskussionsforen erhalten.
Online-Hilfe
Antworten auf Ihre Fragen sowie Anleitungen und Tipps zur Fehlerbeseitigung finden
Sie in der Mac-Hilfe. Wählen Sie „Hilfe“ > „Mac-Hilfe“.
System-Profiler
Mithilfe des System-Profiler können Sie Informationen über den iMac anzeigen. Das
Programm zeigt die installierte Hardware oder Software, die Seriennummer, die
Betriebssystemversion und den installierten Gesamtspeicher und vieles mehr an.
Öffnen Sie das Programm „System-Profiler“, indem Sie „Apple“ () > „Über diesen Mac“
aus der Menüleiste auswählen und auf „Weitere Informationen“ klicken.
60 Kapitel 4 Gibt es ein Problem? Hier ist die Lösung.
Page 61

AppleCare-Service und -Support
Zum Lieferumfang Ihres iMac gehört ein 90-tägiger technischer Support und eine einjährige Garantie für Hardwarereparaturen in einem Apple autorisierten Reparaturzentrum wie einem Apple Autorisierten Service-Partner. Sie können diese Leistungen
durch den Erwerb des AppleCare Protection Plan erweitern. Informationen hierzu
finden Sie auf der Website www.apple.com/de/support/products oder besuchen Sie
die unten aufgeführte Website für Ihr Land.
Wenn Sie Hilfe benötigen, unterstützen Sie die Experten vom AppleCare-TelefonSupport beim Installieren und Öffnen von Programmen sowie bei Fragen zur Fehlerbeseitigung. Rufen Sie ein Support-Zentrum in Ihrer Nähe an (für Anrufe in den ersten
90 Tagen ab Kaufdatum fallen keine Kosten an). Halten Sie beim Anrufen das Kaufdatum und die Seriennummer Ihres iMac bereit.
Hinweis: Der kostenlose 90-tägige Telefon-Support beginnt ab Kaufdatum. Unter
Umständen fallen Telefongebühren an.
Land Telefon Website
Deutschland 01805 009 433 www.apple.com/de/support
Österreich 0810 300 427 www.apple.com/at/support
Schweiz 0848 000 132 www.apple.com/chde/support
Telefonnummern können sich jederzeit ändern, lokale und nationale Telefongebühren
können anfallen. Eine vollständige Adressliste finden Sie im Internet unter der folgenden Adresse:
www.apple.com/contact/phone_contacts.html
Kapitel 4 Gibt es ein Problem? Hier ist die Lösung. 61
Page 62

Seriennummer Ihres Produkts
Mithilfe einer dieser Methoden finden Sie die Seriennummer Ihres iMac:
 Wählen Sie „Apple“ () > „Über diesen Mac“ aus der Menüleiste. Klicken Sie auf die
Versionsnummer unter den Wörtern „Mac OS X“, damit nacheinander die Mac OS XVersionsnummer, die Paketnummer (Build) und die Seriennummer angezeigt werden.
 Klicken Sie auf das Finder-Symbol und öffnen Sie das Programm „System-Profiler“
im Ordner „/Programme/Dienstprogramme“. Klicken Sie in der Spalte „Inhalt“ auf
„Hardware“.
 Sehen Sie auf der Unterseite des Aufstellfußes des iMac nach.
62 Kapitel 4 Gibt es ein Problem? Hier ist die Lösung.
Page 63

5
5 Wichtige Tipps und Infos
www.apple.com/de/environment
Mac-Hilfe
Ergonomie
Page 64

Bitte beachten Sie die folgenden Richtlinien zu Ihrer eigenen Sicherheit und zur
Betriebssicherheit Ihres Systems, wenn Sie den iMac installieren oder reinigen wollen
und um möglichst komfortabel damit zu arbeiten. Bewahren Sie diese Sicherheitsrichtlinien stets griffbereit auf.
BITTE BEACHTEN: Durch eine unsachgemäße Lagerung oder Verwendung Ihres Com-
puters erlischt möglicherweise Ihr Anspruch auf Garantieleistungen.
Wichtige Sicherheitsinformationen
ACHTUNG: Eine Nichtbeachtung dieser Sicherheitsinformationen kann Brände, elek-
trische Schläge oder andere Verletzungen oder Schäden zur Folge haben.
Ordnungsgemäße Handhabung Stellen Sie Ihren iMac auf einer stabilen Arbeitsfläche
ab. Führen Sie niemals Objekte in die Lüftungsschlitze ein.
Wasser und Feuchtigkeitsquellen Stellen Sie Ihren iMac nicht in der Nähe von Getränkebehältern, Waschbecken, Badewannen, Duschen und anderen Feuchtigkeitsquellen
auf. Schützen Sie den iMac vor Feuchtigkeit und Witterungseinflüssen aller Art.
Stromversorgung Die Stromversorgung kann nur durch Herausziehen des Netzkabels
vollständig unterbrochen werden. Ziehen Sie das Netzkabel stets am Stecker, niemals
am Kabel heraus. Ziehen Sie unbedingt das Netzkabel heraus, bevor Sie den Computer
zum Installieren von Arbeitsspeicher öffnen.
64 Kapitel 5 Wichtige Tipps und Infos
Page 65

Ziehen Sie das Netzkabel (stets am Stecker, niemals am Kabel) sowie das Ethernet- oder
das Telefonkabel heraus, wenn eine der folgenden Situationen eintritt:
 Sie möchten den Arbeitsspeicher erweitern.
 Das Netzkabel oder der Netzstecker sind beschädigt oder abgenutzt.
 Flüssigkeit ist in das Gehäuse gelangt.
 Ihr iMac war extremer Feuchtigkeit oder Luftfeuchtigkeit ausgesetzt.
 Ihr iMac war starken Erschütterungen ausgesetzt, oder das Gehäuse wurde
beschädigt.
 Sie vermuten, dass Ihr iMac repariert oder gewartet werden muss.
Â
Sie wollen das Gehäuse reinigen. (Gehen Sie hierzu wie weiter unten beschrieben vor.)
Wichtig: Die Stromversorgung kann nur durch Herausziehen des Netzkabels vollstän-
dig unterbrochen werden. Achten Sie daher darauf, dass mindestens ein Ende des
Netzkabels leicht zu erreichen ist, sodass die Stromzufuhr zum iMac ggf. schnell unterbrochen werden kann.
ACHTUNG: Das Gerät muss bei Anschluss an das Stromnetz elektrisch geerdet sein.
Schließen Sie den Computer nur an eine fachgerecht verlegte, geerdete SchukoSteckdose an. Dies ist eine wichtige Sicherheitsmaßnahme. Entspricht die Steckdose
nicht den Vorschriften, muss sie von einem Fachmann neu verlegt werden. Gehen Sie
stets sorgfältig beim Anschließen von Geräten an das Stromnetz vor!
Kapitel 5 Wichtige Tipps und Infos 65
Page 66

Netzanschluss:
 Spannung: 100 bis 240 V Wechselstrom
 Stromstärke: 3 A, maximal
 Frequenz: 50 bis 60 Hz
Hörschäden Die Verwendung von Ohrhörern oder Kopfhörern mit hoher Lautstärke
kann eine dauerhafte Schädigung des Gehörs zur Folge haben. Stellen Sie die Lautstärke daher nicht zu hoch ein. Sie gewöhnen sich mit der Zeit zwar an höhere Lautstärken, sodass diese für Sie normal erscheinen, Ihre Hörfähigkeit kann jedoch
beeinträchtigt werden. Wenn Sie wiederholt ein „Klingeln“ in den Ohren hören oder
andere Personen nur undeutlich verstehen, stellen Sie die Verwendung der Ohr- oder
Kopfhörer ein und lassen Sie Ihr Gehör untersuchen. Je höher die Lautstärke, desto
schneller kann es zu Hörschäden kommen. Fachleute empfehlen folgende Maßnahmen zum Schutz des Gehörs:
 Verwenden Sie Ohr- oder Kopfhörer nur kurzzeitig mit hoher Lautstärke.
 Erhöhen Sie nicht die Lautstärke, um Umgebungsgeräusche zu übertönen.
 Verringern Sie die Lautstärke, wenn Sie Personen, die in Ihrer Nähe sprechen, nicht
verstehen können.
Nutzungsbeschränkungen Dieses Computersystem darf nicht verwendet werden
beim oder im Zusammenhang mit dem Betrieb von Kernkraftwerken, von Flugzeugnavigations- oder -kommunikationssystemen oder bei der Flugüberwachung. In
derartigen Fällen kann ein Fehler dieses Computersystems zu Todesfällen, Körperverletzungen oder schwerwiegenden Umweltschäden führen.
66 Kapitel 5 Wichtige Tipps und Infos
Page 67

Laserinformationen für optische Laufwerke
ACHTUNG: Nehmen Sie keinesfalls Anpassungen oder Änderungen vor, die nicht
den Anleitungen im Handbuch dieses Geräts entsprechen. Dadurch kann es zu
gefährlicher Strahlenbelastung kommen.
Das optische Laufwerk Ihres iMac enthält einen Laser, der bei sachgemäßer Verwendung sicher ist, jedoch Augenverletzungen verursachen kann, wenn er auseinandergebaut wird. Lassen Sie dieses Produkt zu Ihrer eigenen Sicherheit ausschließlich von
einem Apple Autorisierten Service-Partner warten und reparieren.
Wichtig: Elektrische Geräte können bei unsachgemäßer Handhabung gefährlich sein.
Daher sollte der Umgang mit diesem oder mit einem ähnlichen Gerät stets von einem
Erwachsenen beaufsichtigt werden. Achten Sie darauf, dass Kinder keinen Zugang zu
den Bauteilen im Inneren eines elektrischen Geräts haben und dass sie nicht mit den
Kabeln spielen.
ACHTUNG: Stecken Sie niemals Objekte in die Lüftungsöffnungen des Gehäuses. Dies
ist u. U. gefährlich und kann zu Beschädigungen Ihres Computers führen.
Kapitel 5 Wichtige Tipps und Infos 67
Page 68

Reparieren Sie Ihren Computer niemals selbst
Ihr iMac besitzt außer Tastatur, Maus und Speichermodulen keine Komponenten, die
vom Benutzer gewartet oder ausgetauscht werden können (vgl. „Installieren einer
Speichererweiterung“ auf Seite 37). Versuchen Sie nicht, Ihren iMac zu öffnen. Wenn
Ihr iMac gewartet werden muss, beachten Sie die Hinweise zum Kundendienst und
zur technischen Unterstützung, die Sie mit Ihrem Computer erhalten haben. Hier finden Sie Informationen, wie Sie bei Bedarf einen Apple Autorisierten Service-Partner
oder Apple erreichen können.
Wenn Sie Ihren iMac öffnen oder andere Komponenten als Speichermodule installieren, riskieren Sie die Beschädigung des Geräts. Hierdurch entstehende Schäden sind
nicht durch die einjährige Herstellergarantie für Ihren iMac abgedeckt.
Wichtige Informationen zur Handhabung
BITTE BEACHTEN: Die Nichtbeachtung dieser Anleitungen kann zu einer Beschädi-
gung Ihres iMac oder anderer Geräte führen.
Umgebungsbedingungen Die Verwendung des iMac außerhalb dieser Bereiche kann
die Leistung beeinträchtigen:
 Betriebstemperatur: 10 C° bis 35 °C
 Lagertemperatur: -20 °C bis 47 °C
 Relative Luftfeuchtigkeit: 5 % bis 95 % (nicht kondensierend)
 Höhe über NN: ca. 3000 Meter ohne Druckausgleich
68 Kapitel 5 Wichtige Tipps und Infos
Page 69

Einschalten Ihres iMac Schalten Sie Ihren iMac nur ein, wenn alle internen und exter-
nen Komponenten ordnungsgemäß installiert bzw. angeschlossen sind. Ein Betrieb des
Computers mit fehlenden Komponenten ist möglicherweise gefährlich und kann den
Computer beschädigen.
Transportieren des iMac Schalten Sie den iMac aus und trennen Sie alle daran angeschlossenen Kabel, bevor Sie ihn anheben oder umstellen. Fassen Sie Ihren iMac an
den Seiten, wenn Sie ihn anheben oder transportieren wollen.
Verwenden von Steckern und Anschlüssen Verbinden Sie einen Stecker niemals mit
Gewalt mit einem Anschluss. Achten Sie beim Anschließen eines Geräts darauf, dass
der Anschluss nicht durch Fremdkörper verstopft ist, dass der Stecker zum Anschluss
passt und dass der Stecker relativ zum Anschluss richtig positioniert ist.
Verwenden des optischen Laufwerks Das SuperDrive-Laufwerk Ihres iMac unterstützt
standardmäßige CDs und DVDs mit einem Durchmesser von 12 cm. Unregelmäßig
geformte oder kleinere CDs bzw. DVDs werden nicht unterstützt.
Lagern des iMac Wenn Sie den iMac über einen längeren Zeitraum lagern möchten,
wählen Sie dazu einen kühlen Ort (ideal sind 22 °C).
Kapitel 5 Wichtige Tipps und Infos 69
Page 70

Reinigen Ihres iMac
Reinigen Sie das Gehäuse des iMac und seine Systemkomponenten folgendermaßen:
 Schalten Sie den iMac aus und trennen Sie alle Kabel vom Computer.
 Verwenden Sie ein leicht angefeuchtetes, weiches, flusenfreies Tuch zum Reinigen
des Gehäuses Ihres iMac. Achten Sie darauf, dass keine Feuchtigkeit in das Gehäuse
eindringt. Sprühen Sie Reiniger niemals direkt auf den iMac.
 Verwenden Sie keine Sprays, Scheuermittel oder scharfe Reiniger.
Reinigen Ihres iMac Bildschirms
Verwenden Sie das mit dem iMac gelieferte Tuch, um den Bildschirm zu reinigen.
Gehen Sie wie folgt vor, um den Bildschirm Ihres iMac zu reinigen:
 Schalten Sie den iMac aus und trennen Sie alle Kabel vom Computer.
 Feuchten Sie das mit dem iMac gelieferte Tuch nur leicht mit Wasser an und wischen
Sie den Bildschirm ab. Sie können auch ein anderes sauberes, flusenfreies Tuch mit
Wasser anfeuchten. Sprühen Sie niemals Reiniger direkt auf den Bildschirm.
Reinigen der Maus
Von Zeit zu Zeit werden Sie die Maus reinigen müssen, um Schmutz und Staub zu entfernen. Verwenden Sie ein flusenfreies leicht mit Wasser angefeuchtetes Tuch. Achten
Sie darauf, dass keine Feuchtigkeit in die Öffnungen gelangt, und verwenden Sie keine
Sprays, Lösungsmittel oder Scheuermittel.
Wenn Sie mit Ihrem iMac eine Apple USB-Maus bestellt haben, drehen Sie die Maus um
und drehen Sie den Scrollball kräftig mit einem Tuch hin und her, um Staubpartikel zu
entfernen, die ein gleichmäßiges Rollen der Kugel verhindern. Verwenden Sie dazu das
mit dem iMac gelieferte Tuch oder ein anderes sauberes, weiches, flusenfreies Tuch.
70 Kapitel 5 Wichtige Tipps und Infos
Page 71

Informationen zu Ergonomie
Im Folgenden finden Sie einige Tipps zum Einrichten einer gesunden
Arbeitsumgebung.
Tastatur
Achten Sie darauf, dass Ihre Schultern bei der Arbeit mit der Tastatur stets entspannt
sind. Ober- und Unterarm sollten etwa einen rechten Winkel bilden und Handgelenk
und Hand nicht abgeknickt werden.
Ändern Sie öfters die Handstellung, um Ermüdungserscheinungen zu vermeiden. Bei
einer intensiven Nutzung des Computers ohne Pausen treten gelegentlich treten in
Händen, Handgelenken oder Armen leichte Beschwerden auf. Wenden Sie sich unbedingt an Ihren Arzt, wenn die Schmerzen andauern.
Maus
Platzieren Sie die Maus auf derselben Höhe wie die Tastatur und achten Sie darauf, dass
sie bequem zu erreichen ist.
Monitor
Richten Sie den Bildschirm so ein, dass sich die Oberkante des Bildschirms beim
Arbeiten etwa in Augenhöhe oder knapp darunter befindet. Wie groß der Abstand zwischen Monitor und Betrachter sein soll, hängt von den jeweiligen Anforderungen ab.
Häufig werden Abstände zwischen 45 und 70 cm verwendet.
Kapitel 5 Wichtige Tipps und Infos 71
Page 72

Richten Sie den Bildschirm so aus, dass keine störenden Lichtreflexe von Lampen oder
Fenstern zu sehen sind. Der Ständer ermöglicht es, den Monitor optimal einzustellen
und Spiegelungen durch Lichtquellen, die nicht bewegt werden können, zu vermeiden.
Die Schultern
sind locker und
entspannt.
Die Unterarme
und Hände
befinden sich
auf einer Höhe.
Die Unterarme
sind horizontal
oder leicht geneigt.
Die Rückenlehne
unterstützt den
Lendenwirbelbereich.
Die Oberschenkel
ruhen horizontal
auf dem Sitz.
72 Kapitel 5 Wichtige Tipps und Infos
45–70 cm
Die Oberkante des Bildschirms sollte sich etwa
in Augenhöhe oder
knapp darunter befinden.
(Möglicherweise müssen
Sie dazu die Höhe des
Arbeitstischs verändern.)
Der Bildschirm sollte so
aufgestellt werden, dass
Spiegelungen auf dem
Bildschirm vermieden
werden.
Unter der Arbeitsplatte
sollte ein Freiraum sein.
Die Füße stehen flach
auf dem Boden oder
auf einer Fußstütze.
Page 73

Sitzmöbel
Verwenden Sie möglichst nur Sitzmöbel, die ergonomisch geformt und höhenverstellbar sind. Stellen Sie die Sitzhöhe so ein, dass die Oberschenkel horizontal sind und die
Füße flach aufstehen. Die Rückenlehne sollte so geformt sein, dass die Lendenwirbel
optimal gestützt werden. Beachten Sie die Herstellerhinweise, um den Stuhl genau an
Ihre Körpergröße und Figur anzupassen.
Möglicherweise müssen Sie die Sitzhöhe neu einstellen, sodass sich Ihre Unterarme
und Hände im richtigen Winkel zur Tastatur befinden. Falls Sie die Füße nun nicht auf
dem Boden aufstellen können, verwenden Sie eine verstellbare Fußstütze. Alternativ
können Sie einen höhenverstellbaren Arbeitstisch einsetzen Eine weitere Möglichkeit
wäre es, einen Tisch zu verwenden, bei dem die Tastatur tiefer liegt als die restliche
Arbeitsfläche.
Weitere Informationen zur Ergonomie am Arbeitsplatz finden Sie im Internet unter der
folgenden Adresse:
www.apple.com/about/ergonomics
Apple und der Umweltschutz
Apple Inc. ist ständig darum bemüht, die Belastungen, die sich aus der Verwendung
von Apple-Systemen und -Produkten für die Umwelt ergeben können, auf einem möglichst niedrigen Niveau zu halten.
Weitere Informationen hierzu finden Sie im Internet unter der folgenden Adresse:
www.apple.com/de/environment
Kapitel 5 Wichtige Tipps und Infos 73
Page 74

Page 75

Regulatory Compliance Information
Compliance Statement
This device complies with part 15 of the FCC rules.
Operation is subject to the following two conditions:(1)
This device may not cause harmful interference, and (2)
this device must accept any interference received,
including interference that may cause undesired
operation. See instructions if interference to radio or
television reception is suspected.
L‘utilisation de ce dispositif est autorisée seulement aux
conditions suivantes : (1) il ne doit pas produire de
brouillage et (2) l’utilisateur du dispositif doit étre prêt à
accepter tout brouillage radioélectrique reçu, même si
ce brouillage est susceptible de compromettre le
fonctionnement du dispositif.
Radio and Television Interference
This computer equipment generates, uses, and can
radiate radio-frequency energy. If it is not installed and
used properly—that is, in strict accordance with Apple’s
instructions—it may cause interference with radio and
television reception.
This equipment has been tested and found to comply
with the limits for a Class B digital device in accordance
with the specifications in Part 15 of FCC rules. These
specifications are designed to provide reasonable
protection against such interference in a residential
installation. However, there is no guarantee that
interference will not occur in a particular installation.
You can determine whether your computer system is
causing interference by turning it off. If the interference
stops, it was probably caused by the computer or one of
the peripheral devices.
If your computer system does cause interference to
radio or television reception, try to correct the
interference by using one or more of the following
measures:
 Turn the television or radio antenna until the
interference stops.
 Move the computer to one side or the other of the
television or radio.
 Move the computer farther away from the television
or radio.
 Plug the computer into an outlet that is on a different
circuit from the television or radio. (That is, make
certain the computer and the television or radio are
on circuits controlled by different circuit breakers
or fuses.)
If necessary, consult an Apple Authorized Service
Provider or Apple. See the service and support
information that came with your Apple product.
Or, consult an experienced radio/television technician
for additional suggestions.
Important: Changes or modifications to this product
not authorized by Apple Inc. could void the EMC
compliance and negate your authority to operate
the product.
This product has demonstrated EMC compliance under
conditions that included the use of compliant peripheral
devices and shielded cables between system
components. It is important that you use compliant
peripheral devices and shielded cables (including
Ethernet network cables) between system components
to reduce the possibility of causing interference to
radios, television sets, and other electronic devices.
75
Page 76

Responsible party (contact for FCC matters only):
Apple Inc. Corporate Compliance
1 Infinite Loop, MS 26-A
Cupertino, CA 95014
Wireless Radio Use
This device is restricted to indoor use when operating in
the 5.15 to 5.25 GHz frequency band.
Cet appareil doit être utilisé à l’intérieur.
Exposure to Radio Frequency Energy
The radiated output power of this device is well below
the FCC and EU radio frequency exposure limits.
However, this device should be operated with a
minimum distance of at least 20 cm between its
antennas and a person’s body and the antennas used
with this transmitter must not be co-located or operated
in conjunction with any other antenna or transmitter
subject to the conditions of the FCC Grant.
FCC Bluetooth Wireless Compliance
The antenna used with this transmitter must not be
co-located or operated in conjunction with any other
antenna or transmitter subject to the conditions of the
FCC Grant.
Bluetooth Industry Canada Statement
This Class B device meets all requirements of the
Canadian interference-causing equipment regulations.
Cet appareil numérique de la Class B respecte toutes les
exigences du Règlement sur le matériel brouilleur du
Canada.
Industry Canada Statement
Complies with the Canadian ICES-003 Class B
specifications. Cet appareil numérique de la classe B est
conforme à la norme NMB-003 du Canada. This device
complies with RSS 210 of Industry Canada.
Bluetooth Europe—EU Declaration of
Conformity
This wireless device complies with the R&TTE Directive.
Europe—EU Declaration of Conformity
See www.apple.com/euro/compliance
Korea Warning Statements
Singapore Wireless Certification
Taiwan Wireless Statements
76
Page 77

Taiwan Class B Statement
VCCI Class B Statement
Informationen zu externen USB-Modems
Wenn Ihr iMac über eine Telefonleitung mit einem
externen USB-Modem verbunden ist, beachten Sie bitte
die Informationen der Telekommunikationsgesellschaft,
die in der Dokumentation Ihres Modems aufgeführt ist.
ENERGY STAR® Compliance
Russia
Maus Klasse 1 Laserinformationen
Die Apple Magic Mouse ist ein Lasserprodukt der
Klasse 1 gemäß IEC60825-1 A1 A2 und 21 CFR 1040.10
und 1040.11 in Abweichung zur Laserrichtline Nr. 50
vom 26. Juli 2001.
Vorsicht: Durch unsachgemäße Veränderungen an diesem Gerät können gesundheitsschädigende Strahlungen freisetzt werden. Lassen Sie dieses Produkt zu Ihrer
eigenen Sicherheit ausschließlich von einem Apple
Autorisierten Service-Partner warten und reparieren.
Ein Klasse 1 Laser ist unter normalen Bedingungen
sicher und entspricht den Richtlinien IEC 60825-1 UND
21 CFR 1040. Es wird jedoch dringend empfohlen, den
Laserstrahl nicht direkt auf die Augen zu richten.
As an ENERGY STAR® partner, Apple has determined
that standard configurations of this product meet the
ENERGY STAR
ENERGY STAR
equipment manufacturers to promote energy-efficient
products. Reducing energy consumption of products
saves money and helps conserve valuable resources.
This computer is shipped with power management
enabled with the computer set to sleep after 10 minutes
of user inactivity. To wake your computer, click the
mouse or press any key on the keyboard.
For more information about ENERGY STAR®, visit:
www.energystar.gov
®
guidelines for energy efficiency. The
®
program is a partnership with electronic
Tur key
77
Page 78

Hinweise zur Entsorgung und zum Recycling
Dieses Symbol weist darauf hin, dass Ihr Produkt den
geltenden Umweltrichtlinien entsprechend entsorgt
werden muss. Wenden Sie sich an Apple oder Ihre lokale
Umweltbehörde und fragen Sie nach Recycling-Möglichkeiten, wenn das Produkt am Ende seines Lebenszyklus entsorgt werden muss.
Informationen über das Recycling-Programm
von Apple finden Sie unter:
www.apple.com/de/environment/recycling.
Brasil: Informações sobre eliminação e reciclagem
Quando este produto alcançar o fim de sua vida útil, por
favor o elimine de acordo com as leis e diretrizes
ambientais locais- veja informaçoes sobre pontos de
coleta na documentação do produto. Para informações
sobre o programa de reciclagem da Apple, visite:
www.apple.com/br/environment
Informationen zur Entsorgung der Batterie
Entsorgen Sie Altbatterien vorschriftsmäßig und
umweltgerecht.
California: The coin cell battery in the optional Apple
Remote contains perchlorates. Special handling and
disposal may apply. Refer to:
www.dtsc.ca.gov/hazardouswaste/perchlorate
Deutschland: Dieses Gerät enthält Batterien. Bitte nicht
in den Hausmüll werfen. Entsorgen Sie dieses Gerät am
Ende seines Lebenszyklus entsprechend den
maßgeblichen gesetzlichen Regelungen.
78
Page 79

Nederlands: Gebruikte batterijen kunnen worden
ingeleverd bij de chemokar of in een speciale
batterijcontainer voor klein chemisch afval (kca) worden
gedeponeerd.
Taiwan:
Europäische Union - Informationen zur Entsorgung
Das oben aufgeführte Symbol weist darauf hin, dass dieses Produkt den geltenden gesetzlichen Vorschriften
entsprechend und vom Hausmüll getrennt entsorgt
werden muss. Geben Sie dieses Produkt zur Entsorgung
bei einer offiziellen Sammelstelle ab. Bei einigen Sammelstellen können Produkte zur Entsorgung unentgeltlich abgegeben werden. Durch getrenntes Sammeln
und Recycling werden die Rohstoff-Reserven geschont
und es ist sichergestellt, dass beim Recycling des Produkts alle Bestimmungen zum Schutz von Gesundheit
und Umwelt eingehalten werden.
79
Page 80

K Apple Inc.
© 2009 Apple Inc. Alle Rechte vorbehalten.
Betriebsanleitungen, Handbücher und Software sind
urheberrechtlich geschützt. Das Kopieren, Vervielfältigen, Übersetzen oder Umsetzen in irgendein elektronisches Medium oder maschinell lesbare Form im Ganzen
oder in Teilen ohne vorherige schriftliche Genehmigung
von Apple ist nicht gestattet.
Das Apple-Logo ist eine Marke der Apple Inc., die in den
USA und in weiteren Ländern eingetragen ist. Die Verwendung des über die Tastatur erzeugten Apple-Logos
für kommerzielle Zwecke ohne vorherige Genehmigung von Apple kann als Markenmissbrauch und unlauterer Wettbewerb gerichtlich verfolgt werden.
Ansprüche gegenüber Apple Inc. in Anlehnung an die in
diesem Handbuch beschriebenen Hard- oder Softwareprodukte richten sich ausschließlich nach den Bestimmungen der Garantiekarte. Weitergehende Ansprüche
sind ausgeschlossen, insbesondere übernimmt Apple
Inc. keine Gewähr für die Richtigkeit des Inhalts dieses
Handbuchs.
Apple
1 Infinite Loop
Cupertino, CA 95014
408-996-1010
www.apple.com
Apple, das Apple-Logo, AirPort, AirPort Extreme, Cover
Flow, Exposé, FireWire, GarageBand, iCal, iChat, iLife,
iMac, iMovie, iPhone, iPhoto, iPod, iTunes, Keynote, Mac,
Mac OS, Photo Booth, QuickTime, Safari, Spotlight,
SuperDrive und Time Machine sind Marken der
Apple Inc., die in den USA und weiteren Ländern
eingetragen sind.
Finder, das FireWire-Logo, iWeb, Multi-Touch und Snow
Leopard sind Marken der Apple Inc.
AppleCare, Apple Store und iTunes Store sind Dienstleistungsmarken der Apple Inc., die in den USA und weiteren Ländern eingetragen sind.
ENERGY STAR
Die Bluetooth®-Wortmarke und -Logos sind eingetragene Marken und Eigentum der Bluetooth SIG, Inc.,
und diese Marken werden von Apple Inc. in Lizenz
verwendet.
Die Rechte an anderen in diesem Handbuch erwähnten
Marken- und Produktnamen können bei ihren Inhabern
liegen und werden hiermit anerkannt. Die Nennung von
Produkten, die nicht von Apple sind, dient ausschließlich
Informationszwecken und stellt keine Werbung dar.
Apple übernimmt hinsichtlich der Auswahl, Leistung
oder Verwendbarkeit dieser Produkte keine Gewähr.
Hergestellt in Lizenz der Dolby Laboratories. „Dolby“,
„Pro Logic“ und das Doppel-D-Symbol sind Marken
von Dolby Laboratories. Vertrauliche, unveröffentlichte
Werke, © 1992–1997 Dolby Laboratories, Inc.
Alle Rechte vorbehalten.
®
ist eine in den USA eingetragene Marke.
 Loading...
Loading...