Page 1
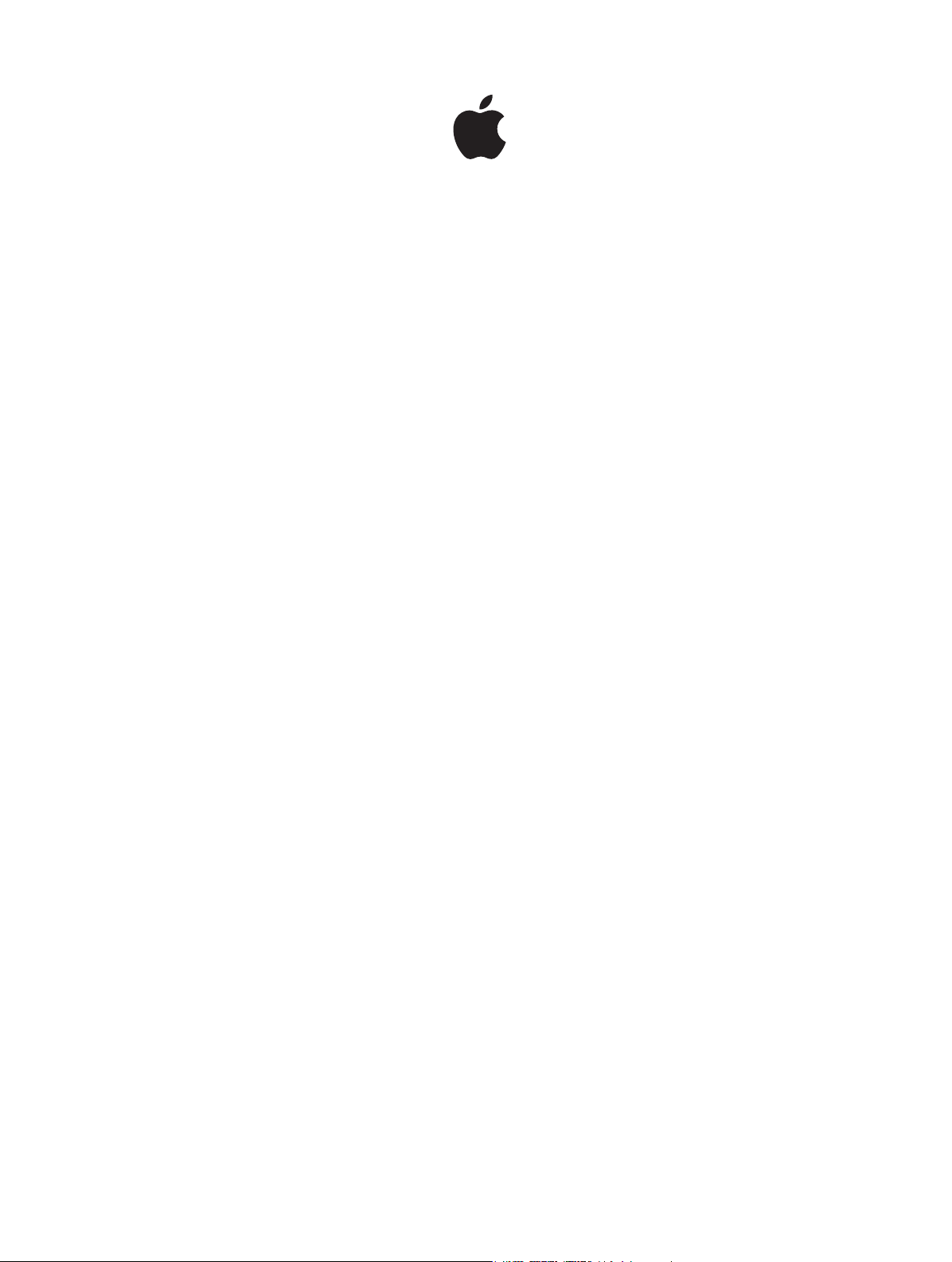
Guide de l’utilisateur
iPhone
Pour le logiciel iOS 8.3
Page 2
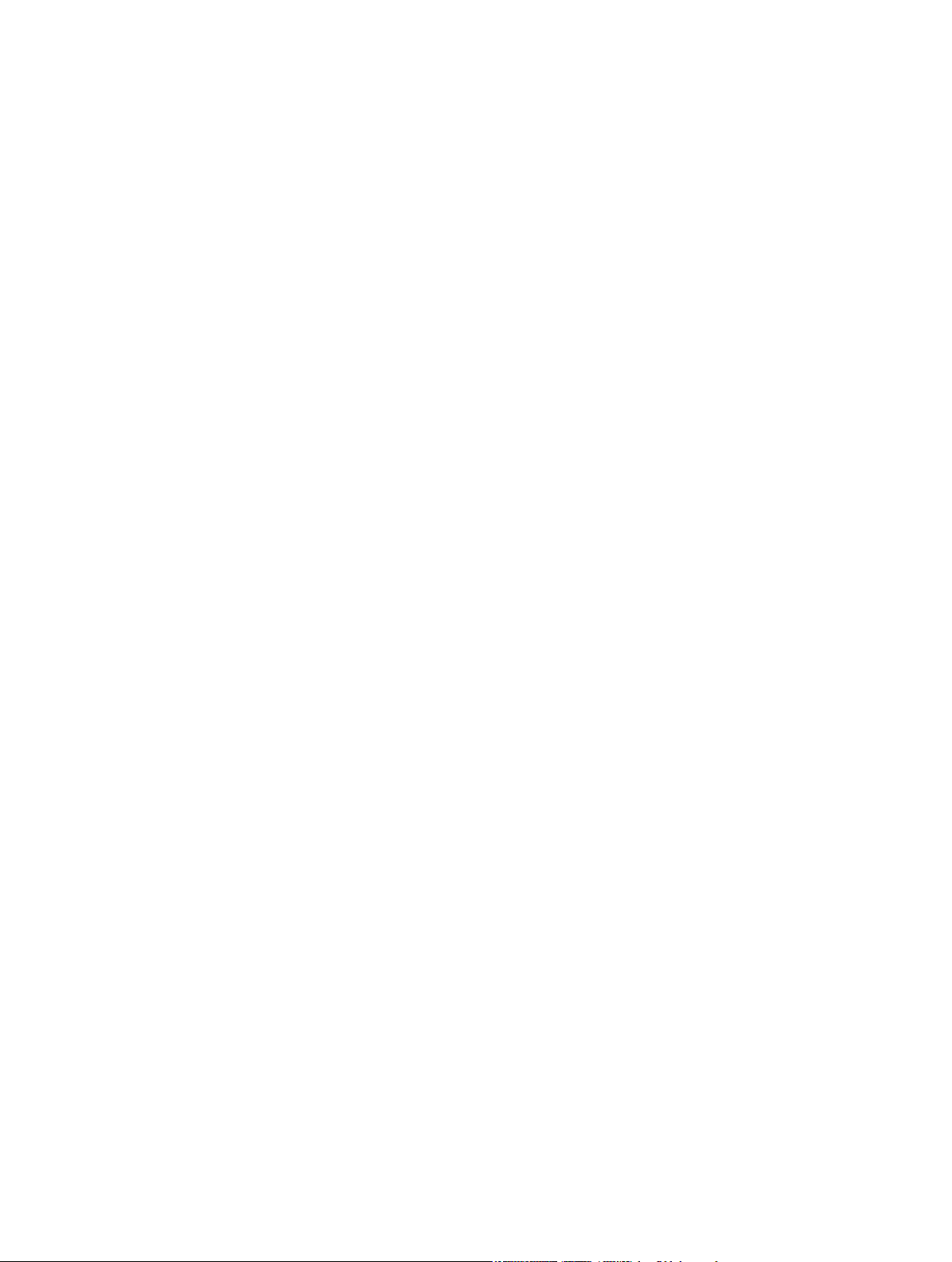
Table des matières
9 Chapitre 1 : Vue d’ensemble de l’iPhone
9 Présentation de l’iPhone
11 Accessoires
11 Écran Multi-Touch
12 Boutons
14 Carte SIM
15 Icônes d’état
17 Chapitre 2 : Premiers pas
17 Congurer votre iPhone
17 Se connecter à un réseau Wi-Fi
18 Se connecter à Internet
18 Identiant Apple
19 iCloud
21 Congurer d’autres comptes de messagerie, de contacts et de calendrier
21 Gérer du contenu sur vos appareils iOS
21 Connecter l’iPhone à votre ordinateur
22 Synchroniser avec iTunes
23 Date et heure
23 Apple Watch
23 Réglages internationaux
24 Le nom de votre iPhone
24 Consulter ce guide de l’utilisateur sur l’iPhone
24 Astuces pour l’utilisation pour iOS 8
25 Chapitre 3 : Notions élémentaires
25 Utiliser les applications
29 Continuité
30 Personnaliser l’iPhone
32 Saisir du texte
35 Dicter
36 Contrôle vocal
37 Rechercher
38 Centre de contrôle
39 Alertes et Centre de notications
40 Sons et silence
40 Ne pas déranger
41 Partage
44 iCloud Drive
44 Transférer des chiers
45 Partage de connexion
45 AirPlay
2
Page 3
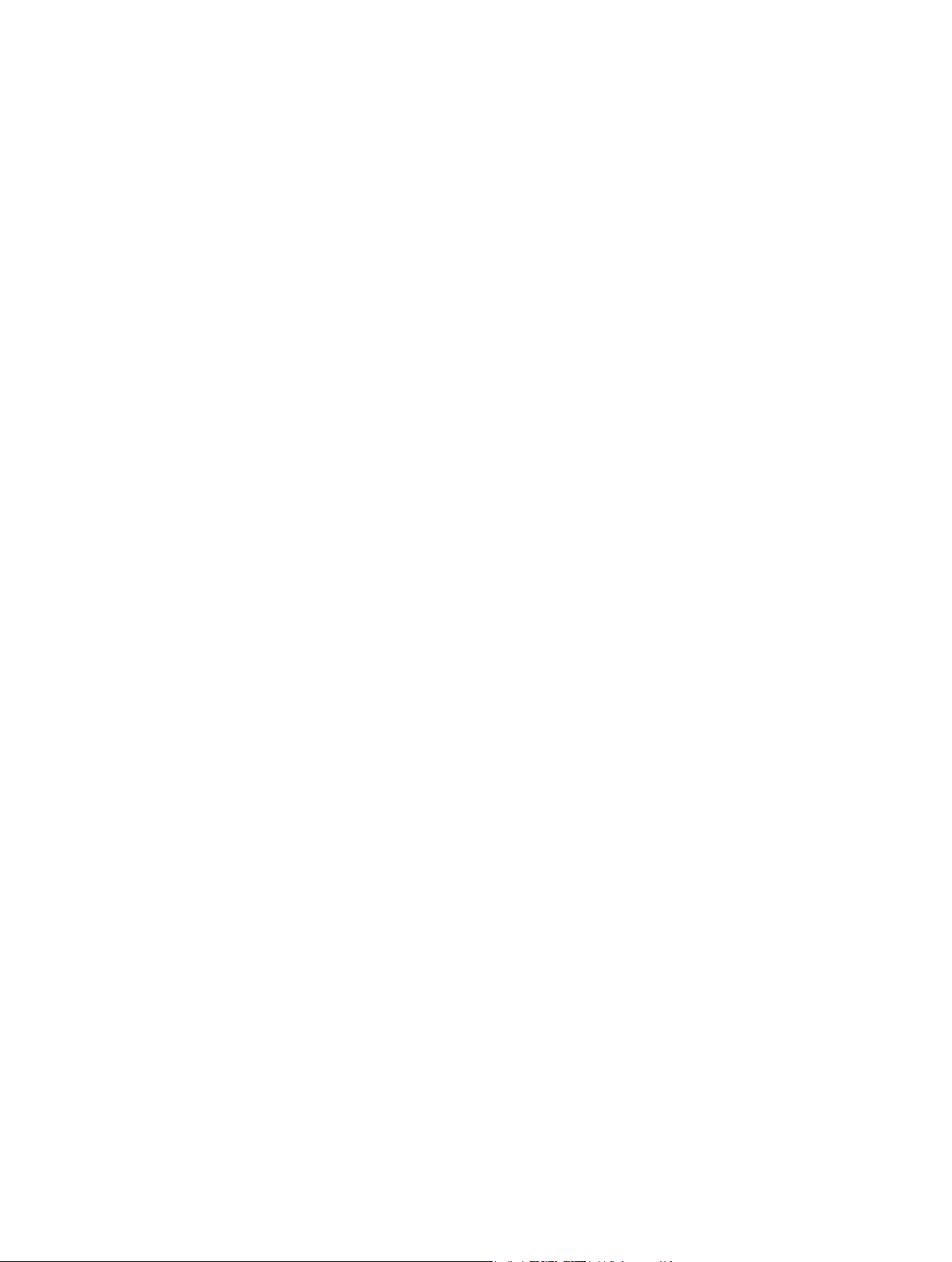
46 AirPrint
46 Utiliser un casque d’écoute Apple
47 Appareils Bluetooth
47 Restrictions
48 Condentialité
49 Sécurité
52 Charger et surveiller la batterie
53 Voyager avec l’iPhone
54 Chapitre 4 : Siri
54 Formuler des requêtes
55 Siri et apps
55 Communiquer ses informations personnelles à Siri
55 Eectuer des corrections
56 Siri sans regarder
56 Réglages Siri
57 Chapitre 5 : Téléphone
57 Appels téléphoniques
61 Messagerie vocale visuelle
62 Contacts
63 Renvoi d’appel, signal d’appel et identiant de l’appelant
63 Sonneries et vibreur
63 Appels internationaux
64 Réglages du téléphone
65 Chapitre 6 : Mail
65 Écrire des messages
66 Obtenir un aperçu
66 Finir d’écrire un message plus tard
67 Acher les messages importants
68 Pièces jointes
68 Modier plusieurs messages simultanément
69 Acher et enregistrer des adresses
69 Imprimer des messages
69 Réglages de Mail
70 Chapitre 7 : Safari
70 Safari en un coup d’œil
71 Eectuer des recherches sur le web
71 Surfer sur le web
72 Conserver des signets
73 Enregistrer une liste de lecture pour plus tard
73 Liens partagés et abonnements
74 Remplir les formulaires
74 Réduire l’encombrement avec le Lecteur
75 Condentialité et sécurité
75 Réglages de Safari
Table des matières 3
Page 4
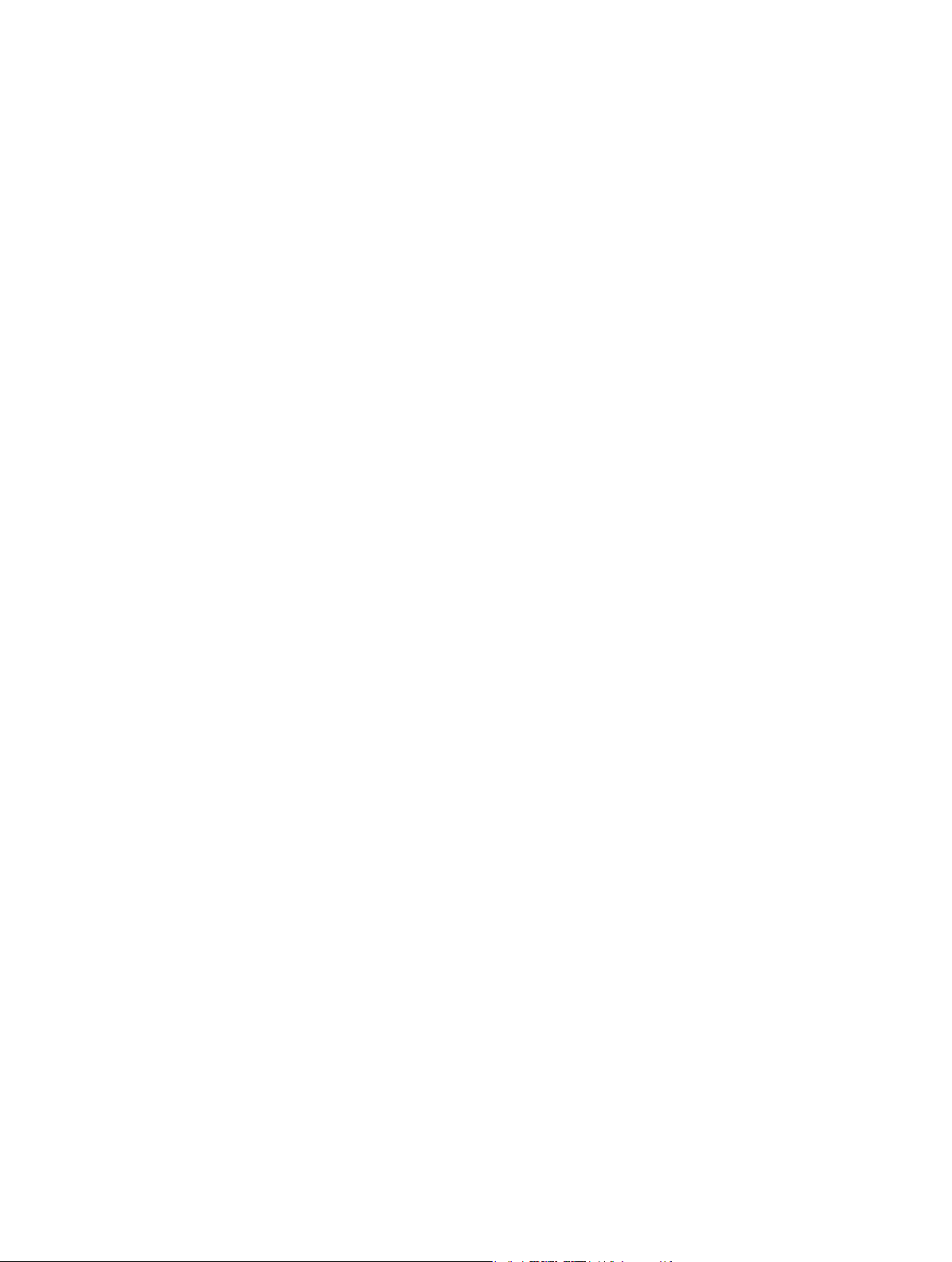
77 Chapitre 8 : Musique
77 Obtenir de la musique
77 iTunes Radio
79 Parcourir et lire
80 Siri et Contrôle vocal
81 iCloud et iTunes Match
81 Mur d’albums
82 Livres audio
82 Listes de lecture
83 Genius : du sur mesure
83 Partage à domicile
84 Réglages de Musique
85 Chapitre 9 : Messages
85 SMS, MMS et iMessage
86 Envoyer et recevoir des messages
87 Gérer des conversations
88 Partager des photos, vidéos, votre position, etc.
89 Réglages de Messages
90 Chapitre 10 : Calendrier
90 Calendrier en un coup d’œil
91 Invitations
91 Utiliser plusieurs calendriers
92 Partager des calendriers iCloud
93 Réglages des calendriers
94 Chapitre 11 : Photos
94 Visionner des photos et des vidéos
95 Organiser des photos et des vidéos
96 Photothèque iCloud
97 Mon ux de photos
98 Partage des photos iCloud
99 Autres moyens de partager des photos et vidéos
99 Modier des photos et raccourcir des vidéos
101 Imprimer des photos
101 Réglages de Photos
102 Chapitre 12 : Appareil photo
102 Appareil photo en un coup d’œil
103 Prendre des photos et des vidéos
105 HDR
106 Visionner, partager et imprimer
106 Réglages de l’appareil photo
107 Chapitre 13 : Météo
109 Chapitre 14 : Horloge
109 Horloge en un coup d’œil
110 Alarmes et minuteurs
Table des matières 4
Page 5
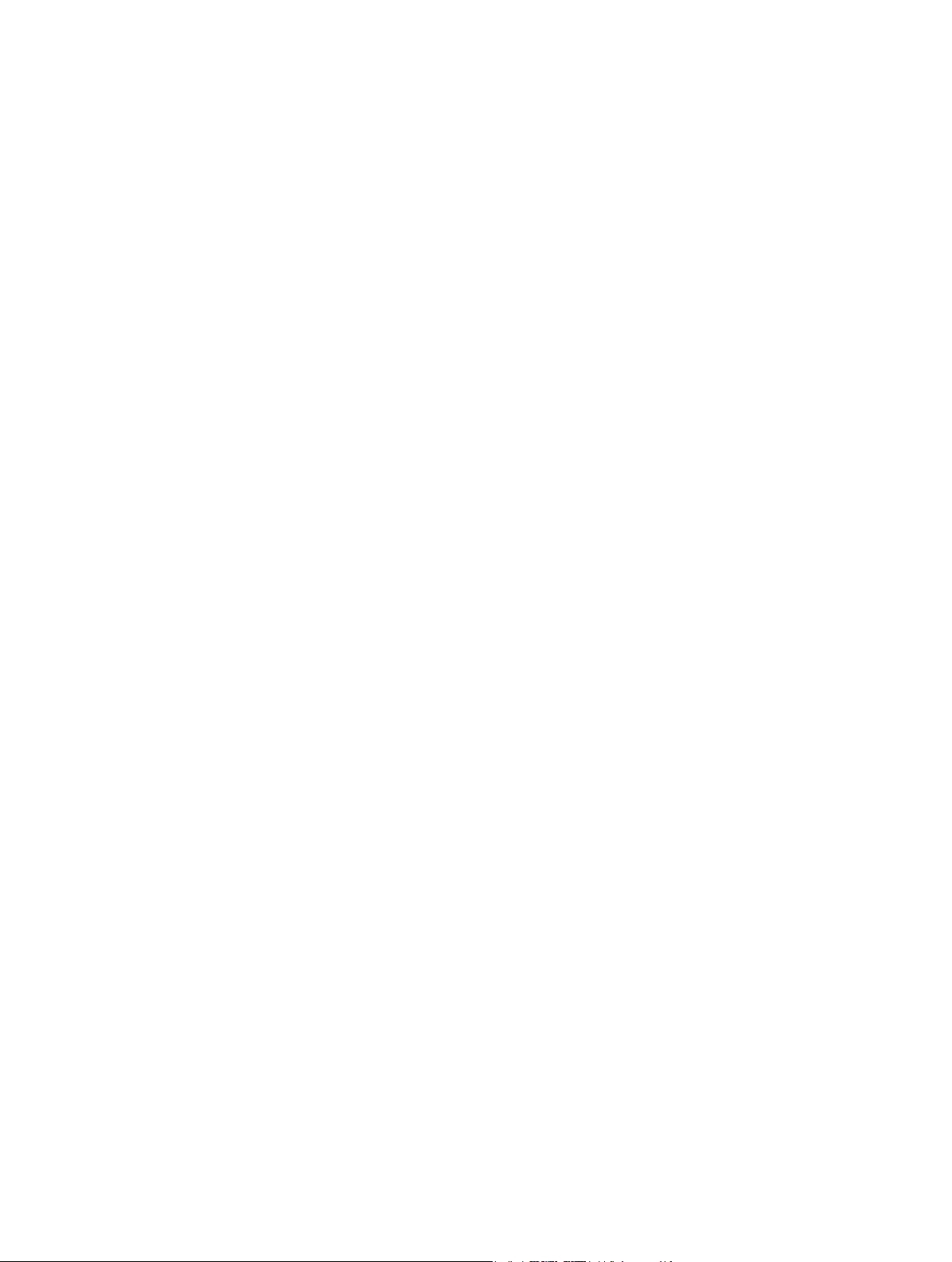
111 Chapitre 15 : Plans
111 Rechercher des lieux
112 Acher des informations supplémentaires
112 Obtenir des itinéraires
113 3D et Survol
114 Réglages de Plans
115 Chapitre 16 : Vidéos
115 Vidéos en un coup d’œil
116 Ajouter des vidéos à votre bibliothèque
116 Contrôler la lecture
117 Réglages de Vidéos
118 Chapitre 17 : Notes
118 Notes en un coup d’œil
119 Utiliser les notes sur plusieurs comptes
120 Chapitre 18 : Rappels
120 Rappels en un coup d’œil
121 Rappels programmés
121 Rappels de lieu
122 Réglages des rappels
123 Chapitre 19 : Bourse
125 Chapitre 20 : Game Center
125 Game Center en un coup d’œil
126 Jouer avec des amis
126 Réglages Game Center
128 Chapitre 21 : Kiosque
129 Chapitre 22 : iTunes Store
129 L’iTunes Store en un coup d’œil
129 Parcourir ou rechercher
131 Acheter, louer ou télécharger
131 Réglages de l’iTunes Store
133 Chapitre 23 : App Store
133 L’App Store en un coup d’œil
133 Rechercher des applications
134 Acheter, échanger et télécharger
135 Réglages de l’App Store
137 Chapitre 24 : iBooks
137 Obtenir des livres
137 Lire un livre
139 Organiser les livres
139 Lire des documents PDF
140 Réglages d’iBooks
Table des matières 5
Page 6
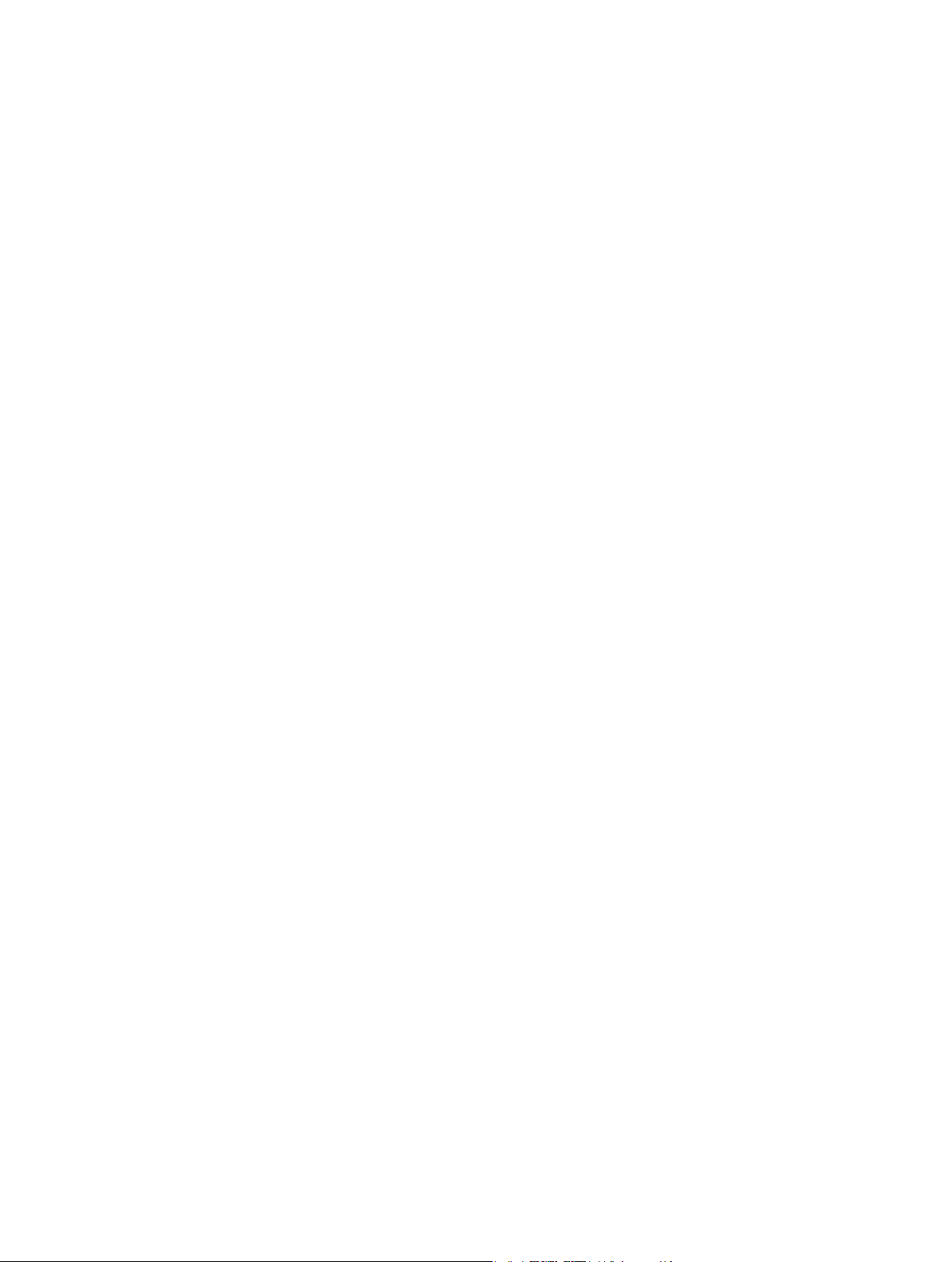
141 Chapitre 25 : Santé
141 Votre santé en un coup d’œil
142 Récupération des données Santé et d’activité physique
143 Partage des données Santé et d’activité physique
143 Créer une che médicale pour les situations d’urgences
144 Chapitre 26 : Passbook
144 Passbook en un coup d’œil
144 Passbook en déplacement
145 Apple Pay
148 Réglages Passbook et Apple Pay
149 Chapitre 27 : FaceTime
149 FaceTime en un coup d’œil
150 Passer et recevoir des appels
150 Gérer les appels
151 Réglages
152 Chapitre 28 : Calculette
153 Chapitre 29 : Podcasts
153 Podcasts en un coup d’œil
153 Obtenir des podcasts et des épisodes
155 Contrôler la lecture
156 Organiser vos favoris sous forme de stations
156 Réglages des podcasts
157 Chapitre 30 : Boussole
157 Boussole en un coup d’œil
158 Niveau
159 Chapitre 31 : Mémo vocal
159 Dictaphone en un coup d’œil
159 Enregistrer
160 Lecture
160 Déplacer des enregistrements vers votre ordinateur
161 Chapitre 32 : Contacts
161 Contacts en un coup d’œil
162 Utiliser Contacts sur votre iPhone
162 Ajouter des contacts
163 Unier les contacts
163 Réglages de Contacts
Table des matières 6
Page 7
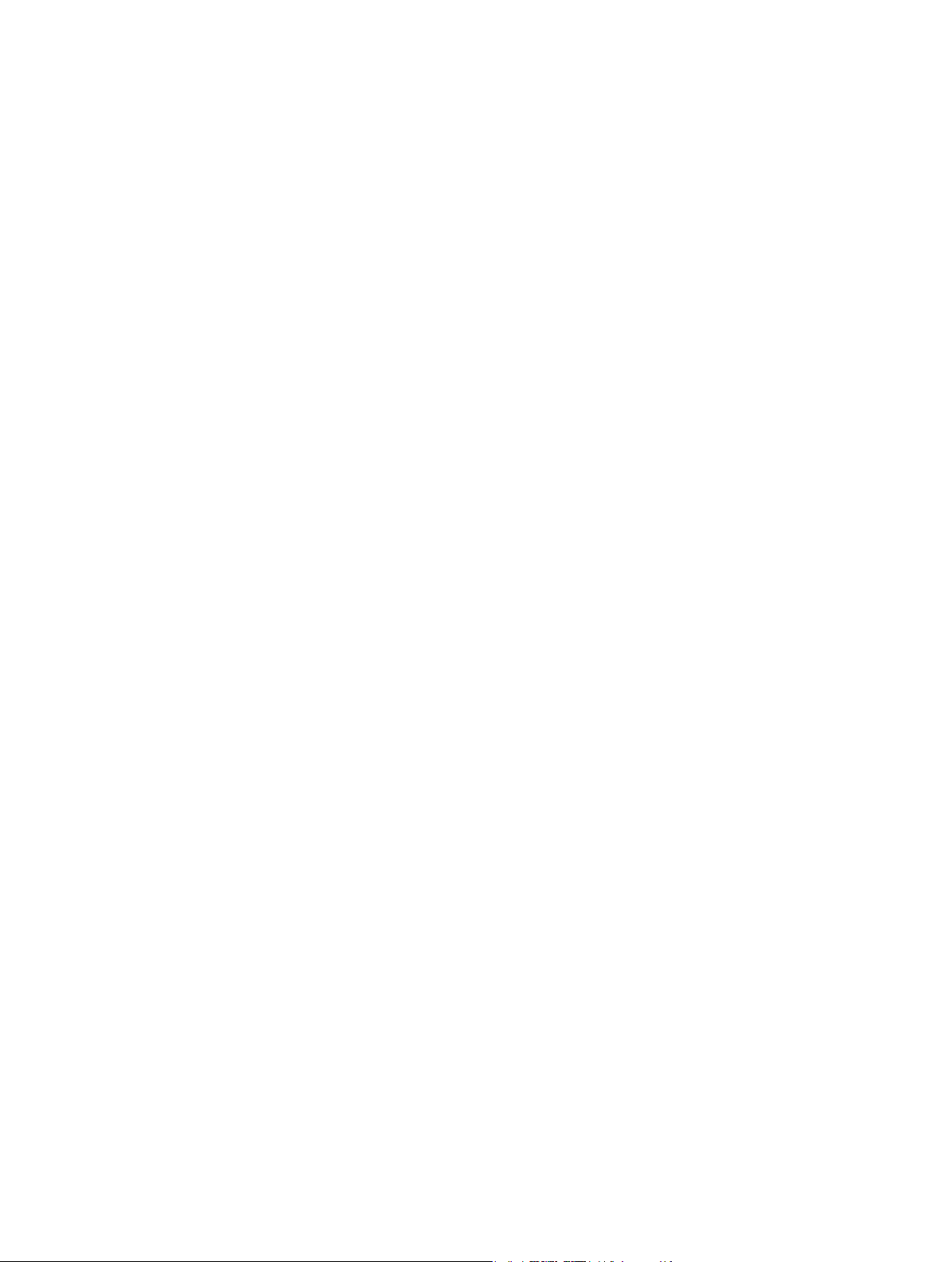
164 Annexe A : Accessibilité
164 Fonctionnalités d’accessibilité
165 Raccourci Accessibilité
165 VoiceOver
179 Zoom
180 Inverser les couleurs et utiliser des nuances de gris
180 Énoncer la sélection
180 Lire le contenu de l’écran
181 Énonciation automatique
181 Grande police, texte en gras et texte à contraste élevé
181 Formes de bouton
181 Réduire les animations à l’écran
181 Étiquettes pour les commutateurs Marche/Arrêt
182 Sonneries assignables et vibreur
182 Descriptions vidéo
182 Appareils auditifs
184 Audio mono et balance
184 Sous-titres et sous-titres codés
185 Siri
185 Larges claviers à l’écran
185 Grand clavier téléphonique
185 Flash LED pour alertes
185 Acheminement de l’audio des appels
185 Suppression du bruit lors d‘appels
185 Accès guidé
186 Contrôle de sélection
190 AssistiveTouch
192 Assistance TTY
192 Messagerie vocale visuelle
192 Contrôle vocal
192 Accessibilité sous OS X
193 Annexe B : L’iPhone en entreprise
193 Mail, Contacts et Calendrier
193 Accès réseau
194 Applications
195 Annexe C : Claviers internationaux
195 Utiliser les claviers internationaux
196 Méthodes de saisie spéciales
198 Annexe D : CarPlay
198 À propos de CarPlay
198 Premiers pas
199 Plans
200 Téléphone
200 Messages
200 Musique
200 Podcasts
200 Autres apps
Table des matières 7
Page 8
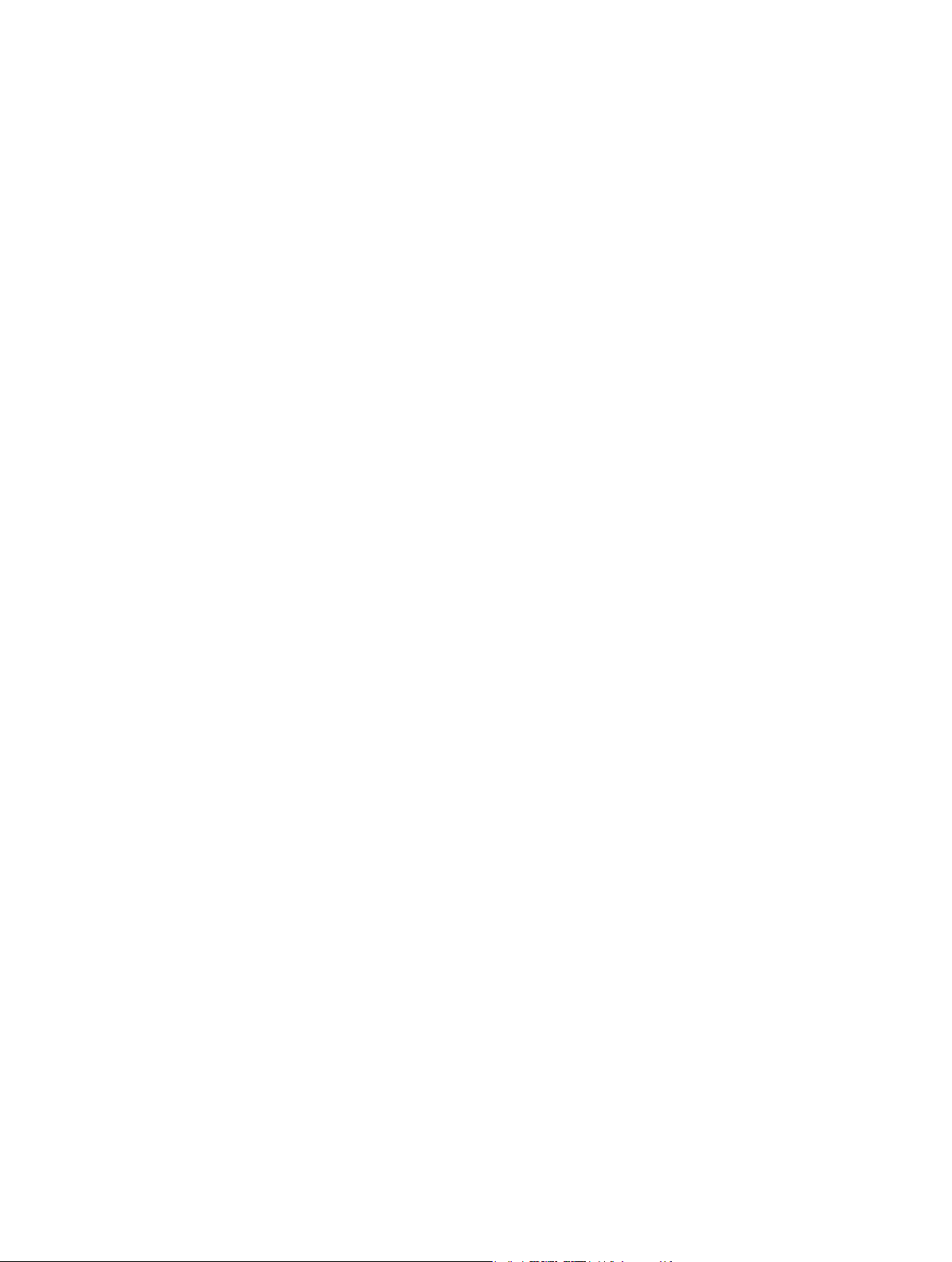
201 Annexe E : Sécurité, manipulation et assistance
201 Informations importantes concernant la sécurité
204 Informations importantes sur la manipulation
205 Site d’assistance iPhone
205 Redémarrer ou réinitialiser l’iPhone
205 Réinitialiser les réglages de l’iPhone
206 Obtenir des informations sur votre iPhone
206 Informations d’utilisation
207 iPhone désactivé
207 Sauvegarder l’iPhone
208 Mettre à jour et restaurer le logiciel de l’iPhone
209 Réglages cellulaires
210 Vendre ou donner un iPhone
210 Informations supplémentaires, réparation et assistance
211 Déclaration de conformité de la FCC
212 Déclaration relative à la réglementation canadienne
212 Informations concernant l’élimination et le recyclage
214 Apple et l’environnement
Table des matières 8
Page 9

Micro du bas
Commutateur
Sonnerie/Silence
Récepteur/
micro avant
Récepteur/
Caméra
FaceTime
Boutons
de volume
Écran
Multi-Touch
Boutonprincipal/
capteur TouchID
Prise
d’écouteurs
Bouton
Marche/Veille
Appareil
photo iSight
Tiroir de
carte SIM
Flash TrueTone
Microphone
arrière
Icônes d’App
Barre d’état
Connecteur Lightning
Haut-parleur
Vue d’ensemble de l’iPhone
Présentation de l’iPhone
Ce guide décrit iOS 8.3 pour les appareils suivants :
•
iPhone 6
•
iPhone 6 Plus
•
iPhone 5s
•
iPhone 5c
•
iPhone 5
•
iPhone 4s
iPhone 6
1
micro avant
Caméra
FaceTime
Commutateur
Sonnerie/Silence
Boutons
de volume
Icônes d’App
Écran
Multi-Touch
Prise
d’écouteurs
Micro du bas
Barre d’état
Appareil
photo iSight
Microphone
arrière
Bouton
Marche/Veille
Tiroir de
carte SIM
Boutonprincipal/
capteur TouchID
Haut-parleur
Connecteur Lightning
Flash TrueTone
9
Page 10
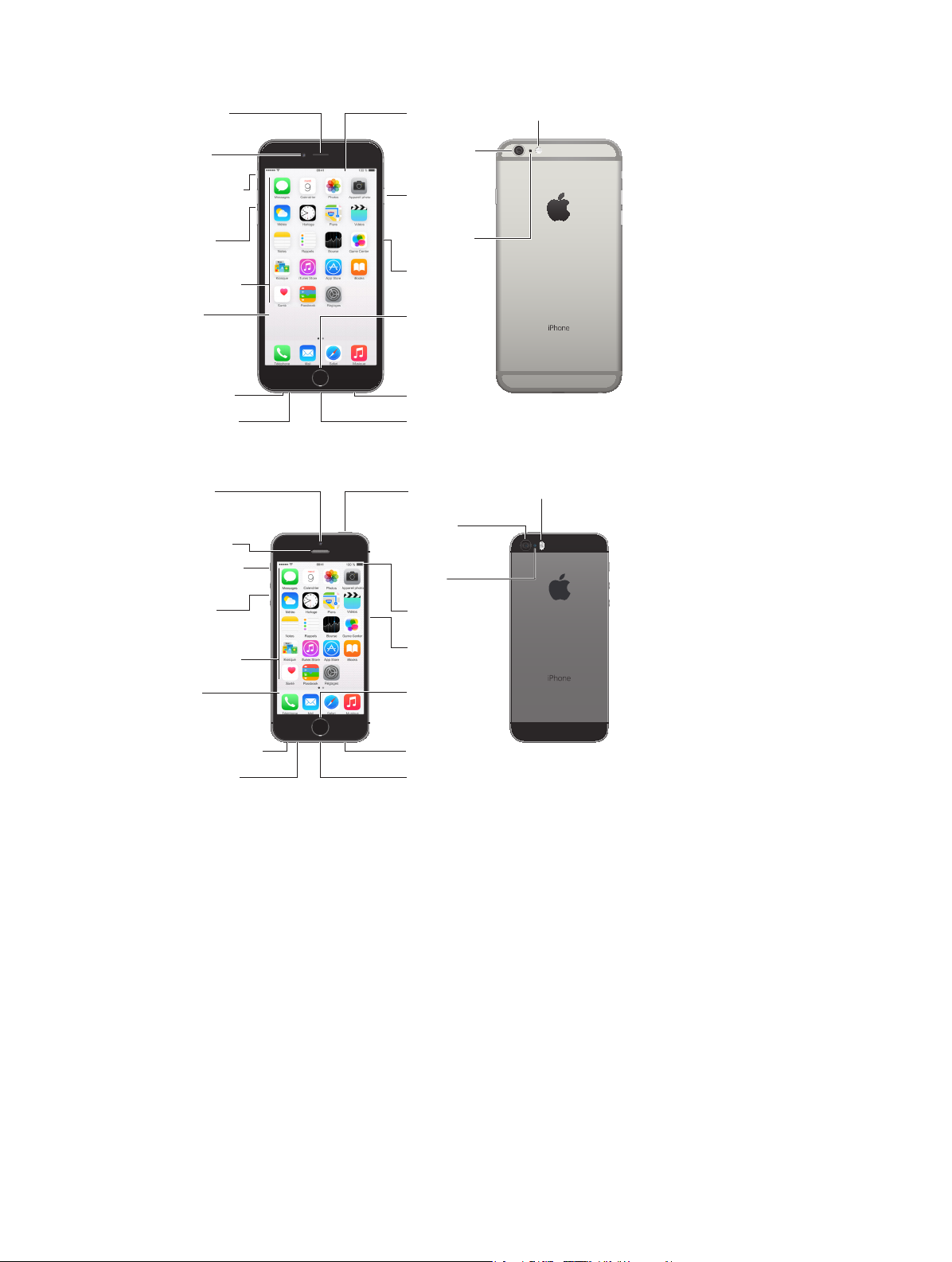
iPhone 6 Plus
Caméra
FaceTime
Commutateur
Sonnerie/
Silence
Récepteur/
micro avant
Récepteur/
Boutons
de volume
Écran
Multi-Touch
Bouton
principal/
capteur
TouchID
Bouton
Marche/Veille
Appareil
photo iSight
Tiroir de
carte SIM
Flash TrueTone
Flash TrueTone
Microphone
arrière
Icônes d’App
Barre d’état
Barre d’état
Micro du bas
Prise
d’écouteurs
Connecteur Lightning
Haut-parleur
Récepteur/
micro avant
Micro du bas
Commutateur
Sonnerie/Silence
Caméra
FaceTime
Caméra
Boutons
de volume
Écran
Multi-Touch
Boutonprincipal/
capteur TouchID
Prise d’écouteurs
Bouton
Marche/Veille
Bouton
Microphone
arrière
Tiroir de
carte SIM
Flash TrueTone
Flash TrueTone
Appareil
photo iSight
Icônes d’App
Barre d’état
Connecteur Lightning
Haut-parleur
micro avant
Caméra
FaceTime
Commutateur
Sonnerie/
Silence
Boutons
de volume
Icônes d’App
Écran
Multi-Touch
Prise
d’écouteurs
Micro du bas
iPhone 5s
FaceTime
Récepteur/
micro avant
Commutateur
Sonnerie/Silence
Appareil
photo iSight
Bouton
Marche/Veille
Microphone
arrière
Tiroir de
carte SIM
Bouton
principal/
capteur
TouchID
Haut-parleur
Connecteur Lightning
Marche/Veille
Appareil
photo iSight
Microphone
arrière
Boutons
de volume
Icônes d’App
Écran
Multi-Touch
Prise d’écouteurs
Micro du bas
Barre d’état
Tiroir de
carte SIM
Boutonprincipal/
capteur TouchID
Haut-parleur
Connecteur Lightning
Les fonctionnalités et les applications de votre iPhone peuvent varier selon le modèle, la région,
la langue et l’opérateur. Pour connaître les fonctionnalités prises en charge dans votre région,
consultez la page www.apple.com/fr/ios/feature-availability.
Remarque : Les apps et services qui envoient ou reçoivent des données sur un réseau cellulaire
peuvent induire des frais supplémentaires. Contactez votre opérateur pour obtenir des informations sur votre plan de service et vos frais iPhone.
Chapitre 1 Vue d’ensemble de l’iPhone 10
Page 11
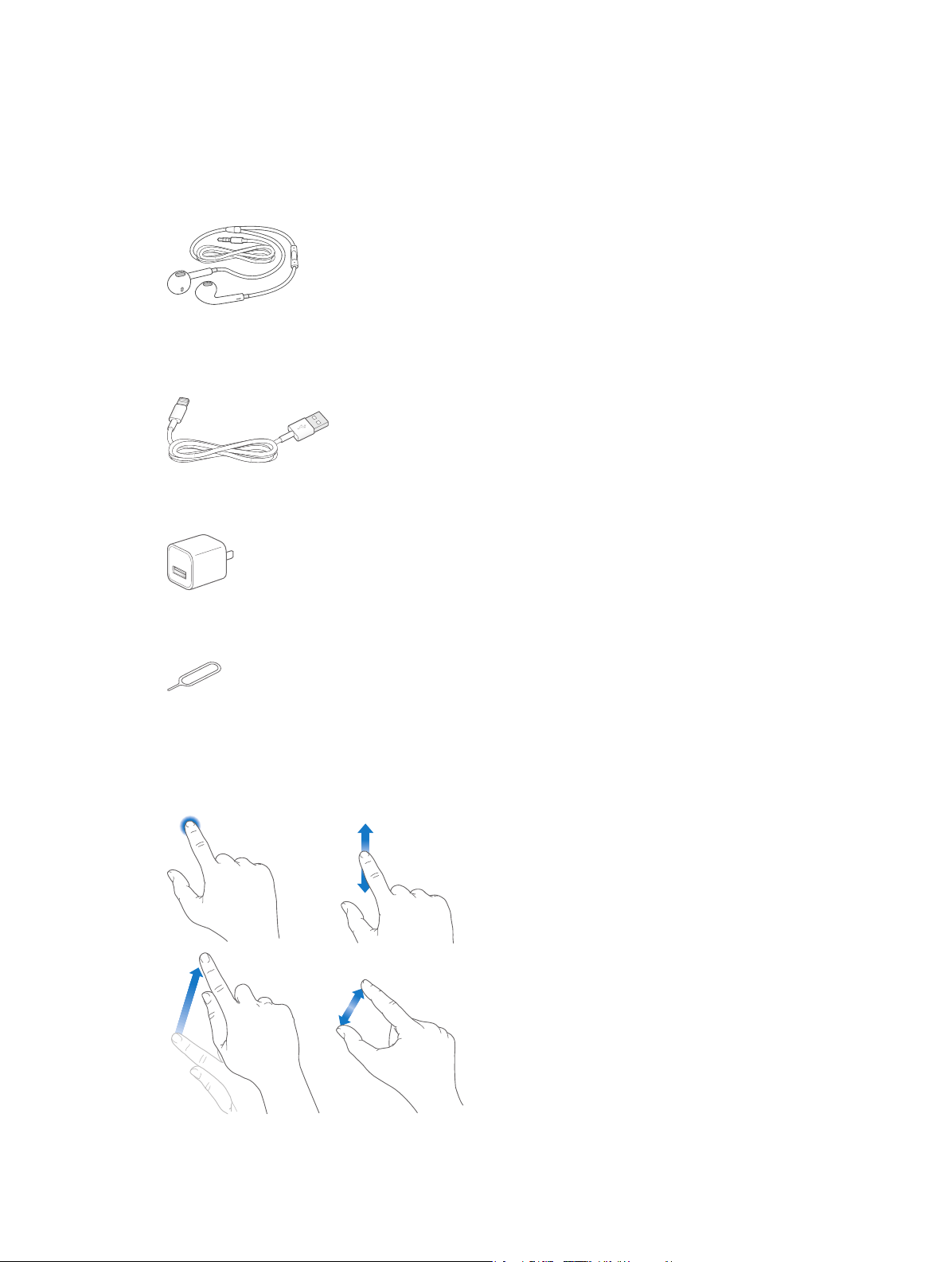
Accessoires
Les accessoires suivants sont fournis avec l’iPhone :
Casque d’écoute Apple : Utilisez les écouteurs Apple EarPods avec télécommande et micro
(iPhone 5 ou modèle ultérieur) ou les écouteurs Apple avec télécommande et micro (iPhone 4s)
pour écouter de la musique, lire des vidéos et passer des appels téléphoniques. Consultez la sec-
tion Utiliser un casque d’écoute Apple à la page 46.
Câble de connexion : Utilisez le câble Lightning vers USB (iPhone 5 ou modèle ultérieur) ou
le câble 30 broches vers USB (iPhone 4s) pour connecter l’iPhone à votre ordinateur an de le
recharger et le synchroniser.
Adaptateur secteur USB Apple : Utilisez-le avec le câble Lightning vers USB ou le câble
30 broches vers USB pour recharger la batterie de l’iPhone.
Outil d’éjection de la carte SIM : Utilisez cet outil pour éjecter le support pour carte SIM.
(Cette fonction n’est pas disponible dans toutes les régions.)
Écran Multi-Touch
Il sut de quelques gestes simples (toucher, faire glisser, balayer et pincer) pour pouvoir utiliser
l’iPhone et ses applications.
Chapitre 1 Vue d’ensemble de l’iPhone 11
Page 12
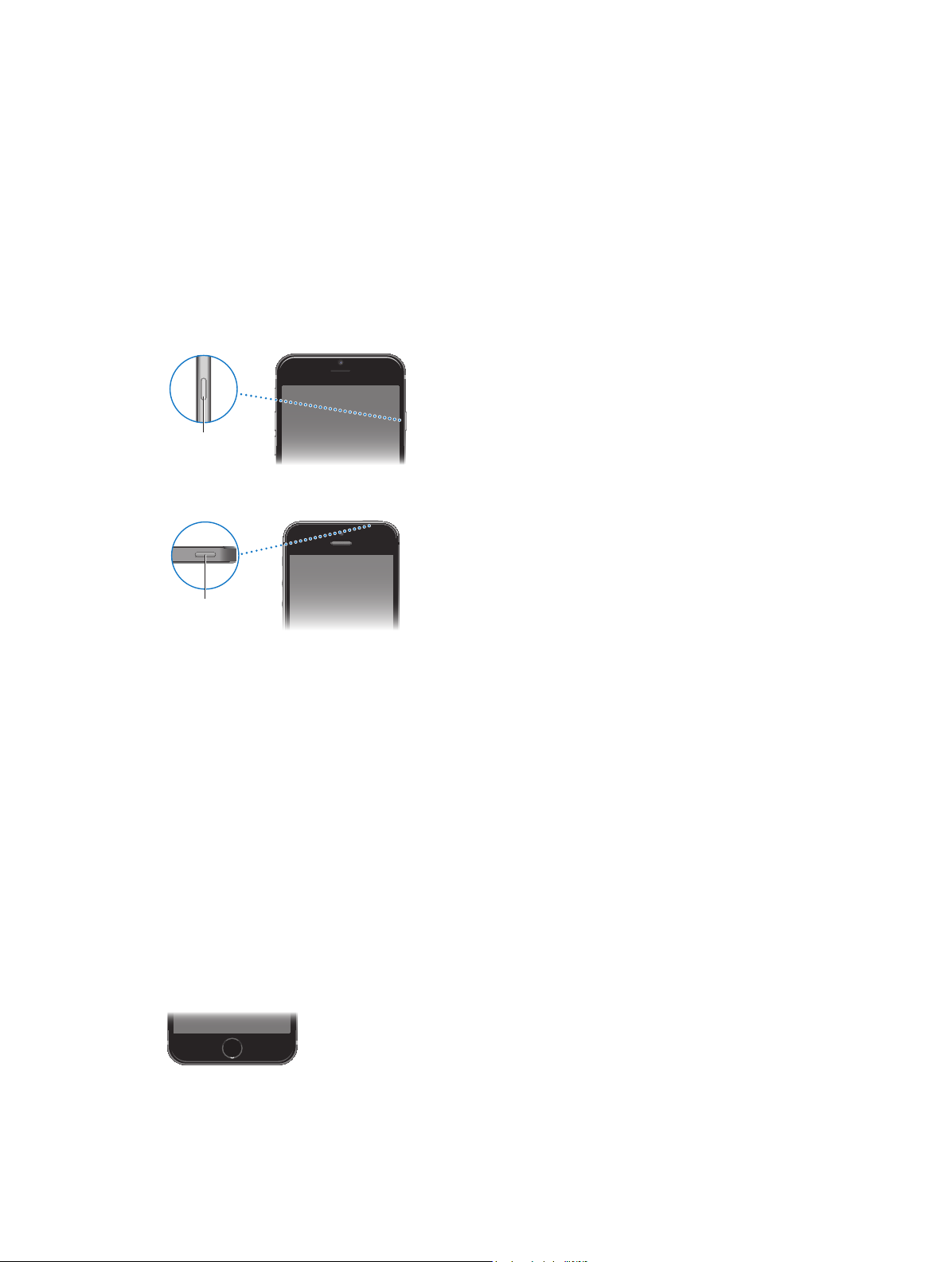
Boutons
Bouton
Marche/Veille
Bouton
Marche/Veille
La plupart des boutons que vous utilisez avec l’iPhone sont virtuels sur l’écran tactile. Quelques
boutons physiques permettent d’exécuter des fonctions basiques comme la mise en marche ou
le réglage du volume.
Bouton Marche/Veille
Lorsque vous n’utilisez pas l’iPhone, appuyez sur le bouton Marche/Veille pour le verrouiller. Le
verrouillage de l’iPhone met le moniteur en veille, économisant ainsi la batterie et évitant toute
opération si vous touchez l’écran. Vous pouvez tout de même recevoir des appels téléphoniques
ou FaceTime, des SMS, des alarmes et d’autres notications. Vous pouvez également écouter de
la musique et régler le volume.
Sur l’iPhone 6 et l’iPhone 6 Plus, le bouton Marche/Veille est situé sur le côté droit :
Bouton
Marche/Veille
Sur les modèles précédents de l’iPhone, le bouton Marche/Veille est situé sur le dessus :
Bouton
Marche/Veille
L’iPhone se verrouille automatiquement si vous ne touchez pas l’écran pendant environ une
minute. Pour ajuster la durée, accédez à Réglages > Général > Verrouillage auto.
Pour allumer l’iPhone : Maintenez le bouton Marche/Veille enfoncé jusqu’à ce que le logo
Apple apparaisse.
Pour déverrouiller l’iPhone : Appuyez sur le bouton Marche/Veille ou le bouton principal, puis
faites glisser le curseur.
Pour éteindre l’iPhone : Maintenez le bouton Marche/Veille enfoncé jusqu’à ce qu’un curseur
apparaisse, puis faites glisser ce dernier.
Pour plus de sécurité, vous pouvez exiger la saisie d’un code pour déverrouiller l’iPhone. Accédez
à Réglages > Touch ID et code (modèles dotés de la fonction Touch ID) ou Réglages > Code
(autres modèles). Consultez la section Utiliser un code avec protection de données à la page 49.
Bouton principal
Le bouton principal vous donne accès à l’écran d’accueil et fournit d’autres raccourcis pratiques.
Sur l’écran d’accueil, touchez n’importe quelle app pour l’ouvrir.
Pour voir les applications ouvertes : Appuyez deux fois sur le bouton principal lorsque l’iPhone
est déverrouillé. Consultez la section Commencer par l’écran d’accueil à la page 25.
Chapitre 1 Vue d’ensemble de l’iPhone 12
Page 13
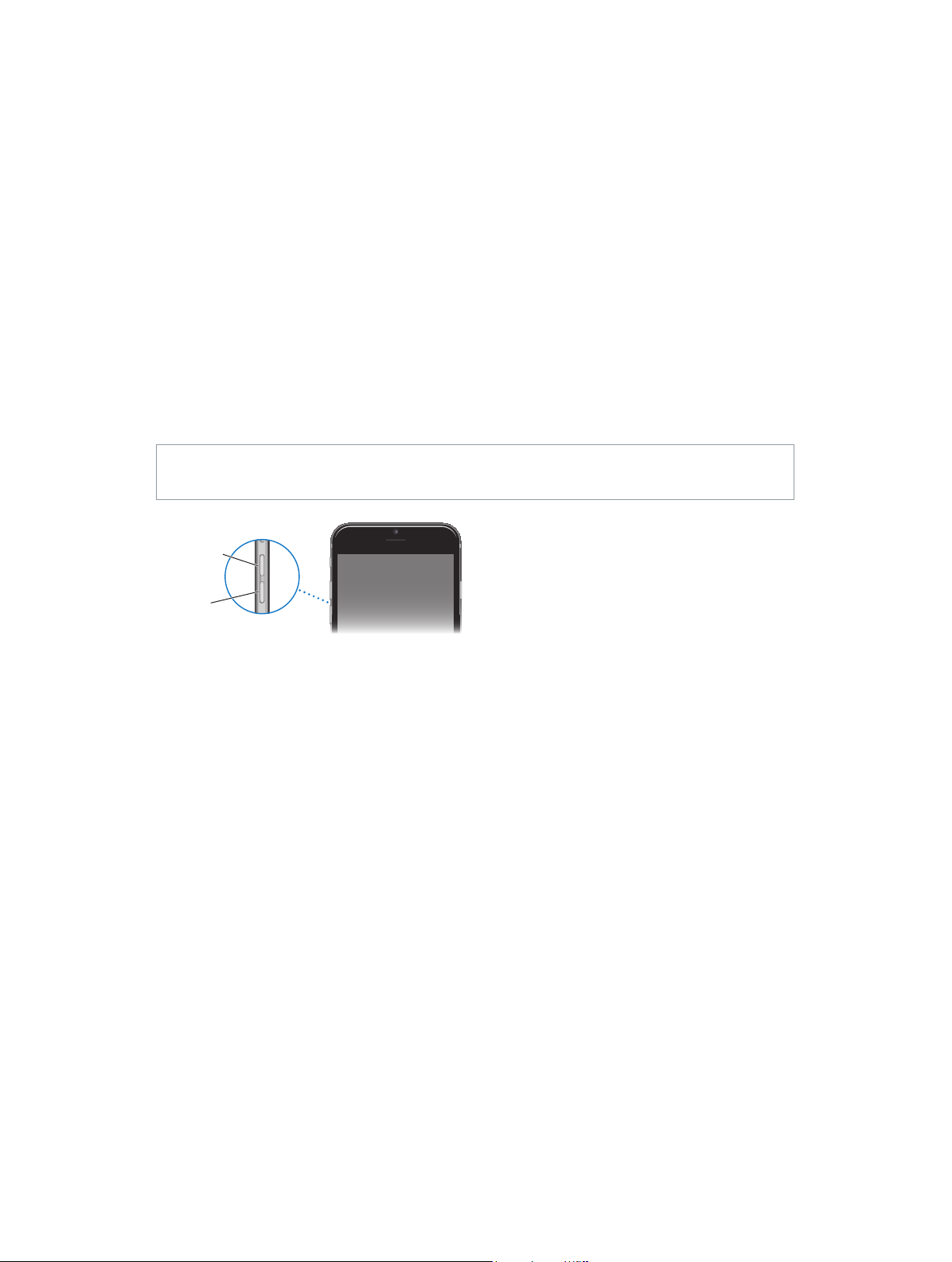
Pour utiliser Siri ou Contrôle vocal : Maintenez le bouton principal enfoncé. Consultez la section
Augmenter
le volume
Baisser
le volume
Chapitre 4, Siri, à la page 54 et Contrôle vocal à la page 36.
Sur les modèles d’iPhone dotés de Touch ID, vous pouvez utiliser votre empreinte digitale,
en posant votre doigt sur le capteur du bouton principal, à la place de votre code ou du mot
de passe de votre identiant Apple pour déverrouiller votre iPhone ou faire des achats dans
l’iTunes Store, l’App Store ou l’iBooks Store. Consultez la section Touch ID à la page 50. Si vous
avez un iPhone 6 ou un iPhone 6 Plus, vous pouvez également utiliser le capteur Touch ID pour
vous authentier avec Apple Pay et eectuer des achats dans un magasin ou au sein d’une app.
Consultez les sections Touch ID à la page 50 et Apple Pay à la page 145.
Vous pouvez également utiliser le bouton principal pour activer ou désactiver les fonctionnalités
d’accessibilité. Consultez la section Raccourci Accessibilité à la page 165.
Commandes de volume
Lorsque vous téléphonez ou lisez des morceaux, des lms ou tout autre contenu multimédia,
les boutons situés sur le côté de l’iPhone permettent de régler le volume audio. À tout autre
moment, ces boutons contrôlent le volume des sonneries, alarmes et autres eets sonores.
AVERTISSEMENT : Pour obtenir des informations importantes sur la perte d’audition, consultez
la section Informations importantes concernant la sécurité à la page 201.
Augmenter
le volume
Baisser
le volume
Pour verrouiller le volume de la sonnerie et des alertes : Accédez à Réglages > Sons, puis désactivez l’option Utiliser les boutons. Pour limiter le volume de la musique et des vidéos, accédez à
Réglages > Musique > Volume maximum.
Remarque : Dans certains pays de l’Union européenne (UE), l’iPhone peut vous avertir si vous
dépassez le volume recommandé par l’Union européenne pour la sécurité auditive. Pour
augmenter le volume au-delà de cette limite, vous devrez peut-être relâcher brièvement la
commande du volume. Pour limiter le volume maximal des écouteurs à ce niveau, accédez à
Réglages > Musique > Volume maximal, puis activez l’option Limite du volume pour l’UE. Pour
empêcher la modication du volume maximum, accédez à Réglages > Général > Restrictions.
Pour utiliser le Centre de contrôle pour ajuster le volume : Lorsque l’iPhone est verrouillé ou
lorsque vous utilisez une autre app, balayez simplement l’écran verticalement depuis le bord
inférieur pour ouvrir le centre de contrôle.
Vous pouvez également utiliser n’importe quel bouton du volume pour prendre une photo ou
enregistrer une vidéo. Consultez la section Prendre des photos et des vidéos à la page 103.
Chapitre 1 Vue d’ensemble de l’iPhone 13
Page 14
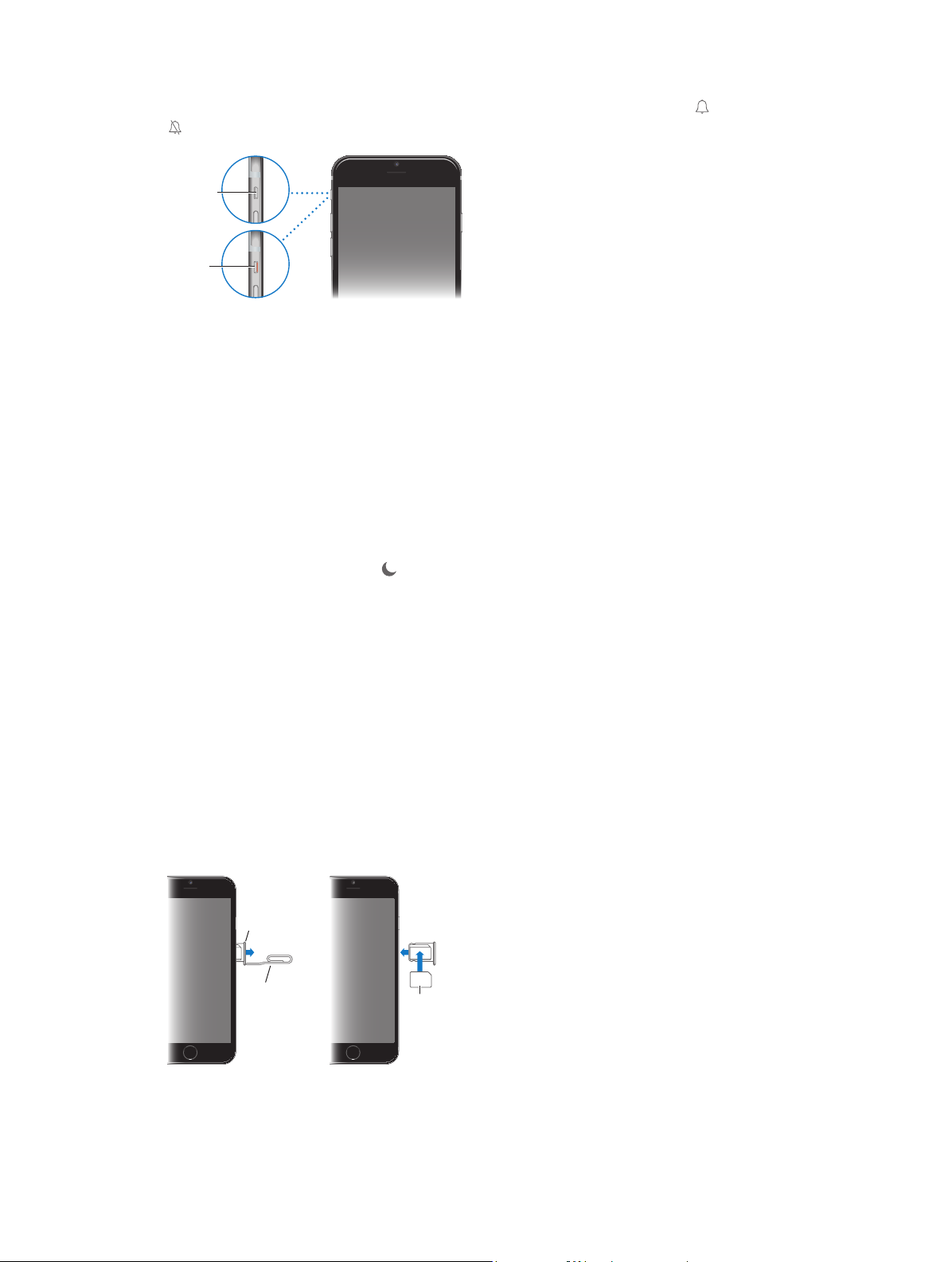
Commutateur Sonnerie/Silence
Sonnerie
Silence
Carte SIM
Tiroir de
carte SIM
Trombone
ou outil
d’éjection
de la carte SIM
Utilisez le commutateur Sonnerie/Silence pour placer l’iPhone en mode Sonnerie ou Silence
.
Sonnerie
Silence
En mode Sonnerie, l’iPhone joue tous les sons. En mode Silence, l’iPhone ne sonne pas et les
alertes et eets sonores sont désactivés, cependant l’iPhone peut vibrer.
Important : Les alarmes d’Horloge, les applications audio telles que Musique, mais aussi de
nombreux jeux reproduisent les sons via le haut-parleur intégré même si l’iPhone est en mode
Silence. Dans certaines régions, les eets sonores d’Appareil photo et de Dictaphone sont émis,
même si le commutateur Sonnerie/Silence est réglé sur Silence.
Pour plus d’informations sur la modication des réglages de volume et de vibration, consultez la
section Sons et silence à la page 40.
Pour ne pas être dérangé : Utilisez la fonction Ne pas déranger pour ignorer les appels, les
alertes et les notications. Balayez l’écran verticalement depuis le bord inférieur pour acher le
Centre de contrôle, puis touchez . Consultez la section Ne pas déranger à la page 40.
Carte SIM
Si une carte SIM à installer vous a été remise, installez-la avant de congurer l’iPhone.
Important : Une micro SIM (iPhone 4s) ou une nano SIM (iPhone 5 ou ultérieur) est requise pour
utiliser les services cellulaires lorsque vous êtes connecté aux réseaux GSM ou certains réseaux
CDMA. Un iPhone activé sur un réseau sans l CDMA peut également être utilisé avec une carte
SIM permettant de se connecter à un réseau GSM, principalement pour le service à l’international. Votre iPhone est soumis aux politiques de votre fournisseur de service sans l, qui peuvent
inclure des restrictions quant au basculement entre fournisseurs de service et à l’itinérance,
même après la conclusion de tout contrat de service minimum requis. Contactez votre fournisseur de service sans l pour en savoir plus. La disponibilité des capacités cellulaires dépend du
réseau sans l.
Tiroir de
carte SIM
Trombone
ou outil
d’éjection
de la carte SIM
Carte SIM
Chapitre 1 Vue d’ensemble de l’iPhone 14
Page 15
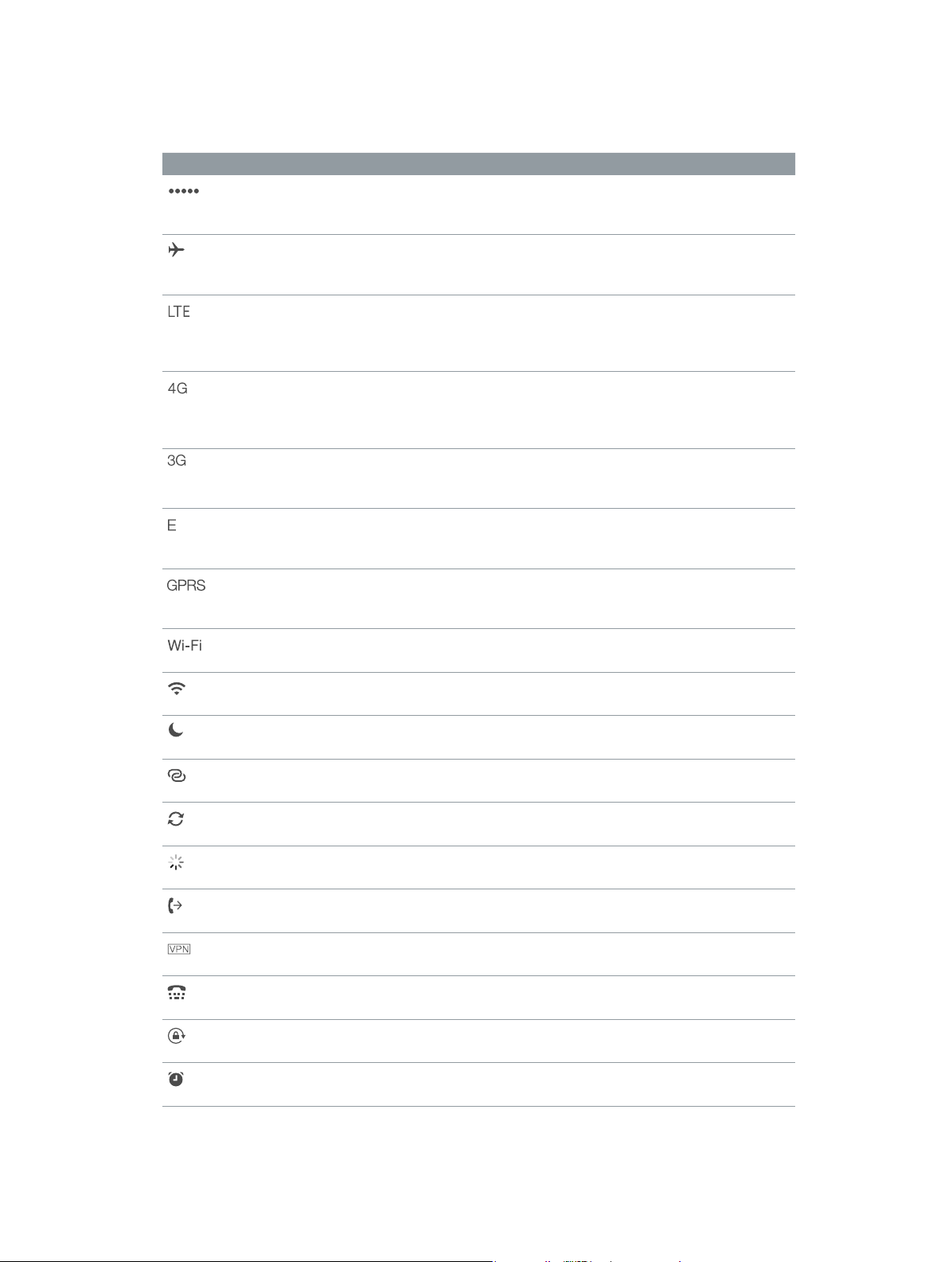
Icônes d’état
Les icônes de la barre d’état située en haut de l’écran proposent des informations concernant
l’iPhone :
Icône d’état Signication
Signal de cellule Vous êtes à portée du réseau de téléphonie mobile. Vous pouvez
passer et recevoir des appels. Si aucun signal n’est détecté, « Réseau
indisp. » apparaît.
Mode Avion Le mode avion est activé : vous ne pouvez pas passer d’appel télé-
phonique et d’autres fonctions sans l peuvent être désactivées.
Consultez la section Voyager avec l’iPhone
LTE Le réseau LTE de votre opérateur est disponible et l’iPhone peut se
connecter à Internet via ce réseau. (iPhone 5 ou modèle ultérieur.
Cette fonction n’est pas disponible dans toutes les régions.)
Consultez la section Réglages cellulaires
UMTS Le réseau 4G UMTS (GSM) ou LTE de votre opérateur (varie selon les
opérateurs) est disponible et l’iPhone peut se connecter à Internet
via ce réseau. (Cette fonction n’est pas disponible dans toutes les
régions.) Consultez la section Réglages cellulaires
UMTS/EV-DO Le réseau 3G UMTS (GSM) ou EV-DO (CDMA) de votre opérateur est
disponible et l’iPhone peut se connecter à Internet via ce réseau.
Consultez la section Réglages cellulaires
EDGE Le réseau EDGE (GSM) de votre opérateur est disponible et l’iPhone
peut se connecter à Internet via ce réseau. Consultez la section
Réglages cellulaires
GPRS/1xRTT Le réseau GPRS (GSM) ou 1xRTT (CDMA) de votre opérateur est
disponible et l’iPhone peut se connecter à Internet via ce réseau.
Consultez la section Réglages cellulaires
Appel Wi-Fi Appel Wi-Fi avec l’iPhone. Consultez la section Passer un appel à la
page 57.
Wi-Fi L’iPhone est connecté à Internet par un réseau Wi-Fi. Consultez la
section Se connecter à un réseau Wi-Fi
Ne pas déranger Le réglage « Ne pas déranger » est activé. Consultez la section Ne
pas déranger
Partage de connexion L’iPhone fournit un partage de connexion avec un autre appareil.
Consultez la section Partage de connexion
Synchronisation L’iPhone est en cours de synchronisation avec iTunes. Consultez la
section Synchroniser avec iTunes
Activité réseau Indique une activité réseau. Certaines applications tierces peuvent
également utiliser cette icône pour indiquer un processus actif.
Renvoi d’appel Le renvoi d’appel est conguré. Consultez la section Renvoi d’appel,
signal d’appel et identiant de l’appelant
VPN Vous êtes connecté à un réseau en utilisant un VPN (réseau privé virtuel).
Consultez la section Accès réseau
TTY L’iPhone est prêt à fonctionner avec une machine TTY. Consultez la
section Assistance TTY
Verrouillage en
orientation portrait
Alarme Une alarme est réglée. Consultez la section Alarmes et minuteurs à
L’écran de l’iPhone est verrouillé en orientation portrait. Consultez la
section Modier l’orientation de l’écran à la page 27.
la page 110 .
à la page 209.
à la page 40.
à la page 22.
à la page 193.
à la page 192 .
à la page 53.
à la page 209.
à la page 209.
à la page 209.
à la page 209.
à la page 17.
à la page 45.
à la page 63.
Chapitre 1 Vue d’ensemble de l’iPhone 15
Page 16
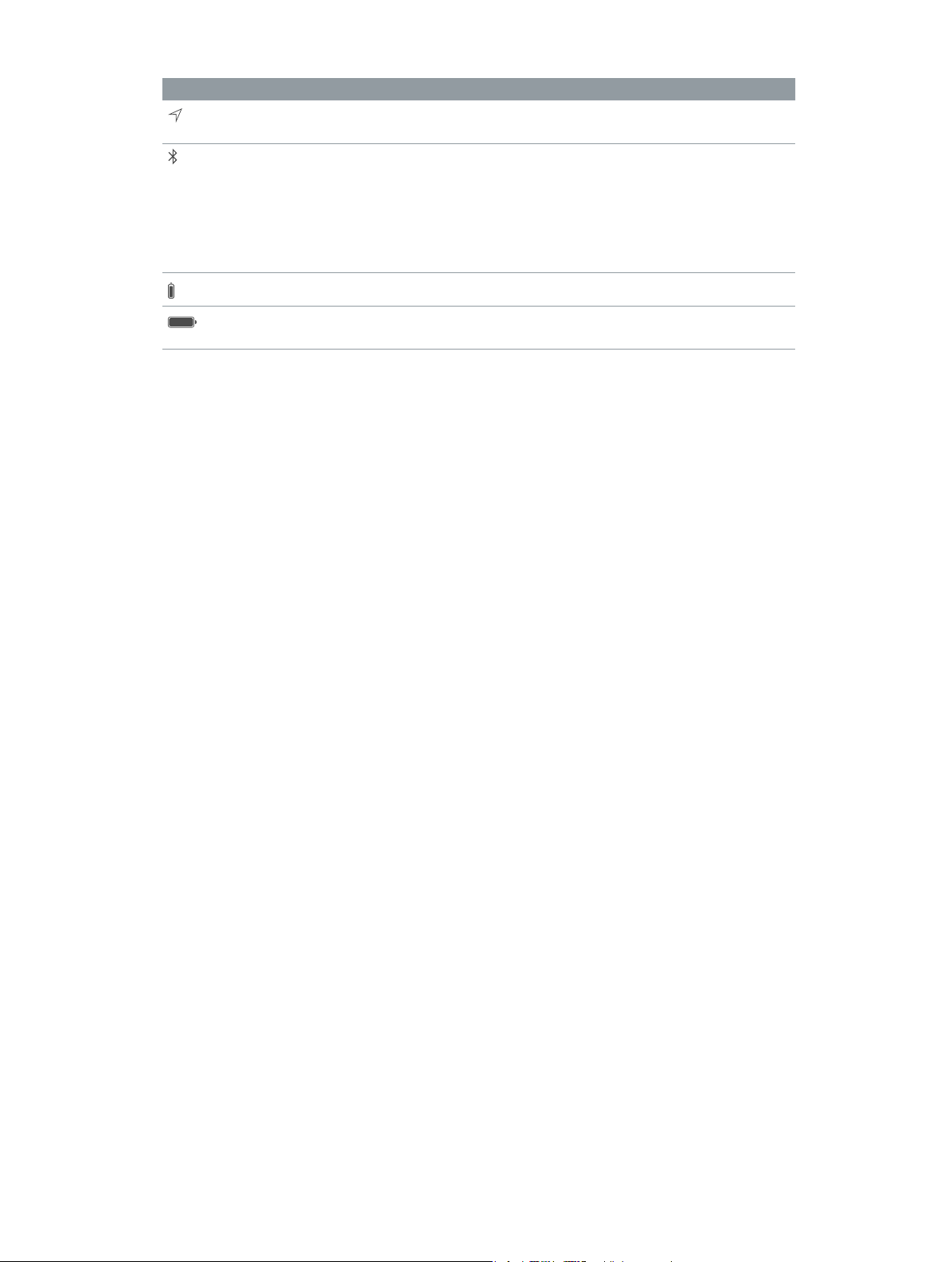
Icône d’état Signication
Service de localisation Un élément utilise le Service de localisation. Consultez la section
Condentialité
Bluetooth® Icône bleue ou blanche : Bluetooth est activé et jumelé avec un
appareil.
Icône grise : Bluetooth est activé. Si l’iPhone est jumelé avec un
appareil, celui-ci se trouve peut-être hors de portée ou est éteint.
Pas d’icône : Bluetooth est désactivé.
Consultez la section Appareils Bluetooth
Batterie Bluetooth Indique le niveau de batterie d’un appareil Bluetooth jumelé.
Batterie Indique le niveau de la batterie ou l’état de la charge de l’iPhone.
Consultez la section Charger et surveiller la batterie
à la page 48.
à la page 47.
à la page 52.
Chapitre 1 Vue d’ensemble de l’iPhone 16
Page 17
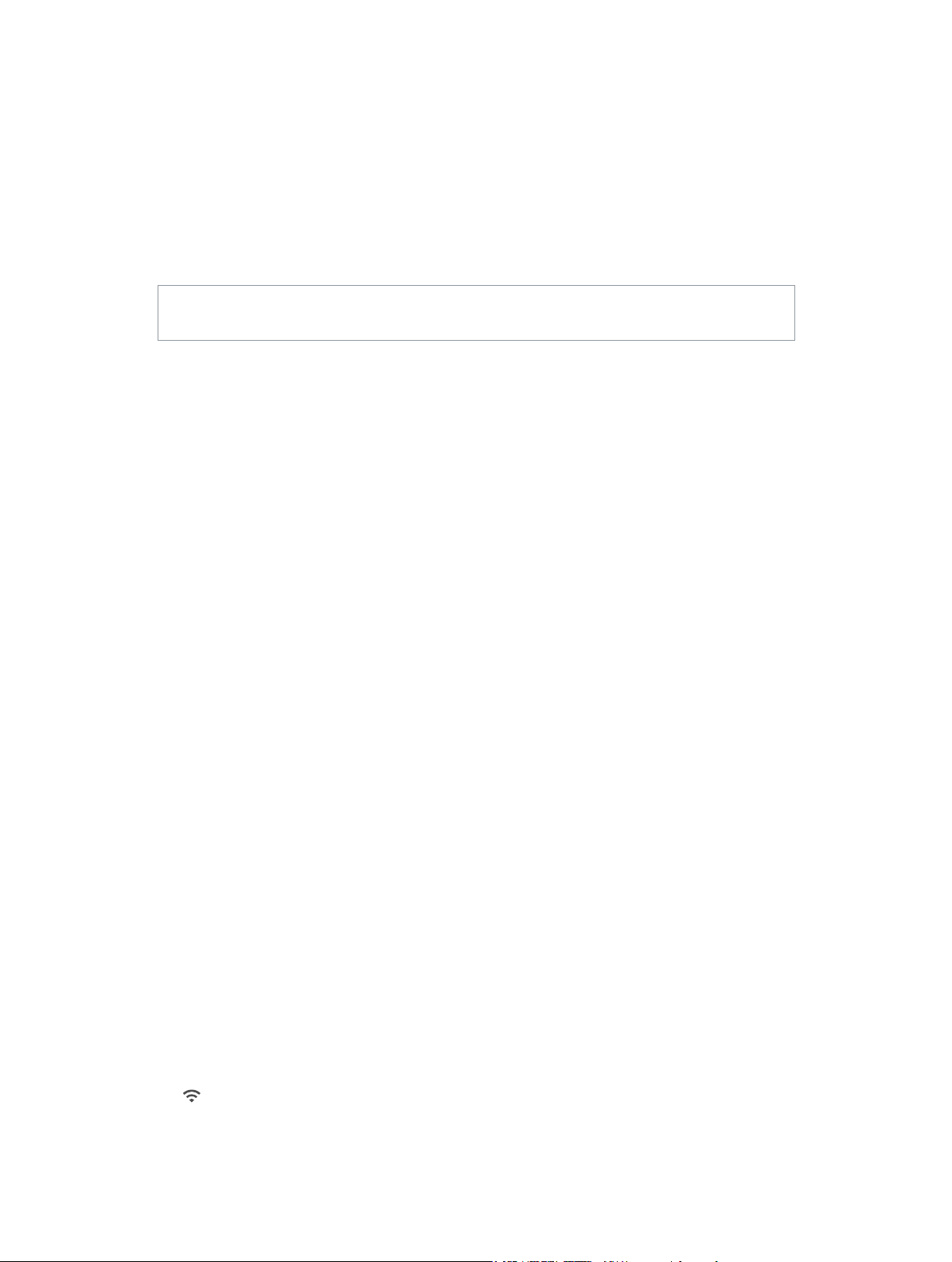
Premiers pas
Congurer votre iPhone
2
·
AVERTISSEMENT : Pour éviter les blessures, consultez la section Informations importantes
concernant la sécurité à la page 201 avant d’utiliser l’iPhone.
Vous pouvez congurer votre iPhone en vous connectant à un réseau Wi-Fi ou au réseau cellulaire de votre opérateur (non disponible dans toutes les régions). Vous pouvez également
connecter votre ordinateur et utiliser iTunes pour congurer votre iPhone (consultez Connecter
l’iPhone à votre ordinateur à la page 21).
Pour congurer votre iPhone : Allumez l’iPhone, puis suivez l’Assistant réglages.
L’Assistant réglages vous guide lors de la conguration, notamment lors de :
•
La connexion à un réseau Wi-Fi
•
La connexion avec un identiant Apple ou la création d’un identiant Apple gratuit (nécessaire
pour de nombreuses fonctionnalités, comme iCloud, FaceTime, l’App Store, l’iTunes Store, etc.)
•
La conguration d’un code
•
La conguration d’iCloud et du trousseau iCloud
•
L’activation de fonctionnalités recommandées telles que Service de localisation
•
L’ajout d’une carte bancaire à Passbook pour l’utiliser avec Apple Pay (iPhone 6 et
iPhone 6 Plus)
•
L’activation de l’iPhone avec votre opérateur
Lors de la conguration, vous pouvez également restaurer l’iPhone à partir d’une sauvegarde
iCloud ou iTunes. Consultez la section Sauvegarder l’iPhone à la page 207.
Remarque : Localiser pour iPhone est activé lorsque vous vous connectez à iCloud. Le verrouillage d’activation est activé pour empêcher toute personne autre que vous d’activer votre
iPhone, même s’il est entièrement restauré. Avant de vendre ou de céder votre iPhone, nous
vous conseillons de le réinitialiser an d’eacer tout contenu personnel, et de désactiver le
Verrouillage d’activation. Consultez la section Vendre ou donner un iPhone à la page 210 .
Certains opérateurs vous autorisent à débloquer l’iPhone pour l’utiliser sur leur
réseau. Pour déterminer si votre opérateur propose cette option, consultez la page
support.apple.com/kb/HT1937?viewlocale=fr_FR. Contactez votre opérateur pour obtenir son
autorisation et des informations de conguration. Vous devez connecter l’iPhone à iTunes pour
réaliser la procédure. Des frais supplémentaires peuvent s’appliquer. Pour en savoir plus, consultez la page support.apple.com/kb/HT5014?viewlocale=fr_FR.
Se connecter à un réseau Wi-Fi
Si apparaît en haut de l’écran, vous êtes connecté à un réseau Wi-Fi. L’iPhone se reconnecte
chaque fois que vous revenez au même endroit.
17
Page 18
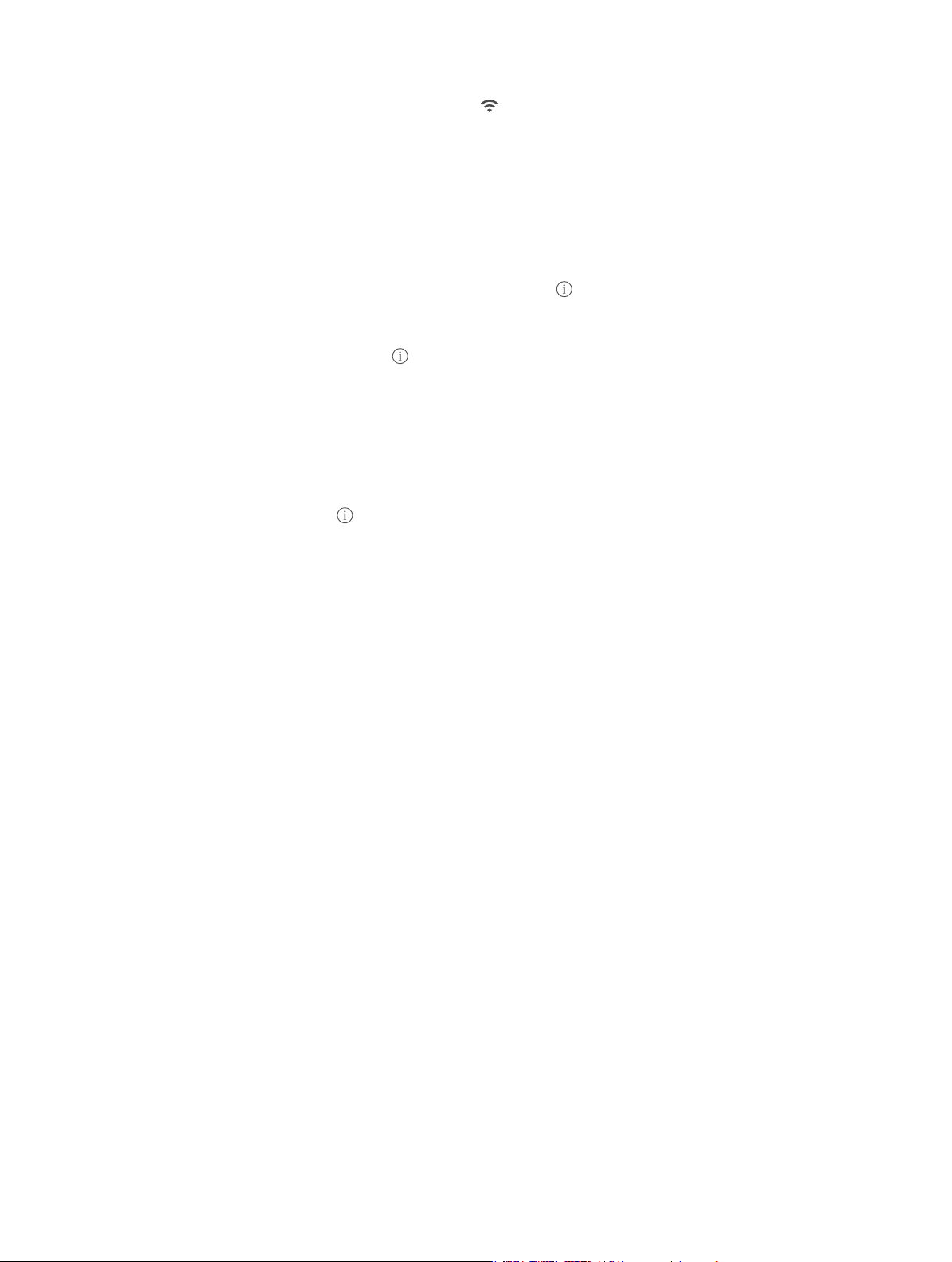
Pour congurer le Wi-Fi : Accédez à Réglages > Wi-Fi, puis activez ou désactivez Wi-Fi. (Vous
pouvez également activer ou désactiver le Wi-Fi dans le Centre de contrôle.)
•
Pour choisir un réseau : Touchez l’un des réseaux répertoriés, puis saisissez le mot de passe
si nécessaire.
•
Pour conrmer l’accès : Activez l’option « Conrmer l’accès » pour être informé lorsqu’un
réseau Wi-Fi est disponible. Sinon, vous devez rejoindre manuellement un réseau lorsqu’aucun
réseau déjà utilisé n’est disponible.
•
Pour rejoindre un réseau Wi-Fi fermé : Touchez Autre, puis saisissez le nom du réseau fermé.
Vous devez connaître le nom du réseau, le type de sécurité et le mot de passe.
•
Pour ajuster les réglages relatifs à un réseau Wi-Fi : Touchez en regard d’un réseau. Vous
pouvez congurer un proxy HTTP, dénir des réglages réseau, activer BootP ou renouveler les
réglages fournis par un serveur DHCP.
•
Pour oublier un réseau : Touchez en regard d’un réseau auquel vous vous êtes déjà
connecté, puis touchez Oublier ce réseau.
Pour congurer votre propre réseau Wi-Fi : Si vous avez une borne d’accès AirPort non congurée activée et à portée, vous pouvez utiliser l’iPhone pour la congurer. Accédez à Réglages >
Wi-Fi et recherchez l’option Congurer une borne d’accès AirPort. Touchez votre borne d’accès et
Assistant réglages fera le reste.
Pour gérer un réseau AirPort : Si l’iPhone est connecté à une borne d’accès AirPort, accédez à
Réglages > Wi-Fi, touchez en regard du nom du réseau, puis touchez Gérer ce réseau.
Si vous n’avez pas encore téléchargé l’Utilitaire AirPort, touchez OK pour ouvrir l’App Store et
téléchargez-le.
Se connecter à Internet
L’iPhone se connecte à Internet lorsque c’est nécessaire, à l’aide d’une connexion Wi-Fi (le cas
échéant) ou le réseau cellulaire de votre opérateur. Pour en savoir plus sur la connexion à un
réseau Wi-Fi, consultez la section Se connecter à un réseau Wi-Fi, au-dessus de.
Lorsqu’une application doit faire appel à Internet, l’iPhone eectue les opérations suivantes,
dans cet ordre :
•
Se connecte au réseau Wi-Fi le plus récent
•
Ache une liste des réseaux Wi-Fi à portée et se connecte à celui que vous voulez
•
Se connecte au réseau de données cellulaire, le cas échéant
Remarque : Si aucune connexion Wi-Fi à Internet n’est disponible, certaines applications et certains services peuvent transférer des données sur le réseau cellulaire de votre opérateur, ce qui
peut entraîner des frais supplémentaires. Contactez votre opérateur pour obtenir des informations sur les tarifs de vos forfaits de données cellulaires. Pour gérer l’utilisation des données cellulaires, consultez la section Réglages cellulaires à la page 209.
Identiant Apple
Votre identiant Apple correspond au compte dont vous vous servez pour pratiquement toutes
vos opérations avec Apple, notamment l’utilisation d’iCloud pour stocker votre contenu, le téléchargement d’applications à partir de l’App Store et l’achat de musique, de lms et des séries TV
à partir de l’iTunes Store.
Chapitre 2 Premiers pas 18
Page 19
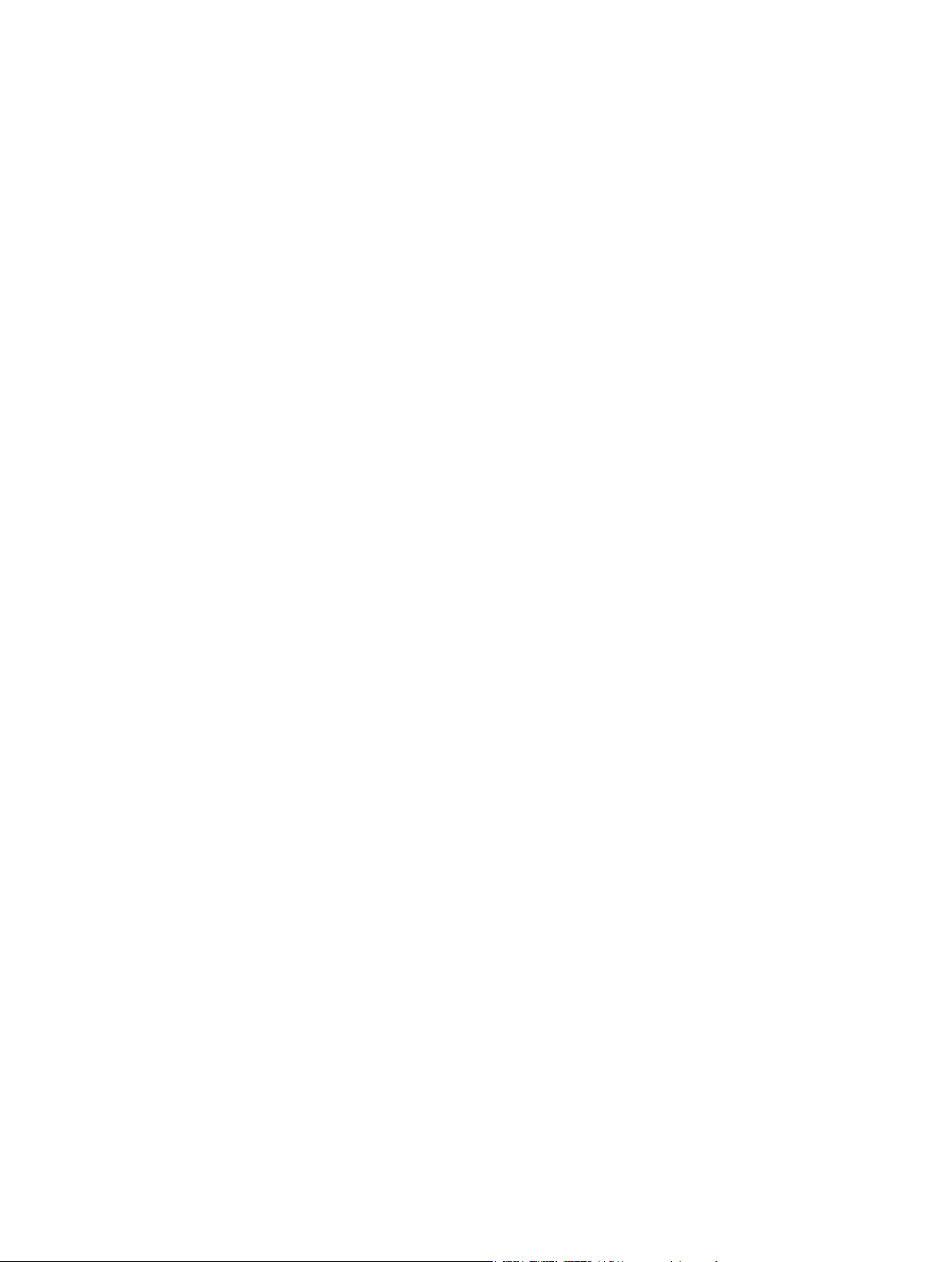
Si vous possédez déjà un identiant Apple, utilisez-le lors de la conguration initiale de l’iPhone,
puis chaque fois que vous devez vous connecter pour utiliser un service Apple. Si vous n’avez pas
encore d’identiant Apple, vous pouvez en créer un lorsqu’une ouverture de session est nécessaire. Vous n’avez besoin que d’un identiant Apple pour utiliser tous les services proposés par
Apple.
Pour plus d’informations, consultez la page appleid.apple.com/fr_FR.
iCloud
iCloud fournit gratuitement des fonctionnalités de messagerie, de gestion des contacts et de
calendrier, et bien plus encore. Pour congurer ces fonctionnalités, il vous sut de vous connecter à iCloud avec votre identiant Apple, puis de vérier que les fonctionnalités que vous voulez
utiliser sont activées.
Pour congurer iCloud : Accédez à Réglages > iCloud. Utilisez votre identiant Apple ou créezen un, le cas échéant.
iCloud stocke vos photos, vos vidéos, vos documents, votre musique, vos calendriers, vos
contacts et bien plus encore. Le contenu stocké dans iCloud est transféré sans l vers vos autres
appareils iOS et ordinateurs connectés à iCloud avec le même identiant Apple.
iCloud est disponible sur les appareils exécutant iOS 5 ou une version ultérieure, sur les Mac
avec OS X Lion 10.7.5 ou une version ultérieure, et sur les PC avec iCloud pour Windows 4.0
(Windows 7 ou Windows 8 est requis). Vous pouvez également vous connecter à iCloud.com
à partir de n’importe quel Mac ou PC pour accéder à vos informations et aux fonctionnalités
iCloud, comme Photos, Localiser mon iPhone, Mail, Calendrier, Contacts, iWork pour iCloud et
bien plus encore.
Remarque : iCloud n’est pas disponible dans toutes les régions, et ses fonctionnalités varient en
fonction de l’endroit. Pour en savoir plus, consultez la page www.apple.com/fr/icloud.
Parmi les fonctionnalités d’iCloud gurent :
•
Musique, lms, séries TV, apps et livres : Obtenez automatiquement vos achats iTunes sur tous
vos appareils congurés avec iCloud et téléchargez gratuitement et à tout moment votre
musique et vos séries télévisées achetés précédemment sur iTunes. Avec un abonnement à
iTunes Match, toute votre musique, y compris celle que vous avez importée à partir de CD
ou achetée ailleurs que sur l’iTunes Store, peut être stockée dans iCloud et lue à la demande.
Consultez la section iCloud et iTunes Match à la page 81. Téléchargez des achats eectués
antérieurement dans l’App Store et l’iBooks Store vers l’iPhone gratuitement et à tout moment.
•
Photos : Utilisez la photothèque iCloud pour stocker toutes vos photos et vidéos sur iCloud
et y accéder depuis tout appareil iOS 8.1 ou Mac exécutant OS X Yosemite 10.10.3, ou encore
sur iCloud.com à l’aide du même identiant Apple. Utilisez Partage des photos iCloud pour
partager des photos et des vidéos avec les personnes de votre choix et permettez-leur d’ajouter photos, vidéos et commentaires. Consultez la section Photothèque iCloud à la page 96.
Consultez la section Partage des photos iCloud à la page 98.
•
Partage familial : Jusqu’à six membres d’une famille peuvent partager leurs achats eectués
dans l’iTunes Store, l’iBooks Store et l’App Store. Réglez tous les achats avec la même carte
bancaire et approuvez les achats de vos enfants depuis un appareil parent. Vous pouvez également partager des photos, un calendrier familial et bien plus encore. Consultez la section
Partage familial à la page 42.
Chapitre 2 Premiers pas 19
Page 20
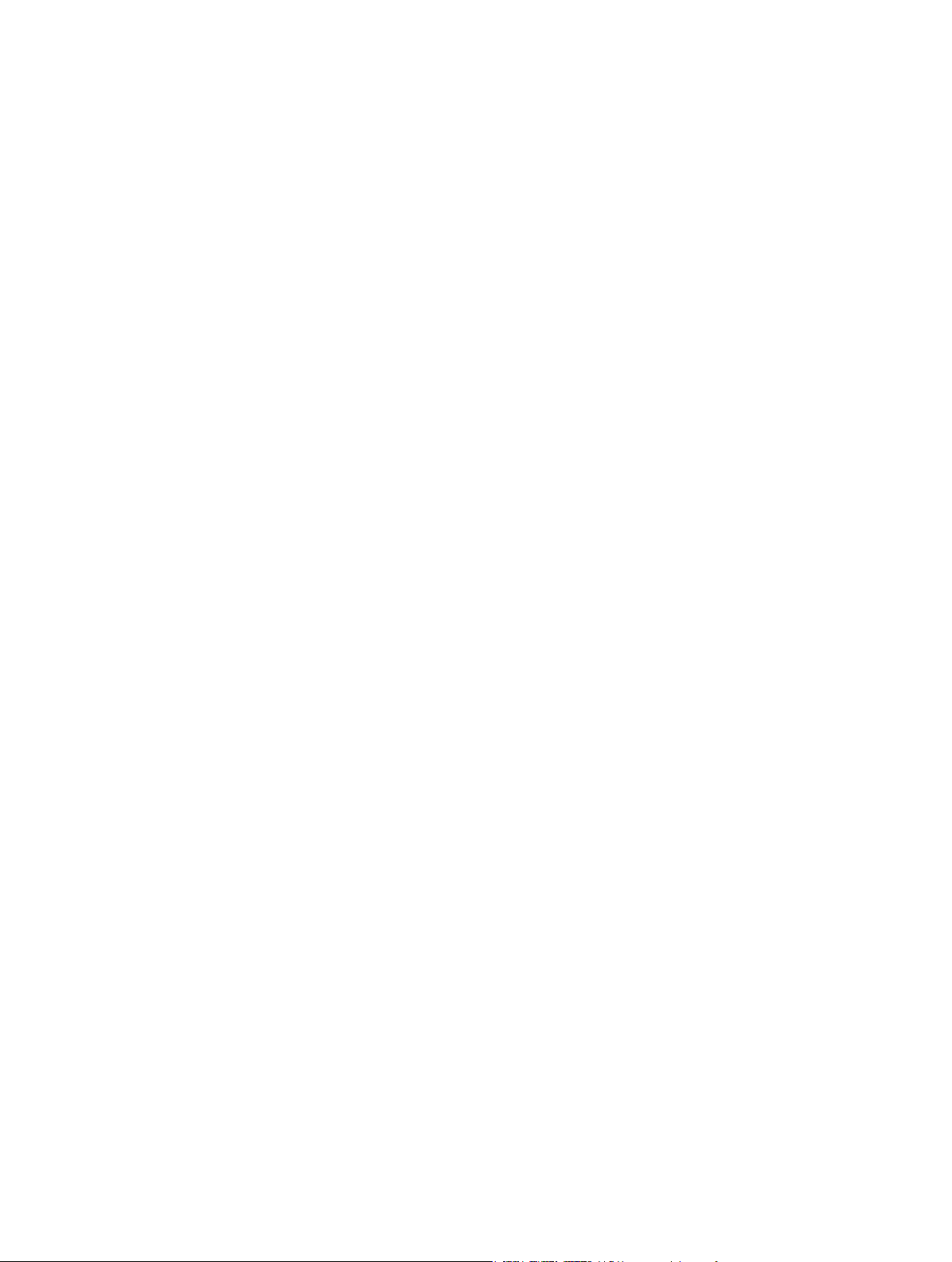
•
iCloud Drive : Stockez de manière sécurisée vos présentations, vos feuilles de calcul, vos chiers
PDF, vos images et tous vos autres documents sur iCloud, puis accédez-y depuis votre iPhone,
iPad, iPod touch, Mac ou PC. Consultez la section À propos d’iCloud Drive à la page 44.
•
Documents dans le nuage : Pour les applications iCloud, maintenez à jour les documents et les
données d’application sur tous vos appareils pour lesquels iCloud est conguré.
•
Mail, Contacts, Calendrier : Maintenez à jour l’ensemble de vos contacts, calendriers, notes et
rappels sur tous vos appareils.
•
Onglets Safari : Achez les onglets ouverts sur vos autres appareils iOS et ordinateurs OS X.
Consultez la section Surfer sur le web à la page 71.
•
Sauvegarde : Sauvegardez votre iPhone sur iCloud automatiquement lorsque l’iPhone est
connecté à un réseau Wi-Fi et branché à une source d’alimentation. Les données et sauvegardes iCloud transférées par Internet sont chirées. Consultez la section Sauvegarder
l’iPhone à la page 207.
•
Localiser mon iPhone : Localisez votre iPhone sur un plan, achez un message, jouez un son,
verrouillez l’écran, suspendez ou supprimez temporairement ou dénitivement des cartes bancaires de Passbook utilisées pour Apple Pay ou eacez les données de votre iPad à distance.
Localiser mon iPhone inclut la fonction Verrouillage d’activation, qui requiert votre identiant Apple et votre mot de passe pour pouvoir désactiver Localiser mon iPhone ou eacer
votre appareil. Votre identiant Apple et votre mot de passe sont également requis pour pouvoir réactiver votre iPhone. Consultez la section Localiser mon iPhone à la page 51.
•
Localiser mes amis : Partagez votre position avec les personnes qui vous sont chères.
Téléchargez l’application gratuite dans l’App Store.
•
Trousseau iCloud : Maintenez à jour vos mots de passe et données de carte bancaire sur tous
vos appareils désignés. Consultez la section Trousseau iCloud à la page 50.
Vous devez disposer d’un compte iCloud et être connecté à iCloud pour utiliser Apple Pay.
Consultez la section Apple Pay à la page 145.
iCloud vous donne accès à un compte de courrier électronique gratuit et à 5 Go de stockage
pour le courrier électronique, les documents, les photos et les sauvegardes. Vos achats de
musique, d’applications, de séries TV et de livres, ainsi que vos ux de photos, n’utilisent pas
votre espace disponible.
Pour mettre à jour votre stockage iCloud : Accédez à Réglages > iCloud > Stockage, puis touchez Changer de forfait de stockage. Pour en savoir plus sur la mise à niveau de votre stockage
iCloud, consultez le site help.apple.com/icloud.
Achez et téléchargez vos achats antérieurs ou obtenez les achats eectués par votre
famille :
•
Achats sur l’iTunes Store : Vous pouvez accéder à vos morceaux et vidéos achetés dans les
applications Musique et Vidéos. Sinon, dans l’iTunes Store, touchez Autre, puis Achats.
•
Achats sur l’App Store : Accédez à l’App Store, touchez Mises à jour, puis touchez Achats.
•
Achats sur l’iBooks Store : Accédez à iBooks, puis touchez Achats.
Pour activer Téléchargements automatiques pour de la musique, des applications ou des
livres : Accédez à Réglages > iTunes Store et App Store.
Pour en savoir plus sur iCloud, consultez la page www.apple.com/fr/icloud. Pour obtenir des
informations d’assistance, consultez la page www.apple.com/fr/support/icloud.
Chapitre 2 Premiers pas 20
Page 21
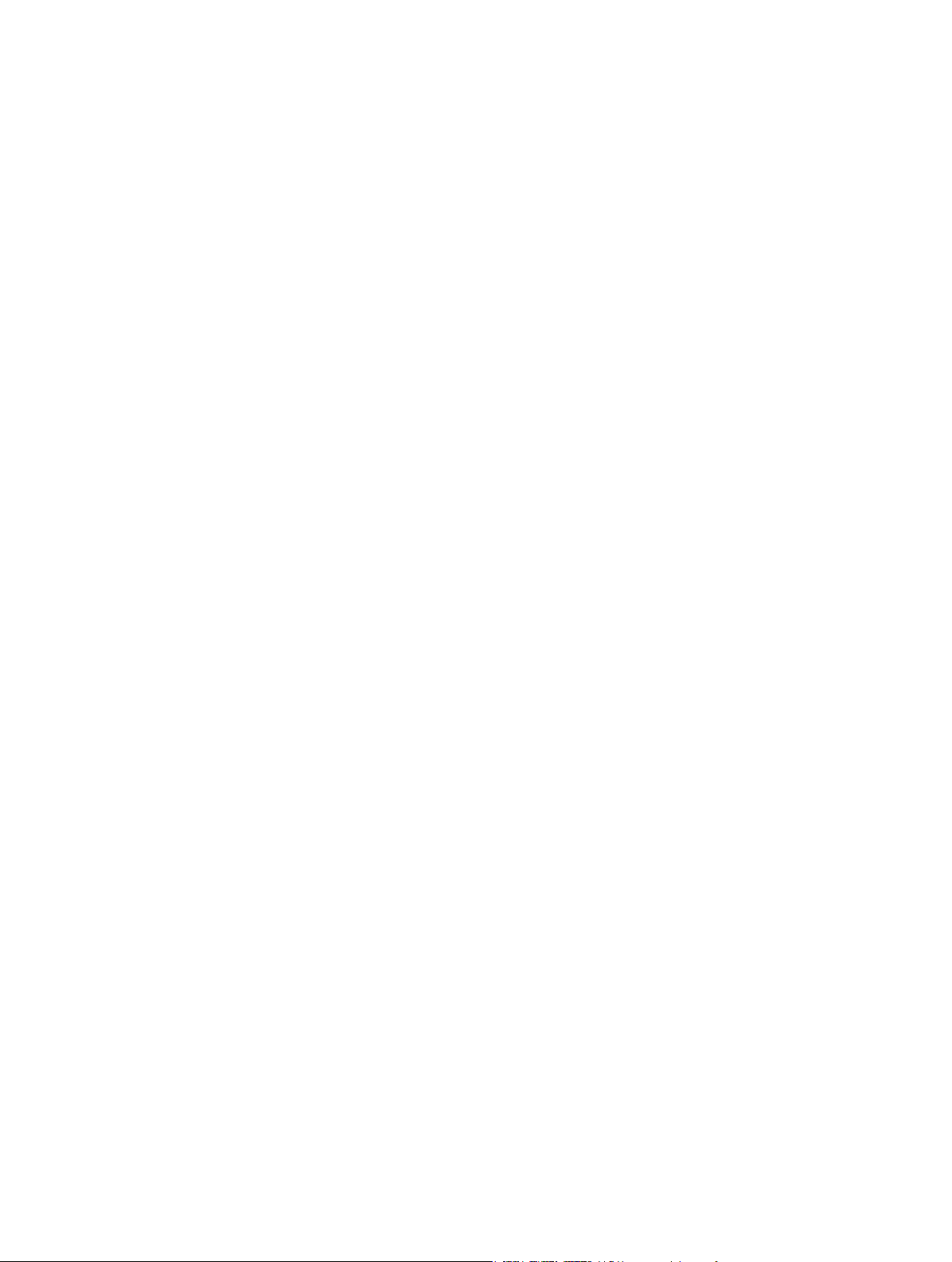
Congurer d’autres comptes de messagerie, de contacts et de
calendrier
L’iPhone fonctionne avec Microsoft Exchange et de nombreux services de messagerie,
de contacts et de calendriers populaires.
Pour congurer un compte : Accédez à Réglages > Mail, Contacts, Calendrier > Ajouter un
compte.
Vous pouvez ajouter des contacts à l’aide d’un compte LDAP ou CardDAV, si votre entreprise ou
organisation le prend en charge. Consultez la section Ajouter des contacts à la page 162.
Vous pouvez ajouter des calendriers à l’aide d’un compte de calendrier CalDAV et vous abonner
à des calendriers iCalendar (.ics) ou les importer à partir de Mail. Consultez la section Utiliser plu-
sieurs calendriers à la page 91.
Pour obtenir des informations sur la conguration d’un compte Microsoft Exchange en entreprise, consultez Mail, Contacts et Calendrier à la page 193.
Gérer du contenu sur vos appareils iOS
Vous pouvez transférer des données et des chiers entre vos appareils iOS et vos ordinateurs à
l’aide d’iCloud ou d’iTunes.
•
iCloud stocke vos photos, vos vidéos, vos documents, votre musique, vos calendriers, vos
contacts et bien plus encore. Tous ces éléments sont transférés et maintenus à jour sans l sur
vos autres appareils iOS et ordinateurs. Consultez la section iCloud à la page 19.
•
iTunes permet de synchroniser de la musique, des vidéos, des photos et bien plus entre votre
ordinateur et votre iPhone. Les modications apportées à un appareil s’appliquent à l’autre
appareil lors de la synchronisation. Vous pouvez également utiliser iTunes pour synchroniser
des chiers et des documents. Consultez la section Synchroniser avec iTunes ci-après.
Vous pouvez utiliser iCloud, iTunes ou les deux selon vos besoins. Par exemple, vous pouvez utiliser iCloud pour automatiquement maintenir à jour vos contacts et calendriers sur tous vos appareils, et utiliser iTunes pour synchroniser votre musique de votre ordinateur vers l’iPhone.
Important : Pour éviter la création de doublons, synchronisez vos contacts, calendriers et notes à
l’aide d’iCloud ou d’iTunes, mais pas des deux.
Vous pouvez aussi gérer manuellement du contenu d’iTunes dans la sous-fenêtre Résumé de
l’appareil. Cela vous permet d’ajouter des morceaux et des vidéos en choisissant un morceau,
une vidéo ou une liste de lecture dans votre bibliothèque iTunes, puis en les faisant glisser vers
votre iPhone via iTunes. Cette opération est utile si votre bibliothèque iTunes contient plus d’éléments que ne peut en contenir votre appareil.
Remarque : Si vous utilisez iTunes Match, vous pouvez gérer manuellement la vidéo uniquement.
Connecter l’iPhone à votre ordinateur
Connecter l’iPhone à votre ordinateur permet de synchroniser le contenu de votre ordinateur à
l’aide d’iTunes. Consultez la section Synchroniser avec iTunes ci-dessus.
Pour utiliser l’iPhone avec votre ordinateur, vous avez besoin des éléments suivants :
•
Une connexion Internet pour votre ordinateur (haut débit recommandé)
Chapitre 2 Premiers pas 21
Page 22
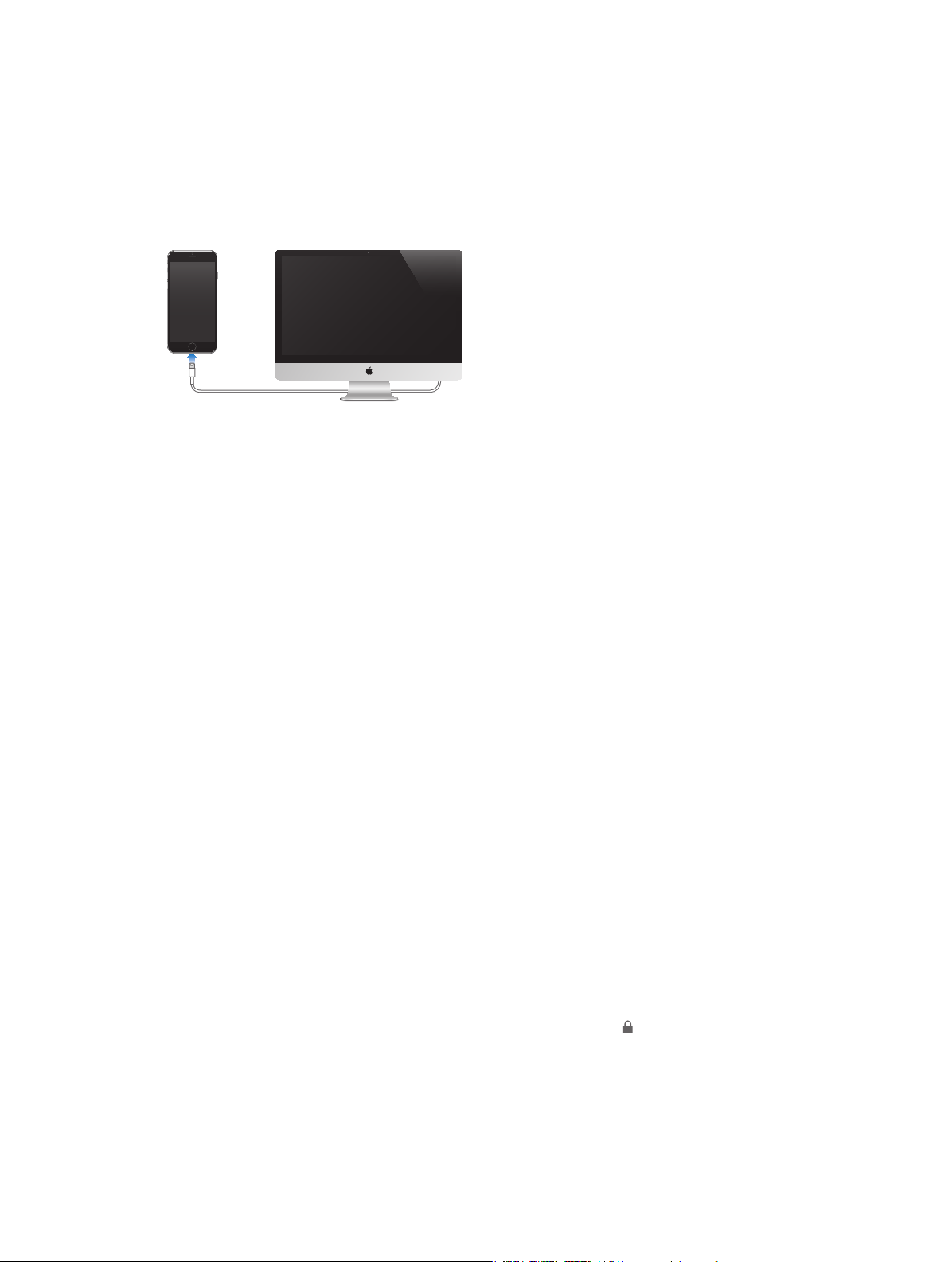
•
Un Mac ou un PC équipé d’un port USB 2.0 ou 3.0 et de l’un des systèmes d’exploitation
suivants :
•
OS X version 10.6.8 ou ultérieur
•
Windows 8, Windows 7, Windows Vista, Windows XP Édition Familiale ou Windows XP
Professionnel avec Service Pack 3 ou ultérieur
Pour connecter l’iPhone à votre ordinateur : Utilisez-le avec le câble Lightning vers USB ou le
câble 30 broches vers USB fourni.
Synchroniser avec iTunes
La synchronisation avec iTunes copie des données de votre ordinateur vers l’iPhone, et inversement. Pour eectuer une synchronisation, connectez l’iPhone à votre ordinateur ou congurez
une synchronisation sans l d’iTunes par Wi-Fi. Vous pouvez régler iTunes de manière à synchroniser votre musique, vos vidéos, vos apps, vos photos et bien plus encore. Pour obtenir de l’aide
pour synchroniser votre iPhone, ouvrez iTunes sur votre ordinateur, choisissez Aide > Aide iTunes,
puis sélectionnez Synchroniser votre iPod, iPhone ou iPad. Vous pouvez télécharger iTunes à
partir de la page http://www.itunes.com/fr/download.
Pour congurer la synchronisation sans l : Connectez l’iPhone à votre ordinateur. Sélectionnez
l’iPhone dans iTunes sur votre ordinateur, cliquez sur Résumé et sélectionnez Synchroniser avec
cet iPhone en Wi-Fi.
Si la synchronisation Wi-Fi est activée, l’iPhone synchronise automatiquement lorsqu’il est
connecté à une source d’alimentation, que l’iPhone et votre ordinateur sont connectés au même
réseau sans l et qu’iTunes est ouvert sur votre ordinateur.
Astuces pour synchroniser avec iTunes sur votre ordinateur
Connectez l’iPhone à votre ordinateur, sélectionnez-le dans iTunes, puis dénissez les options
dans les diérentes sous-fenêtres.
•
Si l’iPhone n’apparaît pas dans iTunes, assurez-vous que vous utilisez la version la plus récente
d’iTunes et que le câble fourni est correctement branché puis redémarrez l’ordinateur.
•
Dans la sous-fenêtre Résumé, congurez iTunes pour synchroniser automatiquement l’iPhone
lorsqu’il est connecté à votre ordinateur. Pour outrepasser temporairement ce réglage, maintenez enfoncées les touches Commande et Option (sur un Mac) ou Maj et Contrôle (sur un PC)
jusqu’à ce que l’iPhone apparaisse dans la fenêtre iTunes.
•
Dans la sous-fenêtre Résumé, sélectionnez « Chirer la sauvegarde de l’iPhone » pour chirer
les informations stockées sur votre ordinateur au moment où iTunes crée une sauvegarde.
Les sauvegardes chirées sont identiées par une icône de cadenas et un mot de passe est
nécessaire pour restaurer les sauvegardes. Si vous ne sélectionnez pas cette option, les autres
mots de passe (tels que ceux pour les comptes de messagerie) ne sont pas inclus dans la sauvegarde et devront être saisis à nouveau si vous utilisez la sauvegarde pour restaurer l’iPhone.
Chapitre 2 Premiers pas 22
Page 23
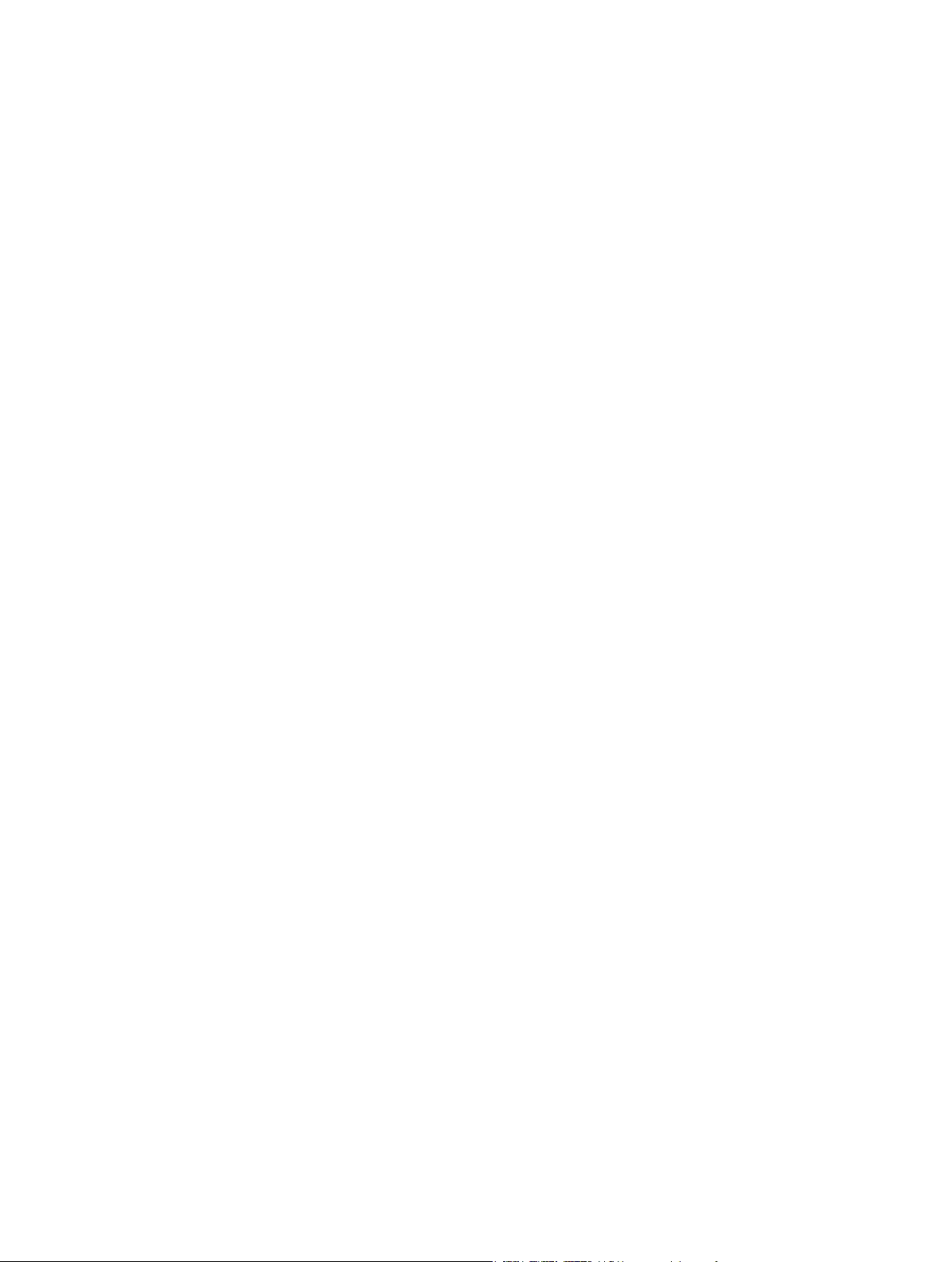
•
Dans la sous-fenêtre Infos, lorsque vous synchronisez des comptes de messagerie, seuls les
réglages sont transférés de votre ordinateur vers l’iPhone. Les modications apportées à un
compte de messagerie sur l’iPhone n’ont aucun eet sur le compte de votre ordinateur.
•
Dans la sous-fenêtre Infos, cliquez sur Avancé pour sélectionner des options vous permettant
de remplacer les informations qui se trouvent sur l’iPhone par celles présentes sur votre ordi-
nateur lors de la prochaine synchronisation.
•
Dans la sous-fenêtre Musique, vous pouvez synchroniser de la musique à l’aide de vos listes de
lecture.
•
Dans la sous-fenêtre Photos, vous pouvez synchroniser des photos et des vidéos à partir d’une
app prise en charge ou d’un dossier sur votre ordinateur.
•
Si vous utilisez iCloud pour stocker vos contacts, calendriers et signets, ne les synchronisez pas
sur votre iPhone à l’aide d’iTunes.
•
Si vous activez la photothèque iCloud, vous ne pouvez pas utiliser iTunes pour synchroniser
des photos et des vidéos sur l’iPhone.
Date et heure
La date et l’heure sont généralement dénies en fonction de votre région : regardez l’écran verrouillé pour vérier leur exactitude.
Pour dénir la mise à jour automatique de la date et de l’heure sur l’iPhone : Accédez à
Réglages > Général > Date et heure, puis activez ou désactivez Réglage automatique. Si l’iPhone
est réglé pour mettre automatiquement l’heure à jour, il recherche la bonne heure sur le réseau
cellulaire et la met à jour pour la faire correspondre au fuseau horaire dans lequel vous vous
trouvez. Certains opérateurs ne prenant pas en charge l’heure réseau, il se peut que l’iPhone ne
parvienne pas à déterminer automatiquement l’heure locale.
Pour régler la date et l’heure manuellement : Accédez à Réglages > Général > Date et heure,
puis désactivez Réglage automatique.
Pour dénir le format 24 heures ou 12 heures pour l’iPhone : Accédez à Réglages > Général >
Date et heure, puis activez ou désactivez Achage 24h. L’option Achage 24 h peut ne pas être
disponible dans toutes les régions.
Apple Watch
Utilisez l’app Apple Watch (non disponible dans toutes les régions) pour en savoir plus sur
l’Apple Watch et pour jumeler votre Apple Watch et votre iPhone. Il vous sut de toucher l’app
de l’Apple Watch, puis de suivre les instructions qui s’achent à l’écran.
Réglages internationaux
Accédez à Réglages > Général > Langue et région pour dénir les éléments suivants :
•
La langue de l’iPhone
•
L’ordre de langue préféré pour les apps et les sites web
•
Le format de région
•
Le format du calendrier
•
Les réglages avancés pour les dates, horaires et chires
Pour ajouter un clavier dans une autre langue, accédez à Réglages > Général > Clavier > Claviers.
Pour en savoir plus, consultez la section Utiliser les claviers internationaux à la page 195.
Chapitre 2 Premiers pas 23
Page 24
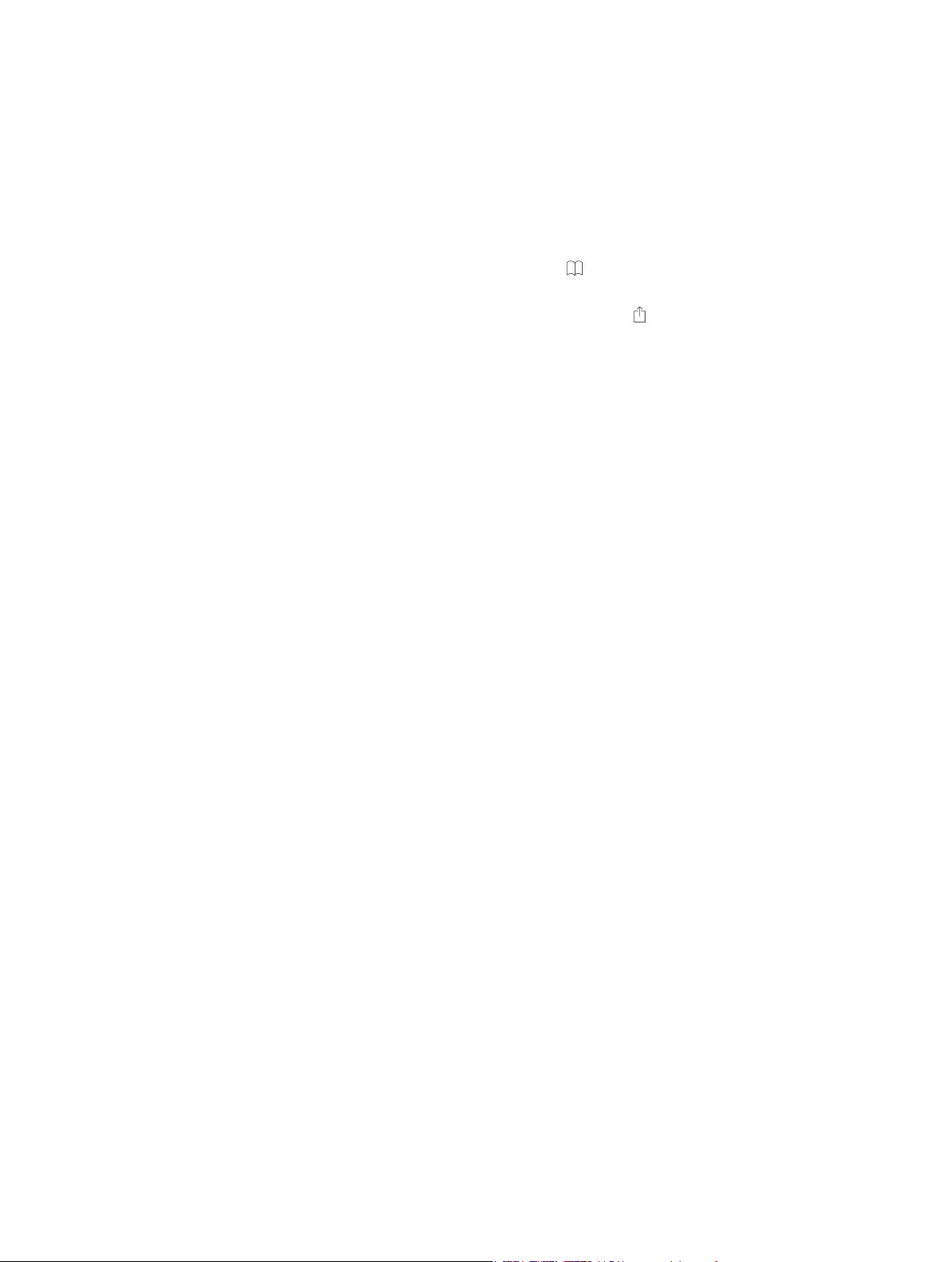
Le nom de votre iPhone
Le nom de l’iPhone est utilisé par iTunes et iCloud.
Pour modier le nom de votre iPhone : Accédez à Réglages > Général > Informations > Nom.
Consulter ce guide de l’utilisateur sur l’iPhone
Le Guide de l’utilisateur de l’iPhone peut être aché sur l’iPhone dans Safari et dans
l’application iBooks.
Pour consulter le guide de l’utilisateur dans Safari : Touchez , puis le signet Guide de l’utilisa-
teur de l’iPhone. (Si aucun signet ne s’ache, consultez help.apple.com/iphone.)
•
Pour ajouter l’icône du guide de l’utilisateur à l’écran d’accueil : Touchez , puis touchez Sur
l’écran d’accueil.
•
Pour consulter le guide de l’utilisateur dans une autre langue : Touchez Changer la langue au bas
de la page d’accueil.
Pour consulter le guide de l’utilisateur dans iBooks : Ouvrez iBooks, puis recherchez « utilisateur
iPhone » dans l’iBooks Store.
Pour plus d’informations sur iBooks, consultez la section Chapitre 24, iBooks, à la page 137.
Astuces pour l’utilisation pour iOS 8
L’application Astuces vous aide à optimiser votre utilisation de l’iPhone.
Pour obtenir des astuces : Ouvrez l’application Astuces. De nouvelles astuces sont ajoutées
chaque semaine.
Pour recevoir une notication lorsque de nouvelles astuces sont disponibles : Accédez à
Réglages > Notications > Astuces.
Chapitre 2 Premiers pas 24
Page 25
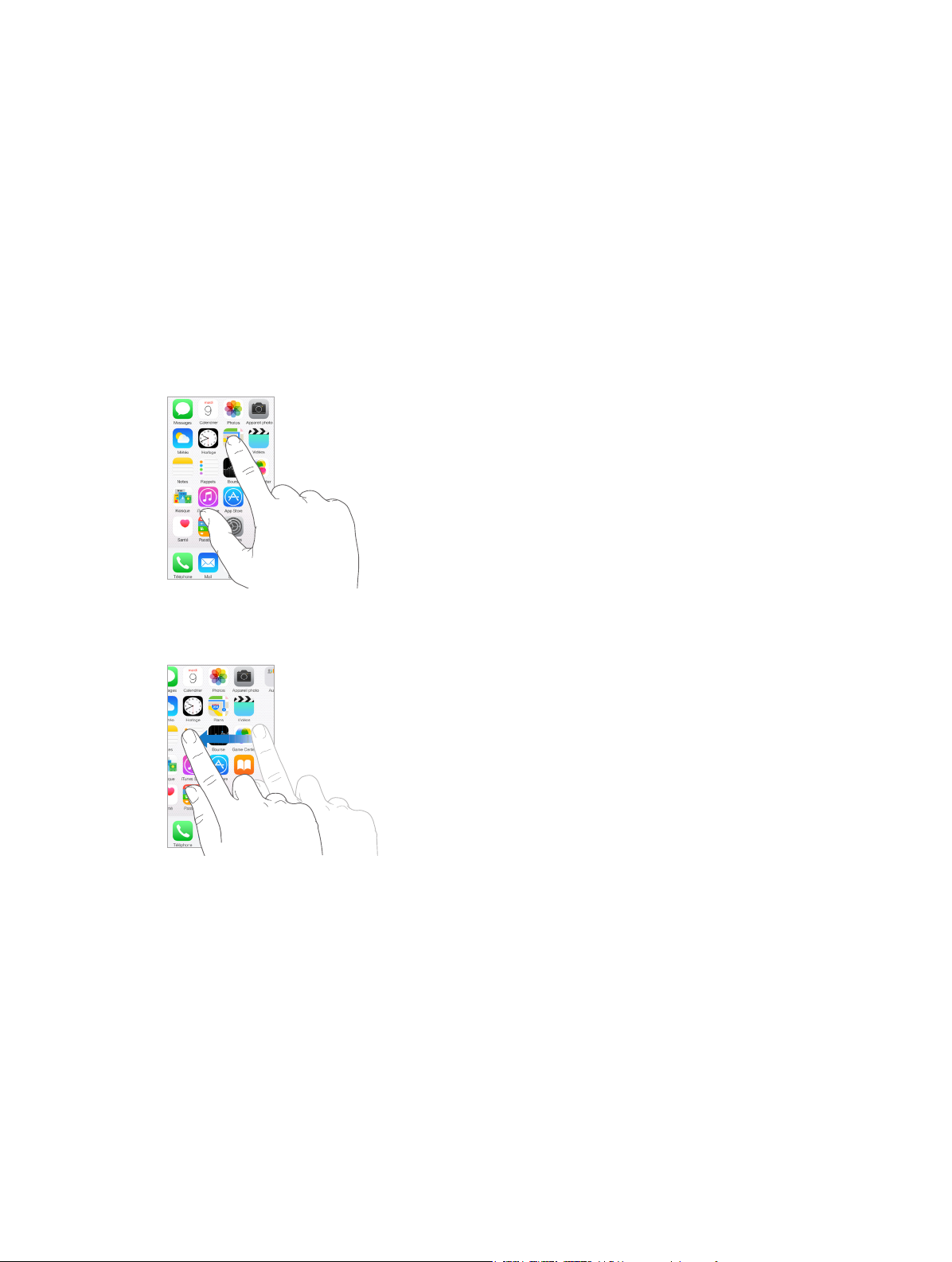
Notions élémentaires
Utiliser les applications
Toutes les applications fournies avec l’iPhone (ainsi que celles téléchargées sur l’App Store)
gurent sur l’écran d’accueil.
Commencer par l’écran d’accueil
Touchez une application pour l’ouvrir.
3
Appuyez sur le bouton principal à tout moment pour revenir à l’écran d’accueil. Balayez vers la
gauche ou la droite pour acher d’autres écrans.
Multitâche
L’iPhone vous aide à gérer plusieurs tâches simultanément.
25
Page 26
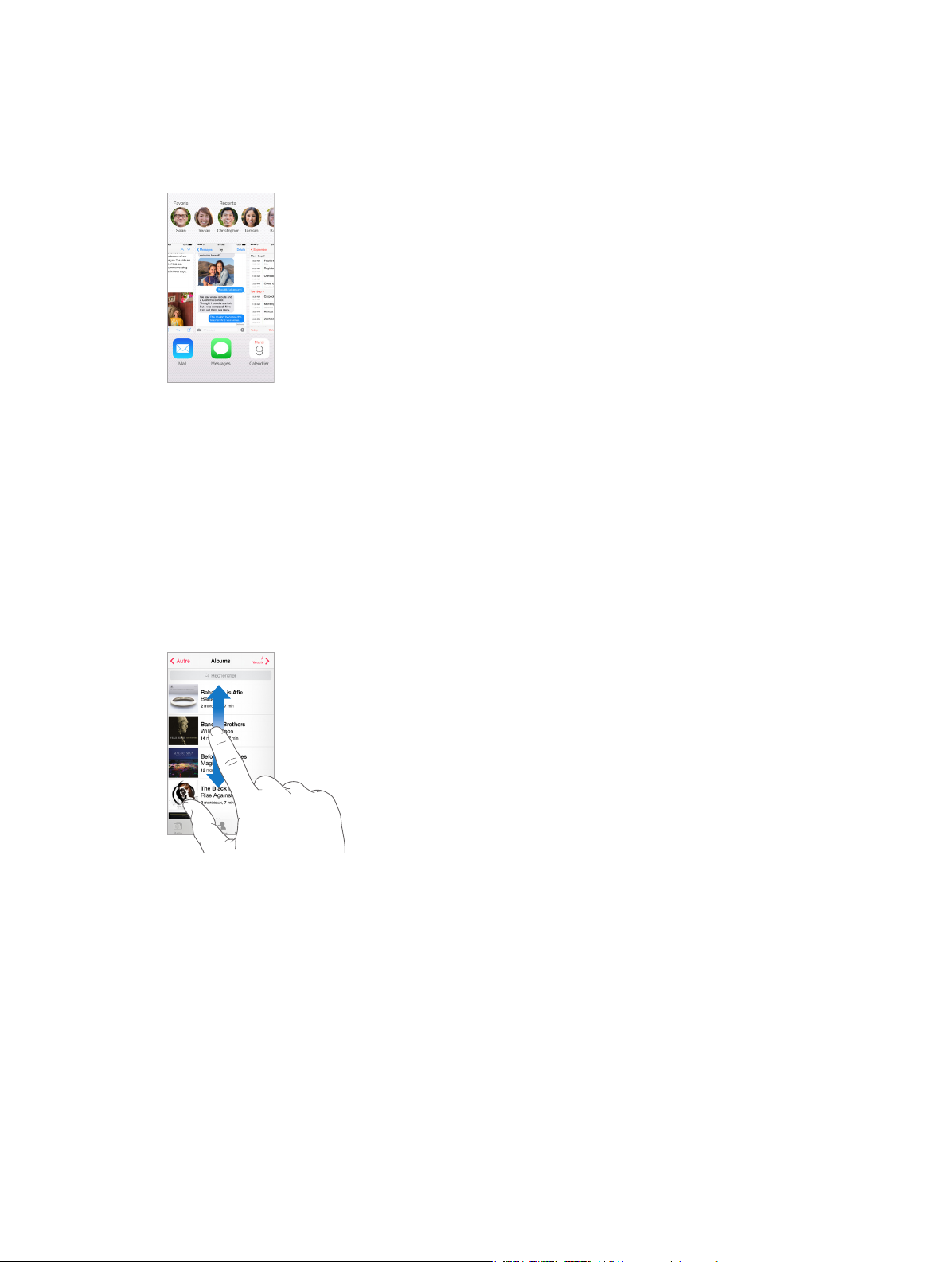
Acher les contacts et les apps ouvertes : Appuyez deux fois sur le bouton principal pour acher l’écran multitâche. Balayez vers la gauche ou la droite pour acher plus d’éléments. Pour
basculer vers une autre application, touchez-la. Pour communiquer avec un contact récent ou
un contact gurant dans vos favoris, touchez la photo ou le nom du contact, puis touchez la
méthode de communication de votre choix.
Pour fermer une app : Si une application ne fonctionne pas correctement, vous pouvez la forcer
à quitter. Dans l’écran multitâche, faites glisser l’application vers le haut. Essayez ensuite de
la rouvrir.
Si vous disposez de nombreuses applications, vous pouvez utiliser Spotlight pour les rechercher
et les ouvrir. Tirez le centre de l’écran d’accueil vers le bas pour acher le champ de recherche.
Consultez la section Recherche Spotlight à la page 37.
Naviguer
Faire déler une liste vers le haut ou le bas pour voir davantage de contenu. Balayez pour faire
déler rapidement ; touchez l’écran pour arrêter le délement. Certaines listes présentent un
index : touchez une lettre pour accéder à la partie de la liste correspondante.
Faites glisser une photo, un plan ou une page web dans n’importe quelle direction pour acher
une nouvelle zone.
Pour accéder rapidement au haut d’une page, touchez la barre d’état située en haut de l’écran.
Chapitre 3 Notions élémentaires 26
Page 27
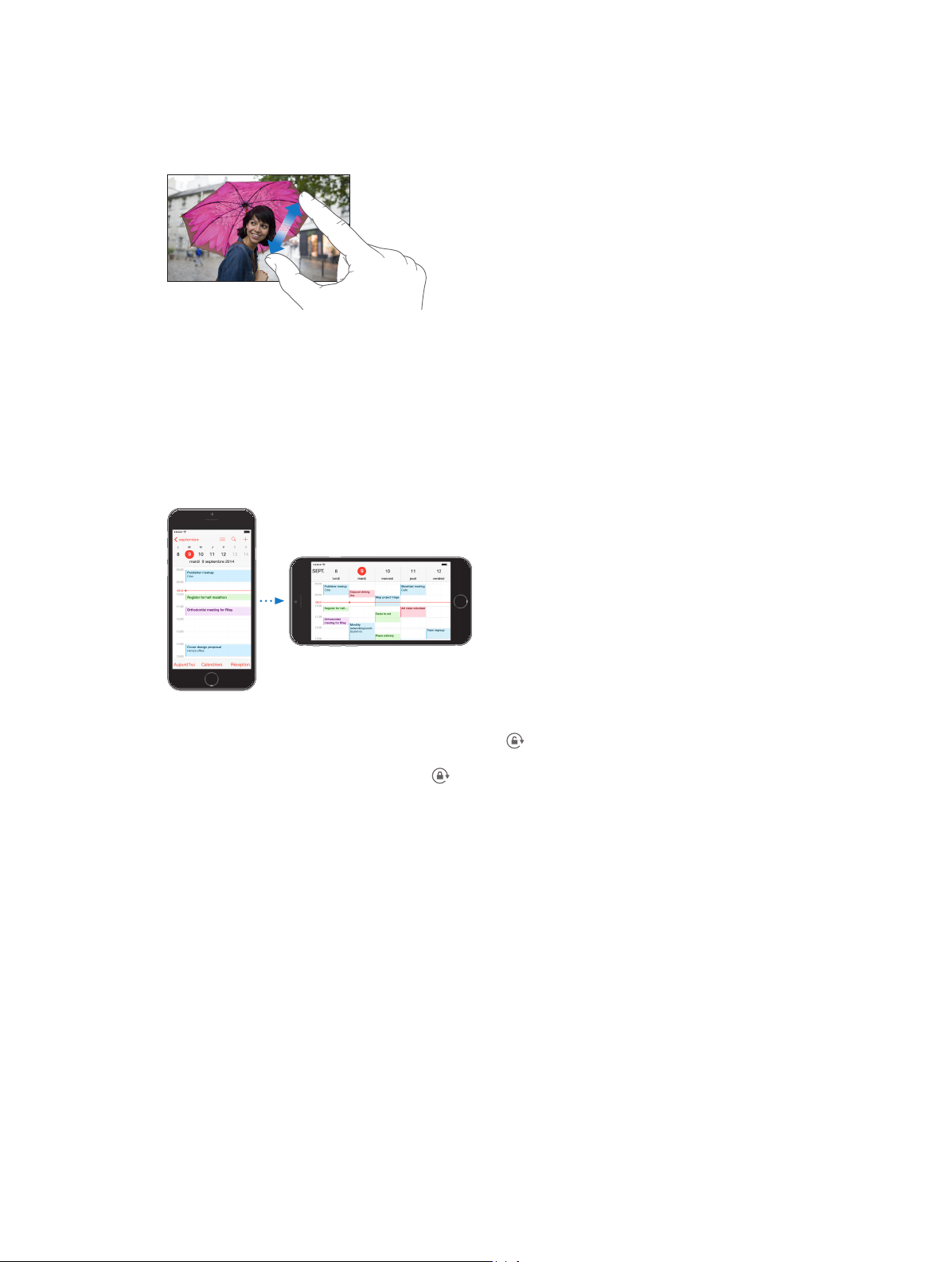
Voir de plus près
Écartez vos doigts sur une photo, une page web ou un plan pour eectuer un zoom avant , puis
pincez pour un zoom arrière. Dans Photos, pincez à plusieurs reprises pour accéder à la collection
ou à l’album dans lequel se trouve la photo.
Vous pouvez également toucher deux fois une photo ou une page web pour eectuer un zoom
avant, puis toucher deux fois à nouveau pour eectuer un zoom arrière. Sur les plans, touchez
deux fois pour eectuer un zoom avant et touchez une fois avec deux doigts pour eectuer un
zoom arrière.
Modier l’orientation de l’écran
De nombreuses applications vous proposent un achage diérent lorsque vous faites pivoter
l’iPhone.
09:41
100 %
09:41
100 %
Pour verrouiller l’écran en orientation portrait, balayez l’écran verticalement depuis le bord inférieur pour ouvrir le Centre de contrôle, puis touchez .
L’icône de verrouillage en mode portrait apparaît dans la barre d’état lorsque l’orientation de
l’écran est verrouillée.
Lorsque vous utilisez l’iPhone 6 Plus en orientation paysage, certaines applications prennent une
disposition spéciale. Il s’agit des apps suivantes :
•
Mail
•
Messages
•
Calendrier
•
Rappels
•
Météo
•
Notes
•
Horloge
•
Réglages
•
Contacts
•
Mémo vocal
Chapitre 3 Notions élémentaires 27
Page 28
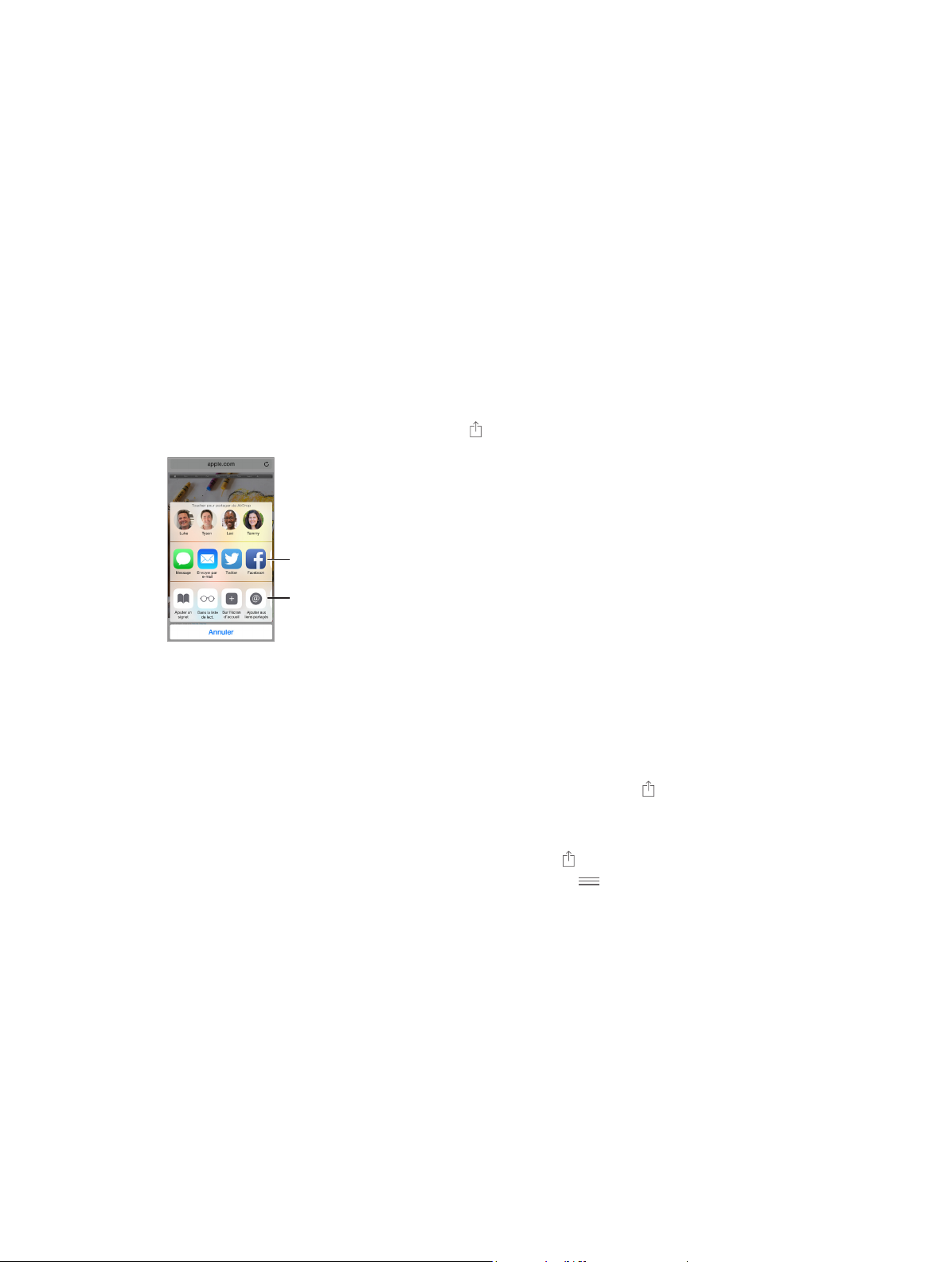
•
Options de partage
Options d’action
Bourse
Remarque : Ces dispositions spéciales ne sont pas disponibles lorsque le Zoom de l’écran
est activé.
Accès facile
Si vous utilisez un iPhone 6 ou un iPhone 6 Plus en orientation portrait, appuyez deux fois légèrement sur le bouton principal pour faire descendre l’écran, an que la moitié supérieure soit
plus proche de votre pouce.
Désactiver la fonctionnalité Accès facile : Touchez Réglages > Général > Accessibilité, puis touchez Accès facile (sous Interaction).
Extensions d’apps
Certaines apps vous permettent d’étendre les fonctionnalités des apps sur votre iPhone. Une
extension d’app peut se manifester sous la forme d’une option permettant de partager des informations ou d’eectuer une action, d’un widget dans le Centre de notications, ou d’un clavier
personnalisé. Par exemple, si vous téléchargez Pinterest sur votre iPhone, cela ajoute l’option de
partage sur Pinterest sous la forme du bouton .
Options de partage
Options d’action
Les extensions d’app peuvent également vous aider à modier une photo ou une vidéo dans
l’app Photos. Par exemple, vous pouvez télécharger une app dédiée à la photographie vous permettant d’appliquer des ltres aux photos de votre app Photos.
Pour installer des extensions d’app : Téléchargez l’app à partir de l’App Store, puis ouvrez l’app
et suivez les instructions achées à l’écran.
Pour activer ou désactiver les options de partage ou d’action : Touchez , puis touchez Plus
(faites glisser les options vers la gauche si nécessaire). Désactivez les options de partage ou d’action tierces (elles sont activées par défaut).
Pour organiser les options de partage et d’action : Touchez , puis touchez Plus (faites glisser
les icônes vers la gauche si nécessaire). Touchez et faites glisser pour modier l’ordre de
vos options.
Pour en savoir plus sur les widgets du Centre de notications, consultez la section Centre de noti-
cations à la page 39. Pour en savoir plus sur les options de partage, consultez la section Partage
à partir des apps à la page 41.
Chapitre 3 Notions élémentaires 28
Page 29
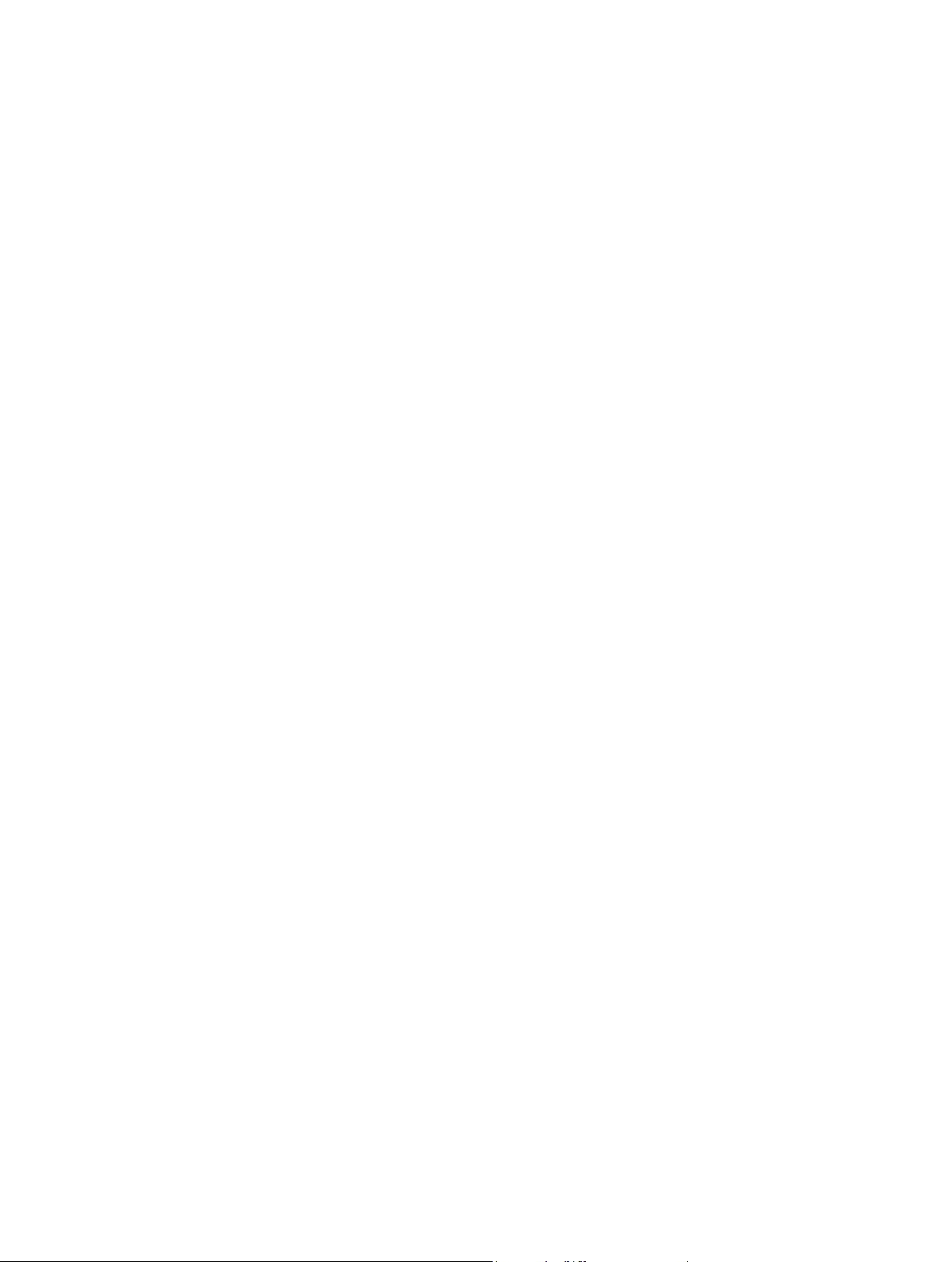
Continuité
À propos des fonctionnalités de Continuité
Les fonctionnalités de continuité connectent votre iPhone à votre iPad, votre iPod touch et votre
Mac an que tous ces appareils puissent travailler ensemble. Par exemple, vous pouvez commencer à rédiger un e-mail ou un document sur votre iPhone, puis reprendre là où vous vous étiez
arrêté sur votre iPad. Vous pouvez également permettre à votre iPad ou à votre Mac d’utiliser
votre iPhone pour passer des appels téléphoniques ou envoyer des messages texte ou MMS.
Les fonctionnalités de continuité requièrent iOS 8 ou OS X Yosemite et fonctionnent
avec les iPhone 5 ou ultérieurs, les iPod touch (5e génération), les iPad (4e génération) et les ordinateurs Mac pris en charge. Pour en savoir plus, consultez la page
support.apple.com/kb/HT6337?viewlocale=fr_FR.
Hando
Reprenez une opération démarrée sur un appareil à l’endroit où vous vous étiez arrêté sur un
autre. Vous pouvez utiliser Hando avec Mail, Safari, Pages, Numbers, Keynote, Plans, Messages,
Rappels, Calendrier, Contacts et certaines apps tierces. Pour que Hando fonctionne, vos appareils doivent être connectés à iCloud avec le même identiant Apple et doivent se trouver dans
un rayon permettant une connexion Bluetooth (environ 10 mètres).
Pour passer d’un appareil à un autre : Balayez l’écran vers le haut à partir du bord inférieur
gauche de l’écran verrouillé (là où se trouve l’icône d’activité de l’app utilisée) ou accédez à
l’écran multitâche, puis touchez l’app. Sur votre Mac, ouvrez l’app que vous étiez en train d’utiliser sur votre appareil iOS.
Pour désactiver Hando sur vos appareils : Accédez à Réglages > Général > Hando et
apps suggérées.
Pour désactiver Hando sur votre Mac : Accédez à Préférences Système > Général, puis désactivez l’option Autoriser Hando entre ce Mac et vos appareils iCloud.
Appels téléphoniques
Passez et recevez des appels téléphoniques sur votre iPad, iPod touch ou Mac (sous iOS 8 ou
OS X Yosemite) lorsque votre iPhone est connecté au même réseau Wi-Fi et connecté à iCloud
et FaceTime avec le même identiant Apple. (Si l’option Autoriser les appels Wi-Fi est disponible
sur votre iPhone, elle doit être désactivée. Accédez à Réglages > Téléphone > Appels Wi-Fi.)
Consultez la section Passer et recevoir des appels sur votre iPad, iPod touch ou Mac à la page 59.
Pour passer un appel téléphonique depuis votre iPad, iPod touch ou Mac : Touchez ou cliquez
sur un numéro de téléphone dans Contacts, Calendrier ou Safari. Sur un iPad ou un iPod touch,
vous pouvez également toucher un contact récent sur l’écran multitâche.
Pour désactiver les appels cellulaires sur iPhone : Accédez à Réglages > FaceTime, puis désactivez Appels cellulaires sur iPhone.
Messages
Basculez entre vos appareils iOS et vos ordinateurs Mac (sous iOS 8 ou OS X Yosemite) pour
envoyer et recevoir des messages texte et MMS. Il vous sut de vous connecter à iMessage avec
le même identiant Apple que celui utilisé sur votre iPhone. Pour en savoir plus, consultez la sec-
tion SMS, MMS et iMessage à la page 85.
Chapitre 3 Notions élémentaires 29
Page 30
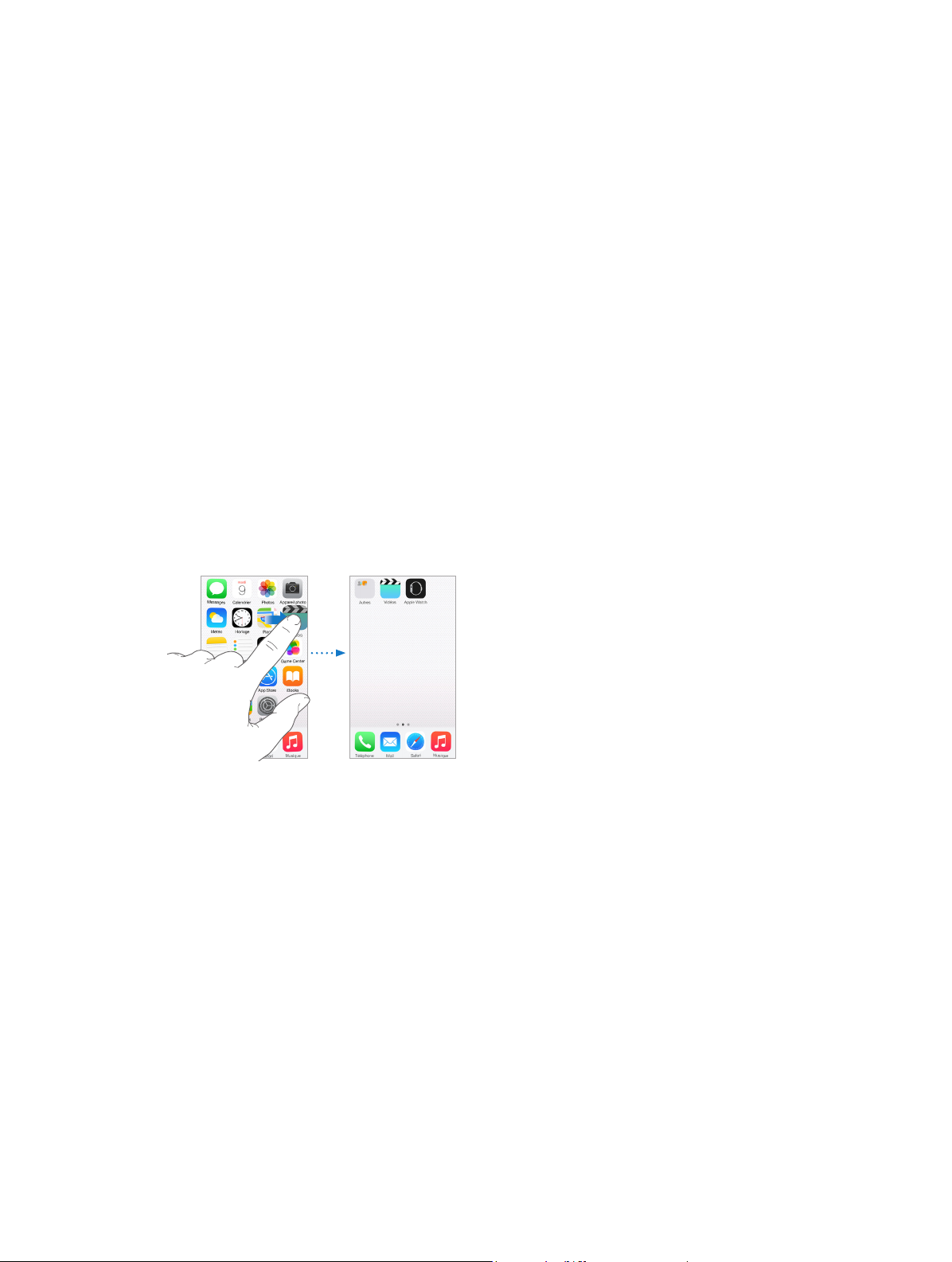
Instant Hotspot
Vous pouvez utiliser Instant Hotspot sur l’iPhone pour fournir un accès Internet à vos autres
appareils iOS et ordinateurs Mac (sous iOS 8 et OS X Yosemite) connectés à iCloud avec le même
identiant Apple. Instant Hotspot utilise le partage de connexion de votre iPhone, sans que vous
ayez besoin de saisir un mot de passe ni d’activer l’option Partage de connexion.
Pour utiliser Instant Hotspot : Accédez à Réglages > Wi-Fi sur votre autre appareil iOS, puis
choisissez le réseau de votre iPhone sous Hotspots personnels. Sur votre Mac, choisissez votre le
réseau de votre iPhone dans vos réglages Wi-Fi.
Lorsque vous n’utilisez pas le partage de connexion, vos appareils se déconnectent pour économiser la batterie. Pour en savoir plus, consultez la section Partage de connexion à la page 45.
Remarque : Cette fonctionnalité peut ne pas être disponible avec tous les opérateurs. Des frais
supplémentaires peuvent s’appliquer. Contactez votre opérateur pour en savoir plus.
Personnaliser l’iPhone
Organiser vos applications
Pour organiser les applications : Touchez n’importe quelle application de l’écran d’accueil et
maintenez le doigt dessus jusqu’à ce qu’elle bouge, puis déplacez vos applications en les faisant
glisser. Faites glisser une application vers le bord de l’écran pour la déplacer vers un autre écran
d’accueil ou vers le Dock en bas de l’écran. Appuyez sur le bouton principal pour enregistrer
votre agencement.
Pour créer un nouvel écran d’accueil : Lorsque vous organisez les applications, faites en glisser
une jusqu’au bord droit du dernier écran d’accueil. Les points qui apparaissent au-dessus du
Dock indiquent le nombre d’écrans d’accueil disponibles et celui qui est actuellement aché.
Vous pouvez également personnaliser l’écran d’accueil à l’aide d’iTunes lorsque l’iPhone est
connecté à votre ordinateur. Sélectionnez l’iPhone dans iTunes, puis cliquez sur Apps.
Pour recommencer : Accédez à Réglages > Général > Réinitialiser, puis touchez Réinitialiser
l’écran d’accueil pour rétablir la disposition d’origine de l’écran d’accueil et des applications. Les
dossiers sont supprimés et le fond d’écran d’origine est restauré.
Chapitre 3 Notions élémentaires 30
Page 31

Organiser à l’aide de dossiers
Pour créer un dossier : Lorsque vous organisez les applications, faites en glisser une sur une
autre. Touchez le nom du dossier et renommez-le. Faites glisser des applications pour les ajouter
ou les supprimer. Appuyez sur le bouton principal lorsque vous avez terminé.
Vous pouvez placer plusieurs pages d’applications dans un dossier.
Pour supprimer un dossier : Faites glisser toutes les applications hors du dossier en question.
Celui-ci est automatiquement supprimé.
Changer de fond d’écran
Les réglages Fond d’écran permettent de dénir une image ou une photo comme fond d’écran
de l’écran de verrouillage ou de l’écran d’accueil. Choisissez parmi des images dynamiques
et statiques.
Pour changer de fond d’écran : Accédez à Réglages > Fond d’écran > Choisir un fond d’écran.
Lorsque vous choisissez une image à utiliser en tant que nouveau fond d’écran, le bouton
Perspective détermine l’agrandissement ou non de votre fond d’écran. Si vous avez déjà choisi
un fond d’écran, accédez au réglage Fond d’écran et touchez l’image de l’écran verrouillé ou de
l’écran d’accueil pour acher le bouton Perspective.
Remarque : Le bouton Zoom de perspective n’apparaît pas si Réduire les animations (dans
les réglages Accessibilité) est activé. Consultez la section Réduire les animations à l’écran à la
page 181.
Régler la luminosité de l’écran
Baissez la luminosité de l’écran pour prolonger l’autonomie de la batterie, ou utilisez
Réglage automatique.
Chapitre 3 Notions élémentaires 31
Page 32

Pour régler la luminosité de l’écran : Accédez à Réglages > Luminosité et achage, puis faites
glisser le curseur. Si Réglage automatique est activé, l’iPhone ajuste la luminosité de l’écran en
fonction des conditions d’éclairage actuelles à l’aide du capteur de lumière ambiante intégré.
Vous pouvez également ajuster la luminosité dans le centre de contrôle.
Zoom de l’écran
Sur les iPhone 6 et les iPhone 6 Plus, vous pouvez agrandir l’achage de l’écran. Accédez à
Réglages > Luminosité et achage. Touchez Achage (sous Zoom de l’écran), choisissez Agrandi,
puis touchez Dénir. Pour découvrir les autres fonctions de zoom, consultez la rubrique Zoom à
la page 179.
Saisir du texte
Le clavier à l’écran vous permet de saisir du texte lorsque nécessaire.
Saisir du texte
Touchez un champ de texte pour voir apparaître le clavier, puis touchez les lettres pour saisir
votre texte. Si vous touchez la mauvaise touche, vous pouvez faire glisser votre doigt jusqu’à la
bonne. La lettre n’est pas validée tant que vous n’éloignez pas votre doigt de la touche.
09:41
100 %
Chapitre 3 Notions élémentaires 32
Page 33

Touchez Maj pour saisir en majuscule, ou touchez Maj et glissez vers une lettre sans décoller
Pour saisir un autre caractère,
touchez une touche, maintenez
le doigt dessus et faites glisser
pour choisir l’une des options.
Prédiction
votre doigt. Touchez deux fois la touche Maj pour activer le verrouillage des majuscules. Pour
saisir des chires, des signes ponctuation ou des symboles, touchez la touche des chires
ou la touche des symboles . Si vous n’avez ajouté aucun clavier, touchez pour acher le
clavier emoji. Si vous disposez de plusieurs claviers, touchez pour acher le dernier clavier
utilisé. Continuez à taper pour accéder aux autres claviers activés, ou touchez et maintenez votre
doigt sur , puis faites glisser votre doigt pour choisir un autre clavier. Pour insérer rapidement
un point suivi d’un espace à la n d’une phrase, touchez deux fois la barre d’espace.
Pour saisir un autre caractère,
touchez une touche, maintenez
le doigt dessus et faites glisser
pour choisir l’une des options.
Si vous voyez un mot souligné en rouge, touchez-le pour acher des suggestions de correction.
Si la forme correcte de ce mot n’apparaît pas, saisissez-la.
À mesure que vous écrivez, le clavier prédit le mot suivant (non disponible dans toutes les langues). Touchez un mot pour le choisir. Vous pouvez également accepter la proposition surlignée
en saisissant une espace ou un signe de ponctuation. Lorsque vous touchez une suggestion,
une espace est insérée après le mot. Si vous saisissez une virgule, un point ou un autre signe de
ponctuation, l’espace est supprimée. Pour rejeter une suggestion, touchez votre mot d’origine
(aché en tant que texte prédit entre guillemets).
Prédiction
Pour masquer les suggestions : Faites glisser les suggestions vers le bas. Faites glisser la barre
vers le haut lorsque vous souhaitez réacher les suggestions.
Pour désactiver les prédictions : Touchez et maintenez votre doigt sur ou , puis faites glisser vers Prédiction.
Si vous désactivez les prédictions de texte, l’iPhone tentera tout de même de corriger certains
mots mal orthographiés. Acceptez une correction en saisissant une espace ou un signe de ponctuation, ou en appuyant sur la touche retour. Pour rejeter une correction, touchez le « x ». Si vous
rejetez la même suggestion à plusieurs reprises, l’iPhone cesse de vous la proposer.
Pour dénir les options de saisie ou ajouter des claviers : Accédez à Réglages > Général >
Clavier.
Le clavier aché à l’écran pour les iPhone 6 et iPhone 6 Plus comprend de nouvelles
touches qui pourront vous être utiles. Elles apparaissent lorsque vous tenez votre iPhone en
orientation paysage.
Vous pouvez également saisir du texte sur un clavier sans l Apple. Consultez la section Utiliser
un clavier sans l Apple à la page 34. Pour utiliser la dictée au lieu de la saisie, consultez la sec-
tion Dicter à la page 35.
Chapitre 3 Notions élémentaires 33
Page 34

Modier du texte
Points de capture
Pour corriger du texte : Touchez l’écran et gardez le doigt dessus pour acher la loupe, puis
faites glisser le doigt pour positionner le point d’insertion.
Pour sélectionner du texte : Touchez le point d’insertion pour acher les options de sélection.
Vous pouvez également toucher deux fois un mot pour le sélectionner. Faites glisser les poignées
pour sélectionner plus ou moins de texte. Dans les documents en lecture seule, tels que les
pages web, maintenez le doigt sur un mot pour le sélectionner.
Points de capture
Vous pouvez couper, copier ou coller sur le texte sélectionné. Quelques applications vous permettent de mettre du texte en gras ou en italique (touchez B/I/U) ; obtenir la dénition d’un mot
une suggestion d’alternative. Touchez pour acher toutes les options.
Pour annuler la dernière modication : Secouez l’iPhone, puis touchez Annuler.
Enregistrer des combinaisons de caractères
Un raccourci vous permet de saisir un mot ou une expression plus longs à partir de quelques
caractères. Par exemple, le raccourci « bjr » saisit le texte complet « bonjour ». Cette correction est
déjà dénie, mais vous pouvez également ajouter vos propres corrections.
Pour créer un raccourci : Accédez à Réglages > Général > Clavier, puis touchez Raccourcis.
Un mot ou une expression que vous utilisez ne doit pas être corrigé ? Créez un raccourci, mais
laissez le champ Raccourci vide.
Pour maintenir votre dictionnaire personnel à jour sur vos autres appareils à l’aide d’iCloud :
Accédez à Réglages > iCloud, puis activez iCloud Drive ou Documents et données.
Utiliser un clavier sans l Apple
Vous pouvez utiliser un clavier sans l Apple (vendu séparément) pour saisir du texte sur votre
iPhone. Le clavier se connecte via Bluetooth. Vous devez donc commencer par le jumeler avec
l’iPhone.
Remarque : Le clavier sans l Apple peut ne pas prendre en charge les fonctionnalités de clavier de votre appareil. Par exemple, il n’anticipe pas le mot suivant et ne corrige pas les fautes
d’orthographe.
Chapitre 3 Notions élémentaires 34
Page 35

Pour jumeler un clavier sans l Apple avec votre iPhone : Allumez le clavier, accédez à
Réglages > Bluetooth et activez le Bluetooth, puis touchez le clavier lorsqu’il apparaît dans la
liste Appareils.
Une fois jumelé, le clavier se reconnecte à l’iPhone chaque fois qu’il est à portée (jusqu’à 10 m).
Lorsque le clavier physique est connecté, le clavier à l’écran n’apparaît pas.
Pour économiser vos batteries : Désactivez le Bluetooth et le clavier sans l lorsque vous ne les
utilisez pas. Vous pouvez désactiver le Bluetooth dans le Centre de contrôle. Pour désactiver le
clavier, maintenez enfoncé le bouton d’alimentation jusqu’à l’extinction du voyant vert.
Pour annuler le jumelage d’un clavier sans l : Accédez à Réglages > Bluetooth, touchez en
regard du nom du clavier, puis touchez Oublier cet appareil.
Consultez la section Appareils Bluetooth à la page 47.
Ajouter ou modier des claviers
Vous pouvez activer ou désactiver des fonctionnalités de saisie, telles que la vérication orthographique ; ajouter des claviers pour écrire dans plusieurs langues et modier la disposition de
votre clavier à l’écran ou du clavier sans l Apple.
Pour dénir les fonctionnalités de saisie : Accédez à Réglages > Général > Clavier.
Pour ajouter un clavier pour une autre langue : Accédez à Réglages > Général > Clavier >
Claviers > Ajouter un clavier.
Pour changer de clavier : Si vous n’avez ajouté aucun clavier, touchez pour acher le clavier
emoji. Si vous disposez de plusieurs claviers, touchez pour acher le dernier clavier utilisé.
Continuez à taper pour accéder aux autres claviers activés, ou touchez et maintenez votre doigt
sur , puis faites glisser votre doigt pour choisir un autre clavier.
Pour en savoir plus sur les claviers internationaux, consultez la section Utiliser les claviers interna-
tionaux à la page 195.
Pour changer la disposition du clavier : Accédez à Réglages > Général > Clavier, sélectionnez un
clavier, puis choisissez une disposition.
Dicter
Si vous le souhaitez, vous pouvez dicter au lieu de taper. Assurez-vous que la fonction Dictée
vocale est activée (dans Réglages > Général > Clavier) et que l’iPhone est connecté à Internet.
Remarque : La dictée n’est pas disponible dans toutes les langues et toutes les régions, et ses
fonctionnalités peuvent varier. Des frais de données cellulaires peuvent s’appliquer. Consultez la
section Réglages cellulaires à la page 209.
Chapitre 3 Notions élémentaires 35
Page 36

Pour dicter du texte : Touchez sur le clavier à l’écran, puis parlez. Touchez OK lorsque vous
Touchez pour commencer
la dictée.
avez ni.
Touchez pour commencer
la dictée.
Pour ajouter du texte : Touchez une nouvelle fois et continuez la dictée. Pour insérer du texte,
commencez par toucher l’endroit où vous voulez placer le point d’insertion. Vous pouvez également remplacer le texte sélectionné en dictant.
Pour ajouter un signe de ponctuation ou mettre en forme du texte : Énoncez la ponctuation
ou la mise en forme. Par exemple, « Chère Caroline virgule le code se trouve dans le courrier
électronique point » donne le texte suivant « Chère Caroline, le code se trouve dans le courrier
électronique. » Les commandes de ponctuation et de mise en forme incluent :
•
Ouvrir les guillemets … fermer les guillemets
•
Nouveau paragraphe
•
Nouvelle ligne
•
En maj, pour mettre en majuscule le premier caractère du mot suivant
•
Activer maj … annuler maj, pour mettre en majuscule le premier caractère de chaque mot
•
Toutes maj, pour mettre en majuscule tous les caractères du mot suivant
•
Activer toutes maj … annuler toutes maj, pour mettre en majuscule tous les caractères des
mots compris entre les deux commandes
•
Activer min … annuler min, pour mettre en minuscule tous les caractères des mots compris
entre les deux commandes
•
Activer pas d’espace … annuler pas d’espace, pour coller une série de mots sans espaces
•
Souriant, pour insérer :-)
•
Renfrogné, pour insérer :-(
•
Clin d’œil, pour insérer ;-)
Contrôle vocal
Le contrôle vocal vous permet de passer des appels téléphoniques et FaceTime et de contrôler la
lecture de musique si Siri est désactivé. (Pour en savoir plus sur l’utilisation de Siri pour contrôler
vocalement votre iPhone, consultez Chapitre 4, Siri, à la page 54.)
Chapitre 3 Notions élémentaires 36
Page 37

Remarque : Contrôle vocal et les réglages de Contrôle vocal ne sont pas disponibles lorsque Siri
est activé.
Pour utiliser Contrôle vocal : Désactivez Siri en accédant à Réglages > Général > Siri, puis maintenez le bouton principal enfoncé jusqu’à l’ouverture de l’écran Contrôle vocal, signalée par un
bip sonore, ou maintenez le bouton central des écouteurs enfoncé. Consultez la section Utiliser
un casque d’écoute Apple à la page 46.
Pour obtenir les meilleurs résultats :
•
Parlez clairement et de manière naturelle.
•
Ne prononcez que des noms et des chires et des commandes connus de Contrôle vocal.
Faites de petites pauses entre les diérentes commandes.
•
Prononcez les noms complets.
Pour changer la langue de Contrôle vocal : Par défaut, Contrôle vocal est conguré pour reconnaître les commandes vocales dans la langue dénie pour l’iPhone (dans Réglages > Général >
International > Langue). Pour utiliser Contrôle vocal dans une autre langue ou un autre dialecte,
accédez à Réglages > Général > International > Contrôle vocal.
La fonction Contrôle vocal est toujours activée pour l’app Musique, mais vous pouvez désactiver
la composition de Contrôle vocal lorsque l’iPhone est verrouillé. Accédez à Réglages > Touch ID
et code (modèles dotés de la fonction Touch ID) ou Réglages > Code (autres modèles) et désactivez Composition vocale.
Si vous recherchez des commandes spéciques, consultez les sections Passer un appel à la
page 57 et Siri et Contrôle vocal à la page 80. Pour plus d’informations sur l’utilisation de
Contrôle vocal, notamment sur la manière de l’utiliser en diérentes langues, consultez la page
support.apple.com/kb/HT3597?viewlocale=fr_FR.
Rechercher
Eectuer des recherches dans les apps
De nombreuses applications incluent un champ de recherche dans lequel vous pouvez saisir du
texte et rechercher des éléments au sein de l’app. Par exemple, dans l’app Plans, vous pouvez
rechercher un lieu précis.
Recherche Spotlight
Les recherches Spotlight ne sont pas eectuées uniquement sur votre iPhone. Elles renvoient
également des suggestions provenant de l’App Store et d’Internet. Vous pouvez voir des suggestions concernant les horaires des lms au cinéma, les lieux proches et bien plus encore.
Chapitre 3 Notions élémentaires 37
Page 38

Pour eectuer une recherche sur l’iPhone : Tirez le centre de n’importe quel écran d’accueil vers
le bas pour acher le champ de recherche. Les résultats s’achent à mesure que vous saisissez ;
pour masquer le clavier et acher plus de résultats à l’écran, touchez Rechercher. Touchez un
élément dans la liste pour l’ouvrir.
Vous pouvez également utiliser la recherche Spotlight pour rechercher et ouvrir des applications.
Pour choisir les applications et le contenu à rechercher : Accédez à Réglages > Général >
Recherche Spotlight, puis touchez les éléments de la liste pour désélectionner des apps ou du
contenu. Pour modier l’ordre de recherche, touchez et faites glisser pour le déplacer.
Pour limiter la Recherche Spotlight à votre iPhone : Accédez à Réglages > Général > Recherche
Spotlight, puis touchez Suggestions Spotlight pour les désactiver.
Pour désactiver le Service de localisation pour les suggestions Spotlight : Accédez à
Réglages > Condentialité > Service de localisation. Touchez Services système, puis désactivez
l’option Suggestions Spotlight.
Centre de contrôle
Le Centre de contrôle vous donne instantanément accès à l’appareil photo, la calculette, AirPlay,
le contrôle de la musique en cours de lecture, ainsi que d’autres fonctionnalités utiles. Vous
pouvez également ajuster la luminosité, verrouiller l’écran en orientation portrait, activer ou
désactiver les services sans l et activer AirDrop. Consultez la section AirDrop à la page 41.
Pour ouvrir le Centre de contrôle : Balayez n’importe quel écran verticalement depuis le bord
inférieur (même l’écran verrouillé).
Pour ouvrir l’application audio en cours de lecture : Touchez le titre du morceau.
Pour fermer le Centre de contrôle : Balayez l’écran vers le bas, touchez le haut de l’écran ou
appuyez sur le bouton principal.
Pour désactiver l’accès au Centre de contrôle à partir des apps ou de l’écran verrouillé :
Accédez à Réglages > Centre de contrôle.
Chapitre 3 Notions élémentaires 38
Page 39

Alertes et Centre de notications
Alertes
Les alertes vous avertissent des événements importants. Elles peuvent apparaître brièvement en
haut de l’écran ou rester au centre de l’écran jusqu’à ce que vous les preniez en considération.
Certaines applications peuvent inclure une pastille sur leur icône de l’écran d’accueil pour vous
avertir du nombre de nouveaux éléments : par exemple, le nombre de nouveaux messages
électroniques. En cas de problème (par exemple, un message qui ne peut pas être envoyé),
un point d’exclamation apparaît sur la pastille. Une pastille numérotée sur un dossier indique
le nombre total de notications pour l’ensemble des applications qu’il contient.
Les alertes peuvent également apparaître sur l’écran verrouillé.
Pour répondre à une alerte sans quitter l’app en cours d’utilisation : Faites glisser l’alerte vers le
bas lorsqu’elle apparaît en haut de votre écran.
Remarque : Cette fonctionnalité fonctionne pour les messages texte, les e-mails, les invitations
dans le calendrier et bien plus encore.
Pour répondre à une alerte lorsque l’iPhone est verrouillé : Balayez l’alerte de droite à gauche.
Pour ignorer les alertes : Accédez à Réglages > Ne pas déranger. Vous pouvez également utili-
ser Siri pour activer ou désactiver l’option Ne pas déranger. Dites « Active Ne pas déranger » ou
« Désative Ne pas déranger ».
Pour dénir les sons et les vibrations : Accédez à Réglages > Sons.
Centre de notications
Le Centre de notications regroupe vos notications dans un seul emplacement pour que vous
puissiez vous en occuper à un moment opportun. Achez les détails de votre journée, tels que
les prévisions météo, vos rendez-vous, les anniversaires, les cotations boursières et un même
bref résumé de la journée du lendemain. Touchez l’onglet Notications pour acher toutes
vos alertes.
Pour ouvrir le Centre de notications : Balayez l’écran verticalement depuis le bord supérieur.
Pour dénir les options de la fonctionnalité Aujourd’hui : Pour choisir les informations à acher,
touchez Modier en dessous des informations achées dans l’onglet Aujourd’hui.
Touchez + ou - pour ajouter ou supprimer des informations. Pour modier l’ordre des informations,
touchez , puis faites-le glisser pour le déplacer.
Chapitre 3 Notions élémentaires 39
Page 40

Pour dénir des options de notication : Accédez à Réglages > Notications. Touchez une application pour congurer ses options de notication. Par exemple, vous pouvez décider d’acher
une notication sur l’écran verrouillé. Vous pouvez également toucher Modier pour dénir
l’ordre dans lequel apparaissent les notications des applications. Touchez , puis faites-le glisser à un nouvel endroit.
Remarque : Pour inclure l’état de la circulation pour vos trajets réguliers dans l’onglet
Aujourd’hui, assurez-vous que l’option Lieux fréquents est activée dans Réglages >
Condentialité > Service de localisation > Services système > Lieux fréquents.
Pour recevoir les alertes gouvernementales : Dans certaines régions, vous pouvez activer ces
alertes dans la liste des alertes gouvernementales. Accédez à Réglages > Notications.
Par exemple, aux États-Unis, l’iPhone peut recevoir des alertes présidentielles, et vous pouvez
activer ou désactiver les alertes AMBER et d’urgence (comprenant les alertes de menaces imminentes extrêmes et de menaces sérieuses). Cette fonction est activée par défaut. Au Japon,
l’iPhone peut recevoir des alertes d’urgence pour les tremblements de terre envoyés par
l’Agence météorologique du Japon. Les alertes gouvernementales varient en fonction de l’opérateur et du modèle de l’iPhone et ne fonctionnent pas sous toutes conditions.
Pour dénir si les informations Aujourd’hui et l’Achage Notications doivent apparaître
sur l’écran verrouillé : Accédez à Réglages > Touch ID et code (modèles dotés de la fonction
Touch ID) ou Réglages > Code (autres modèles) et puis indiquez si les informations doivent être
accessibles sur l’écran verrouillé.
Pour fermer le Centre de notications : Balayez vers le haut ou appuyez sur le bouton principal.
Sons et silence
Vous pouvez modier ou désactiver les sons qu’émet l’iPhone lorsque vous recevez un appel,
message texte, message vocal, e-mail, tweet, publication Facebook, rappel ou tout autre
événement.
Pour dénir des options de son : Accédez à Réglages > Sons pour obtenir des options telles que
les sonneries, sons d’alerte, réglages et modèles de vibration, ainsi que le volume de la sonnerie
et des alertes.
Dénir des modèles de vibration : Accédez à Réglages > Sons, puis choisissez un élément dans
la liste Sons et séquences de vibrations. Touchez Vibration pour sélectionner un modèle ou en
créer un vous-même.
Si vous souhaitez ignorer temporairement les appels entrants, alertes et eets sonores, consultez
la section suivante et Commutateur Sonnerie/Silence à la page 14.
Ne pas déranger
Ne pas déranger est un moyen simple de mettre votre iPhone en mode silencieux au moment
de dîner ou d’aller vous coucher. Ce réglage empêche les appels et les alertes de produire des
sons ou de déclencher l’allumage de l’écran.
Pour activer Ne pas déranger : Balayez l’écran verticalement depuis le bord inférieur pour acher le Centre de contrôle, puis touchez . Lorsque l’option Ne pas déranger est activée,
apparaît dans la barre d’état.
Remarque : Les alarmes continuent à sonner même si le réglage Ne pas déranger est activé.
Pour vous assurer que l’iPhone reste silencieux, éteignez-le.
Chapitre 3 Notions élémentaires 40
Page 41

Pour congurer l’option Ne pas déranger : Accédez à Réglages > Ne pas déranger.
Touchez pour
partager avec un
ami à proximité
via AirDrop.
Vous pouvez planier des périodes calmes, autoriser les appels de votre liste de Favoris ou de
groupes de contacts et permettre aux appels répétés de sonner en cas d’urgence. Vous pouvez
également dénir si l’option Ne pas déranger doit mettre l’iPhone en mode silencieux seulement
lorsqu’il est verrouillé ou même lorsqu’il est déverrouillé.
Partage
Partage à partir des apps
Dans de nombreuses applications, vous pouvez toucher Partager ou pour choisir comment
partager vos informations. Les choix varient en fonction de l’application utilisée. Davantage
d’options peuvent apparaître si vous téléchargez des apps dotées d’options de partage. Pour en
savoir plus, consultez la section Extensions d’apps à la page 28.
Pour utiliser Twitter, Facebook, Flickr, Vimeo ou d’autres apps tierces dotées d’options de partage : Connectez-vous à votre compte dans Réglages. Les boutons de partage tiers vous renvoient
au réglage approprié si vous n’êtes pas encore connecté.
Pour personnaliser les modes de partage de vos informations : Touchez le bouton Plus, puis
touchez et faites glisser pour déplacer les diérents éléments.
AirDrop
AirDrop vous permet de partager vos photos, vidéos, sites web, positions et autres éléments avec
les appareils situés à proximité (iOS 7 ou ultérieur). Avec iOS 8, vous pouvez également partager des données avec les ordinateurs Mac dotés d’OS X Yosemite. AirDrop permet de transférer
des informations via Wi-Fi ou Bluetooth. Ces options doivent être activées. Pour utiliser AirDrop,
vous devez être connecté à iCloud à l’aide de votre identiant Apple. Les transferts sont chirés
par sécurité.
Touchez pour
partager avec un
ami à proximité
via AirDrop.
Pour partager un élément avec AirDrop : Touchez Partager , puis touchez le nom d’une per-
sonne utilisant AirDrop près de vous.
Pour recevoir des éléments avec AirDrop : Balayez l’écran de bas en haut pour acher le
Centre de contrôle. Touchez AirDrop, puis choisissez entre recevoir des éléments provenant
de vos Contacts uniquement ou de Tout le monde. Vous pouvez accepter ou refuser les
demandes entrantes.
Chapitre 3 Notions élémentaires 41
Page 42

Partage familial
Avec le Partage familial, jusqu’à six membres d’une famille peuvent partager leurs achats eectués dans l’iTunes Store, l’iBooks Store et l’App Store, un calendrier familial et des photos, tout
cela sans partager de comptes.
Un des adultes de la famille (l’organisateur de la famille) invite les autres membres à rejoindre le
groupe familial et accepte de régler tous les achats eectués dans l’iTunes Store, l’iBooks Store
et l’App Store initiés par les membres de la famille dans le cadre du partage familial. Une fois le
partage familial conguré, les membres de la famille ont immédiatement accès à la musique, aux
lms, aux séries télévisées, aux livres et aux applications prises en charge de tous les membres.
De plus, les membres de la famille peuvent facilement partager des photos au sein d’un album
familial, ajouter des événements au calendrier familial, partager leur position avec les autres
membres de la famille et aider à retrouver les appareils égarés des autres membres.
Les enfants de moins de 13 ans peuvent également participer au Partage familial. En tant que
parent ou tuteur, l’organisateur de la famille peut fournir son accord pour que son enfant dispose
de son propre identiant Apple, et le créer au nom de l’enfant. Une fois le compte créé, il est
automatiquement ajouté au groupe familial.
Pour utiliser le Partage familial, vous devez vous connecter à iCloud avec votre identiant Apple.
Vous serez également invité à conrmer l’identiant Apple utilisé pour les achats eectués
dans l’iTunes Store, l’iBooks Store et l’App Store. Le partage familial est disponible sur les appareils dotés d’iOS 8, les ordinateurs Mac exécutant OS X Yosemite et les PC dotés d’iCloud pour
Windows 4.0. Vous ne pouvez faire partie que d’un seul groupe familial à la fois.
Pour congurer le partage familial : Accédez à Réglages > iCloud > Congurer le partage familial. Suivez les instructions achées à l’écran pour congurer le Partage familial en tant qu’organisateur, puis invitez les membres de votre famille à rejoindre le groupe.
Pour créer un identiant Apple pour un enfant : Accédez à Réglages > iCloud > Famille, faites
déler jusqu’au bas de l’écran, puis touchez le bouton de création d’un identiant Apple pour
un enfant.
Pour accepter une invitation à rejoindre un Partage familial : Vériez que vous êtes connecté
à iCloud et que vous pouvez accepter une invitation à rejoindre un Partage familial depuis
votre appareil iOS (iOS 8 requis), votre Mac (OS X Yosemite requis) ou votre PC (iCloud pour
Windows 4.0 requis). Si l’organisateur est proche de vous lors de la conguration, il sut qu’il
vous demande de saisir l’identiant Apple et le mot de passe que vous utilisez pour iCloud.
Pour accéder aux achats partagés eectués dans l’iTunes Store, l’iBooks Store et l’App Store :
Ouvrez l’iTunes Store, l’iBooks Store ou l’App Store, touchez Achats, puis touchez un membre de
la famille dans le menu qui s’ache.
Chapitre 3 Notions élémentaires 42
Page 43

Lorsqu’un membre de la famille eectue un achat, celui-ci est directement facturé sur le compte
de l’organisateur de la famille. Une fois acheté, l’élément est ajouté au compte du membre de
la famille ayant initié l’achat, et est partagé avec le reste de la famille. Si le Partage familial est
désactivé, chaque membre conserve les éléments qu’il ou elle a achetés, même s’ils ont été
payés par l’organisateur de la famille.
Pour activer Demander à acheter : L’organisateur de la famille peut décider que les jeunes
membres de la famille devront demander son accord pour pouvoir faire un achat ou télécharger
un article gratuit. Accédez à Réglages > iCloud > Famille, puis touchez le nom de la personne.
Remarque : Les restrictions d’âge pour l’option Demander à acheter varient en fonction de la
région. Aux États-Unis, l’organisateur de la famille peut activer l’option Demander à acheter pour
tout membre de la famille ayant moins de 18 ans. Pour les membres de moins de 13 ans, cette
option est activée par défaut.
Pour masquer vos achats eectués dans l’iTunes Store, l’iBooks Store et l’App Store : Ouvrez
iTunes sur votre ordinateur, puis cliquez sur iTunes Store. Sous Raccourcis, cliquez sur Achats,
puis cliquez sur le type de contenu (par exemple, Musique ou Films). Passez votre souris sur l’élément à masquer, puis cliquez sur . Pour rendre des achats visibles, retournez dans la section
Raccourcis, puis cliquez sur Compte. Faites déler la page vers le bas jusqu’à la section iTunes
dans le nuage, puis cliquez sur Gérer (à droite de la mention Achats masqués).
Pour partager des photos ou vidéos avec des membres de votre famille : Lorsque vous congurez le Partage familial, un album partagé nommé « Famille » est automatiquement créé dans
l’app Photos de tous les appareils des membres de la famille. Pour partager une photo ou une
vidéo avec les membres de votre famille, ouvrez l’app Photos, puis achez une photo ou une
vidéo, ou encore sélectionnez plusieurs photos ou vidéos. Touchez , touchez Partage de photos
iCloud, ajoutez des commentaires, puis partagez la sélection avec l’album familial partagé.
Consultez la section Partage des photos iCloud à la page 98.
Pour ajouter un événement au calendrier familial : Lorsque vous congurez le Partage familial,
un calendrier partagé nommé « Famille » est automatiquement créé dans l’app Calendrier de
tous les appareils des membres de la famille. Pour ajouter un événement familial, ouvrez l’app
Calendrier, créez un événement, puis choisissez de l’ajouter au calendrier familial. Consultez la
section Partager des calendriers iCloud à la page 92.
Pour congurer un rappel familial : Lorsque vous congurez le Partage familial, une liste partagée est automatiquement créée dans l’app Rappels de tous les appareils des membres de la
famille. Pour ajouter un rappel à la liste familiale, ouvrez l’app Rappels, touchez la liste familiale,
puis ajoutez-y un rappel. Consultez la section Rappels en un coup d’œil à la page 120 .
Pour partager votre position avec les membres de votre famille : Les membres de la famille
peuvent partager leur position en touchant Réglages > iCloud > Partager ma position
(sous Avancé). Pour trouver la position d’un membre de la famille, utilisez l’app Localiser mes amis
(disponible gratuitement sur l’App Store). Vous pouvez également utiliser l’app Messages
(iOS 8 requis). Pour en savoir plus sur l’utilisation de Messages pour partager et acher des positions, consultez la section Partager des photos, vidéos, votre position, etc. à la page 88.
Pour suivre les appareils de votre famille : Si les membres de la famille ont activé Partager ma
position dans iCloud, vous pouvez les aider à localiser leurs appareils égarés. Ouvrez Localiser
mon iPhone sur votre appareil ou à l’adresse iCloud.com. Pour en savoir plus, consultez la section
Localiser mon iPhone à la page 51.
Chapitre 3 Notions élémentaires 43
Page 44

Pour quitter le partage familial : Accédez à Réglages > iCloud > Famille, puis touchez Quitter
le partage familial. Si vous êtes l’organisateur, accédez à Réglages > iCloud > Famille, touchez
votre nom, puis touchez Arrêter le partage familial. Pour en savoir plus, consultez la page
support.apple.com/kb/HT201081?viewlocale=fr_FR.
iCloud Drive
À propos d’iCloud Drive
iCloud Drive stocke vos présentations, vos feuilles de calcul, vos documents PDF, vos images et
tout autre type de document sur iCloud, an que vous puissiez y accéder depuis tous vos appareils pour lesquels iCloud est conguré. Cela permet à vos apps de partager des documents,
an que vous puissiez travailler sur un même document dans plusieurs apps.
iCloud Drive fonctionne avec les appareils dotés d’iOS 8, les ordinateurs Mac exécutant
OS X Yosemite, les PC dotés d’iCloud pour Windows 4.0, ou tout appareil ou ordinateur accédant
à iCloud.com. Pour accéder à iCloud Drive, vous devez être connecté à iCloud avec votre identi-
ant Apple. iCloud Drive fonctionne avec des apps prises en charge, telles que Pages, Numbers,
Keynote, GarageBand et quelques apps tierces. Les limites de stockage dépendent de votre for-
fait de stockage iCloud.
Congurer iCloud Drive
Vous pouvez congurer iCloud Drive à l’aide de l’Assistant réglages lorsque vous installez iOS 8,
ou bien plus tard dans Réglages. iCloud Drive est une mise à niveau de Documents et données.
Lorsque vous passes à iCloud Drive, vos documents sont copiés dans iCloud Drive et deviennent
disponibles sur vos appareils utilisant iCloud Drive. Vous ne pourrez pas accéder aux documents
stockés sur iCloud Drive sur vos autres appareils tant qu’ils ne seront pas également mis à niveau
vers iOS 8 ou OS X Yosemite. Pour en savoir plus sur la mise à niveau vers iCloud Drive, consultez
la page support.apple.com/kb/HT6345?viewlocale=fr_FR.
Pour congurer iCloud Drive : Accédez à Réglages > iCloud > iCloud Drive, puis activez
iCloud Drive et suivez les instructions achées à l’écran.
Transférer des chiers
Il y a plusieurs façons de transférer des chiers entre l’iPhone et votre ordinateur ou tout autre
appareil iOS.
Pour transférer des chiers à l’aide d’iTunes : Connectez l’iPhone à votre ordinateur à l’aide
du câble fourni. Sur votre ordinateur, sélectionnez l’iPhone dans iTunes, puis cliquez sur Apps.
Utilisez la section Partage de chiers pour transférer des documents entre l’iPhone et votre ordinateur. Les applications qui prennent en charge le partage de chiers gurent sur iTunes parmi
la liste des applications compatibles avec le partage de chiers. Pour supprimer un chier, sélectionnez-le dans la liste Documents, puis appuyez sur la touche Supprimer.
Vous pouvez également acher les chiers reçus sous forme de pièces jointes sur l’iPhone.
Avec certaines apps, vous pouvez transférer des chiers à l’aide d’AirDrop. Consultez la section
AirDrop à la page 41.
Chapitre 3 Notions élémentaires 44
Page 45

Partage de connexion
Utilisez le partage de connexion pour partager la connexion Internet de votre iPhone. Les ordinateurs peuvent partager votre connexion Internet via Wi-Fi, Bluetooth ou un câble USB. D’autres
appareils iOS peuvent partager cette connexion via Wi-Fi. Le partage de connexion fonctionne
uniquement si l’iPhone est connecté à Internet par le biais du réseau de données cellulaire.
Remarque : Cette fonctionnalité peut ne pas être disponible avec tous les opérateurs. Des frais
supplémentaires peuvent s’appliquer. Contactez votre opérateur pour en savoir plus.
Pour partager une connexion Internet : Accédez à Réglages > Réseau cellulaire, puis touchez
Partage de connexion (si l’option apparaît) pour congurer le service avec votre opérateur.
Après avoir activé Partage de connexion, d’autres appareils peuvent se connecter d’une des
manières suivantes :
•
Wi-Fi : Sur l’appareil, choisissez votre iPhone dans la liste des réseaux Wi-Fi.
•
Via USB : Connectez l’iPhone à votre ordinateur à l’aide du câble fourni. Dans les préférences
Réseau de votre ordinateur, choisissez l’iPhone et congurez les réglages réseau.
•
Via Bluetooth : Sur l’iPhone, accédez à Réglages > Bluetooth, puis activez Bluetooth. Pour jumeler et connecter votre iPhone avec votre appareil Bluetooth, reportez-vous à la documentation
fournie avec l’appareil.
Remarque : Une fois la connexion établie, une bande bleue apparaît en haut de l’écran de
l’iPhone. L’icône Partage de connexion apparaît dans la barre d’état des appareils iOS qui utilisent Partage de connexion.
Pour modier le mot de passe Wi-Fi de l’iPhone : Accédez à Réglages > Partage de connexion >
Mot de passe Wi-Fi, puis saisissez un mot de passer d’au moins 8 caractères.
Pour contrôler l’utilisation du réseau de données cellulaires : Accédez à Réglages > Réseau cel-
lulaire. Consultez la section Réglages cellulaires à la page 209.
AirPlay
Utilisez AirPlay pour diuser de la musique, des photos et des vidéos sans l sur Apple TV et
d’autres appareils compatibles AirPlay. Si vous ne voyez pas les appareils pour lesquels vous avez
activé AirPlay lorsque vous touchez , vériez que tous les appareils sont connectés au même
réseau Wi-Fi.
Pour acher les commandes AirPlay : Balayez l’écran verticalement depuis le bord inférieur
pour acher le Centre de contrôle, puis touchez .
Pour diuser du contenu : Touchez , puis sélectionnez l’appareil vers lequel vous voulez diu-
ser du contenu.
Pour poursuivre la lecture sur l’iPhone : Touchez , puis choisissez iPhone.
Pour eectuer une recopie vidéo de l’écran de l’iPhone sur un téléviseur : Touchez , choisis-
sez une Apple TV, puis touchez Recopie vidéo. Une barre bleue apparaît dans la partie supérieure
de l’écran de l’iPhone lorsque la recopie vidéo AirPlay est activée.
Vous pouvez également connecter l’iPhone à un téléviseur, un projecteur ou un moniteur
externe à l’aide du câble ou de l’adaptateur Apple adéquat. Consultez la page
support.apple.com/kb/HT4108?viewlocale=fr_FR.
Chapitre 3 Notions élémentaires 45
Page 46

AirPrint
Bouton central
Utilisez AirPrint pour imprimer sans l sur une imprimante compatible AirPrint, depuis des applications telles que Mail, Photos et Safari. De nombreuses applications disponibles sur l’App Store
prennent également en charge AirPrint.
L’iPhone et l’imprimante doivent se trouver sur le même réseau Wi-Fi. Pour en savoir plus sur
AirPrint, consultez la page support.apple.com/kb/HT4356?viewlocale=fr_FR.
Pour imprimer un document : Touchez ou (suivant l’application que vous utilisez).
Pour consulter l’état d’une tâche d’impression : Appuyez deux fois sur le bouton principal, puis
touchez Impression. La pastille sur l’icône indique le nombre de documents dans la le d’attente.
Pour annuler une tâche d’impression : Sélectionnez-la dans Impression, puis touchez Annuler
l’impression.
Utiliser un casque d’écoute Apple
Les écouteurs Apple EarPods avec télécommande et micro (iPhone 5 ou modèle ultérieur) et les
écouteurs Apple avec télécommande et micro (iPhone 4s) incluent un microphone, des boutons
de volume et un bouton central permettant de répondre aux appels et d’y mettre n, ou de
contrôler la lecture audio et vidéo, même lorsque l’iPhone est verrouillé.
Bouton central
Utilisation du bouton central pour contrôler la lecture de la musique.
•
Pour interrompre temporairement la lecture d’un morceau ou d’une vidéo : Appuyez sur le bouton
central. Appuyez à nouveau pour reprendre la lecture.
•
Pour passer au morceau suivant : Appuyez deux fois rapidement sur le bouton central.
•
Pour revenir au morceau précédent : Appuyez trois fois rapidement sur le bouton central.
•
Avance rapide : Appuyez deux fois rapidement sur le bouton central et maintenez-le enfoncé.
•
Retour rapide : Appuyez trois fois rapidement sur le bouton central puis maintenez-le enfoncé.
Utilisation du bouton central pour répondre à des appels téléphoniques ou en passer.
•
Pour répondre à un appel entrant : Appuyez sur le bouton central.
•
Pour mettre n à l’appel en cours : Appuyez sur le bouton central.
•
Pour refuser un appel entrant : Maintenez le bouton central enfoncé durant deux secondes
environ, puis relâchez-le. Deux bips de faible intensité conrment que vous avez refusé l’appel.
•
Pour répondre à un appel entrant ou en attente et placer l’appel en cours en attente : Appuyez sur
le bouton central. Appuyez à nouveau pour revenir au premier appel.
•
Pour répondre à un appel entrant ou en attente et mettre n à l’appel en cours : Maintenez le
bouton central enfoncé durant deux secondes environ, puis relâchez-le. Deux bips de faible
intensité conrment que vous avez mis n au premier appel.
Pour utiliser Siri ou Contrôle vocal : Maintenez enfoncé le bouton central. Consultez la section
Chapitre 4, Siri, à la page 54 ou Contrôle vocal à la page 36.
Chapitre 3 Notions élémentaires 46
Page 47
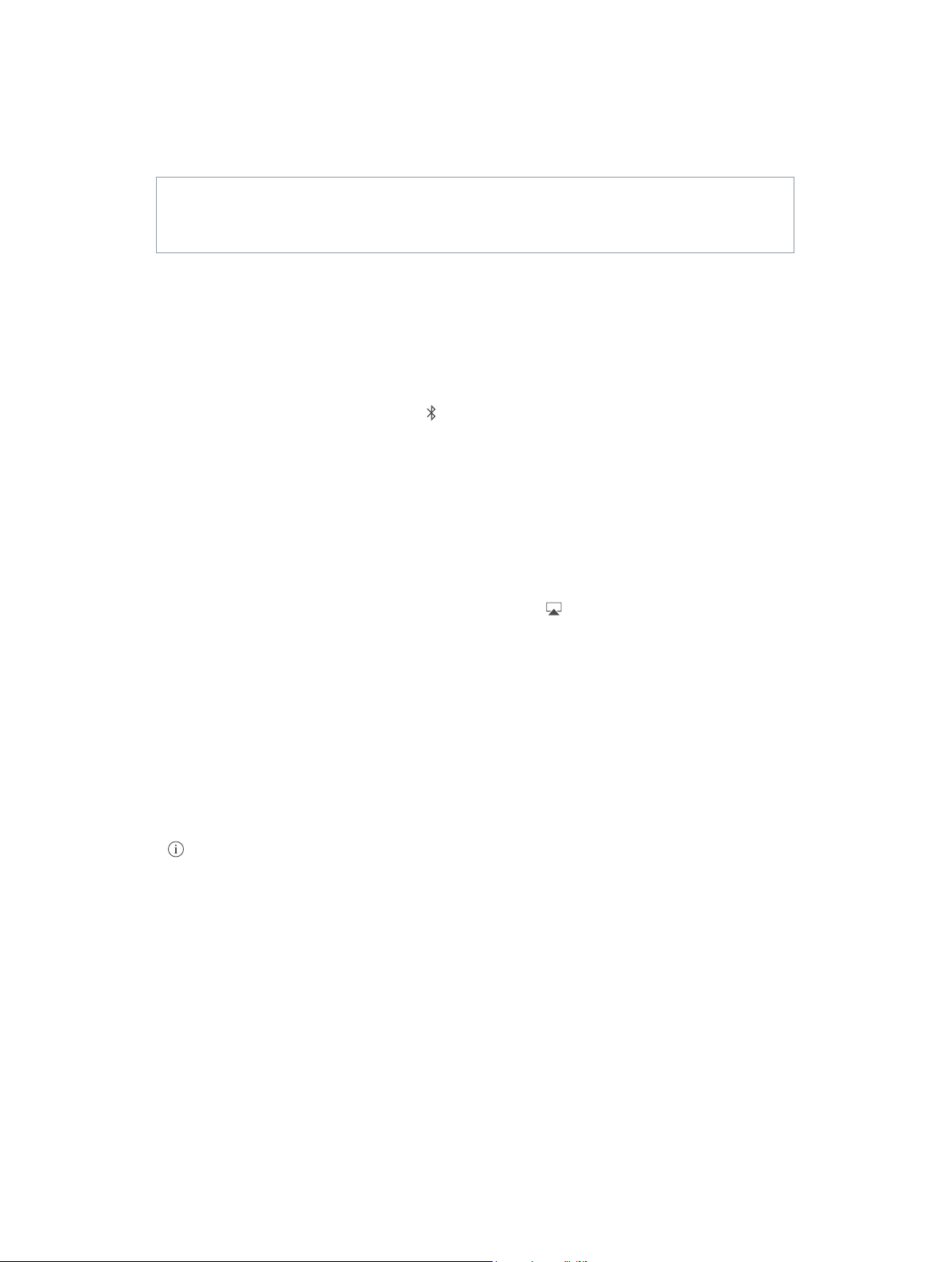
Appareils Bluetooth
Vous pouvez utiliser des appareils Bluetooth avec l’iPhone, notamment des casques, kits de
voiture, oreillettes stéréo ou un clavier sans l Apple. Pour connaître les prols Bluetooth pris en
charge, consultez la page support.apple.com/kb/HT3647?viewlocale=fr_FR.
AVERTISSEMENT : Pour obtenir des informations importantes sur la perte d’audition et sur les
distractions pouvant entraîner des situations dangereuses, consultez la section Informations
importantes concernant la sécurité à la page 201.
Remarque : L’utilisation de certains accessoires avec l’iPhone peut altérer les performances sans
l. Tous les accessoires pour iPod et iPad ne sont pas totalement compatibles avec l’iPhone.
Le fait d’activer le mode Avion peut permettre d’éliminer les interférences audio entre l’iPhone et
un accessoire. Le fait de réorienter ou de déplacer l’iPhone et l’accessoire connecté peut améliorer
les performances sans l.
Pour activer ou désactiver le Bluetooth : Accédez à Réglages > Bluetooth. Vous pouvez également activer ou désactiver le Bluetooth dans le Centre de contrôle.
Pour vous connecter à un appareil Bluetooth : Touchez l’appareil dans la liste des appareils,
puis suivez les instructions à l’écran pour vous y connecter. Consultez la documentation fournie
avec l’appareil pour obtenir des informations sur le jumelage Bluetooth. Pour en savoir plus sur
l’utilisation d’un clavier sans l Apple, consultez la section Utiliser un clavier sans l Apple à la
page 34.
L’iPhone doit se trouver à environ 10 mètres de l’appareil Bluetooth.
Pour réactiver la sortie audio de l’iPhone : Éteignez l’appareil, annulez son jumelage, désactivez
le Bluetooth dans Réglages > Bluetooth ou utilisez AirPlay pour réactiver la sortie audio de
l’iPhone. Consultez la section AirPlay à la page 45. La sortie audio de l’iPhone est réactivée quand
l’appareil Bluetooth est hors de portée.
Pour ignorer l’appareil Bluetooth : Pour utiliser le récepteur ou le haut-parleur de l’iPhone lors
des appels :
•
Répondez à un appel en touchant l’écran de l’iPhone.
•
Au cours d’un appel, touchez Audio puis choisissez iPhone ou Haut-parleur.
•
Éteignez l’appareil Bluetooth, annulez son jumelage ou déplacez-vous hors de portée.
•
Désactivez Bluetooth dans Réglages > Bluetooth.
Pour annuler le jumelage d’un appareil Bluetooth : Accédez à Réglages > Bluetooth, touchez
à côté de l’appareil, puis touchez Oublier cet appareil. Si la liste Appareils n’est pas visible,
assurez-vous que Bluetooth est activé.
Restrictions
Vous pouvez dénir des restrictions pour certaines applications et pour le contenu acheté. Les
parents peuvent ainsi restreindre dans les listes de lecture l’accès à la musique dont le contenu
est explicite ou interdire la modication de certains réglages. Utilisez les restrictions pour empêcher l’utilisation de certaines applications, l’installation de nouvelles applications ou des changements relatifs aux comptes ou au volume maximum.
Chapitre 3 Notions élémentaires 47
Page 48

Pour activer des restrictions : Accédez à Réglages > Général > Restrictions, puis touchez Activer
les restrictions. Il vous sera demandé de dénir un code de restriction, nécessaire à la modication des réglages que vous avez eectués. Ce code peut être diérent de celui utilisé pour le
déverrouillage de l’iPhone.
Important : Si vous oubliez le code pour les restrictions, vous devez restaurer le logiciel de
l’iPhone. Consultez la section Restaurer l’iPhone à la page 208.
Condentialité
Les réglages de condentialité vous permettent de voir et de contrôler quels services système et
applications peuvent accéder au service de localisation, ainsi qu’aux contacts, calendriers, rappels
et photos.
Service de localisation permet aux applications dépendantes de la localisation telles que Rappels,
Plans et Appareil photo de recueillir et d’utiliser des données indiquant votre position. Votre
position approximative est déterminée à l’aide des données disponibles transmises par le réseau
de téléphonie mobile, les réseaux Wi-Fi locaux (si vous avez activé le Wi-Fi) et le système GPS
(non disponible dans toutes les régions). Les données de localisation collectées par Apple le sont
dans un format anonyme. Lorsqu’une application utilise Service de localisation, apparaît dans
la barre d’état.
Pour activer ou désactiver Service de localisation : Accédez à Réglages > Condentialité >
Service de localisation. Vous pouvez le désactiver pour l’ensemble ou la plupart des applications
et services. Si vous désactivez Service de localisation, vous êtes invité à le réactiver la prochaine
fois qu’une application ou un service tentera de l’utiliser.
Pour désactiver le service de localisation pour les services de système : Plusieurs services système, comme l’étalonnage de la boussole et les publicités géolocalisées, utilisent Service de localisation. Pour acher leur statut, les activer ou les désactiver, ou acher dans la barre d’état
lorsque ces services utilisent votre position, accédez à Réglages > Condentialité > Services de
localisation > Services de système.
Pour désactiver l’accès aux informations privées : Accédez à Réglages > Condentialité. Vous
pouvez voir quelles applications et fonctionnalités ont demandé et obtenu l’accès aux informations suivantes :
•
Contacts
•
Calendrier
•
Rappels
•
Photos
•
Partage Bluetooth
•
Microphone
•
Appareil photo
•
HomeKit
•
Santé
•
Mouvements
•
Twitter
•
Facebook
Chapitre 3 Notions élémentaires 48
Page 49

Vous pouvez désactiver l’accès de chaque application à chaque catégorie d’informations. Passez
en revue les conditions générales et la politique de condentialité de chaque application tierce
pour comprendre comment elles utilisent les données demandées. Pour en savoir plus, consultez
la page support.apple.com/kb/HT6338?viewlocale=fr_FR.
Sécurité
Diverses fonctionnalités de sécurité protègent les informations qui se trouvent sur votre iPhone
contre l’accès par des personnes non autorisées.
Utiliser un code avec protection de données
Pour augmenter la sécurité, congurez un code à saisir chaque fois que vous allumez ou réactivez l’iPhone.
Pour dénir un code : Accédez à Réglages > Touch ID et code (modèles dotés de la fonction
Touch ID) ou Réglages > Code (autres modèles) et dénissez un code à 4 chires.
La conguration d’un code active la protection des données, qui utilise votre code comme clé de
chirement des e-mails et des pièces jointes stockés sur l’iPhone au moyen d’un chirement AES
256 bits. (D’autres applications utilisent également la protection de données.)
Pour augmenter la sécurité : Désactivez Code simple et utilisez un code plus long. Pour saisir
un code combinant chires et lettres vous devez utiliser le clavier. Si vous préférez déverrouiller l’iPhone à l’aide du clavier numérique, congurez un code plus long ne comportant que
des chires.
Pour ajouter des empreintes digitales et dénir des options pour le capteur Touch ID :
(modèles d’iPhone dotés de la fonction Touch ID) Accédez à Réglages > Touch ID et code.
Consultez la section Touch ID ci-dessous.
Pour autoriser l’accès aux fonctionnalités lorsque l’iPhone est verrouillé : Accédez à Réglages >
Touch ID et code (modèles dotés de la fonction Touch ID) ou Réglages > Code (autres modèles).
Parmi les fonctionnalités optionnelles gurent :
•
Aujourd’hui (voir Centre de notications à la page 39)
•
Achage Notications (voir Centre de notications à la page 39)
•
Siri (si activée, consultez Réglages Siri à la page 56)
•
Passbook (voir Chapitre 26, Passbook, à la page 144)
•
Répondre avec message (consultez la section Lorsque vous recevez un appel à la page 58)
Pour autoriser l’accès au Centre de contrôle lorsque l’iPhone est verrouillé : Accédez à
Réglages > Centre de contrôle. Consultez la section Centre de contrôle à la page 38.
Pour eacer les données après dix tentatives de saisie infructueuses : Accédez à Réglages >
Touch ID et code (modèles dotés de la fonction Touch ID) ou Réglages > Code (autres modèles)
et touchez Eacer les données. Après dix tentatives de saisie infructueuses, vos réglages sont réinitialisés, et toutes les informations et tout le contenu sont eacés par la suppression de la clé de
chirement des données.
Si vous oubliez votre code, vous devez restaurer le logiciel de l’iPhone. Consultez la section
Restaurer l’iPhone à la page 208.
Chapitre 3 Notions élémentaires 49
Page 50

Touch ID
Sur les iPhone diposant de Touch ID, vous pouvez déverrouiller votre iPhone en plaçant un doigt
sur le bouton principal. Touch ID vous permet également d’eectuer les actions suivantes :
•
Utiliser le mot de passe de votre identiant Apple pour eectuer des achats dans
l’iTunes Store, l’App Store ou l’iBooks Store
•
Présenter votre carte bancaire lorsque vous eectuez un achat dans un magasin proposant
Apple Pay comme mode de paiement
•
Communiquer vos données de carte bancaire, de facturation et de livraison lors d’achats intégrés proposant Apple Pay comme moyen de paiement
Pour congurer le capteur Touch ID : Accédez à Réglages > Touch ID et code. Indiquez si vous
souhaitez utiliser une empreinte digitale pour déverrouiller votre iPhone et pour eectuer des
achats. Touchez Ajouter une empreinte, puis suivez les instructions à l’écran. Vous pouvez ajouter plusieurs empreintes (votre pouce et votre index par exemple, ou une empreinte de votre
épouse).
Remarque : Si vous désactivez l’iPhone après avoir conguré le capteur Touch ID, il vous sera
demandé de conrmer votre code lorsque vous réactiverez l’iPhone et le déverrouillerez pour la
première fois. Le mot de passe associé à votre identiant Apple vous sera aussi demandé lors de
votre premier achat dans l’iTunes Store, l’App Store ou l’iBooks Store.
Pour supprimer une empreinte : Touchez l’empreinte puis touchez Supprimer l’empreinte. Si
vous avez enregistré plus d’une empreinte digitale, placez un doigt sur le bouton principal pour
savoir de quelle empreinte il s’agit.
Pour attribuer un nom à une empreinte : Touchez l’empreinte digitale, puis saisissez un nom tel
que « Pouce ».
Pour utiliser le capteur Touch ID pour eectuer des achats dans l’iTunes Store, l’App Store
ou l’iBooks Store : Si vous eectuez un achat dans l’iTunes Store, l’App Store ou l’iBooks Store,
suivez les invites pour autoriser les achats avec votre empreinte. Ou bien, accédez à Réglages >
Touch ID et code puis activez iTunes Store et App Store.
Pour utiliser Touch ID pour Apple Pay : (iPhone 6 ou iPhone 6 Plus) Accédez à Réglages >
Touch ID et code pour vous assurer qu’Apple Pay est activé avec votre Touch ID. Pour en savoir
plus, consultez la section Apple Pay à la page 145.
Trousseau iCloud
Trousseau iCloud maintient à jour les noms d’utilisateur et mots de passe de vos sites web
Safari, les informations relatives à vos cartes bancaires et les informations relatives à votre réseau
Wi-Fi. Trousseau iCloud fonctionne sur tous les appareils (iOS 7 ou ultérieur) et ordinateurs Mac
(OS X Mavericks et ultérieur) que vous avez approuvés.
Le trousseau iCloud est compatible avec le générateur de mots de passe et la fonction de remplissage automatique de Safari. Lorsque vous congurez un nouveau compte, le générateur de
mots de passe de Safari suggère des mots de passe uniques et diciles à deviner. Vous pouvez
utiliser le remplissage automatique an que votre iPhone saisisse votre nom d’utilisateur et votre
mot de passe pour vous connecter facilement. Consultez la section Remplir les formulaires à la
page 74.
Remarque : Certains sites web ne prennent pas en charge le remplissage automatique.
Les informations stockées dans Trousseau iCloud sont sécurisées avec un chirement AES
256 bits pendant le stockage et la transmission, et ne peuvent pas être lues par Apple.
Chapitre 3 Notions élémentaires 50
Page 51
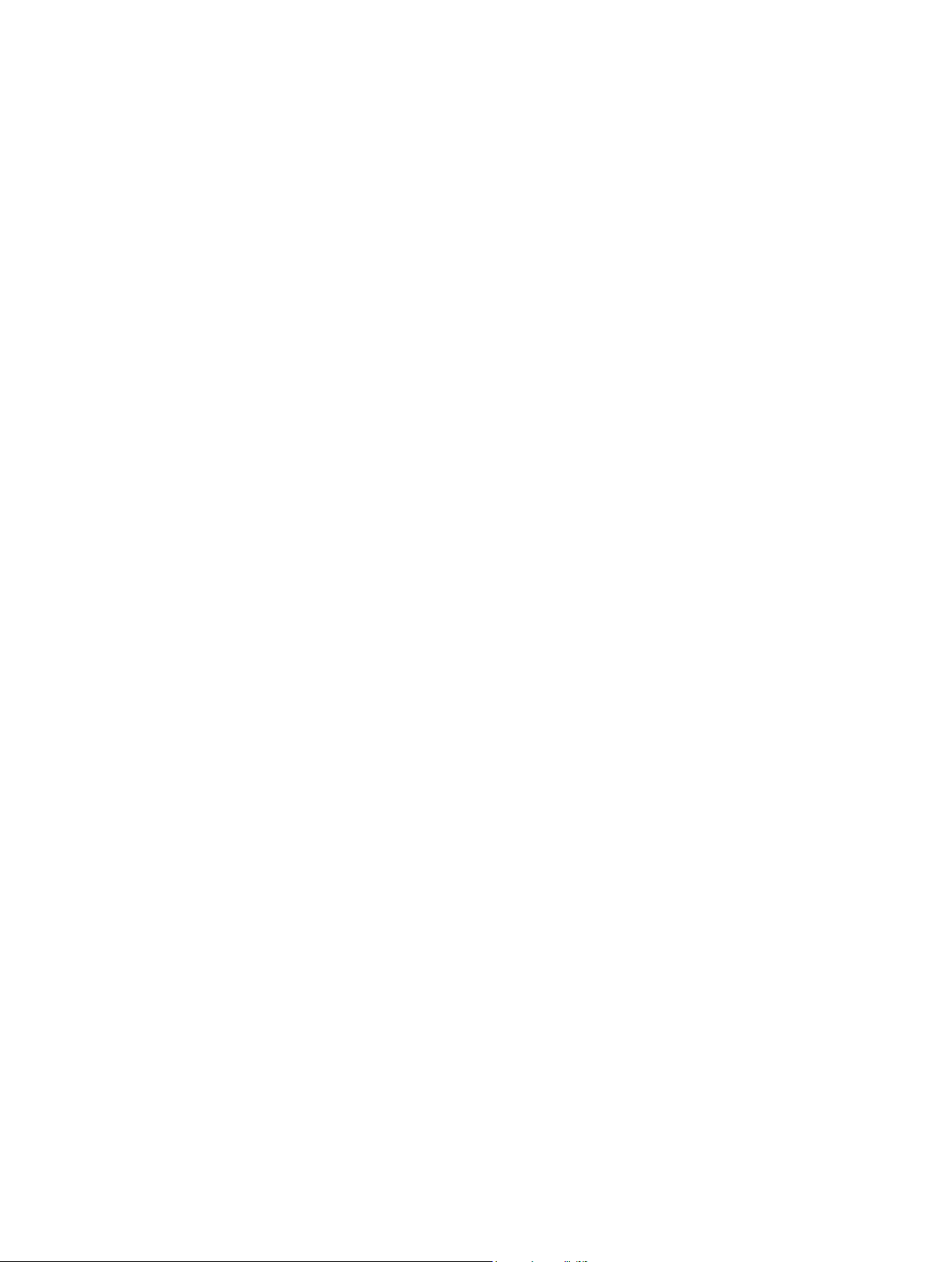
Pour congurer le trousseau iCloud : Accédez à Réglages > iCloud > Trousseau. Activez le
trousseau iCloud et suivez les instructions achées à l’écran. Si vous avez conguré le trousseau
iCloud sur d’autres appareils, vous devez approuver l’utilisation du trousseau iCloud depuis l’un
de ces appareils ou utiliser votre code de sécurité iCloud.
Important : Si vous avez oublié votre code de sécurité iCloud, vous devrez recommencer et
congurer de nouveau votre trousseau iCloud.
Pour congurer le remplissage automatique : Accédez à Réglages > Safari > Mots de passe et
remp. autom. Assurez-vous que les options « Noms et mots de passe » et « Cartes bancaires »
sont activées (elles le sont par défaut). Pour ajouter des données de carte bancaire, touchez
Cartes bancaires en mémoire.
Le code de sécurité de votre carte bancaire n’est pas enregistré : vous devez le
saisir manuellement.
Pour remplir automatiquement les noms, mots de passe ou données de carte bancaire sur les
sites qui prennent en charge cette fonctionnalité, touchez un champ de texte, puis Remplissage
autom.
Pour protéger vos informations personnelles, dénissez un code si vous activez Trousseau iCloud
et Remplissage automatique.
Suivi publicitaire limité
Pour limiter ou réinitialiser le suivi publicitaire : Accédez à Réglages > Condentialité >
Publicité. Activez Suivi publicitaire limité pour empêcher les applications d’accéder à l’identiant
publicitaire de votre iPhone. Pour plus d’informations, touchez À propos de la publicité et de
la condentialité.
Localiser mon iPhone
Localiser mon iPhone peut vous aider à situer et à protéger votre iPhone via l’application gratuite Localiser mon iPhone (disponible sur l’App Store) d’un autre iPhone, iPad ou iPod touch, ou
depuis un navigateur web sur Mac ou PC connecté à www.icloud.com/nd. Localiser mon iPhone
inclut la fonctionnalité Verrouillage d’activation, qui est conçue pour empêcher toute personne
d’utiliser un iPhone que vous auriez égaré. Votre identiant Apple et votre mot de passe sont
requis pour désactiver Localiser mon iPhone ou pour eacer ou réactiver votre iPhone.
Pour activer Localiser mon iPhone : Accédez à Réglages > iCloud > Localiser mon iPhone.
Important : Pour utiliser les fonctionnalités de Localiser mon iPhone, l’application doit être active
avant que votre iPhone soit perdu. Ce dernier doit pouvoir se connecter à Internet pour que vous
puissiez le localiser et le sécuriser. Lorsque l’option Envoyer la dernière position est activée dans
les réglages, l’iPhone envoie le dernier emplacement où il se trouvait avant que la batterie ne
s’épuise.
Pour utiliser Localiser mon iPhone : Ouvrez l’application Localiser mon iPhone sur un appareil iOS, ou accédez à www.icloud.com/nd sur votre ordinateur. Connectez-vous, puis sélection-
nez votre appareil.
•
Faire sonner : Faire sonner le téléphone au volume maximum pendant deux minutes, même si
le téléphone est en mode silencieux.
Chapitre 3 Notions élémentaires 51
Page 52

•
Mode Perdu : Verrouillez immédiatement l’iPhone perdu à l’aide d’un code et lui envoyer un
message achant un numéro de contact. L’iPhone suit et signale sa position, ce qui vous
permet de voir son parcours dans l’application Localiser mon iPhone. Le mode Perdu suspend
également toute utilisation de vos cartes bancaires d’Apple Pay (iPhone 6 et iPhone 6 Plus).
Consultez la section Apple Pay à la page 145.
•
Eacer : Protégez votre condentialité en eaçant toutes les informations et données de
votre iPhone et en rétablissant ses réglages d’origine. La fonction Eacer supprime également toutes les cartes bancaires d’Apple Pay (iPhone 6 et iPhone 6 Plus). Consultez la section
Apple Pay à la page 145.
Remarque : Avant de vendre ou de céder votre iPhone, nous vous conseillons de l’eacer complètement an de supprimer toutes vos données personnelles et désactiver la fonctionnalité
Verrouillage d’activation de Localiser mon iPhone an que le prochain propriétaire puisse activer
et utiliser l’appareil normalement. Accédez à Réglages > Général > Réinitialiser > Eacer contenu
et réglages. Consultez la section Vendre ou donner un iPhone à la page 210.
Charger et surveiller la batterie
L’iPhone est doté d’une batterie interne rechargeable au lithium-ion. Pour en savoir plus
sur la batterie et découvrir des conseils pour prolonger sa durée de vie, consultez la page
www.apple.com/fr/batteries.
AVERTISSEMENT : Pour obtenir des informations importantes de sécurité sur la batterie et la
recharge de l’iPhone, consultez la section Informations importantes concernant la sécurité à la
page 201.
Pour recharger la batterie : Branchez l’iPhone sur une prise secteur à l’aide du câble et de l’adap-
tateur secteur USB inclus.
Remarque : Le branchement de l’iPhone sur une prise secteur peut lancer une sauvegarde
iCloud ou une synchronisation iTunes sans l. Consultez les sections Sauvegarder l’iPhone à la
page 207 et Synchroniser avec iTunes à la page 22.
Vous pouvez également recharger la batterie en connectant l’iPhone à votre ordinateur et synchroniser en même temps l’iPhone avec iTunes. Consultez la section Synchroniser avec iTunes à
la page 22. À moins que votre clavier ne dispose d’un port USB 2.0 ou 3.0 à forte alimentation,
vous devez connecter votre iPhone à un port USB 2.0 ou 3.0 de votre ordinateur.
Important : Il est possible que la batterie de l’iPhone se décharge si l’iPhone est connecté à un
ordinateur éteint, en mode de veille ou en suspension d’activité.
Pour voir la proportion de batterie utilisée par chaque app : Accédez à Réglages > Général >
Utilisation, puis touchez Niveau de la batterie.
Chapitre 3 Notions élémentaires 52
Page 53

L’icône représentant une batterie située dans le coin supérieur droit de l’écran indique le niveau
de charge ou la progression de l’opération de recharge de la batterie. Pour acher le pourcentage de charge de la batterie, accédez à Réglages > Général > Utilisation. Le chargement de la
batterie peut prendre plus de temps si vous synchronisez ou utilisez l’iPhone.
Important : Si le niveau de la batterie de l’iPhone est très faible, l’image d’une batterie presque
épuisée peut s’acher pour indiquer que l’iPhone ne pourra être utilisé qu’après dix minutes
de recharge. Si le niveau de la batterie de l’iPhone est extrêmement faible, il se peut que l’écran
reste éteint jusqu’à deux minutes avant d’acher l’image de batterie faible.
Le nombre de cycles de recharge des batteries rechargeables reste limité et il peut s’avérer
nécessaire de les remplacer. La batterie de l’iPhone ne peut pas être remplacée par l’utilisateur. Seuls Apple et les Centres de Services Agréé Apple peuvent s’en charger. Consultez
www.apple.com/fr/batteries/service-and-recycling/
Voyager avec l’iPhone
Si vous voyagez en dehors du réseau de votre opérateur, vous pouvez éviter des frais d’itinérance en désactivant les services « Données à l’étranger » et « Voix à l’étranger » dans Réglages >
Réseau cellulaire. Consultez la section Réglages cellulaires à la page 209.
Certaines compagnies aériennes vous autorisent à laisser votre iPhone allumé à condition que
vous basculiez en mode Avion. Vous ne pouvez pas passer d’appels ni utiliser le Bluetooth mais
vous pouvez écouter de la musique, jouer à des jeux, regarder des vidéos ou utiliser d’autres
applications ne nécessitant pas de connexion réseau ou téléphonique. Si la compagnie aérienne
le permet, vous pouvez réactiver le mode Wi-Fi ou Bluetooth pour pouvoir accéder à ces services,
même en Mode avion.
Pour activer le mode Avion : Balayez l’écran verticalement depuis le bord inférieur pour acher
le Centre de contrôle, puis touchez . Vous pouvez également activer ou désactiver le mode
Avion dans Réglages. Lorsque le mode Avion est activé, apparaît dans la barre d’état en haut
de l’écran.
Vous pouvez également activer ou désactiver le Bluetooth et le Wi-Fi dans le Centre de contrôle.
Chapitre 3 Notions élémentaires 53
Page 54

Réponse de Siri
Vous pouvez
généralement toucher
l’écran pour obtenir
plus d’informations ou
effectuer plus
d’actions.
Touchez pour
parler à Siri.
parler à Siri.
Siri
4
Formuler des requêtes
Siri vous permet de parler à votre iPhone pour envoyer des messages, programmer des réunions,
passer des appels téléphoniques et bien plus encore. Siri comprend la parole naturelle, ce qui
vous évite d’apprendre des commandes spéciales ou des mots-clés. Demandez n’importe quoi à
Siri, de « Règle le minuteur sur 3 minutes » à « Quels lms sont à l’ache ce soir ? ». Ouvrez des
apps et activez ou désactivez des fonctionnalités telles que le mode Avion, Bluetooth, Ne pas
déranger et VoiceOver. Siri est un parfait outil pour vous tenir au courant des dernières nouvelles
sportives, pour vous aider à choisir un restaurant et pour faire des recherches dans l’iTunes Store
et l’App Store.
Remarque : Pour utiliser Siri, l’iPhone doit être connecté à Internet. Consultez la section Se
connecter à Internet à la page 18. Des frais de données cellulaires peuvent s’appliquer.
Pour demander quelque chose à Siri : Maintenez le bouton principal enfoncé jusqu’à entendre
le bip sonore propre à Siri, puis prononcez votre demande.
Pour contrôler l’écoute de Siri : Si vous ne souhaitez pas que Siri détecte automatiquement
quand vous avez ni de parler, maintenez le bouton de départ enfoncé pendant que vous parlez.
Relâchez-le quand vous avez terminé.
Dis Siri : Lorsque l’iPhone est branché sur une source d’alimentation (ou si vous êtes déjà en train
de parler à Siri), utilisez Siri sans appuyer sur le bouton principal. Dites simplement « Dis Siri »
puis posez votre question. Pour activer ou désactiver Dis Siri, accédez à Réglages > Général >
Siri > Autoriser « Dis Siri ».
Si vous utilisez des écouteurs, vous pouvez utiliser le bouton central, ou bouton d’appel à la
place du bouton principal.
Réponse de Siri
Vous pouvez
généralement toucher
l’écran pour obtenir
plus d’informations ou
effectuer plus
d’actions.
Touchez pour
Pour obtenir des conseils, dites « Que peux-tu faire ? » ou touchez .
54
Page 55

En fonction de votre demande, la réponse de Siri achée à l’écran peut comprendre des informations ou images que vous pouvez toucher pour obtenir plus de détails ou pour eectuer
d’autres actions, comme eectuer une recherche sur le web ou ouvrir une app associée.
Pour changer le sexe de Siri : Accédez à Réglages > Général > Siri (non disponible dans toutes
les régions).
Pour ajuster le volume de Siri : Utiliser les boutons de volume pendant que vous discutez
avec Siri.
Siri et apps
Siri est compatible avec de nombreuses apps iPhone, y compris Téléphone, Messages, Plans,
Horloge, Calendrier et bien plus encore. Par exemple, vous pouvez dire :
•
« Appelle maman à la maison »
•
« Est-ce que j’ai des nouveaux messages de Richard ? »
•
« Je n’ai plus d’essence »
•
« Dénis une alarme pour 8 h »
•
« Annule tous mes rendez-vous de vendredi »
Vous trouverez d’autres exemples d’utilisation de Siri avec les apps compatibles tout au long de
ce guide.
Communiquer ses informations personnelles à Siri
Si vous donnez à Siri des informations personnelles, comme vos adresses de domicile et de
bureau, mais aussi vos relations, vous pouvez lui dire des demandes personnalisées telles que
« rappelle-moi d’appeler ma femme quand j’arrive à la maison ».
Pour indiquer à Siri qui vous êtes : Remplissez votre che dans Contacts, puis accédez à
Réglages > Général > Siri > Mes infos et touchez votre nom.
Pour informer Siri d’un lien de parenté ou d’une relation, dites par exemple « Émilie Parker est ma
femme ».
Remarque : Siri utilise le service de localisation lorsque vos demandes requièrent de connaître
votre position. Consultez la section Condentialité à la page 48.
Eectuer des corrections
Si Siri ne comprend pas quelque chose correctement, vous pouvez toucher pour modier
votre demande.
Vous pouvez également toucher à nouveau et clarier votre demande à l’oral.
Vous souhaitez annuler la dernière commande ? Dites « Annuler », touchez l’icône Siri ou
appuyez sur le bouton principal.
Chapitre 4 Siri 55
Page 56

Siri sans regarder
Avec Siri sans regarder, vous pouvez utiliser les fonctionnalités de votre iPhone dans votre voiture sans regarder votre iPhone ni le toucher. Vous pouvez le contrôler uniquement par la voix.
Pour discuter avec Siri, maintenez le bouton de commande vocal de votre volant enfoncé jusqu’à
entendre le bip de Siri. Vous pouvez demander à Siri d’appeler des personnes, de sélectionner et
lancer de la musique, de lire et rédiger des messages texte, d’obtenir des itinéraires, de lire vos
notications, de trouver des informations de calendrier, d’ajouter des rappels et bien plus encore.
Siri sans regarder est disponible dans certaines voitures.
AVERTISSEMENT : Pour obtenir des informations importantes sur les distractions pouvant
entraîner des situations dangereuses, consultez la section Informations importantes concernant
la sécurité à la page 201.
Pour utiliser Siri sans regarder : Connectez votre iPhone à votre voiture en Bluetooth. Consultez
le guide d’utilisateur fourni avec votre voiture.
Pour plus d’informations sur l’utilisation de Siri dans votre voiture, consultez À propos de
CarPlay à la page 198.
Réglages Siri
Pour dénir les options de Siri, accédez à Réglages > Général > Siri. Les options incluent
notamment :
•
Activer ou désactiver Siri
•
Activation ou désactivation de « Dis Siri »
•
Langue
•
Voix masculine ou féminine (non disponible dans toutes les régions)
•
Transcription
•
Mes infos
Pour empêcher l’accès à Siri lorsque l’iPhone est verrouillé : Accédez à Réglages > Touch ID
et code (modèles dotés de la fonction Touch ID) ou Réglages > Code (autres modèles). Vous
pouvez également désactiver Siri en activant les restrictions. Consultez la section Restrictions à la
page 47.
Chapitre 4 Siri 56
Page 57

Téléphone
5
Appels téléphoniques
Passer un appel
Pour émettre un appel sur l’iPhone, il sut de choisir un numéro dans votre liste de contacts,
de toucher l’un de vos favoris ou de toucher un appel récent.
AVERTISSEMENT : Pour obtenir des informations importantes sur les distractions pouvant
entraîner des situations dangereuses, consultez la section Informations importantes concernant
la sécurité à la page 201.
Pour ajouter des favoris : Grâce aux Favoris, vous pouvez passer un appel d’un simple toucher.
Pour ajouter quelqu’un à votre liste de favoris, touchez . Vous pouvez également ajouter certains de vos contacts à vos favoris. Dans Contacts, touchez Ajouter aux favoris au bas d’une carte,
puis touchez le numéro à ajouter.
Pour supprimer un nom ou réorganiser votre liste de favoris : Touchez Modier.
Pour rappeler après un appel récent : Touchez Récents puis touchez l’appel. Touchez pour
obtenir plus d’informations sur l’appel, ou sur le correspondant. Une pastille rouge indique le
nombre d’appels manqués.
Vous pouvez également joindre vos interlocuteurs récents et favoris à partir de l’écran multitâche. Il vous sut de cliquer deux fois sur le bouton principal.
57
Page 58

Pour composer un numéro manuellement : Touchez Clavier et saisissez le numéro, puis
touchez Appel.
•
Pour coller un numéro dans le clavier : Touchez l’écran situé au-dessus du clavier, puis
touchez Coller.
•
Pour entrer une pause logicielle (2 secondes) : Touchez « * » jusqu’à l’apparition d’une virgule.
•
Pour entrer une pause matérielle (an de suspendre la composition jusqu’à ce que vous touchiez le
bouton Composer) : Touchez « # » jusqu’à l’apparition d’un point-virgule.
•
Pour composer à nouveau le dernier numéro : Touchez Clavier, touchez Appeler pour acher le
numéro, puis touchez à nouveau Appeler.
Pour utiliser Siri ou Contrôle vocal : Maintenez enfoncé le bouton principal, dites « appeler »
ou « composer », puis énoncez le nom ou le numéro. Vous pouvez ajouter « à la maison »,
« au bureau » ou « mobile ». Consultez la section Chapitre 4, Siri, à la page 54 et Contrôle vocal à
la page 36.
Vous pouvez dire, par exemple :
•
« Appelle le portable d’Émilie »
•
« Appelle les pompiers »
•
« Compose à nouveau le dernier numéro »
Lorsque vous composez un numéro vocalement, dites chaque chire séparément, par exemple,
« quatre un cinq, cinq cinq cinq… ». Pour l’indicatif régional « 800 » des États-Unis, vous pouvez
dire « huit cents ».
Pour passer un appel en Wi-Fi : (Cette fonctionnalité n’est pas disponible dans toutes les régions.
iPhone 5c, iPhone 5s ou modèles ultérieurs.) Pour acheminer vos appels en Wi-Fi, accédez à
Réglages > Téléphone, puis activez Appels Wi-Fi. Sur l’iPhone 6 et l’iPhone 6 Plus, si la connexion
Wi-Fi est perdue, les appels passent automatiquement sur le réseau cellulaire de votre opérateur
via VoLTE (Voice over LTE), si cela est possible. (Les appels VoLTE peuvent également passer en
Wi-Fi lorsqu’une connexion Wi-Fi est disponible.) Sur les modèles plus anciens, si vous perdez la
connexion Wi-Fi, l’appel est interrompu. Contactez votre opérateur pour en savoir plus sur la disponibilité de cette fonctionnalité.
Lorsque vous recevez un appel
Touchez Accepter pour répondre à un appel entrant. Si l’iPhone est verrouillé, faites glisser le curseur. Vous pouvez également appuyer sur le bouton central de vos écouteurs.
Pour ignorer un appel : Appuyez sur le bouton Marche/Veille ou sur l’un des boutons de volume.
Vous pouvez toujours répondre à l’appel après l’avoir ignoré, jusqu’à ce qu’il bascule sur la
messagerie vocale.
Pour refuser un appel et l’envoyer directement vers la messagerie vocale : Eectuez l’une des
opérations suivantes :
•
Appuyez deux fois rapidement sur le bouton Marche/Veille.
Chapitre 5 Téléphone 58
Page 59

•
Appuyez sur le bouton central des écouteurs et maintenez-le enfoncé pendant environ deux
secondes. Deux bips de faible intensité conrment que l’appel a été refusé.
•
Touchez Refuser (si l’iPhone est en mode veille à l’arrivée de l’appel).
Remarque : Dans certaines régions, les appels refusés sont déconnectés sans être redirigés vers
la messagerie vocale.
Pour répondre par un message texte plutôt que de vive voix : Touchez Message, puis choisissez une réponse ou touchez Personnalisé. Pour créer vos propres réponses par défaut, accédez
à Réglages > Téléphone > Répondre avec message, puis touchez un des messages par défaut et
réécrivez-le comme bon vous semble.
Pour vous souvenir de rappeler quelqu’un : Touchez Rappel, puis indiquez le moment
du rappel.
Passer et recevoir des appels sur votre iPad, iPod touch ou Mac
La fonctionnalité Continuité (iOS 8 ou ultérieur) vous permet de passer et recevoir des appels sur
votre iPad ou iPod touch, ou encore sur votre Mac (sous OS X Yosemite). Les appels sont relayés
par l’iPhone, qui doit être allumé et connecté à un réseau cellulaire. Des frais de données cellulaires peuvent s’appliquer. Consultez la section À propos des fonctionnalités de Continuité à la
page 29.
Votre autre appareil iOS ou Mac doit être connecté au même réseau Wi-Fi et connecté à
FaceTime et iCloud à l’aide du même identiant Apple que votre iPhone.
Pour activer ou désactiver les appels cellulaires sur iPhone : Sur votre iPhone, accédez à
Réglages > FaceTime, puis activez ou désactivez l’option Appels cellulaires sur iPhone.
Remarque : Si l’option Autoriser les appels Wi-Fi est disponible sur votre iPhone, elle doit être
désactivée. Accédez à Réglages > Téléphone > Appels Wi-Fi.
•
Pour activer ou désactiver les appels cellulaires sur iPhone pour un autre appareil iOS : Sur l’appareil, accédez à Réglages > FaceTime.
•
Pour activer ou désactiver les appels cellulaires sur iPhone pour votre Mac : Sur votre Mac, ouvrez
FaceTime, puis choisissez FaceTime > Préférences > Réglages.
Pour recevoir un appel sur votre iPad, iPod touch ou Mac : Cliquez ou balayez sur la notication
pour répondre ou ignorer l’appel, ou encore pour répondre en envoyant un message rapide.
Pour passer un appel sur votre iPad, iPod touch ou Mac : Touchez ou cliquez sur un numéro
de téléphone dans Contacts, Calendrier, FaceTime, Messages, Spotlight ou Safari, ou à partir d’un
contact récent dans l’écran multitâche.
Ne pas faire de bruit
Vous souhaitez vous déconnecter pendant un moment ? Balayez l’écran verticalement depuis
le bord inférieur pour ouvrir le Centre de contrôle, puis activez Ne pas déranger ou Mode Avion.
Consultez les sections Ne pas déranger à la page 40 et Voyager avec l’iPhone à la page 53.
Chapitre 5 Téléphone 59
Page 60

Pour bloquer les correspondants indésirables : Sur une che de contact, touchez Bloquer ce
Mettez votre ligne en
mode Silence. Vous
pouvez aussi maintenir le
doigt appuyé pour mettre
votre appel en attente.
Mettez votre ligne en
Composez
un numéro.
Utilisez le
haut-parleur
ou un appareil
Bluetooth.
Obtenez des
informations
de contact.
Passez un appel
FaceTime.
Passez un autre appel.
correspondant (vous pouvez accéder à cette che depuis Favoris ou Appels en touchant ).
Vous pouvez également bloquer des correspondants en accédant à Réglages > Téléphone >
Bloqué. Vous ne recevrez pas les appels vocaux, les appels FaceTime ou les messages texte provenant de correspondants bloqués. Pour en savoir plus sur le blocage d’appels, consultez la page
support.apple.com/kb/HT5845?viewlocale=fr_FR.
Lors d’un appel
Lorsqu’un appel est en cours, l’écran ache plusieurs options d’appel.
mode Silence. Vous
pouvez aussi maintenir le
doigt appuyé pour mettre
votre appel en attente.
Passez un autre appel.
Composez
un numéro.
Utilisez le
haut-parleur
ou un appareil
Bluetooth.
Obtenez des
informations
de contact.
Passez un appel
FaceTime.
Pour mettre n à un appel : Touchez ou appuyez sur le bouton Marche/Veille.
Pour utiliser une autre app au cours d’un appel : Appuyez sur le bouton principal, puis ouvrez
l’app. Pour revenir à l’appel, touchez la barre verte située en haut de l’écran.
Pour répondre à un second appel entrant : Plusieurs possibilités s’orent à vous :
•
Pour ignorer l’appel et le transférer vers la messagerie vocale : Touchez Ignorer.
•
Pour mettre le premier appel en attente et répondre au nouvel appel :
Touchez « Appel en attente et rép. ».
•
Pour mettre n au premier appel et répondre au nouvel appel : Sur un réseau GSM, touchez
« Raccr. et répondre ». Sur un réseau CDMA, touchez Raccrocher et, lorsque le second appel
recommence à sonner, touchez Accepter ou faites glisser le curseur si l’iPhone est verrouillé.
Lorsque vous avez un appel en attente, touchez Échanger pour basculer d’un appel à l’autre ou
touchez Conférence pour parler avec les deux personnes en même temps. Consultez la section
Conférences téléphoniques ci-dessous.
Remarque : Avec le CDMA, vous ne pouvez pas basculer entre appels si le second appel était sortant, mais vous pouvez fusionner les appels. Vous ne pouvez pas fusionner les appels si le second
appel était entrant. Si vous mettez n au deuxième appel ou à l’appel fusionné, les deux appels
sont terminés.
Conférences téléphoniques
Avec le GSM, vous pouvez organiser une conférence avec un maximum de cinq personnes
(suivant votre opérateur).
Remarque : Les conférences téléphoniques peuvent ne pas être disponibles si votre appel passé
en VoLTE (Voice over LTE).
Chapitre 5 Téléphone 60
Page 61

Pour créer une conférence téléphonique : Pendant un appel, touchez Nouvel appel, passez un
autre appel, puis touchez Conférence. Répétez l’opération pour ajouter d’autres personnes à
la conférence.
•
Pour retirer une personne : Touchez en regard d’une personne, puis Raccrocher.
•
Pour parler en privé à une personne : Touchez , puis Privé en regard de la personne. Touchez
Conférence pour reprendre la conférence.
•
Pour ajouter un appelant : Touchez Suspendre et Répondre, puis Conférence.
Appels d’urgence
Pour passer un appel d’urgence lorsque l’iPhone est verrouillé : Sur l’écran de saisie du code,
touchez Appel d’urgence pour composer le 911 aux États-Unis, par exemple.
Important : L’iPhone peut être utilisé pour passer un appel d’urgence dans de nombreux
endroits, si toutefois le service cellulaire est disponible, mais il ne saurait être perçu comme un
moyen de communication sûr en cas d’urgence. Certains réseaux cellulaires peuvent ne pas
accepter un appel d’urgence provenant de l’iPhone si l’iPhone n’est pas activé, si l’iPhone n’est
pas compatible avec un réseau cellulaire particulier ou n’est pas conguré pour fonctionner sur
celui-ci, ou (le cas échéant) si l’iPhone ne dispose pas d’une carte SIM ou si celle-ci est verrouillée
par un code PIN.
Aux États-Unis, des informations de localisation (le cas échéant) sont transmises aux fournisseurs
des services d’urgence si vous composez le 911. Consultez les informations de votre opérateur
relatives aux appels d’urgence pour comprendre les limites associées aux appels en Wi-Fi.
Avec le CDMA, à la n d’un appel d’urgence, l’iPhone passe en mode d’appel d’urgence pendant
quelques minutes pour permettre aux services d’urgence de vous rappeler. Pendant ce temps, les
transmissions de données et les messages texte sont bloqués.
Pour sortir du mode d’appel d’urgence (CDMA) : Eectuez l’une des opérations suivantes :
•
Touchez le bouton de retour.
•
Appuyez sur le bouton Marche/Veille ou sur le bouton principal.
•
Utilisez le clavier numérique pour composer un numéro autre qu’un numéro d’urgence.
Messagerie vocale visuelle
La messagerie vocale visuelle vous permet d’acher la liste de vos messages et de choisir lequel
écouter ou supprimer sans devoir tous les écouter. Une pastille achée sur l’icône de la messagerie vocale indique le nombre de messages que vous n’avez pas écoutés. La première fois que
vous touchez Messagerie, vous êtes invité à créer un mot de passe pour votre messagerie et à
enregistrer votre annonce d’accueil.
Chapitre 5 Téléphone 61
Page 62
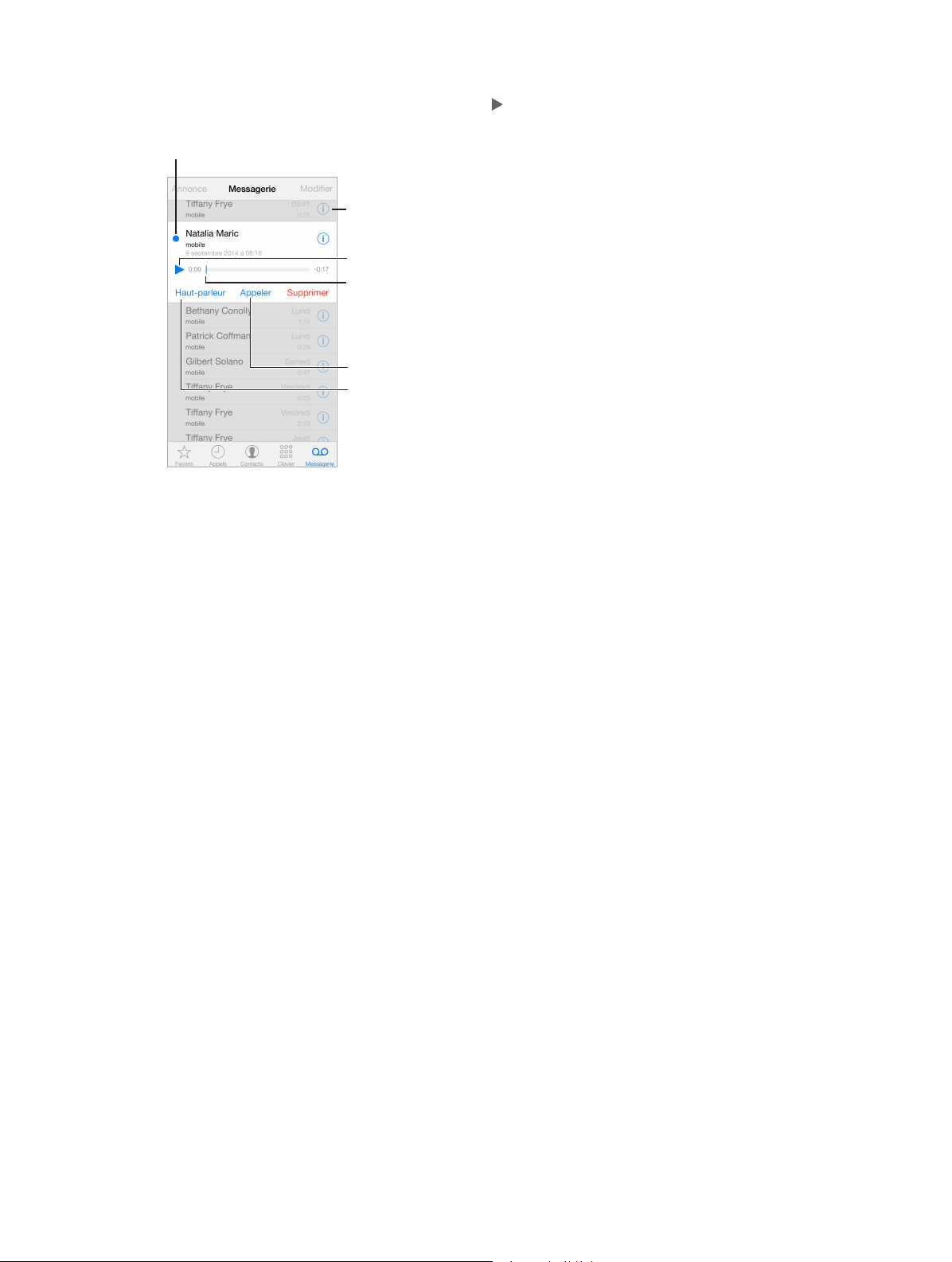
Pour consulter la messagerie vocale : Touchez Messagerie, puis touchez un message. Pour
Faites glisser la tête
de lecture pour passer
directement à
n’importe quel endroit
d’un message.
Messages non écoutés
Messages non écoutés
Lecture/pause
Informations
de contact
Haut-parleur (Audio,
lorsqu’un appareil
Bluetooth est connecté.
Touchez pour choisir
la sortie audio.)
Bluetooth est connecté.
Rappelez.
réécouter un message, sélectionnez-le, puis touchez . Si votre service ne propose pas la messagerie
vocale visuelle, touchez Messagerie et suivez les instructions vocales.
Informations
de contact
Lecture/pause
Faites glisser la tête
de lecture pour passer
directement à
n’importe quel endroit
d’un message.
Rappelez.
Haut-parleur (Audio,
lorsqu’un appareil
Touchez pour choisir
la sortie audio.)
Les messages sont conservés jusqu’à ce que vous les supprimiez ou que votre opérateur les
eace.
Pour utiliser Siri : Dites, par exemple :
•
« Est-ce que j’ai des nouveaux messages vocaux ? »
•
« Lis le message vocal d’Émilie »
Pour supprimer un message : Balayez ou touchez le message en question, puis
touchez Supprimer.
Remarque : Dans certaines régions, les messages supprimés peuvent être dénitivement eacés
par votre opérateur. Vos messages vocaux peuvent également être supprimés si vous changez de
carte SIM.
Pour gérer les messages supprimés : Touchez Messages supprimés (à la n de la liste des messages). Ensuite :
•
Pour écouter un message supprimé : Touchez le message.
•
Pour restaurer un message : Touchez le message, puis Restaurer.
•
Pour supprimer dénitivement des messages : Touchez Tout eacer.
Pour modier votre annonce d’accueil : Touchez Messagerie, Annonce, Personnalisé, puis
Enregistrer. Pour utiliser l’annonce d’accueil générique de votre opérateur, vous pouvez également toucher Par défaut.
Pour dénir un son d’alerte pour les nouveaux messages vocaux : Accédez à Réglages > Sons.
Pour changer le mot de passe : Accédez à Réglages > Téléphone > Code secret de messagerie.
Contacts
Depuis la che d’un contact, vous pouvez en un toucher passer un appel, créer un e-mail, voir la
position du contact, etc. Consultez la section Chapitre 32, Contacts, à la page 161.
Chapitre 5 Téléphone 62
Page 63

Renvoi d’appel, signal d’appel et identiant de l’appelant
Pour congurer le renvoi d’appel, le signal d’appel et l’identiant de l’appelant : (GSM)
Accédez à Réglages > Téléphone.
•
Renvoi d’appel : L’icône Renvoi d’appel apparaît dans la barre d’état lorsque le renvoi d’appel est activé. Vous devez être à portée du réseau cellulaire lorsque vous réglez l’iPhone pour
le transfert d’appel, sinon les appels ne seront pas transférés.
•
Signal d’appel : Si vous êtes au téléphone et que Signal d’appel est désactivé, les appels
entrants sont dirigés vers la messagerie vocale.
•
Identiant : Pour les appels FaceTime, votre numéro de téléphone est aché même si vous
avez désactivé la fonction d’identication de l’appelant.
Dans le cas des comptes CDMA, contactez votre opérateur pour obtenir des informations sur l’activation et l’utilisation de ces fonctionnalités. Consultez la page
http://support.apple.com/kb/HT4515?viewlocale=fr_FR.
Sonneries et vibreur
L’iPhone est livré avec des sonneries pour les appels entrants, les alarmes d’Horloge et le
minuteur d’Horloge. Vous pouvez également acheter des sonneries à partir de morceaux dans
l’iTunes Store. Consultez la section Chapitre 22, iTunes Store, à la page 12 9.
Pour régler la sonnerie par défaut : Accédez à Réglages > Son > Sonnerie.
Pour attribuer des sonneries diérentes aux personnes importantes dans votre vie : Accédez à
Contacts, choisissez un contact, touchez Modier, puis touchez une sonnerie.
Pour activer et désactiver la sonnerie : Poussez le commutateur situé sur le côté de l’iPhone.
Important : Les alarmes d’Horloge continuent à sonner même si vous réglez le commutateur
Sonnerie/Silence sur Silence.
Pour activer ou désactiver le mode vibration : Accédez à Réglages > Sons. Consultez la section
Sons et silence à la page 40.
Appels internationaux
Pour plus de renseignements sur les appels internationaux à partir de votre zone d’origine
(y compris les tarifs et autres frais applicables) contactez votre opérateur.
À l’étranger, vous pouvez être en mesure d’utiliser l’iPhone pour passer des appels, envoyer et
recevoir des messages texte, lire vos messages vidéo et utiliser des applications requérant un
accès à Internet, en fonction des réseaux disponibles.
Pour activer l’itinérance : Pour activer l’itinérance pour les données et la voix (CDMA), accédez à
Réglages > Réseau cellulaire. Contactez votre opérateur pour obtenir des informations sur la disponibilité du service et les tarifs appliqués.
Important : Des frais d’itinérance voix, message texte et données peuvent s’appliquer. Pour éviter
les frais pendant vos déplacements, désactivez Voix à l’étranger et Données à l’étranger (CDMA).
Il est possible que vous puissiez utiliser des services à l’étranger sur des réseaux GSM si vous
disposez d’un compte CDMA et possédez un iPhone avec une carte SIM. Lors de l’utilisation des
services à l’étranger sur un réseau GSM, l’iPhone a accès aux fonctionnalités du réseau GSM. Des
frais peuvent s’appliquer. Contactez votre opérateur pour en savoir plus.
Pour dénir les options de réseau : Accédez à Réglages > Réseau cellulaire pour :
Chapitre 5 Téléphone 63
Page 64

•
Activer ou désactiver Données à l’étranger
•
Activer ou désactiver Données cellulaires
•
Activer ou désactiver Voix à l’étranger (CDMA)
•
Utiliser des réseaux GSM à l’étranger (CDMA)
Consultez la section Informations d’utilisation à la page 206.
Pour désactiver les services cellulaires : Accédez à Réglages, activez Mode Avion, touchez Wi-Fi,
puis activez cette fonction. Les appels entrants sont redirigés vers la messagerie vocale. Pour
réactiver le service cellulaire, désactivez le mode Avion.
Pour passer des appels à l’étranger en utilisant vos contacts et vos favoris : (GSM) Accédez
à Réglages > Téléphone, puis activez Assistance composition. L’Assistance composition ajoute
automatiquement le préxe ou le code du pays pour les appels vers les États-Unis.
Pour sélectionner le réseau d’un opérateur : Accédez à Réglages > Opérateur. Ce réglage apparaît sur les réseaux GSM lorsque vous êtes hors du réseau de votre opérateur et que des réseaux
de données d’autres opérateurs sont à votre disposition pour les appels téléphoniques, les messages vocaux visuels et les connexions Internet à un réseau cellulaire. Vous ne pouvez passer des
appels qu’avec les opérateurs disposant de contrats d’itinérance avec votre opérateur. Des frais
supplémentaires peuvent s’appliquer. L’autre opérateur peut vous facturer des frais d’itinérance
par le biais de votre opérateur.
Pour consulter la messagerie vocale lorsque la messagerie vocale visuelle n’est pas disponible : Composez votre propre numéro de téléphone (avec le CDMA, ajoutez # après votre
numéro) ou maintenez le doigt sur la touche « 1 » du clavier numérique.
Réglages du téléphone
Accédez à Réglages > Téléphone pour :
•
Acher le numéro de téléphone de votre iPhone
•
Modier les réponses sous forme de messages texte par défaut pour les appels entrants
•
Activer ou désactiver le renvoi d’appel, le signal d’appel et l’identication de l’appelant (GSM)
•
Activer ou désactiver TTY
•
Modier votre mot de passe de messagerie vocale (GSM)
•
Demander un code PIN pour déverrouiller votre carte SIM quand vous allumez l’iPhone (requis
par certains opérateurs)
Accédez à Réglages > Sons pour :
•
Régler les sonneries et le volume
•
Dénir des options de vibration
•
Dénir le son à émettre pour les nouveaux messages vocaux
Une fois que vous avez sélectionné un réseau, l’iPhone n’utilise que celui-ci. Si le réseau n’est pas
disponible, « Réseau indisp. » apparaît sur l’iPhone.
Chapitre 5 Téléphone 64
Page 65

Modifiez les boîtes aux lettres ou les comptes.
Modifiez les boîtes aux lettres ou les comptes.
Recherchez
des messages.
Rédigez
un message.
Supprimez,
déplacez ou
marquez plusieurs
messages.
Mail
6
Écrire des messages
Mail vous permet d’accéder à tous vos comptes de messagerie lorsque vous êtes
en déplacement.
AVERTISSEMENT : Pour obtenir des informations importantes sur les distractions pouvant
entraîner des situations dangereuses, consultez la section Informations importantes concernant
la sécurité à la page 201.
Supprimez,
déplacez ou
marquez plusieurs
messages.
Pour insérer une photo ou vidéo : Touchez deux fois, puis touchez Insérer photo ou vidéo.
Consultez également la section Modier du texte à la page 34.
Pour citer du texte dans votre réponse : Touchez le point d’insertion, puis sélectionnez le texte
que vous souhaitez inclure. Touchez , puis touchez Répondre. Vous pouvez désactiver l’indentation du texte cité dans Réglages > Mail, Contacts, Calendrier > Augmenter l’indentation.
Pour envoyer un message à partir d’un autre compte : Touchez le champ De pour choisir
un compte.
Recherchez
des messages.
Rédigez
un message.
65
Page 66

Pour déplacer un destinataire du champ Cc au champ Cci : Après avoir saisi des destinataires,
Modifiez l’affichage des noms
dans Réglages> Mail, Contacts,
Calendrier> Nom abrégé.
vous pouvez les faire glisser d’un champ à l’autre ou modier l’ordre dans lequel ils apparaissent.
Pour signaler les adresses n’appartenant pas à certains domaines : Lorsque vous envoyez un
message à un destinataire dont l’adresse ne fait pas partie du domaine de votre organisation,
Mail peut colorer le nom du destinataire en rouge pour vous alerter. Accédez à Réglages > Mail,
Contacts, Calendrier > Marquer les adresses, puis dénissez les domaines ne devant pas être
marqués par Mail. Vous pouvez saisir plusieurs domaines séparés par des virgules, comme
« apple.com, example.org ».
Pour utiliser Siri : Dites, par exemple :
•
« Envoie un e-mail à Julien Martel »
•
« Envoie un e-mail à Simon pour lui dire J’ai reçu les formulaires, merci »
Obtenir un aperçu
Modifiez l’affichage des noms
dans Réglages> Mail, Contacts,
Calendrier> Nom abrégé.
Pour acher davantage d’éléments dans l’aperçu : Accédez à Réglages > Mail, Contacts,
Calendrier > Aperçu. Il est possible d’acher jusqu’à cinq lignes.
Pour savoir si vous êtes le destinataire d’un message : Accédez à Réglages > Mail, Contacts,
Calendrier, puis activez Vignettes À / Cc. Si vous apparaissez en « Cc » au lieu de « À », le message
vous a été envoyé en copie. Vous pouvez également utiliser la boîte aux lettres À / Cc regroupant
tous les e-mails qui vous sont adressés. Pour l’acher ou la masquer, balayez l’écran vers la droite
(ou touchez BAL), puis touchez Modier.
Finir d’écrire un message plus tard
Pour consulter un message pendant que vous en rédigez un : Balayez vers le bas en partant de
la barre de titre du message que vous êtes en train de rédiger. Lorsque vous souhaitez retourner
à votre message, touchez son titre en bas de l’écran. Si vous avez plusieurs messages en cours de
rédaction, touchez le bas de l’écran pour les voir tous.
Chapitre 6 Mail 66
Page 67

Pour enregistrer un brouillon à terminer plus tard : Touchez Annuler, puis Enregistrer le brouil-
lon si vous rédigez un message et souhaitez le nir plus tard. Pour y revenir, touchez et maintenez votre doigt sur Composer.
Avec OS X Yosemite, vous pouvez également transférer les messages non terminés vers votre
Mac. Consultez la section À propos des fonctionnalités de Continuité à la page 29.
Acher les messages importants
Pour recevoir des notications lorsque vous recevez des réponses à un message ou à une discussion : Touchez , puis Me prévenir. Pendant que vous rédigez un message, vous pouvez éga-
lement toucher dans le champ de l’objet. Pour modier l’apparence des notications, accédez
à Réglages > Notications > Mail > Notif. des ls.
Pour regrouper les messages importants : Ajoutez les personnes importantes pour vous à votre
liste VIP an que tous leurs messages apparaissent dans la boîte aux lettres VIP. Touchez le nom
de l’expéditeur dans un message, puis touchez Ajouter aux VIP. Pour modier l’apparence des
notications, accédez à Réglages > Notications > Mail > VIP.
Pour marquer un message d’un drapeau an de le retrouver ultérieurement. Touchez pen-
dant que vous lisez le message. Pour modier l’apparence de l’indicateur correspondant aux
messages marqués d’un drapeau, accédez à Réglages > Mail, Contacts, Calendriers > Style de
drapeau. Pour acher la boîte aux lettres Drapeaux, touchez Modier lorsque vous consultez la
liste BAL, puis touchez Drapeaux.
Pour rechercher un message : Faites déler jusqu’en haut de la liste de messages ou touchez à
cet endroit pour acher le champ de Recherche. La recherche s’applique aux champs d’adresse,
objets et corps de message. Pour eectuer une recherche dans plusieurs comptes simultanément, lancez cette recherche depuis une boîte aux lettres intelligente, comme Tous les envoyés.
Pour eectuer une recherche par période : Faites déler jusqu’en haut de la liste de messages ou touchez à cet endroit pour acher le champ de recherche, puis saisissez par exemple
« Réunion en février » pour rechercher tous les messages de février contenant le mot « réunion ».
Pour eectuer une recherche par état de message : Saisissez « drapeau non lu vip » pour
rechercher tous les messages de votre liste VIP non lus et marqués d’un drapeau. Vous pouvez
également rechercher d’autres attributs, tels que « pièce jointe ».
Sus aux indésirables ! Touchez pendant que vous lisez un message, puis touchez Déplacer
vers Indésirables pour le déplacer dans le dossier Indésirables. Si vous déplacez accidentellement
un message, secouez immédiatement votre iPhone pour annuler.
Pour utiliser Siri : Dites, par exemple, « Ai-je reçu un e-mail de Nathalie aujourd’hui ? »
Chapitre 6 Mail 67
Page 68

Créer une boîte aux lettres favorite : Les boîtes aux lettres favorites apparaissent en haut de la
liste BAL. Pour ajouter un favori, touchez Modier lorsque vous consultez la liste BAL. Touchez
Ajouter une boîte, puis sélectionnez les boîtes aux lettres à ajouter. Vous recevrez également des
notications push pour vos boîtes aux lettres favorites.
Pour acher les brouillons de tous vos comptes : Lorsque vous consultez la liste des boîtes aux
lettres, touchez Modier, Ajouter une boîte, puis activez la boîte aux lettres Tous les brouillons.
Pièces jointes
Pour enregistrer une photo ou une vidéo dans Photos : Maintenez votre doigt sur la photo ou
la vidéo jusqu’à ce qu’un menu s’ache, puis touchez Enregistrer l’image.
Pour ouvrir une pièce jointe avec une autre app : Maintenez le doigt sur la pièce jointe jusqu’à
ce qu’un menu s’ache, puis touchez l’app avec laquelle vous souhaitez ouvrir la pièce jointe.
Certaines pièces jointes achent automatiquement un menu que vous pouvez utiliser pour
ouvrir d’autres apps.
Consulter des messages avec pièces jointes : La boîte aux lettres Pièces jointes ache des
messages avec pièces jointes de tous les comptes. Pour l’ajouter, touchez Modier lorsque vous
consultez la liste BAL.
Modier plusieurs messages simultanément
Pour supprimer, déplacer ou marquer plusieurs messages : Lors de la consultation d’une liste
de messages, touchez Modier. Sélectionnez des messages, puis choisissez une action. Si vous
faites une erreur, secouez immédiatement votre iPhone pour annuler.
Pour gérer un message en balayant : Lorsque vous consultez une liste de messages, balayez un
message vers la gauche pour acher un menu d’actions. Balayez complètement vers la gauche
pour sélectionner la première action. Vous pouvez également balayer un message vers la droite
pour acher une autre action. Pour choisir les actions à acher dans ces menus, accédez à
Réglages > Mail, Contacts, Calendrier > Options de balayage.
Pour organiser vos e-mails avec des boîtes aux lettres : Touchez Modier dans la liste des boîtes
aux lettres pour en créer une nouvelle, ou pour en renommer ou en supprimer une. Certaines
boîtes aux lettres intégrées ne peuvent pas être modiées. Plusieurs boîtes aux lettres intelligentes, telles que Non lu(s), achent des messages de tous vos comptes. Touchez celles que vous
souhaitez utiliser.
Pour récupérer un message supprimé : Accédez à la Corbeille du compte, ouvrez le message,
puis touchez et déplacez le message. Si vous l’avez supprimé par erreur, secouez votre iPhone
pour annuler. Pour acher les messages supprimés tous comptes confondus, ajoutez la boîte aux
lettres Tous les supprimés. Pour ce faire, touchez Modier dans la liste des boîtes aux lettres, puis
sélectionnez-la dans la liste.
Archiver au lieu de supprimer : Plutôt que de supprimer les messages, vous pouvez les archiver.
De cette façon, ils restent accessibles en cas de besoin. Sélectionnez la boîte aux lettres Archives
en accédant à Réglages > Mail, Contacts, Calendrier > nom du compte > Compte > Avancé. Pour
supprimer un message au lieu de l’archiver, maintenez le doigt sur , puis touchez Supprimer.
Pour conserver vos messages supprimés : Vous pouvez dénir combien de temps les messages supprimés sont conservés dans la boîte aux lettres Corbeille. Accédez à Réglages > Mail,
Contacts, Calendrier > nom du compte > Compte > Avancé.
Chapitre 6 Mail 68
Page 69

Acher et enregistrer des adresses
Ajoutez une
personne aux VIP.
Pour acher le destinataire d’un message : Pendant la consultation d’un message, touchez
Autre dans le champ À.
Pour ajouter quelqu’un aux contacts ou aux VIP : Touchez le nom ou l’adresse e-mail de la personne, puis touchez Ajouter aux VIP. Vous pouvez également ajouter l’adresse de la personne à
un nouveau contact ou à un contact existant.
Ajoutez une
personne aux VIP.
Imprimer des messages
Pour imprimer un message : Touchez , puis Imprimer.
Pour imprimer une pièce jointe ou une image : Touchez l’élément pour l’acher, touchez ,
puis choisissez Imprimer.
Consultez la section AirPrint à la page 46.
Réglages de Mail
Accédez à Réglages > Mail, Contacts, Calendrier, où vous pouvez :
•
Créer une signature diérente pour chaque compte
•
Ajouter des comptes de messagerie
•
Dénir des réponses lorsque vous êtes absent pour les comptes de messagerie Exchange
•
Vous ajouter en Cci dans tous les messages que vous envoyez
•
Activer l’option Organiser par sujet pour regrouper tous les messages associés
•
Désactiver l’option de conrmation lors de la suppression d’un message
•
Désactiver les notications Push à la réception de nouveaux messages pour économiser la
batterie
•
Cesser provisoirement d’utiliser un compte
Chapitre 6 Mail 69
Page 70

Partagez, imprimez et plus encore.
Affichez les onglets
ouverts ou ouvrez
un nouvel onglet.
Saisissez une
adresse web ou un
terme de recherche,
ou accédez rapide-
ment à vos favoris.
Pour zoomer,
touchez un élément
deux fois ou pincez.
Affichez vos signets,
votre liste de lecture
et vos liens partagés.
Revenez sur des pages récemment consultées.
Safari
7
Safari en un coup d’œil
Utilisez Safari sur votre iPhone pour parcourir le web, utilisez la Liste de lecture pour centraliser
les pages web à lire plus tard et ajoutez des icônes de page à l’écran d’accueil pour un accès
rapide. Utilisez iCloud pour consulter les pages que vous avez ouvertes sur d’autres appareils,
et garder à jour vos signets, votre historique et votre liste de lecture sur vos autres appareils.
Saisissez une
adresse web ou un
terme de recherche,
ou accédez rapidement à vos favoris.
Pour zoomer,
touchez un élément
deux fois ou pincez.
Affichez vos signets,
votre liste de lecture
et vos liens partagés.
Affichez les onglets
ouverts ou ouvrez
un nouvel onglet.
Partagez, imprimez et plus encore.
Revenez sur des pages récemment consultées.
70
Page 71

Eectuer des recherches sur le web
Saisissez ce que
vous recherchez,
puis touchez
Aller.
Saisissez ce que
vous recherchez,
Vous pouvez
également
toucher une
suggestion.
Affichez le site
sélectionné.
Maintenez le doigt
sur un lien pour
afficher ces options.
Eectuer des recherches sur le web : Dans le champ de recherche en haut de la page, saisissez une URL ou un terme à rechercher, puis touchez une suggestion de recherche, ou touchez
Accéder sur le clavier pour rechercher exactement ce que vous avez saisi. Si vous ne voulez pas
acher les termes de recherche suggérés, accédez à Réglages > Safari, puis (sous Recherche),
désactivez Suggestions moteur de rech.
puis touchez
Aller.
Affichez le site
sélectionné.
Vous pouvez
également
toucher une
suggestion.
Pour eectuer rapidement une recherche dans un site que vous avez déjà consulté : Saisissez
le nom du site, suivi de votre terme de recherche. Par exemple, saisissez « wiki einstein » pour
eectuer une recherche sur Einstein dans Wikipedia. Accédez à Réglages > Safari > Recherche
rapide de site web pour activer ou désactiver cette fonctionnalité.
Pour acher vos favoris en tête de liste : Sélectionnez-les en accédant à Réglages > Safari >
Favoris.
Pour eectuer une recherche sur la page : Faites déler jusqu’au bas de la liste des résultats
suggérés, puis touchez l’entrée située sous Sur cette page. Touchez pour acher l’occurrence
suivante sur la page.
Pour choisir votre outil de recherche : Accédez à Réglages > Safari > Moteur de recherche.
Surfer sur le web
Pour savoir où vous mettez les hyperliens : Avant d’accéder à un lien, maintenez le doigt dessus
pour acher son URL.
Maintenez le doigt
sur un lien pour
afficher ces options.
Pour ouvrir un lien dans un nouvel onglet : Maintenez le doigt sur le lien, puis touchez Nouvel
onglet. Si vous préférez ouvrir les nouvelles pages en arrière-plan, accédez à Réglages > Safari >
Ouvrir les liens.
Pour parcourir les onglets ouverts : Touchez . Pour fermer un onglet, touchez dans le coin
supérieur gauche ou balayez l’onglet vers la gauche.
Chapitre 7 Safari 71
Page 72

Pour acher les onglets ouverts sur vos autres appareils : Activez Safari dans Réglages > iCloud
Faites défiler
jusqu’en bas
pour voir les
onglets ouverts
sur d’autres
appareils.
an de pouvoir acher les onglets ouverts sur vos autres appareils. Touchez , puis faites déler
l’écran jusqu’à la liste située en bas de la page.
Remarque : Si vous fermez l’onglet sur votre iPhone, il est également fermé sur vos
autres appareils.
Faites défiler
jusqu’en bas
pour voir les
onglets ouverts
sur d’autres
appareils.
Pour acher les onglets fermés récemment : Touchez et maintenez le doigt sur .
Pour revenir en haut de la page : Touchez le bord supérieur de l’écran pour revenir rapidement
en haut d’une longue page.
Pour voir plus de contenu : Faites pivoter l’iPhone en orientation paysage.
Pour acher les données les plus récentes : Touchez en regard de l’adresse dans le champ
de recherche pour mettre à jour la page.
Pour voir l’historique d’un onglet : Maintenez le doigt sur ou .
Pour voir la version bureau d’un site : Si vous voulez voir la version complète d’un site au lieu de
la version mobile, touchez le champ de recherche, tirez vos favoris vers le bas, puis touchez Voir
la version du site.
Conserver des signets
Pour ajouter un signet à la page actuelle : Touchez (ou touchez et maintenez le doigt sur ),
puis touchez Nouv. signet.
Pour voir vos signets : Touchez , puis .
Pour organiser vos signets : Touchez , puis Modier an de créer un dossier de signets.
Pour ajouter un site web à vos favoris : Ouvrez la page, touchez le champ de recherche, tirez-le
vers le bas, puis touchez Ajouter aux favoris.
Pour voir rapidement vos favoris et sites fréquemment consultés : Touchez le champ
de recherche pour voir vos favoris. Faites déler la page vers le bas pour voir vos sites
fréquemment consultés.
Pour modier vos favoris : Touchez le champ de recherche, puis touchez et maintenez le doigt
sur une page ou un dossier jusqu’à ce que l’icône s’agrandisse. Vous pouvez ensuite supprimer
l’élément ou toucher Modier pour le renommer ou le déplacer.
Chapitre 7 Safari 72
Page 73

Pour choisir quels favoris s’achent lorsque vous touchez le champ de recherche : Accédez à
Réglages > Safari > Favoris.
Et la barre des signets de votre Mac ? Accédez à Réglages > iCloud puis activez Safari si vous
souhaitez que des éléments de la barre de signets de Safari sur votre Mac apparaissent dans
Favoris sur votre iPhone.
Pour ajouter à votre écran d’accueil une icône de la page actuelle : Touchez , puis touchez
Sur l’écran d’accueil. L’icône apparaît uniquement sur l’appareil sur lequel vous l’avez créée.
Enregistrer une liste de lecture pour plus tard
Enregistrez des éléments intéressants dans votre liste de lecture pour pouvoir y revenir plus tard.
Vous pouvez les lire même lorsque vous n’êtes pas connecté à Internet.
Pour ajouter la page actuelle à votre liste de lecture : Touchez , puis Ajouter à la liste
de lecture.
Pour ajouter une page depuis un lien sans ouvrir celle-ci : Maintenez le doigt sur le lien, puis
touchez Ajouter à la liste de lecture.
Pour acher votre liste de lecture : Touchez , puis .
Pour supprimer un élément de votre liste de lecture : Balayez l’élément vers la gauche dans
votre liste de lecture.
Vous ne souhaitez pas utiliser des données cellulaires pour télécharger des éléments de votre
liste de lecture ? Accédez à Réglages > Safari, puis désactivez Données cellulaires.
Liens partagés et abonnements
Vous pouvez voir les liens partagés depuis les réseaux sociaux, tels que Twitter, ou depuis les ux
provenant de vos abonnements.
Pour voir les liens partagés et les abonnements : Touchez , puis .
Pour s’abonner à un ux : Accédez à un site fournissant un ux auquel vous pouvez vous abonner,
touchez , touchez Ajouter aux liens partagés.
Pour supprimer un abonnement : Touchez , touchez , touchez Abonnements sous la liste
de vos liens partagés, puis touchez en regard de l’abonnement que vous voulez supprimer.
Chapitre 7 Safari 73
Page 74

Pour diuser une information : Touchez .
Touchez pour
partager avec
une personne
à proximité
via AirDrop.
Autres options
de partage
Touchez pour afficher la page dans le Lecteur.
Touchez pour
partager avec
une personne
à proximité
via AirDrop.
Autres options
de partage
Remplir les formulaires
Tant pour vous connecter à un site web que pour vous inscrire à un service ou eectuer un
achat, vous pouvez remplir un formulaire web à l’aide du clavier à l’écran ou laisser Safari le remplir à votre place grâce à la fonction Remplissage automatique.
Vous en avez assez de devoir saisir vos identiants à chaque fois ? Lorsqu’il vous est proposé
d’enregistrer le mot de passe pour le site en question, touchez Oui. Lors de votre prochaine visite,
votre nom d’utilisateur et votre mot de passe seront saisis à votre place.
Pour renseigner un formulaire : Touchez un champ pour activer le clavier à l’écran. Touchez
ou au-dessus du clavier pour passer d’un champ à l’autre.
Pour remplir automatiquement les formulaires : Accédez à Réglages > Safari > Mots de passe
et remp. autom., puis activez l’option Coordonnées. Ensuite, touchez Remplissage autom. au-dessus du clavier à l’écran lorsque vous remplissez le formulaire. Tous les sites web ne gèrent pas le
remplissage automatique.
Pour ajouter une carte bancaire : Accédez à Réglages > Safari > Mots de passe et remp.
autom. > Cartes bancaires en mémoire > Ajouter une carte bancaire. Pour saisir les informations
dans les taper, touchez Utiliser l’appareil photo, puis placez l’iPhone au-dessus de la carte de
manière à ce que cette dernière soit dans le cadre. Vous pouvez également ajouter une carte
bancaire en acceptant l’invite de Safari à l’enregistrer lorsque vous eectuez un achat en ligne.
Consultez la section Trousseau iCloud à la page 50.
Pour utiliser vos données de carte bancaire : Recherchez le bouton Remplir autom. la carte audessus du clavier à l’écran lorsque vous êtes dans un champ de carte bancaire. Le code de sécurité de votre carte n’est pas stocké, vous devrez le saisir vous-même. Utilisez un code pour votre
iPhone si vous ne le faites pas déjà ; consultez Utiliser un code avec protection de données à la
page 49.
Pour envoyer un formulaire : Touchez Aller, Rechercher ou le lien sur la page web.
Réduire l’encombrement avec le Lecteur
Utilisez le Lecteur Safari pour mettre en avant le contenu principal d’une page.
Touchez pour afficher la page dans le Lecteur.
Chapitre 7 Safari 74
Page 75

Pour vous concentrer sur le contenu : Touchez à l’extrémité gauche de la barre d’adresse.
L’icône ne s’ache que si le lecteur est disponible pour la page que vous consultez.
Pour ne partager que les éléments pertinents : Pour ne partager que le texte de l’article et le
lien correspondant, touchez lors de la visualisation de la page dans le Lecteur.
Pour revenir à la page entière : Touchez à nouveau l’icône du lecteur dans le champ d’adresse.
Condentialité et sécurité
Vous pouvez ajuster les réglages Safari pour ne pas communiquer vos activités de navigation et
vous protéger des sites web malveillants.
Vous ne voulez pas vous faire remarquer ? Accédez à Réglages > Safari, puis activez Ne pas
suivre. Safari demandera aux sites que vous visitez de ne pas suivre votre navigation, mais
méez-vous, un site web peut choisir de ne pas respecter cette demande.
Pour contrôler les cookies : Accédez à Réglages > Safari > Bloquer les cookies. Pour supprimer
les cookies déjà présents sur votre iPhone, accédez à Réglages > Safari > Eacer historique et
données de sites.
Pour laisser Safari créer des mots de passe sécurisés et les enregistrer : Touchez le champ de
mot de passe lorsque vous créez un nouveau compte. Safari vous proposera alors de vous en
créer un.
Pour eacer de l’iPhone votre historique et vos données de navigation : Accédez à Réglages >
Safari > Eacer historique et données de sites.
Pour consulter des sites sans laisser de trace dans l’historique : Touchez , puis touchez
Privée. Les sites que vous visiterez n’apparaîtront pas dans les onglets iCloud et ne seront pas
ajoutés à l’historique de votre iPhone. Pour disposer de vos sites privés, touchez , puis touchez
Privée à nouveau. Vous pouvez fermer les pages ou les conserver pour la prochaine fois que vous
utiliserez le mode de navigation privée.
Pour éviter les sites web suspects : Accédez à Réglages > Safari, puis activez Alerte si site
web frauduleux.
Réglages de Safari
Accédez à Réglages > Safari, où vous pouvez :
•
Choisir votre moteur de recherche et congurer les résultats
•
Fournir des informations pour le remplissage automatique
•
Choisir quels favoris sont achés lorsque vous eectuez une recherche
•
Régler l’ouverture des liens dans une nouvelle page ou en arrière-plan
•
Bloquer les pop-up
Chapitre 7 Safari 75
Page 76

•
Renforcer la condentialité et la sécurité
•
Eacer votre historique et les données de sites
•
Choisir d’utiliser les données cellulaires pour télécharger des éléments de votre liste de lecture
•
Congurer les réglages avancés et plus encore
Chapitre 7 Safari 76
Page 77

Musique
Obtenir de la musique
Pour obtenir de la musique et d’autres contenus audio sur votre iPhone vous pouvez :
•
Acheter de la musique sur l’iTunes Store : Accédez à l’iTunes Store. Consultez la section
Chapitre 22, iTunes Store, à la page 129.
•
iCloud : Accédez à tous vos morceaux iTunes, quel que soit l’appareil avec lequel vous les avez
achetés. Utilisez iTunes Match pour inclure la musique importée et provenant de CD. Consultez
la section iCloud et iTunes Match à la page 81.
•
Partage familial : Pour télécharger des morceaux achetés par d’autres membres de votre
famille, accédez à l’iTunes Store, touchez Plus, touchez Achats, puis choisissez un membre de
votre famille. Consultez la section Partage familial à la page 42.
•
Pour eectuer une synchronisation avec iTunes sur votre ordinateur : Consultez la section
Synchroniser avec iTunes à la page 22.
8
AVERTISSEMENT : Pour obtenir des informations importantes sur la perte d’audition, consultez
la section Informations importantes concernant la sécurité à la page 201.
iTunes Radio
Les stations recommandées sont un excellent moyen d’étendre ses horizons musicaux. Vous
pouvez également créer vos propres stations personnalisées, basées sur les artistes, morceaux ou
genres de votre choix. Consultez la section iCloud et iTunes Match à la page 81.
77
Page 78

Remarque : iTunes Radio peut ne pas être disponible partout. Pour en savoir plus sur
Touchez pour écouter
une station.
iTunes Radio, consultez la page support.apple.com/kb/HT5848?viewlocale=fr_FR.
Touchez pour écouter
une station.
Lorsque sélectionnez une station et lisez un morceau, l’écran À l’écoute ache la pochette d’album et les commandes de lecture. Touchez pour en savoir plus, créer une nouvelle station,
régler la station ou la partager.
Pour créer une station basée sur un artiste, un genre ou un morceau : Touchez Nouvelle dans
l’écran iTunes Radio. Choisissez un genre ou recherchez votre artiste, morceau ou genre préféré.
Vous pouvez également créer une station depuis l’écran À l’écoute en touchant le bouton Créer.
Pour modier vos stations : Touchez Modier. Vous pouvez inclure ou exclure d’autres artistes,
chansons ou genres, ou encore supprimer une station.
Pour inuencer la sélection des prochains morceaux : Sur l’écran À l’écoute, touchez , puis
Écouter des titres similaires ou Ne jamais écouter ce morceau. Vous pouvez également ajouter le
morceau à votre liste de souhaits iTunes.
Pour passer au morceau suivant : Sur l’écran À l’écoute, touchez . Vous pouvez omettre un
nombre limité de morceaux par heure.
Pour acher les morceaux écoutés ou votre liste de souhaits : Touchez Historique puis Écoutés
ou Liste de souhaits. Vous pouvez acheter des morceaux pour votre bibliothèque. Touchez un
morceau pour en écouter un extrait.
Pour acheter des morceaux pour votre bibliothèque personnelle : Sur l’écran À l’écoute, touchez le bouton indiquant le prix.
Pour partager une station que vous avez créée : Sur l’écran À l’écoute, touchez , puis touchez
Partager la station.
Chapitre 8 Musique 78
Page 79

Parcourir et lire
Choisissez un mode
de navigation.
Affichez des options
de navigation
supplémentaires.
Touchez pour
écouter.
Liste de pistes
Tête de lecture
Retour
Retour
Volume
Touchez pour créer une liste de lecture
Genius ou une station RadioiTunes.
Pour parcourir votre musique par liste, artiste ou toute autre catégorie : Touchez Autre pour
obtenir des options de navigation supplémentaires. Touchez un morceau pour le lire.
Touchez pour
écouter.
Affichez des options
de navigation
supplémentaires.
Choisissez un mode
de navigation.
Vous pouvez écouter de l’audio via le haut-parleur intégré, des écouteurs connectés à la prise
d’écouteurs ou des oreillettes stéréo Bluetooh sans l jumelées avec l’iPhone. Lorsque des écouteurs sont connectés ou jumelés, aucun son ne provient du haut-parleur.
Pour personnaliser les onglets : Pour réorganiser les boutons au bas de l’écran, touchez Autre,
touchez Modier, puis faites glisser un bouton sur celui que vous souhaitez remplacer.
L’écran À l’écoute indique ce que vous écoutez et comporte des commandes de lecture.
Liste de pistes
Tête de lecture
Volume
Touchez pour créer une liste de lecture
Genius ou une station RadioiTunes.
Pour passer à n’importe quel point d’un morceau : Faites glisser la tête de lecture. Ralentissez la
vitesse de délement en faisant glisser votre doigt vers le bas.
Chapitre 8 Musique 79
Page 80

Pour activer la lecture aléatoire : Sur l’écran À l’écoute, touchez Aléatoire pour que les morceaux
Touchez pour noter ce morceau
et ainsi créer des listes de lecture
intelligentes sur iTunes.
Touchez pour noter ce morceau
Revenez sur
l’écran À l’écoute.
Pistes d’un album
Morceau en cours
de lecture
soient lus dans un ordre aléatoire.
Pour acher toutes les pistes de l’album dont est extrait le morceau à l’écoute : Touchez .
Pour lire une piste, touchez-la.
et ainsi créer des listes de lecture
intelligentes sur iTunes.
Revenez sur
l’écran À l’écoute.
Pistes d’un album
Pour rechercher de la musique : Pendant la navigation, tirez vers le bas pour faire apparaître
le champ de recherche en haut de l’écran, puis saisissez le texte recherché. Vous pouvez aussi
chercher du contenu audio dans l’écran d’accueil. Consultez la section Recherche Spotlight à la
page 37.
Pour attribuer un classement à un morceau an qu’il apparaisse dans les listes intelligentes dans iTunes : Touchez l’écran pour acher les points de classement, puis touchez l’un de
ces points.
Pour acher les paroles : Si vous avez ajouté des paroles au morceau, touchez la pochette d’album pour les acher. Pour ajouter des paroles, la fenêtre d’information du morceau dans iTunes
sur votre ordinateur, puis synchronisez le morceau à l’iPhone.
Pour acher des commandes audio depuis l’écran verrouillé, ou lorsque vous utilisez une
autre app : Balayez l’écran de bas en haut pour acher le Centre de contrôle. Consultez la sec-
tion Centre de contrôle à la page 38.
Pour écouter de la musique sur des haut-parleurs AirPlay ou une Apple TV : Balayez l’écran
verticalement depuis le bord inférieur pour acher le Centre de contrôle, puis touchez .
Consultez la section AirPlay à la page 45.
Siri et Contrôle vocal
Vous pouvez utiliser Siri ou Contrôle vocal pour contrôler la lecture de la musique. Consultez la
section Chapitre 4, Siri, à la page 54 et Contrôle vocal à la page 36.
Pour utiliser Siri ou Contrôle vocal : Maintenez le bouton principal enfoncé.
•
•
Morceau en cours
de lecture
Pour lancer ou mettre en pause la lecture de la musique : Dites « lecture », « mets la musique » ou
« démarre iTunes Radio ». Pour mettre en pause la lecture, dites « mettre en pause », « mettre
en pause la musique » ou « arrêter ». Vous pouvez également dire « morceau suivant » ou
« morceau précédent ».
Pour lire les morceaux d’un album, d’un artiste ou d’une liste de lecture : Dites « lire », puis
« album », « artiste » ou « liste de lecture » et le nom.
Chapitre 8 Musique 80
Page 81

•
Pour lire la liste de lecture en cours dans un ordre aléatoire : Dites « ordre aléatoire ».
•
Pour en savoir plus sur le morceau en cours de lecture : Dites « quel est ce morceau »,
« qui chante » ou « de qui est ce morceau ».
•
Pour utiliser Genius pour lire des morceaux similaires : Dites « Genius » ou « écouter d’autres
morceaux comme celui-ci ».
Siri peut également vous aider à trouver de la musique dans l’iTunes Store. Consultez la rubrique
« Trouver un article avec Siri » dans Parcourir ou rechercher à la page 12 9.
iCloud et iTunes Match
Avec iCloud, vous pouvez accéder à toute la musique achetée dans l’iTunes Store depuis tous vos
appareils. L’icône indique les morceaux stockés dans iCloud. Touchez un morceau pour le lire.
Pour télécharger automatiquement la musique achetée sur un autre appareil : Accédez à
Réglages > iTunes Store et App Store, connectez-vous avec votre identiant Apple, puis activez
Musique sous Téléchargements automatiques.
Pour télécharger votre musique avant de vous rendre dans un endroit ne disposant pas de
Wi-Fi : Touchez en regard des morceaux que vous voulez écouter. Vous pouvez également
télécharger des albums et des listes de lecture dans leur ensemble. Vous pouvez également télécharger des achats antérieurs eectués dans l’iTunes Store : touchez Plus, touchez Achats, puis
touchez Musique.
Pour supprimer un morceau téléchargé : Balayez l’écran vers la gauche, puis touchez Supprimer.
Le morceau est retiré de l’iPhone, mais reste disponible sur iCloud.
Pour voir uniquement les morceaux téléchargés : Accédez à Réglages > iTunes Store et
App Store. Sous Acher tout, désactiver Musique.
Avec un abonnement iTunes Match, vous pouvez stocker toute votre musique sur iCloud
(jusqu’à 25 000 morceaux), même les morceaux importés depuis des CD.
Remarque : iTunes Match peut ne pas être disponible partout. Consultez la page
support.apple.com/kb/HT5085?viewlocale=fr_FR.
Pour s’abonner à iTunes Match : Accédez à Réglages > iTunes Store et App Store > S’abonner à
iTunes Match. Consultez la page www.apple.com/fr/itunes/itunes-match.
Pour activer iTunes Match : Accédez à Réglages > iTunes Store et App Store. Si ce n’est pas déjà
le cas, connectez-vous.
Mur d’albums
Faites pivoter l’iPhone pour acher toute votre bibliothèque organisée par pochettes d’album.
Balayez vers la gauche ou la droite pour acher d’autres albums. Touchez un album pour acher
ses morceaux.
Chapitre 8 Musique 81
Page 82

Livres audio
Repassez les 15secondes précédentes.
Tête de lecture
Barre de défilement
Vitesse de lecture
Avancez de
15secondes.
Des commandes et informations apparaissent sur l’écran À l’écoute lorsque vous commencez la
lecture.
Tête de lecture
Barre de défilement
Avancez de
15secondes.
Vitesse de lecture
Repassez les 15secondes précédentes.
Listes de lecture
Pour organiser votre musique en créant des listes : Achez Listes, touchez Nouvelle liste en
haut de la liste, puis saisissez un titre. Touchez pour ajouter des morceaux ou des vidéos.
Pour modier une liste de lecture : Sélectionnez la liste, puis touchez Modier.
•
Pour ajouter d’autres morceaux : Touchez .
•
Pour supprimer un morceau : Touchez , puis touchez Supprimer. Lorsque vous supprimez un
morceau d’une liste de lecture, il n’est pas supprimé de l’iPhone.
•
Pour modier l’ordre des morceaux : Faites glisser .
Les nouvelles listes de lecture et les listes de lecture modiées seront copiées dans votre bibliothèque iTunes lors de la prochaine synchronisation entre votre iPhone et votre ordinateur ou via
iCloud si vous êtes abonné à iTunes Match.
Pour eacer ou supprimer une liste de lecture créée sur l’iPhone : Sélectionnez la liste de
lecture, puis touchez Eacer ou Supprimer.
Pour supprimer un morceau de l’iPhone : Touchez Morceaux, balayez le morceau, puis touchez
Supprimer. Le morceau est supprimé de l’iPhone, mais pas de votre bibliothèque iTunes sur votre
Mac ou PC ni d’iCloud.
Chapitre 8 Musique 82
Page 83

Genius : du sur mesure
Une liste de lecture Genius est une sélection de morceaux de votre bibliothèque qui s’accordent
bien. Genius est un service gratuit, mais il requiert un identiant Apple.
Un mix Genius est une sélection de morceaux du même type de musique, recréée à partir de
votre bibliothèque chaque fois que vous écoutez le mix.
Pour activer Genius : Touchez Listes de lecture, touchez Liste de lecture Genius, puis touchez
Activer Genius.
Pour parcourir et lire les mix Genius : Touchez Genius (touchez d’abord Autre si l’option Genius
n’est pas visible). Balayez vers la gauche ou la droite pour accéder à d’autres mix. Pour lire un mix,
touchez .
Pour créer une liste de lecture Genius : Achez Listes, puis touchez Liste Genius et choisissez un
morceau. Ou depuis l’écran À l’écoute, touchez Créer, puis touchez Liste Genius.
•
Pour remplacer la liste de lecture en utilisant un autre morceau : Touchez Nouveau, puis choisissez un morceau.
•
Pour actualiser la liste de lecture : Touchez Actualiser.
•
Pour enregistrer la liste de lecture : Touchez Enregistrer. La liste de lecture est enregistrée avec le
titre du morceau que vous avez choisi et signalée par .
Si vous vous abonnez à iTunes Match, vos listes de lecture Genius sont stockées dans iCloud. Les
listes de lecture Genius créées sur l’iPhone sont copiées sur votre ordinateur lorsque vous eectuez une synchronisation avec iTunes.
Remarque : Lorsqu’une liste de lecture Genius est synchronisée avec iTunes, vous ne pouvez pas
la supprimer directement de l’iPhone. Utilisez iTunes pour modier le nom de la liste de lecture,
arrêter la synchronisation ou supprimer la liste de lecture.
Pour supprimer une liste de lecture Genius enregistrée : Touchez la liste de lecture Genius, puis
touchez Supprimer.
Partage à domicile
La fonction Partage à domicile vous permet de lire de la musique, des lms et des séries TV
depuis la bibliothèque iTunes de votre Mac ou PC. L’iPhone et votre ordinateur doivent se trouver sur le même réseau Wi-Fi.
Remarque : Partage à domicile requiert iTunes 10.2 ou ultérieur, disponible à l’adresse
www.itunes.com/fr/download. Il est impossible de partager le contenu en prime, notamment les
livrets numériques et iTunes Extras.
Lire de la musique sur votre iPhone à partir de votre bibliothèque iTunes
1 Dans iTunes sur votre ordinateur, choisissez Fichier > Partage à domicile > Activer le partage à
domicile. Connectez-vous, puis cliquez sur Créer un partage à domicile.
2 Sur l’iPhone, accédez à Réglages > Musique, puis ouvrez une session dans Partage à domicile à
l’aide des mêmes identiant Apple et mot de passe.
3 Dans Musique, touchez Plus, touchez Partagé, puis choisissez la bibliothèque de votre ordinateur.
Pour revenir au contenu de l’iPhone : Touchez Partagé, puis choisissez Mon iPhone.
Chapitre 8 Musique 83
Page 84

Réglages de Musique
Accédez à Réglages > Musique pour dénir les options de Musique, notamment :
•
Secouer ou passer en lecture aléatoire
•
L’égaliseur de volume (pour normaliser le volume de votre contenu audio)
•
L’égalisation
Remarque : Les réglages d’égalisation sont généralement uniquement applicables aux morceaux lus à partir de l’app Musique, mais ils concernent toutes les sorties audio, y compris la
prise d’écouteur et AirPlay.
Le réglage Nuit compresse la plage dynamique de la sortie audio, en réduisant le volume pendant les passages forts et en l’augmentant pendant les passages plus bas. Vous pouvez utiliser
ce réglage par exemple lorsque vous écoutez de la musique en avion ou dans tout autre environnement bruyant. Le réglage Nuit s’applique à toutes les sorties audio, aux vidéos comme à
la musique.
•
Volume maximum
•
Le regroupement par artiste d’album
Remarque : Dans certains pays de l’Union européenne (UE), l’iPhone peut vous avertir si vous
dépassez le volume recommandé par l’Union européenne pour la sécurité auditive. Pour
augmenter le volume au-delà de cette limite, vous devrez peut-être relâcher brièvement la
commande du volume. Pour limiter le volume maximal des écouteurs à ce niveau, accédez à
Réglages > Musique > Volume maximal, puis activez l’option Limite du volume pour l’UE.
Pour empêcher la modication du volume maximum : Accédez à Réglages > Général >
Restrictions > Volume maximal, puis touchez N’autoriser aucun changement.
Chapitre 8 Musique 84
Page 85

Messages
9
SMS, MMS et iMessage
Messages vous permet d’échanger des messages texte avec d’autres appareils SMS et MMS via
votre connexion cellulaire, ainsi qu’avec d’autres appareils iOS et des ordinateurs Mac utilisant
iMessage.
iMessage est une fonctionnalité Apple qui vous permet d’envoyer des messages à d’autres utilisateurs d’iOS 5 ou d’OS X Mountain Lion (ou versions ultérieures) par le biais d’une connexion
Wi-Fi (ou cellulaire). Les messages envoyés avec iMessage ne sont pas comptabilisés dans votre
forfait de messages texte auprès de votre opérateur. Les messages peuvent inclure des photos,
des vidéos et d’autres informations. Vous pouvez voir lorsque vos interlocuteurs sont en train
d’écrire, ainsi que leur indiquer lorsque vous avez lu leurs messages. Si vous êtes connecté à
iMessage avec le même identiant Apple sur d’autres appareils iOS ou ordinateurs Mac
(OS X Mavericks ou versions ultérieures), vous pouvez démarrer une conversation sur un appareil
et la continuer sur un autre. Par mesure de sécurité, les messages envoyés avec iMessage sont
chirés avant d’être envoyés.
Avec Continuité, vous pouvez également envoyer et recevoir des messages texte et des
MMS dans l’app Messages sur d’autres appareils iOS (sous iOS 8) et sur les Mac exécutant
OS X Yosemite, s’ils sont connectés à iMessage avec le même identiant Apple que votre iPhone.
Consultez la section À propos des fonctionnalités de Continuité à la page 29.
Pour vous connecter à iMessage sur un appareil iOS : Accédez à Réglages > Messages, puis
activez iMessage.
Pour vous connecter à iMessage sur un Mac : Sur votre Mac, ouvrez Messages, choisissez
Messages > Préférences, cliquez sur Comptes, puis sélectionnez iMessage dans la liste Comptes.
Saisissez votre identiant Apple et mot de passe, puis cliquez sur Se connecter.
AVERTISSEMENT : Pour obtenir des informations importantes sur la concentration en voiture,
consultez la section Informations importantes concernant la sécurité à la page 201.
85
Page 86

Envoyer et recevoir des messages
Envoyez une photo
ou une vidéo.
Envoyez un
message vocal.
Obtenez des
informations, passez
un appel vocal ou
FaceTime, partagez
votre position ou
coupez le son des
notifications.
Une conversation
iMessage est indiquée
par la couleur bleue.
iMessage est indiquée
Obtenez des
informations, passez
un appel vocal ou
FaceTime, partagez
votre position ou
coupez le son des
notifications.
Une conversation
par la couleur bleue.
Envoyez un
Envoyez une photo
ou une vidéo.
Pour commencer une conversation : Touchez , puis saisissez un numéro de téléphone, une
adresse e-mail ou touchez , puis choisissez un contact. Vous pouvez également commencer
une conversation en touchant un numéro de téléphone dans Contacts, Calendrier ou Safari, ou à
partir d’un contact récent ou favori dans l’écran multitâche.
message vocal.
Remarque : Une d’alerte s’ache si un message ne peut pas être envoyé. Touchez l’alerte
dans une conversation pour essayer de renvoyer le message.
Pour utiliser Siri : Dites, par exemple :
•
« Envoie un message à Émilie disant Et demain ? »
•
« Lis mes messages »
•
« Lis le dernier message que j’ai reçu de Paul »
•
« Répond Quelle bonne nouvelle »
Pour reprendre une conversation : Touchez la conversation dans la liste Messages.
Pour utiliser des caractères picturaux : Accédez à Réglages > Général > Clavier > Claviers >
Ajouter un clavier, puis touchez Emoji pour rendre ce clavier disponible. Lors de la rédaction d’un
message, touchez pour faire apparaître le clavier Emoji. Consultez la section Méthodes de
saisie spéciales à la page 196.
Toucher pour parler : Touchez et maintenez votre doigt sur pour enregistrer un message
audio, puis balayez vers le haut pour l’envoyer. Pour le supprimer, balayez vers la gauche.
Pour économiser de l’espace, les messages audio Toucher pour parler que vous recevez sont
supprimés automatiquement deux minutes après que vous les avez écoutés, sauf si vous touchez
Conserver. Pour les conserver automatiquement, accédez à Réglages > Messages > Expiration
(sous Messages audio), puis touchez Jamais.
Chapitre 9 Messages 86
Page 87

Lever l’iPhone pour écouter un message audio ou y répondre : Levez l’iPhone vers votre oreille,
comme si vous répondiez à un appel, pour lire automatiquement les messages audio entrants.
Levez l’iPhone vers votre oreille à nouveau pour répondre à un message audio. Activez ou désactivez cette fonctionnalité sous Réglages > Messages, sous Messages audio.
Pour acher l’heure à laquelle un message a été envoyé ou reçu : Faites glisser n’importe
quelle bulle vers la gauche.
Pour acher les coordonnées d’une personne : Dans une conversation, touchez Détails, puis
touchez . Touchez les éléments composant les coordonnées pour eectuer des actions,
comme passer un appel téléphonique ou FaceTime.
Pour envoyer des messages à un groupe (iMessage et MMS) : Touchez , puis saisissez plu-
sieurs destinataires. Avec les MMS, les messages collectifs doivent être activés dans Réglages >
Messages. Les réponses ne sont envoyées qu’à vous, les autres personnes du groupe ne sont pas
en copie.
Pour nommer un groupe : Achez la conversation, touchez Détails, tirez vers le bas, puis saisissez le nom souhaité dans le champ Objet.
Pour ajouter une personne à un groupe : Touchez le champ À, puis touchez Ajouter le contact.
Pour quitter un groupe : Touchez Détails, puis touchez Quitter cette conversation.
Pour ne pas faire de bruit : Touchez Détails, puis activez l’option Ne pas déranger pour mettre
les notications en silencieux pour la conversation.
Pour bloquer les messages indésirables : Sur une che de contact, touchez Bloquer ce correspondant. Vous pouvez acher la che de contact d’une personne pendant la consultation d’un
message en touchant Détails, puis . Vous pouvez également bloquer des correspondants en
accédant à Réglages > Messages > Bloqué. Vous ne recevrez pas les appels vocaux, les appels
FaceTime ou les messages texte provenant de correspondants bloqués. Pour en savoir plus sur le
blocage d’appels, consultez la page support.apple.com/kb/HT5845?viewlocale=fr_FR.
Gérer des conversations
Les conversations sont enregistrées dans la liste Messages. Un point bleu indique vos messages non lus. Touchez une conversation pour la consulter ou la poursuivre.
Chapitre 9 Messages 87
Page 88

Pour acher la liste de messages : Dans une conversation, touchez Messages ou balayez vers la
droite. Avec l’iPhone 6 Plus, vous pouvez également mettre votre iPhone en orientation portrait
pour voir à la fois la liste Messages et la conversation sélectionnée.
Pour transférer un message : Touchez un message ou une pièce jointe et maintenez le doigt
dessus. Ensuite, touchez Autre, sélectionnez d’autres éléments si nécessaire, puis touchez .
Pour supprimer un message ou une pièce jointe : Touchez un message ou une pièce jointe et
maintenez le doigt dessus. Ensuite, touchez Autre, sélectionnez d’autres éléments si nécessaire,
puis touchez .
Pour supprimer une conversation : Dans la liste Messages, balayez la conversation vers la
gauche, puis touchez Supprimer.
Pour rechercher des conversations : Dans la liste Messages, touchez le haut de l’écran pour
acher le champ de recherche, puis saisissez le texte à rechercher. Vous pouvez également chercher des conversations à partir de l’écran d’accueil. Consultez la section Recherche Spotlight à la
page 37.
Partager des photos, vidéos, votre position, etc.
Avec iMessage ou MMS, vous pouvez envoyer et recevoir des photos et des vidéos, et envoyer
des positions, des coordonnées et des mémos vocaux. La taille maximale des pièces jointes
dépend de votre fournisseur de services. Si nécessaire, l’iPhone peut compresser les photos et les
vidéos en pièces jointes.
Pour prendre et envoyer rapidement une photo ou une vidéo : Touchez et maintenez le doigt
sur . Ensuite, faites glisser vers ou pour prendre une photo ou une vidéo. Les photos
sont envoyées immédiatement. Touchez pour voir un aperçu de votre vidéo. Pour envoyer
votre message vidéo, touchez .
Pour économiser de l’espace, les messages vidéo que vous recevez sont supprimés automatiquement deux minutes après que vous les avez lus, sauf si vous touchez Conserver. Pour les conserver automatiquement, accédez à Réglages > Messages > Expiration (sous Messages vidéo), puis
touchez Jamais.
Pour envoyer des photos et vidéos stockées dans votre photothèque : Touchez . Les
éléments récents se trouvent ici. Touchez Photothèque pour voir les éléments plus anciens.
Sélectionnez les éléments que vous voulez envoyer.
Pour voir les pièces jointes : Accédez à une conversation, puis touchez Détails. Les pièces jointes
sont achées en ordre chronologique inverse en bas de l’écran. Touchez une pièce jointe pour
l’acher en plein écran. En mode plein écran, touchez pour acher les pièces jointes sous
forme de liste.
Pour envoyer votre position actuelle : Touchez Détails, puis touchez Envoyer ma position
actuelle pour envoyer une carte indiquant l’endroit où vous vous trouvez.
Chapitre 9 Messages 88
Page 89

Pour partager votre position : Touchez Détails, puis touchez Partager ma position et indiquez la
durée. La personne avec qui vous conversez voit votre position dans Détails. Pour désactiver le
partage de votre position ou pour sélectionner l’appareil qui détermine votre position, accédez à
Réglages > iCloud > Partager ma position (sous Avancé).
Pour envoyer des éléments d’une autre app : Dans l’app en question, touchez Partager ou ,
puis touchez Message.
Pour partager, enregistrer ou imprimer une pièce jointe : Touchez la pièce jointe, puis .
Pour copier une photo ou une vidéo : Touchez la pièce jointe et maintenez votre doigt dessus,
puis sélectionnez Copier.
Réglages de Messages
Accédez à Réglages > Messages, où vous pouvez :
•
Activer ou désactiver iMessage
•
Notier les autres personnes lorsque vous avez lu leurs messages
•
Spécier les numéros de téléphone, identiants Apple et adresses e-mail à utiliser avec
Messages
•
Dénir les options SMS et MMS
•
Déterminer l’achage du champ Objet
•
Bloquer les messages indésirables
•
Dénir la durée de conservation des messages
•
Gérer l’expiration des messages audio et vidéo créés dans Messages (les pièces jointes audio
ou vidéo créées en dehors de Messages sont conservées jusqu’à ce que vous les supprimiez
manuellement)
Pour gérer les notications pour les messages : Consultez la section Ne pas déranger à la
page 40.
Pour dénir le son d’alerte des messages texte entrants : Consultez la section Sons et silence à
la page 40.
Chapitre 9 Messages 89
Page 90

Modifiez les calendriers
ou les comptes.
Affichez les invitations.
Affichez la liste
des événements.
Affichez la liste
Calendrier
Calendrier en un coup d’œil
des événements.
10
Affichez les invitations.
Modifiez les calendriers
ou les comptes.
Pour ajouter un événement : Touchez , puis saisissez les détails de l’événement. Si vous ajoutez un lieu et que vous choisissez Alerte > À l’heure du départ, Calendrier vous envoie une notication pour l’événement en fonction du temps de trajet.
Pour utiliser Siri : Dites, par exemple « Prévoit un rendez-vous avec Benoît à 9 h ».
Pour rechercher des événements : Touchez , puis saisissez le texte recherché dans le champ
de recherche. La recherche porte sur les titres, les invités, les lieux et les notes des calendriers
actuellement achés.
Pour acher un calendrier par semaine : Faites pivoter l’iPhone latéralement.
Pour changer de présentation : Touchez une année, un mois ou un jour pour ou eectuer un
zoom avant ou arrière sur votre calendrier. En présentation Semaine ou Jour, pincez pour eectuer un zoom avant ou arrière.
Pour acher une liste d’événements : En présentation Mois, touchez pour acher les événements d’une journée. En présentation Jour, touchez .
Pour utiliser Siri : Dites, par exemple « Qu’y a-t-il dans mon calendrier pour vendredi ? ».
90
Page 91

Pour changer la couleur d’un calendrier : Touchez Calendriers, puis touchez en regard du
Activez les
événements
Facebook dans
Réglages>
Facebook.
Sélectionnez les
calendriers à
afficher.
calendrier souhaité, et choisissez une couleur dans la liste. Pour certains comptes de calendrier
(Google, par exemple), la couleur est dénie par le serveur.
Pour ajuster un événement : Maintenez votre doigt sur l’événement, puis faites-le glisser jusqu’à
un nouvel horaire ou ajustez-le à l’aide des poignées.
Pour utiliser Siri : Dites, par exemple, « Reprogramme mon rendez-vous avec Benoît lundi prochain à 9 h ».
Invitations
iCloud, Microsoft Exchange et certains serveurs CalDAV vous permettent d’envoyer et de recevoir
des invitations à des réunions.
Pour inviter d’autres personnes à un événement : Touchez un événement, puis Modier et enn
Invités. Saisissez des noms ou touchez pour choisir des personnes dans Contacts. Si vous ne
voulez pas recevoir de notication lorsqu’une personne décline une invitation à une réunion,
accédez à Réglages > Mail, Contacts, Calendrier > Voir les invitations refusées.
RSVP : Touchez un événement auquel vous avez été invité, ou touchez Boîte de réception, puis
touchez une invitation. Si vous ajoutez des commentaires (ce qui n’est pas forcément possible
pour tous les calendriers), ils peuvent être consultés par l’organisateur, mais pas par les autres
invités. Pour voir les événements que vous avez refusés, touchez Calendriers, puis activez Acher
les évén. refusés.
Pour planier une réunion sans bloquer votre planning : Touchez l’événement, touchez
Disponibilité, puis touchez « disponible ». S’il s’agit d’un événement que vous avez créé, touchez
« Acher comme », puis « Disponible ». L’événement reste dans votre calendrier, mais le créneau
n’est pas signalé comme occupé aux autres personnes qui vous envoient des invitations.
Envoyer rapidement un e-mail aux participants : Touchez l’événement, touchez Invités, puis
touchez .
Utiliser plusieurs calendriers
Sélectionnez les
calendriers à
afficher.
Activez les
événements
Facebook dans
Réglages>
Facebook.
Pour activer les calendriers iCloud, Google, Exchange ou Yahoo! : Accédez à Réglages > Mail,
Contacts, Calendrier, touchez un compte, puis activez Calendrier.
Chapitre 10 Calendrier 91
Page 92

Pour s’abonner à un calendrier : Accédez à Réglages > Mail, Contacts, Calendrier, puis touchez
Ajouter un compte. Touchez Autre, puis touchez S’abonner à un calendrier. Saisissez le serveur et
le nom du chier .ics auquel vous souhaitez vous abonner. Vous pouvez également vous abonner
à un calendrier iCalendar (.ics) publié sur le web en touchant un lien vers celui-ci.
Pour ajouter un compte CalDAV : Accédez à Réglages > Mail, Contacts, Calendrier, touchez
Ajouter un compte, puis Autre. Sous Calendriers, touchez Ajouter un compte CalDAV.
Pour acher le calendrier des anniversaires : Touchez Calendriers, puis touchez Anniversaires
pour inclure les anniversaires de Contacts à vos événements. Si vous disposez d’un compte
Facebook, vous pouvez inclure les anniversaires de vos amis Facebook.
Pour acher le calendrier des vacances : Touchez Calendriers, puis touchez Vacances pour
inclure les jours fériés dans vos événements.
Pour acher plusieurs calendriers en même temps : Touchez Calendriers, puis sélectionnez les
calendriers que vous souhaitez acher.
Pour déplacer un événement vers un autre calendrier : Touchez l’événement, Modier et
Calendriers, puis sélectionnez un calendrier de destination.
Partager des calendriers iCloud
Lorsque le Partage familial est activé, un calendrier partagé entre tous les membres de votre
famille est automatiquement créé. Consultez la section Partage familial à la page 42. Vous pouvez
également partager un calendrier iCloud avec d’autres utilisateurs iCloud. Lorsque vous partagez un calendrier, les autres utilisateurs peuvent le voir et vous pouvez les autoriser à ajouter ou
modier des événements. Vous pouvez également partager une version en lecture seule que
tout le monde peut voir.
Pour créer un calendrier iCloud : Touchez Calendriers, Modier, puis Ajouter calendrier dans la
section iCloud.
Pour partager un calendrier iCloud : Touchez Calendriers, Modier, puis touchez le calendrier
iCloud que vous souhaitez partager. Touchez Ajouter une personne et saisissez un nom, ou touchez pour parcourir vos Contacts. Les personnes que vous invitez reçoivent par e-mail une
invitation à rejoindre le calendrier, mais elles doivent disposer d’un compte iCloud pour pouvoir
l’accepter.
Pour modier l’accès d’une personne à un calendrier partagé : Touchez Calendriers, Modier,
le calendrier partagé, puis la personne concernée. Vous pouvez désactiver sa capacité à modier
le calendrier, lui envoyer à nouveau une invitation à rejoindre le calendrier ou cesser de partager
le calendrier avec elle.
Chapitre 10 Calendrier 92
Page 93

Désactiver les notications relatives aux calendriers partagés : Cette option permet de vous
informer lorsqu’une personne modie un calendrier partagé. Pour désactiver les notications
relatives aux calendriers partagés, accédez à Réglages > Mail, Contacts, Calendrier > Modif. de
calendrier partagé.
Pour partager un calendrier en lecture seule avec d’autres personnes : Touchez Calendriers,
Modier, puis touchez le calendrier iCloud que vous souhaitez partager. Activez Calendrier
public, puis touchez Envoyer le lien pour copier ou envoyer l’URL de votre calendrier. Tout le
monde peut utiliser l’URL pour s’abonner au calendrier en utilisant une app compatible telle que
Calendrier pour OS X.
Réglages des calendriers
Plusieurs réglages dans Réglages > Mail, Contacts, Calendrier ont un impact sur Calendrier et vos
comptes de calendrier. Ceux-ci incluent :
•
Synchroniser les événements passés (les événements futurs le sont toujours)
•
Son d’alerte pour les nouvelles invitations
•
Calendrier par défaut pour les nouveaux événements
•
Intervalle par défaut pour les alertes
•
Prise en charge des fuseaux horaires, pour acher les dates et heures dans un fuseau horaire
autre que le vôtre
•
Par quel jour commencer la semaine
•
Achage des dates chinoises, hébraïques ou islamiques
Chapitre 10 Calendrier 93
Page 94

Touchez pour afficher
en plein écran.
Photos
Visionner des photos et des vidéos
L’app Photos vous permet de voir les photos et vidéos :
•
Prise avec l’app Appareil photo de l’iPhone
•
Stockées sur iCloud (voir Photothèque iCloud à la page 96)
•
Partagées par d’autres (voir Partage des photos iCloud à la page 98)
•
Synchronisées à partir de votre ordinateur (voir Synchroniser avec iTunes à la page 22)
•
Enregistrées à partir d’e-mails, de messages texte, de pages web ou de captures d’écran
11
Touchez pour afficher
en plein écran.
L’app Photos comprend les onglets Photos, Partagé et Albums.
•
Touchez Photos pour acher toutes vos photos et vidéos organisées par année, collection ou
moment. Pour parcourir rapidement les photos d’une même collection ou année, maintenez
votre doigt sur l’écran, puis faites-le glisser.
•
Touchez Partagé pour voir les photos et vidéos partagées avec d’autres ou que d’autres ont
partagées avec vous. Consultez la section Partage des photos iCloud à la page 98.
•
Touchez Albums pour voir comment les photos et vidéos sont organisées en albums sur votre
iPhone. Consultez la section Organiser des photos et des vidéos ci-après.
Pour voir toutes vos photos et vidéos : Par défaut, Photos ache un sous-ensemble représentatif de vos photos lorsque vous achez par année ou par collection. Pour acher toutes
vos photos et vidéos, accédez à Réglages > Photos et Appareil photo, puis désactivez l’option
Résumer photos.
94
Page 95

Pour acher par lieu : Dans l’achage par année ou par collection, touchez . Les photos et
vidéos contenant des informations de localisation apparaissent sur une carte, indiquant le lieu où
elles ont été prises.
Lorsque vous visionnez une photo ou une vidéo, touchez-la pour acher ou masquer les
commandes. Balayez l’écran vers la gauche ou la droite pour passer à la photo suivante
ou précédente.
Pour rechercher des photos : À partir d’Albums ou de Photos, touchez pour eectuer une
rechercher par date (mois et année) ou par lieu (ville et état). La recherche conserve également à
disposition vos recherches récentes et vous propose une liste de recherches suggérées.
Pour eectuer un zoom avant ou arrière : Touchez deux fois une photo. Vous pouvez également
pincer ou écarter vos doigts. Lorsque vous eectuez un zoom avant, vous pouvez faire glisser
l’écran pour acher d’autres parties de la photo.
Pour visionner une vidéo : Touchez . Pour basculer de la présentation plein écran à la présen-
tation adaptée à la taille de l’écran, et inversement, touchez deux fois l’écran.
Pour visionner un diaporama : Lorsque vous visionnez une photo, touchez , puis touchez
Diaporama. Sélectionnez des options, puis touchez Démarrer le diaporama. Pour arrêter le diaporama, touchez l’écran. Pour dénir d’autres options de diaporama, accédez à Réglages > Photos
et Appareil photo.
Pour diuser une vidéo ou un diaporama sur un téléviseur, consultez la section AirPlay à la
page 45.
Organiser des photos et des vidéos
L’onglet Album comprend les albums que vous créez vous-mêmes et certains albums créés pour
vous, en fonction de votre utilisation de Photos. Par exemple, les vidéos sont automatiquement
ajoutées à l’album Vidéos, et un album nommé Mon ux de photos apparaît si vous utilisez
cette fonctionnalité (consultez Mon ux de photos ci-après). Toutes vos photos stockées sur
iCloud se trouvent dans l’album Toutes les photos si vous utilisez la photothèque iCloud (consultez Photothèque iCloud à la page 96). Si vous n’utilisez pas la photothèque iCloud, vous voyez
l’album Pellicule à la place. Ce dernier comprend des photos et vidéos que vous avez prises avec
votre iPhone et provenant d’autres sources.
Remarque : Si vous utilisez la photothèque iCloud, les albums sont stockés sur iCloud et tenus
à jour. Ils sont accessibles depuis tout appareil exécutant iOS 8.1 ou version ultérieure, tout Mac
exécutant OS X Yosemite 10.10.3 ou version ultérieure et sur iCloud.com, avec le même identiant
Apple. Consultez la section Photothèque iCloud à la page 96.
Pour créer un nouvel album : Touchez Albums, touchez , saisissez un nom, puis touchez
Enregistrer. Sélectionnez les photos et vidéos à ajouter à l’album, puis touchez OK.
Pour ajouter des éléments à un album existant : Pendant la consultation des vignettes, touchez
Sélectionner, sélectionnez les éléments, touchez Ajouter à, puis sélectionnez l’album.
Pour gérer les albums : Lorsque vous consultez votre liste d’albums, touchez Modier.
•
Pour renommer un album : Sélectionnez l’album, puis saisissez un nouveau nom.
•
Pour réorganiser les albums : Faites glisser .
•
Pour supprimer un album : Touchez .
Avec la photothèque iCloud, gérez tous vos albums depuis les appareils iOS 8.1 ou ultérieur sur
lesquels la photothèque est congurée.
Chapitre 11 Photos 95
Page 96

Pour marquer vos favoris : Achez une photo ou une vidéo, puis touchez pour l’ajouter auto-
matiquement à votre album Favoris. Une photo ou vidéo peut faire partie d’autres albums en
plus de l’album Favoris.
Pour masquer les photos que vous voulez conserver mais pas acher : Maintenez votre doigt
sur une photo, puis choisissez Masquer. La photo est déplacée vers l’album Masqués. Maintenez
votre doigt sur une photo masquée pour la rendre visible.
Pour supprimer une photo ou une vidéo d’un album : Touchez la photo ou la vidéo, touchez
puis Supprimer la photo. La photo ou vidéo est supprimée de l’album et de l’onglet Photos.
Pour supprimer une photo ou une vidéo de Photos : Touchez l’onglet Photos, touchez la photo
ou la vidéo, touchez puis Supprimer la photo ou Supprimer la vidéo. Les photos et vidéos
supprimées sont conservées dans l’album Supprimés récemment de l’iPhone. Une pastille ache
les jours restants avant la suppression dénitive de l’élément. Pour supprimer dénitivement
la photo ou la vidéo avant l’échéance, touchez l’élément, touchez Supprimer puis Supprimer la
photo ou Supprimer la vidéo. Si vous utilisez la photothèque iCloud, les photos et vidéos sont
dénitivement supprimées de tous les appareils utilisant la photothèque iCloud avec le même
identiant Apple.
Pour récupérer une photo ou une vidéo supprimée : Dans l’album Supprimés récemment,
touchez la photo ou la vidéo, touchez Récupérer puis Récupérer la photo ou Récupérer la vidéo
pour placer l’élément dans la Pellicule ou, si vous utilisez la photothèque iCloud, dans l’album
Toutes les photos.
Photothèque iCloud
La photothèque iCloud vous donne accès à vos photos et vidéos sur tout appareil exécutant
iOS 8.1 ou version ultérieure, tout Mac exécutant OS X Yosemite 10.10.3 ou version ultérieure
et sur iCloud.com, avec le même identiant Apple. Vous pouvez modier vos photos et vidéos
dans l’app Photos, conserver les versions originales et modiées et voir ces changements reétés sur tous vos appareils (consultez la section Modier des photos et raccourcir des vidéos à
la page 99). Stockez autant de photos et vidéos que votre forfait de stockage iCloud vous
le permet.
Remarque : Si vous activez la photothèque iCloud, vous ne pouvez pas utiliser iTunes pour synchroniser des photos et des vidéos sur l’iPhone.
Pour activer la photothèque iCloud : Accédez à Réglages > iCloud > Photos. Vous pouvez également accéder à Réglages > Photos et Appareil photo.
Pour acher les photos et les vidéos dans la photothèque iCloud : Vous pouvez consulter vos
photos et vidéos dans l’onglet Photos, organisées par année, collection ou moment, mais aussi
en tant que ux continu, organisé par date d’ajout dans l’album Toutes les photos.
Pour optimiser votre stockage ou pour conserver toutes vos photos et vidéos en pleine résolution sur l’iPhone : Si votre forfait de stockage iCloud est supérieur à 5 Go, la fonction Optimiser
le stockage de l’iPhone est activée par défaut. Cette fonctionnalité gère intelligemment le stockage de votre appareil en conservant les photos et vidéos en pleine résolution sur iCloud et
des versions moins volumineuses sur votre iPhone, si l’espace est limité. Touchez Télécharger et
garder les originaux pour conserver vos originaux en pleine résolution sur l’iPhone. Les originaux
sont conservés sur iCloud.
Pour télécharger une photo ou une vidéo en pleine résolution : Si vous ne stockez pas des versions originales sur votre iPhone, pincez simplement pour agrandir à 100 % ou touchez Modier.
Chapitre 11 Photos 96
Page 97

Remarque : Pour charger des photos et des vidéos dans la photothèque iCloud, l’iPhone doit être
connecté au Wi-Fi. Vous pouvez eectuer des téléchargements par blocs de 100 Mo si vous utili-
sez une connexion cellulaire.
Si les photos et vidéos chargées excèdent le forfait de stockage, vous pouvez mettre à niveau
votre stockage iCloud. Accédez à Réglages > iCloud > Stockage > Changer de forfait de stockage
pour découvrir les options disponibles.
Mon ux de photos
Mon Flux de photos, activé par défaut, charge automatiquement les nouvelles photos et vidéos
sur vos autres appareils l’utilisant.
Pour activer ou désactiver Mon ux de photos : Accédez à Réglages > Photos et Appareil photo,
ou à Réglages > iCloud > Photos.
Remarque : Les photos stockées sur iCloud sont comptabilisées dans votre stockage iCloud,
contrairement aux photos chargées dans Mon ux de photos.
Pour utiliser Mon Flux de photos sans la photothèque iCloud : Les photos et vidéos que vous
faites avec l’iPhone sont automatiquement ajoutées à l’album Mon ux de photos lorsque vous
quittez l’app Appareil photo et que l’iPhone est connecté en Wi-Fi. Toutes les photos que vous
ajoutez, notamment les captures d’écran et les photos enregistrées depuis des e-mails par
exemple, apparaissent également dans l’album Mon ux de photos.
Les photos et les vidéos ajoutées à Mon ux de photos sur vos autres appareils apparaissent également dans ce même album sur votre iPhone. Les appareils iOS peuvent conserver jusqu’à 1 000
de vos photos les plus récentes sur iCloud pendant 30 jours. Vous pouvez choisir de les importer
automatiquement sur votre ordinateur si vous souhaitez les conserver de façon permanente.
Pour gérer le contenu de Mon ux de photos : Dans l’album Mon ux de photos,
touchez Sélectionner.
•
Pour enregistrer vos meilleurs clichés sur l’iPhone : Sélectionnez les photos, puis touchez
Ajouter à.
•
Pour partager, imprimer ou copier des photos : Sélectionnez les photos, puis touchez .
•
Pour supprimer des photos : Sélectionnez les photos, puis touchez .
Remarque : Même si les photos supprimées sont retirées de Mon ux de photos sur tous vos
appareils, les originaux sont conservés dans Photos sur l’appareil avec lequel ils ont été pris. Les
photos que vous enregistrez dans un autre album sur un appareil ou un ordinateur ne sont pas
non plus supprimées. Consultez la page support.apple.com/kb/HT4486?viewlocale=fr_FR.
Pour utiliser Mon Flux de photos avec la photothèque iCloud : Si vous utilisez la photothèque
iCloud sur l’iPhone, vous pouvez utiliser Mon ux de photos pour charger des photos et vidéos
récentes et les acher sur d’autres appareils sur lesquels la photothèque iCloud n’est pas activée.
Chapitre 11 Photos 97
Page 98

Partage des photos iCloud
Créez des albums
partagés ou ajoutez
des photos aux
albums existants.
Avec le partage des photos iCloud, vous pouvez créer des albums de photos et vidéos à partager et vous inscrire aux albums partagés d’autres personnes. Vous pouvez inviter d’autres
personnes utilisant le partage des photos iCloud (iOS 6 ou ultérieur, OS X Mountain Lion ou
ultérieur) à consulter vos albums. Elles peuvent laisser des commentaires si elles le souhaitent. Si
ces personnes disposent d’iOS 7 ou d’OS X Mavericks, ils peuvent ajouter leurs propres photos et
vidéos. Vous pouvez aussi publier votre album sur un site web que tout le monde pourra consulter. Le partage de photos iCloud fonctionne avec ou sans la photothèque iCloud ou Mon ux
de photos.
Remarque : Pour utiliser le partage des photos iCloud, votre iPhone doit être connecté à Internet.
Le partage de photos iCloud fonctionne en connexion Wi-Fi et cellulaire. Des frais de données
cellulaires peuvent s’appliquer. Consultez la section Informations d’utilisation à la page 206.
Créez des albums
partagés ou ajoutez
des photos aux
albums existants.
Pour activer Partage des photos iCloud : Accédez à Réglages > iCloud > Photos. Vous pouvez
également accéder à Réglages > Photos et Appareil photo.
Pour partager des photos et des vidéos : Lorsque vous visualisez une photo ou une vidéo,
ou lorsque vous avez sélectionné plusieurs photos ou vidéos, touchez , puis Partage de photos
iCloud, ajoutez des commentaires, puis partagez un album partagé existant ou créez-en un
nouveau. Vous pouvez inviter des gens à visionner votre album partagé en utilisant leur adresse
e-mail ou le numéro de téléphone portable qu’ils utilisent pour Messages.
Pour activer un site web public : Sélectionnez l’album partagé, touchez Personnes, puis activez
Site web public. Touchez « Partager le lien » si vous souhaitez annoncer le site.
Pour ajouter des éléments à un album partagé : Achez un album partagé, touchez ,
sélectionnez les éléments, puis touchez OK. Vous pouvez ajouter un commentaire, puis toucher
Publier.
Pour supprimer des photos d’un album partagé : Sélectionnez l’album partagé, touchez
Sélectionner, sélectionnez les photos ou vidéos que vous souhaitez supprimer, puis touchez .
Vous devez être le propriétaire de l’album partagé ou de la photo.
Pour supprimer des commentaires d’un album partagé : Sélectionnez la photo ou la vidéo
contenant le commentaire. Touchez le commentaire et maintenez votre doigt dessus, puis sélectionnez Supprimer. Vous devez être le propriétaire de l’album partagé ou du commentaire.
Pour renommer un album partagé : Touchez Partagé, touchez Modier, puis touchez le nom et
saisissez-en un nouveau.
Chapitre 11 Photos 98
Page 99

Pour ajouter ou supprimer des abonnés, ou activer ou désactiver les notications :
Sélectionnez l’album partagé, puis touchez Personnes.
Pour s’abonner à un album partagé : Lorsque vous recevez une invitation, touchez l’onglet
Partagé , puis touchez Accepter. Vous pouvez également accepter une invitation dans un
e-mail.
Pour ajouter des éléments à un album partagé auquel vous êtes abonné : Achez l’album partagé, puis touchez . Sélectionnez des éléments, puis touchez Terminé. Vous pouvez ajouter un
commentaire, puis toucher Publier.
Pour acher votre album Famille : Lorsque le Partage familial est conguré, un album partagé nommé « Famille » est automatiquement créé dans l’app Photos de tous les appareils des
membres de la famille. Tous les membres de la famille peuvent ajouter des photos, des vidéos
et des commentaires à l’album et recevoir des notications lorsqu’un nouvel élément est ajouté.
Pour en savoir plus sur la conguration du Partage familial, consultez la section Partage familial à
la page 42.
Autres moyens de partager des photos et vidéos
Vous pouvez partager des photos et des vidéos dans Mail ou Messages, ou à l’aide d’autres apps
installées.
Pour partager ou copier une photo ou une vidéo : Achez une photo ou une vidéo, puis tou-
chez . Si vous ne voyez pas , touchez l’écran pour acher les commandes.
Touchez Plus dans Partage pour activer les apps que vous voulez utiliser pour partager des
éléments.
La taille maximale des pièces jointes dépend de votre fournisseur de services. Si nécessaire,
l’iPhone peut compresser les photos et les vidéos en pièces jointes.
Vous pouvez également copier une photo ou une vidéo, et la coller dans un e-mail ou un message texte (MMS ou iMessage).
Pour envoyer ou copier plusieurs photos ou vidéos : Dans l’achage par moments, touchez
Partager.
Pour enregistrer ou partager une photo ou vidéo reçue par :
•
E-mail : Touchez l’élément pour le télécharger si nécessaire, puis maintenez le doigt dessus
pour acher des options de partage, entre autres options.
•
Message texte : Touchez l’élément dans la conversation, puis touchez .
Les photos et les vidéos que vous recevez dans des messages ou que vous enregistrez à partir
d’une page web sont enregistrées dans votre onglet Photos. Elles sont également consultables
dans la Pellicule ou, si vous utilisez la photothèque iCloud, dans l’album Toutes les photos.
Modier des photos et raccourcir des vidéos
Vous pouvez modier des photos directement sur votre iPhone. Si vos photos sont stockées sur
iCloud, vos modications sont mises à jour sur tous vos appareils congurés pour iCloud ; de
plus, les originaux et les versions modiées sont enregistrés. Si vous supprimez une photo, elle
est supprimée de tous vos appareils et d’iCloud. Les extensions d’app de photo peuvent fournir
des options de modication spéciales. Consultez la section Extensions d’apps à la page 28.
Chapitre 11 Photos 99
Page 100

Modier une photo : Achez la photo en plein écran, touchez Modier, puis touchez l’un des
Faites pivoter
la photo.
Faites pivoter
Déplacez la roue pour
incliner ou redresser.
Déplacez la roue pour
Choisissez un format
de photo standard.
outils. Pour modier une photo n’ayant pas été prise avec l’iPhone, touchez la photo, touchez
Modier, puis touchez Dupliquer et modier.
•
L’option Amélioration automatique améliore l’exposition, le contraste, la saturation et
d’autres qualités d’une photo.
•
Avec l’outil des yeux rouges , touchez chaque œil à corriger.
•
Touchez . Photos suggère alors un recadrage optimal, mais vous pouvez faire glisser les
coins de l’outil de grille pour dénir votre propre recadrage. Déplacez la roue pour incliner ou
redresser la photo. Touchez Auto pour aligner la photo avec l’horizon ; touchez Réinitialiser
pour annuler les modications d’alignement. Touchez pour pivoter la photo à 90 degrés.
Touchez pour sélectionner un rapport de recadrage standard, tel que 2:3 ou Carré.
la photo.
Choisissez un format
de photo standard.
•
Les ltres photo vous permettent d’appliquer diérents eets de couleur, comme Mono
incliner ou redresser.
ou Chrome.
•
Touchez Ajustements pour régler les options Clarté, Couleur et Noir et blanc. Touchez la
èche vers le bas puis en regard de Clarté, Couleur et Noir et blanc pour choisir l’élément à
ajuster. Déplacez le curseur pour obtenir l’eet désiré.
Pour comparer la version modiée à l’original : Touchez la photo et maintenez votre doigt
dessus pour voir l’original. Retirez votre doigt pour voir vos modications.
Vous n’êtes pas satisfait du résultat ? Touchez Annuler, puis touchez Annuler les modications.
Touchez OK pour enregistrer les modications.
Pour revenir à l’original : Une fois que vous avez modié une photo et enregistré les modications, vous pouvez revenir à l’original. Touchez l’image, touchez Modier, puis touchez Rétablir.
Pour raccourcir une vidéo : Touchez l’écran pour acher les commandes, faites glisser l’une des
deux extrémités du visualiseur d’image, puis touchez Raccourcir.
Important : Si vous avez choisi Raccourcir l’original, les images sont supprimées de la vidéo d’ori-
gine de manière permanente. Si vous avez choisi Nouvel extrait, un nouveau clip vidéo raccourci
est enregistré dans votre album Vidéos. La vidéo d’origine n’est pas modiée.
Chapitre 11 Photos 100
 Loading...
Loading...