Page 1
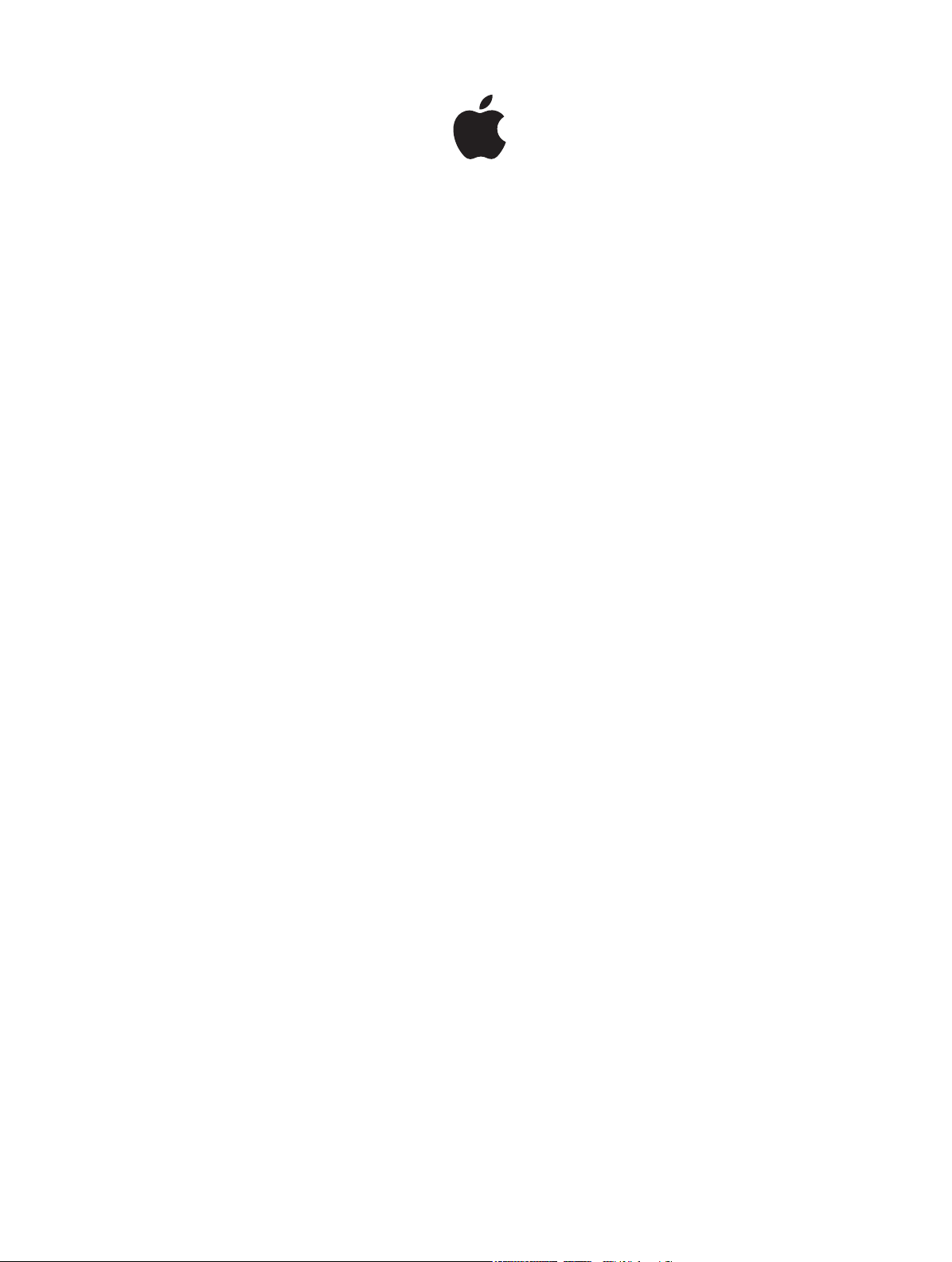
iPhone
User Guide
For iOS 8.3 Software
Page 2
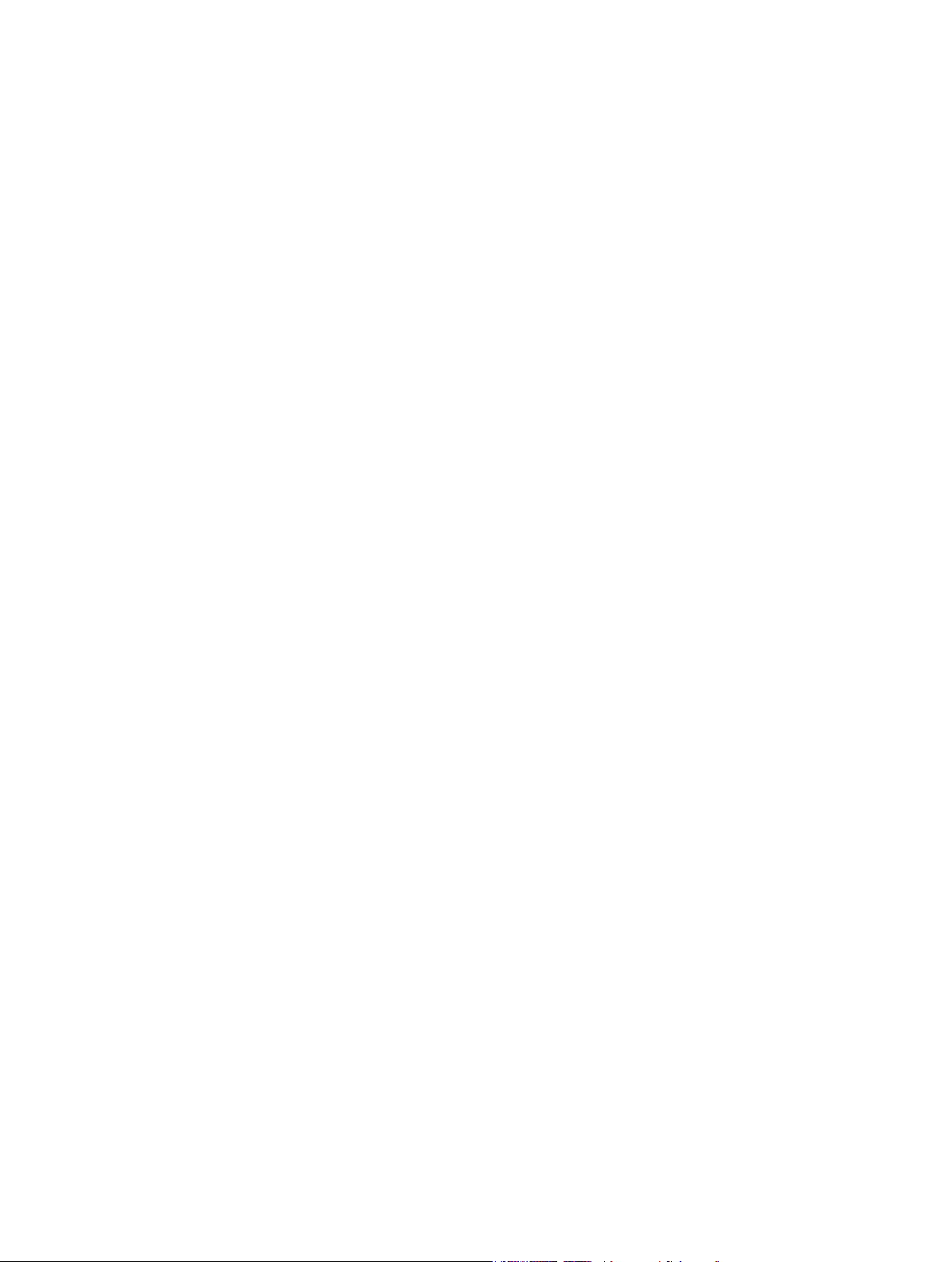
Contents
9 Chapter 1: iPhone at a glance
9 iPhone overview
11 Accessories
11 Multi-Touch screen
12 Buttons
14 SIM card
14 Status icons
16 Chapter 2: Get started
16 Set up iPhone
16 Connect to Wi-Fi
17 Connect to the Internet
17 Apple ID
18 iCloud
19 Set up other mail, contacts, and calendar accounts
20 Manage content on your iOS devices
20 Connect iPhone to your computer
21 Sync with iTunes
21 Date and time
22 Apple Watch
22 International settings
22 Your iPhone name
22 View this user guide on iPhone
22 Tips for using iOS 8
23 Chapter 3: Basics
23 Use apps
26 Continuity
28 Customize iPhone
30 Type text
32 Dictate
33 Voice Control
34 Search
35 Control Center
35 Alerts and Notication Center
36 Sounds and silence
37 Do Not Disturb
37 Sharing
39 iCloud Drive
40 Transfer les
40 Personal Hotspot
41 AirPlay
2
Page 3
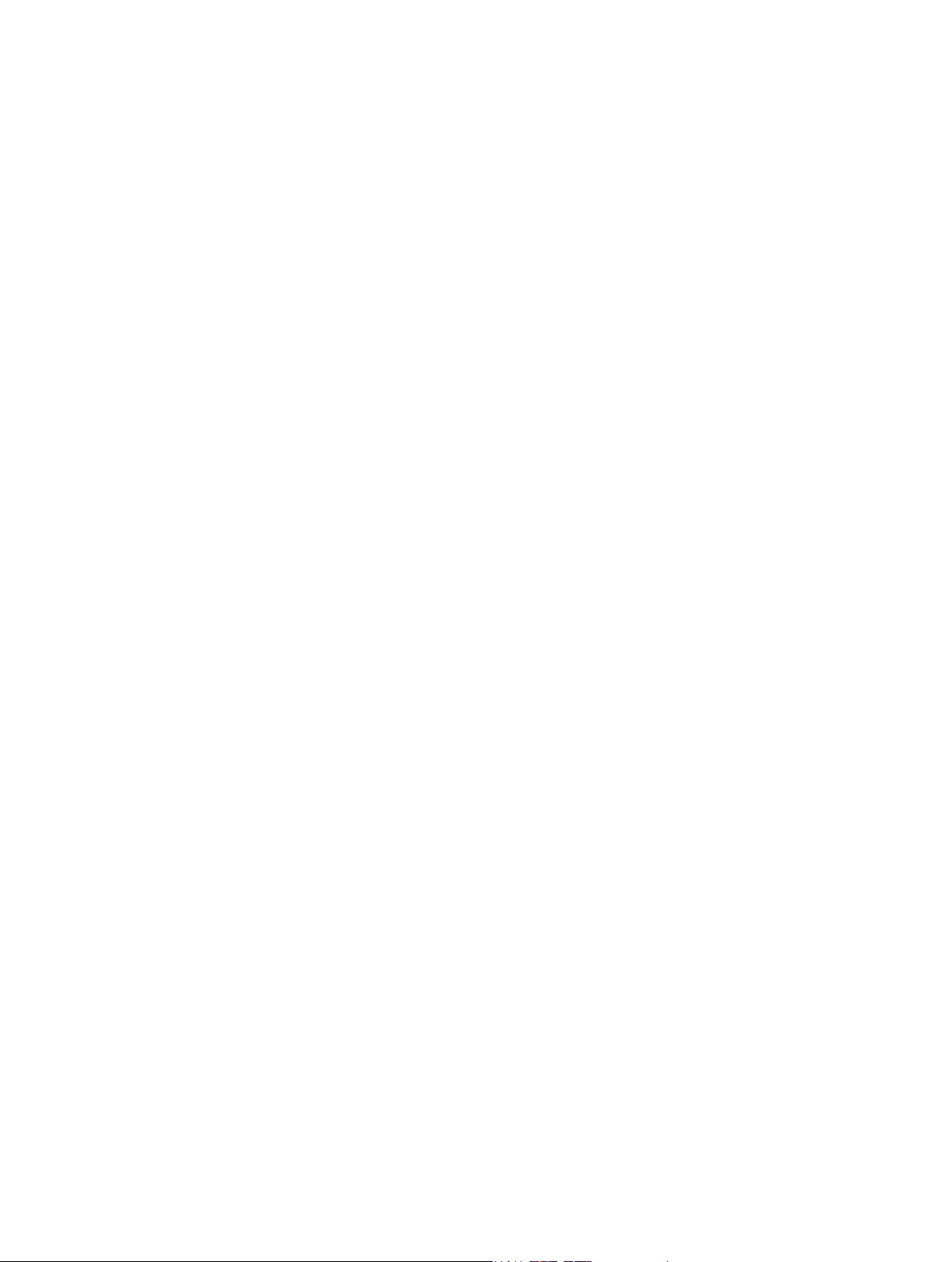
41 AirPrint
41 Use an Apple headset
42 Bluetooth devices
43 Restrictions
43 Privacy
44 Security
46 Charge and monitor the battery
47 Travel with iPhone
48 Chapter 4: Siri
48 Make requests
49 Siri and apps
49 Tell Siri about yourself
49 Make corrections
49 Siri Eyes Free
50 Siri settings
51 Chapter 5: Phone
51 Phone calls
55 Visual voicemail
56 Contacts
56 Call forwarding, call waiting, and caller ID
56 Ringtones and vibrations
57 International calls
58 Phone settings
59 Chapter 6: Mail
59 Write messages
60 Get a sneak peek
60 Finish a message later
61 See important messages
61 Attachments
62 Work with multiple messages
62 See and save addresses
62 Print messages
63 Mail settings
64 Chapter 7: Safari
64 Safari at a glance
65 Search the web
65 Browse the web
66 Keep bookmarks
67 Save a reading list for later
67 Shared links and subscriptions
68 Fill in forms
68 Avoid clutter with Reader
68 Privacy and security
69 Safari settings
70 Chapter 8: Music
70 Get music
Contents 3
Page 4
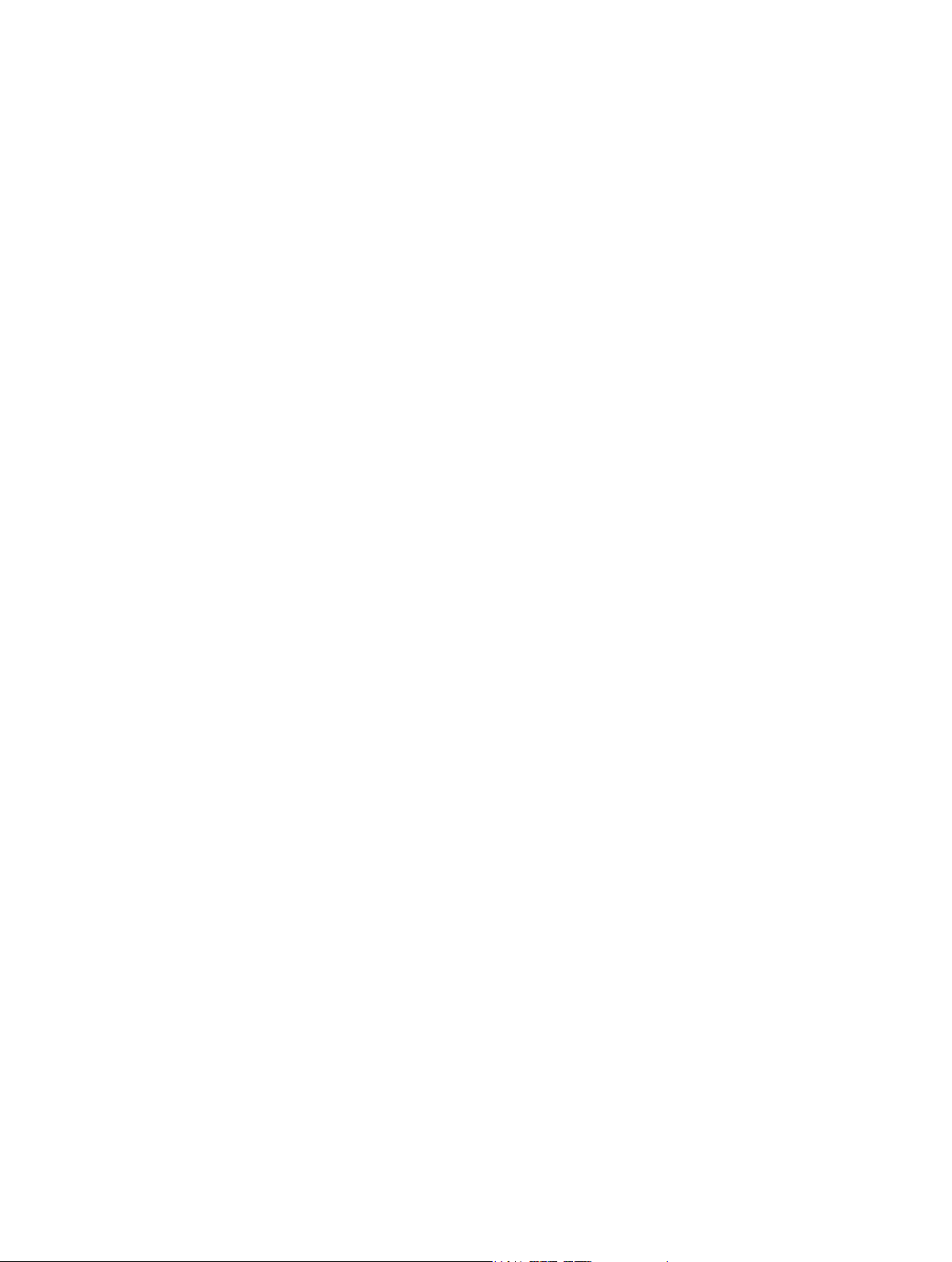
71 iTunes Radio
72 Browse and play
73 Siri and Voice Control
74 iCloud and iTunes Match
74 Album Wall
74 Audiobooks
75 Playlists
75 Genius—made for you
76 Home Sharing
76 Music settings
77 Chapter 9: Messages
77 SMS, MMS, and iMessage
78 Send and receive messages
79 Manage conversations
80 Share photos, videos, your location, and more
81 Messages settings
82 Chapter 10: Calendar
82 Calendar at a glance
83 Invitations
83 Use multiple calendars
84 Share iCloud calendars
84 Calendar settings
85 Chapter 11: Photos
85 View photos and videos
86 Organize photos and videos
87 iCloud Photo Library
87 My Photo Stream
88 iCloud Photo Sharing
89 Other ways to share photos and videos
90 Edit photos and trim videos
91 Print photos
91 Photos settings
92 Chapter 12: Camera
92 Camera at a glance
93 Take photos and videos
95 HDR
95 View, share, and print
96 Camera settings
97 Chapter 13: Weather
99 Chapter 14: Clock
99 Clock at a glance
100 Alarms and timers
101 Chapter 15: Maps
101 Find places
102 Get more info
Contents 4
Page 5
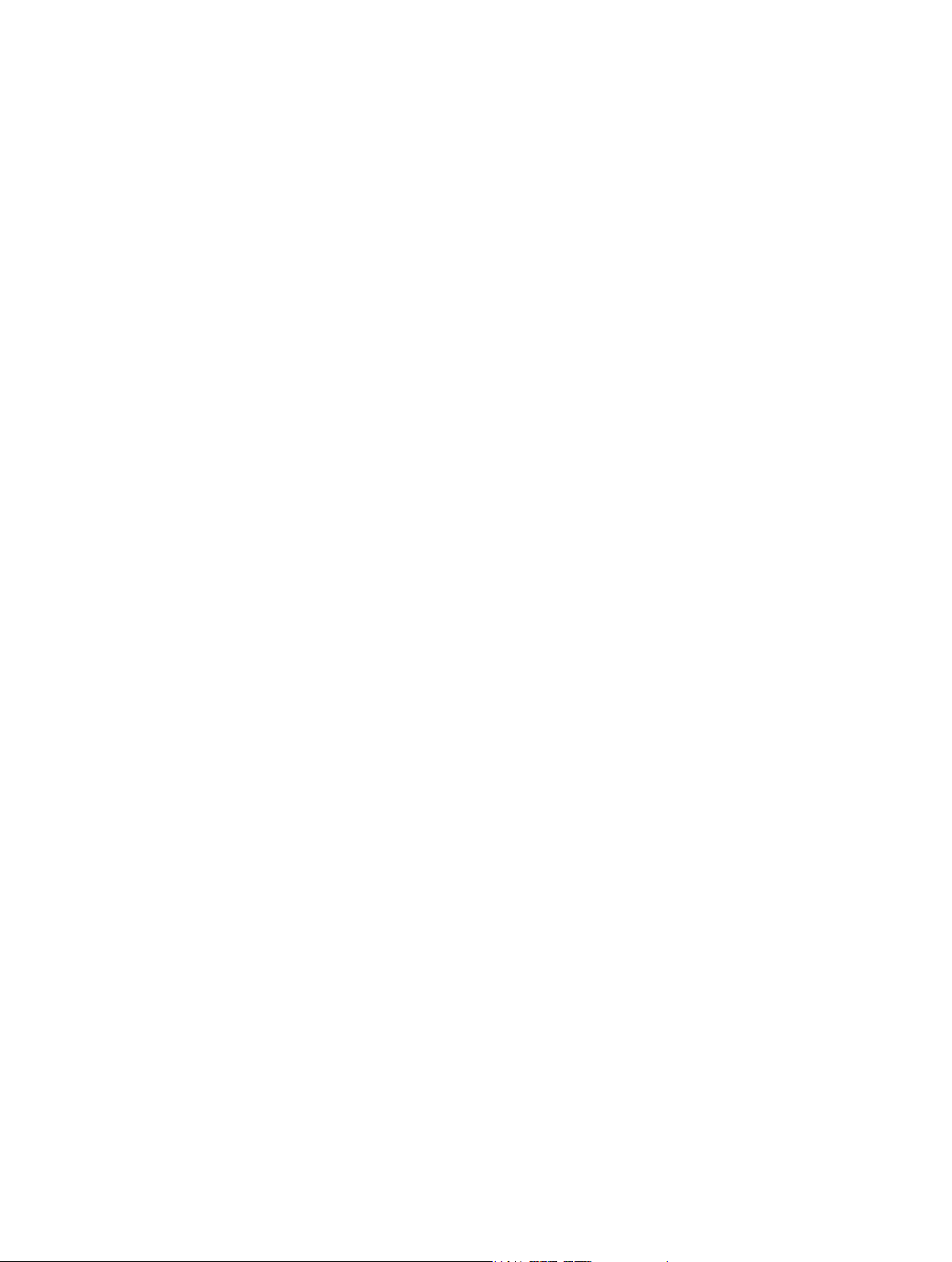
102 Get directions
103 3D and Flyover
103 Maps settings
104 Chapter 16: Videos
104 Videos at a glance
105 Add videos to your library
105 Control playback
106 Videos settings
107 Chapter 17: Notes
107 Notes at a glance
108 Use notes in multiple accounts
109 Chapter 18: Reminders
109 Reminders at a glance
110 Scheduled reminders
110 Location reminders
111 Reminders settings
112 Chapter 19: Stocks
114 Chapter 20: Game Center
114 Game Center at a glance
115 Play games with friends
115 Game Center settings
116 Chapter 21: Newsstand
117 Chapter 22: iTunes Store
117 iTunes Store at a glance
117 Browse or search
118 Purchase, rent, or redeem
119 iTunes Store settings
120 Chapter 23: App Store
120 App Store at a glance
120 Find apps
121 Purchase, redeem, and download
122 App Store settings
123 Chapter 24: iBooks
123 Get books
123 Read a book
125 Organize books
125 Read PDFs
126 iBooks settings
127 Chapter 25: Health
127 Your health at a glance
128 Collect health and tness data
128 Share health and tness data
Contents 5
Page 6
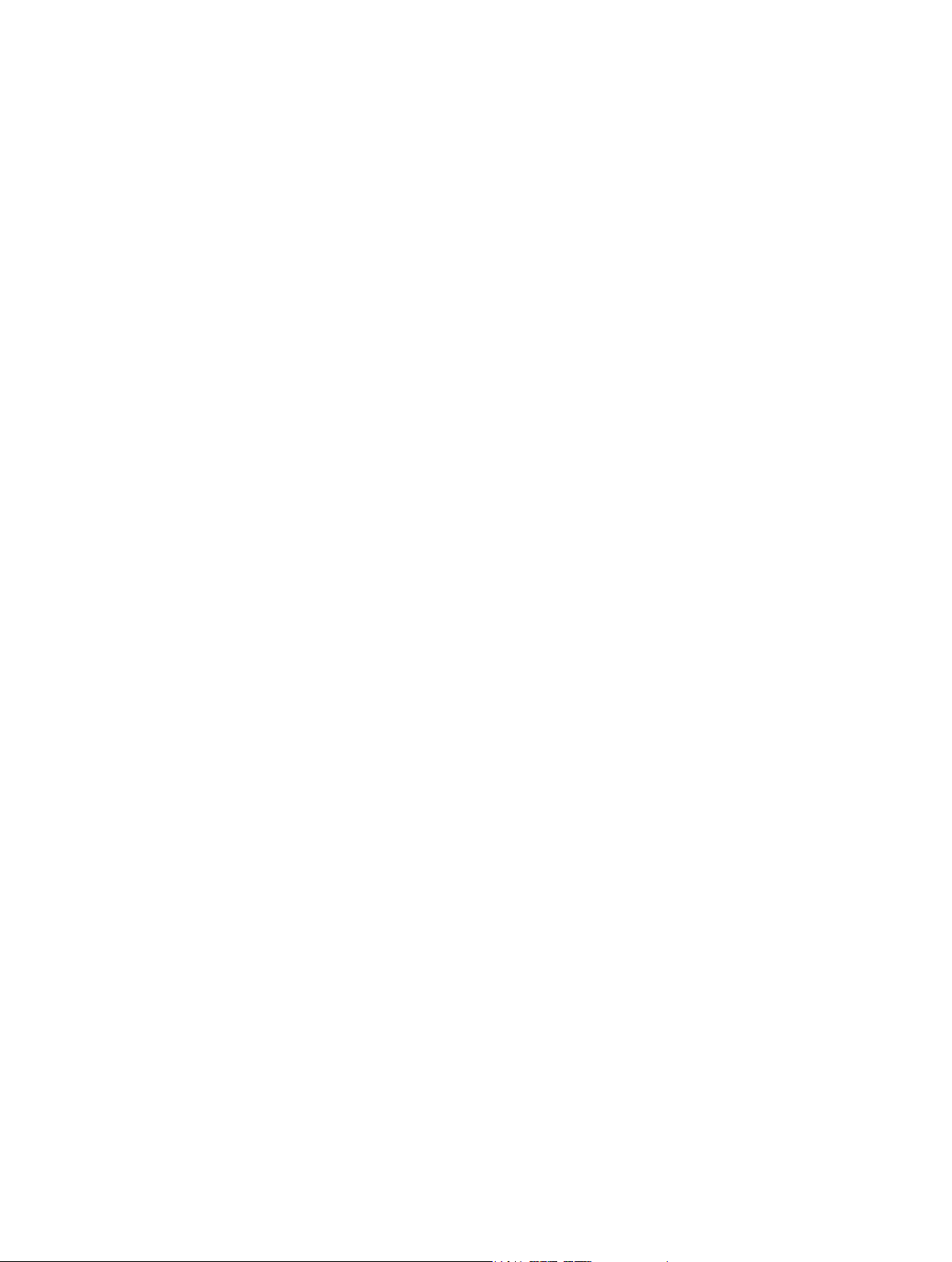
128 Create an emergency medical ID
129 Chapter 26: Passbook
129 Passbook at a glance
129 Passbook on the go
130 Apple Pay
133 Passbook & Apple Pay settings
134 Chapter 27: FaceTime
134 FaceTime at a glance
134 Make and answer calls
135 Manage calls
135 Settings
136 Chapter 28: Calculator
137 Chapter 29: Podcasts
137 Podcasts at a glance
137 Get podcasts and episodes
139 Control playback
140 Organize your favorites into stations
140 Podcasts settings
141 Chapter 30: Compass
141 Compass at a glance
142 On the level
143 Chapter 31: Voice Memos
143 Voice Memos at a glance
143 Record
144 Play it back
144 Move recordings to your computer
145 Chapter 32: Contacts
145 Contacts at a glance
146 Use Contacts with Phone
146 Add contacts
147 Unify contacts
147 Contacts settings
148 Appendix A: Accessibility
148 Accessibility features
149 Accessibility Shortcut
149 VoiceOver
160 Zoom
161 Invert Colors and Grayscale
162 Speak Selection
162 Speak Screen
162 Speak Auto-text
162 Large, bold, and high-contrast text
162 Button Shapes
163 Reduce screen motion
Contents 6
Page 7
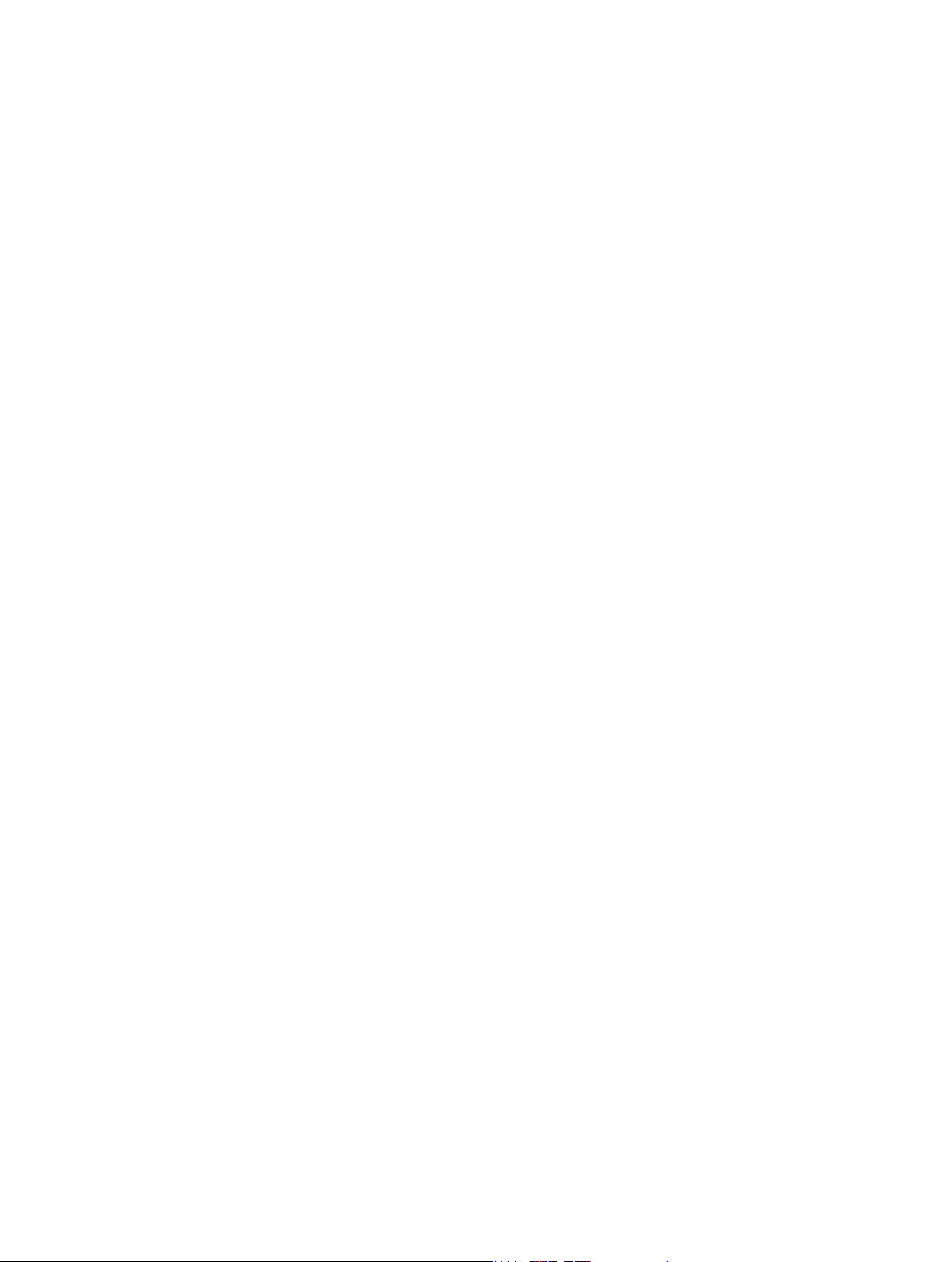
163 On/o switch labels
163 Assignable ringtones and vibrations
163 Video Descriptions
163 Hearing aids
165 Mono audio and balance
165 Subtitles and closed captions
165 Siri
165 Widescreen keyboards
166 Large phone keypad
166 LED Flash for Alerts
166 Call audio routing
166 Phone noise cancelation
166 Guided Access
167 Switch Control
170 AssistiveTouch
172 TTY support
172 Visual voicemail
172 Voice Control
172 Accessibility in OS X
173 Appendix B: iPhone in business
173 Mail, Contacts, and Calendar
173 Network access
173 Apps
175 Appendix C: International keyboards
175 Use international keyboards
176 Special input methods
178 Appendix D: CarPlay
178 About CarPlay
178 Get started
179 Maps
179 Phone
179 Messages
180 Music
180 Podcasts
180 Other apps
181 Appendix E: Safety, Handling, and Support
181 Important safety information
183 Important handling information
184 iPhone Support site
184 Restart or reset iPhone
185 Reset iPhone settings
185 Get information about your iPhone
186 Usage information
186 Disabled iPhone
186 Back up iPhone
187 Update and restore iPhone software
188 Cellular settings
Contents 7
Page 8
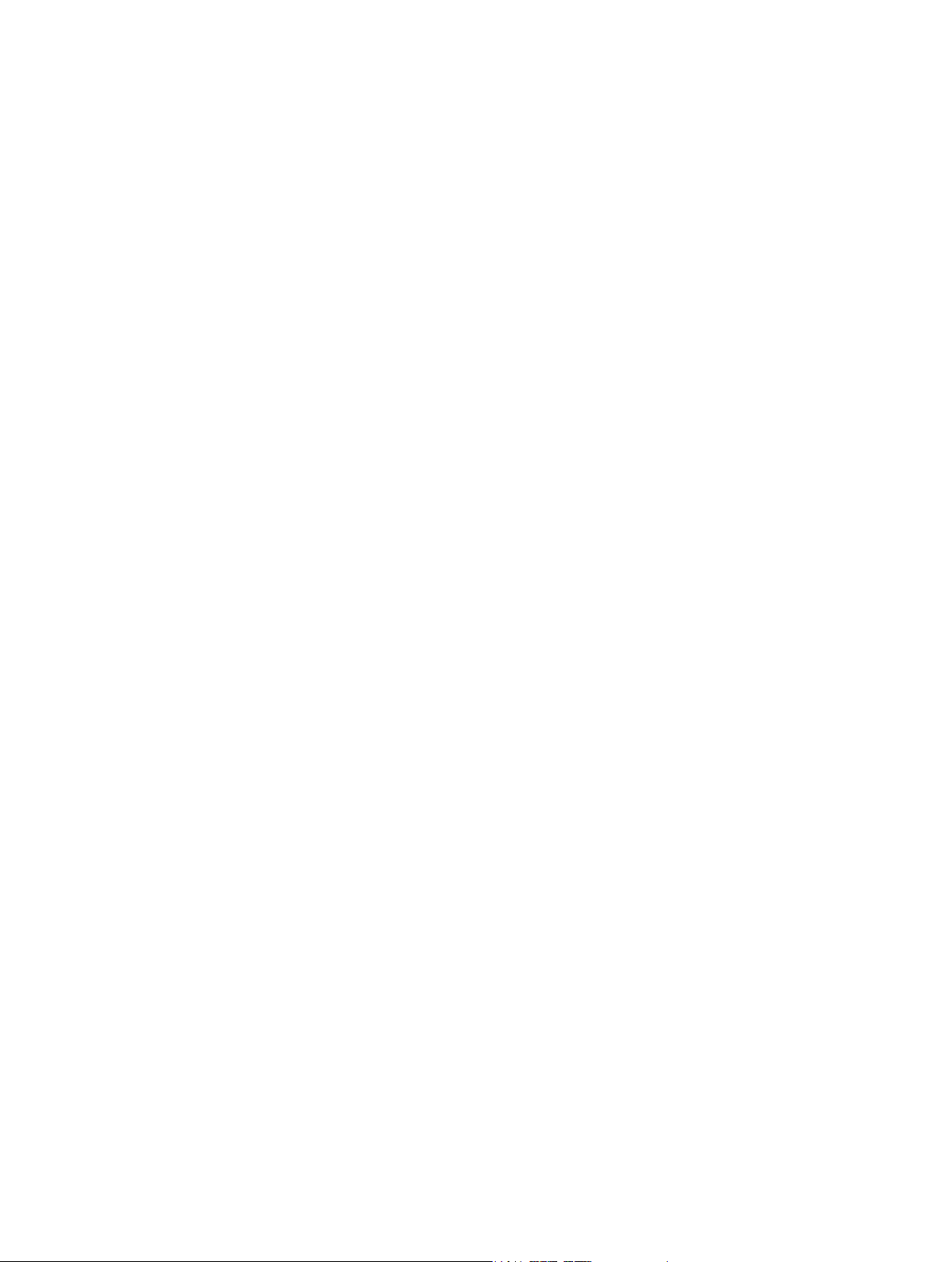
189 Sell or give away iPhone
189 Learn more, service, and support
190 FCC compliance statement
190 Canadian regulatory statement
191 Disposal and recycling information
193 Apple and the environment
Contents 8
Page 9

iPhone at a glance
Bottom microphone
Ring/Silent
switch
Receiver/front
microphone
Receiver/front
FaceTime
camera
Volume
buttons
Multi-Touch
display
Homebutton/
Touch ID
sensor
Headset
jack
Sleep/Wake
button
iSight camera
SIM card
tray
True Tone Flash
Rear
microphone
App icons
Statusbar
Lightning connector
Speaker
iPhone overview
This guide describes iOS 8.3 for:
•
iPhone 6
•
iPhone 6 Plus
•
iPhone 5s
•
iPhone 5c
•
iPhone 5
•
iPhone 4s
iPhone 6
1
microphone
FaceTime
camera
Ring/Silent
switch
Volume
buttons
App icons
Multi-Touch
display
Headset
jack
Bottom microphone
Statusbar
iSight camera
Rear
microphone
Sleep/Wake
button
SIM card
tray
Homebutton/
Touch ID
sensor
Speaker
Lightning connector
True Tone Flash
9
Page 10
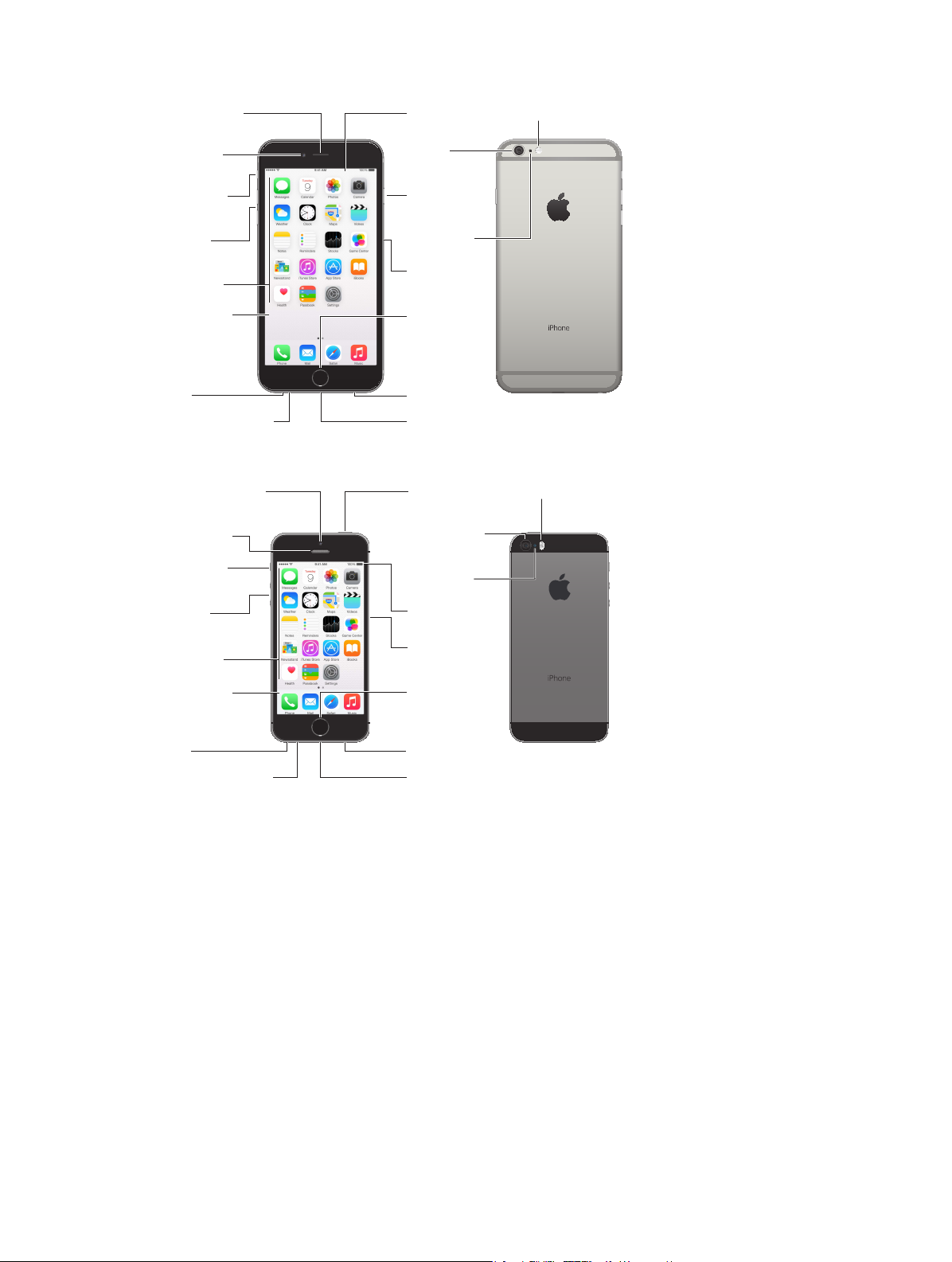
iPhone 6 Plus
FaceTime
camera
Ring/Silent
switch
Receiver/front
microphone
Receiver/front
Volume
buttons
Multi-Touch
display
Homebutton/
Touch ID
sensor
Sleep/Wake
button
iSight
camera
SIM card
tray
True Tone Flash
True Tone Flash
Rear
microphone
App icons
Statusbar
Statusbar
Bottom microphone
Headset
jack
Lightning connector
Speaker
Receiver/front
microphone
Bottom microphone
Ring/Silent
switch
FaceTime camera
FaceTime camera
Volume
buttons
Multi-Touch
display
Homebutton/
Touch ID
sensor
Headset
jack
Sleep/Wake
button
Sleep/Wake
Rear
microphone
SIM card
tray
True Tone Flash
True Tone Flash
iSight camera
App icons
Statusbar
Lightning connector
Speaker
microphone
FaceTime
camera
Ring/Silent
switch
Volume
buttons
App icons
Multi-Touch
display
Headset
jack
Bottom microphone
iPhone 5s
Receiver/front
microphone
Ring/Silent
switch
iSight
camera
Sleep/Wake
button
Rear
microphone
SIM card
tray
Homebutton/
Touch ID
sensor
Speaker
Lightning connector
button
iSight camera
Rear
microphone
Volume
buttons
App icons
Multi-Touch
display
Headset
jack
Bottom microphone
Statusbar
SIM card
tray
Homebutton/
Touch ID
sensor
Speaker
Lightning connector
Your iPhone features and apps may vary depending on the model of iPhone you have, and on
your location, language, and carrier. To nd out which features are supported in your area, see
www.apple.com/ios/feature-availability/.
Note: Apps and services that send or receive data over a cellular network may incur additional
fees. Contact your carrier for information about your iPhone service plan and fees.
Chapter 1 iPhone at a glance 10
Page 11
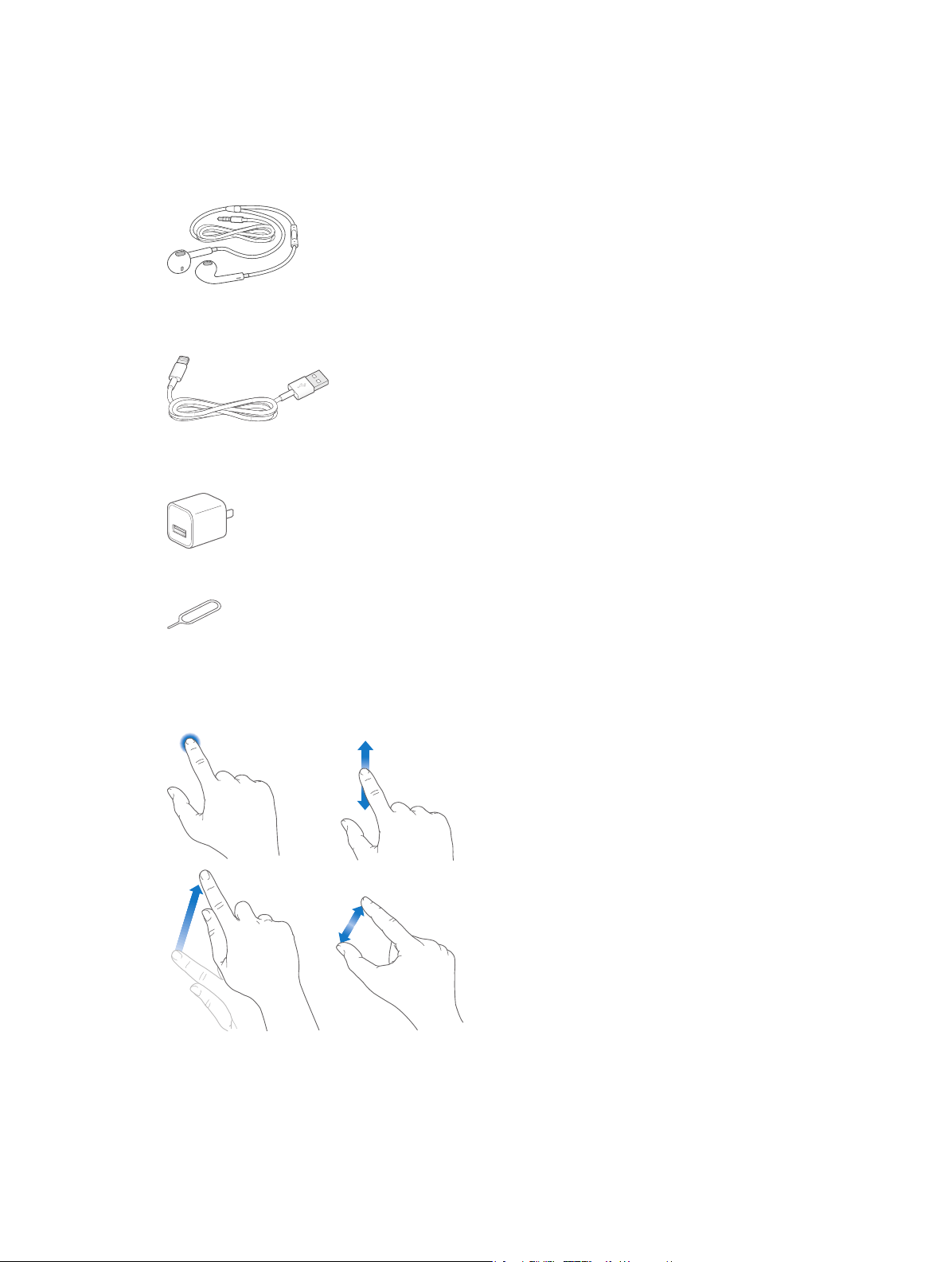
Accessories
The following accessories are included with iPhone:
Apple headset. Use the Apple EarPods with Remote and Mic (iPhone 5 or later) or the Apple
Earphones with Remote and Mic (iPhone 4s) to listen to music and videos, and make phone calls.
See Use an Apple headset on page 41.
Connecting cable. Use the Lightning to USB Cable (iPhone 5 or later) or the 30-pin to USB Cable
(iPhone 4s) to connect iPhone to your computer to sync and charge.
Apple USB power adapter. Use with the Lightning to USB Cable or the 30-pin to USB Cable to
charge the iPhone battery.
SIM eject tool. Use to eject the SIM card tray. (Not included in all areas.)
Multi-Touch screen
A few simple gestures—tap, drag, swipe, and pinch—are all you need to use iPhone and its apps.
Chapter 1 iPhone at a glance 11
Page 12
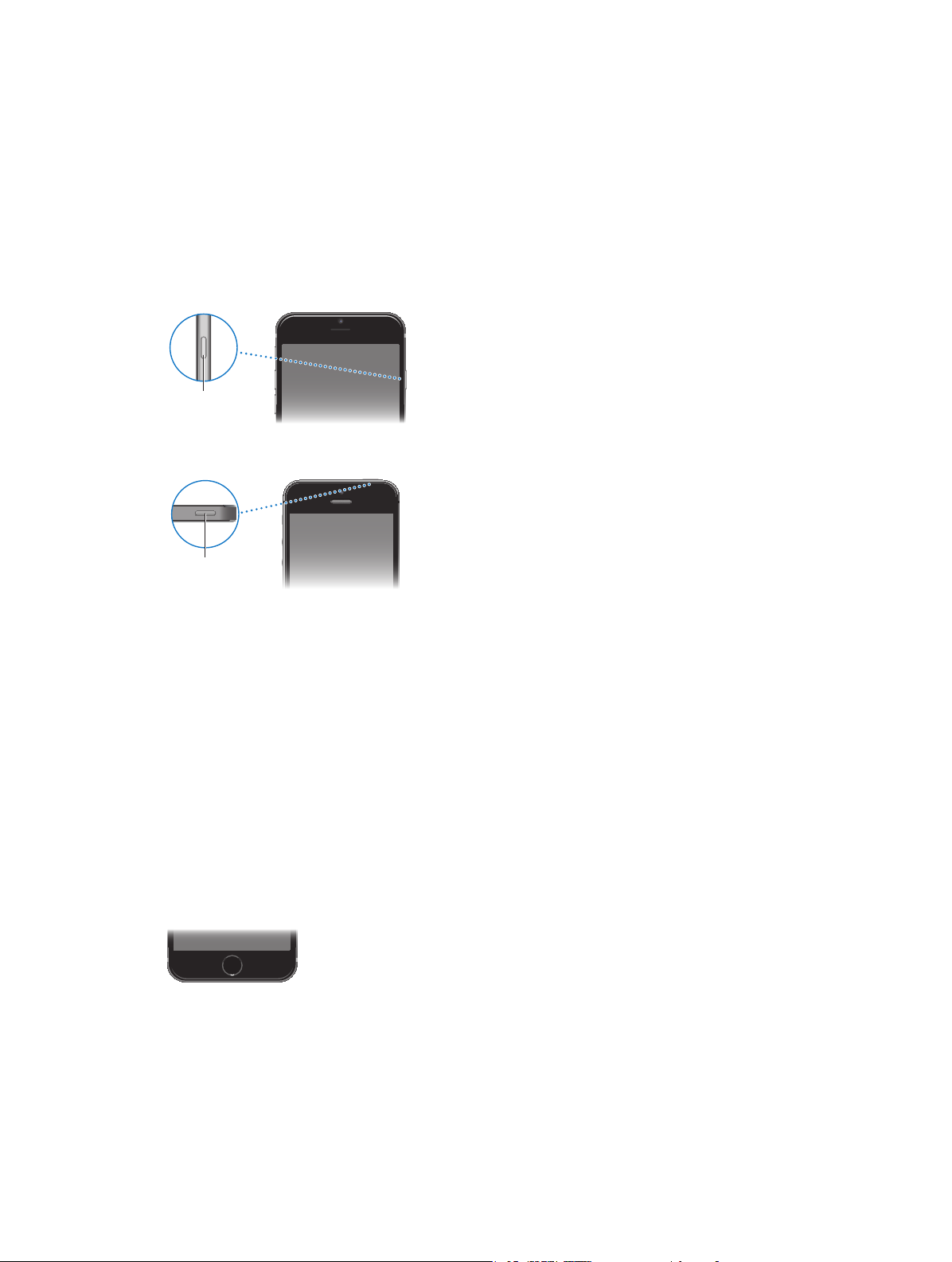
Buttons
Sleep/Wake
button
Sleep/Wake
button
Most of the buttons you use with iPhone are virtual ones on the touchscreen. A few physical
buttons control basic functions, such as turning iPhone on or adjusting the volume.
Sleep/Wake button
When you’re not using iPhone, press the Sleep/Wake button to lock iPhone. Locking iPhone puts
the display to sleep, saves the battery, and prevents anything from happening if you touch the
screen. You can still get phone calls, FaceTime calls, text messages, alarms, and notications. You
can also listen to music and adjust the volume.
On iPhone 6 and iPhone 6 Plus, the Sleep/Wake button is on the right side:
Sleep/Wake
button
On earlier iPhone models, the Sleep/Wake button is on the top edge:
Sleep/Wake
button
iPhone locks automatically if you don’t touch the screen for a minute or so. To adjust the timing,
go to Settings > General > Auto-Lock.
Turn iPhone on. Press and hold the Sleep/Wake button until the Apple logo appears.
Unlock iPhone. Press either the Sleep/Wake or Home button, then drag the slider.
Turn iPhone o. Press and hold the Sleep/Wake button until the slider appears, then drag
the slider.
For additional security, you can require a passcode to unlock iPhone. Go to Settings > Touch ID
& Passcode (iPhone models with Touch ID) or Settings > Passcode (other models). See Use a
passcode with data protection on page 44.
Home button
The Home button takes you to the Home screen and provides other convenient shortcuts.
On the Home screen, tap any app to open it.
See apps you’ve opened. Double-click the Home button when iPhone is unlocked. See Start at
home on page 23.
Use Siri or Voice Control. Press and hold the Home button. See Chapter 4, Siri, on page 48 and
Voice Control on page 33.
Chapter 1 iPhone at a glance 12
Page 13
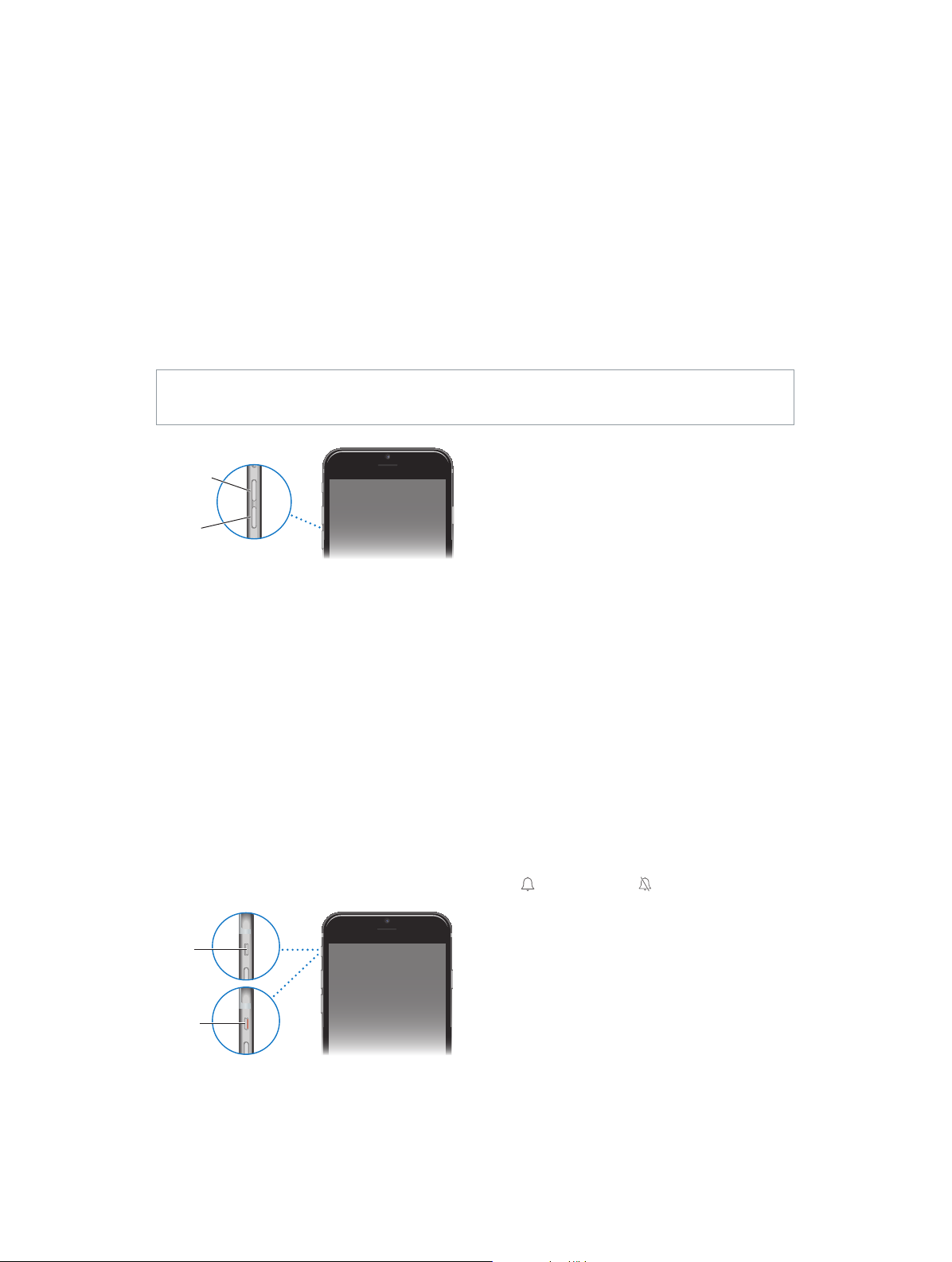
On iPhone models with Touch ID, you can use the sensor in the Home button to read your
Volume
up
Volume
down
Ring
Silent
ngerprint, instead of using your passcode or Apple ID password to unlock iPhone or make
purchases in the iTunes Store, App Store, and iBooks Store. See Touch ID on page 44. If you have
iPhone 6 or iPhone 6 Plus, you can also use the Touch ID sensor for authentication when using
Apple Pay to make a purchase in a store or from within an app. See Touch ID on page 44 and
Apple Pay on page 130 .
You can also use the Home button to turn accessibility features on or o. See Accessibility
Shortcut on page 149.
Volume controls
When you’re on the phone or listening to songs, movies, or other media, the buttons on the side
of iPhone adjust the audio volume. Otherwise, the buttons control the volume for the ringer,
alerts, and other sound eects.
WARNING: For important information about avoiding hearing loss, see Important safety
information on page 181.
Volume
up
Volume
down
Lock the ringer and alert volumes. Go to Settings > Sounds, then turn o Change with Buttons.
To limit the volume for music and videos, go to Settings > Music > Volume Limit.
Note: In some European Union (EU) countries, iPhone may warn that you’re setting the volume
above the EU recommended level for hearing safety. To increase the volume beyond this level,
you may need to briey release the volume control. To limit the maximum headset volume
to this level, go to Settings > Music > Volume Limit, then turn on EU Volume Limit. To prevent
changes to the volume limit, go to Settings > General > Restrictions.
Use Control Center to adjust the volume. When iPhone is locked or when you’re using another
app, swipe up from the bottom edge of the screen to open Control Center.
You can also use either volume button to take a picture or record a video. See Take photos and
videos on page 93.
Ring/Silent switch
Flip the Ring/Silent switch to put iPhone in ring mode or silent mode .
Ring
Silent
In ring mode, iPhone plays all sounds. In silent mode, iPhone doesn’t ring or play alerts and other
sound eects (but iPhone may still vibrate).
Chapter 1 iPhone at a glance 13
Page 14
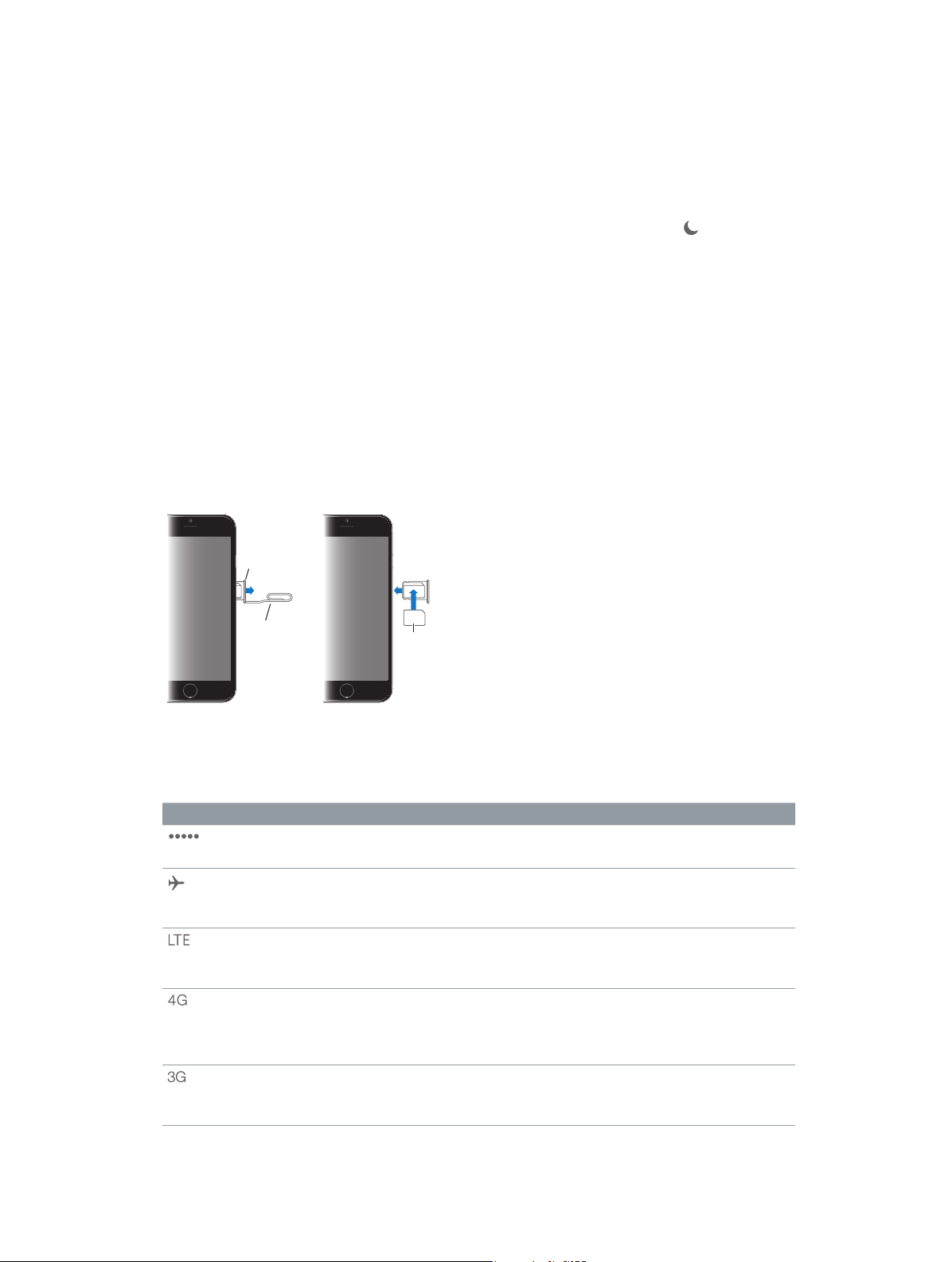
Important: Clock alarms, audio apps such as Music, and many games play sounds through the
SIM card
SIM card
tray
Paper clip
or SIM
eject tool
built-in speaker, even when iPhone is in silent mode. In some areas, the sound eects for Camera
and Voice Memos are played, even if the Ring/Silent switch is set to silent.
For information about changing sound and vibration settings, see Sounds and silence on
page 36.
Use Do Not Disturb. You can also silence calls, alerts, and notications using Do Not Disturb.
Swipe up from the bottom edge of the screen to open Control Center, then tap . See Do Not
Disturb on page 37.
SIM card
If you were given a SIM card to install, install it before setting up iPhone.
Important: A Micro-SIM card (iPhone 4s) or a Nano-SIM card (iPhone 5 or later) is required to
use cellular services when connecting to GSM networks and some CDMA networks. iPhone
that’s been activated on a CDMA wireless network may also use a SIM card for connecting to a
GSM network, primarily for international roaming. Your iPhone is subject to your wireless service
provider’s policies, which may include restrictions on switching service providers and roaming,
even after conclusion of any required minimum service contract. Contact your wireless service
provider for more details. Availability of cellular capabilities depends on the wireless network.
SIM card
tray
Paper clip
or SIM
eject tool
SIM card
Status icons
The icons in the status bar at the top of the screen give information about iPhone:
Status icon What it means
Cell signal You’re in range of the cellular network and can make and receive
calls. If there’s no signal, “No service” appears.
Airplane mode Airplane mode is on—you can’t make phone calls, and other
wireless functions may be disabled. See Travel with iPhone
page 47.
LTE Your carrier’s LTE network is available, and iPhone can connect to
the Internet over that network. (iPhone 5 or later. Not available in all
areas.) See Cellular settings on page 188 .
UMTS Your carrier’s 4G UMTS (GSM) or LTE network (depending on
carrier) is available, and iPhone can connect to the Internet over
that network. (Not available in all areas.) See Cellular settings
page 188.
UMTS/EV-DO Your carrier’s 3G UMTS (GSM) or EV-DO (CDMA) network is available,
and iPhone can connect to the Internet over that network. See
Cellular settings
on page 188.
on
on
Chapter 1 iPhone at a glance 14
Page 15
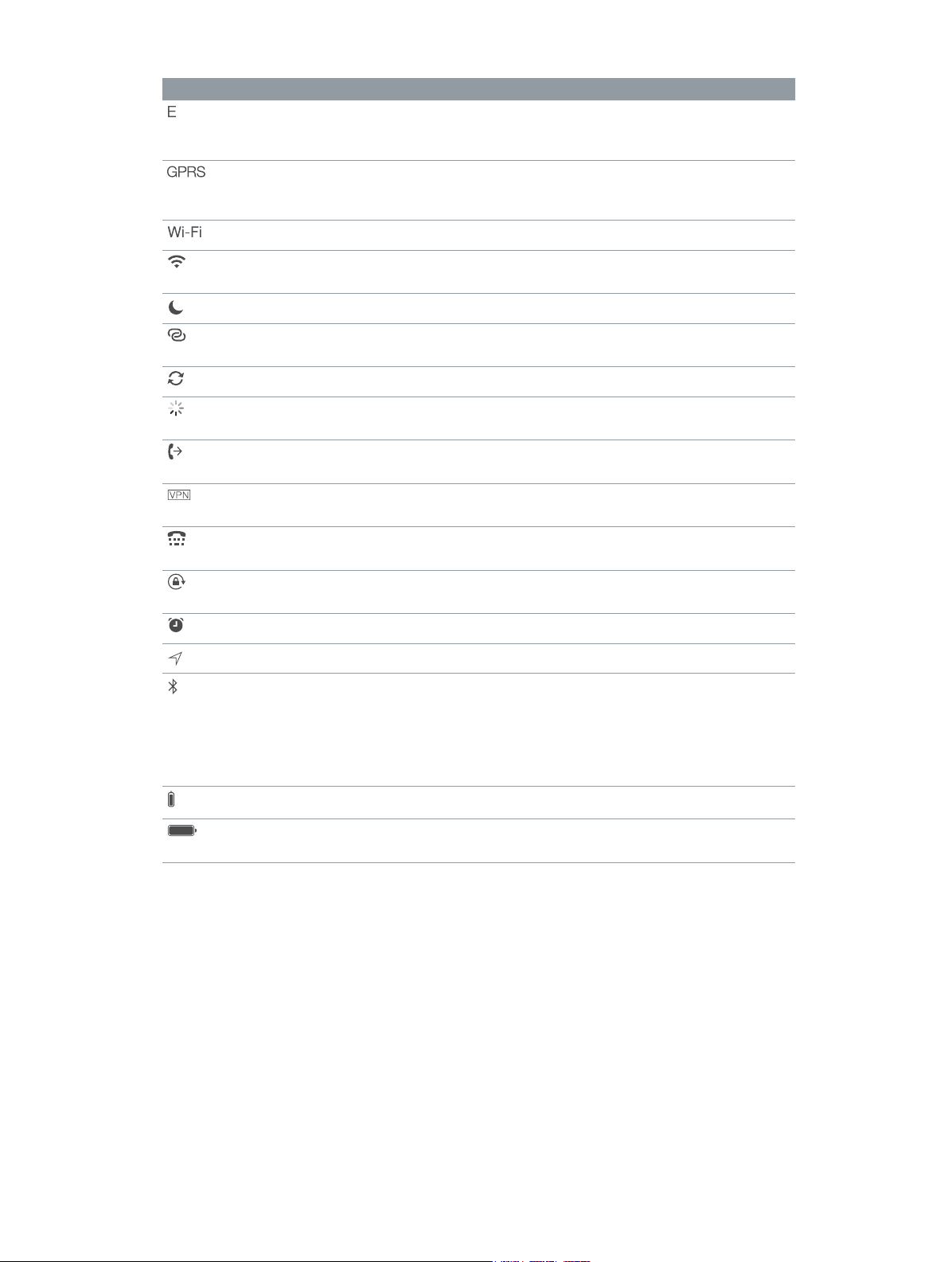
Status icon What it means
EDGE Your carrier’s EDGE (GSM) network is available, and iPhone can
connect to the Internet over that network. See Cellular settings
page 188.
GPRS/1xRTT Your carrier’s GPRS (GSM) or 1xRTT (CDMA) network is available, and
iPhone can connect to the Internet over that network. See Cellular
settings
on page 188.
Wi-Fi call iPhone is making a call over Wi-Fi. See Make a call on page 51.
Wi-Fi iPhone is connected to the Internet over a Wi-Fi network. See
Connect to Wi-Fi
Do Not Disturb “Do Not Disturb” is turned on. See Do Not Disturb on page 37.
Personal Hotspot iPhone is providing a Personal Hotspot for another device. See
Personal Hotspot
Syncing iPhone is syncing with iTunes. See Sync with iTunes on page 21.
Network activity Shows that there’s network activity. Some third-party apps may also
use it to show an active process.
Call Forwarding Call Forwarding is set up. See Call forwarding, call waiting, and caller
ID
on page 56.
VPN You’re connected to a network using VPN. See Network access on
page 173 .
TTY iPhone is set to work with a TTY machine. See TTY support on
page 172.
Portrait orientation
lock
Alarm An alarm is set. See Alarms and timers on page 100.
The iPhone screen is locked in portrait orientation. See Change the
screen orientation on page 25.
on
on page 16.
on page 40.
Location Services An item is using Location Services. See Privacy on page 43.
Bluetooth® Blue or white icon: Bluetooth is on and paired with a device.
Gray icon: Bluetooth is on. If iPhone is paired with a device, the
device may be out of range or turned o.
No icon: Bluetooth is turned o.
See Bluetooth devices
Bluetooth battery Shows the battery level of a paired Bluetooth device.
Battery Shows the iPhone battery level or charging status. See Charge and
monitor the battery
on page 42.
on page 46.
Chapter 1 iPhone at a glance 15
Page 16
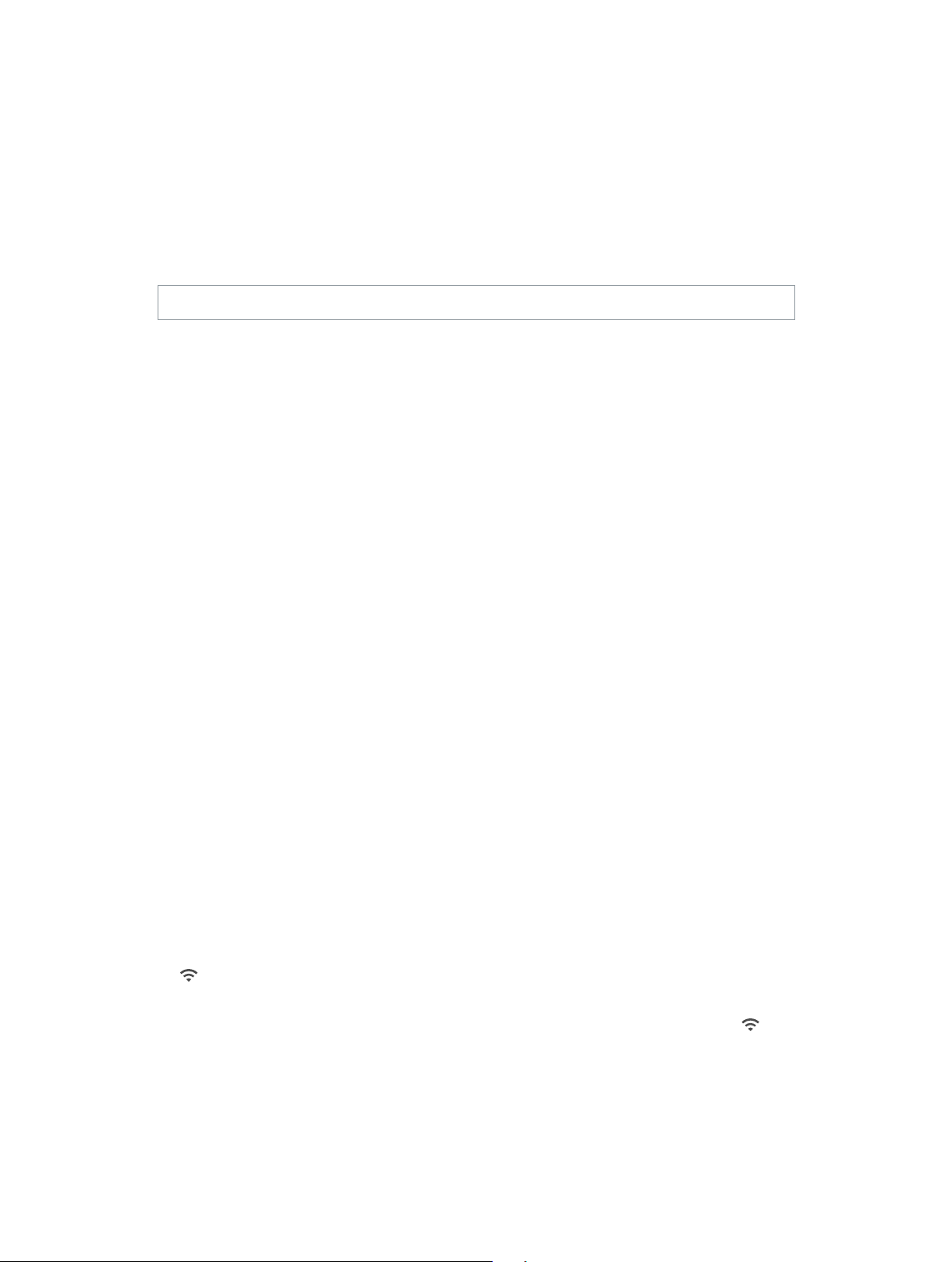
Get started
Set up iPhone
2
·
WARNING: To avoid injury, read Important safety information on page 181 before using iPhone.
You can set up iPhone over a Wi-Fi network, or over your carrier’s cellular network (not available
in all areas). Or connect iPhone to your computer and use iTunes to set up iPhone (see Connect
iPhone to your computer on page 20).
Set up iPhone. Turn on iPhone, then follow the Setup Assistant.
The Setup Assistant steps you through the process, including:
•
Connecting to a Wi-Fi network
•
Signing in with or creating a free Apple ID (needed for many features, including iCloud,
FaceTime, the iTunes Store, the App Store, and more)
•
Entering a passcode
•
Setting up iCloud and iCloud Keychain
•
Turning on recommended features such as Location Services
•
Adding a credit or debit card to Passbook to use with Apple Pay (iPhone 6 or iPhone 6 Plus)
•
Activating iPhone with your carrier
You can also restore iPhone from an iCloud or iTunes backup during setup. See Back up
iPhone on page 186.
Note: Find My iPhone is turned on when you sign in to iCloud. Activation Lock is engaged to
help prevent anyone else from activating your iPhone, even if it is completely restored. Before
you sell or give away your iPhone, you should reset it to erase your personal content and turn o
Activation Lock. See Sell or give away iPhone on page 189.
Some carriers let you unlock iPhone for use with their network. To see if your carrier oers this
option, see support.apple.com/kb/HT1937. Contact your carrier for authorization and setup
information. You need to connect iPhone to iTunes to complete the process. Additional fees may
apply. For more information, see support.apple.com/kb/HT5014.
Connect to Wi-Fi
If appears at the top of the screen, you’re connected to a Wi-Fi network. iPhone reconnects
anytime you return to the same location.
Congure Wi-Fi. Go to Settings > Wi-Fi, then turn Wi-Fi on or o. (You can also turn Wi-Fi on
or o in Control Center.)
•
Choose a network: Tap one of the listed networks, then enter the password, if asked.
16
Page 17
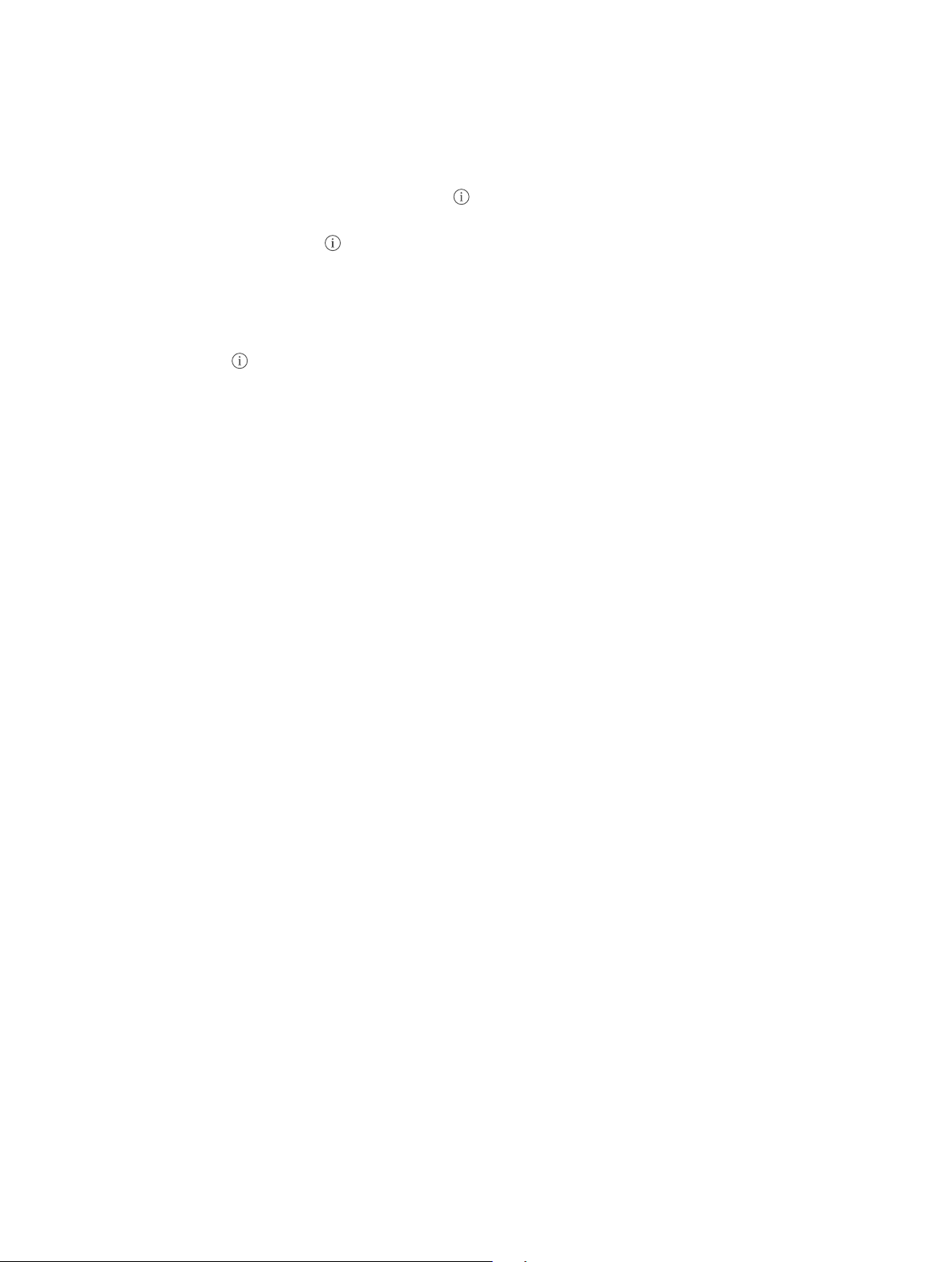
•
Ask to join networks: Turn on Ask to Join Networks to be prompted when a Wi-Fi network
is available. Otherwise, you must manually join a network when a previously used network
isn’t available.
•
Join a closed Wi-Fi network: Tap Other, then enter the name of the closed network. You need to
know the network name, security type, and password.
•
Adjust the settings for a Wi-Fi network: Tap next to a network. You can set an HTTP proxy,
dene static network settings, turn on BootP, or renew the settings provided by a DHCP server.
•
Forget a network: Tap next to a network you’ve joined before, then tap Forget this Network.
Set up your own Wi-Fi network. If you have an uncongured AirPort base station turned on
and within range, you can use iPhone to set it up. Go to Settings > Wi-Fi and look for Set up an
AirPort base station. Tap your base station and Setup Assistant will do the rest.
Manage an AirPort network. If iPhone is connected to an AirPort base station, go to Settings >
Wi-Fi, tap next to the network name, then tap Manage this Network. If you haven’t yet
downloaded AirPort Utility, tap OK to open the App Store, then download it.
Connect to the Internet
iPhone connects to the Internet whenever necessary, using a Wi-Fi connection (if available) or
your carrier’s cellular network. For information about connecting to a Wi-Fi network, see Connect
to Wi-Fi, above.
When an app needs to use the Internet, iPhone does the following, in order:
•
Connects over the most recently used available Wi-Fi network
•
Shows a list of Wi-Fi networks in range, and connects using the one you choose
•
Connects over the cellular data network, if available
Note: If a Wi-Fi connection to the Internet isn’t available, apps and services may transfer data
over your carrier’s cellular network, which may result in additional fees. Contact your carrier
for information about your cellular data plan rates. To manage cellular data usage, see Cellular
settings on page 188.
Apple ID
Your Apple ID is the account you use for just about everything you do with Apple, including
storing your content in iCloud, downloading apps from the App Store, and buying music, movies,
and TV shows from the iTunes Store.
If you already have an Apple ID, use it when you rst set up iPhone, and whenever you need
to sign in to use an Apple service. If you don’t already have an Apple ID, you can create one
whenever you’re asked to sign in. You only need one Apple ID for everything you do with Apple.
For more information, see appleid.apple.com.
Chapter 2 Get started 17
Page 18
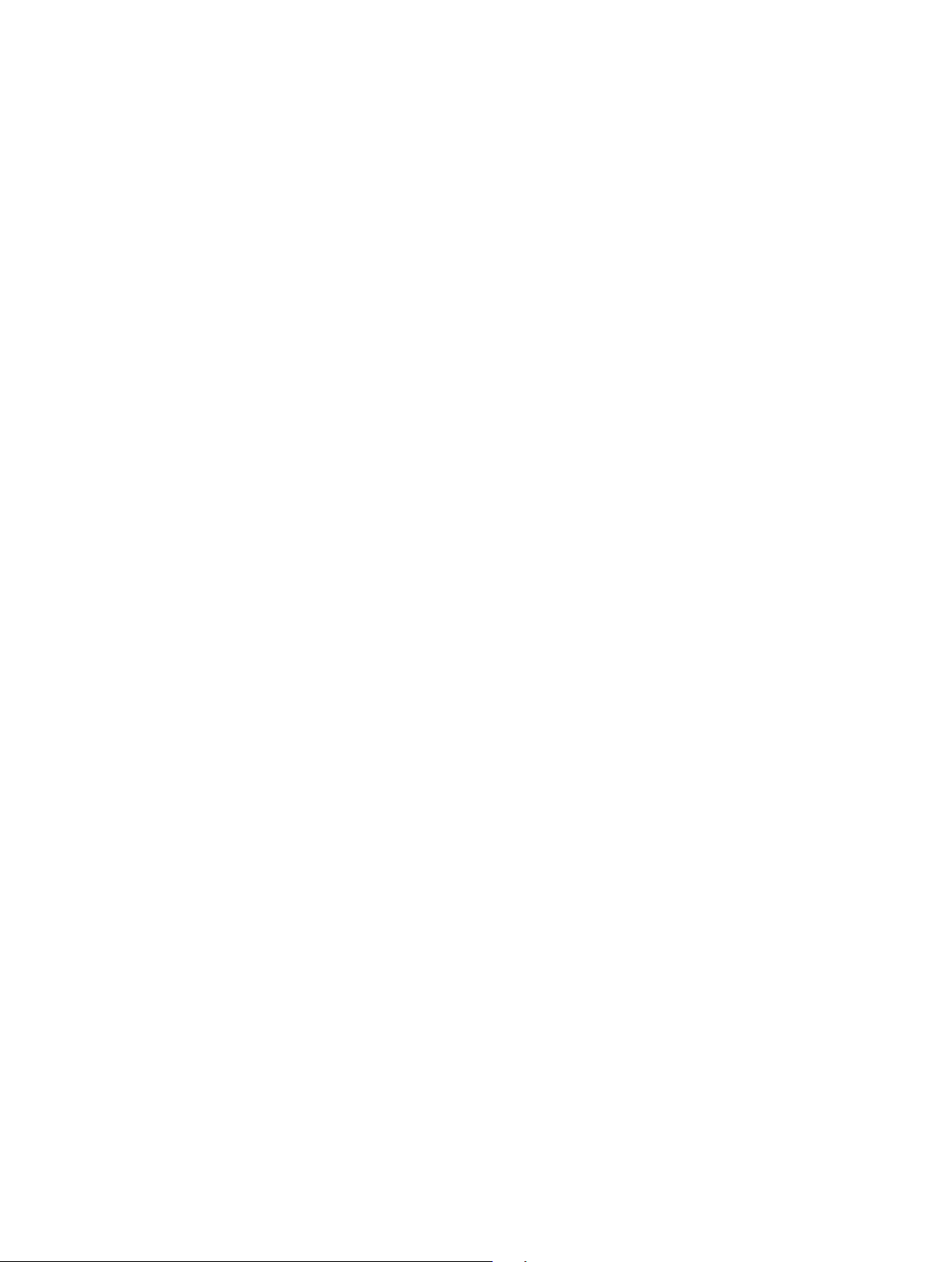
iCloud
iCloud oers free mail, contacts, calendar, and other features that you can set up simply by
signing in to iCloud with your Apple ID, then making sure that the features you want to use are
turned on.
Set up iCloud. Go to Settings > iCloud. Create an Apple ID if needed, or use your existing one.
iCloud stores your photos and videos, documents, music, calendars, contacts, and more. Content
stored in iCloud is pushed wirelessly to your other iOS devices and computers signed in to
iCloud with the same Apple ID.
iCloud is available on devices with iOS 5 or later, on Mac computers with OS X Lion v10.7.5 or
later, and on PCs with iCloud for Windows 4.0 (Windows 7 or Windows 8 is required). You can
also sign in to iCloud.com from any Mac or PC to access your iCloud information and features like
Photos, Find My iPhone, Mail, Calendar, Contacts, iWork for iCloud, and more.
Note: iCloud may not be available in all areas, and iCloud features may vary by area. For more
information, see www.apple.com/icloud/.
iCloud features include:
•
Music, Movies, TV Shows, Apps, and Books: Automatically get iTunes purchases on all your
devices set up with iCloud, or download previous iTunes music and TV show purchases for
free, anytime. With an iTunes Match subscription, all your music, including music you’ve
imported from CDs or purchased somewhere other than the iTunes Store, can also be stored
in iCloud and played on demand. See iCloud and iTunes Match on page 74. Download
previous App Store and iBooks Store purchases to iPhone for free, anytime.
•
Photos: Use iCloud Photo Library to store all your photos and videos in iCloud, and access
them from any iOS 8.1 device, Mac with OS X Yosemite v10.10.3, and on iCloud.com using the
same Apple ID. Use iCloud Photo Sharing to share photos and videos with just the people you
choose, and let them add photos, videos, and comments. See iCloud Photo Library on page 87.
See iCloud Photo Sharing on page 88.
•
Family Sharing: Up to six family members can share their purchases from the iTunes Store,
App Store, and iBooks Store. Pay for family purchases with the same credit card and approve
kids’ spending right from a parent’s device. Plus, share photos, a family calendar, and more. See
Family Sharing on page 38.
•
iCloud Drive: Safely store your presentations, spreadsheets, PDFs, images, and other documents
in iCloud, and access them from your iPhone, iPad, iPod touch, Mac, or PC. See About iCloud
Drive on page 39.
•
Documents in the Cloud: For iCloud-enabled apps, keep documents and app data up to date
across all your devices set up with iCloud.
•
Mail, Contacts, Calendars: Keep your mail, contacts, calendars, notes, and reminders up to date
across all your devices.
•
Safari Tabs: See the tabs you have open on your other iOS devices and OS X computers. See
Browse the web on page 65.
•
Backup: Back up iPhone to iCloud automatically when connected to power and Wi-Fi. iCloud
data and backups sent over the Internet are encrypted. See Back up iPhone on page 186 .
Chapter 2 Get started 18
Page 19
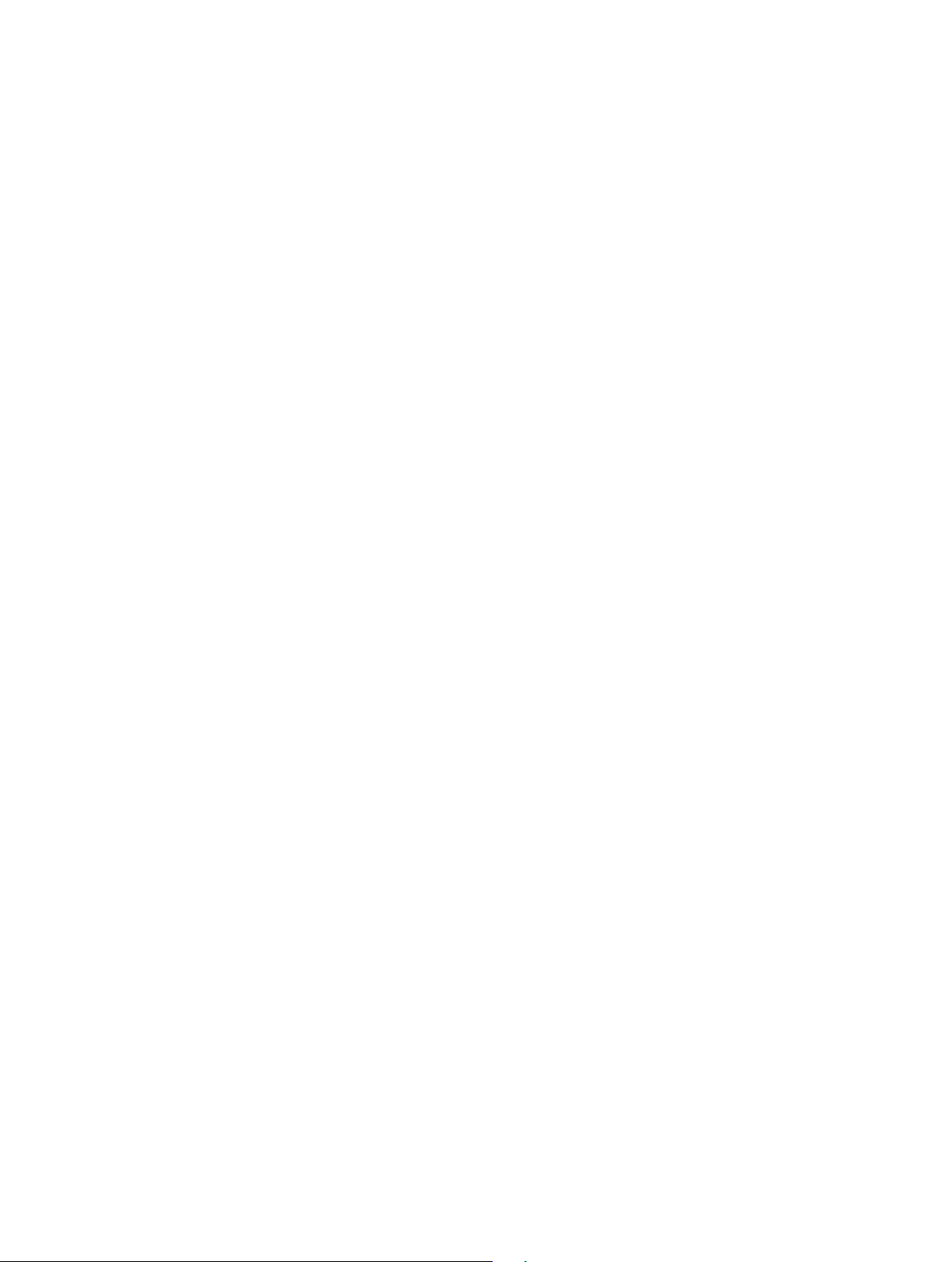
•
Find My iPhone: Locate your iPhone on a map, display a message, play a sound, lock the screen,
temporarily suspend or permanently remove your credit and debit cards in Passbook used for
Apple Pay, or remotely wipe your iPhone data. Find My iPhone includes Activation Lock, which
requires your Apple ID and password in order to turn o Find My iPhone or erase your device.
Your Apple ID and password are also required before anyone can reactivate your iPhone. See
Find My iPhone on page 46.
•
Find My Friends: Share your location with people who are important to you. Download the free
app from the App Store.
•
iCloud Keychain: Keep your passwords and credit card information up to date across all your
designated devices. See iCloud Keychain on page 45.
You must have an iCloud account and be signed in to iCloud to use Apple Pay. See Apple Pay on
page 130.
With iCloud, you get a free email account and 5 GB of storage for your mail, documents, photos,
and backups. Your purchased music, apps, TV shows, and books, as well as your photo streams,
don’t count against your available space.
Upgrade your iCloud storage. Go to Settings > iCloud > Storage, then tap Change Storage Plan.
For information about upgrading your iCloud storage, see help.apple.com/icloud/.
View and download previous purchases, or get purchases shared by your family.
•
iTunes Store purchases: You can access your purchased songs and videos in the Music and
Videos apps. Or, in the iTunes Store, tap More, then tap Purchased.
•
App Store purchases: Go to the App Store, tap Updates, then tap Purchased.
•
iBooks Store purchases: Go to iBooks, then tap Purchased.
Turn on Automatic Downloads for music, apps, or books. Go to Settings > iTunes & App Stores.
For more information about iCloud, see www.apple.com/icloud/. For support information, see
www.apple.com/support/icloud/.
Set up other mail, contacts, and calendar accounts
iPhone works with Microsoft Exchange, and many of the most popular Internet-based mail,
contacts, and calendar services.
Set up an account. Go to Settings > Mail, Contacts, Calendars > Add Account.
You can add contacts using an LDAP or CardDAV account, if your company or organization
supports it. See Add contacts on page 146.
You can add calendars using a CalDAV calendar account, and you can subscribe to iCalendar (.ics)
calendars or import them from Mail. See Use multiple calendars on page 83.
For information about setting up a Microsoft Exchange account in a corporate environment, see
Mail, Contacts, and Calendar on page 173.
Chapter 2 Get started 19
Page 20
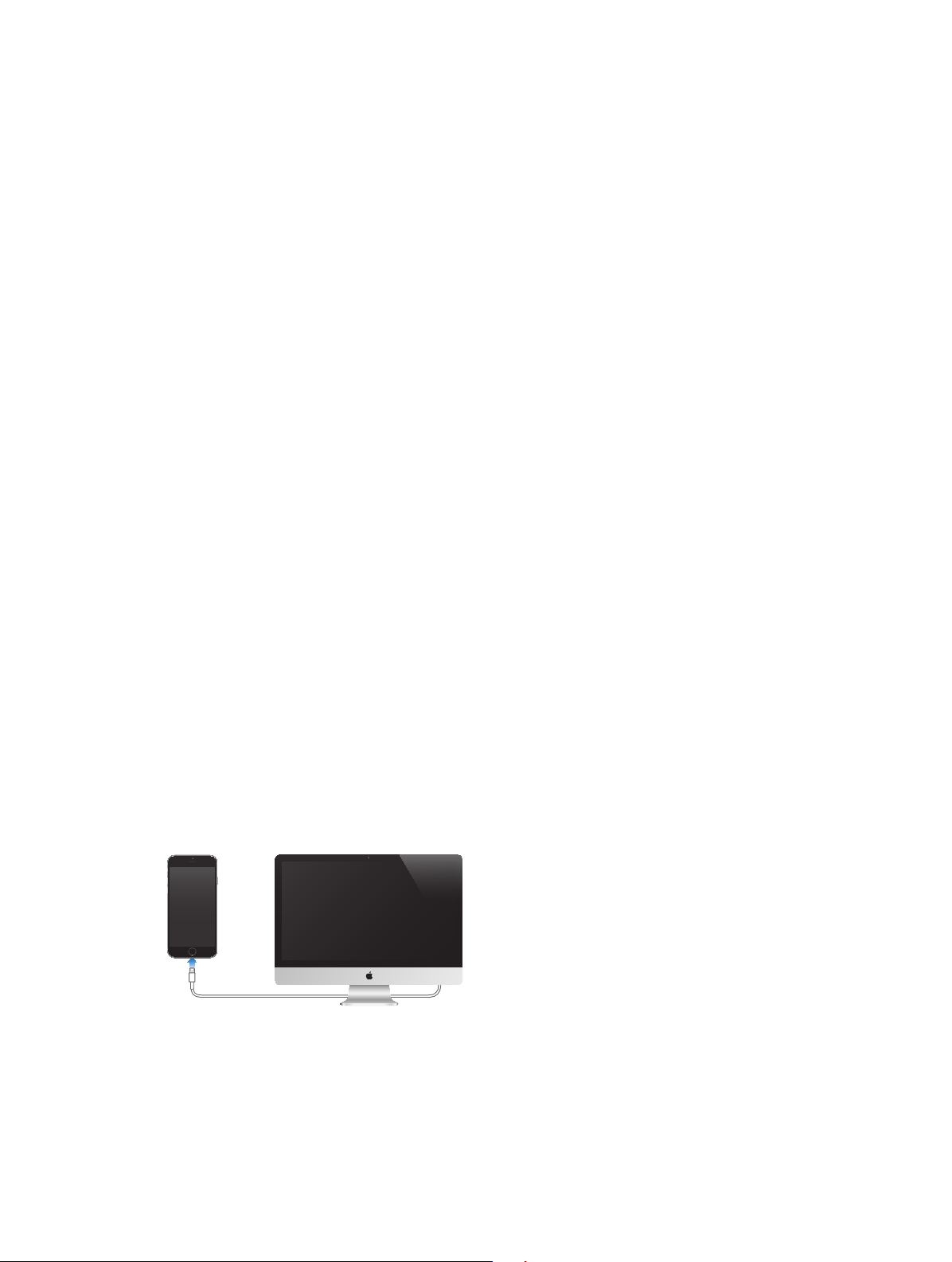
Manage content on your iOS devices
You can transfer information and les between your iOS devices and computers, using iCloud
or iTunes.
•
iCloud stores your photos and videos, documents, music, calendars, contacts, and more. It all
gets pushed wirelessly to your other iOS devices and computers, keeping everything up to
date. See iCloud on page 18.
•
iTunes syncs music, videos, photos, and more between your computer and iPhone. Changes
you make on one device are copied to the other when you sync. You can also use iTunes to
sync les and documents. See Sync with iTunes, next.
You can use iCloud or iTunes, or both, depending on your needs. For example, you can use
iCloud to automatically keep your contacts and calendars up to date on all your devices, and use
iTunes to sync music from your computer to iPhone.
Important: To avoid duplicates, keep contacts, calendars, and notes in sync using iCloud or
iTunes, but not both.
You can also manually manage content from iTunes, in the device’s Summary pane. This lets you
add songs and videos, by choosing a song, video, or playlist from your iTunes library and then
dragging it to your iPhone in iTunes. This is useful if your iTunes library contains more items than
can t on your device.
Note: If you use iTunes Match, you can manually manage only video.
Connect iPhone to your computer
Connecting iPhone to your computer lets you sync content from your computer using iTunes.
See Sync with iTunes, above.
To use iPhone with your computer, you need:
•
An Internet connection for your computer (broadband is recommended)
•
A Mac or a PC with a USB 2.0 or 3.0 port, and one of the following operating systems:
•
OS X version 10.6.8 or later
•
Windows 8, Windows 7, Windows Vista, or Windows XP Home or Professional with Service
Pack 3 or later
Connect iPhone to your computer. Use the included Lightning to USB Cable or the 30-pin to
USB Cable.
Chapter 2 Get started 20
Page 21
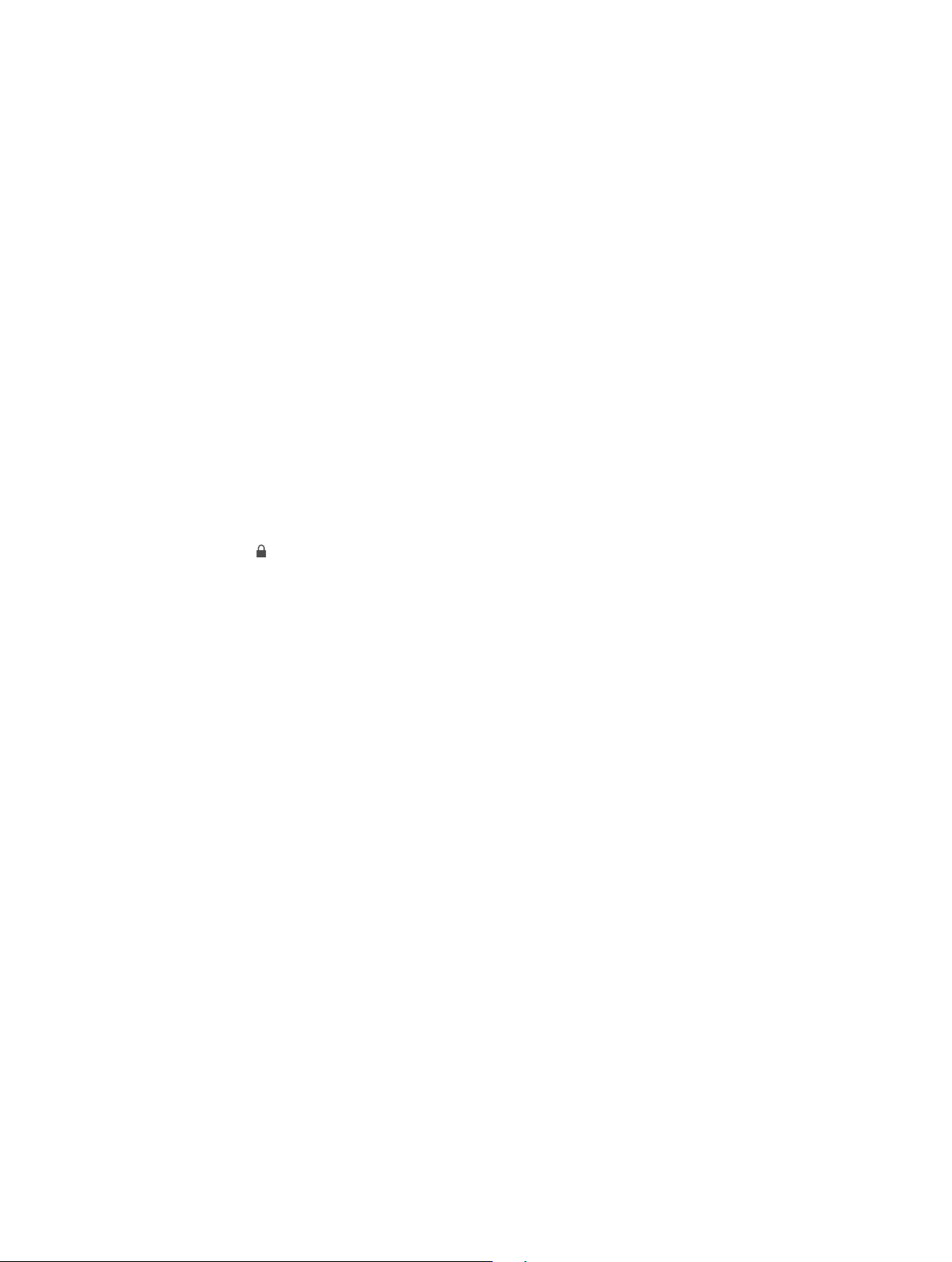
Sync with iTunes
Syncing with iTunes copies information from your computer to iPhone, and vice versa. You can
sync by connecting iPhone to your computer, or you can set up iTunes to sync wirelessly with
Wi-Fi. You can set iTunes to sync music, videos, apps, photos, and more. For help syncing iPhone,
open iTunes on your computer, choose Help > iTunes Help, then select Sync your iPod, iPhone, or
iPad. iTunes is available at www.itunes.com/download.
Set up wireless syncing. Connect iPhone to your computer. In iTunes on your computer, select
your iPhone, click Summary, then select Sync with this iPhone over Wi-Fi.
If Wi-Fi syncing is turned on, iPhone syncs when it’s connected to a power source, both iPhone
and your computer are on and connected to the same wireless network, and iTunes is open on
your computer.
Tips for syncing with iTunes on your computer
Connect iPhone to your computer, select it in iTunes, then set options in the dierent panes.
•
If iPhone doesn’t appear in iTunes, make sure you’re using the latest version of iTunes, check
that the included cable is correctly connected, then try restarting your computer.
•
In the Summary pane, you can set iTunes to automatically sync iPhone when it’s attached to
your computer. To temporarily override this setting, hold down Command and Option (Mac) or
Shift and Control (PC) until you see iPhone appear in the iTunes window.
•
In the Summary pane, select “Encrypt iPhone backup” if you want to encrypt the information
stored on your computer when iTunes makes a backup. Encrypted backups are indicated by
a lock icon , and a password is required to restore the backup. If you don’t select this option,
other passwords (such as those for mail accounts) aren’t included in the backup and you’ll
have to reenter them if you use the backup to restore iPhone.
•
In the Info pane, when you sync mail accounts, only the settings are transferred from your
computer to iPhone. Changes you make to a mail account on iPhone don’t aect the account
on your computer.
•
In the Info pane, click Advanced to select options that let you replace the information on
iPhone with the information from your computer during the next sync.
•
In the Music pane, you can sync music using your playlists.
•
In the Photos pane, you can sync photos and videos from a supported app or folder on
your computer.
•
If you use iCloud to store your contacts, calendars, and bookmarks, don’t also sync them to
iPhone using iTunes.
•
If you turn on iCloud Photo Library, you can’t use iTunes to sync photos and videos to iPhone.
Date and time
The date and time are usually set for you based on your location—take a look at the Lock screen
to see if they’re correct.
Set whether iPhone updates the date and time automatically. Go to Settings > General >
Date & Time, then turn Set Automatically on or o. If you set iPhone to update the time
automatically, it gets the correct time over the cellular network and updates it for the time zone
you’re in. Some carriers don’t support network time, so in some areas iPhone may not be able
to automatically determine the local time.
Set the date and time manually. Go to Settings > General > Date & Time, then turn o
Set Automatically.
Chapter 2 Get started 21
Page 22
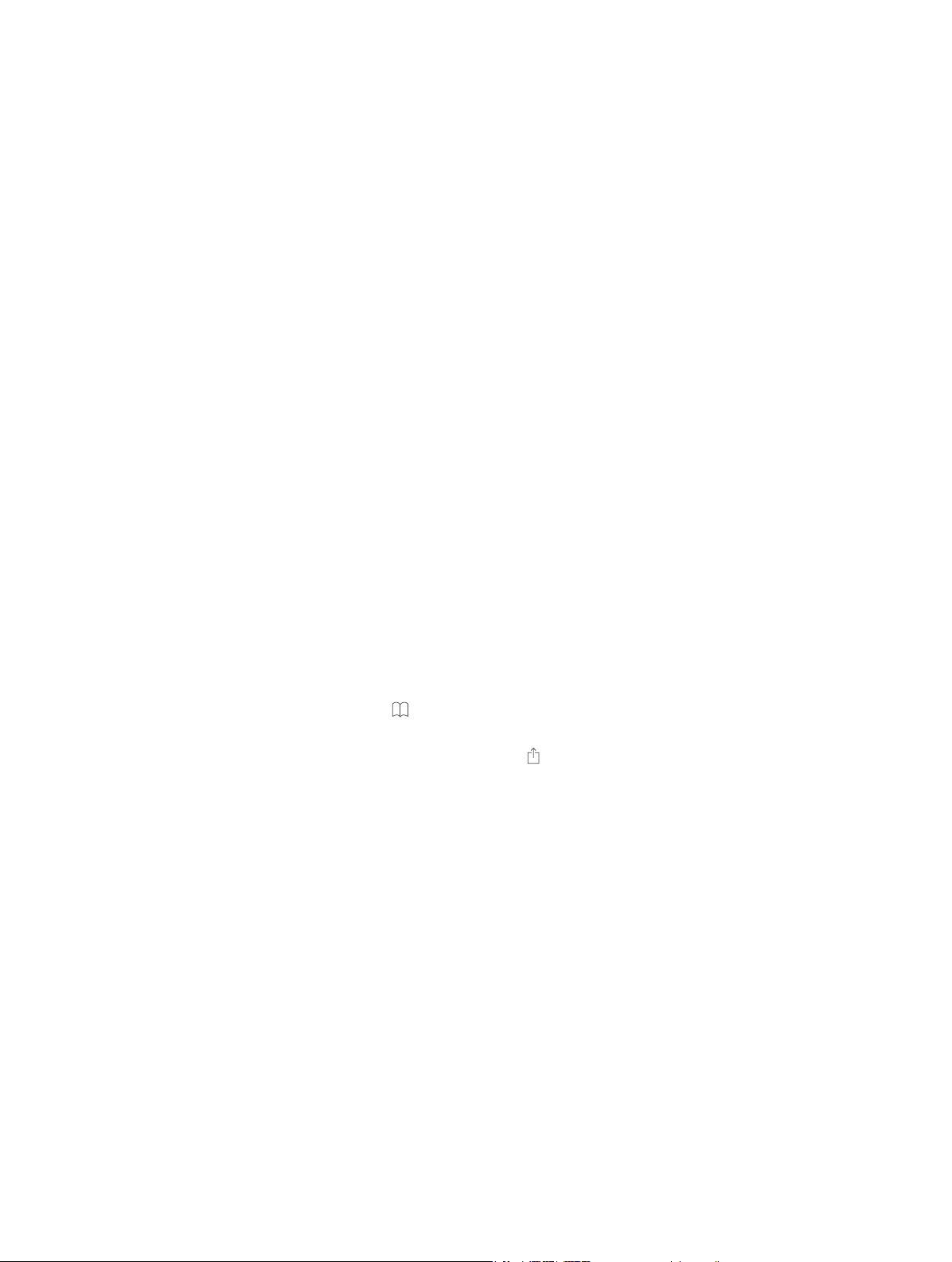
Set whether iPhone shows 24-hour time or 12-hour time. Go to Settings > General >
Date & Time, then turn 24-Hour Time on or o. (24-Hour Time may not be available in all areas.)
Apple Watch
Use the Apple Watch app (not available in all areas) to learn more about Apple Watch,
and to pair your Apple Watch with iPhone. Just tap the Apple Watch app, and follow the
onscreen instructions.
International settings
Go to Settings > General > Language & Region to set:
•
The language for iPhone
•
The preferred language order for apps and websites
•
The region format
•
The calendar format
•
Advanced settings for dates, times, and numbers
To add a keyboard for another language, go to Settings > General > Keyboard > Keyboards. For
more information, see Use international keyboards on page 175 .
Your iPhone name
The name of your iPhone is used by both iTunes and iCloud.
Change the name of your iPhone. Go to Settings > General > About > Name.
View this user guide on iPhone
You can view the iPhone User Guide on iPhone in Safari, and in the iBooks app.
View the user guide in Safari. Tap , then tap the iPhone User Guide bookmark. (If you don’t
see a bookmark, go to help.apple.com/iphone/.)
•
Add an icon for the user guide to the Home screen: Tap , then tap Add to Home Screen.
•
View the user guide in a dierent language: Tap Change Language at the bottom of the
home page.
View the user guide in iBooks. Open iBooks, then search for “iPhone user” in the iBooks Store.
For more information about iBooks, see Chapter 24, iBooks, on page 123.
Tips for using iOS 8
The Tips app helps you get the most from iPhone.
Get Tips. Open the Tips app. New tips are added weekly.
Get notied when new tips arrive. Go to Settings > Notications > Tips.
Chapter 2 Get started 22
Page 23
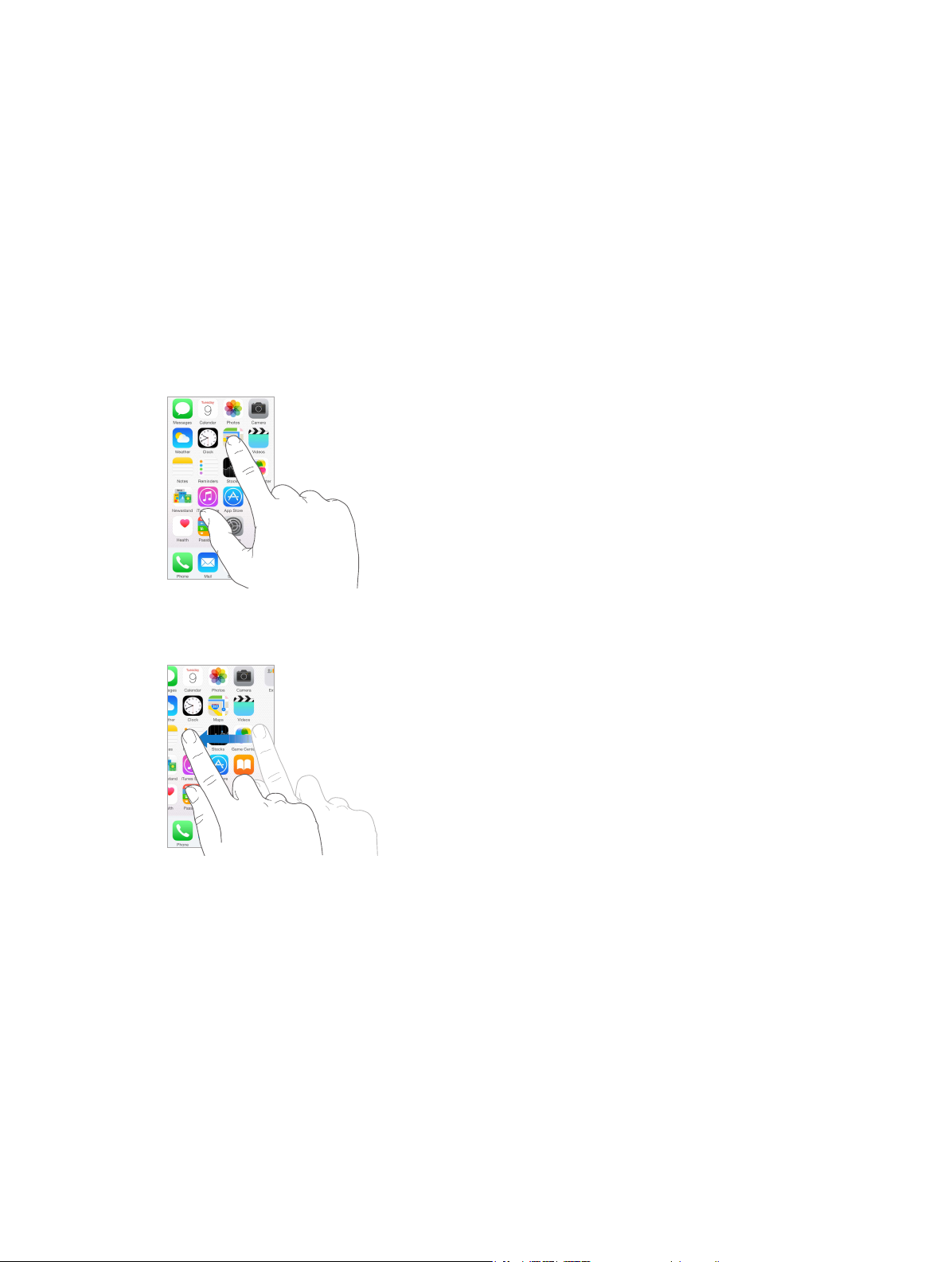
Basics
3
Use apps
All the apps that come with iPhone—as well as the apps you download from the App Store—are
on the Home screen.
Start at home
Tap an app to open it.
Press the Home button anytime to return to the Home screen. Swipe left or right to see
other screens.
23
Page 24
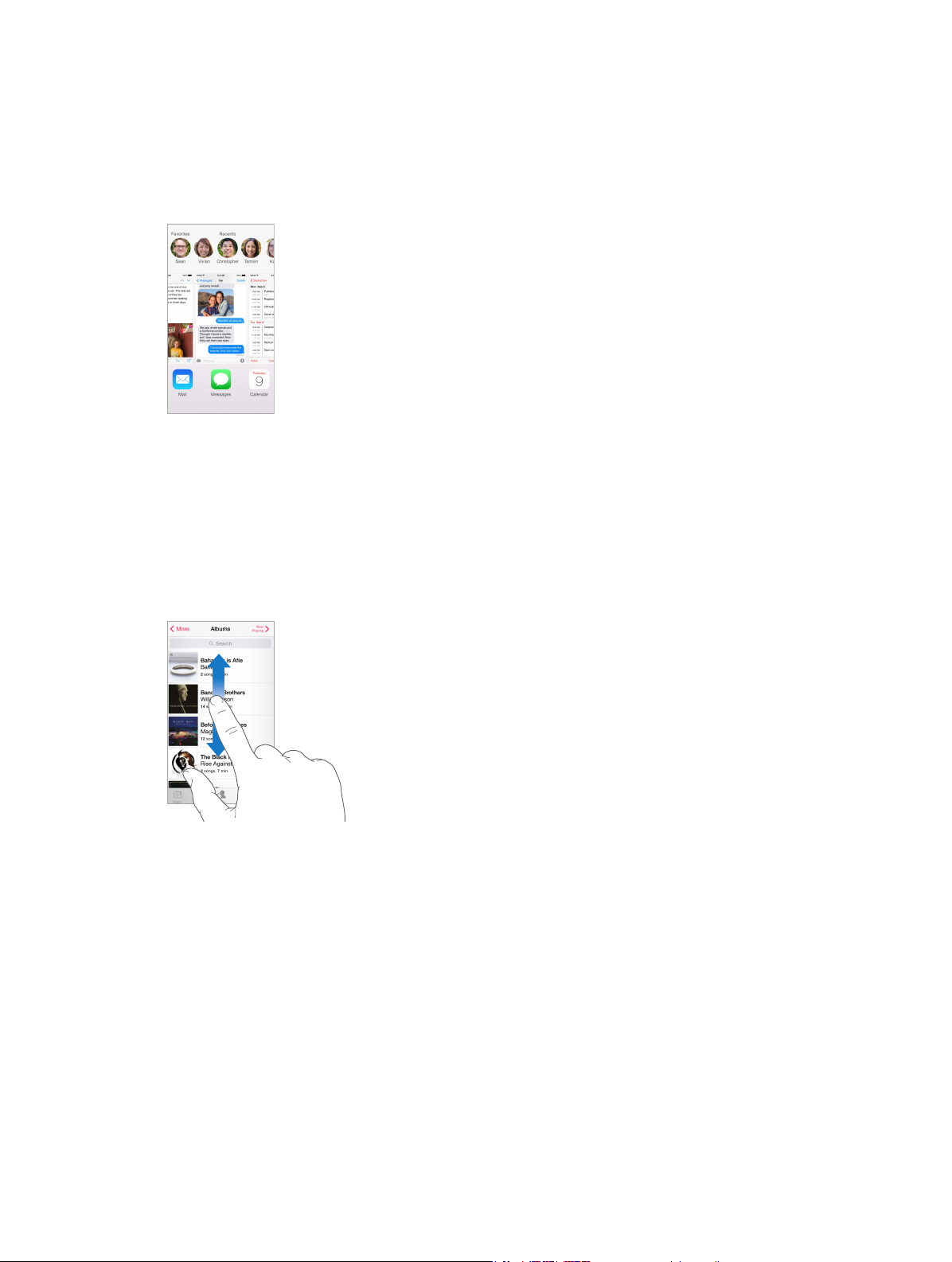
Multitasking
iPhone helps you manage several tasks at the same time.
View contacts and open apps. Double-click the Home button to reveal the multitasking
screen. Swipe left or right to see more. To switch to another app, tap it. To connect with a
recent or favorite contact, tap the contact’s picture or name, then tap your preferred method
of communication.
Close an app. If an app isn’t working properly, you can force it to quit. Drag the app up from the
multitasking display. Then try opening the app again.
If you have lots of apps, you can use Spotlight to nd and open them. Drag down the center of
the Home screen to see the search eld. See Spotlight Search on page 34.
Look around
Drag a list up or down to see more. Swipe to scroll quickly; touch the screen to stop it. Some lists
have an index—tap a letter to jump ahead.
Drag a photo, map, or webpage in any direction to see more.
To quickly jump to the top of a page, tap the status bar at the top of the screen.
Chapter 3 Basics 24
Page 25
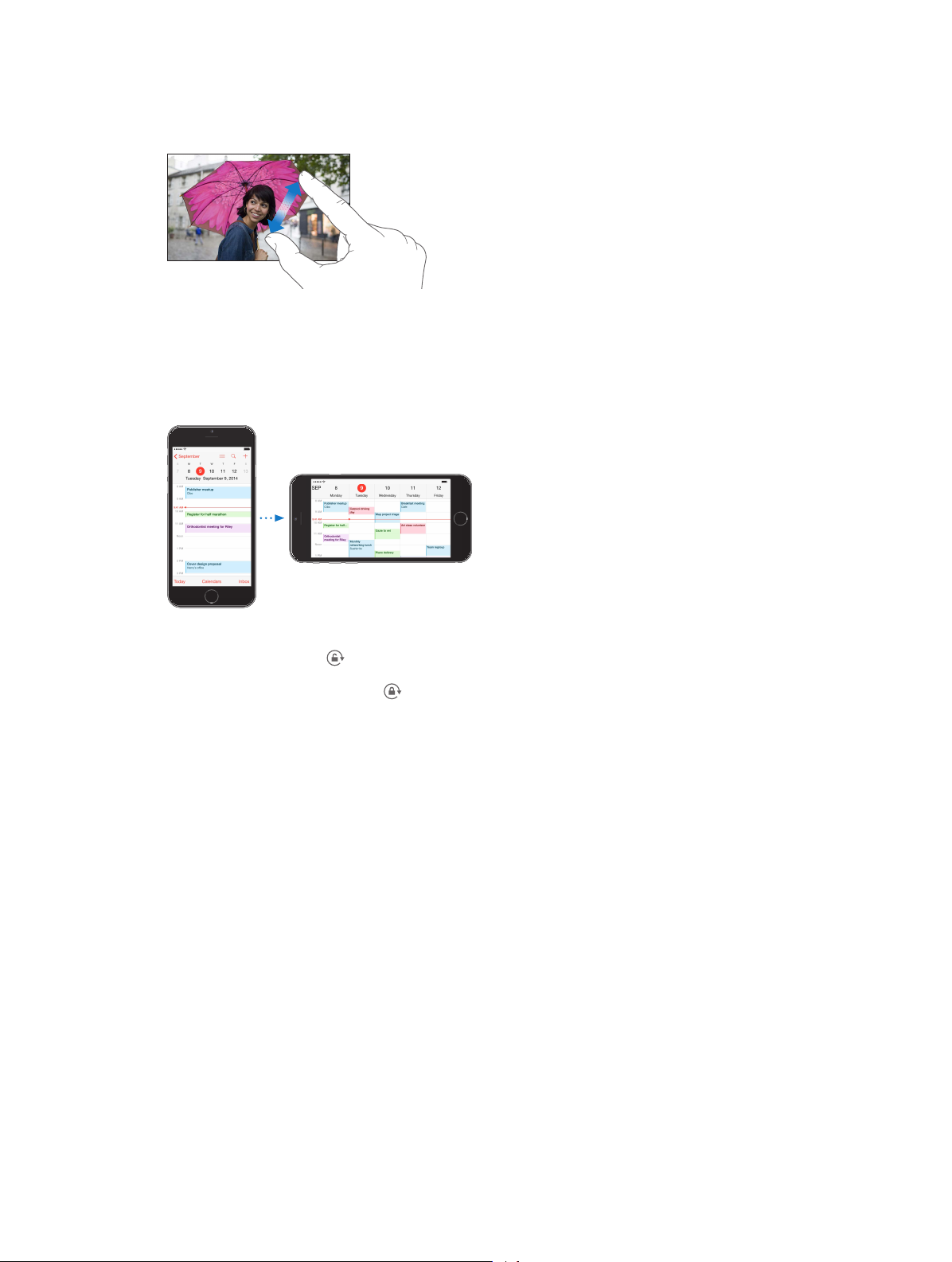
Get a closer look
Pinch open on a photo, webpage, or map for a close-up—then pinch closed to zoom back out. In
Photos, keep pinching to see the collection or album the photo’s in.
Or double-tap a photo or webpage to zoom in, and double-tap again to zoom out. In Maps,
double-tap to zoom in and tap once with two ngers to zoom out.
Change the screen orientation
Many apps give you a dierent view when you rotate iPhone.
9:41 AM
100%
9:41 AM
100%
To lock the screen in portrait orientation, swipe up from the bottom edge of the screen to open
Control Center, then tap .
The Portrait orientation lock icon appears in the status bar when the screen orientation
is locked.
When you use iPhone 6 Plus in landscape orientation, some apps have special layouts. These
apps include:
•
Mail
•
Messages
•
Calendar
•
Reminders
•
Weather
•
Notes
•
Clock
•
Settings
•
Contacts
•
Voice Memos
•
Stocks
Note: These special layouts are not available when Display Zoom is enabled.
Chapter 3 Basics 25
Page 26
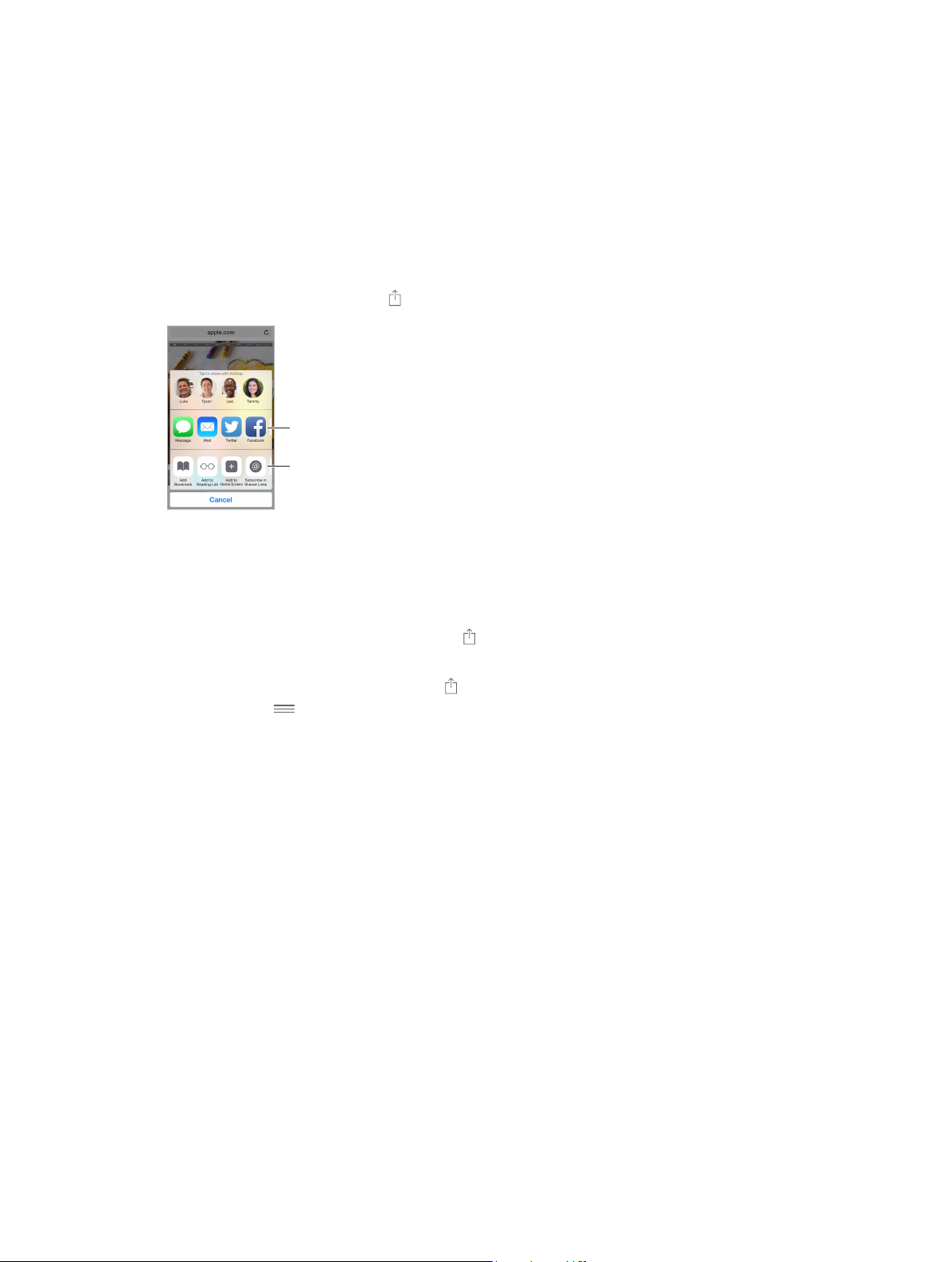
Reachability
Sharing options
Action options
If you have iPhone 6 or iPhone 6 Plus, and are using it in portrait orientation, lightly tap twice on
the Home button to slide the screen down (bringing the top half closer to your thumb).
Disable Reachability. Tap Settings > General > Accessibility, then tap Reachability (below
Interaction).
App extensions
Some apps let you extend the functionality of your apps on iPhone. An app extension may
appear as a sharing option, action option, a widget in Notication Center, a le provider, or a
custom keyboard. For example, if you download Pinterest to iPhone, Pinterest becomes another
option for sharing when you click .
Sharing options
Action options
App extensions can also help you edit a photo or video in your Photos app. For example, you can
download a photo-related app that lets you apply lters to photos from your Photos app.
Install app extensions. Download the app from the App Store, then open the app and follow the
onscreen instructions.
Turn sharing or action options on or o. Tap , then tap More (drag options to the left if
necessary). Turn o third-party sharing or action options (they are on by default).
Organize sharing and action options. Tap , then tap More (drag icons to the left if necessary).
Touch and drag to rearrange your options.
For more information about Notication Center widgets, see Notication Center on page 36. For
more information about Sharing options, see Share from apps on page 37.
Continuity
About Continuity features
Continuity features connect iPhone with your iPad, iPod touch, and Mac so they can work
together as one. You can start an email or document on iPhone, for example, then pick up where
you left o on your iPad. Or let your iPad or Mac use iPhone to make phone calls or send SMS or
MMS text messages.
Continuity features require iOS 8 or OS X Yosemite, and work with iPhone 5 or later, iPod touch
(5th generation) or later, iPad (4th generation) or later, and supported Mac computers. For more
information, see support.apple.com/kb/HT6337.
Chapter 3 Basics 26
Page 27
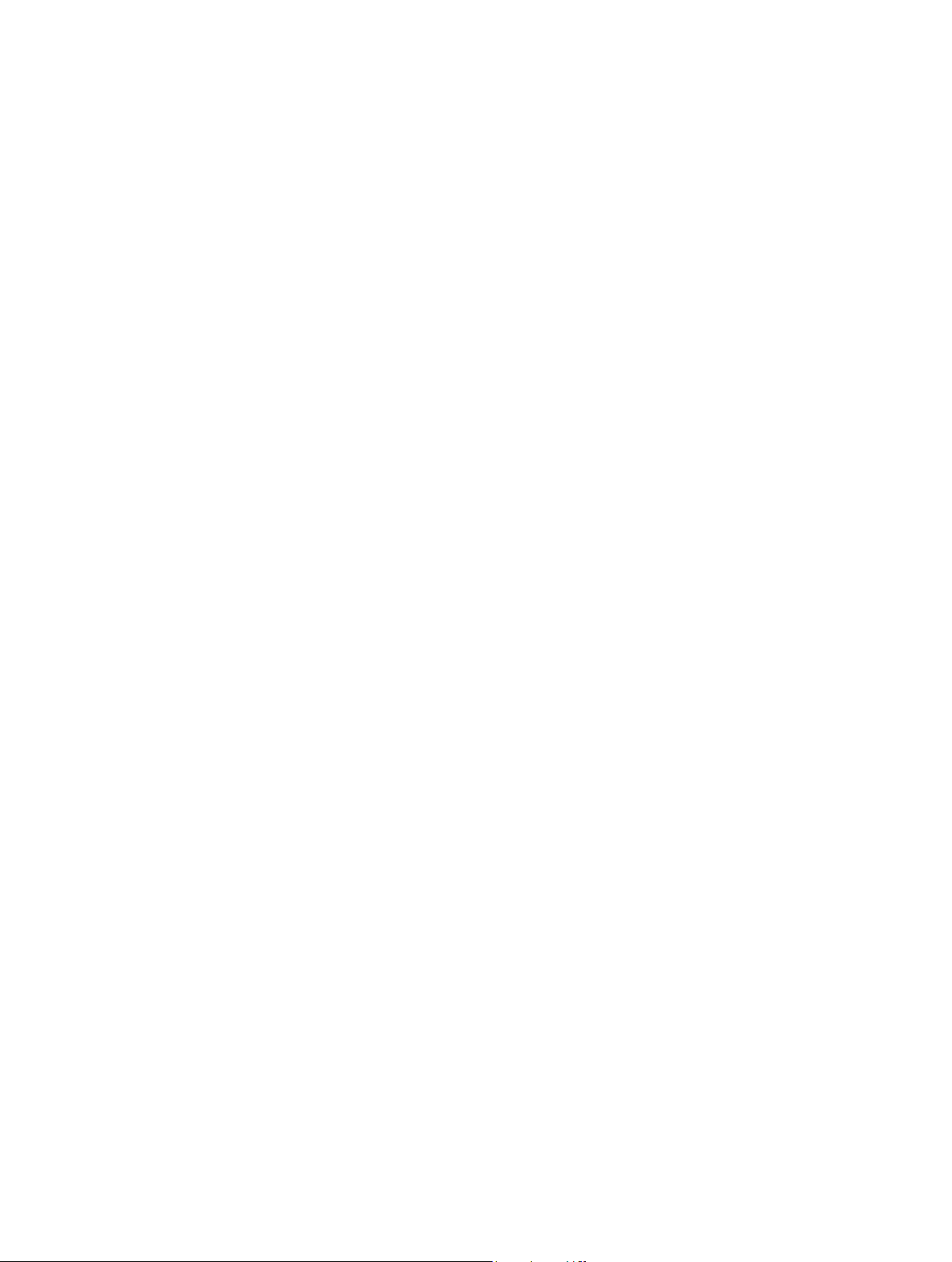
Hando
Pick up on one device where you left o on another. You can use Hando with Mail, Safari, Pages,
Numbers, Keynote, Maps, Messages, Reminders, Calendar, Contacts, and even some third-party
apps. For Hando to work, your devices must be signed in to iCloud using the same Apple ID,
and they must be within Bluetooth range of one another (about 33 feet or 10 meters).
Switch devices. Swipe up from the bottom-left edge of the Lock screen (where you see the app’s
activity icon), or go to the multitasking screen, then tap the app. On your Mac, open the app you
were using on your iOS device.
Disable Hando on your devices. Go to Settings > General > Hando & Suggested Apps.
Disable Hando on your Mac. Go to System Preferences > General, then turn o Allow Hando
between this Mac and your devices set up with iCloud.
Phone calls
Make and receive phone calls on your iPad, iPod touch, or Mac (with iOS 8 or OS X Yosemite) as
long as your iPhone is on the same Wi-Fi network, and signed in to iCloud and FaceTime with
the same Apple ID. (If available on your iPhone, Allow Wi-Fi Calls must be o. Go to Settings >
Phone > Wi-Fi Calls.) See Make and receive calls on your iPad, iPod touch, or Mac on page 53.
Make a phone call on your iPad, iPod touch, or Mac. Tap or click a phone number in
Contacts, Calendar, or Safari. On iPad or iPod touch, you can also tap a recent contact in the
multitasking screen.
Disable iPhone Cellular Calls. Go to Settings > FaceTime, then turn o iPhone Cellular Calls.
Messages
Switch between your iOS devices and Mac computers (with iOS 8 or OS X Yosemite) as you send
and receive SMS and MMS text messages. Just sign in to iMessage with the same Apple ID as
your iPhone. For more information, see SMS, MMS, and iMessage on page 77.
Instant Hotspot
You can use Instant Hotspot on iPhone to provide Internet access to your other iOS devices
and Mac computers (with iOS 8 or OS X Yosemite) that are signed in to iCloud using the same
Apple ID. Instant Hotspot uses your iPhone Personal Hotspot, without you having to enter a
password or even turn on Personal Hotspot.
Use Instant Hotspot. Go to Settings > Wi-Fi on your other iOS device, then simply choose your
iPhone network under Personal Hotspots. On your Mac, choose your iPhone network from your
Wi-Fi settings.
When you’re not using using the hotspot, your devices disconnect to save battery life. For more
information see Personal Hotspot on page 40.
Note: This feature may not be available with all carriers. Additional fees may apply. Contact your
carrier for more information.
Chapter 3 Basics 27
Page 28
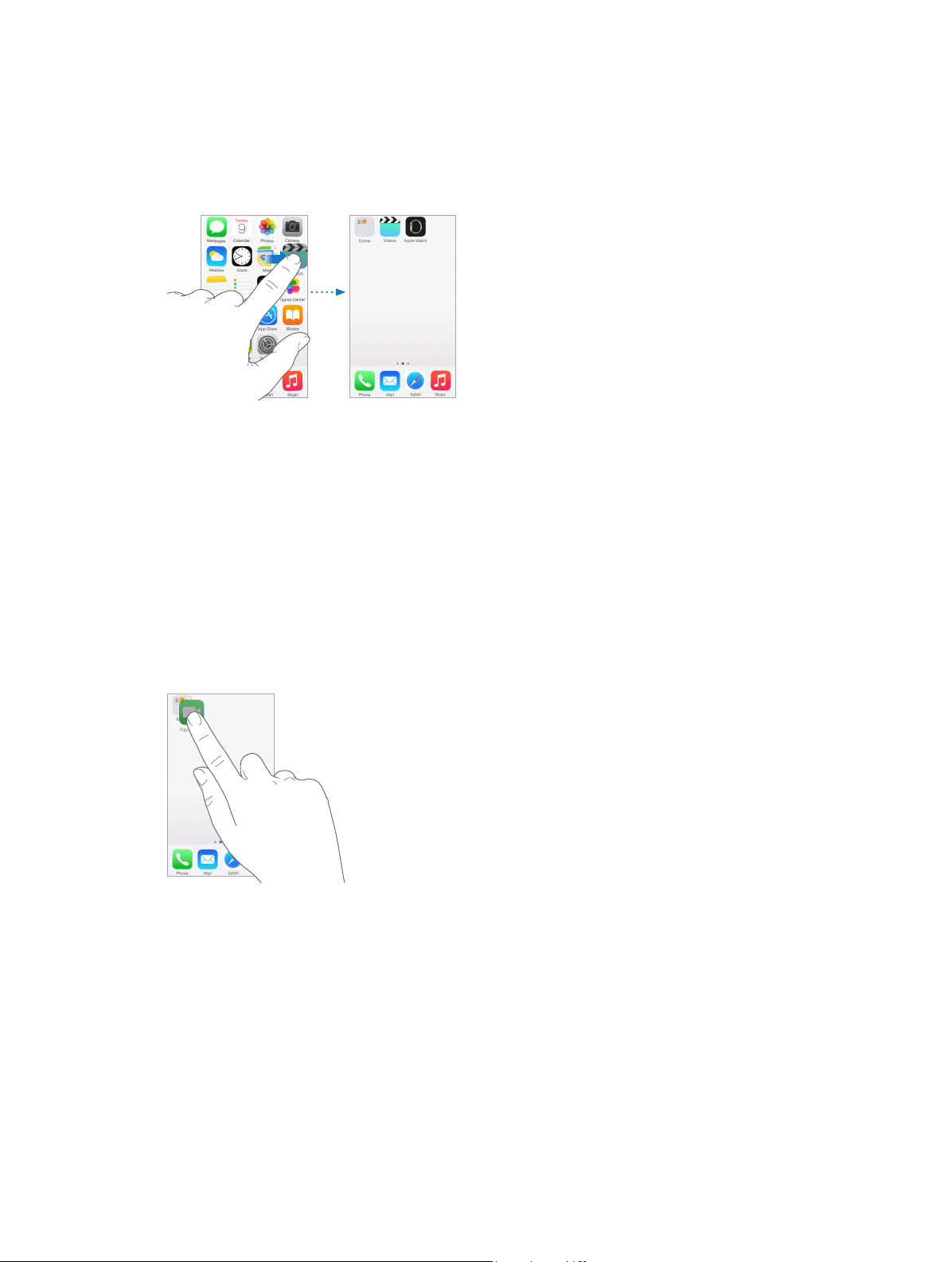
Customize iPhone
Arrange your apps
Arrange apps. Touch and hold any app on the Home screen until it jiggles, then drag apps
around. Drag an app to the edge of the screen to move it to a dierent Home screen, or to the
Dock at the bottom of the screen. Press the Home button to save your arrangement.
Create a new Home screen. While arranging apps, drag an app to the right edge of the last
Home screen. The dots above the Dock show how many Home screens you have, and which one
you’re viewing.
You can also customize the Home screen using iTunes, when iPhone is connected to your
computer. In iTunes, select iPhone, then click Apps.
Start over. Go to Settings > General > Reset, then tap Reset Home Screen Layout to return the
Home screen and apps to their original layout. Folders are removed and the original wallpaper
is restored.
Organize with folders
Create a folder. While arranging apps, drag one app onto another. Tap the name of the folder to
rename it. Drag apps to add or remove them. Press the Home button when you nish.
You can have multiple pages of apps in a folder.
Delete a folder. Drag out all the apps—the folder is deleted automatically.
Chapter 3 Basics 28
Page 29
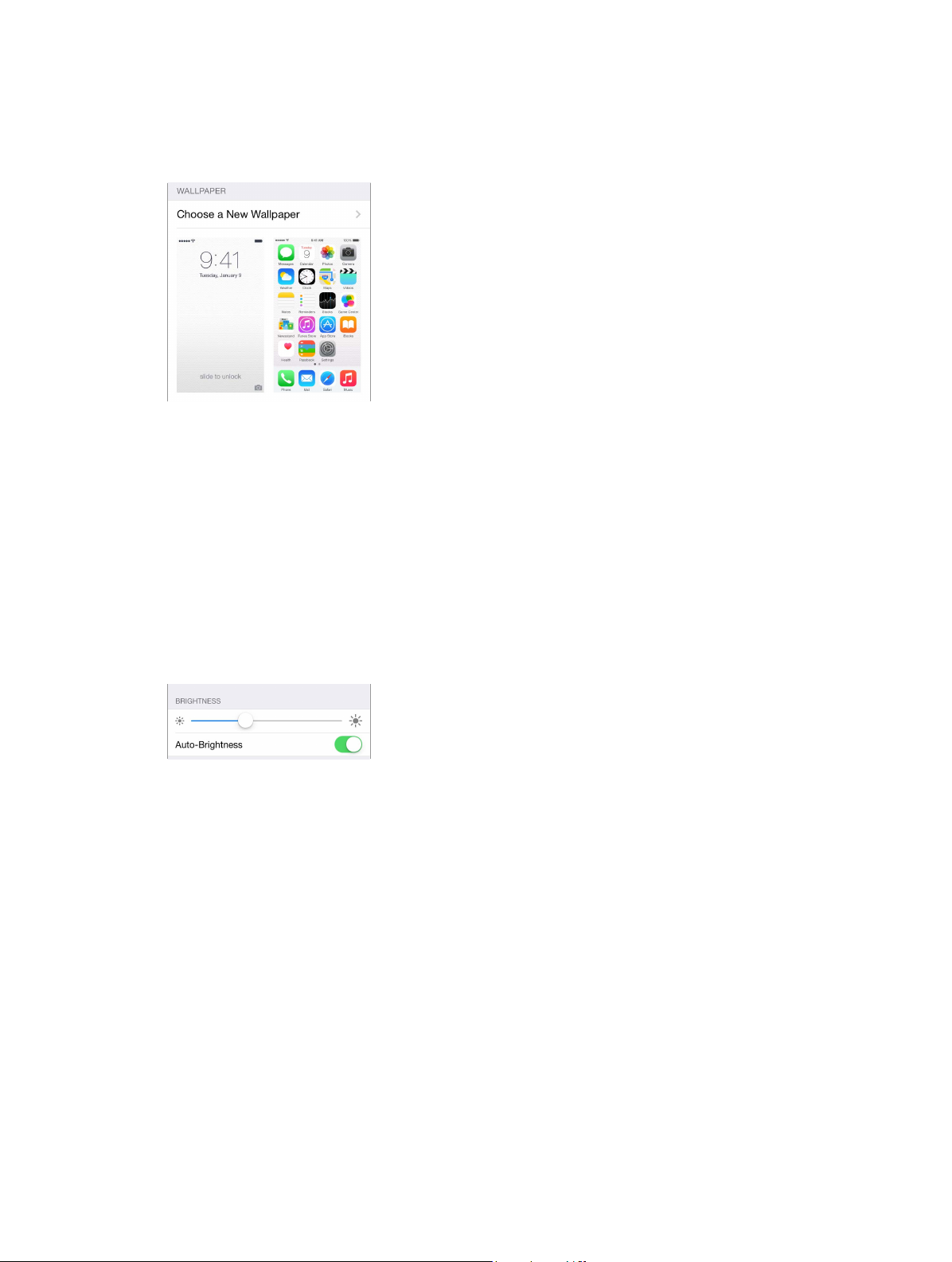
Change the wallpaper
Wallpaper settings let you set an image or photo as wallpaper for the Lock screen or Home
screen. You can choose from dynamic and still images.
Change the wallpaper. Go to Settings > Wallpaper > Choose a New Wallpaper.
When choosing an image for new wallpaper, the Perspective Zoom button determines whether
your selected wallpaper is zoomed. For wallpaper you already set, go to the Wallpaper setting,
then tap the image of the Lock screen or Home screen to see the Perspective Zoom button.
Note: The Perspective Zoom button doesn’t appear if Reduce Motion (in Accessibility settings) is
turned on. See Reduce screen motion on page 163.
Adjust the screen brightness
Dim the screen to extend battery life, or use Auto-Brightness.
Adjust the screen brightness. Go to Settings > Display & Brightness, then drag the slider. If
Auto-Brightness is on, iPhone adjusts the screen brightness for current light conditions using the
built-in ambient light sensor. You can also adjust the brightness in Control Center.
Display Zoom
With iPhone 6 or iPhone 6 Plus you can magnify the screen display. Go to Settings > Display &
Brightness. Tap View (below Display Zoom), choose Zoomed, then tap Set. For additional zoom
features, see Zoom on page 160.
Chapter 3 Basics 29
Page 30
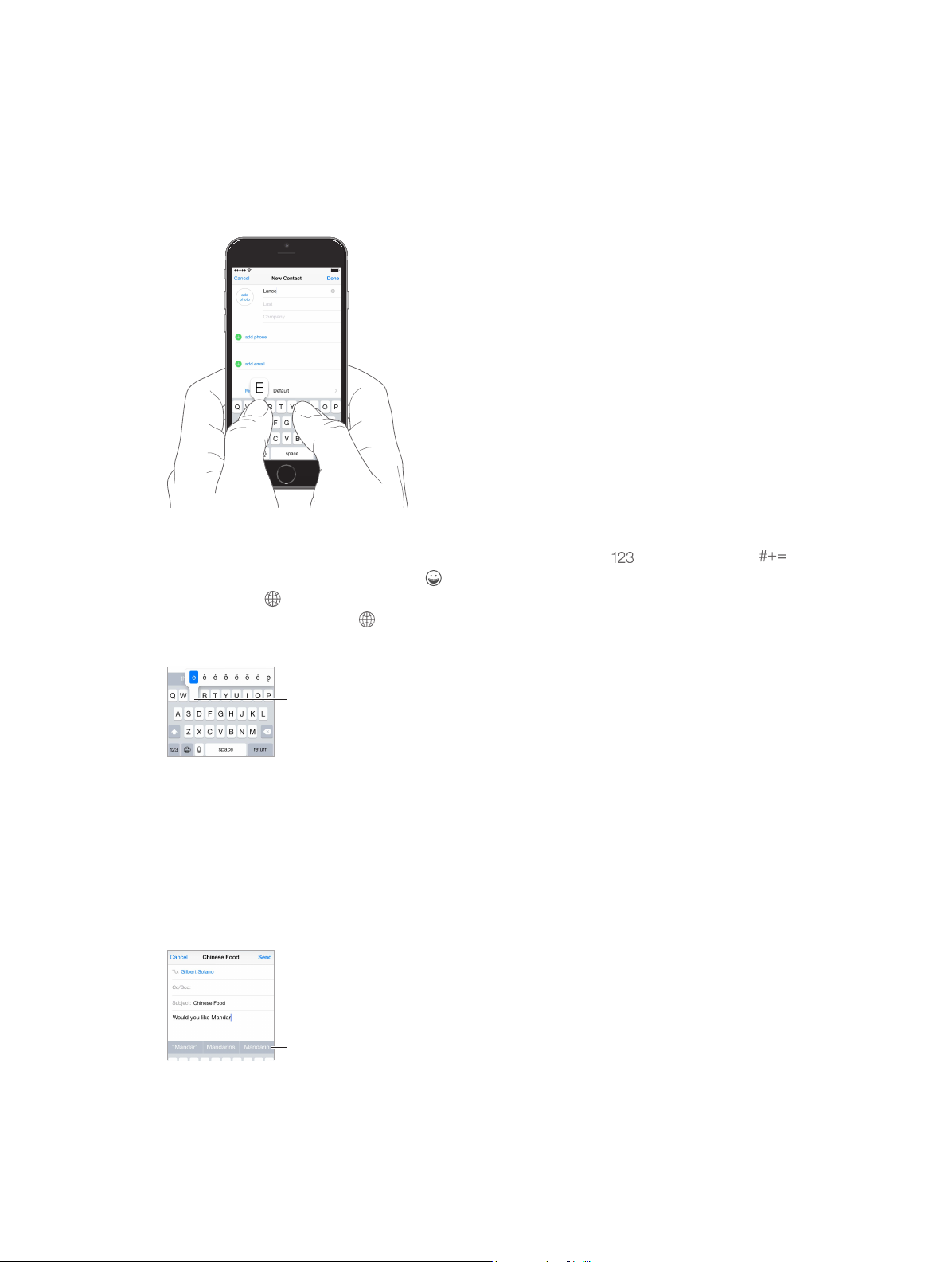
Type text
To type an alternate character,
touch and hold a key, then slide
to choose one of the options.
Predictive text
The onscreen keyboard lets you enter text when needed.
Enter text
Tap a text eld to see the onscreen keyboard, then tap letters to type. If you touch the wrong
key, you can slide your nger to the correct key. The letter isn’t entered until you release your
nger from the key.
9:41 AM
100%
Tap Shift to type uppercase, or touch the Shift key and slide to a letter. Double-tap Shift for caps
lock. To enter numbers, punctuation, or symbols, tap the Number key or the Symbol key .
If you haven’t added any keyboards, tap to switch to the emoji keyboard. If you have several
keyboards, tap to switch to the last one you used. Continue tapping to access other enabled
keyboards, or touch and hold , then slide to choose a dierent keyboard. To quickly end a
sentence with a period and a space, just double-tap the space bar.
To type an alternate character,
touch and hold a key, then slide
to choose one of the options.
If you see a word underlined in red, tap it to see suggested corrections. If the word you want
doesn’t appear, type the correction.
As you write, the keyboard predicts your next word (not available in all languages). Tap a word
to choose it, or accept a highlighted prediction by entering a space or punctuation. When you
tap a suggested word, a space appears after the word. If you enter a comma, period, or other
punctuation, the space is deleted. Reject a suggestion by tapping your original word (shown as
the predictive text option with quotation marks).
Predictive text
Hide predictive text. Pull down the suggested words. Drag the bar up when you want to see the
suggestions again.
Chapter 3 Basics 30
Page 31

Turn o predictive text. Touch and hold or , then slide to Predictive.
Grab points
If you turn o predictive text, iPhone may still try to suggest corrections for misspelled words.
Accept a correction by entering a space or punctuation, or by tapping return. To reject a
correction, tap the “x.” If you reject the same suggestion a few times, iPhone stops suggesting it.
Set options for typing or add keyboards. Go to Settings > General > Keyboard.
The onscreen keyboard for iPhone 6 and iPhone 6 Plus includes additional keys you may nd
useful. You can see these keys when you hold iPhone in landscape orientation.
You can also use an Apple Wireless Keyboard to enter text. See Use an Apple Wireless
Keyboard on page 32. To dictate instead of typing, see Dictate on page 32.
Edit text
Revise text. Touch and hold the text to show the magnifying glass, then drag to position the
insertion point.
Select text. Tap the insertion point to display the selection options. Or double-tap a word
to select it. Drag the grab points to select more or less text. In read-only documents, such as
webpages, touch and hold to select a word.
Grab points
You can cut, copy, or paste over selected text. With some apps, you can also get bold, italic, or
underlined text (tap B/I/U); get the denition of a word; or have iPhone suggest an alternative.
Tap to see all the options.
Undo the last edit. Shake iPhone, then tap Undo.
Save keystrokes
A shortcut lets you enter a word or phrase by typing just a few characters. For example, type
“omw” to enter “On my way!” That one’s already set up for you, but you can also add your own.
Create a shortcut. Go to Settings > General > Keyboard, then tap Shortcuts.
Have a word or phrase you use and don’t want it corrected? Create a shortcut, but leave the
Shortcut eld blank.
Use iCloud to keep your personal dictionary up to date on your other devices. Go to Settings >
iCloud, then turn on iCloud Drive or Documents & Data.
Chapter 3 Basics 31
Page 32

Use an Apple Wireless Keyboard
You can use an Apple Wireless Keyboard (available separately) to enter text on iPhone. The
keyboard connects via Bluetooth, so you must rst pair it with iPhone.
Note: The Apple Wireless Keyboard may not support keyboard features that are on your device.
For example, it does not anticipate your next word or automatically correct misspelled words.
Pair an Apple Wireless Keyboard with iPhone. Turn on the keyboard, go to Settings > Bluetooth
and turn on Bluetooth, then tap the keyboard when it appears in the Devices list.
Once it’s paired, the keyboard reconnects to iPhone whenever it’s in range—up to about 33 feet
(10 meters). When it’s connected, the onscreen keyboard doesn’t appear.
Save your batteries. Turn o Bluetooth and the wireless keyboard when not in use. You can turn
o Bluetooth in Control Center. To turn o the keyboard, hold down the On/o switch until the
green light goes o.
Unpair a wireless keyboard. Go to Settings > Bluetooth, tap next to the keyboard name, then
tap Forget this Device.
See Bluetooth devices on page 42.
Add or change keyboards
You can turn typing features, such as spell checking, on or o; add keyboards for writing in
dierent languages; and change the layout of your onscreen keyboard or Apple Wireless
Keyboard.
Set typing features. Go to Settings > General > Keyboard.
Add a keyboard for another language. Go to Settings > General > Keyboard > Keyboards >
Add New Keyboard.
Switch keyboards. If you haven’t added any keyboards, tap to switch to the emoji keyboard.
If you have several keyboards, tap to switch to the last one you used. Continue tapping to
access other enabled keyboards, or touch and hold , then slide to choose a dierent keyboard.
For information about international keyboards, see Use international keyboards on page 175.
Change the keyboard layout. Go to Settings > General > Keyboard > Keyboards, select a
keyboard, then choose a layout.
Dictate
If you like, you can dictate instead of typing. Make sure Enable Dictation is turned on
(in Settings > General > Keyboard) and iPhone is connected to the Internet.
Note: Dictation may not be available in all languages or in all areas, and features may vary.
Cellular data charges may apply. See Cellular settings on page 188.
Chapter 3 Basics 32
Page 33

Dictate text. Tap on the onscreen keyboard, then speak. Tap Done when you nish.
Tap to begin dictation.
Tap to begin dictation.
Add text. Tap again and continue dictating. To insert text, tap to place the insertion point rst.
You can also replace selected text by dictating.
Add punctuation or format text. Say the punctuation or format. For example, “Dear Mary
comma the check is in the mail exclamation mark” becomes “Dear Mary, the check is in the mail!”
Punctuation and formatting commands include:
•
quote … end quote
•
new paragraph
•
new line
•
cap—to capitalize the next word
•
caps on … caps o—to capitalize the rst character of each word
•
all caps—to make the next word all uppercase
•
all caps on … all caps o—to make the enclosed words all uppercase
•
no caps on … no caps o—to make the enclosed words all lowercase
•
no space on … no space o—to run a series of words together
•
smiley—to insert :-)
•
frowny—to insert :-(
•
winky—to insert ;-)
Voice Control
Voice Control lets you make phone calls and FaceTime calls, and control music playback,
if you have Siri turned o. (For information about using Siri to control iPhone by voice, see
Chapter 4, Siri, on page 48.)
Note: Voice Control and Voice Control settings aren’t available when Siri is turned on.
Chapter 3 Basics 33
Page 34

Use Voice Control. Turn Siri o in Settings > General > Siri, then press and hold the Home button
until the Voice Control screen appears and you hear a beep, or press and hold the center button
on your headset. See Use an Apple headset on page 41.
For best results:
•
Speak clearly and naturally.
•
Say only Voice Control commands, names, and numbers. Pause slightly between commands.
•
Use full names.
Change the language for Voice Control. By default, Voice Control expects you to speak voice
commands in the language that’s set for iPhone (in Settings > General > International >
Language). To use Voice Control in another language or dialect, go to Settings > General >
International > Voice Control.
Voice Control for the Music app is always on, but you can keep Voice Control from dialing
when iPhone is locked. Go to Settings > Touch ID & Passcode (iPhone models with Touch ID) or
Settings > Passcode (other models), then turn o Voice Dial.
For specic commands, see Make a call on page 51 and Siri and Voice Control on page 73. For
more about using Voice Control, including information about using Voice Control in dierent
languages, see support.apple.com/kb/HT3597.
Search
Search apps
Many apps include a search eld where you can type to nd something within the app. For
example, in the Maps app, you can search for a specic location.
Spotlight Search
Spotlight Search not only searches your iPhone, but also shows suggestions from the App Store
and the Internet. You may see suggestions for movie showtimes, nearby locations, and more.
Search iPhone. Drag down the middle of any Home screen to reveal the search eld. Results
occur as you type; to hide the keyboard and see more results on the screen, tap Search. Tap an
item in the list to open it.
You can also use Spotlight Search to nd and open apps.
Choose which apps and content are searched. Go to Settings > General > Spotlight Search, then
tap to deselect apps or content. To change the search order, touch and drag to a new position.
Chapter 3 Basics 34
Page 35

Limit Spotlight Search to your iPhone. Go to Settings > General > Spotlight Search, then tap
Spotlight Suggestions to deselect it.
Turn o Location Services for Spotlight Suggestions. Go to Settings > Privacy > Location
Services. Tap System Services, then turn o Spotlight Suggestions.
Control Center
Control Center gives you instant access to the camera, calculator, AirPlay, control and playback
of currently playing audio, and other handy features. You can also adjust the brightness, lock
the screen in portrait orientation, turn wireless services on or o, and turn on AirDrop. See
AirDrop on page 37.
Open Control Center. Swipe up from the bottom edge of any screen (even the Lock screen).
Open the currently playing audio app. Tap the song title.
Close Control Center. Swipe down, tap the top of the screen, or press the Home button.
Turn o access to Control Center in apps or on the Lock screen. Go to Settings > Control Center.
Alerts and Notication Center
Alerts
Alerts let you know about important events. They can appear briey at the top of the screen, or
remain in the center of the screen until you acknowledge them.
Some apps may include a badge on their Home screen icon, to let you know how many new
items await—for example, the number of new email messages. If there’s a problem—such as a
message that couldn’t be sent—an exclamation mark appears on the badge. On a folder, a
numbered badge indicates the total number of notications for all the apps inside.
Alerts can also appear on the Lock screen.
Respond to an alert without leaving your current app. Pull down on the alert when it appears
at the top of your screen.
Note: This feature works with text and email messages, calendar invitations, and more.
Respond to an alert when iPhone is locked. Swipe the alert from right to left.
Silence your alerts. Go to Settings > Do Not Disturb. You can also use Siri to turn Do Not Disturb
on or o. Say “Turn on Do Not Disturb” or “Turn o Do Not Disturb.”
Set sounds and vibrations. Go to Settings > Sounds.
Chapter 3 Basics 35
Page 36

Notication Center
Notication Center collects your notications in one place, so you can review them whenever
you’re ready. View details about your day—such as the weather forecast, appointments,
birthdays, stock quotes, and even a quick summary of what’s coming up tomorrow. Tap the
Notications tab to review all your alerts.
Open Notication Center. Swipe down from the top edge of the screen.
Set Today options. To choose what information appears, tap the Edit key at the end of your
information on the Today tab. Tap + or — to add or remove information. To arrange the order of
your information, touch , then drag it to a new position.
Set notication options. Go to Settings > Notications. Tap an app to set its notication options.
For example, choose to view a notication from the Lock screen. You can also tap Edit to arrange
the order of app notications. Touch , then drag it to a new position.
Note: To include trac conditions for your commute in the Today tab, make sure Frequent
Locations is turned on in Settings > Privacy > Location Services > System Services >
Frequent Locations.
Get government alerts. In some areas, you can turn on alerts in the Government Alerts list. Go to
Settings > Notications.
For example, in the United States, iPhone can receive presidential alerts, and you can turn AMBER
and Emergency Alerts (which includes both Severe and Extreme Imminent Threat alerts) on or
o (they’re on by default). In Japan, iPhone can receive Emergency Earthquake Alerts from the
Japan Meteorological Agency. Government alerts vary by carrier and iPhone model, and may not
work under all conditions.
Choose whether to show Today and Notications View on a locked screen. Go to Settings >
Touch ID & Passcode (iPhone models with Touch ID) or Settings > Passcode (other models), then
choose whether to allow access when locked.
Close Notication Center. Swipe up, or press the Home button.
Sounds and silence
You can change or turn o the sounds iPhone plays when you get a call, text, voicemail, email,
tweet, Facebook post, reminder, or other event.
Set sound options. Go to Settings > Sounds for options such as ringtones and alert tones,
vibration settings and patterns, and ringer and alert volumes.
Set vibration patterns. Go to Settings > Sounds, then choose an item from the Sounds and
Vibration Patterns list. Tap Vibration to select a pattern or create your own.
If you want to temporarily silence incoming calls, alerts, and sound eects, see the following
section and Ring/Silent switch on page 13.
Chapter 3 Basics 36
Page 37

Do Not Disturb
Tap to share with
a nearby friend
using AirDrop.
Do Not Disturb is an easy way to silence iPhone, whether you’re going to dinner or to sleep.
It keeps calls and alerts from making any sounds or lighting up the screen.
Turn on Do Not Disturb. Swipe up from the bottom edge of the screen to open Control Center,
then tap . When Do Not Disturb is on, appears in the status bar.
Note: Alarms still sound, even when Do Not Disturb is on. To make sure iPhone stays silent,
turn it o.
Congure Do Not Disturb. Go to Settings > Do Not Disturb.
You can schedule quiet hours, allow calls from your Favorites or groups of contacts, and allow
repeated calls to ring through for those emergency situations. You can also set whether Do Not
Disturb silences iPhone only when it’s locked, or even when it’s unlocked.
Sharing
Share from apps
In many apps, you can tap Share or to choose how to share your information. The choices vary
depending on the app you’re using. Additional options may appear if you’ve downloaded apps
with sharing options. For more information, see App extensions on page 26.
Use Twitter, Facebook, Flickr, Vimeo or other third-party apps with sharing options. Sign in to
your account in Settings. The third-party sharing buttons take you to the appropriate setting if
you’re not yet signed in.
Customize the dierent ways you choose to share your information. Tap the More button, then
touch and drag to move items to new positions.
AirDrop
AirDrop lets you share your photos, videos, websites, locations, and other items wirelessly
with other nearby devices (iOS 7 or later). With iOS 8, you can share with Mac computers
with OS X Yosemite. AirDrop transfers information using Wi-Fi and Bluetooth—both must be
turned on. To use AirDrop, you need to be signed in to iCloud using your Apple ID. Transfers are
encrypted for security.
Tap to share with
a nearby friend
using AirDrop.
Share an item using AirDrop. Tap Share , then tap the name of a nearby AirDrop user.
Receive AirDrop items from others. Swipe up from the bottom edge of the screen to open
Control Center. Tap AirDrop, then choose to receive items from Contacts Only or from Everyone.
You can accept or decline each request as it arrives.
Chapter 3 Basics 37
Page 38

Family Sharing
With Family Sharing, up to six family members can share their iTunes Store, App Store, and iBooks
Store purchases, a family calendar, and family photos, all without sharing accounts.
One adult in your household—the family organizer—invites family members to join the family
group and agrees to pay for any iTunes Store, iBooks Store, and App Store purchases those family
members initiate while part of the family group. Once set up, family members get immediate
access to each other’s music, movies, TV shows, books, and eligible apps. In addition, family
members can easily share photos in a shared family album, add events to a family calendar,
share their location with other family members, and even help locate another family member’s
missing device.
Children under 13 can participate in Family Sharing, too. As a parent or legal guardian, the family
organizer can provide parental consent for a child to have his or her own Apple ID, and create it
on the child’s behalf. Once the account is created, it’s added to the family group automatically.
Family Sharing requires you to sign in to iCloud with your Apple ID. You will also be asked to
conrm the Apple ID you use for the iTunes Store, App Store, and iBooks Store. It is available on
devices with iOS 8, Mac computers with OS X Yosemite, and PCs with iCloud for Windows 4.0.
You can be part of only one family group at a time.
Set up Family Sharing. Go to Settings > iCloud > Set Up Family Sharing. Follow the onscreen
instructions to set up Family Sharing as the family organizer, then invite family members to join.
Create an Apple ID for a child. Go to Settings > iCloud > Family, scroll to the bottom of the
screen, then tap Create an Apple ID for a child.
Accept an invitation to Family Sharing. Make sure you are signed in to iCloud, and that you can
accept a Family Sharing invitation from your iOS device (iOS 8 required), Mac (OS X Yosemite
required), or PC (iCloud for Windows 4.0 required). Or, if the organizer is nearby during the setup
process, he or she can simply ask you to enter the Apple ID and password you use for iCloud.
Access shared iTunes Store, App Store, and iBooks Store purchases. Open iTunes Store, iBooks
Store, or App Store, tap Purchased, then choose a family member from the menu that appears.
When a family member initiates a purchase, it is billed directly to the family organizer’s account.
Once purchased, the item is added to the initiating family member’s account and is shared with
the rest of the family. If Family Sharing is ever disabled, each person keeps the items they chose
to purchase—even if they were paid for by the family organizer.
Turn on Ask to Buy. The family organizer can require young family members to request approval
for purchases or free downloads. Go to Settings > iCloud > Family, then tap the person’s name.
Note: Age restrictions for Ask to Buy vary by area. In the United States, the family organizer can
enable Ask to Buy for any family member under age 18; for children under age 13, it’s enabled
by default.
Chapter 3 Basics 38
Page 39

Hide your iTunes Store, App Store, and iBooks Store purchases. Open iTunes on your computer,
then click iTunes Store. Under Quick Links, click Purchased, then choose the content type
(for example, Music or Movies). Hover over the item you want to hide, then click . To make
purchases visible again, return to Quick Links, then click Account. Scroll down to iTunes in the
Cloud, then click Manage (to the right of Hidden Purchases).
Share photos or videos with family members. When you set up Family Sharing, a shared album
called “Family” is automatically created in the Photos app on all family members’ devices. To share
a photo or video with family members, open the Photos app, then view a photo or video or
select multiple photos or videos. Tap , tap iCloud Photo Sharing, add comments, then share to
your shared family album. See iCloud Photo Sharing on page 88.
Add an event to the family calendar. When you set up Family Sharing, a shared calendar called
“Family” is automatically created in the Calendar app on all family members’ devices. To add a
family event, open the Calendar app, create an event, then choose to add the event to the family
calendar. See Share iCloud calendars on page 84.
Set up a family reminder. When you set up Family Sharing, a shared list is automatically created
in the Reminders app on all family members’ devices. To add a reminder to the family list, open
the Reminders app, tap the family list, then add a reminder to the list. See Reminders at a
glance on page 109.
Share your location with family members. Family members can share their location by tapping
Settings > iCloud > Share My Location (under Advanced). To nd a family member’s location,
use the Find My Friends app (download it for free from the App Store). Or, use the Messages
app (iOS 8 required). For more information about using Messages to share or view locations, see
Share photos, videos, your location, and more on page 80.
Keep track of your family’s devices. If family members have enabled Share My Location in
iCloud, you can help them locate missing devices. Open Find My iPhone on your device or at
iCloud.com. For more information, see Find My iPhone on page 46.
Leave Family Sharing. Go to Settings > iCloud > Family, then tap Leave Family Sharing. If you are
the organizer, go to Settings > iCloud > Family, tap your name, then tap Stop Family Sharing. For
more information, see support.apple.com/kb/HT201081.
iCloud Drive
About iCloud Drive
iCloud Drive stores your presentations, spreadsheets, PDFs, images, and other kinds of
documents in iCloud so you can access these documents from any of your devices set up
with iCloud. It allows your apps to share documents so you can work on the same le across
multiple apps.
iCloud Drive works with devices with iOS 8, Mac computers with OS X Yosemite, PCs with iCloud
for Windows 4.0, or on iCloud.com. To access iCloud Drive, you must be signed in to iCloud with
your Apple ID. iCloud Drive works with supported apps including Pages, Numbers, Keynote,
GarageBand, and some third-party apps. Storage limits are subject to your iCloud storage plan.
Chapter 3 Basics 39
Page 40

Set up iCloud Drive
You can set up iCloud Drive using Setup Assistant when you install iOS 8, or you can set it up
later in Settings. iCloud Drive is an upgrade to Documents & Data. When you upgrade to iCloud
Drive, your documents are copied to iCloud Drive and become available on your devices using
iCloud Drive. You won’t be able to access the documents stored in iCloud Drive on your other
devices until they are also upgraded to iOS 8 or OS X Yosemite. For more information about
upgrading to iCloud Drive, see support.apple.com/kb/HT6345.
Set up iCloud Drive. Go to Settings > iCloud > iCloud Drive, then turn on iCloud Drive and follow
the onscreen instructions.
Transfer les
There are several ways to transfer les between iPhone and your computer or other iOS device.
Transfer les using iTunes. Connect iPhone to your computer using the included cable. In
iTunes on your computer, select iPhone, then click Apps. Use the File Sharing section to transfer
documents between iPhone and your computer. Apps that support le sharing appear in the
File Sharing Apps list in iTunes. To delete a le, select it in the Documents list, then press the
Delete key.
You can also view les received as email attachments on iPhone.
With some apps, you can transfer les using AirDrop. See AirDrop on page 37.
Personal Hotspot
Use Personal Hotspot to share your iPhone Internet connection. Computers can share your
Internet connection using Wi-Fi, Bluetooth, or a USB cable. Other iOS devices can share the
connection using Wi-Fi. Personal Hotspot works only if iPhone is connected to the Internet over
the cellular data network.
Note: This feature may not be available with all carriers. Additional fees may apply. Contact your
carrier for more information.
Share an Internet connection. Go to Settings > Cellular, then tap Personal Hotspot—if it
appears—to set up the service with your carrier.
After you turn on Personal Hotspot, other devices can connect in the following ways:
•
Wi-Fi: On the device, choose your iPhone from the list of available Wi-Fi networks.
•
USB: Connect iPhone to your computer using the cable that came with it. In your computer’s
Network preferences, choose iPhone and congure the network settings.
•
Bluetooth: On iPhone, go to Settings > Bluetooth, then turn on Bluetooth. To pair and connect
iPhone with your Bluetooth device, refer to the documentation that came with your device.
Note: When a device is connected, a blue band appears at the top of the iPhone screen. The
Personal Hotspot icon appears in the status bar of iOS devices using Personal Hotspot.
Change the Wi-Fi password for iPhone. Go to Settings > Personal Hotspot > Wi-Fi Password,
then enter a password of at least 8 characters.
Monitor your cellular data network usage. Go to Settings > Cellular. See Cellular settings on
page 188.
Chapter 3 Basics 40
Page 41

AirPlay
Center button
Use AirPlay to stream music, photos, and video wirelessly to Apple TV and other AirPlay-enabled
devices. If you don’t see your AirPlay-enabled devices when you tap , you may also need to
make sure everything is on the same Wi-Fi network.
Display the AirPlay controls. Swipe up from the bottom edge of the screen to open Control
Center, then tap .
Stream content. Tap , then choose the device you want to stream to.
Switch back to iPhone. Tap , then choose iPhone.
Mirror the iPhone screen on a TV. Tap , choose an Apple TV, then tap Mirroring. A blue bar
appears at the top of the iPhone screen when AirPlay mirroring is turned on.
You can also connect iPhone to a TV, projector, or other external display using the appropriate
Apple cable or adapter. See support.apple.com/kb/HT4108.
AirPrint
Use AirPrint to print wirelessly to an AirPrint-enabled printer from apps such as Mail, Photos, and
Safari. Many apps available on the App Store also support AirPrint.
iPhone and the printer must be on the same Wi-Fi network. For more information about AirPrint,
see support.apple.com/kb/HT4356.
Print a document. Tap or (depending on the app you’re using).
See the status of a print job. Double-click the Home button, then tap Print Center. The badge on
the icon shows how many documents are in the queue.
Cancel a job. Select it in Print Center, then tap Cancel Printing.
Use an Apple headset
The Apple EarPods with Remote and Mic (iPhone 5 or later) and the Apple Earphones with
Remote and Mic (iPhone 4s) feature a microphone, volume buttons, and the center button,
which lets you answer and end calls or control audio and video playback, even when iPhone
is locked.
Center button
Use the center button to control music playback.
•
Pause a song or video: Press the center button. Press again to resume playback.
•
Skip to the next song: Press the center button twice quickly.
•
Return to the previous song: Press the center button three times quickly.
•
Fast-forward: Press the center button twice quickly and hold.
•
Rewind: Press the center button three times quickly and hold.
Chapter 3 Basics 41
Page 42

Use the center button to answer or make phone calls.
•
Answer an incoming call: Press the center button.
•
End the current call: Press the center button.
•
Decline an incoming call: Press and hold the center button for about two seconds, then let go.
Two low beeps conrm you declined the call.
•
Switch to an incoming or on-hold call, and put the current call on hold: Press the center button.
Press again to switch back to the rst call.
•
Switch to an incoming or on-hold call, and end the current call: Press and hold the center button
for about two seconds, then let go. Two low beeps conrm you ended the rst call.
Use Siri or Voice Control. Press and hold the center button. See Chapter 4, Siri, on page 48 or
Voice Control on page 33.
Bluetooth devices
You can use Bluetooth devices with iPhone, including headsets, car kits, stereo headphones, or an
Apple Wireless Keyboard. For supported Bluetooth proles, see support.apple.com/kb/HT3647.
WARNING: For important information about avoiding hearing loss and avoiding distractions
that could lead to dangerous situations, see Important safety information on page 181.
Note: The use of certain accessories with iPhone may aect wireless performance. Not all iPod
and iPad accessories are fully compatible with iPhone. Turning on Airplane Mode may eliminate
audio interference between iPhone and an accessory. Reorienting or relocating iPhone and the
connected accessory may improve wireless performance.
Turn Bluetooth on or o. Go to Settings > Bluetooth. You can also turn Bluetooth on or o in
Control Center.
Connect to a Bluetooth device. Tap the device in the Devices list, then follow the onscreen
instructions to connect to it. See the documentation that came with the device for information
about Bluetooth pairing. For information about using an Apple Wireless Keyboard, see Use an
Apple Wireless Keyboard on page 32.
iPhone must be within about 33 feet (10 meters) of the Bluetooth device.
Return audio output to iPhone. Turn o or unpair the device, turn o Bluetooth in Settings >
Bluetooth, or use AirPlay to switch audio output to iPhone. See AirPlay on page 41. Audio
output returns to iPhone whenever the Bluetooth device is out of range.
Bypass your Bluetooth device. To use the iPhone receiver or speaker for phone calls:
•
Answer a call by tapping the iPhone screen.
•
During a call, tap Audio and choose iPhone or Speaker Phone.
•
Turn o the Bluetooth device, unpair it, or move out of range.
•
Turn o Bluetooth in Settings > Bluetooth.
Unpair a device. Go to Settings > Bluetooth, tap next to the device, then tap Forget this
Device. If you don’t see the Devices list, make sure Bluetooth is on.
Chapter 3 Basics 42
Page 43

Restrictions
You can set restrictions for some apps, and for purchased content. For example, parents can
restrict explicit music from appearing in playlists, or disallow changes to certain settings. Use
restrictions to prevent the use of certain apps, the installation of new apps, or changes to
accounts or the volume limit.
Turn on restrictions. Go to Settings > General > Restrictions, then tap Enable Restrictions. You’ll
be asked to dene a restrictions passcode that’s necessary to change the settings you make. This
can be dierent from the passcode for unlocking iPhone.
Important: If you forget your restrictions passcode, you must restore the iPhone software. See
Restore iPhone on page 187.
Privacy
Privacy settings let you see and control which apps and system services have access to Location
Services, and to contacts, calendars, reminders, and photos.
Location Services lets location-based apps such as Reminders, Maps, and Camera gather and use
data indicating your location. Your approximate location is determined using available information
from cellular network data, local Wi-Fi networks (if you have Wi-Fi turned on), and GPS (may not be
available in all areas). The location data collected by Apple isn’t collected in a form that personally
identies you. When an app is using Location Services, appears in the status bar.
Turn Location Services on or o. Go to Settings > Privacy > Location Services. You can turn it o
for some or for all apps and services. If you turn o Location Services, you’re prompted to turn it
on again the next time an app or service tries to use it.
Turn Location Services o for system services. Several system services, such as compass
calibration and location-based ads, use Location Services. To see their status, turn them on or o,
or show in the status bar when these services use your location, go to Settings > Privacy >
Location Services > System Services.
Turn o access to private information. Go to Settings > Privacy. You can see which apps and
features have requested and been granted access to the following information:
•
Contacts
•
Calendar
•
Reminders
•
Photos
•
Bluetooth Sharing
•
Microphone
•
Camera
•
HomeKit
•
Health
•
Motion Activity
•
Twitter
•
Facebook
You can turn o each app’s access to each category of information. Review the terms and privacy
policy for each third-party app to understand how it uses the data it’s requesting. For more
information, see support.apple.com/kb/HT6338.
Chapter 3 Basics 43
Page 44

Security
Security features help protect the information on your iPhone from being accessed by others.
Use a passcode with data protection
For better security, you can set a passcode that must be entered each time you turn on or wake
up iPhone.
Set a passcode. Go to Settings > Touch ID & Passcode (iPhone models with Touch ID) or
Settings > Passcode (other models), then set a 4-digit passcode.
Setting a passcode turns on data protection, using your passcode as a key to encrypt Mail
messages and attachments stored on iPhone, using 256-bit AES encryption. (Other apps may
also use data protection.)
Increase security. Turn o Simple Passcode and use a longer passcode. To enter a passcode that’s
a combination of numbers and letters, you use the keyboard. If you prefer to unlock iPhone using
the numeric keypad, set up a longer passcode using numbers only.
Add ngerprints and set options for the Touch ID sensor. (iPhone models with Touch ID) Go to
Settings > Touch ID & Passcode. See Touch ID, below.
Allow access to features when iPhone is locked. Go to Settings > Touch ID & Passcode (iPhone
models with Touch ID) or Settings > Passcode (other models). Optional features include:
•
Today (see Notication Center on page 36)
•
Notications View (see Notication Center on page 36)
•
Siri (if enabled, see Siri settings on page 50)
•
Passbook (see Chapter 26, Passbook, on page 129)
•
Reply with Message (see When someone calls on page 52)
Allow access to Control Center when iPhone is locked. Go to Settings > Control Center. See
Control Center on page 35.
Erase data after ten failed passcode attempts. Go to Settings > Touch ID & Passcode (iPhone
models with Touch ID) or Settings > Passcode (other models), then tap Erase Data. After ten
failed passcode attempts, all settings are reset, and all your information and media are erased by
removing the encryption key to the data.
If you forget your passcode, you must restore the iPhone software. See Restore iPhone on
page 187.
Touch ID
On iPhone models with Touch ID, you can unlock iPhone by placing a nger on the Home
button. Touch ID also lets you:
•
Use your Apple ID password to make purchases in the iTunes Store, App Store, or iBooks Store
•
Present your credit card or debit card when making a purchase in a store that oers Apple Pay
as a method of payment
•
Provide debit and credit card info, billing and shipping addresses, and contact info when
paying in an app that oers Apple Pay as a method of payment
Set up the Touch ID sensor. Go to Settings > Touch ID & Passcode. Set whether you want to use
a ngerprint to unlock iPhone, and to make purchases. Tap Add a Fingerprint, then follow the
onscreen instructions. You can add more than one ngerprint (your thumb and forenger, for
example, or one for your spouse).
Chapter 3 Basics 44
Page 45

Note: If you turn iPhone o after setting up the Touch ID sensor, you’ll be asked to conrm your
passcode when you turn iPhone back on and unlock it the rst time. You’ll also be asked for your
Apple ID password for the rst purchase you make in the iTunes Store, App Store, or iBooks Store.
Delete a ngerprint. Tap the ngerprint, then tap Delete Fingerprint. If you have more than one
ngerprint, place a nger on the Home button to nd out which ngerprint it is.
Name a ngerprint. Tap the ngerprint, then enter a name, such as “Thumb.”
Use the Touch ID sensor to make a payment in the iTunes Store, App Store, or iBooks Store.
When purchasing from the iTunes Store, App Store, or iBooks Store, follow the prompts to enable
purchases with your ngerprint. Or go to Settings > Touch ID & Passcode, then turn on iTunes &
App Store.
Use Touch ID for Apple Pay. (iPhone 6 or iPhone 6 Plus) Go to Settings > Touch ID & Passcode
to ensure that Apple Pay is enabled with your Touch ID. For more information see Apple Pay on
page 130.
iCloud Keychain
iCloud Keychain keeps your Safari website user names and passwords, credit card information,
and Wi-Fi network information up to date. iCloud Keychain works on all your approved devices
(iOS 7 or later) and Mac computers (OS X Mavericks or later).
iCloud Keychain works with Safari Password Generator and AutoFill. When you’re setting up a
new account, Safari Password Generator suggests unique, hard-to-guess passwords. You can use
AutoFill to have iPhone enter your user name and password info, making login easy. See Fill in
forms on page 68.
Note: Some websites do not support AutoFill.
iCloud Keychain is secured with 256-bit AES encryption during storage and transmission, and
cannot be read by Apple.
Set up iCloud Keychain. Go to Settings > iCloud > Keychain. Turn on iCloud Keychain, then
follow the onscreen instructions. If you set up iCloud Keychain on other devices, you need to
approve use of iCloud Keychain from one of those devices, or use your iCloud Security Code.
Important: If you forget your iCloud Security Code, you have to start over and set up your iCloud
Keychain again.
Set up AutoFill. Go to Settings > Safari > Passwords & AutoFill. Make sure Names and Passwords,
and Credit Cards, are turned on (they’re on by default). To add credit card info, tap Saved
Credit Cards.
The security code for your credit card is not saved—you have to enter that manually.
To automatically ll in names, passwords, or credit card info on sites that support it, tap a text
eld, then tap AutoFill.
To protect your personal information, set a passcode if you turn on iCloud Keychain and AutoFill.
Limit Ad Tracking
Restrict or reset Ad Tracking. Go to Settings > Privacy > Advertising. Turn on Limit Ad Tracking to
prevent apps from accessing your iPhone advertising identier. For more information, tap About
Advertising & Privacy.
Chapter 3 Basics 45
Page 46

Find My iPhone
Find My iPhone can help you locate and secure your iPhone using the free Find My iPhone app
(available in the App Store) on another iPhone, iPad, or iPod touch, or using a Mac or PC web
browser signed in to www.icloud.com/nd. Find My iPhone includes Activation Lock, which is
designed to prevent anyone else from using your iPhone if you ever lose it. Your Apple ID and
password are required to turn o Find My iPhone or to erase and reactivate your iPhone.
Turn on Find My iPhone. Go to Settings > iCloud > Find My iPhone.
Important: To use Find My iPhone features, Find My iPhone must be turned on before your
iPhone is lost. iPhone must be able to connect to the Internet for you to locate and secure the
device. iPhone sends its last location prior to the battery running out when Send Last Location in
Settings is turned on.
Use Find My iPhone. Open the Find My iPhone app on an iOS device, or go to
www.icloud.com/nd on your computer. Sign in, then select your device.
•
Play Sound: Play a sound at full volume for two minutes, even if the ringer is set to silent.
•
Lost Mode: Immediately lock your missing iPhone with a passcode and send it a message
displaying a contact number. iPhone tracks and reports its location, so you can see where it’s
been when you check the Find My iPhone app. Lost Mode also suspends the use of your credit
and debit cards used for Apple Pay (iPhone 6 and iPhone 6 Plus). See Apple Pay on page 13 0 .
•
Erase iPhone: Protect your privacy by erasing all the information and media on your iPhone
and restoring it to its original factory settings. Erase iPhone also removes your credit and debit
cards used for Apple Pay (iPhone 6 and iPhone 6 Plus). See Apple Pay on page 13 0 .
Note: Before selling or giving away your iPhone, you should erase it completely to remove all of
your personal data and turn o Find My iPhone to ensure the next owner can activate and use
the device normally. Go to Settings > General > Reset > Erase All Content and Settings. See Sell
or give away iPhone on page 189.
Charge and monitor the battery
iPhone has an internal, lithium-ion rechargeable battery. For more information about the
battery—including tips for maximizing battery life—see www.apple.com/batteries/.
WARNING: For important safety information about the battery and charging iPhone, see
Important safety information on page 181.
Charge the battery. Connect iPhone to a power outlet using the included cable and USB
power adapter.
Note: Connecting iPhone to a power outlet can start an iCloud backup or wireless iTunes
syncing. See Back up iPhone on page 186 and Sync with iTunes on page 21.
Chapter 3 Basics 46
Page 47

You can also charge the battery by connecting iPhone to your computer, which also allows you
to sync iPhone with iTunes. See Sync with iTunes on page 21. Unless your keyboard has a highpower USB 2.0 or 3.0 port, you must connect iPhone to a USB 2.0 or 3.0 port on your computer.
Important: The iPhone battery may drain instead of charge if iPhone is connected to a computer
that’s turned o or is in sleep or standby mode.
See proportion of battery used by each app. Go to Settings > General > Usage, then tap
Battery Usage.
The battery icon in the upper-right corner shows the battery level or charging status. To display
the percentage of battery charge remaining, go to Settings > General > Usage. When syncing or
using iPhone, it may take longer to charge the battery.
Important: If iPhone is very low on power, it may display an image of a nearly depleted battery,
indicating that iPhone needs to charge for up to ten minutes before you can use it. If iPhone is
extremely low on power, the display may be blank for up to two minutes before the low-battery
image appears.
Rechargeable batteries have a limited number of charge cycles and may eventually need to be
replaced. The iPhone battery isn’t user replaceable; it should be replaced only by Apple or an
authorized service provider. See www.apple.com/batteries/service-and-recycling/.
Travel with iPhone
If you travel outside your carrier’s network area, you can avoid roaming charges by turning o
voice and data roaming services in Settings > Cellular. See Cellular settings on page 18 8.
Some airlines let you keep your iPhone turned on if you switch to Airplane Mode. You can’t make
calls or use Bluetooth, but you can listen to music, play games, watch videos, or use other apps
that don’t require network or phone connections. If the airline allows it, you can turn Wi-Fi or
Bluetooth back on to enable those services, even while in Airplane Mode.
Turn on Airplane Mode. Swipe up from the bottom edge of the screen to open Control Center,
then tap . You can also turn Airplane Mode on or o in Settings. When Airplane Mode is on,
appears in the status bar at the top of the screen.
You can also turn Wi-Fi and Bluetooth on or o in Control Center.
Chapter 3 Basics 47
Page 48

Siri
Tap to speak to Siri.
Response from Siri
Often you can
tap the screen
for additional info
or further action.
4
Make requests
Siri lets you speak to iPhone to send messages, schedule meetings, place phone calls, and much
more. Siri understands natural speech, so you don’t have to learn special commands or keywords.
Ask Siri anything, from “set the timer for 3 minutes” to “what movies are showing tonight?”
Open apps, and turn features like Airplane Mode, Bluetooth, Do Not Disturb, and VoiceOver on
or o. Siri is great for keeping you updated with the latest sports info, helping you decide on a
restaurant, and searching the iTunes Store or App Store for purchases.
Note: To use Siri, iPhone must be connected to the Internet. See Connect to the Internet on
page 17. Cellular charges may apply.
Summon Siri. Press and hold the Home button until Siri beeps, then make your request.
Control when Siri listens. Instead of letting Siri notice when you stop talking, you can continue
to hold down the Home button while you speak, and release it when you nish.
Hey Siri. With iPhone connected to a power source (or if you’ve already started a conversation
with Siri), you can use Siri without even pressing the Home button. Just say “Hey Siri,” then make
your request. To turn Hey Siri on or o, go to Settings > General > Siri > Allow “Hey Siri”.
If you’re using a headset, you can use the center or call button in place of the Home button.
Response from Siri
Often you can
tap the screen
for additional info
or further action.
Tap to speak to Siri.
For hints, ask Siri “what can you do,” or tap .
Depending on your request, the onscreen response from Siri often includes information or
images that you can tap for additional detail, or to perform some other action like searching the
web or opening a related app.
Change the voice gender for Siri. Go to Settings > General > Siri (may not be available in all areas).
Adjust the volume for Siri. Use the volume buttons while you’re interacting with Siri.
48
Page 49

Siri and apps
Siri works with many of the apps on iPhone, including Phone, Messages, Maps, Clock, Calendar,
and more. For example, you can say things like:
•
“Call Mom at home”
•
“Do I have any new texts from Rick?”
•
“I’m running low on gas”
•
“Set an alarm for 8 a.m.”
•
“Cancel all my meetings on Friday”
More examples of how you can use Siri with apps appear throughout this guide.
Tell Siri about yourself
If you tell Siri about yourself—including things like your home and work addresses, and your
relationships—you can get personalized service like, “remind me to call my wife when I get home.”
Tell Siri who you are. Fill out your info card in Contacts, then go to Settings > General > Siri >
My Info and tap your name.
To let Siri know about a relationship, say something like “Emily Parker is my wife.”
Note: Siri uses Location Services when your requests require knowing your location. See
Privacy on page 43.
Make corrections
If Siri doesn’t get something right, you can tap to edit your request.
Or tap again, then clarify your request verbally.
Want to cancel that last command? Say “cancel,” tap the Siri icon, or press the Home button.
Siri Eyes Free
With Siri Eyes Free, you can use iPhone features in your car without looking at or touching
iPhone—you can control it completely by speaking. To talk with Siri, press and hold the voice
command button on your steering wheel until you hear the Siri tone. You can ask Siri to call
people, select and play music, hear and compose text messages, get directions, read your
notications, nd calendar information, add reminders, and more. Siri Eyes Free is available on
select automobiles.
WARNING: For important information about avoiding distractions that could lead to dangerous
situations, see Important safety information on page 181.
Use Siri Eyes Free. Connect iPhone to your car using Bluetooth. Refer to the user guide that came
with your car.
For more information about using Siri in your car, see About CarPlay on page 178.
Chapter 4 Siri 49
Page 50

Siri settings
To set options for Siri, go to Settings > General > Siri. Options include:
•
Turning Siri on or o
•
Turning Allow “Hey Siri” on or o
•
Language
•
Voice gender (may not be available in all areas)
•
Voice feedback
•
My Info card
Prevent access to Siri when iPhone is locked. Go to Settings > Touch ID & Passcode (iPhone
models with Touch ID) or Settings > Passcode (other models). You can also disable Siri by turning
on restrictions. See Restrictions on page 43.
Chapter 4 Siri 50
Page 51

Phone
5
Phone calls
Make a call
Making a call on iPhone is as simple as choosing a number in your contacts, or tapping one of
your favorites or recent calls.
WARNING: For important information about avoiding distractions that could lead to dangerous
situations, see Important safety information on page 181.
Add favorites. With Favorites, you can make a call with a single tap. To add someone to your
Favorites list, tap . You can also add names to Favorites from Contacts. In Contacts, tap Add to
Favorites at the bottom of a card, then tap the number to add.
Delete a name or rearrange your Favorites list. Tap Edit.
Return a recent call. Tap Recents, then tap the call. Tap to get more info about the call, or the
caller. A red badge indicates the number of missed calls.
You can also reach recent and favorite people you’ve been in contact with from the multitasking
screen—just double-click the Home button.
Dial manually. Tap Keypad, enter the number, then tap Call.
•
Paste a number to the keypad: Tap the screen above the keyboard, then tap Paste.
•
Enter a soft (2-second) pause: Touch the “*” key until a comma appears.
51
Page 52

•
Enter a hard pause (to pause dialing until you tap the Dial button): Touch the “#” key until a
semicolon appears.
•
Redial the last number: Tap Keypad, tap Call to display the number, then tap Call again.
Use Siri or Voice Control. Press and hold the Home button, say “call” or “dial,” then say the name
or number. You can add “at home,” “work,” or “mobile.” See Chapter 4, Siri, on page 48 and Voice
Control on page 33.
You can say things like:
•
“Call Emily’s mobile”
•
“Call the re department”
•
“Redial that last number”
When voice dialing a number, speak each digit separately—for example, “four one ve, ve ve
ve….” For the 800 area code in the U.S., you can say “eight hundred.”
Call over Wi-Fi. (Not available in all areas. iPhone 5c, iPhone 5s, or later.) To route calls over
Wi-Fi, go to Settings > Phone, then turn on Wi-Fi Calling. On iPhone 6 and iPhone 6 Plus, if the
Wi-Fi connection is lost, calls switch automatically to your carrier’s cellular network using VoLTE
(Voice over LTE), if available. (VoLTE calls also switch to Wi-Fi when a Wi-Fi connection becomes
available.) On earlier models, a call is dropped if you lose the Wi-Fi connection. Contact your
carrier for feature availability.
When someone calls
Tap Accept to answer an incoming call. Or if iPhone is locked, drag the slider. You can also press
the center button on your headset.
Silence a call. Press the Sleep/Wake button or either volume button. You can still answer the call
after silencing it, until it goes to voicemail.
Decline a call and send it directly to voicemail. Do one of the following:
•
Press the Sleep/Wake button twice quickly.
•
Press and hold the center button on your headset for about two seconds. Two low beeps
conrm that the call was declined.
•
Tap Decline (if iPhone is awake when the call comes in).
Note: In some areas, declined calls are disconnected without being sent to voicemail.
Respond with a text message instead of answering. Tap Message, then choose a reply or tap
Custom. To create your own default replies, go to Settings > Phone > Respond with Text, then tap
any of the default messages and replace it with your own text.
Chapter 5 Phone 52
Page 53

Remind yourself to return the call. Tap Remind Me, then indicate when you want to
be reminded.
Make and receive calls on your iPad, iPod touch, or Mac
Continuity (iOS 8 or later) lets you make and receive calls on your iPad or iPod touch, or on your
Mac (with OS X Yosemite). Calls are relayed through your iPhone, which must be turned on and
connected to a cellular network. Cellular charges may apply. See About Continuity features on
page 26.
Your other iOS device or Mac must be connected to the same Wi-Fi network and signed in to
FaceTime and iCloud using the same Apple ID as your iPhone.
Enable or disable iPhone Cellular Calls through iPhone. On your iPhone, go to Settings >
FaceTime, then turn iPhone Cellular Calls on or o.
Note: If available on your iPhone, Allow Wi-Fi Calls must be o. Go to Settings > Phone >
Wi-Fi Calls.
•
Turn iPhone Cellular Calls on or o for another iOS device: On the device, go to Settings >
FaceTime.
•
Turn iPhone Cellular Calls on or o for your Mac: On your Mac, open FaceTime, then choose
FaceTime > Preferences > Settings.
Receive a call on your iPad, iPod touch, or Mac. Swipe or click the notication to answer, ignore,
or respond with a quick message.
Make a call from your iPad, iPod touch, or Mac. Tap or click a phone number in Contacts, Calendar,
FaceTime, Messages, Spotlight, or Safari, or from a recent contact in the multitasking screen.
Keep it quiet
Want to go oine for a while? Swipe up from the bottom edge of the screen to open Control
Center, then turn on Do Not Disturb or Airplane Mode. See Do Not Disturb on page 37 and Travel
with iPhone on page 47.
Block unwanted callers. On a contact card, tap Block this Caller (you can see a caller’s contact
card from Favorites or Recents by tapping ). You can also block callers in Settings > Phone >
Blocked. You will not receive voice calls, FaceTime calls, or text messages from blocked callers. For
more information about blocking calls, see support.apple.com/kb/HT5845.
Chapter 5 Phone 53
Page 54

While on a call
Mute your line. Or
touch and hold to put
your call on hold.
Dial or enter
a number.
Use the
speakerphone
or a Bluetooth
device.
Get contact info.
Make a
FaceTime call.
Make another call.
When you’re on a call, the screen shows several call options.
Mute your line. Or
touch and hold to put
your call on hold.
Make another call.
End a call. Tap or press the Sleep/Wake button.
Use another app while on a call. Press the Home button, then open the app. To return to the
call, tap the green bar at the top of the screen.
Respond to a second call. You can:
•
Ignore the call and send it to voicemail: Tap Ignore.
•
Put the rst call on hold and answer the new one: Tap Hold + Accept.
•
End the rst call and answer the new one: When using a GSM network, tap End + Accept. With a
CDMA network, tap End and when the second call rings back, tap Accept, or drag the slider if
iPhone is locked.
Dial or enter
a number.
Use the
speakerphone
or a Bluetooth
device.
Get contact info.
Make a
FaceTime call.
With a call on hold, tap Swap to switch between calls or tap Merge Calls to talk with both parties
at once. See Conference calls, below.
Note: With CDMA, you can’t switch between calls if the second call was outgoing, but you can
merge the calls. You can’t merge calls if the second call was incoming. If you end the second call
or the merged call, both calls are terminated.
Conference calls
With GSM, you can set up a conference call with up to ve people (depending on your carrier).
Note: Conference calls may not be available if your call is using VoLTE (Voice over LTE).
Create a conference call. While on a call, tap Add Call, make another call, then tap Merge Calls.
Repeat to add more people to the conference.
•
Drop one person: Tap next to a person, then tap End.
•
Talk privately with one person: Tap , then tap Private next to the person. Tap Merge Calls to
resume the conference.
•
Add an incoming caller: Tap Hold Call + Answer, then tap Merge Calls.
Chapter 5 Phone 54
Page 55

Emergency calls
Drag the playhead
to skip to any point
in a message.
Unheard messages
Unheard messages
Play/pause
Contact info
Speakerphone
(Audio, when a
Bluetooth device is
connected. Tap to
choose audio output.)
Return the call.
Make an emergency call when iPhone is locked. On the Enter Passcode screen, tap Emergency
Call (to dial 911 in the U.S., for example).
Important: You can use iPhone to make an emergency call in many locations, provided that
cellular service is available, but you should not rely on it for emergencies. Some cellular networks
may not accept an emergency call from iPhone if iPhone is not activated, if iPhone is not
compatible with or congured to operate on a particular cellular network, or (when applicable)
if iPhone does not have a SIM card or if the SIM card is PIN-locked.
In the U.S., location information (if available) is provided to emergency service providers when
you dial 911. Please review your carrier’s emergency calling information to understand the limits
of emergency calling over Wi-Fi.
With CDMA, when an emergency call ends, iPhone enters emergency call mode for a few minutes
to allow a call back from emergency services. During this time, data transmission and text
messages are blocked.
Exit emergency call mode (CDMA). Do one of the following:
•
Tap the Back button.
•
Press the Sleep/Wake button or the Home button.
•
Use the keypad to dial a non-emergency number.
Visual voicemail
Visual voicemail lets you see a list of your messages and choose which one to listen to or delete,
without having to wade through all of them. A badge on the Voicemail icon tells you how many
unheard messages you have. The rst time you tap Voicemail, you’re prompted to create a
voicemail password and record your voicemail greeting.
Listen to a voicemail message. Tap Voicemail, then tap a message. To listen again, select the
message and tap . If visual voicemail isn’t available with your service, tap Voicemail and follow
the voice prompts.
Contact info
Play/pause
Drag the playhead
to skip to any point
in a message.
Return the call.
Speakerphone
(Audio, when a
Bluetooth device is
connected. Tap to
choose audio output.)
Messages are saved until you delete them or your carrier erases them.
Chapter 5 Phone 55
Page 56

Use Siri. Say something like:
•
“Do I have any new voicemail?”
•
“Play the voicemail from Emily”
Delete a message. Swipe or tap the message, then tap Delete.
Note: In some areas, deleted messages may be permanently erased by your carrier. Your voice
messages may also be deleted if you change your SIM card.
Manage deleted messages. Tap Deleted Messages (at the end of the messages list), then:
•
Listen to a deleted message: Tap the message.
•
Undelete a message: Tap the message and tap Undelete.
•
Delete messages permanently: Tap Clear All.
Update your greeting. Tap Voicemail, tap Greeting, tap Custom, then tap Record. Or, to use your
carrier’s generic greeting, tap Default.
Set an alert sound for new voicemail. Go to Settings > Sounds.
Change the password. Go to Settings > Phone > Change Voicemail Password.
Contacts
When viewing a contact’s card, a quick tap lets you make a phone call, create an email message,
nd the contact’s location, and more. See Chapter 32, Contacts, on page 145 .
Call forwarding, call waiting, and caller ID
Set up call forwarding, call waiting, or caller ID. (GSM) Go to Settings > Phone.
•
Call Forwarding: The Call Forwarding icon appears in the status bar when call forwarding is
on. You must be in range of the cellular network when you set iPhone to forward calls, or calls
won’t be forwarded.
•
Call Waiting: If you’re on a call and call waiting is turned o, incoming calls go directly
to voicemail.
•
Caller ID: For FaceTime calls, your phone number is displayed even if caller ID is turned o.
For CDMA accounts, contact your carrier for information about enabling and using these
features. See support.apple.com/kb/HT4515.
Ringtones and vibrations
iPhone comes with ringtones that sound for incoming calls, Clock alarms, and the Clock timer.
You can also purchase ringtones from songs in the iTunes Store. See Chapter 22, iTunes Store, on
page 117.
Set the default ringtone. Go to Settings > Sound > Ringtone.
Assign dierent ringtones for the special people in your life. Go to Contacts, choose a contact,
tap edit, then tap Ringtone.
Turn the ringer on or o. Flip the switch on the side of iPhone.
Important: Clock alarms still sound when the Ring/Silent switch is set to silent.
Turn vibrate on or o. Go to Settings > Sounds. See Sounds and silence on page 36.
Chapter 5 Phone 56
Page 57

International calls
For information about making international calls from your home area (including rates and other
charges that may apply), contact your carrier.
When traveling abroad, you may be able to use iPhone to make calls, send and receive
text messages, get visual voicemail, and use apps that access the Internet, depending on
available networks.
Enable international roaming. To turn on Data Roaming and Voice Roaming (CDMA), go to
Settings > Cellular. Contact your carrier for information about availability and fees.
Important: Voice, text message, and data roaming charges may apply. To avoid charges while
roaming, turn o Data Roaming and Voice Roaming (CDMA).
You may be able to roam on GSM networks, if you have a CDMA account, and your iPhone has a
SIM card installed. While roaming on a GSM network, iPhone has access to GSM network features.
Charges may apply. Contact your carrier for more information.
Set network options. Go to Settings > Cellular to:
•
Turn data roaming on or o
•
Turn cellular data on or o
•
Turn voice roaming on or o (CDMA)
•
Use GSM networks abroad (CDMA)
See Usage information on page 186.
Turn o cellular services. Go to Settings, turn on Airplane Mode, then tap Wi-Fi and turn it on.
Incoming phone calls are sent to voicemail. To resume cellular service, turn Airplane Mode o.
Make calls to your contacts and favorites while traveling abroad. (GSM) Go to Settings >
Phone, then turn on Dial Assist. Dial Assist automatically adds the prex or country code for
calls to the U.S.
Select a carrier network. Go to Settings > Carrier. This setting appears on GSM networks when
you’re outside your carrier’s network, and other local carrier data networks are available to use
for your phone calls, visual voicemail, and cellular network Internet connections. You can make
calls only on carriers that have a roaming agreement with your carrier. Additional fees may apply.
Roaming charges may be billed to you by the other carrier, through your carrier.
Get voicemail when visual voicemail isn’t available. Dial your own number (with CDMA,
add # after your number), or touch and hold “1” on the numeric keypad.
Chapter 5 Phone 57
Page 58

Phone settings
Go to Settings > Phone to:
•
See the phone number for your iPhone
•
Change the default text message replies for incoming calls
•
Turn call forwarding, call waiting, and caller ID on or o (GSM)
•
Turn TTY on or o
•
Change your voicemail password (GSM)
•
Require a PIN to unlock your SIM when you turn iPhone on (required by some carriers)
Go to Settings > Sounds to:
•
Set ringtones and volume
•
Set vibration options
•
Set the sound for new voicemail
Once you select a network, iPhone uses only that network. If the network is unavailable, “No
service” appears on iPhone.
Chapter 5 Phone 58
Page 59

Mail
Change mailboxes or accounts.
Change mailboxes or accounts.
Search for messages.
Compose a message.
Delete, move, or mark
multiple messages.
6
Write messages
Mail lets you access all of your email accounts, on the go.
WARNING: For important information about avoiding distractions that could lead to dangerous
situations, see Important safety information on page 181.
Delete, move, or mark
multiple messages.
Search for messages.
Compose a message.
Insert a photo or video. Double-tap, then tap Insert Photo or Video. Also see Edit text on page 31.
59
Quote some text when you reply. Tap the insertion point, then select the text you want to
include. Tap , then tap Reply. You can turn o the indentation of the quoted text in Settings >
Mail, Contacts, Calendars > Increase Quote Level.
Send a message from a dierent account. Tap the From eld to choose an account.
Change a recipient from Cc to Bcc. After you enter recipients, you can drag them from one eld
to another or change their order.
Page 60

Mark addresses outside certain domains. When you’re addressing a message to a recipient
Change how names are displayed
in Settings > Mail, Contacts,
Calendars > Short Name.
that’s not in your organization’s domain, Mail can color the recipient’s name red to alert you.
Go to Settings > Mail, Contacts, Calendars > Mark Addresses, then dene the domains that you
don’t want marked. You can enter multiple domains separated by commas, such as “apple.com,
example.org.”
Use Siri. Say something like:
•
“New email to Jonah Schmidt”
•
“Email Simon and say I got the forms, thanks”
Get a sneak peek
Change how names are displayed
in Settings > Mail, Contacts,
Calendars > Short Name.
See a longer preview. Go to Settings > Mail, Contacts, Calendars > Preview. You can show up to
ve lines.
Is this message for me? Go to Settings > Mail, Contacts, Calendars, then turn on Show To/Cc
Label. If the label says Cc instead of To, you were just copied. You can also use the To/Cc mailbox,
which gathers all mail addressed to you. To show or hide it, swipe to the right (or tap Mailboxes),
then tap Edit.
Finish a message later
Look at another message while you’re writing one. Swipe down on the title bar of a message
you’re writing. When you’re ready to return to your message, tap its title at the bottom of the
screen. If you have more than one message waiting to be nished, tap the bottom of the screen
to see them all.
Save a draft for later. If you’re writing a message and want to nish it later, tap Cancel, then tap
Save Draft. To get it back, touch and hold Compose.
With OS X Yosemite, you can also hand o unnished messages with your Mac. See About
Continuity features on page 26.
Chapter 6 Mail 60
Page 61

See important messages
Get notied of replies to a message or thread. Tap , then tap Notify Me. While you’re writing
a message, you can also tap in the Subject eld. To change how notications appear, go to
Settings > Notications > Mail > Thread Notications.
Gather important messages. Add important people to your VIP list, so all their messages appear
in the VIP mailbox. Tap the sender’s name in a message, then tap Add to VIP. To change how
notications appear, go to Settings > Notications > Mail > VIP.
Flag a message so you can nd it later. Tap while reading the message. To change the
appearance of the agged message indicator, go to Settings > Mail, Contacts, Calendars > Flag
Style. To see the Flagged mailbox, tap Edit while viewing the Mailboxes list, then tap Flagged.
Search for a message. Scroll to or tap the top of the message list to reveal the search eld.
Searching looks at the address elds, the subject, and the message body. To search multiple
accounts at once, search from a smart mailbox, such as All Sent.
Search by timeframe. Scroll to or tap the top of the messages list to reveal the search eld,
then type something like “February meeting” to nd all messages from February with the
word “meeting.”
Search by message state. To nd all agged, unread messages from people in your VIP list, type
“ag unread vip.” You can also search for other message attributes, such as “attachment.”
Junk, be gone! Tap while you’re reading a message, then tap Move to Junk to le it in the
Junk folder. If you accidentally move a message, shake iPhone immediately to undo.
Use Siri. Say, for example, “Any new mail from Natalia today?”
Make a favorite mailbox. Favorites appear at the top of the Mailboxes list. To add a favorite, tap
Edit while viewing the Mailboxes list. Tap Add Mailbox, then select the mailboxes to add. You’ll
also get push notications for your favorite mailboxes.
Show draft messages from all of your accounts. While viewing the Mailboxes list, tap Edit, tap
Add Mailbox, then turn on the All Drafts mailbox.
Attachments
Save a photo or video to Photos. Touch and hold the photo or video until a menu appears, then
tap Save Image.
Open an attachment with another app. Touch and hold the attachment until a menu appears,
then tap the app you want to use to open the attachment. Some attachments automatically
show a banner with buttons you can use to open other apps.
See messages with attachments. The Attachments mailbox shows messages with attachments
from all accounts. To add it, tap Edit while viewing the Mailboxes list.
Chapter 6 Mail 61
Page 62

Work with multiple messages
Mark person
as a VIP.
Delete, move, or mark multiple messages. While viewing a list of messages, tap Edit. Select
some messages, then choose an action. If you make a mistake, shake iPhone immediately
to undo.
Manage a message with a swipe. While viewing a list of messages, swipe a message to the left
to reveal a menu of actions. Swipe all the way to the left to select the rst action. You can also
swipe a message to the right to reveal another action. Choose the actions you want to appear in
the menus at Settings > Mail, Contacts, Calendars > Swipe Options.
Organize your mail with mailboxes. Tap Edit in the mailboxes list to create a new one, or rename
or delete one. (Some built-in mailboxes can’t be changed.) There are several smart mailboxes,
such as Unread, that show messages from all your accounts. Tap the ones you want to use.
Recover a deleted message. Go to the account’s Trash mailbox, open the message, then tap
and move the message. Or, if you just deleted it, shake iPhone to undo. To see deleted messages
across all your accounts, add the Trash mailbox. To add it, tap Edit in the mailboxes list, then
select it in the list.
Archive instead of delete. Instead of deleting messages, you can archive them so they’re still
around if you need them. Select Archive Mailbox in Settings > Mail, Contacts, Calendars >
account name > Account > Advanced. To delete a message instead of archiving it, touch and
hold , then tap Delete.
Stash your trash. You can set how long deleted messages stay in the Trash mailbox. Go to
Settings > Mail, Contacts, Calendars > account name > Account > Advanced.
See and save addresses
See who received a message. While viewing the message, tap More in the To eld.
Add someone to Contacts or make them a VIP. Tap the person’s name or email address, then tap
Add to VIP. You can also add their address to a new or existing contact.
Mark person
as a VIP.
Print messages
Print a message. Tap , then tap Print.
Print an attachment or picture. Tap to view it, tap , then choose Print.
See AirPrint on page 41.
Chapter 6 Mail 62
Page 63

Mail settings
Go to Settings > Mail, Contacts, Calendars, where you can:
•
Create a dierent mail signature for each account
•
Add mail accounts
•
Set Out of Oce replies for Exchange mail accounts
•
Bcc yourself on every message you send
•
Turn on Organize by Thread to group related messages together
•
Turn o conrmation for deleting a message
•
Turn o Push delivery of new messages, to save on battery power
•
Temporarily turn o an account
Chapter 6 Mail 63
Page 64

Safari
Share, print, and more.
View open tabs or
open a new tab.
Enter a web address
or search item, or
get quick access to
your Favorites.
To zoom, double tap
an item or pinch.
See your bookmarks,
reading list, and
shared links.
Revisit recent pages.
7
Safari at a glance
Use Safari on iPhone to browse the web, use Reading List to collect webpages to read later, and
add page icons to the Home screen for quick access. Use iCloud to see pages you have open
on other devices, and to keep your bookmarks, history, and reading list up to date on your
other devices.
Enter a web address
or search item, or
get quick access to
your Favorites.
To zoom, double tap
an item or pinch.
Share, print, and more.
Revisit recent pages.
See your bookmarks,
reading list, and
shared links.
View open tabs or
open a new tab.
64
Page 65

Search the web
Enter what
you’re
searching for,
then tap Go.
Enter what
Or tap a
suggestion.
View selected
site.
Touch and hold a link
to see these options.
Search the web. Enter a URL or search term in the search eld at the top of the page, then tap a
search suggestion, or tap Go on the keyboard to search for exactly what you typed. If you don’t
want to see suggested search terms, go to Settings > Safari, then (under Search) turn o Search
Engine Suggestions.
you’re
searching for,
then tap Go.
View selected
site.
Or tap a
suggestion.
Quickly search a site you’ve visited before. Enter the name of the site, followed by your search
term. For example, enter “wiki einstein” to search Wikipedia for “einstein.” Go to Settings > Safari >
Quick Website Search to turn this feature on or o.
Have your favorites top the list. Select them in Settings > Safari > Favorites.
Search the page. Scroll to the bottom of the suggested results list, then tap the entry under
On This Page. Tap to see the next occurrence on the page.
Choose your search tool. Go to Settings > Safari > Search Engine.
Browse the web
Look before you leap. To see the URL of a link before you go there, touch and hold the link.
Touch and hold a link
to see these options.
Open a link in a new tab. Touch and hold the link, then tap Open in New Tab. If you’d rather
open new pages in the background, go to Settings > Safari > Open Links.
Browse open tabs. Tap . To close a tab, tap in the upper-left corner, or swipe the tab to
the left.
View tabs open on your other devices. If you turn on Safari in Settings > iCloud, you can view
tabs that you have open on your other devices. Tap , then scroll to the list at the bottom of
the page.
Chapter 7 Safari 65
Page 66

Note: If you close the tab on iPhone, the tab also closes on your other devices.
Scroll to the
bottom to see
tabs open on
other devices.
Scroll to the
bottom to see
tabs open on
other devices.
View recently closed tabs. Touch and hold .
Get back to the top. Tap the top edge of the screen to quickly return to the top of a long page.
See more. Turn iPhone to landscape orientation.
See the latest. Tap next to the address in the search eld to update the page.
See a tab’s history. Touch and hold or .
View the desktop version of a site. If you want to see the full desktop version of a site instead
of the mobile version, tap the search eld, pull down the display of your favorites, then tap
Request Desktop Site.
Keep bookmarks
Bookmark the current page. Tap (or touch and hold ), then tap Add Bookmark.
View your bookmarks. Tap , then tap .
Get organized. To create a folder for bookmarks, tap , then tap Edit.
Add a webpage to your favorites. Open the page, tap the search eld, drag down, then tap
Add to Favorites.
Quickly see your favorite and frequently visited sites. Tap the search eld to see your favorites.
Scroll down to see frequently visited sites.
Edit your favorites. Tap the search eld, then touch and hold a page or folder until the icon gets
larger. Then you can delete the item, or tap edit to rename or move it.
Choose which favorites appear when you tap the search eld. Go to Settings > Safari > Favorites.
Bookmarks bar on your Mac? Go to Settings > iCloud, then turn on Safari if you want items from
the bookmarks bar in Safari on your Mac to appear in Favorites on iPhone.
Save an icon for the current page on your Home screen. Tap , then tap Add to Home Screen.
The icon appears only on the device where you create it.
Chapter 7 Safari 66
Page 67

Save a reading list for later
Tap to share
with someone
nearby using
AirDrop
Other sharing
options
Save interesting items in your reading list so you can revisit them later. You can read pages in
your reading list even when you’re not connected to the Internet.
Add the current page to your reading list. Tap , then tap Add to Reading List.
Add a linked page without opening it. Touch and hold the link, then tap Add to Reading List.
View your reading list. Tap , then tap .
Delete something from your reading list. Swipe left on the item in your reading list.
Don’t want to use cellular data to download reading list items? Go to Settings > Safari, then
turn o Use Cellular Data.
Shared links and subscriptions
You can view links shared from social media, such as Twitter, or feeds from your subscriptions.
View shared links and subscriptions. Tap , then tap .
Subscribe to a feed. Go to a site that provides a subscription feed, tap , tap Add to Shared
Links, then conrm by tapping Add to Shared Links.
Delete a subscription. Tap , tap , tap Subscriptions below the list of your shared links, then
tap next to the subscription you want to delete.
Spread the news. Tap .
Tap to share
with someone
nearby using
AirDrop
Other sharing
options
Chapter 7 Safari 67
Page 68

Fill in forms
Tap to view the page in Reader.
Whether you’re logging in to a website, signing up for a service, or making a purchase, you can
ll in a web form using the onscreen keyboard or have Safari ll it in for you using AutoFill.
Tired of always having to log in? When you’re asked if you want to save the password for the
site, tap Yes. The next time you visit, your user name and password will be lled in for you.
Fill in a form. Tap any eld to bring up the onscreen keyboard. Tap or above the keyboard to
move from eld to eld.
Fill it in automatically. Go to Settings > Safari > Passwords & Autoll, then turn on Use Contact
Info. Then, tap AutoFill above the onscreen keyboard when you’re lling in the form. Not all
websites support AutoFill.
Add a credit card for purchases. Go to Settings > Safari > Passwords & Autoll > Saved Credit
Cards > Add Credit Card. To enter the information without typing it, tap Use Camera, then hold
iPhone above the card so that the image of the card ts in the frame. You can also add a credit
card by accepting when Safari oers to save it when you make an online purchase. See iCloud
Keychain on page 45.
Use your credit card information. Look for the AutoFill Credit Card button above the onscreen
keyboard whenever you’re in a credit card eld. Your card’s security code isn’t stored, so you still
enter that yourself. If you’re not using a passcode for iPhone, you might want to start; see Use a
passcode with data protection on page 44.
Submit a form. Tap Go, Search, or the link on the webpage.
Avoid clutter with Reader
Use Safari Reader to focus on a page’s primary content.
Tap to view the page in Reader.
Focus on content. Tap at the left end of the address eld. If you don’t see the icon, Reader
isn’t available for the page you’re looking at.
Share just the good stu. To share just the article text and a link to it, tap while viewing the
page in Reader.
Return to the full page. Tap the reader icon in the address eld again.
Privacy and security
You can adjust Safari settings to keep your browsing activities to yourself and protect yourself
from malicious websites.
Want to keep a low prole? Go to Settings > Safari, then turn on Do Not Track. Safari will ask
websites you visit not to track your browsing, but beware—a website can choose not to honor
the request.
Control cookies. Go to Settings > Safari > Block Cookies. To remove cookies already on iPhone,
go to Settings > Safari > Clear History and Website Data.
Chapter 7 Safari 68
Page 69

Let Safari create secure passwords and store them for you. Tap the password eld when
creating a new account, and Safari will oer to create a password for you.
Erase your browsing history and data from iPhone. Go to Settings > Safari > Clear History and
Website Data.
Visit sites without making history. Tap , then tap Private. Sites you visit won’t appear in iCloud
Tabs or be added to History on your iPhone. To put away your private sites, tap , then tap
Private again. You can close the pages, or keep them for viewing the next time you use Private
Browsing Mode.
Watch for suspicious websites. Go to Settings > Safari, then turn on Fraudulent Website Warning.
Safari settings
Go to Settings > Safari, where you can:
•
Choose your search engine and congure search results
•
Provide AutoFill information
•
Choose which favorites are displayed when you search
•
Have links open in a new page or in the background
•
Block pop-ups
•
Tighten privacy and security
•
Clear your history and website data
•
Choose whether to use cellular data for Reading List items
•
Congure advanced settings and more
Chapter 7 Safari 69
Page 70

Music
Get music
Get music and other audio content on to iPhone in the following ways:
•
Purchase music from the iTunes Store: Go to iTunes Store. See Chapter 22, iTunes Store, on
page 117.
•
iCloud: Get access to all your iTunes songs, no matter which device you used to purchase
them. Use iTunes Match to include CDs and other music you import. See iCloud and iTunes
Match on page 74.
•
Family Sharing: To download songs purchased by other members of your family, go to
iTunes Store, tap More, tap Purchased, then choose a family member. See Family Sharing on
page 38.
•
Sync content with iTunes on your computer: See Sync with iTunes on page 21.
8
WARNING: For important information about avoiding hearing loss, see Important safety
information on page 181.
70
Page 71

iTunes Radio
Tap to play
a station.
Featured stations provide a great way to explore and enjoy new music in a variety of genres. You
can also create your own custom stations, based on your pick of artist, song, or genre. See iCloud
and iTunes Match on page 74.
Note: iTunes Radio may not be available in all areas. For more information about iTunes Radio, go
to support.apple.com/kb/HT5848.
Tap to play
a station.
When you pick a station and play a song, the Now Playing screen shows the album art and the
playback controls. Tap to nd out more, create a new station, ne-tune the station, or share it.
Create your own station based on an artist, genre, or song. Tap New on the iTunes Radio
screen. Choose a genre, or do a search for your favorite artist, song, or genre. You can also create
a station from the Now Playing screen by tapping the Create button.
Edit your stations. Tap Edit. You can include or exclude other artists, songs, or genres, or delete
a station.
Inuence upcoming song selections. On the Now Playing screen, tap , then tap Play More
Like This or Never Play This Song. You can also add the song to your iTunes Wish List.
Skip to the next song. On the Now Playing screen, tap . You can skip a limited number of
songs per hour.
See the songs you’ve played, or view your wishlist. Tap History, then tap Played or Wishlist. You
can purchase songs for your library. Tap a song to preview it.
Purchase songs for your personal library. On the Now Playing screen, tap the price button.
Share a station you created. On the Now Playing screen, tap , then tap Share Station.
Chapter 8 Music 71
Page 72

Browse and play
Choose how to browse.
See additional
browse options.
Tap to listen.
Track list
Playhead
Back
Back
Volume
Tap to create a Genius Playlist
or an iTunes Radio station.
Browse your music by playlist, artist, or other category. For other browse options, tap More. Tap
any song to play it.
Tap to listen.
See additional
browse options.
Choose how to browse.
You can listen to audio from the built-in speaker, from headphones attached to the headset jack,
or from wireless Bluetooth stereo headphones paired with iPhone. If headphones are attached or
paired, no sound comes from the speaker.
Customize tabs. To rearrange the buttons at the bottom of the screen, tap More, tap Edit, then
drag a button onto the one you want to replace.
The Now Playing screen provides playback controls and shows you what’s playing.
Track list
Playhead
Volume
Tap to create a Genius Playlist
or an iTunes Radio station.
Skip to any point in a song. Drag the playhead. Slow down the scrub rate by sliding your nger
down the screen.
Shue. On the Now Playing screen, tap Shue to play your tunes in random order.
Chapter 8 Music 72
Page 73

See all tracks from the album containing the current song. Tap . To play a track, tap it.
Tap to rate this song for creating
smart playlists in iTunes.
Return to the Now
Playing screen.
Album tracks
Currently
playing song
Tap to rate this song for creating
smart playlists in iTunes.
Return to the Now
Playing screen.
Album tracks
Search music. While browsing, drag down to reveal the search eld at the top of the screen, then
enter your search text. You can also search audio content from the Home screen. See Spotlight
Search on page 34.
Rate a song for smart playlists in iTunes. Tap the screen to reveal the rating dots, then tap a dot
to assign a rating.
Display lyrics. If you added lyrics to the song, tap the album cover to see them. To add lyrics, use
the song’s Info window in iTunes on your computer, then sync the song to iPhone.
Get audio controls from the Lock screen or when using another app. Swipe up from the
bottom edge of the screen to open Control Center. See Control Center on page 35.
Currently
playing song
Play music on AirPlay speakers or Apple TV. Swipe up from the bottom edge of the screen to
open Control Center, then tap . See AirPlay on page 41.
Siri and Voice Control
You can use Siri or Voice Control to control music playback. See Chapter 4, Siri, on page 48 and
Voice Control on page 33.
Use Siri or Voice Control. Press and hold the Home button.
•
Play or pause music: Say “play,” “play music,” or “play iTunes Radio.” To pause, say “pause,” “pause
music,” or “stop.” You can also say “next song” or “previous song.”
•
Play an album, artist, or playlist: Say “play,” then say “album,” “artist,” or “playlist” and the name.
•
Shue the current playlist: Say “shue.”
•
Find out more about the current song: Say “what’s playing,” “who sings this song,” or “who is this
song by.”
•
Use Genius to play similar songs: Say “Genius” or “play more songs like this.”
Siri can also help you nd music in the iTunes Store. See “Find it with Siri” in Browse or search on
page 117.
Chapter 8 Music 73
Page 74

iCloud and iTunes Match
Repeat the previous 15 seconds.
Playhead
Scrubber bar
Playback speed
Skip 15 seconds.
With iCloud, you can access all of the music you purchase in the iTunes Store on all of your
devices. The icon shows the songs you have in iCloud. Just tap a song to play it.
Automatically download music purchased on another device. Go to Settings > iTunes &
App Store, sign in using your Apple ID, then turn on Music under Automatic Downloads.
Download music if you’re going somewhere you won’t have Wi-Fi. Tap next to the songs
you’ll want to play. Or download entire albums and playlists. You can also download previous
purchases in the iTunes Store—tap More, tap Purchased, then tap Music.
Remove a song that’s been downloaded. Swipe left, then tap Delete. The song is removed from
iPhone, but remains available from iCloud.
View only music that’s downloaded. Go to Settings > iTunes & App Store. Under Show All, turn
o Music.
With an iTunes Match subscription, you can store all your music in iCloud (up to 25,000 songs)—
even songs you imported from CDs.
Note: iTunes Match may not be available in all areas. See support.apple.com/kb/HT5085.
Subscribe to iTunes Match. Go to Settings > iTunes & App Store > Subscribe to iTunes Match.
See www.apple.com/itunes/itunes-match/.
Turn on iTunes Match. Go to Settings > iTunes & App Store. Sign in if you haven’t already.
Album Wall
Rotate iPhone to view your entire library by album art.
Swipe left or right to see other albums. Tap an album to see its songs.
Audiobooks
Audiobook controls and info appear on the Now Playing screen when you begin playback.
Playhead
Scrubber bar
Skip 15 seconds.
Playback speed
Repeat the previous 15 seconds.
Chapter 8 Music 74
Page 75

Playlists
Create playlists to organize your music. View Playlists, tap New Playlist near the top of the list,
then enter a title. Tap to add songs or videos.
Edit a playlist. Select the playlist, then tap Edit.
•
Add more songs: Tap .
•
Delete a song: Tap , then tap Remove. Deleting a song from a playlist doesn’t delete it
from iPhone.
•
Change the song order: Drag .
New and changed playlists are copied to your iTunes library the next time you sync iPhone with
your computer, or through iCloud if you subscribed to iTunes Match.
Clear or delete a playlist you created on iPhone. Select the playlist, then tap Clear or Delete.
Remove a song from iPhone. Tap Songs, swipe the song, then tap Delete. The song is deleted
from iPhone, but not from your iTunes library on your Mac or PC, or from iCloud.
Genius—made for you
A Genius playlist is a collection of songs from your library that go together. Genius is a free
service, but it requires an Apple ID.
A Genius Mix is a selection of songs of the same kind of music, re-created from your library each
time you listen to the mix.
Turn on Genius. Tap Playlists, tap Genius Playlist, then tap Turn On Genius.
Browse and play Genius Mixes. Tap Genius (tap More rst, if Genius isn’t visible). Swipe left or
right to access other mixes. To play a mix, tap .
Make a Genius playlist. View Playlists, then tap Genius Playlist and choose a song. Or from the
Now Playing screen, tap Create, then tap Genius Playlist.
•
Replace the playlist using a dierent song: Tap New, then pick a song.
•
Refresh the playlist: Tap Refresh.
•
Save the playlist: Tap Save. The playlist is saved with the title of the song you picked, and
marked by .
Chapter 8 Music 75
Page 76

If you subscribe to iTunes Match, your Genius playlists are stored in iCloud. Genius playlists
created on iPhone are copied to your computer when you sync with iTunes.
Note: Once a Genius playlist is synced to iTunes, you can’t delete it directly from iPhone. Use
iTunes to edit the playlist name, stop syncing, or delete the playlist.
Delete a saved Genius playlist. Tap the Genius playlist, then tap Delete.
Home Sharing
Home Sharing lets you play music, movies, and TV shows from the iTunes library on your Mac or
PC. iPhone and your computer must be on the same Wi-Fi network.
Note: Home Sharing requires iTunes 10.2 or later, available at www.itunes.com/download/. Bonus
content, such as digital booklets and iTunes Extras, can’t be shared.
Play music from your iTunes library on iPhone.
1 In iTunes on your computer, choose File > Home Sharing > Turn On Home Sharing. Log in, then
click Create Home Share.
2 On iPhone, go to Settings > Music, then log in to Home Sharing using the same Apple ID
and password.
3 In Music, tap More, tap Shared, then choose your computer’s library.
Return to content on iPhone. Tap Shared, then choose My iPhone.
Music settings
Go to Settings > Music to set options for Music, including:
•
Shake to Shue
•
Sound Check (to normalize the volume level of your audio content)
•
Equalization (EQ)
Note: EQ settings generally apply only to music played from the Music app, but they aect all
sound output, including the headset jack and AirPlay.
The Late Night setting compresses the dynamic range of the audio output, reducing the
volume of loud passages and increasing the volume of quiet passages. You might want to
use this setting when listening to music on an airplane or in some other noisy environment.
(The Late Night setting applies to all audio output—video as well as music.)
•
Volume Limit
•
Grouping by album artist
Note: In some European Union (EU) countries, iPhone may indicate when you’re setting the
volume above the EU-recommended level for hearing safety. To increase the volume beyond this
level, you may need to briey release the volume control. To limit the maximum headset volume
to this level, go to Settings > Music > Volume Limit, then turn on EU Volume Limit.
Prevent changes to the volume limit. Go to Settings > General > Restrictions > Volume Limit,
then tap Don’t Allow Changes.
Chapter 8 Music 76
Page 77

Messages
9
SMS, MMS, and iMessage
Messages lets you exchange text messages with other SMS and MMS devices using your cellular
connection, and with other iOS devices and Mac computers using iMessage.
iMessage is an Apple feature that lets you send messages over Wi-Fi (or cellular connections) to
others using iOS 5 or later, or OS X Mountain Lion or later. Messages you send using iMessage
don’t count against your text messaging plan with your carrier. Messages can include photos,
videos, and other info. You can see when other people are typing, and let them know when
you’ve read their messages. If you’re signed in to iMessage using the same Apple ID on other
iOS devices or a Mac (OS X Mavericks or later), you can start a conversation on one device and
continue it on another. For security, messages you send with iMessage are encrypted before
they’re sent.
With Continuity, you can also send and receive SMS and MMS messages in the Messages app on
other iOS devices (with iOS 8) or a Mac (with OS X Yosemite), if they are signed in to iMessage
with the same Apple ID as your iPhone. See About Continuity features on page 26.
Sign in to iMessage on an iOS device. Go to Settings > Messages, then turn on iMessage.
Sign in to iMessage on a Mac. On your Mac, open Messages, choose Messages > Preferences,
click Accounts, then select iMessage in the Accounts list. Enter your Apple ID and password, then
click Sign In.
WARNING: For important information about avoiding distractions while driving, see Important
safety information on page 181.
77
Page 78

Send and receive messages
Send a photo or video.
Add your voice to
the conversation.
Get info, make a
voice or FaceTime
call, share your
location, or mute
notifications.
Blue indicates
an iMessage
conversation.
Get info, make a
voice or FaceTime
call, share your
location, or mute
notifications.
Blue indicates
an iMessage
conversation.
Add your voice to
Send a photo or video.
Start a conversation. Tap , then enter a phone number or email address, or tap , then
choose a contact. You can also start a conversation by tapping a phone number in Contacts,
Calendar, or Safari, or from a recent or favorite contact in the multitasking screen.
Note: An alert appears if a message can’t be sent. Tap the alert in a conversation to try
sending the message again.
the conversation.
Use Siri. Say something like:
•
“Send a message to Emily saying how about tomorrow”
•
“Read my messages”
•
“Read my last message from Bob”
•
“Reply that’s great news”
Resume a conversation. Tap the conversation in the Messages list.
Use picture characters. Go to Settings > General > Keyboard > Keyboards > Add New Keyboard,
then tap Emoji to make that keyboard available. When you type a message, tap to change to
the Emoji keyboard. See Special input methods on page 176 .
Tap to Talk. Touch and hold to record an audio message, then swipe up to send it. To delete it,
swipe left.
To save space, Tap to Talk audio messages that you receive are deleted automatically two
minutes after you listen to them, unless you tap Keep. To keep them automatically, go to
Settings > Messages > Expire (under Audio Messages), then tap Never.
Raise iPhone to listen or reply to an audio message. Raise iPhone to your ear, as if you were
talking on the phone, to play incoming audio messages automatically. Raise iPhone to your ear
again to reply to an audio message. Turn this feature on or o at Settings > Messages, under
Audio Messages.
See what time a message was sent or received. Drag any bubble to the left.
Chapter 9 Messages 78
Page 79

See a person’s contact info. In a conversation, tap Details, then tap . Tap the info items to
perform actions, such as making a voice or FaceTime call.
Send messages to a group (iMessage and MMS). Tap , then enter multiple recipients. With
MMS, group messaging must also be turned on in Settings > Messages, and replies are sent only
to you—they aren’t copied to the other people in the group.
Give a group a name. While viewing the conversation, tap Details, drag down, then enter the
name in the Subject line.
Add someone to a group. Tap the To eld, then tap Add Contact.
Leave a group. Tap Details, then tap Leave this Conversation.
Keep it quiet. Tap Details, then turn on Do Not Disturb to mute notications for the conversation.
Block unwanted messages. On a contact card, tap Block this Caller. You can see someone’s
contact card while viewing a message by tapping Details, then tapping . You can also
block callers in Settings > Messages > Blocked. You will not receive voice calls, FaceTime
calls, or text messages from blocked callers. For more information about blocking calls, see
support.apple.com/kb/HT5845.
Manage conversations
Conversations are saved in the Messages list. A blue dot indicates unread messages. Tap a
conversation to view or continue it.
View the Messages list. From a conversation, tap Messages or swipe to the right. With
iPhone 6 Plus, you can also rotate iPhone to landscape orientation to see both the Messages list
and the selected conversation.
Forward a message. Touch and hold a message or attachment, tap More, select additional items
if desired, then tap .
Delete a message or attachment. Touch and hold a message or attachment, tap More, select
additional items if desired, then tap .
Delete a conversation. In the Messages list, swipe the conversation to the left, then tap Delete.
Search conversations. In the Messages list, tap the top of the screen to display the search eld,
then enter the text you’re looking for. You can also search conversations from the Home screen.
See Spotlight Search on page 34.
Chapter 9 Messages 79
Page 80

Share photos, videos, your location, and more
With iMessage or MMS, you can send and receive photos and videos, and send locations, contact
info, and voice memos. The size limit of attachments is determined by your service provider—
iPhone may compress photo and video attachments when necessary.
Quickly take and send a photo or video. Touch and hold . Then slide to or to take a
photo or video. Photos are sent immediately. Tap to preview your video. To send your Video
Message, tap .
To save space, Video Messages that you receive are deleted automatically two minutes after you
view them, unless you tap Keep. To keep them automatically, go to Settings > Messages > Expire
(under Video Messages), then tap Never.
Send photos and videos from your Photos library. Tap . Recent shots are right there; tap
Photo Library for older ones. Select the items you want to send.
View attachments. While viewing a conversation, tap Details. Attachments are shown in reverse
chronological order at the bottom of the screen. Tap an attachment to see it in full screen. In fullscreen mode, tap to view the attachments as a list.
Send your current location. Tap Details, then tap Send My Current Location to send a map that
shows where you are.
Share your location. Tap Details, then tap Share My Location and specify the length of time. The
person you’re texting can see your location by tapping Details. To turn Share My Location on
or o, or to select the device that determines your location, go to Settings > iCloud > Share My
Location (under Advanced).
Send items from another app. In the other app, tap Share or , then tap Message.
Share, save, or print an attachment. Tap the attachment, then tap .
Copy a photo or video. Touch and hold the attachment, then tap Copy.
Chapter 9 Messages 80
Page 81

Messages settings
Go to Settings > Messages, where you can:
•
Turn iMessage on or o
•
Notify others when you’ve read their messages
•
Specify phone numbers, Apple IDs, and email addresses to use with Messages
•
Set SMS and MMS options
•
Show the Subject eld
•
Block unwanted messages
•
Set how long to keep messages
•
Manage the expiration of audio messages and video messages created within Messages (audio
or video attachments created outside of Messages are kept until you delete them manually)
Manage notications for messages. See Do Not Disturb on page 37.
Set the alert sound for incoming text messages. See Sounds and silence on page 36.
Chapter 9 Messages 81
Page 82

Calendar
Change calendars
or accounts.
View invitations.
View list of events.
View list of events.
Calendar at a glance
10
View invitations.
Change calendars
or accounts.
Add an event. Tap , then ll in the event details. If you add a location and choose Alert >
Time to leave, Calendar reminds you of the event based on the current travel time to get there.
Use Siri. Say, for example, “Set up a meeting with Barry at 9.”
Search for events. Tap , then enter text in the search eld. The titles, invitees, locations, and
notes for the calendars you’re viewing are searched.
View a weekly calendar. Rotate iPhone sideways.
Change your view. Tap a year, month, or day to zoom in or out on your calendar. In week or day
view, pinch to zoom in or out.
View a list of events. In month view, tap to see a day’s events. In day view, tap .
Use Siri. Say, for example, “What’s on my calendar for Friday?”
Change the color of a calendar. Tap Calendars, tap next to the calendar, then choose a color
from the list. For some calendar accounts, such as Google, the color is set by the server.
Adjust an event. Touch and hold the event, then drag it to a new time, or adjust the grab points.
Use Siri. Say, for example, “Reschedule my appointment with Barry to next Monday at 9 a.m.”
82
Page 83

Invitations
Turn on Facebook
Events in Settings >
Facebook.
Select which
calendars to view.
iCloud, Microsoft Exchange, and some CalDAV servers let you send and receive
meeting invitations.
Invite others to an event. Tap an event, tap Edit, then tap Invitees. Type names, or tap to pick
people from Contacts. If you don’t want to be notied when someone declines a meeting, go to
Settings > Mail, Contacts, Calendar > Show Invitee Declines.
RSVP. Tap an event you’ve been invited to, or tap Inbox and tap an invitation. If you add comments
(which may not be available for all calendars), your comments can be seen by the organizer but not
by other attendees. To see events you declined, tap Calendars, then turn on Show Declined Events.
Schedule a meeting without blocking your schedule. Tap the event, tap Availability, then tap
“free.” Or if it’s an event you created, tap “Show As,” then tap “free.” The event stays on your
calendar, but it doesn’t appear as busy to others who send you invitations.
Quickly send an email to attendees. Tap the event, tap Invitees, then tap .
Use multiple calendars
Select which
calendars to view.
Turn on Facebook
Events in Settings >
Facebook.
Turn on iCloud, Google, Exchange, or Yahoo! calendars. Go to Settings > Mail, Contacts,
Calendars, tap an account, then turn on Calendar.
Subscribe to a calendar. Go to Settings > Mail, Contacts, Calendars, then tap Add Account.
Tap Other, then tap Add Subscribed Calendar. Enter the server and lename of the .ics le to
subscribe to. You can also subscribe to an iCalendar (.ics) calendar published on the web, by
tapping a link to the calendar.
Add a CalDAV account. Go to Settings > Mail, Contacts, Calendars, tap Add Account, then tap
Other. Under Calendars, tap Add CalDAV Account.
View the Birthdays calendar. Tap Calendars, then tap Birthdays to include birthdays from
Contacts with your events. If you set up a Facebook account, you can also include your Facebook
friends’ birthdays.
View the Holidays calendar. Tap Calendars, then tap Holidays to include national holidays with
your events.
See multiple calendars at once. Tap Calendars, then select the calendars you want to view.
Move an event to another calendar. Tap the event, tap Edit, tap Calendars, then select a calendar
to move it to.
Chapter 10 Calendar 83
Page 84

Share iCloud calendars
With Family Sharing, a calendar shared with all the members of your family is created
automatically. See Family Sharing on page 38. You can also share an iCloud calendar with other
iCloud users. When you share a calendar, others can see it, and you can let them add or change
events. You can also share a read-only version that anyone can view.
Create an iCloud calendar. Tap Calendars, tap Edit, then tap Add Calendar in the iCloud section.
Share an iCloud calendar. Tap Calendars, tap Edit, then tap the iCloud calendar you want to
share. Tap Add Person, then enter a name, or tap to browse your Contacts. Those you invite
receive an email invitation to join the calendar, but they need an iCloud account to accept.
Change a person’s access to a shared calendar. Tap Calendars, tap Edit, tap the shared calendar,
then tap the person. You can turn o his or her ability to edit the calendar, resend the invitation
to join the calendar, or stop sharing the calendar with that person.
Turn o notications for shared calendars. When someone modies a shared calendar,
you’re notied of the change. To turn o notications for shared calendars, go to Settings >
Mail, Contacts, Calendars > Shared Calendar Changes.
Share a read-only calendar with anyone. Tap Calendars, tap Edit, then tap the iCloud calendar
you want to share. Turn on Public Calendar, then tap Share Link to copy or send the URL for your
calendar. Anyone can use the URL to subscribe to the calendar using a compatible app, such as
Calendar for OS X.
Calendar settings
Several settings in Settings > Mail, Contacts, Calendars aect Calendar and your calendar accounts.
These include:
•
Syncing of past events (future events are always synced)
•
Alert tone played for new meeting invitations
•
Default calendar for new events
•
Default time for alerts
•
Time zone support, to show dates and times using a dierent time zone
•
Which day starts the week
•
Display of Chinese, Hebrew, or Islamic dates
Chapter 10 Calendar 84
Page 85

Photos
Tap to view
full screen.
View photos and videos
The Photos app lets you view the photos and videos:
•
Taken with Camera on iPhone
•
Stored in iCloud (see iCloud Photo Library on page 87)
•
Shared from others (see iCloud Photo Sharing on page 88)
•
Synced from your computer (see Sync with iTunes on page 21 )
•
Saved from an email, text message, webpage, or screenshot
11
Tap to view
full screen.
The Photos app includes tabs for Photos, Shared, and Albums.
•
Tap Photos to see all your photos and videos, organized by Years, Collections, and Moments. To
quickly browse the photos in a collection or year, touch and hold for a moment, then drag.
•
Tap Shared to see photos and videos you shared with others or that others shared with you.
See iCloud Photo Sharing on page 88.
•
Tap Albums to see how photos and videos are organized into albums on your iPhone. See
Organize photos and videos, next.
View all your photos and videos. By default, Photos displays a representative subset of your
photos when you view by year or by collection. To see all your photos and videos, go to
Settings > Photos & Camera, then turn o Summarize Photos.
85
Page 86

View by location. While viewing by year or by collection, tap . Photos and videos that include
location information appear on a map, showing where they were taken.
While viewing a photo or video, tap to show and hide the controls. Swipe left or right to go
forward or backward.
Search photos. From Albums or Photos, tap to search by date (month and year), or place
(city and state). Search also keeps your Recent Searches on hand and gives you a list of
suggested searches.
Zoom in or out. Double-tap, or pinch a photo. When you zoom in, you can drag to see other
parts of the photo.
Play a video. Tap . To toggle between full screen and t-to-screen, double-tap the screen.
Play a slideshow. While viewing a photo, tap , then tap Slideshow. Select options, then tap
Start Slideshow. To stop the slideshow, tap the screen. To set other slideshow options, go to
Settings > Photos & Camera.
To stream a slideshow or video to a TV, see AirPlay on page 41.
Organize photos and videos
The Album tab includes albums you create yourself and some albums that are created for you,
depending on how you use Photos. For example, videos are automatically added to the Videos
album and you see a My Photo Stream album if you use that feature (see My Photo Stream, next).
All your photos in iCloud are in the All Photos album if you use iCloud Photo Library (see iCloud
Photo Library on page 87). If you don’t use iCloud Photo Library, you see the Camera Roll album
instead, which includes photos and videos you took with iPhone and from other sources.
Note: If you use iCloud Photo Library, albums are stored in iCloud and are up to date and
accessible on any iOS 8.1 or later device, Mac with OS X Yosemite v10.10.3 or later, and on
iCloud.com using the same Apple ID. See iCloud Photo Library on page 87.
Create a new album. Tap Albums, tap , enter a name, then tap Save. Select photos and videos
to add to the album, then tap Done.
Add items to an existing album. While viewing thumbnails, tap Select, select items, tap Add To,
then select the album.
Manage albums. While viewing your album list, tap Edit.
•
Rename an album: Select the album, then enter a new name.
•
Rearrange albums: Drag .
•
Delete an album: Tap .
With iCloud Photo Library, you can manage all your albums from any iOS 8.1 or later device set
up with iCloud Photo Library.
Mark your favorites. While viewing a photo or video, tap to automatically add it to the
Favorites album. A photo or video can be part of another album as well as Favorites.
Hide photos you want to keep but not show. Touch and hold a photo, then choose Hide. The
photo is moved to the Hidden album. Touch and hold a hidden photo to Unhide it.
Remove a photo or video from an album. Tap the photo or video, tap , then tap Delete Photo.
The photo or video is removed from the album and from the Photos tab.
Chapter 11 Photos 86
Page 87

Delete a photo or video from Photos. Tap the Photos tab, tap the photo or video, tap , then
tap Delete Photo or Delete Video. Deleted photos and videos are kept in the Recently Deleted
album on iPhone, with a badge showing the remaining days until the item is permanently
removed from iPhone. To delete the photo or video permanently before the days expire, tap the
item, tap Delete, then tap Delete Photo or Delete Video. If you use iCloud Photo Library, deleted
photos and videos are permanently removed from all your devices using iCloud Photo Library
with the same Apple ID.
Recover a deleted photo or video. In the Recently Deleted album, tap the photo or video, tap
Recover, then tap Recover Photo or Recover Video to move the item to the Camera Roll or, if you
use iCloud Photo Library, the All Photos album.
iCloud Photo Library
iCloud Photo Library gives you access to your photos and videos on any iOS 8.1 or later device,
Mac with OS X Yosemite v10.10.3 or later, and on iCloud.com using the same Apple ID. You can
make changes to photos and videos in the Photos app, preserve both the original and edited
versions, and see the changes updated across your devices (see Edit photos and trim videos on
page 90). Store as many photos and videos as your iCloud storage plan allows.
Note: If you turn on iCloud Photo Library, you can’t use iTunes to sync photos and videos to iPhone.
Turn on iCloud Photo Library. Go to Settings > iCloud > Photos. Or go to Settings >
Photos & Camera.
View photos and videos in iCloud Photo Library. In addition to viewing your photos and videos
in the Photos tab, organized by Years, Collections, and Moments, you can also view them as a
continuous stream, organized by date added, in the All Photos album.
Choose to optimize your storage or keep all your photos and videos in full-resolution on
iPhone. If your iCloud storage plan is over 5 GB, Optimize iPod touch Storage is on by default.
It intelligently manages your device storage by keeping full-resolution photos and videos in
iCloud and lightweight versions on your iPod touch, as space is needed. Tap Download and
Keep Originals to keep your full-resolution originals on your iPod touch. Your originals are always
stored in iCloud.
Download a full-resolution photo or video. If you’re not storing original versions on iPhone,
simply pinch to zoom in to 100%, or tap Edit.
Note: To upload photos and videos to iCloud Photo Library, iPhone must be connected to Wi-Fi.
Using a cellular connection, you can download up to 100 MB at a time.
If your uploaded photos and videos exceed your storage plan, you can upgrade your
iCloud storage. Go to Settings > iCloud > Storage > Change Storage Plan to learn about the
available options.
My Photo Stream
My Photo Stream, turned on by default, automatically uploads new photos and videos to your
other devices that use My Photo Stream.
Turn My Photo Stream on or o. Go to Settings > Photos & Camera, or Settings > iCloud > Photos.
Note: Photos stored in iCloud count against your total iCloud storage, but photos uploaded to
My Photo Stream don’t count additionally against your iCloud storage.
Chapter 11 Photos 87
Page 88

Use My Photo Stream without iCloud Photo Library. Photos and videos you take with iPhone
Create new
shared albums
or add photos to
existing ones.
are added to the My Photo Stream album when you leave the Camera app and iPhone is
connected to Wi-Fi. Any photos you add—including screenshots and photos saved from email,
for example—also appear in your My Photo Stream album.
Photos and videos added to My Photo Stream on your other devices appear in your My Photo
Stream album on iPhone. iOS devices can keep up to 1000 of your most recent photos in iCloud
for 30 days; you can choose to automatically import these photos to your computer, if you want
to keep them permanently.
Manage My Photo Stream contents. In the My Photo Stream album, tap Select.
•
Save your best shots on iPhone: Select the photos, then tap Add To.
•
Share, print, or copy: Select the photos, then tap .
•
Delete photos: Select the photos, then tap .
Note: Although deleted photos are removed from My Photo Stream on all your devices,
the original photos remain in Photos on the device on which they were originally taken.
Photos that you save to another album on a device or computer are also not deleted. See
support.apple.com/kb/HT4486.
Use My Photo Stream with iCloud Photo Library. If you use iCloud Photo Library on iPhone, you
can use My Photo Stream to upload recent photos and videos and view them on other devices
that do not have iCloud Photo Library enabled.
iCloud Photo Sharing
With iCloud Photo Sharing, you can create albums of photos and videos to share, and subscribe
to other people’s shared albums. You can invite others using iCloud Photo Sharing (iOS 6 or later
or OS X Mountain Lion or later) to view your albums, and they can leave comments if they wish.
If they’re using iOS 7 or OS X Mavericks or later, they can add their own photos and videos. You
can also publish your album to a website for anyone to view. iCloud Photo Sharing works with or
without iCloud Photo Library and My Photo Stream.
Note: To use iCloud Photo Sharing, iPhone must be connected to the Internet. iCloud Photo
Sharing works over both Wi-Fi and cellular networks. Cellular data charges may apply. See Usage
information on page 186.
Create new
shared albums
or add photos to
existing ones.
Chapter 11 Photos 88
Page 89

Turn on iCloud Photo Sharing. Go to Settings > iCloud > Photos. Or go to Settings >
Photos & Camera.
Share photos and videos. While viewing a photo or video, or when you’ve selected multiple
photos or videos, tap , tap iCloud Photo Sharing, add comments, then share to an existing
shared album or create a new one. You can invite people to view your shared album using their
email address or the mobile phone number they use for Messages.
Enable a public website. Select the shared album, tap People, then turn on Public Website.
Tap Share Link if you want to announce the site.
Add items to a shared album. View a shared album, tap , select items, then tap Done. You can
add a comment, then tap Post.
Delete photos from a shared album. Select the shared album, tap Select, select the photos
or videos you want to delete, then tap . You must be the owner of the shared album, or the
owner of the photo.
Delete comments from a shared album. Select the photo or video that contains the comment.
Touch and hold the comment, then tap Delete. You must be the owner of the shared album, or
the owner of the comment.
Rename a shared album. Tap Shared, tap Edit, then tap the name and enter a new one.
Add or remove subscribers, or turn Notications on or o. Select the shared album, then
tap People.
Subscribe to a shared album. When you receive an invitation, tap the Shared tab , then tap
Accept. You can also accept an invitation in an email.
Add items to a shared album you subscribed to. View the shared album, then tap . Select
items, then tap Done. You can add a comment, then tap Post.
See your Family album. When Family Sharing is set up, a shared album called “Family” is
automatically created in Photos on all family members’ devices. Everyone in the family can
contribute photos, videos, and comments to the album, and be notied whenever something new
is added. For more information about setting up Family Sharing, see Family Sharing on page 38.
Other ways to share photos and videos
You can share photos and videos in Mail or Messages, or through other apps you install.
Share or copy a photo or video. View a photo or video, then tap . If you don’t see , tap the
screen to show the controls.
Tap More in Sharing to turn on the apps you want to use for sharing.
The size limit of attachments is determined by your service provider. iPhone may compress
photo and video attachments, if necessary.
You can also copy a photo or video, then paste it into an email or text message (MMS or iMessage).
Share or copy multiple photos and videos. While viewing by moment, tap Share.
Save or share a photo or video you receive.
•
Email: Tap to download it if necessary, then touch and hold the item to see sharing and
other options.
•
Text message: Tap the item in the conversation, then tap .
Chapter 11 Photos 89
Page 90

Photos and videos that you receive in messages or save from a webpage are saved to your
Rotate photo.
Move the wheel to
tilt or straighten.
Move the wheel to
Choose a standard
photo format.
Photos tab. They can also be viewed in the Camera Roll or, if you’re using iCloud Photo Library,
the All Photos album.
Edit photos and trim videos
You can edit photos right on iPhone. If your photos are stored in iCloud, your edits are updated
across all your devices set up with iCloud, and both your original and edited versions are saved.
If you delete a photo, it’s deleted from all your devices and iCloud. Photo app extensions can
provide special editing options. See App extensions on page 26.
Edit a photo. View the photo full screen, tap Edit, then tap one of the tools. To edit a photo not
taken with iPhone, tap the photo, tap Edit, then tap Duplicate and Edit.
•
Auto-enhance improves a photo’s exposure, contrast, saturation, and other qualities.
•
With the Remove Red-eye tool , tap each eye that needs correcting.
•
Tap , and Photos suggests an optimal crop, but you can drag the corners of the grid tool to
set your own crop. Move the wheel to tilt or straighten the photo. Tap Auto to align the photo
with the horizon, and tap Reset to undo alignment changes. Tap to rotate the photo 90
degrees. Tap to choose a standard crop ratio, such as 2:3 or Square.
Rotate photo.
Choose a standard
photo format.
•
Photo lters let you apply dierent color eects, such as Mono or Chrome.
•
Tap Adjustments to set Light, Color, and B&W (black & white) options. Tap the down arrow,
tilt or straighten.
then tap next to Light, Color, or B&W to choose the element you want to adjust. Move the
slider to the desired eect.
Compare the edited version to the original. Touch and hold the photo to view the original.
Release to see your edits.
Don’t like the results? Tap Cancel, then tap Discard Changes. Tap Done to save changes.
Revert to original. After you edit a photo and save your edits, you can revert to the original
image. Tap the image, tap Edit, then tap Revert.
Chapter 11 Photos 90
Page 91

Trim a video. Tap the screen to display the controls, drag either end of the frame viewer, then
tap Trim.
Important: If you choose Trim Original, the trimmed frames are permanently deleted from the
original video. If you choose Save as New Clip, a new trimmed video clip is saved in your Videos
album and the original video is unaected.
Set the Slo-Mo section of a video. (iPhone 5s or later) Use the vertical bars beneath the frame
viewer to set the section of the video you want to play in slow motion.
Print photos
Print to an AirPrint-enabled printer.
•
Print a single photo: Tap , then tap Print.
•
Print multiple photos: While viewing a photo album, tap Select, select the photos, tap , then
tap Print.
See AirPrint on page 41.
Photos settings
Settings for Photos are in Settings > Photos & Camera. These include:
•
iCloud Photo Library, My Photo Stream, iCloud Photo Sharing, and Upload Burst Photos
•
Photos Tab
•
Slideshow
•
Camera Grid
•
HDR (High Dynamic Range)
Chapter 11 Photos 91
Page 92

Camera
12
Camera at a glance
Quick! Get the camera! From the Lock screen, just swipe up. Or swipe up from the bottom
edge of the screen to open Control Center, then tap .
Note: When you open Camera from the Lock screen, you can view and edit photos and videos
you take while the device is locked by tapping the thumbnail at the lower-left corner of the
screen. To share photos and videos, rst unlock iPhone.
With iPhone, you can take both still photos and HD videos. And, there are two cameras—in
addition to the iSight camera on the back of iPhone, there’s a camera on the front that you can
use for FaceTime calls and seles.
92
Page 93

The LED ash provides extra light when you need it—even as a ashlight, just a swipe away in
View the photos and
videos you’ve taken.
Switch between
cameras.
Filter
Take a photo.
HDR is in use.
Set True Tone
Flash mode.
Set True Tone
Take a
timed photo.
Take a
Control Center. See Control Center on page 35.
Flash mode.
View the photos and
videos you’ve taken.
timed photo.
Switch between
cameras.
HDR is in use.
Take a photo.
Filter
Take photos and videos
Camera oers several photo and video modes, which let you shoot stills, square-format photos,
panoramas, time-lapse, videos, and slow-motion videos (iPhone 5s or later).
Choose a mode. Drag the screen left or right, or tap the camera mode labels to choose TimeLapse, Slo-Mo, Video, Photo, Square, or Pano.
Take a photo. Choose Photo, then tap the Take Picture button or press either volume button.
•
Take Burst shots: (iPhone 5s or later) Touch and hold the Take Picture button to take rapid-re
photos in bursts (available while in Square or Photo mode). The shutter sound is dierent,
and the counter shows how many shots you’ve taken, until you lift your nger. To see the
suggested shots and select the photos you want to keep, tap the thumbnail, then tap Select.
The gray dot(s) mark the suggested photos. To copy a photo from the burst as a separate
photo in your Bursts album in Photos, tap the circle in the lower-right corner of the photo. To
delete the burst of photos, tap it, then tap .
•
Apply a lter: Tap to apply dierent color eects, such as Mono or Chrome. To turn o a
lter, tap , then tap None. You can also apply a lter later, when you edit the photo. See Edit
photos and trim videos on page 90.
A rectangle briey appears where the exposure is set. When you photograph people,
face detection balances the exposure across up to 10 faces. A rectangle appears for each
face detected.
Note: On iPhone 6 and iPhone 6 Plus, you might not always see an automatic exposure
rectangle, but the focus and exposure are being set.
Chapter 12 Camera 93
Page 94

Exposure is automatic, but you can set the exposure manually for the next shot by tapping an
Slide to adjust the slow-motion
section of the video.
object or area on the screen. With an iSight camera, tapping the screen sets the focus and the
exposure, and face detection is temporarily turned o. To lock the exposure and focus, touch
and hold until the rectangle pulses. Take as many photos as you want. When you tap the screen
again, the automatic settings and face detection turn back on.
Adjust the exposure. Tap to see next to the exposure rectangle, then slide up or down to
adjust the exposure.
Take a panorama photo. (iSight camera) Choose Pano, tap the Take Picture button, then pan slowly
in the direction of the arrow. To pan in the other direction, rst tap the arrow. To pan vertically, rst
rotate iPhone to landscape orientation. You can reverse the direction of a vertical pan, too.
Capture an experience with time-lapse. (iSight camera) Choose Time-Lapse, set up iPhone
where you want, then tap the Record Time-Lapse Video button to start capturing a sunset, a
ower opening, or other experiences over a period of time. Tap the Record Time-Lapse Video
button again to stop. The time-lapse photos are compiled into a short video that you can watch
and share.
Shoot some video. Choose Video, then tap the Record Video button or press either volume
button to start and stop recording. Video records at 30 fps (frames per second). With iPhone 6 or
iPhone 6 Plus, you can switch it to 60 fps in Settings > Photos & Camera.
•
Snap a still while recording: (iPhone 5 or later) Tap the white Take Picture button in the
lower-left corner.
•
Take it slow: (iPhone 5s or later) Choose Slo-Mo to shoot slow motion video. You can set which
section to play back in slow motion when you edit the video. On iPhone 6 and iPhone 6 Plus,
you can tap the bottom-right corner of the screen to switch between 120 fps and 240 fps.
Set the slow-motion section of a video. Tap the thumbnail, then use the vertical bars beneath
the frame viewer to set the section you want to play back in slow motion.
Slide to adjust the slow-motion
section of the video.
Use Siri. Say something like:
•
“Open Camera”
•
“Take a picture”
Chapter 12 Camera 94
Page 95

Zoom in or out. (iSight camera) Pinch the image on the screen. For iPhone 5 or later, zoom works
in video mode as well as photo mode.
If Location Services is turned on, photos and videos are tagged with location data that can be
used by apps and photo-sharing websites. See Privacy on page 43.
Use the capture timer to put yourself in the shot. Avoid “camera shake” or add yourself to a
picture by using the capture timer. To include yourself, rst stabilize iPhone and frame your shot.
Tap , tap 3s (seconds) or 10s, then tap the Take Picture button.
Want to capture what’s displayed on your screen? Simultaneously press and release the Sleep/
Wake and Home buttons. The screenshot is added to the Photos tab in Photos and can also be
viewed in the Camera Roll album or All Photos album (if you’re using iCloud Photo Library).
Make it better. You can edit photos and trim videos, right on iPhone. See Edit photos and trim
videos on page 90.
HDR
HDR (High Dynamic Range) helps you get great shots, even in high-contrast situations. The best
parts of three quick shots, taken at dierent exposures (long, normal, and short), are blended
together into a single photo.
Note: On iPhone 6 and iPhone 6 Plus, the FaceTime camera creates high dynamic range photos
using the camera’s sensor, instead of blending three separate shots. This feature is always on, and
only one photo is created (which is not labeled HDR).
Use HDR. (iSight cameras and the FaceTime camera on iPhone 5s or later) Tap the HDR button.
For best results, keep both iPhone and the subject still.
On iPhone 5s or later, you can choose HDR Auto, and iPhone uses HDR when it’s most eective.
Keep the normal photo and the HDR version. Go to Settings > Photos & Camera > Keep Normal
Photo. Both the normal and HDR versions of the photo appear in Photos. HDR versions of photos
in your albums are marked with “HDR” in the corner.
View, share, and print
Photos and videos you take are saved in Photos. With iCloud Photo Library enabled, all new
photos and videos are automatically uploaded and available in Photos on all your iOS 8.1 devices
set up with iCloud Photo Library. See iCloud Photo Library on page 87. With iCloud Photo Library
turned o, you can collect up to 1,000 of your most recent photos from all of your enabled
devices in the My Photo Stream album. See My Photo Stream on page 87.
View your photos. Tap the thumbnail image, then swipe left or right to see the photos you’ve
taken recently. Tap All Photos to see everything in the Photos app.
Tap the screen to show or hide the controls.
Get sharing and printing options. Tap . See Share from apps on page 37.
Upload photos and videos. Use iCloud Photo Library to upload photos and videos from your
iPhone to iCloud and access them on your iOS 8.1 devices signed in to iCloud using the same
Apple ID. You can also upload and download your photos and videos from the Photos app on
iCloud.com. See iCloud Photo Library on page 87.
Chapter 12 Camera 95
Page 96

Camera settings
Go to Settings > Photos & Camera for camera options, which include:
•
iCloud Photo Library, My Photo Stream, and iCloud Photo Sharing
•
Burst photos
•
Slideshow
•
Grid
•
HDR
Adjust the volume of the shutter sound with the Ringer and Alerts settings in Settings > Sounds.
Or mute the sound using the Ring/Silent switch. (In some countries, muting is disabled.)
Chapter 12 Camera 96
Page 97

Weather
Current conditions
Add or delete cities.
Current
temperature
Current hourly
forecast
Number of cities stored
13
Get the current temperature and ten-day forecast for one or more cities around the world, with
hourly forecasts for the next 12 hours. Weather uses Location Services to get the forecast for your
current location.
Current conditions
Current
temperature
Current hourly
forecast
Add or delete cities.
Number of cities stored
Swipe up to see your detailed forecast. Swipe left or right to see weather for another city, or
tap , then choose a city from the list. The leftmost screen shows your local weather when
Location Services is on (Settings > Privacy > Location Services).
Add a city or make other changes. Tap .
•
Add a city: Tap . Enter a city or zip code, then tap Search.
•
Rearrange the order of cities: Touch and hold a city, then drag it up or down.
•
Delete a city: Slide the city to the left, then tap Delete.
•
Choose Fahrenheit or Celsius: Tap °F or °C.
View the current hourly forecast. Swipe the hourly display left or right.
Use Siri. Say something like:
•
“What’s the weather for today?”
•
“How windy is it out there?”
•
“When is sunrise in Paris?”
97
Page 98

See all cities at once. Pinch the screen or tap .
Turn local weather on or o. Go to Settings > Privacy > Location Services. See Privacy on
page 43.
Use iCloud to push your list of cities to your other iOS devices. Go to Settings > iCloud, then
make sure iCloud Drive or Documents & Data is on. See iCloud on page 18.
Chapter 13 Weather 98
Page 99

Clock
Delete clocks or change their order.
Delete clocks or change their order.
Add a clock.
View clocks, set an
alarm, time an event,
or set a timer.
14
Clock at a glance
The rst clock displays the time based on your location when you set up iPhone. Add other
clocks to show the time in other major cities and time zones.
Add a clock.
View clocks, set an
alarm, time an event,
or set a timer.
99
Page 100

Alarms and timers
Tap to change options or delete an alarm.
Tap to change options or delete an alarm.
Turn saved
alarms on or off.
Want iPhone to wake you? Tap Alarm, then tap . Set your wake-up time and other options,
then give the alarm a name (like “Good morning”).
Turn saved
alarms on or off.
No wasting time! You can also use the stopwatch to keep time, record lap times, or set a timer to
alert you when time’s up.
Want to fall asleep to music or a podcast? Tap Timer, tap When Timer Ends, then choose Stop
Playing at the bottom.
Get quick access to clock features. Swipe up from the bottom edge of the screen to open
Control Center, then tap . You can access Timer from Control Center even when iPhone is
locked. You can also navigate to the other clock features.
Use Siri. Say something like:
•
“Set the timer for 3 minutes”
•
“Wake me up tomorrow at 7 a.m.”
•
“What alarms do I have set?”
Chapter 14 Clock 100
 Loading...
Loading...