Page 1
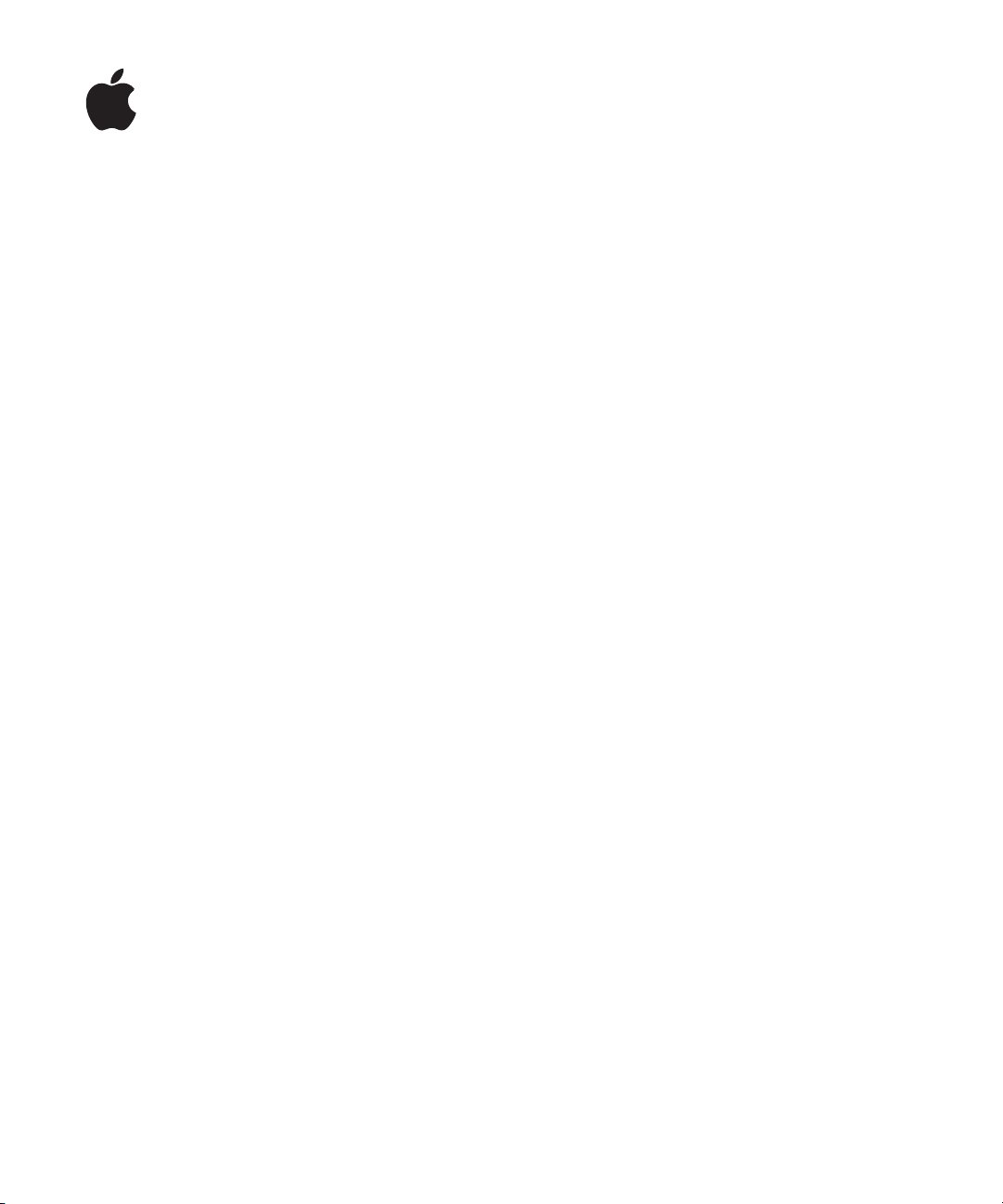
iPhone
Οδηγός χρήσης
για iPhone και iPhone 3G
Page 2
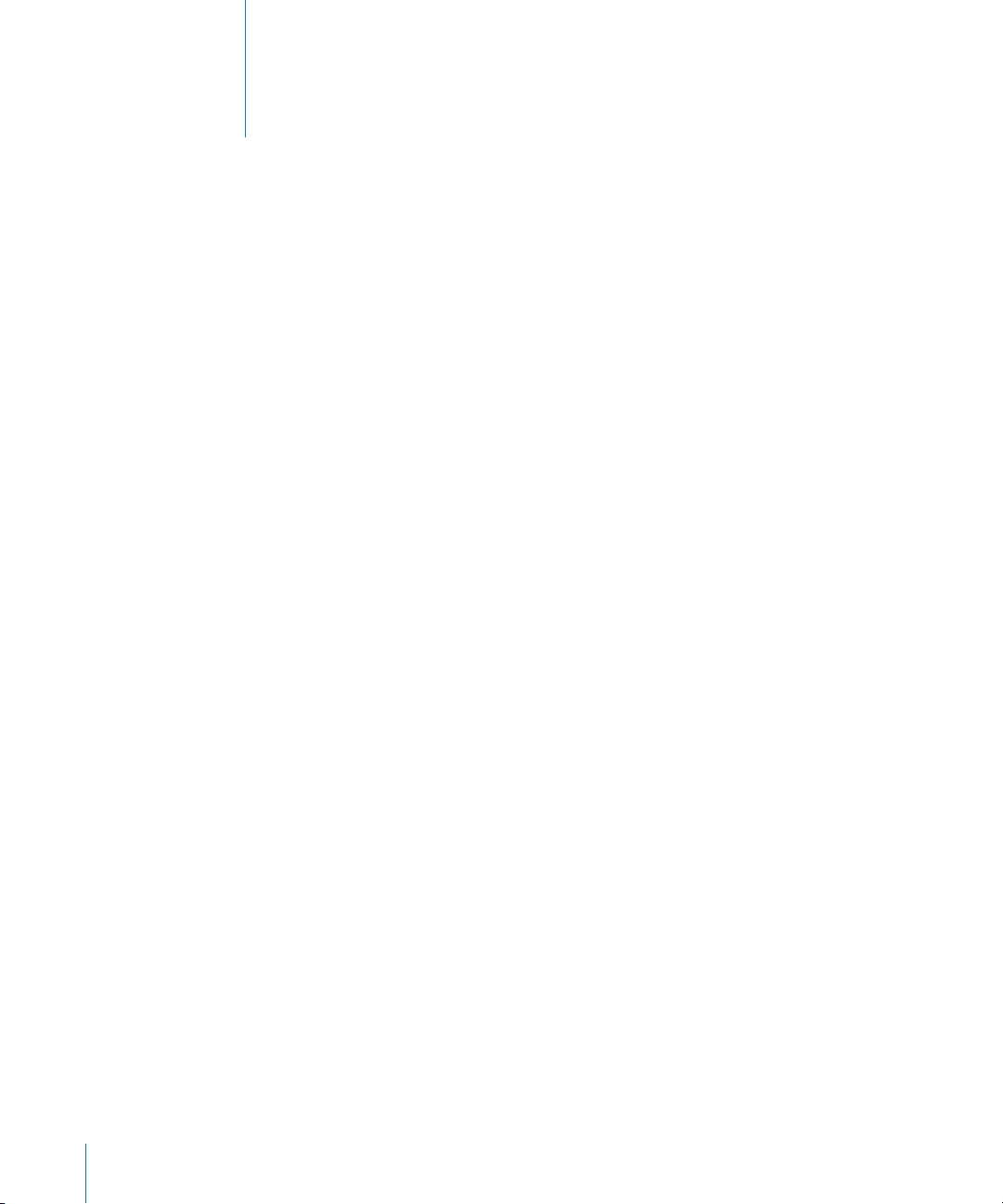
Περιεχόμενα
5 Κεφάλαιο 1: Έναρξη
5 Τι χρειάζεστε
5 Ενεργοποίηση του iPhone
6 Αναβάθμιση από Αρχικό iPhone
6 Τοποθέτηση της κάρτας SIM
7 Καταχώρηση του iPhone
7 Συγχρονισμός με το iTunes
13 Λογαριασμοί mail, επαφές και ημερολόγια
15 Εγκατάσταση προφίλ διαμόρφωσης
16 Αποσύνδεση του iPhone από τον υπολογιστή σας
17 Κεφάλαιο 2: Βασικές πληροφορίες
17 Το iPhone με μια ματιά
21 Οθόνη Αφετηρίας
24 Κουμπιά
27 Οθόνη αφής
29 Πληκτρολόγιο στην οθόνη
33 Στερεοφωνικό σετ κεφαλής με μικρόφωνο
34 Σύνδεση στο Internet
37 Φόρτιση της μπαταρίας
39 Καθαρισμός του iPhone
39 Επανεκκίνηση και επαναφορά του iPhone
2
40 Κεφάλαιο 3: Phone
40 Τηλεφωνικές κλήσεις
44 Οπτικό φωνοταχυδρομείο
46 Επαφές
46 Αγαπημένες επαφές
47 Κουδουνίσματα και ο διακόπτης Ήχου/Σίγασης
49 Συσκευές Bluetooth
52 Διεθνείς κλήσεις
55 Κεφάλαιο 4: Mail
55 Ρύθμιση λογαριασμών email
Page 3
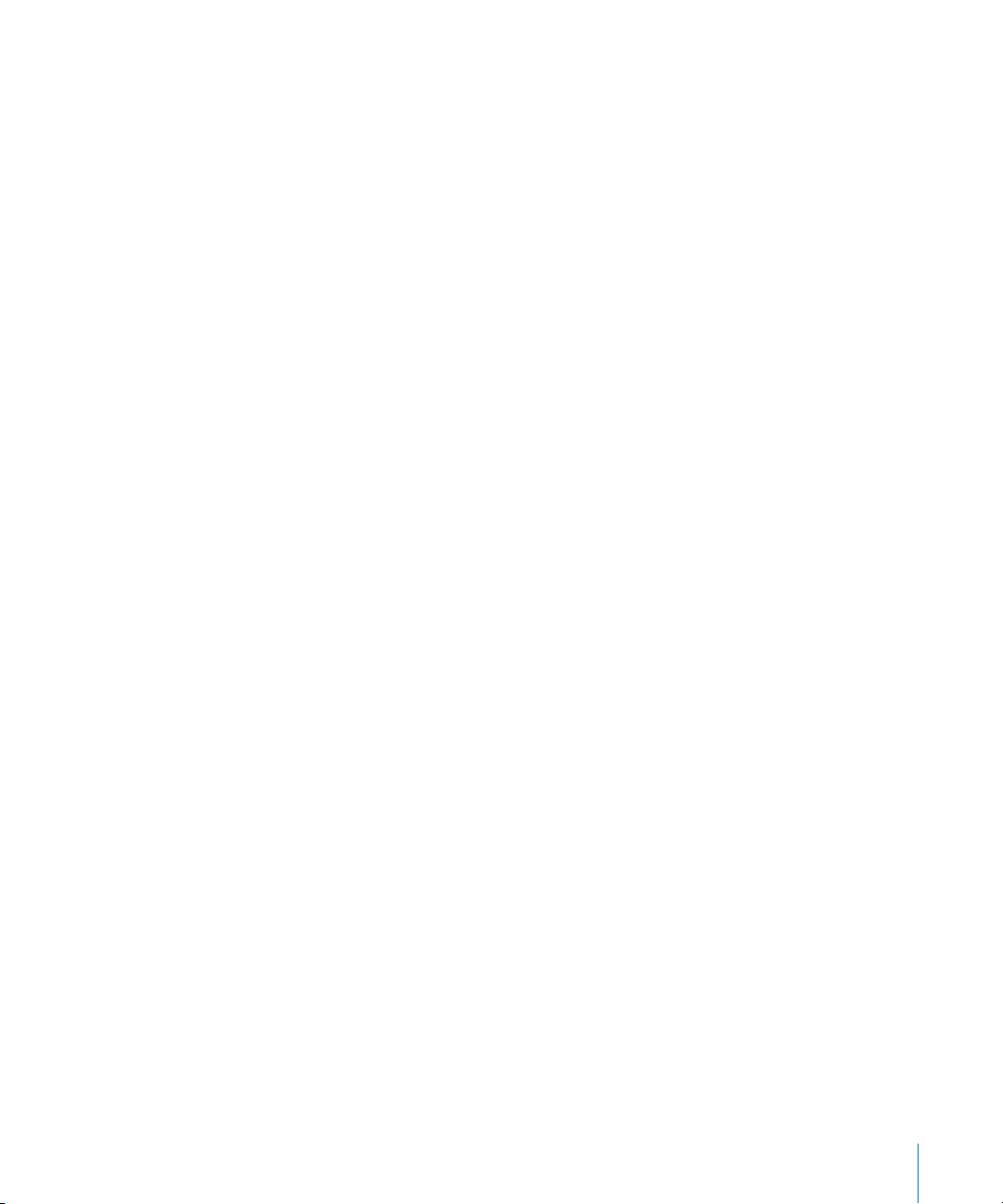
55 Αποστολή email
57 Έλεγχος και ανάγνωση email
60 Οργάνωση email
62 Κεφάλαιο 5: Safari
62 Προβολή ιστοσελίδων
65 Αναζήτηση στο Web
66 Σελιδοδείκτες
67 Web Clips
68 Κεφάλαιο 6: iPod
68 Λήψη μουσικής, βίντεο και πολλών άλλων
70 Μουσική και άλλος ήχος
76 Βίντεο
78 Ρύθμιση χρονόμετρου αδρανοποίησης
79 Αλλαγή των κουμπιών αναζήτησης
80 Κεφάλαιο 7: Περισσότερες εφαρμογές
80 Text
83 Calendar
88 Photos
92 Camera
94 YouTube
97 Stocks
98 Maps
105 Weather
106 Clock
109 Calculator
112 Notes
112 Contacts
115 Κεφάλαιο 8: Settings
115 Airplane Mode
116 Wi-Fi
118 VPN
118 Carrier
118 Fetch New Data
119 Ήχοι και ο διακόπτης Ήχου/Σίγασης
120 Brightness
120 Wallpaper
120 General
128 Mail, Contacts, Calendars
132 Phone
Περιεχόμενα 3
Page 4
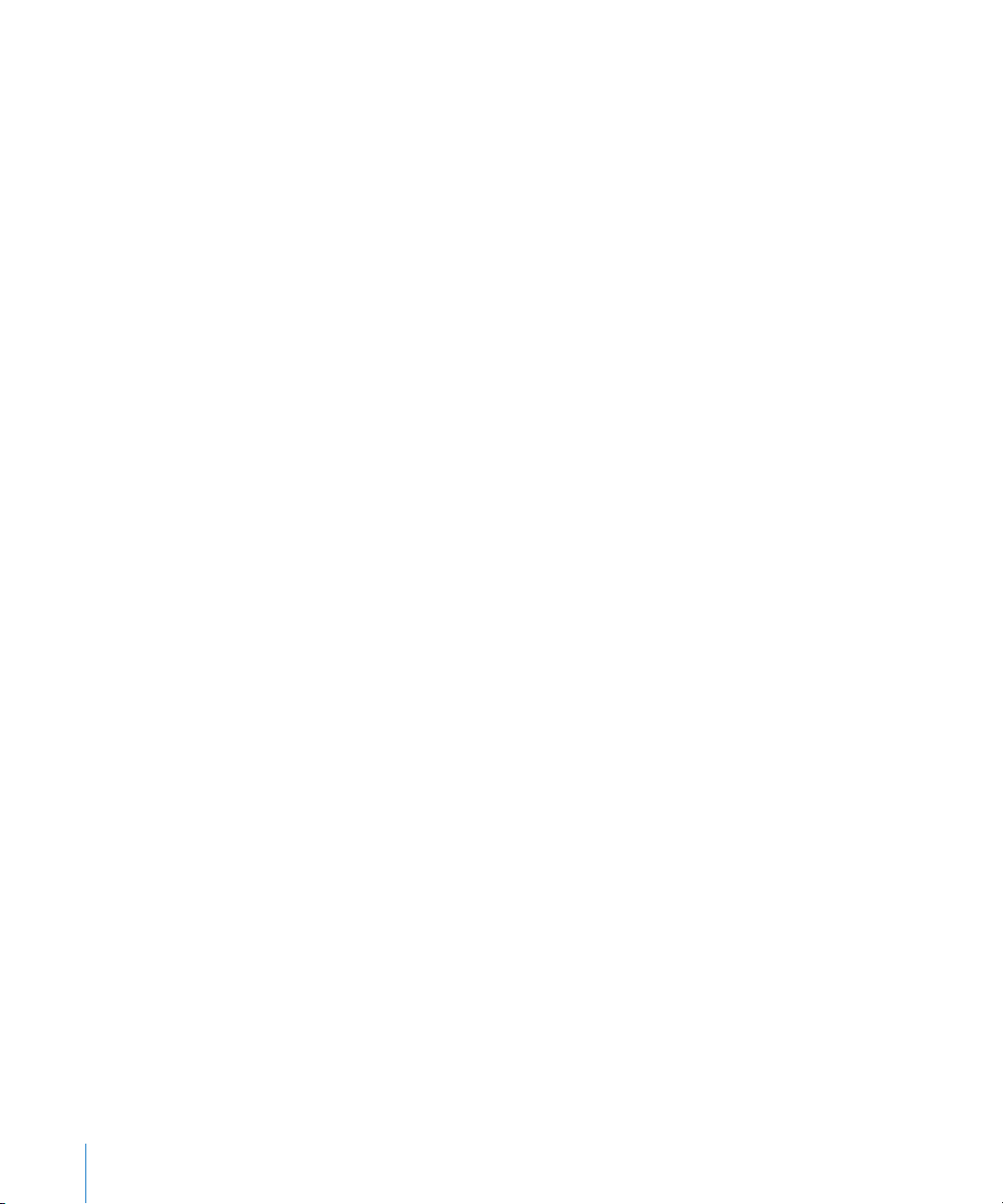
135 Safari
136 iPod
138 Photos
139 Κεφάλαιο 9: iTunes Stores
139 iTunes Wi-Fi Music Store
143 App Store
149 Συγχρονισμός περιεχομένου που αγοράσατε
149 Επιβεβαίωση αγορών
150 Ενημέρωση του λογαριασμού σας
151 Κεφάλαιο A: Αντιμετώπιση προβλημάτων
151 Γενικά
153 iTunes και συγχρονισμός
155 Τηλέφωνο και φωνοταχυδρομείο
157 Safari, Text, Mail και Contacts
159 Ήχος, μουσική και βίντεο
160 iTunes Stores
161 Αφαίρεση της κάρτας SIM
161 Δημιουργία αντίγραφου ασφαλείας του iPhone
163 Ενημέρωση και επαναφορά του λογισμικού του iPhone
164 Χαρακτηριστικά προσβασιμότητας του iPhone
166 Κεφάλαιο B: Λοιποί πόροι
166 Πληροφορίες για την ασφάλεια, το λογισμικό και τις υπηρεσίες
167 Οδηγός χρήσης βελτιστοποιημένος για iPhone
4 Περιεχόμενα
Page 5

Έναρξη
1
ΠΡΟΕΙΔΟΠΟΙΗΣΗ: Για να αποφεύγετε τους τραυματισμούς, διαβάστε όλες
τις οδηγίες λειτουργίας στον παρόντα οδηγό και τις πληροφορίες για την
ασφάλεια στον Οδηγό σημαντικών πληροφοριών για το προϊόν στην ιστοσελίδα
www.apple.com/gr/support/manuals/iphone πριν χρησιμοποιήσετε το iPhone.
Τι χρειάζεστε
Για να χρησιμοποιήσετε το iPhone, χρειάζεστε:
Πρόγραμμα ασύρματων υπηρεσιών με κάποιον φορέα που παρέχει υπηρεσίες
iPhone στην περιοχή σας
Mac ή PC με θύρα USB 2.0 και ένα από τα ακόλουθα λειτουργικά συστήματα:
Mac OS X έκδοση 10.4.10 ή νεότερη
Windows XP Home ή Professional με Service Pack 2 ή νεότερο
Windows Vista Home Premium, Business, Enterprise ή Ultimate Edition
Οθόνη στον υπολογιστή σας που υποστηρίζει ανάλυση 1024 x 768 ή υψηλότερη
iTunes 7.7 ή νεότερο, το οποίο θα βρείτε στην ιστοσελίδα
www.itunes.com/download
Λογαριασμό iTunes Store (για αγορές από το iTunes Wi-Fi Music Store ή το
App Store)
Σύνδεση Internet για τον υπολογιστή σας (συνιστάται ευρυζωνική σύνδεση)
Ενεργοποίηση του iPhone
Πριν μπορέσετε να χρησιμοποιήσετε οποιοδήποτε από τα χαρακτηριστικά του
iPhone, πρέπει να εγγραφείτε σε πρόγραμμα υπηρεσιών με φορέα που παρέχει
υπηρεσίες iPhone στην περιοχή σας για να ενεργοποιήσετε το iPhone και να
καταχωρήσετε το iPhone στο δίκτυο.
5
Page 6
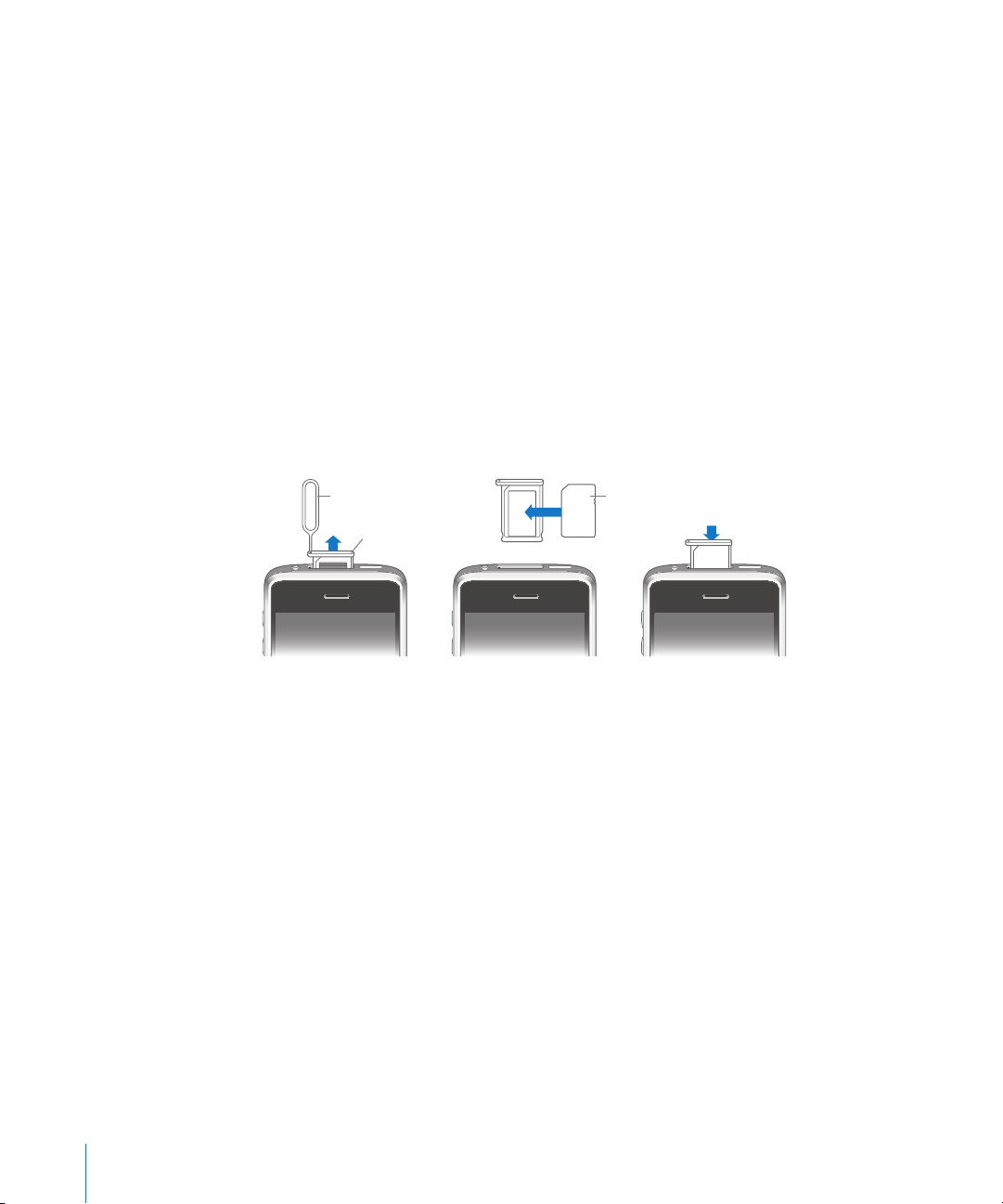
Η ενεργοποίηση του iPhone σας ίσως να πραγματοποιήθηκε τη στιγμή της αγοράς
Κάρτα SIM
Υποδοχή SIM
Εργαλείο εξαγωγής SIM
του. Αν δεν είναι ενεργοποιημένο, επικοινωνήστε με το κατάστημα πώλησης του
iPhone ή με τον πάροχο υπηρεσιών κινητής τηλεφωνίας.
Για περισσότερες πληροφορίες σχετικά με το iPhone, επισκεφτείτε την ιστοσελίδα
www.apple.com/gr/iphone.
Αναβάθμιση από Αρχικό iPhone
Επικοινωνήστε με τον πάροχο υπηρεσιών κινητής τηλεφωνίας σας, για πληροφορίες
σχετικά με την αναβάθμιση από Αρχικό iPhone σε iPhone 3G. Ενδέχεται να ισχύουν
πρόσθετες χρεώσεις.
Τοποθέτηση της κάρτας SIM
Αν δεν είναι ήδη τοποθετημένη η κάρτα SIM σας, θα πρέπει να την τοποθετήσετε
πριν μπορέσετε να χρησιμοποιήσετε το iPhone.
Τοποθέτηση της κάρτας SIM:
1 Εισάγετε τη μύτη του εργαλείου εξαγωγής SIM στην οπή της υποδοχής SIM.
Πιέστε σταθερά προς τα μέσα ώσπου να πεταχτεί η υποδοχή προς τα έξω. Αν
δεν έχετε εργαλείο εξαγωγής SIM, μπορείτε να χρησιμοποιήσετε το άκρο ενός
συνδετήρα.
2 Τραβήξτε προς τα έξω την υποδοχή SIM και τοποθετήστε την κάρτα SIM μέσα στην
υποδοχή.
Η κομμένη γωνία της κάρτας SIM εξασφαλίζει ότι η κάρτα θα τοποθετηθεί σωστά
στην υποδοχή.
3 Με την υποδοχή ευθυγραμμισμένη όπως εικονίζεται, τοποθετήστε ξανά και
προσεχτικά την υποδοχή SIM μαζί με την κάρτα SIM στο iPhone.
6 Κεφάλαιο 1 Έναρξη
Page 7

Καταχώρηση του iPhone
Η καταχώρηση του iPhone στο iTunes επιτρέπει στο iTunes να αναγνωρίζει το
iPhone σας όταν είναι συνδεδεμένο με τον υπολογιστή σας και να βοηθάει στη
διαχείριση του περιεχομένου του. Μετά, μπορείτε να συγχρονίζετε πληροφορίες
με τον υπολογιστή σας και πολυμέσα από το iTunes, αλλά και να δημιουργείτε
αντίγραφα ασφαλείας του περιεχομένου και των ρυθμίσεων του iPhone. Μπορείτε
να δημιουργήσετε λογαριασμό iTunes Store, ή να καθορίσετε κάποιον υπάρχοντα
λογαριασμό, για να είναι δυνατές οι αγορές από το iPhone. Το iTunes επίσης
καταγράφει τον αύξοντα αριθμό του iPhone σε περίπτωση που τον χρειαστείτε για
κάποια επισκευή ή σε περίπτωση απώλειας.
Καταχώρηση του iPhone:
1 Κατεβάστε την πιο πρόσφατη έκδοση iTunes από την ιστοσελίδα
www.itunes.com/download και εγκαταστήστε την στον υπολογιστή σας.
2 Συνδέστε το iPhone σε θύρα USB 2.0 στο Mac ή στο PC σας με τη βοήθεια του
καλωδίου που συνοδεύει το iPhone.
3 Ακολουθήστε τις οδηγίες που εμφανίζει το iTunes στην οθόνη για να καταχωρήσετε
το iPhone και να συγχρονίσετε το iPhone με τις επαφές, τα ημερολόγια και
τους σελιδοδείκτες στον υπολογιστή σας, αλλά και με μουσική, βίντεο και άλλο
περιεχόμενο από τη βιβλιοθήκη iTunes σας.
Στην οθόνη Set Up Your iPhone, επιλέξτε «Automatically sync contacts, calendars and
bookmarks» για να διαμορφώσετε τα στοιχεία που θα συγχρονίζονται αυτόματα όταν
συνδέετε το iPhone στον υπολογιστή σας. Διαφορετικά, μπορείτε να προσαρμόσετε
τις ρυθμίσεις συγχρονισμού σας από το iTunes. Βλ. ακόλουθη ενότητα.
Συγχρονισμός με το iTunes
Με το iPhone, είναι εύκολο να αποκτάτε άμεση πρόσβαση στις επαφές, τα
ημερολόγια και ακόμη τους σελιδοδείκτες του προγράμματος περιήγησής σας. Το
iTunes μπορεί να συγχρονίζει όλες αυτές τις πληροφορίες στο iPhone, αλλά μπορεί
να συγχρονίζει και τη μουσική, τα βίντεο και άλλο περιεχόμενο από τη βιβλιοθήκη
iTunes.
Κεφάλαιο 1 Έναρξη 7
Page 8
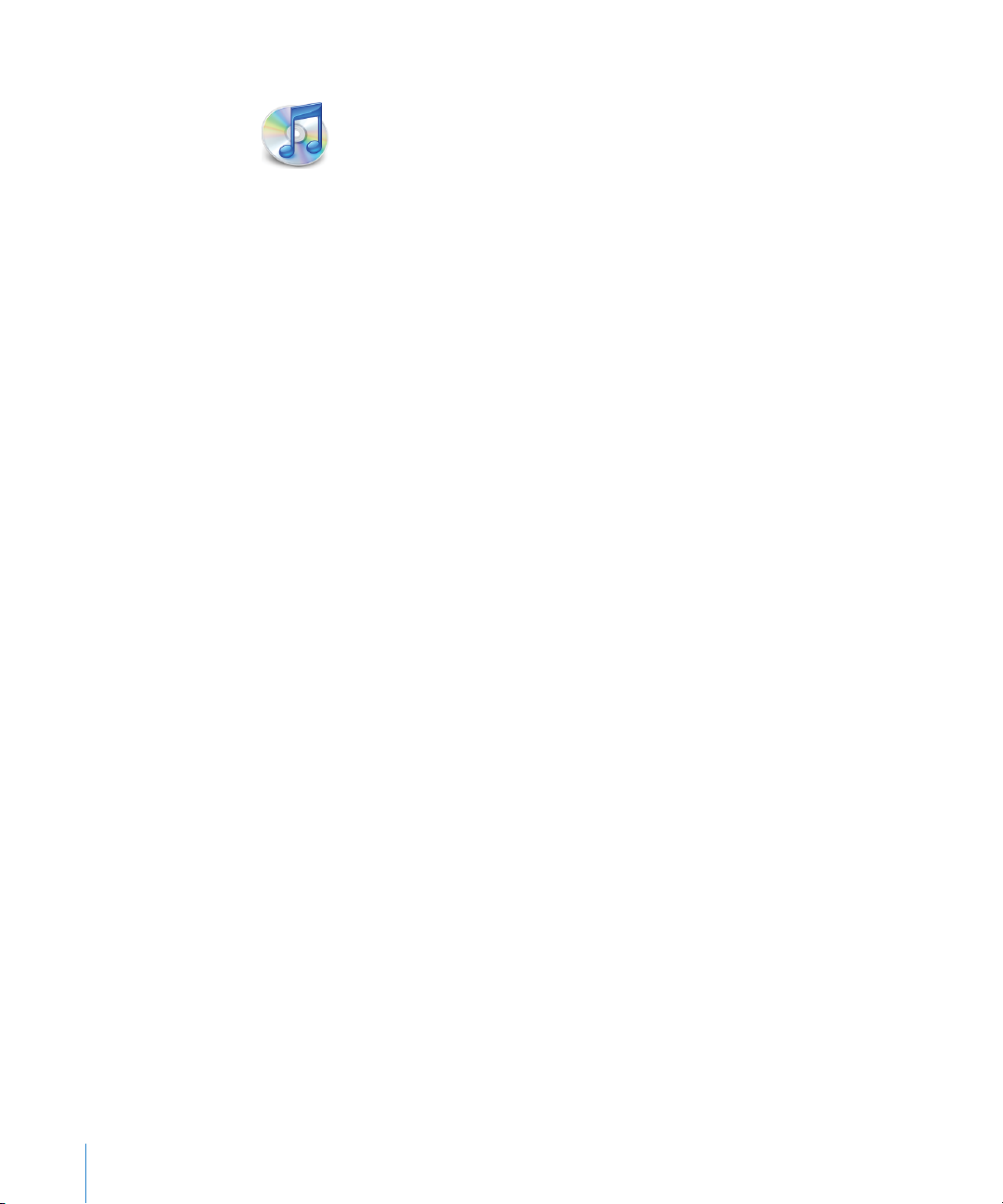
Ρύθμιση του συγχρονισμού
Μπορείτε να ρυθμίσετε το iTunes ώστε να συγχρονίζει οποιοδήποτε, ή όλα, από τα
ακόλουθα:
Επαφές — ονόματα, τηλεφωνικοί αριθμοί, ταχυδρομικές διευθύνσεις, διευθύνσεις
email και πολλά ακόμη
Ημερολόγια — ραντεβού και εκδηλώσεις
Ρυθμίσεις λογαριασμών email
Σελιδοδείκτες για ιστοσελίδες
Κουδουνίσματα
Μουσική και ηχητικά βιβλία
Φωτογραφίες
Podcasts
Ταινίες και τηλεοπτικά προγράμματα
Εφαρμογές που αγοράσατε ή κατεβάσατε από το iTunes Store
Μπορείτε να προσαρμόζετε τις ρυθμίσεις συγχρονισμού κάθε φορά που συνδέεται
το iPhone στον υπολογιστή σας.
Από τη βιβλιοθήκη iTunes σας, συγχρονίζονται κουδουνίσματα, μουσική, ηχητικά
βιβλία, podcasts, βίντεο και αγορασμένες εφαρμογές. Αν δεν έχετε ήδη περιεχόμενο
στο iTunes, στο iTunes Store (διατίθεται σε ορισμένες χώρες) μπορείτε εύκολα να
αγοράσετε ή να γίνετε συνδρομητής σε περιεχόμενο και να το κατεβάσετε στο
iTunes. Επίσης, μπορείτε να προσθέσετε μουσική στη βιβλιοθήκη iTunes σας από
τα CD σας. Για περισσότερες πληροφορίες σχετικά με το iTunes και το iTunes Store,
ανοίξτε το iTunes και επιλέξτε Help > iTunes Help.
Συγχρονίζονται επαφές, ημερολόγια και σελιδοδείκτες για ιστοσελίδες από
εφαρμογές στον υπολογιστή σας, όπως περιγράφεται στην ακόλουθη ενότητα. Για τις
επαφές και τα ημερολόγια γίνεται αμφίδρομος συγχρονισμός μεταξύ του υπολογιστή
και του iPhone. Οι νέες εγγραφές ή οι αλλαγές που κάνετε στο iPhone συγχρονίζονται
με τον υπολογιστή, και αντίστροφα. Και για τους σελιδοδείκτες για ιστοσελίδες
γίνεται αμφίδρομος συγχρονισμός. Οι φωτογραφίες είναι δυνατό να συγχρονιστούν
από εφαρμογή ή από φάκελο.
Οι ρυθμίσεις των λογαριασμών email συγχρονίζονται μόνο από την εφαρμογή
email του υπολογιστή σας προς το iPhone. Έτσι, μπορείτε να προσαρμόζετε τους
λογαριασμούς email σας στο iPhone χωρίς να επηρεάζονται οι ρυθμίσεις των
λογαριασμών email στον υπολογιστή σας.
8 Κεφάλαιο 1 Έναρξη
Page 9
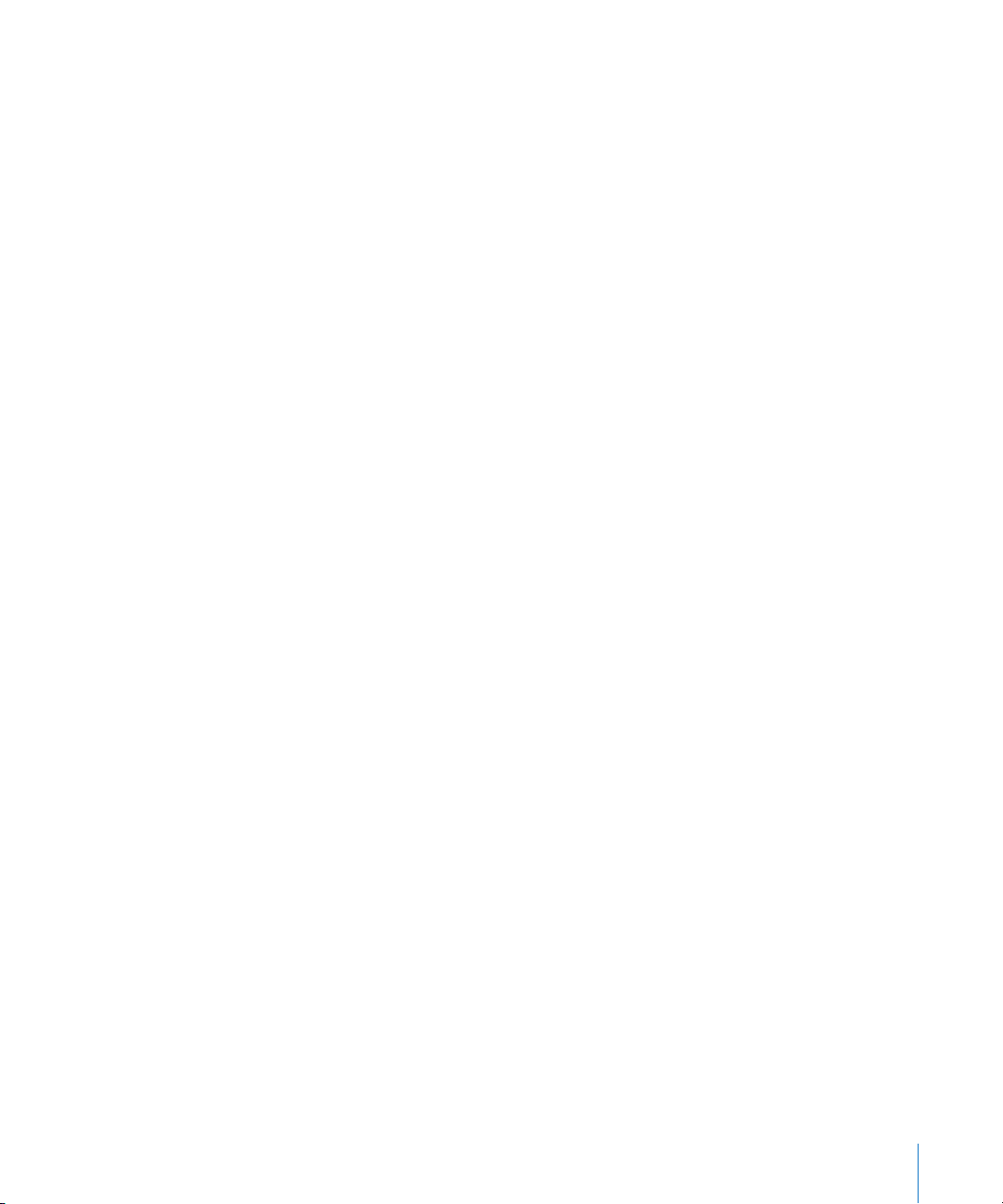
Σημείωση: Έχετε επίσης τη δυνατότητα να δημιουργείτε λογαριασμούς email
απευθείας στο iPhone. Βλ. «Λογαριασμοί mail, επαφές και ημερολόγια» στη
σελίδα 13.
Οι αγορές στο iTunes Wi-Fi Music Store ή το App Store που γίνονται από το iPhone
συγχρονίζονται ξανά με τη βιβλιοθήκη iTunes σας. Επίσης, μπορείτε να αγοράζετε ή
να κατεβάζετε μουσική ή εφαρμογές απευθείας από το iTunes Store στον υπολογιστή
σας και μετά να τα συγχρονίζετε με το iPhone.
Αν θέλετε, μπορείτε να ρυθμίσετε το iPhone ώστε να συγχρονίζει με μόνο ένα
μέρος όσων βρίσκονται στον υπολογιστή σας. Για παράδειγμα, ίσως να θέλετε να
συγχρονίζετε μόνο μια ομάδα επαφών από το βιβλίο διευθύνσεών σας ή μόνο video
podcasts που δεν έχετε δει.
Σημαντικό: Δεν είναι δυνατός ο συγχρονισμός με περισσότερα από ένα iPhone
ταυτόχρονα. Αποσυνδέστε το συνδεδεμένο πριν συνδέσετε κάποιο άλλο. Πριν
συνδέσετε το iPhone, θα πρέπει να έχετε συνδεθεί στο λογαριασμό χρήστη σας από
τον υπολογιστή. Σε PC, αν συγχρονίζετε περισσότερα από ένα iPhone ή iPod στον
ίδιο λογαριασμό χρήστη στον υπολογιστή, πρέπει να χρησιμοποιήσετε τις ίδιες
ρυθμίσεις συγχρονισμού για όλα.
Ρύθμιση του συγχρονισμού iTunes:
1 Συνδέστε το iPhone στον υπολογιστή σας και ανοίξτε το iTunes (αν δεν έχει ανοίξει
αυτόματα).
2 Στο iTunes, επιλέξτε iPhone στην πλαϊνή γραμμή.
3 Διαμορφώστε τις ρυθμίσεις συγχρονισμού σε κάθε ένα από τα τμήματα ρυθμίσεων.
Βλ. ακόλουθη ενότητα για τις περιγραφές των τμημάτων.
Σημείωση: Αν ρυθμίσετε το iPhone ώστε να συγχρονίζει επαφές, ημερολόγια ή
σελιδοδείκτες με MobileMe ή Microsoft Exchange, ο συγχρονισμός αυτών των
στοιχείων απενεργοποιείται στο iTunes. Βλ. «Ρύθμιση λογαριασμών» στη σελίδα 13.
4 Κάντε κλικ στο Apply στην κάτω δεξιά γωνία της οθόνης.
Κατά προεπιλογή, είναι επιλεγμένο το «Automatically sync when this iPhone is
connected».
Κεφάλαιο 1 Έναρξη 9
Page 10
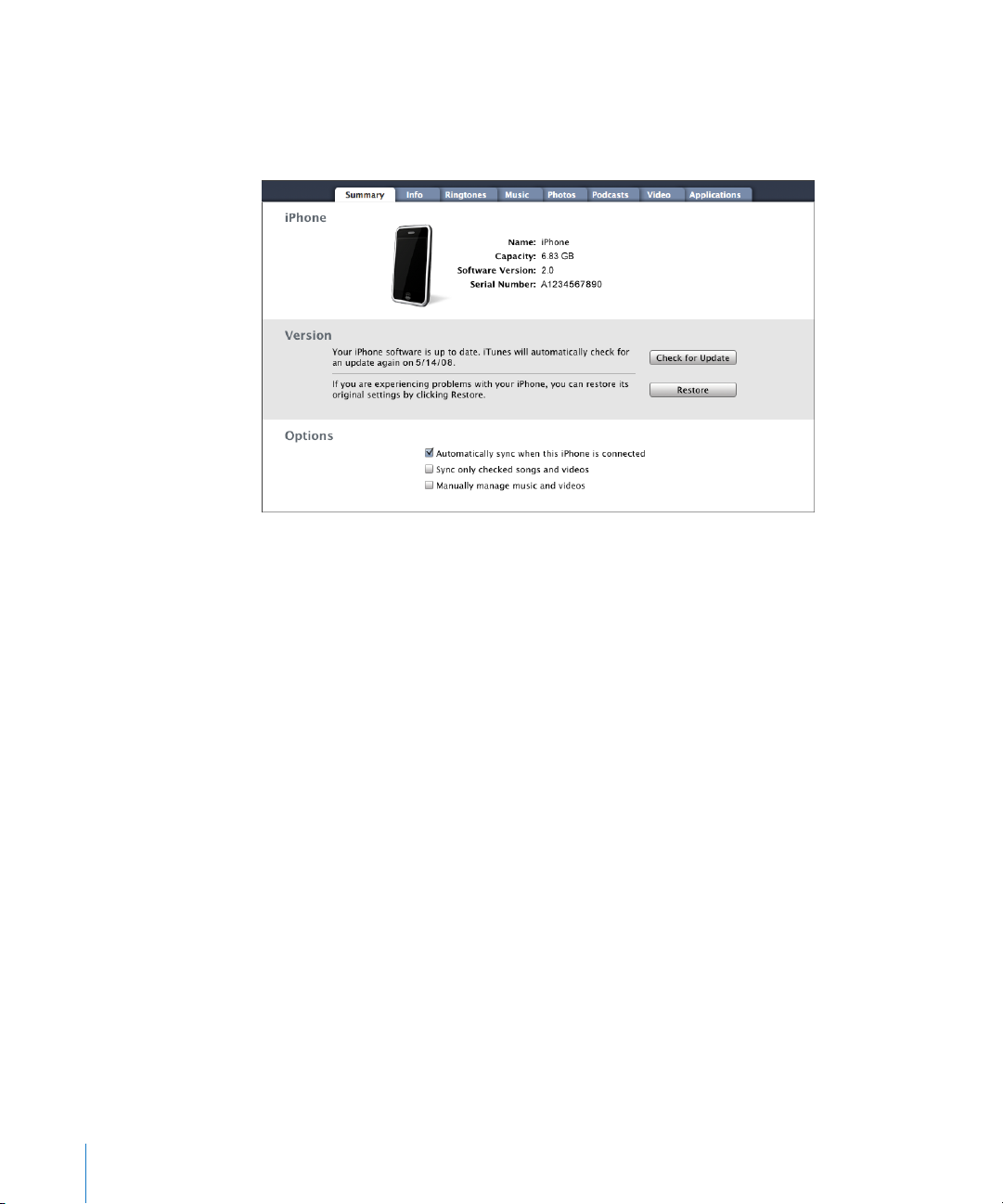
Τμήματα ρυθμίσεων του iPhone στο iTunes
Στις ακόλουθες ενότητες θα βρείτε μια επισκόπηση κάθε τμήματος ρυθμίσεων
για το iPhone. Για περισσότερες πληροφορίες, ανοίξτε το iTunes και επιλέξτε
Help > iTunes Help.
Τμήμα Summary
Επιλέξτε «Automatically sync when this iPhone is connected» για να πραγματοποιεί
αυτόματα το iTunes συγχρονισμό με το iPhone κάθε φορά που το συνδέετε με τον
υπολογιστή σας. Καταργήστε την επιλογή αυτή αν θέλετε να γίνεται συγχρονισμός
μόνο όταν κάνετε κλικ στο κουμπί Sync στο iTunes. Για περισσότερες πληροφορίες
σχετικά με την αποφυγή του αυτόματου συγχρονισμού, βλ. «Αποφυγή του
αυτόματου συγχρονισμού» στη σελίδα 12.
Επιλέξτε «Sync only checked songs and videos» αν θέλετε να γίνεται συγχρονισμός
μόνο στοιχείων που έχουν επιλεγεί μεμονωμένα στη βιβλιοθήκη iTunes σας.
Επιλέξτε «Manually manage music and videos» για να απενεργοποιήσετε τον
αυτόματο συγχρονισμό στα τμήματα ρυθμίσεων μουσικής και βίντεο. Βλ. «Μη
αυτόματη διαχείριση περιεχομένου» στη σελίδα 69.
10 Κεφάλαιο 1 Έναρξη
Page 11
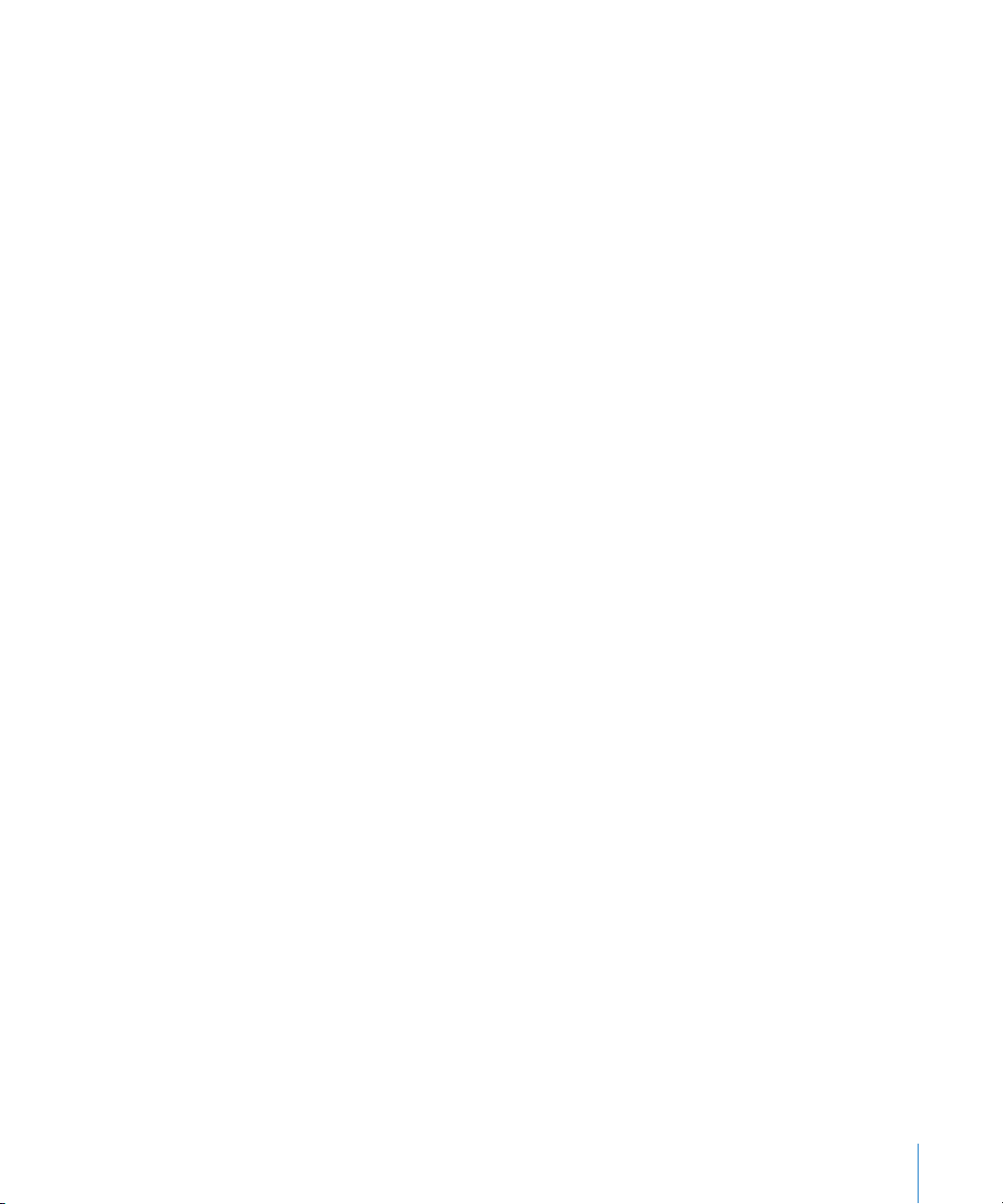
Τμήμα Info
Το τμήμα Info σάς επιτρέπει να διαμορφώνετε τις ρυθμίσεις συγχρονισμού για τις
επαφές, τα ημερολόγια, τους λογαριασμούς email και το πρόγραμμα περιήγησης στο
web.
Contacts
Μπορείτε να συγχρονίζετε επαφές με εφαρμογές όπως Mac OS X Address
Book, Microsoft Entourage, Yahoo! Address Book και Google Address Book σε
Mac ή με Yahoo! Address Book, Google Address Book, Windows Address Book
(Outlook Express), Vista Contacts ή Microsoft Outlook 2003 ή 2007 σε PC. (Σε Mac,
μπορείτε να συγχρονίσετε επαφές με πολλαπλές εφαρμογές. Σε PC, μπορείτε να
συγχρονίσετε επαφές με μία μόνο εφαρμογή τη φορά).
Αν συγχρονίζετε με το Yahoo! Address Book, πρέπει να κάνετε κλικ στο Congure
για να εισάγετε τα νέα στοιχεία εισόδου σας μόνο όταν αλλάζετε το Yahoo! ID ή τον
κωδικό πρόσβασής σας, αφού έχετε ρυθμίσει το συγχρονισμό.
Calendars
Μπορείτε να συγχρονίζετε ημερολόγια από εφαρμογές όπως το iCal και το
Microsoft Entourage σε Mac ή το Microsoft Outlook 2003 ή 2007 σε PC. (Σε Mac,
μπορείτε να συγχρονίσετε ημερολόγια με πολλαπλές εφαρμογές. Σε PC, μπορείτε
να συγχρονίσετε ημερολόγια με μόνο μία εφαρμογή τη φορά).
Mail Accounts
Έχετε τη δυνατότητα να συγχρονίζετε τις ρυθμίσεις λογαριασμών email από το
Mail σε Mac και από το Microsoft Outlook 2003 ή 2007 ή το Outlook Express σε PC.
Οι ρυθμίσεις των λογαριασμών μεταφέρονται μόνο από τον υπολογιστή σας στο
iPhone. Οι αλλαγές που κάνετε σε λογαριασμό email στο iPhone δεν επηρεάζουν
τον αντίστοιχο λογαριασμό στον υπολογιστή σας.
Σημείωση: Ο κωδικός πρόσβασης για τον λογαριασμό email Yahoo! δεν
αποθηκεύεται στον υπολογιστή σας, γι' αυτό δεν είναι δυνατό να συγχρονιστεί.
Θα πρέπει να τον εισάγετε στο iPhone. Στο Settings, επιλέξτε «Mail, Contacts,
Calendars», αγγίξτε το λογαριασμό Yahoo! και εισάγετε τον κωδικό πρόσβασης.
Web Browser
Μπορείτε να συγχρονίζετε σελιδοδείκτες από το Safari σε Mac ή από το Safari ή το
Microsoft Internet Explorer σε PC.
Advanced
Οι επιλογές αυτές σας επιτρέπουν να αντικαθιστάτε τις πληροφορίες στο iPhone
με τις πληροφορίες στον υπολογιστή σας κατά τη διάρκεια του επόμενου
συγχρονισμού.
Κεφάλαιο 1 Έναρξη 11
Page 12
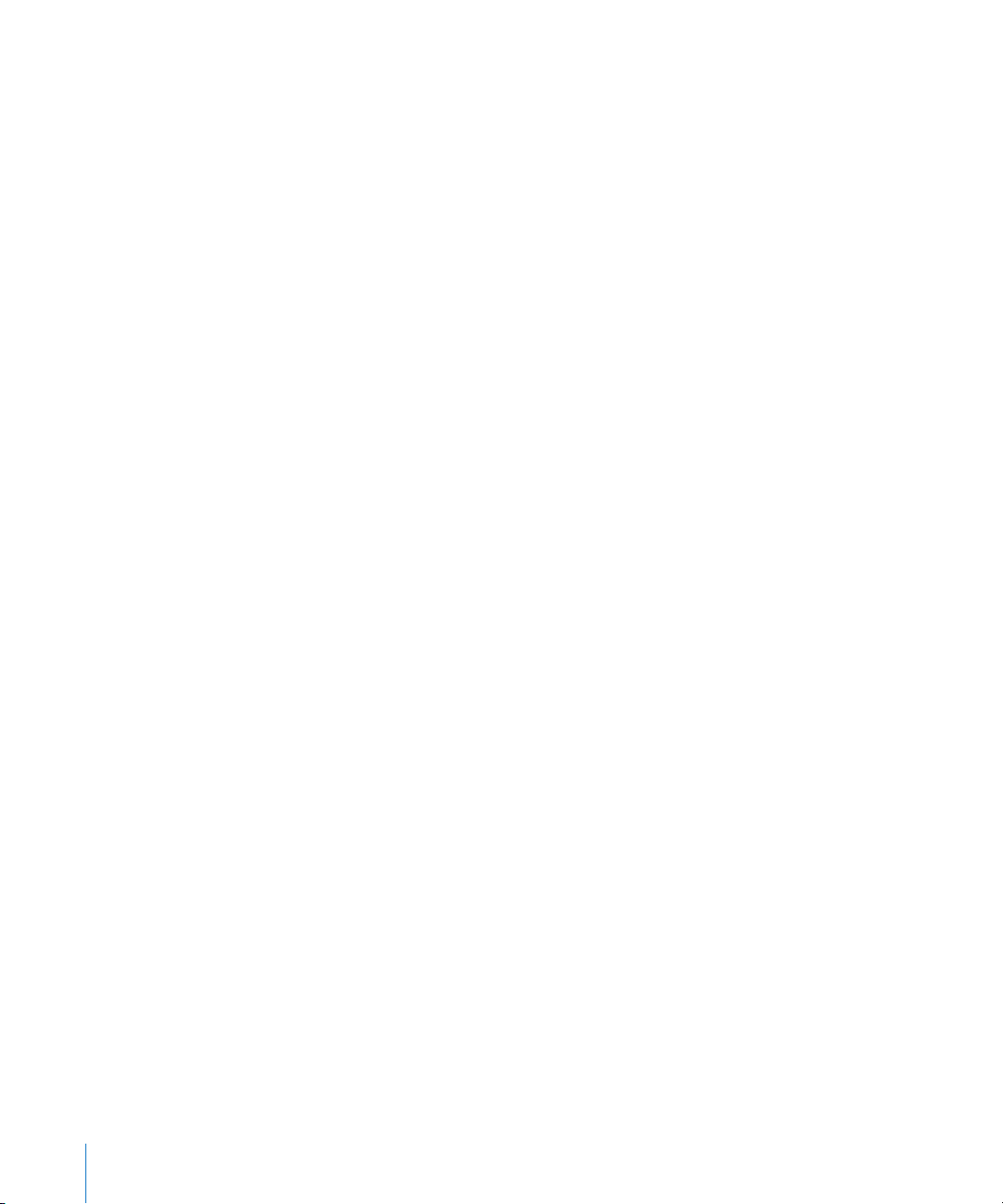
Τμήμα Ringtones
Χρησιμοποιήστε το τμήμα Ringtones για να επιλέξετε τα κουδουνίσματα που θέλετε
να συγχρονίσετε στο iPhone. Για να μάθετε πώς να δημιουργείτε κουδουνίσματα στο
deo
iTunes, βλ. «Δημιουργία κουδουνισμάτων» στη σελίδα 48.
Χρησιμοποιήστε αυτά τα τμήματα για να καθορίσετε τα πολυμέσα που θέλετε να
συγχρονίζετε. Μπορείτε να συγχρονίζετε όλη τη μουσική, podcasts και βίντεο, ή να
επιλέξετε τις λίστες αναπαραγωγής και τα συγκεκριμένα podcasts και βίντεο που
θέλετε στο iPhone.
Αν θέλετε να παρακολουθήσετε νοικιασμένες ταινίες στο iPhone, μεταφέρετέ τις στο
iPhone από το τμήμα Video στο iTunes.
Αν δεν υπάρχει αρκετός χώρος στο iPhone για όλα τα πολυμέσα που καθορίσατε,
το iTunes σας ρωτάει αν θέλετε να δημιουργήσετε μια ειδική λίστα αναπαραγωγής.
Το iTunes δημιουργεί για σας μια λίστα αναπαραγωγής και τη ρυθμίζει ώστε να
συγχρονίζεται με το iPhone.
Τμήμα Photos
Μπορείτε να συγχρονίζετε φωτογραφίες με το iPhoto 4.0.3 ή νεότερο ή με το
Aperture σε Mac. Σε PC, έχετε τη δυνατότητα να συγχρονίζετε φωτογραφίες με το
Adobe Photoshop Album 2.0 ή νεότερο ή με το Adobe Photoshop Elements 3.0 ή
νεότερο. Επίσης, έχετε την επιλογή να συγχρονίζετε φωτογραφίες σε οποιοδήποτε
φάκελο στον υπολογιστή σας που περιέχει εικόνες.
Τμήμα Applications
Χρησιμοποιήστε το τμήμα Applications για να καθορίσετε τις εφαρμογές App Store
που θέλετε να εγκαταστήσετε στο iPhone. Για κάθε εφαρμογή που κατεβάσατε
απευθείας στο iPhone δημιουργείται αντίγραφο ασφαλείας στη βιβλιοθήκη iTunes
όταν γίνεται συγχρονισμός. Αν διαγράψετε εσείς οι ίδιοι μια εφαρμογή από το
iPhone, μπορείτε να την εγκαταστήσετε ξανά από αυτό το τμήμα εφόσον την έχετε
συγχρονίσει στο παρελθόν.
Αποφυγή του αυτόματου συγχρονισμού
Ίσως να μη θέλετε τον αυτόματο συγχρονισμό του iPhone όταν συνδέετε το iPhone
σε υπολογιστή διαφορετικό από αυτόν στον οποίο συνήθως πραγματοποιείται ο
συγχρονισμός.
Απενεργοποίηση αυτόματου συγχρονισμού για το iPhone: Συνδέστε το iPhone
στον υπολογιστή σας. Στο iTunes, επιλέξτε iPhone στην πλαϊνή γραμμή και μετά
κάντε κλικ στην καρτέλα Summary. Καταργήστε την επιλογή «Automatically sync
when this iPhone is connected». Τώρα, ο συγχρονισμός πραγματοποιείται αν κάνετε
κλικ στο κουμπί Sync.
12 Κεφάλαιο 1 Έναρξη
Page 13
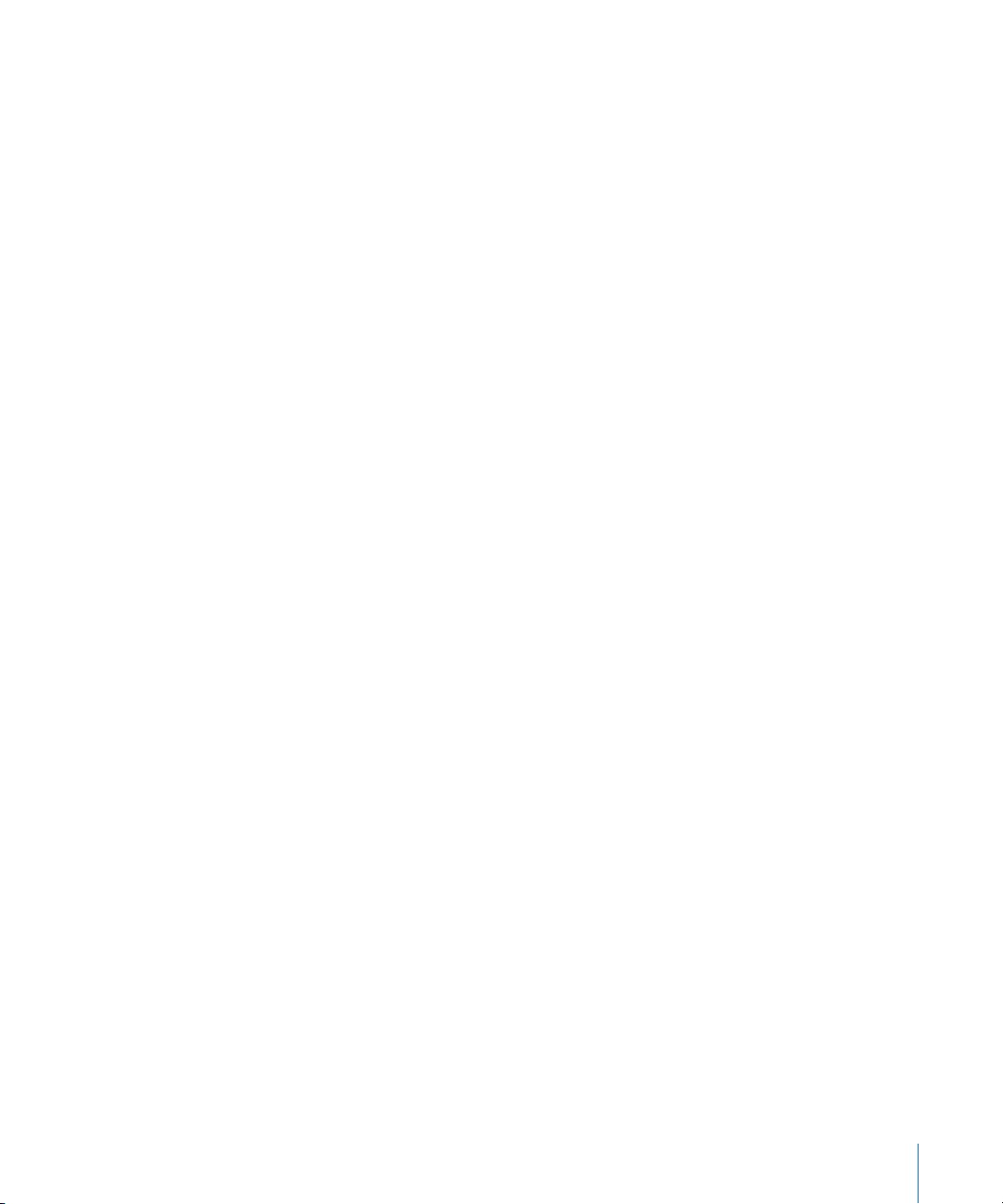
Αποφυγή αυτόματου συγχρονισμού για όλα τα iPhone: Στο iTunes, επιλέξτε
iTunes > Preferences (σε Mac) ή Edit > Preferences (σε PC), κάντε κλικ στο Syncing και
επιλέξτε «Disable automatic syncing for all iPhones and iPods».
Αν είναι επιλεγμένο αυτό το πλαίσιο ελέγχου, το iPhone δεν συγχρονίζεται αυτόματα,
ακόμη κι αν είναι επιλεγμένο το «Automatically sync when this iPhone is connected»
στο τμήμα Summary.
Αποφυγή αυτόματου συγχρονισμού για μία φορά, χωρίς να αλλάξετε τις
ρυθμίσεις: Ανοίξτε το iTunes. Μετά, καθώς συνδέετε το iPhone στον υπολογιστή
σας, πατήστε παρατεταμένα τα πλήκτρα Command-Option (σε Mac) ή Shift-Control
(σε PC) ώσπου να δείτε να εμφανίζεται iPhone στην πλαϊνή γραμμή.
Μη αυτόματος συγχρονισμός: Στο iTunes, επιλέξτε iPhone στην πλαϊνή γραμμή και
μετά κάντε κλικ στο Sync στην κάτω δεξιά γωνία του παραθύρου. Ή, αν έχετε αλλάξει
οποιεσδήποτε ρυθμίσεις συγχρονισμού, κάντε κλικ στο Apply.
Λογαριασμοί mail, επαφές και ημερολόγια
Το iPhone λειτουργεί με τα MobileMe, Microsoft Exchange και πολλά από τα
δημοφιλή συστήματα email.
Ρύθμιση λογαριασμών
Τα MobileMe και Microsoft Exchange δεν παρέχουν μόνο email, αλλά και
πληροφορίες επαφών και ημερολογίων που μπορούν να συγχρονιστούν αυτόματα
με το iPhone, «ασύρματα». Το MobileMe μπορεί επίσης να συγχρονίσει τους
σελιδοδείκτες Safari σας. Μπορείτε να ρυθμίσετε το MobileMe, το Exchange και
άλλους λογαριασμούς email απευθείας στο iPhone.
Το iPhone χρησιμοποιεί το πρωτόκολλο Exchange ActiveSync για το συγχρονισμό
email, ημερολογίων και επαφών με τις ακόλουθες εκδόσεις του Microsoft Exchange:
Exchange Server 2003 Service Pack 2
Exchange Server 2007 Service Pack 1
Για πολλούς από τους δημοφιλείς λογαριασμούς email, το iPhone εισάγει αυτόματα
τις ρυθμίσεις.
Αν δεν έχετε ήδη λογαριασμό, μπορείτε να αποκτήσετε ένα δωρεάν λογαριασμό
email από τον ιστοτόπο: www.yahoo.com, www.google.com ή www.aol.com.
Μπορείτε επίσης να δοκιμάστε το MobileMe, δωρεάν για 60 ημέρες. Επισκεφτείτε τον
ιστοτόπο www.me.com.
Κεφάλαιο 1 Έναρξη 13
Page 14
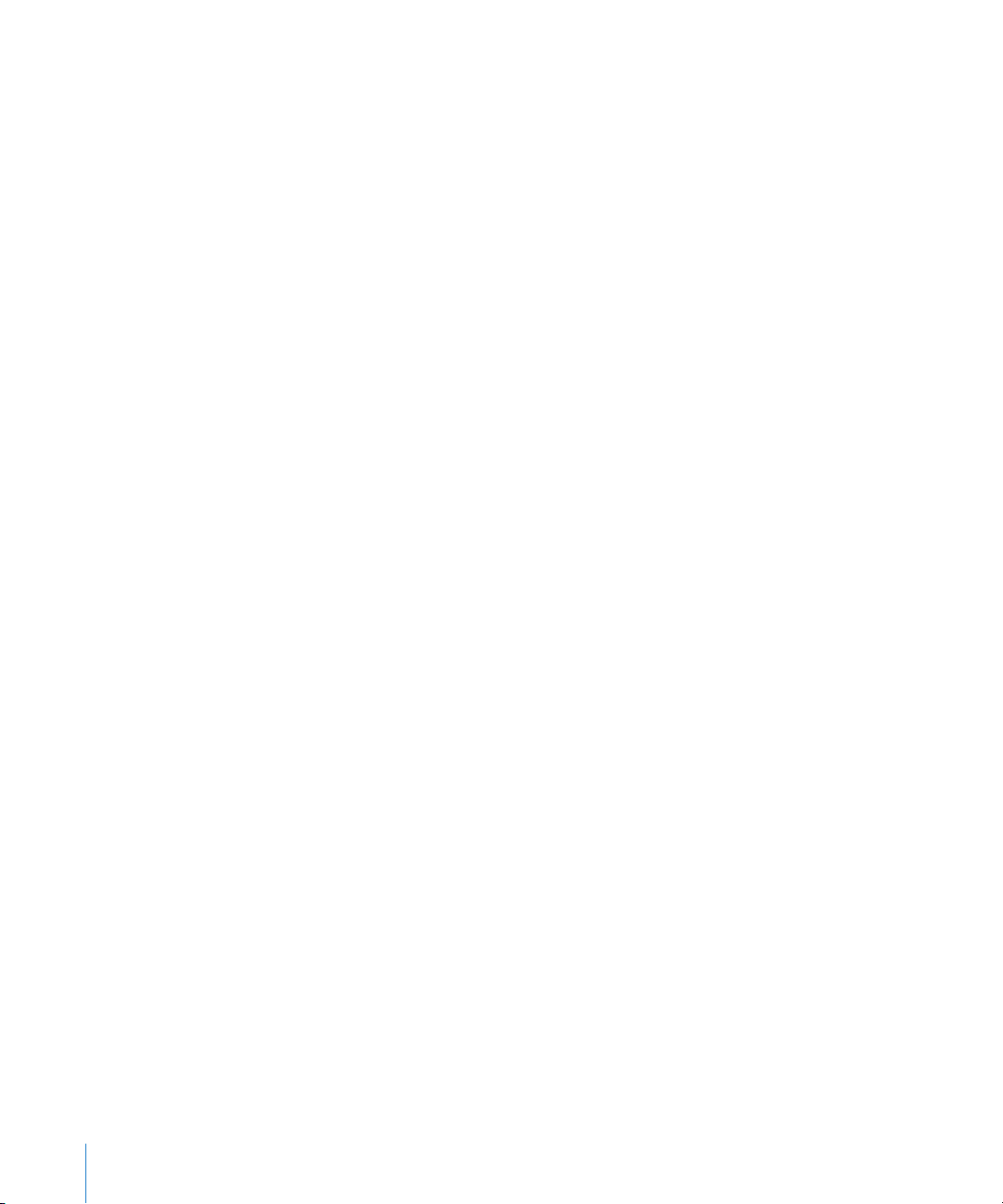
Προσθήκη ενός λογαριασμού στο iPhone:
1 Από την οθόνη Αφετηρίας του iPhone, αγγίξτε το Settings.
2 Αγγίξτε το «Mail, Contacts, Calendars» και μετά αγγίξτε το Add Account.
3 Αγγίξτε σε έναν τύπο λογαριασμού:
Microsoft Exchange
MobileMe
Google email
Yahoo! Mail
AOL
Other
4 Εισάγετε τα στοιχεία λογαριασμού σας και αγγίξτε το Save.
Ο πάροχος υπηρεσιών ή ο διαχειριστής συστήματος μπορεί να σας δώσει τις
ρυθμίσεις λογαριασμού που χρειάζεστε.
5 Αν ρυθμίζετε λογαριασμό MobileMe ή Exchange, αγγίξτε για την ενεργοποίηση
email, επαφών, ημερολογίων και σελιδοδεικτών (MobileMe μόνο). Μετά, αγγίξτε το
Save.
Σημαντικό: Αν ενεργοποιήσετε τις επαφές ή τα ημερολόγια σε λογαριασμό
MobileMe ή Exchange, ο συγχρονισμός για επαφές ή ημερολόγια στο iTunes
είναι απενεργοποιημένος. Κάθε πληροφορία επαφής ή ημερολογίου στο iPhone
αντικαθίσταται από τις επαφές και τα ημερολόγια από τον λογαριασμό MobileMe ή
Exchange σας.
Λογαριασμοί «push»
Τα MobileMe, Microsoft Exchange και Yahoo! Mail είναι γνωστοί ως λογαριασμοί
«push». Όταν διατίθενται νέες πληροφορίες, όπως η άφιξη ενός μηνύματος email,
οι πληροφορίες παραδίδονται αυτόματα (ωθούνται) στον υπολογιστή ή στο iPhone
σας. (Αντίθετα, οι υπηρεσίες «fetch» απαιτούν από το λογισμικό email να ελέγχει
περιοδικά με τον πάροχο υπηρεσιών αν έχουν φτάσει νέα μηνύματα και μετά να
ζητάει την παράδοσή τους). Τα MobileMe και Exchange επίσης συγχρονίζουν τις
επαφές, τα ημερολόγια και τους σελιδοδείκτες (MobileMe μόνο) με τον ίδιο τρόπο.
Για παράδειγμα, αν προσθέσετε μια επαφή στο βιβλίο διευθύνσεων στον υπολογιστή
σας, η νέα επαφή ωθείται αυτόματα στο iPhone καθώς και σε οποιονδήποτε άλλο
υπολογιστή ή συσκευή έχει διαμορφωθεί με την υπηρεσία.
Οι συγχρονισμένες πληροφορίες μεταφέρονται αυτόματα μέσω της ασύρματης
σύνδεσής σας. Δεν χρειάζεται να συνδέσετε το iPhone στον υπολογιστή σας για
να πραγματοποιηθεί συγχρονισμός. Αν δεν έχετε σύνδεση κινητής τηλεφωνίας,
το iPhone μπορεί να λαμβάνει ωθημένα δεδομένα μέσω σύνδεσης Wi-Fi όταν το
iPhone είναι σε κατάσταση αφύπνισης (η οθόνη είναι αναμμένη ή το iPhone είναι
συνδεδεμένο στον υπολογιστή σας ή σε τροφοδοτικό).
14 Κεφάλαιο 1 Έναρξη
Page 15
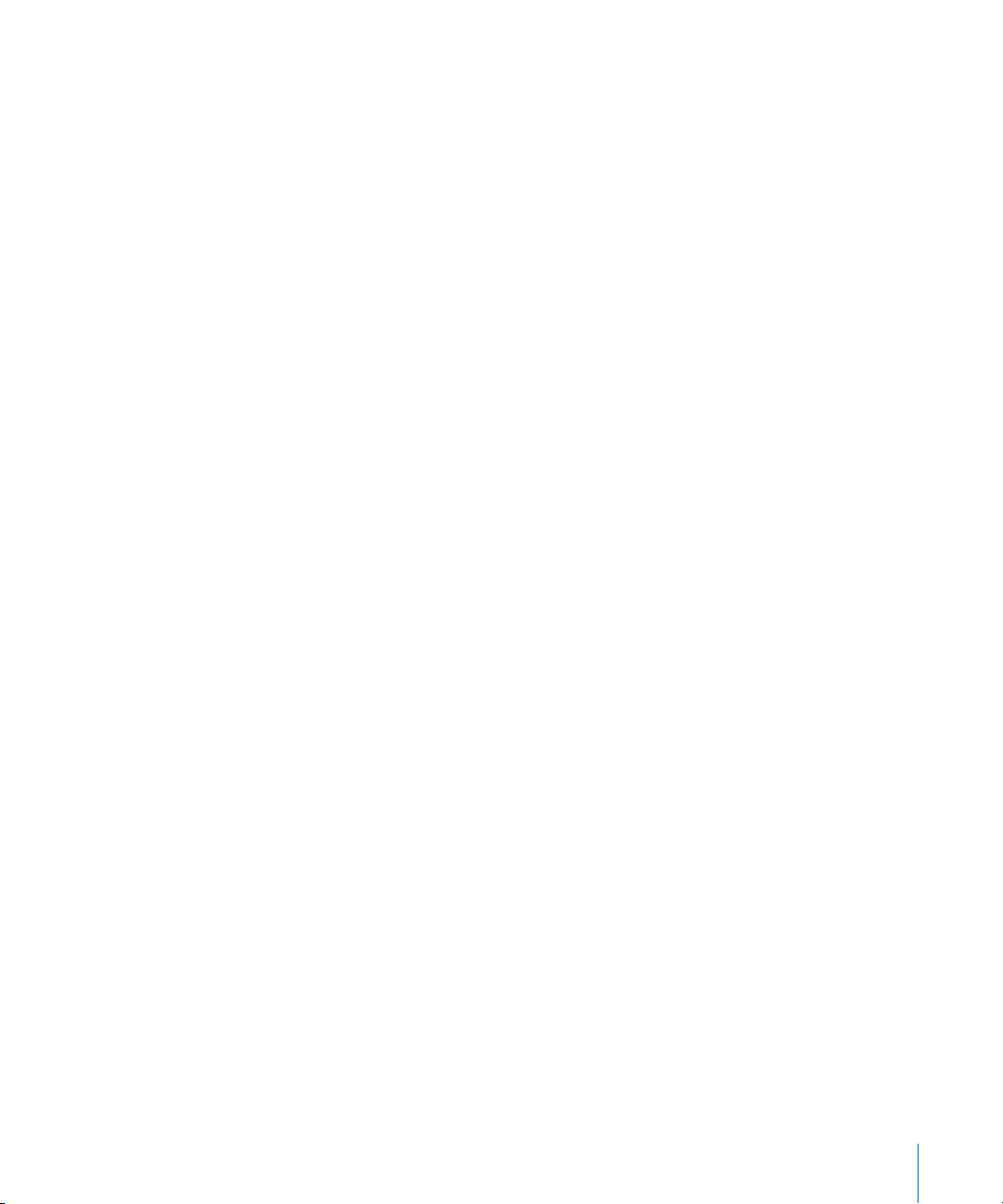
Εγκατάσταση προφίλ διαμόρφωσης
Αν ανήκετε σε εταιρικό περιβάλλον, ίσως μπορείτε να ρυθμίσετε λογαριασμούς και
άλλα στοιχεία στο iPhone αν εγκαταστήσετε ένα προφίλ διαμόρφωσης. Τα προφίλ
διαμόρφωσης παρέχουν έναν τρόπο για να ρυθμίζουν γρήγορα οι διαχειριστές
συστημάτων το iPhone για να λειτουργεί με τα συστήματα πληροφορικής της
εταιρίας, του σχολείου ή του οργανισμού σας. Για παράδειγμα, ένα προφίλ
διαμόρφωσης μπορεί να ρυθμίσει το iPhone ώστε να αποκτά πρόσβαση σε
διακομιστές Microsoft Exchange στη δουλειά σας, επιτρέποντας στο iPhone
πρόσβαση στα email, τα ημερολόγια και τις επαφές σας στο Exchange.
Τα προφίλ διαμόρφωσης μπορούν να διαμορφώνουν πολλές ρυθμίσεις στο
iPhone ταυτόχρονα. Για παράδειγμα, ένα προφίλ διαμόρφωσης μπορεί να ρυθμίσει
λογαριασμό Microsoft Exchange, λογαριασμό VPN και πιστοποιήσεις για την
ασφαλή πρόσβαση στο δίκτυο και τις πληροφορίες της εταιρίας σας. Ένα προφίλ
διαμόρφωσης μπορεί να ενεργοποιήσει το κλείδωμα με κωδικό πρόσβασης, και έτσι
να απαιτείται από εσάς να δημιουργήσετε και να εισάγετε ένα κωδικό πρόσβασης για
χρήση με το iPhone.
Ο διαχειριστής συστήματος μπορεί να διανέμει προφίλ διαμόρφωσης μέσω email ή
μεταφέροντάς τα σε ασφαλή ιστοσελίδα.
Εγκατάσταση ενός προφίλ διαμόρφωσης:
1 Χρησιμοποιώντας το iPhone, ανοίξτε το μήνυμα email ή κατεβάστε το προφίλ
διαμόρφωσης από την ιστοσελίδα που σας έχει δώσει ο διαχειριστής συστήματος.
2 Όταν ανοίξει το προφίλ διαμόρφωσης, αγγίξτε το Install.
3 Εισάγετε κωδικούς πρόσβασης και άλλες πληροφορίες όταν σας ζητηθεί.
Σημαντικό: Ίσως σας ζητηθεί να επιβεβαιώσετε ότι το προφίλ διαμόρφωσης είναι
έμπιστο. Αν δεν είστε σίγουροι γι' αυτό, συμβουλευτείτε το διαχειριστή συστήματος
πριν εγκαταστήσετε το προφίλ διαμόρφωσης.
Δεν είναι δυνατή η τροποποίηση των ρυθμίσεων που παρέχονται από προφίλ
διαμόρφωσης. Αν θέλετε να αλλάξετε τις ρυθμίσεις αυτές, πρέπει πρώτα να
αφαιρέσετε το προφίλ διαμόρφωσης ή να εγκαταστήσετε ένα ενημερωμένο προφίλ
διαμόρφωσης.
Αφαίρεση ενός προφίλ: Στο Settings, επιλέξτε General > Prole, μετά επιλέξτε το
προφίλ διαμόρφωσης και αγγίξτε το Remove.
Η αφαίρεση ενός προφίλ διαμόρφωσης διαγράφει από το iPhone τις ρυθμίσεις και
όλες τις άλλες πληροφορίες που έχει εγκαταστήσει το προφίλ διαμόρφωσης.
Κεφάλαιο 1 Έναρξη 15
Page 16
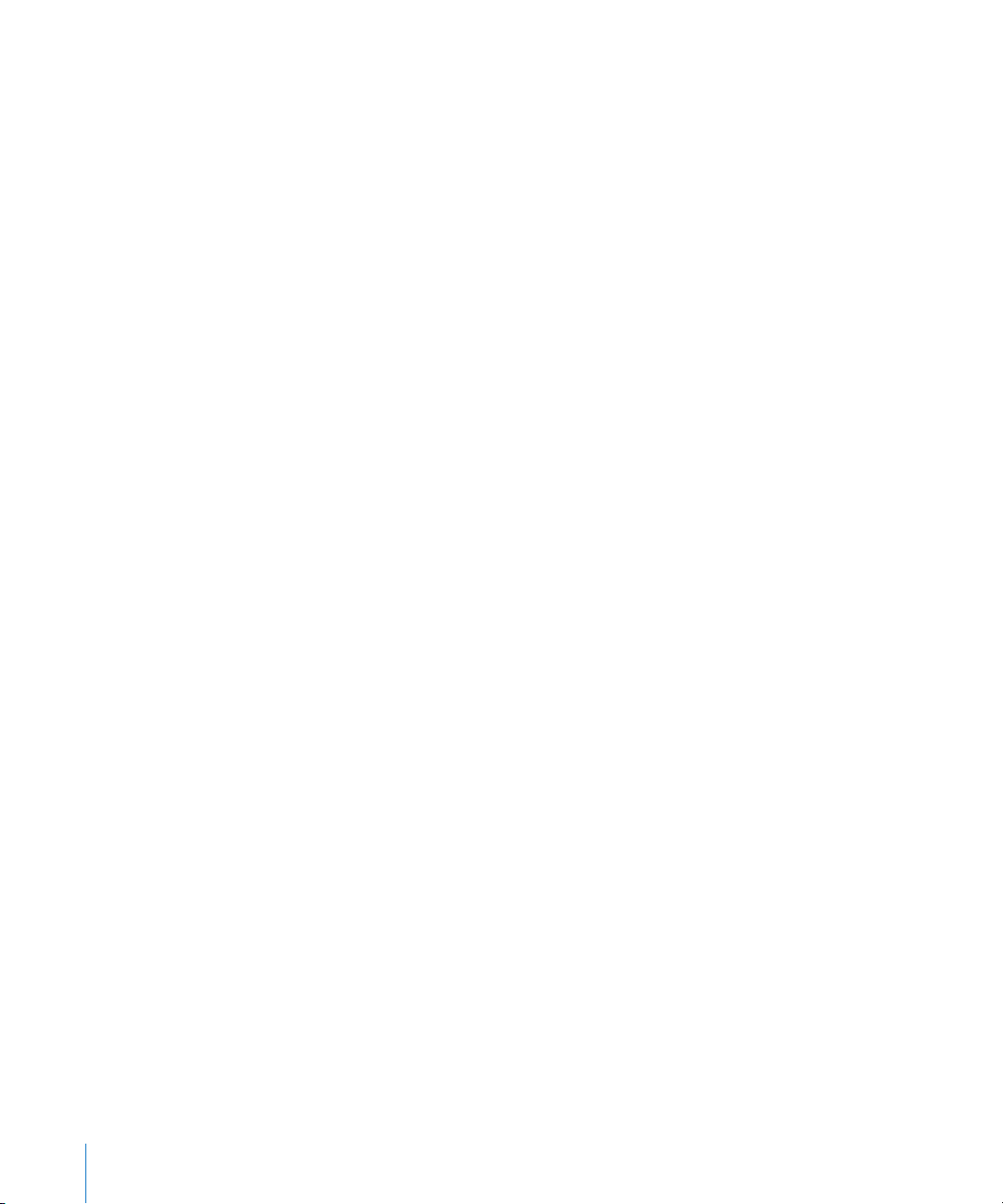
Αποσύνδεση του iPhone από τον υπολογιστή σας
Εκτός κατά τη διάρκεια του συγχρονισμού του iPhone με τον υπολογιστή σας,
μπορείτε να το αποσυνδέσετε οποιαδήποτε στιγμή από τον υπολογιστή σας.
Όταν συγχρονίζεται το iPhone με τον υπολογιστή σας, στο iPhone εμφανίζεται
η ένδειξη «Sync in progress». Αν αποσυνδέσετε το iPhone πριν ολοκληρωθεί ο
συγχρονισμός, μπορεί να μην έχουν μεταφερθεί κάποια δεδομένα. Όταν το iPhone
τελειώσει το συγχρονισμό, το iTunes εμφανίζει το μήνυμα «iPhone sync is complete».
Ακύρωση του συγχρονισμού: Σύρετε τον ολισθητήρα στο iPhone.
Αν λάβετε μια κλήση κατά τη διάρκεια συγχρονισμού, ο συγχρονισμός ακυρώνεται
αυτόματα και μπορείτε να αποσυνδέσετε το iPhone για να απαντήσετε στην κλήση.
Συνδέστε το iPhone μετά την κλήση για να ολοκληρωθεί ο συγχρονισμός.
16 Κεφάλαιο 1 Έναρξη
Page 17

Βύσμα για σετ κεφαλής
Ακουστικό τηλεφώνου
Διακόπτης Ήχου/Σίγασης
Κάμερα
(στο πίσω μέρος)
Υποδοχή κάρτας SIM
Κουμπιά έντασης του ήχου
Οθόνη αφής
Ηχείο
Σύνδεση βάσης
Κουμπί Αφετηρίας
Κουμπί Ύπνου/Αφύπνισης
Μικρόφωνο
Εικονίδια εφαρμογών
Γραμμή κατάστασης
Βασικές πληροφορίες
Το iPhone με μια ματιά
2
17
Page 18
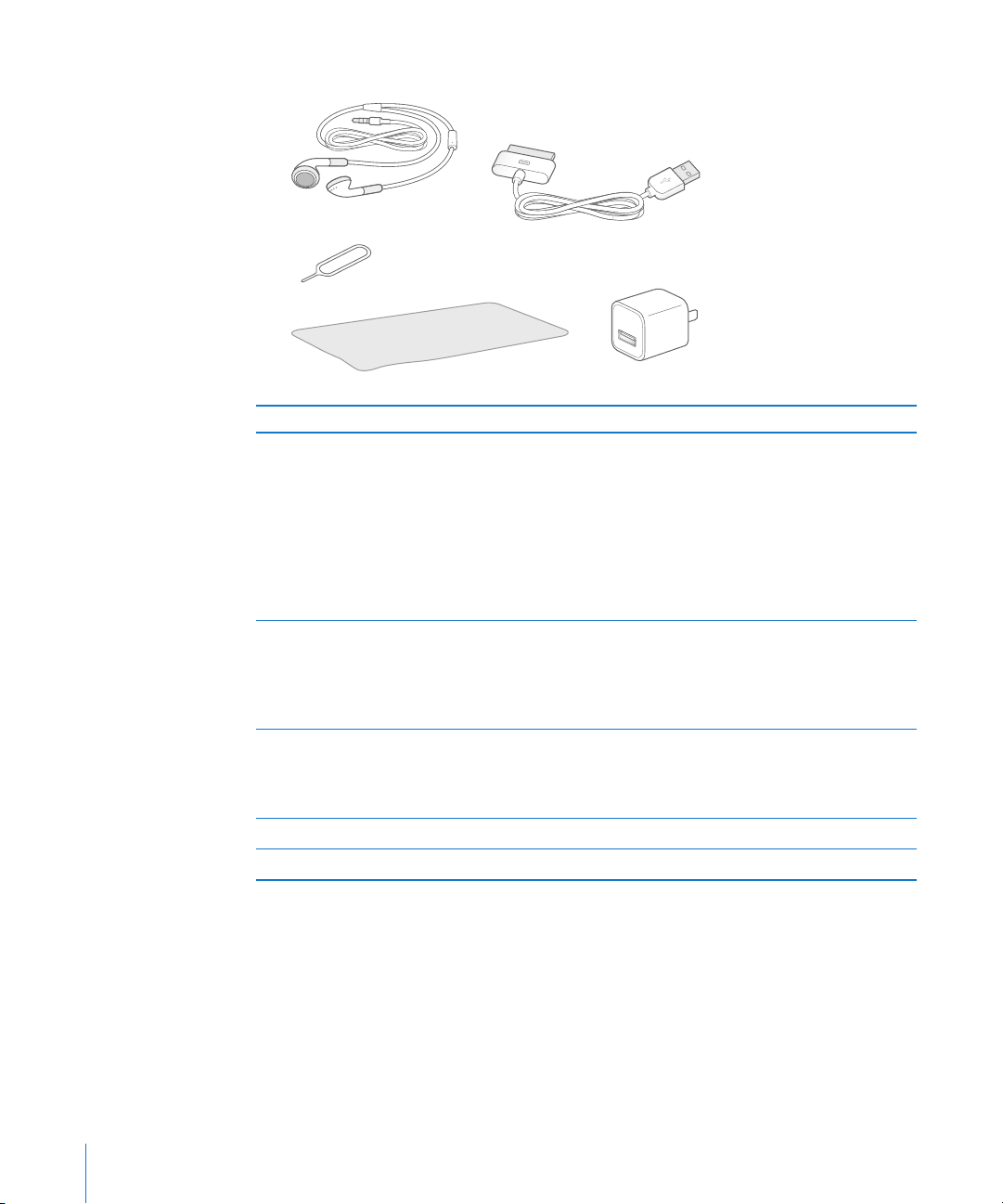
Συνοδευτικά αξεσουάρ του iPhone
Καλώδιο σύνδεσης βάσης σε USB
Εργαλείο εξαγωγής SIM
Πανί καθαρισµού Τροφοδοτικό USB
iPhone
Αντικείμενο Τι μπορείτε να κάνετε με αυτό
Στερεοφωνικό σετ κεφαλής με μικρόφωνο Να ακούτε μουσική, βίντεο και τηλεφωνικές
κλήσεις. Να χρησιμοποιείτε το ενσωματωμένο
μικρόφωνο για να μιλάτε. Να πιέζετε τοv κουμπί
μικροφώνου για να απαντάτε σε κλήσεις ή να
τις τερματίζετε. Όταν ακούτε το iPod, πιέστε
το κουμπί μία φορά για να αναπαράγετε ένα
τραγούδι ή να κάνετε παύση της αναπαραγωγής
του. Ή, πιέστε δύο φορές γρήγορα για να
μεταβείτε στο επόμενο κομμάτι.
Καλώδιο σύνδεσης βάσης σε USB Να χρησιμοποιείτε το καλώδιο για να συνδέετε
το iPhone με τον υπολογιστή σας για να το
συγχρονίζετε και να το φορτίζετε. Το καλώδιο
μπορεί να χρησιμοποιηθεί με προαιρετική βάση
ή συνδεδεμένο απευθείας στο iPhone.
Τροφοδοτικό USB Να συνδέετε το τροφοδοτικό στο iPhone με
τη βοήθεια του συνοδευτικού καλωδίου και
μετά συνδέστε το σε μια συνήθη πρίζα για να
φορτίσετε το iPhone.
Πανί καθαρισμού Να σκουπίζετε την οθόνη του iPhone.
Εργαλείο εξαγωγής SIM Να κάνετε εξαγωγή της κάρτας SIM.
18 Κεφάλαιο 2 Βασικές πληροφορίες
Page 19
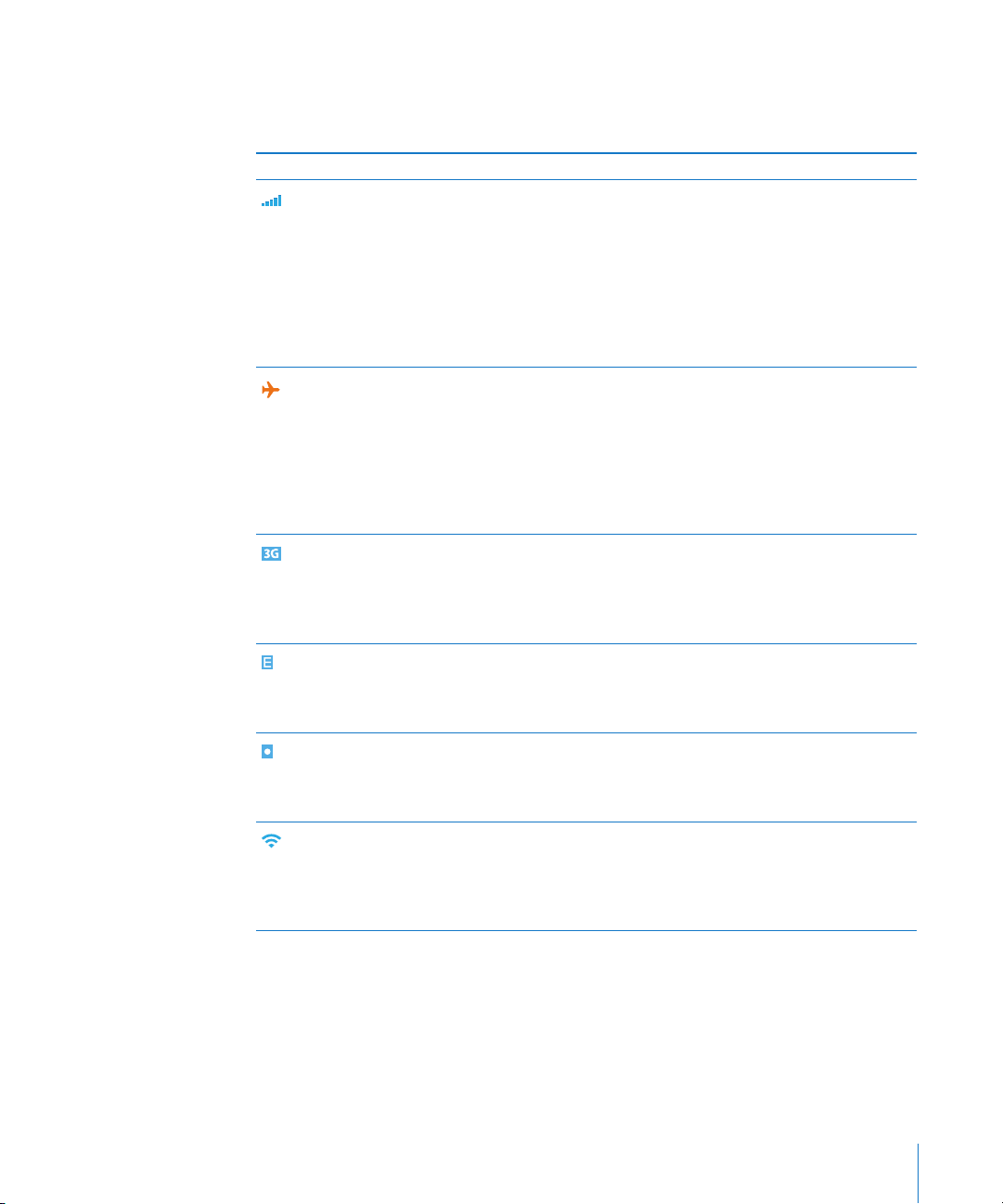
Εικονίδια κατάστασης
Τα εικονίδια στη γραμμή κατάστασης στο πάνω μέρος της οθόνης δίνουν
πληροφορίες για το iPhone:
Εικονίδιο κατάστασης Τι σημαίνει
Σήμα κινητού Εμφανίζει αν βρίσκεστε εντός της
εμβέλειας ενός δικτύου κινητής
τηλεφωνίας και μπορείτε να
πραγματοποιείτε και να λαμβάνετε
κλήσεις. Όσες περισσότερες γραμμές
υπάρχουν, τόσο ισχυρότερο είναι το
σήμα. Αν δεν υπάρχει σήμα, αντί για
γραμμές εμφανίζεται η ένδειξη «No
service».
Τρόπος λειτουργίας πτήσης Υποδεικνύει ότι είναι ενεργοποιημένος
ο τρόπος λειτουργίας πτήσης —δεν
μπορείτε να χρησιμοποιήσετε το
τηλέφωνο, να αποκτήσετε πρόσβαση
στο Internet ή να χρησιμοποιήσετε
συσκευές Bluetooth®. Διατίθενται τα
χαρακτηριστικά που δεν απαιτούν
ασύρματα δίκτυα. Βλ. σελίδα 115.
3G Δείχνει ότι διατίθεται το δίκτυο 3G
του φορέα σας και το iPhone μπορεί
να συνδεθεί στο Internet μέσω 3G.
Διατίθεται μόνο στο iPhone 3G. Βλ.
σελίδα 35.
EDGE Δείχνει ότι διατίθεται το δίκτυο EDGE
του φορέα σας και το iPhone μπορεί να
συνδεθεί στο Internet μέσω EDGE. Βλ.
σελίδα 35.
GPRS Δείχνει ότι διατίθεται το δίκτυο GPRS
του φορέα σας και το iPhone μπορεί να
συνδεθεί στο Internet μέσω GPRS. Βλ.
σελίδα 35.
Wi-Fi Δείχνει ότι το iPhone είναι συνδεδεμένο
στο Internet μέσω δικτύου Wi-Fi. Όσες
περισσότερες γραμμές υπάρχουν,
τόσο ισχυρότερη είναι η σύνδεση. Βλ.
σελίδα 27.
Κεφάλαιο 2 Βασικές πληροφορίες 19
Page 20
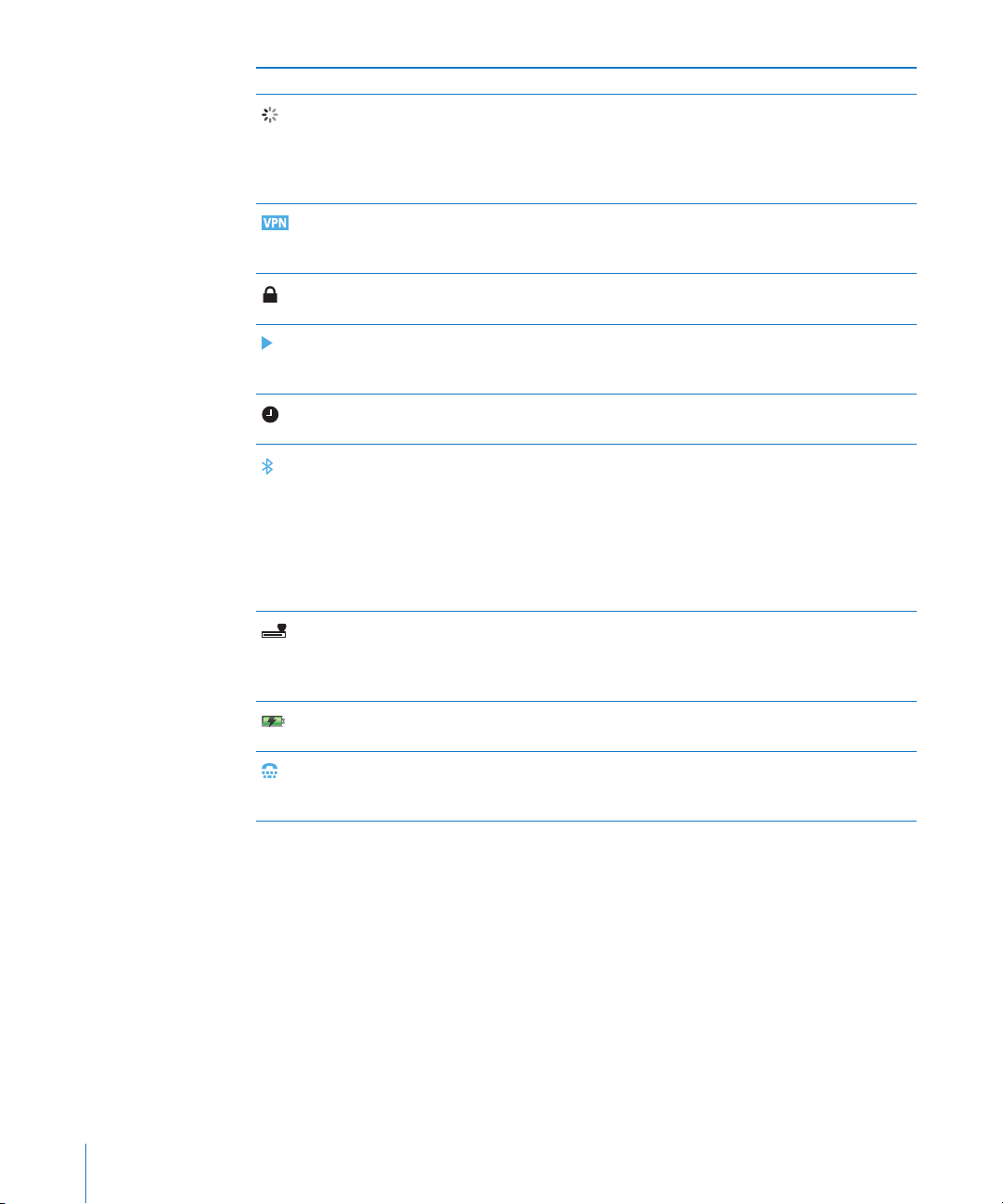
Εικονίδιο κατάστασης Τι σημαίνει
Δραστηριότητα δικτύου Υποδεικνύει συγχρονισμό «ασύρματα» ή
άλλη δικτυακή δραστηριότητα. Μερικές
εφαρμογές τρίτων μερών μπορεί επίσης
να χρησιμοποιούν αυτό το εικονίδιο για
να υποδείξουν μια διαδικασία σε εξέλιξη.
VPN Δείχνει ότι είστε συνδεδεμένοι σε δίκτυο
χρησιμοποιώντας VPN. Βλ. «Network» στη
σελίδα 122.
Κλείδωμα Δείχνει ότι το iPhone είναι κλειδωμένο.
Βλ. σελίδα 23.
Αναπαραγωγή Δείχνει ότι αναπαράγεται κάποιο
τραγούδι, ηχητικό βιβλίο ή podcast. Βλ.
σελίδα 71.
Ειδοποίηση Δείχνει ότι έχει ρυθμιστεί κάποια
ειδοποίηση. Βλ. σελίδα 107.
Bluetooth Μπλε ή λευκό εικονίδιο: Είναι
ενεργοποιημένο το Bluetooth και είναι
συνδεδεμένη κάποια συσκευή, όπως σετ
κεφαλής ή κιτ αυτοκινήτου. Γκρι εικονίδιο:
Είναι ενεργοποιημένο το Bluetooth αλλά
δεν είναι συνδεδεμένη κάποια συσκευή.
Κανένα εικονίδιο: Το Bluetooth είναι
απενεργοποιημένο. Βλ. σελίδα 49.
Μπαταρία του σετ κεφαλής Bluetooth Δείχνει το επίπεδο της μπαταρίας για το
σετ κεφαλής Bluetooth του iPhone όταν
αυτό είναι συνδεδεμένο. Βλ. «Σετ κεφαλής
Bluetooth για iPhone» στη σελίδα 49.
Μπαταρία Δείχνει το επίπεδο μπαταρίας ή την
κατάσταση φόρτισης. Βλ. σελίδα 36.
TTY Δείχνει ότι το iPhone είναι ρυθμισμένο
να λειτουργεί με συσκευή τηλέτυπου. Βλ.
σελίδα 133.
20 Κεφάλαιο 2 Βασικές πληροφορίες
Page 21
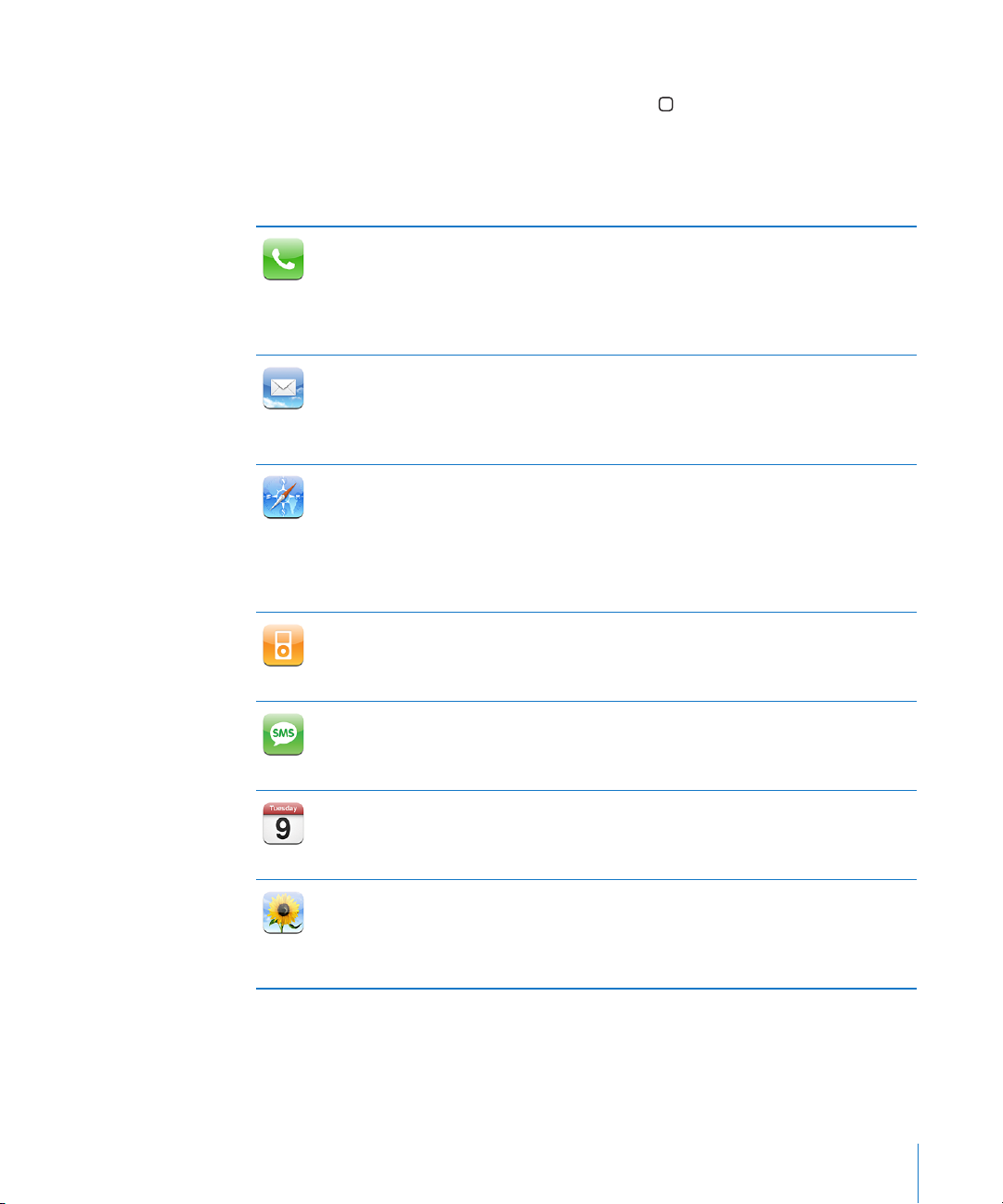
Οθόνη Αφετηρίας
Πατήστε οποιαδήποτε στιγμή το κουμπί Αφετηρίας για να δείτε τις εφαρμογές του
iPhone σας. Αγγίξτε οποιαδήποτε εφαρμογή για να αρχίσετε.
Εφαρμογές του iPhone
Οι παρακάτω εφαρμογές περιλαμβάνονται στο iPhone:
Πραγματοποιήστε κλήσεις, με ταχεία πρόσβαση στους πρόσφατους καλούντες,
στις αγαπημένες σας επαφές αλλά και σε όλες τις επαφές σας. Ή επιλέξετε
κάποιον τηλεφωνικό αριθμό εσείς οι ίδιοι, χρησιμοποιώντας το αριθμητικό
Phone
Mail
Safari
iPod
Text
Calendar
Photos
πληκτρολόγιο. Το οπτικό φωνοταχυδρομείο εμφανίζει μια λίστα των μηνυμάτων
του φωνοταχυδρομείου σας. Απλά αγγίξτε το για να ακούσετε οποιοδήποτε μήνυμα
θέλετε, σε οποιαδήποτε σειρά θέλετε.
Το iPhone λειτουργεί με τα MobileMe, Microsoft Exchange και πολλά από τα
δημοφιλή συστήματα email —περιλαμβάνοντας τα Yahoo! Mail, Google email και
AOL— καθώς και με τα περισσότερα τυποποιημένα συστήματα email που βασίζονται
σε POP3 και IMAP. Δείτε PDF και άλλα συνημμένα εντός του Mail. Αποθηκεύστε
συνημμένες φωτογραφίες και γραφικά στο άλμπουμ Camera Roll.
Περιηγηθείτε σε οποιονδήποτε ιστοτόπο μέσω δικτύου δεδομένων κινητής
τηλεφωνίας ή μέσω Wi-Fi. Στρέψτε το iPhone για προβολή σε ευρεία οθόνη. Αγγίξτε
δύο φορές για μεγέθυνση ή σμίκρυνση της προβολής —το Safari προσαρμόζει
αυτόματα τη στήλη της ιστοσελίδας στην οθόνη του iPhone για εύκολη ανάγνωση.
Συγχρονίστε τους σελιδοδείκτες με το Safari στον υπολογιστή σας. Προσθέστε web
clips του Safari στην οθόνη Αφετηρίας για γρήγορη πρόσβαση σε αγαπημένους
ιστοτόπους. Αποθηκεύστε εικόνες από ιστοτόπους στο Photo Library σας.
Ακούστε τα τραγούδια, τα ηχητικά βιβλία και τα podcasts σας. Παρακολουθήστε
ταινίες και video podcasts σε ευρεία οθόνη. Ρυθμίστε το όριο της έντασης ήχου για
μια άνετη ακρόαση.
Στείλτε και λάβετε μηνύματα κειμένου SMS με οποιονδήποτε διαθέτει τηλέφωνο με
δυνατότητα SMS. Οι συζητήσεις αποθηκεύονται σε μορφή iChat για να βλέπετε ένα
ιστορικό των μηνυμάτων που στείλατε και λάβατε.
Δείτε τα ημερολόγια MobileMe, iCal, Microsoft Entourage, Microsoft Outlook ή
Microsoft Exchange σας. Αν εισάγετε συμβάντα στο iPhone, αυτά συγχρονίζονται
ξανά με το ημερολόγιο στον υπολογιστή σας. Ορίστε ειδοποιήσεις για να σας γίνεται
υπενθύμιση για συμβάντα, ραντεβού και προθεσμίες.
Δείτε φωτογραφίες και εικόνες που μεταφέρατε από τον υπολογιστή σας ή που
αποθηκεύσατε στο iPhone σας. Προβάλλετέ τις κάθετα ή οριζόντια. Κάντε μεγέθυνση
σε οποιαδήποτε φωτογραφία για μια πιο κοντινή ματιά. Παρακολουθήσετε μια
παρουσίαση. Στείλτε φωτογραφίες με email, προσθέστε τις σε γκαλερί MobileMe,
εκχωρήστε τις σε επαφές και χρησιμοποιήστε τις ως ταπετσαρία.
Κεφάλαιο 2 Βασικές πληροφορίες 21
Page 22
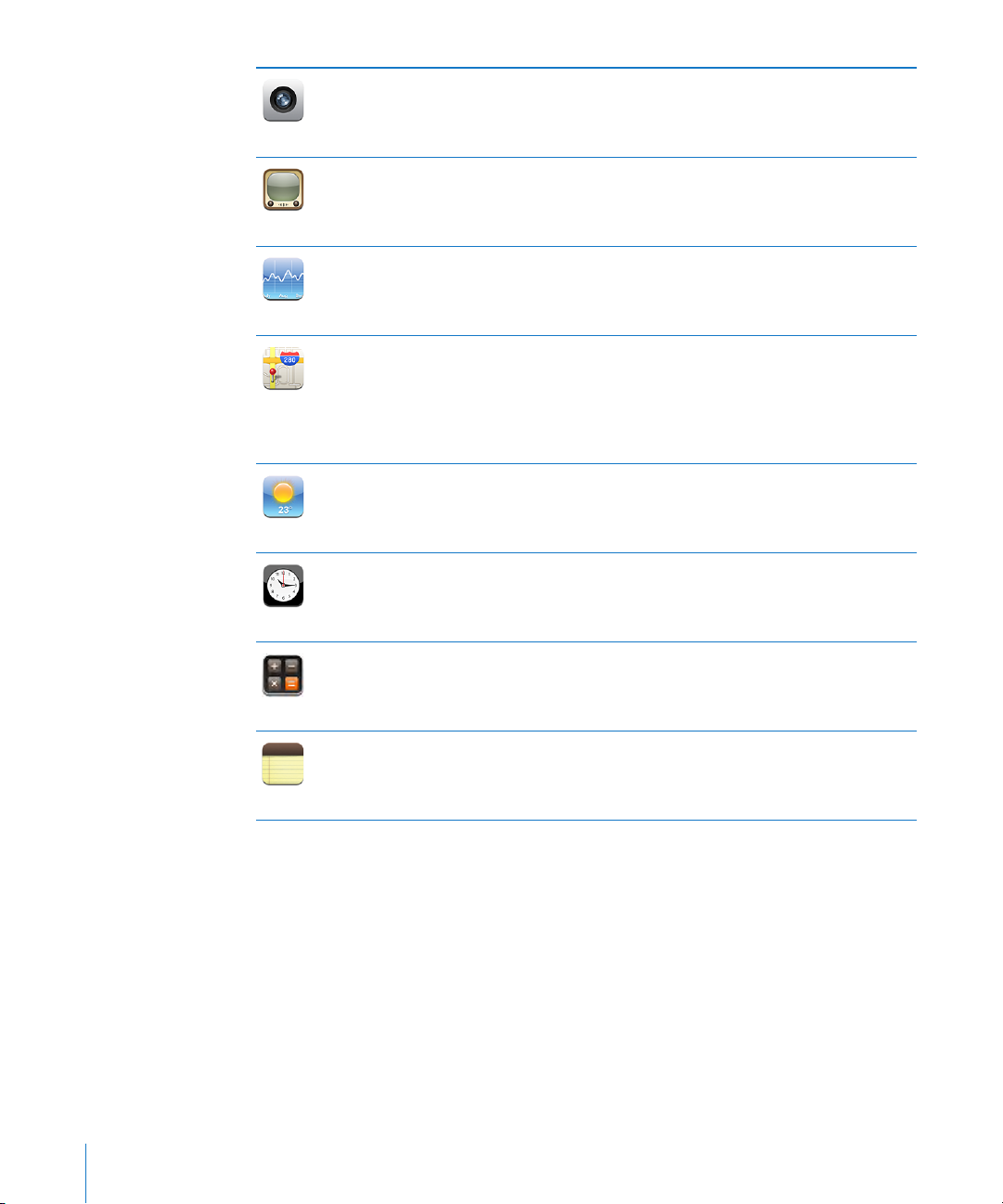
Camera
YouTube
Stocks
Maps
Weather
Clock
Τραβήξτε φωτογραφίες 2 megapixel και δείτε τις στο iPhone, στείλτε τις με email
ή φορτώστε τις στον υπολογιστή σας. Τραβήξτε τη φωτογραφία ενός φίλου και
ρυθμίστε το iPhone ώστε να την εμφανίζει όταν σας τηλεφωνεί αυτό το άτομο.
Αναπαράγετε βίντεο από την ηλεκτρονική συλλογή YouTube.
1
Αναζητήστε
οποιοδήποτε βίντεο ή περιηγηθείτε σε βίντεο των κατηγοριών Featured, Most
Viewed, Most Recent και Top Rated.
Παρακολουθήστε τις αγαπημένες σας μετοχές, οι οποίες ενημερώνονται αυτόματα
από το Internet.
Δείτε χάρτη δρόμων, δορυφορική απεικόνιση ή υβριδική απεικόνιση από
τοποθεσίες σε ολόκληρο τον κόσμο. Κάντε μεγέθυνση για μια πιο κοντινή ματιά.
Βρείτε και παρακολουθήστε την τρέχουσα (κατά προσέγγιση) τοποθεσία σας.
Λάβετε λεπτομερείς οδηγίες οδήγησης και δείτε την τρέχουσα κίνηση στους
αυτοκινητόδρομους. Βρείτε επιχειρήσεις στην περιοχή και καλέστε τις με ένα μόνο
2
άγγιγμα.
Λάβετε τις τωρινές καιρικές συνθήκες αλλά και πρόγνωση καιρού για 6 ημέρες.
Προσθέστε τις αγαπημένες σας πόλεις για να έχετε ένα γρήγορο δελτίο καιρού
οποιαδήποτε στιγμή.
Δείτε την ώρα σε πόλεις σε ολόκληρο τον κόσμο —δημιουργήστε ρολόγια για τις
αγαπημένες σας πόλεις. Ρυθμίστε μία ή περισσότερες ειδοποιήσεις. Χρησιμοποιήστε
το χρονόμετρο ή την αντίστροφη μέτρηση.
Προσθέστε, αφαιρέστε, πολλαπλασιάστε και διαιρέστε. Στρέψτε το iPhone για να
χρησιμοποιήσετε περισσότερες, επιστημονικές συναρτήσεις.
Calculator
Γράψτε σημειώσεις εν κινήσει —υπενθυμίσεις, λίστες με ψώνια, ευφυείς ιδέες. Στείλτε
τις με email.
Notes
22 Κεφάλαιο 2 Βασικές πληροφορίες
Page 23
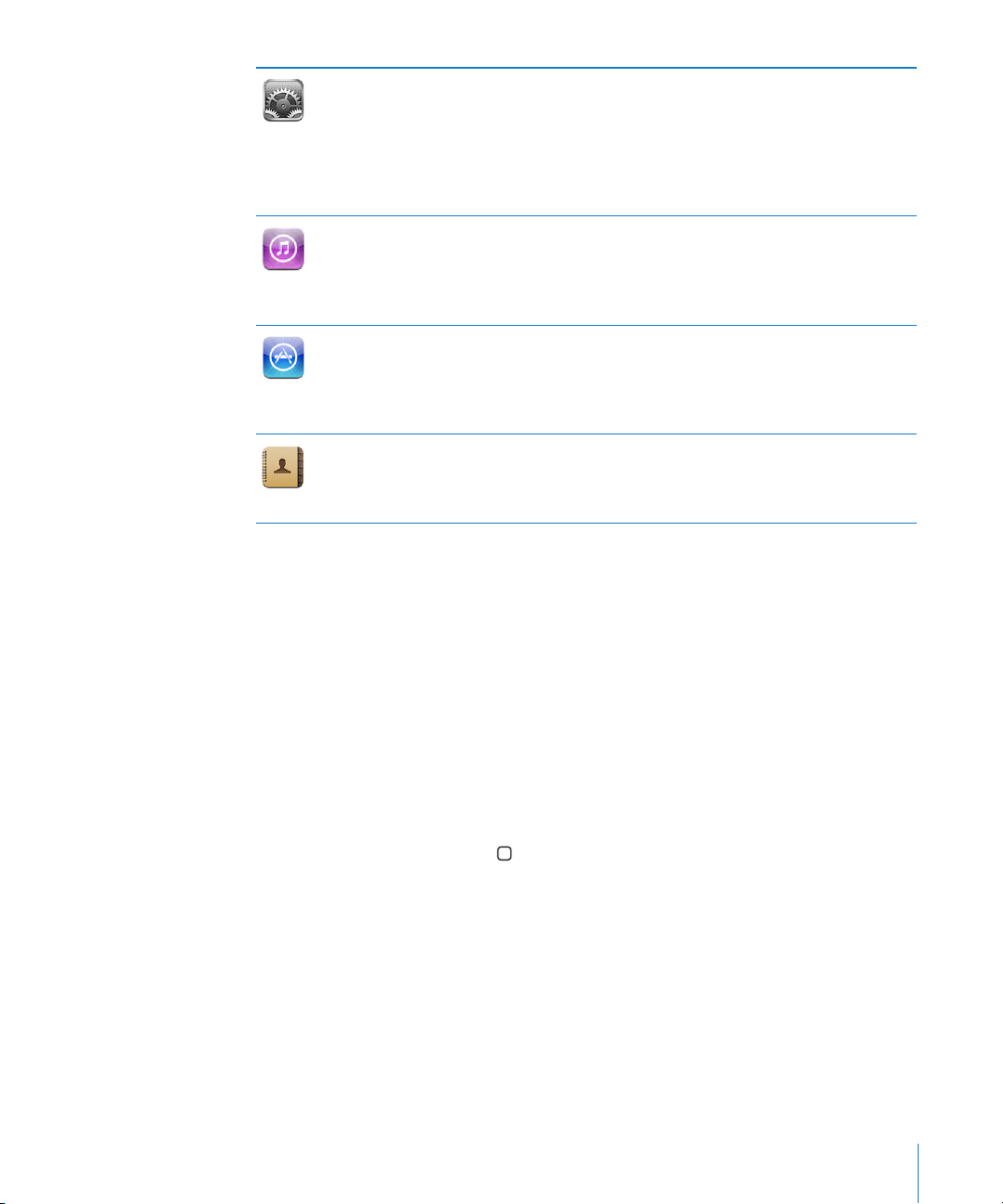
Δημιουργήστε λογαριασμούς και προσαρμόστε όλες τις ρυθμίσεις του iPhone
από ένα βολικό μέρος. Ρυθμίστε το κουδούνισμα, την ταπετσαρία, τη φωτεινότητα
οθόνης. Επίσης, κάντε τις ρυθμίσεις για το δίκτυο, το τηλέφωνο, το ηλεκτρονικό
Settings
ταχυδρομείο, το web, τη μουσική, τα βίντεο, τις φωτογραφίες και πολλά ακόμη.
Ρυθμίστε αυτόματο κλείδωμα και κωδικό πρόσβασης για λόγους ασφαλείας.
Περιορίστε την πρόσβαση σε συγκεκριμένο περιεχόμενο iTunes και σε ορισμένες
εφαρμογές. Κάντε επαναφορά του iPhone.
Κάντε αναζήτηση στο μουσικό κατάλογο του iTunes Wi-Fi Music Store, ή περιηγηθείτε,
iTunes
ακούστε και αγοράστε νέες κυκλοφορίες, τραγούδια και άλμπουμ από τα τοπ 10, και
πολλά ακόμη.
στην καφετέρια εκείνη τη στιγμή και αγοράστε το αμέσως. Περιηγηθείτε, ακούστε και
1
Σε επιλεγμένα καταστήματα Starbucks,3 μάθετε ποιο τραγούδι παίζει
αγοράστε άλλα τραγούδια από συλλογές Starbucks.
Κάντε αναζήτηση στο App Store για εφαρμογές για το iPhone που μπορείτε να
αγοράσετε ή να κατεβάσετε χρησιμοποιώντας το Wi-Fi ή τη σύνδεση δικτύου
δεδομένων κινητής τηλεφωνίας. Διαβάστε ή γράψτε τις δικές σας κριτικές για τις
App Store
αγαπημένες εφαρμογές σας. Κατεβάστε και εγκαταστήστε την εφαρμογή στην οθόνη
Αφετηρίας σας.
1
Λάβετε στοιχεία επαφών, συγχρονισμένα από MobileMe, Mac OS X Address Book,
Yahoo! Address Book, Google Address Book, Windows Address Book (Outlook
Express), Microsoft Outlook ή Microsoft Exchange. Αναζητήστε, προσθέστε, αλλάξτε ή
Contacts
1
Δεν διατίθεται σε όλες τις περιοχές.
2
Δεν διατίθενται όλα τα χαρακτηριστικά και υπηρεσίες του Maps σε όλες τις περιοχές.
3
Μόνο στις Η.Π.Α.
διαγράψτε επαφές, οι οποίες συγχρονίζονται ξανά στον υπολογιστή σας.
Εξατομίκευση της οθόνης Αφετηρίας
Έχετε τη δυνατότητα να εξατομικεύσετε τη διαρρύθμιση των εικονιδίων στην οθόνη
Αφετηρίας —περιλαμβάνοντας τα εικονίδια Βάσης, στο κάτω μέρος της οθόνης. Αν
επιθυμείτε, μπορείτε να τα διαρρυθμίσετε σε πολλές οθόνες Αφετηρίας.
Νέα διαρρύθμιση των εικονιδίων:
1 Αγγίξτε παρατεταμένα οποιοδήποτε εικονίδιο στην οθόνη Αφετηρίας μέχρι να
αρχίσουν να κουνιούνται τα εικονίδια.
2 Σύρετε τα εικονίδια για να τα διαρρυθμίσετε.
3 Πατήστε το κουμπί Αφετηρίας για να αποθηκεύσετε τη διαρρύθμισή σας.
Μπορείτε επίσης να προσθέτετε στην οθόνη Αφετηρίας συνδέσεις για τις αγαπημένες
σας ιστοσελίδες. Βλ. «Web Clips» στη σελίδα 67.
Κεφάλαιο 2 Βασικές πληροφορίες 23
Page 24
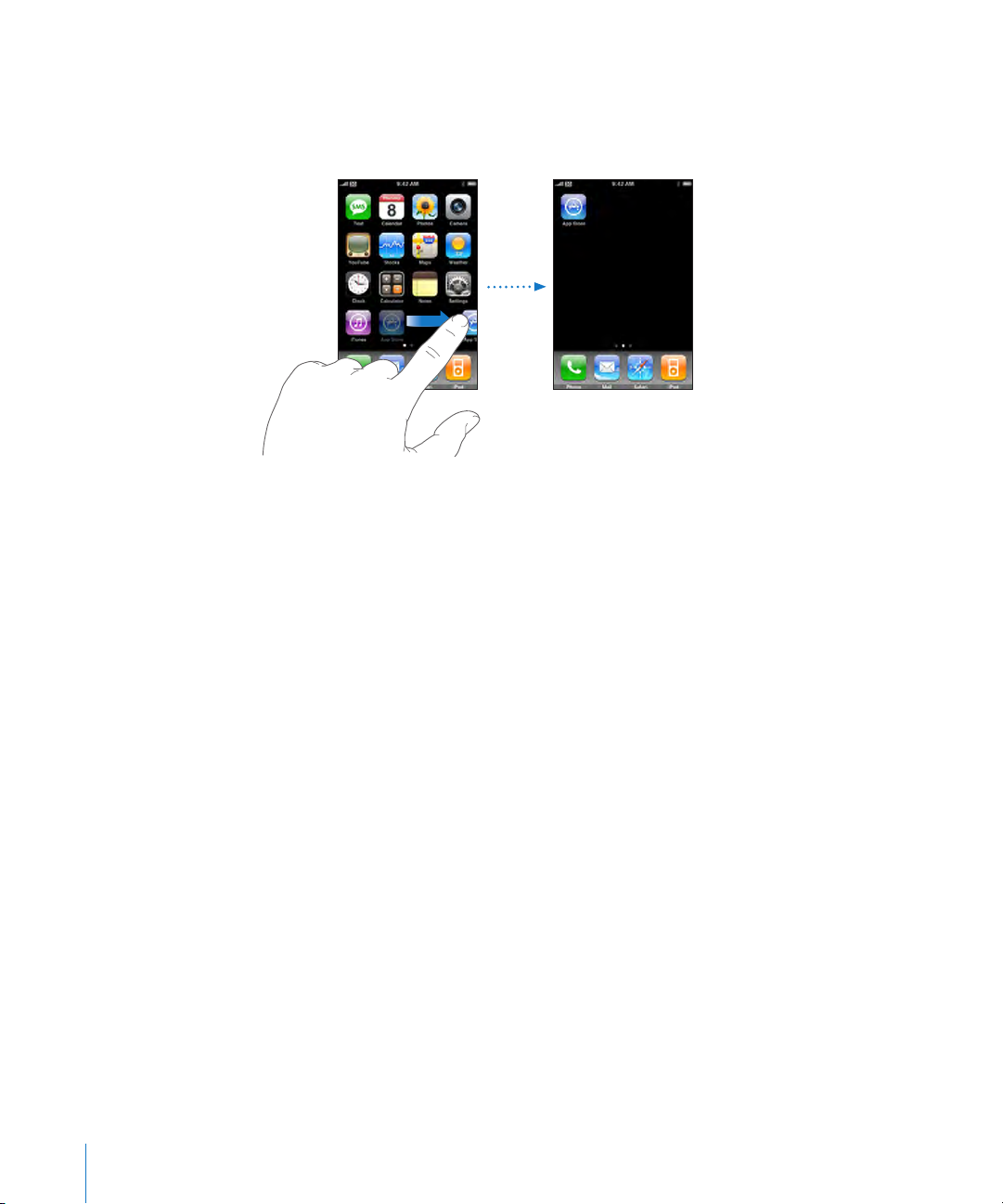
Δημιουργία πρόσθετων οθονών Αφετηρίας: Ενώ διαρρυθμίζετε τα εικονίδια,
σύρετε ένα εικονίδιο στο δεξί άκρο της οθόνης μέχρι να εμφανιστεί μια νέα οθόνη.
Μπορείτε να σύρετε τις οθόνες για να επιστρέψετε στην αρχική οθόνη και για να
μεταφέρετε περισσότερα εικονίδια στη νέα οθόνη.
Έχετε τη δυνατότητα να δημιουργήσετε έως εννέα οθόνες. Ο αριθμός των κουκκίδων
πάνω από τη Βάση εμφανίζει τον αριθμό των οθονών που έχετε και υποδεικνύει την
οθόνη που προβάλλεται.
Αλλαγή σε άλλη οθόνη Αφετηρίας: Σύρετε την εμφανιζόμενη οθόνη προς τα
αριστερά ή προς τα δεξιά.
Επαναφορά της οθόνης Αφετηρίας σας στην προεπιλεγμένη
διαρρύθμιση: Επιλέξτε Settings > General > Reset και αγγίξτε Reset Home Screen
Layout.
Κουμπιά
Μερικά απλά κουμπιά διευκολύνουν την ενεργοποίηση και την απενεργοποίηση
του iPhone, τη ρύθμιση της έντασης ήχου και την εναλλαγή μεταξύ των τρόπων
λειτουργίας ήχου και σίγασης.
Κουμπί Ύπνου/Αφύπνισης
Όταν δεν χρησιμοποιείτε το iPhone αλλά θέλετε να λαμβάνετε κλήσεις και μηνύματα
κειμένου, μπορείτε να το κλειδώσετε.
Όταν το iPhone είναι κλειδωμένο, δεν συμβαίνει τίποτα αν αγγίξετε την οθόνη.
Μπορείτε ακόμη να ακούτε μουσική και να ρυθμίζετε την ένταση του ήχου. Επίσης,
μπορείτε να χρησιμοποιείτε το κουμπί στο παρεχόμενο στερεοφωνικό σετ κεφαλής
για να αναπαράγετε ένα τραγούδι ή να κάνετε παύση της αναπαραγωγής του, ή να
απαντήσετε ή να τερματίσετε μια κλήση.
24 Κεφάλαιο 2 Βασικές πληροφορίες
Page 25
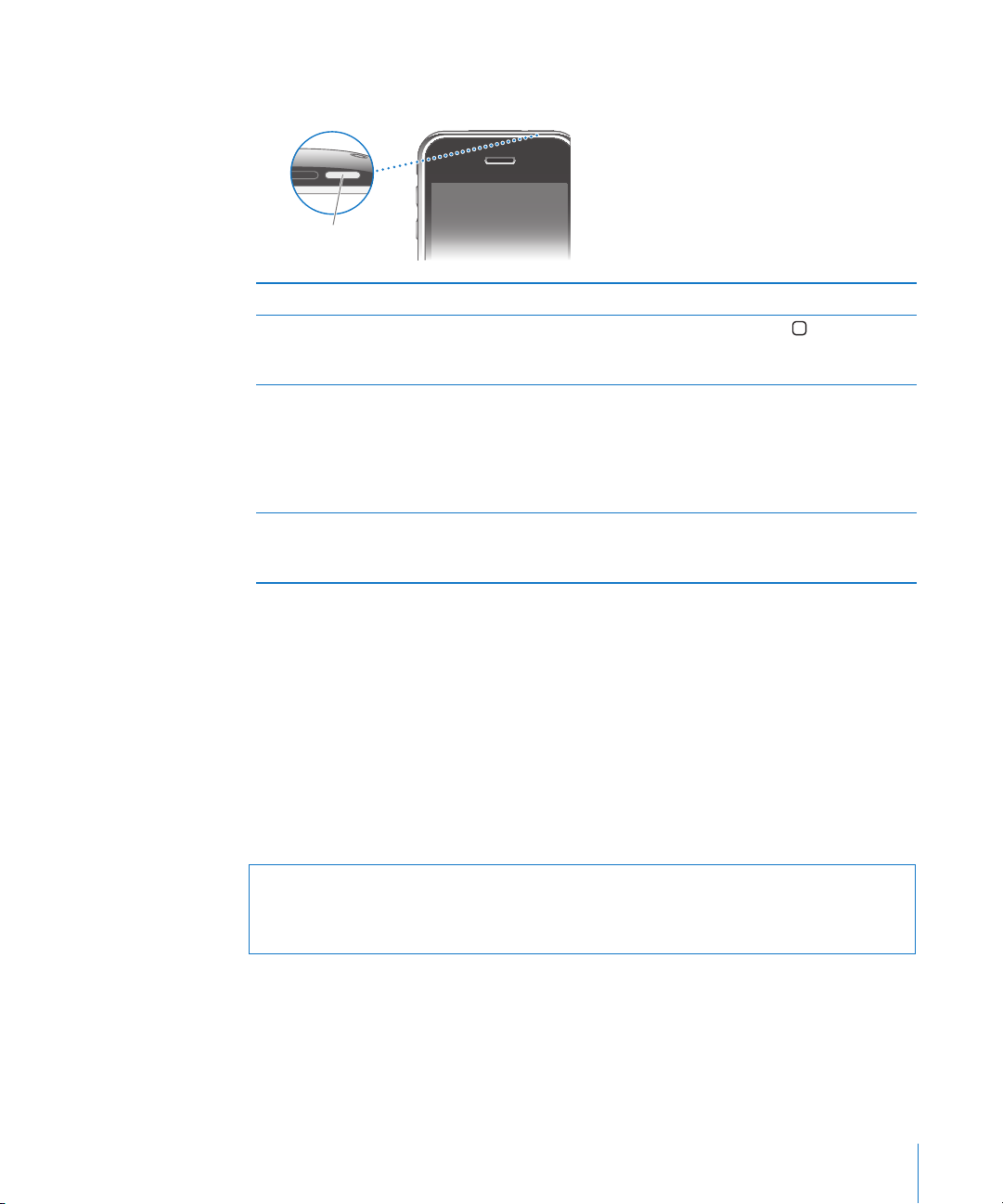
Κατά προεπιλογή, αν δεν αγγίξετε την οθόνη για ένα λεπτό, το iPhone κλειδώνει
Κουμπί
Ύπνου/Αφύπνισης
αυτόματα.
Κλείδωμα του iPhone Πατήστε το κουμπί Ύπνου/Αφύπνισης.
Ξεκλείδωμα του iPhone Πατήστε το κουμπί Αφετηρίας
Ύπνου/Αφύπνισης και μετά σύρετε τον
ολισθητήρα.
Ολική απενεργοποίηση του iPhone Πατήστε παρατεταμένα το κουμπί Ύπνου/
Αφύπνισης για λίγα λεπτά μέχρι να εμφανιστεί
ο κόκκινος ολισθητήρας. Μετά, σύρετε
τον ολισθητήρα. Όταν το iPhone είναι
απενεργοποιημένο, οι εισερχόμενες κλήσεις
μεταφέρονται απευθείας στο φωνοταχυδρομείο.
Ενεργοποίηση του iPhone Πατήστε παρατεταμένα το κουμπί Ύπνου/
Αφύπνισης μέχρι να εμφανιστεί το λογότυπο της
Apple.
ή το κουμπί
Κεφάλαιο 2 Βασικές πληροφορίες 25
Για πληροφορίες σχετικά με την αλλαγή του χρονικού διαστήματος πριν κλειδώσει το
iPhone, βλ. «Auto-Lock» στη σελίδα 123. Για πληροφορίες σχετικά με τη ρύθμιση του
iPhone ώστε να απαιτεί κωδικό πρόσβασης για ξεκλείδωμα, βλ. «Passcode Lock» στη
σελίδα 124.
Κουμπιά για την ένταση του ήχου
Όταν μιλάτε στο τηλέφωνο ή ακούτε μουσική, ταινίες ή άλλα μέσα, μπορείτε να
ρυθμίσετε την ένταση του ήχου με τα κουμπιά στο πλάι του iPhone. Σε άλλες
περιπτώσεις, τα κουμπιά ελέγχουν την ένταση του ήχου για το κουδούνισμα, τις
ειδοποιήσεις και άλλα ηχητικά εφέ.
ΠΡΟΕΙΔΟΠΟΙΗΣΗ: Για σημαντικές πληροφορίες σχετικά με την αποφυγή απώλειας
ακοής, βλ. τον Οδηγό σημαντικών πληροφοριών για το προϊόν στην ιστοσελίδα
www.apple.com/gr/support/manuals/iphone.
Page 26
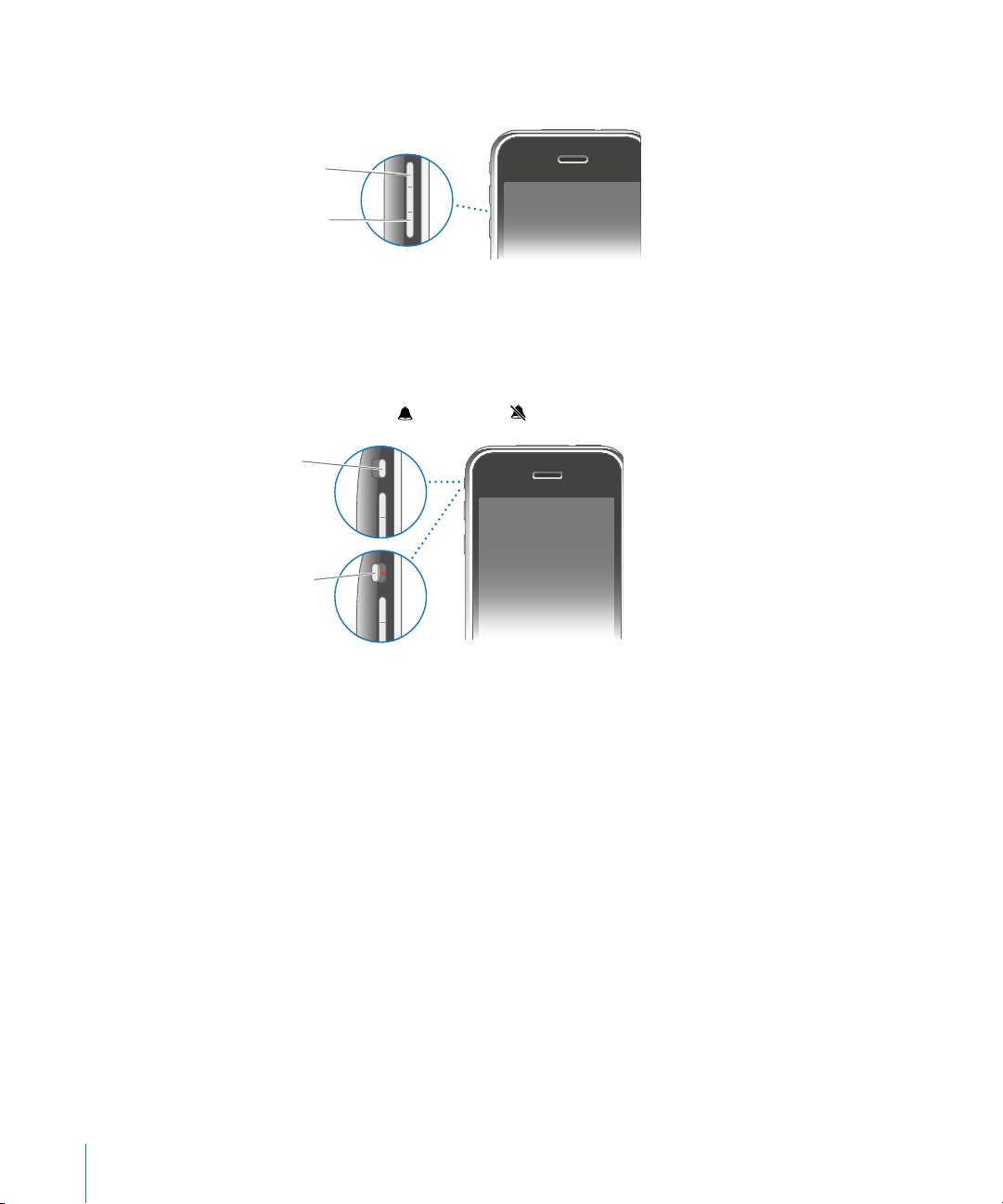
Για να ρυθμίσετε την ένταση του ήχου, χρησιμοποιήστε τα κουμπιά στο πλάι του
Αύξηση
έντασης ήχου
Μείωση
έντασης ήχου
Ήχος
Σίγαση
iPhone.
Για να ρυθμίσετε το όριο της έντασης του ήχου για μουσική και βίντεο στο iPhone,
βλ. «Music» στη σελίδα 136.
Διακόπτης Ήχου/Σίγασης
Μετακινήστε το διακόπτη Ήχου/Σίγασης για να αλλάξετε μεταξύ των τρόπων
λειτουργίας ήχου και σίγασης .
Όταν είναι ρυθμισμένο σε τρόπο λειτουργίας ήχου, το iPhone παίζει όλους τους
ήχους. Όταν είναι ρυθμισμένο σε τρόπο λειτουργίας σίγασης, δεν ακούγεται ήχος
ή οποιαδήποτε ειδοποίηση ή ηχητικό εφέ από το iPhone. Ωστόσο, ακούγονται οι
ειδοποιήσεις που έχουν ρυθμιστεί με τη χρήση του Clock. Κατά προεπιλογή, όταν
λαμβάνετε μια κλήση, το iPhone δονείται ανεξάρτητα αν είναι ρυθμισμένο σε τρόπο
λειτουργίας ήχου ή σίγασης. Αν το iPhone είναι ρυθμισμένο σε τρόπο λειτουργίας
ήχου, μπορείτε να σιγάσετε μια κλήση αν πατήσετε μία φορά το κουμπί Ύπνου/
Αφύπνισης ή ένα από τα κουμπιά έντασης του ήχου. Πατήστε το για δεύτερη φορά
για να στείλετε την κλήση στο φωνοταχυδρομείο.
Για πληροφορίες σχετικά με την αλλαγή των ρυθμίσεων ήχου και δόνησης, βλ. «Ήχοι
και ο διακόπτης Ήχου/Σίγασης» στη σελίδα 119.
26 Κεφάλαιο 2 Βασικές πληροφορίες
Page 27
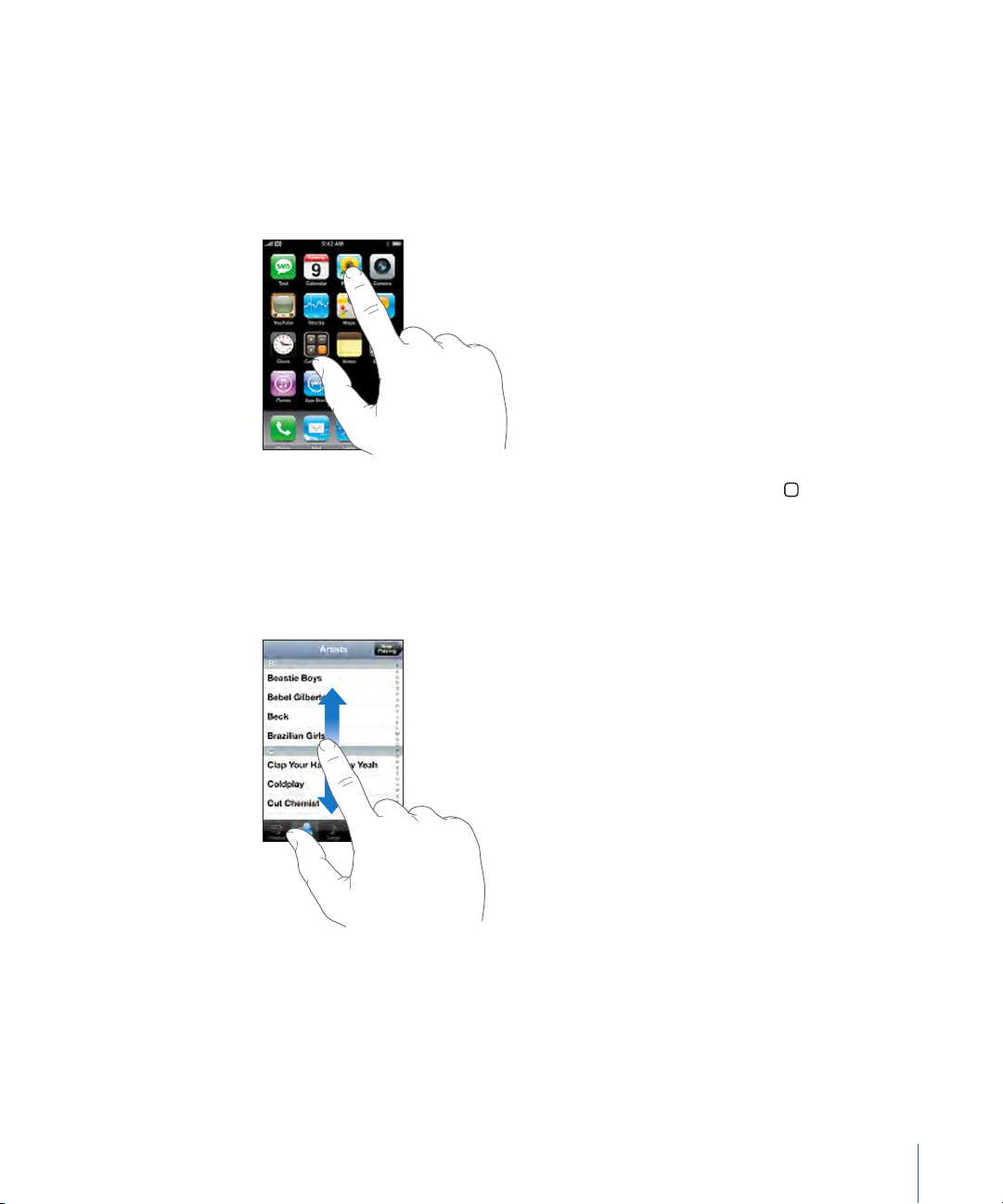
Οθόνη αφής
Τα χειριστήρια στην οθόνη αφής του iPhone αλλάζουν δυναμικά ανάλογα με την
εργασία που εκτελείτε.
Άνοιγμα εφαρμογών
Άνοιγμα μιας εφαρμογής: Αγγίξτε ένα εικονίδιο.
Επιστροφή στην οθόνη Αφετηρίας: Πατήστε το κουμπί Αφετηρίας , κάτω από την
οθόνη.
Κύλιση
Σύρετε προς τα πάνω ή προς τα κάτω για κύλιση. Σε μερικές οθόνες, όπως σε
ιστοσελίδες, μπορείτε επίσης να κάνετε κύλιση πλαγίως.
Αν σύρετε το δάχτυλό σας για να κάνετε κύλιση, δεν επιλέγετε ούτε ενεργοποιείτε
οτιδήποτε στην οθόνη.
Κεφάλαιο 2 Βασικές πληροφορίες 27
Page 28
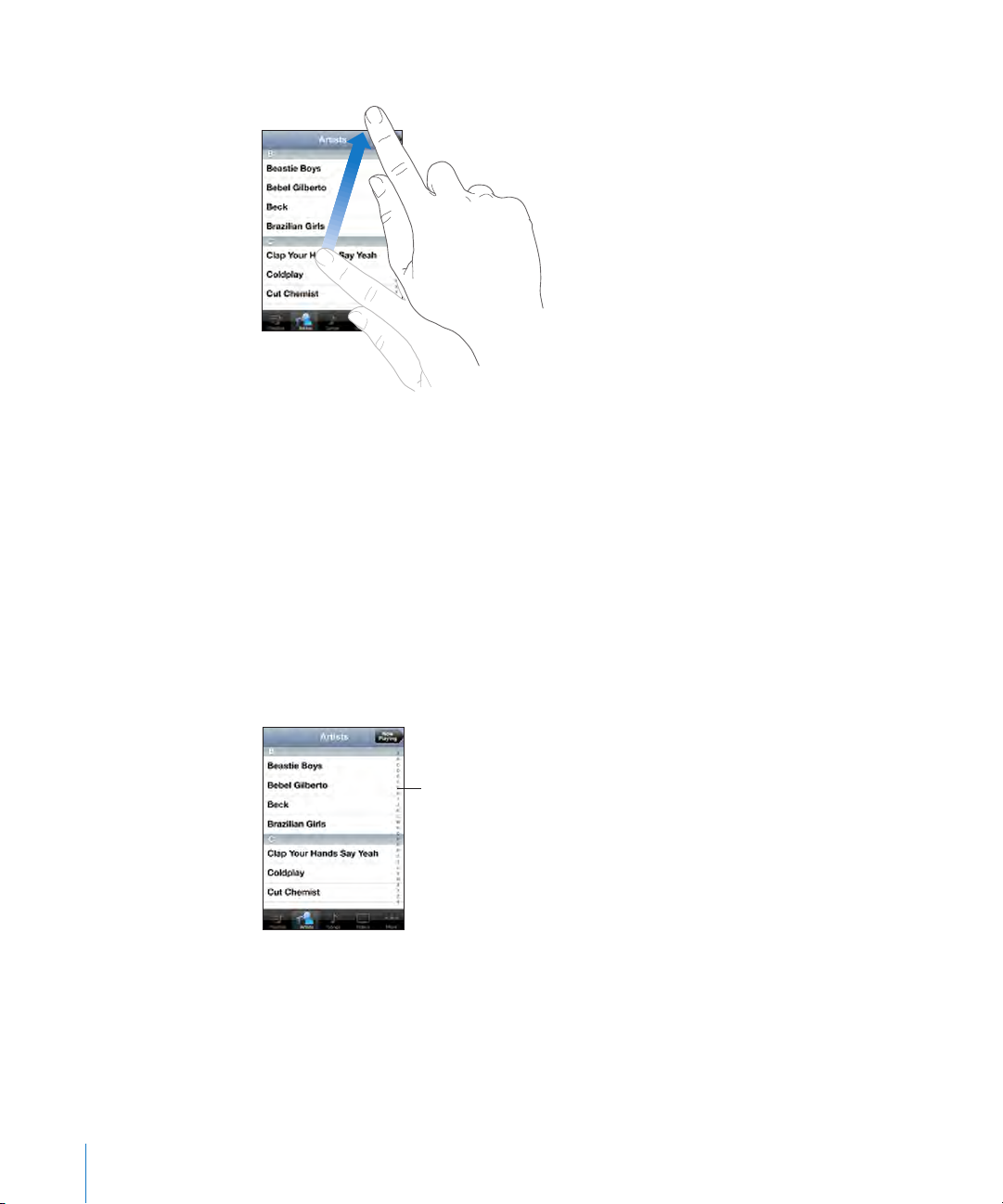
Κάντε γρήγορη κύλιση με μια απότομη κίνηση.
Ευρετήριο
Μπορείτε να περιμένετε ώσπου να σταματήσει η κύλιση, ή να αγγίξετε οπουδήποτε
στην οθόνη για να σταματήσει η κύλιση αμέσως. Αν αγγίξετε για να σταματήσετε την
κύλιση, δεν επιλέγετε ούτε ενεργοποιείτε οτιδήποτε στην οθόνη.
Για να κάνετε γρήγορη κύλιση στην αρχή μιας λίστας, ιστοσελίδας ή email, απλά
αγγίξτε τη γραμμή κατάστασης.
Λίστες
Μερικές λίστες διαθέτουν ευρετήριο στη δεξιά πλευρά.
Εύρεση αντικειμένων σε λίστα με ευρετήριο: Αγγίξτε ένα γράμμα για να μεταβείτε
σε αντικείμενα που αρχίζουν με αυτό το γράμμα. Σύρετε το δάχτυλό σας επάνω στο
ευρετήριο για να κάνετε γρήγορη κύλιση σε ολόκληρη τη λίστα.
Επιλογή ενός αντικειμένου: Αγγίξτε ένα αντικείμενο στη λίστα.
Ανάλογα με τη λίστα, μπορείτε να πραγματοποιήσετε διαφορετικά πράγματα αν
αγγίξετε ένα αντικείμενο —για παράδειγμα, μπορεί να ανοίξετε μια νέα λίστα, να
αναπαράγετε ένα τραγούδι, να ανοίξετε ένα email ή να εμφανίσετε τα στοιχεία
επικοινωνίας ενός ατόμου για να τον καλέσετε.
28 Κεφάλαιο 2 Βασικές πληροφορίες
Page 29
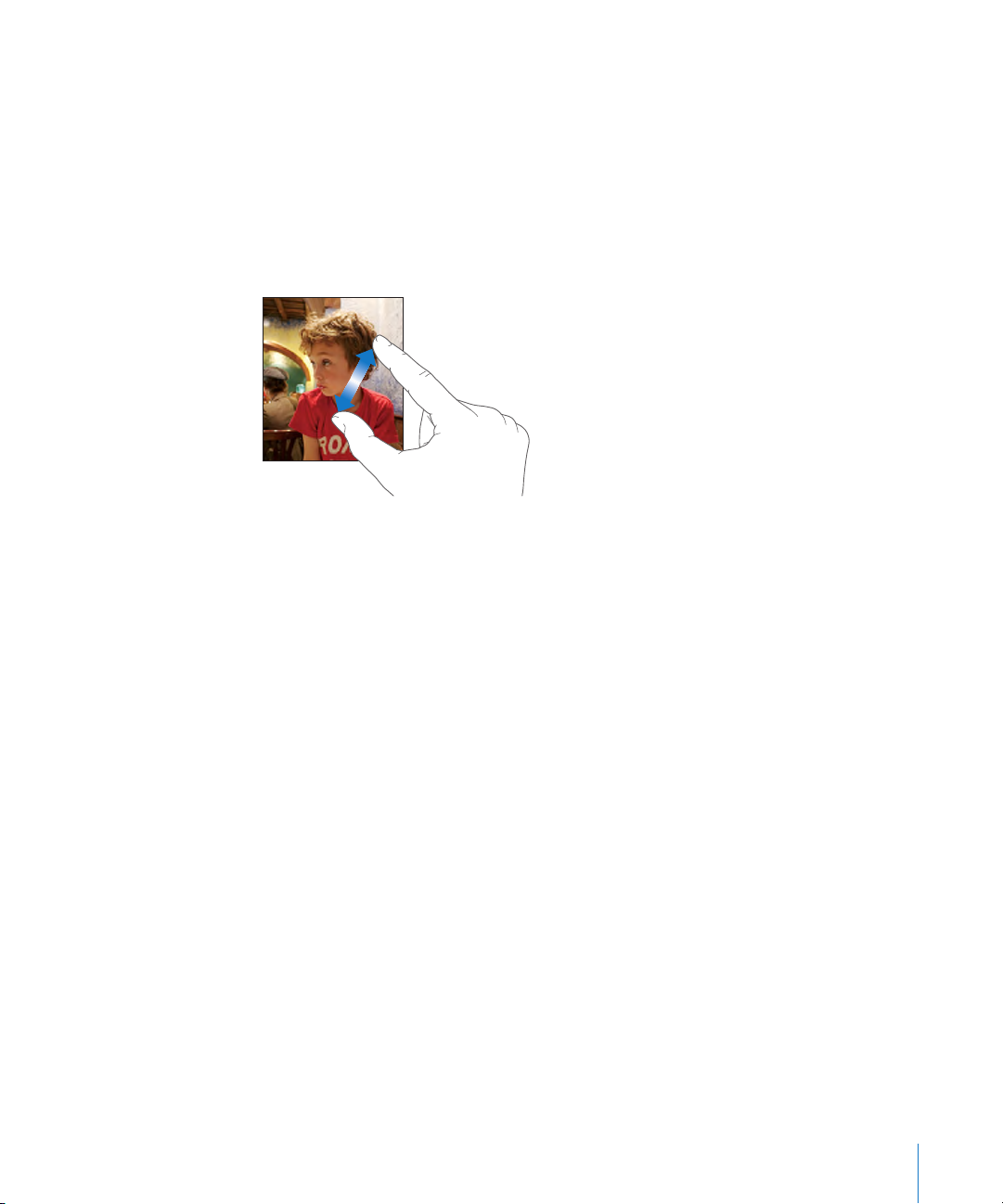
Επιστροφή σε μια προηγούμενη λίστα: Αγγίξτε το κουμπί επιστροφής στην άνω
αριστερή γωνία.
Μεγέθυνση ή σμίκρυνση
Όταν προβάλλετε φωτογραφίες, ιστοσελίδες, email ή χάρτες, μπορείτε να κάνετε
μεγέθυνση ή σμίκρυνση. Αποκλίνετε ή συγκλίνετε τα δάχτυλά σας. Για φωτογραφίες
και ιστοσελίδες, μπορείτε να αγγίξετε δύο φορές (γρήγορο, διπλό άγγιγμα) για
μεγέθυνση και μετά να αγγίξετε δύο φορές ξανά για σμίκρυνση. Για χάρτες, αγγίξτε
δύο φορές για μεγέθυνση και αγγίξτε μία φορά με δύο δάχτυλα για σμίκρυνση.
Πληκτρολόγιο στην οθόνη
Χρησιμοποιήστε το πληκτρολόγιο στην οθόνη για να εισάγετε κείμενο, όπως στοιχεία
επικοινωνίας, μηνύματα κειμένου ή διευθύνσεις web.
Πληκτρολόγηση
Ανάλογα με την εφαρμογή που χρησιμοποιείτε, το ευφυές πληκτρολόγιο μπορεί
να προτείνει αυτόματα διορθώσεις καθώς πληκτρολογείτε για να αποφευχθεί η
λανθασμένη πληκτρολόγηση λέξεων.
Εισαγωγή κειμένου:
1 Αγγίξτε ένα πεδίο κειμένου, όπως μια σημείωση ή νέα επαφή, για να εμφανίσετε το
πληκτρολόγιο.
2 Αγγίξτε τα πλήκτρα στο πληκτρολόγιο.
Αρχίστε πληκτρολογώντας μόνο με το δείχτη σας. Όταν εξοικειωθείτε, μπορείτε να
πληκτρολογείτε πιο γρήγορα χρησιμοποιώντας τους δύο αντίχειρές σας.
Κεφάλαιο 2 Βασικές πληροφορίες 29
Page 30
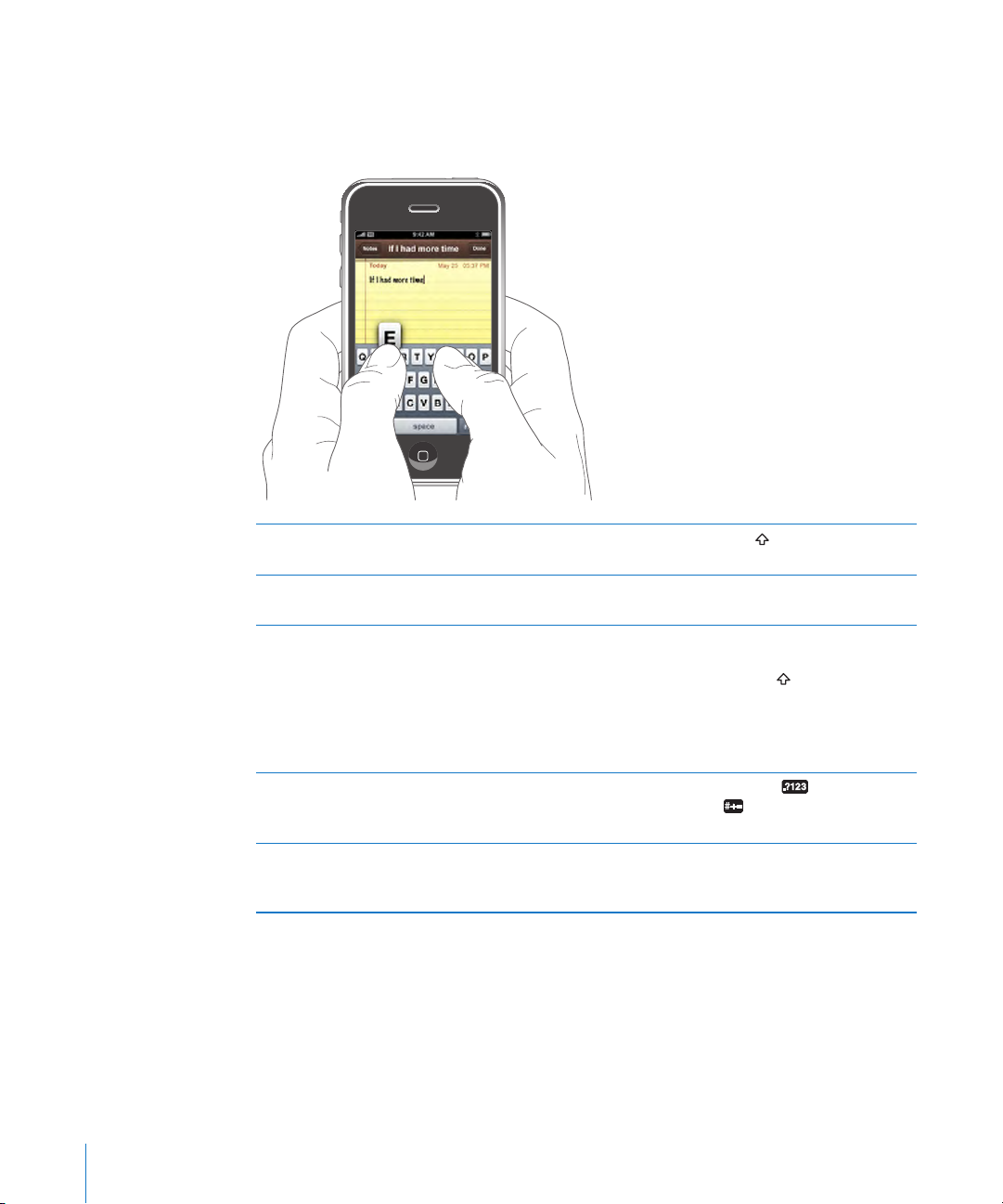
Καθώς πληκτρολογείτε, εμφανίζεται το κάθε γράμμα πάνω από τον αντίχειρα ή
το δάχτυλό σας. Αν αγγίξετε λάθος πλήκτρο, μπορείτε να σύρετε το δάχτυλό σας
στο σωστό πλήκτρο. Το γράμμα εισάγεται μόλις αφήσετε το δάχτυλό σας από το
πλήκτρο.
Πληκτρολόγηση κεφαλαίων γραμμάτων Αγγίξτε το πλήκτρο Shift πριν αγγίξετε το
γράμμα.
Γρήγορη πληκτρολόγηση τελείας και
διαστήματος
Ενεργοποίηση του κλειδώματος κεφαλαίων
γραμμάτων
Εμφάνιση αριθμών, σημείων στίξης ή
συμβόλων
Πληκτρολόγηση γραμμάτων ή συμβόλων που
δεν βρίσκονται στο πληκτρολόγιο
Αγγίξτε δύο φορές το πλήκτρο διαστήματος.
Ενεργοποιήστε το κλείδωμα κεφαλαίων (βλ.
«Keyboard» στη σελίδα 126) και μετά αγγίξτε
δύο φορές το πλήκτρο Shift
Shift γίνεται μπλε και όλα τα γράμματα που
πληκτρολογείτε είναι κεφαλαία. Αγγίξτε ξανά
το πλήκτρο Shift για να απενεργοποιήσετε το
κλείδωμα κεφαλαίων.
Αγγίξτε το πλήκτρο αριθμών
πλήκτρο συμβόλων
σημεία στίξης και σύμβολα.
Πατήστε παρατεταμένα το σχετικό γράμμα ή
σύμβολο και μετά σύρετε για να επιλέξετε μια
παραλλαγή.
. Το πλήκτρο
. Αγγίξτε το
για να δείτε πρόσθετα
30 Κεφάλαιο 2 Βασικές πληροφορίες
Page 31

Διεθνή πληκτρολόγια
Το iPhone παρέχει πληκτρολόγια σε πολλές γλώσσες και υποστηρίζει τις ακόλουθες
μορφές πληκτρολογίων: Αγγλικά, Αγγλικά (Ηνωμ. Βασιλείου), Δανεζικά, Γερμανικά,
Ισπανικά, Φιλανδικά, Γαλλικά, Γαλλικά (Καναδά), Ιταλικά, Ιαπωνικά QWERTY, Ιαπωνικά
Κάνα, Κορεατικά, Νορβηγικά Μπόκμαλ, Ολλανδικά, Πολωνικά, Πορτογαλικά
(Βραζιλίας), Πορτογαλικά (Πορτογαλίας), Ρωσικά, Σουηδικά, Κινεζικά (Απλοποιημένα)
Πινγίν, Κινεζικά (Απλοποιημένα) Γραφής και Κινεζικά (Παραδοσιακά) Γραφής.
Ενεργοποίηση ή απενεργοποίηση των διεθνών πληκτρολογίων:
1 Στο Settings, επιλέξτε General > International > Keyboards.
2 Ενεργοποιήστε τα πληκτρολόγια που θέλετε. Για γλώσσες με περισσότερα από ένα
πληκτρολόγια, όπως τα Ιαπωνικά και τα Κινεζικά, υποδεικνύεται ο αριθμός των
πληκτρολογίων που διατίθενται. Αγγίξτε για να επιλέξετε ένα πληκτρολόγιο για τη
συγκεκριμένη γλώσσα.
Εναλλαγή μεταξύ πληκτρολογίων αν είναι
ενεργοποιημένα περισσότερα από ένα
πληκτρολόγια
Εισαγωγή Ιαπωνικών Κάνα Χρησ ιμοποιήστε το πληκτρολόγιο Κάνα για
Εισαγωγή Ιαπωνικών QWERTY Χρησιμοποιήστε το πληκτρολόγιο QWERTY για
Εισαγωγή Κορεατικών Χρησιμοποιήστε το κορεατικό πληκτρολόγιο
Αγγίξτε το
αγγίξετε το σύμβολο, εμφανίζεται για σύντομο
χρονικό διάστημα το όνομα του πρόσφατα
ενεργοποιημένου πληκτρολογίου.
να επιλέγετε συλλαβές. Για περισσότερες
επιλογές συλλαβών, αγγίξτε το πλήκτρο βέλους
και επιλέξτε άλλη συλλαβή ή λέξη από το
παράθυρο.
να εισάγετε κώδικα για ιαπωνικές συλλαβές.
Καθώς πληκτρολογείτε, εμφανίζονται
προτεινόμενες συλλαβές. Αγγίξτε τη συλλαβή
για να την επιλέξετε.
2 ομάδων για να πληκτρολογήσετε γράμματα
Χάνγκουλ. Για να πληκτρολογήσετε διπλά
σύμφωνα ή σύνθετα φωνήεντα, πατήστε
παρατεταμένα το γράμμα και μετά σύρετε για να
επιλέξετε το διπλό γράμμα.
για εναλλαγή πληκτρολογίων. Όταν
Κεφάλαιο 2 Βασικές πληροφορίες 31
Page 32

Εισαγωγή Απλοποιημένων Κινεζικών Πίνγιν Χρησιμοποιήστε το πληκτρολόγιο QWERTY για
να εισάγετε Πίνγιν για κινεζικούς χαρακτήρες.
Καθώς πληκτρολογείτε, εμφανίζονται
προτεινόμενοι κινεζικοί χαρακτήρες. Αγγίξτε
κάποιο χαρακτήρα για να τον επιλέξετε, ή
συνεχίστε να εισάγετε Πίνγιν για να δείτε
περισσότερες επιλογές χαρακτήρων.
Εισαγωγή Απλοποιημένων ή Παραδοσιακών
Κινεζικών Γραφής
Χρησιμοποιήστε τον πίνακα αφής για να
εισάγετε κινεζικούς χαρακτήρες με το δάχτυλό
σας. Καθώς γράφετε γραμμές χαρακτήρων, το
iPhone τις αναγνωρίζει και εμφανίζει σε μια
λίστα τους χαρακτήρες που ταιριάζουν, με την
καλύτερη αντιστοιχία στην αρχή. Όταν επιλέξετε
ένα χαρακτήρα, οι σχετικοί του χαρακτήρες
εμφανίζονται σε λίστα ως πρόσθετες επιλογές.
Όταν είναι ενεργοποιημένες οι μορφές Απλοποιημένων ή Παραδοσιακών Κινεζικών
Γραφής, μπορείτε να εισάγετε κινεζικούς χαρακτήρες με το δάχτυλό σας, όπως
εικονίζεται:
Βλ. «International» στη σελίδα 127 για πληροφορίες σχετικά με τη ρύθμιση γλώσσας
για το iPhone και άλλες ρυθμίσεις πληκτρολογίου.
Λεξικό
Το iPhone διαθέτει ορθογραφικά λεξικά για όλες τις γλώσσες που υποστηρίζει. Το
κατάλληλο λεξικό ενεργοποιείται αυτόματα όταν επιλέγετε ένα πληκτρολόγιο στο
iPhone. Το iPhone χρησιμοποιεί το ενεργό λεξικό για να προτείνει διορθώσεις ή για
να συμπληρώσει τη λέξη που πληκτρολογείτε.
32 Κεφάλαιο 2 Βασικές πληροφορίες
Page 33

Δεν χρειάζεται να διακόψετε την πληκτρολόγησή σας για να αποδεχτείτε την
Προτεινόµενη λέξη
προτεινόμενη λέξη.
Αποδοχή ή απόρριψη των υποδείξεων του λεξικού:
Για να απορρίψετε την προτεινόμενη λέξη, τελειώστε την πληκτρολόγηση της
λέξης όπως θέλετε και μετά αγγίξτε το «x» για να απορρίψετε την υπόδειξη πριν
πληκτρολογήσετε κάτι άλλο. Κάθε φορά που απορρίπτετε μια υπόδειξη για την
ίδια λέξη, είναι πιο πιθανό να αποδεχτεί το iPhone τη δική σας λέξη.
Για να χρησιμοποιήσετε την προτεινόμενη λέξη, πληκτρολογήστε διάστημα, σημείο
στίξης ή το Return.
Διόρθωση κειμένου: Αγγίξτε παρατεταμένα για να δείτε τη μεγεθυμένη προβολή
και μετά σύρετε με το δάχτυλό σας το σημείο εισαγωγής για να το τοποθετήσετε στο
σημείο που επιθυμείτε.
Στερεοφωνικό σετ κεφαλής με μικρόφωνο
Το σετ κεφαλής που συνοδεύει το iPhone διαθέτει μικρόφωνο και ένα
ενσωματωμένο κουμπί που σας επιτρέπει να απαντάτε και να τερματίζετε κλήσεις
εύκολα, αλλά και να ελέγχετε την αναπαραγωγή ήχου και βίντεο.
Κεφάλαιο 2 Βασικές πληροφορίες 33
Page 34

Συνδέστε το σετ κεφαλής για να ακούσετε μουσική ή μια τηλεφωνική κλήση. Όσοι
Κουμπί μικροφώνου
σας καλούν σας ακούν μέσω του μικροφώνου του σετ κεφαλής. Πιέστε το κουμπί
μικροφώνου για να ελέγξετε την αναπαραγωγή μουσικής και να απαντήσετε ή να
τερματίσετε κλήσεις, ακόμη και όταν το iPhone είναι κλειδωμένο.
Παύση ενός τραγουδιού ή ενός βίντεο Πιέστε το κουμπί μικροφώνου μία φορά. Πιέστε
ξανά για να συνεχίσετε την αναπαραγωγή.
Μετάβαση στο επόμενο τραγούδι Πιέστε δύο φορές γρήγορα.
Απάντηση σε εισερχόμενη κλήση Πιέστε μία φορά.
Τερματισμός τρέχουσας κλήσης Πιέστε μία φορά.
Απόρριψη εισερχόμενης κλήσης Πατήστε παρατεταμένα για περίπου δύο
δευτερόλεπτα και μετά αφήστε. Όταν το
αφήσετε, επιβεβαιώνεται ότι απορρίψατε την
κλήση με δύο χαμηλόφωνους τόνους (μπιπ).
Αλλαγή σε εισερχόμενη κλήση ή κλήση σε
αναμονή και μετάβαση της τρέχουσας κλήσης
σε αναμονή
Αλλαγή σε εισερχόμενη κλήση ή κλήση σε
αναμονή και τερματισμός της τρέχουσας
κλήσης
Πιέστε μία φορά. Πιέστε ξανά για επαναφορά
στην πρώτη κλήση.
Πατήστε παρατεταμένα για περίπου δύο
δευτερόλεπτα και μετά αφήστε. Όταν το
αφήσετε, επιβεβαιώνεται ότι τερματίσατε την
πρώτη κλήση με δύο χαμηλόφωνους τόνους
(μπιπ).
Αν λάβετε κλήση ενώ είναι συνδεδεμένο το σετ κεφαλής, ακούτε το κουδούνισμα
τόσο από το ηχείο του iPhone όσο και από το σετ κεφαλής.
Σύνδεση στο Internet
Το iPhone συνδέεται αυτόματα στο Internet κάθε φορά που χρησιμοποιείτε το Mail,
το Safari, το YouTube, το Stocks, το Maps, το Weather, το App Store ή το iTunes Wi-Fi
Music Store.
34 Κεφάλαιο 2 Βασικές πληροφορίες
Page 35

Πώς συνδέεται το iPhone στο Internet
Το iPhone συνδέεται στο Internet χρησιμοποιώντας είτε δίκτυο Wi-Fi ή δίκτυο
δεδομένων κινητής τηλεφωνίας. Το iPhone πραγματοποιεί τα ακόλουθα, με τη σειρά,
ώσπου να συνδεθεί:
Συνδέεται μέσω δικτύου Wi-Fi που χρησιμοποιήσατε πιο πρόσφατα και που
είναι διαθέσιμο.
Αν δεν είναι διαθέσιμο κανένα δίκτυο Wi-Fi που έχετε χρησιμοποιήσει στο
παρελθόν, το iPhone εμφανίζει μια λίστα των δικτύων Wi-Fi που βρίσκονται εντός
εμβέλειας. Αγγίξτε σε ένα δίκτυο και, αν είναι απαραίτητο, εισάγετε τον κωδικό
πρόσβασης για να μπείτε σε αυτό. Δίπλα από τα δίκτυα που απαιτούν κωδικό
πρόσβασης εμφανίζεται . Έχετε τη δυνατότητα να εμποδίσετε το iPhone από το
να εμφανίζει αυτόματα τα διαθέσιμα δίκτυα. Βλ. «Wi-Fi» στη σελίδα 116.
Αν δεν διατίθεται κανένα δίκτυο Wi-Fi ή αν επιλέξετε να μην μπείτε σε κανένα
δίκτυο, το iPhone συνδέεται στο Internet μέσω δικτύου δεδομένων κινητής
τηλεφωνίας ( , ή ). Δεν είναι δυνατό να αποκτήσετε πρόσβαση στο iTunes
Wi-Fi Music Store μέσω δικτύου δεδομένων κινητής τηλεφωνίας.
Αν δεν διατίθεται κανένα δίκτυο Wi-Fi ούτε δίκτυο δεδομένων κινητής τηλεφωνίας,
το iPhone δεν μπορεί να συνδεθεί στο Internet.
Σημείωση: Αν χρησιμοποιείτε ένα από τα Αρχικά iPhone, δεν μπορείτε να
χρησιμοποιήσετε το Internet μέσω δικτύου δεδομένων κινητής τηλεφωνίας όταν
πραγματοποιείται κλήση. Πρέπει να έχετε σύνδεση Wi-Fi για να χρησιμοποιείτε
εφαρμογές Internet ενόσω μιλάτε ταυτόχρονα στο τηλέφωνο.
Η χρήση πολλών δικτύων Wi-Fi είναι δωρεάν περιλαμβάνοντας, σε μερικές περιοχές,
Wi-Fi hotspots που παρέχει ο φορέας του iPhone σας. Για μερικά δίκτυα Wi-Fi ισχύουν
χρεώσεις. Για να μπείτε σε δίκτυο Wi-Fi σε hotspot όπου ισχύουν χρεώσεις, μπορείτε
συνήθως να ανοίξετε το Safari για να δείτε την ιστοσελίδα που σας επιτρέπει να
κάνετε εγγραφή για την υπηρεσία.
Είσοδος σε δίκτυο Wi-Fi
Από τις ρυθμίσεις Wi-Fi μπορείτε να ενεργοποιήσετε το Wi-Fi και να μπείτε σε δίκτυα
Wi-Fi.
Ενεργοποίηση του Wi-Fi: Επιλέξτε Settings > Wi-Fi και θέστε το Wi-Fi στο On.
Είσοδος σε δίκτυο Wi-Fi: Επιλέξτε Settings > Wi-Fi, περιμένετε λίγο ώσπου το
iPhone να εντοπίσει τα δίκτυα εντός εμβέλειας και μετά επιλέξτε δίκτυο (μπορεί
να ισχύουν χρεώσεις για είσοδο σε μερικά δίκτυα Wi-Fi). Αν απαιτείται, εισάγετε
κωδικό πρόσβασης και αγγίξτε Join (στα δίκτυα που απαιτούν κωδικό πρόσβασης
εμφανίζεται ένα εικονίδιο κλειδώματος ).
Κεφάλαιο 2 Βασικές πληροφορίες 35
Page 36

Εφόσον έχετε μπει μη αυτόματα σε κάποιο δίκτυο Wi-Fi, το iPhone συνδέεται
αυτόματα σε αυτό το δίκτυο κάθε φορά που αυτό βρίσκεται εντός εμβέλειας. Αν
βρίσκονται εντός εμβέλειας περισσότερα από ένα δίκτυα που έχετε χρησιμοποιήσει
στο παρελθόν, το iPhone μπαίνει το δίκτυο που χρησιμοποιήσατε πιο πρόσφατα.
Όταν το iPhone συνδέεται σε δίκτυο Wi-Fi, το εικονίδιο Wi-Fi στη γραμμή
κατάστασης, στο πάνω μέρος της οθόνης, δείχνει την ισχύ της σύνδεσης. Όσες
περισσότερες γραμμές βλέπετε, τόσο ισχυρότερη είναι η σύνδεση.
Για πληροφορίες σχετικά με τη διαμόρφωση των ρυθμίσεων Wi-Fi, βλ. «Wi-Fi» στη
σελίδα 116.
Πρόσβαση σε δίκτυο δεδομένων κινητής τηλεφωνίας
Τα 3G, EDGE και GPRS επιτρέπουν τη συνδεσιμότητα Internet μέσω δικτύου κινητής
τηλεφωνίας που διατίθεται μέσω της ασύρματης υπηρεσίας του φορέα του iPhone
σας. Ρωτήστε το φορέα σας για τη διαθεσιμότητα και την κάλυψη δικτύου στην
περιοχή σας.
Καταλαβαίνετε ότι το iPhone είναι συνδεδεμένο στο Internet μέσω του δικτύου
δεδομένων κινητής τηλεφωνίας από το εικονίδιο 3G , EDGE ή GPRS που
βλέπετε στη γραμμή κατάστασης στο πάνω μέρος της οθόνης.
Σημείωση: Αν χρησιμοποιείτε ένα από τα Αρχικά iPhone, ίσως να μην μπορείτε
να λαμβάνετε κλήσεις όταν το iPhone ενεργά μεταφέρει δεδομένα μέσω δικτύου
κινητής τηλεφωνίας —όπως , για παράδειγμα, κατά τη φόρτωση μιας ιστοσελίδας.
Σε αυτήν την περίπτωση, οι εισερχόμενες κλήσεις μεταβαίνουν απευθείας στο
φωνοταχυδρομείο.
Ενεργοποίηση ή απενεργοποίηση του 3G: Στο Settings, επιλέξτε General > Network
και αγγίξτε το Enable 3G.
Αν βρίσκεστε εκτός του δικτύου του φορέα σας, ίσως να μπορείτε να αποκτήσετε
πρόσβαση στο Internet μέσω άλλου φορέα. Για να ενεργοποιήσετε το email, την
περιήγηση στο web και άλλες υπηρεσίες δεδομένων όποτε αυτό είναι δυνατό, θέστε
το Data Roaming στο On.
Ενεργοποίηση της περιαγωγής δεδομένων: Στο Settings, επιλέξτε General >
Network και θέστε το Data Roaming στο On.
Σημαντικό: Ενδέχεται να ισχύουν χρεώσεις περιαγωγής. Για να αποφεύγετε τις
χρεώσεις περιαγωγής, βεβαιωθείτε ότι το Data Roaming είναι στο O.
36 Κεφάλαιο 2 Βασικές πληροφορίες
Page 37

Πρόσβαση στο Internet από αεροπλάνο
Ο τρόπος λειτουργίας πτήσης απενεργοποιεί όλους τους ραδιοπομπούς του
iPhone για να μην υπάρχουν παρεμβολές με τη λειτουργία του αεροσκάφους. Σε
μερικές περιοχές, όπου επιτρέπεται από το χειριστή του αεροσκάφους και τους
ισχύοντες νόμους και κανονισμούς, μπορείτε να ενεργοποιήσετε το Wi-Fi ενώ είναι
ενεργοποιημένος ο τρόπος λειτουργίας πτήσης για:
Να στέλνετε και να λαμβάνετε email
Να κάνετε περιήγηση στο Internet
Να συγχρονίζετε ασύρματα τις επαφές και ημερολόγιά σας
Να βλέπετε βίντεο από το YouTube
Να λαμβάνετε τιμές μετοχών
Να λαμβάνετε τοποθεσίες σε χάρτες
Να λαμβάνετε δελτία καιρού
Να αγοράζετε μουσική και εφαρμογές
Για περισσότερες πληροφορίες, βλ. «Airplane Mode» στη σελίδα 115.
Φόρτιση της μπαταρίας
Το iPhone διαθέτει μια εσωτερική επαναφορτιζόμενη μπαταρία.
ΠΡΟΕΙΔΟΠΟΙΗΣΗ: Για σημαντικές πληροφορίες ασφάλειας σχετικά με τη φόρτιση
του iPhone, βλ. τον Οδηγό σημαντικών πληροφοριών για το προϊόν στην ιστοσελίδα
www.apple.com/gr/support/manuals/iphone.
Φόρτιση της μπαταρίας: Συνδέστε το iPhone σε πρίζα χρησιμοποιώντας το
συνοδευτικό καλώδιο USB και τροφοδοτικό.
Φόρτιση της μπαταρίας και συγχρονισμός του iPhone: Συνδέστε το iPhone στον
υπολογιστή σας χρησιμοποιώντας το συνοδευτικό καλώδιο USB. Ή, συνδέστε το
iPhone στον υπολογιστή σας χρησιμοποιώντας το συνοδευτικό καλώδιο και τη βάση,
τα οποία διατίθενται ξεχωριστά.
Κεφάλαιο 2 Βασικές πληροφορίες 37
Page 38

Εκτός αν το πληκτρολόγιό σας διαθέτει θύρα USB 2.0 υψηλής ισχύος, πρέπει να
Φορτίζεται Φορτισµένο
ή
συνδέσετε το iPhone σε θύρα USB 2.0 στον υπολογιστή σας.
Σημαντικό: Δεν είναι δυνατή η φόρτιση του iPhone 3G με τροφοδοτικό FireWire ή
φορτιστή αυτοκινήτου που βασίζεται σε FireWire. Αν το iPhone είναι συνδεδεμένο σε
υπολογιστή που είναι απενεργοποιημένος ή βρίσκεται σε κατάσταση αδρανοποίησης
ή αναμονής, η μπαταρία του iPhone μπορεί να εξαντληθεί.
Η κατάσταση φόρτισης της μπαταρίας υποδεικνύεται από ένα εικονίδιο στην άνω
δεξιά γωνία της οθόνης.
Αν φορτίζετε την μπαταρία ενώ συγχρονίζετε ή χρησιμοποιείτε το iPhone, μπορεί να
χρειαστείτε περισσότερο χρόνο για τη φόρτιση.
Σημαντικό: Αν το επίπεδο της μπαταρίας του iPhone είναι πολύ χαμηλό, μπορεί
να εμφανίσει μία από τις ακόλουθες εικόνες, οι οποίες υποδεικνύουν ότι πρέπει να
φορτίσετε το iPhone για έως δέκα λεπτά πριν μπορέσετε να το χρησιμοποιήσετε. Αν
το επίπεδο της μπαταρίας του iPhone είναι εξαιρετικά χαμηλό, η οθόνη μπορεί να
είναι κενή για έως δύο λεπτά πριν εμφανιστεί μία από τις εικόνες χαμηλής μπαταρίας.
38 Κεφάλαιο 2 Βασικές πληροφορίες
Page 39

Οι επαναφορτιζόμενες μπαταρίες έχουν έναν περιορισμένο αριθμό κύκλων
φόρτισης και κάποια στιγμή θα πρέπει να αντικατασταθούν. Η μπαταρία του
iPhone δεν αντικαθίσταται από τον χρήστη. Μπορεί να αντικατασταθεί μόνο από
εξουσιοδοτημένο τεχνικό συντήρησης. Για περισσότερες πληροφορίες, επισκεφτείτε
την ιστοσελίδα www.apple.com/gr/batteries.
Καθαρισμός του iPhone
Για να καθαρίσετε το iPhone, αποσυνδέστε όλα τα καλώδια και απενεργοποιήστε το
iPhone (πατήστε παρατεταμένα το κουμπί Ύπνου/Αφύπνισης και μετά σύρετε τον
ολισθητήρα στην οθόνη). Χρησιμοποιήστε ένα μαλακό, ελαφρά νωπό πανί που δεν
αφήνει χνούδι. Δεν πρέπει να εισέρχεται υγρασία στα ανοίγματα. Μη χρησιμοποιείτε
καθαριστικά για τζάμια, οικιακά καθαριστικά, καθαριστικά σε μορφή σπρέι, διαλύτες,
οινόπνευμα, αμμωνία ή λειαντικά μέσα για να καθαρίσετε το iPhone.
Επανεκκίνηση και επαναφορά του iPhone
Αν κάτι δεν λειτουργεί σωστά, η επανεκκίνηση ή η επαναφορά του iPhone πιθανώς
να επιλύσει το πρόβλημα.
Επανεκκίνηση του iPhone: Πατήστε παρατεταμένα το κουμπί Ύπνου/Αφύπνισης
ώσπου να εμφανιστεί ο κόκκινος ολισθητήρας. Σύρετε το δάχτυλό σας κατά μήκος
του ολισθητήρα για να απενεργοποιήσετε το iPhone. Για να ενεργοποιήσετε ξανά το
iPhone, πατήστε παρατεταμένα το κουμπί Ύπνου/Αφύπνισης ώσπου να εμφανιστεί
το λογότυπο της Apple.
Επαναφορά του iPhone: Πατήστε παρατεταμένα και ταυτόχρονα το κουμπί Ύπνου/
Αφύπνισης και το κουμπί Αφετηρίας για τουλάχιστον δέκα δευτερόλεπτα, ώσπου να
εμφανιστεί το λογότυπο της Apple.
Για περισσότερες υποδείξεις για την αντιμετώπιση προβλημάτων, βλ.
Παράρτημα A, «Αντιμετώπιση προβλημάτων,» στη σελίδα 151.
Κεφάλαιο 2 Βασικές πληροφορίες 39
Page 40

Αριθμός των αναπάντητων
κλήσεων
Αριθμός των μηνυμάτων
φωνοταχυδρομείου που
δεν έχετε ακούσει
Phone
3
Η πραγματοποίηση μιας κλήσης στο iPhone είναι τόσο απλή όσο να αγγίξετε ένα
όνομα και αριθμό από τις επαφές σας, να αγγίξετε μία από τις αγαπημένες σας
επαφές ή να αγγίξετε μια πρόσφατη κλήση. Το οπτικό φωνοταχυδρομείο εμφανίζει
μια λίστα των μηνυμάτων σας που μπορείτε να ακούσετε σε οποιαδήποτε σειρά
θέλετε. Επίσης, και η ρύθμιση κλήσεων συνδιάσκεψης είναι πανεύκολη.
ΠΡΟΕΙΔΟΠΟΙΗΣΗ: Για σημαντικές πληροφορίες σχετικά με την ασφαλή
οδήγηση, βλ. τον Οδηγό σημαντικών πληροφοριών για το προϊόν στην ιστοσελίδα
www.apple.com/gr/support/manuals/iphone
40
Τηλεφωνικές κλήσεις
Το εικονίδιο σήματος κινητής τηλεφωνίας στο πάνω μέρος της οθόνης δείχνει αν
βρίσκεστε εντός της εμβέλειας του δικτύου κινητής τηλεφωνίας και είστε σε θέση να
πραγματοποιείτε και να λαμβάνετε κλήσεις. Όσες περισσότερες γραμμές υπάρχουν,
τόσο ισχυρότερο είναι το σήμα.
Πραγματοποίηση κλήσεων
Τα κουμπιά στο κάτω μέρος της οθόνης Phone σάς παρέχουν γρήγορη πρόσβαση
στις αγαπημένες σας επαφές, στις πρόσφατες κλήσεις, στις επαφές σας και σε
αριθμητικό πληκτρολόγιο για τη μη αυτόματη επιλογή τηλεφωνικών αριθμών.
Page 41

Κλήση σε κάποιο άτομο στη λίστα επαφών σας Αγγίξτε το Contacts, επιλέξτε επαφή και μετά
Κουμπί μικροφώνου
Κουμπί
Ύπνου/Αφύπνισης
αγγίξτε τον τηλεφωνικό αριθμό.
Κλήση σε αγαπημένη επαφή Αγγίξτε το Favorites και μετά επιλέξτε επαφή.
Απάντηση σε μια πρόσφατη κλήση Αγγίξτε το Recents και μετά αγγίξτε ένα όνομα ή
έναν αριθμό στη λίστα.
Επιλογή ενός αριθμού Αγγίξτε το Keypad, εισάγετε τον αριθμό και μετά
αγγίξτε το Call.
Μετάβαση στις αγαπημένες επαφές σας από οποιοδήποτε σημείο: Πιέστε δύο
φορές το κουμπί Αφετηρίας .
Εμφάνιση του τελευταίου αριθμού που επιλέξατε: Αγγίξτε το Keypad και μετά στο
Call. Αγγίξτε το Call ξανά για να επιλέξετε τον αριθμό.
Λήψη κλήσεων
Όταν λαμβάνετε μια κλήση, αγγίξτε το Answer. Αν το iPhone είναι κλειδωμένο,
σύρετε τον ολισθητήρα. Αν χρησιμοποιείτε στερεοφωνικό σετ κεφαλής,πιέστε το
κουμπί μικροφώνου για να απαντήσετε σε μια κλήση.
Κεφάλαιο 3 Phone 41
Σίγαση μιας κλήσης: Πατήστε το κουμπί Ύπνου/Αφύπνισης ή οποιοδήποτε κουμπί
έντασης του ήχου. Μπορείτε ακόμη να απαντήσετε την κλήση μετά τη σίγασή της,
ώσπου αυτή να μεταβεί στο φωνοταχυδρομείο.
Απόρριψη μιας κλήσης: Πραγματοποιήστε ένα από τα ακόλουθα για να στείλετε μια
κλήση απευθείας στο φωνοταχυδρομείο.
Πατήστε το κουμπί Ύπνου/Αφύπνισης δύο φορές γρήγορα.
Πατήστε παρατεταμένα το κουμπί μικροφώνου στο σετ κεφαλής, για περίπου δύο
δευτερόλεπτα. Η απόρριψη της κλήσης επιβεβαιώνεται με δύο χαμηλόφωνους
τόνους (μπιπ).
Page 42

Αγγίξτε το Decline (αν το iPhone είναι σε κατάσταση αφύπνισης όταν εισέρχεται η
Σίγαση της κλήσης σας: Αγγίξτε το Mute. Ακούτε το
συνομιλητή σας, αλλά αυτός δεν ακούει εσάς.
Χρήση του πληκτρολογίου για εισαγωγή πληροφοριών:
Αγγίξτε το Keypad.
Χρήση του ηχείου ανοιχτής ακρόασης ή μιας συσκευής
Bluetooth: Αγγίξτε το Speaker. Το κουμπί φέρει την
επισήμανση «Audio Source» όταν διατίθεται συσκευή
Bluetooth και σας επιτρέπει να επιλέξετε τη συσκευή
Bluetooth, το iPhone ή το ηχείο ανοιχτής ακρόασης.
Εμφάνιση στοιχείων επικοινωνίας: Αγγίξτε το Contacts.
Κλήση σε αναμονή: Αγγίξτε το Hold. Δεν ακούει ο ένας τον
άλλον.
Πραγματοποίηση άλλης κλήσης: Αγγίξτε το Add Call.
κλήση).
Φραγή κλήσεων και διατήρηση πρόσβασης Wi-Fi στο Internet: Στο Settings,
ενεργοποιήστε το Airplane Mode, μετά αγγίξτε το Wi-Fi και θέστε το στο On.
Κλήση σε εξέλιξη
Όταν μια κλήση βρίσκεται σε εξέλιξη, στην οθόνη εμφανίζονται οι επιλογές κλήσης.
Χρήση άλλων εφαρμογών κατά τη διάρκεια μιας κλήσης: Πατήστε το κουμπί
Αφετηρίας και μετά αγγίξτε ένα εικονίδιο εφαρμογής.
Τερματισμός μιας κλήσης: Αγγίξτε το End Call. Αν χρησιμοποιείτε στερεοφωνικό σετ
κεφαλής, μπορείτε να πιέσετε το κουμπί μικροφώνου για να τερματίσετε την κλήση.
Δεύτερες κλήσεις
Κατά τη διάρκεια μιας κλήσης, μπορείτε να πραγματοποιήσετε ή να λάβετε μια
άλλη κλήση. Αν λάβετε μια δεύτερη κλήση, το iPhone παράγει ένα τόνο (μπιπ) και
εμφανίζει τις πληροφορίες του ατόμου που κάλεσε και μια λίστα επιλογών.
Ανταπόκριση σε δεύτερη κλήση:
Για αγνόηση της κλήσης και αποστολή της στο φωνοταχυδρομείο, αγγίξτε το Ignore.
Για τοποθέτηση της πρώτης κλήσης σε αναμονή και απάντηση της νέας κλήσης,
αγγίξτε το Hold Call + Answer.
Για τερματισμό της πρώτης κλήσης και απάντηση της νέας κλήσης, αγγίξτε το End Call
+ Answer.
Πραγματοποίηση μιας δεύτερης κλήσης: Αγγίξτε το Add Call. Η πρώτη κλήση
μεταβαίνει σε αναμονή.
42 Κεφάλαιο 3 Phone
Page 43

Εναλλαγή μεταξύ κλήσεων: Αγγίξτε το Swap. Η ενεργή κλήση μεταβαίνει σε
αναμονή.
Δημιουργία μιας κλήσης συνδιάσκεψης: Αγγίξτε το Merge Calls. Βλ. «Κλήσεις
συνδιάσκεψης» παρακάτω.
Κλήσεις συνδιάσκεψης
Μπορείτε να μιλήσετε σε περισσότερα από ένα άτομα ταυτόχρονα και να
συγχωνεύστε μέχρι πέντε κλήσεις, ανάλογα με το φορέα σας.
Δημιουργία κλήσης συνδιάσκεψης:
1 Πραγματοποιήστε μια κλήση.
2 Αγγίξτε το Add Call και πραγματοποιήστε μια άλλη κλήση. Η πρώτη κλήση μεταβαίνει
σε αναμονή.
3 Αγγίξτε το Merge Calls. Οι κλήσεις συγχωνεύονται σε μία γραμμή και όλοι ακούνε ο
ένας τον άλλον.
4 Επαναλάβετε το δεύτερο και τρίτο βήμα για να προσθέσετε μέχρι πέντε κλήσεις.
Διακοπή μίας κλήσης Αγγίξτε το Conference και αγγίξτε το που
βρίσκεται δίπλα από μια κλήση. Μετά αγγίξτε το
End Call.
Ιδιωτική συνομιλία με μια κλήση Αγγίξτε το Conference, μετά αγγίξτε το
Private που βρίσκεται δίπλα από μια κλήση.
Αγγίξτε το Merge Calls για να συνεχίσετε με τη
συνδιάσκεψη.
Προσθήκη μιας εισερχόμενης κλήσης Αγγίξτε το Hold Call + Answer και μετά το Merge
Calls.
Το iPhone πάντα διαθέτει μια δεύτερη γραμμή, επιπλέον της κλήσης συνδιάσκεψης.
Κλήσεις έκτακτης ανάγκης
Αν το iPhone είναι κλειδωμένο με κωδικό πρόσβασης, ίσως να μπορείτε ακόμη να
πραγματοποιήσετε μια κλήση έκτακτης ανάγκης.
Πραγματοποίηση μιας κλήσης έκτακτης ανάγκης όταν το iPhone είναι
κλειδωμένο: Αγγίξτε το Emergency Call και μετά επιλέξτε τον αριθμό με τη βοήθεια
του πληκτρολογίου.
Κεφάλαιο 3 Phone 43
Page 44

Σημαντικό: Δεν θα πρέπει να βασίζεστε σε ασύρματες συ σκευές για ουσιώδεις
Ο αριθμός των αναπάντητων κλήσεων και των
μηνυμάτων φωνοταχυδρομείου που δεν έχετε ακούσει
εμφανίζεται στο εικονίδιο Phone στην οθόνη Αφετηρίας.
επικοινωνίες, όπως έκτακτες καταστάσεις ιατρικής φύσης. Η χρήση οποιουδήποτε
κινητού τηλεφώνου για την κλήση υπηρεσιών έκτακτης ανάγκης μπορεί να μην
είναι δυνατή σε όλες τις τοποθεσίες. Οι αριθμοί και οι υπηρεσίες έκτακτης ανάγκης
διαφέρουν ανά περιοχή, και μερικές φορές μια κλήση έκτακτης ανάγκης δεν είναι
δυνατό να πραγματοποιηθεί εξαιτίας της διαθεσιμότητας του δικτύου και της
περιβαλλοντικής παρεμβολής. Μερικά δίκτυα κινητής τηλεφωνίας μπορεί να μην
αποδέχονται κλήση έκτακτης ανάγκης από το iPhone αν αυτό δεν έχει SIM, αν έχετε
κλειδώσει την κάρτα SIM σας ή αν δεν έχετε ενεργοποιήσει το iPhone σας.
Οπτικό φωνοταχυδρομείο
Στο iPhone, το οπτικό φωνοταχυδρομείο σάς επιτρέπει να βλέπετε μια λίστα των
μηνυμάτων σας και να επιλέγετε ποια θα ακούσετε ή θα διαγράψετε, χωρίς να είναι
ανάγκη να ακούτε οδηγίες ή εισαγωγικά μηνύματα.
Σημείωση: Το οπτικό φωνοταχυδρομείο μπορεί να μη διατίθεται σε όλες τις περιοχές.
Αν δεν διατίθεται οπτικό φωνοταχυδρομείο, αγγίξτε το Voicemail και ακολουθήστε
τις φωνητικές οδηγίες για να ανακτήσετε τα μηνύματά σας.
Ρύθμιση του φωνοταχυδρομείου
Την πρώτη φορά που αγγίξετε το Voicemail, το iPhone σάς ζητάει να δημιουργήσετε
κωδικό πρόσβασης για το φωνοταχυδρομείο και να εγγράψετε το χαιρετισμό του
φωνοταχυδρομείου σας.
Αλλαγή του χαιρετισμού σας:
1 Αγγίξτε το Voicemail, μετά το Greeting και μετά το Custom.
2 Αγγίξτε το Record όταν είστε έτοιμοι να αρχίσετε.
3 Όταν τελειώσετε, αγγίξτε το Stop. Για να τον ακούσετε, αγγίξτε το Play.
Για να τον εγγράψετε ξανά, επαναλάβετε τα βήματα 2 και 3.
4 Αγγίξτε το Save.
44 Κεφάλαιο 3 Phone
Page 45

Χρήση του προεπιλεγμένου χαιρετισμού του
Αριθμός των αναπάντητων
κλήσεων
Αριθμός των μηνυμάτων
φωνοταχυδρομείου που
δεν έχετε ακούσει
Μετάβαση σε οποιοδήποτε σημείο σε μήνυμα: Σύρετε
την κεφαλή αναπαραγωγής.
Μηνύματα που δεν
έχετε ακούσει
Αναπαραγωγή/
Παύση
Στοιχεία επαφής
Ηχείο ανοιχτής ακρόασης (Αν είναι συνδεδεμένη συσκευή Bluetooth,
το κουμπί αυτό ονομάζεται Audio. Αγγίξτε το για να επιλέξετε τη
συσκευή Bluetooth, το iPhone ή το ηχείο ανοιχτής ακρόασης).
Γραμμή
αναπαραγωγής
Επιστροφή της
κλήσης
φορέα σας
Ρύθμιση ενός ήχου ειδοποίησης για νέο
φωνοταχυδρομείο
Αγγίξτε το Voicemail, μετά το Greeting και μετά
το Default.
Στο Settings, επιλέξτε Sounds και ενεργοποιήστε
το New Voicemail. Η ειδοποίηση ακούγεται
μία φορά για κάθε νέο φωνοταχυδρομείο. Αν
ο διακόπτης Ήχου/Σίγασης είναι κλειστός, το
iPhone δεν παράγει ειδοποιήσεις.
Αλλαγή του κωδικού πρόσβασης του
φωνοταχυδρομείου
Στο Settings, επιλέξτε Phone > Change
Voicemail Password.
Έλεγχος φωνοταχυδρομείου
Όταν αγγίξετε την οθόνη Phone, το iPhone εμφανίζει τον αριθμό των αναπάντητων
κλήσεων και των μηνυμάτων φωνοταχυδρομείου που δεν έχετε ακούσει.
Αγγίξτε το Voicemail για να δείτε μια λίστα των μηνυμάτων σας.
Ακρόαση ενός μηνύματος: Αγγίξτε το μήνυμα. (Αν έχετε ήδη ακούσει το μήνυμα,
αγγίξτε ξανά το μήνυμα για να το παίξετε ξανά). Χρησιμοποιήστε τα και για παύση
και συνέχιση της αναπαραγωγής.
Μόλις ακούσετε ένα μήνυμα, αποθηκεύεται έως ότου το σβήσει αυτόματα ο φορέας
Κεφάλαιο 3 Phone 45
σας.
Page 46

Έλεγχος φωνοταχυδρομείου από άλλο τηλέφωνο: Επιλέξτε το δικό σας
τηλεφωνικό αριθμό ή τον αριθμό εξ' αποστάσεως πρόσβασης του φορέα σας.
Διαγραφή μηνυμάτων
Επιλέξτε ένα μήνυμα και μετά αγγίξτε το Delete. Τα διαγραμμένα μηνύματα του
οπτικού φωνοταχυδρομείου αποθηκεύονται στο iPhone ώσπου να τα σβήσει μόνιμα
ο φορέας σας.
Ακρόαση ενός διαγραμμένου μηνύματος Αγγίξτε το Deleted Messages (στο τέλος της
λίστας) και μετά το μήνυμα.
Κατάργηση της διαγραφής ενός μηνύματος Αγγίξτε το Deleted Messages (στο τέλος της
λίστας), μετά το μήνυμα και μετά το Undelete.
Απόκτηση στοιχείων επικοινωνίας
Το οπτικό φωνοταχυδρομείο αποθηκεύει την ημερομηνία και την ώρα της κλήσης, τη
διάρκεια του μηνύματος και οποιαδήποτε διαθέσιμα στοιχεία επικοινωνίας υπάρχουν.
Εμφάνιση των στοιχείων επικοινωνίας του ατόμου που κάλεσε: Αγγίξτε το που
βρίσκεται δίπλα από ένα μήνυμα.
Χρησιμοποιήστε τις πληροφορίες για να στείλετε email ή κείμενο στο άτομο που σας
κάλεσε, ή για να ενημερώσετε τα στοιχεία επικοινωνίας του.
Επαφές
Από την οθόνη Info μιας επαφής, μπορείτε, με ένα γρήγορο άγγιγμα, να
πραγματοποιήσετε μια τηλεφωνική κλήση, να δημιουργήσετε ένα νέο μήνυμα
email, να βρείτε την τοποθεσία της διεύθυνσης της επαφής και πολλά ακόμη. Βλ.
«Contacts» στη σελίδα 112.
Αγαπημένες επαφές
Το Favorites σάς παρέχει γρήγορη πρόσβαση στους τηλεφωνικούς αριθμούς που
χρησιμοποιείτε πιο συχνά.
Προσθήκη ενός τηλεφωνικού αριθμού μιας επαφής στη λίστα αγαπημένων
επαφών σας: Αγγίξτε το Contacts και επιλέξτε μια επαφή. Μετά, αγγίξτε το Add to
Favorites και επιλέξτε τον αριθμό που θέλετε να προσθέσετε.
Προσθήκη ενός τηλεφωνικού αριθμού ενός ατόμου που κάλεσε πρόσφατα στη
λίστα αγαπημένων επαφών σας: Αγγίξτε το Recents, μετά το που βρίσκεται
δίπλα από ένα άτομο που σας κάλεσε και μετά το Add to Favorites.
Μετάβαση στις αγαπημένες επαφές: Πιέστε δύο φορές το κουμπί Αφετηρίας . Βλ.
«Home Button» στη σελίδα 125.
46 Κεφάλαιο 3 Phone
Page 47

Πραγματοποίηση μιας κλήσης σε αγαπημένη
Ήχος
Σίγαση
επαφή σας
Διαγραφή μιας επαφής από τις αγαπημένες
επαφές σας
Νέα σειρά της λίστας αγαπημένων επαφών σας Αγγίξτε το Favorites και μετά το Edit. Μετά,
Αγγίξτε το Favorites και επιλέξτε μια επαφή.
Αγγίξτε το Favorites και μετά το Edit. Μετά,
αγγίξτε το
επαφή ή αριθμό και αγγίξτε το Remove.
σύρετε το
επαφή σε μια νέα θέση στη λίστα.
που βρίσκεται δίπλα από μια
που βρίσκεται δίπλα από μια
Κουδουνίσματα και ο διακόπτης Ήχου/Σίγασης
Το iPhone παρέχεται με κουδουνίσματα που μπορείτε να χρησιμοποιήσετε για
εισερχόμενες κλήσεις, ειδοποιήσεις του Clock και το χρονόμετρο του Clock. Μπορείτε
επίσης να δημιουργήσετε και να αγοράσετε κουδουνίσματα από τραγούδια στο
iTunes.
Διακόπτης Ήχου/Σίγασης και τρόποι λειτουργίας δόνησης
Με ένα διακόπτη στο πλάι του iPhone είναι εύκολο να ενεργοποιήσετε ή να
απενεργοποιήσετε το κουδούνισμα.
Ενεργοποίηση ή απενεργοποίηση του κουδουνίσματος: Μετακινήστε το διακόπτη
που βρίσκεται στο πλάι του iPhone.
Σημείωση: Οι ειδοποιήσεις του Clock ηχούν ακόμη κι αν έχετε θέσει το διακόπτη
Ήχου/Σίγασης στη σίγαση.
Ρύθμιση iPhone για δόνηση: Στο Settings, επιλέξτε Sounds. Τα ξεχωριστά
χειριστήρια σάς επιτρέπουν να ρυθμίσετε τη δόνηση τόσο για τον τρόπο λειτουργίας
κουδουνίσματος όσο και για τον τρόπο λειτουργίας σίγασης.
Για περισσότερες πληροφορίες, βλ. Κεφάλαιο 8, «Settings,» στη σελίδα 115.
Κεφάλαιο 3 Phone 47
Page 48

Ρύθμιση κουδουνισμάτων
Μπορείτε να ορίσετε το προεπιλεγμένο κουδούνισμα για κλήσεις αλλά και
για ειδοποιήσεις και χρονόμετρα του Clock. Επίσης, μπορείτε να εκχωρήσετε
διαφορετικά κουδουνίσματα σε επαφές για να γνωρίζετε ποιος σας καλεί.
Ορισμός του προεπιλεγμένου κουδουνίσματος: Στο Settings, επιλέξτε Sounds >
Ringtone και μετά επιλέξτε ένα κουδούνισμα.
Εκχώρηση ενός κουδουνίσματος σε επαφή: Από το Phone, αγγίξτε το Contacts και
επιλέξτε επαφή. Μετά, αγγίξτε το Ringtone και επιλέξτε κουδούνισμα.
Δημιουργία κουδουνισμάτων
Μπορείτε να δημιουργήσετε κουδουνίσματα στο iTunes χρησιμοποιώντας τραγούδια
που αγοράσατε από το iTunes Store. Για κάθε κουδούνισμα χρεώνεται ο λογαριασμός
iTunes Store σας.
Δημιουργία ενός κουδουνίσματος:
1 Στο iTunes στον υπολογιστή σας, επιλέξτε iTunes > Preferences και βεβαιωθείτε ότι
είναι επιλεγμένο το Ringtones (στο τμήμα General).
2 Βεβαιωθείτε ότι είστε συνδεδεμένοι στο Internet.
3 Για να αναγνωρίζετε τις αγορές που μπορείτε να χρησιμοποιήσετε για να
δημιουργήσετε κουδουνίσματα, επιλέξτε View > View Options και μετά επιλέξτε
Ringtone. (Αν εμφανιστεί ένα μήνυμα, κάντε κλικ στο Check Songs).
Για να αναγνωρίσετε κατάλληλες αγορές αργότερα, επιλέξτε iTunes > Check for
Updates.
4 Επιλέξτε το τραγούδι που θέλετε να χρησιμοποιήσετε και μετά επιλέξτε Store >
Create Ringtone.
5 Προσαρμόστε την επισημασμένη περιοχή στο κάτω μέρος του παραθύρου του
iTunes για να επιλέξετε μέχρι 30 δευτερόλεπτα του τραγουδιού.
6 Για να αυξάνεται σταδιακά η ένταση του ήχου στην αρχή του τραγουδιού ή/και να
μειώνεται σταδιακά στο τέλος του, επιλέξτε ένα ή/και τα δύο πλαίσια ελέγχου «fade».
7 Για να αλλάξετε την καθυστέρηση που υπάρχει πριν παιχτεί ξανά ένα κουδούνισμα,
επιλέξτε κάποιο χρονικό διάστημα από το αναδυόμενο μενού Looping.
8 Για να ακούσετε το κουδούνισμα, κάντε κλικ στο Preview.
9 Κάντε κλικ στο Buy.
Σημαντικό: Αφού κάνετε κλικ στο Buy, μπορείτε να αλλάξετε το όνομα και τα άλλα
στοιχεία του κουδουνίσματος, αλλά δεν μπορείτε να επιλέξετε κάποιο άλλο τμήμα
του τραγουδιού.
48 Κεφάλαιο 3 Phone
Page 49

Μπορείτε να συγχρονίζετε κουδουνίσματα που δημιουργήσατε στο iTunes
Καλώδιο
με οποιοδήποτε iPhone σάς ανήκει και να τα αναπαράγετε σε μέχρι πέντε
εξουσιοδοτημένους υπολογιστές. Αφού συγχρονίσετε το iPhone σας, μπορείτε να
εκχωρήσετε το κουδούνισμα σε μία ή περισσότερες επαφές.
Μπορείτε επίσης να δημιουργήσετε προσαρμοσμένα κουδουνίσματα στο Garage
Band. Βλ. Garage Band Help για περισσότερες πληροφορίες.
Συσκευές Bluetooth
Μπορείτε να μιλήσετε στο iPhone σε ανοιχτή ακρόαση χρησιμοποιώντας
το προαιρετικό σετ κεφαλής Bluetooth για iPhone. Επίσης, είναι δυνατό να
χρησιμοποιήσετε το iPhone με άλλα σετ κεφαλής Bluetooth και κιτ αυτοκινήτου
Bluetooth.
ΠΡΟΕΙΔΟΠΟΙΗΣΗ: Για σημαντικές πληροφορίες σχετικά με την αποφυγή απώλειας
ακοής και την ασφαλή οδήγηση, βλ. τον Οδηγό σημαντικών πληροφοριών για το
προϊόν στην ιστοσελίδα www.apple.com/gr/support/manuals/iphone.
Σετ κεφαλής Bluetooth για iPhone
Το σετ κεφαλής Bluetooth για iPhone, το οποίο διατίθεται ξεχωριστά, προσφέρει
αυτόματη ζευγοποίηση και απλή λειτουργία. Πρέπει να ζευγοποιήσετε το σετ
κεφαλής με το iPhone πριν μπορέσετε να το χρησιμοποιήσετε.
Ζευγοποίηση του σετ κεφαλής με το iPhone: Συνδέστε το iPhone και το σετ
κεφαλής στο iPhone Bluetooth Travel Cable και μετά συνδέστε το καλώδιο στον
υπολογιστή σας.
Το iPhone και το σετ κεφαλής ζευγοποιούνται αυτόματα όταν συνδέονται στο
καλώδιο ταξιδιών. Την πρώτη φορά που συνδέετε το σετ κεφαλής, αφήστε το να
φορτίσει για περίπου μία ώρα, ώσπου να γίνει πράσινη η λυχνία κατάστασής του.
Όταν το iPhone και το σετ κεφαλής συνδεθούν στον υπολογιστή σας, το iPhone
εμφανίζει τη στάθμη μπαταρίας του σετ κεφαλής.
Πρέπει να συνδέσετε το σετ κεφαλής με το iPhone πριν μπορέσετε να
πραγματοποιήσετε ή να λάβετε κλήσεις.
Κεφάλαιο 3 Phone 49
Σύνδεση του σετ κεφαλής με το iPhone: Πατήστε το κουμπί στο σετ κεφαλής.
Page 50

Πραγματοποίηση ή λήψη μιας κλήσης:
Μικρόφωνο
Κουμπί
Λυχνία κατάστασης
1 Τοποθετήστε το σετ κεφαλής σε οποιοδήποτε αυτί με το μικρόφωνο στραμμένο
προς το στόμα σας.
2 Πραγματοποιήστε μια κλήση στο iPhone ή πατήστε το κουμπί στο σετ κεφαλής για
να απαντήσετε σε μια εισερχόμενη κλήση.
Τερματισμός μιας κλήσης Πατήστε το κουμπί του σετ κεφαλής.
Ρύθμιση της έντασης του ήχου Χρησιμοποιήστε τα κουμπιά έντασης του ήχου
στο iPhone.
Απόρριψη μιας εισερχόμενης κλήσης Πατήστε το κουμπί για περίπου ένα
δευτερόλεπτο, ώσπου να ακούσετε έναν τόνο
(μπιπ).
Αλλαγή σε μια εισερχόμενη κλήση ή σε
μια κλήση σε αναμονή και μετάβαση της
τρέχουσας κλήσης σε αναμονή
Πατήστε το κουμπί.
50 Κεφάλαιο 3 Phone
Page 51

Αλλαγή σε μια εισερχόμενη κλήση ή σε μια
κλήση σε αναμονή και τερματισμός της
τρέχουσας κλήσης
Έλεγχος αν το σετ κεφαλής είναι
ενεργοποιημένο
Ενεργοποίηση του σετ κεφαλής Πατήστε παρατεταμένα το κουμπί για περίπου
Απενεργοποίηση του σετ κεφαλής Πατήστε παρατεταμένα το κουμπί για περίπου
Πατήστε το κουμπί για περίπου ένα
δευτερόλεπτο, ώσπου να ακούσετε έναν τόνο
(μπιπ).
Πατήστε το κουμπί. Αν το σετ κεφαλής είναι
ενεργοποιημένο, η λυχνία κατάστασης
αναβοσβήνει με πράσινο χρώμα και το σετ
κεφαλής παράγει έναν τόνο (μπιπ).
τρία δευτερόλεπτα, ώσπου να δείτε τη λυχνία
κατάστασης να αναβοσβήνει με πράσινο χρώμα
ή να ακούσετε τέσσερις τόνους αυξανόμενης
έντασης.
τέσσερα δευτερόλεπτα, ώσπου να δείτε
τη λυχνία κατάστασης να αναβοσβήνει με
πορτοκαλί χρώμα ή να ακούσετε τέσσερις
τόνους φθίνουσας έντασης.
Για περισσότερες πληροφορίες, βλ. iPhone Bluetooth Headset User Guide.
Σετ κεφαλής και κιτ αυτοκινήτου τρίτων μερών
Είναι δυνατό να χρησιμοποιηθούν άλλα σετ κεφαλής και κιτ αυτοκινήτου Bluetooth
με το iPhone. Πρέπει πρώτα να ζευγοποιήσετε τη συσκευή Bluetooth με το iPhone
πριν μπορέσετε να τη χρησιμοποιήσετε για τις τηλεφωνικές κλήσεις σας.
Ζευγοποίηση με το iPhone:
1 Ακολουθήστε τις οδηγίες που συνοδεύουν τη συσκευή για να την καταστήσετε
εντοπίσιμη ή ρυθμίστε την ώστε να κάνει αναζήτηση για άλλες συσ κευές Bluetooth.
2 Στο Settings, επιλέξτε General > Bluetooth και ενεργοποιήστε το Bluetooth.
3 Επιλέξτε τη συσκευή στο iPhone και εισάγετε το κλειδί πρόσβασης ή τον αριθμό
PIN της συσκευής. Βλ. οδηγίες για το κλειδί πρόσβασης ή το PIN που συνοδεύουν τη
συσκευή.
Αφού ζευγοποιήσετε τη συσκευή Bluetooth για να λειτουργεί με το iPhone, πρέπει να
κάνετε μια σύνδεση για να χρησιμοποιεί το iPhone τη συσκευή για τις κλήσεις σας.
Σύνδεση με το iPhone: Βλ. πληροφοριακό υλικό που συνοδεύει το σετ κεφαλής ή το
κιτ αυτοκινήτου.
Όταν το iPhone είναι συνδεδεμένο με μια συσκευή Bluetooth, οι εξερχόμενες κλήσεις
δρομολογούνται μέσω της συσκευής. Οι εισερχόμενες κλήσεις δρομολογούνται μέσω
της συσκευής αν απαντήσετε χρησιμοποιώντας τη συσκευή και δρομολογούνται
μέσω του iPhone αν απαντήσετε χρησιμοποιώντας το iPhone.
Κεφάλαιο 3 Phone 51
Page 52

Κατάσταση Bluetooth
Εμφανίζεται το εικονίδιο Bluetooth στη γραμμή κατάστασης του iPhone, στο πάνω
μέρος της οθόνης:
(μπλε) ή (λευκό): Το Bluetooth είναι ενεργοποιημένο και η συσκευή είναι
συνδεδεμένη στο iPhone. (Το χρώμα εξαρτάται από το τρέχον χρώμα της γραμμής
κατάστασης).
(γκρίζο): Είναι ενεργοποιημένο το Bluetooth αλλά δεν είναι συνδεδεμένη κάποια
συσκευή. Αν έχετε ζευγοποιήσει μια συσκευή με το iPhone, ίσως να βρίσκεται
εκτός εμβέλειας ή να είναι απενεργοποιημένη.
Δεν υπάρχει εικονίδιο Bluetooth: Το Bluetooth είναι απενεργοποιημένο.
Στη γραμμή κατάστασης εμφανίζεται επίσης ένα εικονίδιο που δείχνει την κατάσταση
της μπαταρίας του σετ κεφαλής ( ) όταν το iPhone είναι συνδεδεμένο σε σετ
κεφαλής Bluetooth για iPhone.
Δρομολόγηση κλήσεων ξανά μέσω του iPhone
Όταν το iPhone είναι συνδεδεμένο με μια συσκευή Bluetooth, ακούτε τις κλήσεις
μέσω του iPhone πραγματοποιώντας ένα από τα ακόλουθα:
Αγγίξτε την οθόνη αφής του iPhone για να απαντήσετε σε μια κλήση.
Κατά τη διάρκεια μιας κλήσης, αγγίξτε το Audio στο iPhone. Επιλέξτε iPhone
για να ακούτε τις κλήσεις μέσω του iPhone ή επιλέξτε Speaker Phone για να
χρησιμοποιήσετε το ηχείο ανοιχτής ακρόασης.
Απενεργοποιήστε το Bluetooth. Στο Settings, επιλέξτε General > Bluetooth και
σύρετε το διακόπτη στο O.
Απενεργοποιήστε τη συσκευή ή μετακινηθείτε εκτός εμβέλειας. Πρέπει να
βρίσκεστε σε απόσταση τουλάχιστον 9 μέτρων από μια συσκευή Bluetooth για
να είναι συνδεδεμένη με το iPhone. Απενεργοποιήστε το σετ κεφαλής Bluetooth
για iPhone, πατήστε παρατεταμένα το κουμπί μέχρι να ακούσετε τους τόνους
φθίνουσας έντασης.
Αποζευγοποίηση μιας συσκευής από το iPhone
Αν έχετε ζευγοποιήσει το iPhone με μια συσκευή και θέλετε να χρησιμοποιήσετε
κάποια άλλη συσκευή, πρέπει να αποζευγοποιήσετε την πρώτη συσκευή.
Αποζευγοποίηση μιας συσκευής:
1 Στο Settings, επιλέξτε General > Bluetooth και θέστε το Bluetooth στο On.
2 Επιλέξτε τη συσκευή και αγγίξτε το Unpair.
Διεθνείς κλήσεις
Το iPhone είναι ένα τηλέφωνο UMTS/HSDPA (850, 1900, 2100 MHz) και GSM (850,
900, 1800, 1900 MHz), εξασφαλίζοντας ευρεία διεθνή κάλυψη.
52 Κεφάλαιο 3 Phone
Page 53

Πραγματοποίηση διεθνών κλήσεων από την πατρίδα σας
Για πληροφορίες σχετικά με την πραγματοποίηση διεθνών κλήσεων από την
πατρίδα σας, αλλά και για τις τιμές και άλλες χρεώσεις που ενδέχεται να ισχύουν,
επικοινωνήστε με το φορέα σας ή επισκεφτείτε τον ιστοτόπο του φορέα σας.
Χρήση του iPhone από το εξωτερικό
Μπορείτε να χρησιμοποιείτε το iPhone για να πραγματοποιείτε κλήσεις από πολλές
χώρες σε ολόκληρο τον κόσμο. Πρέπει πρώτα να ενεργοποιήσετε το πρόγραμμα
υπηρεσιών του φορέα σας για διεθνή περιαγωγή.
Ενεργοποίηση της διεθνούς περιαγωγής: Επικοινωνήστε με το φορέα σας.
Ρύθμιση του iPhone να προσθέτει το σωστό πρόθεμα όταν επιλέγετε
τηλεφωνικούς αριθμούς από κάποια άλλη χώρα: Στο Settings, αγγίξτε το Phone και
μετά θέστε το International Assist στο On. Έτσι μπορείτε να πραγματοποιείτε κλήσεις
στην πατρίδα σας χρησιμοποιώντας τους τηλεφωνικούς αριθμούς στις επαφές και τα
αγαπημένα σας, χωρίς να πρέπει να προσθέτετε κάποιο πρόθεμα ή τον κωδικό της
χώρας σας.
Ρύθμιση του φορέα που θα χρησιμοποιείτε: Στο Settings, αγγίξτε το Carrier και
μετά επιλέξτε τον φορέα που προτιμάτε. Η επιλογή αυτή είναι διαθέσιμη μόνο αν
ταξιδεύετε εκτός του δικτύου του φορέα σας. Μπορείτε να πραγματοποιείτε κλήσεις
μόνο με φορείς που έχουν συνάψει συμφωνητικά περιαγωγής με τον δικό σας
πάροχο υπηρεσιών του iPhone. Για περισσότερες πληροφορίες, βλ. «Carrier» στη
σελίδα 118.
1
Σημαντικό: Ενδέχεται να ισχύουν χρεώσεις περιαγωγής για φωνή και δεδομένα. Για
να αποφεύγετε τις χρεώσεις περιαγωγής για δεδομένα, θέστε το Data Roaming στο
O.
Ενεργοποίηση ή απενεργοποίηση του Data Roaming: Στο Settings, επιλέξτε
General > Network και θέστε το Data Roaming στο On ή στο O. Κατά προεπιλογή,
το Data Roaming είναι απενεργοποιημένο.
Η απενεργοποίηση του Data Roaming βοηθάει ώστε να αποφεύγετε τις χρεώσεις
περιαγωγής δεδομένων όταν ταξιδεύετε εκτός του δικτύου του φορέα σας,
απενεργοποιώντας τη μετάδοση δεδομένων μέσω του δικτύου κινητής τηλεφωνίας.
Αν έχετε σύνδεση Wi-Fi, μπορείτε ακόμη να αποκτήσετε πρόσβαση στο Internet.
Όμως, αν δεν διατίθεται δίκτυο Wi-Fi, δεν έχετε τη δυνατότητα:
Να λαμβάνετε οπτικό φωνοταχυδρομείο
Να στέλνετε ή να λαμβάνετε email
Να κάνετε περιήγηση στο Internet
1 Δεν διατίθεται σε όλες τις περιοχές.
Κεφάλαιο 3 Phone 53
Page 54

Να συγχρονίζετε τις επαφές, τα ημερολόγια ή τους σελιδοδείκτες με MobileMe ή
Exchange
Να στέλνετε ή να λαμβάνετε μηνύματα κειμένου
Να βλέπετε βίντεο από το YouTube
Να λαμβάνετε τιμές μετοχών
Να λαμβάνετε τοποθεσίες σε χάρτες
Να λαμβάνετε δελτία καιρού
Να αγοράζετε μουσική ή εφαρμογές
Αν είναι απενεργοποιημένο το Data Roaming, μπορείτε ακόμη να πραγματοποιείτε
και να λαμβάνετε τηλεφωνικές κλήσεις, αλλά και να στέλνετε και να λαμβάνετε
μηνύματα κειμένου. Ενδέχεται να ισχύουν χρεώσεις περιαγωγής φωνής. Το οπτικό
φωνοταχυδρομείο παραδίδεται αν δεν υπάρχει χρέωση. Αν ο φορέας σας χρεώνει
για την παράδοση του οπτικού φωνοταχυδρομείου, η απενεργοποίηση του Data
Roaming εμποδίζει την παράδοση του οπτικού φωνοταχυδρομείου μέχρι να
ενεργοποιήσετε ξανά το Data Roaming ή να επιστρέψετε σε μια περιοχή όπου
διατίθεται το δίκτυο του φορέα σας.
Για να ενεργοποιήσετε το email, την περιήγηση στο web και άλλες υπηρεσίες
δεδομένων, θέστε το Data Roaming στο On.
Σημαντικό: Αν είναι ενεργοποιημένο το Data Roaming, ενδέχεται να επιβαρυνθείτε
με χρεώσεις όταν κάνετε περιαγωγή εκτός του δικτύου του φορέα σας για τη χρήση
οποιωνδήποτε από των χαρακτηριστικών που παρατίθενται παραπάνω, καθώς
και για την παράδοση του οπτικού φωνοταχυδρομείου. Ρωτήστε το φορέα σας για
πληροφορίες σχετικά με τις χρεώσεις περιαγωγής.
Λήψη φωνοταχυδρομείου όταν δεν διατίθεται οπτικό φωνοταχυδρομείο: Επιλέξτε
τον τηλεφωνικό αριθμό σας ή πατήστε παρατεταμένα το «1» στο πληκτρολόγιο.
Αποφυγή χρεώσεων περιαγωγής χρησιμοποιώντας Airplane Mode: Στο Settings,
αγγίξτε το Airplane Mode για να το θέσετε στο On, μετά αγγίξτε το Wi-Fi και θέστε το
Wi-Fi στο On. Βλ. «Airplane Mode» στη σελίδα 115.
54 Κεφάλαιο 3 Phone
Page 55

Mail
4
Το Mail λειτουργεί με τα MobileMe, Microsoft Exchange και πολλά από τα δημοφιλή
συστήματα email —περιλαμβάνοντας τα Yahoo!Mail, Google email και AOL— καθώς
και με τα άλλα τυποποιημένα συστήματα email που βασίζονται σε POP3 και IMAP.
Μπορείτε να στέλνετε και να λαμβάνετε ενσωματωμένες φωτογραφίες και γραφικά,
αλλά και να προβάλλετε PDF και άλλα συνημμένα.
Ρύθμιση λογαριασμών email
Η ρύθμιση λογαριασμών email στο iPhone γίνεται με οποιονδήποτε από τους
ακόλουθους τρόπους:
Στο iTunes, χρησιμοποιήστε τα τμήματα προτιμήσεων iPhone για να συγχρονίσετε
ρυθμίσεις λογαριασμών από τον υπολογιστή σας. Βλ. «Συγχρονισμός με το
iTunes» στη σελίδα 7.
Ρυθμίστε ένα λογαριασμό απευθείας στο iPhone. Βλ. « Ρύθμιση λογαριασμών» στη
σελίδα 13.
Αποστολή email
Έχετε τη δυνατότητα να στέλνετε μηνύματα email σε οποιονδήποτε έχει διεύθυνση
email.
Σύνθεση και αποστολή ενός μηνύματος:
1 Αγγίξτε το .
2 Πληκτρολογήστε ένα όνομα ή μια διεύθυνση email στο πεδίο «To» ή αγγίξτε το για
να προσθέσετε ένα όνομα από τις επαφές σας.
Καθώς πληκτρολογείτε μια διεύθυνση email, εμφανίζονται από κάτω διευθύνσεις
email από τη λίστα επαφών σας που ταιριάζουν. Αγγίξτε μια διεύθυνση για να την
προσθέσετε. Για να προσθέσετε περισσότερα ονόματα, αγγίξτε το Return ή το .
55
Page 56

Σημείωση: Αν συνθέτετε ένα μήνυμα από το λογαριασμό Microsoft Exchange σας
και έχετε πρόσβαση στο εταιρικό Global Address List (GAL) σας, εμφανίζονται πρώτα
οι διευθύνσεις από τις επαφές στο iPhone που ταιριάζουν και μετά εμφανίζονται οι
διευθύνσεις GAL που ταιριάζουν.
3 Αγγίξτε Cc/Bcc/From αν θέλετε να στείλετε το μήνυμα σε άλλους με κοινοποίηση
ή κρυφή κοινοποίηση ή για να αλλάξετε το λογαριασμό από τον οποίο στέλνετε
το μήνυμα. Αν έχετε περισσότερους από έναν λογαριασμούς email, μπορείτε να
αγγίξετε το πεδίο From για να αλλάξετε το λογαριασμό από τον οποίο στέλνετε το
μήνυμα.
4 Εισάγετε ένα θέμα και μετά το μήνυμά σας.
Αγγίξτε το Return για να μετακινηθείτε από το ένα πεδίο στο άλλο.
5 Αγγίξτε το Send.
Αποστολή μιας φωτογραφίας σε ένα μήνυμα Στο Photos, επιλέξτε μια φωτογραφία, αγγίξτε το
και μετά αγγίξτε το Email Photo.
Η αποστολή της φωτογραφίας πραγματοποιείται
από τον προεπιλεγμένο λογαριασμό email
σας (βλ. «Mail» στη σελίδα 130 στο κεφάλαιο
Settings).
Αποθήκευση ενός πρόχειρου μηνύματος που
θα το τελειώσετε κάποια στιγμή αργότερα
Απάντηση σε μήνυμα Αγγίξτε το
Προώθηση ενός μηνύματος Ανοίξτε ένα μήνυμα και αγγίξτε το
Αποστολή μηνύματος σε κάποιον στο πεδίο
διευθύνσεων
Αγγίξτε το Cancel και μετά αγγίξτε το Save. Το
μήνυμα αποθηκεύεται στο γραμματοκιβώτιο
Drafts.
. Αγγίξτε το Reply για να
απαντήσετε μόνο στον αποστολέα ή αγγίξτε το
Reply All για να απαντήσετε στον αποστολέα και
σε όλους τους παραλήπτες. Πληκτρολογήστε την
απάντησή σας και μετά αγγίξτε το Send.
Δεν αποστέλλονται τα αρχεία ή οι εικόνες που
υπάρχουν ως συνημμένα στο αρχικό μήνυμα.
, μετά αγγίξτε το Forward. Προσθέστε
μία ή περισσότερες διευθύνσεις email,
πληκτρολογήστε το μήνυμά σας και μετά αγγίξτε
το Send.
Όταν προωθείτε ένα μήνυμα, μπορείτε να
συμπεριλάβετε τα αρχεία ή τις εικόνες που
υπάρχουν ως συνημμένα στο αρχικό μήνυμα.
Ανοίξτε το μήνυμα και αγγίξτε ένα όνομα ή μια
διεύθυνση email. Μετά, αγγίξτε το Email.
56 Κεφάλαιο 4 Mail
Page 57

Έλεγχος και ανάγνωση email
Αριθµός των
αδιάβαστων email στα
εισερχόµενά σας
Αριθµός των
αδιάβαστων
µηνυµάτων
Αγγίξτε για να δείτε
όλους τους
λογαριασµούς email σας
Αδιάβαστα µηνύµατα
Στο εικονίδιο Mail εμφανίζεται ο συνολικός αριθμός αδιάβαστων μηνυμάτων που
βρίσκονται σε όλα τα εισερχόμενά σας. Ίσως να έχετε και άλλα αδιάβαστα μηνύματα
σε άλλα γραμματοκιβώτια.
Σε κάθε οθόνη λογαριασμού, μπορείτε να δείτε τον αριθμό των αδιάβαστων
μηνυμάτων σε κάθε γραμματοκιβώτιο.
Αγγίξτε ένα γραμματοκιβώτιο για να δείτε τα μηνύματα που περιέχει. Δίπλα από τα
αδιάβαστα μηνύματα υπάρχει μια μπλε κουκκίδα .
Κεφάλαιο 4 Mail 57
Ανάγνωση ενός μηνύματος: Αγγίξτε ένα γραμματοκιβώτιο και μετά αγγίξτε ένα
μήνυμα. Εντός ενός μηνύματος, αγγίξτε το ή το για να δείτε το επόμενο ή το
προηγούμενο μήνυμα.
Page 58

Μεγέθυνση σε ένα τμήμα ενός μηνύματος Αγγίξτε δύ ο φορές σε μια περιοχή του
Αγγίξτε το συνηµµένο
για να το κατεβάσετε
μηνύματος για να τη μεγεθύνετε. Αγγίξτε ξανά
δύο φορές για να τη σμικρύνετε.
Νέο μέγεθος οποιασδήποτε στήλης κειμένου
για να προσαρμοστεί στην οθόνη
Νέο μέγεθος ενός μηνύματος μη αυτόματα Αποκλίνετε ή συγκλίνετε τα δάχτυλά σας για
Ακολουθία ενός συνδέσμου Αγγίξτε το σύνδεσμο.
Εμφάνιση της διεύθυνσης προορισμού ενός
συνδέσμου
Αγγίξτε δύο φορές το κείμενο.
μεγέθυνση ή σμίκρυνση.
Οι σύνδεσμοι κειμένου συνήθως είναι
υπογραμμισμένοι και μπλε. Πολλές εικόνες
αποτελούν οι ίδιες συνδέσμους. Ένας σύνδεσμος
μπορεί να σας μεταφέρει σε ιστοσελίδα, να
ανοίξει ένα χάρτη, να επιλέξει έναν τηλεφωνικό
αριθμό ή να ανοίξει ένα νέο μήνυμα email με
έτοιμη τη διεύθυνση.
Οι σύνδεσμοι web, τηλεφώνων και χαρτών
ανοίγουν αντίστοιχα το Safari, το Phone ή το
Maps στο iPhone. Για να επιστρέψετε στο email
σας, πατήστε το κουμπί Αφετηρίας και αγγίξτε
το Mail.
Αγγίξτε παρατεταμένα το σύνδεσμο. Η
διεύθυνση αναδίδεται δίπλα από το δάχτυλό
σας.
Σε μηνύματα email, το iPhone εμφανίζει τις περισσότερες συνημμένες εικόνες (JPEG,
GIF και TIFF) μέσα στο κείμενο. Το iPhone μπορεί να αναπαράγει πολλά συνημμένα
ήχου (όπως MP3, AAC, WAV και AIFF). Μπορείτε να κατεβάσετε και να προβάλλετε
αρχεία (όπως PDF, ιστοσελίδες, κείμενο, Pages, Keynote, Numbers και έγγραφα
Microsoft Word, Excel και PowerPoint) που υπάρχουν ως συνημμένα στα μηνύματα
που λαμβάνετε.
Άνοιγμα ενός συνημμένου αρχείου: Αγγίξτε το συνημμένο. Φορτώνει στο iPhone
και μετά ανοίγει.
58 Κεφάλαιο 4 Mail
Page 59

Έχετε την επιλογή να προβάλλετε συνημμένα με κάθετο ή οριζόντιο
προσανατολισμό. Αν η μορφή ενός συνημμένου αρχείου δεν υποστηρίζεται από το
iPhone, μπορείτε να δείτε το όνομα του αρχείου αλλά δεν μπορείτε να το ανοίξετε. Το
iPhone υποστηρίζει τους ακόλουθους τύπους εγγράφων:
.doc Microsoft Word
.docx Microsoft Word (XML)
.htm ιστοσελίδες
.html ιστοσελίδες
.key Keynote
.numbers Numbers
.pages Pages
.pdf Preview, Adobe Acrobat
.ppt Microsoft PowerPoint
.pptx Microsoft PowerPoint (XML)
.txt κείμενο
.vcf στοιχεία επικοινωνίας
.xls Microsoft Excel
.xlsx Microsoft Excel (XML)
Αποθήκευση μιας συνημμένης φωτογραφίας στο άλμπουμ Camera Roll
σας: Πατήστε παρατεταμένα την εικόνα και μετά αγγίξτε το Save Image.
Κεφάλαιο 4 Mail 59
Page 60
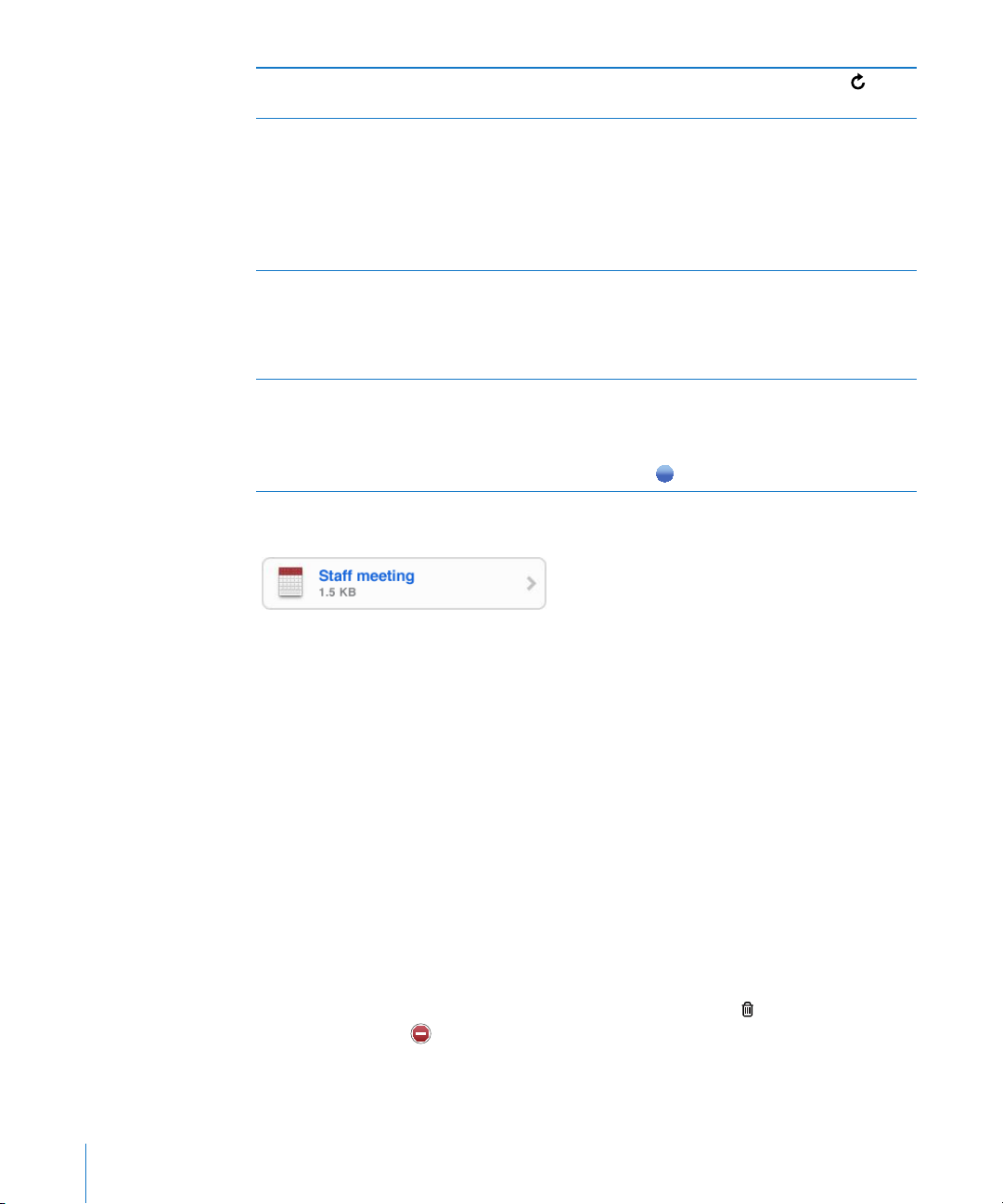
Έλεγχος για νέα μηνύματα Επιλέξτε γραμματοκιβώτιο ή αγγίξτε το
οποιαδήποτε στιγμή.
Εμφάνιση όλων των παραληπτών ενός
μηνύματος
Προσθήκη ενός παραλήπτη email στη λίστα
επαφών σας
Επισήμανση ενός μηνύματος ως αδιάβαστου Ανοίξτε το μήνυμα και αγγίξτε το Mark as
Αγγίξτε το Details.
Αγγίξτε το όνομα ή τη διεύθυνση email για να
δείτε τα στοιχεία επικοινωνίας του παραλήπτη.
Μετά, αγγίξτε τον τηλεφωνικό αριθμό, τη
διεύθυνση email ή το μήνυμα κειμένου για να
επικοινωνήσετε με αυτό το άτομο. Αγγίξτε το
Hide για να αποκρύψετε τους παραλήπτες.
Αγγίξτε το μήνυμα και, αν είναι απαραίτητο,
αγγίξτε το Details για να δείτε τους παραλήπτες.
Μετά, αγγίξτε ένα όνομα ή μια διεύθυνση email
και αγγίξτε το Create New Contact ή Add to
Existing Contact.
Unread.
Δίπλα από το μήνυμα στη λίστα
γραμματοκιβωτίου, εμφανίζεται μια μπλε
κουκκίδα
μέχρι να το ανοίξετε ξανά.
Άνοιγμα μιας πρόσκλησης για συνάντηση: Αγγίξτε την πρόσκληση.
Μπορείτε να λάβετε στοιχεία επικοινωνίας για τον οργανωτή και τους άλλους
συμμετέχοντες, να ορίσετε μια ειδοποίηση, να προσθέσετε σημειώσεις για την
εκδήλωση και να προσθέσετε σχόλια που θα συμπεριληφθούν στην απάντηση
που θα στείλετε με email στον οργανωτή. Έχετε την επιλογή να αποδεχτείτε, να
αποδεχτείτε με επιφυλάξεις ή να απορρίψετε μια πρόσκληση. Βλ. «Απάντηση σε
προσκλήσεις για συναντήσεις» στη σελίδα 84.
Ενεργοποίηση ή απενεργοποίηση του «Push»: Στο Settings, επιλέξτε Fetch New
Data και μετά αγγίξτε το Push. Βλ. «Fetch New Data» στη σελίδα 118.
Οργάνωση email
Έχετε τη δυνατότητα να διαγράψετε μηνύματα ένα τη φορά ή να επιλέξετε μια ομάδα
για να τα διαγράψετε ταυτόχρονα. Μπορείτε επίσης να μετακινείτε μηνύματα από ένα
γραμματοκιβώτιο ή ένα φάκελο σε κάποιο άλλο.
Διαγραφή ενός μηνύματος: Ανοίξτε το μήνυμα και αγγίξτε το . Ή, αγγίξτε το Edit
και μετά αγγίξτε το που βρίσκεται δίπλα από το μήνυμα.
60 Κεφάλαιο 4 Mail
Page 61

Η διαγραφή ενός μηνύματος μπορεί να πραγματοποιηθεί απευθείας από τη λίστα
Για να εμφανιστεί το κουμπί Delete,
περάστε το δάχτυλό σας προς τα αριστερά
ή προς τα δεξιά, πάνω από το μήνυμα.
μηνυμάτων στο γραμματοκιβώτιο αν περάσετε το δάχτυλό σας προς τα αριστερά ή
προς τα δεξιά πάνω από τον τίτλο μηνύματος και μετά αγγίξετε το Delete.
Διαγραφή πολλών μηνυμάτων: Όταν προβάλλεται μια λίστα μηνυμάτων, αγγίξτε το
Edit, επιλέξτε τα μηνύματα που θέλετε να διαγράψετε και μετά αγγίξτε το Delete.
Μετακίνηση ενός μηνύματος σε άλλο γραμματοκιβώτιο ή φάκελο: Όταν
προβάλλεται ένα μήνυμα, αγγίξτε το και μετά επιλέξτε γραμματοκιβώτιο ή φάκελο.
Μετακίνηση πολλών μηνυμάτων: Όταν προβάλλεται μια λίστα μηνυμάτων, αγ γίξτε
το Edit, επιλέξτε τα μηνύματα που θέλετε να μετακινήσετε, αγγίξτε το Move και
επιλέξτε γραμματοκιβώτιο ή φάκελο.
Κεφάλαιο 4 Mail 61
Page 62

Safari
5
Με το Safari μπορείτε να σερφάρετε στο web και να προβάλλετε ιστοσελίδες στο
iPhone όπως ακριβώς σε έναν υπολογιστή. Έχετε τη δυνατότητα να δημιουργείτε
σελιδοδείκτες στο iPhone και να συγχρονίζετε σελιδοδείκτες με τον υπολογιστή
σας. Επίσης, μπορείτε να προσθέτετε web clips στην οθόνη Αφετηρίας για γρήγορη
πρόσβαση στους αγαπημένους σας ιστοτόπους απευθείας από αυτήν.
Προβολή ιστοσελίδων
Έχετε την επιλογή να προβάλλετε ιστοσελίδες με κάθετο ή οριζόντιο
προσανατολισμό. Αν στρέψετε το iPhone, περιστρέφεται και η ιστοσελίδα ενώ
ρυθμίζεται αυτόματα για να προσαρμοστεί στην οθόνη.
62
Page 63

Άνοιγμα ιστοσελίδων
Άνοιγμα μιας ιστοσελίδας: Αγγίξτε το πεδίο διεύθυνσης, μετά πληκτρολογήστε τη
διεύθυνση web και αγγίξτε το Go. Αν δεν φαίνεται το πεδίο διεύθυνσης, αγγίξτε τη
γραμμή κατάστασης στο πάνω μέρος της οθόνης για να γίνει γρήγορη κύλιση προς
το πεδίο διεύθυνσης στο πάνω μέρος της ιστοσελίδας.
Καθώς πληκτρολογείτε, εμφανίζονται οι διευθύνσεις web που αρχίζουν με αυτά τα
γράμματα. Αυτές οι διευθύνσεις είναι σελίδες με σελιδοδείκτη ή σελίδες που ανοίξατε
πρόσφατα. Αγγίξτε μια διεύθυνση για να μεταβείτε σε αυτήν τη σελίδα. Συνεχίστε να
πληκτρολογείτε αν θέλετε να εισάγετε μια διεύθυνση web που δεν υπάρχει στη λίστα.
Διαγραφή κειμένου από το πεδίο διεύθυνσης: Αγγίξτε το πεδίο διεύθυνσης και
μετά αγγίξτε το .
Ζουμ και κύλιση
Μεγέθυνση ή σμίκρυνση: Αγγίξτε δύο φορές σε μια στήλη σε μια ιστοσελίδα για να
επεκτείνετε τη στήλη. Αγγίξτε δύο φορές ξανά για να τη σμικρύνετε.
Επίσης, μπορείτε να αποκλίνετε ή να συγκλίνετε τα δάχτυλά σας για μη αυτόματη
μεγέθυνση ή σμίκρυνση.
Κύλιση σε μια ιστοσελίδα Σύρετε προς τα πάνω, προς τα κάτω ή προς το
πλάι. Κατά την κύλιση, μπορείτε να αγγίξετε και
να σύρετε οπουδήποτε στη σελίδα χωρίς να
ενεργοποιήσετε κανένα σύνδεσμο.
Κύλιση εντός ενός πλαισίου σε ιστοσελίδα Χρησιμοποιήστε δύο δάχτυλα για κύλιση εντός
ενός πλαισίου σε ιστοσελίδα. Χρησιμοποιήστε
ένα δάχτυλο για κύλιση σε ολόκληρη την
ιστοσελίδα.
Γρήγορη κύλιση στην αρχή μιας ιστοσελίδας Αγγίξτε τη γραμμή κατάστασης στο πάνω μέρος
της οθόνης του iPhone.
Πλοήγηση σε ιστοσελίδες
Οι σύνδεσμοι σε ιστοσελίδες συνήθως σας μεταφέρουν σε κάποιο άλλο σημείο στο
web.
Κεφάλαιο 5 Safari 63
Page 64

Ακολουθία ενός συνδέσμου σε μια ιστοσελίδα: Αγγίξτε το σύνδεσμο.
Οι σύνδεσμοι στο iPhone μπορούν επίσης να ξεκινήσουν μια τηλεφωνική κλήση,
να εμφανίσουν μια τοποθεσία στο Maps ή να δημιουργήσουν ένα μήνυμα στο
Mail με συμπληρωμένη τη διεύθυνση. Για να επιστρέψετε στο Safari αφού κάποιος
σύνδεσμος ανοίξει μια άλλη εφαρμογή, πατήστε το κουμπί Αφετηρίας και αγγίξτε
το Safari.
Εμφάνιση της διεύθυνσης προορισμού ενός
συνδέσμου
Διακοπή μιας ιστοσελίδας από φόρτωση Αγγίξτε το
Νέα φόρτωση μιας ιστοσελίδας Αγγίξτε το
Επιστροφή στην προηγούμενη ή στην επόμενη
σελίδα
Επιστροφή σε σελίδα που προβάλλετε
πρόσφατα
Αποστολή μιας διεύθυνσης ιστοσελίδας μέσω
email
Αποθήκευση μιας εικόνας ή φωτογραφίας στο
άλμπουμ Camera Roll σας
Αγγίξτε παρατεταμένα το σύνδεσμο. Η
διεύθυνση αναδίδεται δίπλα από το δάχτυλό
σας. Μπορείτε να αγγίξετε παρατεταμένα μια
εικόνα για να δείτε αν έχει σύνδεσμο.
.
.
Αγγίξτε το
Αγγίξτε το
εκκαθαρίσετε τη λίστα ιστορικού, αγγίξτε το
Clear.
Αγγίξτε το
Page».
Πατήστε παρατεταμένα την εικόνα και μετά
αγγίξτε το Save Image.
ή το στο κάτω μέρος της οθόνης.
και αγγίξτε το History. Για να
και αγγίξτε το «Mail Link to this
Άνοιγμα πολλών σελίδων
Μπορεί να είναι ανοιχτές οχτώ σελίδες ταυτόχρονα. Μερικοί σύνδεσμοι ανοίγουν
αυτόματα μια νέα σελίδα αντί να αντικαθιστούν την τρέχουσα σελίδα.
Ο αριθμός μέσα στο εικονίδιο σελίδων , στο κάτω μέρος της οθόνης, εμφανίζει
πόσες σελίδες είναι ανοιχτές. Αν δεν υπάρχει κανένας αριθμός, είναι ανοιχτή μόνο μία
σελίδα. Για παράδειγμα:
= μία σελίδα είναι ανοιχτή
= τρεις σελίδες είναι ανοιχτές
Άνοιγμα μιας νέας σελίδας: Αγγίξτε το και μετά το New Page.
64 Κεφάλαιο 5 Safari
Page 65

Μετάβαση σε άλλη σελίδα: Αγγίξτε το και σύρετε το δάχτυλό σας προς τα
αριστερά ή προς τα δεξιά. Αγγίξτε τη σελίδα που θέλετε να προβάλλετε.
Κλείσιμο μιας σελίδας: Αγγίξτε το και μετά το . Δεν μπορείτε να κλείσετε μια
σελίδα αν είναι η μόνη σελίδα που είναι ανοιχτή.
Εισαγωγή κειμένου και συμπλήρωση φορμών
Σε μερικές ιστοσελίδες υπάρχουν πεδία κειμένου και φόρμες που μπορούν να
συμπληρωθούν.
Εμφάνιση του πληκτρολογίου Αγγίξτε το εσωτερικό του πεδίου κειμένου.
Μετακίνηση σε άλλο πεδίο κειμένου Αγγίξτε κάποιο άλλο πεδίο κειμένου ή αγγίξτε το
κουμπί Next ή Previous.
Υποβολή μιας φόρμας Μόλις ολοκληρώσετε τη συμπλήρωση μιας
φόρμας, αγγίξτε το Go ή το Search. Σε μερικές
σελίδες υπάρχει και σύνδεσμος που μπορείτε να
αγγίξετε για να υποβάλλετε τη φόρμα.
Κλείσιμο του πληκτρολογίου χωρίς υποβολή
της φόρμας
Αγγίξτε το Done.
Αναζήτηση στο Web
Κατά προεπιλογή, το Safari κάνει αναζήτηση με το Google. Αντ' αυτού, μπορείτε να
κάνετε αναζήτηση με το Yahoo!.
Αναζήτηση στο web:
1 Αγγίξτε το για να εμφανίσετε το πεδίο αναζήτησης.
2 Πληκτρολογήστε μια λέξη ή μια φράση που περιγράφει αυτό που ψάχνετε και μετά
αγγίξτε το Google.
3 Αγγίξτε ένα σύνδεσμο στη λίστα των αποτελ εσμάτων αναζήτησης για να ανοίξετε μια
ιστοσελίδα.
Κεφάλαιο 5 Safari 65
Page 66

Ρύθμιση του Safari ώστε να κάνει αναζήτηση με το Yahoo!: Από την οθόνη
Αφετηρίας , επιλέξτε Settings > Safari > Search Engine και μετά επιλέξτε Yahoo!.
Σελιδοδείκτες
Μπορείτε να δημιουργήσετε σελιδοδείκτες σε ιστοσελίδες στις οποίες θέλετε να
επιστρέψετε κάποια στιγμή αργότερα.
Δημιουργία ενός σελιδοδείκτη ιστοσελίδας: Ανοίξτε τη σελίδα και αγγίξτε το .
Μετά, αγγίξτε το Add Bookmark.
Όταν αποθηκεύετε ένα σελιδοδείκτη, μπορείτε να αλλάξετε τον τίτλο του. Κατά
προεπιλογή, οι σελιδοδείκτες αποθηκεύονται στο ανώτερο επίπεδο στο Bookmarks.
Αγγίξτε το Bookmarks για να επιλέξετε άλλο φάκελο.
Αν χρησιμοποιείτε Safari σε Mac ή Safari ή Microsoft Internet Explorer σε PC,
μπορείτε να συγχρονίσετε τους σελιδοδείκτες με το πρόγραμμα περιήγησης στο web
στον υπολογιστή σας.
Συγχρονισμός σελιδοδεικτών με τον υπολογιστή σας:
1 Συνδέστε το iPhone στον υπολογιστή σας.
2 Στο iTunes, επιλέξτε iPhone στην πλαϊνή γραμμή.
3 Κάντε κλικ στην καρτέλα Info, επιλέξτε «Sync … bookmarks» στο Web Browser και
μετά κάντε κλικ στο Apply.
Βλ. «Συγχρονισμός με το iTunes» στη σελίδα 7.
Συγχρονισμός σελιδοδεικτών με MobileMe: Στο Settings του iPhone, επιλέξτε
Bookmarks στο λογαριασμό MobileMe σας. Βλ. «Ρύθμιση λογαριασμών» στη
σελίδα 13.
Άνοιγμα μιας ιστοσελίδας με σελιδοδείκτη: Αγγίξτε το και μετά επιλέξτε ένα
σελιδοδείκτη ή αγγίξτε ένα φάκελο για να δείτε τους σελιδοδείκτες που περιέχει.
Επεξεργασία ενός σελιδοδείκτη ή ενός φακέλου σελιδοδεικτών: Αγγίξτε το
, επιλέξτε το φάκελο που περιέχει το σελιδοδείκτη ή το φάκελο που θέλετε να
επεξεργαστείτε και μετά αγγίξτε το Edit. Μετά, κάντε ένα από τα ακόλουθα:
Για δημιουργία νέου φακέλου, αγγίξτε το New Folder.
Για διαγραφή ενός σελιδοδείκτη ή ενός φακέλου, αγγίξτε το και μετά αγγίξτε το
Delete.
Για νέα τοποθέτηση ενός σελιδοδείκτη ή ενός φακέλου, σύρετε το .
Για επεξεργασία του ονόματος ή της διεύθυνσης, ή για τοποθέτησή του σε διαφορετικό
φάκελο, αγγίξτε το σελιδοδείκτη ή φάκελο.
Όταν ολοκληρώσετε, αγγίξτε το Done.
66 Κεφάλαιο 5 Safari
Page 67

Web Clips
Προσθέστε web clips στην οθόνη Αφετηρίας για γρήγορη πρόσβαση στις
αγαπημένες σας ιστοσελίδες. Τα web clips εμφανίζονται ως εικονίδια στην οθόνη
Αφετηρίας και μπορείτε να διαρρυθμίζετε τα web clips σας μαζί με τα άλλα εικονίδια.
Βλ. «Εφαρμογές του iPhone» στη σελίδα 21.
Προσθήκη ενός web clip: Ανοίξτε την ιστοσελίδα και αγγίξτε το . Μετά, αγγίξτε το
Add to Home Screen.
Όταν ανοίξετε ένα web clip, το Safari αυτόματα κάνει μεγέθυνση και κύλιση στην
περιοχή της ιστοσελίδας που εμφανιζόταν όταν αποθηκεύσατε το web clip. Η
εμφανιζόμενη περιοχή επίσης χρησιμοποιείται για τη δημιουργία του εικονιδίου
για το web clip στην οθόνη Αφετηρίας σας, εκτός αν η ιστοσελίδα διαθέτει δικό της
εικονίδιο.
Όταν προσθέτετε ένα web clip, μπορείτε να επεξεργαστείτε το όνομά του. Αν το
όνομα είναι πολύ μακρύ (περισσότεροι από 10 χαρακτήρες), μπορεί να εμφανιστεί με
σύντμηση στην οθόνη Αφετηρίας.
Τα web clips δεν είναι σελιδοδείκτες και δεν συγχρονίζονται από το MobileMe ή το
iTunes.
Διαγραφή ενός web clip:
1 Αγγίξτε παρατεταμένα οποιοδήποτε εικονίδιο στην οθόνη Αφετηρίας ώσπου να
αρχίσουν να κουνιούνται τα εικονίδια.
2 Αγγίξτε το «x» στη γωνία του web clip που θέλετε να διαγράψετε.
3 Αγγίξτε το Delete και μετά πατήστε το κουμπί Αφετηρίας για να αποθηκεύσετε τη
διαρρύθμισή σας.
Κεφάλαιο 5 Safari 67
Page 68

iPod
6
Το iPhone συγχρονίζεται με τον υπολογιστή σας για να λαμβάνει τραγούδια, βίντεο
και άλλο περιεχόμενο που έχετε στη βιβλιοθήκη iTunes σας. Για πληροφορίες σχετικά
με την προσθήκη μουσικής και άλλων μέσων στη βιβλιοθήκη iTunes σας, ανοίξτε το
iTunes και επιλέξτε Help > iTunes Help.
Λήψη μουσικής, βίντεο και πολλών άλλων
Για να λάβετε μουσική, βίντεο και podcasts στο iPhone, μπορείτε να ρυθμίσετε το
iTunes στον υπολογιστή σας ώστε να συγχρονίζει το περιεχόμενο στη βιβλιοθήκη
σας ή μπορείτε να διαχειριστείτε μόνοι σας τα μέσα που θα φορτώσετε στο iPhone.
68
Συγχρονισμός περιεχομένου από το iTunes
Λαμβάνετε μουσική, βίντεο και πολλά ακόμη στο iPhone αν συγχρονίζετε
περιεχόμενο από το iTunes. Έχετε τη δυνατότητα να συγχρονίσετε όλα τα μέσα σας ή
μπορείτε να επιλέξετε συγκεκριμένα τραγούδια, βίντεο και podcasts.
Ρύθμιση του iTunes για συγχρονισμό περιεχομένου iPod:
1 Συνδέστε το iPhone στον υπολογιστή σας.
2 Στο iTunes, επιλέξτε iPhone στη πλαϊνή γραμμή.
3 Στις καρτέλες Music, Podcasts και Video, επιλέξτε το περιεχόμενο που θέλετε να
μεταφέρετε στο iPhone. Για παράδειγμα, μπορείτε να ρυθμίσετε το iTunes ώστε να
συγχρονίζει τις επιλεγμένες λίστες αναπαραγωγής μουσικής και τα τρία τελευταία
επεισόδια του αγαπημένου σας video podcast.
4 Κάντε κλικ στο Apply.
Για να ρυθμίσετε το iTunes ώστε να συγχρονίζει αυτόματα περιεχόμενο για iPod και άλλες
πληροφορίες, κάντε κλικ στην καρτέλα Summary και επιλέξτε «Automatically sync
when this iPhone is connected.»
Page 69

Στο iPhone μεταφέρονται μόνο τραγούδια και βίντεο που είναι κωδικοποιημένα
σε μορφές που υποστηρίζει το iPhone. Για πληροφορίες σχετικά με τις μορφές που
υποστηρίζει το iPhone, βλ. «Δεν είναι δυνατή η αναπαραγωγή τραγουδιών, βίντεο ή
άλλων στοιχείων» στη σελίδα 159.
Αν υπάρχουν περισσότερα τραγούδια στη βιβλιοθήκη iTunes από ότι χωράνε στο
iPhone, το iTunes προσφέρει να δημιουργήσει μια ειδική λίστα αναπαραγωγής
για συγχρονισμό με το iPhone. Το iTunes συμπληρώνει τη λίστα αναπαραγωγής
με επιλογές από τη βιβλιοθήκη σας. Μπορείτε να προσθέσετε ή να διαγράψετε
τραγούδια από τη λίστα αναπαραγωγής και να συγχρονίσετε ξανά.
Αν έχετε ήδη ακούσει ένα μέρος ενός podcast ή ηχητικού βιβλίου, συμπεριλαμ βάνεται η θέση σας στην ιστορία αν συγχρονίσετε το περιεχόμενο με το iTunes. Αν
ξεκινήσατε την ακρόαση της ιστορίας στο iPhone, μπορείτε να συνεχίσετε από το
σημείο όπου τη διακόψατε χρησιμοποιώντας το iTunes στον υπολογιστή σας —ή
αντίστροφα.
Για περισσότερες πληροφορίες σχετικά με τη χρήση του iTunes για τη λήψη μουσικής
και άλλων μέσων στον υπολογιστή σας, βλ. «Τι χρειάζεστε» στη σελίδα 5.
Μη αυτόματη διαχείριση περιεχομένου
Το χαρακτηριστικό μη αυτόματης διαχείρισης σάς επιτρέπει να επιλέξετε μόνο τη
μουσική, τα βίντεο και τα podcasts που θέλετε να έχετε στο iPhone.
Ρύθμιση του iPhone για μη αυτόματη διαχείριση περιεχομένου:
1 Συνδέστε το iPhone στον υπολογιστή σας.
2 Στο iTunes, επιλέξτε iPhone στη πλαϊνή γραμμή.
3 Κάντε κλικ στην καρτέλα Summary και επιλέξτε «Manually manage music and
videos».
4 Κάντε κλικ στο Apply.
Προσθήκη στοιχείων στο iPhone: Σύρετε κάποιο τραγούδι, βίντεο ή λίστα
αναπαραγωγής από τη βιβλιοθήκη iTunes στο iPhone (στην πλαϊνή γραμμή). Για να
επιλέξετε πολλαπλά στοιχεία για ταυτόχρονη προσθήκη, πατήστε το πλήκτρο Shift
και κάντε κλικ ή πατήστε το πλήκτρο Command και κάντε κλικ.
Το iTunes συγχρονίζει το περιεχόμενο αμέσως. Αν καταργήσετε την επιλογή
«Manually manage music and videos», το περιεχόμενο που προσθέσατε μη αυτόματα
αφαιρείται από το iPhone την επόμενη φορά που το iTunes συγχρονίσει περιεχόμενο.
Κεφάλαιο 6 iPod 69
Page 70

Αφαίρεση στοιχείων από το iPhone: Με το iPhone συνδεδεμένο στον υπολογιστή
σας, επιλέξτε το εικονίδιο iPhone στην πλαϊνή γραμμή του iTunes. Κάντε κλικ στο
τρίγωνο στα αριστερά του εικονιδίου για να εμφανίσετε το περιεχόμενο. Επιλέξτε μια
περιοχή περιεχομένου, όπως Music ή Movies, μετά επιλέξτε τα στοιχεία που θέλετε
να διαγράψετε και πατήστε το πλήκτρο Delete στο πληκτρολόγιο.
Η αφαίρεση ενός στοιχείου από το iPhone δεν το διαγράφει από τη βιβλιοθήκη
iTunes σας.
Σημαντικό: Αν διαγράψετε ένα στοιχείο από το iTunes, αυτό θα διαγραφεί και από το
iPhone την επόμενη φορά που συγχρονίσετε.
Μεταφορά αγορασμένου περιεχομένου σε άλλον υπολογιστή
Μπορείτε να μεταφέρετε περιεχόμενο που υπάρχει στο iPhone και αγοράσατε από
το iTunes σε έναν υπολογιστή σε βιβλιοθήκη iTunes σε έναν άλλον εξουσιοδοτημένο
υπολογιστή. Ο υπολογιστής πρέπει να έχει εξουσιοδοτηθεί να αναπαράγει
περιεχόμενο από το λογαριασμό iTunes σας. Για να εξουσιοδοτήσετε τον υπολογιστή,
ανοίξτε το iTunes στον υπολογιστή και επιλέξτε Store > Authorize Computer.
Μεταφορά αγορασμένου περιεχομένου: Συνδέστε το iPhone στον άλλον
υπολογιστή. Το iTunes ρωτάει αν θέλετε να μεταφέρετε το αγορασμένο περιεχόμενο.
Μετατροπή βίντεο για iPhone
Έχετε τη δυνατότητα να προσθέτετε στο iPhone βίντεο διαφορετικά από αυτά που
αγοράσατε από το iTunes Store, όπως βίντεο που δημιουργήσατε στο iMovie σε Mac
ή βίντεο που κατεβάσατε από το Internet και μετά προσθέσατε στο iTunes.
Αν προσπαθήσετε να προσθέσετε στο iPhone βίντεο από το iTunes και εμφανιστεί
ένα μήνυμα που δηλώνει ότι δεν είναι δυνατή η αναπαραγωγή του βίντεο στο
iPhone, μπορείτε να μετατρέψετε το βίντεο.
Μετατροπή βίντεο για λειτουργία σε iPhone: Επιλέξτε το βίντεο από τη βιβλιοθήκη
iTunes σας και επιλέξτε Advanced > Convert Selection for iPod/iPhone. Μετά
προσθέστε το βίντεο που μετατρέψατε στο iPhone.
Μουσική και άλλος ήχος
Με την οθόνη πολλαπλής αφής και υψηλής ανάλυσης, η ακρόαση των τραγουδιών
στο iPhone είναι τόσο οπτική όσο και μουσική εμπειρία. Μπορείτε να κάνετε κύλιση
στις λίστες αναπαραγωγής σας ή να χρησιμοποιήσετε το Cover Flow για να βλέπετε
τα εξώφυλλα των άλμπουμ που έχετε.
70 Κεφάλαιο 6 iPod
Page 71

ΠΡΟΕΙΔΟΠΟΙΗΣΗ: Για σημαντικές πληροφορίες σχετικά με την αποφυγή απώλειας
Επόμενο/Γρήγορη
προώθηση
Αναπαραγωγή/
Παύση
Λίστα κομματιών
Πίσω
Προηγούμενο/
Γρήγορη
επαναφορά
Ένταση του ήχου
ακοής, βλ. τον Οδηγό σημαντικών πληροφοριών για το προϊόν στην ιστοσελίδα
www.apple.com/gr/support/manuals/iphone.
Αναπαραγωγή τραγουδιών
Αναζήτηση στη συλλογή σας: Αγγίξτε το Playlists, το Artists ή το Songs. Αγγίξτε το
More για αναζήτηση σε Albums, Audiobooks, Compilations, Composers, Genres ή
Podcasts.
Αναπαραγωγή ενός τραγουδιού: Αγγίξτε το τραγούδι.
Έλεγχος της αναπαραγωγής ενός τραγουδιού
Όταν παίζετε ένα τραγούδι, εμφανίζεται η οθόνη Now Playing.
Παύση ενός τραγουδιού Αγγίξτε το ή πιέστε το κουμπί μικροφώνου στο
σετ κεφαλής iPhone.
Συνέχιση της αναπαραγωγής Αγγίξτε το
Αύξηση ή μείωση της έντασης του ήχου Σύρετε τον ολισθητήρα της έντασης του ήχου
Νέα έναρξη ενός τραγουδιού ή ενός κεφαλαίου
σε ηχητικό βιβλίο ή podcast
Κεφάλαιο 6 iPod 71
στο σετ κεφαλής iPhone.
ή χρησιμοποιήστε τα κουμπιά στο πλάι του
iPhone.
Αγγίξτε το
ή πιέστε το κουμπί μικροφώνου
.
Page 72

Μετάβαση στο επόμενο ή το προηγούμενο
Γραμμή
αναπαραγωγής
Επανάληψη
Τυχαία
σειρά
Κεφαλή
αναπαραγωγής
τραγούδι ή κεφάλαιο σε ηχητικό βιβλίο ή
podcast
Γρήγορη προώθηση προς τα πίσω ή προς τα
μπροστά
Επιστροφή στις λίστες αναζήτησης του iPod Αγγίξτε το
Επιστροφή στην οθόνη Now Playing Αγγίξτε το Now Playing.
Εμφάνιση των στίχων ενός τραγουδιού Αγγίξτε το εξώφυλλο όταν παίζει ένα τραγούδι.
Αγγίξτε το
προηγούμενο τραγούδι. Αγγίξτε το
μετάβαση στο επόμενο τραγούδι ή πατήστε
γρήγορα δύο φορές το κουμπί μικροφώνου στο
σετ κεφαλής iPhone.
Αγγίξτε παρατεταμένα το
περισσότερο χρόνο αγγίζετε το χειριστήριο,
τόσο πιο γρήγορα προωθείτε το τραγούδι προς
τα πίσω ή προς τα μπροστά.
τα δεξιά, πάνω από το εξώφυλλο.
(Οι στίχοι εμφανίζονται μόνο αν τους έχετε
προσθέσει στο τραγούδι χρησιμοποιώντας το
παράθυρο Info του συγκεκριμένου τραγουδιού
στο iTunes.)
δύο φορές για μετάβαση στο
για
ή το . Όσο
. Ή, περάστε το δάχτυλό σας προς
Μπορείτε να εμφανίσετε τα χειριστήρια αναπαραγωγής οποιαδήποτε στιγμή όταν
ακούτε μουσική ενώ χρησιμοποιείτε άλλη εφαρμογή —ή ακόμη όταν το iPhone είναι
κλειδωμένο— πιέζοντας δύο φορές το κουμπί Αφετηρίας . Βλ. «Home Button» στη
σελίδα 125.
Αν χρησιμοποιείτε μια εφαρμογή, τα χειριστήρια αναπαραγωγής εμφανίζονται
στο πάνω μέρος της εφαρμογής. Αφού τελειώσετε με τη χρήση των χειριστηρίων,
μπορείτε να τα αποκρύψετε ή να αγγίξτε το Music για να μεταβείτε στην οθόνη Now
Playing. Αν το iPhone είναι κλειδωμένο, τα χειριστήρια εμφανίζονται στην οθόνη και
μετά, όταν τελειώσετε να τα χρησιμοποιείτε, αποκρύπτονται αυτόματα.
Πρόσθετα χειριστήρια
Από την οθόνη Now Playing, αγγίξτε το εξώφυλλο.
Εμφανίζονται τα χειριστήρια επανάληψης και τυχαίας αναπαραγωγής, μαζί με τη
γραμμή αναπαραγωγής. Βλέπετε το χρόνο που παρήλθε, το χρόνο που απομένει και
τον αριθμό τραγουδιού. Εμφανίζονται και οι στίχοι του τραγουδιού, αν τους έχετε
προσθέσει στο τραγούδι από το iTunes.
72 Κεφάλαιο 6 iPod
Page 73

Ρύθμιση του iPhone για επανάληψη
τραγουδιών
Μετάβαση σε οποιοδήποτε σημείο ενός
τραγουδιού
Ρύθμιση του iPhone για τυχαία αναπαραγωγή
τραγουδιών
Τυχαία αναπαραγωγή κομματιών σε
οποιαδήποτε λίστα αναπαραγωγής, άλμπουμ ή
άλλη λίστα τραγουδιών
Αγγίξτε το . Αγγίξτε το ξανά για να
ρυθμίσετε το iPhone να επαναλαμβάνει μόνο το
τρέχον τραγούδι.
= το iPhone είναι ρυθμισμένο ώστε να
επαναλαμβάνει όλα τα τραγούδια στο τρέχον
άλμπουμ ή λίστα.
= το iPhone είναι ρυθμισμένο να
επαναλαμβάνει συνέχεια το τρέχον τραγούδι.
= το iPhone δεν είναι ρυθμισμένο να
επαναλαμβάνει τραγούδια.
Σύρετε την κεφαλή αναπαραγωγής κατά μήκος
της γραμμής αναπαραγωγής.
Αγγίξτε το
ρυθμίσετε το iPhone να αναπαράγει τραγούδια
στη σειρά.
= το iPhone είναι ρυθμισμένο για τυχαία
αναπαραγωγή τραγουδιών.
= το iPhone είναι ρυθμισμένο για
αναπαραγωγή τραγουδιών στη σειρά.
Αγγίξτε το Shue στην αρχή της λίστας. Για
παράδειγμα, για να έχετε τυχαία αναπαραγωγή
όλων των τραγουδιών στο iPhone, επιλέξτε
Songs > Shue.
Ανεξάρτητα αν το iPhone είναι ρυθμισμένο για
τυχαία αναπαραγωγή, αν αγγίξετε στο Shue
στην αρχή της λίστας τραγουδιών, το iPhone
αναπαράγει τα τραγούδια αυτής της λίστας σε
τυχαία σειρά.
. Αγγίξτε το ξανά για να
Κεφάλαιο 6 iPod 73
Page 74

Αναζήτηση εξώφυλλων από το Cover Flow
Όταν κάνετε αναζήτηση μουσικής, στρέψτε το iPhone για να δείτε το περιεχόμενο
iTunes σας σε Cover Flow και να κάνετε αναζήτηση της μουσικής σας από τα
εξώφυλλα.
Εμφάνιση περιεχόμενου σε Cover Flow Στρέψτε το iPhone.
Αναζήτηση εξώφυλλων Σύρετε με το δάχτυλό σας προς τα αριστερά ή
προς τα δεξιά.
Εμφάνιση των κομματιών σε κάποιο άλμπουμ Αγγίξτε ένα εξώφυλλο ή το
.
Αναπαραγωγή οποιουδήποτε κομματιού Αγγίξτε το κομμάτι. Σύρετε προς τα πάνω ή προς
Επιστροφή στο εξώφυλλο Αγγίξτε τη γραμμή τίτλου. Ή, αγγίξτε το
Αναπαραγωγή ή παύση του τρέχοντος
τραγουδιού
74 Κεφάλαιο 6 iPod
τα κάτω για κύλιση στα κομμάτια.
Αγγίξτε το
στερεοφωνικό σετ κεφαλής που παρέχεται,
πιέστε το κουμπί μικροφώνου.
ή το . Ή, αν χρησιμοποιείτε το
ξανά.
Page 75

Προβολή όλων των κομματιών σε ένα άλμπουμ
Γραμμή
βαθμολογίας
Επιστροφή στην
οθόνη Now Playing
Κομμάτια
άλμπουμ
Εμφάνιση όλων των κομματιών στο άλμπουμ που περιέχει το τρέχον
τραγούδι: Από την οθόνη Now Playing, αγγίξτε το . Αγγίξτε ένα κομμάτι για να το
παίξετε. Αγγίξτε τη μικρογραφία του εξώφυλλου για να επιστρέψετε στην οθόνη Now
Playing.
Σε προβολή λίστας κομματιών, μπορείτε να εκχωρείτε βαθμολογίες σε τραγούδια. Οι
βαθμολογίες χρησιμεύουν για να δημιουργείτε έξυπνες λίστες αναπαραγωγής στο
iTunes που ενημερώνονται δυναμικά ώστε να περιλαμβάνουν, για παράδειγμα, τα
τραγούδια σας με την υψηλότερη βαθμολογία.
Εκχώρηση βαθμολογίας σε ένα τραγούδι: Σύρετε τον αντίχειρά σας κατά μήκος της
γραμμής βαθμολογιών για να δώσετε στο τραγούδι μηδέν μέχρι πέντε αστέρια.
Δημιουργία λιστών αναπαραγωγής απευθείας στο iPhone
Δημιουργία λίστας αναπαραγωγής On-The-Go:
1 Αγγίξτε το Playlists και αγγίξτε το On-The-Go.
2 Κάντε αναζήτηση για τραγούδια χρησιμοποιώντας τα κουμπιά στο κάτω μέρος
της οθόνης. Αγγίξτε οποιοδήποτε τραγούδι ή βίντεο για να το προσθέσετε στη
λίστα αναπαραγωγής. Αγγίξτε το Add All Songs, στην αρχή οποιασδήποτε λίστας
τραγουδιών, για να προσθέσετε όλα τα τραγούδια στη λίστα.
3 Όταν τελειώσετε, αγγίξτε το Done.
Όταν δημιουργήσετε μια λίστα αναπαραγωγής On-The-Go και μετά συγχρονίσετε
το iPhone στον υπολογιστή σας, η λίστα αναπαραγωγής αποθηκεύεται στο iPhone
και τη βιβλιοθήκη iTunes σας, και μετά διαγράφεται από το iPhone. Η πρώτη λίστα
αποθηκεύεται ως «On-The-Go 1», η δεύτερη ως «On-The-Go 2», και ούτω καθεξής.
Για να φορτώσετε μια λίστα αναπαραγωγής ξανά στο iPhone, επιλέξτε iPhone στην
πλαϊνή γραμμή του iTunes, κάντε κλικ στην καρτέλα Music και ρυθμίστε τη λίστα
αναπαραγωγής για συγχρονισμό.
Επεξεργασία μιας λίστας αναπαραγωγής On-The-Go: Αγγίξτε το Playlists, το
On-The-Go, το Edit και μετά κάντε ένα από τα ακόλουθα:
Για να μετακινήσετε ένα τραγούδι πιο υψηλά ή πιο χαμηλά στη λίστα, σύρετε το
δίπλα από το τραγούδι.
Κεφάλαιο 6 iPod 75
Page 76

Για να διαγράψετε το τραγούδι από τη λίστα αναπαραγωγής, αγγίξτε το δίπλα από
Κλίμακα
Αναπαραγωγή/
Παύση
Γρήγορη
προώθηση
Αρχή/Γρήγορη
επανατύλιξη
Κεφαλή αναπαραγωγής
Ένταση του ήχου
Γραμμή αναπαραγωγής
Το Run του Gnarls Barkley διατίθεται στο
iTunes σε επιλεγμένες χώρες
το τραγούδι και μετά αγγίξτε το Delete. Αν διαγράψετε ένα τραγούδι από τη λίστα
αναπαραγωγής On-The-Go, δεν διαγράφεται από το iPhone.
Για να εκκαθαρίσετε ολόκληρη τη λίστα αναπαραγωγής, αγγίξτε το Clear Playlist.
Για να προσθέσετε περισσότερα τραγούδια, αγγίξτε το .
Βίντεο
Με το iPhone, μπορείτε να προβάλλετε περιεχόμενο βίντεο, όπως ταινίες, μουσικά
βίντεο και video podcasts. Αν ένα βίντεο περιέχει κεφάλαια, μπορείτε να μεταβείτε
στο επόμενο ή στο προηγούμενο κεφάλαιο, ή να εμφανίσετε μια λίστα για να
αρχίσετε την αναπαραγωγή από οποιοδήποτε κεφάλαιο επιλέξετε. Αν ένα βίντεο
παρέχει εναλλακτικές γλώσσες, μπορείτε να επιλέξετε μια γλώσσα ήχου ή να
εμφανίσετε υπότιτλους.
Αναπαραγωγή βίντεο
Αναπαραγωγή ενός βίντεο: Αγγίξτε το Videos και αγγίξτε το βίντεο.
Εμφάνιση χειριστηρίων αναπαραγωγής: Αγγίξτε την οθόνη για να εμφανιστούν τα
χειριστήρια. Αγγίξτε ξανά για να τα αποκρύψετε.
Έλεγχος της αναπαραγωγής βίντεο
Τα βίντεο αναπαράγονται σε ευρεία οθόνη για να εκμεταλλεύονται πλήρως την
οθόνη.
76 Κεφάλαιο 6 iPod
Page 77

Αναπαραγωγή ή παύση ενός βίντεο Αγγίξτε το ή το .
Αύξηση ή μείωση της έντασης του ήχου Σύρετε τον ολισθητήρα της έντασης του ήχου.
Αναπαραγωγή βίντεο ξανά από την αρχή Σύρετε την κεφαλή αναπαραγωγής στη γραμμή
αναπαραγωγής τέρμα αριστερά ή αγγίξτε το
αν το βίντεο δεν περιέχει κεφάλαια.
Μετάβαση στο προηγούμενο ή στο επόμενο
κεφάλαιο (αν διατίθεται)
Έναρξη αναπαραγωγής από συγκεκριμένο
κεφάλαιο (αν διατίθεται)
Γρήγορη προώθηση προς τα πίσω ή προς τα
μπροστά
Μετάβαση σε οποιοδήποτε σημείο σε ένα
βίντεο
Διακοπή της παρακολούθησης ενός βίντεο
πριν τελειώσει
Κλιμάκωση ενός βίντεο για να γεμίσει την
οθόνη ή να προσαρμοστεί στην οθόνη
Επιλογή εναλλακτικής γλώσσας ήχου (αν
διατίθεται)
Εμφάνιση ή απόκρυψη υπότιτλων (αν
διατίθενται)
Αγγίξτε το
κεφάλαιο. Αγγίξτε το
επόμενο κεφάλαιο.
Αγγίξτε το
από τη λίστα.
Αγγίξτε παρατεταμένα το
Σύρετε την κεφαλή αναπαραγωγής κατά μήκος
της γραμμής αναπαραγωγής.
Αγγίξτε το Done. Ή, πατήστε το κουμπί
Αφετηρίας
Αγγίξτε το
οθόνη. Αγγίξτε το
βίντεο στην οθόνη. Επίσης, μπορείτε να αγγίξετε
το βίντεο δύο φορές για να αλλάζετε μεταξύ
προσαρμογής στην οθόνη και γεμίσματος της
οθόνης.
Όταν κλιμακώνετε ένα βίντεο για να γεμίσει
την οθόνη, τα πλαϊνά ή το πάνω μέρος ίσως
περικοπούν και να μη φαίνονται. Όταν το
κλιμακώνετε για να προσαρμοστεί στην οθόνη,
μπορεί να δείτε μαύρα περιθώρια στα πλαϊνά ή
πάνω ή κάτω από το βίντεο.
Αγγίξτε το
τη λίστα Audio.
Αγγίξτε το
O, από τη λίστα Subtitles.
για μετάβαση στο προηγούμενο
για μετάβαση στο
και μετά επιλέξτε ένα κεφάλαιο
ή το .
.
για να γεμίσει το βίντεο την
για να προσαρμοστεί το
και μετά επιλέξτε μια γλώσσα από
και μετά επιλέξτε μια γλώσσα, ή
Παρακολούθηση νοικιασμένων ταινιών
Υπάρχει η δυνατότητα να νοικιάζετε ταινίες από το iTunes Store και να τις
παρακολουθείτε στο iPhone. Χρησιμοποιείτε το iTunes για να νοικιάζετε ταινίες και
να τις μεταφέρετε στο iPhone. (Οι νοικιασμένες ταινίες δεν διατίθενται σε όλες τις
περιοχές. Απαιτούνται iTunes έκδοση 7.6 ή νεότερη και QuickTime έκδοση 7.4.5 ή
νεότερη).
Η αναπαραγωγή των νοικιασμένων ταινιών είναι δυνατή για περιορισμένο χρόνο. Ο
χρόνος που έχετε για να δείτε ολόκληρη την νοικιασμένη ταινία εμφανίζεται κοντά
στον τίτλο της. Οι ταινίες διαγράφονται αυτόματα όταν λήγουν. Δείτε το iTunes Store
για τους χρόνους λήξης πριν νοικιάσετε μια ταινία.
Κεφάλαιο 6 iPod 77
Page 78

Μεταφορά νοικιασμένων ταινιών στο iPhone: Συνδέστε το iPhone στον
υπολογιστή σας. Μετά, επιλέξτε iPhone στην πλαϊνή γραμμή του iTunes, κάντε
κλικ στο Video και επιλέξτε τις νοικιασμένες ταινίες που θέλετε να μεταφέρετε. Ο
υπολογιστής σας πρέπει να είναι συνδεδεμένος στο Internet.
Προβολή μιας νοικιασμένης ταινίας: Στο iPhone, επιλέξτε iPod > Videos και επιλέξτε
μια ταινία.
Παρακολούθηση βίντεο σε τηλεόραση
Μπορείτε να συνδέσετε το iPhone στην τηλεόρασή σας για να παρακολουθήσετε
βίντεο στη μεγαλύτερη οθόνη. Χρησιμοποιήστε το Apple Component AV Cable,
το Apple Composite AV Cable ή άλλο εγκεκριμένο καλώδιο που είναι συμβατό με
iPhone. Επίσης, μπορείτε να χρησιμοποιήσετε τα καλώδια αυτά με το Apple Universal
Dock για να συνδέσετε το iPhone με την τηλεόρασή σας. (Το Apple Universal Dock
περιλαμβάνει και ένα τηλεχειριστήριο, το οποίο σας επιτρέπει να ελέγχετε την
αναπαραγωγή από απόσταση). Τα καλώδια και οι βάσεις της Apple διατίθενται για
αγορά ξεχωριστά από την ιστοσελίδα www.apple.com/gr/ipodstore.
Διαγραφή βίντεο από το iPhone
Μπορείτε να διαγράφετε βίντεο από το iPhone για να εξοικονομείτε χώρο.
Διαγραφή ενός βίντεο: Στη λίστα βίντεο , περάστε το δάχτυλό σας προς τα αριστερά
ή προς τα δεξιά πάνω από το βίντεο και μετά αγγίξτε το Delete.
Όταν διαγράψετε ένα βίντεο (εκτός από νοικιασμένα βίντεο) από το iPhone, δεν
διαγράφεται από τη βιβλιοθήκη iTunes σας και μπορείτε να συγχρονίσετε το βίντεο
ξανά στο iPhone κάποια στιγμή αργότερα. Αν δεν θέλετε να συγχρονίσετε το βίντεο
ξανά στο iPhone, ρυθμίστε το iTunes ώστε να μη συγχρονίζει το βίντεο. Βλ. «Τι
χρειάζεστε» στη σελίδα 5.
Σημαντικό: Αν διαγράψετε μια νοικιασμένη ταινία από το iPhone, διαγράφεται
μόνιμα και δεν μπορείτε να τη μεταφέρετε ξανά στον υπολογιστή σας.
Ρύθμιση χρονόμετρου αδρανοποίησης
Μπορείτε να ρυθμίσετε το iPhone ώστε να σταματήσει την αναπαραγωγή μουσικής ή
βίντεο μετά από μια χρονική περίοδο.
Ρύθμιση ενός χρονόμετρου αδρανοποίησης: Από την οθόνη Αφετηρίας, επιλέξτε
Clock > Timer και μετά ρυθμίστε τον αριθμό των ωρών και λεπτών. Αγγίξτε το When
Timer Ends και επιλέξτε Sleep iPod, αγγίξτε το Set και μετά αγγίξτε το Start για να
αρχίσει το χρονόμετρο.
Όταν λήξει το χρονόμετρο, το iPhone διακόπτει την αναπαραγωγή μουσικής ή
βίντεο, κλείνει οποιαδήποτε άλλη ανοιχτή εφαρμογή και μετά κλειδώνει αυτόματα.
78 Κεφάλαιο 6 iPod
Page 79

Αλλαγή των κουμπιών αναζήτησης
Έχετε την επιλογή να αντικαταστήσετε τα κουμπιά αναζήτησης Playlists, Artist, Songs
ή Videos στο κάτω μέρος της οθόνης με τα κουμπιά που χρησιμοποιείτε πιο συχνά.
Για παράδειγμα, αν ακούτε συχνά podcasts και δεν παρακολουθείτε πολλά βίντεο,
μπορείτε να αντικαταστήσετε το κουμπί Videos με το κουμπί Podcasts.
Αλλαγή των κουμπιών αναζήτησης: Αγγίξτε το More και μετά το Edit. Μετά,
σύρετε ένα κουμπί στο κάτω μέρος της οθόνης, πάνω από το κουμπί που θέλετε να
αντικαταστήσετε.
Σύρετε τα κουμπιά στο κάτω μέρος της οθόνης προς τα αριστερά ή προς τα
δεξιά για να τα διαρρυθμίσετε διαφορετικά. Αγγίξτε το Done όταν τελειώσετε.
Οποιαδήποτε στιγμή αγγίξτε το More για να αποκτήσετε πρόσβαση στα κουμπιά που
αντικαταστήσατε.
Κεφάλαιο 6 iPod 79
Page 80

Αριθµός των αδιάβαστων
µηνυµάτων
Περισσότερες εφαρμογές
7
Text
Μπορείτε να στέλνετε μηνύματα κειμένου σε οποιονδήποτε έχει τηλέφωνο με
δυνατότητα SMS. Ο παραλήπτης ειδοποιείται για το μήνυμα και μπορεί να το
διαβάσει και να απαντήσει οποιαδήποτε στιγμή. Επίσης, έχετε τη δυνατότητα να
στέλνετε μηνύματα κειμένου σε πολλά άτομα ταυτόχρονα.
ΠΡΟΕΙΔΟΠΟΙΗΣΗ: Για σημαντικές πληροφορίες σχετικά με την ασφαλή
οδήγηση, βλ. τον Οδηγό σημαντικών πληροφοριών για το προϊόν στην ιστοσελίδα
www.apple.com/gr/support/manuals/iphone.
80
Αποστολή και λήψη μηνυμάτων κειμένου
Όποτε βρίσκεστε εντός της εμβέλειας του δικτύου κινητής τηλεφωνίας σας, μπορείτε
να στέλνετε και να λαμβάνετε μηνύματα κειμένου. Αν μπορείτε να πραγματοποιήσετε
μια κλήση, μπορείτε και να στείλετε μήνυμα κειμένου.
Ανάλογα με το πρόγραμμα τηλεφώνου σας, μπορεί να χρεωθείτε για τα μηνύματα
κειμένου που στέλνετε και λαμβάνετε.
Αποστολή ενός νέου μηνύματος κειμένου: Αγγίξτε το
τηλεφωνικό αριθμό ή όνομα, ή αγγίξτε το και επιλέξτε μια επαφή από τη λίστα
επαφών σας. Πληκτρολογήστε ένα μήνυμα και αγγίξτε το Send.
Το εικονίδιο Text στην οθόνη Αφετηρίας εμφανίζει το συνολικό αριθμό των
αδιάβαστων μηνυμάτων κειμένου που έχετε.
και μετά εισάγετε τον
Page 81

Οι συζητήσεις σας με κείμενο αποθηκεύονται στη λίστα Text Messages. Οι συζητήσεις
Μηνύματα κειμένου από
το άλλο άτομο
Μηνύματα
κειμένου που
στείλατε εσείς
Για να εμφανιστεί το κουμπί
Delete, περάστε το δάχτυλό σας
προς τα αριστερά ή προς τα δεξιά,
πάνω από το μήνυμα.
που περιέχουν αδιάβαστα μηνύματα εμφανίζουν μια μπλε κουκκίδα δίπλα τους.
Αγγίξτε ένα όνομα στη λίστα για να δείτε ή να συνεισφέρετε σε αυτήν τη συζήτηση.
Αποστολή ενός μηνύματος κειμένου σε πολλά άτομα: Αγγίξτε το και μετά
προσθέστε άτομα, ένα τη φορά. Αν εισάγετε έναν τηλεφωνικό αριθμό εσείς οι ίδιοι
(αντί να το επιλέξετε από το Contacts), πρέπει να αγγίξετε το Return πριν εισάγετε
άλλη καταχώρηση.
Οι απαντήσεις από οποιονδήποτε από τους παραλήπτες αποστέλλονται μόνο σε σας.
Δεν βλέπει ο ένας παραλήπτης τις απαντήσεις του άλλου.
Απάντηση σε ένα μήνυμα ή αποστολή μηνύματος σε κάποιο άτομο (ή σε μια
ομάδα) στο οποίο είχατε στείλει μήνυμα στο παρελθόν: Αγγίξτε ένα όνομα ή έναν
τηλεφωνικό αριθμό από τη λίστα Text Messages, μετά πληκτρολογήστε ένα μήνυμα
και αγγίξτε το Send.
1 Από την οθόνη Αφετηρίας, αγγίξτε το Phone και μετά το Favorites ή το Recents.
2 Αγγίξτε το που βρίσκεται δίπλα από ένα όνομα ή έναν αριθμό και αγγίξτε το Text
3 Αν εμφανιστούν πολλοί τηλεφωνικοί αριθμοί, αγγίξτε αυτόν στον οποίο θέλετε να
Κεφάλαιο 7 Περισσότερες εφαρμογές 81
Διαγραφή μιας συζήτησης από τη λίστα Text Messages: Αγγίξτε το Edit και μετά
το που βρίσκεται δίπλα από μια συζήτηση και τέλος αγγίξτε το Delete. Επίσης,
μπορείτε να διαγράψετε μια συζήτηση αν περάσετε το δάχτυλό σας προς τα
αριστερά ή προς τα δεξιά, πάνω από μια συζήτηση, και αγγίξετε το Delete.
Αποστολή ενός μηνύματος κειμένου σε αγαπημένη επαφή ή σε πρόσφατη κλήση:
Message.
στείλετε το κείμενο.
Page 82

Χρήση στοιχείων επαφής και συνδέσμων
Κλήση ή αποστολή email σε κάποιον στον οποίο έχετε στείλει κείμενο: Αγγίξτε ένα
μήνυμα από τη λίστα Text Messages και κάντε κύλιση στην αρχή της συζήτησης.
Για να καλέσετε το άτομο, αγγίξτε το Call.
Για να στείλε τε email στο άτομο, αγγίξτε το Contact Info και μετά σε μια διεύθυνση
email.
Ακολουθία σύνδεσμου που βρίσκεται σε ένα μήνυμα: Αγγίξτε το σύνδεσμο.
Ένας σύνδεσμος μπορεί να ανοίξει μια ιστοσελίδα στο Safari, να αρχίσει μια
τηλεφωνική κλήση στο Phone, να ανοίξει ένα μήνυμα στο Mail με συμπληρωμένη τη
διεύθυνση ή να εμφανίσει μια τοποθεσία στο Maps. Για να επιστρέψετε στα μηνύματα
κειμένου σας, πατήστε το κουμπί Αφετηρίας και αγγίξτε το Text.
Προσθήκη πληροφοριών σε ένα σύνδεσμο για μια επαφή ή εμφάνιση των
στοιχείων επικοινωνίας του ατόμου που σχετίζεται με το σύνδεσμο: Αγγίξτε το
δίπλα από το μήνυμα.
Προσθήκη στη λίστα επαφών σας ενός ατόμου στον οποίο έχετε στείλει
κείμενο: Αγγίξτε έναν τηλεφωνικό αριθμό από τη λίστα Text Messages και μετά
αγγίξτε το Add to Contacts.
Προεπισκόπηση SMS
Κατά προεπιλογή, το iPhone εμφανίζει μια προεπισκόπηση των νέων μηνυμάτων
κειμένου όταν το iPhone είναι κλειδωμένο ή χρησιμοποιείτε άλλη εφαρμογή.
Μπορείτε να ενεργοποιήσετε ή να απενεργοποιήσετε αυτήν την προεπισκόπηση από
το Settings.
Ενεργοποίηση ή απενεργοποίηση της προεπισκόπησης SMS: Στο Settings,
επιλέξτε General > Passcode Lock και αγγίξτε το Show SMS Preview.
Ειδοποιήσεις
Ρύθμιση αν θα παράγεται ήχος όταν λαμβάνετε μήνυμα κειμένου: Στο Settings,
επιλέξτε Sounds και μετά θέστε το New Text Message στο On ή στο O.
Σημαντικό: Αν ο διακόπτης Ήχου/Σίγασης είναι κλειστός, δεν παράγεται ήχος για
ειδοποιήσεις κειμένου.
Εμφάνιση νέων μηνυμάτων κειμένου όταν το iPhone είναι κλειδωμένο: Στο
Settings, επιλέξτε General > Passcode Lock και αγγίξτε για να θέσετε το SMS Preview
στο On.
82 Κεφάλαιο 7 Περισσότερες εφαρμογές
Page 83

Calendar
Το Calendar σάς επιτρέπει να προβάλλετε τα συμβάντα σας σε συνεχόμενη λίστα, ανά
ημέρα ή ανά μήνα. Συγχρονίστε το iPhone με τα ημερολόγια στον υπολογιστή σας.
Δημιουργήστε, διορθώστε ή ακυρώστε ραντεβού από το iPhone και συγχρονίστε τα
ξανά με τον υπολογιστή σας. Αν έχετε λογαριασμό Microsoft Exchange, μπορείτε να
λαμβάνετε προσκλήσεις για συναντήσεις και να απαντάτε σε αυτές.
Συγχρονισμός ημερολογίων
Μπορείτε να συγχρονίσετε το Calendar με έναν από τους ακόλουθους τρόπους:
Στο iTunes, χρησιμοποιήστε τα τμήματα προτιμήσεων του iPhone για να κάνετε
συγχρονισμό με το iCal ή το Microsoft Entourage σε Mac, ή με το Microsoft
Outlook 2003 ή 2007 σε PC όταν συνδέετε το iPhone στον υπολογιστή σας. Βλ.
«Συγχρονισμός με το iTunes» στη σελίδα 7.
Στο Settings του iPhone, επιλέξτε Calendar στο λογαριασμό MobileMe ή Microsoft
Exchange σας για να συγχρονίσετε τις πληροφορίες ημερολογίου σας «ασύρματα».
Βλ. «Ρύθμιση λογαριασμών» στη σελίδα 13.
Προσθήκη συμβάντων ημερολογίου στο iPhone
Μπορείτε επίσης να εισάγετε και να διορθώνετε συμβάντα ημερολογίου απευθείας
στο iPhone.
Προσθήκη ενός συμβάντος: Αγγίξτε το , εισάγετε τις πληροφορίες συμβάντος και
μετά αγγίξτε το Done.
Έχετε τη δυνατότητα να εισάγετε οποιοδήποτε από τα ακόλουθα:
Τίτλο
Τοποθεσία
Ώρα έναρξης και λήξης (ή ενεργοποιήστε το All-day αν πρόκειται για ολοήμερο
συμβάν)
Επανάληψη —καθόλου ή κάθε ημέρα, κάθε εβδομάδα, κάθε δύο εβδομάδες, κάθε
μήνα ή κάθε χρόνο
Ώρα ειδοποίησης —από πέντε λεπτά μέχρι δύο ημέρες πριν από το συμβάν
Όταν ρυθμίζετε μια ειδοποίηση, εμφανίζεται η επιλογή να ρυθμίσετε μια
δεύτερη ειδοποίηση. Όταν παραχθεί μια ειδοποίηση, το iPhone εμφανίζει ένα
μήνυμα. Επίσης, μπορείτε να ρυθμίσετε το iPhone ώστε να παίξει έναν ήχο (δείτε
παρακάτω).
Κεφάλαιο 7 Περισσότερες εφαρμογές 83
Page 84

Σημαντικό: Μερικοί φορείς δεν υποστηρίζουν την ώρα δικτύου σε όλες τις
Αριθμός προσκλήσεων
σε συνάντηση
τοποθεσίες. Αν ταξιδεύετε, το iPhone μπορεί να μη σας ειδοποιήσει στη σωστή
τοπική ώρα. Για να ρυθμίσετε μη αυτόματα τη σωστή ώρα, βλ. «Date and
Time» στη σελίδα 125.
Σημειώσεις
Για να επιλέξετε το ημερολόγιο στο οποίο θα προσθέσετε το συμβάν, αγγίξτε το
Calendar. Δεν εμφανίζονται στη λίστα τα ημερολόγια που προορίζονται μόνο για
ανάγνωση.
Επεξεργασία ενός συμβάντος Αγγίξτε το συμβάν και μετά αγγίξτε το Edit.
Διαγραφή ενός συμβάντος Αγγίξτε το συμβάν, αγγίξτε το Edit, κάντε κύλιση
προς τα κάτω και αγγίξτε το Delete Event.
Απάντηση σε προσκλήσεις για συναντήσεις
Αν έχετε λογαριασμό Microsoft Exchange ρυθμισμένο στο iPhone, με
ενεργοποιημένο το Calendars, μπορείτε να λαμβάνετε και να απαντάτε σε
προσκλήσεις για συναντήσεις από άτομα στον οργανισμό σας. Όταν λαμβάνετε
μια πρόσκληση, η συνάντηση εμφανίζεται στο ημερολόγιό σας κυκλωμένη με μια
διακεκομμένη γραμμή. Το εικονίδιο , το οποίο βρίσκεται στην κάτω δεξιά γωνία
της οθόνης, υποδεικνύει τον συνολικό αριθμό των νέων προσκλήσεων που έχετε,
όπως ακριβώς και το εικονίδιο Calendar στην οθόνη Αφετηρίας.
84 Κεφάλαιο 7 Περισσότερες εφαρμογές
Page 85

Απάντηση σε μια πρόσκληση στο Calendar:
1 Αγγίξτε μια πρόσκληση για συνάντηση στο ημερολόγιο ή αγγίξτε το για να
εμφανίσετε την οθόνη Event και αγγίξτε μια πρόσκληση.
Αγγίξτε το «Invitation from» για να λάβετε τα στοιχεία επικοινωνίας του οργανωτή
της συνάντησης. Αγγίξτε τη διεύθυνση email για να στείλετε ένα μήνυμα στον
οργανωτή. Αν ο οργανωτής βρίσκεται στις επαφές σας, μπορείτε επίσης, με ένα
άγγιγμα, να τον καλέσετε ή να του στείλετε μήνυμα κειμένου.
Αγγίξτε το Attendees για να δείτε τους άλλους προσκεκλημένους της συνάντησης.
Αγγίξτε ένα όνομα για να δείτε τα στοιχεία επικοινωνίας του προσκεκλημένου.
Αγγίξτε τη διεύθυνση email για να στείλετε ένα μήνυμα στον προσκεκλημένο. Αν
ο προσκεκλημένος βρίσκεται στις επαφές σας, μπορείτε επίσης, με ένα άγγιγμα, να
τον καλέσετε ή να του στείλετε μήνυμα κειμένου.
Αγγίξτε το Alert για να ρυθμίσετε το iPhone να παράγει μια ειδοποίηση πριν από
τη συνάντηση.
Αγγίξτε το Add Comments για να προσθέσετε σχόλια στην απάντηση email προς
τον οργανωτή της συνάντησης. Τα σχόλιά σας εμφανίζονται και στην οθόνη Info
για τη συνάντηση.
Οι σημειώσεις γίνονται από τον οργανωτή της συνάντησης.
2 Αγγίξτε το Accept, Maybe ή Decline.
Όταν αποδεχτείτε, αποδεχτείτε με επιφυλάξεις ή απορρίψετε την πρόσκληση,
στέλνεται στον οργανωτή ένα απαντητικό email που περιέχει οποιαδήποτε σχόλια
προσθέσατε.
Αν αποδεχτείτε ή αποδεχτείτε με επιφυλάξεις τη συνάντηση, μπορείτε να αλλάξετε
την απάντησή σας αργότερα. Αγγίξτε το Add Comments αν θέλετε να αλλάξετε τα
σχόλιά σας.
Κεφάλαιο 7 Περισσότερες εφαρμογές 85
Page 86

Οι προσκλήσεις για συνάντηση του Exchange επίσης στέλνονται σε μήνυμα email, το
οποίο σας επιτρέπει να ανοίξετε την οθόνη Info της συνάντησης από το Mail.
Άνοιγμα μιας συνάντησης σε μήνυμα email: Αγγίξτε την πρόσκληση.
Ειδοποιήσεις
Ρύθμιση των ειδοποιήσεων ημερολογίου: Στο Settings, επιλέξτε Sounds και μετά
θέστε το Calendar Alerts στο On. Αν το Calendar Alerts είναι απενεργοποιημένο, το
iPhone εμφανίζει ένα μήνυμα όταν πρόκειται να γίνει ένα συμβάν αλλά δεν παράγει
ήχο.
Σημαντικό: Αν ο διακόπτης Ήχου/Σίγασης είναι κλειστός, δεν παράγεται ήχος για
ειδοποιήσεις ημερολογίου.
Παραγωγή ειδοποιήσεων για προσκλήσεις: Στο Settings, επιλέξτε «Mail, Contacts,
Calendar». Στο Calendars, αγγίξτε το New Invitation Alert για να το θέσετε στο On.
Προβολή του ημερολογίου σας
Μπορείτε να προβάλλετε τα συμβάντα ημερολογίου σας σε λίστα, ανά ημέρα ή ανά
μήνα. Τα συμβάντα για όλα τα συγχρονισμένα ημερολόγιά σας εμφανίζονται στο ίδιο
ημερολόγιο στο iPhone.
Αλλαγή των προβολών: Αγγίξτε το List, Day ή Month.
Προβολή List: Όλα τα ραντεβού και συμβάντα σας εμφανίζονται σε λίστα στην
οποία μπορείτε να κάνετε κύλιση.
Προβολή Day: Κάντε κύλιση προς τα πάνω ή προς τα κάτω για να δείτε τα
συμβάντα εντός μιας ημέρας. Αγγίξτε το ή το για να δείτε τα συμβάντα της
προηγούμενης ή της επόμενης ημέρας.
86 Κεφάλαιο 7 Περισσότερες εφαρμογές
Page 87

Προβολή Month: Αγγίξτε μια ημέρα για να δείτε τα συμβάντα της. Αγγίξτε το ή το
Οι ημέρες με
κουκκίδα έχουν
προγραμματισμένα
συμβάντα
Προσθήκη
συμβάντος
Αλλαγή προβολών
Συμβάντα για
επιλεγμένη ημέρα
Μετάβαση στο σήμερα
Απάντηση σε
πρόσκληση
ημερολογίου
για να δείτε τον προηγούμενο ή επόμενο μήνα.
Εμφάνιση των λεπτομερειών ενός συμβάντος: Αγγίξτε το συμβάν.
Ρύθμιση του iPhone για να προσαρμόζει τις ώρες συμβάντων σε μια επιλεγμένη
χρονική ζώνη:
1 Στο Settings, επιλέξτε General > Date & Time.
2 Θέστε το Time Zone Support στο On.
3 Αγγίξτε το Time Zone και αναζητήστε μια μεγάλη πόλη στη χρονική ζώνη που θέλετε.
Όταν το Time Zone Support είναι στο On, το Calendar εμφανίζει ημερομηνίες και
ώρες συμβάντων στη χρονική ζώνη της πόλης που επιλέξατε. Όταν το Time Zone
Support είναι στο O, το Calendar εμφανίζει συμβάντα στη χρονική ζώνη της
τρέχουσας τοποθεσίας σας, όπως καθορίζεται από την ώρα δικτύου.
Κεφάλαιο 7 Περισσότερες εφαρμογές 87
Page 88

Photos
Με το iPhone, μεταφέρετε τις φωτογραφίες σας μαζί σας για να μπορείτε να τις
μοιράζεστε με την οικογένεια, τους φίλους και τους συνεργάτες σας. Μπορείτε
να συγχρονίζετε φωτογραφίες από τον υπολογιστή σας. Επίσης, μπορείτε να
χρησιμοποιήσετε φωτογραφίες ως ταπετσαρία ή να τις εκχωρείτε σε επαφές για να
βλέπετε ποιος σας καλεί.
Συγχρονισμός φωτογραφιών με τον υπολογιστή σας
Με το iTunes, μπορείτε να συγχρονίζετε τις φωτογραφίες σας με τις ακόλουθες
εφαρμογές:
Mac: iPhoto 4.0.3 ή νεότερο, ή Aperture
PC: Adobe Photoshop Album 2.0 ή νεότερο, ή Adobe Photoshop Elements 3.0 ή
νεότερο
Βλ. «Τι χρειάζεστε» στη σελίδα 5.
Προβολή φωτογραφιών
Η προβολή των φωτογραφιών που έχετε συγχρονίσει από τον υπολογιστή σας
γίνεται από το Photos. Επίσης, μπορείτε να δείτε το σύνολο των φωτογραφιών που
τραβήξατε με την ενσωματωμένη κάμερα.
Προβολή φωτογραφιών:
1 Στο Photos:
Αγγίξτε το Photo Library για να δείτε όλες τις φωτογραφίες σας.
Αγγίξτε οποιοδήποτε άλμπουμ φωτογραφιών ή αγγίξτε το Camera Roll για να δείτε
φωτογραφίες που έχετε τραβήξει με το iPhone.
2 Αγγίξτε μια μικρογραφία για να δείτε τη φωτογραφία σε πλήρη οθόνη.
88 Κεφάλαιο 7 Περισσότερες εφαρμογές
Page 89

Εμφάνιση ή απόκρυψη των χειριστηρίων: Αγγίξτε τη φωτογραφία όταν βρίσκεται
σε πλήρη οθόνη για να εμφανίσετε τα χειριστήρια. Αγγίξτε ξανά για να τα
αποκρύψετε.
Προβολή φωτογραφίας σε οριζόντιο προσανατολισμό: Στρέψτε το iPhone. Η
φωτογραφία προσανατολίζεται ξανά αυτόματα και, αν βρίσκεται σε μορφή τοπίου,
επεκτείνεται για να προσαρμοστεί στην οθόνη.
Μεγέθυνση σε ένα τμήμα μιας φωτογραφίας: Αγγίξτε δύο φορές το σημείο που
θέλετε να μεγεθύνετε. Αγγίξτε ξανά δύο φορές για σμίκρυνση. Μπορείτε επίσης να
αποκλίνετε ή να συγκλίνετε δύο δάχτυλά σας για μεγέθυνση ή σμίκρυνση.
Κεφάλαιο 7 Περισσότερες εφαρμογές 89
Page 90

Μετακίνηση εντός μιας φωτογραφίας: Σύρετε τη φωτογραφία.
Εμφάνιση της επόμενης ή της προηγούμενης φωτογραφίας: Σύρετε απότομα
τη φωτογραφία προς τα αριστερά ή προς τα δεξιά. Ή, αγγίξτε την οθόνη για να
εμφανίσετε τα χειριστήρια και μετά αγγίξτε το ή το .
Παρουσιάσεις
Υπάρχει η επιλογή να προβάλλετε τις φωτογραφίες σας ως παρουσίαση, μαζί με
μουσική υπόκρουση.
Προβολή φωτογραφιών ως παρουσίαση: Επιλέξτε ένα άλμπουμ φωτογραφιών και
μετά αγγίξτε το .
Μπορείτε επίσης να αγγίξετε το για να αρχίσετε μια παρουσίαση όταν προβάλλεται
μια μεμονωμένη φωτογραφία. Αν δεν δείτε το σύμβολο , αγγίξτε τη φωτογραφία για
να εμφανίσετε τα χειριστήρια.
Διακοπή μιας παρουσίασης: Αγγίξτε την οθόνη.
Ορισμός των ρυθμίσεων της παρουσίασης: Στο Settings, επιλέξτε Photos και
ρυθμίστε τις ακόλουθες επιλογές:
Για να ρυθμίσετε το χρονικό διάστημα που εμφανίζεται κάθε σλάιντ, αγγίξτε το Play
Each Slide For και επιλέξτε κάποιο χρόνο.
Για να ρυθμίσετε εφέ μετάβασης όταν γίνεται αλλαγή από τη μία φωτογραφία στην
άλλη, αγγίξτε το Transition και επιλέξτε κάποιο τύπο μετάβασης.
Για να ρυθμίσετε αν θα γίνεται επανάληψη των παρουσιάσεων, θέστε το Repeat στο
On ή στο O.
Για να ρυθμίσετε αν θα εμφανίζονται οι φωτογραφίες σε τυχαία σειρά, θέστε το Shue
στο On ή στο O.
90 Κεφάλαιο 7 Περισσότερες εφαρμογές
Page 91

Αναπαραγωγή μουσικής κατά τη διάρκεια μιας παρουσίασης: Στο iPod,
αναπαράγετε ένα τραγούδι και μετά επιλέξτε Photos από την οθόνη Αφετηρίας και
αρχίστε μια παρουσίαση.
Ταπετσαρία
Βλέπετε μια εικόνα υπόβαθρου ως ταπετσαρία όταν ξεκλειδώνετε το iPhone ή όταν
μιλάτε με κάποιον στο τηλέφωνο και δεν έχετε εκχωρήσει κάποια φωτογραφία
υψηλής ανάλυσης για αυτόν.
Ρύθμιση μιας φωτογραφίας ως ταπετσαρία:
1 Επιλέξτε οποιαδήποτε φωτογραφία, αγγίξτε το και μετά αγγίξτε το Use As
Wallpaper.
2 Σύρετε τη φωτογραφία για μετακίνηση μέσα σε αυτήν ή αποκλίνετε ή συγκλίνετε
δύο δάχτυλά σας για μεγέθυνση ή σμίκρυνση, μέχρι η φωτογραφία να εμφανίζεται
ακριβώς όπως τη θέλετε.
3 Αγγίξτε το Set Wallpaper.
Επίσης, μπορείτε να επιλέξετε από αρκετές φωτογραφίες που περιέχονται στο iPhone
για χρήση ως ταπετσαρία αν επιλέξετε Settings > Wallpaper > Wallpaper από την
οθόνη Αφετηρίας.
Αποθήκευση εικόνων από μήνυμα email ή ιστοσελίδα
Έχετε τη δυνατότητα να προσθέτετε εικόνες που βρίσκονται ως συνημμένα σε email
ή εικόνες από ιστοσελίδες στο Photo Library.
Προσθήκη μιας φωτογραφίας στο Photo Library σας: Πατήστε παρατεταμένα τη
φωτογραφία και μετά αγγίξτε Save Image.
Η εικόνα προστίθεται στο άλμπουμ Camera Roll. Μπορείτε να φορτώσετε τις
φωτογραφίες Camera Roll στην εφαρμογή φωτογραφιών του υπολογιστή σας αν
συνδέσετε το iPhone με τον υπολογιστή σας.
Αποστολή φωτογραφίας με email
Αποστολή μιας φωτογραφίας με email: Επιλέξτε οποιαδήποτε φωτογραφία, αγγίξτε
το και μετά αγγίξτε το Email Photo.
Το iPhone πρέπει να έχει διαμορφωθεί για να στέλνει email. Βλ. «Οργάνωση
email» στη σελίδα 60.
Αποστολή μιας φωτογραφίας σε γκαλερί MobileMe
Αν έχετε λογαριασμό MobileMe, μπορείτε να στέλνετε φωτογραφίες απευθείας
από το iPhone σε γκαλερί που έχετε δημιουργήσει. Επίσης, μπορείτε να στέλνετε
φωτογραφίες στην γκαλερί MobileMe άλλου ατόμου, αν το άτομο αυτό έχει
ενεργοποιήσει τις συνεισφορές μέσω email.
Κεφάλαιο 7 Περισσότερες εφαρμογές 91
Page 92

Πριν μπορέσετε να αποστείλετε φωτογραφίες σε γκαλερί, πρέπει να:
ρυθμίσετε το λογαριασμό MobileMe σας στο iPhone
δημοσιεύσετε γκαλερί MobileMe και να επιτρέψετε τη φόρτωση φωτογραφιών
μέσω email
Για περισσότερες πληροφορίες σχετικά με τη δημιουργία μιας γκαλερί, δείτε το
MobileMe Help.
Αποστολή μιας φωτογραφίας στην γκαλερί σας: Επιλέξτε οποιαδήποτε
φωτογραφία, αγγίξτε το και μετά αγγίξτε το Send to Gallery.
Εκχώρηση μιας φωτογραφίας σε επαφή
Μπορείτε να εκχωρήσετε μια φωτογραφία σε επαφή. Όταν σας καλεί αυτό το άτομο,
το iPhone εμφανίζει τη φωτογραφία.
Εκχώρηση μιας φωτογραφίας σε μια επαφή:
1 Επιλέξτε Camera από την οθόνη Αφετηρίας και τραβήξτε τη φωτογραφία ενός
ατόμου. Ή επιλέξτε οποιαδήποτε φωτογραφία που υπάρχει ήδη στο iPhone και
αγγίξτε το .
2 Αγγίξτε το Assign to Contact και επιλέξτε μια επαφή.
3 Προσαρμόστε τη θέση και το μέγεθος της φωτογραφίας μέχρι να εμφανίζεται όπως
ακριβώς τη θέλετε.
Σύρετε τη φωτογραφία για να τη μετακινήσετε και αποκλίνετε ή συγκλίνετε δύο
δάχτυλά σας για μεγέθυνση ή σμίκρυνση.
4 Αγγίξτε το Set Photo.
Επίσης, μπορείτε να εκχωρήσετε μια φωτογραφία σε επαφή στο Contacts αν αγγίξετε
το Edit και μετά αγγίξετε το εικονίδιο φωτογραφιών.
Camera
Με το iPhone μπορείτε να τραβάτε φωτογραφίες με την ενσωματωμένη κάμερα 2
megapixel.
Φωτογραφίες
Για να τραβήξετε μια φωτογραφία, απλά σημαδέψτε και αγγίξτε. Η κάμερα βρίσκεται
στο πίσω μέρος του iPhone, και συνεπώς μπορείτε να βλέπετε την επιθυμητή εικόνα
στην οθόνη.
92 Κεφάλαιο 7 Περισσότερες εφαρμογές
Page 93

Οι φωτογραφίες της κάμερας επισημαίνονται με τα δεδομένα τοποθεσίας αν
το Location Services είναι στο On. Μπορείτε να χρησιμοποιήσετε τα δεδομένα
τοποθεσίας με μερικές εφαρμογές και ιστοτόπους όπου μοιράζονται φωτογραφίες
για να παρακολουθείτε και να δημοσιεύετε τα μέρη όπου τραβήξατε τις φωτογραφίες
σας. Αν το Location Services είναι απενεργοποιημένο, θα σας ζητηθεί να το
ενεργοποιήσετε. Αν δεν θέλετε να περιλαμβάνονται τα δεδομένα τοποθεσίας στις
φωτογραφίες σας, δεν πρέπει να ενεργοποιήσετε το Location Services για να βγάζετε
φωτογραφίες. Βλ.«Location Services» στη σελίδα 123.
Σύλληψη μιας φωτογραφίας: Στο Camera, στοχεύστε το iPhone και αγγίξτε το .
Αν τραβήξετε μια φωτογραφία με το iPhone στραμμένο, οι φωτογραφίες
αποθηκεύονται αυτόματα με οριζόντιο προσανατολισμό.
Δημιουργία screenshot της οθόνης του iPhone: Πατήστε γρήγορα και αφήστε
τα κουμπιά Ύπνου/Αφύπνισης και Αφετηρίας ταυτόχρονα. Με μια αναλαμπή στην
οθόνη υποδεικνύεται ότι λήφθηκε screenshot. Το screenshot προστίθεται στο
Camera Roll.
Προβολή φωτογραφιών
Εμφάνιση των φωτογραφιών που τραβήξατε: Στο Camera, αγγίξτε το . Ή, στο
Photos, αγγίξτε το Camera Roll.
Διαγραφή μιας φωτογραφίας: Στο Camera, αγγίξτε μια φωτογραφία και μετά
αγγίξτε το . Ή, στο Photos, αγγίξτε μια φωτογραφία στο άλμπουμ Camera Roll και
μετά αγγίξτε το .
Φόρτωση φωτογραφιών από το iPhone στον υπολογιστή σας: Συνδέστε το iPhone
στον υπολογιστή σας.
Mac: Επιλέξτε τις φωτογραφίες που θέλετε και κάντε κλικ στο κουμπί Import.
Στο Aperture, μπορείτε να επιλέξετε το έργο ή τον φάκελο στον οποίο θέλετε να
τοποθετήσετε τις φωτογραφίες πριν τις εισάγετε.
PC: Ακολουθήστε τις οδηγίες που συνοδεύουν την κάμερα ή την εφαρμογή
φωτογραφιών σας.
Κεφάλαιο 7 Περισσότερες εφαρμογές 93
Page 94

YouTube
Στο YouTube θα βρείτε σύντομα βίντεο που έχουν υποβληθεί από άτομα από όλο τον
κόσμο. (Δεν διατίθεται σε όλες τις γλώσσες και ενδέχεται να μη διατίθεται σε όλες τις
τοποθεσίες).
Εύρεση και προβολή βίντεο
Μπορείτε να περιηγηθείτε στο YouTube ή να κάνετε αναζήτηση για βίντεο που
θέλετε να δείτε.
Περιήγηση σε βίντεο: Αγγίξτε το Featured, Most Viewed ή Bookmarks. Ή, αγγίξτε το
More για να περιηγηθείτε στο Most Recent, Top Rated ή History.
Featured: Βίντεο που έχει δει και προτείνει το προσωπικό του YouTube.
Most Viewed: Βίντεο που έχουν προβληθεί περισσότερο από θεατές του YouTube.
Αγγίξτε το All για τα βίντεο που έχουν προβληθεί περισσότερες φορές από την
αρχή του YouTube, ή Today ή This Week για τα βίντεο που έχουν προβληθεί
περισσότερες φορές σήμερα ή την τρέχουσα εβδομάδα.
Bookmarks: Βίντεο στα οποία έχετε επισυνάψει σελιδοδείκτη.
Most Recent: Βίντεο που έχουν υποβληθεί πιο πρόσφατα στο YouTube.
Top Rated: Βίντεο με την υψηλότερη βαθμολογία από θεατές του YouTube. Για να
βαθμολογήσετε βίντεο, επισκεφτείτε την ιστοσελίδα www.youtube.com.
History: Βίντεο που έχετε προβάλλει πιο πρόσφατα.
Αναζήτηση για βίντεο:
1 Αγγίξτε το Search και μετά αγγίξτε το πεδίο αναζήτησης του YouTube.
2 Πληκτρολογήστε μια λέξη ή μια φράση που περιγράφει αυτό που ψάχνετε και μετά
αγγίξτε το Search. Το YouTube εμφανίζει αποτελέσματα βάσει των τίτλων βίντεο,
περιγραφών, ετικετών και ονομάτων χρηστών.
Αναπαραγωγή ενός βίντεο: Αγγίξτε το βίντεο.
Το βίντεο αρχίζει να φορτώνει στο iPhone και εμφανίζεται μια γραμμή προόδου.
Όταν έχει φορτωθεί ένα επαρκές ποσοστό του βίντεο, αυτό αρχίζει να αναπαράγεται.
Επίσης, μπορείτε να αγγίξετε το για να αρχίσετε το βίντεο.
94 Κεφάλαιο 7 Περισσότερες εφαρμογές
Page 95

Έλεγχος της αναπαραγωγής βίντεο
Επόμενο/Γρήγορη προώθηση
Αναπαραγωγή/Παύση
Email
Κλίμακα
Πρόοδος λήψης
Ένταση του ήχου
Προηγούμενο/Γρήγορη επαναφορά
Επισήμανση ως
σελιδοδείκτης
Κεφαλή αναπαραγωγής
Γραμμή αναπαραγωγής
Όταν ένα βίντεο αρχίζει να αναπαράγεται, τα χειριστήρια αποκρύπτονται για να μην
εμποδίζουν την προβολή του βίντεο.
Εμφάνιση ή απόκρυψη των χειριστηρίων βίντεο: Αγγίξτε την οθόνη.
Αναπαραγωγή ή παύση ενός βίντεο Αγγίξτε το ή το .
Αύξηση ή μείωση της έντασης του ήχου Σύρετε τον ολισθητήρα της έντασης του ήχου. Ή,
χρησιμοποιήστε τα κουμπιά έντασης του ήχου
στο πλάι του iPhone.
Αναπαραγωγή βίντεο ξανά από την αρχή Αγγίξτε το
Μετάβαση στο επόμενο ή στο προηγούμενο
βίντεο
Αγγίξτε το
προηγούμενο βίντεο. Αγγίξτε το
μετάβαση στο επόμενο βίντεο.
Γρήγορη προώθηση προς τα πίσω ή προς τα
Αγγίξτε παρατεταμένα το
μπροστά
Μετάβαση σε οποιοδήποτε σημείο σε ένα
βίντεο
Διακοπή παρακολούθησης ενός βίντεο πριν
αυτό τελειώσει
Εναλλαγή της κλιμάκωσης ενός βίντεο για να
γεμίσει την οθόνη ή να προσαρμοστεί στην
οθόνη
Σύρετε την κεφαλή αναπαραγωγής κατά μήκος
της γραμμής αναπαραγωγής.
Αγγίξτε το Done. Ή, πατήστε το κουμπί
Αφετηρίας
Αγγίξτε δύο φορές το βίντεο. Μπορείτε επίσης
να αγγίξετε το
οθόνη ή να αγγίξετε το
το βίντεο στην οθόνη.
.
δύο φορές για μετάβαση στο
για
ή το .
.
για να γεμίσει το βίντεο την
για να προσαρμοστεί
Κεφάλαιο 7 Περισσότερες εφαρμογές 95
Page 96

Επισύναψη ενός σελιδοδείκτη σε βίντεο Αγγίξτε το δίπλα σε ένα βίντεο και αγγίξτε
το Bookmark. Ή, αρχίστε την αναπαραγωγή
Αποστολή με email ενός συνδέσμου για το
βίντεο
Εμφάνιση λεπτομερειών για ένα βίντεο και
άλλων σχετικών βίντεο
ενός βίντεο και αγγίξτε το
Bookmarks για να δείτε τα βίντεο στα οποία
έχετε επισυνάψει σελιδοδείκτη.
Αγγίξτε το
το Share. Ή, αρχίστε την αναπαραγωγή ενός
βίντεο και αγγίξτε το
Αναπαράγετε ολόκληρο το βίντεο, αγγίξτε το
Done ενώ αναπαράγεται το βίντεο, ή αγγίξτε
το
βίντεο σε μια λίστα.
Το iPhone εμφανίζει τη βαθμολογία, την
περιγραφή, την ημερομηνία προσθήκης και
άλλες πληροφορίες του βίντεο. Επίσης, βλέπετε
μια λίστα με σχετικά βίντεο που μπορείτε να
αγγίξετε για να προβάλλετε.
δίπλα από ένα βίντεο και αγγίξτε
που βρίσκεται δίπλα από οποιοδήποτε
. Αγγίξτε το
.
Αλλαγή των κουμπιών αναζήτησης
Έχετε την επιλογή να αντικαταστήσετε τα κουμπιά αναζήτησης Featured, Most
Viewed, Bookmarks και Search στο κάτω μέρος της οθόνης με τα κουμπιά που
χρησιμοποιείται πιο συχνά. Για παράδειγμα, αν βλέπετε συχνά βίντεο με υψηλή
βαθμολογία, αλλά δεν παρακολουθείτε πολλά προτεινόμενα βίντεο, μπορείτε να
αντικαταστήσετε το κουμπί Featured με το κουμπί Top Rated.
Αλλαγή των κουμπιών αναζήτησης: Αγγίξτε το More και μετά το Edit, μετά
σύρετε ένα κουμπί στο κάτω μέρος της οθόνης, πάνω από το κουμπί που θέλετε να
αντικαταστήσετε.
96 Κεφάλαιο 7 Περισσότερες εφαρμογές
Page 97

Σύρετε τα κουμπιά στο κάτω μέρος της οθόνης προς τα αριστερά ή προς τα δεξιά για
να τα διαρρυθμίσετε διαφορετικά. Όταν τελειώσετε, αγγίξτε το Done.
Όταν κάνετε περιήγηση στα βίντεο, αγγίξτε το More για να αποκτήσετε πρόσβαση
στα κουμπιά περιήγησης που δεν φαίνονται.
Προσθήκη των δικών σας βίντεο στο YouTube
Για πληροφορίες σχετικά με την προσθήκη των δικών σας βίντεο στο YouTube,
επισκεφτείτε τον ιστοτόπο www.youtube.com και αγγίξτε το Help.
Stocks
Από το Stocks βλέπετε τις πιο πρόσφατες τιμές που διατίθενται για τις επιλεγμένες
μετοχές σας.
Προβολή των τιμών μετοχών
Οι τιμές ενημερώνονται κάθε φορά που ανοίγετε το Stocks ενώ είστε συνδεδεμένοι
στο Internet. Οι τιμές μπορεί να είναι καθυστερημένες μέχρι και 20 λεπτά.
Προσθήκη μιας μετοχής, δείκτη ή κεφαλαίου στην οθόνη μετοχών:
1 Αγγίξτε το και μετά αγγίξτε το .
2 Εισάγετε σύμβολο, επωνυμία εταιρίας, ευρετήριο ή επωνυμία κεφαλαίου και μετά
αγγίξτε το Search.
3 Επιλέξτε ένα στοιχείο από τη λίστα αναζήτησης.
Εμφάνιση της εξέλιξης μιας μετοχής σε μεγαλύτερη ή μικρότερη χρονική
περίοδο: Αγγίξτε το σύμβολο μετοχής και μετά αγγίξτε το 1d, 1w, 1m, 3m, 6m, 1y
ή 2y. Το διάγραμμα προσαρμόζεται για να εμφανίσει την εξέλιξη για μία ημέρα, μία
εβδομάδα, ένα, τρεις ή έξι μήνες ή ένα ή δύο έτη.
Διαγραφή μιας μετοχής: Αγγίξτε το και μετά το που βρίσκεται δίπλα από μια
μετοχή και μετά αγγίξτε το Delete.
Νέα διαρρύθμιση μετοχών: Αγγίξτε το . Μετά σύρετε το που βρίσκεται δίπλα
από μια μετοχή σε μια νέα θέση στη λίστα.
Εμφάνιση της αλλαγής σε χρηματικό ποσό ή σε ποσοστό: Αγγίξτε τον αριθμό που
υποδηλώνει την αλλαγή. Αγγίξτε τον ξανά για να επιστρέψετε στην αρχική επιλογή.
Ή, αγγίξτε το και αγγίξτε το % ή Numbers.
Κεφάλαιο 7 Περισσότερες εφαρμογές 97
Page 98

Απόκτηση περισσότερων πληροφοριών
Δείτε πληροφορίες για μια μετοχή στο Yahoo.com: Επιλέξτε τη μετοχή και αγγίξτε
το .
Μπορείτε να δείτε ειδήσεις, πληροφορίες, ιστοτόπους που σχετίζονται με τη μετοχή
και πολλά ακόμη.
Maps
Το Maps παρέχει χάρτες με δρόμους, δορυφορικές φωτογραφίες και υβριδική
προβολή τοποθεσιών σε πολλές χώρες σε ολόκληρο τον κόσμο. Μπορείτε να
έχετε λεπτομερείς οδηγίες οδήγησης και, σε μερικές περιοχές, πληροφορίες για
την κίνηση στους δρόμους. Επίσης, σε μερικές περιοχές, μπορείτε να βρείτε και
να παρακολουθείτε την τρέχουσα (κατά προσέγγιση) τοποθεσία σας, αλλά και να
χρησιμοποιήσετε την τρέχουσα τοποθεσία σας για να αποκτήσετε οδηγίες οδήγησης
προς ή από κάποιο άλλο μέρος.
ΠΡΟΕΙΔΟΠΟΙΗΣΗ: Για σημαντικές πληροφορίες σχετικά με την ασφαλή οδήγηση
και πλοήγηση, βλ. τον Οδηγό σημαντικών πληροφοριών για το προϊόν στην
ιστοσελίδα www.apple.com/gr/support/manuals/iphone.
1
Εύρεση και προβολή τοποθεσιών
Εύρεση μιας τοποθεσίας και εμφάνιση ενός χάρτη:
1 Αγγίξτε το πεδίο αναζήτησης για να εμφανίσετε το πληκτρολόγιο.
2 Πληκτρολογήστε μια διεύθυνση, διασταύρωση, περιοχή, αξιοθέατο, σελιδοδείκτη,
επαφή ή ταχυδρομικό κώδικα.
3 Αγγίξτε το Search.
1 Οι χάρτες, οι οδηγίες και οι πληροφορίες τοποθεσιών εξαρτώνται από δεδομένα που συλλέχτηκαν από τρίτα μέρη και
υπηρεσίες που παρείχαν τρίτα μέρη. Οι εν λόγω υπηρεσίες δεδομένων υπόκεινται σε αλλαγή και μπορεί να μη διατίθενται
σε όλες τις γεωγραφικές περιοχές. Ως εκ τούτου, οι χάρτες, οι οδηγίες ή οι πληροφορίες τοποθεσιών μπορεί να μην είναι
διαθέσιμες, ακριβείς ή πλήρεις. Για περισσότερες πληροφορίες, επισκεφτείτε την ιστοσελίδα www.apple.com/gr/iphone.
Προκειμένου να σας παρασχεθεί η τοποθεσία σας, τα δεδομένα συλλέγονται σε μια μορφή που δεν αποκαλύπτει την
ταυτότητά σας. Αν δεν θέλετε να συλλεχτούν τέτοια δεδομένα, μη χρησιμοποιήσετε το χαρακτηριστικό. Δεν επηρεάζεται
η λειτουργικότητά του iPhone σας αν δεν χρησιμοποιείτε το χαρακτηριστικό αυτό.
98 Κεφάλαιο 7 Περισσότερες εφαρμογές
Page 99

Μια πινέζα επισημαίνει την τοποθεσία. Αγγίξτε την πινέζα για να δείτε το όνομα ή την
Αγγίξτε το για να αποκτήσετε
πληροφορίες σχετικά με την
τοποθεσία, να λάβετε οδηγίες ή
να προσθέσετε την τοποθεσία
στους σελιδοδείκτες ή στις
επαφές σας
περιγραφή της τοποθεσίας.
Εύρεση της τρέχουσας τοποθεσίας σας και ενεργοποίηση της
παρακολούθησης: Αγγίξτε το .
Το iPhone χρησιμοποιεί το Location Services για να καθορίσει την τρέχουσα (κατά
προσέγγιση) τοποθεσία σας. Το Location Services χρησιμοποιεί πληροφορίες που
διατίθενται από δεδομένα του δικτύου κινητής τηλεφωνίας, τοπικά δίκτυα Wi-Fi (αν
έχετε ενεργοποιημένο το Wi-Fi) και GPS (αν έχετε iPhone 3G). Όσο πιο ακριβείς είναι
οι πληροφορίες, με τόση μεγαλύτερη ακρίβεια υποδεικνύεται η τοποθεσία σας. Το
χαρακτηριστικό αυτό δεν διατίθεται σε όλες τις περιοχές.
Αν το Location Services είναι απενεργοποιημένο, θα σας ζητηθεί να το
ενεργοποιήσετε. Δεν μπορείτε να εντοπίσετε και να παρακολουθείτε την τρέχουσα
τοποθεσία σας αν το Location Services είναι απενεργοποιημένο. Βλ. «Location
Services» στη σελίδα 123.
Αν έχετε iPhone 3G, μια μπλε ένδειξη υποδεικνύει την τοποθεσία σας όταν
χρησιμοποιείται GPS για την εύρεση της τοποθεσίας σας. Διαφορετικά,
χρησιμοποιείται ένας κύκλος για την εμφάνιση της τοποθεσίας σας, κατά προσέγγιση.
Καθώς κινείστε, το iPhone ενημερώνει την τοποθεσία σας και προσαρμόζει το χάρτη
ώστε να παραμένει η ένδειξη τοποθεσίας στο κέντρο της οθόνης. Αν αγγίξετε ξανά
το ή σύρετε το χάρτη, το iPhone εξακολουθεί να ενημερώνει την τοποθεσία σας
αλλά σταματάει να την κεντράρει. Έτσι, οι πληροφορίες τοποθεσίας μπορεί να βγουν
εκτός οθόνης.
Κεφάλαιο 7 Περισσότερες εφαρμογές 99
Page 100

Σημείωση: Για να εξοικονομείτε μπαταρία, να απενεργοποιείτε το Locations Services
όταν δεν το χρησιμοποιείτε. Στο Settings, επιλέξτε General > Location Services.
Χρήση της πινέζας: Αγγίξτε το και μετά αγγίξτε το Drop Pin.
Στο χάρτη, εμφανίζεται μια πινέζα την οποία μπορείτε μετά να σύρετε σε
οποιαδήποτε τοποθεσία επιλέξετε.
Γρήγορη μετακίνηση της πινέζας στην περιοχή που εμφανίζεται επί του
παρόντος: Αγγίξτε το και μετά αγγίξτε το Replace Pin.
100 Κεφάλαιο 7 Περισσότερες εφαρμογές
 Loading...
Loading...