Page 1
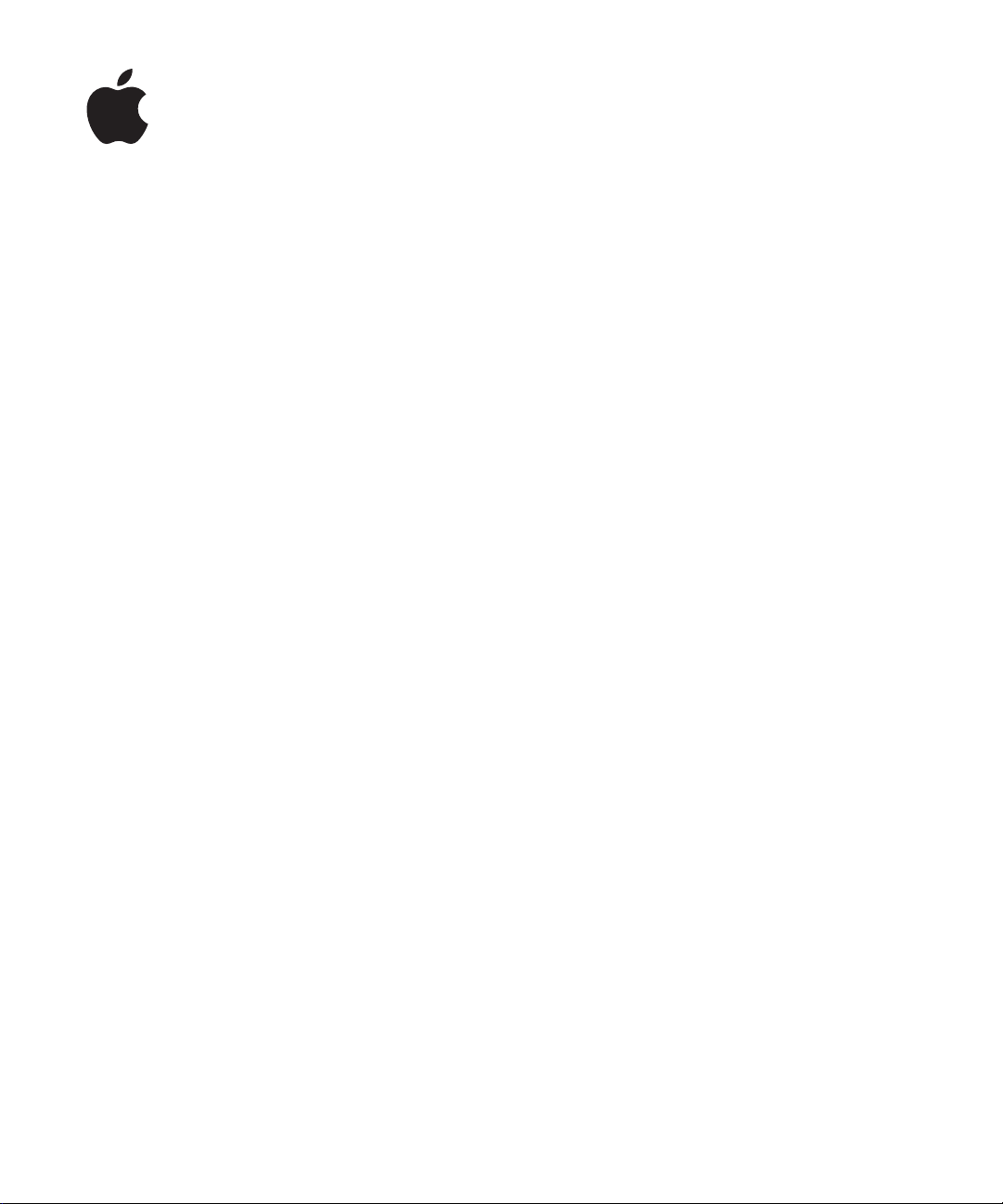
iPhone
ユーザガイド
iPhone
および
iPhone 3G 用
Page 2
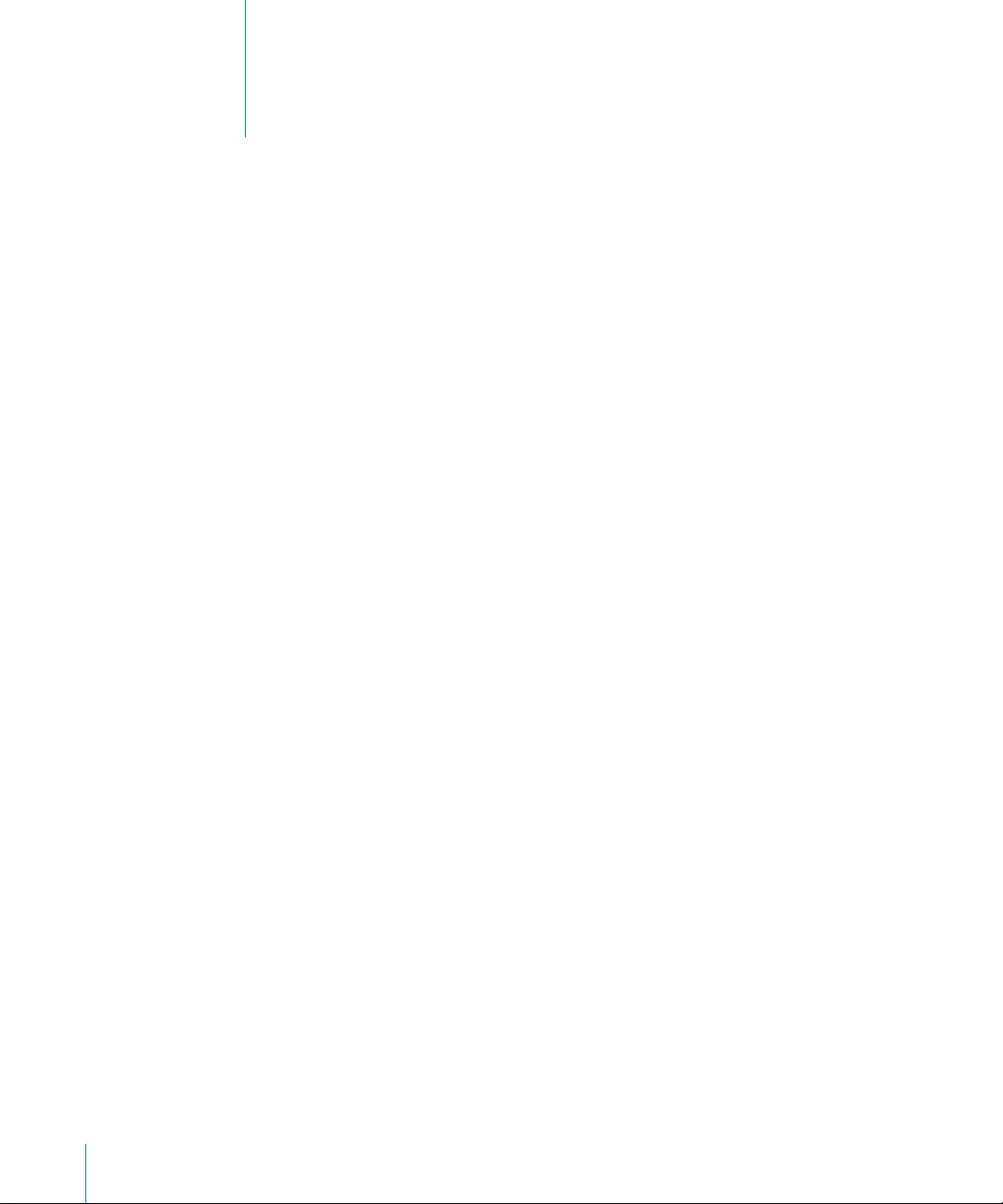
目次
5
第 1 章
5 必要
5 iPhone
6 SIM
6 iPhone
7 iTunes
メール、
11
13 構成
14 iPhone
15
第 2 章
15 iPhone 各部
ホーム
18
ボタン
21
タッチスクリーン
23
オンスクリーンキーボード
25
マイク内蔵ステレオヘッドセット
28
インターネットに接続する
29
バッテリー
32
33 iPhone
34 iPhone
35
第 3 章
35 電話
: お使いになる前に
なもの
をアクティベーションする
カードを装着する
を登録する
と同期する
、およびカレンダーのアカウント
連絡先
プロファイルをインストールする
をコンピュータから
:
基本
の
説明
画面
を清掃する
を
再起動
:
電話
をかける/電話に出る
39 Visual Voicemail
41 連絡先
よく使う
41
42 着信音
44 Bluetooth
項目
と着信/サイレントスイッチ
デバイス
46 国際電話
接続解除
する/リセットする
する(取り外す)
2
Page 3
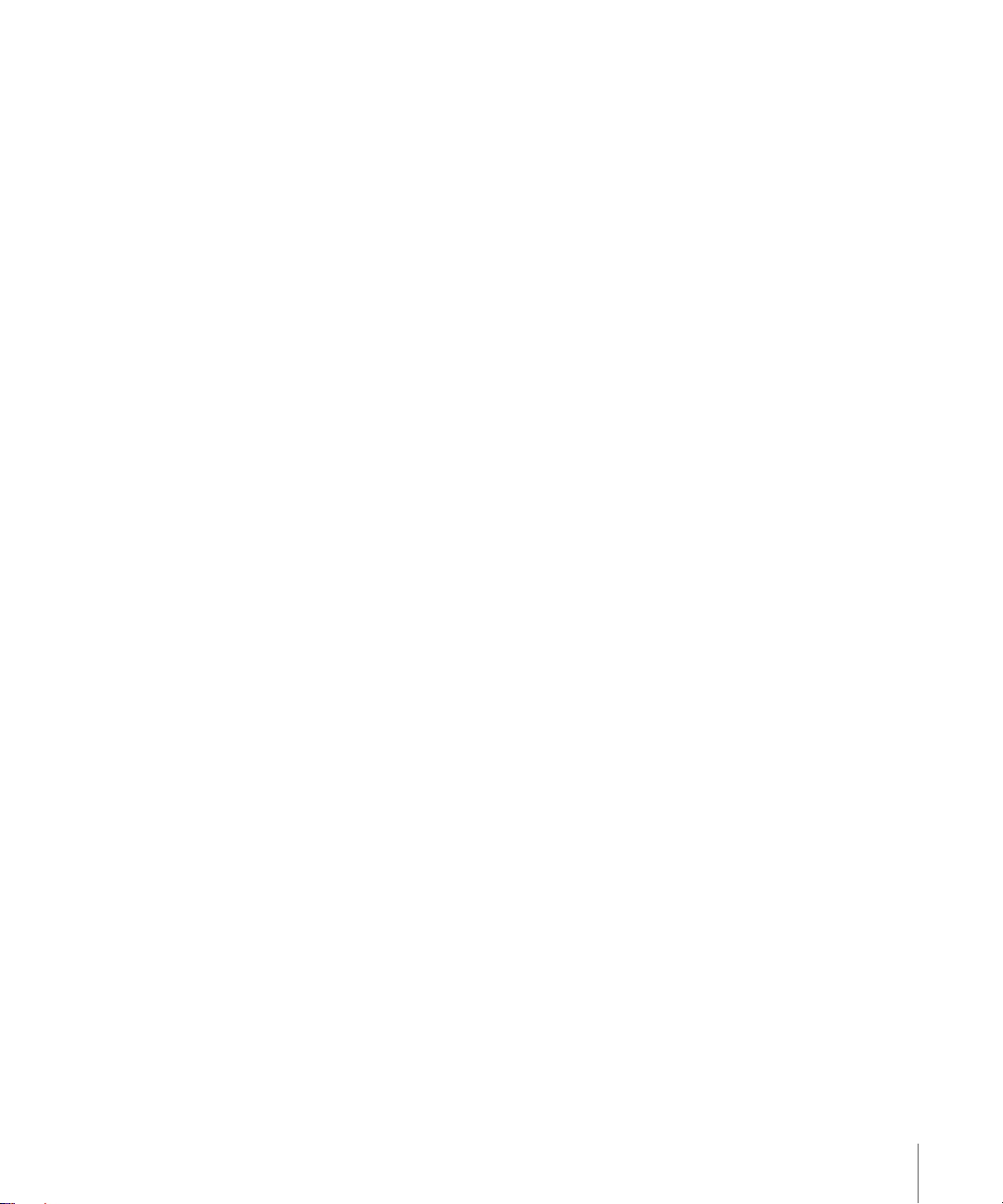
49
第 4 章
メールアカウントを設定する
49
メールを送信する
49
メールを確認する/読む
50
メールを整理する
53
: メール
55
第 5 章
55 Web
58 Web
ブックマーク
58
59 Web
60
第 6 章
60 音楽
62 音楽
ビデオ
67
スリープタイマーを設定する
69
ブラウズボタンを変更する
70
71
第 7 章
:
Safari
ページを表示する
を検索する
クリップ
:
iPod
、ビデオ、その他のメディアを取り込む
およびその他のオーディオ
: その他のアプリケーション
71 SMS
カレンダー
73
77 写真
カメラ
81
82 YouTube
84 株価
マップ
85
91 天気
92 時計
94 計算機
メモ
96
97 連絡先
100
第 8 章
100 機内
:
モード
設定
101 Wi-Fi
102 VPN
キャリア
102
103 新
103
104 明
しいデータを取得する
サウンドと着信/サイレントスイッチ
るさ
104 壁紙
104 一般
目次 3
Page 4
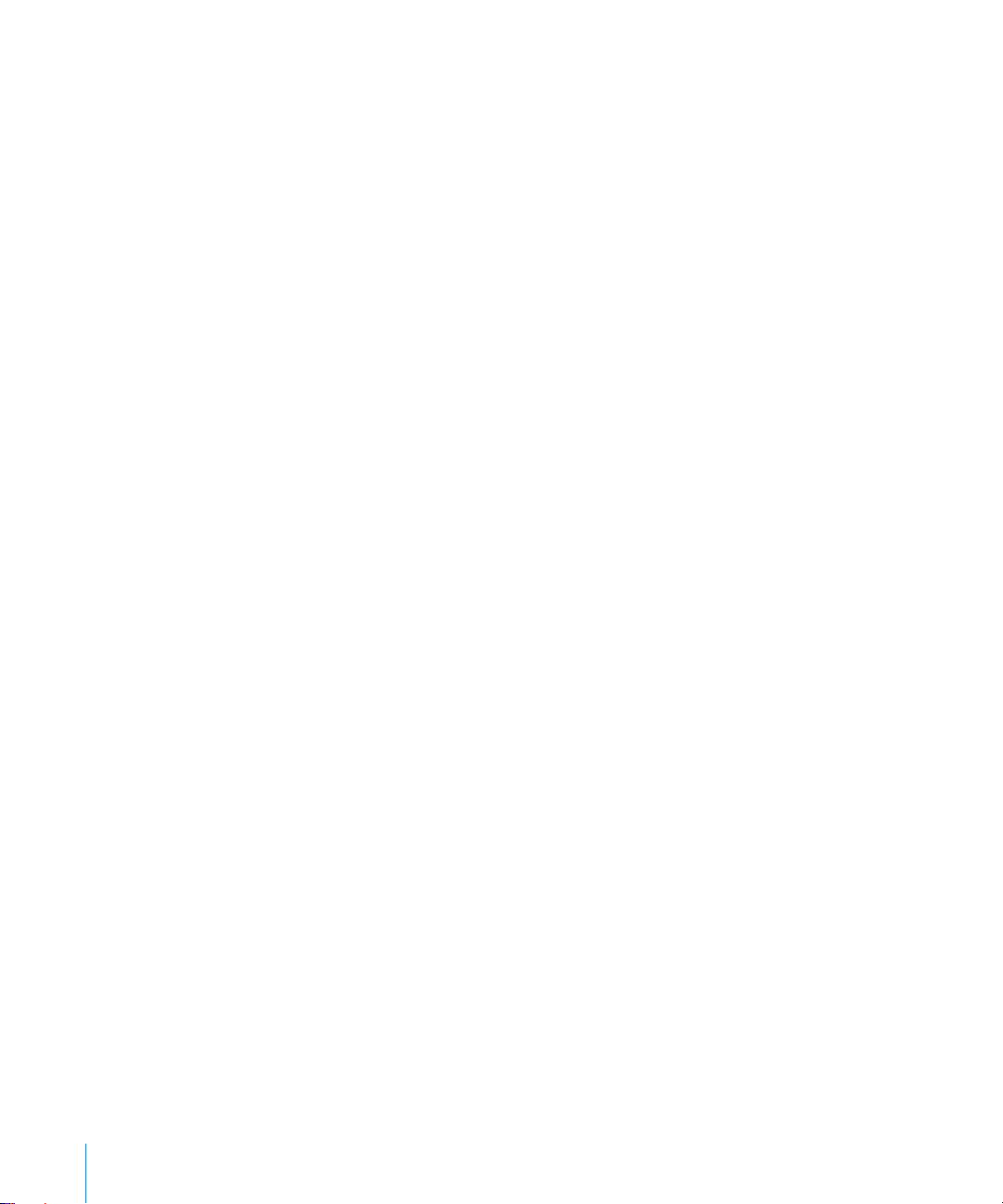
メール、
111
114 電話
116 Safari
117 iPod
119 写真
連絡先
、カレンダー
120
第 9 章
:
iTunesとApp Store
120 iTunes Wi-Fi Music Store
124 App Store
129 購入
130 購入
130
131
したコンテンツを同期する
したものを確認する
アカウントをアップデートする
: トラブルシューティング
付録 A
131 一般
133 iTunes
135 電話
136 Safari、SMS
137
と
同期
と
留守番電話
、メール、および
サウンド、音楽、およびビデオ
139 iTunes Store
139 SIM
139 iPhone
141 iPhone
142 iPhone
144
144 安全性
145 iPhone 用
カードを取り出す
のバックアップを作成する
ソフトウェアをアップデートする/復元する
のユーザ
: その他の
付録 B
、ソフトウェア、およびサービスに関する
補助機能
参考資料
ユーザガイド
連絡先
情報
4 目次
Page 5
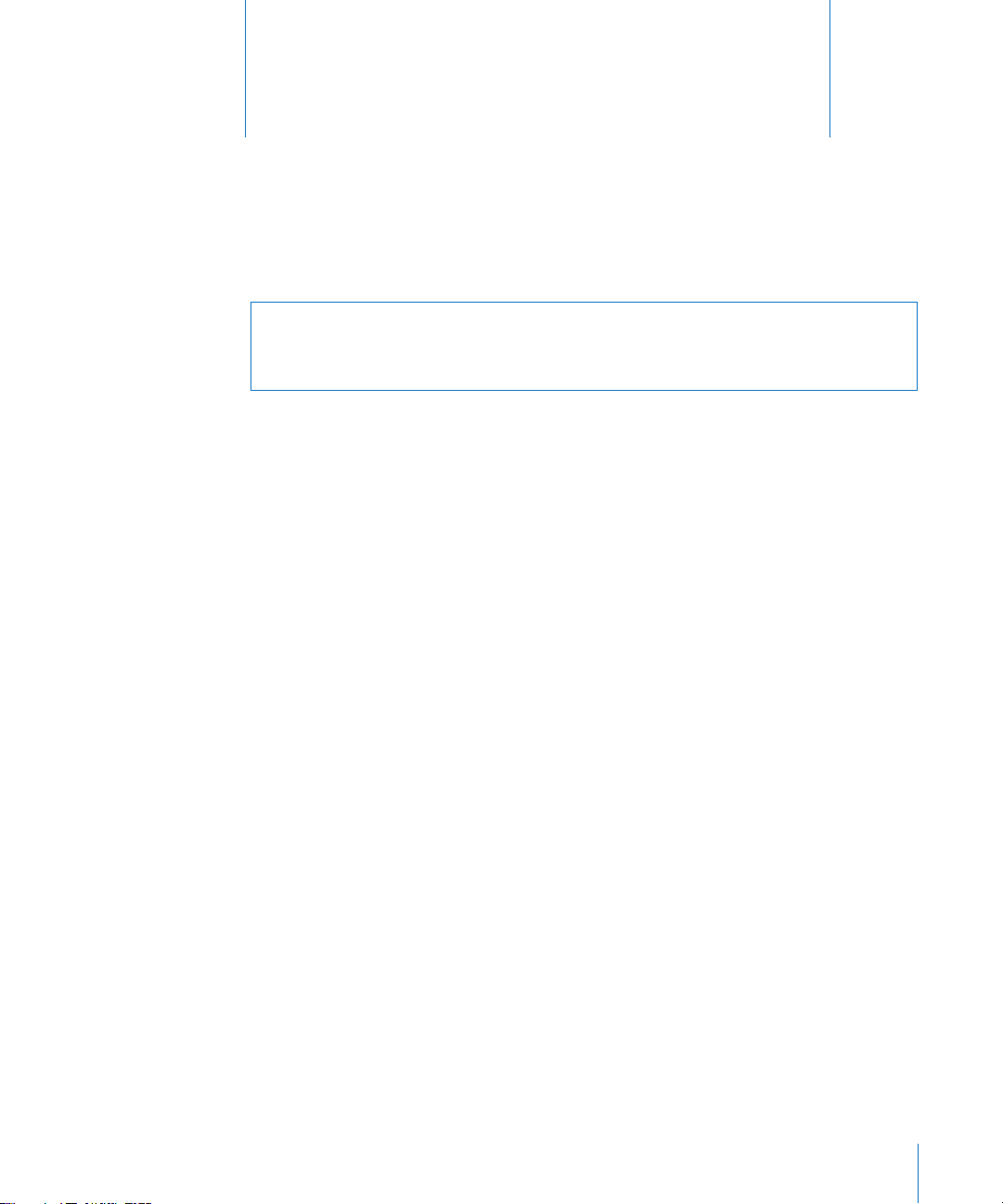
お使いになる前に
1
·
警告:負傷を避
についての重要なお知らせ」(
製品
れている
なもの
必要
iPhone
Â
お住まいの地域で
Â
USB 2.0
Â
Mac OS X
Â
Windows XP Home
Â
Windows Vista Home Premium、Business、Enterprise
Â
解像度
Â
iTunes 8.0 以降
Â
iTunes Store
に
要
必
Â
コンピュータのインターネット接続(ブロードバンドを推奨)
iPhone
iPhone
スプランに加入し、ネットワーク経由で
があります。
けるため、
安全性に関する指示
を使うには、次のものが必要です:
iPhone
iPhone
ポートおよび以下のOSのいずれかを搭載している
バージョン
が
1024×768 以上
。
www.itunes.com/jp/download
アカウント(
)
をアクティベーションする
の機能を使用するには、まずお住まいの地域の
をお使いになる前に、このガイドのすべての
www.apple.com/jp/support/manuals/iphone
をよくお読みください。
サービスを提供するキャリアのワイヤレス・サービス・プラン
10.4.10 以降
または
Professional(SP 2
に設定されたコンピュータディスプレイ
iTunes Wi-Fi Music Store
iPhone
を登録して、
またはPC:
Mac
)
以降
、または
からダウンロードできます
または
App Store
iPhone
サービスキャリアが提供するサービ
iPhone
をアクティベーションする
操作手順
Ultimate
で商品を購入するため
と、「この
)に記載さ
エディション
必要
お持ちの
れていない場合は、ご利用の
さい。
iPhone
5
iPhone
について詳しくは、
が
購入時点
でアクティベーションされている場合もあります。アクティベーションさ
iPhone 販売店
または
携帯電話
www.apple.com/jp/iphone
サービスプロバイダに問い合わせてくだ
を参照してください。
Page 6
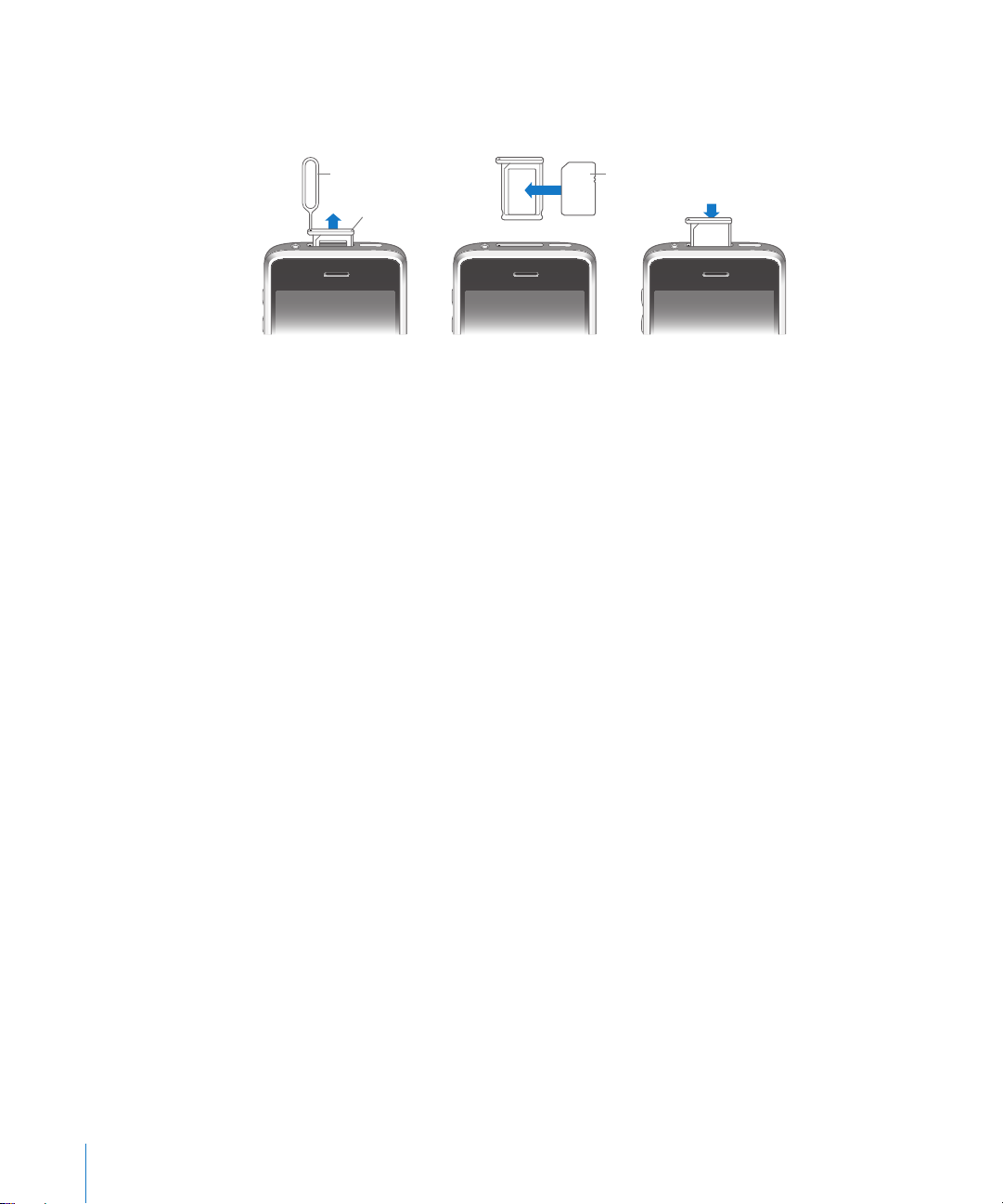
SIM
SIMカード
SIM
トレイ
SIM
取り出しツール
SIM
る必要があります。
SIM
1 SIM
しっかりと差し込んでから、トレイが飛び出すまでまっすぐ押し込みます。
場合
2 SIM
正しい向きで入
3 図
ます。
カードを
カードがあらかじめ装着されていなかった場合は、
カードを装着する:
トレイにある穴に
は、ペーパークリップの先を使用することもできます。
トレイを引き出し、トレイに
れないと、
のようにトレイの位置を合わせた状態で、
装着
SIM 取
する
り出しツールの先を差し込みます。
カードを入れます。
SIM
の角がトレイに合わないようになっています。
SIM
カードが入った
SIM
iPhone
を使用する前に
SIM 取
トレイを慎重に
SIM
カードを装着す
SIM
り出しツールがない
iPhone
に戻し
1 www.itunes.com/jp/download
6 第 1章
iPhone
を
iPhone を「iTunes
で認識されるので、保存されているコンテンツの管理が楽になります。
タ内の情報や「
したりできます。
成
で購入ができるようになります。さらに「
修理や紛失の際に確認
iPhone
します。
を登録する:
お使いになる前に
する
登録
」に登録すると、お使いのコンピュータに
」内のメディアを同期したり、
iTunes
iTunes Store
することもできます。
アカウントを作成するか、既存のアカウントを指定すれば、
」では、
iTunes
から最新バージョンの「
iPhone
iPhone
iTunes
iPhone
のコンテンツと設定のバックアップを
のシリアル番号が記録されるので、
」をダウンロードしてインストール
を接続したときに「
は、お使いのコンピュー
登録後
iTunes
iPhone
」
作
Page 7
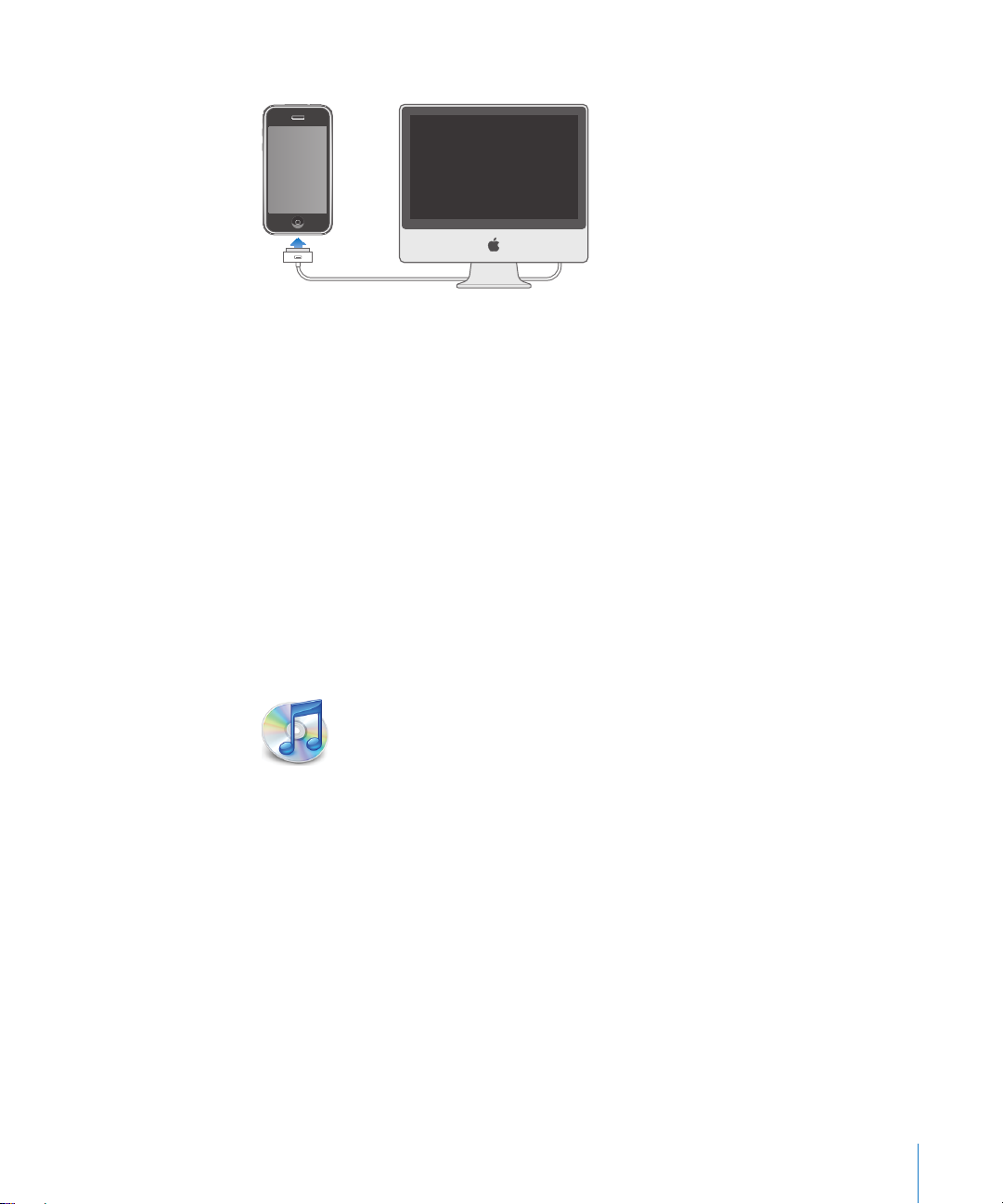
2 iPhone
に付属のケーブルを使って、
iPhone をMac
またはPCの
USB 2.0
ポートに接続します。
3 「iTunes
ブックマーク、および
るように設定します。
「
iPhone
して、お使いのコンピュータに
択
します。または、「
ください。
iTunes
iPhone
「
iTunes
のコンテンツを
他
同期を設定
「
iTunes
Â
連絡先名前、電話番号、住所
Â
カレンダー予定およびイベント
Â
メールアカウント
Â
Web
Â
着信音
Â
およびオーディオブック
音楽
Â
写真
Â
Podcast
Â
ムービーおよびテレビ
Â
iTunes Store
」の画面に表示される指示に従って、
ライブラリ内の音楽、ビデオ、その他のコンテンツを
iTunes
の設定」画面で、「アドレスデータ、カレンダー、およびブックマークを
iPhone
」で
iTunes
と
では、
」を使用すれば、これらすべての情報、および
する
同期
、カレンダー、さらにブラウザのブックマークに簡単にアクセスすることができます。
連絡先
iPhone
同期設定
に同期できます。
iPhone
を接続したときにこれらの項目が
をカスタマイズすることもできます。次のセクションを参照して
を登録し、コンピュータ上の
自動的に同期
ライブラリ内の音楽、ビデオ、その
iTunes
する
」を設定して、次のいずれか、またはすべてを同期することができます:
、メールアドレスなど
設定
ページのブックマーク
番組
から購入またはダウンロードしたアプリケーション
、カレンダー、
連絡先
iPhone
自動的に同期」を選
と同期す
されるように
第 1章
お使いになる前に
7
Page 8
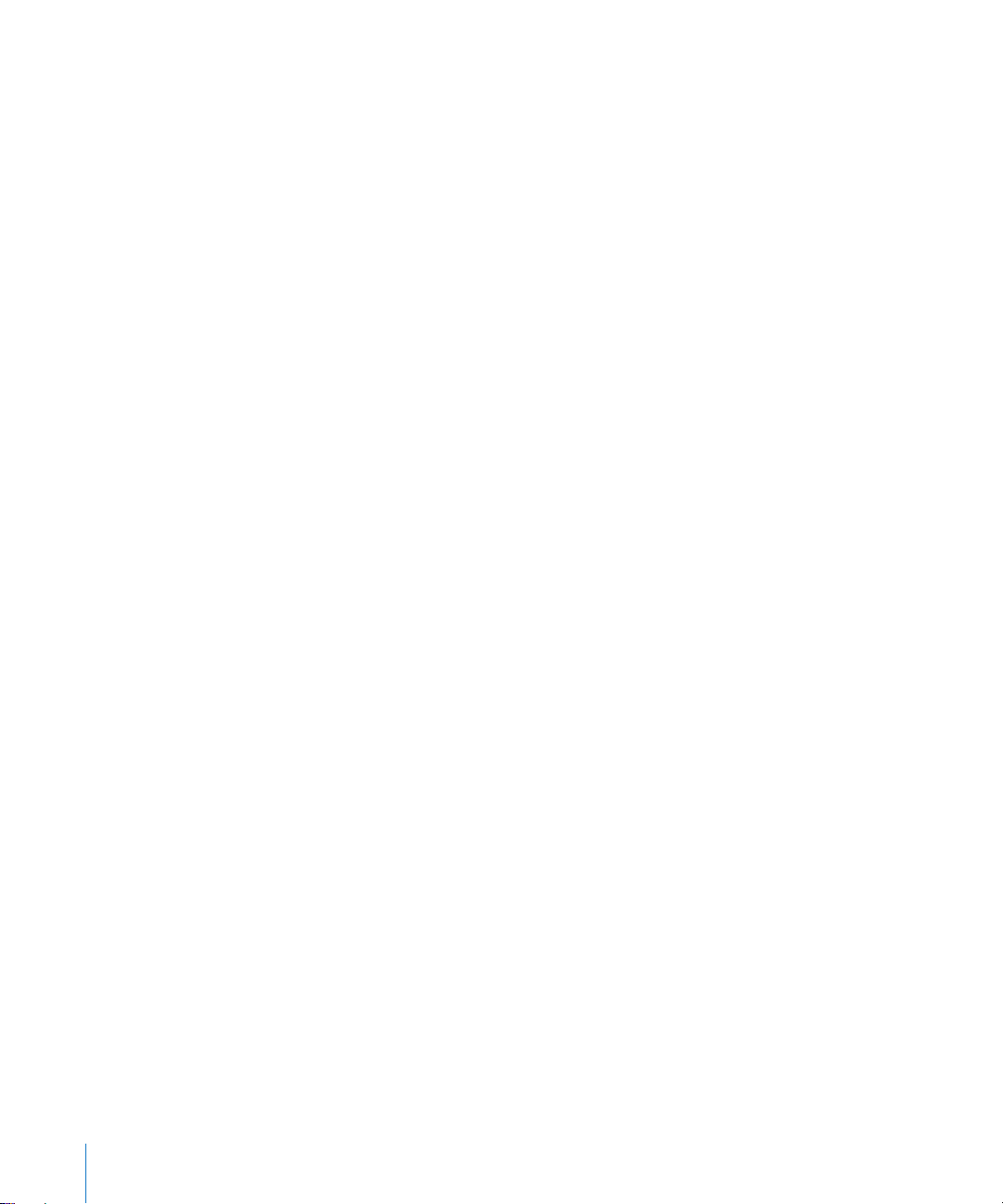
iPhone
がコンピュータに接続されているときはいつでも同期の設定を変更することができます。
着信音、音楽
iTunes
部の国で利用
ます。また、お持ちのCDから
び
iTunes Store
連絡先
ション(次のセクションを参照してください)と同期されます。
iPhone
に同期され、コンピュータからも同様に同期されます。
れます。写真は、アプリケーションまたはフォルダから同期できます。
メールアカウント設定の同期は、コンピュータのメールアプリケーションから
れます。つまり、
ント設定に影響を与えることはありません。
:
参考
およびカレンダーのアカウント」を参照してください。
、オーディオブック、
ライブラリから同期されます。「
できます)でコンテンツを簡単に購入または登録して「
Podcast
iTunes
については、「
、カレンダー、および
の間で
双方向で同期
iPhone 上
iPhone 上
に直接メールアカウントを設定することもできます。11ページの「メール、
iTunes
ページのブックマークは、お使いのコンピュータ上のアプリケー
Web
されます。
でメールアカウントをカスタマイズしても、コンピュータ上のメールアカウ
iPhone でiTunes Wi-Fi Music Store
に同期されます。また、コンピュータで
ダウンロードして、それらを
必要に応
アドレスブック内のいくつかの
したりできます。
じて、コンピュータ上の特定の項目だけを同期するように
iPhone
連絡先
、ビデオコンテンツ、および購入したアプリケーションは、
」内にコンテンツがない場合は、
iTunes
iTunes
ライブラリに音楽を追加することもできます。「
」を開き、「ヘルプ」>「
連絡先
iPhone
iTunes Store
に同期することもできます。
で新しく作成した項目や変更した内容はコンピュータ
ページのブックマークも
Web
または
App Store
から購入した商品は、
から音楽やアプリケーションを
ヘルプ」と選択してください。
iTunes
とカレンダーは、コンピュータと
iPhone
だけを同期したり、まだ見ていないビデオ
iTunes Store
」にダウンロードでき
iTunes
(
一
」およ
双方向で同期
iPhone 方向
にのみ行わ
iTunes
直接購入
を設定できます。たとえば、
Podcast
だけを
さ
連絡先
ライブラリ
または
同期
、
1 iPhone
2 「iTunes
3 各設定
4 画面
8 第 1章
重要:接続
きは、先にそれを取り外してください。
ウントを使ってログインしてください。PCで複数の
期する場合
「
iTunes
パネルについては、次のセクションを参照してください。
各
参考:連絡先
するように
ジの「アカウントを設定する」を参照してください。
デフォルトでは、「この
および同期できる
は、それぞれの装置で同じ
」との同期を設定する:
をコンピュータに接続し、「
」のサイドバーで、
パネルで同期の設定をします。
、カレンダー、またはブックマークを
iPhone
の右下にある「適用」をクリックします。
を設定している場合、「
iPhone
iPhone
iPhone
お使いになる前に
は一度に
iPhone
同期設定を使用する必要
iTunes
を選択します。
を接続しているときに
1 台
を接続する前に、自分のコンピュータ・ユーザ・アカ
」を開きます(
」ではこれらの項目の同期が無効になります。11ペー
iTunes
のみです。すでに別の
iPhone
MobileMe
または
iPod
があります。
自動的に開
または
自動的に同期」が選択
が接続されていると
iPod
を同じユーザアカウントに
かない場合)。
Microsoft Exchange
されています。
と
同
同期
Page 9
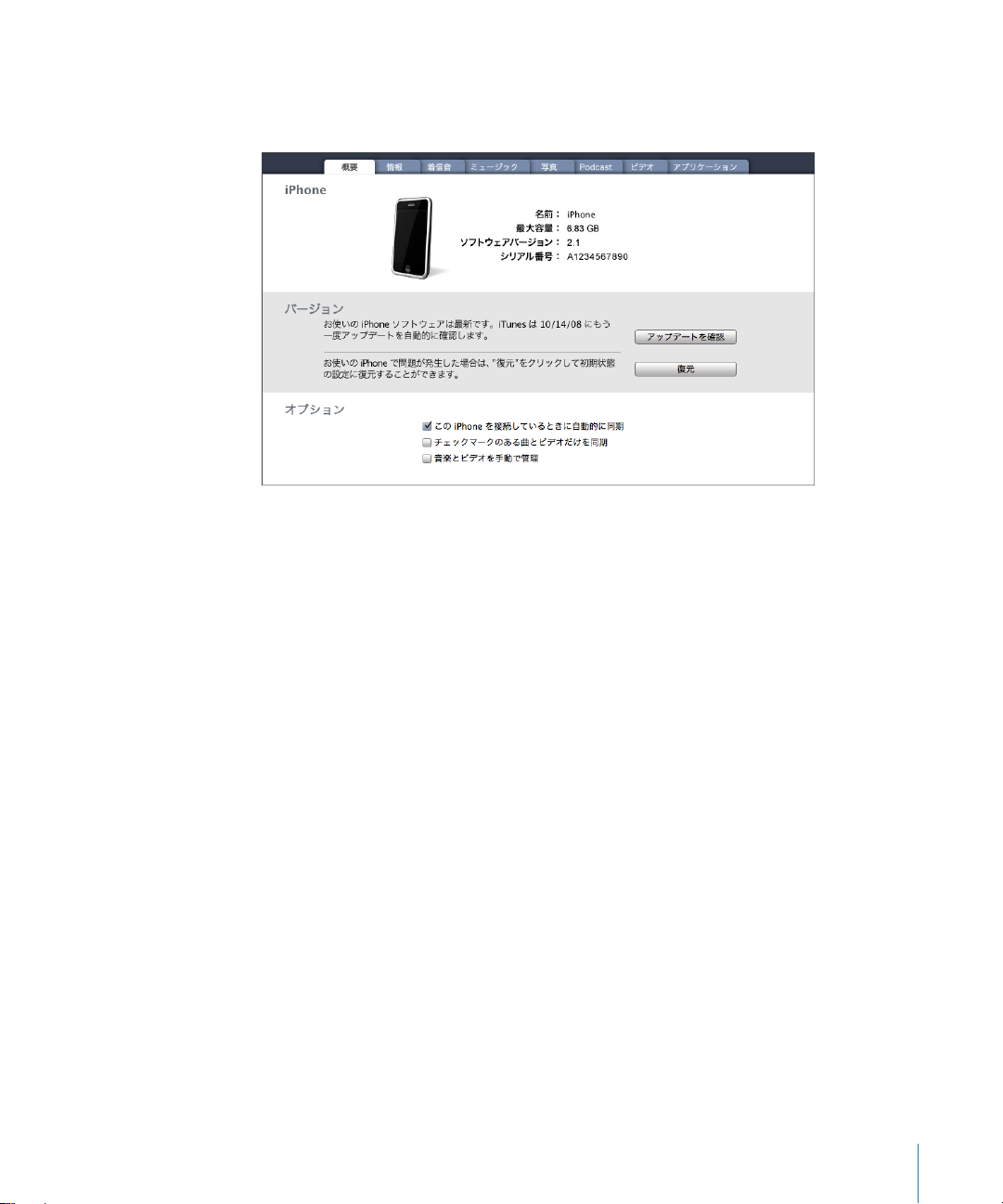
iTunesの iPhone 設定
のセクションでは、
以下
きは、「
iTunes
「概要」パネル
iPhone
」を開き、「ヘルプ」>「
パネル
の
各設定
パネルについて簡単に説明します。詳しいことを知りたいと
ヘルプ」と選択してください。
iTunes
iPhone
続
同期
11
iTunes
のある曲とビデオだけを同期」を選択します。
「ミュージック」および「ビデオ」設定パネルで
管理
「情報」パネル
「情報」パネルでは、
きます。
Â
をコンピュータに接続したときに
しているときに
したい場合は、このオプションの選択を外します。
ページの「
ライブラリ内で個別にチェックマークを付けた項目だけを同期したい場合は、「チェックマーク
する」を選択します。61ページの「コンテンツを手動で管理する」を参照してください。
連絡先
MacではMac OS X
Google 連絡先
アドレス帳」(「
たは「
のアプリケーションと
複数
アドレスデータを同期できます。)
「
Yahoo!
するときは、「設定」をクリックして新しいログイン情報を入力するだけです。
変更
自動的に同期」を選択
自動的に同期
リスト、PCでは「
Outlook Express
Microsoft Outlook 2007
アドレスブック」と同期する場合に、同期を設定した後に
しないようにする」を参照してください。
、カレンダー、メールアカウント、および
連絡先
の「アドレスブック」、「
Yahoo!
」)、
」などのアプリケーションと
連絡先を同期
に「
自動的
します。「
iTunes
自動同期を切
Microsoft Entourage
アドレスブック」、
の「アドレス帳」、「
Vista
できます。PCでは、一度に1つのアプリケーションだけと
」を同期したい場合は、「
iTunes
」の「同期」ボタンをクリックしたときのみ
自動的に同期
しないようにする方法については、
にする場合は、「音楽とビデオを手動で
ブラウザの同期を設定で
Web
」、「
Yahoo!
Google 連絡先
リスト、「
Microsoft Outlook 2003
連絡先を同期
できます。(
Yahoo! ID
を
iPhone
アドレスブック」、
接
Windows
」ま
では、
Mac
またはパスワードを
第 1章
お使いになる前に
9
Page 10
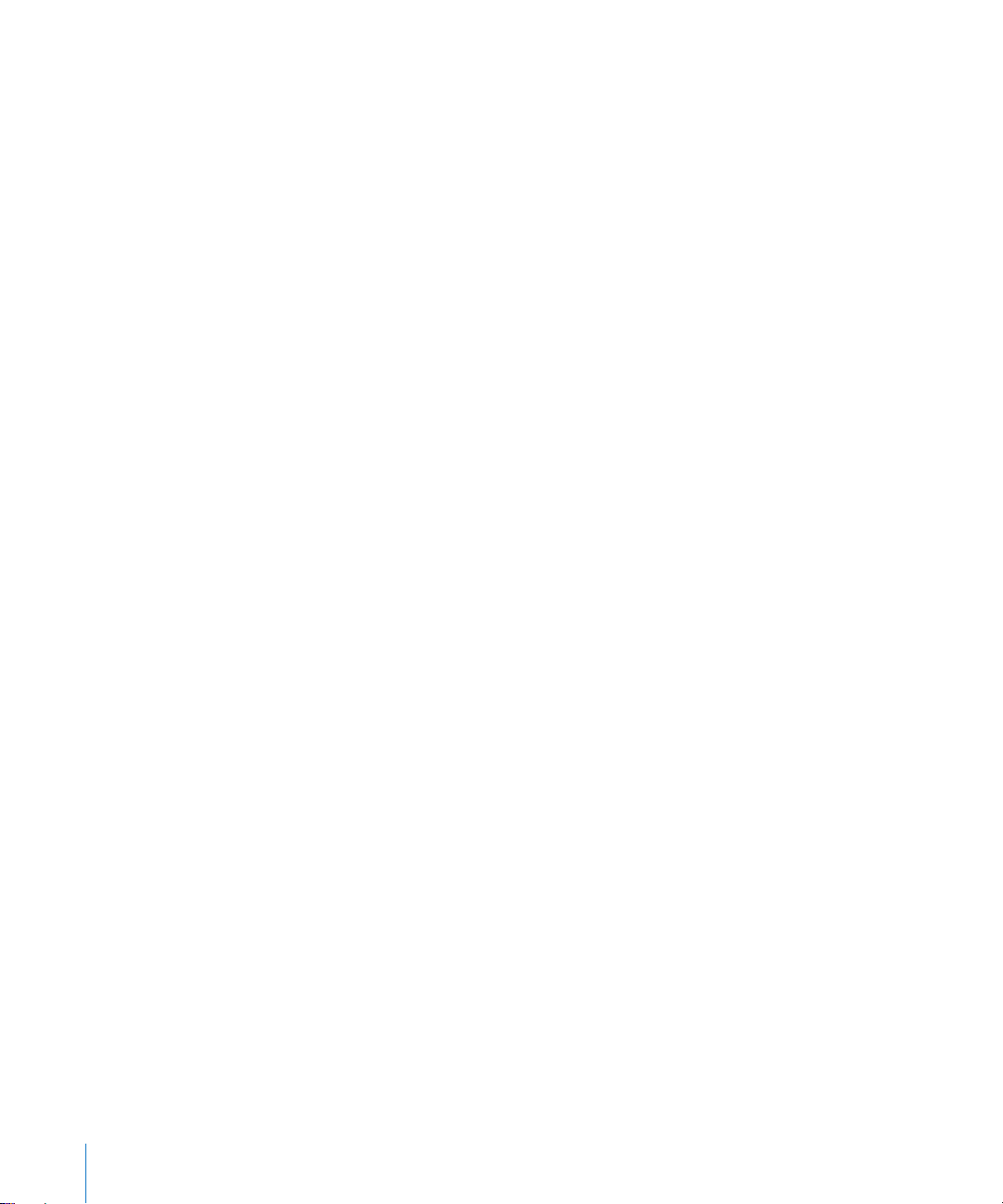
Â
カレンダー
では「
Mac
Outlook 2007
リケーションとカレンダーを同期できます。PCでは、一度に1つのアプリケーションだけとカレンダー
を同期できます。)
Â
メールアカウント
メールアカウント設定は、
「
Microsoft Outlook 2007
定の転送
えても、コンピュータのアカウントには影響しません。
更を加
:
参考
Yahoo!
することはできず、
期
を選択し、
Â
ブラウザ
Web
では「
Mac
iPhone 上
Â
詳細
これらのオプションを使って、次回の同期のときに
き換えることができます。
」、「
iCal
Microsoft Entourage」、PC
」などのアプリケーションからカレンダーを同期できます。(
では「
Mac
」あるいは「
は、コンピュータから
メールアカウントのパスワードは、コンピュータには保存されません。そのため、
iPhone
アカウントをタップして、パスワードを入力します。
Yahoo!
Safari」、PC
のブックマークを同期できます。
で入力する必要があります。「設定」で、「メール
では「
Mail
iPhone 方向
」または
Safari
では「
Microsoft Outlook 2003
Mac
」から、PCでは「
Outlook Express
にのみ行われます。
Microsoft Outlook 2003
」から同期できます。アカウント
iPhone
でメールアカウントに
/ 連絡先 /
Microsoft 社の「Internet Explorer」と
iPhone 上
の情報をコンピュータ上の情報に
では、複数のアプ
」、「
Microsoft
」または
カレンダー」
設
変
同
置
「
「
「ミュージック」、「
「写真」パネル
」パネル
着信音
」パネルでは、
着信音
については、42ページの「
方法
iPhone
Podcast
これらのパネルでは、同期したいメディアを指定します。すべての音楽、
するか、
期
ます。
レンタルムービーを
iPhone
指定
ストを作成するかどうかを尋ねられます。「
するように設定されます。
期
iPhone
に転送します。
したすべてのメディアを取り込むのに十分な空き領域が
に同期したいプレイリストおよび特定の
iPhone
MacではiPhoto 4.0.3 以降
または
Adobe Photoshop Elements 3.0 以降
うち、画像が含まれるフォルダ内の写真を同期することもできます。
に同期したい
着信音を作成
」、および「ビデオ」パネル
で視聴したい場合は、「
または「
着信音を選択
する」を参照してください。
iTunes
」によってプレイリストが作成され、
iTunes
Aperture」、PCではAdobe Photoshop Album 2.0 以降
と写真を同期できます。コンピュータ上のフォルダの
します。「
Podcast
」の「ビデオ」パネルを使ってそれらを
iPhone
」で
iTunes
Podcast
とビデオを選択することができ
にない場合は、特別なプレイリ
着信音を作成
、およびビデオを
iPhone
する
と
同
同
10 第 1章
お使いになる前に
Page 11
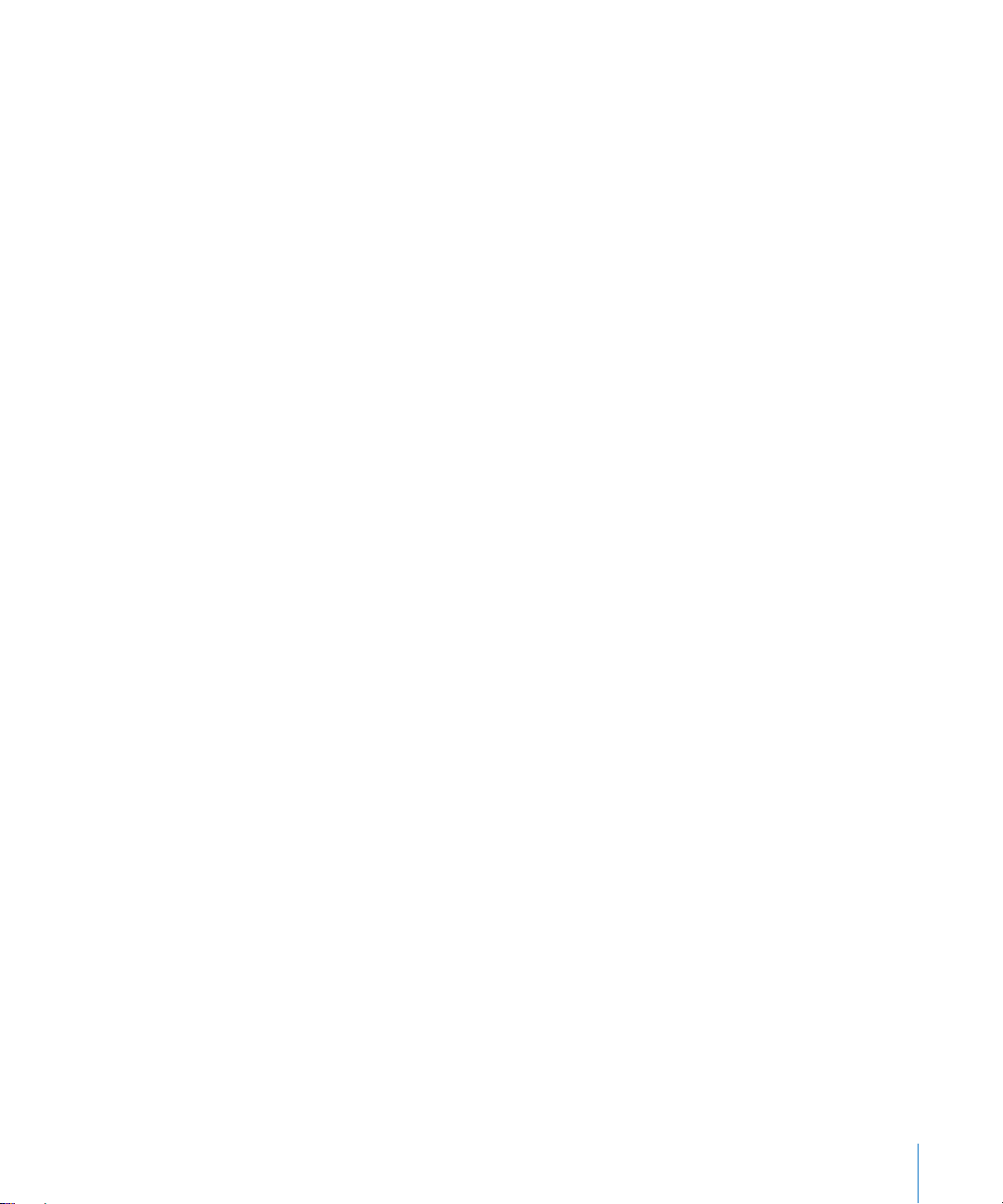
「アプリケーション」パネル
「アプリケーション」パネルでは、
します。
iPhone
リにバックアップが作成されます。
ションが
同期済
自動的に同期
いつも同期しているコンピュータ以外のコンピュータに
に同期されないようにすることができます。
iPhone
iPhone
「同期」ボタンをクリックすることで、いつでも同期を行うことができます。
すべての
の場合)または「編集」>「設定」(PCの場合)と選択し、「デバイス」をクリックして、「すべての
iPhone
このチェックボックスを選択すると、「概要」パネルで「
を選択しても、
設定を変更
Option
タに接続し、サイドバーに
手動で同期
をクリックします。同期の設定を変更した場合は、「適用」をクリックします。
に直接ダウンロードしたアプリケーションは、同期の際に
みであれば、このパネルから再インストールできます。
しないようにする
の
自動同期を切
を選択して、「概要」タブをクリックします。「この
iPhones
および
キー(
および
iPod
iPhone
せずに
一時的に自動同期
の場合)または
Mac
する:「
iTunes
の
自動同期を無効
が
iPhone
にする:
iPhone
の
iPods
自動的に同期
iPhone
」のサイドバーで
にインストールしたい
で手動でアプリケーションを削除した場合、そのアプリケー
iPhone
iPhone
をコンピュータに接続します。「
iPhone
自動同期を切
にする」を選択します。
にする:「
iPhone
されなくなります。
しないようにする:「
Shift+Ctrl
が表示されるまでそのままにします。
キー(PCの場合)を押したまま
iPhone
を選択して、ウインドウの右上にある「同期」
App Store
を接続するときに、
を接続しているときに
」で、「
iTunes
を接続しているときに
」を開きます。次に、コマンド+
iTunes
アプリケーションを
に
自動的
」のサイドバーで
iTunes
」>「
iTunes
iPhone
ライブラ
iTunes
iPhone
が
自動的に同期
環境設定
自動的に同期
をコンピュー
指定
自動的
」(
」
Mac
」
メール、
iPhone
できます。
利用
アカウントを設定する
MobileMe
されます。これらは、
では「
PC
することもできます。
期
接設定
iPhone
Exchange
Â
Exchange Server 2003 Service Pack 2
Â
Exchange Server 2007 Service Pack 1
第 1章
連絡先
では、
および
、およびカレンダーのアカウント
MobileMe、Microsoft Exchange
Microsoft Exchange
iPhone
」または
Safari
Microsoft 社の「Internet Explorer」と iPhone 上
MobileMe、Exchange
します。
では、
Exchange ActiveSync
とメール、カレンダー、および
お使いになる前に
11
では、メールだけでなく、
に
自動的に無線同期
プロトコルを使用して、次のバージョンの
連絡先が同期
、およびよく利用される多くのメールシステムを
やカレンダー情報も
連絡先
できます。
、およびその他のメールアカウントは、
MobileMe
では、
Mac
のブックマークを
では「
iPhone
Microsoft
されます:
提供
Safari
で
」、
同
直
Page 12
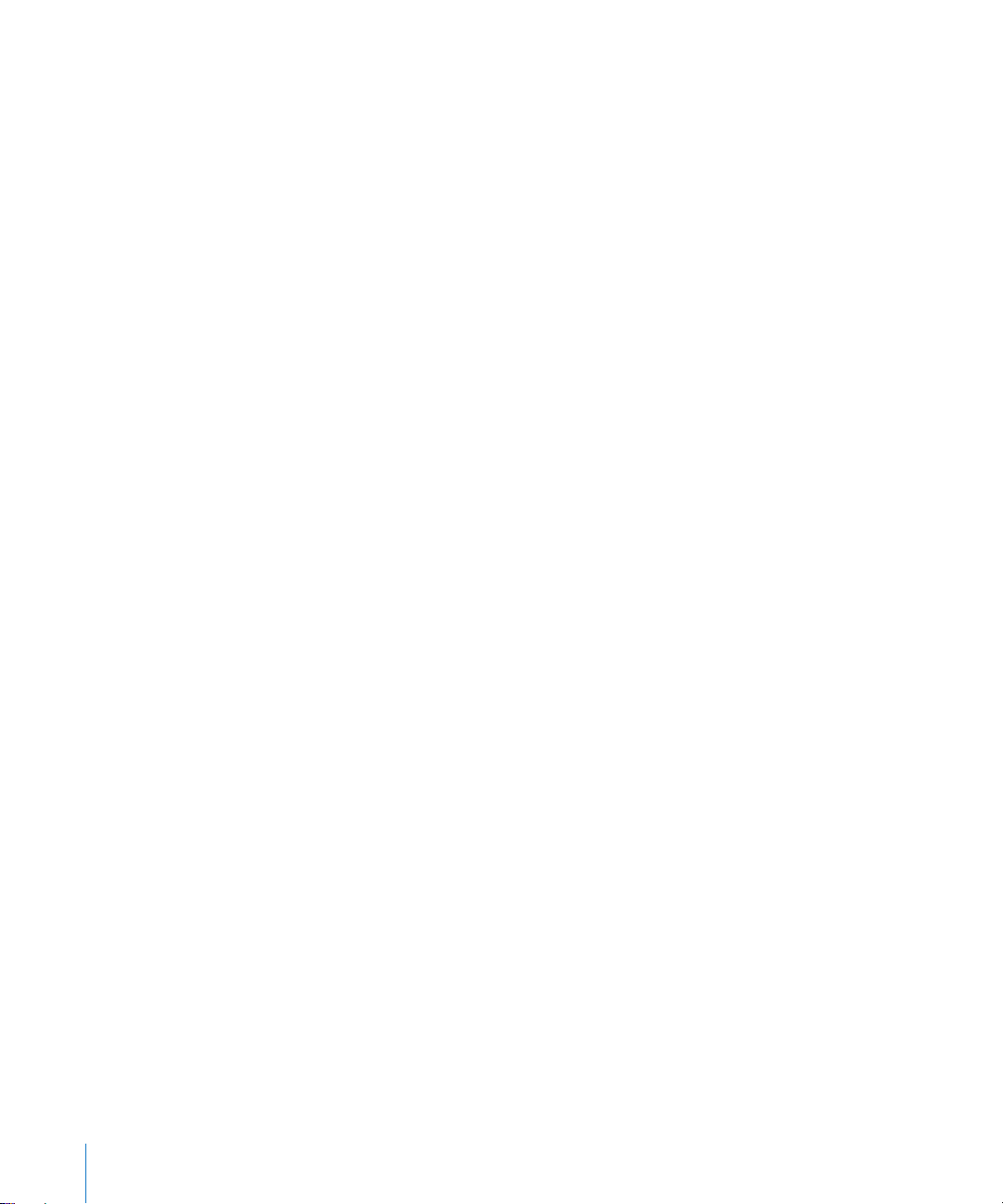
よく利用される多くのメールシステムのアカウントについては、ほとんどの設定が
動的に入力
されます。
iPhone
によって
自
メールアカウントをまだ持っていない場合は、
www.aol.com
効な無料
iPhone
1 iPhone
2
3
4
「メール
アカウントの種類をタップします:
Â
Â
Â
Â
Â
Â
アカウント情報を入力し、「保存」をタップします。
必要
てください。
でアカウントを追加する:
のホーム画面で、「設定」をタップします。
Microsoft Exchange
MobileMe
Google
Yahoo!
AOL
その
他
なアカウント設定については、ご利用のサービスプロバイダまたはシステム
Exchange
び説明を入力します。説明は自由に入力できます。
iPhone は、Microsoft 社のAutodiscovery
して、
使用
入力を求
続
ります。
められます。(「サーバ」フィールドに完全なアドレスを入力します。)
すると、サーバで設定されているポリシーを満たすパスコードに変更するように求められることがあ
5 Exchange
ク(
MobileMe
のメールを
:
重要
Exchange
「
は、
iTunes
Exchange
」での
www.yahoo.com、www.google.com
で、無料のアカウントをオンラインで取得できます。また、
のトライアルアカウントを取得することもできます。
/ 連絡先 /
メール
Exchange
カレンダー」をタップして、「アカウントを追加」をタップします。
メール
アカウント:完全なメールアドレス、ドメイン(オプション)、ユーザ名、パスワード、およ
サービスに対応しています。ユーザ名とパスワードを
サーバのアドレスが判断されます。サーバのアドレスを判断できない場合は、
www.me.com
MobileMeの60 日間有
にアクセスしてください。
管理者に問い合
Exchange
または
MobileMe
のみ)から同期したい項目をタップします。
iPhone
と同期したいかも選択できます。「保存」をタップします。
または
やカレンダーの同期は無効になります。
連絡先
または
アカウントを設定する場合は、メール、
MobileMe
MobileMe
アカウントを使用して
アカウントからの
、カレンダー、ブックマー
連絡先
Exchange
連絡先
iPhone 上
およびカレンダー情報に置き換えられます。
連絡先
アカウントの場合は、
やカレンダーを同期する場合、
の
連絡先
、または
サーバに
やカレンダー
わせ
接
何日分
情報
12 第 1章
お使いになる前に
Page 13
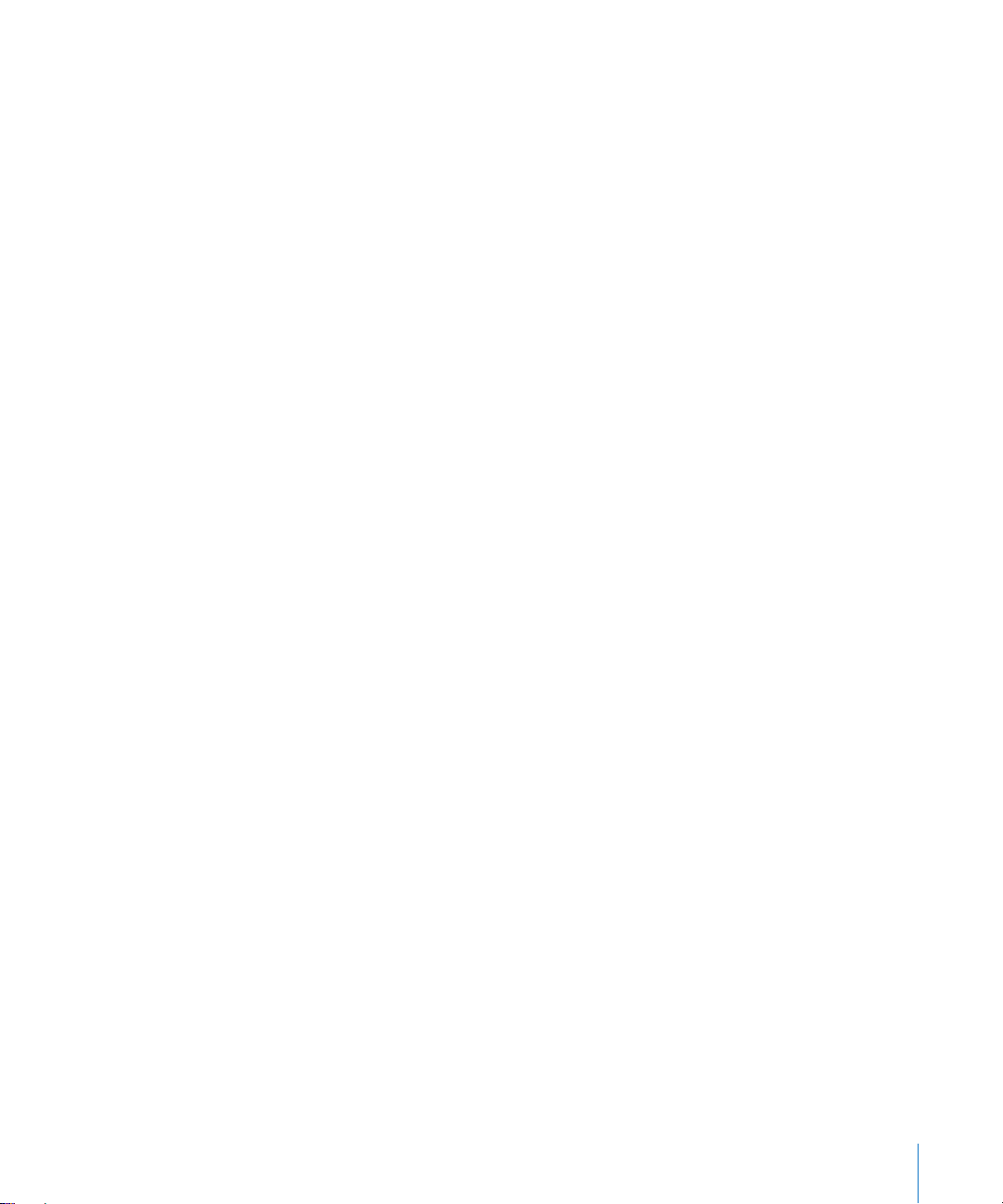
プッシュアカウント
MobileMe、Microsoft Exchange
ルメッセージが到着するなど、新しい情報が
シュ)されます。(これとは
ビスプロバイダに接続して新しいメッセージが届いているかどうかを確認し、メッセージの配信を
する必要があります。)アカウント設定で
を選択している場合は、
されます。
使用
対照的
MobileMe
、および
な「フェッチ」型のサービスでは、メールソフトウェアが
連絡先
および
メール は、「プッシュ」アカウントと呼ばれます。メー
Yahoo!
利用可能
Exchange
になると、
、カレンダー、およびブックマーク(
iPhone
でもこれらの項目を同期するためにプッシュが
に情報が
自動的に配信
定期的
MobileMe
(プッ
にサー
要求
のみ)
同期する情報
同期する必要
になっているとき(画面がオンになっているか、
態
されているとき)に、プッシュされたデータを
プロファイルをインストールする
構成
エンタープライズ環境で利用している場合は、構成プロファイルをインストールすることによって、
iPhone
管理者が、会社、学校
するための仕組みです。たとえば、社内の
設定
iPhone
できるようにすることができます。
プロファイルでは、
構成
Exchange
うにするための
こともできます。有効にした場合は、
ます。
システム
が配布されることがあります。
プロファイルをインストールする:
構成
1 iPhone
プロファイルをダウンロードします。
構成
2 構成
3 必要
プロファイルが開いたら、「インストール」をタップします。
に応じて、パスワードおよびその他の情報を入力します。
はワイヤレス接続を介して
はありません。
にアカウントやその他の項目を設定できることがあります。構成プロファイルは、システム
を設定して、
携帯電話接続を利用
、または組織の情報システムと連携するようにユーザの
iPhone
iPhone
アカウント、
証明書
アカウント、および社内のネットワークや情報に安全にアクセスできるよ
VPN
などを設定できます。構成プロファイルによって、パスコードロックを有効にする
自動的に転送
から各自の
の複数の設定を一度に構成できます。たとえば、
Exchange
iPhone
から、メールまたはセキュリティ保護された
管理者
を使用して、システム
からのメールメッセージを開くか、指定された
管理者
されるので、
できない場合は、
iPhone
がコンピュータまたは電源アダプタに
iPhone でWi-Fi 接続
Microsoft Exchange
メール、カレンダー、および
iPhone
をコンピュータに接続して
iPhone
がスリープ解除された
で受信できます。
iPhone
サーバにアクセスするように
をすばやく
連絡先
にアクセス
Microsoft
を使用するためのパスコードの作成と入力が必要になり
ページを通して、構成プロファイル
Web
サイトから
Web
状
接続
重要:構成
は、構成プロファイルをインストールする前にシステム
プロファイルによって提供された設定は変更できません。これらの設定を変更したい場合は、
構成
に構成プロファイルを取り除くか、アップデートされた構成プロファイルをインストールする必要があり
ます。
第 1章
プロファイルが信頼できるものであるかどうかを尋ねられる場合があります。疑わしい
わせてください。
お使いになる前に
管理者に問い合
13
場合
先
Page 14
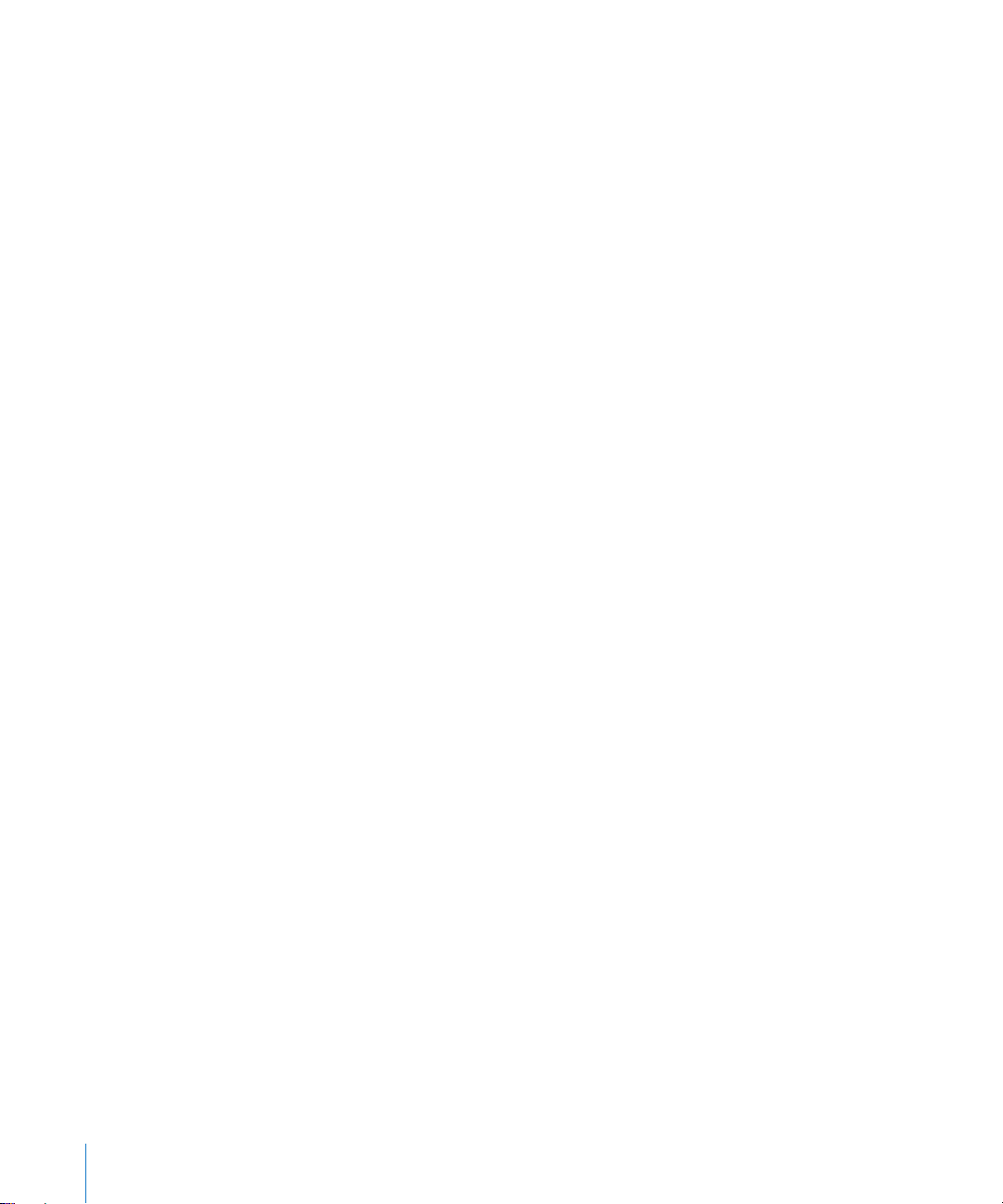
プロファイルを取り除く:「設定」で、「一般」>「プロファイル」と選択し、構成プロファイルを選択して、
「削除」をタップします。
プロファイルを取り除くと、構成プロファイルによってインストールされた設定およびその他すべて
構成
の情報が
iPhone
から削除されます。
iPhone
iPhone
きます。
iPhone
が完了する前に
の同期が完了すると、「
同期
同期中に電話
電話に出
をコンピュータから
がコンピュータと
がコンピュータと
iPhone
をキャンセルする:
がかかってきた場合は、同期が
ることができます。電話が終わったら、
接続解除
でなければ、いつでも本体をコンピュータから
同期中
同期中の場合
を
接続解除
iTunes」に iPhone
iPhone
は、
すると、一部のデータが転送されないことがあります。
でスライダをドラッグします。
する(取り外す)
接続解除
iPhone
に「
同期作業が進行中」と表示
の同期が完了しました。」と表示されます。
にキャンセルされるので、
自動的
iPhone
を接続して同期を完了します。
iPhone
することがで
されます。
iPhone
を取り外して
同期
14 第 1章
お使いになる前に
Page 15

ヘッド セット
コネクタ
受信機
着信/サイレントの
スイッ チ
カメラ(背面)
SIM
カ ードトレ イ
音 量 ボタン
タッチス クリーン
スピーカ ー
Dock
コネクタ
ホーム ボタン
スリ ープ /
スリ ープ 解 除 ボ タ ン
マイク
アプリケ ー ション
アイコン
ステー タスバ ー
基本
2
iPhone 各部
の
説明
15
Page 16
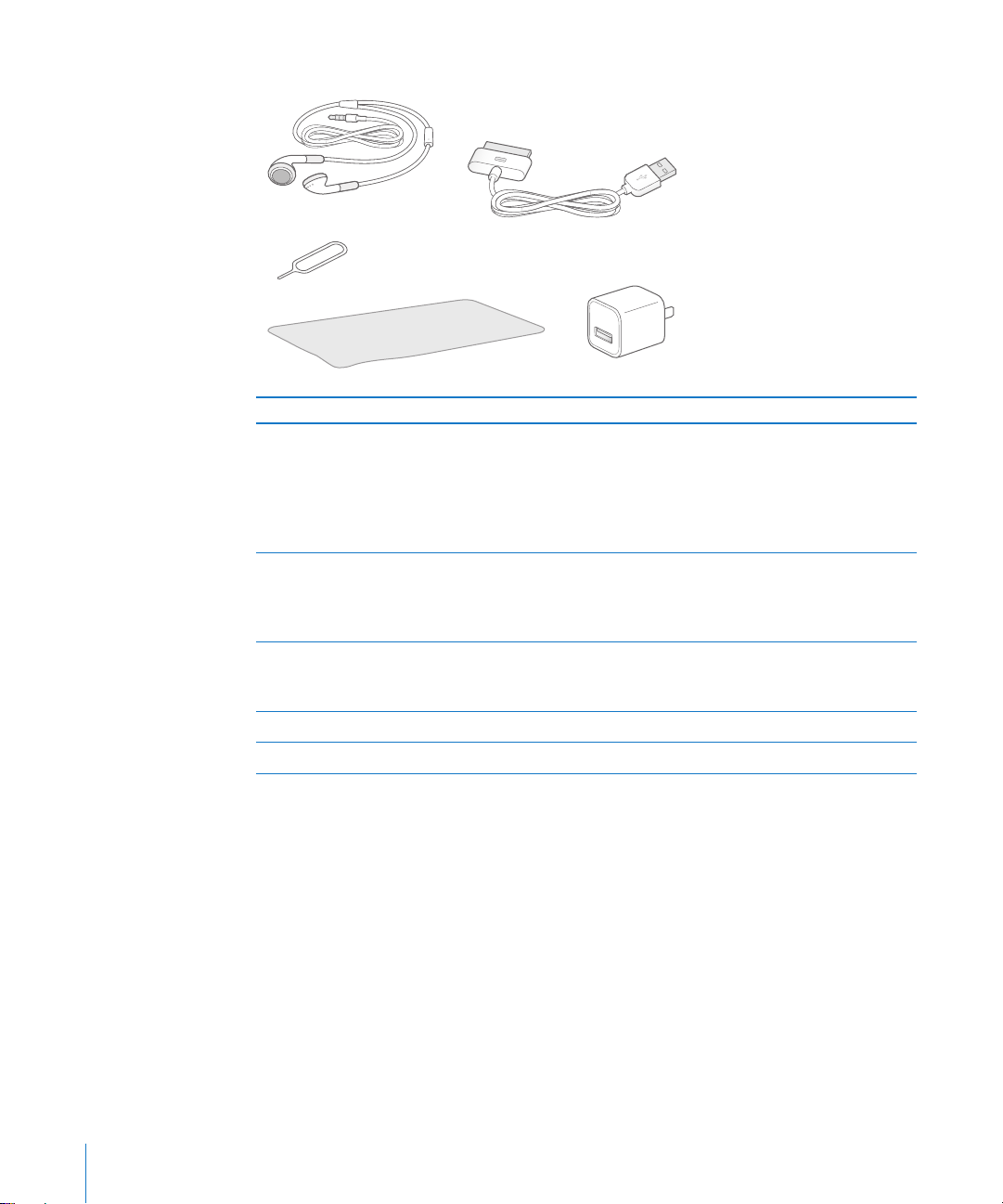
iPhone
Dock
コ ネ ク タ(
USB
ケーブル用 )
マイク 内 蔵 ステ レ オ ヘッド セット
SIM
取り出しツ ール
ポリッシン グク ロ ス
USB
電 源アダ プタ
iPhone
部品 用途
マイク内蔵ステレオヘッドセット
Dock
の付属アクセサリ
コネクタ(
USB
ケーブル用)
音楽
うにしたりします。話をするときは内蔵マイクを使用します。
電話に出たり電話を切
します。
が再生または
クに移動します。
iPhone
きは、このケーブルを使用します。このケーブルはオプ
ションの
iPhone
アダプタ
USB 電源
付属
続
iPhone
ポリッシングクロス
り出しツール
SIM 取
iPhone
SIM
やビデオを聴いたり、電話の呼び出し音が聞こえるよ
ったりするときは、マイクボタンを
を聴いているときは、ボタンを
iPod
され、すばやく
一時停止
をコンピュータに接続して同期と充電を行うと
で使用することができます。または
Dock
に接続することもできます。
のケーブルを使って電源アダプタを
してから、電源アダプタを電源コンセントに接続して、
を充電します。
の画面を拭くのに使用します。
カードを取り出します。
2 回押
iPhone
すと
1 回押
すと次のトラッ
直接
に
接
押
曲
16 第 2章 基本
Page 17
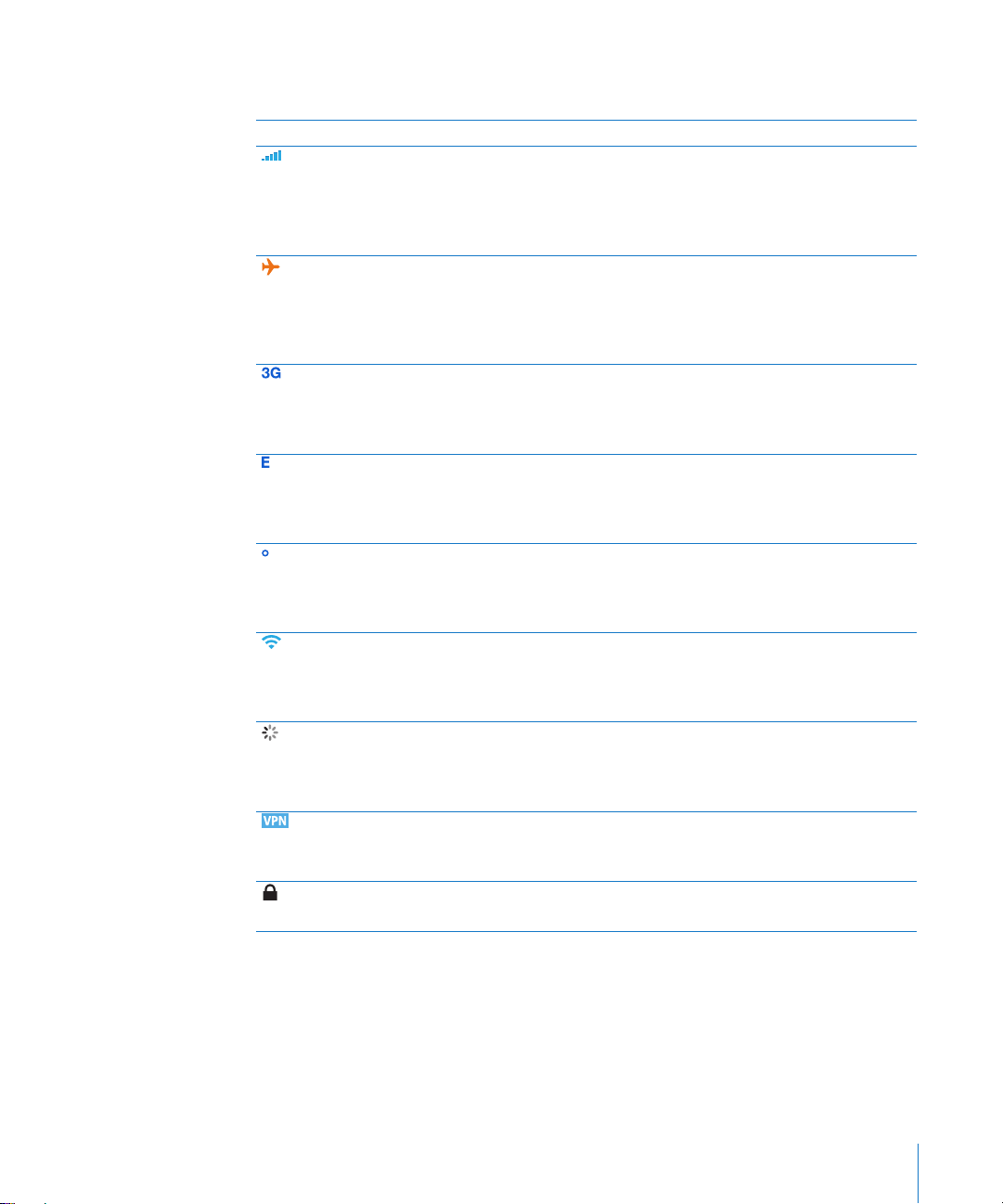
ステータスアイコン
iPhone
についての情報を、
画面上部
のステータスバーにアイコンで表示します:
ステータスアイコン
通信信号 携帯電話の通信圏内
モード
機内
3G
意味
たりできるかどうかを示します。バーの本数が
いほど、信号が強いことを示します。信号が届い
ていない場合は、バーの代わりに「サービスなし」
と表示されます。
モードがオンになっていることを示します。オ
機内
ンのときは、電話を使用したり、インターネットに
アクセスしたり、
たりできません。
ります。ページ
ご加入のキャリアの3Gネットワークを利用でき、
Bluetooth®
無線機能は一切利用
100
iPhone から3G 経由
ることを示します。
EDGE
GPRS
す。ページ
ご加入のキャリアの
き、
iPhone からEDGE 経由
できることを示します。ページ
接続
ください。
ご加入のキャリアの
き、
iPhone からGPRS 経由
できることを示します。ページ
接続
ください。
を参照してください。
29
Wi-Fi iPhone がWi-Fi
トに接続されていることを示します。バーの
が多いほど、信号が強いことを示します。ペー
ジ
を参照してください。
24
ネットワーク
操作 無線同期
VPN VPN
ロック
またはその他のネットワーク操作を
であることを示します。
中
ンでは、処理を
のアイコンが使用されることもあります。
を使ってネットワークに接続していることを
します。
ください。
iPhone
ページを参照してください。
20
実行中
ページの「ネットワーク」を参照して
105
がロックされていることを示します。
にいて、電話をかけたり受け
多
デバイスを使用し
できなくな
を参照してください。
でインターネットに接続でき
iPhone 3G
EDGE
GPRS
ネットワーク経由でインターネッ
のみで表示されま
ネットワークを利用で
でインターネットに
を参照して
29
ネットワークを利用で
でインターネットに
を参照して
29
本数
実行
のアプリケーショ
他社製
であることを示すためにこ
示
第 2章 基本 17
Page 18
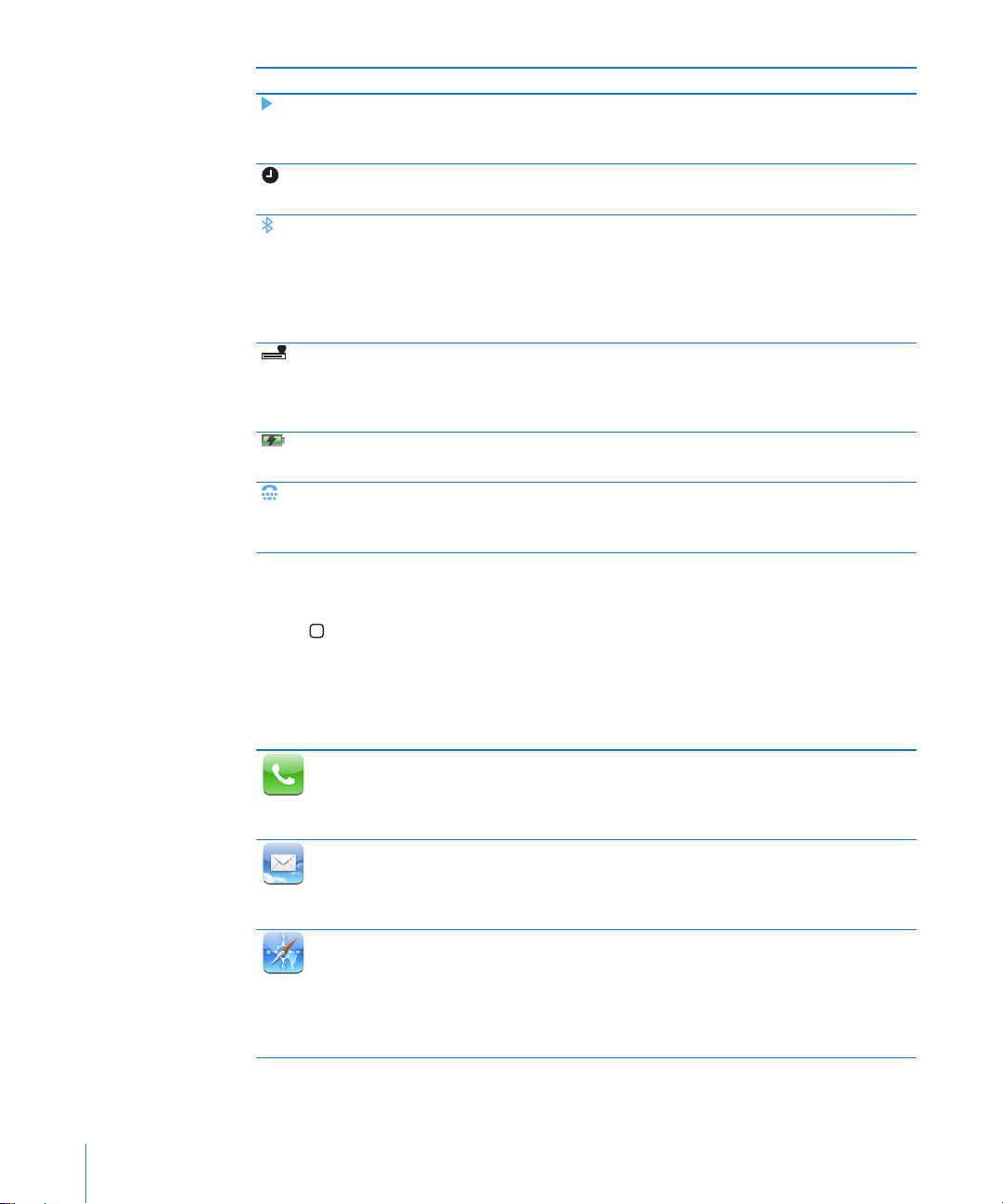
ステータスアイコン
再生 曲
アラーム アラームが設定されていることを示します。92ペー
Bluetooth 青
Bluetooth
バッテリー バッテリーレベルまたは
ヘッドセットのバッテリー
TTY TTY 装置
意味
、オーディオブック、または
であることを示します。
さい。
ジを参照してください。
または白のアイコン:
ドセットやカーキットなどのデバイスが接続されて
います。灰色のアイコン:
が、デバイスは接続されていません。アイコンなし:
Bluetooth
ださい。
がオフです。44ページを参照してく
iPhone Bluetooth
る場合に、そのバッテリーレベルを示します。
ページの「
44
してください。
参照
ページを参照してください。
30
いることを示します。
さい。
iPhone Bluetooth Headset
を使用するように
ページを参照してくだ
62
Bluetooth
Bluetooth
ヘッドセットが接続されてい
充電状況を示
iPhone
ページを参照してくだ
115
Podcast
がオンで、ヘッ
がオンです
します。
が設定されて
が
再生中
」を
ホーム
ホーム
画面
ボタンを押せば、いつでも
iPhone
アプリケーションを表示できます。アプリケーションアイ
コンをタップする(指で軽く叩く)とアプリケーションが開始します。
iPhone
iPhone
電話
メール
Safari
アプリケーション
には次のアプリケーションが用意されています:
をかけることができます。最近かかってきた
電話
ての
けることもできます。
ジを好きな順序でタップして聞くことができます。
に、すばやくアクセスできます。また、数字キーパッドを使って、番号を入力して電話をか
連絡先
Visual Voicemail
では、
iPhone は、MobileMe、Microsoft Exchange
ル、
PDF
メラロール」アルバムに保存することもできます。
携帯電話
すれば、ワイドスクリーンで表示できます。ダブルタップで拡大/縮小することもできます。
ジの列が
コンピュータ上の「
ます。
らに、
メール、
Google
やその他の添付ファイルは「メール」内で表示できます。さらに、添付された写真や画像を「カ
データネットワークまたは
に
自動的
クリップをホーム画面に追加すれば、よく使う
Web
サイトの画像をフォトライブラリに保存することもできます。
Web
など)、および
AOL
業界標準
Wi-Fi 経由でWeb
の画面いっぱいに表示されるので、内容が読みやすくなります。お使いの
iPhone
」または
Safari
Microsoft 社の「Internet Explorer
、よく使う
電話番号
留守番電話
メッセージの一覧が表示されます。メッセー
、よく利用される多くのメールシステム(
の
POP3/IMAP
サイトをブラウズできます。
Web
、および
電話番号
メールシステムに対応しています。
」とブックマークを同期でき
サイトにすばやくアクセスできます。さ
登録済
iPhone
みのすべ
Yahoo!
を横向きに
ペー
Web
メー
18 第 2章 基本
Page 19
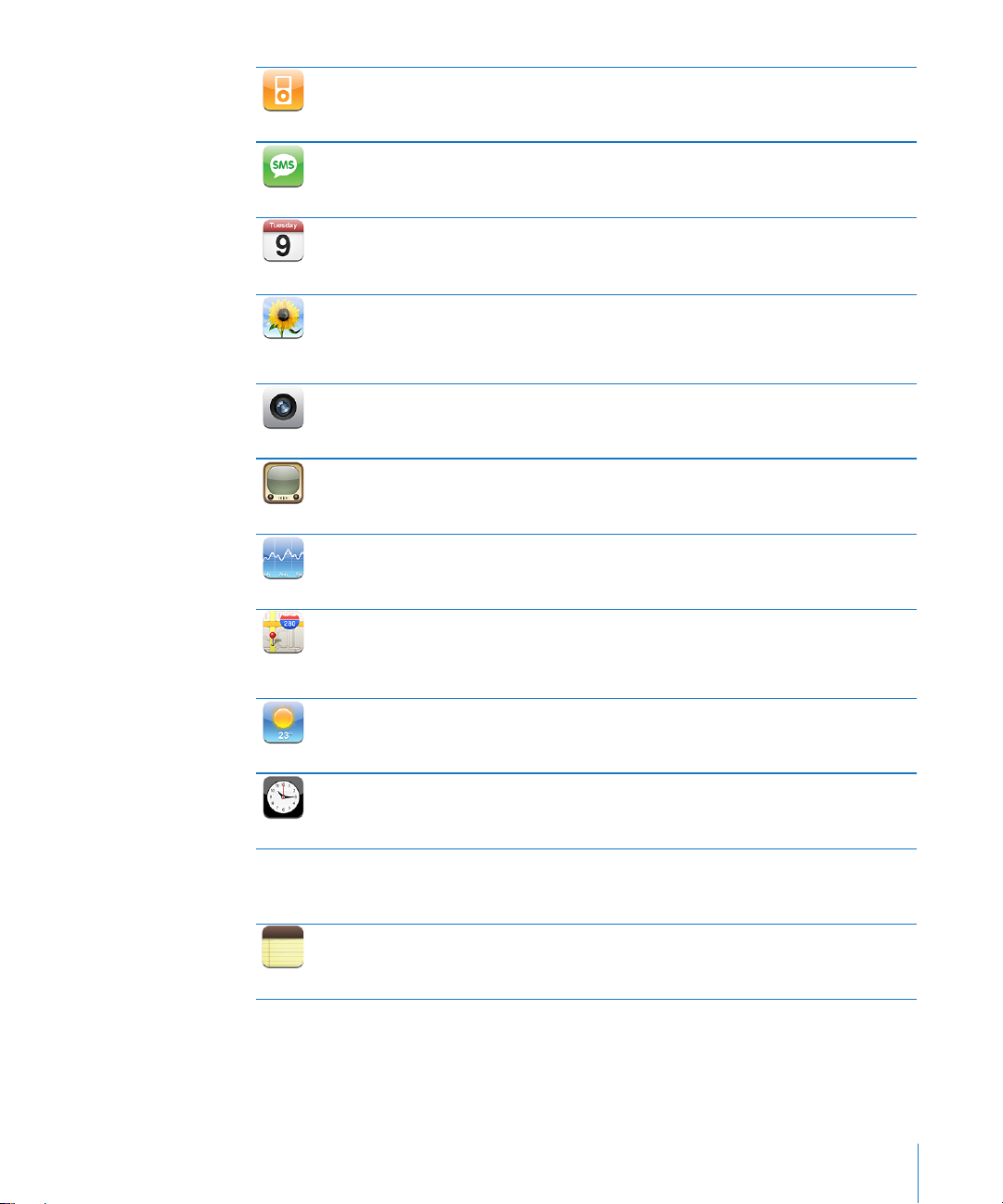
iPod
SMS
カレンダー
、オーディオブック、および
曲
Genius 機能
きます。また、ムービーやビデオ
SMS
うな表示で保存されるので、
MobileMe、「iCal
Exchange
のカレンダーに同期されます。イベント、約束、締め切りなどを知らせる通知を設定することもできます。
を使用してライブラリから同じテイストの曲を集めてプレイリストを
対応電話を持
っている相手と
」、「
Microsoft Entourage
のカレンダーを表示できます。
を聴くことができます。「
Podcast
をワイドスクリーンで見ることもできます。
Podcast
テキストメッセージを
SMS
したメッセージの履歴を後で確認することができます。
送受信
」、「
でイベントを入力すれば、それらがコンピュータ
iPhone
On-The-Go
できます。会話が「
送受信
Microsoft Outlook
」プレイリストを作成したり、
自動的に作成
」、または
したりで
iChat
Microsoft
」のよ
上
写真
カメラ
YouTube
株価
マップ
天気
時計
計算機
メモ
コンピュータから転送した写真や画像、または
横向き両方で表示
もできます。さらに、写真をメールで送ったり、
てたり、壁紙として使用したりすることもできます。
200 万画素
きます。友人の写真を撮っておけば、その友人から電話がかかってきたときにその写真を表示するよう
に
iPhone
YouTube
ビデオ、最近アップデートされたビデオ、またはトップレートのビデオをブラウズできます。
人気
のある株価を見ることができます。インターネットから
関心
世界中の市街地図、航空写真図
て見ることができます。おおよその
したり、
表示
のタップで電話をかけることもできます。
現在の気象情報
気予報を見
世界の都市の時間を表示
ムを設定することができます。ストップウォッチを使ったり、カウントダウンタイマーを設定することもで
きます。
足し算、引き算、掛け算
て使用できます。
メモ、買い物リスト、ひらめいたアイデアをいつでも書き留めることができます。それらをメールで
できます。
することが可能です。写真を拡大して見ることができます。スライドショーを見ること
の写真を撮って、
を設定できます。
のオンラインコレクションからビデオを再生できます。1ビデオを検索するか、おすすめビデオ、
高速道路の現在の渋滞状況を確認
の予報を見ることができます。よく見る場所を追加して、いつでもすばやく
と
6 日分
ることができます。
します。お気に入りの都市の時計を作成できます。
、および割り算ができます。
で表示したり、メールで送ったり、コンピュータに転送したりで
iPhone
、または地図+写真を見ることができます。拡大すれば、より近づい
現在位置を確認
2
で保存した写真や画像を表示できます。縦向き、
iPhone
MobileMe
したりできます。周辺の店舗や企業を検索して、
ギャラリーに追加したり、
自動的に最新の情報を入手
および追跡することもできます。
つまたは複数のアラー
1
を横向きにすれば、高度な
iPhone
連絡先に割り当
できます。
運転経路の詳細
関数電卓
1 回
とし
送信
を
天
第 2章 基本 19
Page 20
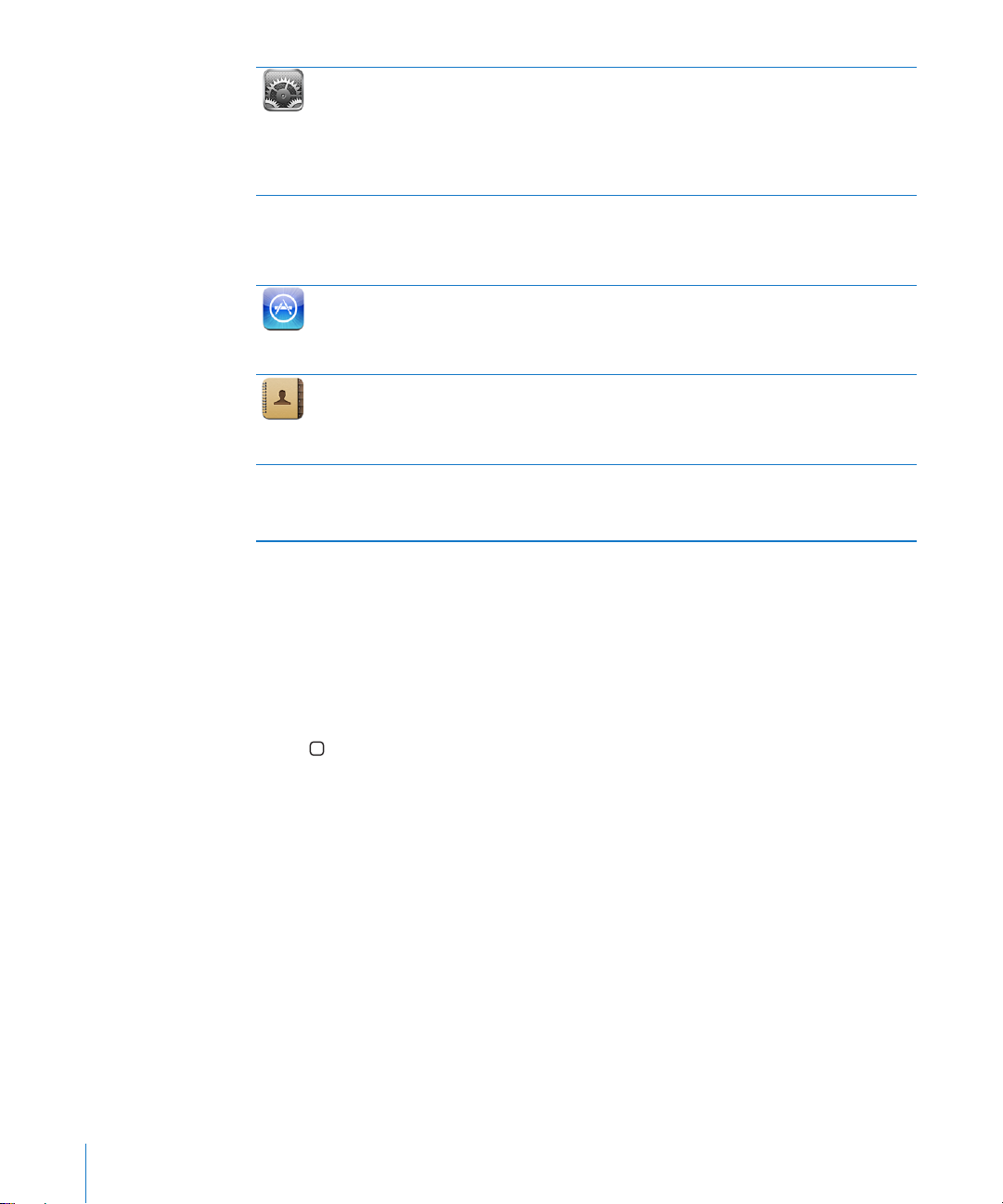
のすべての設定を一括してここで操作します。
iPhone
着信音、壁紙、画面の明
EXPLICIT)のiTunes
iPhone
の音楽カタログを検索し、ニューリリース、トップ10ソング、トップ10ア
1
Starbucks
の一部の店舗では、
Starbucks
データネットワーク接続を使用して、
の「アドレスブック」、「
Outlook Express
できます。
Yahoo!
」)、「
Microsoft Outlook
連絡先を追加、変更
連絡先情報に反映
App Storeで iPhone
アドレスブック」、
、または削除することもできます。
されます。
設定
iTunes
App Store
連絡先
アカウントの設定を含め、
ば、
突然大音量
、メール、
電話
およびパスコードを設定することができます。露骨な内容(
アプリケーションへのアクセスを制限することもできます。さらに、
ます。
になってしまうこともありません。
、音楽、ビデオ、写真などの設定ができます。セキュリティのために、自動ロック
Web
iTunes Wi-Fi Music Store
ルバムなどをブラウズ、プレビュー、および購入できます。
れている曲を調べて、その場で購入することができます。おすすめの
流
をブラウズ、プレビュー、および購入することもできます。
曲
接続
または
1
携帯電話
Wi-Fi
ンを検索し、購入またはダウンロードすることができます。気に入ったアプリケーションのレビューを
んだり書いたりすることもできます。アプリケーションは、ホーム画面にダウンロードしてインストール
できます。
MobileMe、Mac OS X
「
Windows
Exchange
変更内容は、同期の際
1
地域
2
一部の地図機能
3
米国内
アドレス帳」(「
から
連絡先情報を同期
にコンピュータ上の
によっては利用できないことがあります。
およびサービスは、地域によっては利用できないことがあります。
のみ。
ホーム画面をカスタマイズする
ホーム画面のアイコン(
画面下部
できます。必要に応じて、複数のホーム画面の間で並べ替えることもできます。
にある
アイコンなど)のレイアウトをカスタマイズすることが
Dock
音量制限を設定
るさのほか、ネットワーク、
コンテンツや特定の
をリセットすることもでき
コレクション以外の
Google 連絡先
」、または
Microsoft
すれ
3
で
店内
アプリケーショ
読
リスト、
アイコンを並べ替える:
1
2
3
ホーム
アイコンをドラッグして並べ替えます。
ホーム
よく使う
プ」を参照してください。
20 第 2章 基本
にあるアイコンをタッチしたまま押さえていると、アイコンが波打ち始めます。
画面上
ボタンを押して配置を保存します。
ページへのリンクをホーム画面に追加することもできます。59ページの「
Web
Web
クリッ
Page 21
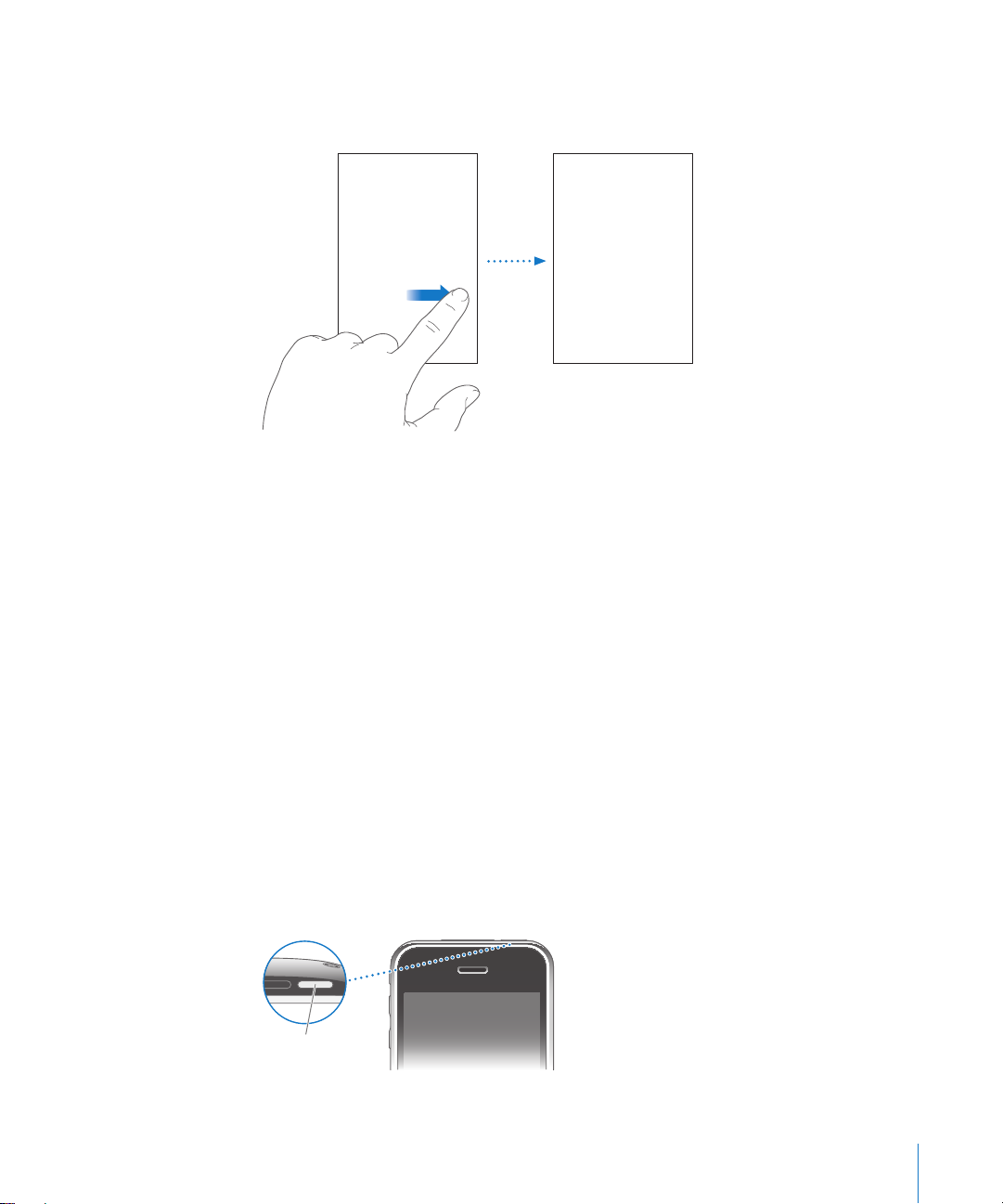
ホーム画面を追加する:アイコンを並べ替えるときに、アイコンを画面の右端までドラッグすると、新し
スリープ/スリープ解除
ボタン
い画面が表示されます。フリックして(指で画面をはじく)元の画面に戻り、別のアイコンを新しい
にドラッグすることもできます。
面
画
最大 9つの画面を作成
のホーム画面に切り替える:左または右にフリックするか、点の列の左または右をタップします。
別
ホーム画面をデフォルトのレイアウトにリセットする:「設定」>「一般」>「リセット」と選択し、「ホー
ム画面レイアウトをリセット」をタップします。
できます。「
」の上にある点は、画面の数と表示している画面を示します。
Dock
ボタン
いくつかのシンプルなボタンを使って、簡単に
したり、着信モードとサイレントモードを切り替えたりできます。
iPhone
スリープ/スリープ解除ボタン
iPhone
おくことができます。
iPhone
たり、音量を調節したり、付属のステレオヘッドセットに付いているボタンを使って、曲を再生または
一時停止
デフォルトでは、
は使わないけれど、電話やテキストメッセージを受けられるようにしたい場合は、ロックして
がロックされているときは、画面に触れても操作できません。この場合でも、音楽を聴き続け
したり、電話に出たり電話を切ったりすることはできます。
1 分間画面
に触れないと、
iPhone
の電源の入/切を切り替えたり、音量を
が
にロックされます。
自動的
調節
第 2章 基本 21
Page 22
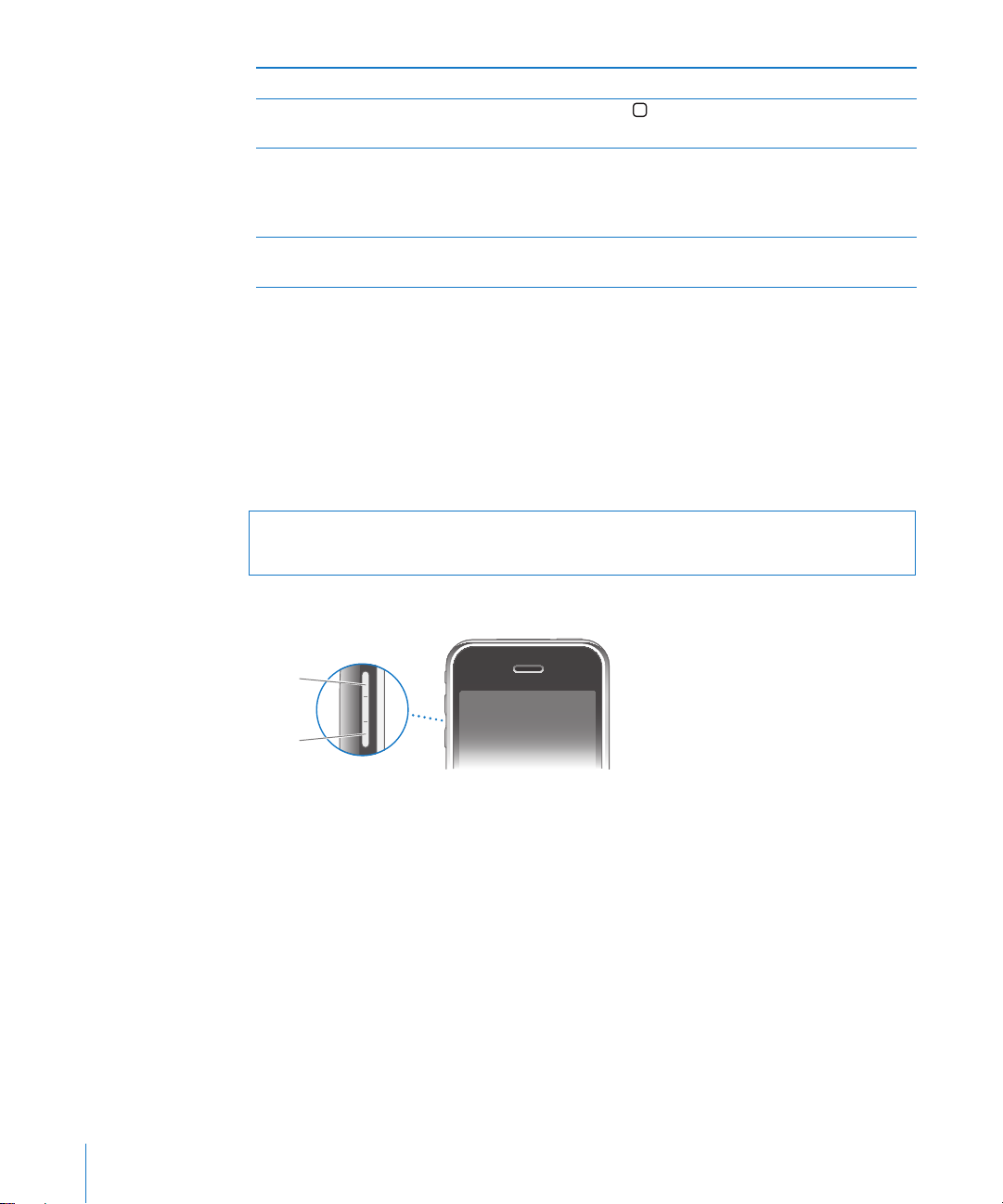
をロックする スリープ/スリープ解除ボタンを押します。
音量を
上げる
音量を
下げる
iPhone
のロックを解除する
iPhone
の電源を完全に切る スリープ/スリープ解除ボタンを
iPhone
ホーム
を押して、スライダをドラッグします。
が表示されるまで押し続け、スライダをドラッグします。
iPhone
直接留守番電話に送
の電源を入れる スリープ/スリープ解除ボタンを
iPhone
まで押し続けます。
ボタン、またはスリープ/スリープ解除ボタン
の電源が切れているときにかかってきた電話は、
られます。
数秒間、赤
ロゴが表示される
Apple
いスライダ
iPhone
てください。
107
音量
通話中
量を調節
音量が変更
警告:聴覚の損傷を避
manuals/iphone
音量を調節
iPhone
「ミュージック」を参照してください。
がロックされるまでの時間を変更する方法については、
iPhone
ページの「パスコードロック」を参照してください。
のロックを解除するときにパスコードを入力するように設定する方法については、
ボタン
、または曲、ムービー、その他のメディアの
できます。それ以外のときにこのボタンを使うと、
されます。
けるための重要な情報については、
にある「この製品についての重要なお知らせ」を参照してください。
するには、
で音楽およびビデオを再生するときの
iPhone
の横にあるボタンを使用します。
107
は、
再生中
iPhone
着信音、通知音
www.apple.com/jp/support/
音量制限を設定する方法
ページの「自動ロック」を参照し
の横にあるボタンを使って
、その他のサウンド効果の
音
については、
117
ページの
22 第 2章 基本
Page 23
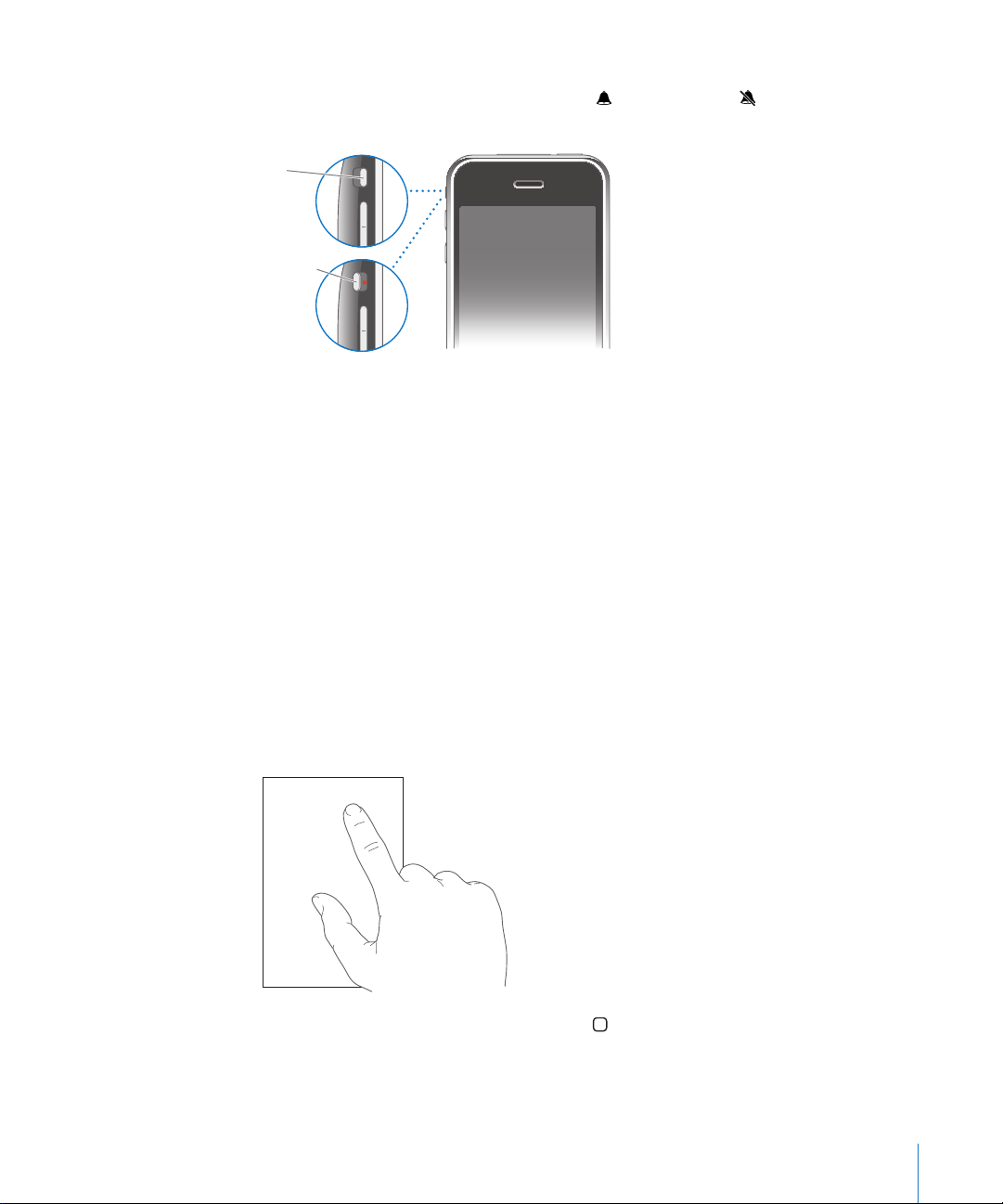
/サイレントスイッチ
着信
サイレント
着信
/サイレントスイッチを切り替えることで、
着信
ができます。
モードとサイレント
着信
モードを切り替えること
モードのときは、
着信
、およびサウンド効果が鳴らなくなります。ただし、「時計」で設定したアラーム音は鳴ります。
通知音
デフォルトでは、着信モードとサイレントモードのどちらでも、電話がかかってくると
ます。
iPhone
すことによって、
1 回押
れます。
サウンドおよびバイブレーションの設定を変更する方法については、
サイレントスイッチ」を参照してください。
が着信モードのときは、スリープ/スリープ解除ボタンまたはどちらかの音量ボタンを
のすべての音が鳴ります。サイレントモードのときは、
iPhone
着信音を消
すことができます。ボタンを
2 回押
iPhone
iPhone
すと、電話が
ページの「サウンドと着信/
103
留守番電話に送
タッチスクリーン
iPhone
のタッチスクリーンの
操作方法は、行
アプリケーションを開く
アプリケーションを開く:アイコンをタップします。
っている作業によって変わります。
の
着信音
が振動し
、
ら
ホーム画面に戻る:ディスプレイの下にあるホーム
ボタンを押します 。
第 2章 基本 23
Page 24
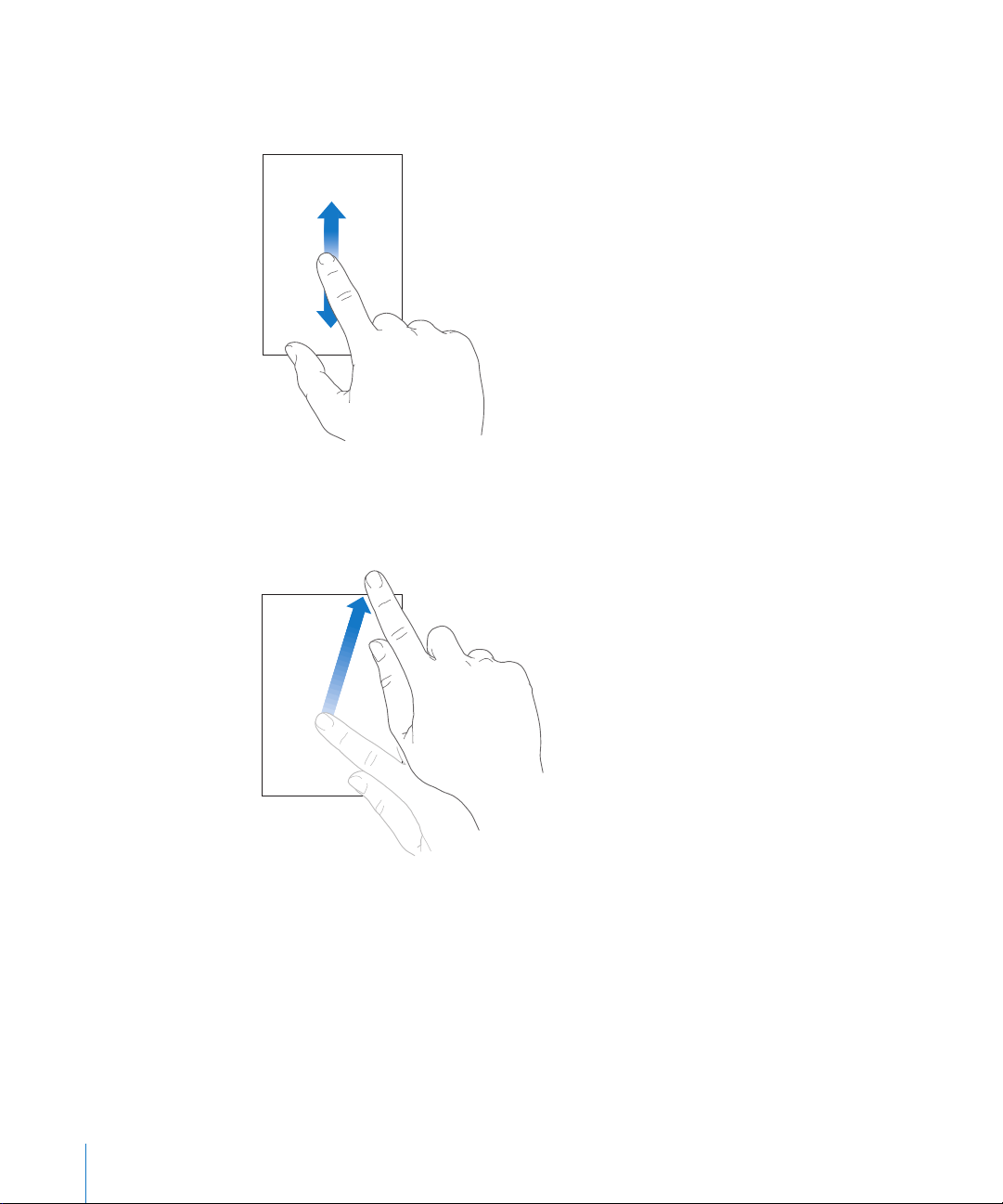
スクロールする
スクロールするには、指で上下にドラッグします。
することもできます。
ページなど、画面によっては左右にスクロール
Web
指で上下
はありません。
すばやくスクロールするには、フリックします。
スクロールが止まるまで待ちます。または画面に軽く触れるとすぐに止まります。画面に触れてスクロー
ルを止めても、何も変更されたりアクティブになったりすることはありません。
リスト、
します。
にドラッグしてスクロールしても、
ページ、またはメールの先頭まですばやくスクロールするには、ステータスバーをタップ
Web
画面上では何も変更
されたりアクティブになったりすること
リストを操作する
リスト表示のときに、右側にインデックスが表示されることがあります。
24 第 2章 基本
Page 25

インデックス付きのリストで項目を探す:インデックスの文字をタップすると、その文字の最初の項目に
インデック ス
ジャンプします。指でインデックスをドラッグすると、リスト内をすばやくスクロールすることができます。
項目を選択
リストの内容によって、項目をタップしたときの動作が異なります。たとえば、項目をタップすると、
しいリストが開いたり、曲が再生されたり、メールが開いたり、
ようになったりします。
のリストに戻る:左上の「戻る」ボタンをタップします。
前
拡大/縮小
写真
ピンチ(
ばやく
タップすると拡大し、
する:リストで項目をタップします。
連絡先が表示
されて電話をかけられる
する
、
ページ、メール、またはマップを表示しているときに、拡大/縮小することができます。
Web
の指で押し開くまたは閉じる)します。写真と
2 本
く叩く)すると拡大し、もう一度ダブルタップすると縮小します。マップの場合は、ダブル
2 回軽
2 本
の指で
タップすると縮小します。
1 回
ページの場合は、ダブルタップ(す
Web
新
オンスクリーンキーボード
オンスクリーンキーボードを使って、
できます。
力
する
入力
しているアプリケーションによっては、このインテリジェントキーボードを使うと、
使用
に
入力候補が表示
されることがあります。これにより、単語のスペルミスを防ぐことができます。
第 2章 基本 25
、テキストメッセージ、
連絡先
アドレスなどのテキストを
Web
入
入力中に自動的
Page 26
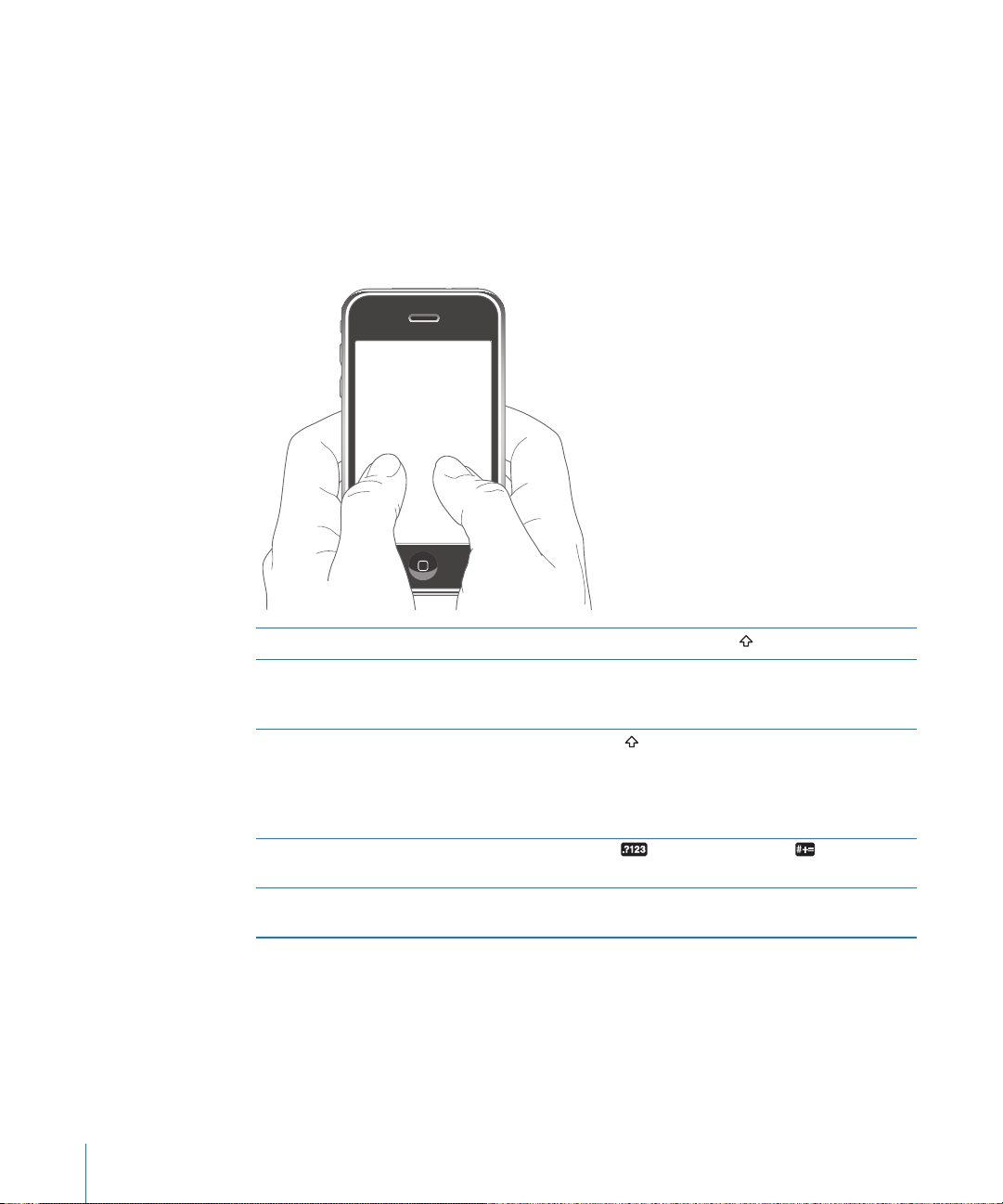
1
2
テキストを入力する:
メモや新しい
などのテキストフィールドをタップすると、キーボードが表示されます。
連絡先
キーボードのキーをタップします。
はじめは人差し指だけで入力してみてください。慣れてきたら、
できます。
力
するたびに、入力した文字がキーの上に表示されます。間違ったキーをタッチした場合は、正し
入力
の親指を使うとさらにすばやく
2 本
いキーに指をスライドさせます。キーから指が離れるまで文字は入力されません。
大文字を入力
ピリオドやスペースをすばやく入力する スペースバーをダブルタップします。(「設定」>「一般」
Caps Lock
数字、句読点
キーボードに表示されない文字や記号を入力する
する
を入にする
、または記号を表示する
文字を入力する前
>「ネットワーク」でこの機能の入/切を切り替えること
ができます。)
Shift
わり、すべての文字が
キーをタップすると、
>「一般」>「ネットワーク」でこの機能の入/切を切り
えることができます。)
替
数字
と、さらにほかの
同類の文字
スライドして選択します。
にシフト
キーをダブルタップします。シフトキーが青に
キーをタップします。
句読点や記号が表示
または記号を押し続けてから、目的の文字まで
大文字で入力
Caps Lock
キーをタップします。
されます。再びシフト
が切になります。(「設定」
キーをタップする
記号
されます。
変
入
各国
iPhone
サポートされるキーボードのリストについては、
てください。
26 第 2章 基本
のキーボード
には、さまざまな言語でテキストを入力できるキーボードが用意されています。
www.apple.com/jp/iphone/specs.html
を参照し
Page 27
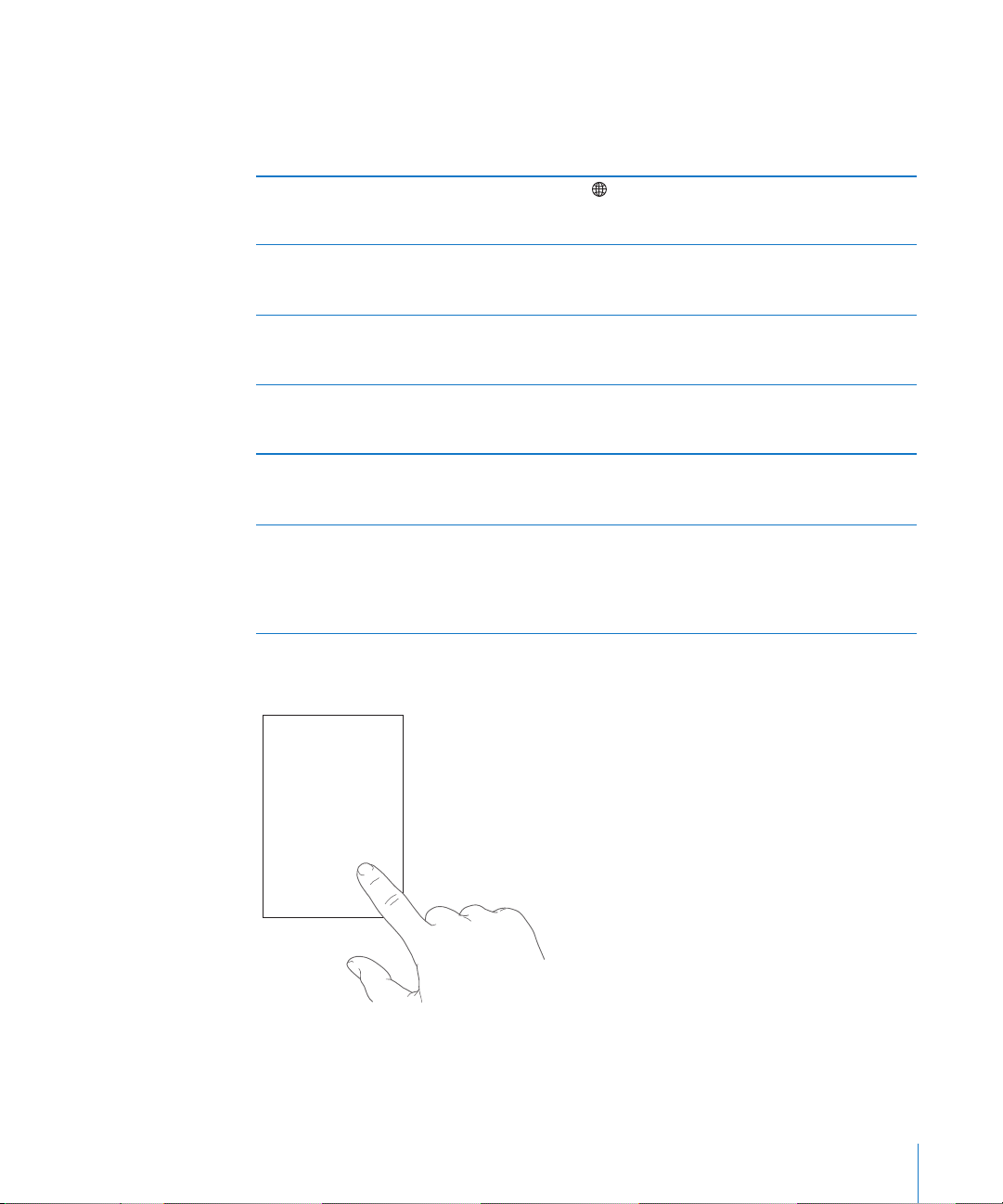
ほかの言語のキーボードの入/切を切り替える:
1
「設定」で、「一般」>「
2 使用
合は、利用可能
複数
切り替
日本語
日本語
韓国語を入力
簡体字中国語
簡体字中国語
使用
言語環境
したいキーボードを入にします。
」>「キーボード」と選択します。
日本語や中国語
など、複数の種類のキーボードがある言語の
なキーボード数が表示されます。目的の言語のキーボードをタップして選択します。
をタップしてキーボードを切り替えます。タップすると、
のキーボードを入にした場合にキーボードを
える
テンキーを使用する テンキーを使って読みを入力します。ほかの読みを表示す
フルキーボードを使用する フルキーボードを使って読みをローマ
する
のピンイン入力を使用する フルキーボードを使って漢字のピンインを入力します。
または
繁体字中
国語の手書き入力
する
を
アクティブになったキーボードの名前が少しの
ます。
るには、矢印キーをタップして、ウインドウから別の読み
または単語を選択します。
中に読みの候補が表示
ます。
2-Set Korean
ます。
二重子音
したまま、重ねる文字にスライドして選択します。
押
力中に漢字の候補が表示
するか、ピンインの入力を続けてほかの候補を表示します。
タッチパッドで指を使って漢字を入力します。
によってストロークが認識され、一致する文字が
iPhone
リストに表示されます。最も近い候補が
ます。文字を選択すると、追加の候補として同類の文字が
リストに表示されます。
されます。候補をタップして選択し
キーボードを使ってハングル文字を入力し
または
複合母音を入力
されます。文字をタップして
間表示
します。
字入力
するには、文字を
入力中
一番上に表示
され
入力
に
場
入
選択
され
簡体字中国語
または
繁体字中国語の手書き入力が入
のときは、次の図に示すように指で漢字を入力で
きます:
第 2章 基本 27
Page 28

辞書
候補の単語
iPhone
選択
には、多くの言語の入力を支援する辞書が内蔵されています。サポートされるキーボードを
すると、対応する辞書が
自動的に有効
になります。
サポートされる言語のリストについては、
さい。
iPhone
完
辞書
Â
Â
参考:中国語
テキストを入力する:テキストをタッチしたまましばらく待って
位置
では、その有効になっている辞書を使用して、
されたりします。候補の単語を使用するために、入力を中断する必要はありません。
による
入力候補を使用
候補の単語を無視
候補を消
るようになります。
候補の単語を使用
します。その単語の候補を無視するたびに、タイプしたままの単語が
または
までドラッグします。
または無視する:
するには、単語を最後まで入力し、次の単語を入力する前に「×」をタップして
するには、スペース、
日本語を入力する場合は、候補
www.apple.com/jp/iphone/specs.html
修正候補が表示
、またはリターンを入力します。
句読点
のいずれかをタップします。
拡大鏡を表示し、挿入
されたり、
を参照してくだ
入力中の単語が補
iPhone
に表示され
ポイントを目的の
マイク
iPhone
話に出たり電話を切
28 第 2章 基本
ステレオヘッドセット
内蔵
に付属のヘッドセットには、マイクとボタンが付いています。このボタンを使って、簡単に
ったり、オーディオやビデオの再生を操作したりできます。
電
Page 29
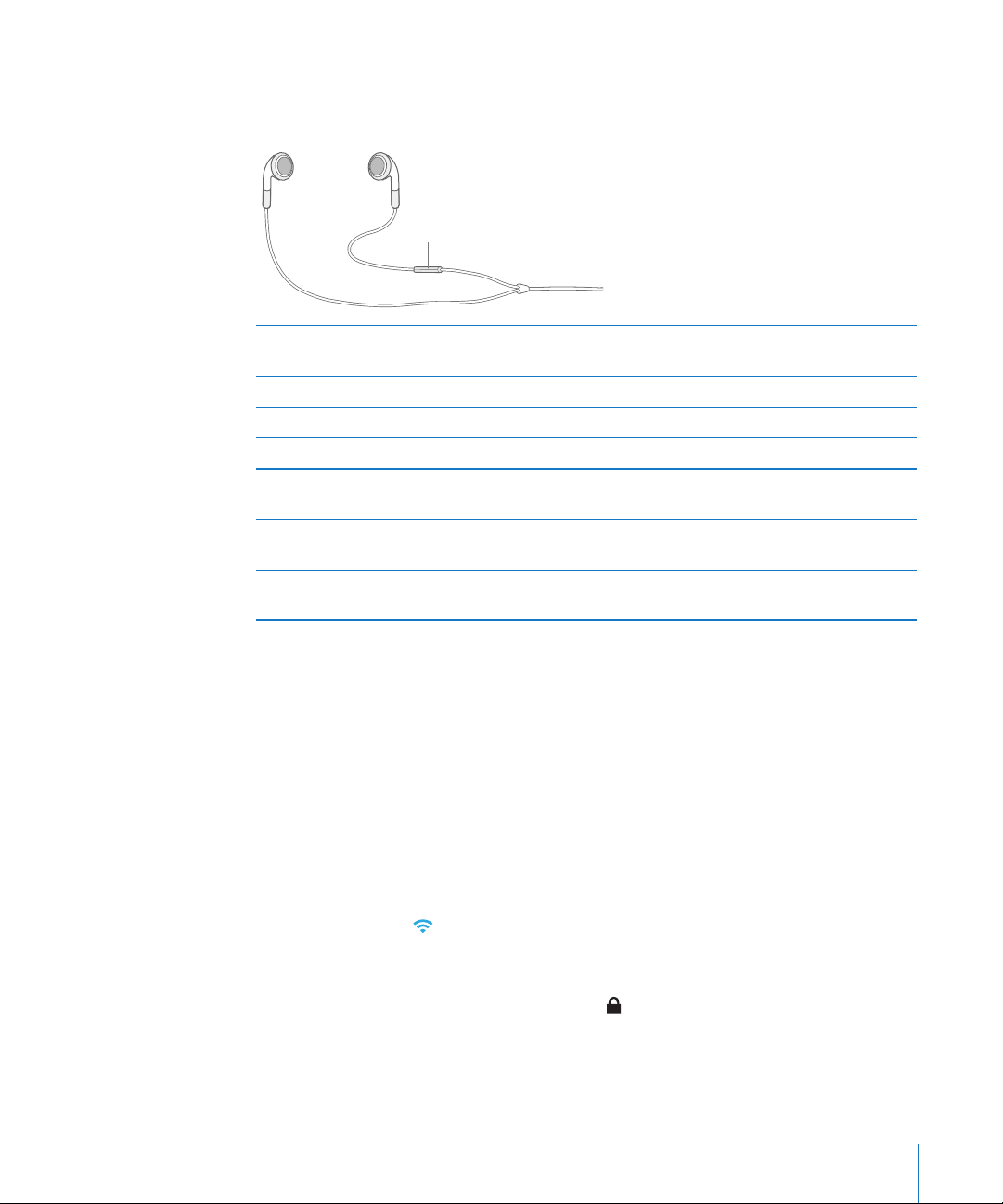
音楽を聴
マイクボタン
で話をするときは、ヘッドセットのマイクを使用します。マイクボタンを押すと、
ているときでも、音楽の再生を操作したり、電話に出たり電話を切ったりすることができます。
くときまたは電話の呼び出し音が聞こえるようにするときは、ヘッドセットを接続します。
がロックされ
iPhone
電話
またはビデオを
曲
次の曲に移動
かかってきた電話に出る
現在の通話を切
かかってきた電話を拒否する
現在の通話を保留
の電話に切り替える
現在の通話を切
話に切り替
ヘッドセットを接続しているときに電話がかかってきた場合は、
両方で着信音が鳴
する すばやく
る
って、かかってきた電話または
える
インターネットに
iPhone
iTunes Wi-Fi Music Store
iPhone
で「メール」、「
からインターネットに接続する
する マイクボタンを
一時停止
にして、かかってきた電話または
ります。
する
接続
」、「
Safari
を使用すると、
保留中
保留中の電
YouTube
自動的
されます。
2 回押
します。
1 回押
します。
1 回押
ほど押してから放します。放すと、低いビープ音が
2 秒
って、電話を拒否したことが確認されます。
回鳴
します。もう
1 回押
ほど押してから放します。放すと、低いビープ音が
2 秒
って、最初の電話を切ったことが確認されます。
回鳴
」、「株価」、「マップ」、「天気」、
にインターネットに接続されます。
手順
1 回押
します。
一度押
iPhone
します。もう
のスピーカーとヘッドセットの
一度押すと再生が再開
すと、最初の電話に戻ります。
App Store
、または
2
2
iPhone
のいずれかが使用されます。
Â
Â
からインターネットに接続するときは、
iPhone
前回使用
前回使用
トが
続
自動的に表示
してください。
した
Wi-Fi
した
Wi-Fi
iPhone
されます。パスワードが必要なネットワークには
に表示されます。ネットワークをタップし、必要に応じてパスワードを入力すると、
されないように
ネットワークを利用できる場合は、そのネットワーク経由で接続します。
ネットワークが利用できない場合は、
が接続されるまで、次の順番で接続が試みられます:
iPhone
を設定することもできます。
ネットワークまたは
Wi-Fi
が表示されます。
接続圏内
携帯電話
にある
ページの「
101
データネットワーク
ネットワークのリス
Wi-Fi
利用可能
なネットワークが
Wi-Fi
」を
接
参照
第 2章 基本 29
Page 30
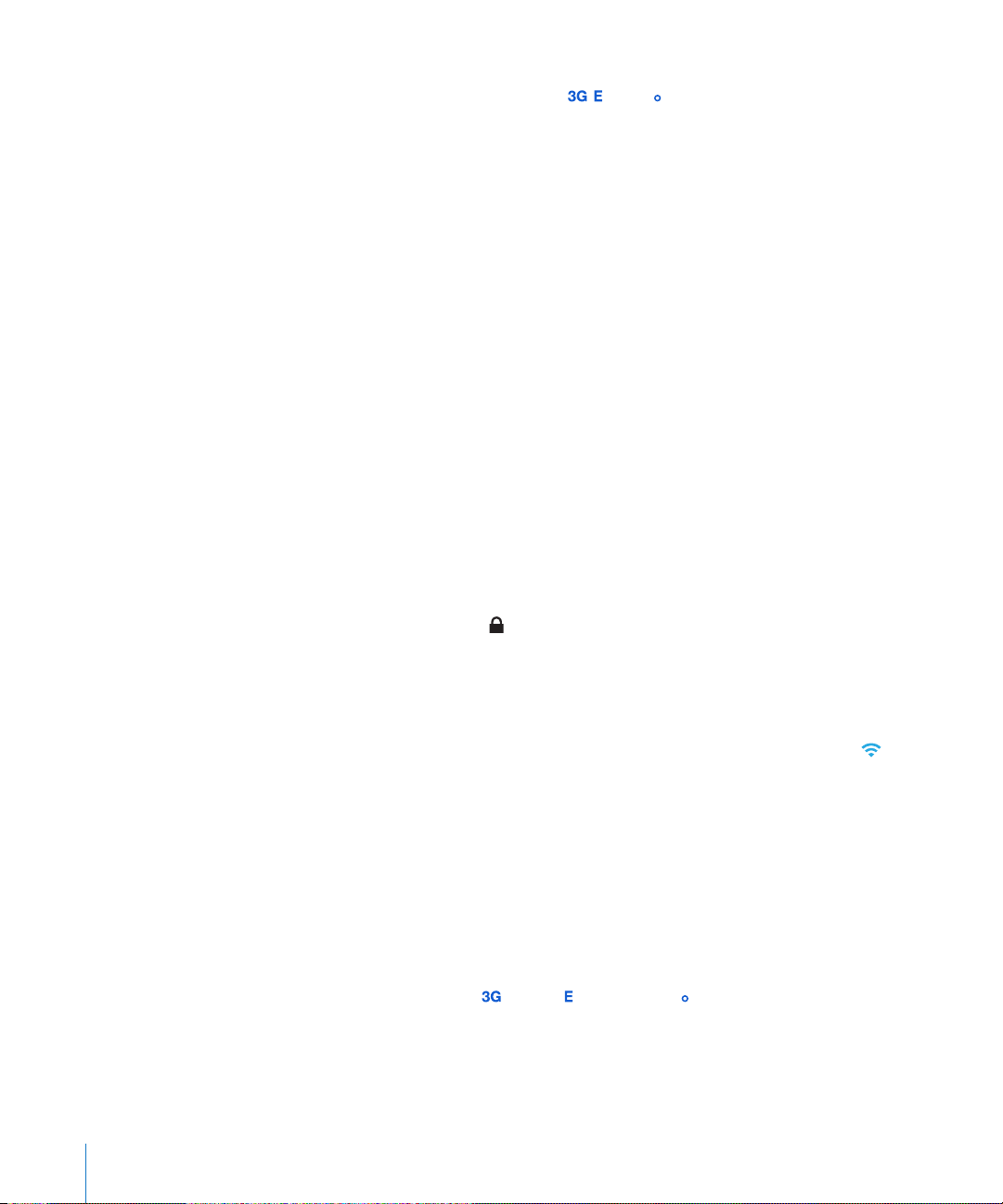
Â
利用可能
は、
iPhone
携帯電話
できません。
な
データネットワークを使用する場合は、
ネットワークがない場合、またはいずれかのネットワークに接続しなかった
Wi-Fi
は
携帯電話
データネットワーク( 、 または )経由でインターネットに接続されます。
iTunes Wi-Fi Music Store
場合
にアクセスすることは
利用可能
からインターネットに接続することはできません。
参考:初代
ネットを利用することはできません。
接続を使用する必要
一部の地域で利用
トワークは無料で利用できます。
トの
の
Wi-Fi
な
Wi-Fi
ページを表示できます。
Web
ネットワークに接続する
Wi-Fi 設定
を入にする:「設定」>「
Wi-Fi
ネットワークに接続する:「設定」>「
Wi-Fi
接続圏内
は
ワードが必要なネットワークには
Wi-Fi
らそのネットワークに
場合
にあるネットワークが検出されたら、ネットワークを選択します(
接続料が必要な場合
ネットワークに
は、
iPhone
ネットワークがなく、
Wi-Fi
の
iPhone
ネットワークに接続するときは、通常、「
を使って、
をお使いの場合、電話で
があります。
できる
iPhone
を入にしたり
Wi-Fi
携帯電話
にインターネットアプリケーションを利用するには、
通話中
キャリア提供の
ネットワークが有料の場合もあります。料金が必要なホットスポッ
Wi-Fi
Wi-Fi
」と選択し、
Wi-Fi
Wi-Fi
があります)。必要に応じてパスワードを入力し、「参加」をタップします(パス
のアイコンが表示されます)。
鍵
一度手動で接続
自動的に接続
で最後に使用したネットワークに接続されます。
すれば、そのネットワークが
されます。使用したことのあるネットワークが
データネットワークも利用できない場合は、
通話中に携帯電話
ホットスポットを含めて、ほとんどの
Wi-Fi
」を開いてサービスにサインアップするため
Safari
ネットワークに接続したりできます。
Wi-Fi
」と選択し、しばらく待ちます。
データネットワーク経由でインター
を入にします。
ネットワークによって
Wi-Fi
接続圏内
にあるときは、
接続圏内に複数
iPhone
iPhone
Wi-Fi
Wi-Fi
によって
iPhone
ネッ
か
ある
iPhone がWi-Fi
コンが表示され、信号の強さが示されます。アイコンのバーの本数が多いほど、信号が強いことを
します。
Wi-Fi
携帯電話
3G、EDGE
きる
クを利用できるかどうかについては、ご加入のキャリアのサービスエリアを確認してください。
画面上部
iPhone
30 第 2章 基本
ネットワークに接続されているときは、
の
設定方法
については、
データネットワークアクセス
、および
携帯電話
ネットワーク経由でインターネットに接続できます。お住まいの地域でこれらのネットワー
のステータスバーに3G( )、
が
携帯電話
を利用すれば、ご加入の
GPRS
データネットワーク経由でインターネットに接続されています。
ページの「
101
EDGE
」を参照してください。
Wi-Fi
iPhone
( )、または
画面上部
のステータスバーに
キャリアのワイヤレスサービスで利用で
( )アイコンが表示されている場合は、
GPRS
Wi-Fi
アイ
示
Page 31

参考:初代
しているとき(
送
その場合、かかってきた電話は、
3G
をタップします。
ご加入のキャリアのネットワーク外にいる場合に、別のキャリアを経由してインターネットに接続できる
ことがあります。メール、
にするには、データローミングをオンにします。
効
データローミングをオンにするには:「設定」で、「一般」>「ネットワーク」と選択して、「データロー
ミング」をオンにします。
重要
ミング」がオフになっていることを確認してください。
の
iPhone
のオン/オフを切り替える:「設定」で、「一般」>「ネットワーク」と選択して、「3Gを有効にする」
:ローミングは有料の場合があります。ローミング料がかからないようにするには、「データロー
をお使いの場合は、
ページをダウンロードしているときなど)に、電話を受けられないことがあります。
Web
直接留守番電話に送
ブラウズ、その他のデータサービスを有効にできるときにこれらを
Web
iPhone
から
携帯電話
られます。
ネットワークを使用してデータを
転
有
航空機内
機内
航空会社
オンにして次の作業ができます:
Â
Â
Â
Â
Â
Â
Â
Â
詳
でのインターネットアクセス
モードでは、
メールを
インターネットをブラウズする
連絡先
YouTube
株価情報
地図上の位置を確認
天気予報を見
やアプリケーションを購入する
音楽
しくは、
航空機の運行を妨
および
関係法令
送受信
およびカレンダーを
ビデオを見る
をチェックする
ページの「機内モード」を参照してください。
100
によって許可される一部の地域では、機内モードがオンのときでも、
する
する
る
無線同期
げないように、
する
iPhone
の
無線送信機
がすべてオフになります。
Wi-Fi
を
第 2章 基本 31
Page 32

バッテリー
充電中 充電済み
iPhone
には、
バッテリーを充電する
バッテリーが内蔵されています。
充電式
:
警告
iPhone
manuals/iphone
バッテリーを充電する:付属の
します。
続
バッテリーを充電して
に接続します。または、付属のケーブルと別売の
お使いのキーボードが
の
USB 2.0
の充電の
ポートに接続する必要があります。
安全性に関する重要な情報
にある「この製品についての重要なお知らせ」を参照してください。
ケーブルと電源アダプタを使って、
USB
iPhone
を同期する:付属の
高電力型 USB 2.0
ポートを備えているのでない限り、
については、
USB
を使って、
Dock
www.apple.com/jp/support/
iPhone
ケーブルを使って、
iPhone
iPhone
をコンピュータに接続します。
iPhone
を電源コンセントに
をコンピュータ
をコンピュータ
接
重要
充電
に
画面の右上
iPhone
32 第 2章 基本
:
iPhone 3G は、FireWire 電源
できません。電源を切ったコンピュータ、またはスリープモードかスタンバイモードのコンピュータ
iPhone
を接続すると、
のアイコンは、充電の状態を示しています。
を同期しながら、または使用しながら充電すると、充電に時間がかかる場合があります。
iPhone
アダプタまたは
のバッテリーが消耗してしまうことがあります。
FireWire
を使用するシガーソケット
充電器
では
Page 33

:
または
重要
iPhone
す。これは、
iPhone
ことを知らせる画像が表示されます。
のバッテリー残量が少なくなると、次のいずれかのイメージが表示されることがありま
iPhone
の
電池残量が極めて少
を使用できるようになるまでに
なくなると、画面に何も表示されなくなり、
10 分以上充電
する必要があることを示します。
約 2 分後に電池が少
ない
バッテリー寿命を
iPhone
大限に延ばす方法
では、リチウムイオンバッテリーが使用されます。
最大限に延
について詳しくは、
ばす
iPhone
www.apple.com/jp/batteries
の
製品寿命
やバッテリー寿命を
を参照してください。
バッテリーを交換する
のバッテリーに充電できる回数は限られているため、その回数を超えた場合は、バッテリーを
充電式
交換する必要
正規
battery
iPhone
iPhone
プ/スリープ解除ボタンを押したまま、画面に表示されたスライダをスライドします)。柔らかくけば
たない布を水で湿らせて使用してください。
を清掃するために、窓ガラス
ル、アンモニア、
があります。
サービスプロバイダのみです。詳しくは、
を参照してください。
を
清掃
を清掃するときは、すべてのケーブルを取り外し、
iPhone
する
研磨剤は使用
のバッテリーはユーザ自身では交換できません。交換できるのは、
www.apple.com/jp/support/iphone/service/
の電源を切ってください(スリー
iPhone
開口部に水が入
用洗剤、家庭用洗剤
しないでください。
、スプレー式の液体クリーナー、
らないように注意してください。
有機溶剤
iPhone
、アルコー
最
立
第 2章 基本 33
Page 34

iPhone
機能が正しく動作
ます。
を
再起動
する/リセットする
しない場合は、
iPhone
を
再起動
またはリセットすると問題が解決することがあり
iPhone
指
スリープ/スリープ解除ボタンを
iPhone
まで同時に
問題の解決方法
さい。
を
でスライダをスライドして、
をリセットする:スリープ/スリープ解除ボタンとホームボタンを、
する:スリープ/スリープ解除ボタンを赤いスライダが表示されるまで押し続けます。
再起動
iPhone
10 秒以上押
し続けます。
について詳しくは、
の電源を切ります。もう
ロゴが表示されるまで押し続けます。
Apple
131
ページの
「トラブルシューティング」を参照してくだ
付録 A,
一度 iPhone の電源を入
ロゴが表示される
Apple
れるときは、
34 第 2章 基本
Page 35

不在着信の数
まだ聞いてい ない
留守番電話メッセージの数
電話
3
iPhone
をタップするか、最近かかってきた
セージのリストが表示され、好きな順序で聞くことができます。
警告:安全な運転に関する重要な情報
iphone
電話
画面上部の携帯電話信号
り電話に出たりできるかどうかが示されます。バーの本数が多いほど、信号が強いことを示します。
電話
「電話」画面の下部にあるボタンを使って、よく使う項目、最近かかってきた
び番号を入力して電話をかけるための数字キーパッドにすばやくアクセスできます。
で電話をかけるのは簡単です。
電話番号
にある「この製品についての重要なお知らせ」を参照してください。
をかける/
をかける
電話に出
る
のアイコンには、
にある名前と番号をタップするか、よく使う項目の1つ
連絡先
をタップしてかけ直すだけです。
電話通話の設定も簡単
については、
www.apple.com/jp/support/manuals/
携帯電話
ネットワークの
Visual Voicemail
通信圏内
にいて電話をかけた
電話番号、連絡先
にはメッ
にできます。
、およ
35
Page 36

リストに載っている人に電話をかける 「
マイクボタン
スリープ/スリープ解除
ボタン
連絡先
よく使う
電話番号に電話
かかってきた
最近
番号を入力して電話
をかける 「よく使う項目」をタップしてから、
にかけ直す 「履歴」をタップしてから、リストにある名前または番号を
電話番号
をかける 「キーパッド」をタップし、番号を入力してから、「発信」をタッ
」をタップし、
連絡先
プします。
タップします。
プします。
連絡先を選
んでから、
連絡先を選
電話番号
びます。
をタッ
別の画面
最後
からよく使う項目にジャンプする:ホーム
にかけた番号を表示する:「キーパッド」をタップしてから、「発信」をタップします。その番号に
ボタンをダブルクリックします。
かけるときは、もう一度「発信」をタップします。
電話に出
電話に出
る
るときは、「応答」をタップします。
iPhone
がロックされている場合は、スライダをドラッグ
します。ステレオヘッドセットを使用している場合は、マイクボタンを押して電話に出ます。
呼び出し音を消
音を消した後も、留守番電話に送
電話を拒否
Â
スリープ/スリープ解除ボタンをすばやく
す: スリープ/スリープ解除ボタンまたはいずれかの音量ボタンを押します。呼び出し
られるまでは電話に出ることができます。
する:電話を
直接留守番電話に送
るときは、次のいずれかの操作を行います。
します。
2 回押
Â
Â
電話
してから、「
36 第 3章 電話
ヘッドセットのマイクボタンを
約 2 秒間押し続
けます。低いビープ音が
たことが確認されます。
「拒否」をタップします(電話がかかってきたときに
る場合)。
をブロックしてインターネットへの
」をタップして入にします。
Wi-Fi
アクセスを維持する:「設定」で、「機内モード」を入に
Wi-Fi
iPhone
り、通話が拒否され
2 回鳴
がスリープ解除された状態になってい
Page 37

電話に出
電話を消音にする:「消音」をタップします。電話をかけてきた人の
声は聞こえますが、こちらの声は向こうに届きません。
キーパッドを使って情報を入力する:「 キ ー パ ッド 」を タ ッ プ し ま す 。
スピ ー カ ーフォン ま たは
Bluetooth
デバイスを 使用 する:「 スピーカ ー 」
をタップ し ま す 。
Bluetooth
デバイスが利 用できるときは、ボタンに
「オー ディオソース」と表 示されるので、
Bluetooth
デバイス 、
iPhone
、
ま た は ス ピ ー カ ーフォン を 選 択 で き ま す 。
連絡先情報を確認する:「連絡先」をタップします。
通話を保留にする:「保留」をタップします。どちらも相手の声が
聞こえま せん 。
別の 電 話 をか ける:「通話を追加」をタップします。
電話に出
ているとき
ているときは、画面に通話オプションが表示されます。
をかけているときにほかのアプリケーションを使用する:ホーム
電話
ボタンを押してから、アプリケー
ションアイコンをタップします。
電話を切
る:「
通話終了
」をタップします。ステレオヘッドセットを使用している場合は、代わりにマイ
クボタンを押すことができます。
の
2 番目
電話
iPhone
参考
合
2 番目
Â
Â
Â
2 番目
通話を切り替
電話会議を設定
電話
をかけているときに、別の電話をかけたり別の電話に出たりできます。
のビープ音が鳴って、電話をかけてきた人の情報とオプションリストが表示されます。
:
があります。詳しくは、キャリアに問い合わせてください。
電話を無視して留守番電話に送
最初の通話を保留
最初の電話を切って新しい電話に出
の電話をかけたり受けたりするための
2 番目
第二回線は、国
によってはオプションサービスの
の電話に出る:
るときは、「無視」をタップします。
にして新しい電話に出るときは、「通話を保留にして応答」をタップします。
るときは、「通話を終了して応答」をタップします。
の電話をかける:「通話を追加」をタップします。最初の通話は保留になります。
える:「切替」をタップします。
する:「通話をまとめる」をタップします。次の 「
ている通話は保留になります。
現在出
電話会議」を参照
の電話に出る場合は、
2 番目
してください。
場
第 3章 電話 37
Page 38

電話会議
キャリアによっては、一度に複数の人と話したり、
つの通話をまとめたりできます。
5
最大
参考:電話会議は、国
わせてください。
電話会議を設定
1 電話
2
3
をかけます。
「通話を追加」をタップして、別の電話に出ます。最初の通話は保留になります。
「通話をまとめる」をタップします。通話が1つにまとめられ、みんなが互いの声を聞くことができます。
4 手順 2と3
つの通話を切る
1
特定の相手
参加する通話を追加
サービスに
ることができます。
話に出
緊急電話
iPhone
がパスコードでロックされている場合でも、
iPhone
て番号を入力します。
によってはオプションサービスの場合があります。詳しくは、キャリアに問い
する:
を繰り返して、
とプライベートに話す 「
する 「通話を保留にして応答」をタップしてから、「通話をまと
電話会議が含
がロックされているときに
まれている場合、
つの通話を追加できます。
5
最大
iPhone
緊急電話
をかける:「
「
します。次に、「
をタップします。「通話をまとめる」をタップすると会議が
再開
める」をタップします。
では、
」をタップして、通話の横にある
多者通話
」をタップして、通話の横にある「プライベート」
多者通話
されます。
電話会議
緊急電話
をかけることができます。
緊急電話
」をタップします。
通話終了
だけでなく、いつでも
」をタップしてから、キーパッドを使っ
2 番目
をタップ
の
合
電
重要:無線装置は、医療上の緊急時
携帯電話を使って緊急電話
域
かけることができないこともあります。
アクティベーションしていない場合は、
け付けないことがあります。
38 第 3章 電話
などの重要な通信には使用しないでください。場所によっては、
をかけることができない場合があります。
によって異なっており、ネットワークを利用できなかったり環境からの干渉があるために
がない場合、
SIM
携帯電話
ネットワークによっては
SIM
緊急電話の番号
をロックした場合、または
iPhone
やサービスは
からの
地
緊急電話
iPhone
緊急電話を受
を
を
Page 39

Visual Voicemail
不在着信とまだ聞いていない留守番電話メッセ
ージの数が、ホーム画面の「電話」アイコンに
表 示さ れます。
iPhone のVisual Voicemail
順番に聞
いたりせずに、どのメッセージを聞いたり削除したりするかを選択できます。
にはメッセージのリストが表示され、
音声案内を聞
いたりメッセージを
参考:地域
しくは、キャリアに問い合わせてください。
詳
をタップして、
留守番電話を設定
iPhone
メッセージを録音することを求められます。
挨拶
1
2 始
「
留守番電話
める準備ができたら、「録音」をタップします。
3 完了
録音し直
4
「保存」をタップします。
キャリアのデフォルト挨拶メッセージを使用する 「
新着留守番電話の通知音を設定
留守番電話
によっては、
音声案内に従
Visual Voicemail
ってメッセージを受け取ってください。
を使用できない場合やオプションサービスの場合があります。
Visual Voicemail
を利用できない場合は、「
する
ではじめて「
留守番電話
メッセージを変更する:
」をタップし、「挨拶」をタップしてから、「カスタム」をタップします。
したら、「停止」をタップします。確認するときは、「再生」をタップします。
すときは、
パスワードを変更する 「設定」で、「電話」>「
手順 2
」をタップすると、
留守番電話
パスワードを作成して
と3を繰り返します。
留守番電話
フォルト」をタップします。
する 「設定」で、「サウンド」を選択して「
を入にします。
回鳴
なっている場合は、
と選択します。
」をタップし、「挨拶」をタップしてから、「デ
があるたびに
の着信/サイレントスイッチが切に
りません。
留守番電話
ります。
新着留守番電話
iPhone
通知音は鳴
留守番電話
留守番電話挨拶
通知音
」
が
新着留守番電話
パスワードの変更」
」
1
第 3章 電話 39
Page 40

留守番電話を確認
不在着信の数
まだ聞いてい ない
留守番電話メッセージの数
メッセージの中の好きな場所に移動する:
再生ヘッドをドラッグします。
まだ聞いていないメッセージ
再生/一時停止
連絡先情報
スピーカーフォン(
Bluetooth
デバイスが接続されている
場合は、このボタンは「オーディオ」になります。
Bluetooth
デバイス、
iPhone
、またはスピーカーを選択
するときは、これをタップします。)
スクラブバー
かかってきた番号にかけ直す
する
「電話」をタップすると、
れます。
iPhone
に
不在着信
とまだ聞いていない
留守番電話
メッセージの数が表示さ
メッセージのリストを表示するときは、「
留守番電話
」をタップします。
メッセージを聞く:メッセージをタップします。(そのメッセージをすでに聞いている場合は、再度タップ
すると
再度再生
一度聞
別の電話から留守番電話を確認
されます。)再生を
一時停止
および再開するときは、
いたメッセージは、ご利用のキャリアが
する:自分の番号、またはキャリアのリモートアクセス番号を入力し
自動的に消去
を使用します。
と
するまで保存されています。
ます。
メッセージを削除する
メッセージを選択してから、「削除」をタップします。削除した
のキャリアが完全に消去するまで
用
したメッセージを聞く 「削除したメッセージ」(リストの末尾にあります)をタップ
削除
メッセージの削除を取り消す 「削除したメッセージ」(リストの末尾にあります)をタップ
iPhone
に保存されています。
してから、メッセージをタップします。
してから、メッセージをタップして「削除を取り消す」をタッ
プします。
Visual Voicemail
メッセージは、ご
利
40 第 3章 電話
Page 41

連絡先情報を取得
Visual Voicemail
ます。
する
には、電話の日時、メッセージの長さ、および
入手可能な連絡先情報が保存
され
をかけてきた人の
電話
この情報を使って、電話をかけてきた人にメールやテキストメッセージを送信したり、
プデートしたりできます。
連絡先情報を確認
する:メッセージの横にある
をタップします。
連絡先情報
をアッ
連絡先
連絡先の「情報」画面
住所の場所を検索
よく使う
よく使う項目を利用すると、よく使う
連絡先の番号
く使う項目へ」をタップして、追加したい番号を選びます。
最近電話
きた人の横にある
よく使う項目に移動する:ホーム
してください。
照
よく使う項目の
よく使う項目の
よく使う項目リストを並べ替える 「よく使う項目」をタップし、「編集」をタップします。次に、
項目
をよく使う項目リストに追加する:「
をかけてきた人の番号をよく使う項目リストに追加する:「履歴」をタップし、電話をかけて
連絡先に電話
連絡先を削除
から、タップするだけで電話をかけたり、新しいメールメッセージを作成したり、
したりできます。97ページの「
電話番号
をタップしてから、「よく使う項目へ」をタップします。
ボタンをダブルクリックします。6ページの「ホームボタン」を
をかける 「よく使う項目」をタップし、
する 「よく使う項目」をタップし、「編集」をタップします。次に、
連絡先」を参照
にすばやくアクセスできます。
」をタップし、
連絡先
または番号の横にある
連絡先
タップします。
連絡先の横
します。
してください。
にある
連絡先を選択
をリスト内の新しい場所にドラッグ
します。次に、「よ
連絡先を選択
します。
をタップし、「削除」を
参
第 3章 電話 41
Page 42

着信音と着信
着信
サイレント
iPhone
れています。
着信
iPhone
には、かかってきた電話、時計アラーム、および時計タイマーに使用できる
/サイレントスイッチとバイブレーションモード
の側面にあるスイッチを使って、
/サイレントスイッチ
着信音
は、「
」の曲から作成して購入することもできます。
iTunes
着信音の入/切を簡単に切り替
着信音が用意
えることができます。
さ
着信音の入/切を切り替
参考:着信
iPhone
イレントモードのコントロールを使って、バイブレーションを設定できます。
しくは、
詳
/サイレントスイッチをサイレントに設定した場合でも、時計アラームは鳴ります。
をバイブレーションに設定する: 「設定」で、「サウンド」を選択します。
ページの
100
着信音を設定
電話、時計
てきたかが分かるように、
デフォルトの
選
アラーム、および時計タイマーのデフォルトの
着信音を設定
びます。
える:
第 8 章「設定」を参照
する
連絡先
する: 「設定」で、「サウンド」>「
iPhone
の側面にあるスイッチを切り替えます。
してください。
着信音を設定
ごとに
着信音を割り当
てることもできます。
できます。だれから電話がかかっ
着信音」と選択
着信音
してから、
モードとサ
を
着信音
着信音を連絡先に割り当
信音
着信音を作成
iTunes Store
では利用できません)。
着信音を作成
1
2
コンピュータの「
とを確認します(「一般」パネルにあります)。
インターネットに接続されていることを確認します。
3 購入
択
42 第 3章 電話
」をタップして、
する:
したものが
してから、「
着信音」を選択
てる:「電話」から、「
着信音を選
びます。
する
から購入した曲を使って、「
ごとに
着信音
」で、「
iTunes
着信音の作成に使用
iTunes Store
iTunes
できることを確認するために、「表示」>「表示オプション」と
します。(メッセージが表示された場合は、「曲を確認」をクリックします。)
連絡先
iTunes
」>「
環境設定」と選択
」をタップして、
」内で
着信音を作成
アカウントに請求されます。
連絡先を選
することができます(一部の
し、「
着信音」が選択
びます。次に、「
されているこ
着
国
選
Page 43

着信音の作成に使用
ます。
4 使用
したい曲を選択してから、「
5 「iTunes
6 着信音
7 着信音
8 着信音
9
をフェードインまたはフェードアウトさせるときは、「フェード」チェックボックスのいずれかまた
は両方を選択します。
の再生が再開されるまでの間隔を変更するときは、「繰り返し」ポップアップメニューから
を選びます。
を聞くときは、「プレビュー」をクリックします。
「購入」をクリックします。
できるものを後で確認するときは、「
」ウインドウの下部で
」>「
Store
強調表示
」>「アップデートの確認」と選択し
iTunes
着信音を作成」と選択
されている領域を調整して、曲を
します。
最大 30 秒まで選択
します。
間隔
重要:「購入
曲の別の部分を選択
「
iTunes
までの認証されたコンピュータで再生できます。
台
の
連絡先に割り当
独自の着信音
参照
」をクリックした後に、
」で作成した
を「
してください。
着信音の名前
することはできません。
着信音は、自分
てることができます。
GarageBand
」で作成することもできます。詳しくは、「
の
iPhone
およびその他の情報を変更することはできますが、
であればどれにでも同期することができ、最大で
iPhone
を同期した後に、その
GarageBand
着信音
を1つ
以上
ヘルプ」を
5
第 3章 電話 43
Page 44

Bluetooth
ケーブル
マイク
オプションの
iPhone
iPhone Bluetooth Headset
では、その他の
デバイス
Bluetooth
を使って、手を使わずに
ヘッドセットや
Bluetooth
iPhone
カーキットを使用することもできます。
で会話ができます。
警告:聴覚の損傷を避
www.apple.com/jp/support/manuals/iphone
を参照してください。
けるための重要な情報、および安全な運転に関する重要な情報については、
にある「この製品についての重要なお知らせ」
iPhone Bluetooth Headset
iPhone Bluetooth Headset
が特長です。ヘッドセットを使用するには、
ヘッドセットを
してから、ケーブルをコンピュータに接続します。
接続
iPhone
ドセットを接続するときは、ヘッドセットのステータスランプが緑色に変わるまで
さい。
テリー・レベルが表示されます。
電話に出たり電話
iPhone
とヘッドセットをトラベルケーブルに接続すると、これらは
とヘッドセットがコンピュータに接続されているときは、
iPhone
をかけたりするときは、その前にヘッドセットを
(
別途購入
に登録する:
)は、
iPhone
iPhone
自動登録機能を備
に登録する必要があります。
とヘッドセットを
iPhone Bluetooth Travel Cable
自動的に登録
iPhone
えており、簡単に操作できること
iPhone
に接続する必要があります。
に
されます。はじめてヘッ
約 1 時間充電
にヘッドセット・バッ
してくだ
ヘッドセットを
電話
1
44 第 3章 電話
ヘッドセットをいずれかの耳に装着して、マイクを口の方に向けます。
iPhone
をかける/電話に出る:
に接続する:ヘッドセットのボタンを押します。
Page 45

2 iPhone
ボタン
ステータスランプ
電話を切
音量を調節
かかってきた電話を拒否する ビープ音が聞こえるまで
現在の通話を保留
保留中の電話に切り替
現在の通話を切
の電話に切り替える
ヘッドセットが入になっているかどうかを確認する ボタンを押します。ヘッドセットが入になっている場合は、
ヘッドセットを入にする ステータスランプが緑色に点滅するか、
ヘッドセットを切にする ステータスランプが黄色に点滅するか、
で電話をかけます。かかってきた電話に出るときは、ヘッドセットのボタンを押します。
る ヘッドセットのボタンを押します。
する
にして、かかってきた電話または
える
って、かかってきた電話または
保留中
の音量ボタンを使います。
iPhone
ボタンを押します。
1 秒間
約
ボタンを押します。
ビープ音が聞こえるまで
ステータスランプが緑色に点滅し、ヘッドセットでビープ
が鳴ります。
えるまで、
えるまで、
ボタンを押し続けます。
約
3 秒間
ボタンを押し続けます。
約
4 秒間
約
1 秒間
ボタンを押します。
上昇音
下降音
が
が
4 回聞
4 回聞
音
こ
こ
しくは、「
詳
他社製
ほかの
バイスを使って電話をかけるには、まず
iPhone
1
2
デバイスに付属の
たはほかの
「設定」で、「一般」>「
3 iPhone
または
Bluetooth
をかけられるように接続する必要があります。
電話
iPhone
iPhone Bluetooth Headset
のヘッドセットとカーキット
Bluetooth
に登録する:
ヘッドセットやカーキットを
説明書に従
Bluetooth
デバイスを検索するように設定します。
って、ほかの
Bluetooth
でデバイスを選択して、パスキーまたは
に関する
PIN
説明書を参照
デバイスを
iPhone
に接続する:ヘッドセットまたはカーキットに付属の製品ドキュメントを参照してください。
してください。
で使用できるように登録した後に、
ユーザーガイド」を参照してください。
iPhone
iPhone
Bluetooth
」と選択して、「
で使用できる場合があります。
に登録する必要があります。
デバイスから検出されるように設定するか、ま
Bluetooth
PIN 番号
」を入にします。
を入力します。デバイスに付属のパスキー
iPhone
Bluetooth
デ
でそのデバイスを使って
第 3章 電話 45
Page 46

iPhone がBluetooth
されます。かかってきた電話にそのデバイスを使って出る場合は、デバイスに着信します。
信
を使って電話に出る場合は、
デバイスに接続されているときは、電話をかけるときはそのデバイス経由で
iPhone
に着信します。
送
iPhone
Bluetooth
Bluetooth
Â
(青)または (白):
はステータスバーの現在の色によって決まります。)
Â
(灰色):
iPhone
ます。
Â
Bluetooth
また、
ドセットのバッテリー状況を示すアイコン( )も表示されます。
かかってきた電話を
iPhone がBluetooth
かの操作を行います:
Â
iPhone
Â
通話中
に出るか、または「スピーカーフォン」を選択してスピーカーフォンを使います。
Â
Bluetooth
にドラッグします。
Â
デバイスを切にするか、
バイスの
トを切にするときは、
の
状況
アイコンは、
画面上部
Bluetooth
Bluetooth
に登録している場合は、そのデバイスが
アイコンなし:
iPhone がiPhone Bluetooth
iPhone
デバイスに接続されているときに、
のタッチスクリーンをタップして電話に出ます。
に、
約 9
iPhone
の「オーディオ」をタップします。「
を切にします。「設定」で、「一般」>「
メートル(30フィート)以内にいる必要があります。
下降音が聞
の
iPhone
が入になっていて、デバイスが
は入になっていますが、デバイスが接続されていません。デバイスを
Bluetooth
ステータスバーに表示されます:
がオフです。
ヘッドセットに接続されているときは、ステータスバーにはヘッ
で受ける
通信圏から出
ます。
こえるまでボタンを押し続けます。
通信圏内
Bluetooth
Bluetooth
iPhone
にないか、切になっている
iPhone
iPhone
で電話を受けるには、次のいずれ
」を選択して
」と選択して、スイッチを「オフ」
デバイスを
iPhone
iPhone Bluetooth
に接続されています。(
があり
可能性
iPhone 経由
に接続するには、デ
で
電話
ヘッドセッ
色
デバイスを
iPhone
スを
デバイスを
1
2
「設定」で、「一般」>「
デバイスを選択して、「
国際電話
iPhone はUMTS/HSDPA(850、1900、2100 MHz
MHz
46 第 3章 電話
iPhone
をデバイスに登録しているときに、代わりに別のデバイスを使いたい場合は、最初のデバイ
登録解除する必要
登録解除
から
があります。
する:
登録解除
Bluetooth
登録解除
)電話なので、さまざまな
国際電話
する
」と選択して、「
」をタップします。
サービスに対応しています。
Bluetooth
)および
」を入にします。
GSM(850、900、1800、1900
Page 47
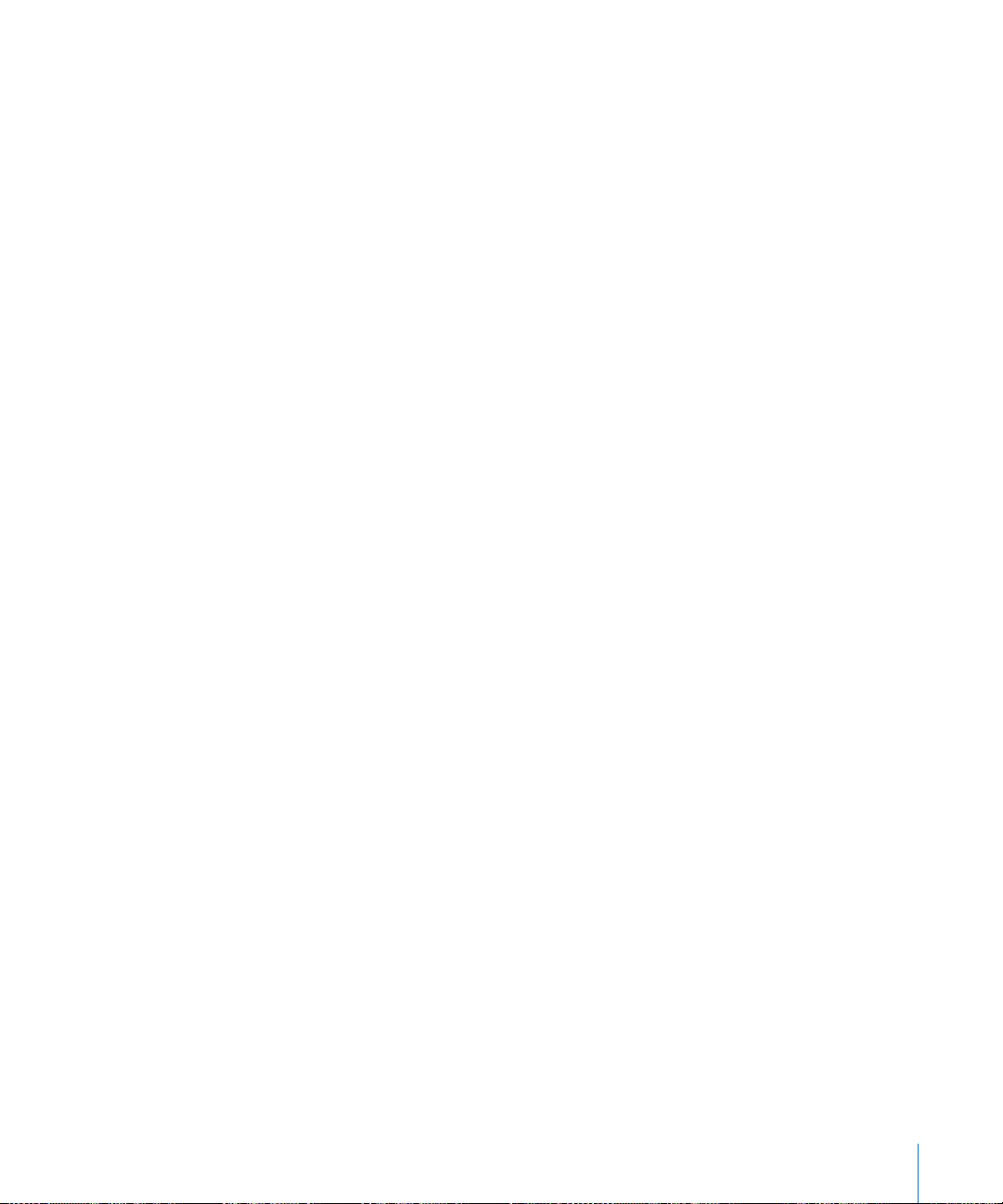
国内から国際電話
される
適用
ご利用のキャリアに問い合わせるか、キャリアの
国際電話料金
をかける
およびその他の料金など、国内から
国際電話
サイトを参照してください。
Web
をかける際の情報については、
で
国外
iPhone
世界中の多くの国
ング用サービスプランを有効にする必要があります。
ローミングを有効にする:ご利用のキャリアに問い合わせてください。
国際
別の国から電話
」をタップしてから、「国際アシスト」を入にします。これによって、
話
やよく使う項目にある番号を使って自分の国に電話をかけることができます。
連絡先
するキャリアを設定する:「設定」で、「キャリア」をタップしてから、利用するキャリアを選びます。
利用
このオプションを使用できるのは、そのキャリアネットワークの
をかけることができるキャリアは、ご利用の
るキャリアだけです。詳しくは、
重要:音声
にするには、「データローミング」をオフにします。
「データローミング」の入/切を切り替える:「設定」で、「一般」>「ネットワーク」と選択して、「デー
タローミング」の入/切を切り替えます。「データローミング」はデフォルトで切になっています。
「データローミング」を切にすると、
リアネットワークの
ます。その場合でも、
ネットワーク接続も利用できない場合には、次の操作ができません:
Wi-Fi
Â
Visual Voicemail
Â
メールを
Â
インターネットをブラウズする
Â
Â
Â
Â
Â
Â
Â
、カレンダー、またはブックマークを
連絡先
テキストメッセージを
YouTube
株価情報
地図上の位置を確認
天気予報を見
やアプリケーションを購入する
音楽
を使用する
で、
iPhone
をかけるときに、正しい
およびデータのローミングは有料の場合があります。データローミング料がかからないよう
範囲外を旅行中
Wi-Fi 接続
を取得する
する
送受信
ビデオを見る
をチェックする
る
を使って電話をかけることができます。最初に、キャリアの国際ローミ
送受信
する
国番号が付加
iPhone
ページの「キャリア」を参照してください。
102
携帯電話
のときにデータローミングの請求が発生することを防ぐことができ
を利用できる場合は、インターネットにアクセスできます。ただし、
する
されるように
サービスプロバイダとローミング契約を結んでい
ネットワーク経由でのデータ転送が無効になるので、キャ
MobileMe
iPhone
国番号や国
範囲外を旅行中
または
Exchange
を設定する:「設定」で、「
コードを付加しなくても、
のときだけです。
と同期する
1
電話
電
できない地域もあります
1 利用
第 3章 電話 47
Page 48

「データローミング」が切になっている場合でも、電話をかけたり、電話に出たり、テキストメッセー
ジを
も、
生する場合
トワークを利用できる地域に戻るまで、
することはできます。音声ローミングに請求が発生することがあります。請求がない場合で
送受信
Visual Voicemail
は、「データローミング」を切にすることで、「データローミング」を入に戻すかキャリアネッ
は配信されます。ローミング時に配信された
Visual Voicemail
が配信されなくなります。
Visual Voicemail
に請求が
発
メール、
にします。
入
:「データローミング」が入になっている場合は、キャリアネットワークの
重要
能を使用
グの請求については、キャリアに確認してください。
Visual Voicemail
を押し続けます。
「機内モード」を使用することでローミングの請求をされないようにする:「設定」で、「機内モード」をタッ
プして入にしてから、「
ブラウズ、およびその他のデータサービスを有効にするときは、「データローミング」を
Web
範囲外で上に挙げた機
したり
Visual Voicemail
を利用できないときに
Wi-Fi
が配信されたりすると、請求が発生する場合があります。ローミン
留守番電話を聞く:番号を入力
」をタップして入にします。
ページの「内」を参照してください。
100
するか、キーパッドの「1」
48 第 3章 電話
Page 49

メール
4
「メール」は、
ル、
います。写真やグラフィックスを埋め込んで
できます。
メールアカウントを
iPhone
Â
「
Â
メールを
メールメッセージは、メールアドレスを持っている人にならだれにでも送信できます。
メッセージを作成して送信する:
1
2 名前
名前を追加
メールアドレスを入力していくと、
レスをタップすると追加されます。名前を追加するときは、「
参考
(
覧
から、一致する
3
このメッセージをほかの人にコピーまたはブラインドコピーしたい場合、またはメッセージの
カウントを変更したい場合は、「Cc」、「
ウントがある場合は、「
MobileMe、Microsoft Exchange
Google
iTunes
ます。7ページの「
iPhone
をタップします。
またはメールアドレスを「宛先」フィールドに入力するか、または
メール、
のメールアカウントは、次のいずれかの方法で設定できます:
」で、
iPhone
でアカウントを
する
送信
します。
など)、および
AOL
する
設定
の
iTunes
直接設定
環境設定
パネルを使ってコンピュータからメールアカウント設定を同期し
と同期する」を参照してください。
します。
連絡先
、よく利用される多くのメールシステム(
業界標準その他
したり、
送受信
ページの「アカウントを設定する」を参照してください。
11
リストから一致するメールアドレスが下に表示されます。アド
の
POP3/IMAP
やその他の添付ファイルを表示したり
PDF
Return
:
Microsoft Exchange
)にアクセスできる場合は、
GAL
アドレスが表示されます。
GAL
アカウントからメッセージを作成していて、会社のグローバルアドレス
iPhone 上
」フィールドをタップして
差出人
Bcc
の
連絡先から一致
」、または「
」をタップします。複数のメールアカ
差出人
アカウントを変更できます。
送信元
メー
Yahoo!
メールシステムに対応して
をタップして、
」または
するアドレスが最初に表示されて
をタップします。
連絡先
送信元
から
一
ア
49
Page 50

4 件名
受 信 ボックス 内 の
未開封メールの数
未開封メッセージの数
タ ッ プ す る と 、す べ て の メ ー ル
アカ ウントが 表 示さ れ ます
「
Return
5
「送信」をタップします。
を入力してから、メッセージを入力します。
」をタップすると、フィールド間を移動できます。
メッセージで写真を送信する
メッセージの下書きを保存して後で完成させる 「キャンセル」をタップしてから、「保存」をタップします。メッ
メッセージに返信する
メッセージを転送する
アドレスフィールドに含まれている人にメッセージを
する
送信
メールを
する/読む
確認
「メール」アイコンには、すべての受信ボックス内の
のメールボックスにそれ以外の
メッセージが含まれている場合があります。
未開封
「写真」で写真を選び、
ル」をタップします。
はデフォルトのメールアカウントを使って送信されます
写真
(
ページの「メール」を参照してください)。
112
セージが「下書き」メールボックスに保存されます。
をタップします。
をタップし、
員に返信
「送信」をタップします。
最初
返信
メッセージを開いて
プします。
セージを入力してから、「送信」をタップします。
メッセージを転送するときに、元のメッセージに添付されて
いるファイルやイメージを取り込むことができます。
メッセージを開き、名前またはメールアドレスをタップして
から、「メール」をタップします。
未開封
差出人
」をタップします。返信メッセージを入力してから、
のメッセージに添付されているファイルやイメージは
されません。
つまたは複数のメールアドレスを追加し、メッ
1
メッセージの総数が表示されます。その
をタップしてから、「写真をメー
にだけ返信するときは「返信」
差出人
とすべての
受信者に返信
をタップしてから、「転送」をタッ
するときは「
全
他
50 第 4章
アカウントの画面ごとに、各メールボックスの
メール
メッセージの数が表示されます。
未開封
Page 51

メールボックスをタップすると、そのメッセージが表示されます。
未開封メッセージ
が表示されます。
メッセージの横には、青い
未開封
点
メールボックスを開いたときに、メッセージがまだ
定に指定
さい。)
追加
む」をタップします。
メッセージを読む:メールボックスをタップしてから、メッセージをタップします。メッセージ内で
たは
メッセージを
テキスト列のサイズを画面に合うように変更する テキストをダブルタップします。
メッセージのサイズを手動で変更する ピンチして拡大/縮小します。
リンクをたどる リンクをタップします。
リンク先のアドレスを確認する リンクをタッチしたま
されている数の最新メッセージが読み込まれます。(
のメッセージを読み込む:メッセージリストの下部までスクロールし、「さらにメッセージを読み
をタップすると、次のメッセージまたは前のメッセージが表示されます。
部分的に拡大
する メッセージの一部の領域をダブルタップすると拡大されま
自動的に読み込
す。再びダブルタップすると元のサイズに戻ります。
リンクになっているテキストは通常、下線が引かれ青字で
されます。イメージがリンクになっていることもよくあ
表示
ります。リンクをタップすると、
地図が開
ているアドレスの新規メールメッセージが開いたりします。
、電話、および地図のリンクをタップすると、
Web
で「
上
ルに戻るときは、ホームボタンを押して「メール」をタッ
プします。
レスを示すポップアップが表示されます。
まれていない場合は、「メール」
ページの「メール」を参照してくだ
112
ページが開いたり、
Web
いたり、
電話番号に電話
」、「電話」、または「マップ」が開きます。メー
Safari
ましばらく待ちます。指の横に、アド
をかけたり、指定され
設
込
ま
iPhone
iPhone
は、テキストと一緒にインライン表示されます。
AAC、WAV、AIFF
Web
「
第 4章
Excel
では、メールメッセージ内のほとんどのピクチャ添付ファイル(
iPhone
など)を再生できます。受信したメッセージに添付されているファイル(
ページ、テキスト、「
」、「
PowerPoint
メール
51
Pages
」の
」、「
Keynote
)は、ダウンロードして表示することができます。
各書類
では、多くのオーディオ添付ファイル(
」、「
Numbers
JPEG、GIF
」、および
Microsoft 社の「Word
、および
TIFF
PDF
)
MP3
、
、
」、
Page 52

ファイルを開く:添付ファイルをタップします。ファイルが
添付ファイルをタップ
するとダウンロードさ
れます
添付
す。
iPhone
にダウンロードされて開かれま
ファイルは縦向きまたは横向きに表示できます。添付ファイルのフォーマットが、
添付
していないフォーマットの場合には、ファイルの名前は表示されますが、開くことはできません。
応
iPhone
は次のタイプの書類に対応しています:
iPhone
.doc Microsoft Word
(
)
.docx Microsoft Word
.htm Web
.html Web
ページ
ページ
XML
.key Keynote
.numbers Numbers
.pages Pages
.pdf
プレビュー、
Adobe Acrobat
.ppt Microsoft PowerPoint
(
.pptx Microsoft PowerPoint
.txt
テキスト
XML
)
.vcf 連絡先情報
.xls Microsoft Excel
(
)
.xlsx Microsoft Excel
写真添付
ファイルを「カメラロール」アルバムに保存する:イメージを押したまま、「画像を保存」をタッ
XML
プします。
が
対
52 第 4章
メール
Page 53

メッセージを確認する
「削除」ボタンを表示するには、
メッセージの上で左から右に
向かって指をさっと動かします。
新着
メッセージのすべての
メール
受信者を連絡先
メッセージを
未開封
いつでも好きなときに、メールボックスを選択するか
タップできます。
受信者を確認
リストに追加する メッセージをタップします。必要に応じて「詳細」をタップ
にする メッセージを開き、「
する 「詳細」をタップします。
またはメールアドレスをタップすると、
名前
先情報が表示
、メールアドレス、またはテキストメッセージをタップし
号
ます。
して、
レスをタップして、「
連絡先に追加
メールボックスリストのメッセージの横に青い
されます。この青い点は再度メッセージを開いたときに
えます。
されます。
受信者を隠
受信者を表示
」をタップします。
すときは、「隠す」をタップします。
します。次に、名前またはメールアド
新規連絡先を作成
未開封
受信者の連絡
受信者に連絡
にする」をタップします。
するときは、
」または「既存の
点
電話番
が
表示
消
を
会議の参加依頼を開く:参加依頼
やほかの
主催者
主催者への返信
したりできます。75ページの「会議の
拒否
参加者の連絡先情報を入手
メールに含めるコメントを追加したりできます。
「プッシュ」の入/切を切り替える:「設定」で、「データの
タップします。
メールを
ページの「新しいデータを取得する」を参照してください。
103
する
整理
メッセージを一度に1つずつ削除したり、グループを選択して一度に
をタップします。
したり、通知を設定したり、イベントにメモを追加したり、
参加依頼に返信
参加依頼を承認
したり、
する」を参照してください。
取得方法」を選択
全部削除
してから、「プッシュ」を
したりできます。メッセー
ジを別のメールボックスまたはフォルダに移動することもできます。
メッセージを削除する:メッセージを開いて、
セージの横にある
をタップします。
メールボックスのメッセージリストからメッセージを
をタップします。または、「編集」をタップしてから、メッ
直接削除
することもできます。それには、メッセー
ジタイトル上で左から右に向かって指をさっと動かしてから、「削除」をタップします。
仮承認
したり、
第 4章
メール
53
Page 54

のメッセージを削除する:メッセージのリストが表示されているときに、「編集」をタップし、
複数
したいメッセージを選択してから、「削除」をタップします。
削除
メッセージを別のメールボックスまたはフォルダに移動する:メッセージが表示されているときに、
をタップしてから、メールボックスまたはフォルダを選択します。
のメッセージを移動する:メッセージのリストが表示されているときに、「編集」をタップし、
複数
したいメッセージを選択してから、「移動」をタップしてメールボックスまたはフォルダを選択します。
移動
54 第 4章
メール
Page 55

Safari
5
iPhone 上の「Safari
たりできます。
ます。
Web
Web
そのページが適切に表示されるように
クリップを追加すると、よく使うサイトにホーム画面から直接すばやくアクセスできます。
Web
ページを
ページは縦向きまたは横向きに表示できます。
」では、コンピュータ上と同じように
iPhone
でブックマークを作成し、ブックマークをコンピュータと同期させることができ
する
表示
自動的に調整
Web
iPhone
されます。
を閲覧したり
を回転させると
ページを表示し
Web
ページも回転し、
Web
ページを開く
Web
ページを開く:アドレスフィールドをタップしてから、
Web
ます。アドレスフィールドが表示されていない場合は、
ページ上部のアドレスフィールドまですばやくスクロールします。
55
画面上部
アドレスを入力して「Go」をタップし
Web
のステータスバーをタップすると
Web
Page 56

するたびに、入力した文字で始まる
入力
したページまたは
ない
アドレスを入力したい場合は、入力を続けます。
Web
いたページです。アドレスをタップするとそのページに移動します。リストに
最近開
アドレスが表示されます。これらはブックマークに
Web
追加
アドレスフィールドのテキストを消去する:アドレスフィールドをタップして、
する/スクロールする
拡大
拡大/縮小
プすると元のサイズに戻ります。
ピンチして手動で拡大/縮小することもできます。
Web
Web
Web
する:
ページをスクロールする
ページ上のフレーム内をスクロールする
ページの
一番上
ページ上の列をダブルタップすると 、その列が拡大されます。再びダブルタッ
Web
にドラッグします。スクロールするときは、ページ
上下左右
のどこをタッチしてドラッグしてもかまいません。リンク
内
があっても、リンク先に移動することはありません。
ページ上のフレーム内をスクロールするときは、
Web
にすばやくスクロールする
の指を使います。
は、
の指を使います。
1 本
iPhone 画面
の上部にあるステータスバーをタップします。
ページ全体をスクロールするとき
Web
をタップします。
2 本
Web
Web
Web
iPhone 上
されたメールメッセージを作成したりすることもできます。リンクから別のアプリケーションを開いた
力
に「
後
リンク先のアドレスを確認する リンクをタッチしたまましばらく待ちます。指の横に、アド
Web
Web
56 第 5章 Safari
ページをブラウズする
ページ上のリンクは通常、
ページにあるリンクを開く: リンクをタップします。
のリンクを使って、電話をかけたり、「マップ」で場所を表示したり、宛先があらかじめ
」に戻るときは、ホーム
Safari
ページの読み込みを中止する
ページを読み込み直す
Web 上
の別の場所に
ボタンを押して「
関連付
レスを示すポップアップが表示されます。イメージがリンク
になっている場合は、イメージをタッチしたままにするとア
ドレスが表示されます。
をタップします。
をタップします。
けられています。
」をタップします。
Safari
入
Page 57

または
の
または次のページに移動する
前
したページに戻る
最近表示
ページのアドレスをメールで送信する
Web
または写真を「カメラロール」アルバムに保存する イメージを押したまま、「画像を保存」をタップします。
画像
のページを開く
複数
一度に最大 8
自動的に新
ページを開くことができます。リンクによっては、現在のページが置き換わるのではなく、
しいページが開くことがあります。
画面下部
消去
します。
をタップして、「履歴」をタップします。履歴リストを
するときは、「消去」をタップします。
をタップしてから、「ここへのリンクをメール」をタップ
をタップします。
画面下部
表示
新
別
のページ
されていないときは、
ページ開いています
= 1
ページ開いています
= 3
しいページを開く:
のページに移動する: をタップして、指で画面を左右にフリックします。表示したいページをタップ
アイコンに表示される数字は、開いているページの数を示します。中に数字が
ページだけを開いていることを示します。たとえば、次のようになります:
1
をタップして、「新規ページ」をタップします。
します。
ページを閉じる: をタップして、 をタップします。開いているページが1ページだけのときは、ペー
ジを閉じることはできません。
第 5章 Safari 57
Page 58

テキストを入力する/フォームに入力する
ページによっては、入力するためのテキストフィールドやフォームが用意されていることがあり
Web
ます。
キーボードを表示する テキストフィールド内をタップします。
ほかのテキストフィールドに移動する ほかのテキストフィールドをタップするか、「次へ」ボタン
または「前へ」ボタンをタップします。
フォームを送信する フォームに入力し終えたら、「
プします。ほとんどのページにはフォーム
が用意されているので、それをタップすることもできます。
フォームを送信せずにキーボードを閉じる 「完了」をタップします。
」または「検索」をタッ
Go
のリンク
送信用
Web
デフォルトでは、「
こともできます。
を検索する:
Web
1
2 探
3 検索結果
をタップして、検索フィールドを表示します。
したい内容の単語もしくはフレーズを入力して、「
Yahoo!
エンジン」と選択して、「
索
ブックマーク
でまた参照したい
後
ページをブックマークに追加する:ページを開いて、 をタップします。次に、「ブックマークを追加」
Web
をタップします。
ブックマークを保存するときに、そのタイトルを編集できます。デフォルトでは、ブックマークは「ブッ
クマーク」の
Macで「Safari
Explorer
を
を使って検索するように「
する
検索
」で検索を行うときは
Safari
のリストでリンクをタップして、
Safari
」を選択します。
Yahoo!
ページを ブックマークに追加することができます。
Web
最上位に保存
」を使っている場合、またはPCで「
」を使っている場合は、ブックマークをコンピュータ上の
されます。別のフォルダを選ぶときは、「ブックマーク」をタップします。
Google
ページを開きます。
Web
」を設定する:ホーム画面から、「設定」>「
が使用されます。
」をタップします。
Google
Safari」かMicrosoft 社
を使って検索する
Yahoo!
の 「
ブラウザと同期できます。
Web
」>「
Safari
Internet
検
ブックマークをコンピュータと同期する:
1 iPhone
2 「iTunes
3
58 第 5章 Safari
「情報」タブをクリックして、「
クします。
ページの「
7
をコンピュータに接続します。
」のサイドバーで、
iTunes
iPhone
ブラウザ」の「…ブックマークを同期」を選択し、「適用」をクリッ
Web
と同期する」を参照してください。
を選択します。
Page 59

ブックマークを
ク」を選択します。11ページの「アカウントを設定する」を参照してください。
MobileMe
と同期する:
iPhone
の「設定」で、
MobileMe
アカウントの「ブックマー
ブックマークに追加した
のブックマークを表示するときは、フォルダをタップします。
内
ブックマークまたはブックマークのフォルダを編集する: をタップし、編集したいブックマークまた
はフォルダが含まれるフォルダを選択して、「編集」をタップします。それから次のいずれかを行います:
Â
しいフォルダを作成するときは、「新規フォルダ」をタップします。
新
Â
ブックマークまたはフォルダを削除するときは、
Â
ブックマークまたはフォルダの位置を変えるときは、
Â
やアドレスを編集するとき、または別のフォルダに入れるときは、そのブックマークまたはフォ
名前
ルダをタップします。
したら、「完了」をタップします。
完了
クリップ
Web
クリップをホーム画面に追加して、よく使う
Web
プはホーム画面にアイコンとして表示され、ほかのアイコンと一緒に並べることができます。18ページ
の「
iPhone
Web
プします。
Web
的に拡大/縮小
がある場合を除いて、ホーム
アプリケーション」を参照してください。
クリップを追加する:
クリップを開くと、
およびスクロールされます。表示された領域は、その
ページを開く: をタップして、ブックマークを選択します。フォルダ
Web
をタップしてから、「削除」をタップします。
をドラッグします。
ページにすばやくアクセスしましょう。
Web
ページを開いて、 をタップします。次に、「ホーム画面に追加」をタッ
Web
クリップを保存したときに表示されていた
Web
に
画面上
クリップのアイコンを作成するときにも使用されます。
Web
ページの領域まで
Web
ページに独自のアイコン
Web
Web
クリッ
自動
クリップを追加するときにその名前を編集できます。名前が長すぎる(
Web
には、ホーム
合
クリップはブックマークではないので、
Web
クリップを削除する:
Web
1
2 削除
3
第 5章 Safari 59
ホーム
画面上
したい
「削除」をタップしてからホーム
画面上で短縮
のいずれかのアイコンをタッチしたまま押さえていると、アイコンが波打ち始めます。
クリップの隅にある「×」をタップします。
Web
されて表示されることがあります。
MobileMe
ボタンを押すと、配置が保存されます。
または「
iTunes
約 10 文字を超
」では同期されません。
える)
場
Page 60

iPod
6
iPhone
びその他のコンテンツを取り込むことができます。
する方法については、「
、ビデオ、その他のメディアを取り込む
音楽
、ビデオ、および
音楽
コンテンツを同期するように「
があります。
方法
iTunes
「
iTunes
むことができます。すべてのメディアを同期することも、特定の曲、ビデオ、および
込
することもできます。
択
のコンテンツを同期するように「
iPod
1 iPhone
2 「iTunes
3
4
「ミュージック」、「
たとえば、選択した音楽プレイリストやお気に入りのビデオ
するように「
期
「適用」をクリックします。
をコンピュータ上の「
iTunes
Podcastを iPhone
」と同期して、
iTunes
iTunes
iTunes
」を開いて「ヘルプ」>「
に取り込むには、お使いのコンピュータでライブラリ内の
」を設定するか、
iTunes
ライブラリに収集した曲、ビデオ、およ
ライブラリに音楽やその他のメディアを
ヘルプ」と選択してください。
iTunes
iPhone
に保存するメディアを手動で管理する
からコンテンツを同期する
」のコンテンツを同期することによって、音楽、ビデオ、その他のメディアを
」を設定する:
iTunes
をコンピュータに接続します。
」のサイドバーで、
Podcast
iTunes
」、および「ビデオ」タブで、
」を設定できます。
iPhone
を選択します。
iPhone
Podcast
に転送したいコンテンツを選択します。
のここ
3 回分
iPhone
Podcast
のエピソードを
に取り
を
追加
選
同
60
のコンテンツおよびその他の情報を
iPod
タブをクリックし、「この
iPhone
す。
再生
がサポートするフォーマットでエンコードされている曲やビデオのみが
iPhone
が対応しているフォーマットについては、
されない」を参照してください。
iPhone
自動的に同期
を接続しているときに
するように「
自動的に同期」を選択
ページの「曲、ビデオ、その他の項目が
138
」を設定するには、「概要」
iTunes
します。
iPhone
に転送されま
Page 61

ライブラリの曲が多すぎて、
iTunes
iPhone
ます。このプレイリストから任意に曲を追加または削除して、再び同期させることができます。
と同期する方法があります。ライブラリから
iPhone
に入らない場合は、特別なプレイリストを作成して
自動的に選択
された曲がプレイリストに追加され
いている途中の
聞
ときに、中断した位置も取り込まれます。それらを
で中断した位置を選択できます。これは、
「
iTunes
ジの「必要なもの」を参照してください。
コンテンツを手動で管理する
手動で管理する場合
コンテンツを手動で管理するように
1 iPhone
2 「iTunes
3
4
「概要」タブをクリックし、「音楽とビデオを手動で管理する」を選択します。
「適用」をクリックします。
iPhone
イドバーの
はコマンドキーを押したままクリックします。
「
iTunes
除した場合、手動で追加
から取り除かれます。
Podcast
」を使って音楽やその他のメディアをコンピュータに取り込む方法について詳しくは、5ペー
をコンピュータに接続します。
」のサイドバーで、
に項目を追加する:
iPhone
」によってすぐにコンテンツが同期されます。「音楽とビデオを手動で管理する」の選択を
またはオーディオブックがある場合は、「
iPhone
逆方向の同期でも同様
は、
にドラッグします。一度に複数の項目を選択して追加するときは、
したコンテンツは次回「
に保存したい音楽、ビデオ、および
iPhone
iPhone
iPhone
iTunes
を設定する:
を選択します。
ライブラリ内の曲、ビデオ、
iTunes
で再生するときは、コンピュータの「
になります。
Podcast
」でコンテンツが同期されるときに
」とコンテンツを同期する
iTunes
Podcast
だけを選択できます。
、またはプレイリストをサ
Shift
iTunes
キーまた
iPhone
」
解
iPhone
iPhone
表示
キーボードの
iPhone
重要
購入
iPhone
ピュータの
れている必要があります。コンピュータを認証するには、そのコンピュータで「
>「コンピュータを認証」と選択します。
購入
転送
第 6章 iPod 61
から項目を取り除く:
のアイコンを選択します。アイコンの左にある
します。「ミュージック」や「ムービー」などのコンテンツ領域を選択し、削除したい項目を選択して、
キーを押します。
Delete
から項目を取り除いても、その項目は
:「
」から項目を削除した場合、その項目は次回の
iTunes
したコンテンツを別のコンピュータに転送する
を使って、あるコンピュータで「
ライブラリに転送できます。お使いの
iTunes
したコンテンツを転送する:
するかどうかを確認するメッセージが「
をコンピュータに接続した状態で、「
iPhone
開閉用三角
ライブラリからは削除されません。
iTunes
」を使って購入したコンテンツを
iTunes
iPhone
をほかのコンピュータに接続します。購入したコンテンツを
」に表示されます。
iTunes
iTunes
ボタンをクリックして、コンテンツを
に
同期時
iTunes
iPhone
アカウントで、コンピュータが認証さ
からも削除されます。
認証済みの別
iTunes
」のサイドバーで
のコン
」を開き、「
Store
」
Page 62

iPhone 用
次へ/早送り
再生/一時停止
トラックリスト
戻る
前へ/ 巻き戻し
音量
iTunes Store
インターネットからダウンロードして「
できます。
にビデオを変換する
から購入したビデオ以外のビデオ、たとえば
」に追加したビデオなども、
iTunes
Macの「iMovie
iPhone
」で作成したビデオや
に追加することが
「
ジが表示される場合は、ビデオの形式を変換することができます。
iPhone
細
音楽
iPhone
トをスクロールしたり、
警告:聴覚の損傷を避
manuals/iphone
曲を再生
コレクションをブラウズする:「プレイリスト」、「アーティスト」、または「曲」をタップします。「その他」
をタップして、「アルバム」、「オーディオブック」、「コンピレーション」、「
は「
曲を再生
曲の再生を制御
曲を再生
」から
iTunes
」>「
iPhone
で再生できるようにビデオを変換する:
iPod/Phone
にビデオを追加しようとして、
バージョンを作成」と選択します。変換したビデオを
およびその他のオーディオ
の
高解像度
する
Podcast
する:曲をタップします。
しているときには、「
マルチタッチディスプレイで、音楽を映像と共に楽しむことができます。プレイリス
Cover Flow
けるための重要な情報については、
にある「この製品についての重要なお知らせ」を参照してください。
」をブラウズします。
する
再生中」画面が表示
iPhone
iTunes
にビデオを再生できないというメッセー
ライブラリで変換したいビデオを選択し、「
iPhone
でアルバムアートをブラウズすることができます。
www.apple.com/jp/support/
」、「ジャンル」、また
作曲者
されます。
に追加します。
詳
62 第 6章 iPod
Page 63

曲を一時停止
スクラブバー
リピート
再生ヘッド
シャッ
フル
Genius
再生を再開
音量を上
オーディオブックまたは
チャプタを再生する
オーディオブックもしくは
前の曲
巻き戻し/早送
iPod
再生中画面に戻
曲の歌詞を表示
する
する
げる/下げる
/チャプタに移動する
り
ブラウズリストに戻る
る 「
する
Podcast
Podcast
の、曲または
の、次または
をタップするか、
します。
押
をタップするか、
します。
押
スライダをドラッグするか、
音量
を使用します。
をタップします。
をダブルタップして前の曲に移動します。 をタップ
するか、
して、次の曲に移動します。
回押
または
の巻き戻しまたは早送り速度が上がります。
をタップします。または、アルバムカバーの上で右に
かって指をさっと動かします。
向
再生中
曲の再生中
されるのは、「
示
歌詞を曲に追加した場合
ヘッドセットのマイクボタンをすばやく
iPhone
を押し続けます。長く押し続けるほど、
」をタップします。
にアルバムカバーをタップします。(歌詞が
iTunes
ヘッドセットのマイクボタンを
iPhone
ヘッドセットのマイクボタンを
iPhone
の横にあるボタン
iPhone
」で曲の情報ウインドウを使って
だけです。)
2
曲
表
音楽を聴
るときでも、ホーム
す。
いているときやほかのアプリケーションを使っているとき、または
ボタンをダブルクリックすることによっていつでも再生コントロールを表示できま
ページの「ホームボタン」を参照してください。
108
iPhone
アプリケーションを使っているときは、再生コントロールがアプリケーションの前面に表示されます。コ
ントロールを使い終えたら、コントロールを閉じるか、「ミュージック」をタップして「
できます。
移動
動的に消
iPhone
えます。
がロックされているときは、画面にコントロールが表示され、使い終えると
その他のコントロール
再生中画面
リピート、
残り時間、曲番号を見
されます。
示
で、アルバムカバーをタップします。
、シャッフルコントロール、およびスクラブバーが画面に表示されます。
Genius
ることができます。「
」で曲に歌詞を追加した場合には、曲の歌詞も
iTunes
がロックされてい
再生中」画面
経過時間
に
自
、
表
第 6章 iPod 63
Page 64

をリピートするよう
曲
曲の中の好きな場所に移動
プレイリストを作成する
Genius
をシャッフルするよう
曲
プレイリスト、アルバム、またはその他のリストの
トラックをシャッフルする
を設定する
iPhone
する スクラブバーの再生ヘッドを好きな場所にドラッグします。
を設定する
iPhone
をタップします。 をもう一度タップすると、
だけをリピートするように
生中の曲
ます。
が iPhone
ルバムまたはリスト内のすべての曲がリピートされます。
が iPhone
じ曲が何度もリピートされます。
が iPhone
れません。
をタップします。
ページの「
65
てください。
をタップします。 をもう一度タップすると、
りに曲を再生するように
が iPhone
されます。
が iPhone
されます。
再生
リストの
えば、
>「シャッフル」と選択します。
iPhone
ても、曲のリストの
iPhone
に表示されているときは、
に表示されているときは、
に表示されているときは、曲はリピートさ
Genius
iPhone でGenius
iPhone
に表示されているときは、曲がシャッフル
に表示されているときは、曲が
にある「シャッフル」をタップします。たと
一番上
iPhone 内
のすべての曲をシャッフルするには、「曲」
がシャッフルするように設定されていても、いなく
一番上
はそのリストの曲をランダムに再生します。
iPhone
プレイリストが表示されます。
を使用する」を参照し
が設定されます。
の「シャッフル」をタップすると、
現在再
が設定され
現在再生中
現在再生中の同
順番通
順番通
のア
りに
アルバムカバーを
音楽
ルバムアートワークで音楽をブラウズできます。
64 第 6章 iPod
Cover Flow
をブラウズするときは、
iPhone
でブラウズする
を横向きにして
iTunes
コンテンツを
Cover Flow
で表示し、ア
Page 65

コンテンツを
レートバー
再生中画面に戻る
アルバ ムトラッ ク
アルバムカバーをブラウズする
アルバムのトラックを表示する
Cover Flow
で表示する
を横に回転させます。
iPhone
にドラッグするか、フリックします。
左右
アルバムカバーまたは
をタップします。
のトラックを再生する
任意
アルバムカバーに戻る
現在の曲を再生
または
一時停止
する
したいトラックをタップします。トラックのリストを
再生
にドラッグします。
タイトルバーをタップします。または
します。
または
をタップします。または、付属のステレオヘッ
ドセットを使用している場合は、マイクボタンを押します。
アルバムのすべてのトラックを表示する
現在の曲が入
っているアルバムのすべてのトラックを見る:
再生中画面
ラックをタップして再生します。アルバムカバーのサムネールをタップして、
トラックリスト表示で、曲にレートを付けることができます。「
iTunes
トを付けた曲が含まれるスマートプレイリストなど、条件に合わせて
トプレイリストを作成できます。
にレートをつける:親指でレートバーをドラッグして、ゼロから5つまでの星を付けます。
曲
で
をタップします。任意のト
再生中画面に戻
」のレートを使えば、最高のレー
にアップデートされるスマー
自動的
上下
をもう一度タップ
ります。
iPhone でGenius
Genius
作成
作成
設定
iTunes Store
期
第 6章 iPod 65
では、再生している曲と同じテイストの曲がライブラリから
されます。あなたのテイストをよく知っているDJが内蔵されていて、そのDJが最適なミックスを
してくれるようなものです。
してから、
iPhone を「iTunes
アカウントが必要です。「
することができます。
を使用する
iPhone でGenius
iPhone 上
を使用するには、まず「
」に同期する必要があります。
iTunes」にGenius
で
直接 Genius
プレイリストを作成することもできます。
プレイリストを作成して、
自動的に収集
iTunes」でGenius
Genius
は無料のサービスですが、
されてプレイリストが
を
iPhone
に
同
Page 66

1
2
iPhone 上でGenius
「プレイリスト」をタップし、「
リストで曲をタップします。その曲に基づいてほかの曲が収集されて、プレイリストが作成されます。
再生中の曲に基
カバーをタップすると、別のコントロールが表示されるので、
プレイリストを作成する:
Genius
づいて
プレイリストを作成することもできます。「
Genius
」をタップします。
再生中」画面
をタップします。
からアルバム
Genius
いたプレイリストが、「プレイリスト」に保存されます。
Genius
を保存すると、次回「
Genius
プレイリストをリフレッシュすると、選択した曲に基づいて異なる曲のプレイリストが作成されます。ど
のような
レイリストでも、
新しい曲に基
しい曲を選択します。
保存済
をタップしてから、「プレイリストを削除」をタップします。
Genius
きません。「
On-The-Go
On-The-Go
1
2 画面
3 完了
「プレイリスト」をタップし、「
トに追加します。曲のリストの
の曲を追加します。
「
On-The-Go
iPhone とiTunes
ストは「
がります。プレイリストを
ジック」タブをクリックして、プレイリストを同期するように設定します。
プレイリストを保存する: プレイリストで「保存」をタップします。選択した曲のタイトルが
プレイリストは好きな数だけ作成して保存できます。
」に接続したときに同期されます。
iTunes
プレイリストをリフレッシュする: プレイリストで「リフレッシュ」をタップします。
Genius
みの
プレイリストを「
プレイリストでもリフレッシュできます。「
iPhone 上
づいて
Genius
で
直接作成
Genius
プレイリストを削除する:
プレイリストを作成する: プレイリストで「新規」をタップしてから、
iTunes
」を使用して、プレイリスト名を編集したり、同期を停止したり、削除したりできます。
iTunes
したプレイリストでもかまいません。
iPhone 上
」に
逆同期した場合
iTunes
に
直接保存
は、それを
で作成した
iPhone
」で作成して
したプレイリストの場合は、「編集」
iPhone
から
Genius
iPhone
直接削除
プレイリスト
に同期したプ
新
することはで
プレイリストを作成する
プレイリストを作成する:
On-The-Go
の下にあるボタンを使って、曲をブラウズします。任意の曲またはビデオをタップして、プレイリス
一番上
したら、「完了」をタップします。
」プレイリストを作成してから
ライブラリに保存された後、
On-The-Go 1」、2 番目
iPhone
に作成したリストは「
に戻すには、「
」をタップします。
にある「すべての曲を追加」をタップして、リストにあるすべて
iPhone
をコンピュータと同期すると、プレイリストは
から削除されます。最初に作成したプレイリ
iPhone
On-The-Go 2
」のサイドバーで
iTunes
」と作成するたびに数字が
iPhone
を選択し、「ミュー
上
付
「
On-The-Go
集
Â
Â
66 第 6章 iPod
」プレイリストを編集する:「プレイリスト」をタップして、「
」をタップした後、次の操作をします:
リストの中で曲の位置を変えるには、曲の隣にある
プレイリストから曲を削除するには、曲の隣にある
「
On-The-Go
」プレイリストから曲を削除しても、
On-The-Go
をドラッグします。
をタップしてから、「削除」をタップします。
からは削除されません。
iPhone
」をタップし、「
編
Page 67

Â
拡大/縮小
再生/一時停止
早送り最初から再生/
巻き戻し
再 生 ヘッド
音量
スクラブバ ー
「
Run」(Gnarls Barkley
)は 、一 部 の 国 で の み
「
iTunes
」で 試 聴 で き ま す
プレイリスト全体を消去するには、「プレイリストを消去」をタップします。
Â
曲を追加
するには、
をタップします。
ビデオ
iPhone
を使って、ムービー、ミュージックビデオ、ビデオ
Podcast
とができます。ビデオが複数のチャプタで構成される場合は、次のチャプタまたは前のチャプタにスキッ
プしたり、リストを表示して選択したチャプタで再生を開始したりできます。ビデオにほかの言語の
能が用意
されている場合は、オーディオ言語を選択したり、字幕を表示したりできます。
ビデオを再生する
ビデオを再生する:「ビデオ」をタップして、見たいビデオをタップします。
コントロールを表示する:コントロールを表示するには、画面をタップします。隠すときは、もう
再生
タップします。
一度
ビデオ再生を制御する
ビデオは、ディスプレイの性能を
最大限に利用
してワイドスクリーンで再生されます。
などのビデオコンテンツを見るこ
機
ビデオを再生または
げる/下げる
音量を上
ビデオの最初から再生する スクラブバーの再生ヘッドを左端までドラッグするか、ビデ
または次のチャプタにスキップする(チャプタが
前
第 6章 iPod 67
ある場合)
一時停止
する
または
をタップします。
スライダをドラッグします。
音量
オにチャプタがない場合は
をタップして前のチャプタに移動します。 をタップ
して次のチャプタに移動します。
をタップします。
Page 68

のチャプタで再生を開始する(チャプタがある場合)
特定
巻き戻し/早送
ビデオの中の好きな場所に移動する スクラブバーの再生ヘッドを好きな場所にドラッグします。
ビデオが最後まで再生される前にビデオを止める
ビデオのサイズを調整して、ビデオをスクリーンに
わせる、またはビデオ全体をスクリーンに表示する
合
ほかのオーディオ言語を選択する(他の言語がある場合)
字幕の表示/非表示を切り替
り
える(字幕がある場合)
をタップして、リストからチャプタを選択します。
または
「完了」をタップします。またはホーム
をタップして、ビデオをスクリーンに合わせます。
をタップして、ビデオ全体をスクリーンに表示します。
ビデオをダブルタップして、ビデオをスクリーンに合わせる
かビデオ全体をスクリーンに表示するかを切り替えること
もできます。
ビデオをスクリーンに合わせると、ビデオの端または上が
しきれない場合があります。ビデオ全体をスクリーン
表示
に表示すると、ビデオの両端または上下に黒い枠が表示さ
れる場合があります。
をタップして、「オーディオ」リストから言語を選択し
ます。
をタップして、「字幕」リストから言語を選ぶか「オフ」
を選択します。
を押し続けます。
ボタンを押します。
レンタルムービーを視聴する
iTunes Store
iPhone
ないことがあります。)
からムービーをレンタルして、
に転送するときは、「
iPhone
」を使います。(レンタルムービーは、地域によっては利用でき
iTunes
で視聴できます。ムービーをレンタルして
レンタルムービーを再生できる時間には制限があります。レンタルムービーをあとどのくらい視聴でき
るかは、タイトルの近くに表示されます(この時間が経過すると、視聴できなくなります)。
が切れると、ムービーは
効期限を確認
レンタルムービーを
のサイドバーで
す。お使いのコンピュータがインターネットに接続されている必要があります。
レンタルムービーを見る:
ビデオをテレビで見る
iPhone
AV Cable(Apple
ジットAVケーブル)、またはその他アップル認定の
ケーブルと
Universal Dock
ケーブルと
68 第 6章 iPod
自動的に削除
してください。
iPhone
iPhone
に転送する:
を選択し、「ビデオ」をクリックして、転送したいレンタルムービーを選択しま
iPhone
をテレビに接続して、ビデオをより大きい画面で見ることができます。
コンポーネントAVケーブル)、
されます。
で、「
iTunes Store
iPhone
iPod
をコンピュータに接続します。次に、「
」>「ビデオ」と選択し、ムービーを選択します。
Apple Composite AV Cable(Apple
iPhone 対応
Apple Universal Dock
には、離れた場所から再生を操作できるリモコンが付属しています。)アップル製の
を使って、
iPhone
Dockは、www.apple.com/jp/ipodstore
でムービーをレンタルするときは、
ケーブルを使用します。これらの
をテレビに接続することもできます。(
から
別途購入
できます。
有効期限
」
iTunes
Apple Component
コンポ
Apple
有
Page 69

iPhone
空き領域を増
ビデオを削除する:ビデオリストの項目の上で、左から右に指をさっと動かします。次に「削除」をタッ
プします。
からビデオを削除する
やすために、
iPhone
からビデオを削除することができます。
ビデオ(レンタルムービー以外)を
ので、後で
このビデオを同期しないように「
重要
なくなります。
iPhone
:レンタルムービーは、
スリープタイマーを
指定した時間後
スリープタイマーを設定する:ホーム画面から、「時計」>「タイマー」と選択し、フリックして時間と
分を設定
それから「開始」をタップして、タイマーを開始します。
タイマー
iPhone
します。「タイマー
終了時
がロックされます。
に
再度同期
設定
に
iPhone
には、音楽やビデオの再生が停止し、開いているすべてのアプリケーションが閉じて、
iPhone
することができます。ビデオを
iTunes
iPhone
する
が音楽やビデオの再生を停止するように設定することができます。
」をタップし、「
終了時
から削除しても、
」を設定します。5ページの「必要なもの」を参照してください。
から削除すると完全に削除され、コンピュータに戻すことはでき
をスリープ」を選択し、「設定」をタップします。
iPod
ライブラリからは削除されない
iTunes
iPhone
に
再度同期
したくない場合は、
第 6章 iPod 69
Page 70

ブラウズボタンを
画面の下
繁に使う項目と置き換
合
ブラウズボタンを変更する:「その他」をタップして、「編集」をタップし、追加したいボタンを画面の
下の置き換
にある「プレイリスト」、「アーティスト」、「曲」、「ビデオ」のブラウズボタンを、自分が
は、「ビデオ」ボタンを「
えたいボタンの上にドラッグします。
する
変更
えることができます。たとえば、
Podcast
」に置き換えることができます。
Podcast
頻
をよく聞き、ビデオはあまり見ない
場
下
プします。「その他」をタップすると、置き換えたボタンにいつでもアクセスできます。
70 第 6章 iPod
にあるボタンを左右にドラッグして、順序を入れ替えることができます。完了したら、「完了」をタッ
Page 71

未開封メッセージの数
その他のアプリケーション
SMS
7
SMS 対応電話
通知を受け取り、好
ストメッセージを送信することもできます。
警告:安全な運転に関する重要な情報
iphone
を持っている相手にテキストメッセージを送信できます。
きなときにメッセージを読んで返信することができます。複数の相手に同時にテキ
については、
にある「この製品についての重要なお知らせ」を参照してください。
www.apple.com/jp/support/manuals/
テキストメッセージを送信する/受信する
携帯電話
をかけることができれば、テキストメッセージを送信できます。
ご加入の
ます。
新
ホーム画面の「
ネットワークの
携帯電話の契約
しいテキストメッセージを送信する:
をタップして
通信圏内
リストから
連絡先
」のアイコンには、
SMS
にいるときは、いつでもテキストメッセージを
プランによっては、テキストメッセージの
をタップしてから、
連絡先を選択
します。メッセージを入力し、「送信」をタップします。
のテキストメッセージの
未開封
送受信に料金
電話番号
は、メッセージの
受信者
できます。
送受信
がかかる場合があり
または名前を入力するか、
合計数が表示
されます。
受信
電話
71
Page 72

テキストメッセージでの会話は、「
ほかの人からの
テキストメッセージ
送信した
テキストメッセージ
「削除」ボタンを表示するには、
メッセージの上で左から右に
向かって指をさっと動かします。
には、横に青い
けたりできます。
続
が表示されます。リストで名前をタップすると、その会話を表示したり、会話を
点
」リストに保存されます。
SMS
のメッセージが含まれる
未開封
会話
iPhone
るには、
複数の相手
す。「
「
Return
受信者
以前
リストで名前または
「
SMS
」をタップします。会話の上で左から右に指をさっと動かし、「削除」をタップすることによって、
除
話を削除
よく使う項目または最近かかってきた電話にテキストメッセージを送信する:
1
ホーム画面から「電話」をタップして、「よく使う項目」または「履歴」をタップします。
2 名前
3 複数
には、会話のうち
までスクロールして「これより前の
一番上
にテキストメッセージを送信する: をタップしてから、相手を一度に
」から選択するのではなく、
連絡先
」をタップします。
からの返信は、自分だけに送られます。ほかの
テキストメッセージを送った相手(またはグループ)にメッセージを返信または送信する: 「
」リストから会話を削除する:「編集」をタップしてから、会話の横にある
することもできます。
または番号の横にある
の
電話番号が表示
最近
電話番号
をタップしてから、メッセージを入力し、「送信」をタップします。
された場合は、テキストメッセージを送信したい番号をタップします。
のメッセージが表示されます。それより前のメッセージを表示す
50 個
を表示する」をタップします。
SMS
1 人
電話番号を手動で入力する場合は、次の相手を入力する前
られません。
をタップして、「
をタップし、「
受信者には送
」をタップします。
SMS
ずつ追加しま
SMS
に
」
削
会
72 第 7章
連絡先情報
テキストメッセージを送信した相手に電話をかけるまたはメールを送信する:「
ジをタップし、会話の先頭までスクロールします。
Â
電話
とリンクを使用する
をかけるには、「通話」をタップします。
その他のアプリケーション
」リストでメッセー
SMS
Page 73

Â
メールを送信するには、「
メッセージ内のリンクを開く:リンクをタップします。
リンクを開くと、「
先が指定済
るときは、ホームボタンを押して「
戻
Safari」でWeb
みのメッセージが開いたり、「マップ」で地図が表示されたりします。テキストメッセージに
連絡先情報
」をタップして、メールアドレスをタップします。
ページが開いたり、「電話」で電話がかかったり、「メール」で
」をタップします。
SMS
宛
リンクに含まれる情報を
る:メッセージの横にある
見
テキストメッセージを送信した相手を
から、「
連絡先に追加
プレビュー
SMS
デフォルトでは、
しいテキストメッセージが届くと、
の表示/
SMS
「
非表示を切り替
プレビューの表示/
プレビュー表示」をタップします。
SMS
連絡先に追加
」をタップします。
iPhone
がロックされているときまたは別のアプリケーションを使用しているときに
えることができます。
非表示を切り替
通知音
テキストメッセージが届いたときに
して、「
択
重要:着信
iPhone
コードロック」と選択して、「
新着 SMS」を入
/サイレントスイッチが切になっている場合、テキストメッセージの
がロックされているときに新着テキストメッセージを表示する:「設定」で、「一般」>「パス
または切にします。
SMS
する、またはリンクに
をタップします。
リストに追加する:「
連絡先
iPhone
にプレビューが表示されます。「設定」で、このプレビュー
える:「設定」で、「一般」>「パスコードロック」と選択して、
通知音を鳴
プレビュー表示」を入にします。
らすかどうかを設定する:「設定」で、「サウンド」を
関連付
けられた人の
」リストで
SMS
連絡先情報
電話番号
通知音は鳴
を
をタップして
新
りません。
選
カレンダー
「カレンダー」では、イベントを連続リスト、日ごと、または月ごとに表示できます。お使いのコンピュー
タ上のカレンダーと
ンセルした場合は、それらがコンピュータに同期されます。
いる場合は、会議の
第 7章
iPhone
参加依頼を受信
その他のアプリケーション
を同期することができます。
および返信することもできます。
iPhone 上
で予定を作成、編集、またはキャ
Microsoft Exchange
アカウントを持って
73
Page 74

カレンダーを同期する
カレンダーは、次のいずれかの方法で同期できます:
Â
「
場合
または「
する」を参照してください。
Â
iPhone
選択
を参照してください。
」の「
iTunes
は「
」または「
iCal
iPhone
Microsoft Outlook 2007
の「設定」で、
して、カレンダー情報を
」
環境設定
パネルで、
iPhone
Microsoft Entourage」、PC
」と同期するように設定します。7ページの「
MobileMe
無線同期
または
Microsoft Exchange
するように設定します。
をコンピュータに接続したときに、
の場合は「
Microsoft Outlook 2003
iTunes
アカウントの「カレンダー」を
ページの「アカウントを設定する」
11
Mac
と
同期
の
」
カレンダーのイベントを
カレンダーのイベントを
イベントを追加する: をタップし、イベント情報を入力して、「完了」をタップします。
以下の項目を入力
Â
タイトル
Â
場所
Â
開始時刻と終了時刻(終日
Â
繰り返し間隔
Â
通知時間
通知を設定する場合は、予備の通知を設定
iPhone
記を参照
重要:ご加入
あります。そのため、
動で正しい時刻を設定
Â
メモ
イベントを追加するカレンダーを選択するには、「カレンダー」をタップします。読み出し専用のカレン
ダーはリストに表示されません。
イベントを編集する イベントをタップして、「編集」をタップします。
イベントを削除する イベントをタップし、「編集」をタップしてから、
できます:
なし、毎日、毎週、隔週、毎月、または
イベントの
にメッセージが表示されます。また、音が鳴るように
してください)。
のキャリアによっては、一部の地域でネットワーク
iPhone
iPhone
イベントの場合は「終日」を入にします)
5 分前から2 日前
旅行中
するときは、
で
直接入力
は
iPhone
に追加する
および編集することもできます。
毎年
まで
するオプションが表示されます。通知の時間になると、
iPhone
の通知が正しい
ページの「日付と時刻」を参照してください。
109
現地時間で行
スクロールして「イベントを削除」をタップします。
を設定することもできます(
わせに対応していないことが
時間合
われないことがあります。
下方向
に
下
手
74 第 7章
その他のアプリケーション
Page 75

会議の参加依頼に返信
会議の参加依頼の数
iPhone でMicrosoft Exchange
織内の人から会議の参加依頼を受け取
カレンダーに会議が点線で囲まれて表示されます。
の
合計数を示
します。
する
アカウントを設定し、「カレンダー」を有効にしている場合は、
り、それに返信することができます。
は、ホーム画面の「カレンダー」のアイコンにも表示されます。
合計数
画面右下
にある
参加依頼を受け取
アイコンは、新着の
組
ると、
参加依頼
カレンダー内の
1
第 7章
カレンダーで会議の
依頼
Â
会議主催者の連絡先情報を調
信
して電話をかけたりテキストメッセージを送信したりすることもできます。
参加依頼に返信
参加依頼
をタップします。
するには、メールアドレスをタップします。
その他のアプリケーション
する:
をタップするか、
べるには、「
75
をタップして「イベント」画面を表示してから
」をタップします。その
依頼元
主催者が自分の連絡先に含
にメッセージを
主催者
まれている場合は、タップ
参加
送
Page 76

2
Â
ほかに会議への参加を依頼されている人を確認するには、「
絡先情報を調
レスをタップします。
ストメッセージを送信したりすることもできます。
Â
会議の前
Â
会議主催者に返信
トは、自分の会議の「情報」画面にも表示されます。
「メモ」は、
「了解」、「
べるには、名前をタップします。その
参加者が自分の連絡先に含
に
iPhone
会議主催者
仮承諾
で通知が鳴るように設定するには、「通知」をタップします。
するメールにコメントを追加するには、「コメントを追加」をタップします。コメン
によって作成されます。
」、または「拒否」をタップします。
まれている場合は、タップして電話をかけたりテキ
」をタップします。
参加者
にメッセージを送信するには、メールアド
参加者
参加者の連
参加依頼を了解、仮承諾
ます。
会議を了解
は、「コメントを追加」をタップします。
Exchange
報」画面を開
メールメッセージの
または
の
会議参加依頼
くことができます。
、または拒否すると、追加したコメントを含む返信メールが
仮承諾した場合は、後で返事を変更
は、メールメッセージでも送られます。この場合は、「メール」で会議の「
会議参加依頼を開く:参加依頼
通知音
カレンダーの
を入にします。「カレンダーの
セージが表示されます。
重要:着信
参加依頼の通知音を設定
で、「
通知音を設定
/サイレントスイッチが切になっている場合、カレンダーの
新規参加依頼の通知音
する:「設定」で、「サウンド」を選択してから、「カレンダーの
通知音」を切
する:「設定」で、「メール
」をタップして入にします。
主催者に送
することができます。コメントを変更したい
をタップします。
にした場合は、イベントの直前に音は鳴らず、
りません。
/ 連絡先 /
通知音は鳴
カレンダー」を選択します。「カレンダー」
通知音
iPhone
られ
場合
情
」
にメッ
76 第 7章
カレンダーを表示する
カレンダーのイベントは、リスト、日ごと、または月ごとに表示できます。
いるすべてのカレンダーのイベントが同じカレンダーに表示されます。
表示を切り替
Â
リスト表示:スクロール可能なリストにすべての予定とイベントが表示されます。
Â
日表示:上下
前の日
える:「リスト」、「日」、または「月」をタップします。
にスクロールして
または次の日のイベントが表示されます。
その他のアプリケーション
のすべてのイベントを表示できます。
1 日
iPhone
では、同期されて
または
をタップすると、
Page 77

Â
点が 付 いている日には
予 定 さ れ た イベ ント が
あります
イベン トを 追 加 する
表示を 切り替 える
選 択 さ れ た 日 の イベ ント
今日に移 動
カレンダー参加依頼に
応答する
月表示:特定の日
または次の月が表示されます。
前の月
イベントの詳細を表示する:イベントをタップします。
をタップすると、その日のイベントが表示されます。
または
をタップすると、
1
2
3
iPhone
「設定」で、「一般」>「日付と時刻」と選択します。
「
「
「
示
決定
で選択した
サポート」を入にします。
時間帯
」をタップして、目的の
時間帯
サポート」が入のときは、カレンダーのイベントの日付と時刻が、選択した都市の
時間帯
されます。「
される現在の場所の
時間帯に合
サポート」が切のときは、カレンダーのイベントが、ネットワーク
時間帯
わせてイベントの時間が調整されるようにする:
時間帯を使用する主要な都市を探
時間帯で表示
されます。
写真
iPhone
同期
したりできます。
写真
「
Â
Â
に写真を入れて持ち歩き、家族や友人などに見せることができます。コンピュータから写真を
して、壁紙として使用したり、
をコンピュータと同期する
」では、次のアプリケーションから写真を同期できます:
iTunes
Mac: iPhoto 4.0.3 以降
PC: Adobe Photoshop Album 2.0 以降
連絡先に割り当てて電話
、または「
Aperture
、または
」
します。
時間帯で表
わせで
時間合
がかかってきたときに相手が分かるように
Adobe Photoshop Elements 3.0 以降
第 7章
その他のアプリケーション
77
Page 78

ページの「必要なもの」を参照してください。
5
1
2
写真を見
コンピュータから同期した写真は「写真」アプリケーションで見ることができます。また、内蔵カメラで
撮った写真を見
写真を見
「写真」で、次のいずれかの操作を行います:
Â
「フォトライブラリ」をタップして、すべての写真を表示します。
Â
サムネールをタップして、写真をフルスクリーンで表示します。
コントロールの表示/
プします。隠すときは、もう一度タップします。
る
ることもできます。
る:
フォトアルバムをタップするか、
します。
非表示を切り替
で撮った写真を見るときは「カメラロール」をタップ
iPhone
える:コントロールを表示するときは、フルスクリーンの写真をタッ
78 第 7章
写真を横向きに表示
真の場合
はスクリーン全体に表示されます。
その他のアプリケーション
する:
iPhone
を横に回転させます。写真の向きが
自動的に変
わり、横向きの
写
Page 79

写真の一部を拡大
ります。ピンチして拡大/縮小することもできます。
戻
をパンする:写真をドラッグします。
写真
する:拡大したい部分をダブルタップします。再びダブルタップすると元のサイズに
次/前の写真を見る:人差し指で画面を右
ントロールを表示し、 または
、または左にフリックします。または、画面をタップしてコ
をタップします。
スライドショー
をスライドショーで見ることができます。バックグラウンド音楽を付けることもできます。
写真
をスライドショーで見る: フォトアルバムを選択して、 をタップします。
写真
個々の写真を見
が表示されない場合は、写真をタップしてコントロールを表示します。
スライドショーを停止する:画面をタップします。
ているときに
をタップすることによって、スライドショーを開始することもできます。
スライドショーを設定する: 「設定」で、「写真」を選択し、次のオプションを設定します:
Â
スライドの
各
Â
写真が切り替
ジションの種類を選択します。
Â
スライドの繰り返しを入または切にするには、「リピート」を入または切にします。
Â
写真
第 7章
表示時間を設定
わるときのトランジション効果を設定するには、「トランジション」をタップして、トラン
をランダムにまたは順番に表示するには、「シャッフル」を入または切にします。
その他のアプリケーション
するには、「各スライドの
再生時間
79
」をタップして、時間を選択します。
Page 80

スライドショー中に曲を再生する: 「
スライドショーを開始します。
壁紙
iPhone
は、背景に壁紙が表示されます。
をロック解除したとき、または
」で曲を再生してから、ホーム画面で「写真」を選択し、
iPod
高解像度の写真を割り当
てていない相手と電話をしているとき
写真を壁紙
1 写真
2 写真
3
「壁紙に設定」をタップします。
また、ホーム画面から「設定」>「壁紙」>「壁紙」と選択して、
いるいくつかの壁紙から選択することもできます。
メールメッセージまたは
メールメッセージに添付された画像または
写真
画像
メラロール」の写真をコンピュータ上のフォトアプリケーションにアップロードすることができます。
写真
写真
メールを送信できるように
る」を参照してください。
写真
MobileMe
ます。また、メール投稿が有効になっているほかの人の
もできます。
として設定する:
を選択し、 をタップして、「壁紙として使う」をタップします。
をドラッグしてパンしたり、写真をピンチして拡大/縮小したりして、写真の外観を調整します。
iPhone
ページ内の画像を保存する
Web
ページ内の画像をフォトライブラリに追加できます。
Web
をフォトライブラリに追加する:写真を押したまま、「画像を保存」をタップします。
が「カメラロール」アルバムに追加されます。
iPhone
をコンピュータに接続することによって、「カ
にあらかじめ用意されて
をメールで送信する
をメールで送信する:
を
MobileMe
アカウントをお持ちの場合は、
ギャラリーに送信する
写真を選択
iPhone
し、 をタップして、「写真をメール」をタップします。
が設定されている必要があります。53ページの「メールを整理す
みのギャラリーに
作成済
iPhone
MobileMe
から写真を
ギャラリーに写真を送信すること
直接送信
でき
80 第 7章
写真を送信する前に、次の作業を行う必要
Â
iPhone でMobileMe
Â
MobileMe
Â
インターネットに接続された
ギャラリーの
をギャラリーに送信する:写真を
写真
ギャラリーを公開し、メールによる写真のアップロードを許可します
作成方法
写真を連絡先に割り当
写真を連絡先に割り当
の写真が表示されます。
その他のアプリケーション
アカウントを設定します
ネットワークに接続します
Wi-Fi
について詳しくは、
選択
てる
てることができます。その
があります:
MobileMe
し、 をタップして、「
のヘルプを参照してください。
連絡先の人から電話
MobileMe
に送信」をタップします。
がかかってくると、
iPhone
にそ
Page 81

写真を連絡先に割り当
1
2
ホーム画面から「カメラ」を選択し、相手の写真を撮ります。または、
を選択し、
「
連絡先に割り当
3 写真
写真
4
「写真を設定」をタップします。
てる:
をタップします。
てる」をタップし、
を好みの位置とサイズに調節します。
をドラッグしてパンしたり、ピンチして拡大/縮小します。
連絡先を選
びます。
iPhone 内
にすでにある
写真
「編集」をタップしてから写真アイコンをタップして、写真を
連絡先に割り当
カメラ
iPhone
写真を撮
写真を撮
をディスプレイで確認することができます。
位置情報
のアプリケーションや
び投稿することができます。
ジが表示されます。写真に位置データを取り込みたくない場合は、
も写真を撮ることができます。
写真を撮
iPhone
iPhone
同時
ます。スクリーンショットは「カメラロール」に追加されます。
では、
200 万画素
る
るには、
サービスが入になっている場合は、カメラで撮った写真に位置データが追加されます。
る:「カメラ」で、
を横向きにした状態で写真を撮ると、写真は
のディスプレイのスクリーンショットを撮る:スリープ/スリープ解除ボタンとホームボタンを
にすばやく押して放します。画面が
被写体を写
の内蔵カメラを使って写真を撮ることができます。
してタップするだけです。カメラは
写真共有 Web
iPhone
サイトでは、位置データを使って、写真を撮った場所を追跡およ
位置情報
サービスが切になっている場合は、入にするように促すメッセー
106
ページの「
を
被写体に向
1 回点滅
位置情報
サービス」を参照してください。
け、 をタップします。
自動的に横向きで保存
するので、スクリーンショットが撮られたことが分かり
iPhone
位置情報
てることもできます。
の背面にあるので、
サービスを入にしなくて
されます。
被写体
一部
写真を見
撮った写真を見
写真を削除
ル」アルバム内の写真をタップして、 をタップします。
第 7章
る
る:「カメラ」で
する:「カメラ」で、写真をタップして、
その他のアプリケーション
をタップします。または、「写真」で「カメラロール」をタップします。
81
をタップします。または、「写真」で、「カメラロー
Page 82

iPhone
Â
Â
からコンピュータに写真をアップロードする:
Mac: 写真
写真を保存
PC:
を選択し、「読み込み」ボタンをクリックします。「
するプロジェクトまたはフォルダを選択できます。
お使いのカメラまたはフォトアプリケーションに付属の
YouTube
iPhone
説明書の指示に従
をコンピュータに接続します。
Aperture
」の場合は、読み込む前に、
ってください。
し、地域によっては利用できないことがあります。)
ビデオを検索、再生する
ビデオをブラウズする:「おすすめ」、「人気」、または「ブックマーク」をタップします。または、「その他」
をタップして、「最新」「トップレート」または「履歴」をブラウズすることができます。
ビデオを検索する:
1
2 探
およびユーザ名を元に、
YouTube
YouTube 内
Â
Â
Â
Â
Â
Â
「検索」をタップし、
では、
世界中の人々が投稿した短
をブラウズするか、見たいビデオを検索することができます。
おすすめ:
人気
れたビデオを見るか、「今日」、「昨日」、または「今週」をタップしてその期間に最も視聴されたビ
デオを見ることができます。
ブックマーク: ブックマークを付けたビデオが表示されます。
最新
トップレート:
でビデオのレートを付けることができます。
履歴:最近見
YouTube
:
YouTube
:
YouTube
スタッフによってレビューされたおすすめのビデオです。
ユーザに最も視聴されたビデオです。「すべて」をタップして今までで最も視聴さ
に送られた最新のビデオです。
YouTube
たビデオの履歴です。
ユーザによって高いレートが付けられたビデオです。
YouTube 検索
したいビデオの単語もしくはフレーズを入力して、「検索」をタップします。ビデオタイトル、説明、タグ、
検索結果を表示
いビデオを見ることができます。(一部の言語のみに
www.youtube.jp
フィールドをタップします。
します。
対応
82 第 7章
ビデオを再生する:ビデオをタップします。
iPhone
ビデオがダウンロードされると、再生が開始されます。 をタップして、ビデオを開始することもできます。
へのビデオのダウンロードが開始され、
その他のアプリケーション
進行状況
バーが表示されます。再生するのに十分な
Page 83

ビデオ再生を制御する
次へ/早送り
再生/一時停止
メール
拡大/縮小
ダウンロード進行状況
音量
前へ/ 巻き戻し
ブックマー ク
再 生 ヘッド
スクラブバ ー
ビデオの再生が開始されると、ビデオの再生の邪魔にならないようにコントロールが隠れます。
ビデオコントロールの表示/
ビデオを再生または
げる/下げる
音量を上
ビデオの最初から再生する
または前のビデオに移動する
次
巻き戻し/早送
ビデオの中の好きな場所に移動する スクラブバーの再生ヘッドを好きな場所にドラッグします。
ビデオが最後まで再生される前にビデオを止める
ビデオをスクリーンに合わせる/ビデオ全体を表示する
ビデオにブックマークを付ける
ビデオへのリンクをメールで送信する
一時停止
り
非表示を切り替
する
える:画面をタップします。
または
をタップします。
スライダをドラッグします。または、
音量
る音量ボタンを使用します。
をタップします。
をダブルタップして前のビデオに移動します。 をタッ
プして次のビデオに移動します。
または
「完了」をタップします。またはホーム
ビデオをダブルタップします。
スクリーンに合わせます。または、
デオ全体をスクリーンに表示します。
ビデオタイトルの横にある
ク」をタップします。または、ビデオの再生を開始して、
をタップします。「ブックマーク」をタップして、ブック
マークを付けたビデオを表示します。
ビデオの横にある
す。または、ビデオの再生を開始して、
を押し続けます。
をタップして、ビデオを
をタップして、「ブックマー
をタップして、「共有」をタップしま
の横にあ
iPhone
ボタンを押します。
をタップして、ビ
をタップします。
ビデオの詳細を表示して、関連のビデオをブラウズする ビデオをフルスクリーンで再生し、ビデオの
第 7章
その他のアプリケーション
再生中に「完
」をタップします。または、リスト上のビデオの横にあ
了
をタップします。
る
には、ビデオのレート、説明、
iPhone
情報が表示
れ、ビデオをタップすると再生することができます。
されます。また関連のビデオがリストで表示さ
追加日
、その他の
83
Page 84

ブラウズボタンを変更する
画面の下
置き換
場合
ブラウズボタンを変更する:「その他」をタップして、「編集」をタップし、追加したいボタンを画面の
下の置き換
にある「おすすめ」、「人気」、「ブックマーク」、「検索」ボタンを、自分が頻繁に使う項目と
えることができます。たとえば、トップレートビデオをよく見て、おすすめビデオはあまり見ない
は、「おすすめ」と「トップレート」を置き換えることができます。
えたいボタンの上にドラッグします。
84 第 7章
にあるボタンを左右にドラッグして、順序を入れ替えることができます。完了したら、「完了」をタッ
下
プします。
ビデオをブラウズするときに、表示されていないブラウズボタンを使いたいときは、「その他」をタップ
します。
のビデオを
自分
YouTube
ます。
YouTube
にビデオを追加する方法については、
に追加する
www.youtube.jp
のサイトで「ヘルプ」をタップし
株価
「株価」では、選択した銘柄について入手できる最新の
株式相場を表示
インターネットに接続されている状態で「株価」を開くと、そのたびに
株式相場
がアップデートされるまでに、最大で
その他のアプリケーション
する
20 分
株式相場を確認
かかります。
できます。
株式相場
がアップデートされます。
Page 85

株価
1
2 銘柄
3 検索
リーダーに銘柄、指数、ファンドを追加する:
をタップしてから
コード、
会社名、指数
リストで項目を選択します。
をタップします。
、またはファンド名を入力してから、「検索」をタップします。
または短期の株価の推移を表示する:銘柄コードをタップしてから、「
長期
「
」、「
6 月
カ月、
6
銘柄を削除
銘柄を並べ替
変動額
ます。または、 をタップして「%」または「株価」をタップします。
詳細情報を見
Yahoo.com
株価に関連
1 年
1 年
する:
または
」、または「
、または
える:
変動率を表示
2 年間
をタップし、銘柄の横にある
」をタップします。グラフが調整されて、
2 年
の推移が表示されます。
をタップしてから、「削除」をタップします。
をタップします。次に、銘柄の横にある
する:変動を示す数字をタップします。元に戻すときは、もう一度タップし
る
で銘柄に関する情報を見る:銘柄を選択して、 をタップします。
するニュース、情報、
サイトなどを見ることができます。
Web
マップ
「マップ」には、世界のさまざまな国の
運転経路の詳細を表示
ては、おおよその
への
運転経路を知
したり、
現在位置を確認
ることもできます。
渋滞情報(一部の地域)を表示
および追跡できるので、現在の場所から別の場所(またはその逆)
市街地図、航空写真
1
、または地図+
したりすることもできます。地域によっ
」、「
」、「
1 日
1 週
1 日、1 週、1
を新しい位置までドラッグします。
航空写真が用意
」、「
1 月
3 月
カ月、3カ月、
されています。
」、
警告:安全な運転
support/manuals/iphone
場所を探して表示
場所を探して地図を表示
1 検索
2 住所
第 7章
フィールドをタップして、キーボードを表示します。
、
、経路、および
1 地図
があり、すべての地域で利用できるわけではないため、地図、経路、または
可能性
たりする
ない形式でデータが収集されます。このようなデータを収集されることを希望しない場合は、この機能を使用しないでください。この機能を
しなくても、
とナビゲーションに関する重要な情報については、
する
する:
交差点名、地域名、目印
場所情報は、収集
があります。詳細については、
可能性
の機能には影響しません。
iPhone
その他のアプリケーション
されるデータおよび他社から提供されるサービスに依存しています。これらのデータサービスは変更される
www.apple.com/jp/
にある「この製品についての重要なお知らせ」を参照してください。
となる建物、ブックマーク、
場所情報が利用
www.apple.com/jp/iphone
を参照してください。
85
連絡先
、または
郵便番号を入力
できなかったり、
場所情報を提供
します。
であったり、
不正確
するために、個人を識別でき
不完全
であっ
使用
Page 86

3
をタップ すると、その 場 所に 関する
情報が表示されたり、経路が表示された
り、ブックマークまたは連絡先リストに
その 場 所が 追 加 され たりします
「検索」をタップします。
その場所にピンが表示されます。ピンをタップすると、その場所の名前または説明が表示されます。
現在地を確認して追跡
iPhone
では、
び
情報が使用
ては利用できないことがあります。
位置情報
サービスが切の場合は、
ビス」を参照してください。
iPhone 3G
で示されます。それ以外のときは、おおよその
て
もう一度タップするか、地図をドラッグすると、
マークを画面の中央に合わせる地図の調整は行われなくなります。そのため、
てしまうこともあります。
では、
携帯電話
GPS(iPhone 3G
されます。情報が精密であるほど、より正確な
サービスが切になっている場合は、入にするように促すメッセージが表示されます。
をお使いの場合、
がアップデートされ、
現在地
モードをオンにする: をタップします。
位置情報
ネットワークのデータ、その地域の
サービスを使用しておおよその
を使用している場合。
現在地を確認
現在地の確認
現在地
GPS
および追跡することはできません。
に
GPS
現在地は円で示
のマークが画面の中心にくるように地図が調整されます。
iPhone
現在位置が特定
ネットワーク(
Wi-Fi
は地域によっては利用できません)から入手できる
現在地が示
されます。
Wi-Fi
されます。この機能は、地域によっ
106
が使用されているときは、
されます。移動を始めると、
では
のアップデートが続けられますが、
現在地
位置情報
がオンの場合)、およ
ページの「
現在地が青
現在地が画面の外に出
サービス
位置情報
位置情報
いマーカー
iPhone
によっ
サー
を
86 第 7章
その他のアプリケーション
Page 87

:バッテリー寿命を節約するには、サービスを使用していないときに「
参考
フにしてください。「設定」で、「一般」>「
位置情報
サービス」と選択します。
位置情報
サービス」をオ
ドロップされたピンを使用する: をタップしてから、「ピンをドロップ」をタップします。
にドロップされたピンは、そのあと好きな位置にドラッグできます。
地図上
ピンを現在の
地図の一部分を拡大
する
縮小
地図の別の部分
第 7章
表示地域
にパンする/スクロールする
その他のアプリケーション
にすばやく移動する: をタップしてから、「ピンを置き換え」をタップします。
する
の指で地図をピンチします。または、拡大したい
2 本
でダブルタップします。もう一度ダブルタップすると、さら
に拡大されます。
をピンチします。または、
地図
ます。もう
ます。
上、下、左
一度
、または
2 本
の指でタップすると、さらに縮小され
右方向
の指で地図をタップし
2 本
にドラッグします。
部分
87
Page 88

航空写真
写真
または地図+
だけが表示され、「地図+
れます。
航空写真を表示
航空写真
する:
をタップしてから、「
」をタップすると
航空写真
」をタップすると
市街地図と航空写真の組み合
航空
わせが表示さ
「マップ」をタップすると
リストに載っている人の住所の場所を表示する
連絡先
リストに場所を追加する
連絡先
をブックマークに追加する
場所
でまた参照したい場所をブックマークに追加することができます。
後
をブックマークに追加する:
場所
にある
横
をタップしてから、「ブックマークに追加」をタップします。
地図表示に戻
ブックマークに追加した場所または
ります。
フィールドで
検索
プして
連絡先を選択
この方法で住所を見つけるには、
の住所が含まれている必要があります。
がある場合は、見つけたい住所を選択する必要がありま
所
す。「
連絡先」で住所を直接
を見つけることもできます。
場所を見
または説明の横にある
名前
連絡先を作成
ます。
を探して、そこを指しているピンをタップし、名前または説明の
場所
最近表示した場所を表示
から、「ブックマーク」または「履歴」をタップします。
経路を表示
目的地
する
までの
運転経路を区間
ごとに順番に表示できます。
をタップしてから、「
します。
連絡先に少
タップして、その住所の
つけて、その場所を指しているピンをタップし、
をタップしてから、「
」または「既存の
する:検索フィールドで
連絡先に追加
」をタッ
連絡先
なくとも
1
連絡先に複数の住
場所
新規
」をタップし
をタップして
つ
1
2
88 第 7章
経路を表示
する:
「経路」をタップします。
「出発」フィールドと「到着」フィールドに
出発場所と到着場所を入力
おおよその場所(分かる場合)がデフォルトの
出発場所
になります。各フィールドで
します。
iPhone
では、現在の
をタップし、
「ブックマーク」(現在のおおよその場所が分かる場合は、現在の場所とドロップされたピンを含みます)、
「履歴」、または「
その他のアプリケーション
連絡先」で場所を選択
します。
Page 89

3
たとえば、友人の住所が
タップしてその友人の名前をタップしてもかまいません。
経路を逆
「経路」をタップしてから、次のいずれかを実行します:
Â
Â
にするときは、 をタップします。
経路を区間
されます。戻るときは、 をタップします。
示
すべての経路をリストで表示するときは、
ずれかの項目をタップすると、その経路の地図が表示されます。
ごとに表示していくときは、「出発」をタップしてから
リストに含まれている場合は、住所を入力する代わりに、「
連絡先
をタップしてから「リスト」をタップします。リストでい
をタップすると、次の経路が
連絡先
」を
表
画面の上部
はそれに応じて調整されます。
間
地図で場所を見
への道順」または「ここからの道順」をタップする方法で、経路を表示することもできます。
逆の経路を見
が表示されない場合は、「リスト」をタップしてから「編集」をタップします。
最近表示した経路を表示
渋滞状況を表示
渋滞状況を入手
渋滞状況を表示
プします。
第 7章
には、おおよその
つけて、
るために
地図上
出発地点と到着地点を切り替
する:検索フィールドで
する
できる場合は、
する/隠す:
その他のアプリケーション
運転時間が表示
でその場所を指しているピンをタップし、
地図上に高速道路の渋滞状況を表示
をタップしてから、「
されます。
える:
渋滞状況を表示
渋滞状況
をタップしてから、「履歴」をタップします。
データを入手できる場合は、
をタップしてから、「ここ
をタップします。
することができます。
」または「
渋滞状況を隠
運転時
す」をタッ
89
Page 90

高速道路は、車の流れに従って次
灰色= 現在データを入手できません
赤色
=時速40km(25
マイル )未満
黄色
=時速40〜80km(25〜50
マイル )
緑色
=時速80km(50
マイ ル )超
経路を表示します
Web
サイトにアクセス
します
電話をかけます
をタップすると、
連絡先情報が表示されます
のように色分けされます:
高速道路が色分
の
渋滞状況を入手
店舗・企業を探して連絡
地域の店舗・企業を探
1 場所
2
テキストフィールドに業種を入力し、「検索」をタップします。
一致する場所
タップすると、都市の
店舗・企業の名前
最初に場所を探
Â
Â
店舗・企業に連絡
プします。
けされない場合は、主要な道路が見えるレベルまで縮小する必要があるか、その
できない
可能性
があります。
する
す:
(都市、
都道府県、国、番地
にピンが表示されます。たとえば、都市を見つけてから、「映画」と入力して「検索」を
映画館
または説明を表示するときは、そのピンをタップします。
すのではなく店舗・企業を探す:次のように入力します:
レストラン サンフランシスコ カリフォルニア
アップル
( 株 )
ニューヨーク
する/経路を表示する:店舗・企業のピンをタップしてから、名前の横にある
など)を探すか、地図を場所までスクロールします。
にピンが表示されます。
地域
をタッ
90 第 7章
その他のアプリケーション
Page 91

ここから、次の操作を行うことができます:
6 日分の予報
現在の気温
現在の状況
今日の最高気温と最低気温
都市を追加したり
削除したりします
保存されている都市の数
Â
をかけるときは
電話
るときは
Â
経路が必要な場合
Â
その店舗・企業を
または「既存の
Web
電話番号
アドレスをタップします。
は、「ここへの道順」または「ここからの道順」をタップします。
連絡先
連絡先に追加
を、メールを送信するときはメールアドレスを、
リストに追加するときは、
」をタップします。
にスクロールして「
下方向
サイトを表示す
Web
新規連絡先を作成
」
検索で見
店舗・企業
の情報が表示されます。
つかった店舗・企業のリストを表示する:「マップ」画面から「リスト」をタップします。
をタップすると、その場所が表示されます。店舗・企業の横にある
をタップすると、そ
天気
「天気」では、
天気概況を見
ホーム画面から「天気」をタップすると、選択した都市の現在の天気が表示されます。
の1つまたは複数の都市の現在の気温と
世界中
る
の予報を見ることができます。
6 日分
1
2 都市名
3 検索
第 7章
気象表示板が明るい青の場合
が濃い紫色の場合には、夜間(
都市を追加
別の都市に切り替
板の下の点の数は、保存
する:
をタップしてから
または
郵便番号を入力
リストで都市を選択します。
その他のアプリケーション
をタップします。
える:左または右にフリックするか、点の列の左または右をタップします。
されている都市の数です。
には、その都市は日中(
午後 6 時〜午前 6 時
してから、「検索」をタップします。
午前 6 時〜午後 6 時
)です。
まで)です。
気象表示板
気象表示
91
Page 92

都市を並べ替
します。
動
える: をタップしてから、都市の横にある
をドラッグして、リスト内の別の場所に
移
都市を削除
気温を華氏
する:
または摂氏で表示する:
天気の詳細情報を見
その都市に関連するより詳細な
Yahoo.com
をタップし、都市の横にある
る
で都市に関する情報を見る: をタップします。
気象情報
をタップしてから、「°F」または「°C」をタップします。
、ニュース、
をタップしてから、「削除」をタップします。
サイトなどを見ることができます。
Web
時計
「時計」では、さまざまな場所の時刻を表示したり、アラームを設定したり、ストップウォッチを使用し
たり、タイマーを設定したりできます。
世界時計
のほかの
世界
時計を表示
時計が白
ています。4つ以上の時計があるときは、フリックしてスクロールします。
主要都市
する:「
いときはその都市が昼間であることを示しています。時計が黒いときは夜間であることを示し
および
世界時計
時間帯の時刻を表示する時計を追加
」をタップします。
できます。
1
2
3 都市名
92 第 7章
時計を追加
「
世界時計
入力に一致した都市名が下に表示
している都市が見つからないときは、同じ
探
時計を削除
プし、「削除」をタップします。
時計を並べ替
しい位置までドラッグします。
する:
」をタップします。
をタップして、都市の名前を入力します。
されます。
をタップして、その都市の時計を追加します。
する:
える:「
「
世界時計
」をタップし、「編集」をタップします。次に、時計の横にある
世界時計
」をタップし、「編集」をタップします。次に、時計の横にある
時間帯
にある
主要都市を入力
してみてください。
アラーム
のアラームを設定することができます。各アラームについて、指定した日に繰り返し鳴るようにす
複数
るか、または
その他のアプリケーション
だけ鳴るようにするかを設定します。
1 回
をタッ
を
新
Page 93

アラームを設定する:
1
2 次
「アラーム」をタップして、 をタップします。
の設定を調整します:
Â
特定の日に繰り返し鳴
します。
Â
アラームの時刻に鳴らす
Â
アラームのスヌーズ機能を入/切にするには、「スヌーズ」を入または切にします。「スヌーズ」が
のときに、アラームが鳴って「スヌーズ」をタップすると、アラームはいったん止まり、
入
ります。
再び鳴
Â
アラームに説明を付けたいときは、「ラベル」をタップします。アラームが鳴るときに、
ラベルが表示されます。
るようにアラームを設定するには、「繰り返し」をタップして、日にちを
着信音を選択
するには、「サウンド」をタップします。
10 分後
iPhone
選択
に
に
1
2
なくとも1つのアラームが設定されていて、入になっている場合は、
少
タスバーに
参考:ご加入
ります。そのため、
ジの「日付と時刻」を参照してください。
アラームを入または切にする:「アラーム」をタップして、任意のアラームを入または切にします。アラー
ムが切になっている場合は、もう
アラームが
にすると、有効にすることができます。
入
アラームの設定を変更する: 「アラーム」をタップして、「編集」をタップし、変更したいアラームの
の
横
アラームを削除する:
プしてから、「削除」をタップします。
が表示されます。
のキャリアによっては、一部の地域でネットワーク
は
旅行中
だけ鳴るように設定してある場合は、
1 度
をタップします。
iPhone
「アラーム」をタップして、「編集」をタップし、アラームの横にある
の
通知音が正しい現地時間で鳴
にしない限りはアラームが鳴りません。
一度入
1 度鳴
った後に、
iPhone
わせに対応していないことがあ
時間合
らないことがあります。
自動的に切
の
画面上部
になります。再び
のステー
109
ペー
をタッ
ストップウォッチ
ストップウォッチで時間を計る:
「ストップウォッチ」をタップします。
「開始」を選択して、ストップウォッチを開始します。
Â
ラップタイムを記録するには、各ラップの後に「ラップ」を選択します。
Â
ストップウォッチを
Â
ストップウォッチをリセットするには、ストップウォッチが
ストップウォッチを開始して、
グラウンドで動き続けます。
一時停止
するには、「停止」をタップします。再開するときは「開始」をタップします。
のときに「リセット」をタップします。
iPhone
一時停止
の別のアプリケーションに移動しても、ストップウォッチはバック
第 7章
その他のアプリケーション
93
Page 94

タイマー
タイマーを設定する: 「タイマー」をタップしてから、フリックして時間と分を設定します。「開始」を
して、タイマーを開始します。
選択
サウンドを選択する:「タイマー
スリープタイマーを設定する: タイマーを設定して「タイマー
を選択します。
スリープタイマーを設定すると、タイマーの
タイマーを開始して、
き続けます。
iPhone
」をタップします。
終了時
」をタップして、「
終了時
に、
終了時
の別のアプリケーションに移動しても、タイマーはバックグラウンドで
iPhone
で音楽やビデオの再生が停止されます。
iPod
をスリープ」
計算機
計算機を使用
「
計算機
「+」、「−」、「×」、「÷」をタップすると、ボタンが白い線で囲まれるので、どの計算を行っている
のかが分かります。
のメモリ
標準
Â
:タップすると、表示されている数字が消去されます。
C
Â
:タップすると、メモリに保存された数字が消去されます。
MC
Â
:タップすると、表示されている数字が、メモリに保存された数字に足されます。メモリに
M+
されている数字がない場合は、このボタンをタップすると、表示されている数字をメモリに保存しま
す。
Â
:タップすると、表示されている数字から、メモリに保存された数字が引かれます。
M-
Â
:タップすると、表示されている数字が、メモリに保存された数字に置き換えられます。ボタン
MR
が白い輪で囲まれている場合は、メモリに保存されている数字があります。
標準の計算機と関数電卓を切り替
する
」では、数字や
iPhone
機能
をタップすることで、通常の
演算子
を横向きにすれば、高度な
えても、メモリに保存されている数字は残ります。
計算機と同
関数電卓
じように計算することができます。
になります。
保存
動
94 第 7章
その他のアプリケーション
Page 95

関数電卓
iPhone
2nd 三角関数
のキー
を横向きにすると、
1
、
sinh
もう一度タップすると、元の関数に戻ります。
( 括弧式
) 括弧式
% 百分率
緒に使用
500 x 8 % =
は
結果
値上を加算
します。たとえば、
使用
500 + 8 % =
は
結果
1/x 値
2
x
3
x
x
y
の逆数を小数で返します。
を
値
2 乗
を
値
3 乗
つの値の間をタップし、1つ目の値を2つ目の値で累乗します。たとえば、
2
ように入力します。
3 yx 4 =
は81になります。
結果
x! 値
√
x
√
y 2
log 値
の階乗を計算します。
値の平方根を計算
つの値の間で使って、yの
します。
x
√
81
は3になります。
結果
の対数(10を底)を返します。
関数電卓が表示
のボタン(
-1
、
を始めます。式は入れ子にすることができます。
を終えます。
を計算し、値上を加算し、値引を減算します。
します。たとえば、
40
540
します。
します。
sin、cos、tan、sinh、cosh、tanh
-1
-1
、
cosh
tanh
になります。
するとき、または値引を減算するときは、加算(+)キーまたは減算(−)キーを一緒に
総額
になります。
します。
されます。
)をそれぞれの
)に変更します。また、lnを
500の8%
500
x 乗根
を計算するには、次のように入力します。
ドルの商品に8%の
を計算します。たとえば、4√81を計算するには、次のように
log2に、e
百分率を計算
売上税を加算
逆関数
x
x
を
に変更します。「
2
するときは、乗算(×)キーを
するときは、次のように入力します。
4
3
-1
(
、
sin
を計算するには、次の
y 4 =
cos
-1
2nd
、
tan
」を
一
入力
-
第 7章
その他のアプリケーション
95
Page 96

sin 値
-1
sin
cos 値
-1
cos
tan 値
-1
tan
ln 値
log2 2
sinh 値
-1
sinh
cosh 値
-1
cosh
tanh 値
-1
tanh
x
e
x
2
の正弦を計算します。
値の逆正弦を計算
の余弦を計算します。
値の逆余弦を計算
の正接を計算します。
値の逆正接を計算
の
自然対数を計算
を底とする対数を計算します。(「
の
双曲線正弦を計算
値の逆双曲線正弦を計算
の
双曲線余弦を計算
値の逆双曲線余弦を計算
の
双曲線正接を計算
値の逆双曲線正接を計算
値を入力した後
されている値で2を累乗します。たとえば、
表示
ボタンをタップしたときに利用できます。)
Rad 三角関数
Deg 三角関数
π
円周率の値
EE 現在表示
Rand 0〜1
します。(「
します。(「
します。(「
します。
します。
します。
します。
でタップし、定数e(
を弧度で表すモードに変更します。
を度で表すモードに変更します。
(
3.141592653589793...
されている値に、次に入力した値で10を累乗した値を乗算します。
の間のランダムな数字を返します。
」ボタンをタップしたときに利用できます。)
2nd
」ボタンをタップしたときに利用できます。)
2nd
」ボタンをタップしたときに利用できます。)
2nd
」ボタンをタップしたときに利用できます。)
2nd
します。(「
します。(「
します。(「
」ボタンをタップしたときに利用できます。)
2nd
」ボタンをタップしたときに利用できます。)
2nd
」ボタンをタップしたときに利用できます。)
2nd
2.718281828459045...
と入力すると、結果は
10 2x =
)を入力します。
)をその値で累乗します。
になります。(「
1024
2nd
」
96 第 7章
メモ
メモを書く/読む
メモは、追加された
メモの最初の
各
日付順に表示
数単語が表示
メモを追加する: をタップしてから、メモを入力して、「完了」をタップします。
メモを読む:メモをタップします。 または
メモを編集する:メモのどこかをタップして、キーボードを表示します。
その他のアプリケーション
されます。つまり、最新のメモが
されます。
をタップすると、次の日または前の日が表示されます。
一番上に表示
されます。リストには、
Page 97

メモを削除する: メモをタップしてから、 をタップします。
メモをメールで送信する
メモをメールで送信する:メモをタップしてから、 をタップします。
メモをメールで送信するには、メールを送信できるように
ページの「メールを整理する」を参照してください。
53
iPhone
が設定されている必要があります。
連絡先
連絡先を読み込む/同期
次の方法
Â
Â
Â
Â
Â
SIM
先を読み込
SIM
レンダー」を有効にしている場合は、
連絡先を検索
iPhone
ントを設定した場合は、会社のグローバルアドレス一覧(
もあります。
検索情報を入力
で、
iPhone
「
と同期する」を参照してください)
iPhone でMobileMe
効
Exchange
(13ページの「構成プロファイルをインストールする」を参照してください)
iPhone
SIM
」で、お使いのコンピュータ上のアプリケーションと
iTunes
にします(
から
から
連絡先を読み込
の
連絡先情報
ページの「アカウントを設定する」を参照してください)
11
アカウントを設定するプロファイルをインストールして、「カレンダー」を有効にします
で直接、
連絡先を読み込
む」をタップします。
連絡先を入力
が
iPhone
する
の
連絡先で名、姓
するときは、入力を開始すると同時に一致する
する
に
連絡先を追加
または
みます
む:「設定」で、「メール
できます:
Microsoft Exchange
します
に読み込まれます。
SIM
、および
会社名を検索
連絡先を同期
アカウントを設定して、「カレンダー」を
/ 連絡先 /
カレンダー」をタップし、「
MobileMeとMicrosoft Exchange
の
連絡先を追加
できます。
するアカウントの選択を求められます。
iPhone でMicrosoft Exchange
)で
GAL
組織内の連絡先を検索
連絡先が表示
します(
7
されます。
ページの「
SIM
の両方で「カ
できること
iTunes
有
の
連絡
アカウ
連絡先を検索
たは
会社名を入力
を検索する:「グループ」をタップし、リストの下部にある「ディレクトリ」をタップして、名、姓、
GAL
または
第 7章
する:「
連絡先
します。
会社名を入力
その他のアプリケーション
します。
」で、
97
リストの上部にある検索フィールドをタップし、名、姓、ま
連絡先
Page 98

GAL
の
連絡先は、編集
したり
iPhone
に保存したりできません。
iPhone
iPhone
アドレスデータを削除する 「
キーパッドから
連絡先情報を編集
番号
最近電話
写真を連絡先に割り当
1
2
3
4 写真
5
「
連絡先
「編集」をタップし、「写真を追加」をタップします。または既存の写真をタップします。
カメラを使用するときは、「写真」をタップします。または、「既存の写真を選択」をタップして写真を
選択
「写真を設定」をタップします。
で
連絡先を管理
で
連絡先を追加
連絡先を追加
する 「
にポーズを入れる
をかけてきた人の
する
する:「
する
電話番号を連絡先に追加
」をタップし、 をタップします。
連絡先
てる:
」をタップし、アドレスデータを選択します。
します。
をドラッグしてサイズを調整します。
」で、
連絡先
下方向
「キーパッド」をタップし、番号を入力して、
プします。「
を入力するか、「既存の
先を選択
連絡先
項目を追加
るには、
を入力する前などに、
あります。番号を保存すると、ポーズはカンマで表示され
ます。
「履歴」をタップして、番号の横にある
する
に、「
次
絡先に追加
連絡先を選択
にスクロールして、「
新規連絡先を作成
します。
」で、
連絡先を選択
するには、
をタップします。
をタップし、「
新規連絡先を作成
」をタップして
して、「編集」をタップします。
連絡先を削除
」をタップして相手の
連絡先に追加
をタップします。項目を削除す
一時停止
つ以上のポーズが必要な場合が
1
」をタップして
して、「編集」をタップします。
」をタップします。
」をタップするか、「既存の
連絡先を選択
」をタップします。
をタッ
情報
連絡
内線番号
をタップします。
します。
連
98 第 7章
その他のアプリケーション
Page 99
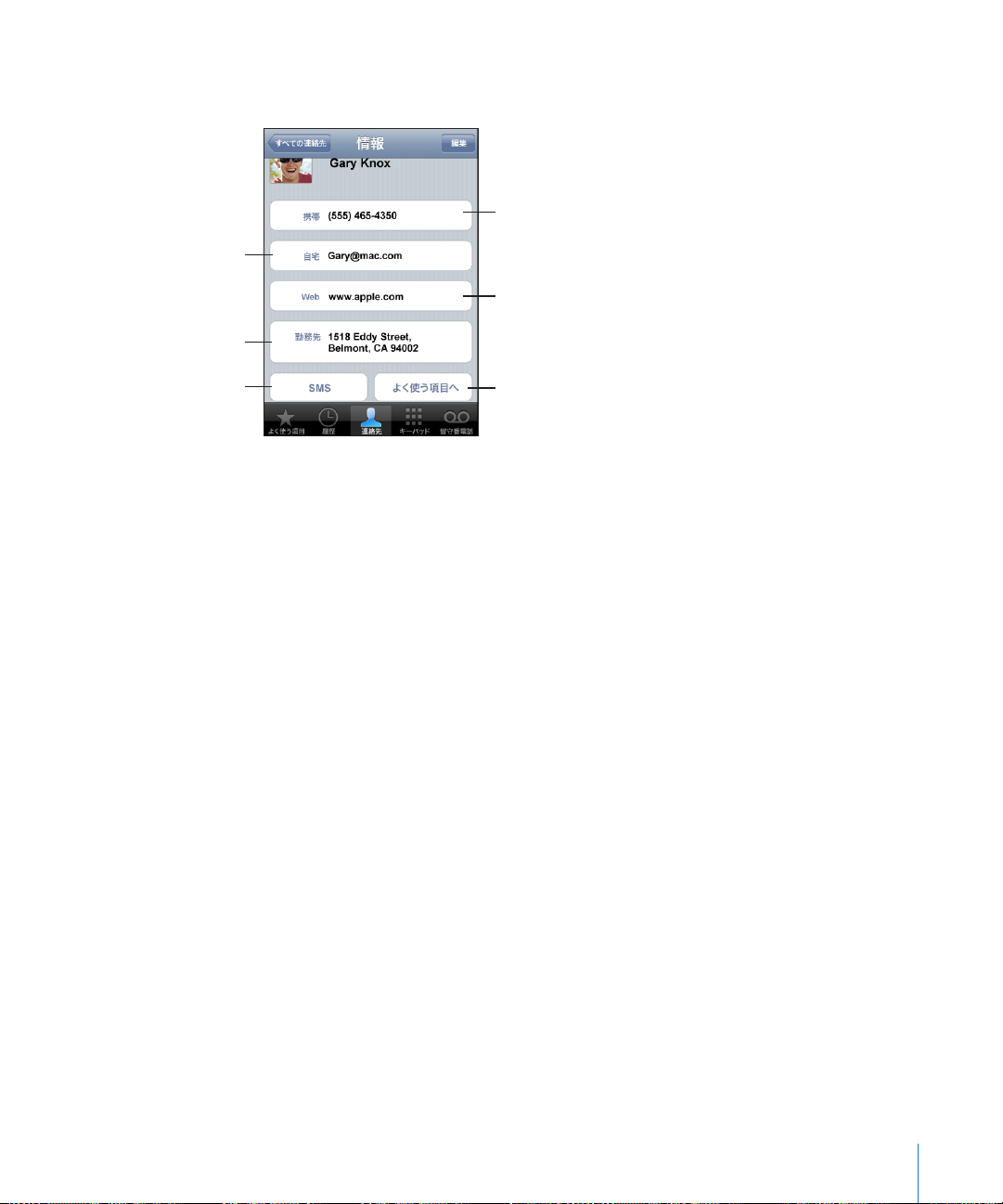
連絡先の情報画面を使用
Web
サイトにアクセス
します
電話をかけます
よく使う項目リストに
電話番号を追加します
メールを送信します
地図で経路を表示します
テキストメッセージを
送信します
プします。
する:「
」をタップし、アドレスデータを選択します。次に、項目をタッ
連絡先
電話番号の横に星が表示
される場合は、その番号がよく使う項目のリストに含まれていることを示しま
す。
自分の電話番号を表示
する:「
連絡先
ては利用できないことがあります。)
」をタップし、リストの
までスクロールします。(地域によっ
一番上
第 7章
その他のアプリケーション
99
Page 100

設定
8
「設定」で、
ク接続を構成したり、
機内
機内
能が無効
機内
機内
または
多くが無効
Â
電話
Â
Visual Voicemail
Â
メールを
Â
インターネットをブラウズする
Â
連絡先
iPhone
モード
モードでは、
になります。
モードをオンにする:「設定」をタップして、機内モードをオンにします。
モードがオンのときは、
Bluetooth
になります。次の操作ができなくなります:
をかける/電話に出る
送受信
、カレンダー、またはブックマーク(
Exchange
Â
テキストメッセージを
Â
YouTube
Â
株価情報
Â
地図上の位置を確認
Â
天気予報を見
Â
音楽
をチェックする
やアプリケーションを購入する
のアプリケーションをカスタマイズしたり、日付と時刻を設定したり、ネットワー
iPhone
航空機の運行
の信号が
を取得する
する
と同期する
送受信
ビデオを見る
する
る
のその他の
およびその他の
が
画面上部
iPhone
から送信されず、
する
環境設定を入力
電気機器の動作を妨
のステータスバーに表示されます。電話、ラジオ、
MobileMe
したりできます。
の受信がオフになり、
GPS
のみ)を
げないように、
MobileMe
または
iPhone
iPhone
Microsoft
の
無線機
Wi-Fi
の機能の
、
100
 Loading...
Loading...