Page 1
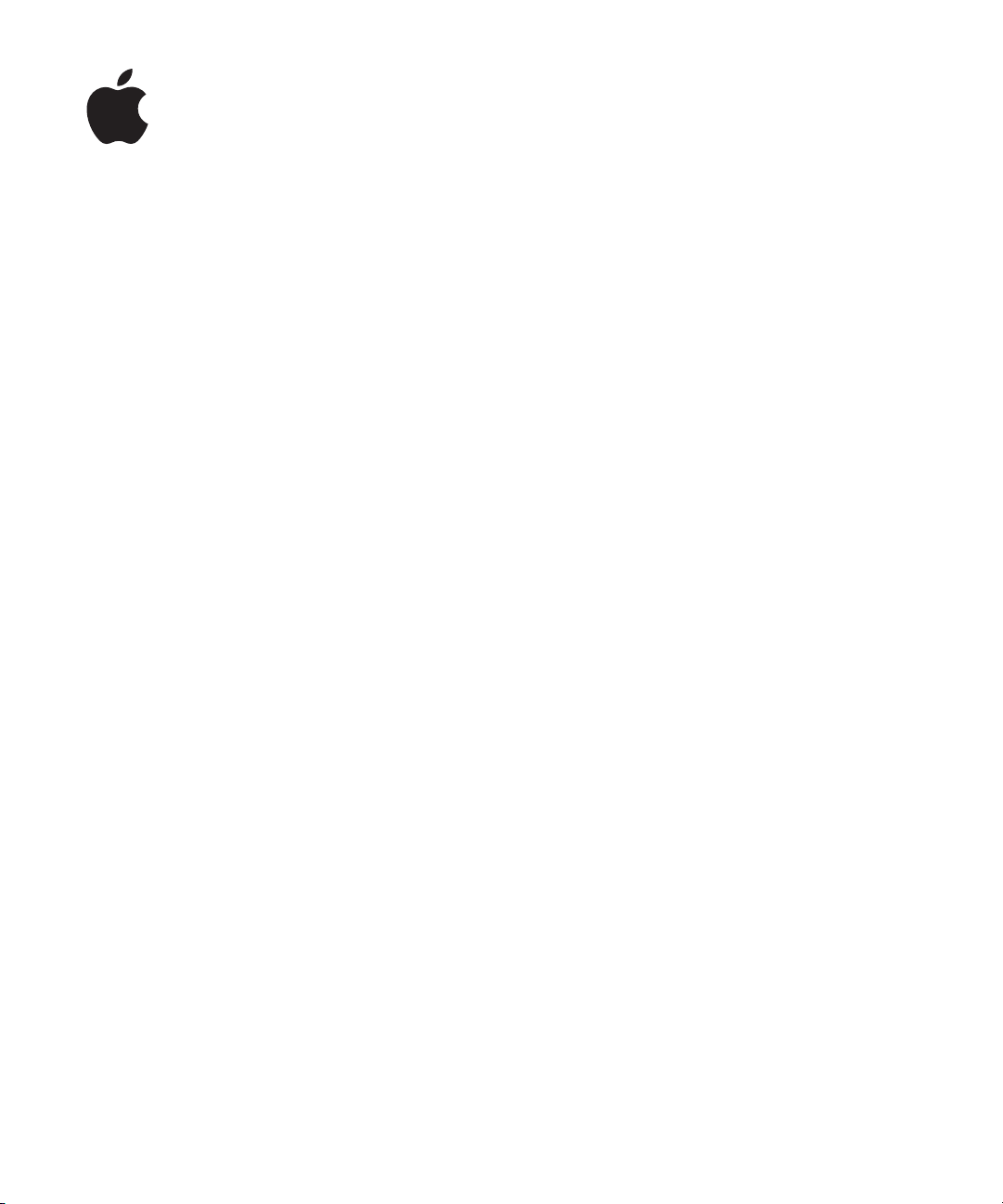
iPhone
Manual de utilizare
Pentru iPhone şi iPhone 3G
Page 2
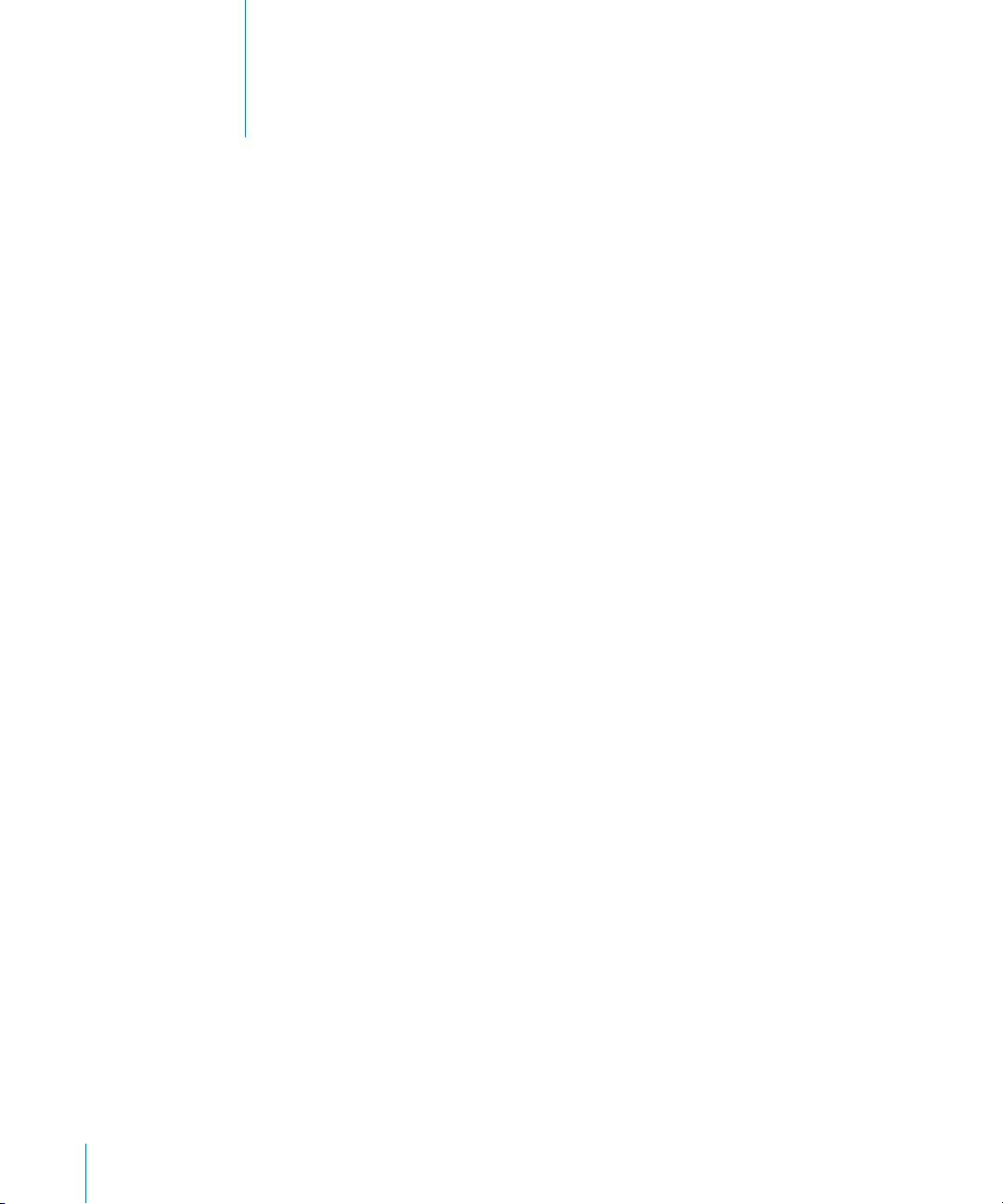
Cuprins
5 Capitolul 1: Introducere
5 Elemente necesare
5 Activarea iPhone
6 Actualizarea unui iPhone, modelul original
6 Instalarea cartelei SIM
7 Înregistrarea iPhone
8 Sincronizarea cu iTunes
13 Conturi de e-mail, contacte şi calendare
15 Instalarea prolelor de congurare
16 Deconectarea iPhone de la computerul dvs.
17 Capitolul 2: Noţiuni elementare
17 Vedere de ansamblu iPhone
20 Ecran principal
23 Butoane
26 Ecran tactil
28 Tastatură pe ecran
32 Căşti stereo cu microfon
33 Conectarea la Internet
35 Încărcarea bateriei
37 Curăţarea iPhone
37 Repornirea şi resetarea iPhone
2
38 Capitolul 3: Phone
38 Apeluri telefonice
42 Visual Voicemail
44 Contacte
44 Favorite
44 Sonerii şi comutatorul Sonerie/Silenţios
46 Dispozitive Bluetooth
49 Apeluri internaţionale
52 Capitolul 4: Mail
52 Congurarea conturilor de e-mail
Page 3
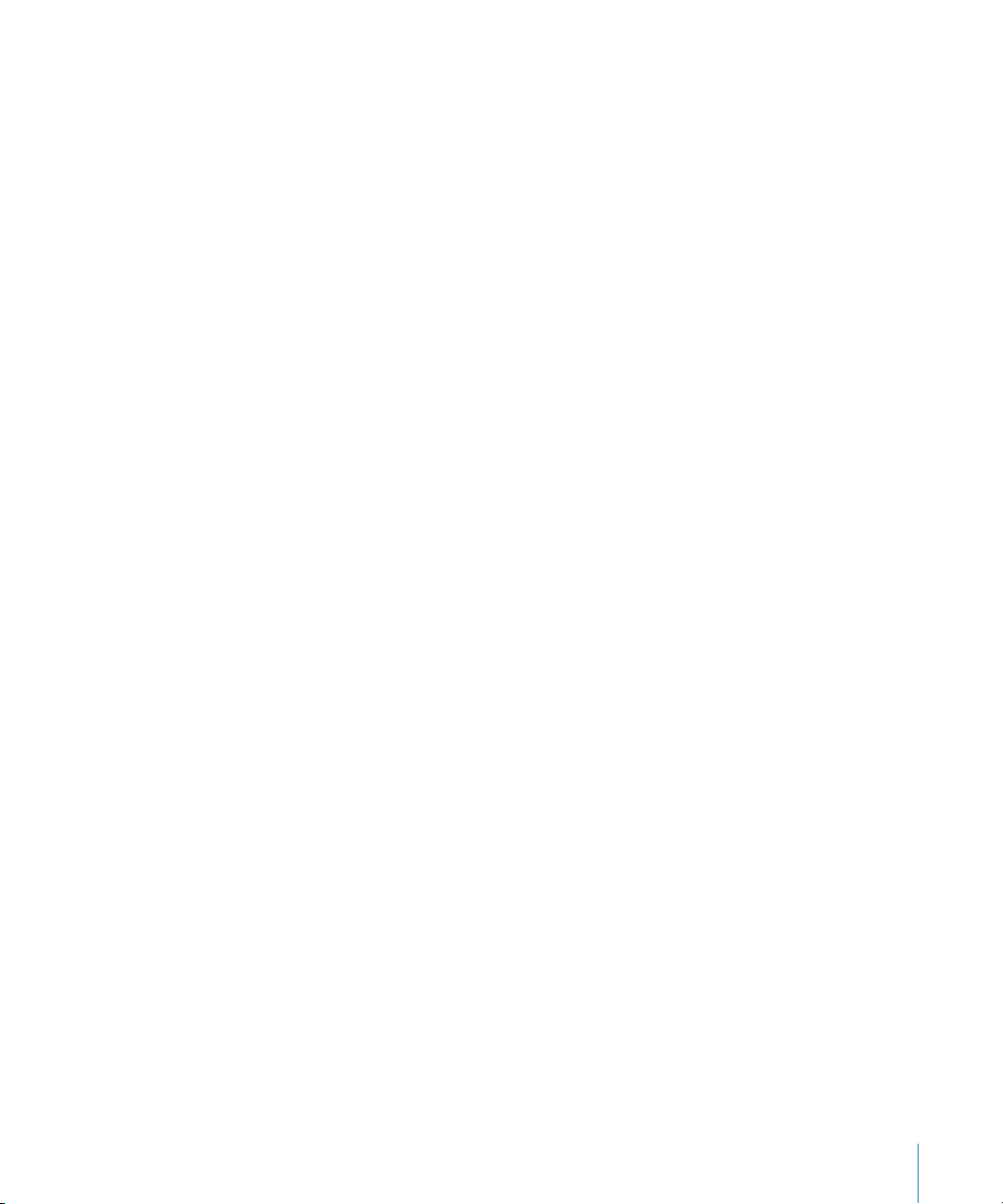
52 Trimiterea de e-mail
54 Vericarea şi citirea mesajelor e-mail
57 Organizarea mesajelor e-mail
59 Capitolul 5: Safari
59 Vizualizarea paginilor web
62 Căutarea pe web
63 Semne de carte
64 Elemente Web Clip
65 Capitolul 6: iPod
65 Obţinerea de muzică, video şi alte tipuri de conţinut
67 Muzică şi alte conţinuturi audio
72 Conţinuturi video
75 Congurarea unui temporizator de adormire
76 Schimbarea butoanelor de navigare
77 Capitolul 7: Alte aplicaţii
77 Text
80 Calendar
85 Photos
89 Camera
90 YouTube
94 Stocks
95 Maps
102 Weather
103 Clock
105 Calculator
108 Notes
108 Contacts
111 Capitolul 8: Settings
111 Airplane Mode
112 Wi-Fi
113 VPN
114 Carrier
114 Fetch New Data
115 Sounds şi comutatorul Sonerie/Silenţios
115 Brightness
116 Wallpaper
116 General
123 Mail, Contacts, Calendars
126 Phone
Cuprins 3
Page 4
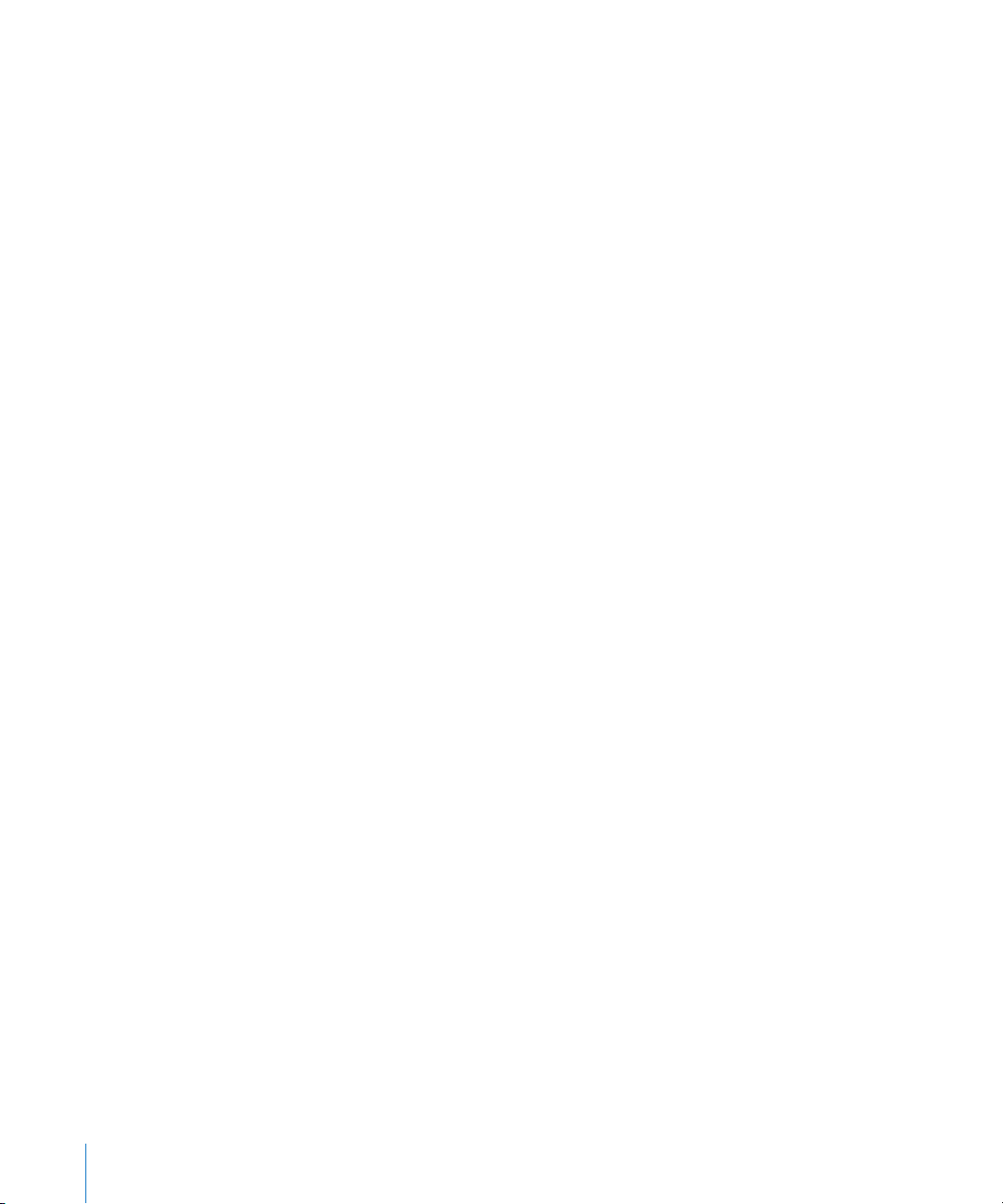
129 Safari
130 iPod
132 Photos
133 Capitolul 9: iTunes Stores
133 iTunes Wi-Fi Music Store
137 App Store
142 Sincronizarea conţinutului achiziţionat
143 Vericarea achiziţiilor
143 Actualizarea contului dvs.
144 Anexă A: Depanare
144 General
146 iTunes şi sincronizarea
148 Telefon şi mesagerie vocală
149 Safari, Text, Mail şi Contacts
151 Sunet, muzică şi video
153 iTunes Stores
153 Ejectarea cartelei SIM
153 Copie de siguranţă pentru iPhone
155 Actualizarea şi restaurarea software-ului iPhone
156 Funcţionalităţi de accesibilitate iPhone
158 Anexă B: Alte resurse
158 Informaţii referitoare la siguranţă, software şi servicii
159 Manual de utilizare optimizat pentru iPhone
4 Cuprins
Page 5
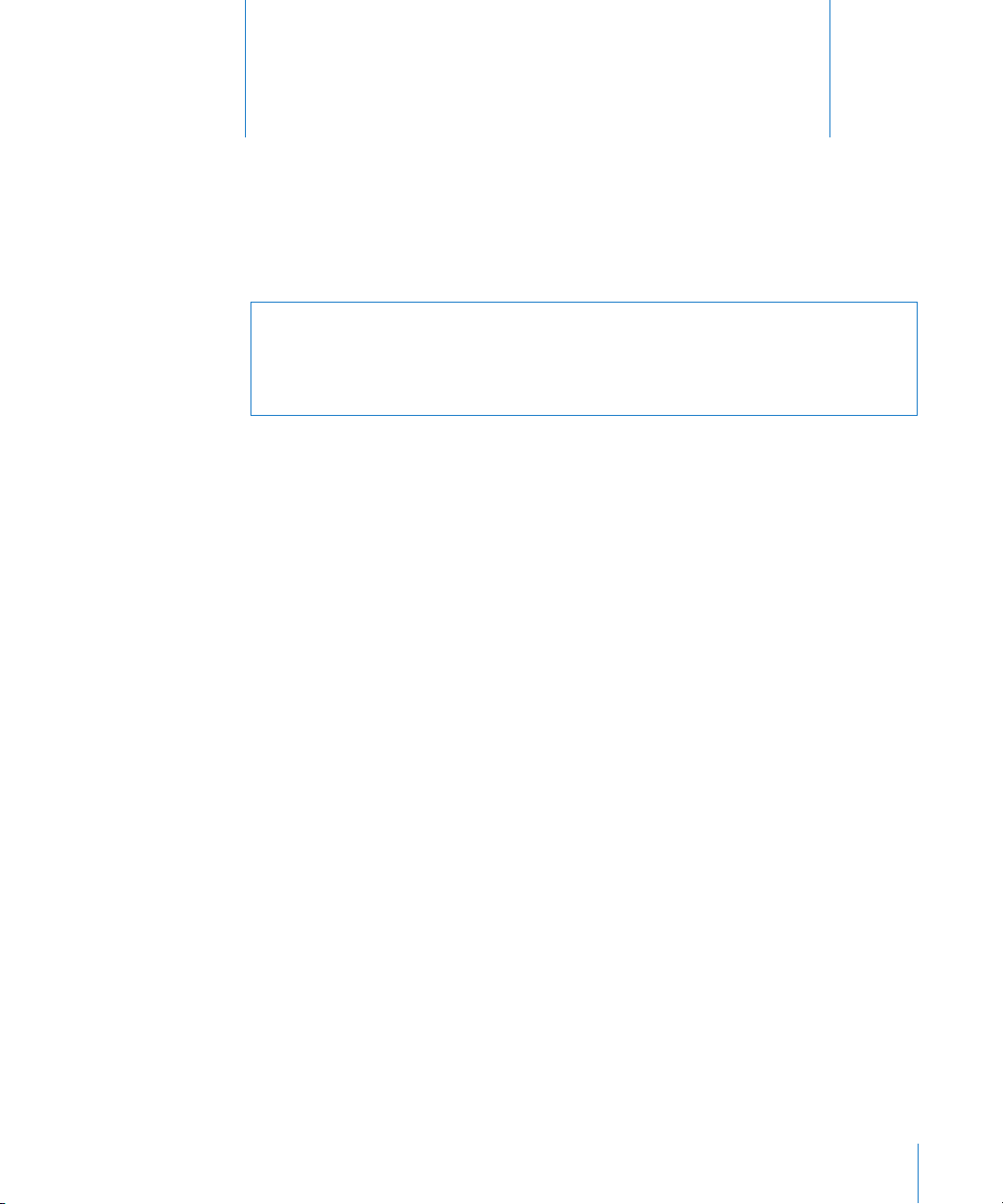
Introducere
1
AVERTISMENT: Pentru evitarea vătămărilor şi pagubelor materiale, citiţi
toate instrucţiunile de operare din acest manual şi informaţiile referitoare
la siguranţă din documentul Ghid de informaţii importante despre produs la
www.apple.com/ro/support/manuals/iphone înainte de a utiliza iPhone.
Elemente necesare
Pentru a utiliza iPhone, aveţi nevoie de:
Un plan tarifar wireless al unui operator care furnizează servicii iPhone în regiunea
dvs.
Un Mac sau un PC cu port USB 2.0 şi unul dintre următoarele sisteme de operare:
Mac OS X versiunea 10.4.10 sau mai recentă
Windows XP Home sau Professional cu Service Pack 2 sau mai recent
Una dintre ediţiile Windows Vista Home Premium, Business, Enterprise sau
Ultimate
Computer cu rezoluţie de ecran de 1024 x 768 pixeli sau mai mare
iTunes 7.7 sau mai recent, disponibil de la www.itunes.com/download
Un cont iTunes Store (pentru achiziţiile din iTunes Wi-Fi Music Store sau App Store)
O conexiune Internet pentru computerul dvs. (recomandabil de bandă largă)
Activarea iPhone
Înainte de a putea utiliza oricare dintre funcţionalităţile iPhone, trebuie să activaţi
iPhone prin abonarea la un plan tarifar al unui operator iPhone din regiunea dvs. şi
înregistrarea iPhone în reţea.
Este posibil ca dispozitivul dvs. iPhone să fost activat în momentul achiziţionării.
Dacă nu este activat, contactaţi vânzătorul sau furnizorul dvs. de servicii celulare
pentru iPhone.
Pentru mai multe informaţii despreiPhone, vizitaţi www.apple.com/ro/iphone.
5
Page 6
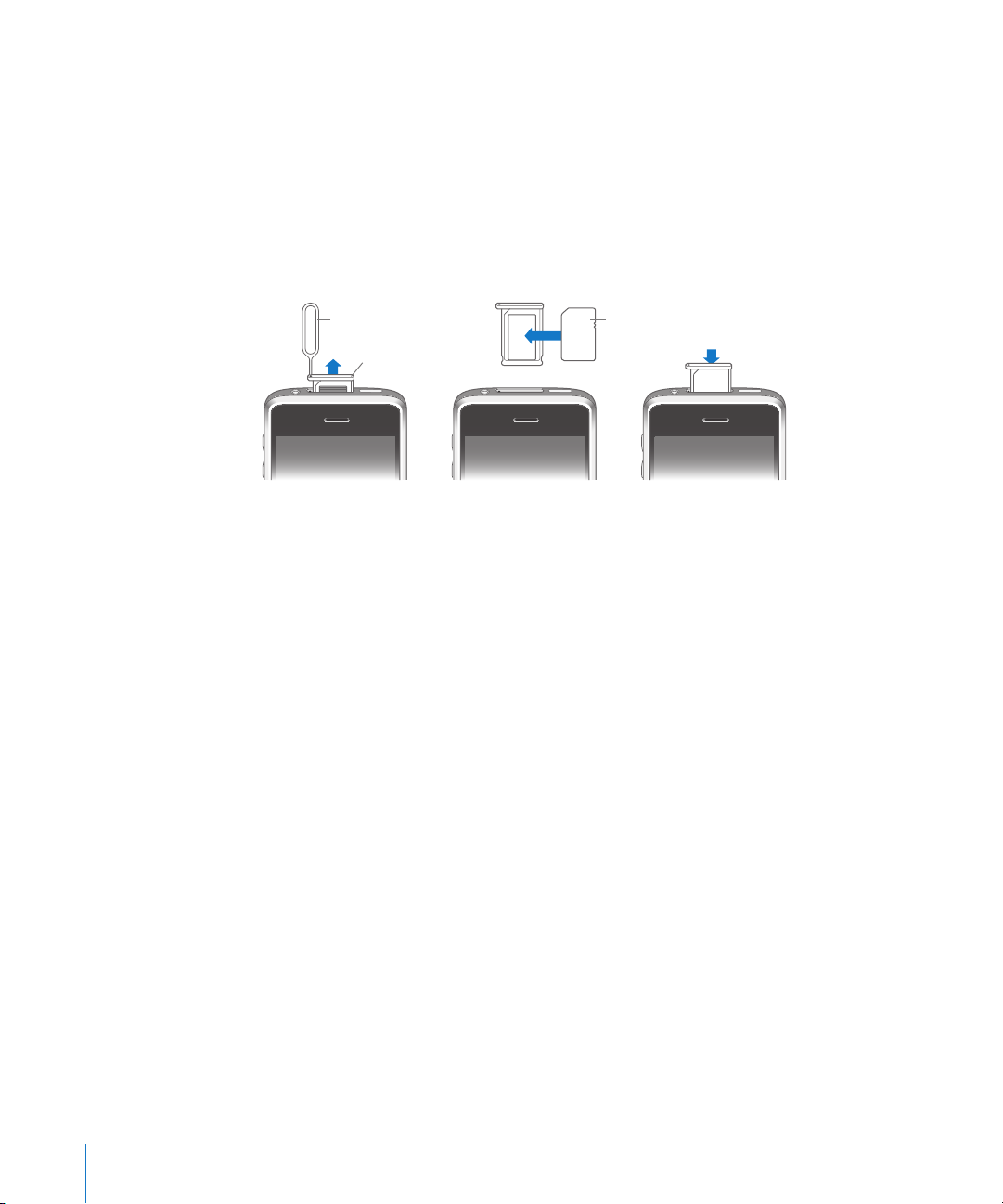
Actualizarea unui iPhone, modelul original
Cartelă SIM
Compartiment SIM
Ustensilă ejectare SIM
Contactaţi furnizorul dvs. de servicii celulare pentru informaţii despre actualizarea
unui iPhone, modelul original, la iPhone 3G. Este posibil să se aplice taxe
suplimentare.
Instalarea cartelei SIM
Dacă nu aţi avut cartela SIM preinstalată, trebuie să o instalaţi înainte de a putea
utiliza iPhone.
Instalarea cartelei SIM:
1 Inseraţi extremitatea ustensilei de ejectare SIM în oriciul compartimentului SIM.
Apăsaţi drept şi cu fermitate până ce compartimentul este expulzat. Dacă nu aveţi o
ustensilă de ejectare SIM, puteţi utiliza extremitatea unei agrafe de hârtie.
2 Extrageţi compartimentul SIM şi plasaţi cartela SIM în compartiment.
Colţul teşit al cartelei SIM asigură unica poziţionare corectă a cartelei în
compartiment.
3 Cu compartimentul aliniat ca în imagine, reinseraţi cu grijă compartimentul SIM
conţinând cartela SIM card în iPhone.
6 Capitolul 1 Introducere
Page 7

Înregistrarea iPhone
Înregistrarea iPhone cu iTunes permite ca iTunes să identice dispozitivul dvs.
iPhone atunci când acesta este conectat la computer şi să vă asiste la gestionarea
conţinutului său. Puteţi apoi sincroniza informaţii cu computerul dvs. şi conţinut
multimedia din iTunes, şi puteţi crea copii de siguranţă ale conţinutului şi
congurărilor iPhone. Puteţi crea un cont iTunes Store, sau puteţi specica un cont
existent, pentru a putea realiza achiziţii cu iPhone. iTunes înregistrează de asemenea
numărul serial al dispozitivului iPhone pentru eventualitatea în care aceasta v-ar
necesar pentru servicii de asistenţă sau în cazul pierderii.
Înregistrarea iPhone:
1 Descărcaţi şi instalaţi cea mai recentă versiune a iTunes de la
www.itunes.com/download.
2 Conectaţi iPhone la un port USB 2.0 al computerului dvs. Mac sau PC utilizând cablul
care acompaniază iPhone.
3 Urmaţi instrucţiunile de pe ecran în iTunes pentru a înregistra iPhone şi pentru a
sincroniza iPhone cu contactele, calendarele şi semnele de carte de pe computerul
dvs., precum şi cu muzica, lmele şi alte tipuri de conţinut din biblioteca iTunes.
În ecranul Set Up Your iPhone, selectaţi “Automatically sync contacts, calendars and
bookmarks” pentru ca respectivele articole (contacte, calendare şi semne de carte) să
se sincronizeze automat atunci când conectaţi iPhone la computerul dvs. Alternativ,
puteţi personaliza congurările de sincronizare în iTunes. Consultaţi secţiunea
următoare.
Capitolul 1 Introducere 7
Page 8
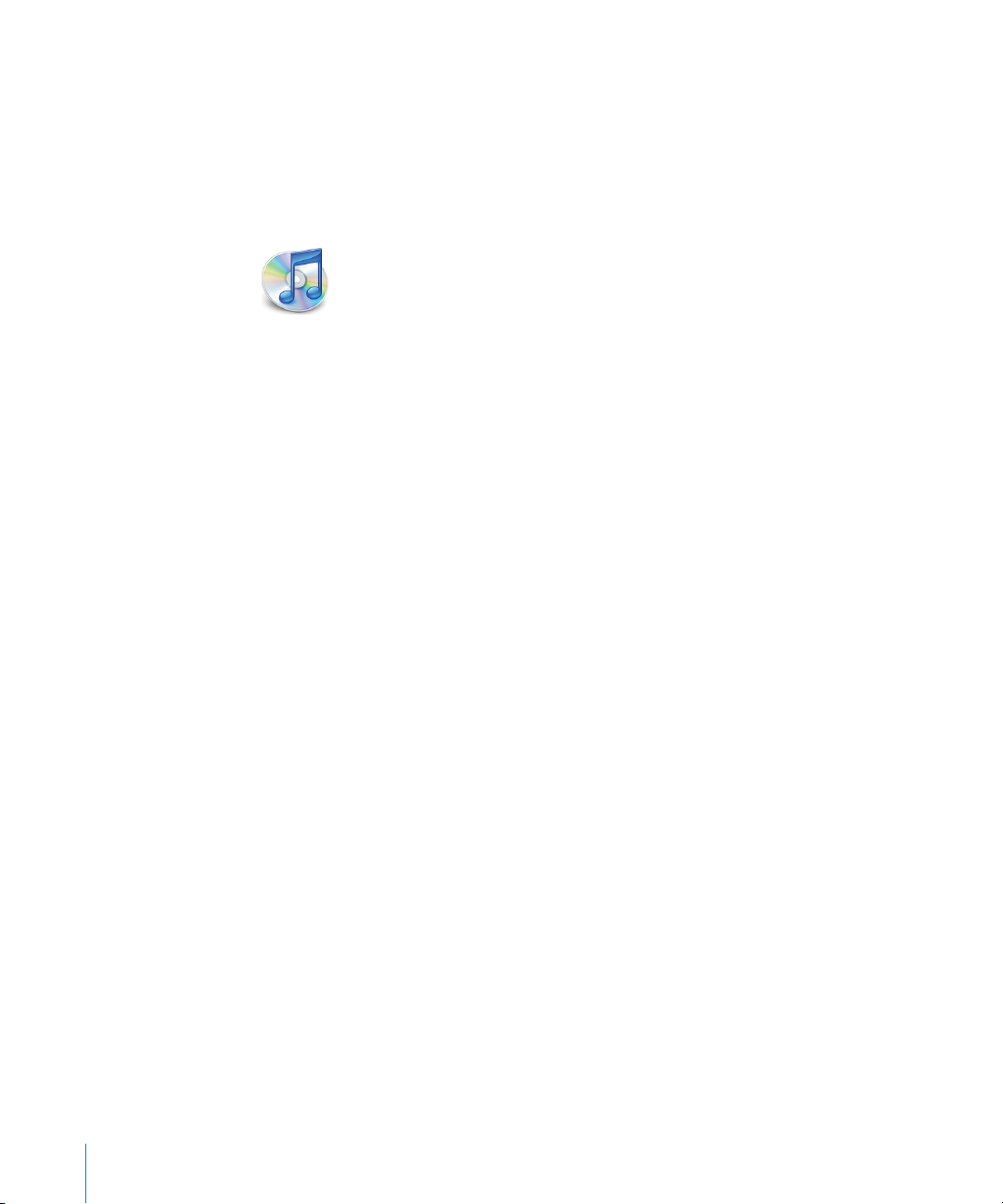
Sincronizarea cu iTunes
Cu iPhone, este uşor să aveţi acces instantaneu la toate contactele, calendarele şi
chiar semnele de carte ale programului dvs. pentru navigare web (browser). iTunes
poate sincroniza toate aceste informaţii pe iPhone, precum şi muzica, lmele şi alte
tipuri de conţinut din biblioteca iTunes.
Congurarea sincronizării
Puteţi congura iTunes pentru a sincroniza oricare sau toate dintre următoarele
articole:
Contacte—nume, numere de telefon, adrese, adrese e-mail şi altele
Calendare—întâlniri şi evenimente
Congurări ale conturilor e-mail
Semne de carte pentru pagini web
Sonerii
Muzică şi cărţi audio
Fotograi
Podcasturi
Filme şi emisiuni TV
Aplicaţii achiziţionate sau descărcate din iTunes Store
Puteţi ajusta congurările de sincronizare de ecare dată când iPhone este conectat
la computerul dvs.
Soneriile, muzica, cărţile audio, podcasturile, conţinutul video şi aplicaţiile
achiziţionate sunt sincronizate din biblioteca iTunes. Dacă nu aveţi deja conţinut în
iTunes, iTunes Store (disponibil în unele ţări) facilitează achiziţionarea sau abonarea
la conţinut şi descărcarea acestuia în iTunes. Puteţi de asemenea să adăugaţi muzică
în biblioteca iTunes de pe CD-urile dvs. Pentru a vă informa despre iTunes şi iTunes
Store, deschideţi iTunes şi alegeţi Help > iTunes Help.
Contactele, calendarele şi semnele de carte pentru pagini web sunt sincronizate
din aplicaţiile de pe computerul dvs., aşa cum este descris în secţiunea următoare.
Contactele şi calendarele sunt sincronizate în ambele sensuri între computerul
dvs. şi iPhone. Înregistrările noi sau modicările pe care le realizaţi pe iPhone sunt
sincronizate cu computerul dvs. şi viceversa. Semnele de carte pentru pagini web
sunt de asemenea sincronizate în ambele sensuri. Fotograile pot sincronizate
dintr-o aplicaţie sau dintr-un dosar.
8 Capitolul 1 Introducere
Page 9
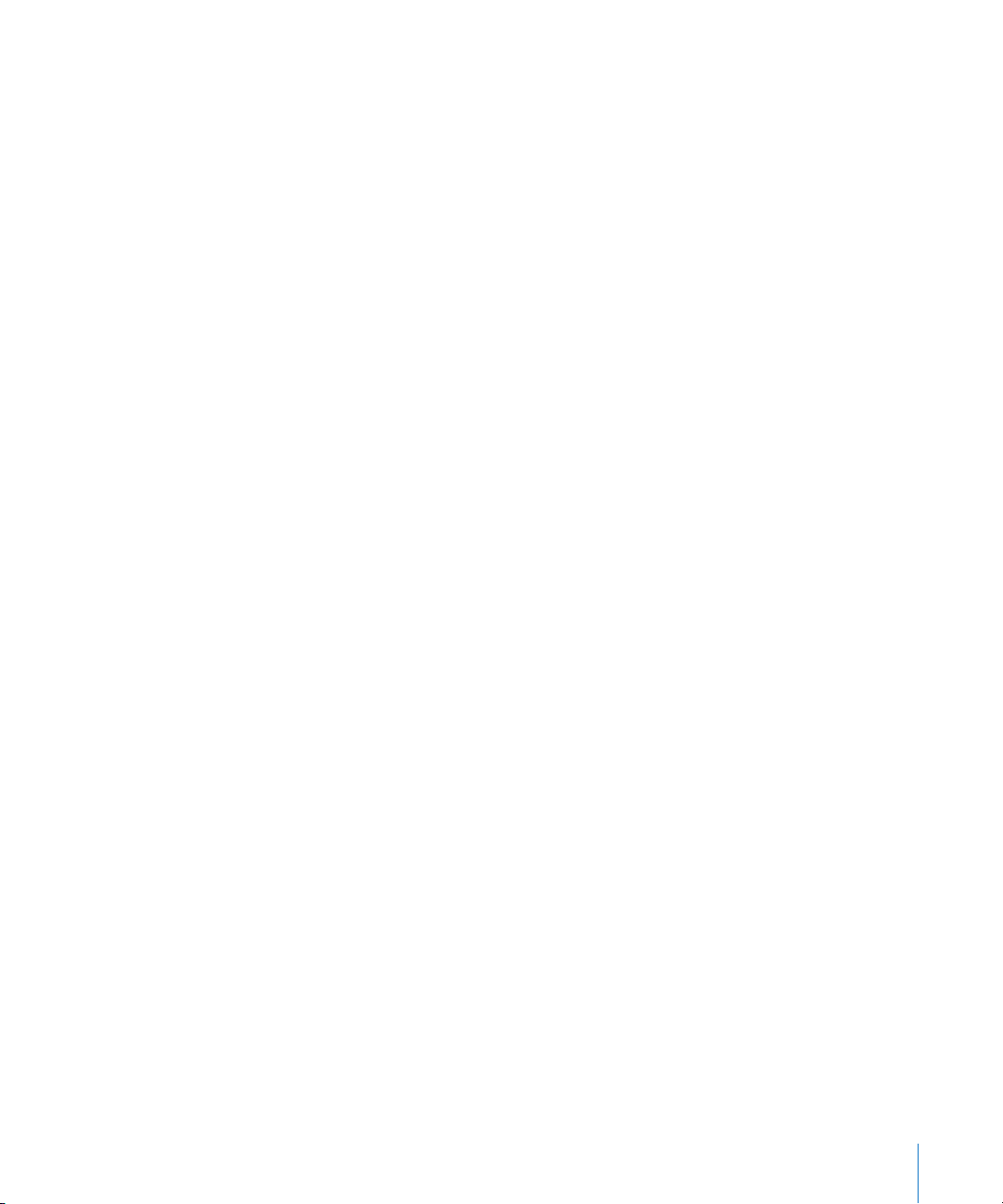
Congurările contului e-mail sunt sincronizate doar din aplicaţia e-mail de pe
computerul dvs. pe iPhone. Acest fapt vă permite să personalizaţi conturile de e-mail
de pe iPhone fără a afecta congurările contului e-mail de pe computerul dvs.
Notă: Puteţi de asemenea congura conturi e-mail direct pe iPhone. A se vedea
“Conturi de e-mail, contacte şi calendare” în pagina 13.
Achiziţiile realizate de pe iPhone din iTunes Wi-Fi Music Store sau din App Store
sunt sincronizate cu biblioteca dvs. iTunes. Reciproc, puteţi achiziţiona sau descărca
muzică şi aplicaţii direct din iTunes Store pe computerul dvs., şi apoi le puteţi
sincroniza pe iPhone.
Dacă doriţi, puteţi congura iPhone pentru a sincroniza doar o parte a conţinutului
de pe computerul dvs. De exemplu, puteţi să sincronizaţi doar un grup de contacte
din agenda dvs., sau doar podcasturile video nevizionate.
Important: Puteţi conecta şi sincroniza un singur iPhone la un moment dat.
Deconectaţi unul înainte de a conecta altul. Pe computer, trebuie să ţi autenticat
în contul dvs. personal de utilizator înainte de a conecta iPhone. Pe un PC, dacă
sincronizaţi mai mult de un iPhone sau iPod cu acelaşi cont de utilizator de pe
computer, trebuie să utilizaţi aceleaşi congurări de sincronizare pentru ecare dintre
acestea.
Congurarea sincronizării iTunes:
1 Conectaţi iPhone la computerul dvs., apoi deschideţi iTunes (dacă nu s-a deschis
automat).
2 În iTunes, selectaţi iPhone în bara laterală.
3 Realizaţi congurările de sincronizare în ecare dintre panourile de congurare.
Consultaţi următoarea secţiune pentru descrieri ale panourilor.
Notă: Dacă conguraţi iPhone pentru a sincroniza contacte, calendare sau semne de
carte cu MobileMe sau Microsoft Exchange, sincronizarea pentru aceste articole este
dezactivată în iTunes. A se vedea “Congurarea conturilor” în pagina 13.
4 Faceţi clic pe Apply în colţul din dreapta jos a ecranului.
Implicit, opţiunea “Automatically sync when this iPhone is connected” este selectată.
Capitolul 1 Introducere 9
Page 10
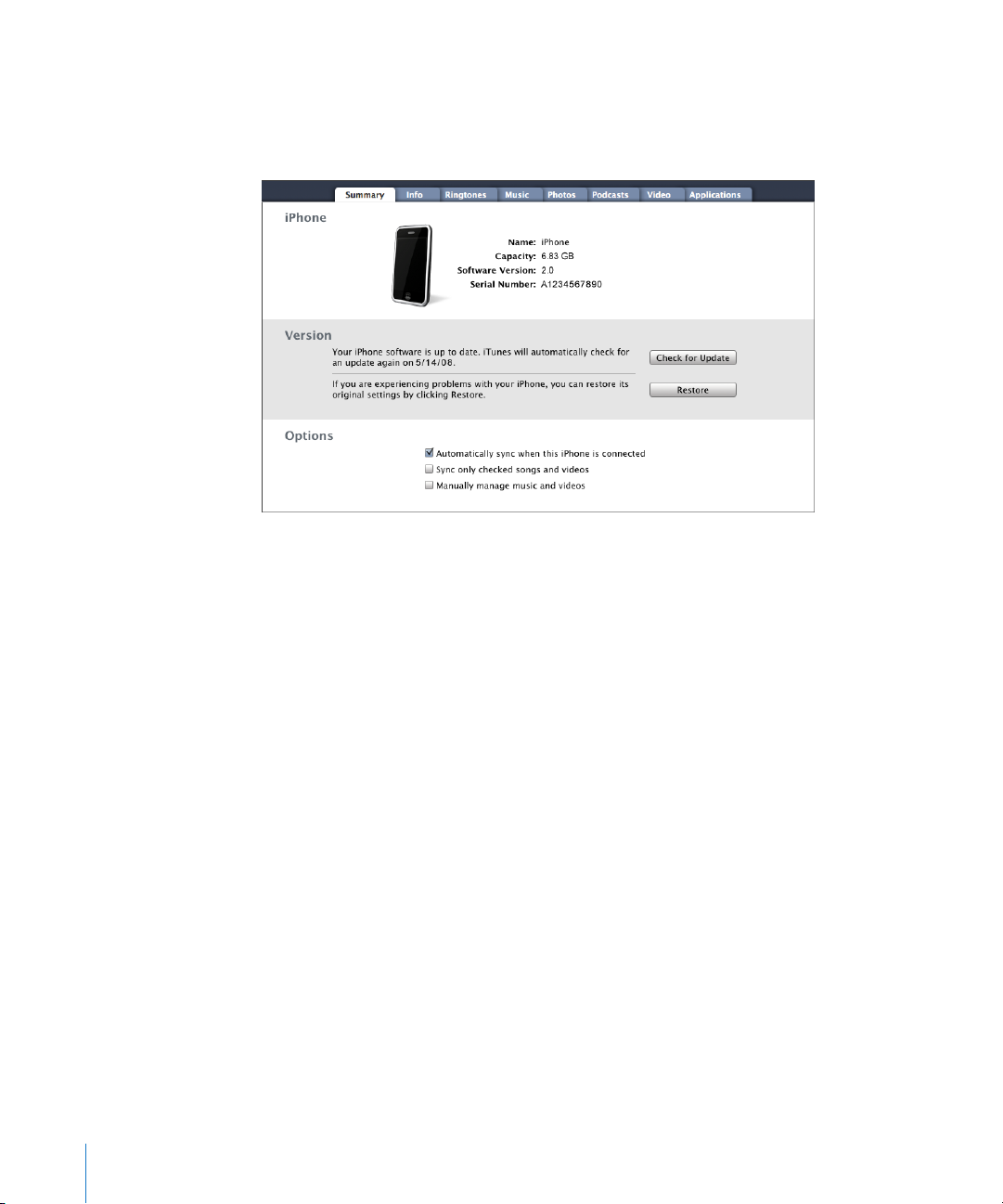
Panourile de congurare iPhone din iTunes
Următoarele secţiuni furnizează o privire de ansamblu pentru ecare dintre
panourile de congurare iPhone. Pentru mai multe informaţii, deschideţi iTunes şi
alegeţi Help > iTunes Help.
Panoul Summary
Selectaţi “Automatically sync when this iPhone is connected” pentru ca iTunes să
sincronizeze iPhone automat de ecare dată când îl conectaţi la computerul dvs.
Deselectaţi această opţiune dacă nu doriţi să sincronizaţi decât prin apăsarea
butonului Sync din iTunes. Pentru mai multe informaţii despre evitarea sincronizării
automate, a se vedea “Evitarea sincronizării automate” în pagina 12.
Selectaţi “Sync only checked songs and videos” dacă doriţi să sincronizaţi doar
articolele bifate individual în biblioteca dvs. iTunes.
Selectaţi “Manually manage music and videos” pentru a dezactiva sincronizarea
automată în panourile de congurare Music şi Video. A se vedea “Gestionarea
manuală a conţinutului” în pagina 66.
10 Capitolul 1 Introducere
Page 11
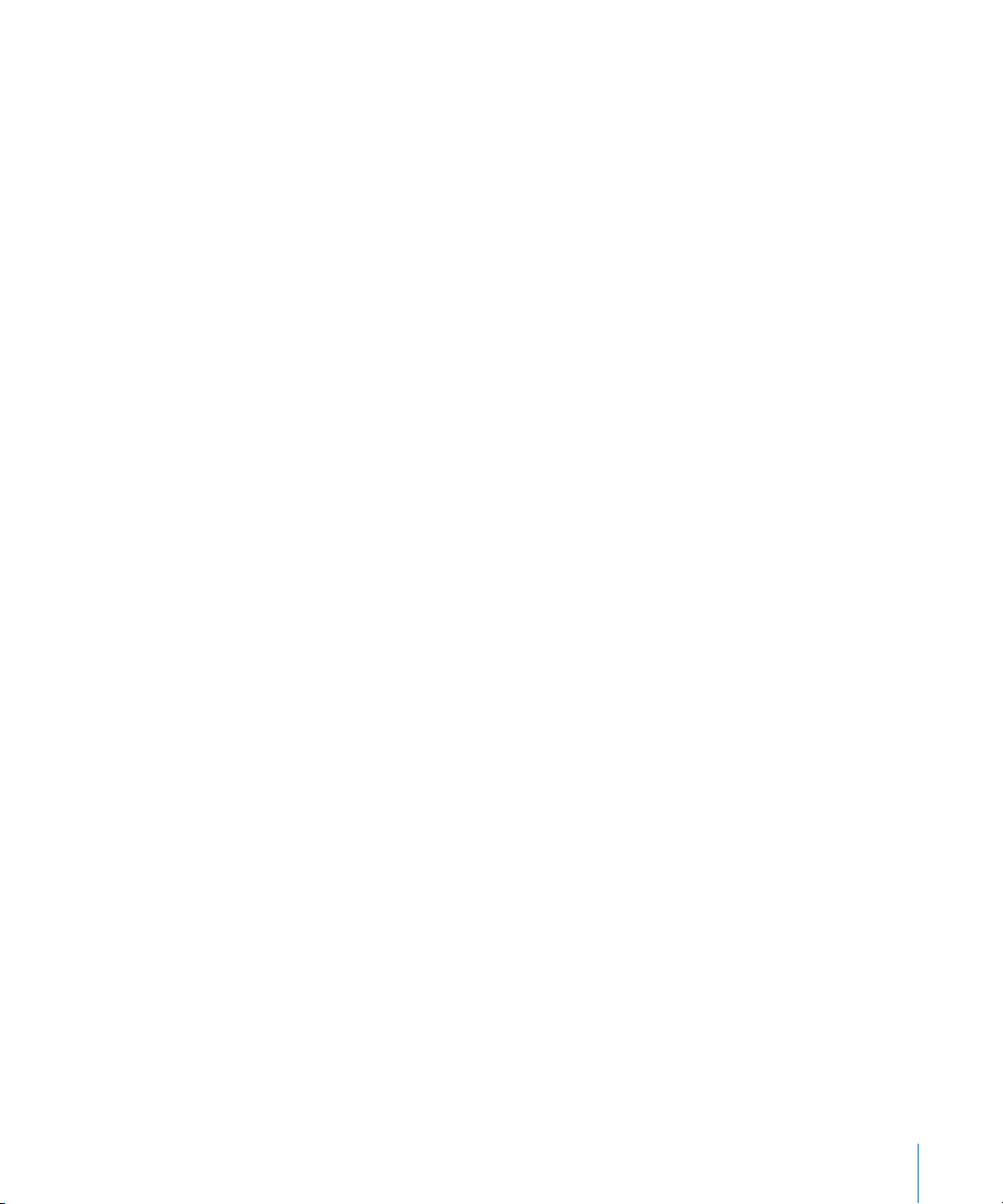
Panoul Info
Panoul Info vă permite realizarea congurărilor de sincronizare pentru contactele,
calendarele, conturile e-mail şi semnele de carte ale browserului dvs. web.
Contacts
Puteţi sincroniza contacte cu aplicaţii precum Mac OS X Address Book, Microsoft
Entourage, Yahoo! Address Book şi Google Address Book pe un Mac, sau cu Yahoo!
Address Book, Google Address Book, Windows Address Book (Outlook Express),
Vista Contacts sau Microsoft Outlook 2003 sau 2007 pe un PC. (Pe un Mac, puteţi
sincroniza contacte cu multiple aplicaţii. Pe un PC, puteţi sincroniza contacte doar
cu o singură aplicaţie la un moment dat.)
Dacă sincronizaţi cu Yahoo! Address Book, trebuie doar să faceţi clic pe Congure
pentru a vă introduce noile informaţii de autenticare atunci când vă modicaţi
numele de utilizator (Yahoo! ID) sau parola după ce v-aţi congurat sincronizarea.
Calendars
Puteţi sincroniza calendare din aplicaţii precum iCal şi Microsoft Entourage pe
un Mac, sau din Microsoft Outlook 2003 sau 2007 pe un PC. (Pe un Mac, puteţi
sincroniza calendare cu multiple aplicaţii. Pe un PC, puteţi sincroniza calendare
doar cu o singură aplicaţie la un moment dat.)
Mail Accounts
Puteţi sincroniza congurări ale contului e-mail din Mail pe un Mac, şi din
Microsoft Outlook 2003 sau 2007 sau Outlook Express pe un PC. Congurările
contului sunt transferate doar de pe computer pe iPhone. Modicările pe care le
aduceţi unui cont de e-mail pe iPhone nu afectează contul de pe computerul dvs.
Notă: Parola pentru contul dvs. e-mail Yahoo! nu este salvată pe computerul dvs.,
astfel încât nu poate sincronizată şi trebuie introdusă pe iPhone. În Settings,
alegeţi “Mail, Contacts, Calendars”, apăsaţi contul dvs. Yahoo!, şi introduceţi parola.
Web Browser
Puteţi sincroniza semne de carte din Safari pe un Mac, sau din Safari sau Microsoft
Internet Explorer pe un PC.
Advanced
Aceste opţiuni vă permit să înlocuiţi informaţiile de pe iPhone cu informaţii de pe
computerul dvs. în timpul următoarei sincronizări.
Panoul Ringtones
Utilizaţi panoul Ringtones pentru a selecta soneriile pe care doriţi să le sincronizaţi
pe iPhone. Pentru a aa mai multe despre crearea soneriilor în iTunes, a se vedea
“Crearea soneriilor” în pagina 45.
Capitolul 1 Introducere 11
Page 12
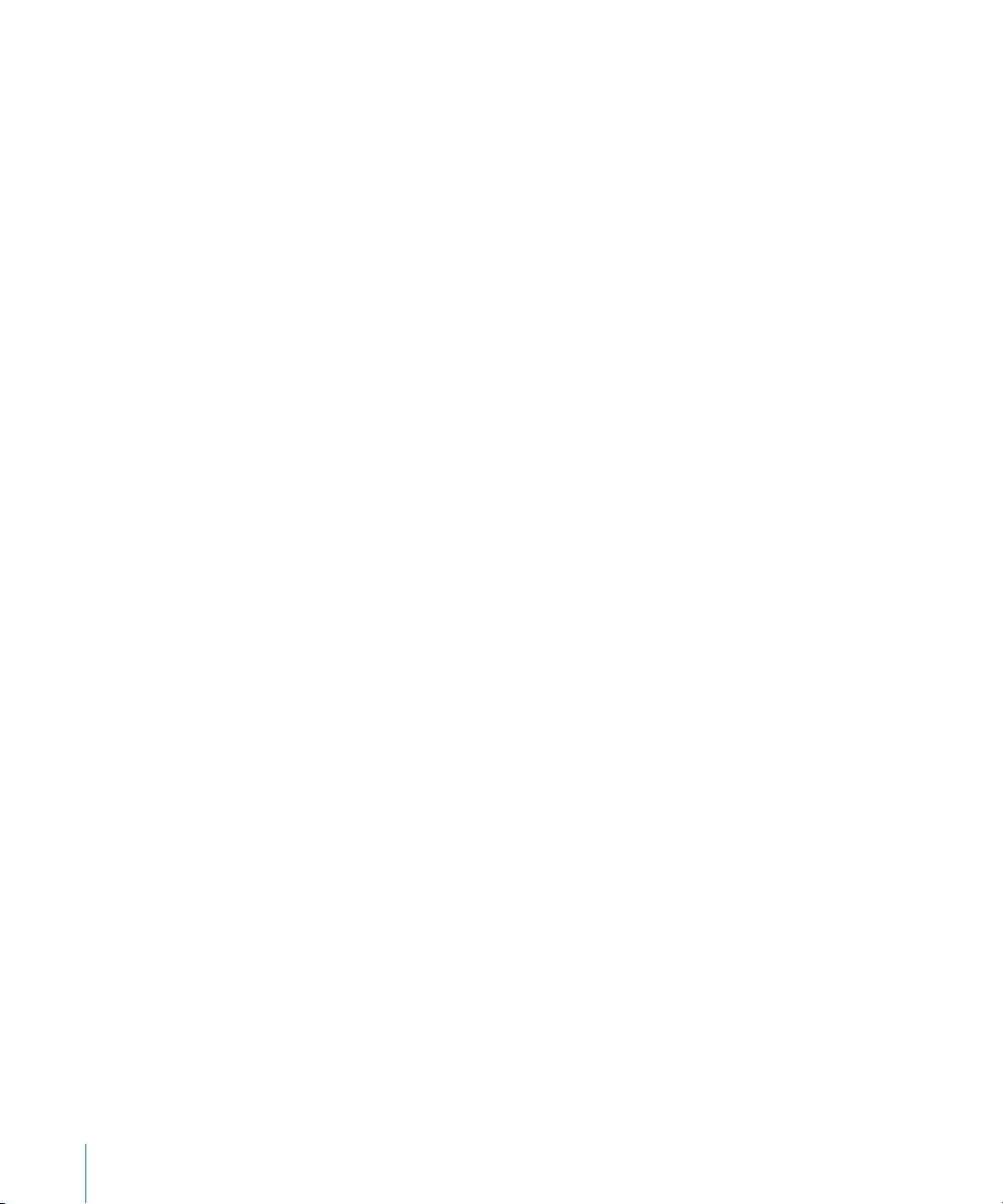
Panourile Music, Podcasts şi Video
Utilizaţi aceste panouri pentru a specica exact conţinutul pe care doriţi să-l
sincronizaţi. Puteţi sincroniza toată muzica, podcasturile, şi conţinutul video, sau
puteţi selecta listele de redare şi anumite podcasturi şi articole pe care le doriţi pe
iPhone.
Dacă doriţi să vizionaţi lme închiriate pe iPhone, transferaţi-le pe iPhone utilizând
panoul Video din iTunes.
Dacă nu există sucient spaţiu pe iPhone pentru tot conţinutul multimedia pe care
l-aţi specicat, iTunes vă întreabă dacă doriţi să creaţi o listă de redare specială.
iTunes creează lista de redare pentru dvs. şi o congurează pentru sincronizare cu
iPhone.
Panoul Photos
Puteţi sincroniza fotograi cu iPhoto 4.0.3 sau mai recent, sau Aperture pe un Mac;
sau cu Adobe Photoshop Album 2.0 sau mai recent, sau Adobe Photoshop Elements
3.0 sau mai recent pe un PC. Puteţi de asemenea sincroniza fotograi din orice dosar
de pe computerul dvs. care conţine imagini.
Panoul Applications
Utilizaţi panoul Applications pentru a specica ce aplicaţii din App Store doriţi
să instalaţi pe iPhone. Orice aplicaţii descărcate direct pe iPhone sunt automat
duplicate în biblioteca dvs. iTunes atunci când sincronizaţi. Dacă ştergeţi manual o
aplicaţie de pe iPhone, o puteţi reinstala din acest panou cu condiţia ca aceasta să
fost anterior sincronizată.
Evitarea sincronizării automate
Este posibil să doriţi să evitaţi ca iPhone să se sincronizeze automat atunci când
conectaţi iPhone la un alt computer decât cel cu care vă sincronizaţi de obicei.
Dezactivaţi sincronizarea automată pentru iPhone: Conectaţi iPhone la
computerul dvs. În iTunes, selectaţi iPhone în bara laterală, apoi faceţi clic pe tabul
Summary. Deselectaţi “Automatically sync when this iPhone is connected.” Puteţi
sincroniza oricând prin apăsarea butonului Sync.
Evitarea sincronizării automate pentru toate dispozitivele iPhone: În iTunes
alegeţi iTunes > Preferences (pe un Mac) sau Edit > Preferences (pe un PC), faceţi clic
pe Syncing, şi selectaţi “Disable automatic syncing for all iPhones and iPods.”
Dacă această căsuţă de selecţie este selectată, iPhone nu se va sincroniza automat,
chiar dacă opţiunea “Automatically sync when this iPhone is connected” este
selectată în panoul Summary.
12 Capitolul 1 Introducere
Page 13
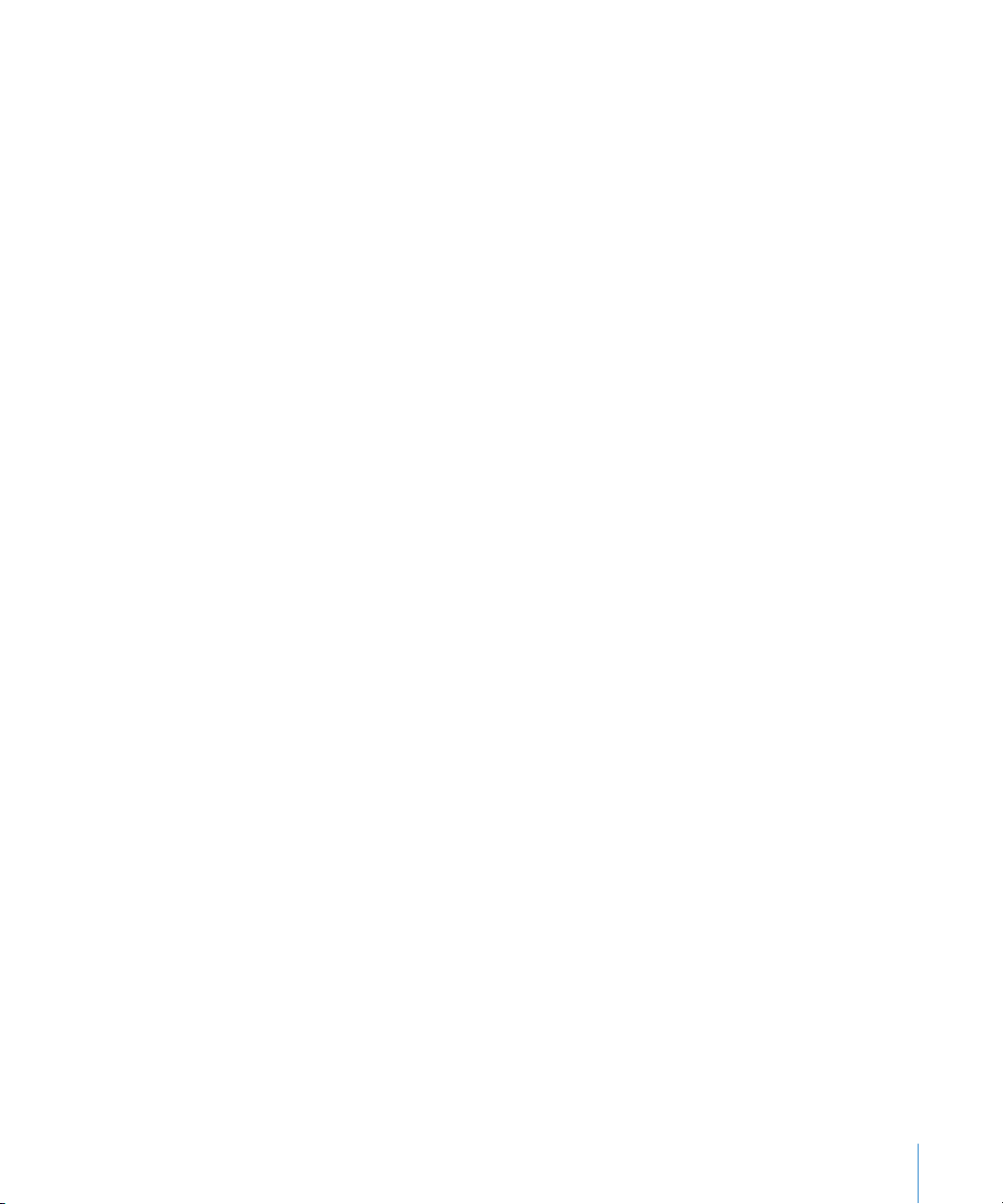
Evitarea sincronizării automate o singură dată, fără modicarea
congurărilor: Deschideţi iTunes. Apoi, în timp ce conectaţi iPhone la computerul
dvs., apăsaţi şi menţineţi apăsate tastele Command-Option (pe un Mac) sau ShiftControl (pe un PC) până ce vedeţi iPhone apărând în bara laterală.
Sincronizarea manuală: În iTunes, selectaţi iPhone în bara laterală, apoi faceţi clic
pe Sync în colţul din dreapta-jos al ferestrei. Sau, dacă aţi modicat vreuna dintre
congurările de sincronizare, faceţi clic pe Apply.
Conturi de e-mail, contacte şi calendare
iPhone funcţionează cu MobileMe, Microsoft Exchange şi multe dintre cele mai
populare sisteme e-mail.
Congurarea conturilor
MobileMe şi Microsoft Exchange furnizează nu doar e-mail, ci şi informaţii de contact
şi calendare ce pot sincronizate automat pe iPhone, fără r. MobileMe poate
sincroniza, de asemenea, semnele de carte din Safari. MobileMe, Exchange şi alte
conturi de e-mail se congurează direct pe iPhone.
iPhone utilizează protocolul Exchange ActiveSync pentru a sincroniza e-mail,
calendare şi contacte, cu următoarele versiuni ale Microsoft Exchange:
Exchange Server 2003 Service Pack 2
Exchange Server 2007 Service Pack 1
Pentru numeroase dintre conturile populare de e-mail, iPhone introduce automat
majoritatea congurărilor pentru dvs.
Dacă nu aveţi încă unul, puteţi obţine un cont de e-mail gratuit online la
www.yahoo.com, www.google.com sau www.aol.com. Puteţi de asemenea încerca
MobileMe, gratuit pentru 60 de zile. Accesaţi www.me.com.
Adăugaţi un cont pe iPhone:
1 Din ecranul iPhone principal, apăsaţi Settings.
2 Apăsaţi “Mail, Contacts, Calendars”, apoi apăsaţi Add Account.
3 Apăsaţi pentru a alege un tip de cont:
Microsoft Exchange
MobileMe
Google email
Yahoo! Mail
AOL
Other
Capitolul 1 Introducere 13
Page 14
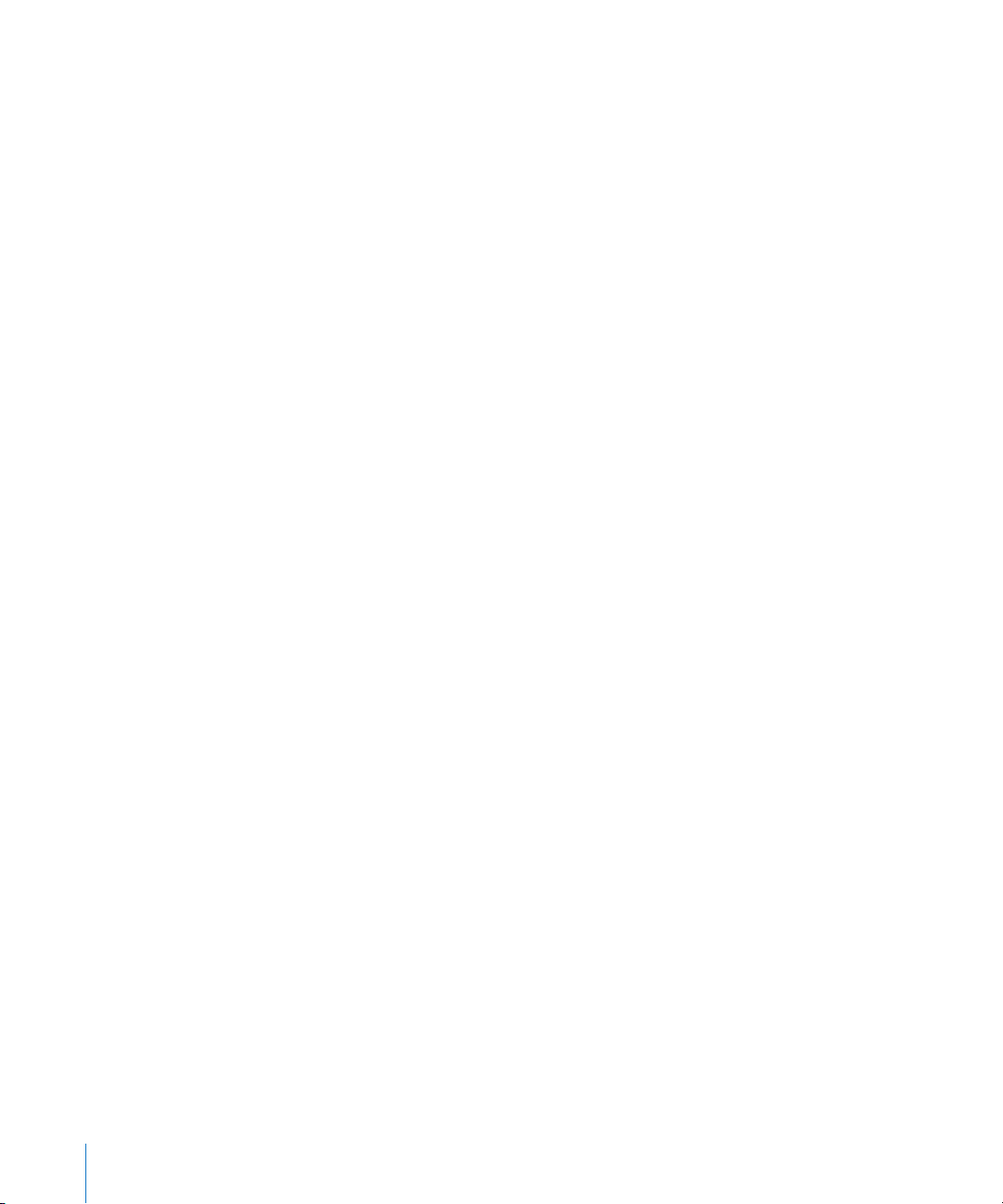
4 Introduceţi informaţiile contului dvs. şi apăsaţi Save.
Furnizorul dvs. de servicii sau administratorul de sistem vă poate furniza congurările
conturilor de care aveţi nevoie.
5 În cazul congurării unui cont MobileMe sau Exchange, apăsaţi pentru a activa
e-mail, contacte, calendare şi semne de carte (doar MobileMe). Apoi apăsaţi Save.
Important: Dacă activaţi contactele sau calendarele într-un cont MobileMe sau
Exchange, sincronizarea pentru contacte sau calendare din iTunes este dezactivată.
Orice informaţii de contact şi calendare de pe iPhone sunt înlocuite de informaţiile
de contact şi calendarele din contul dvs. MobileMe sau Exchange.
Conturi de tip "Push"
MobileMe, Microsoft Exchange şi Yahoo! Mail sunt cunoscute drept conturi e-mail
de tip “push”. Când noi informaţii sunt disponibile, precum în cazul recepţionării
unui mesaj e-mail, informaţiile sunt automat livrate (transmise sau “împinse”) către
computerul sau dispozitivul dvs. iPhone. (Spre deosebire, serviciile “fetch” necesită ca
programul dvs. pentru e-mail să verice periodic sosirea unor noi mesaje la furnizorul
de servicii, şi apoi să solicite livrarea acestora.) MobileMe şi Exchange sincronizează în
plus contactele, calendarele şi semnele dvs. de carte (doar MobileMe) în acelaşi mod.
De exemplu, dacă adăugaţi un contact în agenda computerului dvs., noul contact
este automat transmis pe iPhone precum şi pe orice alt computer sau dispozitiv
congurat pentru acest serviciu.
Informaţiile sincronizate sunt automat transferate prin intermediul conexiunii dvs.
wireless; nu este necesar să conectaţi iPhone la computerul dvs. pentru a realiza
sincronizarea. Dacă nu dispuneţi de o conexiune celulară, iPhone poate recepţiona
datele trimise prin intermediul unei conexiuni Wi-Fi atunci când iPhone este activ
(când ecranul este aprins sau când iPhone este conectat la un computer sau un
adaptor de alimentare).
14 Capitolul 1 Introducere
Page 15
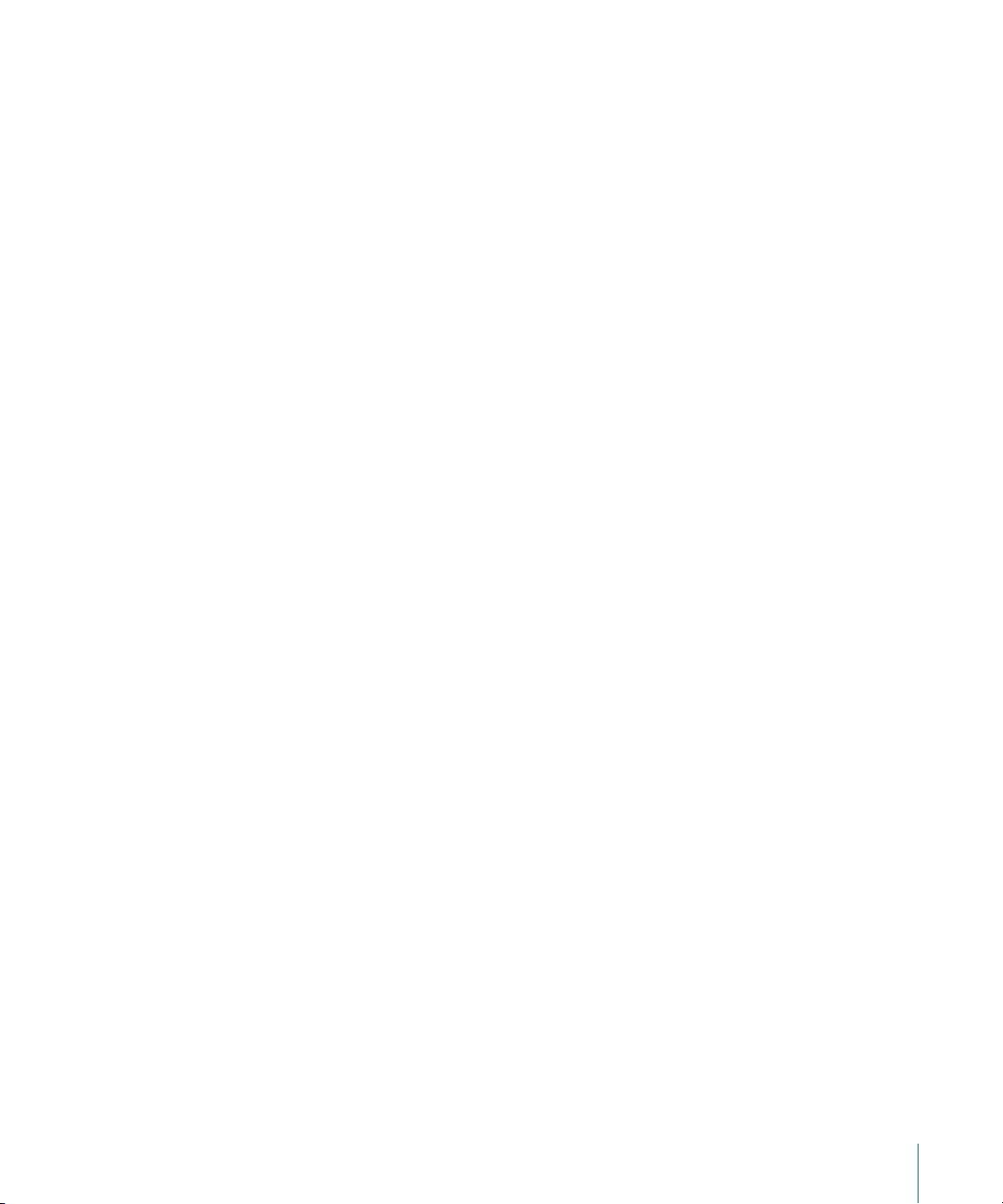
Instalarea prolelor de congurare
Dacă sunteţi într-un mediu organizaţional, este posibil să puteţi congura conturile
şi alte articole pe iPhone prin instalarea unui prol de congurare. Prolele de
congurare furnizează administratorilor de sistem o modalitate de a congura rapid
dispozitivul dvs. iPhone pentru a funcţiona cu sistemele informatice ale companiei,
şcolii sau organizaţiei dvs. De exemplu, un prol de congurare poate congura
dispozitivul dvs. iPhone pentru a accesa serverele Microsoft Exchange la birou,
permiţând ca iPhone să acceseze e-mail, calendare şi contacte Exchange.
Prolele de congurare pot realiza simultan multiple congurări iPhone. De exemplu,
un prol de congurare poate congura contul dvs. Microsoft Exchange, contul VPN
şi certicatele pentru acces securizat la reţeaua şi informaţiile companiei dvs. Un
prol de congurare poate activa opţiunea Passcode Lock, solicitându-vă crearea şi
introducerea unui cod-parolă pentru utilizarea iPhone.
Administratorul dvs. de sistem poate distribui prolele de congurare prin e-mail sau
prin plasarea pe o pagină web securizată.
Instalarea unui prol de congurare:
1 Utilizând iPhone, deschideţi mesajul e-mail sau descărcaţi prolul de congurare din
pagina web furnizată de administratorul dvs. de sistem.
2 Atunci când prolul de congurare se deschide, apăsaţi Install.
3 Introduceţi parolele şi celelalte informaţii solicitate.
Important: Este posibil să vi se solicite să vericaţi dacă prolul de congurare este
de încredere. Dacă aveţi dubii, consultaţi administratorul dvs. de sistem înainte de a
instala un prol de congurare.
Congurările furnizate printr-un prol de congurare nu pot alterate. Dacă doriţi să
modicaţi aceste congurări, trebuie să eliminaţi mai întâi prolul de congurare sau
să instalaţi un prol de congurare actualizat.
Eliminarea unui prol: În Settings, alegeţi General > Prole, apoi selectaţi prolul de
congurare şi apăsaţi Remove.
Eliminarea unui prol de congurare şterge congurările şi toate celelalte informaţii
instalate de prolul de congurare pe iPhone.
Capitolul 1 Introducere 15
Page 16
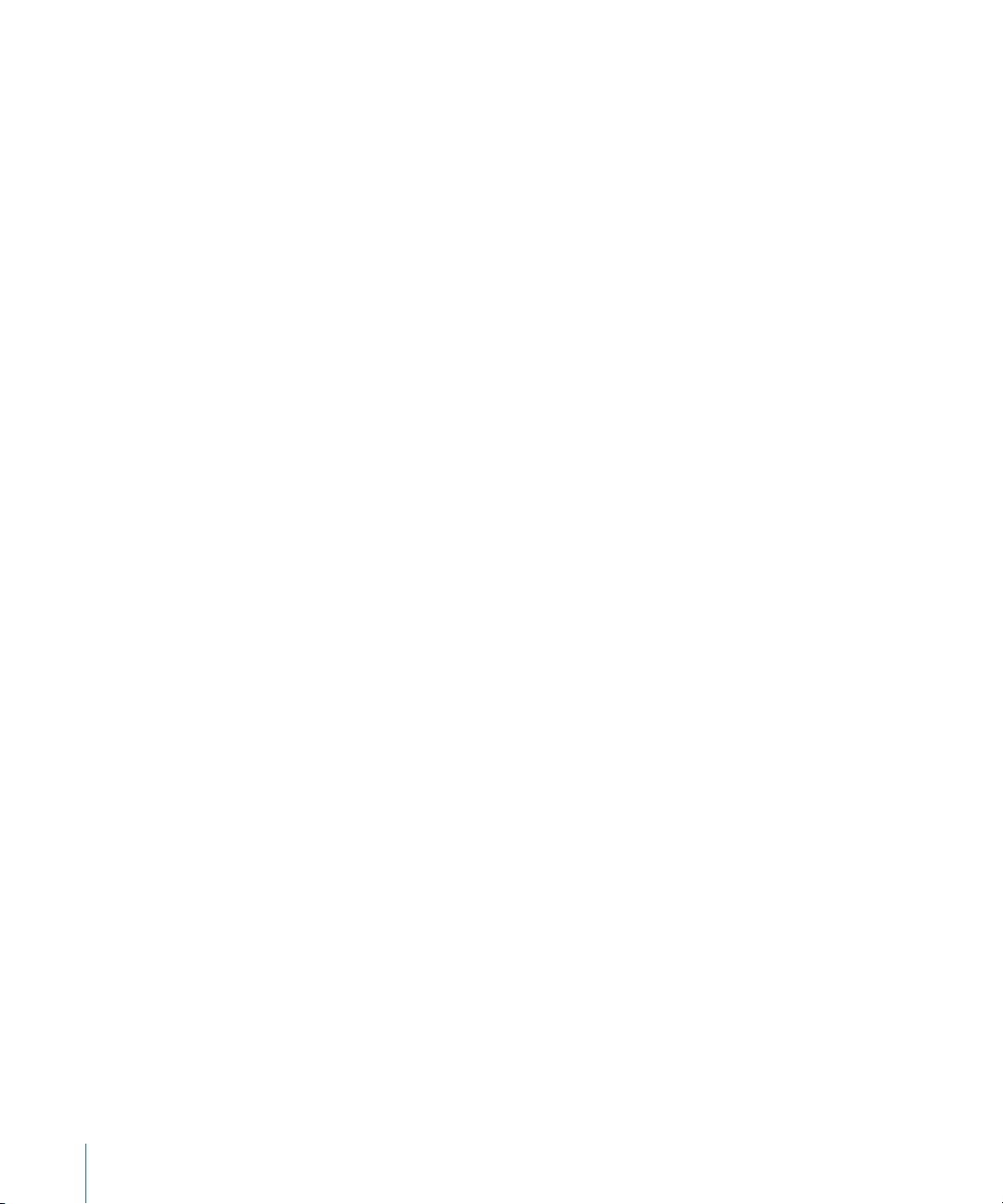
Deconectarea iPhone de la computerul dvs.
Cu excepţia cazului în care iPhone se sincronizează cu computerul dvs., îl puteţi
deconecta de la computerul dvs. în orice moment.
Atunci când iPhone se sincronizează cu computerul dvs., iPhone aşează “Sync in
progress.” Dacă deconectaţi iPhone înainte de a naliza sincronizarea, este posibil ca
unele date să nu e transferate. Atunci când iPhone nalizează sincronizarea, iTunes
aşează ”iPhone sync is complete.”
Anularea unei sincronizări: Faceţi să gliseze cursorul pe iPhone.
Dacă recepţionaţi un apel în timpul unei sincronizări, sincronizarea este anulată
automat şi puteţi deconecta iPhone pentru a răspunde apelului. Conectaţi iPhone
după terminarea convorbirii pentru a naliza sincronizarea.
16 Capitolul 1 Introducere
Page 17

Conector căști
Receptor
Comutator
Sonerie/Silențios
Cameră
(în spate)
Compartiment
cartelă SIM
Butoane de volum
Ecran tactil
Difuzor
Conector Dock
Buton principal
Buton
Adormire/Trezire
Microfon
Pictograme ale
aplicațiilor
Bară de stare
Noţiuni elementare
Vedere de ansamblu iPhone
2
17
Page 18
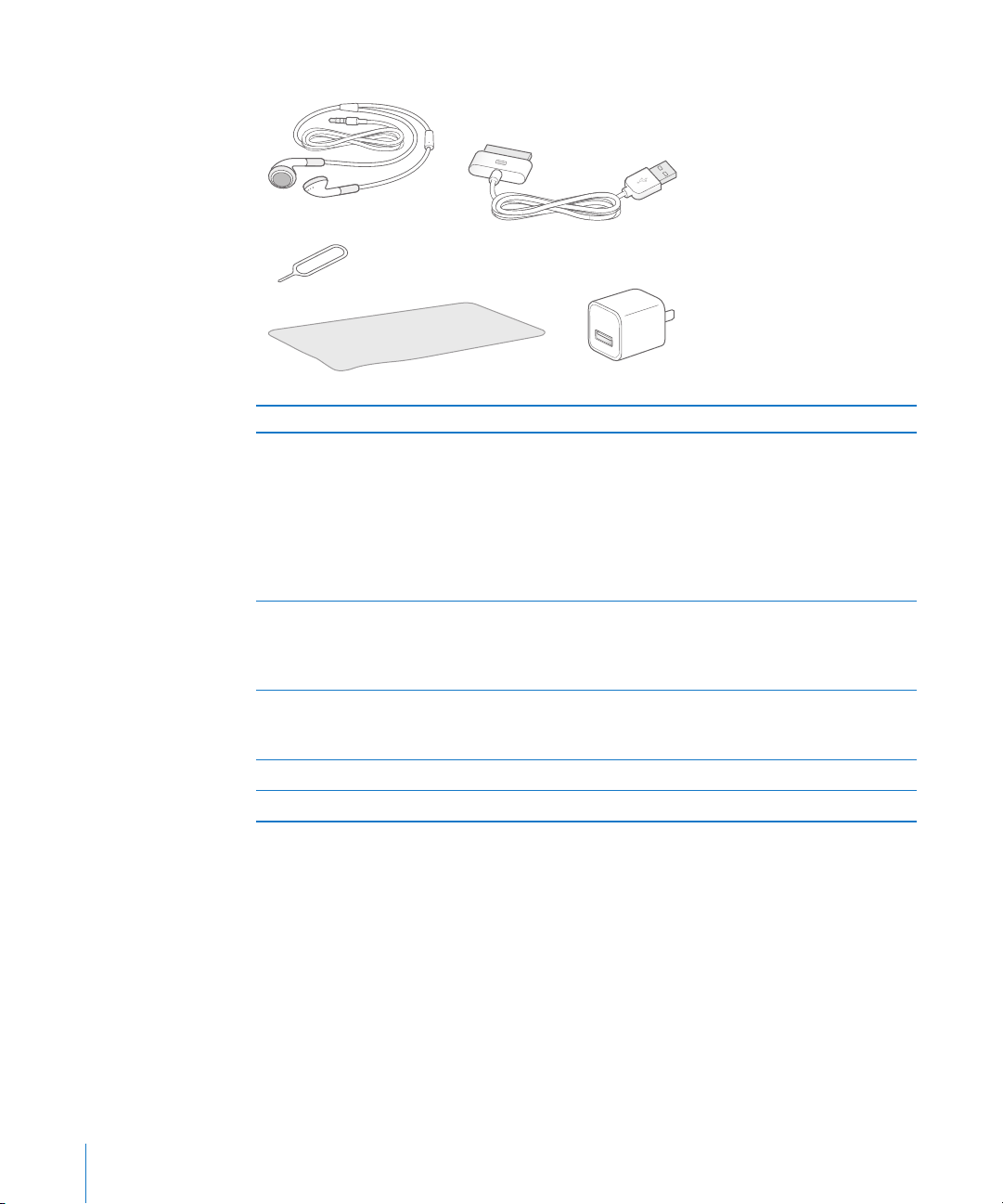
Accesorii incluse cu iPhone
Cablu de la conector Dock la USB
Căști stereo cu microfon
Ustensilă ejectare SIM
Lavetă lustruire Adaptor alimentare USB
iPhone
Articol Utilizare
Căşti stereo cu microfon Ascultaţi conţinut audio, video şi apeluri
telefonice. Utilizaţi microfonul integrat pentru a
vorbi. Faceţi clic pe butonul microfonului pentru
a răspunde sau pentru a termina un apel. În timp
ce ascultaţi la iPod, faceţi clic o dată pe buton
pentru a reda sau pentru a opri temporar o
melodie, sau faceţi clic de două ori rapid pentru
a trece la piesa următoare.
Cablu conector Dock la USB Utilizaţi cablul pentru a conecta iPhone la
computerul dvs. pentru sincronizare şi încărcare.
Cablul poate utilizat cu staţia de andocare
opţională sau prin inserare directă în iPhone.
Adaptor alimentare USB Conectaţi adaptorul de alimentare la iPhone
utilizând cablul inclus, apoi inseraţi-l într-o priză
standard de curent pentru a încărca iPhone.
Lavetă pentru lustruire Ştergeţi ecranul iPhone.
Ustensilă ejectare SIM Ejectaţi cartela SIM.
18 Capitolul 2 Noţiuni elementare
Page 19
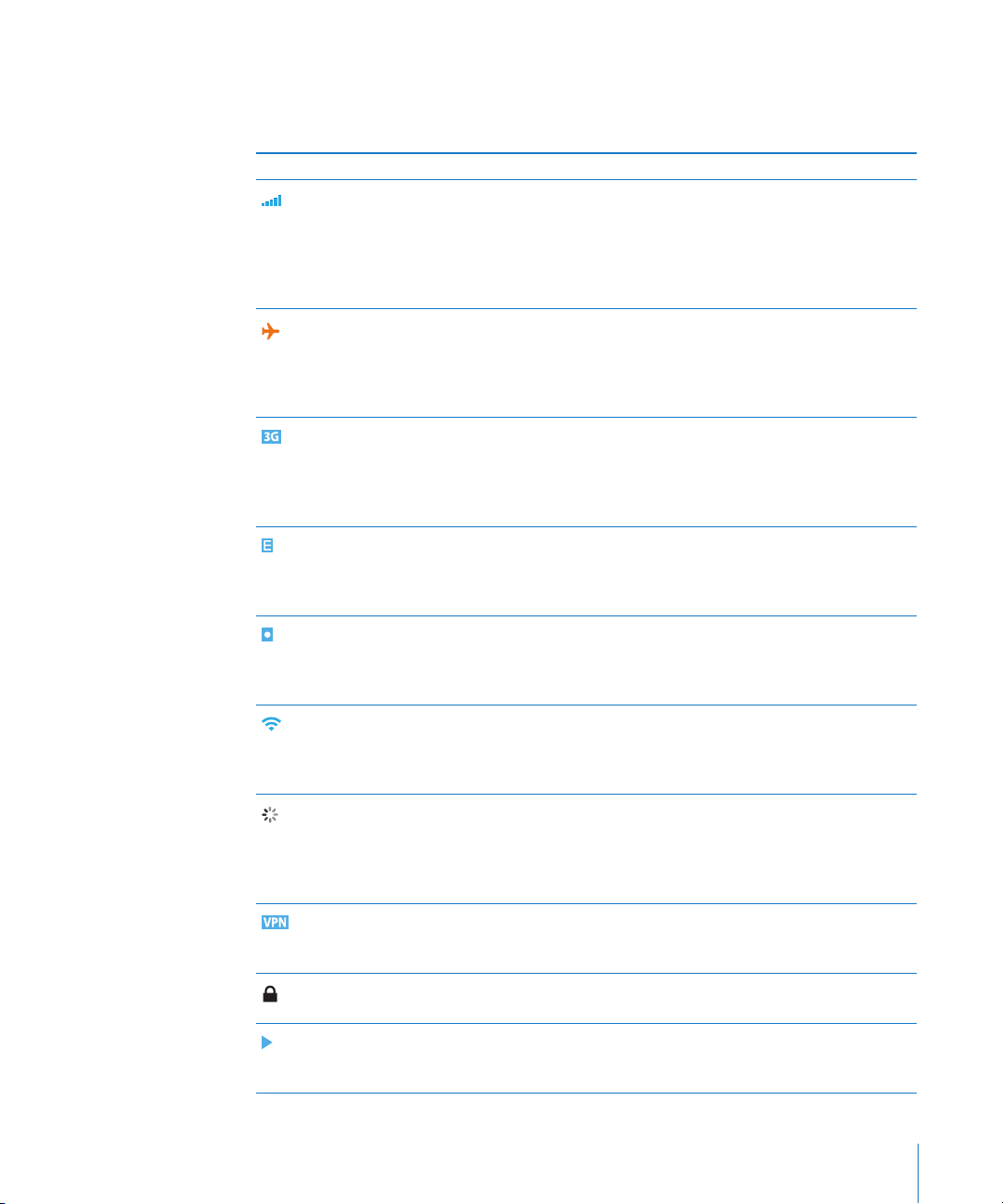
Pictograme de stare
Pictogramele din bara de stare din partea superioară a ecranului vă oferă informaţii
despre iPhone:
Pictogramă de stare Semnicaţie
Semnal celular Indică dacă vă aaţi în raza de acţiune a
unei reţele celulare şi dacă puteţi iniţia şi
recepţiona apeluri. Numărul de bare este
proporţional cu puterea semnalului. Dacă
nu există semnal, barele sunt înlocuite cu
mesajul “No service.”
Mod avion Indică dacă modul avion este activat—nu
puteţi să utilizaţi telefonul, să accesaţi
Internetul sau să utilizaţi dispozitive
Bluetooth®. Funcţionalităţile non-wireless
sunt disponibile. A se vedea pagina 111.
3G Indică dacă reţeaua 3G a operatorului
dvs. este disponibilă şi iPhone se
poate conecta la Internet prin 3G.
Funcţionalitate disponibilă doar pentru
iPhone 3G. A se vedea pagina 33.
EDGE Indică dacă reţeaua EDGE a operatorului
dvs. este disponibilă şi iPhone se poate
conecta la Internet prin EDGE. A se vedea
pagina 33.
GPRS Indică dacă reţeaua GPRS a operatorului
dvs. este disponibilă şi iPhone se poate
conecta la Internet prin GPRS. A se vedea
pagina 33.
Wi-Fi Indică dacă iPhone este conectat la
Internet printr-o reţea Wi-Fi. Numărul
de bare este proporţional cu puterea
conexiunii. A se vedea pagina 26.
Activitate de reţea Indică sincronizarea fără r (over-the-air)
sau altă activitate de reţea. Unele aplicaţii
terţe pot utiliza de asemenea această
pictogramă pentru a indica un proces
activ.
VPN Indică dacă sunteţi conectat la o reţea
utilizând VPN. A se vedea “Network” în
pagina 117.
Blocare Indică dacă iPhone este blocat. A se
vedea pagina 22.
Redare Indică dacă este redată o melodie, o
carte audio sau un podcast. A se vedea
pagina 67.
Capitolul 2 Noţiuni elementare 19
Page 20
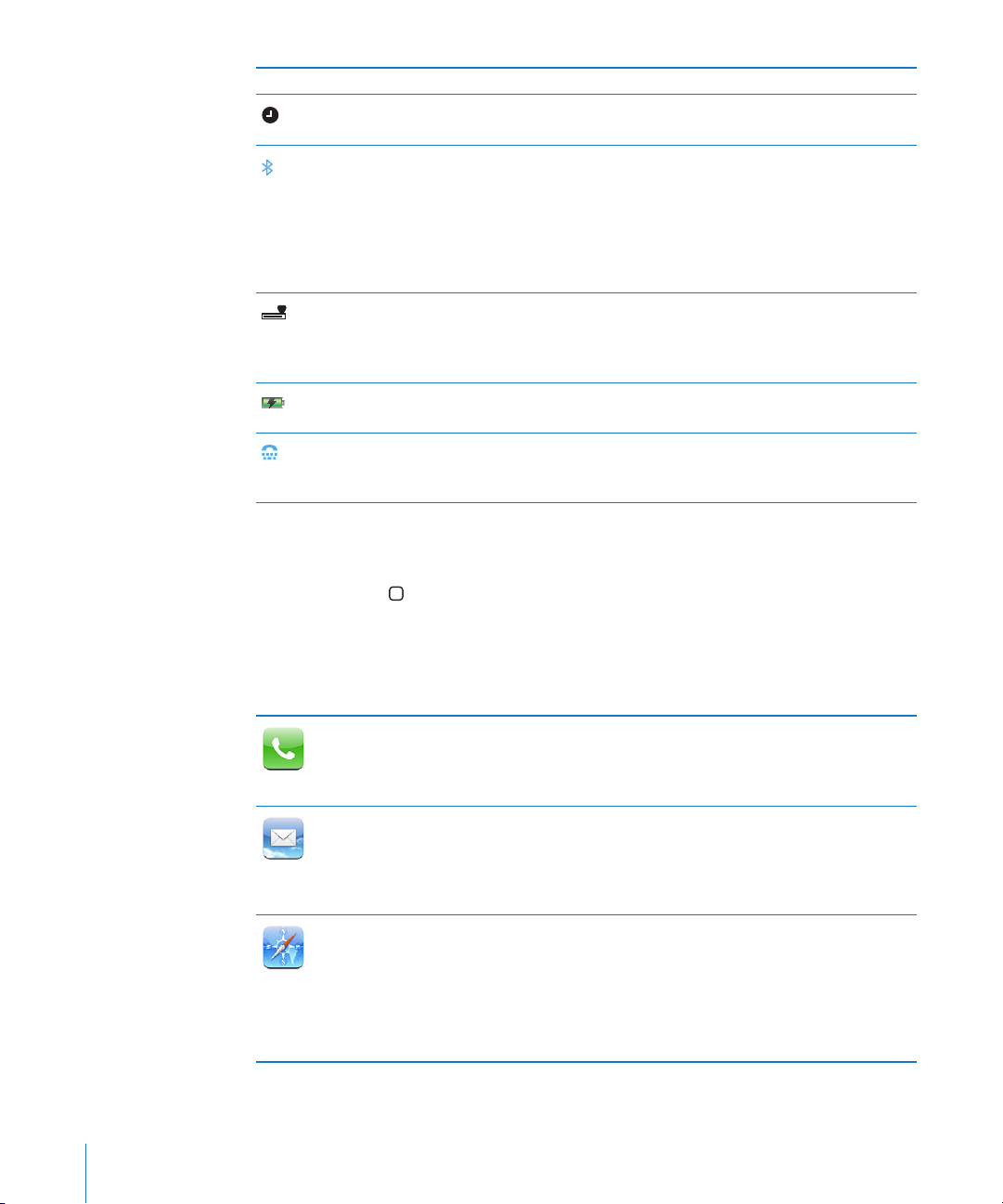
Pictogramă de stare Semnicaţie
Alarmă Indică dacă o alarmă este congurată. A
se vedea pagina 103.
Bluetooth Pictogramă albastră sau albă: Bluetooth
este activat şi un dispozitiv, precum un
set de căşti sau un kit auto, este conectat.
Pictogramă gri: Bluetooth este activat, dar
nici un dispozitiv nu este conectat. Nici o
pictogramă: Bluetooth este dezactivat. A
se vedea pagina 46.
Bateria căştilor Bluetooth Indică nivelul bateriei pentru căştile
Bluetooth iPhone când acestea sunt
conectate. A se vedea “iPhone Bluetooth
Headset” în pagina 46.
Baterie Indică nivelul sau stadiul de încărcare a
bateriei. A se vedea pagina 34.
TTY Indică dacă iPhone este congurat pentru
a funcţiona cu un teleimprimator (TTY). A
se vedea pagina 127.
Ecran principal
Apăsaţi butonul principal în orice moment pentru a vedea aplicaţiile dispozitivului
dvs. iPhone. Apăsaţi pictograma oricărei aplicaţii pentru a o lansa.
Aplicaţii iPhone
Următoarele aplicaţii sunt incluse cu iPhone:
Efectuaţi apeluri beneciind de acces rapid la interlocutori recenţi, numere favorite
şi toate contactele dvs. Alternativ, compuneţi numere manual utilizând tastatura
numerică. Visual Voicemail prezintă o listă a mesajelor din mesageria vocală. Trebuie
Phone
Mail
Safari
20 Capitolul 2 Noţiuni elementare
doar să apăsaţi pentru a asculta orice mesaj doriţi, în orice ordine doriţi.
iPhone funcţionează cu MobileMe, Microsoft Exchange şi multe dintre cele mai
populare sisteme e-mail—inclusiv Yahoo! Mail, Google e-mail şi AOL—precum
şi majoritatea sistemelor e-mail utilizând standardele POP3 şi IMAP. Vizualizaţi
documente PDF şi alte şiere ataşate în cadrul Mail. Salvaţi fotograile şi şierele
grace ataşate în albumul Camera Roll.
Navigaţi orice site web printr-o reţea celulară de date sau prin Wi-Fi. Rotiţi iPhone
cu 90 de grade pentru aşare pe ecran lat. Apăsaţi de două ori rapid pentru apropia
sau depărta prin zoom—Safari adaptează automat coloana paginii web la ecranul
iPhone pentru a facilita lizibilitatea. Sincronizaţi semne de carte cu aplicaţia Safari de
pe computerul dvs. Adăugaţi elemente Web Clip Safari pe ecranul principal pentru
acces rapid la site-urile web favorite. Salvaţi imagini din site-uri web în Photo Library,
fototeca dvs. personală.
Page 21
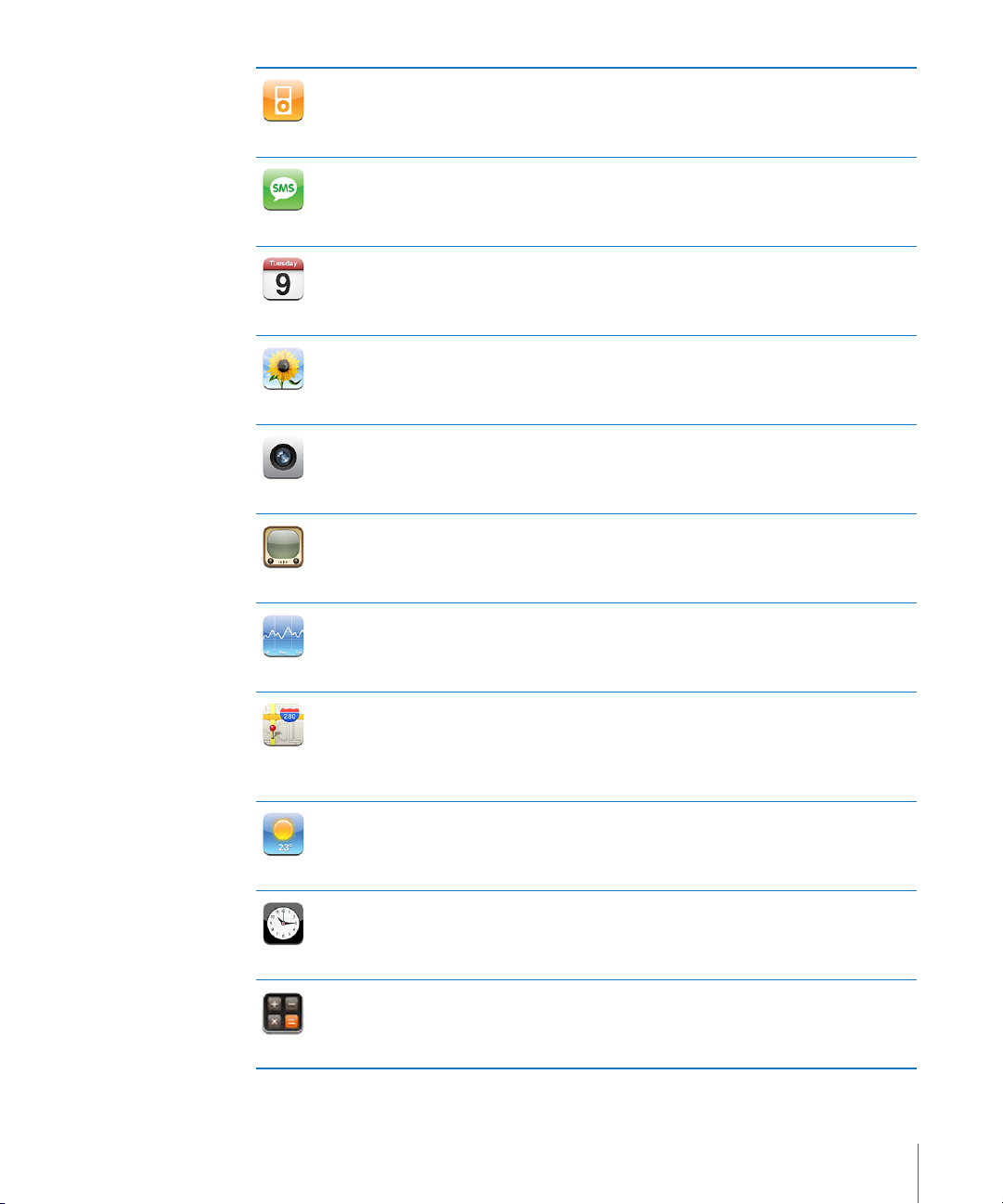
iPod
Text
Calendar
Photos
Camera
YouTube
Ascultaţi melodiile, cărţile audio şi podcasturile dvs. Vizionaţi lme şi podcasturi video
pe ecran lat. Stabiliţi propria limită de volum pentru confortul audiţiei.
Schimbaţi mesaje text SMS cu orice utilizator de telefon mobil cu funcţionalităţi SMS.
Conversaţiile sunt salvate într-o prezentare similară celei din iChat, aşa încât să puteţi
vedea un istoric al mesajelor trimise şi recepţionate de dvs.
Vizualizaţi calendare MobileMe, iCal, Microsoft Entourage, Microsoft Outlook sau
Microsoft Exchange. Introduceţi evenimente pe iPhone şi ele vor sincronizate cu
calendarul de pe computerul dvs. Conguraţi alerte pentru a vă reaminti despre
evenimente, întâlniri şi termene limită.
Vizualizaţi fotograi şi imagini transferate de pe computerul dvs. sau salvate pe
iPhone. Aşaţi-le în modul portret sau peisaj. Realizaţii zoom pe orice fotograe
pentru a o privi mai în detaliu. Vizionaţi o diaporamă. Trimiteţi poze prin e-mail,
adăugaţi-le unei galerii MobileMe, atribuiţi-le unor contacte şi utilizaţi-le ca tapet.
Faceţi fotograi de doi megapixeli şi vizualizaţi-le pe iPhone, trimiteţi-le prin e-mail
sau transferaţi-le pe computerul dvs. Faceţi o poză unui prieten şi conguraţi iPhone
pentru a o aşa atunci când vă apelează persoana respectivă.
Vizionaţi conţinut video din colecţia online YouTube.
1
Căutaţi orice clip video sau
parcurgeţi lmuleţele recomandate, cele mai populare, cele mai recente şi cele mai
apreciate.
Consultaţi cotaţiile bursiere favorite, actualizate automat de pe Internet.
Stocks
Vizualizaţi o hartă stradală, o vedere din satelit sau o vizualizare hibridă pentru
amplasamente din întreaga lume. Realizaţi zoom pentru o privire mai detaliată.
Găsiţi şi urmăriţi poziţionarea dvs. curentă (aproximativă). Obţineţi itinerarii rutiere
Maps
detaliate şi consultaţi condiţiile curente de trac auto.Găsiţi agenţi economici în zonă
şi apelaţi-i cu o singură atingere.
2
Aaţi condiţiile meteorologice curente şi o prognoză pe şase zile. Adăugaţi oraşele
dvs. favorite pentru un buletin meteo rapid, la orice oră.
Weather
Aaţi ora pentru oraşe din întreaga lume—creaţi ceasuri pentru favoritele dvs.
Conguraţi una sau mai multe alarme. Utilizaţi un cronometru sau conguraţi un
temporizator cu numărătoare inversă.
Clock
Realizaţi adunări, scăderi, înmulţiri şi împărţiri. Rotiţi iPhone cu 90 de grade pentru a
utiliza funcţiile ştiinţice extinse.
Calculator
Capitolul 2 Noţiuni elementare 21
Page 22
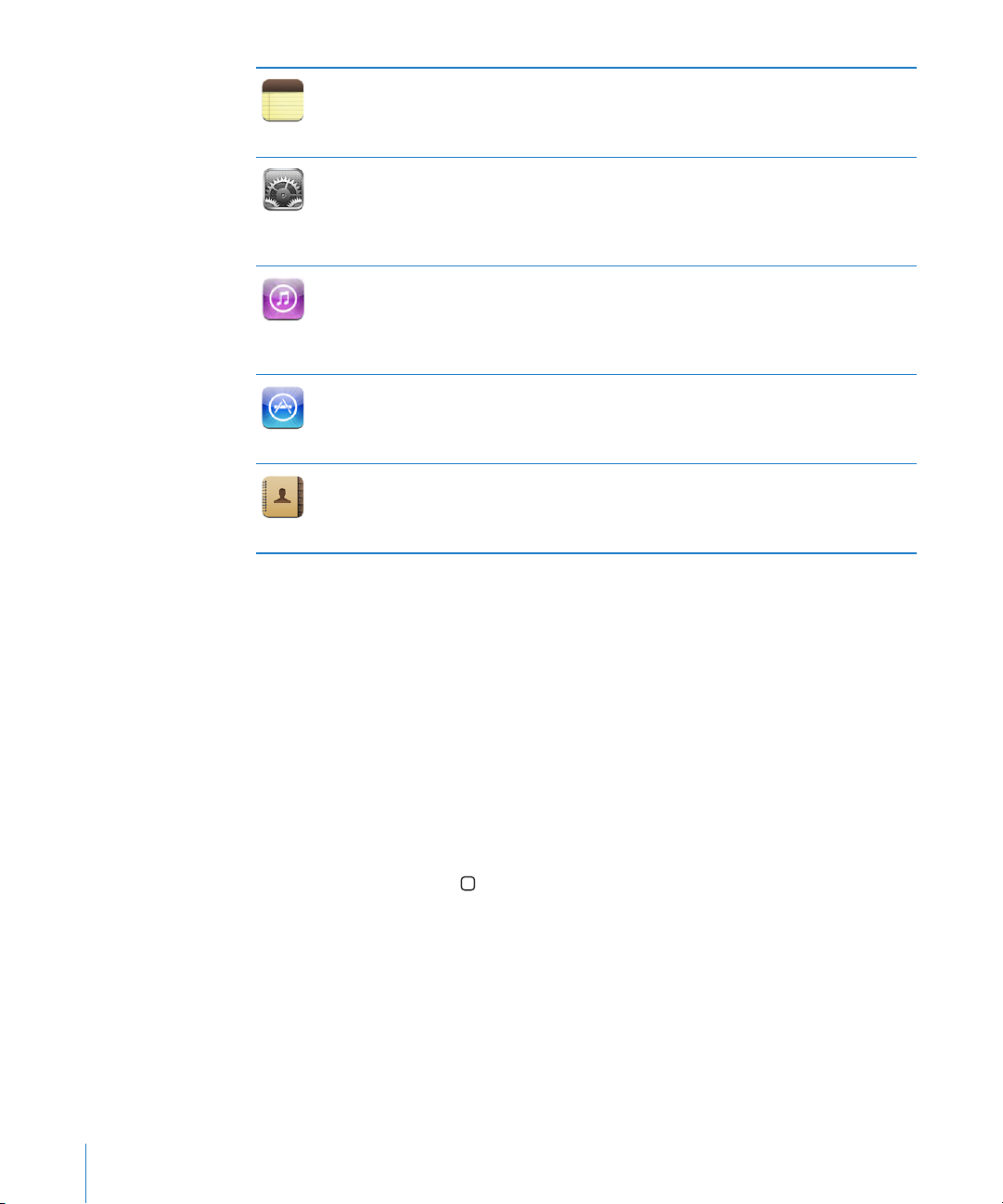
Faceţi însemnări din mers—un memento, o listă de cumpărături, o idee genială.
Trimiteţi-le prin e-mail.
Notes
Conguraţi conturi şi ajustaţi toate congurările iPhone într-un singur loc convenabil.
Fixaţi soneria, tapetul, luminozitatea ecranului şi realizaţi congurările pentru
reţea, telefon, e-mail, web, muzică, video, poze şi multe altele. Conguraţi blocarea
Settings
automată şi un cod-parolă pentru securitate. Restricţionaţi accesul la conţinut explicit
din iTunes şi anumite aplicaţii. Resetaţi iPhone.
Realizaţi căutări în catalogul muzical iTunes Wi-Fi Music Store, sau exploraţi,
iTunes
preascultaţi şi cumpăraţi noi lansări, melodii şi albume din topuri şi multe altele.
În amplasamente Starbucks selectate,
apoi cumpăraţi-o instantaneu. Exploraţi, preascultaţi şi cumpăraţi alte melodii din
3
aaţi ce melodie este redată în cafenea şi
colecţiile recomandate Starbucks Collections.
Căutaţi în App Store aplicaţii iPhone pe care le puteţi cumpăra sau descărca utilizând
o conexiune Wi-Fi sau o reţea celulară de date. Citiţi sau scrieţi propriile recenzii
pentru aplicaţiile dvs. favorite. Descărcaţi şi instalaţi aplicaţia în ecranul dvs. principal.
App Store
Obţineţi informaţii de contact sincronizate cu MobileMe, Mac OS X Address Book,
Yahoo! Address Book, Google Address Book, Windows Address Book (Outlook
Express), Microsoft Outlook sau Microsoft Exchange. Căutaţi, adăugaţi, modicaţi sau
Contacts
1
Funcţionalităţi nedisponibile în toate regiunile.
2
Nu toate funcţionalităţile şi serviciile Maps sunt disponibile în toate regiunile.
3
Doar în S.U.A.
ştergeţi contacte, ce vor apoi sincronizate înapoi pe computerul dvs.
1
1
Personalizarea ecranului principal
Puteţi personaliza dispunerea pictogramelor pe ecranul principal—inclusiv a
pictogramelor din Dock, din partea inferioară a ecranului. Dacă doriţi, le puteţi aranja
pe multiple ecrane principale.
Rearanjarea pictogramelor:
1 Apăsaţi şi ţineţi apăsată orice pictogramă din ecranul principal până ce aceasta
începe să tremure.
2 Aranjaţi pictogramele prin tragere.
3 Apăsaţi butonul principal
Puteţi de asemenea adăuga pe ecranul principal linkuri către paginile dvs. web
favorite. A se vedea “Elemente Web Clip” în pagina 64.
22 Capitolul 2 Noţiuni elementare
pentru a salva propriul aranjament.
Page 23
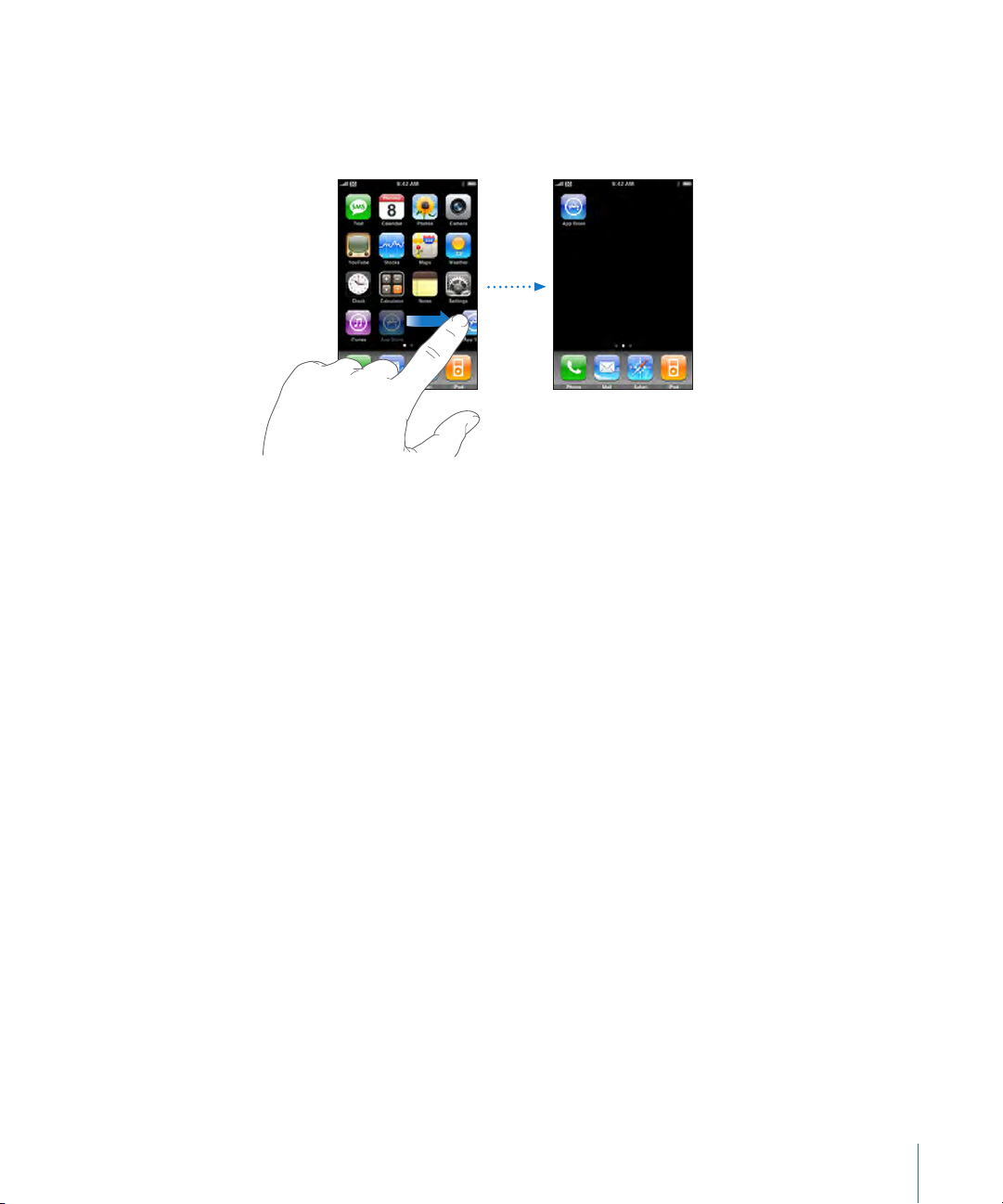
Crearea de ecrane principale suplimentare: În timpul rearanjării pictogramelor,
trageţi o pictogramă spre marginea dreaptă a ecranului până la apariţia unui nou
ecran. Puteţi răsfoi pentru a vă întoarce în ecranul iniţial pentru a trage mai multe
pictograme în noul ecran.
Puteţi crea în acest mod un număr maxim de nouă ecrane. Numărul de puncte de
deasupra Dock-ului indică numărul de ecrane pe care le aveţi şi indică ce ecran
vizualizaţi în momentul respectiv.
Comutarea la un alt ecran principal: Răsfoiţi în stânga sau în dreapta.
Resetarea ecranului principal la aranjamentul implicit: Alegeţi Settings > General >
Reset şi apăsaţi Reset Home Screen Layout.
Butoane
Câteva butoane simple facilitează pornirea şi oprirea iPhone, ajustarea volumului şi
comutarea între modul sonerie şi modul silenţios.
Buton Adormire/Trezire
Atunci când nu utilizaţi iPhone dar doriţi să recepţionaţi în continuare apeluri şi
mesaje text, îl puteţi bloca.
Atunci când este blocat, iPhone nu reacţionează la atingerea ecranului. Veţi putea
în continuare să ascultaţi muzică şi să ajustaţi volumul, şi să utilizaţi butonul de pe
setul de căşti inclus pentru a opri temporar sau pentru a reda o melodie, sau pentru a
răspunde sau pentru a termina un apel.
Capitolul 2 Noţiuni elementare 23
Page 24
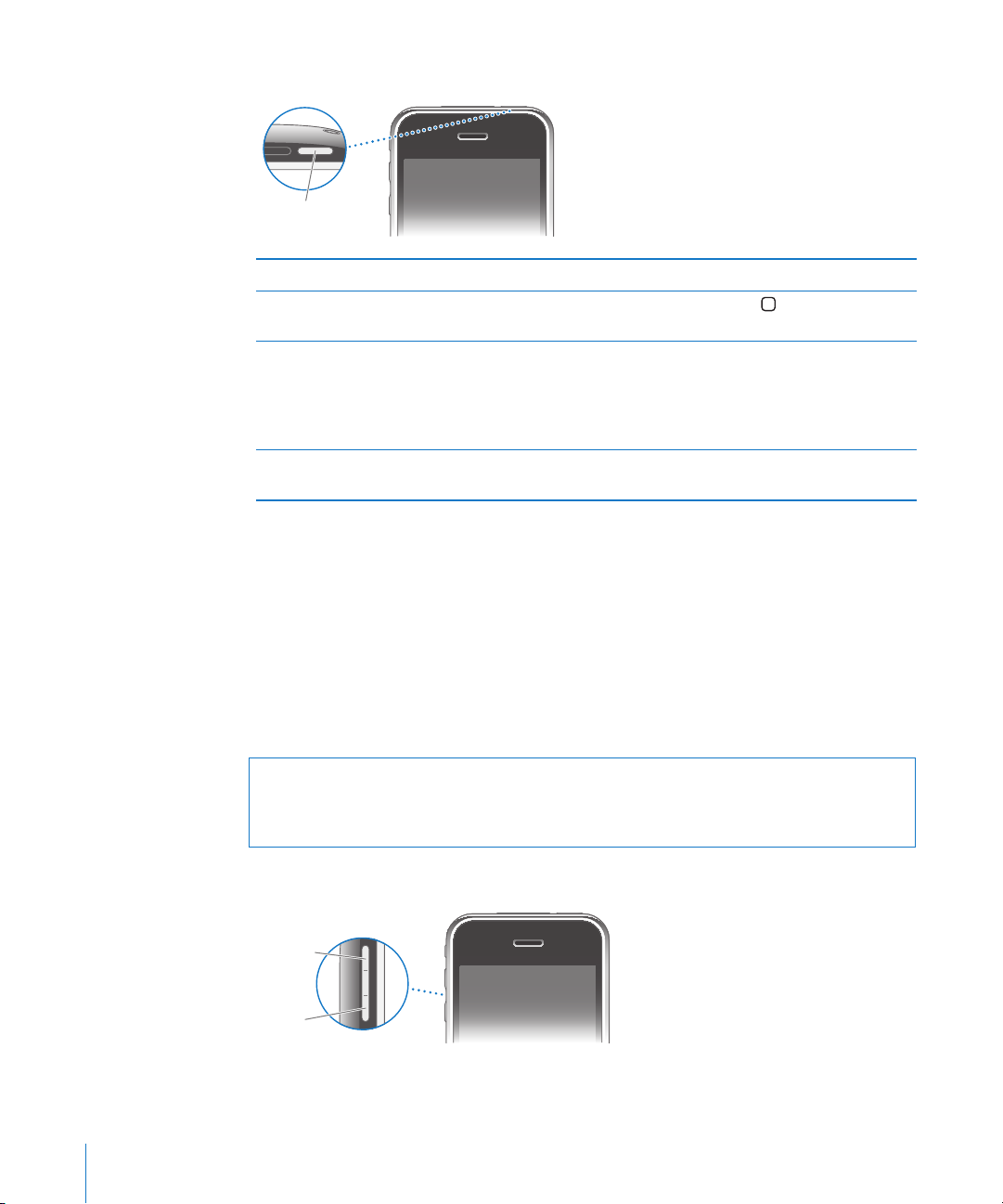
Implicit, dacă nu atingeţi ecranul timp de un minut, iPhone se blochează automat.
Buton
Adormire/Trezire
Creștere
volum
Micșorare
volum
Blocarea iPhone Apăsaţi butonul Adormire/Trezire.
Deblocarea iPhone Apăsaţi butonul principal
Adormire/Trezire, apoi glisaţi cursorul.
Oprirea completă iPhone Apăsaţi şi ţineţi apăsat butonul Adormire/Trezire
timp de câteva secunde până ce apare cursorul
roşu, apoi glisaţi cursorul. Atunci când iPhone
este oprit, apelurile primite se duc direct în
mesageria vocală.
Pornirea iPhone Apăsaţi şi ţineţi apăsat butonul Adormire/Trezire
până ce este aşat logoul Apple.
sau butonul
Pentru informaţii despre modicarea intervalului de timp după care iPhone
se blochează, a se vedea “Auto-Lock” în pagina 118. Pentru informaţii despre
congurarea iPhone pentru a solicita un cod-parolă pentru deblocare, a se vedea
“Passcode Lock” în pagina 118.
Butoane de volum
Atunci când vorbiţi la telefon sau ascultaţi melodii, lme sau alte tipuri de conţinut
multimedia, butoanele din lateralul iPhone ajustează volumul audio. În alte situaţii,
butoanele controlează volumul pentru sonerie, alerte şi alte efecte sonore.
AVERTISMENT: Pentru informaţii importante referitoare la evitarea diminuării
capacităţii auditive, a se vedea Ghidul de informaţii importante despre produs la
www.apple.com/ro/support/manuals/iphone.
Pentru ajustarea volumului, utilizaţi butoanele din lateralul iPhone.
24 Capitolul 2 Noţiuni elementare
Page 25
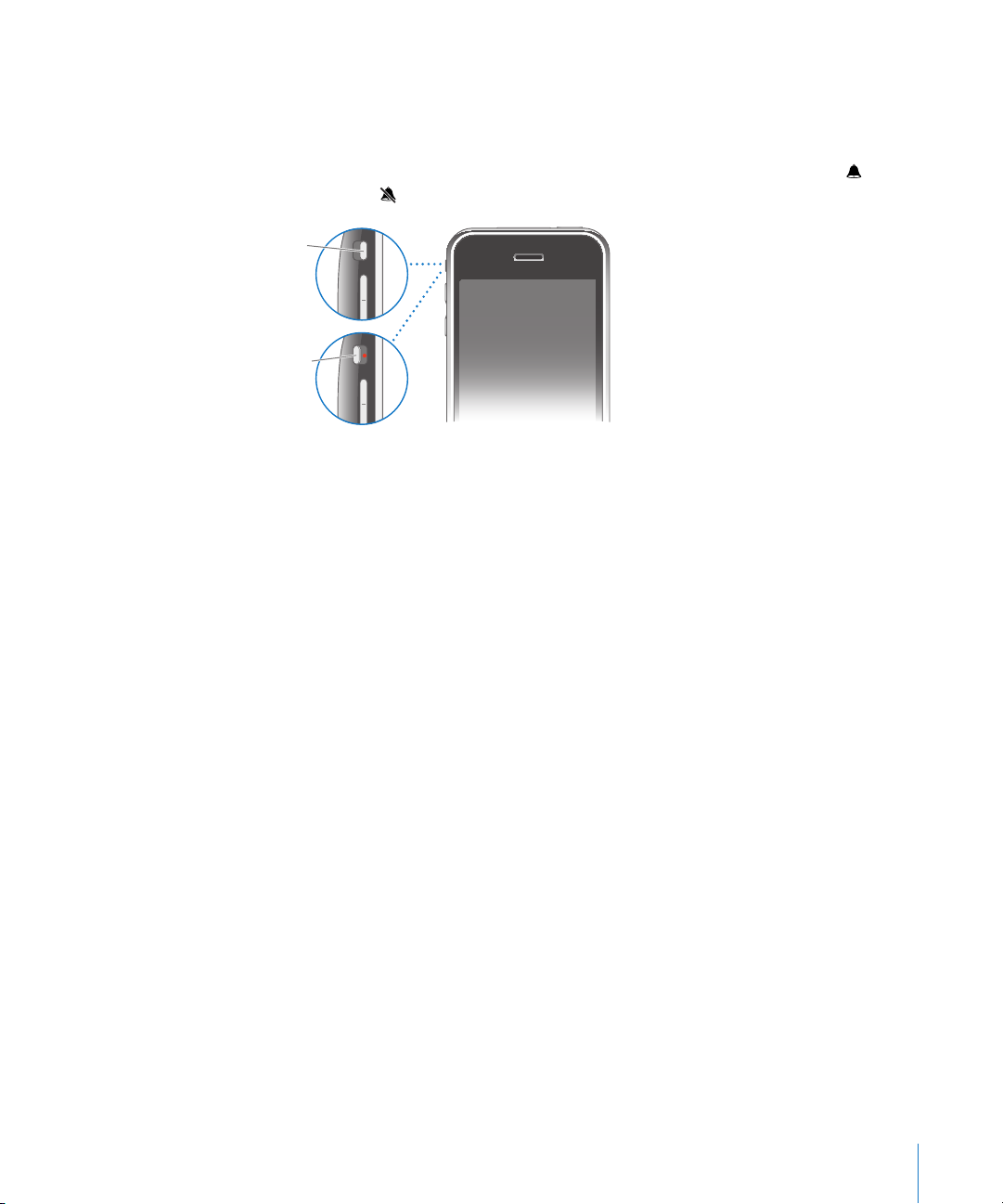
Pentru a congura o limită de volum pentru muzică şi video pe iPhone, a se vedea
Sonerie
Silențios
“Music” în pagina 130.
Comutator Sonerie/Silenţios
Utilizaţi comutatorul Sonerie/Silenţios pentru a comuta între modul sonerie şi
modul silenţios .
Când se aă în modul sonerie, iPhone redă toate sunetele. Când se aă în modul
silenţios, iPhone nu sună şi nu reproduce alerte sau efecte sonore. Cu toate acestea,
alarmele congurate prin utilizarea Clock vor suna. Implicit, atunci când recepţionaţi
un apel, iPhone vibrează indiferent dacă se aă în modul sonerie sau silenţios.
Dacă iPhone se aă în modul sonerie, puteţi face un apel silenţios apăsând o dată
butonului Adormire/Trezire sau unul dintre butoanele de volum. Apăsaţi a doua oară
pentru a trimite apelul în mesageria vocală.
Pentru informaţii despre modicarea congurărilor pentru sonor şi vibraţie, a se
vedea “Sounds şi comutatorul Sonerie/Silenţios” în pagina 115.
Capitolul 2 Noţiuni elementare 25
Page 26
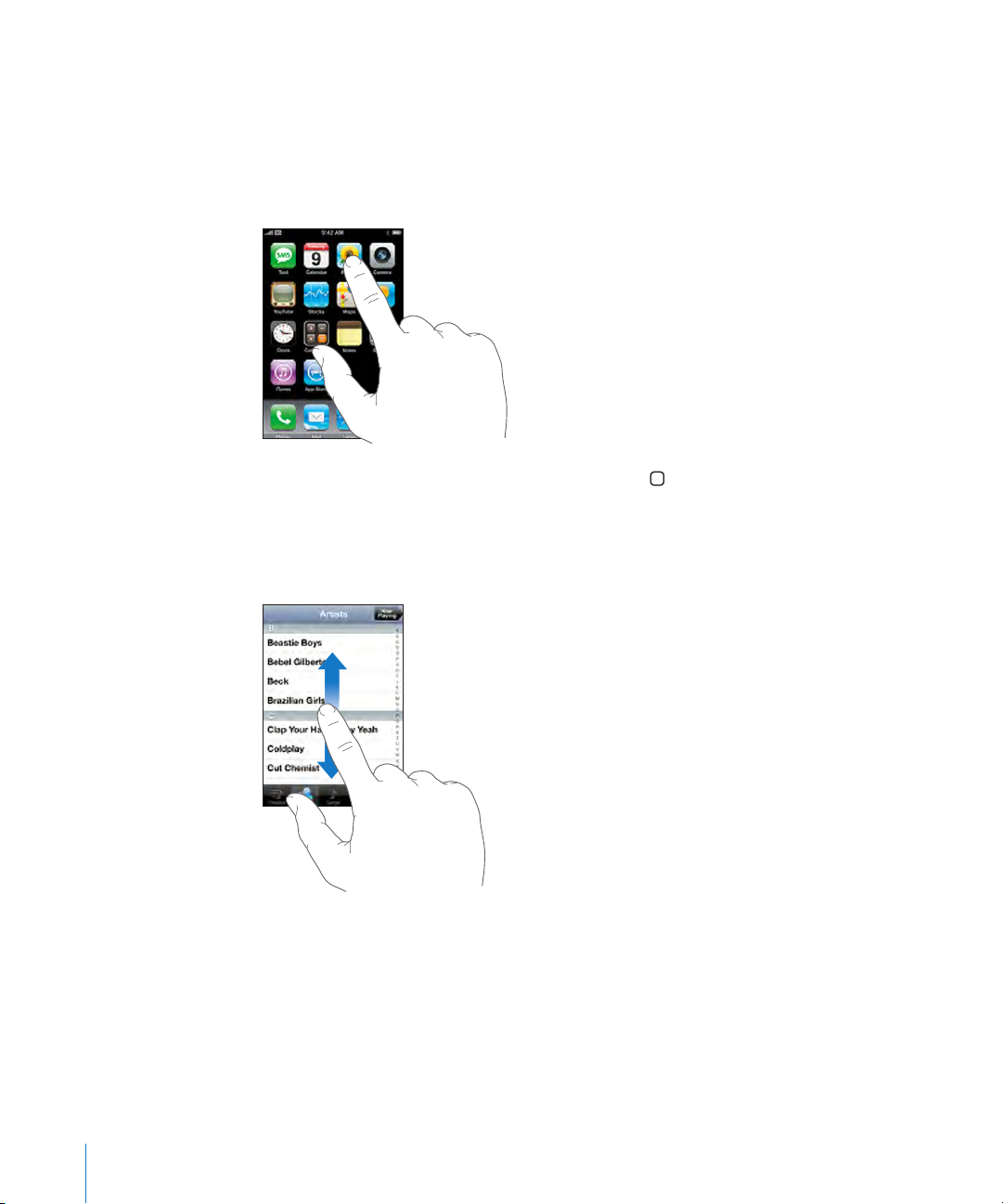
Ecran tactil
Controalele de pe ecranul tactil iPhone se modică dinamic în funcţie de activitatea
pe care o realizaţi.
Deschiderea aplicaţiilor
Deschiderea unei aplicaţii: Apăsaţi o pictogramă.
Întoarcerea în ecranul principal: Apăsaţi butonul principal de sub ecran.
Delare
Trageţi în sus sau în jos pentru a dela conţinutul. În unele ecrane, precum paginile
web, puteţi de asemenea dela conţinutul în lateral.
Tragerea cu degetul pentru delare nu va selecta şi nu va activa nimic pe ecran.
26 Capitolul 2 Noţiuni elementare
Page 27
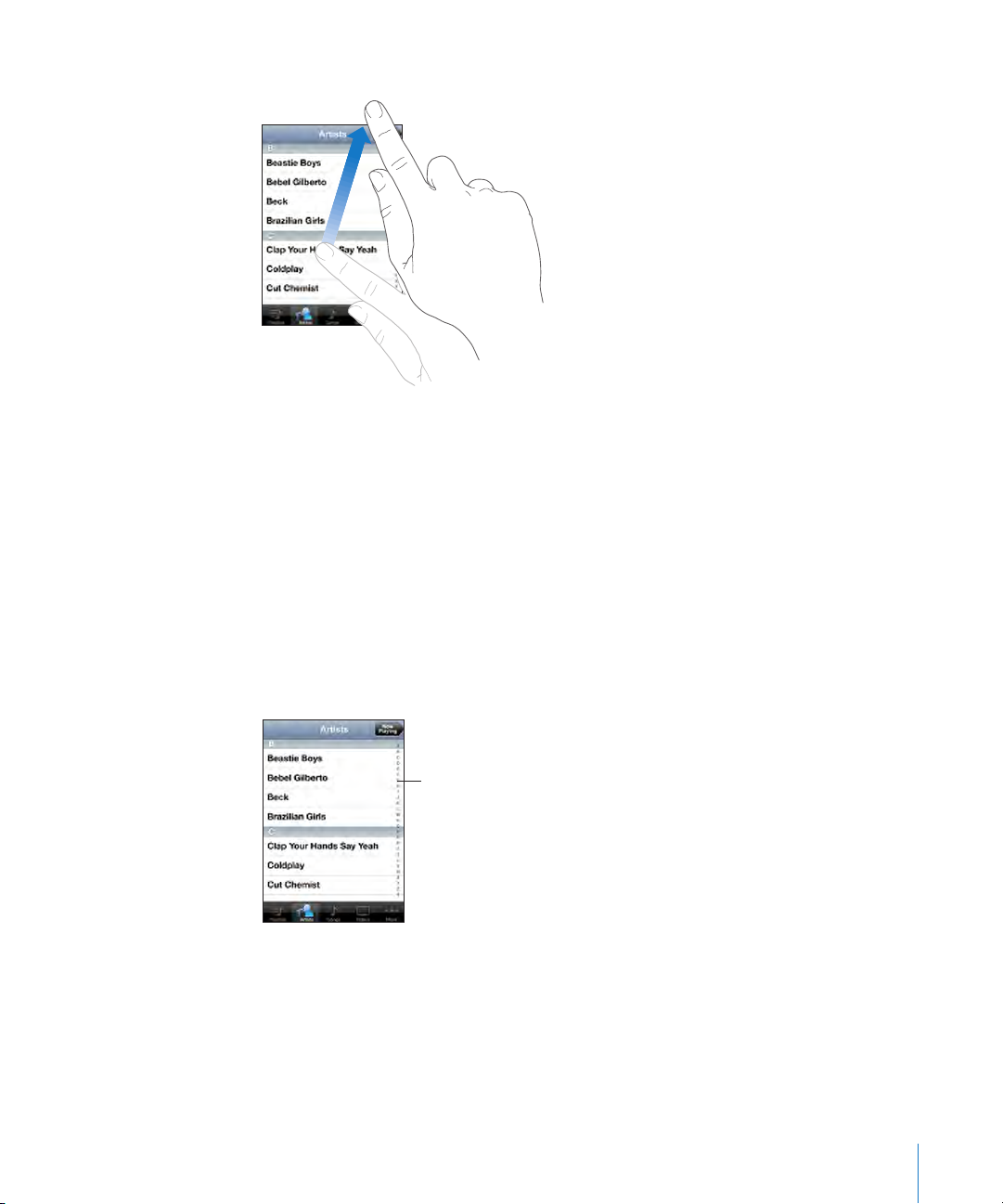
Răsfoiţi pentru a derula rapid.
Index
Puteţi aştepta până ce delarea se opreşte, sau puteţi apăsa oriunde pentru a o opri
imediat. Apăsarea sau atingerea pentru oprirea delării nu va selecta şi nu va activa
nimic pe ecran.
Pentru a dela rapid în partea superioară a unei liste, unei pagini web sau unui mesaj
e-mail, apăsaţi bara de stare.
Liste
Unele liste au in index dispus vertical în partea dreaptă a ecranului.
Găsirea articolelor într-o listă indexată: Apăsaţi o literă pentru a sări la articolele
începând cu acea literă. Trageţi degetul de-a lungul indexului pentru delarea rapidă
a listei.
Alegerea unui articol: Apăsaţi un articol din listă.
În funcţie de listă, apăsarea unui articol poate avea consecinţe diferite—de exemplu,
poate să deschidă o nouă listă, să înceapă redarea unei melodii, să deschidă un
Capitolul 2 Noţiuni elementare 27
e-mail sau să aşeze informaţiile de contact ale cuiva astfel încât să puteţi apela
persoana respectivă.
Page 28
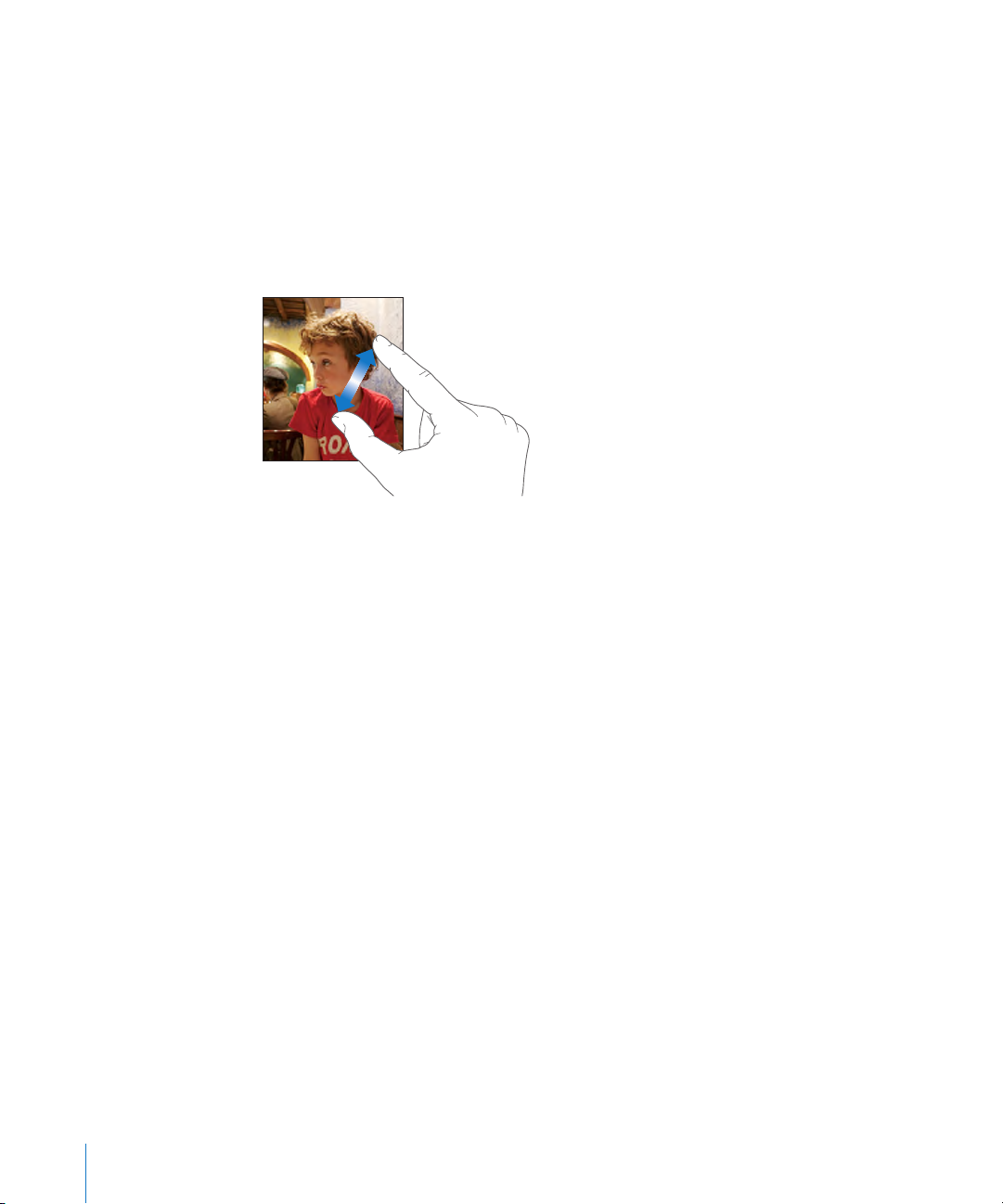
Întoarcerea la o listă precedentă: Apăsaţi butonul Back din colţul din stânga sus.
Apropiere sau depărtare prin zoom
Când vizualizaţi fotograile, pagini web, mesaje e-mail sau hărţi, le puteţi apropia
şi depărta prin zoom. Strângeţi sau desfaceţi degetele pentru a controla nivelul de
zoom. Pentru fotograi şi pagini web, apăsaţi de două ori rapid pentru a apropia prin
zoom, apoi depărtaţi apăsând din nou de două ori. Pentru hărţi, apăsaţi de două
ori rapid pentru a apropia prin zoom şi depărtaţi printr-o singură apăsare cu două
degete.
Tastatură pe ecran
Utilizaţi tastatura de pe ecran pentru a introduce text, precum informaţii de contact,
mesaje text sau adrese web.
Scrierea
În funcţie de aplicaţia pe care o utilizaţi, tastatura inteligentă vă poate sugera
automat corecturi pe măsură ce scrieţi pentru a vă ajuta să evitaţi greşelile de
ortograe.
Introducerea textului:
1 Apăsaţi un câmp de text, precum cel dintr-o notă sau dintr-un contact nou, pentru a
activa tastatura.
2 Apăsaţi tastele de pe tastatură.
Începeţi prin a scrie doar cu degetul arătător. Pe măsură ce căpătaţi experienţă,
puteţi scrie mai repede utilizând degetele mari de la ambele mâini.
28 Capitolul 2 Noţiuni elementare
Page 29
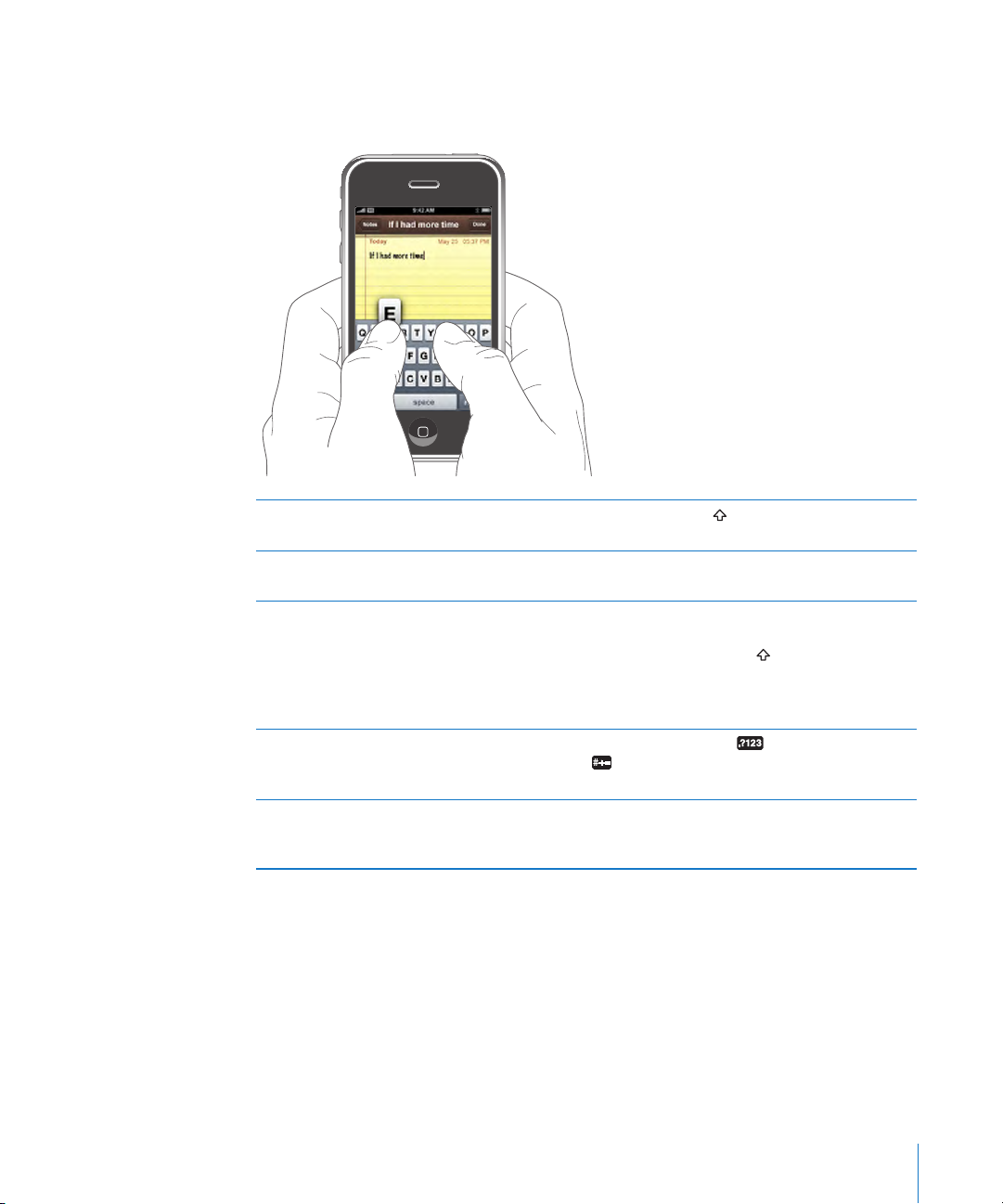
Pe măsură ce scrieţi, ecare literă apare deasupra degetului dvs. Dacă atingeţi o tastă
greşită, puteţi glisa degetul pe tasta corectă. Litera nu este introdusă până când nu
ridicaţi degetul de pe tastă.
Scrierea cu majuscule Apăsaţi tasta Shift înainte de a apăsa altă
literă.
Scrierea rapidă a unui punct urmat de un
spaţiu
Activarea blocării majusculelor Activaţi funcţia de blocare a majusculelor (a se
Aşarea de numere, semne de punctuaţie sau
simboluri
Scrierea literelor sau simbolurilor care nu se
aă pe tastatură
Apăsaţi de două ori rapid bara de spaţiu
vedea “Keyboard” în pagina 121), apoi apăsaţi de
două ori rapid tasta Shift
albastră şi toate literele pe care le scrieţi sunt cu
majuscule. Apăsaţi din nou tasta Shift pentru a
dezactiva blocarea majusculelor.
Apăsaţi tasta Number
pentru a vedea semne de punctuaţie şi
simboluri suplimentare.
Apăsaţi şi ţineţi apăsată tasta cu litera sau
simbolul asociat, apoi glisaţi pentru a alege o
variaţiune.
. Tasta Shift devine
. Apăsaţi tasta Symbol
Capitolul 2 Noţiuni elementare 29
Page 30
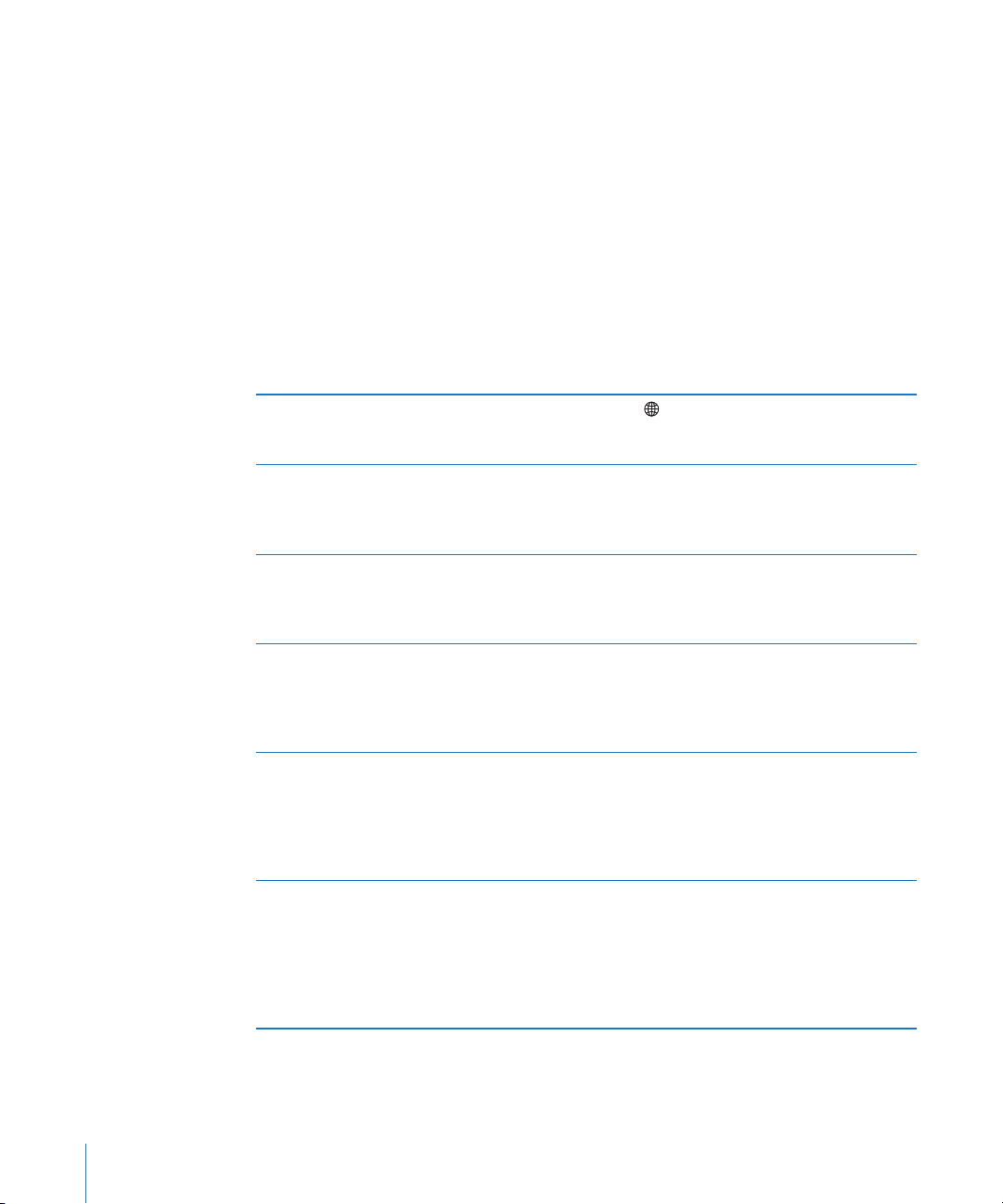
Tastaturi internaţionale
iPhone furnizează tastaturi în multiple limbi şi este compatibil cu următoarele
formate de tastatură: engleză, engleză (Marea Britanie), daneză, germană, spaniolă,
nlandeză, franceză, franceză (Canada), italiană, japoneză QWERTY, japoneză Kana,
coreeană, norvegiană Bokmål, olandeză, poloneză, portugheză (Brazilia), portugheză
(Portugalia), rusă, suedeză, chineză (simplicată) Pinyin, chineză (simplicată)
manuscrisă şi chineză (tradiţională) manuscrisă.
Activarea şi dezactivarea tastaturilor internaţionale:
1 În Settings, alegeţi General > International > Keyboards.
2 Activaţi tastaturile dorite. Limbile cu mai mult de o tastatură, precum japoneza şi
chineza, indică numărul de tastaturi disponibile. Apăsaţi pentru a alege o tastatură
pentru limba respectivă.
Comutarea tastaturilor dacă sunt activate mai
multe
Scriere în japoneză Kana Utilizaţi tastatura Kana pentru a selecta silabe.
Scriere în japoneză QWERTY Utilizaţi tastatura QWERTY pentru a introduce
Scriere în coreeană Utilizaţi tastatura coreeană dublă pentru a scrie
Scrierea în chineză simplicată Pinyin Utilizaţi tastatura QWERTY pentru a introduce
Scrierea în chineză manuscrisă simplicată sau
tradiţională
Apăsaţi pentru a comuta tastatura. Când
apăsaţi pe simbol, numele noii tastaturi activate
apare pentru scurt timp.
Pentru mai multe opţiuni pentru silabe, apăsaţi
tasta săgeată şi selectaţi altă silabă sau alt
cuvânt din fereastră.
coduri pentru silabe japoneze. Pe măsură ce
scrieţi, sunt aşate sugestii pentru silabe. Apăsaţi
silaba pentru a o selecta.
caractere Hangul. Pentru a scrie consoane duble
sau vocale compuse, apăsaţi şi ţineţi apăsată
tasta cu litera, apoi glisaţi pentru a selecta litera
dublă.
Pinyin pentru caractere chineze. Pe măsură ce
scrieţi, sunt aşate sugestii pentru caracterele
chineze. Apăsaţi un caracter pentru a-l selecta,
sau continuaţi cu introducerea Pinyin pentru a
vedea mai multe opţiuni pentru caractere.
Utilizaţi ecranul tactil pentru a introduce
caractere chinezeşti cu degetul dvs. Pe măsură
ce trasaţi caractere, iPhone le recunoaşte şi
aşeză caracterele corespunzătoare într-o listă,
pornind de la cea mai probabilă potrivire. Atunci
când alegeţi un caracter, caracterele asociate
acestuia apar în listă ca opţiuni suplimentare.
30 Capitolul 2 Noţiuni elementare
Page 31
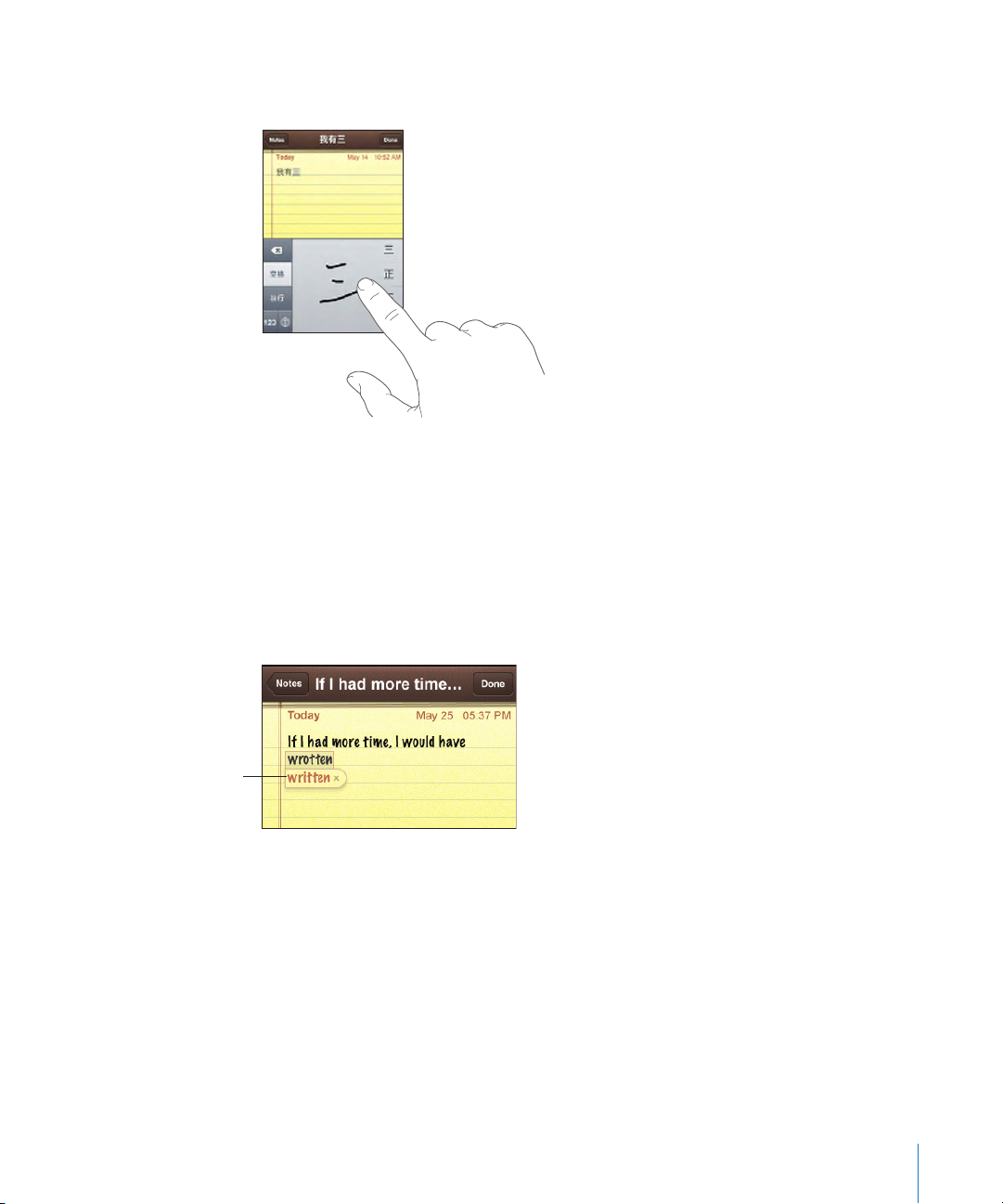
Atunci când formatele manuscrise de chineză simplicată sau tradiţională sunt
Cuvânt sugerat
activate, puteţi introduce caractere chinezeşti folosind degetul dvs., ca în imagine:
A se vedea “International” în pagina 121 pentru informaţii despre congurarea limbii
pentru iPhone şi alte congurări pentru tastatură.
Dicţionar
iPhone are dicţionare pentru toate limbile compatibile. Dicţionarul corespunzător
este activat atunci când selectaţi o tastatură pe iPhone. iPhone utilizează dicţionarul
activ pentru a sugera corecturi sau pentru a completa cuvântul pe care îl scrieţi.
Nu trebuie să vă întrerupeţi scrierea pentru a accepta cuvântul sugerat.
Acceptarea sau respingerea sugestiilor dicţionarului:
Pentru a respinge cuvântul sugerat, nalizaţi scrierea cuvântului aşa cum o doriţi,
apoi apăsaţi pe “x” pentru a refuza sugestia înainte de a începe să scrieţi altceva. De
ecare dată când respingeţi o sugestie pentru acelaşi cuvânt, creşte probabilitatea
ca iPhone să accepte cuvântul dvs.
Pentru a utiliza cuvântul sugerat, apăsaţi un spaţiu, un semn de punctuaţie sau
caracterul retur.
Notă: Dacă scrieţi în chineză sau japoneză, apăsaţi una dintre alternativele sugerate.
Capitolul 2 Noţiuni elementare 31
Page 32

Editarea de text: Apăsaţi şi ţineţi apăsat pentru a vedea o aşare mărită, apoi glisaţi
Buton microfon
pentru a poziţiona punctul de inserţie.
Căşti stereo cu microfon
Setul de căşti inclus cu iPhone prezintă un microfon şi un buton integrat care vă
permite să răspundeţi şi să terminaţi apelurile cu uşurinţă şi, de asemenea, să
controlaţi redarea audio şi video.
Conectaţi căştile pentru a asculta muzică sau un apel telefonic. Interlocutorii vă
aud la rândul lor prin intermediul microfonului integrat. Faceţi clic pe butonul
microfonului pentru a controla redarea muzicii şi pentru a răspunde sau termina
apeluri, chiar dacă iPhone este blocat.
Oprirea temporară a unei melodii sau a unui
conţinut video
Trecerea la următoarea melodie Faceţi clic rapid de două ori.
Preluarea unui apel recepţionat Faceţi clic o dată.
Terminarea apelului actual Faceţi clic o dată.
Respingerea unui apel recepţionat Apăsaţi şi ţineţi apăsat timp de aproximativ două
32 Capitolul 2 Noţiuni elementare
Faceți clic o dată pe butonul microfonului. Faceţi
din nou clic pentru a relua redarea.
secunde, apoi eliberaţi. Atunci când eliberaţi,
două bipuri joase conrmă că aţi respins apelul.
Page 33
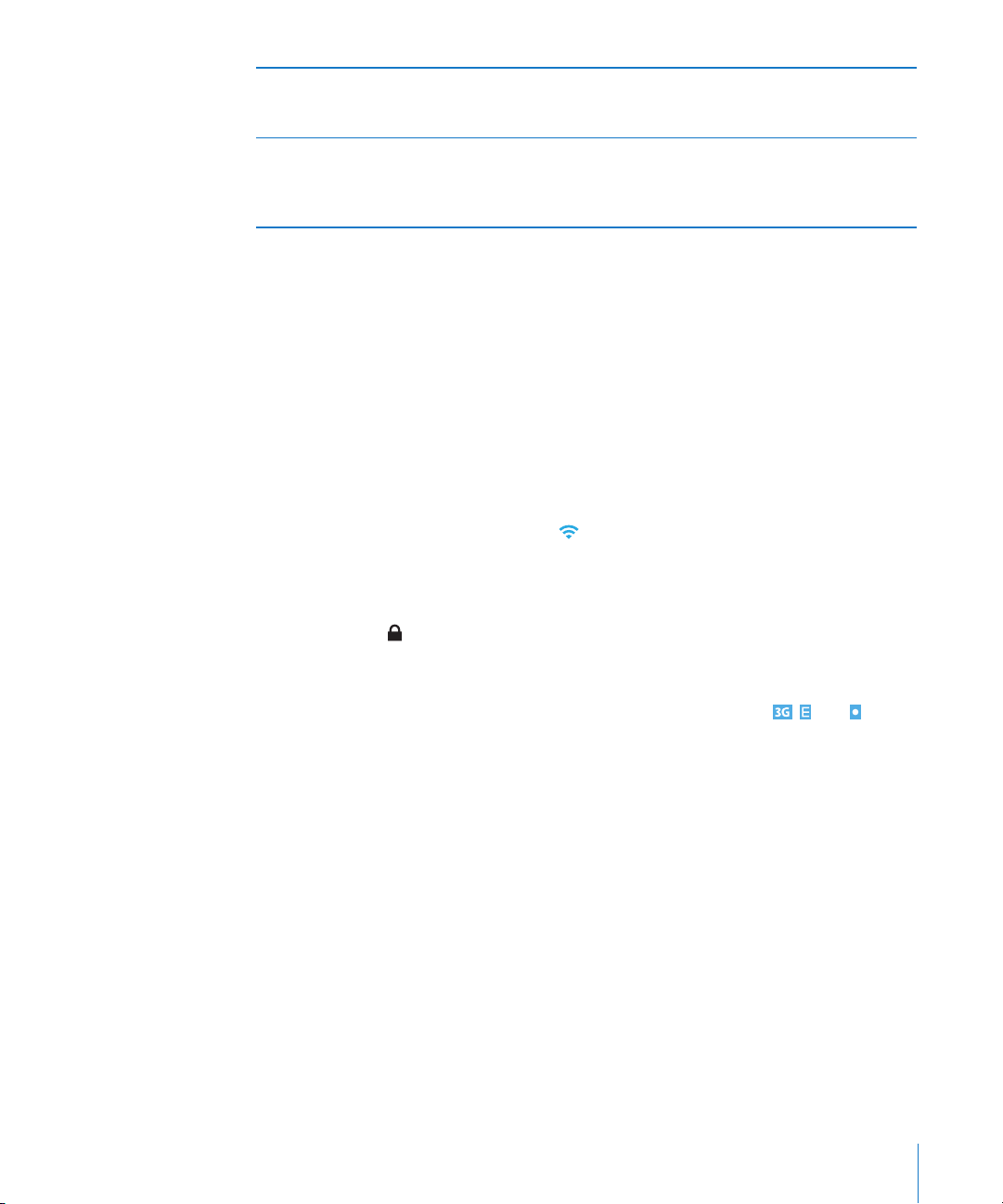
Comutarea la un apel recepţionat sau în
aşteptare şi punerea în aşteptare a apelului
actual
Comutarea la un apel recepţionat sau în
aşteptare şi terminarea apelului actual
Faceţi clic o dată. Faceţi clic din nou pentru a
comuta înapoi la apelul iniţial.
Apăsaţi şi ţineţi apăsat timp de aproximativ două
secunde, apoi eliberaţi. Atunci când eliberaţi,
două bipuri joase conrmă că aţi terminat apelul
iniţial.
Dacă primiţi un apel în timp ce căştile sunt conectate, puteţi auzi soneria atât prin
difuzorul iPhone cât şi prin căşti.
Conectarea la Internet
iPhone se conectează la Internet automat de ecare dată când utilizaţi Mail, Safari,
YouTube, Stocks, Maps, Weather, App Store sau iTunes Wi-Fi Music Store.
Cum se conectează iPhone la Internet
iPhone se conecteză la Internet utilizând o reţea Wi-Fi sau o reţea celulară de date.
iPhone efectuează următoarele operaţiuni, în ordine, pentru a se conecta:
Se conecteză prin ultima reţea Wi-Fi utilizată în prealabil care este disponibilă.
Dacă nici o reţea Wi-Fi utilizată în prealabil nu este disponibilă, iPhone aşează
o listă de reţele Wi-Fi aate în raza de acţiune. Apăsaţi o reţea şi, dacă e necesar,
introduceţi o parolă pentru a adera. Reţelele care necesită o parolă sunt indicate
prin simbolul adiacent. Puteţi împiedica aşarea automată a reţelelor
disponibile de către iPhone. A se vedea “Wi-Fi” în pagina 112.
Dacă nici o reţea Wi-Fi nu este disponibilă sau aţi optat să nu aderaţi la nici una,
iPhone se conectează la Internet printr-o reţea celulară de date ( , , sau ). Nu
puteţi accesa iTunes Wi-Fi Music Store printr-o reţea celulară de date.
Dacă nu este disponibilă nici o reţea Wi-Fi şi nici o reţea celulară de date, iPhone nu
se poate conecta la Internet.
Notă: Dacă utilizaţi un iPhone, modelul original, nu puteţi utiliza Internetul printr-o
reţea celulară de date în timpul unei convorbiri. Trebuie să dispuneţi de o conexiune
Wi-Fi pentru a putea utiliza aplicaţii Internet în timp ce vorbiţi la telefon.
Multe reţele Wi-Fi pot utilizate gratuit, inclusiv, în unele regiuni, punctele de acces
Wi-Fi furnizate de operatorul dvs. iPhone. Unele reţele Wi-Fi necesită achitarea
unor taxe. Pentru a adera la o reţea Wi-Fi printr-un punct de acces cu plată, puteţi
în general să deschideţi Safari pentru a vizualiza o pagină web care vă permite să
subscrieţi pentru servicii.
Capitolul 2 Noţiuni elementare 33
Page 34

Aderarea la o reţea Wi-Fi
Congurările Wi-Fi vă permit să activaţi Wi-Fi şi să aderaţi la reţele Wi-Fi.
Activarea Wi-Fi: Selectaţi Settings > Wi-Fi şi activaţi Wi-Fi.
Aderarea la o reţea Wi-Fi: Selectaţi Settings > Wi-Fi, aşteptaţi un moment pentru ca
iPhone să detecteze reţelele din raza de acţiune, apoi selectaţi o reţea (aderarea la
unele reţele Wi-Fi poate necesita achitarea unor taxe). Dacă este necesar, introduceţi
o parolă şi apăsaţi Join (reţelele care necesită o parolă sunt indicate cu simbolul unui
lacăt ).
Odată ce aţi aderat manual la o reţea Wi-Fi, iPhone se va conecta la aceasta automat
de ecare dată când reţeaua se va aa în raza de acţiune. Dacă în raza de acţiune se
aă mai multe reţele utilizate în prealabil, iPhone va adera la ultima utilizată.
Când iPhone este conectat la o reţea Wi-Fi, pictograma Wi-Fi din bara de stare
din partea superioară a ecranului indică puterea conexiunii. Numărul de bare este
proporţional cu puterea conexiunii.
Pentru informaţii referitoare la congurările Wi-Fi, a se vedea “Wi-Fi” în pagina 112.
Accesarea reţelelor celulare de date
Protocoalele 3G, EDGE şi GPRS permit conectarea la Internet prin reţeaua celulară
disponibilă prin serviciile wireless ale operatorului dvs. iPhone. Vericaţi acoperirea
reţelei operatorului în regiunea dvs. pentru a aa disponibilitatea.
Puteţi şti că iPhone este conectat la Internet prin reţeaua celulară de date dacă
vedeţi una dintre pictogramele 3G , EDGE sau GPRS în bara de stare din partea
superioară a ecranului.
Notă: Dacă utilizaţi un iPhone, modelul original, este posibil să nu puteţi recepţiona
apeluri în timp ce iPhone transferă activ date printr-o reţea celulară—dacă descarcă
o pagină web, de exemplu. În acest caz, apelurile recepţionate se duc direct în
mesageria vocală.
Activarea şi dezactivarea 3G: În Settings, selectaţi General > Network şi apăsaţi
Enable 3G.
Dacă sunteţi în afara reţelei operatorului dvs., este posibil să puteţi accesa Internetul
printr-un alt operator. Pentru a activa serviciile de e-mail, navigare web şi alte servicii
de date oricând este posibil, activaţi Data Roaming.
Activarea Data Roaming: În Settings, selectaţi General > Network şi activaţi Data
Roaming.
Important: Este posibil să se aplice unele taxe de roaming. Pentru a evita costurile de
roaming, asiguraţi-vă că opţiunea Data Roaming este dezactivată.
34 Capitolul 2 Noţiuni elementare
Page 35
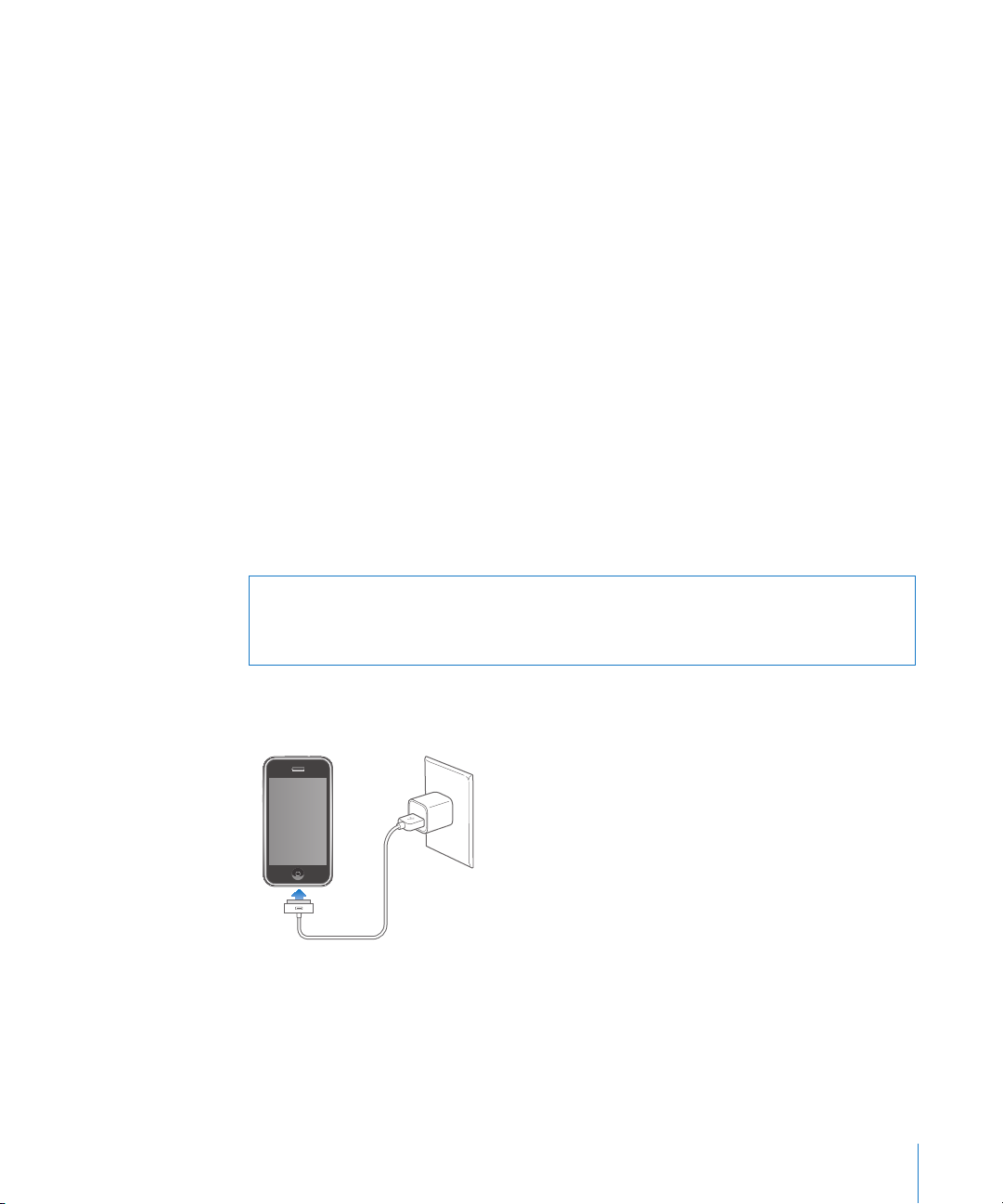
Acces Internet într-un avion
Modul avion dezactivează toţi transmiţătorii radio iPhone pentru a evita
interferenţele cu operarea aeronavei. În unele regiuni, acolo unde este permis de
operatorul aerian şi de legislaţia şi reglementările în vigoare, puteţi activa Wi-Fi în
timp ce modul avion este activat pentru:
Trimiterea şi recepţionarea de e-mail
Navigarea pe Internet
Sincronizarea wireless a contactelor şi calendarelor
Vizionarea clipurilor video YouTube
Consultarea cotaţiilor bursiere
Aarea amplasamentelor pe hartă
Obţinerea buletinelor meteo
Cumpărarea şi descărcarea de muzică şi aplicaţii
Pentru mai multe informaţii, a se vedea “Airplane Mode” în pagina 111.
Încărcarea bateriei
iPhone are o baterie reîncărcabilă internă.
AVERTISMENT: Pentru informaţii importante de siguranţă referitoare la
încărcarea iPhone, consultaţi Ghidul de informaţii importante despre produs la
www.apple.com/ro/support/manuals/iphone.
Încărcarea bateriei: Conectaţi iPhone la o priză de curent utilizând cablul USB şi
adaptorul de alimentare incluse.
Încărcarea bateriei şi sinconizarea iPhone: Conectaţi iPhone la computerul dvs.
utilizând cablul USB inclus. Alternativ, conectaţi iPhone la computerul dvs. utilizând
cablul USB inclus şi un Dock, disponibil separat.
Capitolul 2 Noţiuni elementare 35
Page 36

În afara cazului în care tastatura dvs. dispune de un port USB 2.0 de înaltă putere,
Încărcare Încărcat
sau
trebuie să conectaţi iPhone la un port USB 2.0 al computerului dvs.
Important: iPhone 3G nu poate încărcat cu un adaptor de alimentare FireWire sau
cu un încărcător auto bazat pe FireWire. Dacă iPhone este conectat la un computer
care este oprit, în modul adormire sau în modul de suspendare a activităţii, este
posibil ca bateria iPhone să se descarce.
O pictogramă din colţul din dreapta sus al ecranului indică stadiul de încărcare a
bateriei.
Dacă încărcaţi bateria simultan cu sincronizarea sau utilizarea iPhone, este posibil ca
încărcarea să dureze mai mult.
Important: Dacă nivelul bateriei iPhone este foarte scăzut este posibilă aşarea
uneia dintre următoarele imagini, indicând că iPhone trebuie să e încărcat timp de
aproximativ zece minute înainte de a putea utilizat. Dacă nivelul bateriei iPhone
este extrem de scăzut, este posibil ca ecranul să rămână gol timp de aproximativ
două minute înainte de a aşa una dintre imaginile corespunzătoare nivelului scăzut
al bateriei.
36 Capitolul 2 Noţiuni elementare
Page 37

Bateriile reîncărcabile dispun de un număr limitat de cicluri de încărcare şi este
posibil să necesite la un moment dat înlocuirea. Bateria iPhone nu poate înlocuită
de către utilizator; ea poate înlocuită doar de către un furnizor autorizat de servicii.
Pentru mai multe informaţii, vizitaţi www.apple.com/ro/batteries.
Curăţarea iPhone
Pentru a curăţa iPhone, deconectaţi toate cablurile şi opriţi iPhone (apăsaţi şi ţineţi
apăsat butonul Adormire/Trezire, apoi glisaţi cursorul de pe ecran). Utilizaţi o lavetă
moale, uşor umezită, fără scame. Evitaţi pătrunderea umezelii în oricii. Nu utilizaţi
produse pentru curăţarea ferestrelor, detergenţi domestici, pulverizatoare cu
aerosoli, solvenţi, alcool, amoniac sau substanţe abrazive pentru a curăţa iPhone.
Repornirea şi resetarea iPhone
Dacă ceva nu funcţionează corect, este probabil ca repornirea sau resetarea iPhone
să rezolve problema.
Repornirea iPhone: Apăsaţi şi ţineţi apăsat butonul Adormire/Trezire până la
aşarea cursorului roşu. Glisaţi degetul peste cursor pentru a opri iPhone. Pentru a
porni iPhone din nou, apăsaţi şi ţineţi apăsat butonul Adormire/Trezire până ce este
aşat logoul Apple.
Resetarea iPhone: Apăsaţi şi ţineţi apăsate simultan butonul Adormire/Trezire şi
butonul principal timp de cel puţin zece secunde, până ce este aşat logoul Apple.
Pentru mai multe sugestii de depanare, a se vedea Anexă A, “Depanare,” în
pagina 144.
Capitolul 2 Noţiuni elementare 37
Page 38
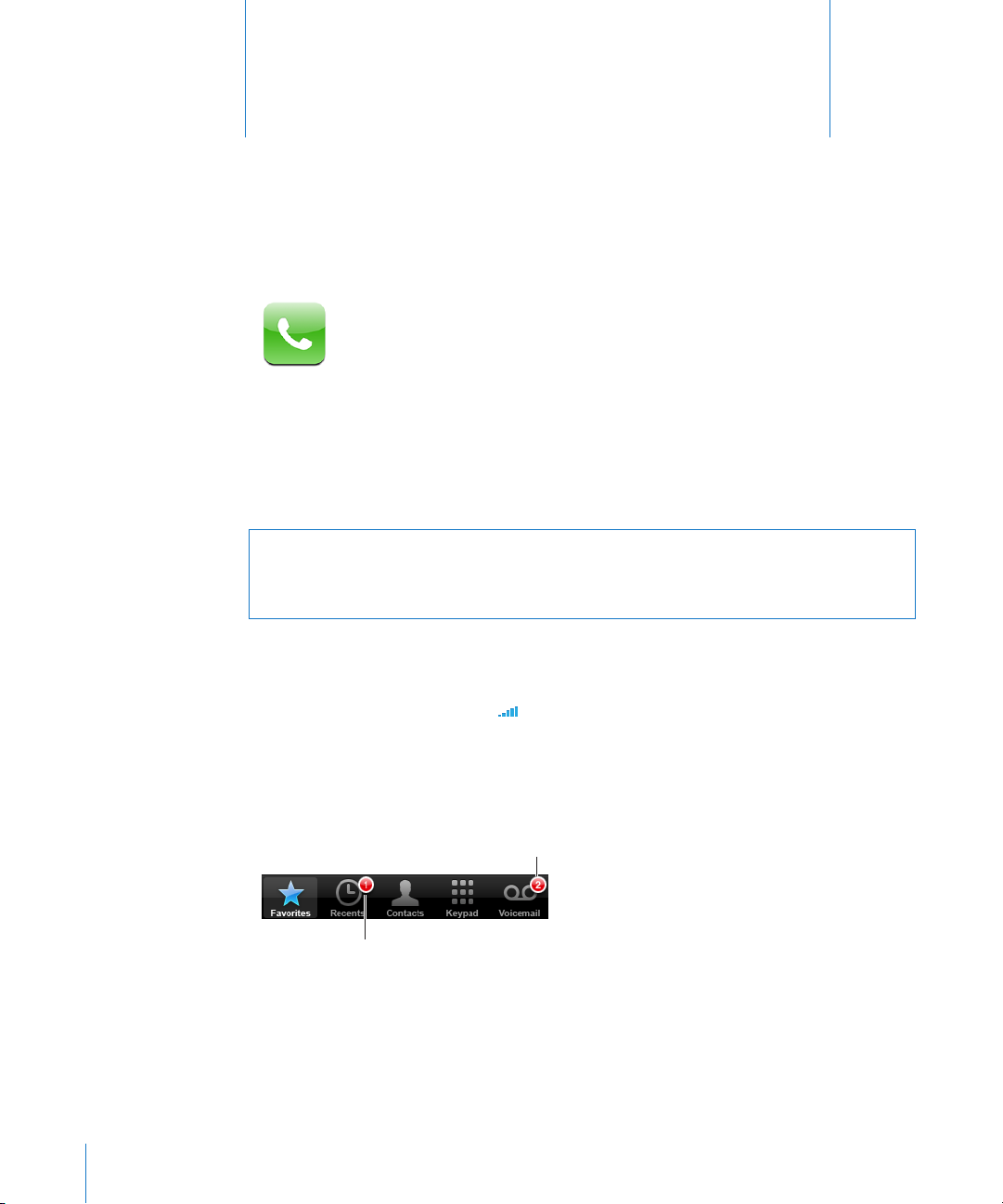
Număr de apeluri ratate
Număr de mesaje
vocale neascultate
Phone
3
Pentru a efectua un apel cu iPhone este sucient să apăsaţi un nume şi un număr
din contactele dvs., să apăsaţi unul dintre numerele favorite, sau să apăsaţi un apel
recent pentru a suna înapoi. Visual Voicemail aşează o listă a mesajelor dvs. pe care
le puteţi asculta în orice ordine doriţi. Congurarea unui apel conferinţă este extrem
de facilă.
AVERTISMENT: Pentru informaţii importante referitoare la siguranţa conducerii
autovehiculelor, a se vedea Ghidul de informaţii importante despre produs la
www.apple.com/ro/support/manuals/iphone
38
Apeluri telefonice
Pictograma semnalului celular din partea superioară a ecranului indică dacă vă
aaţi în raza de acţiune a reţelei celulare şi dacă puteţi iniţia şi recepţiona apeluri.
Numărul de bare este proporţional cu puterea semnalului.
Efectuarea apelurilor
Butoanele din partea inferioară a ecranului Phone vă oferă acces rapid la numerele
favorite, apelurile recente şi contactele dvs., precum şi la o tastatură numerică pentru
compunerea manuală a numerelor.
Page 39
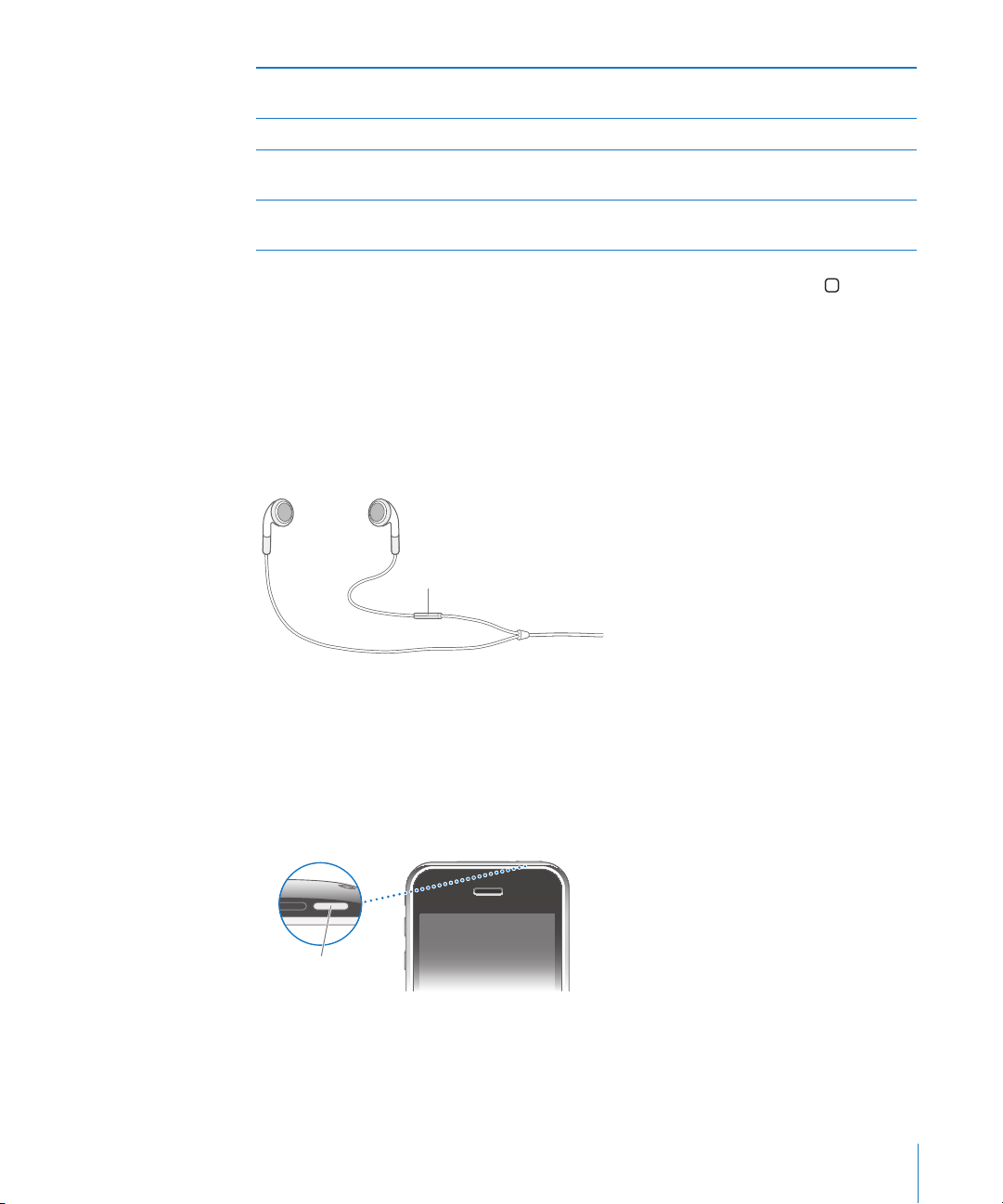
Apelarea unei persoane din lista de contacte Apăsaţi Contacts, selectaţi un contact, apoi
Buton microfon
Buton
Adormire/Trezire
apăsaţi un număr de telefon.
Apelarea unui favorit Apăsaţi Favorites, apoi selectaţi un contact.
Apelarea unui interlocutor recent Apăsaţi Recents, apoi apăsaţi un nume sau un
număr din listă.
Compunerea unui număr Apăsaţi Keypad, introduceţi numărul, apoi
apăsaţi Call.
Accesarea favoritelor de oriunde: Faceţi dublu-clic pe butonul principal .
Aşarea ultimului număr compus: Apăsaţi Keypad, apoi apăsaţi Call. Apăsaţi din
nou Call pentru a compune numărul.
Recepţionarea apelurilor
Atunci când recepţionaţi un apel, apăsaţi Answer. Dacă iPhone este blocat, glisaţi
cursorul. Dacă utilizaţi căştile stereo, faceţi clic pe butonul microfonului pentru a
răspunde unui apel.
Ignorarea unui apel: Apăsaţi butonul Adormire/Trezire sau butonul de volum. Puteţi
în continuare să răspundeţi apelului după ce l-aţi ignorat, până când este trimis în
mesageria vocală.
Respingerea unui apel: Efectuaţi una dintre acţiunile următoare pentru a trimite un
apel direct în mesageria vocală.
Apăsaţi de două ori rapid butonul Adormire/Trezire.
Apăsaţi şi ţineţi apăsat butonul microfonului căştilor timp de aproximativ două
secunde. Două bipuri joase conrmă că apelul a fost respins.
Apăsaţi Decline (dacă iPhone este activ la recepţionarea apelului).
Capitolul 3 Phone 39
Page 40
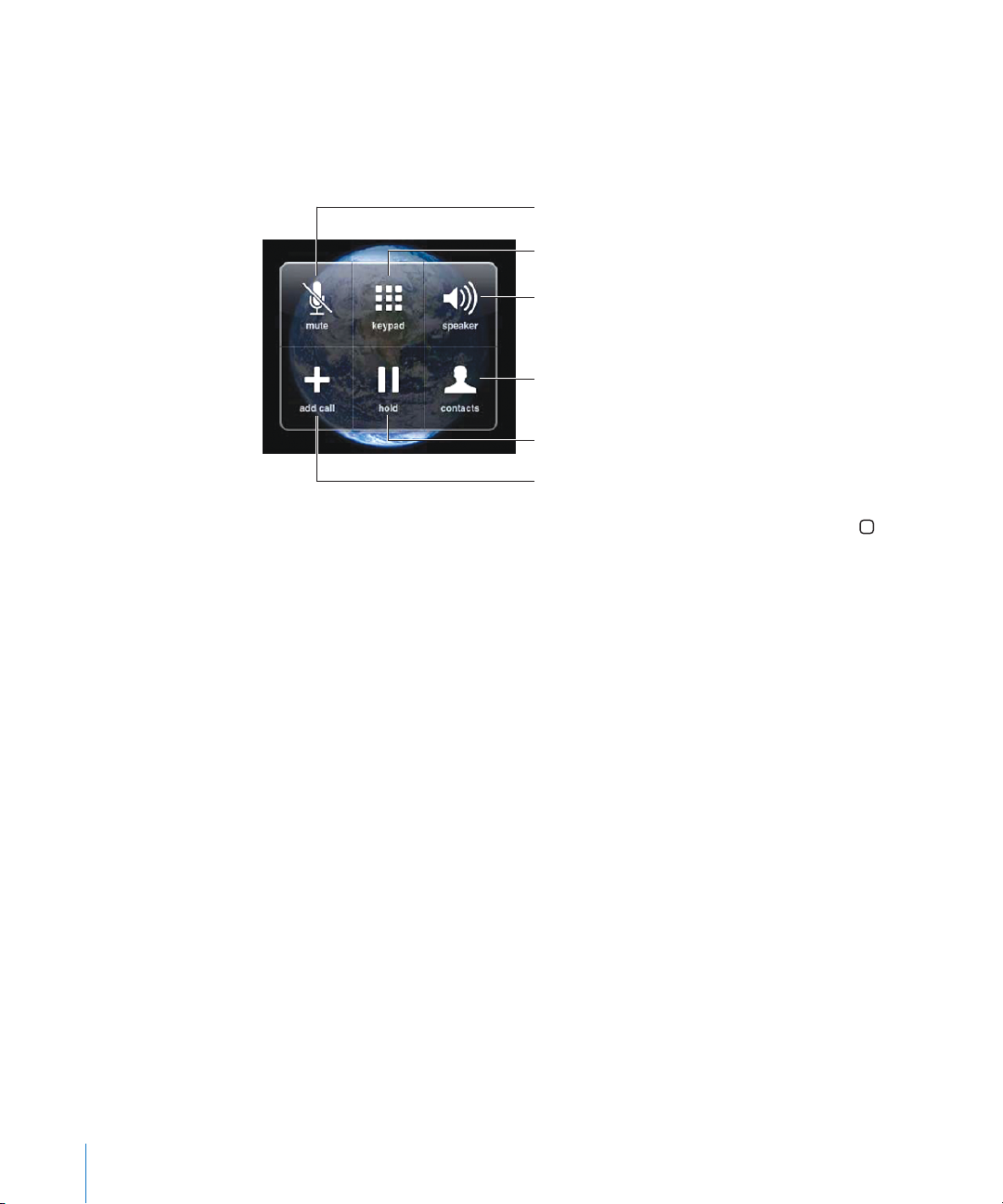
Blocarea apelurilor şi păstrarea accesului Wi-Fi la Internet: În Settings, activaţi
Puneți surdină apelului: Apăsați Mute. Puteți auzi în
continuare interlocutorul, dar acesta nu vă poate auzi.
Utilizați tastele pentru a introduce informații: Apăsați Keypad.
Utilizați difuzorul sau un dispozitiv Bluetooth: Apăsați Speaker.
Butonul este etichetat "Audio Source" atunci când este disponibil
un dispozitiv Bluetooth, ceea ce vă permite să selectați
dispozitivul Bluetooth, iPhone sau Speaker Phone (difuzor).
Vizualizați informații de contact: Apăsați Contacts.
Puneți un apel în așteptare: Apăsați Hold. Nici o
parte nu o mai poate auzi pe cealaltă.
Efectuați alt apel: Apăsați Add Call.
Airplane Mode, apoi apăsaţi Wi-Fi şi activaţi.
În timpul unei convorbiri
În timp ce purtaţi o convorbire, ecranul aşează opţiuni pentru apel.
Utilizarea altor aplicaţii în timpul unei convorbiri: Apăsaţi butonul principal , apoi
apăsaţi pictograma unei aplicaţii.
Terminarea unui apel: Apăsaţi End Call. Dacă utilizaţi căştile stereo, puteţi face de
asemenea clic pe butonul microfonului.
Apeluri secundare
În timpul unei convorbiri, puteţi iniţia sau recepţiona un alt apel. Dacă recepţionaţi
un apel secundar, iPhone emite un bip şi aşează informaţiile apelantului şi o listă de
opţiuni.
Preluarea unui apel secundar:
Pentru a ignora apelul şi a-l trimite în mesageria vocală, apăsaţi Ignore.
Pentru a pune în aşteptare primul apel şi a răspunde celui nou, apăsaţi Hold Call +
Answer.
Pentru a termina primul apel şi a răspunde celui nou, apăsaţi End Call + Answer.
Iniţierea unui apel secundar: Apăsaţi Add Call. Primul apel este pus în aşteptare.
Comutarea între apeluri: Apăsaţi Swap. Apelul activ este pus în aşteptare.
Crearea unui apel conferinţă: Apăsaţi Merge Calls. A se vedea “Apeluri conferinţă” de
mai jos.
40 Capitolul 3 Phone
Page 41
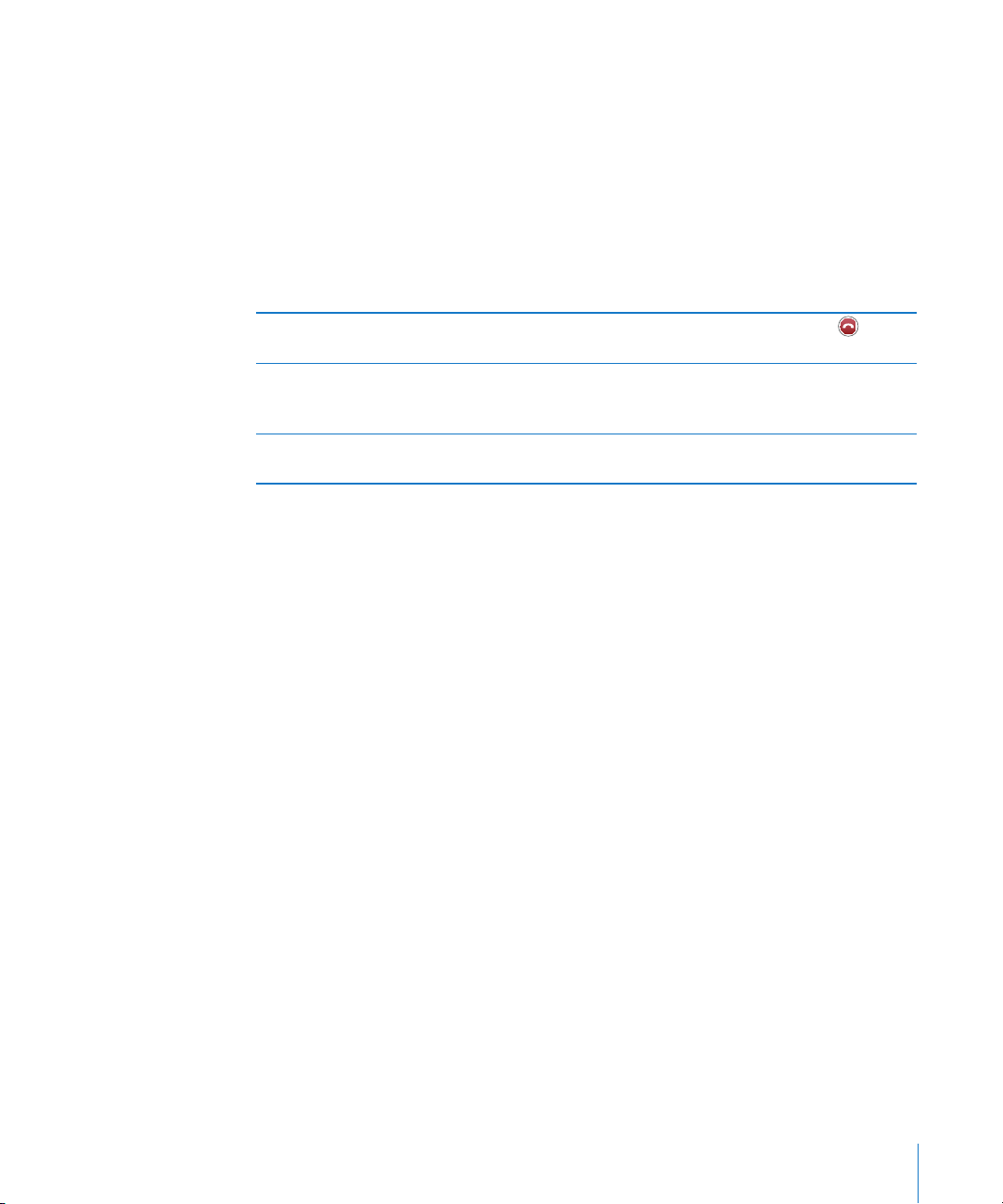
Apeluri conferinţă
Puteţi vorbi cu mai multe persoane simultan şi puteţi reuni până la cinci apeluri, în
funcţie de operatorului dvs.
Crearea unui apel conferinţă:
1 Efectuaţi un apel.
2 Apăsaţi Add Call şi efectuaţi alt apel. Primul apel este pus în aşteptare.
3 Apăsaţi Merge Calls. Apelurile sunt reunite şi toţi interlocutorii se pot auzi între ei.
4 Repetaţi paşii doi şi trei pentru a adăuga până la cinci apeluri.
Abandonarea unui apel Apăsaţi Conference şi apăsaţi semnul lângă
un apel. Apoi apăsaţi End Call.
Convorbire privată în conferinţă Apăsaţi Conference, apoi apăsaţi Private lângă
un apel. Apăsaţi Merge Calls pentru a relua
conferinţa.
Adăugarea unui apel recepţionat Apăsaţi Hold Call + Answer, apoi apăsaţi Merge
Calls.
iPhone are întotdeauna disponibilă o linie suplimentară în afara celei utilizate pentru
conferinţă.
Apeluri de urgenţă
Chiar dacă iPhone este blocat cu un cod-parolă, este totuşi posibil să puteţi efectua
un apel de urgenţă.
Efectuarea unui apel de urgenţă când iPhone este blocat: Apăsaţi Emergency Call,
apoi compuneţi numărul utilizând tastatura.
Important: Nu ar trebui să depindeţi de un dispozitiv wireless pentru comunicaţii
esenţiale, precum urgenţele medicale. Este posibil ca utilizarea unui telefon celular
pentru apelarea serviciilor de urgenţă să nu funcţioneze în toate regiunile. Numerele
şi serviciile de urgenţă diferă în funcţie de regiune şi uneori un apel de urgenţă nu
poate plasat din cauza indisponibilităţii reţelei sau interferenţelor de mediu. Este
posibil ca o reţea celulară să nu accepte un apel de urgenţă de pe iPhone dacă acesta
nu are o cartelă SIM, dacă aţi blocat cartela SIM sau dacă nu aţi activat dispozitivul
dvs. iPhone.
Capitolul 3 Phone 41
Page 42
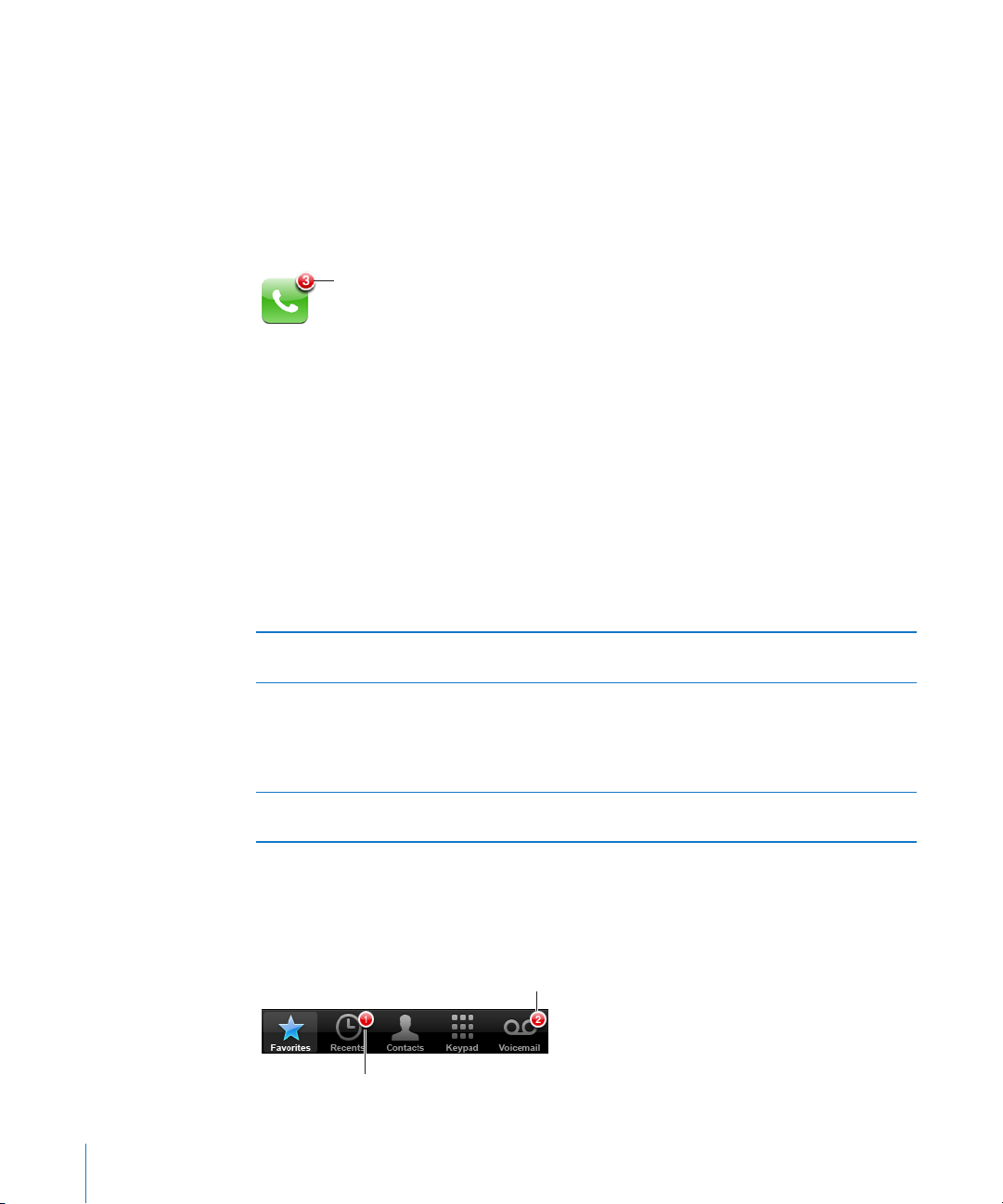
Visual Voicemail
Numărul de apeluri ratate și de mesaje
vocale neascultate apare pe ecranul
pricipal al pictogramei Phone.
Număr de apeluri ratate
Număr de mesaje
vocale neascultate
Pe iPhone, Visual Voicemail vă permite să vizualizaţi o listă a mesajelor dvs. şi să
alegeţi pe care să-l ascultaţi sau să-l ştergeţi, fără a nevoit să ascultaţi instrucţiuni
sau mesaje anterioare.
Notă: Este posibil ca serviciul Visual Voicemail să nu e disponibil în toate regiunile.
Dacă Visual Voicemail nu este disponibil, apăsaţi Voicemail şi urmaţi instrucţiunile
vocale pentru a recupera mesajele dvs.
Congurarea mesageriei vocale
Prima dată când apăsaţi Voicemail, iPhone vă solicită să creaţi o parolă pentru
mesageria vocală şi să înregistraţi un mesaj de salut.
Modicarea mesajului de salut:
1 Apăsaţi Voicemail, apăsaţi Greeting, apoi apăsaţi Custom.
2 Apăsaţi Record când sunteţi gata să începeţi.
3 Când aţi terminat, apăsaţi Stop. Pentru reascultarea mesajului, apăsaţi Play.
Pentru a reface înregistrarea, repetaţi paşii 2 şi 3.
4 Apăsaţi Save.
Utilizarea mesajului implicit de salut al
operatorului dvs.
Congurarea unei alerte sonore pentru un nou
mesaj vocal
Modicarea parolei pentru mesageria vocală În Settings, selectaţi Phone > Change Voicemail
Consultarea mesageriei vocale
Când apăsaţi Phone, iPhone aşează numărul de apeluri ratate şi de mesaje vocale
neascultate.
42 Capitolul 3 Phone
Apăsaţi Voicemail, apăsaţi Greeting, apoi apăsaţi
Default.
În Settings, selectaţi Sounds şi activaţi New
Voicemail. Alerta sună câte o dată pentru ecare
mesaj vocal nou. Când comutatorul Sonerie/
Silenţios este pe poziţia silenţios, iPhone nu va
reproduce nici o alertă sonoră.
Password.
Page 43

Apăsaţi Voicemail pentru a vedea o listă a mesajelor dvs.
Săriți la orice punct dintr-un mesaj:
Glisați capul de redare.
Mesaje neascultate
Redare/Pauză
Informații de contact
Difuzor (Dacă este conectat un dispozitiv Bluetooth,
acest buton se numește Audio. Apăsați-l pentru a
selecta între dispozitivul Bluetooth, iPhone sau difuzor.)
Bară de derulare
Sunați înapoi
Ascultarea unui mesaj: Apăsaţi mesajul. (Dacă aţi ascultat deja mesajul, apăsaţi
mesajul din nou pentru a-l reasculta.) Utilizaţi şi pentru a întrerupe şi pentru a
relua redarea.
Odată ce aţi ascultat un mesaj, acesta va salvat până când operatorul dvs. de reţea îl
va şterge automat.
Consultarea mesageriei vocale de pe un alt telefon: Compuneţi propriul dvs.
număr sau numărul de acces de la distanţă al operatorului dvs.
Ştergerea mesajelor
Selectaţi un mesaj, apoi apăsaţi Delete. Mesajele Visual Voicemail şterse sunt salvate
pe iPhone până când operatorul dvs. de reţea le şterge permanent.
Ascultarea unui mesaj şters Apăsaţi Deleted Messages (la sfârşitul listei), apoi
apăsaţi mesajul.
Restaurarea unui mesaj Apăsaţi Deleted Messages (la sfârşitul listei), apoi
apăsaţi mesajul şi apăsaţi Undelete.
Obţinerea informaţiilor de contact
Visual Voicemail salvează data şi ora apelului, lungimea mesajului şi orice informaţii
de contact disponibile.
Vizualizarea informaţiilor de contact ale unui apelant: Apăsaţi lângă un mesaj.
Puteţi utiliza informaţiile pentru a trimite apelantului un mesaj e-mail sau text, sau
pentru a actualiza informaţiile sale de contact.
Capitolul 3 Phone 43
Page 44
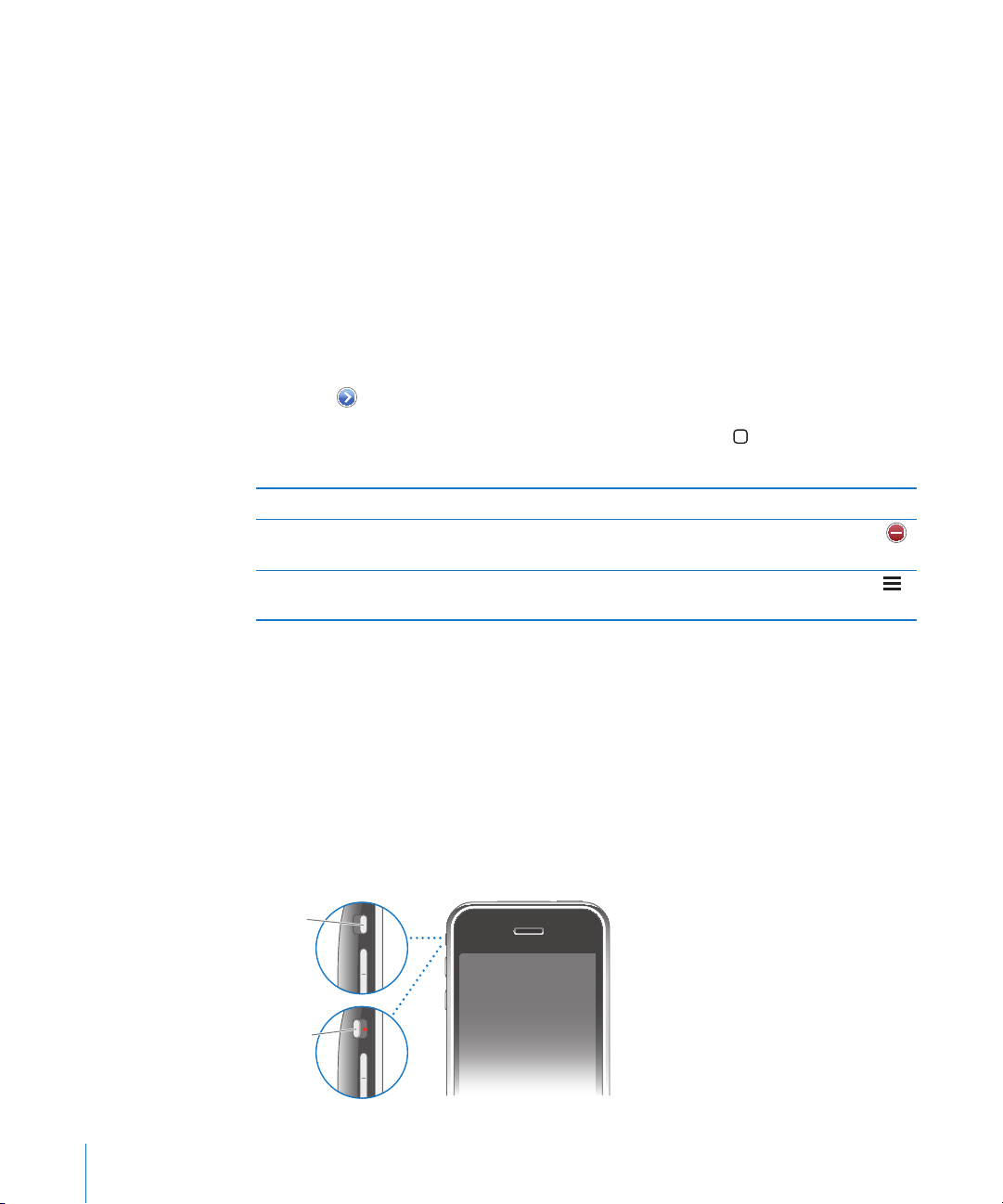
Contacte
Sonerie
Silențios
Din ecranul Info al unui contact, o apăsare rapidă vă permite să iniţiaţi un apel
telefonic, să creaţi un nou mesaj e-mail, să îi localizaţi adresa şi multe altele. A se
vedea “Contacts” în pagina 108.
Favorite
Favoritele vă oferă acces rapid la numerele de telefon pe care le folosiţi cel mai des.
Adăugarea numărul telefonic al unui contact la lista dvs. de favorite: Apăsaţi
Contacts şi selectaţi un contact. Apăsaţi apoi “Add to Favorites” şi selectaţi numărul
pe care doriţi să îl adăugaţi.
Adăugarea numărului unui apelant recent la lista dvs. de favorite: Apăsaţi Recents
şi apăsaţi lângă un apelant, apoi apăsaţi “Add to Favorites.”
Accesarea favoritelor: Faceţi dublu-clic pe butonul principal . A se vedea “Butonul
principal” în pagina 120.
Apelarea unui contact dintre favorite Apăsaţi Favorites şi selectaţi un contact.
Ştergerea unui contact dintre favorite Apăsaţi Favorites şi apăsaţi Edit. Apoi apăsaţi
lângă un contact sau număr şi apăsaţi Remove.
Reordonarea listei de favorite Apăsaţi Favorites şi apăsaţi Edit. Apoi trageţi
de lângă un contact pe o nouă poziţie în listă.
Sonerii şi comutatorul Sonerie/Silenţios
iPhone este livrat cu sonerii pe care le puteţi utiliza pentru apelurile recepţionate,
pentru alarmele Clock şi pentru temporizatorul Clock. Puteţi de asemenea crea şi
cumpăra sonerii pornind de la melodii din iTunes.
Comutatorul Sonerie/Silenţios şi modurile de vibraţie
Un comutator situat în lateralul iPhone facilitează activarea şi dezactivarea soneriei.
Activarea şi dezactivarea soneriei: Glisaţi comutatorul din lateralul iPhone.
44 Capitolul 3 Phone
Page 45
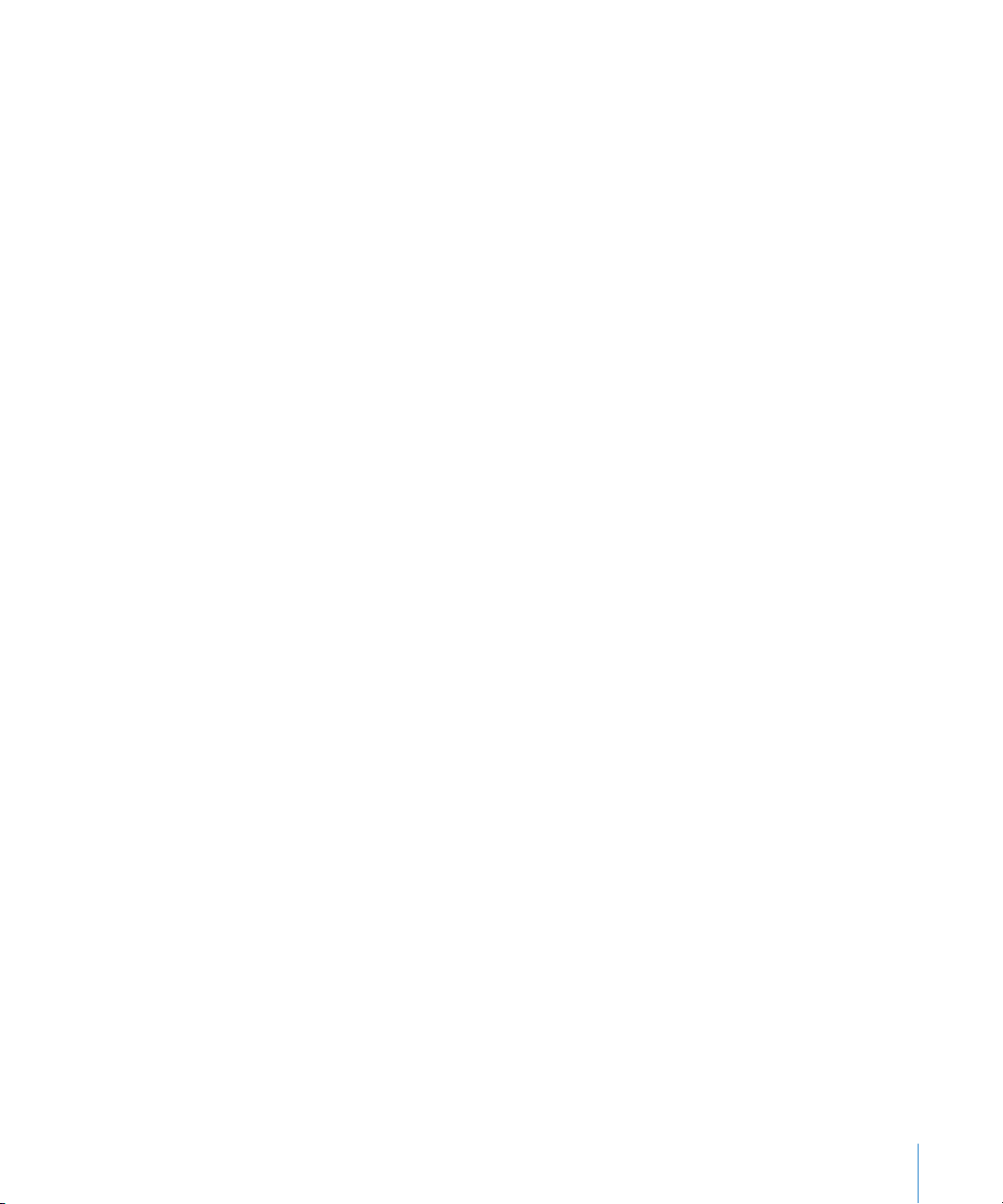
Notă: Alarmele Clock vor continua să sune chiar dacă aţi xat comutatorul Sonerie/
Silenţios pe poziţia silenţios.
Congurararea iPhone pentru vibraţie: În Settings, selectaţi Sounds. Controalele
distincte vă permit să conguraţi separat vibraţia pentru modul sonerie şi pentru
modul silenţios.
Pentru mai multe informaţii, a se vedea Capitol 8, “Settings,” la pagina 111.
Congurarea soneriilor
Puteţi congura soneria implicită pentru apeluri şi pentru alarmele şi
temporizatoarele Clock. Puteţi de asemenea atribui contactelor sonerii individuale
pentru a şti cine vă sună.
Congurarea soneriei implicite: În Settings, selectaţi Sounds > Ringtone, apoi
alegeţi o sonerie.
Atribuiţi o sonerie unui contact: Din Phone, apăsaţi Contacts şi selectaţi un contact.
Apăsaţi apoi Ringtone şi selectaţi o sonerie.
Crearea soneriilor
Puteţi crea sonerii în iTunes utilizând melodii cumpărate din iTunes Store
(nedisponibil în toate ţările). Contul dvs. iTunes Store va debitat pentru ecare
sonerie.
Crearea unei sonerii:
1 În aplicaţia iTunes de pe computerul dvs., selectaţi iTunes > Preferences şi asiguraţi-
vă că opţiunea Ringtones este selectată (în panoul General).
2 Asiguraţi-vă că sunteţi conectat la Internet.
3 Pentru a identica achiziţiile pe care le puteţi folosi pentru a crea sonerii, selectaţi
View > View Options şi apoi selectaţi Ringtone. (Dacă apare un mesaj, faceţi clic pe
Check Songs.)
Pentru a identica achiziţiile eligibile mai târziu, selectaţi iTunes > Check for Updates.
4 Selectaţi melodia pe care doriţi să o utilizaţi şi apoi selectaţi Store > Create Ringtone.
5 Ajustaţi zona evidenţiată din partea inferioară a ferestrei iTunes pentru a selecta până
la 30 de secunde din melodie.
6 Pentru a determina creşterea sau scăderea progresivă a volumului soneriei, selectaţi
oricare sau ambele dintre casetele de selecţie "fade".
7 Pentru a modica intervalul de timp după care soneria se va relua, alegeți un interval
din meniul expandabil Looping.
8 Pentru a asculta soneria, faceţi clic pe Preview.
9 Faceţi clic pe Buy.
Capitolul 3 Phone 45
Page 46
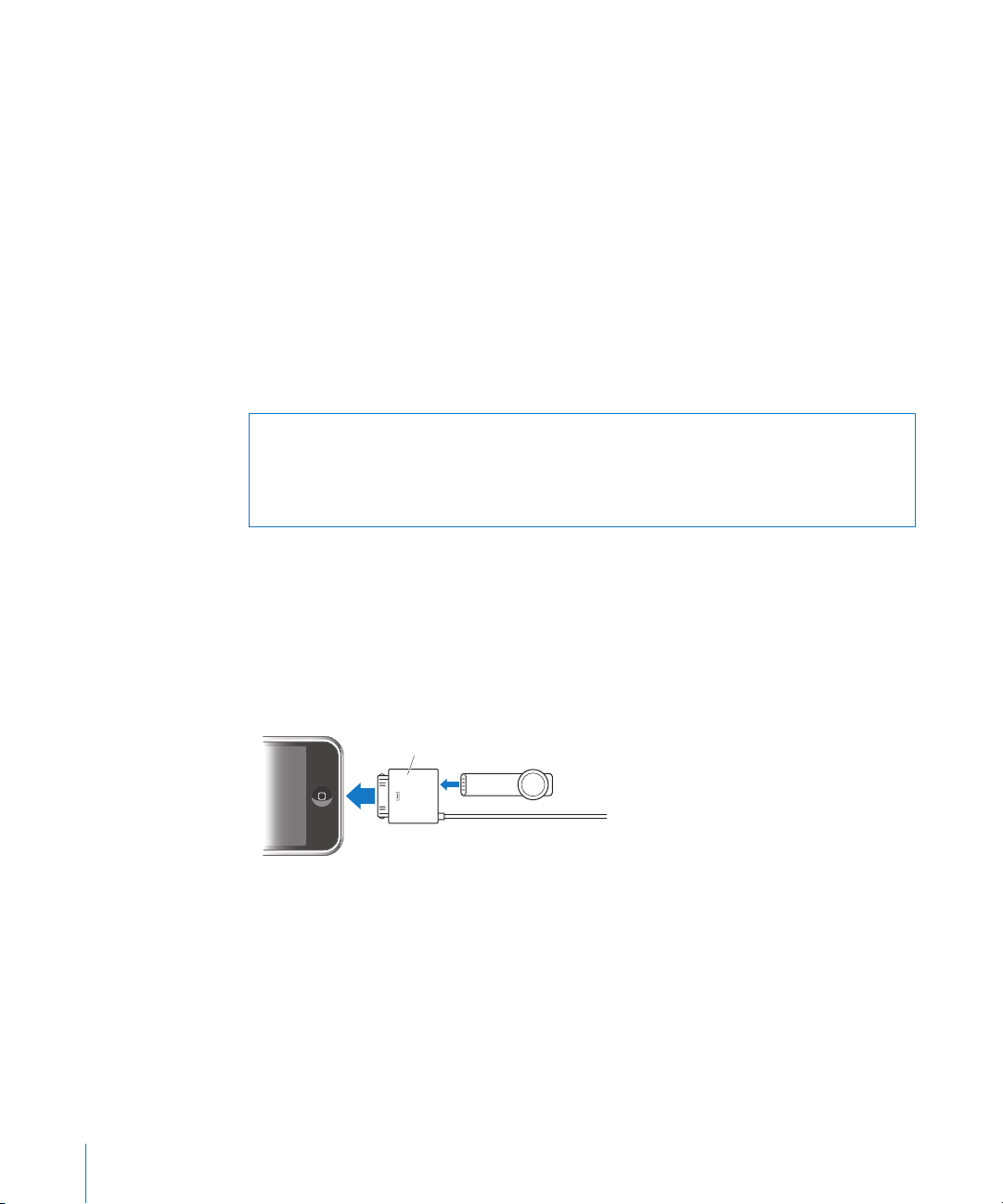
Important: După ce faceţi clic pe Buy, mai puteţi modica numele soneriei şi alte
Cablu
informaţii, dar nu mai puteţi selecta o altă porţiune a melodiei.
Puteţi sincroniza soneriile create cu iTunes cu orice iPhone pe care îl deţineţi şi le
puteţi reda pe un număr maxim de cinci computere autorizate. După ce sincronizaţi
dispozitivul dvs. iPhone, puteţi atribui soneria unuia sau mai multor contacte.
Puteţi de asemenea crea sonerii personalizate în Garage Band. A se vedea Garage
Band Help pentru mai multe informaţii.
Dispozitive Bluetooth
Puteţi vorbi la iPhone cu mâinile libere utilizând accesoriul opţional iPhone
Bluetooth Headset. Puteţi de asemenea utiliza iPhone cu alte căşti şi kituri auto
Bluetooth.
AVERTISMENT: Pentru informaţii importante referitoare la evitarea
diminuării capacităţii auditive şi la conducerea autovehiculelor în
siguranţă, a se vedea Ghidul de informaţii importante despre produs la
www.apple.com/ro/support/manuals/iphone.
iPhone Bluetooth Headset
Accesoriul iPhone Bluetooth Headset, disponibil separat, beneciază de asociere
automată şi operare simplă. Trebuie să asociaţi căştile cu iPhone înainte de a le putea
utiliza.
Asocierea căştilor cu iPhone: Conectaţi iPhone şi căştile la cablul de voiaj iPhone
Bluetooth Travel Cable, apoi conectaţi cablul la computerul dvs.
iPhone şi căştile se asociază automat atunci când sunt conectate la cablul de voiaj.
Prima dată când conectaţi căştile, permiteţi-le încărcarea timp de aproximativ o oră
până ce indicatorul luminos de pe căşti devine verde. Când iPhone şi căştile sunt
conectate la computerul dvs., iPhone aşează nivelul bateriei căştilor.
Trebuie să conectaţi căştile cu iPhone înainte de a putea efectua sau prelua apeluri.
Conectarea căştilor cu iPhone: Apăsaţi butonul de pe căşti.
46 Capitolul 3 Phone
Page 47
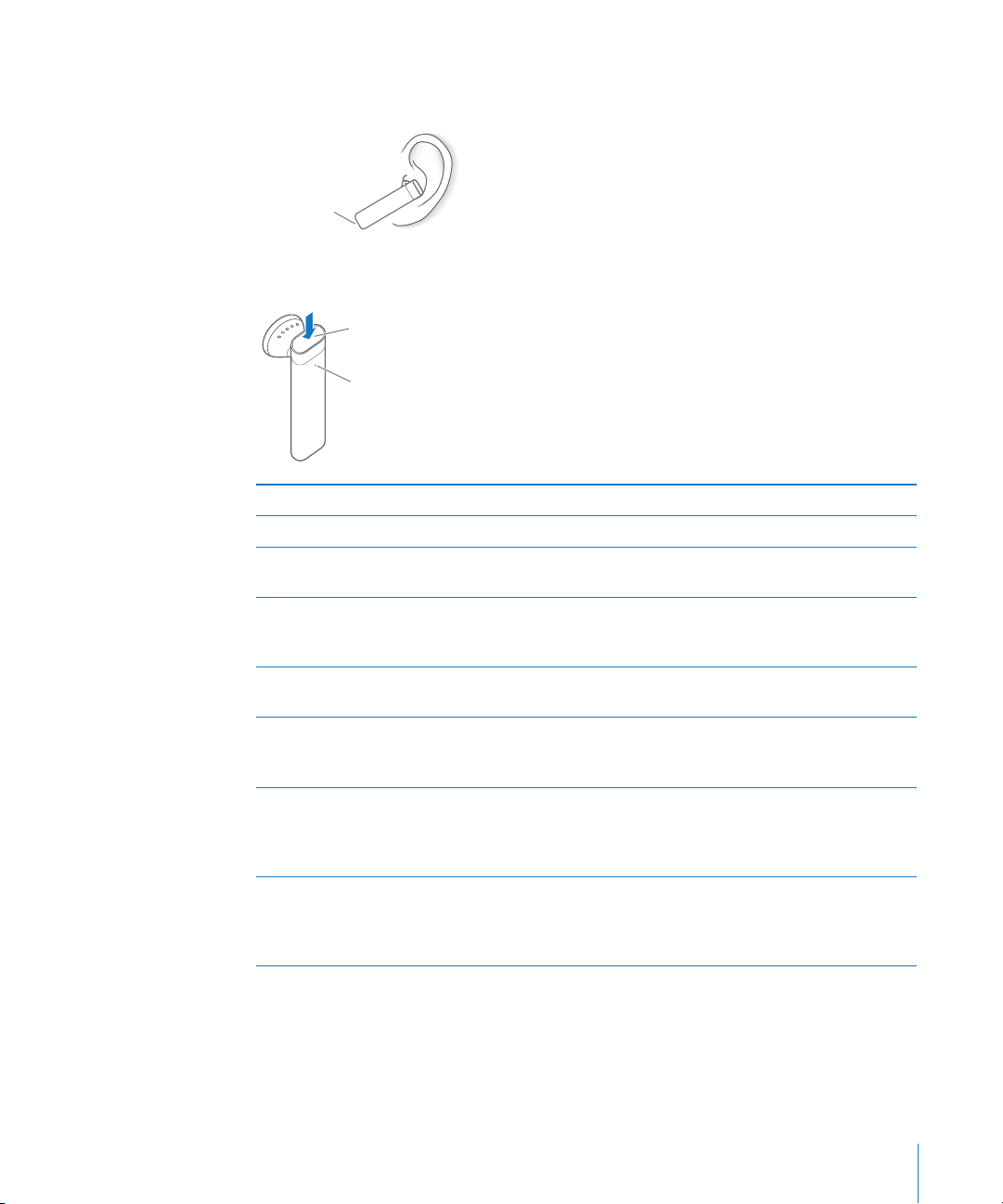
Efectuarea sau preluarea unui apel:
Microfon
Buton
Indicator luminos
de stare
1 Aşezaţi căştile în oricare ureche cu microfonul îndreptat înspre gură.
2 Efectuaţi un apel pe iPhone, sau apăsaţi butonul de pe căşti pentru a răspunde unui
apel recepţionat.
Terminarea unui apel Apăsaţi butonul căştilor.
Ajustarea volumului Utilizaţi butoanele de volum de pe iPhone.
Respingerea unui apel recepţionat Apăsaţi butonul timp de aproximativ o secundă,
până ce auziţi un bip.
Comutarea la un apel recepţionat sau în
aşteptare şi punerea apelului actual în
aşteptare
Comutarea la un apel recepţionat sau în
aşteptare şi terminarea apelului actual
Vericarea funcţionării căştilor Apăsaţi butonul. În cazul în care căştile sunt
Pornirea căştilor Apăsaţi şi ţineţi apăsat butonul timp de
Oprirea căştilor Apăsaţi şi ţineţi apăsat butonul timp de
Apăsaţi butonul.
Apăsaţi butonul timp de aproximativ o secundă,
până ce auziţi un bip.
pornite, indicatorul luminos clipeşte verde şi
căştile emit un bip.
aproximativ trei secunde, până ce vedeţi
indicatorul luminos clipind verde sau auziţi
patru tonuri ascendente.
aproximativ patru secunde, până ce vedeţi
indicatorul luminos clipind portocaliu sau auziţi
patru tonuri descendente.
Pentru mai multe informaţii, a se vedea Manualul de utilizare iPhone Bluetooth
Headset.
Capitolul 3 Phone 47
Page 48
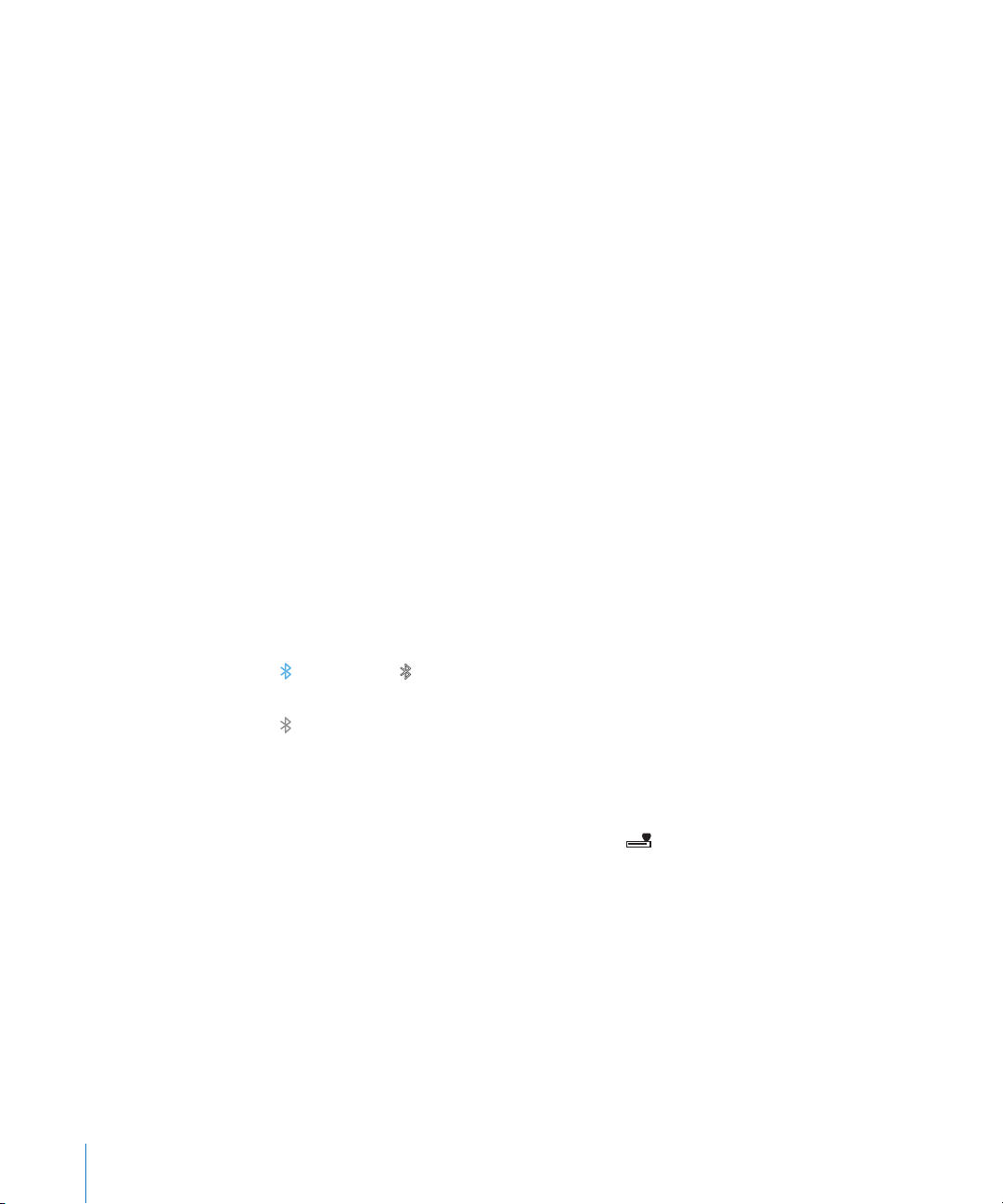
Căşti şi kituri auto de la terţi producători
Există şi alte căşti şi kituri auto Bluetooth care pot utilizate cu iPhone. Un dispozitiv
Bluetooth trebuie asociat cu iPhone înainte de a putea utilizat pentru apelurile dvs.
telefonice.
Asocierea cu iPhone:
1 Urmaţi instrucţiunile care acompaniază dispozitivul pentru a-l face detectabil sau
pentru a-l congura să detecteze alte dispozitive Bluetooth.
2 În Settings, selectaţi General > Bluetooth şi activaţi Bluetooth.
3 Selectaţi dispozitivul pe iPhone şi introduceţi cheia de acces sau codul PIN pentru
acesta. Consultaţi instrucţiunile care însoţesc dispozitivul cu privire la cheia de acces
sau codul PIN .
După ce aţi realizat asocierea unui dispozitiv Bluetooth pentru a funcţiona cu iPhone,
trebuie să realizaţi o conexiune pentru ca iPhone să poată utiliza acest dispozitiv
pentru apelurile dvs.
Conectarea cu iPhone: Consultaţi documentaţia care acompaniază căştile sau kitul
auto.
Când iPhone este conectat la un dispozitiv Bluetooth, apelurile iniţiate sunt dirijate
prin dispozitiv. Apelurile recepţionate sunt dirijate prin dispozitiv dacă răspundeţi
utilizând dispozitivul şi prin iPhone dacă răspundeţi utilizând iPhone.
Starea Bluetooth
Pictograma Bluetooth apare în bara de stare iPhone în partea superioară a ecranului:
(albastru) sau (alb): Bluetooth este activat şi un dispozitiv este conectat la
iPhone. (Culoarea depinde de culoarea curentă a bării de stare.)
(gri): Bluetooth este activat dar nici un dispozitiv nu este conectat. Dacă aţi
asociat un dispozitiv cu iPhone, este posibil ca acesta să e în afara razei de acţiune
sau oprit.
Nici o pictogramă Bluetooth: Bluetooth este dezactivat.
O pictogramă indicând nivelul bateriei căştilor ( ) apare de asemenea în bara de
stare când iPhone este conectat la un iPhone Bluetooth Headset.
48 Capitolul 3 Phone
Page 49

Dirijarea apelurilor înapoi prin iPhone
Când iPhone este conectat la un dispozitiv Bluetooth, puteţi auzi apelurile prin
iPhone realizând una dintre următoarele acţiuni:
Răspundeţi unui apel prin apăsarea ecranului tactil al iPhone.
În cursul unui apel, apăsaţi Audio pe iPhone. Selectaţi iPhone pentru a auzi
apelurile prin iPhone sau Speaker Phone pentru a utiliza difuzorul.
Dezactivaţi Bluetooth. În Settings, selectaţi General > Bluetooth şi trageţi
comutatorul pe poziţia O.
Opriţi dispozitivul, sau mutaţi-l în afara razei de acţiune. Trebuie să vă aaţi la
mai puţin de 10 metri distanţă de un dispozitiv Bluetooth pentru ca acesta să e
conectat la iPhone. Pentru a opri iPhone Bluetooth Headset, apăsaţi şi ţineţi apăsat
butonul până ce auziţi tonurile descendente.
Întreruperea asocierii unui dispozitiv cu iPhone
Dacă aţi asociat iPhone cu un dispozitiv şi doriţi să utilizaţi un alt dispozitiv în locul
acestuia, trebuie mai întâi să întrerupeţi asocierea cu primul dispozitiv.
Întreruperea asocierii unui dispozitiv:
1 În Settings, selectaţi General > Bluetooth şi activaţi Bluetooth.
2 Selectaţi dispozitivul şi apăsaţi Unpair.
Apeluri internaţionale
iPhone este un telefon UMTS/HSDPA (850, 1900, 2100 MHz) şi GSM (850, 900, 1800,
1900 MHz), beneciind de o largă acoperire internaţională.
Efectuarea apelurilor internaţionale din zona dvs. de rezidenţă
Pentru informaţii despre efectuarea apelurilor internaţionale din zona dvs. de
rezidenţă, inclusiv despre tarife şi alte taxe aplicabile, contactaţi operatorul dvs. sau
vizitaţi site-ul web al operatorului dvs.
Capitolul 3 Phone 49
Page 50
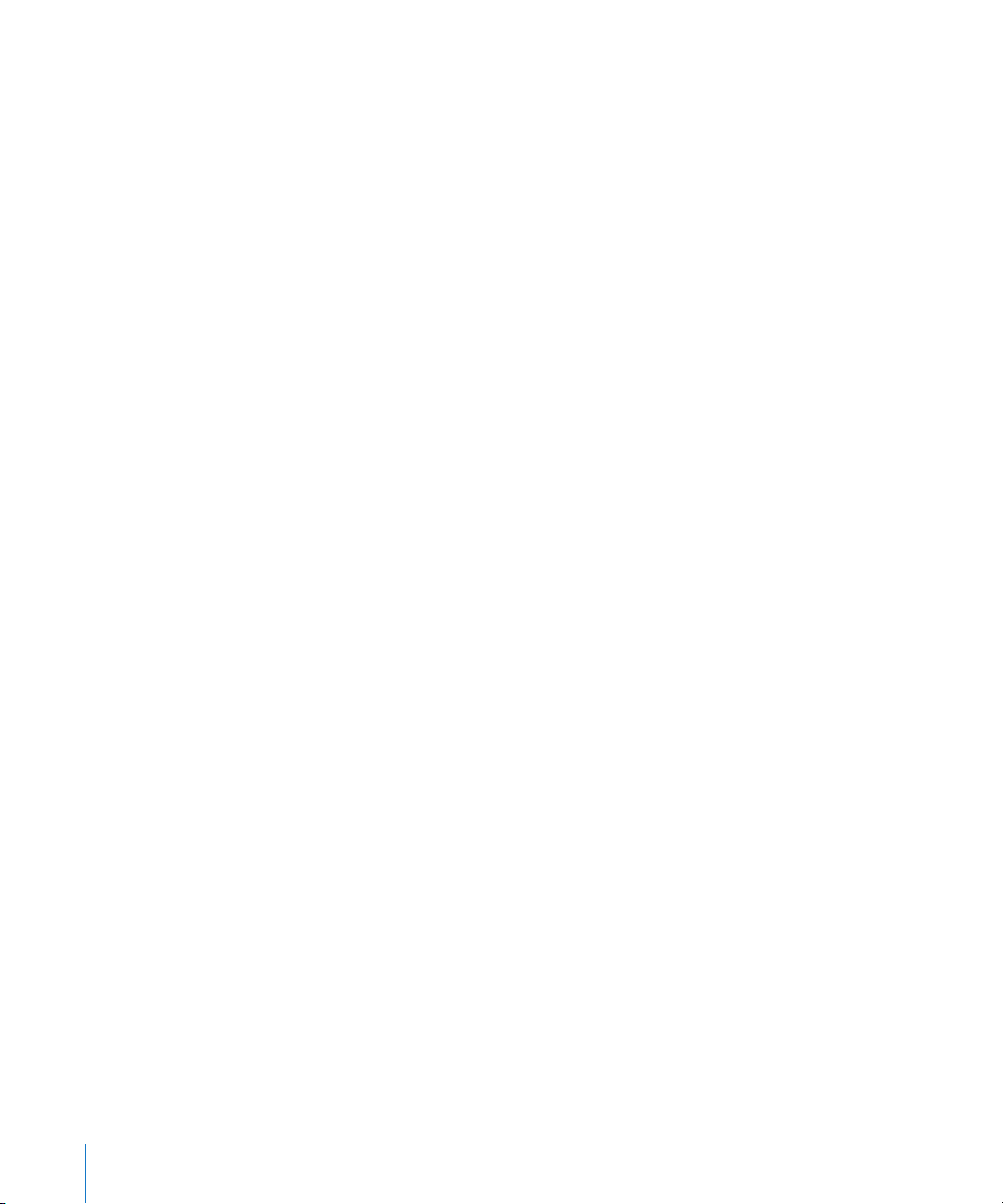
Utilizarea iPhone în străinătate
Puteţi utiliza iPhone pentru a efectua apeluri din multe ţări din întreaga lume.
Mai întâi trebuie să activaţi planul tarifar al operatorului dvs. pentru roaming
internaţional.
Activarea roamingului internaţional: Contactaţi operatorul dvs.
Congurarea iPhone pentru a adăuga prexul corect la compunerea numerelor
din altă ţară: În Settings, apăsaţi Phone, apoi activaţi International Assist. Aceasta
vă permite să efectuaţi apeluri către ţara dvs. de rezidenţă utilizând numerele din
contacte şi favorite, fără a trebui să adăugaţi un prex sau codul de ţară.
Congurarea operatorului de utilizat: În Settings, apăsaţi Carrier, apoi selectaţi
operatorul preferat. Această opţiune este disponibilă doar atunci când călătoriţi
în afara reţelei operatorului dvs. Puteţi efectua apeluri doar prin operatorii care au
acorduri de roaming cu furnizorul dvs. de servicii pentru iPhone. Pentru mai multe
informaţii, a se vedea “Carrier” în pagina 114.
Important: Este posibil să se aplice costuri suplimentare pentru serviciile de roaming
de voce şi date. Pentru a evita costurile asociate serviciului de roaming de date,
dezactivaţi Data Roaming.
Activarea şi dezactivarea Data Roaming: În Settings, selectaţi General > Network
şi activaţi sau dezactivaţi Data Roaming. Implicit, opţiunea Data Roaming este
dezactivată.
1
Dezactivarea Data Roaming vă ajută să evitaţi costurile de roaming de date atunci
când călătoriţi în afara reţelei operatorului dvs. prin dezactivarea transmisiilor de
date prin reţeaua celulară. Veţi putea accesa în continuare Internetul dacă dispuneţi
de o conexiune Wi-Fi. Dacă însă nu dispuneţi de acces într-o reţea Wi-Fi, nu veţi mai
putea realiza următoarele acţiuni:
Primirea de Visual Voicemail
Trimiterea sau recepţionarea de e-mail
Navigarea pe Internet
Sincronizarea contactelor, calendarelor sau semnelor de carte cu MobileMe sau
Exchange
Trimiterea sau recepţionarea mesajelor text
Vizionarea clipurilor video YouTube
Consultarea cotaţiilor bursiere
Aarea amplasamentelor pe hartă
Obţinerea buletinelor meteo
Cumpărarea de muzică sau aplicaţii
1 Funcţie nedisponibilă în toate regiunile.
50 Capitolul 3 Phone
Page 51

Dacă Data Roaming este dezactivat, veţi putea în continuare să efectuaţi şi să
recepţionaţi apeluri telefonice, şi să trimiteţi şi să recepţionaţi mesaje text. Este
posibil să se aplice costuri suplimentare pentru serviciile de roaming de voce.
Serviciul Visual Voicemail este livrat dacă nu implică taxe suplimentare; dacă
operatorul dvs. tarifează pentru livrarea serviciului Visual Voicemail în roaming,
dezactivarea Data Roaming împiedică livrarea mesageriei Visual Voicemail până ce
reactivaţi Data Roaming sau reveniţi într-o zonă unde reţeaua operatorului dvs. este
disponibilă.
Pentru a activa funcţionalităţile de e-mail, navigare web şi alte servicii de date,
activaţi Data Roaming.
Important: Dacă opţiunea Data Roaming este activată, este posibil să ţi tarifaţi dacă
vă aaţi în roaming în afara reţelei operatorului dvs. pentru utilizarea oricăreia dintre
funcţionalităţile menţionate mai sus, precum şi pentru livrarea de Visual Voicemail.
Consultaţi-vă operatorul pentru informaţii despre tarifele de roaming.
Consultarea mesageriei vocale atunci când Visual Voicemail nu este
disponibil: Compuneţi propriul dvs. număr, sau apăsaţi şi ţineţi apăsată tasta “1” pe
tastatură.
Evitarea costurilor de roaming prin utilizarea modului avion: În Settings, apăsaţi
Airplane Mode pentru a-l activa, apoi apăsaţi Wi-Fi şi activaţi Wi-Fi on. A se vedea
“Airplane Mode” în pagina 111.
Capitolul 3 Phone 51
Page 52
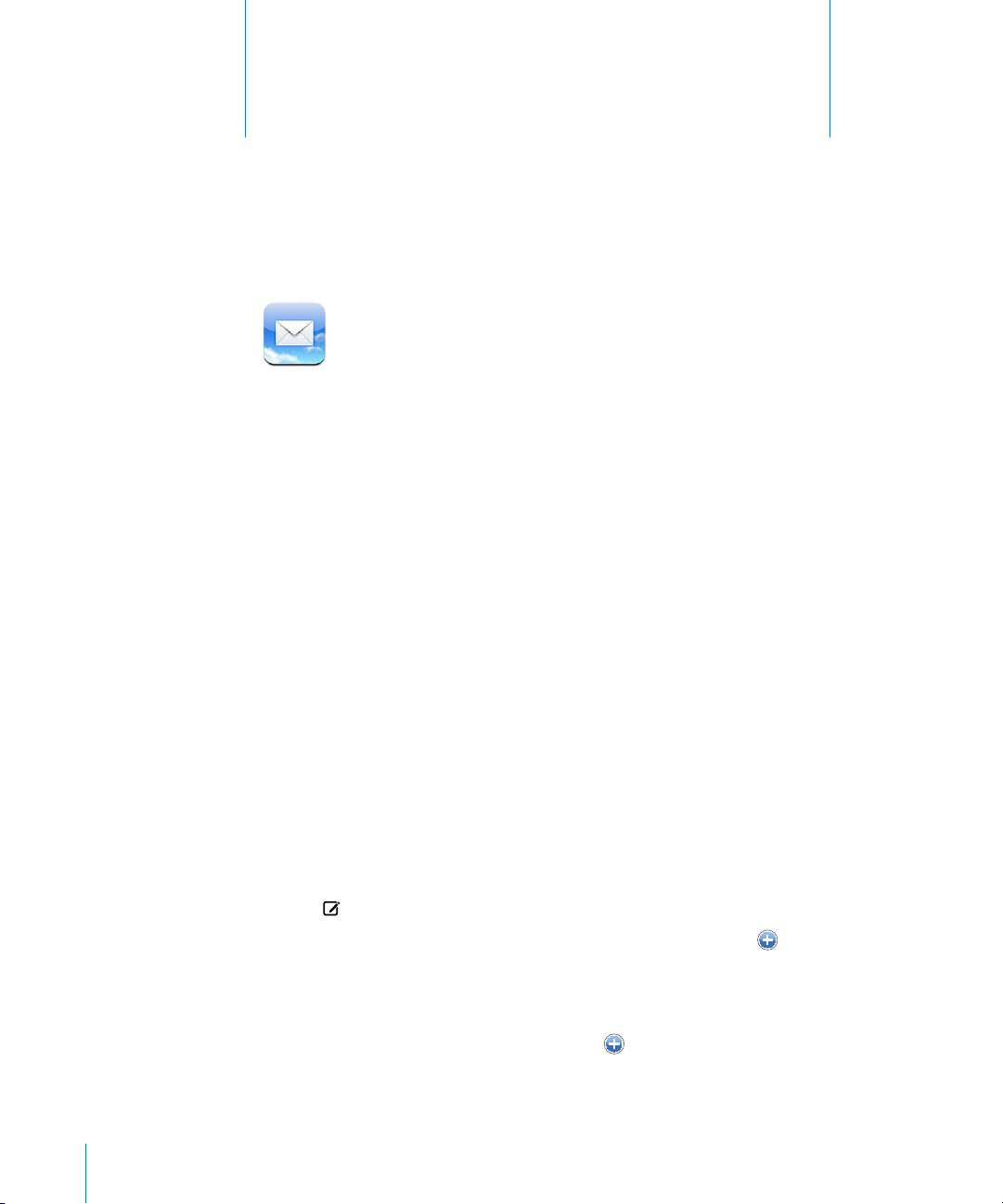
Mail
4
Mail funcţionează cu MobileMe, Microsoft Exchange şi cu majoritatea sistemelor
populare de e-mail—inclusiv Yahoo! Mail, Google e-mail şi AOL—precum şi alte
sisteme e-mail utilizând standardele POP3 şi IMAP. Puteţi trimite şi recepţiona
fotograi şi elemente grace încorporate şi puteţi vizualiza documente PDF şi alte
şiere ataşate.
Congurarea conturilor de e-mail
Puteţi congura conturi de e-mail pe iPhone folosind oricare dintre următoarele
modalităţi:
În iTunes, utilizaţi panourile de preferinţe iPhone pentru a sincroniza congurările
conturilor de e-mail de pe computerul dvs. A se vedea “Sincronizarea cu iTunes” în
pagina 8.
Congurarea unui cont direct pe iPhone. A se vedea “ Congurarea conturilor” în
pagina 13.
52
Trimiterea de e-mail
Puteţi trimite un mesaj e-mail către oricine deţine o adresă de e-mail.
Compunerea şi trimiterea unui mesaj:
1 Apăsaţi .
2 Scrieţi un nume sau o adresă de e-mail în câmpul To, sau apăsaţi pentru a adăuga
un nume dintre contactele dvs.
Pe măsură ce scrieţi o adresă de e-mail, adresele de e-mail corespunzătoare din lista
dvs. de contacte sunt aşate dedesubt. Apăsaţi o adresă pentru a o adăuga. Pentru a
adăuga mai multe nume, apăsaţi Return sau .
Page 53

Notă: Dacă redactaţi un mesaj din contul dvs. Microsoft Exchange şi aveţi acces
la Lista de Acces Global (GAL) a organizaţiei dvs., vor aşate mai întâi adresele
corespunzătoare din contactele de pe iPhone, urmate de adresele corespunzătoare
din GAL.
3 Apăsaţi Cc/Bcc/From dacă doriţi să copiaţi mesajul către alte persoane (vizibil sau
invizibil), sau pentru a schimba contul din care trimiteţi mesajul. Dacă aveţi mai
multe conturi de e-mail, puteţi apăsa câmpul From pentru a schimba contul din care
trimiteţi.
4 Introduceţi un subiect, apoi mesajul dvs.
Puteţi apăsa Return pentru a vă deplasa între câmpuri.
5 Apăsaţi Send.
Trimiterea unei fotograi într-un mesaj În Photos, selectaţi o fotograe, apăsaţi , apoi
apăsaţi Email Photo.
Fotograa este trimisă utilizând contul dvs. de
e-mail implicit (a se vedea “Mail” în pagina 124 în
capitolul Settings).
Salvarea ciornei unui mesaj pentru nalizare
ulterioară
Răspuns la un mesaj Apăsaţi
Redirecţionarea unui mesaj Deschideţi un mesaj şi apăsaţi
Trimiterea unui mesaj către o persoană
prezentă într-un câmp de adresă
Apăsaţi Cancel, apoi apăsaţi Save. Mesajul este
salvat în căsuţa poştală Drafts.
. Apăsaţi Reply pentru a răspunde
doar expeditorului sau apăsaţi Reply All pentru a
răspunde expeditorului şi tuturor destinatarilor.
Apăsaţi mesajul dvs. de răspuns, apoi apăsaţi
Send.
Fişierele sau imaginile ataşate mesajului iniţial
nu vor reexpediate.
, apoi apăsaţi
Forward. Adăugaţi una sau mai multe adrese de
e-mail, scrieţi mesajul dvs., apoi apăsaţi Send.
Atunci când redirecţionaţi un mesaj, puteţi
include şierele sau imaginile ataşate mesajului
original.
Deschideţi mesajul şi apăsaţi un nume sau o
adresă de e-mail, apoi apăsaţi Email.
Capitolul 4 Mail 53
Page 54

Vericarea şi citirea mesajelor e-mail
Număr de mesaje e-mail
necitite în căsuțele poștale
Număr de mesaje
necitite
Apăsați pentru a vizualiza
toate conturile dvs. de
e-mail
Mesaje necitite
Pictograma Mail vă arată numărul total de mesaje necitite din toate căsuţele dvs.
poştale de primire. Este posibil să aveţi alte mesaje necitite în alte căsuţe poştale.
În ecranul ecărui cont puteţi vedea numărul de mesaje necitite din ecare căsuţă
poştală.
Apăsaţi o căsuţă poştală pentru a vedea mesajele conţinute. Mesajele necitite sunt
marcate cu un punct albastru adiacent.
54 Capitolul 4 Mail
Page 55
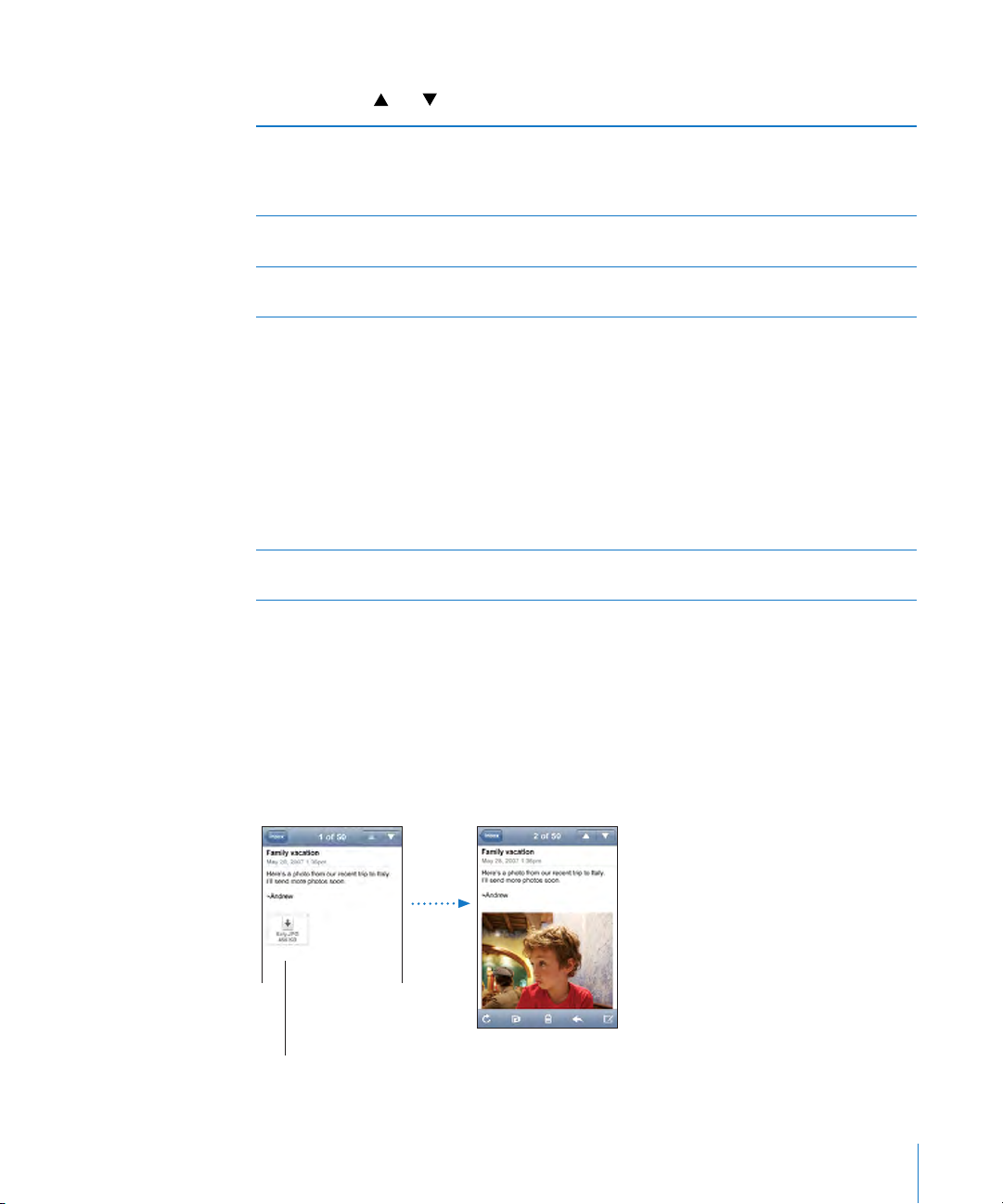
Citirea unui mesaj: Apăsaţi o căsuţă poştală, apoi apăsaţi un mesaj. În cadrul unui
Apăsați fișierul atașat
pentru a-l descărca
mesaj, apăsaţi sau pentru a vizualiza mesajul următor sau anterior.
Zoom asupra unei părţi a unui mesaj Apăsaţi de două ori rapid într-o zonă a mesajului
pentru a o apropia prin zoom. Apăsaţi din nou
de două ori pentru a reveni la nivelul de zoom
anterior.
Redimensionarea oricărei coloane de text
pentru a se adapta la ecran
Redimensionarea manuală a unui mesaj Desfaceţi sau strângeţi două degete pentru a
Accesarea unui link Apăsaţi linkul.
Vizualizarea destinaţiei unui link Apăsaţi şi ţineţi apăsat linkul. Adresa va apărea
Apăsaţi de două ori rapid textul.
apropia sau depărta textul prin zoom.
Linkurile de text sunt de obicei marcate prin
subliniere şi culoarea albastră. Numeroase
imagini pot de asemenea linkuri. Un link vă
poate duce într-o pagină web, poate deschide o
hartă, poate compune un număr de telefon, sau
poate deschide un nou mesaj e-mail preadresat.
Linkurile web, telefonice şi pentru hărţi deschid
Safari, Phone şi, respectiv, Maps pe iPhone.
Pentru a reveni la e-mail, apăsaţi butonul
principal şi apăsaţi Mail.
lângă degetul dvs.
Capitolul 4 Mail 55
iPhone aşează majoritatea imaginilor ataşate (JPEG, GIF şi TIFF) în corpul textului
din mesajele e-mail. iPhone poate reda numeroase şiere audio ataşate (precum
MP3, AAC, WAV şi AIFF). Puteţi descărca şi vizualiza şiere (precum PDF, pagini web,
documente text, Pages, Keynote, Numbers şi documente Microsoft Word, Excel şi
PowerPoint) ataşate mesajelor pe care le recepţionaţi.
Deschiderea unui şier ataşat: Apăsaţi şierul ataşat. Va descărcat pe iPhone şi
apoi deschis.
Page 56

Puteţi vedea şierele ataşate în mod portret sau peisaj. Dacă formatul unui şier
ataşat este compatibil cu iPhone, veţi putea vedea numele şierului dar nu îl veţi
putea deschide. iPhone este compatibil cu următoarele tipuri de documente:
.doc Microsoft Word
.docx Microsoft Word (XML)
.htm pagină web
.html pagină web
.key Keynote
.numbers Numbers
.pages Pages
.pdf Preview, Adobe Acrobat
.ppt Microsoft PowerPoint
.pptx Microsoft PowerPoint (XML)
.txt Text
.vcf informaţii de contact
.xls Microsoft Excel
.xlsx Microsoft Excel (XML)
Salvarea unei fotograi ataşate în albumul Camera Roll: Apăsaţi şi ţineţi apăsată
imaginea, apoi apăsaţi “Save Image.”
Vericarea sosirii unor mesaje noi Alegeţi o căsuţă poştală sau apăsaţi în orice
Vizualizarea tuturor destinatarilor unui mesaj Apăsaţi Details.
Adăugarea unui destinatar de e-mail în lista
dvs. de contacte
Marcarea unui mesaj ca necitit Deschideţi mesajul şi apăsaţi "Mark as Unread."
56 Capitolul 4 Mail
moment.
Apăsaţi un nume sau o adresă de e-mail
pentru a vizualiza informaţiile de contact
ale destinatarului. Apoi apăsaţi un număr de
telefon, adresă de e-mail sau un mesaj text
pentru a contacta persoana. Apăsaţi Hide pentru
a ascunde destinatarii.
Apăsaţi mesajul şi, dacă e necesar, apăsaţi
Details pentru a vizualiza destinatarii. Apoi
apăsaţi un nume sau o adresă de e-mail şi
apăsaţi Create New Contact sau "Add to Existing
Contact".
Un punct albastru
lista căsuţei poştale până când îl veţi deschide
din nou.
va apărea lângă mesaj în
Page 57

Deschiderea unei invitaţii la şedinţă: Apăsaţi invitaţia.
Pentru a afișa butonul Delete, glisați
degetul peste mesaj, spre stânga sau
spre dreapta.
Puteţi să obţineţi informaţiile de contact ale organizatorului şi ale celorlalţi
participanţi, să conguraţi o alertă, să adăugaţi note evenimentului şi să adăugaţi
comentarii ce vor incluse în răspunsul dvs. trimis prin e-mail organizatorului. Puteţi
să acceptaţi, să acceptaţi de principiu sau să refuzaţi invitaţia. A se vedea “Cum se
răspunde invitaţiilor la şedinţe” în pagina 81.
Activarea sau dezactivarea “Push”: În Settings, selectaţi Fetch New Data, apoi
apăsaţi Push. A se vedea “Fetch New Data” în pagina 114.
Organizarea mesajelor e-mail
Puteţi şterge mesajele individual, sau puteţi selecta un grup pentru a le şterge pe
toate simultan. Puteţi de asemenea muta mesaje dintr-o căsuţă poştală în alta sau
dintr-un dosar în altul.
Ştergerea unui mesaj: Deschideţi mesajul şi apăsaţi . Sau apăsaţi Edit, apoi apăsaţi
lângă mesaj.
Puteţi de asemenea şterge un mesaj direct din lista de mesaje din căsuţa poştală
dacă glisaţi degetul peste titlul mesajului, în stânga sau în dreapta, şi apoi apăsaţi
Delete.
Capitolul 4 Mail 57
Page 58
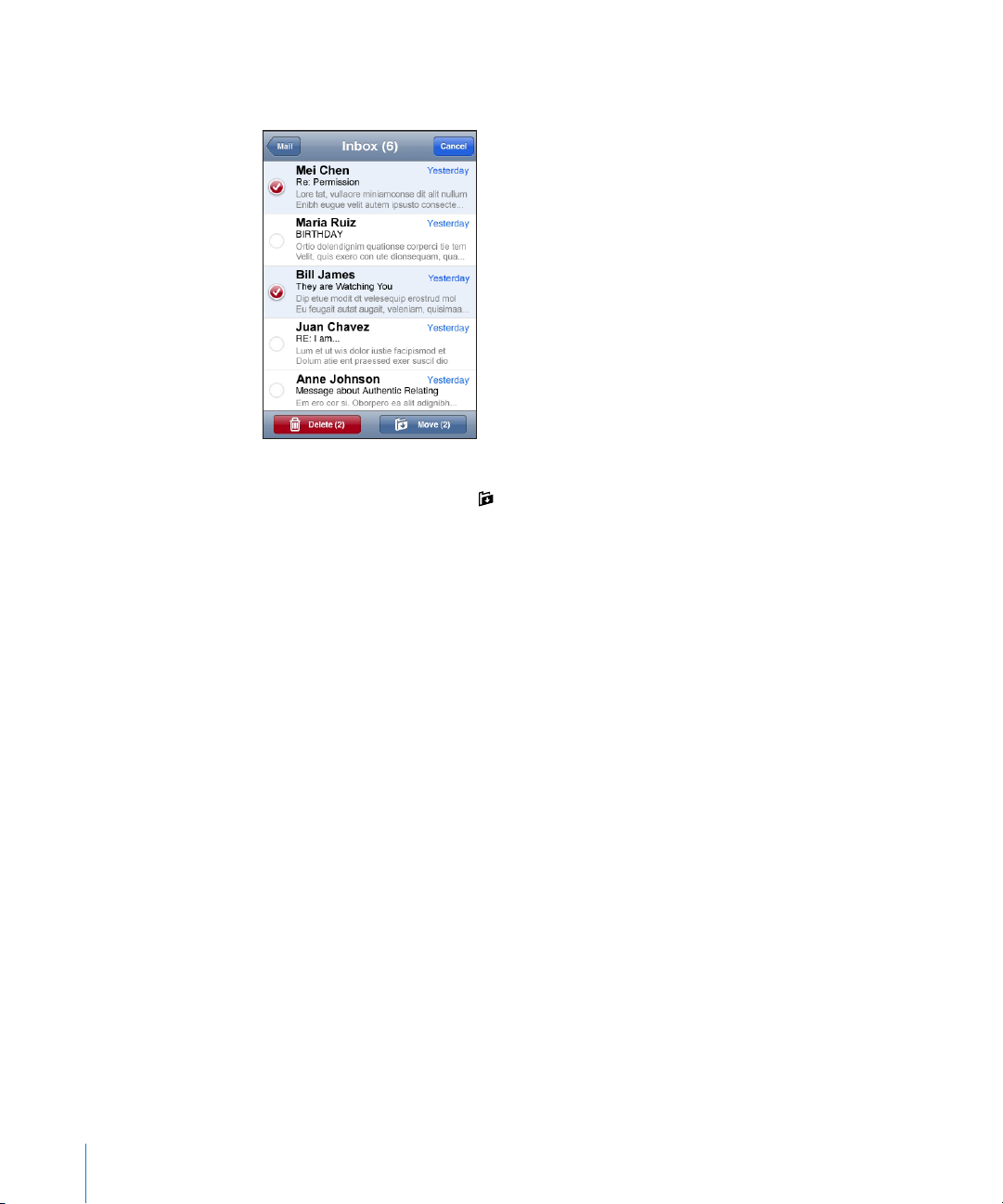
Ştergerea mai multor mesaje: Când vizualizaţi o listă de mesaje, apăsaţi Edit,
selectaţi mesajele pe care doriţi să le ştergeţi, apoi apăsaţi Delete.
Mutarea unui mesaj într-o altă căsuţă poştală sau într-un alt dosar: Când
vizualizaţi un mesaj, apăsaţi , apoi selectaţi o căsuţă poştală sau un dosar.
Mutarea mai multor mesaje: Când vizualizaţi o listă de mesaje, apăsaţi Edit, selectaţi
mesajele pe care doriţi să le mutaţi, apoi apăsaţi Move şi selectaţi o căsuţă poştală
sau un dosar.
58 Capitolul 4 Mail
Page 59
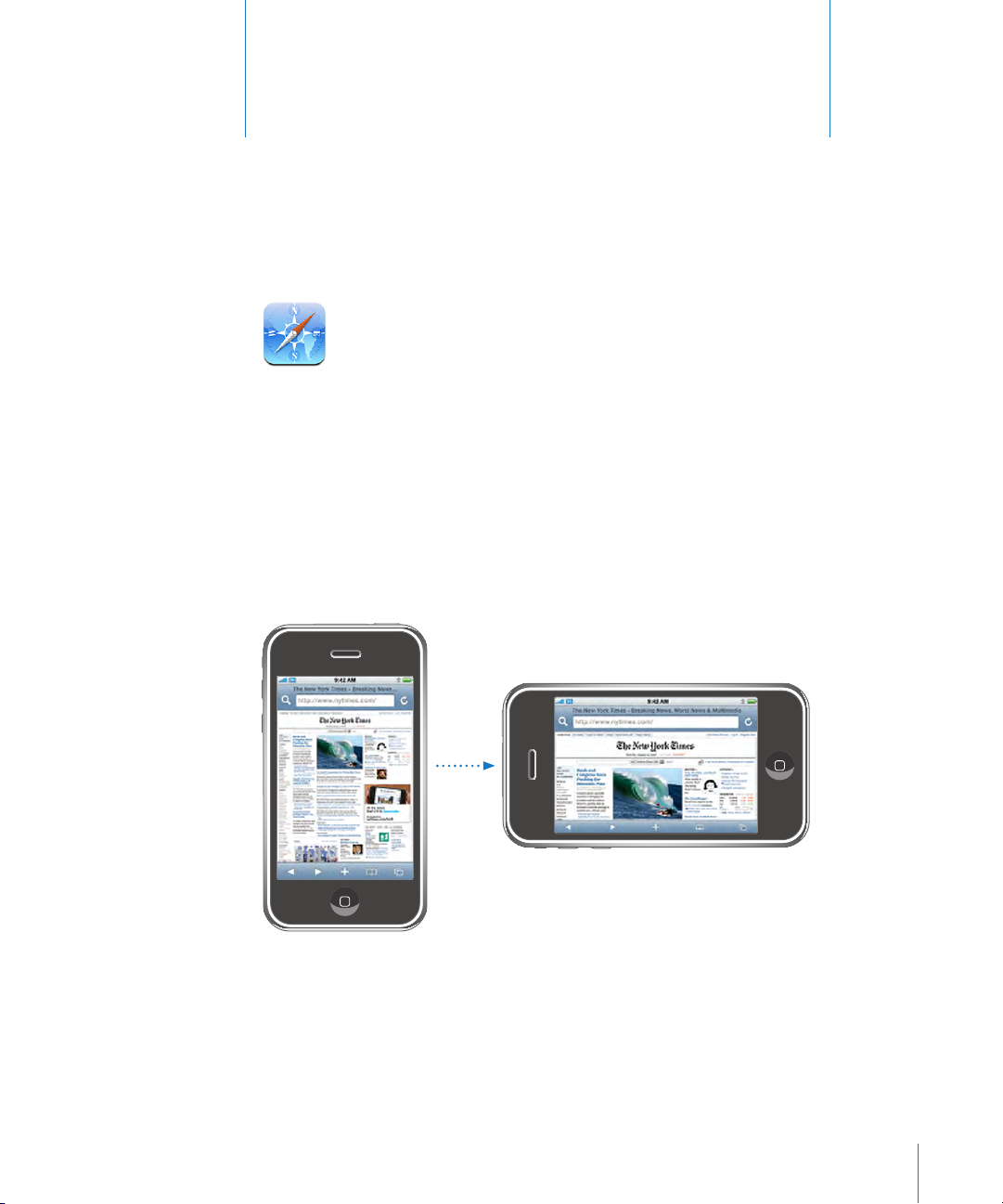
Safari
5
Safari vă permite să navigaţi pe web şi să vizualizaţi pagini web pe iPhone ca şi
cum aţi lucra pe computerul dvs. Puteţi crea semne de carte pe iPhone şi le puteţi
sincroniza cu computerul dvs. Adăugaţi elemente Web Clip pentru acces rapid la siteurile favorite direct din ecranul principal.
Vizualizarea paginilor web
Puteţi vizualiza pagini web în mod portret sau peisaj. Rotiţi iPhone şi paginile web se
vor roti la rândul lor, ajustându-se automat ecranului.
59
Page 60
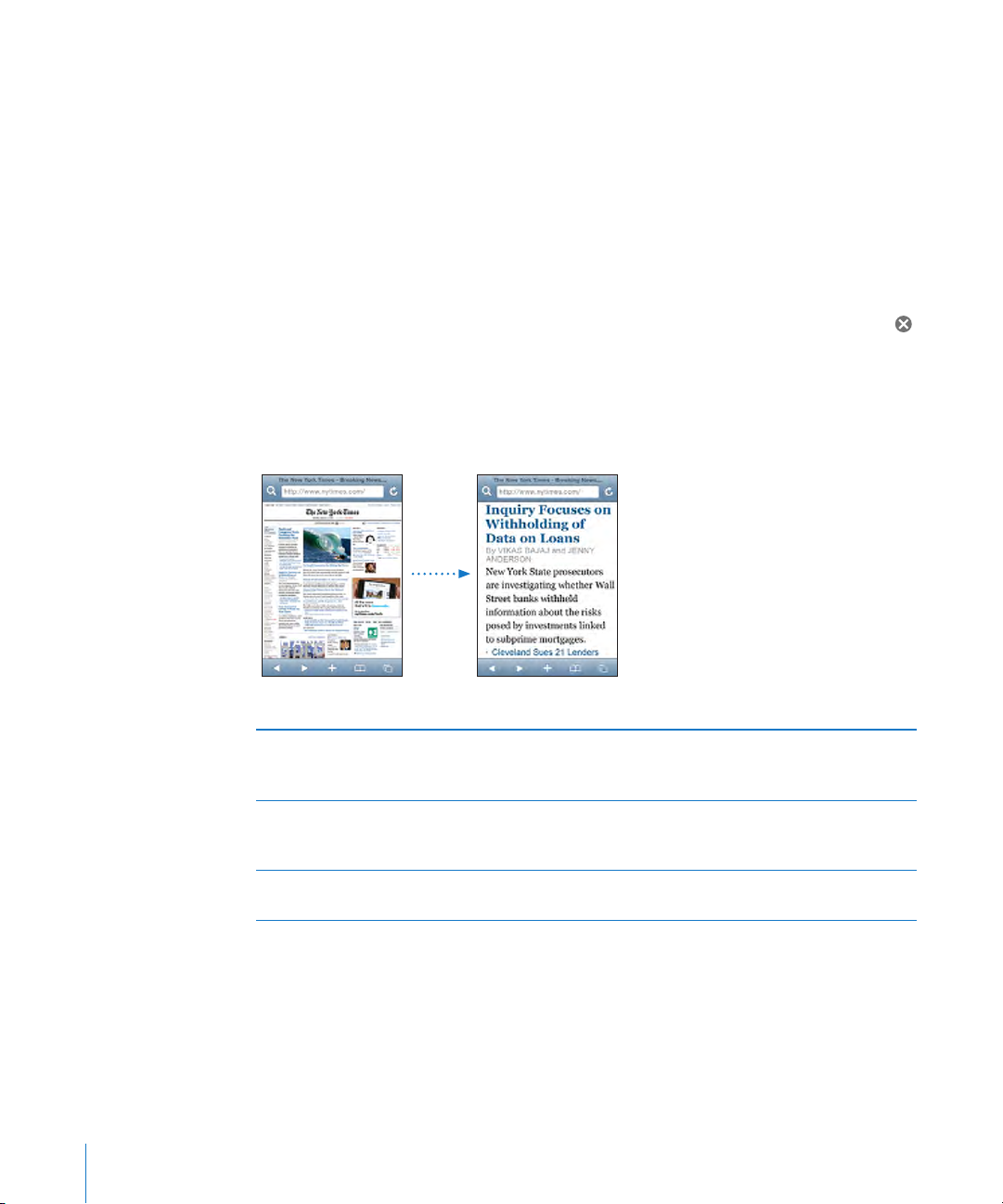
Deschiderea paginilor web
Deschiderea unei pagini web: Apăsaţi câmpul de adresă, apoi scrieţi adresa web şi
apăsaţi Go. În cazul în care câmpul de adresă nu este vizibil, apăsaţi bara de stare din
partea superioară a ecranului pentru a dela rapid la câmpul de adresă aat în partea
superioară a paginii web.
Pe măsură ce scrieţi, vor aşate adrese web care încep cu literele respective.
Acestea sunt adrese înregistrate în semnele dvs. de carte sau pagini pe care le-aţi
deschis recent. Apăsaţi o adresă pentru a accesa pagina respectivă. Continuaţi să
scrieţi dacă doriţi să introduceţi o adresă web care nu se aă în listă.
Ştergerea textului din câmpul de adresă: Apăsaţi câmpul de adresă, apoi apăsaţi .
Zoom şi delare
Apropiere şi depărtare prin zoom: Apăsaţi de două ori rapid o coloană dintr-o
pagină web pentru a o extinde. Apăsaţi din nou de două ori pentru a reveni la nivelul
de zoom iniţial .
Puteţi de asemenea strânge şi desface două degete pentru a realiza zoom manual.
Delarea unei pagini web Trageţi în sus, în jos sau în lateral. În timpul
Delarea în interiorul unui cadru dintr-o
pagină web
Delare rapidă la partea superioară a unei
pagini web
60 Capitolul 5 Safari
delării, puteţi atinge şi trage orice parte a
paginii fără a activa nici un link.
Utilizaţi două degete pentru a dela în interiorul
unui cadru dintr-o pagină web. Utilizaţi un deget
pentru a dela întreaga pagină web.
Apăsaţi bara de stare din partea superioară a
ecranului iPhone.
Page 61
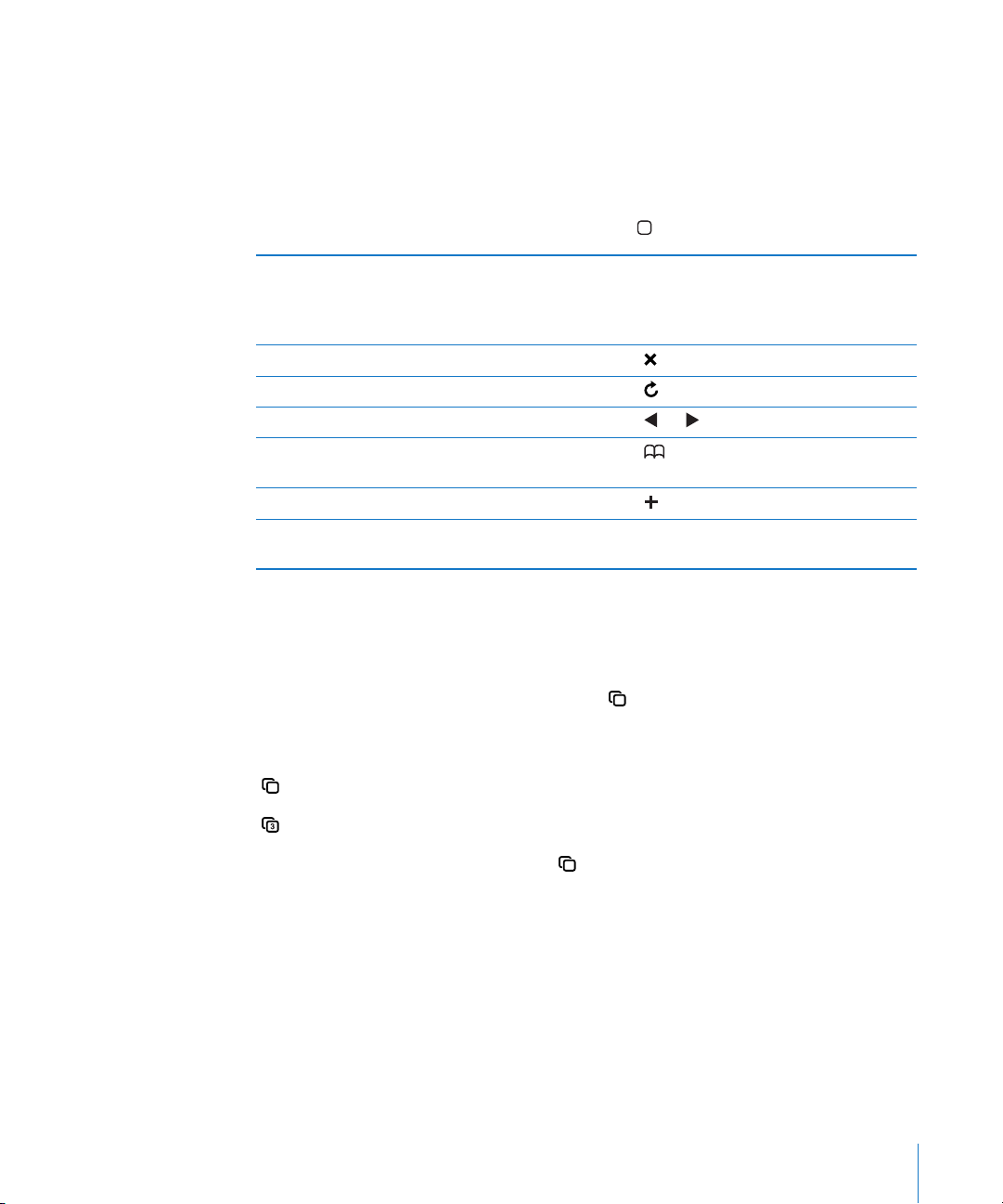
Navigarea paginilor web
În general, linkurile din paginile web vă duc la o altă pagină web.
Urmarea unui link dintr-o pagină: Apăsaţi pe link.
Pe iPhone, linkurile pot de asemenea iniţia un apel telefonic, aşa un amplasament
în Maps, sau crea un mesaj Mail preadresat. Pentru a reveni în Safari după ce un link
deschide altă aplicaţie, apăsaţi butonul principal şi apăsaţi Safari.
Vizualizarea destinaţiei unui link Apăsaţi şi ţineţi apăsat linkul. Adresa va apărea
lângă degetul dvs. Pentru a vedea dacă o
imagine are un link, apăsaţi şi ţineţi apăsată
imaginea.
Întreruperea încărcării unei pagini web Apăsaţi
Reîncărcarea unei pagini web Apăsaţi
Revenirea în pagina anterioară sau următoare Apăsaţi
Revenirea într-o pagină recent vizualizată Apăsaţi
lista istoricului, apăsaţi Clear.
Trimiterea adresei unei pagini web prin e-mail Apăsaţi
Salvarea unei imagini sau fotograi în albumul
Camera Roll
Apăsaţi şi ţineţi apăsată imaginea, apoi apăsaţi
Save Image.
.
.
sau în partea inferioară a ecranului.
şi apăsaţi History. Pentru a şterge
şi apăsaţi “Mail Link to this Page.”
Deschiderea mai multor pagini
Puteţi avea deschise pînă la opt pagini simultan. Unele linkuri deschid automat o
nouă pagină în loc să o înlocuiască pe cea curentă.
Numărul din interiorul pictogramei paginilor din partea inferioară a ecranului
indică numărul de pagini deschise. Dacă în interior nu se aă nici un număr,
înseamnă că doar o pagină este deschisă. De exemplu:
= o pagină este deschisă
= trei pagini sunt deschise
Deschiderea unei pagini noi: Apăsaţi şi apăsaţi New Page.
Capitolul 5 Safari 61
Page 62

Accesarea altei pagini: Apăsaţi şi răsfoiţi în stânga sau în dreapta. Apăsaţi pagina
pe care doriţi să o vizualizaţi.
Închiderea unei pagini: Apăsaţi şi apăsaţi . Nu puteţi închide o pagină dacă
este singura deschisă în acel moment.
Introducerea de text şi completarea formularelor
Unele pagini web includ câmpuri de text şi formulare de completat.
Activarea tastaturii Apăsaţi în interiorul unui câmp de text.
Deplasarea la un alt câmp de text Apăsaţi alt câmp de text, sau apăsaţi butonul
Next sau Previous.
Trimiterea unui formular Odată ce aţi nalizat completarea unui formular,
apăsaţi Go sau Search. Numeroase pagini au de
asemenea un link pe care îl puteţi apăsa pentru
a trimite formularul.
Închiderea tastaturii fără a trimite formularul Apăsaţi Done.
Căutarea pe web
Implicit, Safari utilizează Google pentru căutare. Alternativ, puteţi realiza căutări
utilizând Yahoo!.
Căutare pe web:
1 Apăsaţi pentru aşarea câmpului de căutare.
2 Scrieţi un cuvânt sau o propoziţie care descrie ceea ce căutaţi, apoi apăsaţi Google.
3 Apăsaţi un link din lista rezulatelor căutării pentru a deschide o pagină web.
Conguraţi Safari pentru a căuta utilizând Yahoo!: Din ecranul principal selectaţi
Settings > Safari > Search Engine, apoi selectaţi Yahoo!.
62 Capitolul 5 Safari
Page 63

Semne de carte
Puteţi marca prin semne de carte paginile web la care doriţi să vă întoarceţi ulterior.
Puneţi un semn de carte unei pagini web: Deschideţi pagina şi apăsaţi . Apoi
apăsaţi Add Bookmark.
Atunci când salvaţi un semn de carte îi puteţi edita titlul. Implicit, semnele de carte
sunt salvate la nivelul superior din Bookmarks. Apăsaţi Bookmarks pentru a selecta
alt dosar.
Dacă utilizaţi Safari pe un Mac, sau Safari sau Microsoft Internet Explorer pe un PC,
puteţi sincroniza semnele de carte cu browserul web de pe computerul dvs.
Sincronizarea semnelor de carte cu computerul dvs.:
1 Conectaţi iPhone la computerul dvs.
2 În iTunes, selectaţi iPhone în bara laterală.
3 Faceţi clic pe tabul Info, selectaţi “Sync … bookmarks” sub Web Browser, apoi faceţi
clic pe Apply.
A se vedea “Sincronizarea cu iTunes” în pagina 8.
Sincronizarea semnelor de carte cu MobileMe: În Settings pe iPhone, selectaţi
Bookmarks în contul dvs. MobileMe. A se vedea “Congurarea conturilor” în
pagina 13.
Deschiderea unei pagini web corespunzătoare unui semn de carte: Apăsaţi ,
apoi selectaţi un semn de carte sau apăsaţi un dosar pentru a vedea semnele de
carte din interior.
Editarea unui semn de carte sau a unui dosar cu semne de carte: Apăsaţi ,
selectaţi dosarul care conţine semnul de carte sau dosarul pe care doriţi să-l editaţi,
apoi apăsaţi Edit. Apoi realizaţi una dintre următoarele acţiuni:
Pentru a crea un dosar nou, apăsaţi New Folder.
Pentru a şterge un semn de carte sau un dosar, apăsaţi , apoi apăsaţi Delete.
Pentru a repoziţiona un semn de carte sau un dosar, trageţi .
Pentru a edita numele sau adresa, sau pentru a-l plasa într-un dosar diferit, apăsaţi
semnul de carte sau dosarul.
Când aţi nalizat, apăsaţi Done.
Capitolul 5 Safari 63
Page 64
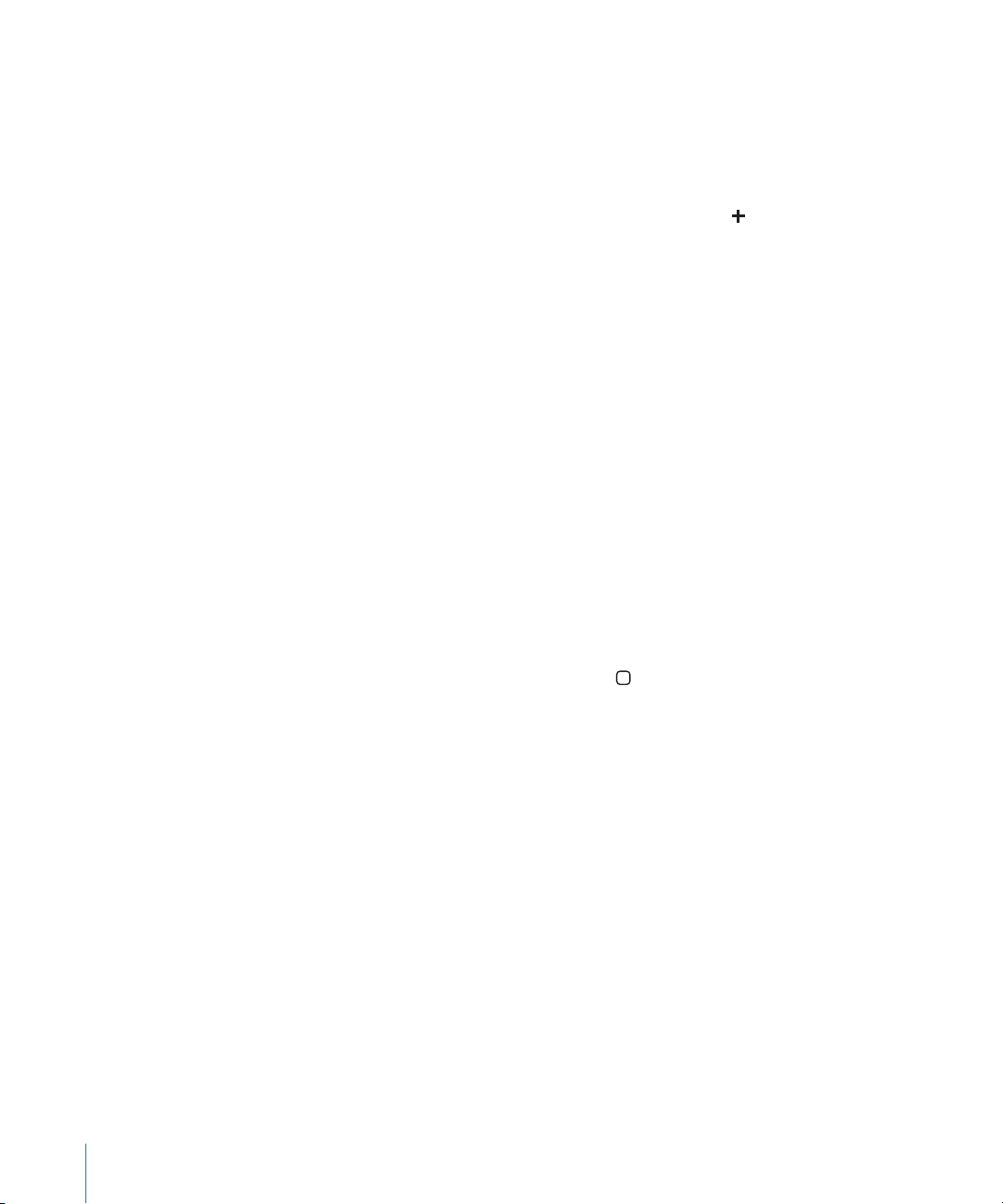
Elemente Web Clip
Adăugaţi elemente Web Clip ecranului principal pentru accesare rapidă a paginilor
web favorite. Elementele Web clip apar ca pictograme pe ecranul principal, şi le
puteţi aranja împreună cu celelalte pictograme. A se vedea “Aplicaţii iPhone” în
pagina 20.
Adăugarea unui Web Clip: Deschideţi pagina web şi apăsaţi . Apoi apăsaţi “Add to
Home Screen”.
Atunci când deschideţi un Web Clip, Safari efectuează automat zoom şi delează
la zona din pagina web care era aşată atunci când aţi salvat elementul Web Clip.
Zona aşată este de asemenea utilizată pentru a crea pictograma pentru Web Clip
pe ecranul principal, cu excepţia cazului în care pagina web este însoţită de propria
pictogramă personalizată.
Atunci când adăugaţi un Web Clip, îi puteţi edita numele. Dacă numele este prea
lung (mai mult decât aproximativ 10 caractere), este posibil să apară abreviat pe
ecranul principal.
Elementele Web Clip nu sunt semne de carte, şi nu sunt sincronizate de MobileMe
sau iTunes.
Ştergerea unui Web Clip:
1 Apăsaţi şi ţineţi apăsată orice pictogramă din ecranul principal pînă ce pictograma
începe să tremure.
2 Apăsaţi pe “x” în colţul elementului Web Clip pe care doriţi să îl ştergeţi.
3 Apăsaţi Delete, apoi apăsaţi butonul principal pentru a salva aranjamentul.
64 Capitolul 5 Safari
Page 65

iPod
6
iPhone se sincronizează cu aplicaţia iTunes de pe computerul dvs. pentru a obţine
melodii, conţinut video şi alte tipuri de conţinut pe care le-aţi colectat în biblioteca
dvs. iTunes. Pentru informaţii despre adăugarea muzicii și a altor conţinuturi
multimedia în biblioteca iTunes, deschideţi iTunes şi selectaţi Help > iTunes Help.
Obţinerea de muzică, video şi alte tipuri de conţinut
Pentru a obţine muzică, video şi podcasturi pe iPhone, puteţi congura iTunes pe
computerul dvs. pentru a sincroniza conţinutul bibliotecii dvs., sau puteţi gestiona
manual conţinutul multimedia pe care îl transferaţi pe iPhone.
Sincronizarea conţinutului din iTunes
Puteţi obţine muzică, video şi alte tipuri de conţinut pe iPhone prin sincronizarea
conţinutului din iTunes. Puteţi sincroniza conţinutul multimedia în totalitate, sau
puteţi selecta anumite melodii, conţinuturi video şi podcasturi.
Conguraţi iTunes pentru a sincroniza conţinut iPod:
1 Conectaţi iPhone la computerul dvs.
2 În iTunes, selectaţi iPhone în bara laterală.
3 În panourile Music, Podcasts şi Video, selectaţi conţinutul pe care doriţi să-l transferaţi
pe iPhone. De exemplu, puteţi congura iTunes pentru a sincroniza listele de redare
muzicale selectate şi cele mai recente trei episoade ale podcastului video favorit.
4 Faceţi clic pe Apply.
Pentru a congura iTunes pentru a sincroniza automat conţinutul iPod şi alte informaţii,
faceţi clic în panoul Summary şi selectaţi “Automatically sync when this iPhone is
connected”.
65
Page 66
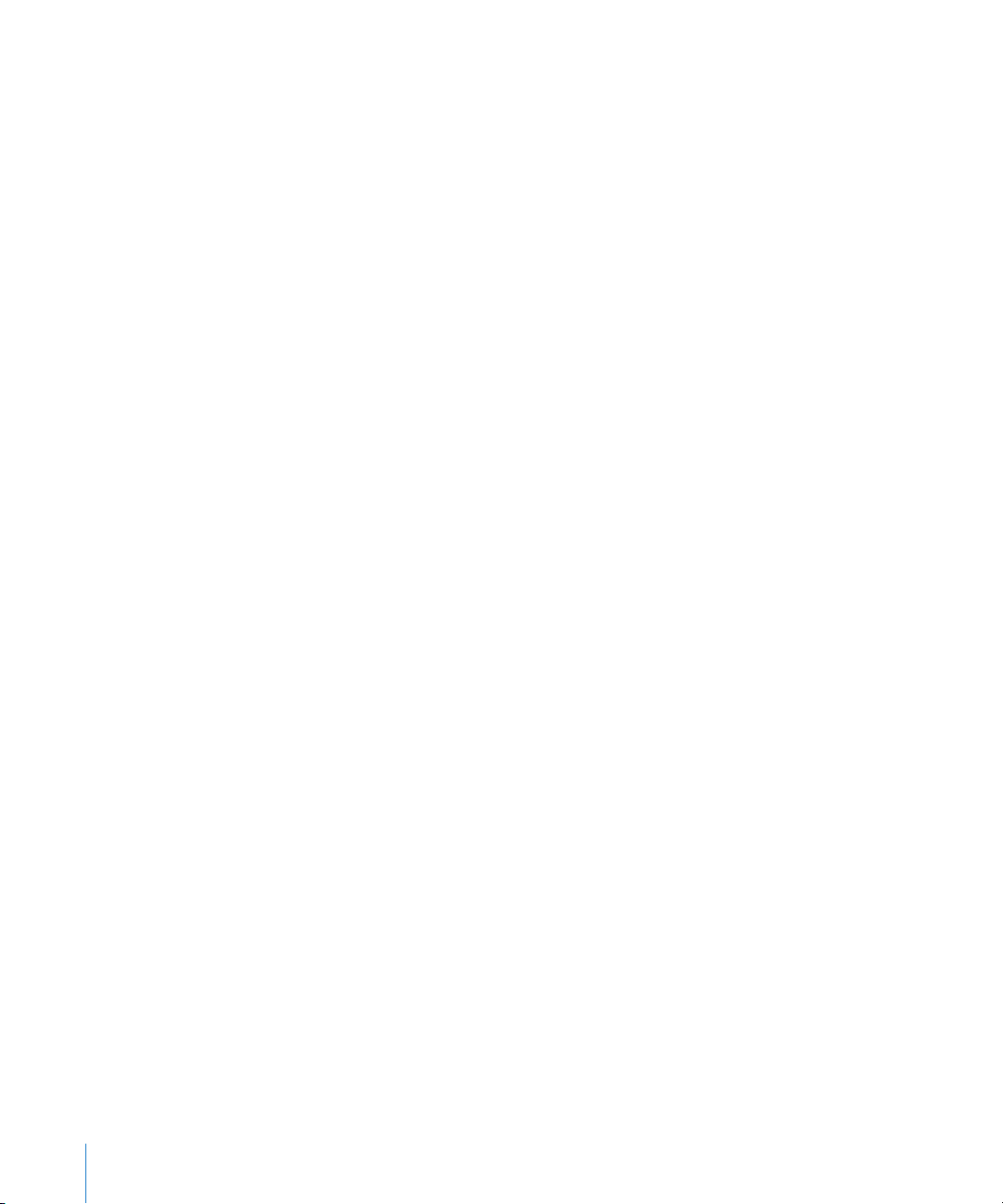
Doar melodiile şi conţinuturile video codicate în formate compatibile cu iPhone
sunt transferate pe iPhone. Pentru informaţii despre formatele compatibile cu
iPhone, a se vedea “Melodiile, conținuturile sau alte articole care nu pot redate” în
pagina 152.
Dacă în biblioteca dvs. iTunes există mai multe melodii decât pot încăpea pe
dispozitivul dvs. iPhone, iTunes propune crearea unei liste speciale de redare pentru
sicronizare cu iPhone. iTunes completează lista de redare cu selecţiuni din biblioteca
dvs. Puteţi adăuga sau şterge melodii din lista de redare şi puteţi sincroniza din nou.
Dacă ascultaţi o parte dintr-un podcast sau dintr-o carte audio, informaţia despre
locul unde aţi rămas este inclusă dacă sincronizaţi conţinutul cu iTunes. Dacă aţi
început să ascultaţi conţinutul pe iPhone, puteţi relua de unde aţi rămas utilizând
iTunes pe computerul dvs.—şi viceversa.
Pentru mai multe informaţii despre utilizarea iTunes pentru a obţine muzică şi alte
conţinuturi multimedia pe computerul dvs., a se vedea “Elemente necesare” în
pagina 5.
Gestionarea manuală a conţinutului
Funcţionalitatea de gestionare manuală vă permite să selectaţi doar muzica,
conţinuturile video şi podcasturile pe care doriţi să le aveţi pe iPhone.
Congurarea iPhone pentru gestionarea manuală a conţinutului:
1 Conectaţi iPhone la computerul dvs.
2 În iTunes, selectaţi iPhone în bara laterală.
3 Faceţi clic în panoul Summary şi selectaţi “Manually manage music and videos”.
4 Faceţi clic pe Apply.
Adăugarea de articole pe iPhone: Trageţi o melodie, un conţinut video, un podcast
sau o listă de redare din biblioteca iTunes pe iPhone (în bara laterală). Faceţi clic
ţinând apăsată tasta Shift sau Command pentru a selecta mai multe articole în
vederea adăugării simultane.
iTunes sincronizează conţinutul imediat. Dacă deselectaţi “Manually manage music
and videos”, conţinutul pe care l-aţi adăugat manual va eliminat de pe iPhone la
următoarea sincronizare a conţinutului cu iTunes.
Eliminarea articolelor de pe iPhone: Cu iPhone conectat la computerul dvs.,
selectaţi pictograma iPhone din bara laterală iTunes. Faceţi clic pe triunghiul de
expansiune situat în stânga pictogramei pentru a aşa conţinutul. Selectaţi o zonă
de conţinut, precum Music sau Movies, apoi selectaţi articolele pe care doriţi să le
ştergeţi şi apăsaţi tasta Delete de pe tastatură.
66 Capitolul 6 iPod
Page 67

Eliminarea unui articol de pe iPhone nu determină ştergerea sa din biblioteca dvs.
iTunes.
Important: Dacă ştergeţi un articol din iTunes, acesta va de asemenea şters de pe
iPhone la următoarea sincronizare.
Transferarea conţinutului achiziţionat pe alt computer
Conţinutul de pe iPhone care a fost achiziţionat utilizând iTunes pe un computer
poate transferat într-o bibliotecă iTunes de pe un alt computer autorizat.
Computerul trebuie să e autorizat din contul dvs. iTunes pentru a reda conţinut.
Pentru a autoriza computerul, deschideţi iTunes pe respectivul computer şi selectaţi
Store > Authorize Computer.
Transferarea conţinutului achiziţionat: Conectaţi iPhone pe celălalt computer.
iTunes vă întreabă dacă doriţi să transferaţi conţinutul achiziţionat.
Convertirea conţinutului video pentru iPhone
Puteţi adăuga pe iPhone şi alte conţinuturi video în afara celor achiziţionate din
iTunes Store, precum lmuleţele create în iMovie pe un Mac sau conţinuturile video
descărcate de pe Internet şi adăugate apoi în iTunes.
Dacă încercaţi să adăugaţi un conţinut video pe iPhone şi primiţi un mesaj care vă
informează că acesta nu poate redat pe iPhone, puteţi converti respectivul conţinut
video.
Convertirea unui conţinut video pentru redare pe iPhone: Selectaţi conţinutul
video în biblioteca dvs. iTunes şi selectaţi Advanced > “Convert Selection for iPod/
iPhone”. Apoi adăugaţi conţinutul video convertit pe iPhone.
Muzică şi alte conţinuturi audio
Ecranul Multi-Touch de înaltă rezoluţie face din audierea melodiilor pe iPhone o
experienţă în acelaşi timp vizuală şi muzicală. Puteţi dela listele dvs. de redare, sau
puteţi utiliza Cover Flow pentru a răsfoi ilustraţiile albumelor dvs.
AVERTISMENT: Pentru informaţii importante referitoare la evitarea diminuării
capacităţii auditive, consultaţi Ghidul de informaţii importante despre produs la
www.apple.com/ro/support/manuals/iphone.
Redarea melodiilor
Explorarea colecţiei dvs.: Apăsaţi Playlists, Artists sau Songs. Apăsaţi More pentru a
explora Albums, Audiobooks, Compilations, Composers, Genres sau Podcasts.
Redarea unei melodii: Apăsaţi melodia.
Capitolul 6 iPod 67
Page 68

Următor/Derulare
rapidă înainte
Redare/Pauză
Listă piese
Înapoi
Anterior/Derulare
rapidă înapoi
Volum
Controlarea redării melodiilor
În timpul redării unei melodii, este aşat ecranul Now Playing.
Oprirea temporară a unei melodii Apăsaţi sau faceţi clic pe butonul microfonului
de pe căştile iPhone.
Reluarea redării Apăsaţi
de pe căştile iPhone.
Creşterea sau micşorarea volumului Trageţi cursorul de volum sau utilizaţi butoanele
din lateralul iPhone.
Repornirea unei melodii sau a unui capitol
Apăsaţi
dintr-o carte audio sau dintr-un podcast
Trecerea la melodia următoare sau anterioară,
sau la capitolul următor sau anterior dintr-o
carte audio sau dintr-un podcast
Apăsaţi
anterioară. Apăsaţi
următoare, sau faceţi clic de două ori rapid pe
butonul microfonului de pe căştile iPhone.
Derulare rapidă înapoi sau înainte Apăsaţi şi ţineţi apăsat
mai mult apăsat controlul, cu atât mai repede
este derulată melodia înapoi sau înainte.
Revenirea în lista de explorare iPod Apăsaţi
peste coperta albumului.
Revenirea în ecranul Now Playing Apăsaţi Now Playing.
Aşarea versurilor unei melodii Apăsaţi coperta albumului în timpul redării
unei melodii. (Versurile apar doar dacă leaţi adăugat melodiei utilizând fereastra Info
corespunzătoare melodiei în iTunes.)
sau faceţi clic pe butonul microfonului
.
de două ori pentru a trece la melodia
pentru a trece la melodia
sau . Cu cât ţineţi
. Sau glisaţi degetul spre dreapta
68 Capitolul 6 iPod
Page 69

Puteţi aşa controalele de redare în orice moment când ascultaţi muzică şi folosiţi
Bară de derulare
Repetare
Aleatoriu
Cap de
redare
o altă aplicaţie—sau chiar atunci când iPhone este blocat—făcând dublu-clic pe
butonul principal . A se vedea “Butonul principal” în pagina 120.
Dacă utilizaţi o aplicaţie, controalele de redare apar deasupra aplicaţiei. După
utilizarea controalelor, le puteţi închide sau puteţi apăsa Music pentru a accesa
ecranul Now Playing. Dacă iPhone este blocat, controalele apar pe ecran, apoi dispar
automat după ce încetaţi să le mai utilizaţi.
Controale suplimentare
Din ecranul Now Playing, apăsaţi coperta albumului.
Vor aşate controalele pentru repetare şi redare aleatorie, precum şi bara de
derulare. Puteţi vedea timpul scurs, timpul rămas şi numărul melodiei. Vor apărea de
asemenea versurile melodiei, dacă acestea au fost adăugate melodiei în iTunes.
Capitolul 6 iPod 69
Page 70

Congurarea iPhone pentru repetarea
melodiilor
Trecerea la orice punct al unei melodii Trageţi capul de redare de-a lungul barei de
Congurarea iPhone pentru redarea aleatorie
a melodiilor
Redarea aleatorie a pieselor din orice listă de
redare, album sau altă listă de melodii
Apăsaţi . Apăsaţi din nou pentru a
congura iPhone să repete doar melodia
curentă.
= iPhone este congurat pentru a repeta
toate melodiile din albumul curent sau lista
curentă.
= iPhone este congurat pentru a repeta la
nesfârşit melodia curentă.
= iPhone nu este congurat pentru a repeta
melodia curentă.
derulare.
Apăsaţi
congura iPhone să redea melodiile în ordine.
melodiile aleatoriu.
melodiile în ordine.
Apăsaţi Shue în partea de sus a listei. De
exemplu, pentru a reda aleatoriu toate melodiile
de pe iPhone, selectaţi Songs > Shue.
Indiferent dacă iPhone este sau nu congurat
pentru redare aleatorie, dacă apăsaţi Shue în
partea de sus a unei liste de melodii, iPhone va
reda melodiile din acea listă în ordine aleatorie.
. Apăsaţi din nou pentru a
= iPhone este congurat pentru a reda
= iPhone este congurat pentru a reda
Răsfoirea coperţilor albumelor în Cover Flow
Când exploraţi muzica, puteţi roti iPhone cu 90 de grade pentru a vizualiza
conţinutul iTunes în modul Cover Flow şi pentru a răsfoi muzica după ilustraţiile
albumelor.
70 Capitolul 6 iPod
Page 71
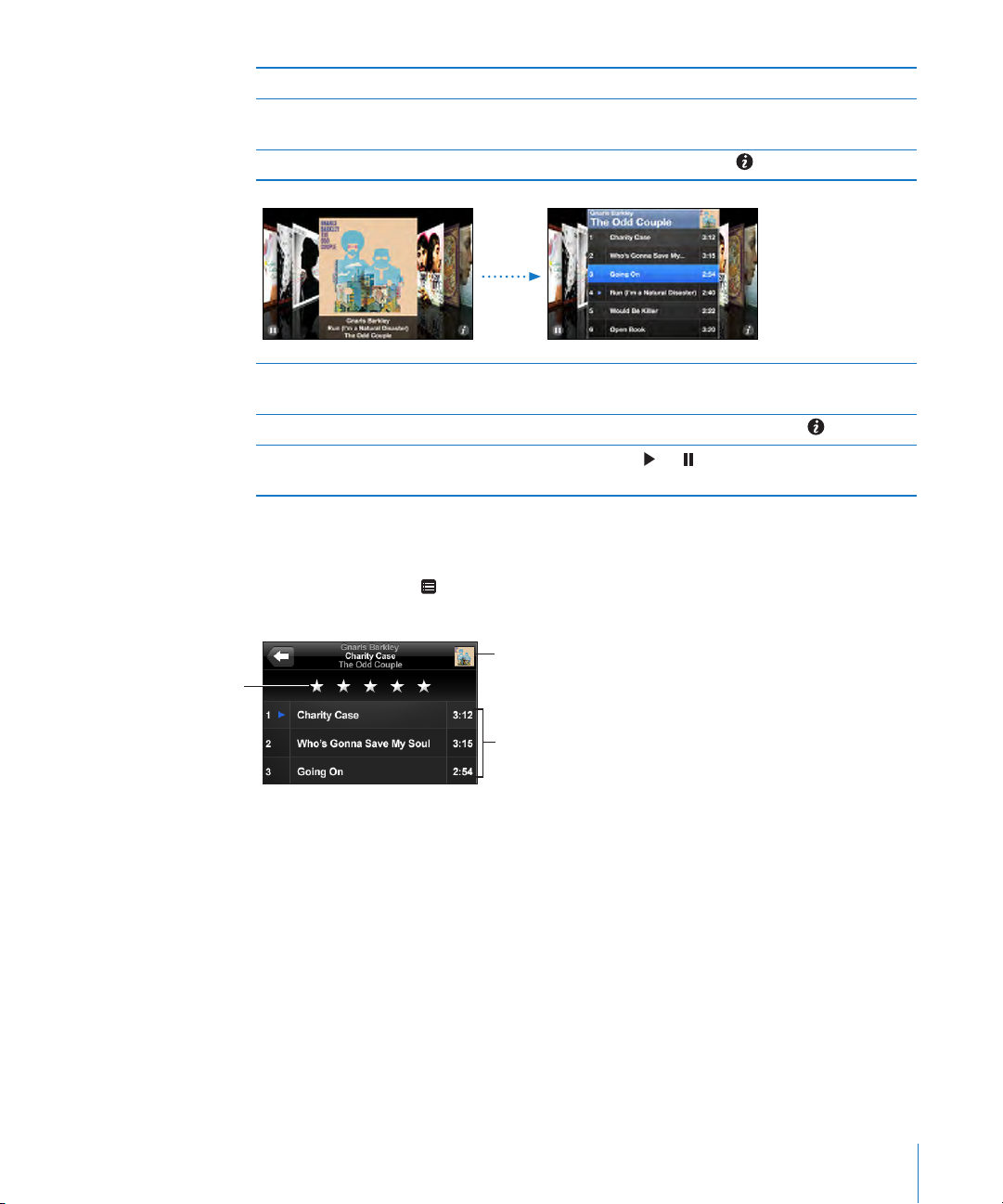
Vizualizarea conţinutului în Cover Flow Rotiţi iPhone cu 90 de grade.
Bară de apreciere
Întoarcere la
ecranul
"Now Playing"
Piesele
albumului
Răsfoirea coperţilor albumelor Trageţi sau răsfoiţi cu degetul în stânga sau în
dreapta.
Vizualizarea pieselor de pe un album Apăsaţi o copertă sau
Redarea oricărei piese Apăsaţi piesa. Trageţi în sus sau în jos pentru a
dela piesele.
Revenirea la copertă Apăsaţi bara de titlu. Sau apăsaţi
Redarea sau oprirea temporară a melodiei
curente
Apăsaţi
incluse, faceţi clic pe butonul microfonului.
sau . Sau, dacă utilizaţi căştile stereo
.
din nou.
Vizualizarea tuturor pieselor unui album
Aşarea tuturor pieselor albumului care conţine melodia curentă: Din ecranul
Now Playing apăsaţi . Apăsaţi o piesă pentru a o reda. Apăsaţi miniatura coperţii
albumului pentru a reveni la ecranul Now Playing.
La vizualizarea listei pieselor, puteţi acorda aprecieri melodiilor. Puteţi utiliza sistemul
de apreciere pentru a crea în iTunes liste inteligente de redare care se actualizează
dinamic pentru a include, de exemplu, melodiile cele mai apreciate.
Aprecierea unei melodii: Trageţi cu degetul de-a lungul barei de apreciere pentru a
acorda unei melodii între zero şi cinci stele.
Capitolul 6 iPod 71
Page 72
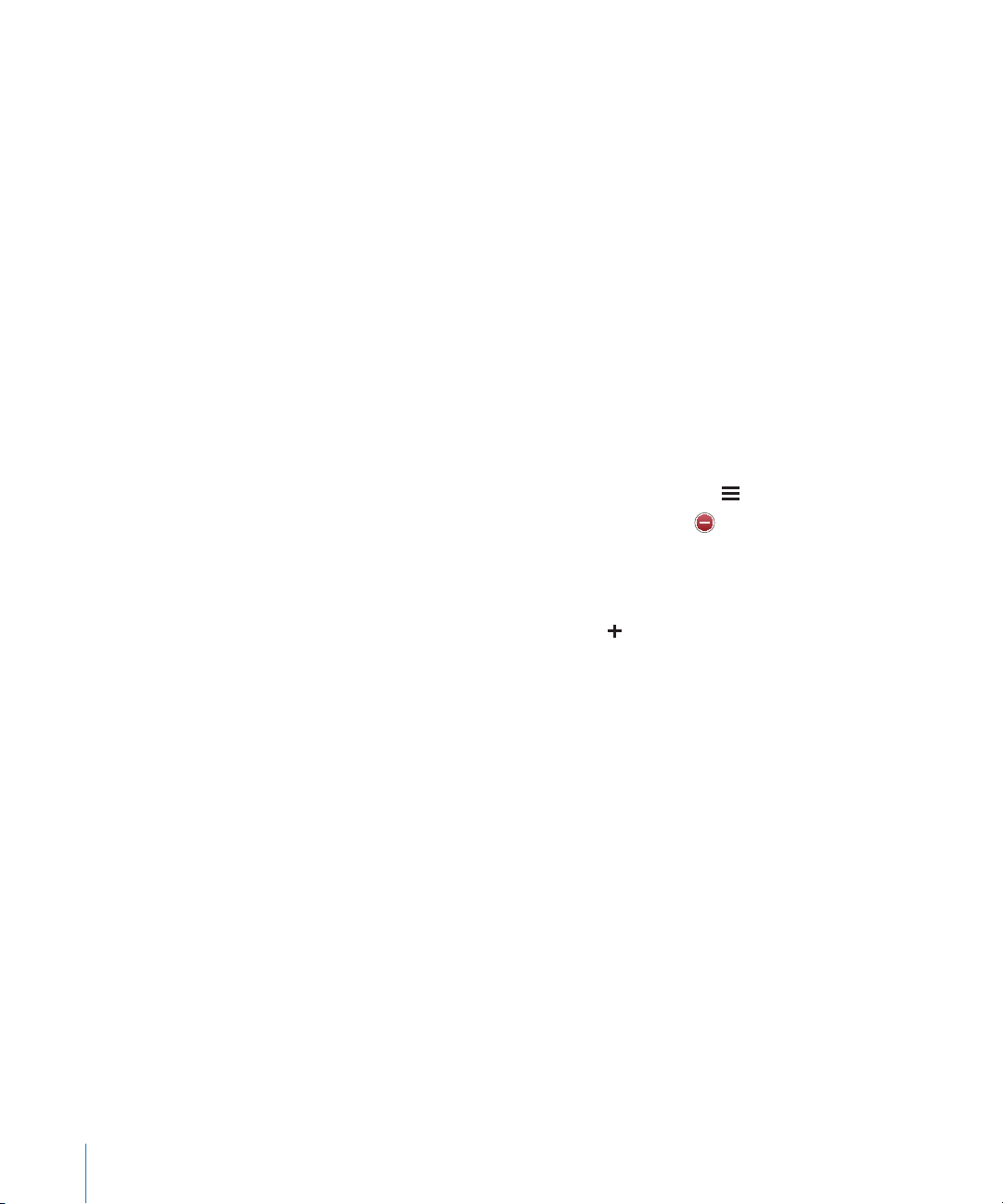
Crearea listelor de melodii direct pe iPhone
Crearea unei liste de redare On-The-Go:
1 Apăsaţi Playlists şi apăsaţi On-The-Go.
2 Căutaţi melodii utilizând butoanele din partea inferioară a ecranului. Apăsaţi orice
melodie sau conţinut video pentru adăugarea în lista de redare. Apăsaţi Add All
Songs deasupa oricărei liste de melodii pentru a adăuga toate melodiile în listă.
3 După nalizare, apăsaţi Done.
Atunci când creaţi o listă de redare On-The-Go şi apoi sincronzaţi iPhone cu
computerul dvs., lista de redare este salvată pe iPhone şi în biblioteca iTunes, apoi
este ştearsă de pe iPhone. Prima dintre ele este salvată cu numele “On-The-Go 1”,
a doua “On-The-Go 2” şi aşa mai departe. Pentru a pune o listă de redare înapoi
pe iPhone, selectaţi iPhone în bara laterală iTunes, faceţi clic în panoul Music şi
conguraţi lista de redare pentru a sincronizată.
Editarea unei liste de redare On-The-Go: Apăsaţi Playlists, apăsaţi On-The-Go,
apăsaţi Edit, apoi realizaţi una dintre următoarele acţiuni:
Pentru a muta o melodie mai sus sau mai jos în listă, trageţi de lângă melodie.
Pentru a şterge o melodie dintr-o listă de redare, apăsaţi de lângă melodie,
apoi apăsaţi Delete. Ştergerea unei melodii dintr-o listă de redare On-The-Go nu
determină ştergerea acesteia de pe iPhone.
Pentru a goli întreaga listă, apăsaţi Clear Playlist.
Pentru a adăuga mai multe melodii, apăsaţi .
Conţinuturi video
Cu iPhone puteţi viziona conţinuturi video precum lme, videoclipuri muzicale şi
podcasturi video. Dacă un conţinut video include capitole, puteţi trece la capitolul
următor sau anterior, sau puteţi aşa o listă pentru a începe vizionarea de la orice
capitol alegeţi. Dacă un conţinut video furnizează funcţionalităţi multilingvistice,
puteţi alege limba pentru audio sau puteţi aşa subtitrări.
Redarea conţinuturilor video
Redarea unui conţinut video: Apăsaţi Videos şi apăsaţi conţinutul video.
Aşarea controalelor de redare: Apăsaţi ecranul pentru a aşa controalele. Apăsaţi
din nou pentru a le ascunde.
72 Capitolul 6 iPod
Page 73

Controlarea redării video
Scalare
Redare/Pauză
Derulare rapidă înainte
Repornire/Derulare
rapidă înapoi
Cap de redare
Volum
Bară de derulare
Run de Gnarls Barkley este disponibil în iTunes în unele țări
Conţinuturile video sunt redate în mod widescreen (ecran lat) pentru a benecia la
maxim de ecran.
Redarea sau oprirea temporară a unui conţinut
Apăsaţi sau .
video
Creşterea sau micşorarea volumului Trageţi cursorul de volum.
Repornirea unui conţinut video Trageţi complet în stânga capul de redare din
bara de derulare, sau apăsaţi
dacă respectivul
conţinut video nu conţine capitole.
Trecerea la capitolul anterior sau următor
(dacă există)
Începerea redării de la un anumit capitol (dacă
Apăsaţi
Apăsaţi
Apăsaţi
pentru a trece la capitolul anterior.
pentru a trece la capitolul următor.
, apoi selectaţi un capitol din listă.
există)
Derulare rapidă înapoi sau înainte Apăsaţi şi ţineţi apăsat
Trecerea la orice punct dintr-un conţinut video Trageţi capul de redare de-a lungul barei de
Oprirea vizionării unui conţinut video înainte
sau .
derulare.
Apăsaţi Done. Sau apăsaţi butonul principal
de terminarea sa
.
Capitolul 6 iPod 73
Page 74

Redimensionarea unui conţinut video pentru a
umple ecranul sau pentru a se adapta la ecran
Selectarea unei limbi alternative pentru audio
(dacă există)
Aşarea sau ascunderea subtitrărilor (dacă
există)
Apăsaţi pentru a face conţinutul video
să umple ecranul. Apăsaţi
să se adapteze ecranului.Puteţi de asemenea
apăsa rapid de două ori pentru a alterna între
umplerea ecranului şi adaptarea la ecran.
Atunci când redimensionaţi un conţinut video
pentru a umple ecranul, este posibil ca părţile
laterale sau partea de sus să nu e vizibile.
Atunci când îl redimensionaţi pentru a se adapta
la ecran, este posibil să apară nişte benzi negre
în părţile laterale, sau deasupra şi dedesubtul
conţinutului video.
Apăsaţi
Apăsaţi
lista Subtitles.
, apoi selectaţi o limbă din lista Audio.
, apoi selectaţi o limbă, sau O, din
pentru a-l face
Vizionarea lmelor închiriate
Puteţi închiria lme din iTunes Store şi pentru a le viziona pe iPhone. Puteţi utiliza
iTunes pentru a închiria lmele şi a le transfera apoi pe iPhone. (Închirierea lmelor
nu este disponibilă în toate regiunile. Sunt necesare aplicaţiile iTunes versiunea 7.6
sau mai recentă şi QuickTime versiunea 7.4.5 sau mai recentă.)
Filmele închiriate pot redate pentru o perioadă limitată de timp. Timpul rămas
pentru a naliza vizionarea unui lm închiriat apare lângă tiltlul său. Filmele sunt
automat şterse după expirare. Consultaţi iTunes Store în privinţa perioadelor de
expirare înainte de a închiria un lm.
Transferarea lmelor închiriate pe iPhone: Conectaţi iPhone la computerul dvs.
Apoi selectaţi iPhone în bara laterală iTunes, faceţi clic pe Video şi selectaţi lmele
închiriate pe care doriţi să le transferaţi. Computerul dvs. trebuie să e conectat la
Internet.
Vizionarea unui lm închiriat: Pe iPhone, selectaţi iPod > Videos şi selectaţi un lm.
Vizionarea conţinuturilor video pe un televizor
Puteţi conecta iPhone la televizorul dvs. pentru a viziona conţinuturile video pe
un ecran mai mare. Utilizaţi cablul Apple Component AV Cable, Apple Composite
AV Cable sau alt cablu compatibil autorizat pentru iPhone. Puteţi de asemenea
utiliza aceste cabluri împreună cu staţia de andocare Apple Universal Dock pentru a
conecta iPhone la televizorul dvs. (Apple Universal Dock include o telecomandă, care
vă permite să controlaţi redarea de la distanţă.) Cablurile şi staţiile de andocare Apple
sunt disponibile pentru achiziţionare separată la www.apple.com/ro/ipodstore.
74 Capitolul 6 iPod
Page 75
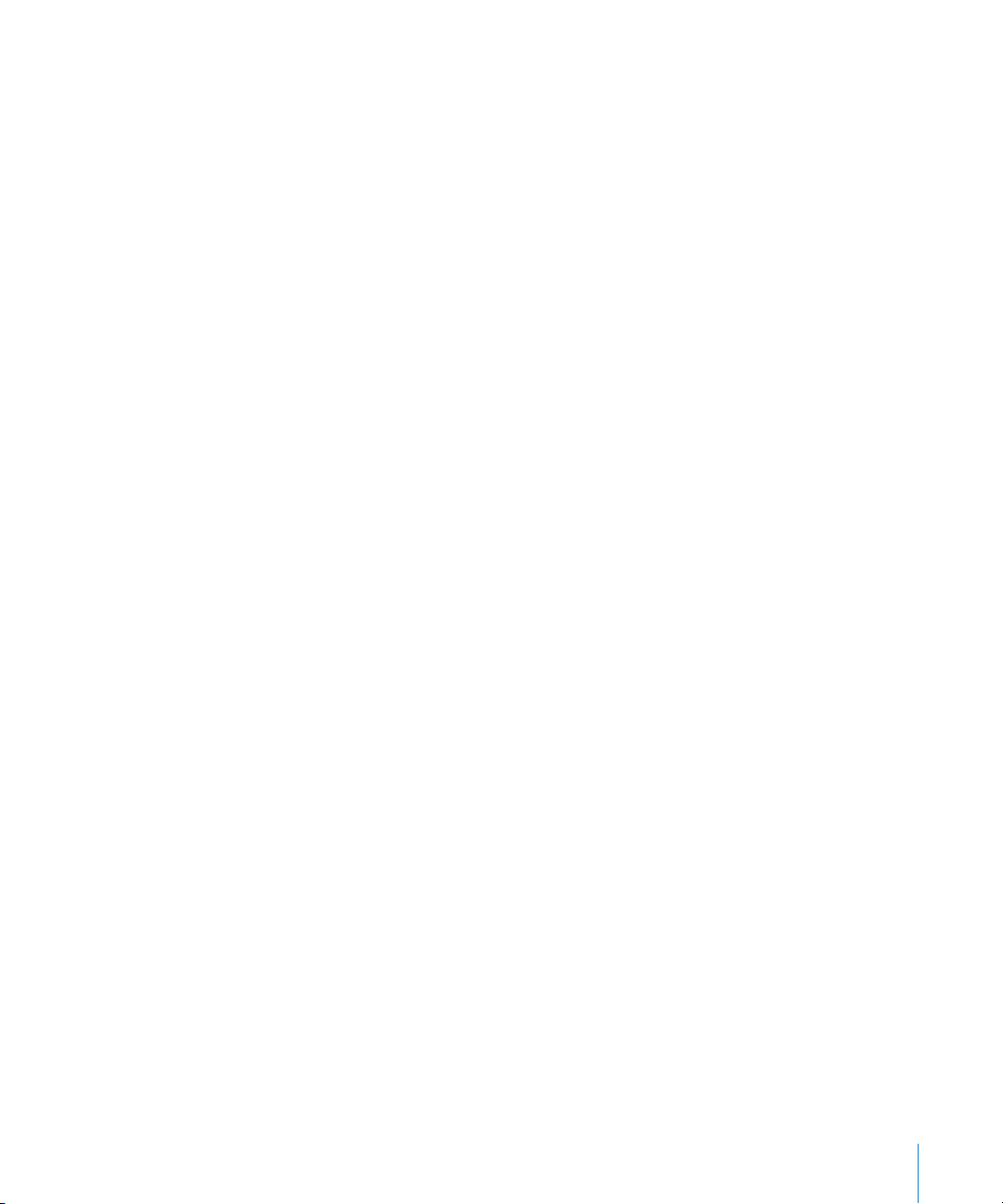
Ştergerea conţinuturilor video de pe iPhone
Puteţi şterge conţinuturi video de pe iPhone pentru a economisi spaţiu.
Ştergerea unui conţinut video: În lista conţinuturilor video, glisaţi degetul în stânga
sau în dreapta peste conţinutul video, apoi apăsaţi Delete.
Când ştergeţi un conţinut video (altul decât un lm închiriat) de pe iPhone, acesta nu
va şters din biblioteca iTunes şi puteţi sincroniza ulterior conţinutul video înapoi pe
iPhone. Dacă nu doriţi să sincronizaţi conţinutul video înapoi pe iPhone, conguraţi
iTunes pentru a nu-l sincroniza. A se vedea “Elemente necesare” în pagina 5.
Important: Dacă ştergeţi un lm închiriat de pe iPhone, acesta este şters permanent
şi nu poate transferat înapoi pe computerul dvs.
Congurarea unui temporizator de adormire
Puteţi congura iPhone pentru a înceta redarea muzicii sau conţinuturilor video
după o perioadă de timp.
Congurarea unui temporizator de adormire: Din ecranul principal selectaţi
Clock > Timer, apoi răsfoiţi pentru a xa numărul de ore şi de minute. Apăsaţi When
Timer Ends şi alegeţi Sleep iPod, apăsaţi Set, apoi apăsaţi Start pentru a porni
temporizatorul.
La expirarea perioadei temporizatorului, iPhone opreşte redarea muzicii şi
conţinutului video, închide orice alte aplicaţii deschise şi apoi se blochează.
Capitolul 6 iPod 75
Page 76
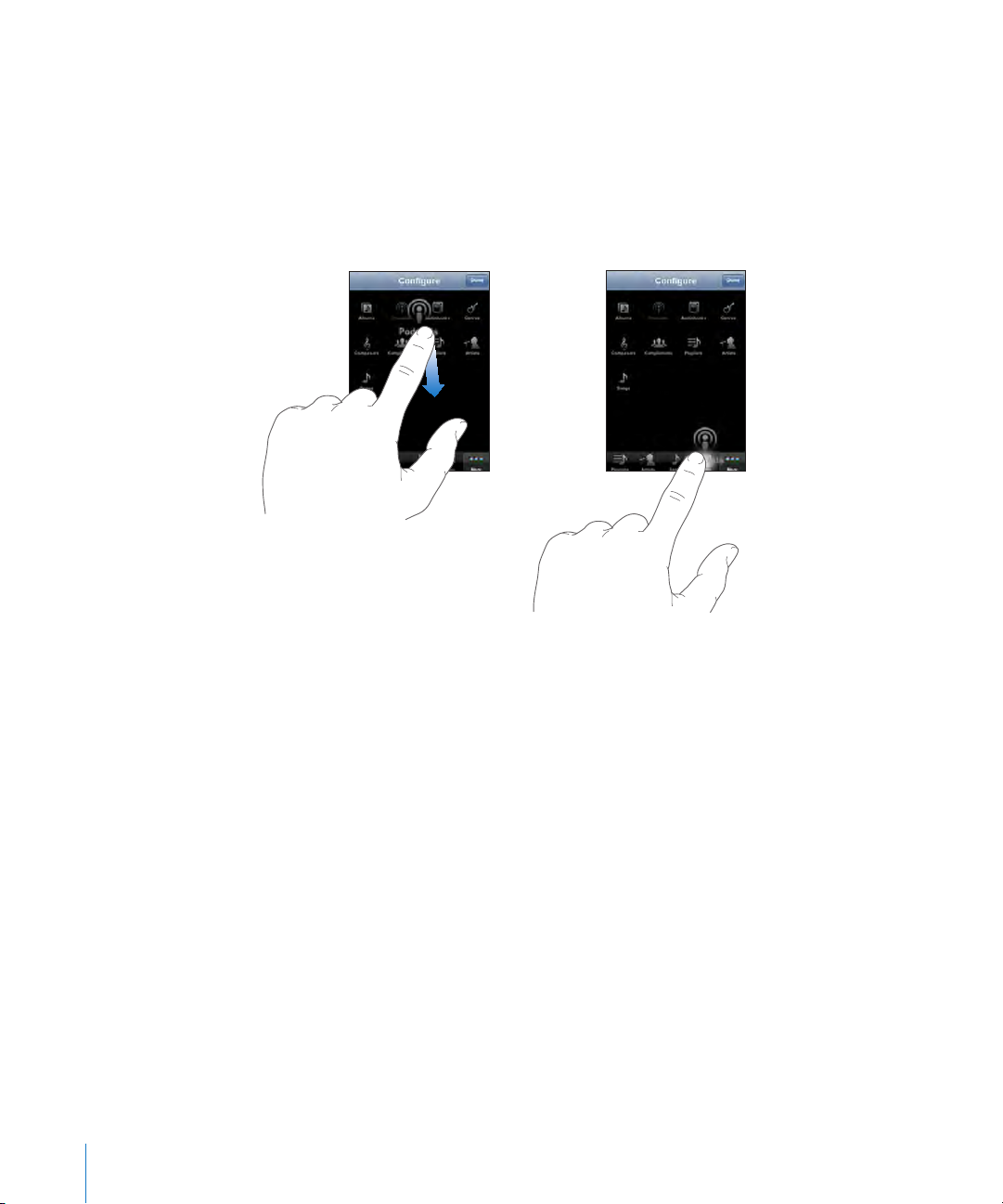
Schimbarea butoanelor de navigare
Puteţi înlocui butoanele de navigare Playlists, Artist, Songs sau Videos din partea
inferioară a ecranului cu altele pe care le utilizaţi mai frecvent. De exemplu, dacă
ascultaţi adesea podcasturi şi nu vizionaţi prea multe conţinuturi video, puteţi înlocui
butonul Videos cu Podcasts.
Schimbarea butoanelor de navigare: Apăsaţi More şi apăsaţi Edit, apoi trageţi un
buton în partea inferioară a ecranului, peste butonul pe care doriţi să îl înlocuiţi.
Puteţi trage butoanele din partea inferioară a ecranului în stânga sau în dreapta
pentru a le rearanja. Apăsaţi Done când aţi terminat. Apăsaţi More în orice moment
pentru a accesa butoanele pe care le-aţi înlocuit.
76 Capitolul 6 iPod
Page 77
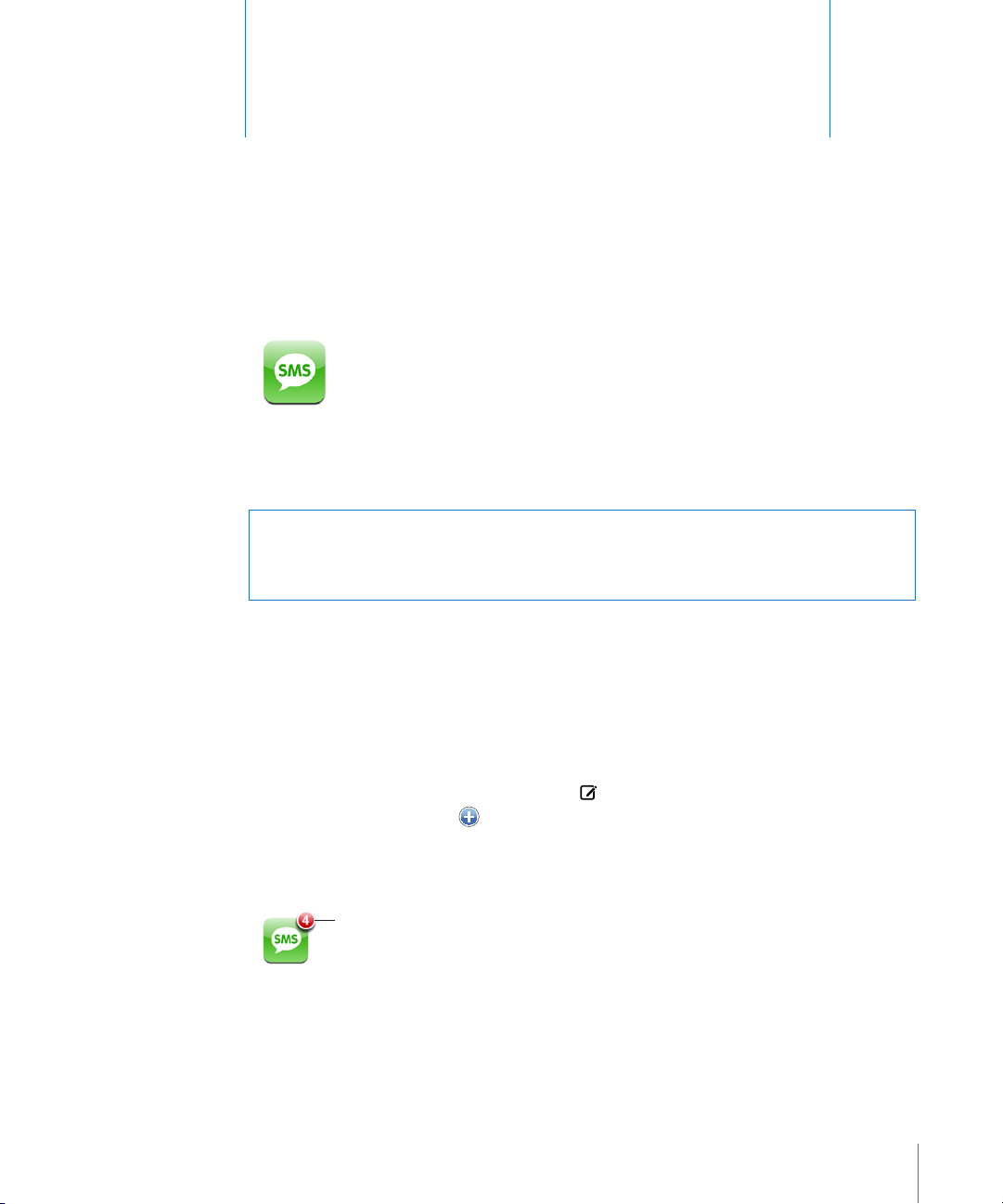
Număr de mesaje
necitite
Alte aplicaţii
7
Text
Puteţi trimite mesaje text către orice utilizator de telefon cu funcţionalităţi SMS.
Destinatarul este înştiinţat despre mesaj, îl poate citi şi vă poate răspunde oricând.
Puteţi de asemenea trimite mesaje text către mai multe persoane simultan.
AVERTISMENT: Pentru informaţii importante referitoare la siguranţa conducerii
autovehiculelor, a se vedea Ghidul de informaţii importante despre produs la
www.apple.com/ro/support/manuals/iphone.
Trimiterea şi recepţionarea mesajelor text
Puteţi trimite şi recepţiona mesaje text oricând vă aaţi în raza de acţiune a reţelei
celulare. Dacă puteţi efectua un apel, înseamnă că puteţi trimite și un mesaj text.
În funcţie de abonamentul dvs. telefonic, este posibil să ţi tarifat pentru mesajele
text pe care le trimiteţi sau le recepţionaţi.
Trimiterea unui mesaj text nou: Apăsaţi , apoi introduceţi un număr de telefon
sau un nume, sau apăsaţi
un mesaj şi apăsaţi Send.
Pictograma Text din ecranul principal indică numărul total al mesajelor dvs. necitite.
77
şi selectaţi un contact din lista dvs. de contacte. Scrieţi
Page 78
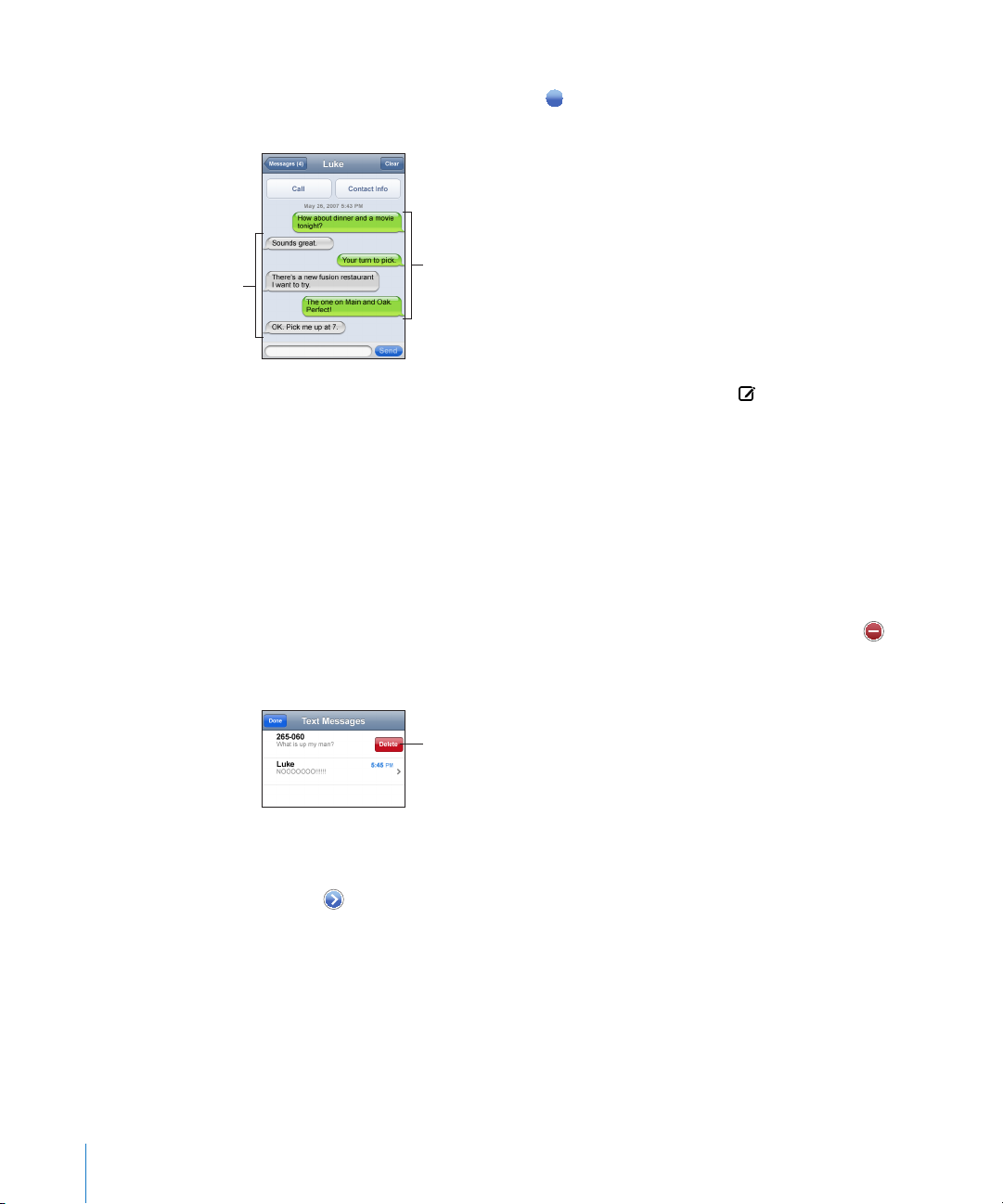
Conversaţiile dvs. text sunt salvate în lista Text Messages. Conversaţiile care conţin
Mesaje text de la
interlocutorul dvs.
Mesaje text
trimise de dvs.
Pentru a afișa butonul Delete,
glisați degetul peste mesaj,
spre stânga sau spre dreapta.
mesaje necitite au un punct albastru adiacent. Apăsaţi un nume din listă pentru a
vedea sau pentru a continua acea conversaţie.
Trimiterea unui mesaj text către multiple persoane: Apăsaţi , apoi adăugaţi
destinatari unul câte unul. Dacă introduceţi un număr de telefon manual (în loc să îl
selectaţi din Contacts), trebuie să apăsaţi Return înainte de a introduce alt destinatar.
Răspunsurile din partea oricărui destinatar vă sunt expediate numai dvs. Celelalte
persoane cărora le-aţi scris nu vor vedea răspunsurile celorlalte.
Răspunsul la un mesaj sau trimiterea unui mesaj unei persoane (sau unui grup) cu
care aţi mai schimbat mesaje: Apăsaţi un nume sau un număr de telefon în lista Text
Messages, apoi scrieţi un mesaj şi apăsaţi Send.
Ştergerea unei conversaţii din lista Text Messages: Apăsaţi Edit, apoi apăsaţi
lângă o conversaţie şi apăsaţi Delete. Puteţi de asemenea şterge o conversaţie dacă
glisaţi degetul în dreapta sau în stânga peste conversaţie şi apăsaţi Delete.
Trimiterea unui mesaj text către un număr favorit sau un interlocutor recent:
1 Din ecranul principal apăsaţi Phone, apoi apăsaţi Favorites sau Recents.
2 Apăsaţi lângă un număr sau un nume şi apăsaţi Text Message.
3 Dacă apar multiple numere de telefon, apăsaţi-l pe cel către care doriţi să trimiteţi
mesajul text.
78 Capitolul 7 Alte aplicaţii
Page 79
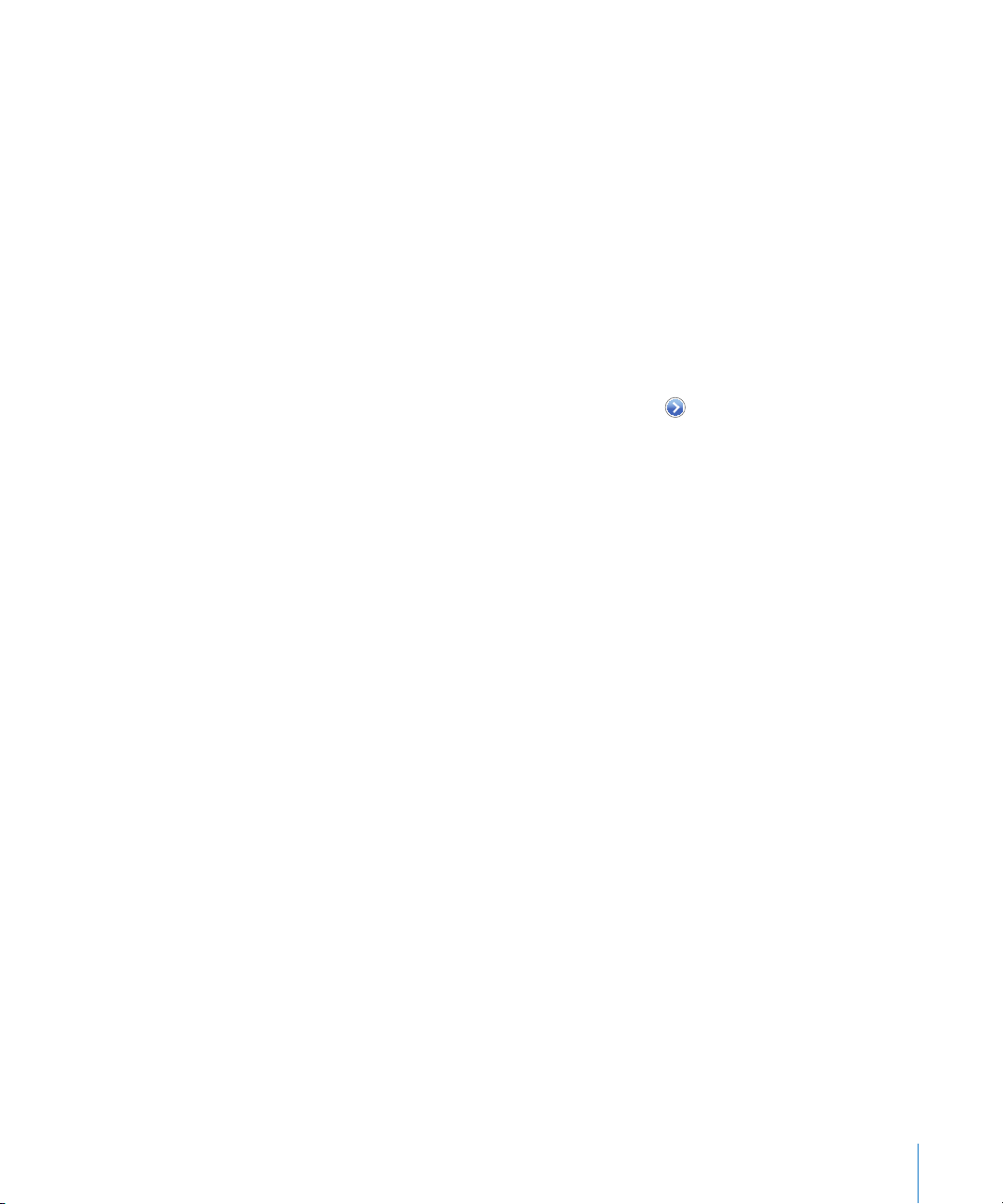
Utilizarea informaţiilor de contact şi a linkurilor
Apelarea sau trimiterea unui e-mail unei persoane cu care aţi schimbat mesaje
text: Apăsaţi un mesaj în lista Text Messages şi delaţi la începutul conversaţiei.
Pentru a apela persoana, apăsaţi Call.
Pentru a trimite un e-mail persoanei, apăsaţi Contact Info, apoi apăsaţi o adresă de
e-mail.
Accesarea unui link dintr-un mesaj: Apăsaţi linkul.
Un link poate să deschidă o pagină web în Safari, să iniţieze un apel telefonic în
Phone, să deschidă un mesaj preadresat în Mail, sau să aşeze un amplasament în
Maps. Pentru a reveni la mesajele dvs. text, apăsaţi butonul principal şi apăsaţi Text.
Adăugarea informaţiilor dintr-un link unui contact, sau vizualizarea informaţiilor
de contact ale persoanei asociate linkului: Apăsaţi lângă mesaj.
Adăugarea unei persoane cu care aţi schimbat mesaje text în lista dvs. de
contacte: Apăsaţi un număr de telefon în lista Text Messages, apoi apăsaţi “Add to
Contacts”.
Previzualizare SMS
Implicit, iPhone aşează o previzualizare a mesajelor text noi atunci când iPhone este
blocat sau utilizaţi altă aplicaţie. Puteţi activa şi dezactiva această previzualizare în
Settings.
Activarea şi dezactivarea previzualizării SMS: În Settings, selectaţi General >
Passcode Lock şi apăsaţi Show SMS Preview.
Alerte
Congurarea declanşării unei alerte sonore la recepţionarea unui mesaj text: În
Settings, selectaţi Sounds, apoi activaţi sau dezactivaţi New Text Message.
Important: Când comutatorul Sonerie/Silenţios este pe poziţia silenţios, alertele
pentru text nu vor reproduse.
Aşarea mesajelor text noi când iPhone este blocat: În Settings, selectaţi General >
Passcode Lock şi apăsaţi pentru a activa “SMS preview”.
Capitolul 7 Alte aplicaţii 79
Page 80

Calendar
Calendar vă permite să vizualizaţi evenimentele dvs. într-o listă continuă, pe zile sau
pe luni. Sincronizaţi iPhone cu calendarele de pe computerul dvs. Creaţi, editaţi sau
anulaţi întâlniri pe iPhone şi sincronizaţi-le apoi înapoi pe computerul dvs. Dacă aveţi
un cont Microsoft Exchange, puteţi recepţiona şi răspunde la invitaţii la şedinţe.
Sincronizarea calendarelor
Puteţi sincroniza Calendar prin oricare dintre următoarele modalităţi:
În iTunes, utilizaţi panourile de preferinţe iPhone pentru a sincroniza cu iCal sau
Microsoft Entourage pe un Mac, sau Microsoft Outlook 2003 sau 2007 pe un PC
atunci când conectaţi iPhone la computerul dvs. A se vedea “Sincronizarea cu
iTunes” în pagina 8.
Pe iPhone, în Settings, selectaţi Calendar în conturile MobileMe sau Microsoft
Exchange pentru a sincroniza automat informaţiile de calendar, fără r. A se vedea
“Congurarea conturilor” în pagina 13.
Adăugarea evenimentelor calendaristice pe iPhone
De asemenea, puteţi introduce şi edita evenimente calendaristice direct pe iPhone.
Adăugarea unui eveniment: Apăsaţi şi introduceţi informaţiile evenimentului,
apoi apăsaţi Done.
Puteţi introduce următoarele informaţii:
Titlu
Loc
Ora de început şi de sfârşit (sau activaţi All-day dacă evenimentul se derulează pe
parcursul întregii zile)
Intervale de repetare—deloc, sau zilnic, săptămânal, la două săptămâni, lunar sau
anual
Interval de alertare—între cinci minute şi două zile înainte de eveniment
Când conguraţi o alertă, apare opţiunea de a congura o a doua alertă. După
declanşarea unei alerte, iPhone aşează un mesaj. Puteţi de asemenea congura
iPhone pentru a reda un sunet (a se vedea mai jos).
Important: Unii operatori nu sunt compatibili cu ora reţelei în toate regiunile.
Dacă vă aaţi în călătorie, este posibil ca iPhone să nu vă alerteze la ora locală
corectă. Pentru congurarea manuală a orei corecte, a se vedea “Date and Time” în
pagina 120.
Note
80 Capitolul 7 Alte aplicaţii
Page 81
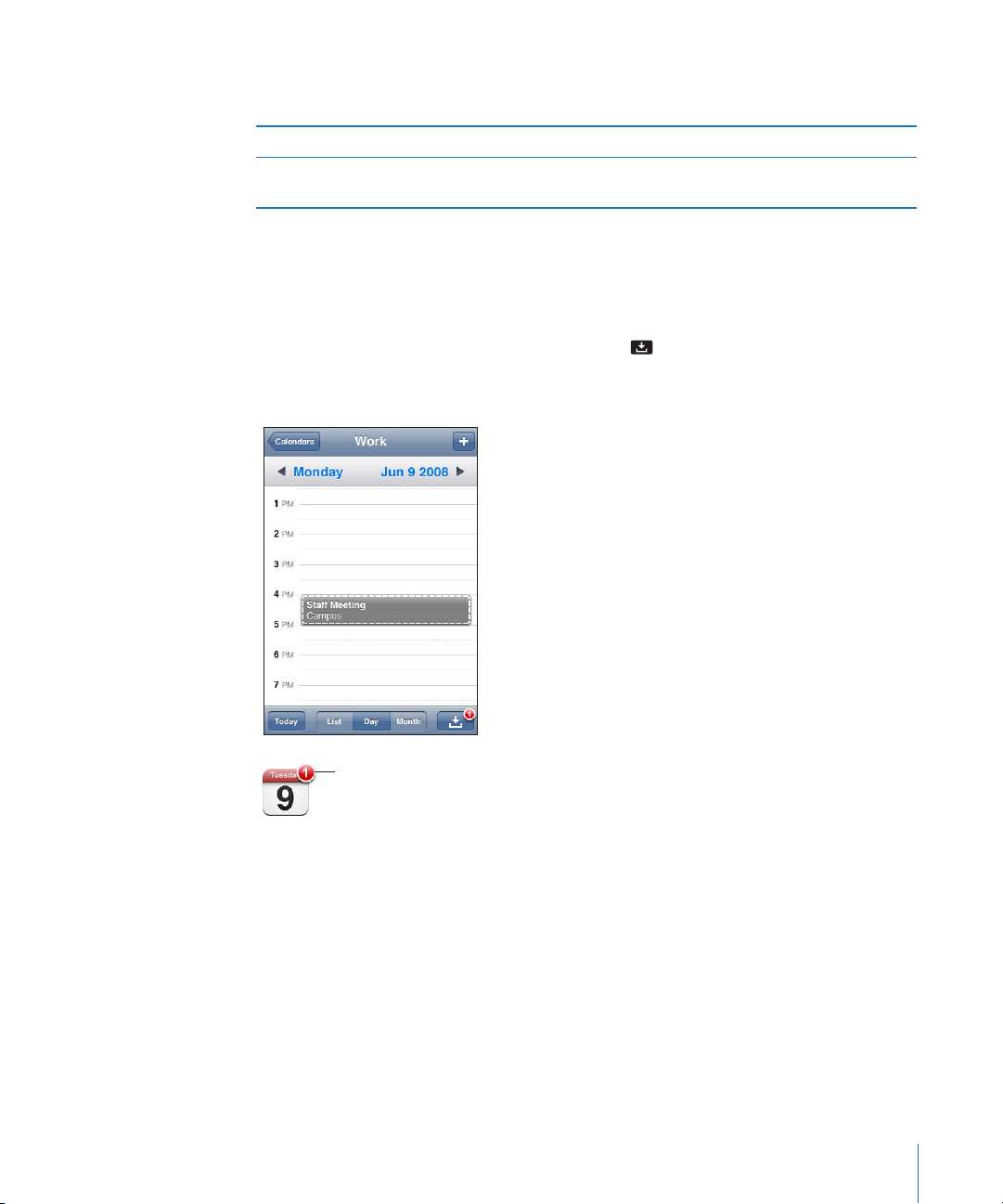
Pentru a selecta în ce calendar să adăugaţi evenimentul, apăsaţi Calendar.
Număr de invitații la ședințe
Calendarele de tip doar citire (protejate la scriere) nu apar în listă.
Editarea unui eveniment Apăsaţi evenimentul, apoi apăsaţi Edit.
Ştergerea unui eveniment Apăsaţi evenimentul, apăsaţi Edit, apoi delaţi în
jos şi apăsaţi Delete Event.
Cum se răspunde invitaţiilor la şedinţe
Dacă aveţi un cont Microsoft Exchange congurat pe iPhone cu opţiunea Calendars
activată, puteţi recepţiona şi răspunde invitaţiilor la şedinţe din partea persoanelor
din cadrul organizaţiei dvs. Atunci când primiţi o invitaţie, şedinţa apare în calendarul
dvs. înconjurată cu o linie punctată. Pictograma din colţul din dreapta-jos al
ecranului indică numărul total de invitaţii noi primite, asemenea pictogramei
Calendar din ecranul principal.
Capitolul 7 Alte aplicaţii 81
Page 82

Cum se răspunde unei invitaţii în Calendar:
1 Apăsaţi o invitaţie la şedinţă în calendar, sau apăsaţi pentru a aşa ecranul Event
şi apăsaţi o invitaţie.
Apăsaţi "Invitation from” pentru a obţine informaţiile de contact ale
organizatorului şedinţei. Apăsaţi adresa e-mail pentru a trimite un mesaj
organizatorului. Dacă organizatorul se aă între contactele dvs., puteţi de
asemenea apăsa pentru a-l apela sau pentru a-i trimite un mesaj text.
Apăsaţi Attendees pentru a vedea celelalte pesoane invitate la şedinţă. Apăsaţi un
nume pentru a vedea informaţiile de contact ale unui participant. Apăsaţi adresa
e-mail pentru a-i trimite un mesaj participantului. Dacă participantul se aă între
contactele dvs., puteţi de asemenea apăsa pentru a-l apela sau pentru a-i trimite
un mesaj text.
Apăsaţi Alert pentru a congura iPhone se emită o alertă sonoră înainte de
şedinţă.
Apăsaţi Add Comments pentru a adăuga comentarii în răspunsul prin e-mail către
organizatorul şedinţei. Comentariile dvs. vor apărea de asemenea în ecranul dvs.
Info pentru şedinţă.
Notele sunte realizate de către organizatorul şedinţei.
82 Capitolul 7 Alte aplicaţii
Page 83

2 Apăsaţi Accept, Maybe sau Decline.
Atunci când acceptaţi, acceptaţi de principiu sau refuzaţi invitaţia, un e-mail de
răspuns care include comentariile dvs. este trimis organizatorului.
Dacă acceptaţi sau acceptaţi de principiu şedinţa, vă puteţi modica răspunsul
ulterior. Apăsaţi Add Comments dacă doriţi să vă modicaţi comentariile.
Invitaţiile la şedinţe Exchange sunt de asemenea trimise într-un mesaj e-mail, care vă
permite să deschideţi ecranul Info al şedinţei din Mail.
Deschiderea unei invitaţii la şedinţă dintr-un mesaj e-mail: Apăsaţi invitaţia.
Alerte
Congurarea alertelor calendaristice: În Settings, selectaţi Sounds, apoi activaţi
Calendar Alerts. Dacă opţiunea Calendar Alerts este dezactivată, iPhone aşează un
mesaj în preajma producerii unui eveniment dar nu reproduce nici un sunet.
Important: Când comutatorul Sonerie/Silenţios este pe poziţia silenţios, alertele
calendaristice nu vor reproduse.
Alerte sonore pentru invitaţii: În Settings, selectaţi “Mail, Contacts, Calendar”. Sub
Calendars, apăsaţi New Invitation Alert pentru activare.
Capitolul 7 Alte aplicaţii 83
Page 84

Vizualizarea calendarului dvs.
Zilele marcate cu un punct
conțin evenimente
programate
Adăugați un eveniment
Comutați modul de afișare
Evenimente pentru ziua
selectată
Mergeți la ziua de azi
Răspundeți unei
invitații din calendar
Puteţi vizualiza evenimentele dvs. calendaristice într-o listă, pe zile sau pe luni.
Evenimentele pentru toate calendarele dvs. sincronizate apar în acelaşi calendar pe
iPhone.
Comutarea modului de vizualizare: Apăsaţi List, Day sau Month.
Vizualizare List: Toate întâlnirile şi evenimentele dvs. apar într-o listă derulabilă.
Vizualizarea Day: Delaţi pentru a vizualiza evenimentele dintr-o zi. Apăsaţi sau
pentru a vizualiza evenimentele zilei anterioare sau următoare.
Vizualizarea Month: Apăsaţi o zi pentru a-i vizualiza evenimentele. Apăsaţi sau
pentru a vizualiza luna anterioară sau următoare.
Vizualizaţi detaliile unui eveniment: Apăsaţi evenimentul.
Congurarea iPhone pentru ajustarea orelor evenimentelor pentru un fus orar
selectat:
1 În Settings, selectaţi General > Date & Time.
2 Activaţi Time Zone Support.
3 Apăsaţi Time Zone şi căutaţi un oraş important pe fusul orar dorit.
Atunci când opţiunea Time Zone Support este activată, Calendar aşează datele
şi orele evenimentelor corespunzător fusului orar al oraşului pe care l-aţi selectat.
Atunci când opţiunea Time Zone Support este dezactivată, Calendar aşează
evenimentele corespunzător fusului orar al amplasamentului dvs. curent determinat
pe baza orei reţelei.
84 Capitolul 7 Alte aplicaţii
Page 85

Photos
iPhone vă permite să vă purtaţi fotograile cu dvs., astfel încât să vă puteţi bucura
de ele împreună cu familia, prietenii şi asociaţii. Puteţi sincroniza fotograi de pe
computerul dvs. şi puteţi utiliza fotograi ca tapet sau le puteţi atribui unor contacte
pentru identicarea acestora atunci când sună.
Sincronizarea fotograilor cu computerul dvs.
iTunes poate sincroniza fotograile dvs. cu următoarele aplicaţii:
Mac: iPhoto 4.0.3 sau mai recent, sau Aperture
PC: Adobe Photoshop Album 2.0 sau mai recent, sau Adobe Photoshop Elements
3.0 sau mai recent
A se vedea “Elemente necesare” în pagina 5.
Vizualizarea fotograilor
Fotograile sincronizate de pe computerul dvs. pot vizualizate în Photos. Puteţi de
asemenea vizualiza rola de fotograi realizate cu camera integrată.
Vizualizarea fotograilor:
1 În Photos:
Apăsaţi Photo Library pentru a vizualiza toate fotograile dvs.
Apăsaţi orice album fotograc sau apăsaţi Camera Roll pentru a vizualiza pozele
făcute cu iPhone.
2 Apăsaţi o miniatură pentru a vizualiza fotograa în ecran complet.
Aşarea sau ascunderea controalelor: Apăsaţi fotograa în ecran complet pentru a
aşa controalele. Apăsaţi din nou pentru a le ascunde.
Capitolul 7 Alte aplicaţii 85
Page 86
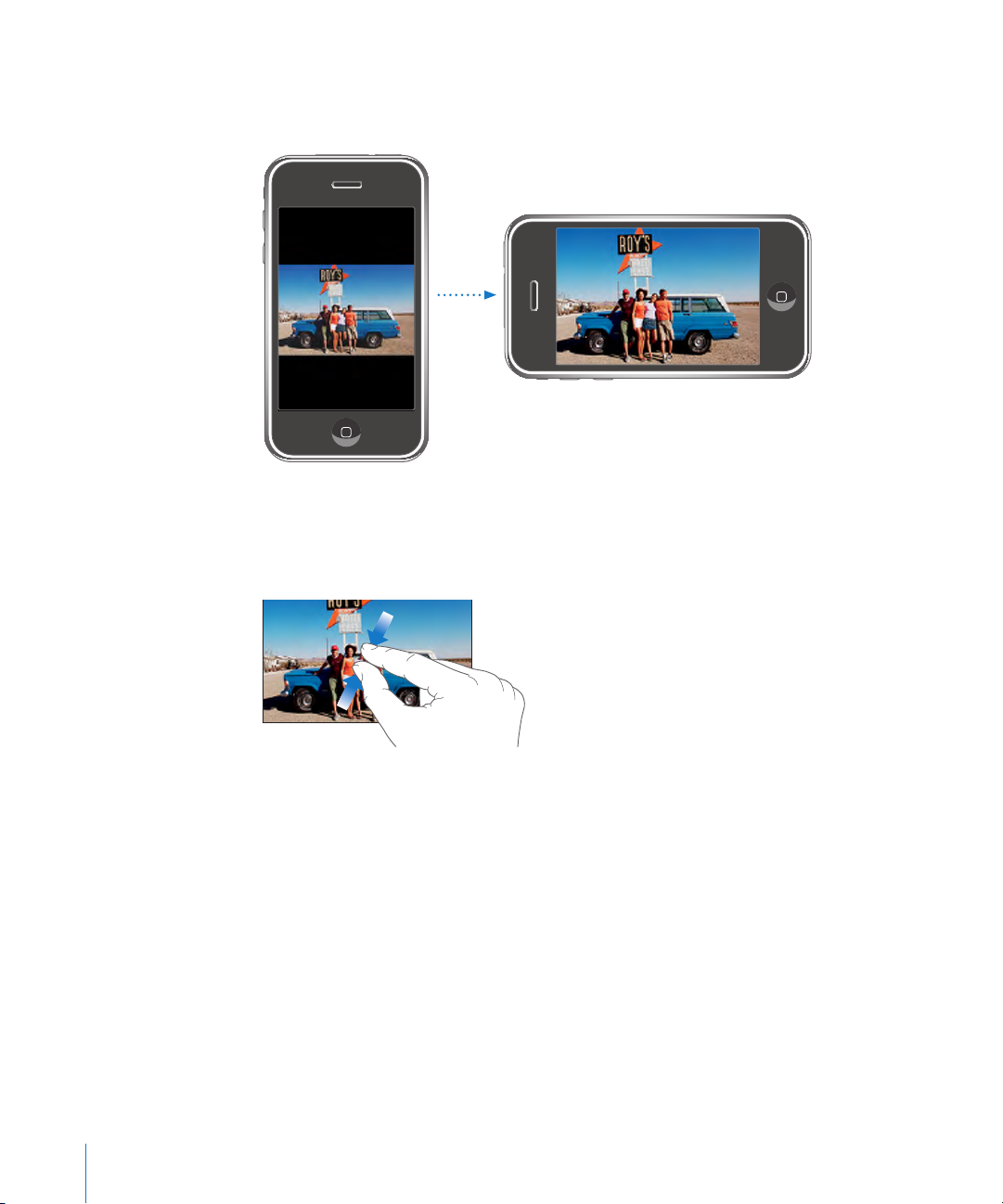
Vizualizarea unei fotograi în mod peisaj: Rotiţi iPhone cu 90 de grade. Fotograa
se reorientează automat şi, dacă este în format peisaj, se extinde pentru a se adapta
ecranului.
Zoom asupra unei părţi dintr-o fotograe: Apăsaţi rapid de două ori partea pe care
doriţi să o apropiaţi prin zoom. Apăsaţi din nou de două ori pentru a reveni la nivelul
de zoom anterior. Puteţi de asemenea desface şi strânge degetele pentru a apropia
şi, respectiv, depărta prin zoom.
Panoramarea unei fotograi: Trageţi fotograa.
86 Capitolul 7 Alte aplicaţii
Page 87

Vizualizarea fotograei următoare sau anterioare: Răsfoiţi în stânga sau în dreapta.
Sau apăsaţi ecranul pentru a aşa controalele, apoi apăsaţi sau .
Diaporame
Puteţi vizualiza fotograile dvs. ca diaporame, incluzând muzică de fundal.
Vizualizarea fotograilor într-o diaporamă: Selectaţi un album fotograc, apoi
apăsaţi .
Puteţi de asemenea apăsa pentru a lansa o diaporamă în timpul vizualizării unei
fotograi individuale. Dacă nu vedeţi , apăsaţi fotograa pentru a aşa controalele.
Oprirea unei diaporame: Apăsaţi ecranul.
Congurarea opţiunilor unei diaporame: În Settings, selectaţi Photos şi conguraţi
următoarele opţiuni:
Pentru a congura durata de aşare a ecărui diapozitiv, apăsaţi Play Each Slide For
şi alegeţi o durată.
Pentru a congura efectele de tranziţie între diapozitive, apăsaţi Transition şi selectaţi
un tip de tranziţie.
Pentru a congura repetarea diaporamei, activaţi sau dezactivaţi Repeat.
Pentru a congura dacă diapozitivele sunt aşate într-o ordine aleatorie, activaţi şi
dezactivaţi Shue.
Redarea muzicii în timpul unei diaporame: În iPod, redaţi o melodie apoi selectaţi
Photos din ecranul principal şi lansaţi o diaporamă.
Capitolul 7 Alte aplicaţii 87
Page 88

Tapet
Puteţi vizualiza tapetul de fundal în timp ce deblocaţi iPhone sau în timp ce purtaţi
o convorbire cu un interlocutor pentru care nu dispuneţi de o fotograe de înaltă
rezoluţie.
Congurarea unei fotograi ca tapet:
1 Selectaţi orice fotograe şi apăsaţi , apoi apăsaţi Use As Wallpaper.
2 Trageţi fotograa pentru a o panorama, sau desfaceţi sau strângeţi degetele pe
fotograe pentru a o apropia sau depărta prin zoom, până când arată aşa cum doriţi.
3 Apăsaţi Set Wallpaper.
Puteţi selecta de asemenea dintre diferitele imagini tapet incluse pe iPhone
selectând Settings > Wallpaper > Wallpaper din ecranul principal.
Salvarea imaginilor dintr-un mesaj e-mail sau dintr-o pagină web
Puteţi adăuga imagini ataşate unui mesaj e-mail sau unei pagini web în fototeca dvs.
Photo Library.
Adăugarea unei fotograi în Photo Library: Apăsaţi şi ţineţi apăsată fotograa, apoi
apăsaţi Save Image.
Imaginea este adăugată în albumul Camera Roll. Puteţi transfera imaginile din
Camera Roll în aplicaţia pentru fotograi utilizată pe computerul dvs. prin conectarea
iPhone la computerul dvs.
Trimiterea prin e-mail a unei fotograi
Trimiterea prin e-mail a unei fotograi: Selectaţi orice fotograe şi apăsaţi , apoi
apăsaţi Email Photo.
iPhone trebuie să e congurat pentru e-mail. A se vedea “Organizarea mesajelor
e-mail” în pagina 57.
Trimiterea unei fotograi într-o galerie MobileMe
Dacă aveţi un cont MobileMe, puteţi trimite fotograi de pe iPhone direct într-o
galerie creată de dvs. Puteţi trimite de asemenea fotograi către o galerie MobileMe
aparţinând altei persoane dacă aceasta a activat contribuţiile prin e-mail.
Înainte de a putea trimite fotograi într-o galerie, trebuie să:
Conguraţi contul dvs. MobileMe pe iPhone
Publicaţi o galerie MobileMe, şi autorizaţi încărcarea fotograilor prin email
Pentru mai multe informaţii despre crearea unei galerii, a se vedea MobileMe Help.
Trimiterea unei fotograi în galeria dvs.: Selectaţi o fotograe şi apăsaţi , apoi
apăsaţi Send to Gallery.
88 Capitolul 7 Alte aplicaţii
Page 89

Atribuirea unei fotograi unui contact
Puteţi atribui o fotograe unui contact. Atunci când persoana respectivă sună,
iPhone aşează fotograa.
Atribuirea unei fotograi unui contact:
1 Selectaţi Camera din ecranul principal şi faceţi cuiva o poză. Sau selectaţi orice
fotograe deja existentă pe iPhone şi apăsaţi .
2 Apăsaţi Assign to Contact şi selectaţi un contact.
3 Poziţionaţi şi dimensionaţi fotograa până ce aceasta arată aşa cum doriţi.
Trageţi fotograa pentru a o panorama, sau desfaceţi sau strângeţi degetele pe
fotograe pentru a o apropia sau depărta prin zoom.
4 Apăsaţi Set Photo.
Puteţi de asemenea atribui o fotograe unui contact apăsând Edit şi apoi apăsând
pictograma fotograei.
Camera
iPhone vă permite să faceţi fotograi cu camera de 2 megapixeli integrată.
Realizarea fotograilor
Pentru a realiza o fotograe trebuie doar să încadraţi subiectul şi să apăsaţi ecranul.
Camera este în partea din spate a dispozitivului iPhone, astfel încât puteţi vizualiza
imaginea dorită pe ecran.
Fotograile realizate cu Camera sunt etichetate cu date despre localizare dacă
opţiunea Location Services este activată. Puteţi utiliza datele de localizare cu unele
aplicaţii şi site-uri web pentru împărtăşirea fotograilor în vederea detectării şi
publicării locului unde aţi realizat fotograile. Dacă opţiunea Location Services este
dezactivată, veți solicitat să o activați. Dacă nu doriţi să includeţi date de localizare
cu fotograile dvs., nu trebuie să aveţi opţiunea Location Services activată pentru a
realiza fotograi. A se vedea “Location Services” în pagina 118.
Realizarea unei fotograi: În Camera, încadraţi subiectul cu iPhone şi apăsaţi .
Dacă faceţi o fotograe cu iPhone rotit cu 90 de grade, fotograa este automat
salvată în modul peisaj.
Realizarea unei capturi a ecranului iPhone: Apăsaţi şi eliberaţi rapid butonul
Adormire/Trezire şi butonul principal în acelaşi timp. Un blitz pe ecran vă indică
realizarea capturii de ecran. Captura de ecran este adăugată la Camera Roll.
Capitolul 7 Alte aplicaţii 89
Page 90
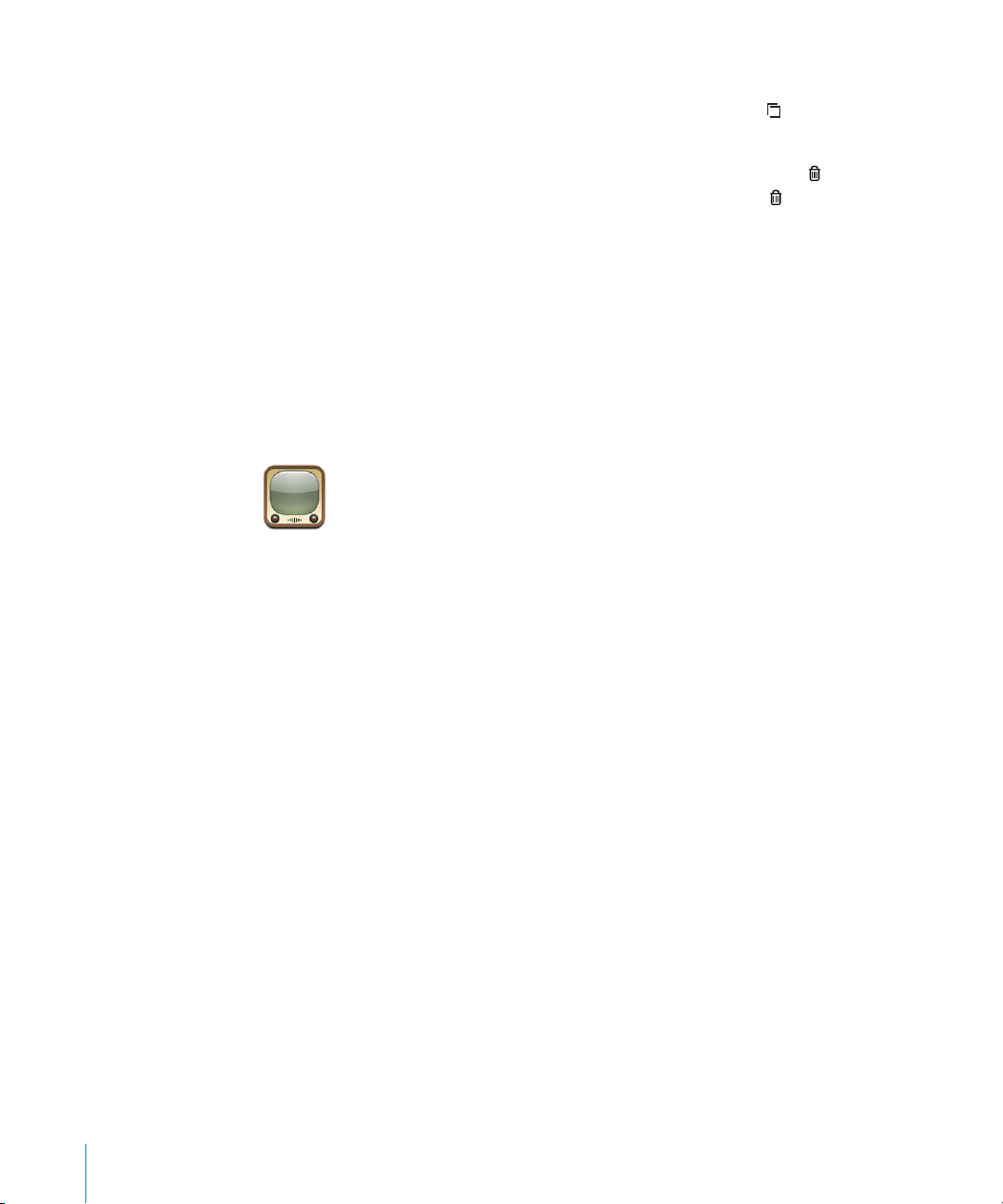
Vizualizarea fotograilor
Vizualizarea fotograilor pe care le-aţi făcut: În Camera, apăsaţi . Sau în Photos,
apăsaţi Camera Roll.
Ştergerea unei fotograi: În Camera, apăsaţi o fotograe, apoi apăsaţi . Sau în
Photos, apăsaţi o fotograe din albumul Camera Roll, apoi apăsaţi .
Transferarea fotograilor de pe iPhone pe computerul dvs.: Conectaţi iPhone la
computer.
Mac: Selectaţi fotograile pe care le doriţi şi apăsaţi butonul Import. În Aperture,
puteţi selecta proiectul sau dosarul în care doriţi să plasaţi fotograile înainte de a
le importa.
PC: Urmaţi instrucţiunile care însoţesc camera sau aplicaţia dvs. fotogracă.
YouTube
YouTube prezintă clipuri video trimise de persoane din întreaga lume. (Nu este
disponibil în toate limbile şi este posibil să nu e disponibil în toate regiunile.)
Găsirea şi vizionarea clipurilor
Puteţi explora YouTube sau puteţi căuta clipuri video pe care doriţi să le vedeţi.
Explorarea clipurilor video: Apăsaţi Featured, Most Viewed sau Bookmarks. Sau
apăsaţi More pentru a explora Most Recent, Top Rated sau History.
Featured: Clipuri vizionate şi recomandate de echipa YouTube.
Most Viewed: Clipurile vizionate cel mai des de utilizatorii YouTube. Apăsaţi All
pentru cele mai vizionate clipuri din toate timpurile, sau Today sau This Week
pentru cele mai vizionate clipuri ale zilei sau ale săptămânii.
Bookmarks: Clipurile cărora le-aţi atribuit semne de carte.
Most Recent: Clipurile cel mai recent adăugate pe YouTube.
Top Rated: Clipurile întrunind cele mai bune aprecieri din partea utilizatorilor
YouTube. Pentru a cota clipurile, vizitaţi www.youtube.com.
History: Clipuri pe care le-aţi văzut recent.
90 Capitolul 7 Alte aplicaţii
Page 91
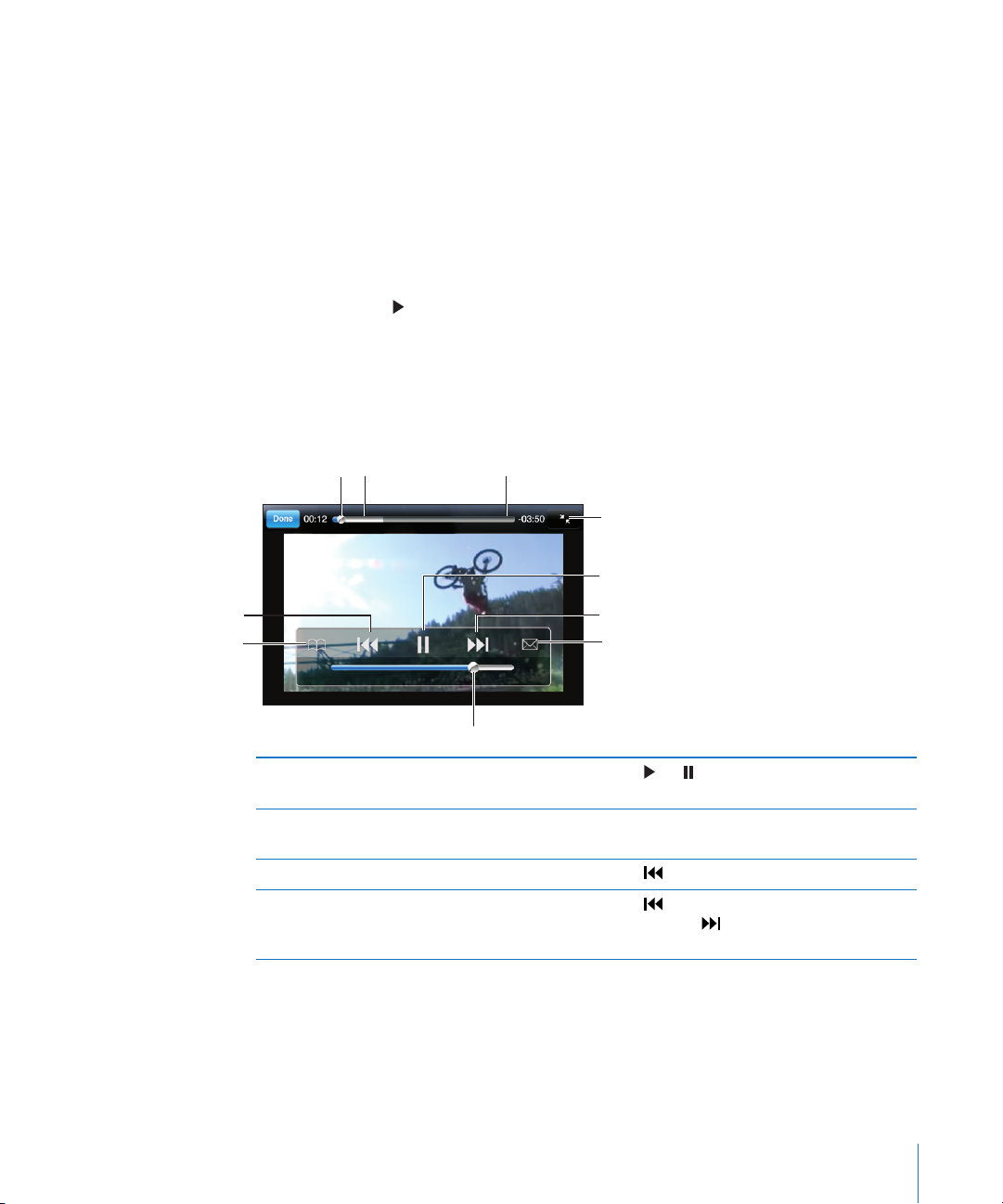
Căutarea unui clip video:
Următor/Derulare
rapidă înainte
Redare/Pauză
E-mail
Scalare
Progres descărcare
Volum
Anterior/Derulare
rapidă înapoi
Semn de carte
Cap de redare
Bară de derulare
1 Apăsaţi Search, apoi apăsaţi câmpul de căutare YouTube.
2 Scrieţi un cuvânt sau o propoziţie care descrie ceea ce căutaţi, apoi apăsaţi Search.
YouTube aşează rezultatele în funcţie de titluri, descrieri, etichete şi nume de
utilizatori pentru video.
Redarea unui clip video: Apăsaţi clipul video.
Clipul video începe să se descarce pe iPhone şi apare o bară de progres. Atunci când
a fost descărcată o parte sucientă din clipul video, începe redarea acestuia. Puteţi de
asemenea apăsa pentru a începe redarea clipului.
Controlarea redării video
Atunci când începe redarea unui clip video, controalele dispar pentru a nu obtura
conţinutul video.
Aşarea sau ascunderea controalelor video: Apăsaţi ecranul.
Redarea sau oprirea temporară a unui clip
video
Creşterea sau micşorarea volumului Trageţi cursorul de volum. Sau utilizaţi
Repornirea unui clip video Apăsaţi
Trecerea la clipul video următor sau anterior Apăsaţi
Capitolul 7 Alte aplicaţii 91
Apăsaţi sau .
butoanele de volum din lateralul iPhone.
.
de două ori pentru a trece la clipul
anterior. Apăsaţi
următor.
pentru a trece la clipul
Page 92
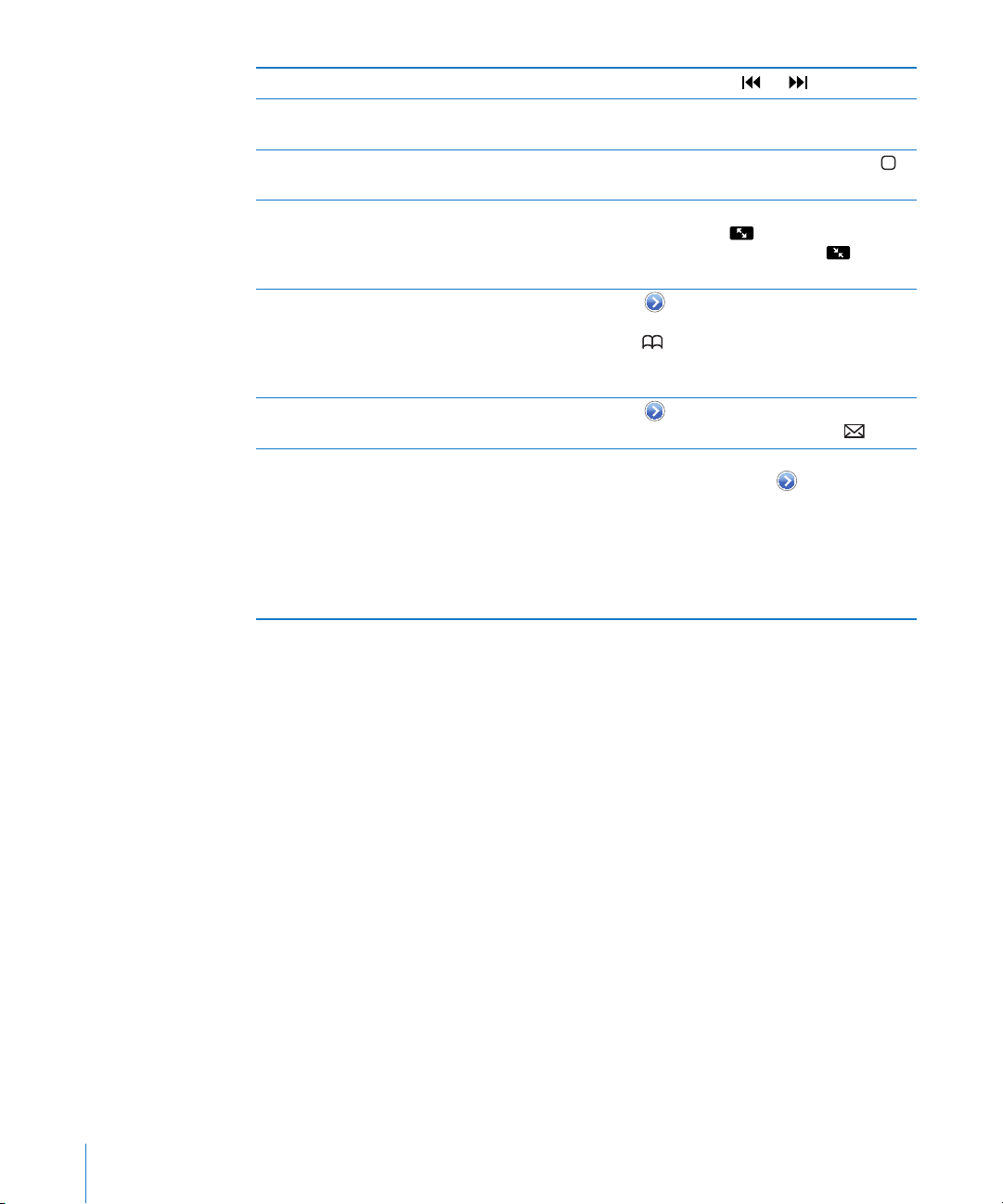
Derulare rapidă înapoi sau înainte Apăsaţi şi ţineţi apăsat sau .
Trecerea la orice punct dintr-un clip video Trageţi capul de redare de-a lungul barei de
derulare.
Oprirea vizionării unui clip video înainte de
terminarea sa
Comutarea între redimensionarea unui clip
video pentru a umple ecranul sau pentru a se
adapta la ecran
Atribuirea unui semn de carte unui clip video Apăsaţi
Trimiterea prin e-mail a unui link către video Apăsaţi
Vizualizarea detaliilor unui clip video şi
explorarea clipurilor video asociate
Apăsaţi Done. Sau apăsaţi butonul principal
Apăsaţi de două ori rapid clipul video. Puteţi de
asemenea să apăsaţi
video să umple ecranul, sau apăsaţi
se adapta la ecran.
lângă un clip video şi apăsaţi
Bookmark. Sau începeţi redarea clipului şi
apăsaţi
vizualiza clipurile video marcate prin semne de
carte.
Sau începeţi redarea clipului şi apăsaţi
Vizionaţi întregul clip, apăsaţi Done în timpul
redării unui clip, sau apăsaţi
dintr-o listă.
iPhone aşează aprecierea, descrierea şi data
adăugării clipului, precum şi alte informaţii.
Puteţi vedea de asemenea o listă de clipuri
video asociate pe care le puteţi apăsa pentru a
le viziona.
. Apăsaţi Bookmarks pentru a
lângă un clip video şi apăsaţi Share.
pentru a face clipul
pentru a
.
lângă orice clip
.
92 Capitolul 7 Alte aplicaţii
Page 93
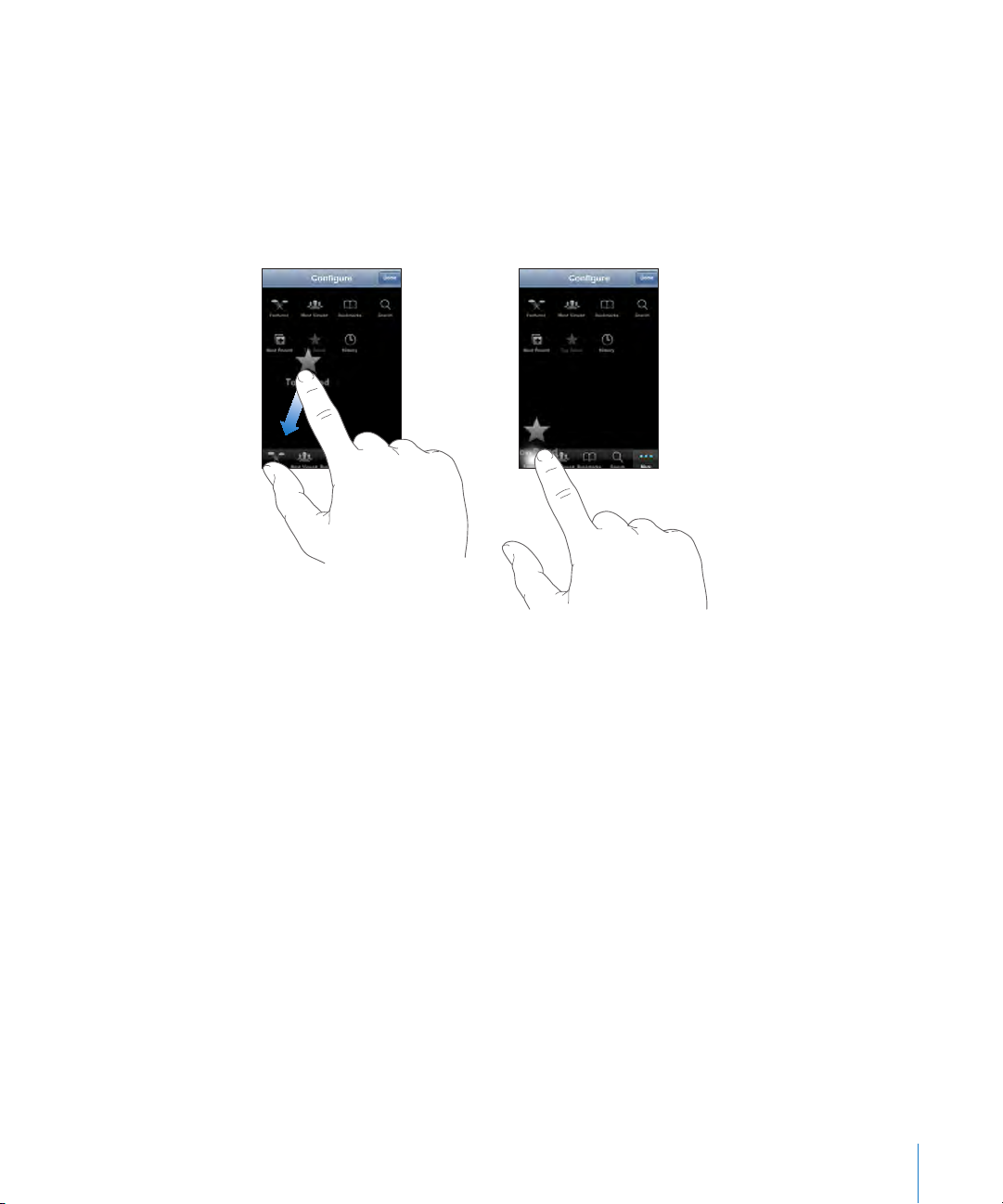
Schimbarea butoanelor de navigare
Puteţi înlocui butoanele Featured, Most Viewed, Bookmarks şi Search din partea
inferioară a ecranului cu altele pe care le utilizaţi mai frecvent. De exemplu, dacă
vizionaţi adesea clipuri video bine cotate dar nu vizionaţi prea multe clipuri video
recomandate, puteţi înlocui butonul Featured cu Top Rated.
Schimbarea butoanelor de navigare: Apăsaţi More şi apăsaţi Edit, apoi trageţi un
buton în partea inferioară a ecranului, peste butonul pe care doriţi să îl înlocuiţi.
Puteţi trage butoanele din partea inferioară a ecranului în stânga sau în dreapta
pentru a le rearanja. După nalizare, apăsaţi Done.
În timp ce exploraţi clipuri video, apăsaţi More pentru a accesa butoanele de
navigare care nu sunt vizibile.
Adăugarea propriilor clipuri video pe YouTube
Pentru informaţii despre adăugarea propriilor dvs. clipuri video pe YouTube, vizitaţi
www.youtube.com şi apăsaţi Help.
Capitolul 7 Alte aplicaţii 93
Page 94
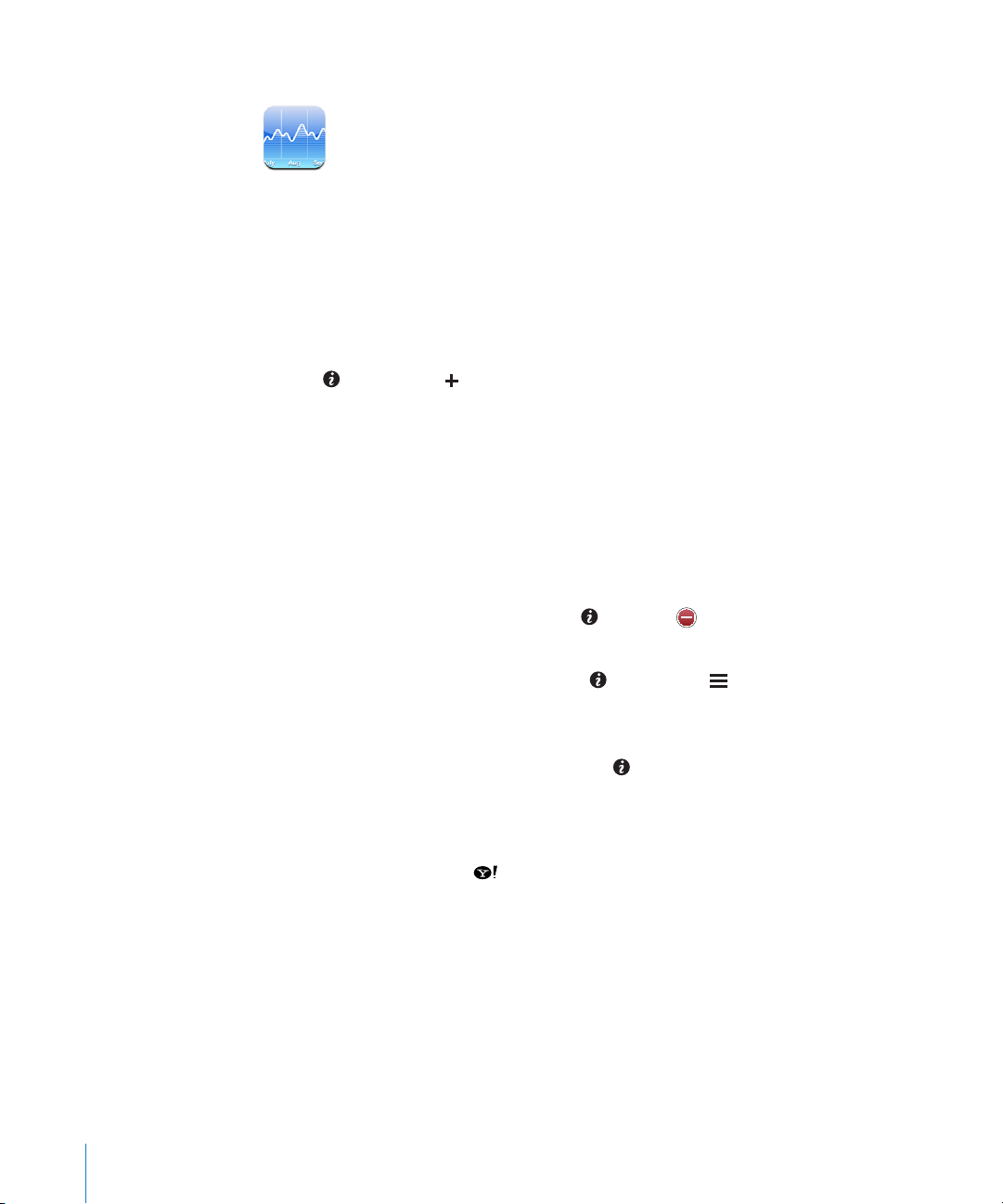
Stocks
Stocks vă permite să vizualizaţi cele mai recente cotaţii bursiere pentru acţiunile
selectate.
Vizualizarea cotaţiilor bursiere
Cotaţiile sunt actualizate de ecare dată când deschideţi Stocks în timp ce sunteţi
conectat la Internet. Cotaţiile pot avea întârzieri de până la 20 de minute.
Adăugaţi o acţiune bursieră, un indice sau un fond:
1 Apăsaţi , apoi apăsaţi .
2 Introduceţi un simbol, numele unei companii, un indice sau numele unui fond, apoi
apăsaţi Search.
3 Selectaţi un articol din lista rezultatelor căutării.
Aşarea evoluţiei unei acţiuni bursiere pentru o perioadă mai lungă sau mai
scurtă: Apăsaţi un simbol bursier, apoi apăsaţi 1d, 1w, 1m, 3m, 6m, 1y sau 2y. Gracul
se ajustează pentru a arăta evoluţia pentru o zi, o săptămână, o lună, trei luni, şase
luni, un an sau doi ani.
Ştergerea unei acţiuni bursiere: Apăsaţi şi apăsaţi lângă o acţiune bursieră,
apoi apăsaţi Delete.
Reordonarea acţiunilor bursiere: Apăsaţi . Apoi trageţi de lângă o acţiune
bursieră pe o nouă poziţie în listă.
Aşarea variaţiilor monetare sau procentuale: Apăsaţi numărul care indică variaţia.
Apăsaţi-l din nou pentru a reveni. Sau apăsaţi şi apăsaţi % sau Numbers.
Obţinerea mai multor informaţii
Aaţi mai multe informaţii despre o acţiune bursieră la Yahoo.com: Selectaţi
acţiunea bursieră şi apăsaţi .
Puteţi aa noutăţi, informaţii, site-uri web asociate acţiunii bursiere şi multe altele.
94 Capitolul 7 Alte aplicaţii
Page 95

Maps
Apăsați pentru a obține
informații despre amplasament,
itinerarii sau pentru a adăuga
amplasamentul la lista de semne
de carte sau de contacte
Maps furnizează hărţi stradale, fotograi din satelit şi vederi hibride pentru
amplasamente din numeroase ţări din întreaga lume. Puteţi obţine itinerarii
auto detaliate şi, în unele zone, informaţii despre trac. De asemenea, în unele
zone, puteţi identica şi urmări poziţionarea dvs. curentă (aproximativă), şi puteţi
utiliza poziţionarea dvs. curentă pentru a obţine itinerarii către sau dinspre alt
amplasament.
AVERTISMENT: Pentru informaţii importante referitoare la conducerea
autovehiculelor şi navigarea în siguranţă, consultaţi Ghidul de informaţii importante
despre produs la www.apple.com/ro/support/manuals/iphone.
Găsirea şi vizualizarea amplasamentelor
Găsirea unui amplasament şi vizualizarea unei hărţi:
1 Apăsaţi câmpul de căutare pentru a activa tastatura.
2 Scrieţi o adresă, o intersecţie, o zonă, un obiectiv, un semn de carte, un contact sau
un cod poştal.
3 Apăsaţi Search.
Un reper semnalizează amplasamentul. Apăsaţi reperul pentru a vizualiza numele
sau descrierea amplasamentului.
1
Găsirea poziţionării dvs. curente şi activarea modului urmărire: Apăsaţi .
1 Hărţile, itinerariile şi informaţiile de localizare depind de date colectate şi servicii furnizate de terţe părţi. Aceste servicii de
date pot face obiectul unor modicări şi este posibil să nu e disponibile în toate zonele geograce, având ca efect hărţi,
itinerarii sau informaţii de localizare ce pot indisponibile, incorecte sau incomplete. Pentru mai multe informaţii, vizitaţi
Capitolul 7 Alte aplicaţii 95
www.apple.com/ro/iphone. Pentru a vă furniza localizarea dvs., datele sunt colectate într-o formă care nu vă identică
personal. Dacă nu doriţi colectarea acestor date, nu utilizaţi funcţionalitatea. Neutilizarea acestei funcţionalităţi nu va
afecta funcţionalitatea dispozitivului dvs. iPhone.
Page 96

iPhone utilizează Location Services pentru a vă determina poziţionarea dvs. curentă
(aproximativă). Location Services utilizează informaţii disponibile provenind din
datele reţelei celulare, reţelele Wi-Fi locale (dacă aveţi Wi-Fi activat) şi GPS (dacă aveţi
un iPhone 3G). Cu cât informaţiile disponibile sunt mai exacte, cu atât mai precis
este indicată poziţionarea dvs. Această funcţionalitate nu este disponibilă în toate
regiunile.
Dacă opţiunea Location Services este dezactivată, veți solicitat să o activați. Nu
puteţi găsi şi urmări poziţionarea dvs. curentă dacă opţiunea Location Services este
dezactivată. A se vedea “Location Services” în pagina 118.
Dacă aveţi un iPhone 3G, un marcaj albastru indică poziţionarea dvs. când GPS este
utilizat pentru localizarea dvs. În caz contrar, un cerc este utilizat pentru a indica
poziţionarea dvs. aproximativă. Pe măsură ce vă deplasaţi, iPhone actualizează
poziţionarea dvs., ajustând harta astfel încât indicatorul poziţionării să rămână în
centrul ecranului. Dacă apăsaţi din nou sau trageţi harta, iPhone continuă să
actualizeze poziţionarea dvs. dar nu o mai centrează, astfel încât indicatorul poate
ajunge în afara ecranului.
Notă: Pentru a conserva autonomia bateriei, dezactivaţi Locations Services atunci
când nu folosiţi această funcţionalitate. În Settings, selectaţi General > Location
Services.
Utilizarea unui reper plasat: Apăsaţi , apoi apăsaţi Drop Pin.
96 Capitolul 7 Alte aplicaţii
Page 97

Pe hartă este plasat un reper, pe care îl puteţi apoi trage în orice loc doriţi.
Deplasarea rapidă a reperului în zona curent aşată: Apăsaţi , apoi apăsaţi
Replace Pin.
Apropierea prin zoom a unei părţi dintr-o
hartă
Depărtarea prin zoom Strângeţi două degete pe hartă. Sau apăsaţi pe
Panoramarea sau delarea la altă parte a unei
hărţi
Desfaceţi două degete pe hartă. Sau apăsaţi
de două rapid ori partea pe care doriţi să o
apropiaţi prin zoom. Apăsaţi din nou de două ori
rapid pentru a mări şi mai mult nivelul de zoom.
hartă cu două degete. Apăsaţi din nou cu două
degete pentru a micşora şi mai mult nivelul de
zoom.
Trageţi în sus, în jos, în stânga sau în dreapta.
Aşarea unei vizualizări din satelit sau hibride: Apăsaţi , apoi apăsaţi Satellite sau
Hybrid pentru a vedea o vedere din satelit sau o combinaţie între vederea din satelit
şi harta stradală.
Capitolul 7 Alte aplicaţii 97
Page 98
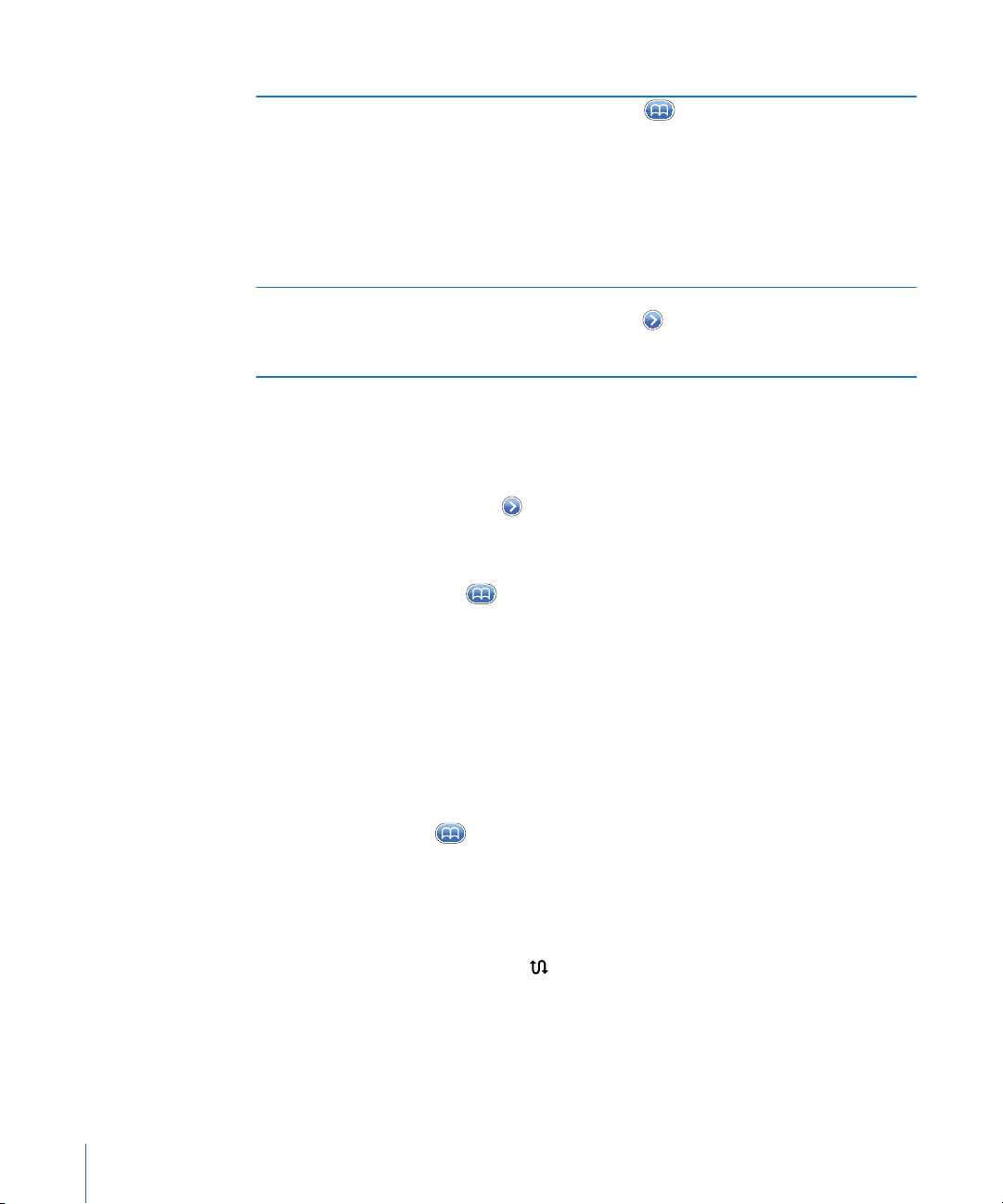
Apăsaţi Map pentru a reveni la vizualizarea hărţii.
Vizualizaţi localizarea adresei unei persoane
din lista dvs. de contacte
Adăugarea unui amplasament în lista dvs. de
contacte
Apăsaţi în câmpul de căutare, apoi apăsaţi
Contacts şi selectaţi un contact.
Pentru a localiza o adresă în acest mod,
contactul trebuie să includă cel puţin o adresă.
Dacă respectivul contact are mai multe adrese,
trebuie să o selectaţi pe cea pe care doriţi să o
localizaţi. Puteţi găsi de asemenea localizarea
unei adrese apăsând direct pe adresă în
Contacts.
Găsiţi un amplasament, apăsaţi reperul asociat,
apăsaţi
apăsaţi Create New Contact sau “Add to Existing
Contact.”
lângă nume sau descriere, apoi
Atribuirea de semne de carte amplasamentelor
Puteţi pune semne de carte amplasamentelor pe care doriţi să le găsiţi ulterior.
Atribuirea unui semn de carte unui amplasament: Găsiţi un amplasament,
apăsaţi reperul asociat, apăsaţi lângă nume sau descriere, apoi apăsaţi “Add to
Bookmarks.”
Vizualizarea unui amplasament marcat cu semn de carte sau a unui amplasament
vizualizat recent: Apăsaţi în câmpul de căutare, apoi apăsaţi Bookmarks sau
Recents.
Itinerarii
Puteţi obţine un itinerariu pas cu pas pentru o destinaţie.
Obţinerea de itinerarii:
1 Apăsaţi Directions.
2 Introduceţi punctul de plecare şi de sosire în câmpurile Start şi End. Implicit, iPhone
consideră punctul de plecare ca ind poziţionarea dvs. curentă aproximativă (dacă
e disponibilă). Apăsaţi în oricare dintre câmpuri şi selectaţi un amplasament în
Bookmarks (inclusiv poziţionarea dvs. curentă aproximativă şi reperul plasat, dacă
sunt disponibile), Recents sau Contacts.
De exemplu, dacă adresa unui prieten se aă în lista dvs. de contacte, puteţi apăsa
Contacts şi apoi apăsa numele prietenului dvs. în loc să trebuiască să scrieţi adresa.
Pentru a inversa itinerariul, apăsaţi .
98 Capitolul 7 Alte aplicaţii
Page 99

3 Apăsaţi Route, apoi realizaţi una dintre următoarele acţiuni:
Pentru a vizualiza itinerariul etapă cu etapă, Apăsaţi Start, apoi apăsaţi pentru a
vedea următorul tronson al călătoriei. Apăsaţi pentru a vă întoarce.
Pentru a vizualiza întregul itinerariu într-o listă, apăsaţi , apoi apăsaţi List. Apăsaţi
orice articol din listă pentru a vizualiza o hartă reprezentând tronsonul respectiv al
călătoriei.
Timpul de condus aproximativ apare în partea superioară a ecranului. Dacă sunt
disponibile informaţii despre trac, timpul de condus este ajustat corespunzător.
Puteţi de asemenea obţine un itinerariu dacă găsiţi un amplasament pe hartă,
apăsaţi reperului asociat, apăsaţi , apoi apăsaţi Directions To Here sau Directions
From Here.
Permutarea punctelor de plecare şi de sosire, pentru inversarea
itinerariului: Apăsaţi .
Dacă nu vedeţi , apăsaţi List, apoi apăsaţi Edit.
Vizualizarea itinerariilor consultate recent: Apăsaţi în câmpul de căutare, apoi
apăsaţi Recents.
Capitolul 7 Alte aplicaţii 99
Page 100
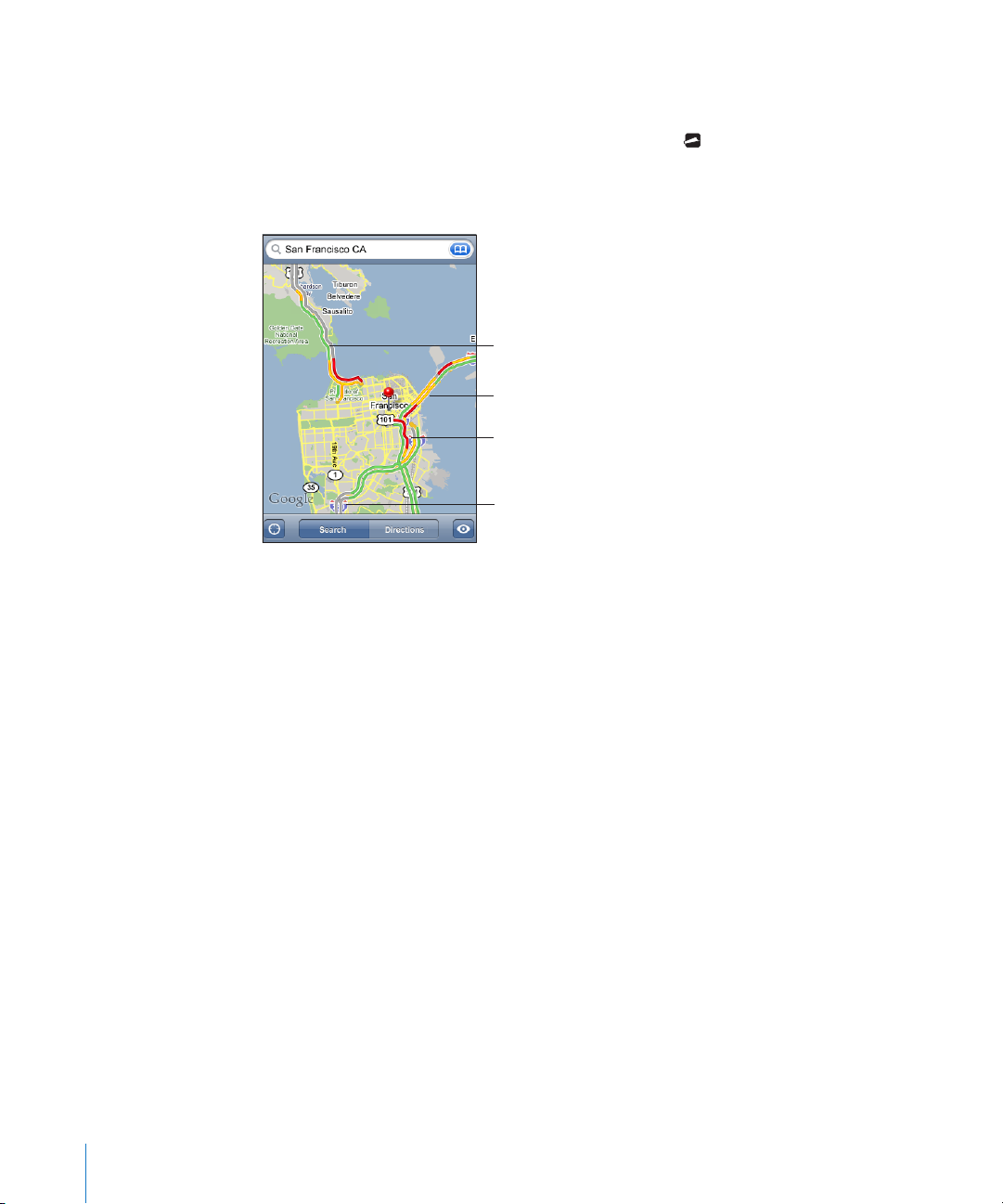
Aşarea condiţiilor de trac
Gri = Momentan nu există date
disponibile
Roșu = sub 40 km/h
Galben = 40-80 km/h
Verde = peste 80 km/h
Puteţi aşa pe hartă condiţiile de trac rutier, când acestea sunt disponibile.
Aşarea sau ascunderea condiţiilor de trac: Apăsaţi , apoi apăsaţi Show Trac
sau Hide Trac.
Şoselelor le sunt atribuite coduri de culori în funcţie de condiţiile de trac:
Dacă nu vedeţi şosele codate prin culori, este posibil să trebuiescă să vă departaţi
prin zoom la un nivel la care să puteţi vedea şoselele importante, sau este posibil ca
pentru acea regiune să nu e disponibile condiţiile de trac.
Găsirea şi contactarea agenţilor economici
Găsirea agenţilor economici într-o regiune:
1 Găsiţi un amplasament—de exemplu, un oraş şi un stat sau o ţară, sau o adresă
poştală—sau delaţi la un amplasament pe o hartă.
2 Scrieţi tipul de agent economic în câmpul de text şi apăsaţi Search.
Vor apărea repere pentru amplasamentele corespunzătoare. De exemplu, dacă
localizaţi oraşul dvs. şi apoi apăsaţi “movies” şi apăsaţi Search, reperele marchează
cinematografele din oraşul dvs.
Apăsaţi reperul care marchează un agent economic pentru a-i vedea numele sau
descrierea.
100 Capitolul 7 Alte aplicaţii
 Loading...
Loading...