Aoc MW1031-3G, MW1031-3GP User Manual

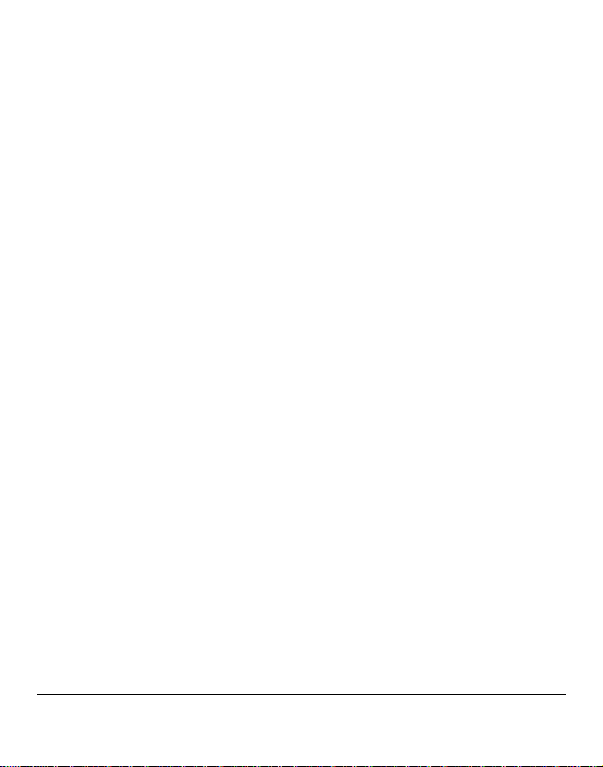
Table of Contents
1.1 Functions overview ....................................................................................................................................... 1
1.2 Notes .............................................................................................................................................................. 1
1.3 Packaging list ................................................................................................................................................ 2
1.4 Technical specifications ............................................................................................................................... 2
CHAPTER 2 BUTTONS AND APPEARANCE......................................................................................... 4
CHAPTER 3 INSTALL AND UNINSTALL SIM OR USIM CARD ............................................................. 6
CHAPTER 4 EASYCONFIG..................................................................................................................... 7
CHAPTER 5 BASIC OPERATIONS ....................................................................................................... 10
5.1 Main interface .............................................................................................................................................. 10
5.2 Booting up ................................................................................................................................................... 10
5.3 Shutdown ..................................................................................................................................................... 11
5.4 Network ........................................................................................................................................................ 1 1
5.5 Standby Mode .............................................................................................................................................. 1 1
5.6 Reset ............................................................................................................................................................. 11
5.7 Connecting to PC and file transfer ............................................................................................................ 11
5.8 Volume adjustment ..................................................................................................................................... 12
5.8.1 Adjusting the media volume............................................................................................................ 12
5.8.2 Adjusting the alarm volume ............................................................................................................ 13
5.8.3 Adjusting the notification volume .................................................................................................. 13
5.9 Charging ....................................................................................................................................................... 13
5.10 Touch screen operations ......................................................................................................................... 13
5.11 GPS ............................................................................................................................................................. 14
5.12 HDMI output ............................................................................................................................................... 14
5.13 Search icon ................................................................................................................................................ 14
CHAPTER 6 COMMON FEATURES ..................................................................................................... 15
6.1 Landscape/Portrait display switching ...................................................................................................... 15
6.2 Using virtual keyboard to type ................................................................................................................... 15
6.2.1 Android keyboard ............................................................................................................................. 15
-1-
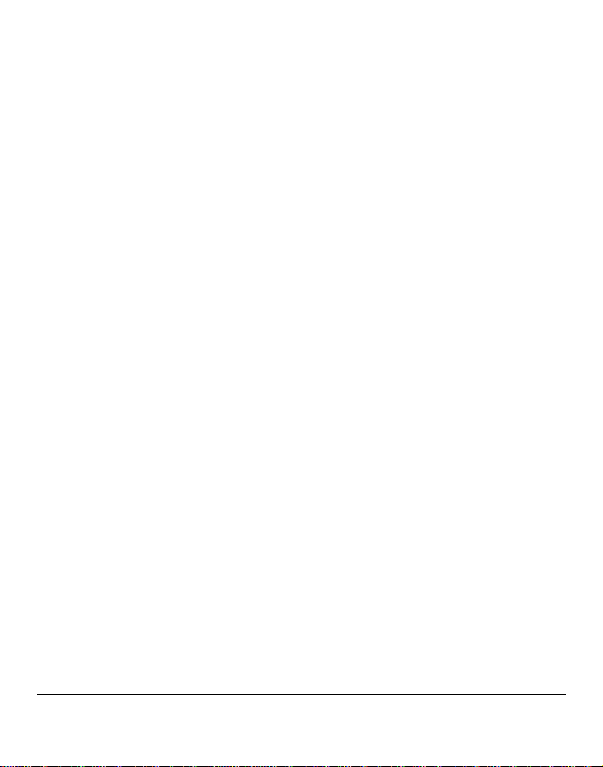
6.2.2 Editing text ........................................................................................................................................ 16
6.3 Notification bar ............................................................................................................................................ 17
6.3.1 Opening notification bar .................................................................................................................. 17
6.3.2 Closing notification panel ................................................................................................................ 17
6.4 Recently run apps ....................................................................................................................................... 17
6.5 Changing wallpaper .................................................................................................................................... 17
6.6 Power control .............................................................................................................................................. 17
CHAPTER 7 APPS ................................................................................................................................ 19
7.1 Apps interface ............................................................................................................................................. 19
7.2 Browser ........................................................................................................................................................ 19
7.2.1 Opening browser .............................................................................................................................. 19
7.2.2 Going to a webpage ......................................................................................................................... 20
7.2.3 Setting a home page ........................................................................................................................ 20
7.2.4 Browsing a webpage ........................................................................................................................ 20
7.2.5 Managing bookmarks ....................................................................................................................... 21
7.2.6 Other functions ................................................................................................................................. 22
7.3 Video player ................................................................................................................................................. 22
7.3.1 Video playing .................................................................................................................................... 22
7.3.2 Delete video....................................................................................................................................... 24
7.4 Audio player................................................................................................................................................. 24
7.4.1 Playlist ............................................................................................................................................... 24
7.4.2 Playing audio .................................................................................................................................... 25
7.4.3 Sound effects .................................................................................................................................... 26
7.5 Picture browser ........................................................................................................................................... 27
7.5.1 Browsing pictures ............................................................................................................................ 27
7.5.2 Picture file operation ........................................................................................................................ 28
7.6 Camera ......................................................................................................................................................... 29
CHAPTER 8 APPS ................................................................................................................................ 31
8.1 Moving a program icon to another interface ............................................................................................ 31
8.2 Deleting a program icon ............................................................................................................................. 31
8.3 Adding a Widget .......................................................................................................................................... 31
8.4 Creating a folder .......................................................................................................................................... 31
8.5 Renaming a folder ....................................................................................................................................... 31
-2-
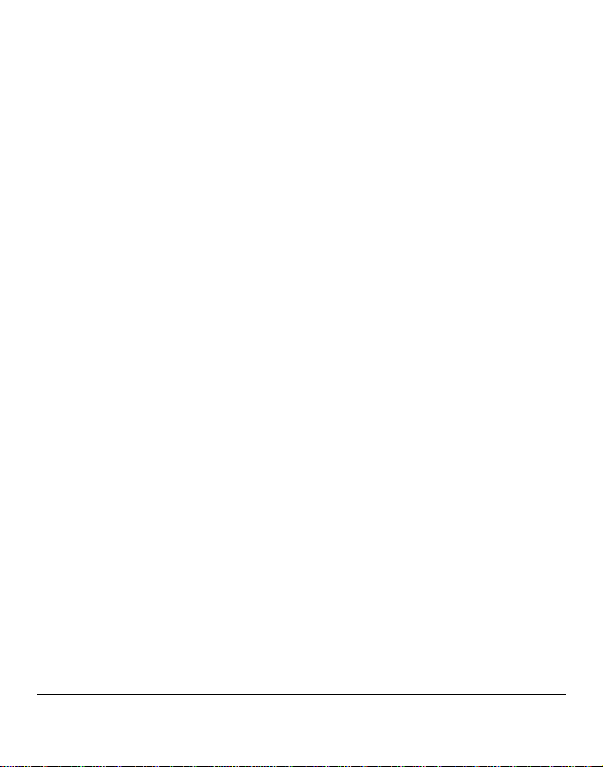
CHAPTER 9 COMMON TOOLS ............................................................................................................ 32
9.1 E-mail ............................................................................................................................................................ 32
9.1.1 Opening e-mail .................................................................................................................................. 33
9.1.2 Creating and sending e-mails ......................................................................................................... 34
9.1.3 Receiving and reading e-mail .......................................................................................................... 35
9.1.4 Replying / Forwarding e-mail .......................................................................................................... 35
9.1.5 Managing e-mail ............................................................................................................................... 35
9.1.6 Email Settings ................................................................................................................................... 36
9.2 Recorder ....................................................................................................................................................... 36
9.3 Alarm ............................................................................................................................................................ 37
9.3.1 Set alarm............................................................................................................................................ 37
9.3.2 Delete alarm ...................................................................................................................................... 38
9.4 Calculator ..................................................................................................................................................... 38
9.5 Explorer ........................................................................................................................................................ 38
9.6 Installing apps ............................................................................................................................................. 38
9.7 Uninstall app ................................................................................................................................................ 38
CHAPTER 10 SETTINGS ...................................................................................................................... 39
10.1 WIRELESS & NETWORK Settings ........................................................................................................... 39
10.1.1 Wi-Fi network connection .............................................................................................................. 39
10.1.2 Bluetooth connection ..................................................................................................................... 41
10.1.3 Data usage....................................................................................................................................... 41
10.1.4 More ................................................................................................................................................. 42
10.1.5 Indicator icons (Mobile networks connected) ............................................................................. 42
10.2 DEVICE Settings ........................................................................................................................................ 43
10.2.1 Sound ............................................................................................................................................... 43
10.2.2 Display ............................................................................................................................................. 43
10.2.3 HDMI ................................................................................................................................................. 43
10.2.4 Screenshot Setting ......................................................................................................................... 44
10.2.5 Storage ............................................................................................................................................ 44
10.2.6 Battery ............................................................................................................................................. 45
10.2.7 Apps ................................................................................................................................................. 45
10.3 PERSONAL Settings ................................................................................................................................. 45
10.3.1 Location services ........................................................................................................................... 45
10.3.2 Security............................................................................................................................................ 45
10.3.3 Language & input ........................................................................................................................... 46
-3-
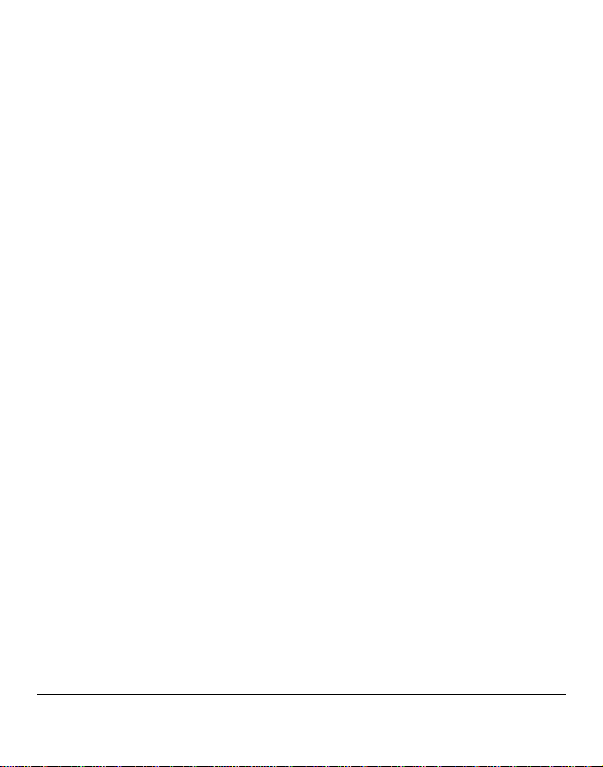
10.3.4 Backup & reset ............................................................................................................................... 46
10.4 ACCOUNTS Settings ................................................................................................................................. 46
10.5 SYSTEM Settings ...................................................................................................................................... 46
10.5.1 Data & Time ..................................................................................................................................... 46
10.5.2 Accessibility .................................................................................................................................... 46
10.5.3 About device ................................................................................................................................... 47
CHAPTER 11 USING MICRO SD (TF) CARD ....................................................................................... 48
CHAPTER 12 ABOUT THE BATTERY AND POWER ........................................................................... 49
CHAPTER 13 FIRMWARE UPDATING / RESETTING TO FACTORY .................................................. 50
CHAPTER 14 FREQUENTLY ASKED QUESTIONS ............................................................................. 51
CHAPTER 15 TROUBLESHOOTING .................................................................................................... 53
-4-
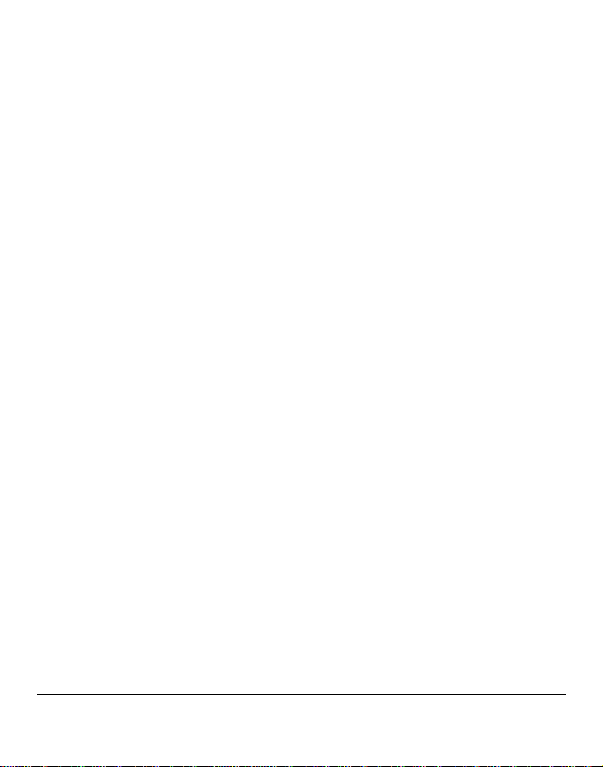
CHAPTER 1 PRODUCT OVERVIEW
1.1 Functions overview
z 9.7 inch wide screen True Color TFT touch screen with a high resolution of 1024*768 pixels.
z Surf the Internet wirelessly via Wi-Fi or 3G network to enjoy the Internet on the go.
z Get the location and navigation via GPS or Wi-Fi.
z Support all mainstream e-mail services for more convenient e-mail sending and receiving.
z Switching between portrait mode and landscape mode is possible through gravity sensing. Four-direction rotation
display is supported.
z Shooting images or videos via 2 megapixel front camera or 5 megapixel pixels rear camera.
z Support Video Player, Audio Player, Photo Browser, Camera and Shelves.
z Equipped with a built-in microphone, enabling audio-recording.
z Support 1080P HDMI output.
z Eco settings enable the brightness to be freely adjusted.
1.2 Notes
z Do not use the unit in an overly hot, cold, wet, or dusty environment. Do not expose it to sunlight.
z Try not to use this unit in an environment with a strong magnetic field or static electricity.
z Avoid dropping this unit or subjecting to strong impacts.
z The adapter of this product should not be dropped nor splashed wit h liquid. An y object fill ed with liqui d, such as a
vase, should not be placed on the top of it.
z There are no user-serviceable parts inside the product. Do not dismantle this unit. Otherwise, the warranty may be
voided. Contact servicing personnel if you need assistance.
z The battery life may vary depending on the use conditions and product age.
z Replacing the battery in this product by user is not recommended. Do not dismantle t he unit yourself. Expl osion
may occur if the battery is not pr oper l y ha ndl ed or r ep laced. Suggest you contact professional servicing personnel
for such service. Also recommend to only use the same brand of battery or equivalent for replacement.
z It is recommend that charging is don e us ing t he ad apt er pro vi ded with product, instead of using the USB port; this
is to ensure appropriate charging..
z The long life of a lithium battery is due to its much smaller memory effects than that of the regular Nickel-Cadmium
batteries. However, if the lithium battery is degrading, contact the local Service Center.
z The company is not liable for the data loss or d eleti on on machine resulting from the misuse of software, improper
-1-
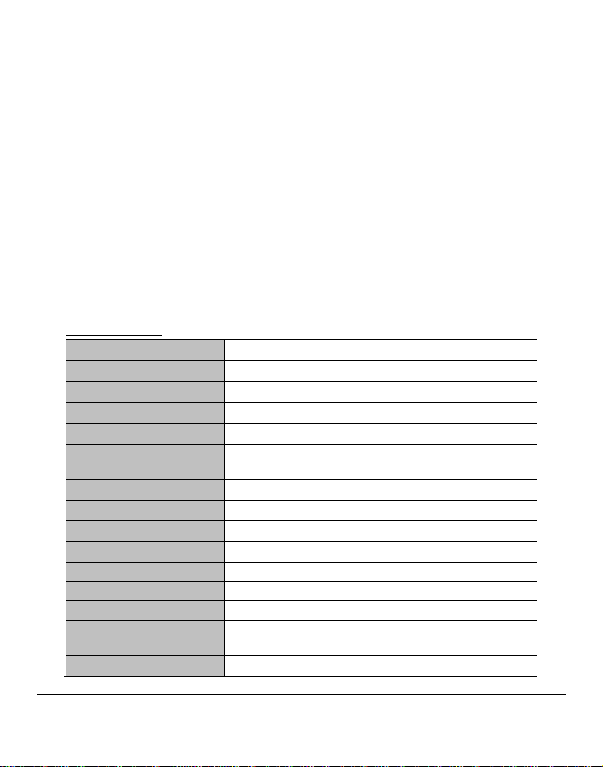
operation of the battery, servicing, other accidents, or other indirect loss thereof.
z The actual product may be different from that described in the Instructio ns due to the software updates. T hese
Instructions are for informational purposes only.
z This being a highly mobile product, we recommend you back-up your data regularly.
1.3 Packaging list
AOC Breeze Tablet Unit X1
Mini USB Cable X1
Power Adapter X1
Quick Start Guide X1
Warranty Statement X1
Note: The actual accessories provided with the product may vary.
1.4 Technical specifications
Basic specifications
Model no. AOC Tablet MW1031-3G
Installed OS
Processor (CPU) 1.6GHz ARM Cortex A9 Duo-core & Quad-core GPU
Memory 1GB,DDR3
WLAN WI-FI IEEE 802.11b/g/n
3G
GPS Built-in GPS
Bluetooth Bluetooth 2.1+EDR
HDMI Up to 1080P via Micro C type connector
Camera Front 2MP / Rear 5MP with Autofocus
Storage capacity Built-in 16GB Flash Memory
G-sensor Built-in G-sensor
Expansion cards Micro SD (TF) card, up to 32 GB.
LCD
Audio output Headset: Stereo output; internal speakers: Mixed output.
Android OS 4.x
UMTS/HSDPA , See color box
GSM/GPRS/EDGE 850/900/1800/1900 MHz
9.7 inch HD TFT LCD capacitive touch screen with a resolution of
1024*768 pixels
-2-
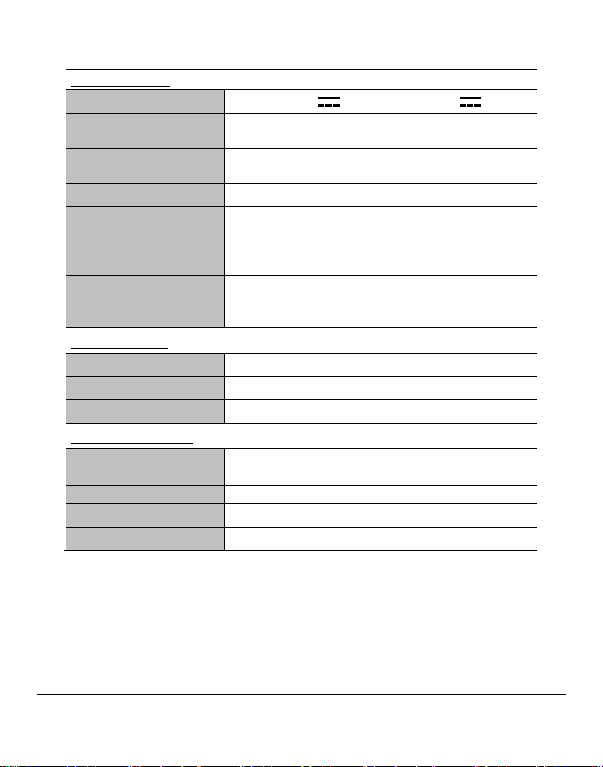
Power specifications
Voltage Supply voltage: 5V Charging voltage: 5V
Current
Battery used
Power adapter
Charging time
Battery use time (Under the
condition
that the battery is fully
charged in a normal temperature)
External dimensions
Dimension (L×W×H) 9.48 x 7.52 x 0.51 in (24.08 x 19.10x 1.30 cm)
Weight 1.65 lbs (0.75kgs) (with battery)
Ports Mini USB 2.0 high speed port, USB HOST port, 3.5mm headset
Environmental conditions
Operating
temperature
Storage temperature -20°C ~ 55°C
Max. humidity
Supported OS Windows2000/XP/Windows 7/Vista, Macintosh OS X
Note: Windows 2000+SP1/SP2 is not supported by this product. The user should upgrade to SP3 or above. This
product does not guarantee all video formats are playable. Even if some formats are listed in the instructions, they may
be not play properly, due to some video particularities.
Max. current for playback is 1.5A DC.
Max. current for charging is 1.3A DC.
Built-in lithium-ion polymer rechargeable battery, 3.7V,
7000mAh
AC input:100-240V 50/60Hz DC input:5V 2.5A
It takes about 7 hours for the battery to be fully charged when the
provided charger is used while powered-down. The charging time
may vary depending on the remaining battery level.
Note: Do not charge the battery for more than 12 hours continuously.
Audio: About 30 hours
Video: About 7 hours
Web browsing: About 7 hours
0°C ~ 40°C
90% RH (non-condensation)
-3-
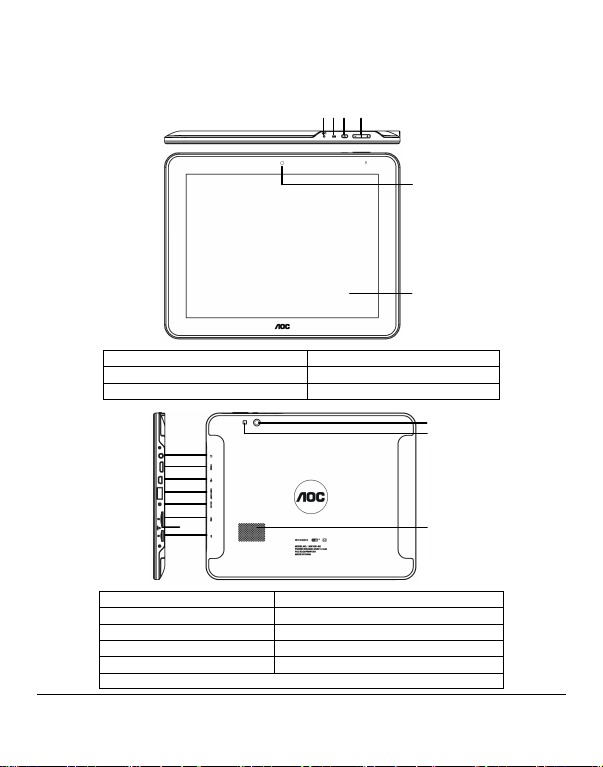
A
K
Chapter 2 Buttons and Appearance
A. Build-in Microphone B. Operation indicator
C. Power button D. Volume +/- buttons
E. Front camera F. Touch screen
G
H
I
J
L
M
N
G. Headset jack H. HDMI jack
I. Mini USB port (connecting to PC) J. USB HOST port (Connecting to USB drive)
K. Power cable jack L. SIM card slot
M. Reset button N. MicroSD (TF) card slot
O. Rear camera
Q. Audio speaker
P. Flash
BC D
E
F
O
P
Q
-4-
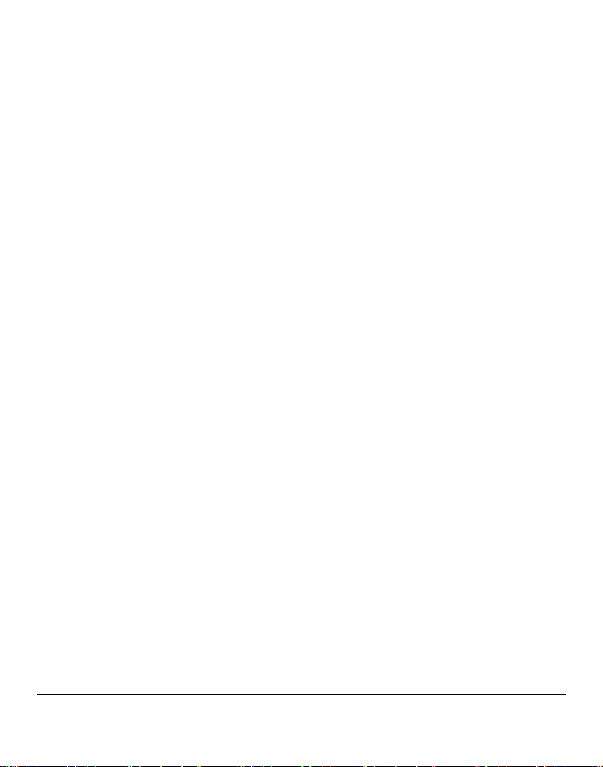
Note 1: During operation, sounds will be autom atically output from the Audio speaker if there is audio output.
Note 2: In the Instructions, “Press” means pressing a button while “Press and Hold” means continuously pressing a
button for 2 ~ 3 seconds.
-5-
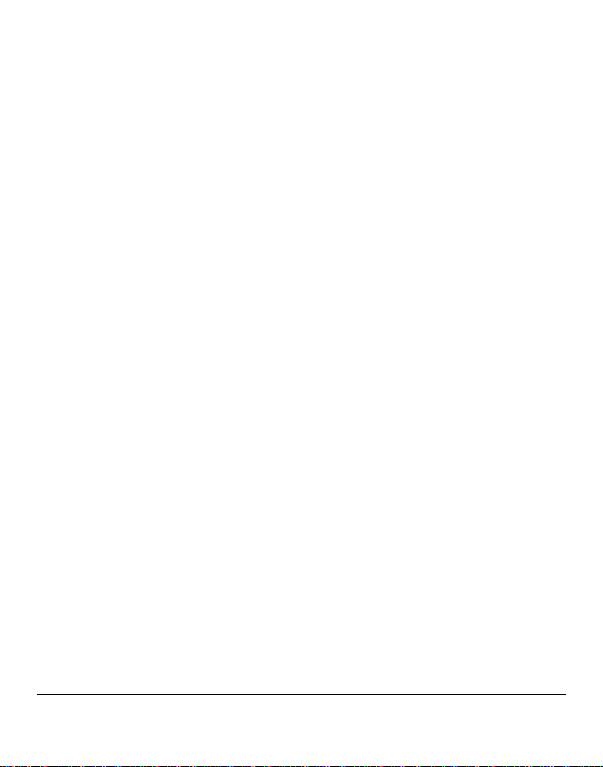
Chapter 3 Install and uninstall SIM or USIM card
Install
1. Shut down your tablet.
2. Insert the SIM or USIM card with the gold-c olored facing up.
3. Push into card slot until it is f ully inserted and locks inside the product.
Uninstall
1. Shut down your tablet.
2. Press the SIM or USIM card inward to u ninstall it.
Note 1: Do not uninstall SIM or USIM card while tablet is on.
Note 2: Do not insert a memory card into the SIM card slot.
Note 3: The SIM card slot of tablet is on ly suited for standard SIM cards. Inserting a micro SIM card or a m icro SIM card
with an unauthorised holder may cause d amage to the SIM card slot of your device.
-6-
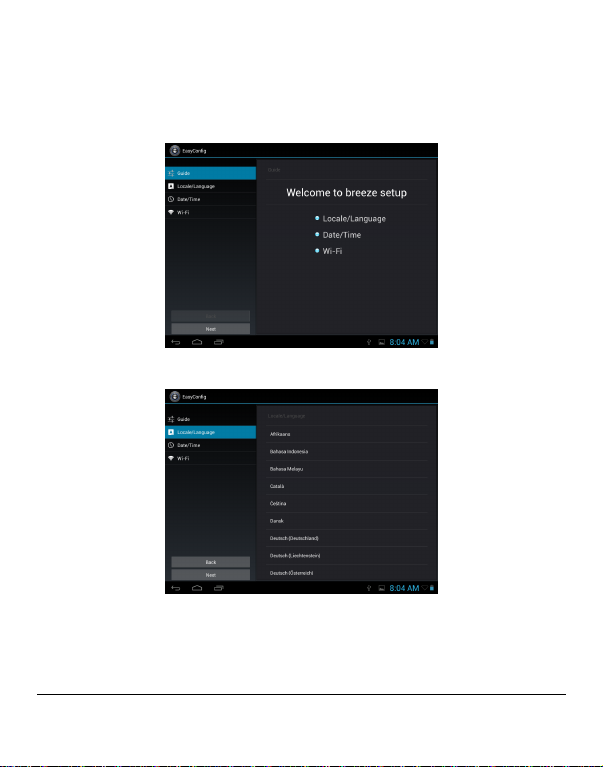
Chapter 4 EasyConfig
When first using your Breeze tablet, the EasyConfig ap plication will launch and walk you through the basic setup where
you will select your Language, D ate/Time and Wi-Fi settings.
Touch "Next" to start EasyConfig Step 1, Language, and then choose a language you want.
Touch "Next" to setup date, time zone an d time.
-7-
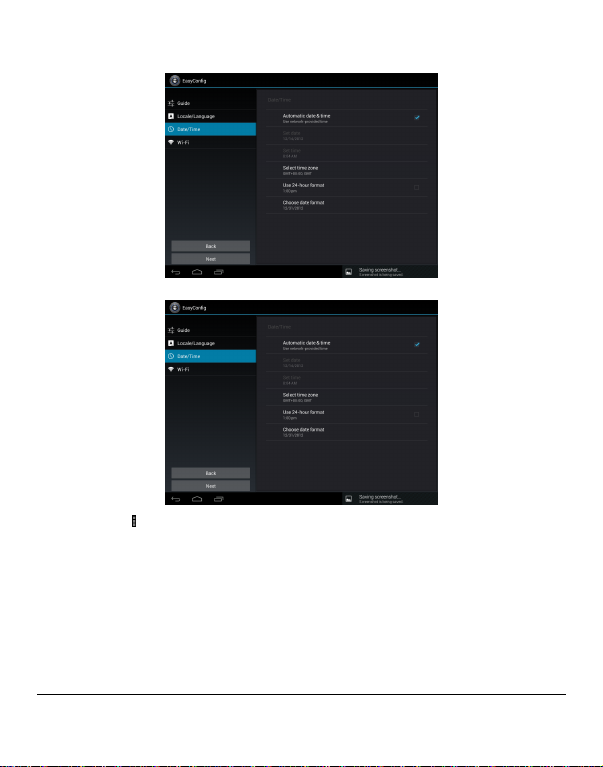
Touch "Next" to go to the Wi-Fi settings interf ace.
Touch "Menu icon ( ) -> Scan" to search for the available wireless network s in the vicinity.
Touch the desired wireless network nam e to connect to it. You will be prompted, if a password is required.
1. If static IP address needs to be enter ed, click on “show advanced options to show “IP settings”. T ouch the pop-up
menu and select “static”. Then enter the I P address, gateway, network mask, and DNS information required f or such
Wi-Fi network connections.
-8-
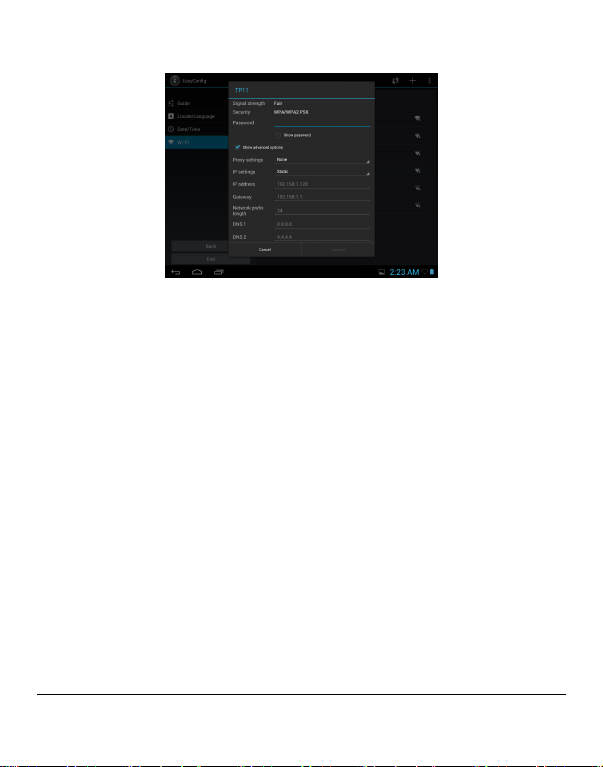
2. If you use dynamic IP address k eep the default "DHCP" in the “IP settings” option.
Note: The word "Connected" displayed und er the network name indicates a successful connection.
Afterwards you can surf the Internet, connec t to email services, etc.
If Wi-Fi has not been connected, 3G network can be used for surfing the Internet.
-9-
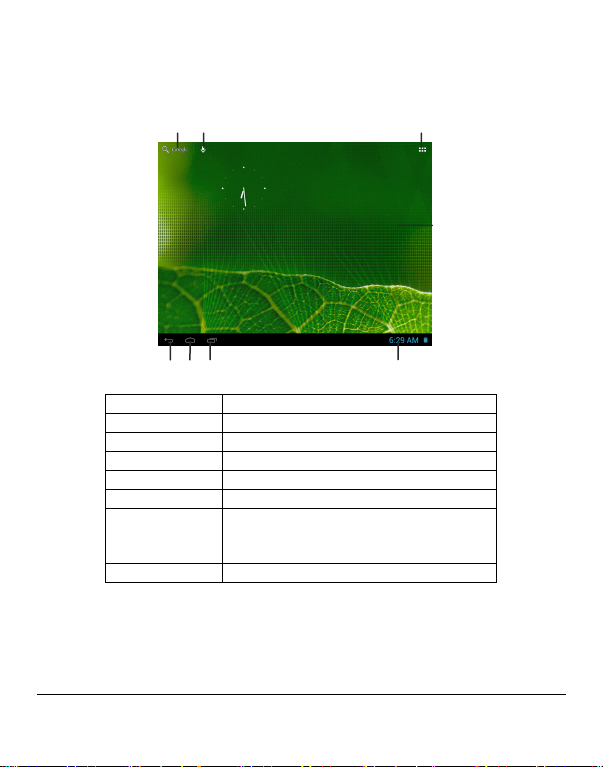
C
A
Chapter 5 Basic Operations
5.1 Main interface
After booting and unlocking, you can go to the main interface (as shown below).
E
G
F
A. Quick search box
B. Voice Search Touch for voice search
C. Apps icon Touch to go to Apps and Widgets Interf ace
D. Main interface Main interface.
E. Back icon Touch to go back one screen
F. Home icon Touch to return to the home screen at an y time.
G. Go to recent apps
H. Notification bar Touch for details on status, time, settings , etc.
Touch to begin search
Touch to show thumbnails of your recent Apps. T ouch a
thumbnail to select it or fli ck a thumbnail left or right to
remove from list. Slide up to scr oll through list.
5.2 Booting up
Press and hold the Power button for a f ew seconds. After the boot screen is shown (for about 40 seconds), th e unlock
interface is shown. Touch and hold the un lock icon at the middle right of the screen and drag it rightward to the “open
lock” icon to unlock it.
Note: Touch and hold the unlock icon at the m iddle right of the screen and drag it leftward to the Camera icon to enter
B
D
H
-10-
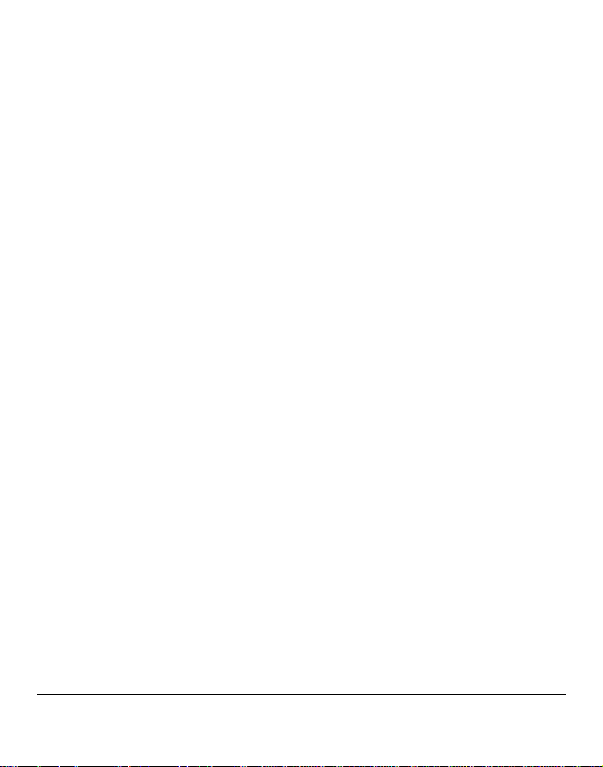
directly into camera mode.
5.3 Shutdown
In any mode, Press and hold the Power butto n for about 2 seconds. The device shutdown window will appear:
a. Power off: Touch to turn off the product.
b. Airplane mode: Touch to turn on or turn of f Airplane mode.
c. Silent mode: Touch to turn on or turn off sound.
Note 1: If the battery is low, the product wil l shutdown automatically.
Note 2: If the product freezes dur ing operation, press and hold the Power button for 6 to 10 seconds to force shutdown.
Note 3:
If Airplane mode is turned on, W i-Fi, Bluetooth and Mobile network will be disabled.
5.4 Network
There are two ways to access to the Intern et, Wi-Fi and Mobile network.
To surf the Internet wirelessly, make s ure the Wi-Fi wireless network signals are present and set the Wi- Fi network
connection. There are two ways of goin g to the “Wireless & Networks” settings interface:
a. Touch the notification icon at the bo ttom right corner of the main interface, touch the popup windo w and touch
“Wi-Fi ”.
b. In the “Apps” interface, touch settings icon to go to the settings interface, and then touch “Wi-Fi”.
Note: For detailed settings, refer to “9.1 Wireless & Net work Settings”.
5.5 Standby Mode
Standby: During use, you can press the power button to enter into standby mode to save battery power and lock the
key and screen.
When the tablet is in standby mode witho ut power adapter plugged in, the operation indicator flashes slowly. O n the
contrary, when the tablet is in standb y mode with power adapter plugged in, if the battery isn’t full, the oper ation
indicator flashes fast, once the batter y is fully charged, the operation indicat or will always be on.
Wake up: When the device is in standb y mode, press the Power button , after the screen lights up, touch and hold the
unlock icon at the middle right of the s creen and drag it rightward to the “open lock” icon to unlock it.
5.6 Reset
If the product crashes during operation, you can push the Reset button (with a paper c lip) to reset the system.
Note: Under normal operation, do not use the R eset button as the Shutdown button.
5.7 Connecting to PC and file transfer
Connecting to PC:
-11-
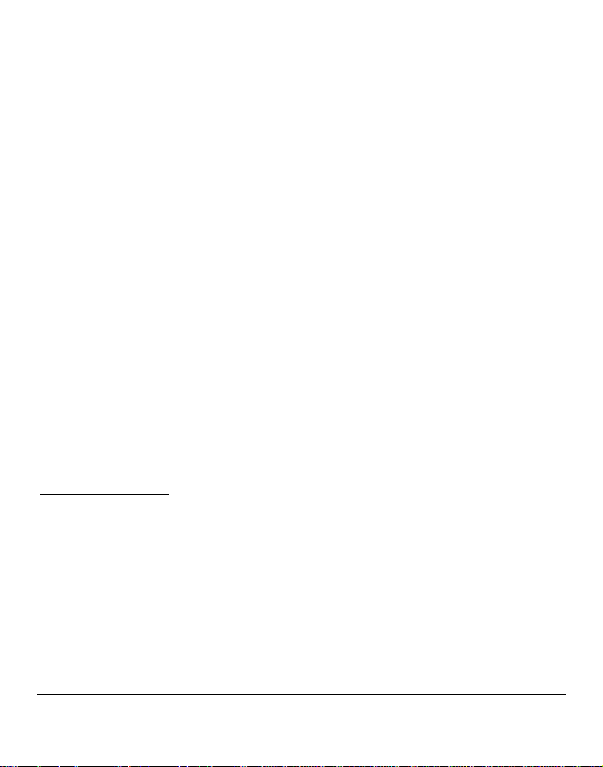
1. While the product is on, plug the smaller end of the pr ovided USB cable to the MINI USB port on the side of it, and
the larger end of it to a USB port on PC.
2. If the "Media device (MTP)" option is selected, (in Storage Settings / menu / USB computer connectio n), the device
is connected as a media device and you can trans fer any files on Windows PC, or using "Android File Transfer" on a
Macintosh PC.
3. If the “Camera (PTP)” option is selec ted, device connected as a camera” and you can transfer onl y photos.
4. If the “Mass Storage” option is selecte d, (in Storage Settings / menu / USB computer connection), the U SB
connected interface will pop up on the tablet with the option to “Turn on USB storage”. Tap the button "Turn on USB
storage” to connect. When the message chang es to “Turn off USB storage”, the connection has successfully bee n
established.
The tablet (and SD card if installed) will be m ounted on your computer as mass storage devices. You may access their
data directly on your PC (Windows or M acintosh).
Disconnecting from PC:
Touch the "Safely Remove Hardware" ic on at the bottom right corner of the Windows PC screen to rem ove the device
safely on PC. On a Macintosh, just "eject dr ives" from desktop.
Then tap “Turn off USB storage” button on the tablet to disconnect tablet from computer.
Note: File transfer requires: Windows X P system need Windows Media Player 11 or greater than 11 supported, while
Mac system may need to install MT P software packages. (* "Android File Transfer" for Mac OS X is available at
www.android.com/filetransfer
5.8 Volume adjustment
Media volume: Adjust the volume f or playing music and video.
Alarm:Adjust the volume of alarm .
Notification volume: Adjust the vo lume of notification ringtones.
5.8.1 Adjusting the media volume
There are three ways of going to the “Media Volume” adjustment interface:
·In any interface, press or press a nd hold the Volume +/- button on the top of the product to adjust the media volume.
·In any interface, touch the notification bar , touch to pop up the quick settings window, and then touch the m edia
volume bar to adjust the volume.
.)
-12-
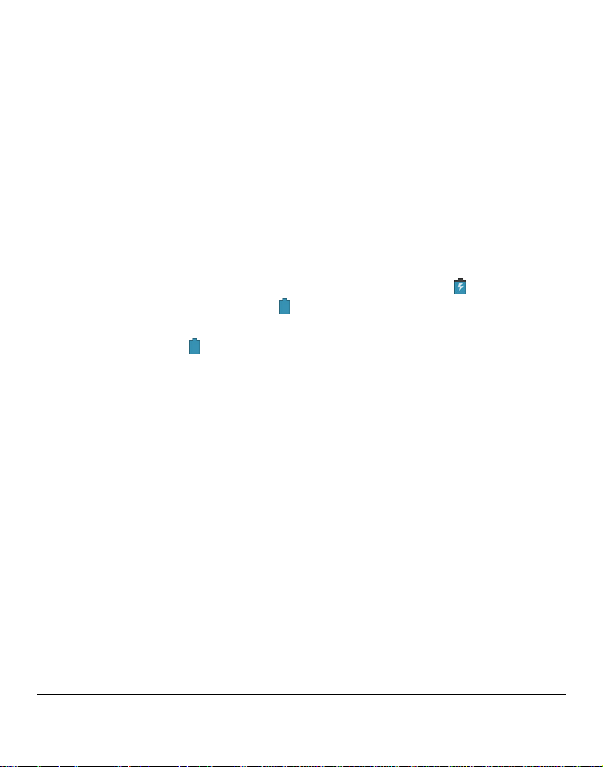
·In the apps interface, touch “Settings -> Sound -> Volume” , touch the media volu me bar to adjust the volume after the
Volume window appears.
5.8.2 Adjusting the alarm volume
· In the apps interface, touch “Settings -> Soun d -> Volume”, touch the alarm volume bar to adjust the volume after the
Volume window appears.
5.8.3 Adjusting the notification volume
In the apps interface, touch “Settings -> So und -> Volume”, touch the notification volume bar to adjust the volume after
the Volume window appears.
5.9 Charging
When the battery is low, the provided adapter can be used to charge it.
1. If the product is powered on during char ging, the status bar will show the charging icon ( ). After the battery is
fully charged, the bar will show the f ull battery icon (
2. If the product is shutdown during char ging, the large charging icon interface will be displayed. After the battery is fully
charged, the full battery icon ( ) will be sho wn; in the large charging icon interface, press the Po wer button
according to the prompts to turn on.
Note 1: Check the detailed charging perce ntage through “Settings -> About Tablet -> Status -> Battery Leve l”.
Note 2: To extend battery life, avoid charging the bat tery frequently when it is in high level. (Example: more than 90%) It
is not recommended to charge the product at this time; if charging is performed at this time, the percentage shown may
not be 100%. This is normal.
Note 3: Once a “Low battery” message is dis played, the tablet should be charged as soon as possible.
).
5.10 Touch screen operations
Tip: The display used in this product is a capacitive multi touch screen. When using, you can operate it by using t he
buttons on its body or touching the corres ponding icons on the display with finger to enable the correspondi ng
functions.
Touch
Touch the screen icons to select. W hen you want to use the on-screen keyboard to type, or press an on-screen ic ons,
just touch them using your finger.
Touch and hold
Touch the screen icons continuousl y until the option expands.
Slide
-13-
 Loading...
Loading...