Page 1

Page 2
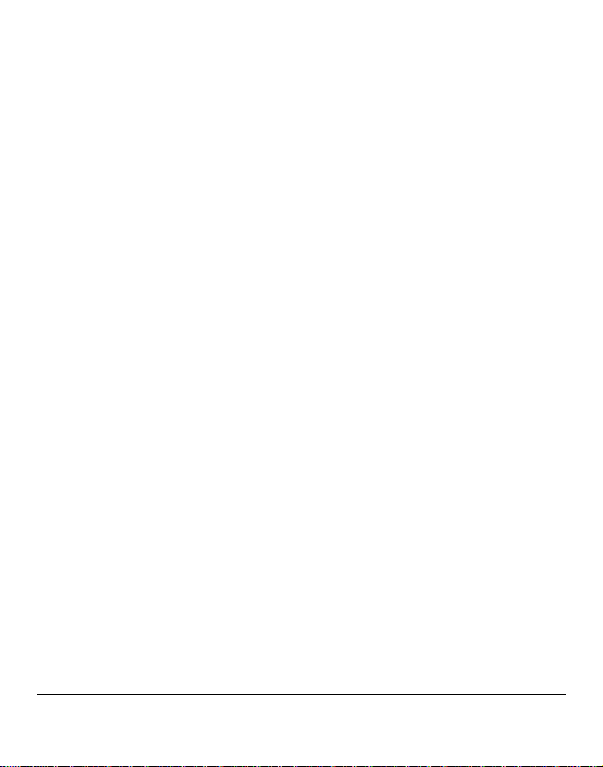
Table of Contents
1.1 Functions overview ....................................................................................................................................... 1
1.2 Notes .............................................................................................................................................................. 1
1.3 Packaging list ................................................................................................................................................ 2
1.4 Technical specifications ............................................................................................................................... 2
CHAPTER 2 BUTTONS AND APPEARANCE......................................................................................... 4
CHAPTER 3 INSTALL AND UNINSTALL SIM OR USIM CARD ............................................................. 6
CHAPTER 4 EASYCONFIG..................................................................................................................... 7
CHAPTER 5 BASIC OPERATIONS ....................................................................................................... 10
5.1 Main interface .............................................................................................................................................. 10
5.2 Booting up ................................................................................................................................................... 10
5.3 Shutdown ..................................................................................................................................................... 11
5.4 Network ........................................................................................................................................................ 1 1
5.5 Standby Mode .............................................................................................................................................. 1 1
5.6 Reset ............................................................................................................................................................. 11
5.7 Connecting to PC and file transfer ............................................................................................................ 11
5.8 Volume adjustment ..................................................................................................................................... 12
5.8.1 Adjusting the media volume............................................................................................................ 12
5.8.2 Adjusting the alarm volume ............................................................................................................ 13
5.8.3 Adjusting the notification volume .................................................................................................. 13
5.9 Charging ....................................................................................................................................................... 13
5.10 Touch screen operations ......................................................................................................................... 13
5.11 GPS ............................................................................................................................................................. 14
5.12 HDMI output ............................................................................................................................................... 14
5.13 Search icon ................................................................................................................................................ 14
CHAPTER 6 COMMON FEATURES ..................................................................................................... 15
6.1 Landscape/Portrait display switching ...................................................................................................... 15
6.2 Using virtual keyboard to type ................................................................................................................... 15
6.2.1 Android keyboard ............................................................................................................................. 15
-1-
Page 3
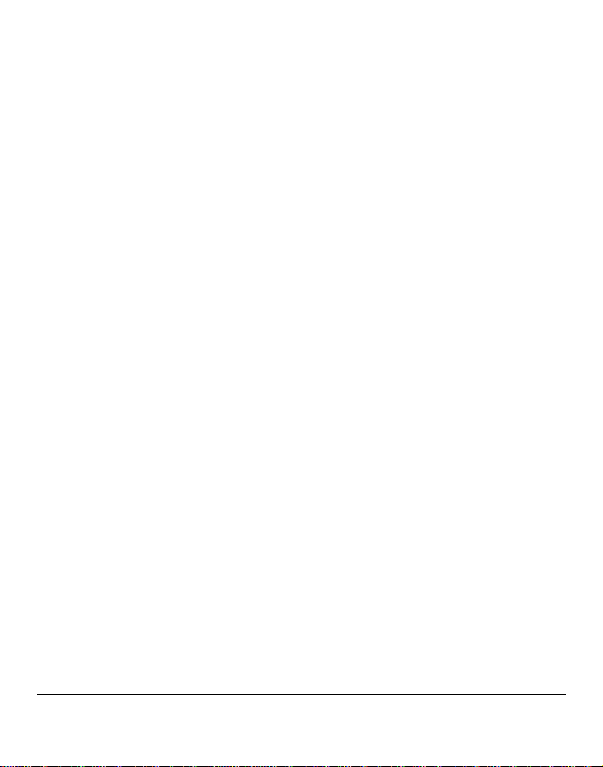
6.2.2 Editing text ........................................................................................................................................ 16
6.3 Notification bar ............................................................................................................................................ 17
6.3.1 Opening notification bar .................................................................................................................. 17
6.3.2 Closing notification panel ................................................................................................................ 17
6.4 Recently run apps ....................................................................................................................................... 17
6.5 Changing wallpaper .................................................................................................................................... 17
6.6 Power control .............................................................................................................................................. 17
CHAPTER 7 APPS ................................................................................................................................ 19
7.1 Apps interface ............................................................................................................................................. 19
7.2 Browser ........................................................................................................................................................ 19
7.2.1 Opening browser .............................................................................................................................. 19
7.2.2 Going to a webpage ......................................................................................................................... 20
7.2.3 Setting a home page ........................................................................................................................ 20
7.2.4 Browsing a webpage ........................................................................................................................ 20
7.2.5 Managing bookmarks ....................................................................................................................... 21
7.2.6 Other functions ................................................................................................................................. 22
7.3 Video player ................................................................................................................................................. 22
7.3.1 Video playing .................................................................................................................................... 22
7.3.2 Delete video....................................................................................................................................... 24
7.4 Audio player................................................................................................................................................. 24
7.4.1 Playlist ............................................................................................................................................... 24
7.4.2 Playing audio .................................................................................................................................... 25
7.4.3 Sound effects .................................................................................................................................... 26
7.5 Picture browser ........................................................................................................................................... 27
7.5.1 Browsing pictures ............................................................................................................................ 27
7.5.2 Picture file operation ........................................................................................................................ 28
7.6 Camera ......................................................................................................................................................... 29
CHAPTER 8 APPS ................................................................................................................................ 31
8.1 Moving a program icon to another interface ............................................................................................ 31
8.2 Deleting a program icon ............................................................................................................................. 31
8.3 Adding a Widget .......................................................................................................................................... 31
8.4 Creating a folder .......................................................................................................................................... 31
8.5 Renaming a folder ....................................................................................................................................... 31
-2-
Page 4
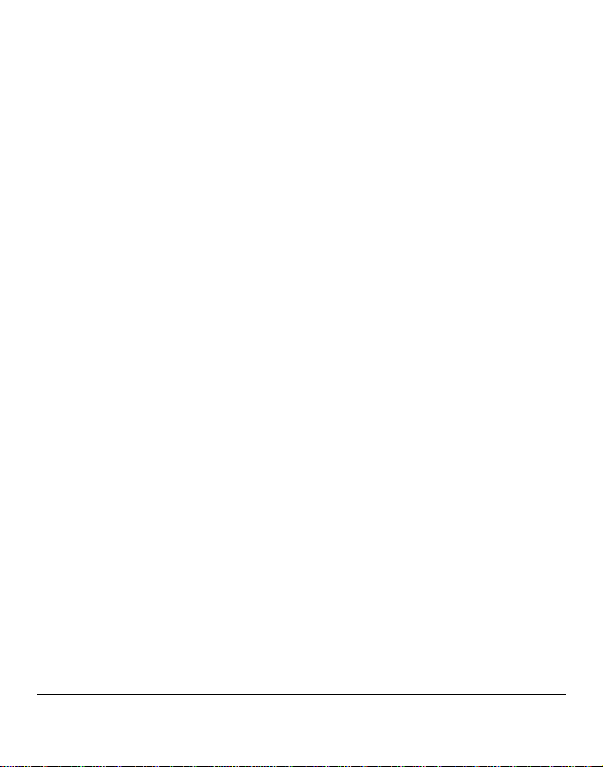
CHAPTER 9 COMMON TOOLS ............................................................................................................ 32
9.1 E-mail ............................................................................................................................................................ 32
9.1.1 Opening e-mail .................................................................................................................................. 33
9.1.2 Creating and sending e-mails ......................................................................................................... 34
9.1.3 Receiving and reading e-mail .......................................................................................................... 35
9.1.4 Replying / Forwarding e-mail .......................................................................................................... 35
9.1.5 Managing e-mail ............................................................................................................................... 35
9.1.6 Email Settings ................................................................................................................................... 36
9.2 Recorder ....................................................................................................................................................... 36
9.3 Alarm ............................................................................................................................................................ 37
9.3.1 Set alarm............................................................................................................................................ 37
9.3.2 Delete alarm ...................................................................................................................................... 38
9.4 Calculator ..................................................................................................................................................... 38
9.5 Explorer ........................................................................................................................................................ 38
9.6 Installing apps ............................................................................................................................................. 38
9.7 Uninstall app ................................................................................................................................................ 38
CHAPTER 10 SETTINGS ...................................................................................................................... 39
10.1 WIRELESS & NETWORK Settings ........................................................................................................... 39
10.1.1 Wi-Fi network connection .............................................................................................................. 39
10.1.2 Bluetooth connection ..................................................................................................................... 41
10.1.3 Data usage....................................................................................................................................... 41
10.1.4 More ................................................................................................................................................. 42
10.1.5 Indicator icons (Mobile networks connected) ............................................................................. 42
10.2 DEVICE Settings ........................................................................................................................................ 43
10.2.1 Sound ............................................................................................................................................... 43
10.2.2 Display ............................................................................................................................................. 43
10.2.3 HDMI ................................................................................................................................................. 43
10.2.4 Screenshot Setting ......................................................................................................................... 44
10.2.5 Storage ............................................................................................................................................ 44
10.2.6 Battery ............................................................................................................................................. 45
10.2.7 Apps ................................................................................................................................................. 45
10.3 PERSONAL Settings ................................................................................................................................. 45
10.3.1 Location services ........................................................................................................................... 45
10.3.2 Security............................................................................................................................................ 45
10.3.3 Language & input ........................................................................................................................... 46
-3-
Page 5
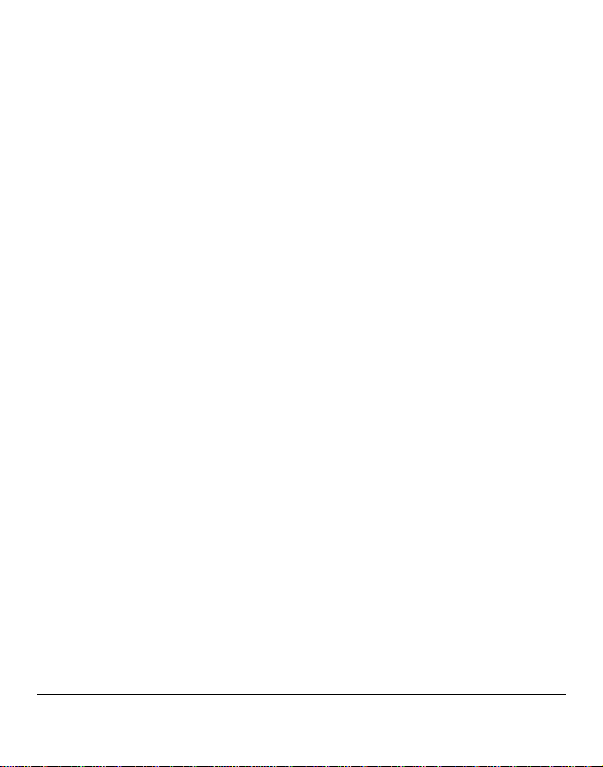
10.3.4 Backup & reset ............................................................................................................................... 46
10.4 ACCOUNTS Settings ................................................................................................................................. 46
10.5 SYSTEM Settings ...................................................................................................................................... 46
10.5.1 Data & Time ..................................................................................................................................... 46
10.5.2 Accessibility .................................................................................................................................... 46
10.5.3 About device ................................................................................................................................... 47
CHAPTER 11 USING MICRO SD (TF) CARD ....................................................................................... 48
CHAPTER 12 ABOUT THE BATTERY AND POWER ........................................................................... 49
CHAPTER 13 FIRMWARE UPDATING / RESETTING TO FACTORY .................................................. 50
CHAPTER 14 FREQUENTLY ASKED QUESTIONS ............................................................................. 51
CHAPTER 15 TROUBLESHOOTING .................................................................................................... 53
-4-
Page 6
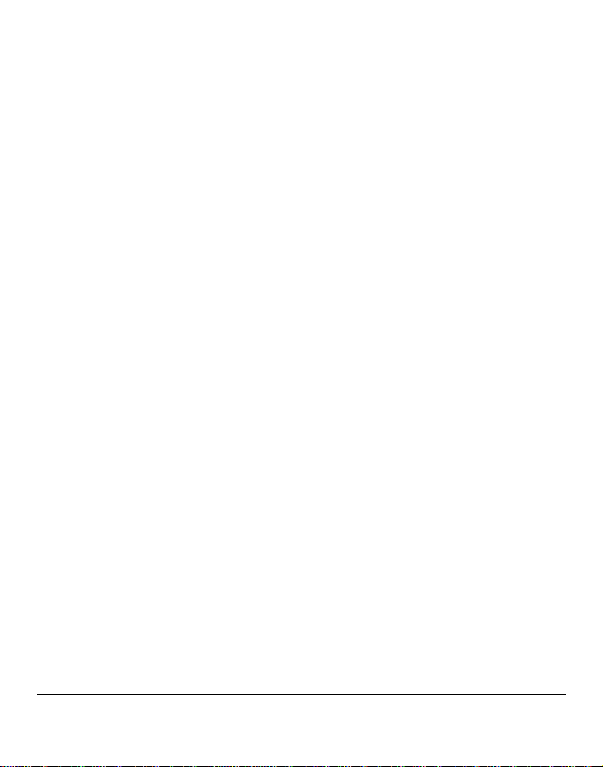
CHAPTER 1 PRODUCT OVERVIEW
1.1 Functions overview
z 9.7 inch wide screen True Color TFT touch screen with a high resolution of 1024*768 pixels.
z Surf the Internet wirelessly via Wi-Fi or 3G network to enjoy the Internet on the go.
z Get the location and navigation via GPS or Wi-Fi.
z Support all mainstream e-mail services for more convenient e-mail sending and receiving.
z Switching between portrait mode and landscape mode is possible through gravity sensing. Four-direction rotation
display is supported.
z Shooting images or videos via 2 megapixel front camera or 5 megapixel pixels rear camera.
z Support Video Player, Audio Player, Photo Browser, Camera and Shelves.
z Equipped with a built-in microphone, enabling audio-recording.
z Support 1080P HDMI output.
z Eco settings enable the brightness to be freely adjusted.
1.2 Notes
z Do not use the unit in an overly hot, cold, wet, or dusty environment. Do not expose it to sunlight.
z Try not to use this unit in an environment with a strong magnetic field or static electricity.
z Avoid dropping this unit or subjecting to strong impacts.
z The adapter of this product should not be dropped nor splashed wit h liquid. An y object fill ed with liqui d, such as a
vase, should not be placed on the top of it.
z There are no user-serviceable parts inside the product. Do not dismantle this unit. Otherwise, the warranty may be
voided. Contact servicing personnel if you need assistance.
z The battery life may vary depending on the use conditions and product age.
z Replacing the battery in this product by user is not recommended. Do not dismantle t he unit yourself. Expl osion
may occur if the battery is not pr oper l y ha ndl ed or r ep laced. Suggest you contact professional servicing personnel
for such service. Also recommend to only use the same brand of battery or equivalent for replacement.
z It is recommend that charging is don e us ing t he ad apt er pro vi ded with product, instead of using the USB port; this
is to ensure appropriate charging..
z The long life of a lithium battery is due to its much smaller memory effects than that of the regular Nickel-Cadmium
batteries. However, if the lithium battery is degrading, contact the local Service Center.
z The company is not liable for the data loss or d eleti on on machine resulting from the misuse of software, improper
-1-
Page 7
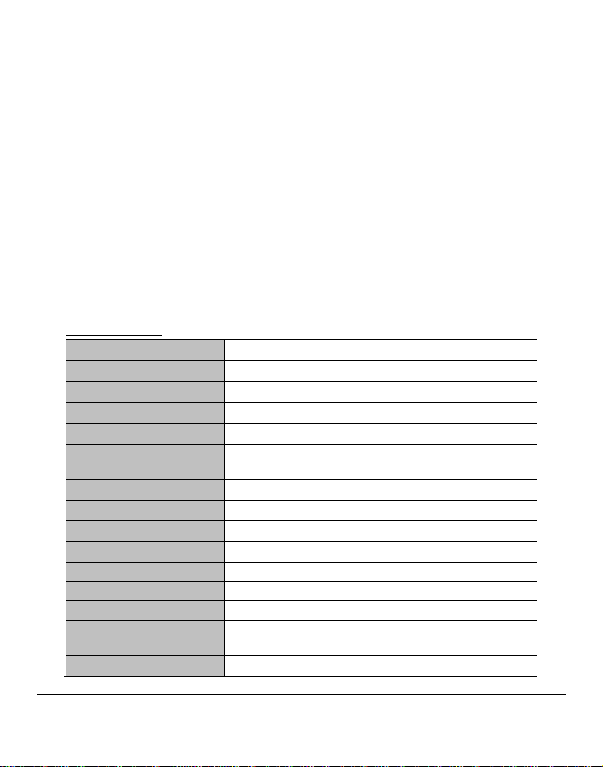
operation of the battery, servicing, other accidents, or other indirect loss thereof.
z The actual product may be different from that described in the Instructio ns due to the software updates. T hese
Instructions are for informational purposes only.
z This being a highly mobile product, we recommend you back-up your data regularly.
1.3 Packaging list
AOC Breeze Tablet Unit X1
Mini USB Cable X1
Power Adapter X1
Quick Start Guide X1
Warranty Statement X1
Note: The actual accessories provided with the product may vary.
1.4 Technical specifications
Basic specifications
Model no. AOC Tablet MW1031-3G
Installed OS
Processor (CPU) 1.6GHz ARM Cortex A9 Duo-core & Quad-core GPU
Memory 1GB,DDR3
WLAN WI-FI IEEE 802.11b/g/n
3G
GPS Built-in GPS
Bluetooth Bluetooth 2.1+EDR
HDMI Up to 1080P via Micro C type connector
Camera Front 2MP / Rear 5MP with Autofocus
Storage capacity Built-in 16GB Flash Memory
G-sensor Built-in G-sensor
Expansion cards Micro SD (TF) card, up to 32 GB.
LCD
Audio output Headset: Stereo output; internal speakers: Mixed output.
Android OS 4.x
UMTS/HSDPA , See color box
GSM/GPRS/EDGE 850/900/1800/1900 MHz
9.7 inch HD TFT LCD capacitive touch screen with a resolution of
1024*768 pixels
-2-
Page 8
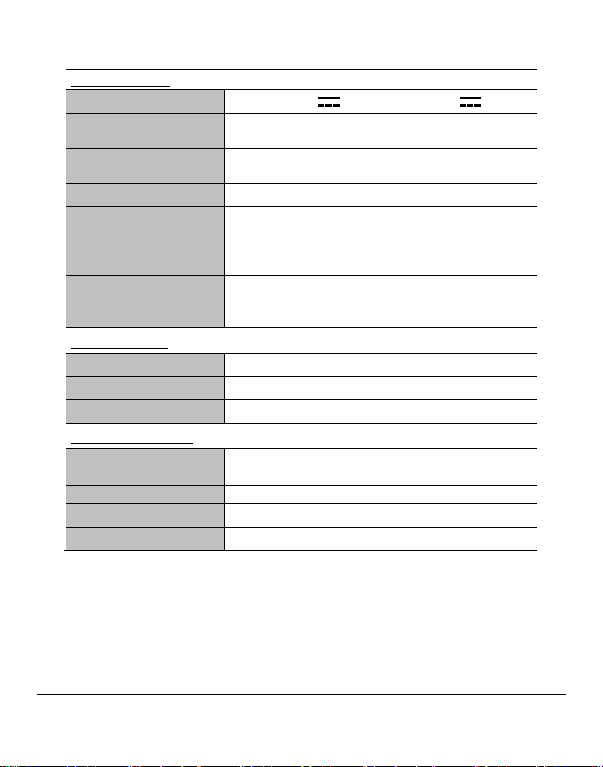
Power specifications
Voltage Supply voltage: 5V Charging voltage: 5V
Current
Battery used
Power adapter
Charging time
Battery use time (Under the
condition
that the battery is fully
charged in a normal temperature)
External dimensions
Dimension (L×W×H) 9.48 x 7.52 x 0.51 in (24.08 x 19.10x 1.30 cm)
Weight 1.65 lbs (0.75kgs) (with battery)
Ports Mini USB 2.0 high speed port, USB HOST port, 3.5mm headset
Environmental conditions
Operating
temperature
Storage temperature -20°C ~ 55°C
Max. humidity
Supported OS Windows2000/XP/Windows 7/Vista, Macintosh OS X
Note: Windows 2000+SP1/SP2 is not supported by this product. The user should upgrade to SP3 or above. This
product does not guarantee all video formats are playable. Even if some formats are listed in the instructions, they may
be not play properly, due to some video particularities.
Max. current for playback is 1.5A DC.
Max. current for charging is 1.3A DC.
Built-in lithium-ion polymer rechargeable battery, 3.7V,
7000mAh
AC input:100-240V 50/60Hz DC input:5V 2.5A
It takes about 7 hours for the battery to be fully charged when the
provided charger is used while powered-down. The charging time
may vary depending on the remaining battery level.
Note: Do not charge the battery for more than 12 hours continuously.
Audio: About 30 hours
Video: About 7 hours
Web browsing: About 7 hours
0°C ~ 40°C
90% RH (non-condensation)
-3-
Page 9
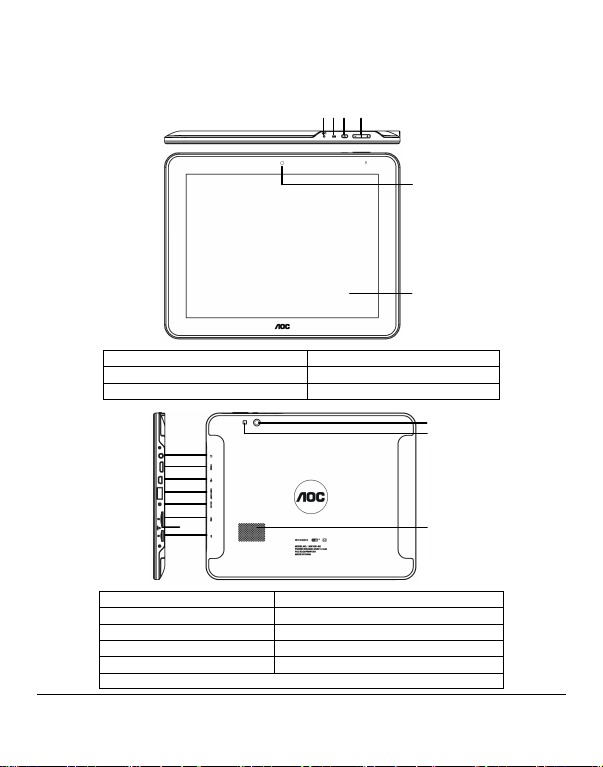
A
K
Chapter 2 Buttons and Appearance
A. Build-in Microphone B. Operation indicator
C. Power button D. Volume +/- buttons
E. Front camera F. Touch screen
G
H
I
J
L
M
N
G. Headset jack H. HDMI jack
I. Mini USB port (connecting to PC) J. USB HOST port (Connecting to USB drive)
K. Power cable jack L. SIM card slot
M. Reset button N. MicroSD (TF) card slot
O. Rear camera
Q. Audio speaker
P. Flash
BC D
E
F
O
P
Q
-4-
Page 10
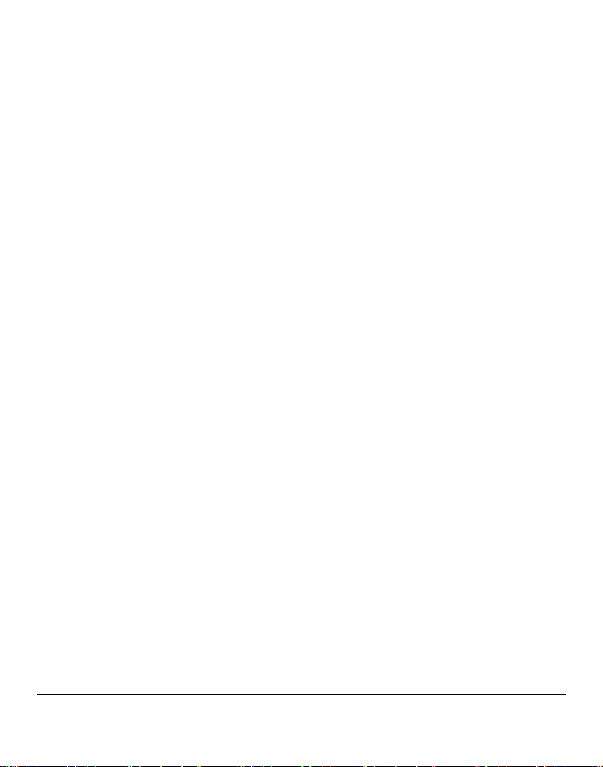
Note 1: During operation, sounds will be autom atically output from the Audio speaker if there is audio output.
Note 2: In the Instructions, “Press” means pressing a button while “Press and Hold” means continuously pressing a
button for 2 ~ 3 seconds.
-5-
Page 11
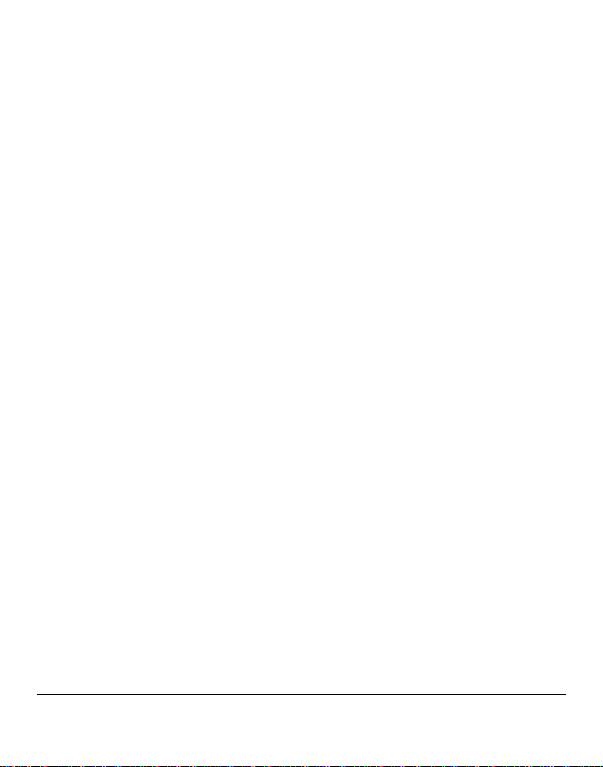
Chapter 3 Install and uninstall SIM or USIM card
Install
1. Shut down your tablet.
2. Insert the SIM or USIM card with the gold-c olored facing up.
3. Push into card slot until it is f ully inserted and locks inside the product.
Uninstall
1. Shut down your tablet.
2. Press the SIM or USIM card inward to u ninstall it.
Note 1: Do not uninstall SIM or USIM card while tablet is on.
Note 2: Do not insert a memory card into the SIM card slot.
Note 3: The SIM card slot of tablet is on ly suited for standard SIM cards. Inserting a micro SIM card or a m icro SIM card
with an unauthorised holder may cause d amage to the SIM card slot of your device.
-6-
Page 12
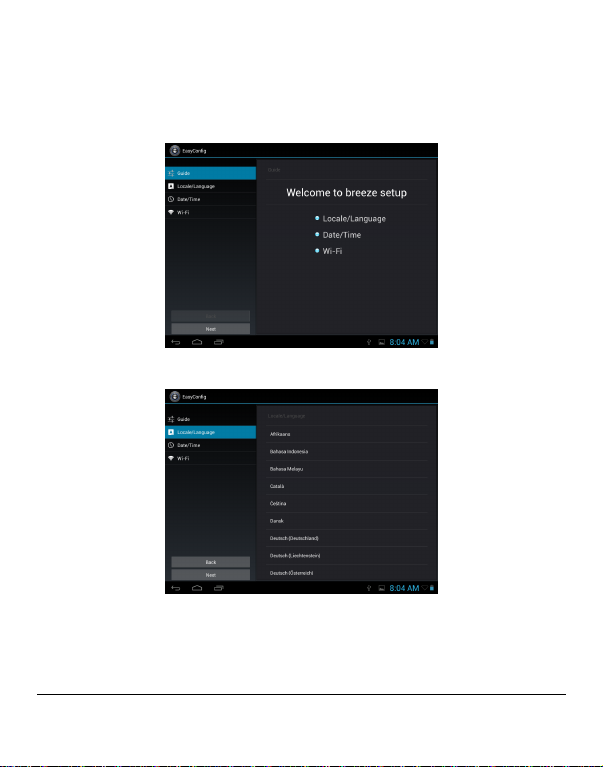
Chapter 4 EasyConfig
When first using your Breeze tablet, the EasyConfig ap plication will launch and walk you through the basic setup where
you will select your Language, D ate/Time and Wi-Fi settings.
Touch "Next" to start EasyConfig Step 1, Language, and then choose a language you want.
Touch "Next" to setup date, time zone an d time.
-7-
Page 13
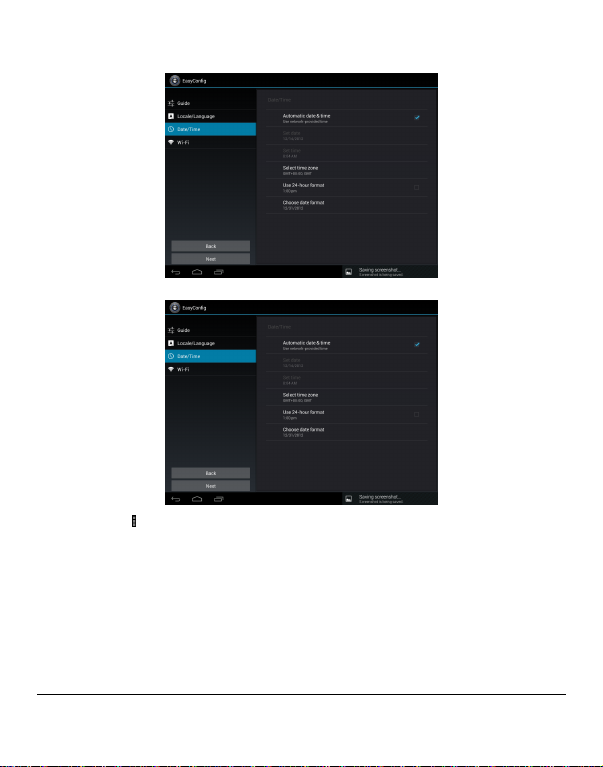
Touch "Next" to go to the Wi-Fi settings interf ace.
Touch "Menu icon ( ) -> Scan" to search for the available wireless network s in the vicinity.
Touch the desired wireless network nam e to connect to it. You will be prompted, if a password is required.
1. If static IP address needs to be enter ed, click on “show advanced options to show “IP settings”. T ouch the pop-up
menu and select “static”. Then enter the I P address, gateway, network mask, and DNS information required f or such
Wi-Fi network connections.
-8-
Page 14
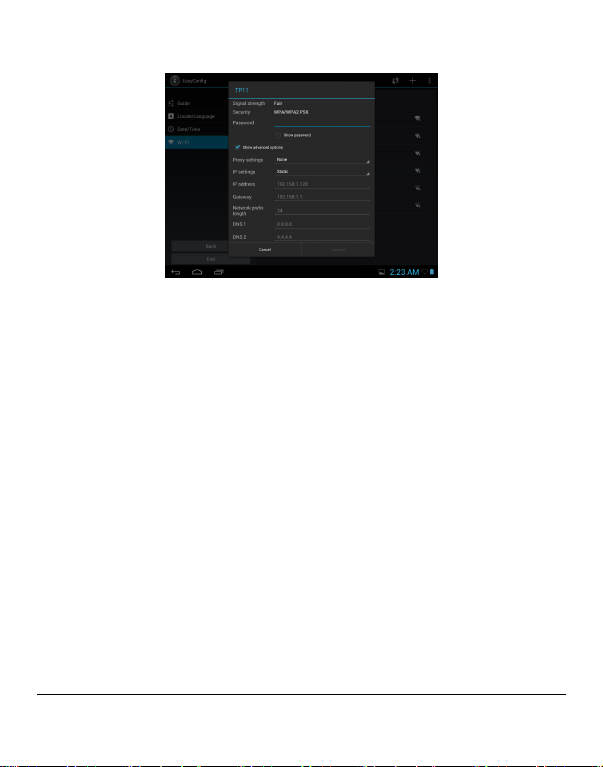
2. If you use dynamic IP address k eep the default "DHCP" in the “IP settings” option.
Note: The word "Connected" displayed und er the network name indicates a successful connection.
Afterwards you can surf the Internet, connec t to email services, etc.
If Wi-Fi has not been connected, 3G network can be used for surfing the Internet.
-9-
Page 15
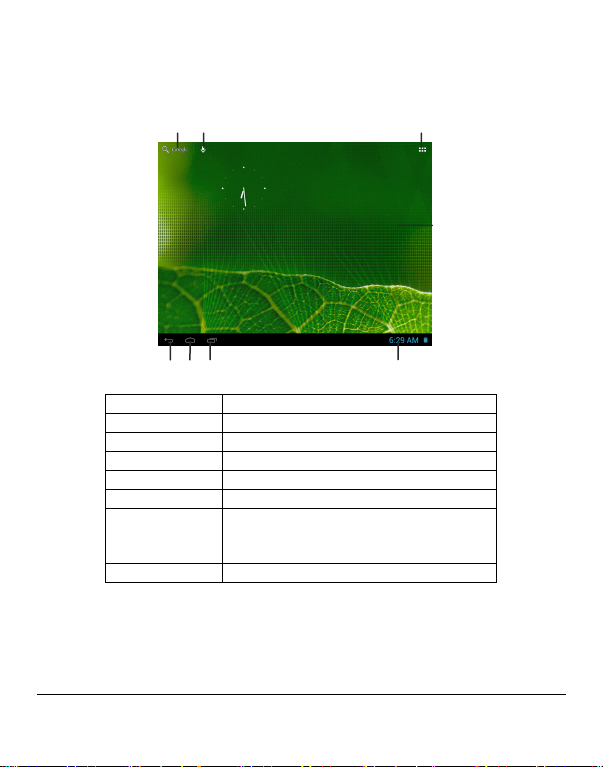
C
A
Chapter 5 Basic Operations
5.1 Main interface
After booting and unlocking, you can go to the main interface (as shown below).
E
G
F
A. Quick search box
B. Voice Search Touch for voice search
C. Apps icon Touch to go to Apps and Widgets Interf ace
D. Main interface Main interface.
E. Back icon Touch to go back one screen
F. Home icon Touch to return to the home screen at an y time.
G. Go to recent apps
H. Notification bar Touch for details on status, time, settings , etc.
Touch to begin search
Touch to show thumbnails of your recent Apps. T ouch a
thumbnail to select it or fli ck a thumbnail left or right to
remove from list. Slide up to scr oll through list.
5.2 Booting up
Press and hold the Power button for a f ew seconds. After the boot screen is shown (for about 40 seconds), th e unlock
interface is shown. Touch and hold the un lock icon at the middle right of the screen and drag it rightward to the “open
lock” icon to unlock it.
Note: Touch and hold the unlock icon at the m iddle right of the screen and drag it leftward to the Camera icon to enter
B
D
H
-10-
Page 16
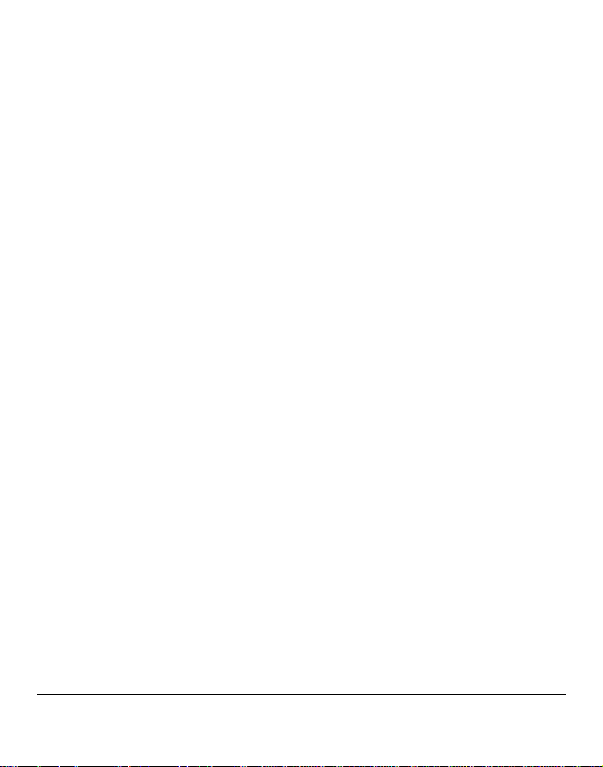
directly into camera mode.
5.3 Shutdown
In any mode, Press and hold the Power butto n for about 2 seconds. The device shutdown window will appear:
a. Power off: Touch to turn off the product.
b. Airplane mode: Touch to turn on or turn of f Airplane mode.
c. Silent mode: Touch to turn on or turn off sound.
Note 1: If the battery is low, the product wil l shutdown automatically.
Note 2: If the product freezes dur ing operation, press and hold the Power button for 6 to 10 seconds to force shutdown.
Note 3:
If Airplane mode is turned on, W i-Fi, Bluetooth and Mobile network will be disabled.
5.4 Network
There are two ways to access to the Intern et, Wi-Fi and Mobile network.
To surf the Internet wirelessly, make s ure the Wi-Fi wireless network signals are present and set the Wi- Fi network
connection. There are two ways of goin g to the “Wireless & Networks” settings interface:
a. Touch the notification icon at the bo ttom right corner of the main interface, touch the popup windo w and touch
“Wi-Fi ”.
b. In the “Apps” interface, touch settings icon to go to the settings interface, and then touch “Wi-Fi”.
Note: For detailed settings, refer to “9.1 Wireless & Net work Settings”.
5.5 Standby Mode
Standby: During use, you can press the power button to enter into standby mode to save battery power and lock the
key and screen.
When the tablet is in standby mode witho ut power adapter plugged in, the operation indicator flashes slowly. O n the
contrary, when the tablet is in standb y mode with power adapter plugged in, if the battery isn’t full, the oper ation
indicator flashes fast, once the batter y is fully charged, the operation indicat or will always be on.
Wake up: When the device is in standb y mode, press the Power button , after the screen lights up, touch and hold the
unlock icon at the middle right of the s creen and drag it rightward to the “open lock” icon to unlock it.
5.6 Reset
If the product crashes during operation, you can push the Reset button (with a paper c lip) to reset the system.
Note: Under normal operation, do not use the R eset button as the Shutdown button.
5.7 Connecting to PC and file transfer
Connecting to PC:
-11-
Page 17
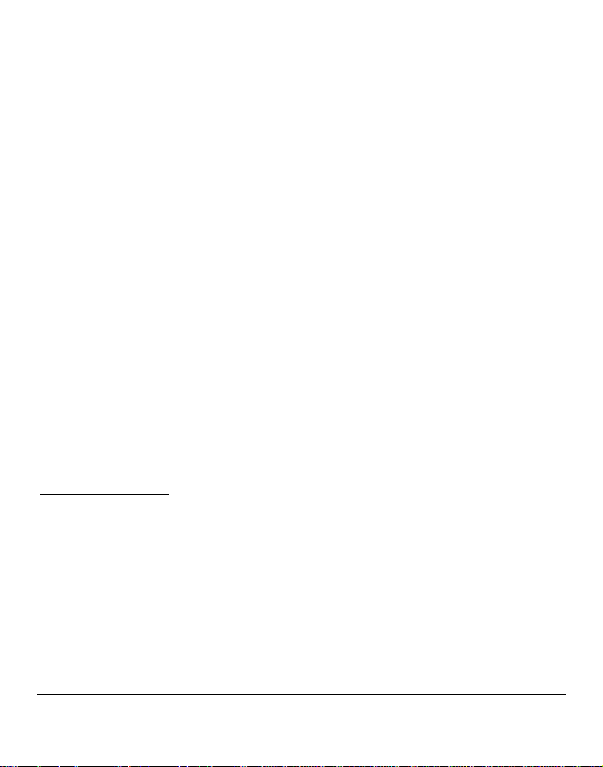
1. While the product is on, plug the smaller end of the pr ovided USB cable to the MINI USB port on the side of it, and
the larger end of it to a USB port on PC.
2. If the "Media device (MTP)" option is selected, (in Storage Settings / menu / USB computer connectio n), the device
is connected as a media device and you can trans fer any files on Windows PC, or using "Android File Transfer" on a
Macintosh PC.
3. If the “Camera (PTP)” option is selec ted, device connected as a camera” and you can transfer onl y photos.
4. If the “Mass Storage” option is selecte d, (in Storage Settings / menu / USB computer connection), the U SB
connected interface will pop up on the tablet with the option to “Turn on USB storage”. Tap the button "Turn on USB
storage” to connect. When the message chang es to “Turn off USB storage”, the connection has successfully bee n
established.
The tablet (and SD card if installed) will be m ounted on your computer as mass storage devices. You may access their
data directly on your PC (Windows or M acintosh).
Disconnecting from PC:
Touch the "Safely Remove Hardware" ic on at the bottom right corner of the Windows PC screen to rem ove the device
safely on PC. On a Macintosh, just "eject dr ives" from desktop.
Then tap “Turn off USB storage” button on the tablet to disconnect tablet from computer.
Note: File transfer requires: Windows X P system need Windows Media Player 11 or greater than 11 supported, while
Mac system may need to install MT P software packages. (* "Android File Transfer" for Mac OS X is available at
www.android.com/filetransfer
5.8 Volume adjustment
Media volume: Adjust the volume f or playing music and video.
Alarm:Adjust the volume of alarm .
Notification volume: Adjust the vo lume of notification ringtones.
5.8.1 Adjusting the media volume
There are three ways of going to the “Media Volume” adjustment interface:
·In any interface, press or press a nd hold the Volume +/- button on the top of the product to adjust the media volume.
·In any interface, touch the notification bar , touch to pop up the quick settings window, and then touch the m edia
volume bar to adjust the volume.
.)
-12-
Page 18
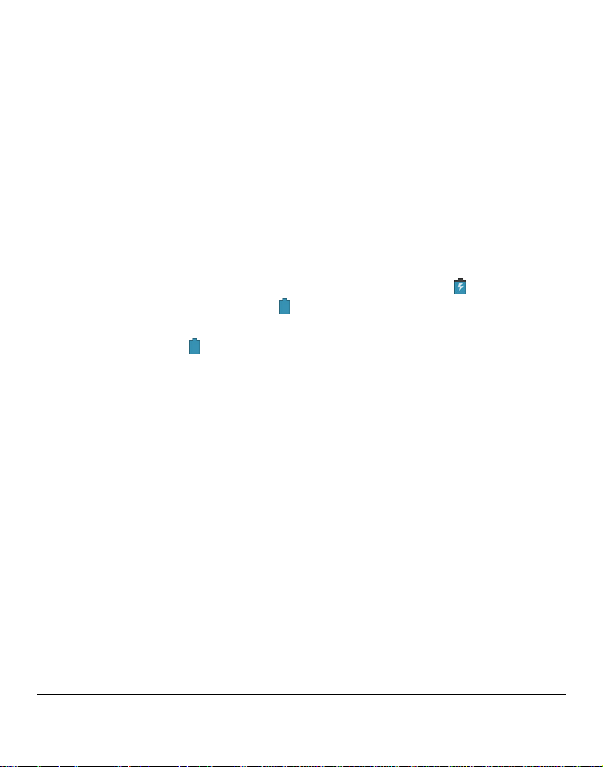
·In the apps interface, touch “Settings -> Sound -> Volume” , touch the media volu me bar to adjust the volume after the
Volume window appears.
5.8.2 Adjusting the alarm volume
· In the apps interface, touch “Settings -> Soun d -> Volume”, touch the alarm volume bar to adjust the volume after the
Volume window appears.
5.8.3 Adjusting the notification volume
In the apps interface, touch “Settings -> So und -> Volume”, touch the notification volume bar to adjust the volume after
the Volume window appears.
5.9 Charging
When the battery is low, the provided adapter can be used to charge it.
1. If the product is powered on during char ging, the status bar will show the charging icon ( ). After the battery is
fully charged, the bar will show the f ull battery icon (
2. If the product is shutdown during char ging, the large charging icon interface will be displayed. After the battery is fully
charged, the full battery icon ( ) will be sho wn; in the large charging icon interface, press the Po wer button
according to the prompts to turn on.
Note 1: Check the detailed charging perce ntage through “Settings -> About Tablet -> Status -> Battery Leve l”.
Note 2: To extend battery life, avoid charging the bat tery frequently when it is in high level. (Example: more than 90%) It
is not recommended to charge the product at this time; if charging is performed at this time, the percentage shown may
not be 100%. This is normal.
Note 3: Once a “Low battery” message is dis played, the tablet should be charged as soon as possible.
).
5.10 Touch screen operations
Tip: The display used in this product is a capacitive multi touch screen. When using, you can operate it by using t he
buttons on its body or touching the corres ponding icons on the display with finger to enable the correspondi ng
functions.
Touch
Touch the screen icons to select. W hen you want to use the on-screen keyboard to type, or press an on-screen ic ons,
just touch them using your finger.
Touch and hold
Touch the screen icons continuousl y until the option expands.
Slide
-13-
Page 19

Place and slide your finger on the screen. Slide your finger up or down to scroll up or down; or if the list has a scroll bar,
slide your finger up or down in the list to p age down or up; when you are browsing pictures, slide your finger to the left
or to the right to view the previous or next p icture.
MultiTouch
While surfing the Internet or browsing pictures.
Zoom in:Touch the screen with two fingers, and slide two fingers together.
Zoom out:Touch the screen with two fingers, and slide two fingers together apa rt.
5.11 GPS
Your device is equipped with a global positioning system (GPS) receiver. To use GPS for location services, you need to
enable “Use GPS satellites” in “Setti ngs -> Location Services”.
Note 1: To receive better GPS signals, avoid using your device in the foll owing conditions:
1. Between buildings, in tunnels or und erground passages, inside buildings.
2. In poor weather:
-Around high voltage or electromagnetic f ields.
-In a vehicle with sun protection film.
Note 2: This feature may be unavailable depend ing on your region or service provider.
5.12 HDMI output
When the product is on, plug the smaller end of the HDMI cable to the HDMI port on the side, and the larger end to the
HDMI port of TV. The device will enter into HDMI mode automatically.
Note: When you are in HDMI mode, you can control the s ystem through USB mouse, USB keyboard, Bluetooth m ouse
and Bluetooth keyboard.
5.13 Search icon
In the main interface, touch the “Search” icon to search for the relevant information using the browser.
-14-
Page 20

Chapter 6 Common Features
6.1 Landscape/Portrait display switching
1. In the “Settings” interface, touch “Acces sibility ->Auto-rotate screen.” When the “√” symbol appeared, the
Landscape/Portrait screen display sw itching is on; when the “√” symbol disappeared, the Landscape/P ortrait screen
display switching is off.
2. Hold this product vertically with your hands and tilt it to the left or right. When it is tilted to a posit ion 90° to the
horizontal plane, the gravity sens or built in the product senses the action and the screen switches to Portrait mode from
Landscape mode.
On the contrary, when it is tilted to a position 0° to the horizontal plane, the screen switches to Landsc ape mode from
Portrait mode.
Tip: This product supports 4-direction rot ation display.
Note 1: For gravity sensing (displa y orientation), the screen orientation will not change if this pro duct is placed on the
level and stationary surface, regardless of how you rotate the product.
Note 2: For some interfaces, such as other thir d-party apps interface, gravity sensing will be disabled.
6.2 Using virtual keyboard to type
Touch any text input box to pop up the virtual keyboard as shown below. Use this keyboard to type an y text or
characters.
6.2.1 Android keyboard
-15-
Page 21

A
Tip: During the input process, you can m ove the cursor by touching a position.
6.2.2 Editing text
The typed text can be edited.
When there is text in the input field, touc h and hold the input field (or touch and hold the show box in the keyboard) to
open the Edit Text menu. Touch the options in the menu to edit the text.
B
C
D
E
F
G
A. Show box: Show the text typed. Touch a nd hold this box to display the Edit Text
menu for you to cut, copy, and paste the text.
B. Tab:Touch this key to switch to next input table. Touch Shift key and then touc h
this key to switch to previous position.
C. Touch this key to switch between num eric keypad and symbol keyboard;
For numeric keypad and symbol ke yboard, touch the “~\{” key to display the
special symbols (such as ~, ±, ÷, ×,e tc.).
D. Shift:Touch this key to switch bet ween uppercase and lowercase text.
E. Touch this key to switch between input method and input languages.
F. Touch this key to close keyboard.
G. Touch this key to use voice recogn ition to input text.
H. Touch this key to input space.
I. Touch to delete the edited text.
J. Touch to ensure input and go to next s tep.
H
Select all text typed
Select all
I
J
-16-
Page 22

Cut Cut text typed
Copy Copy text typed
Paste Paste cut or copied text
Share Share the select ed text via Bluetooth, Gmail or Email.
6.3 Notification bar
The notification icon appears when a m essage is received, PC is connected, or music is played. You can open the
notification bar to check for m essages and played music.
6.3.1 Opening notification bar
After a new notification icon appears in the notification bar, touch the notification bar to open the notification bar.
6.3.2 Closing notification panel
Touch any space except for notificat ion bar to close it.
6.4 Recently run apps
Touch the recent apps icon in the main i nterface to go to show the background apps. Touch the icon in the window to
open the corresponding app.
Touch the app in the window and slide your finger towards right to close the corresponding app.
6.5 Changing wallpaper
In the main interface, touch and hold a blank space, c hoose the desire wallpaper from “Live Wallpapers”, “Gallery” or
“Wallpapers”.
6.6 Power control
In the apps interface, slide your finger toward left to go to the Widgets interface, then continue sliding to the next
-17-
Page 23

A
widgets interface, find “Power control” widgets. Touch and hold the widgets icon to move it to main inter face, as the
picture show below:
B
A. Wireless network on/off Touch to turn on or off the wireless network.
B. Bluetooth Touch to turn on or off the Bluetooth.
C. GPS T ouch to turn on or off the GPS.
C. Sync icon
D. Brightness adjustment
icon
Touch to set whether the wireless network can be
used together with other programs.
Touch to adjust the screen brightness.
E
DC
-18-
Page 24

A
G
Chapter 7 Apps
Make sure the Wi-Fi wireless network connection is established to use the following functions.
7.1 Apps interface
Touch the Apps & Widgets icon at the rig ht corner of the main interface to go to the Apps interface, as sho wn below:
7.2 Browser
Open the browser to enjoy a colorful ex perience. You can also access news, weather forecast, and sports or traffic
information when needed.
7.2.1 Opening browser
In the “Apps” interface, touch “Browser” to o pen a webpage.
B C D E F
H
-19-
Page 25

Tip: When you touch a webpage link in an e-mail or message, the browser will be opened automatically.
7.2.2 Going to a webpage
1. Type a URL using the keyboard.
2. Touch the “Go” icon at the right of the v irtual keyboard to open a webpage.
7.2.3 Setting a home page
1. Touch the menu icon and touch “Settin g-> General-> Set home page”.
2. Touch “Current page”, “Blank page”, “Default page”, “Most visited sites” or enter the URL of the webpage to set them
as home page.
Touch the back icon to return to the prev ious page. Touch the “+” icon, to open a new tab and you can go to the newly
set home page.
7.2.4 Browsing a webpage
A browser provides many functions, a llowing you to browse a webpage as you do on a PC.
You can simultaneously open several pa ges and touch one of them to browse.
You can slide your finger around the sc reen to browse other areas of webpage.
You can also zoom in or out of a web page by sliding two fingers together or apart for easier browsi ng.
Open new browser tab
You can open several browser tabs, allowin g you to browse between several websites easily. Up to 16 browser tabs
can be opened.
To open a new tab, touch the menu icon, an d touch “New tab” to open a new browser tab and go to the preset home
page.
Switching between browser tabs
Touch the tab title to view the correspon ding tab.
Touch to go to previous webpag e.
A. Back icon
B. Next icon Touch to go t o next webpage.
C. Refresh icon Touch to refresh the current webpage.
D. Close icon Touch to close the current tab.
E. Add icon Touch to open a new tab.
F. Delete text/Add
bookmark icon
G. Menu icon Touch to show menu options.
H. Bookmark icon Touch to go to bookmark interface.
Touch “x” to delete the text in the table. /Touch “☆” to
add the current webpage to bookmark .
-20-
Page 26

Selecting link in webpage
The selected link will be put in a blue box.
·Touch it to open a webpage.
·Touch and hold to open the Actions m enu, Open, Open in new tab, Save link, Copy link URL
and Select text.
Selecting text in webpage
Touch and hold the text in webpage, the selected slider and menu option will display, slide the lef t and right slider to
select the text for easier copying or s haring.
Saving webpage
You can save webpage for offline read ing. In browser interface, touch menu icon and touch “Save for off line reading”.
Finding text on a webpage
1. When browsing a webpage, touch the m enu icon and touch “Find on Page”
2. Type the item to be found. After the content is t yped, the shade of the text of the matches is highlighted in blue.
Touch “ ” or “ ” to skip forward or backward one match. Touch “D one” to finish finding.
7.2.5 Managing bookmarks
Bookmarks can be stored while browsing a webpage. In the browser interface, touch “Bookmark” icon to go t o the
bookmarks management interface where t here are three tabs: BOOKMARKS, HISTORY and SAVED PAGES.
BOOKMARKS: Bookmarks management interface.
HISTORY: History webpage interface.
SAVED PAGES: Show the list of saving webpage.
Adding bookmark
-21-
Page 27

Touch “☆” to add the current webpage to book mark.
Opening bookmark
In the “Bookmark” interface, perform an y of the following steps to open a bookm ark:
· Touch the bookmark you want to open.
· Touch and hold the bookmark you want to open, and touch “Open” or “Open in new window”.
Editing bookmark
1. In the bookmark interface, touch and h old the bookmark you want to edit.
2. Touch “Edit Bookmark” in the options to s how the Edit Bookmark window.
3. Enter your desired changes and touch “ OK” to finish editing.
Using bookmark
Touch and hold a bookmark in the bookm ark list to pop up the Actions option: Open,
Open in New tab, Edit bookmark, Add Shortc ut to Home, Share Link, Copy Link URL,
Delete bookmark, and set as homepage.
7.2.6 Other functions
In the browser interface, touch the “Men u” icon to perform more operations:
Refresh, Forward, New tab, New incognit o tab, Share page, Find on Page, Request desktop site, Save for offlin e
reading, Page info and Settings.
7.3 Video player
In the “Apps” interface, touch “Video” to go to the video file list.
7.3.1 Video playing
In the file list, slide your finger up and down to find the videos you want to play. Touch one to play.
-22-
Page 28

A
K
Touch the screen to show the Hide menu:
A. Add video bookmark B. Adjust screen bright ness
C. Touch: Previous video file
E. Touch:Next video file
G. Displaying floating video
H. Return to the video list J/K. Decrease/increase volume
I. More
L. Play
progress bar
J
Touch and hold: Rewind
Touch and hold: Fast forward
Delete Bookmark And
Play from beginning
Delete bookmark Delete the video book marks and continue playing.
Play mode Select Repeat mode.
Subtitle Select
Audio Track Select
Help Tips icon function
Return Return to the Play interface
Touch any position of the play pr ogress bar to skip to this position; Touch and hold it to
move to any position to continue playing.
B
C
D
E
D. Play/pause
F. Screen extension:Touch to select, Fu ll Screen, Normal,
16:9, 4:3
Touch to display the video in float ing mode. Touch and drag
to reposition and pinch to resize. To c lose, drag and sling
(throw) the video window to right or left edges of screen.
Touch this option to delete the video bookmarks and play from
the beginning of the title.
Select one subtitle while there is more than o ne kind of
subtitle in the video.
Select one audio track while there is more than one k ind of
audio track in the video.
FG
L
H
I
-23-
Page 29

Note 1: It takes a longer time to start pla ying a larger formatted video file. Convert video files that exceed the max.
resolution supported by the unit.
Note 2: For some supported video sources, a f ew video files that are partly damaged may not be played by t he unit.
Convert them on the PC and play the converted files on unit.
Note 3: This product can not guarantee that all video files are supported. While some are recognizable in the s ystem
and played, not all features ma y be supported; such as fast forward and rewind, may not be used by indivi dual video
files.
7.3.2 Delete video
In the video file list, touch and hold the v ideo you want to delete, then touch “Yes” in reply to “Sure to delet e this
video?”.
7.4 Audio player
In the “Apps” interface, touch “Music” to go to the audio file list.
7.4.1 Playlist
In the music file list, touch “playlists ” to go to the playlist.
Artists Sort by “Artist”
Albums Sort by “Album”
Songs
Playlists Display the play list
Now playing Go to the currently played music file
Display the all music stored on built-in Flash memory, SD card
and USB device
-24-
Page 30

A
Touch and hold “Recently added” to pla y or edit the time of the “Recently added” li st.
In the music file list, touch and hold a song or a fold er, then touch “Add to playlist” to add the song to a new playlist or
other pla ylist.
Tip: You cannot delete the “Recently adde d” list.
7.4.2 Playing audio
Touch the music you want to played and go t o the music playing interface.
C
B I D
A. Play list Touch to open the playlist.
B. Shuffle Playing songs at random mode.
E
F
G
H
-25-
Page 31

C. Play mode
D. LRC Touch to show or hide lyrics.
E. File info
F. Rewind
/previous
G. Play/pause Play/pause music.
H. Fast forward
/next
I. Play progress
Note: Keep the .lrc file name consiste nt with the audio file name, copy them to a same folder in tablet.
7.4.3 Sound effects
In the music playing interface, touch the m enu icon and touch “Sound effects” to go to sound effects settings interface.
Slide the slider switch at the top r ight corner to turn on and off sound effects.
To select pre-set music type equalizer s ettings, touch the drop-down menu that show the current “type” select ed.
Select your preferred sound effects by choosing a type of music type from the menu or by sliding your fin ger up and
down on the sound effect frequency bars.
Note: Few MP3/WMA audio files that are specifically encoded may not be played by the product. Convert t hem using
an audio conversion tool and download the co nverted files to the product to play.
bar
Stop after the end song is played.
Repeat playing all songs in the current directory.
Repeat the current song.
When the network connection is establis hed, touch it to check
the link information about the current ly played music file.
Touch: Switch to the previous song.
Touch and hold: Rewind.
Touch: Switch to the next song.
Touch and hold: Fast forward.
Touch any position of the play progress bar to skip to this position;
Touch and hold it to move to any posit ion to continue playing.
-26-
Page 32

A
7.5 Picture browser
In the “Apps” interface, touch “Galler y” to go to the picture list.
Tip: The system will automatically searc h for all pictures on Flash memory, SD card and USB devic e and display them
as folders.
7.5.1 Browsing pictures
In the directory, touch the pictures you want to browse to open the picture browsing interf ace.
Touch the screen to pop up or hide the menu:
C B
-27-
Page 33

A. Share icon Shar e the current picture through Bluetooth, Picasa, Gmail, or Dr ive.
B. Trash can Delete the current pictur e.
C. Menu Touch to show the menu options.
Touch the menu icon to show the menu options
Slideshow Automatically browse pictures.
Edit Touch to edit the current picture.
Rotate left
Rotate right
Crop Crop current picture.
Set picture as Set the picture as Wallpaper back ground or Contact photo
Details Show the name of the picture file, its resolution, etc.
Tip1: When browsing pictures, you can s lide your finger to the left or right rapidly to switch to the previous or next
picture.
Tip2: When browsing pictures, you can zoom in or zoom out the picture by sliding two fingers together or apart.
7.5.2 Picture file operation
In the picture list, touch and hold a picture or a folder to pop up the Multi-choice operation list.
Rotate the picture 90° counter-clock wise. Touch this icon to rotate
the picture counter-clockwise in the follo wing order: 90°, 180°, 270°
and restore.
Rotate the picture 90° clockwise. Touch th is icon to rotate the picture
clockwise in the following order: 90°, 18 0°, 270° and restore.
-28-
Page 34

A
A. Done Finish the operation.
B. X items selected
C. Share Share the pictures through Picasa, B luetooth, Gmail or Email.
D. Delete Delete the selected pictures.
E. Menu Touch to show more options.
B E
Show the number of the selecte d picture. Touch a picture to be
selected or unselected
C
7.6 Camera
Touch the camera icon to go to the cam era interface.
Touch "
" icon for camera mode, touch " " icon for video record mode, touch “ ” for panorama mode.
Slide along the arc icon to zoom in or out.
Touch "
" icon to take photo or start recording video. Touch “ ” to end recording video.
" icon to switch between front camer a and rear camera.
Touch "
Take photos
Image Size F ile Size
5M (2592 X 1944)
3M (2048 X 1536)
2M (1600 X 1200)
1M (1024 X 768)
VGA (640 X 480)
D
-29-
Page 35

Recording Videos
Note: You can view and edit the photographs and rec ording videos on your computer in path: AOC TABLET: \Nand
Flash \DCIM\Camera\
QVGA (320 X 240)
Mode File Size
Default 640 X 480
-30-
Page 36

Chapter 8 Apps
In the main interface, click “Apps” ico n to go to the “Apps” interface in which the installed apps will be shown.
8.1 Moving a program icon to another interface
To create a program alias icon and m ove it to other interfaces, touch and hold the program icon and the s creen will
switch to last interface viewed. Then place the icon at a desired position and release.
8.2 Deleting a program icon
In the main interface, touch and hold th e program icon you want to remove. When the “X” icon appears at top of the
screen, drag program icon to “X” to delete it.
8.3 Adding a Widget
In the “Widgets” interface, touch and hol d a widget you want to add and the screen will switch to the last in terface
viewed. Then place the widgets at the des ired position and release.
8.4 Creating a folder
Create a folder in the interface to store the app icons or controls. To make a new folder on your Home sc reen, stack
one app icon on top of another. Then to ad d more program icons to a folder, touch and hold a program icon on the
screen and drag it to the folder.
Tip: To delete a folder, refer to the steps d escribed in “Deleting a program icon”.
8.5 Renaming a folder
Touch the folder and the name of the folder will display. Touch the name to rename the folder.
-31-
Page 37

Chapter 9 Common Tools
9.1 E-mail
When you use the e-mail for the first time, you need to create an e-mail account first.
1. Enter the address and password for your e-mail account and touch “Next”.
2. Select an account type. Touch “POP3” f or a POP3 account.
3. Touch “POP3 Server” and “Port”, enter “pop.+ accou nt suffix” and port number. For example, if the e-mail account is
123456@163.com and the port number is 110, enter “pop.163.com” and “110”. Then touch “Next”.
Note: If you select IMAP Account in step 2, t ouch “IMAP Server” and enter“IMAP.163.com”.
-32-
Page 38

4. Touch “SMTP Server” and “Port”, enter “s mtp.+ account suffix” and port number, for example “smtp.163.co m”.Then
touch “Next”.
5. Set the account options and touch “Next” t o finish settings.
Note: Since the e-mail service providers may vary, configure the server settings based on the actual e- mail account.
This product can support the accounts provided by the popular e-mail service providers, such as Yahoo, Sohu, etc.
9.1.1 Opening e-mail
In the “apps” interface, touch “E-mail” to e nter.
-33-
Page 39

Tip 1: By default, this product can be used t o browse the inbox after the e-mail app has synchronized with email
provider. All e-mails you received will be put into the inbox.
Tip 2: Touch “ ” icon to send or receive a new e-mail and synchronize your e-mails with your e-mail accounts.
9.1.2 Creating and sending e-mails
1. Touch the “ ” (Com pose) icon at the top right of the E-mail interface.
2. Next to “To”, enter the e-mail address of the receiver.
Tip: If you want to send a carbon copy or a blind carbon copy e-mail to other recipients, touch “+CC/BCC.
3. Enter the e-mail subject and compos e your e-mail.
Tip: If you want to add a picture attachm ent, touch the “ ” (paper clip) icon, select the picture you want to attach,
and touch it to confirm or touch the “C ancel” icon to cancel.
4. After composing your e-mail, touch “S end”.
-34-
Page 40

Tip: When you compose your e-mail, touc h the “Save draft” or back icon to save your e-mail to Draft.
9.1.3 Receiving and reading e-mail
When a new e-mail is received, the not ification bar will show the new
Perform one of the following to read your e-mail:
· Touch the notification bar, and touch the new e-mail to rea d.
· Touch the unread e-mails in the Inbox to r ead.
9.1.4 Replying / Forwarding e-mail
Open an e-mail, touch “ ” icon to reply, touch “ ” icon to reply all and touch “ ” icon to forward the email.
9.1.5 Managing e-mail
Touch and hold an e-mail to show t he menu:
e-mail
( ) icon.
-35-
Page 41

“ ” Delete Delete an e-mail
“ ” Mark as read/unre ad The unread e-mails in the Inbox are highlighted with
Menu Touch to show more options.
9.1.6 Email Settings
In the e-mail interface, touch the menu ic on, and touch “Settings” to go to the e-mail settings interface. T ouch “Add
Account” to add a new e-mail account.
Note: You can set several e-mail acc ounts. The default account will show whenever you perform e-m ail apps.
Account name Display and change an account name
Your name Display and change the sender ’s name of the account.
Signature Display you signature at the bottom of your email.
Quick responses Edit text that you frequently insert when composing email.
Default account Send e-mails from this account b y default.
Inbox check
frequency
E-mail notifications Notify in Notification bar when e-m ail arrives
Choose ringtone Set the ringtone used whe n an e-mail is received
Incoming settings Display and change the receiving server settings
Outgoing settings Display and change the sending server settings
Remove account Remove user account.
9.2 Recorder
In the “Apps” interface, touch “Sound Rec” to go to t he record interface.
Touch “ ” to start recording or “ ” to stop recording.
recorded file. Touch “Done” to save the just r ecorded file or touch “Discard” to not save the
white background.
Set the interval of receiving e-m ails. There are six options
available: Never, Every 5 minutes, Ever y 10 minutes, Every
15 minutes, Every 30 minutes, and Ever y hour.
After recording is finished, to uch “ ” to pla y the just
recorded file.
-36-
Page 42

Note 1: The recorded file can be autom atically saved in flash so that you can find them in the AudioPlayer “ pla ylists
->My recordings” to play.
Note: The naming rule of the recorded f ile: recording_Year+Month+Date+serial number.
9.3 Alarm
In the “Apps” interface, touch “Clock” to the clock interface.
Touch “Set alarm” to enable the alarm function.
9.3.1 Set alarm
1. Touch the preset alarm to select an alar m or touch “Add alarm” to add new alarm.
2. Touch “Time”, and set the time for the al arm. Slide your finger up and down to adjust the time, and touch “ Set” to
complete.
3. Touch “Repeat,” select the date you want th e alarm to ring, and touch “OK”.
4. Touch “Ringtone” and select alarm ringtone. After selection, the ringtone will be played temporarily.
5. Touch the “Label”, set the name of the a larm.
6. Touch the “Done” icon to go back to the alarm interface.
Tip: Touch “ □ ” to turn on or turn off the alarm.
Note: When it is shut down, the alarm is not affected.
-37-
Page 43

9.3.2 Delete alarm
Touch and hold the alarm you want to de lete and touch “Delete alarm -> OK” to delete it.
9.4 Calculator
In the apps interface, touch the “Calculator” icon to go to the calculator interface.
You can perform the basic math operati ons by this calculator.
9.5 Explorer
In the “Apps” interface, touch “Explorer” t o go to the Explorer interface that includes the following options:
Touc h to return to the root directory.
Home
Level Up Touch to return to the upper level direct ory.
Multi Touch to select multiple files.
Editor Allow you to Copy, delete, move, paste, renam e or send files.
NewFolde Create a ne w folder.
Back Back to the previous operation.
Next Back to the next op eration.
Note: This product complies with the f at32 file system. When you name a file, do not use special charac ters, or you
may not rename it later.
9.6 Installing apps
1.Copy the setup file to your PC. (Make sure the format of the setup f ile is xxx.apk format supported by this product.)
2.Connect the device to PC using USB ca ble.
3.Copy the setup file xxx.apk to the device.
4.Disconnect the device from PC.
5.Activate Explorer.
6.Locate the xxx.apk file and touch it to open.
7.Install the app according to the on-sc reen prompts.
8.After completion, you will see the i nstalled app in the apps interface.
9.7 Uninstall app
1. In the apps interface, touch and hold the a pp you want to uninstall.
2. Move the app to trash can and touch “ OK” to uninstall it.
Tip: You cannot delete the pre-install ed factory default app on this product.
-38-
Page 44

Chapter 10 Settings
In apps interface, touch the “Settings” ico n to go to the “Settings” interface.
10.1 WIRELESS & NETWORK Settings
10.1.1 Wi-Fi network connection
Connection
1. Touch “Wi-Fi” to enter into W i-Fi settings interface.
2. Slide the slider to right to enable W i-Fi and scans for available wireless networks.
3. Touch the desired wireless network name to connect to it. You will be prompted, if a password is requir ed.
4. If static IP address needs to be enter ed, touch “show advanced options” for more options. Then click on “show
advanced options to show “IP settings”. T ouch the pop-up menu and select “static”. Then enter the IP address,
gateway, network mask, and DNS inform ation required for such Wi-Fi network connections.
5. If you use dynamic IP address k eep the default "DHCP" in the “IP settings” option.
Note: The word "Connected" displayed und er the network name indicates a successful connection.
Afterwards you can surf the Internet, connec t to email services, etc.
Note 1: When you connect Wi-Fi for the f irst time and the prompt “Failed” appears, disconnect Wi-Fi and reco nnect it.
When you input an incorrect password and t he prompt “Authentication problem” appears, touch the network and touch
“Forget”, then connect with correct password .
Note 2: You do not have to re-enter the pas sword when you re-connect to the previously connected wireless net work
that is encrypted, unless you reset the pro duct to the factory settings.
-39-
Page 45

Note 3: Auto search for Wi-Fi is perform ed, i.e., no additional steps are required to connect to the Wi-Fi network. For
some closed wireless networks, the usern ame or password may be required.
Note 4: The availability of Wi-Fi signals m ay depend on the distance, infrastructure, and objec ts through which a signal
must pass.
Scan
Touch "Menu icon ( ) -> Scan" icon at the top right corner of screen to search for the available wireless networks in
the vicinity.
Advanced settings
Checking status of wireless network
You can check the status of the currentl y connected Wi-Fi through the followin g methods:
Network notification
Keep Wi-Fi on during
sleep
MAC address Shows the tablet’s Wi-Fi MAC address
IP address Shows the tab let’s IP address
·Status bar
After the product is connected to the wire less network, the
status bar shows the Wi-Fi icon “ ” and signal strength (the
number of the bars lighting up).
·Wi-Fi network
In the network connection interface, touch “W i-Fi settings” and
touch the currently connected wireless n etwork to show the information, such as name, status, speed, signal strength,
and security.
Tip1: If you want to remove the network settings, touch “Forget” in this window. If you want to connect to this n etwork,
the settings should be configured aga in.
Connecting to other Wi-Fi networks
In the “Wi-Fi” settings interface, touch “+” ic on at the top right corner, enter the corresponding network setting s, and
touch “Save”.
Tip 2: Not all wireless networks are connecte d to the Internet. Some wireless networks may be connected to several
computers and cannot be connected to the Int ernet.
Select to notify you when an open network is av ailable.
Choose under which condition (Alwa ys, Only when
plugged in or Never) to keep W i-Fi on when tablet is in
standby mode.
-40-
Page 46

10.1.2 Bluetooth connection
Turn on Bluetooth
1. Touch “Bluetooth” to enter into Bluetoo th interface.
2. Slide the slider to right to enable B luetooth and the Bluetooth zone show the name of the available B luetooth device.
3. Tap the menu icon at the top right of s creen.
Rename Device
Touch to change the name of your device.
Visibility timeout
Touch to choose how long (2 minutes, 5minutes, 1 hour or Never time out) to keep your device in discoverable mode.
Touch the name of your device in “Bluetooth” settings interface to m ake the other device can search to your device.
SEARCH FOR DEVICES
Touch “SEARCH FOR DEVICES” to search f or the available Bluetooth device in the vicinity.
Paring
Touch one of the available devices. The tablet will pop up the “ Bluetooth pairing request” window and provide a four (4)
digit number pairing code to enter on the device to be paired. After entering the same paring code, touch “Ok” to f inish
the paring process.
Connection
If you want to use Bluetooth keyboard or he adset, touch name of the device to connect.
10.1.3 Data usage
Keep track of your data usage amount, and custom ize the settings for the limitation.
-41-
Page 47
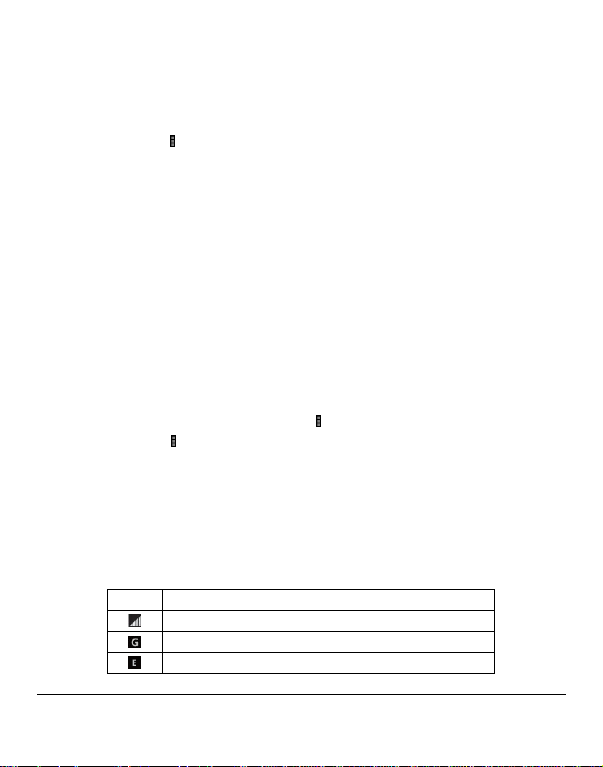
Mobile data: Enable to set to use data connec tions on any mobile network.
Set mobile data limit: Set a limit f or the mobile data usage.
Data usage cycle: Change the settings for the l imit cycle.
To use more options, select “ ”.
-Data roaming: Set to use data connections when you are roaming.
-Restrict background data: Set to disable s ynchronization in the background while using a mobile network .
-Show Wi-Fi usage: Set to show your data usage via Wi-Fi.
-Mobile hotspots: Select the Wi-Fi network s which are mobile hotspots. Apps can be restricted from us ing these
networks when in background. Apps may also warn befor e using these networks for large downloads.
10.1.4 More
VPN: Set up and manage virtual private n etworks (VPNs).
Portable hotspot: Set to use your device as a wireless ac cess point for other devices.
Mobile networks:
Modem power: Check to turn on built-in 3G m odel power.
Data enabled: Check to enable data access over Mobile network.
Data roaming: Check to connect to data ser vices when you are roaming.
Access Point Names: Select an acces s point name (APN) for mobile networks. You can add or edit AP Ns.
-To reset your APN settings to the factory defaults, sele ct “ ” -> Reset to default.
-To add an APN, select “ ” -> New APN, set each options and select back icon to exit and save it.
Use only 2G networks: Check to connect to 2G n etwork.
Network operators:
-Search networks: Search for and select a network.
-Choose automatically: Automatic ally choose the first available network.
Note: System will first choose W i-Fi network to use, if Wi-Fi is disconnected, Mobile networ k will connect automatically.
10.1.5 Indicator icons (Mobile networks connected)
Icons shown on the bottom of the screen m ay vary depending on your region or s ervice provider.
Icon
Defination
Signal Strength
GPRS network connected
EDGE network connected
-42-
Page 48

UMTS network connected
10.2 DEVICE Settings
10.2.1 Sound
Volumes
Default notification Set your default notificat ion ringtone.
Touch sounds Play sound when to uch screen.
Screen lock sounds
10.2.2 Display
Brightness
Wallpaper
Sleep
Font size
10.2.3 HDMI
Turn on HDMI
HDMI Resolution Select the desire HDMI resolution to output.
Screen Zoom Slide the slider to adjust the zoom of HDMI output.
Screen Timeout
Music, video,
games &
other media
Notifications
Alarms
Adjust the screen brightness. Touc h the brightness bar
to adjust the volume level and touc h “OK” to save.
Choose wallpaper from Gallery, Live Wallpapers or
Wallpapers.
Select the delay time before the scree n automatically
closes. There are six options
available: Never, 15 seconds, 30 seconds, 1 m inute, 2
minutes, 5 minutes,10 minutes, 30 minutes.
Set the font size of tablet. There are four options
available: Small, Normal, Large and H uge.
Selected to enable HDMI .
Select the delay time before the scree n automatically
closes.
Set the media volume for music and video .
Touch the volume bar to adjust the volum e
level.
Set the notification volume by touc hing the
volume bar to adjust the volume level.
Set the alarm volume by touching the
volume bar to adjust the volume level.
Play sounds when locking and
Un-locking the screen.
-43-
Page 49

10.2.4 Screenshot Setting
10.2.5 Storage
After SD card and USB drive plugged in, the following options will appear.
Touch the menu icon at the top right cor ner of screen, touch “USB computer connection.
Select delay time to capture
the screen
Set the location of screenshot
storage
Show the screenshot button
in the status bar
INTERNAL
STORAGE
NAND
FLASH
SD card
USB Dis k
CONNECT AS
Total space
Apps Show the used space of the apps.
Available
Total space
Apps Show the used space of the apps.
Pictures, videos
Available
Erase storage
Total space
Available Show the free space on the SD card.
Unmount storage Safely remove the SD card loc ally.
Erase storage Erase all data on the SD card.
Total space Sho w the total capacity of the USB drive.
Available Show the free space on the USB drive.
Unmount storage Safely remove the USB dri ve locally.
Erase storage Erase all data on the USB drive.
Media device
(MTP)
Screenshot will be delayed according to the
selected time.
Set a location to store the screenshots.
Click on check-box to display the shortc uts
screenshot camera-icon on status bar.
Show the total capacity of the Internal
Memory.
Show the remaining free space of the da ta
memory.
Show the total capacity of the built-in Flash
memory.
Show the used space of pictures and
videos.
Show the remaining free space of the Nand
Flash.
Erases all data on the Nand Flash , such as
music and photos.
Show the total capac ity of the SD card.
It lets you transfer files on Windows, or
using Android File Transfer on MAC.
-44-
Page 50

Camera(PTP)
Mass Storage
10.2.6 Battery
It shows the status of battery and the elapsed t ime of use
10.2.7 Apps
Manage and delete installed apps: For un install apps, clear data, clear cache, clear default and force stop.
It lets you transfer photos using cam era
software.
Use Mass Storage to share files (Mac or
Windows).
10.3 PERSONAL Settings
10.3.1 Location services
10.3.2 Security
Google’s location
service
Location & Google
search
Screen lock Lock screen with Slide, Face Unlock, Patter n, PIN, or
Owner info Show the inform ation user want you display on lock screen.
Encrypt tablet Set a password to encrypt data saved on the device. You
Set up SIM card
lock
Make passwords
visible
Device
administrators
Unknown sources Select to allow installation of non-Market apps .
Trusted credentials Display trusted CA certificates
Install form SD card Install certificates from SD card
Clear credentials Remove all certificates.
Select to allow Google’s location service to collect
approximate location data from Wi-Fi or m obile networks.
Select to allow Google to use location f or improved search
results and other services.
Password.
must enter the password each time you tur n on the device.
Lock SIM card: Set to lock the SIM or USIM card. To u se
your device with the SIM or USIM card, you m ust enter the
PIN.
Change SIM PIN: Change the PIN supplied wit h the SIM or
USIM card.
After this feature is enabled, the pass word is shown when
the keyboard is used to type it.
View or deactivate device administrators.
-45-
Page 51

10.3.3 Language & input
10.3.4 Backup & reset
Select language f or device
Language
Spell checker Sel ect to enable spellchecker.
Personal dictionary Add & remove words form user dictionary
Default Set the default input method.
Android keyboard Touch settings icon to set Android keyboard.
Google voice typing Select to enable Google voice typing.
Voice Search Touch to set language , SafeSearch, Block offensive
Text-to-speech
output
Pointer speed Set the pointer speed of (optio nal) mouse and trackpad.
Backup my data
Backup account Choose the backup Google Account.
Automatic restore
Factory data reset Erases all data on t ablet.
words and show hints.
Touch to set the preferred engine, s et the speed at which
the text is spoken, and ect.
Select to back up app data, Wi-Fi pas swords and other
Google settings.
After reset tablet, restore backed up setti ngs and data
from Google Account.
10.4 ACCOUNTS Settings
SYNC: Selected the options to turn on sync.
ADD ACCOUNT: Touch “+ADD ACCOUNT” to add corporate, Em ail or Google account.
10.5 SYSTEM Settings
10.5.1 Data & Time
10.5.2 Accessibility
Automatic Use network-provided tim e.
Automatic time
zone
Set date Set year, month and day.
Set time Set hour and minute.
Select time zone Select the tim e zone.
Use 24-hour format Show 12-hour or 24-hour form at
Choose date format Select the format used for date displa y.
Use network-time zone.
-46-
Page 52

Identify Gesture Can collect all text you type, except passwords.
Talk Back Slide the slider to the right to enable the talk back.
Large text Select to show large text.
Auto-rotate screen
Speak passwords Allow spok en passwords
Text-to-speech
output
Touch & hold delay Set touch & hold delay to Short, Medium or Long time.
Enhance web
accessibility
10.5.3 About device
This option allows you to check information about the battery status, Legal information, Model number, A ndroid version,
Kernel version and Build number.
When talkback is on, tablet provid es spoken feedback to
help blind and low-vision users .
When feature is checked on, the Landsc ape/Portrait
switching feature is enabled.
This product supports 4-direction rotat ion display.
Touch to set the text-to-speech settings.
Touch to forbid or allow Apps to install scripts from Google
-47-
Page 53

Chapter 11 Using Micro SD (TF) Card
The external card supported by this product is a Micro SD card, through which the capacity of storage can be expanded.
To install, insert the Micro SD card int o the slot with the silk screen lettering facing towards the back of tablet. Pus h into
card slot until it is full y inserted and locks inside the product. To remove M icro SD card, press the Micro SD card inward
to eject it.
Note:
· Insert cards face-down into the card slot.
· Do not bend the card. The card should be in a protected case, when not in use.
· Keep the chip clean and avoid dust and chemicals.
· Format new Micro SD cards before first use.
· Avoid insertion and removal of the Micro SD card while in use to avoid damage or losing data.
· This product does not support the write-protect feature of Micro SD cards.
· Back up files on card before deleting data to avoid possible loss due to errors.
-48-
Page 54

Chapter 12 About the Battery and Power
This product uses a built-in 7000mAh p olymer lithium battery. When the pro vided power adapter is connected, the
battery is automatically charged.
When you charge this product for the f irst time, it is recommended to shutdown the product and charge it continuously
for more than 8 hours for optimal batt ery use.
When using a new product, the batter y should be fully charged and totally discharged for the first three tim es, to
activate set a battery’s ideal lifec ycle.
If charging is performed while the prod uct is in use, it takes a longer time to charge.
Charging time: Typically takes about 7 hour s to charge. The actual time depends on the battery level when starting to
charge.
It is recommended to fully charge and disc harge the product once every 3 months to extend the lithium battery life.
Do not plug the charger into the electric out let when the product is not also connected to it
When tablet will not be used for an extende d period of time, fully charge the battery before storing. It shoul d also be
charged and discharged about every three months.
If the battery ever gets too hot, the chargin g protection circuit will automatically open the charging circuit to protect the
lithium battery and the tablet.
When the battery is low, charge before using. W hen it is running out of power, charge the machine using the provided
charger.
Charge it if:
A. The battery charging icon indicat es that battery power is almost exhausted / really low
B. The system automatically shuts down . It also shuts down quickly after reboot.
C. After you press buttons, there is no resp onse.
-49-
Page 55

Chapter 13 Firmware Updating / Resetting to Factory
For Firmware Updating:
1. Go to for the website (www.aoc.com or www.breezetablet.com ) to download the current / latest firmware for your
device.
2. Follow the instructions provided f or the model of AOC tablet being updated.
For Resetting to Factory:
Go to Settings \ Backup & reset a select “Fac tory data reset”. (This will erase all data on tablet!)
Another way to reset to factory settings is to:
a. Shut down the tablet and make sur e the USB and power cables are unplugged.
b. Press Power button and "+" buttons tog ether for 3 seconds.
c. Wait up to 15 seconds, until see Andr oid robot (on it's back).
d. Press and hold Power button and then press the "+" button. This wil l cause the tablet will go into the "Android system
recovery interface"
e. Select “wipe data/factory reset” or “reboot system now”. (Navigate menu b y pressing volume up/down (“+” / “-”)
buttons.)
f. Press the power button to perform s election.
The tablet will be restored to factor y defaults and all data on device will be erased.
Note: During the upgrade / resetting process , it is best to have the device plugged into electric power, usi ng the
supplied power adapter.
.
-50-
Page 56

Chapter 14 Frequently Asked Questions
· Product cannot be turned on or boots-up abnormally
There are various ways to recover/rese t the tablet once a problem has occurred:
① Plug the AC adapter and see if powers up; (because battery may be low on power).
② Another option is to press and hold the Power button for 6 to 10 seconds , to restart.
③ If above two methods do not restore the tablet to normal operating state;
a. Shut down the tablet and make sure the USB and p ower cables are unplugged.
b. Press Power button and "+" buttons tog ether for 3 seconds.
c. Wait up to 15 seconds, until see Android robot (on it's back ).
d. Press and hold Power button and then pres s the "+" button. This will cause the tablet will go into the "Android
system recovery interface"
e. Select “wipe data/factory reset” or “reboot s ystem now”. (Navigate menu by pressing volume up/down
(“+” / “-”) buttons.)
f. Press the power button to perform s election.
The tablet will be restored to factor y defaults and all data on device will be erased.
· No sounds from headset
Check if the volume is set to 0 (lo west).
Check if the headset is properly conn ected (plugged all the way in).
· Loud / static noises
Check if the plug of the headset is cl ean. Dirt may result in noise.
Check if the file being played for pos sible damage. Play other music files to confirm this. If it is damaged, it may
cause loud noises or sound sk ipping.
· Screen shows garbled / incomprehensible characters
Check if the correct language is set (in Settings / Language & input).
· Cannot download files
Make sure that the computer is properl y connected to the tablet
Make sure that the storage space is not f ull
Make sure that the USB cable is not dam aged
·
Connect to Wi-Fi but cannot surf the Internet
Confirm connection to internet from another source using same Wi-Fi network..
-51-
Page 57
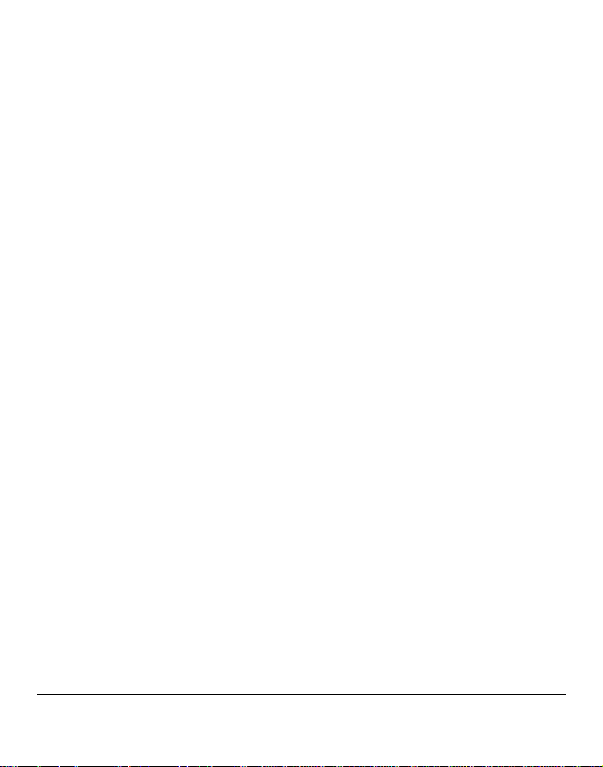
If static IP addresses are needed, m ake to enter a valid IP address. If dynamic IP addresses are used, s tatic IP
addresses should be disabled while th e network is connected.
· Cannot connect to computer
Make sure the tablet is turned on
Make sure the tablet is not in sleep m ode
Make sure to use the correct USB cable
· Cannot view files in AudioPlayer, PhotoBrowser, Video Player, Shelves and/or
Explorer. Cannot record sound.
Confirm the correct files have bee n downloaded to your tablet.
Ensure your device is not connecting to PC.
Wait a few minutes for to allow refresh of media librar y.
-52-
Page 58

Chapter 15 Troubleshooting
1. When I view JEPG pictures, some of them cannot be viewed. Why?
Some JPEG files may have a non-standar d resolution, they may not be viewed in full screen, or zoom ed in or out.
If an error prompt appears, touch the back icon to exit or touch the Reset button on the side of the product to
resolve the problem.
2. The product cannot play my videos. Why?
Make sure the video format is suppor ted by this product. Some video files are encoded in diffe rent formats and
versions. We cannot guarantee that all f ormats are playable.
3. Why does image lag occurs when the video files are played?
Upgrade system software to the latest vers ion.
In addition, this also depends on the vi deo file, high bit-rate streaming video and high resolution vid eo:
① High bit-rate streaming video. F or example, the motion scenes of some videos ha ve a bit-rate of 5~6M and
image lag may occur.
② High resolution video. If the max frames are reached, non-synchronization may occur.
Product does not respond to operations.
4.
Various conditions may cause the tab let to be unable to shutdown or respond. You can touch the Reset butto n on
the top of the product (using a paper-clip), or press and hold the Power button for 6 to 10 seconds to force the
product to shutdown. After restarting, th e problem
5. The space available on PC is not consistent with that shown on the tablet.
The space on a PC is calculated b y 1024 bytes while this tablet’s capacity is calculated by 100 0 bytes. So the
actual free space of the tablet will be slight ly different from indicated capacity, also the operating system uses part
of the available space.
is usually solved.
-53-
Page 59

 Loading...
Loading...