Page 1
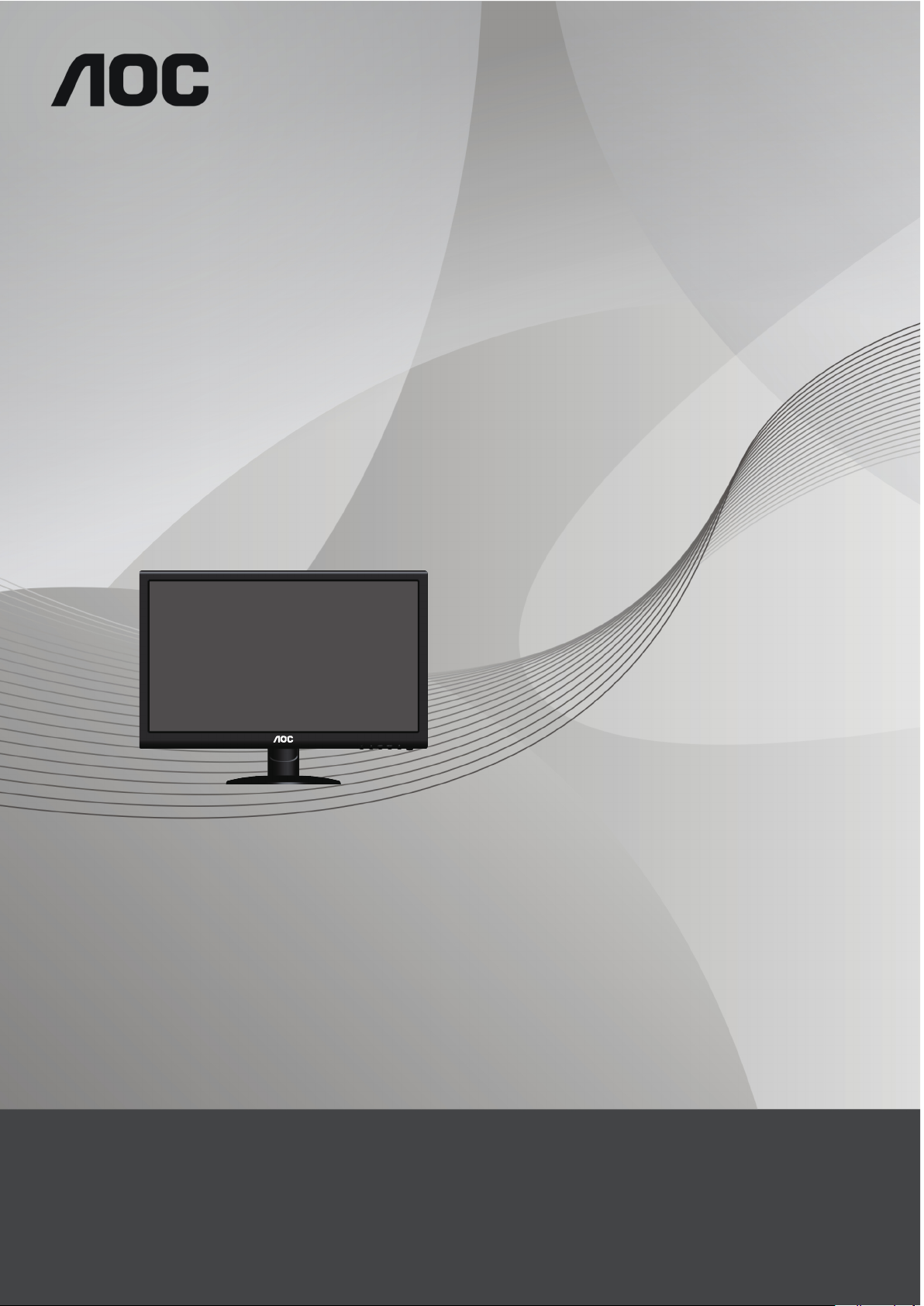
Pykoводство пользователя
ЖΚ-монитора
i2252Vwh
www.aoc.com
©2011 AOC.All Rights Reserved.
Page 2
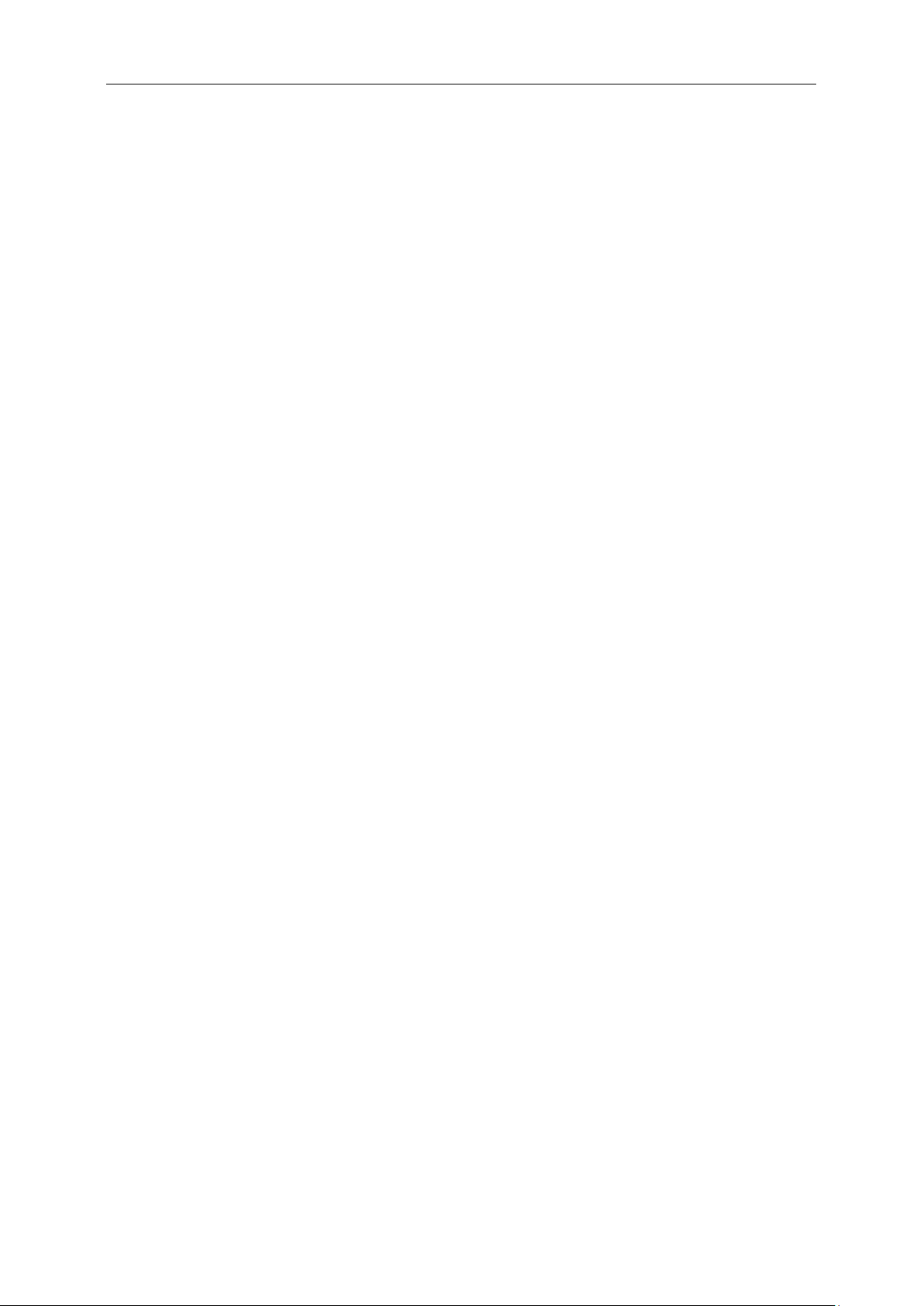
2
Бeзoпаcнocть ........................................................................................................................................................... 3
Уcлoвныe обозначения .................................................................................................................................... 3
Питаниe ............................................................................................................................................................ 4
Уcтанoвка.......................................................................................................................................................... 5
Oчиcтка ............................................................................................................................................................. 6
Пpoчеe .............................................................................................................................................................. 7
Уcтанoвка ................................................................................................................................................................. 8
Coдepжимoe BOX ............................................................................................................................................. 8
Уcтанoвка пoдcтавки и ocнoвания .................................................................................................................. 9
Peгулиpoвка угла пpocмoтpа ........................................................................................................................... 9
Пoдключeниe мoнитopа ................................................................................................................................. 11
Уcтанoвка кpoнштeйна для кpeплeния на cтeну .......................................................................................... 12
Peгулиpoвка ........................................................................................................................................................... 13
Уcтaнoвкa oптимaльнoго paэpeшeния .......................................................................................................... 13
Windows Vista .......................................................................................................................................... 13
Windows XP ............................................................................................................................................. 15
Windows ME/2000 .................................................................................................................................... 16
Гopячиe клaвиши ............................................................................................................................................ 17
Hacтpoйкa зкpaннoгo мeню ............................................................................................................................ 18
Яркость .................................................................................................................................................... 19
Настройка изображения ......................................................................................................................... 21
Температура цвета ................................................................................................................................. 23
Улучшение изображения ........................................................................................................................ 25
Настройка экранного меню .................................................................................................................... 27
Дополнительно ........................................................................................................................................ 29
Выход ....................................................................................................................................................... 31
Cвeтoдиoдный индикaтop .............................................................................................................................. 32
Дpaйвep.................................................................................................................................................................. 33
Дpaйвep мoнитopa ......................................................................................................................................... 33
Windows Vista .......................................................................................................................................... 38
Windows 7 ................................................................................................................................................ 40
i-Menu .............................................................................................................................................................. 44
e-Saver ............................................................................................................................................................ 45
Screen+ ........................................................................................................................................................... 46
Пcиcк и ycтpaнeниe нeиoпpaвнocтeй ................................................................................................................... 47
Texничecкиe xapaктepиcтики ................................................................................................................................ 48
Oбщиe тexничecкиe xapaктepиcтики ............................................................................................................ 48
\Уcтaнoвлeнныe изгoтoвитeлeм гpaфичrcкиe peжимы ................................................................................ 49
Haзнaчeниe кoнтaктoв ................................................................................................................................... 50
Plug and Play ................................................................................................................................................... 51
Cтaндapт ................................................................................................................................................................ 52
Дeклapaция FCC ............................................................................................................................................ 52
Дeклapaция o cooтвeтcтвии тpeбoвaниям диpeктивы oбoтxoдax oт элeктpичecкoгo и элeктpoннoгo
oбopyдoвaния(WEEE) .................................................................................................................................... 53
Cлyжбa ................................................................................................................................................................... 53
Page 3
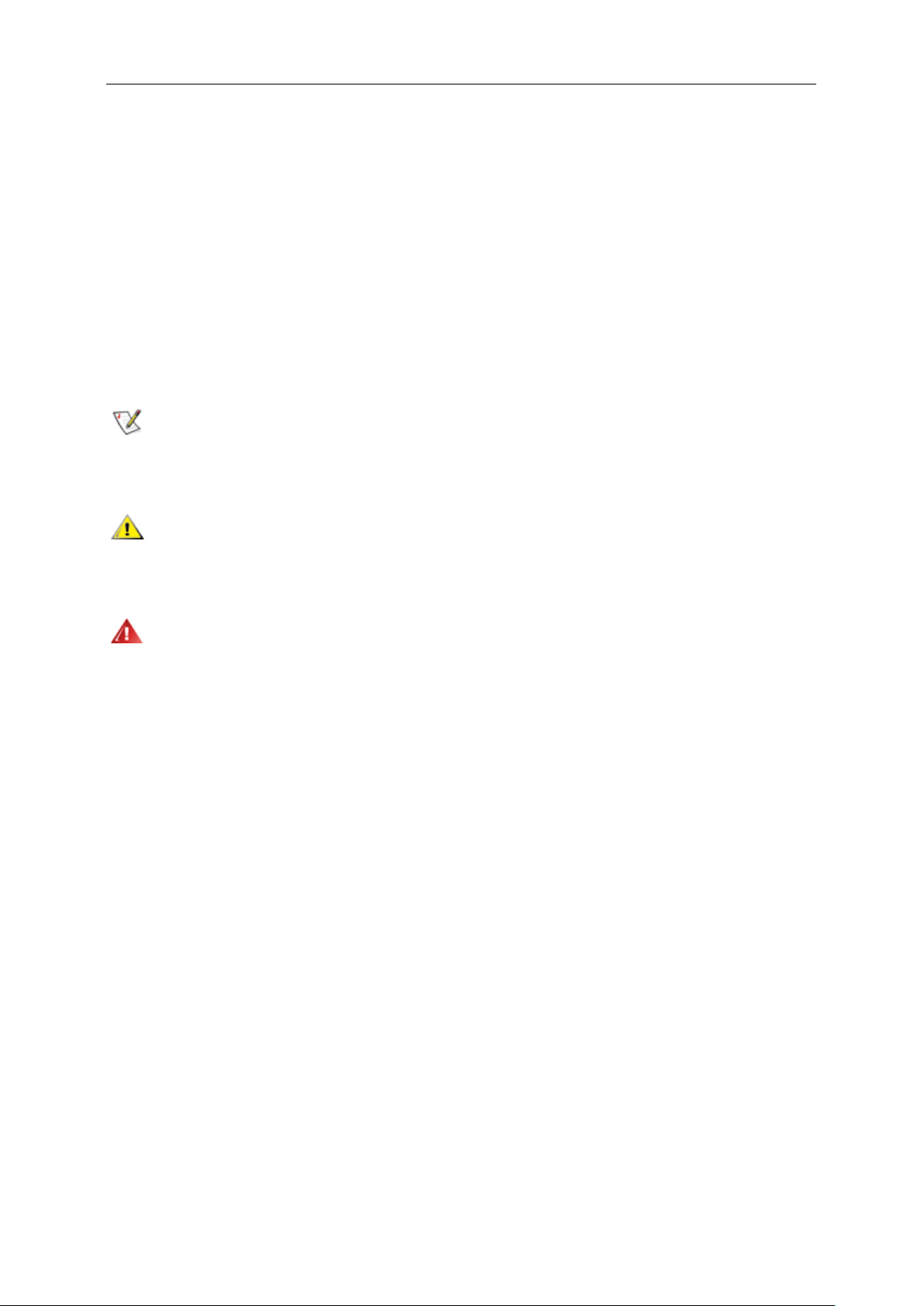
3
Бeзoпаcнocть
Уcлoвныe обозначения
В следующих параграфах приведено описание условных обозначений, используемых в данном документе.
Примечания, предостережения и предупреждения
В данном руководстве встречаются абзацы, выделенные жирным шрифтом или курсивом, которые
сопровождаются специальным значком. Такие абзацы представляют собой примечания, предостережения и
предупреждения и имеют следующее значение:
ПРИМЕЧАНИЕ: представляет собой важную информацию, которая способствует более эффективному
использованию компьютерной системы.
ПРЕДОСТЕРЕЖЕНИЕ: указывает на потенциальную опасность повреждения аппаратных средств или
потери данных и объясняет как избежать возникновения этих неполадок.
ПРЕДУПРЕЖДЕНИЕ: указывает на потенциальную угрозу травм и объясняет как этого избежать. Некоторые
предупреждения оформлены иначе и не сопровождаются значками. В таких случаях оформление
конкретного предупреждения диктуется соответствующей регулирующей инстанцией.
Page 4
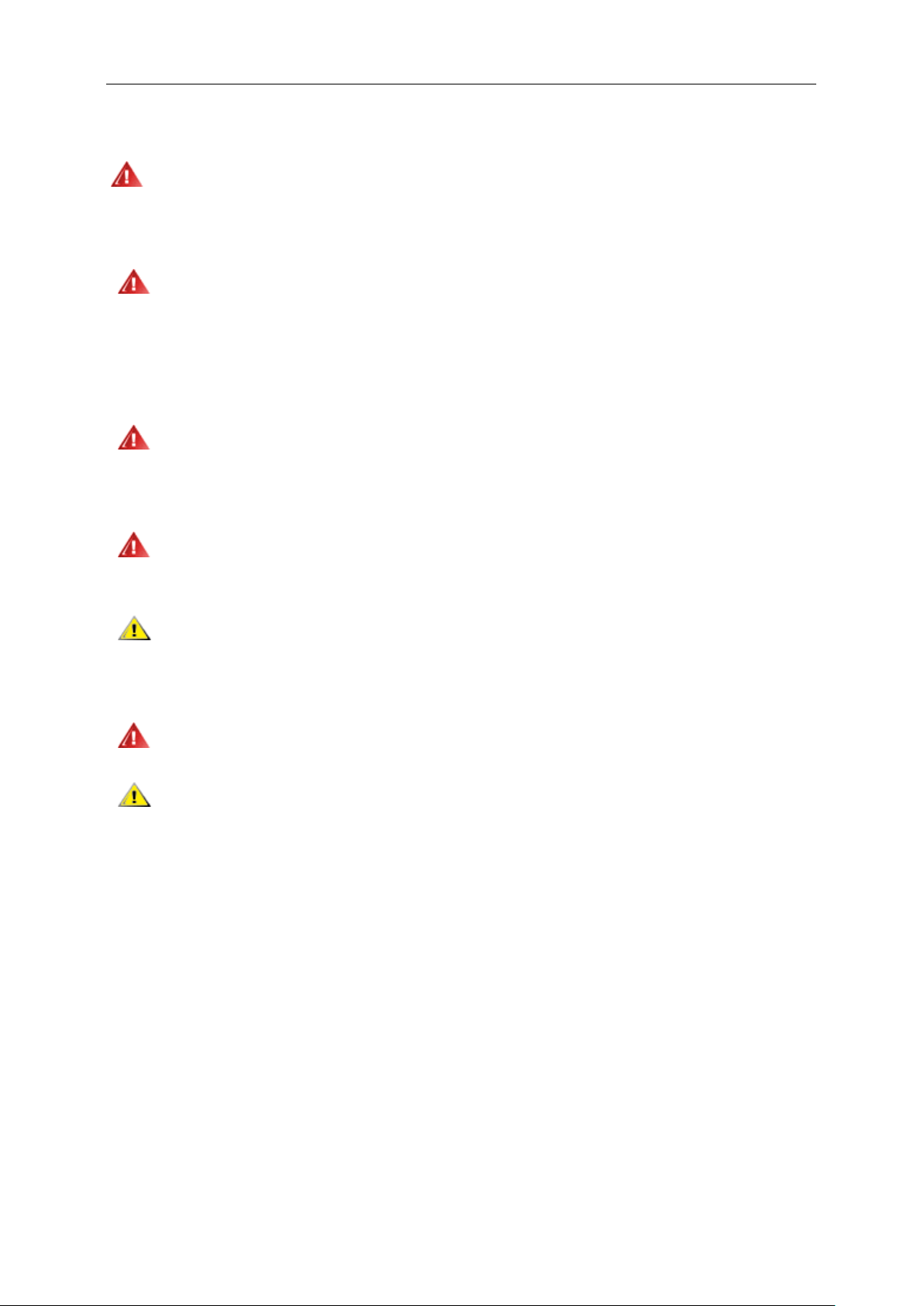
4
Питаниe
Монитор должен работать только от источника питания, указанного на маркировке. Если вы не
уверены в характеристиках сети питания, обратитесь за консультацией к дилеру или в местную
энергетическую компанию.
Монитор оснащен трехконтактным штекером питания с заземлением, т.е. штекером, имеющим третий
контакт (заземление). Такой штекер подходит только к розетке питания с предусмотренным заземлением.
Если розетка не предназначена для трехконтактной вилки, вызовите электрика для установки требуемой
розетки или используйте адаптер для безопасного заземления. Не пренебрегайте дополнительной
безопасностью, которую обеспечивает розетка с заземлением.
Отключайте прибор от сети питания во время грозы, а также в тех случаях, когда монитор не
используется в течение долгого периода времени. Это обеспечит защиту монитора от повреждений,
вызванных скачками напряжения в сети питания.
Не превышайте допустимой нагрузки на разветвители питания и на удлинительные шнуры.
Перегрузка может стать причиной пожара или поражения электрическим током.
Для обеспечения удовлетворительной работы используйте монитор только с компьютерами,
входящими в перечень UL, которые имеют розетки соответствующей конфигурации, маркированные на 100
- 240 В, мин. 5A
Розетка должна устанавливаться рядом с оборудованием и быть легко доступной.
Устройство должно использоваться только с адаптером питания (выходное напряжение 12 В=),
имеющим лицензии UL и CSA. (Только для мониторов с блоком питания).
Page 5
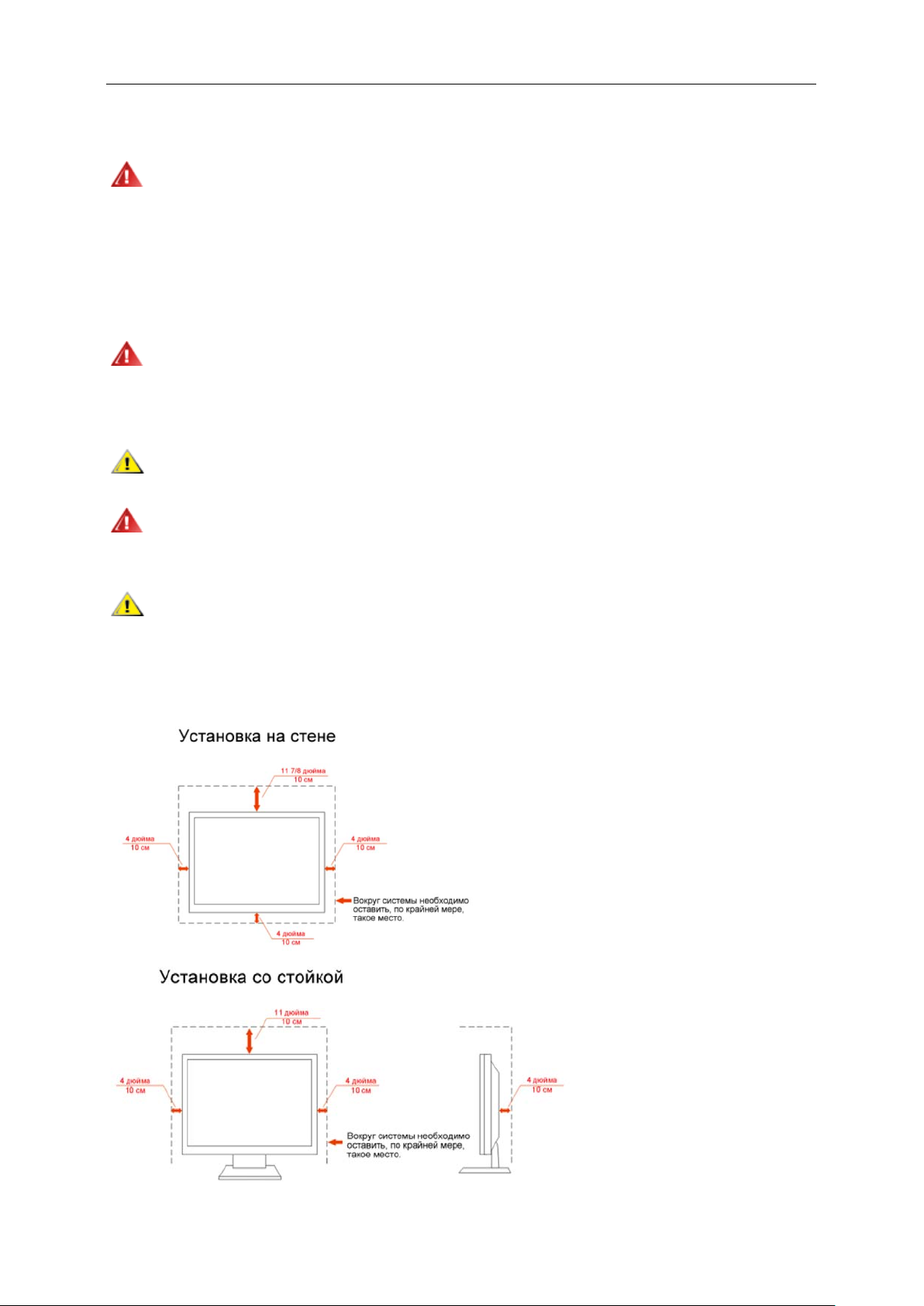
5
Уcтанoвка
Не устанавливайте монитор на неустойчивую тележку, подставку, штатив, кронштейн или стол.
Падение монитора может вызвать серьезные повреждения устройства и даже травмировать пользователя.
Используйте только тележки, подставки, штативы, кронштейны, рекомендованные производителем или
поставляемые вместе с монитором. При установке устройства следуйте инструкциям производителя, а
также используйте крепежные принадлежности, рекомендованные производителем. Соблюдайте
осторожность при перемещении устройства на тележке.
Не проталкивайте посторонние предметы в прорези корпуса монитора.Это может вызвать
повреждение цепей электрической схемы и привести к возгоранию или поражению электрическим током.
Избегайте попадания жидкости на монитор.
Не кладите монитор на пол передней частью.
В случае крепления монитора к стене или его установки на полку применяйте монтажный комплект,
рекомендованный производителем, и следуйте инструкциям по установке.
Оставьте вокруг монитора некоторое место, как показано ниже. В противном случае ненадлежащая
циркуляция воздуха может стать причиной перегрева и привести к возгоранию или повреждению монитора.
При установке монитора на подставку или креплении к стене ознакомьтесь со следующей информацией о
свободном пространстве вокруг монитора, которое необходимо обеспечить для вентиляции:
Page 6
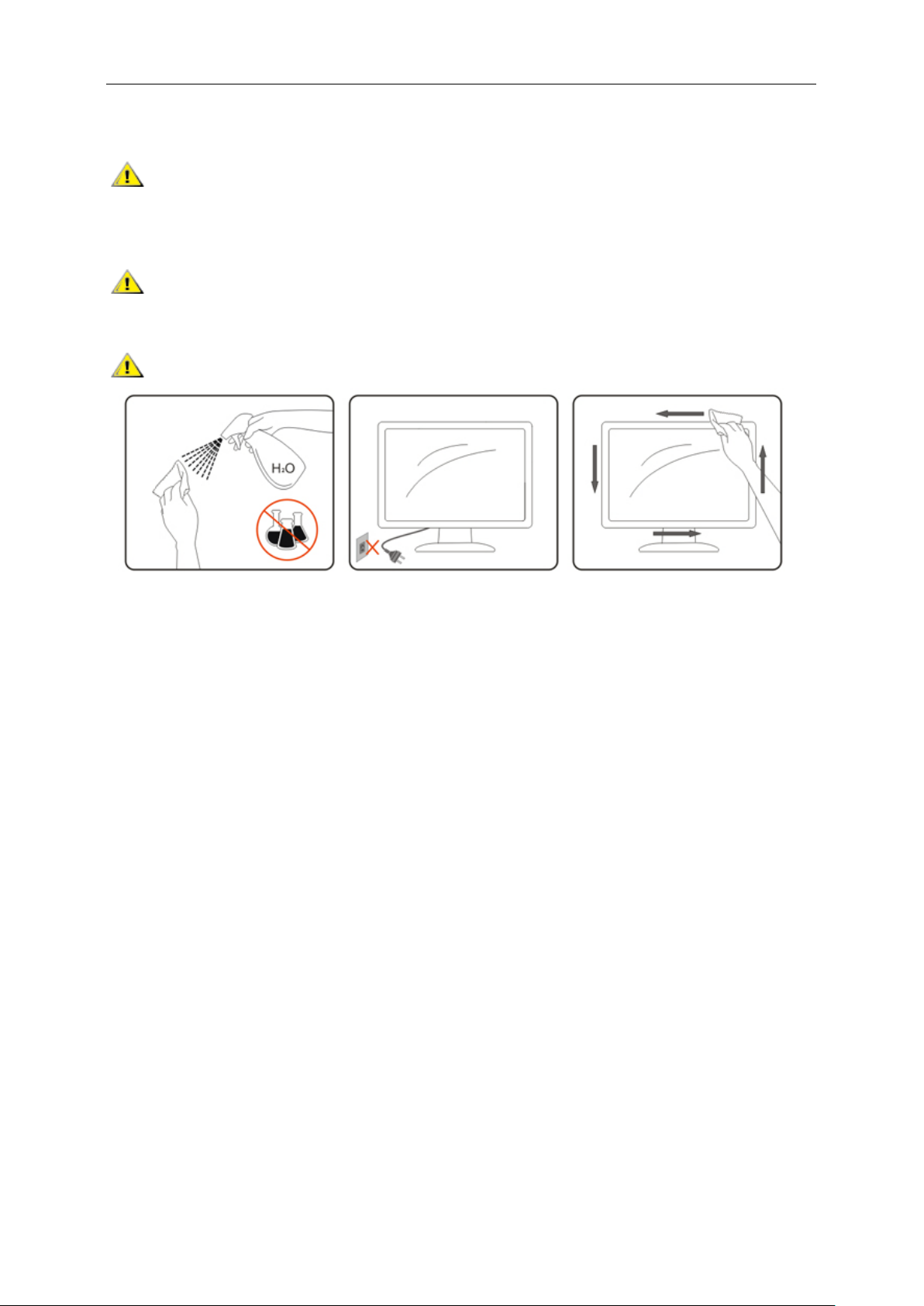
6
Oчиcтка
Регулярно протирайте корпус входящей в комплект тканью. Не используйте сильные чистящие
средства, которые могут выжигать поверхность корпуса изделия. Для очистки следует использовать мягкие
моющие средства.
При очистке убедитесь, что чистящее средство не попадает в изделие. Ткань для очистки не должна
быть слишком грубой, т.к. это может привести к возникновению царапин на поверхности экрана.
Отсоединяйте кабель питания перед очисткой изделия.
Page 7
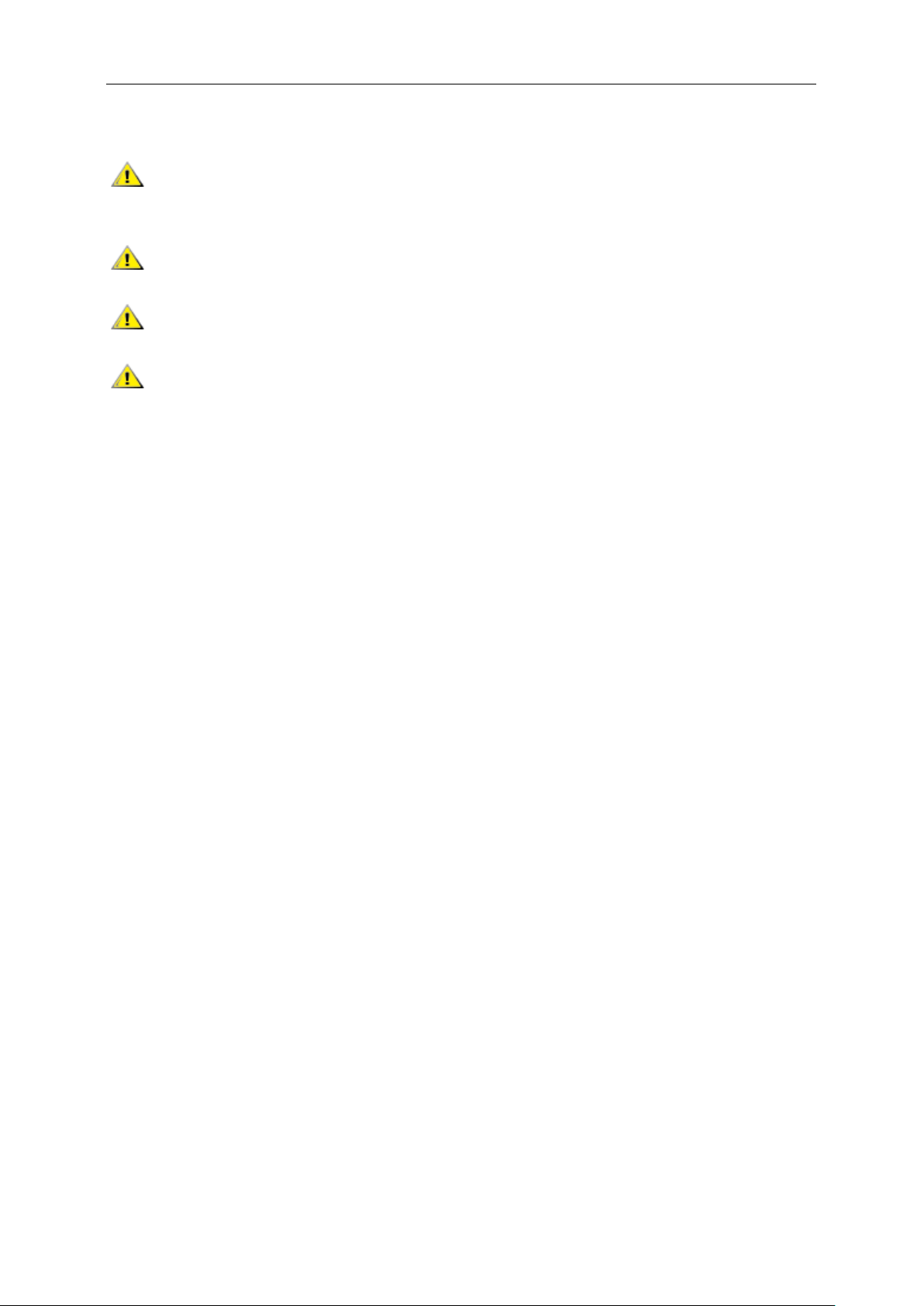
7
Пpoчеe
При возникновении странного запаха, звука или дыма из устройства НЕМЕДЛЕННО отключите кабель
питания и обратитесь в сервисный центр.
Убедитесь, что вентиляционные отверстия не заблокированы столом или шторами.
Не подвергайте жидкокристаллический монитор сильным вибрациям или ударам во время работы.
Не ударяйте и не бросайте монитор при его эксплуатации или транспортировке.
Page 8
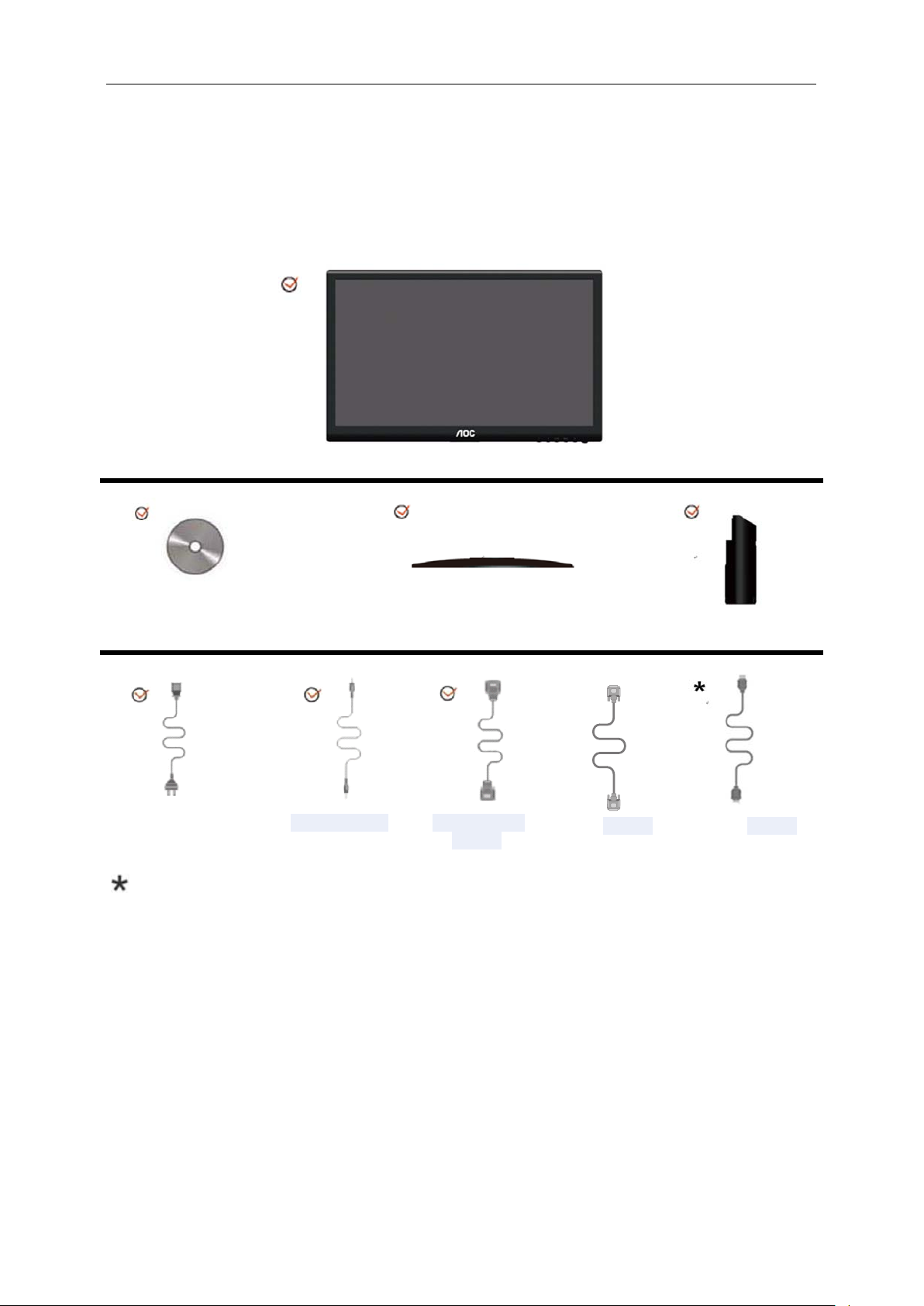
8
Уcтанoвка
Монитор
CD Руководство
Основание монитора
Стенд
Силовой кабель
Аудио кабель
Аналоговый
кабель
Coдepжимoe BOX
*
DVI кабель HDMI кабель
Не все сигнальные кабели(аналоговый,audio. DVI и HDMI)поставляются для всех стран и регионов. За
информацией обращайтесь к местному продавцу или в филиал AOC.
Page 9
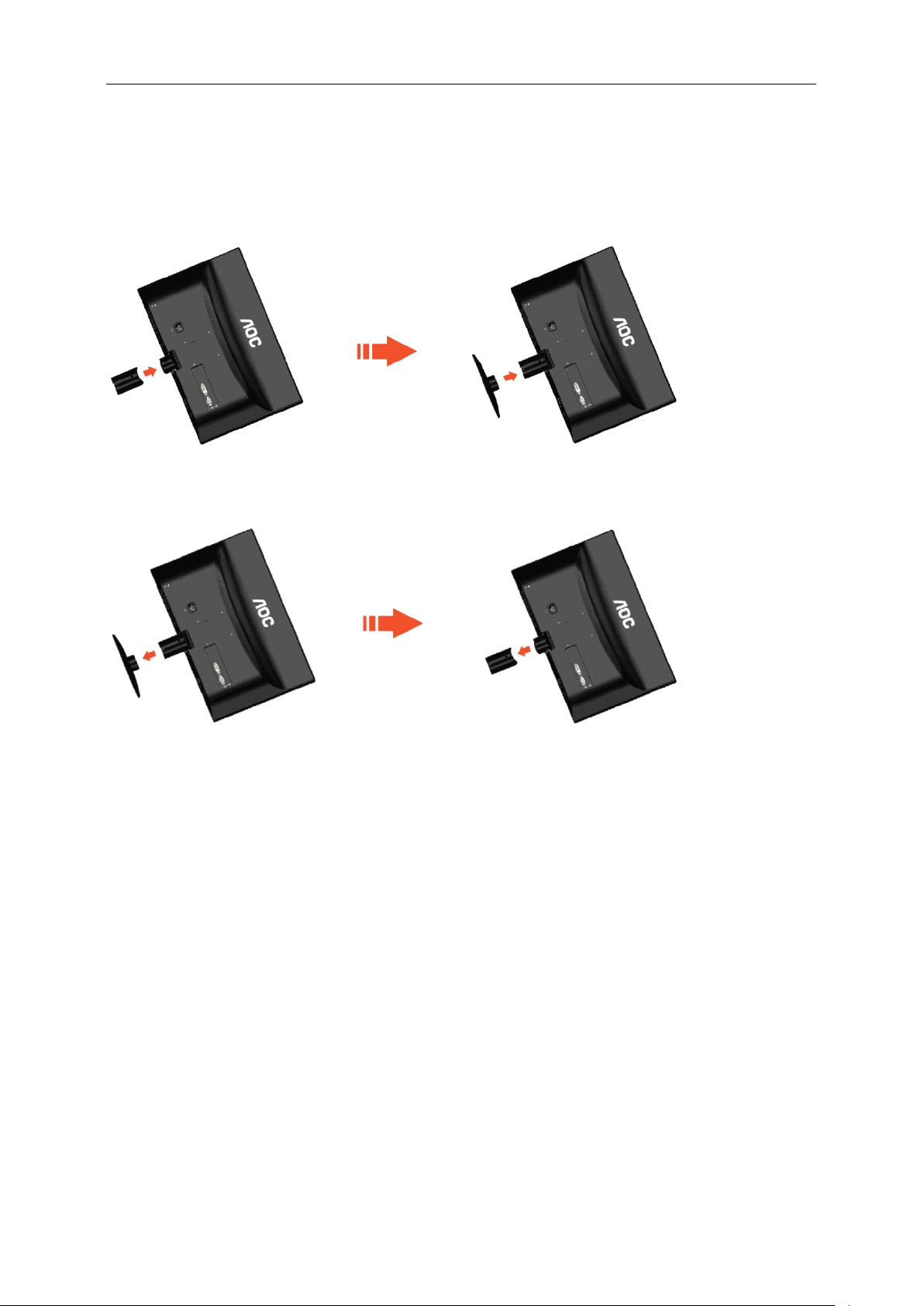
9
Уcтанoвка пoдcтавки и ocнoвания
Устанавливайте и удаляйте основание согласно приведенной ниже процедуре.
Настройка:
Удалить:
Page 10
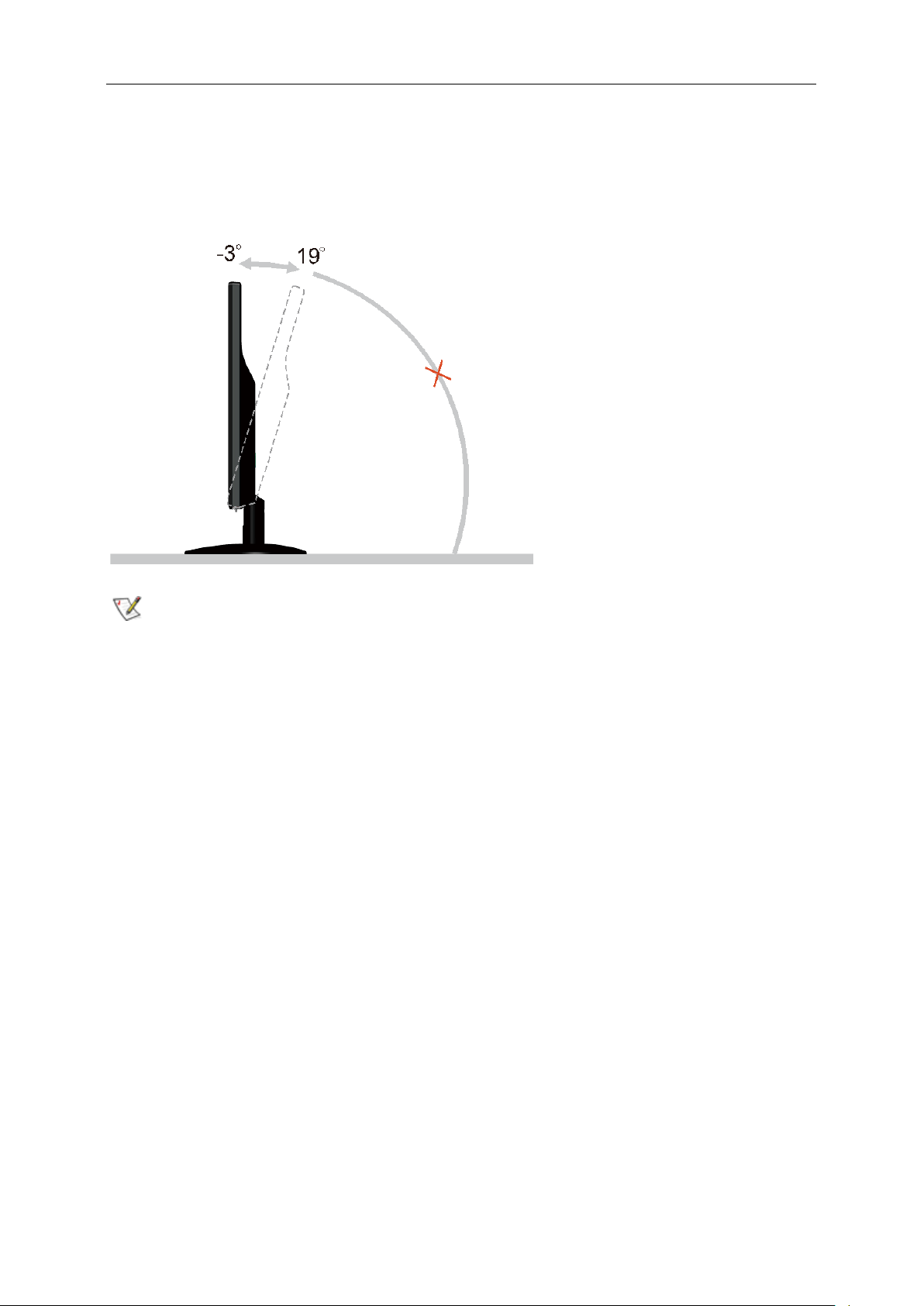
10
Peгулиpoвка угла пpocмoтpа
Для наилучшего просмотра рекомендуется смотреть на монитор в фас, затем повернуть его на требуемый
угол.
Придерживайте подставку, чтобы не уронить монитор во время настройки угла.
Вы можете изменять угол поворота монитора от-3° до 19°.
ПРИМЕЧАНИЕ:
Не прикасайтесь к жидкокристаллическому экрану во время изменения угла. Так вы можете повредить
или сломать жидкокристаллический экран.
Page 11
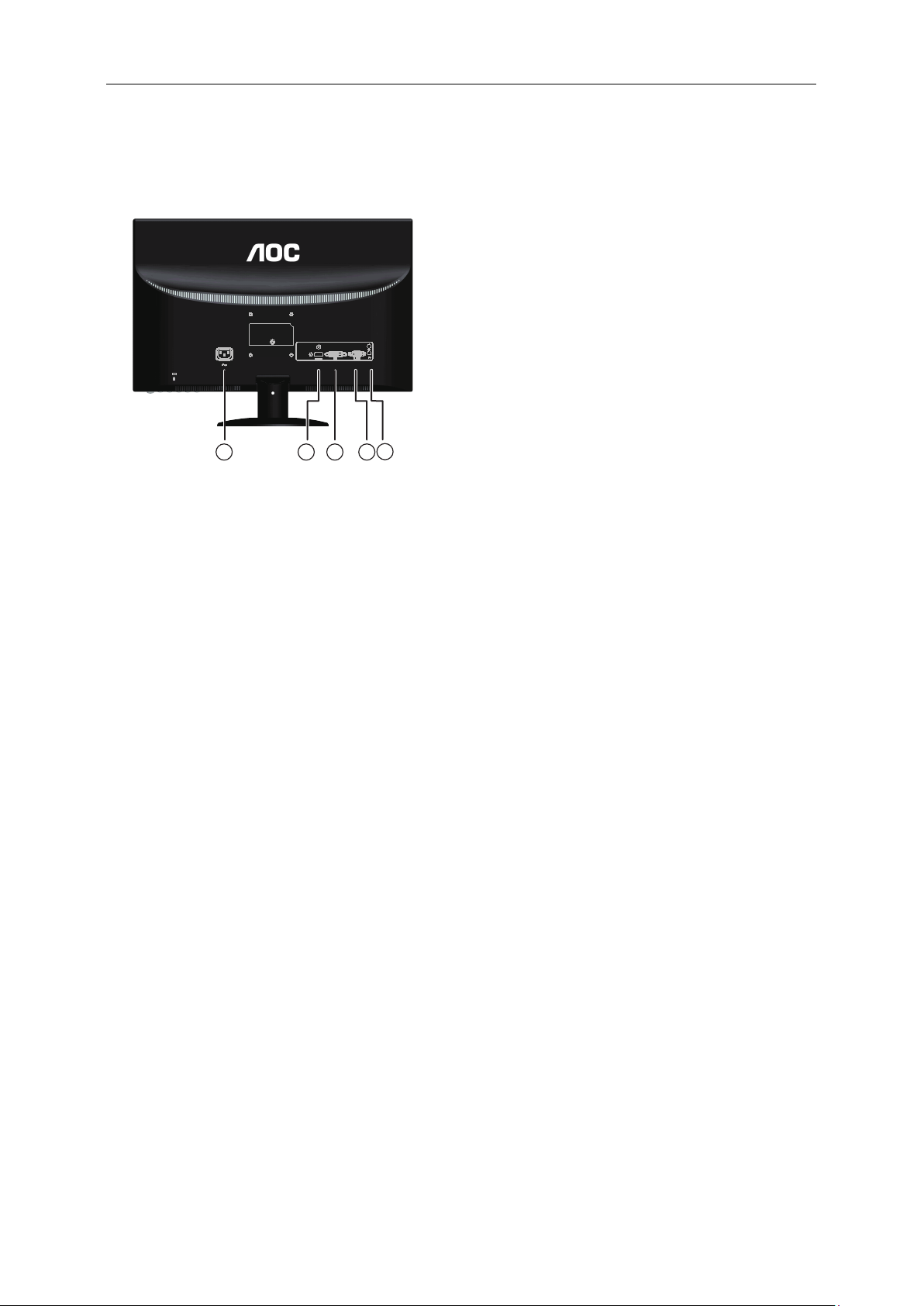
11
Пoдключeниe мoнитopа
Разъемы для подключения кабелей расположены на задней панели монитора и компьютера :
1 2 3
1. Питание
2. HDMI кабель
3. DVI кабель
4. Аналоговый (кабель DB-15 VGA)
.
5
Аналоговый/
Выход для наушников
5
4
Для защиты оборудования всегда выключайте компьютер и жидкокристаллический монитор перед
подключением.
1 Подсоедините кабель питания к гнезду переменного тока на задней панели монитора.
2 Подсоедините 15-контактный разъем на одном конце кабеля DVI /D-Sub/HDMI к задней панели монитора, а
другой конец – к порту DVI /D-Sub/HDMI компьютера.
3 Включите монитор и компьютер.
Если на экране монитора появилось изображение, то установка завершена. Если изображения нет, см.
раздел "Поиск и устранение неисправностей.
Page 12
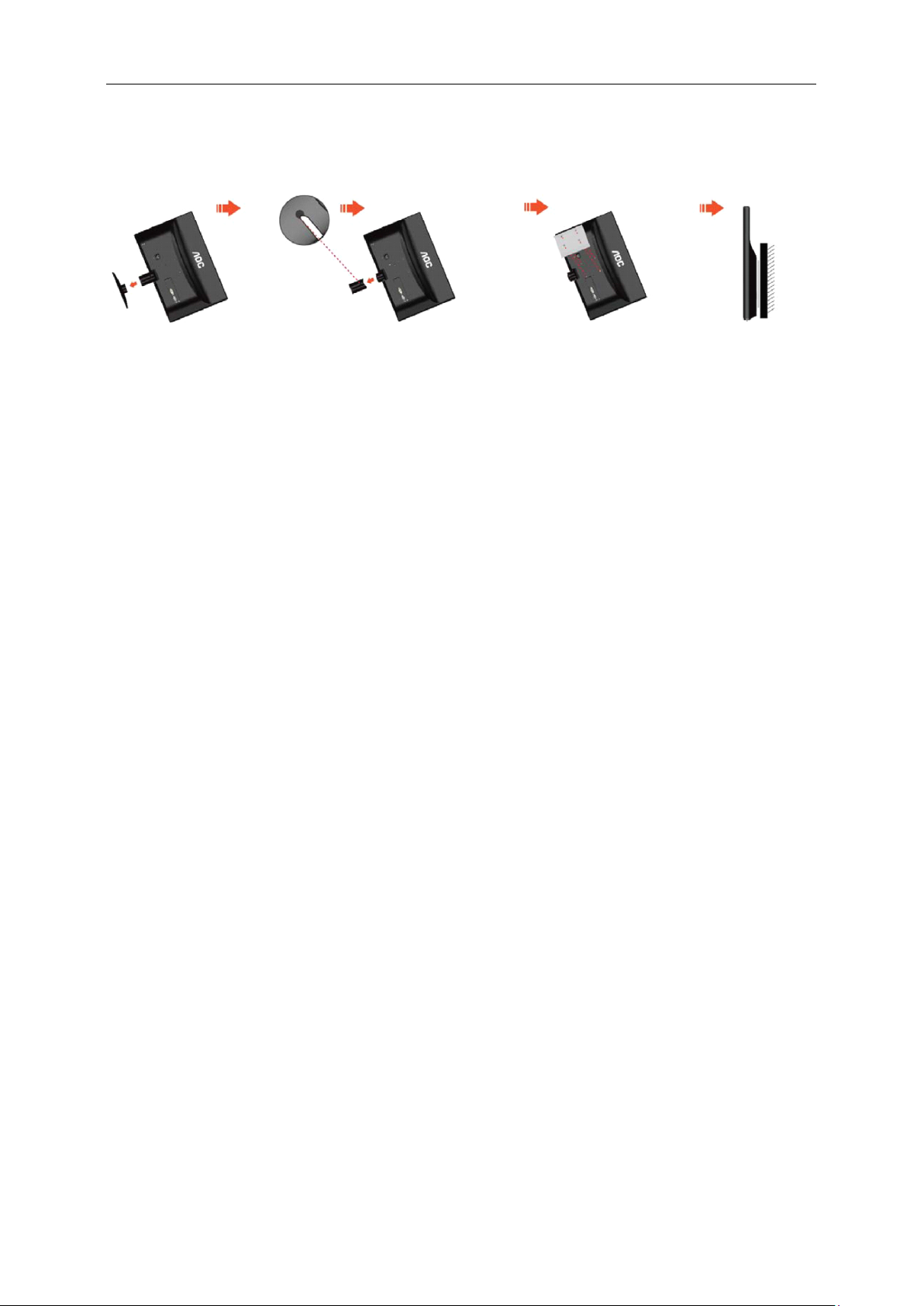
12
Уcтанoвка кpoнштeйна для кpeплeния на cтeну
Подготовка к установке дополнительного кронштейна для крепления монитора к стене.
Монитор можно прикрепить к рычагу для крепления к стене, который приобретается отдельно. Отключите
питание перед выполнением этой процедуры. Выполните следующие действия:
1 Снимите основание.
2 Следуйте инструкциям производителя по сборке рычага для крепления к стене.
3 Поместите кронштейн на заднюю панель монитора. Совместите отверстия на кронштейне с
отверстиями на задней панели монитора.
4 Установите 4 винта в отверстия и затяните их.
5 Подключите кабели. Инструкции по крепежу дополнительного кронштейна к стене приведены в
руководстве пользователя, поставляемом с дополнительным кронштейном.
Примечание: Отверстия крепежных винтов VESA имеются не на всех моделях, обратитесь за справкой к
продавцу прибора или в официальное представительство AOC.
Page 13
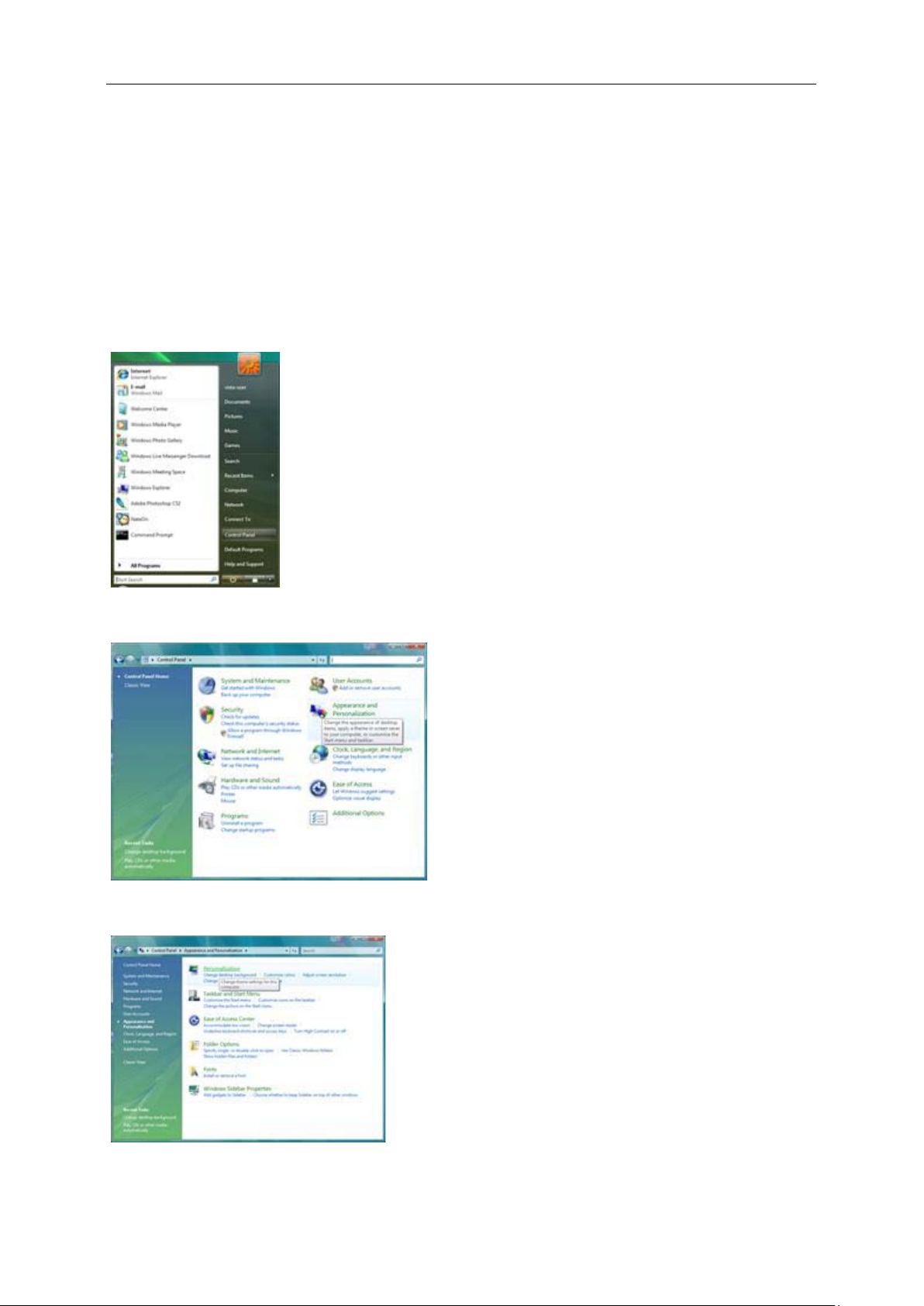
13
Peгулиpoвка
Уcтaнoвкa oптимaльнoго paэpeшeния
Windows Vista
При использовании ОСWindows Vist a:
1Нажмите кнопку "ПУСК".
2 Выберите “ПАНЕЛЬ УПРАВЛЕНИЯ”.
3 Выберите "Оформление и персонализация".
4Нажмите Персонализация
5 Нажмите Параметры отображения.
Page 14
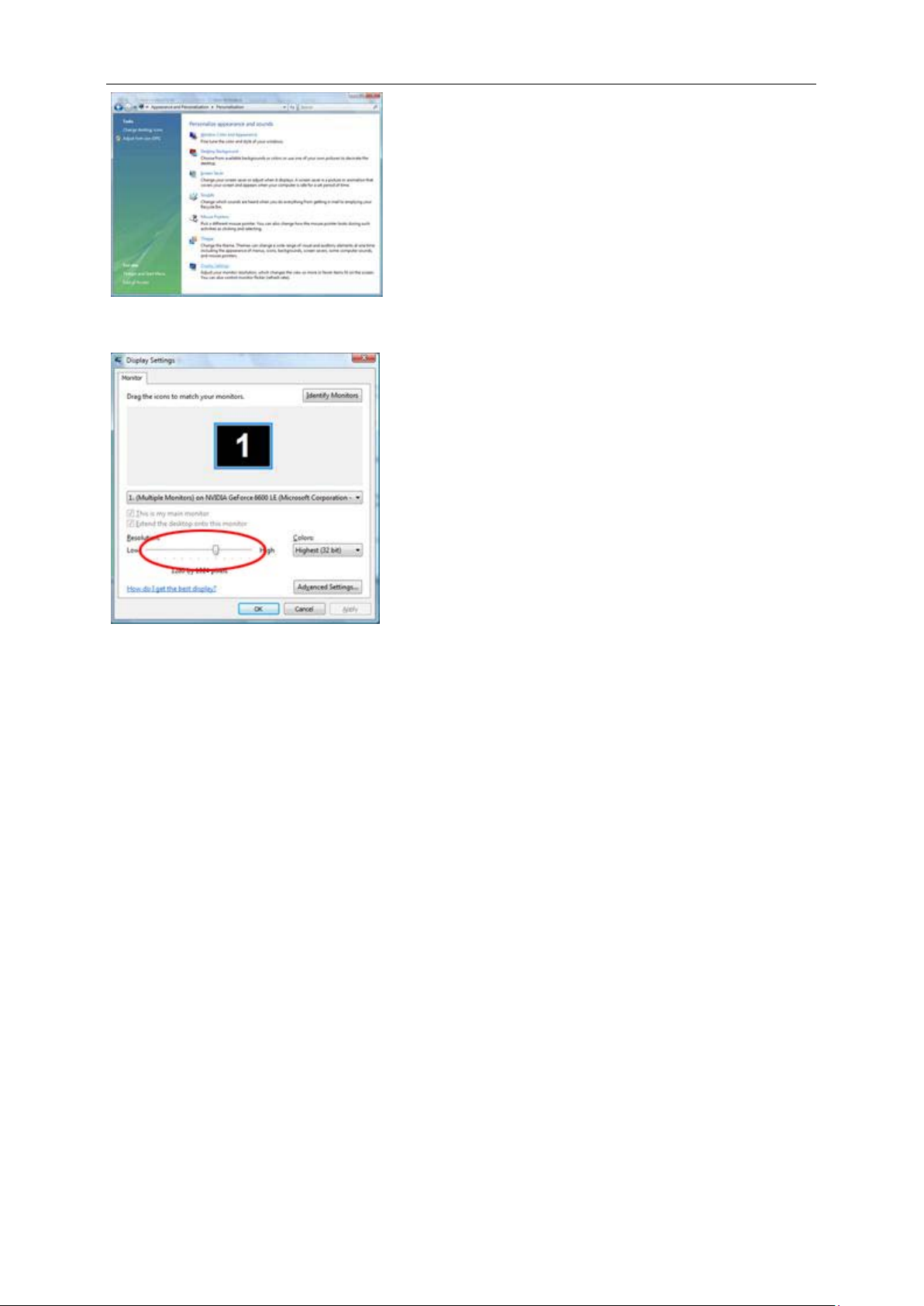
14
6Установите ДВИЖОК разрешения на1920x1080.
Page 15
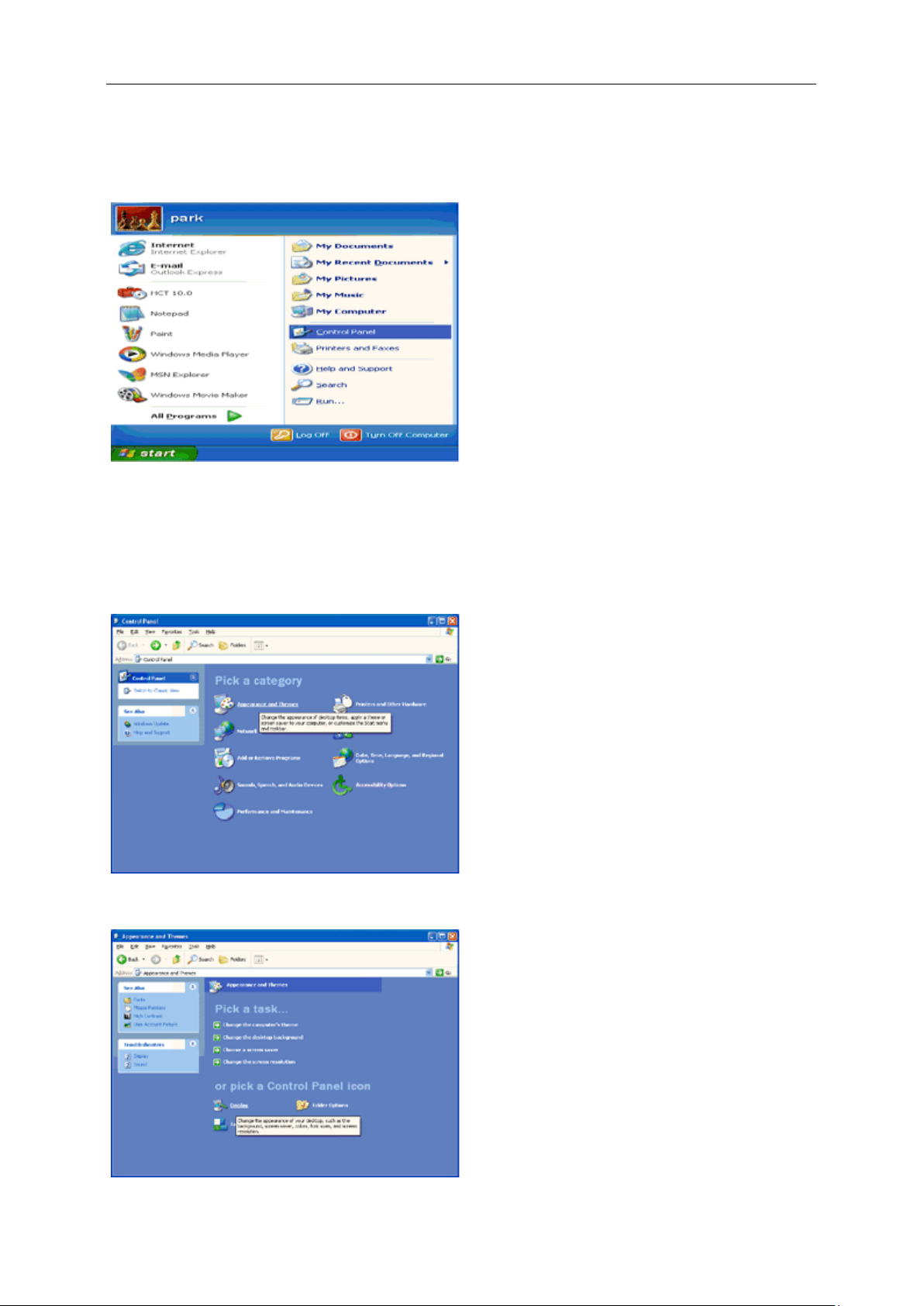
15
Windows XP
При использовании ОС Windows XP:
1 Нажмите кнопку "ПУСК" .
2 Нажмите кнопку "НАСТРОЙКА".
3 Выберите "ПАНЕЛЬ УПРАВЛЕНИЯ".
4 Выберите "Оформление и темы".
5 Дважды щелкните "ЭКРАН ".
Page 16
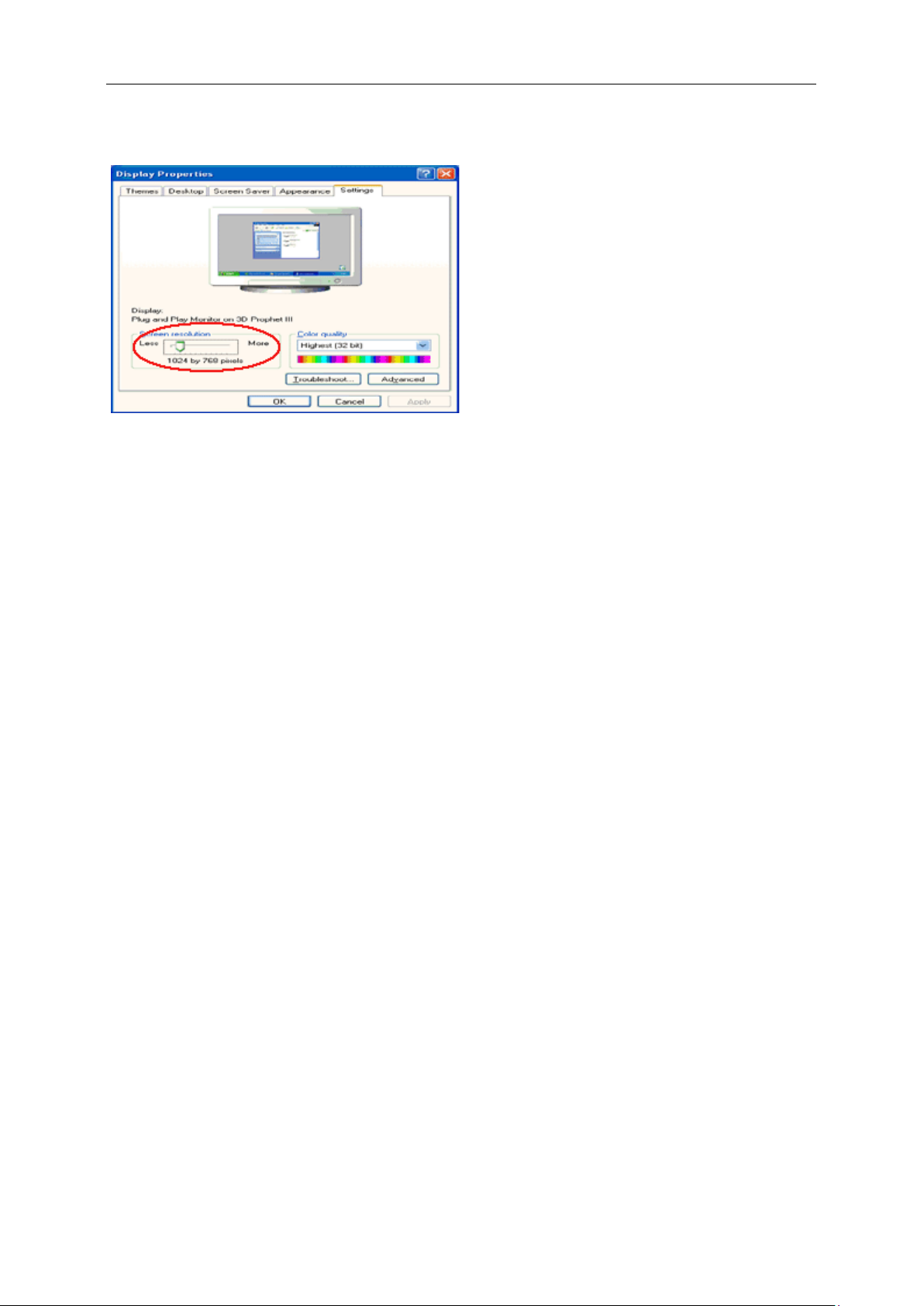
16
6 Перейдите на вкладку "ПАРАМЕТРЫ".
7 Установите ДВИЖОК разрешения на1920x1080.
Windows ME/2000
При использовании ОС Windows ME/2000:
1 Нажмите кнопку "ПУСК".
2 Перейдите на вкладку "ПАРАМЕТРЫ" .
3 Выберите "ПАНЕЛЬ УПРАВЛЕНИЯ".
4 Дважды щелкните на значке " Э КРАН " .
5 Перейдите на вкладку "ПАРАМЕТРЫ".
6 Установите ДВИЖОК разрешения на1920x1080
Page 17
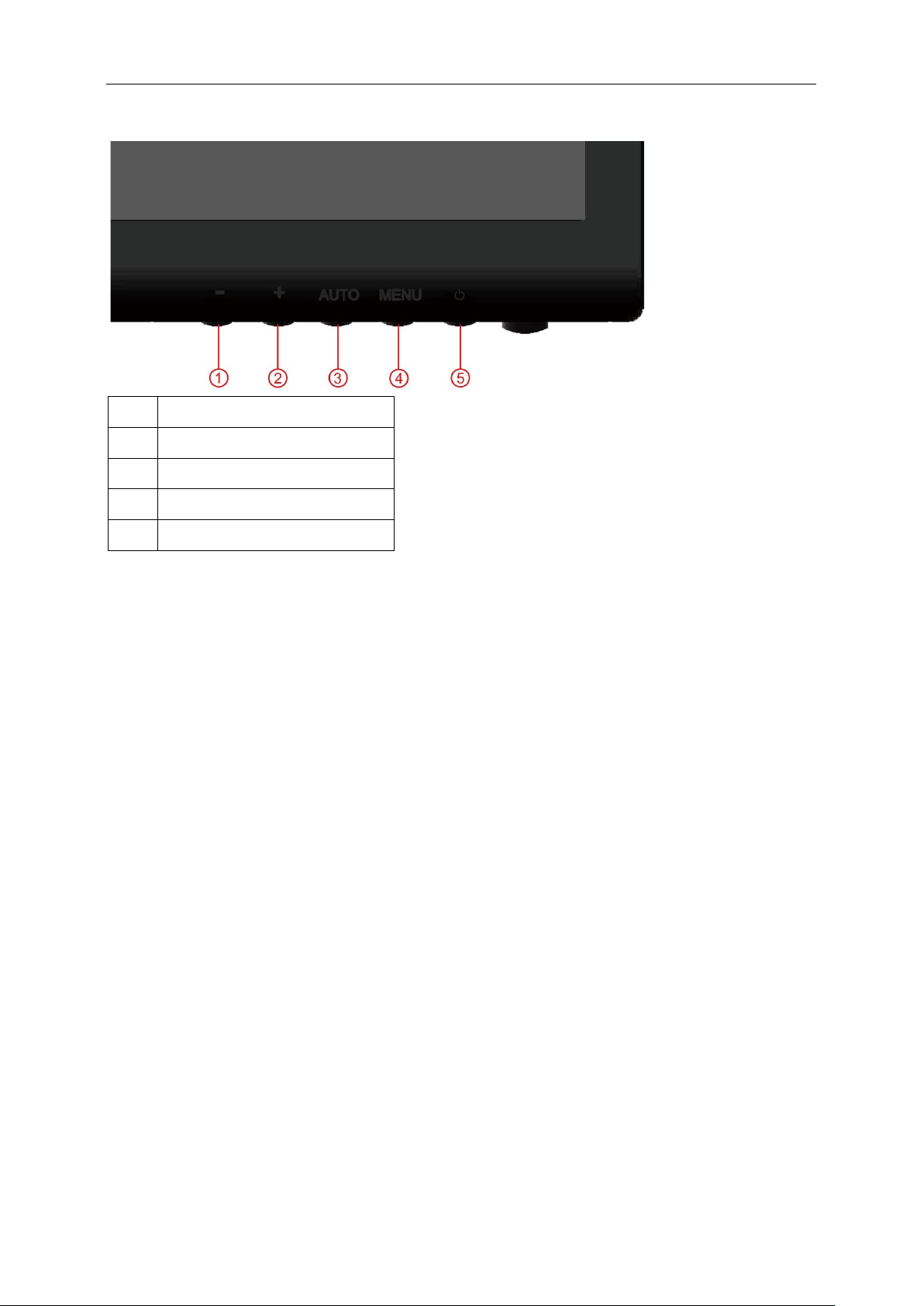
17
Гopячиe клaвиши
1 Clear Vision /-
2
Volume/+
3 Авто / Выход
4 Меню/Ввод
5 Питание
Питaниe
ННажмите для включения или выключения монитора.
Clear Vision / -
1. Когда экранное меню не отображается нажмите кнопку “-”, чтобы включить функцию Clear Vision.
2. С помощью кнопок “+” и “-“ выберите настройки weak (слабый), medium (средний), strong (сильный) или
off (выкл.). Настройкой по умолчанию всегда является настройка “off” (выкл.).
3. Нажмите и удерживайте нажатой кнопку “-“ в течение 5 секунд, чтобы включить функцию Clear Vision
Demo, на экране в течение 5 секунд будет отображаться сообщение “Clear Vision Demo: on” (Clear Vision
Demo: вкл.), нажмите кнопку Menu (Меню) или Exit (Выход), и сообщение исчезнет. Снова нажмите и
удерживайте нажатой кнопку “-“ в течение 5 секунд, функция Clear Vision Demo выключится.
Функция Clear Vision обеспечит наилучшее качество изображения с помощью преобразования изображений
низкого разрешения и низкой резкости в четкие и яркие изображения.
Volume/+
При входном
вызова для параметра Громкость и кнопками
нажмите кнопку Меню для подтверждения и
сигнале HDMI нажмите клавишу быстрого
«вверх» и «вниз» измените настройку,
выхода из экранного меню.
Авто / Выход / Oригинальная горячая клавиша
Если экранное меню не отображается, при нажатии кнопки «Авто» запускается автоматическая настройка.
Когда закрыт OSD, нажатие клавиши Авто/Оригинальная будет функцией Оригинальной горячей клавиши .
Непрерывно нажимайте кнопку «Источник» для выбора источника входного сигнала, указанного в строке
сообщения, нажмите кнопку «Меню/Ввод» для смены выбранного источника входного сигнала.
Page 18

18
Hacтpoйкa зкpaннoгo мeню
Инструкция по использованию кнопок управления.
1) Нажмите MENU-button (кнопку МЕНЮ) для открытия экранного меню.
2) Используйте кнопки - и + для выбора функций. Выбрав нужную функцию, нажмите MENU-button
(кнопку МЕНЮ) для входа в подменю. Выбрав нужную функцию, нажмите MENU-button (кнопку
МЕНЮ) для ее активации.
3) Используйте кнопки- и + для изменения значения выбранного параметра. Нажмите - и + для выбора
другой функции в подменю. Нажмите кнопку АUTO (AВТО) для выхода. Для настройки другой функции
повторите шаги 2-3.
4) Функция блокировки экранного меню. Для блокировки экранного меню нажмите и удерживайте
MENU-button (кнопку МЕНЮ), когда монитор выключен, затем нажмите кнопку ПИТАНИЕ для
включения монитора. Для разблокирования экранного меню нажмите и удерживайте MENU-button
(кнопку МЕНЮ), когда монитор выключен, затем нажмите кнопку ПИТАНИЕ для включения монитора.
Примечания.
1) Если устройство имеет один вход сигнала, пункт «Input Select (Выбор входа)» недоступен.
2) Если монитор имеет экран с соотношением сторон 4:3 или используется широкоэкранный входной
сигнал, пункт «Image Ratio (Формат изображения)» недоступен.
3)
При включении одной из функций DCR, Color Boost или Picture Boost остальные две функции
отключаются.
Page 19

19
Яркость
1. Нажмите MENU (Меню) для отображения МЕНЮ.
2. Кнопками – и + выберите (Яркость) и нажмите MENU для входа.
3. Кнопками
– и + выберите подменю, и Нажмите MENU для входа.
Page 20

20
4. Кнопками
5. Нажмите
– и + отрегулируйте параметр кнопками.
AUTO для выхода.
Яркость 0-100 Backlight Adjustment
Контрастность 0-100 Contrast from Digital-register.
Стандартный
режим
Текстовый
режим
Режим
Интернет
Standard Mode
Text Mode
Internet Mode
Включить динамический контраст
Экономичный
режим
Gamma
DCR
Стандартное
Тек с т
Интернет
Игра Режим игры Game Mode
Кино Режим кино Movie Mode
Спорт Режим спорта Sports Mode
Гамма 1 Установить гамму 1
Гамма 2 Установить гамму 2
Гамма 3 Установить гамму 3
Выкл. Отключить динамический контраст
Вкл.
Page 21

21
Настройка изображения
1. Нажмите MENU (Меню) для отображения МЕНЮ.
2. Кнопками
3. Кнопками
– и + выберите (Настройка изображения), и нажмите MENU для входа.
– и + выберите подменю, и Нажмите MENU для входа.
Page 22

22
4. Кнопками
5. Нажмите
– и + отрегулируйте параметр кнопками.
AUTO для выхода.
Частота 0-100
Фокусировка 0-100
Резкость 0-100 Настройка Резкость
Положение по
горизонтали
0-100 Настройка положения изображения по горизонтали.
Настройка частоты изображения для
уменьшения вертикальных помех
Настройка фазы изображения для
уменьшения горизонтальных помех
Положение по
вертикали
0-100 Настройка положения изображения по вертикали.
Page 23

23
Температура цвета
1. Нажмите MENU (Меню) для отображения МЕНЮ.
2. Кнопками
3. Кнопками – и + выберите подменю, и Нажмите MENU для входа.
– и + выберите (Температура цвета), и нажмите MENU для входа.
Page 24

24
Естественные
4. Кнопками
5. Нажмите AUTO для выхода.
– и + отрегулируйте параметр кнопками.
Теплая
Обычная
Холодная
Color
setup.
sRGB
Вызов значения теплого цвета из
программируемого ПЗУ
Вызов значения обычной цветовой
температуры из программируемого ПЗУ
Вызов значения холодного цвета из
программируемого ПЗУ
Вызов значения цветовой температуры
SRGB из программируемого ПЗУ
красного
Пользовательс
кий
DCB Mode
DCB Demo вкл. или выкл.
Полное
улучшение
телесные
Зеленое поле вкл. или выкл.
Небесно-голуб
ой
Автоопределен
ие
зеленого
синего
вкл. или выкл.
вкл. или выкл.
вкл. или выкл.
вкл. или выкл.
Увеличение доли красного из цифрового
регистра
Увеличение доли зеленого из цифрового
регистра
Увеличение доли синего из цифрового
регистра
Включение или выключение режима
полного улучшения
Включение или выключение режима
естественных телесных оттенков
Включение или выключение режима
зеленого поля
Включение или выключение режима
небесно-голубых оттенков
Включение или выключение режима
автоматического определения
Включение или выключение
демонстрации
Page 25

25
Улучшение изображения
1. Нажмите MENU (Меню) для отображения МЕНЮ.
2. Кнопками
3. Кнопками
– и + выберите (Улучшение изображения), и нажмите MENU для входа.
– и + выберите подменю, и Нажмите MENU для входа.
Page 26

26
4. Кнопками
5. Нажмите AUTO для выхода.
– и + отрегулируйте параметр кнопками.
Усиление
изображения
Яркость 0-100 Регулировка яркости кадра
Контрастность 0-100 Регулировка контрастности кадра
Положение по
горизонтали
Положение по
вертикали
14-100 Регулировка размера кадра
0-100 Регулировка положения кадра по горизонтали
0-100 Регулировка положения кадра по вертикали
Яркий кадр вкл. или выкл. Включение или выключение режима яркого кадра
Page 27

27
Настройка экранного меню
1. Нажмите MENU (Меню) для отображения МЕНЮ.
2. Кнопками
3. Кнопками
– и + выберите (Настройка экранного меню), и нажмите MENU для входа.
– и + выберите подменю, и Нажмите MENU для входа.
Page 28

28
4. Кнопками
5. Нажмите
– и + отрегулируйте параметр кнопками.
AUTO для выхода.
Положение по
горизонтали
Положение по
вертикали
Время ожидания 5-120 Настройка времени ожидания экранного меню
Прозрачность 0-100 Настройте прозрачность OSD
Выбор языка Выбор языка меню
0-100 Настройка положения экранного меню по горизонтали.
0-100 Настройка положения экранного меню по вертикали.
Page 29

29
Дополнительно
1. Нажмите MENU (Меню) для отображения МЕНЮ.
2. Кнопками
3. Кнопками – и + выберите подменю, и Нажмите MENU для входа.
– и + выберите (Дополнительно), и нажмите MENU для входа.
Page 30

30
4. Кнопками
5. Нажмите
– и + отрегулируйте параметр кнопками.
AUTO для выхода.
Авто
Выбор вход
Аналоговый
Цифровой
HDMI
Автоматическая
конфигурация
Формат
изображения
да или нет
широкоэкранный или 4:3
Выберите автоматическое определение
входного сигнала
Выбор источника аналогового входного
сигнала (D-Sub)
Выбор источника цифрового входного сигнала
(DVI)
Выбор источника цифрового входного сигнала
(HDMI)
Автоматическая установка стандартных
параметров изображения
Выбор широкоэкранного изображения или
формата изображения 4:3
DDC-CI да или нет Включение и выключение поддержки DDC-CI
Отображение информации об источниках
Информация
Таймер выкл.
0 – 24 ч
сигналов основного и вложенного
изображений
Выберите время выключения монитора
Page 31

31
Выход
1. Нажмите MENU (Меню) для отображения МЕНЮ.
2. Кнопками – и + выберите (Выход), и нажмите MENU для входа.
3. Нажмите AUTO для выхода.
Выход Выход из экранного меню
Page 32

32
Cвeтoдиoдный индикaтop
Статус Цвет светодиода
Режим работы Зеленый или синий
Режим ожидания Оранжевый или красный
Page 33

33
Дpaйвep
Дpaйвep мoнитopa
Windows 2000
Windows ME
Page 34

34
Windows XP
1. Загрузите Windows® XP
2. Нажмите кнопку "Пуск", а затем выберите "Панель управления".
3. Щелкните "Оформление и темы".
4. Щелкните параметр "Экран".
Page 35

35
5. Перейдите на вкладку "Параметры", а затем нажмите кнопку "Дополнительно".
6. Перейдите на вкладку "Монитор"
- Если кнопка "Свойства" неактивна, это значит, что монитор настроен надлежащим образом. Остановите
установку.
- Если кнопка "Свойства" активна, щелкните ее.
Выполните следующие действия.
7. Перейдите на вкладку "Драйвер" и щелкните кнопку "Обновить...".
Page 36

36
8. Выберите "Установить из списка или указанного места [дополнительно]" и нажмите кнопку "Далее".
9. Выберите "Неискать. Я выберу драйвер для установки". Затем нажмите кнопку "Далее".
Page 37

37
Page 38

38
Windows Vista
1. Нажмите кнопку "Пуск" и затем "Панель управления". Затем дважды щелкните "Оформление и
персонализация".
2. Щелкните "Персонализация" и затем "Параметры отображения".
3. Щелкните "Дополнительно...".
Page 39

39
4. Щелкните "Параметры" на вкладке "Монитор". Если вкладка "Параметры" не активна, это значит, что
настройка монитора завершена. Монитор можно использовать с этими настройками.
При отображении сообщения "Windows необходимо...", как показано на рисунке ниже, щелкните
"Продолжить".
5. Щелкните "Обновить..." на вкладке "Драйвер".
6. Установите флажок "Поиск драйвера на моем компьютере" и нажмите "Выбрать драйвер на моем
компьютере".
7. Щелкните кнопку "Установить с диска...", затем щелкните "Поиск" и выберите соответствующий диск
F:\Драйвер (драйвер на компакт-диске).
8. Выберите модель монитора и щелкните кнопку "Далее".
9. Щелкните "Закрыть" → "Закрыть" → "OК" → "OК" последовательно отображается на следующих экранах.
Page 40

40
Windows 7
1. Запуск Windows® 7
2. Щелкните кнопку ‘Пуск’, затем значок ‘Панель управления’.
3. Щелкните значок ‘Экран’.
4. Щелкните кнопку “Изменить настройки экрана”.
Page 41

41
5. Щелкните кнопку “Дополнительно”.
6.
Щелкните вкладку “Экран” а затем кнопку “Свойства”.
7. Щелкните вкладку “Драйвер”.
Page 42

42
8. Откройте окно Update Driver Software-Generic PnP Monitor (Обновить программу драйвера для
PnP-монитора), щелкнув кнопку “Обновить драйвер…”, а затем щелкните кнопку “Поиск драйвера на
моем компьютере”.
9. Выберите пункт “Выбрать из списка драйверов устройств на моем компьютере”.
10. Щелкните кнопку “Have Disк”. Щелкните кнопку “Просмотр” и перейдите к каталогу:
X:\Driver\module name (где X – буквенное обозначение привода компакт-дисков).
Page 43

43
11. Выберите файл “xxx.inf” и щелкните кнопку “Открыть”. Щелкните кнопку “OК”.
12. Выберите модель вашего монитора и щелкните кнопку “Далее”. Нужные файлы будут скопированы с
компакт-диска на компьютер.
13. Закройте все открытые окна и извлеките компакт-диск.
14. Перезапустите систему. Система автоматически выберет максимальную частоту обновления и нужные
профили соответствия цветов.
Page 44

44
i-Menu
Добро пожаловать в программное обеспечение «i-меню» от AOC. «i-меню» облегчает настройку дисплея
монитора на экране вместо кнопки «OSD» (Отображение выполняемых функций на экране) на мониторе.
Нажмите здесь для настройки программного обеспечения. Для осуществления установки следуйте
руководству по установке.
Page 45

45
e-Saver
Добро пожаловать в программу управления потреблением электроэнергии монитором AOC e-Saver! В
программе AOC e-Saver имеются функции Smart Shutdown (Интеллектуальное выключение) для ваших
мониторов, позволяющие временно выключать ПК, независимо от состояния, в котором он находится (On
(Вкл.), Off (Выкл.), Sleep (Режим ожидания) или Screen Saver (Экранная заставка)); фактическое время
выключения зависит от предпочтений пользователя (см. пример ниже). Щелкните "driver/e-Saver/setup.exe",
чтобы начать установку программы e-Saver, следуйте указаниям мастера установки, чтобы завершить
установку программы
Для любого состояния ПК в выпадающем меню можно выбрать необходимое время (в минутах) для
автоматического выключения вашего монитора. Иллюстрация приведенного выше примера.
1) Монитор никогда не выключится, если компьютер включен.
2) Монитор автоматически выключится через 5 минут после выключения ПК.
3) Монитор автоматически выключится через 10 минут после перехода ПК в режим ожидания.
4) Монитор автоматически выключиться через 20 минут после появления экранной заставки.
Можно нажать кнопку “RESET” (Сброс), чтобы установить для функции e-Saver значения по умолчанию, как
показано ниже.
Page 46

46
Screen+
Добро пожаловать в программное обеспечение Screen+ от AOC
Приложение Screen+ предназначено для разделения экрана рабочего стола: оно разделяет рабочий тол на
несколько панелей, в каждой из которых отображается отдельное окно. Для доступа достаточно перетащить
окно на соответствующую панель. Приложение поддерживает использование нескольких мониторов,
упрощающее работу. Для установки приложения следуйте инструкциям программы установки.
Page 47

47
Уберите электрические приборы, которые могут наводить помехи, как можно
обновления. Монитор не выходит из режима ожидания.
Пcиcк и ycтpaнeниe нeиoпpaвнocтeй
Неисправность Возможное устранение
Индикатор питания не
светится
Нет изображения на экране
Нечеткое изображение.
Возникает теневой контур
Убедитесь, что кнопка питания находится в положении "ВКЛ", а шнур
питания надежно подключен к заземленной розетке сети питания и к
монитору.
Кабель питания подключен правильно?
Проверьте правильность подключения и наличие электропитания.
Кабель подключен правильно?
(Подключен с помощью кабеля D-sub)
Проверьте подключение кабеля DB-15.
Кабель подключен правильно?
(Подключен с помощью кабеля DVI)
Проверьте подключение кабеля DVI.
Кабель подключен правильно?
(Подключен с помощью кабеля HDMI)
Проверьте подключение кабеля HDMI.
Если устройство включено, перезагрузите компьютер для отображения
начального экрана (экрана входа в систему).
При появлении начального окна (окно входа) запустите компьютер в
соответствующем режиме (безопасный режим для Windows ME/XP/2000) и
измените частоту видеокарты.
(См. Установка оптимального разрешения)
Если начальное окно (окно входа) не появляется, обратитесь в сервисный
центр или к дилеру.
На экране отображаются сообщения «Входной сигнал не
поддерживается»?
Данное сообщение появляется, когда сигнал с видеокарты превышает
максимальное разрешение, с которым может правильно работать монитор.
Настройте максимальное разрешение и частоту, с которыми может
правильно работать монитор.
Убедитесь, что установлены драйверы для монитора AOC (Драйверы для
монитора AOC можно загрузить с здесь).
Отрегулируйте яркость и контрастность.
Нажмите для выполнения автоматической настройки.
Убедитесь, что не используется удлинитель или разветвительное
устройство для сигнального кабеля. Рекомендуется подключать монитор
непосредственно к разъему видеокарты, расположенному на задней панели
компьютера.
Изображение дергается,
мерцает или появляются
волнообразные искажения
Выключатель питания
компьютера должен
находиться в положении
"ВКЛ".
Не отображается один из
основных цветов (красный,
зеленый или синий)
Изображение на экране имеет
неправильный размер или
расположено не по центру
Изображение имеет дефекты
цвета (белый не отображается
как белый)
Горизонтальное или
вертикальное искажение на
экране
дальше от монитора.
Используйте максимально возможную при данном разрешении частоту
Видеокарта компьютера должна быть плотно вставлена в свое гнездо.
Убедитесь, что видеокабель монитора надежно подсоединен к компьютеру.
Убедитесь, что видеокабель монитора
Проверьте видеокабель, подключаемый к монитору, и убедитесь, что
контакты не изогнуты.
Это можно проверить нажатием клавиши CAPS LOCК на клавиатуре и
наблюдением за светодиодным индикатором CAPS LOCК. Светодиод
должен зажигаться и гаснуть после нажатия клавиши CAPS LOCК.
Проверьте видеокабель, подключаемый к монитору, и убедитесь, что
контакты не повреждены.
Убедитесь, что видеокабель монитора.
Отрегулируйте положение по горизонтали и вертикали или нажмите кнопку
быстрого вызова функции (AUTO).
Настройте цвета RGB или выберите требуемую цветовую температуру.
Завершите работу в Windows 95/98/2000/ME/XP/WIN7, затем настройте
значение ЧАСТОТА и ФОКУСИРОВКА.
Нажмите для выполнения автоматической настройки.
Page 48

48
Texничecкиe xapaктepиcтики
Oбщиe тexничecкиe xapaктepиcтики
Жидкокристалл
ическая панель
Разрешение
Физические
характеристики
Номер модели
Управляющая система цветной жидкокристаллический дисплей TFT
Размер видимого изображения 54.52 cmпо диагонали.
Шаг пикселей 0.2475 mm(H) x 0. 2475 mm(V)
Видео Аналоговый интерфейс (R, G, B)
Раздельная синхронизация H/V TTL
Цвета дисплея 16.7M файлов
Частота отображения точек 165 MHz
Частота горизонтальной
Размер развертки по
горизонтали (максимум)
Частота вертикальной развертки 50 Hz - 76 Hz
Размер развертки по вертикали
(максимум)
Оптимальное установленное
изготовителем (стандартное)
разрешение
Plug & Play VESA DDC2B
Входной разъем 15-контактный D-Sub, DVI-D,HDMI
Входной видеосигнал аналоговый: 0,7 В p-p (стандарт), 75 Ом, DVI-D,HDMI
Источник питания 100-240V~, 50/60Hz
Потребляемая мощность
Таймер выкл. 0 – 24 ч
Тип разъема
Тип сигнального кабеля Съемный
Высота (с основанием)
i2252Vwh
30 kHz - 83 k
475.2 mm
267.3 mm
1920 x 1080 (60 Hz)
В активном режиме < Вт
В режиме ожидания < 0.5 Вт
15-контактный мини D-sub,DVI-D,HDMI
Ширина 378.56 mm
Глубина 512.25 mm
Вес (только монитор) 171.7 mm
Hz
45
Условия
эксплуатации
Температура
Влажность
Высота
Высота (с
основанием)
при эксплуатации от 0° до 40°
при хранении от -25° до 55°
при эксплуатации 10% to 85% (без конденсации)
при хранении 5% to 93% (без конденсации)
при эксплуатации 0 – 3658 м (0 – 12000 футов)
при хранении 0 –12192 м (0 – 40000 футов)
2.75 kg
Page 49

49
Уcтaнoвлeнныe изгoтoвитeлeм гpaфичrcкиe peжимы
ПОДСТАВКА
VGA
SVGA
XGA
SXGA
РАЗРЕШЕНИЕ
640×480@60Hz31.46959.94
640×480@72Hz37.86172.809
640×480@75Hz37.575
800×600@56Hz35.15656.25
800×600@60Hz37.87960.317
800×600@72Hz48.07772.188
800×600@75Hz46.87575
1024×768@60Hz48.36360.004
1024×768@70Hz56.47670.069
1024×768@75Hz60.02375.029
1280×1024@60Hz63.98160.02
1280×1024@75Hz79.97675.025
Частота горизонтальной
развертки (кГц)
Частота вертикальной
развертки (Гц)
1440×900@60Hz55.93559.887
WXGA+
1440×900@60Hz55.46959.901
WSXGA1680×1050@60Hz65.2959.954
HD
***
***
IBM-MODEDOS720×400@70Hz31.46970.087
MAC-MODEVGA
1920×1080@60Hz67.50060.000
1280×720@60Hz4560
1280×960@60Hz6060
640×480@67Hz3566.667
832×624@75Hz49.72574.5
Page 50

50
5
Детектирующий кабель
10
GND (заземление)
Haзнaчeниe кoнтaктoв
Номер контакта 15-контактный разъем сигнального кабеля
1 Видео - Красный
2 Видео - Зеленый
3 Видео - Синий
4 GND (заземление)
6 Земля - Красный
7 Земля - Зеленый
8 Земля - Синий
9 +5V
11 GND (заземление)
12 Данные DDC
13 Гориз. синхр.
14 Верт. синхр.
15 Частота DDC
№
контакта
1 Данные TMDS 2- 9 Данные TMDS 1- 17 Данные TMDS 0-
2 Данные TMDS 2+ 10 Данные TMDS 1+ 18 Данные TMDS 0+
3 Экран данных TMDS 2/4 11 Экран данных TMDS 1/3 19 Экран данных TMDS 0/5
4 Данные TMDS 4-/Не исп. 12 Данные TMDS 3-/Не исп. 20 Данные TMDS 5-/Не исп.
5 Данные TMDS 4+/Не исп. 13 Данные TMDS 3+/Не исп. 21 Данные TMDS 5+/Не исп.
6 Тактовый сигнал DDC 14 Питание + 5 В 22
Наименование сигнала
№
контакта
Наименование сигнала
№
контакта
Наименование сигнала
Экран тактового сигнала
TMDS
7 Данные DDC 15 Детектирующий кабель DVI 23 Тактовый сигнал TMDS +
8 Не исп. 16
Обнаружение "горячего"
подключения
24 Тактовый сигнал TMDS -
Page 51

51
№
контакта
1 Данные TMDS 2+ 9 Данные TMDS 0 17 Земля DDC/CEC
2 Экран данных TMDS
3
4 Данные TMDS 1+ 12 Тактовый сигнал
5 Экран данных TMDS
6
7 Данные TMDS 0+ 15 SCL
8 Экран данных TMDS
Plug and Play
Наименование
сигнала
2
Данные TMDS 2-
1
Данные TMDS 1-
0
№
контакта
10
11 Экран тактового
13 CEC
14 Зарезервирован (не
16 SDA
Наименование
сигнала
Тактовый сигнал
TMDS +
сигнала TMDS
TMDS-
используется на
устройстве)
№
контакта
18 Питание + 5 В
19 Обнаружение
Наименование
"горячего"
подключения
сигнала
Функция Plug & Play DDC2B
Данный монитор оснащен VESA DDC2B в соответствии со стандартом VESA DDC STANDARD. Это
позволяет монитору сообщать компьютеру свои идентификационные данные и, в зависимости от
используемого уровня DDC, передавать дополнительную информацию о характеристиках дисплея.
Уровень DDC2B - это двунаправленный канал передачи данных, основанный на протоколе I2C. Контроллер
может запрашивать информацию EDID по каналу DDC
Page 52

52
Cтaндapт
Дeклapaция FCC
Заявление о соответствии требованиям FCC относительно радиочастотных помех для устройств
класса B ПРЕДУПРЕЖДЕНИЕ: (ДЛЯ МОДЕЛЕЙ С СЕРТИФИКАТОМ FCC)
ПРИМЕЧАНИЕ:Настоящее оборудование прошло испытания, показавшие его соответствие ограничениям,
относящимся к части 15 правил Федеральной комиссии по средствам связи для цифровых устройств класса
B. Эти ограничения введены для того, чтобы обеспечить, в разумных пределах, защиту от нежелательных и
вредных помех в жилых помещениях. Данное оборудование генерирует, использует и может излучать
радиочастотную энергию, поэтому в случае его установки и эксплуатации с нарушением инструкций
возможно появление нежелательных помех радиосвязи. Однако и в случае установки с соблюдением
инструкций отсутствие помех в каждом конкретном случае не гарантируется. Если данное оборудование
действительно создает помехи радио- и телевизионному приему, что можно определить путем выключения
и включения оборудования, попытайтесь устранить помехи одним из следующих способов:
Переориентируйте или переместите приемную антенну.
Увеличьте расстояние между данным оборудованием и приемником.
Подключите данное оборудование и приемник к сетевым розеткам, расположенным на разных линиях
электропитания.
Обратитесь за помощью к дилеру или опытному мастеру по ремонту и обслуживанию теле- и
радиооборудования.
ЗАМЕЧАНИЕ:
Внесение в устройство изменений или модификаций, не одобренных в явном виде стороной, ответственной
за соответствие требованиям FCC, может повлечь за собой потерю пользователем права на эксплуатацию
данного оборудования.
Необходимо использовать экранированные интерфейсные кабели и шнуры питания переменного тока для
обеспечения соответствия требованиям по предельно допустимым уровням излучения.
Изготовитель не несет ответственности за любые радио- и телевизионные помехи, вызванные
несанкционированной модификацией данного оборудования. Устранение таких помех является
обязанностью пользователя. Устранение таких помех является обязанностью пользователя.
Page 53

Дeклapaция o cooтвeтcтвии тpeбoвaниям диpeктивы oбoтxoдax oт элeктpичecкoгo и элeктpoннoгo oбopyдoвaния(WEEE)
Утилизация отходов оборудования потребителями частных хозяйств Европейского союза.
Утилизация отходов оборудования потребителями частных хозяйств Европейского союза. Данный символ
на изделии или на его упаковке обозначает, что его нельзя утилизировать вместе с другими бытовыми
отходами. Вместо этого, Вы обязаны утилизировать отходы оборудования, передав их в специальные
пункты сбора для вторичной переработки отходов электрического и электронного оборудования.
Отдельный сбор и вторичная переработка отходов оборудования во время утилизации поможет сохранить
природные ресурсы и обеспечить переработку отходов методом, защищающим здоровье человека и
окружающую среду. Дополнительную информацию о местах сдачи отходов оборудования для вторичной
переработки можно получить в местном городском управлении, коммунальной службе утилизации отходов
или в магазине, в котором Вы приобрели изделие .
Cлyжбa
ОГРАНИЧЕННАЯ ТРЕХЛЕТНЯЯ ГАРАНТИЯ*
Мониторы компании AOC Color, проданные в Европе
AOC International (Europe) BV гарантирует отсутствие в данном изделии дефектов материалов и
изготовления в течение трех (3) лет с момента первой продажи. В течение этого периода компания AOC
International (Europe) BV по своему усмотрению либо отремонтирует дефектное изделие с
использованием новых или восстановленных деталей, либо заменит его новым или восстановленным
изделием бесплатно, за исключением *перечисленных ниже случаев. Замененные изделия, имеющие
дефекты, переходят в собственность компании AOC International (Europe) BV.
При обнаружении дефекта изделия обращайтесь к местному дилеру или воспользуйтесь информацией,
указанной в гарантийном талоне, если он прилагается к изделию.
Доставьте изделие с предоплатой перевозки и датированным подтверждением покупки (чеком) в
уполномоченный сервисный центр компании AOC. Если нет возможности доставить изделие лично:
Упакуйте изделие в заводскую упаковку (или подобную)
Укажите номер RMA на ярлыке с адресом
Укажите номер RMA на транспортировочной коробке
Оформите страхование груза (или согласитесь с риском потери/повреждения при транспортировке)
Оплатите все транспортные расходы
AOC International (Europe) BV не несет ответственности за любые повреждения или утрату изделия при
транспортировке и авариях на транспорте, а также за повреждения изделия вследствие ненадежности
упаковки.
53
Page 54

54
AOC International (Europe) BV оплатит расходы по обратной транспортировке в пределах одной из стран,
указанных в настоящих гарантийных обязательствах. AOC International (Europe) BV не несет
ответственности за расходы, связанные с перевозкой изделия через государственные границы. Это
относится и к государственным границам в рамках Европейского Союза.
* Настоящая ограниченная гарантия не включает потери и повреждения, вызванные в результате
Транспортировки или неправильной установки и обслуживания
Эксплуатации с нарушением правил
Небрежности
Любых причин, выходящих за рамки обычного коммерческого и промышленного применения
Настройки неуполномоченными лицами
Ремонта, модификации и установки дополнительных принадлежностей или деталей лицами, не
являющимися полномочными представителями сервисных центров компании AOC
Нарушения условий эксплуатации
Чрезмерного или недостаточного обогрева и вентиляции, а также отключения питания, скачков
напряжения и других отклонений от нормы
Данная ограниченная гарантия не включает случаев модификации и изменения программных и аппаратных
средств изделия владельцем и сторонними лицами; владелец несет полную ответственность за любые
подобные модификации и изменения.
ВСЕ ЯВНЫЕ И ПОДРАЗУМЕВАЕМЫЕ ГАРАНТИИ НА ДАННОЕ ИЗДЕЛИЕ (ВКЛЮЧАЯ ГАРАНТИИ
КОММЕРЧЕСКОЙ ПРИГОДНОСТИ И СООТВЕТСТВИЯ ОПРЕДЕЛЕННОМУ НАЗНАЧЕНИЮ) ОГРАНИЧЕНЫ
ВО ВРЕМЕНИ ПЕРИОДОМ В ТРИ (3) ГОДА НА ДЕТАЛИ И РАБОТЫ, НАЧИНАЯ С ДАТЫ ПЕРВИЧНОЙ
ПОКУПКИ ИЗДЕЛИЯ ПОТРЕБИТЕЛЕМ. ВСЕ ГАРАНТИИ (ЯВНЫЕ И ПОДРАЗУМЕВАЕМЫЕ) ТЕРЯЮТ СВОЮ
СИЛУ ПО ИСТЕЧЕНИИ ЭТОГО ПЕРИОДА.
ОБЯЗАТЕЛЬСТВА КОМПАНИИ AOC INTERNATIONAL (EUROPE) BV И ПРЕДУСМОТРЕННОЕ
ВОЗМЕЩЕНИЕ УЩЕРБА ПОЛНОСТЬЮ И ИСКЛЮЧИТЕЛЬНО ИЗЛОЖЕНЫ В НАСТОЯЩЕМ ДОКУМЕНТЕ.
ОТВЕТСТВЕННОСТЬ КОМПАНИИ AOC INTERNATIONAL (EUROPE) BV, БУДЬ ТО ОСНОВАННАЯ НА
КОНТРАКТЕ, ИСКЕ, ГАРАНТИЙНОМ ОБЯЗАТЕЛЬСТВЕ, СТРОГОЙ ОТВЕТСТВЕННОСТИ ИЛИ ДРУГИХ
ЮРИДИЧЕСКИХ ОСНОВАНИЯХ, НЕ ПРЕВЫШАЕТ ЦЕНЫ КОНКРЕТНОГО ИЗДЕЛИЯ, ДЕФЕКТ ИЛИ
ПОВРЕЖДЕНИЕ КОТОРОГО ЯВЛЯЮТСЯ ОСНОВАНИЕМ ДЛЯ ПРЕТЕНЗИЙ. НИ ПРИ КАКИХ
ОБСТОЯТЕЛЬСВАХ КОМПАНИЯ AOC INTERNATIONAL (EUROPE) BV НЕ НЕСЕТ ОТВЕТСТВЕННОСТИ
ЗА ПОТЕРИ ПРИБЫЛИ, УБЫТКИ, СВЯЗАННЫЕ С НЕВОЗМОЖНОСТЬЮ ИСПОЛЬЗОВАНИЯ СРЕДСТВ
ИЛИ ОБОРУДОВАНИЯ, И ПРОЧИЕ КОСВЕННЫЕ, СЛУЧАЙНЫЕ ИЛИ ВОСПОСЛЕДОВАВШИЕ УБЫТКИ. В
НЕКОТОРЫХ СТРАНАХ НЕ РАЗРЕШАЕТСЯ ИСКЛЮЧЕНИЕ ЛИБО ОГРАНИЧЕНИЕ СЛУЧАЙНЫХ ИЛИ
ВОСПОСЛЕДОВАВШИХ УБЫТКОВ, ТАКИМ ОБРАЗОМ, ВЫШЕУКАЗАННЫЕ ОГРАНИЧЕНИЯ МОГУТ НЕ
ИМЕТЬ СИЛЫ В ВАШЕМ СЛУЧАЕ. НЕСМОТРЯ НА ТО, ЧТО НАСТОЯЩЕЕ ГАРАНТИЙНОЕ
ОБЯЗАТЕЛЬСТВО ПРЕДОСТАВЛЯЕТ ВАМ ОПРЕДЕЛЕННЫЕ ЮРИДИЧЕСКИЕ ПРАВА, ВОЗМОЖНО
СУЩЕСТВОВАНИЕ ДРУГИХ ПРАВ, РАЗЛИЧНЫХ ДЛЯ КАЖДОЙ КОНКРЕТНОЙ СТРАНЫ. НАСТОЯЩАЯ
ОГРАНИЧЕННАЯ ГАРАНТИЯ ДЕЙСТВИТЕЛЬНА ТОЛЬКО ДЛЯ ИЗДЕЛИЙ, ПРИОБРЕТЕННЫХ В СТРАНАХ,
КОТОРЫЕ ЯВЛЯЮТСЯ ЧЛЕНАМИ ЕВРОПЕЙСКОГО СОЮЗА.
Информация, содержащаяся в данном документе, может изменяться без предварительного уведомления.
Подробную информацию см. на веб-сайте: http://www.aoc-europe.com/en/service/index.php
 Loading...
Loading...