AOC E970SWNL User Manual [ru]

E970SWN/E970SWNL/E2270SWN
(С в е т о д и о д н а я подсветка)
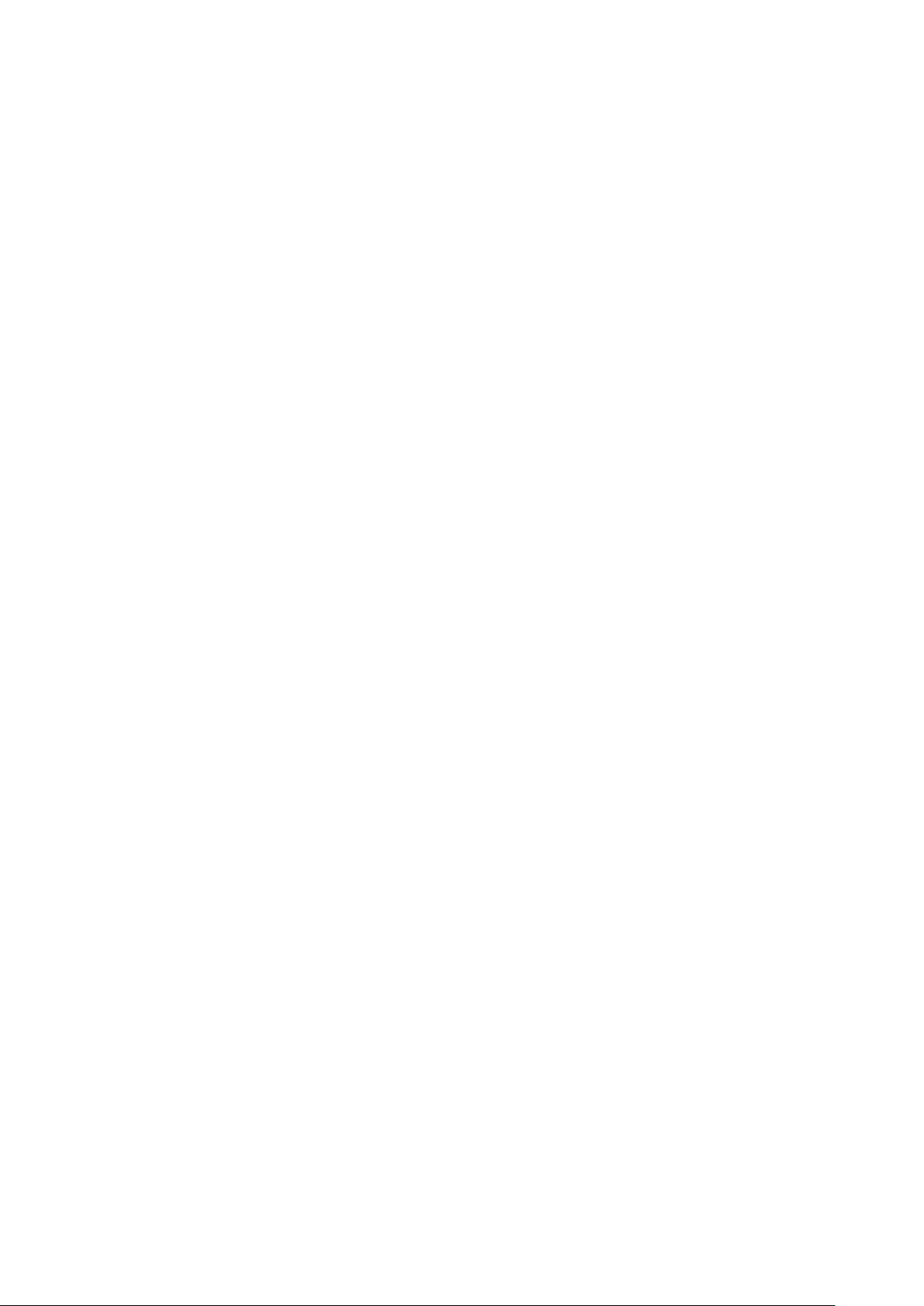
2
Бeзoпаcнocть ........................................................................................................................................................... 3
Уcлoвныe обозначения .................................................................................................................................... 3
Питаниe ............................................................................................................................................................ 4
Уcтанoвка.......................................................................................................................................................... 5
Oчиcтка ............................................................................................................................................................. 7
Пpoчеe .............................................................................................................................................................. 8
Уcтанoвка ................................................................................................................................................................. 9
Coдepжимoe BOX ............................................................................................................................................. 9
Уcтанoвка пoдcтавки ...................................................................................................................................... 10
Peгулиpoвка угла пpocмoтpа ......................................................................................................................... 11
Пoдключeниe мoнитopа ................................................................ ................................................................. 12
Peгулиpoвка ........................................................................................................................................................... 13
Уcтaнoвкa oптимaльнoго paэpeшeния ................................................................................................ .......... 13
Windows Vista .......................................................................................................................................... 13
Windows XP ............................................................................................................................................. 15
Windows ME/2000 .................................................................................................................................... 16
Windows 8 ................................................................................................................................................ 17
Гopячиe клaвиши ............................................................................................................................................ 19
Cвeтoдиoдный индикaтop .............................................................................................................................. 20
Дpaйвep .................................................................................................................................................................. 21
Дpaйвep мoнитopa ......................................................................................................................................... 21
Windows 2000 .......................................................................................................................................... 21
Windows ME ............................................................................................................................................. 21
Windows XP ............................................................................................................................................. 22
Windows Vista .......................................................................................................................................... 25
Windows 7 ................................................................................................................................................ 27
Windows 8 ................................................................................................................................................ 31
i-Menu .............................................................................................................................................................. 35
e-Saver ................................................................................................ ............................................................ 36
Screen+ ........................................................................................................................................................... 37
Пcиcк и ycтpaнeниe нeиoпpaвнocтeй ................................................................................................................... 38
Texничecкиe xapaктepиcтики ................................................................................................................................ 40
Oбщиe тexничecкиe xapaктepиcтики ............................................................................................................ 40
\Уcтaнoвлeнныe изгoтoвитeлeм гpaфичrcкиe peжимы ................................................................................ 42
Haзнaчeниe кoнтaктoв ................................................................................................................................... 43
Plug and Play ................................................................................................................................................... 44
Cтaндapт ................................................................................................................................................................ 45
Дeклapaция FCC ............................................................................................................................................ 45
Дeклapaция o cooтвeтcтвии тpeбoвaниям диpeктивы oбoтxoдax oт элeктpичecкoгo и элeктpoннoгo
oбopyдoвaния(WEEE) (Optional) .............................................................................................................. 46
WEEE Declaration for India(Optional) ......................................................................................................... 46
Cлyжбa ................................................................................................................................................................... 47
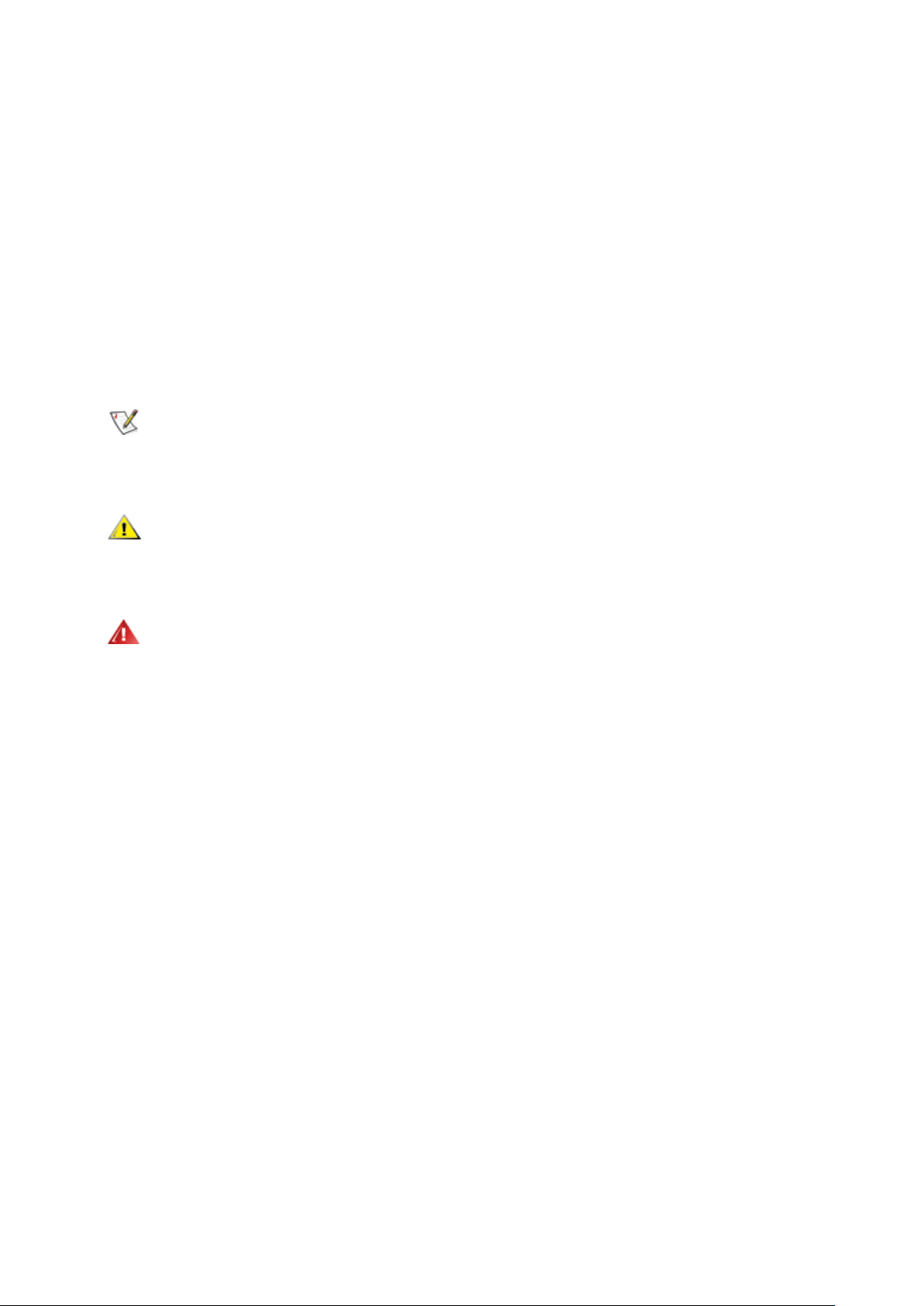
3
Бeзoпаcнocть
Уcлoвныe обозначения
В следующих параграфах приведено описание условных обозначений, используемых в данном документе.
Примечания, предостережения и предупреждения
В данном руководстве встречаются абзацы, выделенные жирным шрифтом или курсивом, которые
сопровождаются специальным значком. Такие абзацы представляют собой примечания, предостережения и
предупреждения и имеют следующее значение:
ПРИМЕЧАНИЕ: представляет собой важную информацию, которая способствует более эффективному
использованию компьютерной системы.
ПРЕДОСТЕРЕЖЕНИЕ: указывает на потенциальную опасность повреждения аппаратных средств или
потери данных и объясняет как избежать возникновения этих неполадок.
ПРЕДУПРЕЖДЕНИЕ: указывает на потенциальную угрозу травм и объясняет как этого избежать. Некоторые
предупреждения оформлены иначе и не сопровождаются значками. В таких случаях оформление
конкретного предупреждения диктуется соответствующей регулирующей инстанцией.
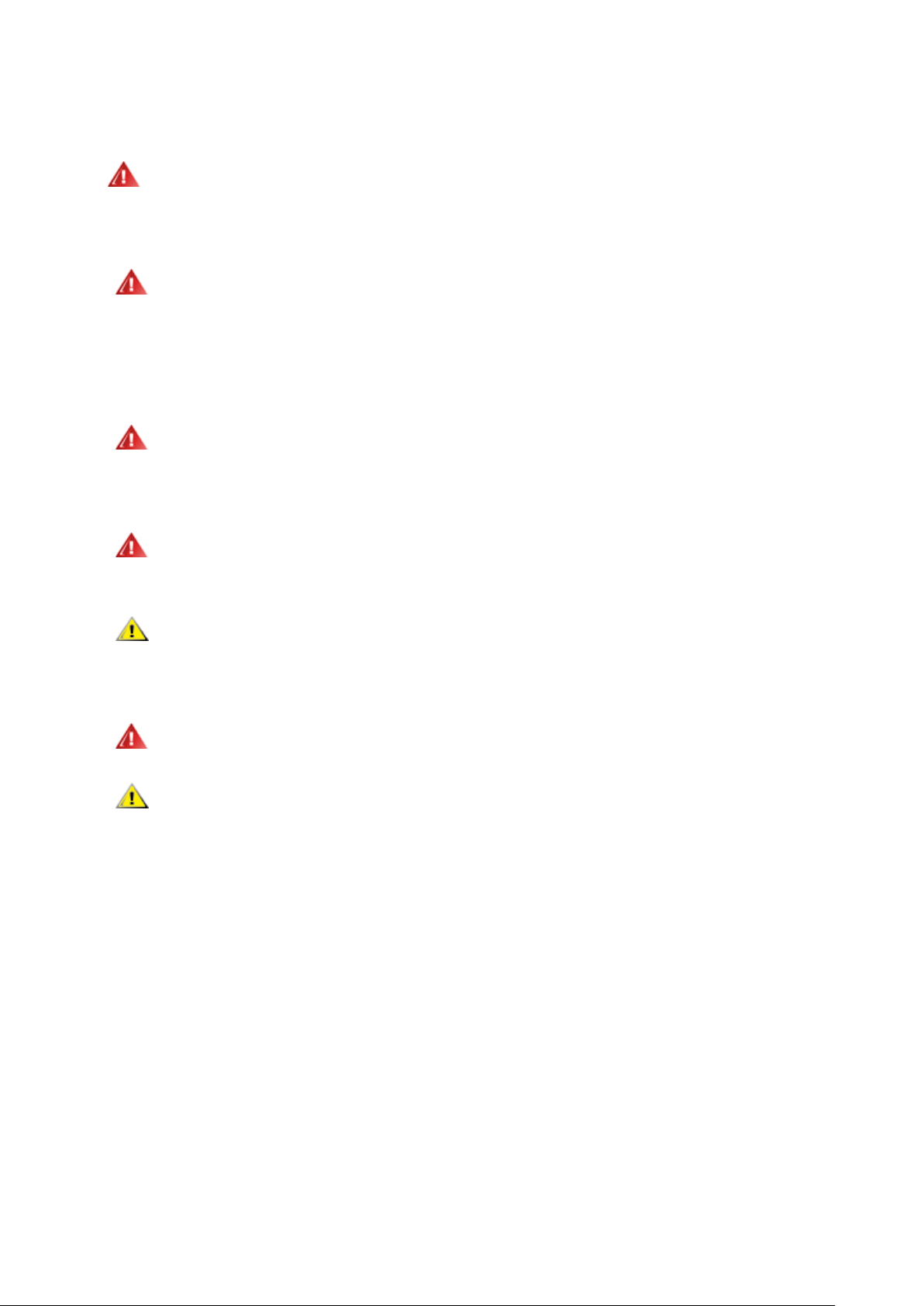
4
Питаниe
Монитор должен работать только от источника питания, указанного на маркировке. Если вы не
уверены в характеристиках сети питания, обратитесь за консультацией к дилеру или в местную
энергетическую компанию.
Монитор оснащен трехконтактным штекером питания с заземлением, т.е. штекером, имеющим третий
контакт (заземление). Такой штекер подходит только к розетке питания с предусмотренным заземлением.
Если розетка не предназначена для трехконтактной вилки, вызовите электрика для установки требуемой
розетки или используйте адаптер для безопасного заземления. Не пренебрегайте дополнительной
безопасностью, которую обеспечивает розетка с заземлением.
Отключайте прибор от сети питания во время грозы, а также в тех случаях, когда монитор не
используется в течение долгого периода времени. Это обеспечит защиту монитора от повреждений,
вызванных скачками напряжения в сети питания.
Не превышайте допустимой нагрузки на разветвители питания и на удлинительные шнуры.
Перегрузка может стать причиной пожара или поражения электрическим током.
Для обеспечения удовлетворительной работы используйте монитор только с компьютерами,
входящими в перечень UL, которые имеют розетки соответствующей конфигурации, маркированные на 100
- 240 В, мин..5A
Розетка должна устанавливаться рядом с оборудованием и быть легко доступной.
Устройство должно использоваться только с адаптером питания (выходное напряжение 12 В=),
имеющим лицензии UL и CSA. (Только для мониторов с блоком питания).
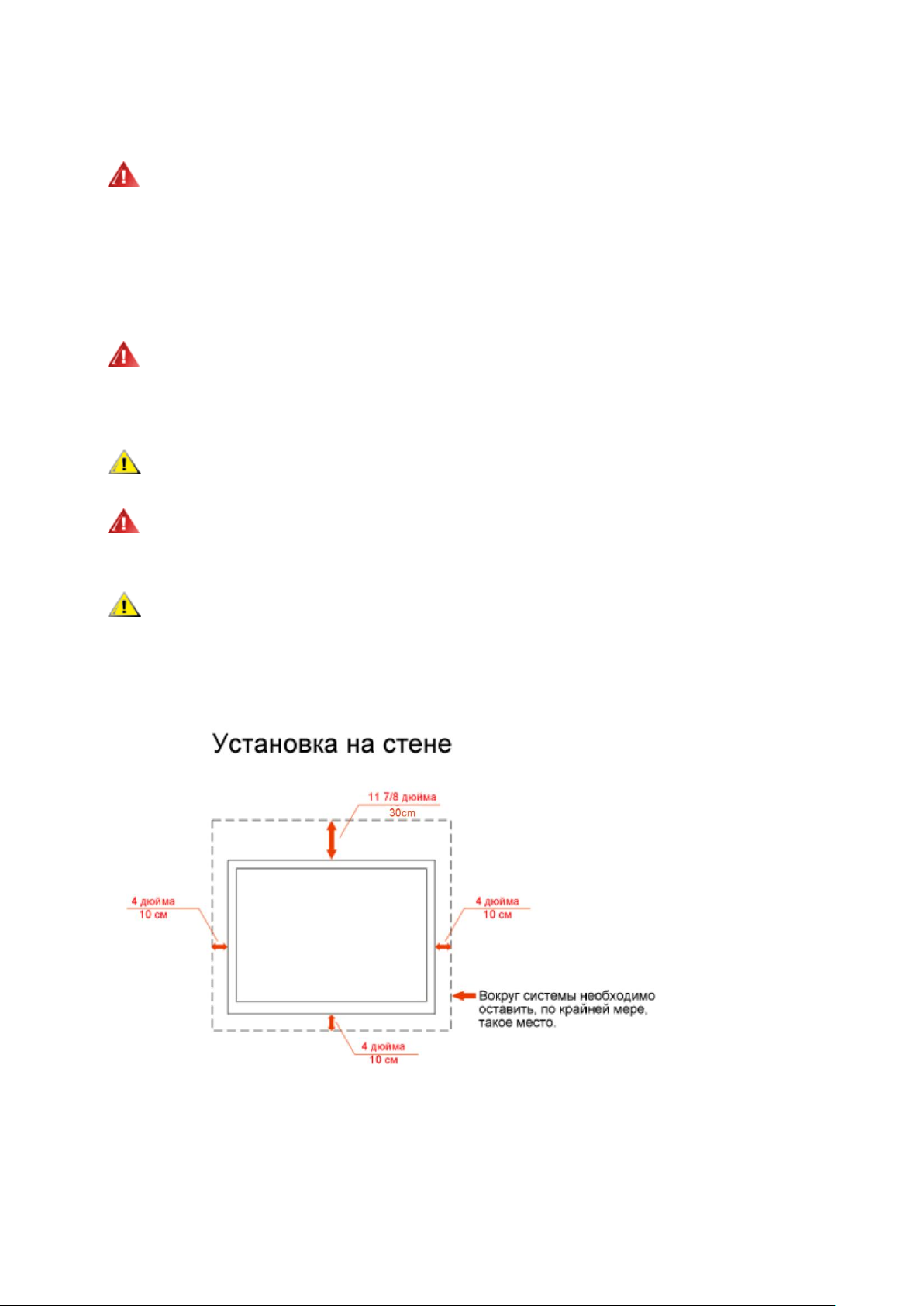
5
Уcтанoвка
Не устанавливайте монитор на неустойчивую тележку, подставку, штатив, кронштейн или стол.
Падение монитора может вызвать серьезные повреждения устройства и даже травмировать пользователя.
Используйте только тележки, подставки, штативы, кронштейны, рекомендованные производителем или
поставляемые вместе с монитором. При установке устройства следуйте инструкциям производителя, а
также используйте крепежные принадлежности, рекомендованные производителем. Соблюдайте
осторожность при перемещении устройства на тележке.
Не проталкивайте посторонние предметы в прорези корпуса монитора.Это может вызвать
повреждение цепей электрической схемы и привести к возгоранию или поражению электрическим током.
Избегайте попадания жидкости на монитор.
Не кладите монитор на пол передней частью.
В случае крепления монитора к стене или его установки на полку применяйте монтажный комплект,
рекомендованный производителем, и следуйте инструкциям по установке.
Оставьте вокруг монитора некоторое место, как показано ниже. В противном случае ненадлежащая
циркуляция воздуха может стать причиной перегрева и привести к возгоранию или повреждению монитора.
При установке монитора на подставку или креплении к стене ознакомьтесь со следующей информацией о
свободном пространстве вокруг монитора, которое необходимо обеспечить для вентиляции:
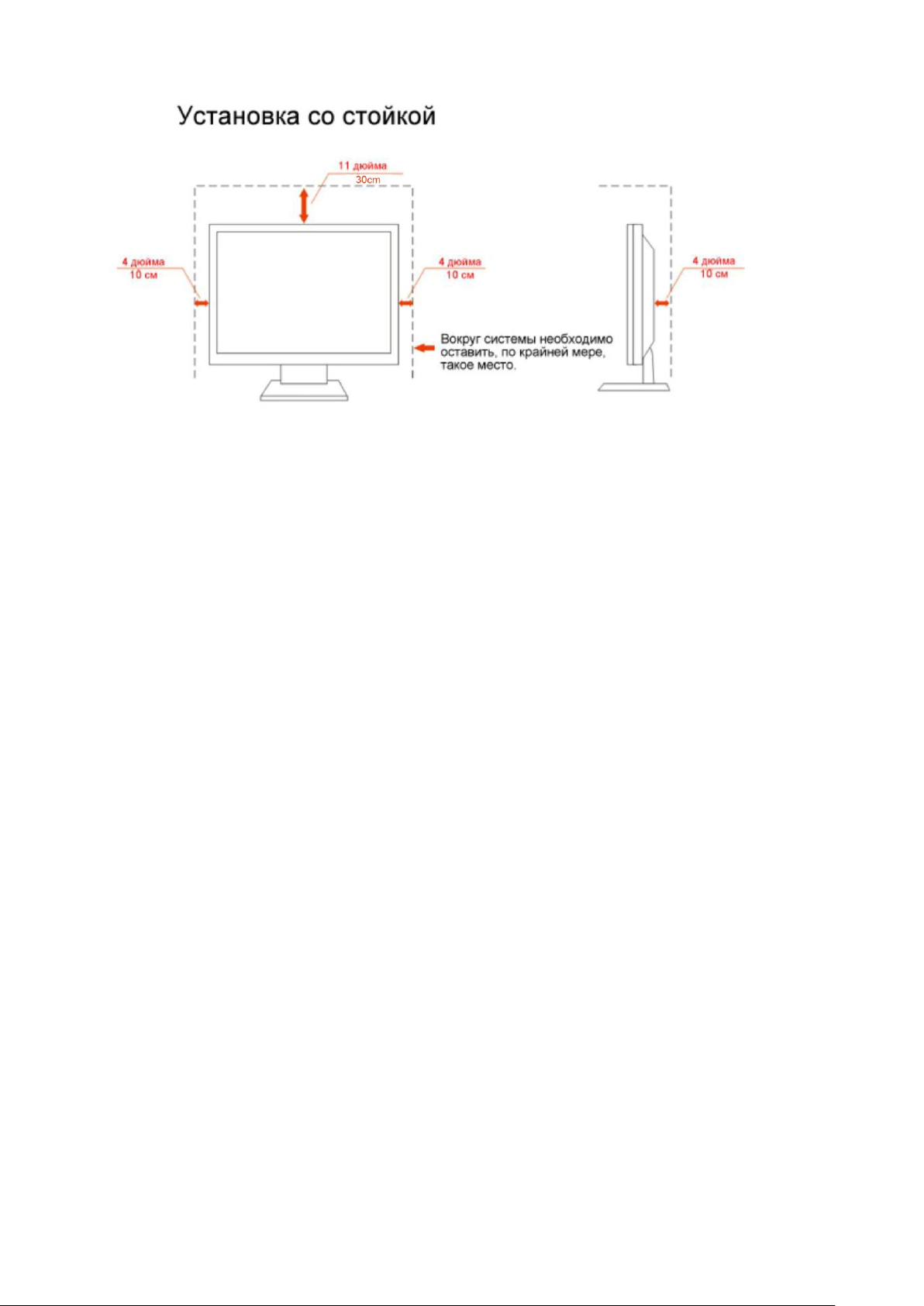
6
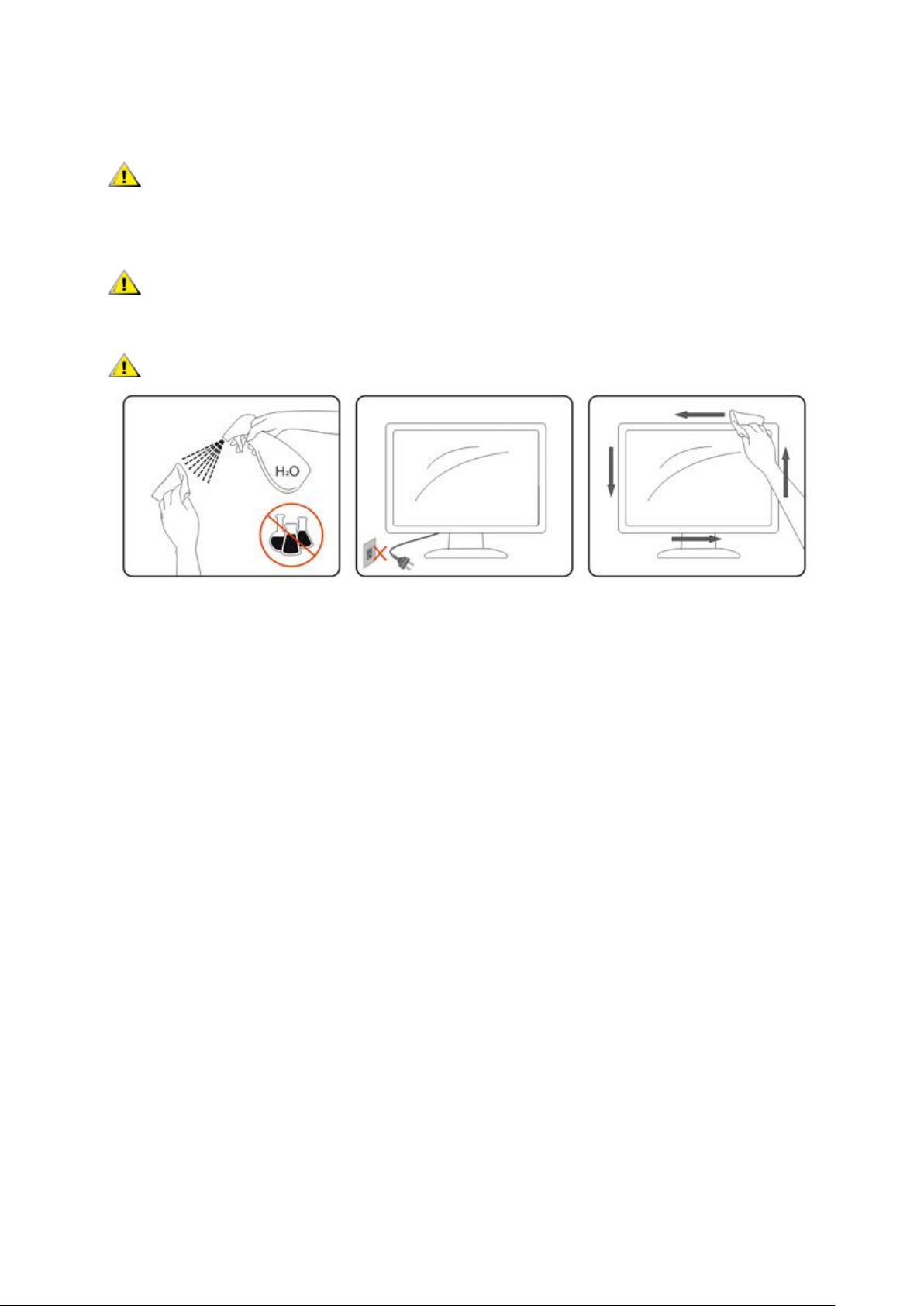
7
Oчиcтка
Регулярно протирайте корпус входящей в комплект тканью. Не используйте сильные чистящие
средства, которые могут выжигать поверхность корпуса изделия. Для очистки следует использовать мягкие
моющие средства.
При очистке убедитесь, что чистящее средство не попадает в изделие. Ткань для очистки не должна
быть слишком грубой, т.к. это может привести к возникновению царапин на поверхности экрана.
Отсоединяйте кабель питания перед очисткой изделия.
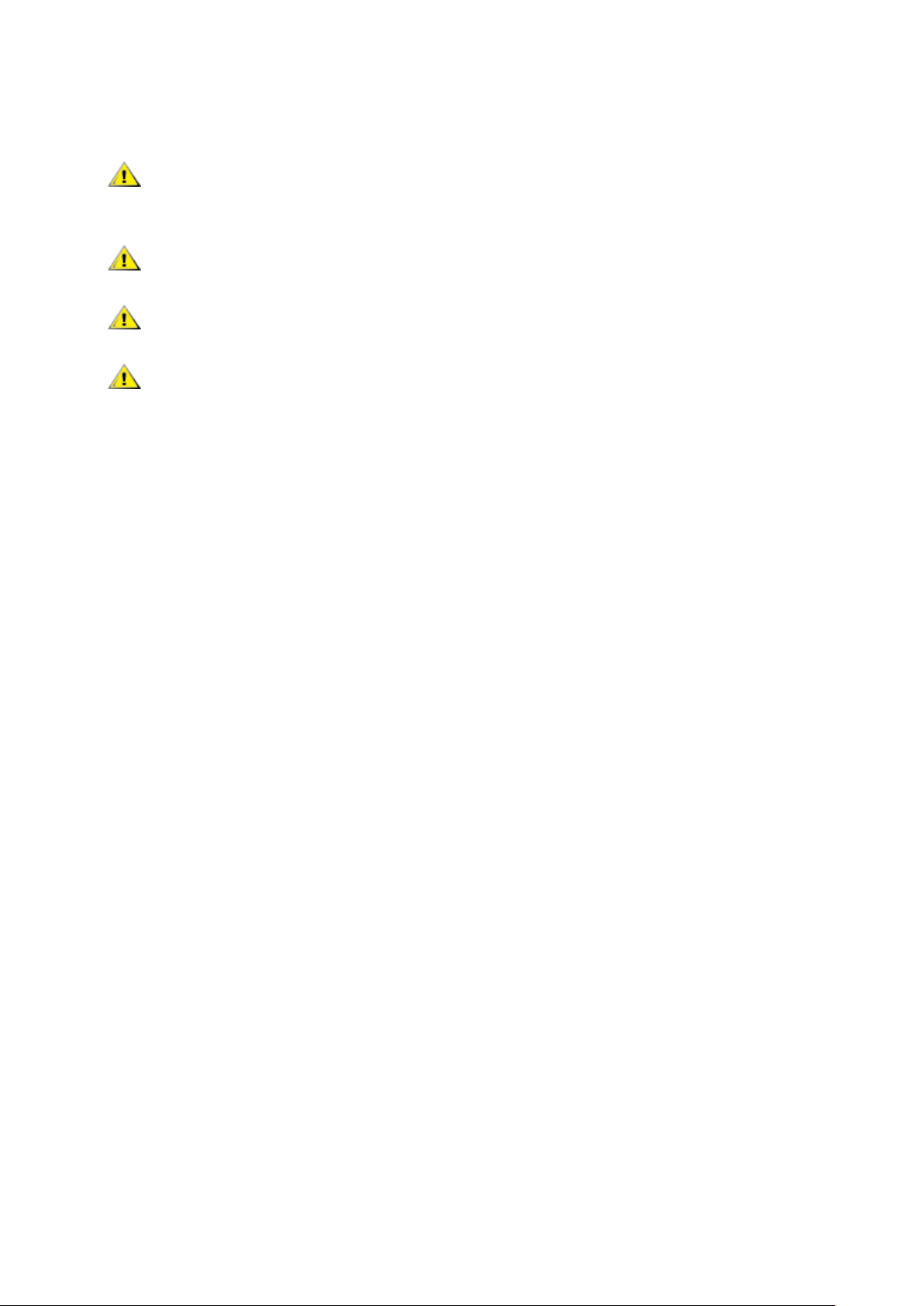
8
Пpoчеe
При возникновении странного запаха, звука или дыма из устройства НЕМЕДЛЕННО отключите кабель
питания и обратитесь в сервисный центр.
Убедитесь, что вентиляционные отверстия не заблокированы столом или шторами.
Не подвергайте жидкокристаллический монитор сильным вибрациям или ударам во время работы.
Не ударяйте и не бросайте монитор при его эксплуатации или транспортировке.
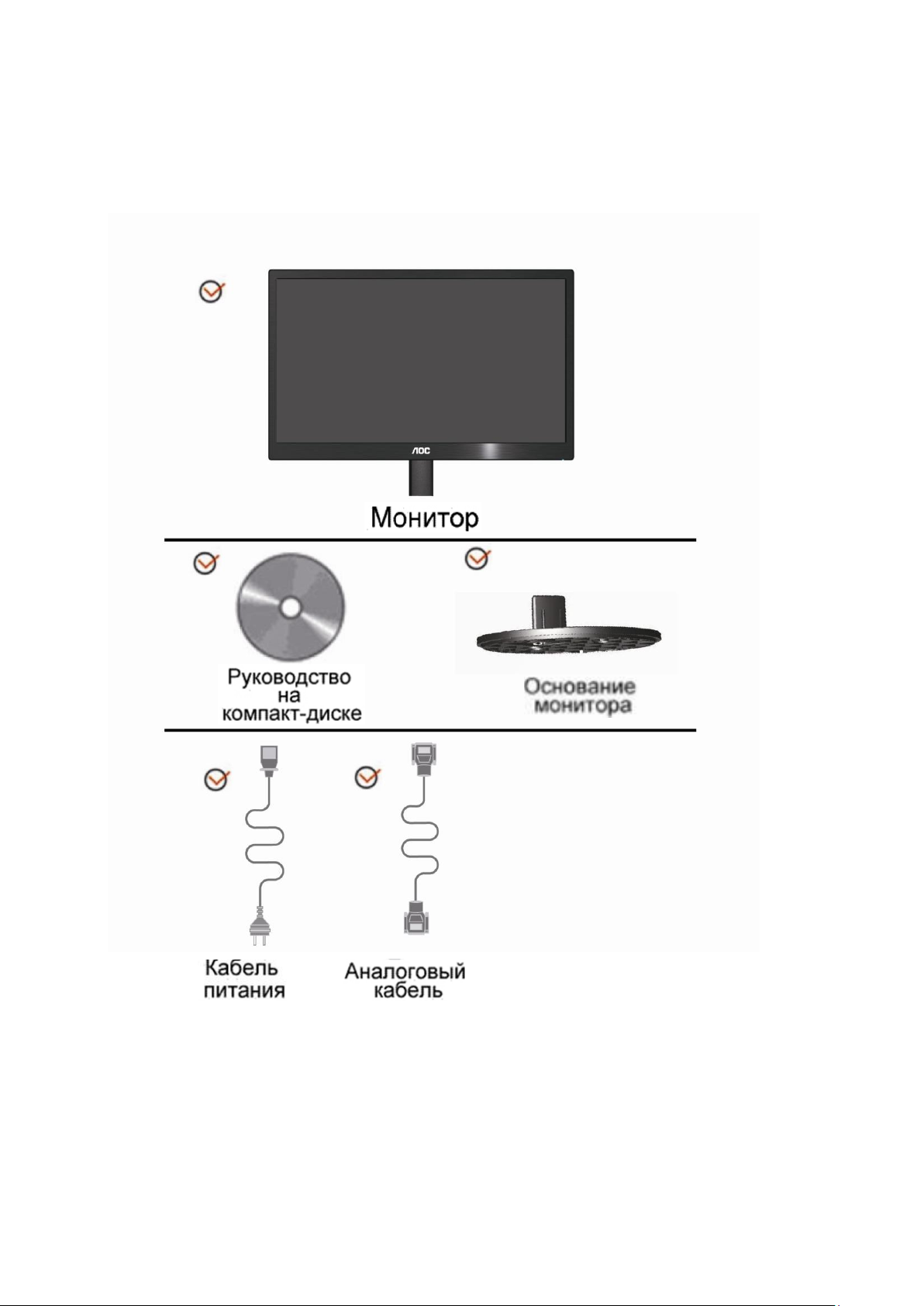
9
Уcтанoвка
Coдepжимoe BOX
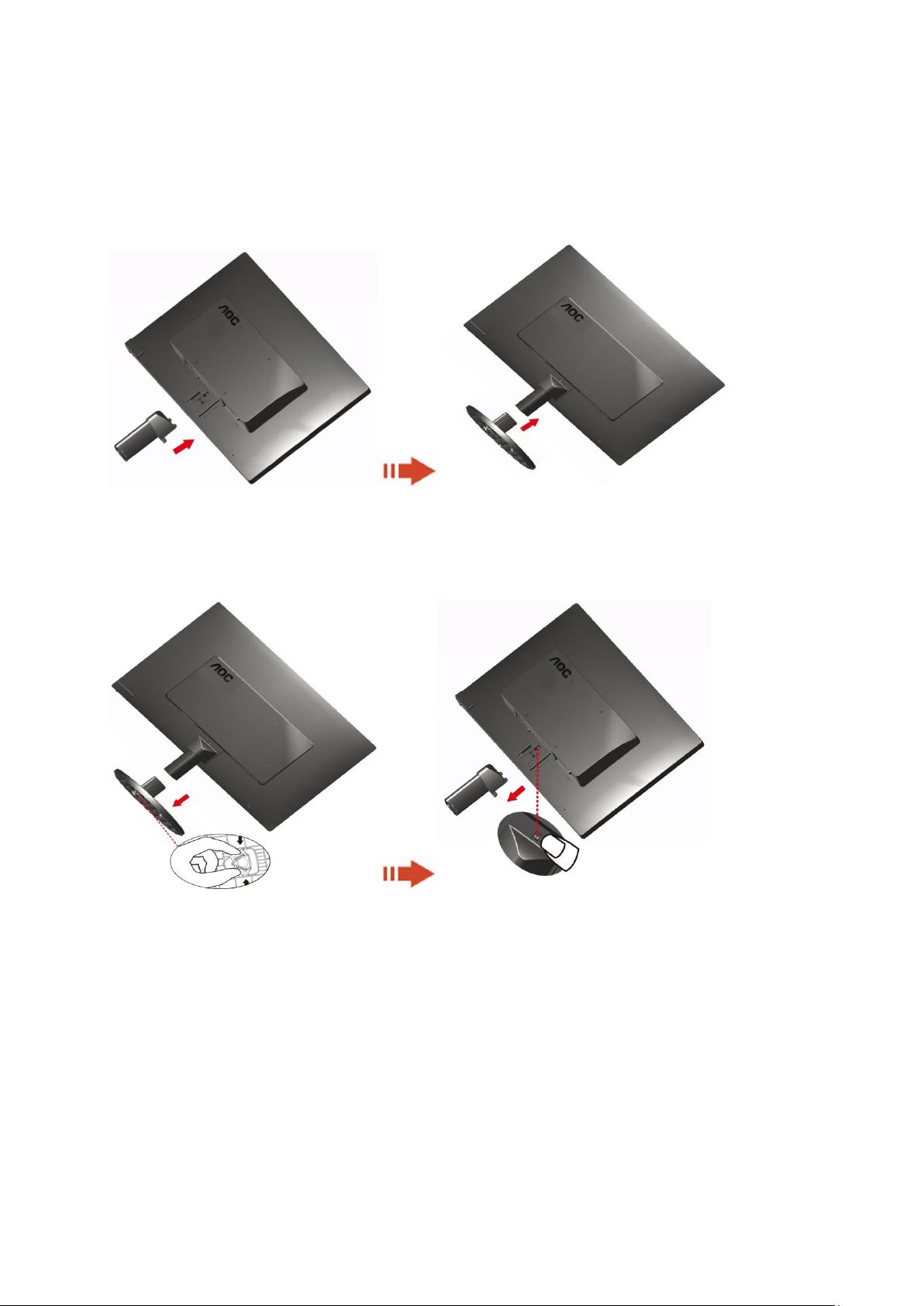
10
Уcтанoвка пoдcтавки
Устанавливайте и удаляйте пoдcтавки согласно приведенной ниже процедуре.
1> Настройка:
Удалить:
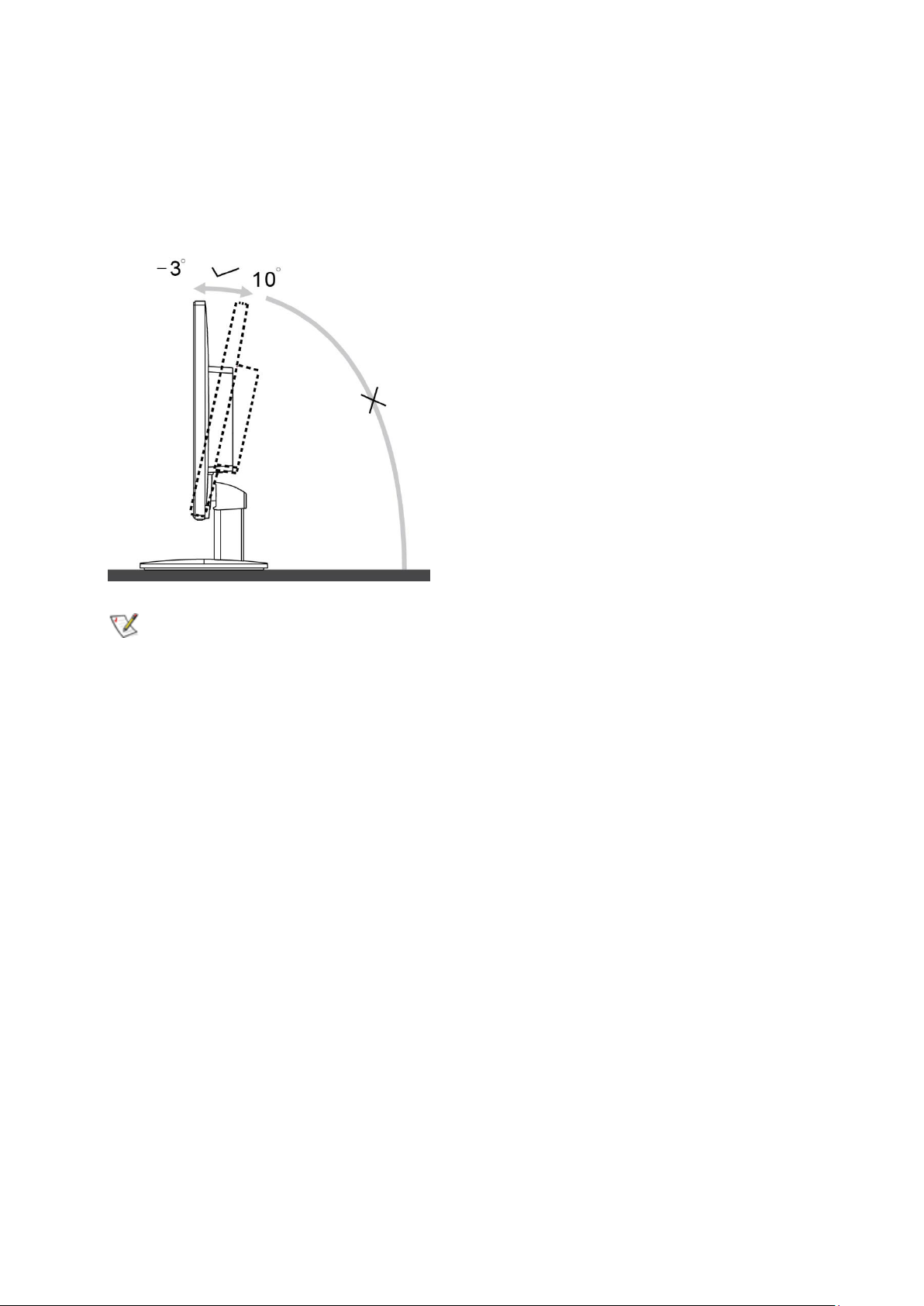
11
Peгулиpoвка угла пpocмoтpа
Для наилучшего просмотра рекомендуется смотреть на монитор в фас, затем повернуть его на требуемый
угол.
Придерживайте подставку, чтобы не уронить монитор во время настройки угла.
1>Вы можете изменять угол поворота монитора от -3° до 10 °.
ПРИМЕЧАНИЕ:
Не прикасайтесь к жидкокристаллическому экрану во время изменения угла. Так вы можете повредить
или сломать жидкокристаллический экран.
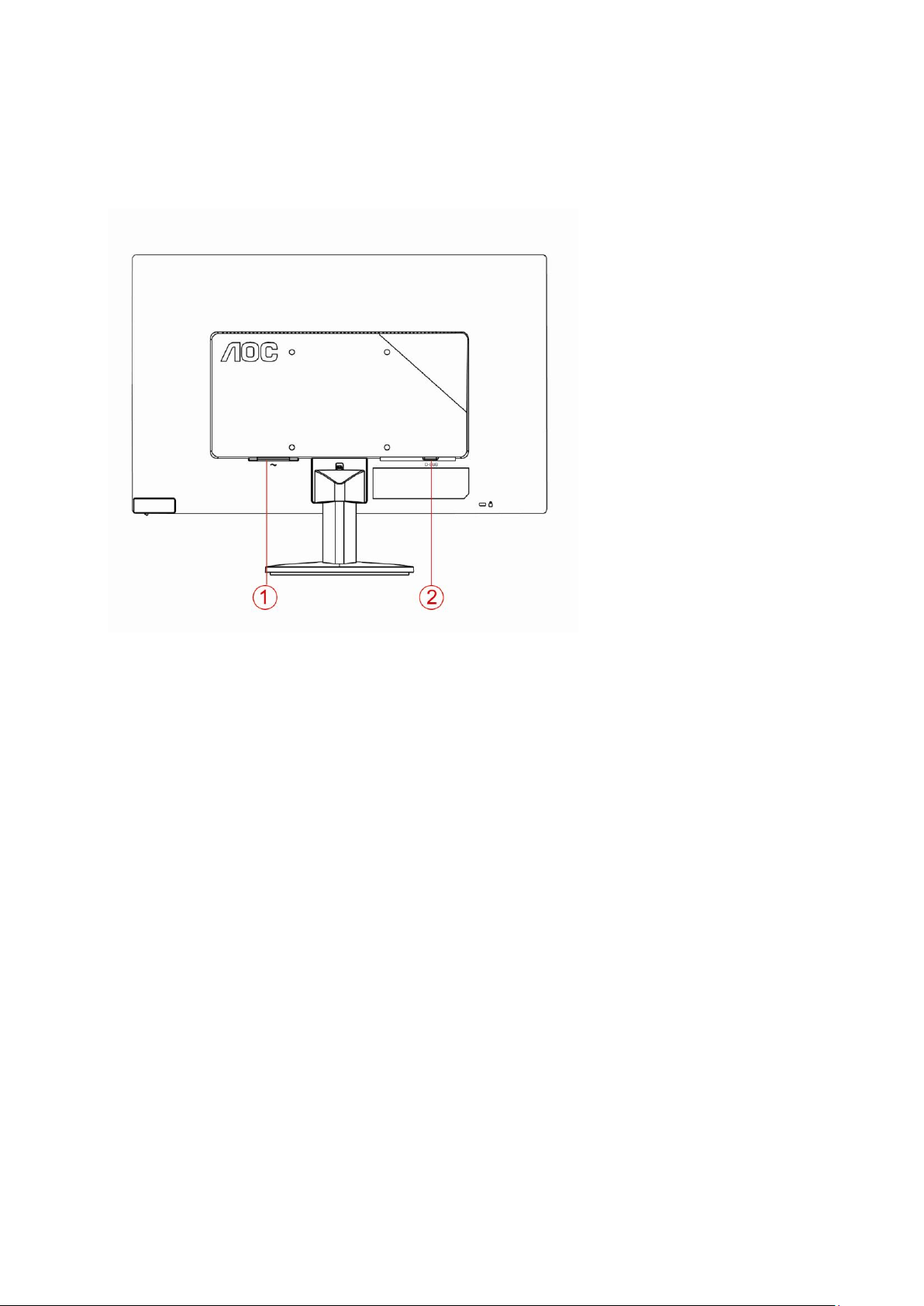
12
Пoдключeниe мoнитopа
Разъемы для подключения кабелей расположены на задней панели монитора и компьютера :
1. Питание
2. Аналоговый (кабель DB-15 VGA)
Для защиты оборудования всегда выключайте компьютер и жидкокристаллический монитор перед
подключением.
1 Подсоедините кабель питания к гнезду переменного тока на задней панели монитора.
2 Подсоедините 15-контактный разъем на одном конце кабеля D-Sub к задней панели монитора, а другой
конец – к порту D-Sub компьютера.
3 Включите монитор и компьютер.
Если на экране монитора появилось изображение, то установка завершена. Если изображения нет, см.
раздел "Поиск и устранение неисправностей.
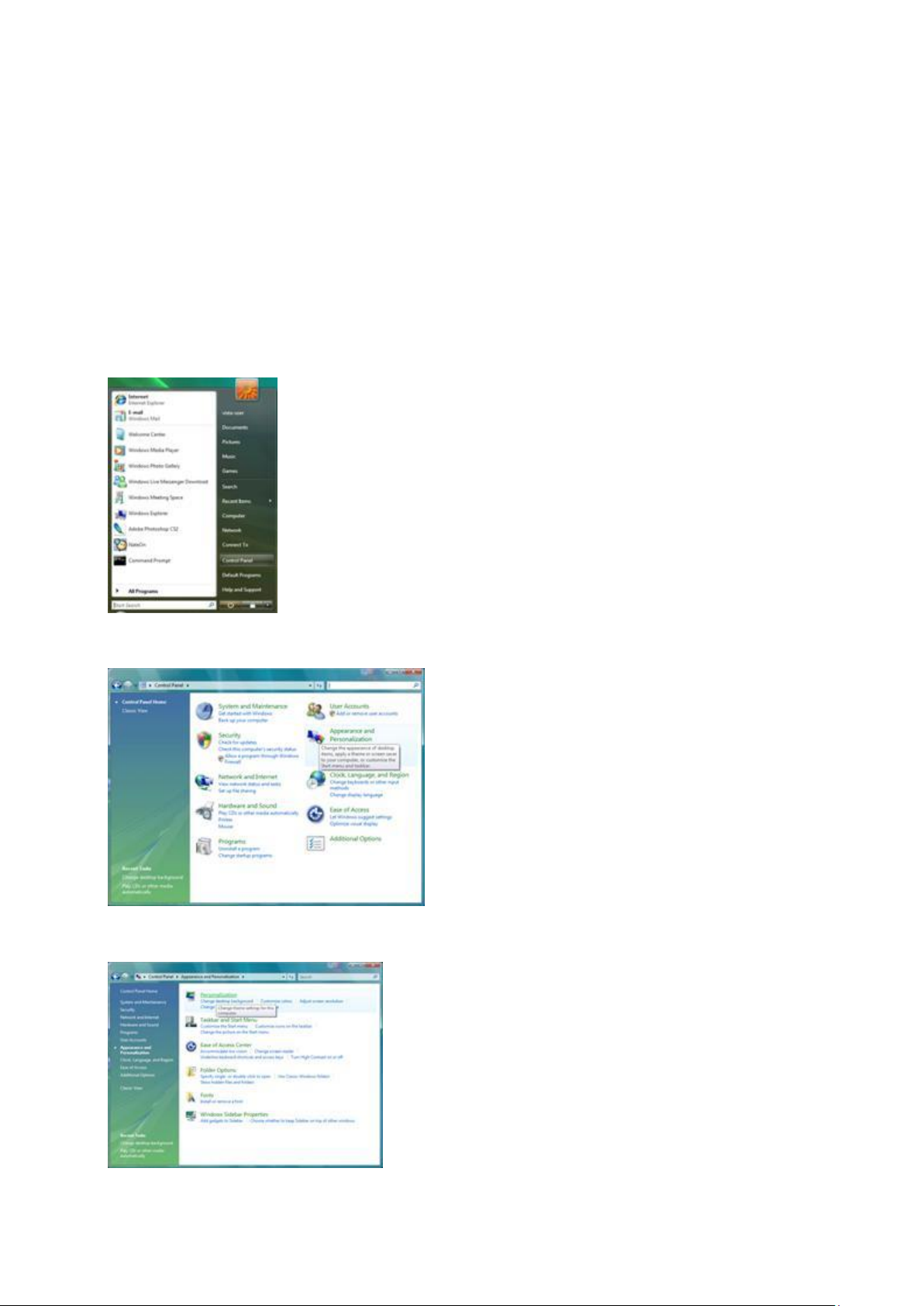
13
Peгулиpoвка
Уcтaнoвкa oптимaльнoго paэpeшeния
Windows Vista
При использовании ОСWindows Vista:
1Нажмите кнопку "ПУСК".
2 Выберите “ПАНЕЛЬ УПРАВЛЕНИЯ”.
3 Выберите "Оформление и персонализация".
4Нажмите Персонализация
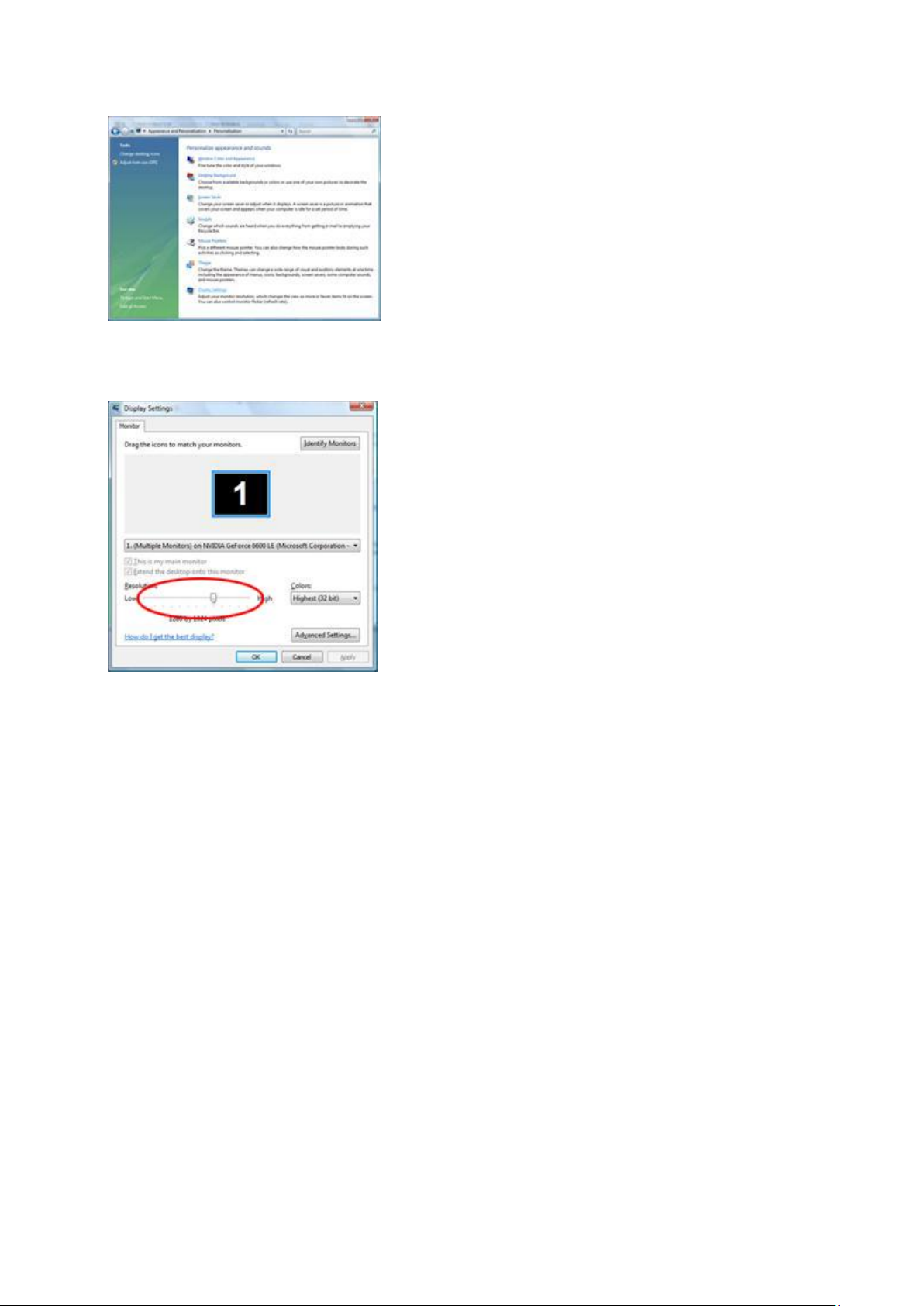
14
5 Нажмите Параметры отображения.
6Установите ДВИЖОК разрешения наОптимальное установленное изготовителем (стандартное)
разрешение:
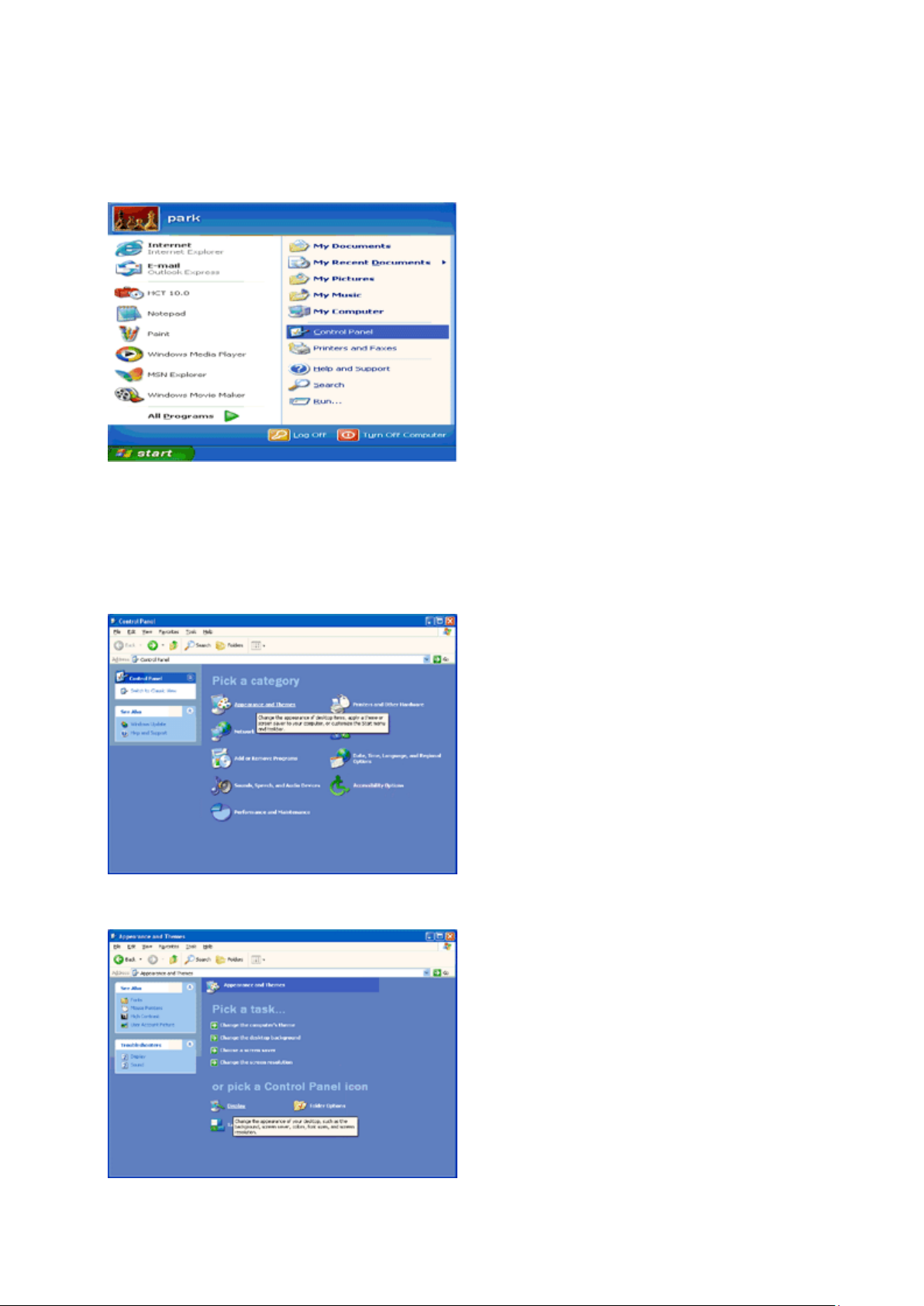
15
Windows XP
При использовании ОС Windows XP:
1 Нажмите кнопку "ПУСК" .
2 Нажмите кнопку "НАСТРОЙКА".
3 Выберите "ПАНЕЛЬ УПРАВЛЕНИЯ".
4 Выберите "Оформление и темы".
5 Дважды щелкните "ЭКРАН".
 Loading...
Loading...