Page 1

Podręcznik użytkownika monitora LCD
E2460SH
Podświetlenie LED
www.aoc.com
©2014 AOC.All Rights Reserved.
Page 2
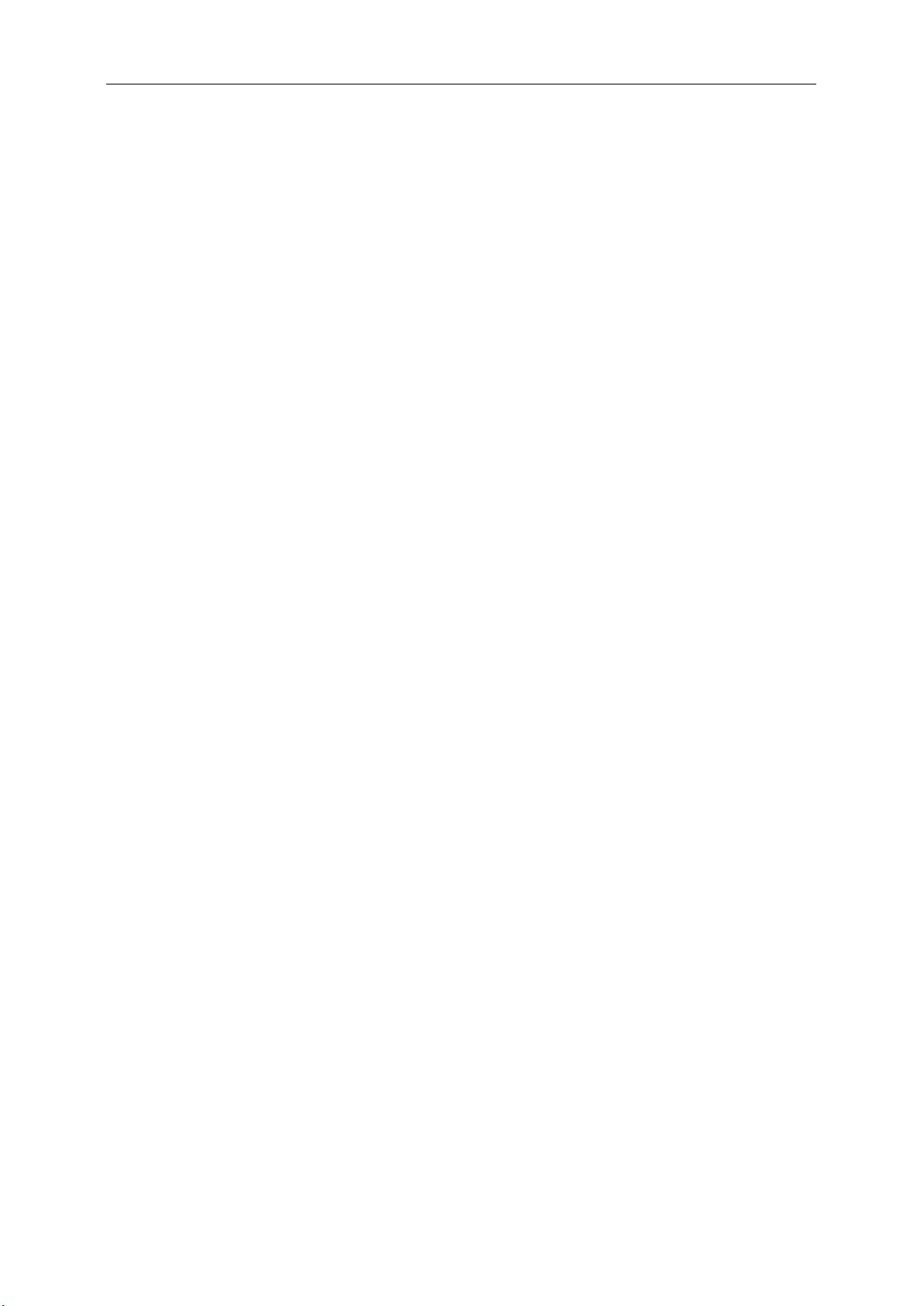
Bezpieczeństwo ........................................................................................................................................................ 4
Krajowe konwencje ............................................................................................................................................ 4
Zasilenie ............................................................................................................................................................ 5
Instalacja............................................................................................................................................................ 6
Czyszczenie ....................................................................................................................................................... 7
Inne .................................................................................................................................................................... 8
Ustawienia ................................................................................................................................................................ 9
Zawartość opakowania ...................................................................................................................................... 9
Zakladanie podstawki oraz podstawy .............................................................................................................. 10
Regulacja kąta widzenia .................................................................................................................................. 11
Podłączanie monitora ...................................................................................................................................... 12
Podłączanie wspomika do montażu na ścianie ................................................................................................ 13
Regulacja ................................................................................................................................................................ 14
Ustawianie optymalnej rozdzielczości .............................................................................................................. 14
Windows Vista .......................................................................................................................................... 14
Windows XP ............................................................................................................................................. 16
Windows ME/2000 .................................................................................................................................... 17
Windows 8 ................................................................................................................................................ 18
Klawisze skrótu ................................................................................................................................................ 20
Ustawienie OSD .............................................................................................................................................. 22
Luminancja ............................................................................................................................................... 23
Ustawienia obrazu ....................................................................................................................................
Temperatura barwowa ..............................................................................................................................
Wzmocnienie obrazu ................................................................................................................................
Ustawienia OSD .......................................................................................................................................
Dodatkowe ................................................................................................................................................
Zakończenie .............................................................................................................................................
Wskaźnik LED .................................................................................................................................................
Sterownik ................................................................................................................................................................ 36
Sterownik monitora .......................................................................................................................................... 36
Windows 2000 .......................................................................................................................................... 36
Windows ME ............................................................................................................................................. 36
Windows XP ............................................................................................................................................. 37
Windows Vista .......................................................................................................................................... 40
Windows 7 ................................................................................................................................................ 42
Windows 8 ................................................................................................................................................ 46
i-Menu .............................................................................................................................................................. 50
e-Saver ............................................................................................................................................................ 51
Screen+ ........................................................................................................................................................... 52
Rozwiazywanie problemów ..................................................................................................................................... 53
Parametry techniczne ............................................................................................................................................. 54
Ogólne parametry ............................................................................................................................................ 54
Ustawionetryby wyświetlania ........................................................................................................................... 55
Wprowadzanie kodu PIN ................................................................................................................................. 56
Plug and Play ................................................................................................................................................... 58
Przepisy prawne ..................................................................................................................................................... 59
25
27
29
31
33
35
35
2
Page 3
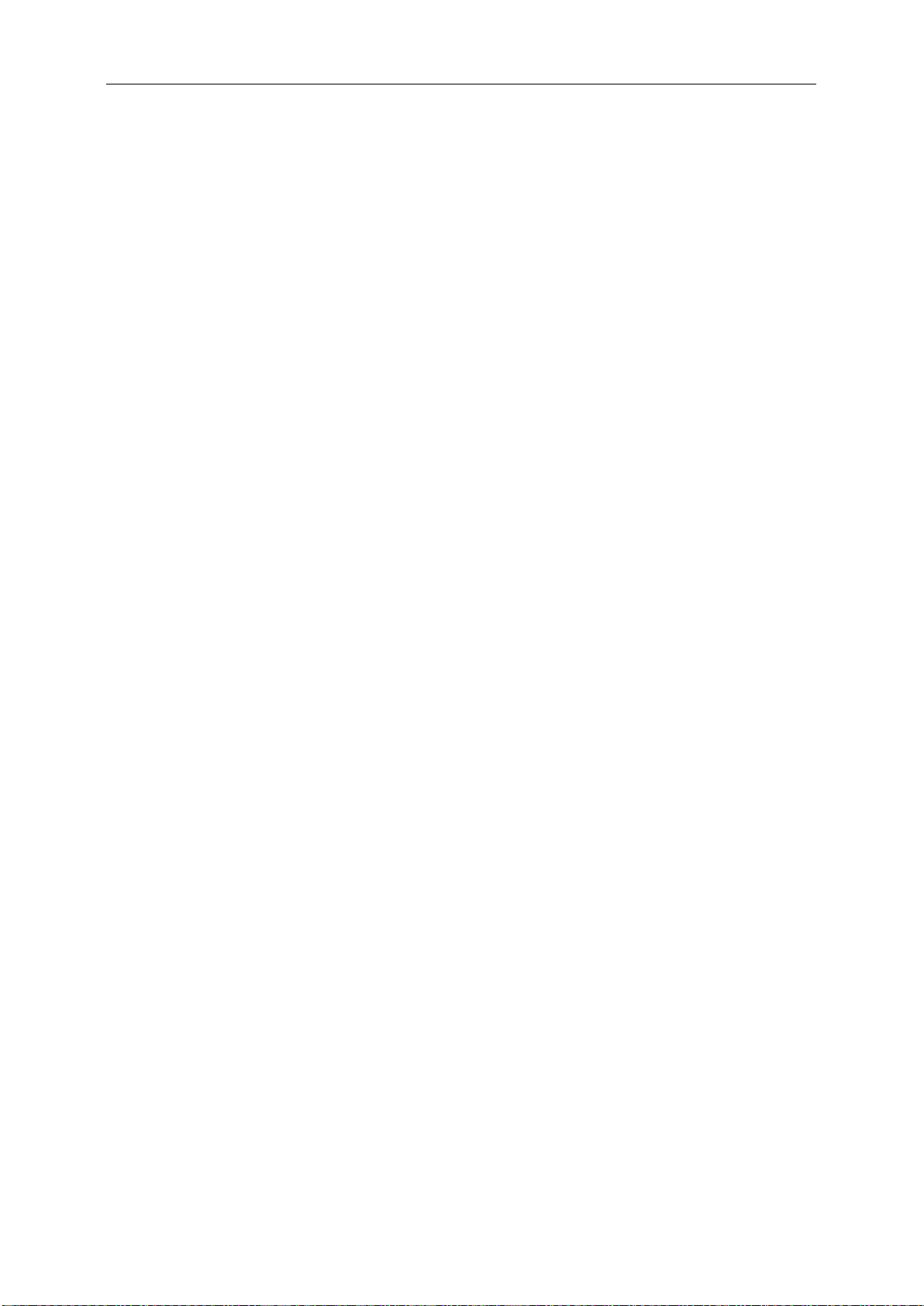
Deklaracja WEEE ............................................................................................................................................ 59
EPA Energy Star .............................................................................................................................................. 60
Deklaracja EPEAT ........................................................................................................................................... 61
TCO DOCUMENT ........................................................................................................................................... 62
Wsparcie techniczne
........................................................................................................................................... 63
Oświadczenie gwarancyjne dla krajów europejskich
............................................................................ 63
3
Page 4
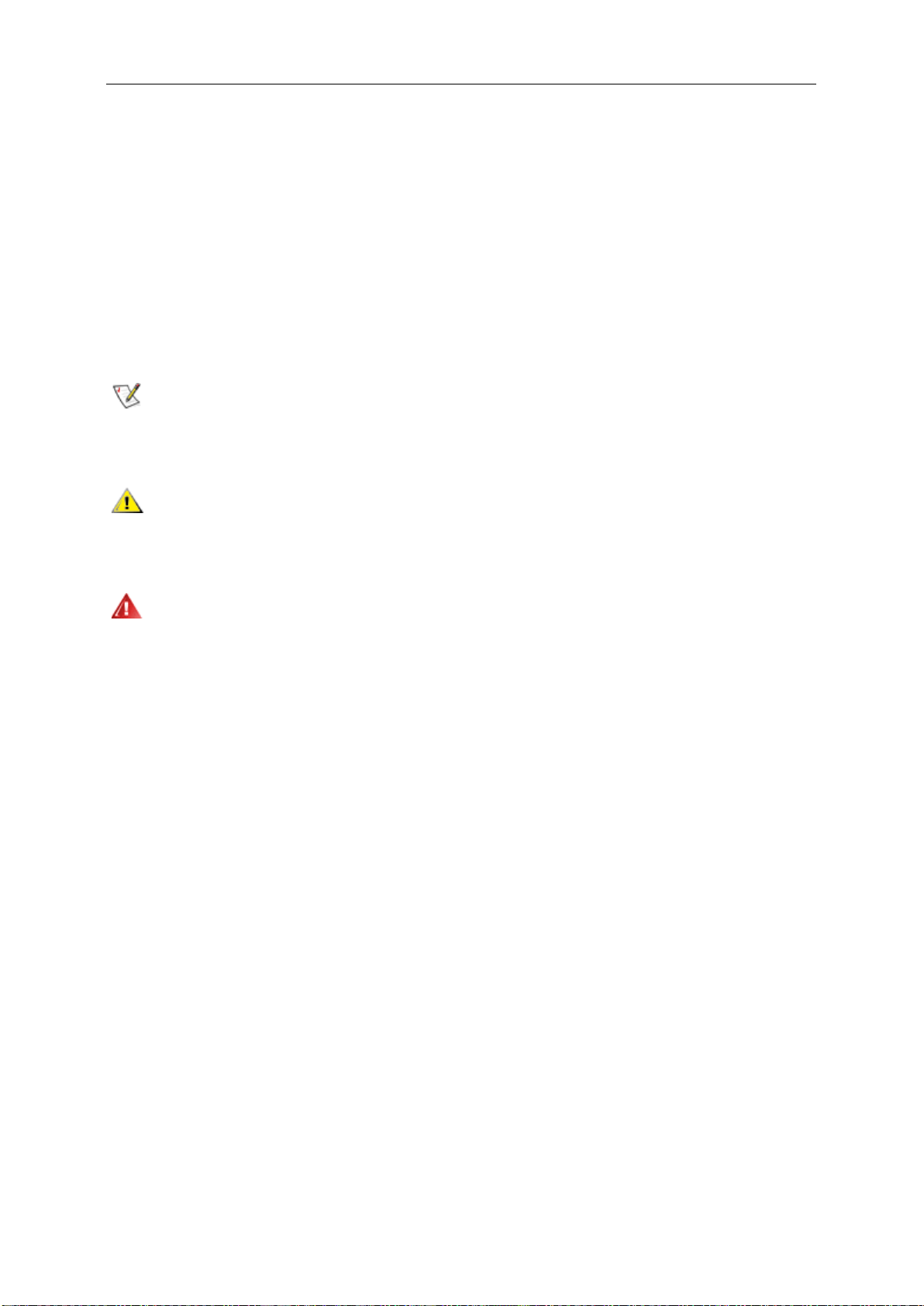
Bezpieczeństwo
Krajowe konwencje
Następujące podrozdziały opisują konwencje notacyjne zastosowane w niniejszym dokumencie.
Uwagi, przestrogi i ostrzeżenia
W niniejszym podręczniku mogą wystąpić bloki tekstu napisane kursywą lub pogrubioną czcionką, którym
towarzyszy ikona. Są to uwagi, przestrogi i ostrzeżenia używane w następujący sposób:
UWAGA: UWAGA dostarcza istotnych informacji umożliwiających użytkownikowi pełniejsze wykorzystanie
możliwości systemu.
PRZESTROGA: PRZESTROGA wskazuje na potencjalne uszkodzenie sprzętu lub utratę danych oraz opisuje
sposoby zapobiegania problemom.
OSTRZEŻENIE: OSTRZEŻENIE wskazuje na potencjalne zagrożenie zdrowia oraz podaje sposoby uniknięcia
zagrożenia.
Niektóre ostrzeżenia mogą występować w innej formie i mogą nie być oznaczone ikoną. W takich przypadkach
szczegółowy sposób prezentacji ostrzeżenia określony jest właściwymi przepisami.
4
Page 5
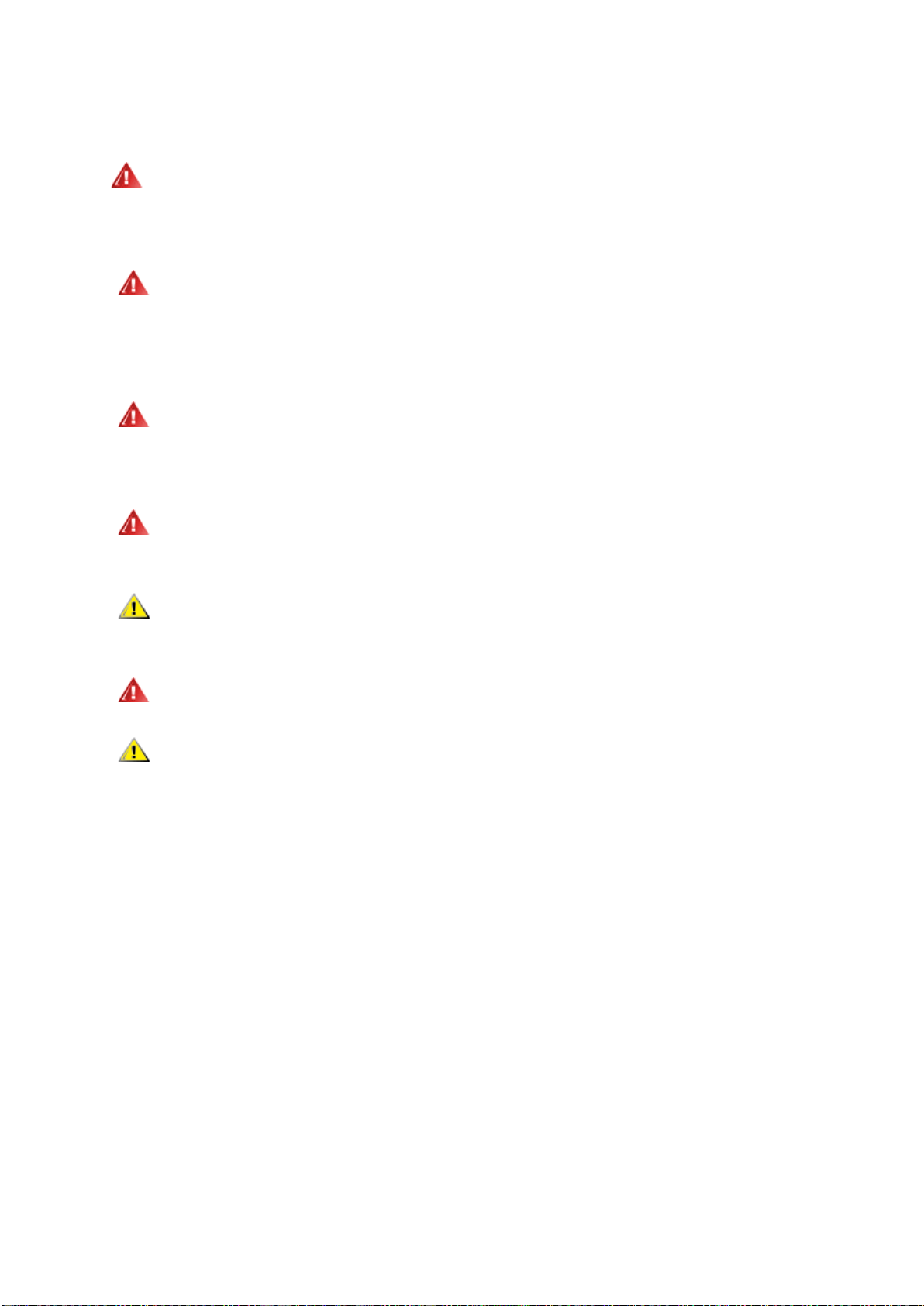
Zasilenie
Gniazdo zasilania monitora musi mieć parametry zgodne z parametrami wyszczególnionymi na tabliczce
znamionowej urządzenia. W przypadku braku pewności co do typu zasilania, należy skontaktować się ze
sprzedawcą urządzenia lub lokalnym przedsiębiorstwem energetycznym.
Monitor jest wyposażony w trzystykową wtyczkę z uziemieniem, wtyczkę z trzecim (uziemiającym) stykiem.
Wtyczka ta pasuje tylko do gniazdka z uziemieniem. Jeżeli posiadane gniazdko nie obsługuje trzystykowych
wtyczek, należy zlecić elektrykowi instalację właściwego gniazdka lub skorzystać z przejściówki w celu
bezpiecznego uziemienia urządzenia. Nie należy lekceważyć tego zalecenia.
Należy odłączyć urządzenie z sieci podczas burzy z wyładowaniami atmosferycznymi lub w przypadku nie
korzystania z niego przez kiedy dłuższy okres. Zabezpieczy to monitor przed uszkodzeniem w wyniku skoku
napięcia.
Nie należy przeciążać przewodów zasilających i przedłużaczy. Przeciążenie może spowodować pożar lub
porażenie elektryczne.
W celu zapewnienia zadowalającej pracy monitora, należy korzystać z niego tylko z wyszczególnionymi na
liście UL komputerami posiadającymi właściwie skonfigurowane gniazda oznaczone na 100 - 240V AC, Min. 1.5A
Gniazdko elektryczne powinno znajdować się w pobliżu urządzenia i powinno być łatwo dotępne.
Można korzystać wyłącznie z dołączonego zasilacza (napięcie wyjściowe prądu stałego 12 V 3A ), mającego
licencję UL,(Wyłącznie dla monitorów z adapterem zasilania).
5
Page 6
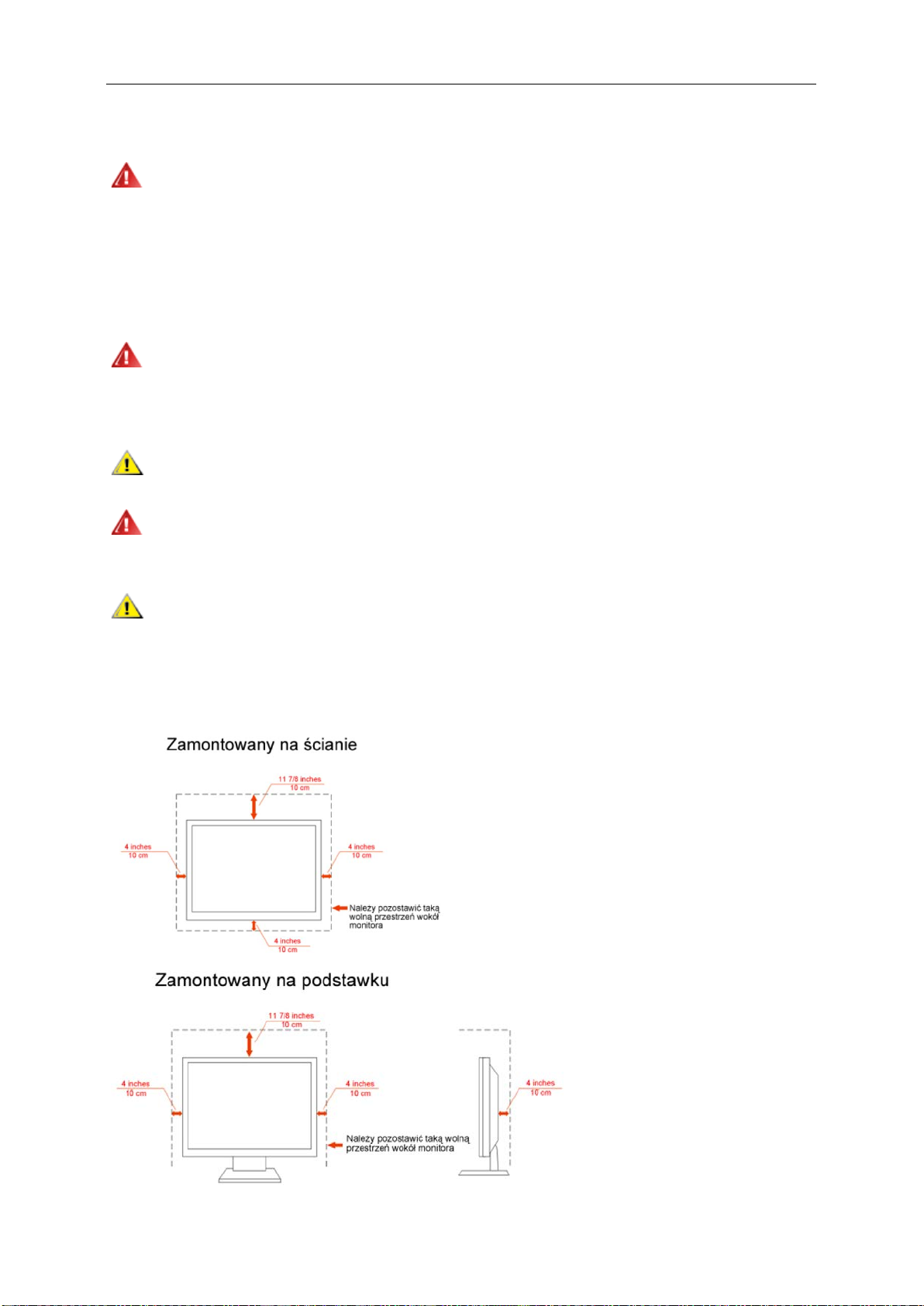
Instalacja
Nie należy umieszczać monitora na niestabilnym wózku, podstawce, stojaku, wsporniku lub stoliku. Upadek
monitora może spowodować uszkodzenie ciała lub poważne uszkodzenie urządzenia. Należy korzystać jedynie z
wózka, podstawki, stojaka, wspornika lub stołu zalecanego przez producenta lub sprzedawanego wraz z
monitorem. Podczas instalacji oraz korzystania z mocowanych akcesoriów zalecanych przez producenta należy
podstępować zgodnie z zaleceniami producenta. Zestaw wózka i prodyktu powinien być przemieszczany przy
zachowaniu ostrożności.
Nigdy nie należy wkładać żadnych przedmiotów w szczeliny obudowy monitora. Może to doprowadzić do
uszkodzenia obwodu, a w jego następstwie pożar lub porażenie elektryczne. Nie wolno wylewać żadnych płynów
na monitor.
Nie należy kłaść produktu na podłodze przodem skierowanym do dołu.
Jeżeli monitor montowany jest na ścianie lub półce, należy korzystać z zestawu montażowego
zaakceptowanego przez producenta i postępować zgodnie ze wskazówkami załączonymi do zestawu.
Należy pozostawić wolną przestrzeń wokół monitora, jak pokazano na rysunku poniżej. W przeciwnym razie
obieg powietrza może być niewystarczający, a przegrzanie może doprowadzić do pożaru lub uszkodzenia
monitora.
Zobacz poniżej zalecane obszary wentylacyjne wokół monitora, gdy monitor zamontowany jest na ścianie lub na
jaku:
sto
6
Page 7
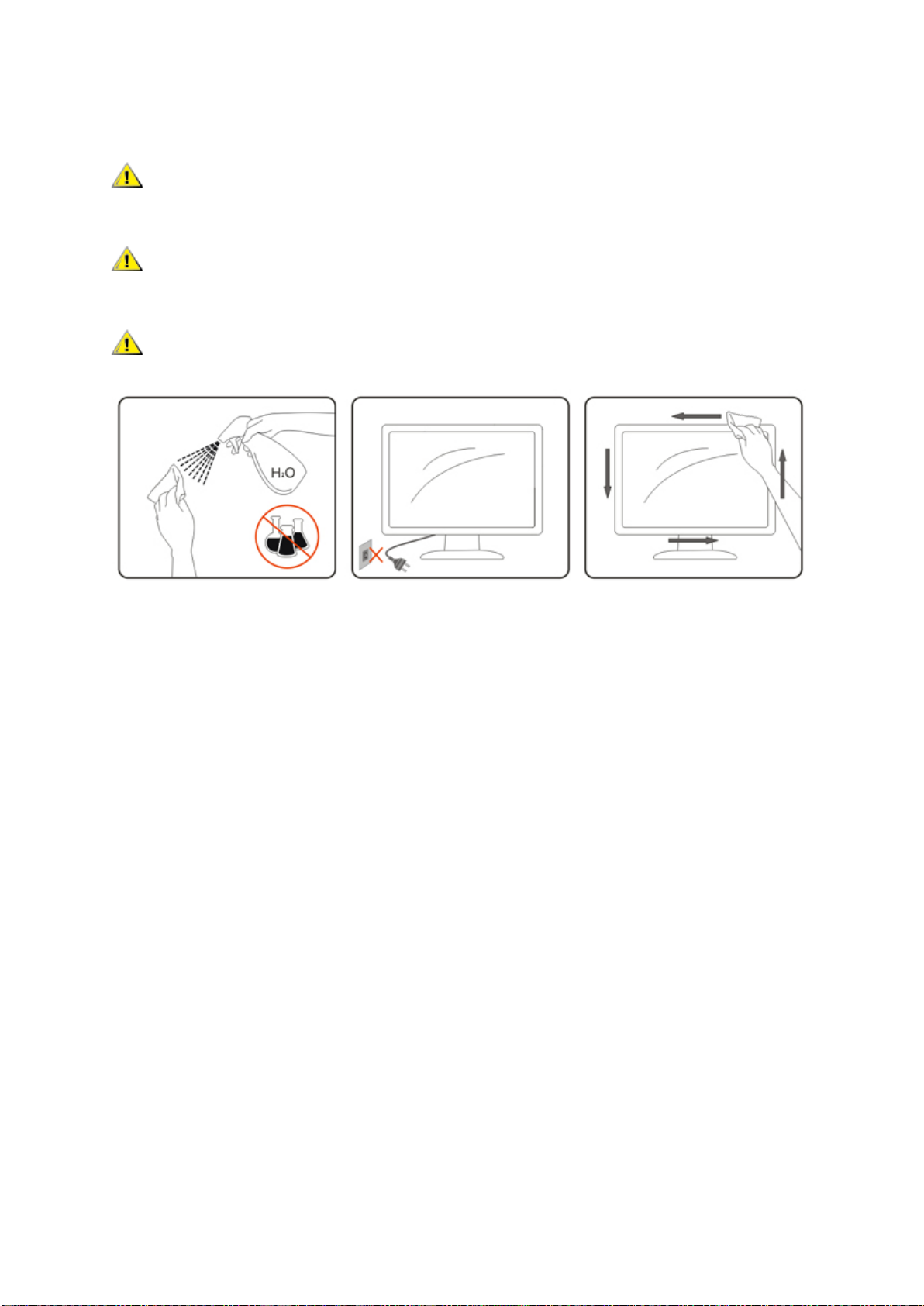
Czyszczenie
Obudowę czyść regularnie przy użyciu dostarczonej szmatki. Do czyszczenia zabrudzeń możesz używać
delikatnego środka czyszczącego zamiast silnego środka, który może kauteryzować obudowę produktu.
Podczas czyszczenia upewnij się, że środek czyszczący nie przedostaje się do produktu. Szmatka do
czyszczenia nie może być zbyt szorstka, ponieważ doprowadziłoby to do porysowania powierzchni m.
Odłącz kabel zasilający przed czyszczeniem produktu.
7
Page 8
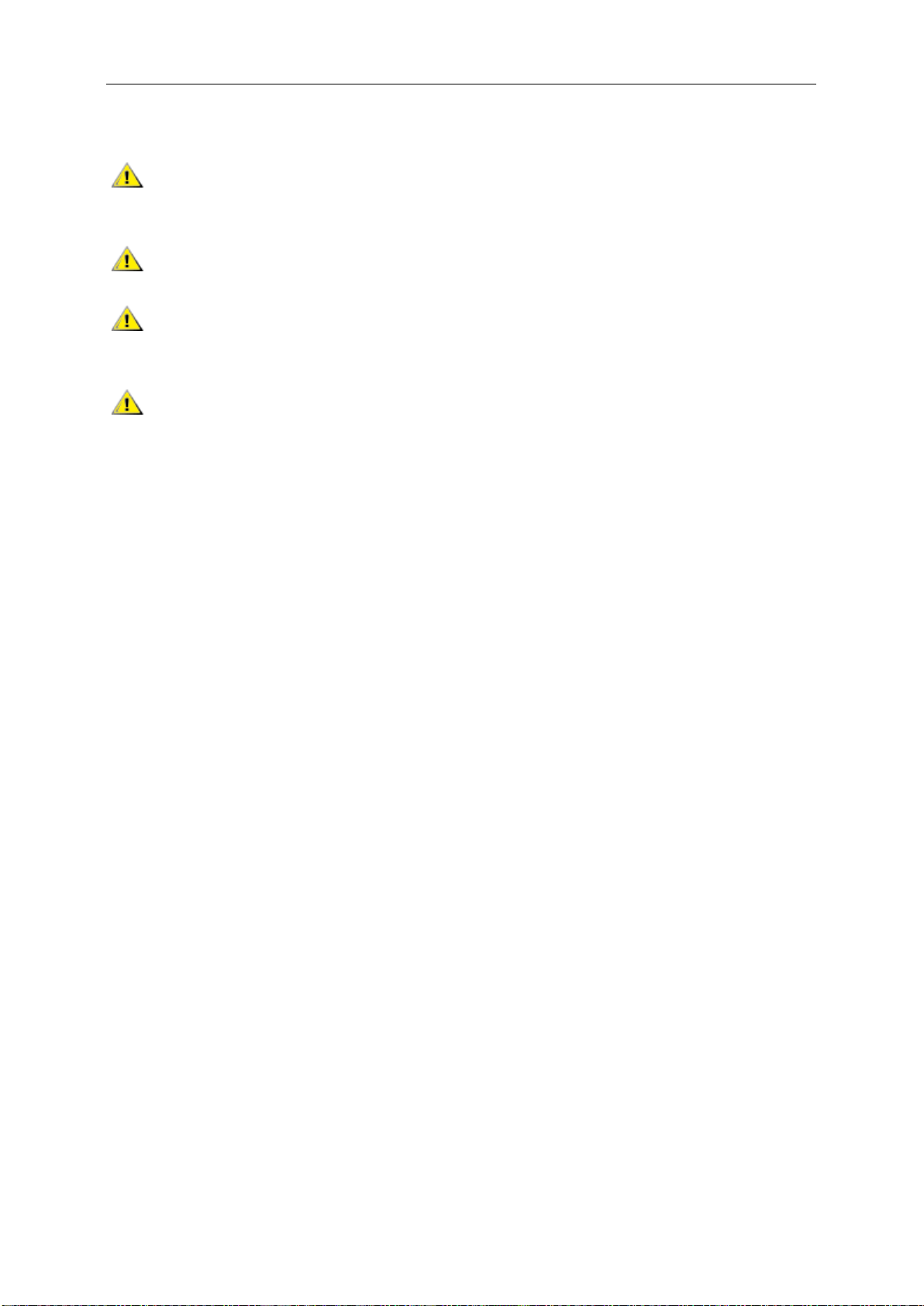
Inne
Jeżeli z produktu wydobywa się nieprzyjemny zapach, dziwny dźwięk lub dym, NIEZWŁOCZNIE odłącz kabel
zasilający i skontaktuj się z punktem serwisowym.
Należy upewnić się, że otwory wentylacyjne nie są zablokowane przez stół lub zasłony.
Podczas działania nie należy poddawać monitora LCD silnym wibracjom lub warunkom charakteryzującym
się silnymi wstrząsami.
Podczas obsługi lub transportu monitora należy uważać, że go nie obijać lub upuścić.
8
Page 9
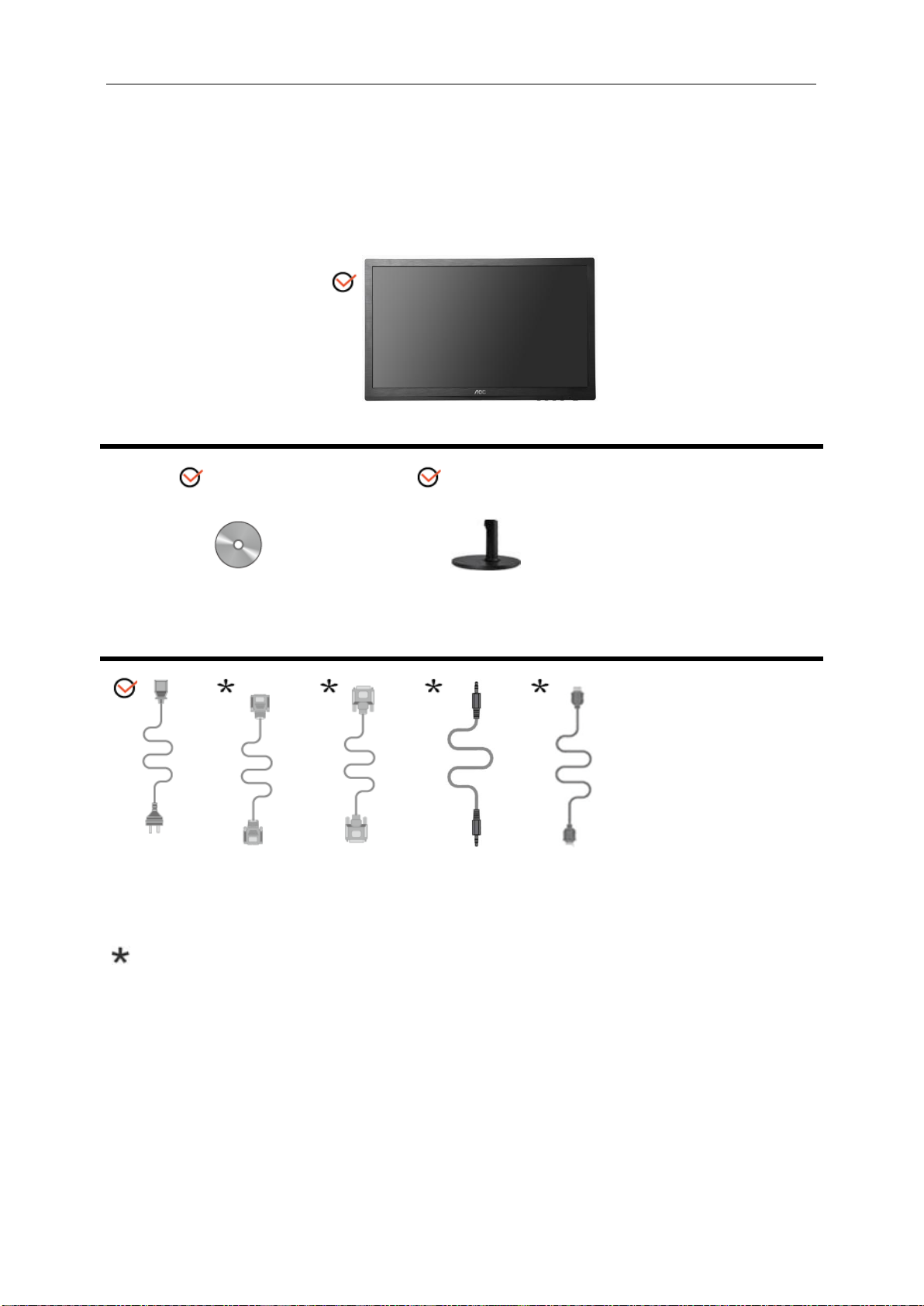
Ustawienia
Monitor
Podręzcnik na nośniku CD
Kabel
zasilający
Kabel
analogowy
Zawartość opakowania
Monitora bazy
Kabel DVI
Nie wszystkie kable sygnałowe (audio ,Analogowy, DVI, H D M I ) są dostarczane w każdym kraju i
regionie. Należy to sprawdzić u lokalnego dostawcy lub w branżowym biurze AOC.
Kabel audio
Kabel HDMI
9
Page 10
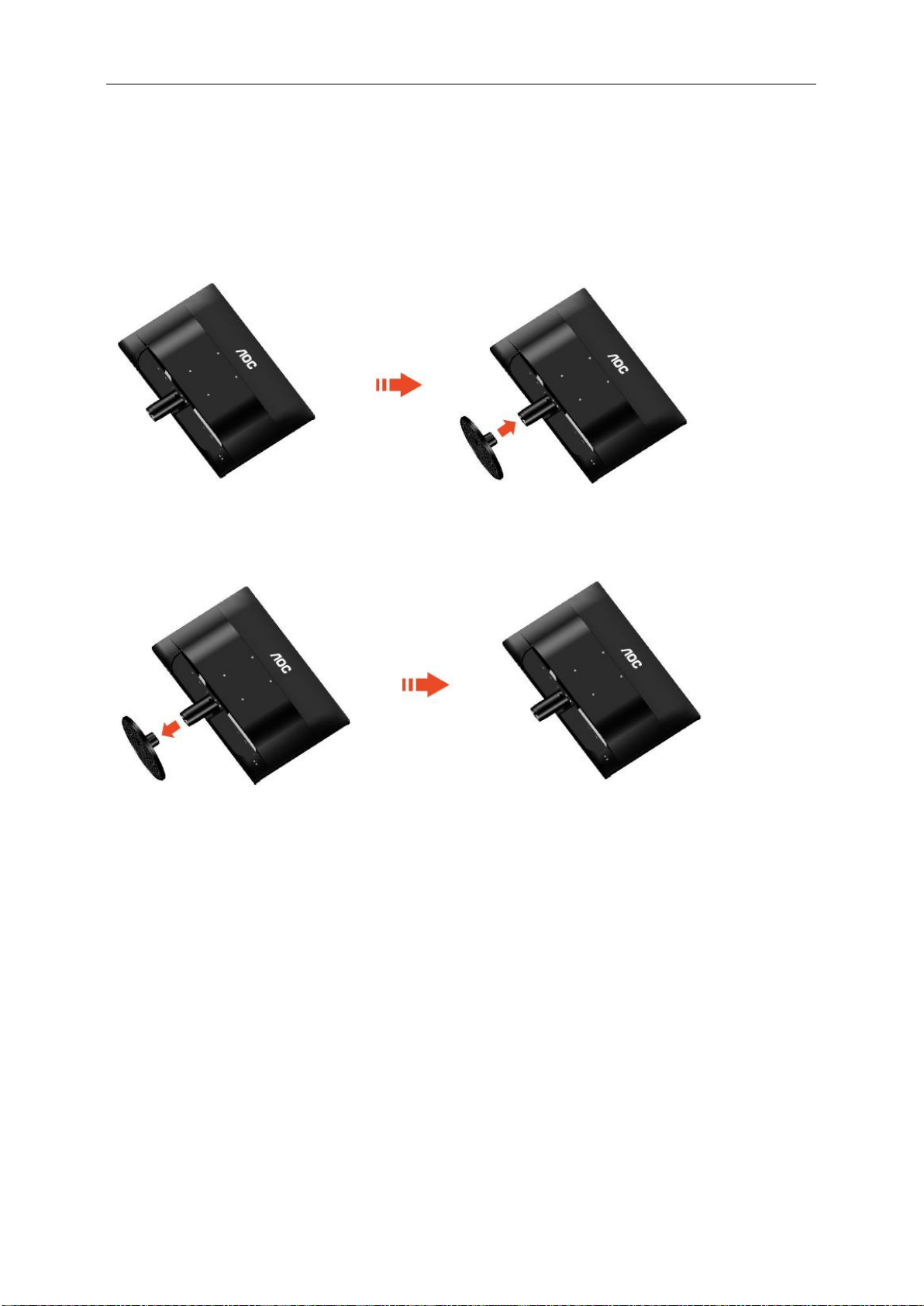
Zakladanie podstawki oraz podstawy
Należy założyć lub zdjąć podstawę, według następujących czynności.
Ustawienia:
Usuń:
10
Page 11
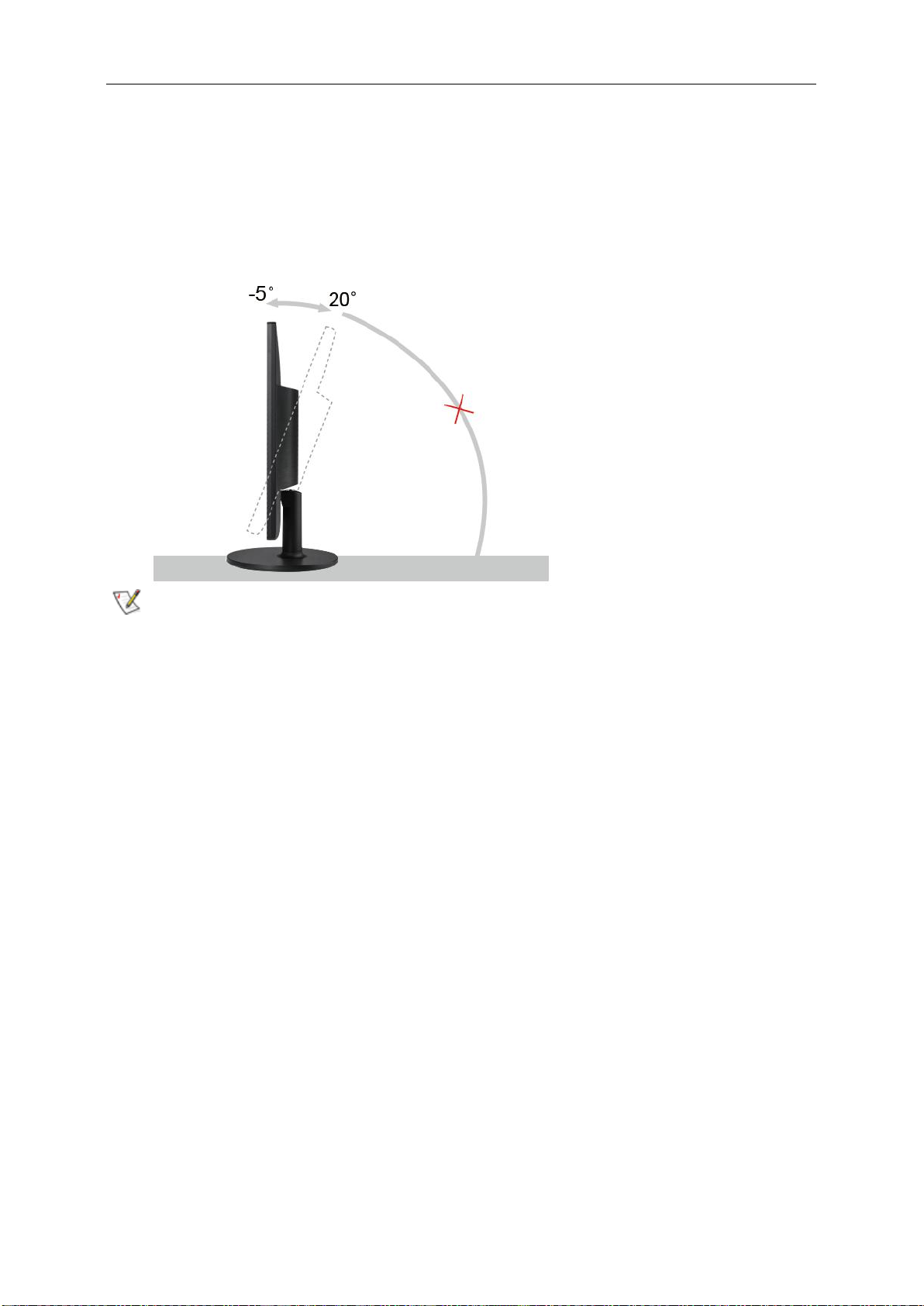
Regulacja kąta widzenia
Aby zapewnić optymalną widoczność, patrz na pełną powierzchnię ekranu, a następnie ustaw monitor w
najbardziej dogodnej pozycji.
Podczas regulowania kąta nachylenia monitora, przytrzymaj podstawkę, aby zapobiec przewróceniu
się monitora. Zakres regulacji kąta nachylenia monitora wynosi od -5° do 20 °.
UWAGA:
Podczas zmiany kąta nachylenia, nie dotykaj ekranu LCD. Może to spowodować uszkodzenie lub pęknięcie ekranu
LCD.
11
Page 12
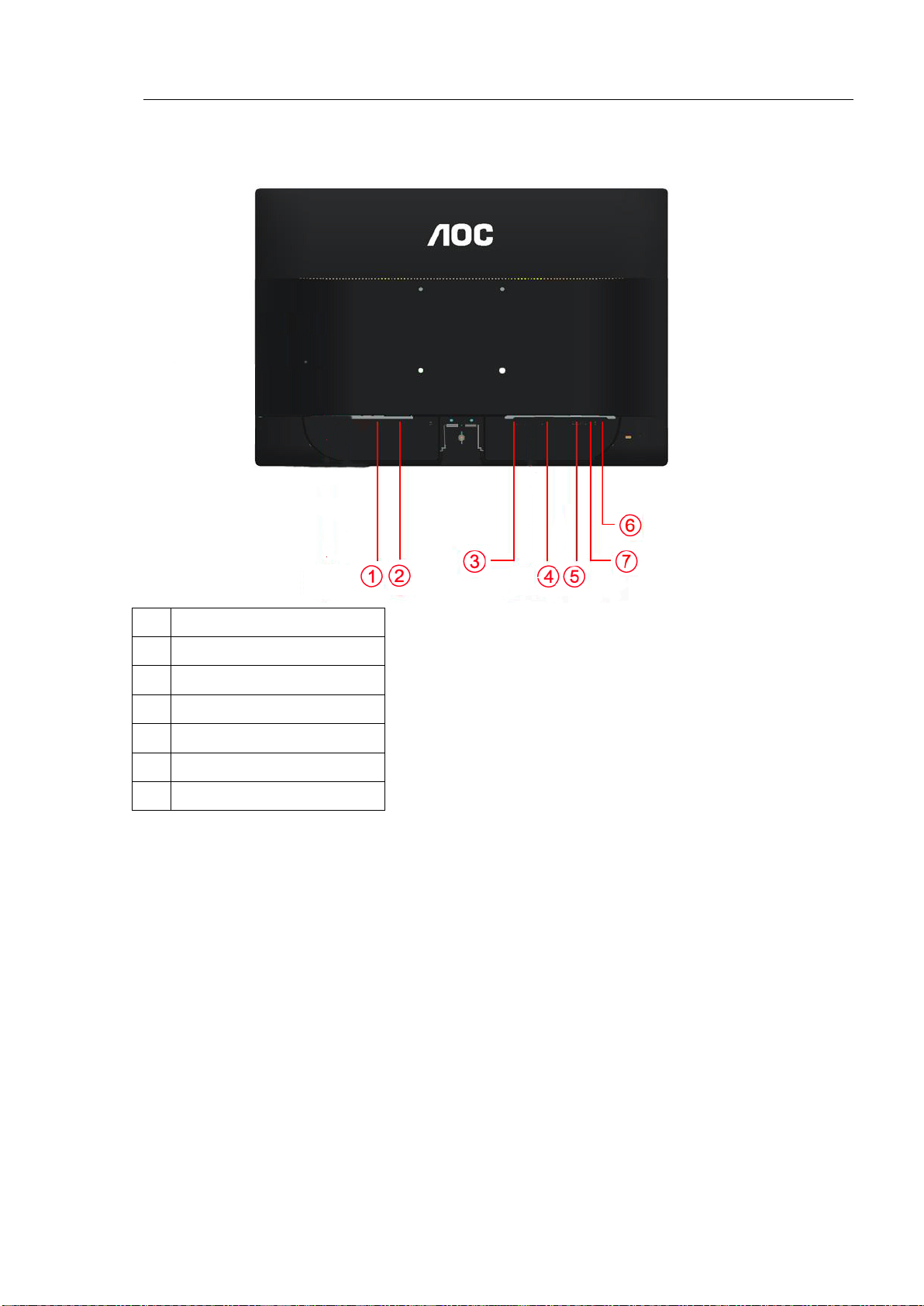
Podłączanie monitora
Połączenia kabli z tyłu monitora i komputera:
1 Włącznik zasilania
2 Zasilenie
HDMI
3
4 DVI
5 D-SUB
6 wyjście słuchawkowe
7
audio
Aby chronić sprzęt,zawsze wyłączaj komputer oraz monitor LCD przed podłączeniem.
1 Podłącz kabel zasilający do portu prądu zmiennego z tyłu monitora.
2 Podłącz jeden koniec DVI do złącza z tyłu monitora i podłącz drugi koniec do portu DVI komputera.
3 Podlacz jeden koniec 15-pinowego kabla D-Sub do zlacza z tylu monitora, a drugi koniec do portu D-Sub
komputera.
4 (Opcjonalny Wymaga karty video z portem
podłącz drugi koniec
5 (Opcjonalny Wymaga karty video z portem HDMI) Podłącz jeden koniec HDMI do złącza z tyłu monitora i podłącz
rugi koniec do portu HDMI komputera.
d
6 Włącz monitor i komputer.
7 Obsługiwane rozdzielczości zawartości wideo: VGA / DVI / HDMI.
do portu audio komputera.
audio) Podłącz jeden koniec audio do złącza z tyłu monitora i
Jeśli na monitorze wyświetla się obraz, instalacja jest zakończona. W przeciwnym wypadku, patrz Wykrywanie i
usuwanie usterek.
12
Page 13
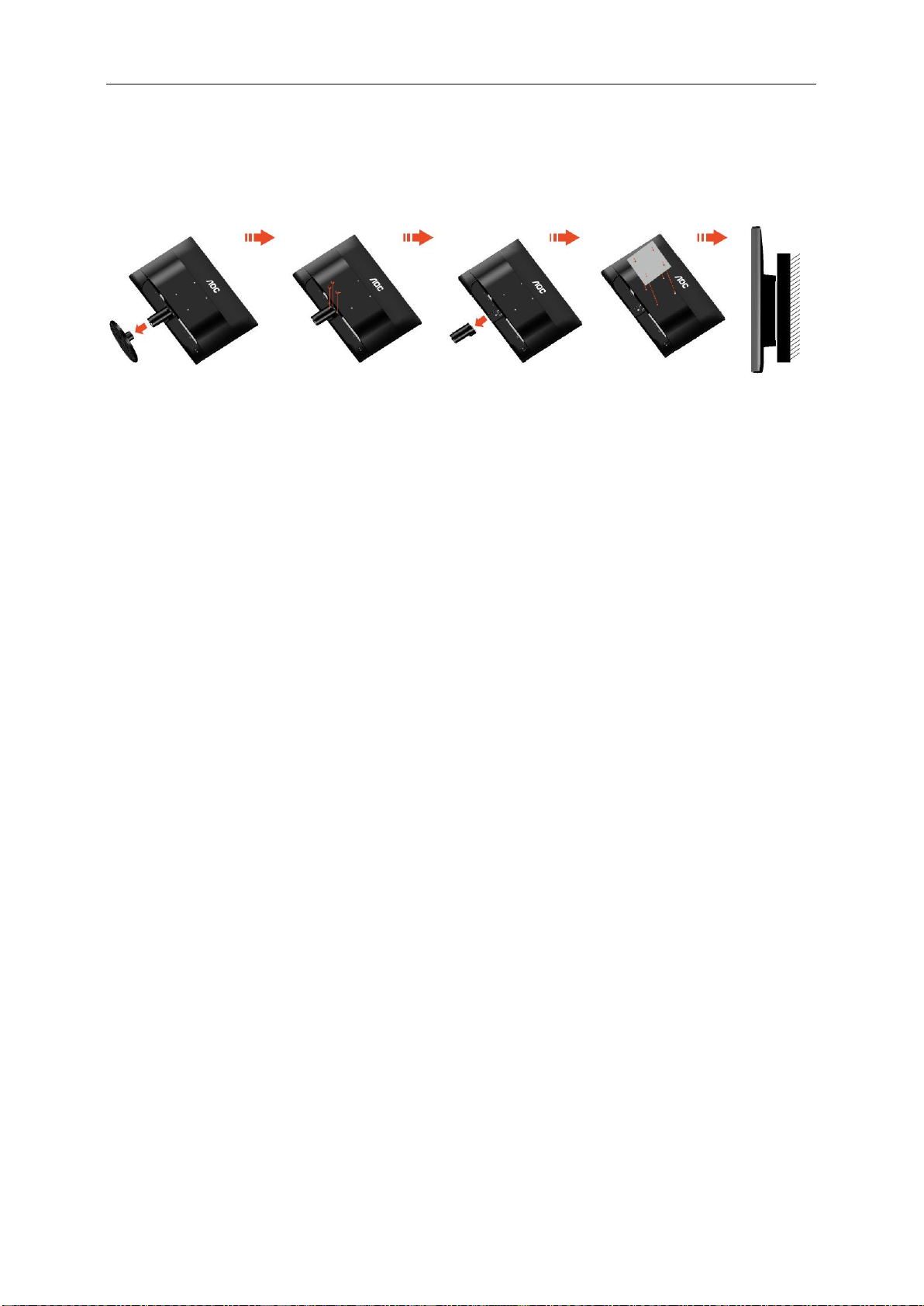
Podłączanie wspomika do montażu na ścianie
Przygotowanie do instalacji opcjonalnego ramienia do montażu ściennego.
Monitor można zamocować na zakupionym oddzielnie ramieniu do montażu ściennego. Przed przystąpieniem do
zamocowania odłącz zasilanie i wykonaj poniższe czynności:
1 Zdejmij podstawę.
2 Złóż ramię do montażu ściennego zgodnie z instrukcjami producenta.
3 Umieść ramię do montażu ściennego z tyłu monitora. Dopasuj otwory w ramieniu do otworów z tyłu monitora.
4 Włóż w otwory 4 wkręty i dokręć.
5 Podłącz ponownie kable. Instrukcje dotyczące montażu, znajdują się w podręczniku użytkownika
dostarczonym wraz z opcjonalnym ramieniem do montażu ściennego.
Uwaga : Otwory na śruby do montażu VESA nie są dostępne we wszystkich modelach, sprawdź u dostawcy lub
w oficjalnym wydziale AOC.
13
Page 14
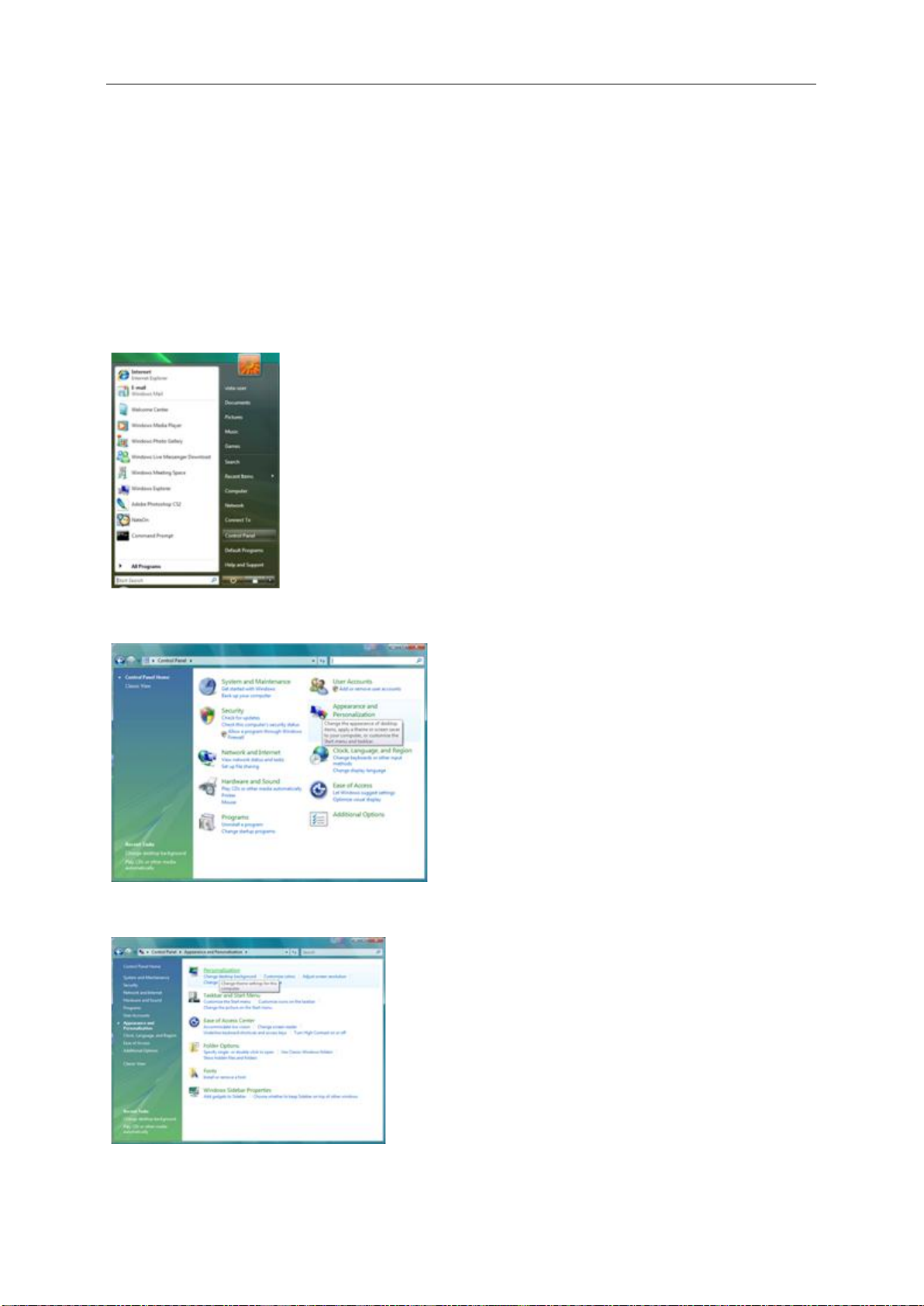
Regulacja
Ustawianie optymalnej rozdzielczości
Windows Vista
W przypadku systemu Windows Vista:
1 Kliknij START.
2 Kliknij PANEL STEROWANIA.
3 Kliknij Wygląd i personalizacja.
4 Kliknij Personalizacja
5 Kliknij Ustawienia ekranu.
14
Page 15
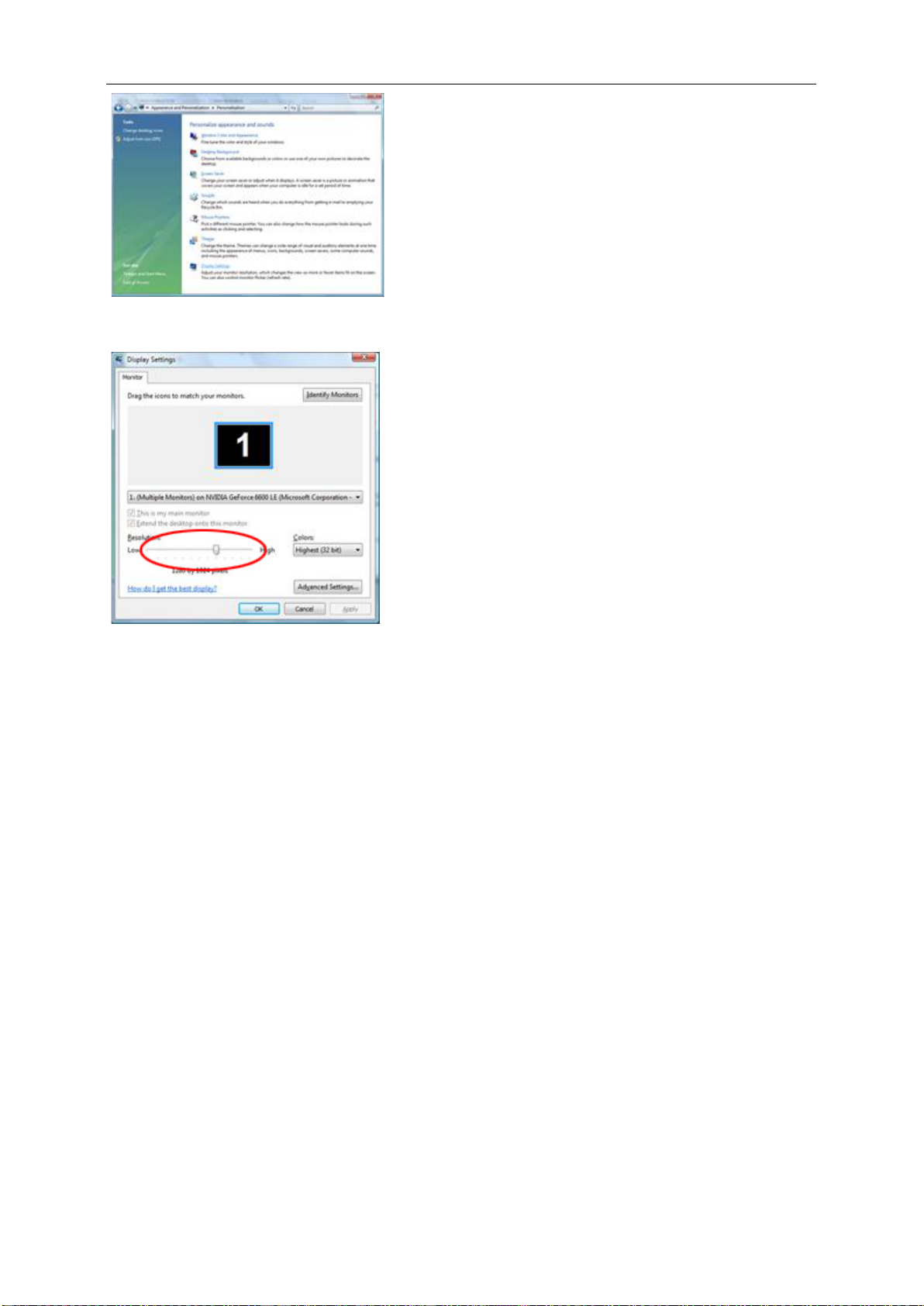
6 Ustaw rozdzieczlość przy użyciu SUWAKA na Optymalna rozdzielczość.
15
Page 16
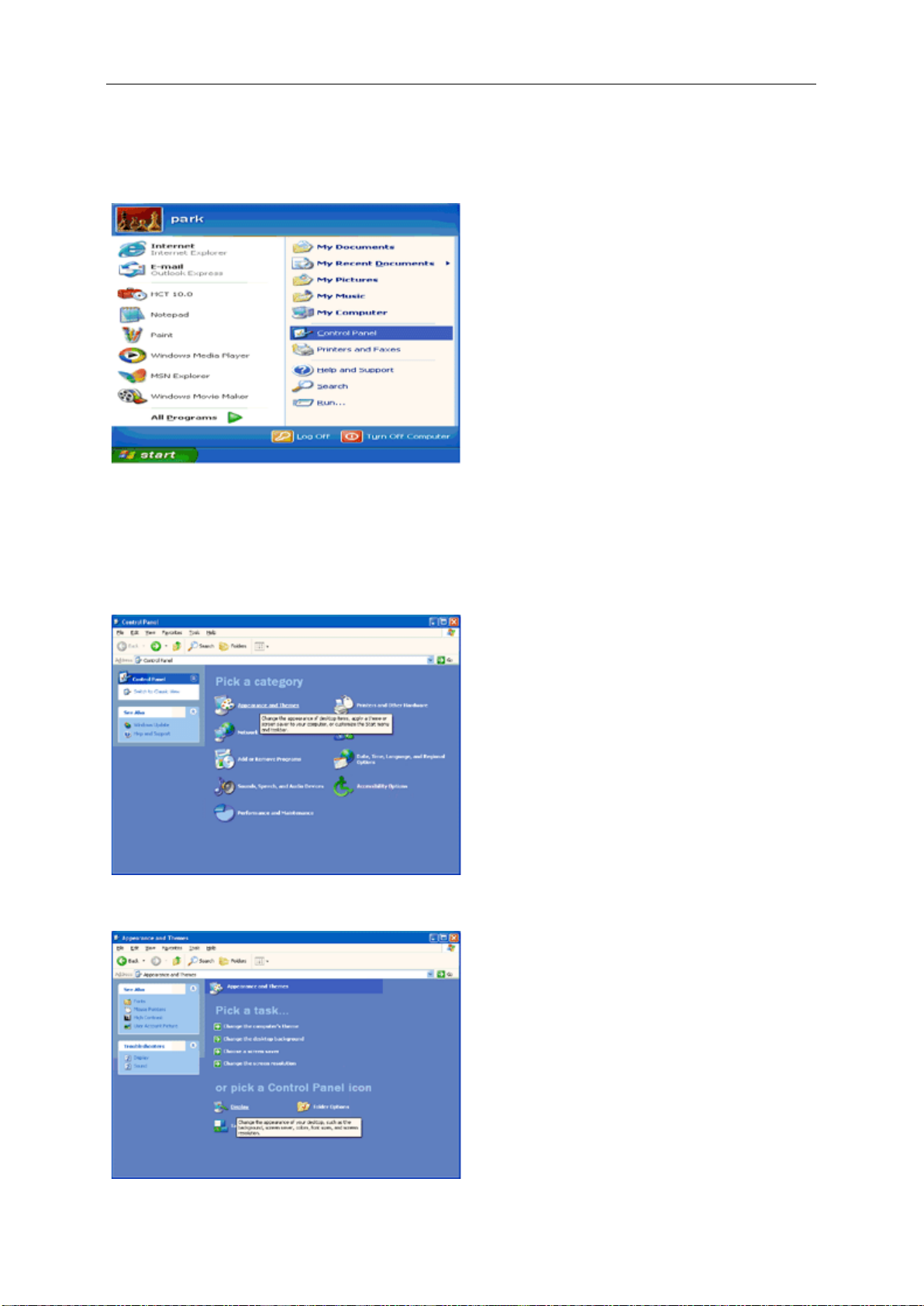
Windows XP
W przypadku systemu Windows XP:
1 Kliknij START.
2 Kliknij USTAWIENIA.
3 Kliknij PANEL STEROWANIA.
4 Kliknij Wygląd i kompozycje.
5 Kliknij dwukrotnie EKRAN.
16
Page 17
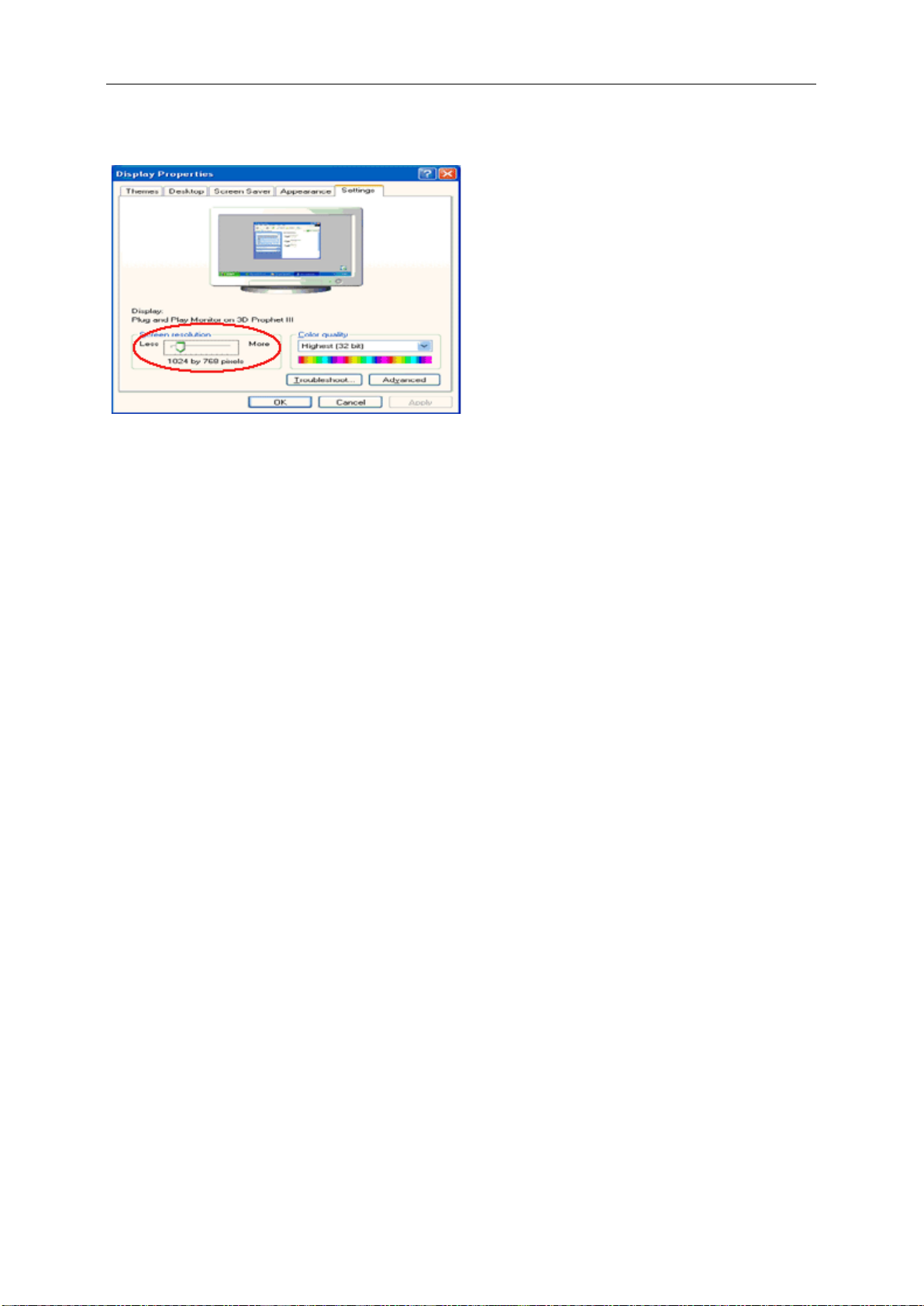
6 Kliknij USTAWIENIA.
7 Ustaw rozdzieczlość przy użyciu SUWAKA na Optymalna rozdzielczość.
Windows ME/2000
W przypadku systemu Windows ME/2000:
1 Kliknij START.
2 Kliknij USTAWIENIA.
3 Kliknij PANEL STEROWANIA.
4 Kliknij dwukrotnie EKRAN.
5 Kliknij USTAWIENIA.
6 Ustaw rozdzieczlość przy użyciu SUWAKA na Optymalna rozdzielczość.
17
Page 18
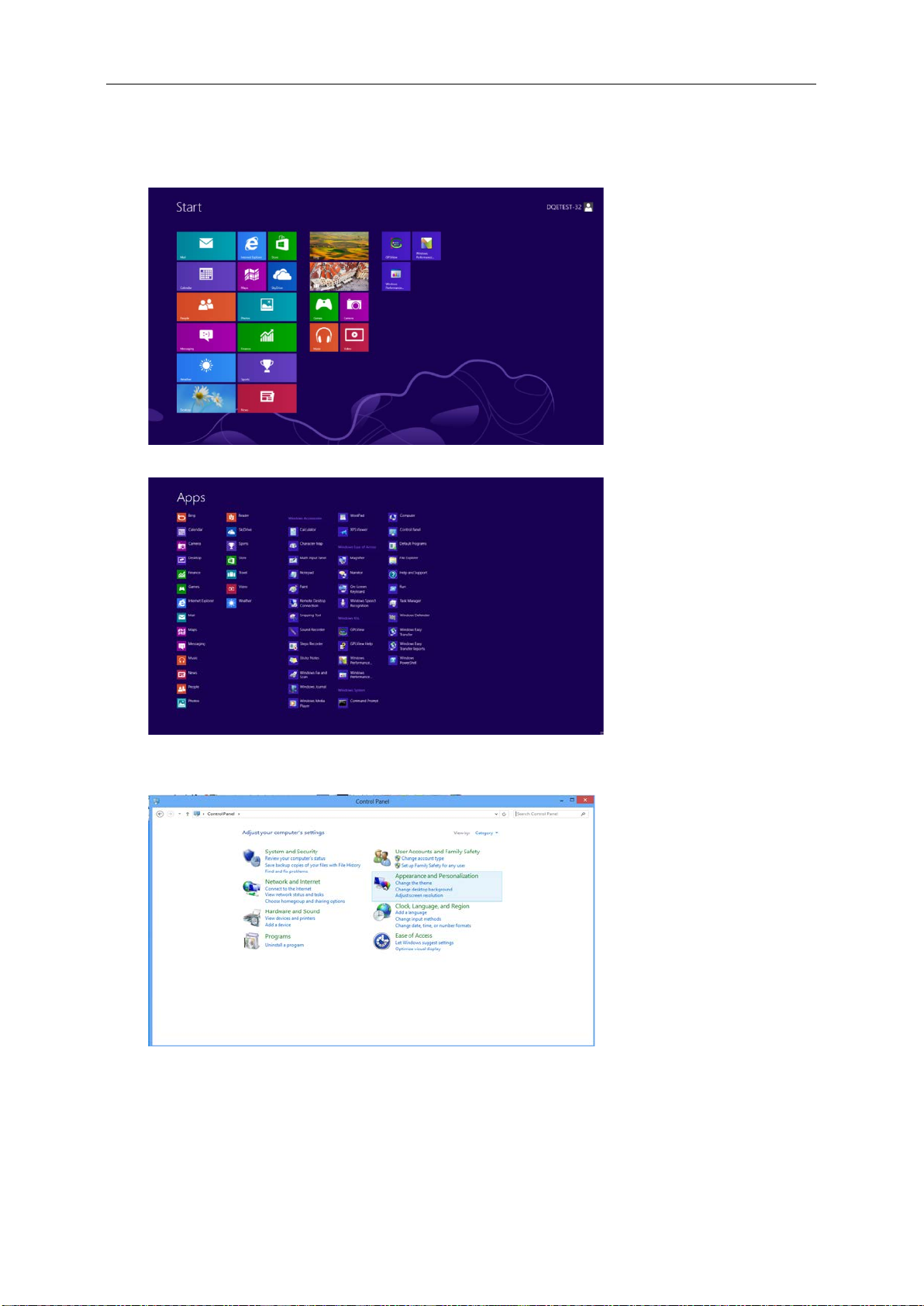
Windows 8
Dla Windows 8
1. Kliknij prawym przyciskiem myszy i kliknij Wszystkie aplikacje w dolnym prawym rogu ekranu.
2. Ustaw "Widok według" na "Kategorie".
3. Kliknij Wygląd i personalizacja.
18
Page 19
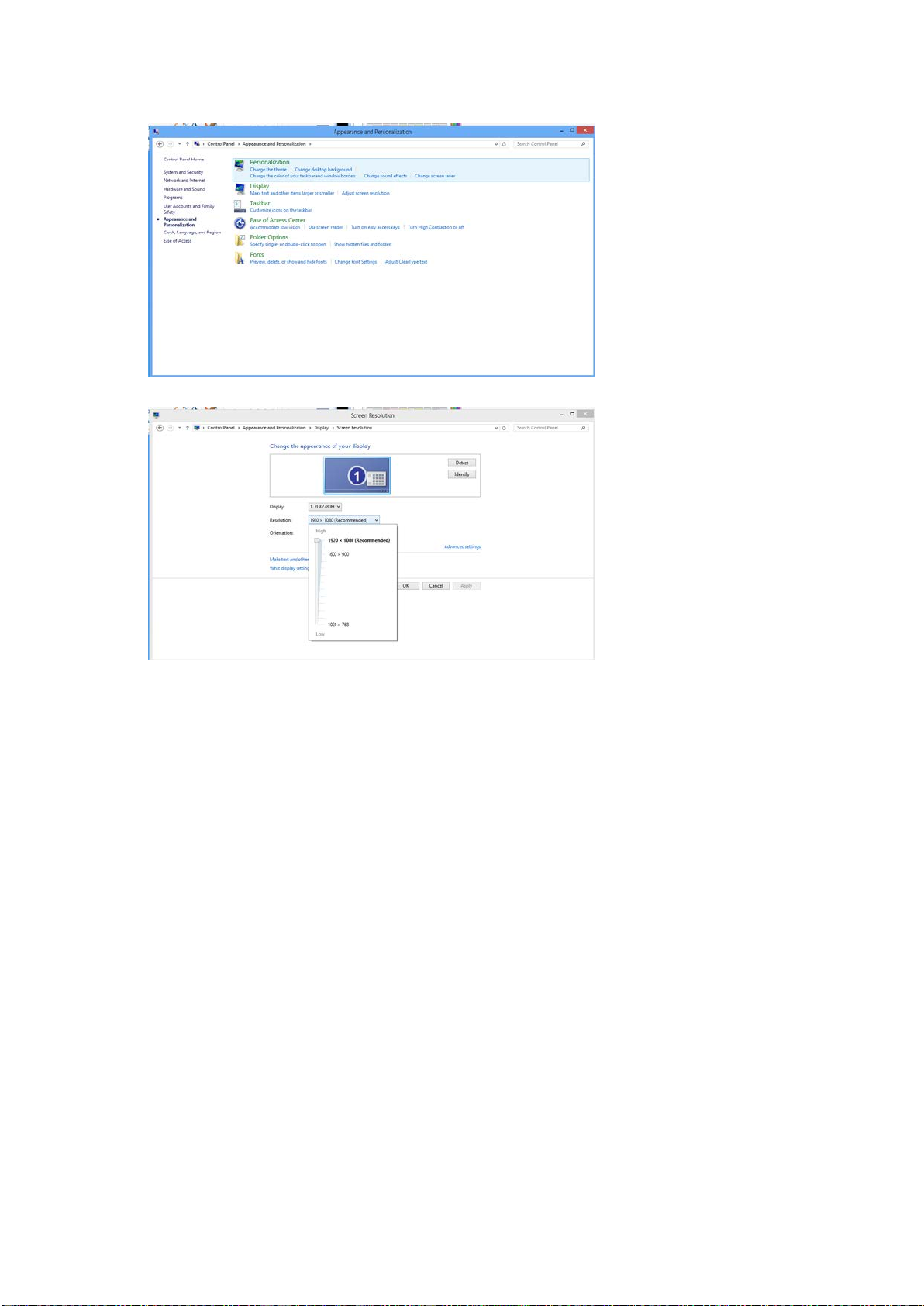
4. Kliknij EKRAN.
5. Ustaw rozdzieczlość przy użyciu SUWAKA na Optymalna rozdzielczość.
19
Page 20
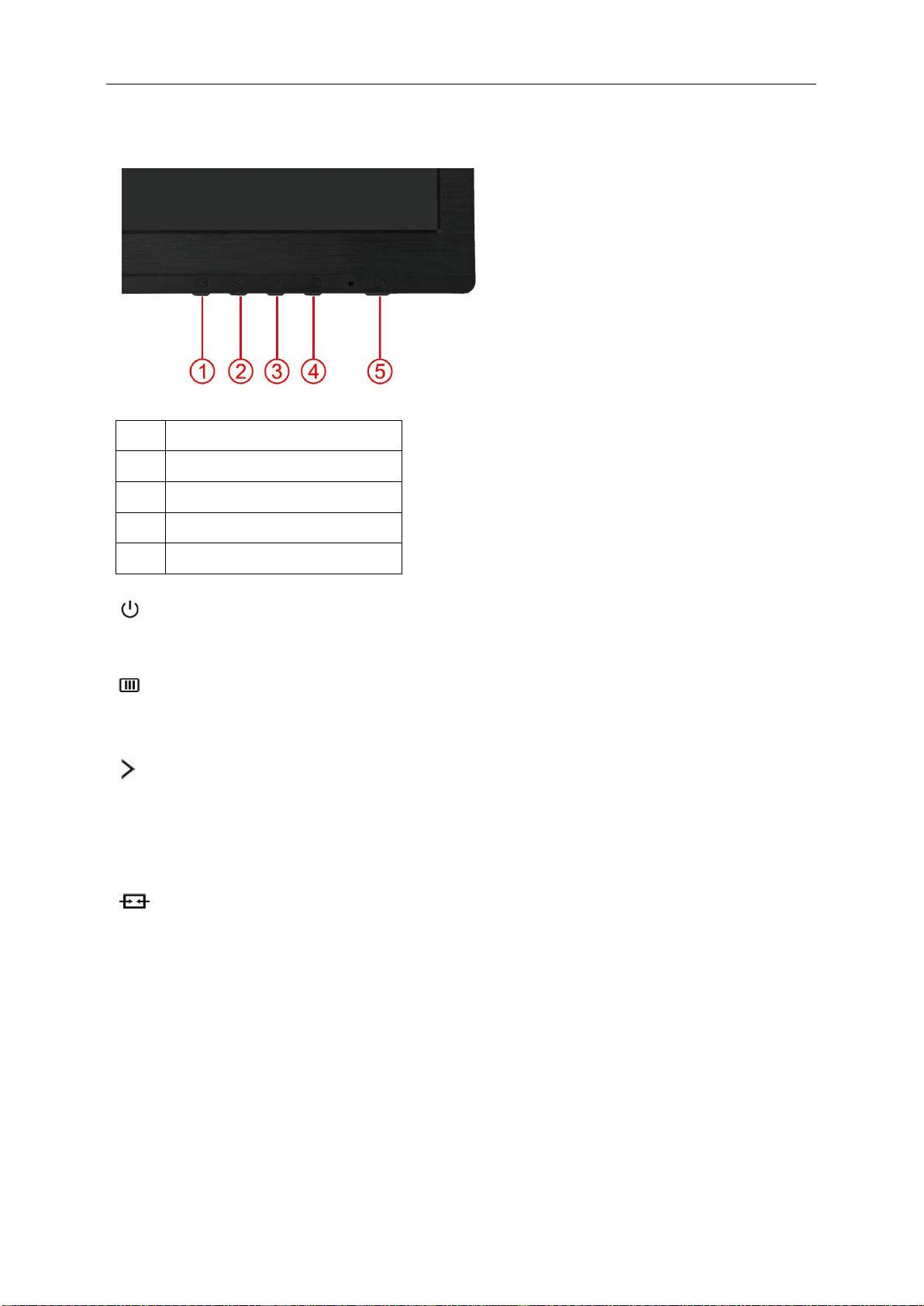
Klawisze skrótu
1 Źródło / Auto / Zakończ
Clear Vision /<
2
3 Głośność / >
4 Menu/Wejść
5 Zasilanie
Zasilanie
Naciśnij dłużej przycisk Zasilanie w celu wyłączenia monitora.
Menu/Wejść
Naciśnij w celu wyświetlenia OSD lub potwierdzenia wyboru.
Głośność
Przy nieaktywnym OSD, naciśnij przycisk Głośność (>) w celu uaktywnienia paska regulacji głośności, naciśnij <
lub > w celu regulacji głośności (Wyłącznie dla modeli z głośnikami)
Auto / Zakończ / Guzik skrótu wyboru źródła
Jeśli OSD jest zamknięty należy nacisnąć guzik Auto/Source (Auto/Źródło) i przytrzymać przez około 3 sekundy by
automatycznie skonfigurować. (Tyczy się tylko modeli, z co najmniej dwoma źródłami sygnału wejściowego.) jeśli
OSD jest zamknięty, guzik Auto/Source (Auto/Źródło) będzie pełnił funkcje skrótu do wyboru źródła. (Tyczy się tylko
modeli, z co najmniej dwoma źródłami sygnału wejś ciowego.)
20
Page 21
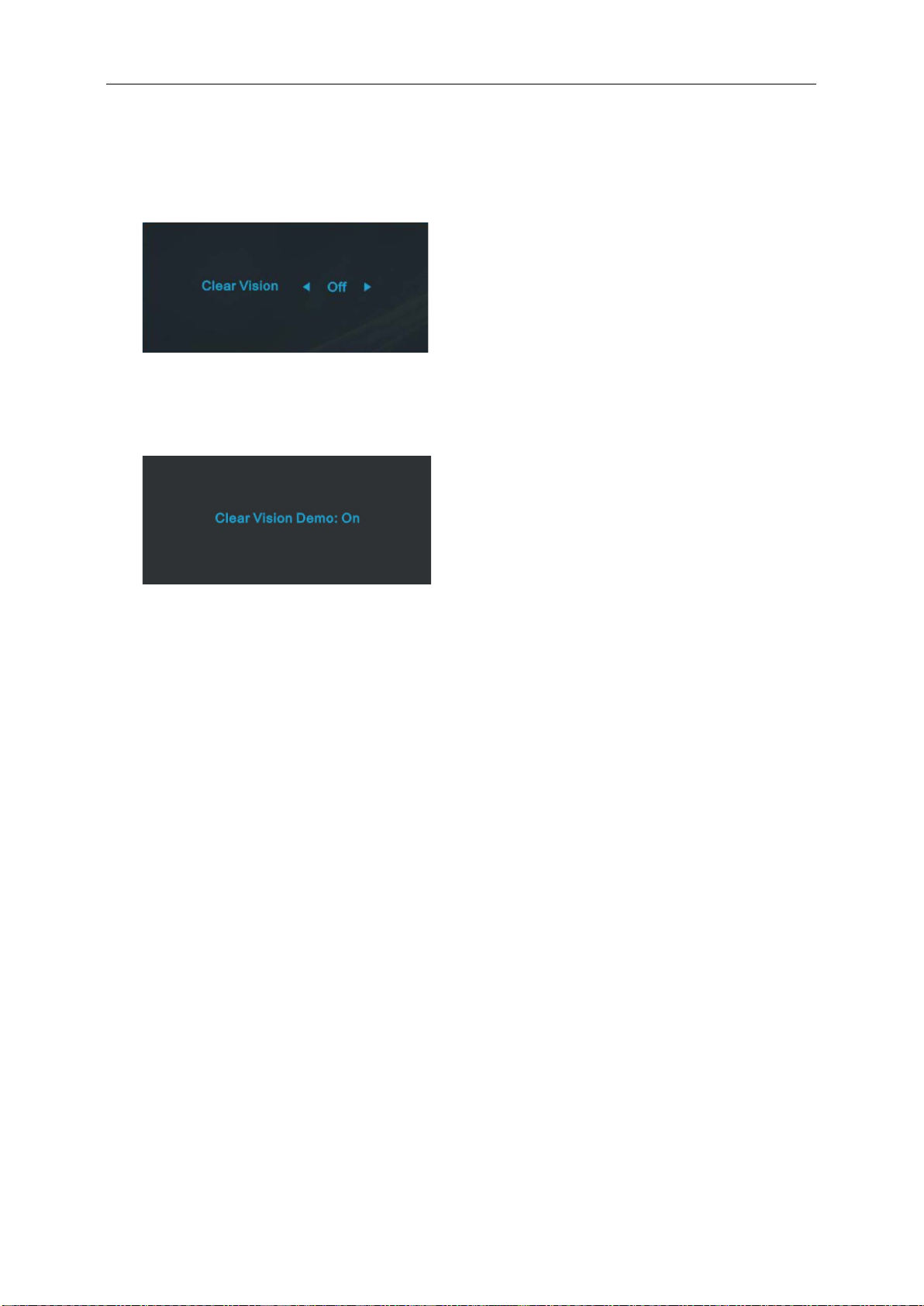
Clear Vision
1. Przy wyłączonym OSD, naciśnij przycisk “<”, aby uaktywnić Clear Vision
2. Użyj przycisków “<” lub “>“ w celu wyboru ustawienia spośród słaby, średni, silny lub wyłączony. Domyślne
ustawienie to zawsze “wyłączony”.
3. Naciśnij i przytrzymaj przycisk “<“ przez 5 sekund w celu uaktywnienia wersji demonstracyjnej Clear Vision, po
czym przez 5 sekund na ekranie wyświetlany będzie komunikat wersji “demonstracyjnej Clear Vision:
włączony”, naciśnij przycisk Menu lub Zakończ, aby zatrzymać wyświetlanie komunikatu. Ponownie naciśnij i
przytrzymaj przez 5 sekund przycisk “<“, nastąpi wyłączenie wersji demonstracyjnej Clear Vision.
Funkcja Clear Vision zapewnia najlepsze odczucia podczas oglądania obrazu poprzez konwersję obrazów o niskiej
rozdzielczości i obrazów z zakłóceniami do obrazów czystych i wyraźnych.
21
Page 22

Ustawienie OSD
Podstawowe i proste instrukcje dotyczące przycisków sterowania.
1) Naciśnij przycisk MENU, aby uaktywnić okno OSD.
2) Naciśnij
przycisk MENU w celu uaktywnienia podmenu. Po podświetleniu wymaganej funkcji, naciśnij przycisk
3) Naciśnij < lub >, aby zmienić ustawienia wybranej funkcji. Naciśnij < lub >, aby wybrać inną funkcję w
podmenu. Naciśnij AUTO, aby opuścić ustawienia. Aby wyregulować dowolną inną funkcję, powtórz
czynności 2-3.
4) Funkcja blokady OSD: Aby zablokować OSD, naciśnij i przytrzymaj przycisk MENU, przy wyłączonym
monitorze, a następnie naciśnij przycisk zasilania, aby włączyć monitor. Aby odblokować OSD - naciśnij i
przytrzymaj przycisk MENU, przy wyłączonym monitorze, a następnie naciśnij przycisk zasilania, aby
włączyć monitor.
Uwagi:
1) Jeśli produkt posiada tylko jedno wejście sygnału, element "Input Select" (Wybór wejścia) jest wyłączony.
2) Jeśli wymiary ekranu produktu to 4:3 lub, gdy rozdzielczość sygnału odpowiada szerokiemu formatowi,
element "Image Ratio" (Współczynnik proporcji obraz) jest wyłączony.
3)
Po uaktywnieniu jednej z funkcji DCR, Clear Vision, Wzmocnienie kolorów i Zwiększenie jakości obrazu,
dwie pozostałe funkcją są wyłączane. .
< lub > w celu przechodzenia pomiędzy funkcjami. Po podświetleniu wymaganej funkcji, naciśnij
MENU w celu jej uaktywnienia.
22
Page 23

Luminancja
1. Naciśnij (Menu), aby wyświetlić MENU.
2. Naciśnij < lub > w celu wyboru (Luminancja) , i naciśnij w celu przejścia do ustawienia.
3. Naciśnij < lub > w celu wyboru podmenu i naciśnij w celu przejścia do ustawienia.
23
Page 24
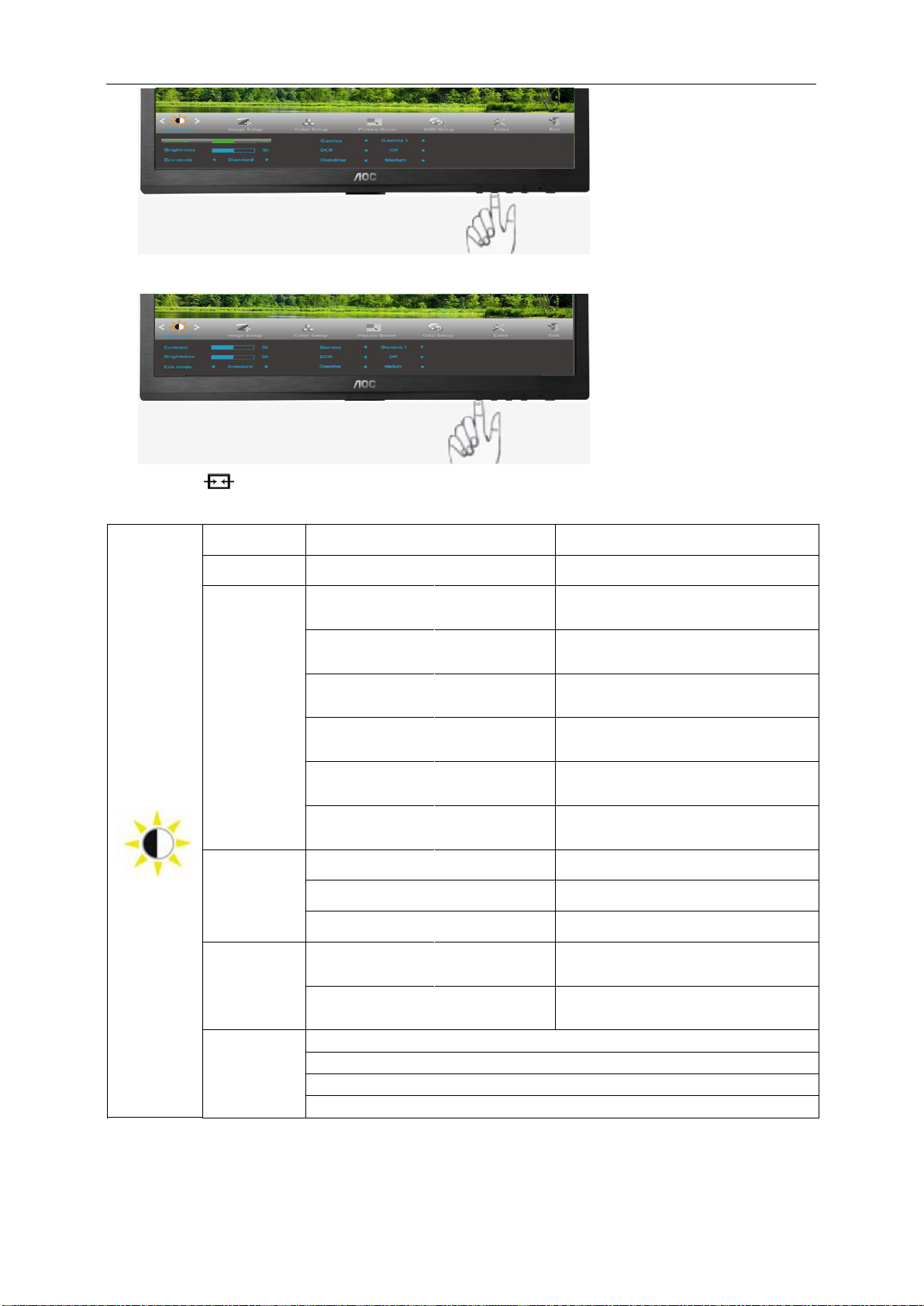
4. Naciśnij < lub > w celu regulacji.
5. Naciśnij , aby opuścić ustawienia.
Jasnoœæ 0-100 Regulacja podœwietlenia
Kontrast 0-100 Kontrast z re
Standardowy Tryb Standardowy
Tekst Tryb tekstowy
Internet Tryb Internet
Eco mode
Gra Tryb Gra
Film Tryb Film
Sport Tryb Sport
Gamma1 Wyreguluj do Gamma1
Gamma
DCR
Gamma2 Wyreguluj do Gamma2
Gamma3 Wyreguluj do Gamma3
Wy³ Wy³¹cz d
W³. W³¹cz dynamiczny wsp. kontrastu
ynamiczny wsp. kontrastu
jestru cyfrowego.
Overdrive
słaby
Umiarkowanie słaby
Umiarkowanie silny
silny
24
Page 25

Ustawienia obrazu
1. Naciśnij (Menu), aby wyświetlić MENU.
2. Naciśnij < lub > w celu wyboru (Ustawienia obrazu), i naciśnij w celu przejścia do ustawienia.
3. Naciśnij < lub > w celu wyboru podmenu i naciśnij w celu przejścia do ustawienia.
25
Page 26

4. Naciśnij < lub > w celu regulacji.
5. Naciśnij , aby opuścić ustawienia.
Zegar 0-100
Fokus 0-100
Ostrość 0-100 Regulacja Ostrość obrazu
Pozycja w
poziomie
Pozycja w
pionie
0-100 Regulacja poziomej pozycji obrazu
0-100 Regulacja pionowej pozycji obrazu.
Regulacja taktowania obrazu w celu redukcji
liniowych zak³óceñ pionowych.
Regulacja fazy obrazu w celu redukcji poziomych
zak³óceñ liniowych
26
Page 27

Temperatura barwowa
1. Naciśnij (Menu), aby wyświetlić MENU.
2. (Temperatura barwowa), i naciśnij w celu przejścia do Naciśnij < lub > w celu wyboru
ustawienia.
3. Naciśnij < lub > w celu wyboru podmenu i naciśnij w celu przejścia do ustawienia.
27
Page 28

4. Naciśnij < lub > w celu regulacji.
5. Naciśnij , aby opuścić ustawienia.
Color
setup.
DCB Mode
DCB Demo
Ciep³y
Normalne
Ch³odny
sRGB
U¿ytkownika
Pe³ne
zwiêkszenie
Naturalny
odcieñ skóry
Obszar
zieleni
Kolor nieba
AutoDetect
U¿ytkownika-R
U¿ytkownika-G
U¿ytkownika-B
w³¹czenie lub
wy³¹czenie
w³¹czenie lub
wy³¹czenie
w³¹czenie lub
wy³¹czenie
w³¹czenie lub
wy³¹czenie
w³¹cz
enie lub
wy³¹czenie
w³¹czenie lub
wy³¹czenie
Przywo³anie ciep³ych wartoœci temperatury
barwowej z pamiêci EEPROM.
Przywo³anie normalnych wartoœci
temperatury barwowej z pamiêci EEPROM.
Przywo³anie ch³odnych wartoœci temperatury
barwowej z pamiêci EEPROM.
Przywo³anie wartoœci SRGB temperatury
barwowej z pamiêci EEPROM.
Wartoœci koloru czerwonego z rejestru
cyfrowego
Wartoœci koloru zielonego z rejestru
cyfrowego.
Wartoœci koloru niebieskiego z rejestru
cyfrowego
Wy³¹cz lub w³¹cz tryb pe³nego zwiêkszenia
Wy³¹czenie lub w³¹czenie naturalnego odcienia
skóry
Wy³¹czenie lub w³¹czenie trybu pola zieleni
Wy³¹czenie lub w³¹czenie kolor nieba
Wy³¹czenie lub w³¹czenie AutoDetect
Wy³¹czenie lub w³¹czenie demo
28
Page 29

Wzmocnienie obrazu
1. Naciśnij (Menu), aby wyświetlić MENU.
2. (Wzmocneinie obrazu), i naciśnij w celu przejścia do Naciśnij < lub > w celu wyboru
ustawienia.
3. Naciśnij < lub > w celu wyboru podmenu i naciśnij w celu przejścia do ustawienia.
29
Page 30

4. Naciśnij < lub > w celu regulacji.
5. Naciśnij , aby opuścić ustawienia.
Rozmiar ramki 14-100 Regulacja rozmiaru ramki
Jasnoœæ 0-100 Regulacja jasnoœci ramki
Kontrast 0-100 Regulacja kontrastu ramki
Pozycja w poziomie 0-100 Wyreguluj pozycjê poziom¹ ramki
Pozycja w pionie 0-100 Wyreguluj pozycjê pionow¹ ramki
Jasnoœæ ramki w³¹czenie lub wy³¹czenie Wy³¹czenie lub w³¹czenie jasnoœci ramki
30
Page 31

Ustawienia OSD
1. Naciśnij (Menu), aby wyświetlić MENU.
2. Naciśnij < lub > w celu wyboru (Ustawienia OSD), i naciśnij w celu przejścia do ustawienia.
3. Naciśnij < lub > w celu wyboru podmenu i naciśnij w celu przejścia do ustawienia.
31
Page 32

4. Naciśnij < lub > w celu regulacji.
5. Naciśnij , aby opuścić ustawienia.
Pozycja w poziomie 0-100 Reguluje pozycjê OSD w poziomie
Pozycja w pionie 0-100 Reguluje pozycjê OSD w pionie
Czas wyœwietlania 5-120 Reguluje czas wyœwietlania OSD
Przeźroczystość 0-100 Regulacja przeźroczystości OSD
Jêzyk Wybierz jêzyk OSD
Przypomnienie o
przerwie
w³¹czenie lub
wy³¹czenie
Przypomnienie o przerwie, jeżeli użytkownik
pracuje w sposób ciągły dłużej niż 1 godzinę.
32
Page 33

Dodatkowe
1. Naciśnij (Menu), aby wyświetlić MENU.
2. Naciśnij < lub > w celu wyboru (Dodatkowe), i naciśnij w celu przejścia do ustawienia.
3. Naciśnij < lub > w celu wyboru podmenu i naciśnij w celu przejścia do ustawienia.
33
Page 34

4. Naciśnij < lub > w celu regulacji.
5. Naciśnij , aby opuścić ustawienia.
Wybór wejœcia
Autokonfiguracja tak lub nie
Timer wył zas 0~24 godzin Wybierz czas wyłączenia monitora.
Współczynnik
kształtu obrazu
DDC-CI
Zerowanie tak lub nie
Information
Auto / Analogowe /DVI / HDMI
Szeroki lub 4:3
WŁĄCZENIE lub
WYŁĄCZENIE
Wybierz jako wejœcie Ÿród³o sygna³u
Automatyczna regulacja obrazu do
wartoœci domyœlnych
Wybór formatu wyświetlania
szerokoekranowego lub 4:3
WŁĄCZENIE/WYŁĄCZENIE obsługi
DDC-CI
Resetowanie menu do wartoœci
domyœlnych
Show the information of the main image
and sub-image source
34
Page 35

Zakończenie
1. Naciśnij (Menu), aby wyświetlić MENU.
2. Naciśnij < lub > w celu wyboru (Zakończenie), i naciśnij w celu przejścia do ustawienia.
3. Naciśnij , aby opuścić ustawienia.
Wyjście Wyjście z OSD
Wskaźnik LED
Status Kolor wskaźnika DEL
Tryb pe³nego zasilania Zielony lub niebieskiego
Aktywny tryb wy³¹czony Pomarañczowy lub czerwonego
35
Page 36

Sterownik
Sterownik monitora
Windows 2000
1. Uruchom Windows® 2000
2. Kliknij 'Start', wskaz 'Ustawienia' i kliknij 'Panel Sterowania'.
3. Kliknij dwukrotnie ikone 'Ekran'.
4. Wybierz zakladke 'Ustawienia' i kliknij 'Zaawansowane...'.
5. Wybierz 'Monitor'
- Jesli przycisk 'Wlasciwosci' jest nieaktywny, to monitor jest wlasciwie skonfigurowany. Prosze przerwac instalacje.
- Jesli przycisk 'Wlasciwosci' jest aktywny, kliknij 'Wlasciwosci' i postepuj zgodnie z kolejnymi punktami.
6. Kliknij 'Sterownik' i 'Aktualizuj Sterownik...', a nastepnie 'Dalej'.
7. Wybierz „Utworzyc liste wszystkich sterowników w okreslonej lokalizacji, aby mozna bylo wybrac odpowiedni
sterownik” i kliknij 'Dalej' a nastepnie 'Z Dysku'.
8. Kliknij 'Przegladaj...' i wybierz odpowiedni naped F: (Naped CD-ROM).
9. Kliknij 'Otwórz', a nastepnie 'OK'.
10. Kliknij 'OK', wybierz model swojego monitora i kliknij 'Dalej' a nastepnie 'Dalej'.
11. Kliknij 'Zakoncz', a nastepnie 'Zamknij'.
Jesli ukaze sie okno "Nie odnaleziono podpisu elektronicznego" kliknij "Tak".
Windows ME
1. Uruchom Windows® 98
2. Kliknij 'Start', wskaz na 'Ustawienia' i kliknij 'Panel Sterowania'.
3. Kliknij dwukrotnie ikone 'Ekran'.
4. Wybierz zakladke 'Ustawienia' i kliknij 'Zaawansowane...'.
5. Wybierz 'Monitor' i kliknij 'Zmien...'.
6. Wybierz „Okresl lokalizacje sterownika (Zaawansowane)” i kliknij 'Dalej'.
7. Wybierz „Utworzyc liste wszystkich sterowników w okreslonej lokalizacji, aby mozna bylo wybrac odpowiedni
sterownik” i kliknij 'Dalej' a nastepnie 'Z Dysku'.
8. Kliknij 'Przegladaj...' i wybierz odpowiedni naped F: (Naped CD-ROM), a nastepnie 'OK'.
9. Kliknij 'OK', wybierz model swojego monitora i kliknij 'Dalej', a nastepnie 'Dalej'.
10. Kliknij 'Zakoncz', a nastepnie 'Zamknij'.
36
Page 37

Windows XP
1. Uruchom system Windows® XP.
2. Kliknij przycisk "Start", a następnie kliknij "Panel sterowania".
3. Wybierz i kliknij kategorię "Wygląd i kompozycje”.
4. Kliknij element "Ekran".
37
Page 38

5. Wybierz kartę "Ustawienia"', a następnie kliknij przycisk "Zaawansowane".
6. Wybierz kartę "Monitor"
- Jeżeli przycisk "Właściwości" jest nieaktywny, oznacza to, że monitor jest prawidłowo skonfigurowany. Zatrzymaj
instalację.
- Jeżeli przycisk "Właściwości" jest aktywny, kliknij ten przycisk.
Postępuj zgodnie z poniższymi krokami.
7. Kliknij kartę "Sterownik", a następnie kliknij przycisk "Aktualizuj sterownik...".
38
Page 39

8. Wybierz przycisk radiowy "Zainstaluj z listy lub określonej lokalizacji [zaawansowane]' ", a następnie kliknij
przycisk "'Dalej'".
9. Wybierz przycisk radiowy "Nie wyszukuj. Wybiorę sterownik do instalacji". Następnie kliknij przycisk "Dalej".
10. Kliknij przycisk Have disk... (Z dysku), a nastepnie przycisk Browse... (Przegladaj). Wybierz odpowiedni dysk F:
(naped CD-ROM).
11. Kliknij przycisk Open (Otwórz), a nastepnie kliknij przycisk OK.
12. Wybierz model monitora i kliknij przycisk Next (Dalej).
- Jesli zostanie wyswietlony komunikat ?has not passed Windows® Logo testing to verify its compatibility with
Windows® XP? (test Windows® Logo w celu weryfikacji kompatybilnosci z systemem Windows® XP nie zostal
pomyslnie zakonczony), kliknij przycisk Continue Anyway (Kontynuuj).
13. Kliknij przycisk Finish (Zakoncz), a nastepnie przycisk Close (Zamknij).
14. Kliknij przycisk OK, a nastepnie jeszcze raz kliknij przycisk OK, aby zamknac okno dialogowe
Display_Properties (Wlasciwosci ekranu).
39
Page 40

Windows Vista
1. Kliknij "Start" i "Panel sterowania". Następnie dwukrotnie kliknij "Wygląd i personalizacja".
2. Kliknij "Personalizacja", a następnie "Ustawienie ekranu".
3. Kliknij "Ustawienia zaawansowane...".
40
Page 41

4. Kliknij "Właściwości" na karcie "Monitor". Jeżeli przycisk "Właściwości" jest niekatywny, oznacza to, że
konfigurowanie monitora zostało zakończone. Monitor można używać w takim stanie.
Jeżeli na ekranie pojawi się komunikat "System Windows wymaga...", jak pokazano na poniższym rysunku, kliknij
"Dalej".
5. Kliknij "Aktualizuj sterownik..." na karcie "Sterownik".
6. Sprawdź pole wyboru "Przeglądaj komputer w celu wyszukania oprogramowania sterownika" i kliknij "Wybiorę
sterownik z listy sterowników dla urządzenia".
7. Kliknij przycisk "Z dysku...", a następnie kliknij przycisk "Przeglądaj..." i wybierz właściwy napęd F:\Driver (napęd
CD-ROM).
8. Wybierz model monitora i kliknij przycisk "Dalej".
9. Kliknij kolejno "Zamknij" → "Zamknij" → "OK" → "OK" na dalszych ekranach.
41
Page 42

Windows 7
1. Uruchom Windows® 7
2. Kliknij przycisk 'Start', a następnie kliknij 'Panel sterowania'.
3. Kliknij ikonę 'Ekran'.
4. Kliknij przycisk “Zmień ustawienia wyświetlania”.
42
Page 43

5. Kliknij przycisk “Ustawienia zaawansowane”.
6.
Kliknij zakładkę “Monitor”, a następnie kliknij przycisk “Właściwości”.
7. Kliknij zakładkę “Sterownik”.
43
Page 44

8. Otwórz okno "Aktualizacja sterownika programowego Generic PnP monitora", klikając “Aktualizuj
sterownik... ”, a następnie kliknij przycisk "Przeglądaj zasoby komputera, aby wyszukać program sterownika
".
9. Wybierz "Pozwól mi wybrać z listy sterowników urządzeń w moim komputerze ".
10. Klikn
X:\Driver\nazwa modułu (gdzie X oznacza literę napędu przydzieloną napędowi CD-ROM).
ij przycisk “Z dysku”. Kliknij przycisk “Przeglądaj” i przejdź do następującego katalogu:
44
Page 45

11. Wybierz plik "xxx.inf" i kliknij przycisk “Otwórz”. Kliknij przycisk “OK”.
12. Wybierz model
monitora i kiknij przycisk “Dalej”. Pliki zostaną skopiowane z dysku CD na dysk twardy.
13. Zamknij wszystkie otarte okna i wyjmij dysk CD.
14. Uruchom ponownie system. System automatycznie wybierze maksymalną częstotliwość odświeżania i
odpowiednie profile dopasowania kolorów.
45
Page 46

Windows 8
1. Uruchom Windows® 8
2. Kliknij prawym przyciskiem myszy i kliknij Wszystkie aplikacje w dolnym prawym rogu ekranu.
3. Kliknij przycisk " Panel sterowania ".
4. Ustaw "Widok według" na "Duże ikony" lub "Małe ikony".
5. Kliknij ikonę "Monitor".
46
Page 47

6. Kliknij przycisk "Zmień ustawienia monitora".
7. Kliknij przycisk "Ustawi en ia z aa wanso wan e".
8. Kliknij zakładkę "Monitor", a następnie kliknij przycisk "Własności".
47
Page 48

9. Kliknij zakładkę "Sterownik".
10. Otwórz okno "Aktualizuj sterownik-generyczny monitor PnP" klikając "Aktualizuj sterownik..." a
następnie klikając przycisk "Przeglądaj mój komputer w poszukiwaniu sterownika".
11. Wybierz opcję "Pozwól mi wybrać z listy sterowników urządzeń na moim komputerze".
48
Page 49

12. Kliknij przycisk "Z dysku". Kliknij przycisk "Przeglądaj" i przejdź do następującego katalogu:
X:\Driver\module name (gdzie X jest literą oznaczająca napęd CD-ROM).
13. Wybierz plik "xxx.inf" a następnie kliknij przycisk "Otwórz". Kliknij przycisk "OK".
14. Wybierz model monitora i kliknij przycisk "Dalej". Pliki zostaną skopiowane z płyty CD na twardy dysk
komputera.
15. Zamknij wszystkie otwarte okna i wyjmij płytę CD.
16. Ponownie uruchom komputer. System automatycznie wybierze maksymalną częstość odświeżania i pasujący
profil dopasowania koloru.
49
Page 50

i-Menu
Zapraszamy do korzystania z programu “i-Menu” stworzonego przez AOC. i-Menu sprawia, że z łatwość można
ustawić opcje wyświetlanie monitora, poprzez manu na ekranie zamiast używania guzików OSD na monitorze.
Prosz
ę nacisnąć tutaj by ustawić program. By dokonać pełnej instalacji programu prosimy zastosować się do
instrukcji obsługi.
50
Page 51

e-Saver
Witamy użytkownika oprogramowania zarządzania zasilaniem AOC e-Saver! AOC e-Saver posiada funkcję Smart
own (Inteligentne wyłączanie) dla monitorów, która umożliwia czasowe wyłączanie monitora, gdy komputer
Shutd
PC znajdzie się w jednym ze stanów (Włączenie, Wyłączenie, Uśpienie lub wygaszacz ekranu); rzeczywisty czas
wyłączenia zależy od preferencji (patrz przykład poniżej). Kliknij "driver/e-Saver/setup.exe", aby rozpocząć
instalację oprogramowania e-Saver, wykonaj polecenia kreatora instalacji w celu dokończenia instalacji
oprogramowania.
W każdym z czterech stanów komputera PC, można wybrać z rozwijanego menu wymagany czas (w minutach)
automatycznego wyłączenia monitora. Ilustracja przykładu powyżej:
1) Monitor nigdy nie wyłącza się, przy włączonym zasilaniu komputera PC.
2) Monitor wyłączy się automatycznie 5 minut po wyłączeniu zasilania komputera PC.
3) Monitor wyłączy się automatycznie 10 minut po przejściu komputera PC do trybu uśpienia/wstrzymania.
4) Monitor wyłączy się automatycznie 20 minut po pojawieniu się wygaszacza ekranu.
Można kliknąć “RESET”, aby przywrócić domyślne ustawienia e-Saver, takie jak poniżej.
51
Page 52

Screen+
Zapraszamy do korzystania z programu "Screen+" stworzonego przez AOC.
Program Screen+ to narzędzie do podziału ekranu pulpitu, które dzieli pulpit na panele, a w każdym panelu
wyświetlane są różne okna. Aby uzyskać dostęp do panela, wystarczy tylko przeciągnąć okno do odpowiedniego
panela. Aby ułatwić zadanie obsługiwanych jest wiele wyświetlaczy. Wykonaj polecenia programu instalacyjnego w
celu instalacji.
52
Page 53

Rozwiazywanie problemów
óProblem & Pytanie
Dioda zasilania Nieświeci się
Brak obrazów na ekranie
Obrazjestrozmazany& występuje
zjawisko powidoku
Potencjalne rozwiązania
Upewnij się, że przycisk zasilania został naciśnięty i że przewód zasilania jest
właściwie podłączony do uziemionego gniazdka elektrycznego oraz do
monitora.
Czy kabel zasilający podłączony jest prawidłowo?
Sprawdź podłączenie kabla zasilającego i źródło zasilania.
Czy kabel podłączony jest prawidłowo?
(podłączony przy użyciu kabla D-sub)
Sprawdź podłączenie kabla DB-15.
Jeżeli zasilanie jest włączone, ponownie uruchom komputer, aby wyświetlić
ekran początkowy (ekran logowania), który powinien być widoczny.
Jeżeli wyświetlony zostanie ekran początkowy (ekran logowania), uruchom
komputer w odpowiednim trybie (bezpieczny tryb w systemie Windows
ME/XP/2000), a następnie zmień częstotliwość karty graficznej.
(Przejdź do rozdziału Ustawianie optymalnej rozdzielczości)
Jeżeli ekran początkowy (ekran logowania) nie zostanie wyświetlony, skontaktuj
się z Centrum serwisowym lub ze sprzedawcą.
Czy na ekranie widoczny jest komunikat "Wejście nie jest obsługiwane"?
W przypadku, gdy sygnał z karty graficznej wykracza poza maksymalne wartości
rozdzielczości i częstotliwości, jakie w sposób prawidłowy obsługuje monitor, na
ekranie może pojawić się taki komunikat.
Dopasuj maksymalną rozdzielczość i częstotliwość, jaką monitor może obsłużyć
prawidłowo.
Sprawdź, czy zainstalowane zostały sterowniki dla monitora AOC
(Sterowniki dla monitora AOC dostępne są pod adresem: Tutaj).
Wyreguluj ustawienia Kontrastu i Jasności.
Naciśnij, aby wykonać automatyczne ustawienie.
Upewnij się, że do podłączenia nie użyto przedłużacza ani przełącznika.
Zalecamy podłączanie monitora bezpośrednio do złącza wyjścia karty graficznej
znajdującego się z tyłu komputera.
Obraz podskakuje, miga lub
pojawiają się fale na obrazie
Monitorjestzablokowanyw trybie
"Aktywny wyłączony"
Brak jednego z podstawowych
kolorów (CZERWONEGO,
ZIELONEGO lub NIEBIESKIEGO)
Obraz na ekranie nie jest
wyśrodkowany lub jego rozmiar
jest nieprawidłowy
Kolory obrazu są nieprawidłowe
(kolor biały nie wygląda
właściwie)
Poziome lub pionowe zakłócenia
na ekranie
Odsuń urządzenia elektryczne mogące powodować zakłócenia elektryczne jak
najdalej od monitora.
Zastosuj maksymalną częstotliwość odświeżania obługiwaną przez dany
monitor przy aktualnie używanej rozdzielczości.
Przycisk zasilania komputera powinien znajdować się w pozycji ON (Włączony).
Karta graficzna komputera powinna być właściwie zamocowana w gnieździe
karty.
Upewnij się, że kabel wideo monitora jest właściwie podłączony do komputera.
Sprawdź kabel wideo monitora i upewnij się, że żaden z pinów nie jest zgięty.
Upewnij się, że komputer działa, naciskając CAPS LOCK na klawiaturze i
obserwując diodę CAPS LOCK. Po naciśnięciu CAPS LOCK dioda powinna
zaświecić się lub zgasnąć.
Sprawdź kabel wideo monitora i upewnij się, że żaden z pinów nie jest
uszkodzony.
Upewnij się, że kabel wideo monitora jest właściwie podłączony do komputera.
Wyreguluj pozycję w poziomie i pozycję w pionie lub naciśnij klawisz skrótu
(AUTO).
Dostosuj kolory RGB lub wybierz żądaną temperaturę kolorów.
Używaj trybu wyłączania systemu Windows 95/98/2000/ME/XP. Ustaw ZEGAR i
OSTROŚĆ.
Naciśnij, aby wykonać automatyczne ustawienie.
53
Page 54

Parametry techniczne
Ogólne parametr y
Numer modelu E2460SH
Metoda napędu TFT Kolor LCD
Wielkosc wyswietlanego obrazu przekatna 61.0 cm
Panel LCD
Wielkość plamki 0.27675 mm(H) x 0.27675 mm(V)
Wideo R, G, B interfejs analogowy, interfejs digital, interfejs HDMI
Oddzielna synchronizacja H/V TTL
Kolory wyświetlacza 16.7M kolorów
Zegar pikseli 165 MHz
Zakres odświeżania poziomego 30 kHz - 83 kHz
Rozdzielczość
Charakterystyka
fizyczna
Rozmiar odświeżania
poziomego(maksymalny)
Zakres odświeżania pionowego 50 Hz - 76 Hz
Rozmiar odświeżania pionowego
(maksymalny)
Optymalna rozdzielczość 1920 x 1080 (60 Hz)
Plug & Play VESA DDC2B/CI
Złącze wejściowe D-Sub 15 pin, DVI-D, HDMI
Wejściowy sygnał wideo Analogowy: 0,7Vp-p(standardowy), 75 OHM, TMDS
Źródło zasilania 100-240V~, 50/60Hz
Zużycie energii
Timer wył zas. 0~24 godzin
Speakers 2W x 2
Typ złącza 15 pin Mini D-Sub, DVI-D, HDM
Typ kabla sygnałowego Odłączany
Temperatura
531.36 mm
298.89 mm
Aktywność 22 W (typowy)
Oczekiwanie < 0.5 W
W trybie pracy 0° do 40°
Wyłączony -25° do 55°
Dane
środowiskowe
Wilgotność
W trybie pracy 10% to 85% (non-condensing)
Wyłączony 5% to 93% (non-condensing)
W trybie pracy 0~ 3658m (0~ 12000 stóp )
Wysokość n.p.m.
Wyłączony 0~ 12192m (0~ 40000 stóp )
54
Page 55

Ustawionetryby wyświetlania
ROZDZIELCZOŚĆ
OCZEKIWANIA
Pozioma
Częstotliwość (kHZ)
Pionowa
Częstotliwość (Hz)
640×480 @60Hz 31.469 59.940
640×480 @67Hz 35.000 66.667
VGA
640×480 @72Hz 37.861 72.809
640×480 @75Hz 37.500 75.000
Dos-mode 720×400 @70Hz 31.469 70.087
800×600 @56Hz 35.156 56.250
800×600 @60Hz 37.879 60.317
SVGA
800×600 @72Hz 48.077 72.188
800×600 @75Hz 46.875 75.000
832×624 @75Hz 49.725 74.551
1024×768 @60Hz 48.363 60.004
1024×768 @70Hz 56.476 70.069
XGA
1024×768 @75Hz 60.023 75.029
1024×768 @75Hz 60.241 74.927
1280×720 @60Hz 45.000 60.000
***
1280×960 @60Hz 60.000 60.000
1280×1024 @60Hz 63.981 60.02
SXGA
1280×1024 @75Hz 79.976 75.025
WXGA+ 1440×900 @60Hz 55.935 59.887
WSXGA 1680X1050 @60Hz 65.290 59.954
HD 1920×1080@60Hz 67.500 60.000
55
Page 56

Wprowadzanie kodu PIN
Numer Pinu
15-pinowa strona kabla sygnałowego
1
Wideo-Czerwone
2
Wideo-Zielone
3
Wideo-Niebieskie
4
N.C.
5
Kabel detekcyjny
6
GND-R
7
GND-G
8
GND-B
9
+5V
10
Uziemienie
11
N.C.
12
DDC dane
13
Synchronizacja pozioma
14
Synchronizacja pionowa
15
DDC zegar
Nr pinu
Nazwa sygnału
Nr pinu
Nazwa sygnału
Nr pinu
Nazwa sygnału
2
Dane TMDS 2+
10
Dane TMDS 1+
18
Dane TMDS 0+
3
Dane TMDS 2/4 Ekran
11
Dane TMDS 1/3 Ekran
19
Dane TMDS 0/5 Ekran
4
Dane TMDS 4-
12
Dane TMDS 3-
20
Dane TMDS 5-
5
Dane TMDS 4+
13
Dane TMDS 3+
21
Dane TMDS 5+
7
Dane DDC
15
Ground ( +5V)
23
Zegar TMDS +
8
N.C.
16
Wykrywanie podłączania
24
Zegar TMDS
(VGA)
(DVI)
1 Dane TMDS 2- 9 Dane TMDS 1- 17 Dane TMDS 0-
6 Zegar DDC 14 Zasilanie +5V 22 Zegar TMDS Ekran
56
Page 57

(HDMI)
Nr pinu Nazwa sygnału Nr pinu Nazwa sygnału Nr pinu Nazwa sygnału
1. Dane TMDS 2+ 9. Dane TMDS 0- 17. DDC/CEC Uziemienie
2. Dane TMDS 2 Ekran 10. Zegar TMDS + 18. Zasilanie +5V
3. Dane TMDS 2- 11. Zegar TMDS Ekran 19.
4. Dane TMDS 1+ 12. Zegar TMDS -
5. Dane TMDS 1 Ekran 13. CEC
6. Dane TMDS 1- 14. Zastrzeżone (N.C. w urządzeniu)
7. Dane TMDS 0+ 15. SCL
8. Dane TMDS 0 Ekran 16. SDA
Wykrywanie podłączania bez
wyłączania (Hot Plug)
57
Page 58

Plug and Play
Funkcji Plug&Play DDC2B
Monitor wyposażony jest w funkcje VESA DDC2B zgodnie z VESA DDC STANDARD. Pozwalają one na
przekazywanie przez monitor do systemu hosta informacji identyfikacyjnych oraz, w zależności od poziomu
zastosowanego DDC, na przekazywanie dodatkowych informacji o opcjach wyświetlania monitora.
DDC2B jest dwukierunkowym kanałem danych opartym na protokole I 2C. Host może zażądać informacji EDID za
pośrednictwem kanału DDC2B.
58
Page 59

Przepisy prawne
Deklaracja WEEE
Przepisy Unii Europejskiej dotyczące usuwania przez użytkowników zużytego sprzętu w gospodarstwach
domowych.
Obecność tego symbolu na produkcie lub opakowaniu produktu oznacza, że produktu tego nie można usuwać
wraz z innymi odpadami domowymi. Zamiast tego, użytkownik powinien usunąć zużyty sprzęt, przekazując go do
punktu zbiorczego odpadów elektrycznych lub elektronicznych. Osobne gromadzenie i przetwarzanie zużytego
sprzętu, pomaga w ochronie zasobów naturalnych i zapewnia przetworzenie produktu w sposób bezpieczny dla
zdrowia ludzi i środowiska. Dalsze informacje dotyczące miejsc przyjmowania do przetwarzania zużytego sprzętu,
można uzyskać w lokalnym urzędzie, punkcie przyjmowania odpadów domowych lub w sklepie, w którym produkt
został zakupiony .
Deklaracja WEEE dla Indii
Obecność tego symbolu na produkcie lub opakowaniu produktu oznacza, że produktu tego nie można usuwać
wraz z innymi odpadami domowymi. Zamiast tego, użytkownik powinien usunąć zużyty sprzęt, przekazując go do
punktu zbiorczego odpadów elektry cz ny ch lub ele ktronicznych. Osobne gromadzenie i przetwarzanie zużytego
sprzętu, pomaga w ochronie zasobów naturalnych i zapewnia przetworzenie produktu w sposób bezpieczny dla
zdrowia ludzi i środowiska.
W celu uzyskania dodatkowych informacji o tym, gdzie można oddać zużyty sprzęt elektroniczny w Indiach, patrz
poniższy portal sieciowy.
www.aocindia.com/ewaste.php
59
Page 60

EPA Energy Star
ENERGY STAR® jest znakiem towarowym zastrzeżonym w Stanach Zjednoczonych. Jako partner ENERGY
STAR® , AOC International (Europe) BV oraz Envision Peryferia, Inc ustalili, że niniejszy produkt spełnia wytyczne
w zakresie wydajności energetycznej ENERGY STAR®.
60
Page 61

Deklaracja EPEAT
EPEAT jest systemem pomagającym kupującym z sektora publicznego jak i prywatnego ocenić, porównać i wybrać
komputery biurkowe, notebooki oraz monitory, na bazie atrybutów środowiskowych. EPEAT oferuje również
przejrzysty i spójny zestaw kryteriów charakterystyk dla projektowania produktów i oferuje producentom możliwość
zapewnienia rozpoznania rynku w celu podejmowania wysiłków związanych z redukcją wpływu ich produktów na
środowisko.
Firma AOC wierzy w ochronę środowiska.
Koncentrując się głownia na zachowaniu zasobów naturalnych, jak również ochrony wysypisk śmieci, firma
ogłasza uruchomienie programu recyklingu opakować monitorów AOC. Program ten ma na celu pomoc w
prawidłowej utylizacji kartonu monitora i materiału wypełnieniowego. Jeżeli nie jest dostępne lokalne centrum
recyklingu, firma AOC podda dla Ciebie materiał opakowania, w tym piankę wypełnieniową i karton, recyklingowi.
Rozwiązanie AOC Display służy jedynie recyklingowi opakowań monitorów AOC. Szczegółowe informacje na
następujących stronach sieciowych:
Tyko Ameryka Północna i Południowa, bez Brazylii:
http://us.aoc.com/about/environmental_impact
Niemcy:
http://www.aoc-europe.com/en/service/tco.php
Brazylia:
http://www.aoc.com.br/2007/php/index.php?req=pagina&pgn_id=134
61
Page 62

TCO DOCUMENT
Congratulations!
This product is designed for both you and the planet!
TCO Development works for sustainable IT manufacture, use and recycling of IT products
reflecting environmental, social and economic
responsibility.
TCO Certified is a third party verified program,
where every product model is tested by an
accredited impartial test laboratory. TCO
Certified represents one of the toughest certifications for ICT products worldwide.
Some of the Usability features of TCO Certified Displays:
Visual Ergonomics for image quality is tested to ensure top performance and
reduce sight and strain problems. Important parameters are Resolution,
Luminance, Contrast, Reflection and Colour characteristics
Products are tested according to rigorous safety standards at impartial laboratories
Electric and magnetic fields emissions as low as normal household background
levels
Workload ergonomics to ensure a good physical environment
Some of the Environmental features of TCO Certified Displays:
Production facilities have an Environmental Management System (EMAS or ISO
14001)
Low energy consumption to minimize climate impact
Restrictions on Chlorinated and Brominated flame retardants, plasticizers, plastics
and heavy metals such as cadmium, mercury and lead (RoHS compliance)
Both product and product packaging is prepared for recycling
The brand owner offers take-back options
Corporate Social Responsibility
The brand owner demonstrates the product is manufactured under working
practices that promote good labour relations and working conditions.
The Criteria Document can be downloaded from our web site. The criteria included in
this label have been developed by TCO Development in co-operation with scientists,
experts, users as well as manufacturers all over the world. Since the end of the 1980s
TCO has been involved in influencing the development of IT equipment in a more
user and environmentally friendly direction. Our ICT product labeling system began in
1992 and is now requested by users and ICT-manufacturers all over the world.
For more information, please visit
www.tcodevelopment.com
TCO Certified Document for Displays version. 2.3
62
Page 63

Wsparcie techniczne
Oświadczenie gwarancyjne dla krajów europejskich
OGRANICZONA TRZYLETNIA GWARANCJA*
Monitory kolorowe AOC sprzedawane w Europie
AOC International (Europe) B.V. gwarantuje, że produkt będzie wolny od wad materiałowych i wad
wykonania
przez okres Trzech (3) lat od pierwotnej daty nabycia produktu przez klienta. W ciągu tego okresu, AOC
International (Europe) B.V. zobowiązuje się, wedle własnego wyboru, naprawić wadliwy produkt przy
pomocy nowych lub zmodernizowanych części bądź wymienić go na nowy lub naprawiony produkt
bezpłatnie z zastrzeżeniem postanowień zawartych poniżej.* Wadliwe wymieniane produkty stają się
własnością AOCInternational (Europe) B.V..
Jeżeli produkt okaże się być wadliwy, proszę skontaktować się z lokalnym sprzedawcą lub zapoznać się z
treścią karty gwarancyjnej załączonej do produktu. Koszt transportu, obejmujący dostarczenie i zwrot, jest
opłacony wstępnie w ramach gwarancji przez firmę AOC. Produkt należy dostarczyć wraz z dowodem
zakupu z widoczną datą do certyfikowanego lub autoryzowanego punktu serw isowego firmy AOC po
wykonaniu poniższych czynności:
• Upewnij się, że monitor LCD jest zapakowany w odpowiednim kartonie ( AOC preferuje oryginalny
karton do chroni monitor na tyle dobrze w czasie transportu ) .
• Umieścić numer RMA na etykiecie adresowej
• Umieścić numer RMA na wysyłanym kartonie
Firma AOC International (Europe) B.V. zobowiązuje się zapłacić powrotne opłaty transportowe dla krajów
wyszczególnionych w tym oświadczeniu gwarancyjnym. AOC Intern atio nal (E urop e) B.V. nie ponosi
odpowiedzialności za wszelkie koszty związane z transportem produktu przez granice państwowe.
Powyższy zapis dotyczy także granic państwowych w ramach Unii Europejskiej.
dostępna do odbioru gdycurrier uczęszcza , zostanie obciążony opłatą w kolekcji .
* Niniejsza ograniczona gwarancja nie obejmuje wszelkich strat lub szkód wynikających z
• Uszkodzeń powstałych podczas transportu z powodu niewłaściwego opakowania
• Niewłaściwej instalacji lub konserwacji wykonanych niezgodnie z podręcznikiem użytkownika firmy
AOC
• Niewłaściwego użytkowania
• Zaniedbania
• Wszelkich przyczyn innych niż standardowe zastosowania handlowe lub przemysłowe
• Ustawiania parametrów monitora przez podmioty nieupoważnione
• Napraw, modyfikacji lub instalacji elementów opcjonalnych bądź części przez podmioty inne niż
autoryzowane punkty serwisowe AOC
• Niewłaściwe środowiskach, takich jak wilgoć , woda uszkodzenia i pyłów
• Uszkodzony w wyniku przemocy, trzęsienie ziemi i ataki terrorystyczne
• Nadmiernego lub niewystarczającego ogrzewania, klimatyzacji lub awarii zasilania, skoków
napięcia lub innych nieprawidłowości
Niniejsza ograniczona gwarancja nie obejmuje żadnych elementów oprogramowania układowego lub
wyposażenia produktu, które zostały zmodyfikowane albo zmienione przez użytkownika lub jakiekolwiek
inne osoby; użytkownik ponosi wyłączną odpowiedzialność za wszelkie takie modyfikacje lub zmiany.
Jeślimonitor LCD nie jest
Wszystkie AOC Monitory LCD produkowane są zgodnie z normą ISO 9241-307 standardów polityki
klasy 1 pixel .
63
Page 64

Po wygaśnięciu gwarancji użytkownik będzie mógł nadal korzystać ze wszystkich oferowanych czynności
serwisowych, będzie musiał jednak ponieść ich koszt, obejmujący części, robociznę, transport (o ile będzie
konieczny) i obowiązujące podatki. Pracownik certyfikowanego lub autoryzowanego punktu serwisowego
firmy AOC przedstawi szacunkowy koszt czynności serwisowych, zanim użytkownik potwierdzi chęć ich
wykonania.
WSZELKIE WYRAŹNE I DOROZUMIANE GWARANCJE DLA NINIEJSZEGO PRODUKTU (OBEJMUJĄCE
GWARANCJE JAKOŚCI HANDLOWEJ I PRZYDATNOŚCI DO OKREŚLONEGO CELU) W ZAKRESIE
CZĘŚCI I WYKONANIA SĄ OGRANICZONE W CZASIE DO OKRESU TRZECH (3) LAT OD PIERWOTNEJ
DATY ZAKUPU PRZEZ KLIENTA. ŻADNE GWARANCJE (WYRAŹNE LUB DOROZUMIANE) NIE BĘDĄ
MIAŁY ZASTOSOWANIA PO UPŁYWIE TEGO OKRESU.ZOBOWIĄZANIA AOC INTERNATIONAL
(EUROPE) B.V. ORAZ PRZYSŁUGUJĄCE UŻYTKOWNIKOWI NA MOCY NINIEJSZEJ GWARANCJI
ŚRODKI PRAWNE ZOSTAŁY W SPOSÓB SZCZEGÓŁOWY I WYŁĄCZNY WSKAZANE W NINIEJSZYM
DOKUMENCIE. ODPOWIEDZIALNOŚĆ AOC INTERNATIONAL (EUROPE) B.V.UMOWNA, DELIKTOWA,
GWARANCYJNA, PŁYNĄCA ZE ŚCISŁEJ INTERPRETACJI LUB INNEJ TEORII PRAWNEJ W ŻADNYM
WYPADKU NIE BĘDZIE PRZEKRACZAĆ CENY URZĄDZENIA, KTÓREGO WADA LUB USZKODZENIE
JEST PRZEDMIOTEM ROSZCZENIA. W ŻADNYM WYPADKU TAKŻE AOC INTERNATIONAL
(EUROPE) B.V. NIE BĘDZIE ODPOWIADAĆ ZA JAKĄKOLWIEK UTRATĘ ZYSKÓW, UTRATĘ
MOŻLIWOŚCI WYKORZYSTANIA, UTRATĘ INFRASTRUKTURY LUB WYPOSAŻENIA, ANI TEŻ ZA
WSZELKIE INNE POŚREDNIE, UBOCZNE LUB WTÓRNE SZKODY. W NIEKTÓRYCH KRAJACH NIE
MOŻLIWOŚCI WYŁĄCZENIA LUB OGRANICZENIA ODPOWIEDZIALNOŚCI ZA SZKODY UBOCZNE LUB
WTÓRNE, STĄD POWYŻSZE OGRANICZENIE MOŻE NIE MIEĆ ZASTOSOWANIA DO CZĘŚCI
UŻYTKOWNIKÓW. CHOCIAŻ NINIEJSZA OGRANICZONA GWARANCJA PRZYZNAJE
UŻYTKOWNIKOWI PEWNE SZCZEGÓLNE PRAWA, UŻYTKOWNIK MOŻE TAKŻE POSIADAĆ INNE
PRAWA, ZALEŻNE OD JURYSDYKCJI KRAJOWYCH. NINIEJSZA OGRANI CZONA GWARANCJA
OBOWIĄZUJE JEDYNIE NA PRODUKTY NABYTE W KRAJACH CZŁONKOWSKICH UNII
EUROPEJSKIEJ.
Informacje znajdujące się w tym dokumencie mogą zostać zmienione bez powiadomienia. Dalsze informacje
można uzyskać pod adresem:
http://www.aoc-europe.com
64
Page 65

Service
Oświadczenie gwarancyjne dla Bliskiego Wschodu i Afryki (MEA)
oraz
Wspólnoty Niepodległych Państw (CIS)
OGRANICZONA TRZYLETNIA GWARANCJA*
W odniesieniu do monitorów LCD firmy AOC sprzedanych w państwach Bliskiego Wschodu i Afryki (MEA)
oraz Wspólnoty Niepodległych Państw (CIS) firma AOC International (Europe) B.V. gwarantuje, że produkt
ten będzie wolny od wad materiałowych i wad wykonania przez okres od jednego (1) do trzech (3) lat od
daty produkcji w zależności od kraju sprzedaży. W ciągu tego okresu firma AOC International (Europe) B.V.
oferuje realizację gwarancji „Carry-In” (zwrot do punktu serwisowego) w autoryzowanym punkcie
serwisowym lub u autoryzowanego sprzedawcy firmy AOC, a także zobowiązuje się, wedle własnego
uznania, naprawić wadliwy produkt przy użyciu nowych lub zmodernizowanych części albo wymienić
produkt na nowy lub naprawiony, bezpłatnie, z zastrzeżeniem postanowień zawartych poniżej*. Jako
standard przyjęta została zasada liczenia okresu gwarancyjnego od daty produkcji określonej na podstawie
numeru seryjnego produktu, ale całkowity czas obowiązywania gwarancji wynosi od piętnastu (15) do
trzydziestu dziewięciu (39) miesięcy od daty MFD (data produkcji) w zależności od kraju sprzedaży.
Gwarancja będzie brana pod uwagę także w przypadku wyjątkowych reklamacji nie objętych gwarancją,
według numeru seryjnego produktu; w przypadku takich wyjątkowych reklamacji wymagana jest oryginalna
faktura/dowód zakupu.
Jeśli produkt okaże się wadliwy, należy skontaktować się z autoryzowanym sprzedawcą firmy AOC lub
zapoznać się z sekcją dotyczącą serwisu i pomocy technicznej w witrynie internetowej firmy AOC w celu
uzyskania instrukcji dotyczących gwarancji dla danego kraju:
• Egipt:
• Azja Środkowa CIS: http://aocmonitorap.com/ciscentral
• Bliski Wschód: http://aocmonitorap.com/middleeast
• Republika Południowej Afryki: http://aocmonitorap.com/southafrica
• Arabia Saudyjska: http://aocmonitorap.com/saudiarabia
Produkt należy dostarczyć wraz z dowodem zakupu z widoczną datą do autoryzowanego punktu
serwisowego lub sprzedawcy firmy AOC po wykonaniu poniższych czynności:
• Monitor LCD należy zapakować w odpowiednie pudło kartonowe (firma AOC preferuje oryginalne
• Należy umieścić numer RMA na etykiecie adresowej
• Należy umieścić numer RMA na wysyłanym kartonie
•
* Niniejsza ograniczona gwarancja nie obejmuje wszelkich strat lub szkód wynikających z
• Uszkodzeń powstałych podczas transportu z powodu niewłaściwego opakowania
http://aocmonitorap.com/egypt_eng
pudło kartonowe w celu odpowiedniego zabezpieczenia monitora na czas transportu).
65
Page 66

• Niewłaściwej instalacji lub konserwacji wykonanych niezgodnie z podręcznikiem użytkownika firmy
AOC
• Niewłaściwego użytkowania
• Zaniedbania
• Wszelkich przyczyn innych niż standardowe zastosowania handlowe lub przemysłowe
• Ustawiania parametrów monitora przez podmioty nieupoważnione
• Napraw, modyfikacji lub instalacji elementów opcjonalnych bądź części przez podmioty inne niż
autoryzowane punkty serwisowe AOC
• Niewłaściwe środowiskach, takich jak wilgoć , woda uszkodzenia i pyłów
• Uszkodzony w wyniku przemocy, trzęsienie ziemi i ataki terrorystyczne
• Nadmiernego lub niewystarczającego ogrzewania, klimatyzacji lub awarii zasilania, skoków
napięcia lub innych nieprawidłowości
Niniejsza ograniczona gwarancja nie obejmuje żadnych elementów oprogramowania układowego lub
wyposażenia produktu, które zostały zmodyfikowane albo zmienione przez użytkownika lub jakiekolwiek
inne osoby; użytkownik ponosi wyłączną odpowiedzialność za wszelkie takie modyfikacje lub zmiany.
Wszystkie monitory LCD firmy AOC są produkowane zgodnie z normą dotyczącą pikseli ISO 9241-307
(klasa 1).
Po wygaśnięciu gwarancji użytkownik będzie mógł nadal korzystać ze wszystkich oferowanych czynności
serwisowych, będzie musiał jednak ponieść ich koszt, obejmujący części, robociznę, transport (o ile będzie
konieczny) i obowiązujące podatki. Pracownik certyfikowanego lub autoryzowanego punktu serwisowego
firmy AOC albo sprzedawca przedstawi szacunkowy koszt czynności serwisowych, zanim użytkownik
potwierdzi chęć ich wykonania.
WSZELKIE WYRAŹNE I DOROZUMIANE GWARANCJE DLA NINIEJSZEGO PRODUKTU (OBEJMUJĄCE
GWARANCJE JAKOŚCI HANDLOWEJ I PRZYDATNOŚCI DO OKREŚLONEGO CELU) W ZAKRESIE
CZĘŚCI I WYKONANIA SĄ OGRANICZONE W CZASIE OD JEDNEGO (1) DO TRZECH (3) LAT OD
PIERWOTNEJ DATY ZAKUPU PRZEZ KLIENTA. ŻADNE GWARANCJE (WYRAŹNE LUB
DOROZUMIANE) NIE BĘDĄ MIAŁY ZASTOSOWANIA PO UPŁYWIE TEGO OKRESU. ZOBOWIĄZANIA
FIRMY AOC INTERNATIONAL (EUROPE) B.V. ORAZ PRZYSŁUGUJĄCE UŻYTKOWNIKOWI NA MOCY
NINIEJSZEJ GWARANCJI ŚRODKI PRAWNE ZOSTAŁY W SPOSÓB SZCZEGÓŁOWY I WYŁĄCZNY
WSKAZANE W NINIEJSZYM DOKUMENCIE. ODPOWIEDZIALNOŚĆ FIRMY AOC INTERNATIONAL
(EUROPE) B.V. UMOWNA, DELIKTOWA, GWARANCYJNA, PŁYNĄCA ZE ŚCISŁEJ INTERPRETACJI
LUB INNEJ TEORII PRAWNEJ W ŻADNYM WYPADKU NIE BĘDZIE PRZEKRACZAĆ CENY
URZĄDZENIA, KTÓREGO WADA LUB USZKODZENIE JEST PRZEDMIOTEM ROSZCZENIA. W ŻADNYM
WYPADKU FIRMA AOC INTERNATIONAL (EUROPE) B.V. NIE BĘDZIE ODPOWIADAĆ ZA
JAKĄKOLWIEK UTRATĘ ZYSKÓW, UTRATĘ MOŻLIWOŚCI WYKORZYSTANIA, UTRATĘ
INFRASTRUKTURY LUB WYPOSAŻENIA ANI TEŻ ZA WSZELKIE INNE POŚREDNIE, UBOCZNE LUB
WTÓRNE SZKODY. W NIEKTÓRYCH KRAJACH NIE MOŻLIWOŚCI WYŁĄCZENIA LUB OGRANICZENIA
ODPOWIEDZIALNOŚCI ZA SZKODY UBOCZNE LUB WTÓRNE, STĄD POWYŻSZE OGRANICZENIE
MOŻE NIE MIEĆ ZASTOSOWANIA DO CZĘŚCI UŻYTKOWNIKÓW. CHOCIAŻ NINIEJSZA
OGRANICZONA GWARANCJA PRZYZNAJE UŻYTKOWNIKOWI PEWNE SZCZEGÓLNE PRAWA,
UŻYTKOWNIK MOŻE TAKŻE POSIADAĆ INNE PRAWA, ZALEŻNE OD JURYSDYKCJI KRAJOWYCH.
NINIEJSZA OGRANICZONA GWARANCJA OBOWIĄZUJE JEDYNIE NA PRODUKTY NABYTE W
KRAJACH CZŁONKOWSKICH UNII EUROPEJSKIEJ.
Informacje znajdujące się w tym dokumencie mogą zostać zmienione bez powiadomienia. Dalsze informacje
można uzyskać pod adresem:
http://www.aocmonitorap.com
66
Page 67

AOC International (Europe) B.V.
Prins Bernhardplein 200 / 6
Tel.: +31 (0)20 504 6962 • Faks: +31 (0)20 5046933
th
floor, Amsterdam, Holandia
Polityka firmy AOC dotycząca pikseli
ISO 9241-307 (klasa 1)
25 lipca 2013 r.
Dążeniem firmy AOC jest zapewnianie produktów o najwyższej jakości. Stosuje ona niektóre z najbardziej zaawansowanych procesów
produkcyjnych w tej branży oraz praktyczną i rygorystyczną kontrolę jakości. Występowanie wadliwych pikseli lub subpikseli w
panelach monitorów TFT stosowanych w monitorach płaskoekranowych bywa jednak nieuniknione. Żaden producent nie może
zagwarantować, że wszystkie jego panele będą pozbawione wadliwych pikseli; firma AOC natomiast gwarantuje, że każdy monitor z
niedopuszczalną liczbą wadliwych pikseli zostanie w ramach gwarancji naprawiony lub wymieniony. W niniejszym dokumencie
odnoszącym się do polityki dotyczącej pikseli omówiono różne typy wadliwych pikseli oraz zdefiniowano dopuszczalne poziomy
defektów dla każdego typu. Aby monitor został w ramach gwarancji przyjęty do naprawy lub wymiany, liczba wadliwych pikseli panelu
monitora TFT musi przekraczać wymienione poziomy dopuszczalne.
Definicja piksela i subpiksela
Piksel, lub element obrazu, składa się z trzech subpikseli w podstawowych kolorach: czerwonym, zielonym i niebieskim. Gdy wszystkie
subpiksele piksela są podświetlone, trójkolorowy zestaw subpikseli jest widoczny jako jeden biały piksel. Gdy wszystkie subpiksele są
ciemne, trójkolorowy zestaw subpikseli jest widoczny jako jeden czarny piksel.
subpiksel subpiksel subpiksel
piksel
Typy wadliwych pikseli
Wadliwy jasny punkt: na monitorze wyświetlany jest ciemny wzór, a subpiksele lub piksele są zawsze podświetlone lub
„włączone”
Wadliwy ciemny punkt: na monitorze wyświetlany jest jasny wzór, a subpiksele lub piksele są zawsze ciemne lub „wyłączone”
ISO 9241-307
Klasa wadliwych
Wada typu 1
Jasny piksel
Wada typu 2
Ciemny piksel
Wada typu 3
Jasny subpiksel
Wada typu 4
Ciemny subpiksel
pikseli
Klasa 1 1 1
2
1
0
+
+
+
1
3
5
AOC International (Europe) B.V.
67
 Loading...
Loading...