AOC E2460SH Service Manual [de]

LCD-Bildschirm - Bedienungsanleitung
E2460SH
LED-Hintergrundbeleuchtung
www.aoc.com
©2014 AOC.All Rights Reserved.
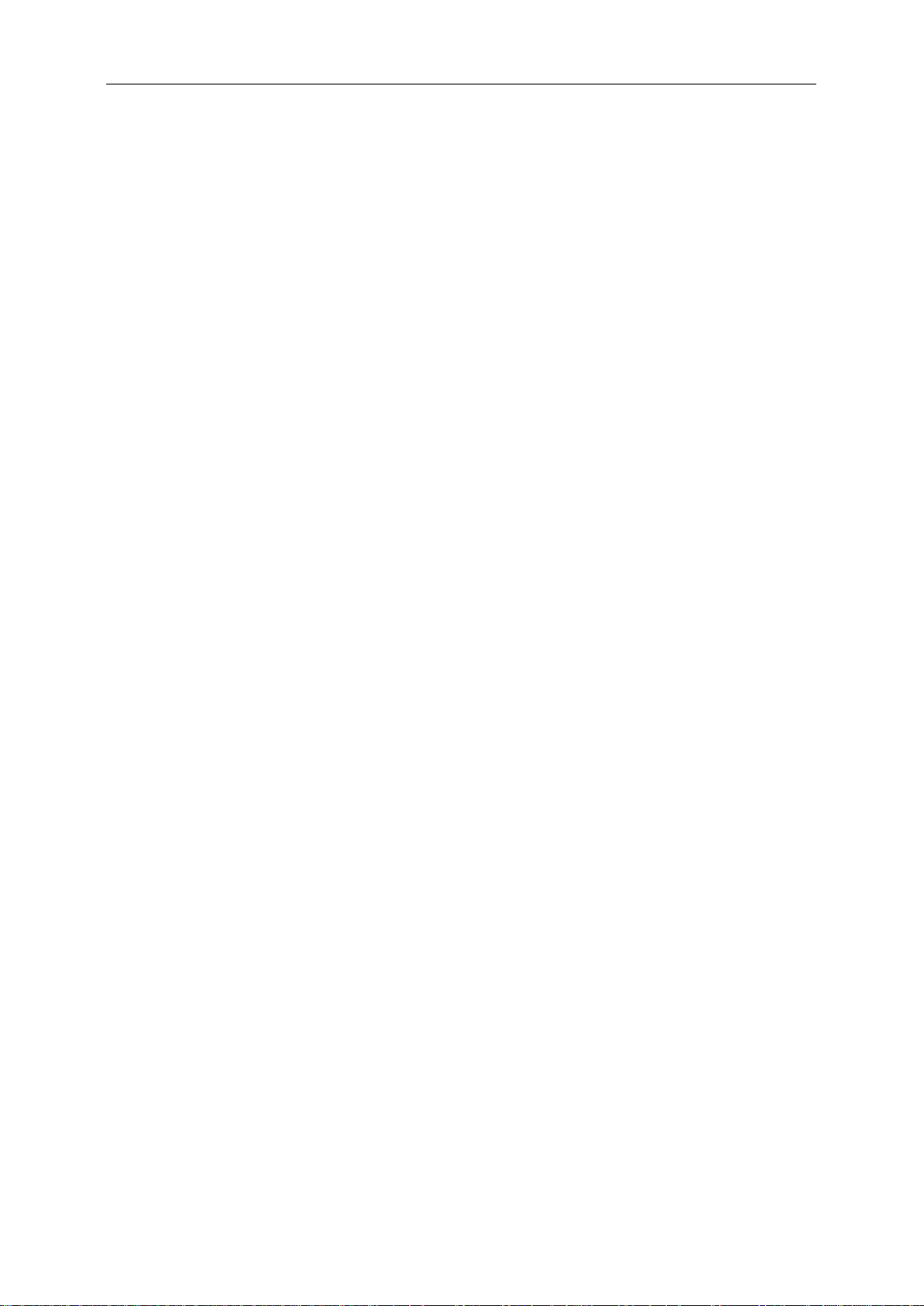
Sicherheit .................................................................................................................................................................. 4
Nationale Konventionen ..................................................................................................................................... 4
Stromversorgung ............................................................................................................................................... 5
Installation.......................................................................................................................................................... 6
Reinigung........................................................................................................................................................... 7
Sonstige ............................................................................................................................................................. 8
Einstellungen ............................................................................................................................................................ 9
Kartoninhalt ........................................................................................................................................................ 9
Anbringen des Fußes und Untersatzes ........................................................................................................... 10
Anpassen des Blickwinkels .............................................................................................................................. 11
Anschließen des Monitors................................................................................................................................ 12
Anbringen des Wandhängear ms...................................................................................................................... 13
Anpassen ................................................................................................................................................................ 14
Einstellen der optimalen Auflösung .................................................................................................................. 14
Windows Vista .......................................................................................................................................... 14
Windows XP ............................................................................................................................................. 16
Windows ME/2000 .................................................................................................................................... 17
Windows 8 ................................................................................................................................................ 18
Hotkeys ............................................................................................................................................................ 20
OSD-Einstellungen .......................................................................................................................................... 22
Luminanz .................................................................................................................................................. 23
Bild-Setup .................................................................................................................................................
Farbtemp ..................................................................................................................................................
Bildverstärkung .........................................................................................................................................
OSD-Konfiguration ...................................................................................................................................
Weitere Funktionen ...................................................................................................................................
Beenden ...................................................................................................................................................
LED-Anzeigen ..................................................................................................................................................
Treiber ..................................................................................................................................................................... 36
Monitor treiber .................................................................................................................................................. 36
Windows 2000 .......................................................................................................................................... 36
Windows ME ............................................................................................................................................. 36
Windows XP ............................................................................................................................................. 37
Windows Vista .......................................................................................................................................... 40
Windows 7 ................................................................................................................................................ 42
Windows 8 ................................................................................................................................................ 46
i-Menu .............................................................................................................................................................. 50
e-Saver ............................................................................................................................................................ 51
Screen+ ........................................................................................................................................................... 52
Fehlersuche ............................................................................................................................................................ 53
Spezifikationen........................................................................................................................................................ 54
Allgemeine technische Daten .......................................................................................................................... 54
Voreinges tellte Anz eigemodi ............................................................................................................................ 55
Polzuweisungen ............................................................................................................................................... 56
Plug and Play ................................................................................................................................................... 58
Vorschrift ................................................................................................................................................................. 59
25
27
29
31
33
35
35
2
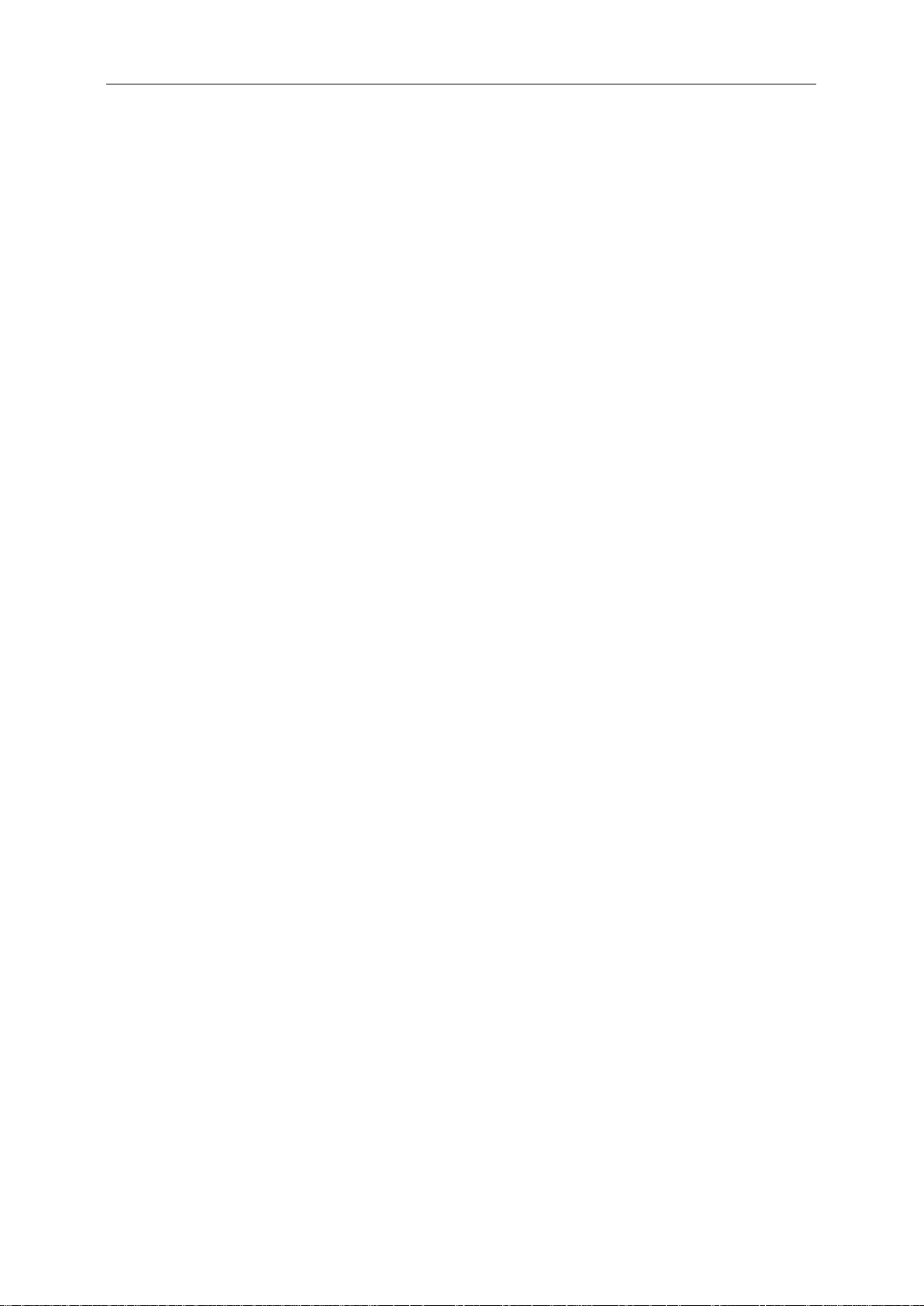
WEEE-Erklärung .............................................................................................................................................. 59
EPA Energy Star .............................................................................................................................................. 60
EPEAT-Erklärung .............................................................................................................................................61
TCO DOCUMENT ...............................................................................................................................
Dienst ...................................................................................................................................................................... 63
............ 62
3
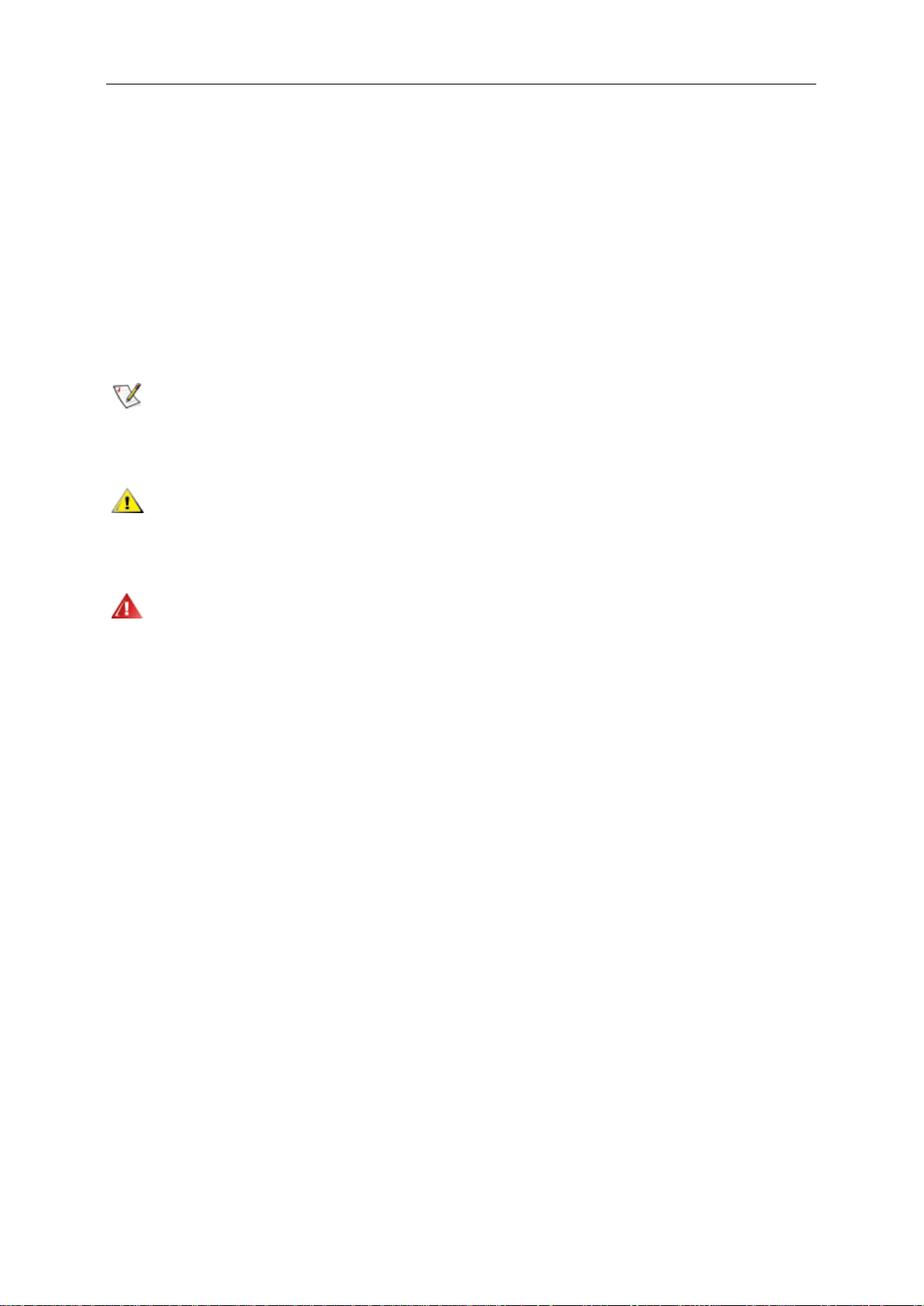
Sicherheit
Nationale Konventionen
Die folgenden Abschnitte erklären die Bedeutung der Symbole, die in diesem Dokument verwenden werden.
Anmerkung, Achtung und Warnung
In dieser Anleitung sehen Sie einige Textblöcke, die von einem Symbol begleitet sind und fett oder kursiv gedruckt
sind. Die Textblöcke sind Anmerkungen, zu beachtende Hinweise und Warnungen:
Erklärung: Eine ANMERKUNG zeigt wichtige Informationen an, die Ihnen helfen Ihr Computersystem besser zu
nutzen.
ACHTUNG: ACHTUNG macht auf mögliche Schäden an der Hardware oder einem Datenverlust aufmerksam und
sagt Ihnen, wie Sie die Probleme vermeiden.
WARNUNG: Eine WARNUNG erklärt die Verletzungsgefahren und sagt Ihnen, wie Sie die Probleme vermeiden.
Manche Warnungen erscheinen eventuell in verschiedenen Formaten und werden von einem Symbol begleitet. In
solchen Fällen ist die spezifische Darstellung der Warnung von Ausführungsbehörden vorgeschrieben.
4
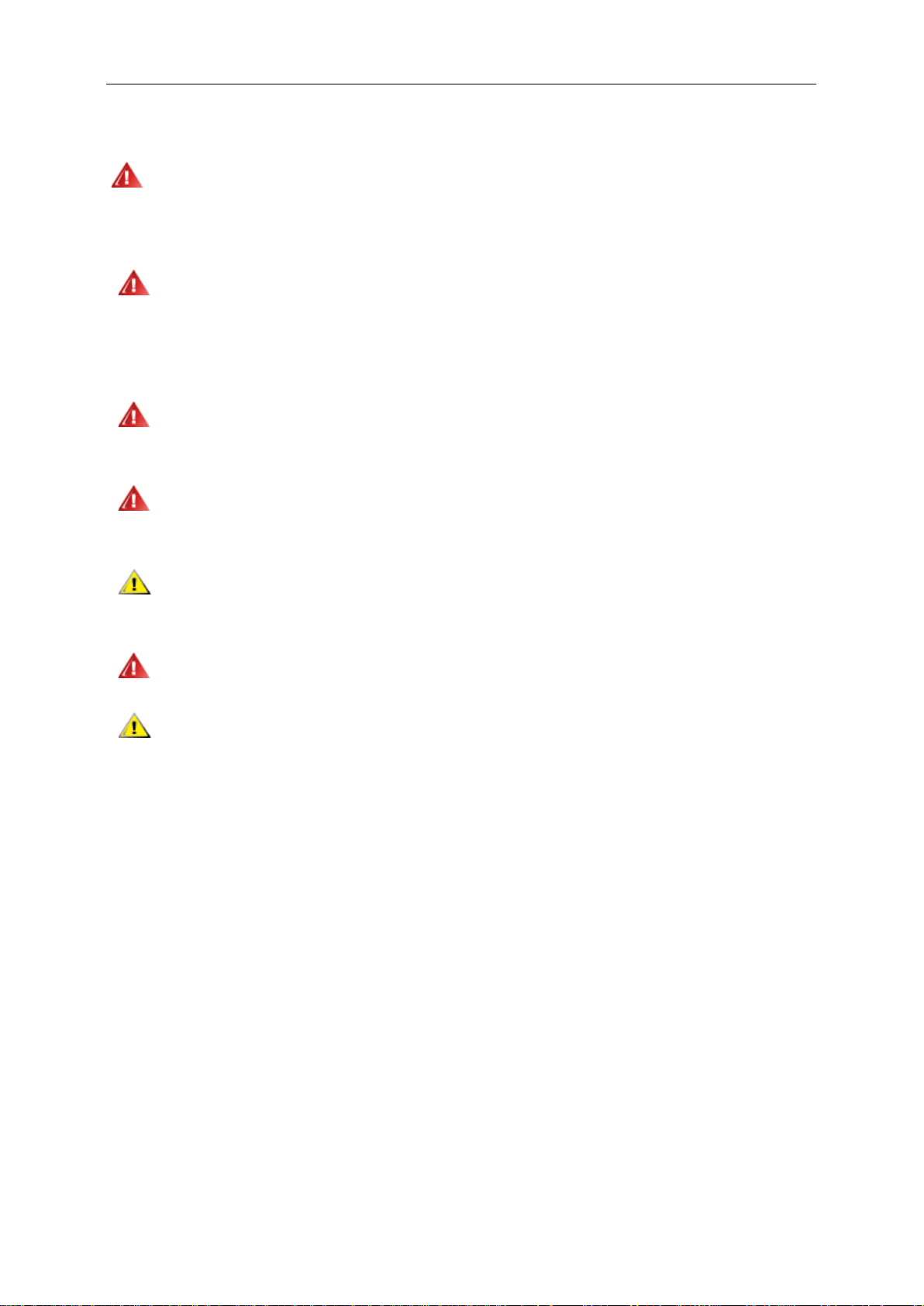
Stromversorgung
Der Monitor darf nur mit Strom versorgt werden, der den Spezifikationen auf dem Typenschild am Monitor
entspricht. Fragen Sie Ihren Händler oder Ihr El ektrizitätswerk vor Ort, wenn Sie sich nicht sicher sind über die
Spezifikationen Ihres Netzstr o ms.
Der Monitor ist mit ei nem drei poligen g eerd eten Stec ker a usgest attet, der eine n drit ten (Er dungs-)Zinken hat.
Dieser Stecker passt nur in eine geerdete Steckdose. Falls Ihre Steckdose nicht für den dreipoligen Stecker
ausgelegt ist, lassen Sie eine passende von einem Elektriker installieren oder verwenden einen Adapter. Setzen
Sie auf keinen Fall diese Sicherheitsfunktion des geerdeten Steckers außer Kraft.
Trennen Sie das Gerät bei Gewitter oder wenn Sie es für eine längere Zeit nicht gebrauchen wollen vom
Netz. Dies schützt den Monitor vor Beschädigung durch Spannungsspitzen.
Überlasten Sie Netzkabel und Verlängerungskabel nicht. Eine Überlastung kann zu Feuer oder einem
elektrischen Schlag führen.
Verwenden Sie, um einen zufriedenstellenden Betrieb zu ermöglichen, den Monitor nur zusammen mit
einem UL-geprüften Computer, der eine passende Buchse hat, die für 100 - 240V AC, und min. 1.5A ausgelegt ist
Die Steckdose sollte sich in der Nähe des Gerätes befinden und leicht zugänglich sein.
Verwenden Sie nur das beigelegte Netzteil (Ausgang 12VDC 3A), das die UL -Lizenz hat. (Nur für Monitore
mit Netzteil).
5
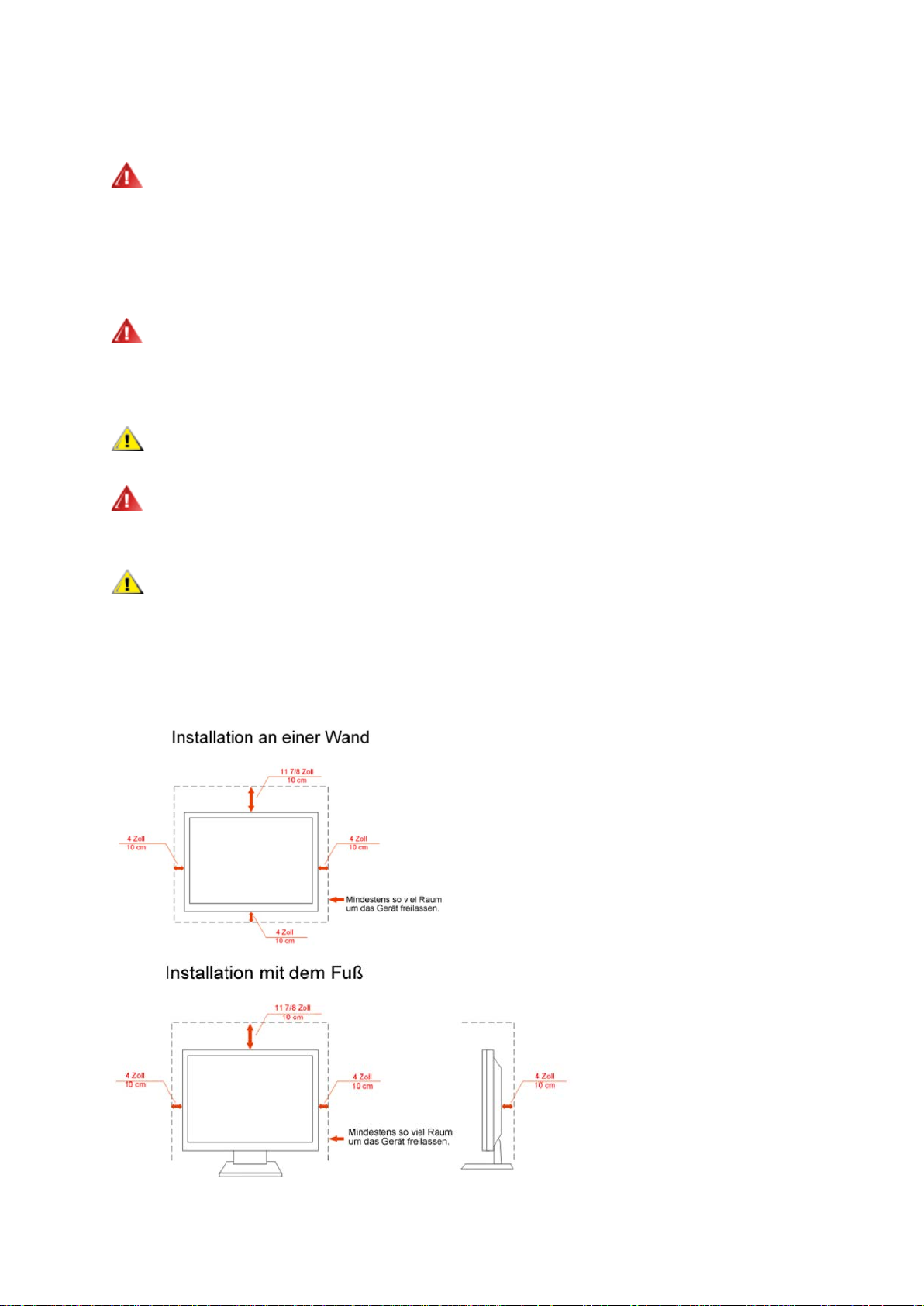
Installation
Stellen Sie den Monitor nicht auf einen instabilen Wagen, Ständer, Stativ, Ausleger oder Tisch. Ernsthafte
Verletzungen und Schäden an dem Gerät können durch das Herunterf all en de s Monitors auftreten. Verwenden Sie
nur vom Hersteller empfohlene oder mit dem Produk t mitgelieferte Wagen, Ständer, Stative, Ausleger oder Tische.
Befolgen Sie die Installationsanweisungen von dem Hersteller und verwenden nur die vom Hersteller empfohlenen
Befestigungsmittel. Vorsicht ist beim Bewegen einer Geräte-Wagen-Einheit geboten.
Schieben Sie niemals Gegenstände in die Öffnungen des Monitorgehäuses. Die Schaltungsteile können
beschädigt werden und ein Brand oder elektrischer Schlag kann die Folge sein. Schütten Sie keine Flüssigkeiten
über den Monitor.
Stellen Sie das Produkt nicht mit der Frontseite nach unten zeigend auf den Boden.
Wenn Sie den Monitor an einer Wand oder einem Regal anbringen, verwenden Sie bitte eine vom Hersteller
empfohlene A nbr in gun gs mög li chk eit und befo lgen die beigel egt en Anweisungen.
Lassen Sie wie unten angezeigt etwas Raum um den Monitor frei. Andernfalls kann die Luftzirkulation
behindert werden, und eine Überhitzung kann die Folge sein, die einen Brand oder Schaden an dem Monitor
verursacht.
Schauen Sie die unten empfohlenen Belüftungsräume um den Monitor an, wenn Sie den Monitor an eine Wand
montieren oder mit dem Monitorfuß installieren:
6
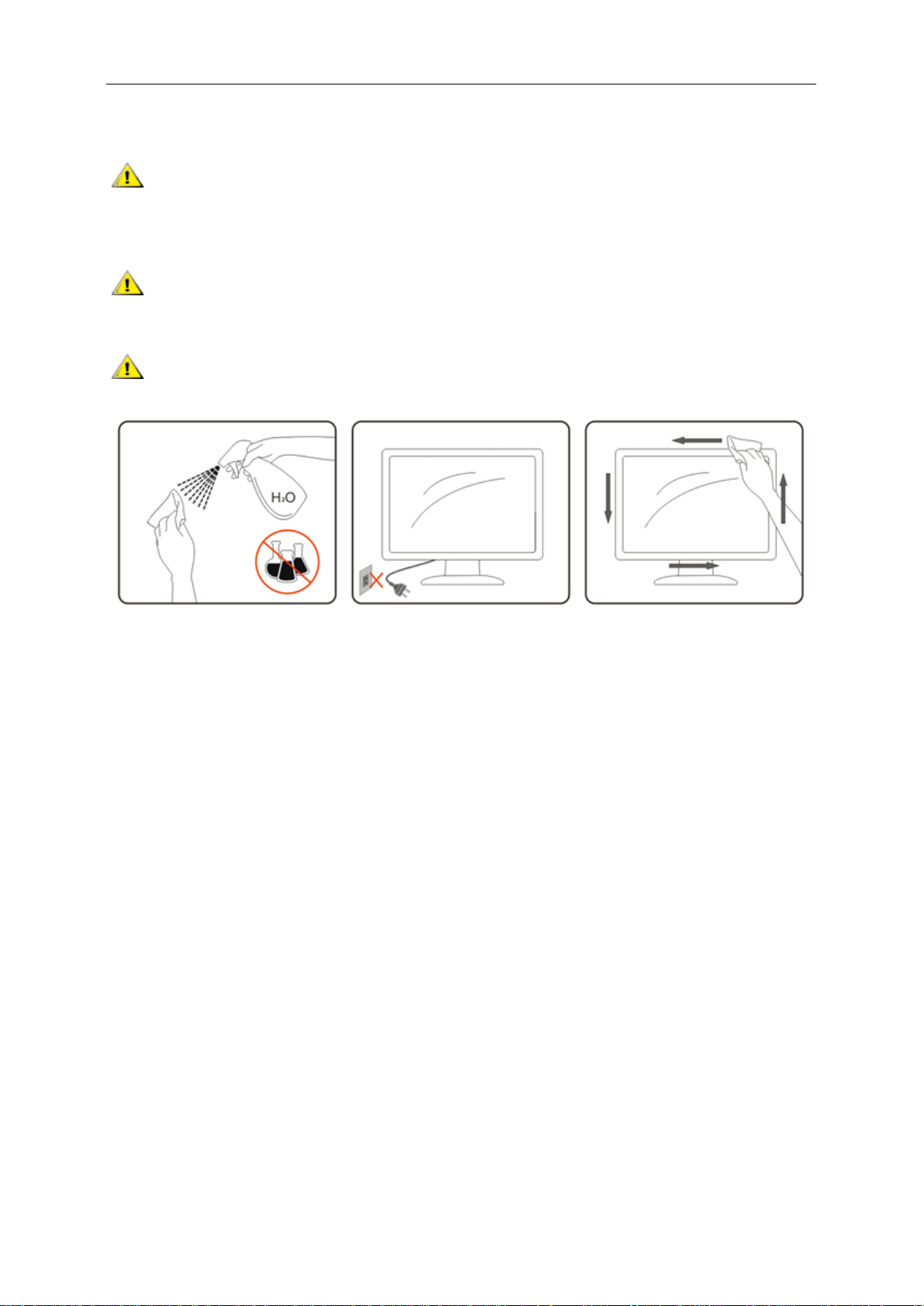
Reinigung
Reinigen Sie regelmäß ig d as G ehäus e m it d em mit gel ieferten Tuch. Sie können ein mildes Reinigungsmittel
verwenden, um Flecken zu entfernen. Verwenden Sie kein aggressives Reinigungsmittel. Das Monitorgehäuse
kann dadurch verätzt werden.
Achten Sie während der Reinigung darauf, dass kein Reinigungsmittel in das Geräteinnere eindringt. Das
Reinigungstuch darf nicht zu grob sein. Andernfalls wird der Bildschirm verkratzt.
Trennen Sie bitte vor dem Reinigen des Gerätes das Netzkabel vom Netz.
7
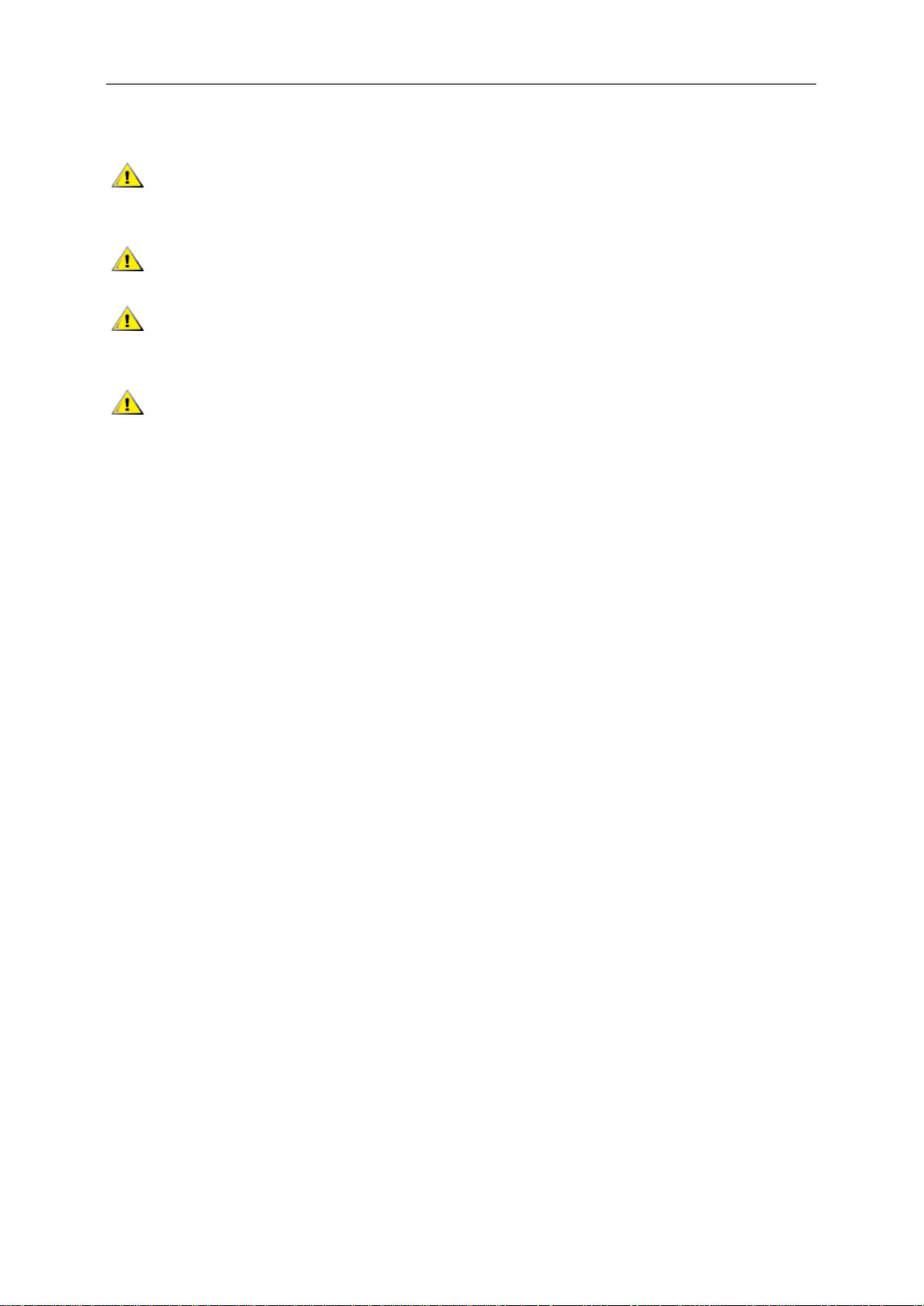
Sonstige
Trennen Sie UNVERZÜGLICH das Netzkabel vom Netz und nehmen mit dem Kundendienst Kontakt auf,
wenn Sie Rauch, einen ungewöhnlichen Geruch oder komische Geräusche an dem Gerät bemerk en.
Achten Sie darauf, dass die Lüftungsöffnungen nicht von einem Tisch oder Vorhang bedeckt werden.
Setzen Sie den LCD-Monitor während des Betriebs keinen schweren Vibrationen oder starken
Stoßeinwirkungen aus.
Achten Sie darauf, dass der Monitor während des Betriebs oder Transports weder angestoßen wird noch
herunterfällt.
8
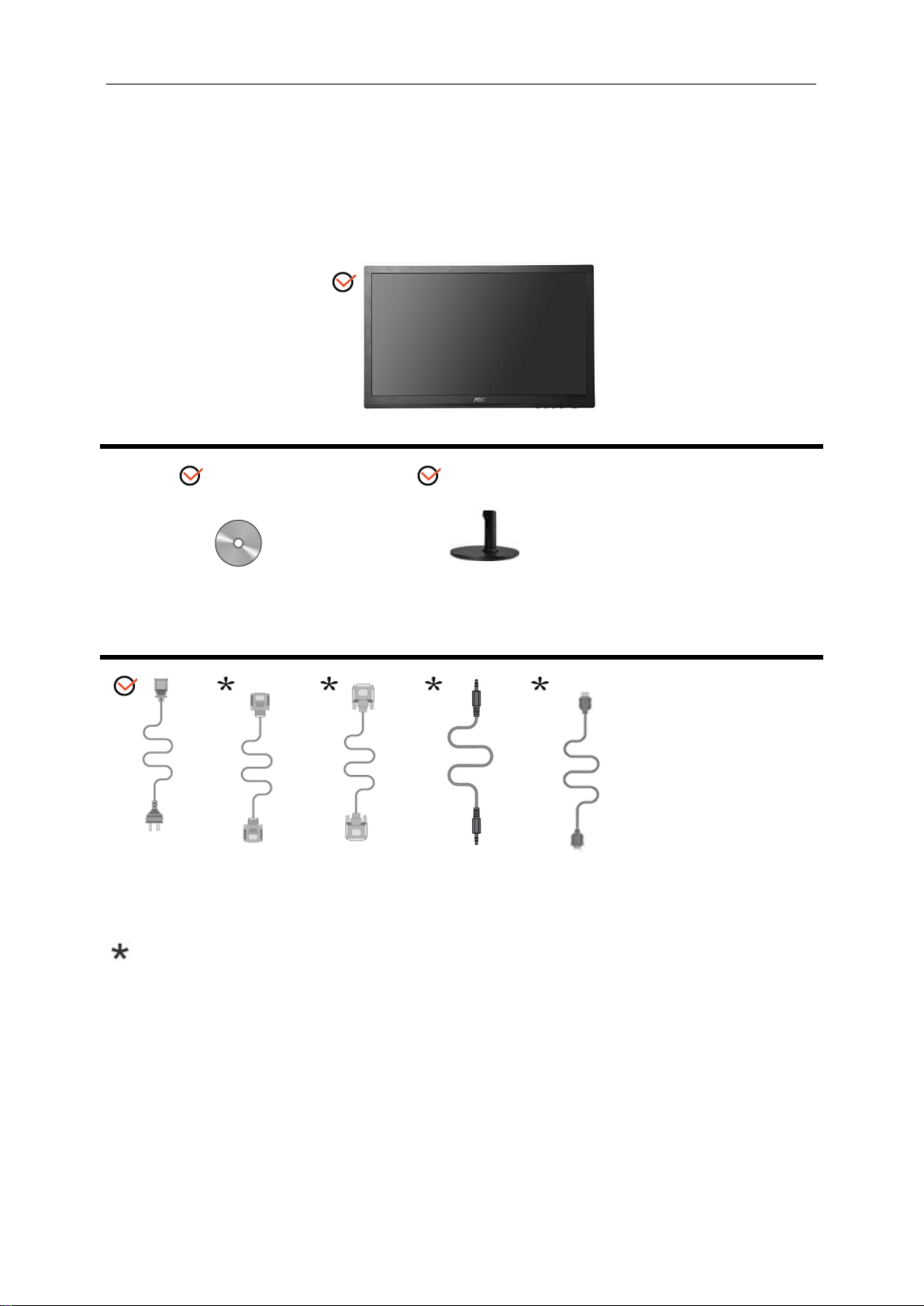
Einstellungen
Monitor
Gebrauchsanleitung auf der CD
Kartoninhalt
Monitorfuß
Netzkabel DVI-kabel Analoges
kabel
Je nach Land und Region werden nicht sämtliche Signalkabel (Analog-, DVI-, Audio-, HDMI ,) mitgeliefert.
Ihr Händler oder Ihre AOC-Zweigniederlassung informieren Sie gerne.
Audio -kabel
HDMI-kabel
9
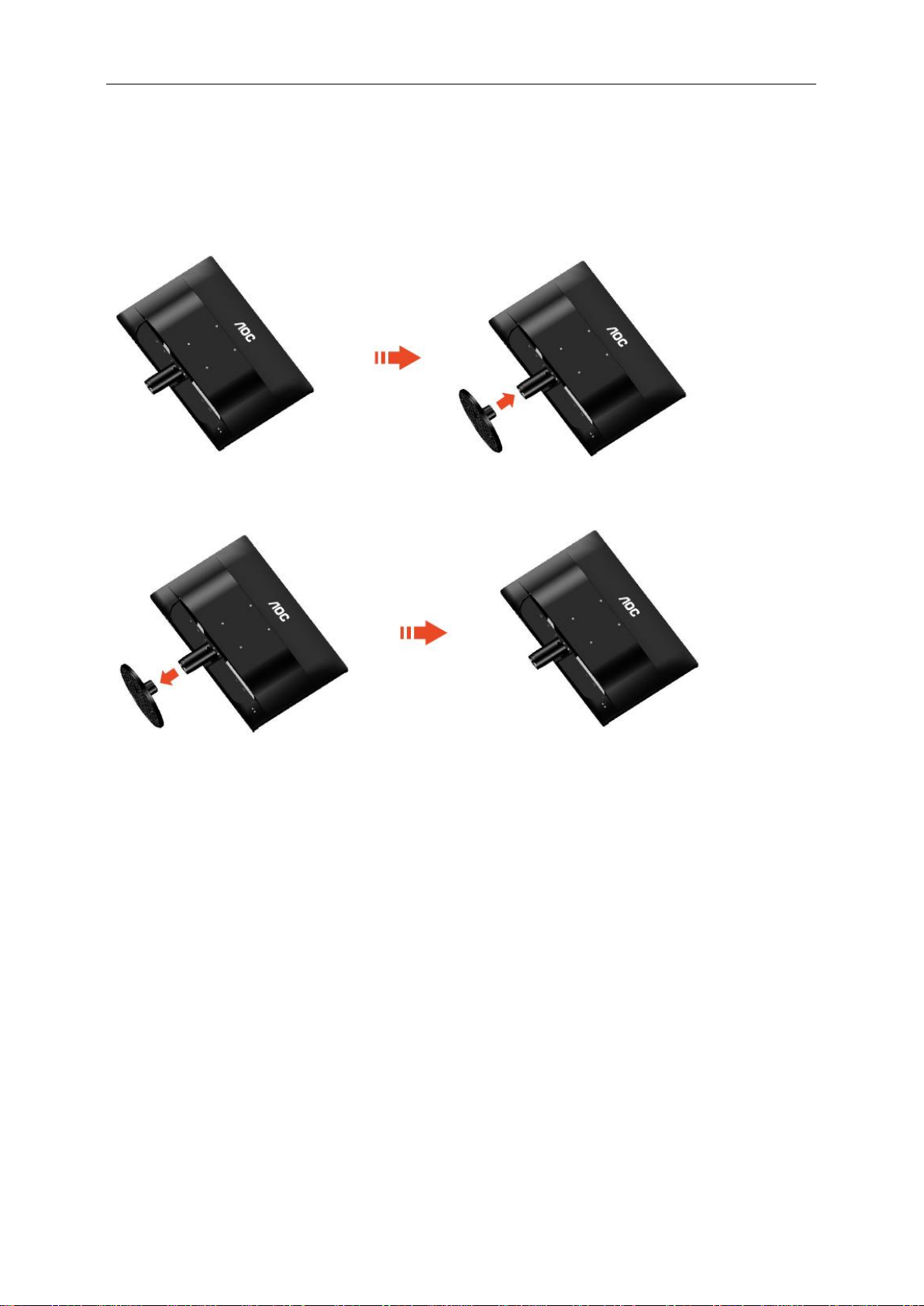
Anbringen des Fußes und Untersatzes
Mit den folgenden Schritten bringen Sie den Untersatz an oder entfernen diesen.
Setup:
Entfernen:
10
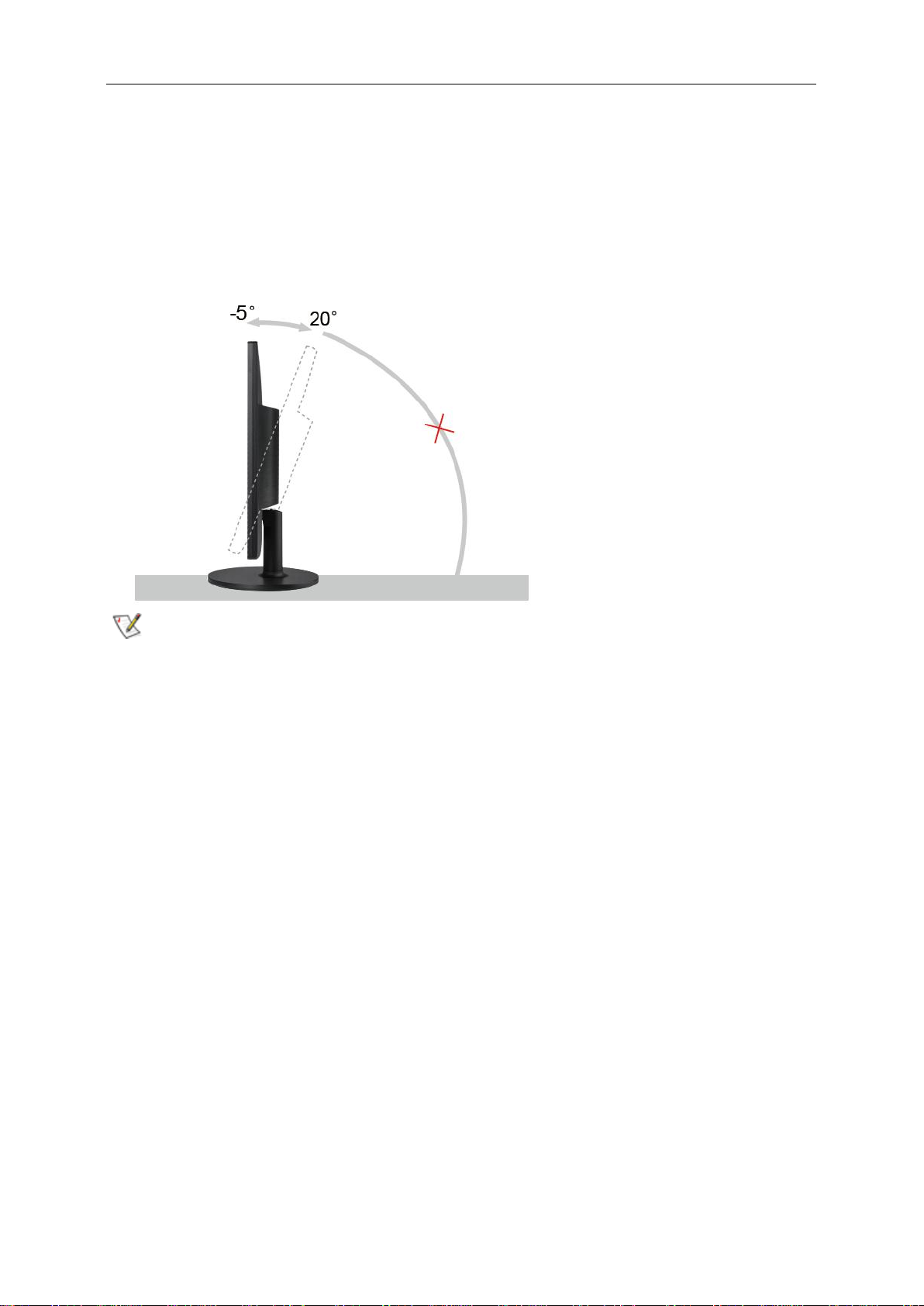
Anpassen des Blickwinkels
Um eine optimale Ansicht zu erhalten, schauen Sie bitte den Bildschirm an und stellen dann den Winkel des
Monitors nach Ihren Bedürfnissen ein.
Halten Sie den Fuß des Monitors fest, damit der Monitor nicht umkippt, wenn Sie den Winkel des Monitors
ändern. Der Monitor kann um -5 bis 20° geschwenkt werden.
HINWEIS:
Berühren Sie den LCD-Bildschirm nicht, wenn Sie den Winkel ändern. Der LCD-Bildschirm könnte bes chäd igt
werden oder brechen.
11
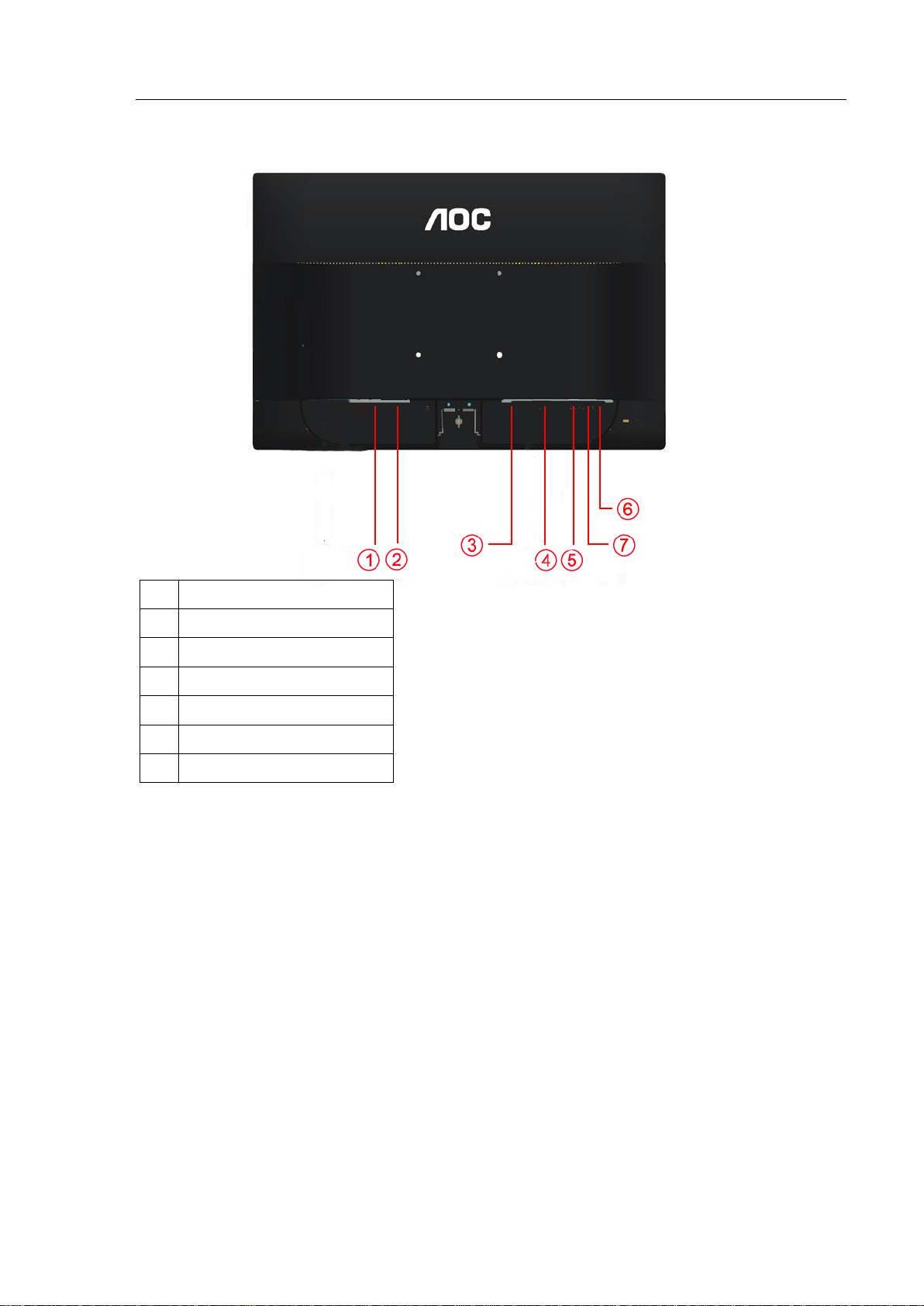
Anschließen des Monitors
Kabelverbindungen auf der Rückseite des Monitors und des Computers:
1 Ein-/Ausschalter
2 Netzanschluss
3 HDMI
4 DVI
5 D-SUB
6 Kopfhörer
7 Audio
Schalten Sie immer vor der Re inig ung den PC und den LCD -Monitor aus, um die Geräte zu schützen.
1 Schließen Sie das Netzkabel an den Netzanschluss an der Rückseite des Monitors an.
2 Verbinden Sie ein End e de s 15-pol. DVI -Kabels mit der Rückseite des Monitors und da s andere Ende mit de m
DVI -Anschluss des Computers.
3 Verbinden Sie ein Ende des 15-pol. D-Sub-Kabels mit der Rückseite des Monitors und das andere Ende mit
dem D-Sub-Anschluss des Computers.
4 (Optional – Erfordert eine Grafikkarte mit Audio -Ausgang) – Verbinden Sie ein Ende des Audio -Kabe ls mit
dem Anschluss an der Rückseite des Monitors; das andere Ende schließen Sie an den Audio -Ausgang des
Computers an.
5 (Optional – Erfo
Anschl
uss
des Computers an.
6 Scha
7 Unterstützte Auflösung bei Videoinhalten: VGA / DVI / HDMI
lten Sie Ihren Comp
rdert eine Grafikkarte mit HDMI -Ausgang) – Verbinden Sie ein Ende des HDMI -Kabels mit dem
an der Rückseite des Monitors; das andere Ende schließen Sie an den HDMI -Ausgang
uter und Monitor ein.
Die Installation ist vervollständigt, wenn ein Bild auf Ihrem Monitor erscheint. Ansonsten schauen Sie bitte unter
Fehlerbehebung.
12
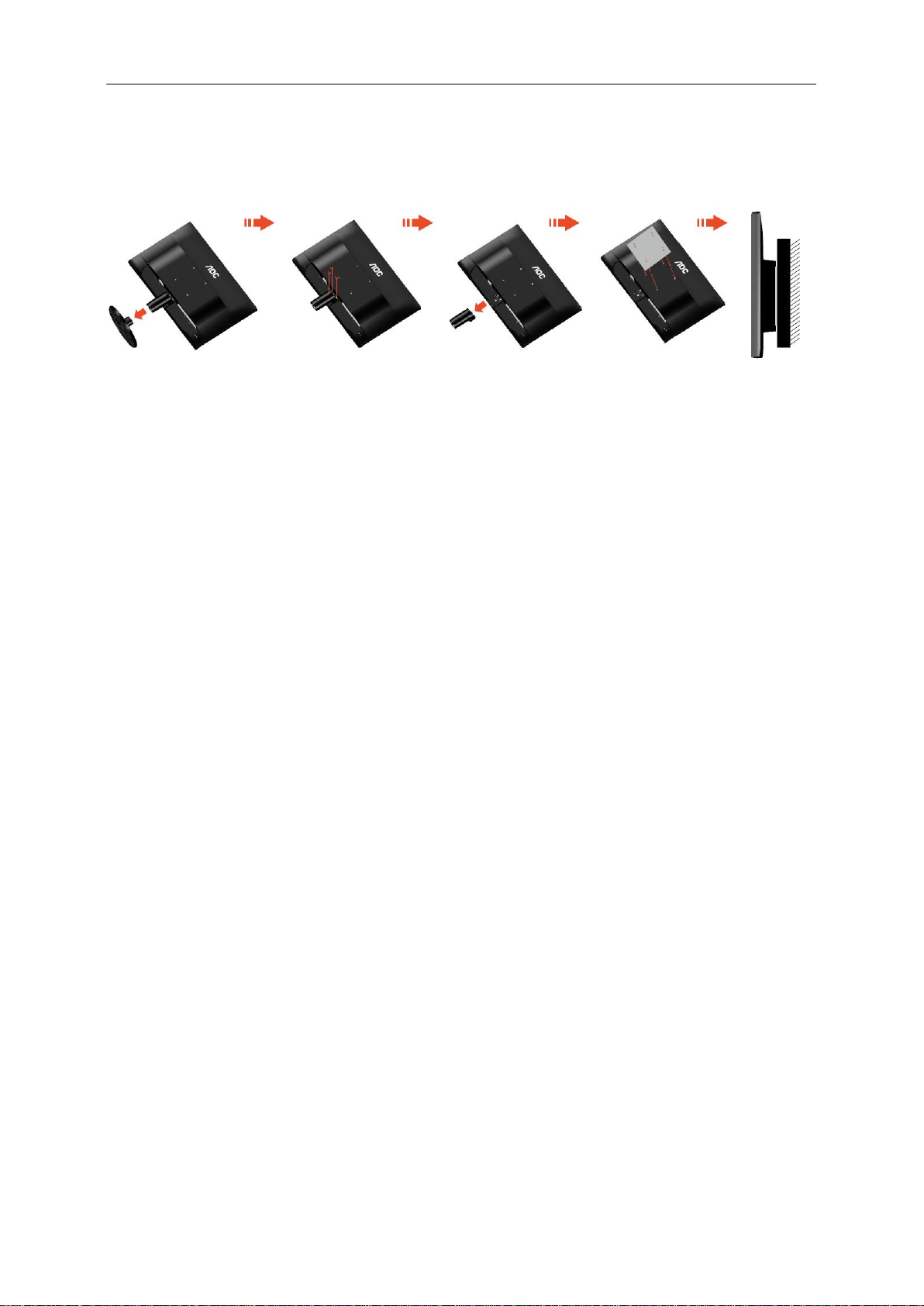
Anbringen des Wandhängearms
Vorbereiten der Installation eines optionalen Wandhängearms.
Dieser Monitor kann an einen Wandhängearm, den Sie separat kaufen können, angebracht werden. Trennen Sie
bitte vor der Installation die Stromversorgung. Folgen Sie dann den Schritten unten:
1 Entfernen Sie den Ständer.
2 Befolgen Sie die Anweisungen des Herstellers, um den Wandhängearm zusammenzubauen.
3 Stellen Sie den Wandhängearm an der Rückseite des Monitors auf. Richten Sie die Löcher des Arms an den
Löchern auf der Rückseite des Monitors aus.
4 Stecken Sie die 4 Schrauben in die Löcher und ziehen Sie sie fest.
5 Schließen Sie die Kabel wieder an. Anweisungen zur Befestigung des optionalen Wandhängearms an der
Wand sind in seiner mitgeli efer ten M ont agea nle itun g angegeben.
Hinweis : VESA-Montageschrauben stehen nicht für alle Modelle zur Verfügung. Bitte wenden Sie sich an Ihren
Fachhändler oder eine offizielle AOC-Abteilung.
13
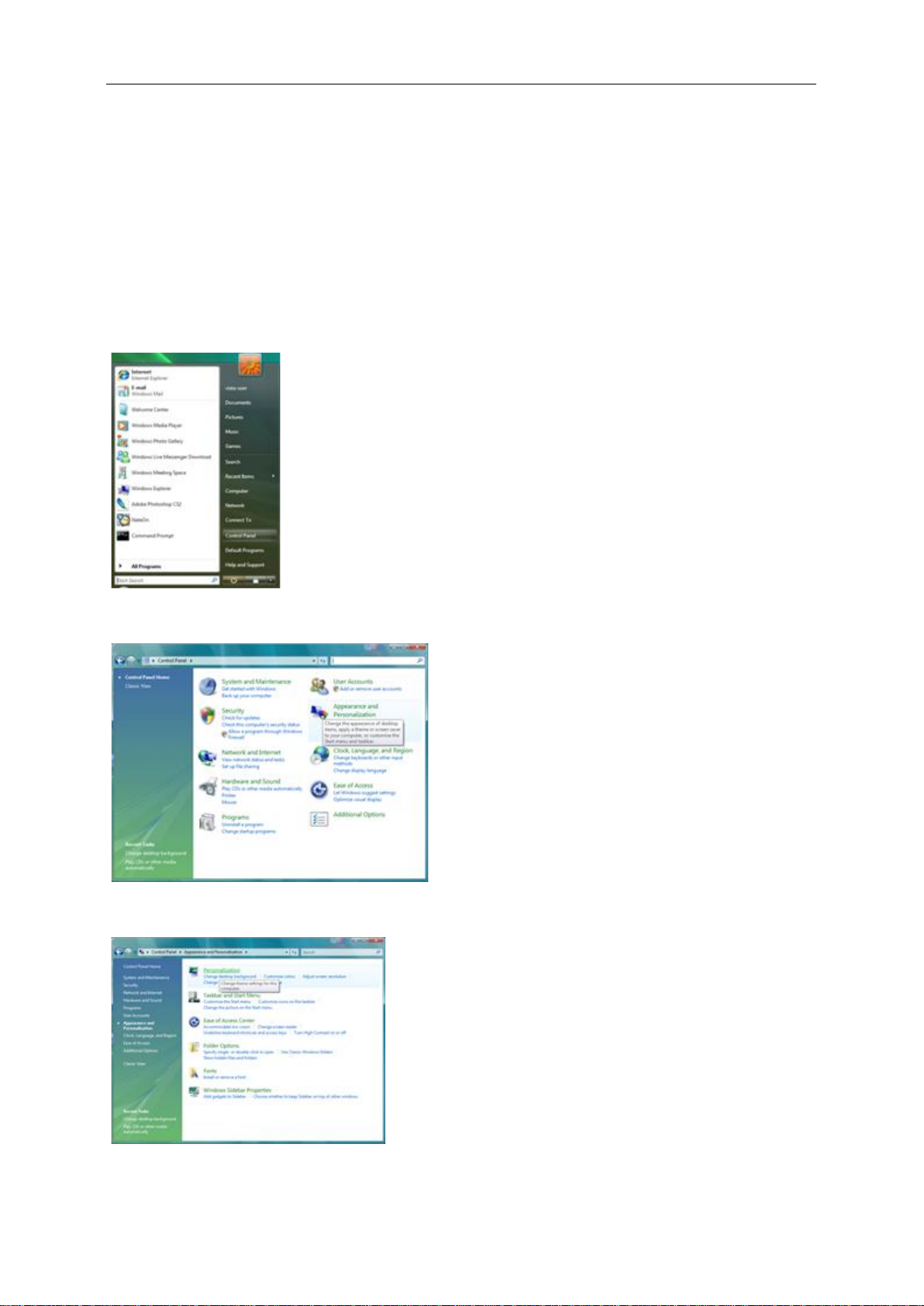
Anpassen
Einstellen der optimalen Auflösung
Windows Vista
Unter Windows Vista:
1 Klicken Sie auf START.
2 Klicken Sie auf SYSTEMSTEUERUNG.
3 Klicken Sie auf Darstellung und Anpassung.
4 Klicken Sie auf Anpassung
5 Klicken Sie auf Anzeigeeinstellungen.
14
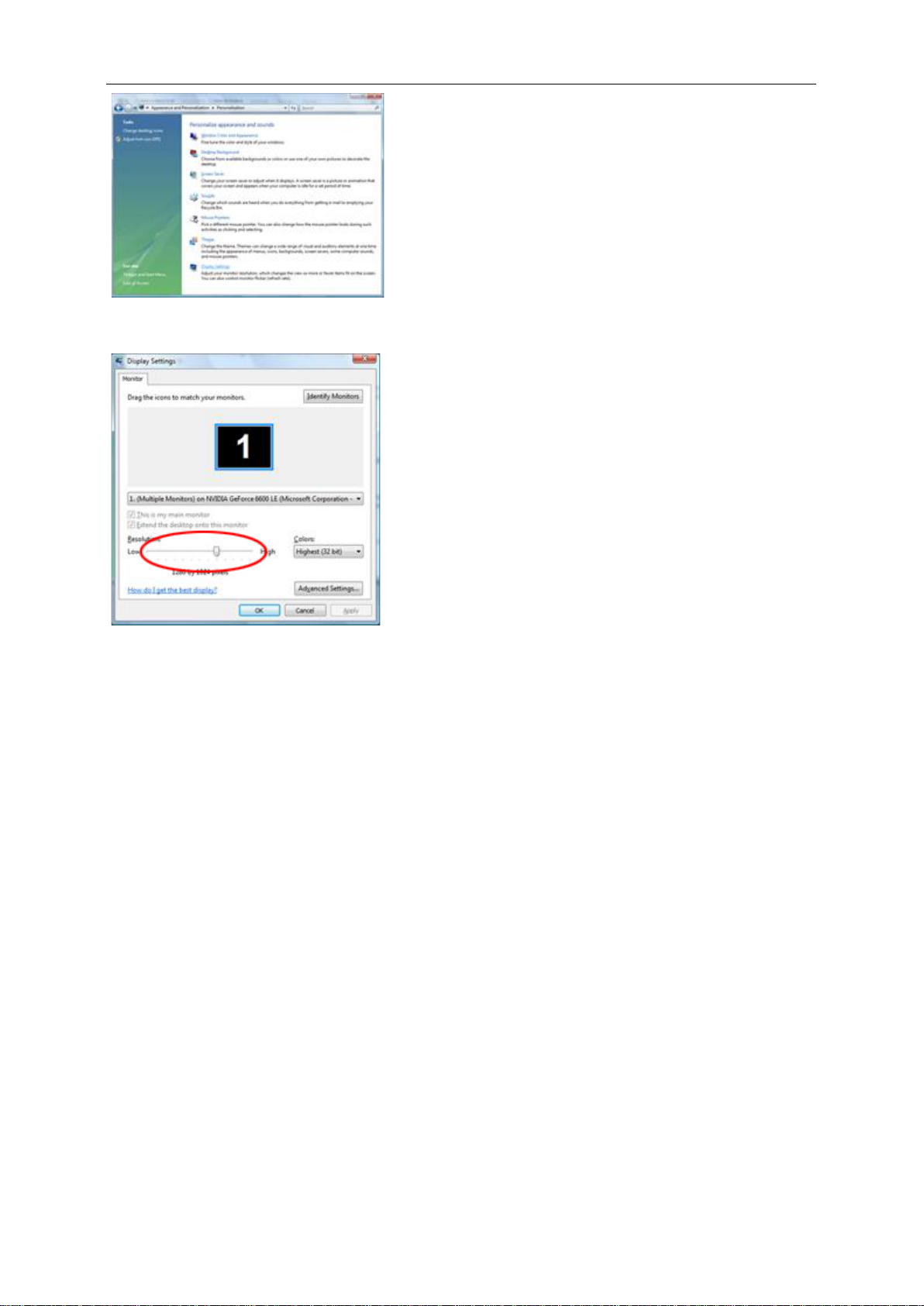
6 Schieben Sie den Auflösungs-SCHIEBEREGLER auf Optimale voreingestellte Auflösung.
15
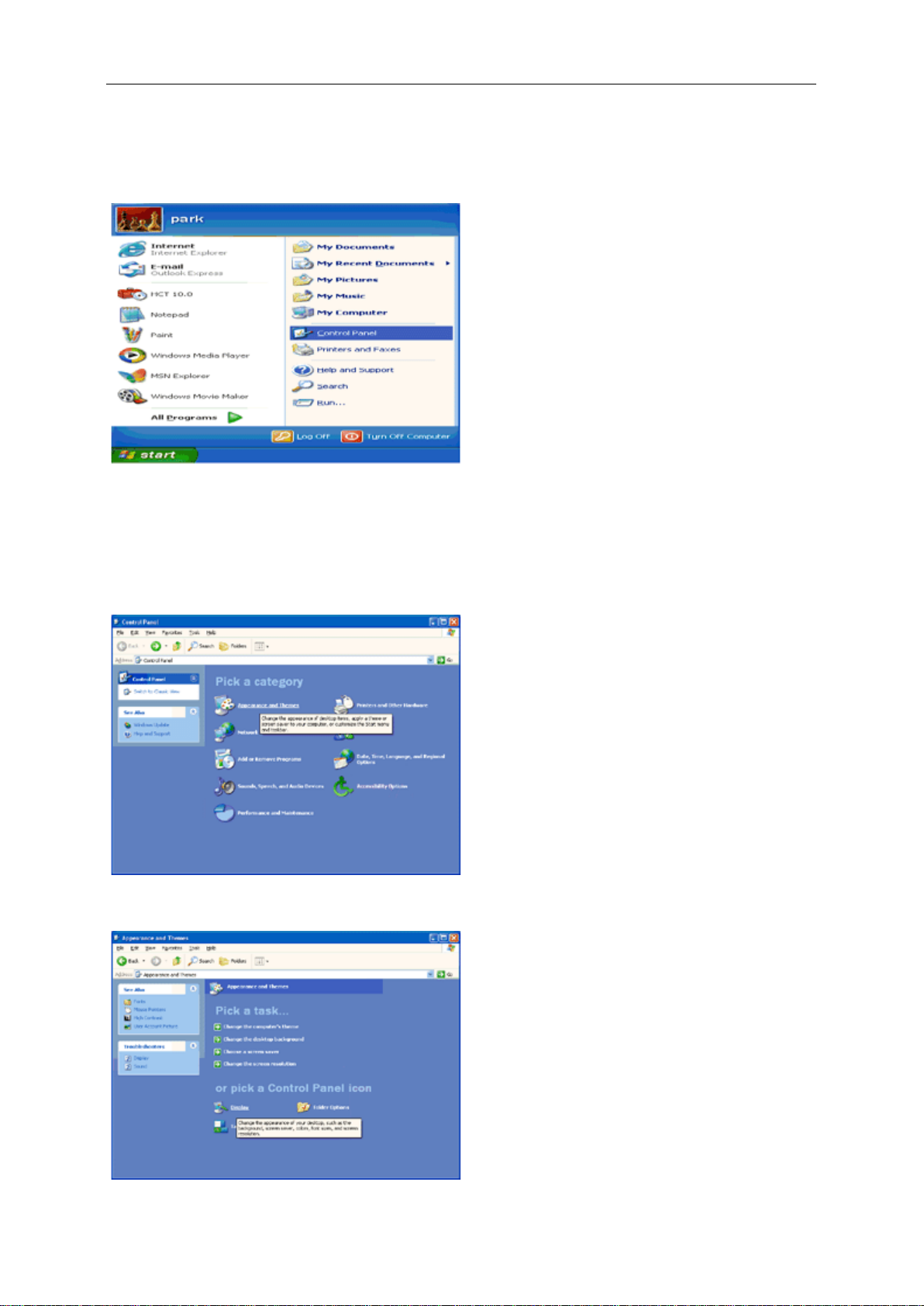
Windows XP
Unter Windows XP:
1 Klicken Sie auf START.
2 Klicken Sie auf EINSTELLUNGEN.
3 Klicken Sie auf SYSTEMSTEUERUNG.
4 Klicken Sie auf Darstellung und Design.
5 Klicken Sie doppelt auf ANZEIGE.
16
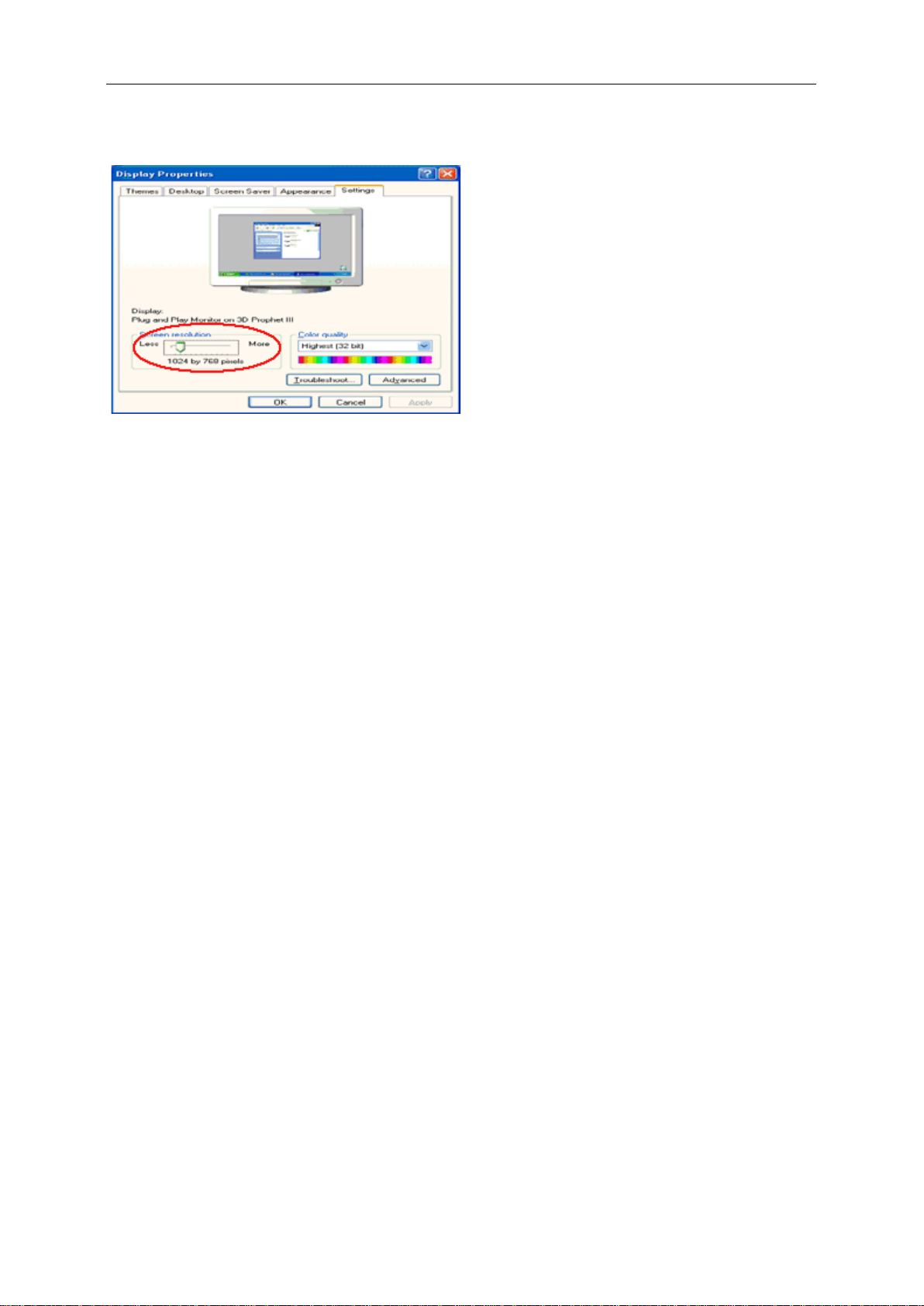
6 Klicken Sie auf EINSTELLUNGEN.
7 Schieben Sie den Auflösungs-SCHIEBEREGLER auf Optimale voreingestellte Auflösung.
Windows ME/2000
Unter Windows ME/2000:
1 Klicken Sie auf START.
2 Klicken Sie auf EINSTELLUNGEN.
3 Klicken Sie auf SYSTEMSTEUERUNG.
4 Klicken Sie doppelt auf ANZEIGE.
5 Klicken Sie auf EINSTELLUNGEN.
6 Schieben Sie den Auflösungs-SCHIEBEREGLER auf Optimale voreingestellte Auflösung.
17
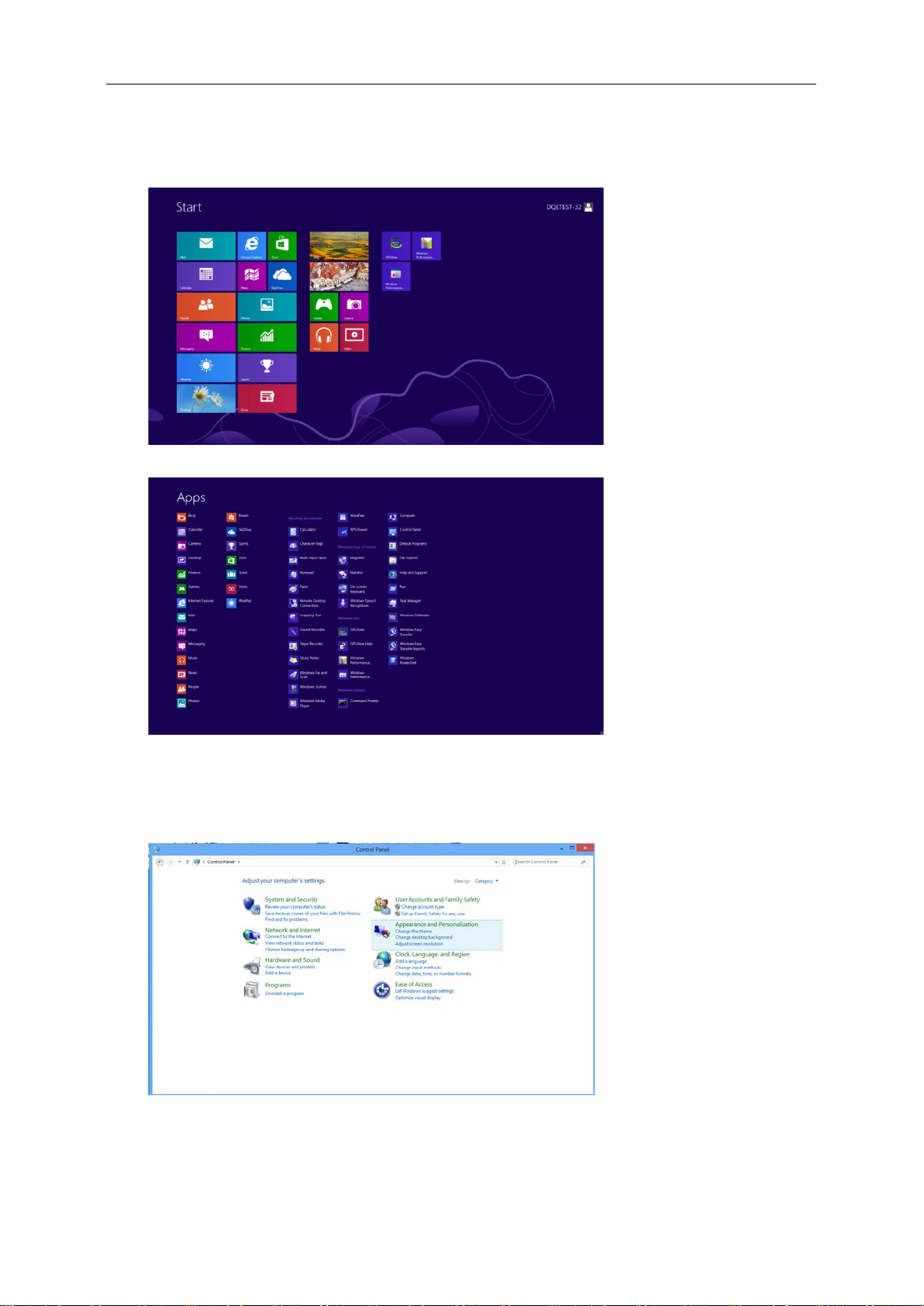
Windows 8
Unter Windows 8:
1. Rechtsklicken Sie, klicken Sie dann unten rechts im Bildschirm auf Alle Apps.
2. Stellen Sie „Anzeige“ auf „Kategorie“ ein.
3. Klicken Sie auf Darstellung und Anpassung
.
18
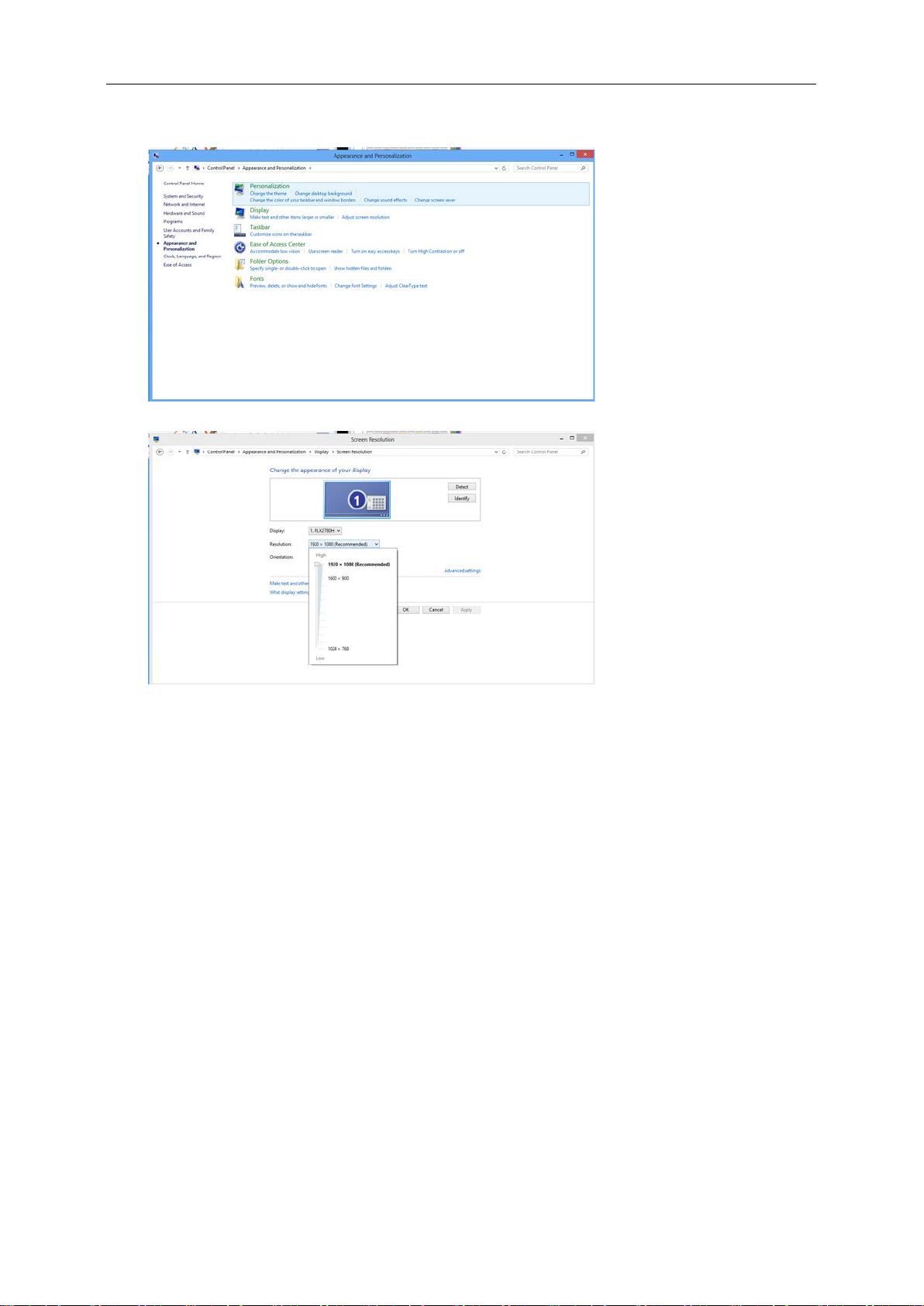
4. Klicken Sie auf Anzeige.
5. Schieben Sie den Auflösungs-SCHIEBEREGLER auf Optimale voreingestellte Auflösung.
19
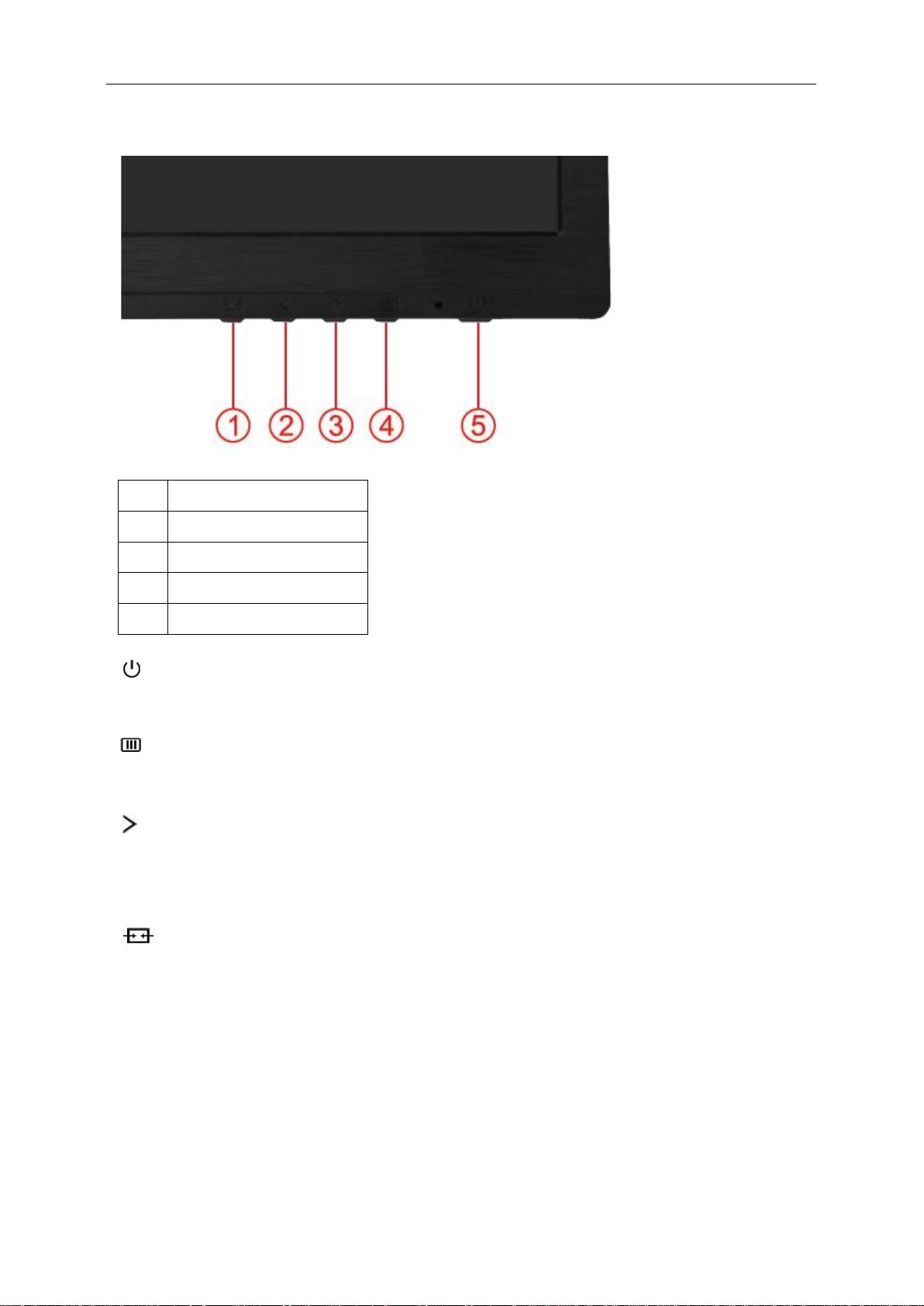
Hotkeys
1 Quelle/Auto/Beenden
Clear Vision /<
2
3 Lautstärke />
4 Menü/Betreten
5 Ein/Aus
Ein/Aus
Drücken Sie diese Taste zum Ein- bzw. Ausschalten des Monitors.
Menü/Betreten
Zum Anzeigen des OSD-Menüs und zum Bestätigen von Auswahlen.
Lautstärke
Wenn kein OSD-Menü eingeblendet ist, können Sie die Leiste der Lautstärkeregelung durch Betätigung der
Lautstärketaste (>) aktivieren; passen Sie die Lautstärke dann mit den Tasten < / > an (nur bei Modellen mit.
Quelle /Auto/Beenden
Bei nicht angezeigtem OSD rufen Sie die automatische Konfiguration durch Gedrückhalten (3 Sekunden) der
Auto-/Quelle-Taste auf. (nur bei Modellen mit zwei oder mehr Eingängen). Bei nicht angezeigtem OSD rufen Sie
mit der Auto-/Quelle-Taste die Funktion zur Quellenauswahl auf (nur bei Modellen mit zwei oder mehr Eingängen).
20
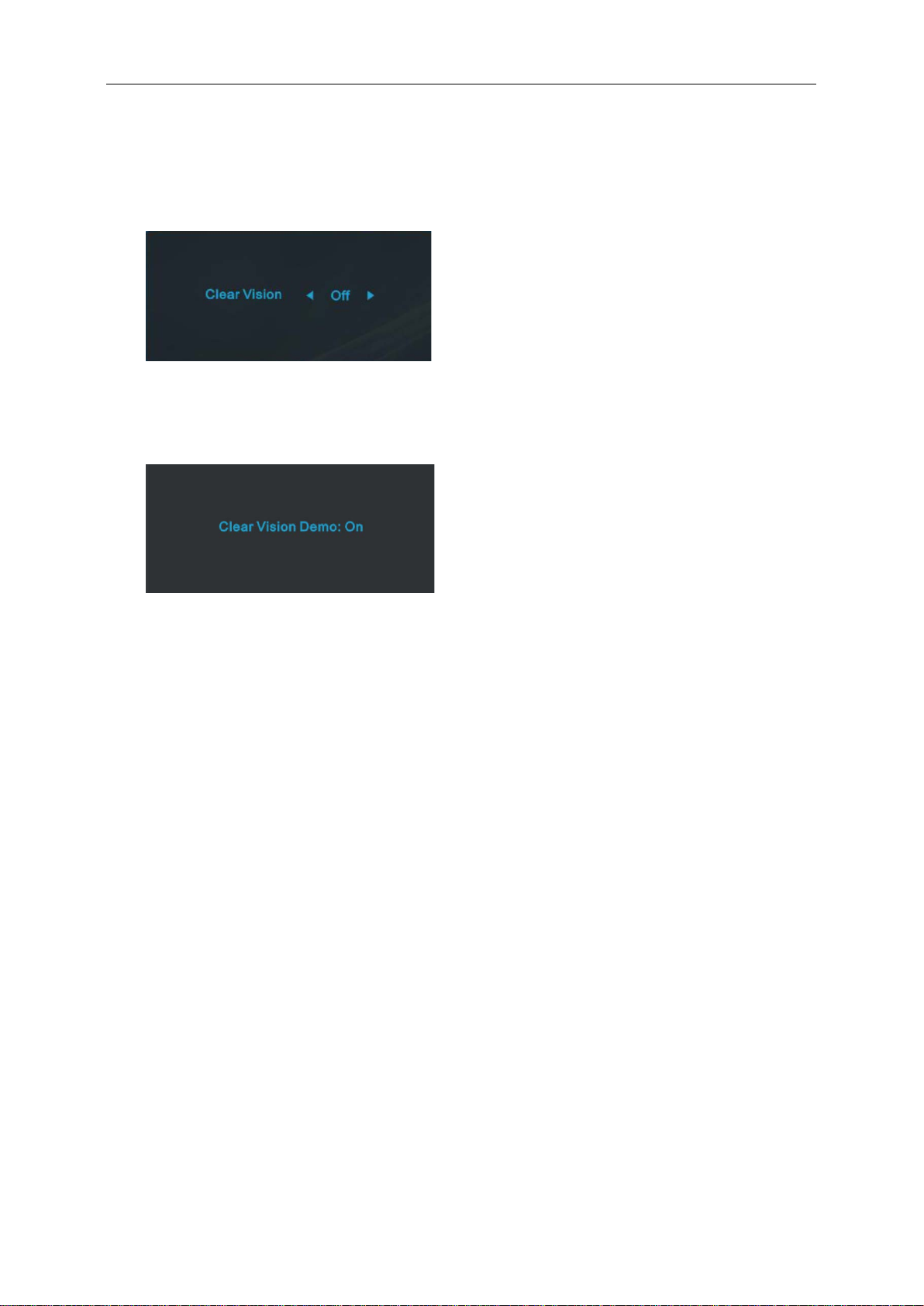
Clear Vision
1. Wenn kein Bildschirmtext angezeigt wird, drücken Sie zum Aktivieren von Clear Vision die Taste „< “.
2. Wählen Sie mit den Tasten „<“ / „>“ zwischen „Schwach“, „Mittel“, „Stark“ und „Aus“. Die Standardeinstellung
ist immer „Aus“.
3. Halten Sie die Taste „< “ zur Aktivierung der Clear Vision-Demo 5 Sekunden gedrückt, die Meldung „Clear
Vision-Demo: Ein“ wird 5 Sekunden auf dem Bilds chirm angezeigt; drücken Sie zum Ausblenden der Anzeige
die Menü- oder Verlassen-Taste. Halten Sie die Taste „< “ zum Ausschalten der Clear Vision-Demo noch
einmal 5 Sekunden gedrückt.
Die Clear Vision-Funktion bietet optimale Bildbet rachtung, da sie verschwommene Bilder mit geringer Auflösung in
klare, lebendige Bilder umwande l t.
21
 Loading...
Loading...