Antec Sonata Designer 500, Sonata Solo White, Sonata Plus 550 User Manual

Sonata Solo / Solo White /
Designer 500 / Plus 550
User’s Manual
Manuel de l’utilisateur
Anwenderhandbuch
Manuale per l’operatore
Manual del usuario
পᡅ䂀ᯢ
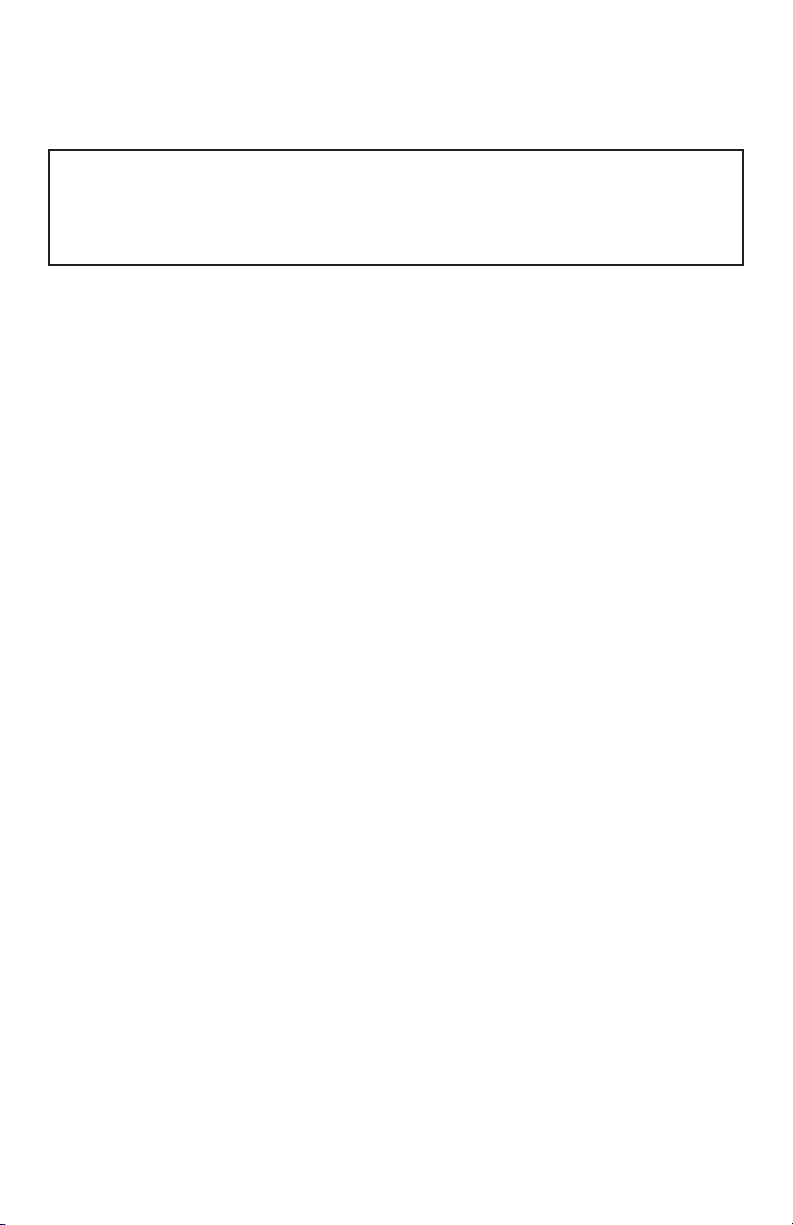
At Antec, we continually refine and improve our products to ensure the highest
quality. It’s possible that your new case will differ slightly from the descriptions
in this manual. This isn’t a problem; it’s simply an improvement. As of the date of
publication, all features, descriptions, and illustrations in this manual are correct.
Disclaimer
This manual is intended only as a guide for Antec’s Computer Enclosures. For more
comprehensive instructions on installing the motherboard and peripherals, please
refer to the user’s manuals that come with those components.
Sonata Solo / Solo White / Designer 500 / Plus 550
SUPER QUIET MINI TOWER CASES
USER’S MANUAL
The Sonata Solo / Solo White / Designer 500 / Plus 550 cases are designed with
Quiet Computing™ in mind. Many unique design features help make this case quiet
and cool.
1. Solid steel structure (1.0 mm thick steel).
2. Two-layer (steel/plastic) side and top panels to deaden noise.
3. Dual hard drive mounting system for maximum noise reduction.
4. Quiet 120mm TriCool™ rear fan.
5. Dual front 92mm fan mounts for spot cooling hard drives.
6. Intake vents along the sides of the front bezel to prevent noise from leaking
toward the user.
7. Built-in cable organizer to tuck away extra cables behind the hard drive cage.
8. The Sonata Designer 500 comes with the environmentally friendly EarthWatts
500 power supply unit (PSU), which meets the 80PLUS® specification.
9. The Sonata Plus 550 comes with the NeoPower 550 PSU with better
power distribution and modular cabling.
10. The Sonata Solo / Solo White comes without any PSU, which allows you to
add the Antec PSU of your choice.
Setting Up
1. Place the case upright on a flat, stable surface.
2. Loosen the thumbscrews from the left side panel. Remove it by swinging it
out. Note: Do not use your fingernail to pry or lift the panels.
3. Inside the case you should see the PSU, some wiring with marked connectors
(USB, PWR etc.), an installed I/O panel, a power cord, a plastic bag containing
modular PSU output cables (for Sonata Plus 550 model), a plastic bag with
more hardware (screws, brass standoffs, specialty screws, etc.), and six
drive rails.
4. Three plastic tabs on the left side of the bezel fasten the front bezel to the
metal chassis. Release the tabs from the top down to release the bezel.
5. Swing open the bezel about 45º and gently lift the bezel upward. The front
bezel will come off easily. Set the bezel in a safe place.
Installing the Motherboard
This manual does not cover CPU, RAM, or expansion card installation. Please consult
your motherboard manual for specific mounting instructions and troubleshooting.
1
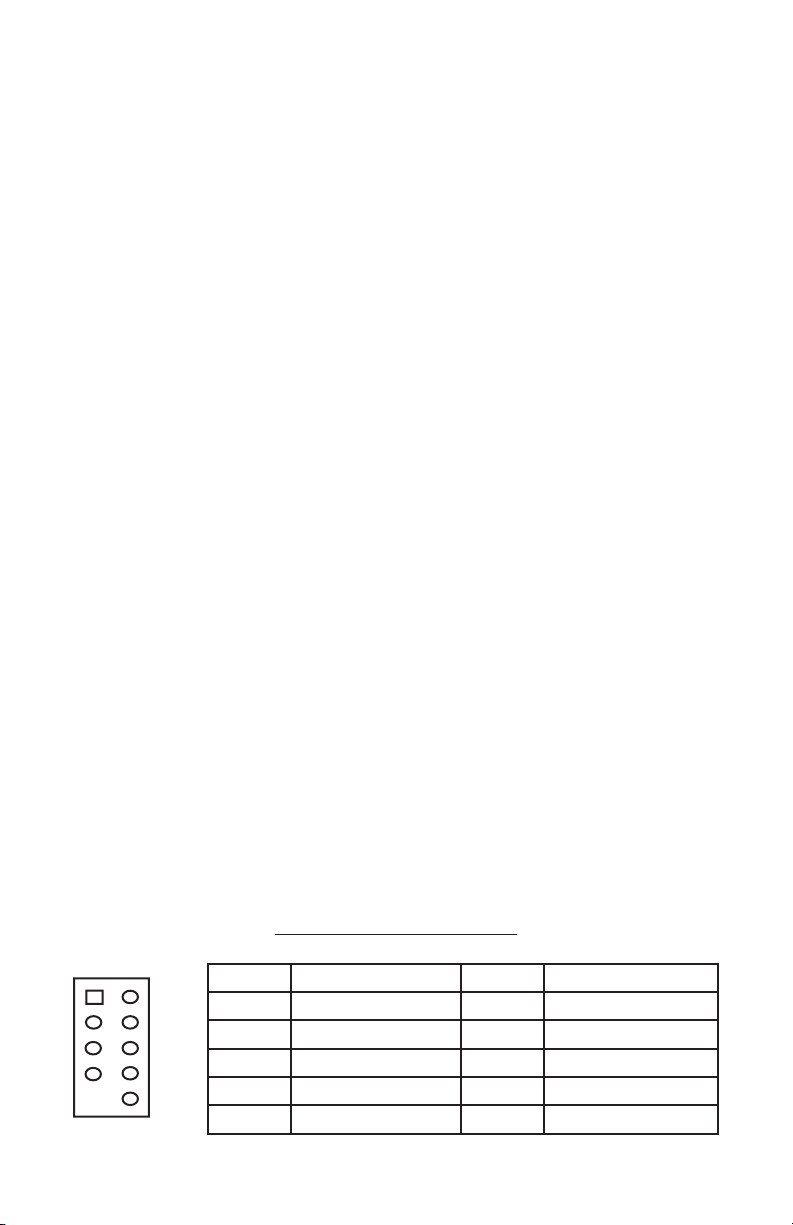
1. Make sure you have the correct I/O panel for your motherboard. If the panel
provided with the case isn’t suitable, please contact your motherboard
manufacturer for the correct I/O panel.
2. Line up your motherboard with the standoff holes, and remember which holes
are lined up. Not all motherboards will match with all the provided holes; this
is normal, and won’t affect functionality. (In other words, there will likely be
extra holes.)
3. Remove your motherboard by lifting it up.
4. Screw the brass standoffs into the threaded holes that line up with your
motherboard. Do not over-tighten the standoffs. Some standoffs may be
pre-installed for your convenience.
5. Place your motherboard on the brass standoffs.
6. Fasten your motherboard to the standoffs with the provided Philips-head
screws. Your motherboard is now installed.
Connecting the Front I/O
1. Connect the Reset switch (labeled RESET SW) to the motherboard at the RST
connector. Polarity (positive and negative) does not matter for switches.
2. Power Switch (labeled POWER SW) connects to the PWR connector on the
motherboard.
3. Connect the Power LED (labeled POWER LED) to your motherboard. For
LEDs, colored wires are positive (+). White or black wires are negative
(–). If the LED does not light up when the system is powered on, try
reversing the connection. For more info on connecting LEDs to your
motherboard, see your motherboard manual.
4. Hard Drive LED (labeled HDD LED) connects to the hard drive activity
header.
Connecting the USB Ports
You will find a single 10-pin connector on a cable attached to the front USB ports.
This is an Intel® standard connector that is keyed so that it can’t be accidentally
reversed when connected to a proper Intel® standard motherboard header. Connect
the 10-pin connector to the motherboard headers so that the blocked pin fits over
the missing header pin.
Note: Please check the motherboard manual for the USB header pin layout and
make sure it matches the table below. If it does not match this Intel® standard,
please visit Antec’s web store at http://www.antec.com/StoreFront.bok and
search for part number 30095 to order a USB Internal Adapter Cable. This adapter
will allow you to connect the front USB to your motherboard on a pin-by-pin basis.
Motherboard USB Pin Layout
12
109
Pin Signal Names Pin Signal Names
USB Power 1
1
Negative Signal 1
3
Positive Signal 1
5
Ground 1
7
Key (No Connection)
9
10
USB Power 2
2
Negative Signal 2
4
Positive Signal 2
6
Ground 2
8
Empty Pin
2
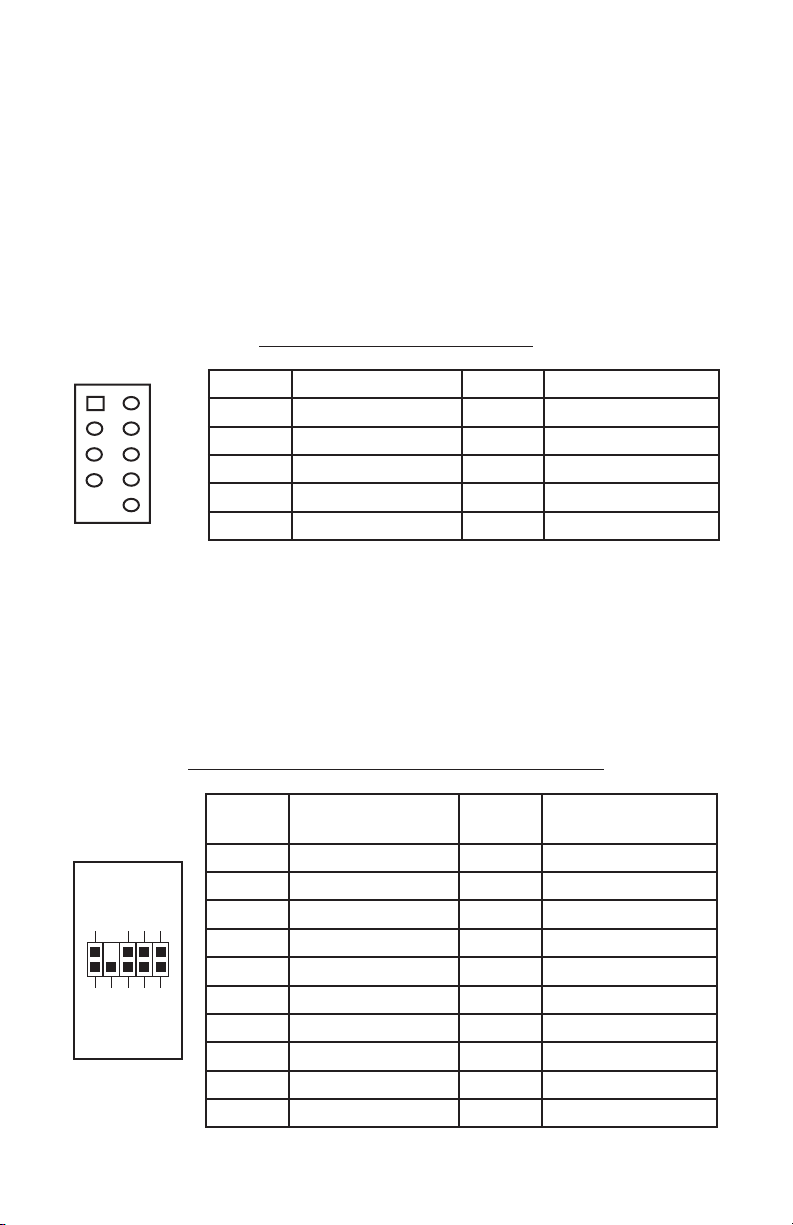
Connecting the IEEE 1394 (FireWire®, i.Link®) Port
You will find a single 10-pin connector on a cable attached to the front IEEE 1394
connection. This is an Intel standard connector, which is keyed so that it can’t be
accidentally reversed as long as it is connected to a proper Intel standard motherboard
header. Connect the 10-pin connector to your motherboard header so that the
blocked pin fits over the missing header pin.
Note: Please check your motherboard manual for your IEEE 1394 header pin
layout and make sure it matches the attached table. If you intend to connect the
front FireWire port to an IEEE 1394 add-on card that comes with an external-type
IEEE1394 connector, please call Antec customer service at (800) 22ANTEC (North
America) or +31 (0) 10 462-2060 (Europe) to buy an adapter. This adapter will
allow you to connect the front IEEE 1394 port to the external connector.
Motherboard FireWire Pin Layout
12
10
9
Pin Signal Names Pin Signal Names
1 TPA+ 2 TPA–
3 Ground 4 Ground
5 TPB+ 6 TPB–
7 +12V (Fused) 8 +12V (Fused)
9 Key (No Pin) 10 Ground
CONNECTING THE AUDIO PORTS (AC’ 97 and HDA)
There is an Intel standard 10-pin AC’ 97 connector and an Intel 10-pin HDA (High
Definition Audio) connector. You can connect either of them to your motherboard
depending on the specification of the motherboard. See instruction below:
Note: Please check your motherboard manual for your audio header pin layout and
make sure it matches the table below. Even if your system supports both audio
standards, you may only connect one connector not both.
Pin Assignment for Audio Ports (HDA and AC’97)
10
Pin Signal Names
(HDA)
1 MIC2 L 1 MIC In
2 AGND 2 GND
46
123579
3 MIC2 R 3 MIC Power
4 AVCC 4 NC
5 FRO-R 5 Line Out (R)
6 MIC2_JD 6 Line Out (R)
7 F_IO_SEN 7 NC
8 Key (no pin) 8 Key (no pin)
9 FRO-L 9 Line Out (L)
10 LINE2_JD 10 Line Out (L)
Pin Signal Names
(AC’97)
3
 Loading...
Loading...