Page 1
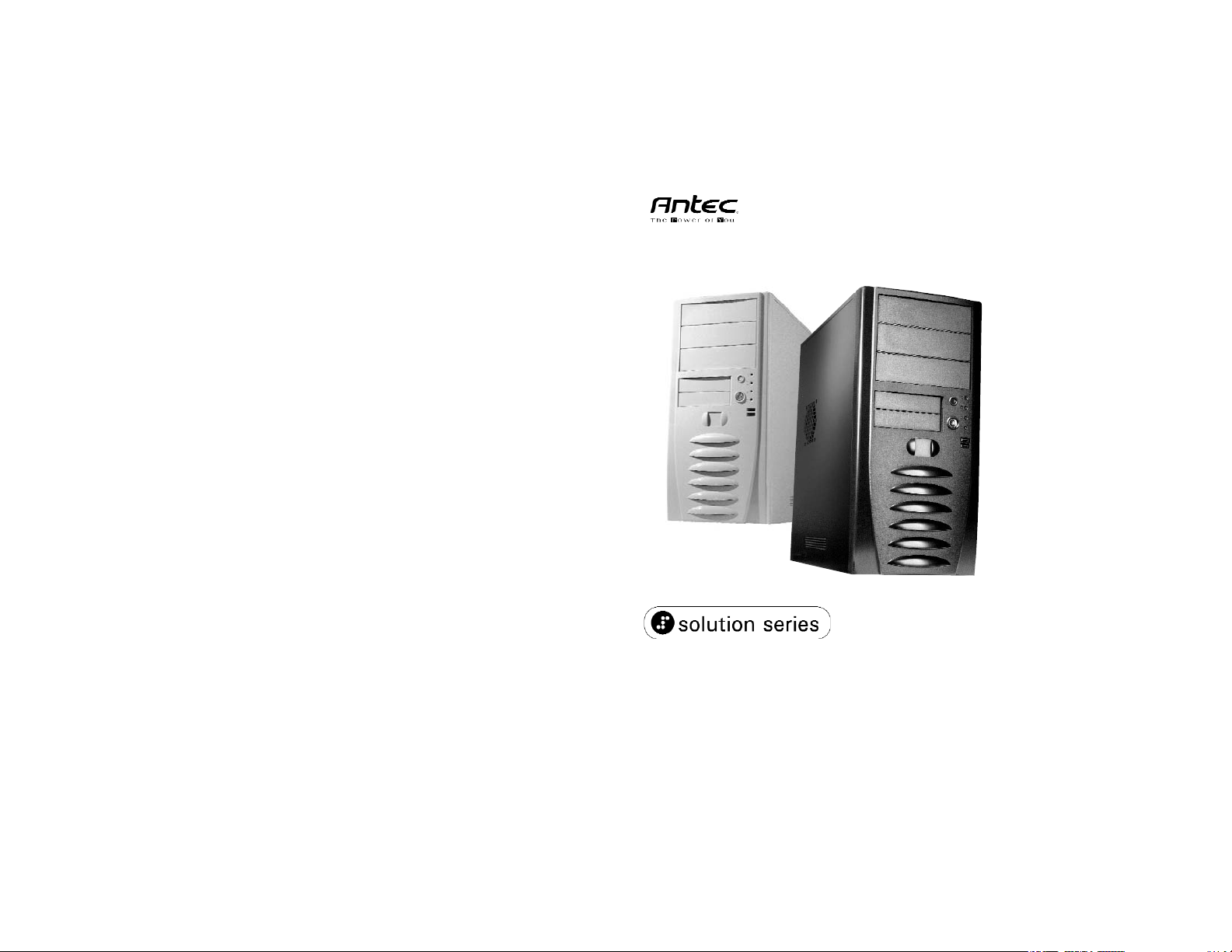
SLK1650_Manual_intl.qxd 5/14/2004 3:49 PM Page 2
SLK1650 & 1650B
User’s Manual
Manuel de l’utilisateur
Anwenderhandbuch
Manuale per l’operatore
Manual del usuario
Page 2
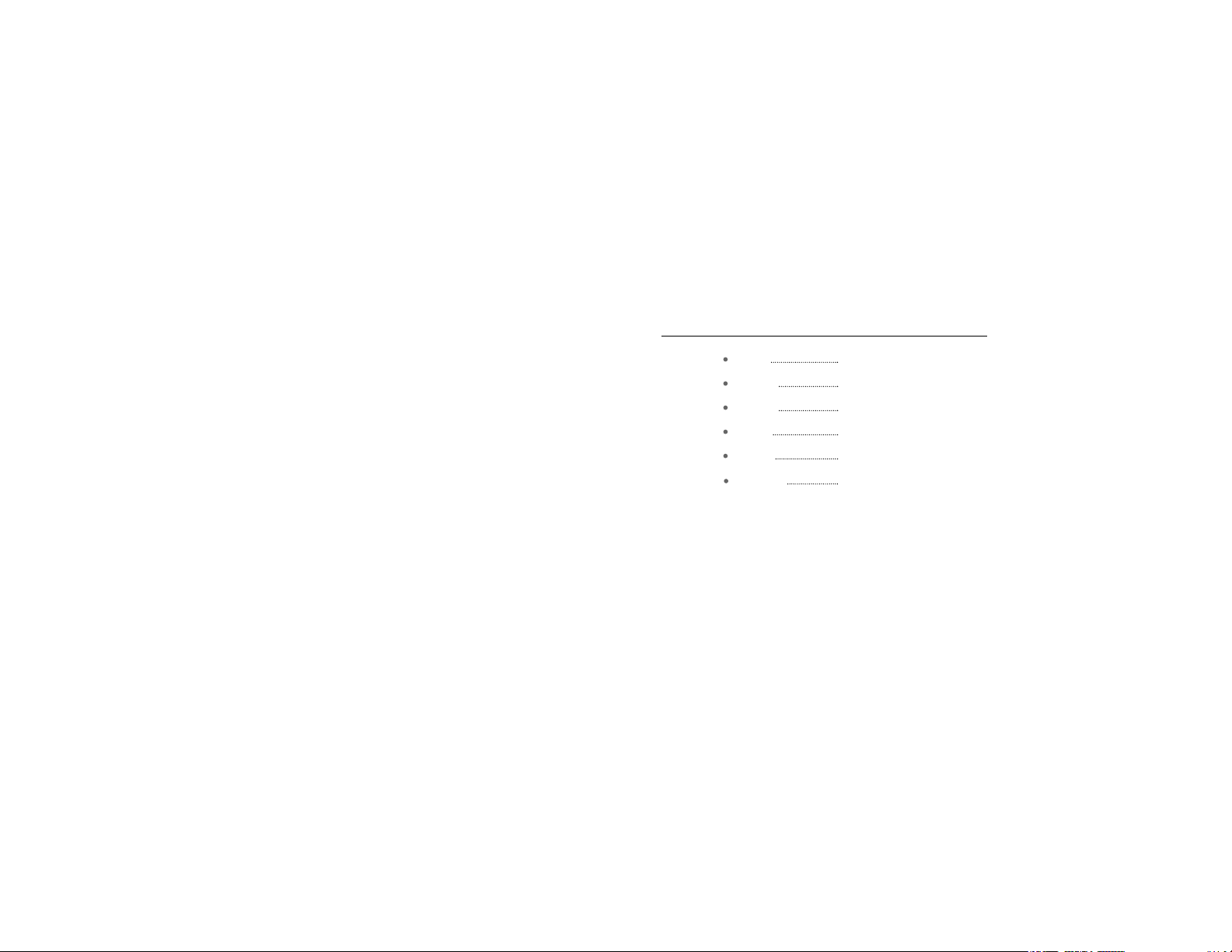
SLK1650_Manual_intl.qxd 5/14/2004 3:49 PM Page 4
Table of Contents
Table des matières / Inhaltsverzeichnis
Índice / Indice
English
Français
Deutsch
Italiano
Español
Illustration
1
7
13
19
25
31
Page 3
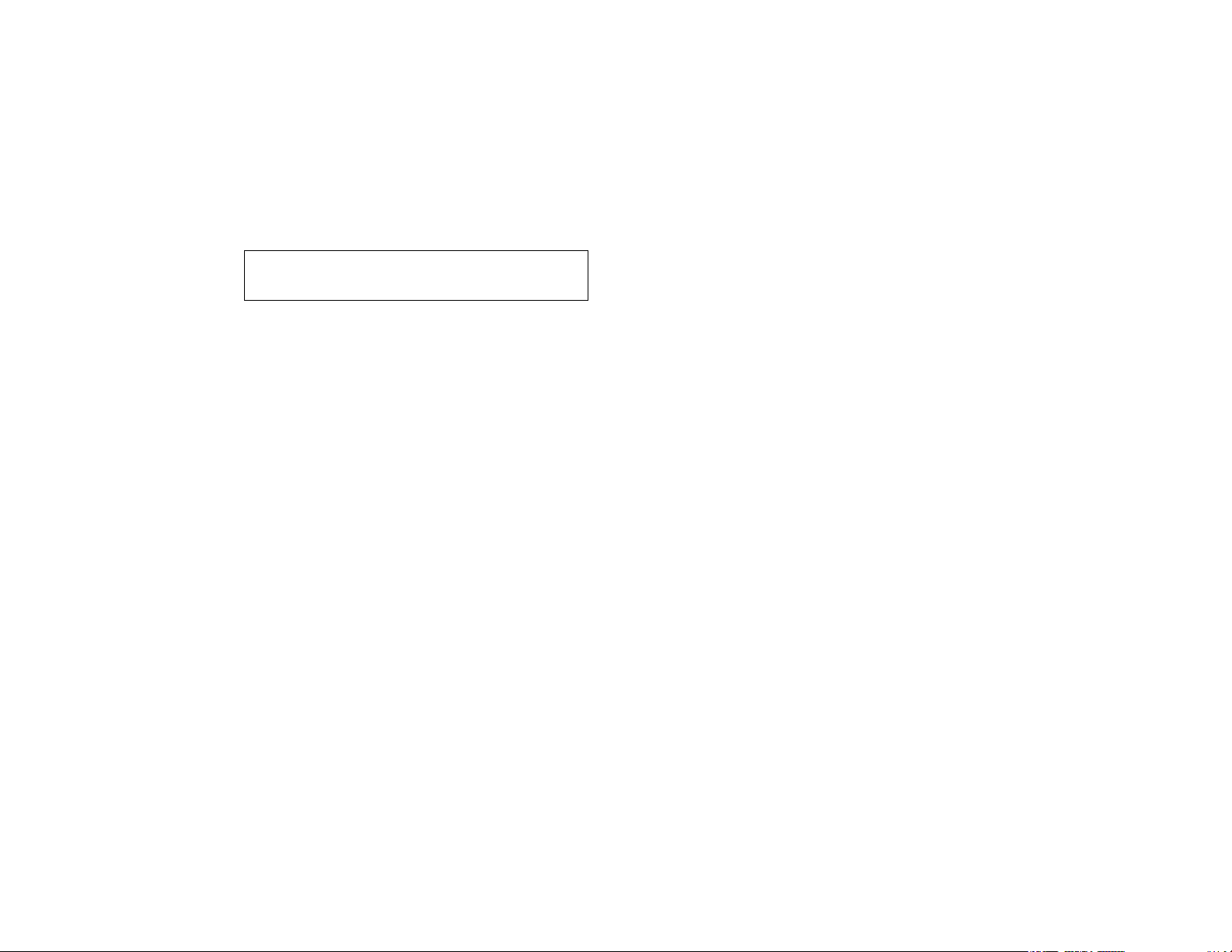
SLK1650_Manual_intl.qxd 5/14/2004 3:49 PM Page 6
At Antec, we continually refine and improve our products to ensure the highest
quality. So it's possible that your new case may differ slightly from the descriptions
in this manual. This isn't a problem; it's simply an improvement. As of the date of
publication, all features, descriptions, and illustrations in this manual are correct.
Disclaimer
This manual is intended only as a guide for Antec's Computer Enclosures. For more comprehensive
instructions on installing your motherboard and peripherals, please refer to the user's manuals which
come with your components and drives.
Power Supply
Your new case features a whisper-quiet 350 Watt SmartPower power supply,
with a main power switch. Make sure you turn the switch to the ON ( I )
position before you boot up your computer for the first time. Normally, you
won't need to switch to the OFF (O) position, since the power supply includes a
soft on/off feature. This lets you turn your computer on and off by using the
soft switch on your computer case. If your computer crashes and you can't
shut it down using the soft switch, you can switch the main power to the OFF
(O) position.
Note [Applies only to models designed for sale in the European Union:
SmartPower models designed for the EU include Power Factor Correction (PFC)
circuitry in accord with European standard regulation code EN61000-3-2. By
altering the input current wave shape, PFC improves the power factor of the
power supply. This results in increased energy efficiency, reduced heat loss,
prolonged life for power distribution and consumption equipment, and improved
output voltage stability.]
Note (not applicable to models designed for the European Union): Before
installation, check the red voltage switch setting on the power supply. It
should match your local voltage (115V for North America, Japan, etc. and
230V for Europe and many other countries). If it doesn't match, please
change the setting. If you don't, you could damage your equipment and
void your warranty.
Setting Up
1. Place the case upright on a flat, stable surface. The power supply fan
(at the back) should be facing you.
2. Remove the two thumbscrews which fasten the top cover. These are the
only screws you need to remove to open the case. Set these screws aside
and keep them separate from the other screws.
3. Slide the top panel toward the rear of the case and lift it up to remove.
4. At the top of the each side panel, in front of the power supply, there is a
4" wide tab. Lift this tab and pull the side panel out to remove.
5. Inside the case you should see the power supply, some wiring (LED's, etc.),
an installed I/O panel, a power cord and a plastic bag containing more
hardware (screws, brass standoff, plastic stands, etc.).
SLK1650 & SLK1650B – Mini Tower Case
1
Installing the Motherboard
This manual is not designed to cover CPU, RAM, or expansion card installation.
Please consult your motherboard manual for specific mounting instructions and
troubleshooting.
1. Lay the case down, with the open side facing up. The drive cages and
power supply should be visible.
2. Make sure you have the correct I/O panel for your motherboard. If the
panel provided with the case isn't suitable, please contact your
motherboard manufacturer for the correct I/O panel.
3. Line up your motherboard with the standoff holes, and remember which
holes are lined up. Not all motherboards will match with all of the provided
holes; this is normal, and won't affect functionality. (In other words, there
will likely be extra holes.)
4. Remove your motherboard by lifting it up.
5. Screw the brass standoffs into the threaded holes that line up with your
motherboard. Do not overtighten the standoffs. Some standoffs may be
pre-installed for your convenience.
6. Place your motherboard on the brass standoffs.
7. Screw in your motherboard to the standoffs with the provided Phillips-head
screws. Your motherboard is now installed.
Connecting the Power and LED
The Antec SmartPower power supply is an ATX12V form factor power supply
with a single 20-pin Main Power Connector, a 6-pin AUX Power Connector, and
a 4-pin +12V Power Connector for the motherboard. It also includes 2 SATA
connectors, five to seven 4-pin Peripheral Power Connectors and one to two
4-pin Floppy Drive Power Connectors for your drives. It is backwards compatible
to previous ATX form factor power supplies. If your motherboard does not
support the AUX Power Connector or the +12V Power Connector, you can still
use this power supply.
The power supply is also equipped with a 3-pin fan signal connector. Connect it
to one of the fan connectors on your motherboard. You may monitor the speed
of the rear power supply fan through your motherboard BIOS or through the
monitoring software that's supplied with your motherboard. Note: At low
temperatures, the fan may run as slow as 1200 RPM. At these speeds, some
motherboards may not properly detect the fan speed and may generate false
warnings of fan failure. To ensure proper monitoring of the fan, please check
your motherboard manual.
1. Connect the 20-pin ATX power connector (and AUX or +12V connectors
if appropriate) to your motherboard.
2. Connect the Reset switch (labeled RESET SW) to your motherboard at the
RST connector. Make sure the label always faces the front of the case.
3. Connect the Power Switch (labeled POWER SW) to the PWR connector on
your motherboard.
4. You'll find the Speaker connector (labeled SPEAKER) behind the PWR
connector.
5. The Power LED, Hard Drive LED, LED I & LED II connectors all share a
single ribbon cable. Attach the Power LED (labeled POWER) and HDD LED
2
Page 4
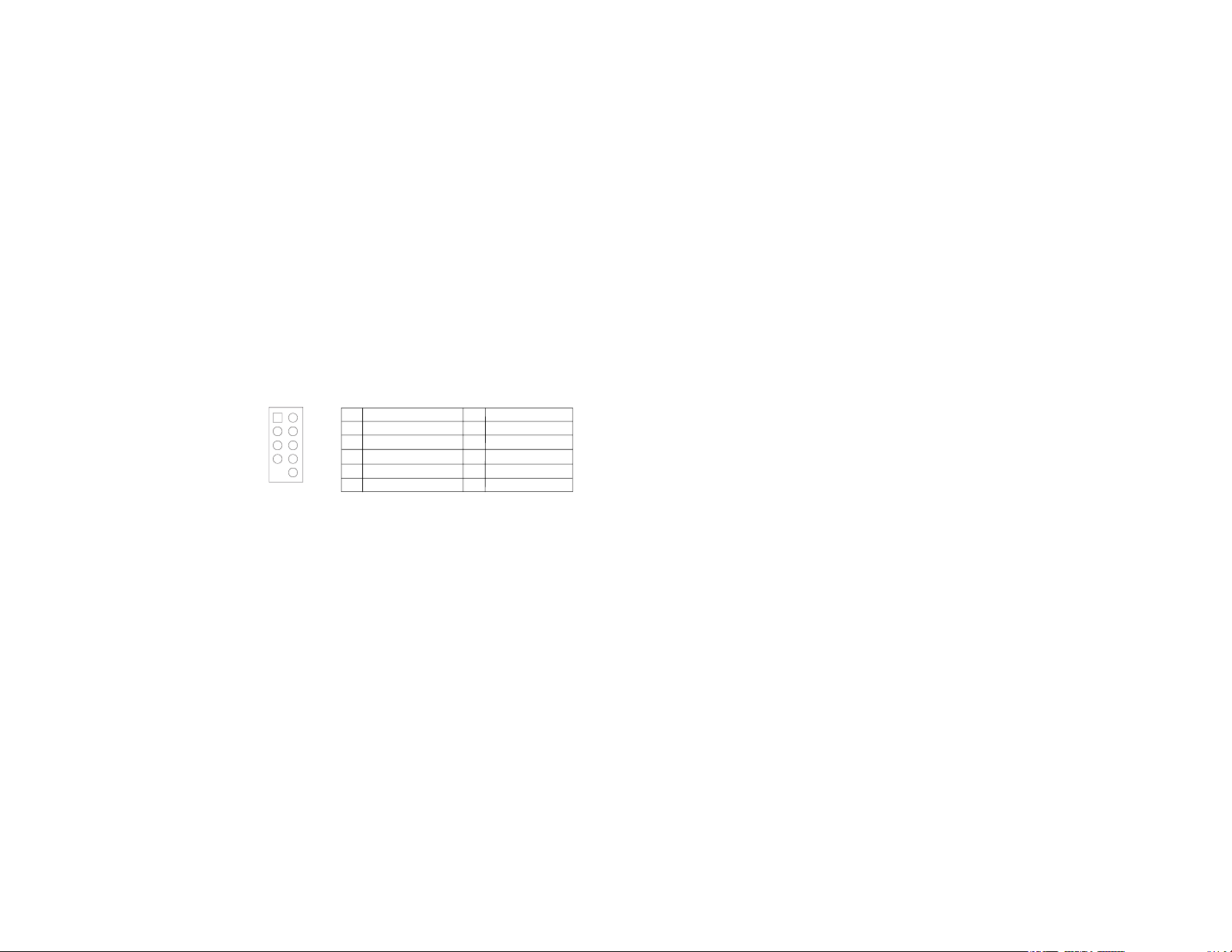
SLK1650_Manual_intl.qxd 5/14/2004 3:49 PM Page 8
connectors to the appropriate headers on your motherboard. You can use
the LED I and LED II connectors as you see fit: as SCSI LED, Message LED,
etc. or any other function supported by your motherboard, expansion cards,
and peripherals.
Connecting the USB Ports
You will find a single 10-pin connector on a cable attached to the front USB ports.
This is an Intel standard connector which is keyed so that it can't be accidently
reversed as long as it is connected to a proper Intel standard motherboard header.
Connect the 10-pin connector to your motherboard headers so that the blocked pin
fits over the missing header pin.
Note: Please check your motherboard manual for your USB header pin layout and
make sure it matches the attached table. If it does not match this Intel standard,
please call Antec customer service at (888) 54ANTEC (North America) or
+31 (10) 462-2060 (Europe) for a USB adapter. This adapter will allow you to
connect the front USB to your motherboard on a pin-by-pin basis.
12
Pin Signal names Pin Signal names
1 USB Power 1 2 USB Power 2
3 Negative Signal 1 4 Negative Signal 2
5 Positive Signal 1 6 Positive Signal 2
7 Ground 1 8 Ground 2
9 Key (No Connection) 10 Empty Pin
Installing 3.5" Devices
There is one 3.5" drive cage inside the case. The upper portion can hold 2
external 3.5" drives, and the lower portion can hold 3 internal 3.5" drives.
1. Mount your external 3.5" drives into the top two drive bays. Load the
drives from the back, lining them up to the front of the drive cage.
2. Use one hand to support the drive, and fasten the drive to the cage with
the screws provided.
3. Mount your hard drive or other internal 3.5" device into the drive cage by
threading the special screws through the rubber grommets. Don't overtighten the screws, since that could decrease the grommets' ability to
reduce vibration and noise.
6. Find a small 4-pin connector on the power supply and connect it to the
male 4-pin connector on the floppy drive.
7. Connect a 4-pin large connector from the power supply to the male 4-pin
connector on each of the other devices.
Installing 5.25" Devices
1. If you look into the 5.25" drive bays from above the power supply, you'll
see some metal grilles covering the front of those bays. Carefully push a
screwdriver through the metal grille, and gently remove the plastic drive
bay cover by pushing outwards.
3
2. Use your hands to twist the metal plate back and forth until it breaks off.
Note: Don't break off the metal grilles covering the drive bays that you
don't intend to use now. Be careful of the newly exposed metal where the
grille was attached, as these areas are likely to be sharp.
3. Using the screws provided, fasten your 5.25" device into the drive bay.
4. Repeat the same procedure for other devices.
5. Connect a 4-pin large connector from the power supply to the male 4-pin
connector on each of the devices.
Connecting the Data Cables
After you've connected the devices to the power supply, you need to connect
data cables between the devices and the motherboard. To achieve the best
data-transfer and cooling performance, we recommend using premium rounded
cables such as Antec Cobra Cables.
The cables that are included with your drives should have a red strip on one
side indicating pin number 1. If you use these cables, make sure that the red
strip is on pin 1, usually toward the power connector.
Installing the Fan
We've included one rear-mounted 120mm exhaust fan. In the front of the case,
you'll also find a mount for an optional 80mm intake fan.
The rear fan is installed so that the air blows out of the case. Find a large 4-pin
peripheral connector on the power supply and connect it to the male 4-pin
connector on the fan.
The front fan (optional) should be installed so that the air is blowing into the
case from the front.
To mount the optional front fan:
1. Squeeze the upper right and left sides of the fan cage together to release
the tabs. Once the cage is loose, slide it upwards. You should then be able
to pull the cage back and out of the case.
2. Drop the fan into the cage from the case's front side, and push it in until
the four tabs snap the fan in place. We recommend routing the fan's power
wires through any of the slots near each corner of the fan cage. (Make sure
you don't pinch the wires.) No screws are needed. The front fan should be
installed so that the air is blowing into the case.
3. Reattach the cage/fan assembly to the case, taking care not to pinch
the fan wires.
4. Connect a large 4-pin connector from the power supply to the male 4-pin
connector on each of the fans.
Chassis Air Guide
Your new case includes a chassis air guide, which provides cooling air directly
to the CPU. The air guide consists of three parts: an upper duct, flange, and
lower duct. If you prefer, you can adjust the distance between the lower duct
and your CPU for maximum cooling efficiency.
4
Page 5
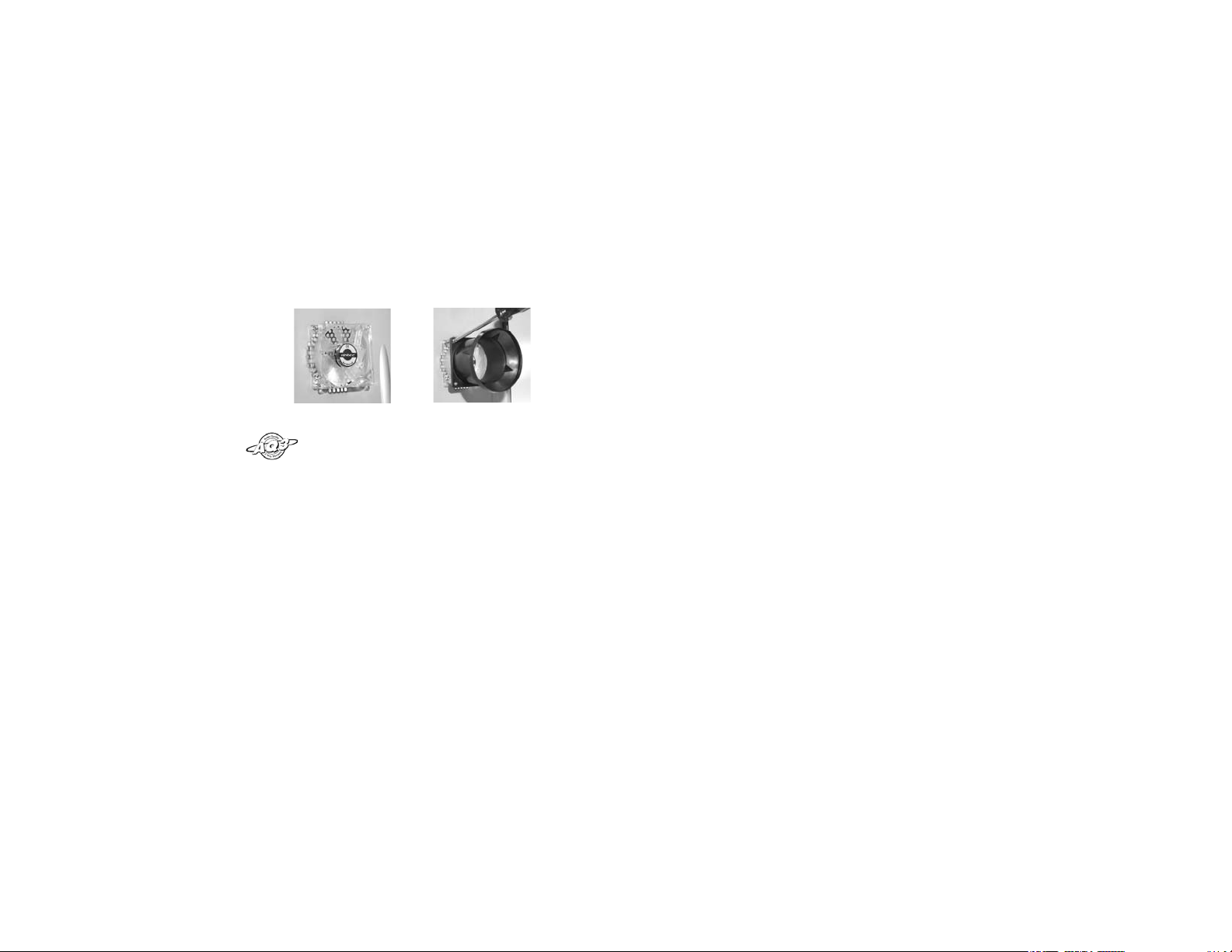
SLK1650_Manual_intl.qxd 5/14/2004 3:49 PM Page 10
You could also install an 80mm intake fan between the air guide and the case's
side panel. This will further improve your system's cooling airflow.
To mount the optional fan between the chassis air guide and the side panel:
1. Remove the chassis air guide from the side panel.
2. Attach the fan to the side panel (see Figure 1).
3. Using the fan screws, lock the flange of the air guide to the fan (see Figure 2).
4. Connect a large 4-pin peripheral connector from the power supply to the
male 4-pin connector on the fan.
Figure 1
Antec Quality 3-Year parts and labor warranty (AQ3)
See details at: http://www.antec.com/warranty.html
5
Figure 2
6
Page 6
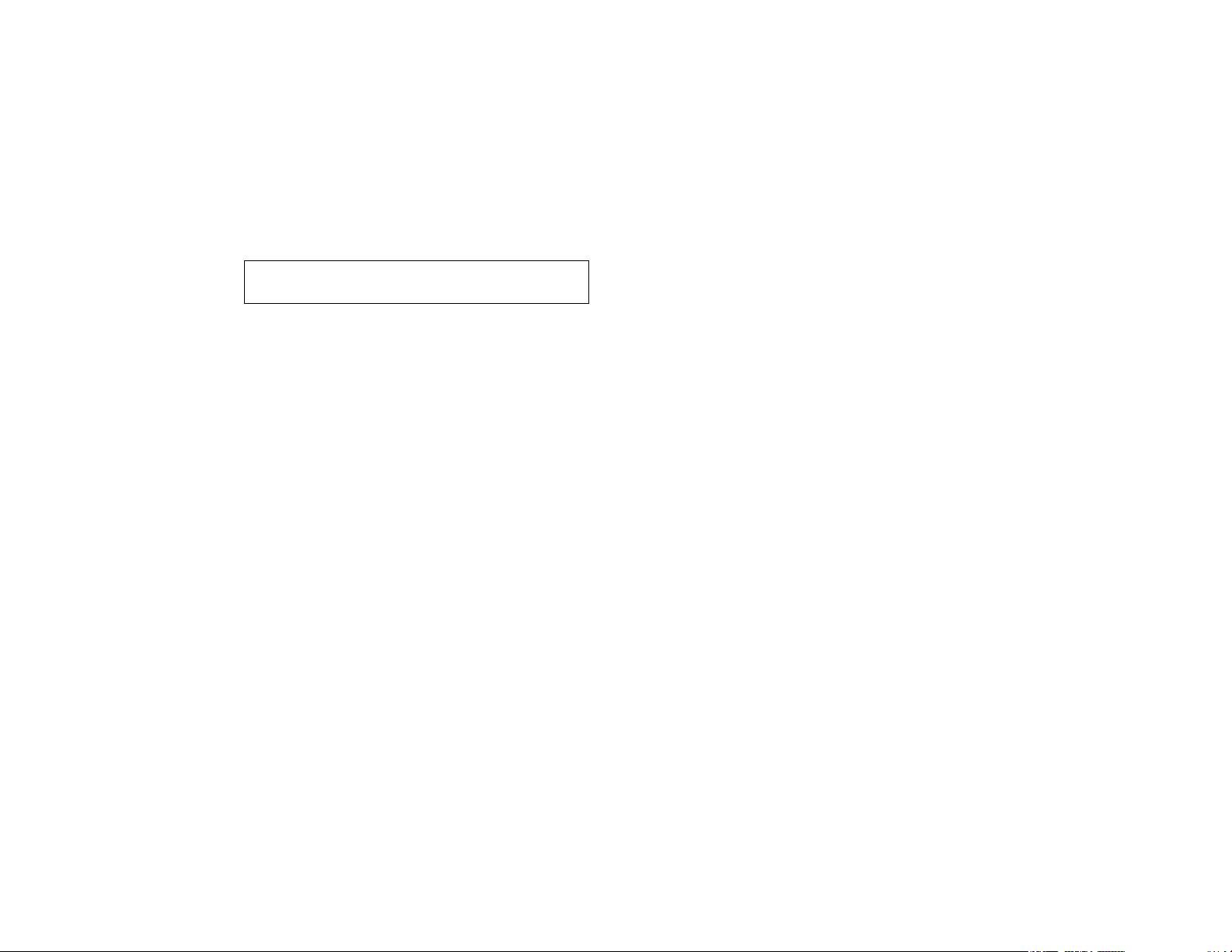
SLK1650_Manual_intl.qxd 5/14/2004 3:49 PM Page 12
Chez Antec, nous améliorons constamment nos produits pour garantir la plus
haute qualité. Il est donc possible que votre nouveau boîtier diffère légèrement
des descriptions fournies dans ce manuel. Ceci n'est pas un problème, seulement
une amélioration. A la mise sous presse, toutes les caractéristiques, descriptions
et illustrations de ce manuel sont correctes.
Avis de non-responsabilité
Ce manuel est un guide de référence Antec. Pour des instructions détaillées d'installation de la carte
mère et des périphériques, reportez-vous au guide fourni avec vos composants et unités de disque.
SLK1650 & SLK1650B – Boîtier Mini Tour
Alimentation
Le nouveau boîtier est équipé d'un bloc d'alimentation SmartPower ultra
silencieux de 350 Watts muni d'un interrupteur de marche/arrêt. Assurez-vous
de mettre l'interrupteur en position ON (I) avant de démarrer l'ordinateur pour la
première fois. En règle générale, il est inutile de mettre l'interrupteur en position
OFF (O) étant donné que le bloc d'alimentation inclut une fonctionnalité logicielle
de marche/arrêt. Grâce à l'interrupteur logiciel du boîtier de l'ordinateur, vous
pouvez mettre l'ordinateur sous et hors tension. Si l'ordinateur plante et que
vous ne parvenez pas à l'arrêter à l'aide de l'interrupteur logiciel, vous pouvez
mettre l'interrupteur de marche/arrêt sur la position OFF (O).
[Applicable uniquement aux modèles vendus dans les pays de l'Union
Européenne : Les modèles d'alimentation SmartPower conçus pour l'Union
Européenne incluent la circuiterie PFC (Power Factor Correction), en accord avec
la directive européenne de régulation code EN61000-3-2. En altérant la courbe
d'entrée de courant, PFC améliore le facteur de puissance de l'alimentation ce
qui augmente l'efficacité énergétique, réduit le gaspillage dû à la chaleur,
prolonge la durée de vie des composants distributeurs et consommateurs de
courant, et améliore la stabilité de la tension en sortie.]
Note (non applicable aux modèles vendus dans les pays de l'Union Européenne) :
Vérifier le bouton rouge de voltage du bloc d'alimentation avant l'installation. Il
devrait être le même que celui du voltage local (115V pour l'Amérique du Nord,
le Japon, etc. et 230V pour la plupart des pays européens). Au besoin, changer
le réglage du voltage selon la norme de courant locale. Cette précaution est
nécessaire afin d'éviter d'endommager votre équipement (et d'annuler votre
garantie).
Installation
1. Placez le boîtier à la verticale sur une surface plane et stable. L'arrière du
boîtier doit vous faire face.
2. Retirez les vis qui tiennent le panneau supérieur du boîtier. Ce sont les seuls
vis que vous avez besoin d'enlever pour ouvrir le bopitier. Mettez ces vis de
côté et séparez-les des autres vis fournies.
3. Faites coulisser le panneau vers l'arrière du boîtier et enlevez-le en le
soulevant vers le haut.
4. En haut de chaque panneau latéral, à l'emplacement prévu pour le bloc
d'alimentation, se trouve une languette de 10 cm. Pressez dessus et vous
7
pourrez ainsi séparer les panneaux latéraux en tirant dessus en même temps.
5. Vous devriez voir, à l'intérieur du boîtier, le bloc d'alimentation de même
que du filage (des DEL, etc.), un panneau I/O installé, un cordon d'alimentation
et un sac de plastique contenant encore plous de quincaillerie (vis,
espaceurs de laiton, supports de plastique, etc.).
Installation de la carte mère
Ce manuel n'est pas conçu pour couvrir l'installation du processeur central, de
mémoire à accès direct ou de carte d'expansion. Veuillez consulter votre manuel
de carte mère pour des instructions spécifiques d'installation et de dépannage.
1. Coucher le boîtier de manière à ce que le côté ouvert soit en haut. Vous
devriez être en mesure de voir la cage de lecteurs et le bloc d'alimentation.
2. Assurez-vous d'avoir le panneau I/O approprié pour votre carte mère. Si le
panneau fourni ne convient pas à votre carte mère, veuillez communiquer
avec le fabricant de votre carte mère pour obtenir le bon panneau I/O.
3. Aligner la carte mère avec les trous des espaceurs, déterminer lesquels
s'alignent et vous souvenir où ils sont situés. Ce ne sont pas toutes les
cartes mères qui seront appariées au niveau de chacun des trous de vis
fournis et ceci n'est pas nécessaire pour une bonne fonctionnalité. (En
d'autres mots, il y aura probablement des trous superflus.) Certains
espaceurs pourront être pré-installés pour votre convenance.
4. Soulever et retirer votre carte mère.
5. Visser les espaceurs de laiton aux trous taraudés qui s'alignent à votre
carte mère.
6. Placer votre carte mère sur les espaceurs de laiton.
7. Visser votre carte mère aux espaceurs en utilisant les vis à tête étoilée fournies.
Votre carte mère est maintenant installée.
Connections d'alimentation/DEL
Le bloc d'alimentation de la série Antec SmartPower est un bloc d'alimentation
de format ATX12V. Un bloc d'alimentation ATX12V dispose d'un connecteur
d'alimentation principal simple de 20 broches, d'un connecteur d'alimentation
AUX de 6 broches ainsi que d'un connecteur d'alimentation de 4 broches +12V
à la carte mère. Il comprend également de cinq à sept connecteurs d'alimentation
de 4 broches pour périphériques et un ou deux connecteurs d'alimentation de 4
broches pour unités de disquettes. Il est rétrocompatible avec les blocs
d'alimentation antérieurs de format ATX. Si votre carte mère n'accepte pas le
connecteur d'alimentation AUX ou le connecteur d'alimentation +12V, vous
pouvez néanmoins utiliser ce bloc d'alimentation.
Le bloc d'alimentation est également muni d'un connecteur de données de
ventilateur de 3 broches. Raccordez-le à un des connecteurs de ventilateurs sur
votre carte mère. Vous pouvez contrôler la vitesse de votre ventilateur arrière
du bloc d'alimentation au moyen du BIOS de votre carte mère ou du logiciel de
contrôle fourni avec votre carte mère. Note : la vitesse du ventilateur peut être
aussi faible que 1200 tours/minute quand les températures sont basses.
Certaines cartes mères pourront être incapables de déceler correctement la
8
Page 7

SLK1650_Manual_intl.qxd 5/14/2004 3:49 PM Page 14
vitesse du ventilateur à ces vitesses et pourront engendrer de faux avertissements
de défaillance de ventilateur. Veuillez vous référer à votre manuel de carte mère
pour une bonne installation du suivi du ventilateur.
1. Raccorder le connecteur d'alimentation ATX de 20 broches (ainsi que les
connecteurs AUX ou +12V si approprié) à votre carte mère.
2. La mise à zéro (étiquetée RESET SW) se raccorde à votre carte mère au
connecteur RST. L'étiquette devrait faire face au devant du boîtier de même
que pour tous les connecteurs qui suivent.
3. Le connecteur d'alimentation (étiqueté POWER SW) est raccordé au
connecteur PWR de la carte mère.
4. Le connecteur de hauts-parleurs (étiqueté SPEAKER) se trouve à l'arrière
du connecteur PWR.
5. Le DEL d'alimentation, le DEL du disque dur ainsi que les connecteurs éti
quetés LED I et LED II partagent un même câble-ruban. Raccorder le DEL
d'alimentation (étiqueté POWER) et les connecteurs DEL HDD aux embases
sur votre carte mère. Les connecteurs étiquetés LED I et LED II pourront
être utilisés comme vous le jugerez opportun à des fins diverses, tel un DEL
SCSI, un DEL message, etc., tel qu'accepté par votre carte mère, vos
cartes d'expansion et périphériques.
Connexion des ports USB avant
Vous trouverez un connecteur à 10 broches sur un câble attaché aux ports
USB avant. C'est un connecteur Intel standard à un sens qui empêche son
branchement dans le sens inverse à condition d'être connecté à une barrette
de contact de carte mère Intel standard. Branchez le connecteur à 10 broches
sur vos barrettes de contact de sorte que la broche bloquée s'insère par-dessus
la broche de barrette de contact manquante.
Remarque : Dans le manuel de votre carte mère, consultez la configuration des
broches de votre barrette de contact USB et assurez-vous qu'elle correspond au
tableau ci-joint. Si la barrette de contact ne correspond pas au connecteur Intel
standard, appelez le service clientèle Antec au 888-54ANTEC (Amérique du
Nord) ou +31 (10) 462-2060 (Europe) pour commander un USB adaptateur. Cet
adaptateur vous permettra de brancher le connecteur USB avant sur la carte
mère sur une base broche à broche.
12
Broche Nom du signal Broche Nom du signal
1 Alimentation USB 2 Alimentation USB 2
3 Signal négatif 1 4 Signal négatif 2
5 Signal positif 1 6 Signal positif 2
7 Terre 1 8 Terre 2
910
Clé (pas de
910
broche
Terre (cette broche
fait parfois défaut)
Installation de périphériques de 3,5"
Il y a deux cages de périphériques 3,5" à l'intérieur du boîtier. La cage
supérieure peut loger deux lecteurs externes de 3,5" et un lecteur interne de
3,5" et la cage inférieure peut recevoir deux unités internes de 3,5".
1. Installer vos lecteurs externes de 3,5" dans les deux logements d'unités
supérieurs et le lecteur interne dans le troisième logement. Insérer les
lecteurs depuis l'arrière, en les alignant sur le devant de la cage de
périphériques.
2. En soutenant le lecteur d'une main, fixer le lecteur à la cage en utilisant les
vis fournies.
3. Deux vis fixent la cage inférieure à la cage supérieure, une de chaque côté.
Enlever les vis et retirer la cage inférieure en la faisant coulisser et la déposer
sur une surface plate.
4. Installer vos autres lecteurs internes sur la cage en utilisant les vis qui sont
fournies.
5. Faire coulisser la cage de périphériques inférieure en place et la fixer à
l'intérieur du boîtier avec les vis fournies.
6. Repérer un petit connecteur à 4 broches sur le bloc d'alimentation et le
raccorder au connecteur mâle à 4 broches sur le lecteur de disquette.
7. Raccorder un grand connecteur à 4 broches du bloc d'alimentation au
connecteur mâle de 4 broches sur chacun des autres périphériques.
Installation de périphériques de 5,25"
1. En regardant par l'arrière du boîtier, vous pouvez voir des grilles métalliques
au-dessus des logements d'unités de 5,25"exposés. Insérer soigneusement
un tournevis à travers la grille métallique et pousser doucement sur le cou
vercle de plastique du logement d'unités jusqu'à ce qu'il se retire.
2. Utiliser vos mains pour faire subir des mouvements de va-et-vient à la
plaque de métal jusqu'à ce qu'elle se détache. Note : ne pas détacher les
couvercles et les plaques des logements d'unités que vous n'utilisez pas
présentement. Méfiez-vous du métal nouvellement exposé où les grilles
étaient attachées car ces endroits sont susceptibles d'êtres tranchants.
3. Installer votre périphérique de 5,25" dans la cage de périphériques en
utilisant les vis fournies.
4. Répéter la même procédure pour les autres périphériques.
5. Raccorder un grand connecteur de 4 broches du bloc d'alimentation
au connecteur mâle de 4 broches sur chacun des périphériques.
Raccordement des câbles de données
Une fois les périphériques branchés sur le bloc d'alimentation, vous devrez
connecter les câbles de données entre les périphériques et la carte mère. Pour
un transfert de données et un refroidissement optimums, Antec recommande
l'utilisation de câbles de données ronds de premier choix, tels que des câbles
Antec Cobra.
Les câbles fournis avec vos unités de disque doivent porter une bande rouge sur
un côté indiquant la broche numéro 1. Si vous utilisez ces câbles, assurez-vous
que la bande rouge correspond à la broche 1 (généralement vers le connecteur
d'alimentation).
9
10
Page 8

SLK1650_Manual_intl.qxd 5/14/2004 3:49 PM Page 16
Installation du ventilateur
Nous avons équipé le boîtier d'un ventilateur arrière de 120 mm et d'une cage
pour ventilateur avant de 80 mm (optionnel).
Le ventilateur arrière est installé de sorte que l'air est évacué du boîtier. Le bloc
d'alimentation contient un grand connecteur 4 broches ; branchez-le au
connecteur mâle 4 broches du ventilateur.
Le ventilateur avant (optionnel) doit être installé afin que l'air entre dans le
boîtier par l'avant. Pour monter le ventilateur avant :
1. Libérez la cage du ventilateur en appuyant sur les languettes.
2. Placez le ventilateur dans la cage et fixez-le en place jusqu'à ce qu'il soit
fermement enclenché.
3. Réenclenchez la cage munie du ventilateur à sa place.
4. Branchez un large connecteur de périphérique 4 broches du bloc d'alimentation
au connecteur mâle 4 broches situé sur le ventilateur avant.
Pour monter le ventilateur avant :
1. Resserrer ensemble les côtés supérieurs droits et gauche du ventilateur afin
de libérer les languettes. Une fois desserrés, vous devriez pouvoir retirer la
cage du boîtier.
2. Déposer le ventilateur dans la cage et le pousser jusqu'à ce qu'il enclenche.
Aucune vis n'est requise. Il faudrait installer le ventilateur avant de manière
à ce que l'air souffle vers l'intérieur du boîtier.
3. Rattacher la cage/le montage du ventilateur au boîtier en étant attentif aux
fils du ventilateur. Il y a des fentes près de chaque coin par lesquelles faire
passer les fils (n'importe quel coin fera l'affaire, trouver celui qui vous
convient le plus).
4. Si vous utilisez un ventilateur à 4 broches, raccorder un grand connecteur
à 4 broches à partir du bloc d'alimentation. Si vous utilisez un
ventilateur à 3 broches, raccorder le connecteur à 3 broches à une embase
de ventilateur de la carte mère.
Châssis thermique sophistiqué à diffuseur d'air
Votre nouveau boîtier inclut un diffuseur d'air qui fournit l'air de refroidissement
directement à l'unité centrale. Le diffuseur d'air comprend trois composants : un
conduit supérieur, une bride et un conduit inférieur. Vous pouvez, si vous le
souhaitez, régler la distance entre le conduit inférieur et l'unité centrale pour
une efficacité de refroidissement maximale.
Vous pouvez également installer un ventilateur d'admission de 80 mm entre le
diffuseur d'air et le panneau latéral du boîtier. Ce dernier améliorera la circulation
de l'air de refroidissement de votre système. Pour installer le ventilateur
optionnel :
1. Retirez le diffuseur d'air du panneau latéral.
2. Fixez le ventilateur sur le panneau latéral (voir figure 1).
3. A l'aide des vis du ventilateur, fixez la bride du diffuseur d'air sur le
ventilateur (voir figure 2).
4. Branchez un large connecteur de périphérique 4 broches du bloc
d'alimentation au connecteur mâle 4 broches situé sur le ventilateur.
Figure 1
Garantie Antec de 3 ans sur pièces et main d’oeuvre (AQ3)
Voir détails à : http://www.antec.com/warranty.html
Figure 2
11
12
Page 9

SLK1650_Manual_intl.qxd 5/14/2004 3:49 PM Page 18
Wir von Antec sind stets bemüht, unsere Produkte zu verbessern und höchste
Qualität zu bieten. Es kann also sein, dass Ihr neuer P160 nicht ganz der
Beschreibung in diesem Handbuch entspricht. Dabei handelt es sich allerdings
nicht um ein Problem, sondern eine Verbesserung. Zum Zeitpunkt der
Veröffentlichung entsprechen alle Funktionen, Beschreibungen und Illustrationen
dem aktuellen Stand.
Haftungsausschluss
Dieses Handbuch ist nur als kurzer Führer für Antecs Computerzubehör gedacht. Für aus
führlichere Anleitungen konsultieren Sie bitte die Benutzerhandbücher, die mit den Komponenten
und Laufwerken mitgeliefert wurden.
SLK1650 & SLK1650B – Minitower Gehäuse
Stromversorgung
Ihr neues Gehäuse verfügt über ein extrem leises SmartPower Netzteil mit einem
Hauptschalter. Bringen Sie den Schalter in die Position EIN (I), bevor Sie den PC
zum ersten Mal einschalten. Normalerweise müssen Sie den Schalter nicht
wieder in die Position AUS (O) bringen, da das Netzteil über eine selbsttätige
Ein-/Aus-Funktion verfügt. Damit können Sie den PC mit dem vorne an Ihrem
Gehäuse ein- bzw. ausschalten. Wenn Ihr PC abstürzt und Sie ihn nicht mithilfe
dieses Schalters abschalten können, bringen Sie den Hauptschalter in die
Position AUS (O).
[Nur für die Modelle, die in den Ländern der Europäischen Union verkauft wurden:
Die SmartPower für die Europäischen Union sind mit dem PFC (Power Factor
Correction)-Schaltkreis ausgerüstet, in Übereinstimmung mit europäischem
vorgeschriebenem Standardcode En61000-3-2. Indem es die Eingang
gegenwärtige Welle Form ändert, verbessert PFC den Energie Faktor des
Spg.Versorgungsteils und der Resultate in erhöhter Energie-Leistungsfähigkeit,
der verringerte Wärmeverlust, ausgedehnt Leben für Netzverteilung und
Verbrauch Ausrüstung und verbesserte Ausgang Spannung Stabilität.]
Hinweis (nicht anwendbar auf die Modelle, die in den Ländern der Europäischen
Union verkauft wurden): Überprüfen Sie die rote Spannung Schaltereinstellung
der Stromversorgung, bevor Sie sie installieren. Sie sollte mit Ihrer örtlichen
Netzspannung übereinstimmen (115V für Nordamerika und 230V für die meisten
europäischen Länder). Ändern Sie ggf. die Spannungseinstellung. Diese
Vorsichtsmaßnahme ist notwendig, um zu vermeiden, Ihre Ausrüstung zu
beschädigen (und Ihre Garantie zu annullieren).
Einrichtung
1. Stellen Sie das Gehäuse aufrecht auf eine waagrechte, stabile Fläche. Das
Netzteil muss sich dabei an der Rückseite befinden und auf Sie weisen.
2. Entfernen Sie die beiden Flügelschrauben, mit denen die Oberabdeckung des
Gehäuses befestigt ist. Dies sind die einzigen Schrauben, die Sie entfernen
müssen, um das Gehäuse zu öffnen. Legen Sie diese Schrauben zur Seite
und halten Sie sie von den anderen Schrauben getrennt.
3. Schieben Sie die Abdeckung oben zur Rückseite des Geräten und heben Sie
sie ab.
13
4. An der Oberseite jeder Seitenabdeckung vor dem Netzteil finden Sie eine
10 cm weite Lasche. Benutzen Sie diese, um die Seitenabdeckungen
hochzuheben und zu entfernen.
5. In dem Gehäuse sollten Sie das Netzteil, einige Kabel (LEDs usw.), ein
installiertes I/O-Schaltbrett, ein Stromkabel und eine Plastiktüte mit weiteren
Metallwaren (Schrauben, Messingabstandhalter, Plastikständer usw.) finden.
Installierung des Mainboards
Dieses Handbuch behandelt nicht die Installierung von CPU, RAM oder
Erweiterungskarten. Bitte konsultieren Sie das Handbuch Ihres Mainboards für
spezielle Einbauanweisungen und Problembehandlungen.
1. Legen Sie das Gehäuse mit der geöffneten Seite nach oben. Sie sollten die
Laufwerkhalterung und das Netzteil sehen können.
2. Stellen Sie sicher, dass Sie das passende I/O-Schaltbrett für Ihr Mainboard
haben. Wenn das gelieferte Schaltbrett nicht zu Ihrem Mainboard passt,
wenden Sie sich bitte an den Hersteller Ihres Mainboards, um das korrekte
I/O-Schaltbrett zu erhalten.
3. Richten Sie das Mainboard an den Abstandhalterlöchern aus, bestimmen
Sie, welche übereinstimmen, und behalten Sie diese im Gedächtnis. Nicht
alle Mainboards werden zu den gebohrten Schraublöchern passen. Dies ist
für die ordnungsgemäße Funktion auch nicht notwendig. (Mit anderen
Worten: es werden wahrscheinlich zusätzliche Löcher vorhanden sein.) Es
können zu Ihrer Erleichterung einige Distanzstücke installiert sein.
4. Heben Sie Ihr Mainboard an und entfernen Sie es.
5. Schrauben Sie die Messingabstandhalter in die Gewindelöcher ein, die mit
Ihrem Mainboard übereinstimmen.
6. Plazieren Sie Ihr Mainboard auf die Messingabstandhalter.
7. Schrauben Sie Ihr Mainboard mit den mitgelieferten Kreuzschrauben an die
Abstandhalter an. Ihr Mainboard ist jetzt installiert.
Strom/LED-Verbindungen
Das Antec SmartPower-Netzteil ist eine ATX12V-Formfaktor-Netzteil. Eine
ATX12V-Stromversorgung hat einen einzigen 20-Pin-Hauptstromanschluss,
einen 6-Pin-Hilfsstromanschluss und einen 4-Pin-Stromanschluss mit +12V an
das Mainboard. Es wird außerdem mit fünf bis sieben 4-Pin-Stromanschlüsse für
Peripheriegeräte und ein oder zwei 4-Pin-Stromanschlüsse für Ihre
Diskettenlaufwerk geliefert. Es ist rückwärtskompatibel zu früheren ATX12VFormfaktor-Stromversorgungen. Wenn Ihr Mainboard den Hilfsstromanschluss
oder den +12V-Stromanschluss nicht unterstützt, können Sie dennoch dieses
Netzteil benutzen.
Das Netzteil ist auch mit einem 3-Pin-Signalanschluss für den Lüfter ausgerüstet.
Schließen Sie diesen an einen der Lüfteranschlüsse Ihres Mainboards an. Sie
können die Geschwindigkeit des hinteren Netzteilslüfter mit dem BIOS Ihres
Mainboards oder mit der Überwachungs-Software überwachen, die mit Ihrem
Mainboard geliefert wird. Hinweis: Die Geschwindigkeit des Lüfters kann bis auf
1200 U/min gesenkt werden, wenn die Temperatur niedrig ist. Bei diesen
Geschwindigkeit erkennen einige Mainboards die Lüftersgeschwindigkeit nicht
und können irrtümliche Fehlermeldungen über einen nicht funktionierenden
14
Page 10
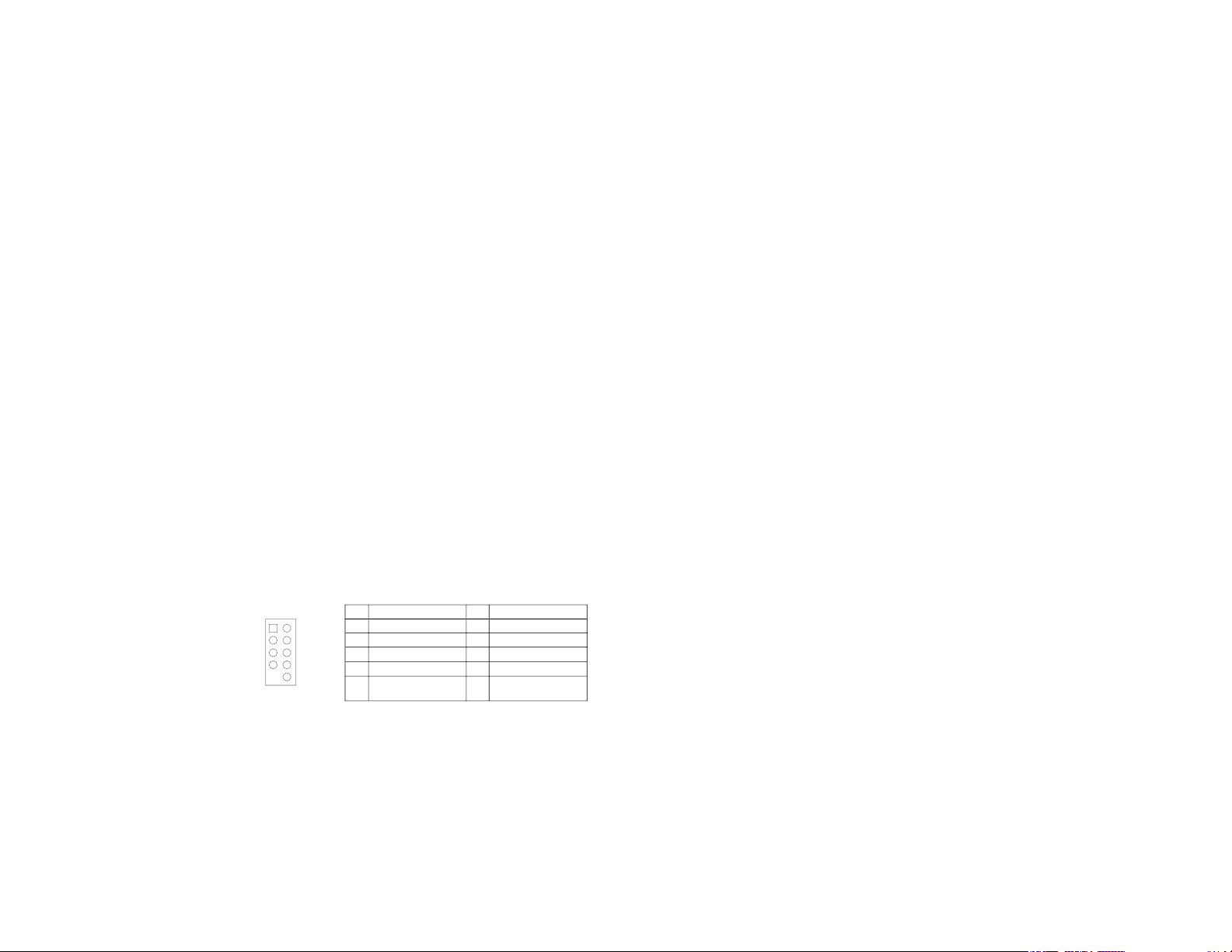
SLK1650_Manual_intl.qxd 5/14/2004 3:49 PM Page 20
Lüfter angeben. Bitte konsultieren Sie das Handbuch Ihres Mainboards zur korrekten Einstellung der Ventilatorüberwachung.
1. Schließen Sie den 20-Pin-ATX-Stromanschluss (und AUX- oder 12VAnschlüsse, wenn zutreffend) an Ihr Mainboard an.
2. Reset (mit der Beschriftung RESET SW) schließt Ihr Mainboard an den
RSTAnschlussan. Die Beschriftung sollte zur Vorderseite des Gehäuses
zeigen wie alle folgenden Anschlüsse auch.
3. Der Einschalter (mit der Beschriftung POWER SW) wird mit dem PWRAnschluss Ihres Mainboards verbunden.
4. Der Lautsprecheranschluss (mit der Beschriftung SPEAKER) befindet sich
hinter dem PWR-Anschluss.
5. Die Anschlüsse Power LED, Hard Drive LED und LED I & LED II teilen sich
alle ein Flachkabel. Schließen Sie den Einschaltdioden (mit der Beschriftung
POWER) und die Festplattendiodenanschlüsse (HDD) an die entsprechenden
Anschlüsse des Mainboards an. Die Anschlüsse LED I und LED II können für
Ihre eigenen Zwecke benutzt werden, wie zum Beispiel als SCSI LED,
Meldungs-LED usw., wie es von Ihrem Mainboard, Erweiterungskarten und
Peripheriegeräten unterstützt wird.
Anschließen der USB-Anschlüsse an der Vorderseite
An die USB-Anschlüsse an der Vorderseite ist ein Kabel mit einem einzelnen
10-poligen Stecker angeschlossen. Dabei handelt es sich um einen IntelStandardstecker, der so markiert ist, dass er nicht aus Versehen falsch herum
angeschlossen werden kann, sofern er mit einem echten IntelStandardhauptplatinen-Header verbunden wird. Stecken Sie den 10-poligen
Stecker so in einen Hauptplatinen-Header, dass der blockierte Stift sich über
dem fehlenden Header-Stift befindet.
Note: Bitte schlagen Sie im Handbuch zu Ihrer Hauptplatine die Stiftbelegung
des USB-Headers nach und vergewissern Sie sich, dass diese den Angaben in
der beiliegenden Tabelle entspricht. Wenn diese nicht dem Intel-Standard
entspricht, wenden Sie sie bitte unter der Nummer 888-54ANTEC in Nordamerika
oder+31 (10) 462-2060 in Europa an den Antec-Kundenservice. Dort erhalten
Sie einen USB-Adapter. Mithilfe dieses Adapters können Sie den USB-Anschluss
an der Vorderseite Stift für Stift mit der Hauptplatine verbinden.
12
Stift Signalbezeichnung Stift Signalbezeichnung
1 USB-Stromversorgung 1 2 USB-Stromversorgung 2
3 Negatives Signal 1 4 Negatives Signal 2
5 Positives Signal 1 6 Positives Signal 2
7 Masse 1 8 Masse 2
910
910
Installierung eines 3,5-Zoll-Geräts
In dem Gehäuse finden Sie die zwei 3,5-Zoll-Laufwerkhalterungen. Die obere
Masse (nicht immer
vorhanden)
15
Masse (nicht immer
vorhanden)
kann 2 externe 3,5"-Laufwerke und die untere kann 3,5 interne 2"-Laufwerke
aufnehmen.
1. Montieren Sie die externen 3,5"-Laufwerke in die oberen beiden
Laufwerkschächte und das interne Laufwerk in den dritten
Laufwerkschacht. Schieben Sie die Laufwerke von hinten ein und richten
Sie sie an die Vorderseite des Laufwerkhalters aus.
2. Halten Sie mit einer Hand das Laufwerk und befestigen Sie es an die
Halterung mit den mitgelieferten Schrauben.
3. Die untere und die obere Laufwerkhalterung sind mit zwei Schrauben ver
bunden, je eine auf jeder Seite. Entfernen Sie die Schrauben, schieben Sie
die untere Laufwerkhalterung hinaus und legen Sie sie auf eine ebene
Oberfläche.
4. Montieren Sie die anderen internen Laufwerke mit den mitgelieferten
Schrauben an die Halterung.
5. Schieben Sie die untere Laufwerkhalterung an Ihren Platz zurück und befes
tigen Sie sie wieder mit den Schrauben.
6. Finden Sie einen kleinen, 4-Pin-Anschluss an der Stromversorgung und
verbinden Sie ihn mit dem 4-Pin-Anschlussstecker des Diskettenlaufwerks.
7. Verbinden Sie einen großen, 4-Pin-Anschluss des Netzteils mit dem
4-Pin-Anschlussstecker der anderen Geräte.
Installierung eines 5,25-Zoll-Geräts
1. Wenn Sie von der Hinterseite des Gehäuses schauen, können Sie einige
Metallgitter über den 5,25"-Laufwerkschächten sehen. Stecken Sie einen
Schraubenzieher vor sichtig durch das Metallgitter und drücken Sie die
Laufwerkschachtabdeckung aus Plastik sanft nach außen, bis sie sich löst.
2. Drehen Sie die Metallplatte mit der Hand vor und zurück, bis sie abbricht.
Hinweis: Entfernen Sie nicht die Metallgitter der Laufwerkschächte, die Sie
jetzt nicht benutzen werden. Seien Sie vorsichtig mit dem abgebrochenen
Metall, wo das Gitter angebracht war, da diese Stellen wahrscheinlich
scharf sind.
3. Befestigen Sie das 5,25"-Gerät mit den mitgelieferten Schrauben im
Laufwerkschacht.
4. Wiederholen dieselbe Prozedur, um die für die anderen Geräte.
5. Verbinden Sie einen großen, 4-Pin-Anschluss des Netzteils mit dem 4-PinAnschlussstecker der anderen Geräte.
Datenkabelverbindung
Nachdem Sie die Geräte an das Netzteil angeschlossen haben, müssen Sie noch
die Datenkabel zwischen den Geräten und der Hauptplatine anschließen. Damit
Sie bei Datenübertragung und Kühlung optimale Ergebnisse erzielen, empfiehlt
Antec die Verwendung hochwertiger Datenrundkabel, wie zum Beispiel der
Cobra-Kabel von Antec.
Nützlicher Tipp: Die mit Ihren Geräten gelieferten Kabel haben in der Regel einen
roten Streifen an der Seite als Markierung für den Stift Nummer 1. Wenn Sie
diese Kabel verwenden, achten Sie darauf, dass der rote Streifen an Stift
Nummer 1 (weist normalerweise in Richtung Netzteil) ausgerichtet wird.
16
Page 11

SLK1650_Manual_intl.qxd 5/14/2004 3:49 PM Page 22
Lüfterinstallation
Im Lieferumfang enthalten ist ein rückseitig anzubringender 120 mm Kühllüfter
mit vibrationshemmenden Gummiunterlegscheiben und wahlweise ein vorne
anzubringender 80mm Kühllüfter.
Der rückseitige Lüfter ist so installiert, dass die Luft aus dem Gehäuse geblasen
wird. Verbinden Sie den 4-Pin Stecker am Netzteil mit dem 4-Pin Stecker am
Lüfter.
Der optionale vordere Lüfter sollte so installiert werden, dass die Luft von
vorne ins Gehäuse geblasen wird. So installieren Sie den vorderen Lüfter:
1. Lösen Sie den Lüfterkäfig, indem Sie die Laschen zusammendrücken.
2. Setzen Sie den Lüfter in den Käfig ein und rücken Sie ihn zurecht, bis er
einrastet.
3. Lassen Sie den Lüfterkäfig wieder an seiner Position einrasten.
4. Verbinden Sie einen großen, 4-poligen Peripheriegeräteanschluss vom
Netzteil mit dem 4-poligen Stiftanschluss vorne am Lüfter.
Hochmoderne Kühlluftführung im Gehäuse
Ihr neues Gehäuse ist mit einer hochmodernen Kühlluftführung ausgestattet, die
kühle Luft direkt zur CPU leitet. Die Kühlluftführung besteht aus drei Teilen:
einer oberen Luftführung, einem Flansch und einer unteren Luftführung. Wenn
Sie es wünschen, können Sie den Abstand zwischen der unteren Luftführung
und der CPU regulieren, um den Kühleffekt zu steigern.
Sie können auch einen 80-mm-Ansauglüfter zwischen der Kühlluftführung und
der seitlichen Abdeckung des Gehäuses installieren. Dadurch wird der kühlende
Luftstrom im System verstärkt. So installieren Sie den zusätzlichen Lüfter:
1. Lösen Sie die Kühlluftführung im Gehäuse von der seitlichen Abdeckung.
2. Befestigen Sie den Lüfter an der seitlichen Abdeckung (siehe Abbildung 1).
3. Befestigen Sie den Flansch der Kühlluftführung mit den Lüfterschrauben am
Lüfter (siehe Abbildung 2).
4. Verbinden Sie einen großen, 4-poligen Peripheriegeräteanschluss vom
Netzteil mit dem 4-poligen Stiftanschluss am Lüfter.
Antec Qualität 3-Jahr-Teile und Arbeitsgarantie (AQ3)
Sehen Sie Details an: http://www.antec.com/warranty.html
Abbildung 1
Abbildung 2
17
18
Page 12

SLK1650_Manual_intl.qxd 5/14/2004 3:49 PM Page 24
La Antec è costantemente impegnata nel perfezionamento e nel miglioramento
dei propri prodotti al fine di garantire la massima qualità. Per questo motivo, è
possibile che il nuovo telaio risulti leggermente diverso da quello descritto nel
presente manuale. Non è un problema, è solo un miglioramento. Tutte le
caratteristiche, descrizioni e illustrazioni contenute nel presente manuale sono
validealla data della pubblicazione.
Rinuncia di Responsibilità
Questo manuale serve unicamente come guida per i componenti per computer di Antec. Ulteriori
istruzioni relative all'installazione della scheda madre ed altre periferiche vanno rilevate dai
manuali d'uso inclusi nella consegna dei relativi componenti e unità.
SLK1650 & SLK1650B – Telaio Mini Tower
Alimentatore
Il nuovo telaio dispone di un alimentatore SmartPower particolarmente
silenzioso, dotato di interruttore generale. Assicurarsi di posizionare l'interruttore
su ON ( I ) prima di avviare il computer per la prima volta. Negli altri casi, non
occorre posizionare l'interruttore su OFF (O) perché l'alimentatore dispone di
una funzione programmabile di accensione/spegnimento. Questa funzione
consente di accendere e spegnere il computer utilizzando l'interruttore
programmabile presente nel telaio del computer. Se il computer si blocca e non
si riesce a spegnerlo attraverso la funzione programmabile, è possibile
posizionare l'interruttore generale su OFF (O).
[Applicabile soltanto ai modelli ha progettato per la vendita nell'Unione Europea:
I modelli di SmartPower alimentatori hanno progettato per l'EU includono i
circuiti di correzione di fattore di alimentazione (PFC) d'accordo con il codice
regulation standard europeo En61000-3-2. Alterando la figura corrente dell'onda
dell'input, PFC migliora il fattore di alimentazione del gruppo di alimentazione e
dei risultati nel rendimento energetico aumentato, perdita di calore ridotta,
prolungata vita per l'apparecchiatura di distribuzione e del consumo di energia e
stabilità migliorata di tensione dell'uscita.]
Nota (non applicabile ai modelli progeltato per l'Unione Europea): Controllare
l'interruttore rosso del voltaggio dell'alimentatore prima dell'installazione.
Dovrebbe corrispondere alla tensione locale (115V per gli USA e 230V per la
maggior parte dei paesi europei). Se necessario, cambiare l'impostazione della
tensione secondo la norma locale. L'omissione di prendere questa precauzione
ha potuto provocare il dannegiamento dei vostri componenti ed ha potuto
annullare la vostra garanzia.
Set Up
1. Mettere il telaio diritto su una superficie piana, stabile. La ventola dell'
alimentatore dovrebbe trovarsi nella parte posteriore, rivolta verso l'utente.
Poggiare il telaio in posizione verticale su una superficie piana stabile con la
ventola dell'alimentatore posta sul retro, di fronte all'utente.
2. Rimuovere le due viti che fissano il coperchio superiore sul telaio. Queste
sono le uniche viti che si devono svitare per aprire il telaio. Posizionare
queste viti e manten erle separate dalle altre viti.
19
3. Far scivolare il pannello superiore verso il lato posteriore del telaio e alzarlo
per rimuoverlo.
4. Sul lato superiore di ogni pannello laterale, davanti all'alimentatore c'è una
levetta di 4". Utilizzandola, alzare i pannelli laterali e rimuoverli.
5. All'interno del telaio è visibile l'alimentatore, dei fili con i connettori marcati
(LED ecc.), un pannello I/O installato, un cavo di alimentazione ed un sac
chetto di plastica contenente ferramenta (viti, distanziatori in ottone, fissag
gi in plastica, ecc.)
Installazione della Scheda Madre
Questo manuale non riguarda l'installazione di scheda di espansione o CPU o
RAM. Consultare il manuale della scheda madre per le specifiche istruzioni di
montaggio e per la ricerca di guasti.
1. Poggiare il telaio in modo che il lato aperto sia rivolto verso l'alto. All'interno
del telaio dovrebbe essere visibile il fissaggio del drive e l'alimentatore.
2. Assicurarsi di avere la scheda I/O adatta alla propria scheda madre. Se il
pannello fornito non è adatto alla vostra scheda madre, occorre contattare il
produttore della scheda madre per la scheda I/O adatta.
3. Allineare la scheda madre con i fori del fissaggio distanziatore, determinare
quali vanno allineati e ricordare dove si trovano. Non tutte le schede madri
coincideranno con tutti i fori presenti per le viti: e ciò non è necessario per
un corretto funzionamento. (In altri termini, è possibile che avanzino dei
fori.) Per facilitazione ci saranno alcuni distanziatori installati.
4. Sollevare e rimuovere la scheda madre.
5. Avvitare i distanziatori di fissaggio in ottone nei fori che coincidono con
quelli della scheda madre.
6. Poggiare la scheda madre sui distanziatori di fissaggio in ottone.
7. Avvitare la scheda madre sui distanziatori di fissaggio in ottone con le viti a
testa Phillips fornite. Ora, la scheda madre è installata.
Connessioni Power/LED
L'Antec Solution Series SmartPower è un alimentatore ATX12V form factor. Un
alimentatore ATX12V ha un unico connettore di alimentazione principale con 20
pin, un connettore di alimentazione AUX con 6 pin ed un connettore per
l'alimentazione con 4 pin +12V per la scheda madre. Sono inclusi anche da
cinque a sette collegamenti di alimentazione per periferiche con 4 pin e uno o
due connettori per l'alimentazione di Floppy Drive a 4 pin per i drive. E' inoltre
compatibile con i precedenti alimentatori ATX formfactor. Anche se la scheda
madre non sopporta il connettore di alimentazione AUX o quello+12V, è
possibile usare questo alimentatore.
L'alimentatore è fornito anche di connettore di segnale ventola a 3 pin. Bisogna
collegarlo ai connettori per le ventole della scheda madre. E' possibile monitorare
la velocità della ventola dell'alimentatore posteriore attraverso il BIOS della
scheda madre o con il software di monitoraggio fornito con la scheda madre.
Nota: Quando la temperatura è bassa, la ventola compie un numero minimo di
1200 giri/min. E' possibile che nella fase di avvio, a queste velocità, alcune
schede madri non riconoscano la regolazione di velocità della ventola ed
20
Page 13

SLK1650_Manual_intl.qxd 5/14/2004 3:49 PM Page 26
eventualmente generano avvertimenti di errori sbagliati. Fate riferimento al
manuale della vostra scheda madre per l'esatta regolazione del monitoraggio
della ventola.
1. Collegare alla scheda madre il connettore ATX con 20 pin (e connettori
AUX o 12V se adatti).
2. Reset (etichettato RESET SW) collega la scheda madre al connettore RST.
L'etichetta dovrebbe essere rivolta verso la parte frontale del telaio. Lo stesso
vale per tutti i seguenti connettori.
3. L'interruttore di alimentazione (etichettato POWER SW) fa da collegamento
al connettore PWR sulla scheda madre.
4. Il connettore altoparlante (etichettato SPEAKER) si trova dietro al
connettore PWR.
5. I connettori per il LED di alimentazione, LED del disco fisso, e LED I & LED
II utilizzano tutti un unico cavo a nastro. Collegare i connettori del LED di
alimentazione (contrassegnato con POWER) e del LED del disco fisso sugli
attacchi previsti sulla scheda madre. I connettori dei LED I e LED II possono
essere utilizzati per scopi adatti p. e. LED SCSI , LED di segnalazione ecc.,
a seconda le caratteristiche della scheda madre, delle schede di espansione
e dei periferici.
Connessione USB
C'è un singolo connettore a 10-pin sul cavo collegato alle porte anteriori USB.
Si tratta di un connettore standard Intel bloccato in modo da non poter essere
invertito incidentalmente mentre è inserito nel collegamento interno Intel
standard della scheda madre. Collegare il connettore a 10 pin ai collegamenti
interni della scheda madre in modo che il pin bloccato si inserisca nel pin
mancante del collegamento interno.
Nota: si prega di consultare il manuale della scheda madre per la piedinatura del
connettore interno USB ed accertasi che corrisponda alla tabella allegata. Se
essa non corrisponde al presente standard Intel standard, contattare il Servizio
Clienti Antec a 888-54ANTEC (America del Nord) o+31 (10) 462-2060 (Europa)
per un adattatore USB. Tale adattatore consentirà di collegare la porta anteriore
USB alla scheda madre in base alla piedinatura.
12
Pin Nome del segnale Pin Nome del segnale
1 Alimentazione USB 1 2 Alimentazione USB 2
3 Segnale negativo 1 4 Segnale negativo 2
5 Segnale positivo 1 6 Segnale positivo 2
7 Massa 1 8 Massa 2
Massa (talvolta
910
3.5" Installazione del dispositivo
All'interno del telaio ci sono due fissaggi per drive da 3.5". In quello superiore si
possono inserire 2 drive esterni da 3.5" e uno interno da 3.5", e in quello
inferiore si possono inserire 2 drive interni da 3.5".
910
questo pin manca)
Massa (talvolta
questo pin manca)
1. Montare le unità esterne da 3.5" nelle guide superiori e l'unità intena nella
terza guida. Inserire le unità dal retro allineandole dal lato anteriore del
fissaggio unità.
2. Mantenendo l'unità con una mano fissare l'unità stessa al fissaggio
utilizzando le viti incluse.
3. Ci sono due viti che, su ogni lato, attaccano il fissaggio inferiore a quello
superiore. Rimuovere le viti e estrarre il fissaggio unità inferiore e poggiarlo
su di una superficie piana.
4. Montare le altre unità interne al fissaggio con le viti incluse.
5. Reinserire il fissaggio drive inferiore e riattaccarlo con le viti.
6. Collegare il piccolo connettore a 4 pin, che si trova sull'alimentatore, alla
spina con 4 pin del floppy drive.
7. Collegare un connettore grande a 4 pin dell'alimentatore, alla spina a 4 pin
che si trova su ogni altro dispositivo.
5.25" Installazione del dispositivo
1. Guardando dalla parte posteriore del telaio è possibile vedere delle griglie
metalliche che coprono i fissaggi per drive da 5.25". Inserire con cautela un
cacciavite nella griglia metallica e spingere delicatamente il coperchio di
plastica verso l'esterno dell'apertura del drive finché non si stacchi.
2. Usare le mani per muovere avanti e indietro la lamiera metallica finchè non
si stacchi.
Nota: Non rompere le griglie metalliche che coprono le aperture dei drive al
momento inutilizzate. Occorre prestare attenzione alle parti a cui era attac
cata la griglia, perché possono essere taglienti.
3. Fissare l'unità di 5.25" alla guida per il drive con le viti incluse.
4. Ripetere le stesse operazioni per altre unità.
5. Collegare un connettore grande a 4 pin dell'alimentatore, alla spina a 4 pin
che si trova su ogni altro dispositivo.
Collegamento del cavo dei dati
Dopo aver collegato le unità all'alimentatore, occorre collegare i cavi dei dati tra
le unità e la scheda madre. Per un migliore trasferimento dei dati e un
raffreddamento migliore Antec raccomanda di utilizzare un cavo rotondo per dati
come i cavi Antec Cobra. Suggerimento utile: i cavi acclusi alle unità dovrebbero
avere una riga rossa sul lato, che indica il pin numero 1. Se si utilizzano questi
cavi, accertarsi che la riga rossa sia sul pin 1, rivolta di solito verso il connettore
di alimentazione.
Installazione della ventola
Viene fornita una ventola di raffreddamento posteriore da 120 mm e una ventola
di raffreddamento anteriore da 80 mm opzionale.
La ventola posteriore serve a spingere l'aria fuori dal telaio. Individuare il grosso
connettore a 4 pin nell'alimentatore e collegarlo al connettore maschio a
4 pin della ventola.
La ventola anteriore opzionale serve ad aspirare l'aria nel telaio dal lato
anteriore. Per montare la ventola anteriore:
21
22
Page 14

SLK1650_Manual_intl.qxd 5/14/2004 3:49 PM Page 28
1. Liberare la gabbia della ventola stringendo le linguette.
2. Mettere la ventola nella gabbia, quindi spingerla in sede finché scatta il
bloccaggio.
3. Rimettere la gabbia della ventola in sede con bloccaggio a scatto.
4. Collegare un grande connettore periferico a 4 pin dall'alimentatore ad un
connettore maschio a 4 pin sulla ventola frontale.
Guida dell'aria per lo chassis termico avanzato
Il nuovo telaio comprende una guida dell'aria per chassis termico avanzato, che
assicura il raffreddamento dell'aria direttamente verso la CPU. La guida dell'aria
è costituita da tre parti: un condotto superiore, una flangia e un condotto
inferiore. Se si preferisce, è possibile regolare la distanza tra il condotto inferiore
e la CPU, per la massima efficienza di raffreddamento.
Si potrebbe anche installare una ventola da 80 mm per la presa d'aria tra la
guida dell'aria e il pannello laterale del telaio. Ciò migliorerebbe ulteriormente la
circolazione dell'aria di raffreddamento del sistema. Per installare la ventola
opzionale:
1. Rimuovere la guida dell'aria dello chassis dal pannello laterale.
2. Fissare la ventola al pannello laterale (vedere figura 1).
3. Utilizzando le viti della ventola, fissare la flangia della guida dell'aria alla
ventola (vedere figura 2).
4.
Collegare
un
grande
connettore periferico a
4 pin dall'alimentatore al
con-
nettore
sulla ventola.
Figura 1
Garanzia Antec da 3 anni sulle parti e lavori (AQ3)
Veda i particolari a: http://www.antec.com/warranty.html
maschio a 4 pin
Figura 2
23
24
Page 15

SLK1650_Manual_intl.qxd 5/14/2004 3:49 PM Page 30
En Antec ajustamos y perfeccionamos nuestros productos para asegurar la máxima
calidad. Por lo tanto, es posible que su nueva caja muestre ligeras diferencias
con la descripción que aparece en este manual. No se trata de un problema,
sino de una mejora. En la fecha de su publicación, todas las características,
descripciones e ilustraciones de este manual son correctas.
Aviso legal
Este manual tiene por objeto servir como guía únicamente para cajas de computadora de Antec.
Para obtener instrucciones más completas sobre la instalación de su tarjeta madre y periféricos,
consulte por favor los manuales del usuario, incluidos con sus componentes y dispositivos.
SLK1650 & SLK1650B Series – Caja Minitorre
Suministro de energía
La fuente de suministro de energía instalada en la caja está equipada con un
interruptor principal. Asegúrese de que el interruptor esté en la posición de
ENCENDIDO (I) antes de encender su computadora por primera vez. Durante
operación regular, no hay necesidad de poner el interruptor en la posición de
APAGADO (O) puesto que la fuente de suministro está equipada con una
función de encendido/apagado suave, la cual enciende y apaga su computadora
a través del interruptor suave ubicado en la caja de su computadora. Es posible
que tenga ocasionalmente que colocar el interruptor temporalmente en posición
de APAGADO en caso de que su computadora se congele y no le sea posible
apagar su computadora a través del interruptor suave.
[Aplicable solamente a los modelos diseñó para la venta en la unión europea:
Los modelos de SmartPower suministro de energía diseñaron para el EU
incluyen el trazado de circuito de la corrección de factor de energía (PFC) en
acordar con el código de regla estándar europeo En61000-3-2. Alterando la
forma actual de la onda de la entrada, PFC mejora el factor de la energía de la
fuente y de los resultados de alimentación en el rendimiento energético creciente,
pérdida de calor reducida, prolongada vida para el equipo de la distribución y de
la consumición de energía, y estabilidad mejorada del voltaje de la salida.]
Nota (No aplicable a los modeles diseñó para la unión europea): Verifique el
interruptor rojo de la tensión de la fuente de suministro previamente a la
instalación. Deberá ser igual que la tensión local (115V para Estados Unidos y
230V para la mayoría de los países europeos). Cambie la configuración del
voltaje si es necesario según la norma local. La falta de tomar esta precautión
podía dar lugar a daño a su equipo y podía anular su garantía.
Configuración
1. Coloque la caja en posición vertical sobre una superficie plana y estable. La
parte posterior de la caja debe quedar frente a usted.
2. Retire los dos tornillos manuales que sujetan la cubierta superior a la caja.
Estos son los únicos tornillos que usted necesita quitar para abrir la caja.
Ponga estos tornillos a un lado y manténgalos aparte de los demás tornillos.
3. Deslice el tablero superior hacia la parte posterior de la caja y levántelo para
quitarlo.
4. En la parte superior de cada tablero lateral, al frente de la fuente de suministro
25
de energía, se encuentra una pestaña de 4" de ancho. Utilizando esta
pestaña, alce y jale los tableros laterales para remover.
5. Al interior de la caja deberá encontrar la fuente de suministro de energía,
algunos cables (LED's, etc.), un tablero I/O instalado, un cable de conexión
eléctrica y una bolsa de plástico que contiene más herramientas (tornillos,
emparejador de latón, bases de plástico, etc.).
Instalación de la Tarjeta Madre
Este manual no está diseñado para cubrir la instalación de la CPU, RAM o tarjetas
de expansión. Favor de consultar su manual de la tarjeta madre para instrucciones
específicas de montaje y resolución de problemas.
1. Coloque la caja en una superficie plana de forma que la parte que está
abierta vea hacia arriba. Usted deberá poder ver la caja de la unidad de
disco y la fuente de suministro de energía.
2. Asegúrese de que cuente con el tablero I/O apropiado para su tarjeta madre.
Si el tablero proporcionado no es el adecuado para su tarjeta madre, favor
de ponerse en contacto con el fabricante de su tarjeta madre para obtener
el tablero I/O correcto.
3. Alinee su tarjeta madre con los hoyos del distanciador y determine cuáles
se alinean y acuérdese de su ubicación No todas las tarjetas madre se
emparejarán con todos los hoyos para tornillo proporcionados, y esto no es
necesario para un funcionamiento adecuado. (Es decir, es probable que
haya hoyos sobrantes.) Quizá algunos distanci adores hayan sido instalados
previamente para su conveniencia.
4. Levante y retire la tarjeta madre.
5. Atornille los distanciadores de latón a los hoyos enroscados que se alineen
con su tarjeta madre.
6. Coloque su tarjeta madre sobre los distanciadores de latón.
7. Atornille su tarjeta madre a los distanciadores de latón utilizando los tornil
los de cabeza de cruz proporcionados. Su tarjeta madre ya ha sido instalada.
Conexiones de potencia/LED
La fuente de suministro Antec Solution Series SmartPower es una fuente de
suministro de energía de factor de forma ATX12V. Una fuente de suministro
ATX12V cuenta con un conector de alimentación principal de 20 pines, un
conector de alimentación AUX de 6 pines y un conector de alimentación de
+12V a la tarjeta madre de 4 pines También cuenta con cinco a siete
conectores de alimentación periférica de 4 pines y uno a dos conectores de
alimentación de unidad de disco flexible de 4 pines para sus unidades de disco.
Es compatible hacia atrás con fuentes de suministro de energía de factor de
forma ATX anteriores. Si su tarjeta madre no soporta un Conector de
Alimentación AUX o el Conector de Alimentación de +12V, aún puede utilizar
la fuente de suministro.
La fuente de suministro de energía está equipada con un conector de señal de
ventilador de tres pines. Conéctela a uno de los conectores para el ventilador en
su tarjeta madre. Usted puede supervisar la velocidad del ventilador de la fuente
de suministro trasera a través del BIOS de su tarjeta madre o a través del
programa de cómputo supervisor que está incluido con su tarjeta madre.
Nota: La velocidad del ventilador puede ser tan baja como 1200 RPM cuando las
26
Page 16

SLK1650_Manual_intl.qxd 5/14/2004 3:49 PM Page 32
temperaturas son bajas. A estas velocidades, algunas tarjetas madre quizá no
sean capaces de adecuadamente detectar la velocidad del ventilador y pueden
generar falsas advertencias sobre fallas del ventilador. Favor de referirse a su
manual de la tarjeta madre para la configuración adecuada de la función de
supervisión del ventilador.
1. Conecte el conector de alimentación ATX de 20 pines (y los conectores
AUX ó +12V en su caso) a su tarjeta madre.
2. El interruptor de restablecimiento (marcado con la etiqueta RESET SW)
conecta su tarjeta madre al conector RST. La etiqueta deberá ver hacia el
frente de la caja, así como para todos los conectores siguientes.
3. El interruptor de alimentación (marcado POWER SW) se conecta al conector
PWR en la tarjeta madre.
4. El conector de la bocina (marcado SPEAKER) se encuentra detrás del
conector PWR.
5. Los conectores del Indicador de potencia LED, Indicador de Disco Duro LED
y LED I y LED II comparten el mismo cable de listón. Conecte el Indicador
de Potencia LED (marcado ENCENDIDO) y conectores LED HDD a los
cabezales de montaje corre spondientes de su tarjeta madre. Los conectores
LED I y LED II pueden utilizarse según considere necesario para propósitos
tales como SCSI LED, LED de Mensaje, etc. según lo soporte su tarjeta
madre, tarjetas de expansión y periféricos.
Conexión USB
Encontrará un solo conector de 10 clavijas en un cable enchufado a los puertos
USB frontales. Se trata de un conector estándar de Intel cuya forma impide que
se pueda conectar accidentalmente al revés cuando se hace en una toma
apropiada de una placa madre estándar de Intel. Enchufe el conector de 10
clavijas en una toma de la placa madre de manera que el orificio tapado
corresponda con la clavija que falta en la toma.
Nota: Compruebe en el manual de la placa madre la disposición de las clavijas
de la toma USB y asegúrese de que corresponde con la tabla suministrada. Si no
corresponde con esta norma de Intel, llame al Servicio de atención al cliente de
Antec en el número 888-54ANTEC (Norteamérica) o +31 (10) 462-2060 (Europa)
para solicitar un adaptador USB. Con este adaptador, podrá enchufar el puerto
USB frontal a la placa madre clavija por clavija.
12
Clv Nombre de señal Clv Nombre de señal
1 USB Power 1 2 USB Power 2
3 Señal negativa 1 4 Señal negativa 2
5 Señal positiva 1 6 Señal positiva 2
7 Masa 1 8 Masa 2
910
9 Masa 10 Masa
27
Instalación de Dispositivo de 3.5"
Al interior hay dos bahías para unidades de disco de 3.5". La bahía superior
puede albergar 2 unidades de disco de 3.5" externas y una unidad de disco de
3.5" interna, y la inferior puede albergar 2 unidades de disco de 3.5" internas.
1. Monte sus unidades de disco de 3.5" externas en los dos bahías de
unidades de disco superiores y la unidad de disco interna en la tercera
bahía. Cargue las unidades de disco desde su parte posterior, alineándolas
con el frente de la bahía de la unidad de disco.
2. Con una mano dando soporte a la unidad de disco, sujete la unidad de
disco dentro de la bahía con los tornillos proporcionados.
3. Hay dos tornillos que sujetan la bahía inferior a la bahía superior, uno en
cada costado. Quite los tornillos y deslice la bahía de unidad de disco inferi
or hacia afuera y colóquelo en una superficie plana.
4. Monte sus otras unidades de disco internas a la bahía con los tornillos pro
porcionados.
5. Deslice la bahía de unidad de disco inferior de regreso a su lugar y vuelva a
atornillarla en su lugar.
6. Encuentre un pequeño conector de 4 pines en la fuente de suministro de
energía y conéctelo al conector macho de 4 pines sobre la unidad de disco
flexible.
7. Conecte el conector grande de 4 pines de la fuente de suministro de energía
al conector de 4 pines macho en cada uno de los otros dispositivos.
Instalación de Dispositivo de 5.25"
1. Viendo desde la parte posterior de la caja, verá algunas rejillas metálicas
sobre las bahías para unidades de disco de 5.25". Cuidadosamente coloque
el desarmador a través de la rejilla metálica y suavemente empuje la cubierta
de plástico de la bahía de la unidad de disco hasta que se haya despegado.
2. Use sus manos para retorcer la placa metálica hacia atrás y hacia adelanta
hasta que se haya despegado. Nota: No quite las rejillas metálicas que
cubren las bahías de las unidades de disco que no vaya a utilizar por el
momento. Tenga cuidado cerca del área nuevamente expuesta en donde se
encontraban conectadas las rejillas metálicas pues estás áreas probablemente
estén filosas.
3. Sujete su dispositivo de 5.25" en la bahía de unidad de disco con los tornil
los proporcionados.
4. Repita el mismo procedimiento para instalar sus demás dispositivos.
5. Conecte el conector blanco grande de 4 pines de la fuente de suministro de
energía al conector de 4 pines macho en cada uno de los dispositivos.
Conexión para Cable de Datos
Después de enchufar los dispositivos a la fuente de alimentación, debe conectar
los cables de datos entre los dispositivos y la placa madre. Para lograr la mejor
transferencia de datos y refrigeración, Antec recomienda el uso de cables de
datos redondeados de gran calidad, como los cables Cobra de Antec.
Los cables incluidos con las unidades deben tener una franja roja en un lado
para indicar la posición de la clavija número 1. Si utiliza uno de estos cables,
cerciórese de que la banda roja se encuentre en la clavija 1, normalmente hacia
el conector de corriente.
28
Page 17

SLK1650_Manual_intl.qxd 5/14/2004 3:49 PM Page 34
Instalación del ventilador
Se ha incluido un ventilador de refrigeración de 120 mm para montaje en la
parte posterior y un ventilador optativo de 80 mm para montaje frontal.
El ventilador posterior está instalado de modo que el aire se expulsa al exterior
de la caja. Verá un conector blanco grande de 4 clavijas en la fuente de
alimentación; enchúfelo en el conector macho de 4 clavijas del ventilador.
El ventilador frontal optativo debe instalarse de modo que el aire se oriente
hacia el interior de la caja desde la parte delantera. Para montar
el ventilador frontal:
1. Suelte el armazón del ventilador presionando sobre las lengüetas.
2. Coloque el ventilador en el armazón y empújelo hasta que quede bien sujeto.
3. Vuelva a colocar el armazón en su posición.
4. Enchufe un conector grande para periféricos de 4 clavijas de la fuente de
alimentación en el conector macho de 4 clavijas del ventilador frontal.
Conducción avanzada del aire en el chasis
Su nueva caja incluye un avanzado sistema de conducción del aire que
proporciona una corriente de aire refrigerante directamente a la CPU. La
conducción del aire consta de tres partes: conducto superior, reborde y
conducto inferior. Si lo prefiere, puede ajustar la distancia entre el conducto
inferior y la CPU con el fin de lograr la máxima eficacia refrigerante.
También puede instalar un ventilador de toma de aire de 80 mm entre la
conducción de aire y el panel lateral de la caja. Así se mejoraría aún más el flujo
de aire que refrigera el sistema. Para instalar el ventilador opcional:
1. Suelte la conducción de aire del panel lateral.
2. Sujete el ventilador al panel lateral (consulte la Figura 1).
3. Usando los tornillos del ventilador, sujete el reborde de la conducción de
aire al ventilador (consulte la Figura 2).
4. Enchufe un conector grande para periféricos de 4 clavijas de la fuente de
alimentación en el conector macho de 4 clavijas del ventilador.
Garantía de calidad de 3 años de Antec (AQ3)
Vea los detalles en: http://www.antec.com/warranty.html
Figura 1
Figura 2
29
30
Page 18

Flangia Reborde
SLK1650_Manual_intl.qxd 5/14/2004 3:49 PM Page 36
SLK1650 / SLK1650B
Mini Tower Case
Boîtier Mini Tour
Minitower Gehäuse
Telaio Mini Tower
Caja Minitorre
16
15
14
13
12
11
10
9
1
2
4
2
2
5
0
6
A
3
A
A&B&M
A&B&M
A&B
8
4
5
6
7
1 Top Panel Panneau (du haut) Oberseite
2 Rear 120mm Fan blowhole Monture de ventilateur 120 mm arrière Montagestelle für 120-mm-Lüfter hinten
3 Left Side Panel Panneau latéral gauche Abdeckung an der Seite
4 Fro nt B ezel Panneau avan t Vordersei te
5 5.25 ” Drive B ay Co ver Plaq ue fron tale de l ecteur 5 .2 5" pouces 5,2 5- Zoll -Laufwerks chachtab deckun g
6 3.5” D riv e Bay Cov er Plaqu e fron tale de l ecteur 3 .5" pou ces 3,5 -Zoll-Lau fwerkschach tabdecku ng
7 Fro nt US B P orts Ports USB avan t USB -A nsch lüs se an d er Vo rdersei te
8 Plastic Feet Pieds en pl astiq ue Plasti kfüße
9 3.5” D riv e Cage Cage de lecteu r 3. 5" p ouces 3 ,5-Zoll -Laufwerkkäfig
10 Expansion Slot Cover Couvercle de slot d'extension Schutzabdeckung des Erweiterungssteckplatzes
Universal I/O Panel Panneau de configuration E/A Tafel
11
12 Right Side Panel Panneau latéral droit Abdeckung an der Seite
13 Upper Duct Conduit supérieur Obere Luftführung
14 Flange Bride Flansch
15 Lower Duct Conduit inférieur Untere Luftführung
16 Th umbscrew Vis à main Ränd elsch raube
DescripciónDescrizione#
1 Pannello superiore Panel superior
2 Attacco d ella v ento la po sterio re da 1 20 mm Soporte de ventilador posterior de 120 mm
3 Pannello di sinistra Panel del izquierdo
4 Pannello frontale Bisel frontal
5 Copertura delle guide di fissaggio per unità a disco da 5,25” Cubierta de alojamiento de unidades de 5,25”
6 Copertura delle guide di fissaggio per unità a disco da 3,5” Cubierta de alojamiento de unidades de 3,5”
7 Porte U SB fron tali
8 Pied i di plas tica Pies p lásti cos
9 Gabb ia del l'u nità a d isco da 3 ,5" Receptácu lo p ara unidad es de 3 ,5 ”
10 Coperchio protettivo dello slot di espansione Tapa protectora de las ranuras de expansión
11 Pannello I/O Panel I/O
Pannello di destra Panel del derecho
12
13 Condotto superiore Conducto superior
14
15 Condotto inferiore Conducto inferior
16 Vite a mane Tor nil lo d e apriete manual
Puerto s US B fro ntales
Beschreibung# D escri ptio n Descri ptio n
Page 19

SLK1650_Manual_intl.qxd 5/14/2004 3:49 PM Page 39
Page 20
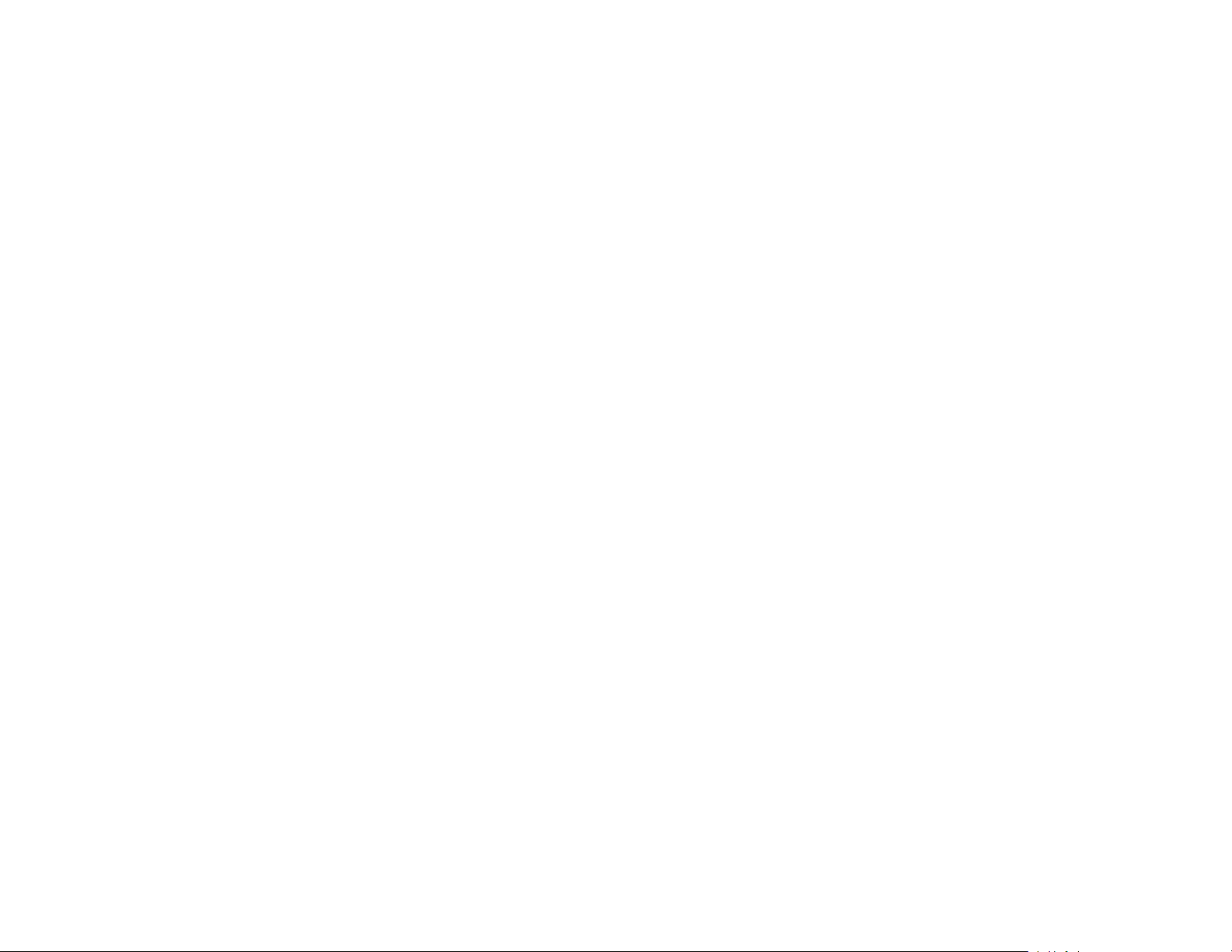
SLK1650_Manual_intl.qxd 5/14/2004 3:49 PM Page 41
Antec, Inc.
47900 Fremont Blvd.
Fremont, CA 94538
tel: 510-770-1200
fax: 510-770-1288
Antec Europe B.V.
Sydneystraat 33
3047 BP Rotterdam
The Netherlands
tel: +31 (10) 462-2060
fax: +31 (10) 437-1752
Technical Support:
US & Canada
1-800-22ANTEC
techsupport@antec.com
Europe
+31 (10) 462-2060
europe.techsupport@antec.com
www.antec.com
Copyright 2004 Antec, Inc. All rights reserved.
©
All trademarks are the property of their respective owners.
Reproduction in whole or in part without written permission is prohibited.
Printed in China.
Version 1.0.5 05/10/2004
 Loading...
Loading...