Page 1
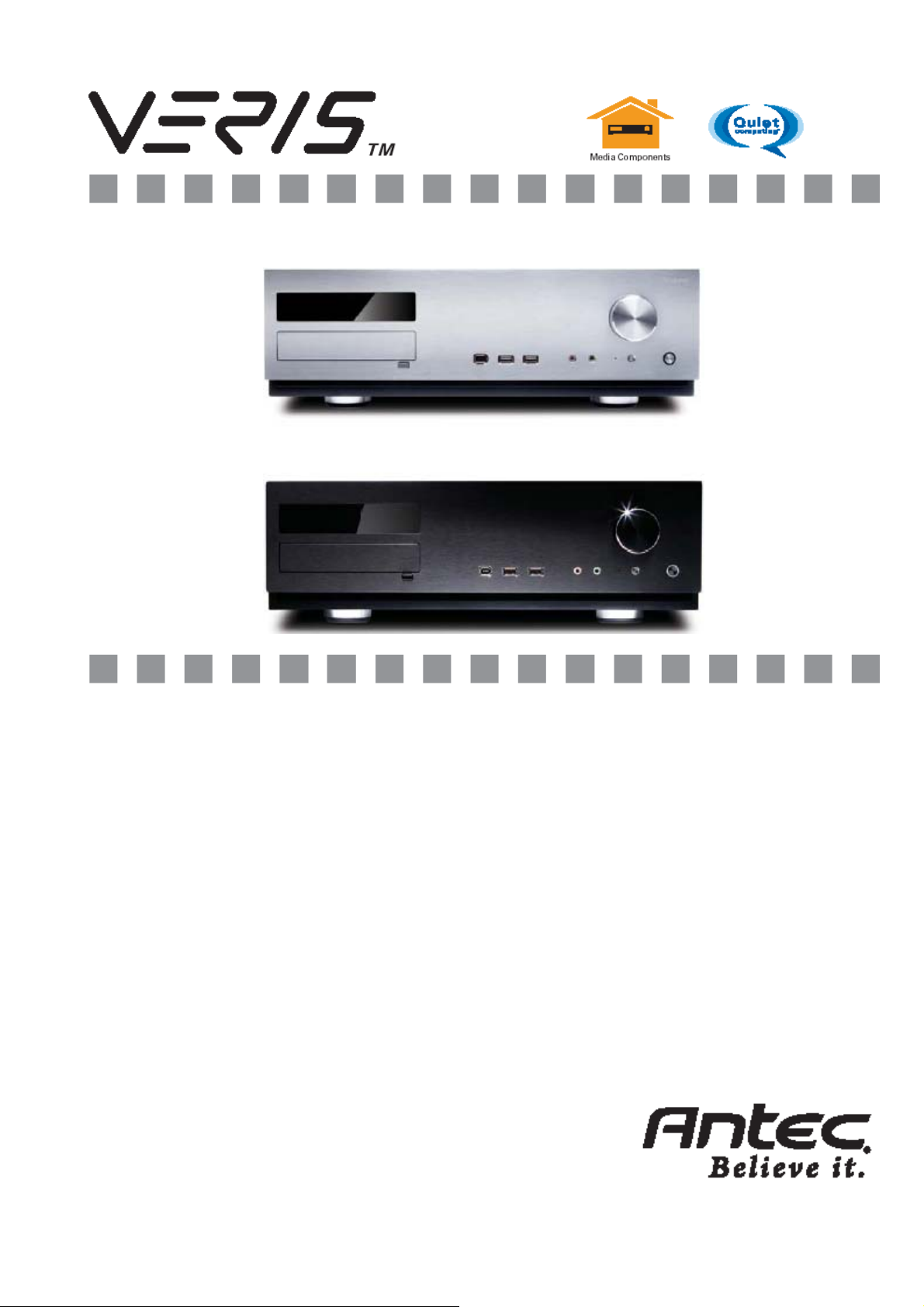
Корпусы Fusion Remote / Fusion Remote Black
Руководство пользователя
Page 2
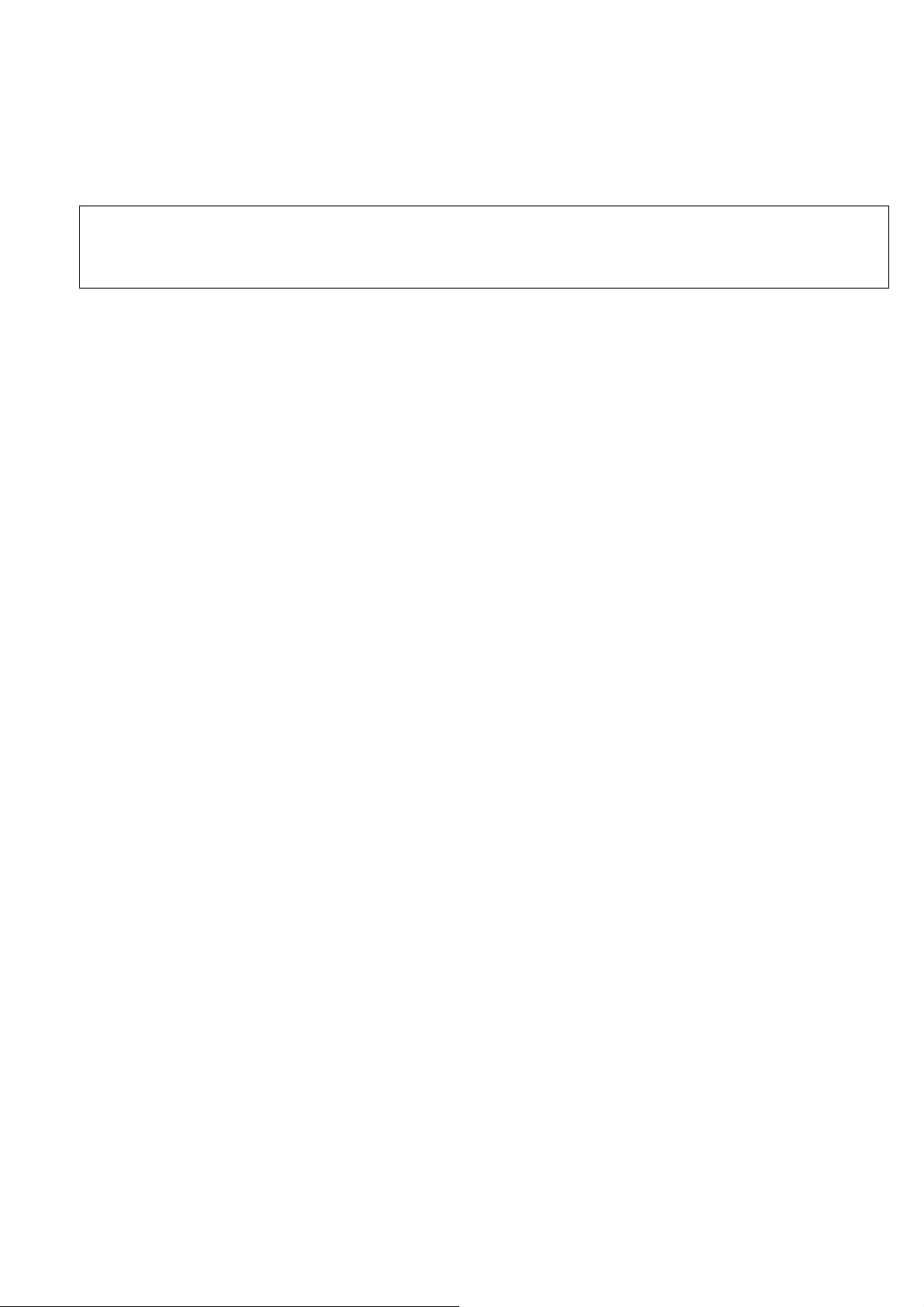
В компании Antec постоянно производится модернизация и обновление продукции, чтобы
обеспечить самое высокое качество. Ваш новый корпус может немного отличаться от того,
который описан в данном руководстве. Это не проблема, а просто процесс обновления. На
момент публикации данного руководства все характеристики, описание и иллюстрации являются
достоверными.
Отказ от претензий
Настоящее руководство служит исключительно как набор инструкций для компьютерных корпусов
Antec. Более подробные инструкции по установке материнской платы и периферийных устройств
см. в руководствах пользователя для соответствующих комплектующих.
Руководство пользователя для корпусов
Fusion Remote / Fusion Remote Black
Корпус для компьютера - медиа-центра
Корпус Fusion Remote поставляется без блока питания. Убедитесь, что Вы выбрали блок питания,
совместимый с компонентами компьютера и имеющий кабели достаточной длины для
подключения материнской платы и периферийных устройств. Мы рекомендуем блоки питания
нашего производства модели TruePower Trio, или NeoPower, которые соответствуют последним
спецификациям формата ATX, обладают широкой совместимостью и высокой экономичностью.
Несмотря на то
настоятельно рекомендуется выполнять сборку корпуса без спешки и с осторожностью. Не
делайте резких или небрежных движений. Соблюдайте разумные меры предосторожности.
Установка
1. Поставьте корпус вертикально на ровную, устойчивую поверхность.
2. Выкрутите винты с накатной головкой из задней части верхней панели. Сдвиньте эту панель
назад, чтобы вынуть ее из корпуса.
3. Внутри корпуса вы увидите провода с маркированными разъемами (USB, PWR и т.д.),
установленную заглушку панели разъемов и ящик со всеми винтами, которые вам
понадобятся
Структура из трех отделений
Открыв верхнюю панель, вы обнаружите, что корпус разделен на три отделения: это отделение
блока питания, отделение материнской платы и отделение жестких дисков. Эта тройная структура
отделений изолирует каждое отделение от тепла и шума. В результате, в таком корпусе
компьютер работает гораздо тише и меньше нагревается, чем в традиционном настольном
исполнении.
, что было уделено внимание устранению острых граней в корпусах Antec,
для установки компонентов.
Установка материнской платы
Данное руководство не содержит инструкций по установке процессора, оперативной памяти и
плат расширения. См. руководство к материнской плате для получения инструкций по установке,
а также при устранении неисправности.
Материнская плата находится внутри основного отделения вместе с двумя 120-мм вентиляторами
TriCool™, уже установленными в корпусе сбоку для эффективного охлаждения процессора, рядом
с которым они и расположены.
1. Поставьте корпус с открытым верхом перед собой. Отделение для дисководов и блок питания
должны быть видны.
2. Убедитесь в том, что заглушка панели разъемов соответствует системной плате. Если
входящая в комплект поставки корпуса заглушка не соответствует системной плате,
обратитесь к производителю системной платы для приобретения соответствующей заглушки
панели разъемов.
1
Page 3
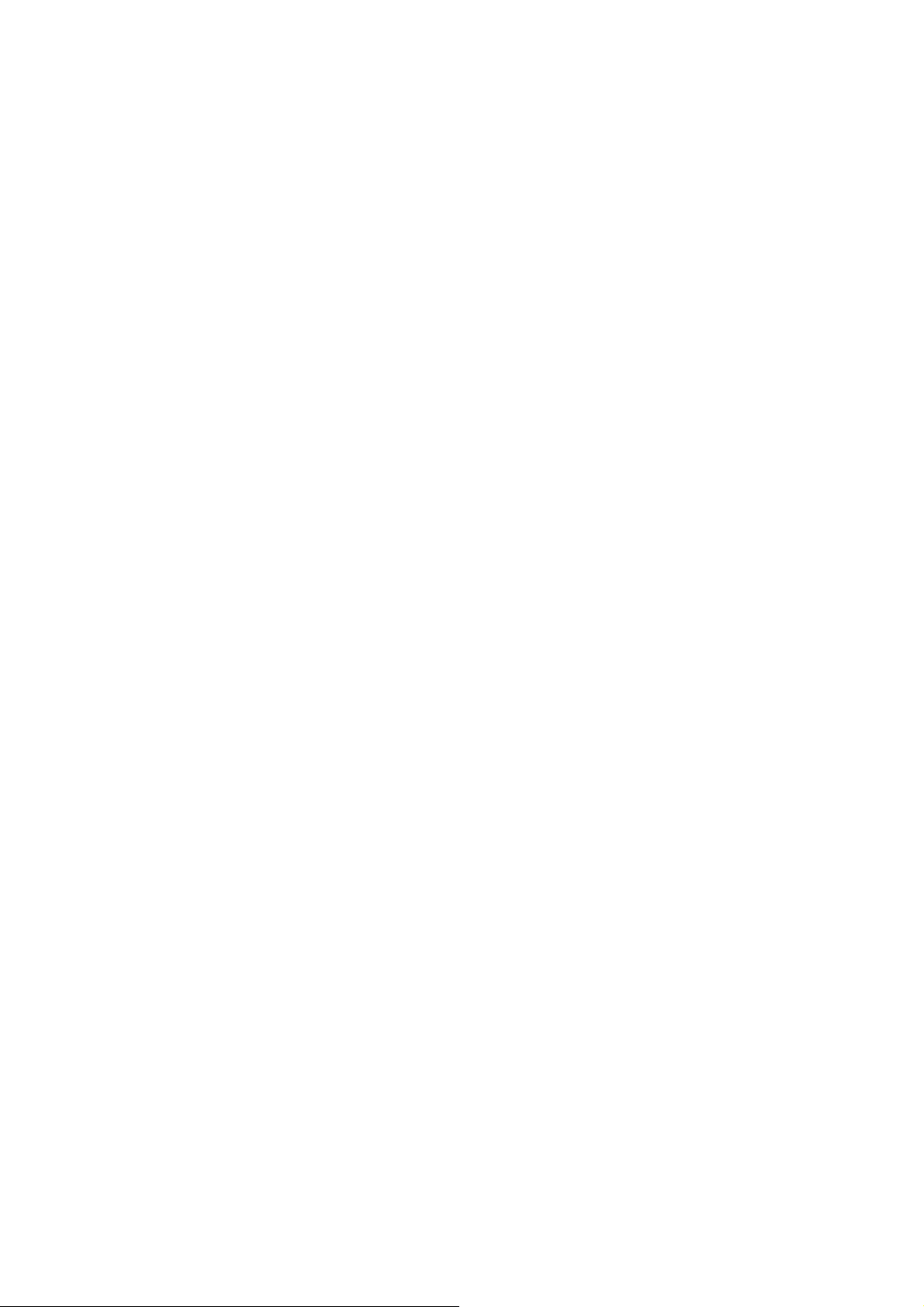
3. Совместите системную плату с отверстиями для стоек и запомните, какие отверстия
оказались совмещенными. Не у всех системных плат отверстия совпадут со всеми
имеющимися отверстиями; это нормально, и это не отразится на функциональных
возможностях платы.
4. Приподнимите и выньте вашу материнскую плату.
5. Вкрутите латунные стойки в те отверстия с резьбой, которые
совмещаются с вашей
материнской платой. Не затягивайте стойки слишком сильно. Некоторые стойки могут быть
уже вставлены для вашего удобства.
6. Поместите материнскую плату на латунные стойки.
7. Закрепите материнскую плату на стойках с помощью имеющихся в комплекте винтов с
крестообразным шлицем. Ваша материнская плата установлена.
Установка блока питания
1. Поставьте блок питания на четыре резиновые подставки, имеющиеся в нижней части
отделения для блока питания.
Примечание: В корпусе Fusion Remote имеются монтажные отверстия для блоков питания
под стандартные крепежные элементы, которые можно устанавливать или снизу верх или
сверху вниз.
2. Подтолкните блок питания в заднюю часть корпуса и совместите их монтажные отверстия.
3.
Прилагаемыми винтами прикрепите корпус к блоку питания.
4. Открутите винты на сдвижной черной пластине и откройте ее пошире, чтобы можно было
пропустить через это отверстие необходимые сетевые провода и подвести их к другой
стороне корпуса.
5. Верните пластину назад, закрыв отверстие, и закрепите пластину винтом, так чтобы
воздушная вентиляция в корпусе осуществлялась
Подсоединение переключателей и светодиодов
1. Подсоедините переключатель перезагрузки (маркировка RESET SW) к разъему RST на
материнской плате. Полярность для переключателей (порядок подключения положительных и
отрицательных проводов) не имеет значения.
2. Подсоедините включатель-выключатель питания (маркировка POWER SW) от переднего
жидкокристаллического дисплея к разъему PWR на материнской плате.
3. Примечание: Включатель-выключатель питания на передней заглушке панели разъемов
подсоединяется к модулю жидкокристаллического дисплея
включать и выключать ваш компьютер с помощью пульта управления. Если вы захотите
подсоединить включатель-выключатель питания, находящийся на передней заглушке панели
разъемов, непосредственно к материнской плате вместо того, чтобы сделать это через
жидкокристаллический дисплей, вы не сможете использовать пульт дистанционного
управления.
4. Разъем питания светодиода (маркировка
Power LED) расположен за разъемом перезагрузки.
У светодиодных индикаторов цветные провода положительные (+). Чёрные и белые провода
отрицательные (-). Если при включённой системе светодиодный индикатор не загорается,
попробуйте поменять провода местами. Более подробную информацию о подключении
светодиодных индикаторов к системной плате см. в описании системной платы.
5. Светодиод-индикатор активности жесткого диска (маркировка HDD LED) подсоединяется к
разъему дисковода жесткого диска на вашей материнской плате или на карте RAID.
в соответствии с дизайном.
по умолчанию. Это позволяет вам
Подсоединение устройств к портам USB
Отдельный 10-жильный кабель подсоединен к передним USB-портам. У него стандартный штекер
®
Intel
, устроенный таким образом, что его нельзя случайно перевернуть при подключении к
соответствующему стандартному разъему Intel
контактный штекер к разъему материнской платы, таким образом, чтобы закрытое отверстие
пришлось напротив отсутствующего штырька.
Примечание: См. в руководстве к материнской плате схему расположения контактов разъема
USB. Убедитесь, что она соответствует таблице, приведенной ниже.
®
на материнской плате. Подсоедините 10-
2
Page 4

Схема расположения контактов разъема USB
Контакт
1
3
5
7
9 Ключ (без соединения) 10 Пустой сигнал
Наименование сигнала Контакт Наименование сигнала
Питание USB 1
Отрицательный сигнал 1
Положительный сигнал 1
Заземляющий сигнал 1
2
4
6
8
Питание USB 2
Отрицательный сигнал 2
Положительный сигнал 2
Заземляющий сигнал 2
Подсоединение устройств к порту IEEE 1394 (FireWire®, i.Link®)
Вы найдете отдельный 10-жильный кабель, подсоединенный к переднему разъему IEEE 1394. У
него стандартный штекер Intel
при подключении к соответствующему стандартному разъему Intel
Подсоедините 10-контактный штекер к разъему материнской платы, таким образом, чтобы
закрытое отверстие находилось напротив отсутствующего штырька.
Примечание: Пожалуйста, проверьте в руководстве к материнской плате схему расположения
контактов вашего разъема IEEE 1394 и убедитесь, что она совпадает со следующей таблицей.
Если вы собираетесь подсоединить к переднему порту FireWire дополнительную карту IEEE 1394,
поставляемую
вместе с разъемом IEEE 1394 внешнего типа, то вам нужен внутренний адаптер
FireWire. Чтобы заказать адаптер, посетите наш Интернет-магазин на сайте
http://www.antec.com/StoreFront.bok
вам подсоединять к порту IEEE 1394 разъемы внешнего типа.
Схема расположения контактов на разъеме IEEE 1394 на передней панели
Контакт
1
3
5
7
9 Ключ (без соединения) 10 Пустой сигнал
®
, устроенный таким образом, что его нельзя случайно перевернуть
®
на материнской плате.
и найдите деталь с номером 30031. Этот адаптер позволит
Наименование сигнала Контакт Наименование сигнала
TPA+
Заземляющий сигнал
TPB+
+12 В (С предохранителем)
2
4
6
8
TPAЗаземляющий сигнал
TPB+12 В (С предохранителем)
Подсоединение аудиопортов (AC’97 и HDA)
Имеется 10-контактный стандартный штекер Intel® AC’ 97 и 10-контактный штекер Intel® HDA
(аудио-разъем высокого разрешения). Вы можете подключить любой из них к материнской плате
в зависимости от ее характеристик. См. инструкции ниже.
3
Page 5

Схема расположения контактов для аудиопортов (HAD и AC’97)
А
Контакт
1 Микрофон 2 – левый 1 Микрофон - вход
2
3 Микрофон 2 – правый 3 Питание микрофона
4
5 Правый выход 5
6
Установите внешние аудио-разъемы от вашей материнской платы или звуковой карты.
Расположение выходных контактов см. в руководстве к материнской плате или звуковой карте.
7
8 Ключ (нет контакта) 8 Ключ (нет контакта)
9 Левый выход 9
10
Назначение контакта
(HD AUDIO)
налоговая земля 2 Земля
Аналоговое
напряжение питания
Сигнал
автоопределения от
Микрофона 2
Передний датчик
входа/выхода
Сигнал
автоопределения от
линии 2
Контакт
4
6
7
10
Назначение контакта
(AC’97 AUDIO)
Сигнал подключения
к сети (NC)
Линейный выход
(правый)
Линейный выход
(правый)
Сигнал подключения
к сети (NC)
Линейный выход
(левый)
Линейный выход
(левый)
Управление характеристиками дисплея и громкостью, пульт управления
Корпус Fusion Remote поставляется с жидкокристаллическим дисплеем. В нем имеется ИКприёмник, совместимый с программным обеспечением MCE, и регулятор громкости для работы с
вашим компьютером – медиа-центром. Корпус также поставляется с пультом управления для
работы с программным обеспечением MCE и iMEDIAN HD.
1. Убедитесь, что блок питания выключен, и отсоедините его от сети, прежде чем устанавливать
какие-
2. Вместе с корпусом поставляется 24-контактный адаптер. Подсоедините этот адаптер к 24контактному разъему ATX блока питания, Подсоедините 3-жильный сетевой кабель от
дисплея к 3-контактному разъему на 24-контактном адаптере.
3. Этот дисплей поставляется с 4-контактным внутренним адаптером (см. рис. 1) и стандартным
внешним разъемом USB. Для подсоединения дисплея выполните одну из следующих
операций:
a.
b. Проверьте схему расположения контактов
4. Подсоедините к сети ваш блок питания и включите его.
5. Загрузите компьютер.
6. Вставьте прилагаемый драйвер компакт-диска в ваш накопитель оптических дисков и
установите имеющееся программное обеспечение.
7. После того, как драйвер будет установлен, перезагрузите компьютер.
8. Использование и возможности данного программного обеспечения:
a. Нажмите кнопку «go», чтобы запустить программу iMEDIAN HD.
либо устройства.
Подсоедините внешний разъем к стандартному порту USB или
на разъеме USB вашей материнской
платы. Вставьте внутренний адаптер в
разъем вашей материнской платы.
Вставьте внутренний адаптер во внешний
разъем и вставьте его в разъем USB
вашей материнской платы.
Рис. 1
4
Page 6

b. См. диаграмму на обратной стороне руководства с описаниями функций клавиш,
имеющихся на пульте управления.
c. Навигация iMEDIAN HD.
Используйте 4-х сторонние кнопки для осуществления навигации по программе iMEDIAN
HD. Удерживание левой и правой кнопок перенесет вас на домашнюю страничку («Home»)
и в меню.
d. Местные СМИ
Пользователи легко могут слушать музыку, смотреть видео и картинки на
компьютере, используя всего лишь пульт управления. Программа iMEDIAN HD
поддерживает почти любые внутренние коды.
e. СМИ в сети Интернет
Пользователи могут получать медиа-файлы на другие местные компьютеры, а также
слушать радио по Интернету.
f. Компакт-диски/DVD
Пользователи могут слушать компакт-диски или смотреть фильмы на DVD.
g. Телевидение
Пользователи могут смотреть и записывать
аналоговом режиме на ТВ-карту на компьютере.
h. Задачи к исполнению
Пользователи могут проверять новости RSS, получать обратную связь, узнавать местное
время и погоду, управлять своими файлами, устанавливать сигнализацию и закрывать
свою систему.
i. Настройки
Пользователи могут изменять и редактировать такие настройки, как GUI, менять
характеристики проигрывания звуковых
и видео файлов и т.д.
телевизионные каналы в цифровом или
своем
Установка дисковода жесткого диска
Внутри отделения жестких дисков имеется скоба дисковода жестких дисков с мягкими
силиконовыми уплотнителями. Эта скоба может удерживать два жестких диска.
1. Выньте скобу дисковода жестких дисков из этого отделения, сняв два винта, расположенных у
нее наверху.
2. Установите левую сторону ваших дисководов
жестких дисков (как показано на фотографии
(дисковод жестких дисков,
дисковода через верхние силиконовые
уплотнители с помощью специальных прилагаемых
винтов (см. рис. 2).
Примечание: Не затягивайте винты слишком
сильно. Из-за этого уменьшится способность
силиконовых уплотнителей гасить вибрацию и
шум. Всегда устанавливайте дисковод жестких
дисков широкой стороной к дисководу жестких
дисков.
3. Опустите скобу с установленным в нее
обратно в корпус. Каждый дисковод жестких дисков
должен опуститься на два мягких силиконовых
уплотнителя, уже установленных в нижней части
корпуса.
4. Закрепите скобу, используя прилагаемые винты.
5. Подсоедините 4-контактный сетевой разъем
Molex или SATA, имеющийся на блоке питания, к сетевым разъемам на каждом из устройств.
вид спереди)) на скобу
дисководом
Рис. 2
Установка устройства 5.25”
Этот корпус поставляется с одним отсеком для внешнего дисковода 5.25” в дисковой корзине,
который находится непосредственно под жидкокристаллическим дисплеем.
1. Выньте откидную корзину дисковода.
2. Вставьте устройство 5.25” в нижний отсек дисковода 5.25” этой корзины. Для установки этого
устройства обязательно используйте задний набор винтовых отверстий, имеющихся на
5
Page 7

корзине. Закрепите дисковод с помощью винтов имеющихся в комплекте поставки дисковода.
Примечание: Отсек дисковода 5.25” зарезервирован для подсоединения
жидкокристаллического дисплея. Не устанавливайте никакое другое устройство в этот отсек.
3. Найдите на блоке питания 4-контактный разъем Molex или SATA и подсоедините его к
разъему питания на этом устройстве.
Система охлаждения
Вентиляторы TriCool™ 120 мм
Корпус Fusion Remote поставляется с вытяжными вентиляторами TriCool™ диаметром 120 мм,
установленными на боковых панелях корпуса в отделении материнской платы. Эти два
вентилятора расположены рядом с процессором и служат для его эффективного охлаждения.
Этот вентилятор поставляется с трёхскоростным переключателем, который позволяет
переводить каждый вентилятор в режим бесшумной работы, рабочий режим и режим
максимального охлаждения
. (См. характеристики ниже). Этот вентилятор устанавливается таким
образом, чтобы воздух выдувался из корпуса. Подсоедините толстый 4-жильный кабель от блока
питания к 4-контактному разъему вентилятора.
Примечание: Минимальное напряжение, необходимое для приведения в действие типичного
вентилятора TriCool™ составляет 5 В. Если выполняется подсоединение вентилятора(ов) к
устройству управления вентиляторами или к разъёму Fan-Only (только вентилятор),
который есть
на некоторых блоках питания Antec, рекомендуется установить переключатель скорости
вентилятора на значение High (высокая). Устройство управления вентиляторами регулирует
скорость вентилятора с помощью изменения напряжения, значение которого начинается с уровня
4,5 - 5 В. Подсоединение к устройству управления вентилятора TriCool™, установленного на
скорость Medium или Low (средняя или низкая), может привести к тому, что вентилятор не будет
запускаться.
Технические характеристики:
Размер: вентилятор TriCool™ 120 x 120 х 25,4 мм
Номинальное напряжение: 12 В
Рабочее напряжение: 10,2-13,8 В
Скорость
Высокая
2000 об/мин
Средняя
1600 об/мин
Низкая
1200 об/мин
Входной
Ток
0,24 A
(макс.)
0,2 A
(макс.)
0,13 A
Поток воздуха
2,24 м3/мин (79
футов
1,59 м3/мин (56
футов
1,1 м3/мин (39
футов
3
/мин)
3
/мин)
3
/мин)
Статическое
давление
2,54 мм - вод.ст.
(0,10 дюйма вод.ст.)
1,53 мм вод.ст.
(0,06 дюйма вод.ст.)
0,92 мм вод.ст.
(0,04 дюйма вод.ст.)
Акустический
шум
Входная
мощность
30 децибел 2,9 Вт
28 децибел 2,4 Вт
25 децибел 1,6 Вт
Нижние воздушные всасывающие каналы
В нижней части корпуса прямо под отделением дисковода жестких дисков есть всасывающие
каналы. Охлажденный воздух проходит по этим каналам через жесткие диски, а затем втекает в
отделение материнской платы и вытягивается двумя 120-мм вентиляторами TriCool™.
Примечание: Не ставьте корпус Fusion Remote на мягкую поверхность или поверх чего-либо, что
может блокировать нижние воздушные каналы
.
Верхние воздушные всасывающие каналы
На верхней панели над гнездом для карты расширения PCI есть воздушные каналы.
Охлажденный воздух проходит по этим каналам в отделение материнской платы и охлаждает
видеокарту
.
Примечание: Не ставьте сверху на корпус Fusion Remote ничего такого, что может блокировать
верхние воздушные каналы.
Задние воздушные всасывающие каналы
Прямо над задней заглушкой панели разъемов и на крышках гнезд для плат расширения PCI есть
воздушные каналы. Они приносят охлажденный воздух к процессору и видеокарте.
6
Page 8

Воздухонаправляющее устройство процессора
Воздухонаправляющее устройство процессора нужно использовать для подвода свежего воздуха
из заднего всасывающего воздушного канала к вентилятору процессора для усиления
охлаждения процессора. Отрегулируйте воздухонаправляющее устройство процессора путем
добавления или удаления секций, так чтобы оно наилучшим образом подходило к различным
позициям материнской платы в процессоре.
Воздушный всасывающий канал блока питания
На левой панели корпуса есть воздушные каналы, осуществляющие подвод воздуха в отделение
блока питания; они служат для охлаждения блока питания.
Примечание: Пожалуйста, оставляйте зазор, по меньшей мере, 1 дюйм (2,5 см) между левой
панелью корпуса и чем-либо, что может блокировать поступление воздушного потока в блок
питания. Это необходимо для достаточного охлаждения блока
питания.
RM200
1. Выход из приложения: Закрывает активное окно или закрывает программу iMEDIAN HD
2. [ALT + F4].
3. Питание: Включает/выключает компьютер (включатель-выключатель питания также находится
на внутреннем приемнике).
4. Запись
5. Группа 1 управления медиа-центром:
Проигрывание/Пауза/Открыть/Предыдущее/Следующее/Перемотка/Найти впереди.
6. Мышка/Клавиатура: Осуществляет переключение контроллера пакетного адаптера (PAD)
между мышкой и клавиатурой.
7. Клавиша перехода
8. Выбор/Пробел
9. Контроллер пакетного адаптера (PAD): контроль
курсора мышки и 4 клавиши со стрелками для
навигации
10. Запуск Windows
11. Меню Windows
12. Левая клавиша мышки
13. Правая клавиша мышки
14. Клавиша ENTER
15. Клавиша Esc
16. Клавиша Open/Close: Открывает или закрывает лоток с
DVD или компакт-диском.
17. Клавиша «go»: Запускает приложение iMEDIAN HD.
18. Клавиша запуска приложения
19. Переключатель задач к исполнению: Осуществляет
переключение между работой различных приложений
[ALT-TAB]
20. Клавиша беззвучной работы (MUTE)
21. Таймер: Использует таймер для управления
включением/выключением и установки сигнала
предупреждения по времени.
22. Клавиша VOL/CH: Изменяет громкость и осуществляет
смену телевизионных каналов
23. Группа пользовательских кнопок для
программирования пользователем удобных для него
команд.
24. Группа
2 управления медиа-центром
к предыдущему символу (Backspace): открывает предыдущее меню.
: Запускает приложение.
25.
7
Page 9

Antec, Inc.
47900 Fremont Blvd.
Fremont, CA 94538
USA
тел.: 510-770-1200
факс: 510-770-1288
Antec Europe B.V.
Stuttgartstraat 12
3047 AS Rotterdam
Netherlands
тел.: +31 (0) 10 462-2060
факс: +31 (0) 10 437-1752
Техническая поддержка: США и Канада
1-800-22ANTEC
customersupport@antec.com
Европа
+31 (0) 10 462-2060
europe.techsupport@antec.com
www.antec.com
© Copyright 2009 Antec, Inc. Все права защищены.
Все товарные знаки являются собственностью соответствующих владельцев.
Воспроизведение целиком или по частям без письменного разрешения запрещено.
8
 Loading...
Loading...