Ansen Electronics 960900T, 960900C User Manual
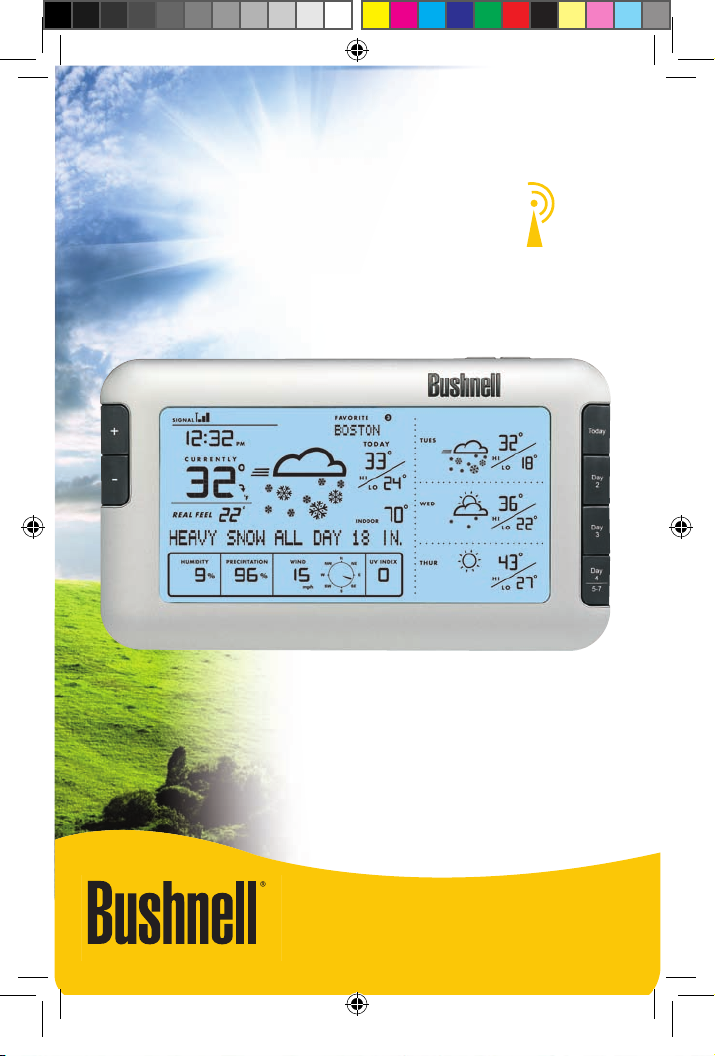
MODEL# 960900C
Lit #: 98-1352/01-09
WEA T HERFX
7 DAY WIRELESS FORECASTER
User Manual and
Quick Start Guide
960900C Weather FXi 7-Day 1LIM.indd 1 2/6/09 11:01:41 AM
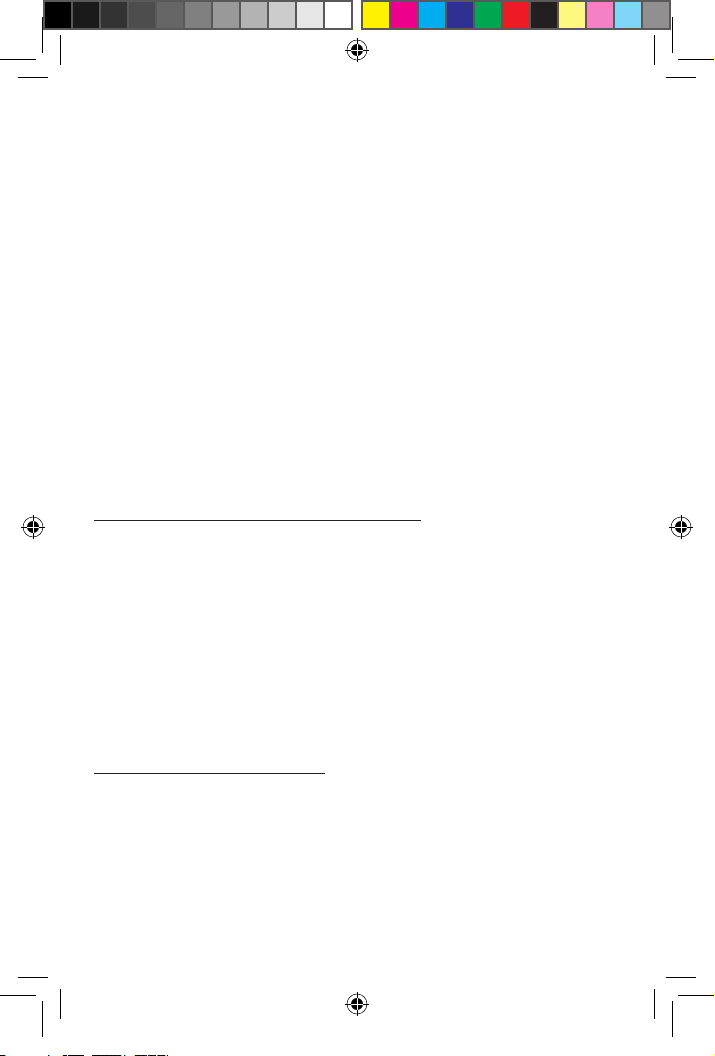
2
Thank you for purchasing the Bushnell Weather FXi, an Internet
based 7-day weather forecaster. Designed and engineered with
state-of-art wireless technology, this instrument will provide
accurate and reliable weather forecast information for today
and the next six days, in any of over 20,000 cities worldwide.
No external sensors or subscriptions are required, and the Wireless
Receiver may be placed anywhere in your home. Weather data
is automatically updated from the Internet throughout the day
via AccuWeather.com and sent to the Weather FXi unit using a
wireless USB Transmitter connected to the user’s PC. Setup is easy
– simply install and run the software, select your home location
and up to 4 other cities, plug in the Transmitter and power up the
Receiver. Read this manual carefully to fully explore the features
and functions of your new Weather FXi forecaster.
THE BUSHNELL WEATHER FXi FEATURES:
Automatically Updated 7-DAY Forecast
As long as your PC is connected to the Internet, and the
Bushnell Weather FXi software is active (it can be left running
in the background with minimal CPU usage, while you use your
computer for other tasks), the 7-day forecast and weather data
displayed on the unit will be automatically updated from the
Internet throughout the day via AccuWeather.com and sent to
the Receiver unit wirelessly via the USB Transmitter. The Receiver
may be placed anywhere in your home, up to about 245 feet (75
meters) away from the Transmitter.
The Forecast Data includes:
– Weather forecast
– Current temperature with “RealFeel®”
– High & low temperature
– Relative humidity
– Chance of precipitation
– Maximum UV index
960900C Weather FXi 7-Day 1LIM.indd 2 2/6/09 11:01:41 AM
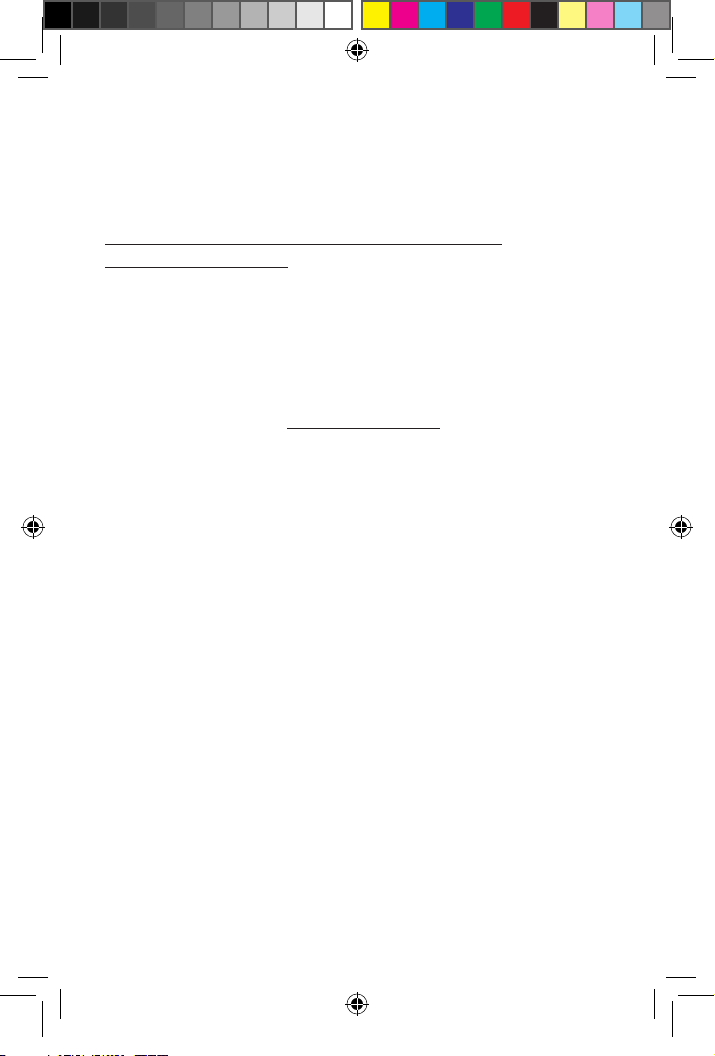
3
– Average wind speed & direction
– Auto-synchronized (Internet) clock
– Alarm function with snooze
– Color backlight – color indicates current temp range
Forecast Data is available for over 20,000 cities
worldwide, including:
– Europe: Over 9,200 cities selection
– North America: Over 10,900 cities selection
– Asia/Pacic: Over 300 cities selection in Japan,
Asia and Australia
– Latin America: Selected cities
Quick Start Guide
1) Install the Software
Insert the CD, click the “Weather FXi Setup Wizard” button and
follow the onscreen directions to install the Weather FXi software
on your PC (Windows 2000 or later, with an “always on” internet
connection).
2) Connect the Transmitter
Connect the USB Transmitter to your PC’s USB port.
3) Launch the Weather FXi application, Set Locations and Units
Double click the “Weather FXI” icon on your desktop. When the
application opens, move the cursor into the far left box at the top,
then click “Edit Location” when it appears. Set your current location
by selecting from the four drop down lists, then click “Save”. Follow
the same process to setup any or all of the remaining four location
boxes. Next, click the “Settings” button and set your preferences for
temperature, wind speed units and time format, then click “Save”.
In the main Weather FXi application window, you can click in any
of the other “location boxes” you set up to see the forecast for
that city.
960900C Weather FXi 7-Day 1LIM.indd 3 2/6/09 11:01:42 AM
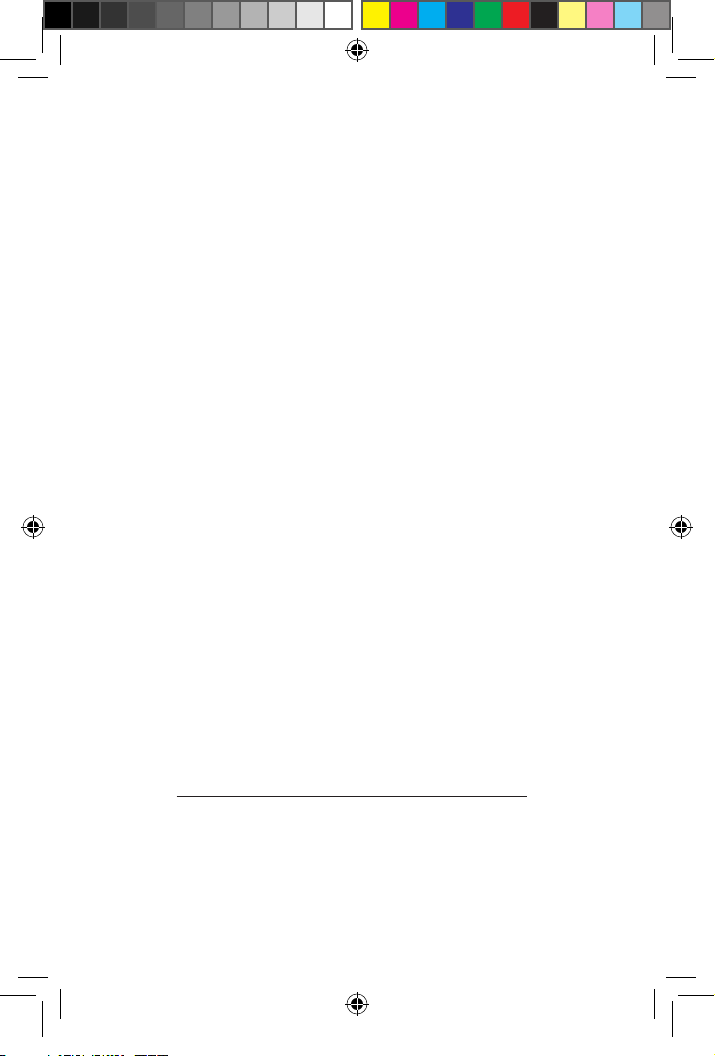
4
4) Setup the Receiver Unit (Remote Display)
Insert 4xAA batteries into the Receiver, or connect its supplied AC
adapter. The Receiver’s display initializes and reads “Searching for
P C” (press the SEARCH button on the back of the unit if this does not
appear). Attach the easel stand to the Receiver and place it near
the PC so you can see its display while you complete the setup.
5) Transmit Weather Data from the PC Application
to the Receiver
Click “Send to Receiver” on the Weather FXi program window. The
red LED on the USB Transmitter will glow, then blink while data is
transferred from the PC software to the Receiver. The Receiver will
indicate “PC FOUND-PLS WAIT 5 MINS” When the Transmitter’s light
stops ashing, check to see that the Receiver’s display matches
the weather data shown on the PC screen. Make sure the location
box selected on the Weather FXi application and the “Favorite”
location # on the Receiver display are the same (use the +/- buttons
on the Receiver to change locations). Also be sure the units for
temperature, wind speed, etc. are set the same (click “Settings” on
the software screen, press UNITS on back of the Receiver and change
them using the +/- buttons if necessary-press UNITS again to change
other displayed units). Keep the Weather FXi application running in
the background and keep your PC powered on and connected to
the internet, so the Receiver can provide you with the latest up-todate forecast information.
Problems? Questions?
Please read the following detailed Instructions
and Troubleshooting.
INSTALLATION and SETUP INSTRUCTIONS
STEP 1: INSTALL THE SOFTWARE
Before connecting or operating the Transmitter or Receiver
hardware, you should install the Weather FXi software program
on your PC, as they will not function without the software. The
960900C Weather FXi 7-Day 1LIM.indd 4 2/6/09 11:01:42 AM
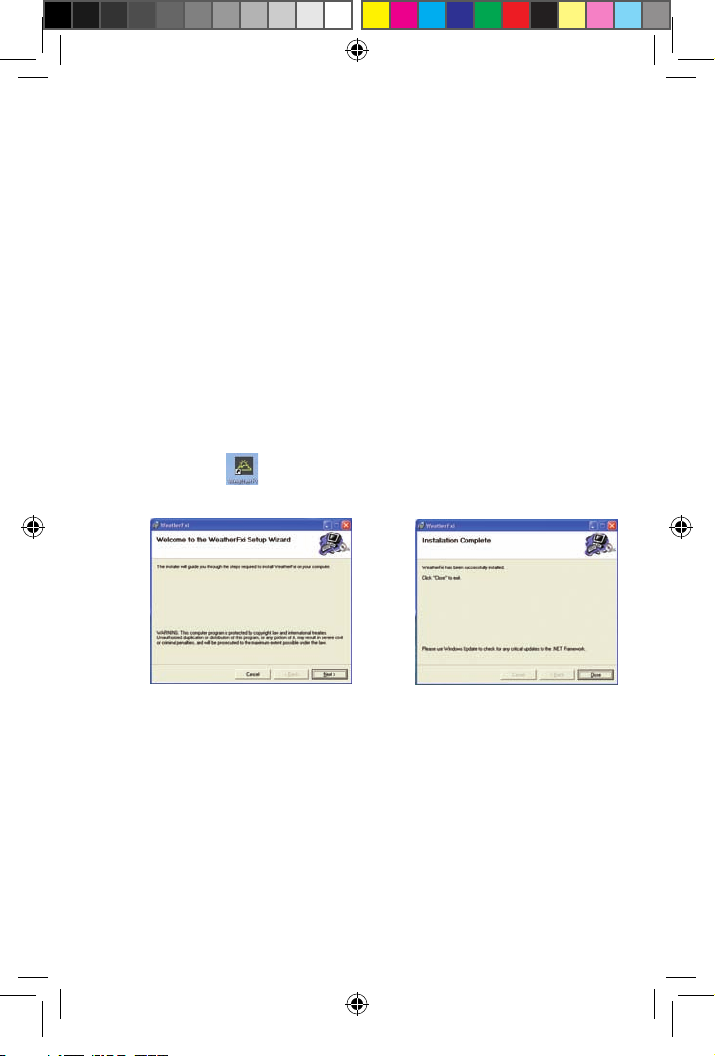
5
software automatically connects to a special weather data server
on the internet, displays the data on your PC screen (when the
Weather FXi program window is open), and transmits the data
via the connected USB Transmitter to the wireless Receiver unit.
Before installation, ensure that:
• Your PC is connected to the Internet. Try browsing
through a couple of websites to make sure. An “always on”
internet connection (not via dialup or phone modem) is
recommended.
• You are using Windows 2000, XP or Vista (Windows 98 and
Macs are not supported).
Insert the supplied CD into your CD ROM drive and click the
“Weather FXi Setup Wizard” button when it appears to start the
installation (Fig. 1). Follow the on-screen directions, clicking
“Next” until the installation is complete (Fig. 2). A “Weather FXi”
shortcut icon (
) is added to your PC desktop screen during
the installation.
STEP 2: CONNECT THE USB Transmitter
Connect the USB Transmitter to your PC via one of its main USB
ports. As the Transmitter is powered by the USB port (it does not
require batteries), avoid connecting it to unpowered USB “hubs”,
USB ports located on a PC keyboard, or others that may not deliver
adequate power. When using the Transmitter with a laptop, power
the computer with its AC power supply to reduce battery drain
and ensure reliable USB power. Raise the Transmitter’s antenna
to the upright position to ensure maximum range and signal
strength to the Receiver.
Fig. 1
Fig. 2
960900C Weather FXi 7-Day 1LIM.indd 5 2/6/09 11:01:42 AM
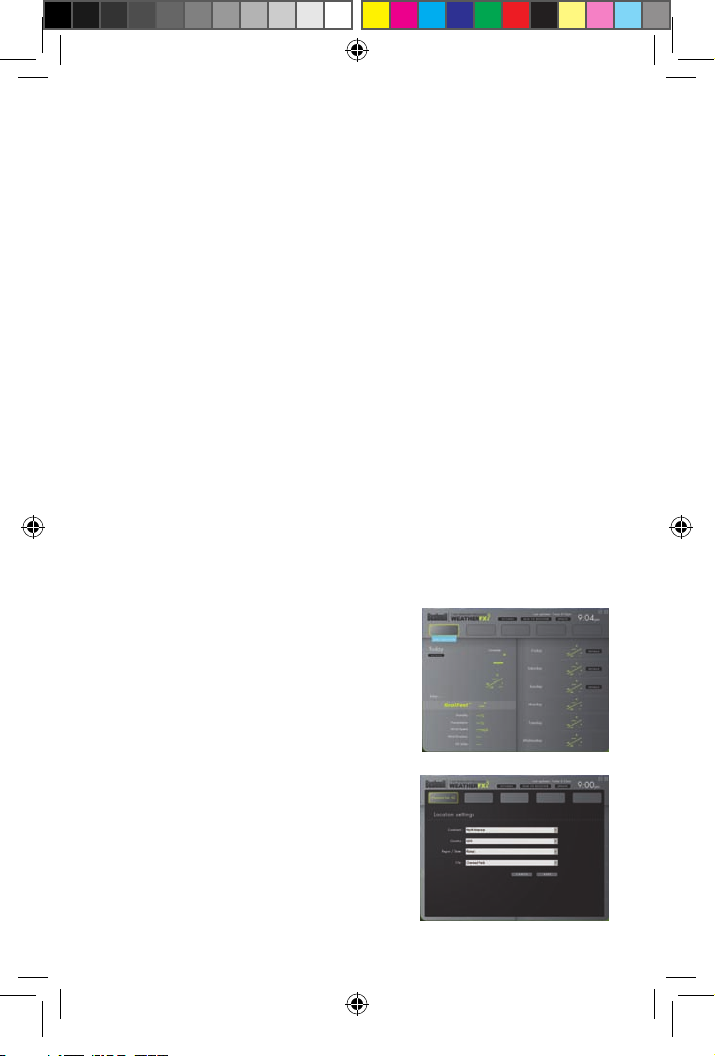
6
STEP 3: START THE WEATHER FXi APPLICATION
and SET LOCATIONS
Double click the Bushnell “Weather FXi” icon on your desktop
to start the program. After it opens to the main weather data
screen (this may take a minute or so the rst time the program
is launched), there are two simple, onetime setup steps. The
rst is to set your current, or “home” location, as well as (at your
option) up to four additional “Favorite” locations (allowing you
to quickly check the weather forecast for a vacation or business
trip destination, a friend’s or relative’s hometown, etc), using
the ve location boxes at the top of the Weather FXi software
screen. Move your cursor into the rst (far left) location box,
then move the cursor down to the “Edit Location” button that
pops up below it (Fig. 3)-click on this, and the main weather
data screen will change to the Location Settings window
(Fig. 4). Normally you should set your current location or “home
city” in the rst location box (still highlighted in yellow at the top).
Use the drop down arrows to select your Continent rst, then
your Country, Region or State, and nally your City from the lists
that appear when the arrows are clicked. Once you have made
the four settings to dene your location, click “Save” (if you get a
“Cannot connect to server...” message,
wait a minute and try clicking “Save”
again). The name of your location
should appear in the rst box now, and
you are automatically returned to the
main weather data screen. If you wish,
go ahead and set up additional cities
in any or all of the other four location
boxes now, using the same procedure
you used to set your home location,
beginning by clicking on the next blank
or “empty” location box, clicking Edit
Location and then setting it with the
four drop down boxes.
Fig. 3
Fig. 4
960900C Weather FXi 7-Day 1LIM.indd 6 2/6/09 11:01:43 AM
 Loading...
Loading...