Page 1
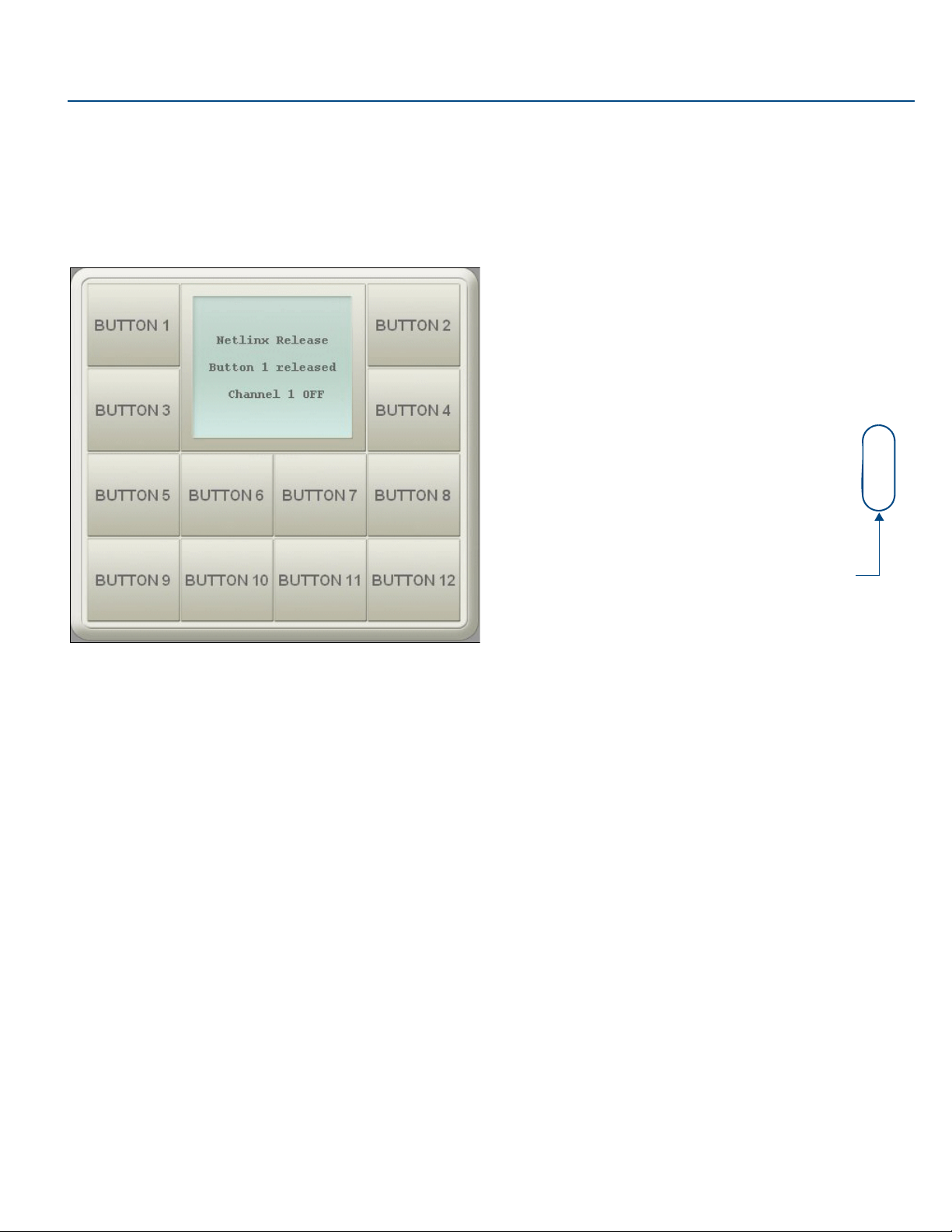
Installation and User Guide
NDT-VKP/-ME Virtual Keypad
Overview
Virtual Keypad provides a simple web-based user interface for NetLinx control
systems which can be used in a wide range of control environments. You can
program Virtual Keypad and upload the settings to a NetLinx Master using
AMX’s NetLinx Studio application. Virtual Keypad works in an identical fashion to
a physical keypad.
There are two versions of Virtual Keypad:
• NDT-VKP: This version is designed to look like an AMX Mio Modero
12-button Keypad (FIG. 1):
• While the NDT-VKP-ME user interface is optimized for use with the iPhone
and iPod Touch (screen resolution: 480×320 pixels at 163 ppi, with 3:2
aspect ratio), it is suitable for use with any web-enabled mobile phone.
• Your iPhone / iPod Touch must have OS v2.1 or greater in order to view
Virtual Keypad web pages.
Both versions of Virtual Keypad are included in the downloadable “Virtual
Keypad.ZIP” file.
Installing Virtual Keypad onto a NetLinx Master
Note: Before you start, verify that you have installed the latest version of NetLinx
Studio 2 (free download at www.amx.com).
There are two AXW files contained in the “Virtual Keypad.ZIP” file:
• VirtualKeypad.axw - Use this file for the NDT-VKP version (see FIG. 1).
• VirtualKeypadME.axw - Use this file for the NDT-VKP-ME version (see
FIG. 2).
1. Select which of the AXW files to use, and double-click the appropriate .axw
file to open the Import from AXW File dialog (FIG. 3) in NetLinx Studio 2.
FIG. 1 NDT-VKP Virtual Keypad User Interface
• NDT-VKP-ME: This version is designed for use on mobile devices,
optimized for use on Apple® iPhone™ and iPod Touch™ touchscreens
(FIG. 2):
FIG. 2 NDT-VKP-ME Virtual Keypad (Mobile Edition) User Interface
Browse buttons
FIG. 3 Import From AXW File dialog (NetLinx Studio 2)
2. Use the Browse button to navigate to the location in which you want to
extract the files.
3. Click Extract to extract the files to the designated location.
4. In NetLinx Studio, open the Virtual Keypad workspace (FIG. 4).
FIG. 4 NetLinx Studio 2 - Virtual Keypad workspace
5. In the application workspace, add the custom code to implement functionality for button events, line text feedback, and button label text. This
includes constant definitions, virtual device number definitions, variable
definitions (for ramping), module definitions, data events, and button
events.
6. Ensure the virtual device definition for the Virtual Keypad has a unique
device number, as there may be other previously-defined virtual devices.
7. Click the Build Active System button to build the system and ensure all
code compiles without errors.
8. Select the NetLinx Master to which you want to transfer the code.
9. Click Send to transfer the code to the NetLinx Master.
Page 2
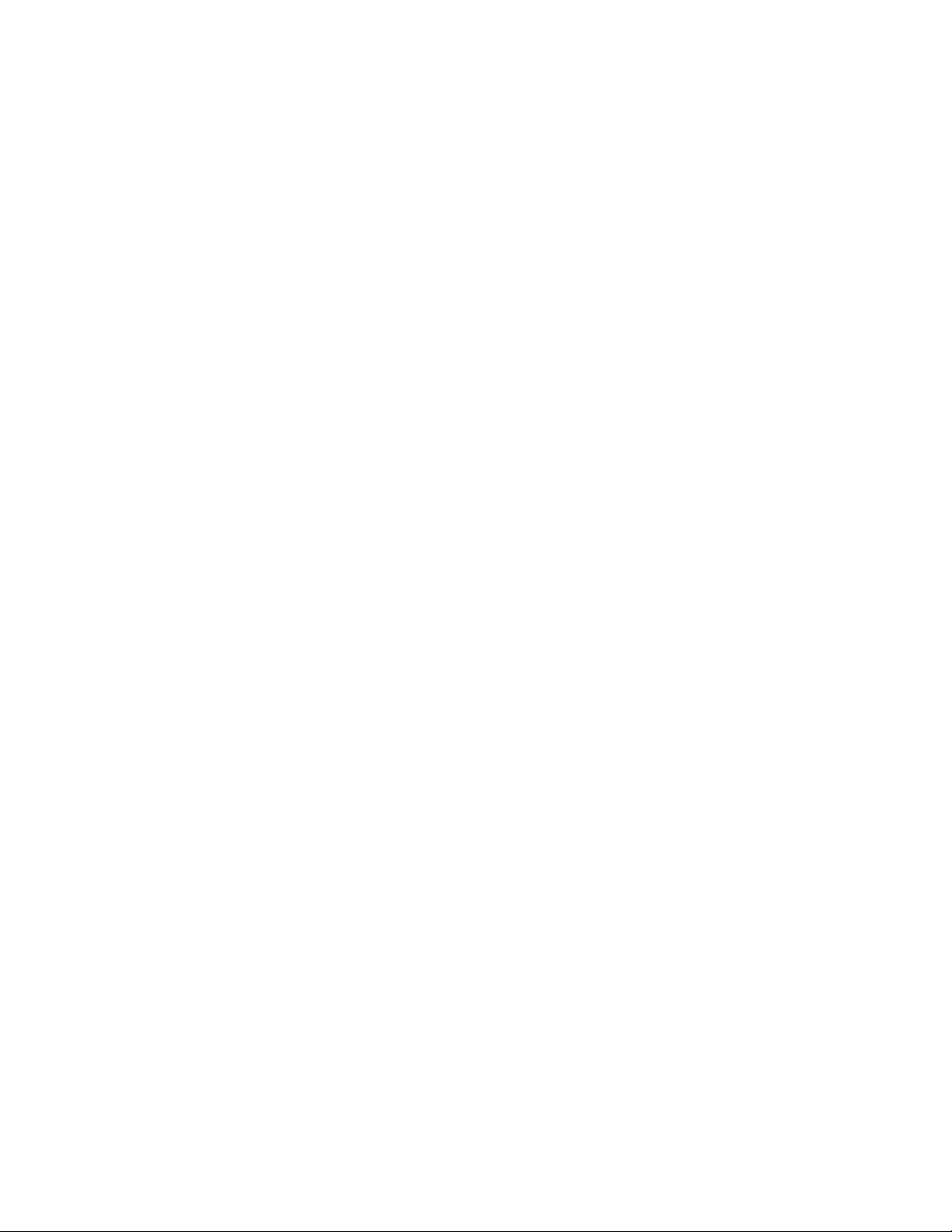
Changing the Button Text
1. In NetLinx Studio, locate the DATA_EVENT section.
2. Enter the following line of code:
SEND_COMMAND VIRTUALKEYPAD, "'LABELx-<string>'"
where:
• x corresponds to the number of the button on the user interface
• <string> represents the text you want to appear on the button.
You can also enter the code as:
SEND_COMMAND VIRTUALKEYPAD, "'LABELx-',<variable>"
where <variable> represents a previously-defined variable that contains
the text you want to appear on the button.
Changing the Line Text
1. In NetLinx Studio, locate the DATA_EVENT section.
2. Enter the following line of code:
SEND_COMMAND VIRTUALKEYPAD, "'LINETEXTx-<string>'"
where:
• x corresponds to the line of text on the user interface
• <string> represents the text you want to appear.
You can also enter the code as:
SEND_COMMAND VIRTUALKEYPAD, "'LINETEXTx',<variable>"
where <variable> represents a previously-defined variable that contains
the text you want to appear.
Clearing a Line of Text
1. In NetLinx Studio, open the Virtual Keypad workspace.
2. Enter the following line of code:
SEND_COMMAND VIRTUALKEYPAD, "'CLEARTEXTx'"
where x corresponds to the line of text to be cleared.
- You can use 0 through 3 as valid values.
- Using 0 clears all lines.
Channel Codes
Channel codes correspond to the number of each button on the keypad. For
example, the channel code for button 1 is 1.
The same logic applies for all 12 buttons on the keypad.
Instantiating Virtual Keypad Module
Instantiate the Virtual Keypad module with one of the following commands,
depending on which version you are using:
NDT-VKP Virtual Keypad:
DEFINE_MODULE 'VirtualKeypad_dr1_0_0' VKP
(VIRTUALPAD, VIRTUALPAD)
NDT-VKP-ME Virtual Keypad:
DEFINE_MODULE 'VirtualKeypadME_dr1_0_0' VKP
(VIRTUALPAD, VIRTUALPAD)
You must enter the name of the module ('VirtualKeypad_dr1_0_0'
or 'VirtualKeypadME_dr1_0_0') exactly as indicated above in the
DEFINE_START section of the Netlinx code for Virtual Keypad to work.
For Best Performance
• Only one instance of Virtual Keypad can be run per NetLinx Master.
• For the best possible performance, you should only have one instance of
a browser open at a time using Virtual Keypad.
• Multiple browsers simultaneously using Virtual Keypad on the same network may cause a delay in response time.
• If you are experiencing delays in response time, please wait until all
queued commands have been executed before issuing new commands.
• If response times are unusually long and commands do not seem to be
executing, reboot the NetLinx Master.
Note: “Apple” is a trademark of Apple Inc., registered in the U.S. and other
countries. “iPhone” and “iPod Touch” are trademarks of Apple Inc.
Note: The number of buttons on the user interface is set and cannot be altered.
The base color of each button also cannot be changed. The font, font size, and
font color are browser-based and cannot be changed through NetLinx Studio.
Unicode characters are not supported.
For full warranty information, refer to the AMX Instruction Manual(s) associated with your Product(s).
©2009 AMX. All rights reserved. AMX and the AMX logo are registered trademarks of AMX.
3000 RESEARCH DRIVE, RICHARDSON, TX 75082 • 800.222.0193 • fax 469.624.7153 • technical support 800.932.6993 • www.amx.com
AMX reserves the right to alter specifications without notice at any time.
1/09
93-3005 REV: C
 Loading...
Loading...