Page 1
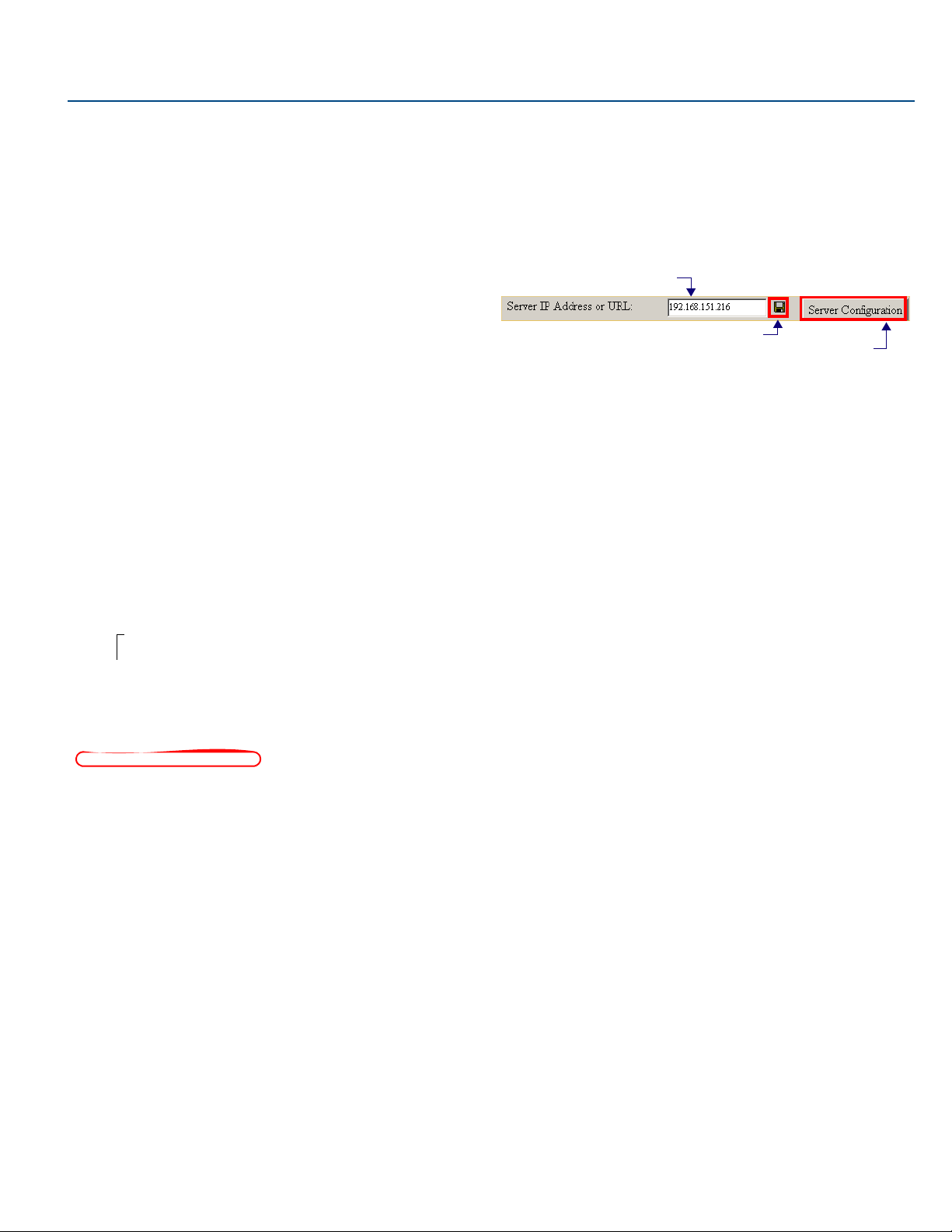
DVD-ROM Region Code Settings
MAX Servers, Powerfile, MAX-AVP
Overview
All DVD players and most DVD discs are labeled for operation within a specific
geographical region in the world. For example, the U.S. is in "Region 1". This
means that all DVD players sold in the U.S. are made to Region 1 specifications.
As a result, Region 1 players (DVD players that are set to Region 1) can only
play Region 1 DVD coded discs.
MAX Servers, the PowerFile Multi-Disc Loader and the MAX-AVP Audio/Video
player feature internal DVD-ROM drives. The region code setting for the internal
DVD-ROM must match the region code of the DVD disc(s) you are attempting to
load. If the region code setting on the DVD-ROM does not match that of the DVD
disc that is inserted into the drive, the disc will not be recognized.
Note: The information in this document does not apply to the MMS-12S Server,
since the MMS-12S does not feature a DVD-ROM drive.
IMPORTANT: You can change the region code setting on your MAX device’s
DVD-ROM drive up to five times, and no more. The region code setting is locked
down in the DVD-ROM drive the fifth time it is set, permanently setting to that
last region code setting. At that point there is no way to change the region code
setting again.
The number of resets still available is indicated at the top of the Change Region
page (see FIG. 1).
MAX Servers - DVD-ROM Region Code Settings
By default, MAX Server’s DVD-ROM drives are set to read DVDs with Region 1
encoding (for U.S., Canada and U.S. Territories). Depending on what region of
the world you are installing and operating the MAX Server, you may need to
change the region code setting in order to read DVDs.
If a DVD is inserted that has a region code that is different from that of the
DVD-ROM in the MAX Server, you will receive an error message indicating that
there is no disc in the drive when you press the Identify Disc button in the Record
tab.
The region code setting for the MAX Server’s DVD-ROM can be changed via the
Change Region option in MAX Admin Menu (accessible via the Server
Configuration option in WinMAX):
The number of region code setting resets still available
is indicated here (Max resets = 5).
Accessing the MAX Admin Menu
Use the WinMAX application to initiate a telnet session with the MAX Server that
you want to change DVD Region Code settings for:
Note: The latest version of WinMAX is available for download (for registered
AMX dealers only) at www.amx.com (Dealers > Tech Center > Application Files
> WinMAX).
1. Launch WinMAX and open the System Configuration tab.
2. Click the disc icon (to the right of the text field) to save any changes, and
connect to the specified IP or URL (FIG. 2).
Enter the MAX server’s
IP address or URL here
Click here to save changes
Click here to open a telnet session with the server
FIG. 2 Server IP Address or URL entry (in WinMAX)
3. Click the Server Configuration button to initiate a telnet session with the
MAX server.
4. When the telnet window opens, you are prompted to enter a login (User
Name and Password). These are case sensitive, and by default:
•User Name = root
• Password = mozart
Changing the DVD Region Code Setting On MAX Servers
1. Insert a DVD in the MAX Server’s DVD-ROM drive.
2. In the System Information tab, click the Server Configuration button to
access the Admin Menu.
3. Use the arrow button on your keyboard to scroll down and highlight the
Change Region option.
4. Press the Return (Enter) to open the Change Region page.
5. Use the up/down arrow buttons on your keyboard to select the appropriate
region code setting for your region, and press the spacebar to make your
selection (indicated by an "X" to the left of the number).
The number of resets still available is indicated at the top of the Change Region
page (FIG. 1).
Note: Refer to the MAX Servers Operation/Reference Guide (available online at
www.amx.com) for information on the other options available in the Admin Menu.
Changing the DVD Region Code Setting On MAX-AVPs
Use the Region Control options on the Setup Page - Locale tab to change the
DVD region code setting on the MAX-AVP:
1. Highlight DVD Region and press SELECT to scroll through the different
region codes (displayed in the text field) until you see the region that you
want to set the AVP to.
2. Highlight and select Set Region. The system prompts you to verify this
action, and reminds you of the number of region code changes still allowed
(FIG. 3):
FIG. 1 MAX Admin Menu - Change Region
In the event that you expect to load large numbers of DVDs with different region
codes, you should group the DVDs together by region to minimize the number of
times you’ll have to change the region code setting (keeping in mind that it can
only be changed a maximum of five times).
Also, insure that the last region code setting made matches the region in which
the MAX Server will be installed.
FIG. 3 Changing DVD Region Code Settings dialog
3. Highlight and select Accept to change the region code, or Cancel to return
to the Setup Page – Locale tab without changing the region code.
Page 2

Changing the DVD Region Code Settings On the PowerFile
The PowerFile Multi-Disc Loader has two internal DVD-ROMs (“Drive 1” and
“Drive 2”), each of which may require that you specify a DVD region different
than the default setting of Region 1.
The PowerFile is shipped as a kit (the “MAX-MDL200 Multi-Disc Loader
System”) that includes a PC and cables necessary to connect the PowerFile, to
the PC and a MAX server. Refer to the MDL200 Multi-Disc Loader System
Installation Guide (available at www.amx.com) for product specifications and
connection instructions.
Note that since the PowerFile includes two internal DVD-ROM drives, you can
set the region code on each drive, and you may choose to specify different
region codes for each (see below).
The PowerFile must be connected to the PC in order to change the region code
settings. To change the region code setting on the PowerFile’s DVD-ROM
drives:
1. Mount a DVD disc to the internal DVD-ROM drive (in the PowerFile) that
you want to change the region code setting for (Drive 1 or Drive 2). To
load a disc in either of the PowerFile drives:
a. If there are no DVDs in the PowerFile, insert at least one DVD into
the PowerFile’s disc carousel:
In BulkRipper, right-click on any slot (in the Disc/Slot Window) and
select Load from the context menu.
Insert a DVD into the PowerFile (via the Disc Loading Slot on the
front panel). Note that the disc is now loaded to the slot that was
selected, but not yet mounted on either of the internal DVD drives.
b. On the PC, launch Windows Explorer.
c. Go to the C:\Program Files\Powerfile C200\Changer directory.
This directory contains a listing of all of the slots on the PowerFile,
each one indicated as a .CHG file.
d. Right-click on any slot that holds a DVD (not an audio or data CD)
disc, and select Mount from the context menu. You should be able to
discern which CHG file represents a DVD (as opposed to an audio
CD or data disc) by the CHG filename. Selecting Mount opens a
sub-menu, where you can select which of the PowerFile’s internal
drives to mount the DVD disc to (Drive 1 or Drive 2).
e. Select the drive that you want to change the DVD Region Code
setting for (select Drive 1 or Drive 2). Once you have made this
selection, the DVD is mounted to the selected drive, and the
PowerFile is ready for you to change the DVD region code setting
(for that drive only).
2. On the PC, launch Windows Explorer and select My Computer.
3. Under Devices With Removable Storage, you should see a listing of three
disc drives - one represents the DVD-ROM on the PC (typically the first
one in the list), and the other two represent the DVD-ROMs on the PowerFile.
4. Right-click on one of the PowerFile DVD-ROM drives and select
Properties to access the Properties dialog for the selected drive.
5. In the Properties dialog select the Hardware tab to view a listing of all
disc drives on the PC, including the PowerFile’s two DVD-ROMs (listed
as “Powerfile DVD1” and “Powerfile DVD2”).
6. Select one of the PowerFile DVD-ROM drives and click on the Properties
button to access the Device Properties dialog for the selected DVD-ROM.
7. In the Device Properties dialog, select the DVD Region tab.
8. Select the region code that you want to assign to the selected DVD-ROM
by selecting a geographical area from the list, and click OK to apply your
changes.
The number of resets still available is indicated in the Device Properties
dialog.
Repeat these steps to specify the region code for the second DVD-ROM drive,
if necessary. Note that a DVD must be mounted in the DVD-ROM drive in order
to change this setting.
For example, if you had only loaded one DVD disc into the PowerFile to
change the Region Code Setting on Drive 1 as described in the steps above,
you would select Unmount from the CHG file context menu to unmount it from
Drive 1, then use the Mount command again to mount the same disc to Drive
2.
Since you configure each of the DVD-ROMs independently, you can take
advantage of the fact that they each be set to a different region code.
For example, if you intend to load a large number of DVDs with multiple region
codes, consider setting different region codes on the two drives to
accommodate the majority of DVDs/region codes in the set. You can use the
BulkRipper software to specify which drive you load each movie to.
In this way you could reduce the number of times you would have to change
the region code settings.In effect, having two DVD-ROMs in the PowerFile
allows you to make up to a total of 10 region code setting changes, even
though the standard limit of five changes per DVD-ROM is still hardwareenforced.
DVD Region Codes
The following table lists the six international DVD Region Codes used by all
DVD-ROMs:
•REGION 1: USA, Canada
•REGION 2: Japan, Europe, South Africa, Middle East, Greenland
•REGION 3: S.Korea, Taiwan, Hong Kong, Parts of South East Asia
•REGION 4: Australia, New Zealand, Latin America (including Mexico)
•REGION 5: Eastern Europe, Russia, India, Africa
•REGION 6: China
2
2
5
1
2
5
6
3
4
2
4
For full warranty information, refer to the AMX Instruction Manual(s) associated with your Product(s).
065-004-2850 6/06
©2006 AMX. All rights reserved. AMX and the AMX logo are registered trademarks of AMX.
AMX reserves the right to alter specifications without notice at any time.
3000 RESEARCH DRIVE, RICHARDSON, TX 75082 • 800.222.0193 • fax 469.624.7153 • technical support 800.932.6993 • www.amx.com
93-2178-20 REV: D
 Loading...
Loading...