Page 1
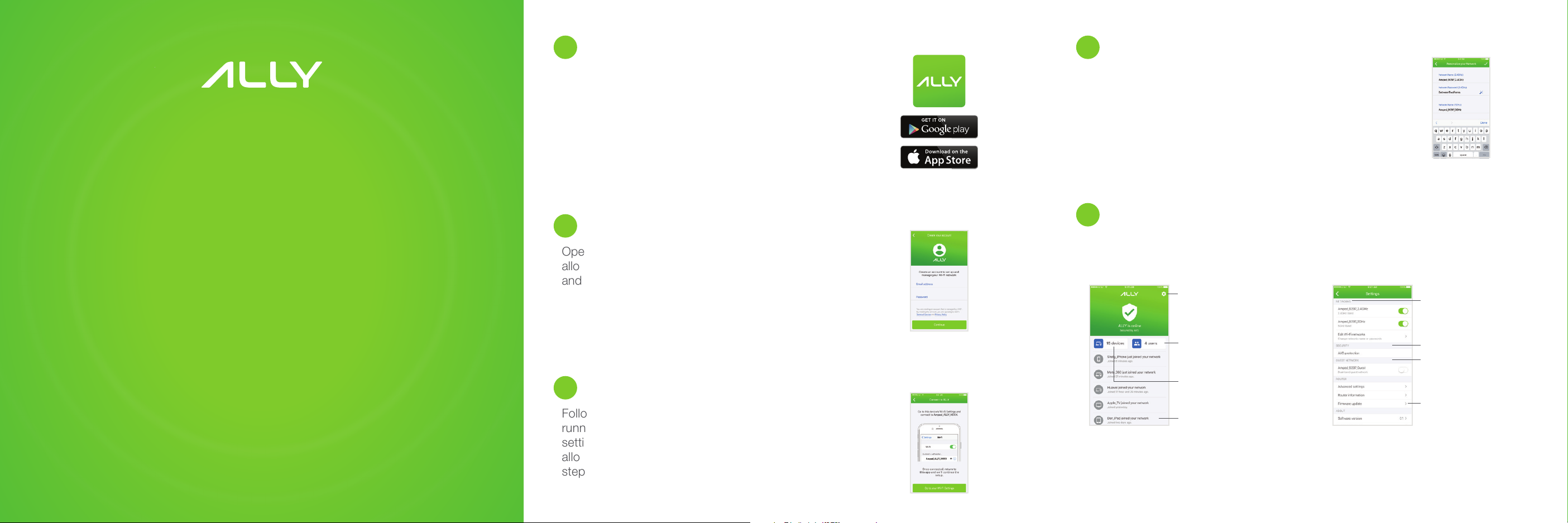
1 Create Your Wi-Fi Network
Download the App
4
Let’s Get Started
What You Need
ALLY Router
Ethernet Cable
Power Adapter
Not in the box:
Android or iOS device with Internet
Broadband Modem
Download the Amped Wireless ALLY app on your
Android or iOS device. Search for ALLY Whole Home
Wi-Fi System on the Google Play or Apple Store, or visit
ampedwireless.com/allyapp. We support Android 4.4+
and iOS 9+.
Create Your Account
2
Open the App and create your account. The account
allows you to securely manage your ALLY from anywhere
and from any device.
3
Set Up Your ALLY
Follow the steps in the app to get your ALLY up and
running. Once ALLY is on, go to your phone’s Wi-Fi
settings and connect to Amped_ALLY_XXXX. This will
allow the app to verify and prepare ALLY for the next
step. Return to the ALLY app after you’ve connected.
At the end of the setup, you will be asked to create a
name and password for your new Wi-Fi networks.
Tip: The 5GHz network is faster than the 2.4GHz
network, but a 2.4GHz will have more range.
Connect Devices & Explore the App
5
Your Wi-Fi is now up and running. Connect devices to your new network and add
User Profiles. Also, check out ALLY's security and parental control features.
Settings
Check for updates, change
Wi-Fi passwords and more
Users
See and create user profiles
Devices
View and block connecting devices
Activity
Get a glance of recent
network activities
Network Settings
AVG Protection
Guests
Create a guest network
Updates
Check for app or
firmware updates
© 2016 Amped Wireless / Newo Corporation. All rights reserved.
1 2
Page 2
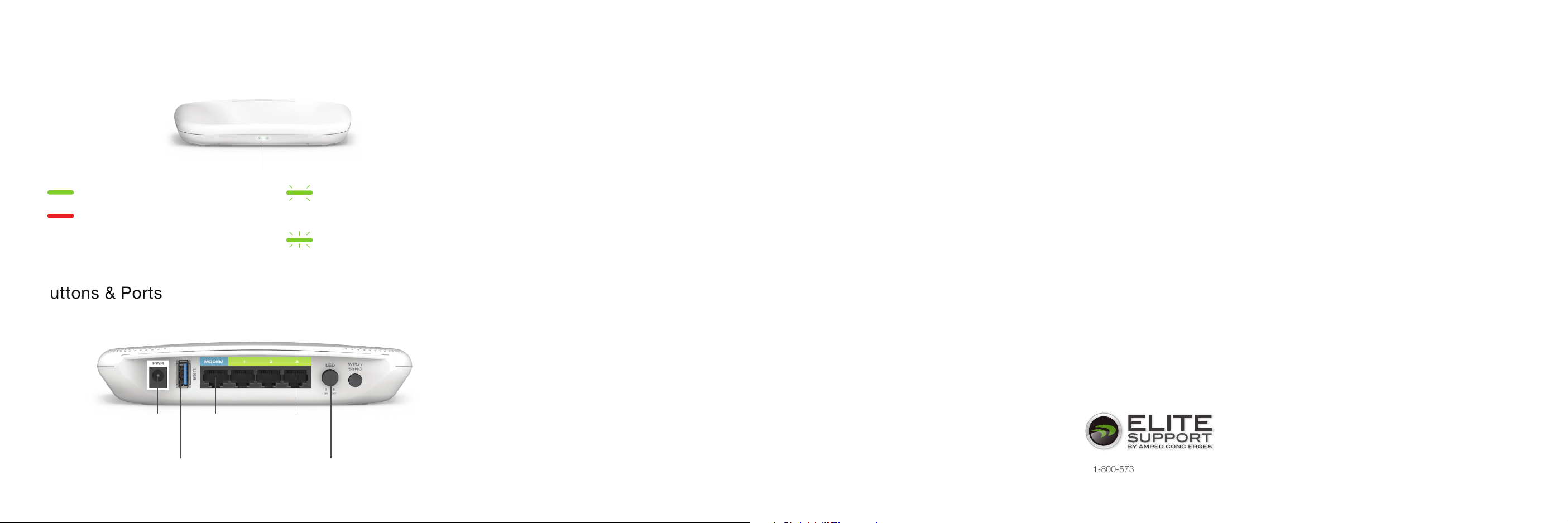
Status Lights
Get Answers
Solid - Internet Connection OK
Solid - No Internet Connection
Buttons & Ports
e the power adapter
Us
with the white sticker
Modem Port
Slow Blinking - Loading new
firmware, booting up, or Sync/WPS
connection initiated
Fast Blinking - Resetting to default
factory settings
During setup on the ALLY app, I get an error message that says: "No Internet
Detected" and I cannot finish the setup.
Reset your modem by holding down the Reset button located on the back of the modem for approxi-
a)
mately five seconds. Try the automatic configuration again.
Static IP: Your Internet connection may require a static IP setting. Check with your ISP to obtain the IP
b)
settings. You can set Static IP using the ALLY app by running through the setup process and tapping
"Manually configure your ALLY" when the Connection Error page appears.
c)
DSL Connections: Your Internet connection may require login information. If you are using PPPoE mode,
you will need to manually configure your Internet connection settings and obtain your username and
password. You can set a PPPoE connection using the ALLY app by running through the setup process
and tapping "Manually configure your ALLY" when the Connection Error page appears.
During the setup process, my new Wi-Fi settings are not successfully applied.
During the setup process your mobile device will disconnect from the ALLY Wi-Fi network as it applies
a)
the new Wi-Fi settings to the ALLY Router. At this time, your mobile device may have joined another
Wi-Fi network that does not have Internet access. Please check that your mobile device is connected
to a Wi-Fi network with an active Internet connection and go back to the ALLY app.
I wish to configure advanced settings on the Router, such as changing Wi-Fi
channels, configuring port forwarding, USB storage, etc.
To access the advanced settings menu, connect to the ALLY’s Wi-Fi network. Open a web browser
a)
and go to: http://setup.ampedwireless.com. You will be prompted for a password which can be found
on the ALLY app by going to Settings (icon on the top right corner of the status page) and then going
to Advanced settings. Some features on the Web Menu will be disabled when the Router is in use with
the ALLY app.
I wish to use the ALLY Router without the app. How do I do this?
If you have never set the ALLY Router up using the ALLY app follow these steps: Power on the ALLY Router
a)
and connect to the ALLY’s Wi-Fi network. Open a web browser and go to: http://setup.ampedwireless.com
to access the web menu and web based setup wizard. Follow the steps to configure your ALLY Router.
b)
If you have previously configured the ALLY Router using the ALLY app and you wish to no longer use the
ALLY app with the Router follow these steps. While the ALLY Router is powered on, reset the ALLY Router
by pressing the Reset button on the bottom of the Router for 10 seconds. The status light should blink
rapidly when the Router has been reset. Once this is done, follow the steps in (a) to configure the Router
using the Web Menu.
I see an error "No Connection to ALLY" when using the ALLY app.
The ALLY Router and the ALLY app can no longer communicate. Check that the ALLY Router is
a)
connected to the modem correctly. Reboot your modem or the ALLY Router if necessary.
How can I remove my ALLY Router from my ALLY app account?
Go to the ALLY app and tap on the settings icon on the top right corner of the home screen. From the
Wired PortsPower Port
a)
settings screen tap "Erase all data & disconnect ALLY". This will remove your ALLY Router and allow
you to set the ALLY Router to a new account or an existing account.
If you are experiencing problems with your ALLY
setup, please contact our U.S.-based Elite Support.
USB Storage
LED On/Off
1-800-573-8820 or 1-909-217-3168 | techsupport@ampedwireless.com | www.ampedwireless.com/support
43 5
© 2016 Amped Wireless / Newo Corporation. All rights reserved.
 Loading...
Loading...