Page 1
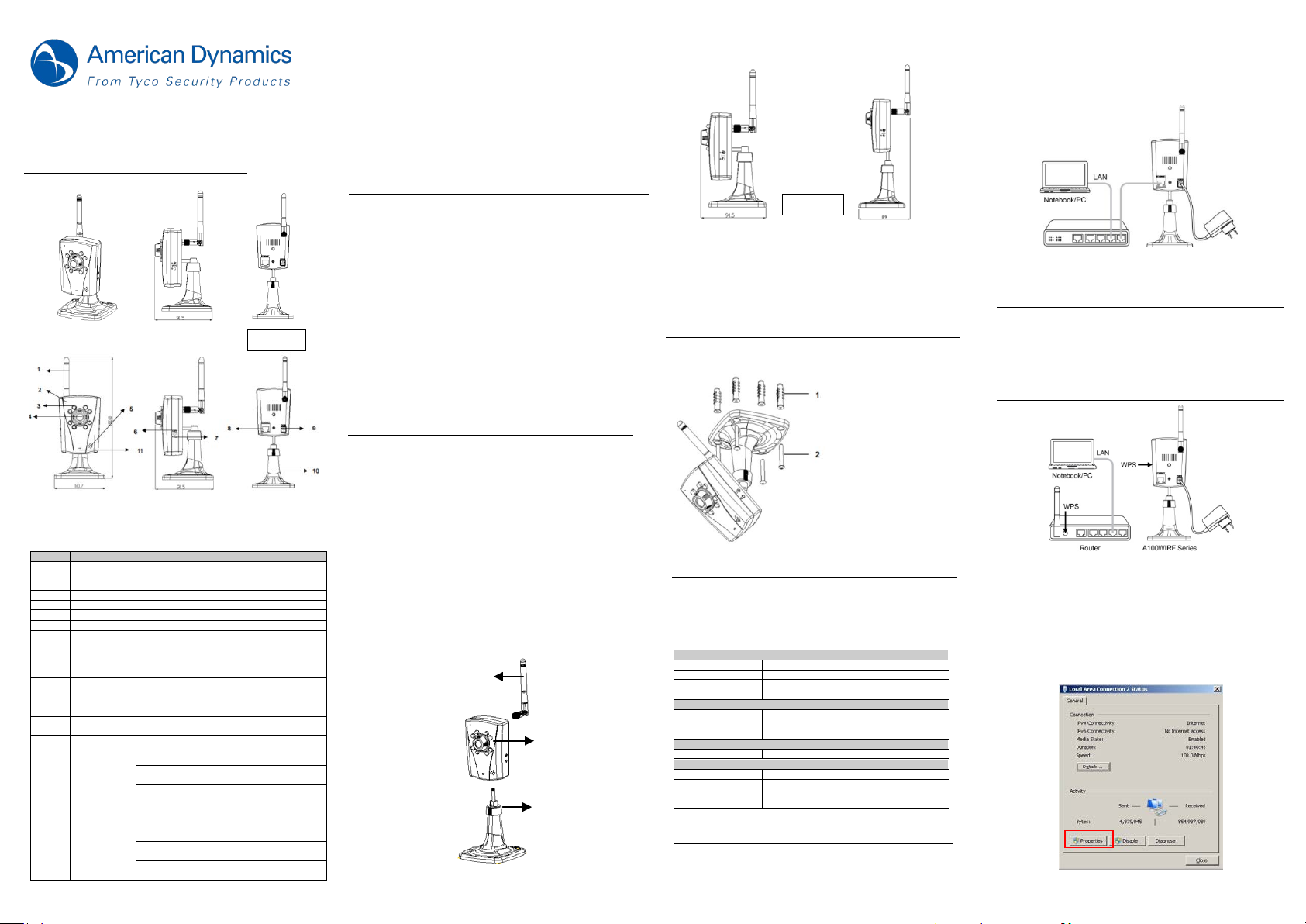
Illustra Flex Series
Index #
Name
Description
1
WIFI antenna
Sending/receiving radio signals from computers
communication
2
MIC
Audio IN
3
Infrared LED*
Illumination for ni g ht vis i o n
4
Lens
Fixed lens
5
Speaker
Audio OUT (Optional)
6
Default Button
Resetting the unit to factory defaul t (pr ess an d
WPS will be connecting.
7
Reset Button
Rebooting the system.
8
RJ-45
Connector
Wired network connection socket
9
Power
Terminal
Inlet for the power adaptor (DC 5V±10%, 1.5A)
10
Unit stand
The unit’s body support
11
LED Indicator
Red Light
On
Wired Network Ready With
Networking
Red Light
Blinks
Wired Network Ready Without
Networking
Blue Light
Wireless Network Ready With
WPS ready and connection
Blue Light
Blinks
Wireless Network Ready Without
Networking and AP connection
Blue Light
Blinks rapid
WPS ready without networking
Once wired networking is unavailable, please press
connection, please repeat the operation.
Depending on the material of your mounting surface, you
supplied.
System Hardware
CPU
Intel Pentium 4 2.4GHz or equivalent
RAM
1 GB
Display
NVIDIA GeForce 6 Series or ATI Mobility
Radeon 9500 (DirectX 9 compatible)
System Software
Operating System
Microsoft Windows XP, Windows Vista, or
Windows 7
Browser
Microsoft Internet Explorer 8 or above
Unit
Power Supply
DC 5V
Networking
Wired
10/100BASE-T Ethernet (RJ-45 connector)
Wireless*
Wi-Fi wireless networking (based on IEEE
compatible
All the installation and operations should comply with
The status LED of camera will turn red when obtaining
processing.
The status LED of camera will turn blue when obtaining
an IP address and the network connection is processing.
Unit: mm
1. WIFI antenna
3. Unit stand
1. Screw anchors(×4)
2. TP4×15 tapping screws(×4)
Unit: mm
2
1
3
8200-1027-02 B0 © 2014 Tyco Security Products. All rights reserved
1MP Wireless Cube
ADCi600F-W012
1. Product Overview
*Refer to table 1-1 for definitions
**
/ ADCi600F-W012n
FIGURE 1-1: PHYSICAL DIMENSION A
FIGURE 1-2: PHYSICAL DIMENSION B & PICTORIAL INDEX*
ABLE 1-1: PICTORIAL INDEX DEFINITION
T
or other WIFI facilities for wireless
hold for 5 seconds)
This button also has WPS function. Please
press and hold this button around 2 sec then
Ethernet
On
Networking and AP connection
When ad hoc of WIFI mode is
enabled and networking, the
blue light will turn on.
* D/N mode setting is auto. Cube network camera with IR ON will
automatically switch to B/W mode when the illumination is under a
certain threshold.
Note
and hold the default Button for 5 seconds to restore
the unit to factory default settings so you may reach
the unit at its default IP address for good. Please use
Illustra Connect to find the IP address again.
If you want to use wireless network, you can press and
hold Default (WPS) button a few seconds to connect
the network. The LED status will turn blue after WPS
successful connection. Otherwise, the blue light will
always blink rapid. When WPS can’t success
2. Installation and Connection
2.1 Unpack Everything
Check everything in the packing box matches to the order form and
the packing slip. In addition to this manual, items below are included
in the packing box.
One unit of Megapixel Wireless Cube Day/Night Network
Camera
One set of WIFI antenna & unit stand
Four TP4×15mm tapping screws
Four screw anchors
One CD containing the Illustra Connect, user manual and quick
installation guide
One mounting template
One power adaptor** (ADCi600F-W012)
One printed quick installation guide
Please contact your dealer if any item missing.
2.2 Installation
Following tools might help you complete the installation:
a drill
screwdrivers
wire cutters
2.2.1 Checking Appearance
When first unboxing, please check whether if there is any visible
damage to appearance of the unit and its accessories. The
protective materials used for the packaging should be able to protect
the unit from most of accidents during transportation.
Please remove the protective part of the unit when every item is
checked in accordance with the list in 2.1 Unpacking Everything.
2.2.2 Connecting the wires
1. Connect the DC 5V power adaptor to camera.
2. Connect the network cable to the RJ-45 terminal of a switch.
2.2.3 Mounting
The WIFI antenna and the unit stand are the necessity to mount a
complete unit.
2. Camera’s body
F
IGURE 2-1: ACCESSORY ASSEMBLY EXPLODED VIEW
This unit has two ways to mount. You can attach the stand to one of
holes at either end, one is at the back of the unit; the other, bottom,
of the unit as the following figures.
FIGURE 2-2: ACCESSORY ASSEMBLY SIDE VIEW
After the unit assembled, mount the unit to the ceiling or wall by
steps below.
1. Attach the mounting template to the ceiling or wall.
2. Drill four holes, and then insert the screw anchors into the holes.
3. Secure the bottom case of the unit to the ceiling or wall with the
TP4×15mm tapping screws.
Note
may require different screws and anchors than those
F
IGURE 2-3: MOUNTING DIAGRAM
2.3 Connection
2.3.1 System Requirements
Below table lists the minimum requirement to implement and operate
A100WIRF unit. No hardware/software component underestimated
is recommended.
*Effective wireless connection speed varies from environments and
distances between access points.
Note
TABLE 2-1: SYSTEM REQUIREMENTS
802.11n specification); IEEE 802.11 b/g/n
your local electricity safety rules.
2.3.2 Connecting from a computer
The camera can deliver video images and audio in real time using
the Internet and Intranet. It's equipped with Ethernet RJ-45 network
interface.
There are two kinds of connection methods for your selection. One is
wired connection and the other one is wireless connection.
Way 1: Wired connection
FIGURE 2-4: WIRED CONNECTING FROM A COMPUTER
Note
an IP address and the network connection is
Way 2: Wireless connection
Press and hold the WPS button on your Camera for 2 seconds.
The LED should blink blue light rapid.
Within one minute, press the WPS button on your router.
Note
FIGURE 2-5: WIRELESS CONNECTING FROM A COMPUTER
2.3.3 Default IP address
Since this is a network-based unit, the unit’s default IP address was
assigned by Router in DHCP server mode. Please enabled a DHCP
server in your network, the unit would obtain an IP address
automatically from the DHCP server so that you don’t need to
change the camera’s IP address.
2.3.4 Internet options setting from PC
Please open network connection status and th en click Properties.
FIGURE 2-6:INTERNET OPTIONS 1/3
Page 2
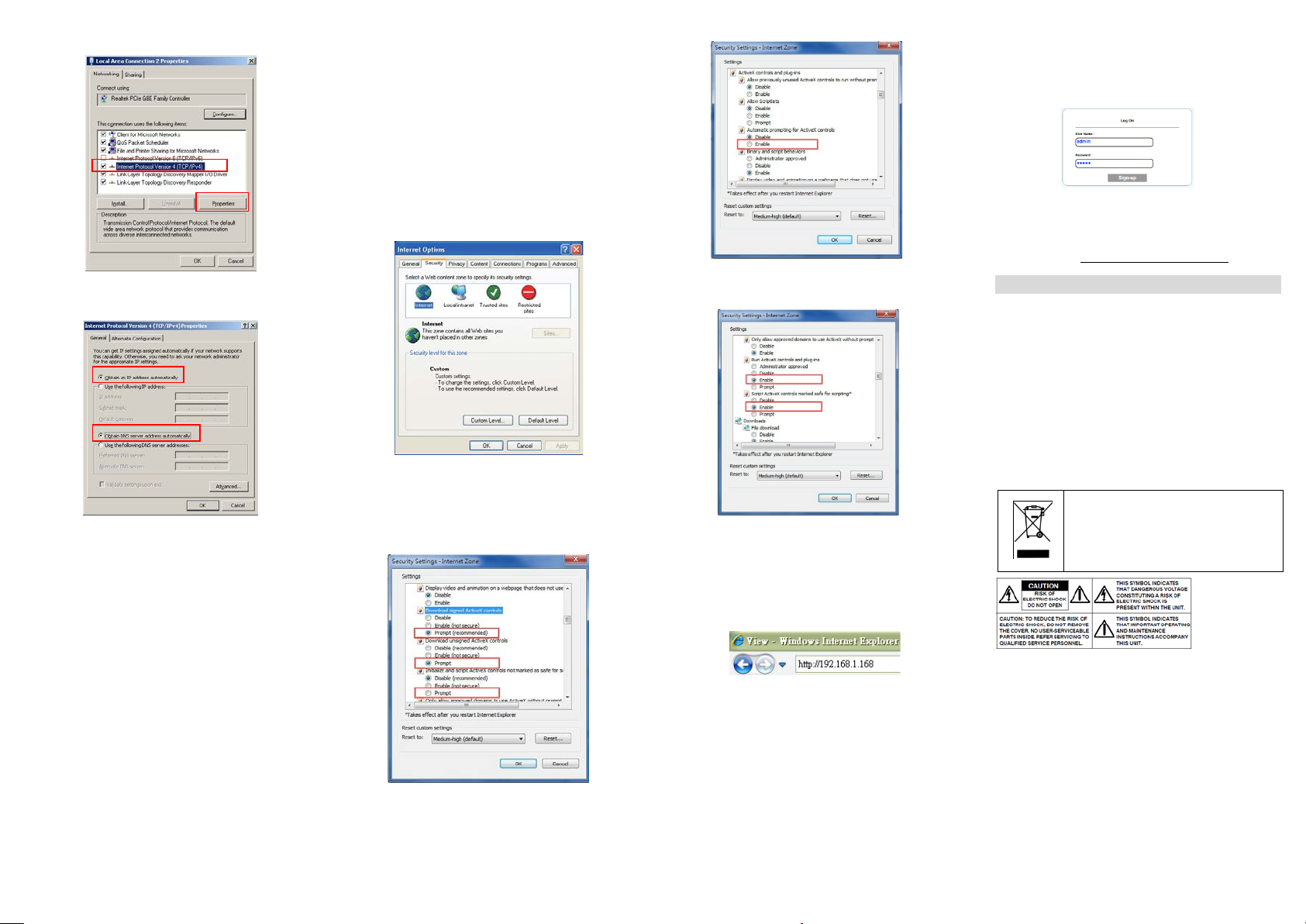
Enable IPv4 in Internet options.
WEEE (Waste Electr i cal and Electronic
regulations, and procedures.
FIGURE 2-7:INTERNET OPTIONS 2/3
Also, click Properties and set to obtain an IP address and DNS
server address automatically.
FIGURE 2-8:INTERNET OPTIONS 3/3
Before starting Internet Explorer, please use Illustra Connect to
find the default IP address.
2.3.5 Using the illustra Conne ct Tool to Manage Cameras
In addition to using the IE browser to access your camera, you can
alternatively use the provided tool, illustra Connect.
illustra Connect is a management tool designed to manage your
network cameras on the LAN. It can:
help you find multiple network cameras
set the IP addresses
show connection status
manage firmware upgrades
For further information on Illustra Connect, refer to the Illustra
Connect User Guide, located on the CD supplied.
2.3.6 Verify connection between PC and IP Camera
Check whether if the networking available between the unit and
the computer by executing ping the default IP address. To do this,
simply start a comman d pr om pt (Windows: from the S tart M en u ,
select Program. Then select Accessories and choose
Command Prompt.)
At the prompt window, type “Ping x.x.x.x”, where x.x.x.x is the IP
address of the camera (the default address of IP camera is
192.168.1.168).
If the message “Reply fr om …” appears, it m eans the connect i on
is available.
2.3.7 Viewing Preparation
Images of the unit can be viewed through Microsoft Internet Explorer
8 or above. Before viewing, follow these steps to enable the display.
1. Enable Cookies as instructions below
In Internet Explorer, click Internet Options on the Tools menu.
On the Privacy tab, move the settings slider to Low or Accept All
Cookies.
Click OK.
2. When a proxy server is used, click Internet Options on the Tools
menus of Internet Explorer, select Connect tab, click LAN button,
and set proxy server.
3. Change Security in Internet options as instructions below.
On tool menu, click Internet Option.
Press the Security tab.
If the camera operates inside of the intranet, click the Intranet icon.
If the camera operates outside of the intranet, click the Internet icon.
Click Custom Level. This will open the Security Settings –
Internet Zone screen.
Scroll down to the ActiveX controls and plug-ins radio buttons
and set as follows:
【Download signed ActiveX controls】 Prompt (recommended)
【Download unsigned ActiveX controls】 Prompt
【Initialize and script ActiveX not marked as safe for scripting】
Prompt
IGURE 2-9: SECURITY SETTINGS 1/4
F
IGURE 2-10: SECURITY SETTINGS 2/4
F
【Automatic prompting for ActiveX controls】 Enable
【Run ActiveX controls and plug-ins】 Enable
【Script ActiveX controls marked safe for scripting*】 Enable
FIGURE 2-11: SECURITY SETTINGS 3/4
F
IGURE 2-12: SECURITY SETTINGS 4/4
Press OK to save the settings.
Close all Microsoft Internet Explorer Windows and restart a new
window. This will allow the new settings taking effect.
2.3.8 Login Window
1. Type your setting IP address into the browser.
2. A login window should pop up.
FIGURE 2-13: LOGIN WINDOW 1/2
In the window, please enter the default user name: admin and
set password/password (confirm) to login window.
If you are the first time to login window, you can set a favorite
password then Save it. The password will be memorized on the
system. Please don’t forget the password when you login IP
website again.
3. If user name and password are correct, you should be able to
see the camera image screen.
4. Further administration information on the unit can be found in
User manual 3. Administration and Configuration.
FIGURE 2-14: LOGIN WINDOW 2/2
WARNING
This unit operates at DC 5V.
Installation and service should be performed only by qual ified and
experienced technicians and comply with all local codes and rules to
maintain your warranty.
To reduce the risk of fire or electric shock, do not expose the product to
rain or moisture.
Wipe the camera with a dry soft cloth. For tough stains, slightly apply
with diluted neutral detergent and wipe with a dry soft cloth.
Do not apply benzene or thinner to the camera, which may cause the
surface of the unit to be melted or lens to be fogged.
Avoid aligning the lens to very bright objects (example, light fixtures) for
long periods of time.
Avoid operating or storing the unit in th e fol l owi ng locations:
Extremely humid, dus ty , or hot/cold envir onm e nt s ( r ec om m en de d
operating temperature: -10°C to +40°C)
Close to sources of powerful radio or TV transmitters
Close to fluorescent lamps or objects with reflections
Under unstable or flickeri ng lig ht so ur c es
Equipment)
Correct disposal of this product (applicable in the European
Union and other European countries with separate
collection systems). This product should be disposed of, at
the end of its useful life, as per applicable local laws,
 Loading...
Loading...