Page 1

GA-K8N51GMF-9
AMD Socket 939 Processor Motherboard
User's Manual
Rev. 1004
12ME-51GMF9-1004R
* The WEEE marking on the product indicates this product must not be disposed of with user's other household waste
and must be handed over to a designated collection point for the recycling of waste electrical and electronic equipment!!
* The WEEE marking applies only in European Union's member states.
Page 2

Sept. 29, 2005
GA-K8N51GMF-9
Motherboard
Sept. 29, 2005
GA-K8N51GMF-9
Motherboard
Page 3

Copyright
© 2005 GIGA-BYTE TECHNOLOGY CO., LTD. All rights reserved.
The trademarks mentioned in the manual are legally registered to their respective companies.
Notice
The written content provided with this product is the property of Gigabyte.
No part of this manual may be reproduced, copied, translated, or transmitted in any form or by any
means without Gigabyte's prior written permission. Specifications and features are subject to
change without prior notice.
Product Manual Classification
In order to assist in the use of this product, Gigabyte has categorized the user manual in the
following:
For detailed product information and specifications, please carefully read the
"Product User Manual".
For detailed information related to Gigabyte's unique features, please go to the
"Technology Guide" section on Gigabyte's website to read or download the information
you need.
For more product details, please click onto Gigabyte's website at www.gigabyte.com.tw
Page 4

Table of Contents
GA-K8N51GMF-9 Motherboard Layout ......................................................................... 6
Block Diagram ................................................................................................................ 7
Chapter 1 Hardware Installation .................................................................................... 9
1-1 Considerations Prior to Installation .................................................................... 9
1-2 Feature Summary .......................................................................................... 10
1-3 Installation of the CPU and Fan Heat Sink ..................................................... 12
1-3-1 Installation of the CPU ......................................................................................... 12
1-3-2 Installation of the Fan Heat Sink ........................................................................ 13
1-4 Installation of Memory .................................................................................... 14
1-5 Installation of Expansion Cards ...................................................................... 16
1-6 I/O Back Panel Introduction ........................................................................... 17
1-7 Connectors Introduction .................................................................................. 18
Chapter 2 BIOS Setup ................................................................................................ 29
The Main Menu (For example: BIOS Ver. : F1g)...................................................... 30
2-1 Standard CMOS Features ............................................................................. 32
2-2 Advanced BIOS Features.............................................................................. 34
2-3 Integrated Peripherals ..................................................................................... 36
2-4 Power Management Setup ............................................................................. 39
2-5 PnP/PCI Configurations................................................................................. 41
2-6 PC Health Status ........................................................................................... 42
2-7 Frequency/Voltage Control ............................................................................. 43
2-8 Load Fail-Safe Defaults ................................................................................... 44
2-9 Load Optimized Defaults ................................................................................. 44
2-10 Set Supervisor/User Password ..................................................................... 45
2-11 Save & Exit Setup ......................................................................................... 46
2-12 Exit Without Saving ....................................................................................... 46
- 4 -
Page 5

Chapter 3 Drivers Installation ...................................................................................... 47
3-1 Install Chipset Drivers .................................................................................... 47
3-2 Software Application ....................................................................................... 48
3-3 Software Information ....................................................................................... 48
3-4 Hardware Information ..................................................................................... 49
3-5 Contact Us..................................................................................................... 49
Chapter 4 Appendix ................................................................................................... 51
4-1 Unique Software Utilities ................................................................................ 51
4-1-1 EasyTune 5 Introduction ..................................................................................... 51
4-1-2 Xpress Recovery Introduction ........................................................................... 52
4-1-3 Flash BIOS Method Introduction ........................................................................ 55
4-1-4 Serial ATA BIOS Setting Utility Introduction ...................................................... 64
4-1-5 2- / 4- / 6- / 8- Channel Audio Function Introduction ...................................... 70
4-2 Troubleshooting ............................................................................................... 75
- 5 -
Page 6

GA-K8N51GMF-9 Motherboard Layout
KB_MS
VGA
USB
USB
AUDIO1
AUDIO2
LPT
1394
LAN
F_AUDIO
CD_IN
CODEC
ATX_12V
VITESSE
8201
SPDIF_IO
PCIE_1
W83627
COMA
nVIDIA
GeForce 6100
CI
SYS_FAN
Socket 939
®
BIOS
PCIE_16
PCI1
PCI2
CPU_FAN
VIA VT6307
F1_1394
GA-K8N51GMF-9
DDR1
DDR2
DDR3
DDR4
®
nVIDIA
nForce 430
F_USB1
F_USB2
ATX
IDE2
BAT
CLR_CMOS
F_PANEL
FDD
IDE1
SATAII2
SATAII3
SATAII0
SATAII1
- 6 -
PWR_LED
Page 7

Block Diagram
PCI-ECLK
(100MHz)
PCI-ECLK
(100MHz)
1 PCI Express x 1
PCI Bus
VGA
PCI Express x 16
PCI Express Bus
x1
LAN
RJ45
VT6307
2 IEEE1394
8201
VITESSE
CODEC
AMD K8
Socket 939
CPU
nVIDIA
GeForce 6100
nVIDIA
nForce 430
MIC
Line-In
Line-Out
SPDIF In
Hyper Transport
Bus
®
Hyper Transport
Bus
®
LPC BUS
8 USB
Ports
SPDIF Out
CPUCLK+/-(200MHz)
DDR 400/333/266/200MHz DIMM
Dual Channel Memory
4 SATA 3Gb/s
ATA33/66/100/133
IDE Channels
BIOS
Floppy
Winbond
W83627
LPT Port
PS/2 KB/Mouse
48 MHz
33 MHz
COMA
2PCI
PCICLK
(33MHz)
Side Speaker Out
Surround Speaker Out
Center/Subwoofer Speaker Out
- 7 -
Page 8

- 8 -
Page 9

Chapter 1Hardware Installation
1-1 Considerations Prior to Installation
Preparing Your Computer
The motherboard contains numerous delicate electronic circuits and components which can
become damaged as a result of electrostatic discharge (ESD). Thus, prior to installation, please
follow the instructions below:
1. Please turn off the computer and unplug its power cord.
2. When handling the motherboard, avoid touching any metal leads or connectors.
3. It is best to wear an electrostatic discharge (ESD) cuff when handling electronic components
(CPU, RAM).
4. Prior to installing the electronic components, please have these items on top of an antistatic
pad or within a electrostatic shielding container.
5. Please verify that the power supply is switched off before unplugging the power supply connector
from the motherboard.
Installation Notices
1. Prior to installation, please do not remove the stickers on the motherboard. These stickers
are required for warranty validation.
2. Prior to the installation of the motherboard or any hardware, please first carefully read the
information in the provided manual.
3. Before using the product, please verify that all cables and power connectors are connected.
4. To prevent damage to the motherboard, please do not allow screws to come in contact with
the motherboard circuit or its components.
5. Please make sure there are no leftover screws or metal components placed on the motherboard
or within the computer casing.
6. Please do not place the computer system on an uneven surface.
7. Turning on the computer power during the installation process can lead to damage to system
components as well as physical harm to the user.
8. If you are uncertain about any installation steps or have a problem related to the use of the
product, please consult a certified computer technician.
English
Instances of Non-Warranty
1. Damage due to natural disaster, accident or human cause.
2. Damage as a result of violating the conditions recommended in the user manual.
3. Damage due to improper installation.
4. Damage due to use of uncertified components.
5. Damage due to use exceeding the permitted parameters.
6. Product determined to be an unofficial Gigabyte product.
Hardware Installation- 9 -
Page 10
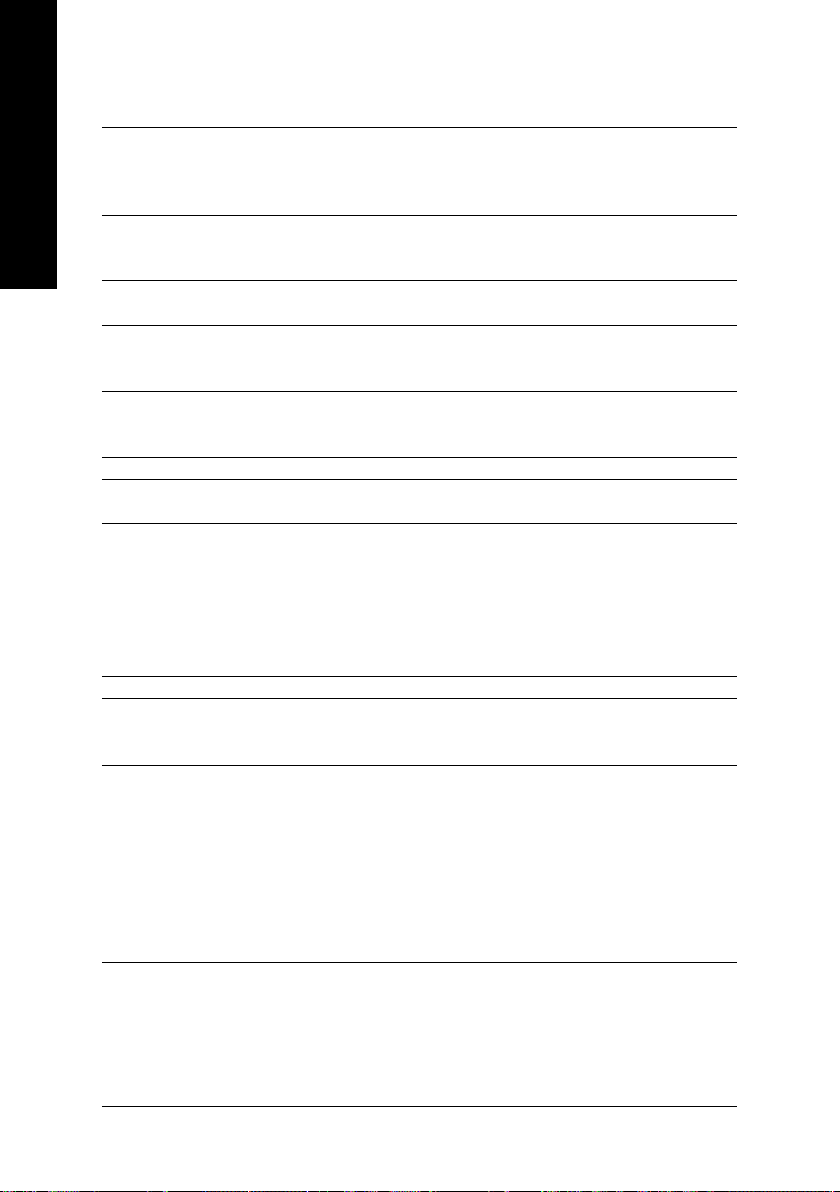
English
1-2 Feature Summary
CPU Socket 939 for AMD SempronTM / AthlonTM 64 / AthlonTM 64 FX /
AthlonTM 64 X2 Dual-Core processor (K8)
2000MT/s system bus
Supports core frequencies in excess of 3000+ and faster
Chipset Northbridge: nVIDIA® GeForce 6100
Southbridge: nVIDIA® nForce 430
Supported on the Win 2000/XP operating systems
Memory 4 DDR DIMM memory slots (supports up to 4GB memory)
Supports dual channel DDR 400/333/266/200 DIMM
Slots 1 PCI Express x 16 slot
1 PCI Express x 1 slot
2 PCI slots
IDE Connections 2 IDE connection (UDMA 33/ATA 66/ATA 100/ATA 133), allows connection
of 4 IDE devices
Supported on the Win 2000/XP operating systems
FDD Connections 1 FDD connection, allows connection of 1 FDD device
Onboard SATA 4 SATA 3Gb/s ports from nVIDIA® nForce 430 controller
3Gb/s Supported on the Win 2000/XP operating systems
Peripherals 1 parallel port supporting Normal/EPP/ECP mode
1 VGA port, onboard COMA connection
8 USB 2.0/1.1 ports (rear x 4, front x 4 via cable)
2 IEEE1394 ports (rear x 1, front x1 via cable)
1 front audio connector
1 PS/2 keyboard port
1 PS/2 mouse port
Onboard VGA Built-in nVIDIA® GeForce 6100 Chipset
Onboard LAN VITESSE 8201 phy (10/100/1000Mbit)
1 RJ45 port
Supported on the Win 2000/XP operating systems
Onboard Audio ALC880 CODEC
High Definition Audio
Supports 2 / 4 / 6 / 8 channel audio
Supports Line In ; Line Out (Front Speaker Out) ; MIC ; Surround Speaker
Out (Rear Speaker Out) ; Center/Subwoofer Speaker Out ; Side Speaker
Out connection
SPDIF In/Out connection
CD In connection
Supported on the Win 2000/XP operating systems
(Note 1)
(Note 1) Due to standard PC architecture, a certain amount of memory is reserved for system usage
and therefore the actual memory size is less than the stated amount.
For example, 4 GB of memory size will instead be shown as 3.xxGB memory during system
startup.
GA-K8N51GMF-9 Motherboard - 10 -
Page 11

I/O Control Winbond W83627
Hardware Monitor System voltage detection
CPU / System temperature detection
CPU / System fan speed detection
CPU warning temperature
CPU / System fan failure warning
CPU smart fan control
(Note 2)
Onboard SATA Onboard nVIDIA® nForce 430 controller
3Gb/s RAID - supports data striping (RAID 0), mirroring (RAID 1), RAID0+1,
and RAID 5 functions
- supports data transfer rate of up to 300 MB/s
- supports hot plugging function
- supports a maximum of 4 SATA 3Gb/s connections
- supported on the Win 2000/XP operating systems
BIOS Use of licensed AWARD BIOS
Supports Q-Flash
Additional Features Supports @BIOS
Supports EasyTune (only supports Hardware Monitor function)
(Note 3)
Overclocking Over Clock via BIOS (CPU/PCIE)
Form Factor Micro ATX form factor; 24.4cm x 24.4cm
English
(Note 2) Whether the CPU Smart FAN Control function is supported will depend on the CPU you install.
For more detailed information please check at the FAQ section on GIGABYTE's website.
(Note 3) EasyTune functions may vary depending on different motherboards.
Hardware Installation- 11 -
Page 12

English
1-3 Installation of the CPU and Fan Heat Sink
Before installing the CPU, please comply with the following conditions:
1. Please make sure that the motherboard supports the CPU.
2. Please take note of the one indented corner of the CPU. If you install the CPU in the wrong
direction, the CPU will not insert properly. If this occurs, please change the insert direction
of the CPU.
3. Please add an even layer of heat sink paste between the CPU and fan heat sink.
4. Please make sure the fan heat sink is installed on the CPU prior to system use,
otherwise overheating and permanent damage of the CPU may occur.
5. Please set the CPU host frequency in accordance with the processor specifications. It
is not recommended that the system bus frequency be set beyond hardware specifications since it does not meet the required standards for the peripherals. If you wish to set
the frequency beyond the proper specifications, please do so according to your hardware specifications including the CPU, graphics card, memory, hard drive, etc.
1-3-1 Installation of the CPU
Check the processor pins to see that none are bent. Move the socket lever to the unlocked position as
shown in Fig. 1 (90o to the plane of the motherboard) prior to inserting the processor. The pin 1 location
is designated on the processor by a copper triangle that corresponds to a triangle marking on the socket
as shown in Fig. 2. Align the processor to the socket and gently lower it into place. Do not force the
processor into the socket.
Socket Lever
Please use extra care when installing the CPU. The CPU will not fit if positioned incorrectly.
Rather than applying force, please change the positioning of the CPU.
GA-K8N51GMF-9 Motherboard - 12 -
Fig.1
Position lever at a 90-degree angle.
Fig.2
Pin 1 location on the socket and processor.
Gently place the CPU into position making sure that the CPU pins fit
perfectly into their holes. Once the CPU is positioned into its socket,
place one finger down on the middle of the CPU and gently press the
metal lever back into its original position.
Page 13

1-3-2 Installation of the Fan Heat Sink
Fig.1
Before installing the fan heat sink, please first add an even layer of heat
sink paste on the surface of the CPU. Install all the fan heat sink
components (Please refer to the heat sink manual for detailed installation
instructions).
Fig.2
Please connect the fan heat sink power connector to the CPU_FAN
connector located on the motherboard so that the heat sink can properly
function to prevent CPU overheating.
The heat sink may adhere to the CPU as a result of hardening of the heat sink paste. To prevent
such an occurrence, it is suggested that either thermal tape rather than heat sink paste be used for
heat dissipation or using extreme care when removing the heat sink.
English
Hardware Installation- 13 -
Page 14
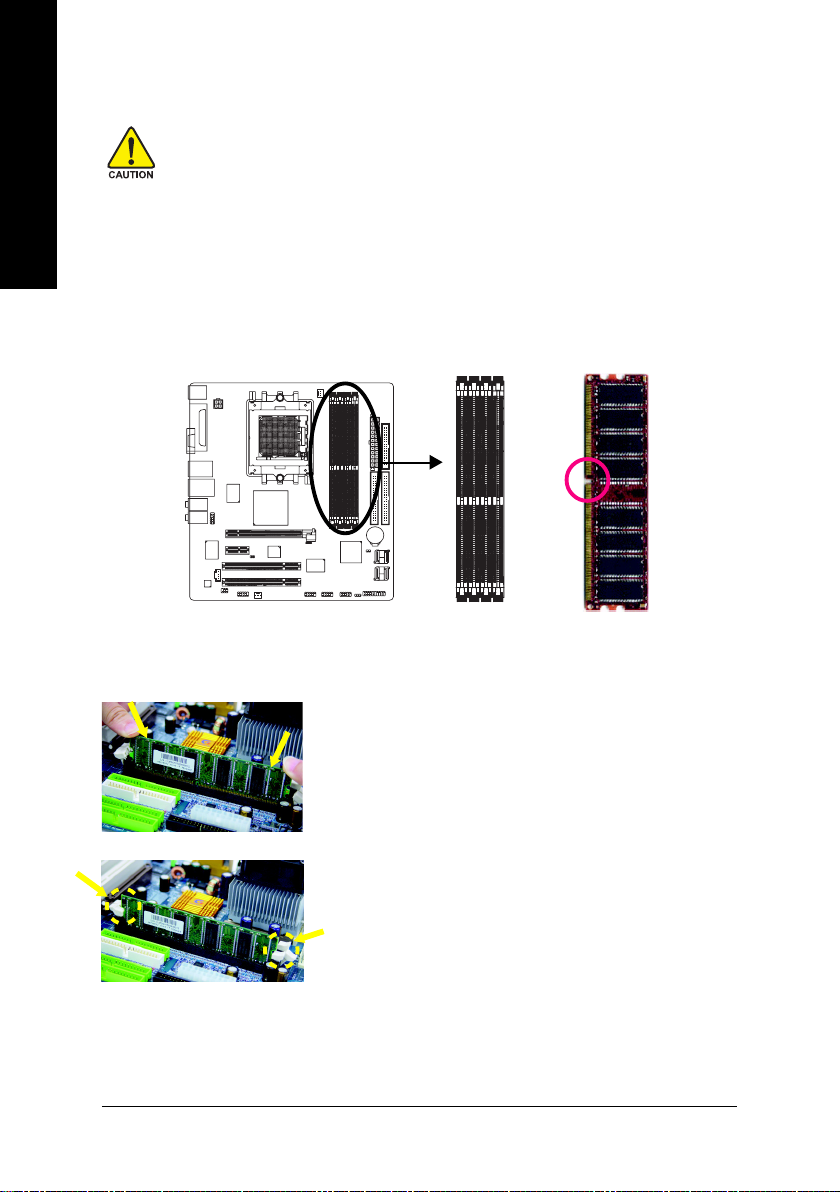
English
1-4 Installation of Memory
Before installing the memory modules, please comply with the following conditions:
1. Please make sure that the memory used is supported by the motherboard. It is
recommended that memory of similar capacity, specifications and brand be used.
2. Before installing or removing memory modules, please make sure that the computer power
is switched off to prevent hardware damage.
3. Memory modules have a foolproof insertion design. A memory module can be installed in
only one direction. If you are unable to insert the module, please switch the direction.
The motherboard supports DDR memory modules, whereby BIOS will automatically detect memory
capacity and specifications. Memory modules are designed so that they can be inserted only in one direction.
The memory capacity used can differ with each slot.
Notch
DDR
Fig.1
The DIMM socket has a notch, so the DIMM memory module can only
fit in one direction. Insert the DIMM memory module vertically into the
DIMM socket. Then push it down.
Fig.2
Close the plastic clip at both edges of the DIMM sockets to lock the
DIMM module.
Reverse the installation steps when you wish to remove the DIMM
module.
GA-K8N51GMF-9 Motherboard - 14 -
Page 15

Dual Channel Memory Configuration
The GA-K8N51GMF-9 supports the Dual Channel Technology. When the Dual Channel Technology is
activated, the bandwidth of memory bus will be double the original one.
Due to CPU limitation, if you want to operate the Dual Channel Technology, please follow the guidelines
below for Dual Channel memory configuration.
1. Dual Channel mode will not be enabled if only one DDR memory module is installed.
2. To enable Dual Channel mode with 2 memory modules (it is recommended to use memory
modules of identical brand, size, chips, and speed), you must install them into DIMM sockets
of the same color.
3. To enable Dual Channel mode with 4 memory modules, it is recommended to use memory
modules of identical brand, size, chips, and speed.
The following is a Dual Channel Memory configuration table:
(DS: Double Side, SS: Single Side, --:Empty)
DDR 1 DDR 2 DDR 3 DDR 4
2 memory modules
4 memory modules
If two memory modules are to be used to achieve Dual Channel mode, we recommend
installing them in DDR1 and DDR2 DIMM sockets.
All of the memory configurations below will cause system unable to boot.
(DS: Double Side, SS: Single Side, --: Empty)
1 memory module
2 memory modules
3 memory modules
DS/SS DS/SS - - - -
- - - - DS/SS DS/SS
DS/SS DS/SS DS/SS DS/SS
DDR 1 DDR 2 DDR 3 DDR 4
- - DS/SS - - - -
- - - - - - DS/SS
- - DS/SS DS/SS - -
DS/SS - - - - DS/SS
- - DS/SS - - DS/SS
DS/SS DS/SS DS/SS - -
- - DS/SS DS/SS DS/SS
DS/SS - - DS/SS DS/SS
DS/SS DS/SS - - DS/SS
English
Hardware Installation- 15 -
Page 16

English
1-5 Installation of Expansion Cards
You can install your expansion card by following the steps outlined below:
1. Read the related expansion card's instruction document before install the expansion card into the
computer.
2. Remove your computer's chassis cover, screws and slot bracket from the computer.
3. Press the expansion card firmly into expansion slot in motherboard.
4. Be sure the metal contacts on the card are indeed seated in the slot.
5. Replace the screw to secure the slot bracket of the expansion card.
6. Replace your computer's chassis cover.
7. Power on the computer, if necessary, setup BIOS utility of expansion card from BIOS.
8. Install related driver from the operating system.
Installing a PCI Express x 16 expansion card:
Please carefully pull out the small whitedrawable bar at the end of the PCI Express x 16 slot when you try to install/
uninstall the VGA card. Please align the
VGA card to the onboard PCI Express x
16 slot and press firmly down on the slot.
Make sure your VGA card is locked by
the small white-drawable bar.
GA-K8N51GMF-9 Motherboard - 16 -
To install a VGA card or to release an
installed card, users can also press the
latch on the back of the drawable bar as
the picture to the left shows.
Page 17

1-6 I/O Back Panel Introduction
PS/2 Keyboard and PS/2 Mouse Connector
To install a PS/2 port keyboard and mouse, plug the mouse to the upper port (green) and the
keyboard to the lower port (purple).
Parallel Port
The parallel port allows connection of a printer, scanner and other peripheral devices.
VGA Port
Monitor can be connected to VGA port.
IEEE 1394 Port
Serial interface standard set by Institute of Electrical and Electronics Engineers, which has features
like high speed, high bandwidth and hot plug.
USB port
Before you connect your device(s) into USB connector(s), please make sure your device(s) such
as USB keyboard, mouse, scanner, zip, speaker...etc. have a standard USB interface.
Also make sure your OS supports USB controller. If your OS does not support USB controller,
please contact OS vendor for possible patch or driver upgrade. For more information please
contact your OS or device(s) vendors.
LAN Port
The provided Internet connection is Gigabit Ethernet , providing data transfer speeds of 10/100/
1000Mbps.
Line In
The default Line In jack. Devices like CD-ROM, walkman etc. can be connected to Line In jack.
Line Out (Front Speaker Out)
The default Line Out (Front Speaker Out) jack. Stereo speakers, earphone or front surround
speakers can be connected to Line Out (Front Speaker Out) jack.
MIC In
The default MIC In jack. Microphone must be connected to MIC In jack.
Surround Speaker Out (Rear Speaker Out)
The default Surround Speaker Out (Rear Speaker Out) jack. Rear surround speakers can be
connected to Surround Speaker Out (Rear Speaker Out) jack.
English
Hardware Installation- 17 -
Page 18

English
Center/Subwoofer Speaker Out
The default Center/Subwoofer Speaker Out jack. Center/Subwoofer speakers can be connected to
Center/Subwoofer Speaker Out jack.
Side Speaker Out
The default Side Speaker Out jack. Surround side speakers can be connected to Side Speaker Out
jack.
In addition to the default speakers settings, the ~ audio jacks can be reconfigured to
perform different functions via the audio software. Only microphones still MUST be connected
to the default Mic In jack ( ). Please refer to the 2-/4-/6-/8- channel audio setup steps for
detailed software configuration information.
1-7 Connectors Introduction
13
2
5
8
17
10
1) ATX_12V
2) ATX (Power Connector)
3) CPU_FAN
4) SYS_FAN
5) FDD
6) IDE1 / IDE2
7) SATAII0/1/2/3
8) F_AUDIO
9) F_PANEL
GA-K8N51GMF-9 Motherboard - 18 -
6
18
16
7
9
111241314 15
10) CD_IN
11) PWR_LED
12) F_USB1 / F_USB2
13) F1_1394
14) SPDIF_IO
15) COMA
16) CLR_CMOS
17) CI
18) BATTERY
Page 19

1/2) ATX_12V/ATX (Power Connector)
With the use of the power connector, the power supply can supply enough stable power to all
the components on the motherboard. Before connecting the power connector, please make sure
that all components and devices are properly installed. Align the power connector with its
proper location on the motherboard and connect tightly.
The ATX_12V power connector mainly supplies power to the CPU. If the ATX_12V power
connector is not connected, the system will not start.
Caution!
Please use a power supply that is able to handle the system voltage requirements. It is
recommended that a power supply that can withstand high power consumption be used (300W
or greater). If a power supply is used that does not provide the required power, the result can
lead to an unstable system or a system that is unable to start.
If you use a 24-pin ATX power supply, please remove the small cover on the power connector
on the motherboard before plugging in the power cord ; otherwise, please do not remove it.
Pin No. Definition
3
1
4
2
1 GND
2 GND
3 +12V
4 +12V
English
13
24
1
12
Pin No. Definition
1 3.3V
2 3.3V
3 GND
4 +5V
5 GND
6 +5V
7 GND
8 Power Good
9 5V SB(stand by +5V)
10 +12V
11 +12V(Only for 24-pin ATX)
12 3.3V(Only for 24-pin ATX)
Pin No. Definition
13 3.3V
14 -12V
15 GND
16 PS_ON(soft On/Off)
17 GND
18 GND
19 GND
20 -5V
21 +5V
22 +5V
23 +5V (Only for 24-pin ATX)
24 GN D(Only for 24-pin ATX)
Hardware Installation- 19 -
Page 20

English
3/4) CPU_FAN / SYS_FAN (Cooler Fan Power Connector)
The cooler fan power connector supplies a +12V power voltage via a 3-pin power connector and
possesses a foolproof connection design.
Most coolers are designed with color-coded power connector wires. A red power connector wire
indicates a positive connection and requires a +12V power voltage. The black connector wire is the
ground wire (GND).
Please remember to connect the power to the cooler to prevent system overheating and failure.
Caution!
Please remember to connect the power to the CPU fan to prevent CPU overheating and failure.
1
CPU_FAN
1
SYS_FAN
Pin No. Definition
1 GND
2 +12V
3 Sense
5) FDD (FDD Connector)
The FDD connector is used to connect the FDD cable while the other end of the cable connects to the
FDD drive. The types of FDD drives supported are: 360KB, 720KB, 1.2MB, 1.44MB and 2.88MB.
Please connect the red power connector wire to the pin1 position.
34
33
GA-K8N51GMF-9 Motherboard - 20 -
2
1
Page 21

6) IDE1 / IDE2 (IDE Connector)
An IDE device connects to the computer via an IDE connector. One IDE connector can connect to one
IDE cable, and the single IDE cable can then connect to two IDE devices (hard drive or optical drive). If
you wish to connect two IDE devices, please set the jumper on one IDE device as Master and the other
as Slave (for information on settings, please refer to the instructions located on the IDE device).
English
40
2
39
1
7) SATAII0/1/2/3 (SATA 3Gb/s Connectors, Controlled by nForce 430)
SATA 3Gb/s can provide up to 300MB/s transfer rate. Please refer to the BIOS setting for the
SATA 3Gb/s and install the proper driver in order to work properly.
Pin No. Definition
1 GND
71
2TXP
3 TXN
4 GND
17
5 RXN
6 RXP
7 GND
Hardware Installation- 21 -
Page 22

English
8) F_AUDIO (Front Audio Connector)
This connector supports either HD (High Definition) or AC97 front panel audio module. If you wish
to use the front audio function, connect the front panel audio module to this connector. Check the pin
assignments carefully while you connect the front panel audio module. Incorrect connection
between the module and connector will make the audio device unable to work or even damage it.
For optional front panel audio module, please contact your chassis manufacturer.
910
2
1
HD Audio:
Pin No. Definition
1 MIC2_L
2 GND
3 MIC2_R
4 -ACZ_DET
5 Line2_R
6 FSENSE1
7 FAUOIO_JD
8 No Pin
9 LINE2_L
10 FSENSE2
AC'97 Audio:
Pin No. Definition
1 MIC
2 GND
3 MIC Power
4NC
5 Line Out (R)
6NC
7NC
8 No Pin
9 Line Out (L)
10 NC
By default, the audio driver is configured to support HD Audio. To connect an AC97 front panel
audio module to this connector, please refer to the instructions on Page 74 about the software
settings.
GA-K8N51GMF-9 Motherboard - 22 -
Page 23

9) F_PANEL (Front Panel Jumper)
Please connect the power LED, PC speaker, reset switch and power switch etc of your chassis
front panel to the F_PANEL connector according to the pin assignment below.
Message LED/
Power/
Sleep LED
HD (IDE Hard Disk Active LED) Pin 1: LED anode(+)
Pin 2: LED cathode(-)
SPEAK (Speaker Connector) Pin 1: Power
Pin 2- Pin 3: NC
Pin 4: Data(-)
RES (Reset Switch) Open: Normal
Close: Reset Hardware System
PW (Power Switch) Open: Normal
Close: Power On/Off
MSG (Message LED/Power/Sleep LED) Pin 1: LED anode(+)
Pin 2: LED cathode(-)
NC NC
MSG+
2
1
HD+
IDE Hard Disk Active LED
Power
Switch
PW+
PW-
MSG-
HD-
RES+
RES-
Reset Switch
Speaker Connector
SPEAK+
NC
SPEAK-
20
19
English
Hardware Installation- 23 -
Page 24

English
10) CD_IN (CD In Connector)
Connect CD-ROM or DVD-ROM audio out to the connector.
Pin No. Definition
1
1 CD-L
2 GND
3 GND
4 CD-R
11) PWR_LED
PWR_LED is connect with the system power indicator to indicate whether the system is on/off. It will
blink when the system enters suspend mode.
GA-K8N51GMF-9 Motherboard - 24 -
Pin No. Definition
1
1 MPD+
2 MPD-
3 MPD-
Page 25

12) F_ USB1 / F_USB2 (Front USB Connector)
Be careful with the polarity of the front USB connector. Check the pin assignment carefully while you
connect the front USB cable, incorrect connection between the cable and connector will make the
device unable to work or even damage it. For optional front USB cable, please contact your local
dealer.
English
210
19
Pin No. Definition
1 Power
2 Power
3 USB DX-
4 USB Dy-
5 USB DX+
6 USB Dy+
7 GND
8 GND
9 No Pin
10 NC
13) F1_1394 (IEEE 1394 Connector)
Serial interface standard set by Institute of Electrical and Electronics Engineers, which has features
like high speed, highbandwidth and hot plug. Be careful with the polarity of the IEEE1394 connector.
Check the pin assignment carefully while you connect the IEEE1394 cable, incorrect connection
between the cable and connector will make the device unable to work or even damage it. For
optional IEEE1394 cable, please contact your local dealer.
Pin No. Definition
1TPA+
2TPA-
3 GND
2
1
10
9
4 GND
5 TPB+
6 TPB-
7 Power
8 Power
9 No Pin
10 GND
Hardware Installation- 25 -
Page 26

English
14) SPDIF_IO (SPDIF In/Out)
The SPDIF output is capable of providing digital audio to external speakers or compressed AC3
data to an external Dolby Digital Decoder. Use this feature only when your stereo system has
digital input function. Use SPDIF IN feature only when your device has digital output function.
Be careful with the polarity of the SPDIF_IO connector. Check the pin assignment carefully while
you connect the SPDIF cable, incorrect connection between the cable and connector will make the
device unable to work or even damage it. For optional SPDIF cable, please contact your local
dealer.
Pin No. Definition
1 Power
62
1
5
2 No Pin
3 SPDIF
4 SPDIFI
5 GND
6 GND
15) COMA (COMA Connector)
Be careful with the polarity of the COMA connector. Check the pin assignments while you connect
the COMA cable. Please contact your nearest dealer for optional COMA cable.
2
1
GA-K8N51GMF-9 Motherboard - 26 -
10
9
Pin No. Definition
1 NDCDA-
2 NSINA
3 NSOUTA
4 NDTRA-
5 GND
6 NDSRA-
7 NRTSA-
8 NCTSA-
9 NRIA-
10 No Pin
Page 27

16) CLR_CMOS (Clear CMOS)
You may clear the CMOS data to its default values by this header. To clear CMOS, temporarily
short 1-2 pin. Default doesn't include the jumper to prevent from improper use this header.
1
Open: Normal
1
Short: Clear CMOS
17) CI (Chassis Intrusion, Case Open)
This 2-pin connector allows your system to detect if the chassis cover is removed. You can
check the "Case Open" status in BIOS Setup.
English
Pin No. Definition
1
1 Signal
2 GND
Hardware Installation- 27 -
Page 28

English
18) BATTERY
Danger of explosion if battery is incorrectly replaced.
Replace only with the same or equivalent type recommended
by the manufacturer.
Dispose of used batteries according to the manufacturer's
instructions.
If you want to erase CMOS...
1. Turn OFF the computer and unplug the power cord.
2. Take out the battery gently and put it aside for about 10 minutes.
(Or you can use a metal object to connect the positive and negative pins in the battery holder to makethem short for one
minute.)
3. Re-install the battery.
4. Plug the power cord and turn ON the computer.
GA-K8N51GMF-9 Motherboard - 28 -
Page 29

Chapter 2 BIOS Setup
BIOS (Basic Input and Output System) includes a CMOS SETUP utility which allows user to configure
required settings or to activate certain system features.
The CMOS SETUP saves the configuration in the CMOS SRAM of the motherboard.
When the power is turned off, the battery on the motherboard supplies the necessary power to the CMOS
SRAM.
When the power is turned on, pushing the <Del> button during the BIOS POST (Power-On Self Test) will
take you to the CMOS SETUP screen. You can enter the BIOS setup screen by pressing "Ctrl + F1".
When setting up BIOS for the first time, it is recommended that you save the current BIOS to a disk in the
event that BIOS needs to be reset to its original settings. If you wish to upgrade to a new BIOS, either
Gigabyte's Q-Flash or @BIOS utility can be used.
Q-Flash allows the user to quickly and easily update or backup BIOS without entering the operating system.
@BIOS is a Windows-based utility that does not require users to boot to DOS before upgrading BIOS but
directly download and update BIOS from the Internet.
CONTROL KEYS
< >< >< >< > Move to select item
<Enter> Select Item
<Esc> Main Menu - Quit and not save changes into CMOS Status Page Setup Menu
and Option Page Setup Menu - Exit current page and return to Main Menu
<Page Up> Increase the numeric value or make changes
<Page Down> Decrease the numeric value or make changes
<F1> General help, only for Status Page Setup Menu and Option Page Setup Menu
<F2> Item Help
<F5> Restore the previous CMOS value from CMOS, only for Option Page Setup
Menu
<F6> Load the fail-safe default CMOS value from BIOS default table
<F7> Load the Optimized Defaults
<F8> Q-Flash utility
<F9> System Information
<F10> Save all the CMOS changes, only for Main Menu
English
Main Menu
The on-line description of the highlighted setup function is displayed at the bottom of the screen.
Status Page Setup Menu / Option Page Setup Menu
Press <F1> to pop up a small help window that describes the appropriate keys to use and the possible
selections for the highlighted item. To exit the Help Window press <Esc>.
BIOS Setup- 29 -
Page 30

English
The BIOS Setup menus described in this chapter are for reference only and may differ from the
exact settings for your motherboard.
The Main Menu (For example: BIOS Ver. : F1g)
Once you enter Award BIOS CMOS Setup Utility, the Main Menu (as figure below) will appear on the
screen. Use arrow keys to select among the items and press <Enter> to accept or enter the sub-menu.
CMOS Setup Utility-Copyright (C) 1984-2005 Award Software
` Standard CMOS Features
` Advanced BIOS Features
` Integrated Peripherals
` Power Management Setup
` PnP/PCI Configurations
` PC Health Status
` Frequency/Voltage Control
Esc: Quit KLJI: Select Item
F8: Q-Flash F10: Save & Exit Setup
Time, Date, Hard Disk Type...
If you can't find the setting you want, please press "Ctrl+F1" to search the advanced option
hidden.Please Load Optimized Defaults in the BIOS when somehow the system works not
stable as usual. This action makes the system reset to the default for stability.
Standard CMOS Features
This setup page includes all the items in standard compatible BIOS.
Advanced BIOS Features
This setup page includes all the items of Award special enhanced features.
Integrated Peripherals
This setup page includes all onboard peripherals.
Power Management Setup
This setup page includes all the items of Green function features.
PnP/PCI Configuration
This setup page includes all the configurations of PCI & PnP ISA resources.
PC Health Status
This setup page is about system autodetect temperature, voltage, fan speed, etc.
Frequency/Voltage Control
This setup page is to control CPU clock and frequency ratio.
Load Fail-Safe Defaults
Fail-Safe Defaults indicates the value of the system parameters which the system would be in safe
configuration.
Load Optimized Defaults
Optimized Defaults indicates the value of the system parameters which the system would be in
best performance configuration.
Load Fail-Safe Defaults
Load Optimized Defaults
Set Supervisor Password
Set User Password
Save & Exit Setup
Exit Without Saving
GA-K8N51GMF-9 Motherboard - 30 -
Page 31

Set Supervisor Password
Change, set, or disable password. It allows you to limit access to the system and Setup, or just
to Setup.
Set User Password
Change, set, or disable password. It allows you to limit access to the system.
Save & Exit Setup
Save CMOS value settings to CMOS and exit setup.
Exit Without Saving
Abandon all CMOS value changes and exit setup.
English
BIOS Setup- 31 -
Page 32

English
2-1 Standard CMOS Features
CMOS Setup Utility-Copyright (C) 1984-2005 Award Software
Date (mm:dd:yy) Thu, Jun 17 2005
Time (hh:mm:ss) 22:31:24
` IDE Channel 0 Master [None]
` IDE Channel 0 Slave [None]
` IDE Channel 1 Master [None]
` IDE Channel 1 Slave [None]
` IDE Channel 2 Master [None]
` IDE Channel 3 Master [None]
` IDE Channel 4 Master [None]
` IDE Channel 5 Master [None]
Drive A [1.44M, 3.5"]
Floppy 3 Mode Support [Disabled]
Halt On [All, But Keyboard]
Base Memory 640K
Extended Memory 511M
Total Memory 512M
KLJI: Move Enter: Select +/-/PU/PD: Value F10: Save ESC: Exit F1: General Help
F5: Previous Values F6: Fail-Safe Defaults F7: Optimized Defaults
Date
The date format is <week>, <month>, <day>, <year>.
Week The week, from Sun to Sat, determined by the BIOS and is display only
Month The month, Jan. Through Dec.
Day The day, from 1 to 31 (or the maximum allowed in the month)
Year The year, from 1999 through 2098
Time
The times format in <hour> <minute> <second>. The time is calculated based on the 24-hour
military-time clock. For example, 1 p.m. is 13:00:00.
IDE Channel 0 Master/Slave; IDE Channel 1 Master/Slave
IDE HDD Auto-Detection Press "Enter" to select this option for automatic device detection.
IDE Channel 0 Master/Slave; IDE Channel 1 Master/Slave devices setup. You can use one of
three methods:
Auto Allows BIOS to automatically detect IDE devices during POST. (Default
value)
None Select this if no IDE devices are used and the system will skip the automatic
detection step and allow for faster system start up.
Manual User can manually input the correct settings.
Access Mode Use this to set the access mode for the hard drive. The four options are:
CHS/LBA/Large/Auto(default:Auto)
IDE Channel 2/3/4/5 Master
IDE HDD Auto-Detection Press "Enter" to select this option for automatic device detection.
Extended IDE Drive You can use one of the two methods:
Auto Allows BIOS to automatically detect IDE devices during POST(default)
None Select this if no IDE devices are used and the system will skip the automatic
detection step and allow for faster system start up.
Standard CMOS Features
Item Help
Menu Level`
Change the day, month,
year
<Week>
Sun. to Sat.
<Month>
Jan. to Dec.
<Day>
1 to 31 (or maximum
allowed in the month)
<Year>
1999 to 2098
GA-K8N51GMF-9 Motherboard - 32 -
Page 33

Access Mode Use this to set the access mode for the hard drive. The two options are:
Large/Auto(default:Auto)
Capacity Capacity of currently installed hard drive.
Hard drive information should be labeled on the outside drive casing. Enter the appropriate option
based on this information.
Cylinder Number of cylinders
Head Number of heads
Precomp Write precomp
Landing Zone Landing zone
Sector Number of sectors
Drive A
The category identifies the types of floppy disk drive A that has been installed in the computer.
None No floppy drive installed.
360K, 5.25" 5.25 inch PC-type standard drive; 360K byte capacity.
1.2M, 5.25" 5.25 inch AT-type high-density drive; 1.2M byte capacity.
(3.5 inch when 3 Mode is Enabled).
720K, 3.5" 3.5 inch double-sided drive; 720K byte capacity .
1.44M, 3.5" 3.5 inch double-sided drive; 1.44M byte capacity.
2.88M, 3.5" 3.5 inch double-sided drive; 2.88M byte capacity.
Floppy 3 Mode Support (for Japan Area)
Disabled Normal Floppy Drive. (Default value)
Drive A Drive A is 3 mode Floppy Drive.
Halt on
The category determines whether the computer will stop if an error is detected during power up.
No Errors The system boot will not stop for any error that may be detected and you
will be prompted.
All Errors Whenever the BIOS detects a non-fatal error the system will be stopped.
All, But Keyboard The system boot will not stop for a keyboard error; it will stop for all other
errors. (Default value)
All, But Diskette The system boot will not stop for a disk error; it will stop for all other errors.
All, But Disk/Key The system boot will not stop for a keyboard or disk error; it will stop for all
other errors.
Memory
The category is display-only which is determined by POST (Power On Self Test) of the BIOS.
Base Memory
The POST of the BIOS will determine the amount of base (or conventional) memory installed in the
system.
The value of the base memory is typically 512K for systems with 512K memory installed on the
motherboard, or 640K for systems with 640K or more memory installed on the motherboard.
Extended Memory
The BIOS determines how much extended memory is present during the POST.
This is the amount of memory located above 1 MB in the CPU's memory address map.
Total Memory
This item displays the memory size that used.
English
BIOS Setup- 33 -
Page 34

English
2-2 Advanced BIOS Features
CMOS Setup Utility-Copyright (C) 1984-2005 Award Software
` Hard Disk Boot Priority [Press Enter]
First Boot Device [Floppy]
Second Boot Device [Hard Disk]
Third Boot Device [ CDROM]
Boot Up Floppy Seek [Disabled]
Password Check [Setup]
Init Display First [PEG]
KLJI: Move Enter: Select +/-/PU/PD: Value F10: Save ESC: Exit F1: General Help
F5: Previous Values F6: Fail-Safe Defaults F7: Optimized Defaults
Hard Disk Boot Priority
Select boot sequence for onboard(or add-on cards) SCSI, RAID, etc.
Use < > or < > to select a device, then press<+> to move it up, or <-> to move it down the list. Press
<ESC> to exit this menu.
First / Second / Third Boot Device
Floppy Select your boot device priority by Floppy.
LS120 Select your boot device priority by LS120.
Hard Disk Select your boot device priority by Hard Disk.
CDROM Select your boot device priority by CDROM.
ZIP Select your boot device priority by ZIP.
USB-FDD Select your boot device priority by USB-FDD.
USB-ZIP Select your boot device priority by USB-ZIP.
USB-CDROM Select your boot device priority by USB-CDROM.
USB-HDD Select your boot device priority by USB-HDD.
Legacy LAN Select your boot device priority by LAN.
Disabled Disable this function.
Boot Up Floppy Seek
During POST, BIOS will determine the floppy disk drive installed is 40 or 80 tracks. 360K type is 40
tracks 720K, 1.2M and 1.44M are all 80 tracks.
Enabled BIOS searches for floppy disk drive to determine it is 40 or 80 tracks. Note that BIOS
can not tell from 720K, 1.2M or 1.44M drive type as they are all 80 tracks.
Disabled BIOS will not search for the type of floppy disk drive by track number. Note that
there will not be any warning message if the drive installed is 360K. (Default
value)
Advanced BIOS Features
Item Help
Menu Level`
Select Hard Disk Boot
Device Priority
GA-K8N51GMF-9 Motherboard - 34 -
Page 35

Password Check
System The system can not boot and can not access to Setup page will be denied if the
correct password is not entered at the prompt.
Setup The system will boot, but access to Setup will be denied if the correct password is
not entered at the prompt. (Default value)
Init Display First
This feature allows you to select the first initiation of the monitor display from which card when you
install a PCI card and a PCI Express VGA card on the motherboard.
PCI Slot Set Init Display First to PCI VGA card.
Onboard VGA Set Init Display First to onboard VGA.
PEG Set Init Display First to PCI Express VGA card.(Default value)
English
BIOS Setup- 35 -
Page 36

English
2-3 Integrated Peripherals
CMOS Setup Utility-Copyright (C) 1984-2005 Award Software
` SATAII RAID Config [Press Enter]
On-Chip IDE Channel0 [Enabled]
On-Chip IDE Channel1 [Enabled]
IDE1 Conductor Cable [Auto]
IDE2 Conductor Cable [Auto]
Serial-ATA-II 1 [Enabled]
Serial-ATA-II 2 [Enabled]
On-Chip USB [V1.1+V2.0]
USB Keyboard Support [Disabled]
USB Mouse Support [Disabled]
Onboard Audio Function [Auto]
Onboard LAN Function [Auto]
Onboard LAN Boot ROM [Disabled]
Onboard 1394 Function [Enabled]
Onboard Serial Port 1 [3F8/IRQ4]
Onboard Parallel Port [378/IRQ7]
Parallel Port Mode [SPP]
KLJI: Move Enter: Select +/-/PU/PD: Value F10: Save ESC: Exit F1: General Help
F5: Previous Values F6: Fail-Safe Defaults F7: Optimized Defaults
Integrated Peripherals
Item Help
Menu Level`
SATAII RAID Config
CMOS Setup Utility-Copyright (C) 1984-2005 Award Software
SATA-II RAID function [Disabled]
x SATA-II 1 Primary RAID Disabled
x SATA-II 1 Secondary RAID Disabled
x SATA-II 2 Primary RAID Disabled
x SATA-II 2 Secondary RAID Disabled
KLJI: Move Enter: Select +/-/PU/PD: Value F10: Save ESC: Exit F1: General Help
F5: Previous Values F6: Fail-Safe Defaults F7: Optimized Defaults
SATAII RAID Config
Item Help
Menu Level`
SATA-II RAID function
Enabled Enable SATAII RAID function.
Disabled Disable SATAII RAID function. (Default value)
SATA-II 1 Primary RAID
Enabled Enable SATAII 1 1st SATA RAID function.
Disabled Disable this function. (Default value)
SATA-II 1 Secondary RAID
Enabled Enable SATAII 1 2nd SATA RAID function.
Disabled Disable this function. (Default value)
GA-K8N51GMF-9 Motherboard - 36 -
Page 37

SATA-II 2 Primary RAID
Enabled Enable SATAII 2 1st SATA RAID function.
Disabled Disable this function. (Default value)
SATA-II 2 Secondary RAID
Enabled Enable SATAII 2 2nd SATA RAID function.
Disabled Disable this function. (Default value)
On-Chip IDE Channel0
Enabled Enable onboard 1st channel IDE port. (Default value)
Disabled Disable onboard 1st channel IDE port.
On-Chip IDE Channel1
Enabled Enable onboard 2nd channel IDE port. (Default value)
Disabled Disable onboard 2nd channel IDE port.
IDE1 Conductor Cable
Auto BIOS autodetects IDE1 conductor cable. (Default Value)
ATA66/100/133 Set IDE1 Conductor Cable to ATA66/100/133 (Please make sure your IDE
device and cable are compatible with ATA66/100/133).
ATA33 Set IDE1 Conductor Cable to ATA33. (Please make sure your IDE device
and cable are compatible with ATA33)
IDE2 Conductor Cable
Auto BIOS autodetects IDE2 conductor cable. (Default Value)
ATA66/100/133 Set IDE2 Conductor Cable to ATA66/100/133. (Please make sure your IDE
device and cable are compatible with ATA66/100/133)
ATA33 Set IDE2 Conductor Cable to ATA33. (Please make sure your IDE device
and cable are compatible with ATA33)
Serial-ATA-II 1
Enabled Enable Serial-ATAII 1 support. (Default Value)
Disabled Disable Serial-ATAII 1 support.
Serial-ATA-II 2
Enabled Enable Serial-ATAII 2 support. (Default Value)
Disabled Disable Serial-ATAII 2 support.
On-Chip USB
V1.1+V2.0 Enable USB 1.1 and USB 2.0 controllers. (Default Value)
V1.1 Enable only USB 1.1 controller
Disabled Disable onchip USB support.
USB Keyboard Support
Enabled Enable USB keyboard support.
Disabled Disable USB keyboard support. (Default value)
USB Mouse Support
Enabled Enable USB mouse support.
Disabled Disable USB mouse support. (Default value)
Onboard Audio Function
Auto Auto-detect onboard audio function. (Default value)
Disabled Disable this function.
English
BIOS Setup- 37 -
Page 38

English
Onboard LAN Function
Auto Auto-detect onboard LAN chip function.(Default value)
Disabled Disable onboard LAN chip function.
Onboard LAN Boot ROM
This function decide whether to invoke the boot ROM of the onboard LAN chip.
Enabled Enable this function.
Disabled Disable this function. (Default value)
Onboard 1394 Function
Enabled Enable onboard IEEE1394 function.(Default value)
Disabled Disable onboard IEEE1394 function.
Onboard Serial Port 1
Auto BIOS will automatically setup the port 1 address.
3F8/IRQ4 Enable onboard Serial port 1 and address is 3F8/IRQ4. (Default value)
2F8/IRQ3 Enable onboard Serial port 1 and address is 2F8/IRQ3.
3E8/IRQ4 Enable onboard Serial port 1 and address is 3E8/IRQ4.
2E8/IRQ3 Enable onboard Serial port 1 and address is 2E8/IRQ3.
Disabled Disable onboard Serial port 1.
Onboard Parallel Port
Disabled Disable onboard LPT port.
378/IRQ7 Enable onboard LPT port and address is 378/IRQ7. (Default value)
278/IRQ5 Enable onboard LPT port and address is 278/IRQ5.
3BC/IRQ7 Enable onboard LPT port and address is 3BC/IRQ7.
Parallel Port Mode
SPP Using Parallel port as Standard Parallel Port. (Default value)
EPP Using Parallel port as Enhanced Parallel Port.
ECP Using Parallel port as Extended Capabilities Port.
ECP+EPP Using Parallel port as ECP and EPP mode.
GA-K8N51GMF-9 Motherboard - 38 -
Page 39

2-4 Power Management Setup
CMOS Setup Utility-Copyright (C) 1984-2005 Award Software
ACPI Suspend Type [S1(POS)]
Soft-Off by Power button [Instant-Off]
PME Event Wake Up [Enabled]
Modem Ring On [Enabled]
USB Resume from Suspend [Enabled]
Power-On by Alarm [Disabled]
x Day of Month Alarm Everyday
x Time (hh:mm:ss) Alarm 0 : 0 : 0
Power On By Keyboard [Disabled]
x KB Power ON Password Enter
Power On By Mouse [Disabled]
AC BACK Function [Soft-Off]
KLJI: Move Enter: Select +/-/PU/PD: Value F10: Save ESC: Exit F1: General Help
F5: Previous Values F6: Fail-Safe Defaults F7: Optimized Defaults
ACPI Suspend Type
S1(POS) Set ACPI suspend type to S1/POS(Power On Suspend). (Default value)
S3(STR) Set ACPI suspend type to S3/STR(Suspend To RAM).
Soft-Off by Power button
Instant-Off Press power button then Power off instantly. (Default value)
Delay 4 Sec. Press power button 4 sec. to Power off. Enter suspend if button is pressed
less than 4 sec.
PME Event Wake Up
This feature requires an ATX power supply that provides at least 1A on the 5VSB lead.
Disabled Disable this function.
Enabled Enable PME as wake up event. (Default value)
Modem Ring On
An incoming call via modem can awake the system from any suspend state.
Disabled Disable this function.
Enabled Enable Modem Ring On function. (Default value)
USB Resume from Suspend
Disabled Disable this function.
Enable Enable USB device wake up system from suspend mode. (Default value)
Power-On by Alarm
You can set "Power-On by Alarm" item to enabled and key in Date/Time to power on system.
Disabled Disable this function. (Default value)
Enabled Enable alarm function to POWER ON system.
If Power-On by Alarm is Enabled.
Day of Month Alarm : Everyday, 1~31
Time (hh: mm: ss) Alarm : (0~23) : (0~59) : (0~59)
Power Management Setup
Item Help
Menu Level`
English
BIOS Setup- 39 -
Page 40

English
Power On By Keyboard
Disabled Disabled this function. (Default value)
Keyboard 98 If your keyboard have "POWER Key" button, you can press the key to power
on the system.
Any KEY Press any keys on your keyboard to power on the system.
Password Enter from 1 to 5 characters to set the Keyboard Power On Password.
KB Power ON Password
When "Power On by Keyboard" is set to Password, you can set the password here.
Enter Input password (from 1 to 5 characters) and press Enter to set the Keyboard
Power On password.
Power On By Mouse
Disabled Disabled this function. (Default value)
Enable Double click on PS/2 mouse left button to power on the system.
AC BACK Function
Soft-Off When AC-power back to the system, the system will be in "Off" state.
(Default value)
Full-On When AC-power back to the system, the system always in "On" state.
GA-K8N51GMF-9 Motherboard - 40 -
Page 41

2-5 PnP/PCI Configurations
CMOS Setup Utility-Copyright (C) 1984-2005 Award Software
PCI 1 IRQ Assignment [Auto]
PCI 2 IRQ Assignment [Auto]
KLJI: Move Enter: Select +/-/PU/PD: Value F10: Save ESC: Exit F1: General Help
F5: Previous Values F6: Fail-Safe Defaults F7: Optimized Defaults
PCI 1 IRQ Assignment
Auto Auto assign IRQ to PCI 1. (Default value)
3,4,5,7,9,10,11,12,14,15 Set IRQ 3,4,5,7,9,10,11,12,14,15 to PCI 1.
PCI 2 IRQ Assignment
Auto Auto assign IRQ to PCI 2. (Default value)
3,4,5,7,9,10,11,12,14,15 Set IRQ 3,4,5,7,9,10,11,12,14,15 to PCI 2.
PnP/PCI Configurations
Item Help
Menu Level`
Assign PCI IRQ For
Device
English
BIOS Setup- 41 -
Page 42

English
2-6 PC Health Status
CMOS Setup Utility-Copyright (C) 1984-2005 Award Software
Reset Case Open Status [Disabled]
Case Opened Yes
VCORE O K
DDR Power OK
+3.3V OK
+12V OK
System Temperature 32oC/89oF
CPU Temperature 45oC/113oF
System FAN Speed 3245 RPM
CPU FAN Speed 3245 RPM
CPU Warning Temp. [Disabled]
System FAN Stop Warning [Disabled]
CPU FAN Stop Warning [Disabled]
CPU Smart FAN Control [Disabled]
KLJI: Move Enter: Select +/-/PU/PD: Value F10: Save ESC: Exit F1: General Help
F5: Previous Values F6: Fail-Safe Defaults F7: Optimized Defaults
Reset Case Open Status
Disabled Don't reset case open status. (Default value)
Enabled Clear case open status at next boot.
Case Opened
If the case is closed, Case Opened will show "No."
If the case is opened, Case Opened will show "Yes."
If you want to reset Case Opened value, enable Reset Case Open Status and save the change
to CMOS, and then your computer will restart.
Current Voltage(V) VCORE / DDR Power / +3.3V / +12V
Detect system's voltage status automatically.
System/CPU Temperature
Detect system/CPU temperature automatically.
System/CPU FAN Speed (RPM)
Detect system/CPU fan speed status automatically.
CPU Warning Temp.
60oC / 140oF Monitor CPU temperature at 60oC / 140oF.
70oC / 158oF Monitor CPU temperature at 70oC / 158oF.
80oC / 176oF Monitor CPU temperature at 80oC / 176oF.
90oC / 194oF Monitor CPU temperature at 90oC / 194oF.
Disabled Disable this function. (Default value)
System/CPU FAN Stop Warning
Disabled Disable System/CPU fan stop warning function. (Default value)
Enabled Enable System/CPU fan stop warning function.
CPU Smart FAN Control
Disabled Disable this function. (Default value)
Enabled When this function is enabled, CPU fan will run at different speed depending
(Note) Whether the CPU Smart FAN Control function is supported will depend on the CPU you install.
For more detailed information please check at the FAQ section on GIGABYTE's website.
GA-K8N51GMF-9 Motherboard - 42 -
(Note)
on CPU temperature. Users can adjust the fan speed with Easy Tune
based on their requirements.
PC Health Status
Item Help
Menu Level `
[Disabled]
Don’t reset case
open status
[Enabled]
Clear case open status
and set to be Disabled
at next boot
Page 43

2-7 Frequency/Voltage Control
CMOS Setup Utility-Copyright (C) 1984-2005 Award Software
CPU Frequency [200.0]
PCIE Clock [100Mhz]
K8 CPU Clock Ratio [Default]
Robust Graphics Booster [Auto]
KLJI: Move Enter: Select +/-/PU/PD: Value F10: Save ESC: Exit F1: General Help
F5: Previous Values F6: Fail-Safe Defaults F7: Optimized Defaults
Incorrect using these features may cause your system broken. For power end-user use only.
CPU Frequency
200.0~300.0MHz Set CPU Frequency from 200MHz to 300MHz.
PCIE Clock
100~145MHz Set PCIE Clock from 100MHz to 145MHz.
K8 CPU Clock Ratio
This setup option will automatically assign by CPU detection. (Default value: Default)
Robust Graphics Booster
Select the options can enhance the VGA graphics card bandwidth to get higher performance.
Auto Set Robust Graphics Booster to Auto. (Default value)
Fast Set Robust Graphics Booster to Fast.
Turbo Set Robust Graphics Booster to Turbo.
Frequency/Voltage Control
Item Help
Menu Level`
English
BIOS Setup- 43 -
Page 44

English
2-8 Load Fail-Safe Defaults
CMOS Setup Utility-Copyright (C) 1984-2005 Award Software
` Standard CMOS Features
` Advanced BIOS Features
` Integrated Peripherals
` Power Management Setup
` PnP/PCI Configurations
` PC Health Status
` Frequency/Voltage Control
Esc: Quit KLJI: Select Item
F8: Q-Flash F10: Save & Exit Setup
Load Fail-Safe Defaults (Y/N)? N
Load Fail-Safe Defaults
Load Fail-Safe Defaults
Load Optimized Defaults
Set Supervisor Password
Set User Password
Save & Exit Setup
Exit Without Saving
Fail-Safe defaults contain the most appropriate values of the system parameters that allow minimum
system performance.
2-9 Load Optimized Defaults
CMOS Setup Utility-Copyright (C) 1984-2005 Award Software
` Standard CMOS Features
` Advanced BIOS Features
` Integrated Peripherals
` Power Management Setup
` PnP/PCI Configurations
` PC Health Status
` Frequency/Voltage Control
Esc: Quit KLJI: Select Item
F8: Q-Flash F10: Save & Exit Setup
Load Optimized Defaults (Y/N)? N
Load Optimized Defaults
Load Fail-Safe Defaults
Load Optimized Defaults
Set Supervisor Password
Set User Password
Save & Exit Setup
Exit Without Saving
Selecting this field loads the factory defaults for BIOS and Chipset Features which the system automatically detects.
GA-K8N51GMF-9 Motherboard - 44 -
Page 45

2-10 Set Supervisor/User Password
CMOS Setup Utility-Copyright (C) 1984-2005 Award Software
` Standard CMOS Features
` Advanced BIOS Features
` Integrated Peripherals
` Power Management Setup
` PnP/PCI Configurations
` PC Health Status
` Frequency/Voltage Control
Esc: Quit KLJI: Select Item
F8: Q-Flash F10: Save & Exit Setup
Enter Password:
Change/Set/Disable Password
When you select this function, the following message will appear at the center of the screen to assist
you in creating a password.
Type the password, up to eight characters, and press <Enter>. You will be asked to confirm the
password. Type the password again and press <Enter>. You may also press <Esc> to abort the
selection and not enter a password.
To disable password, just press <Enter> when you are prompted to enter password. A message
"PASSWORD DISABLED" will appear to confirm the password being disabled. Once the password is
disabled, the system will boot and you can enter Setup freely.
The BIOS Setup program allows you to specify two separate passwords:
SUPERVISOR PASSWORD and a USER PASSWORD. When disabled, anyone may access all BIOS
Setup program function. When enabled, the Supervisor password is required for entering the BIOS
Setup program and having full configuration fields, the User password is required to access only basic
items.
If you select "System" at "Password Check" in Advance BIOS Features Menu, you will be prompted
for the password every time the system is rebooted or any time you try to enter Setup Menu.
If you select "Setup" at "Password Check" in Advance BIOS Features Menu, you will be prompted only
when you try to enter Setup.
Load Fail-Safe Defaults
Load Optimized Defaults
Set Supervisor Password
Set User Password
Save & Exit Setup
Exit Without Saving
English
BIOS Setup- 45 -
Page 46

English
2-11 Save & Exit Setup
CMOS Setup Utility-Copyright (C) 1984-2005 Award Software
` Standard CMOS Features
` Advanced BIOS Features
` Integrated Peripherals
` Power Management Setup
` PnP/PCI Configurations
` PC Health Status
` Frequency/Voltage Control
Esc: Quit KLJI: Select Item
F8: Q-Flash F10: Save & Exit Setup
Save to CMOS and EXIT (Y/N)? Y
Save & Exit Setup
Load Fail-Safe Defaults
Load Optimized Defaults
Set Supervisor Password
Set User Password
Save & Exit Setup
Exit Without Saving
Type "Y" will quit the Setup Utility and save the user setup value to RTC CMOS.
Type "N" will return to Setup Utility.
2-12 Exit Without Saving
CMOS Setup Utility-Copyright (C) 1984-2005 Award Software
` Standard CMOS Features
` Advanced BIOS Features
` Integrated Peripherals
` Power Management Setup
` PnP/PCI Configurations
` PC Health Status
` Frequency/Voltage Control
Esc: Quit KLJI: Select Item
F8: Q-Flash F10: Save & Exit Setup
Quit Without Saving (Y/N)? N
Abandon all Data
Load Fail-Safe Defaults
Load Optimized Defaults
Set Supervisor Password
Set User Password
Save & Exit Setup
Exit Without Saving
Type "Y" will quit the Setup Utility without saving to RTC CMOS.
Type "N" will return to Setup Utility.
GA-K8N51GMF-9 Motherboard - 46 -
Page 47

Chapter 3Drivers Installation
Pictures below are shown in Windows XP.
Insert the driver CD-title that came with your motherboard into your CD-ROM drive, the driver
CD-title will auto start and show the installation guide. If not, please double click the CD-ROM
device icon in "My computer", and execute the Setup.exe.
3-1 Install Chipset Drivers
After insert the driver CD, "Xpress Install" will scan automatically the system and then list all the drivers that
recommended to install. The "Xpress Install" uses the"Click and Go" technology to install the drivers
automatically. Just select the drivers you want then click the "GO" button. The "Xpress Install" will execute
the installation for you automatically.
English
Some device drivers will restart your system automatically. After restarting your system the "Xpress
Install" will continue to install other drivers.
System will reboot automatically after install the drivers, afterward you can install others application.
For USB2.0 driver support under Windows XP operating system, please use Windows Service
Pack. After install Windows Service Pack, it will show a question mark "?" in "Universal Serial Bus
controller" under "Device Manager". Please remove the question mark and restart the system
(System will auto-detect the right USB2.0 driver).
Drivers Installation- 47 -
Page 48

English
3-2 Software Application
This page displays all the tools that Gigabyte developed and some free software, you can choose anyone
you want and press "install" to install them.
3-3 Software Information
This page lists the contents of software and drivers in this CD-title.
GA-K8N51GMF-9 Motherboard - 48 -
Page 49

3-4 Hardware Information
This page lists all device you have for this motherboard.
3-5 Contact Us
Please see the last page for details.
English
Drivers Installation- 49 -
Page 50

English
GA-K8N51GMF-9 Motherboard - 50 -
Page 51

Chapter 4 Appendix
4-1 Unique Software Utilities
4-1-1 EasyTune 5 Introduction
EasyTune 5 presents the most convenient Windows based system performance enhancement and
manageability utility. Featuring several powerful yet easy to use tools such as 1) Overclocking for
enhancing system performance, 2) C.I.A. and M.I.B. for special enhancement for CPU and Memory,
3) Smart-Fan control for managing fan speed control of both CPU cooling fan and North-Bridge Chipset
cooling fan, 4) PC health for monitoring system status.
User Interface Overview
(Note)
English
Button / Display Description
1. Overclocking Enters the Overclocking setting page
2. C.I.A./C.I.A.2 and M.I.B./M.I.B.2 Enters the C.I.A./2 and M.I.B./2 setting page
3. Smart-Fan Enters the Smart-Fan setting page
4. PC Health Enters the PC Health setting page
5. GO Confirmation and Execution button
6. "Easy Mode" & "Advance Mode" Toggles between Easy and Advance Mode
7. Display screen Display panel of CPU frequency
8. Function display LEDs Shows the current functions status
9. GIGABYTE Logo Log on to GIGABYTE website
10. Help button Display EasyTuneTM 5 Help file
11. Exit or Minimize button Quit or Minimize EasyTuneTM 5 software
(Note) EasyTune 5 functions may vary depending on different motherboards.
Appendix- 51 -
Page 52

English
4-1-2 Xpress Recovery Introduction
What is Xpress Recovery ?
Xpress Recovery is a utility used to back up and restore an OS partition.
If the hard drive is not working properly, the user can restore the drive to
its original state.
1. Supports FAT16, FAT32, and NTFS formats
2. Must be connected to the IDE1 Master
3. Allows installation of only one OS
4. Must be used with an IDE hard disk supporting HPA
5. The first partition must be set as the boot partition. When the boot partition is backed up,
please do not alter its size.
6. Xpress Recovery is recommended when using Ghost to return boot manager to NTFS
format.
How to use the Xpress Recovery
1. Boot from CD-ROM (BMP Mode)
Enter the BIOS menu, select "Advanced BIOS Feature" and set to boot from CD-ROM. Insert the
provided driver CD into your CD drive, then save and exit the BIOS menu. Once the computer has
restarted, the phrase "Boot from CD:" will appear at the bottom left-hand corner of the screen. When
"Boot from CD:" appears, press any key to enter Xpress Recovery.
Once you have completed this step, subsequent access to Xpress Recovery can also function by
pressing the F9 key during computer power on.
.
.
Verifying DMI Pool Data
Boot from CD:
Boot from CD:
Xpress Recovery V1.0 (C) Copy Right 2003. GIGABYTE Technology CO. , Ltd.
1. Execute Backup Utility
2. Execute Restore Utility
3. Remove Backup Image
4. Set Password
5. Exit and Restart
GA-K8N51GMF-9 Motherboard - 52 -
Build 2011
Page 53

2. Press F9 during powering on the computer. (Text Mode)
Award Modular BIOS v6.00PG, An Energy Star Al ly
Copyright (C) 1984-2004, Award Software, Inc.
Intel 865PE AGPSet BIOS for 8IPE1000MT F1
Check System Health OK
.
.
.
Press DEL to enter SETUP / Q-Flash, F9 For Xpress Recovery
08/16/2002-I845GE-6A69YG01C-00
Xpress Recovery V1.0 (C) Copy Right 2003. GIGABYTE Technology CO. , Ltd.
1. Execute Backup Utility
2. Execute Restore Utility
3. Remove Backup Image
4. Set Password
5. Exit and Restart
English
F9 For Xpress Recovery
1. If you have already entered Xpress Recovery by booting from the CD-ROM, you can enter
Xpress Recovery in the future by pressing the F9 key.
2. System storage capacity as well as drive reading/writing speed will affect backup speed.
3. It is recommended that Xpress Recovery be immediately installed after OS and all required
driver and software installations are complete.
Appendix- 53 -
Page 54

English
1. Execute Backup Utility:
Press B to Backup your System or Esc to Exit
The backup utility will automatically scan your system and back up data as a backup image in your hard
drive.
Not all systems support access to Xpress Recovery by pressing the F9 key during computer power
on. If this is the case, please use the boot from CD-ROM method to enter Xpress Recovery.
2. Execute Restore Utility:
This program will recover your system to factory default.
Press R to restore your system back to factory default or press Esc to exit
Restores backup image to original state.
3. Remove Backup Image:
Remove backup image. Are you sure? (Y/N)
Remove the backup image.
4. Set Password:
Please input a 4-16 character long password (a-z or 0-9) or press Esc to exit
You can set a password to enter Xpress Recovery to protect your hard disk data. Once this is done,
password input will be required to enter Xpress Recovery during the next as well as subsequent system
restarts. If you wish to remove the need for password entry, please select "Set Password" and under
"New Password/Confirm Password", make sure there is no entry and then press "Enter" to remove
password requirement.
5. Exit and Restart:
Exit and restart your computer.
GA-K8N51GMF-9 Motherboard - 54 -
Page 55

4-1-3 Flash BIOS Method Introduction
Method 1 : Q-FlashTM Utility
Q-FlashTM is a BIOS flash utility embedded in Flash ROM. With this utility,
users only have to stay in the BIOS menu when they want to update
BIOS. Q-FlashTM allows users to flash BIOS without any utility in DOS or
Windows. Using Q-FlashTM indicating no more fooling around with any complicated instructions and
operating system since it is in the BIOS menu.
Please note that because updating BIOS has potential risk, please do it with caution!! We are
sorry that Gigabyte Technology Co., Ltd is not responsible for damages of system because of
incorrect manipulation of updating BIOS to avoid any claims from end-users.
Before You Begin:
Before you start updating BIOS with the Q-FlashTM utility, please follow the steps below first.
1. Download the latest BIOS for your motherboard from Gigabyte's website.
2. Extract the BIOS file downloaded and save the BIOS file (the one with model name.Fxx. For example,
8KNXPU.Fba) to a floppy disk.
3. Reboot your PC and press Del to enter BIOS menu.
The BIOS upgrading guides below are separated into two parts.
If your motherboard has dual-BIOS, please refer to Part One.
If your motherboard has single-BIOS, please refer to Part Two.
Part One:
Updating BIOS with Q-Flash
Some of Gigabyte motherboards are equipped with dual BIOS. In the BIOS menu of the motherboards
supporting Q-Flash and Dual BIOS, the Q-Flash utility and Dual BIOS utility are combined in the same
screen. This section only deals with how to use Q-Flash utility.
In the following sections, we take GA-8KNXP Ultra as the example to guide you how to flash BIOS
from an older version to the latest version. For example, from Fa3 to Fba.
TM
Utility on Dual BIOS Motherboards.
English
The BIOS file is Fa3
before updating
Award Modular BIOS v6.00PG, An Energy Star Ally
Copyright (C) 1984-2003, Award Software, Inc.
Intel i875P AGPset BIOS for 8KNXP Ultra Fa3
Check System Health OK , VCore = 1.5250
Main Processor : Intel Pentium(R) 4 1.6GHz (133x12)
<CPUID : 0F27 Patch ID : 0027>
Memory Testing : 131072K OK
Memory Frequency 266 MHz in Single Channel
Primary Master : FUJITSU MPE3170AT ED-03-08
Primary Slave : None
Secondary Master : CREATIVEDVD-RM DVD1242E BC101
Secondary Slave : None
Press DEL to enter SETUP / Dual BIOS / Q-Flash / F9 For Xpress Recovery
08/07/2003-i875P-6A79BG03C-00
Appendix- 55 -
Page 56

English
Entering the Q-FlashTM utility:
Step1: To use Q-Flash utility, you must press Del in the boot screen to enter BIOS menu.
CMOS Setup Utility-Copyright (C) 1984-2004 Award Software
Standard CMOS Features
Advanced BIOS Features
Integrated Peripherals
Power Management Setup
PnP/PCI Configurations
PC Health Status
MB Intelligent Tweaker(M.I.T.)
ESC: Quit F3: Change Language
F8: Dual BIOS/Q-Flash F10: Save & Exit Setup
Time, Date, Hard Disk Type...
Select Language
Load Fail-Safe Defaults
Load Optimized Defaults
Set Supervisor Password
Set User Password
Save & Exit Setup
Exit Without Saving
Step 2: Press F8 button on your keyboard and then Y button to enter the Dual BIOS/Q-Flash utility.
Exploring the Q-FlashTM / Dual BIOS utility screen
The Q-Flash / Dual BIOS utility screen consists of the following key components.
Task menu for
Dual BIOS
utility
Task menu for
TM
utility
Q-Flash
Boot From......................................... Main Bios
Main ROM Type/Size.............................SST 49LF003A 512K
Backup ROM Type/Size.........................SST 49LF003A 512K
Wide Range Protection Disable
Copy Main ROM Data to Backup
Enter : Run :Move ESC:Reset F10:Power Off
Dual BIOS Utility
Boot From Main Bios
Auto Recovery Enable
Halt On Error Disable
Load Default Settings
Save Settings to CMOS
Q-Flash Utility
Load Main BIOS from Floppy
Load Backup BIOS from Floppy
Save Main BIOS to Floppy
Save Backup BIOS to Floppy
Dual BIOS utility bar
Q-FlashTM utility title
bar
Action bar
Task menu for Dual BIOS utility:
Contains the names of eight tasks and two item showing information about the BIOS ROM type. Blocking a
task and pressing Enter key on your keyboard to enable execution of the task.
Task menu for Q-Flash utility:
Contains the names of four tasks. Blocking a task and pressing Enter key on your keyboard to enable execution of the task.
Action bar:
Contains the names of four actions needed to operate the Q-Flash/Dual BIOS utility. Pressing the buttons
mentioned on your keyboards to perform these actions.
GA-K8N51GMF-9 Motherboard - 56 -
Page 57

Using the Q-FlashTM utility:
This section tells you how to update BIOS using the Q-Flash utility. As described in the "Before you begin"
section above, you must prepare a floppy disk having the BIOS file for your motherboard and insert it to your
computer. If you have already put the floppy disk into your system and have entered the Q-Flash utility,
please follow the steps below to flash BIOS.
Steps:
1. Press arrow buttons on your keyboard to move the light bar to "Load Main BIOS from Floppy" item in
the Q-Flash menu and press Enter button.
Later, you will see a box pop up showing the BIOS files you previously downloaded to the floppy disk.
If you want to save the current BIOS for backup purpose, you can begin Step 1 with "Save Main
BIOS to Floppy" item.
2. Move to the BIOS file you want to flash and press Enter.
In this example, we only download one BIOS file to the floppy disk so only one BIOS file,
8KNXPU.Fba, is listed.
Please confirm again you have the correct BIOS file for your motherboard.
Boot From......................................... Main Bios
Main ROM Type/Size.............................SST 49LF003A 512K
Backup ROM Type/Size.........................SST 49LF003A 512K
Wide Range Protection Disable
8KNXPU.Fba 512K
Total size : 1.39M Free size : 911.50K
Copy Main ROM Data to Backup
F5 : Refresh DEL : Delete
Enter : Run :Move ESC:Reset F10:Power Off
After pressing Enter, you'll then see the progress of reading the BIOS file from the floppy disk.
Boot From......................................... Main Bios
Main ROM Type/Size.............................SST 49LF003A 512K
Backup ROM Type/Size.........................SST 49LF003A 512K
Wide Range Protection Disable
Reading BIOS file from floppy ...
>>>>>>>>>>>>>>.....................
Copy Main ROM Data to Backup
Don't Turn Off Power or Reset System
Enter : Run :Move ESC:Reset F10:Power Off
After BIOS file is read, you'll see a confirmation dialog box asking you "Are you sure to update BIOS?"
Dual BIOS Utility
1 file(s) found
Boot From Main Bios
Auto Recovery Enable
Halt On Error Disable
Load Default Settings
Save Settings to CMOS
Q-Flash Utility
Load Main BIOS from Floppy
Load Backup BIOS from Floppy
Save Main BIOS to Floppy
Save Backup BIOS to Floppy
Dual BIOS Utility
Boot From Main Bios
Auto Recovery Enable
Halt On Error Disable
Load Default Settings
Save Settings to CMOS
Q-Flash Utility
Load Main BIOS from Floppy
Load Backup BIOS from Floppy
Save Main BIOS to Floppy
Save Backup BIOS to Floppy
BIOS file in the floppy
disk.
Do not trun off power or
reset your system at this
stage!!
Appendix- 57 -
English
Page 58

3. Press Y button on your keyboard after you are sure to update BIOS.
Then it will begin to update BIOS. The progress of updating BIOS will be displayed.
English
Please do not take out the floppy disk when it begins flashing BIOS.
4. Press any keys to return to the Q-Flash menu when the BIOS updating procedure is completed.
Boot From......................................... Main Bios
Main ROM Type/Size.............................SST 49LF003A 512K
Backup ROM Type/Size.........................SST 49LF003A 512K
Wide Range Protection Disable
Copy Main ROM Data to Backup
Enter : Run :Move ESC:Reset F10:Power Off
Dual BIOS Utility
Boot From Main Bios
Auto Recovery Enable
!! Copy BIOS completed - Pass !!
Halt On Error Disable
Please press any key to continue
Load Default Settings
Save Settings to CMOS
Q-Flash Utility
Load Main BIOS from Floppy
Load Backup BIOS from Floppy
Save Main BIOS to Floppy
Save Backup BIOS to Floppy
You can repeat Step 1 to
4 to flash the backup
BIOS, too.
5. Press Esc and then Y button to exit the Q-Flash utility. The computer will restart automatically after
you exit Q-Flash.
Boot From......................................... Main Bios
Main ROM Type/Size.............................SST 49LF003A 512K
Backup ROM Type/Size.........................SST 49LF003A 512K
Wide Range Protection Disable
Copy Main ROM Data to Backup
Enter : Run :Move ESC:Reset F10:Power Off
Dual BIOS Utility
Boot From Main Bios
Auto Recovery Enable
Are you sure to RESET ?
Halt On Error Disable
[Enter] to continure or [Esc] to abort...
Load Default Settings
Save Settings to CMOS
Q-Flash Utility
Load Main BIOS from Floppy
Load Backup BIOS from Floppy
Save Main BIOS to Floppy
Save Backup BIOS to Floppy
After system reboots, you may find the BIOS version on your boot screen becomes the one you flashed.
Award Modular BIOS v6.00PG, An Energy Star Ally
Copyright (C) 1984-2003, Award Software, Inc.
The BIOS file
becomes Fba after
updating.
Intel i875P AGPset BIOS for 8KNXP Ultra Fba
Check System Health OK , VCore = 1.5250
Main Processor : Intel Pentium(R) 4 1.6GHz (133x12)
<CPUID : 0F27 Patch ID : 0027>
Memory Testing : 131072K OK
Memory Frequency 266 MHz in Single Channel
Primary Master : FUJITSU MPE3170AT ED-03-08
Primary Slave : None
Secondary Master : CREATIVEDVD-RM DVD1242E BC101
Secondary Slave : None
Press DEL to enter SETUP / Dual BIOS / Q-Flash / F9 For Xpress Recovery
09/23/2003-i875P-6A79BG03C-00
GA-K8N51GMF-9 Motherboard - 58 -
Page 59

6. Press Del to enter BIOS menu after system reboots. When you are in BIOS menu, move to
Load Fail-Safe Defaults item and press Enter to load BIOS Fail-Safe Defaults. Normally the system
redetects all devices after BIOS has been upgraded. Therefore, we highly recommend reloading the
BIOS defaults after BIOS has been upgraded.
CMOS Setup Utility-Copyright (C) 1984-2004 Award Software
Standard CMOS Features
Advanced BIOS Features
Integrated Peripherals
Power Management Setup
PnP/PCI Configurations
PC Health Status
MB Intelligent Tweaker(M.I.T.)
ESC: Quit F3: Change Language
F8: Dual BIOS/Q-Flash F10: Save & Exit Setup
Load Fail-Safe Defaults (Y/N)? Y
Time, Date, Hard Disk Type...
Select Language
Load Fail-Safe Defaults
Load Optimized Defaults
Set Supervisor Password
Set User Password
Save & Exit Setup
Exit Without Saving
Press Y on your keyboard to load defaults.
7. Select Save & Exit Setup item to save the settings to CMOS and exit the BIOS menu.
System will reboot after you exit the BIOS menu. The procedure is completed.
CMOS Setup Utility-Copyright (C) 1984-2004 Award Software
Standard CMOS Features
Advanced BIOS Features
Integrated Peripherals
Power Management Setup
PnP/PCI Configurations
PC Health Status
MB Intelligent Tweaker(M.I.T.)
ESC: Quit F3: Change Language
F8: Dual BIOS/Q-Flash F10: Save & Exit Setup
Save to CMOS and EXIT (Y/N)? Y
Time, Date, Hard Disk Type...
Select Language
Load Fail-Safe Defaults
Load Optimized Defaults
Set Supervisor Password
Set User Password
Save & Exit Setup
Exit Without Saving
English
Press Y on your keyboard to save and exit.
Part Two:
Updating BIOS with Q-Flash
This part guides users of single-BIOS motherboards how to update BIOS using the Q-Flash
Standard CMOS Features
Advanced BIOS Features
Integrated Peripherals
Power Management Setup
PnP/PCI Configurations
PC Health Status
MB Intelligent Tweaker(M.I.T.)
ESC: Quit F3: Change Language
F8: Q-Flash F10: Save & Exit Setup
TM
Utility on Single-BIOS Motherboards.
CMOS Setup Utility-Copyright (C) 1984-2004 Award Software
Top Performance
Load Fail-Safe Defaults
Load Optimized Defaults
Set Supervisor Password
Set User Password
Save & Exit Setup
Exit Without Saving
Time, Date, Hard Disk Type...
TM
utility.
Appendix- 59 -
Page 60

English
Exploring the Q-FlashTM utility screen
The Q-FlashBIOS utility screen consists of the following key components.
Q-FlashTM utility bar
Action bar
Task menu for
TM
utility
Q-Flash
Flash Type/Size.................................SST 49LF003A 256K
Enter : Run :Move ESC:Reset F10:Power Off
Q-Flash Utility V1.30
Keep DMI Data Enable
Update BIOS from Floppy
Save BIOS to Floppy
Task menu for Q-Flash utility:
Contains the names of three tasks. Blocking a task and pressing Enter key on your keyboard to enable
execution of the task.
Action bar:
Contains the names of four actions needed to operate the Q-Flash utility. Pressing the buttons mentioned on
your keyboards to perform these actions.
Using the Q-FlashTM utility:
This section tells you how to update BIOS using the Q-Flash utility. As described in the "Before you begin"
section above, you must prepare a floppy disk having the BIOS file for your motherboard and insert it to your
computer. If you have already put the floppy disk into your system and have entered the Q-Flash utility,
please follow the steps below to flash BIOS.
Steps:
1. Press arrow buttons on your keyboard to move the light bar to "Update BIOS from Floppy" item in the
Q-Flash menu and press Enter button.
Later, you will see a box pop up showing the BIOS files you previously downloaded to the floppy disk.
If you want to save the current BIOS for backup purpose, you can begin Step 1 with "Save BIOS
to Floppy" item.
2. Move to the BIOS file you want to flash and press Enter.
In this example, we only download one BIOS file to the floppy disk so only one BIOS file,
8GE800.F4, is listed.
Please confirm again you have the correct BIOS file for your motherboard.
Flash Type/Size.................................SST 49LF003A 256K
8GE800.F4 256K
Total size : 1.39M Free size : 1.14M
Enter : Run :Move ESC:Reset F10:Power Off
F5 : Refresh DEL : Delete
Q-Flash Utility V1.30
1 file(s) found
Keep DMI Data Enable
Update BIOS from Floppy
Save BIOS to Floppy
BIOS file in the floppy
disk.
Flash Type/Size.................................SST 49LF003A 256K
Reading BIOS file from floppy ...
>>>>>>>>>>>>>>.....................
Enter : Run :Move ESC:Reset F10:Power Off
Don't Turn Off Power or Reset System
Q-Flash Utility V1.30
Keep DMI Data Enable
Update BIOS from Floppy
Save BIOS to Floppy
Do not trun off power or
reset your system at
this stage!!
After BIOS file is read, you'll see a confirmation dialog box asking you "Are you sure to update BIOS?"
Please do not take out the floppy disk when it begins flashing BIOS.
GA-K8N51GMF-9 Motherboard - 60 -
Page 61

3. Press Y button on your keyboard after you are sure to update BIOS.
Then it will begin to update BIOS. The progress of updating BIOS will be shown at the same time.
Flash Type/Size.................................SST 49LF003A 256K
Enter : Run :Move ESC:Reset F10:Power Off
Don't Turn Off Power or Reset System
Q-Flash Utility V1.30
Keep DMI Data Enable
Updating BIOS Now
Update BIOS from Floppy
>>>>>>>>>>>>>>>>>>>.........................
Save BIOS to Floppy
Do not trun off power or
reset your system
at this stage!!
4. Press any keys to return to the Q-Flash menu when the BIOS updating procedure is completed.
English
Flash Type/Size.................................SST 49LF003A 256K
Enter : Run :Move ESC:Reset F10:Power Off
Q-Flash Utility V1.30
Keep DMI Data Enable
!! Copy BIOS completed - Pass !!
Update BIOS from Floppy
Save BIOS to Floppy
Please press any key to continue
5. Press Esc and then Y button to exit the Q-Flash utility. The computer will restart automatically after
you exit Q-Flash.
Flash Type/Size.................................SST 49LF003A 256K
Enter : Run :Move ESC:Reset F10:Power Off
Q-Flash Utility V1.30
Keep DMI Data Enable
Are you sure to RESET ?
Update BIOS from Floppy
Save BIOS to Floppy
[Enter] to continure or [Esc] to abort...
After system reboots, you may find the BIOS version on your boot screen becomes the one you flashed.
Award Modular BIOS v6.00PG, An Energy Star Ally
Copyright (C) 1984-2003, Award Software, Inc.
The BIOS file
becomes F4 after
updating
Intel 845GE AGPSet BIOS for 8GE800 F4
Check System Health OK
Main Processor : Intel Pentium(R) 4 1.7GHz (100x17.0)
<CPUID : 0F0A Patch ID : 0009>
Memory Testing : 122880K OK + 8192K Shared Memory
Primary Master : FUJITSU MPE3170AT ED-03-08
Primary Slave : None
Secondary Master : CREATIVEDVD-RM DVD1242E BC101
Secondary Slave : None
Press DEL to enter SETUP / Q-Flash
03/18/2003-I845GE-6A69YG01C-00
6. Press Del to enter BIOS menu after system reboots and "Load BIOS Fail-Safe Defaults". See how
to Load BIOS Fail-Safe Defaults, please kindly refer to Step 6 to 7 in Part One.
Congratulation!! You have updated BIOS successfully!!
Appendix- 61 -
Page 62

English
Method 2 : @BIOSTM Utility
If you do not have a DOS startup disk, we recommend that you use the
new @BIOS utility. @BIOS allows users to update their BIOS under
Windows. Just select the desired @BIOS server to download the latest
version of BIOS.
Fig 1. Installing the @BIOS utility Fig 2. Installation complete and run @BIOS
Click Start/ Programs/ GIGABYTE/@BIOS
Select @BIOS item.
Fig 3. The @BIOS utility Fig 4. Select the desired @BIOS server
Click "" Click "Update New BIOS"
1. Methods and steps:
I. Update BIOS through Internet:
a. Click "Internet Update" icon.
b. Click "Update New BIOS" icon.
c. Select @BIOSTM sever.
d. Select the exact model name on your motherboard.
e. System will automatically download and update the BIOS.
II. Update BIOS NOT through Internet:
a. Do not click "Internet Update" icon.
b. Click "Update New BIOS".
c. Please select "All Files" in dialog box while opening the old file.
d. Please search for BIOS unzip file, downloading from internet or any other methods (such as:
51GMF9.D2).
e. Complete update process following the instruction.
GA-K8N51GMF-9 Motherboard - 62 -
Page 63

III. Save BIOS:
In the very beginning, there is "Save Current BIOS" icon shown in dialog box. It means to save the
current BIOS version.
IV. Check out supported motherboard and Flash ROM:
In the very beginning, there is "About this program" icon shown in dialog box. It can help you check out
which kind of motherboard and which brand of Flash ROM are supported.
2. Note:
I. In method I, if it shows two or more motherboard's model names to be selected, please make sure
your motherboard's model name again. Selecting wrong model name will cause the system
unbooted.
II. In method II, be sure that motherboard's model name in BIOS unzip file are the same as your
motherboard's. Otherwise, your system won't boot.
III. In method I, if the BIOS file you need cannot be found in @BIOSTM server, please go onto Gigabyte's
website for downloading and updating it according to method II.
IV. Please note that any interruption during updating will cause system unbooted.
V. Do not use @BIOS and C.O.M. (Corporate Online Management) at the same time.
English
Appendix- 63 -
Page 64

English
4-1-4 Serial ATA BIOS Setting Utility Introduction
RAID Levels
RAID (Redundant Array of Independent Disks) is a method of combining two hard disk drives into one
logical unit. The advantage of an Array is to provide better performance or data fault tolerance. Fault
tolerance is achieved through data redundant operation, where if one drives fails, a mirrored copy of the
data can be found on another drive. This can prevent data loss if the operating system fails or hangs.
The individual disk drives in an array are called members. The configuration information of each
member is recorded in the reserved sector that identifies the drive as a member. All disk members in
a formed disk array are recognized as a single physical drive to the operating system.
Hard disk drives can be combined together through a few different methods. The different methods are
referred to as different RAID levels. Different RAID levels represent different performance levels,
security levels and implementation costs. The RAID levels which the nVIDIA® nForce 430 chipset
supports are RAID 0, RAID 1, RAID 0+1, JBOD and RAID 5.
RAID 0 (Striping)
RAID 0 reads and writes sectors of data interleaved between multiple drives. If any disk member fails,
it affects the entire array. The disk array data capacity is equal to the number of drive members times
the capacity of the smallest member. RAID 0 does not support fault tolerance.
RAID 1 (Mirroring)
RAID 1 writes duplicate data onto a pair of drives and reads both sets of data in parallel. If one of the
mirrored drives suffers a mechanical failure or does not respond, the remaining drive will continue to
function. Due to redundancy, the drive capacity of the array is the capacity of the smallest drive.
Under a RAID 1 setup, an extra drive called the spare drive can be attached. Such a drive will be
activated to replace a failed drive that is part of a mirrored array. Due to the fault tolerance, if any RAID
1 drive fails, data access will not be affected as long as there are other working drives in the array.
RAID 0+1 (Striping + Mirroring)
RAID 0+1 combines the performance of data striping (RAID 0) and the fault tolerance of disk mirroring
(RAID 1). Data is striped across multiple drives and duplicated on another set of drives.
JBOD (Spanning)
A spanning disk array is equal to the sum of the all drives when the drives used are having different
capacities. Spanning stores data onto a drive until it is full, then proceeds to store files onto the next
drive in the array. When any disk member fails, the failure affects the entire array. JBOD is not really
a RAID and does not support fault tolerance.
RAID 5 (Striping with Parity)
RAID 5 provides good fault tolerance and allows for overlapped I/O operations. Under a RAID 5 setup,
data and parity information are equally distributed to each disk member in the array. If any one of the
drives fails, the remaining drive will continue to function. After replacing the failed drive, you can rebuild
the data from the remaining data and parity. Only one drive can be safely crash without any data loss.
GA-K8N51GMF-9 Motherboard - 64 -
Page 65

Please follow the steps below to construct a complete RAID array:
1) Have ready your hard drives for RAID construction.
Note: To achieve best performance, it is recommended that the hard drives used are of similar make
and storage capacity.
2) Please attach the hard drive connectors to their appropriate location on the motherboard ie. IDE, SCSI,
or SATA.
3) Enter the motherboard BIOS and locate RAID setup (Please refer to the section on Integrated Peripherals).
4) Enter RAID setup in the BIOS and select the RAID type (For instance, enter F10 to select NVIDIA RAID;
Ctrl + S to select Silicon Image).
5) Complete driver installation.
6) Complete RAID utility installation.
More information on steps 4 and 5 is provided. (For more detailed setup information, please visit "Support\
Motherboard\ Technology Guide section" on our website at http:\\www.gigabyte.com.tw to read or download
the information you need.)
Configuring the Nvidia RAID BIOS
The NVIDIA RAID BIOS setup lets you choose the RAID array type and which hard drives you want to
make part of the array.
Entering the RAID BIOS Setup
1. After rebooting your computer, wait until you see the RAID software prompting you to press F10. The
RAID prompt appears as part of the system POST and boot process prior to loading the OS. You have a few
seconds to press F10 before the window disappears.
MediaShield IDE ROM BIOS 6.21
Copyright (C) 2005 NVIDIA Corp.
Detecting array ...
Press F10 to enter RAID setup utility ...
English
Press F10.
The NVIDIA RAID Utility - Define a New Array window appears (as Figure below).
MediaShield RAID Utility July 27 2005
- Define a New Array -
RAID Mode: Mirroring Striping Block: Optimal
Free Disks
Loc Disk Model Capacity
2.0.M ST3120026AS 111.79GB
2.1.M ST3120026AS 111.79GB
[ESC] Quit [F6] Back [F7] Finish [TAB] Navigate [
[
[
Array Disks
Loc Disk Model Capacity
] Add
] Del
] Select [ENTER] Popup
Appendix- 65 -
Page 66

English
Using the "Define a New Array" Window
If necessary, press the tab key to move from field to field until the appropriate field is highlighted.
Selecting the RAID Mode
By default, this is set to Striping. To change to a different RAID mode, press the down arrow key until
the mode that you want appears in the RAID Mode box - either Mirroring, Striping, Spanning, Stripe
Mirroring or RAID 5.
Selecting the Striping Block Size
Striping block size is given in kilobytes, and affects how data is arranged on the disk. It is recommended to
leave this value at the default Optimal, which is 64KB, but the values can be between 4 KB and 128 KB.
Assigning the Disks
The disks that you enabled from the RAID Config BIOS setup page appear in the Free Disks block. These
are the drives that are available for use as RAID array disks. To designate a free disk to be used as a RAID
array disk,
1. Tab to the Free Disks section. The first disk in the list is selected.
2. Move it from the Free Disks block to the Array Disks block by pressing the right arrow key (). The
first disk in the list is moved, and the next disk in the list is selected and ready to be moved.
3. Continue pressing the right-arrow key () until all the disks that you want to use as RAID array disks
appear in the Array Disks block.
MediaShield RAID Utility July 27 2005
- Define a New Array -
RAID Mode: Mirroring Striping Block: Optimal
Free Disks
Loc Disk Model Capacity
[
] Add
[
] Del
[ESC] Quit [F6] Back [F7] Finish [TAB] Navigate [
GA-K8N51GMF-9 Motherboard - 66 -
Array Disks
Loc Disk Model Capacity
2.0.M ST3120026AS 111.79GB
2.1.M ST3120026AS 111.79GB
] Select [ENTER] Popup
Page 67

Completing the RAID BIOS Setup
After assigning your RAID array disks, press F7. The Clear disk data prompt appears.
MediaShield RAID Utility July 27 2005
- Define a New Array -
RAID Mode: Mirroring Striping Block: Optimal
English
] Add
] Del
Array Disks
Loc Disk Model Capacity
1.0.M ST3120026AS 111.79GB
1.1.M ST3120026AS 111.79GB
] Select [ENTER] Popup
Free Disks
Loc Disk Model Capacity
[ESC] Quit [F6] Back [F7] Finish [TAB] Navigate [
Clear disk data ?
[Y] YES [N] NO
[
[
Press Y if you want to wipe out all the data from the RAID array, otherwise press N. You must choose Yes if
the drives were previously used as RAID drives. The Array List window appears, where you can review the
RAID arrays that you have set up.
You can select a disk array as boot device if you want to boot operating system from an array. Use the arrow
keys to select the array, then press B to specify the array as bootable.
MediaShield RAID Utility July 27 2005
Boot Id Status Vendor Array Model Name
No 2 Healthy NVIDIA MIRROR 111.79G
- Array List -
[Ctrl-X] Exit [
] Select [B] Set Boot [N] New Array [ENTER] Detail
Appendix- 67 -
Page 68

English
Press Enter to view and verify details. The Array Detail screen appears.
The Array Detail screen shows various information about the array that you selected, such as Striping Block
used, RAID Mode, Striping Width, Disk Model Name, and disk capacity.
Array 2 : NVIDIA MIRROR 111.79G
- Array Detail -
RAID Mode: Mirroring
Striping Width : 1 Striping Block: 64K
Adapt Channel M/S Index Disk Model Capacity
1 0 Master 0 ST3120026AS 111.79GB
1 1 Master 1 ST3120026AS 111.79GB
[R] Rebuild [D] Delete [C] Clear Disk [ENTER] Return
If you want to mark this disk as empty and wipe out all its contents, press C.
At the prompt, press Y to wipe out all the data, otherwise press N.
Press Enter again to go back to the previous screen and then press Ctrl + X to exit the RAID setup.
Now that the RAID setup has been configured from the RAID BIOS, the next step is to configure and load
drivers under Windows.
GA-K8N51GMF-9 Motherboard - 68 -
Page 69

Installing the RAID drivers
To install operating system onto a serial ATA hard disk successfully, you need to install the SATA
controller driver during OS installation. Without the driver, the hard disk may not be recognized during
the Windows setup process. First of all, copy the driver for the SATA controller from the motherboard
driver CD-ROM to a floppy disk. See the instructions below about how to copy the driver in MS-DOS
(Note)
mode
. Prepare a startup disk that has CD-ROM support and a blank formatted floppy disk.
Step 1: Insert the prepared startup disk and motherboard driver CD-ROM in your system. Boot from the
startup disk. Once at the A:\> prompt, change to the CD-ROM drive (example: D:\>). At the D:\>
prompt, type the following two commands. Press ENTER after each command (Fig.1):
cd bootdrv
menu
Step 2: When the controller menu (Fig.2) appears, remove the startup disk and insert the blank formatted
disk. Select the controller driver by pressing the corresponding letter from the menu. Your system will
then automatically zip and transfer this driver file to the floppy disk. Press 0 to exit when finished.
Fig.2
Fig.1
English
Step 3: After completing the steps, boot from the Windows installation disk to install the RAID drivers.
Press F6 as soon as you see the "Press F6 if you need to install a third party SCSI or RAID driver"
message, then supply serial ATA controller driver by this floppy disk. Follow the on-screen instructions
to complete the installation.
(Each time you add a new hard drive to a RAID array, the RAID driver will have to be installed under
Windows once for that hard drive. After that, the driver will not have to be installed.)
(Note): For users without a startup disk.
Use an alternative system and insert the GIGABYTE motherboard driver CD-ROM. From the
CD-ROM drive (example: D:\) double click the MENU.exe file in the BootDrv folder. A
command prompt window will open similar to that in Fig. 2.
Appendix- 69 -
Page 70

4-1-5 2- / 4- / 6- / 8- Channel Audio Function
Introduction
English
The default speaker settings for the 6 audio jacks are
as shown in the picture to the right. The jack
retasking capability supported by HD Audio allows
users to change the function for each audio jack by
the audio software provided. For example, if a
rear speaker is plugged into the center/subwoofer
speaker out jack, you can change the center/
subwoofer speaker out jack to fucntion as a rear
Line In
Line Out
(Front Speaker Out)
Mic In
Rear Speaker Out
Center/Subwoofer
Speaker Out
Side Speaker
Out
speaker out jack via the audio software.Please
follow the steps to install the function. (Following
pictures are in Windows XP)
Note that if you wish to connect a microphone, you MUST connect it to the default Mic In jack
for the microphone to work correctly.
HD Audio
With multiple built-in high quality digital-to-analog converters (DACs) that support audio output at up to
192 kHz/24-bit quality and multi-streaming applications, HD Audio is able to handle multiple audio
streams (in and out) simultaneously. Multi-channel audio experiences have become a reality so you
can, for instance, listen to MP3 music, have an Internet chat, make a telephone call over the Internet,
and etc. all at the same time.
Stereo Speakers Connection and Settings:
We recommend that you use the speaker with amplifier to acquire the best sound effect if the stereo
output is applied.
STEP 1 :
After installation of the audio driver, you should find
an Audio Manager icon in your system tray (you
can also find the icon in Control Panel). Doubleclick the icon to open the Audio Control Panel.
GA-K8N51GMF-9 Motherboard - 70 -
Page 71

STEP 2:
In the Audio Control Panel, click the Audio I/O
tab. In the upper left list, click 2CH Speaker.
STEP 3:
After a speaker or headphone is plugged into the
rear Line Out jack, a small window will pop up and
ask you what type of equipment is connected.
Choose Headphone or Line Out depending on
the device connected and click OK. The 2-channel audio setup is completed.
4 Channel Audio Setup
STEP 1 :
After installation of the audio driver, you should find
an Audio Manager icon in your system tray (you
can also find the icon in Control Panel). Doubleclick the icon to open the Audio Control Panel.
English
STEP 2:
In the Audio Control Panel, click the Audio I/O
tab. In the upper left list, click 4CH Speaker.
Appendix- 71 -
Page 72

English
STEP 3:
After plugging in 4-channel speakers to the rear
speaker jacks, a small window will pop up and
ask you what type of equipment is connected.
Choose a device depending on the type of speaker
connected (4-channel audio consists of Front
Speaker Out (Line Out) and Rear Speaker Out) and
then click OK. The 4-channel audio setup is
completed.
6 Channel Audio Setup
STEP 1 :
After installation of the audio driver, you should find
an Audio Manager icon in your system tray (you
can also find the icon in Control Panel). Doubleclick the icon to open the Audio Control Panel.
STEP 2:
In the Audio Control Panel, click the Audio I/O
tab. In the upper left list, click 6CH Speaker.
STEP 3:
After plugging in 6-channel speakers to the rear
speaker jacks, a small window will pop up and
ask you what type of equipment is connected.
Choose a device depending on the type of speaker
connected (6-channel audio consists of Front
Speaker Out (Line Out), Rear Speaker Out, and
Center/Subwoofer Speaker Out) then click OK.
The 6-channel audio setup is completed.
GA-K8N51GMF-9 Motherboard - 72 -
Page 73

8 Channel Audio Setup
STEP 1 :
After installation of the audio driver, you should find
an Audio Manager icon in your system tray (you
can also find the icon in Control Panel). Doubleclick the icon to open the Audio Control Panel.
STEP 2:
In the Audio Control Panel, click the Audio I/O
tab. In the upper left list, click 8CH Speaker.
English
STEP 3:
After plugging in 8-channel speakers to the rear
speaker jacks, a small window will pop up and
ask you what type of equipment is connected.
Choose a device depending on the type of speaker
connected (8-channel audio consists of Front
Speaker Out (Line Out), Rear Speaker Out, Center/Subwoofer Speaker Out, and Side Speaker Out)
then click OK. The 8-channel audio setup is
completed.
Appendix- 73 -
Page 74

English
Sound Effect Configuration:
At the Sound Effect menu, users can adjust sound
option settings as desired.
AC'97 Audio Configuration:
To enable the front panel audio connector to support AC97 Audio mode, go to the Audio Control
Panel and click the Audio I/O tab. In the ANA-
LOG area, click the Tool icon and then select the
Disable front panel jack detection check box.
This action completes the AC'97 Audio configuration.
GA-K8N51GMF-9 Motherboard - 74 -
Page 75

4-2 Troubleshooting
Below is a collection of general asked questions. To check general asked questions based on a specific
motherboard model, please log on to www.gigabyte.com.tw
Question 1: I cannot see some options that were included in previous BIOS after updating BIOS. Why?
Answer: Some advanced options are hidden in new BIOS version. Please press Ctrl and F1 keys after
entering BIOS menu and you will be able to see these options.
Questions 2: Why is the light of my keyboard/optical mouse still on after computer shuts down?
Answer: In some boards, a small amount of electricity is kept on standby after computer shuts down
and that's why the light is still on.
Question 3: How do I clear CMOS?
Answer: If your board has a Clear CMOS jumper, please refer to the Clear CMOS steps in the manual.
If your board doesn't have such jumper, you can take off the on-board battery to leak voltage to clear
CMOS. Please refer to the steps below:
Steps:
1. Turn off power.
2. Disconnect the power cord from MB.
3. Take out the battery gently and put it aside for about 10 minutes (Or you can use a metal object
to connect the positive and negative pins in the battery holder to makethem short for one
minute).
4. Re-insert the battery to the battery holder.
5. Connect power cord to MB again and turn on power.
6. Press Del to enter BIOS and load Fail-Safe Defaults(or load Optimized Defaults).
7. Save changes and reboot the system.
Question 4: Why do I still get a weak sound after turning up the speaker to the maximum volume?
Answer: Please make sure the speaker you are using is equipped with an internal amplifier. If not,
please change another speaker with power/amplifier and try again later.
English
Question 5: Sometimes I hear different continuous beeps from computer after system boots up. What do
these beeps usually stand for?
Answer: The beep codes below may help you identify the possible computer problems. However,
they are only for reference purposes. The situations might differ from case to case.
AMI BIOS Beep Codes
*
Computer gives 1 short beep when system boots successfully.
*Except for beep code 8, these codes are always fatal.
1 beep Refresh failure
2 beeps Parity error
3 beeps Base 64K memory failure
4 beeps Timer not operational
5 beeps Processor error
6 beeps 8042 - gate A20 failure
7 beeps Processor exception interrupt error
8 beeps Display memory read/write failure
9 beeps ROM checksum error
10 beeps CMOS shutdown register read/write error
11 beeps Cache memory bad
AWARD BIOS Beep Codes
1 short: System boots successfully
2 short: CMOS setting error
1 long 1 short: DRAM or M/B error
1 long 2 short: Monitor or display card
error
1 long 3 short: Keyboard error
1 long 9 short: BIOS ROM error
Continuous long beeps: DRAM error
Continuous short beeps: Power error
Appendix- 75 -
Page 76

English
GA-K8N51GMF-9 Motherboard - 76 -
Page 77

English
Appendix- 77 -
Page 78

English
GA-K8N51GMF-9 Motherboard - 78 -
Page 79

Contact Us
English
Taiwan (Headquarters)
GIGA-BYTE TECHNOLOGY CO., LTD.
Address: No.6, Bau Chiang Road, Hsin-Tien, Taipei 231,
Taiwan
TEL: +886-2-8912-4888
FAX: +886-2-8912-4003
Tech. Support :
http://tw.giga-byte.com/TechSupport/ServiceCenter.htm
Non-Tech. Support(Sales/Marketing) :
http://ggts.gigabyte.com.tw/nontech.asp
WEB address (English): http://www.gigabyte.com.tw
WEB address (Chinese): http://chinese.giga-byte.com
U.S.A.
G.B.T. INC.
TEL: +1-626-854-9338
FAX: +1-626-854-9339
Tech. Support :
http://tw.giga-byte.com/TechSupport/ServiceCenter.htm
Non-Tech. Support(Sales/Marketing) :
http://ggts.gigabyte.com.tw/nontech.asp
WEB address : http://www.giga-byte.com
Germany
G.B.T. TECHNOLOGY TRADING GMBH
Tech. Support :
http://tw.giga-byte.com/TechSupport/ServiceCenter.htm
Non-Tech. Support(Sales/Marketing) :
http://ggts.gigabyte.com.tw/nontech.asp
WEB address : http://www.gigabyte.de
Japan
NIPPON GIGA-BYTE CORPORATION
WEB address : http://www.gigabyte.co.jp
Singapore
GIGA-BYTE SINGAPORE PTE. LTD.
Tech. Support :
http://tw.giga-byte.com/TechSupport/ServiceCenter.htm
Non-Tech. Support(Sales/Marketing) :
http://ggts.gigabyte.com.tw/nontech.asp
WEB address: http://www.gigabyte.com.sg
U.K.
G.B.T. TECH. CO., LTD.
Tech. Support :
http://tw.giga-byte.com/TechSupport/ServiceCenter.htm
Non-Tech. Support(Sales/Marketing) :
http://ggts.gigabyte.com.tw/nontech.asp
WEB address : http://uk.giga-byte.com
The Netherlands
GIGA-BYTE TECHNOLOGY B.V.
Tech. Support :
http://tw.giga-byte.com/TechSupport/ServiceCenter.htm
Non-Tech. Support(Sales/Marketing) :
http://ggts.gigabyte.com.tw/nontech.asp
WEB address : http://www.giga-byte.nl
Appendix- 79 -
Page 80

English
China
NINGBO G.B.T. TECH. TRADING CO., LTD.
Tech. Support :
http://tw.giga-byte.com/TechSupport/ServiceCenter.htm
Non-Tech. Support(Sales/Marketing) :
http://ggts.gigabyte.com.tw/nontech.asp
WEB address : http://www.gigabyte.com.cn
Shanghai
TEL: +86-021-63410999
FAX: +86-021-63410100
Beijing
TEL: +86-10-62102838
FAX: +86-10-62102848
Wuhan
TEL: +86-27-87851061
FAX: +86-27-87851330
GuangZhou
TEL: +86-20-87586074
FAX: +86-20-85517843
Chengdu
TEL: +86-28-85236930
FAX: +86-28-85256822
Xian
TEL: +86-29-85531943
FAX: +86-29-85539821
Shenyang
TEL: +86-24-23960918
FAX: +86-24-23960918-809
Australia
GIGABYTE TECHNOLOGY PTY. LTD.
Tech. Support :
http://tw.giga-byte.com/TechSupport/ServiceCenter.htm
Non-Tech. Support(Sales/Marketing) :
http://ggts.gigabyte.com.tw/nontech.asp
WEB address : http://www.giga-byte.com.au
France
GIGABYTE TECHNOLOGY FRANCE S.A.R.L.
Tech. Support :
http://tw.giga-byte.com/TechSupport/ServiceCenter.htm
Non-Tech. Support(Sales/Marketing) :
http://ggts.gigabyte.com.tw/nontech.asp
WEB address : http://www.gigabyte.fr
Russia
Moscow Representative Office Of GIGA-BYTE Technology Co.,
Ltd.
Tech. Support :
http://tw.giga-byte.com/TechSupport/ServiceCenter.htm
Non-Tech. Support(Sales/Marketing) :
http://ggts.gigabyte.com.tw/nontech.asp
WEB address : http://www.gigabyte.ru
Poland
Office of GIGA-BYTE TECHNOLOGY Co., Ltd. in POLAND
Tech. Support :
http://tw.giga-byte.com/TechSupport/ServiceCenter.htm
Non-Tech. Support(Sales/Marketing) :
http://ggts.gigabyte.com.tw/nontech.asp
WEB address : http://www.gigabyte.pl
Serbia & Montenegro
Representative Office Of GIGA-BYTE Technology Co., Ltd. in
SERBIA & MONTENEGRO
Tech. Support :
http://tw.giga-byte.com/TechSupport/ServiceCenter.htm
Non-Tech. Support(Sales/Marketing) :
http://ggts.gigabyte.com.tw/nontech.asp
WEB address: http://www.gigabyte.co.yu
Czech Republic
Representative Office Of GIGA-BYTE Technology Co., Ltd. in
CZECH REPUBLIC
Tech. Support :
http://tw.giga-byte.com/TechSupport/ServiceCenter.htm
Non-Tech. Support(Sales/Marketing) :
http://ggts.gigabyte.com.tw/nontech.asp
WEB address: http://www.gigabyte.cz
Romania
Representative Office Of GIGA-BYTE Technology Co., Ltd. in
Romania
Tech. Support :
http://tw.giga-byte.com/TechSupport/ServiceCenter.htm
Non-Tech. Support(Sales/Marketing) :
http://ggts.gigabyte.com.tw/nontech.asp
WEB address: http://www.gigabyte.com.ro
GA-K8N51GMF-9 Motherboard - 80 -
 Loading...
Loading...