AMD ATI FireMV 2260 User guide
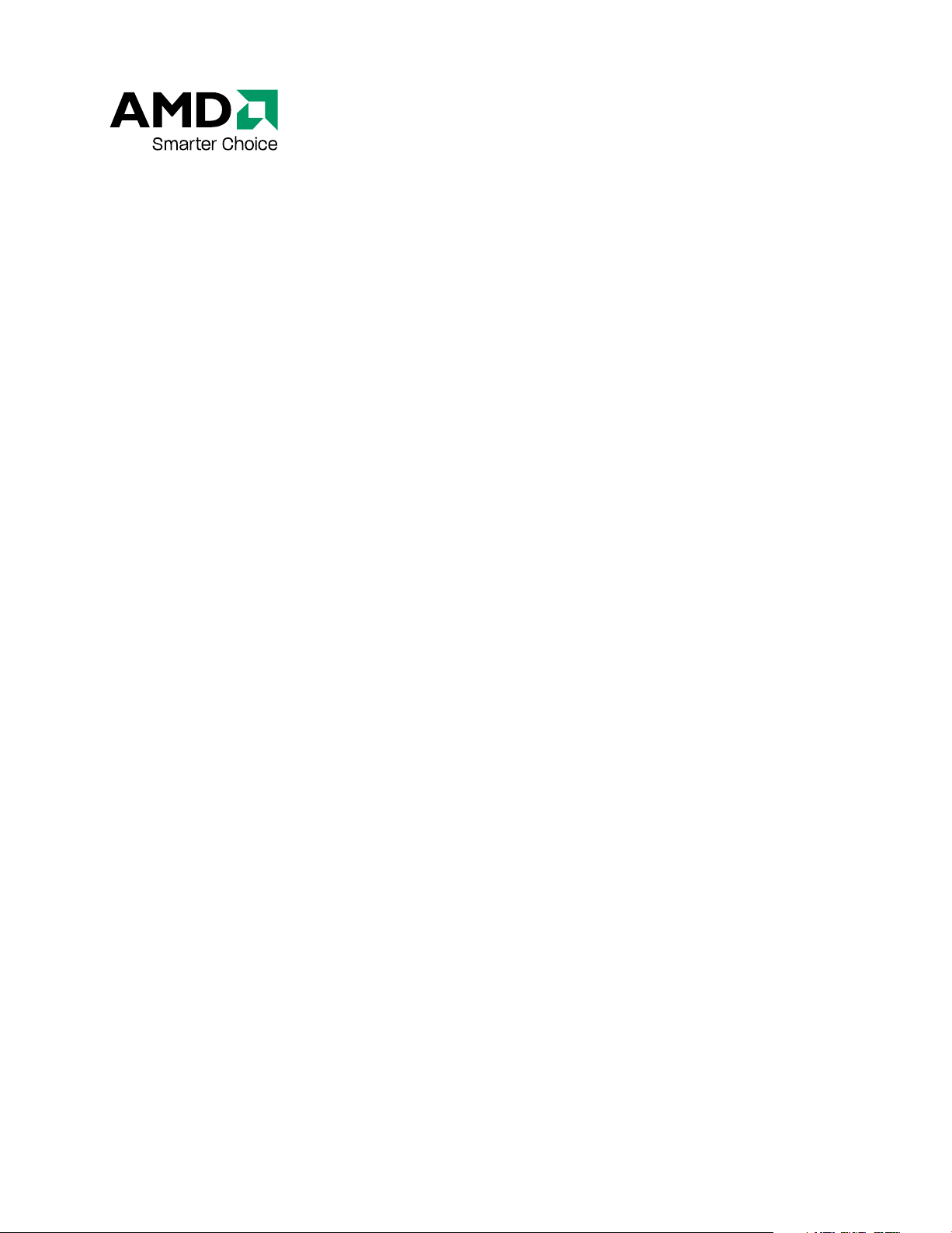
ATI™ FireMV™ 2260
User Guide
Part Number: 137-50110-10
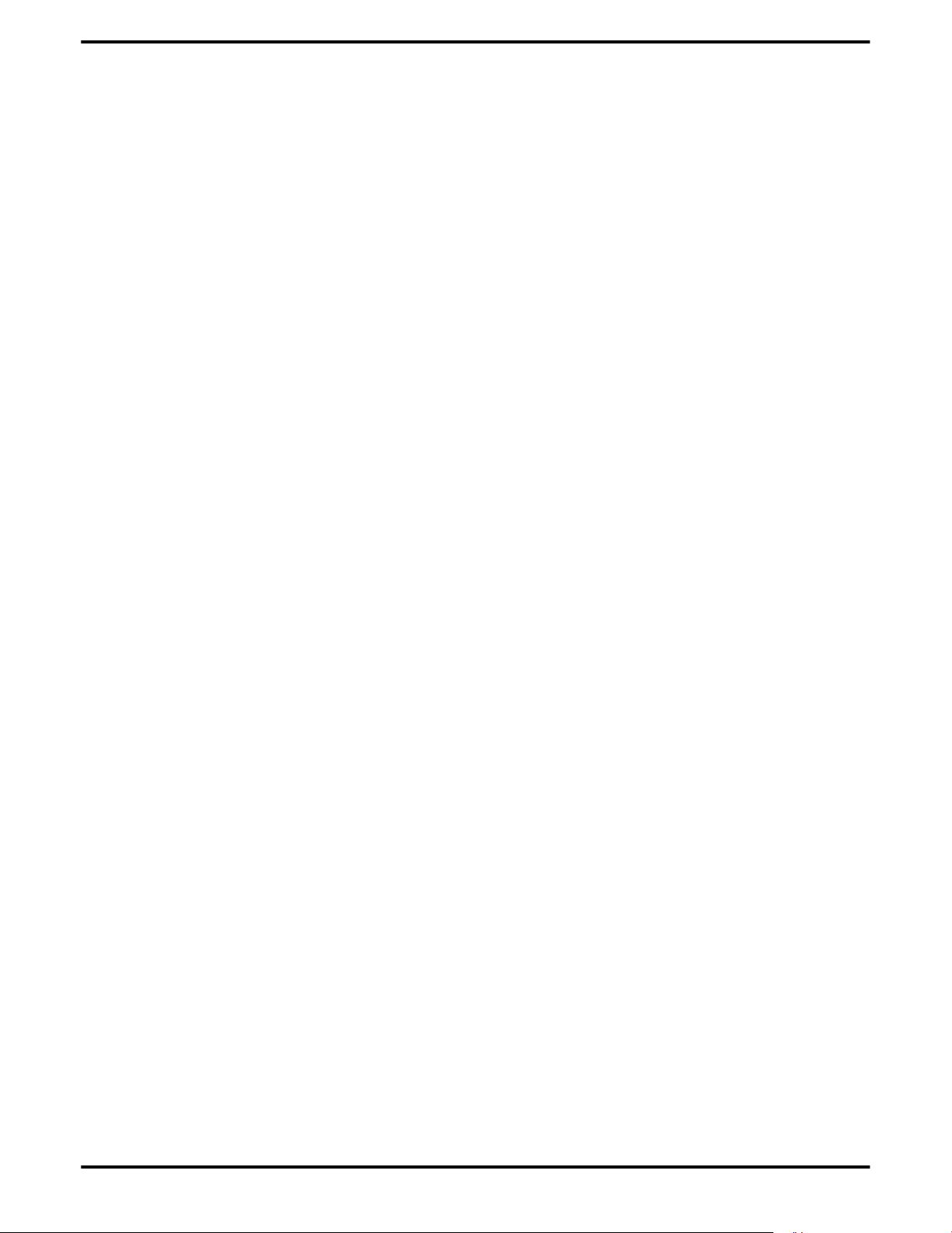
ii
© 2008 Advanced Micro Devices Inc. All rights reserved.
The contents of this document are provided in connection with Advanced Micro Devices, Inc. (“AMD”)
products. AMD makes no representations or warranties with respect to the accuracy or completeness of
the contents of this publication and reserves the right to make changes to specifications and product
descriptions at any time without notice. The information contained herein may be of a preliminary or
advance nature and is subject to change without notice. No license, whether express, implied, arising by
estoppel or otherwise, to any intellectual property rights is granted by this publication. Except as set forth
in AMD’s Standard Terms and Conditions of Sale, AMD assumes no liability whatsoever, and disclaims
any express or implied warranty, relating to its products including, but not limited to, the implied
warranty of merchantability, fitness for a particular purpose, or infringement of any intellectual
property right. AMD’s products are not designed, intended, authorized or warranted for use as
components in systems intended for surgical implant into the body, or in other applications intended to
support or sustain life, or in any other application in which the failure of AMD’s product could create a
situation where personal injury, death, or severe property or environmental damage may occur. AMD
reserves the right to discontinue or make changes to its products at any time without notice.
AMD's products are not designed, intended, authorized or warranted for use as components in systems
intended for surgical implant into the body, or in other applications intended to support or sustain life,
or in any other application in which the failure of AMD's product could create a situation where personal
injury, death, or severe property or environmental damage may occur. AMD reserves the right to
discontinue or make changes to its products at any time without notice.
Trademarks
AMD, the AMD Arrow logo, AMD Athlon, AMD Opteron and combinations thereof, ATI and ATI product
and product-feature names are trademarks of Advanced Micro Devices, Inc.
HyperTransport is a licensed trademark of the HyperTransport Technology Consortium.
Microsoft is a registered trademark of Microsoft Corporation.
Other product names used in this publication are for identification purposes only and may be trademarks
of their respective companies.
Disclaimer
While every precaution has been taken in the preparation of this document, Advanced Micro Devices,
Inc. assumes no liability with respect to the operation or use of AMD hardware, software or other
products and documentation described herein, for any act or omission of AMD concerning such products
or this documentation, for any interruption of service, loss or interruption of business, loss of anticipatory
profits, or for punitive, incidental or consequential damages in connection with the furnishing,
performance, or use of the AMD hardware, software, or other products and documentation provided
herein.
Advanced Micro Devices, Inc. reserves the right to make changes without further notice to a product or
system described herein to improve reliability, function or design. With respect to AMD products which
this document relates, AMD disclaims all express or implied warranties regarding such products,
including but not limited to, the implied warranties of merchantability, fitness for a particular purpose,
and non-infringement.
Product Notices
Dolby® Laboratories, Inc.
Manufactured under license from Dolby® Laboratories. Dolby and the double-D symbol are trademarks
of Dolby Laboratories. Confidential Unpublished Works.
© 1992-1997 Dolby Laboratories, Inc. All rights reserved.
Macrovision
Apparatus Claims of U.S. Patent Nos. 4,631,603; 4,819,098; 4,907,093; 5,315,448; and 6,516,132. Licensed for
limited viewing uses only.
This product incorporates copyright protection technology that is protected by US patents and other
intellectual property rights. Use of this copyright protection technology must be authorized by
Macrovision, and is intended for home and other limited viewing uses only unless otherwise authorized
by Macrovision. Reverse engineering or disassembly is prohibited.
Documentation Updates
AMD is constantly improving its product and associated documentation. To maximize the value of your
AMD product, you should ensure that you have the latest documentation. AMD’s documentation contains
helpful installation/configuration tips and other valuable feature information.
ATI™ FireMV™ 2260 © 2008 Advanced Micro Devices, Inc.
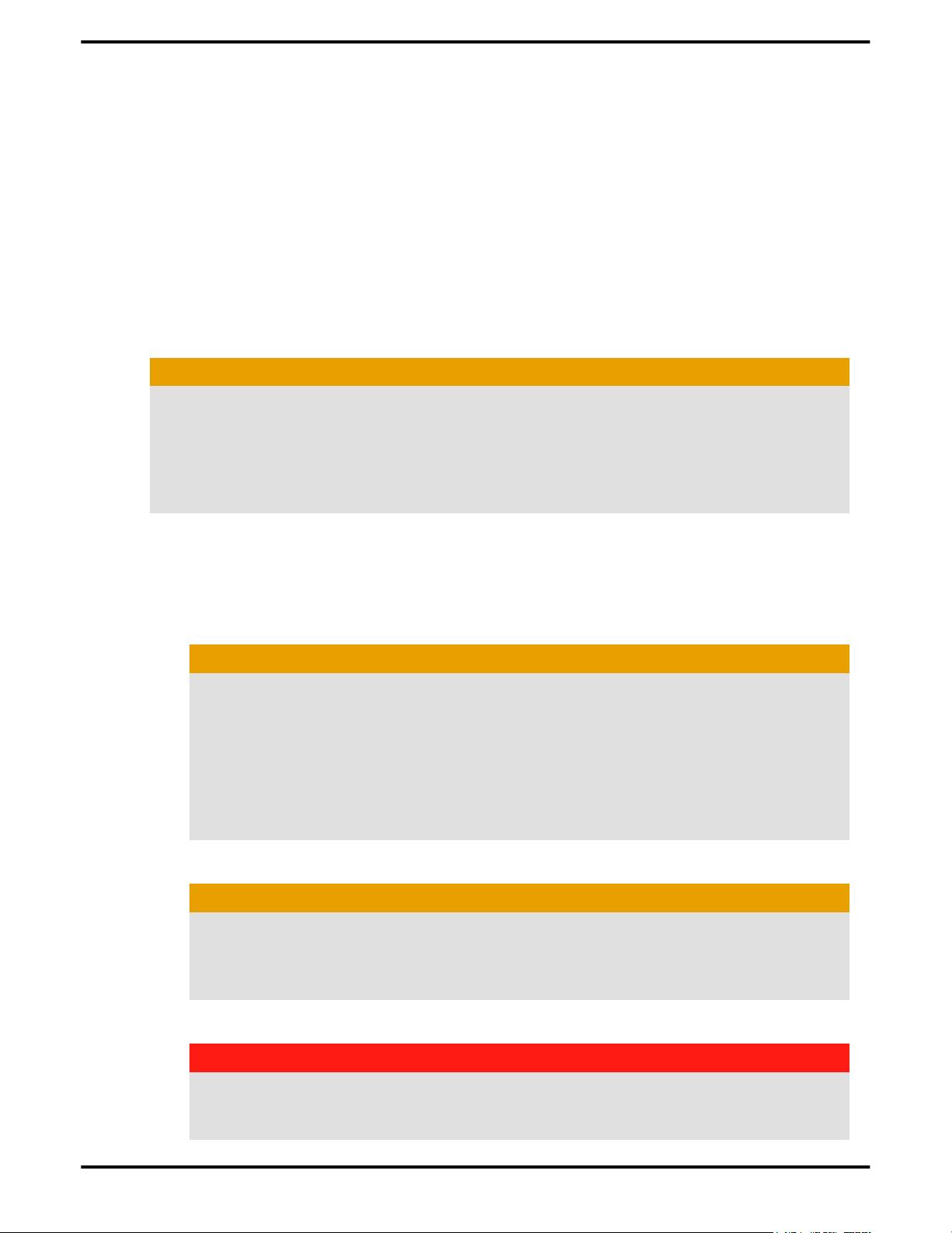
Important Safety Instructions
Note: This product is for use only with compatible UL listed personal computers
that have installation instructions detailing user installation of this class of product.
1. Read all the instructions.
Read all the safety and operating instructions before the product is operated.
2. Retain the instructions.
Retain the safety and operating instructions for future reference.
3. Heed all warnings.
Obey all warnings on the product and in the instructions.
Ground appropriately.
4.
Caution:
For continued protection against the risk of electric shock and fire, install this
accessory only in products equipped with a three-wire grounding plug, a plug
having a third (grounding) pin. A 3-pin plug will only fit into a grounding-type
power outlet. This is a safety feature. If you are unable to insert the plug into the
desired outlet, contact an electrician to replace the obsolete outlet. Do not remove
the grounding pin of a three-pin plug.
iii
5. Attach card securely.
Completely tighten all product-securing pins to provide continuous bonding
between the product and the computer chassis.
6. For cards with TV tuners:
a. Ground outdoor antenna appropriately.
Caution:
Since an outdoor antenna or cable system may be connected to the product,
be sure that the antenna or cable system is grounded so as to provide some
protection against voltage surges and built-up static charges. Article 810 of the
National Electrical Code, ANSI/NFPA 70, provides information with regard to
proper grounding of the mast and supporting structure, grounding of the leadin wire to the antenna discharge unit, size of grounding conductors, location
of antenna-discharge unit, connection of grounding electrodes, and
requirements for the grounding electrode.
b. Unplug during storms and when unused for long periods of time.
Caution:
For added protection for this product during a lightning storm, or when it is
left unattended and unused for long periods of time, unplug it from the wall
outlet and disconnect the antenna or cable system. This will prevent damage
to the product from power-line surges.
c. Install outdoor antenna system away from power lines.
Warning:
When installing an outside antenna system, extreme care should be taken to
keep from touching such power lines or circuits, as contact with them may be
fatal.
© 2008 Advanced Micro Devices, Inc. ATI™ FireMV™ 2260
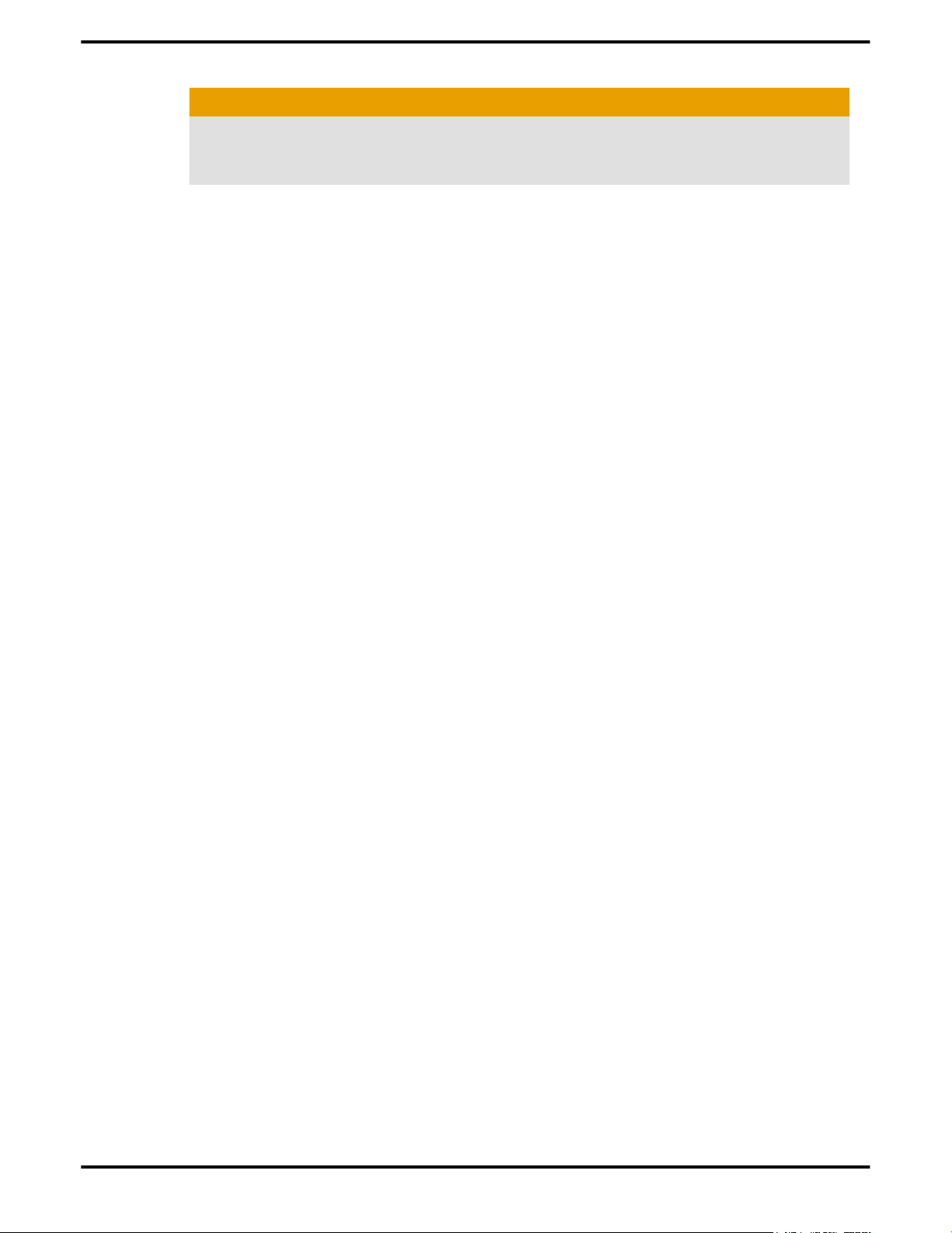
iv
Caution:
An outside antenna system should not be located in the vicinity of overhead
power lines or other light or power circuits, or where it can fall into such
power lines or circuits.
Note to CATV system installer:
This reminder is provided to call the CATV systems installer’s attention to Section 820-40
of the NEC, which provides guidelines for proper grounding and, in particular, specifies
that the cable ground shall be connected to the grounding system of the building as close
to the point of cable entry as is practical.
ATI™ FireMV™ 2260 © 2008 Advanced Micro Devices, Inc.

Contents
Getting Started . . . . . . . . . . . . . . . . . . . . . . . . . . . . . . . . . . . . . . . . . . . . . . . . . . 1
System Requirements . . . . . . . . . . . . . . . . . . . . . . . . . . . . . . . . . . . . . . . . . . . . . . . . . . . . . . . . . . 1
Performing a Quick Installation . . . . . . . . . . . . . . . . . . . . . . . . . . . . . . . . . . . . . . . . . . . . . . . . . . 1
Before You Begin . . . . . . . . . . . . . . . . . . . . . . . . . . . . . . . . . . . . . . . . . . . . . . . . . . . . . . . . . . . . . 2
Graphics Card Bus Types . . . . . . . . . . . . . . . . . . . . . . . . . . . . . . . . . . . . . . . . . . . . . . . . . . . . . . . . . . . . . . . . . . . . . 2
Recording Serial Numbers . . . . . . . . . . . . . . . . . . . . . . . . . . . . . . . . . . . . . . . . . . . . . . . . . . . . . . . . . . . . . . . . . . . . 3
Uninstalling Previous Drivers in Windows XP . . . . . . . . . . . . . . . . . . . . . . . . . . . . . . . . . . . . . . . . . . . . . . . . 3
Uninstalling Previous Drivers in Windows Vista . . . . . . . . . . . . . . . . . . . . . . . . . . . . . . . . . . . . . . . . . . . . . . 4
Hardware Installation . . . . . . . . . . . . . . . . . . . . . . . . . . . . . . . . . . . . . . . . . . . . . 5
Installing a Graphics Card . . . . . . . . . . . . . . . . . . . . . . . . . . . . . . . . . . . . . . . . . . . . . . . . . . . . . . 5
ATI FireMV 2260 Baseplate Connections . . . . . . . . . . . . . . . . . . . . . . . . . . . . . . . . . . . . . . . . . . . 6
Display Configurations . . . . . . . . . . . . . . . . . . . . . . . . . . . . . . . . . . . . . . . . . . . . . . . . . . . . . . . . . 6
Using Adapters . . . . . . . . . . . . . . . . . . . . . . . . . . . . . . . . . . . . . . . . . . . . . . . . . . . . . . . . . . . . . . . 7
Drivers and Software Installation . . . . . . . . . . . . . . . . . . . . . . . . . . . . . . . . . . . . 9
ATI Drivers and Software . . . . . . . . . . . . . . . . . . . . . . . . . . . . . . . . . . . . . . . . . . . . . . . . . . . . . . . 9
Linux Drivers . . . . . . . . . . . . . . . . . . . . . . . . . . . . . . . . . . . . . . . . . . . . . . . . . . . . . . . . . . . . . . . . . . . . . . . . . . . . . . . . . 9
Installing ATI Drivers and Software in Windows XP . . . . . . . . . . . . . . . . . . . . . . . . . . . . . . . . . . . 9
Installing ATI Drivers and Software in Windows Vista . . . . . . . . . . . . . . . . . . . . . . . . . . . . . . . . 10
HydraVision Multi-monitor Software . . . . . . . . . . . . . . . . . . . . . . . . . . . . . . . . . . . . . . . . . . . . . 11
Basic Display Configuration . . . . . . . . . . . . . . . . . . . . . . . . . . . . . . . . . . . . . . . .13
Configuring a Display . . . . . . . . . . . . . . . . . . . . . . . . . . . . . . . . . . . . . . . . . . . . . . . . . . . . . . . . . 13
ATI Catalyst™ Control Center . . . . . . . . . . . . . . . . . . . . . . . . . . . . . . . . . . . . . .15
ATI Catalyst Control Center Overview . . . . . . . . . . . . . . . . . . . . . . . . . . . . . . . . . . . . . . . . . . . . 15
Starting the ATI Catalyst Control Center Software . . . . . . . . . . . . . . . . . . . . . . . . . . . . . . . . . . . 15
Accessing ATI Catalyst Control Center Help . . . . . . . . . . . . . . . . . . . . . . . . . . . . . . . . . . . . . . . .16
Reference . . . . . . . . . . . . . . . . . . . . . . . . . . . . . . . . . . . . . . . . . . . . . . . . . . . . . .17
Workstation Card Troubleshooting . . . . . . . . . . . . . . . . . . . . . . . . . . . . . . . . . . . . . . . . . . . . . . .17
Workstation Customer Care . . . . . . . . . . . . . . . . . . . . . . . . . . . . . . . . . . . . . . . . . . . . . . . . . . . . 20
Web . . . . . . . . . . . . . . . . . . . . . . . . . . . . . . . . . . . . . . . . . . . . . . . . . . . . . . . . . . . . . . . . . . . . . . . . . . . . . . . . . . . . . . . . . 20
E-mail . . . . . . . . . . . . . . . . . . . . . . . . . . . . . . . . . . . . . . . . . . . . . . . . . . . . . . . . . . . . . . . . . . . . . . . . . . . . . . . . . . . . . . . 20
Telephone . . . . . . . . . . . . . . . . . . . . . . . . . . . . . . . . . . . . . . . . . . . . . . . . . . . . . . . . . . . . . . . . . . . . . . . . . . . . . . . . . . . 20
Surface Mail . . . . . . . . . . . . . . . . . . . . . . . . . . . . . . . . . . . . . . . . . . . . . . . . . . . . . . . . . . . . . . . . . . . . . . . . . . . . . . . . . 22
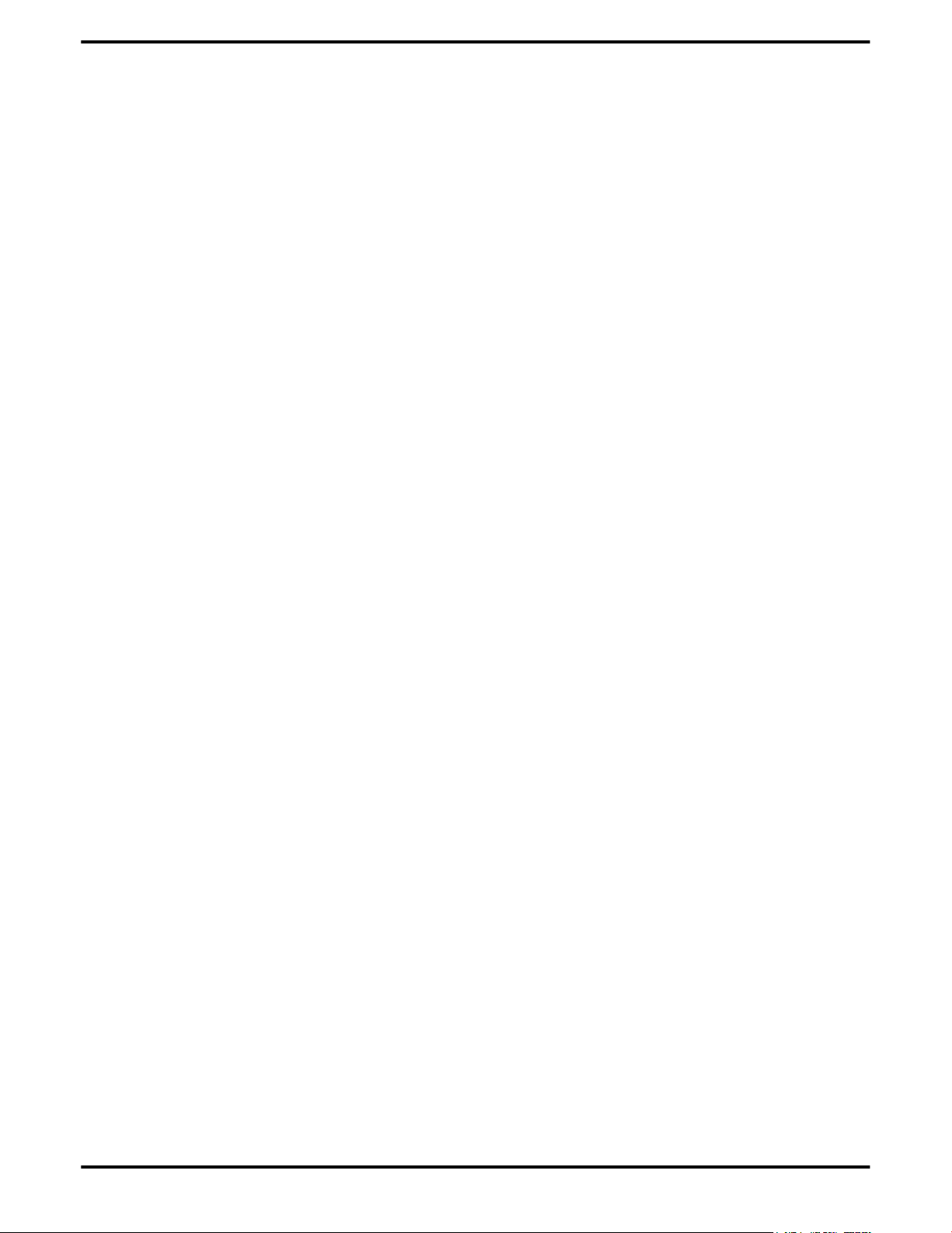
vi
Disclaimer . . . . . . . . . . . . . . . . . . . . . . . . . . . . . . . . . . . . . . . . . . . . . . . . . . . . . . . . . . . . . . . . . . . . . . . . . . . . . . . . . . 22
Workstation Warranty Service . . . . . . . . . . . . . . . . . . . . . . . . . . . . . . . . . . . . . . . . . . . . . . . . . . 22
Shipping . . . . . . . . . . . . . . . . . . . . . . . . . . . . . . . . . . . . . . . . . . . . . . . . . . . . . . . . . . . . . . . . . . . . . . . . . . . . . . . . . . . . .22
Limitations . . . . . . . . . . . . . . . . . . . . . . . . . . . . . . . . . . . . . . . . . . . . . . . . . . . . . . . . . . . . . . . . . . . . . . . . . . . . . . . . . . 23
Additional Accessories . . . . . . . . . . . . . . . . . . . . . . . . . . . . . . . . . . . . . . . . . . . . . . . . . . . . . . . . 23
International Compliance Information . . . . . . . . . . . . . . . . . . . . . . . . . . . . . . . . . . . . . . . . . . . . 23
FCC Compliance Information . . . . . . . . . . . . . . . . . . . . . . . . . . . . . . . . . . . . . . . . . . . . . . . . . . . . . . . . . . . . . . . 24
Industry Canada Compliance Statement . . . . . . . . . . . . . . . . . . . . . . . . . . . . . . . . . . . . . . . . . . . . . . . . . . . . . 24
CE Compliance Information . . . . . . . . . . . . . . . . . . . . . . . . . . . . . . . . . . . . . . . . . . . . . . . . . . . . . . . . . . . . . . . . . 24
Electrical Safety . . . . . . . . . . . . . . . . . . . . . . . . . . . . . . . . . . . . . . . . . . . . . . . . . . . . . . . . . . . . . . . . . . . . . . . . . . . . . 25
Waste Electrical and Electronic Equipment (WEEE) Directive Compliance . . . . . . . . . . . . . . . . . . .25
VCCI Class B ITE Compliance Information . . . . . . . . . . . . . . . . . . . . . . . . . . . . . . . . . . . . . . . . . . . . . . . . . . 25
MIC Certification Information . . . . . . . . . . . . . . . . . . . . . . . . . . . . . . . . . . . . . . . . . . . . . . . . . . . . . . . . . . . . . . . 26
BSMI Certification Information . . . . . . . . . . . . . . . . . . . . . . . . . . . . . . . . . . . . . . . . . . . . . . . . . . . . . . . . . . . . . . 26
Glossary - Workstation Products . . . . . . . . . . . . . . . . . . . . . . . . . . . . . . . . . . . . 27
ATI™ FireMV™ 2260 © 2008 Advanced Micro Devices, Inc.
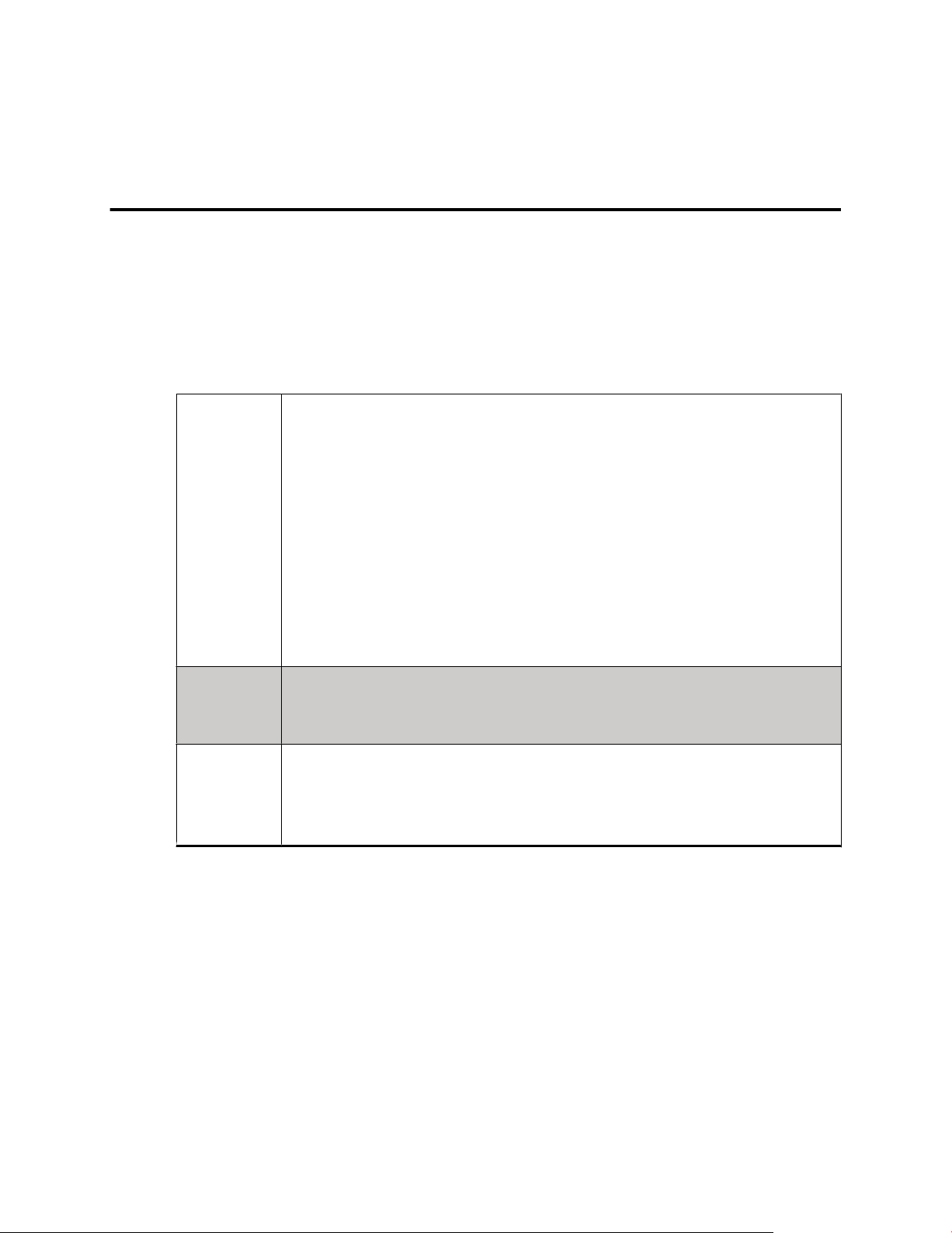
Before you begin installing your new ATI FireMV 2260 graphics accelerator,
please make sure you have the proper system requirements and have completed
the required preinstallation tasks as outlined in this chapter.
System Requirements
Table 1–1 ATI FireMV 2260 System Requirements
Hardware • Intel®Pentium® 4/Xeon® or AMD Athlon™/AMD Opteron™
processor.
• 512 MB of system memory; 1 GB or more recommended for
best performance.
• Motherboard with available bus connection slot as applicable
to the interface on the ATI FireMV product you have
purchased:
• x16 lane PCI Express®
• x1 PCI Express
• PCI
• CD-ROM or DVD-ROM drive for installation software.
• 450-watt or greater power supply recommended.
Chapter 1
Getting Started
Operating
System
Monitor • DisplayPort™ display.
• 32- or 64-bit Windows Vista™.
• 32- or 64-bit Windows® XP Pro with Service Pack 1 (or higher).
• 32- or 64-bit Linux® Xfree86 4.x.0.
• DVI Digital flat-panel (DFP) display.
• HDMI™ display (using third-party adapter).
Note: VGA displays are not supported.
Performing a Quick Installation
Experienced users and system administrators can follow these brief instructions
for installing an ATI FireMV product.
Other users should refer to the detailed installation instructions, starting with
hardware installation.
1. Uninstall the drivers and software for any previously installed graphics
card.
Note: If you are using a motherboard containing an on-board
graphics solution and do not intend to use it as part of a multiple
monitor display, disable it.
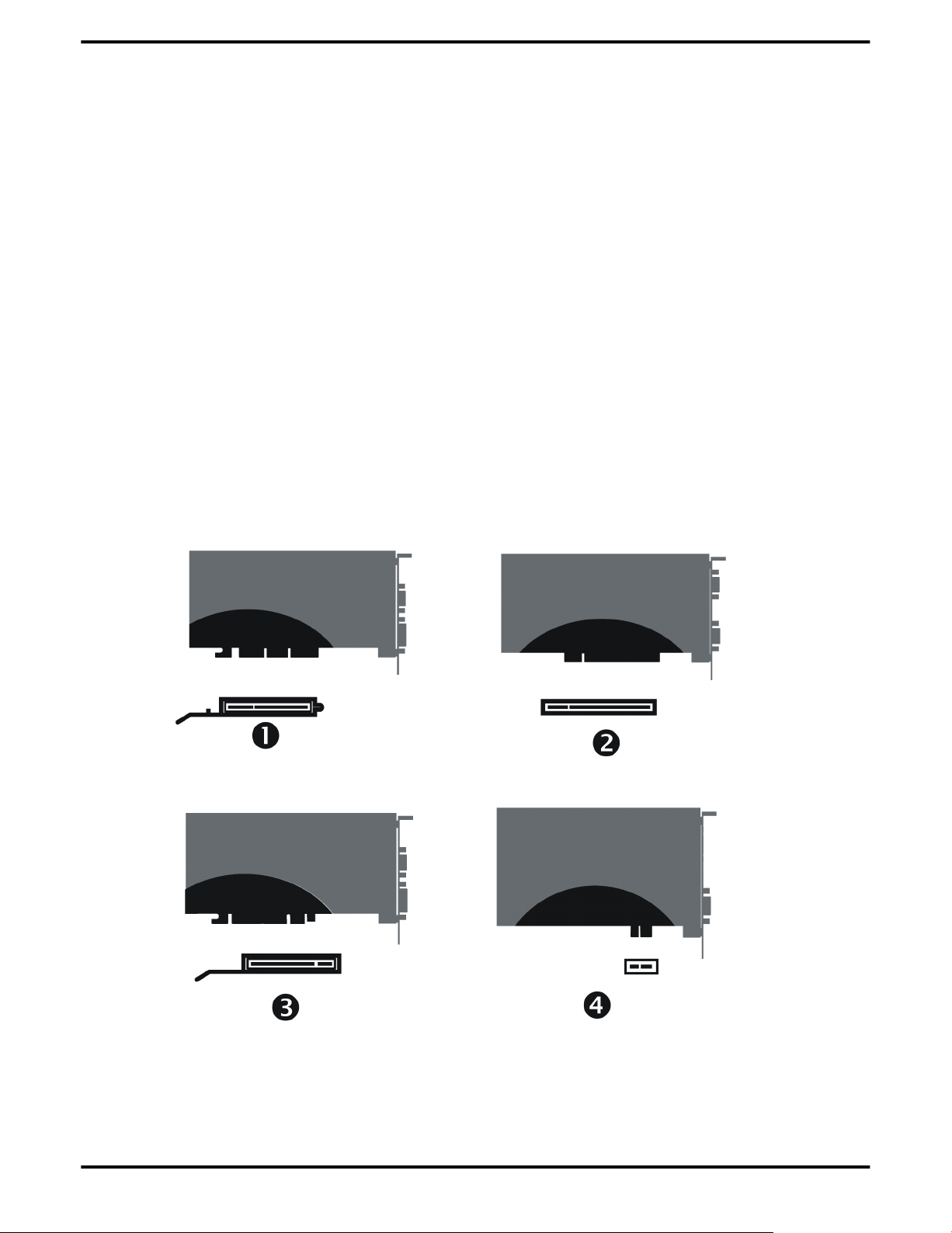
2 Getting Started
2. Shut down and disconnect your computer system.
3. Remove any previously installed graphics card.
4. Install your new ATI FireMV graphics card.
5. Reassemble and connect your computer system.
6. Install the ATI FireMV drivers and configuration software from the ATI
Installation CD-ROM.
Before You Begin
Before you begin installing your new ATI FireMV 2260 graphics card, please
perform the following tasks.
Graphics Card Bus Types
Your graphics card connects to the motherboard through a bus slot, the most
common types of which are shown in the following figure:
Figure 1–1 Common Graphics Card Bus Types
The four most common graphics card bus types: PCIe® x16 and x1, AGP, PCI.
ATI™ FireMV™ 2260 © 2008 Advanced Micro Devices, Inc.

Recording Serial Numbers 3
1 AGP card connector and motherboard slot
2 PCI card connector and motherboard slot
3 PCI Express (PCIe) x16 card connector and motherboard slot
4 PCIe x1 card connector and motherboard slot
Make sure you have an available bus slot on your motherboard for the type of
ATI FireMV graphics card you have purchased.
Recording Serial Numbers
The serial number and 102 part number on the graphics card are required for
product registration. They are located on a white sticker on the back of the
graphics card and are shown in boldface and underlined in the illustration below.
Record these numbers in the space provided below and retain for future use.
Remove the graphics card from packing.
1.
Locate the white label on the back of the graphics card.
2.
3. Record the serial number and 102 part number.
Figure 1–2 Typical Serial Number and 102 Part Number Arrangement
1 Serial number (S/N)
2 102 part number (P/N)
Uninstalling Previous Drivers in Windows XP
Follow these steps to uninstall the existing graphics card driver in Windows XP
in preparation for installation of a new card.
1. With the current graphics card still in the computer, close all open
applications.
© 2008 Advanced Micro Devices, Inc. ATI™ FireMV™ 2260
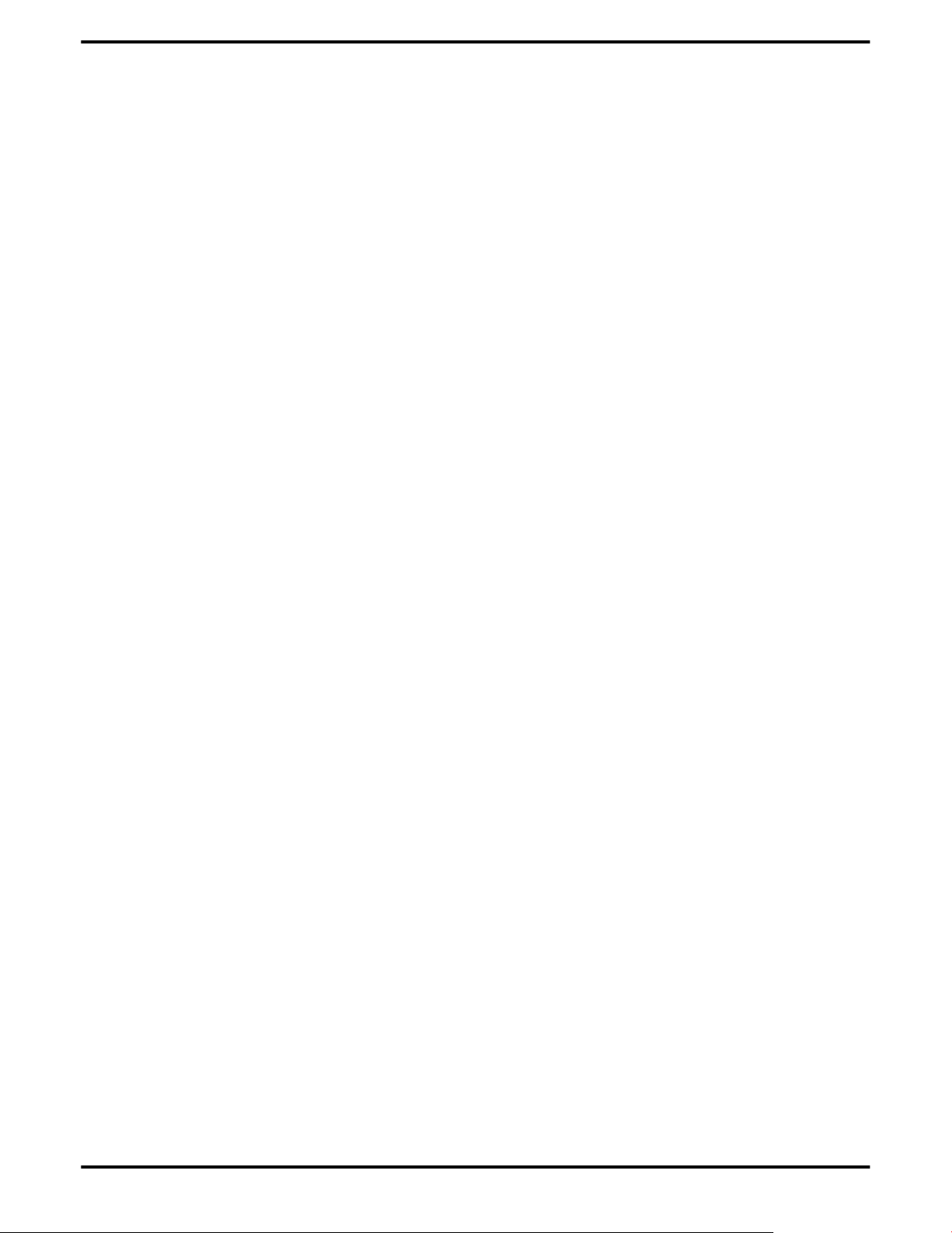
4 Getting Started
2. On the Windows taskbar, click Start ▷ Control Panel and then double-click
Add or Remove Programs.
3. Select the current graphics card driver and then click Add/Remove.
The wizard will appear and help remove the current display drivers.
4. Turn off the system after the driver has been removed.
Note: If the previously installed graphics card has any additional
software installed, this software may also need to be removed before
restarting the computer. For example, DVD Player or Multimedia
applications.
Uninstalling Previous Drivers in Windows Vista
Follow these steps to uninstall the existing graphics card driver in
Windows Vista in preparation for installation of a new card.
With the current graphics card still in the computer, close all open
1.
applications.
Click Start ▷ Control Panel. Double-click Programs and Features and then
2.
select the graphics card driver from the list of software programs.
3. Double-click Hardware and Sound and then double-click Device Manager.
4. Expand Display Adapter and then right-click the driver for the graphics card
you are replacing.
5. In the shortcut menu that appears, click Install.
The driver for the old graphics card is uninstalled.
6. Turn off the system.
ATI™ FireMV™ 2260 © 2008 Advanced Micro Devices, Inc.

This chapter details how to install the ATI FireMV graphics card into your
computer.
Installing a Graphics Card
Make sure you have completed the preinstallation steps outlined in Getting
Started.
Please read all installation instructions completely before you begin.
Turn off your computer, monitor(s), and other peripheral devices.
1.
Unplug the computer's power cord and disconnect all cables from the back
2.
of the computer.
Caution:
Wait approximately 20 seconds after unplugging the power cord before
disconnecting a peripheral or removing a component from the
motherboard to avoid possible damage to the motherboard.
Chapter 2
Hardware Installation
3. Remove the cover to your computer's case.
Note: If necessary, consult your computer's manual for help in
removing the cover.
Caution:
Static electricity can seriously damage computer components. Discharge
your body's static electricity by touching the power supply or the metal
surface of the computer chassis before you touch any components inside
your computer's case to avoid damaging them.
4. Unscrew or unfasten and remove any existing graphics card from your
computer.
Note: If the computer has an on-board graphics capability, you may
need to disable it on the motherboard. For more information, see your
motherboard documentation.
5. Locate the appropriate slot and, if necessary, remove the metal back-plate
cover. Make sure all internal cables are clear of the slot.
6. Align your ATI FireMV graphics card with the slot and press it in firmly until
the card is fully seated. You may need to hold open a locking tab on the slot
with your finger when you seat the card.
7. Screw in or fasten the graphics card securely.
8. Make sure no internal cables are interfering with anything inside the
computer (for example, a cooling fan) and replace the computer cover.
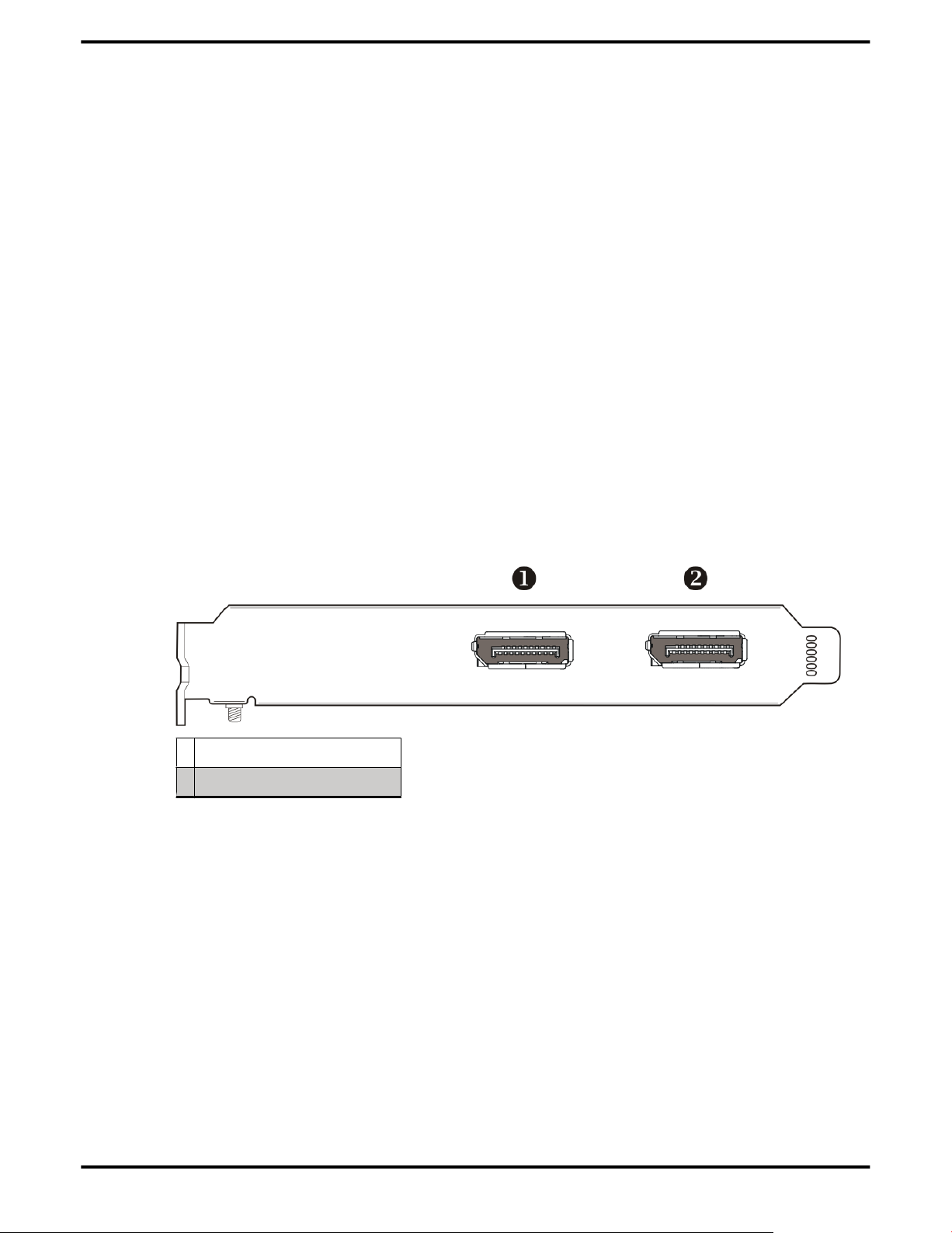
6 Hardware Installation
9. Reconnect any cables that were disconnected during installation and plug in
the computer's power cord.
10. Turn on the monitor, and then your computer.
If you have properly installed your graphics card, operating system messages will
appear and the boot procedure will proceed.
Your monitor will be running in a basic (VGA) video mode. Higher refresh rates are
not available at this stage of the installation. Once you have installed the ATI
FireMV drivers and software, you can use ATI Catalyst™ Control Center to adjust
your video settings and configure multiple monitors.
Proceed to install the software and drivers for your ATI FireMV graphics card.
ATI FireMV 2260 Baseplate Connections
The following figure shows the display connections available on your graphics
card.
Note: Baseplate may not appear exactly as depicted.
Figure 2–1 ATI FireMV 2260 Baseplate Connections
1 DisplayPort Connection
2 DisplayPort Connection
Note: This image shows a full-height baseplate; a low-profile baseplate is
also included in your ATI FireMV 2260 package.
Display Configurations
Your ATI FireMV 2260 graphics card provides dual-display functionality through
two DisplayPort connections.
Note: Up to 10 monitors may be supported using multiple graphics cards;
for more information, consult the ATI Catalyst Control Center online help.
The following table lists the different ways you can connect displays to your card:
ATI™ FireMV™ 2260 © 2008 Advanced Micro Devices, Inc.
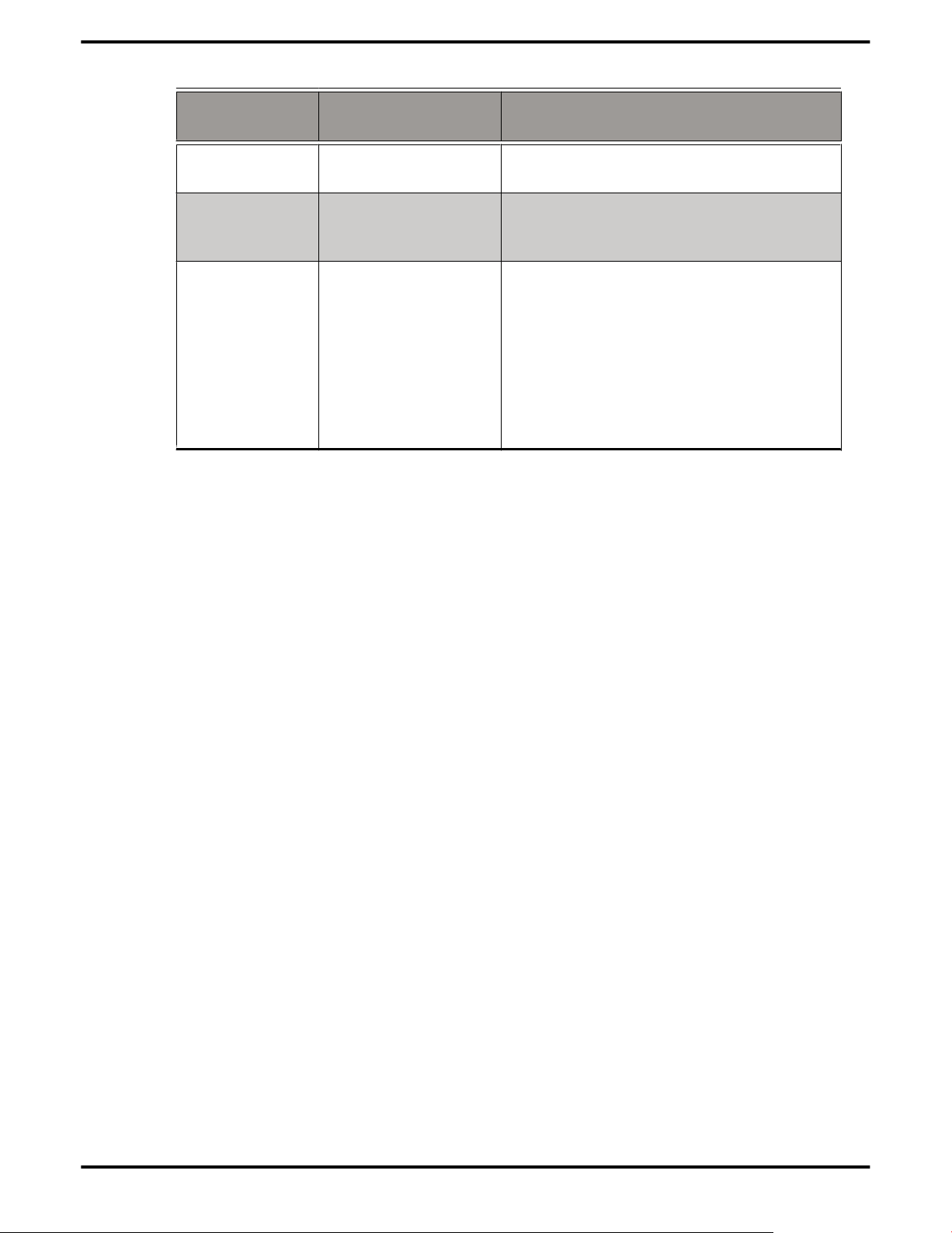
7
Display
Configuration
DisplayPort
display
DFP (digital flatpanel) display
HDMI display HDMI connector
Note: The ATI FireMV 2260 graphics card does not support VGA displays.
Using Adapters
Connector(s) Used Comments
DisplayPort
connector
DVI connector with
DVI-to-DisplayPort
adapter
An HDMI-to-DisplayPort adapter can be
with HDMI-toDisplayPort adapter
used to transfer the video signal to an
HDMI display, but audio must be
transferred using a different cable
because the DisplayPort does not
transfer the audio signal.
Note: HDMI adapters are not
included in your ATI FireMV 2260
package.
Your ATI FireMV graphics card includes adapters to enable you to attach display
types other than those included on the baseplate.
Use the following instruction to attach a display with an adapter.
1. Turn off your computer and monitor.
2. Plug the adapter into the connection on your ATI FireMV graphics card and
tighten the thumbscrews (if there are any).
3. Connect your display's cable to the adapter and tighten the thumbscrews (if
there are any).
4. Turn on your monitor first, then your computer.
Use the ATI Catalyst Control Center to configure the new monitor.
© 2008 Advanced Micro Devices, Inc. ATI™ FireMV™ 2260

8 Hardware Installation
ATI™ FireMV™ 2260 © 2008 Advanced Micro Devices, Inc.
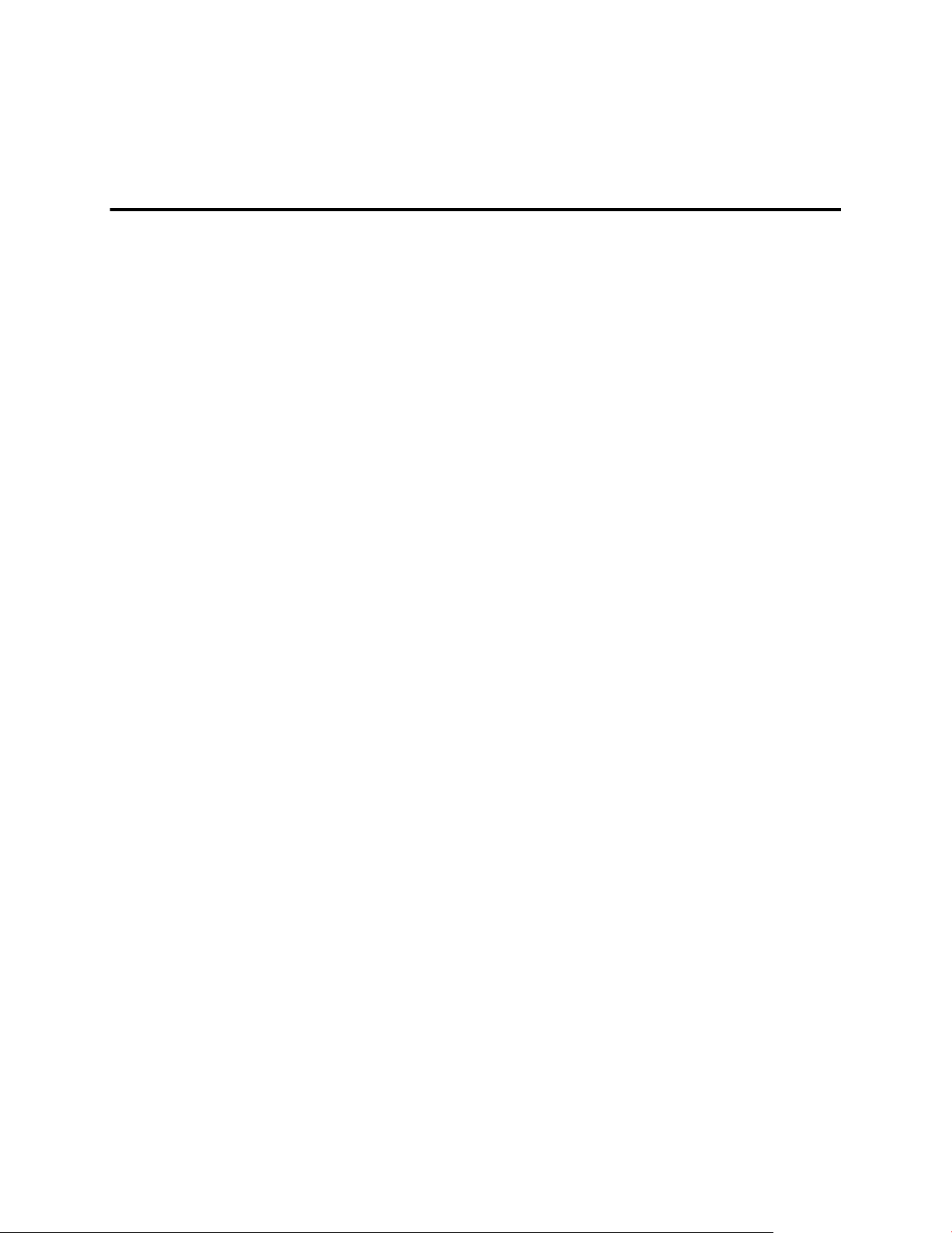
Drivers and Software Installation
This chapter describes the installation of the drivers and software associated with
your ATI FireMV graphics card.
ATI Drivers and Software
Drivers are small but important programs that enable an operating system to
communicate with a piece of hardware, such as a graphics card.
When you install a new graphics card, you must also install the driver and
configuration software the card requires to function properly.
You also need to install (or reinstall) your ATI FireMV drivers when you have
reinstalled or upgraded your operating system or when you download updated
drivers from ATI's Web site.
Note: When reinstalling drivers, always uninstall any previous drivers
that are on your system, even if they are for the same graphics card.
Always start "fresh."
Chapter 3
Linux Drivers
Linux drivers are not included on the installation CD-ROM. Linux drivers and
software are available from the ATI Web site at http://ati.amd.com/support.
Installing ATI Drivers and Software in Windows XP
In order to install the drivers and software necessary for your ATI FireMV 2260
graphics card to function properly, the following must be true:
• Your graphics card must be physically installed in your computer.
• Your operating system must be installed and operational; you must have at
least Windows XP Service Pack 1 installed.
• You must log in as a user with administrator rights.
1. Turn on your monitor and then turn on your computer. Wait for your
operating system to boot up. When the Found New Hardware Wizard dialog
appears, click Cancel. If the System Settings Change dialog asks if you want
to restart your computer, click No.
2. Run the Setup utility. The Setup utility may start automatically if you insert
the ATI Installation CD-ROM into your CD-ROM or DVD-ROM drive after the
operating system has started. If your CD-ROM auto-run feature is not
enabled or the Setup utility is not on a CD-ROM (because it was downloaded
from the Internet, for example):
a. In the Windows task bar, click Start.

10 Drivers and Software Installation
The Start Menu opens.
b. Click Run.
The Run dialog appears.
c. Select Browse and select atisetup.exe from the root directory of the
ATI Installation CD-ROM or the folder in which you have placed the
driver.
atisetup.exe appears in the Open field of the Run dialog.
d. Click OK.
3. In the Software Install dialog, click Install.
Click Next.
4.
Click Yes to the license agreement.
5.
ATI Easy Install will start the Installation Wizard.
Follow the wizard’s on-screen instructions to complete the installation:
6.
Select Express to install typical drivers and software.
➭
Select Custom to choose individual software components for
➭
installation.
Note: The Custom installation option is recommended for advanced
users only.
7. When the setup complete message appears, select Yes, I want to restart my
computer now and click Finish.
Your computer will reboot.
8. After the system reboots, the Found New Hardware dialog may display the
Digital Signature Not Found message. Click Yes or Continue to complete the
driver installation.
Proceed to configure your video settings and connect additional monitors, if
necessary.
Installing ATI Drivers and Software in Windows Vista
In order to install the drivers and software necessary for your ATI FireMV 2260
graphics card to function properly, the following must be true:
• Your graphics card must be physically installed in your computer.
• Your operating system must be installed and operational.
• You must log in as a user with administrator rights.
1. Turn on your monitor and then turn on your computer. Wait for your
operating system to boot up. You may receive a warning that the graphics
driver failed to install. Close this dialog.
2. Run the Setup utility. The Setup utility may start automatically if you insert
the ATI Installation CD-ROM into your CD-ROM or DVD-ROM drive after the
operating system has started. If your CD-ROM auto-run feature is not
enabled or the Setup utility is not on a CD-ROM (because it was downloaded
from the Internet, for example):
a. In the task bar, click the Start (Windows icon) button.
The Start Menu opens.
ATI™ FireMV™ 2260 © 2008 Advanced Micro Devices, Inc.
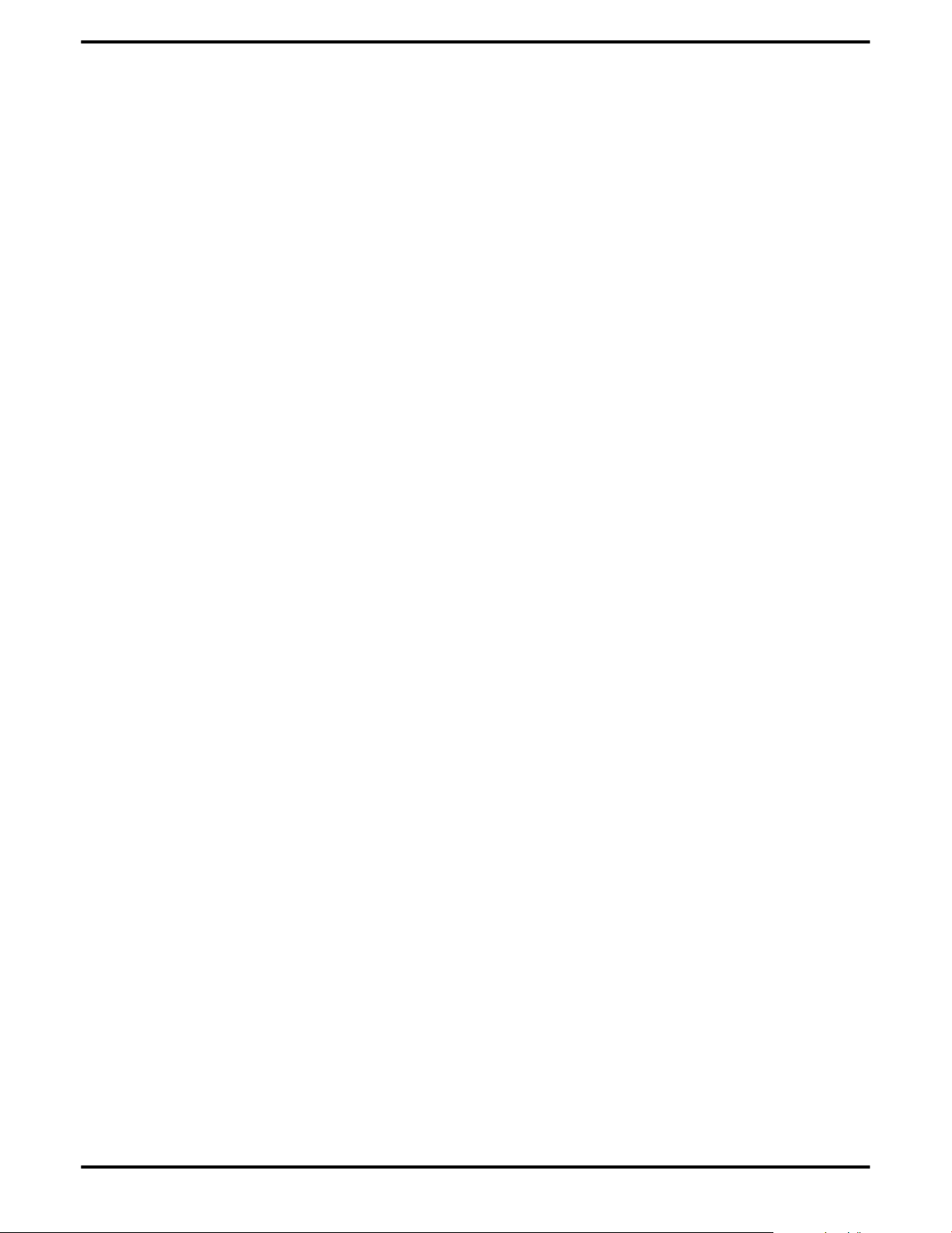
Linux Drivers 11
b. Select All Programs ▷ Accessories ▷ Run.
The Run dialog appears.
c. Select Browse and select setup.exe from the root directory of the ATI
Installation CD-ROM or the folder in which you have saved the driver
download.
setup.exe appears in the Open field of the Run dialog.
d. Click OK.
Note: The User Account Control dialog may appear; if so, click
Continue.
The ATI Catalyst Install Manager dialog may prompt you to close
all open applications; if so, do so.
In the Software Install dialog, click Install.
3.
Click Next.
4.
ATI Easy Install will start the Installation Wizard.
Follow the wizard’s on-screen instructions to complete the installation:
5.
Select Express to install typical drivers and software.
➭
➭ Select Custom to choose individual software components for
installation.
Note: The Custom installation option is recommended for advanced
users only.
6. Click Yes to the license agreement.
7. When installation is complete, select View Log to review installation details.
Click Finish when are done; you will be prompted to reboot your computer.
Your computer will reboot.
Proceed to configure your video settings and connect additional monitors, if
necessary.
HydraVision Multi-monitor Software
The HydraVision™ multi-monitor and desktop management software will install
automatically with an Express installation of the ATISETUP utility.
Note: If you do not want to install HydraVision, select the Custom driver
installation and clear the HydraVision check box.
For more information, consult the HydraVision online help available through the
ATI Catalyst Control Center.
© 2008 Advanced Micro Devices, Inc. ATI™ FireMV™ 2260
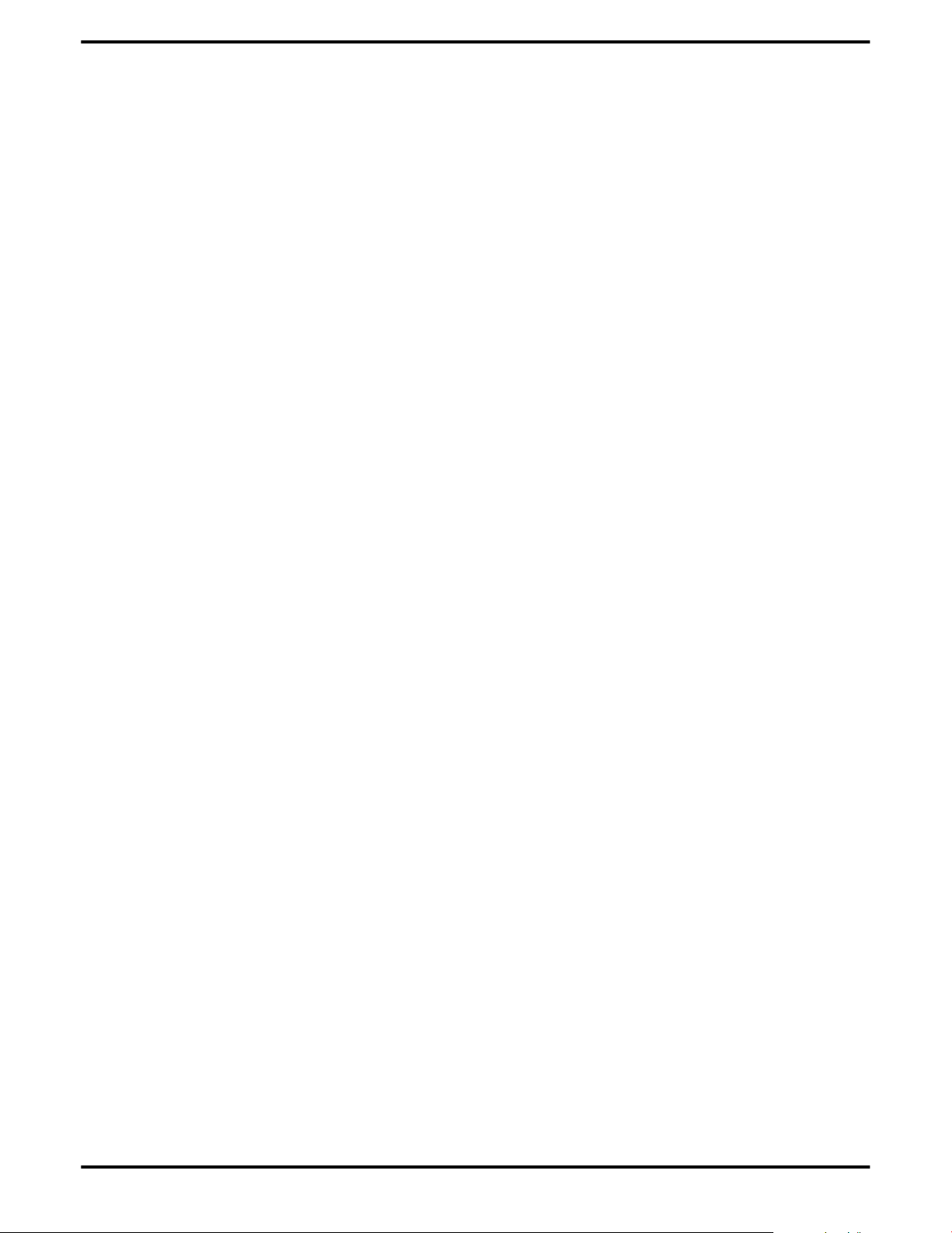
12 Drivers and Software Installation
ATI™ FireMV™ 2260 © 2008 Advanced Micro Devices, Inc.
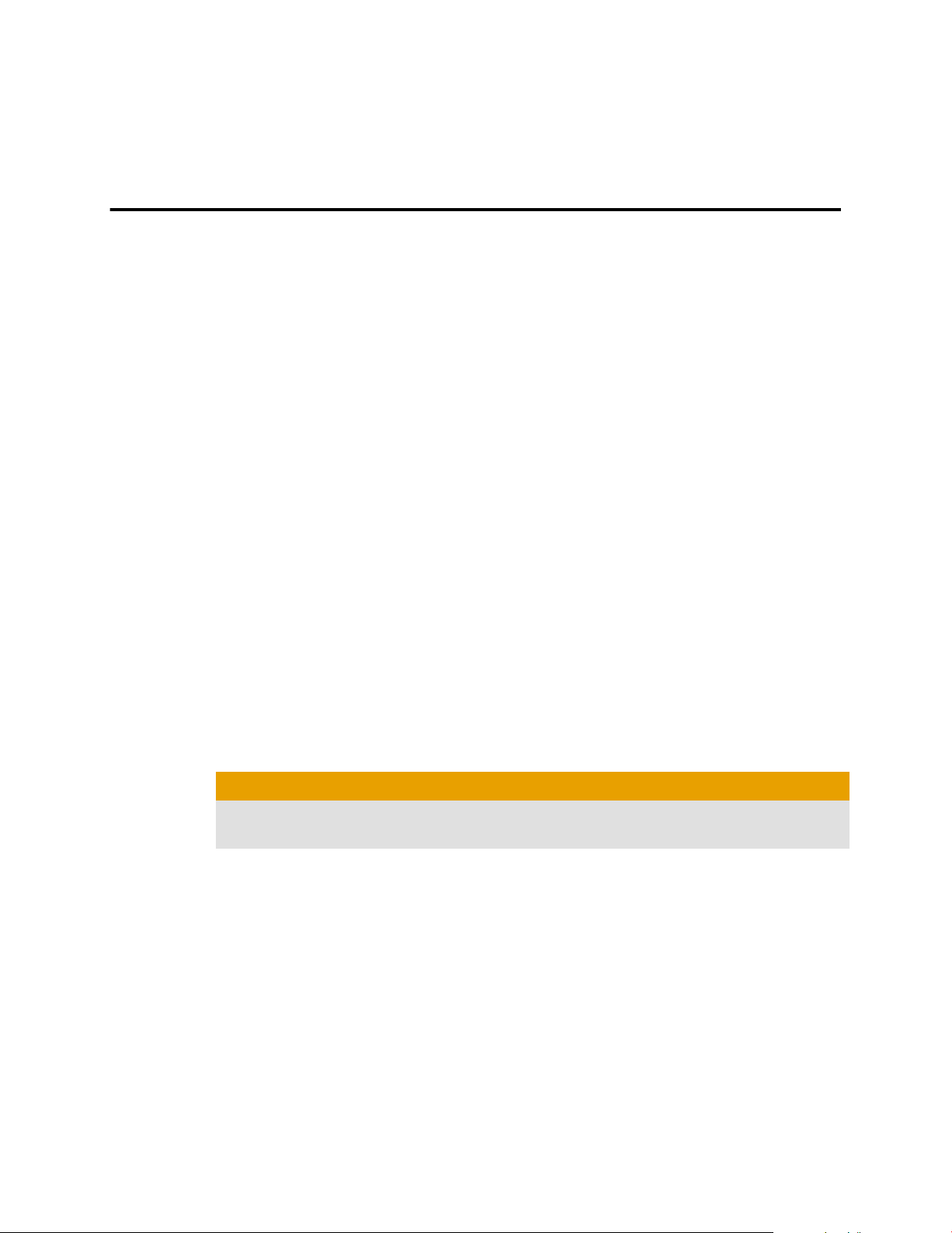
This chapter contains basic procedures for configuring your displays.
Configuring a Display
A monitor must be connected to your computer to be configured.
Use the following procedure to configure a display in
ATI Catalyst Control Center's Advanced view.
Note: A simplified version of this procedure is available through the
ATI Catalyst Control Center Basic view using the Setup my display
configuration option on the Easy Setup Wizards Tab.
1. Open ATI Catalyst Control Center in the Advanced view.
Note: For more information, see Starting the Software.
2. Select the Displays Manager aspect.
Chapter 4
Basic Display Configuration
3. To select a primary monitor, right-click the numbered monitor icon you
wish and choose Primary.
4. To enable a monitor that is connected but disabled, right-click the numbered
monitor icon you wish and choose Enable
5. To configure the display properties of a monitor, left-click the numbered
monitor icon you wish to configure (if it is not already selected) and select
values for the Desktop Area (resolution), Color Quality, and Refresh Rate
from the drop-down menus that best suit your requirements and your
monitor’s performance.
Caution:
Choosing a refresh rate that your monitor does not support may damage
your monitor. Consult your monitor's documentation, if necessary.
6. To extend your Windows desktop from a primary onto a secondary display,
right-click on the icon in the Desktop 2 area and choose the appropriate
option.
➭ Choose Clone desktop... to mirror the display on Desktop 1.
➭ Choose Stretch desktop... to extend the display across both desktops
(horizontally or vertically).
7. Click Apply to apply your selections or OK to apply your selections and close
ATI Catalyst Control Center.

14 Basic Display Configuration
ATI™ FireMV™ 2260 © 2008 Advanced Micro Devices, Inc.

ATI Catalyst™ Control Center
This chapter introduces the ATI Catalyst Control Center, a graphical user
application that provides access to the display features of the graphics card.
ATI Catalyst Control Center Overview
The ATI Catalyst Control Center software provides access to the display features
of the graphics card. Use the software to fine-tune graphics settings, enable or
disable connected display devices, and change the orientation of the desktop.
Many features display previews of the changes before they are applied.
Chapter 5
Basic View
Advanced View A powerful interface that enables complete configuration of the
The ATI Catalyst Control Center software can be customized for easy access to
the most-used features.
For information on the individual features of the software, access the
comprehensive in-program help system (see Accessing Help or visit the AMD
Customer Care Web site at http://ati.amd.com/support/).
A simplified view of the features that includes wizards to quickly
make changes.
feature set of the graphics card.
Starting the ATI Catalyst Control Center Software
The following table shows the ways you can start the
ATI Catalyst Control Center software:
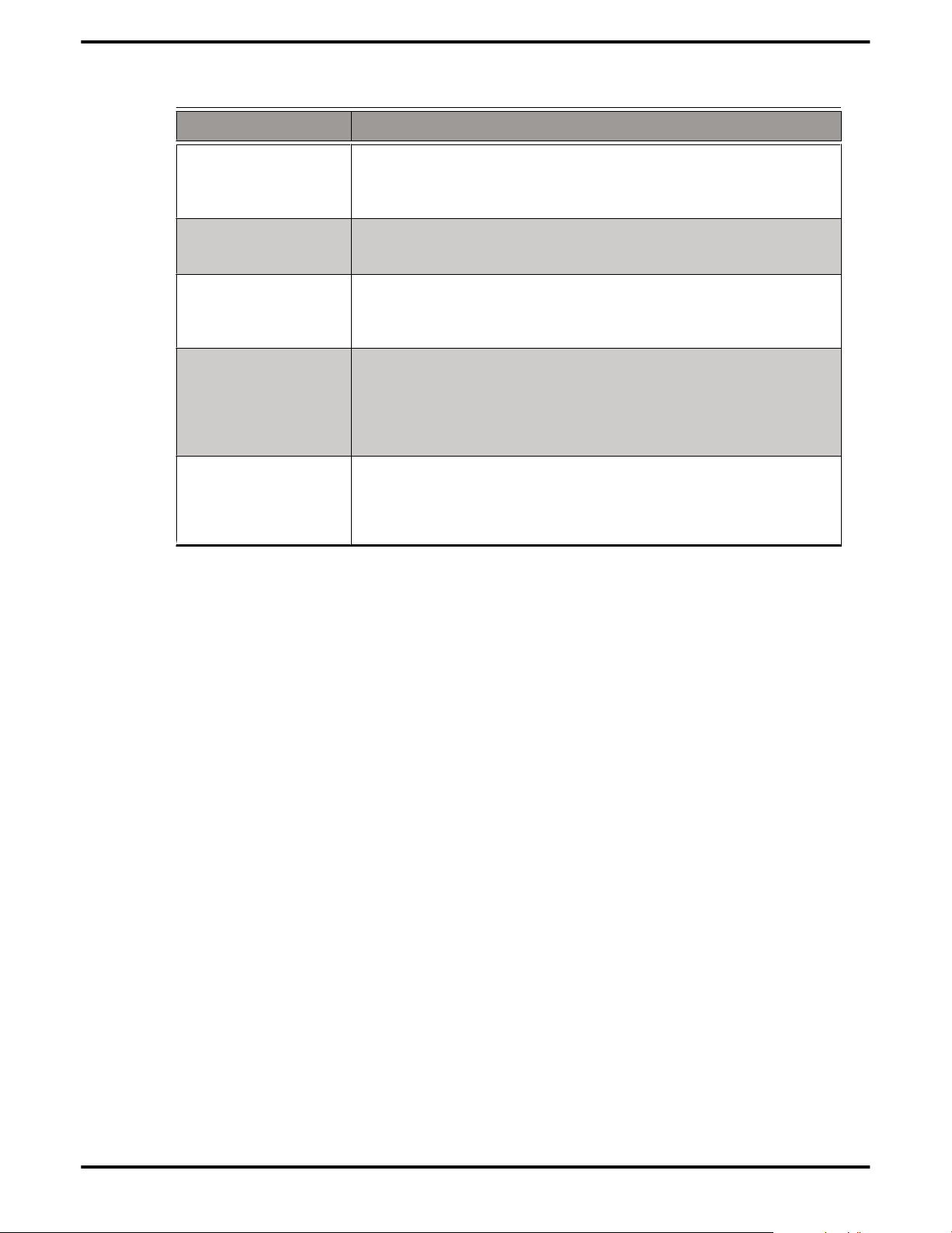
16 ATI Catalyst™ Control Center
Table 5–1 ATI Catalyst Control Center Access Routes
Access Route Instructions
Windows Desktop 1. Right-click anywhere on the desktop.
2. From the shortcut menu that appears, click ATI
CATALYST(R) Control Center.
Windows Start
Menu
Windows System
Tray
Desktop Shortcut When you first installed the ATI Catalyst Control Center,
Predefined Hot
Keys
1. Click Start on the Windows task bar.
2. Select All Programs ▷ Catalyst Control Center.
1. Right-click the ATI icon in the Windows System Tray.
2. From the short menu, select ATI Catalyst Control
Center.
the setup wizard provided you with the option of placing
a shortcut on the desktop. If you chose this option, you can
double-click the ATI Catalyst Control Center desktop
shortcut.
Press the predefined hot keys, Ctrl+Alt+C, to launch
ATI Catalyst Control Center. You can also define your own
hot key sequence by using the
ATI Catalyst Control Center Hotkey Manager.
Accessing ATI Catalyst Control Center Help
ATI Catalyst Control Center Help provides information on the features and
concepts of your ATI FireMV graphics card. You can also use the
ATI Catalyst Control Center Help feature to access usage information, generate a
problem report, and get software version information for your graphics card.
1. Open ATI Catalyst Control Center in the Advanced view.
2. Choose one of the following options:
➭ Press the F1 key at any time to get specific help on the currently
displayed information.
➭ From the ATI Catalyst Control Center Dashboard, choose Help ▷ Help
Contents to browse the entire help contents.
➭ From the ATI Catalyst Control Center Dashboard, choose Help ▷ Search
Help to search the help contents for a specific term.
➭ To access AMD's Web site, from the ATI Catalyst Control Center
Dashboard, choose Help ▷ Go to ATI.com.
ATI™ FireMV™ 2260 © 2008 Advanced Micro Devices, Inc.
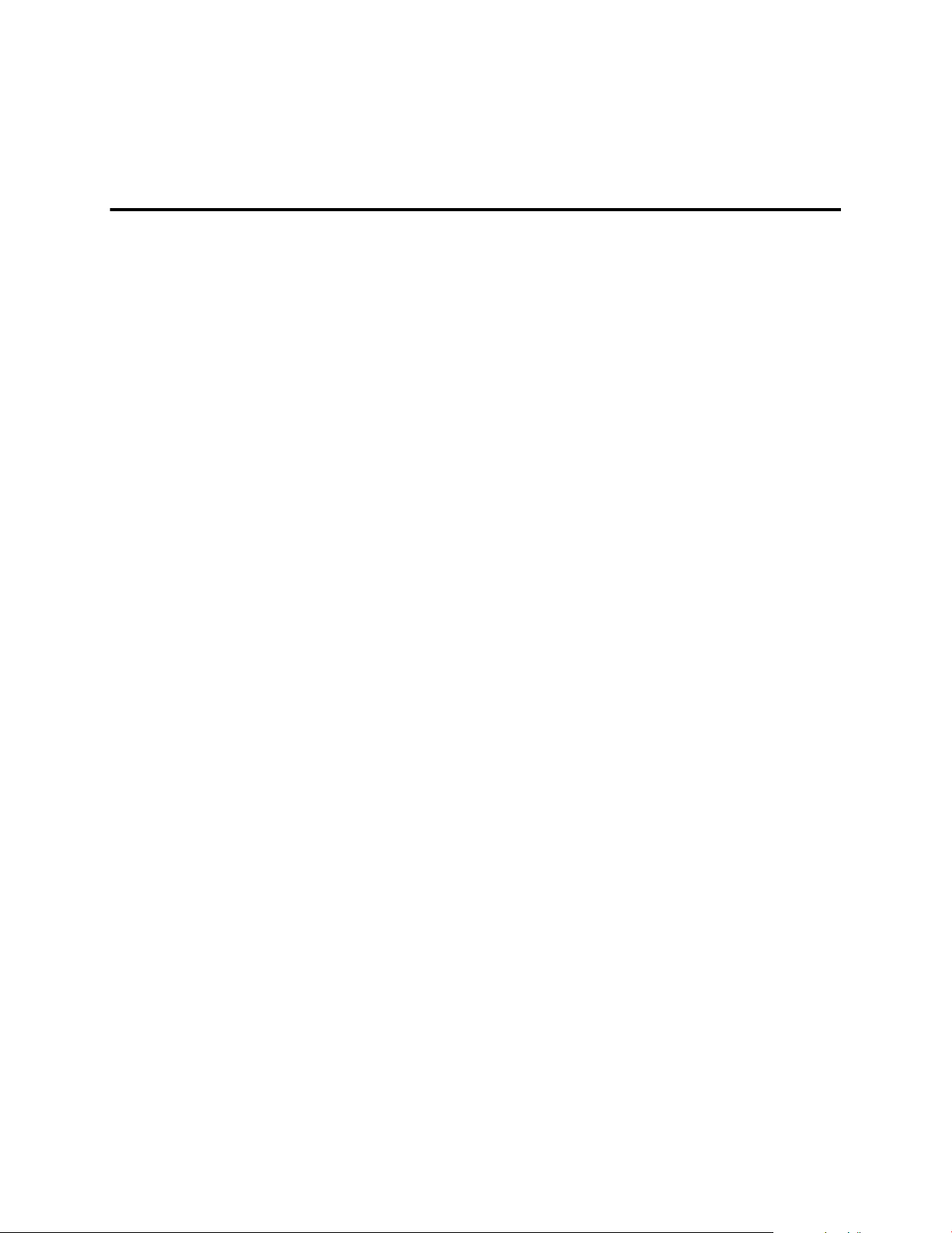
This chapter provides notices, troubleshooting tips, and customer care,
warranty, and standards-compliance information.
Workstation Card Troubleshooting
The following troubleshooting tips may help if you experience problems.
More troubleshooting information can be found on the AMD Web site. Please visit
ati.amd.com and select Customer Care.
Chapter 6
Reference

18 Reference
Table 6–1 Workstation Card Troubleshooting Tips
Problem Possible Solution
Computer
does not
boot up
properly.
There is no
display.
Verify that the installation instructions were properly followed.
Check that the card is properly installed in your system and
connected to your monitor.
If you have problems during start-up, restart your computer in
Safe Mode. While starting Windows XP, press and hold F8 until you
see the Advanced Options Menu. Use the arrow keys to select Safe
Mode, and press Enter.
Check the system configuration utility of your operating system for
the interrupt assignments.
Contact ATI’s Customer Care or your local technical support.
Make sure the card is seated properly in its slot.
Make sure that the monitor cable is securely fastened to the card.
Make sure that the monitor and computer are plugged in and
receiving power.
If necessary, disable any built-in graphics capabilities on your
motherboard. For more information, consult your computer’s
manual or manufacturer. (Note: some manufacturers do not allow
the built-in graphics to be disabled or to become the secondary
display.)
Make sure that you selected the appropriate monitor when you
installed your enhanced driver.
There are
screen
defects.
Make sure that the display resolution and refresh rate settings you
have selected are supported by the monitor you have connected.
Make sure your monitor supports the resolution and horizontal
(kHz) and vertical (Hz) refresh rates as required by the graphics
card. Check your current resolution, refresh rate, and color depth
settings in the Settings and Monitor tabs in your Display Properties
dialog.
Caution:
Ensure that both the graphics card and monitor support the
resolution and refresh rates you select. Incompatible resolution/
refresh rate selection may result in monitor damage. Refer to your
monitor's documentation for recommended resolutions and
refresh rates.
ATI™ FireMV™ 2260 © 2008 Advanced Micro Devices, Inc.

Problem Possible Solution
19
The screen
image is
off-center
or there are
odd colors.
The
operating
system
warns that
the
graphics
card isn't
properly
configures.
Stereo
glasses are
not
working
properly.
Try adjusting the brightness, sharpness, contrast, and color
balance controls of your monitor.
Try adjusting the centering and positioning controls of your
monitor to position the picture on the screen.
Set the monitor's RGB inputs (and sync switches, if this option is
available) to 75 Ohms, with the sync set to external.
DFP monitor users: Make sure that the DVI plug of your monitor
data cable is digital-only (DVI-D) - but not integrated analog/digital
(DVI-I). Refer to your monitor's documentation and contact your
supplier or the manufacturer of the DFP monitor for information
on how to obtain a suitable data cable plug.
Make sure that the display resolution and refresh rate settings you
have selected are supported by the monitor you have connected.
Check the driver installation and make sure that all software is
correctly loaded corresponding to your operating system and
applications.
Reinstall the drivers for your graphics card.
Make sure your stereo glasses are connected to the graphics card
when you start your computer.
Make sure you select a refresh rate of 120 Hz.
Enable the Quad Buffer Stereo option.
There are
bus
address or
interrupt
conflicts.
Make sure that the I/O and memory addresses reserved for the
graphics board are not used by other hardware devices. The
integrated on-board VGA controller of your ATI FireMV card uses
the following addresses (hex):
• I/O Address: Standard VGA I/O: 3B0-3DF
• Memory Addresses: Video RAM: A000-BFFF, Video ROM:
C000-C7FF
You cannot change the addresses of your ATI FireMV card. In case
of an address conflict, try to modify the I/O address of the add-on
card that causes the conflict.
To support the special graphics processor on the ATI FireMV card,
the system BIOS should automatically assign a system interrupt to
the slot where the card is installed. However, there may be
problems if your graphics card does not receive an interrupt or a
system interrupt is used for more than one device. In case of
problems, check the system configuration utility of your operating
system for the interrupt assignments.
© 2008 Advanced Micro Devices, Inc. ATI™ FireMV™ 2260

20 Reference
Workstation Customer Care
If you experience difficulties with your ATI FireMV product, you can contact
AMD Customer Care in the following ways.
Web
The AMD Customer Care Web site has number of helpful resources, including a
knowledgebase of FAQs and the ATI FireGL™/ATI FireMV™ Web Ticket
Submission Page.
The Web site is complimentary and available at all times. The address is
support.ati.com.
Customer Care is available by e-mail at tech.support@amd.com. E-mails must
have "workstation-support" in the subject line. This service is complimentary for
registered users.
Telephone
Country Telephone
US/Canada
East Coast
US/Canada
West Coast
United
Kingdom
Language/Times Notes
Number
1-866-284-2093 English:
9:00AM - 5:30PM EST
(Mon-Thu)
9:00AM - 3:00PM EST
(Fri)
408-749-2005 English:
2:30PM - 5:00PM PST
(Mon-Thu)
12:00PM - 4:00PM PST
(Fri)
+44 (0)1276-803299 English:
10:30 - 17:00 CET (MonFri)
Complimentary for
registered users.
Toll-free.
Extended hours for West
Coast customers; East
Coast toll-free number
also available.
Complimentary for
registered users.
International and local
toll charges to California
will apply.
Complimentary for
registered users.
International and local
toll charges to the U.K.
will apply.
France 0800-908-621 French/English:
10:30 - 17:00 CET (MonFri)
ATI™ FireMV™ 2260 © 2008 Advanced Micro Devices, Inc.
Complimentary for
registered users.
Toll-free.

Telephone 21
Country Telephone
Language/Times Notes
Number
Italy 800-877-224 Italian/English:
10:30 - 17:00 CET (MonFri)
Germany +49
(0)89-4505-3199
German/English:
10:30 - 17:00 CET (MonFri)
Argentina +0800-333-5277 Portuguese/Spanish:
7:00AM - 3:30PM EST
(Mon-Fri)
English:
7:00AM - 7:00PM (MonFri)
Brazil +0800-891-9068 Portuguese/Spanish:
7:00AM - 3:30PM EST
(Mon-Fri)
Complimentary for
registered users.
Toll-free.
Complimentary for
registered users.
International and local
toll charges to Germany
will apply.
Complimentary for
registered users.
Toll-free.
Complimentary for
registered users.
Toll-free.
English:
7:00AM - 7:00PM (MonFri)
Mexico +001800-514-3276 Portuguese/Spanish:
7:00AM - 3:30PM EST
(Mon-Fri)
Complimentary for
registered users.
Toll-free.
English:
7:00AM - 7:00PM (MonFri)
Other Latin
American
Countries
+1-905-882-3277 Portuguese/Spanish:
7:00AM - 3:30PM EST
(Mon-Fri)
English:
Complimentary for
registered users.
International and local
toll charges to Canada
will apply.
7:00AM - 7:00PM (MonFri)
Note: Customer Care telephone support lines are closed for regional
statutory holidays.
© 2008 Advanced Micro Devices, Inc. ATI™ FireMV™ 2260
 Loading...
Loading...