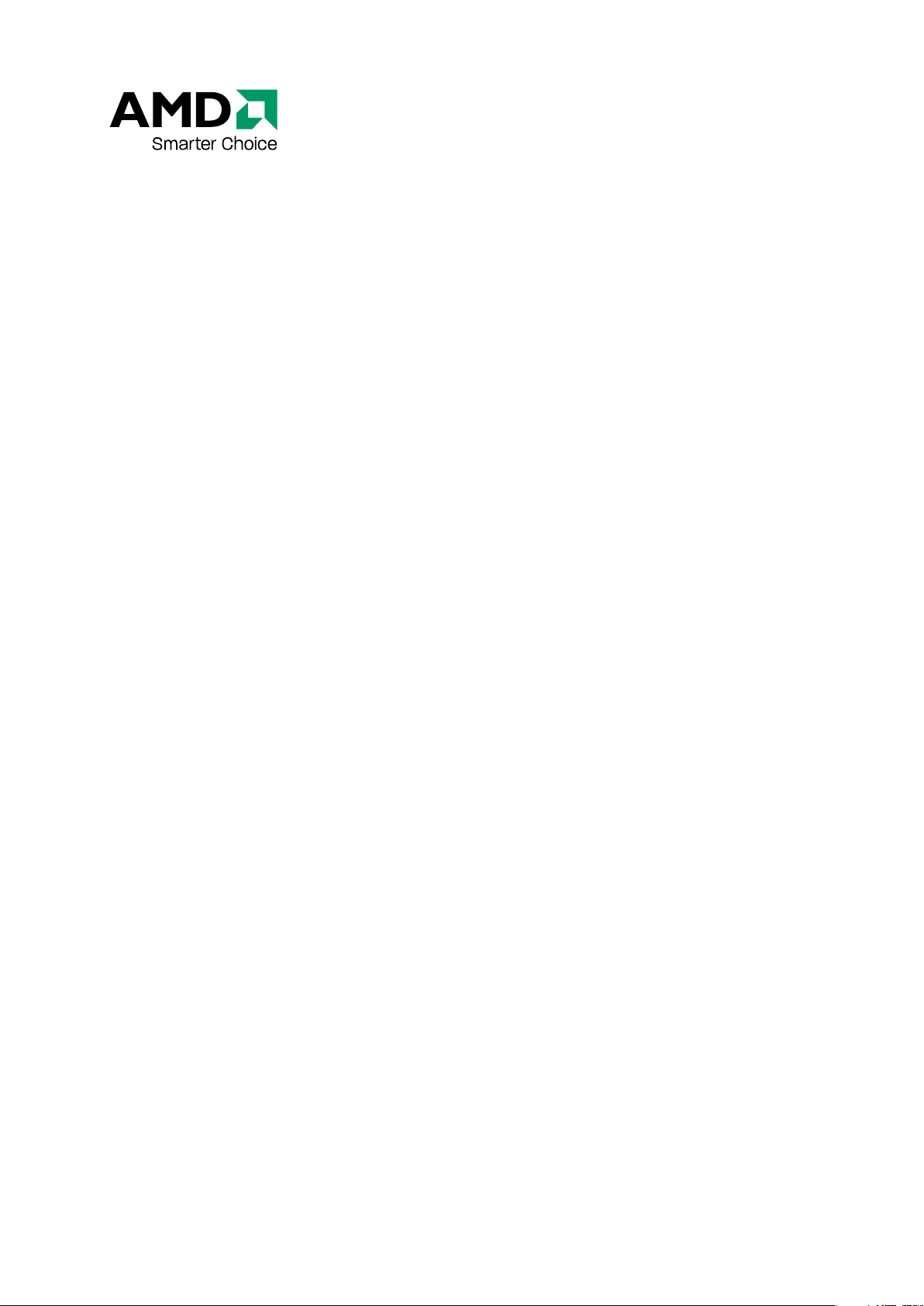
ATI™ FireMV™ 2260
Benutzerhandbuch
Teilenummer: 137-50112-10
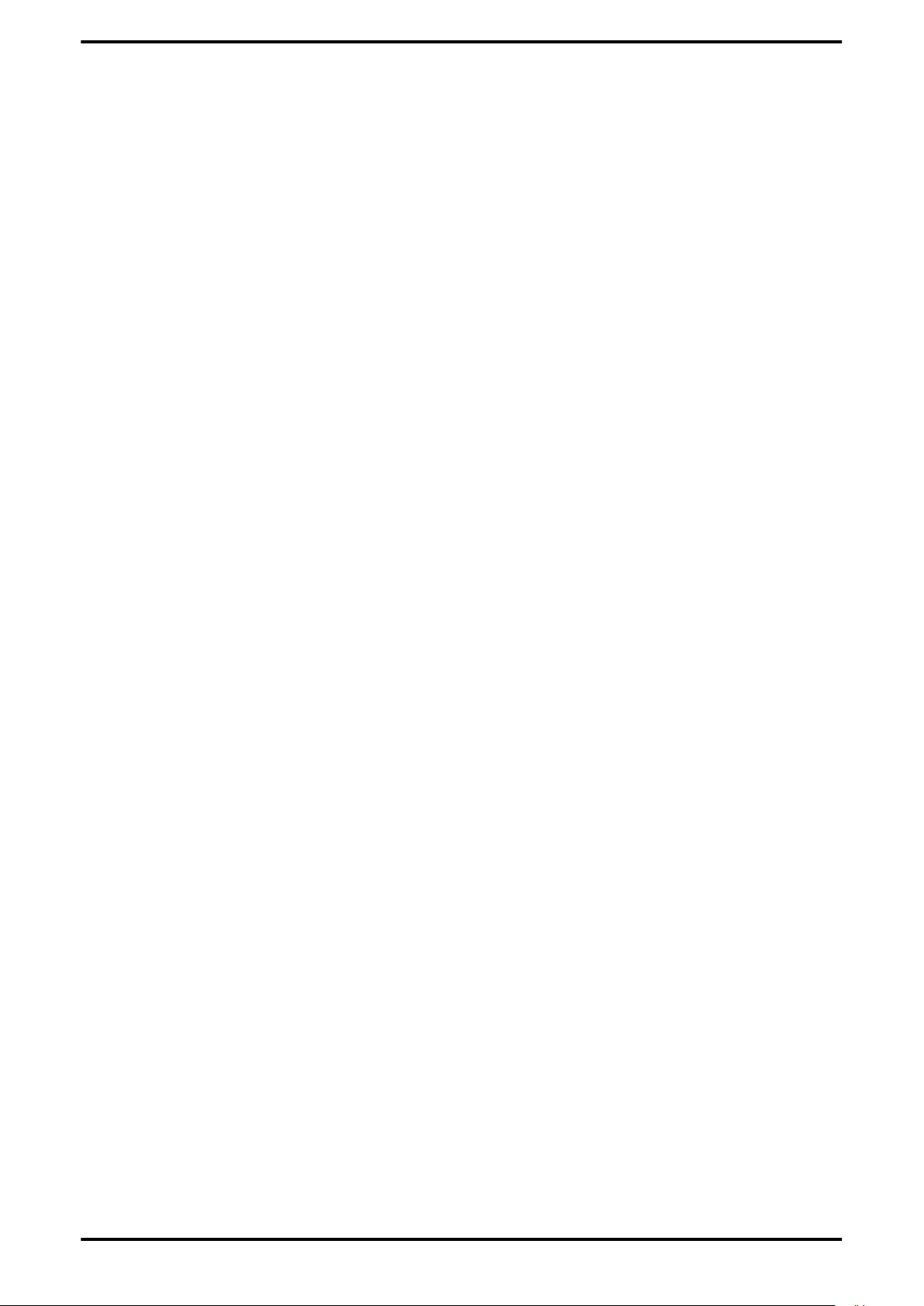
ii
© 2008 Advanced Micro Devices Inc. Alle Rechte vorbehalten.
Die vorliegenden Informationen werden Ihnen im Rahmen eines Produkts von Advanced Micro
Devices, Inc. („AMD“) zur Verfügung gestellt. AMD geht bezüglich der Inhalte dieses Dokumentes
keine vertraglichen Absprachen ein und übernimmt keine Gewährleistungen hinsichtlich der
Genauigkeit oder der Vollständigkeit dieser Veröffentlichung und behält sich das Recht vor, auch
ohne vorherige Ankündigung jederzeit Änderungen der Spezifikationen und des Produkt
vorzunehmen. Die Informationen sind möglicherweise vorläufiger Natur oder noch in der
Entwicklung und können ohne vorherige Ankündigung geändert werden. Mit dieser
Veröffentlichung geht keine wie auch immer geartete Lizenz bezüglich beliebiger Rechte an
geistigem Eigentum einher, weder explizit, noch implizit oder durch Rechtsverwirkung oder auf
andere Weise. AMD übernimmt keinerlei Gewährleistungen und gibt weder explizite noch implizite
oder anderweitige Garantien bezüglich der enthaltenen Produkte, u. A. hinsichtlich, aber nicht
beschränkt auf, implizite Garantien der Handelsüblichkeit, der Eignung für einen bestimmten Zweck
oder die Verletzung jedweder Rechte an geistigem Eigentum. Die Produkte von AMD sind als
Komponenten für medizinisch-chirurgische Systeme zur Implantation, anderen lebenserhaltenden
Anwendungen oder anderen Anwendungen, bei denen der Ausfall eines AMD-Produkts zu
Situationen führen könnte, in denen Verletzungen oder Tod von Personen oder schwerwiegende
Beschädigungen an Eigentum oder Umwelt auftreten können, weder konzipiert, noch als solche
intendiert, zugelassen oder durch Garantien abgedeckt. AMD behält sich das Recht vor, seine
Produkte jederzeit ohne Bekanntgabe zu ändern oder deren Produktion einzustellen.
Marken
AMD, das AMD-Pfeillogo, AMD Athlon, AMD Opteron und Kombinationen dieser Entitäten, sowie ATI
und die Namen von ATI-Produkten bzw. Produktfunktionen sind Marken der Advanced Micro
Devices, Inc.
HyperTransport ist eine lizenzierte Marke des HyperTransport Technology Consortium.
Microsoft ist eine eingetragene Marke der Microsoft Corporation.
Andere in der vorliegenden Veröffentlichung genannte Produktnamen dienen lediglich der
Identifizierung und sind möglicherweise Marken Ihrer jeweiligen Eigentümer.
Haftungsausschluss
Obwohl Advanced Micro Devices, Inc. („AMD“) bei der Vorbereitung dieses Dokuments mit aller
erdenklichen Sorgfalt vorgegangen ist, übernimmt das Unternehmen keine Haftung für den Betrieb
oder die Verwendung der AMD-Hardware, -Software oder anderer Produkte und Dokumentationen,
die hierin beschrieben sind. Dies gilt auch für jedwede Handlung oder Unterlassung von AMD
bezüglich dieser Produkte oder Dokumentationen, für jede Dienstunterbrechung, jeden
Unternehmensverlust oder -unterbrechung, den Verlust erwarteter Gewinne oder für Strafen,
auftretende Schäden oder Schadenersatzansprüche in Verbindung mit der Lieferung, Leistung oder
Verwendung von AMD-Hardware, -Software oder anderer bereitgestellter Produkte und
Dokumentationen.
Advanced Micro Devices, Inc. behält sich das Recht vor, ein hier beschriebenes Produkt oder System
ohne Vorankündigung zu ändern, um Zuverlässigkeit, Funktion oder Design zu verbessern.
Hinsichtlich der AMD-Produkte, auf die sich dieses Dokument bezieht, verweigert AMD jede
ausdrückliche oder implizite Gewährleistung für solche Produkte (einschließlich, jedoch nicht darauf
begrenzt). Dies umfasst auch die implizite Gewährleistung einer handelsüblichen Qualität, die
Eignung für einen bestimmten Zweck und die Nicht-Verletzung (von Patenten).
Produkthinweise
Dolby® Laboratories, Inc.
Hergestellt unter der Lizenz von Dolby® Laboratories. Dolby und das Doppel-D-Symbol sind Marken
der Dolby Laboratories. Vertrauliche, unveröffentlichte Arbeiten.
© 1992-1997 Dolby Laboratories, Inc. Alle Rechte vorbehalten.
Macrovision
Apparatus Claims der U.S.-Patente 4,631,603; 4,819,098; 4,907,093; 5,315,448 und 6,516,132. Lizenzen
dienen ausschließlich der Einsicht.
Dieses Produkt enthält Technologie zum Schutz des Urheberrechts, das von U.S.-Patenten und
anderen intellektuellen Schutz-und Urheberrechten geschützt ist. Die Verwendung dieser
Mechanismen zum Schutz des Urheberrechts müssen von der Macrovision genehmigt sein; sie sind,
sofern nicht anders von Macrovision genehmigt, für den Privatgebrauch sowie für andere
eingeschränkte Anzeigezwecke vorgesehen. Reverse-Engineering und Disassemblierung sind
untersagt.
Aktualisierungen der Dokumenation
AMD verbessert seine Produkte und die zugehörige Dokumentation fortlaufend. Stellen Sie sicher,
dass Sie über die neueste Version der Dokumentation verfügen, um Ihr AMD-Produkt bestmöglich
ATI™ FireMV™ 2260 © 2008 Advanced Micro Devices, Inc.
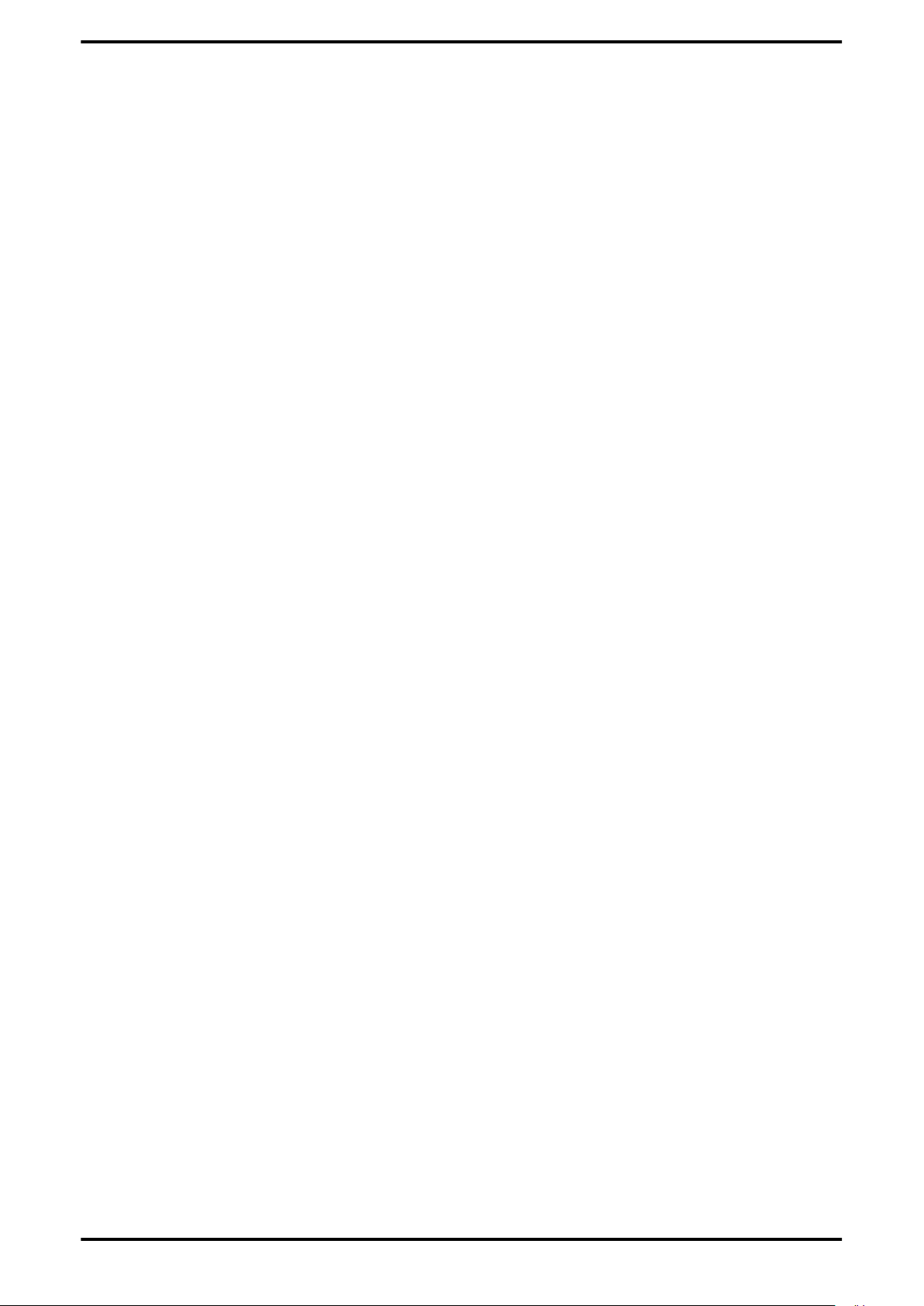
zu nutzen. Die Dokumentation von AMD enthält hilfreiche Tipps zu Installation und Konfiguration
und weitere wertvolle Funktionsinformationen.
iii
© 2008 Advanced Micro Devices, Inc. ATI™ FireMV™ 2260
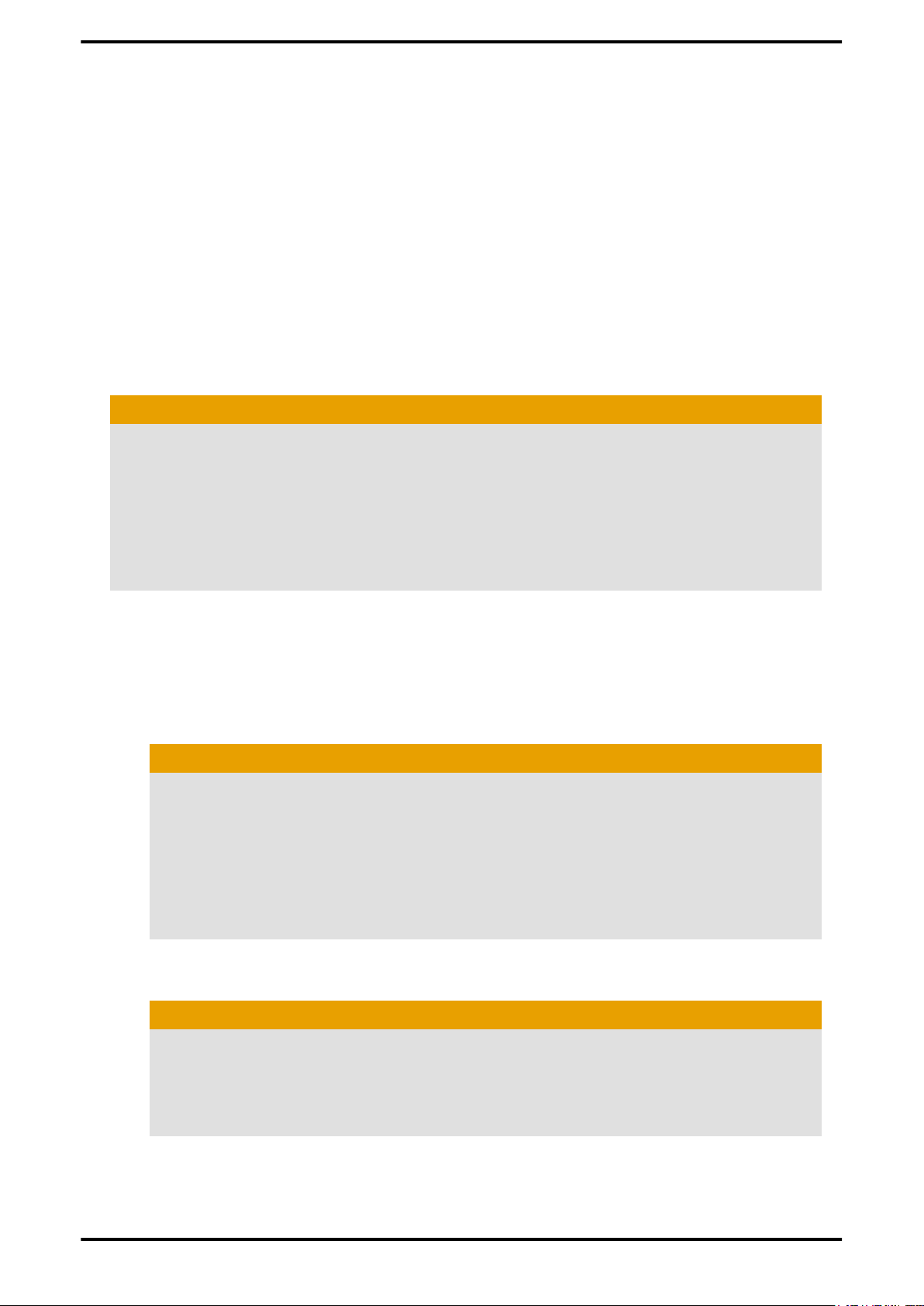
iv
Wichtige Sicherheitshinweise
Hinweis: Dieses Produkt darf ausschließlich auf Computern eingesetzt
werden, die auf der UL-Liste aufgeführt sind, und die für diese Klasse von
Produkten über detaillierte Installationsanleitungen für Benutzer verfügen.
Lesen Sie die Anleitung vollständig durch, bevor Sie mit der Installation beginnen.
Die Sicherheitsanweisungen und die Anleitungen zur Installation sollten vollständig
durchgelesen werden, bevor das Produkt installiert oder in Betrieb genommen wird.
Bewahren Sie die Anleitungen auf. Die Sicherheitsanweisungen sowie die
Anleitungen zur Installation und zum Betrieb sollten aufbewahrt werden, damit auch
zu einem späteren Zeitpunkt die erforderlichen Referenzen verfügbar sind.
Beachten Sie auch alle Warnungen. Sie sollten allen Warnungen zu dem Produkt und
den Betriebsanweisungen folge leisten.
Erden Sie das Produkt auf geeignete Weise.
Achtung!
Installieren Sie dieses Zubehör ausschließlich in Produkten, die über einen
dreiadriges, geerdetes Kabel mit einem Stecker mit zusätzlichem Erdungskontakt
mit dem Stromnetz verbunden sind, um einen dauerhaften Schutz vor einem
elektrischen Schlag zu gewährleisten. Ein solcher dreipoliger Stecker kann nur in
passende, geerdete Steckdosen eingesteckt werden. Dies ist ein Sicherheitsmerkmal.
Wenn Sie für den Stecker keine geeignete Steckdose vorfinden, wenden Sie sich an
einen Elektriker, um die veraltete Steckdose zu ersetzen. Entfernen Sie nicht
eigenmächtig den Erdungspol des Steckers.
Schließen Sie das Gerät entsprechend den Sicherheitseinstellungen an. Alle
Schrauben und Halterungen des Produkts sollten angezogen bzw. angespannt sein,
um ggf. einen stabilen Kontakt zwischen dem Produkt und dem Computergehäuse
herzustellen.
Bei Erweiterungskarten mit TV-Tunern:
• Erden Sie die Außenantenne auf geeignete Weise.
Achtung!
Da das Produkt an eine Außenantenne oder ein Kabelsystem angeschlossen sein
kann, sollten Sie sicherstellen, dass die Außenantenne oder das Kabelsystem
ebenfalls geerdet ist, damit das Produkt vor Spannungsspitzen und
elektrostatischen Aufladungen geschützt ist. Informationen zur sicheren
Erdung des Mastes und der Halterung, zur Erdung des Zuleitungskabels zur der
Austragseinheit der Antenne, zum Anschluss der Erdungselektrode und den
Anforderungen an die Erdungselektrode finden Sie beispielsweise im Artikel
810, National Electrical Code, ANSI/NFPA 70.
• Trennen Sie das System bei Unwetter oder längerer Außerbetriebnahme vom
Stromnetz.
Achtung!
Sie können das Produkt zusätzlich schützen, indem Sie es bei Gewittern oder
bei längeren Zeiträumen ohne Beaufsichtigung bzw. außer Betrieb vom
Stromnetz trennen, indem Sie den Netzstecker ziehen, und zusätzlich auch die
Verbindung zu der Antenne oder dem Kabelsystem trennen. Auf diese Weise
können Sie das Produkt vor Überspannungen schützen.
• Installieren Sie Außenantennensysteme in sicherer Entfernung von
Stromleitungen.
ATI™ FireMV™ 2260 © 2008 Advanced Micro Devices, Inc.
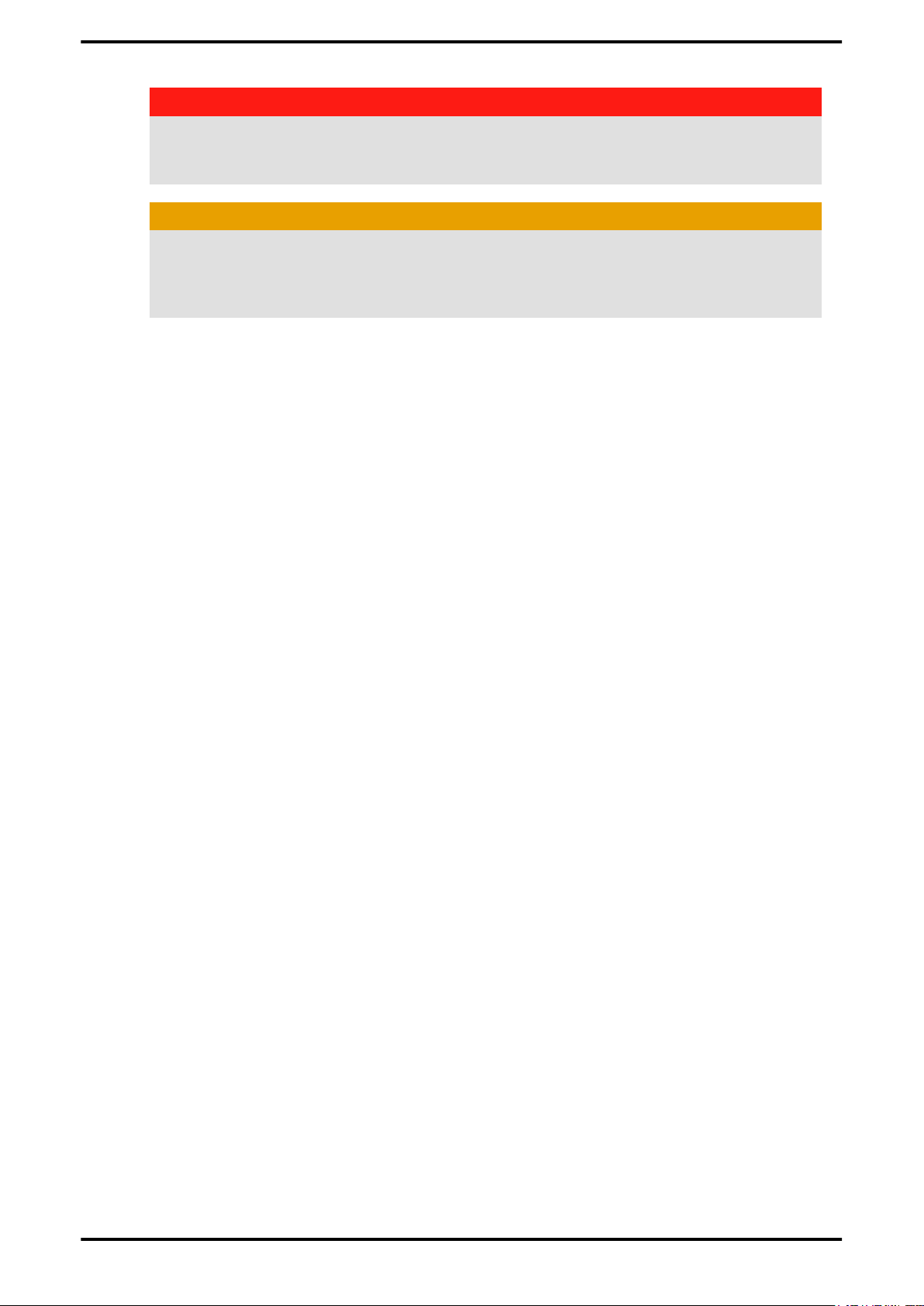
Warnung!
Achten Sie bei der Montage von Außenantennensystemen genau darauf, dass
keine Stromleitungen oder Stromkreise berührt werden können, da bei
Berührung fatale Schäden auftreten können.
Achtung!
Außenantennensysteme sollten nicht in der Nähe von Überlandleitungen oder
anderen Licht- oder Stromkreisen montiert werden. Achten Sie auch darauf,
dass die Antennensysteme im Falle eines Unfalls nicht in solche Stromleitungen
fallen können.
Hinweis für den mit der Installation des CATV-Systems betrauten Techniker
Dieser Vorsichtshinweis richtet sich an den Techniker, der mit der Installation des
CATV-Systems betraut ist: Bitte beachten Sie auch den NEC-Abschnitt 820-40, der
Richtlinien für die ordnungsgemäße Erdung und insbesondere auch Anweisungen
für den Anschluss des Erdungskabels mit dem Erdungssystem des Gebäudes enthält,
und besagt, dass das Erdungssystem des Gebäudes so nahe wie praktisch möglich an
dem Eintrittspunkt des Kabels angebunden werden sollte.
v
© 2008 Advanced Micro Devices, Inc. ATI™ FireMV™ 2260
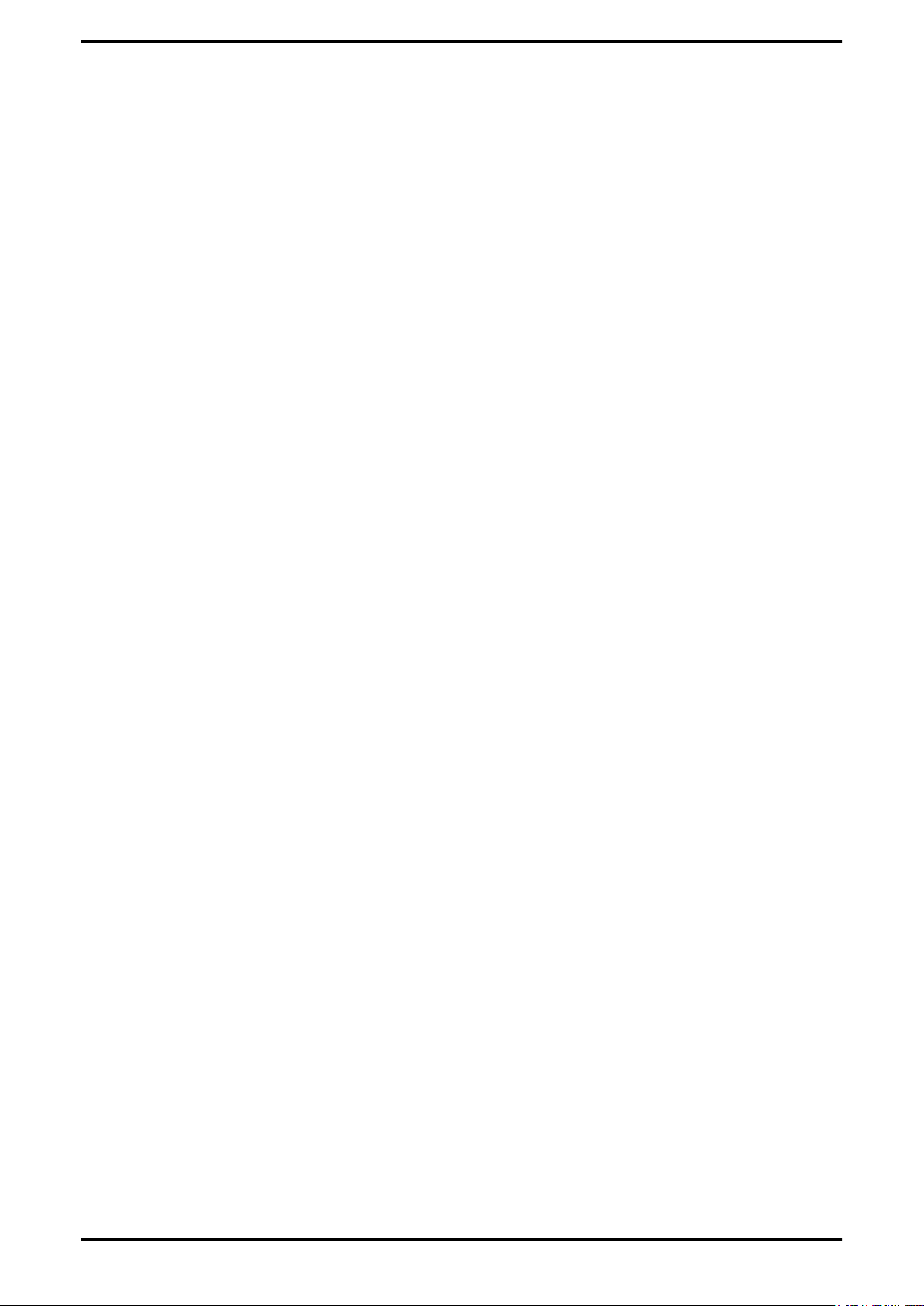
vi
ATI™ FireMV™ 2260 © 2008 Advanced Micro Devices, Inc.
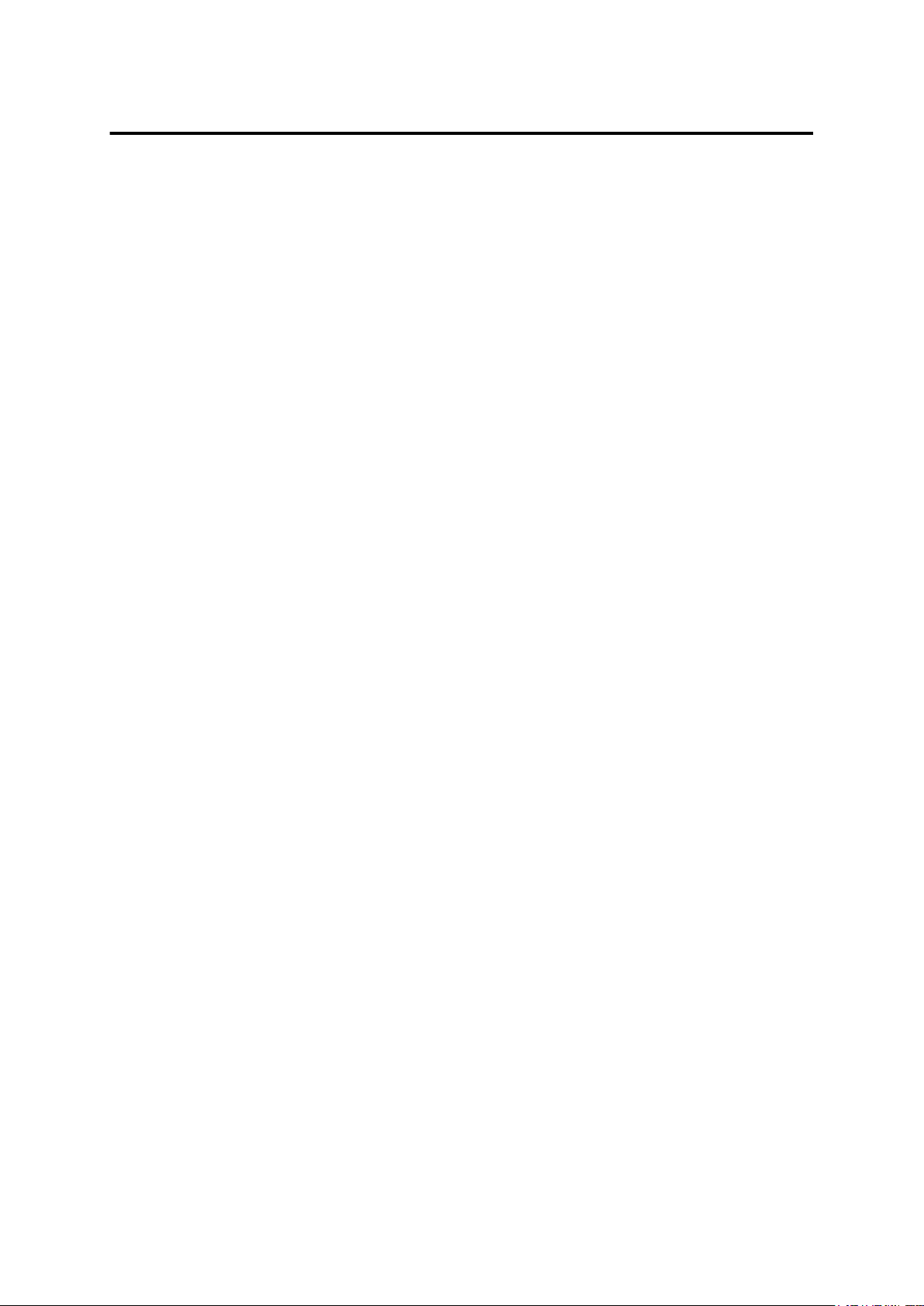
Inhalt
Erste Schritte . . . . . . . . . . . . . . . . . . . . . . . . . . . . . . . . . . . . . . . . . . . . . . . . . .1
Systemvoraussetzungen . . . . . . . . . . . . . . . . . . . . . . . . . . . . . . . . . . . . . . . . . . . . . . . . . . . . . .1
Schnellinstallation . . . . . . . . . . . . . . . . . . . . . . . . . . . . . . . . . . . . . . . . . . . . . . . . . . . . . . . . . .1
Bevor Sie beginnen . . . . . . . . . . . . . . . . . . . . . . . . . . . . . . . . . . . . . . . . . . . . . . . . . . . . . . . . . 2
Grafikkarten-Bustypen . . . . . . . . . . . . . . . . . . . . . . . . . . . . . . . . . . . . . . . . . . . . . . . . . . . . . . . . . . . . . . . . . . . . 2
Notieren der Seriennummer . . . . . . . . . . . . . . . . . . . . . . . . . . . . . . . . . . . . . . . . . . . . . . . . . . . . . . . . . . . . . . 3
Deinstallieren von vorherigen Treibern unter Windows XP . . . . . . . . . . . . . . . . . . . . . . . . . . . . . . . 3
Deinstallieren vorheriger Treiber in Windows Vista . . . . . . . . . . . . . . . . . . . . . . . . . . . . . . . . . . . . . . .4
Hardwareinstallation . . . . . . . . . . . . . . . . . . . . . . . . . . . . . . . . . . . . . . . . . . . 5
Installieren der Grafikkarte . . . . . . . . . . . . . . . . . . . . . . . . . . . . . . . . . . . . . . . . . . . . . . . . . . .5
ATI FireMV 2260 - Anschlüsse auf der Basisplatte . . . . . . . . . . . . . . . . . . . . . . . . . . . . . . . . . 6
Anzeigekonfigurationen . . . . . . . . . . . . . . . . . . . . . . . . . . . . . . . . . . . . . . . . . . . . . . . . . . . . . 6
Verwenden von Adaptern . . . . . . . . . . . . . . . . . . . . . . . . . . . . . . . . . . . . . . . . . . . . . . . . . . . . 7
Treiber- und Softwareinstallation . . . . . . . . . . . . . . . . . . . . . . . . . . . . . . . . . . 9
ATI-Treiber und -Software . . . . . . . . . . . . . . . . . . . . . . . . . . . . . . . . . . . . . . . . . . . . . . . . . . . 9
Linux-Treiber . . . . . . . . . . . . . . . . . . . . . . . . . . . . . . . . . . . . . . . . . . . . . . . . . . . . . . . . . . . . . . . . . . . . . . . . . . . . . 9
Installieren der ATI-Treiber und -Software unter Windows XP . . . . . . . . . . . . . . . . . . . . . . . . 9
Installieren der ATI-Treiber und -Software unter Windows Vista . . . . . . . . . . . . . . . . . . . . . 10
HydraVision Multi-Monitor-Software . . . . . . . . . . . . . . . . . . . . . . . . . . . . . . . . . . . . . . . . . . 11
Basisanzeigekonfiguration . . . . . . . . . . . . . . . . . . . . . . . . . . . . . . . . . . . . . . .13
Konfigurieren der Anzeige . . . . . . . . . . . . . . . . . . . . . . . . . . . . . . . . . . . . . . . . . . . . . . . . . . 13
ATI Catalyst™ Control Center . . . . . . . . . . . . . . . . . . . . . . . . . . . . . . . . . . . 15
ATI Catalyst Control Center – Überblick . . . . . . . . . . . . . . . . . . . . . . . . . . . . . . . . . . . . . . . .15
Starten der Software ATI Catalyst Control Center . . . . . . . . . . . . . . . . . . . . . . . . . . . . . . . . .15
ATI Catalyst Control Center-Hilfe aufrufen . . . . . . . . . . . . . . . . . . . . . . . . . . . . . . . . . . . . . .16
Referenz . . . . . . . . . . . . . . . . . . . . . . . . . . . . . . . . . . . . . . . . . . . . . . . . . . . . 17
Fehlerbehebung der Workstation-Grafikkarte . . . . . . . . . . . . . . . . . . . . . . . . . . . . . . . . . . . .17
Workstation Kundendienst . . . . . . . . . . . . . . . . . . . . . . . . . . . . . . . . . . . . . . . . . . . . . . . . . . 21
Web . . . . . . . . . . . . . . . . . . . . . . . . . . . . . . . . . . . . . . . . . . . . . . . . . . . . . . . . . . . . . . . . . . . . . . . . . . . . . . . . . . . . . 21
E-Mail . . . . . . . . . . . . . . . . . . . . . . . . . . . . . . . . . . . . . . . . . . . . . . . . . . . . . . . . . . . . . . . . . . . . . . . . . . . . . . . . . . . 21
Telefon . . . . . . . . . . . . . . . . . . . . . . . . . . . . . . . . . . . . . . . . . . . . . . . . . . . . . . . . . . . . . . . . . . . . . . . . . . . . . . . . . . 22
Normaler Postweg . . . . . . . . . . . . . . . . . . . . . . . . . . . . . . . . . . . . . . . . . . . . . . . . . . . . . . . . . . . . . . . . . . . . . . . 24
Haftungsausschluss . . . . . . . . . . . . . . . . . . . . . . . . . . . . . . . . . . . . . . . . . . . . . . . . . . . . . . . . . . . . . . . . . . . . . . 24
Workstation Garantieleistung . . . . . . . . . . . . . . . . . . . . . . . . . . . . . . . . . . . . . . . . . . . . . . . . 24
Versand . . . . . . . . . . . . . . . . . . . . . . . . . . . . . . . . . . . . . . . . . . . . . . . . . . . . . . . . . . . . . . . . . . . . . . . . . . . . . . . . . 24
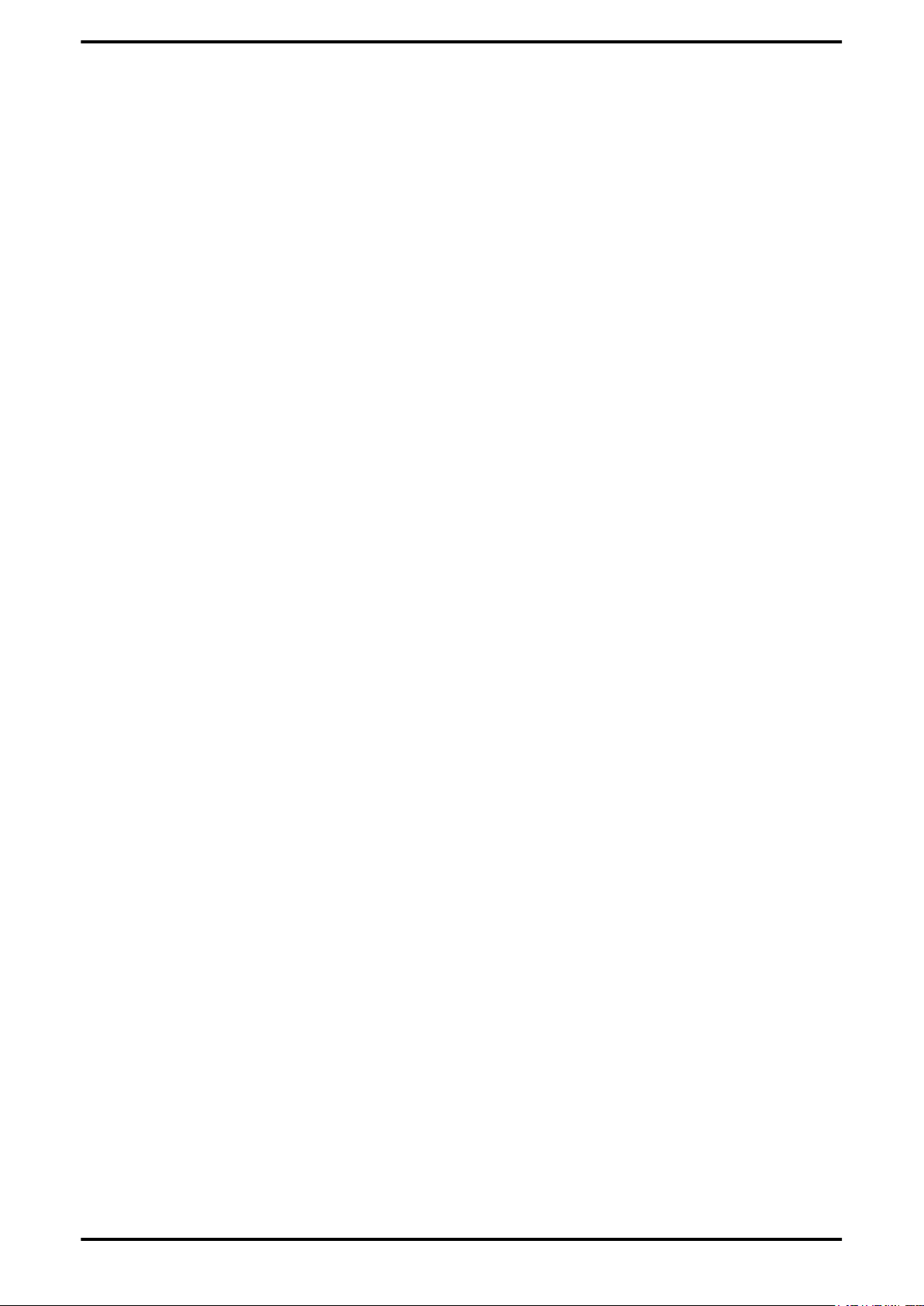
viii
Einschränkungen . . . . . . . . . . . . . . . . . . . . . . . . . . . . . . . . . . . . . . . . . . . . . . . . . . . . . . . . . . . . . . . . . . . . . . . . 25
Zusätzliches Zubehör . . . . . . . . . . . . . . . . . . . . . . . . . . . . . . . . . . . . . . . . . . . . . . . . . . . . . . 25
Internationale Konformitätserklärung . . . . . . . . . . . . . . . . . . . . . . . . . . . . . . . . . . . . . . . . . . 25
FCC-Konformitätserklärung . . . . . . . . . . . . . . . . . . . . . . . . . . . . . . . . . . . . . . . . . . . . . . . . . . . . . . . . . . . . . . 26
Erklärung zur Regelbefolgung durch die kanadische Industrie . . . . . . . . . . . . . . . . . . . . . . . . . . . 26
CE-Konformitätserklärung . . . . . . . . . . . . . . . . . . . . . . . . . . . . . . . . . . . . . . . . . . . . . . . . . . . . . . . . . . . . . . . 26
Elektrische Sicherheit . . . . . . . . . . . . . . . . . . . . . . . . . . . . . . . . . . . . . . . . . . . . . . . . . . . . . . . . . . . . . . . . . . . . 27
Entspricht den WEEE-Bestimmungen (Waste Electrical and Electronic Equipment) . . . . . . .27
Informationen zur VCCI-Klasse-B-ITE-Konformität . . . . . . . . . . . . . . . . . . . . . . . . . . . . . . . . . . . . . . . 27
Informationen zur MIC-Zertifizierung . . . . . . . . . . . . . . . . . . . . . . . . . . . . . . . . . . . . . . . . . . . . . . . . . . . .27
Informationen zur BSMI-Zertifizierung . . . . . . . . . . . . . . . . . . . . . . . . . . . . . . . . . . . . . . . . . . . . . . . . . . .28
Glossar - Workstation-Produkte . . . . . . . . . . . . . . . . . . . . . . . . . . . . . . . . . . 29
ATI™ FireMV™ 2260 © 2008 Advanced Micro Devices, Inc.
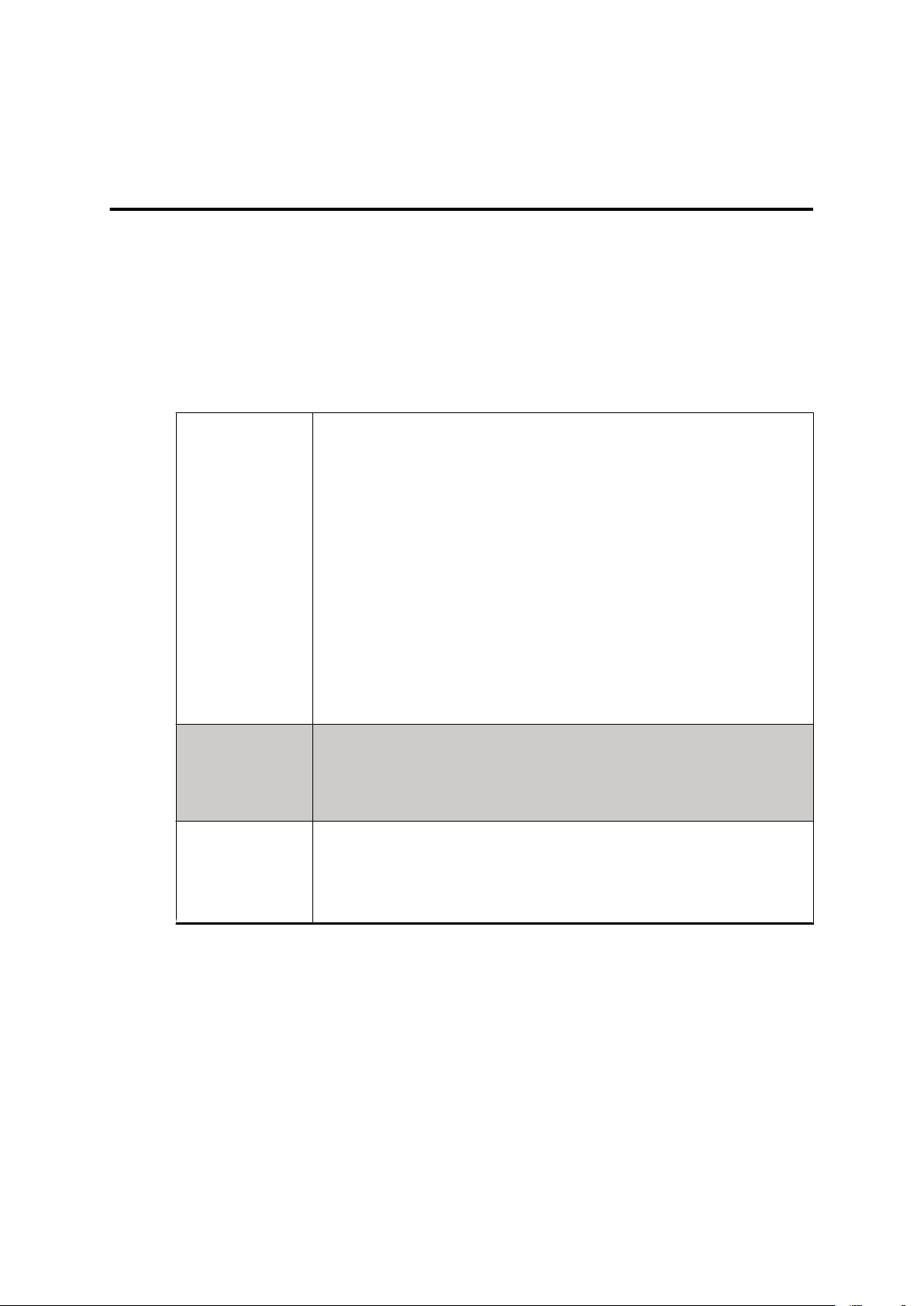
Bevor Sie mit der Installation des ATI FireMV 2260-Grafikbeschleunigers
beginnen, überprüfen Sie, ob Sie die erforderlichen Systemvoraussetzungen
erfüllen und führen Sie die unten beschriebenen Installationsvorbereitungen
durch.
Systemvoraussetzungen
Tabelle 1–1 ATI FireMV 2260 -Systemanforderungen
Hardware • Intel®Pentium® 4/Xeon® oder AMD Athlon™/
AMD Opteron™ -Prozessor.
• 512 MB Systemspeicher; 1 GB oder mehr zur
Verbesserung der Systemleistung empfohlen.
• Motherboard mit verfügbarer
Busverbindungssteckplatz passend für die
Schnittstelle des ATI FireMV von Ihnen gekauften
Produkts:
• x16 PCI Express®
• x1 PCI Express
• PCI
• CD-ROM- oder DVD-ROM-Laufwerk für die
Installationssoftware.
• Stromversorgung von 450 Watt oder mehr empfohlen.
Kapitel 1
Erste Schritte
Betriebssystem • 32- Oder 64-Bit Windows Vista™.
• 32- oder 64-Bit Windows® XP Pro mit Service Pack 1
• 32- oder 64-Bit Linux® Xfree86 4.x.0.
Monitor • DisplayPort™ -Anzeigegerät.
• DVI-DFP-Anzeigegerät (digitaler Flachbildschirm).
• HDMI™ -Anzeige (über Adapter von Drittanbietern).
Schnellinstallation
Die Kurzanleitung ist für die Installation des ATI FireMV-Produkts durch
erfahrene Benutzer und Systemadministratoren gedacht.
Andere Benutzer werden gebeten, die benötigten Informationen den
detaillierten Installationsanweisungen zu entnehmen, beginnend mit der
Hardwareinstallation.
1. Deinstallieren Sie die Treiber und Software aller alten Grafikkarten.
Hinweis: Wenn Ihr Motherboard integrierte Grafik besitzt und die
Grafik nicht als Teil einer Mehrfachbildschirmanzeige vorgesehen
haben, sollten Sie diese deaktivieren.
(oder höher).
Hinweis: VGA-Anzeigen werden nicht unterstützt.
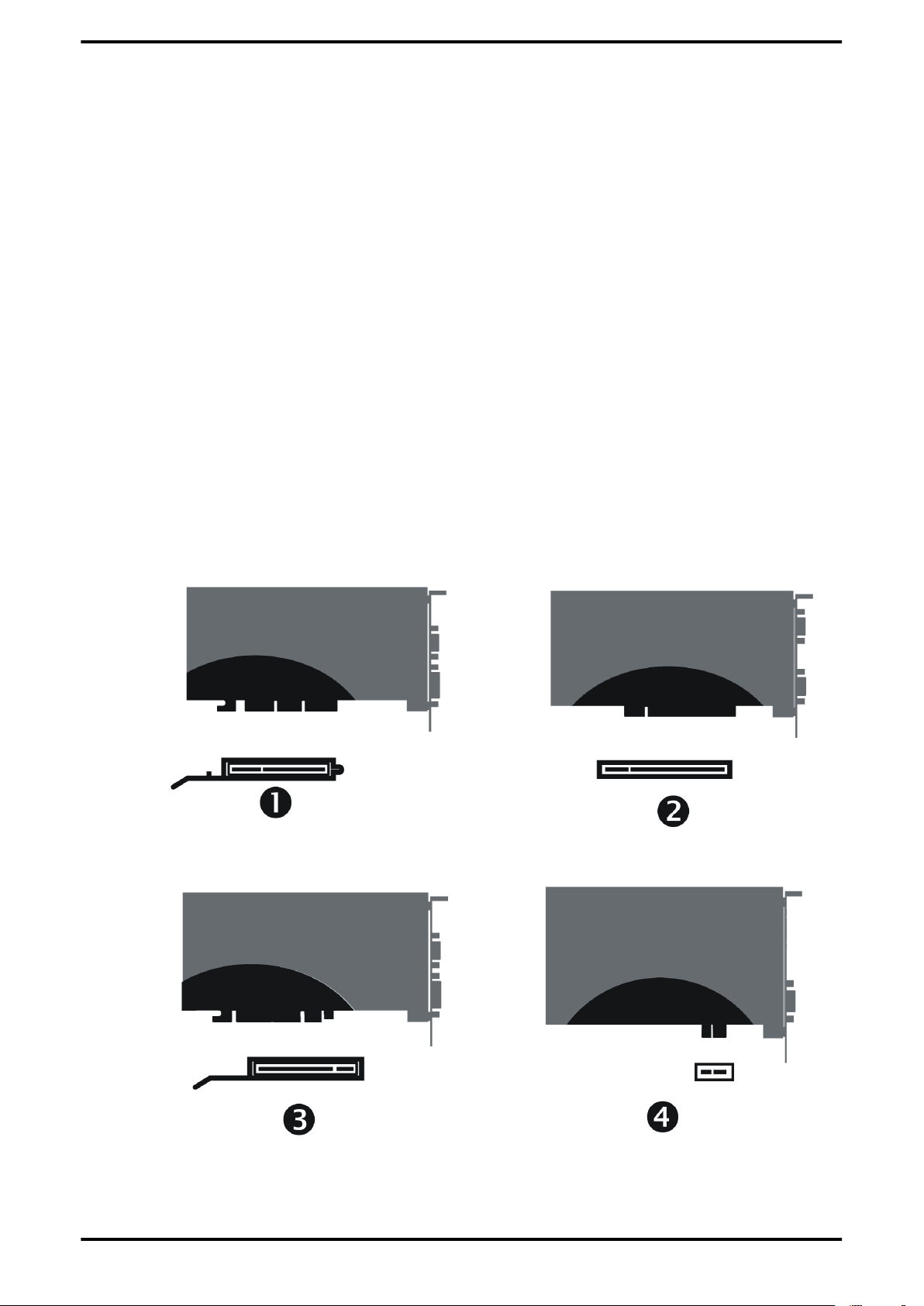
2 Erste Schritte
2. Fahren Sie das System herunter und trennen Sie den Rechner von der
Stromversorgung.
3. Entfernen Sie alle vorhandenen Grafikkarten.
4. Installieren Sie die neue ATI FireMV-Grafikkarte.
5. Den Computer wieder zusammenbauen und anschließen.
6. Installieren Sie die ATI FireMV-Treiber und Konfigurationssoftware von
der ATI-Installations-CD-ROM.
Bevor Sie beginnen
Bevor Sie mit der Installation der neuen ATI FireMV 2260-Grafikkarte
beginnen, gehen Sie bitte die folgende Liste durch.
Grafikkarten-Bustypen
Ihre Grafikkarte wird über einen Bussteckplatz an das Motherboard
angeschlossen. Die am häufigsten verwendeten Busanschlüsse werden in der
folgenden Abbildung dargestellt:
Kuva 1–1 Häufig verwendete Grafikkarten-Bustypen
Häufig verwendete Grafikkarten-Bustypen: PCIe® x16 und x1, AGP, PCI.
ATI™ FireMV™ 2260 © 2008 Advanced Micro Devices, Inc.
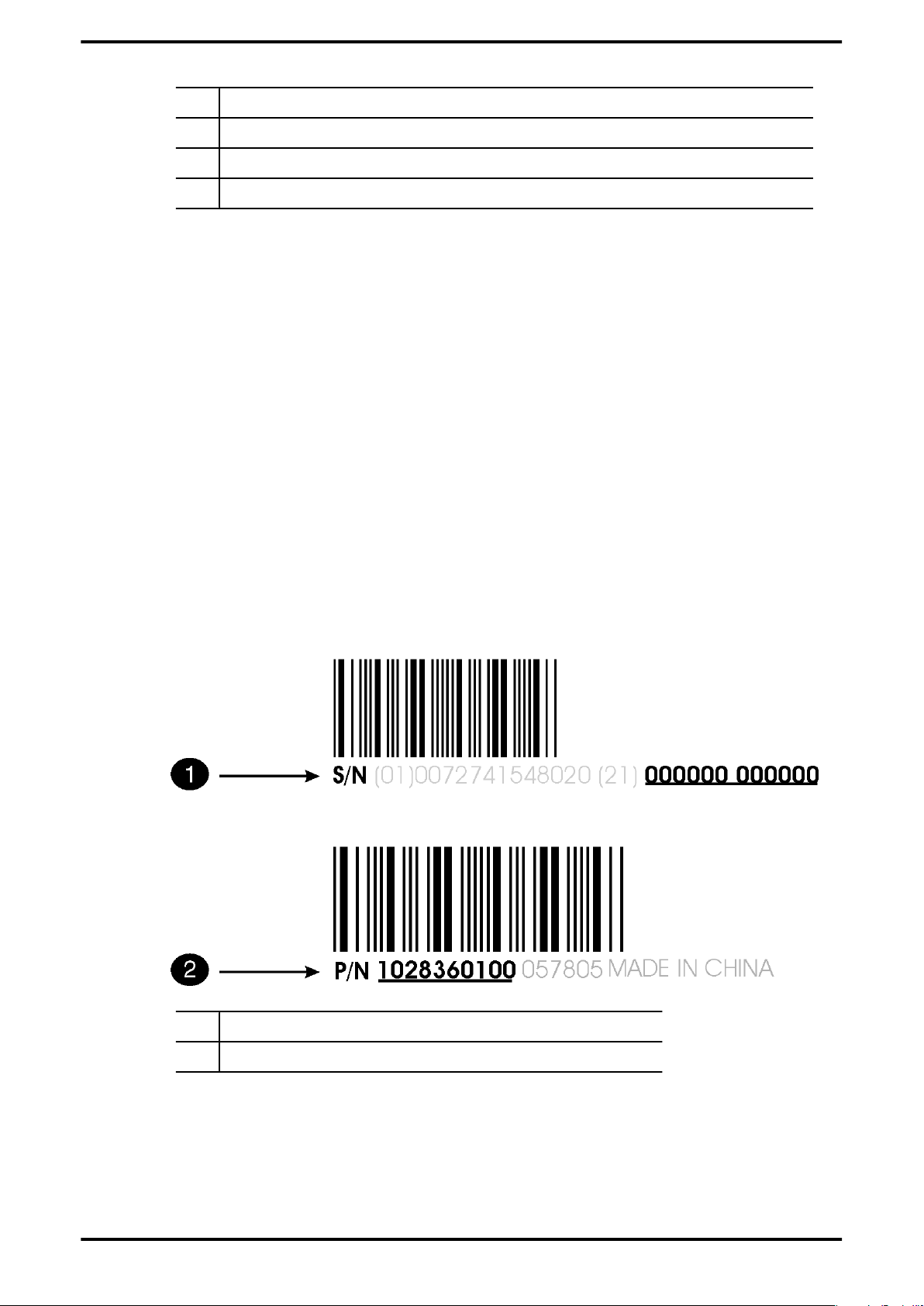
Notieren der Seriennummer 3
1 AGP-Kartenanschluss und Motherboard-Steckplatz
2 PCI-Kartenanschluss und Motherboard-Steckplatz
3 PCI Express (PCIe) x16-Kartenanschluss und Motherboard-Steckplatz
4 PCIe x1-Kartenanschluss und Motherboard-Steckplatz
Vergewissern Sie sich, dass für die von Ihnen gekaufte ATI FireMV Grafikkarte ein Bussteckplatz an Ihrem Motherboard verfügbar ist.
Notieren der Seriennummer
Zur Produktregistrierung sind die Seriennummer und die 102 P/N-Nummer
notwendig. Diese sind am Fettdruck und der Unterstreichung zu erkennen
und befinden sich auf einem weißen Aufkleber auf der Rückseite der
Grafikkarte (s. Abb. unten).
Tragen Sie die Nummern in das unten vorgesehene Feld ein und bewahren
Sie sie für zukünftigen Gebrauch auf.
1. Entnehmen Sie die Grafikkarte aus der Verpackung.
2. Auf der Rückseite der Grafikkarte befindet sich ein weißes Etikett.
3. Notieren Sie sich die Seriennummer und die 102 P/N-Nummer.
Kuva 1–2 Typisches Aussehen der Seriennummer und der 102 P/N-Nummer
1 Seriennummer (Abk. S/N)
2 Teilenummer (Abk. P/N; die ersten Ziffern sind 102)
Deinstallieren von vorherigen Treibern unter Windows XP
Gehen Sie wie folgt vor, um zur Windows XP Vorbereitung der Installation
einer neuen Karte den alten Grafikkartentreiber zu deinstallieren.
© 2008 Advanced Micro Devices, Inc. ATI™ FireMV™ 2260
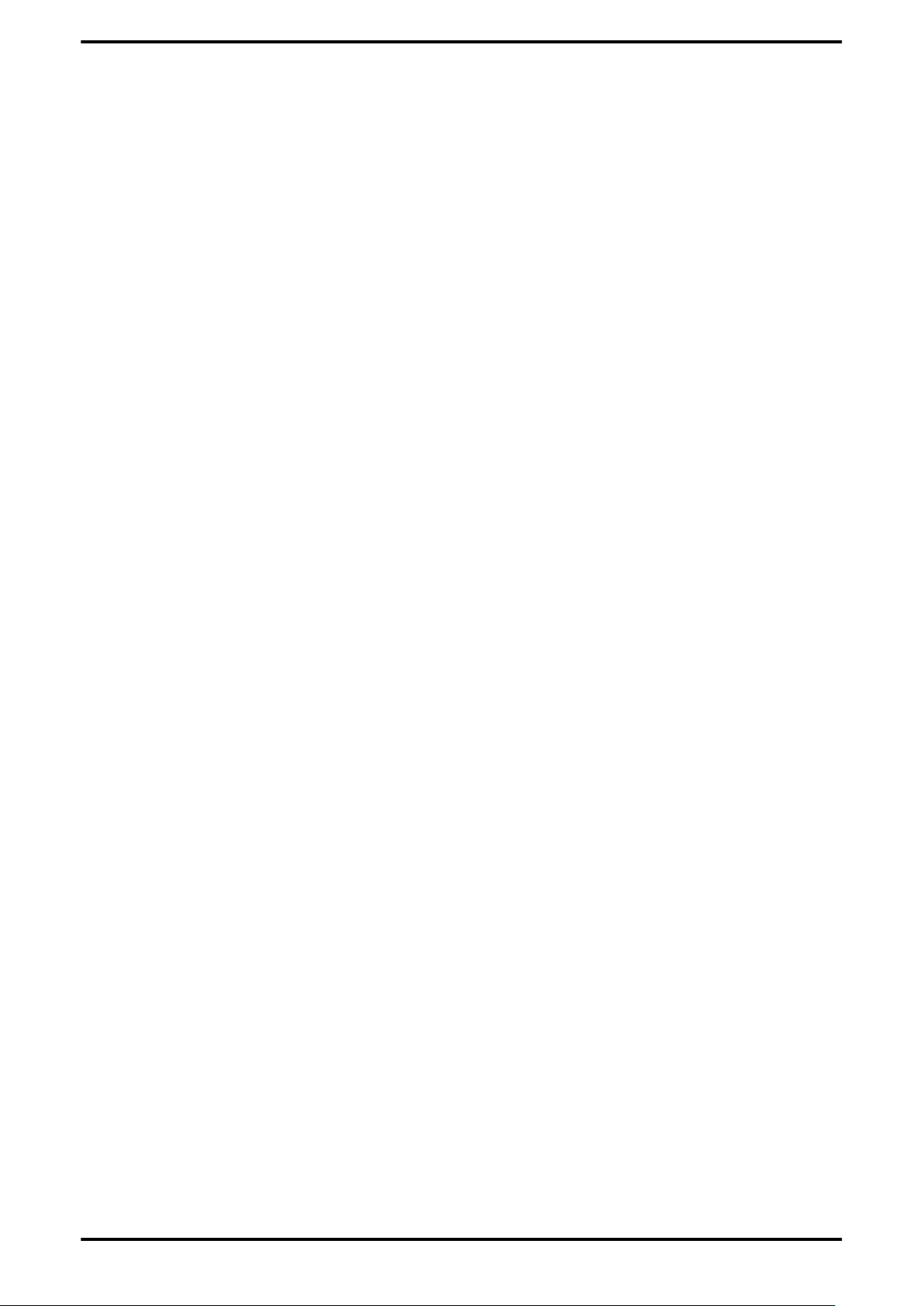
4 Erste Schritte
1. Vergewissern Sie sich, dass die alte Grafikkarte im Computer eingebaut
ist, und schließend Sie alle geöffneten Anwendungen.
2. Klicken Sie auf der Windows-Taskleiste auf Start ▷ Systemsteuerung,
und doppelklicken Sie dann auf Programme hinzufügen oder
entfernen.
3. Wählen Sie den alten Grafikkartentreiber aus, und klicken Sie dann auf
Entfernen.
Der anschließend geöffnete Assistent unterstützt Sie beim Entfernen der
alten Anzeigetreiber.
Schalten Sie den Computer aus, nachdem der Treiber entfernt wurde.
4.
Hinweis: Wenn für die alte Grafikkarte zusätzliche Software
installiert wurde, muss diese Software möglicherweise ebenfalls
entfernt werden, bevor Sie den Computer neu starten. Dies kann
beispielsweise Anwendungen zur DVD-Wiedergabe oder
Multimedia-Anwendungen betreffen.
Deinstallieren vorheriger Treiber in Windows Vista
Gehen Sie wie folgt vor, um zur Windows Vista Vorbereitung der Installation
einer neuen Karte den alten Grafikkartentreiber zu deinstallieren.
1. Vergewissern Sie sich, dass die alte Grafikkarte im Computer installiert
ist, und schließend Sie alle geöffneten Anwendungen.
2. Klicken Sie auf Start ▷ Systemsteuerung. Doppelklicken Sie auf
Programme und Funktionen, und wählen Sie den Grafikkartentreiber
in der Liste der Softwareprogramme aus.
3. Doppelklicken Sie auf Hardware und Sound, und doppelklicken Sie
anschließend auf Geräte-Manager.
4. Erweitern Sie die Anzeige von Grafikkarte, und klicken Sie anschließend
mit der rechten Maustaste auf den Treiber für die Grafikkarte, die Sie
austauschen.
5. Klicken Sie im angezeigten Kontextmenü auf Installieren.
Der Treiber für die alte Grafikkarte wird deinstalliert.
6. Schalten Sie den Computer aus.
ATI™ FireMV™ 2260 © 2008 Advanced Micro Devices, Inc.
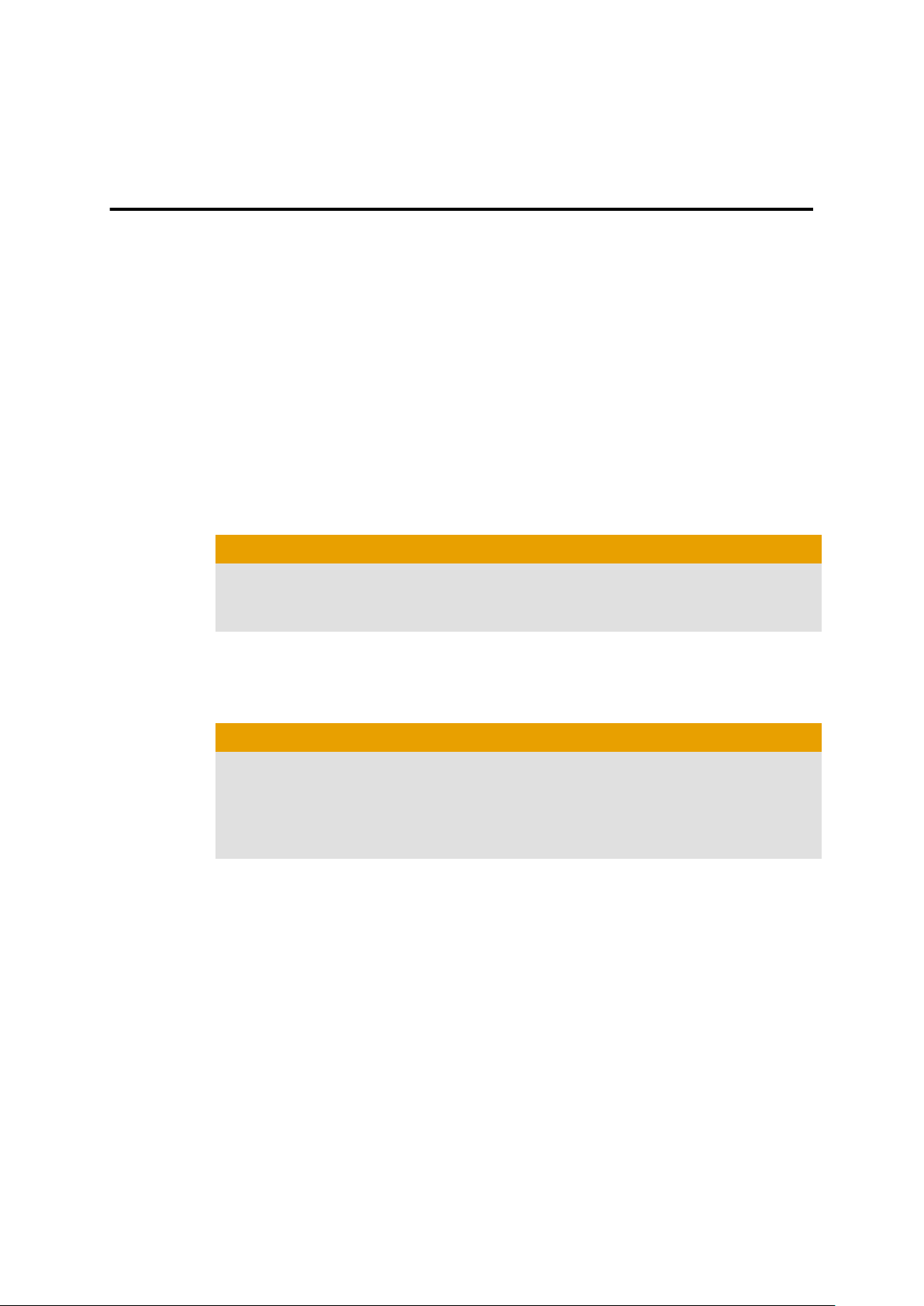
Dieses Kapitel enthält ausführliche Angaben zur Installation der ATI FireMVGrafikkarte auf Ihrem Rechner.
Installieren der Grafikkarte
Stellen Sie sicher, dass Sie die Schritte zu Vorbereitung der Installation
ausgeführt haben, wie unter Erste Schritte beschrieben.
Lesen Sie die Installationsanweisungen vollständig durch, bevor Sie beginnen.
Schalten Sie den Computer, den/die Monitor(e) und andere
1.
Peripheriegeräte aus.
2. Ziehen Sie den Netzstecker des Computers und trennen Sie alle Kabel auf
der Rückseite vom Computer.
Achtung!
Warten Sie nach dem Ziehen des Netzsteckers ca. 20 Sekunden mit dem
Entfernen von Peripheriegeräten oder Komponenten vom
Motherboard, um mögliche Schäden am Motherboard zu verhindern.
Kapitel 2
Hardwareinstallation
3. Entfernen Sie die Computerabdeckung.
Hinweis: Einzelheiten zum Entfernen der Abdeckung finden Sie
im Zweifelsfall im Computerhandbuch.
Achtung!
Statische Elektrizität kann Ihren Computerkomponenten ernsthaft
beschädigen. Achten Sie darauf, die statische Elektrizität von Ihrem
Körper abzuleiten, indem Sie das Netzteilgehäuse oder eine Metallfläche
am Computergehäuse berühren, um Schäden an den
Computerkomponenten zu verhindern.
4. Entfernen Sie alle vorhandenen Grafikkarten aus dem Computer.
Hinweis: Wenn der Computer über eine Onboard-Grafikkarte
verfügt, müssen Sie diese ggf. auf dem Motherboard deaktivieren.
Weitere Informationen finden Sie in der Dokumentation zu Ihrem
Motherboard.
5. Identifizieren Sie den geeigneten Bussteckplatz und entfernen Sie ggf. die
entsprechende Abdeckung auf der Rückseite. Stellen Sie sicher, dass der
Steckplatz frei von internen Kabeln ist.
6. Richten Sie die ATI FireMV -Grafikkarte am Steckplatz aus, und drücken
Sie die Karte fest hinein, bis sie vollständig einrastet. Möglicherweise
müssen Sie mit dem Finger einen Sperrriegel aufhalten, wenn Sie die
Karte einsetzen.
7. Befestigen Sie die Grafikkarte.
8. Die internen Kabel dürfen keine Komponenten im Computer (z. B. den
Lüfter) stören. Bringen Sie die Abdeckung des Computers wieder an.
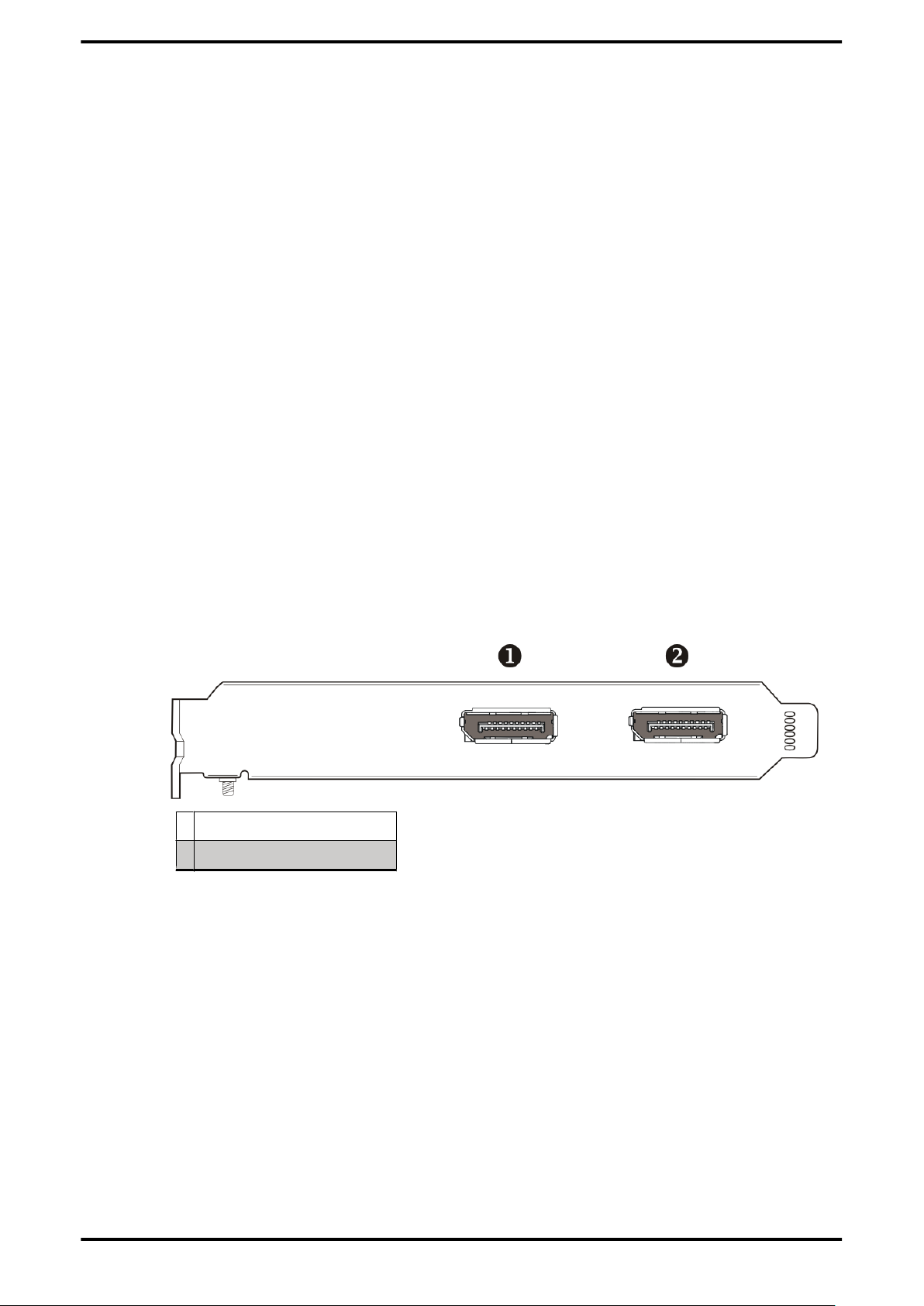
6 Hardwareinstallation
9. Schließen Sie alle Kabel wieder an, die Sie während der Installation
abgezogen haben, und schließen Sie das Netzkabel des Computers
wieder an.
10. Zuerst den Bildschirm und dann den Computer einschalten.
Wenn die Grafikkarte richtig eingebaut wurde, werden Systemmeldungen
angezeigt und das Hochfahren des Computers fortgesetzt.
Ihr Monitor wird im einem der grundlegenden Videomodi (VGA) ausgeführt.
Höhere Wiederholfrequenzen sind zu diesem Zeitpunkt der Installation nicht
verfügbar. Nachdem Sie die ATI FireMV -Treiber und -Software installiert
haben, können Sie ATI Catalyst™ Control Center verwenden, um Ihre
Videoeinstellungen anzupassen und mehrere Monitore zu konfigurieren.
Setzen Sie den Vorgang mit der Installation der Software und der Treiber für
Ihre ATI FireMV -Grafikkarte fort.
ATI FireMV 2260 - Anschlüsse auf der Basisplatte
Die folgende Abbildung zeigt die Anschlüsse auf der Basisplatte der
Grafikkarte.
Hinweis: Möglicherweise weicht Ihre Basisplatte von dem gezeigten
Beispiel geringfügig ab.
Kuva 2–1 ATI FireMV 2260 – Anschlüsse auf der Basisplatte
1 DisplayPort -Anschluss
2 DisplayPort -Anschluss
Hinweis: Diese Abbildung zeigt eine Basisplatte in voller Höhe; im
Lieferumfang von ATI FireMV 2260 ist eine flache Basisplatte enthalten.
Anzeigekonfigurationen
Ihre ATI FireMV 2260 -Grafikkarte verfügt über die Dualanzeigefunktionalität
über zwei DisplayPort -Anschlüsse.
Hinweis: Über mehrere Grafikkarten können bis zu 10 Monitore
unterstützt werden; weitere Informationen finden Sie in der
ATI Catalyst Control Center -Onlinehilfe.
Die folgende Tabelle enthält verschiedene Arten der Verbindung des
Monitors an Ihre Karte.
ATI™ FireMV™ 2260 © 2008 Advanced Micro Devices, Inc.
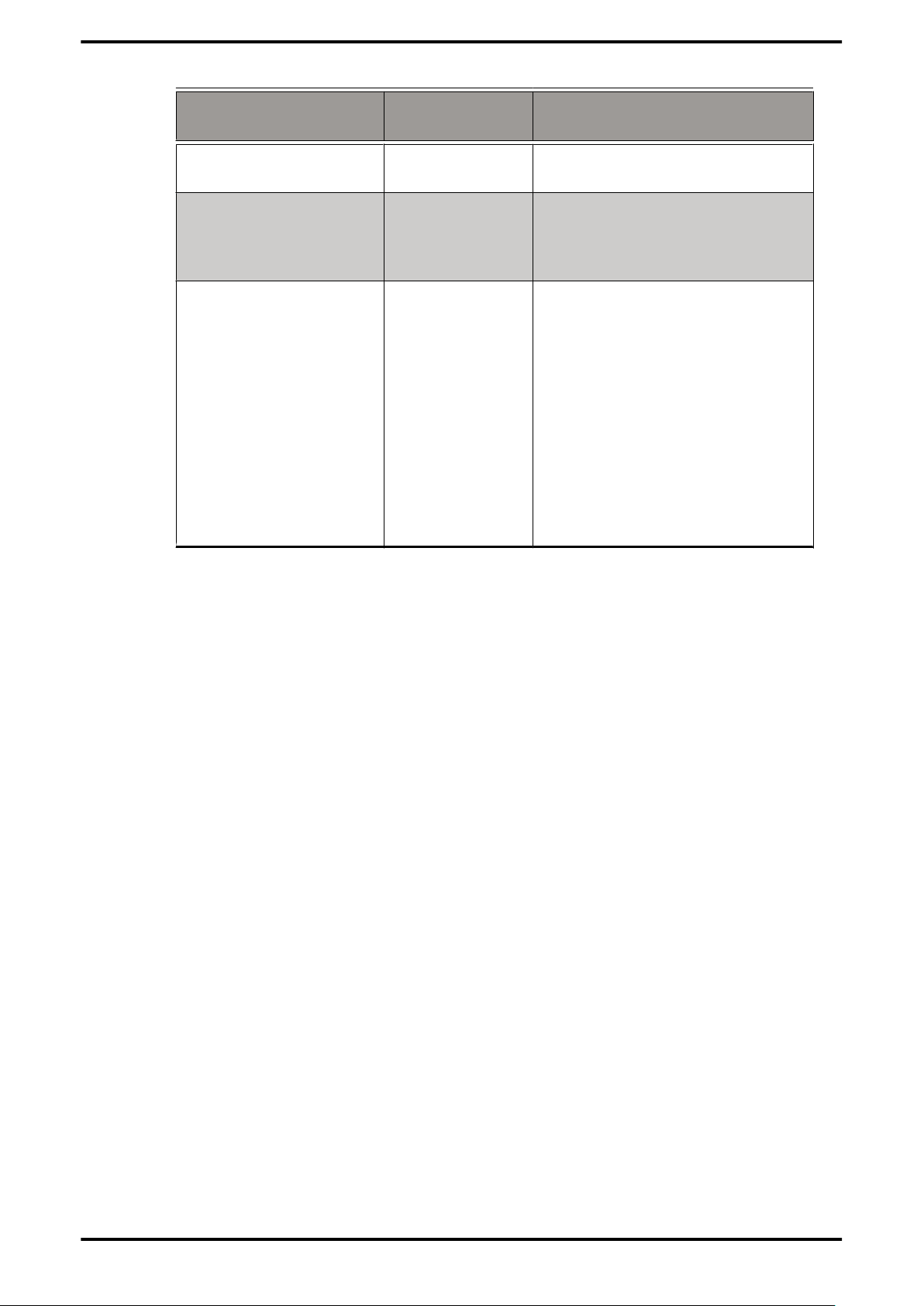
7
Anzeigekonfiguration Verwendete
Anschlüsse
DisplayPort
Anzeigegerät
DFP - Digitaler
Flachbildschirm
HDMI Anzeigegerät HDMI -
DisplayPort Anschluss
DVI-Anschluss
mit DVI-zuDisplayPort Adapter
Anschluss mit
HDMI-zuDisplayPort Adapter
Bemerkungen
Über einen HDMI-zuDisplayPort -Adapter können
Videosignale an ein HDMI Anzeigegerät übertragen
werden. Da DisplayPort keine
Audiosignale unterstützt,
müssen diese auf andere Weise
übertragen werden.
Hinweis: HDMI -Adapter
sind nicht im
Lieferumfang Ihres ATI
FireMV 2260 -Pakets
enthalten.
Hinweis: Die ATI FireMV 2260 -Grafikkarte unterstützt keine VGAAnzeigegeräte.
Verwenden von Adaptern
Ihre ATI FireMV -Grafikkarte enthält Adapter, mit denen Sie Anzeigetypen
anschließen können, die sich von denen auf Ihrer Basisplatte vorhandenen
unterscheiden.
Befolgen Sie die folgenden Anweisungen, um ein Anzeigegerät mithilfe eines
Adapters anzuschließen.
1. Schalten Sie den Computer und den Monitor aus.
2. Stecken Sie den Adapter in den Anschluss Ihrer ATI FireMV -Grafikkarte
und ziehen Sie (falls vorhanden) die Rändelschrauben fest.
3.
Verbinden Sie das Kabel des Anzeigegeräts mit dem Adapter und ziehen
Sie (falls vorhanden) die Rändelschrauben fest.
4. Schalten Sie den Monitor und dann den Computer ein.
Verwenden Sie ATI Catalyst Control Center , um den neuen Monitor zu
konfigurieren.
© 2008 Advanced Micro Devices, Inc. ATI™ FireMV™ 2260
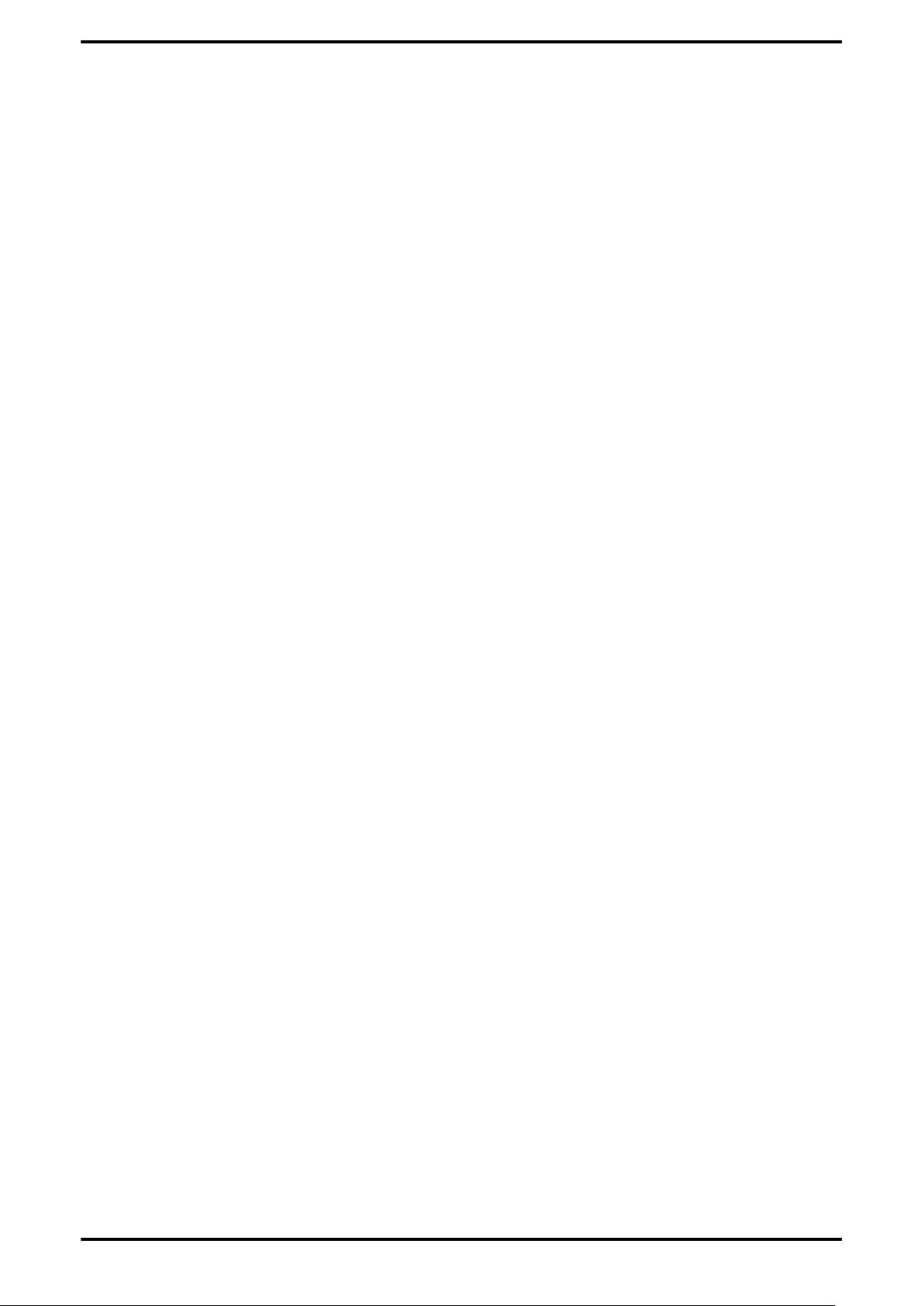
8 Hardwareinstallation
ATI™ FireMV™ 2260 © 2008 Advanced Micro Devices, Inc.
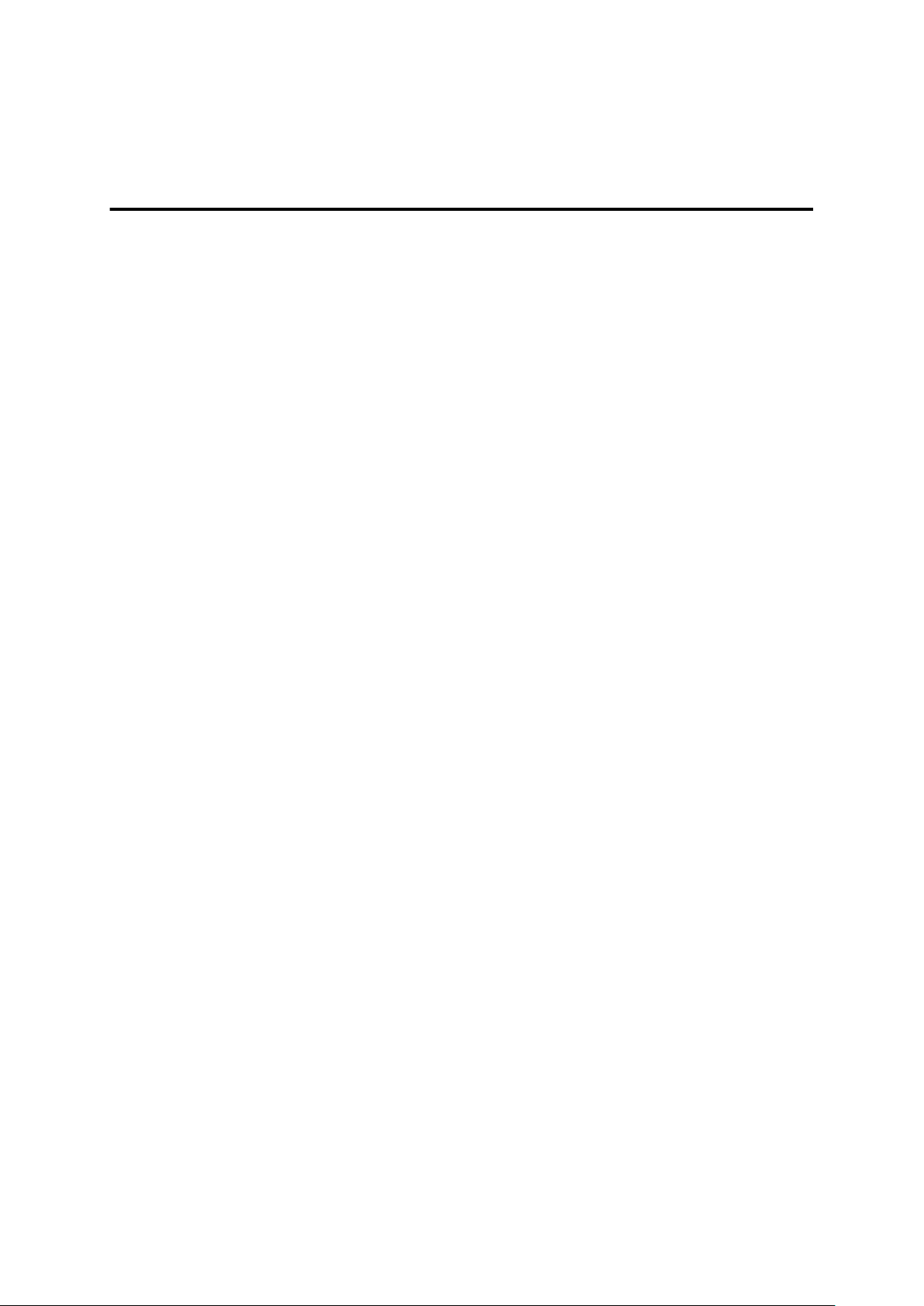
Treiber- und Softwareinstallation
In diesem Kapitel wird die Installation der Software und der Treiber für die
ATI FireMV -Grafikkarte beschrieben.
ATI-Treiber und -Software
Treiber sind kleine aber wichtige Programme, die einem Betriebssystem die
Kommunikation mit Hardwareteilen wie der Grafikkarte ermöglichen.
Beim Einbau einer neuen Grafikkarte sind auch die Treiber und die
Konfigurationssoftware zu installieren, damit die Karte ordnungsgemäß
funktioniert.
Ausserdem müssen Sie ATI FireMV-Treiber installieren, nachdem Sie Ihr
Betriebssystem neu installiert oder hochgerüstet haben und nachdem Sie
aktualisierte Treiber von der ATI-Website heruntergeladen haben.
Hinweis: Wenn Sie Treiber neuinstallieren, sollten Sie grundsätzlich
alle alten Treiber auf Ihrem Computer deinstallieren, selbst wenn es
Treiber für die selbe Grafikkarte sind. Beginnen Sie immer von vorne.
Kapitel 3
Linux-Treiber
Die Installations-CD-ROM enthält keine Linux-Treiber. Linux-Treiber und Software können Sie auf der ATI-Website finden unter http://ati.amd.com/
support.
Installieren der ATI-Treiber und -Software unter Windows XP
Damit die für Ihre ATI FireMV 2260-Grafikkarte erforderlichen Treiber und
die Software ordnungsgemäß funktionieren, müssen die folgenden
Voraussetzungen erfüllt sein:
• Ihre Grafikkarte muss in den Computer eingebaut sein.
• Ihr Betriebssystem muss installiert und einsatzbereit sein; dabei muss
mindestens Windows XP Service Pack 1 installiert sein.
• Sie müssen sich als Benutzer mit Administratorrechten anmelden.
1. Schalten Sie den Monitor und dann den Computer ein. Warten Sie, bis
das Betriebssystem hochgefahren ist. Wenn das Dialogfeld Neue
Hardware gefunden angezeigt wird, klicken Sie auf Abbrechen. Wenn
Sie im Dialogfeld Systemeinstellungen ändern gefragt werden, ob Sie den
Computer neu starten möchten, klicken Sie auf Nein.
2. Führen Sie das Setup-Dienstprogramm aus. Das Setup-Dienstprogramm
wird möglicherweise automatisch gestartet, wenn Sie die InstallationsCD-ROM von ATI in das CD-ROM oder DVD-ROM-Laufwerk einlegen,
nachdem das Betriebssystem gestartet wurde. Wenn die Funktion zum
automatischen Ausführen der CD-ROM nicht aktiviert oder das Setup-
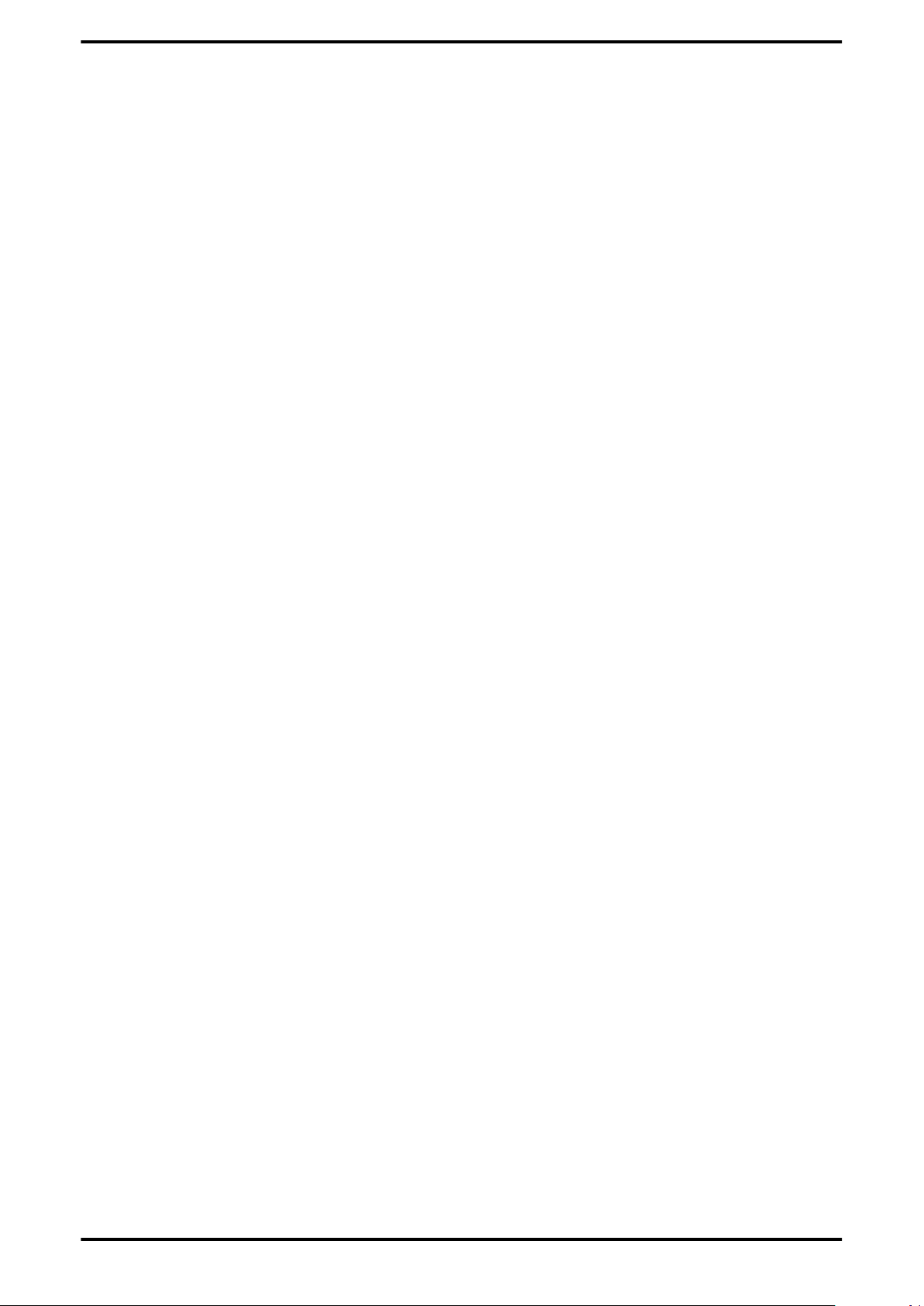
10 Treiber- und Softwareinstallation
Dienstprogramm nicht auf einer CD-ROM gespeichert ist (das es aus dem
Internet heruntergeladen wurde):
a. Klicken Sie auf Start in der Windows Funktionsleiste.
Das Startmenü wird geöffnet.
b. Klicken Sie auf Ausführen.
Der Dialog Ausführen erscheint.
c. Wählen Sie Durchsuchen und dann atisetup.exe aus dem
Stammverzeichnis der Installations-CD-ROM von ATI oder in dem
ensprechenden Ablageordner aus.
atisetup.exe erscheint in dem Feld Öffnen des Dialogs Ausführen.
Klicken Sie auf OK.
d.
Im Dialog Software Installation klicken Sie auf Installieren.
3.
Klicken Sie auf Weiter.
4.
Klicken Sie auf Ja bei der Lizenzvereinbarung.
5.
ATI Einfach Installieren startet den Installationsassistenten.
Folgen Sie den Anweisungen des Assistenten auf dem Bildschirm:
6.
➭ Wählen Sie Express aus, um die typischen Treiber und Software zu
installieren.
➭ Wählen Sie Benutzerdefiniert, um einzelne Softwarekomponenten
zur Installation auszuwählen.
Hinweis: Die Option Benutzerdefinierte Installation wird nur
erfahrenen Benutzern empfohlen.
7. Wenn die Meldung Setup beendet erscheint, wählen Sie Ja, ich möchte
meinen Computer jetzt neu starten aus und klicken Sie auf Fertig.
Ihr Computer wird neu gestartet.
8. Nach dem Reboot kann statt der Meldung Neue Hardware gefunden die
Meldung Digitale Unterschrift nicht gefunden angezeigt werden.
Klicken Sie auf Ja oder Fortsetzen um die Treiberinstallation zu beenden.
Machen Sie mit der Konfiguration der Videoeinstellungen weiter und
schließen Sie nach Wunsch zusätzliche Monitore an.
Installieren der ATI-Treiber und -Software unter Windows Vista
Folgende Bedingungen müssen erfüllt sein, um die Treiber und Software zu
installieren, die für die ordnungsgemäße Funktionsfähigkeit der ATI FireMV
2260-Grafikkarte notwendig sind:
• Die Grafikkarte muss physisch in Ihren Computer eingebaut sein.
• Ihr Betriebssystem muss installiert und einsatzbereit sein.
• Sie müssen sich als Benutzer mit Administratorrechten anmelden.
1. Schalten Sie den Monitor und dann den Computer ein. Warten Sie, bis
das Betriebssystem hochgefahren ist. Möglicherweise wird eine
Warnmeldung angezeigt, die besagt, dass der Grafiktreiber nicht
installiert werden konnte. Schließen Sie dieses Dialogfeld.
2. Führen Sie das Setup-Dienstprogramm aus. Das Setup-Dienstprogramm
wird möglicherweise automatisch gestartet, wenn Sie die InstallationsCD-ROM von ATI in das CD-ROM oder DVD-ROM-Laufwerk einlegen,
ATI™ FireMV™ 2260 © 2008 Advanced Micro Devices, Inc.
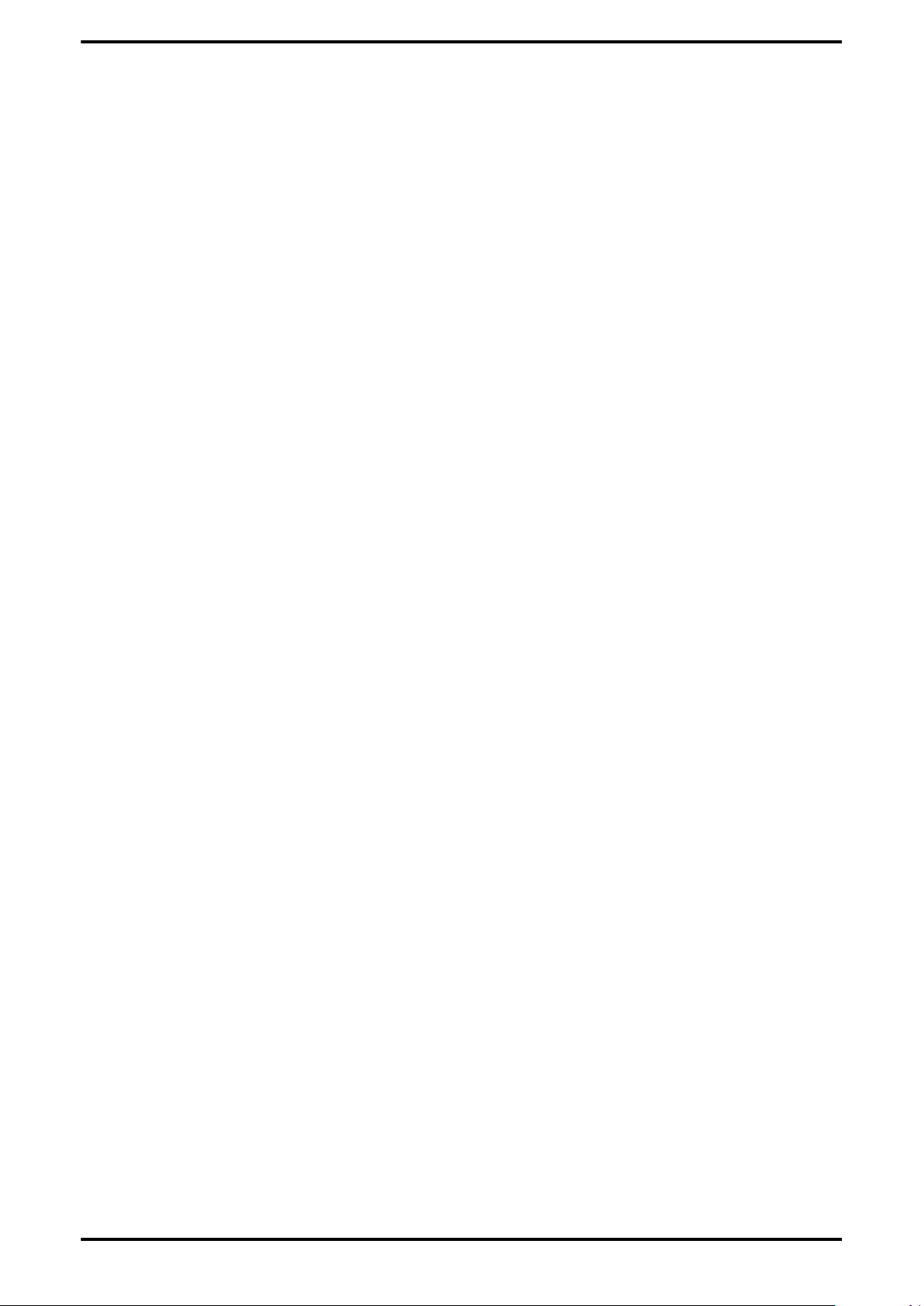
Linux-Treiber 11
nachdem das Betriebssystem gestartet wurde. Wenn die Funktion zum
automatischen Ausführen der CD-ROM nicht aktiviert oder das SetupDienstprogramm nicht auf einer CD-ROM gespeichert ist (das es aus dem
Internet heruntergeladen wurde):
a. Klicken Sie in der Taskleiste auf die Schaltfläche Start (Windows-
Symbol).
Das Startmenü wird geöffnet.
b. Wählen Sie Programme ▷ Zubehör ▷ Ausführen aus.
Das Dialogfeld Ausführen wird angezeigt.
c. Klicken Sie auf Durchsuchen, und wählen Sie setup.exe im
Stammverzeichnis der Installations-CD-ROM von ATI oder dem
Ordner aus, in den Sie den Treiber beim Herunterladen gespeichert
haben.
setup.exe wird im Feld Öffnen des Dialogfelds Ausführen angezeigt.
Klicken Sie auf OK.
d.
Hinweis: Möglicherweise wird das Dialogfeld
Benutzerkontensteuerung angezeigt; falls ja, klicken Sie auf
Fortfahren.
Das Dialogfeld ATI Catalyst-Installations-Manager werden Sie
möglicherweise aufgefordert, alle geöffneten Anwendungen
zu schließen. Falls ja, schließen Sie diese.
3. Klicken Sie im Dialogfeld Software installieren auf Installieren.
4. Klicken Sie auf Weiter.
ATI Einfach Installieren startet den Installations-Assistenten.
5. Folgen Sie den Anweisungen des Assistenten auf dem Bildschirm, um die
Installation abzuschließen.
➭ Wählen Sie Express aus, um die für typische Anwendung
erforderlichen Treiber und die dazu erforderliche Software zu
installieren.
➭ Wählen Sie Benutzerdefiniert aus, um individuelle
Softwarekomponenten für die Installation auszuwählen.
Hinweis: Die Option Benutzerdefiniert ist ausschließlich für
fortgeschrittene Benutzer empfehlenswert.
6. Bestätigen Sie den Lizenzvertrag mit Ja.
7. Nach dem Abschluss der Installation wählen Sie Protokoll anzeigen, um
Einzelheiten der Installation anzuzeigen. Klicken Sie auf Fertig stellen,
wenn Sie fertig sind; Sie werden dann aufgefordert, Ihren Computer neu
zu starten.
Ihr Computer wird neu gestartet.
Fahren Sie mit dem Konfigurieren Ihrer Videoeinstellungen fort, und
schließen Sie bei Bedarf zusätzliche Monitore an.
HydraVision Multi-Monitor-Software
Bei der Express-Installation des ATISETUP-Dienstprogramms wird die
HydraVision™-Multi-Monitor- und Desktop-Managementsoftware
automatisch installiert.
Hinweis: Wenn Sie HydraVision nicht installieren möchten, wählen
Sie die benutzerdefinierte Treiberinstallation aus und deselektieren Sie
das Kontrollkästchen HydraVision.
© 2008 Advanced Micro Devices, Inc. ATI™ FireMV™ 2260
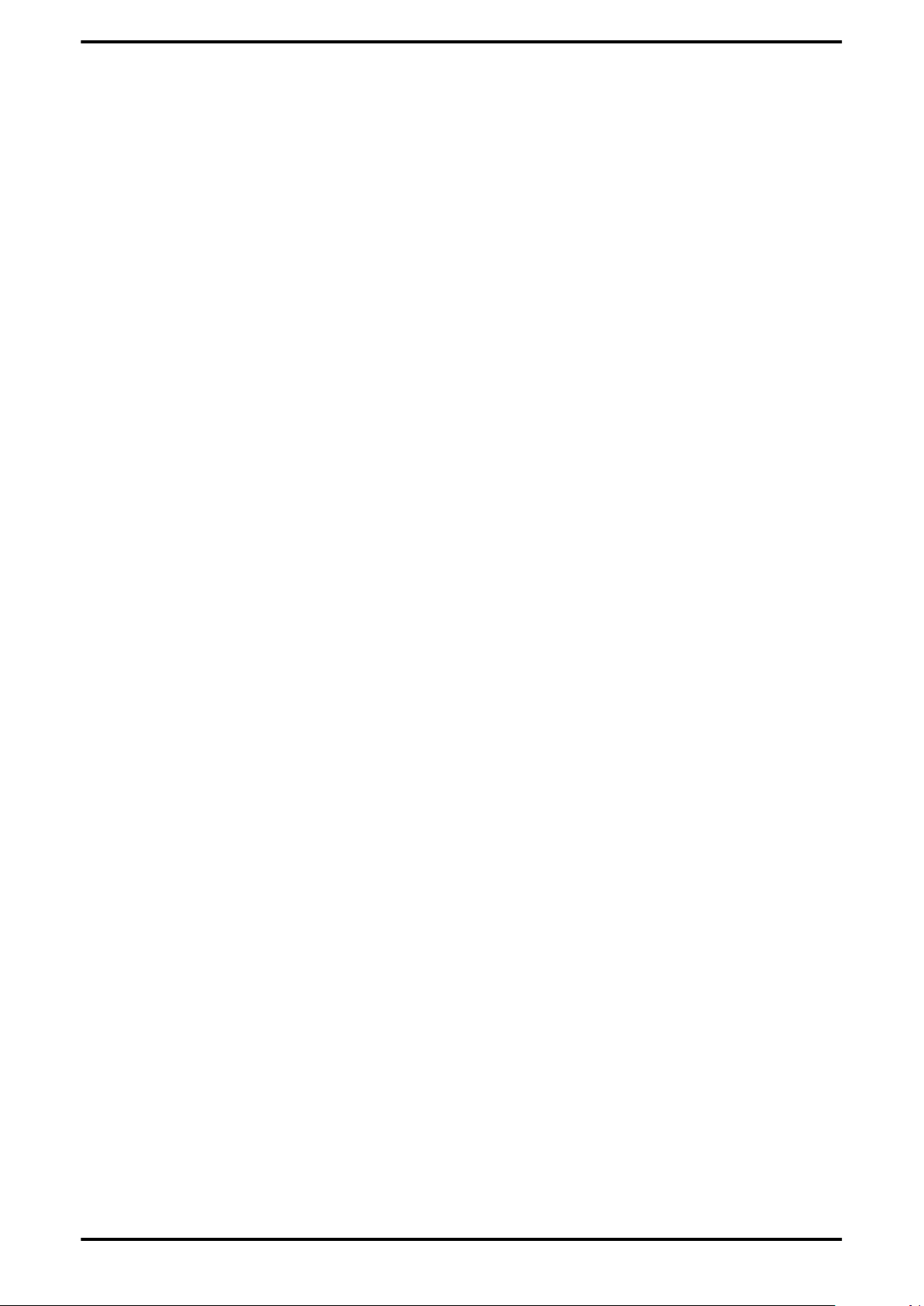
12 Treiber- und Softwareinstallation
Weitere Informationen finden Sie in der HydraVision Onlinehilfe, die über
ATI Catalyst Control Center verfügbar ist.
ATI™ FireMV™ 2260 © 2008 Advanced Micro Devices, Inc.
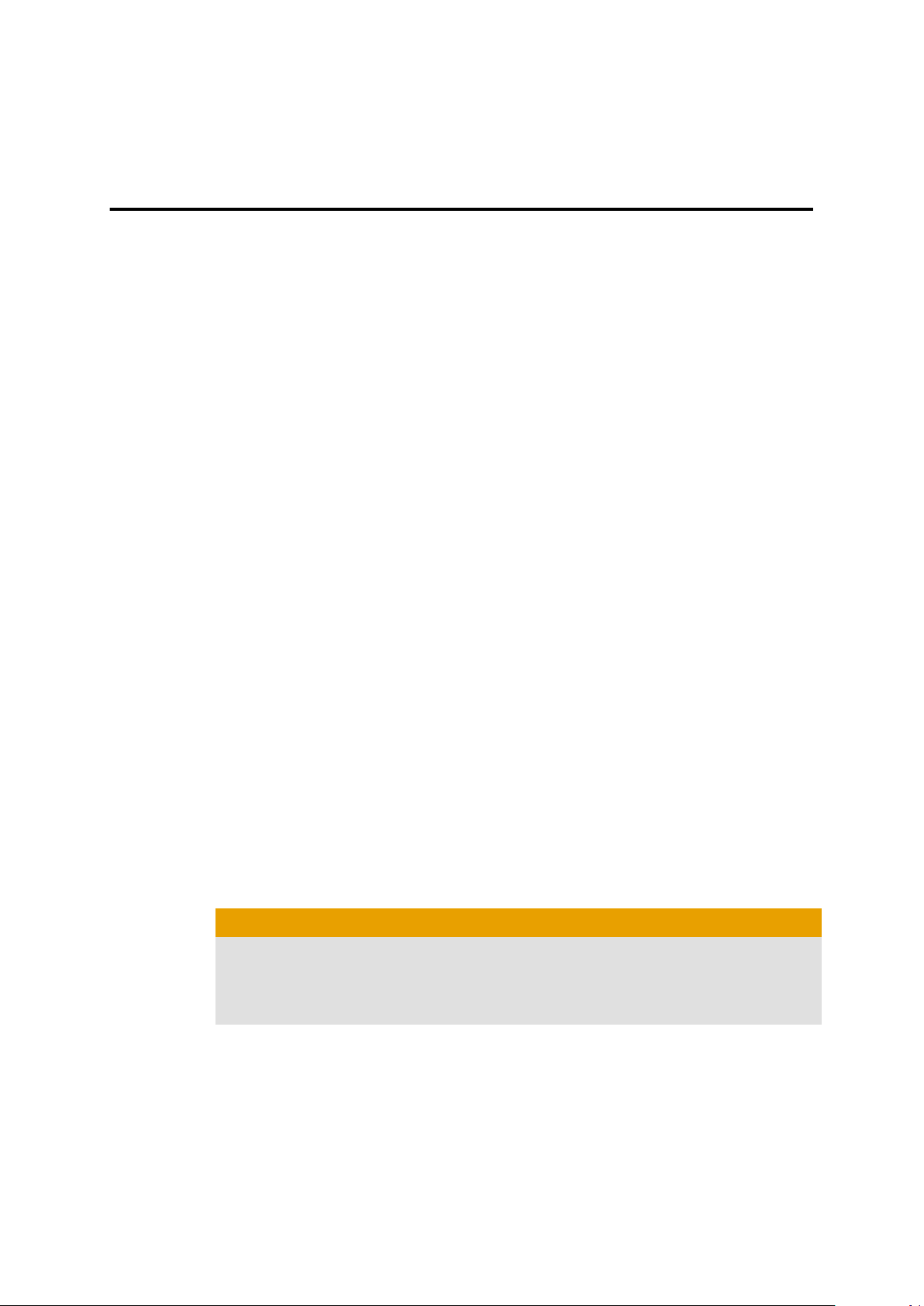
Basisanzeigekonfiguration
Dieses Kapitel enthält die Standardverfahren zur Konfiguration Ihrer
Anzeigengeräte.
Konfigurieren der Anzeige
Ein Monitor muss an den zu konfigurierenden Computer angeschlossen sein.
Befolgen Sie die nachfolgenden Schritte, um eine Anzeige in der erweiterten
Ansicht von ATI Catalyst Control Center zu konfigurieren.
Hinweis: Eine vereinfachte Version dieser Schrittfolge ist über die
Basisansicht von ATI Catalyst Control Center mithilfe der Option
Anzeigekonfiguration einrichten auf der Registerkarte SetupAssistent verfügbar.
1. Öffnen Sie das ATI Catalyst Control Center in der erweiterten Ansicht.
Hinweis: Weitere Informationen finden Sie unter Starten der
Software .
2. Verwenden des Elements Anzeigen-Manager.
Kapitel 4
3. Klicken Sie mit der rechten Maustaste auf das gewünschte nummerierte
Monitorsymbol, und wählen Sie Primär, um einen primären Monitor
auszuwählen.
4. Klicken Sie mit der rechten Maustaste auf das gewünschte nummerierte
Monitorsymbol, und wählen Sie Aktivieren aus, um einen Monitor zu
aktivieren, der zwar angeschlossen aber deaktiviert ist.
5. Zum Konfigurieren der Anzeigeeigenschaften eines Monitors klicken Sie
mit der linken Maustaste auf das nummerierte Symbol des zu
konfigurierenden Monitors (wenn nicht bereits ausgewählt), und wählen
Sie aus den Dropdown-Menüs die Werte für den Desktop-Bereich
(Auflösung), die Farbqualität und die Wiederholfrequenz, die Ihren
Anforderungen und der Leistungsfähigkeit Ihres Monitors am besten
entsprechen.
Achtung!
Die Auswahl einer Wiederholfrequenz, die von Ihrem Monitor nicht
unterstützt wird, kann zur Beschädigung des Monitors führen. Lesen
Sie ggf. die entsprechenden Abschnitte in der Dokumentation zu Ihrem
Monitor.
6. Zum Erweitern Ihres Windows Desktop von einer primären zu einer
sekundären Anzeige klicken Sie mit der rechten Maustaste in den
Bereich Desktop 2, und wählen Sie die entsprechende Option.
➭ Wählen Sie den Befehl Desktop klonen..., um die Anzeige auf dem
Desktop 1 zu duplizieren.
➭ Wählen Sie die Option Verteilter Desktop... aus, um die Anzeige des
Monitors über beide Desktops (horizontal oder vertikal)
auszudehnen.
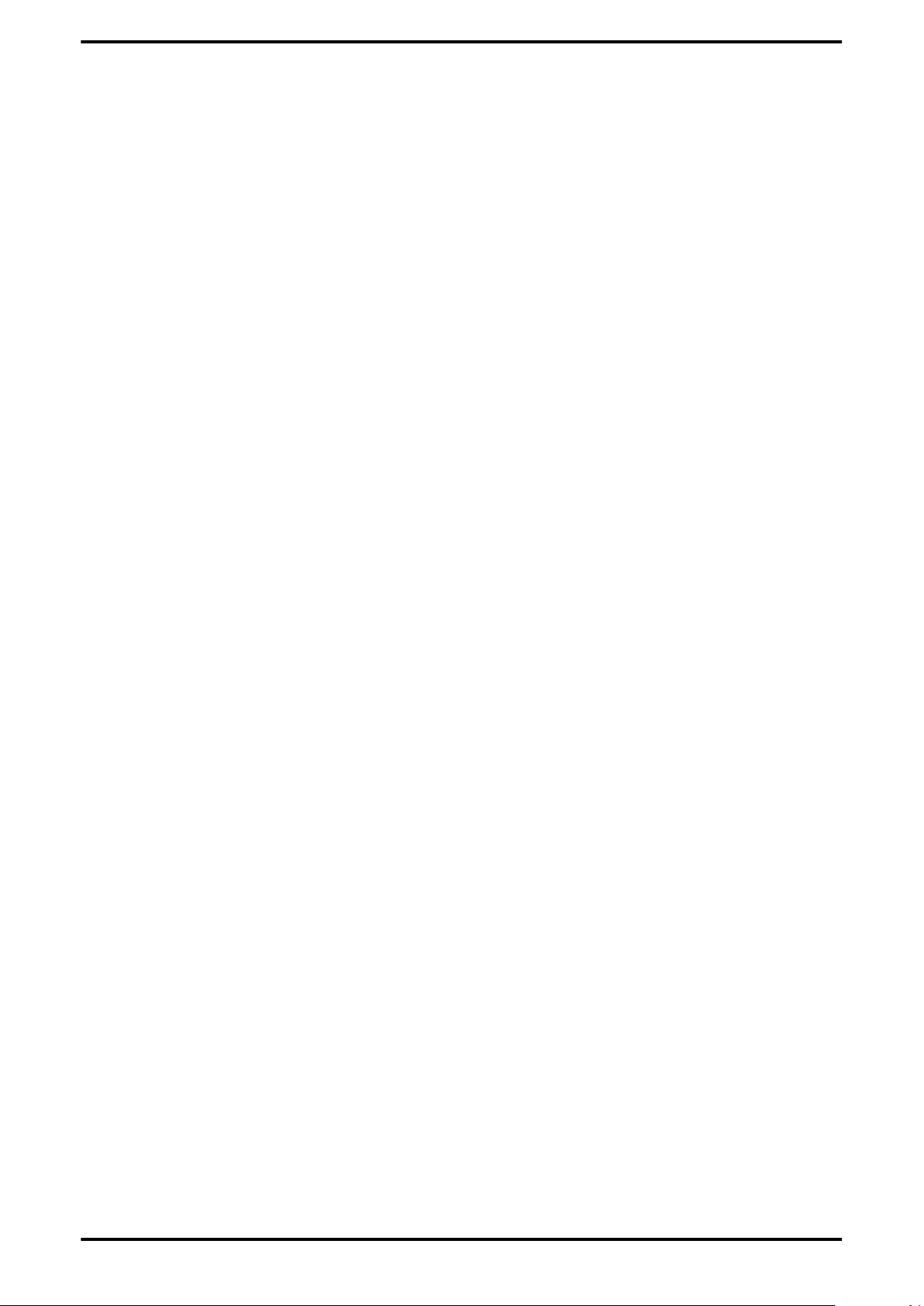
14 Basisanzeigekonfiguration
7. Klicken Sie auf Übernehmen, um Ihre Auswahl zu übernehmen, oder
auf OK, um Ihre Auswahl zu übernehmen und das
ATI Catalyst Control Center zu schließen.
ATI™ FireMV™ 2260 © 2008 Advanced Micro Devices, Inc.
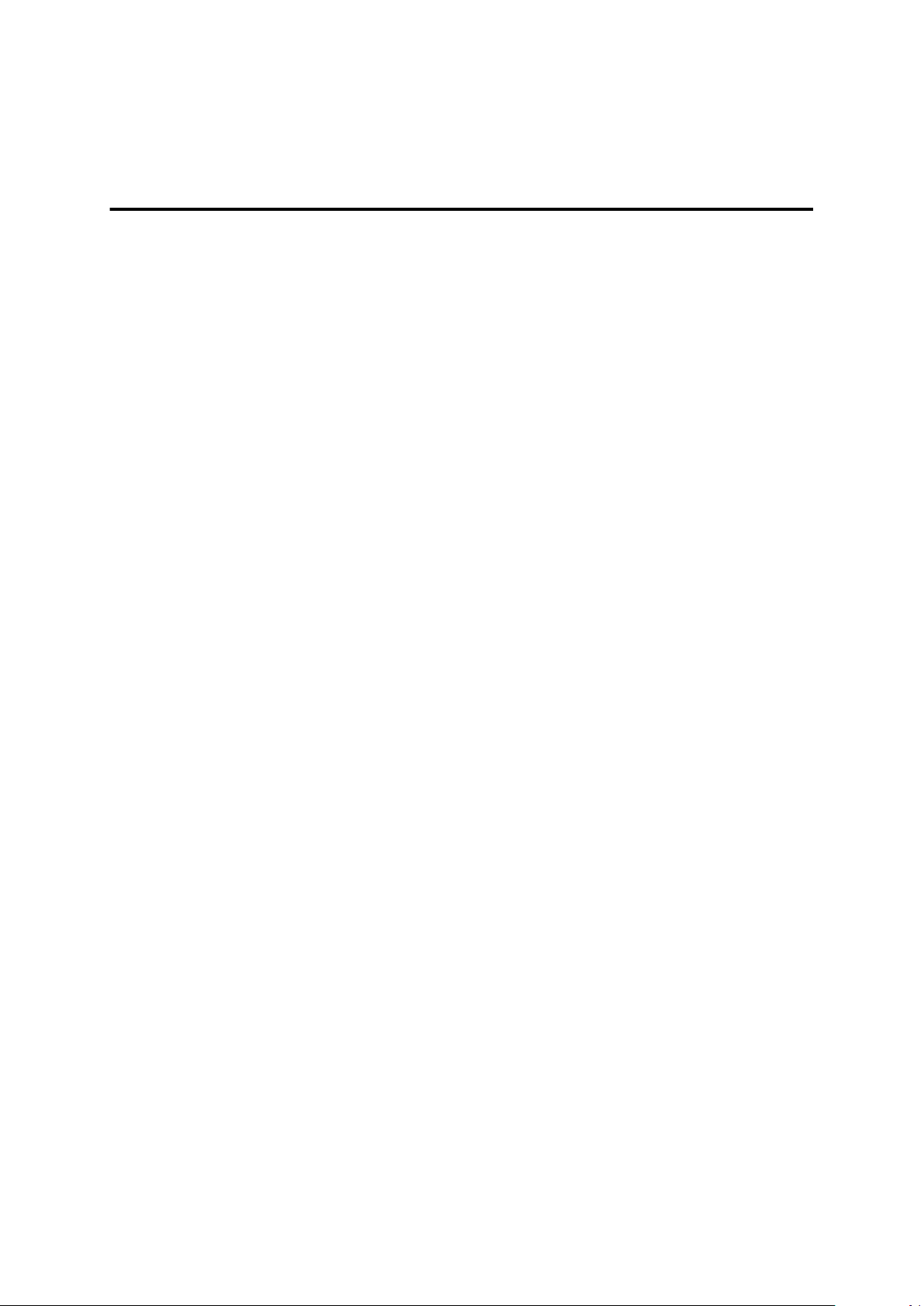
ATI Catalyst™ Control Center
Dieses Kapitel enthält eine Einführung in das ATI Catalyst Control Center, eine
grafische Bedienoberfläche, über die der Benutzer auf die Anzeigefunktionen
der Grafikkarte zugreifen kann.
ATI Catalyst Control Center – Überblick
Die Software ATI Catalyst Control Center bietet Zugriff auf die
Anzeigefunktionen der Grafikkarte. Verwenden Sie die Software, um
Grafikeinstellungen zu optimieren, angeschlossene Anzeigegeräte zu
aktivieren oder zu deaktivieren und die Ausrichtung des Desktops zu ändern.
Bei vielen Funktionen wird eine Vorschau der Änderungen angezeigt, bevor
diese in Kraft treten.
Basisansicht Eine vereinfachte Ansicht der Funktionen, die Assistenten
zum raschen Ändern von Einstellungen bereitstellt.
Erweiterte Ansicht Eine alternative Oberfläche mit weitergehenden
Möglichkeiten zur Konfiguration aller Funktionen, die der
Chipsatz der Grafikkarte unterstützt.
Das ATI Catalyst Control Center kann für einen besonders einfachen Zugriff
auf die am häufigsten verwendeten Funktionen angepasst werden.
Kapitel 5
Information zu einzelnen Funktionen der Software erhalten Sie über die
umfassende integrierte Hilfe (siehe -Hilfe aufrufen, oder besuchen Sie die
AMD-Kundendienstwebsite unter http://ati.amd.com/support/).
Starten der Software ATI Catalyst Control Center
In der folgenden Tabelle sind die verschiedenen Möglichkeiten zum Starten
von ATI Catalyst Control Center aufgelistet:
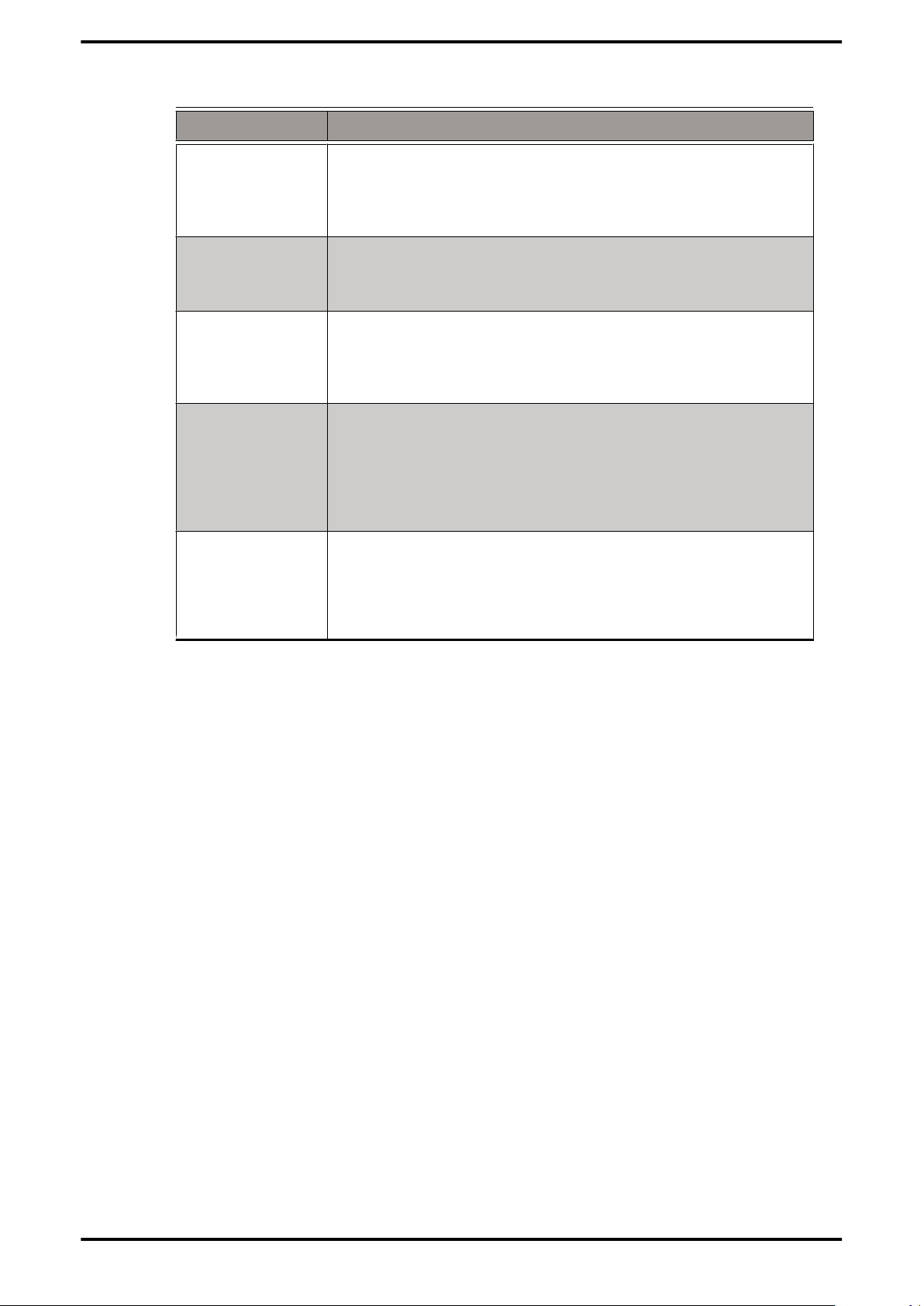
16 ATI Catalyst™ Control Center
Tabelle 5–1 ATI Catalyst Control Center Zugriffsoptionen
Zugriffsoption Anleitungen
WindowsDesktop
WindowsStartmenü
WindowsInfobereich
DesktopVerknüpfung
Vordefinierte
Hotkeys
1. Klicken Sie mit der rechten Maustaste auf den
Desktop.
2. Klicken Sie im anschließend geöffneten Kontextmenü
auf ATI CATALYST(R) Control Center.
1. Klicken Sie in der Taskleiste von Windows auf Start.
2. Wählen Sie Alle Programme ▷ Catalyst Control
Center.
1. Klicken Sie mit der rechten Maustaste auf das ATI-
Symbol im Infobereich der Windows-Taskleiste.
2. Wählen Sie ATI Catalyst Control Center aus dem
Kurzmenü aus.
Bei der Installation des ATI Catalyst Control Center
mithilfe des Installationsassistenten hatten Sie die Option,
eine Desktop-Verknüpfung herzustellen. Wenn Sie diese
Option gewählt haben, können Sie die DesktopVerknüpfung ATI Catalyst Control Center doppelklicken.
Drücken Sie die vordefinierte Tastenkombination Strg
+Alt+C, um ATI Catalyst Control Center zu starten. Sie
können auch Ihre eigene Tastenkombination für diese
Funktion mithilfe des Hotkey-Managers von
ATI Catalyst Control Center definieren.
ATI Catalyst Control Center-Hilfe aufrufen
Die ATI Catalyst Control Center-Hilfe stellt Ihnen Informationen zu den
Features und den unterliegenden Konzepten Ihrer ATI FireMV-Grafikkarte
zur Verfügung. Die ATI Catalyst Control Center-Hilfefunktion ermöglicht
außerdem den Zugang zu Nutzungsinformationen und die Erstellung von
Fehlerberichten sowie das Abrufen von Informationen zur Softwareversion
Ihrer Grafikkarte.
1. Öffnen Sie ATI Catalyst Control Center in der Erweiterte Ansicht.
2. Wählen Sie eine der folgenden Optionen aus:
➭ Drücken Sie zu einem beliebigen Zeitpunkt die Taste F1, um
spezifische Hilfe zur jeweils angezeigten Information zu erhalten.
➭ Um das Inhaltsverzeichnis der Hilfe durchzublättern, wählen Sie
Hilfe ▷ Inhaltsverzeichnis der Hilfe auf dem
ATI Catalyst Control Center Dashboard aus.
➭ Um nach einem bestimmten Begriff im Inhaltsverzeichnis der Hilfe
zu suchen, wählen Sie Hilfe ▷ Hilfe durchsuchen auf dem
ATI Catalyst Control Center Dashboard aus.
➭ Um auf die Website von AMD zuzugreifen, wählen Sie Hilfe ▷ Zu
ATI.com auf dem ATI Catalyst Control Center Dashboard aus.
ATI™ FireMV™ 2260 © 2008 Advanced Micro Devices, Inc.
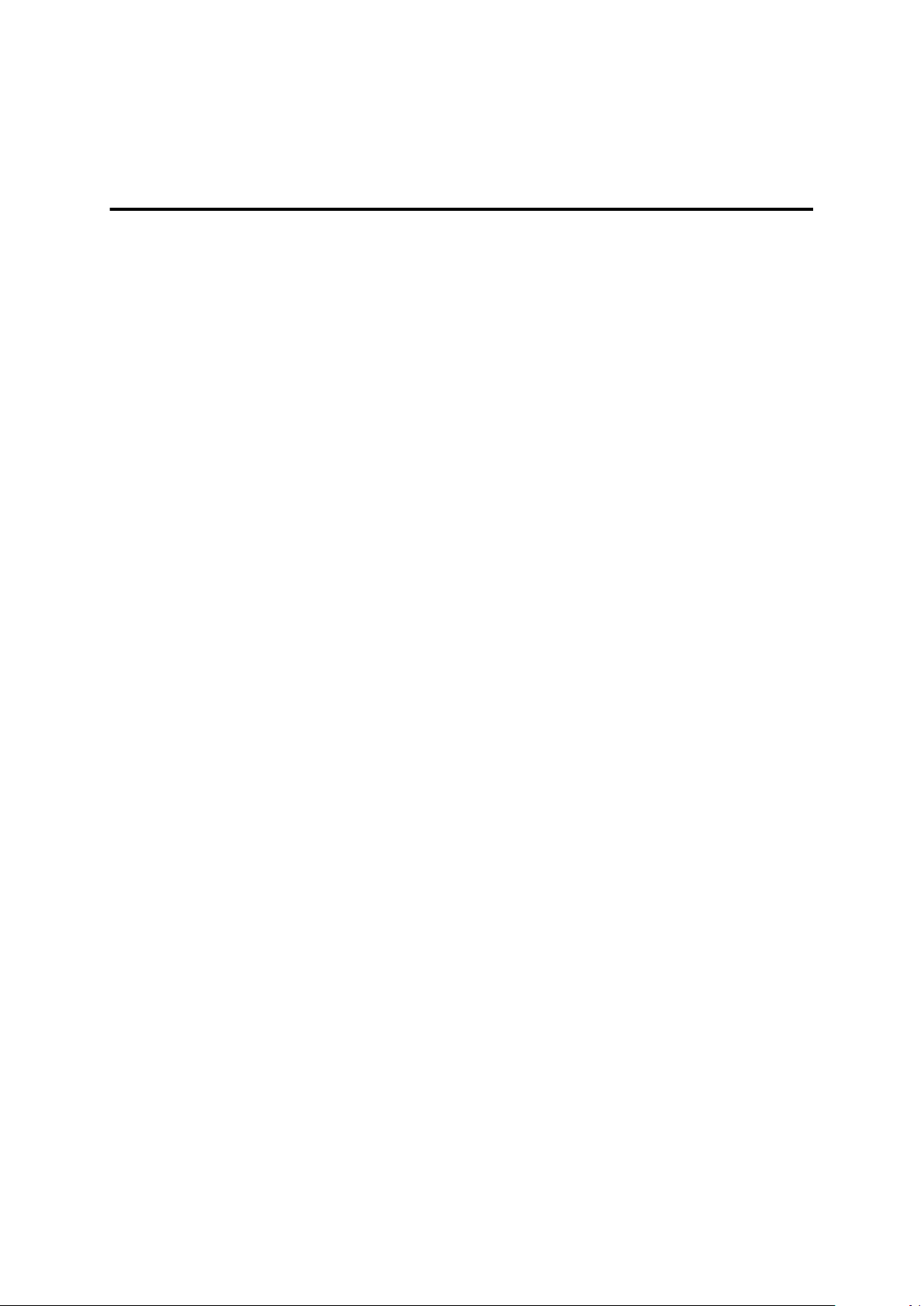
Kapitel 6
Referenz
Dieses Kapitel enthält Anmerkungen, Tipps zur Fehlerbehebung,
Kundendienstinformationen, Garantiebestimmungen und ComplianceInformationen.
Fehlerbehebung der Workstation-Grafikkarte
Die folgenden Tipps zur Fehlerbehebung können beim Auftreten von
Problemen helfen.
Weitere Informationen zur Fehlerbehebung finden Sie auf der AMD-Website.
Wechseln Sie dazu zu ati.amd.com, und gehen Sie dort zum Kundendienst.
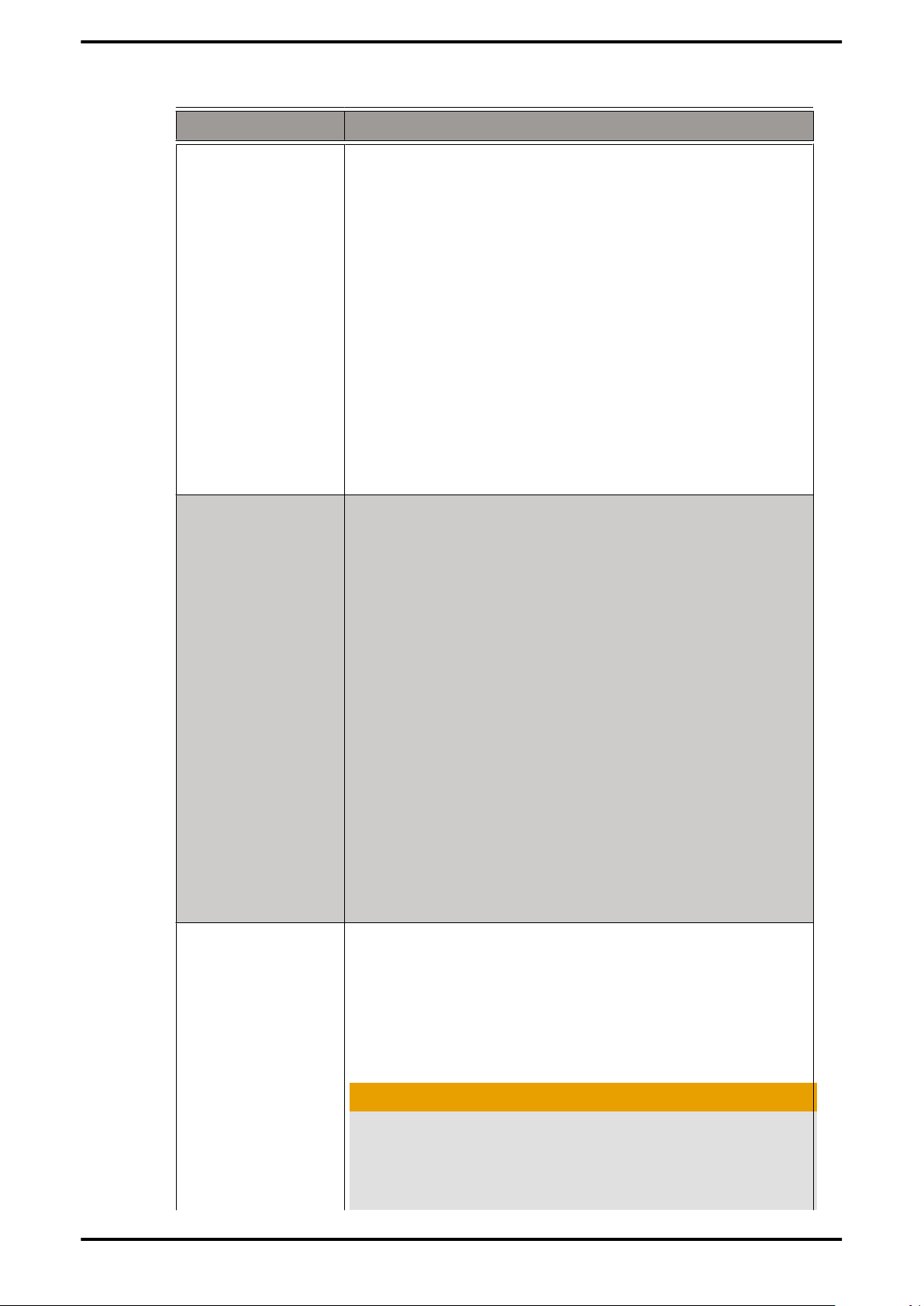
18 Referenz
Tabelle 6–1 Tipps zur Fehlerbehebung der Workstation-Grafikkarte
Problem Mögliche Lösung
Der Computer
fährt nicht
ordnungsgemäß
hoch.
Überprüfen Sie, ob die Installationsanleitungen korrekt
befolgt wurden.
Überprüfen Sie, ob die Karte korrekt im System
installiert und an den Monitor angeschlossen ist.
Falls Sie Probleme beim Start erfahren sollten, starten
Sie Ihren Computer im Abgesicherten Modus Während
dem Start von Windows XP drücken und halten Sie F8
so lange gedrückt, bis das Windows® -Menü Erweiterte
Optionen angezeigt wird. Wählen Sie mit den Pfeiltasten
den Abgesicherten Modus, und drücken Sie dann auf
die Eingabetaste.
Überprüfen Sie das Dienstprogramm
"Systemkonfiguration" Ihres Betriebssystems nach den
unterbrochenen Zuweisungen.
Wenden Sie sich an den Kundendienst von ATI oder an
Ihre technische Betreuung.
Keine Bildanzeige. Überprüfen Sie, dass die Karte korrekt in ihrem
Erweiterungssteckplatz sitzt.
Stellen Sie sicher, dass das Monitorkabel sicher an der
Karte befestigt ist.
Vergewissern Sie sich, dass der Monitor und der
Computer eingesteckt sind und mit Strom versorgt
werden.
Es erscheinen
Bildschirmdefekte.
Deaktivieren Sie ggf. eingebaute Grafikfunktionen Ihres
Motherboards. Weitere Informationen finden Sie im
Handbuch Ihres Computers oder Computerherstellers.
(Hinweis: Einige Hersteller erlauben die Deaktivierung
oder die Verwendung der eingebauten Grafikkarte mit
der zweiten Anzeige nicht).
Vergewissern Sie sich, dass Sie bei der Installation Ihres
erweiterten Treibers den entsprechenden Monitor
ausgewählt haben.
Überprüfen Sie, ob die für die Grafikkarte festgelegte
Auflösung bzw. Bildwiederholfrequenz von dem
angeschlossenen Bildschirm unterstützt werden.
Überprüfen Sie, ob Ihr Monitor die von der Grafikkarte
benötigte Auflösung sowie horizontale (kHz) und
vertikale (Hz) Bildwiederholfrequenz unterstützt.
Überprüfen Sie über die Registerkarten Einstellungen
und Monitor im Dialogfeld Eigenschaften von Anzeige
Ihre aktuelle Auflösung, Bildwiederholfrequenz und
Einstellungen der Farbtiefe.
Achtung!
Vergewissern Sie sich, dass sowohl die Grafikkarte als
auch der Monitor die von Ihnen gewählte Auflösung
und Bildwiederholfrequenz unterstützt. Inkompatible
Auflösungs- und Bildwiederholfrequenz kann zur
Beschädigung des Monitors führen. Die empfohlene
ATI™ FireMV™ 2260 © 2008 Advanced Micro Devices, Inc.
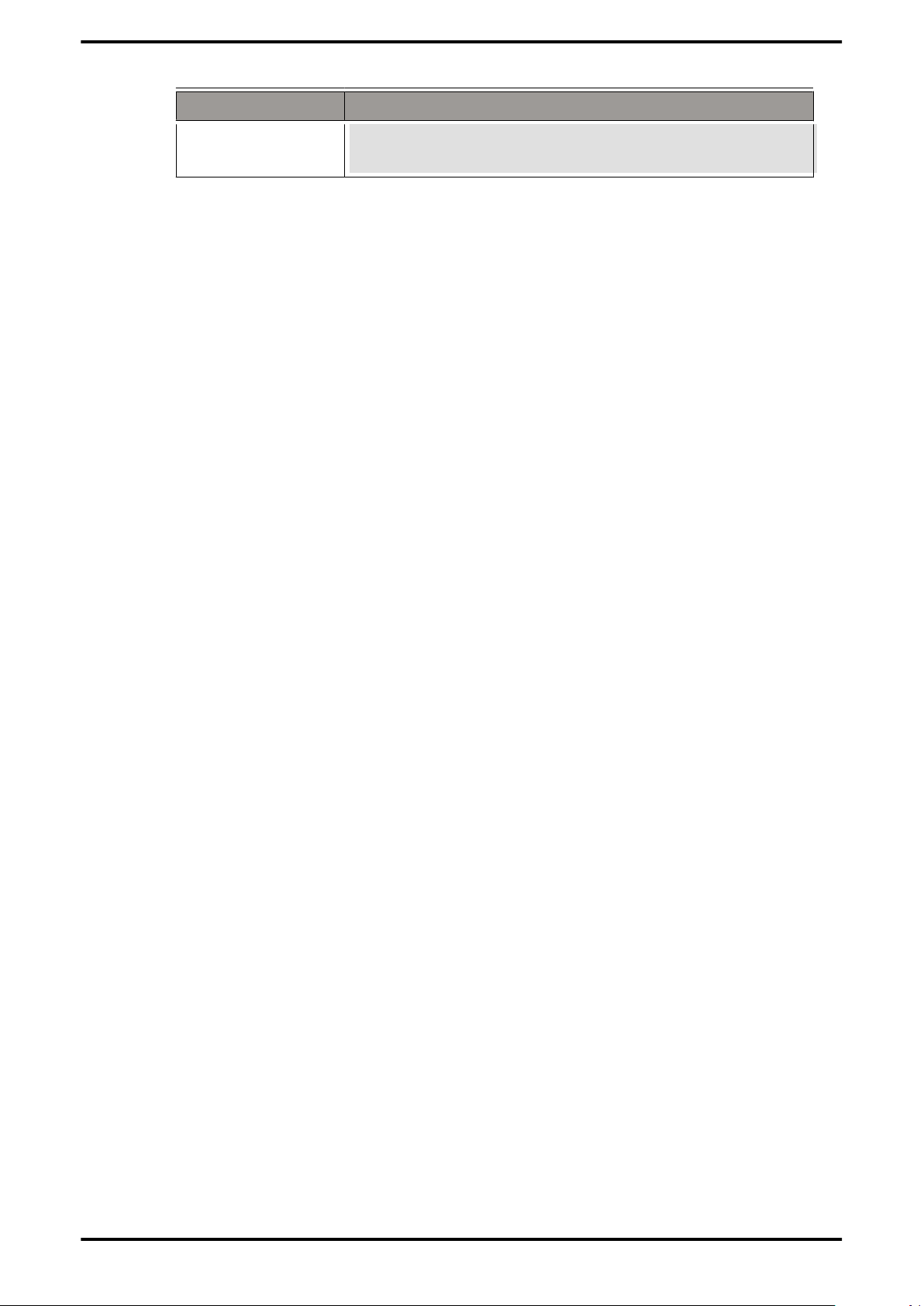
Problem Mögliche Lösung
Auflösungs- und Bildwiederholfrequenz finden Sie in
der Dokumentation Ihres Monitors.
19
© 2008 Advanced Micro Devices, Inc. ATI™ FireMV™ 2260
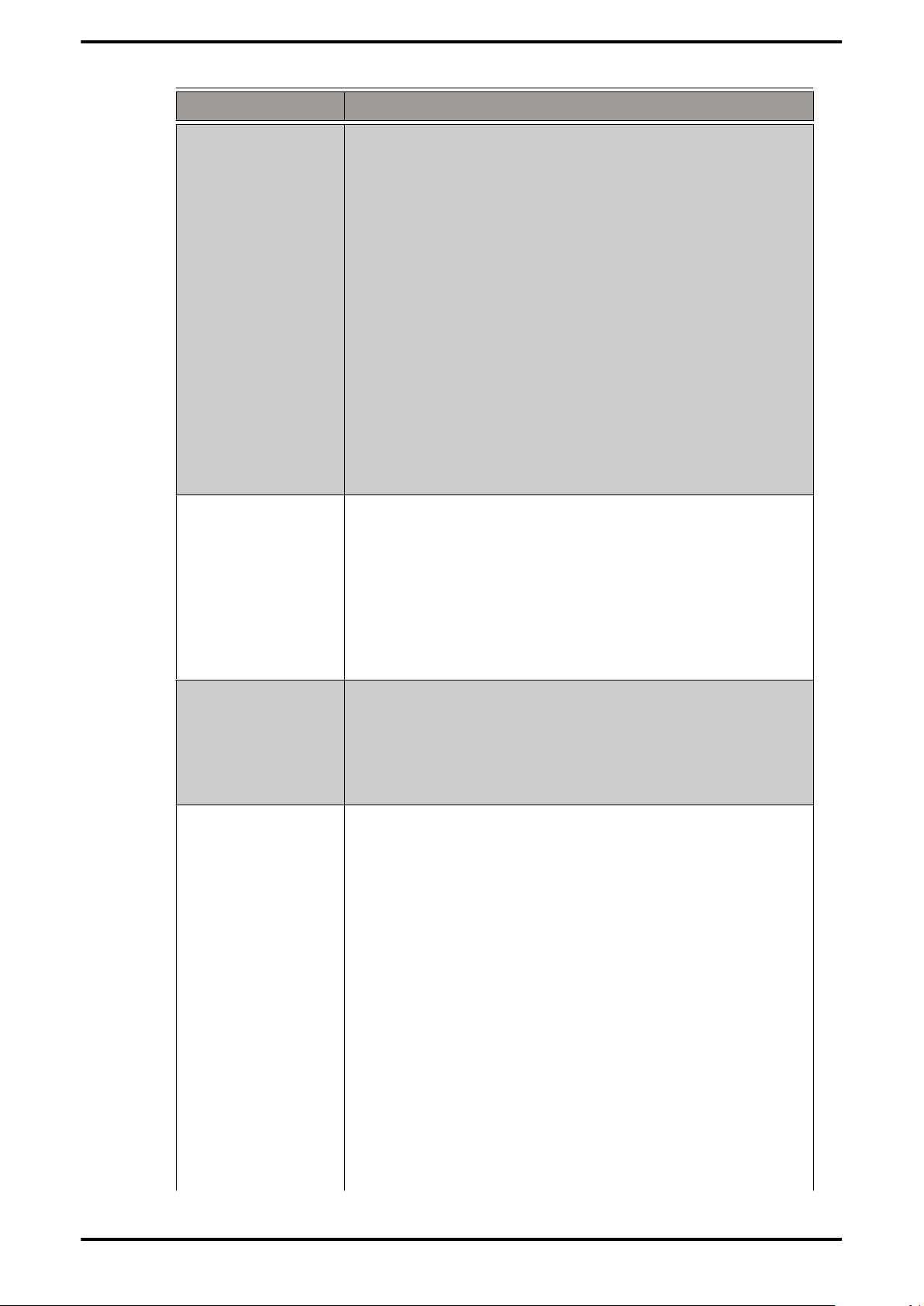
20 Referenz
Problem Mögliche Lösung
Der
Anzeigebereich
des Bildschirms ist
nicht zentriert
oder die Farben
sind verfälscht.
Wenn die
Grafikkarte nicht
ordnungsgemäß
konfiguriert ist,
gibt das
Betriebssystem ein
Warnsignal aus.
Versuchen Sie, die Regler für Helligkeit, Schärfe,
Kontrast und Farbe an Ihrem Monitor anzupassen.
Versuchen Sie, die Regler für die Zentrierung und
Positionierung des Bildes auf Ihrem Monitor
anzupassen.
Richten Sie die RGB-Eingaben des Monitors (und die
Sync-Schalter, falls diese Option verfügbar ist) auf 75
Ohm ein und schalten Sie „Sync“ auf extern.
Benutzer von digitalen Flachbildschirmen:
Vergewissern Sie sich, dass der DVI-Stecker Ihres
Monitor-Datenkabels nur DVI-D für digitale Geräte
besitzt und kein integriertes DVI-I für analoge und
digitale Geräte. Informationen zum geeigneten
Datenkabelstecker finden Sie im Monitor-Handbuch.
Zum Kauf des Steckers wenden Sie sich an den
Lieferanten oder Hersteller des digitalen
Flachbildschirms.
Überprüfen Sie, ob die für die Grafikkarte festgelegte
Auflösung bzw. Bildwiederholfrequenz von dem
angeschlossenen Bildschirm unterstützt werden.
Überprüfen Sie die Treiberinstallation und
vergewissern Sie sich, dass jede Art Software
entsprechend Ihrem Betriebssystem und Ihren
Anwendungen korrekt geladen wird.
Brille funktioniert
nicht richtig.
Konflikt mit der
Busadresse oder
dem Interrupt.
Installieren Sie die Treiber für die Grafikkarte erneut.
Stellen Sie sicher, dass Ihre Stereobrille beim Starten
des Computers bereits an die Grafikkarte
angeschlossen ist.
Als Bildwiederholrate muss 120 Hz ausgewählt sein.
Aktivieren Sie die Option Vierfach gepuffertes Stereo.
Stellen Sie sicher, dass die für die Grafikkarten
reservierten E/A- und Speicheradressen nicht von
anderen Hardwaregeräten verwendet werden. Der
integrierte Onboard-VGA-Controller Ihrer ATI FireMVKarte verrwendet die folgenden Adressen (Angaben in
Hexadezimalschreibweise):
• I/O-Adresse: Standard VGA I/O: 3B0-3DF
• Speicheradressen:Video RAM: A000-BFFF, Video
ROM: C000-C7FF
Die Adressen Ihrer ATI FireMV-Karte können nicht
geändert werden. Im Falle eines Adressenkonfliktes
versuchen Sie, die I/O-Adresse der Add-on-Karte, die
den Konflikt verursacht, zu ändern.
Für die Unterstützung des besonderen
Grafikprozessors auf der ATI FireMV-Karte sollte für
die Karte bei deren Installation stets ein von dem BIOS
des Systems automatisch zugewiesener Interrupt
verwendet werden. Es beseht auch die Möglichkeit, dass
ATI™ FireMV™ 2260 © 2008 Advanced Micro Devices, Inc.

Web 21
Problem Mögliche Lösung
Probleme in Zusammenhang mit der Grafikkarte
auftreten, wenn für die Grafikkarte kein vorgegebener
Interrupt verwendet wird oder ein Systeminterrupt für
mehrere Geräte verwendet wird. Überprüfen Sie bei
Problemen mit dem Dienstprogramm
"Systemkonfiguration" Ihres Betriebssystems die
Interruptzuweisungen.
Workstation Kundendienst
Die folgenden Möglichkeiten der Kontaktaufnahme mit dem AMDKundendienst stehen Ihnen bei Schwierigkeiten mit Ihrem ATI FireMVProdukt zur Verfügung.
Web
Die Website des AMD-Kundendienstes bietet eine Reihe hilfreicher
Ressourcen einschließlich FAQ-Wissensbasis und einer ATI FireGL™/
ATI FireMV™ Webseite zur Ticket-Einreichung.
Der Zugang zur Website ist kostenlos und jederzeit verfügbar. Die Adresse ist
support.ati.com.
Der Kundendienst ist per E-Mail zu erreichen unter tech.support@amd.com.
In der Betreffzeile der E-Mail ist “Workstation Support” einzugeben. Dieser
Service ist für registrierte Benutzer kostenfrei.
© 2008 Advanced Micro Devices, Inc. ATI™ FireMV™ 2260

22 Referenz
Telefon
Land Telefon-Nr. Sprache/ Zeit Hinweise
USA/Kanada
Ostküste
USA/Kanada
Westküste
1-866-284-2093 Englisch:
9:00 - 17:30
Ostküstenzeit
(Mo-Do)
9:00 - 15:00
Ostküstenzeit (Fr)
408-749-2005 Englisch:
14:30 - 17:00
Pazifische Zeit
(Mo-Do)
12:00 - 16:00
Pazifische Zeit (Fr)
Für registrierte
Benutzer
kostenlos.
Gebührenfrei.
Darüber hinaus
sind zusätzliche
Servicestunden
für Kunden an
der Westküste
und eine
kostenlose
Rufnummer für
Kunden an der
Ostküste
verfügbar.
Für registrierte
Benutzer
kostenlos.
Es gelten
internationale
und lokale
Telefongebühren
für Kalifornien.
Vereinigtes
Königreich
Frankreich 0800-908-621 Französisch/
Italien 800-877-224 Italienisch/
+44
(0)1276-803299
Englisch:
10:30 - 17:00
Mitteleuropäische
Zeit (Mo-Fr)
Englisch:
10:30 - 17:00
Mitteleuropäische
Zeit (Mo-Fr)
Englisch:
10:30 - 17:00
Mitteleuropäische
Zeit (Mo-Fr)
Für registrierte
Benutzer
kostenlos.
Es gelten
internationale
und lokale
Telefongebühren
für
Großbritannien.
Für registrierte
Benutzer
kostenlos.
Gebührenfrei.
Für registrierte
Benutzer
kostenlos.
Gebührenfrei.
ATI™ FireMV™ 2260 © 2008 Advanced Micro Devices, Inc.

Telefon 23
Land Telefon-Nr. Sprache/ Zeit Hinweise
Deutschland +49
(0)89-4505-3199
Deutsch/Englisch:
10:30 - 17:00
Mitteleuropäische
Zeit (Mo-Fr)
Argentinien +0800-333-5277 Portugiesisch/
Spanisch:
7:00 - 15:30
Ostküstenzeit
(Mo-Fr)
Englisch:
7:00 - 19:00 (Mo-Fr)
Brasilien +0800-891-9068 Portugiesisch/
Spanisch:
7:00 - 15:30
Ostküstenzeit
(Mo-Fr)
Für registrierte
Benutzer
kostenlos.
Es gelten
internationale
und lokale
Telefongebühren
für Deutschland.
Für registrierte
Benutzer
kostenlos.
Gebührenfrei.
Für registrierte
Benutzer
kostenlos.
Gebührenfrei.
Englisch:
7:00 - 19:00 (Mo-Fr)
Mexiko +001800-514-3276 Portugiesisch/
Spanisch:
7:00 - 15:30
Ostküstenzeit
Für registrierte
Benutzer
kostenlos.
Gebührenfrei.
(Mo-Fr)
Englisch:
07:00 – 19:00 (Mo-
Fr)
Andere
Lateinamerikanische
Länder
+1-905-882-3277 Portugiesisch/
Spanisch:
7:00 - 15:30
Ostküstenzeit
(Mo-Fr)
Englisch:
7:00 - 19:00 (Mo-Fr)
Für registrierte
Benutzer
kostenlos.
Es gelten
internationale
und lokale
Telefongebühren
für Kanada.
Hinweis: Der Telefon-Support des Kundendienstes ist während der
gesetzlichen regionalen Feiertage nicht erreichbar.
© 2008 Advanced Micro Devices, Inc. ATI™ FireMV™ 2260

24 Referenz
Normaler Postweg
Advanced Micro Devices, Inc.
Attention: Customer Care
1 Commerce Valley Drive East
Markham, Ontario
L3T 7V9 CANADA
Dieser Service ist kostenfrei.
Haftungsausschluss
Der AMD-Kundendienst ist bemüht, Sie bei der Lösung von Problemen zu
unterstützen und Ihr Produkt betriebsbereit zu machen. Falls das Problem
nicht gelöst werden kann, wird unser technisches Fachpersonal entscheiden,
ob es sich um einen Defekt handelt und ob das Produkt als Teil der
Garantieleistung an AMD geschickt werden soll.
Der AMD-Kundendienst ist nicht für Umtausch und Ersatz oder
diesbezügliche Fragen zuständig. Wenn Ihre Entscheidung, das Produkt zu
behalten, von der Lösung des Problems abhängt, sind Sie für die Einhaltung
der entsprechenden Garantiezeiten Ihres Lieferanten verantwortlich.
AMD ist nicht für entstandene Kosten im Zusammenhang mit dem
Kundendienst verantwortlich. Es wird erwartet, dass sich der Kunde über die
Kosten der verschiedenen Optionen erkundigt und die Methode auswählt, die
seinen Bedürfnissen und finanziellen Möglichkeiten am ehesten entspricht.
Der AMD-Kundendienst behält sich das Recht vor, Supportoptionen für nicht
registrierte oder veraltete Produkte zu begrenzen.
Workstation Garantieleistung
Besuchen Sie uns im Internet unter amd.ati.com, oder wenden Sie sich an
einen unserer Kundendienstmitarbeiter, um Anweisungen zum Erhalt von
Garantiedienstleistungen zu erhalten.
Versand
Bevor ein Teil zur Reparatur eingeschickt wird, müssen Sie sich eine RMANummer für Garantieleistungen besorgen.
Beim Versand des Produktes ist auf sorgfältige Verpackung zu achten, die
RMA- und Seriennummer muss auf der Aussenseite angegeben werden, die
Versandgebühren müssen bezahlt und der Versand versichert sein.
AMD übernimmt keine Verantwortung für Schäden oder Verlust während
des Transports.
Die Standardgarantieleistung besteht in der Reparatur nach Erhalt.
AMD behält sich jederzeit das Recht vor, das Produkt nach eigenem Ermessen
durch ein Ersatzprodukt zu ersetzen.
Die Versandkosten des Produkts an AMD müssen Sie tragen. AMD zahlt die
Kosten für die Rücksendung des Produkts an Sie.
Für Produkte, die als Teil der Garantieleistung repariert wurden, gilt die
Restgarantiezeit. Die Garantiedauer wird durch die Reparatur oder den
Austausch eines Produkts nicht erneuert oder verlängert. Wenn die Garantie
ATI™ FireMV™ 2260 © 2008 Advanced Micro Devices, Inc.

Einschränkungen 25
des Produkts zum Zeitpunkt der Reparatur bereits abgelaufen ist oder
innerhalb der nächsten 90 Tage abläuft, übernimmt AMD für volle 90 Tage
Gewährleistung für die Reparatur. Ansonsten gelten alle anderen
Bedingungen der ursprünglichen Garantie.
Einschränkungen
Die vorliegende Garantie ist nur dann gültig, wenn das online verfügbare
Registrierungsformular für die Produktgarantie unteramd.ati.com innerhalb
der ersten 30 auf den Erwerb folgenden Tage erfolgreich übermittelt wurde.
Jeglicher Garantieanspruch für dieses Produkt läuft drei Jahre* nach
Originalkauf ab.
Mitgelieferte Kabel und Zubehör haben eine Garantie für die Dauer von 90
Tagen.
Es besteht kein Garantieanspruch, wenn das Produkt in gebrauchtem
Zustand erworben wurde.
Die Haftung der Firma AMD für Produktschäden ist begrenzt auf die
Reparatur oder den Ersatz des Produktes. AMD kann neue oder gleichwertige
Ersatzteile verwenden. Beschädigte Produkte werden zur Reparatur oder
zum Ersatz eingeschickt. AMD macht keine Aussagen und übernimmt keine
Gewähr für die Eignung des Produkts für einen bestimmten Zweck, die
Marktfähigkeit u.ä. Andere rechtlichen Aussagen, Garantien oder
Bedingungen sind unwirksam. AMD haftet nicht für Schäden einschließlich
entgangene Einnahmen oder Gewinne infolge:
• Verwendung des Produkts, als Folge von Ereignissen, Umständen,
Vorgängen oder Missbrauch, die sich der Kontrolle durch AMD
entziehen. Dies gilt unabhängig davon, ob es sich um direkte oder
indirekte Schäden, Folgeschäden oder sonstige Schäden handelt und ob
die betroffene Partei der Käufer mit dem Garantieanspruch oder ein
Dritter ist.
• Unmöglikeit der Verwendung des Produkts, als Folge von Ereignissen,
Umständen, Vorgängen oder Missbrauch, die sich der Kontrolle durch
AMD entziehen. Dies gilt unabhängig davon, ob es sich um direkte oder
indirekte Schäden, Folgeschäden oder sonstige Schäden handelt und ob
die betroffene Partei der Käufer mit dem Garantieanspruch oder ein
Dritter ist.
Durch die unzulässige Reparatur von AMD-Platinen wird die Garantie von
AMD unwirksam. AMD behält sich das Recht vor, die Instandsetzung von
Produkten abzulehnen, die durch nicht autorisiertes Servicepersonal
geändert oder repariert wurden.
Zusätzliches Zubehör
Zusatz- und Ersatzkabel, Installations-CDs, Handbücher und anderes
Zubehör für ATI-Produkte sind erhältlich im ATI-Store unter ati.amd.com/
online/accessories.
Internationale Konformitätserklärung
In diesem Abschnitt sind internationale Konformitätsdaten zu dem Produkt
aufgelistet, das entsprechend der Region, in der es verkauft wird, den
geltenden Anforderungen ausgestattet ist.
© 2008 Advanced Micro Devices, Inc. ATI™ FireMV™ 2260

26 Referenz
FCC-Konformitätserklärung
Dieses Produkt entspricht den FCC-Regeln, Teil 15. Der Betrieb unterliegt den
folgenden Bedingungen:
• Dieses Gerät darf keine schädliche Störung verursachen.
• Dieses Gerät muss jede Störung, die empfangen wird, einschließlich
einer Störung, die einen ungewünschten Betrieb verursachen kann,
verarbeiten können.
Dieses Gerät wurde getestet und entspricht den Grenzwerten für digitale
Geräte der Klasse B gemäß Teil 15 der FCC-Vorschriften. Diese Grenzwerte
sollen einen angemessenen Schutz gegen Interferenzstörungen in
Wohngebieten bieten. Dieses Gerät erzeugt und verwendet
Hochfrequenzenergie und kann diese abstrahlen. Falls es nicht entsprechend
der Bedienungsanleitung installiert und verwendet wird, kann es zu
Störungen bei der Hochfrequenzübertragung kommen. Es kann jedoch nicht
ausgeschlossen werden, dass es trotz dieser Vorsichtsmaßnahmen zu
Störungen kommt. Wenn dieses Gerät beim Radio- oder Fernsehempfang
Störungen verursacht, was sich feststellen lässt, indem man das Gerät ausund wieder einschaltet, können die folgenden Lösungen probiert werden:
• Richten Sie die Empfängerantenne neu aus oder stellen Sie sie an einem
anderen Ort auf.
• Vergrößern Sie den Abstand zwischen der Anlage und dem Empfänger.
• Schließen Sie das Gerät und den Empfänger an verschiedene
Stromkreise an.
• Wenden Sie sich an einen Fachhändler oder einen erfahrenen Radio-
oder Fernsehtechniker.
Die FCC-Bestimmungen schreiben die Verwendung von abgeschirmten
Kabeln zwischen dem Monitor und der Grafikkarte vor. Änderungen an
diesem Gerät, die ohne ausdrückliche Genehmigung durch die zuständige
Stelle vorgenommen werden, können dazu führen, dass der Anwender das
Recht zum Betrieb des Geräts verliert.
Entspricht FCC 15.107, 15.109, 15.111 und 15.117.
Weitere Informationen zur Einhaltung von Bestimmungen:
Advanced Micro Devices, Inc.
62 Forest Street
Marlborough, MA 01752
USA, Tel.: 508-303-3900
Erklärung zur Regelbefolgung durch die kanadische Industrie
Dieses digitale Gerät der Klasse B entspricht dem kanadischen Standard
ICES-003 sowie BETS-7, Abschnitt 3.6.
CE-Konformitätserklärung
EMV-Richtlinie 2004/108/EC CISPR 22:2003 +A1:2004/EN 55022:1998 +A1:2000
+A2:2003 – Klasse B: Grenzwerte und Messverfahren für die
Funkstörcharakteristika bei Geräten in der Informationstechnologie.
CISPR24:1997/EN 55024:1998 +A1:2001 und +A2:2003 – Geräte in der
Informationstechnologie – Funkstörcharakteristika – Grenzwerte und
Messverfahren
ATI™ FireMV™ 2260 © 2008 Advanced Micro Devices, Inc.

Elektrische Sicherheit 27
Elektrische Sicherheit
Europa: Niederspannungsrichtlinie – 2006/95/EC EN 60950-1, 1. Ausgabe –
Sicherheit von Geräten in der Informationstechnologie
USA/Kanada:
• UL 60950-1, 1. Ausgabe, 2006-07-07 (Geräte in der Informationstechnologie
– Sicherheit – Teil 1: Allgemeine Anforderungen)
• CSA C22.2 Nr. 60950-1-03, 1. Ausgabe, 2006-07 (Geräte in der
Informationstechnologie – Sicherheit – Teil 1: Allgemeine
Anforderungen)
Gemäß den UL-Sicherheitsbestimmungen sollte die Temperatur in PCRäumen 40º C nicht übersteigen.
Entspricht den WEEE-Bestimmungen (Waste Electrical and Electronic Equipment)
Dieses Produkt wurde von Advanced Micro Devices, Inc. hergestellt.
Informationen zur VCCI-Klasse-B-ITE-Konformität
Informationen zur MIC-Zertifizierung
© 2008 Advanced Micro Devices, Inc. ATI™ FireMV™ 2260

28 Referenz
Gerät der Klasse B (Informations- Telekommunikationsgerät für private
Zwecke)
Da das Gerät die EMV-Registrierung für private Einsatzzwecke besitzt, kann
es in allen Gebieten einschließlich Wohngebieten verwendet werden.
Informationen zur BSMI-Zertifizierung
ATI™ FireMV™ 2260 © 2008 Advanced Micro Devices, Inc.

2D
3D
AGP
Anhang A
Glossar - Workstation-Produkte
Akronym für “zweidimensional” . Bezeichnung für “flache” ComputerGrafikdarstellung. Typische Desktop-Anwendungen wie
Textverarbeitungsprogramme, Tabellenkalkulationsprogramme und andere
Programme zur Bearbeitung von Text und einfachen Grafiken (wie z. B. Bilder
oder Strichgrafiken) sind normalerweise als 2D-Umgebung zu betrachten,
auch wenn sie einfache 3D-Elemente wie etwa Schaltflächen enthalten.
Akronym für “dreidimensional,” bezieht sich auf Computergrafiken, die
Volumen und Tiefe zu haben scheinen. Verschiedene Modellierungsprozesse
nehmen die Beschreibung eines dreidimensionalen Objekts, die von einem
Computerprogramm übergeben wird, und stellen dieses durch Verwendung
verschiedener Beleuchtungskomponenten sowie von Texturen und
Transparenz-Layern dar, um eine realistische Darstellung eines 3D-Objekts
auf einem zweidimensionalen Bildschirm zu erreichen.
Der AGP (Accelerated Graphics Port) ist ein Steckplatz auf dem Motherboard,
der speziell für 3D-Grafikkarten entwickelt wurde. Über AGP können 3DBilder gleichmäßiger und schneller als bei früheren PCI-Videokarten
übertragen werden, da AGP ein Vielfaches der Busgeschwindigkeit von PCI
bietet und die Seitenbandadressierung unterstützt, sodass mehrere
Datenübertragungen zwischen Grafikprozessor und Computer parallel
ausgeführt werden können. AGP läuft schrittweise aus und wird durch PCI
Express™ (PCIe) ersetzt.
Alpha-Blending
Das Alpha-Blending wird für 3D-Grafik verwendet, um den transparenten
oder undurchsichtigen Effekt für Oberflächen wie Glas oder Wasser zu
erzeugen. Alpha ist ein Transparenzwert, d.h. je geringer der Wert, desto
transparenter erscheint das Bild. Es wird auch bei Animationen zur
Erstellung von z.B. Ausblendungs-/Schwundeffekten verwendet, bei dem ein
Bild schrittweise in einem anderen verschwindet.
Anisotropische Filterung
Eine Technik zur Erhaltung der Oberflächendetails eines Objekts, wenn es in
den Hintergrund zurückweicht, indem man die Texturmaps der Objekte
verwendet und vermischt. Dies lässt 3D-Objekte realistischer erscheinen, da
ihre Oberflächendetails glatt und übergangslos an den Abschnitten sind die
sich bewegen oder im Hintergrund verschwinden.
Anti-Aliasing
Eine Methode zum Glätten der unregelmäßigen Kanten von Objekten mit
gekrümmten Oberflächen. Eine schwarze gekrümmte Linie auf dem weißen
Hintergrund eines Computermonitors hat durch die grundsätzlichen
Grenzen bei der Verwendung von diskreten Pixels zur Darstellung des Bildes
normalerweise unregelmäßige Kanten. Anti-Aliasing glättet die
Unregelmäßigkeiten durch Ausfüllen der weißen Flächen zwischen den
unregelmäßigen Kanten in verschiedenen Graustufen.

30 Glossar - Workstation-Produkte
Seitenverhältnis
Die Proportionen eines Displays werden im Verhältnis von Höhe zu Breite
ausgedrückt. Zu den normalen Verhältnissen gehören 4:3 für Fernseher und
Kathodenstrahlröhren, 5:4 für LCDs und 16:9 für Breitbilddisplays.
ATI Catalyst Control Center
ATI Catalyst Control Center (CCC) ist eine grafische Benutzeranwendung, mit
der auf die Anzeigefunktionen, die in der installierten ATI Hardware und
Software enthalten sind, zugegriffen werden kann. CCC kann verwendet
werden, um verschiedene Grafikeinstellungen zu optimieren,
angeschlossene Anzeigegeräte zu aktivieren oder zu deaktivieren, die
Ausrichtung des Desktops zu ändern uva.
Back Buffer
Eine Art Offscreen-Speicher , der zur Video- und 2D-Grafikbeschleunigung
verwendet wird. Diese Technik verwendet zwei Bildpuffer, weswegen dieses
Verfahren häufig mit “Doppelpufferung” bezeichnet wird. Während der
Inhalt des einen Puffers angezeigt wird, enthält ein zweiter Puffer, der so
genannte “Backpuffer” , das nächste zu verarbeitende Bild. Somit sieht der
Benutzer nur vollständige, flüssige Bilder auf dem Bildschirm.
Bilineare Filterung
Diese Filterungsmethode reduziert die bei Vergrößerungen entstehende
Grobkörnigkeit, wenn eine 3D-Oberfläche vergrößert wird, die rechtwinklig
zum Betrachter verläuft. Wenn Sie ein Foto in einer Tageszeitung genauer
betrachten, erkennen Sie, dass es aus vielen kleinen Punkten besteht. Wenn
Sie ein solches Foto vergrößern, würde es “grobkörnig” und weniger scharf
aussehen. Dies ist auch ein Problem für computergenerierte Bilder, v. a. für
Oberflächendetails.
Bit-Tiefe
Bitmap
Helligkeit
Puffer
Gibt an, wie viele Datenbits zur Speicherung der Farbinformationen über
einen Pixel erforderlich sind. Eine höhere Bit-Tiefe bedeutet, dass mehr
Farbinformationen in einem Pixel kodiert werden können. Beispiel: 1 binäres
Speicherbit kann nur die Informationen “0” oder “1” enthalten. Bei einer Tiefe
von 1 Bit können also nur zwei Farben dargestellt werden, beispielsweise
Schwarzweiß auf einem Monochrombildschirm. Bei einer Tiefe von 4 Bit
lassen sich 16 Farben darstellen, da es für vier Bit 16 unterschiedliche
Kombinationen gibt („0000“, „0001“, „0010“... bis „1111“). Bei einer Tiefe von 16
Bit können 65.536 unterschiedliche Farben wiedergegeben werden, bei 24 Bit
bis zu 16.777.216 Farben und bei 30 Bit bis zu einer Milliarde Farben.
Eine Bitmap ist eine Grafik oder Zeichendarstellung aus Pixeln, die horizontal
in Reihen angeordnet sind. Eine Monochrom-Bitmap belegt ein Bit pro Pixel
(bpp). Farb-Bitmaps belegen je nach gewählter Farbtiefe bis zu 32 Bit pro Pixel.
Die Menge an Schwarz und Weiß, die allen Farben auf dem Bildschirm
zugefügt wird. Der Bildschirm wird “heller” wenn man mehr Weiß hinzufügt.
Dies darf nicht mit der Leuchtkraft verwechselt werden, die die tatsächliche
Lichtstärke, die vom Computerdisplay ausgeht, misst.
Bezieht sich auf Bereiche des Onboard-Videospeichers. Ein großer Puffer
wird immer zur Anzeige von Bildern auf dem Bildschirm verwendet. Dies ist
der “Anzeigepuffer” . Der Rest des Offscreen-Speichers wird normalerweise
von Anwendungen als Backpuffer, Z-Puffer und Texturenpuffer verwendet.
ATI™ FireMV™ 2260 © 2008 Advanced Micro Devices, Inc.

Farbkomponente
Drei Farbkomponenten – Rot, Grün und Blau – werden in unterschiedlichen
Intensitäten kombiniert um die Farbe jedes Pixels auf dem Bildschirm zu
bestimmen. Der Wert jeder Farbkomponente wird grafisch durch eine
Farbkurve dargestellt.
Farbkorrektur
Korrigieren Sie Abweichungen zwischen echtem Farbwert und der
Farbdarstellung auf dem Monitor. Farbunterschiede können aufgrund
verschiedener Faktoren auftreten, z.B. Lichtverhältnis am Arbeitsplatz,
schrittweise Farbveränderungen auf Monitoren oder Flachbildschirmen im
Laufe der Zeit.
Farbkurve
Eine Farbkurve repräsentiert alle möglichen Intensitätswerte (von 0 bis 255)
einer Farbkomponente (Rot, Grün oder Blau). In jeder Farbkurve
repräsentiert die horizontale Achse den Eingangswert (den Wert, den das
Windows-Programm anzeigen will) und die horizontale Achse den
Ausgangswert (also die Farbe, die der Bildschirmtreiber zum Monitor
ausgibt). Ein Wert von 0 (in der unteren linken Ecke) bedeutet die vollständige
Abwesenheit einer bestimmten Farbe, ein Wert von 255 (in der oberen
rechten Ecke) bedeutet die “volle” Farbstärke.
31
Steuerpunkt
Ein Steuerpunkt wird vom Benutzer in der Farbkurve erstellt. Benutzer
können die Farbe auf dem Bildschirm durch Bewegung der Steuerpunkte mit
der Maus verändern.
CRT
Akronym für “Kathodenstrahlröhre,” Hauptkomponente von
Computermonitoren und Fernsehern. Farb-CRTs benutzen drei separate
Elektronenstrahlen, die durch eine Schattenmaske auf die Rückseite eines
Glasbildschirms geschossen werden. Die Elektronenstrahlen aktivieren
separate rote, grüne und blaue Werte unterschiedlicher Stärke, um ein
Farbbild herzustellen.
Direct 3D®
Teil der Microsoft® DirectX API zur Darstellung von 3D-Grafiken auf mit
Windows® betriebenen Systemen. Direct 3D bietet Software-Entwicklern
einfachen Zugriff auf die Funktionen der Grafikkarten und ermöglicht die für
intensive 3D-Anwendungen (wie z. B. Spiele) nötige Leistung.
DisplayPort
DisplayPort ist ein Standard für Digitalanzeigen und wurde im Mai 2006 von
der VESA genehmigt. HDMI zielt hauptsächlich auf den Heimelektronikmarkt
ab, DisplayPort wurde ursprünglich für Computerdisplays entworfen. Er ist
skalierbar und erweiterbar in Bezug auf die Pixeltiefe und Auflösung, wurde
als umfassende Lösung sowohl für PCs als auch für Notebooks entworfen, bei
denen gegenwärtig verschiedene Signalstandards (DVI und LVDS) verwendet
werden. DisplayPort ist als langfristig umfassender Ersatz für VGA konzipiert
worden und stellt einen kosteneffizienten und skalierbaren
Branchenstandard zur Verfügung, durch den externe (Gerät an Gerät) und
interne (LCD-Bildschirm) Anzeigeverbindungen zusammengefasst werden.
Dithering
Eine Computergrafik-Technik, die die Tendenz des menschlichen Auges
ausnutzt, zwei einander nahe liegende Farben zu vermischen, um sanfte
Übergänge zu schaffen. Dithering fügt zwischen zwei oder mehr Grenzen
mittlere Farbwerte hinzu, um glattere, natürlicher aussehende 2D-Bilder oder
3D-Objekte zu erstellen.
© 2008 Advanced Micro Devices, Inc. ATI™ FireMV™ 2260

32 Glossar - Workstation-Produkte
Bildschirmpunkt
Der Lochabstand spezifiziert die Schärfe der Anzeige des Monitors. Er wird
in Millimetern (mm) gemessen und ist die Distanz zwischen individuellen
Phosphor-Sub-Pixeln in einem CRT-Display oder Zellen derselben Farbe auf
einem LCD-Display. Je kleiner die Anzahl, desto schärfer das Bild. Die
gebräuchlichsten Lochabstände für Monitore liegen zwischen .24 mm und .31
mm. Wenn bei einem Monitor mit einem .24 mm-Lochabstand außerdem die
maximale Auflösung eingestellt wird, entspricht die Pixelgröße dem
Lochabstand . Wenn eine niedrigere Auflösung für den Monitor eingestellt ist,
bestehen die Pixel aus mehreren Punkten.
DVI
Akronym für “Digital Video Interface,” eine Standard-Videoverbindung, die
für viele Computer-Displays benutzt wird. Es gibt drei Arten von DVIVerbindungen: DVI-A (analog), DVI-D (digital) und DVI-I (integriert, kann
analog oder digital betrieben werden). Es unterstützt Videosignale von hoher
Bandbreite mit über 160 Hz und wird deshalb oft für hochauflösende Displays
verwendet.
Flat-Schattierung
Schattierungsverfahren, bei dem jedes Polygon eines 3D-Objekts
entsprechend der Position der Lichtquelle und dem Winkel des Polygons zu
dieser Lichtquelle schattiert wird. Dieses Verfahren ermöglicht ein relativ
schnelles Rendern von 3D-Objekten, auch wenn diese Objekte „facettiert“
erscheinen, weil jedes sichtbare Polygon auf einen bestimmten Farbwert
gesetzt ist. Es werden also nicht so realistische Effekte wie beim GouraudSchattieren erzeugt.
Nebel
Beschreibt das Überblenden eines Objekts mit Hilfe einer festen Farbe, damit
eine Distanz zwischen dem Objekt und dem Betrachter geschaffen wird.
Bildspeicher
Teil des Speicherpuffers auf der Grafikkarte, der zum Speichern des gerade
angezeigten Bildes verwendet wird. Alle Renderingprozesse sind zu diesem
Zeitpunkt bereits abgeschlossen. Dieser Puffer enthält nur eine 1:1-Beziehung
der Daten, die dem Display übergeben werden.
Bilder pro Sekunde
(3D-Grafiken) Bezeichnet die Geschwindigkeit, mit der der Grafikprozessor
neue Bildschirme darstellen kann. Höhere Werte bedeuten bessere,
realistischere Wiedergabe, z. B. bei Spielen mit 3D-Umgebung. Manchmal
wird auch die englische Abkürzung “fps” (frames per second) verwendet.
Gamma
Gamma wird gelegentlich mit Helligkeit verwechselt, bezieht sich aber auf die
Korrektur, die bei jedem Anzeigegerät verwendet wird, um die Steigerung
oder Reduzierung der wahrgenommenen Helligkeit des Geräts schrittweise
zu gestalten. Eine Gamma-Veränderung bedeutet eine nicht-lineare
Änderung der Farbkurve, um sicherzustellen, dass die wahrgenommene
Änderung von Farbe und Intensität konsistent angewandt wird.
Gouraud-Schattierung
Eine Schattierungsmethode, um glättere Lichteffekte bei 3D-Objekten zu
schaffen. Eine spezifische Farbe wird für jede Seite eines Dreiecks oder
Polygons benutzt und über seine gesamte Oberfläche interpoliert.
GPU
GPU ist ein Akronym für “Graphics Processing Unit” . Die GPU führt die
Operationen einer Grafikkarte aus und unterstützt auch 2D/3D und Video.
ATI™ FireMV™ 2260 © 2008 Advanced Micro Devices, Inc.

HDCP
HDMI
Tönung
33
HDCP ist ein Akronym für “High-Bandwidth Digital Copy Protection” . Hierbei
handelt es sich um eine Methode zum urheberrechtlichen Schutz von
Signalen, die über DVI- oder HDMI -Verbindung übertragen werden. Die
Integration von HDCP in Anzeige- und Wiedergabegeräte für den HighDefinition-Bereich wird von mehreren internationalen Zulassungsgremien
empfohlen.
HDMI ist ein Akronym für “High Definition Multimedia Interface” . Dieser 19polige Digitalanschluss dient zur Übertragung von digitalen Audio- und
Videodaten. HDMI unterstützt normale, erweiterte und hochauflösende,
digitale Videosignale und ist für Videorecorder, DVD-Player, PCs und Set-TopBoxen gedacht. Über einen DVI-Adapter können Videosignale an ein HDMIkompatibles Display übertragen werden. Da die DVI-Ausgabe keine
Audiosignale unterstützt, müssen diese auf andere Weise übertragen werden.
Bezieht sich auf eine bestimmte Farbe innerhalb des sichtbaren
Lichtspektrums, das durch ihre dominante Wellenlänge definiert ist. Eine
Lichtwelle mit einer zentralen Tendenz innerhalb des Bereichs 565-590 nm ist
als Gelb sichtbar. In dem Standard-RGB-Farbraum, der von den meisten
Computerbildschirmen verwendet wird, bezieht sich „Tönung“ auf eine
Farbkoordinate, die definiert ist durch die Rot-, Grün- und Blauwerte minus
zusätzlicher Helligkeits- oder Sättigungswerte für diese Farbe.
HydraVision
HydraVision ist ATIs Managementsoftware für mehrere Monitore und
ermöglicht den Benutzern, die Anzeige mehrerer Fenster und Anwendungen
auf zwei oder mehr nebeneinander liegenden Monitoren zu verwalten. Die
Software bietet ferner Produktivitätsfunktionen, um Anwendungen in dieser
Umgebung effizient zu verwalten.
HyperZ™ HD
HyperZ HD enthält eine Reihe verschiedener Technologien zur optimalen
Ausnutzung der Speicherbandbreite, insbesondere für die Verarbeitung von
Z-Pufferoperationen. Der Z-Buffer, der auch gelegentlich als Tiefenpuffer
bezeichnet wird, speichert Informationen, anhand derer die Position von
Objekten in einer 3D-Umgebung unter Berücksichtigung des Zuschauers
ermittelt werden kann. Das Lesen und Aktualisieren dieses Puffers kostet
normalerweise mehr Speicherplatz als jeder andere Teil des 3D-RenderingVorgangs, wodurch es zu einem Nadelöhr im Gesamtprozess wird. HyperZ HD-Technologie reduziert die Speicherbandbreite, die durch den Z-Puffer
verbraucht wird. Dadurch wird die Leistung gesteigert und die 3DDarstellung wirklichkeitsgetreuer gemacht.
Schlüsselbildinterpolation
Diese Funktion wird auch als “Morphing” bezeichnet. In einer Animation
werden ein Anfangs- und ein Endpunkt als Schlüsselbilder ausgewählt. Bei
einer 3D-Darstellung kann der Anfangspunkt ein Zeichen mit neutralem
Ausdruck und der Endpunkt das gleiche Zeichen lächelnd darstellen. Weitere
Bilder werden zwischen zwei Schlüsselbildern so interpoliert (eingefügt),
dass das Bild "gemorpht" (transformiert) wird, um einen weichen Übergang
zwischen zwei Schlüsselbildern zu schaffen.
KTX (Erweiterung zur Pufferspeicherung von Regionen)
Dieser OpenGL® -spezifische Programmierungsbegriff bezieht sich auf eine
Funktion, die in 3D-Modellierungsanwendungen schnell Teile der Anzeige
aktualisieren kann, die sich abrupt ändern oder bewegt oder verdeckt
wurden. Dies geschieht durch eine Optimierung des Speicherns von
© 2008 Advanced Micro Devices, Inc. ATI™ FireMV™ 2260

34 Glossar - Workstation-Produkte
Pufferregionen im Pufferspeicher der Grafikkarte. Andere Anwendungen
sind davon normalerweise nicht betroffen, falls dies aktiviert ist.
Beleuchtung
Im Bereich 3D-Computergrafiken bezieht sich der Begriff auf Elemente und
Qualität der virtuellen Lichtquelle, die zur Sichtbarmachung des Objekts
benutzt wurde. Die Beleuchtung kann die “Stimmung” einer Szene stark
beeinflussen. Z.B kann ein “hartes” Licht von einer nackten Glühbirne
ausgehen, die grell und hell auf die Objekte in unmittelbarer Nähe scheint und
dunkle Schatten der Objekte im Hintergrund hervorruft. Ein “weicheres”
Licht wäre diffuser und würde keine Schatten hervorrufen, wie z.B. an einem
typischen bewölkten Tag.
Mipmapping
Das speicherintensivste Element von 3D-Grafiken sind die Texturen, die das
Objekt realistisch erscheinen lassen (z.B. Holz, Marmor, Leder, Kleidung). Da
reale Objekte unschärfer werden, je weiter sie sich vom Betrachter entfernen,
simulieren 3D-Programmierer dies indem unschärfere, niedriger auflösende
Texturmaps für entferntere Objekten verwendet werden. Diese Texturmaps
sind im Wesentlichen herunterskalierte Versionen der Haupt-Texturmaps,
die zum Einsatz kommen, wenn sich das Objekt im Vordergrund befindet. Sie
benötigen aber weniger Speicher.
Offscreen-Speicher
Speicherbereich, der zum Vorabladen von Bildern verwendet wird, damit
diese schnell auf dem Bildschirm angezeigt werden können. Der Begriff
„Offscreen-Speicher“ bezieht sich auf den restlichen Videospeicher, der nicht
vom Front-Puffer beansprucht wird und die gerade angezeigten Inhalte
enthält.
OpenGL
Abkürzung für “Open Graphics Library,” . Ein Industriestandard für
plattformweite 3D-Grafikentwicklung. Besteht aus einer großen Menge von
Funktionen, die in verschiedenen Programmen aufgerufen werden können,
z.B. Spiele, CAD und Virtuelle-Realität-Systeme, um komplexe 3D-Objekte aus
einfacheren, „primitiveren“ Baublöcken zu schaffen. Implementierungen
existieren derzeit unter Windows®, Mac OS® X und weiteren Formen von
Unix, inklusive Linux®.
PCI
Akronym für “Peripheral Component Interconnect,” . PCI ist eine
Spezifikation für einen Computerbus, über den Peripheriegeräte mit dem
Motherboard eines Computers verbunden werden. PCI umfasst sowohl
integrierte Motherboard-Komponenten (wie beispielsweise eingebaute
Grafikprozessoren) und Peripheriegeräte, die in einen
Erweiterungssteckplatz passen (wie beispielsweise separate Grafikkarten).
PCI löste die älteren Busstandards ISA und VESA ab und wurde selbst
wiederum durch AGP, einen Standard für den Hauptgrafikkartenbus,
abgelöst.
PCI Express (PCIe)
Der Nachfolger der Busstandards PCI und AGP bietet ein wesentlich
schnelleres serielles Kommunikationssystem, das mehr Bandbreite zur
Übertragung höherer Datenmengen zwischen Peripheriegeräten wie
Grafikkarten und der CPU des Computers bereitstellt. PCIe -Karten gibt es in
mehreren Varianten; die schnellsten sind gegenwärtig X16 (in der Regel für
Grafikkarten verwendet) und X1 (hauptsächlich für andere Peripheriegeräte
wie separate Multimedia-Karten verwendet).
ATI™ FireMV™ 2260 © 2008 Advanced Micro Devices, Inc.

Pipeline
In Verbindung mit Computergrafikprozessoren bezieht sich der Begriff
„Pipeline“ auf die Anzahl separater Recheneinheiten zur Darstellung der
Ausgabe auf einem Gerät. Je mehr Pipelines auf einem Grafikprozessor
verfügbar sind, desto mehr Ressourcen gibt es zur 3D-Darstellung und desto
höher ist die 3D-Leistung insgesamt.
Pixel
Alle Computerbilder bestehen aus kleinen Punkten. Ein solcher einzelner
Punkt wird als Pixel (Bildelement) bezeichnet. Ein Pixel ist die kleinste
unteilbare “Einheit eines digitalen Bilds” und weist immer reine bestimmte
Farbe auf. Die Größe eines Pixels ist von der Bildschirmauflösung abhängig.
Ein Pixel hat aber mindestens die Größe eines Bildschirmpunkts (gemessen
in Millimeter).
Wiederholfrequenz
Wird auch als “vertikale Wiederholungsrate” bezeichnet. Die Frequenz, mit
der ein Monitor oder Fernseher den Bildschirm von oben nach unten erneut
darstellen kann. NTSC TV-Systeme haben eine Wiederholungsfrequenz von
ca. 60 Hz, wohingegen Computerbildschirme typischerweise eine
Wiederholungsfrequenz von 75 Hz oder mehr haben. Bei
Wiederholungsfrequenzen von 70 Hz und weniger kann oft ein
Bildschirmflimmern beobachtet werden.
35
Rendering (Bilddarstellung)
Rendering bezieht sich auf den abschließenden Arbeitsschritt beim Zeichnen
eines 2D-Bilds, wenn das auf dem Bildschirm anzuzeigende 2D-Bild aus der
3D-Beschreibung abgeleitet wird. Die Darstellung auf dem Bildschirm wirkt
zwar dreidimensional, ist aber tatsächlich nur ein zweidimensionales
Pixelgitter.
Auflösung
Die Auflösung aller Displays bedeutet die Anzahl der Pixel, die auf de
Bildschirm durch eine bestimmte Anzahl horizontaler Reihen gegen die
Anzahl vertikaler Säulen abgebildet werden können. Die Standard-VGAAuflösung vieler Videokarten kann 640 Pixelreihen auf 480 Säulen darstellen.
Die typische Auflösung von Bildschirmen derzeit entspricht höheren Werten,
z.B. 1024x768 (XGA), 1280x1024 (SXGA) oder 1600x1200 (UXGA).
Sättigung
Bezieht sich auf die Intensität einer bestimmten Tönung (Farbe). Eine stark
gesättigte Farbe ist leuchtend und intensiv, wohingegen eine weniger
gesättigte Farbe gräulich erscheint. Eine vollständig ungesättigte Farbe ist
Grau. Das RGB-Farbmodell besagt, dass eine Farbe dann vollständig gesättigt
ist, wenn die Helligkeit in einem der drei Kanäle (z. B. rot) 100 % und in den
anderen beiden (grün und blau) 0 % ist. Umgekehrt ist eine Farbe dann
vollständig ungesättigt, wenn alle Farbwerte gleich sind. Sättigung kann somit
als relative Differenz zwischen den Werten der einzelnen Kanäle betrachtet
werden.
Lochmaske (auch Schattenmaske)
In Monitoren mit Kathodenstrahlröhre (CRT) ist die Lochmaske eine
Metallplatte mit vielen kleinen Löchern., die am Inneren des Glasbildschirmes
befestigt ist. Diese Maske fokussiert die Strahlen der Elektronenstrahlkanone
auf der Rückseite der Kathodenstrahlröhre. Der Abstand zwischen den
Löchern wird als Lochabstand bezeichnet.
SmartShader™ HD
SmartShader HD enthält erweiterte Vertex- und PixelSchattierungskapazitäten. Ein Shader ist ein kleines Programm, das auf der
GPU läuft und beschreibt, wie ein Bild dargestellt werden soll. Vertex-Shaders
© 2008 Advanced Micro Devices, Inc. ATI™ FireMV™ 2260

36 Glossar - Workstation-Produkte
manipulieren die einzelnen Polygone, aus denen 3D-Objekte bestehen, und
Pixel-Shader beeinflussen die einzelnen Pixel, die diese Polygone füllen, um
ein sichtbares Bild zu erstellen. SmartShader HD wurde entworfen, um die
Einschränkungen der Ressourcen von früherer Shader-Hardware
aufzuheben und den Weg für komplexere, detailliertere und realistische
Shader-Effekte für Anwendungen zu ebnen, die Höchstleistungsdarstellung
von 3D benötigen.
SmoothVision™ HD
SmoothVision HD zeichnet sich durch verbessertes Anti-Aliasing,
anisotropische Filterung und 3Dc™-Komprimierungsfunktionen aus und
bietet eine noch höhere Bildqualität. Dank verbesserter Anti-AliasingLeistung ergibt sich eine insgesamt gesehen höhere Detailtreue und
Bildqualität. Die erweiterte anisotropische Filterung gewährleistet schärfere
und klarere Bilder bei höheren Frameraten und die neue 3DcKomprimierungstechnologie ermöglicht die Darstellung einer höheren
Anzahl von Polygonen bei 3D-Objekten.
Glanzlicht
Helles, meist kleines intensives Licht, das von einer 3D-Oberfläche mit einem
hohen Brechungswert reflektiert wird. Anhand der Intensität und Streuung
dieses Lichts kann der Benutzer zwischen einer “harten,” glatten Oberfläche
wie Metall oder Porzellan und einer “weichen,” texturierten Oberfläche wie
Stoff oder Haut unterscheiden.
Texel
Kurz für “Texturelement” , das 3D-Äquivalent eines Pixels. Es beschreibt die
Basiseinheit der Oberfläche eines 3D-Objekts, z. B. einer Kugel. Für ein 2DObjekt wie einen Kreis ist die Basiseinheit ein Pixel.
Texturmapping
Bei Computergrafiken werden zweidimensionale Texturoberflächen als
Texturmaps bezeichnet. Texturmapping bezeichnet den Prozess, ein 3DObjekt mit einer zweidimensionalen Oberfläche zu umgeben, damit es eine
vergleichbare Texturqualität erhält. Wenn Sie z. B. eine 2D-Texturoberfläche
verwenden, die wie Stoff aussieht, und eine 3D-Sphäre mit dieser Textur
umkleiden, erhält die Sphäre eine stoffartige Oberfläche.
Textureinstellungen
Textur-Einstellungen ist eine Funktion, die dem Benutzer ermöglicht, einen
Level von Texturqualität für die Oberfläche eines 3D-Objekts auszuwählen.
Wenn Sie die höchste Qualität auswählen, ist das Objekt am realistischsten,
auch wenn dies Auswirkungen auf die Leistung einer intensiven 3DAnwendung haben kann.
Trilineare Filterung
Eine Samplingmethode zur Erstellung realistisch erscheinender 3D-Objekte.
Trilineare Filterung verbindet einen Level der bilinearen Filterung-Mipmap
mit den Standard Mipmap-Samples.
Vertex-Shader
Dreidimensionale Objekte, die auf einem Bildschirm angezeigt werden,
werden mit Hilfe von Polygonen gerendert, von denen jedes aus
nebeneinander liegenden Dreiecken besteht. Ein Vertex ist der Eckpunkt
eines Dreiecks, an dem sich ein anderes Dreieck anschließt. Jeder Vertex trägt
viele Informationen, beispielsweise seine Koordinaten im 3D-Raum, Gewicht,
Farbe, Textur, Nebel und Punktgröße. Ein Vertex-Shader ist eine
Grafikverarbeitungsfunktion, die diese Werte verändert und für
realistischere Lichteffekte, verbesserte komplexe Texturen wie Haar und Fell
und akkuratere Oberflächendeformationen wie Wellen in einem
Schwimmbecken oder den Faltenwurf von Kleidung bei Bewegung sorgt.
ATI™ FireMV™ 2260 © 2008 Advanced Micro Devices, Inc.

VGA-Anschluss
Grafikanschluss; manchmal auch als „Analoganschluss“ bezeichnet. Umfasst
15 Kontakte in drei Reihen und ist die am weitesten verbreitete Art von
Videoanschluss. VGA steht für “Video Graphics Array” , einen Videomodus
mit einer Auflösung von 640x480 Pixeln. VGA ist die niedrigste
Standardauflösung, die von quasi allen Videokarten unterstützt wird.
Z-Puffer
Der Teil des Videospeichers, der verwaltet, welche Bildschirmelemente
tatsächlich sichtbar und welche hinter anderen Objekten verborgen sind. Im
Fall eines 3D-Bilds wird so festgehalten, welche Elemente aus dem
Vordergrund in Bezug auf die Perspektive des Benutzers oder durch ein
anderes 3D-Objekt verdeckt wurden.
37
© 2008 Advanced Micro Devices, Inc. ATI™ FireMV™ 2260

38 Glossar - Workstation-Produkte
ATI™ FireMV™ 2260 © 2008 Advanced Micro Devices, Inc.

Dokumentation
• ATI™ FireMV™ 2260
• ATI™ FireMV™ 2200\2250
• ATI™ FireMV™ 2400
• HydraVision™

HYDRAVISION™
Benutzerhandbuch
P/N 137-40338-40
Copyright 2002, ATI Technologies Inc. Alle Rechte vorbehalten.
ATI und alle ATI-Produkte und Namen von Produktfunktionen sind Marken und/oder
eingetragene Marken von ATI Technologies Inc. Alle anderen Firmen- und/oder Produktnamen
sind Marken oder eingetragene Marken ihrer jeweiligen Besitzer. Funktionen, Leistung und
Spezifikationen können ohne Vorankündigung geändert werden. Das Produkt entspricht
eventuell nicht genau den Angaben in den Diagrammen.
Die Wiedergabe dieses Handbuchs oder Teilen desselben in irgend einer Form ohne die
ausdrückliche schriftliche Genehmigung von ATI Technologies Inc. ist streng untersagt.

Ausschlussklausel
Das vorliegende Dokument wurde mit größter Sorgfalt erstellt.
Dennoch übernimmt ATI Technologies Inc. keinerlei Haftung
bezüglich des Betriebs mit bzw. der Verwendung von ATI Hardware,
Software oder sonstigen hierin beschriebenen Produkten und
Dokumentationen, noch für irgendeine Handlung bzw. Unterlassung
seitens ATI bezüglich solcher Produkte oder dieser Dokumentation,
oder für jegliche Betriebsunterbrechung, geschäftlichen Verlust bzw.
Unterbrechung, Verlust bei erwarteten Gewinnen oder für besonders
hohe oder zusätzliche Schäden bzw. Folgeschäden im Zusammenhang
mit der Lieferung, Leistung oder Verwendung der ATI Hardware,
Software oder sonstiger hierin zur Verfügung gestellter Produkte oder
Dokumentationen.
ATI Technologies Inc. behält sich das Recht vor, Änderungen ohne
weitere Ankündigung an einem hierin beschriebenen Produkt oder
System vorzunehmen, um die Zuverlässigkeit, Funktionsweise oder
das Design zu verbessern. Bezüglich der ATI-Produkte, die dieses
Dokument behandelt, lehnt ATI jegliche ausdrückliche oder implizite
Garantie für solche Produkte ab, unter anderem, jedoch nicht
ausschließlich, die impliziten Garantien für Verkaufsfähigkeit,
Eignung für einen bestimmten Zweck oder Nichtverletzung.
ii

Inhaltsverzeichnis
Einführung . . . . . . . . . . . . . . . . . . . . . . . . . . . . . . . . . . 1
Installation von HYDRAVISION ..........................................................2
HYDRAVISION für
Windows®2000/Windows® XP . . . . . . . . . . . . . . . . . . 5
HYDRAVISION Eigenschaften ................................................................. 6
Optionen des Desktop-Management ...................................................... 6
Dialogfeldsteuerung ............................................................................... 7
Fenstersteuerung.....................................................................................7
Allgemein ............................................................................................... 8
So aktivieren Sie Einzelanwendungseinstellungen über
den Desktop-Manager .......................................................................... 10
So aktivieren Sie Einzelanwendungseinstellungen unter
Verwendung der HYDRAVISION-Titelleistenschaltfläche ................ 11
Ausschluss............................................................................................ 12
Optionen für Tastenkürzel.................................................................... 13
Definieren/Löschen von Tastenkürzeln................................................ 14
Tastenkürzel ......................................................................................... 15
HydraFX............................................................................................... 16
Transparenzsteuerung........................................................................... 16
3D-Steuerungen.................................................................................... 17
Immer im Vordergrund ........................................................................ 17
Immer transparent................................................................................. 18
Auf Monitor verschieben...................................................................... 19
Auf Monitor wiederherstellen .............................................................. 19
Funktion Internet Explorer ................................................................... 19
HYDRAVISION für
Windows®98SE/ Windows® Me . . . . . . . . . . . . . . . . 21
HYDRAVISION Eigenschaften ............................................................... 23
Optionen des Desktop-Management .................................................... 23
Dialogfeldsteuerung ............................................................................. 23
Fenstersteuerung................................................................................... 24
Allgemein ............................................................................................. 25
So aktivieren Sie Einzelanwendungseinstellungen über
den Desktop-Manager .......................................................................... 27
So aktivieren Sie Einzelanwendungseinstellungen unter
Verwendung der HYDRAVISION-Titelleistenschaltfläche ................ 28
Ausschluss............................................................................................ 29
Optionen für Tastenkürzel.................................................................... 30
Definieren/Löschen von Tastenkürzeln................................................ 31
Tastenkürzel ......................................................................................... 32
iii

Immer im Vordergrund ........................................................................ 33
Auf Monitor verschieben...................................................................... 34
Auf Monitor wiederherstellen .............................................................. 34
Funktion Internet Explorer ................................................................... 34
MultiDesk. . . . . . . . . . . . . . . . . . . . . . . . . . . . . . . . . . . 35
Zugriff auf MultiDesk-Eigenschaften .................................................. 35
MultiDesk-Eigenschaften..................................................................... 36
MagnifyFX . . . . . . . . . . . . . . . . . . . . . . . . . . . . . . . . . . 40
Vergrößerung........................................................................................ 40
Tracking................................................................................................ 40
Bereich definieren ................................................................................ 41
In Zwischenablage kopieren................................................................. 41
iv

1
Einführung
Die Verwaltungssoftware HYDRAVISION™ für
mehrere Monitore ermöglicht es Ihnen, den Desktop
an Ihre Arbeitsweise anzupassen, so dass Sie größere
Informationsvolumina bewältigen und Ihre
Produktivität steigern können. Ihre Produktivität wird
aufgrund von zwei Aspekten von HYDRAVISION
gesteigert:
• Breite - vergrößern Sie die Desktop-Arbeitsfläche durch
die Verwendung von bis zu zwei Monitoren.
• Tiefe - Legen Sie mit MultiDesk mehrere Ebenen
Desktop-Arbeitsplatz an.
Flexibel und einfach verwendbar
Innerhalb von Minuten gibt Ihnen HYDRAVISION
die Möglichkeit, voneinander unabhängige MonitorAnzeigefunktionen zu verwalten, und:
• das Verhalten von Popup-Fenstern und Dialogfeldern in
verschiedenen Anwendungen zu bestimmen.
• per Mausklick oder über ein Tastenkürzel zwischen
Desktops zu wechseln.
• die Einstellungen für die einzelnen Anwendungen zu
variieren.
• die Funktionen von HYDRAVISION für eine
Anwendung benutzerdefiniert zu gestalten.
Produktivitätssteigerung
Damit Sie Ihre Produktivität noch weiter steigern können,
hat ATI die folgenden neuartigen Funktionen in
HYDRAVISION 3.2. eingeführt:
• Desktop-Profile speichern und wieder herstellen
• MagnifyFX

2
Installation von HYDRAVISION
HYDRAVISION kann einfach auf folgenden
Betriebssystemen installiert werden:
• Windows
• Windows
• Windows
• Windows
Führen Sie zum Installieren von
HYDRAVISION die folgenden Schritte aus:
1 Legen Sie die ATI-Installations-CD in Ihr CD-
ROM-Laufwerk ein.
Wenn Windows® die CD automatisch abspielt,
gehen Sie weiter zu Schritt 6.
2 Klicken Sie auf Start.
®
98SE
®
ME
®
2000
®
XP
3 Wählen Sie Ausführen.
4 Geben Sie folgenden Pfad ein:
D:\ATISETUP
Wenn D nicht Ihrem CD-ROM-Laufwerk
entspricht, ersetzen Sie D durch den korrekten
Buchstaben für das Laufwerk.
5 Klicken Sie auf OK.
6 Klicken Sie auf ATI Einfache Installierung, um
den Installations-Assistenten zu starten.
7 Folgen Sie den Schritten des ATI-
Installationsprogramms zum Dialogfeld
Komponenten auswählen.

8 Klicken Sie auf Benutzerdefiniert und wählen Sie
dann HYDRAVISION sowie alle weiteren
Komponenten, die Sie installieren möchten.
Die Liste für Komponenten auswählen kann variieren.
3
9 Starten Sie das System neu, wenn Sie dazu
aufgefordert werden.
Nun können Sie mit dem ATI-Grafikbeschleuniger und
mit HYDRAVISION arbeiten.
Beim ersten Laden von HYDRAVISION wird
automatisch ein Assistent gestartet, der Sie durch den
Konfigurationsprozess führt.

4
Der HYDRAVISION-Assistent kann jedoch
jederzeit erneut ausgeführt werden. Gehen Sie
folgendermaßen vor:
1 Klicken Sie auf Start.
2 Klicken Sie auf Programme.
3 Klicken Sie auf ATI HYDRAVISION.
4 Klicken Sie auf HYDRAVISION-Assistent.

HYDRAVISION für
®
Windows
2000/Windows
XP
Die Installation von HYDRAVISION legt eine Windows®
Programmgruppe für die Verwaltungssoftware HYDRAVISION für mehrere Monitore an.
5
®
HYDRAVISION und der Desktop-Manager werden bei
jedem Start von Windows
von HYDRAVISION werden dem ATI-Symbol neue
Menüoptionen hinzugefügt.
Klicken Sie auf das ATI-Symbol, um auf die Funktionen
und die Hilfe der Anwendung zuzugreifen oder um den
HYDRAVISION Desktop-Manager zu entfernen.
Zugriff auf HYDRAVISION Desktop-Manager
Mit Hilfe des HYDRAVISION Desktop-Managers können die
Anzeigeoptionen modifiziert werden. Die Dialogfelder DesktopManagement und Tastenkürzel werden durch Klicken auf die
entsprechenden Registerkarten im Desktop-Manager angezeigt.
®
aktiviert. Durch die Installation
Am unteren Rand der HYDRAVISION-Dialogfelder befinden
sich vier Schaltflächen: OK, Abbrechen, Übernehmen und
.
Hilfe

6
OK implementiert die im Dialogfeld von HYDRAVISION
vorgenommenen Änderungen, und der Desktop-Manager
wird geschlossen. Die Änderungen werden sofort wirksam,
sofern nicht eine Aufforderung zum Neustart des PCs
angezeigt wird.
Mit Abbrechen werden alle Änderungen im Dialogfeld
HYDRAVISION verworfen, und der Desktop-Manager wird
geschlossen.
Mit Übernehmen werden die Änderungen implementiert;
der Desktop-Manager wird jedoch nicht geschlossen.
Hilfe öffnet die Online-Hilfe für HYDRAVISION.
Kontextabhängige Hilfe läßt sich darüber hinaus durch
Ziehen der Maus über den Text der jeweiligen Option
abrufen
.
HYDRAVISION Eigenschaften
Optionen des Desktop-Management
Das Dialogfeld „Desktop-Management”
Mit Hilfe des Dialogfelds Desktop-Management wird das
Verhalten von Popup-Dialogfeldern in einer Umgebung mit
mehreren Monitoren gesteuert.

Dialogfeldsteuerung
Neupositionierung des Dialogfelds aktivieren: Schaltet
die Dialogfeldsteuerung ein bzw. aus. Ist diese Option
markiert, können Sie bestimmen, dass Dialogfelder auf dem
Monitor der übergeordneten Anwendung erscheinen. (Die
übergeordnete Anwendung ist die Anwendung, die das
Dialogfeld erzeugt.) Kann die übergeordnete Anwendung
bzw. der zugehörige Monitor nicht ermittelt werden, wird
das Dialogfeld standardmäßig auf Monitor Nr. 1 angezeigt.
Darüber hinaus können Sie festlegen, dass Dialogfelder auf
dem Monitor, auf dem der Cursor steht, oder stets auf einem
bestimmten Monitor angezeigt werden.
Fenstersteuerung
Einzelmonitorfenster: Ist diese Option markiert, sind
Fenster nicht größer als ein einzelner Monitor. Fenster, die
auf mehreren Monitoren angezeigt werden, werden
automatisch auf den Monitor übernommen, auf dem der
größte Teil des Fensters angezeigt wird.
Max-Schaltflächenmanagement: (HYDRAVISION
Max/Wiederherstellen-Schaltfläche in Windows
ermit wird das Verhalten der Schaltfläche Max/Wiederher-
stellen gesteuert. Wenn
HYDRAVISION läuft, befindet sich rechts oben auf der Titelleiste der Anwendung eine Schaltfläche HYDRAVISION
Max/Wiederherstellen. Durch Klicken auf dieses Symbol
wird das aktive Fenster
maximiert; hierbei bestehen folgende drei Möglichkeiten:
•Mit Auf Fensterecken maximieren nimmt ein
Fenster die gesamte Anzeigefläche des Monitors bzw.
der Monitore ein, auf dem/denen sich die linke obere
und die rechte untere Fensterecke befindet.
•MitAuf vollständigen Desktop maximieren nimmt
ein Fenster die Anzeigefläche aller Monitore ein.
• Auf aktuellen Monitor maximieren (nur in
Windows
Monitor in maximaler Größe an.
®
2000 verfügbar) zeigt den aktuellen
®
XP.) Hi-
7

8
Untergeordnete Fenster maximieren: Verhindert, dass
Das Symbol HYDRAVISION in der Titelleiste der
Allgemein
Markieren dieser Option werden Größe und Position von
Anwendungsfenstern beim Schließen gespeichert, und bei
erneutem Aktivieren der Anwendung werden diese Fenster
wieder in derselben Position und Größe angezeigt.
Im Einzelmonitormodus hochfahren: (Nur für
Windows
Computer nur mit einem Monitor gestartet wird. Alle
anderen angeschlossenen Geräte werden deaktiviert.
Die Funktion Erweiterter Desktop muss aktiviert werden,
bevor der Computer neu gestartet wird.
Autom. Ausrichten der Monitore: (Nur für Windows
XP) Die Monitorposition kann manuell im Dialogfeld
Einstellungen der Eigenschaften von Anzeige definiert
werden. Wenn jedoch die Option Autom. Ausrichten der
Monitore markiert ist, werden die benutzerdefinierten
Monitorpositionen von HYDRAVISION überschrieben,
wenn die Monitore nicht gleich ausgerichtet sind.
von übergeordneten Anwendungen erzeugte Fenster auf
mehrere Monitore verteilt werden. (Ein untergeordnetes
Fenster befindet sich im Fenster einer übergeordneten
Anwendung.) Die Möglichkeit, untergeordnete maximierte
Fenster auf einem Monitor anzeigen zu lassen, ist
besonders beim Bearbeiten mehrerer Dokumente
nebeneinander in einer übergeordneten Anwendung von
Nutzen.
Anwendung verwandelt sich von einem Quadrat in zwei
kleinere Quadrate, sobald ein Fenster mit HYDRAVISION
maximiert wird. Durch erneutes Klicken auf dieses
Symbol wird für das aktive Fenster wieder der
Standardmodus eingestellt und ein einzelnes Quadrat
angezeigt.
Speicherung der Anwendungsposition: Durch
®
2000) Aktivieren Sie diese Option, damit der
®
HYDRAVISION-Titelleistenschaltflächen entfernen:
Diese Option entfernt die ATI-Schaltflächen in der

9
Titelleiste in installierten Anwendungen oder stellt diese
wieder her.
MultiDesk-Systemablagensymbol entfernen: Mit dieser
Option wird das MultiDesk-Systemablagensymbol entfernt
bzw. wiederhergestellt.
ATI-Logo: Klicken Sie hier, um das Dialogfeld Info zu
öffnen, das Information zur Softwareversion und einen Link
zur ATI Technologies-Website enthält.
Desktop-Manager laden/entfernen: Mit dieser
Schaltfläche wird das Programm HYDRAVISION
Desktop-Manager aktiviert bzw. angehalten. Diese Option
sollte nur deaktiviert werden, wenn nicht mit mehreren
Dialogfeldern für mehrere Monitore, Fenstersteuerungen
oder Tastenkürzel gearbeitet werden soll.
Desktop-Manager wird bei einem Neustart von Windows
®
nicht automatisch neu geladen. Sie müssen den DesktopManager über das Dialogfeld Desktop-Management neu
laden.
MultiDesk laden/entfernen: Diese Schaltfläche aktiviert
bzw. deaktiviert die Funktionen für das Arbeiten mit
mehreren Desktops.
MultiDesk wird bei einem Neustart von Windows
®
nicht
automatisch neu geladen. Sie müssen MultiDesk über das
Dialogfeld Desktop-Management neu laden.
MultiDesk-Eigenschaften: Hiermit erhalten Sie Zugriff
auf alle MultiDesk-Eigenschaften. Aktive Desktops können
so aktiviert, deaktiviert und mit Namen versehen werden.
Einzelanwendungseinstellungen: Hiermit können Sie
Desktop-Management-Einstellungen für einzelne
Anwendungen festlegen, aktivieren oder deaktivieren. Der
Zugriff auf diese Einstellungen erfolgt durch Klicken auf
den nach unten zeigenden Pfeil des Symbols
HYDRAVISION in der Titelleiste der Anwendung oder
über die Schaltfläche Einzelanwendungseinstellungen in
dem Dialogfeld Desktop-Management.

10
So aktivieren Sie Einzelanwendungseinstellungen über den Desktop-Manager
Durch diese Einstellungen werden die globalen
Einstellungen aus dem Dialogfeld Desktop-
Management überschrieben.
1 Klicken Sie auf die Schaltfläche Einzelanwendungs-
einstellungen.
2 Alle offenen Anwendungen werden im Dialogfeld
Einzeleinstellungen nicht aktiviert angezeigt.
3 Ziehen Sie die gewünschte Anwendung in das
Dialogfeld Einzeleinstellungen aktiviert.
4 Markieren Sie die Anwendung und klicken Sie auf
Einzelanwendungseinstellungen aktivieren.
Der Name der Anwendung wird oben im Dialogfeld
HYDRAVISION Einzelanwendungseinstellungen
angezeigt.
5 Klicken Sie auf Einstellungen ändern, um das
Dialogfeld HYDRAVISION
Einzelanwendungseinstellungen zu öffnen.
6 Wählen Sie die Einstellungen, die Sie auf die
Anwendung anwenden möchten, und klicken Sie OK
in den nächsten beiden Dialogfeldern, um die
Änderungen zu übernehmen.
Vergewissern Sie sich, dass Individuelle Einstellungen
für Desktop Management für diese Anwendung
aktivieren markiert ist.

So aktivieren Sie
Einzelanwendungseinstellungen unter
Verwendung der HYDRAVISIONTitelleistenschaltfläche
1 Öffnen Sie das Dialogfeld
Einzelanwendungseinstellungen durch Klicken auf die
Schaltfläche Einzelanwendungseinstellungen.
11
Dialogfeld Einzelanwendungseinstellungen
Der grüne Text zeigt Desktop-Management-
Einstellungen an.
2 Klicken Sie auf OK, um die für die Anwendung
ausgewählten Einstellungen zu übernehmen.

12
Ausschluss
Mit dieser Funktion können Sie ausschließen, dass
HYDRAVISION-Einstellungen auf eine bestimmte
Anwendung angewendet werden, oder Sie können
HYDRAVISION ganz entfernen, sobald eine bestimmte
Anwendung gestartet wird.
So schließen Sie HYDRAVISION-Einstellungen
aus:
1 Öffnen Sie HYDRAVISION Desktop-Management.
2 Klicken Sie auf die Schaltfläche Einzelanwendungs-
einstellungen.
3 Klicken Sie auf die Schaltfläche Ausschluss.
4 Klicken Sie auf die Schaltfläche Hinzufügen.
5 Durchsuchen Sie bis zur Anwendung.
6 Klicken Sie auf die Schaltfläche Öffnen.
Die Anwendung wird im Dialogfeld Ausgeschlossene
Anwendungen angezeigt.
7 Klicken Sie auf OK, um die Änderung zu
übernehmen.
So schließen Sie HYDRAVISION beim Starten
einer bestimmten Anwendung aus:
1 Öffnen Sie HYDRAVISIONDesktop-Management.
2 Klicken Sie auf die Schaltfläche Einzelanwendungs-
einstellungen.
3 Klicken Sie auf die Schaltfläche Ausschluss.
4 Klicken Sie auf die Schaltfläche Hinzufügen.
5 Durchsuchen Sie bis zur Anwendung.
6 Klicken Sie auf die Schaltfläche Öffnen.
Die Anwendung wird im Dialogfeld Ausgeschlossene
Anwendungen angezeigt.
7 Doppelklicken Sie auf die Anwendung im Dialogfeld
Ausgeschlossene Anwendungen.

8 Klicken Sie auf HYDRAVISION entfernen im
Dialogfeld Ausschlussebene bearbeiten.
9 Klicken Sie auf OK, um die Einstellung zu
übernehmen.
Die Anwendung wird in rotem Text im Dialogfeld
Ausgeschlossene Anwendungen angezeigt.
HYDRAVISION startet bei Schließen der Anwendung
nicht automatisch neu. Sie müssen HYDRAVISION
manuell neu starten.
Optionen für Tastenkürzel
Mit HYDRAVISION können Tastenkombinationen für
gängige Aufgaben wie Starten von Anwendungen,
Übertragen von Anwendungen auf bestimmte Monitore
und Ändern der Bildschirmauflösung definiert werden.
13
Das Dialogfeld „Tastenkürzel”
Tastenkürzel funktionieren nur, wenn HYDRAVISION
installiert und geladen ist.

14
Definieren/Löschen von Tastenkürzeln
Zur Definition von eigenen Tastenkombinationen gehen
Sie wie folgt vor: Wählen Sie eine Zusatztaste
(Umschalttaste, Alt usw.), ein Tastenkürzel und die
gewünschte Tastenkürzelaktion. Mit Hinzufügen wird
die neue Tastenkombination in das Listenfeld
Zugewiesene Tastenkürzel aufgenommen. Durch
Klicken auf Übernehmen werden die zugewiesenen
Tastenkürzel aktiviert.
ATI empfiehlt die Verwendung einer Zusatztaste für die
Definition einer Funktionstaste (F1, F2 usw.) als
Tastenkürzel. Hierdurch werden Probleme mit der
regulären Funktion einer Funktionstaste in den einzelnen
Anwendungen vermieden.
Wenn Sie ein Tastenkürzel aus dem Listenfeld
Zugewiesene Tastenkürzel löschen möchten, klicken
Sie auf Entfernen und danach auf Übernehmen.
Zum Ausschalten aller Tastenkürzel im Listenfeld
Zugewiesene Tastenkürzel markieren Sie die Option
Tastenkürzel deaktivieren im unteren Bereich des
Dialogfelds Tastenkürzel.

Tastenkürzel
Mit Hilfe eines zugewiesenen Tastenkürzels können die
Anzeigeeinstellungen in sämtlichen Anwendungen jederzeit
geändert werden.
Hier eine Liste der Tastenkürzelfunktionen:
Hiermit werden aktive Dialogfelder
Anwendung Monitor
zuordnen
HYDRAVISION-PopupMenü
Anwendung ausführen
Alle Fenster im Monitor 1
sammeln
Cursor suchen
Anzeige
vergrößern/verkleinern
Auf Monitor
vergrößern/verkleinern
Zu Desktop-Schema
wechseln
Nächster Desktop
Vorheriger Desktop
Zu Desktop
Anwendung auf Desktop
verschieben
Fenster wiederherstellen
und nebeneinander
anordnen
Alle Anwendungen auf
aktuellem Monitor
minimieren
Anwendung auf
Monitorgröße maximieren
Starten MagnifyFX...
zwecks rascher Positionierung und
Anzeige des Desktop-Inhalts auf andere
Monitore verschoben.
Ermöglicht direkten Zugriff auf die
Einstelloptionen von HYDRAVISION.
Hiermit wird eine Anwendung mit dem
entsprechenden Tastenkürzel gestartet.
Zur Ermittlung von ausgeblendeten oder
auf deaktivierten Monitoren
„angezeigten” Anwendungen.
Ermittelt die Cursorposition auf einem
Desktop, auf dem mehrere
Anwendungen parallel aktiv sind.
Hiermit wird die Desktop-Auflösung
herauf- bzw. herabgesetzt.
Hiermit wird die Auflösung auf dem
aktiven Monitor herauf- bzw.
herabgesetzt.
Wechselt von einem vordefinierten
Desktop-Schema zu einem anderen.
Geht hinauf zum nächsten aktiven
Desktop.
Geht nach unten zum nächsten aktiven
Desktop.
Geht zu einem vordefinierten Desktop.
Verschiebt eine Anwendung zu einem
vordefinierten Desktop.
Ordnet alle offenen Anwendungen
nebeneiander auf einer Anzeige an.
Minimiert alle offenen Anwendungen auf
dem aktuellen Monitor.
Maximiert minimierte Anwendungen auf
die Größe eines zuvor festgelegten
Monitors.
Startet MagnifyFX
15

16
HydraFX
HydraFX ist nur in Windows® 2000 und Windows® XP
verfügbar.
HYDRAVISION HydraFX fügt dem Desktop visuelle
Verbesserungen hinzu. Sie können die Transparenz von
Fenstern und Anwendungs-Dropdown-Menüs steuern und
einem Fenster Tiefe verleihen, indem Sie die
Schattenunterstützung aktivieren.
Transparenzsteuerung
Transparenz beim Ziehen der Fenster aktivieren:
Aktivieren Sie diese Option, um den Sichtbarkeitsschieber
zu aktivieren. Verwenden Sie den Schieber, um den
Sichtbarkeitsgrad eines Fensters beim Ziehen über die
Anzeige einzustellen.
Transparenzmenüs aktivieren: Aktivieren Sie diese
Option, um den Sichtbarkeitsschieber zu aktivieren.
Verwenden Sie den Schieber, um den Sichtbarkeitsgrad
der Dropdown-Menüs einer Anwendung einzustellen.
Einblenden von Fenster aktivieren: Aktivieren Sie
diese Option, damit ein Anwendungsfenster langsam
geöffnet bzw. auf dem Desktop eingeblendet wird.

3D-Steuerungen
Unterstützung von Schatten aktivieren: Aktivieren Sie
diese Option, um den Schattenunterstützungsschieber zu
aktivieren. Der Sichtbarkeitsschieber stellt den
Sichtbarkeitsgrad des Schattens ein. Der
Schattengrößeschieber stellt die Größe des Schattens ein,
der einem Anwendungsdialogfeld hinzugefügt wird.
Immer im Vordergrund
Diese Funktion ermöglicht es, eine bestimmte
Anwendung im Vordergrund vor anderen offenen
Anwendungen zu halten, auch wenn weitere
Anwendungen geöffnet oder auf dem Desktop
verschoben werden.
• Zum Aktivieren von Immer im Vordergrund
klicken Sie mit der rechten Maustaste auf die
Titelleiste der gewünschten Anwendung und klicken
Sie auf Immer im Vordergrund im Popup-Menü.
17
Diese Funktion bleibt für die Anwendung aktiviert, auch
wenn diese geschlossen wird. Beim nächsten Starten der
Anwendung wird sie im Vordergrund vor allen anderen
offenen Anwendungen angezeigt.
• Zum Deaktivieren von Immer im Vordergrund
klicken Sie mit der rechten Maustaste auf die
Titelleiste der Anwendung und klicken Sie auf Immer
im Vordergrund.

18
Wenn eine Anwendung, für die Immer im
Vordergrund aktiviert ist, ein zweites Mal geöffnet
wird, so wird die zweite Kopie der Anwendung im
Vordergrund vor der ersten angezeigt. Sie können so
zwischen den beiden Kopien wechseln, als sei Immer
im Vordergrund deaktiviert. Alle anderen geöffneten
Anwendungen werden jedoch unter derAnwendung, für
die Immer im Vordergrund aktiviert ist, angezeigt.
Immer transparent
Diese Funktion wendet einen zuvor im Dialogfeld
HydraFX eingestellten Transparenzgrad für eine
bestimmte Anwendung an. Diese Einstellung wird
angewendet, unabhängig davon, wie die Transparenz im
Dialogfeld HydraFX konfiguriert ist. Sie können jedoch
den Transparenzgrad im Dialogfeld HydraFX ändern.
• Klicken Sie mit der rechten Maustaste auf die
Anwendung, auf die Sie diese Einstellung anwenden
möchten, und klicken Sie auf Immer transparent im
Popup-Menü.
Diese Funktion bleibt für die Anwendung aktiviert, auch
wenn diese geschlossen wird. Beim nächsten Start der
Anwendung werden die gleichen
Transparenzeinstellungen wie beim Schließen der
Anwendung verwendet.
• Zum Deaktivieren von Immer transparent klicken
Sie mit der rechten Maustaste auf die Titelleiste der
Anwendung und klicken Sie auf Immer transparent.
Wenn eine Anwendung, für die Immer transparent
aktiviert ist, ein zweites Mal geöffnet wird, so wird die
zweite Kopie der Anwendung mit den gleichen
Transparenzeinstellungen angezeigt. Wenn Immer
transparent für eine Kopie deaktiviert wird, so wird diese
Einstellung auch in allen anderen Kopien deaktiviert.

Auf Monitor verschieben
Mit dieser Funktion können Sie ein Anwendungsdialogfeld
auf einen bestimmten Monitor verschieben. Gehen Sie
folgendermaßen vor:
1 Klicken Sie mit der rechten Maustaste auf die Titelleiste
der Anwendung.
2 Wählen Sie den gewünschten Monitor aus dem
Dropdown-Menü.
Auf Monitor wiederherstellen
Mit dieser Funktion können Sie festlegen, auf welchem
Monitor eine minimierte Anwendung wieder geöffnet wird.
Gehen Sie folgendermaßen vor:
1 Klicken Sie mit der rechten Maustaste auf eine
minimierte Anwendung.
2 Wählen Sie den gewünschten Monitor aus dem Popup-
.
Menü
19
Funktion Internet Explorer
In einer Umgebung mit mehreren Monitoren erweitert
HYDRAVISION die Möglichkeiten des Internet Explorer.
Durch Klicken mit der rechten Maustaste auf einen
Hyperlink können Sie wählen, auf welchen Monitor die neue
Seite geöffnet wird. Gehen Sie folgendermaßen vor:
1 Öffnen Sie Internet Explorer.
2 Surfen Sie zur gewünschten Website.
3 Klicken Sie mit der rechten Maustaste auf einen
Hyperlink.
4 Wählen Sie den gewünschten Monitor aus dem
Dropdown-Menü.
Doppelklicken Sie mit der rechten Maustaste auf einen
Hyperlink. So wird dieser automatisch in einem neuen
Fenster auf der ursprünglichen Anzeige geöffnet.

20

HYDRAVISION für
Windows
®
98SE/
Windows® Me
Die Installation von HYDRAVISION legt eine Windows® Programmgruppe für die Anzeige-Verwaltungssoftware HYDRAVISION an.
HYDRAVISION und der Desktop-Manager werden
bei jedem Start von Windows® aktiviert. Durch die
Installation von HYDRAVISION werden dem ATISymbol neue Menüoptionen hinzugefügt.
Klicken Sie auf das ATI-Symbol, um auf die
Funktionen und die Hilfe der Anwendung zuzugreifen
oder um den HYDRAVISION Desktop-Manager zu
entfernen.
21
Zugriff auf HYDRAVISION Desktop-Manager

22
Mit Hilfe des HYDRAVISION Desktop-Managers
können die Anzeigeoptionen modifiziert werden. Die
Dialogfelder Desktop-Management und
Tastenkürzel werden durch Klicken auf die
entsprechenden Registerkarten im Desktop-Manager
angezeigt.
Am unteren Rand der HYDRAVISION-Dialogfelder
befinden sich vier Schaltflächen: OK, Abbrechen,
Übernehmen und Hilfe.
OK implementiert die im Dialogfeld von
HYDRAVISION vorgenommenen Änderungen, und
der Desktop-Manager wird geschlossen. Die
Änderungen werden sofort wirksam, sofern nicht eine
Aufforderung zum Neustart des PCs angezeigt wird.
Mit Abbrechen werden alle Änderungen im
Dialogfeld HYDRAVISION verworfen, und der
Desktop-Manager wird geschlossen.
Mit Übernehmen werden die Änderungen
implementiert; der Desktop-Manager wird jedoch
nicht geschlossen.
Hilfe öffnet die Online-Hilfe für HYDRAVISION.
Kontextabhängige Hilfe lässt sich darüber hinaus
durch Ziehen der Maus über den Text der jeweiligen
Option abrufen.

HYDRAVISION Eigenschaften
Optionen des Desktop-Management
23
Das Dialogfeld „Desktop-Management”
Mit Hilfe des Dialogfelds Desktop-Management wird das
Verhalten von Popup-Dialogfeldern in einer Umgebung mit
mehreren Monitoren gesteuert.
Dialogfeldsteuerung
Neupositionierung des Dialogfelds aktivieren: Schaltet die
Dialogfeldsteuerung ein bzw. aus. Ist diese Option markiert,
können Sie bestimmen, dass Dialogfelder auf dem Monitor der
übergeordneten Anwendung erscheinen. (Die übergeordnete
Anwendung ist die Anwendung, die das Dialogfeld erzeugt.) Kann
die übergeordnete Anwendung bzw. der zugehörige Monitor nicht
ermittelt werden, wird das Dialogfeld standardmäßig auf Monitor
Nr. 1 angezeigt. Darüber hinaus können Sie festlegen, dass
Dialogfelder auf dem Monitor, auf dem der Cursor steht, oder stets
auf einem bestimmten Monitor angezeigt werden
.

24
Fenstersteuerung
Einzelmonitorfenster: Ist diese Option markiert, sind Fenster nicht
größer als ein einzelner Monitor. Fenster, die auf mehreren
Monitoren angezeigt werden, werden automatisch auf den Monitor
übernommen, auf dem der größte Teil des Fensters angezeigt wird.
HYDRAVISION Max/Wiederherstellen-Schaltflächen
Management: Hiermit wird das Verhalten der Windows
Schaltfläche Maximieren gesteuert. Wenn HYDRAVISION läuft,
befindet sich rechts oben auf der Titelleiste der Anwendung eine
Schaltfläche HYDRAVISION Max/Wiederherstellen. Durch
Klicken auf dieses Symbol wird das aktive Fenster maximiert;
hierbei bestehen folgende Möglichkeiten:
• Auf Fensterecken maximieren bewirkt, dass ein
Fenster die gesamte Anzeigefläche des Monitors bzw.
der Monitore einnimmt, auf dem/denen sich die linke
obere und die rechte untere Fensterecke befindet.
• Auf vollständigen Desktop maximieren bewirkt, dass
ein Fenster die Anzeigefläche aller Monitore einnimmt.
Untergeordnete Fenster maximieren: Verhindert, dass von
übergeordneten Anwendungen erzeugte Fenster auf mehrere
Monitore verteilt werden. (Ein untergeordnetes Fenster befindet
sich im Fenster einer übergeordneten Anwendung.) Die
Möglichkeit, untergeordnete maximierte Fenster auf einem Monitor
anzeigen zu lassen, ist besonders beim Bearbeiten mehrerer
Dokumente nebeneinander in einer übergeordneten Anwendung
von Nutzen.
Das Symbol HYDRAVISION in der Titelleiste der Anwendung
verwandelt sich von einem Quadrat in zwei kleinere Quadrate,
sobald ein Fenster mit HYDRAVISION maximiert wird. Durch
erneutes Klicken auf dieses Symbol wird für das aktive Fenster
wieder der Standardmodus eingestellt und ein einzelnes Quadrat
angezeigt.
®
-

Allgemein
Speicherung der Anwendungsposition: Durch Markieren
dieser Option werden Größe und Position von Anwendungs-
Dialogfenstern beim Schließen gespeichert, und bei erneutem
Öffnen der Anwendung werden diese Fenster wieder in
derselben Position und Größe angezeigt.
Autom. Ausrichten der Monitore: Sie können die Position
der Monitore im Dialogfeld Einstellungen (im Dialogfeld
Eigenschaften von Anzeige) manuell definieren. Wenn
Autom. Ausrichten der Monitore aktiviert ist, werden die
benutzerdefinierten Monitorpositionen von HYDRAVISION
überschrieben, wenn die Monitore nicht gleich ausgerichtet
sind.
Diese Option funktioniert nur, wenn sämtliche Monitore mit
derselben Auflösung laufen und der Desktop als Rechteck
konfiguriert ist (Monitore nebeneinander).
HYDRAVISION-Titelleistenschaltflächen entfernen:
Diese Option entfernt die Symbole in der Titelleiste in
installierten Anwendungen oder stellt diese wieder her.
MultiDesk-Systemablagensymbol entfernen: Mit dieser
Option wird das MultiDesk-Systemablagensymbol entfernt
bzw. wiederhergestellt.
ATI-Lo go: Klicken Sie hier, um das Dialogfeld Info zu
öffnen, das Information zur Softwareversion und einen
Link zur ATI Technologies-Website enthält.
Desktop-Manager laden/entfernen: Mit dieser Schaltfläche
wird das Programm HYDRAVISION Desktop-Manager
aktiviert bzw. angehalten. Durch Deaktivieren des Desktop-
Managers werden die Anzeigeeinstellungen auf die
Standeinstellungen für Windows
zurückgesetzt. Diese Option sollte nur ausgewählt werden,
wenn nicht mit mehreren Dialogfeldern für mehrere Monitore,
Fenstersteuerungen oder Tastenkürzeln gearbeitet werden
soll.
Desktop-Manager wird bei einem Neustart von Windows
nicht automatisch neu geladen. Sie müssen den Desktop-
Manager über das Dialogfeld Desktop-Management neu
starten.
®
98 SE und Windows® ME
25
®

26
MultiDesk laden/entfernen: Diese Schaltfläche aktiviert
bzw. deaktiviert die Funktionen für das Arbeiten mit mehreren
Desktops.
MultiDesk wird bei einem Neustart von Windows
®
nicht
automatisch neu geladen. Sie müssen MultiDesk über das
Dialogfeld Desktop-Management neu starten.
MultiDesk-Eigenschaften: Hiermit erhalten Sie Zugriff auf
alle MultiDesk-Eigenschaften. Aktive Desktops können so
aktiviert, deaktiviert und mit Namen versehen werden.
Einzelanwendungseinstellungen: Hiermit können Sie
Desktop-Management-Einstellungen für einzelne
Anwendungen festlegen, aktivieren oder deaktivieren. Der
Zugriff auf diese Einstellungen erfolgt durch Klicken auf den
nach unten zeigenden Pfeil des Symbols HYDRAVISION in
der Titelleiste der Anwendung oder über die Schaltfläche
Einzelanwendungseinstellungen in dem Dialogfeld DesktopManagement.

27
So aktivieren Sie Einzelanwendungseinstellungen über den Desktop-Manager
Durch diese Einstellungen werden die globalen
Einstellungen aus dem Dialogfeld Desktop-
Management überschrieben.
1 Klicken Sie auf die Schaltfläche
Einzelanwendungseinstellungen.
2 Alle offenen Anwendungen werden im Dialogfeld
Einzeleinstellungen nicht aktiviert angezeigt.
3 Ziehen Sie die gewünschte Anwendung in das
Dialogfeld Einzeleinstellungen aktiviert.
4 Markieren Sie die Anwendung und klicken Sie auf
Einzelanwendungseinstellungen aktivieren.
Der Name der Anwendung wird oben im Dialogfeld
HYDRAVISION Einzelanwendungseinstellungen
angezeigt.
5 Klicken Sie auf Einstellungen ändern, um das
Dialogfeld HYDRAVISION
Einzelanwendungseinstellungen zu öffnen.
6 Wählen Sie die Einstellungen, die Sie auf die
Anwendung anwenden möchten, und klicken Sie
OK in den nächsten beiden Dialogfeldern, um die
Änderungen zu übernehmen.
Vergewissern Sie sich, dass Individuelle
Einstellungen für Desktop Management für diese
Anwendung aktivieren markiert ist.

28
So aktivieren Sie Einzelanwendungseinstellungen unter Verwendung der
HYDRAVISION-Titelleistenschaltfläche
1 Öffnen Sie das Dialogfeld
Einzelanwendungseinstellungen durch Klicken auf
die Schaltfläche Einzelanwendungseinstellungen.
Dialogfeld Einzelanwendungseinstellungen
Der grüne Text zeigt Desktop-Management-
Einstellungen an.
2 Klicken Sie auf OK, um die für die Anwendung
ausgewählten Einstellungen zu übernehmen.

Ausschluss
Mit dieser Funktion können Sie ausschließen, dass
HYDRAVISION-Einstellungen auf eine bestimmte
Anwendung angewendet werden, oder Sie können
HYDRAVISION ganz entfernen, sobald eine bestimmte
Anwendung gestartet wird.
So schließen Sie HYDRAVISION-Einstellungen
aus:
1 Öffnen Sie HYDRAVISION Desktop-
Management.
2 Klicken Sie auf die Schaltfläche
Einzelanwendungseinstellungen.
3 Klicken Sie auf die Schaltfläche Ausschluss.
4 Klicken Sie auf die Schaltfläche Hinzufügen.
5 Durchsuchen Sie bis zur Anwendung.
6 Klicken Sie auf die Schaltfläche Öffnen.
Die Anwendung wird im Dialogfeld Ausgeschlossene
Anwendungen angezeigt.
29
7 Klicken Sie auf OK, um die Änderung zu
übernehmen.
So schließen Sie HYDRAVISION beim Starten
einer bestimmten Anwendung aus:
1 Öffnen Sie HYDRAVISION Desktop-
Management.
2 Klicken Sie auf die Schaltfläche
Einzelanwendungseinstellungen.
3 Klicken Sie auf die Schaltfläche Ausschluss.
4 Klicken Sie auf die Schaltfläche Hinzufügen.
5 Durchsuchen Sie bis zur Anwendung.
6 Klicken Sie auf die Schaltfläche Öffnen.
Die Anwendung wird im Dialogfeld Ausgeschlossene
Anwendungen angezeigt.

30
7 Doppelklicken Sie auf die Anwendung im
Dialogfeld Ausgeschlossene Anwendungen.
8 Klicken Sie auf HYDRAVISION entfernen im
Dialogfeld Ausschlussebene bearbeiten.
9 Klicken Sie auf OK, um die Einstellung zu
übernehmen.
Die Anwendung wird in rotem Text im Dialogfeld
Ausgeschlossene Anwendungen angezeigt.
HYDRAVISION startet bei Schließen der Anwendung
nicht automatisch neu. Sie müssen HYDRAVISION
manuell neu starten.
Optionen für Tastenkürzel
Mit HYDRAVISION können Tastenkombinationen für
gängige Aufgaben wie Starten von Anwendungen,
Übertragen von Anwendungen auf bestimmte Monitore
und Ändern der Bildschirmauflösung definiert werden.
Das Dialogfeld „Tastenkürzel”
Tastenkürzel funktionieren nur, wenn HYDRAVISION
installiert und geladen ist.

Definieren/Löschen von Tastenkürzeln
Zur Definition von eigenen Tastenkombinationen gehen
Sie wie folgt vor: Wählen Sie eine Zusatztaste
(Umschalttaste, Alt usw.), ein Tastenkürzel und die
gewünschte Tastenkürzelaktion. Mit Hinzufügen wird
die neue Tastenkombination in das Listenfeld
Zugewiesene Tastenkürzel aufgenommen. Durch
Klicken auf Übernehmen werden die zugewiesenen
Tastenkürzel aktiviert.
ATI empfiehlt die Verwendung einer Zusatztaste für die
Definition einer Funktionstaste (F1, F2 usw.) als
Tastenkürzel. Hierdurch werden Probleme mit der
regulären Funktion einer Funktionstaste in den einzelnen
Anwendungen vermieden.
Wenn Sie ein Tastenkürzel aus dem Listenfeld
Zugewiesene Tastenkürzel löschen möchten, klicken
Sie auf Entfernen und danach auf Übernehmen.
Zum Ausschalten aller Tastenkürzel im Listenfeld
Zugewiesene Tastenkürzel markieren Sie die Option
Tastenkürzel deaktivieren im unteren Bereich des
Dialogfelds Tastenkürzel.
31

32
Tastenkürzel
Mit Hilfe eines zugewiesenen Tastenkürzels können die
Anzeigeeinstellungen in sämtlichen Anwendungen jederzeit geändert werden.
Hier eine Liste der Tastenkürzelfunktionen:
Anwendung Monitor
zuordnen
HYDRAVISION-PopupMenü
Anwendung ausführen
Alle Fenster im Monitor 1
sammeln
Cursor suchen
Anzeige
vergrößern/verkleinern
Monitor
vergrößern/verkleinern
Zu Desktop-Schema
wechseln
Nächster Desktop
Vorheriger Desktop
Zu Desktop
Anwendung auf Desktop
verschieben
Fenster wiederherstellen
und nebeneinander
anordnen
Alle Anwendungen auf
aktuellem Monitor
minimieren
Anwendung auf
Monitorgröße maximieren
Starten von MagnifyFX...
Hiermit werden aktive Dialogfelder
zwecks rascher Positionierung und
Anzeige des Desktop-Inhalts auf andere
Monitore verschoben.
Ermöglicht direkten Zugriff auf die
Einstelloptionen von HYDRAVISION.
Hiermit wird eine Anwendung mit dem
entsprechenden Tastenkürzel gestartet.
Zur Ermittlung von ausgeblendeten oder
auf deaktivierten Monitoren „angezeigten”
Anwendungen.
Ermittelt die Cursorposition auf einem
Desktop, auf dem mehrere Anwendungen
parallel aktiv sind.
Hiermit wird die Desktop-Auflösung
herauf- bzw. herabgesetzt.
Hiermit wird die Auflösung auf dem
aktiven Monitor herauf- bzw.
herabgesetzt.
Wechselt von einem vordefinierten
Desktop-Schema zu einem anderen.
Geht hinauf zum nächsten aktiven
Desktop.
Geht nach unten zum nächsten aktiven
Desktop.
Geht zu einem vordefinierten Desktop.
Verschiebt eine Anwendung zu einem
vordefinierten Desktop.
Ordnet alle offenen Anwendungen
nebeneiander auf einer Anzeige an.
Minimiert alle offenen Anwendungen auf
dem aktuellen Monitor.
Maximiert minimierte Anwendungen auf
die Größe eines zuvor festgelegten
Monitors.
Startet MagnifyFX

Immer im Vordergrund
Diese Funktion ermöglicht es, eine bestimmte
Anwendung im Vordergrund vor anderen offenen
Anwendungen zu halten, auch wenn weitere
Anwendungen geöffnet oder auf dem Desktop
verschoben werden.
• Zum Aktivieren von Immer im Vordergrund
klicken Sie mit der rechten Maustaste auf die
Titelleiste der gewünschten Anwendung und klicken
Sie auf Immer im Vordergrund im Popup-Menü.
33
Diese Funktion bleibt für die Anwendung aktiviert, auch
wenn diese geschlossen wird. Beim nächsten Starten der
Anwendung wird sie im Vordergrund vor allen anderen
offenen Anwendungen angezeigt.
• Zum Deaktivieren von Immer im Vordergrund
klicken Sie mit der rechten Maustaste auf die Titelleiste
der Anwendung und klicken Sie auf Immer im
Vordergrund.
Wenn eine Anwendung, für die Immer im Vordergrund
aktiviert ist, ein zweites Mal geöffnet wird, so wird die
zweite Kopie der Anwendung im Vordergrund vor der
ersten angezeigt. Sie können so zwischen den beiden
Kopien wechseln, als sei Immer im Vordergrund
deaktiviert. Alle anderen geöffneten Anwendungen werden
jedoch unter derAnwendung, für die Immer im
Vordergrund aktiviert ist, angezeigt.

34
Auf Monitor verschieben
Mit dieser Funktion können Sie ein Anwendungsdialogfeld auf einen
bestimmten Monitor verschieben. Gehen Sie folgendermaßen vor:
1 Klicken Sie mit der rechten Maustaste auf die Titelleiste der
Anwendung.
2 Wählen Sie den gewünschten Monitor aus dem Dropdown-
Menü.
Auf Monitor wiederherstellen
Mit dieser Funktion können Sie festlegen, auf welchem Monitor eine
minimierte Anwendung wieder geöffnet wird. Gehen Sie
folgendermaßen vor:
1 Klicken Sie mit der rechten Maustaste auf eine minimierte
Anwendung.
2 Wählen Sie den gewünschten Monitor aus dem Popup-Menü.
Funktion Internet Explorer
In einer Umgebung mit mehreren Monitoren erweitert
HYDRAVISION die Möglichkeiten des Internet Explorer. Durch
Klicken mit der rechten Maustaste auf einen Hyperlink können Sie
wählen, auf welchen Monitor die neue Seite geöffnet wird. Gehen Sie
folgendermaßen vor:
1 Öffnen Sie Internet Explorer.
2 Surfen Sie zur gewünschten Website.
3 Klicken Sie mit der rechten Maustaste auf einen Hyperlink.
4 Wählen Sie den gewünschten Monitor aus dem Dropdown-
Menü.
Doppelklicken Sie mit der rechten Maustaste auf einen Hyperlink. So
wird dieser automatisch in einem neuen Fenster auf der
verursachenden Anzeige geöffnet.

MultiDesk
Die HYDRAVISION-Software unterstützt mehrere
Desktops.. Mit MultiDesk wird immer ein aktiver Desktop
angezeigt, während sich bis zu acht aktive Desktops im
Hintergrund befinden können. Solange MultiDesk läuft,
zeigt das MultiDesk-Symbol in der Systemablage die
Nummer an, die dem aktuellen Desktop zugewiesen ist.
MultiDesk wird zusammen mit HYDRAVISION
installiert. Die Unterstützung von mehreren Desktops und
HYDRAVISION können jedoch unabhängig voneinander
geladen bzw. gelöscht und betrieben werden.
Zugriff auf MultiDesk-Eigenschaften
Auf MultiDesk können Sie auf mehrere Weisen zugreifen.
Klicken Sie auf die Schaltfläche MultiDesk-Eigenschaften
auf der Registerkarte Desktop-Management oder klicken
Sie mit der rechten Maustaste auf das MultiDesk-Symbol.
35
MultiDesk-Symbol
MultiDesk-Systemablagensymbol
Über das MultiDesk-Symbol können Sie auch rasch auf
alle MultiDesk-Funktionen zugreifen und schnell zu
einem anderen Desktop wechseln. Aktive Desktops
können nicht nur über die Taskleiste, sondern auch mit
Hilfe eines Tastenkürzels aktiviert werden.
Tastenkürzel funktionieren nur, wenn HYDRAVISION
installiert und geladen ist.
Die MultiDesk-Funktionen können Sie löschen, indem
Sie MultiDesk entfernen aus dem Popup-Menü des
ATI-Symbols oder des Desktop-Managers wählen.

36
MultiDesk wird bei einem Neustart von Windows ® nicht
automatisch neu geladen. Sie müssen MultiDesk über den
Desktop-Manager neu laden.
MultiDesk-Eigenschaften
MultiDesk-Eigenschaften ermöglicht Ihnen die Kontrolle
von bis zu neun Desktops. Zudem kann jeder Desktop
jederzeit gespeichert und wieder hergestellt werden. Wenn
Sie einen Desktop speichern, speichern Sie gleichzeitig alle
offenen Anwendungen. Sobald Sie einen gespeicherten
Desktop wieder herstellen, werden auch die Anwendungen
wieder hergestellt, die bei Speichern des Desktops geöffnet
waren.
Sie können Ihrem Desktop auch einen eindeutigen Namen
geben: Doppelklicken Sie auf die Registerkarte eines
Desktops. Die Registerkarte färbt sich grau, und ein
blinkender Cursor wird angezeigt. Geben Sie den neuen
Namen ein. Klicken Sie nach Umbenennen des Desktops auf
die Registerkarte, um die Änderung zu speichern.
Umschalten von einem Desktop zu einem anderen können
Sie, indem Sie einfach mit der rechten Maustaste auf das
MultiDesk-Symbol klicken und den gewünschten Desktop
auswählen.
Sie können auch von MultiDesk-Eigenschaften aus zwischen
den Desktops umschalten:
1 Klicken Sie auf eine Desktop-Registerkarte.
2 Klicken Sie auf die Schaltfläche Auf diesen Desktop
umschalten.
Sie können MultiDesk-Eigenschaften in eine unverankerte
Symbolleiste umwandeln, indem Sie auf die Titelleiste
klicken. Klicken Sie einfach auf die Nummer des Desktop, zu
dem Sie umschalten möchten. Doppelklicken Sie auf die
Titelleiste, um zum Dialogfeld MultiDesk-Eigenschaften
zurückzukehren.
Sie können sich auch durch die Desktops bewegen, indem Sie
auf das MultiDesk-Symbol auf der Taskleiste klicken.

37
Desktop-Status einstellen ermöglicht das Einstellen eines
bestimmten Desktops auf Aktiv, Inaktiv oder Deaktiviert.
Inaktive Desktops KÖNNEN offene Anwendungen
enthalten, diese sind aber zeitweilig deaktiviert.
Deaktivierte Desktops können keine Anwendungen
enthalten. Wird ein aktiver oder inaktiver Desktop mit
Anwendungen deaktiviert, werden diese automatisch auf
einen aktiven Desktop verschoben.
Auf allen Desktops belassen ermöglicht die Anzeige einer
ausgewählten Anwendung auf allen Desktops. Klicken Sie
auf eine Anwendung im Fenster Aktive Anwendungen und
aktivieren Sie Auf allen Desktops belassen.
Mit Desktop-Profile speichern, wieder herstellen und
entfernen können Sie einen bestimmten bzw. alle
Desktops speichern und sie anschließend jederzeit wieder
herstellen. Alle offenen Anwendungen werden zusammen
mit dem Desktop-Profil gespeichert. Wenn das DesktopProfil wieder hergestellt wird, werden auch diese
Anwendungen wieder hergestellt.
So speichern Sie ein Desktop-Profil:
1 Öffnen Sie MultiDesk-Eigenschaften.
2 Klicken Sie auf Speichern im Feld Desktop-Profile.
oder
1 Klicken Sie mit der rechten Maustaste auf das
MultiDesk-Symbol in der Windows
®
-Taskleiste.
2 Wählen Sie Desktop speichern.
3 Klicken Sie auf einen bestimmten Desktop oder auf Alle
Desktops, um alle Desktop-Profile zu speichern.
So stellen Sie ein Desktop-Profil wieder her:
1 Öffnen Sie MultiDesk-Eigenschaften.
2 Klicken Sie auf Wieder herstellen im Feld Desktop-
Profile.
oder

38
1 Klicken Sie mit der rechten Maustaste auf das
MultiDesk-Symbol in der Windows®-Taskleiste.
2 Wählen Sie Desktop wieder herstellen
3 Klicken Sie auf einen bestimmten Desktop oder auf
Alle Desktops, um alle Desktop-Profile wieder
herzustellen.
So entfernen Sie ein gespeichertes Desktop-Profil:
1 Öffnen Sie MultiDesk-Eigenschaften.
2 Klicken Sie auf Entfernen im Feld Desktop-Profile.
oder
1 Klicken Sie mit der rechten Maustaste auf das
MultiDesk-Symbol in der Windows®-Taskleiste.
2 Wählen Sie Gespeicherten Desktop entfernen.
3 Klicken Sie auf einen bestimmten Desktop oder auf
Alle Desktops, um alle gespeicherten Desktop-Profile
zu entfernen.
Aktionen auf alle Desktops anwenden
Alle ausgewählten Desktops können mit einem einzigen
Mausklick gespeichert, wieder hergestellt oder entfernt
werden.
Desktop löschen ermöglicht es, alle offenen
Anwendungen auf Desktop 1 bzw. einen festgelegten
aktiven Desktop zu verschieben.
So löschen Sie einen Desktop
1 Öffnen Sie MultiDesk-Eigenschaften.
2 Klicken Sie auf Desktop löschen.
oder
1 Klicken Sie mit der rechten Maustaste auf das
MultiDesk-Symbol in der Windows
®
-Taskleiste.

39
2 Wählen Sie Desktop löschen.
3 Klicken Sie auf einen bestimmten Desktop oder auf
Alle Desktops, um alle offenen Anwendungen auf
Desktop 1 zu verschieben.
Wenn Aktionen auf alle Desktops anwenden aktiviert
ist, verschiebt Desktop löschen alle offenen
Anwendungen auf den ersten aktiven Desktop.
Hintergrund einstellen greift direkt auf die Windows® -
Anzeigeeigenschaften zu, wo Sie den
Desktophintergrund ändern können.
So stellen Sie den Hintergrund ein
1 Öffnen Sie MultiDesk-Eigenschaften.
2 Klicken Sie auf Hintergrund einstellen.
oder
1 Klicken Sie mit der rechten Maustaste auf das
MultiDesk-Symbol in der Windows®-Taskleiste.
2 Klicken Sie auf Hintergrund einstellen.
Anzahl zu verwendende Desktops ermöglicht es Ihnen,
die Anzahl der maximal verfügbaren virtuellen Desktops
einzuschränken.
1 Öffnen Sie MultiDesk-Eigenschaften.
2 Wählen Sie die Höchstzahl von Desktops aus dem
Dropdown-Menü.
Zwischen Desktops mit Mausrad umschalten
ermöglicht es Ihnen, unter Verwendung des Mausrads
durch die aktiven Desktops zu scrollen.

40
MagnifyFX
MagnifyFX ermöglicht Ihnen das Vergrößern eines
bestimmten Desktop-Bereiches. Der
Vergrößerungsbereich ist vollständig anpassbar.
Vergrößerte Bereiche können in die Zwischenablage
kopiert und dann in nahezu jede Grafikanwendung bzw.
jedes Textverarbeitungsprogramm eingefügt werden.
Auf MagnifyFX können Sie über HYDRAVISIONEigenschaften zugreifen:
1 Klicken Sie auf die Registerkarte HydraFX.
2 Klicken Sie auf die Schaltfläche MagnifyFX starten....
Vergrößerung
Der Vergrößerungsgrad kann bis auf das 32fache der
Orginalgröße eines Bildes eingestellt werden.
So erhöhen Sie die Vergrößerung
Bewegen Sie den Vergrößerungsschieber nach rechts.
Tracking
Mittels Tracking können Sie die Art und Weise ändern,
in der Ihr Desktop vergrößert wird.
Cursor folgen vergrößert den Bereich unmittelbar um
den Cursor herum. Wenn Sie den Cursor über den
Desktop bewegen, ändert sich der Inhalt des
MagnifyFX-Fensters.
Fester Bereich ermöglicht die Definition eines
bestimmten Desktop-Bereichs, der vergrößert wird.
1 Wählen Sie Fester Bereich.
2 Klicken Sie auf die Schaltfläche Bereich definieren.

41
3 Setzen Sie den Cursor auf die gewünschte Stelle auf
dem Desktop.
4 Klicken und ziehen Sie, bis das Feld die Objekte
umrandet, die vergrößert werden sollen.
5 Lassen Sie die Maustaste los.
Feld folgen verwandelt den Cursor in ein sichtbares
Feld. Der Bereich innerhalb des Feldes wird im
MagnifyFX-Fenster vergrößert.
Transparent öffnet ein transparentes Feld in der Mitte des
MagnifyFX-Fensters, während Sie das Fenster über den
Desktop verschieben. Sobald Sie das MagnifyFXFenster nicht mehr bewegen, wird der Bereich innerhalb
des transparenten Feldes vergrößert und füllt das
gesamte MagnifyFX-Fenster aus.
Für diese Funktion muss Fensterinhalt beim Ziehen
anzeigen auf der Registerkarte Effekte in Eigenschaften
von Anzeige aktiviert sein.
Bereich definieren
Mithilfe der Schaltfläche Bereich definieren können Sie
den Vergrößerungsbereich definieren.
1 Klicken Sie auf Bereich definieren.
2 Klicken Sie und ziehen Sie bis zur gewünschten Größe.
3 Lassen Sie die Maustaste los.
In Zwischenablage kopieren
In Zwischenablage kopieren kopiert den Inhalt des
MagnifyFX-Fensters in die Zwischenablage. Der Inhalt
kann dann in nahezu jede Grafikanwendung bzw. jedes
Textverarbeitungsprogramm eingefügt werden.

42
 Loading...
Loading...