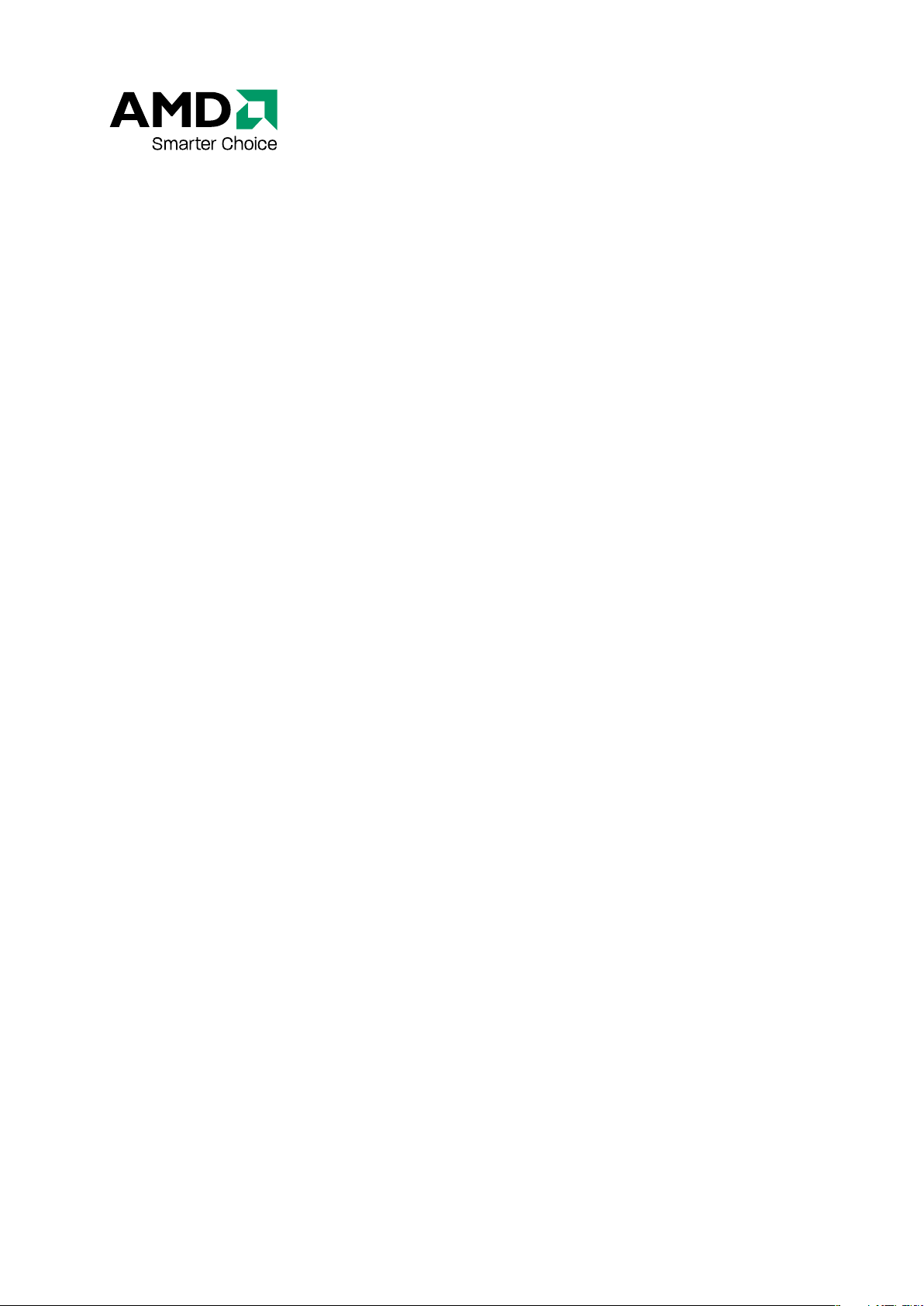
ATI™ FireMV™ 2260
Guide de l'utilisateur
Numéro de pièce : 137-50113-10
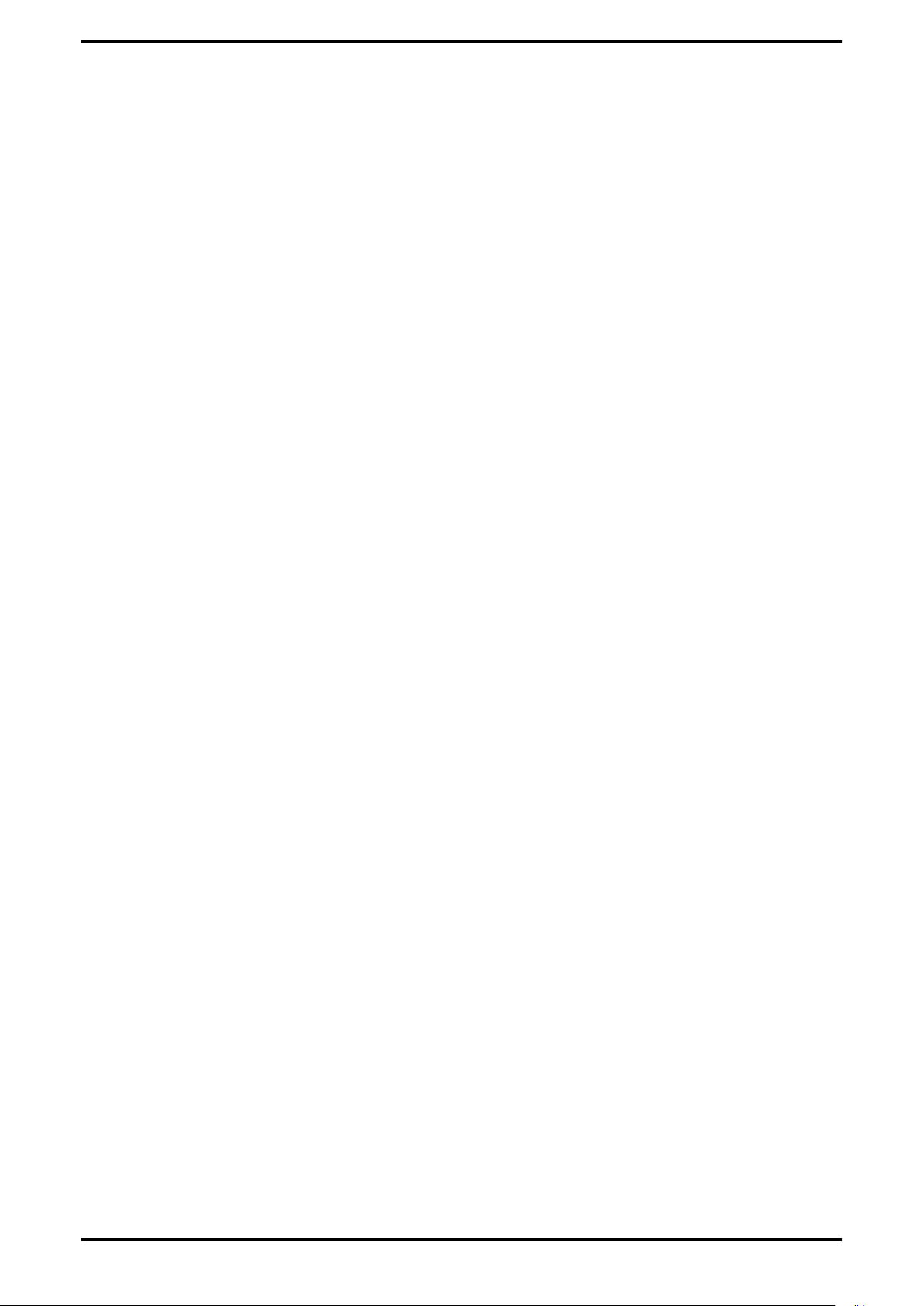
ii
© 2008 Advanced Micro Devices Inc. Tous droits réservés.
Le contenu de ce document est fourni avec les produits Advanced Micro Devices, Inc. (« AMD »). AMD
ne prétend à et n'offre aucune garantie en ce qui concerne l'exactitude ou l'exhaustivité du contenu
de cette publication et se réserve le droit d'apporter des modifications aux spécifications et aux
descriptions de produits sans avis préalable. Les informations contenues dans ce document peuvent
être de nature préliminaire et sont sujettes à modification sans avis préalable. Aucune licence,
explicite ou implicite, n'est fournie par cette publication. Sauf mention contraire dans les conditions
générales de vente d'AMD, AMD décline toute responsabilité et décline toute garantie explicite ou
tacite concernant ses produits, y compris et de manière non limitative, les garanties tacites de qualité
marchande, d'adéquation à une utilisation particulière et de non violation du droit d'auteur. Les
produits AMD ne sont pas conçus, destinés, autorisés ou garantis pour une utilisation en tant que
composants de systèmes médicaux ou chirurgicaux ou de toute autre application dont l'objectif est
de maintenir en vie ou de toute autre application pour laquelle la défaillance d'un produit AMD
pourrait créer une situation pouvant entraîner une atteinte à la personne, la mort ou de graves
dommages matériels ou environnementaux. AMD se réserve le droit d'interrompre la fabrication de
ses produits ou de les modifier à tout moment sans avis préalable.
Marques commerciales
AMD, le logo fléché AMD, AMD Athlon, AMD Opteron et toute combinaison de ceux-ci, ATI et les noms
de produits et de fonctionnalités ATI sont les marques commerciales de Advanced Micro Devices,
Inc.
HyperTransport est une marque utilisée sous licence du HyperTransport Technology Consortium.
Microsoft est une marque déposée de Microsoft Corporation.
Les autres noms de produits utilisés dans ce document le sont à des fins d'indentification et peuvent
être les marques de leurs détenteurs respectifs.
Clause de non-responsabilité
Bien que toutes les précautions aient été prises lors de la préparation du présent document, Advanced
Micro Devices, Inc. décline toute responsabilité quant à l'utilisation ou à la manipulation du matériel,
des logiciels ou autres produits AMD ainsi que la documentation décrite ci-après. Ceci concerne tout
acte ou omission d'AMD portant sur lesdits produits ou la présente documentation, toute interruption
de service, perte commerciale ou interruption d'exploitation, perte de bénéfices anticipés ou encore
dommages et intérêts punitifs, accessoires ou indirects en rapport à la fourniture, la performance ou
l'utilisation de matériel, logiciels ou autres produits AMD ainsi que la documentation fournie ci-après.
Advanced Micro Devices, Inc. se réserve le droit de modifier sans préavis tout produit ou système
décrit dans le présent document en vue d'améliorer sa fiabilité, son fonctionnement ou sa conception.
AMD décline toute garantie expresse ou tacite concernant les produits AMD visés par le présent
document, y compris et de manière non limitative, les garanties tacites de qualité marchande,
d'adéquation à un but spécifique et de non-violation du droit d'auteur.
Notes concernant le produit
Dolby® Laboratories, Inc.
Fabriqué sous licence de Dolby® Laboratories. Dolby et le symbole Double-D sont des marques
commerciales de Dolby Laboratories. Œuvres confidentielles inédites.
© 1992-1997 Dolby Laboratories, Inc. Tous droits réservés.
Macrovision
Le dispositif fait l’objet d’une demande des numéros de brevet américain 4 631 603; 4 819 098; 4 907 093;
5 315 448; et 6 516 132. Seulement pour les particuliers.
Ce produit intègre la technologie de protection de copyright qui est protégée par des brevets
américains et d’autres droits de propriété intellectuelle. L’utilisation de cette technologie de
protection de copyright doit être autorisée par Macrovision, et elle est destinée aux particuliers et à
d’autres utilisations à usage limité sauf autorisation contraire de la part de Macrovision. L'ingénierie
inverse et le désassemblage sont interdits.
Mises à jour de la documentation
AMD améliore constamment ses produits et la documentation associée. Afin d’utiliser au mieux votre
produit AMD, assurez-vous que vous disposez de la documentation la plus récente. La documentation
d’AMD offre des conseils utiles d’installation/configuration ainsi que d’autres informations
intéressantes.
ATI™ FireMV™ 2260 © 2008 Advanced Micro Devices, Inc.

Consignes de sécurité importantes
Observation : Ce produit est conçu pour une utilisation exclusive avec les
ordinateurs compatibles UL Listed qui disposent d’instructions d’installation
décrivant l’installation par l’utilisateur d’accessoires de ce type de produit.
Lisez l'ensemble des instructions avant de commencer l'installation. Toutes les
consignes de sécurité et instructions d'installation doivent être lues avant l'installation
ou l'utilisation du produit.
Conservez les instructions. Les consignes de sécurité, d'installation et d'utilisation
doivent être conservées pour toute future référence.
Prenez en compte tous les avertissements. Tous les avertissements concernant le
produit et les instructions de fonctionnement doivent être scrupuleusement suivis.
Utilisez une mise à la terre (sauf instruction contraire).
Attention !
Pour une protection continue contre le risque de décharge électrique et d’incendie,
cet accessoire ne doit être installé que dans des produits équipés d’un câble
d’alimentation à trois fils avec mise à la terre muni d’une fiche possédant une
troisième broche (de mise à la terre). Cette fiche ne pourra être branchée que dans
une prise de courant avec mise à la terre. Il s’agit d’une mesure de sécurité. Si vous
n’arrivez pas à brancher la fiche dans la prise, contactez votre électricien afin de
remplacer la prise obsolète. Ne retirez pas la broche de mise à la terre d'une prise à
trois broches.
iii
Reliez le produit correctement. Toutes les vis ou pièces de fixation doivent être serrés
à fond afin de fournir une liaison continue entre le produit et le châssis du PC.
Pour les cartes avec tuners TV :
• Mise à la terre de toute antenne extérieure.
Attention !
Si une antenne extérieure ou un système de câble est relié au produit, assurezvous que l’antenne ou le système de câble est mis à la terre afin de fournir une
protection contre les surcharges de tension et les décharges d’électricité
statiques. L’Article 810 du National Electrical Code, ANSI/NFPA 70 donne des
informations sur la mise à la terre adéquate du mât et de la structure de support,
la mise à la terre du fil d’entrée à l’unité de décharge de l’antenne, la taille des
conducteurs de mise à la terre, la mise en place de l’unité de décharge de
l’antenne, la connexion des électrodes de mise à la terre, et les exigences pour
l’électrode de mise à la terre.
• Débranchez le système pendant les orages ou les périodes d'inutilisation
prolongées.
Attention !
Pour une protection complémentaire de ce produit, débranchez-le de la prise
murale et déconnectez l’antenne ou le système de câble pendant les orages ou
lorsqu’il n’est pas utilisé pendant une période prolongée. Cela protégera le
produit des dommages provenant de surtensions électriques.
• N'installez pas l'antenne extérieure à proximité de lignes électriques aériennes.
Avertissement !
Lors de l’installation d’une antenne extérieure, il faut faire extrêmement
attention à ne pas toucher de telles lignes ou circuits électriques, le contact avec
ceux-ci pouvant entraîner la mort.
© 2008 Advanced Micro Devices, Inc. ATI™ FireMV™ 2260
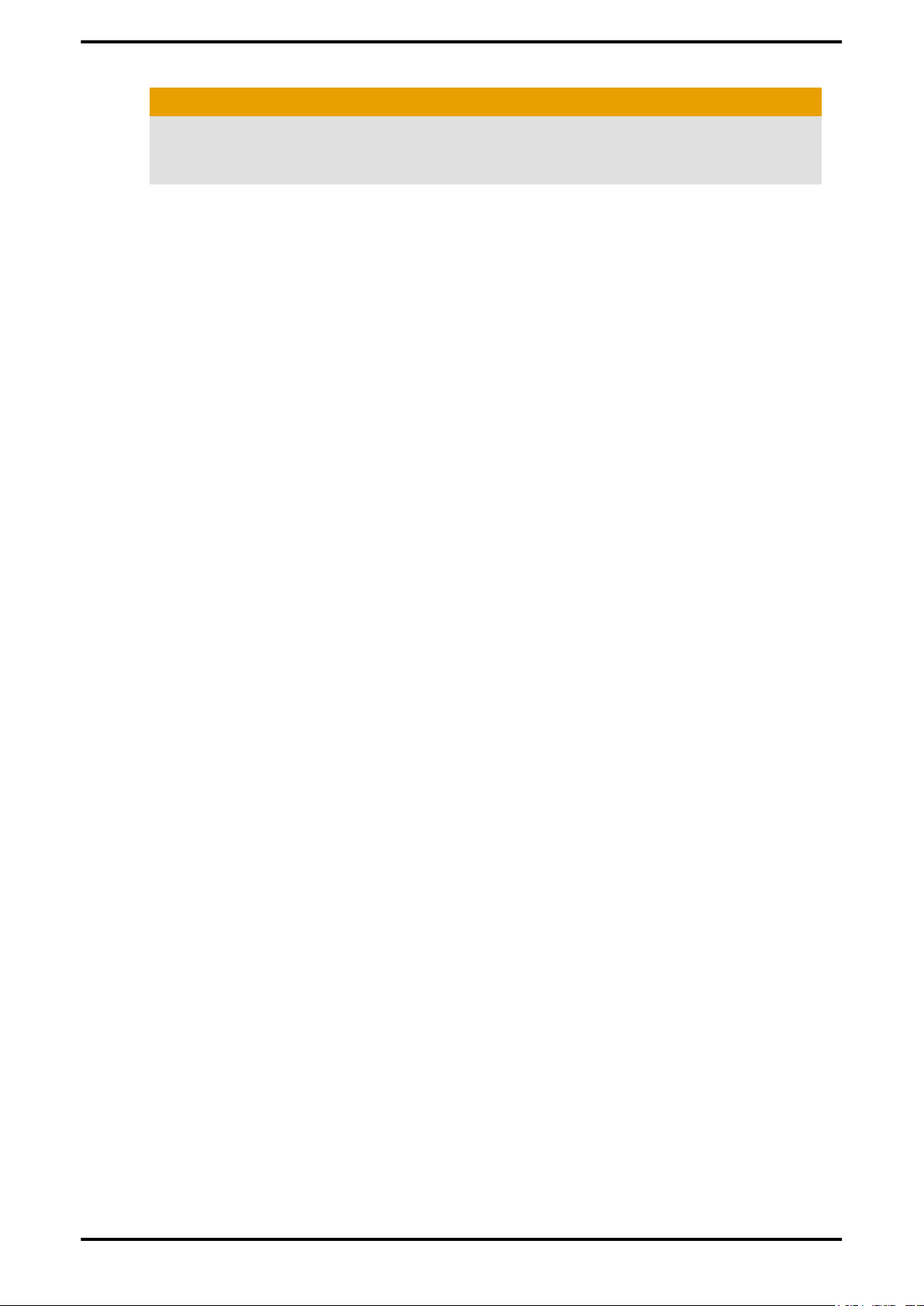
iv
Attention !
Une antenne extérieure ne doit pas être installée a proximité de lignes
électriques aériennes ou d’autres circuits électriques ou d’éclairage, ni de telle
façon qu’elle pourrait tomber sur ces lignes ou circuits électriques.
Note à l'attention des installateurs de systèmes de télévision par câble
Cette note a pour objet d’attirer l’attention des installateurs de systèmes de télévision
par câble sur la Section 820-40 du NEC, qui donne des directives pour une mise à la
terre correcte et, en particulier, indique que le câble de mise à la terre doit être
connecté au système de mise à la terre du bâtiment, aussi près du point d’entrée du
câble que possible.
ATI™ FireMV™ 2260 © 2008 Advanced Micro Devices, Inc.

Matières
Mise en route . . . . . . . . . . . . . . . . . . . . . . . . . . . . . . . . . . . . . . . . . . . . . . . . . 1
Configuration requise . . . . . . . . . . . . . . . . . . . . . . . . . . . . . . . . . . . . . . . . . . . . . . . . . . . . . . .1
Procéder à une installation rapide . . . . . . . . . . . . . . . . . . . . . . . . . . . . . . . . . . . . . . . . . . . . . 1
Avant de commencer . . . . . . . . . . . . . . . . . . . . . . . . . . . . . . . . . . . . . . . . . . . . . . . . . . . . . . . 2
Types de bus de la carte graphique . . . . . . . . . . . . . . . . . . . . . . . . . . . . . . . . . . . . . . . . . . . . . . . . . . . . . . . 2
Enregistrement des Numéros de série . . . . . . . . . . . . . . . . . . . . . . . . . . . . . . . . . . . . . . . . . . . . . . . . . . . . . 3
Désinstaller d'anciens pilotes sous Windows XP . . . . . . . . . . . . . . . . . . . . . . . . . . . . . . . . . . . . . . . . . . 4
Désinstaller d'anciens pilotes sous Windows Vista . . . . . . . . . . . . . . . . . . . . . . . . . . . . . . . . . . . . . . . .4
Installation matérielle . . . . . . . . . . . . . . . . . . . . . . . . . . . . . . . . . . . . . . . . . . . 7
Installation d'une Carte graphique . . . . . . . . . . . . . . . . . . . . . . . . . . . . . . . . . . . . . . . . . . . . . 7
Connexions sur la base ATI FireMV 2260 . . . . . . . . . . . . . . . . . . . . . . . . . . . . . . . . . . . . . . . . 8
Configurations de l'affichage . . . . . . . . . . . . . . . . . . . . . . . . . . . . . . . . . . . . . . . . . . . . . . . . . 8
Utilisation d'adaptateurs . . . . . . . . . . . . . . . . . . . . . . . . . . . . . . . . . . . . . . . . . . . . . . . . . . . . .9
Installation des pilotes et du logiciel . . . . . . . . . . . . . . . . . . . . . . . . . . . . . . . 11
ATI Pilotes et logiciel . . . . . . . . . . . . . . . . . . . . . . . . . . . . . . . . . . . . . . . . . . . . . . . . . . . . . . 11
Pilotes Linux . . . . . . . . . . . . . . . . . . . . . . . . . . . . . . . . . . . . . . . . . . . . . . . . . . . . . . . . . . . . . . . . . . . . . . . . . . . . .11
Installation des pilotes et logiciels ATI pour Windows XP . . . . . . . . . . . . . . . . . . . . . . . . . . .11
Installation des pilotes et logiciels ATI pour Windows Vista . . . . . . . . . . . . . . . . . . . . . . . . . 12
HydraVision Logiciel pour moniteurs multiples . . . . . . . . . . . . . . . . . . . . . . . . . . . . . . . . . . 13
Configuration d'affichage basique . . . . . . . . . . . . . . . . . . . . . . . . . . . . . . . . .15
Configurer un affichage . . . . . . . . . . . . . . . . . . . . . . . . . . . . . . . . . . . . . . . . . . . . . . . . . . . . 15
ATI Catalyst™ Control Center . . . . . . . . . . . . . . . . . . . . . . . . . . . . . . . . . . . 17
Présentation de ATI Catalyst Control Center . . . . . . . . . . . . . . . . . . . . . . . . . . . . . . . . . . . . .17
Démarrer le logiciel ATI Catalyst Control Center . . . . . . . . . . . . . . . . . . . . . . . . . . . . . . . . . 17
Accéder à ATI Catalyst Control Center l'Aide . . . . . . . . . . . . . . . . . . . . . . . . . . . . . . . . . . . .18
Référence . . . . . . . . . . . . . . . . . . . . . . . . . . . . . . . . . . . . . . . . . . . . . . . . . . . 19
Dépannage de carte de poste de travail . . . . . . . . . . . . . . . . . . . . . . . . . . . . . . . . . . . . . . . . 19
Service clientèle Poste de travail . . . . . . . . . . . . . . . . . . . . . . . . . . . . . . . . . . . . . . . . . . . . . .22
Web . . . . . . . . . . . . . . . . . . . . . . . . . . . . . . . . . . . . . . . . . . . . . . . . . . . . . . . . . . . . . . . . . . . . . . . . . . . . . . . . . . . . . 22
Courrier électronique . . . . . . . . . . . . . . . . . . . . . . . . . . . . . . . . . . . . . . . . . . . . . . . . . . . . . . . . . . . . . . . . . . . . 22
Téléphone . . . . . . . . . . . . . . . . . . . . . . . . . . . . . . . . . . . . . . . . . . . . . . . . . . . . . . . . . . . . . . . . . . . . . . . . . . . . . . . 22
Adresse postale . . . . . . . . . . . . . . . . . . . . . . . . . . . . . . . . . . . . . . . . . . . . . . . . . . . . . . . . . . . . . . . . . . . . . . . . . . 24
Clause de non-responsabilité . . . . . . . . . . . . . . . . . . . . . . . . . . . . . . . . . . . . . . . . . . . . . . . . . . . . . . . . . . . . 24
Service de garantie poste de travail . . . . . . . . . . . . . . . . . . . . . . . . . . . . . . . . . . . . . . . . . . . .24
Envoi . . . . . . . . . . . . . . . . . . . . . . . . . . . . . . . . . . . . . . . . . . . . . . . . . . . . . . . . . . . . . . . . . . . . . . . . . . . . . . . . . . . . 24

vi
Limitations . . . . . . . . . . . . . . . . . . . . . . . . . . . . . . . . . . . . . . . . . . . . . . . . . . . . . . . . . . . . . . . . . . . . . . . . . . . . . . 25
Accessoires supplémentaires . . . . . . . . . . . . . . . . . . . . . . . . . . . . . . . . . . . . . . . . . . . . . . . . .25
Informations sur la conformité internationale . . . . . . . . . . . . . . . . . . . . . . . . . . . . . . . . . . . .26
Informations de conformité de la FCC . . . . . . . . . . . . . . . . . . . . . . . . . . . . . . . . . . . . . . . . . . . . . . . . . . . 26
Avis de conformité aux normes de l’Industrie du Canada . . . . . . . . . . . . . . . . . . . . . . . . . . . . . . . . 26
Informations de conformité de la CE . . . . . . . . . . . . . . . . . . . . . . . . . . . . . . . . . . . . . . . . . . . . . . . . . . . . .27
Sécurité électrique . . . . . . . . . . . . . . . . . . . . . . . . . . . . . . . . . . . . . . . . . . . . . . . . . . . . . . . . . . . . . . . . . . . . . . .27
Conformité aux directives Waste Electrical and Electronic Equipment (WEEE) . . . . . . . . . . . 27
Informations de conformité ITE Classe B VCCI . . . . . . . . . . . . . . . . . . . . . . . . . . . . . . . . . . . . . . . . . . .27
Informations de certification MIC . . . . . . . . . . . . . . . . . . . . . . . . . . . . . . . . . . . . . . . . . . . . . . . . . . . . . . . . 28
Informations de certification BSMI . . . . . . . . . . . . . . . . . . . . . . . . . . . . . . . . . . . . . . . . . . . . . . . . . . . . . . .28
Glossaire - Produits pour postes de travail . . . . . . . . . . . . . . . . . . . . . . . . . . 29
ATI™ FireMV™ 2260 © 2008 Advanced Micro Devices, Inc.
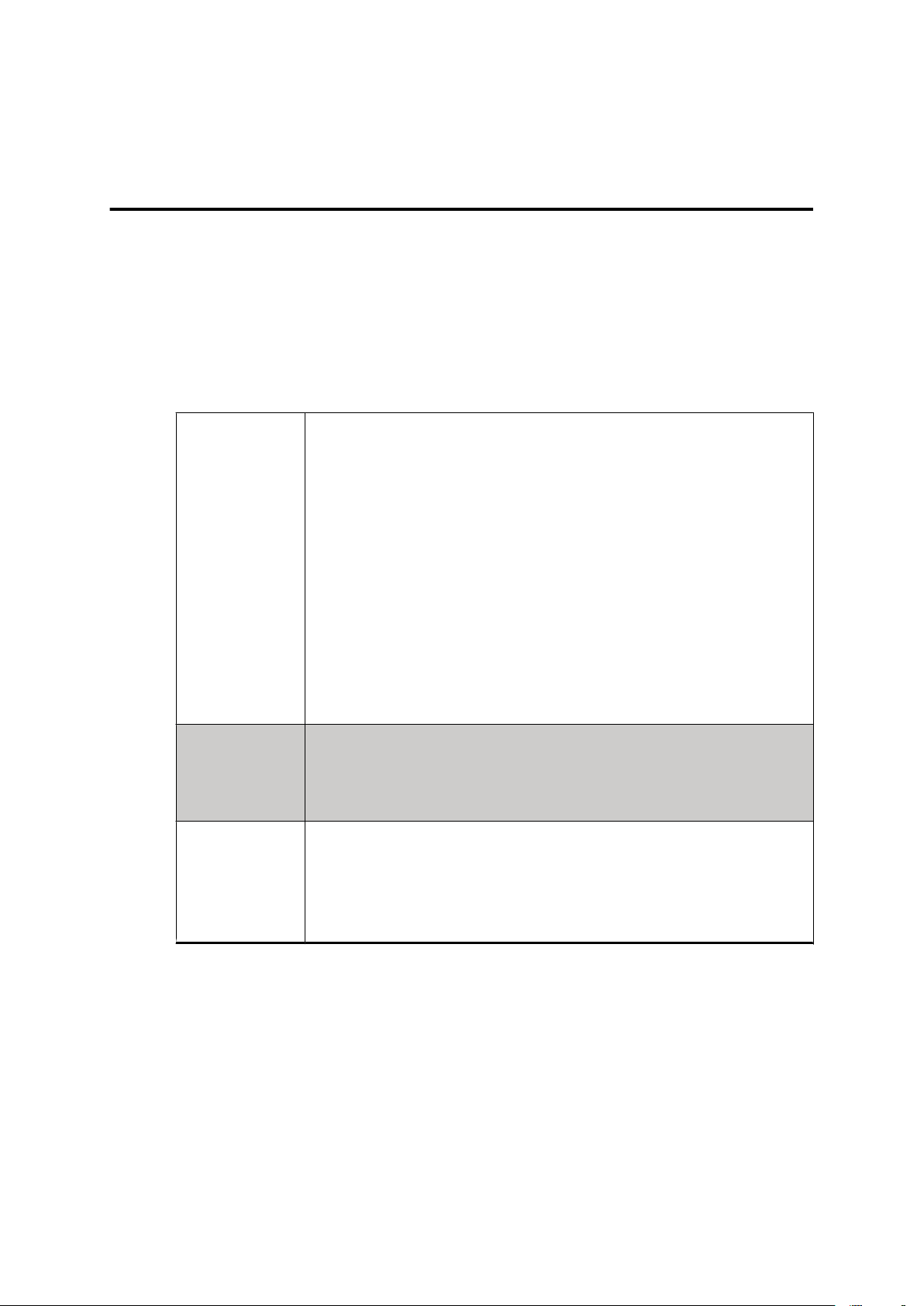
Avant de commencer l'installation de votre nouvel accélérateur graphique
ATI FireMV 2260, veuillez vous assurer que vous disposez de la configuration
requise et que vous avez bien suivi les étapes de préinstallation décrites dans
ce chapitre.
Configuration requise
Tableau 1–1 Configuration requise pour ATI FireMV 2260
Matériel • Intel® Processeur Pentium® 4/Xeon® ou AMD Athlon™/
AMD Opteron™ .
• 512 Mo de mémoire système ; 1 Go ou plus recommandé
pour des performances optimales.
• Carte mère avec logement d'extension de bus
correspondant à l'interface du produit ATI FireMV que
vous avez acheté :
• x16 voies PCI Express®
• x1 PCI Express
• PCI
• Lecteur CD-ROM ou DVD-ROM pour le logiciel
d’installation.
• Source d'alimentation de 450 watts ou supérieure
recommandée.
Chapitre 1
Mise en route
Système
d’exploitation
Moniteur • Affichage DisplayPort™.
• Windows Vista™ 32 ou 64 bits.
• Windows® XP Pro 32 ou 64 bits avec Service Pack 1 (ou
supérieur).
• Linux® Xfree86 4.x.0 32 ou 64 bits.
• Affichage à écran plat numérique (DFP) DVI.
• Affichage HDMI™ (avec un adaptateur d'un autre
fournisseur).
Observation : Affichages VGA non pris en charge.
Procéder à une installation rapide
Les utilisateurs expérimentés et les administrateurs système peuvent suivre
ces brèves instructions pour l'installation d'un produit ATI FireMV.
Les autres utilisateurs doivent se référer aux instructions d'installation
détaillées qui commencent par installation matérielle.
1. Désinstallez les pilotes et le logiciel de toute carte graphique
précédemment installée.
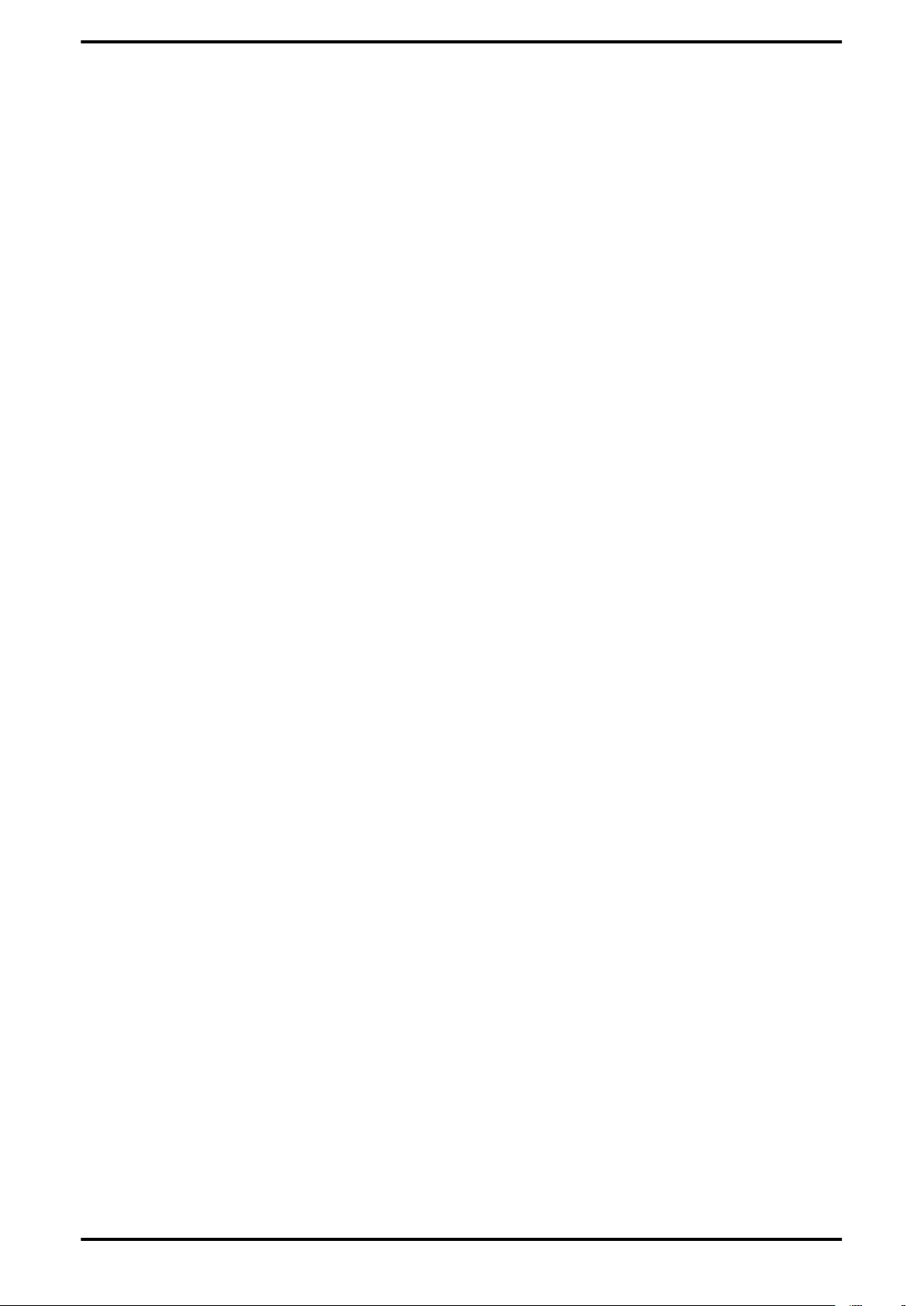
2 Mise en route
Observation : Si vous disposez d’une carte mère contenant une
solution graphique embarquée et qui n’est pas destinée à être
utilisée dans un environnement d’affichage multiple, désactivezla.
2. Éteignez puis déconnectez l’ordinateur.
3. Retirez toute carte déjà présente.
4. Installez votre nouvelle carte graphique ATI FireMV.
5. Réassemblez et connectez votre ordinateur.
6. Installez les pilotes et le logiciel de configuration ATI FireMV depuis le CD-
ROM d'installation ATI.
Avant de commencer
Avant de commencer l'installation de votre nouvelle carte graphique ATI
FireMV 2260, veuillez suivre ces quelques étapes.
Types de bus de la carte graphique
Votre carte graphique est branchée sur la carte mère par un connecteur de
bus, les types les plus courants sont présentés sur la figure ci-dessous :
Figure 1–1 Types de bus de la carte graphique courants
Les quatre types de bus de carte graphique les plus courants : PCIe® x16 et x1,
AGP, PCI.
ATI™ FireMV™ 2260 © 2008 Advanced Micro Devices, Inc.

Enregistrement des Numéros de série 3
1 Connecteur pour carte AGP et logement sur carte mère
2 Connecteur pour carte PCI et logement sur carte mère
3 Connecteur de carte PCI Express (PCIe) x16 et logement sur carte
mère
4 PCIe Connecteur de carte x1 et logement sur carte mère
Vérifiez que vous disposez bien d'un connecteur de bus disponible sur votre
carte mère pour le type de carte graphique ATI FireMV que vous avez acheté.
Enregistrement des Numéros de série
Le Numéro de série et le numéro de référence 102 sont nécessaires pour
l'enregistrement du produit. Ils se trouvent sur un auto-collant situé à l'arrière
de la carte et sont imprimés en gras et soulignés dans l'illustration ci-dessous.
Notez ces numéros dans le cadre prévu ci-dessous, et conservez-les pour le
moment.
1. Retirez la carte graphique de son emballage.
2. Voyez l'étiquette blanche située sur l'arrière de la carte graphique.
3. Relevez le numéro de série et le numéro de référence 102.
© 2008 Advanced Micro Devices, Inc. ATI™ FireMV™ 2260
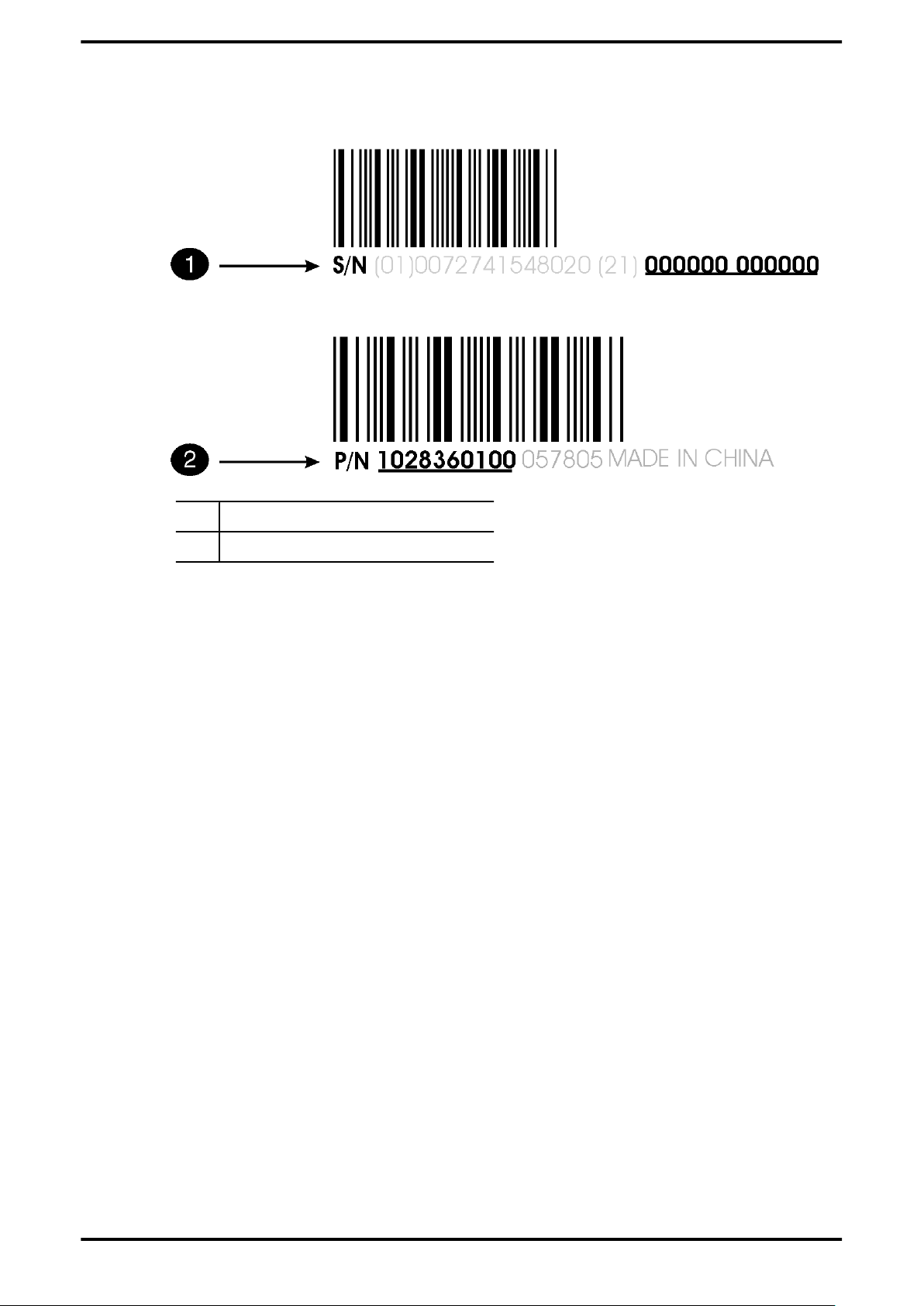
4 Mise en route
Figure 1–2 Format standard du numéro de série et du numéro de référence 102
1 Numéro de série (N/S)
2 Numéro de référence 102 (N/R)
Désinstaller d'anciens pilotes sous Windows XP
Suivez ces étapes pour désinstaller le pilote de carte graphique existant sous
Windows XP avant l'installation d'une nouvelle carte.
1. Avec votre ancienne carte graphique toujours dans votre ordinateur,
fermez toutes les applications ouvertes.
2. Dans la Windows barre de tâches, cliquez sur Démarrer ▷ Panneau de
configuration puis faites un double clic sur Ajout/suppression de
programmes.
3. Sélectionnez le pilote de la carte graphique actuelle, puis cliquez sur
Ajout/Suppression.
L'Assistant qui se lance vous aide à supprimer vos pilotes d'affichage
actuels.
4.
Éteignez l'ordinateur une fois que le pilote a été supprimé.
Observation : Si d'autres logiciels ont été installés avec l'ancienne
carte graphique installée, il est également conseillé de les
désinstaller. Par exemple, les logiciels de lecture de DVD ou les
applications multimédia.
Désinstaller d'anciens pilotes sous Windows Vista
Suivez ces étapes pour désinstaller le pilote de carte graphique existant sous
Windows Vista avant l'installation d'une nouvelle carte.
1. Avec votre ancienne carte graphique toujours dans votre ordinateur,
fermez toutes les applications ouvertes.
2.
Cliquez sur Démarrer ▷ Panneau de configuration. Faites un double clic
sur Programmes et fonctionnalités, puis sélectionnez le pilote de la carte
graphique dans la liste des logiciels.
ATI™ FireMV™ 2260 © 2008 Advanced Micro Devices, Inc.
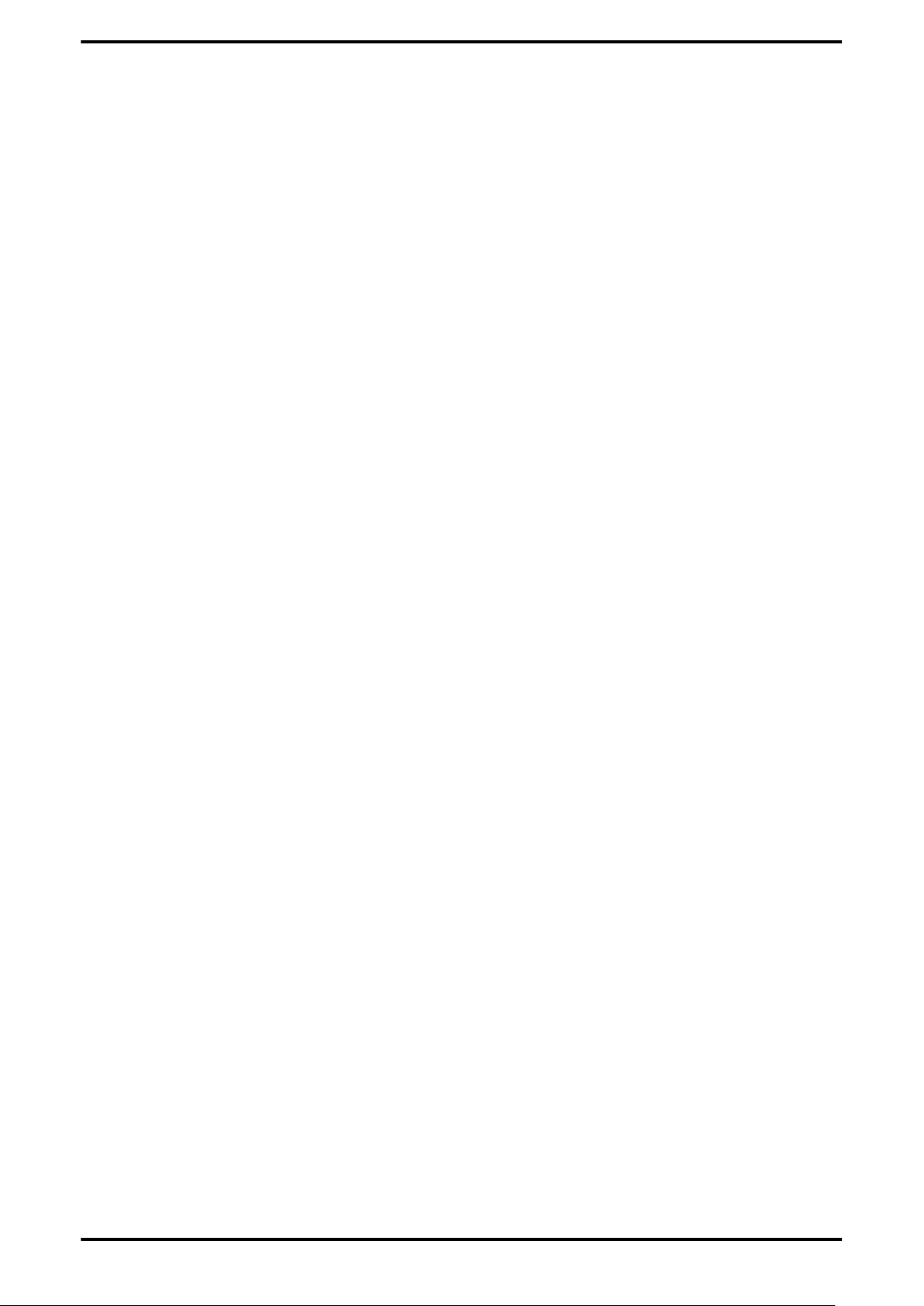
Désinstaller d'anciens pilotes sous Windows Vista 5
3. Faites un double clic sur Matériel et son puis sur Gestionnaire de
périphériques.
4. Développez Adaptateur graphique puis faites un clic droit sur la carte
graphique que vous remplacez.
5. Dans le menu contextuel qui s'affiche, cliquez sur Installer.
Le pilote de l'ancienne carte graphique est désinstallé.
6. Éteignez l'ordinateur.
© 2008 Advanced Micro Devices, Inc. ATI™ FireMV™ 2260
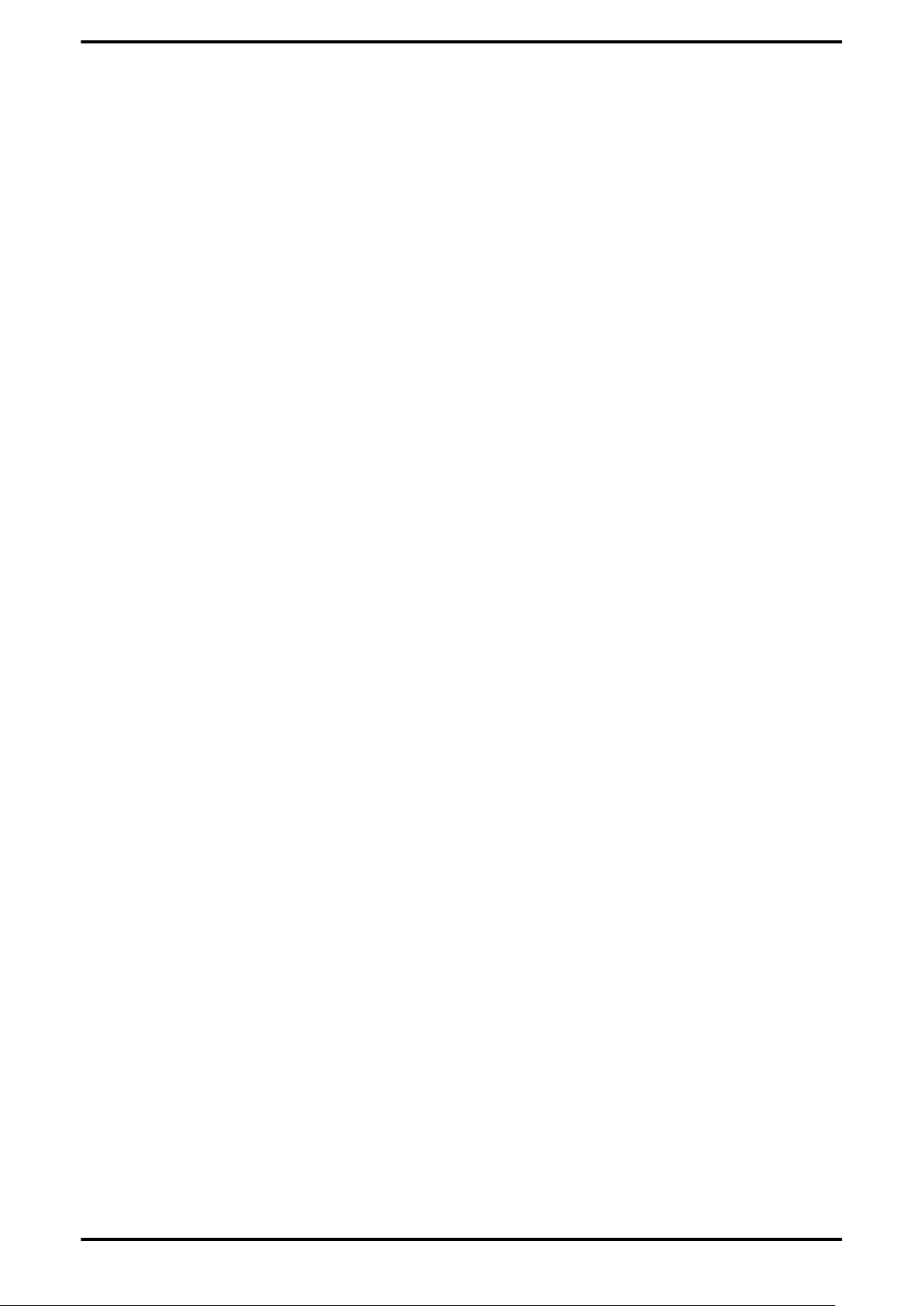
6 Mise en route
ATI™ FireMV™ 2260 © 2008 Advanced Micro Devices, Inc.

Installation matérielle
Ce chapitre vous indique comment installer la carte graphique ATI FireMV
dans votre ordinateur.
Installation d'une Carte graphique
Assurez-vous d'avoir suivi les étapes de préinstallation décrites dans Mise en
route.
Veuillez lire toutes les instructions d'installation avant de commencer.
Mettez l’ordinateur, le(s) moniteur(s), et autres périphériques hors
1.
tension.
2. Débranchez le cordon d'alimentation de l’ordinateur, puis déconnectez
tous les câbles à l’arrière de l’ordinateur.
Attention !
Attendez environ 20 secondes après avoir débranché le cordon
d'alimentation avant de déconnecter un périphérique ou d'éliminer un
composant de la carte mère afin d’éviter de l'endommager.
Chapitre 2
3. Retirez le couvercle du boîtier de votre ordinateur.
Observation : Consultez, le cas échéant, le manuel de l’ordinateur
pour savoir comment retirer le couvercle.
Attention !
L'électricité statique peut endommager gravement les composants
informatiques. Déchargez l'électricité statique de votre corps en
touchant l'alimentation électrique ou la surface métallique du châssis de
l’ordinateur avant de toucher aux composants à l'intérieur du boîtier de
l'ordinateur afin d'éviter de les endommager.
4. Dévissez ou desserrez puis retirez de l’ordinateur toute carte graphique
présente.
Observation : Si votre ordinateur est doté de fonctions graphiques
embarquées, vous devrez peut-être les désactiver sur la carte
mère. Pour de plus amples informations, consultez la
documentation de votre carte mère.
5. Repérez le logement approprié et retirez si nécessaire le couvercle
métallique de la plaque arrière. Assurez-vous que tous les câbles internes
n'obstruent pas l'emplacement.
6. Alignez votre carte graphique ATI FireMV avec le logement puis appuyez
dessus fermement de façon à ce que la carte soit bien en place. Il est
possible que vous ayez à maintenir l'onglet de fermeture ouvert avec
votre doigt lorsque vous insérerez la carte dans son logement.
7. Vissez ou serrez la carte graphique correctement.
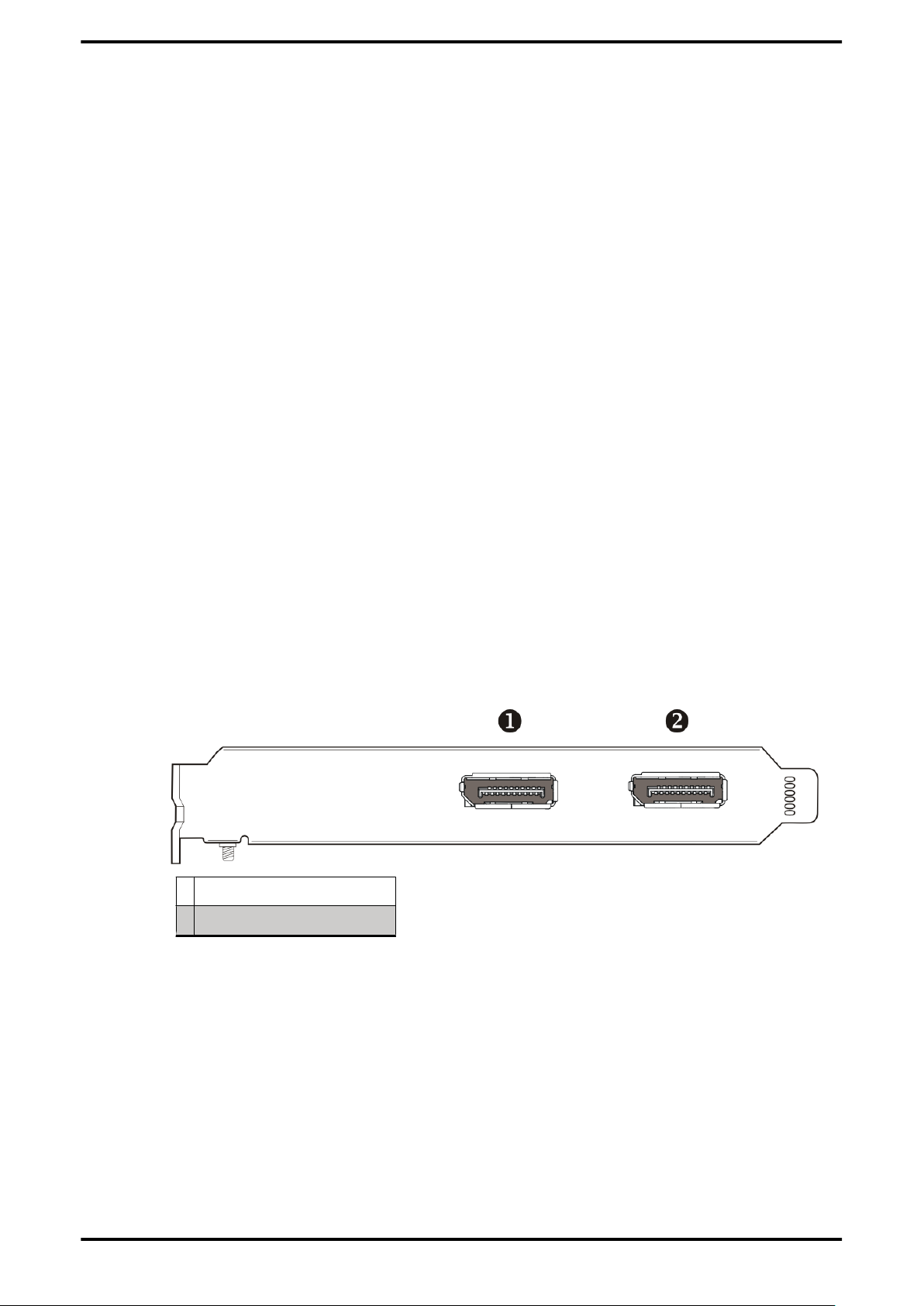
8 Installation matérielle
8. Assurez-vous que les câbles ne gênent aucun matériel se trouvant dans
l'ordinateur (par exemple, un ventilateur) et remettez le couvercle de
l'ordinateur en place.
9. Reconnectez tous les câbles ayant été débranchés durant l'installation et
branchez le câble d'alimentation de l'ordinateur.
10. Mettez d'abord le moniteur sous tension, puis allumez l'ordinateur.
Si vous avez correctement installé votre carte graphique, les messages du
système d’exploitation s'affichent et la procédure de démarrage s'amorce.
Votre moniteur fonctionnera dans un mode vidéo basique (VGA). Des taux de
rafraîchissement supérieurs ne sont pas disponibles à ce stade de l’installation.
Une fois que vous avez installé les pilotes et logiciels ATI FireMV, vous pouvez
utiliser la boîte de dialogue Propriétés d’affichage de
ATI Catalyst™ Control Center qui vous permettra de régler les paramètres
vidéo et de configurer les moniteurs multiples.
Passez à l'installation du logiciel et des pilotes de votre carte graphique ATI
FireMV.
Connexions sur la base ATI FireMV 2260
L'image suivante illustre les connexions d'affichage disponibles sur votre
carte graphique.
Observation : Il se peut que la plaque de base apparaisse un peu
différemment.
Figure 2–1 Connexions sur la base ATI FireMV 2260
1 Connexion DisplayPort
2 Connexion DisplayPort
Observation : Cette image présente une plaque de base pleine hauteur ;
une plaque de base à hauteur réduite est aussi incluse dans le carton de
votre ATI FireMV 2260.
Configurations de l'affichage
Votre carte graphique ATI FireMV 2260 propose une fonction d'affichage
grâce à deux connexions DisplayPort.
Observation : Jusqu'à 10 moniteurs peuvent être pris en charge avec
plusieurs cartes graphiques ; pour plus d'informations, consultez l'aide
en ligne ATI Catalyst Control Center.
ATI™ FireMV™ 2260 © 2008 Advanced Micro Devices, Inc.
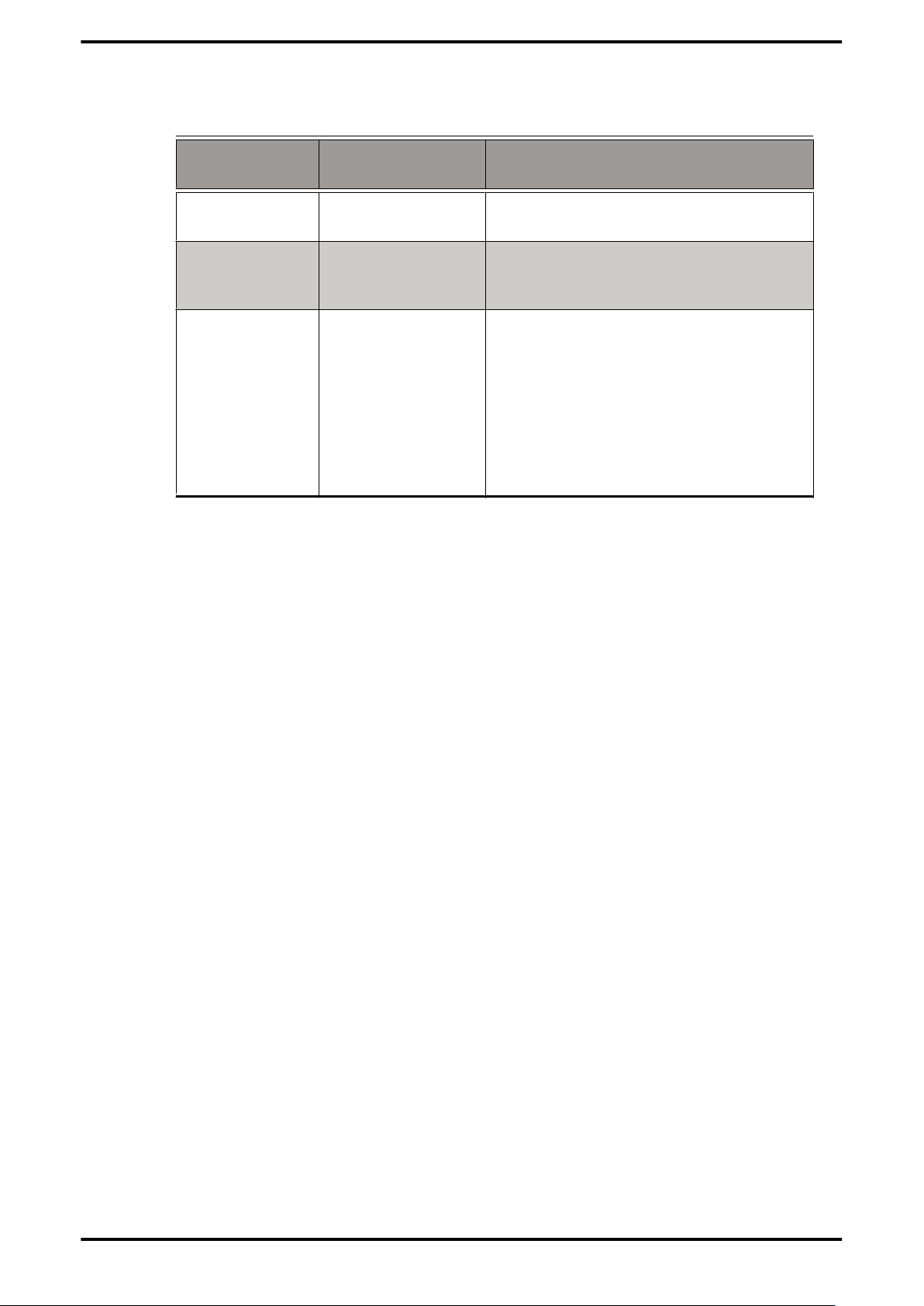
Le tableau ci-dessous indique les différentes options de connexion d'écrans
qu'offre votre carte.
9
Configuration
de l'affichage
Affichage
DisplayPort
Affichage DFP
(écran plat
numérique)
Affichage HDMI Connecteur HDMI
Observation : La carte graphique ATI FireMV 2260 n'assure pas la prise
en charge des affichages VGA.
Connecteur(s)
utilisé(s)
Connecteur
DisplayPort
Connecteur DVI
avec adaptateur
DVI-à-DisplayPort
avec adaptateur
HDMI-àDisplayPort
Commentaires
Un adaptateur HDMI-à-DisplayPort
permet de transférer le signal vidéo
vers un affichage HDMI, mais l'audio
doit être transféré par un câble
différent parce que DisplayPort ne
transfère par le signal audio.
Observation : Les adaptateurs
HDMI ne sont pas inclus dans le
carton de votre ATI FireMV 2260.
Utilisation d'adaptateurs
Votre carte graphique ATI FireMV comporte des adaptateurs permettant d'y
brancher des types d'affichage autres que ceux inclus sur la plaque de base.
Utilisez les instructions ci-dessous pour brancher un affichage avec un
adaptateur.
1. Eteignez votre ordinateur et votre moniteur.
2. Branchez l'adaptateur dans le connecteur de votre carte graphique ATI
FireMV et serrez les vis moletées (le cas échéant).
3. Branchez le câble de votre affichage sur l'adaptateur et serrez les vis
moletées (le cas échéant).
4. Mettez d'abord votre moniteur sous tension, puis votre ordinateur.
Utilisez le ATI Catalyst Control Center pour configurer le nouveau moniteur.
© 2008 Advanced Micro Devices, Inc. ATI™ FireMV™ 2260
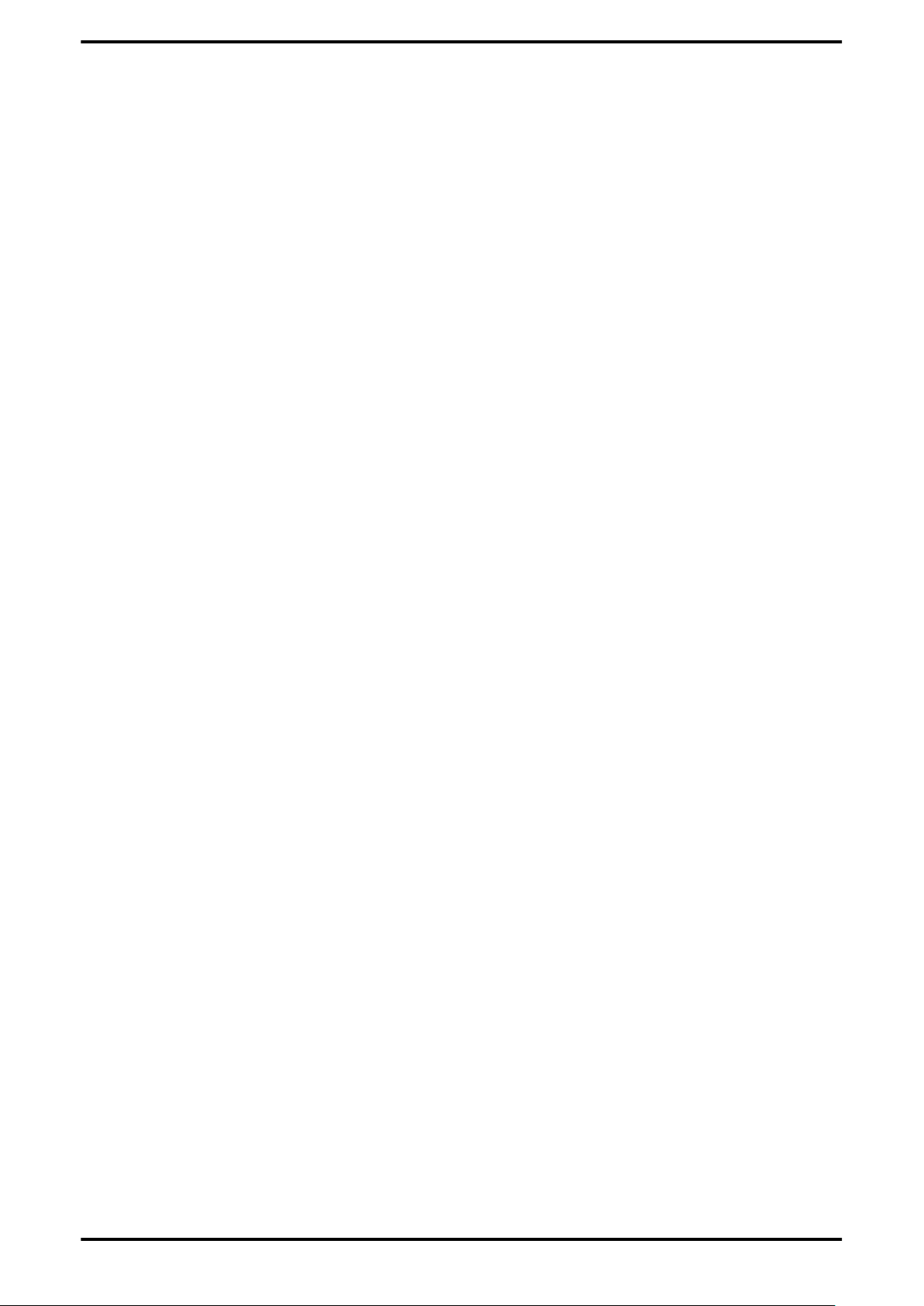
10 Installation matérielle
ATI™ FireMV™ 2260 © 2008 Advanced Micro Devices, Inc.
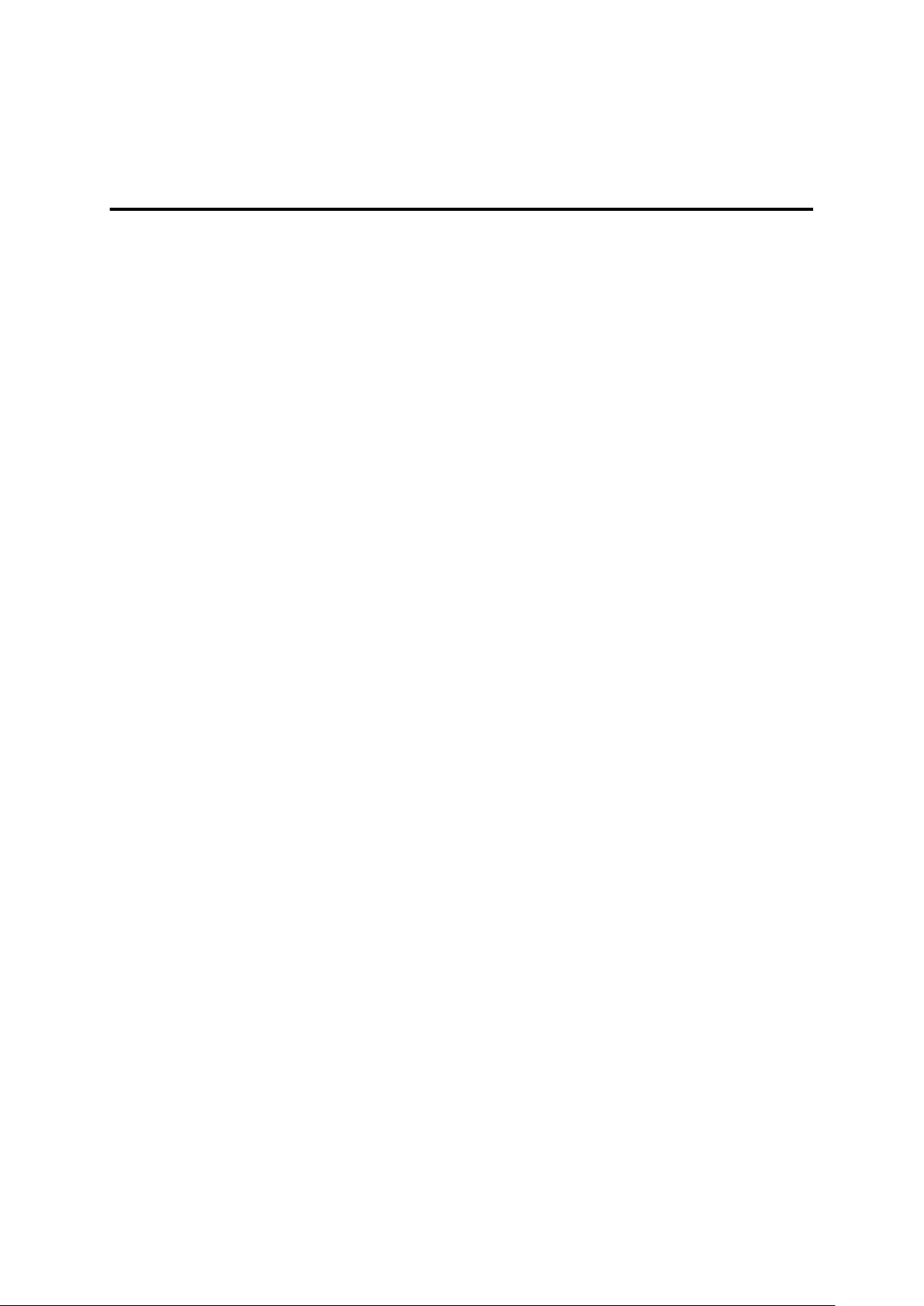
Installation des pilotes et du logiciel
Ce chapitre décrit l'installation des pilotes et du logiciel associés à votre carte
graphique ATI FireMV.
ATI Pilotes et logiciel
Les pilotes bien que petits sont des programmes importants qui permettent à
un système d'exploitation de communiquer avec élément matériel donné, tel
qu'une carte graphique.
Lorsque vous installez une nouvelle carte graphique, vous devez également
installer le pilote et le logiciel de configuration nécessaires à la carte pour
fonctionner correctement.
Il vous faut également installer (ou réinstaller) vos pilotes ATI FireMV lorsque
vous avez réinstallé ou mis à jour votre système d'exploitation ou lorsque vous
téléchargez des mises à jour de pilotes depuis le site web ATI.
Chapitre 3
Observation : Lorsque vous réinstallez des pilotes, veillez à toujours
désinstaller tout pilote déjà présent sur votre système, même s'ils
dépendent de la même carte graphique. Démarrez toujours « frais ».
Pilotes Linux
Les pilotes Linux ne sont pas inclus pas sur le CD-ROM d'installation. Linux :
les pilotes et le logiciel sont disponibles depuis le site web ATI sur http://
ati.amd.com/support.
Installation des pilotes et logiciels ATI pour Windows XP
Afin d'installer les pilotes et le logiciel qui assureront le fonctionnement
correct de votre carte graphique ATI FireMV 2260, vous devez vous assurer
des points suivants :
• Votre carte graphique doit être installée physiquement sur votre
ordinateur.
• Votre système d'exploitation doit être installé et en fonction vous devez
disposer au minimum du Service Pack 1 Windows XP.
• Vous devez ouvrir une session où vous disposez des droits
d'administrateur.
1. Mettez d'abord votre moniteur sous tension, puis votre ordinateur.
Attendez le chargement du système d'exploitation. Lorsque la fenêtre
Assistant Nouveau Matériel détecté apparaît, cliquez sur Annuler. Quand
la boîte de dialogue Modification des paramètres système vous demande
si vous souhaitez redémarrer votre ordinateur, cliquez sur Non.
2. Lancez l'utilitaire Setup. L’utilitaire Setup démarre automatiquement
lorsque que vous insérez le CD-ROM d’installation ATI dans votre lecteur
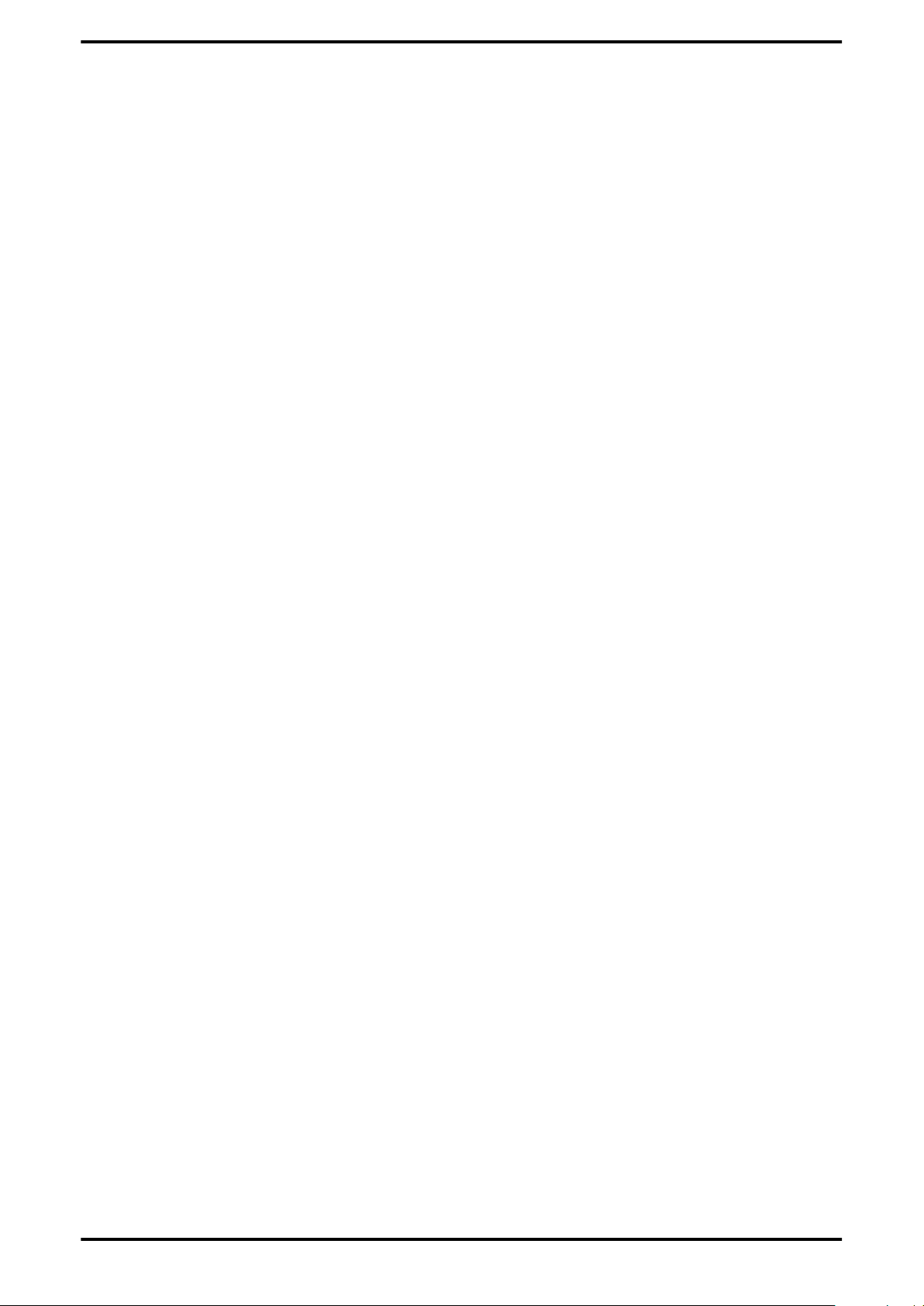
12 Installation des pilotes et du logiciel
de CD-ROM ou DVD-ROM, après le démarrage du système d’exploitation.
Si la fonction d'exécution automatique de votre CD-ROM est désactivée
ou si l'utilitaire Setup n'est pas sur un CD-ROM (parce que vous l'avez
téléchargé depuis Internet par exemple) :
a. Dans la barre des tâches Windows, cliquez sur Démarrer.
Le Menu Démarrer s'affiche.
b. Cliquez sur Exécuter.
La boîte de dialogue Exécuter s'affiche.
c. Sélectionnez Parcourir puis atisetup.exe depuis le répertoire
racine du CD-ROM d'installation ATI, ou depuis le dossier dans
lequel vous avez placé le pilote.
atisetup.exe s'affiche dans le champ Ouvrir de la boîte de dialogue
Exécuter.
Cliquez sur OK.
d.
Dans la boîte de dialogue Installation du logiciel, cliquez sur Installer.
3.
Cliquez sur Suivant.
4.
Cliquez sur Oui dans le contrat de licence.
5.
L’option Installation facile d’ATI lancera l’assistant d’installation.
6. Suivez les instructions de l’assistant qui s’affichent à l’écran pour
compléter l’installation.
➭ Sélectionnez Rapide pour installer les pilotes et logiciels courants.
➭ Sélectionnez Personnalisée si vous souhaitez choisir les composants
logiciels individuellement.
Observation : L'installation personnalisée est à réserver aux
utilisateurs avertis.
7. Lorsque le message Installation terminée s'affiche, sélectionnez Oui, je
souhaite redémarrer mon ordinateur maintenant et cliquez sur
Terminer.
Votre ordinateur redémarrera.
8. Après le démarrage du système, la bulle Nouveau matériel détecté peut
afficher le message Signature numérique non trouvée. Cliquez sur Oui
ou sur Continuer pour terminer l'installation du pilote.
Vous pouvez ensuite configurer vos paramètres vidéo et connecter des
moniteurs supplémentaires, si nécessaire.
Installation des pilotes et logiciels ATI pour Windows Vista
Afin d'installer les pilotes et le logiciel qui nécessaires au fonctionnement de
votre carte graphique ATI FireMV 2260, vous devez vous assurer des points
suivants :
• Votre carte graphique doit être installée physiquement dans votre
ordinateur.
• Votre système d'exploitation doit être installé et fonctionner
normalement.
• Vous devez ouvrir une session où vous disposez des droits
d'administrateur.
ATI™ FireMV™ 2260 © 2008 Advanced Micro Devices, Inc.

Pilotes Linux 13
1. Mettez d'abord votre moniteur sous tension, puis votre ordinateur.
Attendez le chargement du système d'exploitation. Vous verrez peut-être
une alerte indiquant l'échec de l'installation du pilote graphique. Fermez
la fenêtre.
2. Lancez l'utilitaire Setup. L’utilitaire Setup démarre automatiquement
lorsque que vous insérez le CD-ROM d’installation ATI dans votre lecteur
de CD-ROM ou DVD-ROM, après le démarrage du système d’exploitation.
Si la fonction d'exécution automatique de votre CD-ROM est désactivée
ou si l'utilitaire Setup n'est pas sur un CD-ROM (parce que vous l'avez
téléchargé depuis Internet par exemple) :
Dans la barre des tâches de, cliquez sur le bouton Démarrer (icône
a.
Windows) .
Le Menu Démarrer s'affiche.
Sélectionnez Tous les programmes ▷ Accessoires ▷ Exécuter.
b.
La boîte de dialogue Exécuter s’affiche.
c. Sélectionnez Parcourir puis setup.exe depuis le répertoire racine
du CD-ROM d'installation ou depuis le dossier dans lequel vous avez
téléchargé le pilote.
setup.exe s'affiche dans le champ Ouvrir de la boîte de dialogue
Exécuter.
d. Cliquez sur OK.
Observation : Si la boîte de dialogue Contrôle de compte
utilisateur s'affiche, cliquez sur Continuer.
La fenêtre Gestionnaire d'installation de Catalyst ATI peut
vous inviter à fermer toutes les applications ouvertes. Suivre
l'indication.
3. Dans la boîte de dialogue Installation du logiciel, cliquez sur Installer.
4. Cliquez sur Suivant.
L’option Installation facile d’ATI lancera l’assistant d’installation.
5. Suivez les instructions de l’assistant qui s’affichent à l’écran pour
compléter l’installation.
➭ Sélectionnez Rapide pour installer les pilotes et logiciels courants.
➭ Sélectionnez Personnalisée si vous souhaitez choisir les composants
logiciels individuellement.
Observation : L'installation personnalisée est à réserver aux
utilisateurs avertis.
6. Cliquez sur Oui à l’apparition de l’accord de licence.
7. Lorsque l'installation est terminée, sélectionnez Afficher le journal pour
passer en revue les détails de l'installation. Cliquez sur Terminer ; vous
êtes alors invité à redémarrer votre ordinateur.
Votre ordinateur redémarre.
Vous pouvez ensuite configurer vos paramètres vidéo et connecter des
moniteurs supplémentaires, si nécessaire.
HydraVision Logiciel pour moniteurs multiples
Le logiciel multi-moniteurs et gestion du bureau HydraVision™ s'installera
automatiquement lors de l'installation Rapide de l'utilitaire ATISETUP.
© 2008 Advanced Micro Devices, Inc. ATI™ FireMV™ 2260

14 Installation des pilotes et du logiciel
Observation : Si vous ne souhaitez pas installer HydraVision,
sélectionnez l'installation pilote Personnalisée et décochez la case
HydraVision.
Pour plus d'informations, consultez l'aide en ligne de HydraVision accessible
par ATI Catalyst Control Center.
ATI™ FireMV™ 2260 © 2008 Advanced Micro Devices, Inc.

Configuration d'affichage basique
Ce chapitre contient des procédure de base pour la configuration de vos
écrans.
Configurer un affichage
Votre moniteur doit être connecté à votre ordinateur pour pouvoir être
configuré.
Utilisez la procédure suivante pour configurer un affichage dans la vue
avancée de ATI Catalyst Control Center.
Observation : Une version simplifiée de cette procédure est disponible
dans la vue de base de ATI Catalyst Control Center à l'aide de l'option
Définir la configuration de mon affichage dans l'onglet Assistants
d'installation facile
1. Ouvrez ATI Catalyst Control Center en mode d'affichage avancé.
Chapitre 4
Observation : Pour de plus amples informations, consultez
Démarrer le logiciel .
2. Sélectionnez l'aspect du Gestionnaire d'affichage.
3. Pour sélectionner un moniteur principal, faites un clic droit sur l'icône
du moniteur souhaité, puis sélectionnez Principal.
4. Pour activer un moniteur connecté mais désactivé, faites un clic droit sur
le moniteur concerné, puis sélectionnez Activer.
5. Pour configurer les propriétés d'affichage d'un moniteur, fait un clic sur
l'icône du moniteur concerné (s'il n'est pas déjà sélectionné) et
sélectionnez les valeurs de Zone du bureau (résolution), Qualité de la
couleur et Taux de rafraîchissement dans le menu déroulant qui
correspondent à vos besoins et aux performances de votre moniteur.
Attention !
Si vous choisissez un taux de rafraîchissement qui n'est pas pris en
charge par votre moniteur, vous risquez d'endommager ce dernier.
Consultez, au besoin, la documentation de votre moniteur.
6. Pour étendre votre bureau Windows sur un deuxième moniteur, faites
un clic droit dans la zone Bureau 2 et sélectionnez l'option adaptée.
➭ Sélectionnez Cloner le bureau... pour reproduire l'affichage du
Bureau 1.
➭ Sélectionnez Étendre le bureau... pour répartir l'affichage sur les
deux bureaux (horizontalement ou verticalement).
7. Cliquez sur Appliquer pour appliquer vos choix ou sur OK pour
appliquer vos choix et fermer ATI Catalyst Control Center.

16 Configuration d'affichage basique
ATI™ FireMV™ 2260 © 2008 Advanced Micro Devices, Inc.
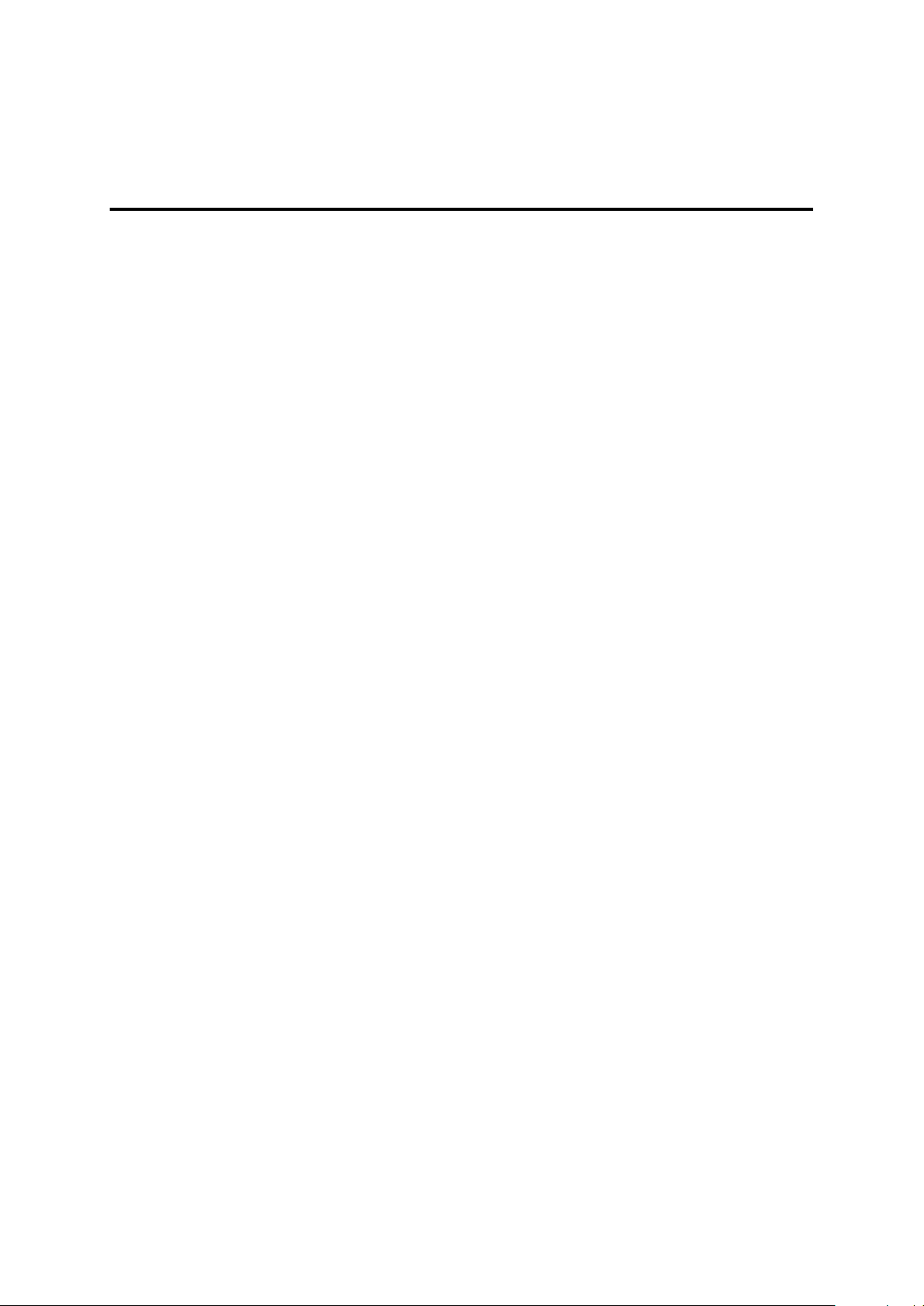
Chapitre 5
ATI Catalyst™ Control Center
Ce chapitre introduit l'ATI Catalyst Control Center, une application graphique
utilisateur qui permet d'accéder aux fonctions d'affichage de la carte
graphique.
Présentation de ATI Catalyst Control Center
Le logiciel ATI Catalyst Control Center permet d'accéder aux fonctions
d'affichage de la carte graphique. Utilisez le logiciel pour ajuster les
paramètres graphiques, activer ou désactiver les périphériques d'affichage
connectés et modifier l'orientation de votre bureau. De nombreuses fonctions
permettent d'afficher un aperçu des modifications avant de les appliquer.
Affichage de base Une version simplifiée de l'interface à base d'assistants pour
effectuer rapidement les modifications.
Affichage avancé Interface très puissante qui permet la configuration complète
des fonctionnalités de la carte graphique.
Le logiciel ATI Catalyst Control Center peut être personnalisé pour permettre
un accès facile aux fonctionnalités les plus utilisées.
Pour plus d'information sur les différentes fonctionnalités du logiciel,
consultez le système d'aide en ligne très complet (voir Accéder à l'Aide ou
visitez le site Web du Service clientèle AMD à l'adresse http://ati.amd.com/
support/).
Démarrer le logiciel ATI Catalyst Control Center
Le tableau suivant décrit les différentes façons de lancer le logiciel
ATI Catalyst Control Center :
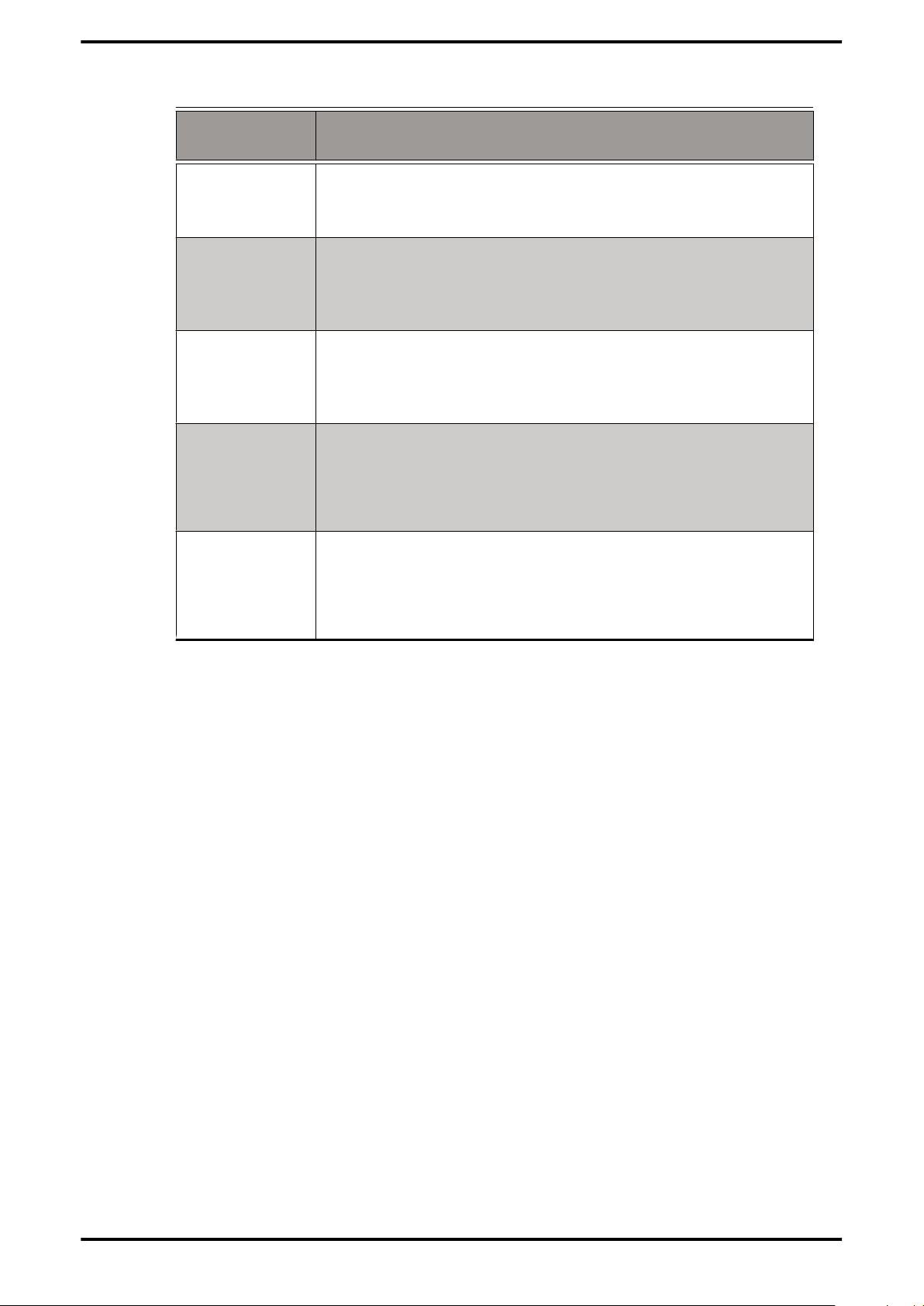
18 ATI Catalyst™ Control Center
Tableau 5–1 ATI Catalyst Control Center : Moyens d'accès
Moyens
d'accès
Bureau de
Windows
Menu
Démarrer de
Windows
Zone de
notification de
Windows
Raccourci
Bureau
Touches
rapides
prédéfinies
Instructions
1. Faites un clic droit sur le Bureau.
2. Dans le menu contextuel qui s'affiche, cliquez sur ATI
CATALYST(R) Control Center.
1. Cliquez sur Démarrer dans la barre des tâches
Windows.
2. Sélectionnez Tous les programmes ▷ Catalyst Control
Center.
1. Faites un clic droit sur l'icône ATI dans la zone de
notification Windows.
2. Dans le menu contextuel, sélectionnez ATI Catalyst
Control Center.
Lorsque vous installez pour la première fois le
ATI Catalyst Control Center, l'Assistant Configuration vous
offre l'option de placer un raccourci sur le bureau. Si vous
choisissez cette option, vous pouvez faire un double-clic sur
le raccourci bureau ATI Catalyst Control Center.
Appuyez sur les touches de raccourci prédéfinies, Ctrl+Alt
+C, pour lancer ATI Catalyst Control Center. Vous pouvez
également définir votre propre raccourci à l'aide du
Gestionnaire de touches prédéfinies de
ATI Catalyst Control Center.
Accéder à ATI Catalyst Control Center l'Aide
ATI Catalyst Control Center l'Aide vous donne des informations sur les
caractéristiques et les concepts de votre carte graphique ATI FireMV. Vous
pouvez aussi accéder à l'Aide ATI Catalyst Control Center pour obtenir des
informations sur l'utilisation, générer un rapport en cas de problème et
obtenir des informations sur la version du logiciel de votre carte graphique.
1. Ouvrez ATI Catalyst Control Center dans Affichage avancé.
2. Choisissez une des options suivantes :
➭ Appuyez sur la touche F1 à tout instant pour obtenir de l'aide sur les
informations en cours d'affichage.
➭ Depuis le Tableau de bord ATI Catalyst Control Center, choisissez
Aide ▷ Contenus d’aide si vous souhaitez parcourir l'intégralité des
contenus d'aide.
➭ Depuis le Tableau de bord ATI Catalyst Control Center, choisissez
Aide ▷ Rechercher dans l’aide si vous souhaitez rechercher un
terme spécifique dans les contenus de l'aide.
➭ Pour accéder au site web AMD depuis le Tableau de bord
ATI Catalyst Control Center, choisissez Aide ▷ Aller sur ATI.com.
ATI™ FireMV™ 2260 © 2008 Advanced Micro Devices, Inc.

Ce chapitre comprend des notes, conseils de dépannage, service clientèle,
garantie et des informations en rapport avec la conformité aux standards.
Dépannage de carte de poste de travail
Les conseils de dépannage suivants peuvent être utiles si vous rencontrez des
problèmes.
Vous trouverez des informations de dépannage supplémentaires sur le site
Web AMD. Rendez-vous sur ati.amd.com et sélectionnez Service clientèle.
Chapitre 6
Référence

20 Référence
Tableau 6–1 Conseils de dépannage pour une carte de poste de travail
Problème Solution possible
L’ordinateur
ne démarre
pas
correctement.
Vérifiez que vous avez suivi correctement les instructions
d'installation.
Vérifiez que la carte est correctement installée dans votre
système et reliée à votre moniteur.
Si vous rencontrez des problèmes pendant le démarrage,
redémarrez votre ordinateur en mode Sans échec. Pendant
le démarrage Windows XP, maintenez enfoncée la touche
F8 jusqu'à l'apparition du menu Options avancées. Utilisez
les touches fléchées pour sélectionner le Mode sans échec ,
puis appuyez sur Entrée .
Vérifiez les assignations d'interruption dans l'utilitaire de
configuration du système de votre système d'exploitation.
Contactez le service clientèle d'ATI ou votre service
d'assistance technique local.
Pas d'affichage. Assurez-vous que la carte est correctement installée dans
son emplacement.
Assurez-vous que le câble du moniteur est correctement
relié à la carte.
Assurez-vous que le moniteur et l'ordinateur sont branchés
et reçoivent une alimentation.
Il y a des
défauts à
l'écran.
Si besoin, désactivez toutes les fonctions graphiques
intégrées de la carte-mère. Pour en savoir plus, consultez le
manuel de votre ordinateur ou votre revendeur.
(Remarque : certains fabricants ne permettent pas de
désactiver les fonctions graphiques intégrées ou d'en faire
l'affichage secondaire).
Vérifiez que vous avez sélectionné le moniteur approprié
lorsque vous avez installé votre pilote optimisé.
Vérifiez que la résolution d'écran et le taux de
rafraîchissement que vous avez sélectionnés sont pris en
charge par le moniteur que vous avez raccordé.
Vérifiez si votre moniteur prend en charge la résolution et
les taux de rafraîchissement horizontal (kHz) et vertical (Hz)
requis par la carte graphique. Vérifiez vos paramètres
actuels de résolution, taux de rafraîchissement et
profondeur de couleur dans les onglets Paramètres et
Moniteur de la boîte de dialogue Propriétés d'affichage.
Attention !
Assurez-vous que la carte vidéo et le moniteur prennent
en charge la résolution et le taux de rafraîchissement que
vous avez sélectionnés. La sélection d’une résolution/taux
de rafraîchissement incompatible peut causer des
dommages au moniteur. Reportez-vous à la
documentation de votre moniteur pour connaître les
résolutions et taux de rafraîchissement recommandés.
ATI™ FireMV™ 2260 © 2008 Advanced Micro Devices, Inc.
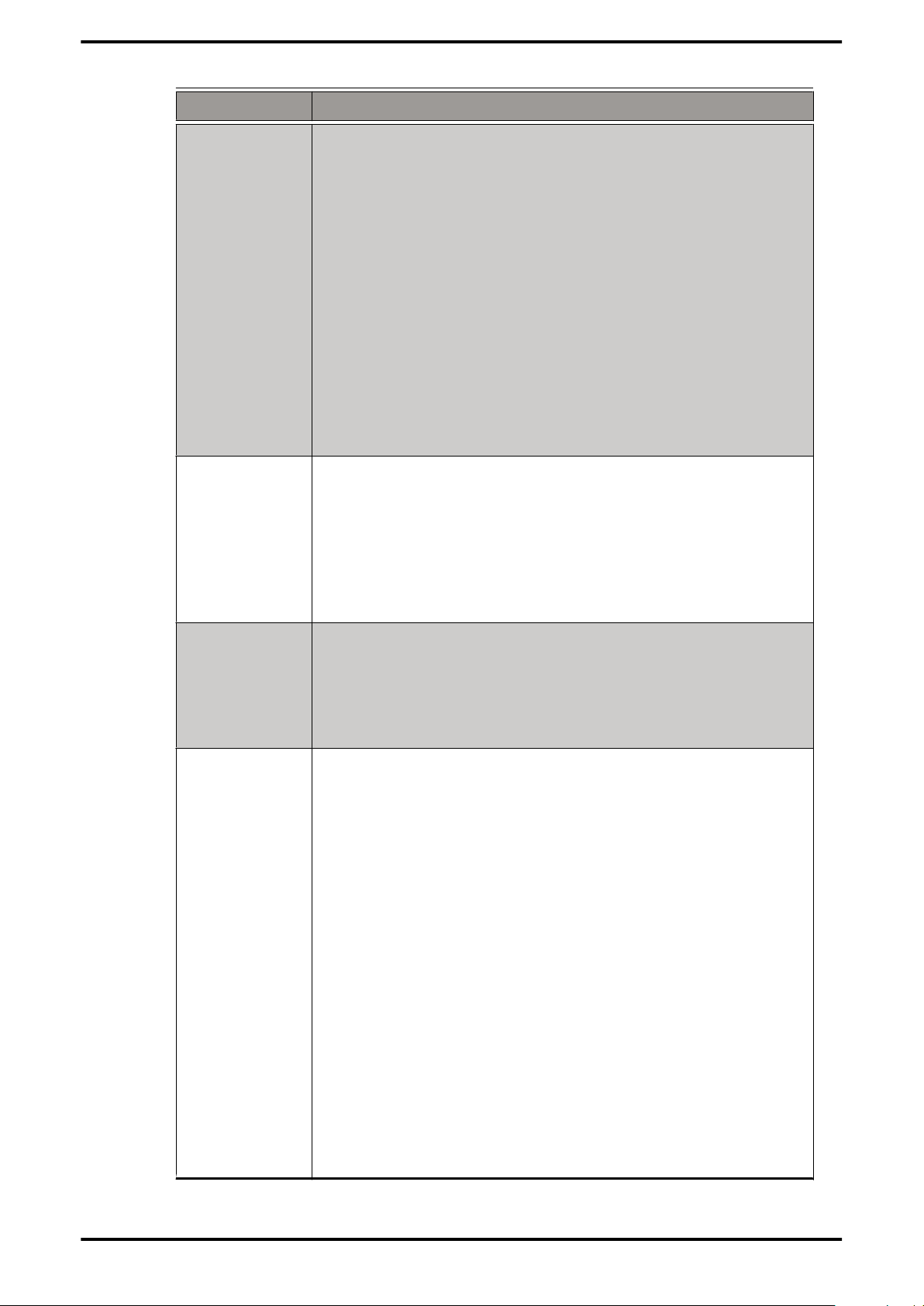
Problème Solution possible
21
L'image sur
l'écran n'est
pas bien
centrée ou les
couleurs sont
bizarres.
Le système
d'exploitation
indique que la
carte
graphique
n'est pas
correctement
configurée.
Essayez de régler la luminosité, la netteté, le contraste et
l'équilibre des couleurs de votre moniteur.
Essayez de régler les contrôles de centrage et de
positionnement de votre moniteur pour ajuster la position
de l'image à l'écran.
Réglez les entrées RVB du moniteur (et les commutateurs de
synchronisation, si cette option est disponible) sur 75 Ohms,
avec la synchronisation réglée sur externe.
Utilisateurs de moniteurs DFP :Assurez-vous que la fiche
DVI du câble de données de votre moniteur est uniquement
numérique (DVI-D) – et non analogique/numérique intégré
(DVI-I). Reportez-vous à la documentation de votre
moniteur et contactez votre revendeur ou le fabricant du
moniteur DFP pour obtenir des informations sur l’obtention
d’un câble de données avec une fiche adéquate.
Vérifiez que la résolution d'écran et le taux de
rafraîchissement que vous avez sélectionnés sont pris en
charge par le moniteur que vous avez raccordé.
Vérifiez l'installation du pilote et assurez-vous que tous les
logiciels sont correctement chargés conformément à votre
système d'exploitation et à vos applications.
Réinstallez les pilotes de votre carte graphique.
Les lunettes
stéréo ne
fonctionnent
pas
correctement.
Il y a des
conflits
d'adresse bus
ou
d'interruption.
Vérifiez que vos lunettes stéréoscopiques sont connectées à
la carte graphique lorsque vous démarrez votre ordinateur.
Assurez-vous de sélectionner un taux de rafraîchissement
de 120 Hz.
Activez l'option Stéréo du Tampon Quad.
Vérifiez que les adresses mémoire et Entrée/Sortie
réservées à la carte graphique ne sont pas utilisées par
d'autres matériels. Le contrôleur VGA intégré chargé de
votre carte ATI FireMV utilise les adresses (hex) suivantes :
• Adresse Entrée/sortie : Standard VGA I/O : 3B0-3DF
• Adresses Mémoire : Video RAM: A000-BFFF, Video
ROM: C000-C7FF
Vous ne pouvez pas modifier les adresses de votre carte ATI
FireMV. En cas de conflit d'adresse, essayez de modifier
l'adresse I/O de la carte d'extension responsable du conflit.
Pour prendre en charge le processeur graphique de la carte
ATI FireMV, le BIOS du système doit affecter
automatiquement une interruption système à
l'emplacement où la carte est installée. Des problèmes
peuvent cependant apparaître si votre carte graphique ne
reçoit pas une interruption ou si une interruption système
est utilisée pour plus d'un périphérique. En cas de
problème, vérifiez les assignations d'interruption dans
l'utilitaire de configuration du système de votre système
d'exploitation.
© 2008 Advanced Micro Devices, Inc. ATI™ FireMV™ 2260
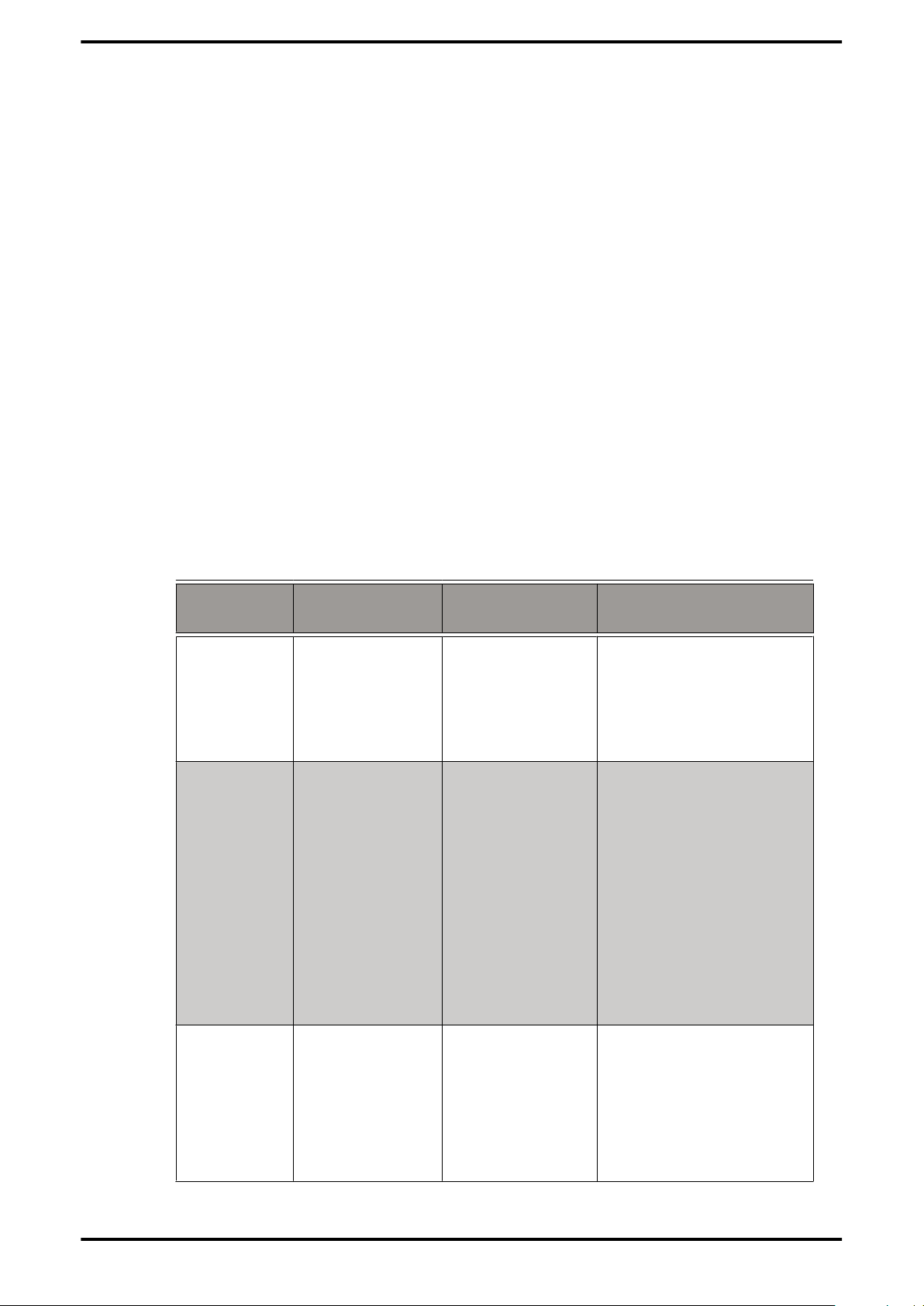
22 Référence
Service clientèle Poste de travail
Si vous rencontrez des difficultés avec votre produit ATI FireMV, vous pouvez
contacter le Service clientèle AMD de l'une des façon suivantes.
Web
Le site web du Service clientèle AMD regorge de ressources utiles, dont une
base de connaissance des questions fréquemment posées, ainsi que la
possibilité d'envoyer des notes/questions avec garantie de suivi sur la page
ATI FireGL™/ATI FireMV™.
Le site web est entièrement gratuit et accessible à tout moment. L'adresse est :
support.ati.com.
Courrier électronique
Le service clientèle peut être joint par courrier électronique à
tech.support@amd.com. Les courriels électronique doivent avoir «
workstation support » comme sujet. Ce service est entièrement gratuit pour
les utilisateurs enregistrés.
Téléphone
Pays Numéro de
USA/Canada
Côte Est
USA/Canada
Côte Ouest
Langue/Horaires Notes
téléphone
1-866-284-2093 Anglais :
9:00 - 17:30 EST
(Lundi-Jeudi)
9:00 - 15:00 EST
(Vendredi)
408-749-2005 Anglais :
14:30 - 17:00 PST
(Lundi-Jeudi)
12:00 - 16:00 PST
(Vendredi)
Gratuit pour les
utilisateurs enregistrés.
Appel gratuit
Heures supplémentaires
pour les utilisateurs de la
côte Ouest; numéro
gratuit de la côte Est
disponible également.
Gratuit pour les
utilisateurs enregistrés.
Les frais d'appel
internationaux et locaux
pour les appels vers la
Californie restent
applicables.
RoyaumeUni
ATI™ FireMV™ 2260 © 2008 Advanced Micro Devices, Inc.
+44
(0)1276-803299
Anglais :
10:30 - 17:00 CET
(Lundi-Vendredi)
Gratuit pour les
utilisateurs enregistrés.
Les frais d'appel
internationaux et locaux
pour les appels vers le
Royaume-Uni restent
applicables.
 Loading...
Loading...