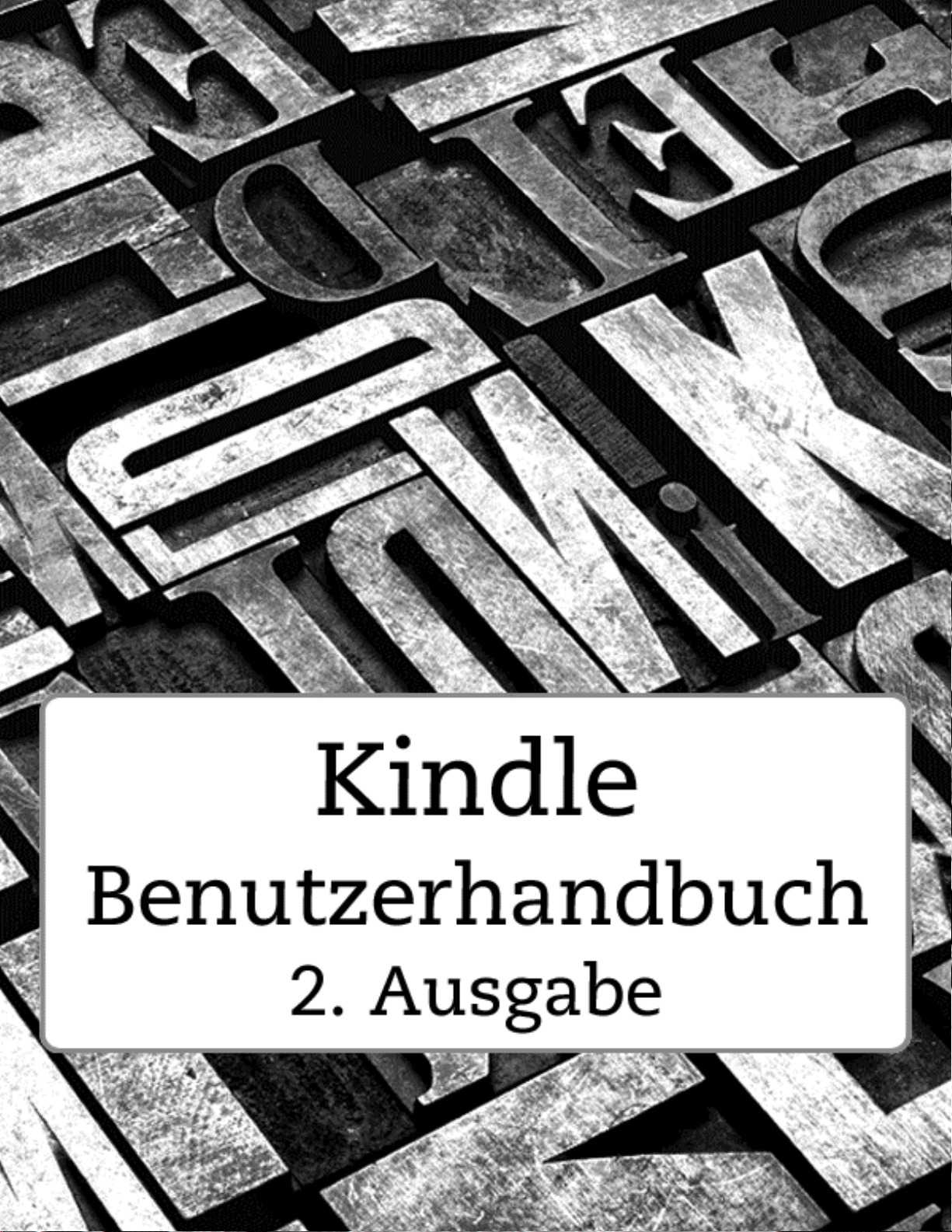
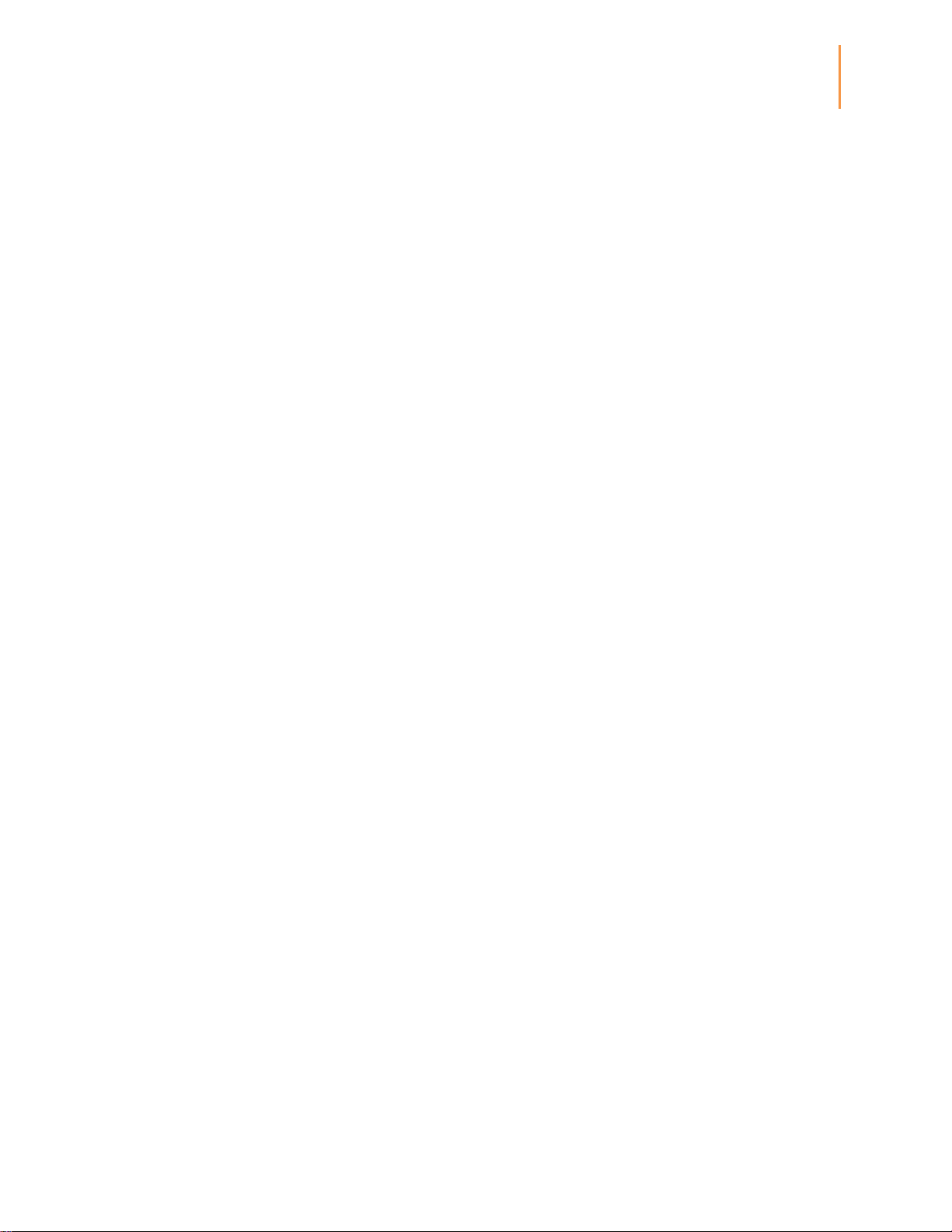
Kindle-Benutzerhandbuch
2. Ausgabe
1
INHALTSVERZEICHNIS
INHALTSVERZEICHNIS
INHALTSVERZEICHNIS ..................................................................................................... 1
KAPITEL 1 Erste Schritte mit Ihrem Kindle ..................................................................... 4
Bedienelemente ................................................................................................................. 4
Aufladen der Batterie ........................................................................................................ 5
Statusanzeigen .................................................................................................................. 6
WLAN-Statusanzeige .......................................................................................................... 6
Batterie-Statusanzeige ........................................................................................................ 6
Aktivitätsanzeige ................................................................................................................. 6
Flugmodus-Statusanzeige ................................................................................................... 6
Symbol für Kindersicherung ................................................................................................ 6
Ihren Kindle einrichten ..................................................................................................... 7
WLAN-Anbindung................................................................................................................ 7
Anmelden ............................................................................................................................ 7
Spezialangebote & gesponserte Bildschirmschoner ..................................................... 7
Bildschirmschoner ............................................................................................................... 7
Startseite ............................................................................................................................. 8
KAPITEL 2 Kindle-Bücher kaufen & verwalten ............................................................... 9
Überall & jederzeit im Kindle-Shop stöbern .................................................................... 9
Ihre Kindle-Bibliothek verwalten ...................................................................................... 9
Verwendung von Sammlungen ......................................................................................... 10
Inhalt archivieren und löschen ........................................................................................... 10
KAPITEL 3 Auf dem Kindle lesen................................................................................... 12
Die Kindle-Bildschirmtechnologie verstehen ............................................................... 12
Die Textanzeige anpassen .............................................................................................. 12
Comics und Kinderbücher ............................................................................................. 12
Grafiken vergrößern ........................................................................................................ 12
Schwenken und Zoomen von Tabellen ......................................................................... 13
Dokumente bearbeiten .................................................................................................... 13
Positionen, Seitenzahlen und Fortschritt anzeigen ..................................................... 15
Wenn Sie mit dem Lesen fertig sind .............................................................................. 15
KAPITEL 4 Was Ihr Kindle noch kann ........................................................................... 16
Kindle-Einstellungen anpassen ..................................................................................... 16
Das Kontextmenü unter Einstellungen ......................................................................... 17
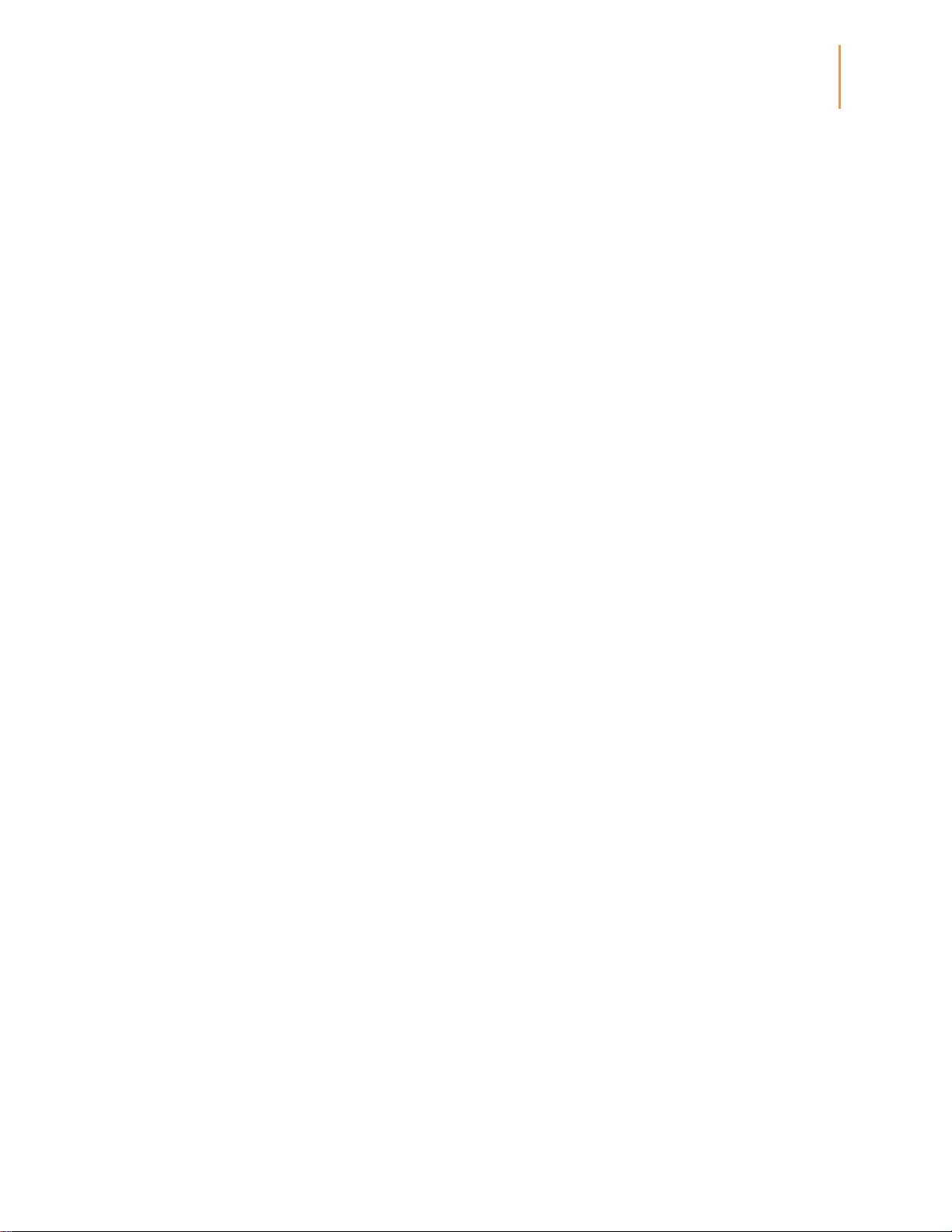
Kindle-Benutzerhandbuch
2. Ausgabe
2
INHALTSVERZEICHNIS
Persönliche Dokumente herunterladen und lesen ....................................................... 18
Kindle-Inhalte auf anderen Geräten lesen ..................................................................... 18
Kommentare über soziale Netzwerke weiterempfehlen ............................................... 18
Kindle-Bücher verleihen ................................................................................................. 18
Kindle-Bücher aus Ihrer lokalen Bibliothek ausleihen ................................................. 19
Verwendung Ihres Kindle mit dem Computer ............................................................... 19
Verwendung des Beta-Webbrowsers ............................................................................ 19
Webbrowser-Menü ............................................................................................................ 20
Lesezeichen ...................................................................................................................... 20
Dateien herunterladen ....................................................................................................... 20
KAPITEL 5 Weitere Unterstützung ................................................................................ 22
Anhang A Produktinformation ....................................................................................... 23
Informationen zur Sicherheit und Konformität ............................................................. 23
Wartung Ihres Kindle ...................................................................................................... 23
Kundenservice für Ihr Gerät ........................................................................................... 23
Akku-Sicherheit ............................................................................................................... 23
Andere Sicherheitshinweise .......................................................................................... 24
Drahtlose Sicherheit und Konformität ........................................................................... 24
Flugmodus während des Flugs verwenden ................................................................ .. 24
Vorsicht in der Nähe von anderen elektronischen Geräten ........................................ 24
Schritte zur Minimierung von Störungen ...................................................................... 25
Achten Sie auf Warnhinweise ........................................................................................ 25
FCC Konformitätserklärung für das Modell Nr. D01100, FCC-ID:ZEG-0725 ............... 25
Informationen im Hinblick auf die Hochfrequenzenergie-Belastung für das Modell
Nummer D01100, FCC ID: ZEG-0725 .............................................................................. 26
Hochfrequenzenergie-Belastung ....................................................................................... 26
Kanadische Konformitätserklärung ............................................................................... 26
IEEE 1725 Batterie-Sicherheitsanzeige ......................................................................... 26
EU-Konformitätserklärung ............................................................................................. 27
Zusätzliche Informationen für Kindle-Benutzer ............................................................ 28
Ordnungsgemäße Wiederverwertung des Kindle ........................................................ 28
Produktdaten ................................................................................................................... 28
LIZENZVEREINBARUNG UND NUTZUNGSBEDINGUNGEN FÜR DEN KINDLE ......... 29
EINJÄHRIGE HERSTELLERGARANTIE ......................................................................... 29
Zusätzliche Informationen ................................................................................................. 30
Patenthinweise ................................................................................................................ 31
Urheberrecht und Hinweise zur Handelsmarke ............................................................ 31
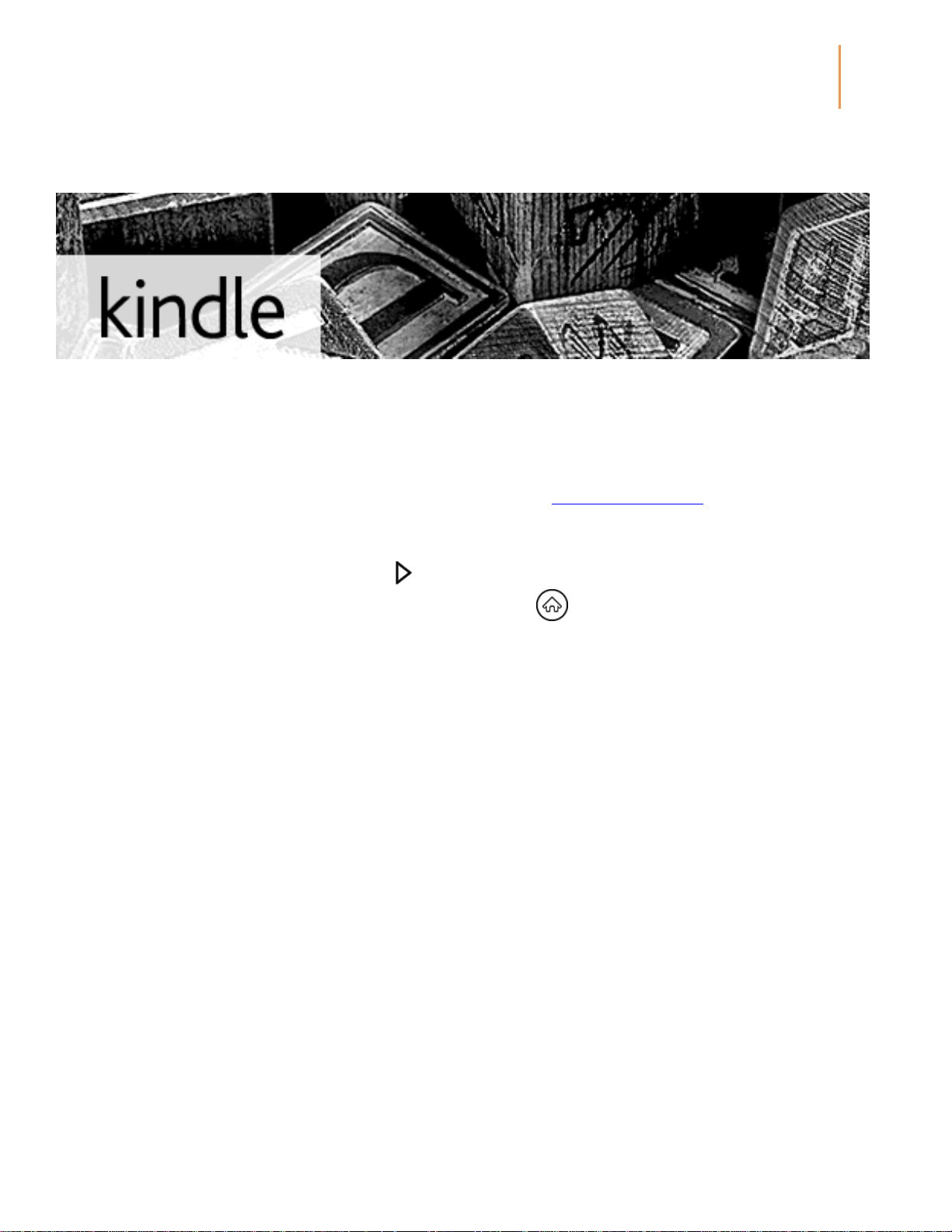
Kindle-Benutzerhandbuch
2. Ausgabe
3
INHALTSVERZEICHNIS
Herzlichen Glückwunsch zu Ihrem neuen Kindle. Diese kurze Einführung macht Sie mit den Funktionen und
Funktionalitäten Ihres Kindle vertraut.
Weitere Unterstützung finden Sie auf der Kindle-Kundendienstseite (www.kindle.com/support), einschließlich einer
PDF-Version dieses Leitfadens zum Ausdrucken. Einige Funktionen und Funktionalitäten sind möglicherweise
aufgrund des Staates, in dem Sie Ihren Wohnsitz haben oder Ihres Aufenthaltsortes nicht verfügbar.
Klicken Sie auf die Taste „Nächste Seite“ an den Seiten des Geräts, um weiterzulesen. Wenn Sie dieses
Handbuch verlassen möchten, klicken Sie auf die Startseite-Taste . Wenn Sie dieses Handbuch erneut lesen
möchten, suchen Sie auf der Startseite nach „Kindle-Benutzerhandbuch“.
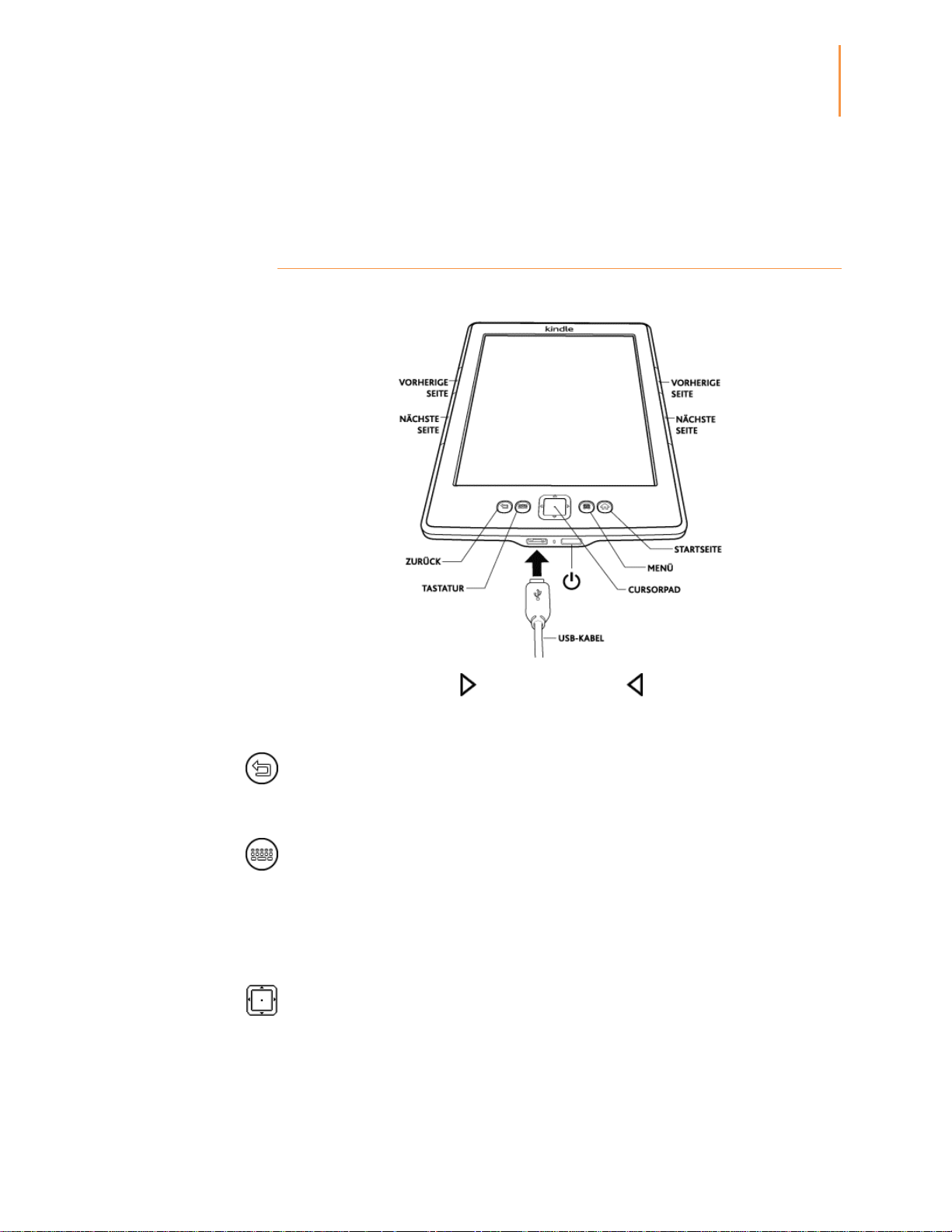
Kindle-Benutzerhandbuch
2. Ausgabe
4
KAPITEL 1
Erste Schritte mit Ihrem
Kindle
KAPITEL 1
Erste Schritte mit Ihrem Kindle
Bedienelemente
Sie müssen nur einige wenige Befehle lernen, um sich mit Ihrem Kindle zurechtzufinden.
Die Tasten „Nächste Seite" und „Vorherige Seite" befinden sich links und rechts
des Bildschirms. Beide Tasten sind beidseitig verfügbar, sodass Sie den Kindle beim
Lesen in der linken oder rechten Hand halten können.
Zurück-Taste: Mit dieser Taste verfolgen Sie Ihre vorherigen Schritte zurück. So können
Sie z.B. einem Link in einem Buch folgen und anschließend die Zurück-Taste drücken, um
zur vorherigen Seite zurückzukehren.
Tastatur-Taste: Mit dieser Taste rufen Sie eine Bildschirmtastatur für die Texteingabe
auf. Verwenden Sie das Cursorpad für die Tastaturnavigation. Sie können die
Bildschirmtastatur entweder durch die Taste „Beenden“ oder die „Tastatur“-Taste
ausblenden. Wenn Sie nach einem Titel oder Autor suchen, geben Sie Ihren Suchbegriff
ein und drücken Sie auf der Bildschirmtastatur die „Tastatur“-taste, um mit der Suche zu
beginnen.
Cursorpad: Mit dem Cursorpad können Sie viele häufige Befehle auf dem Kindle schnell
ausführen. Es besitzt eine Auswahltaste in der Mitte sowie vier Pfeiltasten an den Seiten.
Wenn Sie auf einer Seite nach oben oder unten navigieren möchten, verwenden Sie die
Pfeiltasten nach oben beziehungsweise nach unten. Wenn Sie ein Buch mit Kapiteln
lesen, können Sie die Pfeiltasten nach links und nach rechts dazu verwenden, um von
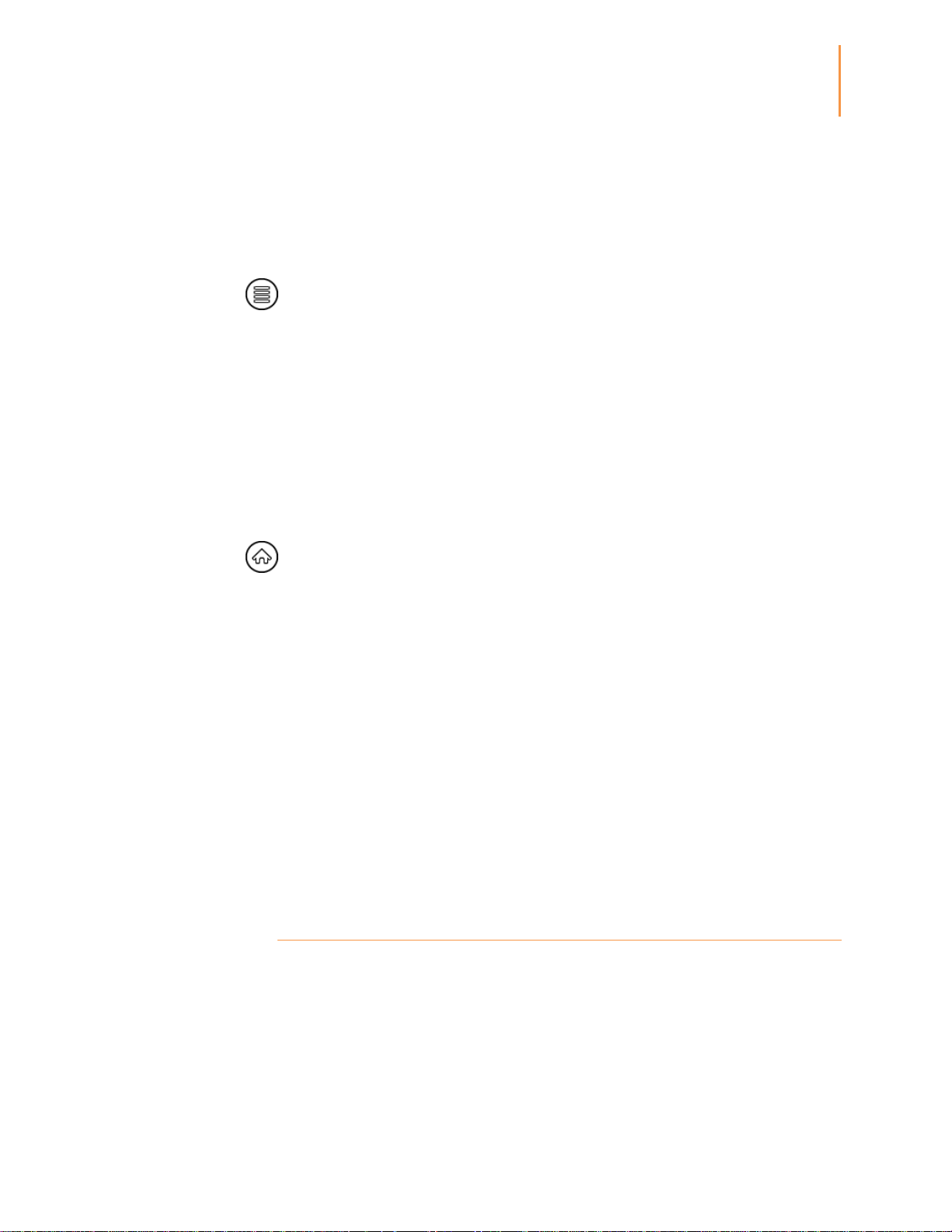
Kindle-Benutzerhandbuch
2. Ausgabe
5
KAPITEL 1
Erste Schritte mit Ihrem
Kindle
Kapitel zu Kapitel zu springen. Bitte beachten Sie, dass dies nicht in allen Büchern
unterstützt wird. Sie können die Pfeiltasten nach links und nach rechts auch verwenden,
um den Cursor entlang einer Textzeile zu bewegen. Wenn Sie einen Menüpunkt
auswählen möchten, drücken Sie so lange auf die Pfeiltaste nach oben beziehungsweise
nach unten, bis der gewünschte Punkt unterstrichen ist. Drücken Sie dann auf die
Auswahltaste, um diesen auszuwählen.
Menütaste: Diese Taste zeigt die Menüoptionen an. Die Menüs sind kontextabhängig,
das heißt, sie verändern sich und zeigen je nachdem, wo auf dem Gerät Sie sich gerade
befinden, die entsprechenden Optionen an. Zum Beispiel gehören zu den Menüoptionen
auf dem Startbildschirm die Funktionen „Im Kindle-Shop einkaufen“, „Archivierte Inhalte
ansehen“, „Spezialangebote ansehen“, „Suchen“, „Neue Sammlung erstellen“,
„Synchronisation und nach neuen Inhalten suchen“, „Einstellungen“, „Beta-Funktionen“
und „Anzeige drehen“.
Wenn Sie ein Buch lesen, gehören zu den spezifischen Menüpunkten „Schriftgröße
verändern“, „Gehe zu...“, „Zuletzt gelesene Seite synchronisieren“, „Buchbeschreibung“,
„Dieses Buch durchsuchen“, „Lesezeichen hinzufügen“, „Anmerkungen und Markierungen
anzeigen“ und „Beliebte Markierungen“.
Startseite-Taste: Mit dieser Taste wechseln Sie zur Startseite, auf der Sie eine Liste der
Bücher und anderer Inhalte finden, die auf Ihrem Kindle gespeichert sind. Wenn Sie
dieses Handbuch erneut lesen möchten, suchen Sie auf der Startseite nach dem KindleBenutzerhandbuch.
Ein-/Aus-Taste: Drücken Sie zum Einschalten des Kindle die Ein-/Aus-Taste. Drücken
Sie kurz die Ein-/Aus-Taste, um den Kindle in den Ruhemodus zu versetzen; ein
Bildschirmschoner erscheint. Drücken Sie abermals die Ein-/Aus-Taste, um den Kindle
wieder in den normalen Betriebszustand zu versetzen. Halten sie zum Ausschalten des
Kindle die Ein-/Aus-Taste für 7 Sekunden gedrückt, bis auf dem Bildschirm nichts mehr
angezeigt wird. Wenn der Kindle sich nicht einschalten lässt oder während der
Verwendung nicht reagiert, können Sie durch 20-sekündiges Halten der Ein-/Aus-Taste
einen Neustart durchführen.
Micro-USB-/Netzanschluss: Verwenden Sie das mitgelieferte USB-Kabel, um Ihren
Kindle mit einem Computer zu verbinden und die Batterie aufzuladen sowie Dateien,
einschließlich persönlicher Dokumente, auf Ihren Kindle zu übertragen.
Aufladen der Batterie
Schließen Sie zum Laden das mitgelieferte USB-Kabel an eine Stromquelle wie
beispielsweise den Computer oder an ein Netzteil (separat erhältlich) an. Oben am
Startbildschirm sollte im Batteriesymbol ein Blitz erscheinen.
Die Ladekontrollleuchte unten am Gerät leuchtet gelb und zeigt an, dass das Gerät
geladen wird. Sie wird grün, wenn die Batterie vollständig geladen ist.
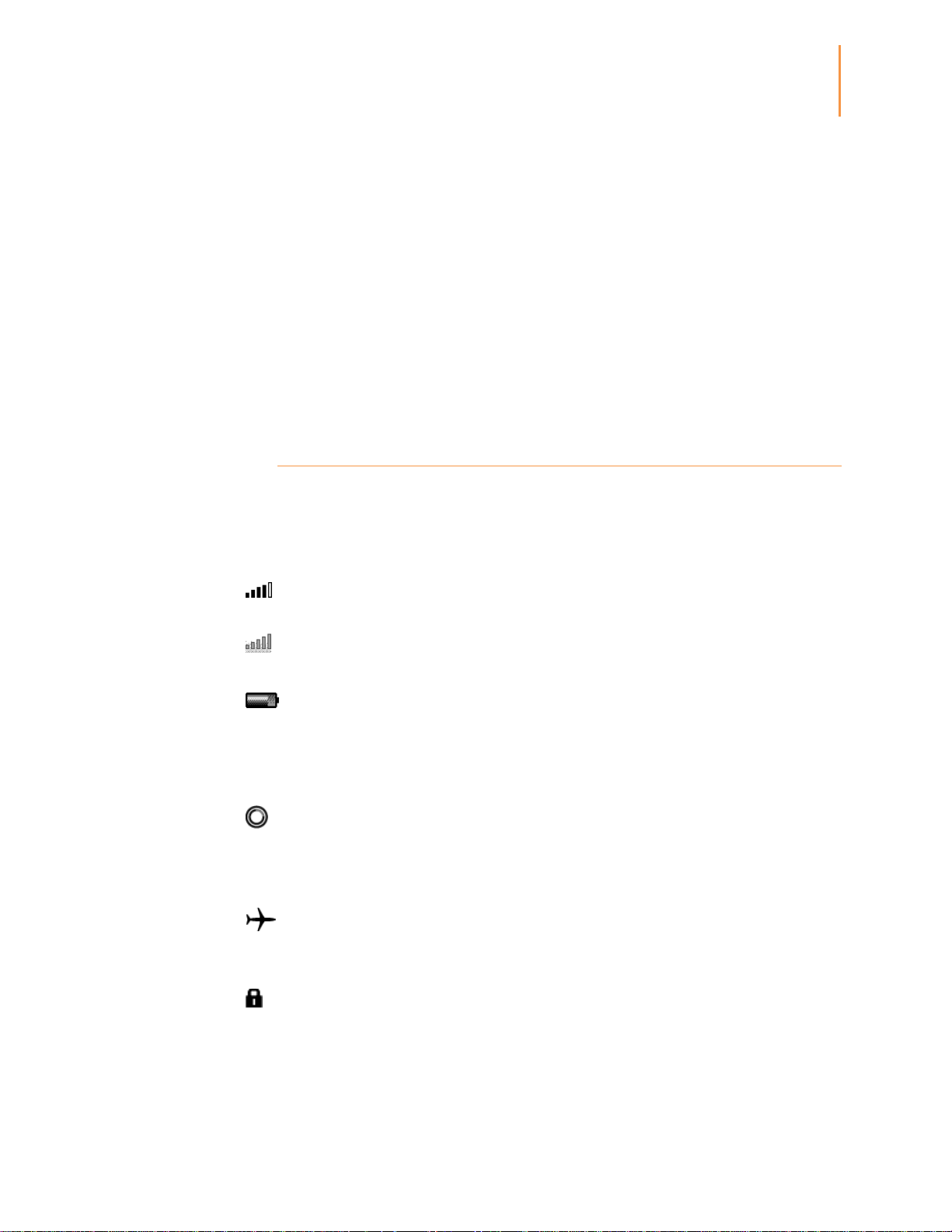
Kindle-Benutzerhandbuch
2. Ausgabe
6
KAPITEL 1
Erste Schritte mit Ihrem
Kindle
Der Ladevorgang sollte in weniger als drei Stunden beendet sein. Sie können den Kindle
weiter verwenden, während er über USB an einem Computer geladen wird. Dazu müssen
Sie ihn deaktivieren oder auswerfen, damit sich der Kindle nicht länger im USB-LaufwerkModus befindet.
Windows: Klicken Sie mit der rechten Maustaste auf das Symbol „Hardware sicher
entfernen“ in der unteren rechten Ecke der Funktionsleiste und folgen Sie den
Anweisungen auf dem Bildschirm, um den Kindle zu entfernen.
Mac OS X: Klicken Sie auf die Auswerf-Taste neben dem Kindle in einem beliebigen
Finder-Fenster oder ziehen Sie ihn vom Desktop in den Papierkorb.
Ihr Kindle verlässt den USB-Modus. Ihr Kindle lädt in diesem Modus weiter. Wenn das
Ladelicht in der Geräteecke unten nicht aufleuchtet, überprüfen Sie bitte, ob das USBKabel korrekt im Kindle und im USB-Anschluss des Computers eingesteckt ist.
Statusanzeigen
Oben auf dem Startbildschirm sehen Sie Symbole, die Sie über den Status Ihres Kindle
informieren. Um diese Symbole in einem Buch oder Dokument anzuzeigen, klicken Sie
auf die Menütaste.
WLAN-Statusanzeige
Ihr Kindle ist über Whispernet mit WLAN verbunden. Je mehr ausgefüllte Balken
angezeigt werden, desto stärker ist das WLAN-Signal.
Ihr Kindle sucht nach verfügbaren WLAN-Netzwerken.
Batterie-Statusanzeige
Die Kindle-Batterieanzeige zeigt die verbleibende Batterieladung an. Bitte beachten Sie,
dass ein schwaches WLAN-Signal den Batterieverbrauch ebenfalls erhöhen kann. Wenn
Sie z.B. verschiedene Blogs abonniert haben, die häufig aktualisiert werden, kann der
Batterieverbrauch ebenfalls höher sein.
Aktivitätsanzeige
Diese Anzeige erscheint in der linken oberen Ecke Ihres Kindle-Bildschirms, wenn das
Gerät gerade neue Inhalte herunterlädt, nach neuen oder gewünschten Artikeln sucht,
eine große PDF-Datei öffnet oder eine Webseite lädt.
Flugmodus-Statusanzeige
Diese Statusanzeige erscheint, wenn der Flugmodus aktiviert ist und Sie keine WLAN-
Verbindung haben.
Symbol für Kindersicherung
Dieses Symbol erscheint, wenn die Kindersicherung auf Ihrem Kindle aktiviert ist. Mit der
Kindersicherung können Sie den Zugang zum Beta-Webbrowser, zum Kindle-Shop und
zu den archivierten Inhalten sperren. Eltern können diese Funktion verwenden, um zu
verhindern, dass Kinder ohne Erlaubnis Artikel kaufen oder online unangebrachte Inhalte
anschauen.
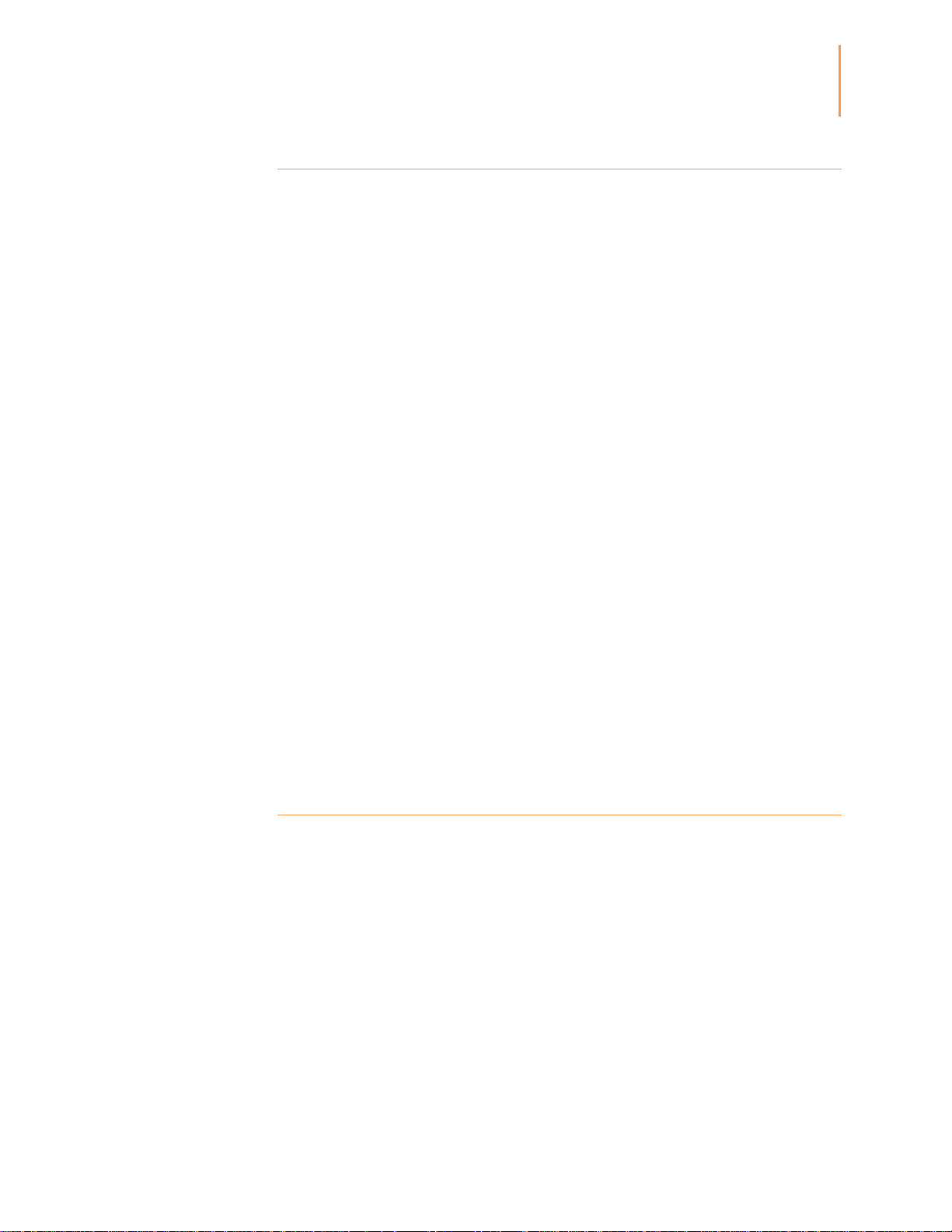
Kindle-Benutzerhandbuch
2. Ausgabe
7
KAPITEL 1
Erste Schritte mit Ihrem
Kindle
Ihren Kindle einrichten
Zum Einrichten Ihres Kindle gehören auch die Verbindung zu einem WLAN-Netzwerk und
das Anmelden des Kindle auf einem Amazon-Konto.
WLAN-Anbindung
Bücher, Zeitschriften und andere Materialien werden über die integrierte WLANVerbindung direkt auf Ihren Kindle übertragen. Verbindungen mit Netzwerken können Sie
zu Hause oder an einem der vielen WLAN-Hotspots in aller Welt herstellen. Zum
Anzeigen der verfügbaren WLAN-Netzwerke drücken Sie auf der Startseite die Menütaste
und wählen „Einstellungen“ aus. Wählen Sie auf der Seite „Einstellungen“ die Option
„Anzeigen“ neben „WLAN-Netzwerke. Suchen Sie das Netzwerk, das Sie verwenden
möchten, und wählen Sie dann „Verbinden“. Wenn neben „Verbinden“ ein Schlosssymbol
zu sehen ist, muss für die Netzwerkverbindung ein Kennwort eingegeben werden.
Anmelden
Wenn Sie Ihren Kindle online über Ihr Amazon-Konto gekauft oder den Anmeldeprozess
bereits abgeschlossen haben, ist das Gerät bereits registriert und kann verwendet
werden. Um dies zu überprüfen, gehen Sie zum Startbildschirm und prüfen Sie, ob Ihr
Kindle-Name in der linken oberen Ecke des Startbildschirms erscheint. Wenn „Mein
Kindle“ oder der Name eines früheren Besitzers erscheint, müssen Sie das Gerät
anmelden.
Um einen Kindle anzumelden, der noch nicht registriert wurde, wählen Sie auf der
Startseite "Kindle anmelden" und folgen Sie den Informationen auf dem Bildschirm. Wenn
Sie den Anmeldeprozess abgeschlossen haben, erscheint die Anzeige "Kindle anmelden"
nicht mehr auf der Startseite.
Um einen Kindle anzumelden, der bereits registriert wurde, drücken Sie auf der Startseite
die Menütaste. Wählen Sie dann die Option „Einstellungen“ und danach „Anmeldung“.
Spezialangebote & gesponserte Bildschirmschoner
Wenn Sie einen Kindle mit Spezialangeboten besitzen, erhalten Sie spezielle Angebote
und gesponserte Bildschirmschoner, die nur auf der Kindle-Startseite oder dem
Bildschirmschoner angezeigt werden - nicht innerhalb eines Buches. Beachten Sie bitte,
dass Spezialangebote & gesponserte Bildschirmschoner nicht in allen Märkten erhältlich
sind.
Bildschirmschoner
Wenn sich Ihr Gerät im Ruhezustand befindet, erscheinen auf Ihrem Bildschirm
Spezialangebote und gesponserte Bildschirmschoner. Um den Kindle wieder in den
normalen Betriebszustand zu versetzen, drücken Sie die Ein-/Aus-Taste. Halten Sie die
Auswahltaste des Cursorpads gedrückt, um weitere Einzelheiten zu einem
Spezialangebot zu erhalten. Spezialangebote und gesponserte Bildschirmschoner werden
regelmäßig aktualisiert, wenn Ihr Kindle mit WLAN verbunden ist.
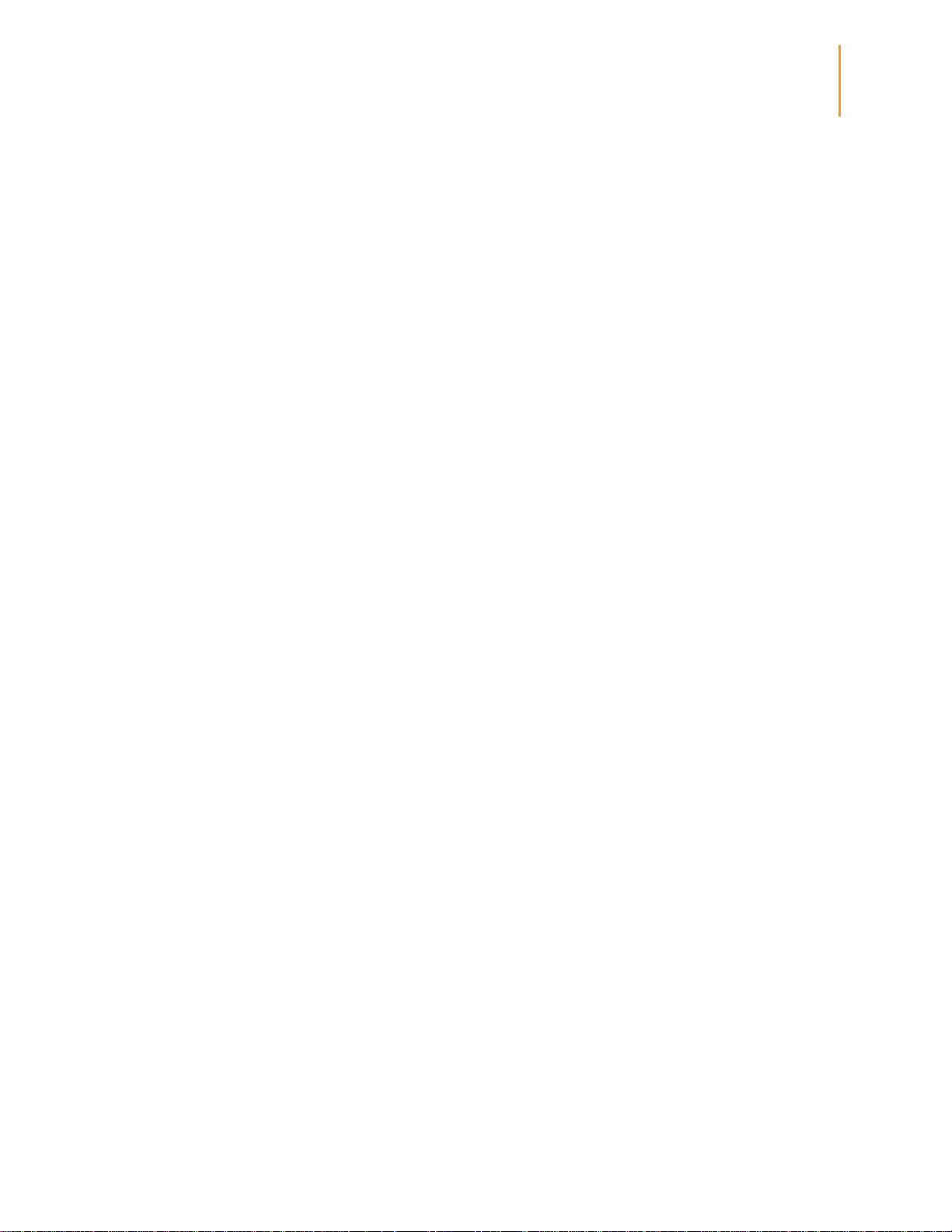
Kindle-Benutzerhandbuch
2. Ausgabe
8
KAPITEL 1
Erste Schritte mit Ihrem
Kindle
Startseite
Unten auf Ihrer Startseite erscheint spezielle Werbung. Um mehr Details zum Angebot zu
sehen, fahren Sie mit dem Cursorpad auf das Banner und drücken die Auswahltaste. Alle
verfügbaren Spezialangebote und gesponserten Bildschirmschoner werden auf Ihrem
Kindle gespeichert.
So können Sie alle verfügbaren Spezialangebote ansehen:
1. Drücken Sie auf die Startseite-Taste und anschließend auf die Menütaste.
2. Navigieren Sie zu „Spezialangebote“, indem Sie auf dem Cursorpad die Taste nach unten
drücken. Drücken Sie anschließend die Auswahltaste des Cursorpads.
3. Navigieren Sie zu dem Artikel, den Sie ansehen möchten, indem Sie die Pfeiltaste nach
unten bewegen. Drücken Sie dann die Auswahltaste des Cursorpads, um Einzelheiten
anzusehen.
Beachten Sie bitte, dass der Kauf eines Spezialangebotes nicht sofort bearbeitet wird,
wenn Ihr Kindle offline ist. Der Kauf gelangt in die „Warteschlange“ und die Transaktion
wird automatisch abgeschlossen, wenn Sie sich das nächste Mal mit einem Netzwerk
verbinden.
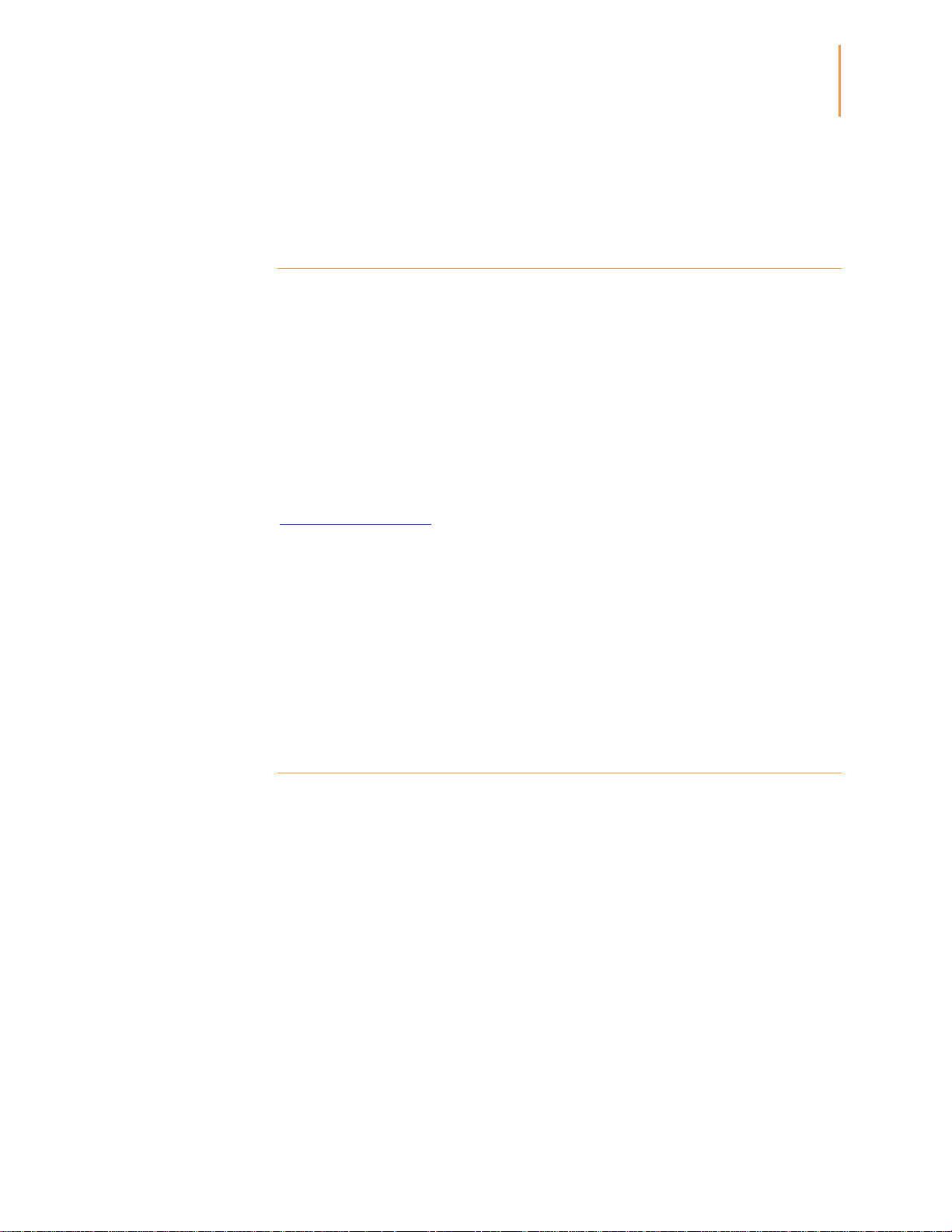
Kindle-Benutzerhandbuch
2. Ausgabe
9
KAPITEL 2
Kindle-Bücher kaufen &
verwalten
KAPITEL 2
Kindle-Bücher kaufen & verwalten
Überall & jederzeit im Kindle-Shop stöbern
Im Kindle-Shop finden Sie eine große Auswahl an Kindle-Büchern, Singles, Zeitungen,
Zeitschriften und Blogs wie auch beliebte Spiele und Active Contents. Wählen Sie in
einem beliebigen Menü „Kindle-Shop“, um den Shop zu besuchen (WLAN muss aktiviert
sein). Verwenden Sie das Cursorpad, um durch den Shop zu navigieren. Sie können nach
Titeln oder Kategorien suchen, die neuesten Bestseller anschauen oder für Sie
personalisierte Empfehlungen ansehen. Im Kindle-Shop können Sie Details über die Titel
erfahren, Kundenbeurteilungen lesen und sogar Leseproben herunterladen.
Wenn Sie zum Kauf bereit sind, verwendet der Kindle-Shop Ihre sichere Amazon 1-Click
Zahlungsmethode. Um weitere Informationen zur Einstellung der 1-Click
Zahlungsmethode auf der Seite "Mein Kindle" zu erfahren, gehen Sie auf
www.kindle.com/support.
Nachdem Sie die Bestellung aufgegeben haben, liefert der Amazon Whispernet-Dienst die
Artikel über die WLAN-Verbindung direkt an Ihren Kindle. Bücher werden sofort auf den
Kindle heruntergeladen, in der Regel in weniger als 60 Sekunden. Zeitungen und
Zeitschriften werden sofort nach Erscheinen auf das Gerät geliefert - oftmals bevor sie in
gedruckter Form erhältlich sind. Wenn das Gerät mit WLAN verbunden war, bevor es in
den Ruhezustand versetzt wurde, werden Abonnements auch im Ruhezustand an das
Gerät übermittelt. Wenn Ihr Kindle bei Erscheinen einer neuen Zeitschrift nicht mit einem
WLAN-Netzwerk verbunden ist, wird der Inhalt automatisch beim nächsten Verbinden
heruntergeladen.
Ihre Kindle-Bibliothek verwalten
Der Kindle kann tausende von digitalen Büchern, persönlichen Dokumenten, Zeitungen,
Zeitschriften, Hörbüchern und Active Contents, die in diesem Leitfaden gemeinsam als
"Inhalt" bezeichnet werden, speichern. Tippen Sie auf die Startseite-Taste, um eine Liste
der Inhalte auf Ihrem Kindle angezeigt zu bekommen. Um zu sehen, wie viel
Speicherplatz Sie noch zur Verfügung haben, tippen Sie auf der Startseite auf die
Menütaste. Der verfügbare Speicherplatz erscheint in der linken, oberen Ecke.
Standardmäßig werden Ihre Inhalte so sortiert, dass die neuesten zuerst angezeigt
werden. Das heißt, dass alle neuen Inhalte und die Inhalte, die Sie gerade lesen, werden
zuoberst aufgelistet werden. Sie können die Sortierung ändern, indem Sie auf dem
Cursorpad die Pfeiltaste nach oben drücken, bis die Sortieroptionen unterstrichen sind
(zum Beispiel die neusten Dateien zuerst) und die Pfeiltaste nach rechts drücken, um die
Sortieroptionen angezeigt zu bekommen. Weitere Sortieroptionen sind Titel, Autor und
Sammlungen. Wenn Ihre Startseite alphabetisch, entweder nach Titel oder Autor, sortiert
ist, können Sie nach Drücken der Tastatur-Taste einen Buchstaben und anschließend das

Kindle-Benutzerhandbuch
2. Ausgabe
10
KAPITEL 2
Kindle-Bücher kaufen &
verwalten
Symbol für die Eingabetaste auswählen, um zum ersten Inhalt zu gehen, der mit diesem
Buchstaben anfängt.
Verwendung von Sammlungen
Sie werden wahrscheinlich an den Punkt gelangen, an dem Sie Inhalte nach Kategorien
ordnen möchten, um einfacher darauf zugreifen zu können. Dazu verwenden Sie die
Funktion Sammlungen. Sie können jeder Sammlung beliebig viele Inhalte hinzufügen.
Zudem können die Inhalte gleichzeitig mehreren Sammlungen hinzugefügt werden.
Nachdem Sie Ihre erste Sammlung erstellt haben, wird Ihr Kindle den Inhalt nach
Sammlungen sortieren.
Um eine neue Sammlung zu erstellen.
1. Drücken Sie auf die Startseite-Taste und anschließend auf die Menütaste
2. Wählen Sie „Neue Sammlung erstellen“.
3. Benutzen Sie die Tastatur, um der Sammlung einen Namen zu geben. Drücken Sie dann
die Tastatur-Taste, um die Tastatur zu schließen. Wählen Sie danach die Option
„Speichern“, indem Sie die Pfeiltaste auf dem Cursorpad nach unten bewegen und die
Auswahltaste des Cursorpads drücken, um die Sammlung zu erstellen.
4. Drücken Sie auf der Startseite die Auswahltaste auf dem Cursorpad, um die Sammlung
auszuwählen.
5. Drücken Sie die Menütaste und wählen Sie „Inhalte hinzufügen/entfernen“, um die
Sammlung zu ergänzen.
Sie können Inhalte später hinzufügen oder löschen. Drücken Sie dazu innerhalb einer
Sammlung die Menütaste und wählen Sie „Inhalte hinzufügen/entfernen“. Zu den weiteren
Optionen gehören „Sammlung umbenennen“ und „Sammlung löschen“. Bitte beachten
Sie, dass beim Löschen einer Sammlung von Ihrem Kindle der auf dem Gerät
gespeicherte Inhalt nicht entfernt wird. Auf Ihrem Kindle gespeicherte Inhalte, die früher
der Sammlung zugeordnet waren, erscheinen nach dem Löschen auf der Startseite.
Inhalt archivieren und löschen
Um Speicherplatz auf Ihrem Kindle zu schaffen, können Sie Inhalte archivieren. Wählen
Sie den Inhalt auf dem Startbildschirm und drücken dann die Pfeiltaste nach links auf dem
Cursorpad. Wählen Sie dann „Vom Gerät entfernen“. Zum Bestätigen drücken Sie die
Auswahltaste in der Mitte des Cursorpads.
Kopien Ihrer Bücher, neueren Zeitungs- und Zeitschriftenausgaben und persönlichen
Dokumente werden auf dem Amazon-Server archiviert. Wenn Sie archivierte Inhalte
ansehen möchten, wählen Sie auf der Startseite „Archiv“ oder drücken Sie die Menütaste
und wählen Sie „Archivierte Inhalte ansehen“. Auf die gleiche Art können Sie bereits
gekaufte Inhalte auf einen neuen Kindle übertragen.
Die Seite „Mein Kindle“ auf Amazon bietet eine bequeme Möglichkeit, Ihre Kindle-Inhalte
und Einstellungen sowie Ihr Konto über einen Webbrowser anzusehen und zu verwalten.
Weitere Informationen hierzu finden Sie unter www.kindle.com/support.

Kindle-Benutzerhandbuch
2. Ausgabe
11
KAPITEL 2
Kindle-Bücher kaufen &
verwalten
Zeitschriften: Ältere Ausgaben von Zeitungen und Zeitschriften werden auf der Startseite
in der Sammlung "Zeitschriften: Ältere Ausgaben" gespeichert. Es werden nur die letzten
sieben Ausgaben aufbewahrt. Ältere Ausgaben werden automatisch gelöscht, um freien
Speicherplatz zu schaffen. Ein Ausrufezeichen neben der Ausgabe zeigt an, dass die
Ausgabe bald gelöscht wird. Um eine Kopie der Ausgabe aufzubewahren, drücken Sie die
Menütaste innerhalb der Ausgabe und wählen Sie „Diese Ausgabe aufbewahren“.

Kindle-Benutzerhandbuch
2. Ausgabe
12
KAPITEL 3
Auf dem Kindle lesen
KAPITEL 3
Auf dem Kindle lesen
Die Kindle-Bildschirmtechnologie verstehen
Ihr Kindle verwendet eine hochauflösliche Bildschirmtechnologie, die sogenannte
elektronische Tinte (E Ink). Die Anzeige ist reflektierend, d.h. Sie können die Schrift klar
lesen, selbst in hellem Sonnenlicht. Wie Bücher und Zeitschriften verwendet E Ink Tinte,
aber sie zeigt die Tintenpartikel elektronisch an.
Beim Drehen der Seiten kann es "aufblitzen". Dies gehört zum Aktualisierungsprozess
der elektronischen Tinte. Der Kindle dreht die Seiten standardmäßig schnell und ruhig um
und reduziert die Zahl der Blitze auf ein Minimum. Um die Seite bei jedem Umdrehen zu
aktualisieren, tippen Sie auf der Startseite auf die Menütaste und wählen Einstellungen.
Sie können durch die Einstellungsseiten blättern indem Sie die Taste „Nächste Seite“ auf
der Seite des Bildschirms verwenden. Mit der Seite „Einstellungen aktualisieren“ können
Sie Ihre Präferenzen setzen.
Die Textanzeige anpassen
Kindle bietet einen einfachen Weg, die Anzeige von Büchern und Zeitschriften zu ändern.
Drücken Sie beim Lesen die Menütaste und wählen Sie „Schriftgröße“ aus. Es erscheint
ein Dialogfenster, mit dem Sie die Schriftgröße, die Schriftart, den Zeilenabstand sowie
die Anzahl der Wörter pro Zeile ändern können. Des Weiteren können Sie zwischen
Hoch- und Querformat umschalten. Um ein Buch zu lesen, bei dem die Schriftarten vom
Verleger eingebettet sind, wählen Sie die Option „Verleger-Schriftarten“. Wenn Sie diese
Option auswählen, wird die Schriftbildkontrolle deaktiviert.
Comics und Kinderbücher
Mit der Kindle Panel View werden Comics lebendig. Drücken Sie die Tasten „Nächste
Seite“ und „Vorherige Seite“ , um zwischen den Bildern zu wechseln und den
Comic ganz intensiv zu erleben. Ausgewählte Comics unterstützen die Kindle Panel View
und öffnen sich automatisch in dieser Ansicht. Drücken Sie die Zurücktaste, um die Kindle
Panel View zu verlassen.
Kinderbücher auf dem Kindle verfügen jetzt über Kinde Text Pop-Up, um das Leseerlebnis
zu verbessern. Sie können zwischen den Text Pop-Ups wechseln, indem Sie die Tasten
„Nächste Seite“ und „Vorherige Seite“ drücken. Ausgewählte Kinderbücher
unterstützen Kinde Text Pop-Up und öffnen sich automatisch in dieser Ansicht. Drücken
Sie die Zurücktaste, um Text Pop-Up zu verlassen und normal weiterzulesen.
Grafiken vergrößern

Kindle-Benutzerhandbuch
2. Ausgabe
13
KAPITEL 3
Auf dem Kindle lesen
Sie können die Bilder in einem Kindle-Buch vergrößern, um sie besser erkennen zu
können. Verwenden Sie zunächst das Cursorpad, um den Cursor über dem Bild zu
positionieren. Es erscheint eine Lupe mit einem Plus-Zeichen. Drücken Sie die
Auswahltaste des Cursorpads, um das Bild zu vergrößern und an den Bildschirm
anzupassen. Um zu Ihrem Inhalt zurückzukehren, verwenden Sie die Zurück-Taste oder
die Tasten „Nächste Seite“ und „Vorherige Seite“. . Sie können die Zoomfunktion
auch auf einer beliebigen Webseite verwenden.
Für ausgewählte Kindle-Bücher ist eine verbesserte Ansicht für Bilder verfügbar und
ermöglicht das Schwenken und Zoomen. Positionieren Sie den Cursor mit dem Cursorpad
über dem Bild. Es erscheint eine Lupe mit einem Plus-Zeichen oben am Bild. Drücken Sie
die Auswahltaste des Cursorpads, um das Bild an den Bildschirm anzupassen. Drücken
Sie die Auswahltaste des Cursorpads erneut, um die Zoom-Optionen anzusehen,
einschließlich „An Bildschirmgröße anpassen“, „150%“, „200%“, „300%“ oder „Aktuelle
Größe“. Sie können auch die Menütaste drücken und die Option „Zoom“ auswählen, um
zu diesen Optionen zu gelangen. Verwenden Sie die Pfeiltasten nach rechts und links auf
dem Cursorpad, um das Bild zu schwenken. Um zu Ihrem Inhalt zurückzukehren, drücken
Sie die Zurück-Taste oder die Tasten „Nächste Seite“ und „Vorherige Seite“.
Schwenken und Zoomen von Tabellen
Um eine Tabelle zu schwenken, verwenden Sie das Cursorpad und platzieren den Cursor
neben der Tabelle. Die Tabelle wird schwarz markiert. Betätigen Sie auf dem Cursorpad
die Pfeiltasten nach links und rechts, um die Tabelle zu schwenken. Wenn Sie auf dem
Cursorpad die Pfeiltasten nach oben oder nach unten drücken, platzieren Sie den Cursor
auf der Tabelle. Drücken Sie die Auswahltaste des Cursorpads, um in der Tabelle
Anmerkungen zu erstellen oder Teile der Tabelle zu markieren.
Für ausgewählte Kindle-Bücher ist eine optimierte Ansicht verfügbar und erlaubt das
Zoomen und Schwenken von Tabellen. Um eine Tabelle zu zoomen, verwenden Sie das
Cursorpad, um den Cursor neben der Tabelle zu platzieren. Die Tabelle wird schwarz
markiert. Drücken Sie die Auswahltaste des Cursorpads, um die Tabelle an den
Bildschirm anzupassen. Drücken Sie die Auswahltaste des Cursorpads erneut, um die
Zoom-Optionen anzusehen, einschließlich „An den Bildschirm anpassen“, „150%“,
„200%“, „300%“ und „Aktuelle Größe“. Diese Optionen sind auch verfügbar, wenn Sie die
Menütaste drücken und „Zoom“ auswählen. Benutzen Sie die Pfeiltasten des Cursorpads,
um die Tabelle im Zoom-Modus zu schwenken. Drücken Sie die Zurück-Taste oder die
Tasten „Nächste Seite“ und „Vorherige Seite“, um zum Inhalt zurückzukehren.
Dokumente bearbeiten
Ihr Kindle bietet Ihnen viele nützliche Funktionen, die Ihnen bei gedrucktem Lesematerial
nicht zur Verfügung stehen (zum Beispiel die direkte Anzeige von Definitionen zu
bestimmten Wörtern oder die Suche nach bestimmten Inhalten). Auch können Sie wie bei
einem konventionellen Buch Lieblingspassagen markieren, Notizen hinzufügen und
Lesezeichen einfügen.

Kindle-Benutzerhandbuch
2. Ausgabe
14
KAPITEL 3
Auf dem Kindle lesen
Wörterbücher: Ihr Kindle enthält ein oder mehrere Wörterbücher für jede unterstützte
Sprache. Alle vorinstallierten Wörterbücher sind in der Sammlung „Wörterbücher“ auf Ihrer
Startseite oder in der Sammlung „Wörterbücher“ in den archivierten Inhalten verfügbar.
Bei Sprachen, für die mehr als ein Wörterbuch verfügbar ist, können Sie das
Standardwörterbuch ändern. Benutzen Sie dazu das Menü auf der Seite "Einstellungen".
Um beim Lesen die Definition eines Buches nachzuschlagen, platzieren Sie den Cursor
einfach vor dem Wort, das Sie nachschlagen möchten. Um eine längere Definition zu
sehen, drücken Sie die Auswahltaste des Cursorpads, wählen "vollständige Definition"
aus den angezeigten Optionen und drücken Sie die Auswahltaste. Andere Optionen
beinhalten „Anmerkung erstellen“ und „Markierung starten“.
Suche: Um eine Suche durchzuführen, drücken Sie die Tastatur-Taste, um die Tastatur
anzuzeigen und geben dann den Text ein, nach dem Sie suchen möchten. Drücken Sie
dann die Tastatur-Taste erneut, um die Tastatur auszublenden. Drücken Sie auf dem
Cursorpad die Pfeiltaste nach rechts, um die Suchfunktion auszuwählen und drücken Sie
anschließend die Auswahltaste, um die Suchergebnisse anzuzeigen. Sie können auf
Ihrem Kindle, im Kindle-Shop, in Google, Wikipedia oder dem integrierten Wörterbuch
auch nach anderen Inhalten suchen, indem Sie mit der Pfeiltaste nach rechts auf dem
Cursorpad die gewünschte Suchfunktion auswählen.
Markierungen: Sie können Markierungen hinzufügen, indem Sie den Cursor an den
Anfang der Stelle setzen, die Sie markieren möchten. Drücken Sie dann die Auswahltaste
in der Mitte des Cursorpads und wählen Sie die Option „Markierung beginnen“. Fahren
Sie mit dem Cursor ans Ende des Textes, den Sie markieren möchten. Drücken Sie die
Auswahltaste und wählen Sie „Markierung beenden“. Der markierte Text ist unterstrichen.
Markierungen werden der Datei „Mein Clipboard“ auf der Startseite hinzugefügt.
Wenn mehrere andere Kindle-Nutzer bestimmte Textpassagen in einem Buch, das Sie
lesen, markiert haben, wird diese Passage bei Ihnen unterstrichen angezeigt. Sie sehen
zudem die Anzahl der Markierungen. Sie können diese beliebten Markierungen ansehen,
wenn Sie die Menütaste drücken und „Beliebte Markierungen ansehen“ auswählen. Um
diese Funktion auszuschalten, wählen Sie „Einstellungen“ auf der Startseite, dann
„Beliebte Markierungen“ und ändern die Einstellung. Bitte beachten Sie, dass „Beliebte
Markierungen“ nicht in allen Ländern verfügbar ist.
Sie können auch Markierungen und Anmerkungen von Personen anzeigen, denen Sie auf
https://kindle.amazon.com folgen. Um diese Option auszuschalten, wählen Sie von der
Startseite aus „Einstellungen“, dann „Beliebte Markierungen“ und ändern die
Einstellungen.
Notizen: Sie können einem beliebigen Inhalt auf Ihrem Kindle Notizen hinzufügen.
Platzieren Sie den Cursor an die Stelle, an der Sie Ihre Gedanken festhalten möchten,
drücken Sie dann die Auswahltaste auf Ihrem Cursorpad und wählen Sie „Notiz erstellen“.
Tippen Sie Ihren Text ein. Nach Beendigung markieren Sie die Option „Notiz speichern“
und drücken die Auswahltaste auf dem Cursorpad, um die Auswahl zu bestätigen. Wählen
Sie die Option „Speichern und weiterempfehlen“, um Ihre Anmerkung mit anderen Lesern
zu teilen. Notizen erscheinen als hochgestellte Zahlen innerhalb des Textes. Notizen

Kindle-Benutzerhandbuch
2. Ausgabe
15
KAPITEL 3
Auf dem Kindle lesen
werden der Datei „Mein Clipboard“ auf der Startseite hinzugefügt. Um eine Notiz
anzusehen, fahren Sie mit dem Cursor über die Notizennummer.
Sie können sich auch Markierungen und Bemerkungen von Personen anzeigen lassen,
denen Sie auf https://kindle.amazon.com folgen. Um diese Option auszuschalten, wählen
Sie im Menü der Startseite „Einstellungen“ und „Öffentliche Notizen“. Ändern Sie die
Einstellungen.
Lesezeichen: Amazons WhispersyncTechnologie speichert automatisch Ihre letzte
Leseposition. Sie können allerdings zusätzlich ein Lesezeichen einfügen, indem Sie die
Menütaste drücken und die Option „Lesezeichen hinzufügen“ auswählen. An der oberen
rechten Ecke der Seite erscheint daraufhin ein „Eselsohr“.
Ihre Markierungen, Notizen und Lesezeichen können Sie jederzeit ansehen und löschen,
indem Sie im Lesemodus die Menütaste drücken und die Option „Anmerkungen anzeigen“
auswählen. Diese werden ebenfalls bei Amazon unter kindle.amazon.com archiviert, sie
gehen also nicht verloren.
Positionen, Seitenzahlen und Fortschritt anzeigen
Weil Kindle-Bücher auf Geräten mit unterschiedlichen Bildschirmgrößen gelesen werden
können, werden im Buch spezifische Stellen identifiziert, die die gleiche Funktion haben
wie Seitenzahlen in einem gedruckten Buch. Mit diesen Positionsnummern können Sie
einen Freund an die genau gleiche Stelle in einem Kindle-Buch führen, die Sie gerade
lesen. Die Positionsnummern werden immer angezeigt.
Viele Kindle-Bücher enthalten Seitenzahlen, die den Seitenzahlen im gedruckten Buch
entsprechen. Um die Seitenzahl des Buches anzuzeigen, drücken Sie die Menütaste. Die
aktuelle Position, Seite, Gesamtseitenzahl und Ihr Lesefortschritt in Prozent werden
oberhalb des Fortschrittsbalkens am unteren Bildschirmrand angezeigt. Beachten Sie
jedoch, dass nicht alle Kindle-Bücher Seitenzahlen enthalten. Auf der Startseite zeigt
Ihnen eine Reihe von Punkten unterhalb des Buchtitels an, wie lang das Buch ist.
Fettgedruckte Punkte zeigen Ihren Fortschritt an. In einem Buch, das Kapitel enthält, wird
der Beginn jedes Kapitels in Form von Hochkommata im Fortschrittsbalken angezeigt.
Wenn Sie mit dem Lesen fertig sind
Ihr Kindle wechselt nach 10 Minuten Inaktivität automatisch in den Ruhemodus. Wenn
sich Ihr Kindle im Ruhemodus befindet, wird auf dem Bildschirm ein Bild angezeigt, das
keinen Strom verbraucht. Um Ihren Kindle „aufzuwecken“, drücken Sie die Ein-/AusTaste.
Wenn Sie den Kindle ganz abschalten müssen (zum Beispiel bei Flugreisen), halten Sie
die Ein-/Aus-Taste einige Sekunden lang gedrückt, bis der Bildschirminhalt erlischt. Wenn
der Kindle ausgeschaltet ist, ist der Bildschirm leer.

Kindle-Benutzerhandbuch
2. Ausgabe
16
KAPITEL 4
Was Ihr Kindle noch kann
KAPITEL 4
Was Ihr Kindle noch kann
Kindle-Einstellungen anpassen
Um zu den Einstellungen zu gelangen, wählen Sie auf der Startseite den Menüpunkt
„Einstellungen“. Verwenden Sie die Tasten für die nächste Seite und die vorherige
Seite , um alle Optionen angezeigt zu bekommen. Folgende Einstellungen können Sie
vornehmen:
Flugmodus: Ermöglicht Ihnen, die WLAN-Verbindung auszuschalten.
WLAN-Netzwerke: Hier werden die Anzahl der erkannten WLAN-Netzwerke sowie der
Name des Netzwerks, mit dem Sie gerade verbunden sind, angezeigt.
Anmeldung: Zeigt den Amazon-Kontonamen an, unter dem Ihr Kindle registriert ist.
Verwenden Sie diese Option, um das Gerät an- oder abzumelden.
Gerätename: Hier können Sie den Namen ändern, der oben auf der Startseite angezeigt
wird.
Geräteinfo: Hier werden die WLAN-MAC-Adresse, die Seriennummer und die
Netzwerkfunktionen Ihres Geräts angezeigt.
Gerätesprache: Zeigt die aktuell eingestellte Sprache für Menüs, Warnungen und
Dialogfenster an und ermöglicht die Einstellung einer anderen Sprache.
Kindle-E-Mail-Adresse: Über diese E-Mail-Adresse können Sie Dokumente an Ihren
Kindle senden. Das Dokument wird außerdem zu Ihrem Archiv hinzugefügt. Weitere
Informationen hierzu erhalten Sie unter www.kindle.com/support.
Gerätepasswort: Sie können ein Passwort setzen, um den Zugriff auf Ihren Kindle
einzuschränken. Sie werden dann nach dem Einschalten des Geräts oder dem
Aufwecken aus dem Ruhemodus zur Eingabe des Passworts aufgefordert. Wenn Sie Ihr
Passwort vergessen haben, sehen Sie sich den Hinweis an, den Sie beim Erstellen des
Passworts eingegeben haben. Wenn Sie sich dennoch nicht an Ihr Passwort erinnern
können, müssen Sie sich an den Kindle-Kundendienst wenden.
Kindersicherung: Mit der Kindersicherung können Sie den Zugang zum BetaWebbrowser, zum Kindle-Shop und zu den archivierten Inhalten sperren. Eltern können
diese Funktion benutzen, um zu verhindern, dass Kinder ohne Erlaubnis Artikel kaufen
oder online über den Webbrowser unangebrachte Inhalte anschauen. Sie werden
gebeten, ein Passwort einzugeben, wenn Sie den Zugang zu einem dieser Bereiche
sperren. Bitte beachten Sie, dass Sie dieses Passwort benötigen, um Änderungen
innerhalb der Kindersicherung vorzunehmen. Wenn die Kindersicherung aktiviert ist,
sehen Sie ein Schlosssymbol oben auf dem Bildschirm neben der WLAN-Statusanzeige

Kindle-Benutzerhandbuch
2. Ausgabe
17
KAPITEL 4
Was Ihr Kindle noch kann
und die Einstellungen „Abmeldung“ und „Auf Werkseinstellungen zurücksetzen“ sind
deaktiviert.
Gerätezeit: Hier können Sie die aktuelle Ortszeit einstellen, die auf Ihrem Kindle
angezeigt wird. Die Uhrzeit wird am oberen Bildschirmrand angezeigt, wenn Sie die
Menütaste drücken.
Wörterbücher: Hier können Sie auswählen, welches der installierten Wörterbücher Sie
zum Nachschlagen von Wörtern verwenden möchten.
Soziale Netzwerke: Hier können Sie Ihren Kindle mit Ihren Konten von sozialen
Netzwerken verknüpfen (zum Beispiel Twitter und Facebook), sodass Sie Ihre Notizen
und Markierungen weiterempfehlen können.
Beliebte Markierungen: Hier können Sie die Anzeige von Textpassagen, die von
anderen Lesern markiert wurden, aktivieren oder deaktivieren.
Öffentliche Notizen: Hier können Sie die Anzeige von Notizen und Markierungen von
Benutzern, denen Sie unter kindle.amazon.com folgen, aktivieren oder deaktivieren.
Sicherung der Anmerkungen: Hier können Sie die automatische Sicherung Ihrer
Notizen, Ihrer zuletzt gelesenen Seite sowie Ihrer Sammlungen auf den Amazon-Servern
aktivieren oder deaktivieren. Deaktivieren Sie diese Funktion, wenn Sie nicht möchten,
dass Ihre Anmerkungen gespeichert oder in den beliebten Markierungen mit anderen
geteilt werden.
Seite aktualisieren: Wird verwendet, um die E Ink-Anzeige Ihres Kindle beim Umblättern
zu verbessern.
Persönliche Info: Hier können Sie Kontaktdaten wie zum Beispiel Ihre Adresse oder
Telefonnummer eingeben, falls Sie Ihren Kindle verlieren.
Das Kontextmenü unter Einstellungen
Wenn Sie sich auf der Seite „Einstellungen“ befinden, drücken Sie auf die Menütaste; dort
finden Sie weitere wichtige Funktionen. Diese sind von der Startseite oder den BuchMenüs aus nicht zugänglich.
Kindle aktualisieren: Installiert die aktuellste Kindle-Software. Wenn aktuell keine
Software-Aktualisierung verfügbar ist, ist diese Option nicht verfügbar.
Neustart: Startet Ihren Kindle neu. Auf dem Gerät gespeicherte Bücher, Einträge aus
„Mein Clipboard“ oder sonstige Dateien gehen nicht verloren. Um einen Kaltstart
durchzuführen, halten Sie die Ein-/Aus-Taste 20 Sekunden lang gedrückt.
Auf die Werkseinstellungen zurücksetzen: Stellt die Werkseinstellungen Ihres Kindle
wieder her und startet das Gerät neu. Sie sollten diese Funktion nur wählen, wenn Sie
vom Kindle-Kundenservice dazu aufgefordert werden. Nach dem Neustart müssen Sie
Ihre Inhalte aus dem Archiv neu herunterladen. Wenn Ihr Kindle weiterhin

Kindle-Benutzerhandbuch
2. Ausgabe
18
KAPITEL 4
Was Ihr Kindle noch kann
passwortgeschützt sein soll, müssen Sie nach dem Neustart ein neues Passwort
erstellen.
Rechtliche Hinweise: Enthält Hinweise zu Marken und Urheberrechten zu der auf Ihrem
Kindle installierten Software.
Persönliche Dokumente herunterladen und lesen
Mit Ihrem Kindle können Sie ganz einfach persönliche Dokumente mitnehmen, ohne diese
ausdrucken zu müssen. Sie und die von Ihnen genehmigten Kontakte können Dokumente
per E-Mail an Ihren Kindle schicken. Ihre persönlichen Dokumente werden in Ihrer KindleBibliothek auf Amazon.com gespeichert und stehen jederzeit zum Herunterladen bereit.
Sie können Dateien der Formate Microsoft Word (DOC, DOCX), PDF, HTML, TXT, RTF,
JPEG, GIF, PNG, BMP, PRC und MOBI an Ihren Kindle senden und sie im Kindle-Format
lesen. Sie können Bemerkungen, Markierungen und Lesezeichen hinzufügen, die dann
auf den verschiedenen Geräten zusammen mit der zuletzt gelesen Seite via
WhispersyncTechnologie synchronisiert werden. Die Synchronisation von Anmerkungen,
Markierungen, Lesezeichen und zuletzt gelesener Seite ist nur für persönliche
Dokumente, die im Kindle-Format gespeichert sind, verfügbar. Sie können Dokumente
auch im PDF- und TXT Format lesen.
Kindle-Inhalte auf anderen Geräten lesen
Sie können Ihre Kindle-Bücher mit anderen unterstützten Geräten synchronisieren.
Amazons WhispersyncTechnologie speichert Ihre letzte Leseposition in jedem Buch. Sie
können zum Beispiel ein paar Seiten mit der kostenlosen Kindle Lese-App auf Ihrem
iPhone, iPad oder Android-Gerät lesen und später genau an dieser Stelle auf Ihrem Kindle
weiterlesen. Weitere Informationen zu unterstützten Geräten finden Sie unter
www.kindle.com/support.
Kommentare über soziale Netzwerke weiterempfehlen
Sie können Ihre Kindle-Notizen und -Markierungen über soziale Netzwerke wie Twitter
oder Facebook weiterempfehlen. Um Ihren Kindle mit einem Konto bei einem sozialen
Netzwerk zu verknüpfen, drücken Sie, während Sie sich auf der Startseite befinden, die
Menütaste, wählen Sie „Einstellungen“ und anschließend „Soziale Netzwerke“ (Diese
Funktion ist nicht in allen Ländern verfügbar).
Kindle-Bücher verleihen
In vielen Fällen können Sie Ihr Lieblingsbuch mit einem Freund teilen, der einen Kindle
besitzt oder eine Kindle Lese-App auf einem anderen unterstützten Gerät verwendet.
Jedes dazu geeignete Kindle-Buch kann einmal für bis zu 14 Tage verliehen werden.
Während dieser Zeit können Sie das Buch selbst nicht lesen. Es obliegt dem Herausgeber
oder Rechteinhaber zu entscheiden, welche Titel verliehen werden dürfen. Weitere

Kindle-Benutzerhandbuch
2. Ausgabe
19
KAPITEL 4
Was Ihr Kindle noch kann
Informationen zum Verleihen von Büchern finden Sie unter www.kindle.com/support.
Diese Funktion ist nicht in allen Ländern verfügbar.
Kindle-Bücher aus Ihrer lokalen Bibliothek ausleihen
Kindle-Bücher sind in mehr als 11.000 Bibliotheken in den USA erhältlich. Sie können ein
Buch von Ihrer lokalen Bibliothek ausleihen und das Buch auf einem beliebigen KindleGerät oder auf der kostenlosten Kindle Lese-App lesen.
Wenn Sie ein Kindle-Buch aus einer öffentlichen Bibliothek ausleihen, haben Sie auf alle
Funktionen der Kindle-Bücher Zugriff, einschließlich Seitenzahlen,
WhispersyncTechnologie zum Synchronisieren der Notizen, Markierungen und zuletzt
gelesenen Seite. Wenn die Frist für ein Bibliotheksbuch abläuft und Sie es nochmals
ausleihen oder im Kindle-Shop kaufen, erscheinen alle Ihre Anmerkungen und
Lesezeichen wieder. Bitte beachten Sie, dass Bibliotheksbücher nur über WLAN
heruntergeladen werden können. Diese Funktion ist nicht in allen Ländern erhältlich.
Verwendung Ihres Kindle mit dem Computer
Sie können Ihrem Kindle Inhalte hinzufügen, indem Sie das Gerät mit dem mitgelieferten
USB-Kabel mit dem Computer verbinden. Wenn Sie den Kindle zum ersten Mal mit dem
USB-Port eines Computers verbinden, erscheint er als externes Laufwerk oder externer
Datenträger auf dem Desktop des Computers. Sie sehen dann ein Verzeichnis oder einen
Ordner mit dem Namen „documents“ (Dokumente). Zu diesem Verzeichnis können Sie
Kindle-kompatible Dateien hinzufügen und Sie können die Dateien, die sich bereits dort
befinden, kopieren, verschieben oder löschen. Weitere Informationen zu unterstützten
Dateiformaten finden Sie unter www.kindle.com/support.
Solange sich Ihr Kindle im USB-Laufwerksmodus befindet, können Sie ihn nicht als
Lesegerät verwenden. Um ein Buch zu lesen, während der Akku geladen wird, müssen
Sie den Kindle auswerfen bzw. von Ihrem Computer trennen. Das Akku-Symbol auf dem
Kindle wird ein Blitzsymbol enthalten, um anzuzeigen, dass der Akku weiterhin geladen
wird.
Verwendung des Beta-Webbrowsers
Ihr Kindle enthält eine Beta-Applikation, den sogenannten Webbrowser, mit dem Sie im
Internet surfen und die meisten Webseiten von Amazon ansehen können. Der
Webbrowser unterstützt JavaScript, SSL und Cookies, aber keine Media Plug-Ins.
Um den Webbrowser zu starten, drücken Sie auf der Startseite die Menütaste und wählen
dort Beta-Funktionen. Auf der Seite Beta-Funktionen wählen Sie neben dem Webbrowser
„Browser starten“. Wenn Sie diese Seite das erste Mal aufrufen, sehen Sie eine Liste von
Lesezeichen für häufig verwendete Seiten. Um die Seite mit den Lesezeichen zu
verlassen, wählen Sie die Option „Lesezeichen schließen“. Sie können diese Lesezeichen
später aufrufen, indem Sie die Lesezeichen im Webbrowser-Menü wählen.

Kindle-Benutzerhandbuch
2. Ausgabe
20
KAPITEL 4
Was Ihr Kindle noch kann
Um eine Internetadresse einzugeben, drücken Sie die Menütaste und wählen
„Internetadresse eingeben“. Drücken Sie auf die Tastatur-Taste, um die Adresse der
Webseite einzugeben und wählen Sie „Suchen“. Das Adressfeld enthält die zuletzt
eingegebene Adresse.
Die nachfolgenden Hinweise unterstützen Sie darin, den Webbrowser Ihres Kindle optimal
einzusetzen:
Um eine Webseite oder ein Bild zu vergrößern, wählen Sie im Menü die Funktion
„Vergrößern“ aus. Zum Verkleinern wählen Sie „Verkleinern“.
Verwenden Sie das Cursorpad, um zu den Links zu navigieren. Drücken Sie dann die
Auswahltaste in der Mitte, um die Webseite zu öffnen.
Verwenden Sie das Cursorpad, um auf einer Webseite zu navigieren und Links und Artikel
zu markieren.
Verwenden Sie das Cursorpad, um die Zurück-Schaltfläche in der linken oberen Ecke
auszuwählen und zur vorhergehenden Seite zurückzukehren.
Scrollen Sie mit dem Cursorpad nach unten.
Um Informationen in ein Feld auf der Webseite einzugeben, wählen Sie das Feld aus und
drücken Sie die Tastatur-Taste.
Um zu den zuletzt angesehenen Webseiten zu gelangen, drücken Sie die Menütaste und
wählen Sie „Verlauf“.
Webbrowser-Menü
Drücken Sie innerhalb des Webbrowsers die Menütaste, um die weiteren Optionen
anzusehen, einschließlich „Im Kindle-Shop einkaufen“, „Schriftgröße ändern“,
„Vergrößern“, „Verkleinern“, „Internetadresse eingeben“, „Artikelmodus“, „Seite
markieren“, „Verlauf“, „Browsereinstellungen“ und „Anzeige drehen“. Die
Browsereinstellungen umfassen „Verlauf löschen“, „JavaScript deaktivieren“ und „Bilder
deaktivieren“. Bitte beachten Sie, dass die Seiten schneller laden, wenn Sie JavaScript
deaktivieren.
Wenn Sie einen Artikel lesen, besteht die Möglichkeit, in den Artikelmodus zu wechseln.
Dies verändert das Layout der Seite und zeigt den Artikel in einer einfachen Textspalte
ohne Bilder und Inserate. Um den Artikelmodus wieder zu verlassen, drücken Sie die
Menütaste und wählen die Option "Web-Modus".
Lesezeichen
Um eine Webseite zu markieren, gehen Sie auf die Menütaste und wählen Sie die Option
"Lesezeichen hinzufügen". Um ein Lesezeichen zu bearbeiten, gehen Sie auf das
Lesezeichen, das Sie bearbeiten möchten. Drücken Sie die rechte Pfeiltaste auf dem
Cursorpad und wählen Sie die Option "Lesezeichen bearbeiten". Um ein Lesezeichen zu
löschen, drücken Sie die linke Pfeiltaste des Cursorpads und wählen die Option
"Lesezeichen löschen".
Dateien herunterladen
Gewisse Webseiten können Bücher oder Dokumente enthalten, die Sie herunterladen und
auf Ihrem Kindle lesen möchten. Sie werden aufgefordert, den Vorgang zu bestätigen,
wenn Sie diese Artikel auf Ihre Kindle-Startseite herunterladen möchten. Unterstützte

Kindle-Benutzerhandbuch
2. Ausgabe
21
KAPITEL 4
Was Ihr Kindle noch kann
Formate für das Herunterladen umfassen Kindle-Inhalte (AZW, AZW1), ungeschützte
Mobipocket-Bücher (MOBI, PRC) und Textdateien (TXT).

Kindle-Benutzerhandbuch
2. Ausgabe
22
KAPITEL 5
Weitere Unterstützung
KAPITEL 5
Weitere Unterstützung
Auf der Kindle-Kundendienstseite www.kindle.com/support finden Sie nützliche
Informationen, zum Beispiel häufig gestellte Fragen und Video-Anleitungen.

Kindle-Benutzerhandbuch
2. Ausgabe
23
Anhang A
Produktinformation
Anhang A
Produktinformation
Informationen zur Sicherheit und Konformität
Verantwortungsvolle Nutzung. Lesen Sie zunächst die komplette Anleitung und die
zugehörigen Sicherheitsinformationen, um Verletzungen zu vermeiden.
VORSICHT! EINE NICHTEINHALTUNG DIESER SICHERHEITSHINWEISE KANN
ZU EINEM BRAND, ZU EINEM STROMSCHLAG ODER ZU ANDEREN
VERLETZUNGEN ODER SCHÄDEN FÜHREN.
Wartung Ihres Kindle
Verwenden Sie Ihren Kindle und sein Zubehör nicht im Regen, in der Nähe von
Waschbecken oder an anderen nassen Orten. Achten Sie darauf, dass keine Lebensmittel
oder Flüssigkeiten in Ihren Kindle geraten. Wenn Ihr Gerät nass werden sollte, ziehen Sie
alle Kabel, deaktivieren Sie die WLAN-Funktion (gehen Sie ins Menü und wählen Sie
„WLAN deaktivieren“ aus) und schalten Sie in den Ruhemodus um. Warten Sie, bis das
Gerät vollständig getrocknet ist, bevor Sie es wieder einschalten. Trocknen Sie Ihren
Kindle nicht mit einer externen Wärmequelle wie z.B. einer Mikrowelle oder einem Fön.
Reinigen Sie den Bildschirm mit einem weichen Tuch. Achten Sie darauf, dabei keine
Schürfmittel zu verwenden. Wenn Sie Ihren Kindle in einer Tasche oder in einer
Aktenmappe tragen, verwenden Sie eine Hülle, um Kratzer zu vermeiden.
Setzen Sie Ihren Kindle keiner extremen Hitze oder Kälte aus. Lassen Sie ihn zum
Beispiel nicht im Kofferraum Ihres Autos bei Temperaturen unter 0°C oder bei extremer
Hitze.
Kundenservice für Ihr Gerät
Wenn Sie für Ihr Gerät einen Kundenservice benötigen, wenden Sie sich ausschließlich
über die Kundenbetreuung an die zuständigen Amazon-Mitarbeiter. Die
Kontaktinformationen zu unserem Kundenservice finden Sie unter
www.kindle.com/support.
Die Garantie verfällt ggf. bei unsachgemäßer Bedienung.
Akku-Sicherheit
Der wiederaufladbare Akku in Ihrem Kindle sollte nur von einem zugelassenen
Kundendienstanbieter ersetzt werden. Weitere Informationen zum Akku erhalten Sie unter

Kindle-Benutzerhandbuch
2. Ausgabe
24
Anhang A
Produktinformation
www.kindle.com/support. Laden Sie den Akku nur bei Temperaturen zwischen 0 bis 35°C
auf. In der Kindle-Lieferung ist kein Netzteil enthalten. Ihr Kindle sollte nur mit dem
mitgelieferten USB-Kabel oder mit einem anderen für den Einsatz für den Kindle
zugelassenen USB-Kabel mit einem kompatiblen USB-Ladegerät oder USB-Anschluss
aufgeladen werden. Dabei sind die folgenden Anforderungen einzuhalten: USB-IF AkkuLadespezifikation, Version 1.2.
Andere Sicherheitshinweise
Immer wiederkehrende Bewegungen wie das Drücken von Tasten oder das Spielen
bestimmter Spiele kann gelegentlich zu Beschwerden in Händen, Armen, Schultern,
Nacken und anderen Körperteilen führen. Benutzen Sie das Gerät nicht weiter und
suchen Sie einen Arzt auf, wenn die Schmerzen anhalten. Um das Risiko dieser
Symptome zu reduzieren, benutzen Sie das Gerät nicht über längere Zeit und machen Sie
regelmäßige Pausen.
Kleine Geräte- und Zubehörteile können für Kinder eine Erstickungsgefahr darstellen,
wenn sie die Teile verschlucken.
Der Gebrauch Ihres Kindle während des Fahrens wird nicht empfohlen und kann in
gewissen Gebieten verboten sein. Wenn Sie sich in einem Gebiet aufhalten, in dem der
Gebrauch des Kindle während des Fahrens erlaubt ist, fahren Sie aufmerksam und halten
Sie an, wenn Sie durch die Benutzung des Kindle ablenkt werden.
Drahtlose Sicherheit und Konformität
Schalten Sie die WLAN-Funktion in Bereichen aus, in denen der drahtlose Einsatz
verboten ist oder wo er zu Störungen führen oder gefährlich werden kann. Einige
besondere Situationen werden unten beschrieben. Ihr Kindle sollte grundsätzlich nicht mit
eingeschalteter WLAN-Funktion verwendet werden, wenn die Verwendung von
Mobiltelefonen verboten ist.
Flugmodus während des Flugs verwenden
Um mögliche Störungen beim Flugzeugsystem zu vermeiden, verlangen viele
Flugbehörden, dass Sie das Einverständnis eines Crewmitgliedes für die Nutzung der
WLAN-Funktion Ihres Gerätes einholen.
Vorsicht in der Nähe von anderen elektronischen Geräten
Der Kindle generiert und verwendet Hochfrequenzenergie (HF). Diese kann, bei einer
nicht dieser Anleitung entsprechenden Verwendung, zu Störungen bei der
Funkkommunikation und bei elektrischen Geräten führen. Externe HF-Signale können
Auswirkungen auf nicht korrekt installierte oder nicht richtig abgeschirmte elektronische
Betriebssysteme, Unterhaltungssysteme und persönliche medizinische Geräte haben.
Obwohl moderne elektronische Geräte vor externen HF-Signalen abgeschirmt werden,
fragen Sie bei Zweifeln beim Hersteller nach. Bei persönlichen medizinischen Geräten
(wie z.B. einen Herzschrittmacher oder Hörgeräten) erkundigen Sie sich bei Ihrem Arzt

Kindle-Benutzerhandbuch
2. Ausgabe
25
Anhang A
Produktinformation
oder beim Hersteller, um festzustellen, ob diese entsprechend vor externen HF-Signalen
abgeschirmt sind.
Schritte zur Minimierung von Störungen
Wenn Ihr Kindle den Radio- oder TV-Empfang stört (dies können Sie feststellen, indem
Sie den Kindle aus- und wieder einschalten), können Sie versuchen, dies mithilfe einer
der nachfolgenden Maßnahmen zu beheben: Drehen Sie die Antenne Ihres Radios oder
TV's oder stellen Sie sie an einen anderen Ort, vergrößern Sie die Distanz zwischen dem
Radio oder TV und Ihrem Kindle oder schließen Sie Geräte und Empfänger an
unterschiedlichen Dosen an. Fragen Sie einen Radio- oder Fernsehhersteller oder einen
erfahrenen Radio-/TV-Techniker um Rat.
Achten Sie auf Warnhinweise
An einigen Orten können HF-Signale negative Auswirkungen haben wie z.B. in
Gesundheitseinrichtungen und auf Baustellen. Wenn Sie unsicher sind, achten Sie auf
Warnhinweise, die anzeigen, dass Funkgeräte und Mobiltelefone abgeschaltet werden
müssen.
Schalten Sie Ihr Gerät aus und laden Sie den Akku nicht, sofern Sie sich in einer potentiell
feuergefährlichen Umgebung befinden; Funken können dazu führen, dass das Gerät
explodiert oder Feuer fängt. Solche Bereiche sind in der Regel, aber nicht immer, klar
bezeichnet und umfassen jene Orte, in denen Sie in der Regel auch gebeten werden, den
Motor Ihres Fahrzeuges auszuschalten.
FCC Konformitätserklärung für das Modell Nr. D01100, FCCID:ZEG-0725
Die Geräte entsprechen Teil 15 der FCC-Bestimmungen. Der Betrieb unterliegt den
folgenden beiden Bedingungen:(1) Das Gerät darf keine nachteiligen Störungen
verursachen und (2) das Gerät muss eingehende Störungen in Kauf nehmen. Dazu
zählen auch Störungen, die zu einem unerwünschten Betrieb führen.
Die Geräte wurden getestet und entsprechen gemäß Teil 15 der FCC-Bestimmungen den
Einschränkungen für digitale Geräte der Klasse B. Diese Einschränkungen bieten einen
angemessenen Schutz gegen nachteilige Störungen bei einem Einsatz im Wohnbereich.
Es gibt jedoch keine Garantie dafür, dass bei einer spezifischen Installation keine
Störungen auftreten. Änderungen oder Anpassungen, die nicht ausdrücklich von der für
die Konformität verantwortlichen Partei genehmigt wurden, können dazu führen, dass der
Benutzer das Gerät nicht mehr betreiben darf.
Die Geräte entsprechen den FCC-Hochfrequenz-Richtlinien und sind FCC-zertifiziert. Die
FCC-ID-Nummer befindet sich auf der Geräterückseite. Änderungen oder Anpassungen,
die nicht ausdrücklich von der für die Konformität verantwortlichen Partei genehmigt
wurden, können dazu führen, dass der Benutzer das Gerät nicht mehr betreiben darf.

Kindle-Benutzerhandbuch
2. Ausgabe
26
Anhang A
Produktinformation
Informationen im Hinblick auf die HochfrequenzenergieBelastung für das Modell Nummer D01100, FCC ID: ZEG-0725
Hochfrequenzenergie-Belastung
Ihr Kindle wurde so entwickelt und hergestellt, dass er nicht die von der BundesKommunikationskommission der Vereinigten Staaten von Amerika (FCC), von den
Aufsichtsbehörden in der Europäischen Union und von anderen Ländern festgelegten
Emissionsbeschränkungen für die Hochfrequenzenergie-Belastung überschreitet. Die
Informationen zu Ihrem Kindle entsprechen der FCC und können im Abschnitt Display
Grant unter http://www.fcc.gov/oet/ea/ nachgelesen werden, nachdem Sie die FCC ID für
Ihren Kindle, die sich auf der Geräterückseite befindet, eingegeben haben.
Kanadische Konformitätserklärung
IC-Richtlinien:
Dieses Gerät entspricht der Richtlinie Industry Canada License-Exempt RSS Standard(s).
Der Betrieb unterliegt den beiden folgenden Bedingungen:
(1) Dieses Gerät darf keine schädlichen Störungen verursachen und
(2) Dieses Gerät muss alle Störungen vertragen, einschließlich Störungen, die
unerwünschte Funktionen verursachen können.
Das digitale Gerät der Klasse B entspricht der kanadischen ICES-003.
WICHTIGER HINWEIS:
IC-Strahlenbelastungserklärung
Dieses EUT entspricht den SAR bezüglich der Expositionsgrenzwerte für die allgemeine
Bevölkerung/nicht kontrollierte Umgebungen laut IC RSS-102 und wurde gemäß den in
den Normen IEEE 1528 und IEC62209-2 angegebenen Messmethoden und Verfahren
getestet.
IEEE 1725 Batterie-Sicherheitsanzeige
Nicht auseinandernehmen, öffnen, zerdrücken, biegen oder verformen, durchstechen oder
shreddern.
Versuchen Sie nicht, Batterien zu modifizieren oder wiederaufzubereiten oder fremde
Gegenstände einzusetzen. Nicht ins Wasser tauchen, nicht Wasser oder anderen
Flüssigkeiten aussetzen, von Feuer, Explosionen oder anderen Gefahren fernhalten.
Benutzen Sie die Batterien nur für den dazu bestimmten Zweck.
Benutzen Sie für Ihre Batterien nur ein Ladegerät, das standardgemäß für das System
zugelassen ist. Die Verwendung von nicht geeigneten Batterien oder Ladegeräten kann
einen Brand, eine Explosion oder ein Auslaufen verursachen oder eine andere Gefahr
darstellen.

Kindle-Benutzerhandbuch
2. Ausgabe
27
Anhang A
Produktinformation
Schließen Sie eine Batterie nicht kurz und halten Sie metallische Gegenstände von den
Kontaktpunkten der Batterie fern.
Ersetzen Sie die Batterie nur durch eine andere Batterie, die für das System gemäß dem
Standard IEEE-Std-1725-200x zugelassen ist. Die Verwendung von ungeeigneten
Batterien kann einen Brand, eine Explosion oder ein Auslaufen verursachen oder eine
andere Gefahr darstellen.
Entsorgen Sie gebrauchte Batterien unverzüglich gemäß den lokalen Bestimmungen.
Lassen Sie das Gerät oder den Akku nicht fallen. Sollte das Gerät oder der Akku vor allem
auf harte Oberflächen fallen und der Benutzer vermuten, dass das Gerät Schaden
genommen hat, bringen Sie es zur Überprüfung in ein Service-Center.
EU-Konformitätserklärung
Amazon Fulfillment Services, Inc.
410 Terry Avenue North, Seattle, WA 98109-5210 Vereinigte Staaten
Konformitätserklärung
24. Mai 2011
Wir, Amazon Fulfillment Services, Inc., erklären hiermit in eigener Verantwortung, dass
das Produkt:
Produktname: Lesegerät mit elektronischer Anzeige
Produktspez.: WLAN 802.11 b/g
Modell: D01100
mit den wesentlichen Anforderungen von Artikel 3 der R&TTE Richtlinie 1999/5/EG des
Europäischen Parlaments und des Rates und den folgenden Normen übereinstimmt:
1. Gesundheit (Artikel 3.1 (a) der R&TTE Richtlinie)
Angewandte Normen:
EN62311: 2008/ FCC OET Bulletin 65 Beilage C (Ausgabe 01-01)
2. Sicherheit (Artikel 3.1 (a) der R&TTE Richtlinie)
Angewandte Normen:
EN 60950-1:2006+A11:2009 ; IEC 60950-1:2005 (2. Ausgabe )
3. Elektromagnetische Kompatibilität (Artikel 3.1 (b) der R&TTE Richtlinie)
Angewandte Normen:
EN 301 489-1 V1.8.1/-17 V1.3.2
4. Nutzung des Funkfrequenzspektrums (Artikel 3.2 der R&TTE Richtlinie)
Angewandte Normen:
EN 300 328 V1.7.1

Kindle-Benutzerhandbuch
2. Ausgabe
28
Anhang A
Produktinformation
Alle Testberichte wurden überprüft und mit einer positiven Meinung von der folgenden
benannten Stelle gebilligt:
PHOENIX TESTLAB, Königswinkel 10 D-32825 Blomberg, Deutschland
Kennzeichnung: 0700 (benannte Stelle) CE(!)
Die für das vorhergenannte Gerät jeweils gültige technische Dokumentation wird von:
Amazon EU Sàrl,
5 Rue Plaetis, L-2338 Luxemburg, Großherzogtum Luxemburg, aufbewahrt.
Zeichnungsberechtigte/r:
Name: David Limp Titel: Vice President
Zusätzliche Informationen für Kindle-Benutzer
Zusätzliche Informationen zum Kindle finden Sie unter folgendem Link:
http://www.kindle.com/support
Ordnungsgemäße Wiederverwertung des Kindle
In manchen Gebieten ist die Entsorgung elektronischer Geräte reguliert. Stellen
Sie sicher, dass Sie den Kindle gemäß den Gesetzen und Bestimmungen vor Ort
entsorgen oder wiederverwenden. Weitere Informationen zur Wiederverwendung des
Kindle erhalten Sie unter www.kindle.com/support.
Produktdaten
Modellnummer — _D01100
Display — 15cm/6" diagonales Display, 600 x 800 Pixel Auflösung, 16 Graustufen
Größe — 165,75 mm x 114,5 mm x 8,7 mm
Gewicht — 170 g

Kindle-Benutzerhandbuch
2. Ausgabe
29
Anhang A
Produktinformation
Speicher — 2 GB interner Speicher mit ca. 1.25 GB für den Benutzer
Netzstrom — Netzteil (nicht im Lieferumfang enthalten) und wiederaufladbarer Lithium-
Polymer-Akku
Konnektivität — USB 2.0 (Micro-B Stecker) 802,11b/g/n eingebautes drahtloses Modem
mit internationalem drahtlosen Anschluss
Betriebstemperatur — 0°C bis 35°C
Lagertemperatur — -10°C bis 45°C
Wi-Fi — 802.11b/g/n
LIZENZVEREINBARUNG UND NUTZUNGSBEDINGUNGEN FÜR
DEN KINDLE
Bitte lesen Sie die zugehörige Lizenzvereinbarung und die Nutzungsbedingungen unter
www.kindle.com/support durch.
EINJÄHRIGE HERSTELLERGARANTIE
Diese Garantie für das Kindle Gerät (das „Gerät“) wird von Amazon Fulfillment Services,
Inc., 410 Terry Ave.North, Seattle, WA 98109-5210, Vereinigte Staaten gewährt. Wenn
das Gerät allerdings von Amazon EU S.à r.l. oder von einem zugelassenen
Vertriebspartner von Amazon EU S.à r.l. verkauft wird, wird diese Garantie von Amazon
EU S.à r.l, einer Gesellschaft mit beschränkter Haftung, die ordnungsgemäß nach den
Gesetzen des Großherzogtums Luxemburg eingetragen wurde und besteht und Ihren
eingetragenen Firmensitz in 5, rue Plaetis, L-2338 Luxemburg (RCS Luxemburg Nr.B
101818, Grundkapital 37500 EUR, Handelszulassung Nr. 104408) hat, gewährt. Bei der
Zusicherung der Garantie ist manchmal auch von „wir“ die Rede.
Wir gewähren für das Gerät eine Garantie gegen Material- und Verarbeitungsmängel im
Rahmen des normalen Einsatzes durch den Verbraucher für ein Jahr ab dem Datum des
ursprünglichen Erwerbs. Wenn während dieser Garantiezeit ein Mangel in Bezug auf das
Gerät auftritt und Sie sich an die folgenden Anweisungen zur Rückgabe des Gerätes
halten, werden wir nach unserer Wahl im gesetzlich zulässigen Rahmen entweder (i) das
Gerät mit neuen oder mit Ersatzteilen reparieren, (ii) das Gerät durch ein neues oder
durch ein Ersatzgerät ersetzen, das dem zu ersetzenden Gerät entspricht oder (iii) den
kompletten oder einen Teil des Kaufpreises des Gerätes erstatten. Diese eingeschränkte
Garantie gilt im gesetzlich zulässigen Rahmen für Reparaturen, für den Ersatz von Teilen
oder des Gerätes für die restliche Laufzeit der ursprünglichen Garantiezeit oder für
neunzig Tage, je nachdem, welcher Zeitraum länger ist. Alle ersetzten Teile und Geräte,
die erstattet werden, gehen in unser Eigentum über. Diese beschränkte Garantie gilt nur
für Hardware-Komponenten des Gerätes, die nicht unter die Kategorie Unfall,
Fehlgebrauch, Unterlassung, Brand oder andere externe Ursachen, Veränderungen,
Reparatur oder kommerzielle Verwendung fallen.

Kindle-Benutzerhandbuch
2. Ausgabe
30
Anhang A
Produktinformation
Anweisungen. Spezifische Anweisungen zum Garantieservice für Ihr Gerät erhalten Sie
bei der Kundenbetreuung über die Kontaktinformationen in diesem Handbuch. Das Gerät
ist grundsätzlich in der Originalverpackung oder in einer gleichwertigen Schutzverpackung
an die von der Kundenbetreuung angegebene Adresse einzusenden. Vor der Einlieferung
Ihres Gerätes im Rahmen des Garantieservice sind Sie dafür verantwortlich, Daten,
Software oder andere Materialien, die ggf. auf Ihrem Gerät gespeichert sind oder
aufbewahrt werden, zu sichern. Diese Daten, Software oder andere Materialien gehen
möglicherweise verloren oder werden während der Service neu formatiert. Für Schäden
oder Verluste in diesem Zusammenhang übernehmen wir keine Haftung.
Einschränkungen. IM GESETZLICH ZULÄSSIGEN RAHMEN SIND DIE OBEN
AUFGEFÜHRTE GARANTIE UND RECHTSMITTEL AUSSCHLIESSLICH UND TRETEN
AN DIE STELLE VON ALLEN ANDEREN GARANTIEN UND RECHTSMITTELN UND
WIR SCHLIESSEN VOR ALLEM SÄMTLICHE GESETZLICHEN GARANTIEN
EINSCHLIESSLICH INSBESONDERE DIE GEWÄHRLEISTUNG DER
MARKTGÄNGIGKEIT, DER EIGNUNG FÜR EINEN BESTIMMTEN ZWECK UND
GEGEN VERSTECKTE ODER UNSICHTBARE MÄNGEL AUS. WENN WIR
GESETZLICHE GARANTIEN NICHT RECHTMÄSSIG AUSSCHLIESSEN KÖNNEN,
DANN BESCHRÄNKEN SICH DIESE GARANTIEN IM GESETZLICH ZULÄSSIGEN
RAHMEN EINZIG AUF DIE DAUER DIESER AUSDRÜCKLICH BESCHRÄNKTEN
GARANTIE UND AUF DEN REPARATUR- UND ERSATZSERVICE.
IN EINIGEN RECHTSPRECHUNGEN SIND BESCHRÄNKUNGEN FÜR DIE DAUER
EINER GESETZLICHEN GARANTIE NICHT ZUGELASSEN. DESHALB FINDET GGF.
DIE OBEN AUFGEFÜHRTE BESCHRÄNKUNG BEI IHNEN KEINE ANWENDUNG. WIR
HAFTEN NICHT FÜR DIREKTE, BESONDERE, ZUFÄLLIGE ODER FOLGESCHÄDEN
DURCH EINEN VERSTOSS GEGEN DIE GARANTIE ODER AUFGRUND EINER
ANDEREN GESETZLICHEN REGELUNG. IN EINIGEN RECHTSPRECHUNGEN
FINDET DIE OBEN AUFGEFÜHRTE EINSCHRÄNKUNG KEINE ANWENDUNG BEI
ANSPRÜCHEN IM TODESFALL ODER BEI PERSONENSCHÄDEN ODER FÜR DIE
GESETZLICHE HAFTUNG BEI ABSICHT ODER BEI GROB FAHRLÄSSIGEM
VERHALTEN UND/ODER BEI AUSLASSUNGEN. AUS DIESEM GRUNDE FINDET DER
AUSSCHLUSS ODER DIE EINSCHRÄNKUNG OBEN GGF. BEI IHNEN KEINE
ANWENDUNG. IN EINIGEN RECHTSPRECHUNGEN IST DER AUSSCHLUSS ODER
DIE BESCHRÄNKUNG VON DIREKTEN, ZUFÄLLIGEN ODER FOLGESCHÄDEN NICHT
MÖGLICH. DESHALB FINDEN GGF. DIE OBEN AUFGEFÜHRTEN AUSSCHLÜSSE
ODER EINSCHRÄNKUNGEN BEI IHNEN KEINE ANWENDUNG. DIESER ABSCHNITT
MIT DEN „EINSCHRÄNKUNGEN“ FINDET FÜR KUNDEN IN DER EUROPÄISCHEN
UNION KEINE ANWENDUNG.
Mit dieser eingeschränkten Garantie haben Sie besondere Rechte. Zusätzliche Rechte,
die Sie im Rahmen der anwendbaren Gesetze eventuell besitzen, sind von dieser
eingeschränkte Garantie nicht betroffen.
Zusätzliche Informationen
Sie finden die Lizenzvereinbarung und die Nutzungsbedingungen für den Kindle, die
einjährige Herstellergarantie, das Benutzerhandbuch und andere eingeschränkte

Kindle-Benutzerhandbuch
2. Ausgabe
31
Anhang A
Produktinformation
Garantien und Informationen zum Kindle (auch in anderen Sprachen) unter
http://www.kindle.com/support.
Patenthinweise
Das Kindle-Gerät und/oder Verfahren im Zusammenhang mit dem Kindle-Gerät wird ggf.
von einem Patent oder von mehreren Patenten oder von ausstehenden Patentanträgen
abgedeckt.
Urheberrecht und Hinweise zur Handelsmarke
Die Amazon Kindle Gerätesoftware, der Amazon Kindle Quick Start Guide und das
Amazon Kindle Benutzerhandbuch sind © 2004 bis 2011 von Amazon.com Inc. und den
Beteiligungsgesellschaften. Alle Rechte vorbehalten.
1-1-CLICK, AMAZON, das AMAZON LOGO, das AMAZONKINDLE LOGO, KINDLE,
KINDLE SINGLES, MOBIPOCKET, SPONSORED SCREENSAVERS, WHISPERNET
und WHISPERSYNC sind Handelsmarken von Amazon.com, Inc. oder deren
Tochtergesellschaften.
Java und alle Java-basierten Handelsmarken und Logos sind Handelsmarken oder
eingetragene Handelsmarken von Sun Microsystems, Inc. in den USA und in anderen
Ländern.
Nativer PDF Support über die Adobe® Reader® Technologie.
Enthält iType™ von Monotype Imaging Inc. „Monotype“ ist eine Handelsmarke von
Monotype Imaging Inc., eingetragen im U.S. Patent & Trademark Office und möglicher
Eintrag in bestimmten Rechtsprechungen. Monotype® The Monotype Corporation.
Alle anderen Marken, Produktnamen, Unternehmensnamen, Handelsmarken und
Servicemarken sind Eigentum der entsprechenden Eigentümer.
H20120426-A
 Loading...
Loading...