
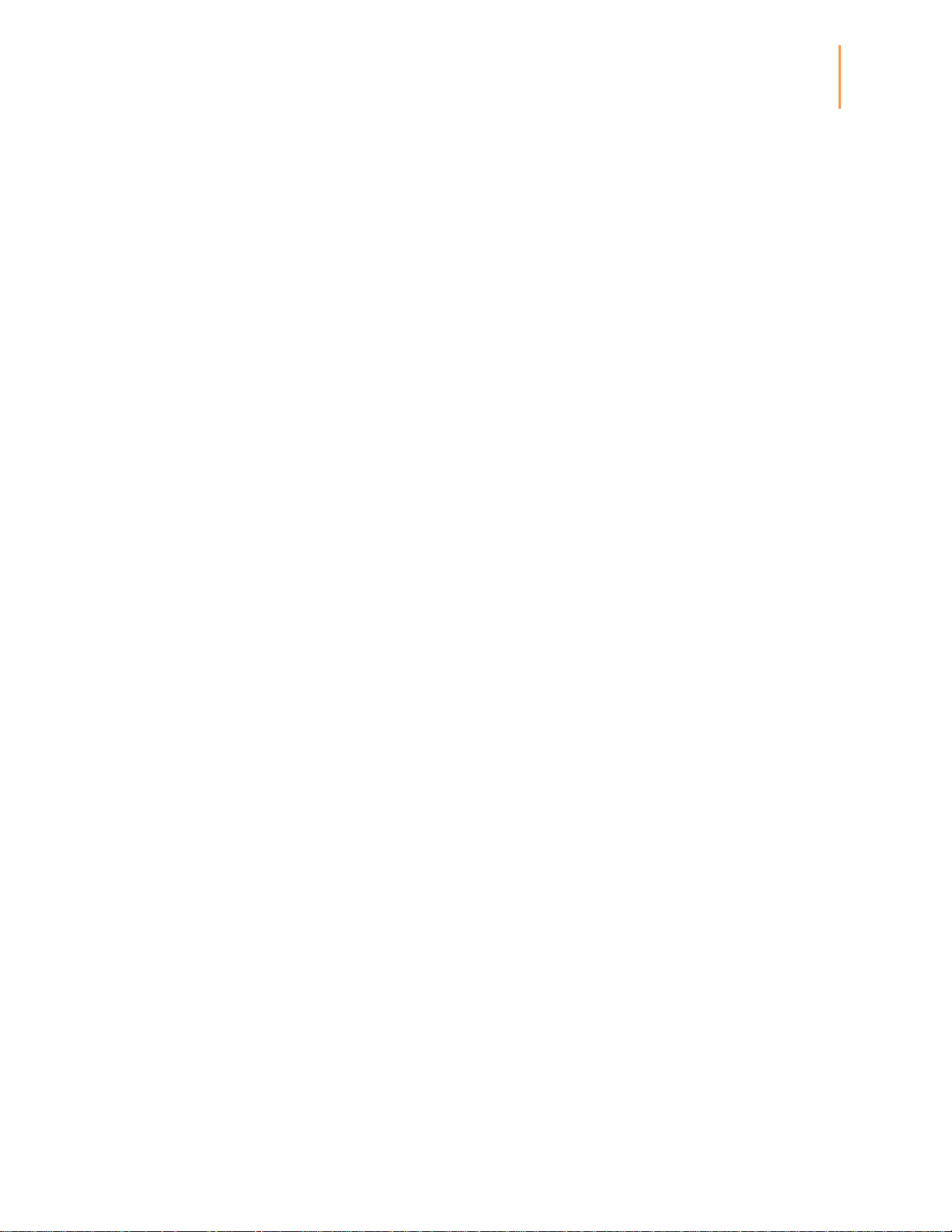
Manuale dell'utente del
Kindle 2a edizione
1
SOMMARIO
SOMMARIO
SOMMARIO ........................................................................................................................ 1
Capitolo 1 Operazioni preliminari .................................................................................... 4
Uso dei comandi................................................................................................................ 4
Caricare la batteria ............................................................................................................ 5
Indicatori di stato .............................................................................................................. 6
Indicatori di stato per il Wi-Fi ............................................................................................... 6
Indicatore dello stato di batteria .......................................................................................... 6
Indicatore di attività ............................................................................................................. 6
Indicatore della modalità Aeroplano .................................................................................... 6
Indicatore Parental Control .................................................................................................. 6
Configurazione del tuo Kindle ......................................................................................... 6
Connettività Wi-Fi ................................................................................................................ 6
Registrazione ...................................................................................................................... 7
Offerte speciali e salvaschermi sponsorizzati ................................................................ 7
Salvaschermi ....................................................................................................................... 7
Schermata iniziale ............................................................................................................... 7
Capitolo 2 Acquistare e gestire i libri su Kindle ............................................................. 8
Compra nel Kindle Store quando vuoi, dove vuoi.......................................................... 8
Gestire la libreria Kindle ................................................................................................... 8
Utilizzo delle raccolte ........................................................................................................... 8
Archiviazione ed eliminazione di contenuti .......................................................................... 9
Capitolo 3 Leggere documenti Kindle ........................................................................... 10
Descrizione della tecnologia dello schermo di Kindle ................................................. 10
Personalizza la visualizzazione del testo ...................................................................... 10
Fumetti e libri per bambini ............................................................................................. 10
Uso dello zoom per le immagini..................................................................................... 10
Tabelle di ingrandimento e panoramiche ...................................................................... 11
Interazione con i contenuti ............................................................................................. 11
Visualizza posizioni, numeri di pagina e avanzamento ............................................... 13
Al termine della lettura .................................................................................................... 13
Capitolo 4 Suggerimenti per l’uso di Kindle ................................................................. 14
Personalizzare le impostazioni del tuo Kindle .............................................................. 14
Menu contestuale Impostazioni ..................................................................................... 15
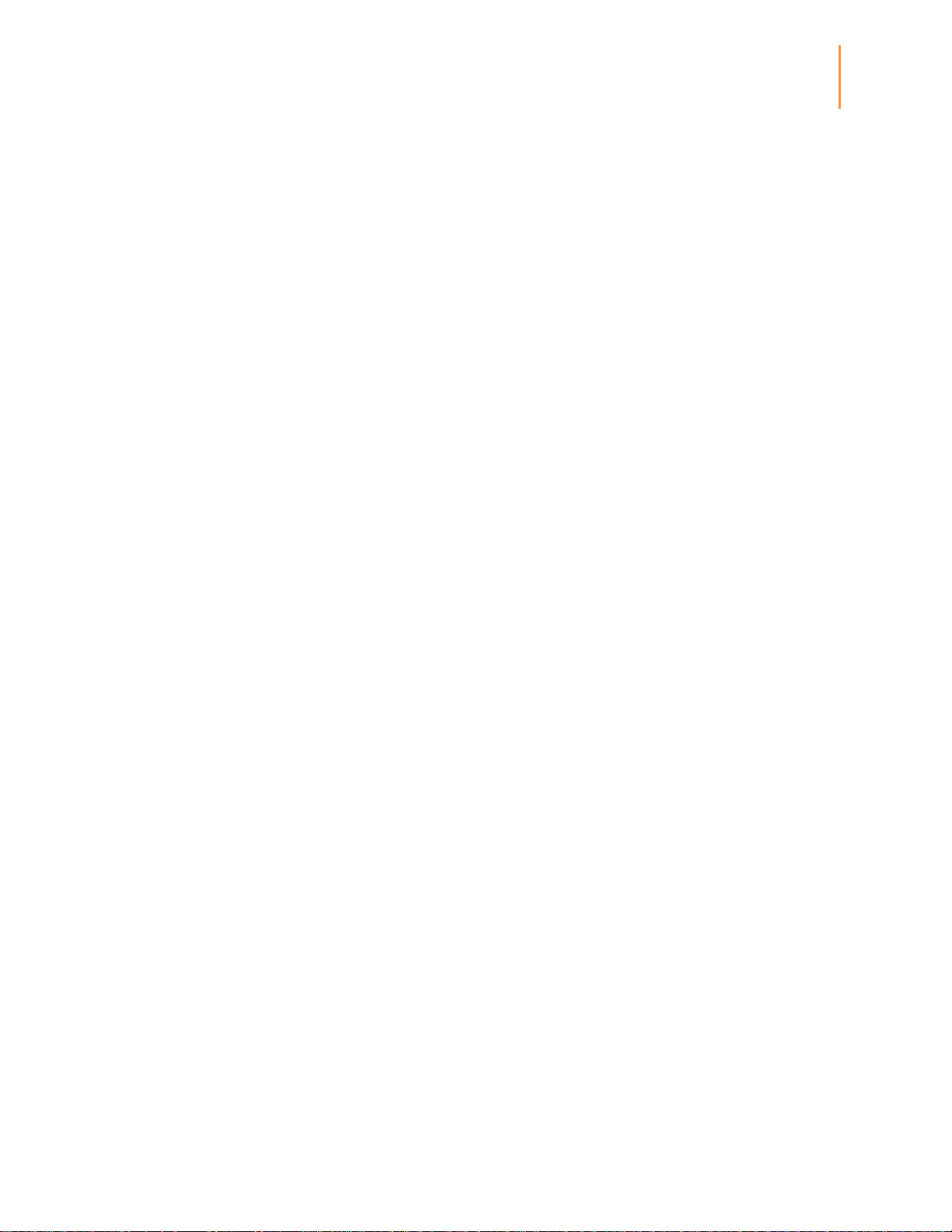
Manuale dell'utente del
Kindle 2a edizione
2
SOMMARIO
Trasportare e leggere i documenti personali ................................................................ 15
Leggere i contenuti Kindle su altri dispositivi .............................................................. 16
Condividere i commenti attraverso i social network .................................................... 16
Prestito di eBook Kindle ................................................................................................. 16
Prendere in prestito gli eBook Kindle dalla biblioteca locale ..................................... 16
Uso di Kindle con il computer ........................................................................................ 17
Uso del browser web sperimentale ............................................................................... 17
Menu del Browser Web ..................................................................................................... 18
Segnalibri .......................................................................................................................... 18
Scaricare i file .................................................................................................................... 18
Capitolo 5 Come ottenere ulteriore assistenza ........................................................... 19
Appendice A Informazioni sul prodotto ........................................................................ 20
Informazioni su sicurezza e conformità ........................................................................ 20
Corretto utilizzo di Kindle ............................................................................................... 20
Manutenzione di Kindle .................................................................................................. 20
Sicurezza della batteria ................................................................................................... 20
Altre considerazioni sulla sicurezza .............................................................................. 21
Sicurezza e conformità della connessione di rete........................................................ 21
Usa la modalità Aeroplano durante i voli ...................................................................... 21
Fare attenzione ad altri dispositivi elettronici in prossimità ....................................... 21
Misure per ridurre al minimo le interferenze ................................................................. 21
Osservare i segnali ......................................................................................................... 22
Dichiarazione di Conformità alle Norme FCC per il Modello Numero D01100, FCC ID:
ZEG-0725 .......................................................................................................................... 22
Informazioni relative all’esposizione a energia a radiofrequenza per il Modello
Numero D01100, FCC ID: ZEG-0725 ............................................................................... 22
Esposizione a energia a radiofrequenza ........................................................................... 22
Dichiarazione di conformità per il Canada .................................................................... 23
Dichiarazione sulla sicurezza della batteria IEEE 1725 ................................................ 23
Dichiarazione di conformità per l’Unione Europea ...................................................... 23
Informazioni aggiuntive per gli utenti Kindle ................................................................ 25
Corretto Riciclaggio di Kindle ................................ ........................................................ 25
Specifiche del prodotto .................................................................................................. 25
CONTRATTO DI LICENZA E CONDIZIONI D’USO DI KINDLE ...................................... 26
GARANZIA LIMITATA AD UN ANNO .............................................................................. 26
Informazioni aggiuntive ..................................................................................................... 27
Cenni sul brevetto ........................................................................................................... 27
Cenni su diritti d’autore e marchio ................................................................................ 27
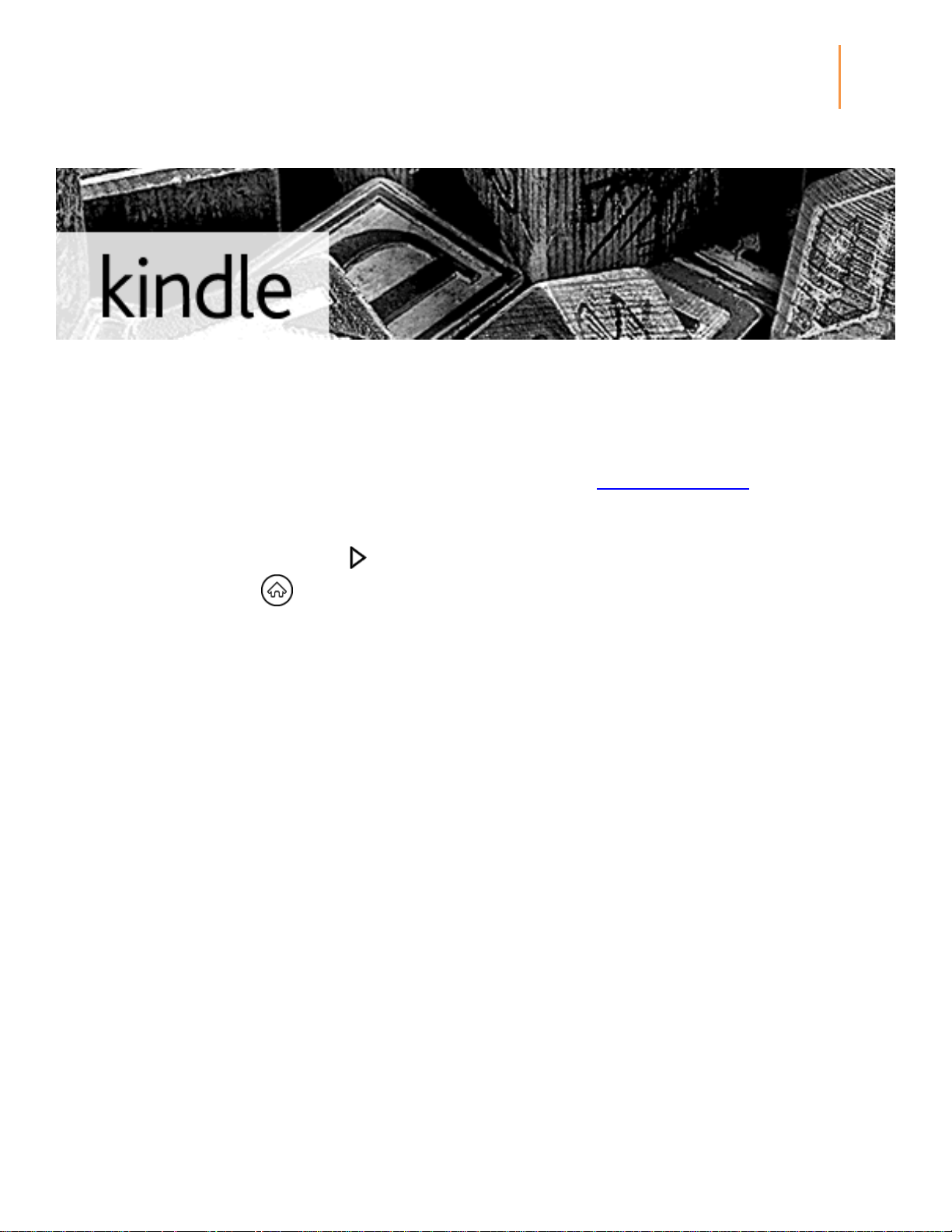
Manuale dell'utente del
Kindle 2a edizione
3
SOMMARIO
Benvenuto in Kindle. Questa breve guida ti permetterà di familiarizzare con tutte le caratteristiche e le funzionalità di
Kindle.
Ulteriore assistenza è disponibile sul sito web Assistenza Clienti Kindle (www.kindle.com/support), inclusa una
versione PDF stampabile della presente guida. Alcune caratteristiche e funzionalità potrebbero non essere disponibili
in base ad alcuni fattori come il paese o la città di residenza.
Premi il pulsante Pagina Successiva ai lati del dispositivo per continuare la lettura. Per uscire da questa guida
premi il pulsante Home . Per leggere di nuovo la presente guida, cerca Guida all’uso di Kindle nella schermata
iniziale.
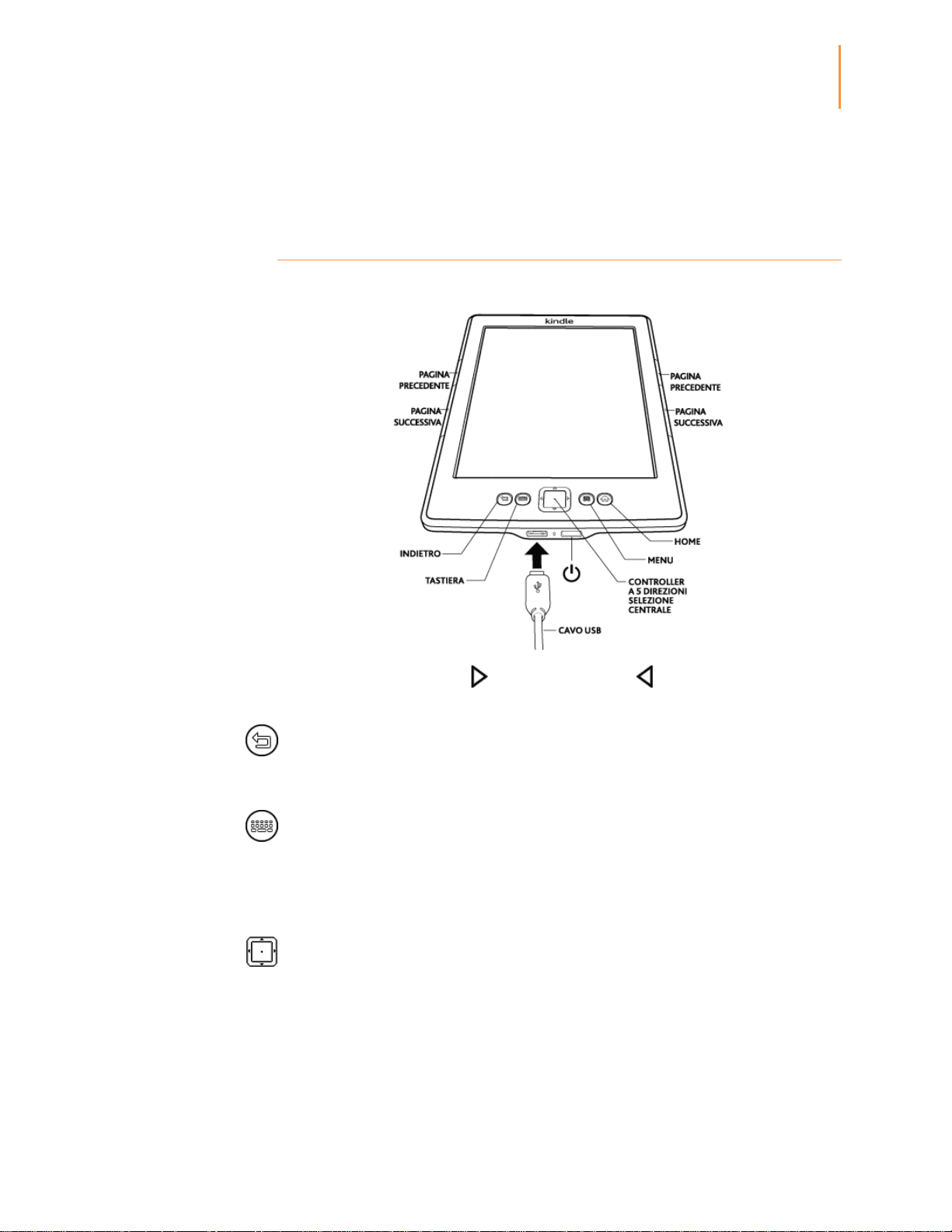
Manuale dell'utente del
Kindle 2a edizione
4
Capitolo 1
Operazioni preliminari
Capitolo 1
Operazioni preliminari
Uso dei comandi
Per navigare in Kindle, basta apprendere alcuni semplici comandi.
I pulsanti Pagina Successiva e Pagina Precedente si trovano su ogni lato dello
schermo in modo da poter tenere Kindle con entrambe le mani durante la lettura.
Pulsante Indietro: utilizza questo pulsante per ripercorrere i passaggi precedenti. Ad
esempio, puoi seguire un link sul web presente in un libro, e premere poi il pulsante
Indietro per tornare alla posizione precedente del libro stesso.
Pulsante Tastiera: questo pulsante consente di visualizzare una tastiera sullo schermo
per inserire del testo. Utilizza il Pulsante di Navigazione per muoverti sulla tastiera. Per
togliere la tastiera premi il pulsante Fine o il pulsante Tastiera. Durante la ricerca di un
titolo o autore, premi il pulsante Tastiera, inserisci il testo da ricercare e seleziona il tasto
Invio sulla tastiera su schermo per avviare la ricerca.
Pulsante di Navigazione: il Pulsante di Navigazione consente di eseguire rapidamente
diverse operazioni comuni su Kindle. Il Pulsante di Navigazione è costituito da un tasto
centrale e quattro frecce. Per scorrere una pagina verso l'alto o verso il basso, utilizza le
frecce Su e Giù. Se stai leggendo un libro suddiviso in capitoli, puoi usare le frecce
Sinistra e Destra per saltare di capitolo in capitolo. Puoi anche usare le frecce Sinistra e
Destra per spostare il cursore su una riga di testo. Per selezionare una voce del menu,
premi le frecce Su e Giù fino a sottolineare l'elemento desiderato, quindi premi il tasto
centrale per selezionarlo.
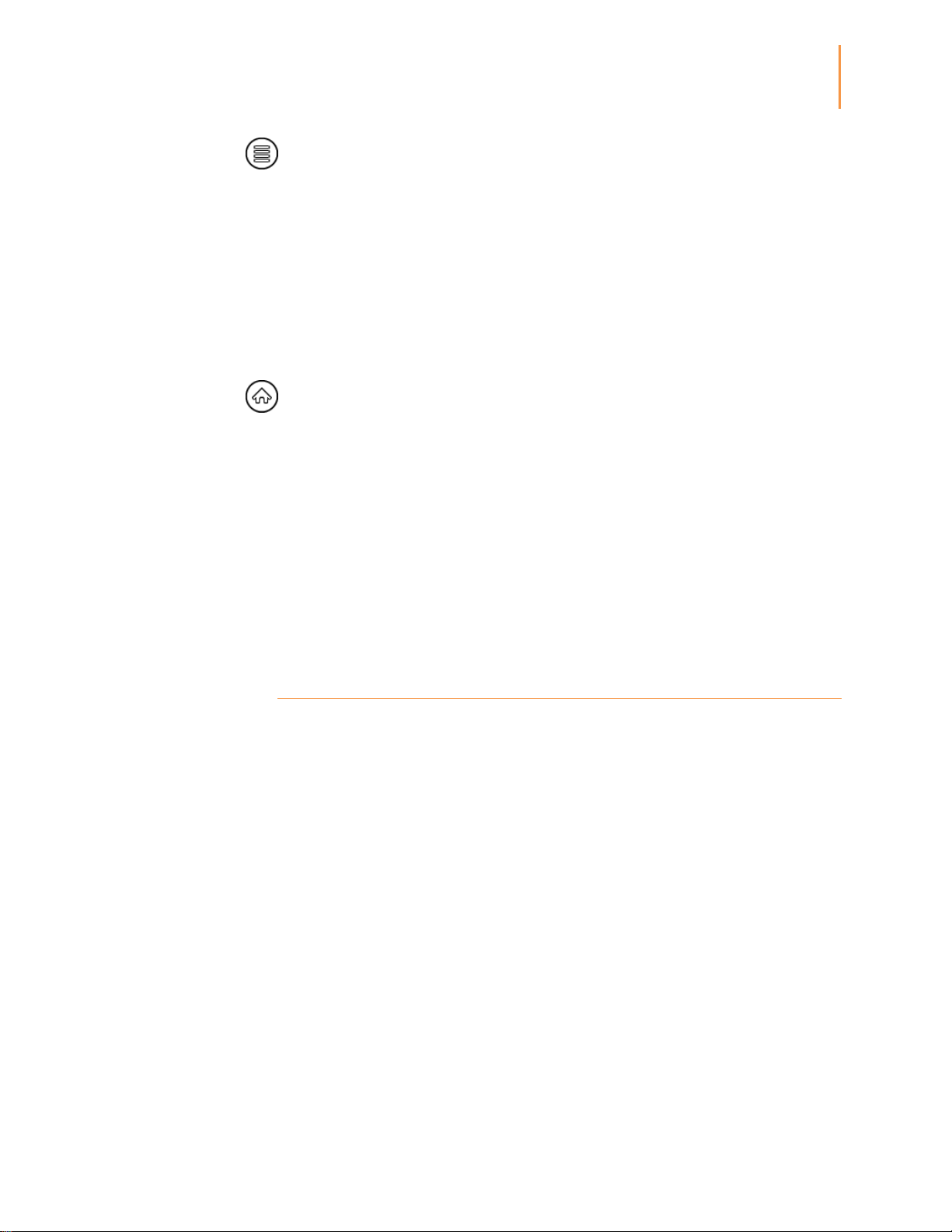
Manuale dell'utente del
Kindle 2a edizione
5
Capitolo 1
Operazioni preliminari
Pulsante Menu: questo pulsante visualizza un menu contenente opzioni. I menu sono
contestuali, cioè cambiano per offrire le opzioni appropriate in base a come utilizzi il
dispositivo. Ad esempio, nella schermata iniziale le opzioni del menu disponibili possono
includere Acquista nel Kindle Store, Visualizza elementi archiviati, Visualizza offerte
speciali, Cerca, Crea nuova raccolta, Sincronizza e controlla elementi, Impostazioni,
Sperimentale e Rotazione schermo.
Quando stai leggendo un libro, le voci del menu specifiche di quella operazione possono
includere Cambia dimensione del carattere, Vai a..., Sincronizza l'ultima pagina letta,
Descrizione del libro, Cerca in questo libro, Aggiungi segnalibro, Visualizza note e
riferimenti e Visualizza evidenziazioni popolari.
Pulsante Home: consente di visualizzare la schermata iniziale dove è disponibile l’elenco
dei libri e altri contenuti memorizzati nel tuo Kindle.
Pulsante Alimentazione: Per accendere Kindle, premi il pulsante di accensione. Per
mettere Kindle in modalità standby premi e rilascia il pulsante di accensione; apparirà il
salvaschermo. Per riattivare Kindle, premi il pulsante di accensione. Per spegnere Kindle,
premi e tieni premuto il pulsante di accensione per 7 secondi fino a quando lo schermo si
oscurerà. Se Kindle non si accende o non risponde durante l’utilizzo è possibile riavviarlo
tenendo premuto il pulsante di alimentazione per 20 secondi.
Porta di alimentazione/micro-USB: puoi usare il cavo USB in dotazione per collegare il
dispositivo a un computer e ricaricare la batteria o trasferire file a Kindle, inclusi i
documenti personali.
Caricare la batteria
Ricarica Kindle collegando il cavo USB in dotazione a un alimentatore, come un PC o un
caricatore a corrente Kindle (venduto separatamente). Una saetta dovrebbe apparire
sull'icona della batteria nella parte superiore della schermata iniziale.
La spia di carica sul bordo inferiore del dispositivo diventa di colore ambra durante la
carica e verde quando la batteria è completamente carica.
La ricarica dovrebbe richiedere meno di tre ore. È possibile utilizzare Kindle mentre è in
fase di carica ed è collegato al computer tramite un cavo USB espellendo Kindle dal
computer in modo che esca dalla modalità USB.
Windows: clicca con il pulsante destro su "Rimozione sicura dell’hardware" nell’angolo in
basso a destra della barra delle applicazioni e segui le istruzioni a video per espellere
Kindle.
Mac OS X: clicca sul pulsante Espelli accanto a Kindle in ogni finestra del Finder oppure
trascinalo dal Desktop nel Cestino.
Kindle uscirà dalla modalità USB. Vedrai una saetta sull'icona di stato della batteria che
indica che il tuo Kindle è ancora in carica. Se la spia di carica sul bordo inferiore del
dispositivo non si accende, verifica che il cavo USB sia inserito correttamente nel
dispositivo e nella porta USB del computer.
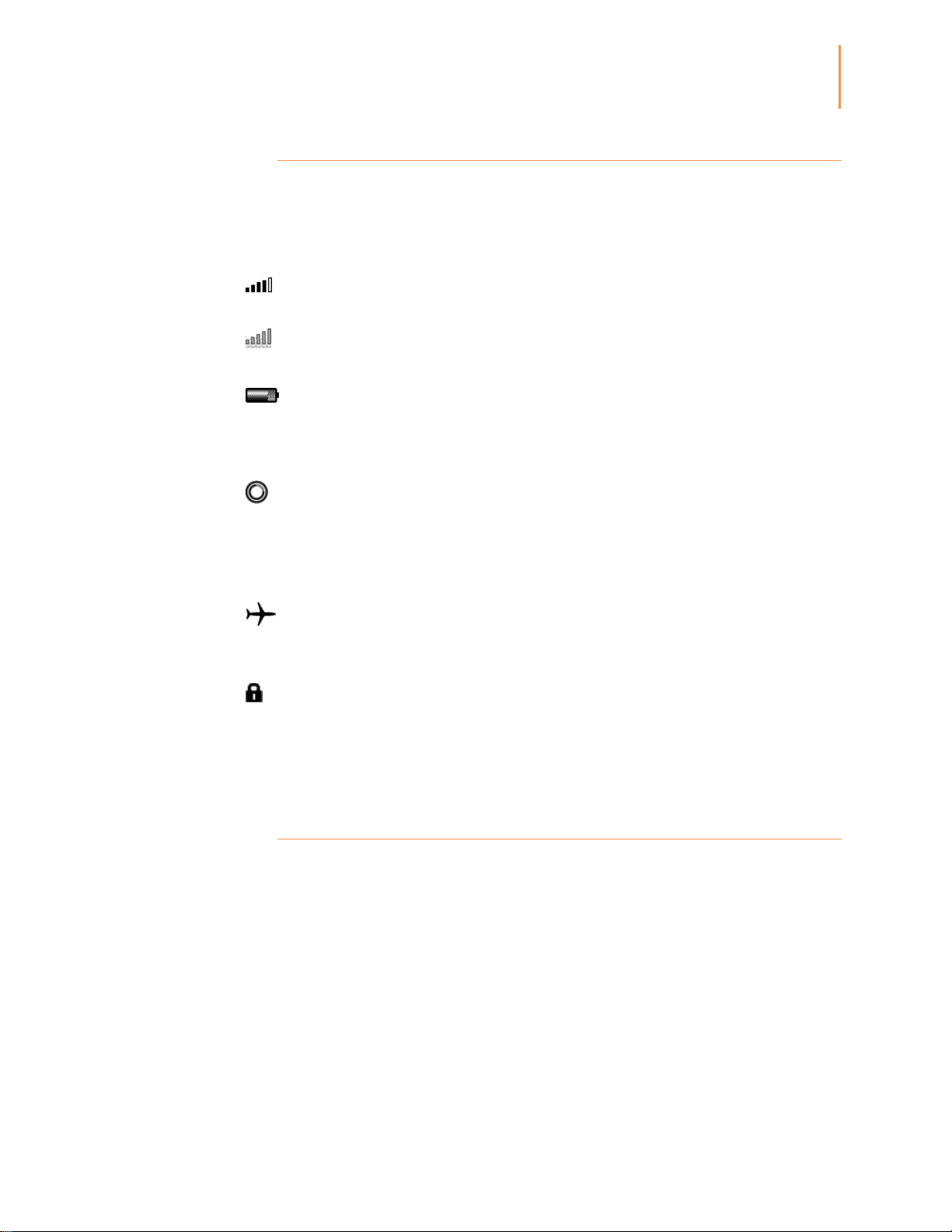
Manuale dell'utente del
Kindle 2a edizione
6
Capitolo 1
Operazioni preliminari
Indicatori di stato
Nella parte superiore della schermata iniziale sono ubicati gli indicatori contenenti
informazioni sullo stato di Kindle. Per visualizzare questi indicatori all'interno di un libro o
di un documento, premi il pulsante Menu.
Indicatori di stato per il Wi-Fi
Kindle è collegato a Whispernet tramite Wi-Fi. Più le barre sono piene, più forte è il
segnale Wi-Fi.
Kindle sta ricercando le reti Wi-Fi disponibili.
Indicatore dello stato di batteria
L'indicatore della batteria di Kindle mostra i vari stati della batteria. Nota che un segnale
Wi-Fi debole potrebbe aumentare il consumo di energia. L'iscrizione a più blog aggiornati
di frequente può aumentare il consumo di energia e diminuire la durata della batteria.
Indicatore di attività
Questo indicatore viene visualizzato nell'angolo superiore sinistro dello schermo di Kindle
quando il dispositivo sta scaricando nuovi contenuti, sincronizzando e controllando nuovi
elementi, cercando un elemento, aprendo un file PDF di grandi dimensioni o caricando
una pagina web.
Indicatore della modalità Aeroplano
Questo indicatore viene visualizzato quando Kindle è in modalità Aeroplano e la
connettività wireless non è disponibile.
Indicatore Parental Control
Questo indicatore viene visualizzato quando su Kindle è attivo il Parental Control. Questo
tipo di controllo permette di limitare l'accesso al browser web sperimentale, al Kindle Store
e agli Elementi archiviati. Gli adulti possono utilizzare questa funzionalità per impedire ai
bambini di acquistare contenuti senza autorizzazione o navigare in pagine web con
contenuti inappropriati.
Configurazione del tuo Kindle
La configurazione del tuo Kindle include la connessione a una rete Wi-Fi e la registrazione
di Kindle su un account Amazon.
Connettività Wi-Fi
I libri, le riviste e gli altri materiali vengono inviati direttamente a Kindle tramite connettività
Wi-Fi integrata nel dispositivo. È possibile collegarsi alle reti Wi-Fi da casa o da hotspot in
tutto il mondo. Per visualizzare le reti Wi-Fi disponibili premi il pulsante Menu alla
schermata iniziale e seleziona Impostazioni. Nella pagina delle Impostazioni, seleziona
“visualizza” accanto a Rete Wi-Fi, scegli la rete a cui desideri connetterti e seleziona
“connetti”. Se viene visualizzato il simbolo di un lucchetto accanto a “connetti”, significa
che la rete è protetta da una password.
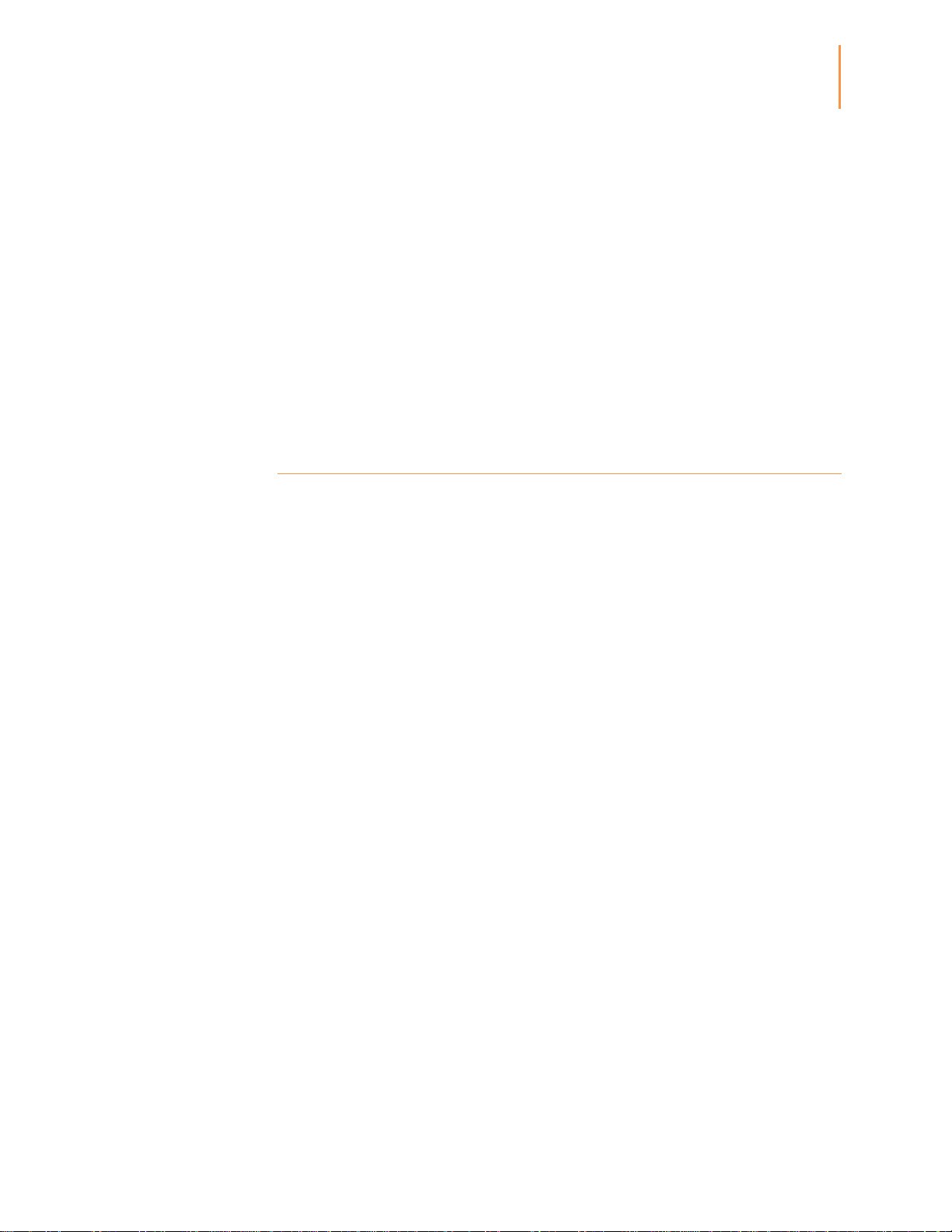
Manuale dell'utente del
Kindle 2a edizione
7
Capitolo 1
Operazioni preliminari
Registrazione
Se hai acquistato Kindle online utilizzando il tuo account Amazon, o hai già completato il
processo di configurazione, il dispositivo è già registrato e pronto all'uso. Per verificare,
premi il pulsante Home e controlla il nome utente Kindle in alto a sinistra nella schermata
iniziale. Se visualizzi Il mio Kindle o il nome di un altro proprietario, sarà necessario
registrare Kindle.
Per registrare un Kindle non ancora registrato, vai alla schermata iniziale, seleziona
Configura il mio Kindle e segui le istruzioni sullo schermo. Una volta completato il
processo di configurazione, Configura il mio Kindle non apparirà più nella schermata
iniziale.
Per registrare un dispositivo già registrato, premi il pulsante Home, quindi il pulsante
Menu. Seleziona l'opzione Impostazioni, e successivamente Registrazione.
Offerte speciali e salvaschermi sponsorizzati
Se il dispositivo è un Kindle con Offerte Speciali, riceverai offerte speciali e salvaschermi
sponsorizzati che appariranno solamente sulla schermata iniziale o come sfondo del
salvaschermo di Kindle, mai all’interno di un libro. Nota che le offerte speciali e i
salvaschermi sponsorizzati non sono disponibili in tutti i paesi.
Salvaschermi
Quando il dispositivo è in standby, le offerte speciali e i salvaschermi sponsorizzati
saranno visualizzati sullo screen saver. Per riattivare Kindle, premi il pulsante di
alimentazione o tieni premuto il tasto centrale del pulsante di navigazione per vedere altri
dettagli dell'offerta speciale. Le offerte speciali e i salvaschermi sponsorizzati vengono
aggiornati regolarmente quando Kindle è connesso alla rete Wi-Fi.
Schermata iniziale
I banner delle offerte speciali vengono visualizzati nella parte inferiore della schermata
iniziale. Per visualizzare i dettagli aggiuntivi individua il banner spostando il Pulsante di
Navigazione verso il basso, quindi premi il Pulsante di Navigazione per selezionare
l'offerta. Tutte le offerte speciali e i salvaschermi sponsorizzati disponibili verranno salvati
sul tuo Kindle.
Per visualizzare tutte le offerte speciali disponibili:
1. Premi il pulsante Home, quindi il pulsante Menu.
2. Naviga fino a “Visualizza Offerte Speciali" muovendo il Pulsante di Navigazione in basso,
quindi premi il Pulsante di Navigazione per selezionare.
3. Spostati alla voce che intendi visualizzare muovendo il Pulsante di Navigazione in basso,
quindi premi il Pulsante di Navigazione per visualizzare i dettagli.
Notare che se si acquista un’offerta speciale quando Kindle non è connesso, l'ordine non
verrà evaso immediatamente. L’acquisto verrà messo “in coda” e la transazione verrà
completata automaticamente la prossima volta che ti collegherai a una rete.
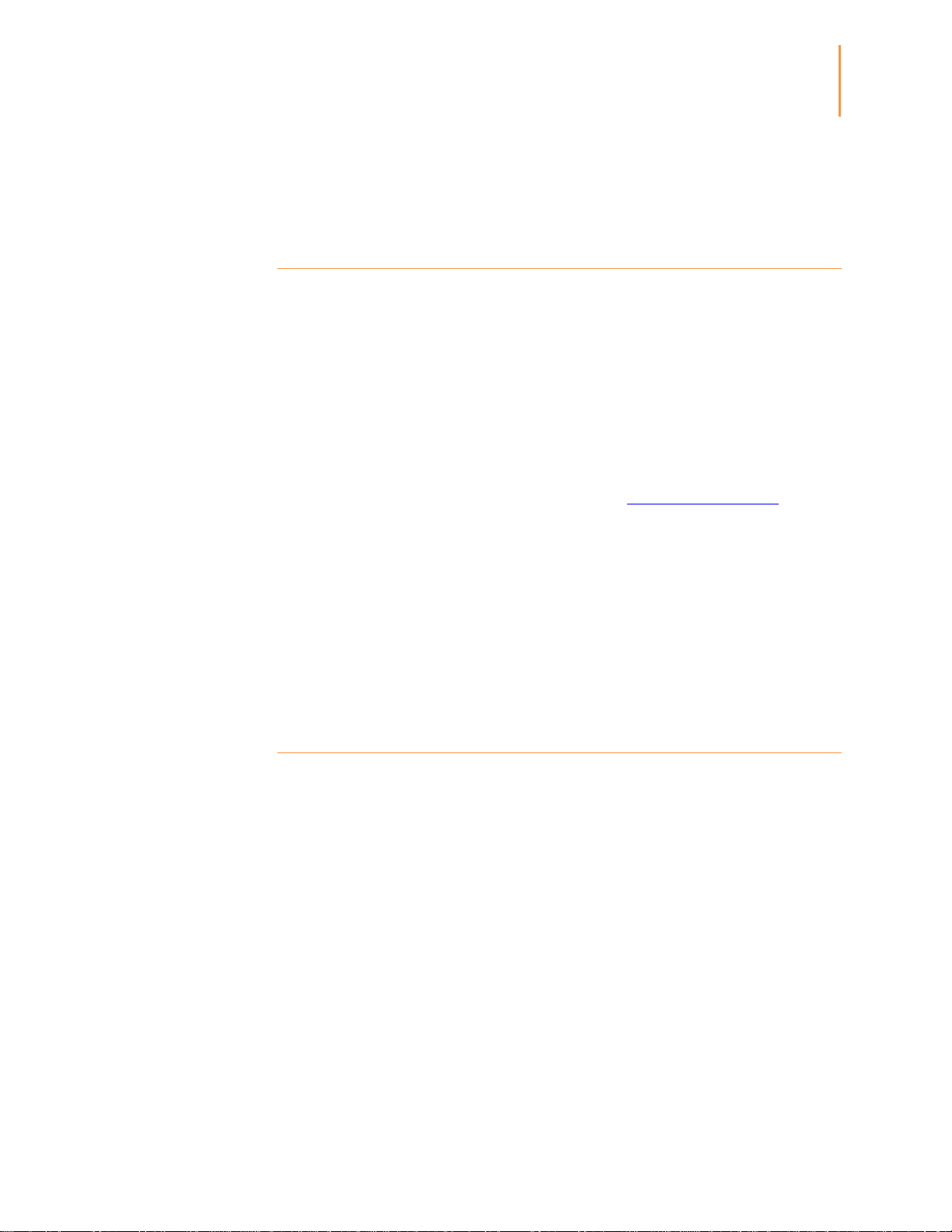
Manuale dell'utente del
Kindle 2a edizione
8
Capitolo 2
Acquistare e gestire i libri
su Kindle
Capitolo 2
Acquistare e gestire i libri su Kindle
Compra nel Kindle Store quando vuoi, dove vuoi
Kindle Store offre un'ampia selezione di eBook Kindle, Kindle Singles, quotidiani, riviste e
blog, oltre a giochi popolari e contenuti attivi. Per accedere allo Store, seleziona Acquista
nel Kindle Store da un menu qualsiasi (assicurati di essere connesso alla rete Wi-Fi). Usa
il pulsante di navigazione per navigare nello Store. Puoi effettuare ricerche per titolo,
navigare per categoria, controllare i bestseller più recenti, o visualizzare i consigli
personalizzati. Kindle Store ti permette di vedere i dettagli dei titoli, leggere le recensioni
dei clienti e persino scaricare estratti di eBook.
Quando sei pronto a effettuare un acquisto sul Kindle Store puoi usare il metodo di
pagamento sicuro 1-Click di Amazon. Per saperne di più su come impostare questo
metodo di pagamento dalla pagina Il mio Kindle , vai su www.kindle.com/support.
Dopo aver effettuato l'ordine, il servizio Whispernet di Amazon invia l'elemento
direttamente a Kindle tramite la connessione Wi-Fi. Gli eBook vengono scaricati
immediatamente su Kindle, di solito in meno di 60 secondi. I quotidiani e le riviste
vengono inviati al dispositivo non appena pubblicati, spesso anche prima di essere
disponibili nella versione stampata. Se Kindle disponeva di connettività wireless prima di
entrare in standby, continuerà a ricevere regolarmente le sottoscrizioni programmate in
questa modalità. Se Kindle è in modalità Aeroplano quando esce il nuovo numero di un
periodico, questo sarà inviato automaticamente la prossima volta che ti connetterai tramite
wireless.
Gestire la libreria Kindle
Kindle può archiviare migliaia di eBook, documenti personali, giornali, blog, riviste e
contenuti attivi, che in questa guida vengono definiti "contenuti". Per visualizzare un
elenco di contenuti su Kindle, premi il pulsante Home. Per visualizzare la quantità di
spazio libero disponibile per archiviare i contenuti, premi il pulsante Menu alla schermata
iniziale. Lo spazio disponibile viene visualizzato nell'angolo in alto a sinistra.
Come impostazione predefinita, vengono visualizzati per primi i contenuti più recenti,
quindi i nuovi contenuti ed elementi figurano in cima all'elenco. È possibile modificare
l'ordine di visualizzazione della schermata iniziale premendo la freccia Su del Pulsante di
Navigazione fino a sottolineare le opzioni di ordinamento (Più recenti, ad esempio), quindi
premendo la freccia Destra per visualizzarle. Altre opzioni includono Titolo, Autore e
Raccolte. Se i contenuti della schermata iniziale sono in ordine alfabetico, per titolo o
autore, premi il pulsante Tastiera, selziona una lettera dell'alfabeto e premi il pulsante
centrale del Pulsante di Navigazione per passare al primo contenuto che inizia con la
lettera specificata.
Utilizzo delle raccolte

Manuale dell'utente del
Kindle 2a edizione
9
Capitolo 2
Acquistare e gestire i libri
su Kindle
Probabilmente a un certo punto vorrai raggruppare gli elementi in categorie in modo da
potervi accedere più facilmente. La funzione Raccolte consente di fare proprio questo. È
possibile aggiungere tutti gli elementi che desideri a una o più raccolte. Una volta creata la
prima raccolta, Kindle ordina i contenuti per raccolte.
Per creare una nuova raccolta:
1. Premi il pulsante Home, quindi il pulsante Menu.
2. Seleziona Crea nuova raccolta.
3. Utilizza la tastiera per digitare un nome da assegnare alla raccolta, quindi premi il
pulsante Tastiera per chiudere la tastiera. Vai a "Salva" spostando in basso il Pulsante di
Navigazione, quindi premi il tasto centrale del Pulsante di Navigazione per creare la
raccolta.
4. Premi il tasto centrale del Pulsante di Navigazione per selezionare la raccolta.
5. Premi il pulsante Menu, quindi seleziona Aggiungi/Rimuovi elementi per popolare la
raccolta.
All'interno di una raccolta, è possibile aggiungere o rimuovere elementi in un secondo
momento premendo il pulsante Menu e selezionando Aggiungi/Rimuovi elementi. Altre
opzioni includono Rinomina raccolta ed Elimina raccolta. Notare che l'eliminazione di una
raccolta da Kindle non rimuove i contenuti archiviati nel dispositivo. Gli elementi già inseriti
nella raccolta e archiviati sul tuo Kindle appariranno alla schermata iniziale dopo che la
raccolta è stata eliminata.
Archiviazione ed eliminazione di contenuti
Per liberare spazio sul tuo Kindle, è possibile archiviare gli elementi selezionando il nome
dell'elemento nella schermata iniziale e premendo la freccia sinistra del Pulsante di
Navigazione. Seleziona Rimuovi dal dispositivo, quindi premi il tasto centrale del Pulsante
di Navigazione.
Le copie di tutti i libri, dei numeri recenti di giornali e riviste e dei documenti personali
vengono archiviate sui server Amazon. Se desideri recuperare contenuti già archiviati,
seleziona Elementi archiviati alla schermata iniziale o premi il pulsante Menu, quindi
seleziona Visualizza elementi archiviati. Utilizza la stessa procedura per scaricare i
contenuti acquistati precedentemente su un nuovo Kindle.
La pagina Il mio Kindle su Amazon offre un modo facile per visualizzare e gestire i
contenuti, le impostazioni e l’account usando un browser web. Per ulteriori informazioni,
visita www.kindle.com/support.
Pubblicazioni periodiche: i numeri precedenti di giornali e riviste vengono archiviati nella
schermata iniziale della raccolta intitolata "Pubblicazioni periodiche: numeri precedenti". I
numeri più vecchi di sette pubblicazioni precedenti verranno cancellati automaticamente in
modo da liberare spazio per nuovi contenuti. Un punto esclamativo accanto a un numero
indica che l'elemento verrà eliminato al più presto. Per conservare la copia di un numero,
premi il pulsante Menu dall'interno del numero e selezionare Conserva questo numero.

Manuale dell'utente del
Kindle 2a edizione
10
Capitolo 3
Leggere documenti Kindle
Capitolo 3
Leggere documenti Kindle
Descrizione della tecnologia dello schermo di Kindle
Kindle utilizza una tecnologia dello schermo ad alta risoluzione definita tecnologia a
inchiostro elettronico (E Ink). Lo schermo è riflettente per leggere chiaramente anche in
pieno sole. La tecnologia E Ink utilizza l'inchiostro, proprio come i libri e i giornali, ma
visualizza le particelle di inchiostro in forma elettronica.
Quando si girano le pagine potrebbe apparire un "lampo". Ciò rientra nel processo di
aggiornamento dell'inchiostro elettronico. Kindle gira le pagine più velocemente e nel
modo più naturale possibile, riducendo al minimo il numero di lampi. Per aggiornare la
pagina ogni volta che viene girata, premi il pulsante Menu nella schermata iniziale, quindi
seleziona Impostazioni. È possibile sfogliare le pagine delle impostazioni utilizzando il
pulsante Pagina Successiva situato ai lati del dispositivo. Per impostare le preferenze,
utilizza l'impostazione Aggiorna pagina.
Personalizza la visualizzazione del testo
Kindle consente di modificare con facilità l'aspetto di libri e periodici. Per accedere alle
impostazioni, premi il pulsante Menu durante la lettura di un documento e seleziona
Cambia dimensione font. Appare una finestra di dialogo nella quale è possibile modificare
il tipo e la dimensione del carattere, l'interlinea, il numero di parole per riga e
l'orientamento del contenuto sullo schermo di Kindle. Per visualizzare un libro con i
caratteri integrati dall'editore, seleziona Caratteri dell'editore. La selezione di questa
opzione disabiliterà i comandi relativi al tipo di carattere.
Fumetti e libri per bambini
I fumetti prendono vita con Visualizzazione Vignette Kindle. Premi i pulsanti Pagina
Successiva o Pagina Precedente per navigare tra le vignette e immergerti nella
lettura. Seleziona il supporto Visualizzazione Vignette Kindle per aprire automaticamente
questa visualizzazione. Per uscire da Visualizzazione Vignette Kindle premi il pulsante
Indietro.
I libri per bambini sul tuo Kindle oggi dispongono della funzione Kindle Text Pop-Up per
migliorare l’esperienza di lettura. Puoi navigare tra le sezioni Kindle Text Pop-Up
premendo i pulsanti Pagina Successiva o Pagina Precedente . Seleziona il
supporto libri per bambini Kindle Text Pop-Up per aprire automaticamente questa
visualizzazione. Per uscire da Text Pop-Up e tornare alla lettura normale premi il pulsante
Indietro.
Uso dello zoom per le immagini

Manuale dell'utente del
Kindle 2a edizione
11
Capitolo 3
Leggere documenti Kindle
È possibile ingrandire l'immagine di un eBook Kindle per facilitarne la visione. Utilizza
innanzitutto il Pulsante di Navigazione per posizionare il cursore sull'immagine. Sul
cursore viene visualizzata una lente di ingrandimento con il segno più. Premi il Pulsante di
Navigazione per ingrandire l'immagine e adattarla allo schermo. Per tornare al contenuto
precedente, premi il pulsante Indietro o i pulsanti Pagina Successiva o Pagina
Precedente . Puoi anche ingrandire qualsiasi pagina web.
Per selezionare gli eBook Kindle è disponibile una visualizzazione avanzata delle
immagini che permette le funzioni di ingrandimento e panoramica. Per prima cosa, utilizza
il Pulsante di Navigazione per posizionare il cursore sull'immagine. Nella parte alta
dell'immagine viene visualizzata una lente d'ingrandimento con un segno più. Premi il
Pulsante di Navigazione per adattare l'immagine allo schermo. Premi di nuovo il tasto
centrale del Pulsante di Navigazione per visualizzare le opzioni di ingrandimento, incluse
le opzioni Adatta allo schermo, 150%, 200%, 300% e dimensioni effettive. Potrai inoltre
accedere a queste opzioni premendo il pulsante Menu e selezionando Zoom. Utilizza le
frecce Destra e Sinistra del Pulsante di Navigazione per visualizzare una panoramica
dell'immagine. Per tornare ai contenuti, premi il pulsante Indietro o i pulsanti Pagina
Successiva o Pagina Precedente .
Tabelle di ingrandimento e panoramiche
Per visualizzare una tabella in modalità panoramica, utilizza il Pulsante di Navigazione per
posizionare il cursore accanto alla tabella. La tabella viene automaticamente evidenziata
in nero. Utilizza le frecce Sinistra e Destra sul Pulsante di Navigazione per ottenere una
panoramica della tabella. Premendo i tasti Su o Giù del Pulsante di Navigazione, il
cursore verrà posizionato nella tabella. Premi il tasto centrale per creare annotazioni o
evidenziazioni all'interno della tabella.
Per ingrandire una tabella, utilizza il Pulsante di Navigazione per posizionare il cursore
accanto alla tabella. La tabella viene automaticamente evidenziata in nero. Premi il tasto
centrale del pulsante di Navigazione per adattare la tabella allo schermo. Premi
nuovamente il Pulsante di Navigazione per visualizzare le opzioni di ingrandimento,
incluse le opzioni Adatta allo schermo, 150%, 200%, 300% e dimensioni effettive. Potrai
inoltre accedere a queste opzioni premendo il pulsante Menu e selezionando Zoom.
Utilizza le frecce Sinistra e Destra del Pulsante di Navigazione per ottenere una
panoramica della tabella durante l'ingrandimento. Per tornare ai contenuti, premi il
pulsante Indietro o i pulsanti Pagina Successiva o Pagina Precedente .
Interazione con i contenuti
Con Kindle puoi accedere a funzioni non disponibili sulla carta stampata, come una
visione istantanea della definizione delle parole e la ricerca di contenuti speciali. Proprio
come in un libro tradizionale, è possibile evidenziare i passaggi preferiti, aggiungere note
e segnalibri.

Manuale dell'utente del
Kindle 2a edizione
12
Capitolo 3
Leggere documenti Kindle
Dizionario: Kindle dispone uno o più dizionari per ogni lingua supportata. Tutti i dizionari
preinstallati e acquistati sono disponibili nella raccolta Dizionari nella schermata iniziale o
nella raccolta Dizionari in Elementi archiviati. Per le lingue con più di un dizionario, puoi
modificare il dizionario di default usando il menu sulla pagina delle impostazioni.
Per cercare la definizione di una parola durante la lettura, è sufficiente posizionare il
cursore davanti alla parola desiderata. Per visualizzare una definizione più estesa, premi il
tasto centrale del Pulsante di Navigazione e seleziona "definizione completa" tra le
opzioni visualizzate. Altre opzioni includono "Crea note" e "Inizia a evidenziare".
Ricerca: per eseguire una ricerca, premi il pulsante Tastiera per far apparire la tastiera.
Digita il testo che desideri ricercare, premi il pulsante Fine o il pulsante Tastiera per
chiudere la tastiera. Clicca sul tasto destro del Pulsante di Navigazione per selezionare
l'opzione di ricerca, quindi premi il tasto centrale per visualizzare i risultati della ricerca. È
anche possibile ricercare altri contenuti in Kindle, Kindle Store, Google, Wikipedia o nel
dizionario integrato utilizzando la freccia destra del Pulsante di Navigazione per scorrere
oltre "Trova" e scegliere il tipo di ricerca desiderato.
Evidenziazioni: è possibile aggiungere evidenziazioni posizionando il cursore nel punto in
cui desideri iniziare l'evidenziazione, premendo il tasto centrale del Pulsante di
Navigazione e selezionando l'opzione "Inizia a evidenziare". Fai scorrere il cursore fino
alla fine del testo che desideri evidenziare, premi il tasto centrale e seleziona l'opzione
"Termina evidenziazione". Il testo evidenziato viene sottolineato. Le evidenziazioni
vengono aggiunte al file I miei ritagli nella schermata iniziale.
Se molti altri utenti Kindle hanno evidenziato un passaggio particolare del libro che stai
leggendo, il passaggio sottolineato verrà visualizzato con una nota che indica il numero
delle evidenziazioni. Puoi visualizzare le evidenziazioni più frequenti premendo il pulsante
Menu e selezionando Visualizza evidenziazioni frequenti. Per disattivare questa opzione,
seleziona impostazioni dal menu nella schermata iniziale. Nota che le Evidenziazioni
frequenti non sono disponibili in tutti i paesi.
È anche possibile visualizzare le evidenziazioni e le note delle persone che ti seguono su
https://kindle.amazon.com. Per disattivare questa opzione, seleziona Impostazioni nel
menu della schermata iniziale, poi Evidenziazioni frequenti e modifica l'impostazione.
Note: è possibile aggiungere note a qualsiasi contenuto di Kindle. Posiziona il cursore nel
punto in cui desideri aggiungere le tue annotazioni, premi il tasto centrale del Pulsante di
Navigazione e scegli "Crea nota". Premi il pulsante Tastiera e inizia a digitare la nota.
Quando hai finito, evidenzia l'opzione "Salva nota" e premi il Pulsante di Navigazione per
selezionarla. Seleziona l'opzione Salva e condividi per condividere le tue note con altri
lettori. Le note appaiono come numeri in apice all'interno del testo e vengono aggiunte al
file I miei ritagli nella schermata iniziale. Per visualizzare una nota, utilizza il Pulsante di
Navigazione per spostare il cursore sul numero dell'annotazione.
È anche possibile visualizzare le evidenziazioni e le note delle persone che ti seguono su
https://kindle.amazon.com. Per disattivare questa opzione, seleziona Impostazioni al
menu della schermata iniziale, seleziona Note pubbliche e modifica l'impostazione.

Manuale dell'utente del
Kindle 2a edizione
13
Capitolo 3
Leggere documenti Kindle
Segnalibri: la tecnologia Whispersync Amazon salva automaticamente il punto a cui sei
giunto nella lettura. È possibile inserire un segnalibro permanente premendo il pulsante
Menu e selezionando Aggiungi un segnalibro. L'angolo superiore destro della pagina
apparirà piegato.
È possibile visualizzare ed eliminare le evidenziazioni, le note e i segnalibri in qualsiasi
momento premendo il pulsante Menu dal libro che si sta leggendo e selezionando
Visualizza note e segnalibri. Tali elementi vengono anche archiviati su Amazon in modo
da non venire perduti.
Visualizza posizioni, numeri di pagina e avanzamento
Poiché gli eBook Kindle possono essere letti su dispositivi con schermi di varie
dimensioni, le posizioni identificano determinati punti di un libro, proprio come il numero di
pagina in un libro stampato. I numeri della posizione consentono di indirizzare un amico
esattamente nello stesso punto di un eBook Kindle.
Molti eBook Kindle contengono anche numeri di pagina che corrispondono ai numeri di
pagina del libro stampato. Per visualizzare il numero di pagina mentre leggi un libro, premi
il pulsante Menu. La pagina corrente, il numero della pagina, il numero totale di pagine e
la percentuale del contenuto letto verranno visualizzati sopra la barra di avanzamento
nella parte inferiore dello schermo. Nota che non tutti gli eBook Kindle includono i numeri
di pagina. Una serie di puntini visualizzati sotto il titolo del libro alla schermata iniziale
indicano la lunghezza del libro; i puntini in grassetto indicano la parte già letta. In un libro
suddiviso in capitoli, il segno di spunta nella barra di avanzamento indica l’inizio di un
nuovo capitolo.
Al termine della lettura
Kindle passa automaticamente in modalità standby dopo alcuni minuti di inattività. In
modalità standby viene visualizzata un'immagine sullo schermo: si tratta di uno sfondo
statico che non consuma la batteria. Per riattivare Kindle, premi il pulsante di accensione.
Per spegnere completamente Kindle, ad esempio durante un viaggio in aereo, tieni
premuto il pulsante di accensione per alcuni secondi fino allo spegnimento dello schermo,
quindi rilascia il pulsante. Quando Kindle è spento, lo schermo appare vuoto.

Manuale dell'utente del
Kindle 2a edizione
14
Capitolo 4
Suggerimenti per l’uso di
Kindle
Capitolo 4
Suggerimenti per l’uso di Kindle
Personalizzare le impostazioni del tuo Kindle
Per passare alla pagina Impostazioni, seleziona Impostazioni nel menu della schermata
iniziale. Utilizza i pulsanti Pagina Successiva e Pagina Precedente per
visualizzare tutte le opzioni. Le opzioni disponibili sono:
Modalità Aeroplano: ti permette di abilitare o disabilitare la connettività wireless.
Reti Wi-Fi: numero di reti Wi-Fi rilevate e nome della rete Wi-Fi a cui si è attualmente
connessi, se disponibile.
Registrazione: il nome dell'account di Amazon a cui è registrato Kindle. Utilizza questa
opzione per registrare o annullare la registrazione del dispositivo.
Nome dispositivo: consente di modificare il nome visualizzato nella parte superiore della
schermata iniziale.
Informazioni sul dispositivo: indirizzo MAC della rete Wi-Fi, numero di serie e
funzionalità di rete del dispositivo.
Lingua dispositivo: visualizza la lingua corrente di menu, avvisi e finestre di dialogo e
consente di impostare una lingua diversa.
Invia all'e-mail Kindle: puoi inviare i documenti al tuo Kindle usando questo indirizzo email. Il documento verrà anche aggiunto al tuo Archivio. Per ulteriori informazioni, visita
www.kindle.com/support.
Password dispositivo: consente di limitare l'accesso al tuo Kindle impostando una
password. Verrà richiesto di immettere una password a ogni accensione o riattivazione del
dispositivo. Se dimentichi la password, prova a utilizzare il suggerimento specificato al
momento della creazione della password. Se questo non ti aiuta, contatta il Servizio
Clienti.
Parental Control: permette di limitare l'accesso al browser web sperimentale, al Kindle
Store e agli Elementi archiviati. Gli adulti possono utilizzare questa funzionalità per
impedire ai bambini di acquistare contenuti senza autorizzazione o navigare in pagine
web con contenuti inappropriati. Viene richiesto l'inserimento di una password per limitare
l'accesso a una di queste aree. La password è necessaria per apportare modifiche alle
impostazioni in Parental Control. Quando Parental Control è abilitato, viene visualizzata
un'icona con un lucchetto nella parte alta della schermata accanto all'indicatore di stato
Wi-Fi e le impostazioni Annulla registrazione e Ripristina impostazioni predefinite sono
disabilitate.

Manuale dell'utente del
Kindle 2a edizione
15
Capitolo 4
Suggerimenti per l’uso di
Kindle
Ora dispositivo: consente di impostare l'ora locale da visualizzare sul tuo Kindle.
Premendo il pulsante Menu da qualsiasi schermata del dispositivo è possibile visualizzare
l'ora nella parte superiore dello schermo.
Dizionari: consente di selezionare quale dizionario utilizzare tra quelli installati per la
ricerca delle parole quando esistono più dizionari per una lingua.
Social Network: consente di collegare Kindle ad account di social network come Twitter e
Facebook per poter condividere note ed evidenziazioni con gli amici.
Evidenziazioni frequenti: consente di attivare o disattivare la visualizzazione dei
passaggi evidenziati da altri.
Note pubbliche: consente di attivare o disattivare la visualizzazione delle note e delle
evidenziazioni create dalle persone che stai seguendo su kindle.amazon.com.
Copia annotazioni: consente di attivare o disattivare la copia automatica delle
annotazioni, dell'ultima pagina letta e delle raccolte sui server di Amazon. Disattiva questa
funzione se non desideri eseguire una copia di sicurezza o condividere in Evidenziazioni
comuni le tue annotazioni.
Aggiorna pagina: consente di impostare il tuo Kindle per aggiornare lo schermo a
inchiostro elettronico ogni volta che si gira la pagina.
Informazioni personali: consente di immettere i tuoi recapiti, quali indirizzo e numero di
telefono, utili in caso Kindle venisse smarrito.
Menu contestuale Impostazioni
Alla pagina Impostazioni, il menu offre alcune importanti funzioni che non sono disponibili
alla schermata iniziale o nei menu dei contenuti.
Aggiorna Kindle: consente di installare l'ultima versione del software di Kindle. Se non
sono disponibili aggiornamenti software nel dispositivo, l'opzione appare disattivata.
Riavvia: consente di riavviare Kindle. Libri, annotazioni o altri file memorizzati nel
dispositivo non verranno persi. Nel caso in cui il tuo Kindle si blocchi, puoi riavviarlo
premendo il pulsante di accensione per 20 secondi.
Reimposta dispositivo: ripristina Kindle alle impostazioni di fabbrica originali e riavvia il
dispositivo. Dovresti selezionare questa opzione solo su specifica richiesta del Servizio
Clienti Kindle. Una volta riavviato il dispositivo, dovrai scaricare gli elementi da Elementi
Archiviati. Se vuoi continuare a proteggere Kindle tramite password, devi reimpostare la
password.
Note legali: informazioni sui marchi registrati, il copyright e altre note sul software
installato in Kindle.
Trasportare e leggere i documenti personali

Manuale dell'utente del
Kindle 2a edizione
16
Capitolo 4
Suggerimenti per l’uso di
Kindle
Il tuo Kindle ti consente di portare facilmente con te i documenti personali senza necessità
di stamparli. Tu e i contatti che avrai approvato potrete inviare i documenti via e-mail al
tuo Kindle. Sarà effettuata una copia dei documenti personali nella tua libreria Kindle su
Amazon.com e i documenti potranno essere scaricati in qualsiasi momento.
È possibile inviare documenti in formato Microsoft Word (DOC, DOCX), PDF, HTML, TXT,
RTF, JPEG, GIF, PNG, BMP, PRC e MOBI, e leggerli in formato Kindle. Puoi aggiungere
note, evidenziazioni e segnalibri che verranno sincronizzati in tutti i dispositivi insieme
all'ultima pagina letta grazie alla tecnologia Whispersync. La sincronizzazione di note,
evidenziazioni, segnalibri e dell'ultima pagina letta è disponibile solo per i documenti
personali archiviati in formato Kindle. Inoltre, puoi leggere documenti PDF e TXT senza
bisogno di trasformarli.
Leggere i contenuti Kindle su altri dispositivi
Puoi sincronizzare i tuoi eBook con altri dispositivi supportati. La tecnologia Whispersync
di Amazon tiene traccia del punto in cui sei arrivato in ciascun libro. È possibile leggere
alcune pagine utilizzando l'applicazione Kindle su iPhone, iPad o Android e riprendere
esattamente dal punto in cui hai interrotto la lettura. Per ulteriori informazioni sui dispositivi
supportati, visita www.kindle.com/support.
Condividere i commenti attraverso i social network
È possibile condividere le note e le evidenziazioni Kindle con gli amici utilizzando social
network come Twitter e Facebook. Per collegare il tuo Kindle agli account dei social
network, premi il pulsante Menu alla schermata iniziale e seleziona Impostazioni. Nella
pagina Impostazioni, seleziona "Gestisci" accanto a Social Network (questa funzione non
è disponibile in tutti i paesi).
Prestito di eBook Kindle
In molti casi, è possibile condividere il libro desiderato con un amico che possiede un
Kindle o che utilizza un'applicazione Kindle su un dispositivo supportato. Ogni libro
abilitato al prestito può essere prestato una sola volta per un massimo di 14 giorni.
Durante il periodo del prestito non sarà possibile leggere il libro. L'editore o il proprietario
dei diritti determina quali titoli sono abilitati al prestito. Per ulteriori informazioni su come
prestare un libro, visita www.kindle.com/support.
Prendere in prestito gli eBook Kindle dalla biblioteca locale
Gli eBook Kindle sono disponibili presso oltre 11.000 biblioteche negli Stati Uniti. È
possibile prendere in prestito un eBook Kindle dalla biblioteca e leggerlo su un dispositivo
Kindle di qualsiasi generazione o con un'applicazione gratuita di lettura Kindle.
Quando prendi in prestito un eBook Kindle da una biblioteca pubblica, hai accesso a tutte
le funzionalità esclusive degli eBook Kindle, inclusi i numeri di pagina reali e la tecnologia

Manuale dell'utente del
Kindle 2a edizione
17
Capitolo 4
Suggerimenti per l’uso di
Kindle
Whispersync che sincronizza le note, le evidenziazioni e l'ultima pagina letta. Quando il
prestito scade puoi rinnovarlo oppure acquistare il libro sul Kindle Store e tutte le tue note
e i segnalibri verranno salvati. Notare che i libri della biblioteca possono essere scaricati
solo tramite il collegamento Wi-Fi. Questa funzione non è disponibile in tutti i paesi.
Uso di Kindle con il computer
È possibile aggiungere contenuti a Kindle collegandolo al computer tramite il cavo USB
fornito in dotazione. Quando si connette per la prima volta Kindle a un computer tramite
porta USB, il desktop visualizzerà il dispositivo come un volume o un'unità di archiviazione
esterna. Verrà visualizzata una directory o cartella denominata "Documenti": in essa sarà
possibile aggiungere file compatibili con Kindle e copiare, spostare o eliminare i file
esistenti. Per ulteriori informazioni sui tipi di file supportati, visita il sito web per
l’Assistenza Clienti Kindle all'indirizzo www.kindle.com/support.
Kindle non può essere utilizzato come dispositivo di lettura mentre è collegato a una porta
USB. Per leggere un libro mentre la batteria è in carica, è necessario espellere Kindle dal
computer. Sull'icona della batteria apparirà una saetta per indicare che la batteria è
ancora in carica.
Uso del browser web sperimentale
Kindle dispone di un'applicazione sperimentale chiamata Browser Web che consente di
navigare in Internet e visualizzare la gran parte delle pagine web di Amazon. Il Browser
Web supporta JavaScript, SSL e i cookie, ma non supporta i plug-in multimediali. Per
utilizzare il browser sulla maggior parte dei siti web, è necessario disporre di un
collegamento Wi -Fi.
Per avviare il browser web, premi il pulsante Menu alla schermata iniziale e seleziona
Sperimentale. Nella pagina Sperimentale, seleziona Avvia browser. La prima volta che
accedi a questa pagina, troverai un elenco di segnalibri predefiniti per i siti più
comunemente utilizzati. Per uscire dalla pagina dei segnalibri, seleziona Chiudi segnalibri.
Potrai accedere a questi segnalibri in un secondo momento selezionando Segnalibri dal
menu Browser web.
Per inserire un URL, premi il pulsante Menu e seleziona Inserisci URL. Premi il pulsante
Tastiera per immettere l'indirizzo web e seleziona il pulsante Vai a. Il campo dell'indirizzo
conserverà l'ultimo URL inserito.
I seguenti consigli ti aiuteranno a utilizzare al meglio il Browser Web Kindle:
Per ingrandire una pagina web o un'immagine, seleziona Ingrandisci nel menu, per
rimpicciolire una pagina Web o un'immagine, seleziona Riduci.
Utilizza il Pulsante di Navigazione per navigare tra i link, premi il tasto di selezione
centrale del Pulsante di Navigazione per aprire una pagina Web.
Utilizza i tasti freccia del Pulsante di Navigazione per navigare in una pagina web ed
evidenziare i collegamenti e gli articoli.

Manuale dell'utente del
Kindle 2a edizione
18
Capitolo 4
Suggerimenti per l’uso di
Kindle
Utilizza il Pulsante di Navigazione per selezionare Indietro nell'angolo in alto a sinistra e
per tornare alla pagina visualizzata in precedenza.
Scorri verso il basso una pagina web utilizzando il Pulsante di Navigazione.
Per inserire le informazioni nel campo di una pagina web, seleziona il campo e premi il
pulsante Tastiera.
Per tornare alle pagine Web già visitate, premi il pulsante Menu e seleziona Cronologia.
Menu del Browser Web
Nel Browser Web, premi il pulsante Menu per visualizzare altre opzioni, tra cui Acquista
nel Kindle Store, Cambia dimensione del carattere, Ingrandisci, Riduci, Inserisci URL,
Modalità articolo, Segnalibri, Inserisci questa pagina nei segnalibri, Cronologia,
Impostazioni browser e Rotazione schermo. Le impostazioni del browser includono
Cancella cronologia, Cancella cookies, Disabilita JavaScript e Disabilita immagini. Nota
che le pagine Web si caricano più velocemente se si disattiva JavaScript.
Quando leggi un articolo, è disponibile anche un'opzione per passare alla Modalità articolo
che cambia la configurazione della pagina e visualizza l'articolo in una colonna di testo
semplice, eliminando gli elementi circostanti come immagini e annunci. Per uscire dalla
modalità articolo, premi il pulsante Menu e seleziona Modalità web.
Segnalibri
Per creare un segnalibro di una pagina web, premi il pulsante Menu e seleziona Inserisci
questa pagina nei segnalibri. Per modificare un segnalibro, naviga fino al segnalibro da
modificare utilizzando il Pulsante di Navigazione e premi la freccia destra selezionando
"modifica segnalibro". Per eliminare un segnalibro selezionato, premi la freccia sinistra del
Pulsante di Navigazione e seleziona "elimina segnalibro".
Scaricare i file
Da alcuni siti web è possibile scaricare libri e documenti da leggere su Kindle. Nella
schermata iniziale di Kindle ti verrà chiesto di confermare se desideri scaricare questi
elementi. I tipi di file supportati per il download sono i contenuti Kindle (.AZW, .AZW1), i
libri Mobipocket non protetti (.MOBI, .PRC) e i file di testo (.TXT).

Manuale dell'utente del
Kindle 2a edizione
19
Capitolo 5
Come ottenere ulteriore
assistenza
Capitolo 5
Come ottenere ulteriore assistenza
Il sito web dell’Assistenza Clienti Kindle su www.kindle.com/support fornisce informazioni
utili, incluse le risposte alle domande più frequenti e i video su come utilizzare il
dispositivo.

Manuale dell'utente del
Kindle 2a edizione
20
Appendice A
Informazioni sul prodotto
Appendice A
Informazioni sul prodotto
Informazioni su sicurezza e conformità
Usare responsabilmente. Leggere le istruzioni e le informazioni sulla sicurezza prima
dell’uso per evitare lesioni.
ATTENZIONE! LA MANCATA DI QUESTE ISTRUZIONI SULLA SICUREZZA
POTREBBE PROVOCARE INCENDI, SCOSSE ELETTRICHE, O ALTRE LESIONI O
DANNI.
Corretto utilizzo di Kindle
Evita di usare Kindle o i suoi accessori sotto la pioggia, in prossimità di lavandini o in
presenza di acqua. Fai attenzione a non rovesciare cibi o liquidi su Kindle. Nel caso in cui
il dispositivo si bagnasse, scollega tutti i cavi, disattiva la connessione di rete (vai a Menu,
e scegli Disattiva connessione Wi-Fi) e attiva il salvaschermo. Attendi che il dispositivo sia
completamente asciutto prima di accenderlo. Non provare ad asciugare Kindle con una
fonte esterna di calore, come un forno a microondeo un asciugacapelli. Pulisci lo schermo
con un panno morbido; non strofinarlo utilizzando sostanze abrasive. Quando trasporti il
tuo Kindle in borsa o in valigetta, proteggilo con una custodia per evitare graffi.
Non esporre Kindle a calore o freddo eccessivi. Ad esempio, non lasciarlo nel bagagliaio
dell’auto a temperature elevate o sottozero.
Manutenzione di Kindle
Se il dispositivo avesse bisogno di assistenza tecnica, consulta solo il personale
autorizzato di Amazon.com mediante l'Assistenza Clienti. Maggiori informazioni sui numeri
dell’Assistenza Clienti sono disponibili sul sito www.kindle.com/support.
Una riparazione non autorizzata potrebbe invalidare la garanzia.
Sicurezza della batteria
La batteria ricaricabile di Kindle dovrebbe essere sostituita soltanto da un centro
assistenza autorizzato. Per maggiori informazioni sulla batteria, consulta il sito web
www.kindle.com/support. Carica la batteria solamente a temperature comprese tra 0° a
35° Celsius (da 32° a 95° Fahrenheit). Kindle non è fornito di caricatore a corrente. Kindle
dovrebbe essere ricaricato unicamente per mezzo del cavo USB in dotazione con il
dispositivo o con un altro cavo USB approvato per tale utilizzo, con un caricatore o una

Manuale dell'utente del
Kindle 2a edizione
21
Appendice A
Informazioni sul prodotto
porta USB compatibile avente i seguenti requisiti: USB-IF Battery Charging Spec, Rev.
1.2.
Altre considerazioni sulla sicurezza
I movimenti ripetitivi, come la pressione di tasti o l'utilizzo delle dita per alcuni giochi,
potrebbe causare problemi alle mani, alle braccia, alle spalle, al collo e ad altre parti del
corpo. Se riscontri questi disturbi, smetti di usare il dispositivo e consulta un medico. Per
ridurre il rischio evita l’uso prolungato e fai pause frequenti.
Le parti di piccole dimensioni contenute nel dispositivo e i suoi accessori possono
comportare un pericolo di soffocamento per i bambini.
Si sconsiglia l'utilizzo di Kindle mentre si è alla guida di un veicolo. Inoltre, tale procedura
può essere vietata o limitata in alcuni paesi. Se ti trovi in una zona in cui è consentito
l'utilizzo di Kindle durante la guida di un veicolo, presta sempre molta attenzione nel
manovrare il veicolo e smetti di utilizzare Kindle se diviene fonte di distrazione.
Sicurezza e conformità della connessione di rete
Spegni la connessione di rete e usa la Modalità Aeroplano nelle zone in cui l'uso è vietato
o quando può causare interferenze o pericoli. Alcune di queste situazioni specifiche sono
descritte qui di seguito. In generale, evita di utilizzare Kindle con la connessione di rete
attiva in luoghi in cui non è consentito l’uso del telefono cellulare.
Usa la modalità Aeroplano durante i voli
Al fine di prevenire eventuali interferenze con i sistemi dell’aeromobile, le normative
dell’Amministrazione Federale dell’Aviazione USA e altre agenzie di aviazione richiedono
il permesso da parte di un membro dell'equipaggio per utilizzare il servizio di rete del
dispositivo. Se il servizio di rete è spento, è comunque possibile usare Kindle per la
lettura, una volta ottenuto il permesso da parte di un membro dell’equipaggio per attivare i
dispositivi elettronici.
Fare attenzione ad altri dispositivi elettronici in prossimità
Kindle genera, usa e può irradiare energia da radiofrequenze (RF) e, qualora non usato in
conformità alle istruzioni, può causare interferenze dannose per le comunicazioni radio e
per le apparecchiature elettroniche. I segnali esterni RF possono influire in modo
improprio sui sistemi operativi elettronici installati o schermati inadeguatamente, sugli
impianti televisivi e sui dispositivi medici personali. La maggior parte delle moderne
apparecchiature elettroniche è schermata da segnali esterni RF; in caso di dubbio, verifica
con il produttore. Per i dispositivi medici personali (come pacemaker e apparecchi
acustici), consulta il tuo medico o il produttore, per accertarti che siano adeguatamente
schermati da segnali esterni RF.
Misure per ridurre al minimo le interferenze

Manuale dell'utente del
Kindle 2a edizione
22
Appendice A
Informazioni sul prodotto
Se Kindle causa interferenze alla ricezione radiofonica o televisiva (che potrai stabilire
accendendo e spegnendo Kindle), puoi cercare di correggere l'interferenza in uno dei
seguenti modi: riorienta o sposta l'antenna ricevente per la radio o la televisione; aumenta
la distanza tra la radio o la televisione e Kindle; collega l'apparecchiatura e i ricevitori a
prese diverse; consulta il produttore della radio o della televisione o un tecnico
radiotelevisivo esperto per ottenere assistenza.
Osservare i segnali
In alcuni luoghi i segnali di RF potrebbero costituire un pericolo, come le strutture di
assistenza sanitaria e i cantieri edili. Se non sei sicuro, verifica la presenza di segnali che
indicano che le radio bidirezionali o i telefoni cellulari andrebbero spenti.
Inoltre spegni e non caricare il dispositivo se ti trovi in un'area con un'atmosfera
potenzialmente esplosiva, in quanto le scintille potrebbero causare un'esplosione o un
incendio. Tali aree sono di norma (ma non sempre) chiaramente identificate e includono
aree in cui normalmente viene consigliato di spegnere il motore dei veicoli.
Dichiarazione di Conformità alle Norme FCC per il Modello
Numero D01100, FCC ID: ZEG-0725
I dispositivi sono conformi alla parte 15 delle norme FCC. Il funzionamento è soggetto alle
seguenti condizioni: (1) il dispositivo non può causare interferenze dannose e (2) il
dispositivo deve accettare qualsiasi interferenza ricevuta, incluse interferenze che
potrebbero causare un funzionamento indesiderato.
I dispositivi sono stati testati e sono risultati conformi ai limiti per i dispositivi digitali di
Classe B, in conformità alla parte 15 delle norme FCC. Questi limiti sono indicati per
fornire una protezione adeguata contro interferenze dannose in un impianto residenziale.
Tuttavia, non vi è alcuna garanzia che non si verifichino tali interferenze in un particolare
impianto. I cambiamenti o le modifiche non espressamente approvati dalla parte
responsabile della conformità potrebbero invalidare il diritto dell’utente all’utilizzo
dell’apparecchio.
I dispositivi sono conformi alle Direttive FCC per le Emissioni a Radiofrequenza e sono
certificati FCC come da numero FCC ID che si trova sul retro del dispositivo. I
cambiamenti o le modifiche non espressamente approvati dalla parte responsabile della
conformità potrebbero invalidare il diritto dell’utente all’utilizzo dell’apparecchio.
Informazioni relative all’esposizione a energia a radiofrequenza
per il Modello Numero D01100, FCC ID: ZEG-0725
Esposizione a energia a radiofrequenza
Kindle è stato progettato e prodotto per non superare i limiti di emissione per l'esposizione
a energia a radiofrequenza (RF) fissati dalla Commissione Federale delle Comunicazioni
degli Stati Uniti (FCC) e dagli enti regolatori dell’Unione Europea e degli altri Paesi. Le
informazioni relative a Kindle sono reperibili presso la FCC e possono essere consultate

Manuale dell'utente del
Kindle 2a edizione
23
Appendice A
Informazioni sul prodotto
alla sezione Mostra Concessioni al sito http://www.fcc.gov/oet/ea/ dopo aver trovato il
numero identificativo FCC ID del tuo Kindle, sul retro del dispositivo.
Dichiarazione di conformità per il Canada
Regolamenti IC
Questo dispositivo è conforme allo/agli standard RSS esenti da licenza "Industry Canada".
Il funzionamento è soggetto alle seguenti due condizioni:
(1) Questo dispositivo potrebbe non causare interferenze, e
(2) deve accettare ogni interferenza, inclusa l'interferenza che potrebbe provocare un
funzionamento non desiderato del dispositivo.
Il presente dispositivo digitale di Classe B è conforme all’ICES-003 del Canada.
NOTA IMPORTANTE:
Dichiarazione sull'esposizione alle radiazioni IC
Questo EUT è conforme al SAR per il pubblico generale/limiti di esposizione non
controllati in IC RSS-102 ed è stato testato in accordo con i metodi di misurazione e le
procedure specificate in IEEE 1528 e IEC62209-2.
Dichiarazione sulla sicurezza della batteria IEEE 1725
Non smontare, aprire, schiacciare, piegare, deformare, forare o distruggere.
Non modificare, riutilizzare o cercare di inserire oggetti estranei nella batteria. Inoltre, non
immergerla o esporla all'acqua o ad altri liquidi, al fuoco, alle esplosioni o ad altri rischi.
Utilizza la batteria solo per il sistema specificato.
Utilizza la batteria solo con un sistema di carica omologato ai sensi delle norme vigenti.
L'utilizzo di una batteria o di un caricabatteria non omologati potrebbe comportare un
rischio di incendio, esplosione, fuoriuscite o altri rischi.
Non sottoporre la batteria a corto circuito e non lasciare che oggetti metallici conduttivi
entrino in contatto con i terminali della batteria.
Sostituisci la batteria solo con un'altra batteria omologata per il sistema in base alle norme
vigenti, IEEE-Std-1725-200x. L'utilizzo di una batteria non omologata potrebbe
comportare un rischio di incendio, esplosione, fuoriuscite o altri rischi.
Smaltisci prontamente le batterie esaurite in conformità alle normative locali.
Evita di lasciar cadere il dispositivo o la batteria. In caso di caduta, specialmente su
superfici dure, ed eventuale danneggiamento, porta il dispositivo presso un centro di
assistenza per le dovute verifiche.
Dichiarazione di conformità per l’Unione Europea
Amazon Fulfillment Services, Inc.
410 Terry Avenue North, Seattle, WA 98109-5210 USA

Manuale dell'utente del
Kindle 2a edizione
24
Appendice A
Informazioni sul prodotto
Dichiarazione di conformità
24 maggio 2011
Amazon Fulfillment Services, Inc. dichiara sotto la propria responsabilità che il prodotto:
Nome prodotto: Dispositivo di visualizzazione elettronico
Spec. prodotto: WLAN 802.11 b/g
Modello: D01100
È conforme ai requisiti fondamentali dell'Articolo 3 della Direttiva 1999/5/CE riguardante le
apparecchiature radio e le apparecchiature terminali di comunicazione, nonché ai
seguenti standard:
1. Salute (Articolo 3.1(a) della Direttiva ARTT)
Standard applicati:
EN62311: 2008/ FCC OET Bollettino 65 Supplemento C (Edizione 01-01)
2. Sicurezza (Articolo 3.1(a) della Direttiva ARTT)
Standard applicati:
EN 60950-1:2006+A11:2009; IEC 60950-1:2005 (2ª edizione)
3. Compatibilità elettromagnetica (Articolo 3.1(b) della Direttiva ARTT)
Standard applicati:
EN 301 489-1 V1.8.1/-17 V1.3.2
4. Utilizzo dello spettro delle radiofrequenze (Articolo 3.2 della Direttiva ARTT)
Standard applicati:
EN 300 328 V1.7.1
Tutti i verbali di collaudo sono stati esaminati e approvati con parere positivo dal seguente
Organismo Notificato:
PHOENIX TESTLAB, Königswinkel 10 D-32825 Blomberg, Germania
Marchio d'identificazione: 0700 (Organismo notificato) CE(!)
La documentazione tecnica relativa alle apparecchiature sopra riportate sarà conservata
presso:
Amazon EU Sàrl,
of 5 Rue Plaetis, L-2338 Lussemburgo, Granducato di Lussemburgo
Responsabile autorizzato:

Manuale dell'utente del
Kindle 2a edizione
25
Appendice A
Informazioni sul prodotto
Nome: David Limp Titolo: Vicepresidente
Informazioni aggiuntive per gli utenti Kindle
È possibile visualizzare informazioni aggiuntive per gli utenti Kindle visitando il sito:
http://www.kindle.com/support
Corretto Riciclaggio di Kindle
In alcune zone, lo smaltimento di certi dispositivi elettronici è regolamentato.
Assicuratevi di smaltire o di riciclare Kindle in conformità alle leggi e normative locali. Per
le informazioni circa il riciclaggio di Kindle, consultare il sito: www.kindle.com/support.
Specifiche del prodotto
Matricola del modello — _D01100
Schermo — Schermo diagonale da 6", risoluzione 600 x 800 pixel, scala di grigi a 16
livelli.
Dimensione — 6.5 pollici per 4.5 pollici per 0.34 pollici (165.75 mm x 114.5 mm x 8.7
mm).
Peso — 5,98 once (170 g)
Memoria — 2GB di memoria interna, con circa 1,25 GB disponibili per l’utente.
Alimentazione — Caricatore a corrente alternata (venduto separatamente) e batteria al
litio ricaricabile.
Connettività — USB 2.0 (connettore micro-B). Modem wireless 802.11b/g/n nel Kindle
con wireless internazionale.
Temperatura di funzionamento — 0°C a 35°C (32°F a 95°F).
Temperatura di immagazzinaggio — -10°C a 45°C (14°F a 113°F).
Wi-Fi — 802.11b/g/n

Manuale dell'utente del
Kindle 2a edizione
26
Appendice A
Informazioni sul prodotto
CONTRATTO DI LICENZA E CONDIZIONI D’USO DI KINDLE
Si prega di leggere il presente Contratto di Licenza e le Condizioni d’Uso sul sito:
www.kindle.com/support.
GARANZIA LIMITATA AD UN ANNO
La presente garanzia per il Dispositivo Kindle (il “Dispositivo”) è rilasciata da Amazon
Fulfillment Services, Inc., 410 Terry Ave. North, Seattle, WA 98109-5210, Stati Uniti.
Tuttavia, se il Dispositivo è stato venduto da Amazon EU S.à r.l. o da un rivenditore
autorizzato di Amazon EU S.à r.l., allora la presente Garanzia è fornita da Amazon EU S.à
r.l., società a responsabilità limitata debitamente incorporata e legalmente esistente
presso il Gran Ducato di Lussemburgo al 5, rue Plaetis, L-2338 Lussemburgo (RCS
Lussemburgo n. B 101818, Capitale azionario EUR 37.500, Licenza commerciale n.
104408). Il fornitore della presente garanzia è talvolta indicato nel presente contratto con
la dicitura “noi”.
Garantiamo il Dispositivo per difetti di materiali e di lavorazione in condizioni normali di
uso da parte del consumatore per un anno dalla data originaria di acquisto al dettaglio.
Durante il periodo di garanzia, se emerge un difetto nel Dispositivo, seguire le istruzioni
per la restituzione dello stesso. Per quanto consentito dalla legge ripareremo il Dispositivo
con l'uso di pezzi di ricambio nuovi o ricondizionati o, ii) sostituiremo il Dispositivo con uno
nuovo o ricondizionato, oppure iii) vi rimborseremo tutto o parte il prezzo di acquisto del
Dispositivo. Questa garanzia limitata si applica a qualsiasi riparazione, sostituzione di parti
o sostituzione del Dispositivo per il resto del periodo originario della garanzia, oppure per
novanta giorni, a seconda del periodo più lungo. Tutte le parti sostituite e i Dispositivi
rimborsati, diventano di nostra proprietà. Questa garanzia limitata si applica solo ai
componenti hardware che non sono oggetto di incidente, cattivo uso, negligenza, incendio
o altre cause esterne, modifiche, riparazione, o uso commerciale.
Istruzioni. Per istruzioni specifiche riguardanti l’iter per usufruire delle prestazioni di
garanzia per il vostro Dispositivo, si prega di contattare l’Assistenza Clienti utilizzando le
informazioni di contatto fornite nella presente guida. In generale, è necessario consegnare
il Dispositivo nella confezione originale o in una ugualmente protettiva, all’indirizzo
specificato dall’Assistenza Clienti. Prima di consegnare il Dispositivo per le prestazioni di
garanzia, sarete responsabili per la copia dei dati, software, o altri materiali che avete
memorizzato o conservato nel vostro Dispositivo. E’ probabile che tali dati, software o altri
materiali verranno persi o riformattati durante tali prestazioni, e noi non saremo
responsabili di tali danni o perdite.
Limitazioni. NELLA MISURA CONSENTITA DALLA LEGGE, LA GARANZIA E I
RISARCIMENTI SOPRA EVIDENZIATI SONO ESCLUSIVI E SOSTITUISCONO TUTTE
LE ALTRE GARANZIE E RISARCIMENTI, AMAZON DISCONOSCE ESPRESSAMENTE
TUTTE LE GARANZIE DI LEGGE O IMPLICITE, COMPRESE, NON IN VIA LIMITATIVA,
LE GARANZIE DI COMMERCIABILITÀ, IDONEITÀ PER SCOPI PARTICOLARI E
CONTRO I DIFETTI NASCOSTI O LATENTI. NEL CASO IN CUI AMAZON NON POSSA
LEGALMENTE DISCONOSCERE LE GARANZIE DI LEGGE O IMPLICITE, NELLA
MISURA CONSENTITA DALLA LEGGE, TALI GARANZIE AVRANNO DURATA

Manuale dell'utente del
Kindle 2a edizione
27
Appendice A
Informazioni sul prodotto
LIMITATA PARI A QUELLA DELLA PRESENTE GARANZIA LIMITATA EPLICITA E ALLE
PRESTAZIONI DI RIPARAZIONE O SOSTITUZIONE.
ALCUNE GIURISDIZIONI NON CONSENTONO LIMITAZIONI SULLA DURATA DELLA
GARANZIA DI LEGGE O IMPLICITA, SICCHE’ LA SUDDETTA LIMITAZIONE
POTREBBE NON ESSERE APPLICABILE. NON SIAMO RESPONSABILI PER I DANNI
DIRETTI, SPECIALI, FORTUITI O CONSEGUENTI DERIVANTI DA QUALSIASI
VIOLAZIONE DI GARANZIA O SECONDO QUALSIASI ALTRA TEORIA LEGALE. IN
ALCUNE GIURISDIZIONI LA PREDETTA LIMITAZIONE NON SI APPLICA ALLE
RIVENDICAZIONI PER MORTE O PER LESIONI PERSONALI, O A QUALSIASI
RESPONSABILITÀ DI LEGGE PER ATTI INTERNAZIONALI E DI COLPA GRAVE E/O
OMISSIONI, PERTANTO LA SUDDETTA ESCLUSIONE O LIMITAZIONE POTREBBE
NON APPLICARSI. ALCUNE GIURISDIZIONI NON CONSENTONO L'ESCLUSIONE O
LA LIMITAZIONE DEI DANNI DIRETTI, FORTUITI O CONSEGUENTI, PERTANTO LA
SUDDETTA ESCLUSIONE O LIMITAZIONE POTREBBE NON APPLICARSI. LA
PRESENTE SEZIONE ”LIMITAZIONI“ NON SI APPLICA AI CLIENTI DEL REGNO
UNITO E DELL’UNIONE EUROPEA.
Questa garanzia ti garantisce diritti specifici. Potresti godere di diritti aggiuntivi in base a
una legge applicabile, e questa garanzia limitata non influenza tali diritti.
Informazioni aggiuntive
Puoi consultare il Contratto di Licenza e Condizioni d’Uso di Kindle, la Garanzia Limitata
di un anno, il Manuale di istruzioni, altre garanzie limitate e altre informazioni relative a
Kindle (anche in altre lingue) sul sito http://www.kindle.com/support.
Cenni sul brevetto
Il dispositivo Kindle e/o i metodi usati in associazione con il dispositivo possono essere
protetti da uno o più brevetti o istanze di brevetto.
Cenni su diritti d’autore e marchio
Il software del dispositivo Kindle di Amazon, la Guida Rapida Kindle e la Guida all’uso di
Kindle di Amazon sono marchi registrati 2004 - 2011 di Amazon.com, Inc. o delle sue
affiliate. Tutti i diritti riservati.
1-1-CLICK, AMAZON, il LOGO AMAZON, il LOGO AMAZONKINDLE, AUDIBLE, KINDLE,
KINDLE SINGLES, SPONSORED SCREENSAVERS, X-RAY, MOBIPOCKET,
WHISPERNET e WHISPERSYNC sono marchi di fabbrica di Amazon, Inc. o delle sue
affiliate.
Java e tutti i marchi e i loghi basati su Java sono marchi o marchi registrati di Sun
Microsystems, Inc. negli USA e in altri Paesi.

Manuale dell'utente del
Kindle 2a edizione
28
Appendice A
Informazioni sul prodotto
Supporto PDF originale con tecnologia Adobe® Reader®.
Contiene iType™ della Monotype Imaging Inc.”Monotype”è un marchio di Monotype
Imaging Inc. registrato nell’Ufficio Marchi e Brevetti degli Stati Uniti e può essere registrato
in determinate giurisdizioni. Monotype® The Monotype Corporation.
Tutti gli altri marchi, nomi di prodotti, nomi di aziende, marchi commerciali e marchi di
assistenza sono patrimonio dei rispettivi proprietari.
H20120426-A
 Loading...
Loading...