Page 1

Internet Radio Alarm Clock with Built-in WiFi
model AIRMM01F
Instructional Manual
mnl M10086
Page 2
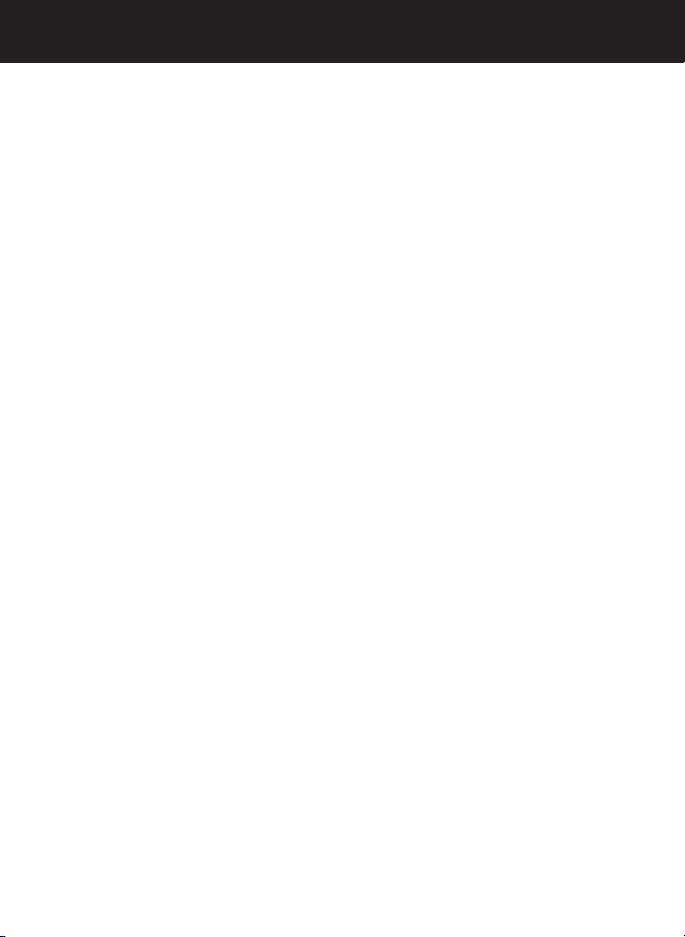
Table of Contents
Chapter 1: Introduction
1.1 Overview
1.2 Features
1.3 Requirements
1.4 Package Contents
1.5 Product Highlights / Application
1.6 Keypad Functions
Chapter 2: Getting Started
2.1 Hardware Installation
2.2 Software Installation
Chapter 3: Configuration
3.1 Configure as an Wireless Client
3.2 Configure as a Wired Client
3.3 Configure as a Wireless Access Point (AP Mode)
Chapter 4: Listen to Various Music
4.1 Listen to Internet Radio
4.2 Listen to FM Radio
4.3 Listen to Music in Your Computer
4.4 Listen to the Music in Your USB Drive
4.5 The Playback Screen
Chapter 5: Advanced Tools
5.1 Network Setting
5.2 Configure Network
5.3 Reset to Default
5.4 Clear Favorites
5.5 Device MAC Address
5.6 Firmware Version
5.7 Firmware Upgrade
Chapter 6: Misc.
6.1 Clock Setting
6.1.1 Time Setup - Manually
6.1.2 Time Setup - Auto-Sync (NTP)
6.1.3 Time Display Format
6.2 Alarm Setting
6.3 Backlight Setting
6.4 Equalizer Setting
Appendix A: Listen to Music via WMP 11
Appendix B: Listen to Music via WMC 2.0
Technical Support
Radio and TV Interference Statement
Warranty
..............................................................................................
...............................................................................................
..........................................................................................................
...............................................................................
......................................................................................
..............................................................................
...............................................................................
.........................................................................
.........................................................................
..........................................................................
............................................................................
.....................................................................
.............................................................................
.........................................................................
........................................................................
..................................................................................
.............................................................................
..................................................................................
....................................................................................
.........................................................................
...............................................................................
.............................................................................
............................................................................................
.......................................................................................
.......................................................................................
........................................................................................
......................................................................
.................................................................................
.................................................................................
.......................................................
......................................................
.............................................................
.........................................................
....................................................
............................................
....................................................................
.....................................................
...............................................
.............................................
.....................................................
........................
04
05
05
05
05
06
07
10
10
10
11
11
15
17
19
19
23
25
28
29
30
30
30
30
31
31
31
31
33
33
34
35
35
36
38
38
39
47
51
52
53
Page 3
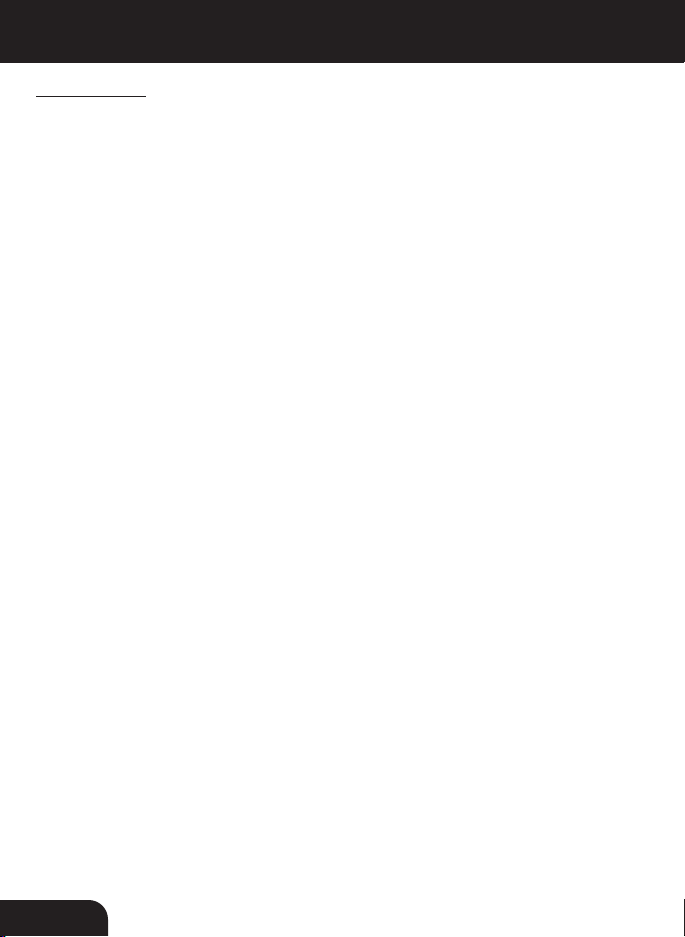
Chapter 1: Introduction
1.1 Overview
Thank you for choosing Aluratek’s® Internet Radio Alarm Clock with Built-in WiFi.
Soon, you will easily connect to a wireless or wired Internet connection to access
11,000 radio stations worldwide.
In addition to making sure only quality materials are used for manufacturing,
Aluratek® is also dedicated to provide the best customer satisfaction and support.
The goal of Aluratek is to embody “Simple Elegance” in every product it designs,
manufactures and sells.
The product focus of Aluratek is to bring simple yet elegant connectivity solu
tions to the consumers to enhance their consumer electronics, communications and computing experience. Each product is carefully designed with the
consumer in mind. Each product is solution-driven to address the need of the
consumers and deliberately planned to provide the ultimate user experience.
Read this guide thoroughly and follow the installation and operation
procedures carefully to prevent any damage to the unit and / or any of the
devices it connects to.
4
-
Page 4
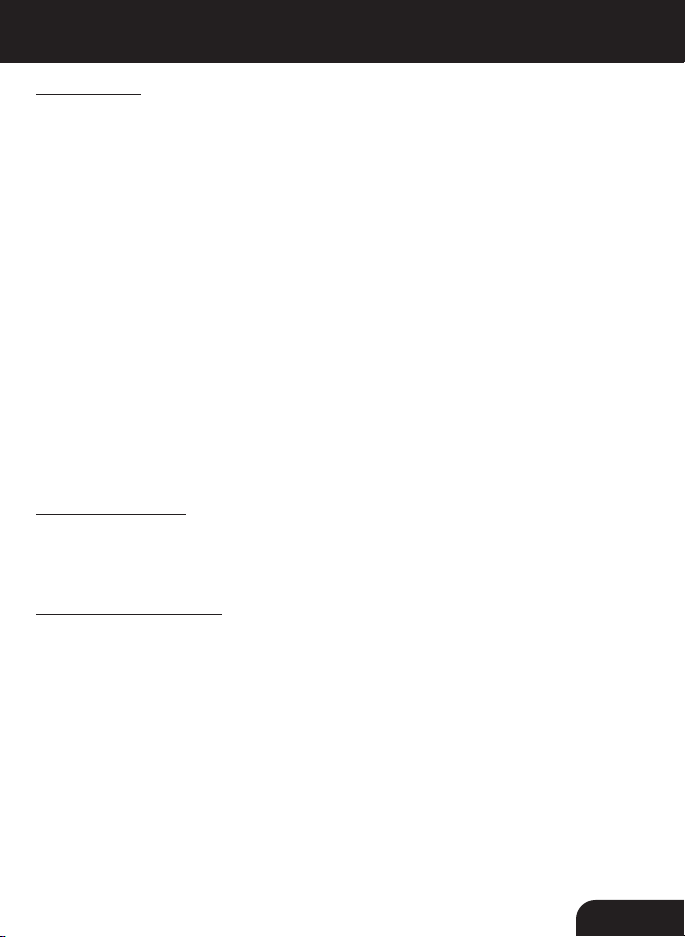
Chapter 1: Introduction
1.2 Features
• Choose between more than 11,000 radio stations worldwide via built-in
vTuner with no monthly cost
• Search music by genre, country or state
• Compatible with universal Plug-n-Play audio servers such as:
Microsoft Media Player 11 (WMP11), Microsoft Media Connect,
MusicMatch Jukebox
• Wireless access WIFI 802.11 b/g, Ethernet and USB 2.0 (host only)
connectivity
• Built-in FM radio tuner for local FM broadcast service
• Access music files (MP3, WMA, WAV) stored on a USB 2.0 flash drive,
MP3 player or Hard drive through the unit’s USB port
• Alarm clock function with 2 programmable alarms wakes you up to internet
radio, FM radio, digital music, or choice of several alarm tones
• Integrated amplifier: 2x2W stereo
• External plug for headsets (3.5mm)
• 2 RCA plugs (Stereo Lineout) for external speakers
• No PC is required
• 1 Year limited warranty
1.3 Requirements
• Wired / wireless router
• Internet connection
1.4 Package Contents
Your order has been carefully packaged and inspected. The following should be
included in your package. Please inspect the contents of the package to ensure
that you have received all items and that nothing has been damaged. If you
discover a problem, please contact us immediately for assistance.
• Internet Radio Alarm Clock with Built-in Alarm Clock
• FM Antenna
• Remote Control
• Power Adapter
• Instructional Manual
• Warranty / Registration Card
5
Page 5
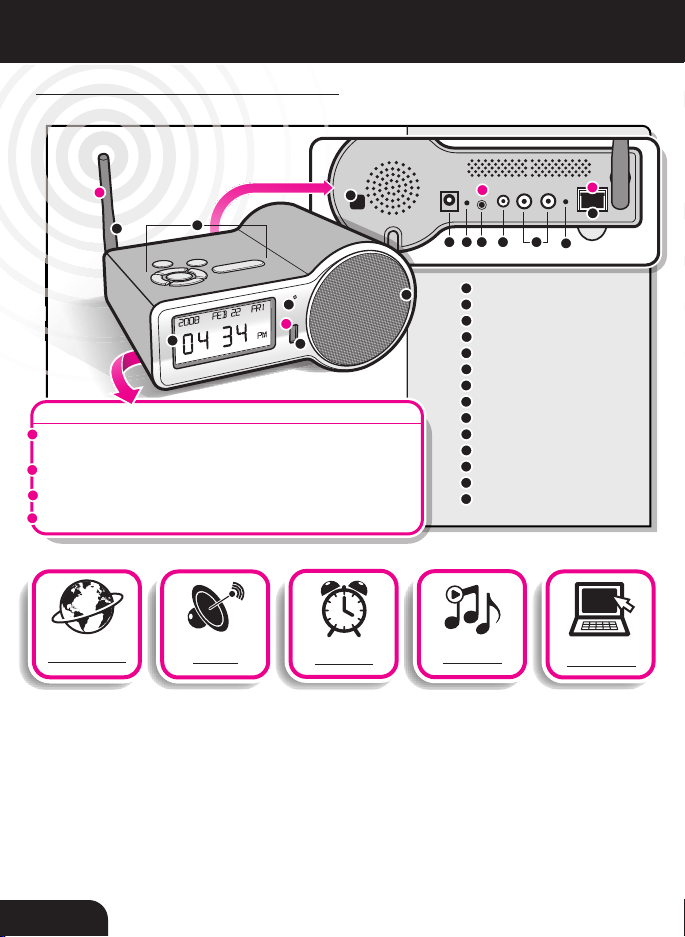
2
3
1
4
5
6
7
8
9
A
B
A
B
Wireless connection with WiFi 802.11b & 802.11g to stream
internet radio
USB 2.0 connectivity with a USB flash drive
Ethernet connection to stream internet radio
FM Radio
4 ways to connect:
WiFi antenna
Selection buttons
LCD screen
USB 2.0 port
Status LED
Speaker
On-Off switch
Power adapter port
Reset button
FM antenna port
Headset jack
External stereo ports
Status LED
Ethernet RJ45 jack
C
D
10
11
12
13
14
1
3
4
5
6
7
14
10
11
12
8 9
13
2
C
D
Internet Radio
MP3 Player
Streams music
from computer
FM Radio
Alarm Clock
back view
Chapter 1: Introduction
1.5 Product Highlights / Application
6
Page 6
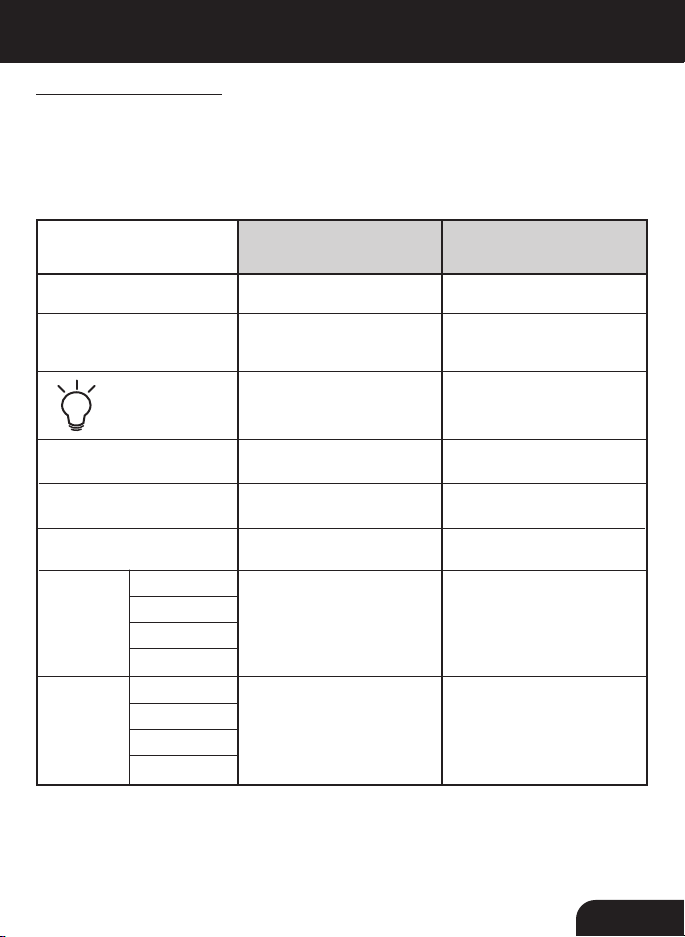
Chapter 1: Introduction
1.6 Keypad Functions
The following tables shows the keypad function definition at various
situations when you operate AIRMM01F.
(A) When you are browsing the menu list, or when the device is idle
SNOOZE
STOP
OK
UP
DOWN
LEFT
RIGHT
Int. Radio
FM Radio
Media Serv.
MP3 Player
Int. Radio
FM Radio
Media Serv.
MP3 Player
Screen with Menu List
No function No function
1. Stop music
2. Go back to main menu
Short press=Light ON/OFF
Long press=standby mode
Move to previous item
Move to next item
Back to upper layer of lists
Enter next layer of lists
Clock Screen
(Standby Screen)
Enter the alarm menu
Short press=Light ON/OFF
Long press=standby mode
Enter main menuSelect the function
Enter main menu
Enter main menu
Enter main menu
Enter main menu
7
Page 7
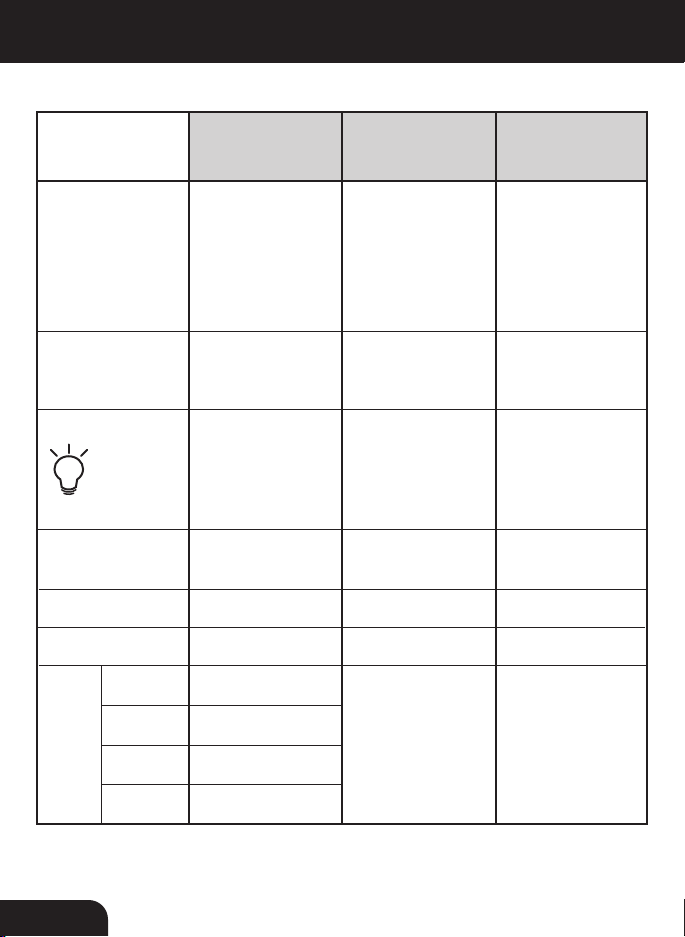
Chapter 1: Introduction
(B) When you are playing music
SNOOZE
STOP
OK
UP
DOWN
Int. Radio
Screen with
name of
Station / Song
Enable or disable
sleep function.
Start the timer for
15/30/45/60 min.
(stop current music source after
time is up)
1. Stop music
2. Go back to
main menu
Short press =
Light ON / OFF
Long press =
Standby mode
Go to option menu
Volume up
Volume down
Go back to radio list
Clock screen &
Music Playing
Enable or disable
sleep function.
Start the timer for
15/30/45/60 min.
(stop current music source after
time is up)
1. Stop music
2. Go back to
main menu
Short press =
Light ON / OFF
Long press =
Standby mode
Show the playback
screen
Volume up
Volume down
Clock Screen &
Alarm Music
STOP the music.
Go back to clock
screen & restart the
alarm in 10 min.
1. STOP alarm
2. Go back to
clock screen
Short press =
Light ON /OFF
Long press =
Standby mode
Show the playback
screen
Volume up
Volume down
LEFT
8
FM Radio
Media Serv.
MP3 Player
Go back to radio list
Go back to song list
Go back to song list
Show the playback
screen
Show the playback
screen
Page 8

Chapter 1: Introduction
(B) When you are playing music (cont.)
RIGHT
Int. Radio
FM Radio
Media Serv.
MP3 Player
Screen with
name of
Station / Song
Go back to radio list
Go back to radio list
Go back to song list
Go back to song list
Clock screen &
Music Playing
Show the playback
screen
Clock Screen &
Alarm Music
Show the playback
screen
9
Page 9
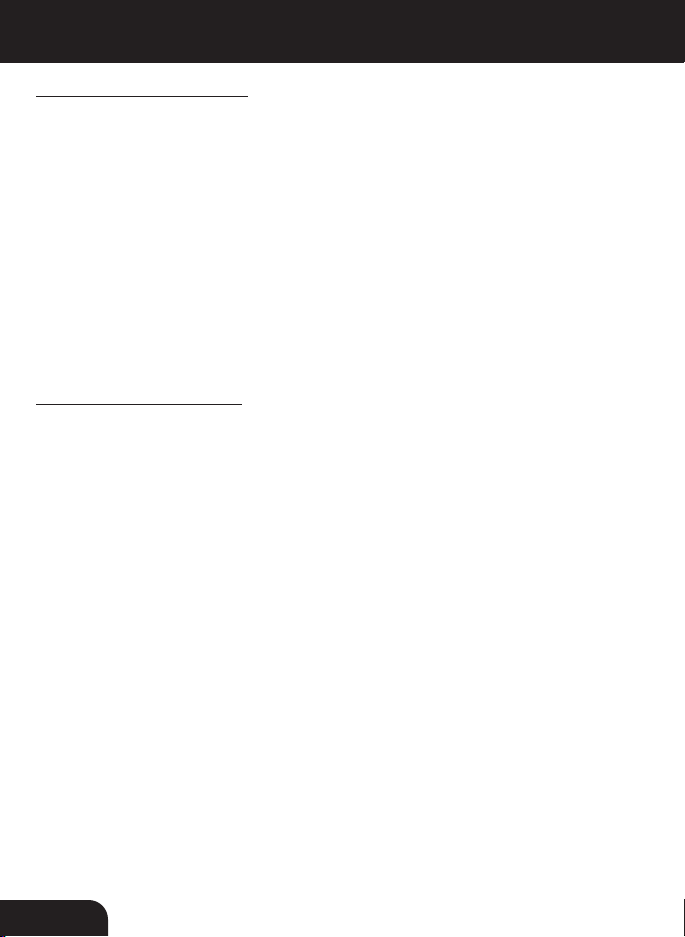
Chapter 2: Getting Started
2.1 Hardware Installation
Please fasten the wireless antenna and the FM antenna to appropriate
antenna connectors at the rear panel of the device. If you prefer to use
Ethernet for wired network connection, please plug in your Ethernet cable to
the LAN (RJ45) port.
Please plug in the DC power adapter to the outlet and the DC power jack
carefully.
To operate the device, you can use both the supplied remote control and
also the keypad buttons.
2.2 Software Installation
AIRMM01F can work as a stand-alone device or as a media streamer of a
media server. As a stand-alone unit, you can use it to listen to Internet radio,
FM radio, and external USB storage/MP3 players. No computer is needed.
For digital music files that are stored in your computer, you need to install
streaming server software in the computer so that AIRMM01F can request
the streaming service from that server.
AIRMM01F is compliant to UPnP protocol. It works with media server
software such as Microsoft Windows Media Player 11 (WMP11), Microsoft
Media Connect 2.0 (WMC2.0), and Musicmatch Jukebox. Once you have
the software installed on the computer, you can stream your music collection
to AIRMM01F.
Please find Appendix A and B for instructions on how to connect AIRMM01F
to your computer via WMP11, and WMC2.0.
10
Page 10
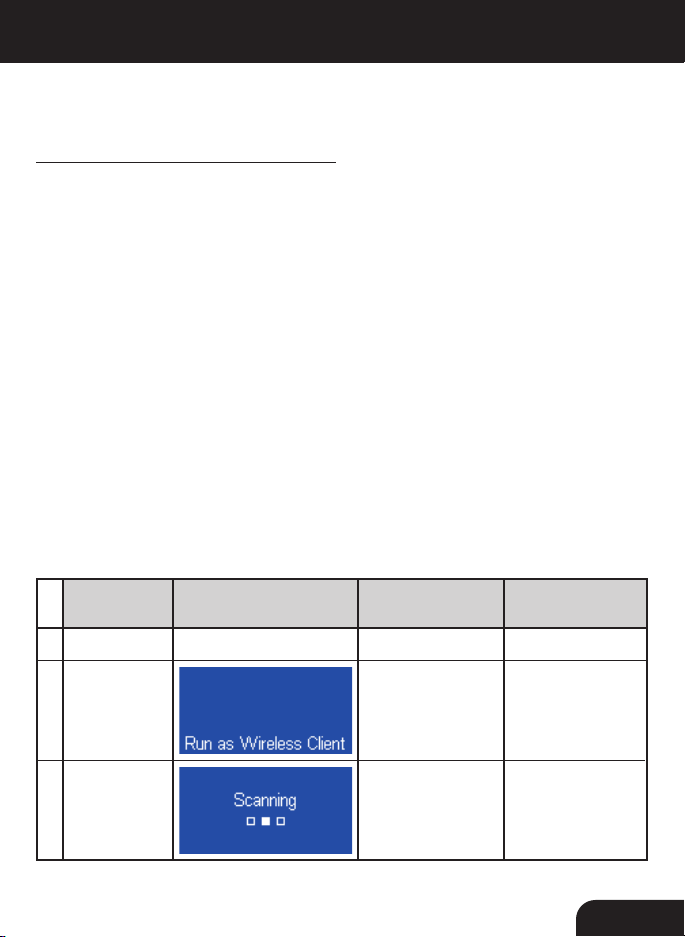
Chapter 3: Configuration
There are three modes of network configuration for AIRMM01F. It can be a
wireless client, a wired client, or even a wireless access point (Wireless AP).
3.1 Configure as an Wireless Client
The factory default mode is the wireless client code. According to the availability
of an Ethernet cable, the device will automatically select a suitable client mode
to operate. User can also manually change the setting of network configuration
through the Setup menu “Setup/Advanced Setup/Configure Network”.
AIRMM01F will connect wirelessly if it detects an 802.11b/g wireless net
work. With no Ethernet cable attached, you just need to power on the device
and AIRMM01F will automatically enter the wireless client mode.
To connect AIRMM01F to the wireless network for the first time, you will
need to set the encryption key for a secured network. Once the setting is fin
ished, the device will remember the related settings and try to connect to the
designated AP when it is power on next time. However, if there is something
trouble in connecting to the designated AP, the device will show the AP list
screen for you to configure again
First time using device without an Ethernet cable plugged in:
1. POWER ON
2.
3.
ScreenshotInstructions
Go to next
screen
Notes
Device is running
as a Wireless
Client.
Scanning for
available APs.
-
11
Page 11
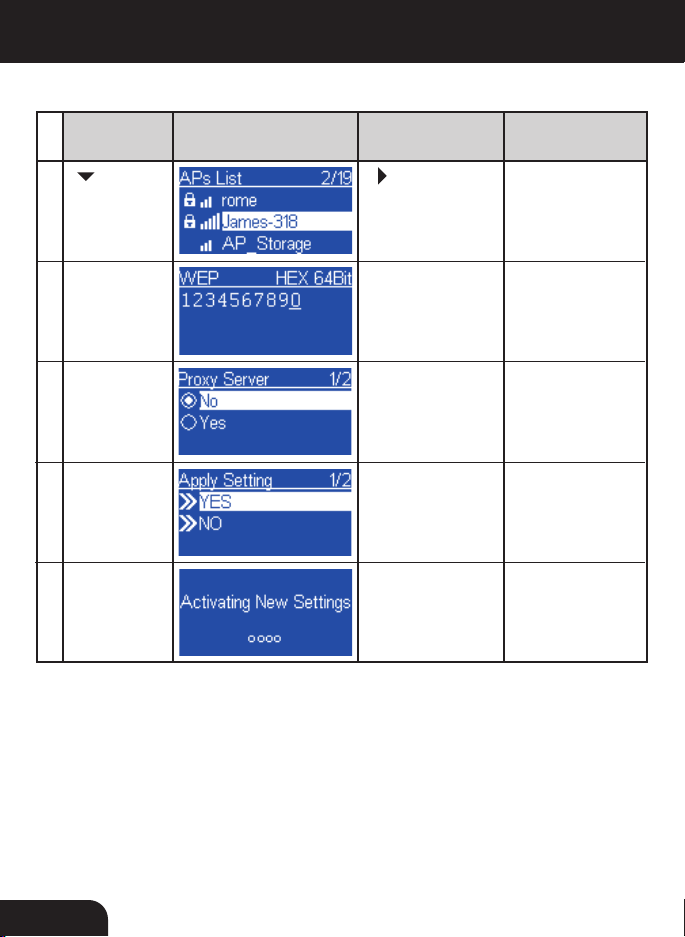
Chapter 3: Configuration
First time using device without an Ethernet cable plugged in (cont.):
“ ” button
4.
5.
Numeric key
pads
6.
7.
8.
ScreenshotInstructions
Go to next
screen
“ ” button or
“OK” button
“OK” button
“OK” button
“OK” button
Notes
Select the desired
AP to connect
Type in the
encryption key
if the AP is
encrypted.
Set a proxy
server if any.
Confirm to the
settings.
Apply new settings.
12
Page 12
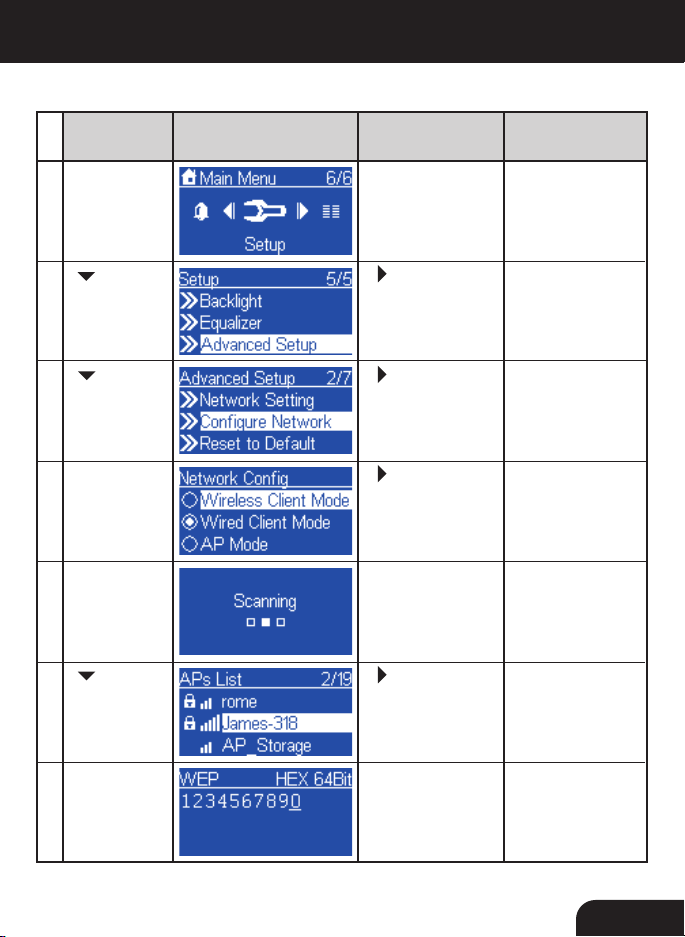
Chapter 3: Configuration
Manually configured as the Wireless Client Mode:
ScreenshotInstructions
1.
2.
“ ” button
(4 times)
“ ” button
3.
(1 time)
4.
5.
6. “ ” button or
“ ” button
Go to next
screen
“OK” button
“ ” button or
“OK” button
“ ” button or
“OK” button
“ ” button or
“OK” button
“OK” button
Notes
Select “Setup”
menu
Enter “Advanced
Setup” menu
Manually select
the wireless
client mode.
Scanning for
available APs.
Select the
desired AP to
connect
Numeric key
7.
pads
“OK” button
Type in the
encryption key
if the AP is
encrypted.
13
Page 13
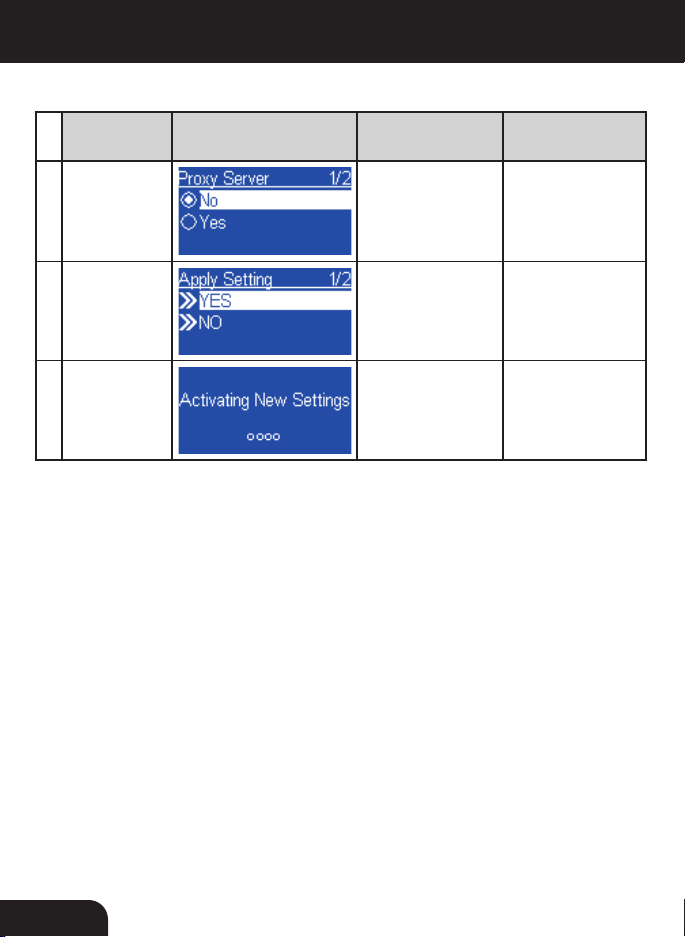
Chapter 3: Configuration
Manually configured as the Wireless Client Mode (cont.):
8.
9.
10.
ScreenshotInstructions
Go to next
screen
“OK” button
“OK” button
Notes
Set a proxy
server if any.
Confirm to the
settings above.
Apply new
settings.
14
Page 14
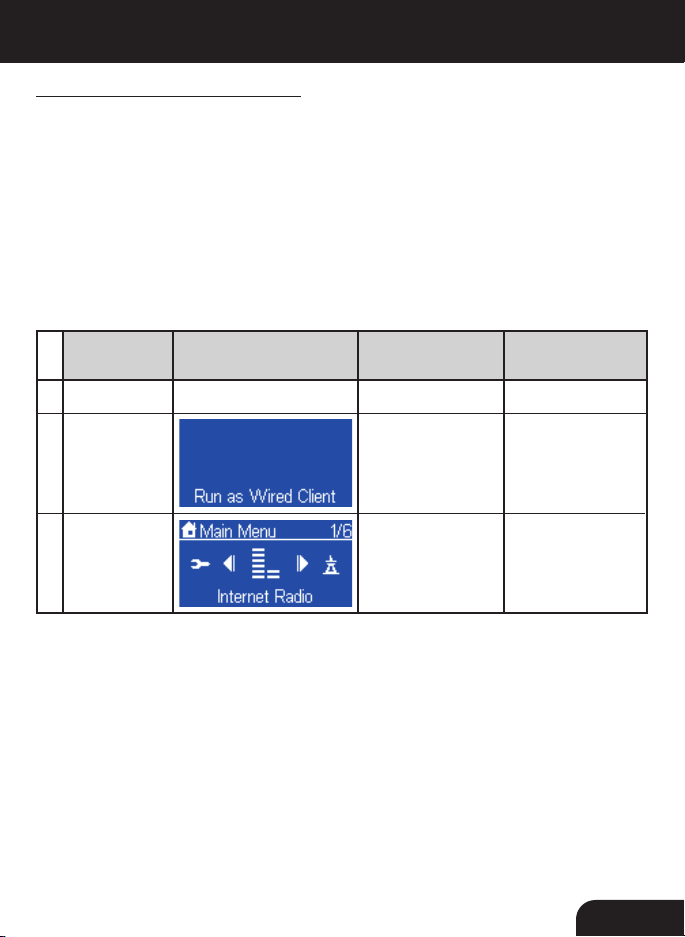
Chapter 3: Configuration
3.2 Configure as a Wired Client
If there is no 802.11b/g wireless network, AIRMM01F can also connect to the
wired network through an Ethernet cable.
For this case, prior to power on the device, you have to plug in the Ethernet
cable into the LAN (RJ45) connector on the back of the unit. After you power
on the device, it will automatically go into the wired client mode when it detects a link status through the Ethernet connection.
First time using device with an Ethernet cable plugged in:
1. POWER ON
2.
3.
ScreenshotInstructions
Go to next
screen
Notes
Device is running
as a Wireless
Client.
The device is in
wired client mode
now. It already
connected to your
network.
15
Page 15
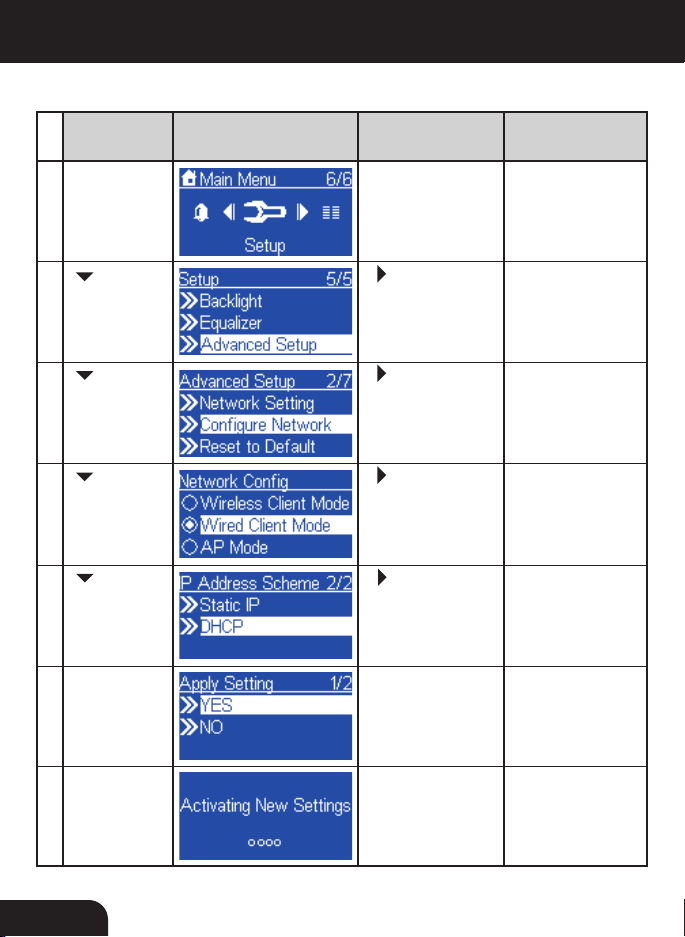
Chapter 3: Configuration
Manually configured as the Wired Client Mode:
ScreenshotInstructions
1. “OK” button
2.
“ ” button
(4 times)
“ ” button
3. “ ” button or
(1 time)
“ ” button
4. “ ” button or
(1 time)
5. “ ” button or
“ ” button
(1 time)
6. “OK” button
Go to next
screen
“ ” button or
“OK” button
“OK” button
“OK” button
“OK” button
Notes
Select “Setup”
menu
Enter “Advanced
Setup” menu
Manually select
the wired client
mode.
Select the DHCP
for auto configured
IP address.
Confirm to the
settings above.
16
7.
Apply new
settings.
Page 16
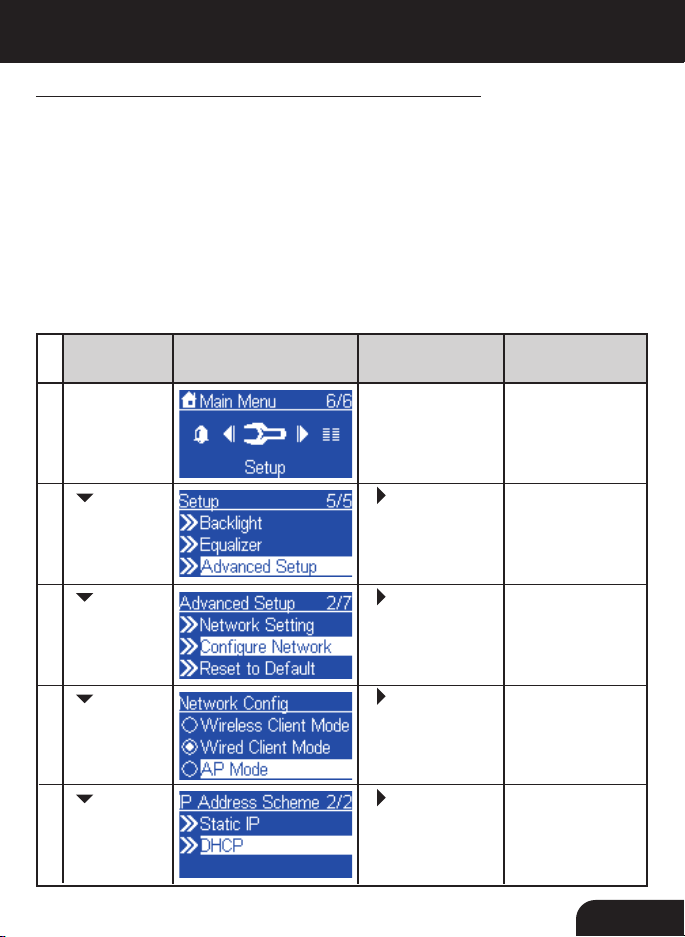
Chapter 3: Configuration
3.3 Configure as a Wireless Access Point (AP Mode)
AIRMM01F can also be configured as a wireless AP. With such feature, you
can easily extend the wireless coverage without purchasing another AP.
To configure theAIRMM01F as an wireless AP, you have to manually setup
the device through selecting the setup menu “Setup / Advanced Setup / Con
figure Network/AP mode”. And then further setup the IP address scheme,
SSID, channel number and the encryption key of the AP. Once the setting is
finished, the device will reboot automatically and function as an AP.
Manually configured as a Wireless Access Point (AP Mode):
-
ScreenshotInstructions
1. “OK” button
2.
“ ” button
(4 times)
“ ” button
3. “ ” button or
(1 time)
“ ” button
4. “ ” button or
(2 times)
5. “ ” button or
“ ” button
(1 time)
Go to next
screen
“ ” button or
“OK” button
“OK” button
“OK” button
“OK” button
Notes
Select “Setup”
menu
Enter “Advanced
Setup” menu
Manually select
the AP mode.
Select the DHCP
for auto configured
IP address.
17
Page 17
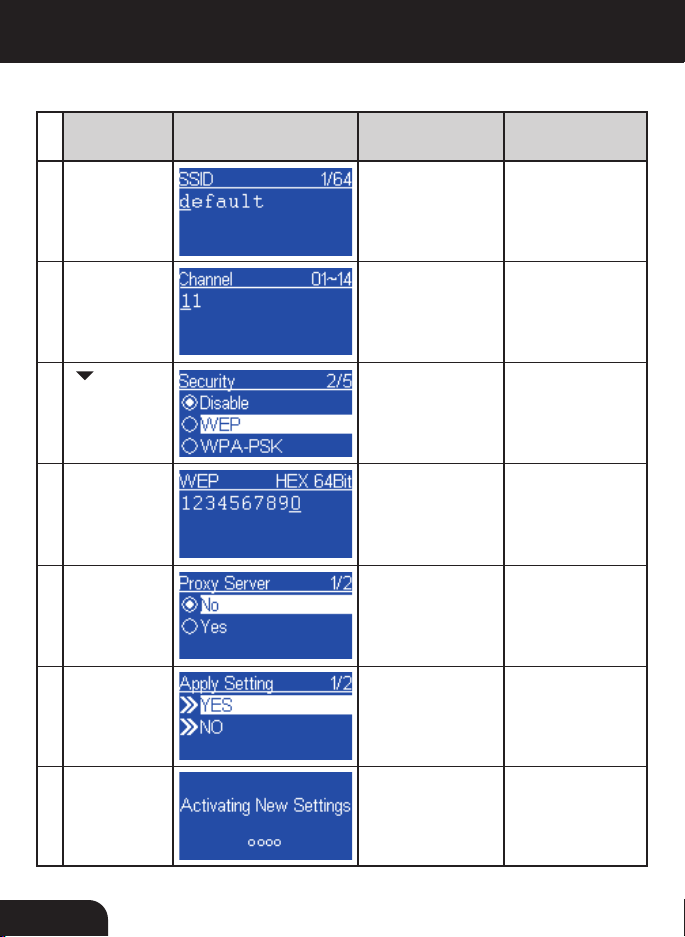
Chapter 3: Configuration
Manually configured as a Wireless Access Point ((AP Mode) (cont.)):
ScreenshotInstructions
6. “OK” button
Numeric key
pads
7.
pads
“ ” button
8. “OK” button
(1 time)
9. “OK” buttonNumeric key
pads
10.
11.
Go to next
screen
“OK” buttonNumeric key
“OK” button
“OK” button
Notes
Type in the
Identifier (name)
of this AP.
Select the wireless channel to
be allocated to
this AP.
Select one of
the security
schemes.
Type in the
encryption key
if the AP is
encrypted.
Set a proxy server
if any.
Confirm to the
settings above.
12.
18
Apply new
settings.
Page 18
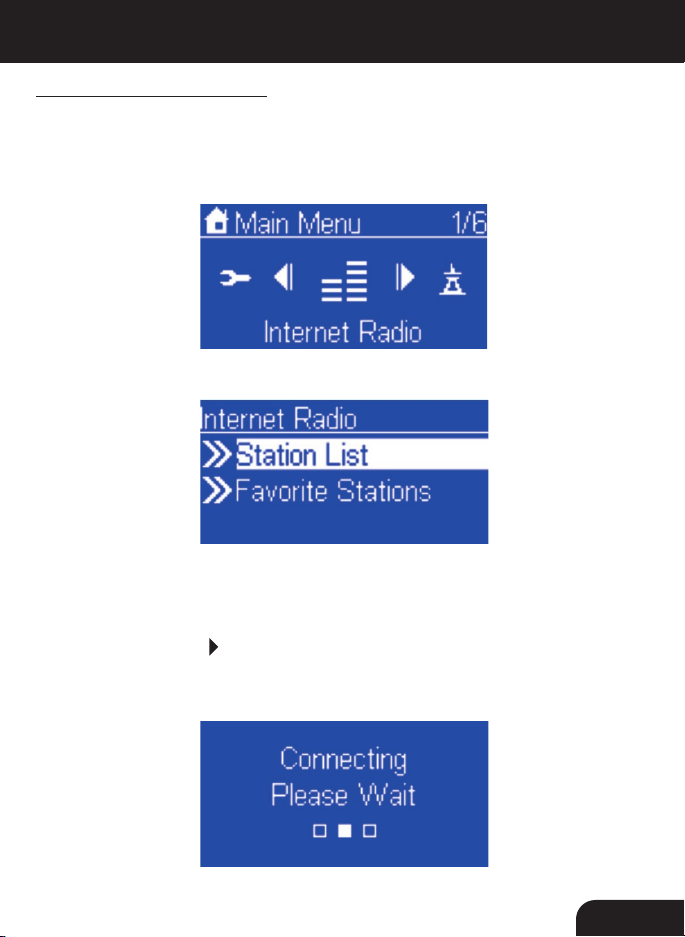
Chapter 4: Listen to Various Music
4.1 Listen to Internet Radio
To listen to music or broadcast programs from Internet radio stations, please
select the “Internet Radio” function from the main menu and then press the
OK button to enter the Internet Radio function.
The first screen of Internet Radio function shows 2 items for you to select:
“Station List”: Retrieve the Internet radio station lists from the Internet portal server.
“Favorite Stations”: Retrieve the favorite station lists that stored in the device.
Press “OK” button or “ ” button to retrieve the Station List. The device will try
to connect to the Internet radio server to retrieve the Internet radio stations for
further playback, you will see the following screen:
19
Page 19
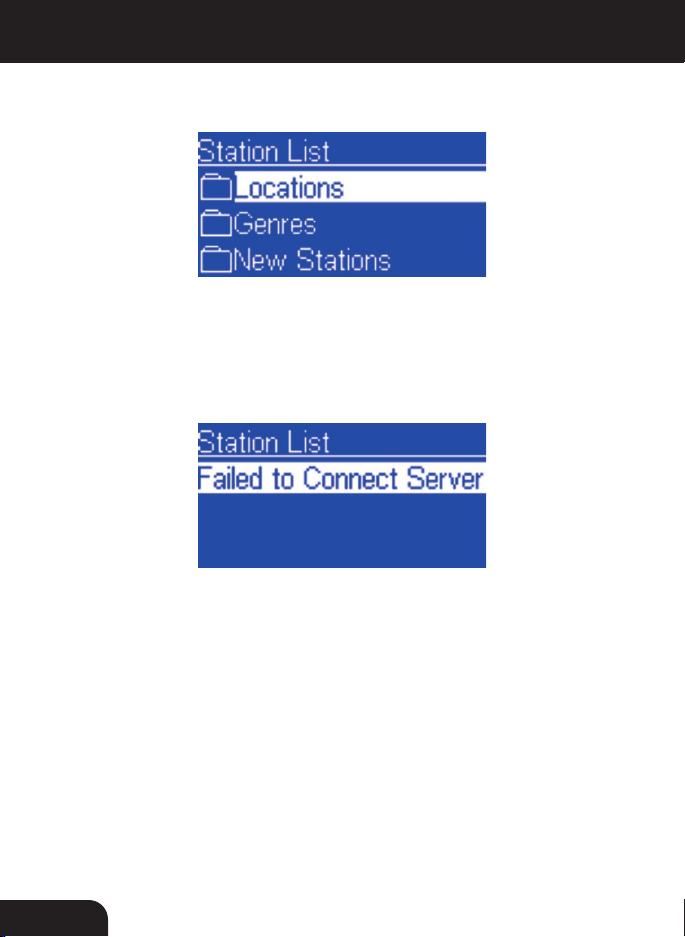
Chapter 4: Listen to Various Music
It takes few seconds to get the latest list from Internet. And you will see the
next screen.
This means the AIRMM01F is connected to the Internet server and received
the information from the server.
If you see the following screen instead, it means that the device has encountered problem in retrieving the list from the internet server, please try again.
20
Page 20
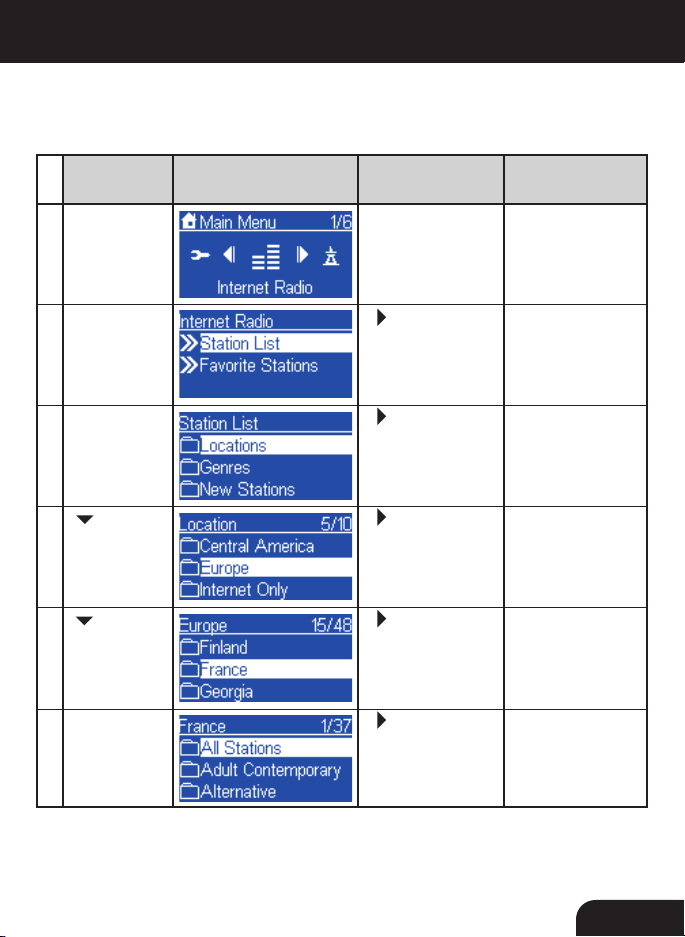
Chapter 4: Listen to Various Music
The following screen shots illustrate the sequence to browse to a specific
ratio station such as “4U Classic Rock” in France and start to playback the
music from it.
Go to next
screen
1.
2.
3. “ ” button or
“ ” button
4. “ ” button or
(4 times)
5. “ ” button or
“ ” button
(14 times)
6. “ ” button or
“ ” button or
“OK” button
“OK” button
“OK” button
“OK” button
“OK” button
NotesScreenshotInstructions
Select “Internet
Radio” function
21
Page 21
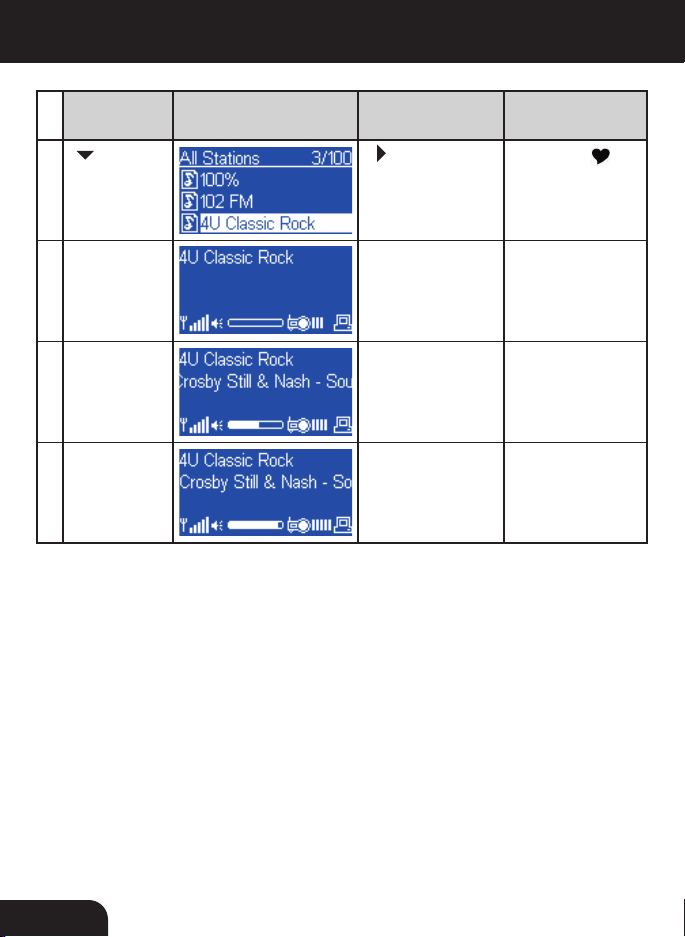
ScreenshotInstructions
“ ” button
7. “ ” button or
(5 times)
Go to next
screen
“OK” button
Notes
Press the “ ”
button to add
current station
to favorite list for
quick access later.
8.
9.
Connecting to
the radio station.
Start buffering
the music from
the radio station.
Music started…10..
22
Page 22
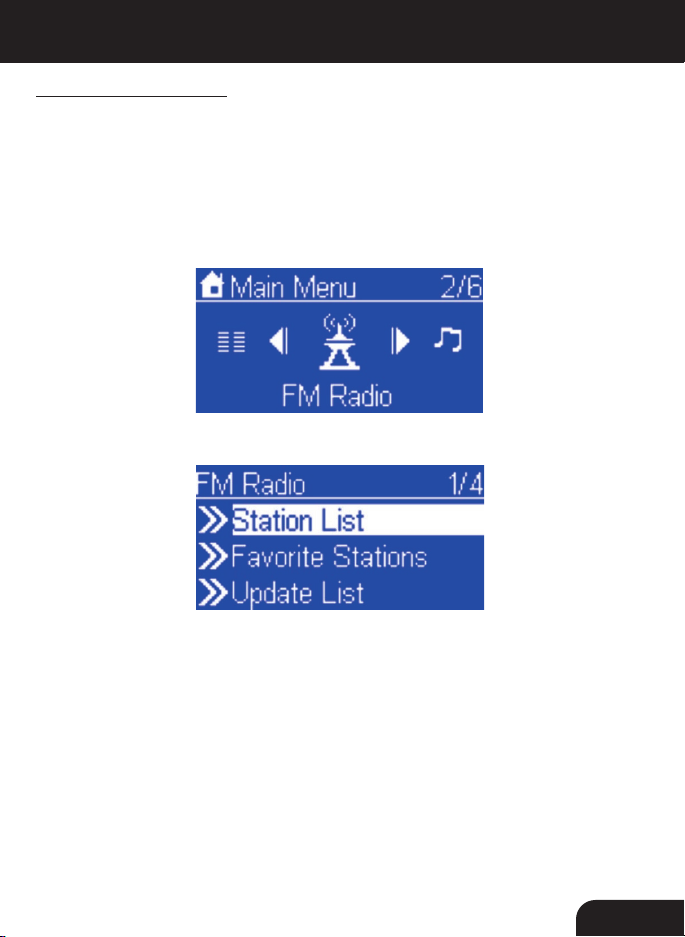
Chapter 4: Listen to Various Music
4.2 Listen to FM Radio
Before you can listen to the FM radio, please install the supplied FM antenna
to the back of the device.
To listen to music or broadcast programs from local FM radio stations,
please select the “FM Radio” function from the main menu and then press
the OK button to enter the FM Radio function.
The first screen of FM Radio function shows 5 items for you to select:
“Station List”: Retrieve the tuned radio station lists from the device.
“Favorite Stations”: Retrieve the favorite station lists that stored in the device.
“Update List”: Activate the auto scan procedure to discover all the available
FM stations, and keep the tuned stations in the device memory.
“Direct Access”: Allow you to fine tune the frequency of the station or tune
to previous / next FM station manually.
“FM Sensitivity”: Allow you to change FM sensitivity to high or low.
23
Page 23
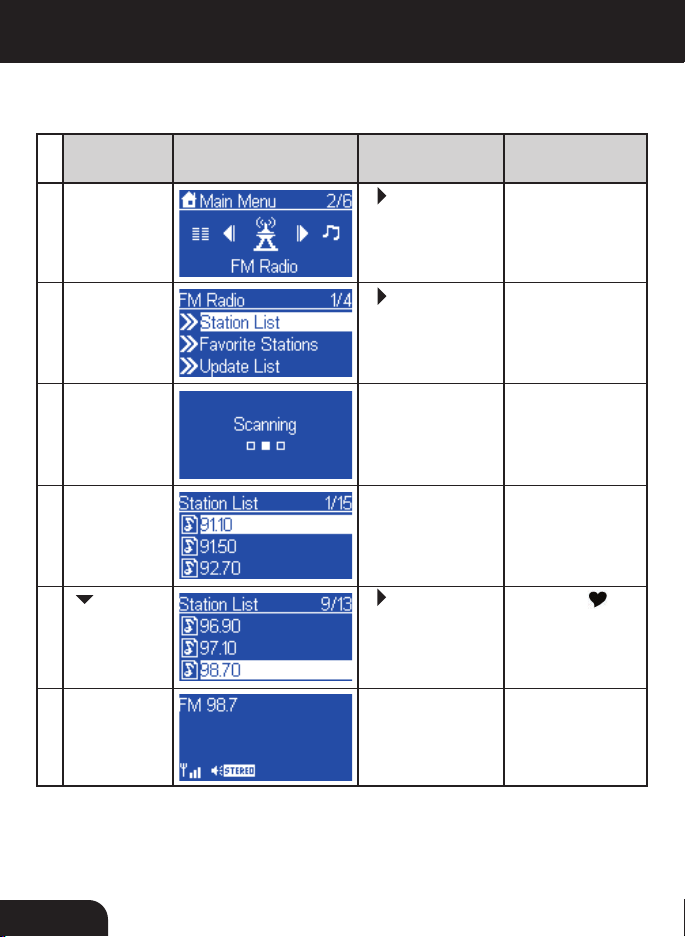
Chapter 4: Listen to Various Music
The following screen shots illustrate the sequence to pre-set the FM stations
and tune to a specific ratio station 98.70 MHz and start the broadcast program.
Go to next
screen
1. “ ” button or
2.
3.
4.
5. “ ” button or
“ ” button Press the “ ”
6.
“OK” button
“ ” button or
“OK” button
“OK” button
NotesScreenshotInstructions
Select “FM
Radio” function
Scanning for
available FM
stations.
Found 15
stations
button to add
current station to
favorite list for
quick access later.
Tuned to
station and
music started…
24
Page 24
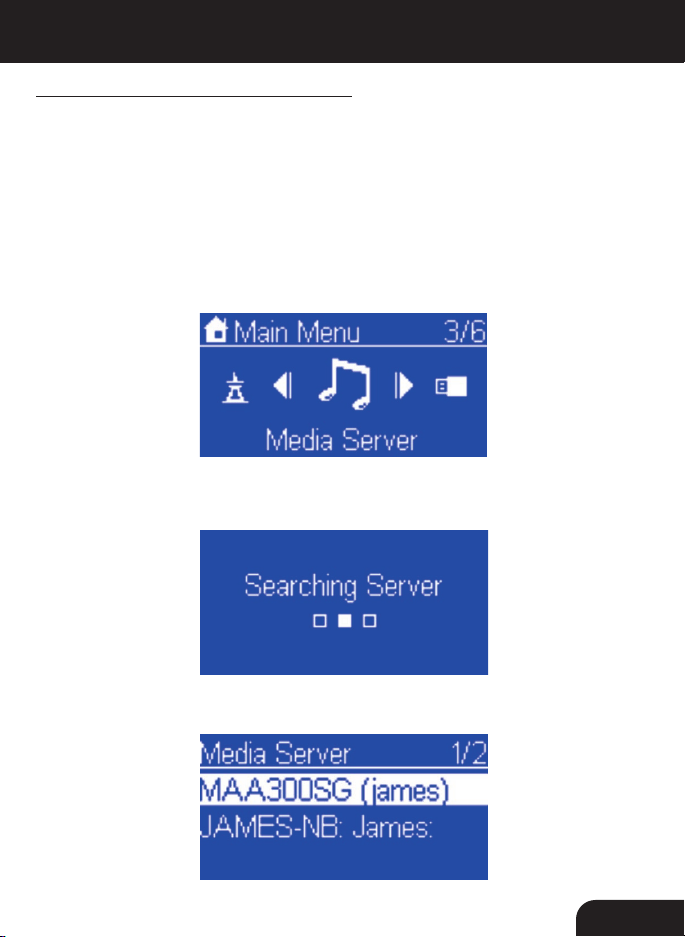
Chapter 4: Listen to Various Music
4.3 Listen to Music in Your Computer
To listen to music from your own computers, you have to install and activate
the media server utility. Please refer to Appendix A or B for example on how
to install a media server software.
After you installed and activated the media server, you can enjoy listening
to the streaming music from AIRMM01F. Please select the “Media Server”
function from the main menu and then press the OK button to enter the
Media Server function.
Then, the following message will be displayed during discovering all the
available media servers in your network. It takes few seconds to finish.
Finally, the screen will list all available media servers for you to select.
25
Page 25
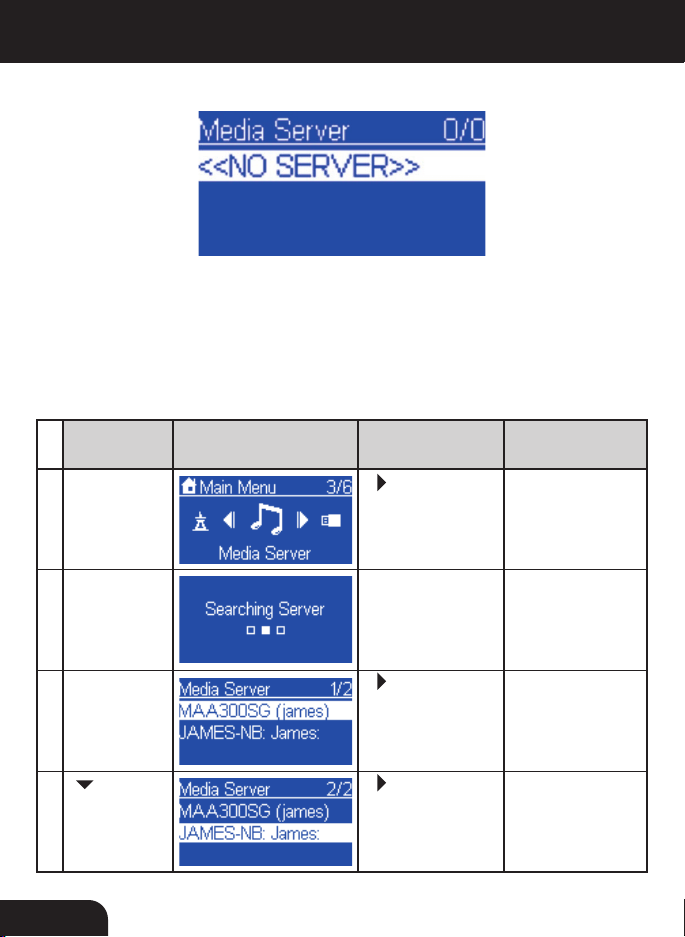
Chapter 4: Listen to Various Music
If there is no server found, you will see the below message.
Please check if you had already started the media server on your computer.
If the media server not found problem still exists, please refer to the trouble
shooting chapter to identify the problem and resolve it step by step.
The following screen shots illustrate the sequence to connect to a media server
“JAMES-NB: James:” and browsing to the Music album “Best of Roxette”.
ScreenshotInstructions
1. “ ” button or
2.
3.
4. “ ” button
Go to next
screen
“OK” button
“ ” button or
“OK” button
“ ” button or
“OK” button
26
Notes
Select “Media
Server” function
Searching for
media server.
Found two
media servers
Select media
server
Page 26
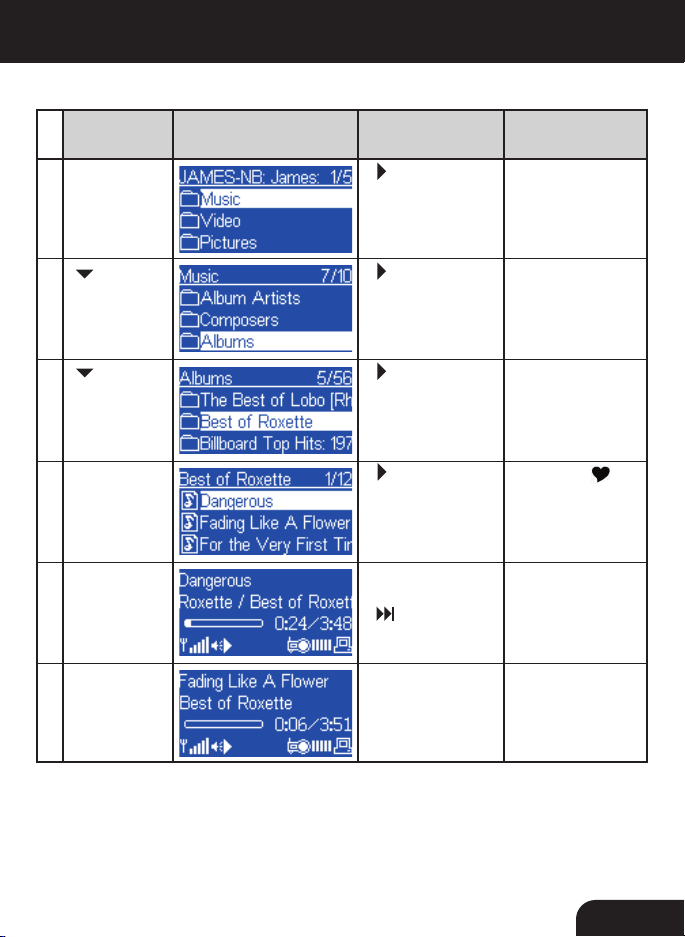
Chapter 4: Listen to Various Music
Go to next
screen
5. “ ” button or
6.
“ ” button
7.
“ ” button
8.
9.
“OK” button
“ ” button or
“OK” button
“ ” button or
“OK” button
“ ” button or
“OK” button
Wait till end of
song, or press
“ ” to next song.
NotesScreenshotInstructions
Press the “ ”
button to add
current station to
my song queue
for quick access.
Music started.
Next song started.10.
Once the music starts, you can freely control the song playback through the
playback buttons, just like you are controlling a traditional stereo or CD player.
27
Page 27
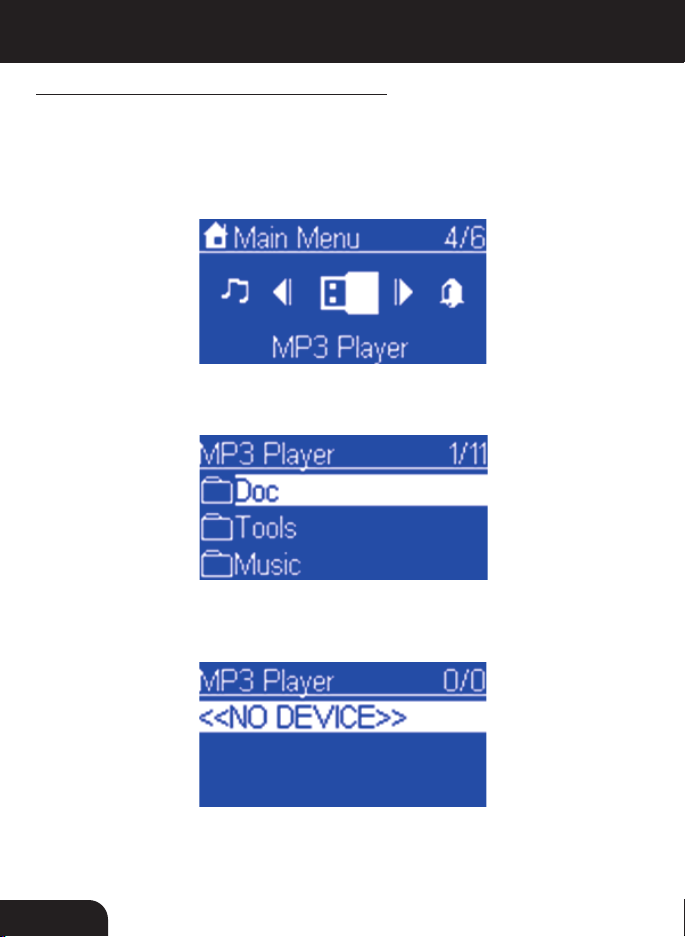
Chapter 4: Listen to Various Music
4.4 Listen to the Music in Your USB Drive
To listen to music on your USB drive or portable MP3 player, please plug in
the USB drive into the USB connector of AIRMM01F. Then select the “MP3
Player” function from the main menu and then press the OK button to enter
the MP3 player function.
The first screen of MP3 Player function shows the root folder content of the
attached USB drive.
If you see the screen “NO DEVICE”, there was a problem accessing the
USB device. Please remove the USB device and connect again.
For music playback from the USB drive, you just need to browse to the music file and click OK.
28
Page 28
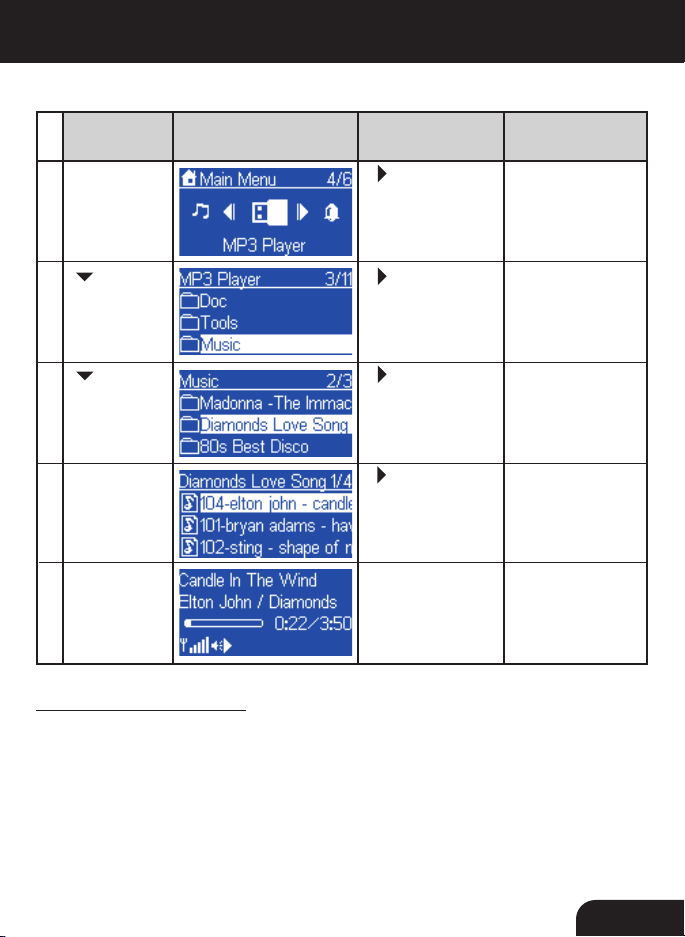
Chapter 4: Listen to Various Music
The following screen shots are an example of how to play a music file.
ScreenshotInstructions
1. “ ” button or
2.
“ ” button
(2 times)
“ ” button
3. “ ” button or
(1 time)
4. “ ” button or
5.
Go to next
screen
“OK” button
“ ” button or
“OK” button
“OK” button
“OK” button
4.5 The Playback Screen
Notes
Select “MP3
Player” function
Select the folder
where the music
file is located
Music started
When the music starts, you can see the playback information saved with the
file on the screen. It may include the title of the song / station, the album &
artist information.
29
Page 29
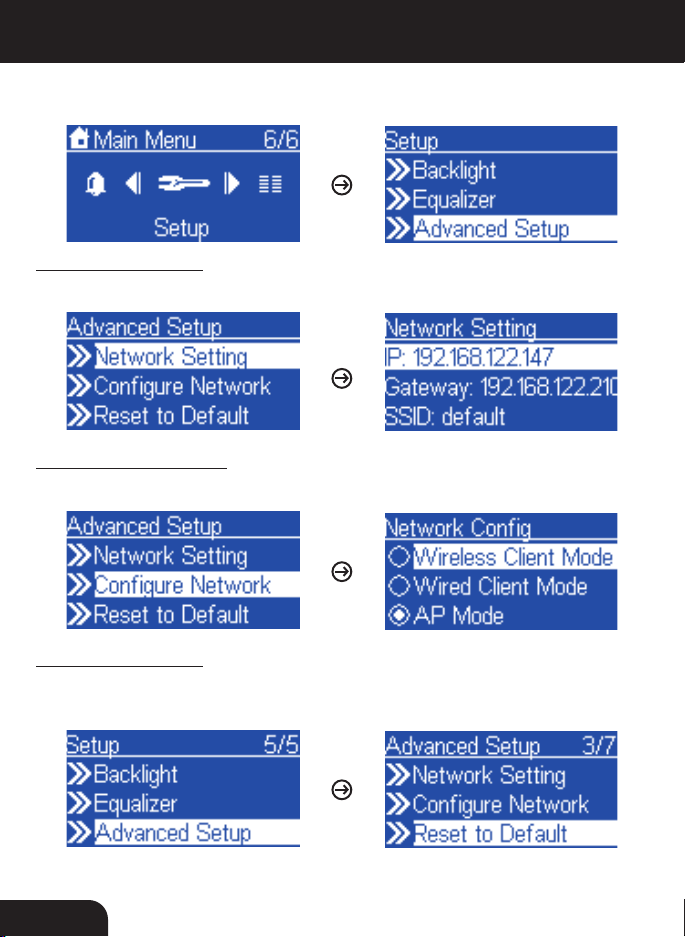
Chapter 5: Advanced Tools
There are some useful setup functions that can help you to operate the
device properly.
5.1 Network Setting
Check current network information.
5.2 Configure Network
Please refer to chapter 3 for network configuration.
5.3 Reset to Default
When you reset the device to its factory default, your “favorites” Internet
radio and FM radio will not be erased.
30
Page 30
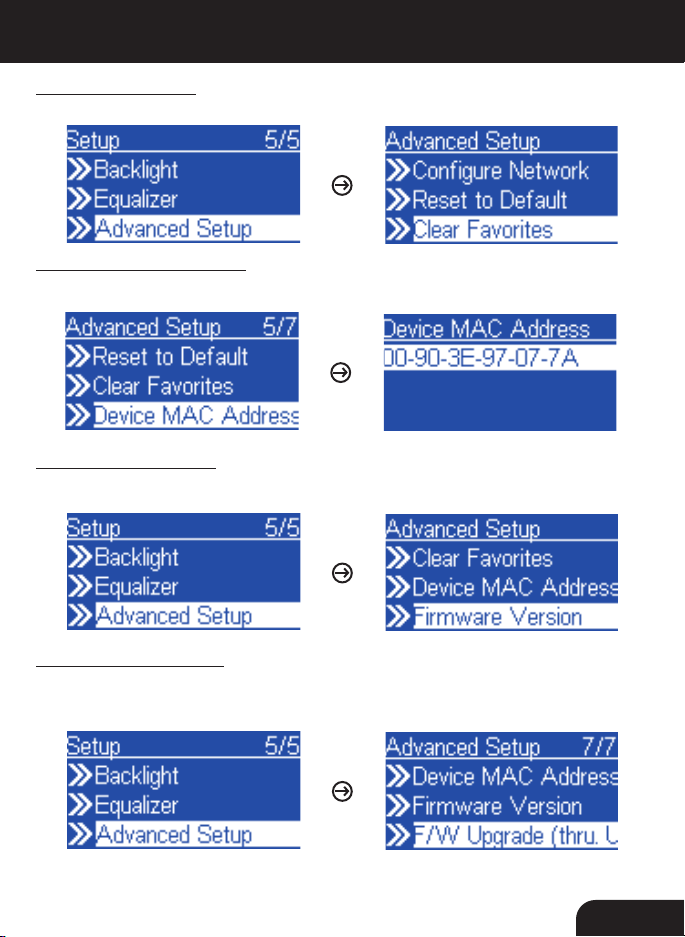
Chapter 5: Advanced Tools
5.4 Clear Favorites
Clear all “favorites” Internet radio station and FM radio station stored.
5.5 Device MAC Address
Check MAC address of the device.
5.6 Firmware Version
Check current firmware version.
5.7 Firmware Upgrade
If there is any new firmware released, please download and follow the up
grade procedure below.
-
31
Page 31

Chapter 5: Advanced Tools
Steps to upgrade new firmware in the device via a USB drive
Step 1.
Copy the new firmware to the ROOT directory of a USB drive or a USB MP3
player. (Note. Please DON’T modify the file name, otherwise the AIRMM01F
can’t find the new F/W)
Step 2.
Power on the AIRMM01F and then plug-in the USB drive into the front USB
port of the AIRMM01F.
Step 3.
Operate the AIRMM01F to get into the F/W upgrade menu (“Setup\Advanced
Setup\F/W Upgrade(thru. USB)”), then press the OK button to activate the
F/W Upgrade function. You should see the following messages “F/W
Upgrading”, and “Don’t Power OFF!!”. After a few seconds, the device will
reboot automatically when the upgrade operation is completed.
Step 4.
You can verify the firmware upgrade is successful by checking the firmware
version from the menu “Setup\Advanced Setup\Firmware Version”.
32
Page 32

Chapter 6: Misc.
6.1 Clock Setting
Prior to setting the alarm, you need to set the clock of AIRMM01F. First,
select the Setup function from the Main Menu.
The first item “Clock” is for the date and time setting. Press OK or “ ”
button to set the clock value.
There are 3 items in the clock menu, the first one will display the current
date and time; the second item is for you to set the date and time manually
or via auto-Sync (automatically synchronize with network time server). If you
select the “Auto-sync” function, the device will periodically synchronize with
the server. The third option lets you change time display format between 12Hours or 24-Hours. There is a built-in battery in the device, so if you power
off the device, the clock will continue to run.
33
Page 33

Chapter 6: Misc.
6.1.1 Time Setup - Manually
If you decide to set the clock manually, press the OK or “ ” button to go into
the date and clock screen. You can use the four directional buttons and the
OK button to set the current date/time.
Use “ ” , “ ” buttons to switch between the items to be adjusted.
The selected item will be flashing.
Use “ ” , “ ” buttons to adjust (increase or decrease) the value of the
specific item.
Press the OK button to confirm and finish the time setup.
34
Page 34

Chapter 6: Misc.
6.1.2 Time Setup – Auto-Sync (NTP)
If you choose to set the clock automatically, please go into the “Auto-Sync
(NTP)” menu, and select the correct time zone for your location. After that,
the device will set the date and time automatically.
6.1.3 Time Display Format
Choose time display format bewteen 12-Hour or 24-Hours.
35
Page 35

Chapter 6: Misc.
6.2 Alarm Setting
To setup an alarm, you have to setup the time and alarm music properly. The
following procedures illustrate a typical alarm setting operation. It sets Alarm
1 to generate alarm (play music) at 7:00 AM with Internet radio station “4U
Classical Rock” as the source of the music.
ScreenshotInstructions
2.
3. “ ” button or
“ ” button
(1 time)
4. “OK” button
5.
6.
Go to next
screen
“ ” button or
“OK” button
“OK” button
“ ” button or
“OK” button
“OK” button Select the
Notes
Alarm Menu1. “OK” button
Set Alarm 1
Enable Alarm 1
Use the 4
directional
buttons to set
the time
Set Internet
radio as alarm
source.
specific station
or Favorites.
(section 4.1)
36
Page 36

Chapter 6: Misc.
ScreenshotInstructions
7. “OK” button
8.
9. The setting is
Go to next
screen
Notes
Use the 4
directional buttons
to set the volume
Final alarm
setting, lasting
for 3~5 seconds
finished.
After you set and enabled the alarm, you will see there is a bell icon
on the clock screen.
When the alarm time is up, the device will activate the alarm operation and playback the specified music. Like traditional clock alarm,
AIRMM01F also provides the SNOOZE function for you to temporarily stop the alarm, and after 10 minutes, the alarm will start again.
You can press the STOP button to terminate the alarm.
37
Page 37

Chapter 6: Misc.
6.3 Backlight Setting
You can adjust the backlight ON / OFF settings as you wish.
The default setting is Always ON. You can set the backlight to be turned
OFF once the device is idle (no key press) after a specific time elapsed. The
backlight can be switched off automatically in 1/3/10/30 minutes.
6.4 Equalizer Setting
In the Setup menu, you can change the setting of the equalizer. The options
available are Normal, Classic, Rock, Jazz, and PoP.
38
Page 38

Appendix A: Listen to Music via WMP 11
Install & Connect to Windows Media Player 11
Please follow the steps below:
Step 0. Download WMP11.
- Please download Windows Media Player 11 (WMP11) installation file, e.g.,
wmp11-windowsxp-x86-enu.exe, from Microsoft’s web site.
- Install wmp11-windowsxp-x86-enu.exe without any changes needed.
- Just click on ‘next’ to finish the installation.
Step 1. Activate the Media Player.
- Find the “Windows Media Player” icon from the Program list,
and click on this program to activate it.
39
Page 39

Appendix A: Listen to Music via WMP 11
Step 2. Change the view
- Change the view from “Now Playing” to “Library” view by clicking on the
Library Tab to manage the content and share your media. You will see the
following view:
Step 3. Add your Media content to WMP11 media library.
- Click on the “Library” tab again, you can see a pull-down menu.
- To add your media files to the WMP11 media library, please click on the
item “Add to Library…”
40
Page 40

Appendix A: Listen to Music via WMP 11
- You will see the following view:
- Click on the add button and select the media folder in your computer, and
then click the OK button. For example, you can put all the music files in the
directory D:\Music, so you just need to add the folder to the share list.
41
Page 41

Appendix A: Listen to Music via WMP 11
- You will see the specified folder included in the WMP11 monitor folder lists.
- Then press the OK button. A pop-up window will appear and show you the
WMP11 is searching for the media files.
- When it finished, click on the “Close” button.
- Now, you can browse and manage your media content with the WMP11
Library manager.
42
Page 42

Appendix A: Listen to Music via WMP 11
Step 4. Share the WMP11 media library.
- Similar to Step 3, click on the “Media Sharing” item to activate the media
sharing function.
- The following dialog windows will appear.
- Check the “Share my media” checkbox and click on “OK” button.
- The WMP11 will try to discover the available network devices in your LAN.
- The following display showed that no device is found at this moment.
43
Page 43

Appendix A: Listen to Music via WMP 11
If AIRMM01F is already connected to your home network, you will see the
following display that WMP11 found a network device named “Aluratek AIRMM01F”.
Step 5. Manage the setting of sharing media.
- Click on the “Settings” button, and specify the name of the WMP11 server
to be displayed on your AIRMM01F.
Then, press OK to exit.
44
Page 44

Appendix A: Listen to Music via WMP 11
Step 6. Authorize the access from your AIRMM01F.
The WMP11 provides simple access control setting. When WMP11 detects
new network device (as the final screen in Step 4), you have to decide
whether you want to allow or deny the requests from that device.
- Please select the device icon and then click on the “Allow” button to grant
further streaming requests from that device. Then you will see that the
device icon state changed consequently.
- Then, press the OK button to apply the setting.
There is another approach to manage the access for your network devices.
There will be a small icon appeared on the Windows XP status bar to alert
you WMP11 found network devices.
- Double click on it to manage the access for the devices.
- Then press “Allow”
.
45
Page 45

Appendix A: Listen to Music via WMP 11
Step 7. Establish the connection between AIRMM01F and WMP11 server.
- From AIRMM01F, select “Media Server” function from the main menu
(or press the hot key “Media Player” on the remote control), and then
AIRMM01F will start the server discovery process. After a few seconds, it
will find server like “PC_Hostname: Server Name”.
This is the WPM11 server that you installed.
- Press the ‘OK’ button to try to connect to the server.
You will see the AIRMM01F screen shows “ Connecting….” and finally
shows the following list:
You can now browse the “Music” list and playback the music you want.
46
Page 46

Appendix B: Listen to Music via WMC 2.0
Install & Connect to Windows Media Connect V2.0
Please follow the steps below:
Step 0. Download WMC server.
- Please download the Windows Media Connect (WMC) installation file,
wmcsetup.exe, from Microsoft web site.
- Install the wmcsetup.exe without any changes needed.
- Just click on ‘next’ to finish the installation.
Step 1. Activate WMC.
You can find a new installed file icon “Windows Media Connect” from the
Windows XP Program list.
Click on this program to activate WMC.
Step 2.
You will see a pop-up window, asking for “select the device you want to allow
access to your computer”. Just skip it by pressing the ‘next’ button.
47
Page 47

Appendix B: Listen to Music via WMC 2.0
Step 3.
Then, you will be asked to select the folders you want to share with your devices.
Select the desired folder for your computer. For example, you can put all the
music files in the directory D:\Music, so you select “Let me choose which
folders” and add the folder to the share list.
Finally, press ‘Finish’ to finish the setup of the Windows Media Connect. Then you
can see a small icon on the lower right corner of the startup bar
48
Page 48

Appendix B: Listen to Music via WMC 2.0
Step 4. Establish the connection between AIRMM01F and WMC server.
- From AIRMM01F, select “Media Server” function from the main menu (or
press the hot key “Media Player” on the remote controller), and then
AIRMM01F will start the server discovery process. After a few seconds, it
will find server like “PC_Hostname: 1: Windows Media Connect”.
- Then press the ‘OK’ button to try to connect to the server.
You will see the AIRMM01F screen shows “ Connecting…”.
As the same time, you will see the following prompt in your PC:
It means that WMC detected an un-authorized device trying to access the
content of the WMC server. You just double click on the WMC icon to allow
the access from the device.
49
Page 49

Appendix B: Listen to Music via WMC 2.0
Select the device and then click on the ‘Allow’ button.
Then, press the ‘close’ button to finish the authorization process. At this
moment, AIRMM01F can get the contents or service from the WMC server.
You can browse the list and playback the music you want.
50
Page 50

Technical Support
If you need further assistance, please contact Aluratek support department
prior to returning this device.
E-mail: support@aluratek.com
Web: www.aluratek.com/support
Local (Irvine, CA): 949-419-6504
Toll free:
1-866-580-1978
51
Page 51

Radio and TV Interference Statement
WARNING!!! This equipment has been tested and found to comply with the
limits of a Class B digital device, pursuant to part 15 of the FCC rules. These
limits are designed to provide reasonable protection against harmful interfer
ence in a residential installation
This equipment generates, uses and can radiate radio frequency energy
and, if not installed and used in accordance with the instruction, may
cause harmful interference to radio communications. However, there is no
guarantee that interference will not occur in a particular installation. If this
equipment does cause harmful interference to radio or television reception,
which can be determined by turning the equipment off and on, the user is
encouraged to try to correct the interference by whatever measures may be
required to correct the interference.
-
52
Page 52

Warranty
Aluratek warrants this product against defect in material or workmanship for
1 Year
from the date of purchase.
This warranty becomes invalid if the factory-supplied serial number or
“warranty void” sticker has been removed or altered on the product.
This warranty does not cover:
A) Cosmetic damage or damage due to acts of God
B) Accident, misuse, abuse, negligence or modification of any part of the product.
C) Damage due to improper operation or maintenance, connection to
improper equipment, or attempted repair by anyone other than Aluratek.
D) Products sold AS IS or WITH FAULTS.
IN NO EVENT SHALL ALURATEK’S LIABILITY EXCEED THE PRICE PAID
FOR THE PRODUCT FROM DIRECT, INDIRECT, SPECIAL, INCIDENTAL, OR
CONSEQUENTIAL DAMAGES RESULTING FROM THE USE OF THE PROD
UCT, IT’S ACCOMPANYING SOFTWARE, OR IT’S DOCUMENTATION.
Aluratek makes no warranty or representation, expressed, implied, or
statutory, with respect to it’s products, contents or use of this documenta
tion and all accompanying software, and specifically disclaims it’s quality,
performance, merchantability, or fitness for any particular purpose. Aluratek
reserves the right to revise or update it’s product, software or documentation
without obligation to notify any individual or entity.
-
-
53
Page 53

aluratek.com
Aluratek, Inc. 12A Mauchly Irvine, CA 92618 sales@aluratek.com 949.419.6504 • office 949.419.6477 • fax
Page 54

Réveil-matin avec fonction de radio sur Internet
avec WiFi intégré
modèle AIRMM01F
Manuel d’instruction
mnl M10086
Page 55

Table des matières
Chapitre 1: Introduction
1.1 Aperçu général
1.2 Caractéristiques
1.3 Exigences
1.4 Contenu
1.5 Caractéristiques de produit / Fonctionnement
1.6 Le clavier numérique fonctionne
Chapitre 2: Pour vous aider à démarrer
2.1 Installation du matériel
2.2 Installation du logiciel
Chapitre 3: Configuration
3.1 Configuration à titre de Client sans fil
3.2 Configuration à titre de Client avec fil
3.3 Configuration à titre de Point d’accès sans fil (Mode point d’accès)
Chapitre 4: Écoute de diverses musiques
4.1 Écouter la radio sur Internet
4.2 Écouter la radio FM
4.3 Écouter de la musique depuis votre ordinateur
4.4 Écouter de la musique depuis votre clé USB
4.5 Écran de lecture
Chapitre 5: Outils avancés
5.1 Configuration du réseau
5.2 Configuration du réseau
5.3 Réinitialiser aux valeurs par défaut
5.4 Effacer les favoris
5.5 Adresse MAC de l’appareil
5.6 Version du micrologiciel
5.7 Mise à jour du micrologiciel
Chapitre 6: Divers
6.1 Réglages de l’horloge
6.1.1 Configuration de l’heure - Manuellement
6.1.2 Configuration de l’heure - Auto-Sync (NTP)
6.1.3 Format d’affichage de l’heure
6.2 Réglages de l’alarme
6.3 Configuration du rétro-éclairage
6.4 Configuration de l’égalisateur
Annexe A: Écouter de la musique avec WMP 11
Annexe B: Écouter de la musique avec WMC 2.0
Soutien Techique
Énoncé d’interférence avec la réception radio et télévisée
Garantie
...........................................................................................................
............................................................................................
...............................................................................................
..............................................................................
....................................................................................
..................................................................................
..............................
......................................................
.................................................
.......................................................................
.........................................................................
...........................................................................
.............................................
.............................................
.............................................
.............................................................
............................................................................
.............................
................................
..................................................................................
.........................................................................
....................................................................
....................................................................
.................................................
...............................................................................
...............................................................
....................................................................
..............................................................
.........................................................................................
........................................................................
....................................
...............................
.......................................................
.........................................................................
......................................................
...........................................................
.................................
................................
..........................................................................................
.............
....
04
05
05
05
05
06
07
10
10
10
11
11
15
17
19
19
23
25
28
29
30
30
30
30
31
31
31
31
33
33
34
35
35
36
38
38
39
47
51
52
53
Page 56

Chapitre 1: Introduction
1.1 Aperçu général
Merci pour choisir Aluratek’s® Réveil-matin avec fonction de radio sur Internet
avec WiFi intégré. Se branche facilement à une connexion Internet avec ou
sans fil afin d’accéder à plus de 11 000 stations de radio à travers le monde
En plus de s’assurer d’utiliser que des matériaux de qualité pour la fabrication,
Aluratek® s’engage aussi à offrir la meilleure satisfaction aux clients, de même
que le meilleur soutien.
Aluratek a pour objectif de donner forme à “l’élégance simple” pour chaque
produit conçu, fabriqué et vendu.
Les produits d’Aluratek sont conçus pour unir des solutions de connectivité
simples et élégantes aux clients de sorte à améliorer leur expérience
électronique, de communication et informatique. Chaque produit est fabriqué
avec soin, tout en pensant au client. Chacun des produits est axé vers la
solution afin d’aborder les besoins des consommateurs et conçu pour offrir à
l’utilisateur une expérience ultime.
Veuille lire attentivement ce guide et suivez les procédures d’installation et
d’opération afin de prévenir tout dommage à l’appareil ou à tous les
appareils qui y sont branchés.
4
Page 57

Chapitre 1: Introduction
1.2 Caractéristiques
• Choisissez parmi plus de 11 000 stations de radio à travers le monde grâce
au vTuner intégré, sans aucun frais mensuel
• Chercher musique par genre, pays et état
• Compatible avec les serveurs audio universels Brancher et Jouer, tels que:
Microsoft Media Player 11 (WMP11), Microsoft Media Connect,
MusicMatch Jukebox
• Accès sans fil WIFI 802.11 b/g, connectivité Ethernet et USB 2.0
(hôte seulement)
• Accéder à des fichiers musicaux (MP3, WMA, WAV) stockés sur une clé
USB 2.0, un lecteur MP3 ou un disque dur par l’entremise du port USB de
l’appareil
• Fonction de réveil-matin avec deux (2) alarmes programmables pour vous
réveiller avec la radio sur Internet, la radio FM, la musique numérique, ou
un choix de diverses alarmes
• Amplificateur intégré : 2x2W stéréo
• Prise externe pour écouteurs (3,5 mm)
• Deux (2) prises RCA (sortie stéréo) pour haut-parleurs externes
• Aucun PC requis
• Garantie limitée d’un an
1.3 Exigences
• Routeur ou Routeur sans fil
• Connexion Internet
1.4 Contenu
Votre commande a été emballée et inspectée avec soin. Voici les articles con
tenus dans l’emballage : Veuillez vérifier le contenu de l’emballage pour vous
assurer que vous avez reçu tous les articles, et qu’aucune pièce n’est endom
magée. En cas de problèmes, veuillez communiquer avec nous immédiatement.
• Réveil-matin avec fonction de radio sur Internet avec WiFi intégré
• Antenna FM
• Télécommande
• Adaptateur de courant
• Manuel d’instruction
• Carte de garantie et d’enregistrement
-
-
5
Page 58

2
3
1
4
5
6
7
8
9
A
B
A
B
Connexion sans fil avec WiFi 802.11b et 802.11g pour faire
jouer en continu la radio sur Internet
Connectivité USB 2.0 avec clé USB
Connexion Ethernet pour faire jouer en continu la radio sur
Internet
Radio FM
4 façons de se connecter
:
Antenne WiFi
Touches de sélection
Écran ACL
Port USB 2.0
Indicateur de statut DEL
Haut-parleur
Interrupteur Marche/Arrêt
Port d’adaptateur de courant
Touche de réinitialisation
Port pour antenne FM
Prise d’écouteurs
Ports stéréo externes
Indicateur de statut DEL
Prise Ethernet RJ45
C
D
10
11
12
13
14
1
3
4
5
6
7
14
10
11
12
8 9
13
2
C
D
Radio sur Internet
Lecteur MP3
Jouer musique en
continu depuis
ordinateur
Radio FM
Réveil-Matin
vue arrière
Chapitre 1: Introduction
1.5 Caractéristiques de produit / Fonctionnement
6
Page 59

Chapitre 1: Introduction
1.6 Le clavier numérique fonctionne
Les tableaux suivants affichent la définition des fonctions du clavier lors de
diverses situations au moment d’utiliser l’appareil AIRMM01F.
(A) Lorsque vous naviguez dans la liste de type de menu, ou lorsque
l’appareil est arrêté
SNOOZE
[Rappel d’alarme]
STOP [Arrêt]
OK
UP [Haut]
DOWN [Bas]
Radio sur
Internet
LEFT
[Gauche]
RIGHT
[Droit]
Radio FM
Serveur
multimédia
Lecteur MP3
Radio sur
Internet
Radio FM
Serveur
multimédia
Lecteur MP3
Écran avec liste de
type menu
Aucune fonction Aucune fonction
1.ARRÊTER LA MUSIQUE
2.Retour au menu principal
Bref appui =
Lumière Marche/Arrêt
Long appui =
Mode ‘En attente’
Sélectionner la fonction
Aller à l’élément précédant
Aller à l’élément suivant
Retour au niveau supérieur
des listes
Accéder au prochain niveau
des listes
Écran de l’horloge
(écran d’attente)
Accéder au menu
d’alarme
Bref appui =
Lumière Marche/Arrêt
Long appui =
Mode ‘En attente’
Accéder au menu principal
Accéder au menu principal
Accéder au menu principal
Accéder au menu principal
Accéder au menu principal
7
Page 60

Chapitre 1: Introduction
(B) Lorsque vous faites jouer de la musique
SNOOZE
[Rappel d’alarme]
STOP [Arrêt]
OK
UP [Haut]
DOWN [Bas]
Radio sur
Internet
Radio FM
LEFT
[Gauche]
Serveur
multimédia
Lecteur
MP3
Écran avec le
nom de la station/
chanson
Activer ou désacti
ver la fonction sommeil. Démarrer la
minuterie pour 15,
30, 45, 60 minutes
(arrêter la source
de musique actuelle
lorsque temps est
dépassé)
1.ARRÊTER la
musique
2.Retour au menu
principal
Bref appui =
Lumière Marche/Arrêt
Long appui = Mode
‘En attente’
Aller au menu
d’options
Monter le volume
Baisser le volume
Retour à la liste
de radio
Retour à la liste
de radio
Retour à la liste
de chansons
Retour à la liste
de chansons
-
Écran de l’horloge
et chanson en
cours
Activer ou désacti
ver la fonction sommeil. Démarrer la
minuterie pour 15,
30, 45, 60 minutes
(arrêter la source
de musique actuelle
lorsque temps est
dépassé)
1.ARRÊTER la
musique
2.Retour au menu
principal
Bref appui =
Lumière Marche/Arrêt
Long appui = Mode
‘En attente’
Afficher l’écran de
lecture
Monter le volume
Baisser le volume
Afficher l’écran de
lecture
-
Écran de l’horloge
et musique
d’alarme
ARRÊTER la mu
sique. Retour à
l’écran de l’horloge
et réactiver l’alarme
dans 10 minutes.
1.ARRÊTER la
musique
2.Retour au menu
principal
Bref appui =
Lumière Marche/Arrêt
Long appui = Mode
‘En attente’
Afficher l’écran de
lecture
Monter le volume
Baisser le volume
Afficher l’écran de
lecture
-
8
Page 61

Chapitre 1: Introduction
(B) Lorsque vous faites jouer de la musique (suite)
RIGHT
[Droit]
Radio sur
Internet
Radio FM
Serveur
multimédia
Lecteur
MP3
Screen with
name of
Station / Song
Retour à la liste
de radio
Retour à la liste
de radio
Retour à la liste
de chansons
Retour à la liste
de chansons
Clock screen &
Music Playing
Afficher l’écran de
lecture
Clock Screen &
Alarm Music
Afficher l’écran de
lecture
9
Page 62

Chapitre 2: Pour vous aider à démarrer
2.1 Installation du matériel
Veuillez fixer l’antenne sans fil et l’antenne FM aux connecteurs d’antenne
appropriés situés sur le panneau arrière de l’appareil. Si vous préférez
utiliser Ethernet pour la connexion du réseau câblé, veuillez brancher votre
câble Ethernet au port LAN (RJ45).
Veuillez brancher le bloc d’alimentation en CC à la sortie et la prise de courant
en CC avec soin.
Pour faire fonctionner l’appareil, vous pouvez utiliser la télécommande fournie
et les touches du clavier.
2.2 Installation du logiciel
L’appareil AIRMM001F peut fonctionner seul ou à titre de dévideur de
médias d’un serveur multimédia. À titre d’appareil autonome, vous pouvez
l’utiliser pour écouter la radio sur Internet, la radio FM, et pour les dispositifs
de stockage USB externe et les lecteurs MP3. Aucun ordinateur n’est requis.
Pour les fichiers de musique numérique stockés sur votre ordinateur, vous
devez installer un logiciel serveur en continu sur votre ordinateur afin que
l’appareil AIRMM01F puisse envoyer une requête de service en continu
depuis ce serveur.
L’appareil AIRMM01F est conforme au protocole UPnP. Il fonctionne avec
un logiciel serveur de médias, tel que Microsoft Windows Media Player 11
(WMP11), Microsoft Media Connect 2.0 (WMC2.0) et Musicmatch Jukebox.
Une fois le logiciel installé sur l’ordinateur, vous pouvez naviguer dans votre
collection de musique depuis l’appareil AIRMM01F.
Veuillez consulter l’Annexe A et B pour obtenir des instructions quant à la
manière de brancher l’appareil AIRMM01F à votre ordinateur par l’entremise
de WMP11 et WMC2.0.
10
Page 63

Chapitre 3: Configuration
Il existe trois modes de configuration de réseau pour l’appareil AIRMM01F. Il peut
s’agir d’un client sans fil, d’un client avec fil ou même d’un point d’accès sans fil.
3.1 Configuration à titre de Client sans fil
Le code client sans fil est le mode de paramètre d’usine par défaut. Selon la
disponibilité d’un câble Ethernet, l’appareil sélectionnera automatiquement
un mode client approprié pour fonctionner. L’utilisateur peut aussi changer
manuellement les réglages d’une configuration réseau depuis le menu de
configuration “Configuration/Configuration avancée/Réseau de configuration”.
L’appareil AIRMM01F se connectera sur le réseau sans fil s’il détecte un
réseau sans fil 802.11b/g. Si aucun câble Ethernet n’est branché, vous
devez uniquement mettre en marche l’appareil AIRMM01F et celui-ci saisira
automatiquement le mode client sans fil.
Pour brancher l’appareil AIRMM01F au réseau sans fil pour la première fois,
vous devrez régler la clé de cryptage pour un réseau sécurisé. Une fois les
réglages faits, l’appareil gardera en mémoire les réglages apparentés et
tentera de se connecter au point d’accès attribué la prochaine fois qu’il sera
mis en marche. Toutefois, s’il existe un problème pour la connexion au point
d’accès désigné, l’appareil affichera l’écran de la liste des points d’accès afin
que vous puissez faire de nouveau la configuration.
Appareil utilisé pour la première fois, sans câble Ethernet branché:
1. En Marche
2.
3.
Capture d’écranInstructions
Aller à l’écran
suivant
Remarque
L’appareil fonc
tionne à titre de
Client sans fil.
Recherche des
points d’accès
disponibles.
-
11
Page 64

Chapitre 3: Configuration
Appareil utilisé pour la première fois, sans câble Ethernet branché (suite):
Instructions
Touche “ ”
4.
Pavés
5.
numériques
6.
7.
8.
Aller à l’écran
suivant
Touche “ ”
ou “OK”
Touche “OK”
Touche “OK”
Touche “OK”
RemarqueCapture d’écran
Sélection du point
d’accès désire
pour la connexion.
Saisie de la clé
de cryptage si
le point d’accès
est crypté.
Établissement
d’un serveur
mandataire, le
cas échéant.
Confirmation
des réglages.
Application de
nouveaux
réglages.
12
Page 65

Chapitre 3: Configuration
Configuration manuelle en mode client sans fil:
1.
Touche “ ”
2.
(4 fois)
Touche “ ”
3.
(1 fois)
4.
5.
6.
Touche “ ”
Aller à l’écran
suivant
Touche “OK”
Touche “ ”
ou “OK”
Touche “ ”
ou “OK”
Touche “ ”
ou “OK”
Touche “ ”
ou “OK”
RemarqueCapture d’écranInstructions
Sélection du menu
“Configuration”
Accès au menu
“Configuration
avancée”
Sélection
manuelle du
mode client
sans fil.
Recherche de
points d’accès
disponibles.
Sélection du
point d’accès
désiré pour la
connexion
Pavés
7.
numériques
Touche “OK”
Saisie de la clé
de cryptage si le
point d’accès est
crypté.
13
Page 66

Chapitre 3: Configuration
Configuration manuelle en mode client sans fil (suite):
Instructions
8.
9.
10.
Aller à l’écran
suivant
Touche “OK”
Touche “OK”
RemarqueCapture d’écran
Établissement
d’un serveur
mandataire, le
cas échéant.
Confirmation
des réglages.
Mise en application des nouveaux
réglages.
14
Page 67

Chapitre 3: Configuration
3.2 Configuration à titre de Client avec fil
Advenant l’absence d’un réseau sans fil 802.11b/g, l’appareil AIRMM01F peut
également se brancher au réseau câblé par l’entremise d’un câble Ethernet.
Dans ce cas, avant de mettre en marche l’appareil, vous devez brancher le
câble Ethernet au connecteur LAN (RJ45) situé à l’arrière de l’appareil. Après
avoir mis en marche l’appareil, il sera automatiquement en mode client avec fil
lorsqu’il détectera un statut de lien par la connexion Ethernet.
Appareil utilisé pour la première fois, avec un câble Ethernet branché:
Instructions
1. En Marche
2.
3.
Aller à l’écran
suivant
RemarqueCapture d’écran
L’appareil fonctionne à titre de
Client avec fil.
L’appareil est en
mode client avec
fil. Il est déjà
connecté à votre
réseau.
15
Page 68

Chapitre 3: Configuration
Configuration manuelle en mode client avec fil:
Instructions
1. Touche “OK”
Touche “ ”
2.
(4 fois)
Touche “ ”
3.
(1 fois)
Touche “ ”
4.
(1 fois)
Touche “ ”
5.
(1 fois)
6. Touche “OK”
Aller à l’écran
suivant
Touche “ ”
ou “OK”
Touche “ ”
ou “OK”
Touche “ ”
ou “OK”
Touche “ ”
ou “OK”
RemarqueCapture d’écran
Sélection du menu
“Configuration”
Accès au menu
“Configuration
avancée”
Sélection
manuelle du
mode client
avec fil.
Sélection du
DHCP pour
l’adresse IP
auto-configurée
Confirmation
des réglages.
16
7.
Mise en
application des
nouveaux
réglages.
Page 69

Chapitre 3: Configuration
3.3 Configuration à titre de Point d’accès sans fil (Mode point d’accès)
Il est également possible de configurer l’appareil à titre de point d’accès
sans fil. Avec cette caractéristique, vous pouvez facilement accroître la
couverture sans fil sans vous procurer un autre point d’accès.
Pour configurer l’appareil AIRMM01F à titre de point d’accès sans fil, vous
devez configurer manuellement l’appareil en sélectionnant “Configuration/
Configuration avancée/Réseau de configuration” depuis le menu de configuration. Puis, configurez l’adresse IP, SSID, le numéro de canal et la clé de
cryptage du point d’accès. Une fois terminé, l’appareil redémarrera automatiquement et fonctionnera à titre de point d’accès.
Configuration à titre de Point d’accès sans fil (Mode point d’accès):
Instructions
1. Touche “OK”
Touche “ ”
2.
(4 fois)
Touche “ ”
3.
(1 fois)
Touche “ ”
4.
(2 fois)
5.
Touche “ ”
(1 fois)
Aller à l’écran
suivant
Touche “ ”
ou “OK”
Touche “ ”
ou “OK”
Touche “ ”
ou “OK”
Touche “ ”
ou “OK”
RemarqueCapture d’écran
Sélection du menu
“Configuration”
Accès au menu
“Configuration
avancée”
Sélection manuelle du mode
Point d’accès.
Sélection du
DHCP pour
l’adresse IP
auto-configurée
17
Page 70

Chapitre 3: Configuration
Configuration à titre de Point d’accès sans fil (Mode point d’accès) (suite)):
Instructions
6. Touche “OK”
Pavés
numériques
7.
numériques
Touche “ ”
8. Touche “OK”
(1 fois)
9. Touche “OK”Pavés
numériques
10. Touche “OK”
11. Touche “OK”
Aller à l’écran
suivant
Touche “OK”Pavés
RemarqueCapture d’écran
Saisie de
l’identifiant (nom)
du point d’accès.
Sélectionner le
canal sans fil à
attribuer à ce
point d’accès.
Sélection de l’un
des schémas de
sécurité.
Saisie de la clé
de cryptage si le
point d’accès est
crypté.
Établissement
d’un serveur
mandataire, le cas
échéant.
Confirmation des
réglages.
12.
18
Mise en application
des nouveaux
réglages.
Page 71

Chapitre 4: Écoute de diverses musiques
4.1 Écouter la radio sur Internet
Pour écouter de la musique ou diffuser des programmes depuis des stations
de radio sur Internet, veuillez sélectionner la fonction “Radio sur Internet”
depuis le menu principal, puis appuyer sur la touche OK pour accéder à la
fonction Radio sur Internet.
Le premier écran de la fonction Radio sur Internet affiche deux (2) éléments
parmi lesquels vous pouvez sélectionner :
“Liste des stations”: Extraire la liste des stations de radio sur Internet du
serveur portail sur Internet.
“Stations favorites”: Extraire la liste des stations favorites stockée sur l’appareil.
Appuyer sur la touche “OK” ou “ ” pour extraire la Liste des stations.
L’appareil tentera de se connecter au serveur de la radio sur Internet afin
d’extraire les stations de radio sur Internet pour une lecture ultérieure. L’écran
suivant s’affichera :
19
Page 72

Chapitre 4: Écoute de diverses musiques
Il en prendra quelques secondes pour obtenir la plus récente liste sur Internet, et le prochain écran apparaîtra.
Ceci signifie que l’appareil AIRMM01F est branché au serveur Internet et
reçoit les informations depuis le serveur.
Si vous voyez plutôt cet écran, ceci signifie que l’appareil a rencontré un
problème lors de l’extraction de la liste depuis le serveur Internet.
20
Page 73

Chapitre 4: Écoute de diverses musiques
Les copies d’écran suivantes démontrent la séquence pour naviguer vers
une station de radio spécifique, telle que “4U Classic Rock” en France et
commencer à faire jouer la musique.
Instructions
1.
2.
3.
Touche “ ”
4.
(4 fois)
Touche “ ”
5.
(14 fois)
6.
Aller à l’écran
suivant
Touche “ ”
ou “OK”
Touche “ ”
ou “OK”
Touche “ ”
ou “OK”
Touche “ ”
ou “OK”
Touche “ ”
ou “OK”
RemarqueCapture d’écran
Sélection de la
fonction “Radio
sur Internet”
21
Page 74

Chapitre 4: Écoute de diverses musiques
Instructions
Touche “ ”
7.
(5 fois)
8.
9.
10..
Aller à l’écran
suivant
Touche “ ”
ou “OK”
RemarqueCapture d’écran
Appui sur latouche
“ ” pour ajouter la
station actuelle à la
liste de favoris pour
un accès
ultérieur plus
rapide.
Connexion à la
station de radio.
Mise en tampon
de la musique
depuis la station
de radio.
La musique
commence…
22
Page 75

Chapitre 4: Écoute de diverses musiques
4.2 Écouter la radio FM
Avant de pouvoir écouter la radio FM, veuillez installer l’antenne FM incluse
à l’arrière de l’appareil.
Pour écouter de la musique ou diffuser des programmes depuis des stations
de radio FM, veuillez sélectionner la fonction “Radio FM” depuis le menu prin
cipal, puis appuyer sur la touche OK pour accéder à la fonction Radio FM.
Le premier écran de la fonction Radio FM affiche quatre (4) éléments parmi
lesquels vous pouvez sélectionner :
“Liste des stations ”: Extraire la liste des stations de radio syntonisées de
l’appareil.
-
“Stations favorites ”: Extraire la liste des stations favorites stockée sur l’appareil.
“Liste des mises à jour ”: Activer la procédure de balayage automatique
pour découvrir toutes les stations FM disponibles et conserver les stations
syntonisées dans la mémoire de l’appareil.
“Accès direct ”: Syntoniser la fréquence de la station ou la station FM
précédente/suivante manuellement.
“Sensibilité FM ”: Changer la sensibilité FM à élevé ou faible.
23
Page 76

Chapitre 4: Écoute de diverses musiques
Les captures d’écran suivantes illustrent la séquence de sorte à prérégler les
stations FM et les syntoniser à une station de radio spécifique 98.70 MHz et
débuter le programme de diffusion.
Instructions
1.
2.
3.
4.
Touche “ ”
5.
6.
Aller à l’écran
suivant
Touche “ ”
ou “OK”
Touche “ ”
ou “OK”
Touche “ ”
ou “OK”
RemarqueCapture d’écran
Sélection de la
fonction “Radio
FM”.
Recherche de
stations FM
disponibles.
Quinze (15)
stations trouvées
Appui sur la touche
“ ” pour ajouter la
station actuelle à la
liste de favoris pour
un accès ultérieur
plus rapide.
Syntonisation
de la station et
la musique
commence…
24
Page 77

Chapitre 4: Écoute de diverses musiques
4.3 Écouter de la musique depuis votre ordinateur
Pour écouter de la musique depuis votre propre ordinateur, vous devez
installer et activer l’utilitaire de serveur multimédia. Veuillez vous référer au
Annexe A et B, par exemple, quant à la manière d’installer un logiciel de
serveur multimédia.
Après avoir installé et activé le serveur multimédia, vous pouvez écouter la
musique en continu depuis l’appareil AIRMM01F. Veuillez sélectionner la
fonction “Serveur multimédia” depuis le menu principal, puis appuyez sur la
touche OK pour accéder à la fonction Serveur multimédia.
Ensuite, le message suivant sera affiché au moment de la découverte
de tous les serveurs médias disponibles sur votre réseau. Cela prendra
quelques secondes.
Finalement, l’écran affichera tous les serveurs médias disponibles que vous
pouvez sélectionner.
25
Page 78

Chapitre 4: Écoute de diverses musiques
Si aucun serveur n’est trouvé, le message suivant apparaîtra.
Veuillez vous assurer d’avoir déjà mis en marche le serveur multimédia sur
votre ordinateur. Si le serveur multimédia ne trouve toujours pas le prob
lème, veuillez vous référer au chapitre relatif au dépannage afin d’identifier
le problème et le résoudre étape par étape.
Les captures d’écran suivantes illustrent la séquence pour se connecter à
un serveur multimédia “JAMES-NB : James :” et naviguer jusqu’à l’album de
musique “Best of Roxette”.
-
Instructions
1.
2.
3.
4.
Touche “ ”
26
Aller à l’écran
suivant
Touche “ ”
ou “OK”
Touche “ ”
ou “OK”
Touche “ ”
ou “OK”
RemarqueCapture d’écran
Sélection de la
fonction “Serveur
multimédia”.
Recherche
du serveur
multimédia.
Deux (2)
serveurs médias
trouvés
Sélection du
serveur multimédia
Page 79

Chapitre 4: Écoute de diverses musiques
Instructions
5.
Touche “ ”
6.
Touche “ ”
7.
8.
9.
10.
Aller à l’écran
suivant
Touche “ ”
ou “OK”
Touche “ ”
ou “OK”
Touche “ ”
ou “OK”
Touche “ ”
ou “OK”
Attendre jusqu’à
la fin de la chanson
ou appuyer sur
“ ” pour aller à la
chanson suivante.
RemarqueCapture d’écran
Appui sur la touche
“ ” pour ajouter
la station actuelle
à ma liste de chan
son en attente pour
un accès ultérieur
plus rapide.
La musique
commence.
La prochaine
chanson
commence.
-
Lorsque la musique joue, vous pouvez contrôler librement la lecture de la
chanson grâce aux touches de lecture, comme vous le feriez avec un lecteur
stéréo ou CD traditionnel.
27
Page 80

Chapitre 4: Écoute de diverses musiques
4.4 Écouter de la musique depuis votre clé USB
Pour écouter de la musique depuis votre clé USB ou lecteur MP3 portatif,
veuillez brancher la clé USB dans le connecteur USB de l’appareil AIRMM01F.
Puis sélectionnez la fonction “Lecteur MP3” depuis le menu principal, et ap
puyez sur la touche OK pour accéder à la fonction Lecteur MP3.
Le premier écran de la fonction Lecteur MP3 affiche le contenu du fichier
racine de la clé USB.
Si vous voyez l’écran “AUCUN APPAREIL”, un problème est survenu au moment d’accéder à l’appareil USB. Veuillez retirer l’appareil USB et branchezle à nouveau.
-
Pour la lecture de la musique depuis la clé USB, vous devez uniquement
naviguer jusqu’au fichier de musique et cliquer sur OK.
28
Page 81

Chapitre 4: Écoute de diverses musiques
Les captures d’écran suivantes représentent des exemples quant à la
manière de faire jouer un fichier de musique.
Instructions
1.
Touche “ ”
2.
(2 fois)
Touche “ ”
3.
(1 fois)
4.
5.
4.5 Écran de lecture
Aller à l’écran
suivant
Touche “ ”
ou “OK”
Touche “ ”
ou “OK”
Touche “ ”
ou “OK”
Touche “ ”
ou “OK”
RemarqueCapture d’écran
Sélection de
la fonction
“Lecteur MP3”
Sélection du
fichier où est
situé le fichier
de musique
La musique
commence
Lorsque la musique commence, vous pouvez voir à l’écran les informations
de la lecture sauvegardées avec le fichier. Cela peut inclure le titre de la
chanson, la station, l’album et des informations sur l’artiste.
29
Page 82

Chapitre 5: Outils avancés
Il existe quelques fonctions de configuration utiles qui peuvent vous aider à
faire fonctionner l’appareil adéquatement.
5.1 Configuration du réseau
Prenez note de informations du réseau actuelles.
5.2 Configurer le réseau
Veuillez vous référer au chapitre 3 pour la configuration du réseau.
5.3 Réinitialiser aux valeurs par défaut
Lorsque vous réinitialisez l’appareil à ses valeurs par défaut, votre radio sur
Internet et radio FM « favorites» ne seront pas supprimées.
30
Page 83

Chapitre 5: Outils avancés
5.4 Effacer les favoris
Effacez toutes les stations de radio sur Internet et de radio FM “favorites” enregistrées.
5.5 Adresse MAC de l’appareil
Vérifiez l’adresse MAC de l’appareil.
5.6 Version du micrologiciel
Vérifiez la version actuelle du micrologiciel.
5.7 Mise à jour du micrologiciel
Si de nouveaux micrologiciels sont autorisés, veuillez télécharger et suivre la
procédure de mise à jour ci-dessous.
31
Page 84

Chapitre 5: Outils avancés
Étapes à suivre pour la mise à jour de nouveaux micrologiciels dans
l’appareil par l’entremise d’une clé USB
Step 1.
Copier le nouveau micrologiciel dans le répertoire RACINE d’une clé USB ou
d’un lecteur MP3 USB. (Remarque. Veuillez NE PAS modifier le nom du fichier,
autrement l’appareil AIRMM01F ne pourra trouver le nouveau micrologiciel).
Step 2.
Mettre en marche l’appareil AIRMM01F, puis brancher la clé USB dans le
port USB frontal de l’appareil AIRMM01F.
Step 3.
Faire fonctionner l’appareil AIRMM01F pour accéder au menu de mise à jour
du micrologiciel (“Configuration/Configuration avancée/Mise à jour du
micrologiciel (par USB)”), puis appuyer sur la touche OK pour activer la
fonction de mise à jour du micrologiciel. Les messages suivants devraient
apparaître : “Mise à jour du micrologiciel”, et “Ne PAS éteindre!!”. Après
quelques secondes, l’appareil redémarrera automatiquement lorsque la
fonction de mise à jour sera complétée.
Step 4.
Vous pouvez vérifier si la mise à jour du micrologiciel a réussie en vérifiant la
version du micrologiciel depuis le menu “Configuration\Configuration
avancée\Version du micrologiciel”.
32
Page 85

Chapitre 6: Divers
6.1 Réglages de l’horloge
Avant de configurer l’alarme, vous devez régler l’horloge de l’appareil AIRMM01F.
D’abord, sélectionnez la fonction Configuration depuis le Menu principal.
Le premier élément “Horloge” est pour le réglage de la date et l’heure.
Appuyez sur la touche OK ou “ ” pour régler l’horloge.
Il y a trois éléments dans le menu de l’horloge. Le premier affichera la date
et l’heure actuelles; le deuxième consiste à régler la date et l’heure manuellement ou par l’entremise de la fonction Auto-Sync (synchronisation automa
tique avec le serveur temporel du réseau). Si vous sélectionnez la fonction
“Auto-Sync”, l’appareil se synchronisera périodiquement avec le serveur.
La troisième option vous permet de modifier le format d’affichage de l’heure
entre 12 h ou 24 h. L’appareil est muni d’une batterie intégrée, ainsi si vous
éteignez l’appareil, l’horloge fonctionnera.
-
33
Page 86

Chapitre 6: Divers
6.1.1 Configuration de l’heure - Manuellement
Si vous décidez de régler l’horloge manuellement, appuyez sur la touche OK
ou “ ” pour accéder à l’écran de la date et de l’heure. Vous pouvez utiliser
les quatre touches directionnelles et la touche OK pour régler la date et
l’heure actuelles.
Utilisez les touches “ ”, “ ” pour alterner entre les éléments à régler.
L’élément sélectionné clignotera.
Utilisez les touches “ ”, “ ” pour régler (augmenter ou diminuer) la valeur
de l’élément spécifique.
Appuyez sur la touche OK pour confirmer et terminer la configuration de l’heure.
34
Page 87

Chapitre 6: Divers
6.1.2 Configuration de l’heure – Auto-Sync (NTP)
Si vous décidez de régler l’horloge automatiquement, veuillez vous rendre au
menu “Auto-Sync (NTP)”, et sélectionner le fuseau horaire pour votre em
placement. Par la suite, l’appareil réglera la date et l’heure automatiquement.
6.1.3 Format d’affichage de l’heure
Choisissez le format d’affichage de l’heure entre 12 h ou 24 h.
-
35
Page 88

Chapitre 6: Divers
6.2 Réglages de l’alarme
Pour configurer une alarme, vous devez configurer l’heure et la musique
d’alarme correctement. Les procédures suivantes démontrent une opération
de configuration d’alarme typique. Elles règlent l’Alarme 1 à générer une
alarme (jouer de la musique) à 7 h avec la station de radio sur Internet « 4U
Classical Rock » à titre de source de musique.
Instructions
2.
Touche “ ”
3.
(1 fois)
4.
5.
6.
Aller à l’écran
suivant
Touche “OK”
Touche “ ”
ou “OK”
Touche “ ”
ou “OK”
Touche “OK”
Touche “ ”
ou “OK”
Touche “OK”
RemarqueCapture d’écran
Menu d’alarme1.
Réglage de
l’alarme 1
Activation de
l’alarme 1
Utilisation des 4
touches direction
nelles pour régler
l’heure
Réglage de la
radio Internet à
titre de source
d’alarme.
Sélection de la
station spécifique
ou des Favoris.
(se référer à la
section 4.1)
-
36
Page 89

Chapitre 6: Divers
Instructions
7.
8.
9. La configuration
Aller à l’écran
suivant
Touche “OK”
RemarqueCapture d’écran
Utilisation des 4
touches directionnelles pour régler
le volume
Configuration
finale de l’alarme,
durant de 3 à 5
secondes
est complétée.
Après avoir réglé et activé l’alarme, vous verrez une icône de cloche
sur l’écran de l’horloge.
Lorsque l’heure de l’alarme est réglée, l’appareil activera la fonction
d’alarme et la lecture de la musique spécifiée. À l’instar d’une alarme
d’horloge traditionnelle, l’appareil AIRMM01F offrira aussi la fonction
SNOOZE [Rappel d’alarme] afin que vous puissiez arrêter temporai
rement l’alarme, laquelle sonnera à nouveau après 10 minutes. Vous
pouvez appuyer sur la touche STOP [Arrêt] pour éteindre l’alarme.
37
Page 90

Chapitre 6: Divers
6.3 Configuration du rétro-éclairage
Il est possible d’ajuster les réglages ON/OFF du rétro-éclairage, tel que vous
le désiré.
La configuration par défaut est Always ON [Toujours EN MARCHE]. Vous pou
vez régler le rétro-éclairage pour qu’il soit à OFF [Arrêt], une fois que l’appareil
est inactif (aucune touche appuyée) après un certain temps. Il est possible
d’éteindre le rétro-éclairage automatiquement après 1, 3, 10 ou 30 minutes.
6.4 Configuration de l’égalisateur
Dans le menu Configuration, vous pouvez modifier la configuration de
l’égalisateur. Les options disponibles sont Normal, Classique, Rock, Jazz et PoP.
38
-
Page 91

Annexe A: Écouter de la musique avec WMP 11
Installation et connexion du Windows Media Player 11
Veuillez suivre les étapes suivantes :
Étape de base. Téléchargez WMP11.
Veuillez télécharger le fichier d’installation de Media Player 11 (WMP11),
p. ex., wmp11-windowsxp-x86-enu.exe, depuis le site Web de Microsoft.
Installez le fichier wmp11-windowsxp-x86-enu.exe tel quel. Vous n’avez qu’à
cliquer sur ‘suivant’ pour terminer l’installation.
Étape 1. Activez le Media Player.
Trouvez l’icône “Windows Media Player” dans la liste de programmes,
et cliquez sur ce programme pour l’activer.
39
Page 92

Annexe A: Écouter de la musique avec WMP 11
Étape 2. Changer la vue
Modifiez l’affichage “Lecture en cours” pour “Bibliothèque” en cliquant sur
l’onglet Bibliothèque afin de gérer le contenu et de partager vos éléments.
L’affichage suivant apparaîtra:
Étape 3. Ajoutez votre contenu multimédia à la bibliothèque multimédia
WMP11.
Cliquez une fois de plus sur l’onglet « Bibliothèque » pour afficher un menu
déroulant. Pour ajouter vos fichiers multimédias à la bibliothèque multimédia
WMP11, veuillez cliquer sur l’élément “Ajouter à la bibliothèque…”.
40
Page 93

Annexe A: Écouter de la musique avec WMP 11
L’affichage suivant apparaîtra:
Cliquez sur la touche Ajouter, puis sélectionnez le fichier multimédia sur
votre ordinateur et cliquez sur la touche OK. Par exemple, vous pouvez
mettre tous les fichiers de musique dans le répertoire D:\Music, ainsi vous
n’avez qu’à ajouter le fichier à la liste de partage.
41
Page 94

Annexe A: Écouter de la musique avec WMP 11
Vous verrez le fichier spécifié inclus dans la liste de dossiers du moniteur
WMP11. Puis appuyez sur la touche OK, une fenêtre contextuelle apparaîtra
et vous montrera que WMP11 recherche les fichiers multimédias. Lorsque
terminé, cliquez sur la touche “Fermer”.
Maintenant, vous pouvez naviguer et gérer votre contenu multimédia avec le
gestionnaire de la bibliothèque WMP11.
42
Page 95

Annexe A: Écouter de la musique avec WMP 11
Étape 4. Partagez la bibliothèque multimédia WMP11.
De façon similaire à l’Étape n° 3, cliquez sur l’élément “Partage de fichiers
multimédias” pour activer la fonction de partage de fichiers multimédias.
Les fenêtres de dialogue suivantes apparaîtront. Cochez la case “Partager
mes fichiers multimédias” et cliquez sur la touche “OK”.
Le WMP11 essaiera de détecter les appareils réseaux disponibles dans
votre LAN. L’affichage suivant démontre qu’aucun appareil n’est détecté
pour le moment.
43
Page 96

Annexe A: Écouter de la musique avec WMP 11
Si l’appareil AIRMM01F est déjà connecté à votre réseau maison, l’affichage
suivant apparaîtra mentionnant que le WMP11 a détecté un appareil réseau
“Aluratek AIRMM01F”.
Étape 5. Gérez les réglages du partage de fichiers multimédias.
Cliquez sur la touche “Configuration”, et précisez le nom du serveur WMP11
qui sera affiché sur votre appareil AIRMM01F.
Puis, appuyez sur OK pour quitter.
44
Page 97

Annexe A: Écouter de la musique avec WMP 11
Étape 6. Autorisez l’accès depuis votre appareil AIRMM01F.
Le WMP11 offre une configuration de contrôle d’accès simple. Lorsque le
WMP11 détecte le nouvel appareil réseau (comme à l’écran final de l’étape
n° 4), vous devez décider si vous désirez autoriser ou refuser les demandes
de cet appareil.
Veuillez sélectionner l’icône de l’appareil, puis cliquez sur la touche « Auto
riser » pour autoriser d’autres demandes en continu de cet appareil. Puis,
vous verrez que l’état de l’icône de l’appareil a changé en conséquence.
Appuyez sur la touche OK pour appliquer les réglages.
Il existe une autre méthode pour gérer l’accès pour vos appareils réseaux.
Une petite icône apparaîtra sur la barre d’état Windows XP pour vous avertir
que WMP11 a détecté des appareils réseaux.
Vous pouvez double-cliquer sur l’icône pour gérer l’accès des appareils.
Puis, appuyez sur “Autoriser”.
-
45
Page 98

Annexe A: Écouter de la musique avec WMP 11
Étape 7. Établissez une connexion entre l’appareil AIRMM01F et le
serveur WMP11.
Depuis l’appareil AIRMM01F, sélectionnez la fonction “Serveur multimédia”
dans le menu principal (ou appuyez sur la touche de raccourci “Lecteur
multimédia” sur la télécommande), et l’appareil AIRMM01F débutera le pro
cessus de détection du serveur. Après quelques secondes, il détectera un
serveur similaire à “PC_Adresse Internet : Nom du serveur”.
Il s’agit du serveur WMP11 que vous avez installé. Puis, appuyez sur la
touche OK pour essayer de vous brancher au serveur. L’écran de l’appareil
AIRMM01F affichera “Connexion…” et affichera finalement la liste suivante :
-
Vous pouvez maintenant naviguer jusqu’à la liste « Musique » et lire la mu
sique désirée.
46
-
Page 99

Annexe B: Écouter de la musique avec WMC 2.0
Installation et connexion du Windows Media Connect V2.0
Veuillez suivre les étapes:
Étape de base. Téléchargez le serveur WMC.
Veuillez télécharger le fichier d’installation Windows Media Connect (WMC),
wmcsetup.exe, depuis le site Web de Microsoft. Installez le fichier
wmcsetup.exe tel quel. Vous n’avez qu’à cliquer sur ‘suivant’ pour terminer
l’installation.
Step 1. Activez WMC.
Vous verrez une nouvelle icône “Windows Media Connect” dans la liste des
programmes Windows XP.
Cliquez sur ce programme pour l’activer.
Étape 2.
Une fenêtre contextuelle apparaîtra, vous demandant de « sélectionner
l’appareil dont vous désirez autoriser l’accès à votre ordinateur ». Passez
cette étape en appuyant sur la touche ‘suivant’.
47
Page 100

Annexe B: Écouter de la musique avec WMC 2.0
Étape 3.
Puis, on vous demandera de sélectionner les fichiers que vous désirez partager
avec vos appareils.
Sélectionnez le dossier désiré pour votre ordinateur. Par exemple, vous
pouvez mettre tous les fichiers de musique dans le répertoire D:\Music, ainsi
vous pouvez sélectionner “Me laisser choisir les dossiers” et ajouter le fichier
à la liste de partage.
Finalement, appuyez sur ‘Terminé’ pour terminer la configuration de Win
dows Media Connect. Puis, vous verrez apparaître une petite icône dans le
coin inférieur droit de la barre de démarrage.
-
48
 Loading...
Loading...