Page 1

eBook Reader
Instructional Manual | AEBK08FB
mnl M10201 Copyright © 2011 Aluratek, Inc. All Rights Reserved. aluratek.com
Page 2
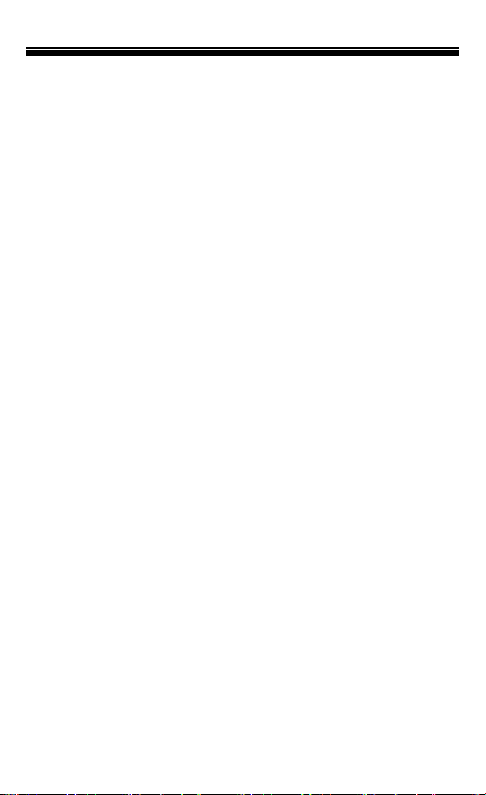
i
FCC Information and Copyright
This equipment has been tested and found to comply with limits
for a Class B digital device, pursuant to Part 15 of the FCC rules.
These limits are designed to provide reasonable protection
against harmful interference in residential installations. This
equipment generates, uses, and can radiate radio frequency
energy, and if not installed and used in accordance with the
instructions, may cause harmful interference to radio
communications. However, there is no guarantee that
interference will not occur in a particular installation.
The vendor makes no representations or warranties with respect
to the contents here and specially disclaims any implied
warranties of merchantability or fitness for any purpose.Further
the vendor reserves the right to revise this publication and to
make changes to the contents here without obligation to notify
any party beforehand.Duplication of this publication, in part or in
whole, is not allowed without first obtaining the vendor’s
approval in writing.
The content of this instruction manual is subject to be changed
without notice and we will not be responsible for any mistakes
found in this manual. All the brand and product names are
trademarks of their respective
Page 3
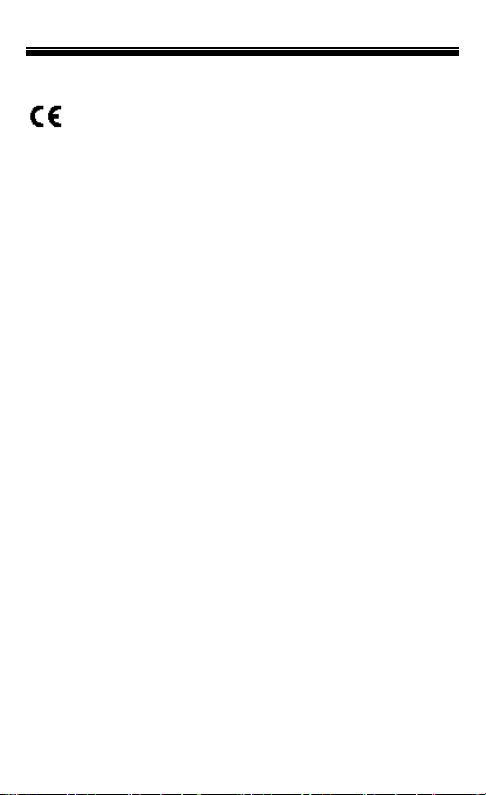
ii
Safety Precautions
This symbol means that the unit complies with European
safety and electrical interference directives.
On Battery
Charge the battery only in temperature that ranges
from 0 to 35 degree Celsius.
Do not charge reader if the battery is found damaged
On Operation
On the MicroSD card
or leaking.
Never subject reader to extremes of light, temperature,
moisture or vibration.
Do not use or store the reader in a location subject to:
A. Extremely high temperatures, such as inside a sun-heated car
B. Direct sunlight
C. High humidity or places with corrosive substances
D. Sub-zero conditions, especially during winter
If a MicroSD card is inserted and the reader does not
respond,please take out the MicroSD card and insert again.
To prevent loss of data or damage to the reader, do not
remove the MicroSD card or turn off reader while it is
writing or reading data.
Make sure the MicroSD card is unlocked before writing or
deleting data on the MicroSD card.
Backup your files and data before formatting the MicroSD
card. Please format the MicroSD card using FAT32.
Page 4

Page 5
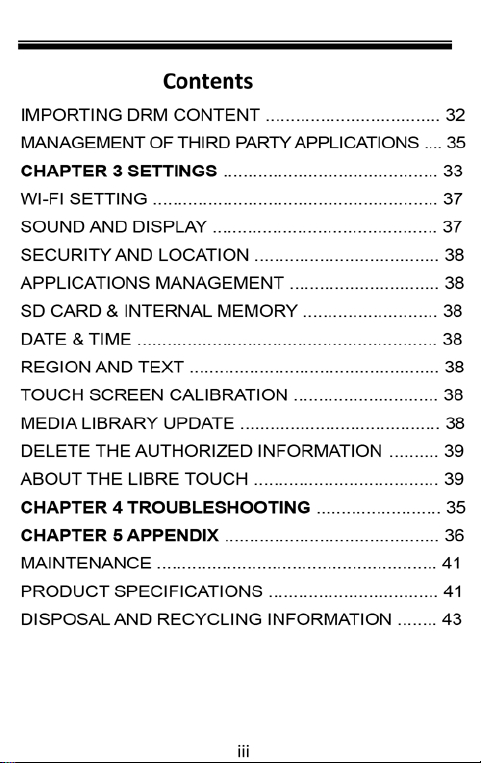
Page 6
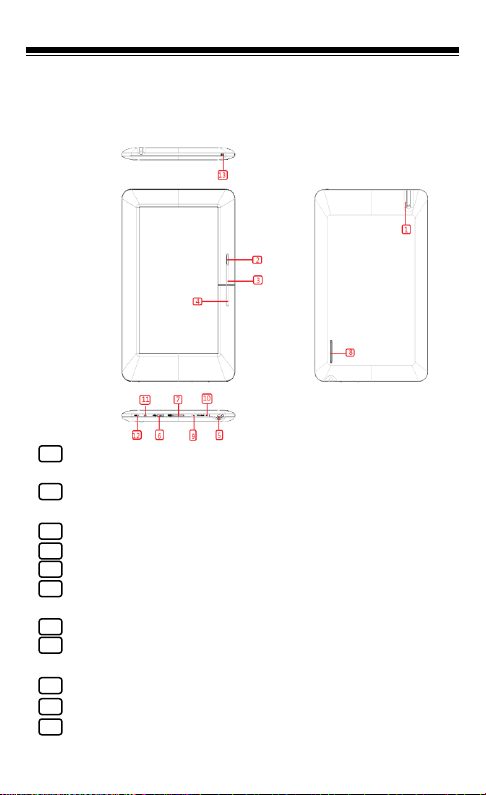
Chapter 1: Basics
1
1
2
3 4 5 6 7 8 9
10
11
The Libre Touch is an e-book reader with touch-screen display
that supports WIFI function and third-party software.
Button Descriptions
Power button – Press and hold for 3 seconds to turn
on/off; press and hold for 6 seconds to reset
Return button – Press once to return to previous menu:
press and hold to return to Home screen
Previous pg button – Press to turn to previous page
Next pg button – Press to turn to next page
Headphone jack
Micro USB port – For data transfer and emergency
charging
MicroSD cart slot – Supports MicroSD cards
Speaker – A speaker for audio playback; do not block this
area during music playing
Volume key + - Press to increase the volume
Volume key – Press to decrease the volume
LED indicator – Red light flashs to indicate low battery; a
Page 7
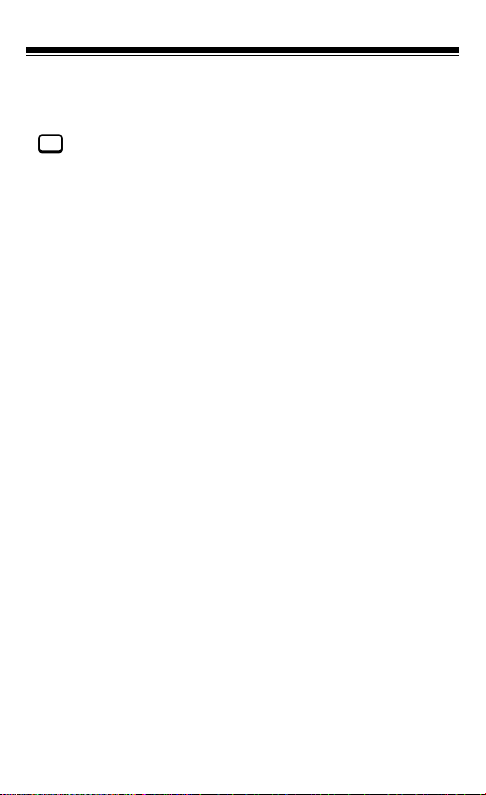
Chapter 1: Basics
12
12
12
blue light will flash to indicate reader activity; while the
reader is charging, the red light remain on; when fully
charged, blue light will remain on.
Built-in microphone
Package Content
1. Libre Touch eBook reader
2. USB cable
3. Power Adapter
4. Quick Start Guide
5. Warranty/Registration Card
Power On and Off the Reader
Press and hold the Power button for 3 seconds to
turn the reader on.
It may take a moment for the reader to turn on and load.
To turn off the Reader, press and hold the power button until
a "Power off" dialog box appear. Press Power off to confirm.
2
Page 8
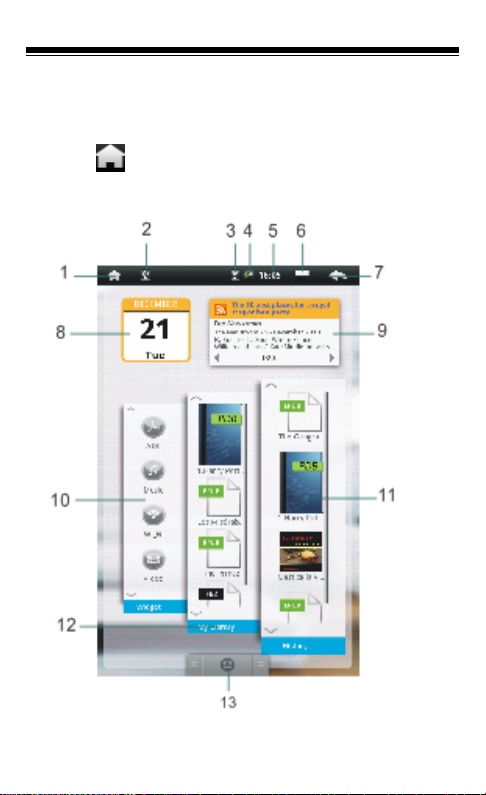
Chapter 1: Basics
3
Home Screen
When the reader is turned on, it will display the Home screen,
Press anytime to return to the Home screen.
Tap any icon on the Home screen to get started.
Page 9
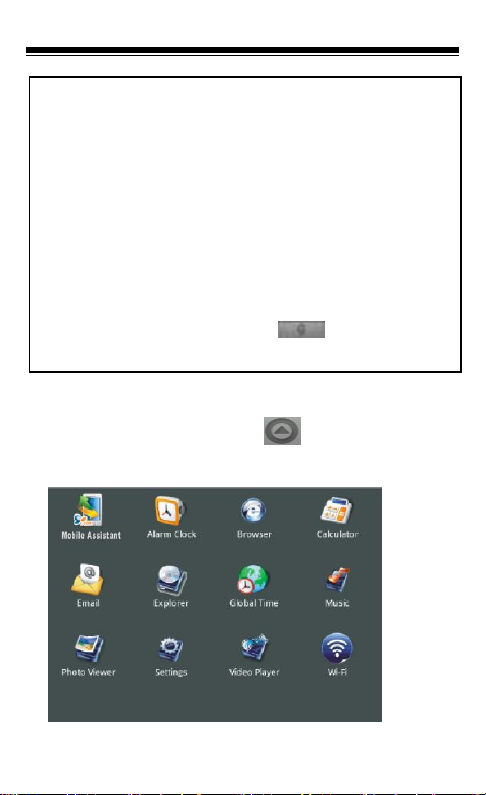
Chapter 1: Basics
4
1. Home button—Press to return to the home screen.
2. USB connection —Show USB connection status.
3. WIFI display
4. Battery Indicator
5. Time display
6. Options menu
7. Return button
8. Calendar
9. RSS News Feed
10. Shortcut menus for the applications
11. Reading history
12. Ebook library
13. Main Menu
Press to show all built-in or third-party applications, such as music player,
photo viewer, Wi-Fi function and so on. You can manually install other third
party applications. Tap the Main Menu tab on the Home screen
to display all options.
Main Menu
Shows all application icons, tap the button to show the
Main Menu.
Page 10
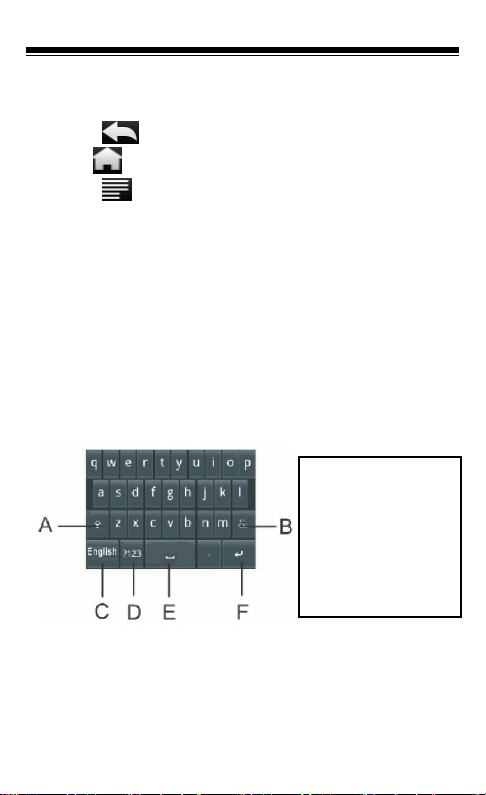
Chapter 1: Basics
5
A: Shift key
B: Backspace key
C: Input method
D: Numeric/symbols key
E: Space key
F: Enter key
Touch screen or buttons
Open an application: Tap an icon.
Tap anytime to return to previous screen.
Tap anytime to return to Home screen.
Tap anytime to display Option Menu.
Scrolling
Drag up or down to scroll. On some screens such as webpages,
you can also scroll side to side.
Onscreen keyboard
Use the onscreen keyboard as shown below to enter text, such
as text messages, or web addresses.
Tap a text field to bring up the keyboard.
Page 11
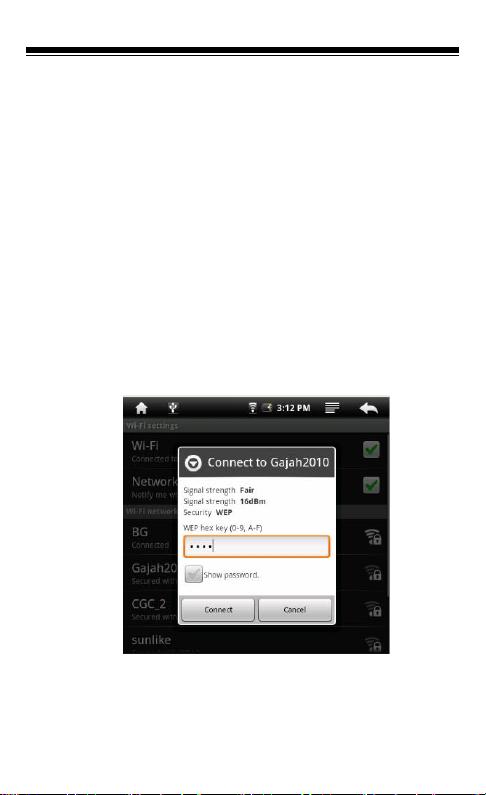
Chapter 1: Basics
6
Connecting to the Internet
Libre Touch can join available Wi-Fi networks and connect to the
Internet.
Turn on Wi-Fi: From Home screen, open the Main Menu and
choose Wi-Fi.
Join a Wi-Fi network: Select from a list of available Wi-Fi
networks. If necessary, enter a password and tap Connect button.
(networks that require a password appear with a lock icon).
Once you’ve joined a Wi-Fi network manually, your Libre Touch
will automatically connect to that network whenever the
network is in range.
Page 12
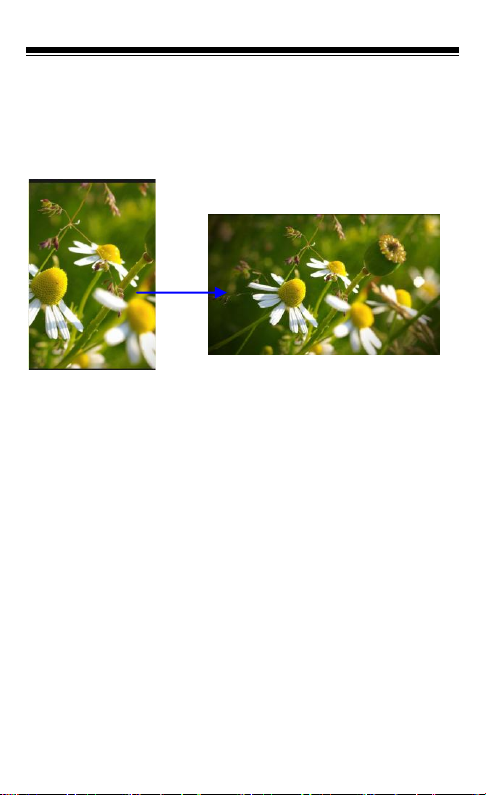
Chapter 1: Basics
7
Changing Screen orientation
You can change screen orientation to either portrait or landscape
by rotating the unit. The screen rotates will automatically
rotate and adjust to fit the screen.
Charging the Reader
You need to charge the Libre Touch prior to using it for the
first time or when battery power is low.
Charge the reader using the Power adapter (output 5V, 1.2A).
You may also charge the Libre Touch through the PC using the
USB cable. However, the method might not fully charge the
Libre Touch due to the low output current available from PC's
USB port.
Please turn the Libre Touch to standby mode to shorten the
charging process.
It will take about 6 hours to fully charger the reader in
Standby mode (LCD off)
When the Power adapter cable is connected to the reader for
charging, the reader will enter into Standby mode after
Page 13

Chapter 1: Basics
8
remains idle for 60 seconds. Press the Power button to wake
the Libre Touch from Standby mode.
The battery status is displayed at the top of the screen
Importing content
From Computer
The Libre Touch supports USB Mass Storage Device function.
To import content (ebooks, video, audio, photo, etc.) onto the
Libre Touch, connect it to your PC via the supplied USB cable.
Upon successful connection to your PC, the Libre Touch will
enter USB mode and all operations will be halted.
Go to "My Computer" on your PC, double-click on the
removable device icon representing on the Libre's internal
memory to view its contents.
From memory card
This unit supports any brand of MicroSD card up to 16GB.
To insert a Memory card:
Insert the card correctly with its lable facing up until it clicks into
the place. You may damage the card and the reader if MicroSD
card is not inserted correctly.
Page 14
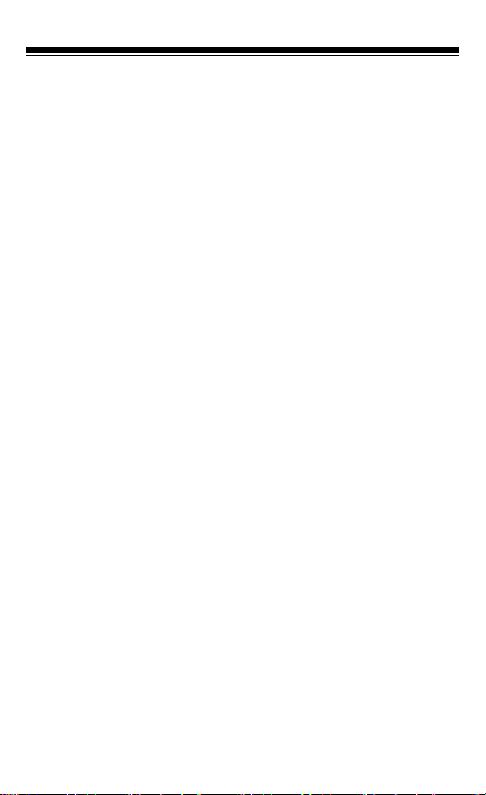
Chapter 1: Basics
9
To remove the MicroSD card, push the MicroSD card until it
clicks and it will eject from the card slot.
When a MicroSD card is inserted in or ejected from the Libre
Touch, it may take few seconds for the Libre Touch to update
the content.
Please avoid inserting or ejecting the MicroSD card when
other operation is running as this may cause the system to
hang.
Do not remove the MicroSD card if the content inside the card
is being played. This will halt the operation of the reader and
cause the reader to restart.
If the system is not responding, press and hold the <Power>
button for 6 seconds to reset and turn it off.
Limitations with NTFS file system:
If a MicroSD card is formatted with an NTFS file system, books
on the MicroSD card are not recognized by ADE when
connected to PC.
Direct copy of files from internal memory to card is not
supported.
Page 15
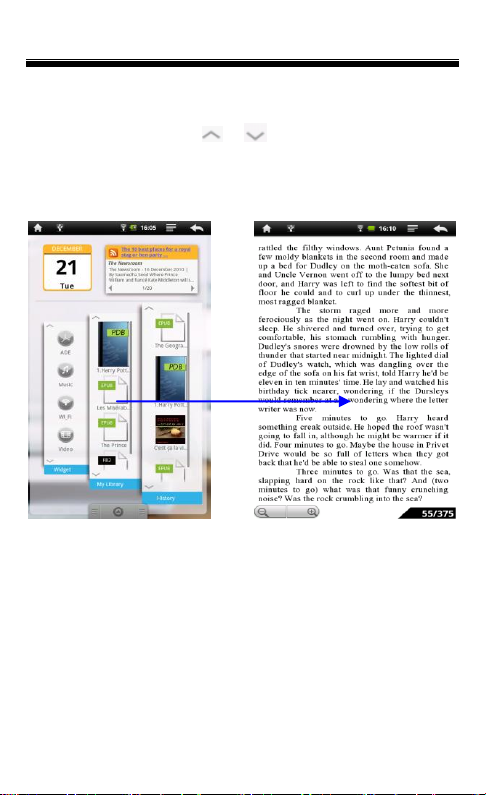
Chapter 2: Getting Started
10
Reading Books
On the Home screen, tap on the ebook icon to start reading.
You can also tap the or button to scroll the list of
e-books
Tap History to view your recently read e-book, tap My Library
to view all e-books.
Page 16

Chapter 2: Getting Started
11
Browsing by category
You can browse the e-books list by different sorting method,
such as author, title, and file size.
1. Tap History or My Library to enter into ebook list screen.
2. Tap on the tab to choose a sorting method.
Page 17

Chapter 2: Getting Started
12
Continue Reading
Tap Continue Reading to read e-books:
Page turning
On reading page screen, slide your finger from left to right or
right to left to turn the page. You may also tap the left or right
side of the page to turn to the next or previous page.
Zooming In/Out
Zooming buttons on the lower left corner of the page to
enlarge page image (available on ePub & PDF ebooks only).
Tap Zoom+ or Zoom- to Zoom in/Zoom out.
Page 18

Chapter 2: Getting Started
13
Using Option Menu in Reading
While reading, tap the button to display e-book menu.
Change font size
Tap to adjust the font size.
Skip page :
1. On the options menu, tap to skip to a specific page,
2. Enter the page number and tap OK to go to the desired
specific page.
Using Bookmarks
Tap to show, add, or delete bookmarks.
View book information
Tap to display book information, including Title, Author,
and publication date.
Page 19

Chapter 2: Getting Started
14
Pause or play songs.
Tap /
Play previous or next song
Tap /
Rewind or fast forward
Press and hold /
Skip to any point in a song
Tap anywhere or Drag the
playhead on the progress bar
Adjust the volume level.
Drag the volume slider
or use the buttons on the
bottom of Libre Touch.
Change loop play mode
Tap
Change Sound effects.
Tap
Playing Music
Playing songs
1)In the song list, slide your finger up and down to scroll list of
songs.
2)Tap the selected songs to start playback
Controlling Song Playback
Page 20

Chapter 2: Getting Started
15
Display the lyrics and ID3
information
Tap
Add the current song to the
playlist
Tap
To return to the Media Library
Tap
Additional control
To set a customized sound effects, Tap .
To search the related information about the song from the
Internet, tap on the ID3 information bar
Using Playlists:
Use the playlist to manage the songs in the unit.
In the media library, tap to show playlist screen
Create playlists
Page 21

Chapter 2: Getting Started
16
1) In the media library, tap to add a new playlist.
2) Tap on the right to edit the new playlist, and you can
start to add songs into the playlist.
3) Tap your desired songs and a check mark will appear to the left
of the songs.
4) After selecting all the songs to be added, tap to complete
the addition. And the list will be created.
Edit List:
You can edit an existing list to add or remove songs from a
playlist.
1) In the media library, tap the button to show playlist. .
2) Tap the button on the right to choose the desired
playlist to be edited. Check marks will appear next to selected
songs in the playlist.
3) To remove songs in the playlist, tap on the song to remove the
check mark.
4) Tap the button to finish editing the playlist.
Delete list:
1)In the media library, tap the button to show the playlist.
2)Tap the desired playlist to be deleted, and tap button on
the right.
Note:You can not delete the Recently Played playlist.
Page 22

Chapter 2: Getting Started
17
Watching Videos
Playing videos
In the Video mode, see all the video files stored in the
memory card and on Libre's internal memory.
To view the video list, slide your finger up and down to scroll
through the list.
Tap to select a video file for playback.
Controlling Video Playback
During video playback, tap on the screen to show the toolbar.
Page 23

Chapter 2: Getting Started
18
Pause or play video
Tap /
Play previous or next chapter
Tap /
Rewind or fast forward
Press and hold /
Skip to any point in a video
Tap anywhere or drag the
playhead on the progress bar
Adjust the volume level
Drag the volume slider
or use the buttons on the
bottom of Libre Touch
Adjust screen brightness
Tap
Set the screen aspect ratio
Tap
Display video menu
Tap
Return to the video browser
screen
Tap
Additional control
To set a bookmark in the current playback position, tap "Add
Bookmark", the new bookmark will replace the old bookmarks.
It allows you to continue playing from beginning or the bookmark
The video will defaults to play from the beginning.
To delete a bookmark, tap the button on the upper right
to display the Playback menu, select "Remove Bookmark".
Page 24

Chapter 2: Getting Started
19
Notice:
Video player does not support subtitle file, you cannot load the
subtitle file to be displayed on the current video, unless the video
itself is with the subtitles.
Using video Playback menu
1. Play from the beginning (this will delete any
bookmark)
2. Delete bookmark
3. Help
4. Repeat: Single, Repeat One or Repeat all
5. Return: return to the previous page
Page 25

Chapter 2: Getting Started
20
Viewing Photos
Open the Main Menu and tap on the "Photo Viewer" button to
view photos.
Thumbnail View
When you open the Photo Viewer, small thumbnail images will
appear of the photos on the Libre Touch. Tap on the thumbnail
image to view the photo in the full screen view.
Start to View photo
Tap on the screen to show or hide the control bar.
Page 26

Chapter 2: Getting Started
21
Start / stop slide show
Tap /
View the previous / next photo
Tap /
Rotate the photo by 90 degrees
clockwise/ counterclockwise
Tap /
Adjust brightness
Tap
Zoom In or Zoom Out
Tap /
Return to thumbnail View
Tap
Controlling the Photo Viewer
Note: In Zoom in or Zoom Out mode, slide your finger up and
down to move photo.
Page 27

Chapter 2: Getting Started
22
Using the Web Browser
Open a webpage:
After opening the Browser, tap to display options
menu, then tap "Go" to bring up the address field.
Tap the address field (on the left side of the title bar, then
type theweb address and tap "Go".
Tap on a link listed on the search results to open a webpage.
Slide your finger up and down to scroll left and right on the
page.
To return to the previous page, tap the button.
NOTICE:Browser start page always defaults to Google home
page.
Using Web Browser menu
You can tap to display the browser menu.
Page 28

Chapter 2: Getting Started
23
Bookmarks
1)Bookmarks:
Lists all current bookmarks; tap a bookmark to open the page.
You can edit, rename or delete bookmarks. On the bookmark
screen, select the “Add Bookmark” button to add new
bookmarks. Tap the Menu button to take last visited
webpage as bookmark.
2) Most visited sites: Tap to display a list of the most frequently
visited websites.
3)History: Tap to access the history list. Tap the button to
Clear the history list.
New Window:
Tap "Windows" to open a new window. If you currently have
multiple windows open, tap on Windows to display up to four
Page 29

Chapter 2: Getting Started
24
windows. Tap on one of the small windows to enlarge to full
screen mode. Tap the "X" button to close a window.
Refresh/Stop
Tap the "Refresh" to refresh on the current page, tap "Stop" to
stop loading the current page.
Forward
Tap forward to go to the next visited webpage.
More
View more available options (Find on page, Select text, Page
information, Download and Settings)
E-mail
Setting Up Email Accounts
Prior to the use of e-mail, send and receive messages you need to
set up the mailbox account.
Page 30

Chapter 2: Getting Started
25
1. You can use Libre Touch to receive or send e-mail. In Main
menu, tap the "Email." button
2. You will be prompted to set mail account, tap "Next" to begin
to setting.
3. Enter your email address and password, tap "Next" to
continue.
4. Set mail P03/IMAP server, you can obtain the required
information from your network administrator. Tap "Next" to
continue, it will take a moment for the system to check the
server settings, if you set successfully, the system will prompt
"your account is set up, you can use it!"
5. Enter your name to be displayed, then tap "Finish", the system
will go to your Inbox, then you can read your e-mail.
Page 31

Chapter 2: Getting Started
26
Search Mail
1. In the mailbox, you can slide your finger up and down to scroll
list.
2. You can tap to open the mail you want to read.
3. On the mail list, press and hold on the mail until it pops up a
menu. You can select open, reply, forward, delete and other
operations on the menu.
Mail menu
In the mail list, tap the button to display a mail menu.
1. Refresh:Refresh Mail
2. Write:Write a new mail
3. Accounts:Browse all e-mail accounts
4. Account Settings: Set the mail account
Delete mail account
You can add your mail account to remove from this unit.
1. In the email, tap the button to display a mail menu.
2. Press and hold on the mail until it pops up a menu.
3. Tap the "Delete Account" button, then tap "OK" button.
Notice:
You can set multiple mail accounts, each time you open a mail,
the system will automatically jump to the default account.
Page 32

Chapter 2: Getting Started
27
More Applications
Alarms
Set multiple alarms. Set each alarm to repeat on days you specify,
or to sound only once.
On the Home screen, tap the button to display the
applications, then tap Alarm Clock icon to start clock alarm
setting.
Set an alarm:
1 On clock setting screen, tap the button to display clock
menu, tap “Add alarm” to start to alarm setting.
2 Adjust any of the following settings:
Page 33

Chapter 2: Getting Started
28
To set the alarm time, tap + or + button to adjust the desired
hours and minutes. Then tap the Set button to confirm.
To set the alarm to repeat on certain days, tap Repeat, choose
the days and then click OK.
To choose the ringtone that sounds when the alarm goes off, tap
Ringtones.
To give the alarm a description, tap Label. The label will be
displayed when the alarm sounds.
If at least one alarm is set and turned on, appears in the Libre
Touch status bar at the top of the screen.
Turn an alarm on or off: tap a set Alarm and tap "Turn on alarm"
to check or uncheck the alarm. If an alarm is turned off, it will not
sound again unless you turn it back on.
If an alarm is set to sound only once, it turns off automatically
after it sounds. You can turn it on again to reenable it.
Change settings for an alarm: tap the desired alarm to be
changed.
Delete an alarm: tap Alarm to enter into Alarm setting screen,
then tap the button to show the "Delete alarm" button.
Tap Delete alarm button to delete the alarm setting.
Calculator
Using the Calculator
Page 34

Chapter 2: Getting Started
29
toolbar
File list
From the Home Screen, tap button to bring up Main Menu.
Then tap the Calculator icon to use calculator function.
Tap numbers and functions in Calculator just as you would with a
standard calculator.
CLEAR button: Tap CLEAR to erase any displayed numbers.
File Explorer
From Home Screen, tap button to bring up the Main
Menu. Then tap the Explorer button to view the Explorer
menu.
To select, tap Internal Memory or SD card memory to view
the contents of each memory source.
To open a file or folder, tap on the file or folder.
Page 35

Chapter 2: Getting Started
30
A: Home screen: return to Explorer Home screen
B: Level Up: return to the previous directory.
C: Multi: choose more than one item
D: Editor: Copy, Delete, Move, Paste or Rename a file or folder
E: Back: return to previous directory
F: Next: go to next directory
Tool bar
Browse a file or folder
You can slide your finger down the list of files to scroll through
the list to select the file.
Tap the " ”button to return to the previous folder.
Tap the button to return to parent directory,
Tap the button to the next directory.
Tap the button or the button to return to the
Home screen.
File menu
Tap Editor to show file menu.
Page 36

Chapter 2: Getting Started
31
Copy / move the file or folder
In the file list, touch and hold your finger on the desired file or
folder to be moved or copied until Editor File menu appears.
1) Select "Move" or "Copy".
2) Locate the target folder that you want to put the selected
file or folder.
3) Touch and hold your finger on the target folder until the
Editor File Menu appears and then tap Paste.
Delete a file or folder
In the file list, touch and hold your finger on the desired file or
folder to be deleted until the Editor File Menu appears.
1) Select Delete and a dialog box will ask you to confirm that
you wish to delete the file.
2) Select "delete" to confirm the deletion, or select "Cancel".
Rename the file or folder
In the file list, touch and hold your finger on the desired file or
folder to be renamed, until Editor File menu appears.
1) Select "Rename"
Page 37

Chapter 2: Getting Started
32
2) Tap the file name area and use virtual keyboard to enter a new
file name.
3) Tap OK button to complete the rename operation.
Select multiple folders:
You can select multiple files or folders at the same time.
On the Tool bar, select "Multi" and then tap all of the desired
files or folders the will be highlighted in purple. On the last
selected file or folder you selected, touch it again and hold your
finger on the file folder until the Editor File menu appears.
1) Select Copy, Delete or Move.
2) Follow the directions detailed previously for each option.
Note: it may take longer time to paste files/folder with big file
size.
Importing DRM Content
The Libre Touch supports Adobe DRM content in the form of
ebooks in Adobe's ePub and PDF format. Adobe Digital Editions
(ADE) is required to manage your ebook purchases by
transferring and authorizing them to open on your Libre Touch.
Installing Adobe Digital Editions (ADE) on your PC/Mac
Adobe Digital Editions is a free application that you can
download from Adobe's website at the following link:
http://www.adobe.com/products/digitaleditions/
Install the application onto your PC/Mac and follow the
instructions of the installer program.
First time users are required to setup an Adobe ID and
password during the installation process, as illustrated below:
Page 38

Chapter 2: Getting Started
33
7
Enter your email address and complete the online form as
instructed.
Authorizing PC/Mac and Libre Touch
Upon registration, return to the ADE program window. Enter
the username and password to activate your Adobe account.
After activation, connect the Reader to PC/Mac. ADE will
detect your Libre Touch and you will be prompted to
authorize device.
After authorization, your Libre Touch will appear as a small
icon in ADE program window under Bookshelves, as shown
below. Clicking on the icon will display the ebooks contained
on your Libre Touch as icons on the right-side of the ADE
window.
You can now start purchasing and downloading ePub and PDF
ebooks from online eBook stores that support ADE.
Your purchased and downloaded ebooks will be stored in a
folder titled My Digital Editions in My Documents on your PC.
Transferring ebooks from your PC/Mac to your Libre Touch
Please make sure that you are in ADE's Library View by
clicking on the icon on the top left corner of the program
window that looks like 3 books standing next to each other.
The ebooks saved to your ADE Library will appear as icons on
the right-side of the program window.
Page 39

Chapter 2: Getting Started
34
8
Select the icon of the ebook you wish to transfer and drag &
drop the icon of the selected ebook on top of the icon of your
Libre Touch, as illustrated below.
Notes for using ADE
Each Adobe ID supports only 6 devices, this include your Libre
Touch and your PC/Mac.
When your Libre Touch is restored to its default settings, ALL
DRM activation records and data (including your purchased
ebooks) will be erased from the Libre Touch. You will be
required to authorize your Libre Touch again.
If the number of device authorizations associated with your
Adobe ID has exceeded 6 devices, you may receive the following
error message:
Page 40

Chapter 2: Getting Started
35
You may request an extension of the number of device
authorizations from Adobe. If you have not exceeded the
number of device authorizations, you may submit a request to
reset the number of device authorizations. Go to
http://www.adobe.com/support/digitaleditions/ and submit a
web case to Adobe's support. You will be required to enter your
Adobe ID and password to submit a web case.
Management of third-party applications
The Libre Touch supports some third-party applications
(such as MSN, etc.) that you can install or uninstall for the
system.
Download and install the application
1. You can download the application from your computer to
Libre Touch or directly from the Libre Touch browser.
2. Copy the download application directly to Libre Touch (Note:
The system only supports XXX.APK format).
3. Disconnect Libre Touch from the computer.
4. Go to Settings menu, select "Application", then tap on
"unknown sources" allow the installation of non-Market
applications.
5. Use Explorer to find the path where the installation files are
located and then tap to start the installation.
Page 41

Chapter 2: Getting Started
36
6. Upon completion, you will see the Applications installed.
Uninstall application
1. Tap the Main menu, then tap "Settings" to display setting
screen.
2. Tap Applications and then "Manage applications".
3. Select the application you want to uninstall and then tap the
Uninstall button.
Page 42

Chapter 3: Settings
37
These setting items allow you to customize applications on your
Libre Touch, set the date and time, configure your network
connection, and enter other preferences for the unit.
Page 43

Chapter 3: Settings
38
From the Main Menu, choose Settings, then tap the desired
items to be configured to display the Setting screen.
Network/Wi-Fi Setting
The Network controls allow you turn Wi-Fi on and join Wi-Fi
networks.
Turn on Wi-Fi: Tap Wi-Fi to turn it on.
Join a Wi-Fi network: Tap on Wi-Fi Settings, select a network. If
necessary, enter a password and tap Connect button (networks
that require a password appear with a lock icon).
Once you have joined a Wi-Fi network manually, the Libre Touch
will automatically connect to it whenever the network is in range.
If more than one previously used network is in range, the Libre
Touch joins the last network used. When the Libre Touch is
connected to a Wi-Fi network, the Wi-Fi icon at the top of the
screen shows connection strength.
Sound and display
Allows you to set alert ringtones, volume, display option and
standby mode.
Security and location
Page 44

Chapter 3: Settings
39
Allows you to set your network location and password for
security purposes.
Applications
Manage the applications installed on Libre Touch, including
unknown source applications, and installed applications.
SD card & internal storage
Allows you to format SD card memory and restore to default
factory setttings, you can also view the memory status of SD card
and internal storage.
Date & Time
Allows you to set date, clock, time zone and display format.
Note: Time zone setting is needed to calculate the expiry
duration for borrowed ebooks.
Region and text
Allows you to set region and language, text input and
auto-correction.
Touch screen calibration
Carefully press and hold finger on the center of target briefly.
Repeat as the target around the screen to calibrate touch screen.
Page 45

Chapter 3: Settings
40
Update Media Library
Update media library manually.
Erase Activation record
Allows you to delete the authorized information.
About the Libre Touch
Displays the information about the Libre Touch, such as product
number, software version and so on.
Page 46

Chapter 4: Troubleshooting
41
21
If the Libre Touch does not function as it is expected, please try
the following steps.
The Libre Touch is not responding or can’t be turned on.
Reset the reader by pressing and holding the power button
for 6 seconds. The reader will be forced shutdown if it is on
and you are required to restart the reader again.
Battery has been fully depleted. Please charge the reader
via the USB cable or USB AC Adapter.
Battery Life seems short
The operating temperature is below 5oC. this is due to the
characteristics of battery and not a malfunction
The battery is not used for prolonged period. Please
recharge the battery of the reader again
The battery is not fully charged. Please charge the reader
for 4 hours.
The battery needs to be replaced. Please consult Aluratek's
Service Support Department.
The reader cannot be operated during USB connection
The reader cannot be operated while it is connected to PC.
Eject the reader from computer to resume operation.
To use the reader while charging, click on the [Safely
Remove Hardware] button located in the system tray to
disconnect data connection with computer. After the
reader is safely removed, computer will only charge the
reader and you can now resume normal operation.
Touch screen problem
If the touchscreen does not respond, use the "calibrate the
touch screen" function to calibrate the screen.
Page 47

Chapter 5: Appendix
42
Maintenance
If the reader gets wet, turn it off immediately. Wait for
reader to dry completely before turning on again.
Clean the screen with a soft cloth; be careful not to wipe it
with anything abrasive. When carrying your reader in bag,
keep reader in the protecting case supplied to avoid
scratches
If reader needs service, please consult Aluratek's Service
Support Department through the contact information
provided in the warranty card. Faulty service may void the
warranty.
Product Specifications
Display
7 inch TFT-LCD Display, 800x480 pixels
High resolution touch screen
Wifi
802.11 b/g
Operating System
Android 1.5
Storage memory
Built in memory: 2GB
Supports MicroSD up to 16GB
Media File Format supported
Ebook: epub, pdf, txt*, fb2*
Audio*: mp3, wma, wav, ogg, aac
Photo: jpg, bmp, gif, png
Page 48

Chapter 5: Appendix
43
Video*: rm/rmvb, avi, mkv (xvid/h.264), mpg, mp4, 3gp, dat, mov,
flv
Connectivity
Data transfer: Micro USB 2.0 High Speed
Audio: 3.5mm audio jack
Storage: MicroSD Card
Miscellaneous
Built in stereo speaker
Clock / Date
Real time battery indication
Battery life
Reading – up to 8 hours
Music – up to 10 hours (with backlight off)
Charging
Power: DC 5.0V, 1.2A
Duration: 6 hours (approx)
Minimum system requirement (USB Mass Storage)
Windows: 98, 2K, XP, Vista, 7
Mac: 10.0 and above
Linux
Physical properties
Dimension: 202.8 X 124.7 X 12.4mm (approx)
Weight: 280g (approx)
(* Non-DRM only)
Design and specifications are subject to change without prior
notice
Page 49

Chapter 5: Appendix
44
Disposal and Recycling Information
Your Libre Touch must be disposed of properly according to local
laws and regulations.
Because this product contains a battery, it must be disposed of
separately from household waste. When your Libre Touch
reaches its end of life, contact your local authorities to learn
about recycling options.
Battery Replacement:
The Libre Touch's rechargeable battery must only be replaced by
an authorized service provider.
This symbol on the product or in the instruction means
that your electrical or electric equipment should be disposed at
the end of its life separately from your household waste. There
are separate collection systems for recycling in the EU,For more
information, please contact the local authority or your retailer
where you purchased the product.
 Loading...
Loading...