ALTUSEN IP9001 Quick Start Manual
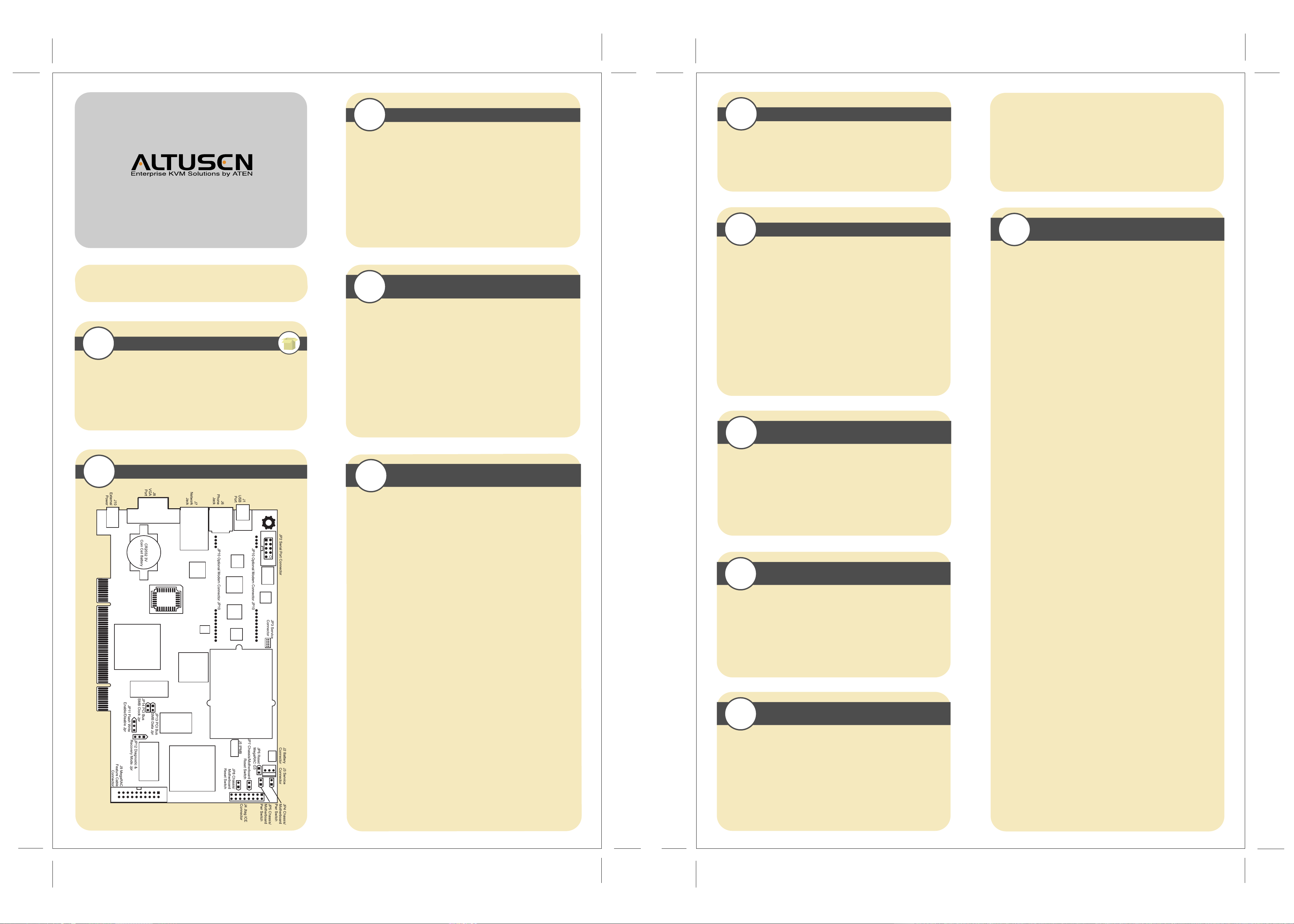
3
Use the following steps to install the pcIPcard
Step Action
1 Unpack the pcIPcard (and check jumper settings)
2 Plug in the pcIPcard into the host system and attach internal cables
3 Connect external cables
4 Confirm the motherboardʼs BIOS settings
5 Install the operating system and pcIPcardʼs drivers
6 Install all pcIPcard Windows Software Components
7 Setup your client systemʼs Internet browser
8 Connect to the pcIPcard from a client system
9 Setup your client system's Internet browser
10 Connect to the pcIPcard from a client system
Hardware Installation
3-3
• Connect the USB cable from the back of the pcIPcard to the motherboard's USB port.
• Connect your VGA monitor to your pcIPcard.
• Connect the RJ45 LAN cable from your local network to your pcIPcard.
• Connect your phone cord from the back of the pcIPcard to the telephone wall outlet.
(Only if the optional modem daughterboard is installed.)
• Connect your AC adapter. (The AC adapter is an optional component.)
Connect External Cables
• The Security Settings window opens. Left click the Enable button under the Download
signed ActiveX controls section. Scroll down and left click the Enable button under the
Run ActiveX controls and plug-ins section. Left click the OK button. You are prompted
with a Warning window. Left click the Yes button to accept the changes to the Internet
zone and to go back to the Internet Options window. Left click the Apply button and
then the OK button to make the changes.
Note: You must restart Internet Explorer before the changes take effect.
Note: Remote Console cannot run with any other security settings in Internet
Explorer.
© 2005 ALTUSEN. All rights reserved. ALTUSEN is a trademark of ATEN, Inc. All Other trademarks are the property of their respective owners. PAPE-1214-G00
These instructions show how to install the IP9001. For detailed
information, refer to the user manual included in the kit.
1
The complete Package consists of :
1 pcIPcard
1 pcIPcard Quick Start Guild
1 pcIPcard User's manual
1 pcIPcard CD
1 USB cable
Package Contents
pcIPcard (IP9001) QUICK START GUIDE
1 Feature connector cable
1 Warranty Registration Card
1 Power Adapter
1 Power Cord
Unpack the pcIPcard
3-1
Jumper Setting
JP4 Confirm that pins one and two are open.
JP5 Confirm that pins one and two are open.
JP6 Confirm that pins one and two are open.
JP7 Confirm that pins one and two are open.
JP8 Confirm that pins one and two are open.
JP11 Confirm that pins one and two are shorted.
JP12 Confirm that pins one, two and three are open.
JP13 If your hosts system's motherboard has support for I2C on the PCI slots, place a short
pins one and two. If not, confirm that pins one and two are open.
JP14 If your hosts system's motherboard has support for I2C on the PCI slots, place a short
pins one and two. If not, confirm that pins one and two are open.
Note: Only revision B1 and newer revisions of the pcIPcard cards have jumpers JP13
and JP14. Revisions A and B do not have JP13 and JP14.
(and check jumper settings)
3-4
Power on the motherboard and enter the BIOS. Using the following table, confirm that
your motherboard's BIOS settings are correct.
BIOS Section
Boot Options> Removable Devices
Boot Options> ATAPI CDROM
Advanced> PCIPnP> Configuration>
Legacy USB Support
Save the BIOS settings and restart the computer.
Note: Make sure that your motherboard BIOS supports Legacy USB devices, USB
Boot or Boot to USB.
Note: On some motherboards and server boards, depress the <CTRL>, <ALT>, and
<ESC> keys simultaneously to enter the BIOS. On others use the <F2> keys.
See your server's documentation for more information on entering the BIOS
setup.
3-5
Confirm the Motherboard's BIOS Settings
Setting
Virtual Floppy or USB Boot Device
Virtual CDROM or USB Boot Device
Enable
Install the Operating System and pcIPcard's Drivers
3-8
In order to connect to the pcIPcard, you must access the pcIPcard from another
system on the same network. ATEN refers to this other system as the client system. To do
this, you must know the pcIPcard's IP address. If you have installed the pcIPcard on a
network that uses DHCP, you can search the network for the pcIPcard. To locate and find
out its IP address, you must run RacTrendsSeek Locator.
Note: Make sure that you have already installed the pcIPcard Windows Software
Components on the system that you want to use to locate the pcIPcard.
• Locate the RacTrendsSeek Locator program on your remote client system. Run the
RacTrendsSeek Locator program by double left clicking on it and left click on the Next
button after it opens.
• Type in your Network Name. For example, Corporate. Next, you must enter a range of
IP addresses that you want to search. Left click the Add>> button when finished.
• The name and IP range of the pcIPcard will display in the right field. Place a check
in the box next to the range of IP addresses. Left click on the Next button.
• The name and IP range of the pcIPcard will display in the Selected IP Range
window. Left click on the Next button.
• If the IP range is correct, RacTrendsSeek Locator will locate the pcIPcard. It will list all
pcIPcard it has discovered.
• Double left click on the IP address to start managing the pcIPcard and write down its IP
address. Left click on the Finish button after RacTrendsSeek Locator discovers all
pcIPcards.
• When prompted for the user name and password, enter the following (The default user
name and password are in lower-case characters):
Field Default
User Name root
Password superuser
• Left click the OK button. After you successfully log into your pcIPcard, you are greeted
with the Welcome to pcIPcard screen.
Connect to the pcIPcard from a Client System
2
pcIPcard Layout
Plug in the pcIPcard into the Host System and
3-2
Physically plug in the pcIPcard into any available PCI slot inside the host system.
Connector Description
J3 Service This jumper is used exclusively for servicing the pcIPcard. J3 is not
described in this document.
J4 JTAG ICE This header is used to debug and service the pcIPcard. J4 is not
described in this document.
J5 IPMB If your motherboard has an IPMB connector, you can connect a
cable from J5 on the pcIPcard to the IPMB connector on your
motherboard.
J9 FeatureCon This feature connector is primarily used for operating the host
system's motherboard power and reset switch. It can also be used to
gather I2C bus information from the motherboard.
JP2 Serial Port You can connect an external 9 pin serial port connector to this
header. This header is primarily used to text redirect over the serial
port.
JP3 Service This jumper is used exclusively for servicing the pcIPcard. JP3 is
not described in this document.
JP4/JP5 Power JP4 and JP5 can be used in place of the pcIPcard Feature Cable to
power on, power off, and power cycle the motherboard.
Connect a
two pin cable from the motherboard'ss Power (Soft On/Off) header
to JP4 on your pcIPcard. Connect the chassis power switch to JP5
on your pcIPcard.
JP6 Reset You can short this jumper to reset your pcIPcard.
JP7/JP8 Reset JP7 and JP8 can be used in place of the pcIPcard Feature Cable to
reset the motherboard. Connect a two pin cable from the
motherboard's Reset header to JP7 on your pcIPcard. Connect the
chassis reset switch to JP8 on your pcIPcard.
Attach Internal Cables
Microsoft® Windows 2000/2003/XP operating systems need an .INF for the Virtual
Floppy device exposed by the pcIPcard. Use the default .INF for the Virtual CDROM.
Note: The Virtual Floppy installation procedure needs to be done one time only
on the host system. Once the Virtual Floppy is properly loaded, you
can
perform floppy redirection without going through any extra steps.
Note: Do
presents when it is searching for the Virtual Floppy driver. Ensure that the
Microsoft® Windows operating system is asking for the Virtual Floppy
driver before allowing the installation of the .
3-6
pcIPcard Windows Software Components is a collection of pcIPcard host-side and remote
access components. Insert your pcIPcard CD into the host system. The host system is the
system that has the pcIPcard installed into it. Browse to the following folder and file:
CDROM\ServerAgents\Win32\Setup.exe
Double left click the Setup.exe icon to begin the installation of the pcIPcard Windows
Host Component. Follow the instructions. After the installation is complete, install the
pcIPcard Windows Software Components on a local network computer that you want to
use to access the host system.
NOT use the default file that the Microsoft® Windows operating system
INF file to continue.
Windows Software Components
Note: When you log in using the root user name and password, you have full
administrative powers. It is advised that once you log in, you change the root
password.
Note: JP13 and JP14 can be used in place of the pcIPcard Feature Cable to gather
I2C bus information from the motherboard.
Note: JP4 and JP5 can be used in place of the pcIPcard Feature Cable to power on,
power off, and power cycle the motherboard.
Note: JP7 and JP8 can be used in place of the pcIPcard Feature Cable to reset the
motherboard.
Note: Only the OEM version can utilize the hardware health monitoring capabilities
of pcIPcard. The hardware health monitoring function requires an
OEM specific cable and Sensor Definition Kit (SDK/SDR) file.
Note: IPMI support is an OEM version feature.
Note: The optional pcIPcard feature connector cable must be custom made for your
specific configuration.
3-7
You must first setup your Internet browser on the client system before you can redirect the
host system's console.
• Open Internet Options. To get there, open your Internet Explorer browser, left click
Tools and then Internet Options. The Internet Options window opens. Left click the
Settings button.
• The Settings window opens. Left click the Every visit to the page button or
Automatically button. Left click the OK button to apply the change and to go back to the
Internet Options
• Next, you must setup Internet Explorer to allow the downloading of Signed ActiveX
controls and also allow it to run Signed ActiveX controls. To do this, left click the
Security tab and then the Custom Level button.
Setup your Client System's Internet Browser
 Loading...
Loading...