Alpine X902D-ID, X902D-DU, X902D-F, X702D-A4, INE-W710D Navigation system OWNER'S MANUAL [PL]
...Page 1

Podręcznik użytkownika
Alpine Navigation System
Oprogramowanie nawigacyjne dla Alpine Navigation System
Polski
Marzec 2016, wersja 1.0
Page 2

Spis treści
1 Ostrzeżenia i informacje dotyczące bezpieczeństwa .......................................................... 5
2 Rozpoczynanie pracy ............................................................................................................ 6
2.1 Wstępna konfiguracja .................................................................................................................... 6
2.2 Elementy sterujące na ekranie ....................................................................................................... 8
2.2.1 Korzystanie z przycisków i innych elementów sterujących .................................................................. 8
2.2.2 Używanie kursora ................................................................................................................................. 9
2.2.3 Korzystanie z klawiatury ...................................................................................................................... 9
2.2.4 Używanie gestów dotykowych ........................................................................................................... 10
2.2.5 Obsługa mapy ..................................................................................................................................... 10
2.3 Widok nawigacji .......................................................................................................................... 12
2.3.1 Ulice i drogi ........................................................................................................................................ 14
2.3.2 Znaczniki pozycji GPS....................................................................................................................... 14
2.3.3 Zaplanowana trasa .............................................................................................................................. 15
2.3.4 Podgląd skrętu i następna ulica .......................................................................................................... 15
2.3.5 Ikony manewrów ............................................................................................................................... 16
2.3.6 Informacja o pasach i drogowskazy ................................................................................................... 17
2.3.7 Widok rozwidleń dróg ........................................................................................................................ 17
2.3.8 Widok tunelu ....................................................................................................................................... 18
2.3.9 Usługi autostradowe ............................................................................................................................ 18
2.3.10 Typy obiektów 3D ............................................................................................................................ 18
2.3.11 Zdarzenia drogowe ............................................................................................................................ 19
2.4 Menu Nawigacja .......................................................................................................................... 19
3 Korzystanie z nawigacji ...................................................................................................... 22
3.1 Wybieranie celu podróży ............................................................................................................. 22
3.1.1 Używanie wyszukiwania dowolnego .................................................................................................. 22
3.1.2 Wybieranie adresu .............................................................................................................................. 25
3.1.2.1 Wprowadzanie adresu ................................................................................................................................... 25
3.1.2.2 Wybieranie centrum miasta .......................................................................................................................... 26
3.1.2.3 Wybieranie środka ulicy ............................................................................................................................... 27
3.1.2.4 Wybieranie skrzyżowania w mieście ............................................................................................................. 27
3.1.2.5 Używanie kodu pocztowego w celu wybrania celu podróży .......................................................................... 28
3.1.3 Wybieranie miejsca użyteczności publicznej ...................................................................................... 29
3.1.3.1 Korzystanie z Kategorii szybkiego wyszukiwania ......................................................................................... 29
3.1.3.2 Wyszukiwanie według kategorii .................................................................................................................... 30
3.1.3.3 Wyszukiwanie według nazwy ........................................................................................................................ 32
3.1.3.4 Znajdowanie pomocy w pobliżu .................................................................................................................... 34
3.1.4 Wybieranie zapisanej lokalizacji................................................................................................ ......... 35
3.1.5 Wybieranie pozycji historii ................................................................................................................. 35
3.1.6 Wprowadzanie współrzędnych ........................................................................................................... 36
2
Page 3

3.1.7 Wybieranie lokalizacji na mapie ......................................................................................................... 37
3.1.8 Planowanie trasy wieloetapowej ......................................................................................................... 38
3.2 Sprawdzanie informacji o trasie i tras alternatywnych ............................................................... 39
3.3 Sprawdzanie punktów na trasie ................................................................................................... 40
3.4 Edycja trasy ................................................................................................................................. 42
3.4.1 Ustawianie nowego punktu początkowego ......................................................................................... 42
3.4.2 Dodawanie kolejnego celu podróży .................................................................................................... 43
3.4.3 Modyfikowanie listy celów podróży ................................................................................................... 44
3.4.4 Zapisywanie zaplanowanej trasy................................................................................................ ......... 44
3.4.5 Usuwanie zaplanowanej trasy ............................................................................................................. 45
3.4.6 Wybieranie trasy alternatywnej podczas planowania ......................................................................... 46
3.4.7 Wybieranie trasy alternatywnej dla istniejącej trasy ........................................................................... 47
3.5 Zapisywanie lokalizacji ............................................................................................................... 48
3.5.1 Edytowanie zapisanej lokalizacji ........................................................................................................ 49
3.6 Dodawanie punktu alarmowego .................................................................................................. 49
3.7 Przeprowadzanie symulacji ......................................................................................................... 51
3.8 Nawigacja poza drogami ............................................................................................................. 52
3.8.1 Przełączanie się na nawigację poza drogami ...................................................................................... 52
3.8.2 Wybranie celu podróży w trybie poza drogami .................................................................................. 52
3.8.3 Tryb nawigacji poza drogami ............................................................................................................. 53
3.9 Aktualizacja oprogramowania nawigacyjnego i map ................................................................. 53
4 Przewodnik referencyjny .................................................................................................... 55
4.1 Pojęcia ......................................................................................................................................... 55
4.1.1 Odbiór GPS 2D/3D ............................................................................................................................. 55
4.1.2 Głosy naturalne i TTS ......................................................................................................................... 55
4.1.3 Ostrzeżenia o fotoradarach oraz innych zbliżających się punktach alarmowych ................................ 55
4.1.4 Obliczanie i przeliczanie trasy ........................................................................................................... 56
4.1.5 Zoom domyślny .................................................................................................................................. 57
4.1.6 Ostrzeżenie o ograniczeniu prędkości ................................................................................................. 57
4.1.7 Historia ruchu drogowego ................................................................................................................... 57
4.1.8 Ruch drogowy w czasie rzeczywistym ............................................................................................... 58
4.1.9 Inteligentna nawigacja ........................................................................................................................ 58
4.1.9.1 Objazd korków na autostradach ................................................................................................................... 59
4.1.9.2 Trasy alternatywne w czasie rzeczywistym ................................................................................................... 59
4.1.9.3 Parking w pobliżu celu podróży .................................................................................................................... 60
4.1.9.4 Wskazówki przy objeździe ............................................................................................................................. 60
4.2 Menu Informacje ......................................................................................................................... 61
4.2.1 Gdzie jestem? ...................................................................................................................................... 62
4.2.2 Monitor podróży ................................................................................................................................. 63
4.3 Menu Konfiguracja ...................................................................................................................... 64
4.3.1 Preferencje trasy.................................................................................................................................. 65
3
Page 4

4.3.1.1 Profil pojazdu ............................................................................................................................................... 65
4.3.1.2 Rodzaje metod planowania trasy .................................................................................................................. 67
4.3.1.3 Tryb nawigacji ................................................................ ................................................................ .............. 67
4.3.1.4 Rodzaje dróg ................................................................................................................................................. 67
4.3.2 Dźwięk ................................ ................................................................ ................................ ................ 68
4.3.3 Ostrzeżenia .......................................................................................................................................... 70
4.3.4 Widok nawigacji ................................................................................................................................. 71
4.3.5 Regionalne .......................................................................................................................................... 73
4.3.6 Ekran ................................................................................................................................................... 74
4.3.7 Ruch drogowy ..................................................................................................................................... 74
4.3.8 Monitor podróży ................................................................................................................................. 75
4.3.9 Profile użytkownika ............................................................................................................................ 76
5 Umowa licencyjna użytkownika końcowego ................................................................... 77
6 Informacja o prawach autorskich ..................................................................................... 77
4
Page 5

1 Ostrzeżenia i informacje dotyczące bezpieczeństwa
System nawigacyjny umożliwia określenie drogi do wybranego celu podróży przy użyciu
wbudowanego odbiornika GPS. Alpine Navigation System nie przekazuje pozycji GPS użytkownika;
tak więc inne osoby nie będą mogły śledzić drogi przebytej przez Ciebie.
Na ekran można spoglądać tylko wtedy, gdy jest to bezpieczne. Kierowcom pojazdów zalecamy
zaplanowanie i przejrzenie trasy przed rozpoczęciem podróży. Zaplanuj trasę przed wyjazdem. Jeśli
musisz zmienić ustawienia trasy, zatrzymaj się.
Należy przestrzegać przepisów ruchu drogowego. Jeśli zjedziesz z zaplanowanej trasy, Alpine
Navigation System zmieni odpowiednio instrukcje.
Więcej informacji można znaleźć w umowie licencyjnej użytkownika końcowego (Strona 77).
5
Page 6

2 Rozpoczynanie pracy
Alpine Navigation System jest zoptymalizowany do użytkowania w samochodzie. Można go łatwo
obsługiwać przez dotykanie przycisków ekranowych i przesuwanie mapy palcami.
Łatwa aktualizacja map
Sieci drogowe na całym świecie stale się rozwijają, dlatego regularnie aktualizuj mapy. Co roku
zmienianych jest około 15% dróg, budowane są nowe, zmieniają się kierunki, wprowadzane są nowe
ograniczenia prędkości itd.
Zachowanie aktualnego systemu jest bardzo proste. Odwiedź stronę alpine.naviextras.com, na której
znajdziesz aktualizacje map i dodatkowe treści do systemu nawigacyjnego. Pobierz nowe dane mapy
za pomocą aplikacji Toolbox z podłączonym produktem.
Aby zaktualizować oprogramowanie nawigacyjne i jego mapy, potrzebny jest komputer z dostępem
do Internetu oraz kartą pamięcią USB . Instrukcje, patrz:Page 53
Gwarancja najnowszych map
Gdy rozpoczniesz korzystanie z produktu, będziesz mieć 30 dni na pobranie najnowszych map za
darmo.
Bezpłatne aktualizacje map
Po rozpoczęciu korzystania z produktu możesz pobierać nowe mapy przez okres 3 roku.
2.1 Wstępna konfiguracja
Przy pierwszym użyciu oprogramowania do nawigacji wstępny proces konfiguracji zostanie
uruchomiony automatycznie.
1. Wybierz preferowany język, a następnie naciśnij , aby potwierdzić wybór.
Można go zmienić później w ustawieniach regionalnych (Strona 73).
6
Page 7

2. Zapoznaj się z umową licencyjną użytkownika końcowego i naciśnij , jeśli
zgadzasz się z warunkami użytkowania.
3. Zostanie uruchomiony Kreator konfiguracji. Naciśnij , aby kontynuować.
4. Wybierz język i głos używany dla komunikatów nawigacji głosowej. Można go zmienić później
w ustawieniach regionalnych (Strona 68). Naciśnij , aby kontynuować.
5. W razie potrzeby zmień format czasu i ustawienia jednostek. Można je później zmienić w
ustawieniach regionalnych (Strona 73). Naciśnij , aby kontynuować.
6. W razie potrzeby zmień domyślne opcje planowania trasy. Można je później zmienić w
Preferencjach trasy (Strona 65). Naciśnij , aby kontynuować.
7
Page 8

Uwaga!
Ostrzeżenie to pojawia się przy każdym uruchomieniu Alpine Navigation System.
7. Wstępna konfiguracja została zakończona, naciśnij .
8. Pojawi się ostrzeżenie o zagrożeniach związanych z obsługą, wprowadzaniem lub
uzyskiwaniem danych z Alpine Navigation System podczas jazdy lub transportu. Po uważnym
zapoznaniu się naciśnij , aby przejść do widoku Nawigacji.
2.2 Elementy sterujące na ekranie
W poniższych sekcjach opisano funkcje i wykorzystanie przycisków, suwaków i innych elementów
sterujących na ekranie w Alpine Navigation System.
2.2.1 Korzystanie z przycisków i innych elementów sterujących
Do obsługi Alpine Navigation System służą przyciski na ekranie dotykowym.
Menu nawigacji może zawierać kilka pozycji menu na jednej lub kilku stronach.
Potwierdzenie dokonanego wyboru lub wprowadzonych zmian konieczne jest tylko w przypadku, gdy
aplikacja musi być ponownie uruchomiona lub zostanie przeprowadzona zasadnicza rekonfiguracja
systemu, bądź w sytuacji, gdy dane lub ustawienia Użytkownika mogą być utracone. W pozostałych
przypadkach Alpine Navigation System zapisuje dokonane ustawienia i zaczyna je stosować bez
konieczności potwierdzenia zmian zaraz po naciśnięciu właściwych przycisków.
8
Page 9

2.2.2 Używanie kursora
Czynność
Funkcja
Przełączanie na inny rodzaj
klawiatury, np. z angielskiej
klawiatury na grecką klawiaturę.
Naciśnij i wybierz z listy nowy układ klawiatury.
Poprawianie wpisu na klawiaturze
Naciśnij , aby usunąć niepotrzebny znak (lub znaki).
Naciśnij i przytrzymaj przycisk, aby usunąć kilka znaków lub
wszystkie znaki.
Wpisywanie spacji, na przykład
pomiędzy imieniem a nazwiskiem
lub w przypadku nazw ulic
składających się z kilku słów
Naciśnij przycisk na środku, na dole ekranu.
Wprowadzanie wielkich i małych
liter
Domyślnie podczas wprowadzania tekstu pierwsza litera pojawia
się jako wielka, a pozostały tekst pisany jest małymi literami.
Naciśnij , aby wprowadzić wielką literę lub naciśnij
dwukrotnie, aby włączyć klawisz Caps Lock. Naciśnij ponownie,
aby używać małych liter.
Wprowadzanie liczb i symboli
Naciśnij , aby przełączyć się na klawiaturę z numerami i
symbolami.
Zakończenie wpisywania tekstu
na klawiaturze
Naciśnij .
Ukrywanie klawiatury
Naciśnij .
Możesz wybrać lokalizację na mapie, naciskając mapę podczas nawigacji.
Po wybraniu lokalizacji na mapie w wybranym punkcie mapy pojawi się kursor ( ).
Położenie kursora może służyć jako cel podróży na trasie lub nowy punkt alarmowy. Dodatkowo
można wyszukiwać miejsca wokół tej lokalizacji lub dodać ją do zapisanych lokalizacji.
Dodatkowo na mapie można wybrać także niektóre obiekty. Jeśli naciśniesz mapę w ikonie miejsca
lub zdarzenia drogowego, obiekt zostanie zaznaczony i będzie można uzyskać informacje na jego
temat lub użyć go jako punkt trasy.
2.2.3 Korzystanie z klawiatury
Wpisów można dokonywać za pomocą dotknięć ekranu palcami na klawiaturach ekranowych.
Dodatkowo można przełączać się pomiędzy różnymi układami klawiatur, na przykład angielskim albo
greckim lub klawiaturą numeryczną. Aktywne są tylko te przyciski, które służą do wpisywania nazwy
dostępnej na mapie. Inne klawisze są wyszarzone.
9
Page 10

2.2.4 Używanie gestów dotykowych
Czynność
Funkcja
Naciskanie ekranu i
przytrzymywanie
przycisku
Naciśnięcie i przytrzymanie tych przycisków zapewni dostęp do
dodatkowych funkcji:
Naciśnij i przytrzymaj poniższy przycisk na liście lub ekranach
menu, aby wyświetlić Widok nawigacji: .
Naciśnij i przytrzymaj jeden z następujących przycisków w Widoku
nawigacji, aby obracać, przechylać lub skalować mapę w sposób
ciągły: , , , , , .
Naciśnij i przytrzymaj przycisk na następujących ekranach
klawiatury, aby szybko usunąć kilka znaków: .
Naciśnij i przytrzymaj następujące przyciski na długich listach, aby
przewijać strony w sposób ciągły: , .
Przeciąganie
Przeciągaj ekran w następujących przypadkach:
Aby przesunąć uchwyt suwaka.
Aby przewinąć listę: złap listę w dowolnym miejscu i przesuń palec
w górę lub w dół. W zależności od prędkości przesuwania lista
będzie przewijana szybko lub powoli, o pewien fragment lub do
końca.
Aby przesunąć mapę w trybie przeglądania mapy: chwyć mapę i
przesuń ją w wybranym kierunku.
Zazwyczaj wystarczy nacisnąć ekran tylko jeden raz. Jednak niektóre przydatne funkcje mogą być
dostępne za pomocą innych gestów. Patrz tabela poniżej.
2.2.5 Obsługa mapy
Jeśli podczas nawigacji naciśniesz mapę w dowolnym miejscu, mapa zatrzyma się w bieżącej pozycji
(niebieska strzałka ma ekranie zostanie odblokowana) i pojawią się przyciski sterujące umożliwiające
modyfikację widoku mapy.
10
Page 11

Na mapie możesz wykonać następujące czynności:
Czynność
Przyciski
Funkcja
Sprawdzanie
informacji o
lokalizacji
Brak przycisków
W górnej części widoku nawigacji wyświetlane są
informacje o wybranym punkcie (kursor ).
Przesuwanie
mapy przez
przeciąganie
Brak przycisków
Przesuń mapę w dowolnym kierunku: naciśnij i przytrzymaj
mapę, a następnie przesuń palec w kierunku, w którym
chcesz przesunąć mapę.
Powiększanie i
pomniejszanie
,
Zmień zakres mapy wyświetlany na ekranie.
Alpine Navigation System korzysta z map, które umożliwiają
oglądanie mapy przy różnych poziomach powiększenia,
zawsze ze zoptymalizowaną zawartością. Nazwy ulic i inne
napisy są zawsze wyświetlane czcionką tej samej wielkości,
nigdy do góry nogami. Użytkownik widzi tylko potrzebne
ulice i obiekty.
Skalowanie mapy ma ograniczenie w trybie 3D. Dalsze
pomniejszanie obrazu spowoduje przełączenie mapy na
widok 2D.
Naciśnij raz, aby zmodyfikować widok z zastosowaniem
dużych kroków, lub naciśnij i przytrzymaj ten przycisk, aby
wykonać płynną modyfikację.
Pochylanie w górę
i w dół
,
Zmień pionowy kąt widzenia mapy w trybie 3D.
Naciśnij raz, aby zmodyfikować widok z zastosowaniem
dużych kroków, lub naciśnij i przytrzymaj ten przycisk, aby
wykonać płynną modyfikację.
Obracanie w lewo
i w prawo
,
Zmienia poziomy kąt widzenia mapy.
Naciśnij raz, aby zmodyfikować widok z zastosowaniem
dużych kroków, lub naciśnij i przytrzymaj ten przycisk, aby
wykonać płynną modyfikację.
Zmiana widoków
2D, 3D lub 2D
północ u góry
, ,
Przełączaj się pomiędzy trybami widoku 3D, 2D kierunek u
góry i 2D północ u góry. W trybie kierunek u góry mapa jest
zawsze obracana w taki sposób, aby jej górna część
zawsze wskazywała aktualny kierunek jazdy. Jest to
domyślna orientacja w trybie widoku mapy 3D. W trybie
północ u góry mapa skierowana jest na północ.
Sprawdzanie
kompasu
Kierunkiem wskazywanym przez kompas jest północ.
Wybieranie
dodatkowych opcji
Otwórz listę dodatkowych funkcji, takich jak zapisywanie
lokalizacji lub wyszukiwanie miejsc wokół kursora.
Wybieranie celu
podróży
Wybierz lokalizację kursora jako nowy cel podróży. Trasa
zostanie automatyczna obliczona.
11
Page 12

2.3 Widok nawigacji
Uwaga!
Niektóre przyciski, pola lub ikony mogą nie być dostępne w danej wersji produktu.
Numer
nazwa
Opis
1
Znacznik
bieżącej pozycji
Bieżąca pozycja jest domyślnie wyświetlana jako niebieska strzałka. W
przypadku braku pozycji GPS znacznik bieżącej pozycji jest
przezroczysty i pokazuje ostatnią znaną pozycję. Patrz Strona 14.
2
Pozycja GPS
Kropka w pobliżu strzałki pokazuje pozycję GPS odzwierciedlaną przez
odbiornik GPS. Patrz Strona 14.
3
Zaplanowana
trasa
Zaplanowana trasa jest wyświetlana jako pomarańczowa linia.
Widok nawigacji to główny ekran Alpine Navigation System, który pokazuje zaplanowaną trasę na
mapie. Alpine Navigation System jest oparty na mapach cyfrowych, które nie są jedynie
skomputeryzowaną wersją tradycyjnych map drukowanych. Podobnie do drukowanych map
drogowych tryb 2D map cyfrowych pokazuje ulice i drogi. Wysokość jest również pokazana w kolorze.
Widok nawigacji wyświetla na mapie następujące przyciski na ekranie, pola danych i informacje o
trasach podczas nawigacji:
12
Page 13

4
Pola danych
Trzy pola danych przedstawiają następujące informacje:
Szacowany czas przyjazdu do celu podróży
Pozostały czas przejazdu trasy
Odległość pozostała do celu podróży
Naciskając i przytrzymując go, można uzyskać dostęp do dodatkowych
informacji o bieżącej podróży na ekranie pulpitu oraz w Podsumowaniu
podróży.
Możesz zmienić wartości domyślne w Konfiguracji (Strona 71) lub
naciskając obszar, w którym pojawiają się pola danych.
Jeśli nie wybrano jeszcze celu podróży, możesz zobaczyć kierunek
zamiast trzech pól danych.
5
Drugi kolejny
skręt
Przedstawia rodzaj następnego manewru oraz odległość do niego. Patrz
Strona 15.
6
Następna ulica
Wyświetla nazwę kolejnej ulicy. Patrz Strona 15.
Jeśli nie wybrano celu podróży, możesz zobaczyć pobliskie numery
domów.
7
Widoki 2D/2D —
północ u góry/3D
Możesz przełączać się pomiędzy trybami widoku 3D, 2D kierunek u góry
i 2D północ u góry. W trybie kierunek u góry mapa jest zawsze obracana
w taki sposób, aby jej górna część zawsze wskazywała aktualny
kierunek jazdy. Jest to domyślna orientacja w trybie widoku mapy 3D. W
trybie północ u góry mapa skierowana jest na północ.
8
Ruch drogowy
Przedstawia informacje związane z ruchem drogowym. Patrz Strona 40.
9
Zoom
Można zmienić zakres mapy wyświetlany na ekranie. Alpine Navigation
System wykorzystuje mapy, które umożliwiają powiększanie i
pomniejszanie. Patrz Page 10
10
Informacja o
pasie
Na drogach wielopasmowych, pokazuje pasy z przodu i ich kierunki.
Podświetlone strzałki przedstawiają pasy i kierunek, którym należy
podążać. Patrz Strona 17.
11
Ostrzeżenie o
punkcie
alarmowym
Przedstawia rodzaje punktów alarmowych podczas zbliżania się do
fotoradaru lub innych punktów alarmowych, takich jak obszary szkoły
lub przejazdy kolejowe. Należy upewnić się, że korzystanie z tej funkcji
jest legalne w kraju, w którym zamierza się jej używać. Patrz Strona 70.
12
Ostrzeżenie o
ograniczeniu
prędkości
Przedstawia aktualne ograniczenie prędkości. Patrz Strona 70.
13
Znak
ostrzegawczy
Przedstawia ostrzeżenie dla obecnej drogi (na przykład
niebezpieczeństwa, ostre zakręty). Patrz Strona 70.
14
Drogowskaz
Przedstawia dostępne cele podróży i numery dróg. Patrz Strona 17.
15
Usługi
autostradowe
Naciskając go, można sprawdzić informacje na temat kilku najbliższych
stacji obsługi podróżnych (stacje benzynowe, restauracje) podczas
jazdy autostradą. Patrz Strona 18.
16
Parking w
pobliżu celu
podróży
Pojawia się w pobliżu celu podróży. Naciskając go, możesz sprawdzić
dostępne miejsca parkingowe w pobliżu celu podróży. Patrz Strona 60.
13
Page 14

17
Menu Cel trasy
Pojawia się w pobliżu celu podróży. Naciskając je, można sprawdzić
podsumowanie podróży, znaleźć miejsca w pobliżu ostatecznego celu
podróży, zapisać aktualną lokalizację, i wstrzymać nawigację.
18
Dodatkowe
informacje
Przedstawia usługi autostradowe, parkingi w pobliżu celu lub przycisk
Menu Cel trasy, jeśli są one dostępne w czasie nawigacji.
19
Nazwa ulicy
Przedstawia aktualną nazwę ulicy. Naciskając go, można otworzyć
ekran Gdzie jestem? Patrz Strona 62.
20
Obiekty 3D
Przedstawiają wzgórza, góry, drogi, zabytki i budynki w 3D.
Naciskając przycisk nawigacji, można otworzyć menu Nawigacji zapewniające dostęp do innych
części Alpine Navigation System.
Gdy zbliżasz się do wyjazdu z autostrady lub skomplikowanego skrzyżowania, a produkt dysponuje
niezbędnymi informacjami, zamiast mapy pojawi się trójwymiarowy widok węzła. Patrz Strona 17.
W momencie wjazdu do tunelu mapa zostaje zastąpiona ogólnym widokiem tunelu. Patrz Strona 18.
2.3.1 Ulice i drogi
Alpine Navigation System pokazuje ulice podobnie do drukowanych map drogowych. Ich szerokość i
kolory są uzależnione od stopnia ich ważności. Z łatwością można odróżnić autostradę od wąskiej
ulicy.
2.3.2 Znaczniki pozycji GPS
Kiedy pozycja GPS jest dostępna, Alpine Navigation System oznacza aktualną pozycję. Domyślnie
znacznikiem tym jest niebieska strzałka. Kropka w pobliżu strzałki pokazuje pozycję GPS
odzwierciedlaną przez odbiornik GPS.
W przypadku wybrania nawigacja po drogach, znacznik bieżącej pozycji może nie przedstawiać
dokładnej pozycji GPS i kierunku. Jeśli w pobliżu znajdują się drogi, ikona zostanie wyrównana do
najbliższej drogi, co pozwoli na uniknięcie błędów pozycji GPS. Kierunek wskazywany przez ikonę
zostanie wyrównany do kierunku drogi.
W przypadku wybrania nawigacji poza drogami znacznik bieżącej pozycji znajduje się w dokładnej
pozycji GPS. Kierunek ikony jest zgodny z aktualnym kierunkiem przemieszczania się.
14
Page 15

2.3.3 Zaplanowana trasa
Symbol
nazwa
Opis
Aktualna pozycja
GPS
i punkt początkowy
To bieżąca pozycja wyświetlana na mapie.
Jeśli podczas obliczania trasy uwzględniono pojazd, a w
pobliżu znajdują się drogi, strzałka zostanie umieszczona na
najbliżej drodze.
Kropka w pobliżu strzałki pokazuje dokładną pozycję GPS.
Zwykle jeśli dostępna jest pozycja GPS, trasa rozpoczyna się od
bieżącej pozycji. Jeśli nie można ustalić pozycji GPS, Alpine
Navigation System użyje ostatniej znanej pozycji jako punktu
początkowego.
Punkt trasy
(pośredni cel
podróży)
Jest to pośredni cel podróży na trasie, przed ostatecznym celem
podróży.
Cel podróży (punkt
końcowy)
Jest to ostateczny cel podróży na trasie.
Kolor trasy
Trasa zawsze wyróżnia się z mapy swoim kolorem, zarówno w
schemacie kolorów dnia jak i nocy.
Ulice i drogi
wykluczone z
nawigacji
Można wybrać, czy korzystać, czy też omijać pewne rodzaje dróg
(Strona 65). Jeśli Alpine Navigation System nie ma możliwości
ominięcia takich dróg, zostaną one uwzględnione w trasie i
wyświetlone w innym kolorze trasy niż pozostała część.
Drogi i ulice, na
których wystąpiły
zdarzenia drogowe
Na odcinkach drogi mogą wystąpić zdarzenia drogowe. Odpowiednie
drogi i ulice są wówczas wyświetlane w innym kolorze, a wzdłuż trasy
pojawiają się małe symbole przedstawiające rodzaj zdarzenia.
Zaplanowana trasa to trasa, po której aktualnie odbywa się nawigacja. Po ustawieniu celu podróży
trasa jest aktywna do momentu jej skasowania, osiągnięcia celu podróży lub wstrzymania nawigacji.
Alpine Navigation System pokazuje trasę w następujący sposób:
2.3.4 Podgląd skrętu i następna ulica
Podczas nawigacji po trasie w górnej części Widoku nawigacji jest wyświetlana informacja o
następnym zdarzeniu na trasie (manewrze) oraz następnej ulicy lub następnym mieście.
W lewym górnym rogu znajduje się pole, w którym jest wyświetlany następny manewr. Program
wyświetla zarówno rodzaj manewru (zakręt, rondo, zjazd z autostrady itp.), jak i jego odległość od
bieżącej pozycji.
Jeśli niedaleko za pierwszym manewrem należy wykonać drugi, wyświetlana jest również jego
mniejsza ikona. W przeciwnym przypadku wyświetlany jest tylko następny manewr.
15
Page 16

Ikona
Funkcja
Skręć w lewo.
Skręć w prawo.
Zawróć.
Trzymaj się prawej strony.
Skręć ostro w lewo.
Wybierz lewy pas.
Jedź prosto przez skrzyżowanie.
Wjedź na rondo i zjedź pierwszym zjazdem
(następny manewr).
Wjedź na rondo (drugi kolejny manewr).
Wjedź na autostradę.
Zjedź z autostrady.
Wjedź na prom.
Zjedź z promu.
Zbliżanie się do punktu trasy po prawej stronie.
Zbliżanie się do celu podróży.
2.3.5 Ikony manewrów
Podczas nawigacji następny manewr wyświetlany jest w lewym górnym rogu. Większość ikon
manewrów jest intuicyjna. Poniższa tabela przedstawia niektóre najczęściej wyświetlane punkty trasy.
16
Page 17

2.3.6 Informacja o pasach i drogowskazy
Podczas nawigacji na drogach z kilkoma pasami ruchu ważne jest, aby zjechać na właściwy pas w
celu podążania zaplanowaną trasą. Jeśli w danych mapy są dostępne informacje o pasie, Alpine
Navigation System wyświetli pasy oraz ich kierunki przy użyciu małych strzałek na dole mapy.
Podświetlone strzałki wskazują kierunek i przedstawiają pasy, którymi należy jechać.
Jeśli są dostępne dodatkowe informacje, zamiast strzałek wyświetlane są drogowskazy. Drogowskazy
są wyświetlane na górze mapy. Kolor i stylistyka drogowskazów są podobne do prawdziwych znaków,
które możesz zobaczyć nad drogą lub na poboczu. Wskazują one dostępne cele podróży i numery
dróg.
Wszystkie drogowskazy wyglądają podobnie podczas jazdy bez ustawionego celu podróży (gdy nie
ma zaplanowanej trasy). Podczas nawigacji podświetlony jest wyłącznie drogowskaz wskazujący pas
ruchu, na który należy zjechać, pozostałe są ciemniejsze.
Jeśli chcesz ukryć aktualnie wyświetlane drogowskazy, naciśnij dowolny z nich. Zostanie ponownie
wyświetlony widok nawigacji. Po odebraniu informacji o nowym drogowskazie, zostanie on
wyświetlony.
Ustawienia drogowskazów można zmienić w . Patrz Strona 71.
2.3.7 Widok rozwidleń dróg
Gdy zbliżasz się do wyjazdu z autostrady lub skomplikowanego skrzyżowania, a produkt dysponuje
niezbędnymi informacjami, zamiast mapy pojawi się trójwymiarowy widok węzła. Pasy, którymi się
masz poruszać, są oznaczone strzałkami. Znaki drogowe wyświetlane na górze ekranu dostarczają
dodatkowych informacji.
Jeśli chcesz ukryć aktualnie wyświetlane skrzyżowanie i powrócić do widoku nawigacji, naciśnij
zdjęcie.
Widok rozwidleń dróg można wyłączyć w . Patrz Strona 71.
17
Page 18

2.3.8 Widok tunelu
Typ
Opis
Teren 3D
Alpine Navigation System wyświetla trójwymiarowe wzgórza i góry w widoku
nawigacji i przedstawia je poprzez kolorowanie i cieniowanie na mapie 2D.
Drogi powyżej
terenu
Drogi powyżej terenu to złożone skrzyżowania i poziomo odizolowane drogi (takie
jak estakady czy mosty) wyświetlane w 3D.
W momencie wjazdu do tunelu mapa zostaje zastąpiona ogólnym widokiem tunelu, dzięki czemu
drogi i budynki nie rozpraszają kierowcy.
Ogólny widok tunelu z góry na dół wyświetlany w oddzielnym oknie ułatwia orientację. Wyświetlana
jest także pozostała odległość w tunelu.
Po opuszczeniu tunelu powraca początkowy widok mapy.
Widok tunelu można wyłączyć w . Patrz Strona 71.
2.3.9 Usługi autostradowe
Podczas jazdy autostradą w prawym górnym rogu widoku nawigacji pojawia się przycisk .
Naciśnij go, aby otworzyć panel z informacjami na temat kilku najbliższych stacji obsługi podróżnych
(stacje benzynowe, restauracje).
Naciśnij dowolne z nich, aby wyświetlić obszar zjazdu na mapie. Możesz teraz łatwo dodać tę stację
obsługi podróżnych jako punkt trasy.
Jeśli chcesz zobaczyć inne rodzaje miejsc na kilku najbliższych stacjach obsługi podróżnych, możesz
zmienić ikony w . Patrz Strona 71.
2.3.10 Typy obiektów 3D
Produkt Alpine Navigation System obsługuje następujące typy obiektów 3D:
18
Page 19

Punkty
orientacyjne 3D
Punkty orientacyjne to trójwymiarowe reprezentacje charakterystycznych lub
ważnych obiektów.
Budynki 3D
Budynki 3D to blokowe reprezentacje pełnych danych budynków miejskich
zawierające rzeczywiste rozmiary i pozycje na mapie.
2.3.11 Zdarzenia drogowe
Przycisk
Opis
Jest widoczny, gdy zdarzenia drogowe nie są odbierane.
Jest widoczny, gdy odbierane są zdarzenia drogowe, ale nie mają one wpływu na
zaplanowaną trasę.
Pokazuje typ następnego zdarzenia drogowego oraz przewidywane opóźnienie.
Pokazuje typ następnego zdarzenia drogowego, jeżeli nie powoduje ono opóźnienia lub
opóźnienie nie jest znane.
Odcinki drogi, na które zdarzenia drogowe mają wpływ, są wyświetlane na mapie innymi kolorami.
Następujące ikony mogą pojawić się w prawym górnym rogu ekranu:
Więcej informacji można znaleźć na Strona 40.
2.4 Menu Nawigacja
Naciśnij przycisk nawigacji, aby otworzyć menu Nawigacji.
19
Page 20

Przycisk
Funkcja
Wybierz cel podróży, wpisując adres lub jego współrzędne, lub wybierając miejsce,
zapisaną lokalizację lub zapisaną trasę. Można także przejrzeć ostatnie cele w Historii.
Gdy dostępne jest połączenie internetowe, opcja Wyszukiwanie online może zapewnić
dodatkową pomoc w znalezieniu celu podróży.
Utwórz swoją trasę z jednym lub kilkoma punktami trasy. Możesz także zaplanować trasę
niezależnie od bieżącej pozycji GPS, ustawiając nowy punkt początkowy.
Przejdź do dodatkowych opcji i sprawdź informacje dotyczące nawigacji.
Dostosuj sposób działania oprogramowania nawigacyjnego.
Przycisk
Funkcja
Dodaj pośredni cel podróży do trasy.
Zobacz warianty trasy, aby ominąć część trasy lub konkretną drogę na trasie.
Zobacz trasę w całości na mapie i sprawdź parametry trasy oraz jej warianty. Naciśnij
, aby uzyskać dostęp do dodatkowych opcji, takich jak Symulacja lub
Preferencje trasy.
Usuń trasę.
Usuń następny punkt trasy lub całą trasę.
Przycisk
Funkcja
Naciśnij przycisk Menu, aby powrócić do menu głównego.
Sprawdź te powiadomienia, które zawierają ważne informacje, ale nie
wymagają natychmiastowego działania ze strony użytkowników. Jeśli nie ma
żadnych powiadomień, ikona ta nie jest wyświetlana.
Na ekranie pojawia się przycisk Więcej, aby wyświetlić dodatkowe funkcje.
Naciśnij go, aby otworzyć listę dodatkowych funkcji na niektórych ekranach.
Podczas nawigacji bez zaplanowanej trasy widoczne są następujące opcje menu:
W przypadku zaplanowanej trasy dostępne są również następujące opcje menu:
Na wielu ekranach menu dostępne są również następujące opcje:
20
Page 21

21
Naciśnij przycisk Wstecz, aby powrócić do poprzedniego ekranu. Możesz także
nacisnąć i przytrzymać ten przycisk, aby szybko powrócić do Widoku nawigacji
z dowolnego innego ekranu.
Page 22

3 Korzystanie z nawigacji
Domyślnie Alpine Navigation System oblicza trasy przy użyciu sieci dróg zapisanych w postaci
dołączonych do produktu map.
Możesz wybrać miejsce docelowe i od razu rozpocząć nawigację (normalna nawigacja), jeśli
potrzebujesz trasy do natychmiastowej nawigacji.
Możesz także zaplanować trasę niezależnie od bieżącej pozycji GPS, a nawet z wyłączonym
odbiorem GPS. W tym celu należy ustawić nowy punkt początkowy w menu Trasa wieloetapowa.
Spowoduje to również wstrzymanie nawigacji, aby trasa nie była przeliczana po odebraniu nowej
pozycji. Patrz Page 42
Możesz planować trasy z wieloma celami podróży miejsc, wybierając pierwszy i drugi cel i dodając je
do trasy. Do trasy można dodać tyle celów podróży, ile jest niezbędne. Patrz Page 38
Alpine Navigation System może być również używany do nawigacji poza drogami. Patrz Strona 52.
W następnych częściach opisano sposób wybierania celu podróży, wyświetlania i modyfikowania
trasy oraz korzystania z funkcji związanych z nawigacją za pomocą ekranu dotykowego.
3.1 Wybieranie celu podróży
Możesz wybrać cel podróży, wybierając jedną z poniższych opcji:
Wyszukiwanie dowolne w celu wyszukania wśród różnych typów celów podróży naraz, patrz
Strona 22
Wprowadzenie pełnego adresu lub części adresu, na przykład nazwy ulicy bez numeru domu,
patrz Strona 25
Wybranie miejsca jako celu podróży, patrz Strona 29
Wybranie zapisanej lokalizacji jako celu podróży, patrz Strona 35
Wybranie lokalizacji z historii wcześniej używanych celów podróży, patrz Strona 35
Wprowadzenie współrzędnych celu podróży, patrz Strona 36
Wybranie lokalizacji na mapie, patrz Strona 37
Planowanie trasy wieloetapowej, patrz Strona 38.
3.1.1 Używanie wyszukiwania dowolnego
Istnieje kilka sposobów, aby wybrać cel podróży. Możesz rozpocząć oddzielne wyszukiwanie
adresów, miejsc, zapisanych lokalizacji lub ostatnich celów podróży, ale najszybszym sposobem jest
użycie wyszukiwania dowolnego.
Wykonaj następujące kroki, aby użyć wyszukiwania dowolnego:
1. Naciśnij przycisk nawigacji, aby przejść do menu Nawigacji.
22
Page 23

2. Naciśnij . Pole wprowadzania danych jest widoczne na górze ekranu. Tuż
obok można zobaczyć obszar wyszukiwania, miasto, wokół którego odbywa się wyszukiwanie.
Domyślnym obszarem wyszukiwania jest bieżąca lokalizacja. Aby wykonać wyszukiwanie
lokalne, pomiń następny krok.
3. (opcjonalnie) Aby wyszukać w innym obszarze, naciśnij pole wprowadzania w obszarze
wyszukiwania i zacznij wpisywać nazwę nowego obszaru wyszukiwania na klawiaturze.
Wystarczy wpisać tylko kilka liter, aby uzyskać wyniki. Najbardziej prawdopodobny wynik jest
wyświetlany poniżej pola wprowadzania danych zaraz po wprowadzeniu kolejnych liter.
a. Jeśli nowy obszar wyszukiwania znajduje się w innym kraju, zacznij wpisywać kraj i
miasto. Zwykle wystarczy wpisać kilka pierwszych liter kraju lub miasta. Można również
użyć konwencjonalnych skrótów.
b. Naciśnij , aby zobaczyć całą listę pasujących wyników.
4. Po wyświetleniu odpowiedniego obszaru wyszukiwania można rozpocząć wprowadzanie
nazwy, adresu i kategorii poszukiwanego celu podróży.
5. Naciśnij , aby przejść do ekranu wyników. Na liście widoczne są wszystkie
wyniki, niezależnie od typu. Adresy, miejsca, kategorie miejsc, zapisane lokalizacje i ostatnie
cele podróży są wymieszane na jednej liście. Możesz od razu wybrać wynik, którego chcesz
użyć jako cel podróży lub zawęzić listę wyników tylko do jednego typu (np. miejsca).
6. W razie potrzeby naciśnij po prawej stronie listy, a następnie naciśnij odpowiedni
przycisk, aby zawęzić listę wyników wyszukiwania według typu (liczba na powiązanej ikonie
oznacza liczbę pasujących wyników):
23
Page 24

Naciśnij , aby zobaczyć listę ostatnich celów podróży o pasującej nazwie lub
Wskazówka!
Aby wyszukać skrzyżowanie w wyszukiwaniu dowolnym, wpisz nazwy ulic
połączone znakiem „&”. Przed i za symbolem separatora nie trzeba umieszczać
znaku spacji. Na przykład możesz wyszukać skrzyżowanie Collins Street i
Douglas Avenue przez wprowadzanie ciągów „Collins St & Douglas Ave”, „Collins
& Douglas”, „Col&Doug” itp. Im dokładniejsze wprowadzone dane, tym mniej
błędnych wyników wyszukiwania. Jeśli wprowadzisz „Collins St&”, otrzymasz
wszystkie skrzyżowania z Collins Street, z których będzie można wybrać to
odpowiednie z listy wyników.
adresie.
Naciśnij , aby zobaczyć listę zapisanych lokalizacji o pasującej nazwie.
Naciśnij , aby zobaczyć listę pasujących adresów.
Naciśnij , aby zobaczyć listę pasujących nazw w Kategorii miejsc. Przewiń listę i
wybierz jedną kategorię. Zostanie wyświetlona lista miejsc w tej kategorii według
odległości tych miejsc od aktualnej pozycji.
Naciśnij , aby zobaczyć listę pasujących miejsc uporządkowanych według
odległości od bieżącej pozycji.
(opcjonalnie) Jeśli produkt zawiera miejsca pochodzące od innych dostawców danych,
można zawęzić listę do wyników pochodzących tylko od danego dostawcy. Odszukaj
logo dostawców. Naciśnij jedno z nich, aby zobaczyć miejsca od tego dostawcy.
Naciśnij przycisk Dostawcy online, aby rozpocząć nowe wyszukiwanie za pomocą
funkcji Wyszukiwanie online. Poczekaj na wyniki i wybierz jedną pozycję z listy.
7. Następuje obliczenie trasy i pojawia się mapa pokazująca całą trasę, na której można
sprawdzić informacje o trasie oraz trasy alternatywne. Naciśnij , aby
zmodyfikować parametry trasy lub , aby rozpocząć podróż.
24
Page 25

3.1.2 Wybieranie adresu
Jeśli znasz przynajmniej część adresu, jest to najszybszy sposób na wybranie celu podróży.
Adres można znaleźć, używając tego samego ekranu i wpisując następujące informacje:
Dokładny adres, w tym numer domu, patrz Strona 25
Centrum miasta, patrz Strona 26
Środek ulicy, patrz Strona 27
Skrzyżowanie, patrz Strona 27
Dowolny z powyższych elementów, rozpoczynając wyszukiwanie od kodu pocztowego, patrz
Strona 28.
3.1.2.1 Wprowadzanie adresu
Aby wprowadzić adres jako cel podróży, wykonaj następujące kroki:
1. Naciśnij przycisk nawigacji, aby przejść do menu Nawigacji.
2. Naciśnij .
3. Wybierz kraj, wykonując następujące kroki:
a. Domyślnie Alpine Navigation System proponuje kraj, w którym się znajdujesz, a w
przypadku braku prawidłowej pozycji GPS, kraj z ostatniej znanej pozycji. Jeśli to
koniecznie, naciśnij .
b. Zacznij wpisywać kilka pierwszych liter kraju. Na liście pojawią się pasujące nazwy.
c. Aby otworzyć listę, naciśnij i wybierz kraj.
1. Wybierz nowe miasto lub kod pocztowy, wykonując następujące kroki:
a. Naciśnij i zacznij wpisywać kilka pierwszych liter miasta lub kilka
pierwszych cyfr kodu pocztowego. Na liście pojawią się pasujące nazwy.
b. Aby otworzyć listę, naciśnij i wybierz miasto lub kod pocztowy.
2. Wpisz nazwę ulicy i numer domu lub skrzyżowanie, wykonując następujące kroki:
25
Page 26

a. Zacznij wpisywać nazwę ulicy na klawiaturze. Na liście pojawią się pasujące nazwy.
b. Naciśnij , aby otworzyć listę wyników. Wybierz ulicę z listy.
c. Wpisz numer domu lub skrzyżowanie na klawiaturze. (Aby wprowadzić litery, naciśnij
).
d. Naciśnij wybrany adres, aby zakończyć wyszukiwanie.
3. Następuje obliczenie trasy i pojawia się mapa pokazująca całą trasę, na której można
sprawdzić informacje o trasie oraz trasy alternatywne. Naciśnij , aby
zmodyfikować parametry trasy lub , aby rozpocząć podróż.
3.1.2.2 Wybieranie centrum miasta
Centrum miasta nie jest geometrycznym środkiem miejscowości, ale umownym punktem na mapie
wybranym przez jej autorów. W mniejszych miejscowościach i wsiach jest to zwykle najważniejsze
skrzyżowanie; w większych miastach jest to większe skrzyżowanie.
1. Naciśnij przycisk nawigacji, aby przejść do menu Nawigacji.
2. Przejdź do i, jeśli to konieczne, zmień kraj w sposób opisany wcześniej (Strona 25).
3. Wybierz nowe miasto lub kod pocztowy, wykonując następujące kroki:
a. Naciśnij i zacznij wpisywać kilka pierwszych liter miasta lub kilka
pierwszych cyfr kodu pocztowego. Na liście pojawią się pasujące nazwy.
26
Page 27

b. Aby otworzyć listę, naciśnij i wybierz miasto lub kod pocztowy.
3.1.2.3 Wybieranie środka ulicy
Aby nawigować do środka ulicy bez podawania numeru domu, wykonaj następujące kroki:
1. Naciśnij przycisk nawigacji, aby przejść do menu Nawigacji.
2. Przejdź do i zaznacz pole nazwy ulicy.
3. Naciśnij i zacznij wpisywać nazwę ulicy na klawiaturze. Na liście pojawią
się pasujące nazwy.
4. Naciśnij , aby otworzyć listę wyników. Wybierz ulicę z listy.
5. Zamiast wpisywać numer domu, naciśnij . Jako cel podróży zostanie
wybrany środkowy punkt na danej ulicy.
3.1.2.4 Wybieranie skrzyżowania w mieście
Aby nawigować do skrzyżowania, wykonaj następujące kroki:
1. Naciśnij przycisk nawigacji, aby przejść do menu Nawigacji.
2. Przejdź do , i wybierz kraj oraz miasto w sposób opisany wcześniej.
3. Zacznij wpisywać nazwę ulicy na klawiaturze. Na liście pojawią się pasujące nazwy.
27
Page 28

4. Naciśnij , aby otworzyć listę wyników. Wybierz ulicę z listy.
5. Zacznij wpisywać nazwę skrzyżowania (naciśnij , aby wpisać litery) lub naciśnij
, aby otworzyć listę wyników. Wybierz skrzyżowanie z listy.
3.1.2.5 Używanie kodu pocztowego w celu wybrania celu podróży
Można również wybrać dowolny rodzaj celu podróży, wpisując kod pocztowy zamiast nazwy miasta.
Aby wybrać kod pocztowy, wykonaj następujące kroki:
1. Przejdź do i, jeśli to konieczne, zmień kraj w sposób opisany wcześniej (Strona 25).
2. Naciśnij .
3. Naciśnij , aby otworzyć klawiaturę numeryczną i zacznij wpisywać kod pocztowy.
4. Naciśnij , aby otworzyć listę wyników. Wybierz kod pocztowy z listy.
5. Kontynuuj wyszukiwanie w sposób opisany na wcześniej (Strona 25).
28
Page 29

3.1.3 Wybieranie miejsca użyteczności publicznej
Możesz wyszukiwać miejsc użyteczności publicznej (miejsc) w menu .
Używając tego samego ekranu, możesz znaleźć miejsce, wybierając jedną z poniższych opcji:
Znajdowanie często wyszukiwanych rodzajów miejsc za pomocą Kategorii szybkiego
wyszukiwania, patrz Strona 29
Wyszukiwanie miejsca wg nazwy, patrz Strona 32
Wyszukiwanie miejsca wg kategorii, patrz Strona 30
W nagłych przypadkach można również uzyskać pomoc w pobliżu, patrz Strona 34
3.1.3.1 Korzystanie z Kategorii szybkiego wyszukiwania
Funkcja Szybkie wyszukiwanie pozwala szybko znaleźć najczęściej używane rodzaje miejsc. Wykonaj
następujące kroki:
1. Naciśnij przycisk nawigacji, aby przejść do menu Nawigacji.
2. Naciśnij .
Pojawią się następujące Kategorie szybkiego wyszukiwania:
: Jeśli istnieje zaplanowana trasa, będą wyszukiwane stacje
paliw, które znajdują się przy tej trasie.
: Jeśli istnieje zaplanowana trasa, będzie wyszukiwane
zakwaterowanie wokół celu podróży.
: Jeśli istnieje zaplanowana trasa, będą wyszukiwane
restauracje, które znajdują się przy tej trasie.
: Jeśli istnieje zaplanowana trasa, będzie wyszukiwane miejsca
parkingowe wokół celu podróży.
Jeśli nie istnieje zaplanowana trasa (nie został wybrany cel podróży), wyszukiwane odbywa się
wokół bieżącej pozycji. Jeśli bieżąca pozycja również nie jest dostępna (nie ma sygnału GPS),
miejsca wyszukiwane są wokół ostatniej znanej pozycji.
29
Page 30

3. Aby wyświetlić szybko listę miejsc, naciśnij dowolny przycisk szybkiego wyszukiwania.
4. Miejsca na liście są sortowane według odległości od bieżącej lub ostatniej znanej pozycji, od
celu podróży lub wg długości koniecznego objazdu. Jeśli chcesz zmienić kolejność sortowania
listy, naciśnij . Aby filtrować listę wyników wg dostawców, naciśnij a
następnie logo dostawcy po prawej stronie ekranu.
5. (Opcjonalnie) W razie potrzeby naciśnij , aby wykonać dalsze filtrowanie
listy wyników.
6. Przejrzyj listę i wybierz jedną z pozycji.
7. Następuje obliczenie trasy i pojawia się mapa pokazująca całą trasę, na której można
sprawdzić informacje o trasie oraz trasy alternatywne. Naciśnij , aby
zmodyfikować parametry trasy lub , aby rozpocząć podróż.
3.1.3.2 Wyszukiwanie według kategorii
Aby wyszukać miejsca wg kategorii i podkategorii, wykonaj następujące kroki:
1. Naciśnij przycisk nawigacji, aby przejść do menu Nawigacji.
2. Naciśnij i .
3. Wybierz obszar, wokół którego chcesz wyszukać miejsce, naciskając .
Domyślnie obszar wyszukiwania znajduje się wokół bieżącej pozycji (lub, jeżeli nie jest
dostępna, wokół ostatniej znanej pozycji). W tym przypadku poniższa lista wyników jest
posortowana według odległości od tej pozycji.
Naciśnij , aby wyszukać miejsca wzdłuż zaplanowanej trasy (a nie
jednego punktu). Taka opcja przydaje się w sytuacji, gdy szukasz miejsca, którego
lokalizacja jest jak najbliżej trasy, np. stacji benzynowej czy restauracji. Lista wyników
zostanie posortowana według wg długości koniecznego objazdu.
30
Page 31

Naciśnij , aby wyszukać miejsce w pobliżu celu podróży na
zaplanowanej trasie. Lista wyników zostanie posortowana według odległości od celu
podróży.
Naciśnij , aby wyszukać miejsce w wybranym mieście. Lista
wyników zostanie posortowana według odległości od centrum wybranego miasta.
4. (opcjonalnie) Po wybraniu opcji wskaż miasto, w którym ma być
wykonane wyszukiwanie.
5. Wybierz jedną z głównych kategorii miejsc (np. zakwaterowanie), a następnie przejrzyj
podkategorie (np. hotel lub motel), aby wybrać cel podróży.
6. Można wyłączyć widok kategorii na dowolnym poziomie, aby wyświetlić listę wszystkich miejsc
wokół wybranej lokalizacji lub wzdłuż trasy.
7. (opcjonalnie) Miejsca na liście można posortować według następujących kryteriów:
nazwa
odległość od bieżącej lub ostatniej znanej pozycji
odległość od wybranego miasta
odległość od celu podróży
długość koniecznego objazdu
31
Page 32

Naciśnij , aby zmienić kolejność listy.
Aby filtrować listę wyników wg dostawców, naciśnij a następnie logo dostawcy po prawej
stronie ekranu.
8. Przejrzyj listę i wybierz jedną z pozycji. Zostanie wyświetlona pełna mapa z wybranym
punktem na środku.
9. Proces odbywa się w ten sam sposób jak w przypadku każdego innego wyszukiwania miejsc.
Patrz Strona 29.
3.1.3.3 Wyszukiwanie według nazwy
Aby wyszukać miejsce według nazwy, przejrzeć różne kategorie miejsc lub użyć dwóch typów
wyszukiwania, wykonaj następujące czynności:
1. Naciśnij przycisk nawigacji, aby przejść do menu Nawigacji.
2. Naciśnij i .
3. Wybierz obszar, wokół którego chcesz wyszukać miejsce. Domyślnie obszar wyszukiwania
znajduje się wokół bieżącej pozycji (lub, jeżeli nie jest dostępna, wokół ostatniej znanej
pozycji). W tym przypadku lista wyników jest posortowana według odległości od tej pozycji.
Naciśnij , aby wybrać jeden z następujących obszarów wyszukiwania:
Naciśnij , aby wyszukać miejsce w wybranym mieście. Lista
wyników zostanie posortowana według odległości od centrum wybranego miasta.
Naciśnij , aby wyszukać miejsce w pobliżu celu podróży na
zaplanowanej trasie. Lista wyników zostanie posortowana według odległości od celu
podróży.
Naciśnij , aby wyszukać miejsca wzdłuż zaplanowanej trasy (a nie
jednej pozycji). Taka opcja przydaje się w sytuacji, gdy szukasz miejsca, którego
lokalizacja jest jak najbliżej trasy, np. stacji benzynowej czy restauracji. Lista wyników
zostanie posortowana według wg długości koniecznego objazdu.
32
Page 33

4. (opcjonalnie) Po wybraniu opcji wskaż miasto, w którym ma być
wykonane wyszukiwanie.
Możesz wyszukać nazwę miejsca we wszystkich kategoriach, wykonując następujące kroki:
1. Naciśnij . Korzystając z klawiatury, zacznij wpisywać nazwę miejsca lub
przejrzyj kategorie.
2. Po wpisaniu kilku liter naciśnij , aby otworzyć listę miejsc lub kategorii
miejsc z nazwami zawierającymi wprowadzony ciąg znaków.
3. Przejrzyj listę, jeśli jest to konieczne, a następnie wybierz żądany element. Zostanie
wyświetlona pełna mapa z wybranym punktem na środku. Proces odbywa się w ten sam
sposób jak w przypadku każdego innego wyszukiwania miejsc. Patrz Strona 29.
33
Page 34

3.1.3.4 Znajdowanie pomocy w pobliżu
Aby szybko znaleźć pomoc w pobliżu, wykonaj następujące kroki:
1. Naciśnij przycisk nawigacji, aby przejść do menu Nawigacji.
2. Naciśnij i .
Miejsca w następujących zdefiniowanych kategoriach wyszukiwania można wyszukiwać w
okolicach bieżącej pozycji (lub w okolicach ostatniej znanej pozycji, jeśli bieżąca pozycja nie
jest dostępna):
: warsztaty napraw i pomoc drogowa
: pogotowie i służby ratownicze
: komisariaty policji
: stacje paliw
3. Naciśnij dowolny z przycisków szybkiego wyszukiwania, aby wyświetlić szybko listę tych
miejsc.
4. (opcjonalnie) Miejsca na liście można posortować według następujących kryteriów:
Według odległości od bieżącej lub ostatniej znanej pozycji
Według nazwy.
Naciśnij , aby zmienić kolejność listy.
5. Przejrzyj listę i wybierz jedną z pozycji. Zostanie wyświetlona pełna mapa z wybranym
punktem na środku.
6. Proces odbywa się w ten sam sposób jak w przypadku każdego innego wyszukiwania miejsc.
Patrz Strona 29.
34
Page 35

3.1.4 Wybieranie zapisanej lokalizacji
Aby wybrać lokalizację, która została wcześniej zapisana (Strona 48), wykonaj następujące kroki:
1. Naciśnij przycisk nawigacji, aby przejść do menu Nawigacji.
2. Naciśnij .
3. Zostanie wyświetlona lista zapisanych lokalizacji. Zawiera ona dwa wstępnie zdefiniowane
kategorie: Dom i Praca.
4. Naciśnij lokalizację, którą chcesz ustawić jako cel podróży. W razie potrzeby przewiń listę, aby
zobaczyć więcej wyników.
5. (opcjonalnie) W razie potrzeby naciśnij , aby włączyć opcję edycji, dzięki
której można zmieniać nazwy zapisanych lokalizacji lub usunąć niektóre z nich.
6. Następuje obliczenie trasy i pojawia się mapa pokazująca całą trasę, na której można
sprawdzić informacje o trasie oraz trasy alternatywne. Naciśnij , aby
zmodyfikować parametry trasy lub , aby rozpocząć podróż.
3.1.5 Wybieranie pozycji historii
Cele podróży użyte wcześniej pojawiają się na liście Historia. Inteligentna historia proponuje te
lokalizacje na podstawie wcześniejszych celów podróży, z wykorzystaniem takich parametrów, jak
aktualna godzina, dzień tygodnia i bieżąca lokalizacja. Im częściej używasz oprogramowania
nawigacyjnego, tym skuteczniejsze będzie określanie celu podróży. Aby wybrać pozycję historii,
wykonaj następujące kroki:
1. Naciśnij przycisk nawigacji, aby przejść do menu Nawigacji.
2. Aby otworzyć wszystkie pozycje historii, naciśnij . Zostanie wyświetlona lista ostatnich
celów podróży. Lista zaczyna się od trzech najbardziej prawdopodobnych celów podróży, które
są wybierane na podstawie poprzednich tras (inteligentna historia). Pozostałe cele podróży
35
Page 36

zostaną posortowane według daty ostatniego wyboru. W razie potrzeby przewiń listę i wyświetl
wcześniejsze cele podróży.
3. Wybierz cel podróży z listy.
4. Następuje obliczenie trasy i pojawia się mapa pokazująca całą trasę, na której można
sprawdzić informacje o trasie oraz trasy alternatywne. Naciśnij , aby
zmodyfikować parametry trasy lub , aby rozpocząć podróż.
Na ekranie Historia wyświetlone zostaną trzy pozycje historii inteligentnej. Możesz wybrać
jedną z nich jako cel podróży.
3.1.6 Wprowadzanie współrzędnych
Aby wybrać cel podróży, wpisując jego współrzędne, wykonaj następujące kroki:
1. Naciśnij przycisk nawigacji, aby przejść do menu Nawigacji.
2. Naciśnij .
3. Długość i szerokość geograficzną możesz wprowadzić w jednym z następujących formatów:
stopnie, stopnie i minuty lub stopnie, minuty i sekundy. Naciśnij .
36
Page 37

Wskazówka!
(opcjonalne) W razie potrzeby naciśnij i
, a następnie wprowadź współrzędne w układzie UTM.
Wskazówka!
Jeśli masz już zaplanowaną trasę, naciśnij i
, aby dodać wybraną lokalizację do trasy.
4. Następuje obliczenie trasy i pojawia się mapa pokazująca całą trasę, na której można
sprawdzić informacje o trasie oraz trasy alternatywne. Naciśnij , aby
zmodyfikować parametry trasy lub , aby rozpocząć podróż.
3.1.7 Wybieranie lokalizacji na mapie
Aby wybrać lokalizację na mapie, wykonaj następujące kroki:
1. Znajdź cel podróży na mapie. Przesuń i przeskaluj mapę wg potrzeb.
2. Naciśnij lokalizację, którą chcesz wybrać jako cel podróży. Pojawi się tam kursor ( ).
3. (opcjonalnie) W razie potrzeby naciśnij , aby zobaczyć listę miejsc w
pobliżu wybranego punktu lub zapisać tę lokalizację.
37
Page 38

4. Naciśnij , aby wybrać kursor jako cel podróży.
5. Następuje obliczenie trasy i pojawia się mapa pokazująca całą trasę, na której można
sprawdzić informacje o trasie oraz trasy alternatywne. Naciśnij , aby
zmodyfikować parametry trasy lub , aby rozpocząć podróż.
3.1.8 Planowanie trasy wieloetapowej
Aby utworzyć trasę z kilkoma celami podróży, wykonaj następujące kroki:
1. Naciśnij przycisk nawigacji, aby przejść do menu Nawigacji.
2. Naciśnij .
3. Na liście punktów trasy będzie widoczny tylko jeden wiersz, punkt początkowy trasy.
Zazwyczaj jest to aktualna pozycja GPS.
4. Naciśnij , aby wybrać cel podróży.
5. Pojawi się okno Nowa trasa do..., w którym możesz wybrać cel podróży w sposób opisany w
poprzednich sekcjach.
38
Page 39

6. W razie potrzeby możesz dodać kolejne pośrednie cele podróży.
7. Aby dodać więcej punktów trasy, naciśnij lub , aby
zmienić ostateczny cel podróży. Ponownie pojawi się menu Dodaj do trasy..., w którym możesz
wybrać nowy punkt trasy w taki sam sposób co cel podróży.
8. (opcjonalnie) Naciśnij , aby zoptymalizować całą trasę lub kolejność
punktów trasy. Możesz również usunąć wszystkie cele podróży.
9. Po dodaniu wszystkich punktów trasy naciśnij , a planowana trasa
zostanie obliczona automatycznie.
3.2 Sprawdzanie informacji o trasie i tras alternatywnych
Aby zobaczyć podgląd planowanej trasy na mapie i sprawdzić różne parametry zaplanowanej trasy,
wykonaj następujące kroki:
1. Naciśnij przycisk nawigacji, aby przejść do menu Nawigacji.
2. W menu Nawigacja naciśnij .
3. Zaplanowana trasa jest wyświetlana na mapie w całości z uwzględnieniem następujących
dodatkowych informacji:
Całkowita długość trasy.
Całkowity czas przejazdu trasy.
39
Page 40

4. Na tym ekranie dostępne są następujące opcje:
Naciśnij , aby zobaczyć szczegółowe informacje o trasie.
Po naciśnięciu po prawej stronie ekranu możesz zawęzić
informacje o trasie, aby wyświetlić na przykład tylko odcinki autostrad i drogi płatne.
Naciśnij , aby zobaczyć listę wariantów trasy i wybrać najbardziej
odpowiedni.
Na ekranie Podsumowanie trasy naciśnij , aby wykonać dodatkowe działania, na
przykład edytować preferencje trasy lub wyświetlić plan trasy.
3.3 Sprawdzanie punktów na trasie
Jeżeli na urządzeniu znajdują się odpowiednie dane, przy obliczaniu trasy można uwzględnić
statystyczne informacje o ruchu drogowym w trybie offline (archiwalne informacje o prędkości lub
schematy ruchu drogowego) w oparciu o godzinę i dzień tygodnia. Dodatkowo pobierane na bieżąco
informacje o ruchu drogowym pozwalają uniknąć różnych zdarzeń w bieżącym ruchu drogowym,
takich jak tymczasowe zamknięcia dróg lub korki spowodowane wypadkami. Działanie obu funkcji
zależy od dostępności danych.
Informacje dotyczące ikon ruchu drogowego można znaleźć na Strona 19.
Odcinki drogi, na które zdarzenia drogowe mają wpływ, są wyświetlane na mapie innymi kolorami.
Mały symbol nad drogą przedstawia typ danego zdarzenia.
40
Page 41

Aby sprawdzić podsumowanie ruchu drogowego, wykonaj następujące kroki:
1. W widoku nawigacji naciśnij ikonę ruchu w rogu (na przykład ), aby otworzyć ekran Ruch
drogowy — podsumowanie.
2. Jeśli na zaplanowanej trasie znajduje się co najmniej jedno znaczące zdarzenie, wyświetlany
jest opis kolejnego zdarzenia. Naciśnij , aby zobaczyć listę wszystkich
zdarzeń.
3. Naciśnij dowolną pozycję na liście, aby wyświetlić szczegółowe informacje na jego temat oraz
wyświetlić w pełnej długości na mapie odcinki drogi, na których wystąpiło zdarzenie.
Aby wyświetlić na mapie informacje o ruchu drogowym w czasie rzeczywistym, wykonaj następujące
kroki:
1. W widoku nawigacji naciśnij ikonę ruchu (na przykład ), aby otworzyć ekran Ruch
drogowy — podsumowanie i naciśnij .
2. Naciśnij , aby wyświetlić na mapie informacje o ruchu drogowym w czasie rzeczywistym.
Zostanie wyświetlona mapa 2D z odcinkami dróg oznaczonymi kolorami zgodnie z wpływem
zdarzenia na ruch drogowy.
41
Page 42
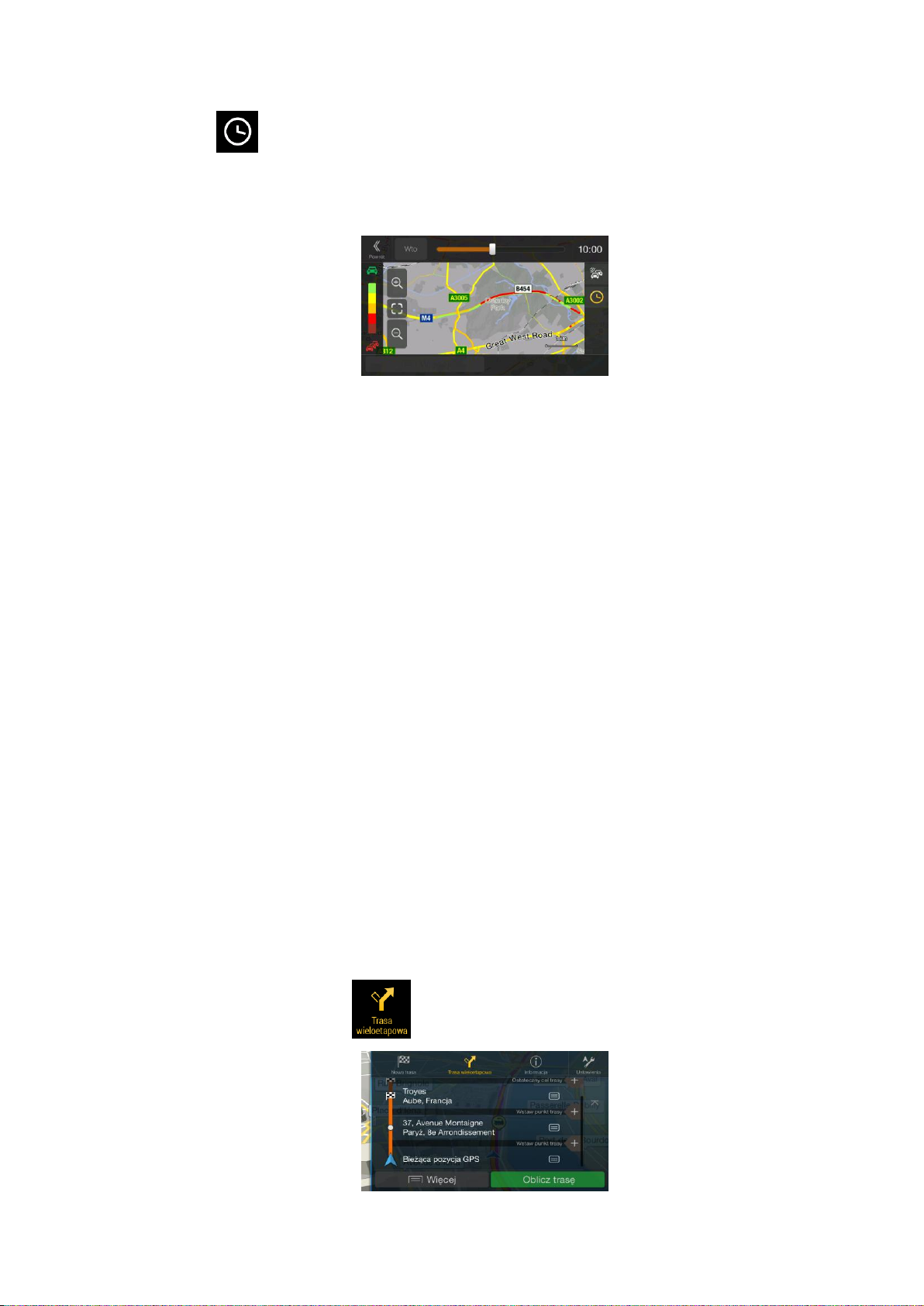
3. Naciśnij , aby wyświetlić historię ruchu drogowego. Zostanie wyświetlona mapa 2D z
odcinkami dróg oznaczonymi kolorami zgodnie ze spodziewanym zagęszczeniem ruchu w
wybranym okresie. Po otwarciu ekranu zostaną wyświetlone informacje istotne dla obecnego
okresu. W razie potrzeby możesz przeglądać mapę, aby mieć lepszy podgląd na dane odcinki
dróg. Aby wyświetlić wybrany okres, zmień dzień tygodnia oraz porę dnia.
3.4 Edycja trasy
Po uruchomieniu nawigacji istnieje kilka sposobów modyfikacji zaplanowanej trasy. Dostępne są
następujące opcje:
Ustawianie nowego punktu początkowego, patrz Strona 42
Dodawanie kolejnego celu podróży, patrz Strona 43
Modyfikowanie listy celów podróży, patrz Strona 44
Zapisywanie zaplanowanej trasy, patrz Strona 44
Usuwanie zaplanowanej trasy, patrz Strona 45
Wybieranie trasy alternatywnej podczas planowania, patrz Strona 46
Wybieranie trasy alternatywnej dla istniejącej trasy, patrz Strona 47
Wstrzymanie nawigacji, patrz Strona 1.
3.4.1 Ustawianie nowego punktu początkowego
W przypadku normalnej nawigacji wszystkie trasy są obliczane od bieżącej pozycji. Możesz
zatrzymać nawigację, by sprawdzić przyszłe trasy, przeprowadzić ich symulacjęlub zobaczyć ich
długość w czasie i odległości. Pozwoli to na ustawienie punktu początkowego trasy innego niż
bieżąca pozycja GPS.
1. Naciśnij przycisk nawigacji, aby przejść do menu Nawigacji.
2. W menu Nawigacja naciśnij .
42
Page 43

3. Pierwsza linia od dołu to początek trasy. Zazwyczaj jest to bieżąca pozycja GPS. Naciśnij
, wybierz i potwierdź działanie, gdy pojawi się
komunikat ostrzegawczy.
4. Pojawi się ekran Zmień początek na.... Wybierz punkt początkowy trasy w ten sam sposób co
cel podróży.
5. Pojawi się ekran Trasa wieloetapowa, na którym można kontynuować dodawanie celu podróży
do trasy.
6. Naciśnij , aby kontynuować. Zostanie wyświetlona mapa z przezroczystym
znacznikiem pozycji (oznacza to brak odbioru sygnału GPS). Jeśli zaplanowana trasa już
istnieje, zostanie ona ponownie obliczona od wybranej lokalizacji.
7. Aby wrócić do normalnej nawigacji, naciśnij .
3.4.2 Dodawanie kolejnego celu podróży
Jeśli masz już zaplanowaną trasę i wybierzesz nowy cel podróży zgodnie z opisem w powyższych
sekcjach, trasa do poprzedniego celu podróży zostanie usunięta i zostanie obliczona nowa trasa.
Aby dodać nowy cel pośredni do zaplanowanej trasy, wykonaj jedną z następujących czynności:
Naciśnij mapę w dowolnym miejscu, aby ją przeglądać. Po wybraniu lokalizacji na mapie,
naciśnij i , aby dodać wybraną lokalizację do trasy
jako pośredni cel podróży. Inne cele podróży na trasie pozostaną niezmienione.
43
Page 44

Naciśnij przycisk nawigacji i . Dodaj cel podróży do trasy w sposób opisany na Strona
38.
3.4.3 Modyfikowanie listy celów podróży
Aby edytować trasę, wykonaj następujące kroki:
1. Naciśnij przycisk nawigacji, aby przejść do menu Nawigacji.
2. W menu Nawigacja naciśnij .
Na tym ekranie dostępne są następujące opcje:
Naciśnij , aby usunąć wszystkie cele podróży lub zoptymalizować
punkty trasy lub trasę.
Naciśnij nazwę pośredniego celu podróży, aby przesunąć go w górę lub w dół listy, aby
zapisać lokalizację, lub aby usunąć go z listy.
W przypadku trasy z co najmniej jednym pośrednim celem podróży możesz usunąć
punkt trasy z listy, naciskając go lub przechodząc do menu Nawigacji. W menu
Nawigacji naciśnij , a następnie potwierdź usunięcie.
3.4.4 Zapisywanie zaplanowanej trasy
Aby zapisać zaplanowaną trasę, wykonaj następujące czynności:
1. Wybierz cel podróży w sposób opisany wcześniej.
2. Naciśnij i .
44
Page 45

3. Wpisz nazwę i naciśnij .
4. Trasa zostanie zapisana i będzie dostępna w w menu Nawigacji.
Wybierając wcześniej zapisaną trasę, Alpine Navigation System przelicza trasę w oparciu o zapisany
cel podróży i/lub punkty trasy.
3.4.5 Usuwanie zaplanowanej trasy
Usunąć trasę, dla której jest prowadzona nawigacja można na dwa sposoby:
Jeśli masz już zaplanowaną trasę i wybierzesz nowy cel podróży zgodnie z opisem w
powyższych sekcjach, trasa do poprzedniego celu podróży zostanie automatycznie usunięta i
zostanie obliczona nowa trasa.
W menu Nawigacja naciśnij lub . Jeśli nie ma punktów trasy, zaplanowana
trasa zostanie usunięta po potwierdzeniu. Jeśli istnieją punkty trasy, możesz usunąć całą trasę
lub tylko kolejny punkt.
45
Page 46

3.4.6 Wybieranie trasy alternatywnej podczas planowania
Aby wybrać różne warianty trasy lub zmienić metodę planowania trasy po wybraniu nowego celu
podróży, wykonaj następujące kroki:
1. Ustaw cel podróży zgodnie z wcześniejszym opisem i przejdź do ekranu potwierdzania trasy.
2. Naciśnij .
3. Możesz zobaczyć podstawowe informacje o trasach alternatywnych. Aby wyświetlić wybraną
trasę alternatywną na mapie, naciśnij ją.
4. Aby zobaczyć więcej sugestii, naciśnij i przewiń w dół, aby wyświetlić inne
trasy alternatywne obliczone za pomocą innych metod planowania.
5. Wybierz jedną z tras alternatywnych i naciśnij , aby wrócić do
poprzedniego ekranu. Alpine Navigation System obliczy ponownie trasę. Naciśnij
, aby rozpocząć podróż. Pomarańczowa linia pokazuje nową zaplanowaną
trasę.
46
Page 47

3.4.7 Wybieranie trasy alternatywnej dla istniejącej trasy
Aby obliczyć ponownie zaplanowaną trasę z zastosowaniem innej metody planowania trasy i
porównać różne warianty trasy, wykonaj następujące kroki:
1. Naciśnij przycisk nawigacji, aby przejść do menu Nawigacji.
2. Możesz uzyskać dostęp do listy tras alternatywnych z menu Nawigacji, stosując jeden z
następujących sposobów:
Naciśnij i .
Naciśnij i .
3. Możesz zobaczyć podstawowe informacje o kilku trasach alternatywnych. Aby wyświetlić
wybraną trasę alternatywną na mapie, naciśnij ją.
Jeżeli istnieją odpowiednie alternatywy obliczone za pomocą metody planowania trasy, która
jest wybrana w preferencjach trasy (Strona 65), są one wyświetlane na górze listy. Trasy
obliczone za pomocą innych metod planowania są przedstawione na dole listy.
4. Jeśli dostępnych jest więcej niż kilka sugestii, możesz nacisnąć i
przewinąć listę tras w dół.
5. Wybierz jedną z tras alternatywnych i naciśnij , aby wrócić do
poprzedniego ekranu. Alpine Navigation System zastąpi oryginalną trasę. Naciśnij
, aby rozpocząć podróż. Pomarańczowa linia pokazuje nową zaplanowaną
trasę.
47
Page 48

3.5 Zapisywanie lokalizacji
Aby dodać dowolną lokalizację do zapisanych lokalizacji (lista najczęściej używanych celów podróży),
wykonaj następujące kroki:
1. Wybierz cel podróży zgodnie z wcześniejszym opisem. Może to być adres, miejsce, dowolna
lokalizacja na mapie, poprzednio używany cel podróży z Historii itp.
2. Gdy zostanie wyświetlona mapa z wybraną trasą, naciśnij .
3. Naciśnij .
4. (opcjonalnie) Korzystając z klawiatury, możesz zmienić zaproponowaną nazwę Zapisanej
lokalizacji.
5. Naciśnij , aby zapisać lokalizację.
Aby dodać swój dom i adres pracy do zapisanych lokalizacji, wykonaj następujące kroki:
1. Naciśnij przycisk nawigacji i w widoku Nawigacji.
2. Naciśnij lub . Naciśnij , aby
potwierdzić zaznaczenie.
3. Możesz wyszukać adres w sposób opisany na Strona 22.
Planowanie trasy do jednej z zapisanych lokalizacji zostało opisane na Strona 35.
48
Page 49

3.5.1 Edytowanie zapisanej lokalizacji
Uwaga!
W zapisanych lokalizacjach nie można zmienić lokalizacji Dom i Praca. Aby
zmienić lokalizację Dom i Praca, naciśnij lub
i potwierdź zmianę adresu.
Aby edytować lokalizację, która została wcześniej dodana jako Zapisana lokalizacja, wykonaj
następujące kroki:
1. Naciśnij przycisk nawigacji i .
2. Zostanie wyświetlona lista zapisanych lokalizacji.
3. Naciśnij i .
4. Naciśnij lokalizację, którą chcesz edytować, naciśnij i wpisz na
klawiaturze nazwę lokalizacji, a następnie naciśnij .
5. Naciśnij .
Dodawanie lokalizacji do listy zapisanych lokalizacji opisano na Strona 48.
3.6 Dodawanie punktu alarmowego
Dowolną lokalizację na mapie można zapisać jako punkt alarmowy (np. fotoradar lub obszar szkoły).
1. Jeśli chcesz po raz pierwszy zapisać punkt alarmowy, włącz opcję . W
menu Nawigacja naciśnij , , a następnie . Włącz opcję
i potwierdź wybór.
49
Page 50

Uwaga!
Ostrzeżenie o fotoradarach jest wyłączone, gdy znajdujesz się w kraju, w którym
ostrzeganie o fotoradarach jest zabronione. Należy jednak upewnić się, że korzystanie
z tej funkcji jest legalne w kraju, w którym zamierza się jej używać.
1. Wróć do Widoku nawigacji i wybierz punkt alarmowy. W wybranym miejscu pojawi się
czerwony kursor ( ).
2. Naciśnij .
3. Przewiń listę w dół i naciśnij .
4. Wybierz typ punktu alarmowego, kierunek, z którego oczekiwane jest wyświetlenie alarmu oraz
(jeśli ma to zastosowanie) ograniczenie prędkości dla tego punktu alarmowego.
5. Naciśnij , aby zapisać daną lokalizację jako nowy punkt alarmowy.
50
Page 51

3.7 Przeprowadzanie symulacji
Aby uruchomić symulowaną nawigację, który pokazuje zaplanowaną trasę, wykonaj następujące
czynności:
1. Naciśnij przycisk nawigacji, aby przejść do menu Nawigacji.
2. W menu Nawigacja naciśnij .
3. Naciśnij .
4. Naciśnij . Symulacja rozpoczyna się od punktu początkowego trasy i
prowadzi użytkownika przez całą zaplanowaną trasę z zachowaniem realistycznej prędkości.
(opcjonalnie) W trakcie symulacji dostępne są następujące elementy sterujące. Są one
wyświetlane przez kilka sekund; aby je wyświetlić ponownie, naciśnij mapę:
: przejście do następnego zdarzenia na trasie (manewru).
: wstrzymanie symulacji.
: przejście do poprzedniego zdarzenia na trasie (manewru).
51
Page 52

: zwiększenie szybkości symulacji 4-, 8- lub 16-krotnie. Naciśnij ponownie, aby
powrócić do normalnej prędkości.
5. Naciśnij , aby zatrzymać symulację.
3.8 Nawigacja poza drogami
Po pierwszym uruchomieniu Alpine Navigation System oblicza trasy przy użyciu sieci dróg zapisanych
w postaci dołączonych do produktu map. Jeśli chcesz pominąć drogi podczas nawigacji, możesz
przełączyć się na tryb poza drogami, na przykład podczas jazdy na pustyni.
3.8.1 Przełączanie się na nawigację poza drogami
Aby przełączyć się na nawigację poza drogami, wykonaj następujące kroki:
1. Naciśnij przycisk nawigacji, a następnie i .
2. Naciśnij i wybierz .
Większość procedur opisanych dla nawigacji po drogach ma także zastosowanie podczas nawigacji
poza drogami. Jednakże, istnieje kilka, które nie są dostępne w tym trybie nawigacji. Na przykład:
Nie jest możliwe otwarcie planu trasu, ponieważ nie są przewidywane żadne manewry, a
wyłącznie punkty trasy oraz proste linie między nimi.
Brak tras alternatywnych i metody planowania trasy.
Ustawienia pojazdu są wyłączone.
3.8.2 Wybranie celu podróży w trybie poza drogami
Wybranie celu podróży (punkt trasy lub cel podróży) odbywa się w sposób opisany w poprzednich
sekcjach. Jedyną różnicą jest łączenie punktów trasy do trasy docelowej prostymi liniami, niezależnie
od sieci dróg i zasad ruchu drogowego.
52
Page 53

3.8.3 Tryb nawigacji poza drogami
Uwaga!
Jeśli nie chcesz korzystać z nawigacji poza drogami, powróć do nawigacji na drogach,
naciskając i .
Różnica między trybem nawigacji po drogach i poza drogami polega na sposobie działania nawigacji.
Gdy jest wyświetlony Widok nawigacji z trasą poza drogami:
Pozycja i kierunek nie jest wyrównana z najbliższą drogą.
Nie jest realizowana nawigacja skręt po skręcie, a jest jedynie pokazywany zalecany kierunek
podróży.
Pomiędzy bieżącą pozycją a następnym celem podróży wyświetlana jest pomarańczowa linia. Pole
Podgląd zakrętu w lewym górnym roku będzie wyświetlać kompas wskazujący kierunek na następny
cel podróży i odległość do niego.
Po osiągnięciu ostatecznego celu podróży nawigacja zostanie zakończona.
3.9 Aktualizacja oprogramowania nawigacyjnego i map
Do zaktualizowania oprogramowania nawigacyjnego i jego map wymagane są:
Komputer wyposażony w następujące elementy:
System operacyjny Microsoft Windows® (Windows XP Service Pack 2 lub nowszy)
Підключення до Інтернету;
Port USB
Puste urządzenie pamięci USB o pojemności co najmniej 2 GB
Aby zaktualizować oprogramowanie nawigacyjne i jego mapy, wykonaj następujące czynności:
1. Pobierz i zainstaluj na komputerze aplikację Toolbox.
a. Przejdź do witryny alpine.naviextras.com. Jeśli nie masz konta użytkownika, utwórz je.
b. Kliknij przycisk Pobierz program po prawej stronie strony, aby przejść do strony
pobierania.
c. Zgodnie z podanymi na tej stronie instrukcjami pobierz, a następnie zainstaluj na
komputerze program Toolbox.
2. Zapisz informacje o urządzeniu nawigacyjnym w pamięci masowej USB.
53
Page 54

Przestroga!
Nie wyłączaj systemu nawigacyjnego w następnym procesie.
Nie odłączaj urządzenia pamięci USB do zakończenia procesu przygotowania.
Przestroga!
Nie wyłączaj systemu nawigacyjnego w następnym procesie.
Nie odłączaj urządzenia pamięci USB do zakończenia procesu przygotowania.
Uwaga!
Jeśli wyłączysz system nawigacyjny lub wyjmiesz urządzenie pamięci masowej USB
podczas procesu aktualizacji, będzie on kontynuowany przy następnym uruchomieniu.
a. Uruchom system nawigacyjny, gdy pojazd jest zaparkowany.
b. Włóż pustą pamięć USB do portu USB systemu nawigacyjnego.
c. Naciśnij przycisk nawigacji, a w menu Nawigacji naciśnij i .
d. Naciśnij Tak na ekranie potwierdzenia. Rozpocznie się proces gromadzenia informacji o
urządzeniu, którego postęp będzie widoczny na pasku.
e. Poczekaj, aż pojawi się następujący komunikat: Informacje o urządzeniu zostały
pomyślnie zapisane na nośniku pamięci USB. Odłącz urządzenie pamięci USB od
systemu nawigacyjnego.
3. Pobierz aktualizacje za pomocą programu Toolbox.
a. Podłącz to samo urządzenie pamięci USB do komputera.
b. Uruchom na komputerze program Toolbox, a następnie zaloguj się za pomocą swojej
nazwy użytkownika Naviextras i hasła.
c. Za pomocą programu Toolbox pobierz aktualizacje lub dokonaj zakupu materiałów
dodatkowych. Więcej informacji na temat korzystania z programu Toolbox można
znaleźć w przewodnikach dotyczących alpine.naviextras.com/shop/portal/support
dostępnych na stronie Toolbox.
d. Po zakończeniu pobierania, odłącz urządzenie pamięci USB od komputera.
4. Wykonaj aktualizację w systemie nawigacyjnym.
a. Uruchom system nawigacyjny, gdy pojazd jest zaparkowany i przejdź do dowolnego
ekranu związanego z nawigacją.
b. Włóż urządzenie pamięci USB zawierające aktualizacje do portu USB systemu
nawigacyjnego.
c. Naciśnij Tak na ekranie potwierdzenia. Rozpocznie się proces aktualizacji
oprogramowania, którego postęp będzie widoczny na pasku.
d. Poczekaj, aż pojawi się następujący komunikat: Aktualizacja oprogramowania została
pomyślnie zakończona. Odłącz urządzenie pamięci USB od systemu nawigacyjnego.
System nawigacyjny rozpocznie korzystanie z zaktualizowanych map przy następnym uruchomieniu
samochodu.
54
Page 55

4 Przewodnik referencyjny
Poniższe sekcje opisują różne koncepcje i ekrany menu w Alpine Navigation System.
4.1 Pojęcia
W poniższych sekcjach opisano i objaśniono pojęcia związane z nawigacją.
4.1.1 Odbiór GPS 2D/3D
Odbiornik GPS korzysta z sygnałów wysyłanych przez satelity do obliczenia swojej pozycji. W celu
podania pozycji w układzie trójwymiarowym, w tym wysokości, wymagane jest odczytanie co najmniej
czterech sygnałów. Z uwagi na to, że satelity przemieszczają się i możliwość zablokowania sygnału
przez pewne obiekty, urządzenie GPS nie zawsze odbiera cztery sygnały. Jeśli są dostępne trzy
satelity, odbiornik może obliczyć pozycję GPS na płaszczyźnie, ale przy niższej dokładności.
Urządzenie GPS nie poda wówczas danych o wysokości. Możliwy jest wyłącznie odbiór 2D.
Na odchylenia od prawdziwej pozycji i pozycji określanej przez urządzenie GPS ma wpływ kilka
czynników. Dla przykładu, opóźnienie sygnału w jonosferze lub odbicia obiektów w pobliżu
urządzenia GPS mają zmienny wpływ na dokładność, z jaką urządzenie GPS może obliczać pozycję.
4.1.2 Głosy naturalne i TTS
Głosy naturalne to tradycyjny rodzaj instrukcji głosowych. Każda fraza występująca w nawigacji
głosowej została nagrana w studio przez prawdziwą osobą. Zaletą nagranego głosu jest bardzo
naturalne brzmienie, jednak zakres instrukcji przekazywanych w ten sposób jest ograniczony.
Informacje o lokalizacji, takie jak nazwy ulic nie są wypowiadane.
Technologii TTS zapewnia maszynowe generowanie instrukcji głosowych. Zaletą TTS jest możliwość
wypowiadania nazw ulic, informowania o zdarzeniach drogowych, podsumowania trasy oraz zasad
ruchu drogowego.
4.1.3 Ostrzeżenia o fotoradarach oraz innych zbliżających się punktach alarmowych
Dostępne są specjalne ostrzeżenia o zbliżaniu się do fotoradarów (mierzących szybkość lub
monitorujących przejazd na czerwonym świetle) oraz innych punktów alarmowych (takich jak szkoły
lub przejazdy kolejowe). Te punkty alarmowe są nie są częścią Alpine Navigation System. Punkty
alarmowe można pobrać z witryny alpine.naviextras.com lub przesyłać w postaci pliku tekstowego.
Dostępne jest ostrzeżenie o zbliżaniu się do specjalnych lokalizacji, takich jak szkoły czy przejazdy
kolejowe. Możesz dodać własne punkty alarmowe. Patrz Strona 49.
Aplikacja wyświetli ostrzeżenie o zbliżaniu się do fotoradaru (np. mierzącego prędkość) lub
niebezpiecznego obszaru, takiego jak obszar szkoły lub przejazd kolejowy. W ustawieniach
Ostrzeżenia można skonfigurować różne rodzaje alarmów (Strona 70).
Dostępne są następujące rodzaje ostrzeżeń:
Ostrzeżenie dźwiękowe: urządzenie emituje sygnały (jeśli wybrany język nawigacji głosowej
jest głosem naturalnym) lub określony rodzaj ostrzeżenia (TTS), informujący o zbliżaniu się do
jednego z tych punktów, oraz włączać dodatkowe ostrzeżenie, jeśli pojazd przekracza
dopuszczalną prędkość.
55
Page 56

Ostrzeżenie wizualne: w momencie zbliżania się do takiej lokalizacji w widoku nawigacji pojawi
Uwaga!
Ostrzeżenie o fotoradarach jest zazwyczaj wyłączone, gdy znajdujesz się w kraju, w
którym ostrzeganie o fotoradarach jest zabronione. Upewnij się, że korzystanie z tej
funkcji jest legalne w kraju, w którym zamierzasz jej używać. Używasz jej na własną
odpowiedzialność.
się rodzaj punktu alarmowego, odległość od niego oraz odpowiednie ograniczenie prędkości.
W przypadku niektórych punktów alarmowych dostępna jest prędkość wymagana oraz prędkość
maksymalna. W przypadku tych punktów alarm dźwiękowy może się różnić w zależności od tego, czy
aktualna prędkość jest poniżej wymaganej prędkości, czy powyżej ograniczenia.
Tylko przy przekraczaniu prędkości: alarm dźwiękowy zostanie odtworzony po przekroczeniu
wprowadzonego ograniczenia prędkości.
Przy zbliżaniu się: W przypadku zbliżania się do jednego z tych punktów alarmowych zawsze
emitowane jest ostrzeżenie dźwiękowe. W celu zwrócenia uwagi kierowcy w razie
przekroczenia dopuszczalnej prędkości ostrzeżenie jest inne.
4.1.4 Obliczanie i przeliczanie trasy
Trasa to sekwencja punktów na trasie, tj. manewrów (np. skrętów lub rond) wymagana do osiągnięcia
celu podróży. Trasa zawiera jeden punkt początkowy i przynajmniej jeden cel podróży. Punkt
początkowy to w domyślnej konfiguracji bieżąca (lub ostatnia znana) pozycja. Jeśli chcesz wyświetlić
trasę, którą będziesz pokonywać w przyszłości, możesz ustawić dowolny inny punkt początkowy.
Patrz Strona 42.
Po wybraniu celu podróży Alpine Navigation System oblicza trasę na podstawie preferencji
użytkownika. Preferencje te obejmują metodę planowania trasy, rodzaj pojazdu oraz używane lub
omijane typy dróg przy obliczaniu trasy. Szczegółowe informacje na temat wszystkich preferencji
można znaleźć w ustawieniach Preferencje trasy, Strona 65.
Uwzględniane są także otrzymywane na bieżąco informacje o zdarzeniach drogowych, które mogą
mieć niekiedy znaczący wpływ na trasę. Patrz Strona 58.
Alpine Navigation System automatycznie przelicza trasę po zjechaniu z wytyczonego planu trasy.
Jeśli włączone są informacje o ruchu drogowym, Alpine Navigation System uwzględnia dynamiczne
informacje o ruchu drogowym w czasie rzeczywistym podczas obliczania trasy i może również
ponownie obliczyć trasę, jeśli sytuacja na drodze zmieni się podczas nawigacji.
Inteligentne dane (przechwycone historyczne informacje o prędkości w oparciu o dane z sondy) służą
do optymalnego wyznaczania trasy w zależności od dnia tygodnia i pory dnia. Jeżeli istnieje
odpowiednia alternatywa, omijane są odcinki dróg, na których ruch drogowy jest zazwyczaj wolny o
danej porze dnia i w danym dniu tygodnia. Przy obliczaniu optymalnej trasy uwzględniane są dane
istotne dla czasu szacunkowego przybycia pojazdu w danym punkcie trasy. W rezultacie Alpine
Navigation System może zasugerować inną trasę w godzinach szczytu w tygodniu, szczególnie w
dużych miastach, gdzie często występują korki. Patrz Strona 58.
56
Page 57

4.1.5 Zoom domyślny
Zoom domyślny zapewnia następujące funkcje:
Podczas jazdy trasą: Podczas zbliżania się do skrętu przybliża i podnosi kąt widzenia, tak aby
ułatwić rozpoznanie kolejnego manewru. Jeśli następny zakręt jest oddalony, poziom zbliżenia
zmniejszy się, a kąt widzenia zostanie obniżony na płasko, tak aby widzieć trasę przed sobą.
Podczas jazdy bez zaplanowanej trasy: Zoom domyślny przybliża, jeśli jedziesz powoli i
oddala, gdy jedziesz z dużą prędkością.
4.1.6 Ostrzeżenie o ograniczeniu prędkości
Mapy mogą zawierać informacje o ograniczeniach prędkości poszczególnych odcinków drogi. Produkt
Alpine Navigation System może ostrzegać użytkownika o przekroczeniu aktualnego ograniczenia
prędkości. Informacje te mogą nie być dostępne we wszystkich regionach lub mogą nie być
całkowicie poprawne dla wszystkich dróg na mapie.
W ostrzeżeniach tych wykorzystywana jest także maksymalna prędkość ustawiona w profilu
pojazdu (Strona 65). W razie przekroczenia ustawionej prędkości Alpine Navigation System emituje
ostrzeżenie, nawet jeśli dopuszczalna prędkość jest większa.
Ostrzeżenie o ograniczeniu prędkości można dostosować w ustawieniach Ostrzeżeń Patrz Strona 70.
Można także ustawić tolerancję prędkości względnej, której przekroczenie spowoduje uruchomienie
ostrzeżenia w aplikacji.
Dostępne są następujące rodzaje ostrzeżeń:
Ostrzeżenie dźwiękowe: Dźwiękowy komunikat słowny o przekroczeniu prędkości o określoną
wartość procentową.
Ostrzeżenie wizualne: Bieżące ograniczenie prędkości jest wyświetlane na mapie w
przypadku przekroczenia dozwolonej prędkości (na przykład ).
Można ustawić mapę tak, aby było na niej zawsze wyświetlane ograniczenie prędkości.
4.1.7 Historia ruchu drogowego
Jeśli razem z danymi mapy zostały zapisane statystyczne informacje o ruchu drogowym, produkt
Alpine Navigation System może wziąć je pod uwagę podczas planowania trasy. W normalnych
przypadkach te informacje pomagają uniknąć korków typowych dla danego dnia tygodnia i danej
godziny. Jednak w niektórych sytuacjach, np. podczas świąt wypadających w dzień roboczy, mogą
być one mylące. Funkcję tę można włączyć lub wyłączyć w Ustawieniach ruchu drogowego. Patrz
Strona 74.
57
Page 58

4.1.8 Ruch drogowy w czasie rzeczywistym
Uwaga!
Funkcja TMC nie jest usługą powszechnie dostępną. Usługa może być
niedostępna w danym kraju lub regionie. Informacji o dostępności ten funkcji może
udzielić lokalny sprzedawca.
Uwaga!
Jeśli na zaplanowanej trasie wystąpiły zdarzenia drogowe, które nie zostały pominięte
przez aplikację, naciśnięcie ikony wyświetli listę ważnych zdarzeń drogowych i
pozwoli je szybko sprawdzić.
Informacje o ruchu drogowym w czasie rzeczywistym pozwalają zorientować się w aktualnej sytuacji
na drodze. Dzięki przeliczaniu trasy można uniknąć niespodziewanych blokad lub korków
spowodowanych przez wypadek.
Dostępne są następujące źródła danych:
Traffic Message Channel (TMC):
TMC to sposób na wykorzystanie systemu FM Radio Data System (RDS) do transmisji
informacji o ruchu drogowym i warunkach atmosferycznych w czasie rzeczywistym.
Jeżeli publiczne dane ruchu drogowego są nadawane w twojej lokalizacji, Alpine Navigation
System automatycznie wyszukuje stacje radiowe FM nadające komunikaty TMC, a odebrane
informacje są natychmiast wykorzystywane w planowaniu trasy.
Aplikacja automatycznie uwzględnia wpływ odebranych zdarzeń ruchu drogowego. Nie trzeba
niczego ustawiać w Alpine Navigation System.
Gdy Alpine Navigation System odbiera informacje o ruchu drogowym, które mogą mieć wpływ na
trasę, pojawia się ostrzeżenie o ponownym obliczaniu trasy. Nawigacja rozpoczyna nową optymalną
trasę z uwzględnieniem najbardziej aktualnych warunków na drodze.
Informacje dotyczące ikon ruchu drogowego można znaleźć na Strona 19.
Do dostosowania tej usługi służą następujące opcje w Ustawieniach ruchu drogowego (Strona 74):
Ustaw minimalną ilość czasu, która twoim zdaniem jest warta zaoszczędzenia kosztem
objazdu.
Wymagaj, aby Alpine Navigation System prosił Cię o potwierdzenie nowej zaplanowanej trasy
przed jej uruchomieniem.
4.1.9 Inteligentna nawigacja
Dzięki inteligentnej nawigacji zaplanowana trasa może być dostosowywana do ruchu drogowego i
innych zmian podczas jazdy. Funkcje te opisano w poniższych sekcjach.
58
Page 59

4.1.9.1 Objazd korków na autostradach
Alpine Navigation System może zaoferować objazd przy spowolnieniu na autostradzie z powodu
korków. Pojawi się okno Potencjalny objazd korka wyświetlające długość i czas objazdu.
Możesz zignorować ten komunikat i kontynuować jazdę oryginalną trasę, naciskając
lub możesz sprawdzić zaproponowaną trasę, wybierając .
Naciskając znak plus/minus, możesz zwiększyć lub zmniejszyć odległość, jaką ominiesz na
autostradzie.
Możesz zaakceptować zalecany objazd, naciskając .
4.1.9.2 Trasy alternatywne w czasie rzeczywistym
Alpine Navigation System może zaproponować alternatywną trasę na normalnych drogach w
przypadku korków. Pojawi się okno Potencjalna trasa alternatywna wyświetlające długość i czas
objazdu.
59
Page 60

Możesz zignorować ten komunikat i kontynuować jazdę oryginalną trasę, naciskając
lub możesz sprawdzić zaproponowaną trasę, wybierając .
Możesz zaakceptować zalecany objazd, naciskając .
4.1.9.3 Parking w pobliżu celu podróży
Jeśli opuścisz zaplanowaną trasę, zjeżdżając z autostrady, Alpine Navigation System spróbuje
odgadnąć przyczynę pojechania objazdem. Naciskając , możesz otworzyć mapę z widokiem z
góry na dół z zalecanymi miejscami parkingowymi w pobliżu celu podróży. Naciskając strzałki po
bokach, możesz przełączać się pomiędzy zalecanymi parkingami.
Naciskając i , wybrane miejsce parkingowe staje się celem
podróży.
Jeśli usługa Parkingi online jest włączona i jest dostępna w bieżącej pozycji, możesz otrzymywać
dane w czasie rzeczywistym dotyczące wolnych miejsc na niektórych parkingach. Jeśli usługa
Parkingi online nie jest dostępna, Alpine Navigation System szuka miejsc parkingowych przy
miejscach użyteczności publicznej.
4.1.9.4 Wskazówki przy objeździe
Jeśli opuścisz zaplanowaną trasę, zjeżdżając z autostrady, Alpine Navigation System spróbuje
odgadnąć przyczynę pojechania objazdem. Pojawi się okno Przyczyna objazdu wyświetlające
dostępne stacje paliw, restauracje i inne miejsca w pobliżu bieżącej pozycji. Ponadto jeśli z przodu
znajdują się punkty, które można ominąć (takie jak tunel, droga płatna lub prom), znajdziesz je na
liście, tak aby dało się je łatwo objechać.
60
Page 61

Po naciśnięciu jednego z miejsc, Alpine Navigation System tworzy punkt trasy i nawiguje do
Przycisk
Opis
Wyświetla informacje na temat bieżącej pozycji (szerokość, długość, najbliższe miasto,
następne skrzyżowanie itd.) lub ostatniej znanej pozycji, jeżeli odbiór GPS nie jest
dostępny. Patrz Strona 62.
Oferuje pomoc w pobliżu b pozycji. Patrz Strona 34.
Zawiera listę krajów z przydatnymi informacjami na temat wybranego kraju (na przykład
ograniczenia prędkości, maksymalne stężenie alkoholu we krwi).
Pokazuje dane statystyczne podróży, takie jak czas rozpoczęcia, czas zakończenia i
średnia prędkość, patrz Strona 63. Łącznie z dziennikami podróży można zapisywać
ścieżki, czyli sekwencje pozycji pobranych przez odbiornik GPS. Zapisane ścieżki można
następnie wyświetlić na mapie.
Pokazuje mapę świata z obszarami nasłonecznionymi i na których panuje noc. Naciśnij
, aby sprawdzić dokładną godzinę wschodu i zachodu słońca dla
wszystkich punktów trasy.
Pokazuje ekran Informacji o GPS z położeniem satelitarnym oraz informacją o sile
sygnału.
Pokazuje wersję Alpine Navigation System, licencje, treści, trasy demonstracyjne,
autorów, statystyki oraz SWID.
wybranego miejsca. Można je zignorować, naciskając .
4.2 Menu Informacje
Menu Informacje oferuje szereg dodatkowych funkcji. Można je znaleźć w Menu nawigacji. Do
uzyskania dostępu do usług online (np. informacji o parkingach i pogodzie) wymagane jest połączenie
internetowe poprzez telefon komórkowy.
61
Page 62

4.2.1 Gdzie jestem?
Ten ekran zawiera informacje o bieżącej pozycji (lub ostatnim znanym położeniu, jeśli nie można
odebrać sygnału GPS). Można uzyskać do niego dostęp na dwa sposoby:
Przechodząc do menu nawigacji i naciskając i .
Naciskając aktualną nazwę ulicy, jeśli jest ona wyświetlana pod znacznikiem bieżącej pozycji
na mapie.
Na ekranie Gdzie jestem? wyświetlane są następujące informacje:
adres (jeśli jest dostępny) bieżącej pozycji
długość i szerokość geograficzna (współrzędne bieżącej pozycji w formacie WGS84)
najbliższe miasto
następne skrzyżowanie
poprzednie skrzyżowanie
Na tym ekranie można także wykonać pewne czynności:
Naciśnij i , aby dodać bieżącą pozycję do zapisanych
lokalizacji i sprawdzić informacje o kraju.
Możesz także wykonać wyszukiwanie w pobliżu aktualnej pozycji. Naciśnij , aby otworzyć
nowy ekran szybkiego wyszukiwania i wybierz kategorię. Szczegółowe informacje można znaleźć na
Strona 34.
62
Page 63
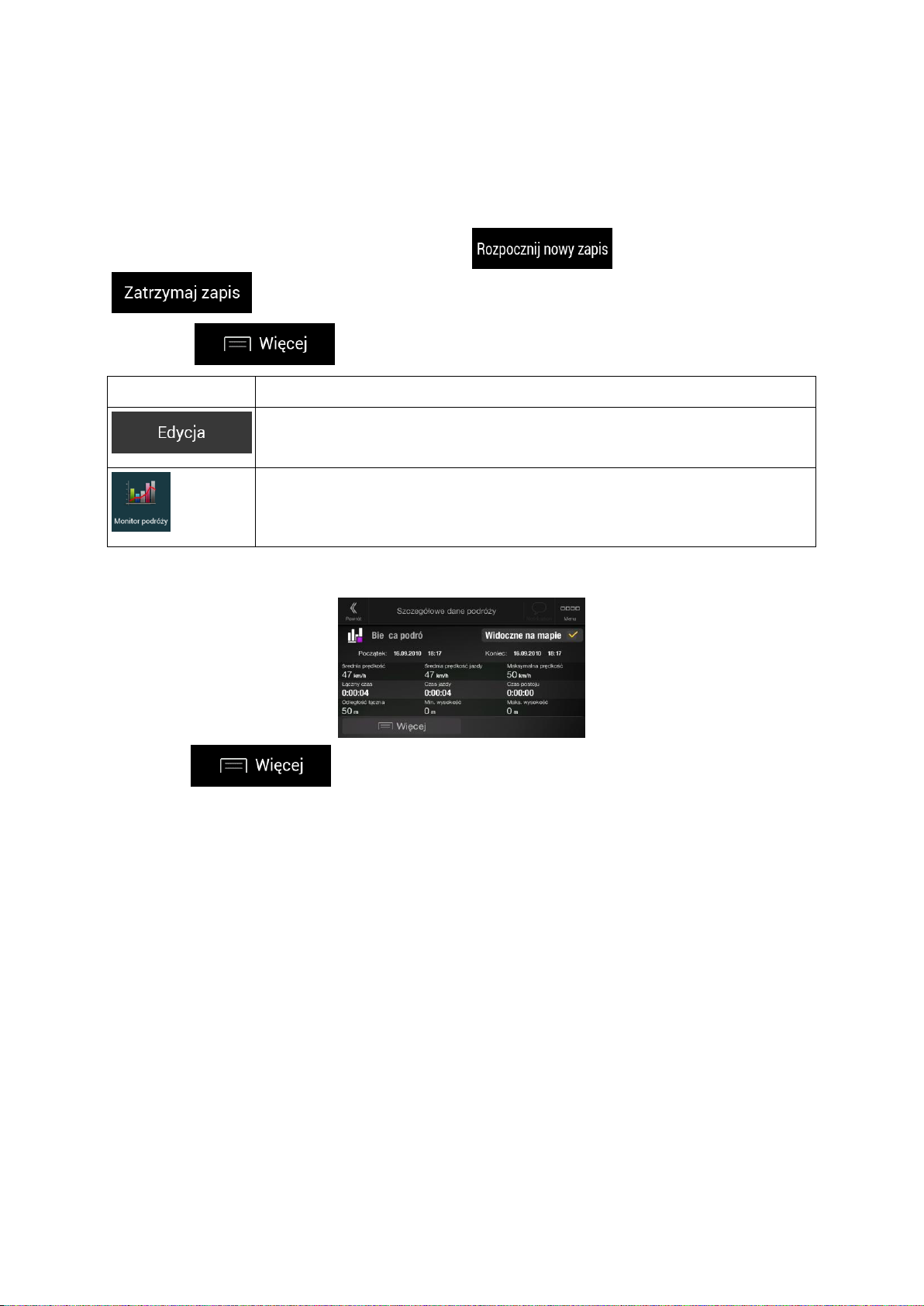
4.2.2 Monitor podróży
Przycisk
Funkcja
Wybierając zarejestrowaną podróż, możesz usunąć, zmienić nazwę lub zmienić
kolor nagranej trasy.
Uzyskując dostęp do ustawień Monitora podróży, możesz włączyć
automatyczne zapisywanie dzienników podróży lub zapisywać dzienniki podróży
ręcznie. Patrz Strona 75.
Monitor podróży rejestruje informacje o podróży.
Możesz zarejestrować nową podróż, naciskając i zatrzymać ją, naciskając
.
Naciskając na ekranie Monitor podróży, możesz wybrać następujące opcje:
Naciskając nagraną podróż na ekranie Monitor podróży, możesz sprawdzić informacje, takie jak czas,
prędkość, wysokość i odległość.
Naciskając na ekranie Szczegółowe dane podróży, możesz wyświetlić podróż na
mapie, wyeksportować ścieżki oraz sprawdzić profile wysokości i prędkości.
63
Page 64

4.3 Menu Konfiguracja
Przycisk
Funkcja
Wybierz typ pojazdu, którym jedziesz, używane typy dróg podczas planowania trasy oraz
metodę planowania trasy.
Dostosuj różne poziomy głośności.
Włącz i ustaw ostrzeżenia o ograniczeniu prędkości, punktach alarmowych (takich jak
fotoradary) oraz znakach drogowych.
Dostosuj wygląd Widoku nawigacji lub sposób, w jaki oprogramowanie pomaga
nawigować, wyświetlając różnego rodzaju informacje związane z trasą w Widoku
nawigacji.
Zmień język nawigacji głosowej, ustaw strefę czasową, jednostki miary, czas i datę oraz
formaty i dostosuj aplikację pod kątem lokalnego języka.
Włącz lub wyłącz animacje menu, ustaw oddzielne motywy dla dnia i nocy.
Włącz lub wyłącz informacje o ruchu drogowym i zmodyfikuj ustawienia objazdów.
Włącz lub wyłącz automatyczne zapisywanie dziennika podróży i sprawdź aktualny
rozmiar bazy danych podróży.
Włącz lub wyłącz gromadzenie informacji o użytkowaniu i ścieżki GPS, które mogą być
wykorzystywane do ulepszania aplikacji oraz jakości i zasięgu map.
Możesz skonfigurować ustawienia nawigacji i zmodyfikować działanie Alpine Navigation System,
naciskając przycisk nawigacji i .
Naciśnij strzałki, aby przeglądać zawartość innych stron.
Menu Konfiguracja oferuje następujące opcje:
64
Page 65

Modyfikacja podstawowych parametrów oprogramowania określonych w trakcie procesu
wstępnej konfiguracji. Patrz Strona 6.
Utwórz lub używaj własnego profilu użytkownika do nawigacji, aby móc korzystać z
własnych ustawień.
Usunięcie wszystkich zapisanych danych oraz przywrócenie domyślnych ustawień
fabrycznych.
4.3.1 Preferencje trasy
Przycisk
Funkcja
Ustaw typ pojazdu, którego chcesz używać do nawigacji na trasie. Na
podstawie tego ustawienia niektóre typy dróg mogą być wyłączone z
obliczanych tras, a niektóre ograniczenia mogą nie być brane pod uwagę. Patrz
Strona 65.
Edytuj parametry profilu pojazdu. Patrz Strona 65.
Optymalizacja obliczania trasy dla różnych sytuacji i typów pojazdów poprzez
zmianę metody planowania. Patrz Strona 67.
Wybierz nawigację na drogach lub poza drogami. Patrz Strona 52.
Wybierz preferowane rodzaje dróg dla trasy. Patrz Strona 67.
Przycisk
Opis
Podczas planowania trasy są brane pod uwagę ograniczenia dotyczące
manewrów i kierunku jazdy.
Drogi są używane wyłącznie, jeśli są dostępne dla samochodów.
Drogi prywatne i drogi wewnętrzne są używane wyłącznie wtedy, gdy jest to
konieczne w celu osiągnięcia celu podróży.
Chodniki są wykluczone z planowanych tras.
Wszystkie manewry są do wykonania na skrzyżowaniach.
Ulice jednokierunkowe są brane pod uwagę, dlatego jazda w przeciwnym
kierunku jest dozwolona przy małej prędkości.
Prywatne drogi są używane wyłącznie, gdy prowadzą do celu podróży.
Chodniki są wykluczone z planowanych tras.
Następujące ustawienia określają sposób obliczania tras:
4.3.1.1 Profil pojazdu
Możesz wybrać następujące typy pojazdów:
65
Page 66

Podczas planowania trasy są brane pod uwagę ograniczenia dotyczące
manewrów i ulice jednokierunkowe.
Drogi są używane wyłącznie, jeśli są dostępne dla autobusów.
Prywatne drogi oraz drogi wewnętrzne i chodniki są wykluczone z tras.
Podczas planowania trasy są brane pod uwagę ograniczenia dotyczące
manewrów i ulice jednokierunkowe.
Drogi są używane wyłącznie, jeśli są dostępne dla taksówek.
Prywatne drogi oraz drogi wewnętrzne i chodniki są wykluczone z tras.
Podczas planowania trasy są brane pod uwagę ograniczenia dotyczące
manewrów i ulice jednokierunkowe.
Drogi są używane wyłącznie, jeśli są dostępne dla ciężarówek.
Prywatne drogi oraz drogi wewnętrzne i chodniki są wykluczone z tras.
Manewr zawracania jest wykluczony z tras (nie dotyczy manewru zawracania
na trasie dwujezdniowej).
Jeśli mapa zawiera dane na temat ograniczeń wymiarów, wagi i ładunków,
mogą one również być brane pod uwagę podczas planowania trasy.
Utworzenie profilu pozwala skonfigurować parametry pojazdu wykorzystywane w planowaniu trasy.
Przycisk
Funkcja
Zmień nazwę profilu na coś konkretnego, na przykład samochód Marka.
Ustaw maksymalną prędkość, z jaką jeździsz.
Wprowadź średnie zużycie paliwa dla samochodu w terenie zabudowanym.
Jednostkę miary zużycia paliwa można wprowadzić w Ustawieniach
regionalnych.
Wprowadź średnie zużycie paliwa dla samochodu na autostradach. Jednostkę
miary zużycia paliwa można wprowadzić w Ustawieniach regionalnych.
Wybierz typ silnika i paliwa. Pomaga to oszacować emisję CO
2
.
Można mieć kilka profili dla tego samego pojazdu.
Aby dodać nowy profil pojazdu, wykonaj następujące kroki:
1. Naciśnij , przejrzyj listę pojazdów i naciśnij .
2. Wybierz typ pojazdu i ustaw poniższe parametry. W zależności od typu pojazdu niektóre
parametry mogą nie być dostępne na liście.
Możesz ustawić następujące parametry:
Aby zresetować wszystkie profile pojazdów do wartości domyślnych, naciśnij ,
i .
66
Page 67

4.3.1.2 Rodzaje metod planowania trasy
Przycisk
Opis
Ustawia szybką trasę, jeśli możesz jechać po wszystkich drogach z prędkością
równą lub prawie równą ograniczeniu prędkości. Zwykle najlepsza opcja dla
samochodów szybkich i standardowych.
Proponuje trasę z niewielką liczbą zakrętów i bez trudnych manewrów. W tej
opcji Alpine Navigation System będzie na przykład prowadzić autostradami
zamiast wolniejszymi drogami i ulicami.
Generuje krótkie trasy, aby zminimalizować dystans do przebycia. Może to być
optymalne dla wolnych pojazdów. Wyszukiwanie najkrótszej trasy niezależnie
od obowiązującej na niej prędkości nie jest zazwyczaj optymalne przy podróży
zwykłymi pojazdami.
Generuje szybką, ale oszczędną paliwowo trasę w oparciu o dane zużycia
paliwa. Ceny podróży i wartości emisji CO
2
są tylko szacunkami. Nie są brane
pod uwagę wzniesienia, zakręty oraz dane o ruchu na drodze.
Łączy zalety opcji Szybka i Krótka: Alpine Navigation System oblicza trasę
podobnie jak w trybie Szybka, lecz wybiera inne drogi, aby zaoszczędzić paliwo.
Przycisk
Opis
Możesz preferować omijanie autostrad, jeśli jedziesz wolnym samochodem lub
holujesz inny pojazd.
Drogi płatne (winiety) to drogi płatne, dla których kupuje się karnet lub winietę,
aby korzystać z drogi przez dłuższy okres. Mogą one być aktywne lub
nieaktywne niezależnie od dróg płatnych winietami.
Można wybrać jeden z następujących rodzajów metod planowania trasy:
W zależności od typu pojazdu niektóre metody mogą nie być dostępne.
4.3.1.3 Tryb nawigacji
Możesz przełączać się pomiędzy nawigacją na i poza drogami, naciskając i
wybierając lub (Strona 52).
4.3.1.4 Rodzaje dróg
Aby dostosować trasę do wymagań użytkownika, można również określić, które rodzaje dróg mają
być uwzględniane lub wykluczane z trasy.
Wykluczenie typu drogi jest preferencją. Nie oznacza to koniecznie całkowitego zakazu. Jeśli do celu
podróży można dotrzeć wyłącznie za pomocą wykluczonych rodzajów dróg, będą one używane
wyłącznie w niezbędnym zakresie. W tym przypadku na ekranie Informacji o trasie pojawia się ikona
ostrzegawcza, a część drogi nieodpowiadająca preferencjom użytkownika jest wyróżniona na mapie
za pomocą innego koloru.
Niektóre rodzaje dróg są dostępne tylko w danych regionach.
Dostępne są następujące rodzaje dróg:
67
Page 68

Drogi z opłatą za przejazd to drogi płatne, na których domyślnie obowiązuje
opłata za każdorazowe skorzystanie z trasy. Jeśli wyłączysz drogi płatne
winietami, Alpine Navigation System będzie planować najlepsze trasy z
wykluczeniem tych dróg.
Alpine Navigation System domyślnie uwzględnia promy w przebiegu planowanej
trasy. Jednakże mapa nie zawsze zawiera informacje o dostępności promów
kursujących nieregularnie. Ponadto przejazd niektórymi promami jest płatny.
Pociągi promowe są używane do transportu pojazdów na stosunkowo krótkich
dystansach i zwykle kursują pomiędzy miejscami, które nie są łatwo dostępne
drogą lądową, na przykład w Szwajcarii.
Pasy do grupowych dojazdów (carpool) mogą być używane wyłącznie w
sytuacji, gdy w pojeździe znajduje się wystarczająca liczba osób. Przed
aktywowaniem tego rodzaju drogi upewnij się, że masz prawo do korzystania z
pasów do grupowych dojazdów.
Alpine Navigation System domyślnie wyklucza drogi gruntowe. Drogi gruntowe
mogą być w złym stanie i zwykle nie można na nich jechać z maksymalną
dozwoloną prędkością.
Szlaki dla pojazdów z napędem 4x4 są drogami terenowymi w bardzo złym
stanie. Mogą z nich korzystać wyłącznie pojazdy z napędem 4x4. Alpine
Navigation System w domyślnej konfiguracji wyklucza szlaki dla pojazdów 4x4.
4.3.2 Dźwięk
Przycisk
Funkcja
Główne sterowanie głośnością. Ustaw wszystkie rodzaje dźwięków poniżej lub
wycisz je.
Wyreguluj głośność dźwięków nawigacji (instrukcje werbalne) lub wycisz je.
Wyreguluj głośność niewerbalnych dźwięków alarmowych (sygnały) lub wycisz
je.
Wyłączanie dźwięku na zwrócenie uwagi poprzedzającego instrukcje słowne lub
regulacja jego głośności.
Wyreguluj głośność lub wycisz dźwięk odtwarzany przy naciśnięciu przycisku.
Przycisk
Funkcja
Suwak głośności
Regulacja głośności powiązanego dźwięku.
Wyciszenie powiązanego dźwięku. Spowoduje to wyłączenie suwaka. Naciśnij
ponownie, aby go włączyć.
Możesz zmienić następujące ustawienia:
Dostępne są następujące opcje dla każdego rodzaju dźwięku:
68
Page 69

Przycisk
Funkcja
Wyłącz instrukcje werbalne. Funkcja ta jest domyślnie włączona.
Wybierz jedną z następujących opcji:
Wypowiadaj nazwy ulic w rodzimym obszarze językowym wybranego
języka nawigacji głosowej.
Wypowiadaj tylko numery dróg.
Wypowiadaj tylko manewry.
Nazwy ulic są wypowiadane prawidłowo tylko w przypadku stosowania profilu
głosowego przeznaczonego dla danego kraju. Wybierz jedną z następujących
opcji:
Próbuj wypowiadać nazwy ulic w obcym kraju.
Wypowiadaj tylko numery dróg.
Wypowiadaj tylko manewry.
Określ, czy chcesz otrzymywać komunikaty o następnym manewrze
natychmiast po każdym skręcie, czy wystarczy Ci powiadamianie w momencie
zbliżania się do skrętu.
Ustaw obszerność instrukcji głosowych, tj. ilość i częstość wypowiadanych
informacji.
Minimalna: instrukcja głosowa wypowiadana jest na chwilę przed
kolejnym manewrem.
Średnia: instrukcja głosowa wypowiadana jest w momencie zbliżania się
do kolejnego manewru i jest powtarzana na chwilę przed tym manewrem.
Długość: instrukcja głosowa wypowiadana jest po raz pierwszy na długo
przed kolejnym manewrem, powtarzana jest w momencie zbliżania się do
kolejnego skrętu i jest jeszcze raz powtarzana na chwilę przed
manewrem.
Zezwalaj na odczytywanie krótkiego podsumowania trasy przy jej obliczaniu.
Zezwalaj na odczytywanie informacji o kraju przy przekraczaniu jego granicy.
Zezwalaj na odczytywanie komunikatów o ruchu drogowym w czasie
rzeczywistym.
Zezwalaj na wypowiadanie komunikatów systemowych.
69
Page 70

4.3.3 Ostrzeżenia
Przycisk
Opis
Alpine Navigation System może ostrzegać użytkownika o przekroczeniu
aktualnego ograniczenia prędkości. Informacje te mogą nie być dostępne we
wszystkich regionach lub mogą nie być całkowicie poprawne dla wszystkich
dróg na mapie.
W ostrzeżeniach tych wykorzystywana jest także maksymalna prędkość
ustawiona w profilu pojazdu. W razie przekroczenia ustawionej prędkości Alpine
Navigation System emituje ostrzeżenie, nawet jeśli dopuszczalna prędkość jest
większa.
To ustawienie pozwala wybrać, czy mają być przedstawiane ostrzeżenia
graficzne i dźwiękowe.
Dostępne są następujące rodzaje ostrzeżeń:
Ostrzeżenie wizualne: po przekroczeniu ograniczenia prędkości na
mapie zostanie wyświetlone bieżące ograniczenie.
Ostrzeżenie dźwiękowe i wizualne: oprócz aktualnego ograniczenia
prędkości wyświetlanego na mapie można także otrzymywać ostrzeżenia
werbalne w przypadku przekroczenia ograniczenia prędkości o określoną
wartość procentową.
W tym miejscu można ustawić stałe wyświetlanie nad mapą znaku z
ograniczeniem prędkości. W domyślnej konfiguracji znak jest wyświetlany
wyłącznie po przekroczeniu prędkości.
Dostosowując suwak, można także ustawić prędkość względną, której
przekroczenie spowoduje uruchomienie ostrzeżenia w aplikacji. Wartość może
być różna w mieście i poza miastem.
Można włączyć i zmieniać następujące ustawienia:
70
Page 71

Naciśnij, aby otrzymywać ostrzeżenia podczas zbliżania się do fotoradarów lub
innych punktów alarmowych, takich jak obszar szkoły lub przejazd kolejowy.
Należy upewnić się, że korzystanie z tej funkcji jest legalne w kraju, w którym
zamierza się jej używać.
Możesz ustawić typ ostrzeżenia osobno dla różnych kategorii punktów
alarmowych (typów ostrzeżeń). Dostępne są następujące rodzaje ostrzeżeń:
Ostrzeżenie wizualne: w momencie zbliżania się do takiej lokalizacji w
widoku nawigacji pojawi się rodzaj punktu alarmowego, odległość od
niego oraz odpowiednie ograniczenie prędkości.
Ostrzeżenie dźwiękowe i wizualne: oprócz alarmu wizualnego
urządzenie emituje sygnały (w przypadku korzystania z głosu
naturalnego) lub określony rodzaj ostrzeżenia (w przypadku głosu TTS),
informujący o zbliżaniu się do jednego z tych punktów, oraz włączać
dodatkowe ostrzeżenie, jeśli pojazd przekracza dopuszczalną prędkość.
W przypadku niektórych punktów alarmowych dostępna jest prędkość
wymagana oraz prędkość maksymalna. W przypadku tych punktów alarm
dźwiękowy może się różnić w zależności od tego, czy aktualna prędkość jest
poniżej wymaganej prędkości, czy powyżej ograniczenia.
Tylko przy przekraczaniu prędkości: Ostrzeżenie dźwiękowe zostanie
odtworzone po przekroczeniu wprowadzonego ograniczenia prędkości.
Przy zbliżaniu się: W przypadku zbliżania się do jednego z tych punktów
alarmowych zawsze emitowane jest ostrzeżenie dźwiękowe. W celu
zwrócenia uwagi kierowcy w razie przekroczenia dopuszczalnej
prędkości ostrzeżenie dźwiękowe jest inne.
Mapy mogą zawierać informacje ostrzegawcze dla kierowcy wyświetlane w
Widoku nawigacji w sposób podobny do prawdziwych znaków drogowych.
Naciśnij je, aby włączyć lub wyłączyć ostrzeżenie dla tych odcinków drogi (na
przykład niebezpieczeństwa i ostre zakręty). Dla każdej kategorii znaków
ostrzegawczych ustaw typ ostrzeżenia (wizualny lub dźwiękowy i wizualny) oraz
odległość od zagrożenia, przy której sygnalizowane będzie ostrzeżenie.
4.3.4 Widok nawigacji
Te ustawienia pozwalają dostosować wygląd widoku nawigacji. Można również dostosować sposób,
w jaki oprogramowanie pomaga nawigować, wyświetlając różnego rodzaju informacje związane z
trasą w Widoku nawigacji.
Naciśnij , aby dostosować widok nawigacji do Twoich potrzeb, wybrać
odpowiednie motywy kolorów z listy dla dnia i nocy, pokazywać lub ukrywać budynki 3D, punkty
orientacyjne, a także zarządzać zestawami widoczności miejsc (miejsca pokazywane na mapie).
71
Page 72

Możesz zmienić następujące ustawienia:
Przycisk
Funkcja
Regulacja podstawowego poziomu powiększenia oraz nachylenia. Dostępne są
trzy poziomy.
Przełączenie między dziennym i nocnym trybem kolorów lub wybór
automatycznego przełączania się między tymi trybami przez urządzenie na kilka
minut przed wschodem i kilka minut po zachodzie słońca.
Wybór kompozycji kolorów używanej w trybie dziennym. Kolory dzienne są
jasne i podobne do kolorów stosowanych w drukowanych mapach drogowych.
Wybór kompozycji kolorów używanej w trybie nocnym. Kolory nocne są
ciemniejsze, aby utrzymać niski średni poziom jasności ekranu.
Pokaż lub ukryj punkty 3D (modele 3D charakterystycznych lub ważnych
obiektów).
Pokaż lub ukryj pełne modele 3D budynków miejskich, które przedstawiają
rzeczywisty rozmiar budynku i jego położenie na mapie.
Pokaż lub ukryj wysokość 3D terenu.
Włącz Ścieżki, aby wyświetlać je na mapie lub wyłącz je.
Wybranie rodzaju miejsc wyświetlanych na mapie podczas nawigacji. Zbyt wiele
miejsc powoduje przeładowanie mapy, dlatego dobrym pomysłem jest możliwe
ograniczenie ilości wyświetlanych miejsc. Naciśnij nazwę kategorii miejsc, aby
ją wyświetlić/ukryć lub aby otworzyć listę jej podkategorii.
W przypadku nawigacji po zaplanowanej trasie możesz ustawić trzy pola
danych, które będą wyświetlane w Widoku nawigacji. Dostępne są następujące
opcje: czas przyjazdu do celu podróży, odległość do celu podróży, czas
przyjazdu do punktu trasy, odległość do punktu trasy, czas do punktu trasy,
kierunek i wysokość Bez zaplanowanej trasie dostępne jest tylko jedno pole
danych, który może wyświetlać kierunek lub wysokość.
Włącz lub wyłącz Pasek postępu trasy. Jeśli jest włączony, z boku ekranu
wyświetlana jest pomarańczowa linia, a niebieska strzałka pokazuje postęp.
Włącz tę opcję, aby uzyskać informacje o stacjach obsługi podróżnych na
autostradach (np. stacje paliw, restauracje) lub wyłącz ją, jeśli nie potrzebujesz
takich informacji.
Wybierz typ usług wyświetlanych dla zjazdów z autostrad. Wybór jest możliwy
spośród kategorii miejsc.
Na ekranie Widoku nawigacji można zmodyfikować następujące ustawienia dodatkowe:
72
Page 73

Przybliżaj i oddalaj podgląd okolicy, jeśli następny manewr jest oddalony i
jedziesz autostradą. Po zbliżeniu się do zdarzenia zostanie przywrócony
normalny widok mapy.
Gdy dostępne są odpowiednie informacje, produkt wyświetli na górze mapy
informacje o pasach odpowiadające rzeczywistym informacjom umieszczonym
na znakach drogowych nad szosą. Naciśnij, aby włączyć lub wyłączyć tę
funkcję.
Gdy zbliżasz się do wyjazdu z autostrady lub skomplikowanego skrzyżowania, a
produkt dysponuje niezbędnymi informacjami, zamiast mapy pojawi się
trójwymiarowy widok węzła. Naciśnij, aby włączyć tę funkcję lub pozwól na
wyświetlanie mapy dla całej trasie.
Po wjechaniu do tunelu drogi i budynki mogą utrudniać nawigację. Naciśnij, aby
wyświetlać ogólny obraz tunelu zamiast obrazu mapy. Wyświetlany jest także
ogólny widok tunelu z góry na dół oraz pozostała odległość.
W niektórych sytuacjach Alpine Navigation System oferuje objazd z powodu
korków na autostradzie. Patrz Strona 59.
W niektórych sytuacjach Alpine Navigation System oferuje alternatywną trasę z
powodu korków na drodze. Patrz Strona 59.
W niektórych sytuacjach Alpine Navigation System oferuje miejsca parkingowe
podczas zbliżania się do celu podróży. Patrz Strona 60.
W niektórych sytuacjach Alpine Navigation System oferuje różne warianty trasy
po opuszczeniu zaplanowanej trasy i nagłym zjechaniu z autostrady. Patrz
Strona 60.
4.3.5 Regionalne
Przycisk
Opis
Wyświetla aktualny język napisów w interfejsie użytkownika. Naciśnij go, aby
wybrać nowy język z listy dostępnych języków. Po zmianie tego ustawienia i
potwierdzeniu aplikacja zostanie ponownie uruchomiona.
Możesz zmienić następujące ustawienia:
73
Page 74

Wskazuje aktualny profil nawigacji głosowej. Naciśnij, aby wybrać nowy profil z
listy dostępnych języków i lektorów. Naciśnij na jedną z opcji, aby odsłuchać
przykładową komendę głosową. Po wybraniu nowego języka nawigacji głosowej
naciśnij .
Poszczególne profile głosowe odpowiadają różnemu poziomowi obsługi:
Głos naturalny (nazwy ulic nie są wypowiadane): Te fabrycznie nagrane
dźwięki przekazują tylko podstawowe informacje na temat zakrętów i
odległości.
Głos TTS (nazwy ulic są wypowiadane): Te generowane komputerowo
głosy mogą odczytywać skomplikowane instrukcje, nazwy ulic oraz
komunikaty systemowe.
Głos TTS z ikoną mikrofonu: Oprócz wyżej wymienionych profili może
być on również stosowany do rozpoznawania mowy.
Możesz ustawić jednostki miary i format godziny/daty. Alpine Navigation System
może nie obsługiwać wszystkich jednostek umieszczonych na liście w
niektórych językach nawigacji głosowej.
W domyślnej konfiguracji strefa czasowa jest pobierana z informacji o mapie i
dostosowywana do bieżącego położenia. Tutaj można ręcznie ustawić strefę
czasową i czas letni.
4.3.6 Ekran
Przycisk
Funkcja
Gdy animacje są włączone, przyciski menu, ekrany klawiatury i przejścia
pomiędzy ekranami są animowane.
Wybór stylu i kolorów aplikacji używanych w trybie dziennym.
Wybór stylu i kolorów aplikacji używanych w trybie nocnym. Zaleca się
stosowanie ciemniejszych kolorów w nocy, aby unikać rozpraszania uwagi
podczas jazdy w ciemności.
Przycisk
Funkcja
Włącz lub wyłącz odbieranie informacji o ruchu drogowym w czasie
rzeczywistym. Pozostałe przyciski dotyczą funkcji dotyczących ruchu
drogowego i są dostępne wyłącznie wtedy, gdy odbiornik jest włączony.
Możesz zmienić następujące ustawienia:
4.3.7 Ruch drogowy
Możesz zmienić następujące ustawienia:
74
Page 75

Naciśnij, jeśli chcesz korzystać z informacji o ruchu drogowym online w celu
omijania blokad dróg lub niespodziewanych korków.
Jeśli chcesz zobaczyć na mapie zdarzenia drogowe (na przykład zamknięcia,
wypadki, ograniczenia dotyczące pasów), możesz włączyć wyświetlanie
zdarzeń na inny kolor lub także wyświetlanie ikony. Funkcję tę można także
wyłączyć.
Otrzymuj informacje także o normalnym ruchu drogowym, nie tylko o
specjalnych warunkach i zdarzeniach.
Włącz lub wyłącz dane historii ruchu drogowego i schematy ruchu. Są to
zapisane lokalnie informacje, które mogą być bardzo przydatne w normalnych
warunkach. Jednak w dni świąteczne, gdy na drogach nie występują korki takie,
jak na co dzień, proponujemy ich wyłączenie.
Ustaw minimalną ilość czasu, która twoim zdaniem jest warta zaoszczędzenia
kosztem objazdu.
Przykładowo na poniższym rysunku pomarańczowa trasa przedstawia
zdarzenie drogowe powodujące 30-minutowe opóźnienie. Trasa niebieska to
objazd, który zajmuje 15 minut dłużej niż oryginalna trasa (nie licząc korków).
Jeśli ustawisz funkcję Oferuj objazd na 10 minut, Alpine Navigation System
ponownie obliczy trasę, ponieważ pozwoli to zaoszczędzić 15 minut, czyli więcej
niż ustawione 10 minut. Jeśli ustawisz funkcję na 20 minut, zachowana zostanie
oryginalna trasa, ponieważ objazd pozwoliłby zaoszczędzić tylko 15 minut.
Obliczenia oparte są na otrzymanych informacjach na temat zdarzeń
drogowych.
Włącz lub wyłącz ręczne potwierdzanie każdego przeliczenia z powodu zdarzeń
drogowych.
Przycisk
Opis
Monitor podróży rejestruje dane statystyczne dotyczące podróży. Jeśli
korzystasz z takich informacji, mogą być one automatycznie zapisywane przez
aplikację.
4.3.8 Monitor podróży
Dzienniki podróży zawierają przydatne informacje o zarejestrowanych podróżach. Można włączyć i
zmieniać następujące ustawienia:
75
Page 76

Łącznie z dziennikami podróży można zapisywać ścieżki, czyli sekwencje
pozycji pobranych przez odbiornik GPS. Zapisane ścieżki można następnie
wyświetlić na mapie. Istnieje możliwość skonfigurowania aplikacji tak, aby
razem z podróżą zawsze były zapisywane ścieżki.
Nie jest to przycisk. W tym wierszu jest wyświetlany bieżący rozmiar bazy
danych podróży, czyli suma wszystkich zapisanych podróży i ścieżek.
4.3.9 Profile użytkownika
Jeśli z produktu Alpine Navigation Systemkorzysta kilku kierowców, ich ustawienia mogą zostać
zapamiętane dzięki zastosowaniu profili użytkowników.
Możesz utworzyć nowy profil, naciskając . Wpisz nazwę i wybierz model
samochodu. Po wybraniu nowego profilu aplikacja uruchomi się ponownie, co pozwoli na
zastosowanie nowych ustawień.
Naciskając , , możesz wybrać swój profil i zmienić model
samochodu oraz nazwę profilu lub usunąć profil.
76
Page 77

5 Umowa licencyjna użytkownika końcowego
0. Definicje terminów
Ilekroć poniższe terminy są w umowie pisane wielką literą, ich znaczenie jest takie, jak określono
poniżej. Tekst umowy może również zawierać dodatkowe zdefiniowane terminy.
„Umowa” oznacza niniejszą Umowę licencyjną użytkownika oprogramowania (EULA) zawierającą
warunki korzystania z Oprogramowania, Baz danych i Usług przez użytkownika jako użytkownika
oprogramowania.
„Baza danych” lub „Zawartość Bazy danych” oznacza dane georeferencyjne, np. dane mapy, miejsca
warte uwagi (tzw. „POI”), modele trójwymiarowe, tabele lokalizacji TMC, fonemy, obrazy, pliki audio
lub wideo i inne dane, a także wszelkie dane odpowiednie do integracji z Oprogramowaniem.
„Urządzenie” oznacza urządzenie produkowane lub rozprowadzane przez Licencjodawcę, na którym
zainstalowany jest Produkt nawigacyjny.
„Oprogramowanie” oznacza instalowane na Urządzeniu oprogramowanie zapewniające nawigację w
postaci listy manewrów, obejmujące m.in. podstawowy mechanizm, inne moduły oprogramowania i
graficzny interfejs użytkownika, umożliwiające przetwarzanie i wyświetlanie Baz danych i Usług.
Termin Oprogramowanie z definicji obejmuje wszelkie modyfikacje, aktualizacje i uaktualnienia
Oprogramowania.
„Usługa” oznacza zapewnianie dynamicznie zmieniających się informacji przekazywanych,
wyświetlanych lub przesyłanych przez Oprogramowanie, np. m.in. usługi dostarczania informacji o
ruchu — TMC (Traffic Message Channel), wyszukiwania, informacji pogodowych i usług
społecznościowych. Usługi są zwykle przesyłane w trybie online (przez Internet), ale mogą być
przekazywane innymi środkami (np. za pośrednictwem fal radiowych w wypadku usługi „RDS TMC”).
„Produkt nawigacyjny” oznacza, łącznie, Oprogramowanie, Bazy danych i Usługi i) rozprowadzane
przez Licencjodawcę wraz z Urządzeniem lub ii) instalowane na Urządzeniu w innym trybie.
1. Strony umowy
1.1. Niniejsza Umowa została zawarta pomiędzy użytkownikiem jako użytkownikiem oprogramowania
(zwanym dalej „Użytkownikiem”) a podmiotem gospodarczym rozprowadzającym (sprzedającym)
Urządzenie wraz z Produktem nawigacyjnym, pod własną nazwą i (lub) oznakowaniem (zwanym dalej
„Licencjodawcą”). Niniejsza Umowa określa warunki i ograniczenia dotyczące korzystania z Produktu
nawigacyjnego. Użytkownik i Licencjodawca są łącznie zwani „Stronami”.
1.2. Użytkownik oświadcza i gwarantuje: i) że jego siedziba nie znajduje się w kraju objętym
embargiem nałożonym przez administrację Stanów Zjednoczonych ani w kraju uznanym przez
administrację Stanów Zjednoczonych za „wpierający terroryzm”, a także ii) że nie został wpisany na
żadną listę podmiotów objętych zakazami lub ograniczeniami, prowadzoną przez administrację
Stanów Zjednoczonych.
2. Zawarcie Umowy
2.1. Niniejsza Umowa jest umową dorozumianą, zawartą przez spójny sposób postępowania Stron i
bez podpisywania.
2.2. Użytkownik niniejszym potwierdza, że po zgodnym z prawem nabyciu Produktu nawigacyjnego
stanowiącego przedmiot niniejszej Umowy każde z następujących działań polegających na
korzystaniu oznacza uznanie przez Użytkownika warunków niniejszej Umowy za prawnie
obowiązujące: i) pierwsze skorzystanie albo instalacja na komputerze lub innym Urządzeniu (telefon
komórkowy, urządzenie wielofunkcyjne, osobisty lokalizator GPS, samochodowy lokalizator GPS,
wyświetlacz wielofunkcyjny itp.), ii) naciśnięcie przycisku „Akceptuj” wyświetlonego przez Produkt
nawigacyjny podczas instalacji lub użytkowania. Momentem zawarcia niniejszej Umowy jest moment
wykonania pierwszej czynności użytkowania (rozpoczęcie użytkowania).
2.3. Niniejsza Umowa nie przyznaje żadnych praw użytkowania Produktu nawigacyjnego osobie,
która weszła w jego posiadanie niezgodnie z prawem lub zainstalowała go na Urządzeniu lub w
pojeździe w sposób niezgodny z prawem.
77
Page 78

2.4. Użytkownicy będący podmiotami administracji Stanów Zjednoczonych. Informacja dla
Użytkowników nabywających Produkt nawigacyjny za pośrednictwem administracji Stanów
Zjednoczonych lub jakiegokolwiek innego podmiotu roszczącego sobie prawa analogiczne do
zwyczajowo stosowanych przez administrację Stanów Zjednoczonych albo na rzecz administracji
Stanów Zjednoczonych lub takich podmiotów: Produkt nawigacyjny jest produktem komercyjnym w
rozumieniu art. 48 kodeksu federalnego CFR (część dotycząca zamówień federalnych, „FAR”) §
2.101 i każdy przypadek jego użycia podlega niniejszej Umowie.
3. Prawo właściwe i właściwość sądu
3.1. Niniejsza Umowa jest regulowana przepisami kraju, w którym znajduje się statutowa siedziba
Licencjodawcy lub, w razie braku takiej siedziby, w którym prowadzone są czynności zarządcze („kraj
siedziby”), bez względu na obowiązujące w danym kraju przepisy w zakresie wyboru prawa.
3.2. Wszelkie spory dotyczące niniejszej Umowy rozstrzygane będą przez sądy w kraju siedziby
określonym w art. 3.1 powyżej.
3.3. Jeśli Użytkownik jest „konsumentem” (osobą fizyczną, która nabyła Produkt nawigacyjny i
wykorzystuje go do celów niezwiązanych z prowadzoną działalnością gospodarczą lub celów, które
można uznać za niezwiązane z wykonywanym rzemiosłem lub zawodem), powyższy punkt dotyczący
prawa właściwego i właściwości sądu nie powoduje pozbawienia konsumenta ochrony przysługującej
mu z mocy przepisów (w tym określających właściwość sądu), których nie można umownie wyłączyć
na mocy prawa, które miałoby zastosowanie przy braku określenia właściwości sądu.
3.4. Wyłącza się stosowanie do niniejszej Umowy konwencji Narodów Zjednoczonych o umowach
międzynarodowej sprzedaży towarów.
4. Przedmiot Umowy. Rozwiązanie Umowy.
4.1. Przedmiotem niniejszej Umowy jest Produkt nawigacyjny jako całość oraz jego składowe
(Oprogramowanie, Bazy danych i Usługi). Użytkownik potwierdza, że wszelkie prawa autorskie (w tym
majątkowe prawa autorskie) do Oprogramowania są własnością firmy NNG Software Developing and
Commercial Ltd. (z siedzibą pod adresem: 35-37 Szépvölgyi út, H-1037 Budapest, Węgry, o numerze
rej. 01-09-891838; http://www.nng.com), zwanej dalej Właścicielem Oprogramowania.
4.2. Za część Produktu nawigacyjnego uznaje się jego wyświetlanie, przechowywanie i kodowanie w
każdej formie, w tym prezentację w postaci drukowanej, elektronicznej lub graficznej,
przechowywanie, zapis w postaci kodu źródłowego lub pliku obiektowego, a także wszelkie inne,
nieokreślone jeszcze sposoby wyświetlania, przechowywania i kodowania oraz nośniki danych.
4.3. Poprawki błędów, aktualizacje lub uaktualnienia albo inne modyfikacje Produktu nawigacyjnego
wykorzystywane przez Użytkownika po zawarciu niniejszej Umowy również będą używane zgodnie z
niniejszą Umową.
4.4. Prawa Użytkownika wynikające z niniejszej Umowy ustają natychmiastowo bez powiadomienia
ze strony Licencjodawcy, jeśli Użytkownik dopuści się ich istotnego naruszenia lub podejmie
jakiekolwiek działanie naruszające prawa Licencjodawcy, dostawców, którym przysługują prawa do
Produktu nawigacyjnego, i (lub) ich dostawców. Licencjodawca może rozwiązać niniejszą Umowę,
jeśli Produkt nawigacyjny jako całość lub jego dowolna część stanie się lub, w uzasadnionej ocenie
Licencjodawcy (albo innych dostawców, którym przysługują prawa do Produktu nawigacyjnego),
może się stać przedmiotem roszczenia z tytułu naruszenia praw własności intelektualnej lub tajemnicy
handlowej. Po rozwiązaniu Umowy Użytkownik, na prośbę Licencjodawcy, zaprzestanie korzystania z
Produktu nawigacyjnego, usunie go i potwierdzi ten fakt na piśmie.
4.5. Licencjodawca zastrzega sobie prawo do uaktualniania, modyfikowania, wycofania, zawieszenia
lub zaprzestania zapewniania każdej oferowanej Usługi, funkcjonalności lub funkcji Produktu
nawigacyjnego i może, według własnego uznania, zakończyć dystrybucję Produktu nawigacyjnego
np. (między innymi) z następujących przyczyn: ich oferowanie przestało być dla Licencjodawcy
wykonalne ze względów finansowych (lub innych), rozwój technologiczny, zmiana zasad lub
warunków, potrzeba uzyskania opinii użytkowników oprogramowania lub opinie użytkowników
oprogramowania sugerują zmianę, umowy z niezależnymi podmiotami nie upoważniają nas już do
udostępniania ich Baz danych lub Usług, albo pojawiły się problemy zewnętrzne, które sprawiają, że
dalsze oferowanie byłoby nierozważne lub niewykonalne.
78
Page 79

4.6. Licencjodawca zastrzega sobie prawo do zastąpienia każdej Bazy danych lub Usługi inną Bazą
danych lub Usługą o jednakowej lub podobnej funkcjonalności. Zmiana może zostać dokonana
według wyłącznego uznania Licencjodawcy.
5. Prawa autorskie i inne prawa własności intelektualnej
5.1. Wszelkie istotne prawa autorskie i inne prawa własności intelektualnej do Produktu
nawigacyjnego lub jakichkolwiek jego części, które nie zostały wyraźnie udzielone w ramach niniejszej
Umowy lub z mocy prawa, są zastrzeżone.
5.2. Prawa własności intelektualnej przysługujące Licencjodawcy, Właścicielowi Oprogramowania i
innym posiadaczom praw obejmują zarówno cały Produkt nawigacyjny, jak i jego poszczególne
części.
5.3. Posiadaczami praw autorskich do Baz danych jest zapewniający je Licencjodawca lub osoby
fizyczne albo prawne (określani jako „Właściciel Baz danych”). Jeśli posiadaczem praw autorskich do
Bazy danych nie jest Licencjodawca, Licencjodawca niniejszym oświadcza, że uzyskał od Właścicieli
Baz danych dostateczne upoważnienia do korzystania i reprezentacji, niezbędne do wykorzystania
Baz danych zgodnie z niniejszą Umową.
5.4. Korzystając z Usług dostępnych za pośrednictwem Oprogramowania, Użytkownik może
otrzymywać różnego rodzaju dane i treści, gromadzone i zapewniane przez niezależnych
usługodawców. Użytkownik jest świadom i potwierdza, że ani Licencjodawca, ani Właściciel
Oprogramowania nie ma możliwości ani prawa kontrolować, zmieniać ani modyfikować danych i treści
oraz że sama Usługa jest jedynie funkcją, dzięki której możliwe jest uzyskanie przez Oprogramowanie
dostępu, pobranie i wyświetlenie Użytkownikowi danych i treści.
5.5. Właściciele Baz danych, usługodawcy i wszelkie szczególne warunki dotyczące ich produktów
będących częścią lub wyświetlanych przez Produkt nawigacyjny mogą być wymienieni w części „O
programie” lub w podobnej pozycji menu Produktu nawigacyjnego, w dokumentacji Urządzenia lub
pod adresem internetowym podanym w części „O programie”.
6. Prawa Użytkownika
6.1. Bez uszczerbku dla art. 6.2 poniżej Użytkownik ma domyślnie prawo do uruchomienia Produktu
nawigacyjnego na Urządzeniu, na którym Produkt nawigacyjny był wstępnie zainstalowany przed
zakupem, albo na Urządzeniu, w związku z którym Produkt nawigacyjny został dostarczony przez
Licencjodawcę, a także do uruchomienia i korzystania z jednej kopii Produktu nawigacyjnego lub z
wstępnie zainstalowanej kopii Produktu nawigacyjnego na Urządzeniu. Produkt nawigacyjny jest
przeznaczony wyłącznie do użytku prywatnego Użytkownika.
6.2. Jeśli Produkt nawigacyjny jest już wstępnie zainstalowany na Urządzeniu, licencja na Produkt
nawigacyjny jest oferowana razem z Urządzeniem albo Produkt nawigacyjny został przez
Użytkownika kupiony od Licencjodawcy do konkretnego Urządzenia, Produkt nawigacyjny jest
związany z danym Urządzeniem i nie może zostać od niego oddzielony, przeniesiony na inne
Urządzenie, użyty w innym Urządzeniu ani zbyty innemu Użytkownikowi bez zbycia samego
Urządzenia.
6.3. Bazy danych i Usługi świadczone Użytkownikowi mogą być używane wyłącznie z posiadaną
przez Użytkownika kopią Oprogramowania, a nigdy osobno ani z inną kopią Oprogramowania.
7. Ograniczenia użytkowania
7.1. Użytkownik nie może:
7.1.1. powielać Produktu nawigacyjnego (sporządzać jego kopii) ani jakiejkolwiek jego części, z
wyłączeniem zakresu dopuszczonego niniejszą Umową lub obowiązującymi przepisami;
7.1.2. odsprzedać Produktu nawigacyjnego, udzielić na niego dalszej licencji, oddawać go w leasing
lub dzierżawę, wypożyczać ani przekazać osobie trzeciej z żadnej przyczyny, nie przekazując
Urządzenia, na którym Produkt nawigacyjny został po raz pierwszy legalnie zainstalowany (zob. art.
6.2);
7.1.3. dokonywać translacji Produktu nawigacyjnego (włączając w to translację (kompilację) na inne
języki programowania);
7.1.4. dekompilować ani dezasemblować Produktu nawigacyjnego, ani poddawać go inżynierii
wstecznej;
79
Page 80

7.1.5. unikać zabezpieczeń Produktu nawigacyjnego, modyfikować, obchodzić ani usuwać takich
zabezpieczeń za pomocą środków technologicznych ani jakichkolwiek innych;
7.1.6. modyfikować, uzupełniać, przekształcać Produkt nawigacyjny (częściowo lub całkowicie),
rozdzielać go na części, łączyć z innymi produktami, wbudowywać w inne produkty, używać go w
innych produktach (również w celu osiągnięcia zdolności do współpracy z innymi urządzeniami);
7.1.7. usuwać, modyfikować ani zakrywać zawartych w Produkcie nawigacyjnym (ani jakiejkolwiek
jego części) informacji o prawach autorskich, znakach towarowych lub ograniczeniach.
7.2. Użytkownik może korzystać z Baz danych i danych otrzymanych w ramach Usług
udostępnianych za pośrednictwem Produktu nawigacyjnego (w tym, między innymi, danych o ruchu
drogowym otrzymanych za pomocą usługi informacyjnej o ruchu drogowym RDS TMC lub usługi
dostarczania informacji o ruchu (TMC) w trybie online) wyłącznie na własny użytek i na własną
odpowiedzialność. Surowo zabrania się zapisywania, przekazywania i rozpowszechniania takich
danych i treści oraz podawania ich w całości lub części do wiadomości publicznej w jakimkolwiek
formacie oraz pobierania ich z Produktu nawigacyjnego.
8. Brak gwarancji i ograniczenie odpowiedzialności
8.1. Licencjodawca niniejszym informuje Użytkownika, że pomimo przygotowania Produktu
nawigacyjnego z najwyższą starannością, w związku z charakterem i ograniczeniami technicznymi
Produktu nawigacyjnego Licencjodawca i jego dostawcy nie gwarantują całkowicie bezbłędnego
działania. Licencjodawca i jego dostawcy nie są związani żadnym zobowiązaniem umownym, w myśl
którego Produkt nawigacyjny otrzymany przez Użytkownika miałby być całkowicie wolny od wad.
8.2. PRODUKT NAWIGACYJNY, W TYM WSZELKIE BAZY DANYCH, LUB WCHODZĄCE W JEGO
SKŁAD USŁUGI, NA KTÓRE UDZIELANA JEST LICENCJA, DOSTARCZANE SĄ W AKTUALNEJ
POSTACI I ZE WSZYSTKIMI BŁĘDAMI (W TYM BEZ GWARANCJI POPRAWIENIA BŁĘDÓW), A
LICENCJODAWCA, WŁAŚCICIELE BAZ DANYCH, WŁAŚCICIEL OPROGRAMOWANIA,
USŁUGODAWCY I NIEZALEŻNI DOSTAWCY WYRAŹNIE WYŁĄCZAJĄ WSZYSTKIE
GWARANCJE, WYRAŹNE LUB DOROZUMIANE, W TYM MIĘDZY INNYMI DOMNIEMANE
GWARANCJE NIENARUSZANIA PRAW OSÓB TRZECICH, ZGODNOŚCI Z PRZEZNACZENIEM,
ZADOWALAJĄCEJ JAKOŚCI, DOKŁADNOŚCI, TYTUŁU PRAWNEGO I PRZYDATNOŚCI DO
OKREŚLONEGO CELU. GWARANCJI NIE STANOWI ŻADNE USTNE ANI PISEMNE
ZAWIADOMIENIE ANI INFORMACJA PRZEKAZANA PRZEZ LICENCJODAWCĘ ANI ŻADNEGO
JEGO PRZEDSTAWICIELA, DOSTAWCĘ, PRACOWNIKA, NIEZALEŻNEGO DOSTAWCĘ,
WŁAŚCICIELA OPROGRAMOWANIA, WŁAŚCICIELA BAZ DANYCH LUB USŁUGODAWCĘ.
UŻYTKOWNIK NIE MOŻE POLEGAĆ NA TAKICH ZAWIADOMIENIACH ANI INFORMACJACH.
NINIEJSZE WYŁĄCZENIE GWARANCJI JEST ISTOTNYM POSTANOWIENIEM UMOWY.
Licencjodawca nie gwarantuje, że Produkt nawigacyjny może współpracować z każdym systemem,
Urządzeniem lub produktem.
8.3. Licencjodawca nie ponosi żadnej odpowiedzialności za szkody powstałe wskutek usterki
Produktu nawigacyjnego.
8.4. Licencjodawca nie ponosi żadnej odpowiedzialności za szkody spowodowane brakiem
przydatności Produktu nawigacyjnego do jakiegokolwiek określonego celu, jego błędami lub brakiem
zdolności do współpracy z innym systemem, urządzeniem lub produktem.
8.5. ZARÓWNO LICENCJODAWCA, JAK I JEGO DOSTAWCY NIE PONOSZĄ
ODPOWIEDZIALNOŚCI ZA JAKIEKOLWIEK ODSZKODOWANIA ZA STRATY UBOCZNE,
WYNIKOWE, SZCZEGÓLNE, POŚREDNIE LUB STRATY MORALNE WYNIKAJĄCE Z NINIEJSZEJ
UMOWY, W TYM UTRACONE KORZYŚCI LUB KOSZTY ZAMÓWIENIA ZAMIENNIKA, UTRATĘ
MOŻLIWOŚCI KORZYSTANIA, PRZERWĘ W DZIAŁALNOŚCI ITP., NIEZALEŻNIE OD TEGO, CZY
STRONA ZOSTAŁA POINFORMOWANIA O MOŻLIWOŚCI WYSTĄPIENIA TAKICH SZKÓD.
NIEZALEŻNIE OD POSTANOWIEŃ NINIEJSZEJ UMOWY O ODMIENNEJ TREŚCI, NIEZALEŻNI
DOSTAWCY (NP. WŁAŚCICIELE BAZ DANYCH, DOSTAWCY MAP, USŁUGODAWCY,
WŁAŚCICIEL OPROGRAMOWANIA) I PRZEDSTAWICIELE LICENCJODAWCY NIE PONOSZĄ
WOBEC UŻYTKOWNIKA ODPOWIEDZIALNOŚCI FINANSOWEJ Z ŻADNEGO POWODU
(NIEZALEŻNIE OD FORMY DZIAŁANIA) WYNIKAJĄCEGO Z NINIEJSZEJ UMOWY LUB Z NIĄ
ZWIĄZANEGO.
80
Page 81

JEŚLI UŻYTKOWNIKOWI PRZYSŁUGUJE JAKIEKOLWIEK ROSZCZENIE ODSZKODOWAWCZE
WOBEC LICENCJODAWCY LUB KTÓREGOKOLWIEK Z JEGO DOSTAWCÓW, MOŻE UZYSKAĆ
WYŁĄCZNIE ODSZKODOWANIE ZA STRATY BEZPOŚREDNIE DO KWOTY CENY ZAPŁACONEJ
ZA PRODUKT NAWIGACYJNY (LUB MAKS. 10 USD, JEŚLI CENY TEJ NIE MOŻNA USTALIĆ
ALBO UŻYTKOWNIK UZYSKAŁ PRODUKT NAWIGACYJNY BEZPŁATNIE). PRZEWIDZIANE W
NINIEJSZEJ UMOWIE WYŁĄCZENIA I OGRANICZENIA DOTYCZĄCE ODSZKODOWAŃ MAJĄ
ZASTOSOWANIE NAWET WÓWCZAS, GDY NAPRAWA, WYMIANA LUB ZWROT CENY
PRODUKTU NAWIGACYJNEGO NIE REKOMPENSUJE UŻYTKOWNIKOWI W PEŁNI
WSZYSTKICH STRAT LUB GDY LICENCJODAWCA ALBO JEGO DOSTAWCY WIEDZIELI LUB
POWINNI BYLI WIEDZIEĆ O MOŻLIWOŚCI WYSTĄPIENIA STRAT.
8.6. Licencjodawca zwraca uwagę Użytkownika na to, że podczas korzystania z Produktu
nawigacyjnego w każdym środku transportu za przestrzeganie przepisów ruchu drogowego (np.
stosowanie obowiązkowych, uzasadnionych i odpowiednich środków bezpieczeństwa, zachowanie
właściwej ostrożności i rozwagi, spodziewanych w danej sytuacji, a także szczególnej ostrożności i
rozwagi w związku z użyciem Produktu nawigacyjnego) wyłączną odpowiedzialność ponosi
Użytkownik. Licencjodawca nie ponosi odpowiedzialności za żadne szkody, które powstaną w
związku z używaniem Produktu nawigacyjnego w pojeździe.
Dane o fotoradarach (rejestrujących np. prędkość) służą wyłącznie celom informacyjnym i nie można
ich traktować jako zachęty do naruszania przepisów lub ułatwienia takiego naruszania. W niektórych
krajach wyświetlanie takich funkcji lub korzystania z nich jest zabronione. Za przestrzeganie
przepisów krajowych i korzystanie z informacji lub posługiwanie się nimi wyłączną odpowiedzialność
ponosi Użytkownik.
8.7. Baza danych i Usługi zapewniane przez osoby trzecie. Licencjodawca niniejszym wyłącza
wszelką własną odpowiedzialność za Bazę danych i dane uzyskane za pośrednictwem Usług
dostępnych w Produkcie nawigacyjnym. Licencjodawca nie gwarantuje jakości, odpowiedniości,
dokładności, przydatności do określonego celu, pokrycia terytorialnego ani dostępności Bazy danych
ani danych. Licencjodawca wyklucza w szczególności wszelką odpowiedzialność z tytułu zawieszenia
lub anulowania jakichkolwiek Usług, a także wszelkich szkód powstałych wskutek anulowania Usługi.
Użytkownik potwierdza, że dane mapowania w Bazach danych mogą zawierać dane geograficzne i
inne.
8.8. Użytkownik niniejszym przyjmuje do wiadomości: i) że niedokładność lub niepełność informacji
wynikająca z upływu czasu, zmiany okoliczności, używanych źródeł i specyfiki gromadzenia
szczegółowych danych geograficznych może powodować uzyskanie nieprawidłowych wyników, a
także ii) że Baza danych i dane uzyskane za pośrednictwem Usług świadczonych przez osoby trzecie
mogą być używane wyłącznie na ryzyko Użytkownika i na jego rzecz. Użytkownik potwierdza, że
Bazy danych stanowią informacje poufne Właścicieli Baz danych, a ujawnianie Baz danych osobom
trzecim jest zabronione.
8.9. KORZYSTANIE Z ZAWARTEJ W PRODUKCIE NAWIGACYJNYM FUNKCJI NAWIGACJI PO
TRASIE W CZASIE RZECZYWISTYM ODBYWA SIĘ NA WYŁĄCZNE RYZYKO UŻYTKOWNIKA,
PONIEWAŻ DANE O LOKALIZACJACH MOGĄ NIE BYĆ DOKŁADNE.
8.10. Treść Baz danych i Usługi dostarczane przez Licencjodawcę lub jego przedstawiciela. W
przypadku niektórych Produktów nawigacyjnych Licencjodawca, Właściciel Oprogramowania lub
partner umowny mogą oferować Użytkownikowi różne produkty i usługi za pośrednictwem witryny
http://www.naviextras.com lub innej specjalnej witryny. Użytkownik może skorzystać z takich usług
wyłącznie po zapoznaniu się z odpowiednimi warunkami umieszczonymi w witrynie. Użytkownik ma
obowiązek przestrzegać wskazanych warunków podczas korzystania z takich usług. W razie kolizji
niniejszej Umowy z warunkami dodatkowymi, pierwszeństwo mają warunki dodatkowe.
8.11. Zakup i nabycie licencji aktywacyjnej na korzystanie z określonych funkcji, Baz danych lub
Usług może wymagać połączenia internetowego, ponieważ Licencjodawca lub dostawca funkcji, Baz
danych lub Usług nie oferuje innego sposobu nabycia takiej licencji.
9. Kary
9.1. Licencjodawca niniejszym informuje Użytkownika, że w wielu obszarach prawnych — m.in. w
Stanach Zjednoczonych Ameryki i w innych krajach, które ratyfikowały międzynarodową konwencję o
cyberprzestępczości — naruszenie praw autorskich i pokrewnych jest przestępstwem.
81
Page 82

9.2. Licencjodawca, Właściciel Oprogramowania i dostawcy produktów objęci niniejszą Umową
nieustannie monitorują przypadki naruszenia ich praw własności intelektualnej. W razie wykrycia
nadużycia wobec osób dopuszczających się naruszenia w każdym obszarze prawnym wszczęte
zostanie postępowanie karne i cywilne.
10. Anonimowe gromadzenie danych
10.1. Użytkownik niniejszym przyjmuje do wiadomości, że w Oprogramowaniu mogą być
gromadzone, przesyłane do Licencjodawcy i osób trzecich oraz (w niektórych wypadkach)
zapisywane dane związane z wykorzystaniem Oprogramowania przez Użytkownika (np. dane na
temat przejazdu lub trasy albo dane mówiące o sposobie interakcji Użytkownika z
Oprogramowaniem). Użytkownik może w każdym momencie włączyć lub wyłączyć tego typu funkcje
gromadzenia danych, korzystając z odpowiedniego menu Produktu nawigacyjnego. Zgromadzone
dane są zawsze anonimowe i nie są w żaden sposób powiązane z danymi osobowymi Użytkownika
lub samym Użytkownikiem.
10.2. Zgromadzone dane mogą zostać wysłane do bazy danych Właściciela Oprogramowania bądź
być przesyłane okresowo lub w czasie rzeczywistym do niezależnego partnera i wykorzystywane
wyłącznie w celu udoskonalania i poprawy precyzji i niezawodności funkcji i usług Produktu
nawigacyjnego. Przesyłanie danych odbywa się za pośrednictwem specjalnego oprogramowania
Właściciela Oprogramowania lub Urządzenia, a proces przesyłania może być aktywowany lub
dezaktywowany przez Użytkownika. Po pomyślnym wysłaniu danych zgromadzone dane zostaną
usunięte z Produktu nawigacyjnego i z Urządzenia albo mogą zostać usunięte ręcznie przez
Użytkownika.
10.3. Zgromadzone w ten sposób dane są przekazywane, przechowywane i przetwarzane jako dane
anonimowe. Licencjodawca ani żadna osoba trzecia nie będą wiązać tych danych z Użytkownikiem.
10.4. Licencjodawca niniejszym informuje Użytkownika, że w przypadku dostępu do sieci Internet za
pośrednictwem usługi transmisji danych w sieci komórkowej za granicą lub roamingu w innej sieci
komórkowej przesyłanie danych może spowodować naliczenie specjalnych opłat roamingowych. Aby
uniknąć takich opłat, Użytkownik jest odpowiedzialny za wyłączenie usług transmisji danych w
sieciach komórkowych podczas korzystania z roamingu lub wyłączenie funkcji gromadzenia danych w
Produkcie nawigacyjnym.
11. Dodatkowe warunki świadczenia Usług
11.1. Do Usług w trybie online zastosowanie mają również poniższe warunki dodatkowe.
Licencjodawca może przesyłać na Urządzenie Użytkownika dane lub zawartość Baz danych (np.
informacje o pogodzie, ruchu drogowym i zależne od lokalizacji albo wyniki wyszukiwania w trybie
online) za pośrednictwem połączenia internetowego („Usługi internetowe”). Usługi internetowe mogą
być świadczone odpłatnie lub nieodpłatnie, zależnie od decyzji Licencjodawcy.
11.2. Dane i treści przesyłane za pośrednictwem Usług internetowych nie są zasadniczo dostępne we
wszystkich krajach ani we wszystkich językach; ponadto w różnych krajach obowiązywać mogą różne
warunki i cechy usług. Korzystanie z niektórych Usług internetowych może być w niektórych krajach
zabronione. Za przestrzeganie przepisów krajowych odpowiada Użytkownik. Licencjodawca wyłącza
odpowiedzialność za skutki niezgodnego z przepisami korzystania z takich funkcji, a Użytkownik
zwolni Licencjodawcę z odpowiedzialności i będzie go chronił przed wszystkimi roszczeniami
zgłoszonymi wobec Licencjodawcy przez organy lub osoby trzecie w związku z korzystaniem z funkcji
niezgodnie z przepisami.
11.3. Dane i treści internetowe są pobierane przez Produkt nawigacyjny z serwerów treści
internetowych Właściciela Oprogramowania i innych dostawców. Licencjodawca wyłącza niniejszym
własną odpowiedzialność za wszelkie dane i treści. Z uwagi na brak kontroli Licencjodawcy i
Właściciela Oprogramowania nad danymi i treściami, nie gwarantują oni legalności, jakości,
odpowiedniości, dokładności, przydatności do określonego celu ani pokrycia terytorialnego w
odniesieniu do danych i treści; ponadto, nie oferują gwarancji co do dostępności (tj. czasu działania)
serwerów danych i treści internetowych. Użytkownik przyjmuje do wiadomości, że w każdym
momencie i na każdym terytorium może wystąpić opóźnienie lub brak połączenia wskutek ograniczeń
przepustowości łączy internetowych i serwerów treści. Produkt nawigacyjny może umożliwiać
Użytkownikowi bezpośredni dostęp do serwerów osób trzecich i połączenie z nimi. W takim
przypadku korzystanie z tych serwerów odbywa się wyłącznie na ryzyko Użytkownika. Licencjodawca
nie przyjmuje żadnej odpowiedzialności za takie serwery i usługi udostępniane bezpośrednio przez
osoby trzecie lub od nich uzyskane.
82
Page 83

Dostępność serwerów. Nie udziela się żadnej gwarancji dostępności serwerów umożliwiających
korzystanie z Usług. Podczas okresowych przeglądów technicznych i kontroli serwerów
umożliwiających korzystanie z Usługi („System”), na których udostępniane są Usługi, Licencjodawca
(lub jego Dostawca) może czasowo zawiesić świadczenie Usług (w całości lub w części). W razie
wystąpienia którejkolwiek z poniższych okoliczności, Licencjodawca (lub jego Dostawca) może
czasowo przerwać zapewnianie Usługi (w całości lub części) bez uprzedzenia Użytkownika:
i) podczas wykonywania awaryjnych przeglądów technicznych lub kontroli Systemu;
ii) gdy korzystanie z Systemu zostanie uniemożliwione przez zdarzenie takie jak pożar lub brak
zasilania, klęski żywiołowe, np. trzęsienie ziemi lub powódź, wojna, zamieszki, spory pracownicze itd.;
iii) gdy Licencjodawca uzna za konieczne czasowe zawieszenie działania z uwagi na niemożliwe do
uniknięcia okoliczności operacyjne lub techniczne; lub
iv) gdy zapewnianie Usługi zostanie uniemożliwione przez awarię Systemu itd.
11.4. Użytkownik przyjmuje do wiadomości, że dane lub informacje dostępne poprzez Usługi
internetowe nie są aktualizowane w czasie rzeczywistym i mogą nie odzwierciedlać rzeczywistych
sytuacji lub zdarzeń w sposób dokładny.
11.5. Użytkownik niniejszym przyjmuje do wiadomości, że korzystanie z Usług internetowych odbywa
się na jego własne ryzyko i na jego rzecz. Za zapewnienie i utrzymanie połączenia z siecią Internet
odpowiada wyłącznie Użytkownik. Użytkownik akceptuje, że korzystanie z Usług internetowych
generuje ruch danych (do użytkownika i od niego) i może spowodować wzrost naliczonych mu opłat
za usługę transmisji danych.
11.6. Usługi internetowe mogą dostarczać dane, informacje lub materiały przekazane lub
licencjonowane Licencjodawcy przez osoby trzecie. Do takich materiałów mogą mieć zastosowanie
inne warunki umów, określone przez te osoby trzecie. Stosowne warunki umów z osobami trzecimi
podane są w części „O programie” Produktu nawigacyjnego, w dokumentacji Urządzenia, pod
adresem internetowym wskazanym w części „O programie” lub w lub niniejszej Umowie. Przy
pierwszym korzystaniu z Usług internetowych lub ich włączeniu Użytkownik zobowiązuje się do
przestrzegania takich warunków osób trzecich.
11.7. Usługi społecznościowe. Niektóre Usługi internetowe mogą bazować na danych i informacjach
wysłanych przez osoby z nich korzystające (Użytkowników lub inne osoby) albo na Bazie danych
tworzonej i aktualizowanej przez grupę takich osób. Takie dane mogą nie pochodzić z zaufanego
źródła i mogą być umyślnie zafałszowane lub mogą wprowadzać w błąd, gdyż Licencjodawca i
Właściciel Oprogramowania nie dysponują żadnymi środkami kontroli ani weryfikacji wiarygodności i
dokładności tych danych ani osób je przekazujących. Użytkownik akceptuje zatem konieczność
korzystania z Usług internetowych typu społecznościowego z nadzwyczajną ostrożnością.
Uczestnicząc w społeczności poprzez dostarczanie danych lub jakichkolwiek informacji poprzez
Produkt nawigacyjny lub inne sposoby oferowane przez Licencjodawcę (np. witrynę internetową lub
inne oprogramowanie), Użytkownik akceptuje, co następuje:
a) Licencjodawcy przysługuje wolne od opłat prawo do korzystania z przesłanych danych, w
szczególności do ich modyfikacji, wyświetlania, publicznego udostępniania, rozpowszechniania i
kopiowania do dowolnego celu;
b) Użytkownik gwarantuje, że żadna osoba trzecia nie dysponuje prawami, które mogłyby
przeszkodzić w korzystaniu z danych w sposób określony w podpunkcie a) powyżej lub je
uniemożliwić, jak również że przesłanie danych na tych warunkach nie narusza żadnych praw osób
trzecich;
c) Użytkownik zwalnia Licencjodawcę i będzie go chronił przed wszelkimi roszczeniami osób trzecich
zgłoszonymi wobec Licencjodawcy z tytułu naruszenia ich praw związanych z przesłanymi danymi.
12. Warunki dostawców niezależnych
12.1. Usługi lub Bazy danych wbudowane w Produkt nawigacyjny pochodzą od dostawców
niezależnych, którzy mogą stosować szczególne warunki korzystania („Warunki dostawców”) i
zawierając niniejszą Umowę, Użytkownik wyraża zgodę na ich obowiązywanie.
83
Page 84

12.2. Potencjalni dostawcy niezależni (i ich Warunki dostawców), których Baza danych lub Usługa jest
rozpowszechniana jako część Produktu nawigacyjnego, są wymienieni w części „O programie”
Produktu nawigacyjnego lub pod adresem internetowym wskazanym w części „O programie”.
12.3. Warunki dotyczące konkretnych Usług:
12.3.1. Wyszukiwanie w trybie online. Korzystanie z wbudowanej funkcjonalności wyszukiwania w
trybie online oznacza, że Użytkownik niniejszym potwierdza, iż w trakcie wyszukiwania, dla
zapewnienia lepszych wyników, może zostać wykorzystana lokalizacja geograficzna jego urządzenia.
Wybrany przez Użytkownika wynik wyszukiwania może być ponadto przetwarzany anonimowo przez
dostawcę Usługi dla celów statystycznych.
Korzystając z funkcjonalności wyszukiwania w trybie online, Użytkownik nie może: i) zakłócać
działania Usługi; ii) dokonywać masowego pobierania ani przesyłania treści lub danych pochodzących
z Usługi ani danych uzyskanych z Usługi, stosować metod porównawczych (benchmarkingu), np.
robotów, w celu uzyskania dostępu lub analizy Usługi lub pochodzących z niej danych; iii)
modyfikować Usługi ani pochodzących z niej danych ani manipulować nimi, zmieniać sposobu
działania ustawień domyślnych ani wyglądu i aspektów estetycznych Usługi (w tym m.in.
wyświetlanych logo, warunków i informacji); iv) korzystać z Usługi ani z pochodzących z niej danych w
związku z treściami lub materiałami niezgodnymi z przepisami, obraźliwymi, obscenicznymi,
pornograficznymi, napastliwymi, zniesławiającymi lub niewłaściwymi z innych względów; v)
wykorzystywać wyników wyszukiwania do uzyskania danych kontaktowych na potrzeby sprzedaży w
postaci tabel ASCII lub innych list tekstowych, zawierających firmy z konkretnej kategorii, które: x)
obejmowałyby pełny adres korespondencyjny każdej firmy i y) zawierałyby znaczną część spisu dla
danego kraju, miasta, województwa lub okręgu pocztowego.
12.3.2. Ruch drogowy. Ani dane o ruchu drogowym, ani dane uzyskane na ich podstawie nie mogą
służyć Użytkownikowi do: i) gromadzenia danych historycznych (w tym m.in. do przechowywania
danych w celu umożliwienia zbierania lub analizy danych), ii) ich przesyłania lub udostępniania
osobom trzecim; iii) egzekwowania przestrzegania przepisów prawa drogowego, w tym m.in. wyboru
potencjalnych miejsc instalacji fotoradarów, „pułapek prędkości” lub innych urządzeń monitorujących
prędkość.
Dane o ruchu drogowym nie mogą być archiwizowane i mogą być dostarczane wyłącznie w celu
wykorzystania przez Użytkowników do celów prywatnych w krótkim okresie, który nie może
przekraczać 24 godzin.
13. Wskazanie osób trzecich
Wskazanie osób trzecich (w postaci np. informacji o prawach autorskich), od których pochodzą
moduły oprogramowania, Bazy danych, Usługi i inne materiały zawarte w Produkcie nawigacyjnym,
znajduje się w części „O programie” Produktu nawigacyjnego lub pod adresem internetowym
wskazanym w części „O programie”.
84
Page 85

6 Informacja o prawach autorskich
Produkt oraz informacje zawarte w niniejszym podręczniku mogą ulec zmianie bez uprzedniego
powiadomienia.
Podręcznik nie może być powielany zarówno w całości, jak i w części, przekazywany w dowolnej
formie zarówno elektronicznej jak i fizycznej, włączając w to fotokopie i nagrywanie, bez wyraźnej
pisemnej zgody wydanej przez firmę Alpine Electronics, Inc.
© 2015 – Alpine Electronics, Inc. Wszystkie prawa zastrzeżone.
© 2015 – NNG Kft. Wszystkie prawa zastrzeżone.
Dane mapy: © 2006 - 2016 TomTom.
85
 Loading...
Loading...