Alpine X903D-OC3, X803D-U, INE-F904T6, X903D-S906, INE-F904TRA Navigation system OWNER'S MANUAL [ES]
...
Manual de usuario
Alpine Navigation System
Software de navegación para el Alpine Navigation System
Español
Marzo 2019, versión. 3.0

2
Índice
1 Advertencias e información de seguridad ......................................................................... 5
2 Introducción ......................................................................................................................... 6
2.1 Configuración inicial ................................................................................................................... 6
2.2 Controles de la pantalla .............................................................................................................. 8
2.2.1 Uso de los botones y otros controles ..................................................................................................... 8
2.2.2 Utilización del cursor ............................................................................................................................ 9
2.2.3 Utilización del teclado .......................................................................................................................... 9
2.2.4 Utilización de gestos táctiles .............................................................................................................. 10
2.2.5 Control del mapa ................................................................................................................................ 10
2.3 Vista de navegación .................................................................................................................. 12
2.3.1 Calles y carreteras .............................................................................................................................. 14
2.3.2 Marcadores de posición GPS .............................................................................................................. 15
2.3.3 La ruta planificada .............................................................................................................................. 15
2.3.4 Vista previa próximo giro y siguiente calle ................................................................ ........................ 16
2.3.5 Iconos de maniobra ............................................................................................................................ 16
2.3.6 Información sobre los carriles y señales ............................................................................................. 17
2.3.7 Vista de intersecciones ....................................................................................................................... 18
2.3.8 Vista de túnel ...................................................................................................................................... 18
2.3.9 Servicios de autopista ......................................................................................................................... 19
2.3.10 Tipos de objetos en 3D ..................................................................................................................... 19
2.3.11 Incidencias de tráfico ....................................................................................................................... 20
2.4 Menú de navegación .................................................................................................................. 20
3 Utilización de la navegación ............................................................................................. 22
3.1 Selección de un destino .............................................................................................................. 22
3.1.1 Uso de la búsqueda libre .................................................................................................................... 22
3.1.2 Selección de una dirección ................................................................................................................. 25
3.1.2.1 Introducción de una dirección ..................................................................................................................... 25
3.1.2.2 Selección del centro de una población ......................................................................................................... 26
3.1.2.3 Selección del punto medio de una calle ....................................................................................................... 27
3.1.2.4 Selección de una intersección en una población .......................................................................................... 27
3.1.2.5 Utilización del código postal para seleccionar un destino ........................................................................... 28
3.1.3 Selección de un lugar de interés ......................................................................................................... 29
3.1.3.1 Utilización de categorías de búsqueda rápida ............................................................................................. 29
3.1.3.2 Búsqueda por categoría ............................................................................................................................... 30
3.1.3.3 Búsqueda por nombre .................................................................................................................................. 32
3.1.3.4 Búsqueda de ayuda cercana ......................................................................................................................... 34
3.1.4 Selección de una ubicación guardada ................................................................................................. 35
3.1.5 Selección de un elemento del historial ............................................................................................... 35
3.1.6 Introducción de coordenadas .............................................................................................................. 36

3
3.1.7 Selección de una ubicación en el mapa .............................................................................................. 37
3.1.8 Planificación de una ruta multipunto .................................................................................................. 38
3.2 Comprobación de información de la ruta y de rutas alternativas ............................................. 39
3.3 Comprobación de incidencias de tráfico ................................................................................... 40
3.4 Edición de la ruta ...................................................................................................................... 42
3.4.1 Configuración de un nuevo punto de salida ........................................................................................ 42
3.4.2 Añadir un destino adicional ................................................................................................................ 43
3.4.3 Modificación de la lista de destinos ................................................................................................... 44
3.4.4 Guardado de la ruta planificada .......................................................................................................... 45
3.4.5 Eliminación de la ruta planificada ...................................................................................................... 45
3.4.6 Selección de una ruta alternativa cuando se planifican rutas .............................................................. 46
3.4.7 Selección de una ruta alternativa a la ruta actual ................................................................................ 47
3.5 Guardado de una ubicación ...................................................................................................... 48
3.5.1 Edición de una ubicación guardada .................................................................................................... 49
3.6 Añadir un punto de alerta .......................................................................................................... 49
3.7 Efectuar una simulación ............................................................................................................ 50
3.8 Navegación en línea recta ......................................................................................................... 51
3.8.1 Cambiar a navegación en línea recta .................................................................................................. 52
3.8.2 Selección del destino en el modo en línea recta ................................................................................. 52
3.8.3 Navegación en modo de línea recta .................................................................................................... 52
3.9 Actualización del software de navegación y de los mapas ........................................................ 53
4 Guía de referencia ............................................................................................................. 55
4.1 Conceptos .................................................................................................................................. 55
4.1.1 Recepción GPS en 2D/3D ................................................................................................ .................. 55
4.1.2 Voces Natural y TTS .......................................................................................................................... 55
4.1.3 Cámaras de control de tráfico y otros puntos de alerta de proximidad ............................................. 55
4.1.4 Cálculo de la ruta y recálculo de la ruta .............................................................................................. 56
4.1.5 Zoom inteligente ............................................................................................................................... 57
4.1.6 Advertencia de límite de velocidad ................................................................................................... 57
4.1.7 Tráfico histórico ................................................................................................................................. 57
4.1.8 Tráfico en tiempo real ........................................................................................................................ 58
4.1.9 Navegación inteligente ....................................................................................................................... 58
4.1.9.1 Desvío por congestión en autopistas ............................................................................................................ 59
4.1.9.2 Rutas alternativas en tiempo real ................................................................................................................. 59
4.1.9.3 Aparcamiento cerca del destino ................................................................................................................... 60
4.1.9.4 Sugerencias sobre desvíos ........................................................................................................................... 61
4.2 Menú Información ..................................................................................................................... 61
4.2.1 Posición actual ................................................................................................................................... 62
4.2.2 Monitor de viaje ................................................................................................................................. 63
4.3 Menú de configuración .............................................................................................................. 64

4
4.3.1 Preferencias de la ruta ....................................................................................................................... 65
4.3.1.1 Perfil del vehículo ........................................................................................................................................ 65
4.3.1.2 Tipos de métodos de planificación de rutas ................................................................................................. 67
4.3.1.3 Modo de navegación .................................................................................................................................... 67
4.3.1.4 Tipos de carretera ........................................................................................................................................ 67
4.3.2 Sonido ............................................................................................................................................... 68
4.3.3 Advertencias ..................................................................................................................................... 70
4.3.4 Vista de navegación ........................................................................................................................... 71
4.3.5 Regional ............................................................................................................................................ 73
4.3.6 Tráfico ............................................................................................................................................... 74
4.3.7 Monitor de viaje ................................................................................................................................ 75
4.3.8 Perfiles de usuario ................................................................................................ .............................. 75
5 Contrato de licencia de usuario final ................................................................................ 76
6 Nota de copyright ............................................................................................................... 84
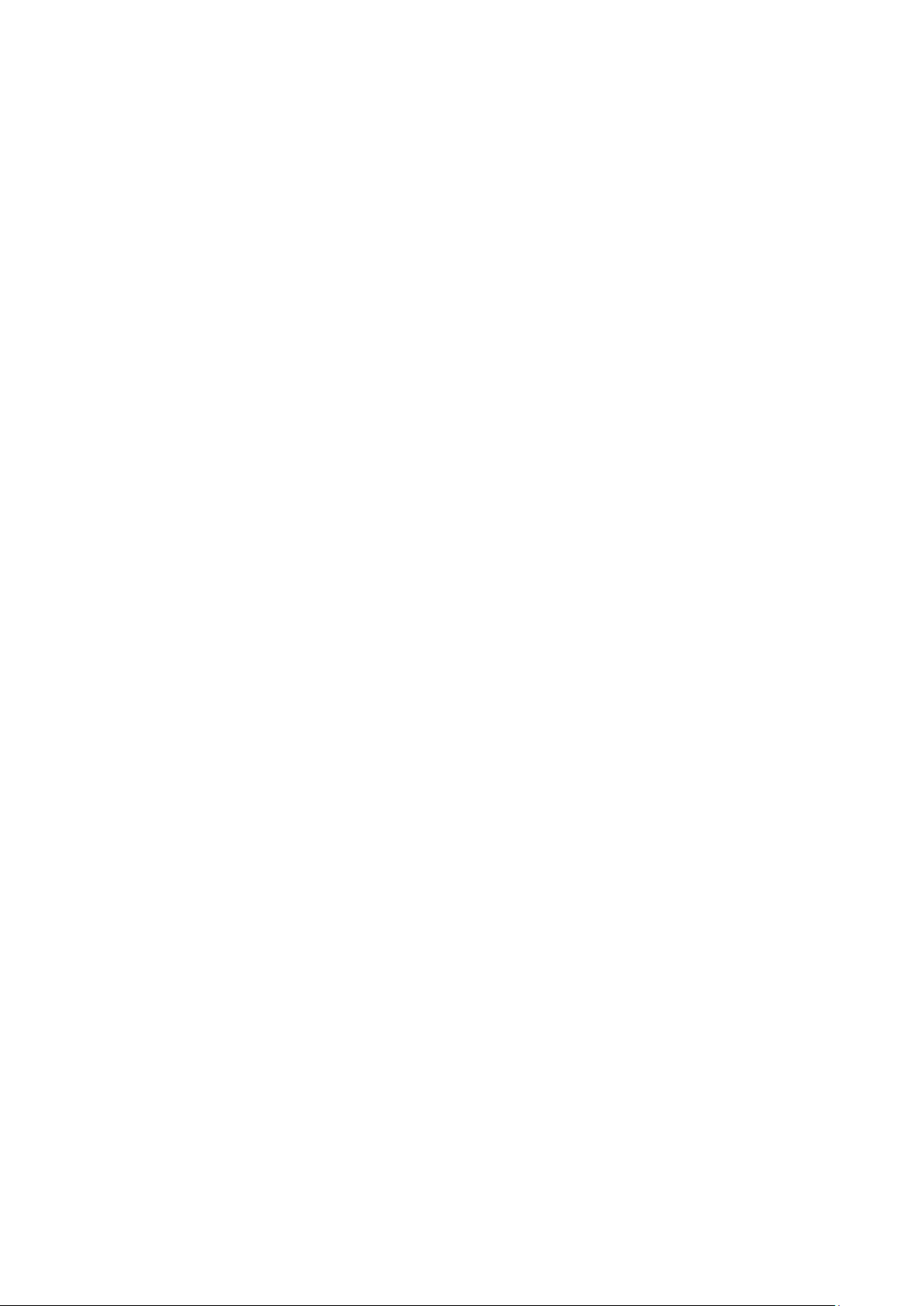
5
1 Advertencias e información de seguridad
El sistema de navegación le ayuda a llegar hasta su destino gracias a un receptor GPS
integrado.Alpine Navigation System no transmite su posición GPS; con lo que otras personas no
pueden realizar un seguimiento de usted.
Le recomendamos que solo mire la pantalla cuando esté completamente seguro de que puede
hacerlo con total seguridad.Si es el conductor del vehículo, le aconsejamos que planifique y consulte
su ruta antes de iniciar el viaje.Planifique la ruta antes de salir y deténgase si es necesario cambiar
los parámetros de la ruta.
Debe respetar las normas de tráfico.Si se desvía de la ruta recomendada, Alpine Navigation System
modificará las indicaciones.
Para obtener más información, consulte el Contrato de licencia de usuario final (página 76).
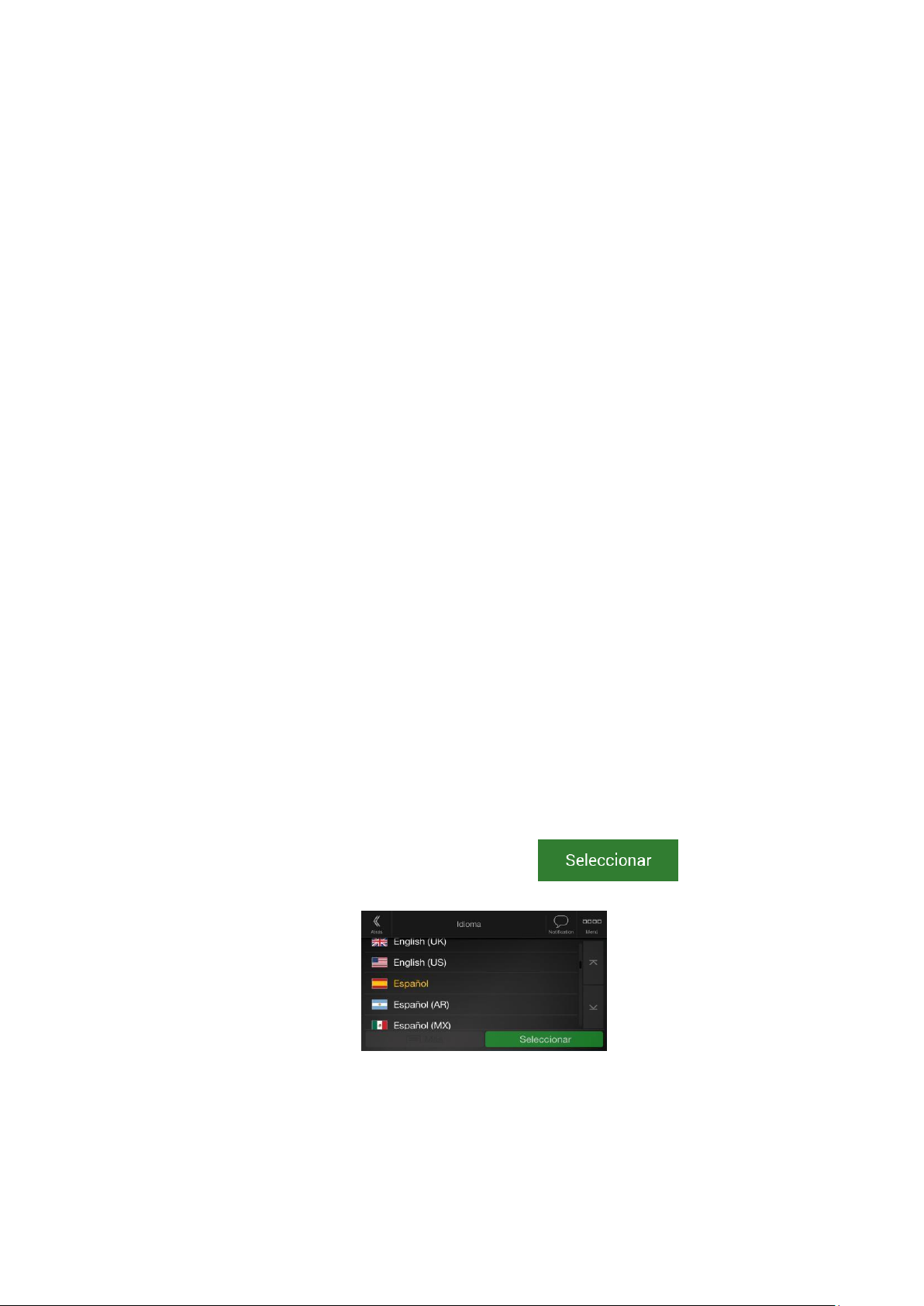
6
2 Introducción
Alpine Navigation Systemestá optimizado para su uso en coches.Puede utilizarlo simplemente
tocando con los dedos los botones de la pantalla y el mapa.
Facilidad para actualizar los mapas
Actualice sus mapas regularmente ya que las red de carreteras está en constante evolución en todo
el mundo.Aproximadamente un 15% de las carreteras cambian cada año, se construyen otras
nuevas, las direcciones se alteran, se establecen nuevos límites de velocidad y se hacen otros
muchos cambios.
Es muy sencillo mantener el sistema de navegación actualizado.Vaya a alpine.naviextras.com para
encontrar actualizaciones de mapas y contenido adicional para su dispositivo de navegación.Utilice la
aplicación Toolbox con su producto conectado y descargue los nuevos datos de mapa.
Para actualizar su software de navegación y sus mapas, necesita un PC con conexión a Internet y un
dispositivo de almacenamiento USB.Para obtener instrucciones, consulte la Page 53.
Garantía de mapas actualizados
Al comenzar a utilizar el producto, dispondrá de 30 días para descargar el mapa más reciente
disponible de forma gratuita.
Actualizaciones de mapas gratuitas
Al comenzar a utilizar el producto, podrá descargar nuevos mapas durante los siguientes 1 año .
2.1 Configuración inicial
Al utilizar el software de navegación por primera vez, se inicia automáticamente un proceso de
configuración inicial.
1.
Seleccione su idioma preferido y, a continuación, pulse para confirmar su
selección.Podrá cambiarlo más adelante desde Ajustes regionales (página 73).
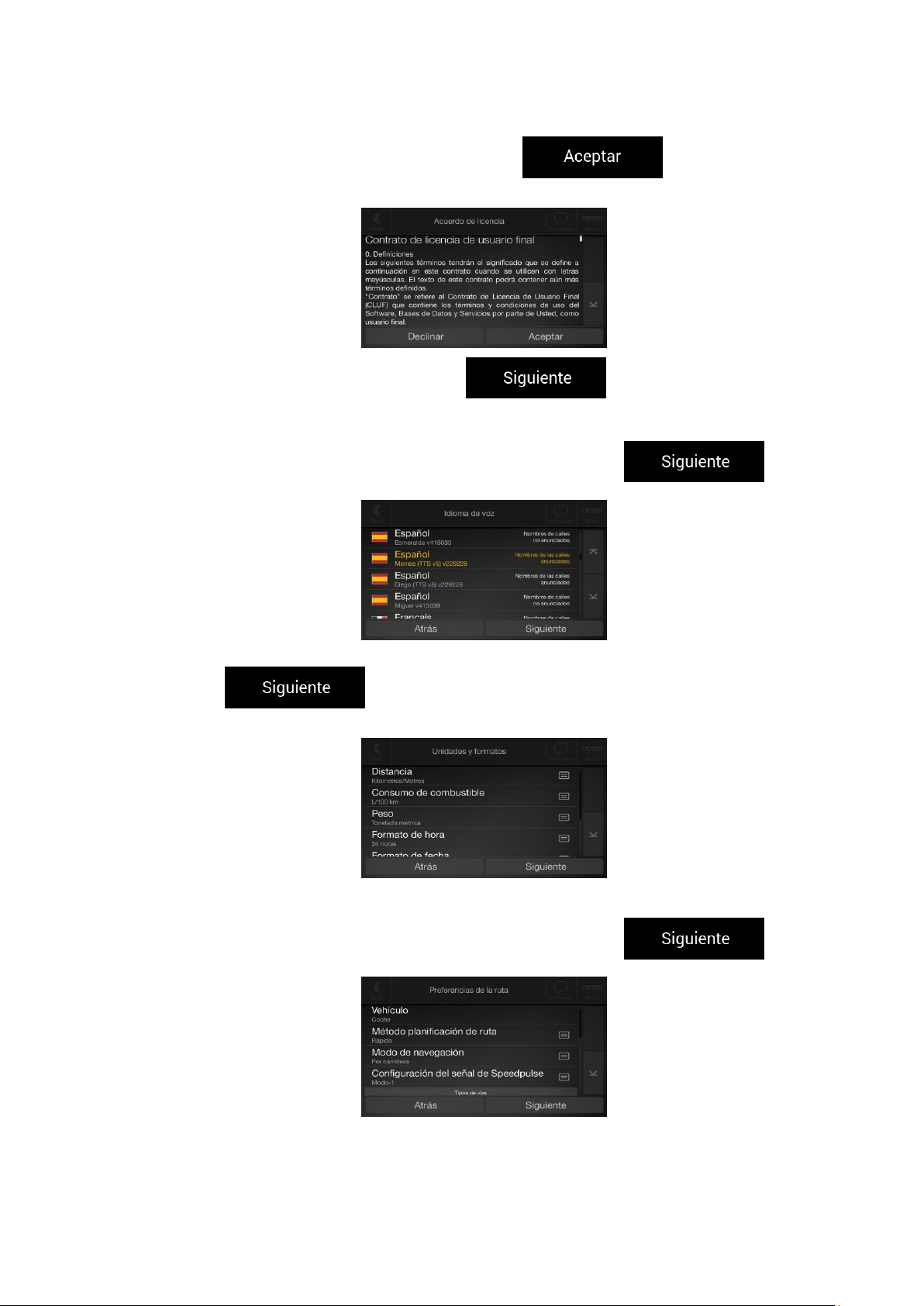
7
2.
Lea el Contrato de licencia para usuario final y pulse si acepta las
condiciones de uso.
3.
Se inicia el Asistente de configuración.Pulse para continuar.
liliiccel
li c cczo
s io ncm
sol el lzeiloele
eoeo ice
zleeolle l ioe
ce
cioiccele
.4
soiel.)68 elaceo(
sc
el iozrcoeic
zle o lioell le l áloelle elacceoile.ncm l
.eoeo icelceooe
sc el
iozrcoeice .s ice oloelle l oec o ucezolc l mceo
zc
cucsol
li
, c le
elileoecc .5
eoeo
soiel.)73 elaceo(
zle o lioell
le l áloelle elacceoile
.icelceooe
sc
el
.zc
cucsol ioe ceiccele l eioecucioic e l eolo eel
lllezceo
oe , c le
elileoecc .6
soiel.)65 elaceo( iozrcoeioe
zle o lioell le l seluleleicoe l io eolo
.eoeo icelceooe
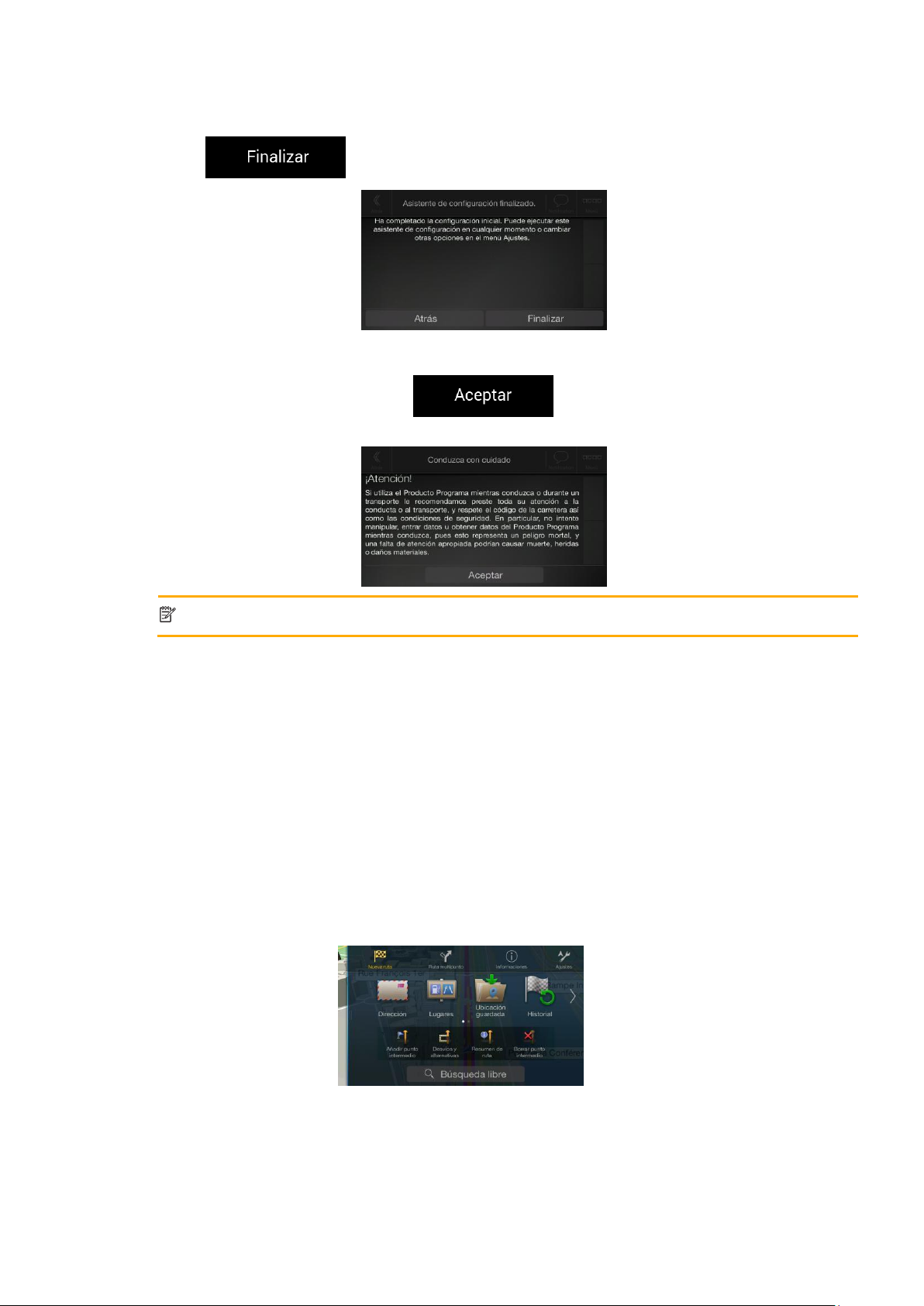
8
. La configuración inicial se ha realizado correctamente, pulse .7
Aparece una advertencia para llamar su atención sobre los peligros de utilizar, introducir .8
u obtener datos del Alpine Navigation System durante la conducción.Una vez que lo
para entrar en la vista de haya leído atentamente, pulse
navegación.
Nota:
Esta advertencia aparece cada vez que inicia Alpine Navigation System.
2.2 Controles de la pantalla
Las siguientes secciones describen la funcionalidad y el uso de los botones, controles deslizantes y
otros controles de pantalla en Alpine Navigation System.
2.2.1 Uso de los botones y otros controles
Para utilizar Alpine Navigation System, pulse los botones de la pantalla táctil.
El menú de navegación puede contener varios elementos de menú en una o más páginas.
Es necesario confirmar las selecciones o los cambios solo si la aplicación necesita ser reiniciada, si
es necesario realizar una reconfiguración importante o si está a punto de perder algunos de sus
datos o ajustes.De lo contrario, Alpine Navigation System guarda sus selecciones y aplica los nuevos
ajustes sin solicitar confirmación en cuanto utiliza los controles.

9
2.2.2 Utilización del cursor
Puede seleccionar una posición del mapa pulsando el mapa durante la navegación.
Al seleccionar una posición del mapa, el cursor ( ) aparece en el punto seleccionado
en el mapa.
La ubicación del cursor se puede utilizar como destino de la ruta, o como un nuevo punto de
alerta.Puede buscar lugares cerca de él o puede añadir esta ubicación a sus ubicaciones guardadas.
También puede seleccionar alguno de los objetos del mapa.Si pulsa el mapa en el icono de un lugar
o incidencia de tráfico, el objeto se selecciona y se puede obtener información acerca de dicho objeto
o bien se puede utilizar como un punto de ruta.
2.2.3 Utilización del teclado
Puede escribir con los dedos en los teclados en pantalla y puede alternar entre varios tipos de
teclado, como el inglés, griego o numérico.Solo están activos los botones del teclado que se pueden
utilizar para escribir un nombre que está disponible en el mapa.El resto de teclas aparecen en gris.
Acción
Función
Pasar a otra presentación de
teclado, como, por ejemplo, de
un teclado inglés a un teclado
griego
Pulse y seleccione la nueva presentación de teclado de la
lista.
Corregir el texto introducido
con el teclado
Pulse para eliminar los caracteres innecesarios.
Mantenga pulsado el botón para eliminar varios caracteres o todo el
texto introducido.
Introducir un espacio, por
ejemplo, entre un nombre y un
apellido, o bien en nombres de
calle formados por varias
palabras
Pulse el botón de la parte inferior central de la
pantalla.
Escribir letras en mayúscula y
en minúscula
De forma predeterminada, al escribir texto, el primer carácter
aparecerá en mayúsculas, mientras el resto del texto aparecerá en
minúsculas.Pulse para introducir una letra en mayúscula, o
púlselo dos veces para activar el bloqueo de mayúsculas.Pulse de
nuevo para introducir letras en minúscula.
Introducir números y símbolos
Pulse para pasar a un teclado con caracteres numéricos y de
símbolos.
Terminar la introducción de
texto con el teclado
Pulse .
Ocultar el teclado
Pulse .
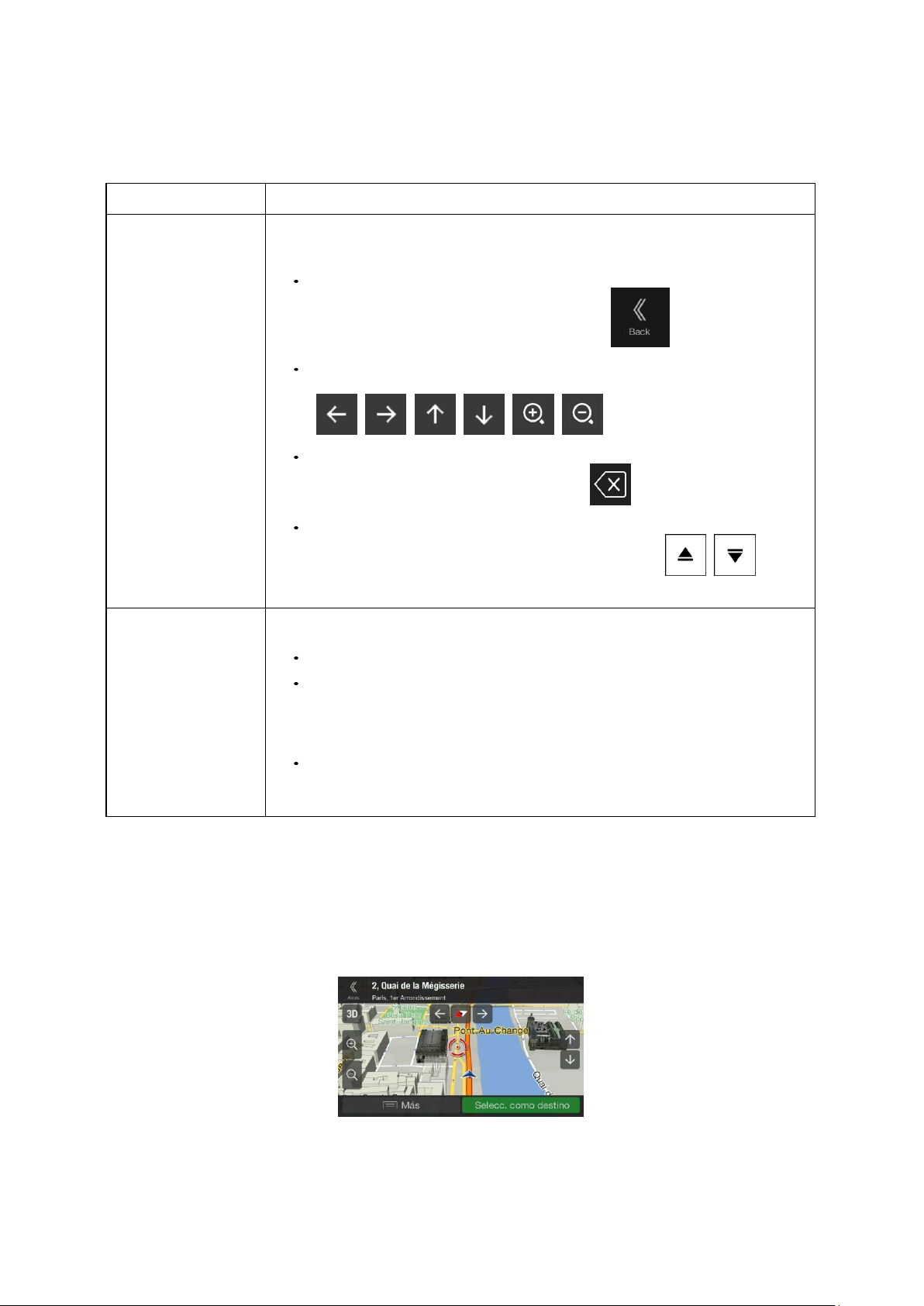
10
2.2.4 Utilización de gestos táctiles
Generalmente solo debe tocar la pantalla una vez.Sin embargo, se puede acceder a algunas
funciones útiles con otros gestos.Consulte la tabla que aparece a continuación.
Acción
Función
Mantenimiento del
pulsado de la
pantalla
Mantenga pulsados los siguientes botones para poder utilizar las funciones
adicionales:
Mantenga pulsado el siguiente botón en la lista y en las pantallas de
menú para mostrar la vista de navegación: .
Mantenga pulsados los siguientes botones en la vista de navegación
para girar, inclinar o cambiar la escala del mapa de forma continua:
, , , , , .
Mantenga pulsado el siguiente botón en las pantallas del teclado para
eliminar rápidamente varios caracteres: .
Mantenga pulsado los siguientes botones en listas largas para
desplazarse por las páginas de manera constante: , .
Arrastrar
Arrastre la pantalla en los siguientes casos:
Para mover el control deslizante.
Para desplazarse por una lista: agarre la lista en cualquier lugar de la
lista y deslice su dedo arriba o abajo.En función de la velocidad del
deslizamiento, la lista se moverá más rápido o más lento, ligeramente o
hasta el final.
Para mover el mapa en el modo de exploración del mapa: pulse en el
mapa y muévalo en la dirección deseada.
2.2.5 Control del mapa
Si pulsa en el mapa en cualquier parte durante la navegación, el mapa deja de seguir la posición
actual (la flecha azul ya no estará bloqueada en una posición fija en la pantalla) y los botones de
control aparecen para ayudarle a modificar la vista del mapa.

11
Puede realizar las siguientes acciones sobre el mapa:
Acción
Botones
Función
Comprobar la
información de la
posición
No se usa
botones.
n
La sección superior de la vista de navegación muestra
información sobre el punto seleccionado (el cursor ).
Mover el mapa
arrastrando
No se usa
botones.
n
Mover el mapa en cualquier dirección: mantenga pulsado el
mapa y mueva el dedo en la dirección en que desee
desplazarlo.
Aumentar y
reducir la escala
,
Permite modificar la proporción del mapa que aparece en la
pantalla.
Alpine Navigation System usa mapas que le permiten ver
las ubicaciones en diferentes niveles de escala, siempre con
los contenidos optimizados.En todos los casos, muestra los
nombres de las calles y otros textos con el mismo tamaño
de fuente, nunca al re vés, y sólo incluye las calles y objetos
imprescindibles.
La escala del mapa está limitada en el modo Vista mapa
3D.Si reduce más la escala, el mapa cambia al modo de
visualización en 2D.
Pulse una vez para modificar la vista en pasos grandes o
mantenga pulsado el botón para modificarla de forma
continua y suave.
También puede pellizcar o ampliar el mapa para acercarlo o
alejarlo.
Inclinar hacia
arriba y hacia
abajo
,
Permite cambiar el ángulo de visión vertical del mapa en el
modo 3D.
Pulse una vez para modificar la vista en pasos grandes o
mantenga pulsado el botón para modificarla de forma
continua y suave.
Girar a izquierda
y derecha
,
Permite modificar el ángulo de visión horizontal del mapa.
Pulse una vez para modificar la vista en pasos grandes o
mantenga pulsado el botón para modificarla de forma
continua y suave.
Cambiar a vistas
2D, 3D o 2D
norte arriba
,
,
Permite cambiar entre una vista en perspectiva 3D, una
vista "seguir rumbo" en 2D y una vista "norte arriba" en
2D.En el modo "seguir rumbo", el mapa siempre se presenta
de forma que la parte superior apunta al sentido de la
conducción de cada momento.Esta es la orientación
utilizada de forma predeterminada en el modo Vista mapa
3D.En el modo Norte arriba, el mapa siempre está orientado
hacia el norte.
Comprobación de
la brújula
La dirección de la brújula indica el norte.
Seleccionar
opciones
adicionales
Abre una lista de características adicionales como guardar
una ubicación, o buscar lugares alrededor del cursor.

12
Seleccionar un
destino
Selecciona la ubicación del cursor como
destino.La ruta se calcula automáticamente.
un nuevo
2.3 Vista de navegación
La vista de navegación es la pantalla principal de Alpine Navigation System que muestra la ruta
planificada en un mapa.Alpine Navigation System trabaja con mapas digitales que no son
simplemente versiones informatizadas de los mapas en papel tradicionales.De la misma manera que
los mapas de carreteras en papel, el modo 2D de los mapas digitales muestra las calles y las
vías.También se representa la elevación mediante colores.
La vista de navegación muestra los siguientes botones en pantalla, los campos de datos y la
información de la ruta en el mapa durante la navegación:
Nota:
Algunos de los botones, campos o iconos podrían no estar disponibles en su versión del
producto.
Número
Nombre
Descripción
1
Marcador de la
posición actual
La posición actual se muestra como una flecha azul de manera
predeterminada.Si no hay posición GPS, el marcador de posición
actual es transparente y muestra su última posición conocida.Consulte
la página 15.
2
Posición GPS
El punto que hay junto a la flecha muestra la posición GPS tal y como
es percibida por el receptor GPS.Consulte la página 15.
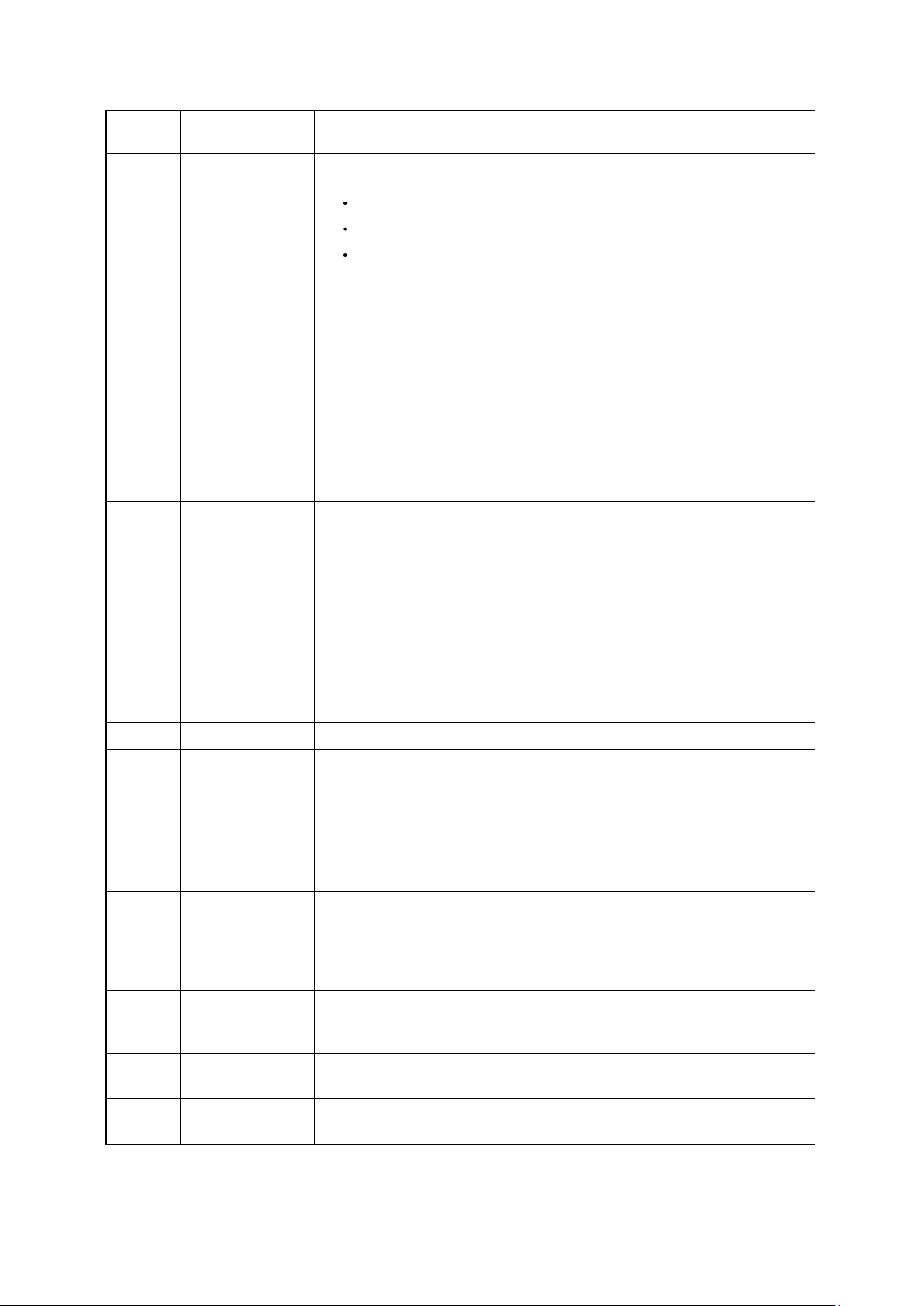
13
3
Ruta planificada
La ruta planificada se muestra como una línea naranja.
4
Campos de
datos
Tres campos de datos muestran la siguiente información:
La hora estimada de llegada al destino
El tiempo de viaje restante
La distancia restante al destino.
Manteniendo el dedo pulsado en ellos podrá acceder a información
adicional sobre el viaje actual en una pantalla del panel y en el
Resumen del viaje.
En Configuración podrá cambiar los valores predeterminados (página
71) o manteniendo pulsada la zona donde aparecen los campos de
datos.
Si no ha seleccionado ningún destino, verá su dirección en lugar de los
tres campos de datos.
5
Vista previa
próximo giro
Muestra el tipo de la siguiente maniobra y la distancia hasta la
misma.Consulte la página 16.
6
Siguiente calle
Muestra el nombre de la siguiente calle.Consulte la página 16.
Si no ha seleccionado ninguna ruta, verá su dirección en lugar de los
tres campos de datos.
7
Vistas 2D, 3D o
2D norte arriba
Puede cambiar entre una vista en perspectiva 3D, una vista "seguir
rumbo" en 2D y una vista "norte arriba" en 2D.En el modo "seguir
rumbo", el mapa siempre se presenta de forma que la parte superior
apunta al sentido de la conducción de cada momento.Esta es la
orientación utilizada de forma predeterminada en el modo Vista mapa
3D.En el modo Norte arriba, el mapa siempre está orientado hacia el
norte.
8
Tráfico
Muestra información relacionada con el tráfico.Consulte la página 40.
9
Zoom
Permite modificar la proporción del mapa que aparece en la
pantalla.Alpine Navigation System utiliza mapas que permiten acercar
y alejar el mapa.Consulte la Page 10.
10
Información
sobre carriles
En vías con varios carriles, muestra los carriles que hay más adelante
y sus direcciones.Las flechas que aparecen resaltadas representan los
carriles y la dirección que debe tomar.Consulte la página 17.
11
Advertencias de
puntos de alerta
Muestra el tipo de los puntos de alerta cuando se aproxima a una
cámara de control de tráfico u otros puntos de alerta, como zonas
escolares o pasos a nivel.Debe asegurarse de comprobar que es legal
utilizar esta función en el país en el que pretende usarla.Consulte la
página 70.
12
Advertencia de
límite de
velocidad
Muestra el límite de velocidad actual de la vía.Consulte la página 70.
13
Advertir señales
de la vía
Muestra advertencias de la vía actual, como por ejemplo peligros o
curvas pronunciadas.Consulte la página 70.
14
Señal vertical
Indica los destinos disponibles y los números de carreteras.Consulte la
página 17.

14
15
Servicios de
autopista
Pulsándolo podrá ver información sobre las próximas áreas de servicio
(gasolineras, restaurantes) cuando viaja por una autopista.Consulte la
página 19.
16
Aparcamiento
cerca del
destino
Aparece cerca del destino.Pulsando sobre él, podrá comprobar los
aparcamientos disponibles próximos a su destino.Consulte la página
60.
17
Menú de destino
Aparece cerca del destino.Pulsando sobre él, podrá comprobar el
resumen del viaje, buscar lugares cerca de su destino final, guardar la
ubicación actual, o suspender la navegación
18
Información
adicional
Muestra los Servicios de autopistas, aparcamientos alrededor del
destino o el botón de menú Destino si están disponibles durante la
navegación.
19
Nombre de la
calle
Muestra el nombre de la calle actual.Pulsando sobre él se abrirá la
pantalla Dónde estoy.Consulte la página 62.
20
Objetos en 3D
Se muestran colinas, montañas, vías, monumentos y edificios en 3D.
Pulsando el botón f´sico de navegación podrá abrir el menú de navegación, donde llegará a otras
partes de Alpine Navigation System.
Si se aproxima a la salida de una autopista o a una intersección compleja y se dispone de la
información necesaria, aparece una vista en 3D de la intersección en lugar del mapa.Consulte la
página 18.
Al entrar en un túnel, el mapa se sustituye con una imagen genérica de un túnel.Consulte la página
18.
2.3.1 Calles y carreteras
Alpine Navigation System muestra las calles de manera similar a los mapas de carreteras de papel.El
ancho y los colores se corresponden con la importancia que tienen: resulta muy sencillo diferenciar
una autopista de una calle pequeña.
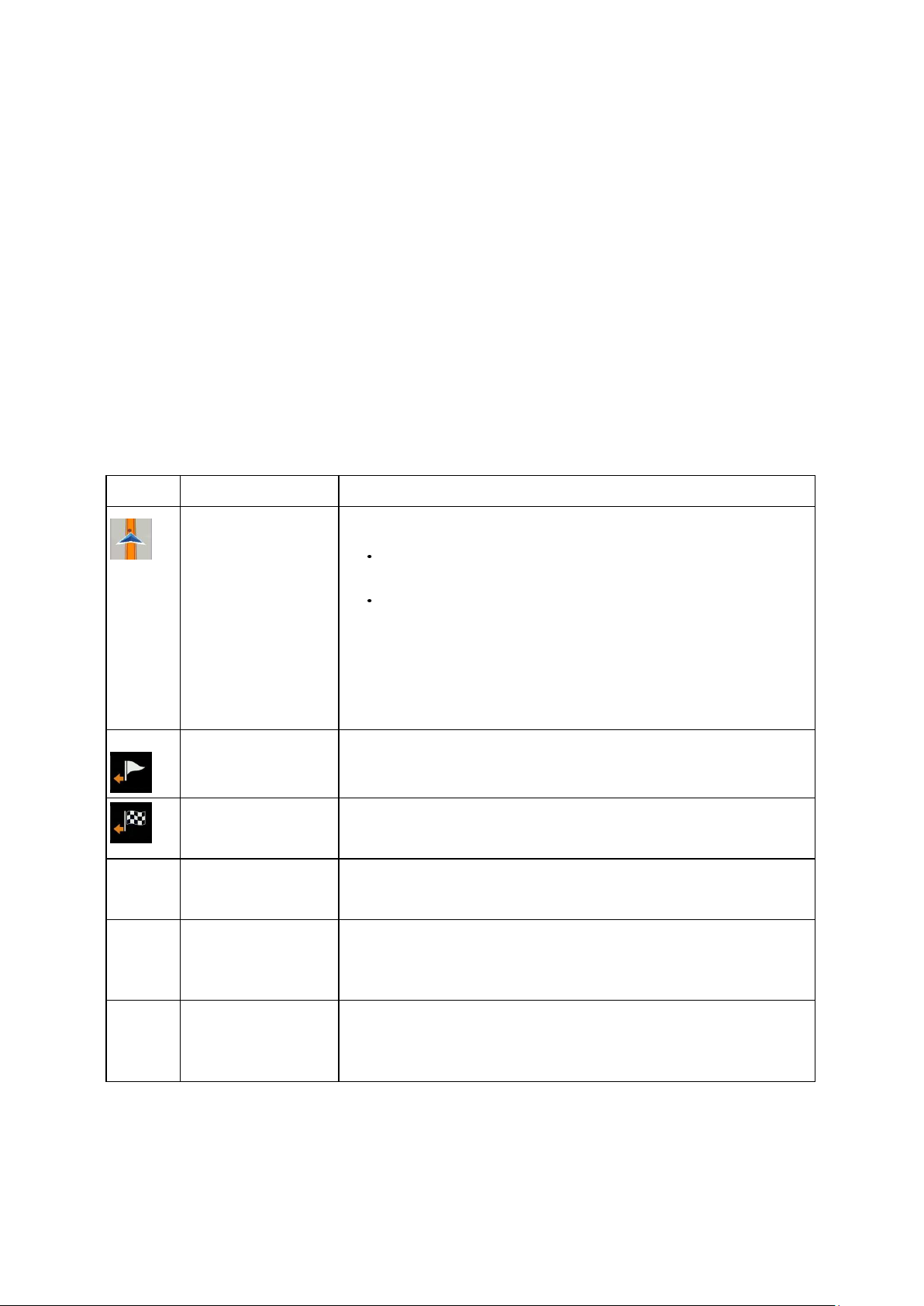
15
2.3.2 Marcadores de posición GPS
Si la posición GPS se encuentra disponible, Alpine Navigation System marca su posición actual.De
forma predeterminada, este marcador es una flecha azul.El punto que hay junto a la flecha muestra
la posición GPS tal y como es percibida por el receptor GPS.
Si se selecciona la navegación por carretera, el marcador de posición actual no siempre indica su
posición GPS y dirección exactas.Si hay carreteras cerca, se alinea con la vía más próxima para
eliminar los errores en la posición GPS, y la dirección del icono se alinea con la dirección de la
carretera.
Si elige navegación en línea recta, el marcador de posición actual estará en su posición GPS
exacta.La dirección del icono representa la dirección actual.
2.3.3 La ruta planificada
La ruta planificada es la ruta de navegación actual.Siempre que se ajusta el destino, la ruta estará
activa hasta que la borre, llegue al destino o suspenda la navegación.Alpine Navigation System
muestra la ruta de la forma siguiente:
Símbolo
Nombre
Descripción
Current GPS position
y punto de salida
Es su posición actual mostrada en el mapa.
Si se selecciona un vehículo para el cálculo de la ruta y hay
vías cerca, la flecha se coloca en la vía más próxima.
El punto que hay junto a la flecha muestra la posición GPS
exacta.
Generalmente, si la posición GPS se encuentra disponible, la ruta
empieza desde la posición actual.Si no existe una posición GPS
válida, Alpine Navigation System usa la última posición conocida
como punto de salida.
Punto intermedio
(destino intermedio)
Un destino intermedio de la ruta antes de alcanzar el destino final.
Buscar (punto de
llegada)
Es el destino final de la ruta.
Color de la ruta
La ruta se representa siempre con un color en el mapa, tanto en el
modo de color diurno como en el nocturno.
Vías descartadas de
la navegación
Tiene la opción de indicar qué tipos de vías desea utilizar o evitar
(página 65).Sin embargo, cuando Alpine Navigation System no
puede evitarlos, aparecen en la ruta, aunque en un color diferente
del color de la ruta.
Calles y vías
afectadas por
incidencias de tráfico
Los segmentos de ruta pueden verse afectados por las incidencias
de tráfico.Estas calles y vías se muestran en otro color y a lo largo
de la ruta aparecen pequeños símbolos que indican el tipo de
incidencia de tráfico.

16
2.3.4 Vista previa próximo giro y siguiente calle
Al navegar por una ruta, en la sección superior de la vista de navegación se muestra información
sobre el siguiente evento de ruta (maniobra) y la siguiente calle o población.
Hay un campo en la esquina izquierda superior que muestra la siguiente maniobra.Aparecen el tipo
de maniobra (giro, rotonda, salida de la autopista, etc.) y su distancia calculada desde la posición
actual.
Abajo aparece un icono más pequeño que indica el tipo de la segunda maniobra siguiente si está
cerca de la primera.De lo contrario, sólo aparece la siguiente maniobra.
2.3.5 Iconos de maniobra
Durante la navegación la siguiente maniobra se muestra en la esquina superior izquierda.La mayoría
de los iconos de maniobras son muy intuitivos.En la siguiente tabla encontrará las incidencias de ruta
que aparecen con más frecuencia.
Icono
Función
Girar a la izquierda
Girar a la derecha
Cambiar el sentido
Torcer a la derecha
Curva cerrada a la izquierda
Mantenerse a la izquierda
Continuar recto en la intersección
Entre en la rotonda y tome la primera salida
(siguiente maniobra).
Entre en la rotonda (segunda maniobra siguiente)
Entre en la autopista.

17
Salga de la autopista.
Embarque en el ferry.
Desembarque del ferry.
Acercándose a un punto intermedio a la derecha.
Cercanía al destino
2.3.6 Información sobre los carriles y señales
Al navegar por vías con varios carriles, es importante situarse en el carril adecuado para poder seguir
la ruta planificada.Si en el mapa se incluye información sobre los carriles, Alpine Navigation System
muestra los carriles y sus direcciones mediante flechas pequeñas en la parte inferior del mapa.Las
flechas que aparecen resaltadas representan los carriles y la dirección que debe tomar.
Si hay más información disponible, las flechas se sustituirán por señales.Las señales aparecerán en
la parte superior del mapa.El color y el estilo de las señales es muy parecido al de las que
encontramos sobre las carreteras o a los lados de las mismas.Indican los posibles destinos y el
número de la vía.
Todas las señales tienen un aspecto similar al navegar (sin una ruta planificada).Al navegar por una
ruta, solo aparece en un color intenso la señal que indica el carril o carriles que debe tomar. El resto
de señales son de un color más oscuro.
Si desea ocultar las señales verticales que se muestran actualmente, tóquelas para volver a la vista
de navegación hasta que se reciba más información sobre señales.
Puede cambiar la configuración de las señales en .Consulte la página 71.
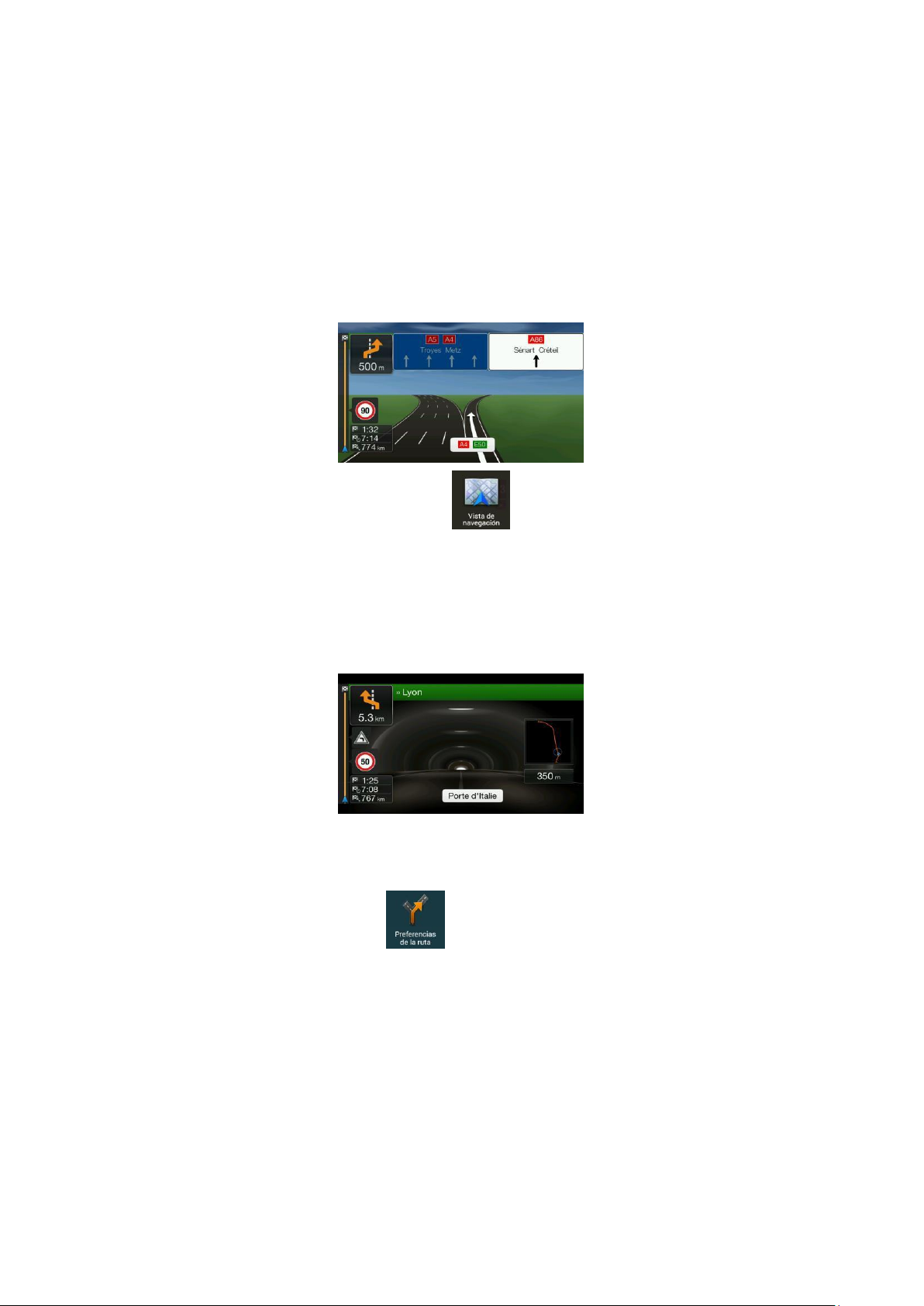
18
2.3.7 Vista de intersecciones
Si se aproxima a la salida de una autopista o a una intersección compleja y dispone de la información
necesaria, aparece una vista en 3D de la intersección en lugar del mapa.Los carriles por los que
debe circular aparecen marcados con flechas.En la parte superior de las señales de tráfico de la
pantalla se muestra información adicional.
Si desea ocultar la intersección que se muestra actualmente y volver a la vista de navegación, pulse
en la imagen.
La vista de intersecciones puede desactivarse en .Consulte la página 71.
2.3.8 Vista de túnel
Al entrar en un túnel, el mapa se sustituye con una imagen genérica de un túnel, para que las vías y
los edificios de la superficie no le distraigan.
La vista de arriba hacia abajo del túnel que se muestra en una ventana separada le ayuda a
orientarse.También se muestra la distancia que le queda dentro del túnel.
Una vez fuera del túnel, se restablece la vista original del mapa.
La vista de túnel puede desactivarse en .Consulte la página 71.

19
2.3.9 Servicios de autopista
Cuando conduzca por una autopista, aparecerá el botón en la esquina superior derecha de la
vista de navegación.Pulse este botón para abrir un panel con información sobre las próximas áreas
de servicio (gasolineras, restaurantes).
Pulse cualquiera de ellas para mostrar el área de salida en el mapa.Si lo necesita, podrá añadir este
área de servicio a su ruta como punto intermedio.
Si desea que se muestren otro tipo de lugares en lugar de las próximas áreas de servicio, puede
cambiar los iconos en .Consulte la página 71.
2.3.10 Tipos de objetos en 3D
Alpine Navigation System admite los tipos de objetos en 3D que se detallan a continuación:
Tipo
Descripción
Terreno en 3D
Alpine Navigation System muestra colinas y montañas en 3D en la vista de
navegación, y los ilustra por el color y el sombreado en el mapa en 2D.
Vías elevadas
Las vías elevadas son intersecciones complejas y vías aisladas verticalmente
(como, por ejemplo, pasos elevados o puentes) que se muestran en 3D.
Monumentos en 3D
Los monumentos son representaciones en 3D de lugares importantes o
conocidos.
Edificios en 3D
Los edificios en 3D son representaciones de edificios y bloques de todos los
datos de los edificios de la ciudad con el tamaño del edificio y su posición en
el mapa reales.

20
2.3.11 Incidencias de tráfico
Los segmentos de la vía afectados por incidencias de tráfico se muestran con otro color en el mapa.
Los siguientes iconos pueden aparecer en la esquina superior derecha de la pantalla:
Botón
Descripción
Se muestra cuando no se reciben incidencias de tráfico.
Se muestra cuando se reciben incidencias de tráfico, pero no afectan a la ruta planificada.
Muestra el tipo de la siguiente incidencia de tráfico con el retraso previsto.
Muestra el tipo de la siguiente incidencia de tráfico si no provoca ningún retraso o no se
conoce el retraso.
Para obtener más información, consulte la página 40.
2.4 Menú de navegación
Pulse el botón físico de navegación para acceder al menú de navegación.
Puede ver las siguientes opciones de menú cuando está navegando sin una ruta planificada:
Botón
Función
Seleccionar su destino introduciendo una dirección o sus coordenadas, o seleccionando un
Lugar, una Ubicación guardada o una Ruta guardada.También puede consultar los destinos
recientes desde el Historial.Siempre que haya una conexión a Internet disponible, la opción
de Búsqueda en línea le puede servir de ayuda adicional para llegar al destino.

21
Crear su ruta desde uno o más puntos de ruta.También puede planificar una ruta
independiente de su posición GPS actual estableciendo un nuevo punto de inicio.
Acceder a opciones adicionales y ver información relacionada con la navegación.
Personalizar la forma de funcionamiento del software de navegación.
Teniendo planificada una ruta, aparecerán disponibles también las siguientes opciones de menú.
Botón
Función
Añadir un destino intermedio a su ruta.
Ver las alternativas a la ruta para evitar partes de la misma o evitar una vía específica en su
ruta planificada.
Ver la ruta en su longitud total en el mapa y comprobar los parámetros y las alternativas de
la ruta.Pulse para acceder a opciones adicionales, como por ejemplo
Simulación o Preferencias de ruta
Eliminar su ruta.
Eliminar el siguiente punto intermedio o la ruta completa.
Las siguientes opciones también estarán disponibles en muchas de las pantallas del menú:
Botón
Función
Pulse el botón Menú para volver al menú principal.
Comprobar aquellas notificaciones que contienen información importante pero
que no requieren de una acción inmediata de los usuarios.Si no hay
notificaciones, este icono no aparecerá.
El botón Más aparece en la pantalla para ver funciones adicionales.Púlselo
para abrir la lista de funciones adicionales en determinadas pantallas.
Pulse el botón Atrás para volver a la pantalla anterior.También puede mantener
pulsado el botón para volver rápidamente a la vista de navegación desde
cualquier otra pantalla.

22
3 Utilización de la navegación
De forma predeterminada Alpine Navigation System calcula las rutas a través de la red de carreteras
con los mapas que se proporcionan con el producto.
Puede seleccionar el destino y empezar a navegar de inmediato (navegación normal) si necesita una
ruta para la navegación inmediata.
También puede planificar una ruta independiente de su posición GPS actual incluso sin recepción de
señal GPS.Para conseguir esto, es necesario establecer un nuevo punto de partida en el menú de
ruta multipunto.De esta forma también se desactivarán las indicaciones, por lo que la ruta no volverá
a calcularse cuando se reciba una nueva posición.Consulte la Page 42.
Puede planificar rutas con múltiples destinos seleccionando un primer y un segundo destino y
agregándolo a la ruta.Puede añadir todos los destinos que desee a la ruta.Consulte la Page 38.
Además, puede utilizar Alpine Navigation System para navegación en línea recta.Consulte la página
51.
Las siguientes secciones describen cómo seleccionar un destino, cómo ver y modificar la ruta o
utilizar funciones relacionadas con la navegación con la ayuda de la pantalla táctil.
3.1 Selección de un destino
Puede elegir su destino seleccionando una de las siguientes opciones:
Utilizando la búsqueda libre para buscar entre los diferentes tipos de destinos a la vez,
consulte la página 22
Introduciendo una dirección completa o parte de una dirección, por ejemplo, un nombre de una
calle sin el número de la casa, consulte la página 25
Seleccionando un lugar como su destino, consulte la página 29
Seleccionando una ubicación guardada como su destino, consulte la página 35
Seleccionando una ubicación del historial de destinos utilizados anteriormente, consulte la
página 35
Introduciendo las coordenadas del destino, consulte la página 36
Seleccionando un ubicación en el mapa, consulte la página 37
Planificando una ruta multipunto, consulte la página 38.
3.1.1 Uso de la búsqueda libre
Hay varias formas de seleccionar su destino.Puede iniciar una búsqueda separada para las
direcciones, lugares, ubicaciones guardadas o destinos recientes, pero la forma más rápida de
buscar cualquiera de ellos es utilizar la búsqueda libre.
Realice los siguientes pasos para usar la búsqueda libre:
1.
Pulse el botón físico de navegación para acceder al menú de navegación.

23
2.
Pulse .El campo de entrada se encuentra en la parte superior de la
pantalla.Justo al lado de él se puede ver el área de búsqueda, la población alrededor de la
cual se lleva a cabo la búsqueda.El área de búsqueda predeterminada es el área en la que
usted se encuentra.Si desea realizar una búsqueda local, no realice el siguiente paso.
3.
(opcional) Para buscar en un área diferente, pulse el campo de entrada con el área de
búsqueda y empiece a introducir el nombre de la nueva área de búsqueda en el teclado.
Para que aparezca un resultado tan solo tendrá que introducir algunas letras.Los resultados
más probables aparecerán bajo el campo de entrada a medida que escriba nuevas letras.
a.
Si el nuevo área de búsqueda está en un país diferente, empiece a introducir el país y
la población.Por lo general es suficiente con escribir las primeras letras del país o
ciudad y también se pueden usar abreviaturas convencionales.
b.
Pulse para ver la lista completa de los resultados que coinciden
con la búsqueda.
4.
Una vez que tenga el área de búsqueda, empiece a introducir el nombre, la dirección o la
categoría del destino que busca.
5.
Pulse para cambiar a la pantalla de resultados.Puede ver todos los
resultados en la lista, independientemente de su tipo.Direcciones, lugares, categorías de
lugares, ubicaciones guardadas y últimos destinos están mezclados en una sola lista.Puede
seleccionar inmediatamente el resultado que desea utilizar como su destino o reducir la lista
de resultados para un solo tipo (por ejemplo, lugares).
6.
Si es necesario, pulse en la parte derecha de la lista y, a continuación pulse el botón
correspondiente para reducir la lista de resultados de búsqueda por tipo (el número en el icono
relacionado muestra el número de resultados que coinciden):

24
Pulse para ver la lista de los últimos destinos con un nombre o dirección que
coincida.
Pulse para ver la lista de las ubicaciones guardadas con un nombre coincidente.
Pulse para ver la lista de direcciones coincidentes.
Pulse para ver la lista de los nombres de categoría de lugares
coincidentes.Desplace la lista y seleccione una de las categorías.Accederá a la lista de
lugares de dicha categoría, ordenada según la distancia de cada lugar hasta su
posición actual.
Pulse para ver la lista de lugares que coinciden ordenados por su distancia
desde la posición actual.
(opcional) Si su producto contiene lugares de diferentes proveedores de datos, puede
reducir aún más la lista mostrando los resultados de un solo proveedor.Busque los
logotipos de los proveedores.Pulse en uno de ellos para ver los lugares de ese
proveedor únicamente.
Pulse el botón Proveedores en línea para iniciar la nueva búsqueda utilizando la
herramienta de búsqueda en línea.Espere a salgan los resultados y seleccione un
elemento de la lista.
Sugerencia
Para buscar una intersección en la búsqueda libre, introduzca los nombres de
las calles conectadas por el símbolo "&".No es necesario que introduzca
espacios antes ni después del carácter de separación.Podrá, por ejemplo,
buscar la intersección entre la calle Alcalá y el Paseo de Recoletos
introduciendo una cadena como: "Calle Alcalá & Paseo de Recoletos", "Alcalá
& Recoletos", "Alc&Reco", etc.Cuanto más precisa sea la cadena de entrada,
se devolverá un menor número de resultados falsos.Si introduce "Calle
Alcalá&", esta búsqueda le mostrará todas las calles que se crucen con la calle
Alcalá, para que pueda seleccionar la más adecuada de la lista de resultados.
7.
Se calculará la ruta y el mapa aparecerá mostrando la ruta completa, donde podrá comprobar
la información de la ruta y las rutas alternativas.Pulse modificar los
parámetros de la ruta, o pulse para iniciar su viaje.

25
3.1.2 Selección de una dirección
Si conoce al menos una parte de la dirección, esta es la forma más rápida de seleccionar su destino.
Utilizando la misma pantalla, puede encontrar una dirección introduciendo la siguiente información:
La dirección exacta, incluido el número de casa, consulte la página 25
El centro de una población, consulte la página 26
El punto medio de una calle, consulte la página 27
Una intersección, consulte la página 27
Cualquiera de los anteriores, empezando la búsqueda con el código postal, consulte la página
28.
3.1.2.1 Introducción de una dirección
Para introducir una dirección como destino, realice los siguientes pasos:
1.
Pulse el botón físico de navegación para acceder al menú de navegación.
2.
Pulse .
3.
Selecciona el país realizando los siguientes pasos:
a.
De manera predeterminada, el Alpine Navigation Systempropone el país donde se
encuentra en este momento o, en caso de que no haya una posición GPS válida, el
país de la última posición conocida.Si es necesario, pulse .
b.
Comience a introducir en el teclado el nombre del país.Los nombres que coincidan irán
apareciendo en una lista.
c.
Para abrir la lista, pulse y seleccione el país.
1.
Seleccione una nueva población o código postal, realizando los siguientes pasos.
a.
Pulse y comience a introducir en el teclado la población o los
números del código postal.Los nombres que coincidan irán apareciendo en una lista.
b.
Para abrir la lista, pulse y seleccione la población o el código
postal.
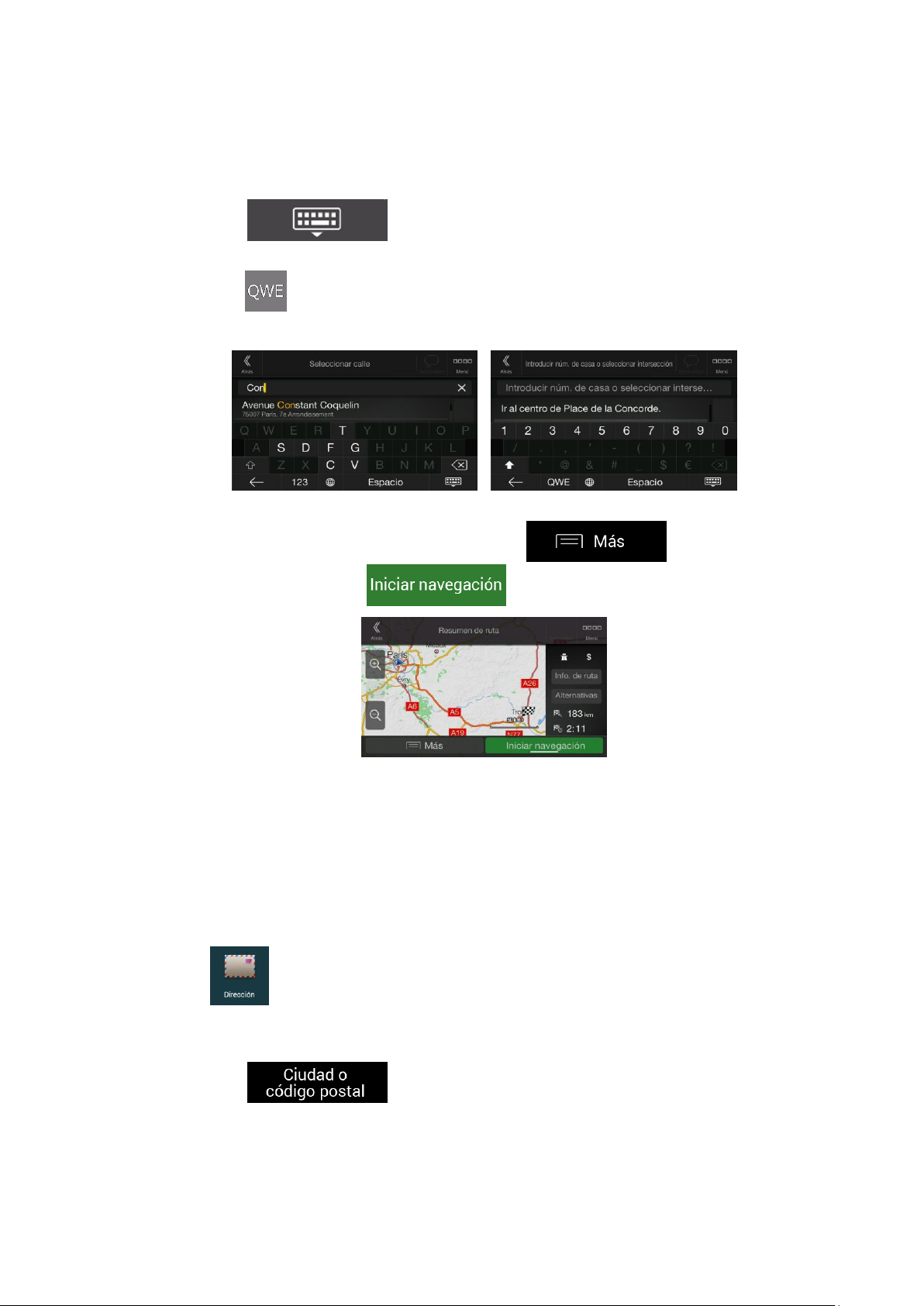
26
2.
Introduzca el nombre de la calle y el número de casa o la intersección realizando los
siguientes pasos:
a.
Empiece a introducir el nombre de la calle con el teclado.Los nombres que coincidan
irán apareciendo en una lista.
b.
Pulse para abrir la lista de resultados.Seleccione la calle de la lista.
c.
Introduzca el número de casa o la intersección con el teclado.(Para introducir letras,
pulse ).
d.
Pulse en la dirección elegida para finalizar la búsqueda de dirección.
3.
Se calculará la ruta y el mapa aparecerá mostrando la ruta completa, donde podrá comprobar
la información de la ruta y las rutas alternativas.Pulse modificar los
parámetros de la ruta, o pulse para iniciar su viaje.
3.1.2.2 Selección del centro de una población
El centro de la población no es el centro geográfico de la misma, sino un punto arbitrario en el mapa
seleccionado por sus creadores.En pueblos y pequeñas ciudades, normalmente se corresponde con
la intersección más importante y en ciudades grandes será una de las intersecciones más
importantes.
1.
Pulse el botón físico de navegación para acceder al menú de navegación.
2.
Vaya a y modifique el país como se ha descrito anteriormente (página 25), si es
necesario.
3.
Seleccione una nueva población o código postal, realizando los siguientes pasos.
a.
Pulse y comience a introducir en el teclado la población o los
números del código postal.Los nombres que coincidan irán apareciendo en una lista.
 Loading...
Loading...