Alpine INE-F904D, X903D-F, X903D-OC3, X903D-DU, X703D-F Navigation system OWNER'S MANUAL [RU]
...
Руководствo пользователя
Alpine Navigation System
Навигационное программное обеспечение для Alpine Navigation
System
Pусский
Март 2019, версия 3.0
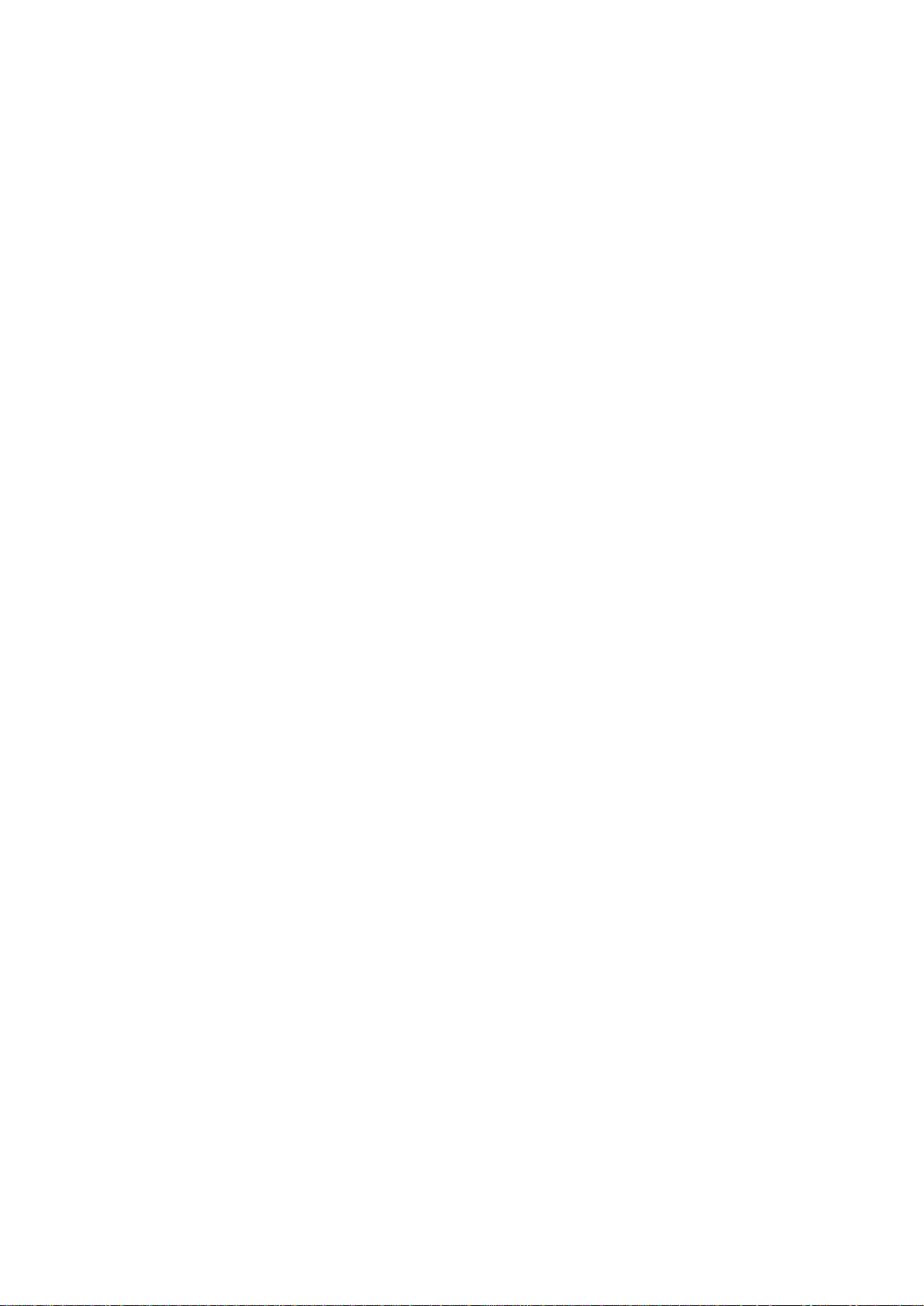
2
Оглавление
1 Предупреждения и информация о мерах безопасности ............................................. 5
2 Начало работы ................................................................................................................... 6
2.1 Первоначальная настройка ...................................................................................................... 6
2.2 Экранные элементы управления .............................................................................................. 8
2.2.1 Использование кнопок и других элементов управления ................................................................. 8
2.2.2 Использование курсора ...................................................................................................................... 9
2.2.3 Использование клавиатуры ................................................................................................................ 9
2.2.4 Использование сенсорных жестов .................................................................................................. 10
2.2.5 Операции с картой ............................................................................................................................ 11
2.3 Экран навигации ..................................................................................................................... 13
2.3.1 Улицы и дороги ................................................................................................................................ 15
2.3.2 Маркеры GPS-позиции .................................................................................................................... 16
2.3.3 Запланированный маршрут ............................................................................................................. 16
2.3.4 Обзор поворотов и следующая улица ............................................................................................. 17
2.3.5 Значки маневров ................................................................................................ ............................... 17
2.3.6 Информация о полосах и дорожные указатели .............................................................................. 18
2.3.7 Обзор перекрестков .......................................................................................................................... 19
2.3.8 Изображение тоннеля ...................................................................................................................... 19
2.3.9 Придорожный сервис ....................................................................................................................... 20
2.3.10 Типы 3D-объектов ................................................................................................ .......................... 20
2.3.11 Дорожные события ........................................................................................................................ 21
2.4 Меню навигации ....................................................................................................................... 21
3 Использование навигации ............................................................................................. 23
3.1 Выбор конечного пункта ......................................................................................................... 23
3.1.1 Использование произвольного поиска ........................................................................................... 23
3.1.2 Выбор адреса .................................................................................................................................... 26
3.1.2.1 Ввод адреса ................................................................................................................................................. 26
3.1.2.2 Выбор центра города ................................................................................................................................ 27
3.1.2.3 Выбор центральной части улицы ............................................................................................................. 28
3.1.2.4 Выбор перекрестка в городе ..................................................................................................................... 28
3.1.2.5 Использование почтового индекса для выбора конечного пункта ........................................................ 29
3.1.3 Выбор объекта инфраструктуры ..................................................................................................... 30
3.1.3.1 Использование быстрого поиска по категориям ................................................................ .................... 30
3.1.3.2 Поиск по категории ................................................................................................ ................................... 31
3.1.3.3 Поиск по названию ..................................................................................................................................... 33
3.1.3.4 Поиск ближайшей службы помощи ......................................................................................................... 35
3.1.4 Выбор сохраненного места .............................................................................................................. 36
3.1.5 Выбор элемента истории ................................................................................................................. 37
3.1.6 Ввод координат ................................................................................................................................ 38
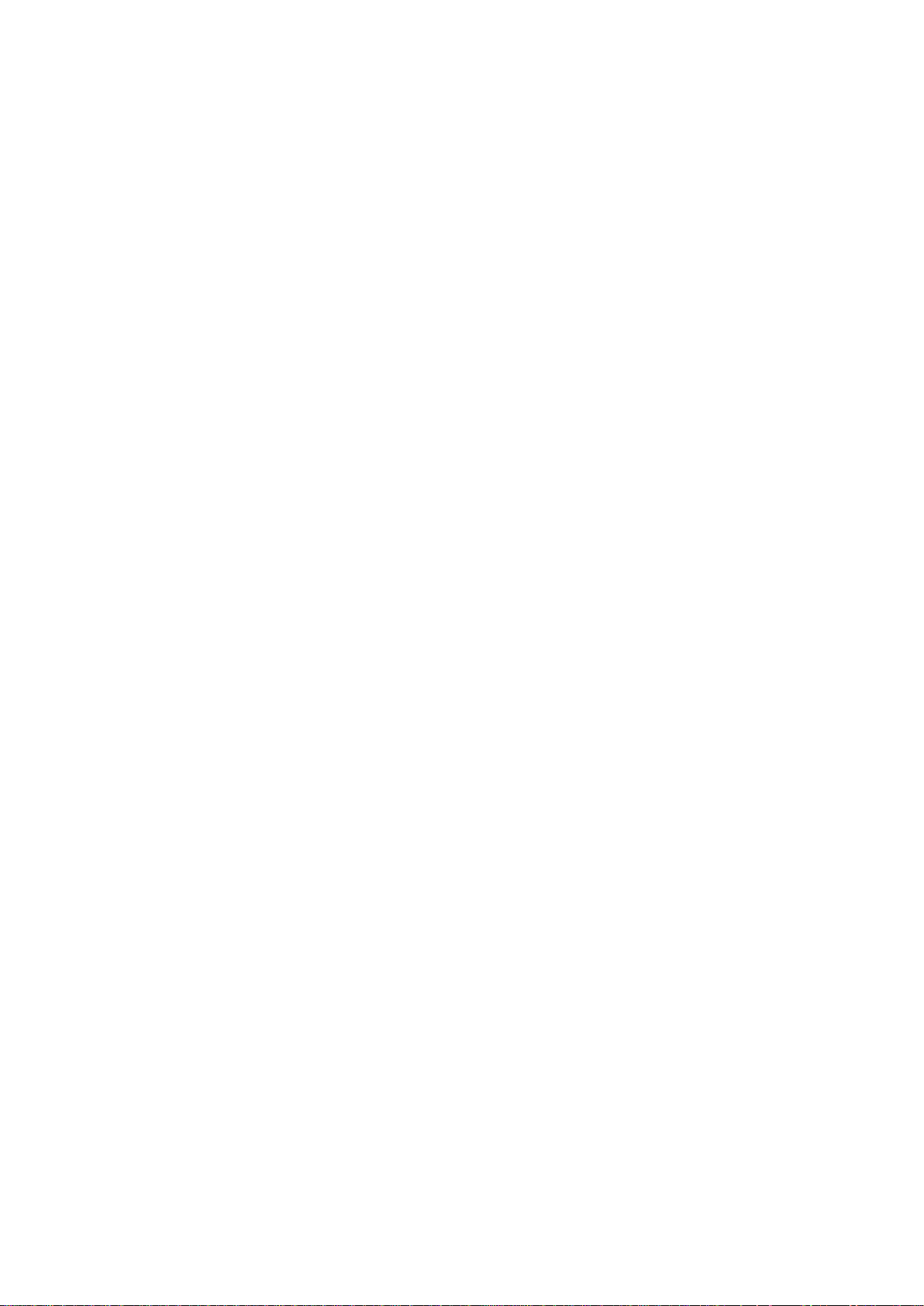
3
3.1.7 Выбор места на карте ................................................................................................ ....................... 39
3.1.8 Планирование маршрута с несколькими пунктами ....................................................................... 40
3.2 Проверка информации о маршруте и вариантов ................................................................. 41
3.3 Проверка дорожных событий ................................................................................................ 42
3.4 Изменение маршрута .............................................................................................................. 44
3.4.1 Указание нового начального пункта ............................................................................................... 44
3.4.2 Добавление дополнительного конечного пункта .......................................................................... 46
3.4.3 Изменение списка конечных пунктов ............................................................................................. 46
3.4.4 Сохранение запланированного маршрута ...................................................................................... 47
3.4.5 Удаление запланированного маршрута .......................................................................................... 47
3.4.6 Выбор варианта маршрута при планировании маршрута ............................................................. 48
3.4.7 Выбор варианта существующего маршрута ................................................................................... 49
3.5 Сохранение места ................................................................................................................... 50
3.5.1 Изменение сохраненного места ...................................................................................................... 51
3.6 Добавление тревожной точки ............................................................................................... 51
3.7 Запуск моделирования ............................................................................................................. 53
3.8 Навигация по пересеченной местности ................................................................................ 54
3.8.1 Переключение в режим навигации по пересеченной местности .................................................. 54
3.8.2 Выбор конечного пункта в режиме навигации по пересеченной местности ............................... 54
3.8.3 Навигация в режиме «по пересеченной местности» ..................................................................... 55
3.9 Обновление навигационного программного обеспечения и карт ........................................ 55
4 Справочник ...................................................................................................................... 58
4.1 Понятия .................................................................................................................................... 58
4.1.1 Прием координат 2D/3D GPS .......................................................................................................... 58
4.1.2 Живые голоса и преобразование текста в речь .............................................................................. 58
4.1.3 Приближение к дорожным камерам слежения и другим тревожным точкам ............................. 58
4.1.4 Расчет маршрута и его перерасчет .................................................................................................. 59
4.1.5 Интеллектуальное масштабирование ............................................................................................ 60
4.1.6 Предупреждение о пределах скорости ........................................................................................... 60
4.1.7 Архив дорожных данных ................................................................................................................. 61
4.1.8 Дорожные данные в реальном времени .......................................................................................... 61
4.1.9 Интеллектуальная навигация .......................................................................................................... 62
4.1.9.1 Объезд затора на автомагистралях ....................................................................................................... 62
4.1.9.2 Варианты маршрутов в реальном времени ............................................................................................. 63
4.1.9.3 Стоянки рядом с конечным пунктом ....................................................................................................... 63
4.1.9.4 Подсказки при объезде .............................................................................................................................. 64
4.2 Меню «Информация» .............................................................................................................. 64
4.2.1 Текущее положение ......................................................................................................................... 65
4.2.2 Путевой контроль ................................................................................................ ............................. 66
4.3 Меню «Настройка» ................................................................................................................. 67
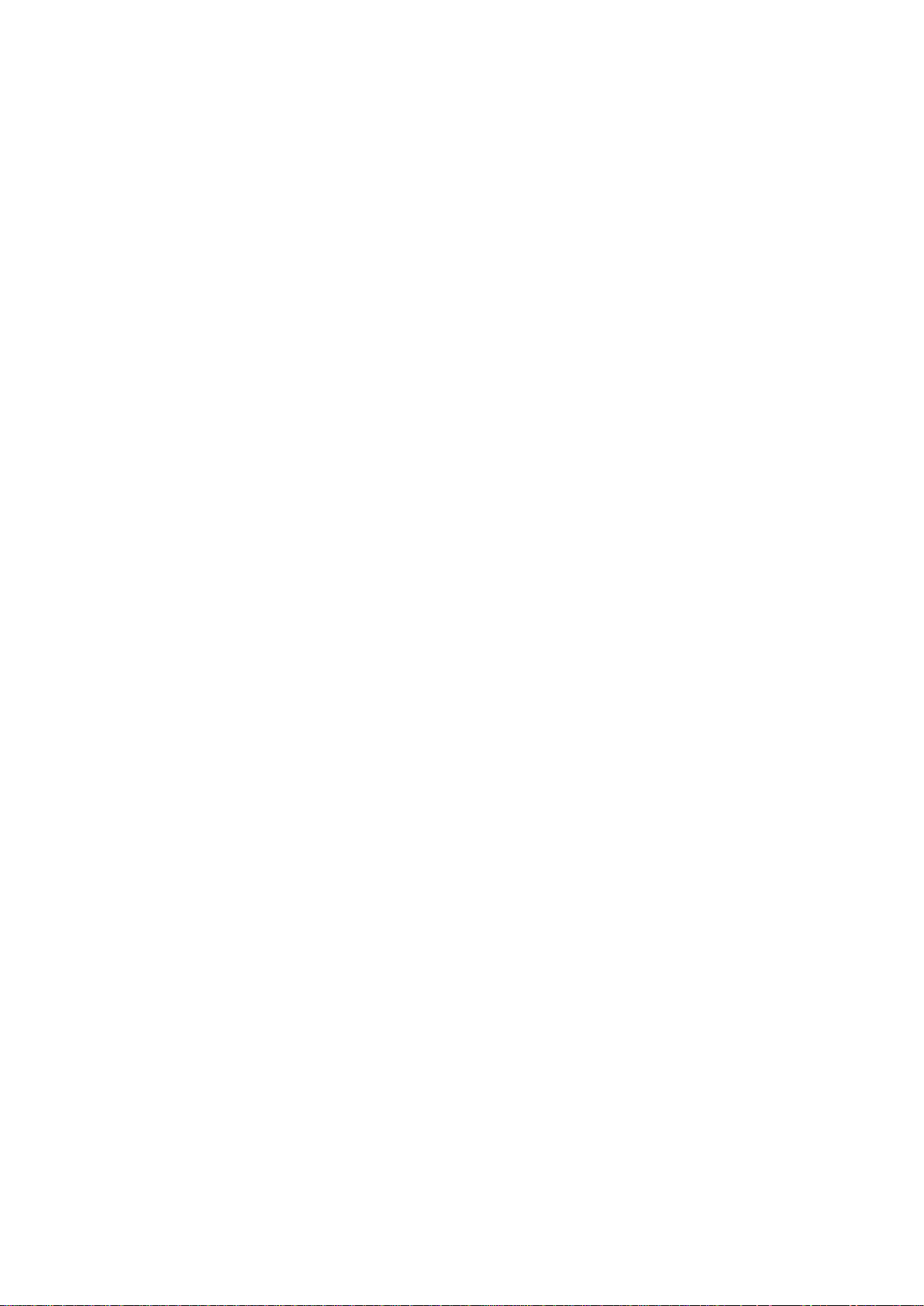
4
4.3.1 Предпочтения маршрута ................................................................................................................. 68
4.3.1.1 Профиль транспортного средства .......................................................................................................... 68
4.3.1.2 Методы планирования маршрута ............................................................................................................ 70
4.3.1.3 Режим навигации ....................................................................................................................................... 70
4.3.1.4 Виды дорог .................................................................................................................................................. 71
4.3.2
Звук
................................................................................................................................................... 71
4.3.3
Предупреждения
............................................................................................................................. 74
4.3.4 Экран навигации .............................................................................................................................. 76
4.3.5 Региональные настройки ................................................................................................................ 78
4.3.6 Дорожные данные ........................................................................................................................... 79
4.3.7 Путевой контроль ................................................................................................ ............................ 80
4.3.8 Профили пользователей ................................................................................................................... 81
5 Лицензионное соглашение с конечным пользователем ........................................... 82
6 Информация об авторских правах ............................................................................... 91

5
1 Предупреждения и информация о мерах безопасности
Навигационная система помогает вам найти дорогу до конечного пункта при помощи
встроенного приемника GPS.Alpine Navigation System не передает координаты вашей GPSпозиции; другие лица не могут следить за вами.
Важно смотреть на дисплей только тогда, когда это безопасно.Если вы водитель машины,
рекомендуется спланировать и просмотреть маршрут перед началом поездки.Планируйте
маршрут перед отправлением и останавливайтесь при необходимости изменения маршрута.
Вы обязаны соблюдать правила дорожного движения.В случае отклонения от
запланированного маршрута Alpine Navigation System изменяет указания соответствующим
образом.
Для получения дополнительных сведений см. лицензионное соглашение с конечным
пользователем (Страница 82).
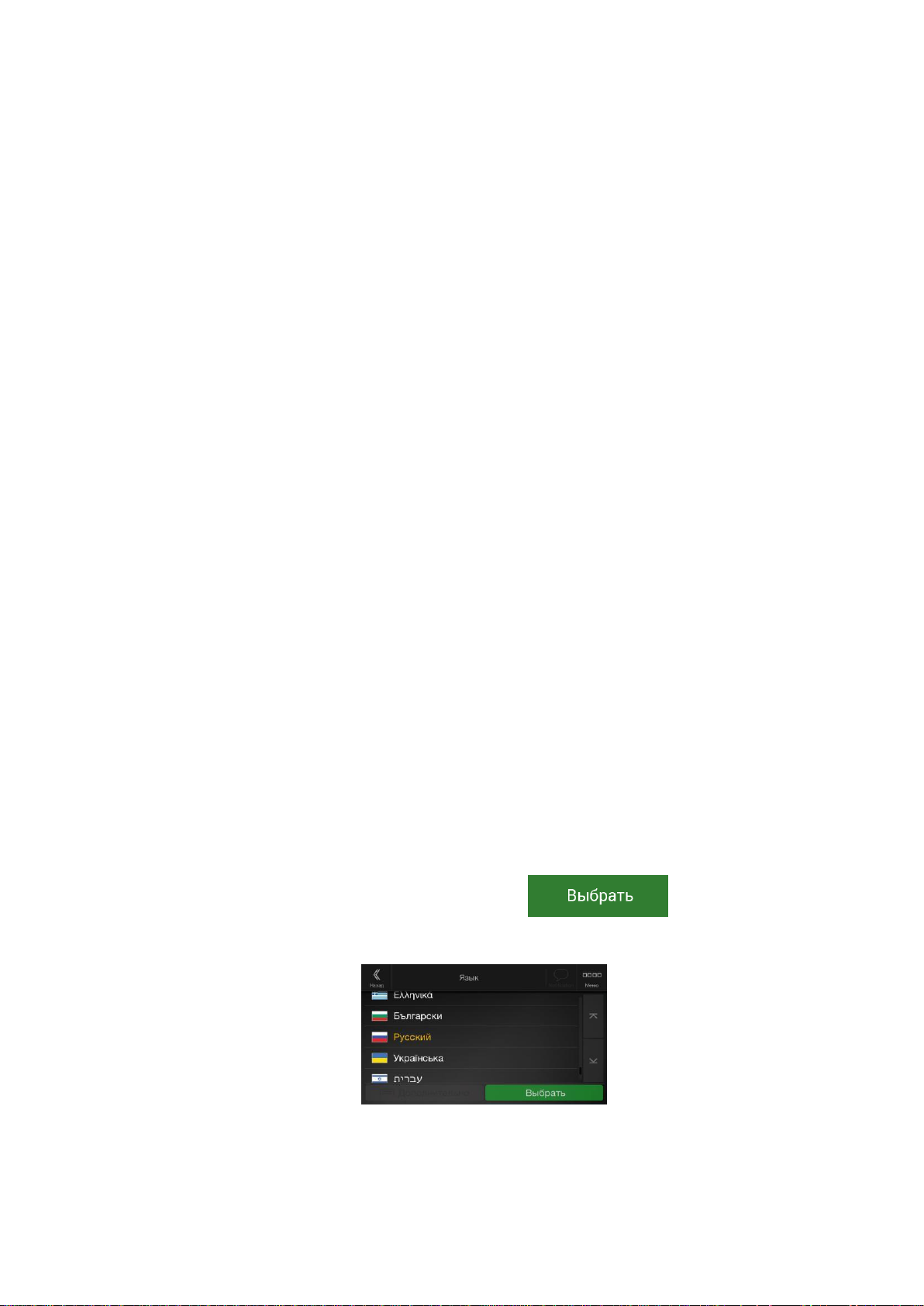
6
2 Начало работы
Продукт Alpine Navigation System оптимизирован для применения в автомобиле.Его можно
использовать просто путем нажатия пальцами экранных кнопок и карты.
Удобное обновление карт
Регулярно обновляйте карты, так как сети автомобильных дорог непрерывно развиваются по
всему миру.Ежегодно меняется около 15% дорог, строятся новые дороги, меняются
направления движения, вводятся новые ограничения скорости и вносятся многие другие
изменения.
Вы сможете без труда поддерживать актуальность своей навигационной системы.Посетите
сайт alpine.naviextras.com, чтобы найти обновления карт и дополнительное содержимое для
своей навигационной системы.Воспользуйтесь приложением Toolbox с подключенным к нему
продуктом и загрузите новые данные карт.
Для обновления навигационного программного обеспечения и его карт потребуется ПК,
подключенный к интернету, и запоминающее устройство USB. Для получения указаний см. Page
55
Гарантия актуальности карт
После начала использования продукта у вас есть 30 дней для бесплатной загрузки имеющихся
новейших карт.
Бесплатные обновления карт
После начала использования продукта новые карты можно загрузить в течение 1 года.
2.1 Первоначальная настройка
При первом использовании навигационной программы автоматически запускается процесс
первоначальной настройки.
1.
Выберите предпочтительный язык, затем нажмите для
подтверждения выбора.Позже это можно изменить в региональных настройках
(Страница 78).
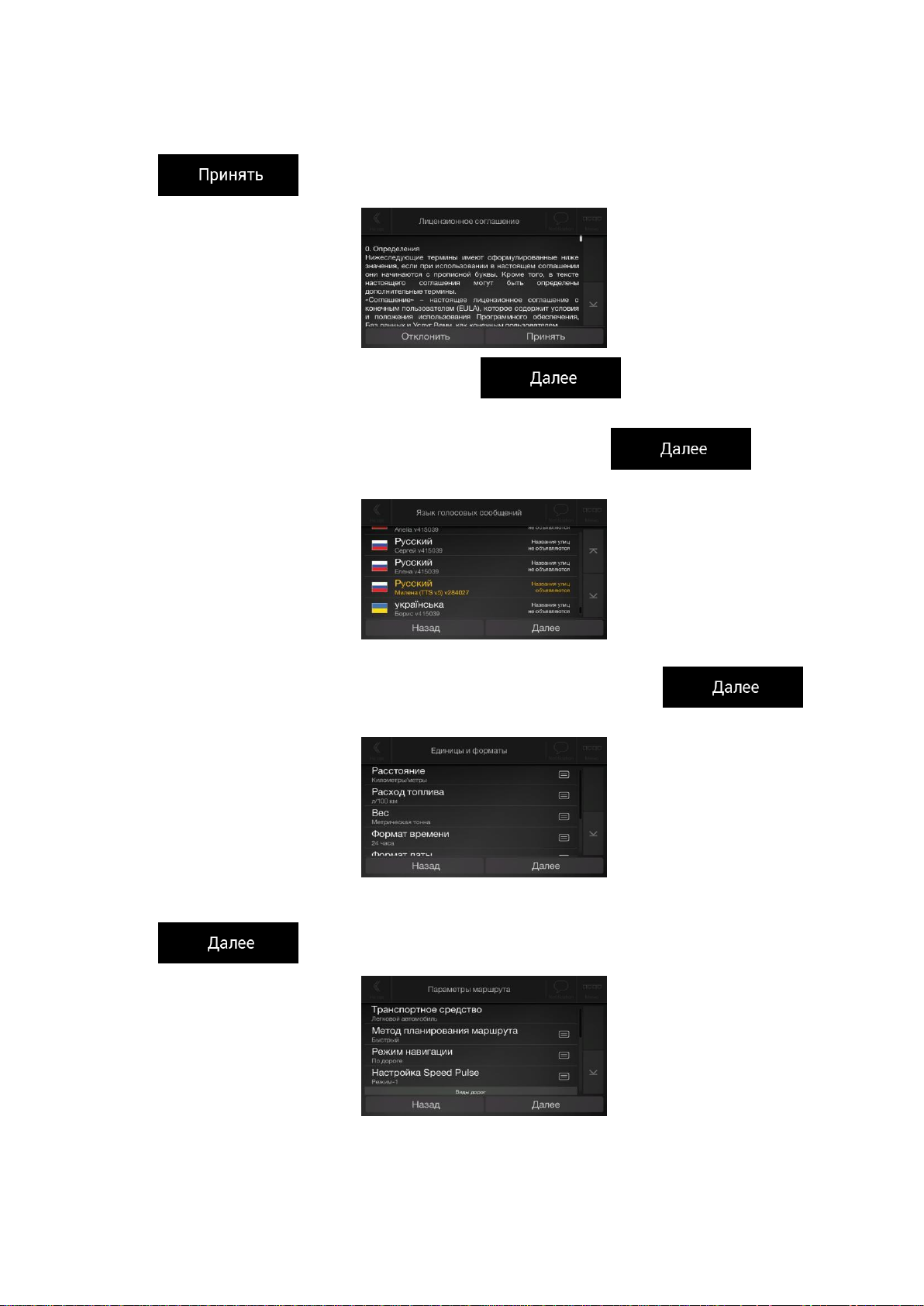
7
2.
Прочитайте лицензионное соглашение с конечным пользователем и нажмите
, если принимаете условия использования.
3.
Запускается мастер конфигурации.Нажмите для продолжения.
4.
Выберите язык и диктора для сообщений голосовых подсказок. Позже это можно
изменить в региональных настройках (Страница 71). Нажмите для
продолжения.
5.
При необходимости измените формат времени и настройки единиц измерения.Позже их
можно изменить в региональных настройках (Страница 78).Нажмите
для продолжения.
6.
При необходимости измените параметры планирования маршрута по умолчанию.Позже
их можно изменить в предпочтениях маршрута (Страница 68).Нажмите
для продолжения.
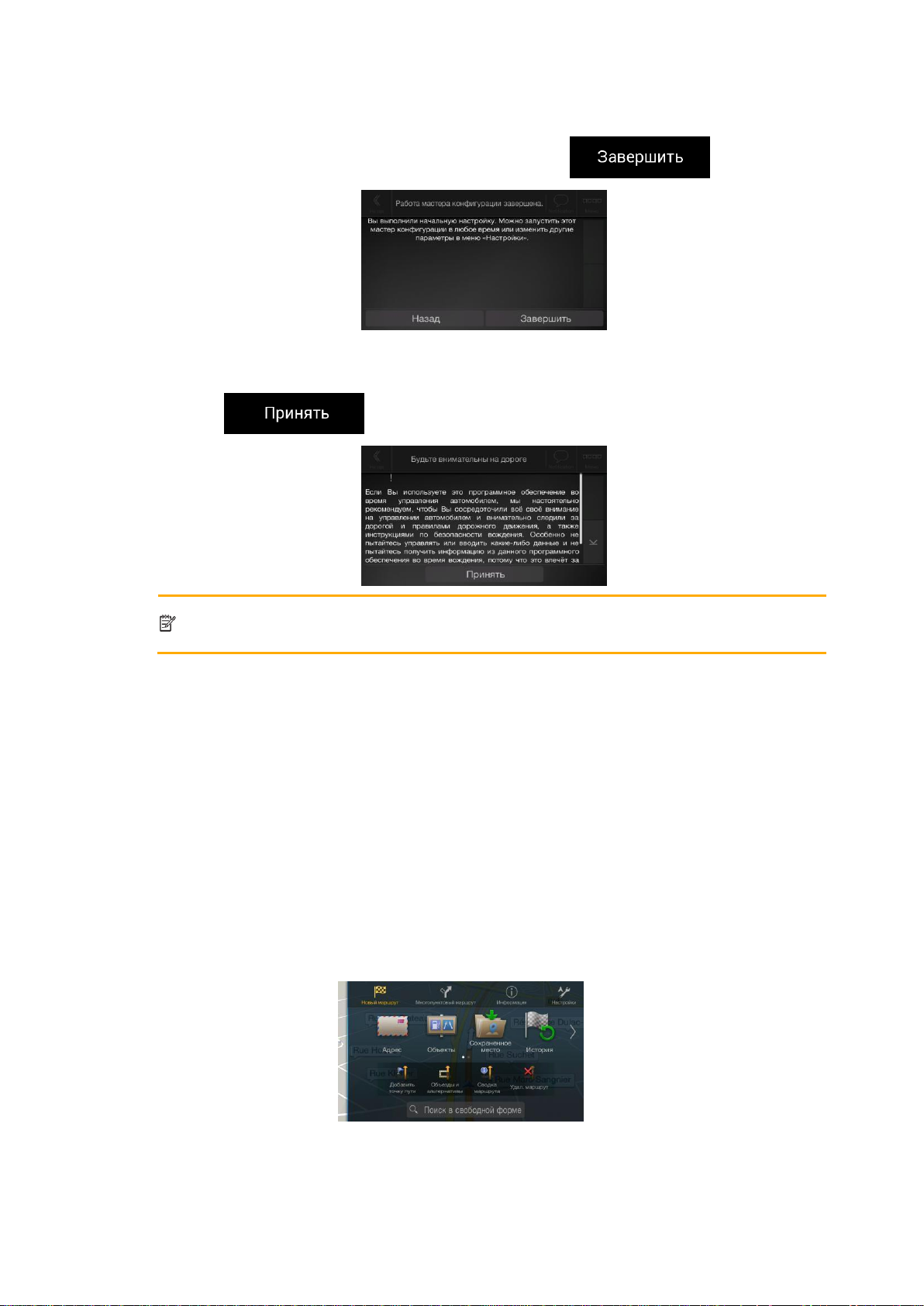
8
7.
Теперь первоначальная настройка завершена, нажмите .
8.
Появится предупреждение, чтобы привлечь ваше внимание к опасностям эксплуатации,
ввода данных в систему или получения данных из системы Alpine Navigation System в
процессе вождения или транспортировки.Внимательно прочитав предупреждение,
нажмите , чтобы перейти на экран навигации.
Примечание!
Это предупреждение отображается при каждом запуске Alpine Navigation
System.
2.2 Экранные элементы управления
В последующих разделах описываются функции и использование кнопок, ползунковых
регуляторов и других экранных элементов управления в Alpine Navigation System.
2.2.1 Использование кнопок и других элементов управления
Управление Alpine Navigation System осуществляется путем нажатия кнопок на сенсорном
экране.
Навигационное меню может содержать несколько пунктов на одной или нескольких страницах.
Подтверждение выбора или изменений необходимо только в том случае, если приложению
требуется перезагрузка, оно должно значительно изменить конфигурацию или могут быть
утеряны некоторые данные или настройки.В противном случае, Alpine Navigation System

9
сохраняет выбранные параметры и применяет новые настройки без подтверждения по мере
использования элементов управления.
2.2.2 Использование курсора
Можно выбрать место на карте, нажав карту во время навигации.
Когда место на карте выбрано, в выбранной точке карты появляется курсор
( ).
Вы можете использовать местоположение курсора в качестве конечного пункта маршрута или
новой тревожной точки.Кроме того, можно выполнить поиск объектов около него или добавить
это место в состав сохраненных мест.
Можно также выбрать некоторые из объектов на карте.Если на карте нажать значок объекта
или дорожное событие, этот объект будет выбран и можно будет получить информацию об
этом объекте или использовать его в качестве пункта маршрута.
2.2.3 Использование клавиатуры
Можно набирать текст пальцами на экранной клавиатуре и переключаться между различными
раскладками клавиатуры, например английской, греческой или цифровой.Активны только те
кнопки клавиатуры, которые можно использовать для ввода названия, доступного на
карте.Другие клавиши выделяются серым цветом.
Действие
Функция
Переключение раскладки
клавиатуры, например с
английской на греческую
Нажмите и выберите новую раскладку клавиатуры
из списка.
Исправление данных,
введенных с клавиатуры
Нажмите для удаления ненужного символа (ненужных
символов).
Нажмите и удерживайте эту кнопку для удаления нескольких
символов или всей введенной строки.
Ввод пробела, например,
между именем и фамилией
или при вводе названий улиц,
состоящих из нескольких
слов
Нажмите кнопку в центре нижней части
экрана.
Ввод букв верхнего и нижнего
регистра
По умолчанию при вводе текста первая буква отображается в
верхнем регистре, а весь остальной текст вводится в нижнем
регистре.Нажмите , чтобы ввести букву в верхнем
регистре, либо двойным нажатием включите постоянный
верхний регистр.Нажмите кнопку еще раз для ввода букв
нижнего регистра.
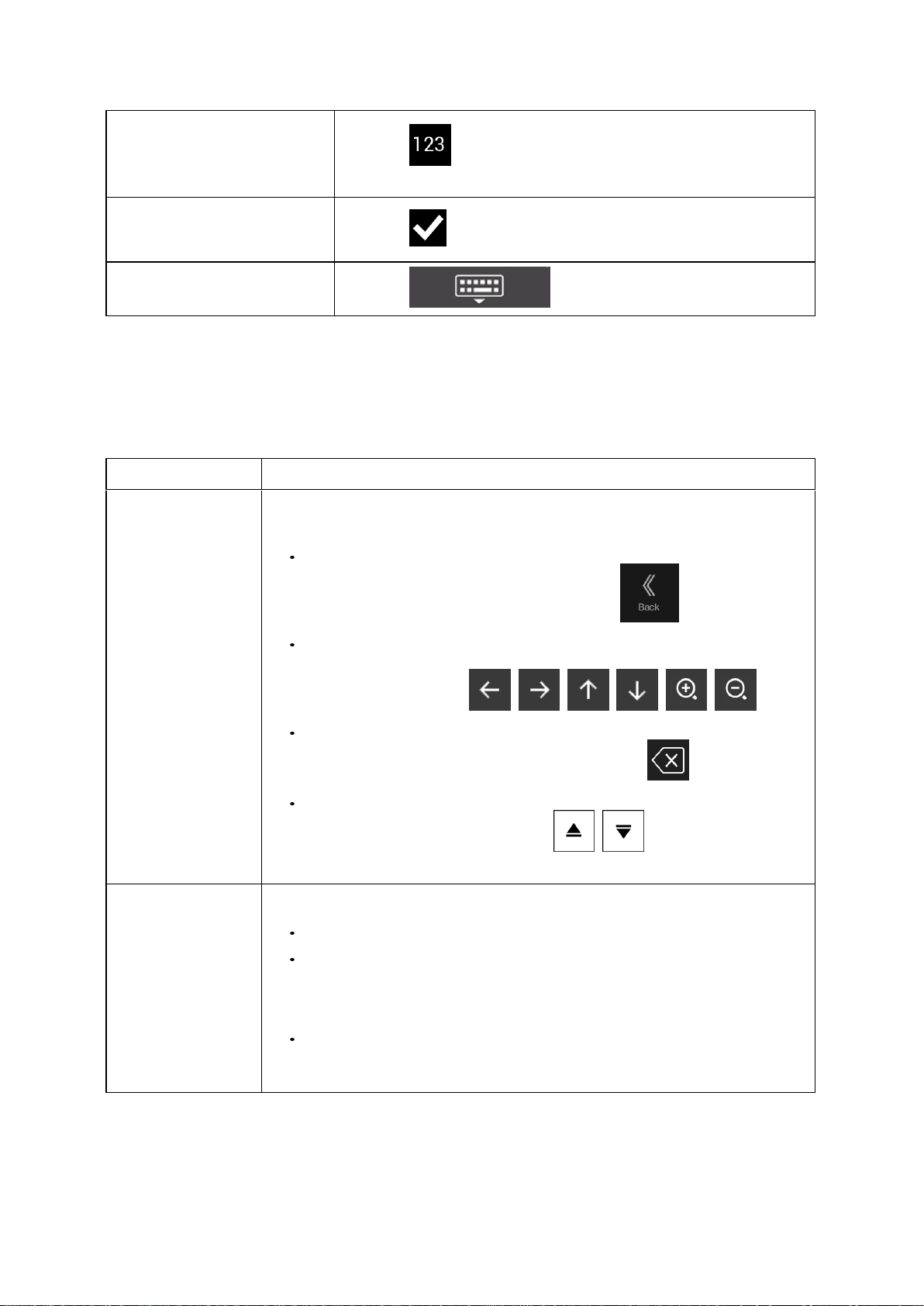
10
Ввод цифр и символов
Нажмите
символами.
для перехода к клавиатуре с цифрами и
Завершение ввода с
клавиатуры
Нажмите
.
Скрытие клавиатуры
Нажмите
.
2.2.4 Использование сенсорных жестов
Обычно пользователь нажимает на экран только один раз.Однако доступ к некоторым
полезным функциям возможен при помощи других жестов.См. таблицу ниже.
Действие
Функция
Нажатие и
удерживание
экрана
Для доступа к дополнительным функциям нажмите и удерживайте
указанные ниже кнопки.
Нажмите и удерживайте следующую кнопку на экранах списков и
меню для отображения экрана навигации: .
Нажмите и удерживайте любую из следующих кнопок на экране
навигации для непрерывного поворота, изменения угла наклона
или масштаба карты: , , , , , .
Нажмите и удерживайте следующую кнопку на экранах клавиатуры
для быстрого удаления нескольких символов:
Нажмите и удерживайте следующие кнопки в длинных списках для
непрерывной прокрутки страниц: , .
Перетаскивание
Операция перетаскивания на экране выполняется в следующих случаях:
Для перемещения ползунка регулятора.
Для прокрутки списка: захватите список в любом месте и проведите
пальцем вверх или вниз.В зависимости от скорости движения
пальца прокрутка списка будет выполняться быстрее или
медленнее, понемногу или сразу до конца.
Для перемещения карты в режиме просмотра: захватите карту и
переместите ее в необходимом направлении.
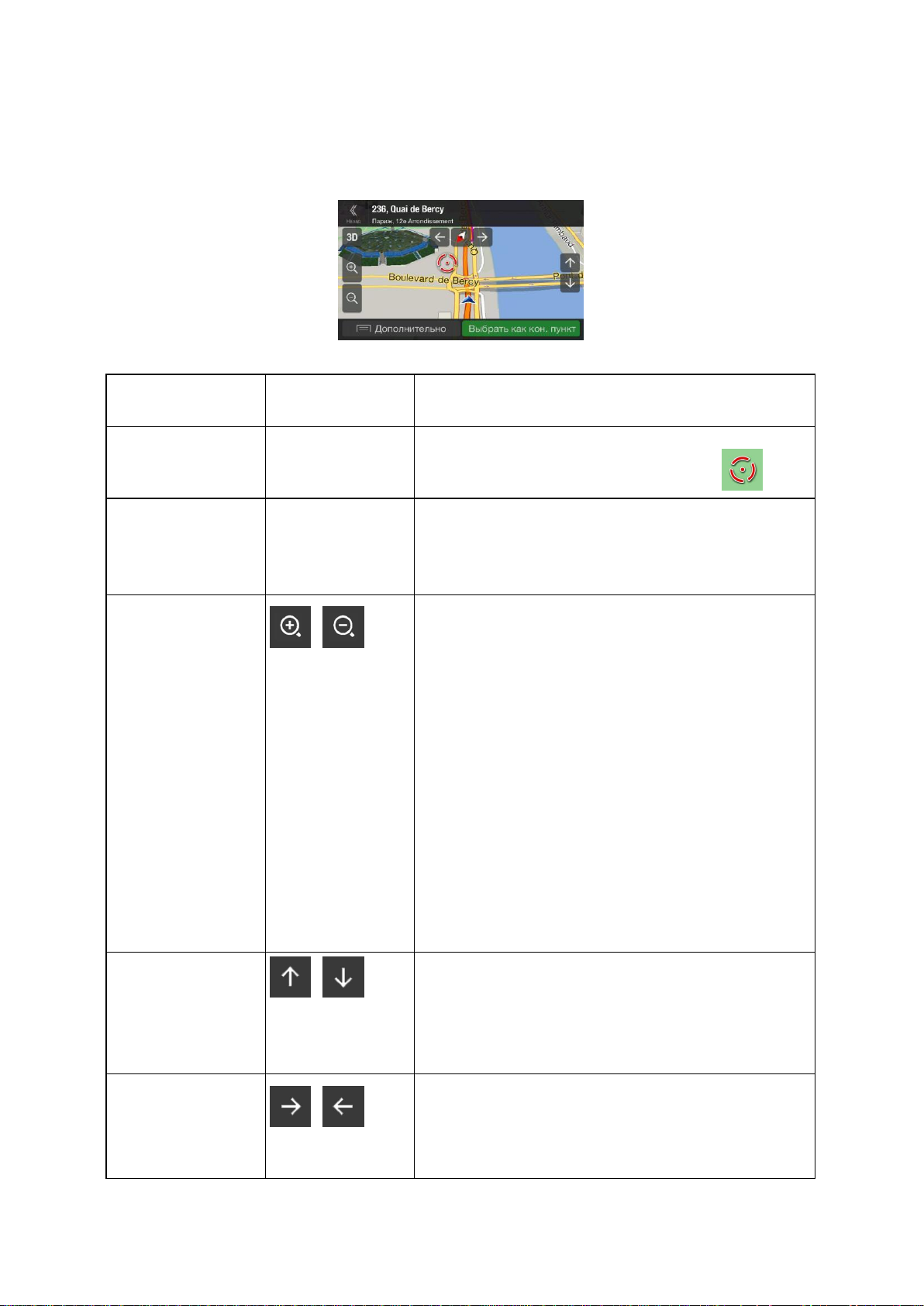
11
2.2.5 Операции с картой
Если во время навигации нажать на карту в любом месте, карта перестанет отслеживать
текущее положение (синяя стрелка больше не будет зафиксирована в одном положении на
экране) и появятся кнопки управления, позволяющие изменить вид карты.
На карте можно выполнить следующие действия:
Действие
Кнопка
(кнопки)
Функция
Проверка
информации о
местоположении
Кнопки
отсутствуют
В верхней части экрана навигации отображается
информация о выбранном пункте (курсор ).
Перемещение карты
посредством
перетаскивания
Кнопки
отсутствуют
Перемещение карты в любом направлении: нажмите
и удерживайте карту, а затем переместите палец в
том направлении, в котором необходимо
переместить карту.
Увеличение и
уменьшение
масштаба
,
Изменение масштаба карты на экране.
Alpine Navigation System использует карты,
местоположения на которых можно просматривать с
различным увеличением и всегда с оптимальным
качеством.Названия улиц и другой текст всегда
отображаются с одинаковым размером шрифта,
никогда не отображаются перевернутыми, и всегда
отображаются только необходимые улицы и
объекты.
Имеется предел масштабирования карты в режиме
отображения 3D-карты.Если продолжать уменьшать
масштаб, карта перейдет в режим отображения 2D.
Нажмите кнопку один раз для скачкообразного
изменения отображения или нажмите и удерживайте
кнопку для непрерывного и плавного изменения.
Вы также можете увеличивать или уменьшать
масштаб, сужая или расширяя карту пальцами.
Наклон вверх и вниз
,
Изменение вертикального угла обзора карты в
режиме 3D.
Нажмите кнопку один раз для скачкообразного
изменения отображения или нажмите и удерживайте
кнопку для непрерывного и плавного изменения.
Поворот влево и
вправо
,
Изменение горизонтального угла обзора карты.
Нажмите кнопку один раз для скачкообразного
изменения отображения или нажмите и удерживайте
кнопку для непрерывного и плавного изменения.
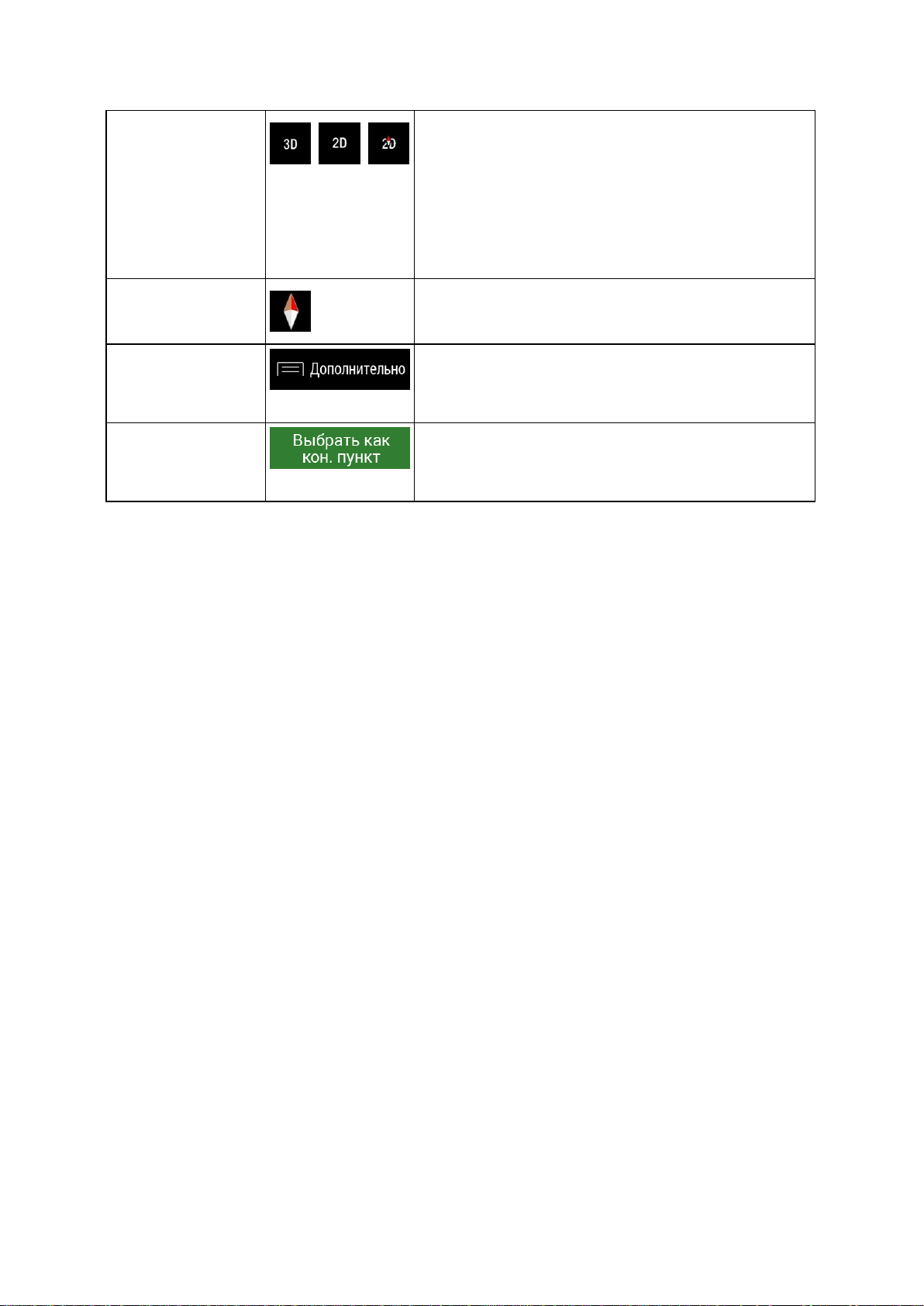
12
Изменение
отображения: 2D,
3D или 2D север –
верх
,
,
Переключение между режимами отображения карты
3D перспектива, 2D направление – верх и 2D север –
верх.В режиме «направление – верх» карта
разворачивается таким образом, что ее верхняя
часть всегда указывает текущее направление
движения.Это стандартная ориентация в режиме 3Dкарты.В режиме «север – верх», верхняя часть карты
обращена на север.
Проверка компаса
Компас показывает направление на север.
Выбор
дополнительных
функций
Открывает список дополнительных функций, таких
как сохранение места или поиск объектов около
курсора.
Выбор конечного
пункта
Выбор точки, на которую указывает курсор, в
качестве нового конечного пункта.Маршрут
рассчитывается автоматически.
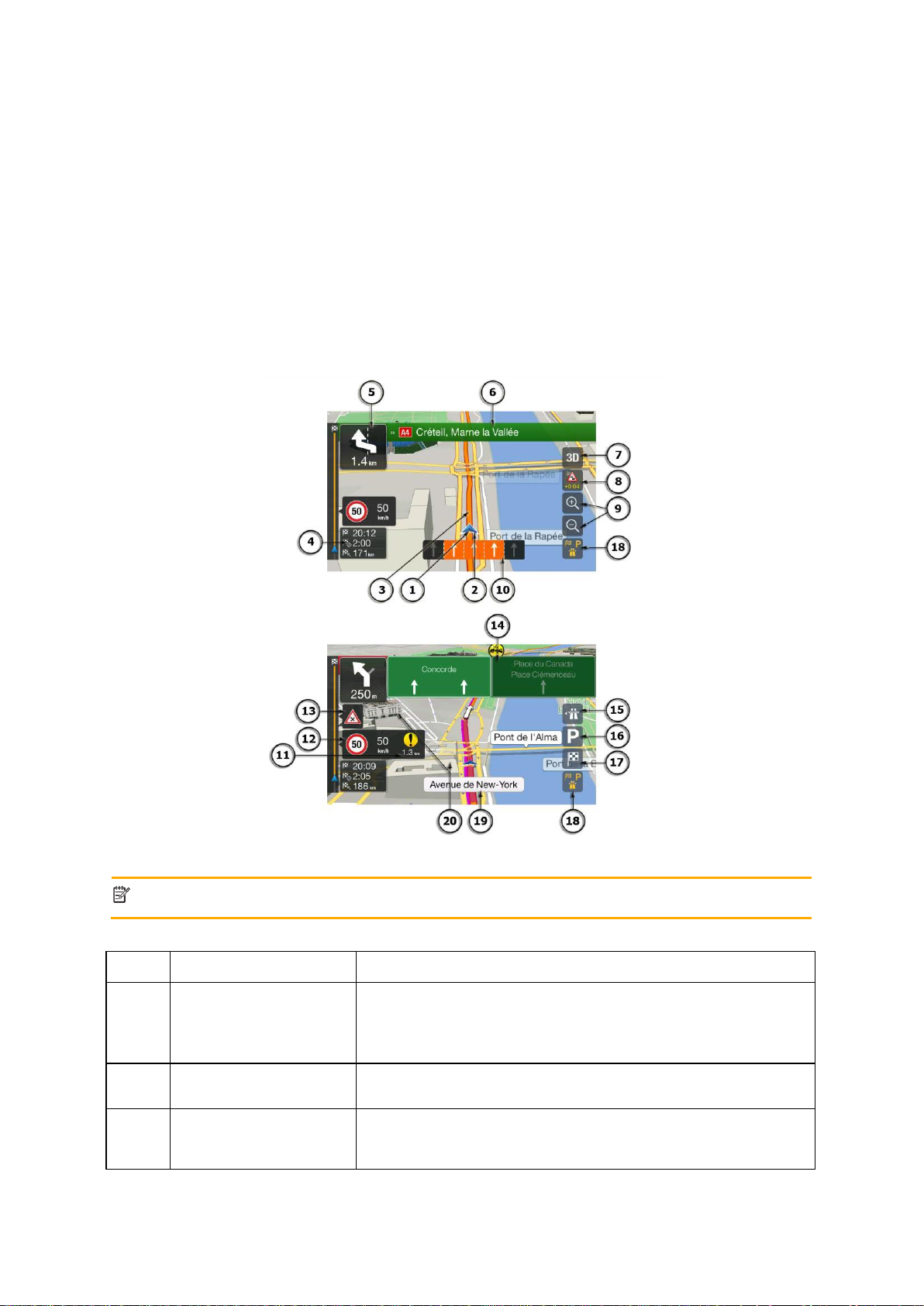
13
2.3 Экран навигации
Экран навигации является основным экраном Alpine Navigation System, где на карте
отображается запланированный маршрут.Alpine Navigation System работает с цифровыми
картами, представляющими собой не просто компьютеризированную версию традиционных
бумажных карт.Как и на бумажных дорожных картах, в режиме 2D (двухмерном) на цифровых
картах отображаются улицы и дороги.Кроме того, с помощью цвета указывается высота.
На экране навигации в процессе навигации на карте отображаются следующие экранные
кнопки, поля данных и информация о маршруте:
Примечание!
Некоторые кнопки, поля или значки могут отсутствовать в вашей версии
продукта.
Номер
Название
Описание
1
Маркер текущего
положения
Текущее положение по умолчанию отображается в виде
синей стрелки.Когда GPS-позиция неизвестна, маркер
текущего положения прозрачен и показывает ваше
последнее известное положение.См. Страница 16.
2
GPS-позиция
Точка рядом со стрелкой показывает GPS-позицию, которая
определена приемником GPS.См. Страница 16.
3
Запланированный
маршрут
Запланированный маршрут отображается в виде оранжевой
линии.
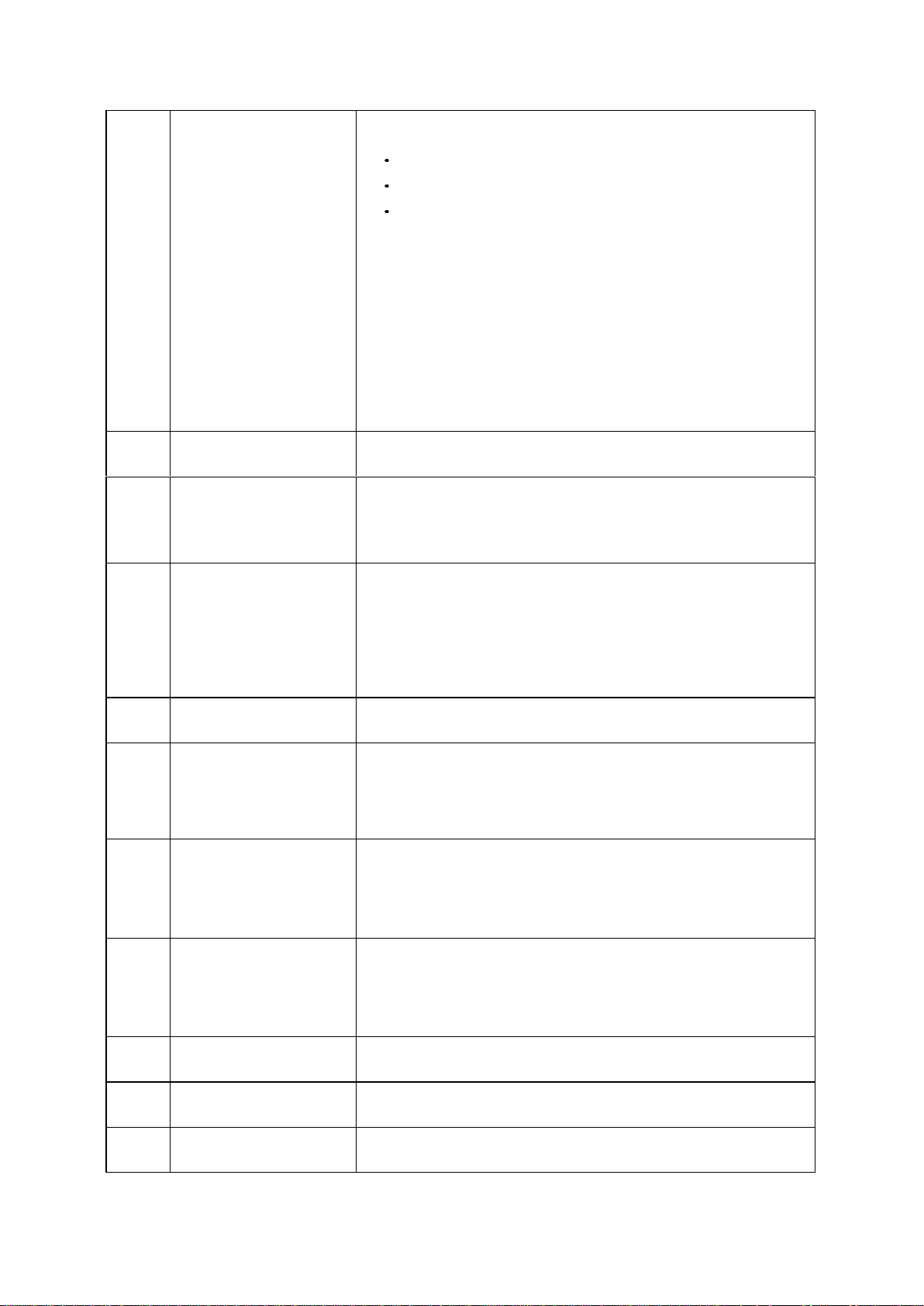
14
4
Поля данных
В трех полях данных отображается следующая информация:
Предполагаемое время прибытия в конечный пункт
Оставшееся время поездки
Оставшееся расстояние до конечного пункта.
Путем нажатия и удержания этих полей можно получить
доступ к дополнительным сведениям о текущей поездке на
экране информационной панели и в разделе «Сводная
информация о поездке».
Используемые по умолчанию значения можно изменить в
установках (Страница 76), а также если нажать область
отображения полей данных.
Если конечный пункт не выбран, вместо трех полей данных
будет отображаться направление.
5
Обзор следующего
поворота
Показывает тип следующего маневра и расстояние до
него.См. Страница 17.
6
Следующая улица
Отображается название следующей улицы.См. Страница 17.
Если конечный пункт маршрута не выбран, видны номера
ближайших домов.
7
Отображение 2D, 2D с
навигацией на север
или 3D
Можно переключаться между режимами отображения карты:
3D перспектива, 2D по направлению и 2D с навигацией на
север.В режиме навигации по направлению карта
разворачивается таким образом, что ее верхняя часть всегда
указывает текущее направление движения.Это стандартная
ориентация в режиме 3D-карты.В режиме с навигацией на
север, верхняя часть карты указывает направление на север.
8
Дорожные данные
Отображает информацию о дорожном движении.См.
Страница 42.
9
Масштаб
Можно изменить объем отображаемой на экране
карты.Alpine Navigation System использует карты,
позволяющие увеличивать и уменьшать масштаб.См. Page
11.
10
Информация о
полосах
На дорогах с несколькими полосами показывает
расположенные впереди дорожные полосы и их
направление.Выделенные стрелки указывают полосы и
направление, которые вам необходимо выбрать.См.
Страница 18.
11
Предупреждение о
тревожной точке
Показывает тип тревожной точки при приближении к
дорожной камере слежения или другим тревожным точкам,
таким как школы или железнодорожные переезды.При
использовании данной функции необходимо убедиться, что
это разрешено в стране пребывания.См. Страница 74.
12
Предупреждение об
ограничении скорости
Показывает текущую максимально допустимую скорость на
дороге.См. Страница 74.
13
Предупреждающий
дорожный знак
Показывает предупреждения для текущей дороги (например,
опасности, крутые повороты).См. Страница 74.
14
Дорожный указатель
Показывает доступные конечные пункты и номера дорог.См.
Страница 18.

15
15
Придорожный сервис
Нажав этот значок, можно получить сведения о нескольких
следующих станциях обслуживания (автозаправках,
ресторанах) при движении по автомагистрали.См. Страница
20.
16
Стоянки рядом с
конечным пунктом
Появляется вблизи конечного пункта.Нажав этот значок,
можно выбрать доступные рядом с конечным пунктом
стоянки.См. Страница 63.
17
Меню «Конечный
пункт»
Появляется вблизи конечного пункта.Нажав этот значок,
можно ознакомиться со сводной информацией о поездке,
найти объекты вблизи конечного пункта, сохранить текущее
положение, или приостановить навигацию.
18
Дополнительная
информация
Отображает придорожные сервисы, стоянки рядом с
конечным пунктом или кнопку меню «Конечный пункт», если
они доступны во время навигации.
19
Название улицы
Показывает название текущей улицы.Нажав этот значок,
можно открыть экран «Текущая позиция».См. Страница 65.
20
3D-объекты
Холмы, горы, дороги, достопримечательности и здания
отображаются в режиме 3D (трехмерном).
Нажав аппаратную кнопку навигации, можно открыть меню навигации для получения доступа к
другим компонентам Alpine Navigation System.
Если вы приближаетесь к выезду с автомагистрали или сложному перекрестку и имеется
необходимая информация, карта заменяется трехмерным изображением перекрестка.См.
Страница 19.
При въезде в тоннель карта заменяется общим изображением тоннеля.См. Страница 19.
2.3.1 Улицы и дороги
Alpine Navigation System отображает улицы аналогично бумажным дорожным картам.Ширина и
цвет отображения соответствуют их важности; можно без труда отличить автомагистраль от
переулка.
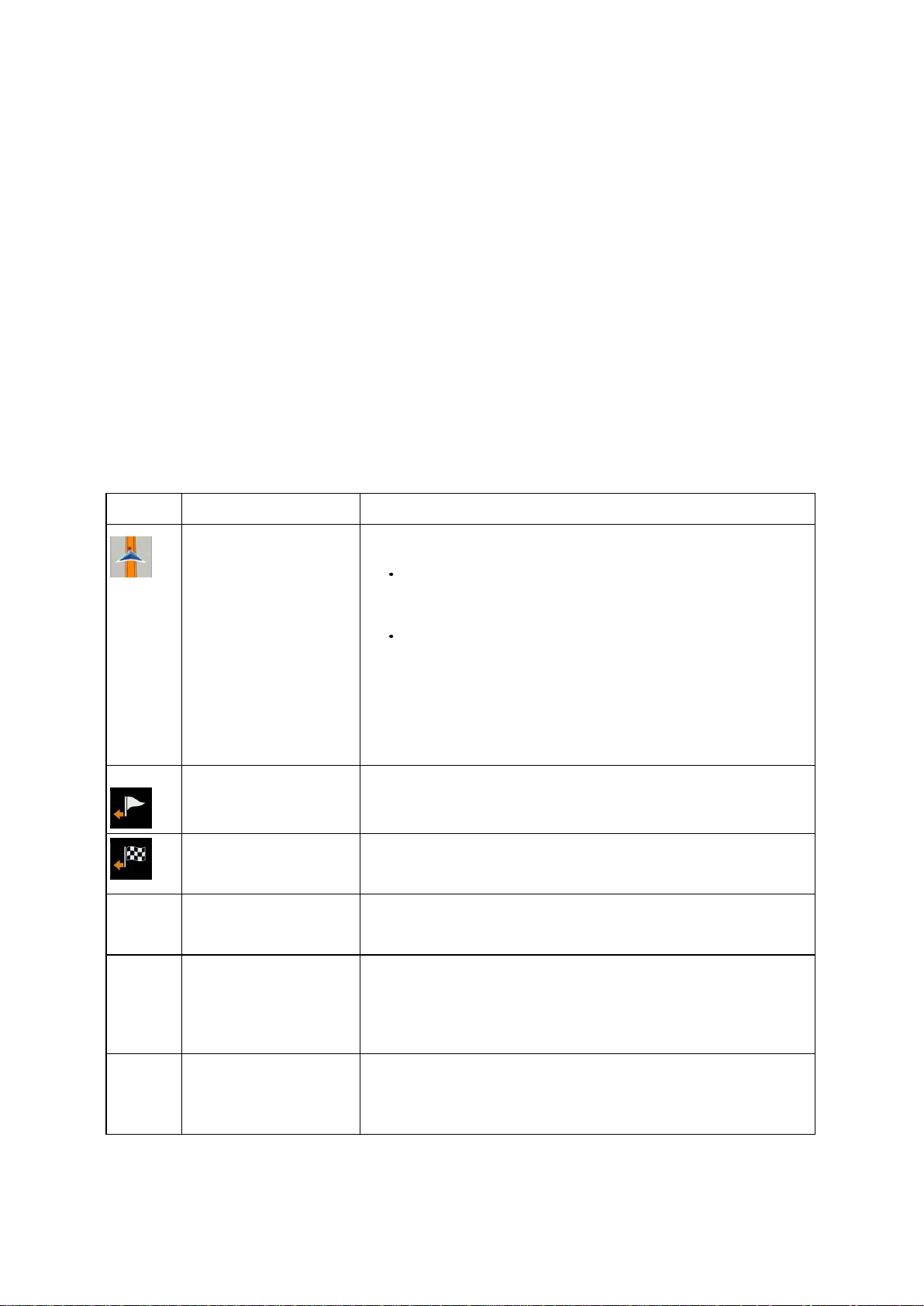
16
2.3.2 Маркеры GPS-позиции
Когда известна ваша GPS-позиция, Alpine Navigation System указывает ваше текущее
положение.По умолчанию этот маркер имеет вид синей стрелки.Точка рядом со стрелкой
показывает GPS-позицию, которая определена приемником GPS.
Когда выбрана навигация по дорогам, маркер текущего положения может не показывать
точную GPS-позицию и направление движения.Если поблизости находятся дороги, он
выравнивается по ближайшей дороге для подавления ошибок GPS-позиции, а направление
значка выравнивается по направлению дороги.
Если выбрана навигация по пересеченной местности, маркер текущего положения точно
соответствует GPS-позиции.Направление значка показывает текущее направление движения.
2.3.3 Запланированный маршрут
Запланированный маршрут — это текущий навигационный маршрут.Во всех случаях, когда
указан конечный пункт, маршрут является активным, пока он не будет удален, пока не будет
достигнут конечный пункт или пока не будет приостановлена навигация.Alpine Navigation
System отображает маршрут следующими способами:
Символ
Наименование
Описание
Current GPS position
и начальный пункт
Это ваше текущее положение, отображаемое на карте.
Если для расчета маршрута выбрано транспортное
средство и поблизости находятся дороги, стрелка
перескакивает на ближайшую дорогу.
Точка рядом со стрелкой показывает точную GPSпозицию.
Обычно, если известна GPS-позиция, маршрут начинается
от текущего положения.Если достоверная GPS-позиция не
известна, Alpine Navigation System использует последнее
известное положение в качестве начального пункта.
Точка пути
(промежуточный
конечный пункт)
Это промежуточный пункт маршрута на пути к последнему
конечному пункту.
Конечный пункт
(последний пункт)
Это последний конечный пункт маршрута.
Цвет маршрута
Маршрут всегда выделяется на карте цветом, как в дневном,
так и в ночном режиме цветовой схемы.
Улицы и дороги,
исключенные из
навигации
Можно выбрать конкретные виды дорог, которые следует
использовать или избегать (Страница 68).Однако, когда
Alpine Navigation System не может избежать таких дорог, они
включаются в маршрут и обозначаются цветом,
отличающимся от цвета маршрута.
Улицы и дороги,
затронутые
дорожными событиями
Участки дороги могут быть затронуты дорожными
событиями.Эти улицы и дороги отображаются на карте
другим цветом, а мелкие символы вдоль маршрута
показывают тип дорожного события.
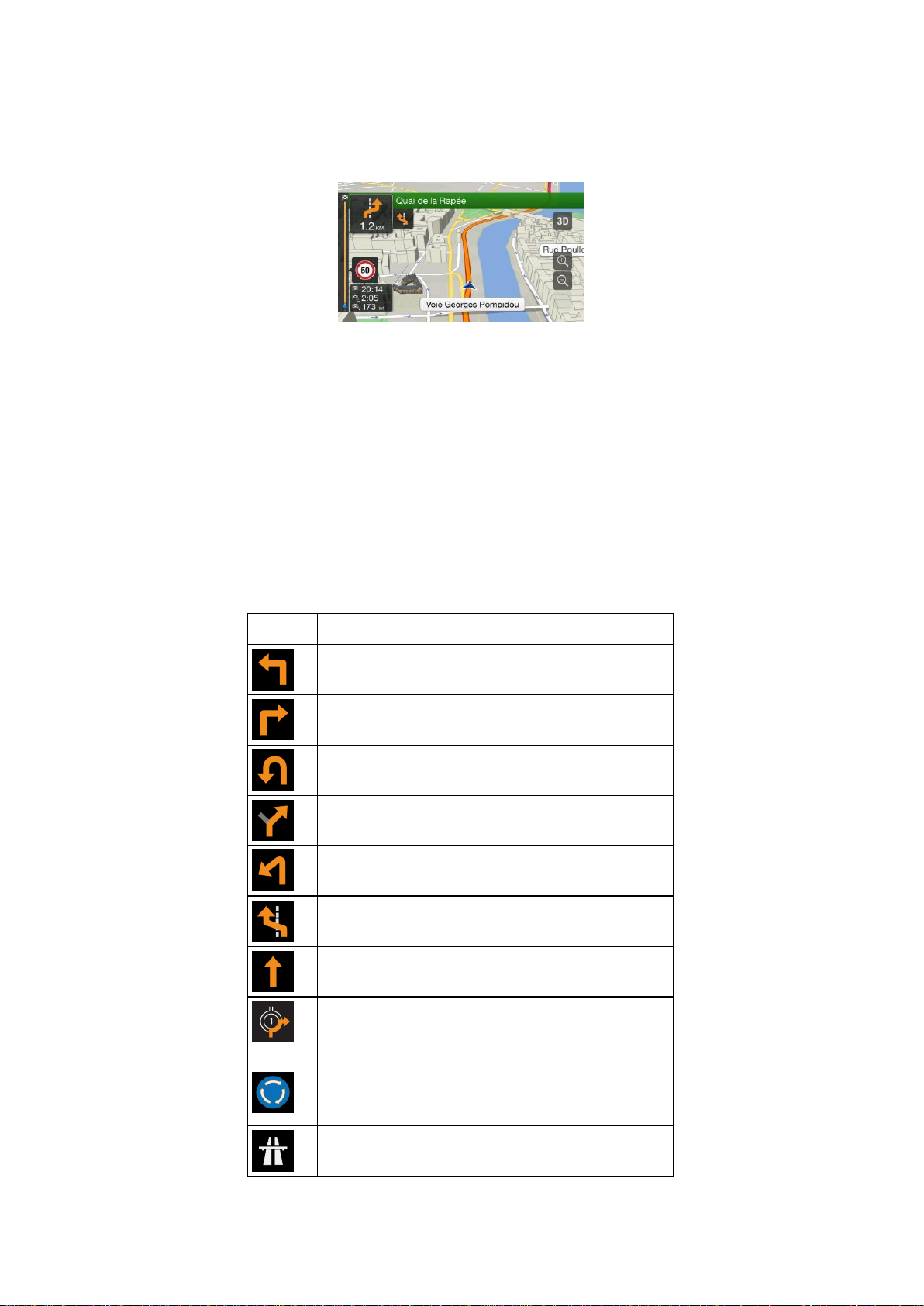
17
2.3.4 Обзор поворотов и следующая улица
Во время навигации по маршруту в верхней части экрана навигации отображается информация
о следующем событии маршрута (маневре) и следующей улице или следующем городе.
В верхнем левом углу имеется поле, где указан следующий маневр.Показывается информация
о типе события (поворот, участок с круговым движением, выезд с автомагистрали и т. п.), а
также расстояние до него от текущего положения.
Значок меньшего размера показывает тип второго ближайшего маневра, если он следует сразу
за первым.В противном случае отображается только следующий маневр.
2.3.5 Значки маневров
Во время навигации в верхнем левом углу отображается следующий маневр.Большинство
используемых для указания маневров значков интуитивно понятны.В следующей таблице
перечислены некоторые часто отображаемые события маршрута:
Значок
Функция
Поворот налево.
Поворот направо.
Разворот.
Перестроение вправо.
Резкий поворот налево.
Перестроение влево.
Движение на перекрестке прямо.
Въезд на перекресток с круговым движением и
поворот на первом выезде (следующий
маневр).
Въезд на перекресток с круговым движением
(второй следующий маневр).
Въезд на автомагистраль.

18
Съезд с автомагистрали.
Въезд на паром.
Съезд с парома.
Приближение в точке пути справа.
Приближение к конечному пункту.
2.3.6 Информация о полосах и дорожные указатели
При навигации по дорогам с многорядным движением для движения по запланированному
маршруту важно занимать подходящую полосу.Если в составе данных карты имеется
информация о движении по полосам, Alpine Navigation System отображает полосы и их
направление с помощью небольших стрелок в нижней части карты.Выделенные стрелки
указывают полосы и направление, которые вам необходимо выбрать.
При наличии дополнительной информации стрелки заменяются дорожными
указателями.Указатели отображаются в верхней части карты.По цвету и стилю эти указатели
похожи на настоящие указатели, устанавливаемые на дорогах и обочинах.На них
отображаются доступные конечные пункты и номера дорог.
При движении без конкретного конечного пункта (при отсутствии запланированного маршрута)
все указатели выглядят одинаково.При навигации по маршруту выделяются только указатели,
обозначающие одну или несколько полос, которые необходимо занять, а все остальные
затемняются.
Если необходимо скрыть указатели, отображаемые в данный момент, нажмите на любой из
них. При этом снова откроется обычный экран навигации до получения новой информации об
указателях.
Настройки дорожных указателей можно изменить в .См. Страница 76.
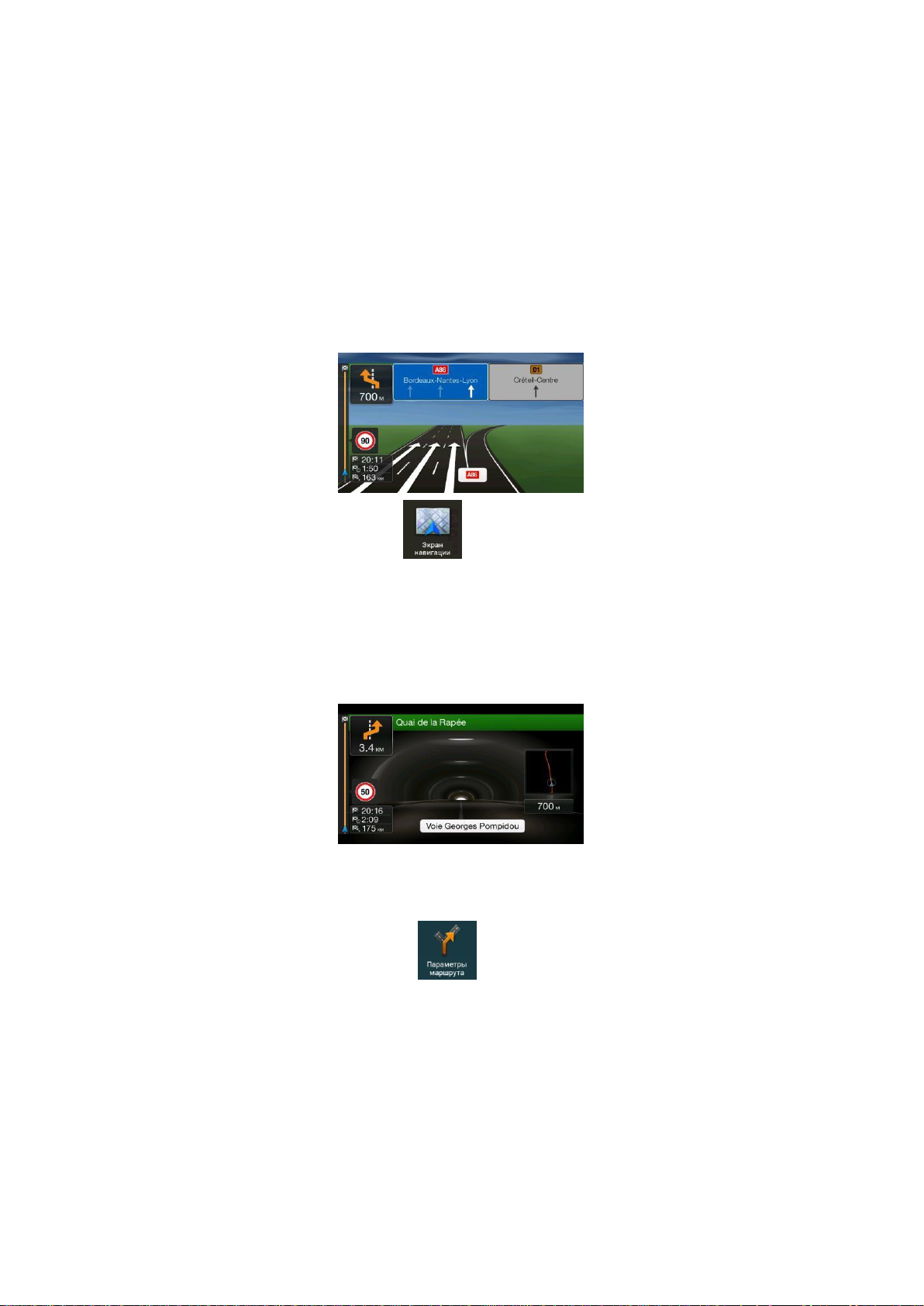
19
2.3.7 Обзор перекрестков
Если вы приближаетесь к выезду с автомагистрали или сложному перекрестку и имеется
необходимая информация, карта заменяется трехмерным изображением перекрестка.Полосы,
которые вам необходимо занять, отмечаются стрелками.В верхней части экрана имеются
дорожные знаки, предоставляющие вам дополнительную информацию.
Если вы хотите скрыть текущее изображение перекрестка и вернуться к экрану навигации,
нажмите это изображение.
Обзор перекрестков можно отключить в .См. Страница 76.
2.3.8 Изображение тоннеля
При въезде в тоннель карта заменяется общим изображением тоннеля, чтобы изображения
дорог и зданий на поверхности не отвлекали водителя.
Изображение тоннеля на виде сверху в отдельном окне облегчает ориентацию.Также
отображается оставшееся расстояние в тоннеле.
После выезда из тоннеля восстанавливается исходная карта.
Изображение тоннеля можно отключить в .См. Страница 76.
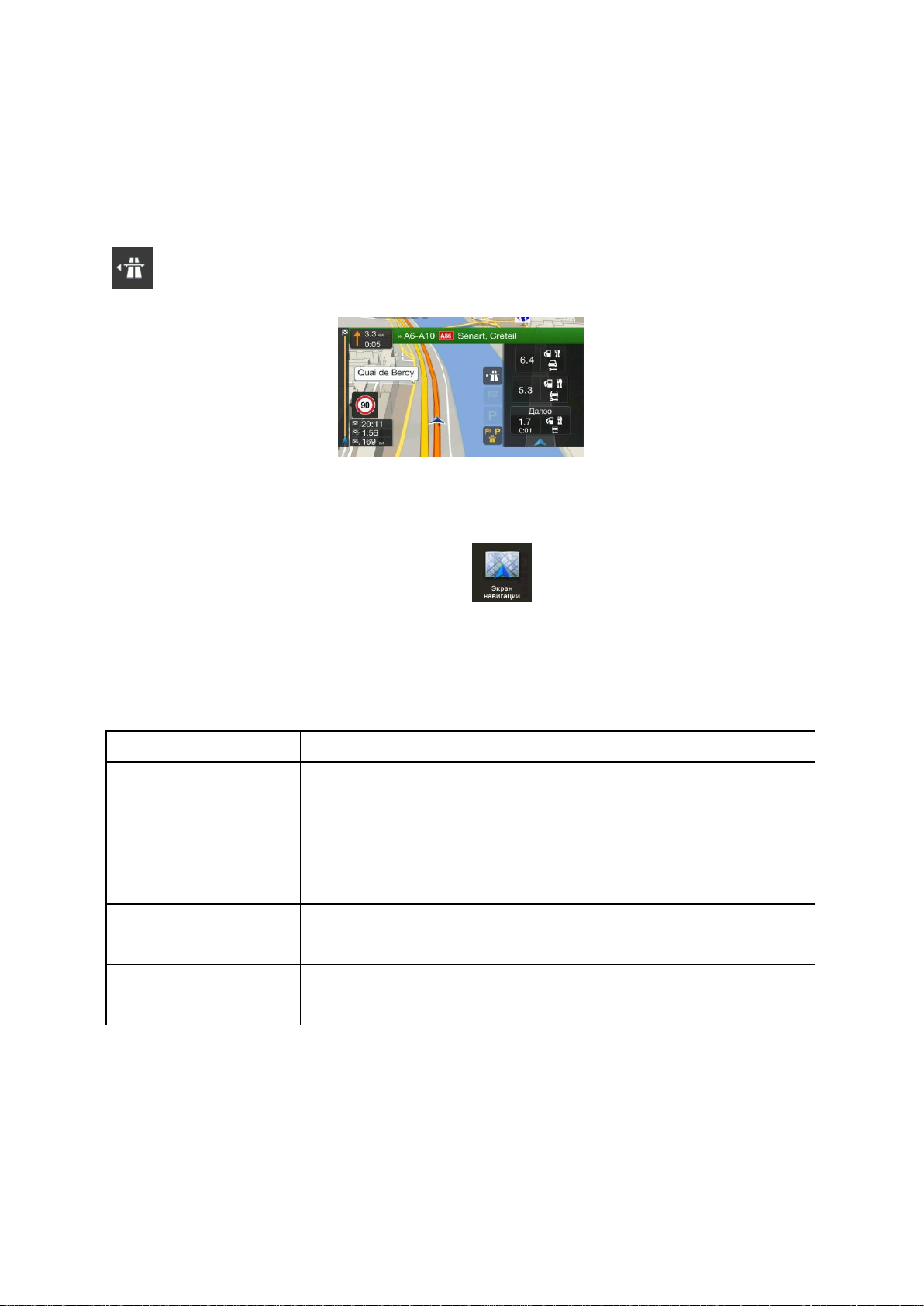
20
2.3.9 Придорожный сервис
При движении по автомагистрали в верхнем правом углу экрана навигации появляется кнопка
.Нажмите ее, чтобы открыть панель информации о нескольких ближайших станциях
обслуживания (автозаправках, ресторанах).
Нажмите любую из них, чтобы отобразить на карте область выезда.Теперь при необходимости
можно без труда добавить эту станцию обслуживания к вашему маршруту в качестве точки
пути.
Если необходимо отображать другие типы объектов на нескольких ближайших станциях
обслуживания, можно изменить значки в разделе .См. Страница 76.
2.3.10 Типы 3D-объектов
Alpine Navigation System поддерживает следующие типы 3D-объектов:
Тип
Описание
3D-местность
Alpine Navigation System отображает 3D-холмы и горы на экране
навигации и обозначает их с использованием цвета и теней на 2Dкарте.
Эстакадные дороги
Эстакадные дороги — это сложные перекрестки и вертикально
разделенные дороги (например, путепроводы или мосты),
отображаемые в режиме 3D.
3D-
достопримечательности
Достопримечательности представляют собой
3D-изображения
значимых или широко известных объектов.
3D-здания
3D-здания — это блочное представление всех зданий города с
указанием их реального размера и положения на карте.
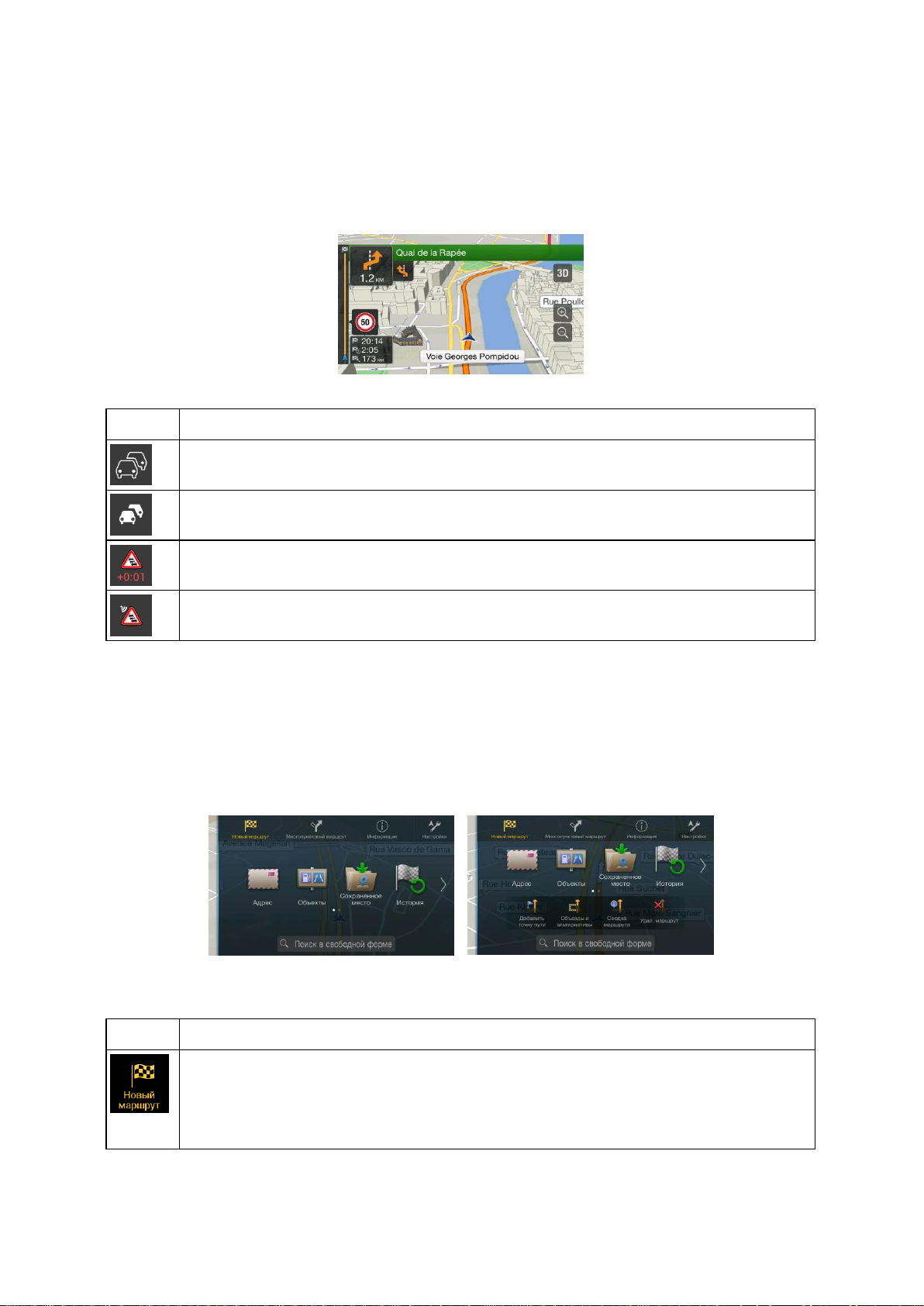
21
2.3.11 Дорожные события
Участки дороги, затронутые дорожными событиями, отображаются на карте другим цветом.
В верхнем правом углу экрана могут появляться следующие значки:
Кнопка
Описание
Отображается, если данные о дорожных событиях не получены.
Отображается, если данные о дорожных событиях получены, но они не влияют на
запланированный маршрут.
Показывает тип следующего дорожного события вместе с ожидаемой задержкой.
Показывает тип следующего дорожного события, если оно не создает задержки или
задержка неизвестна.
Для получения дополнительной информации см. Страница 42.
2.4 Меню навигации
Нажмите аппаратную кнопку навигации, чтобы открыть меню навигации.
При навигации без запланированного маршрута доступны следующие пункты меню:
Кнопка
Функция
Выбор конечного пункта путем ввода адреса или его координат, или путем выбора
объекта, сохраненного места или сохраненного маршрута.Также можно искать в
последних конечных пунктах, предлагаемых функцией истории.При наличии
подключения к интернету для поиска своего конечного пункта дополнительно можно
использовать функцию онлайн-поиска.
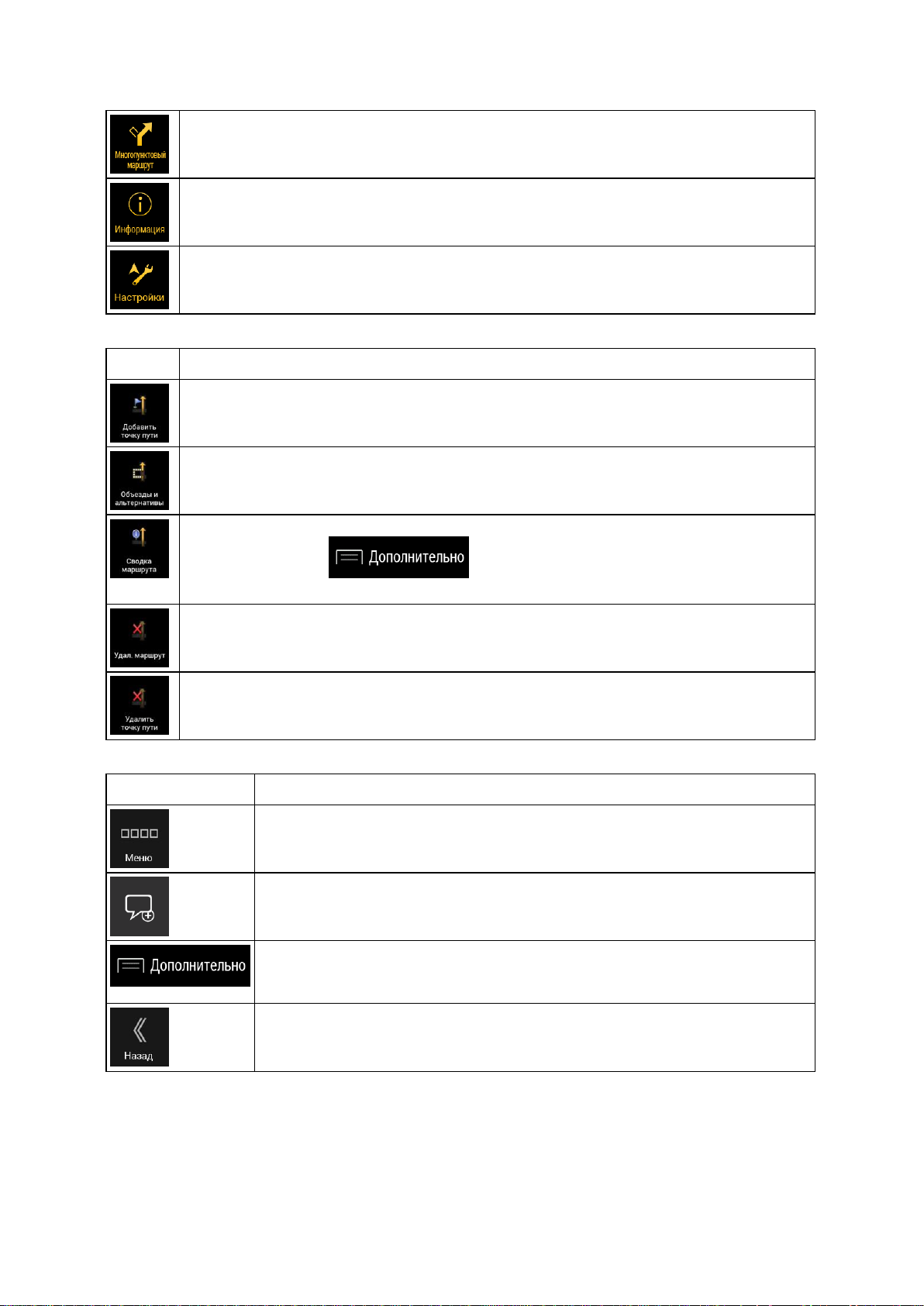
22
Создание маршрута из одного или нескольких пунктов маршрута.Можно также
спланировать маршрут независимо от текущей GPS-позиции, указав новый
начальный пункт.
Доступ к дополнительным возможностям и проверка информации, относящейся к
навигации.
Настройка способа функционирования навигационного программного обеспечения.
При наличии запланированного маршрута также доступны следующие пункты меню:
Кнопка
Функция
Добавление к маршруту промежуточного пункта.
Просмотр вариантов маршрута для объезда некоторых участков маршрута или
конкретной дороги из запланированного маршрута.
Просмотр маршрута на карте целиком и проверка параметров и вариантов
маршрута.Нажмите для доступа к дополнительным параметрам,
таким как «Моделирование» или «Предпочтения маршрута».
Удаление маршрута.
Удаление следующей точки пути или всего маршрута.
Кроме того, на многих экранах меню доступны следующие пункты:
Кнопка
Функция
Нажмите кнопку «Меню», чтобы вернуться к главному меню.
Проверка уведомлений, содержащих важные сведения, но не требующих
немедленных действий пользователя.Если уведомления отсутствуют, этот
значок не отображается.
Кнопка дополнительных сведений появляется на экране для отображения
дополнительных функций.Нажмите ее, чтобы открыть список
дополнительных функций на конкретных экранах.
Нажмите кнопку «Назад», чтобы вернуться к предыдущему экрану.Кроме
того, можно нажать и удерживать эту кнопку для быстрого возврата на
экран навигации с любого другого экрана.
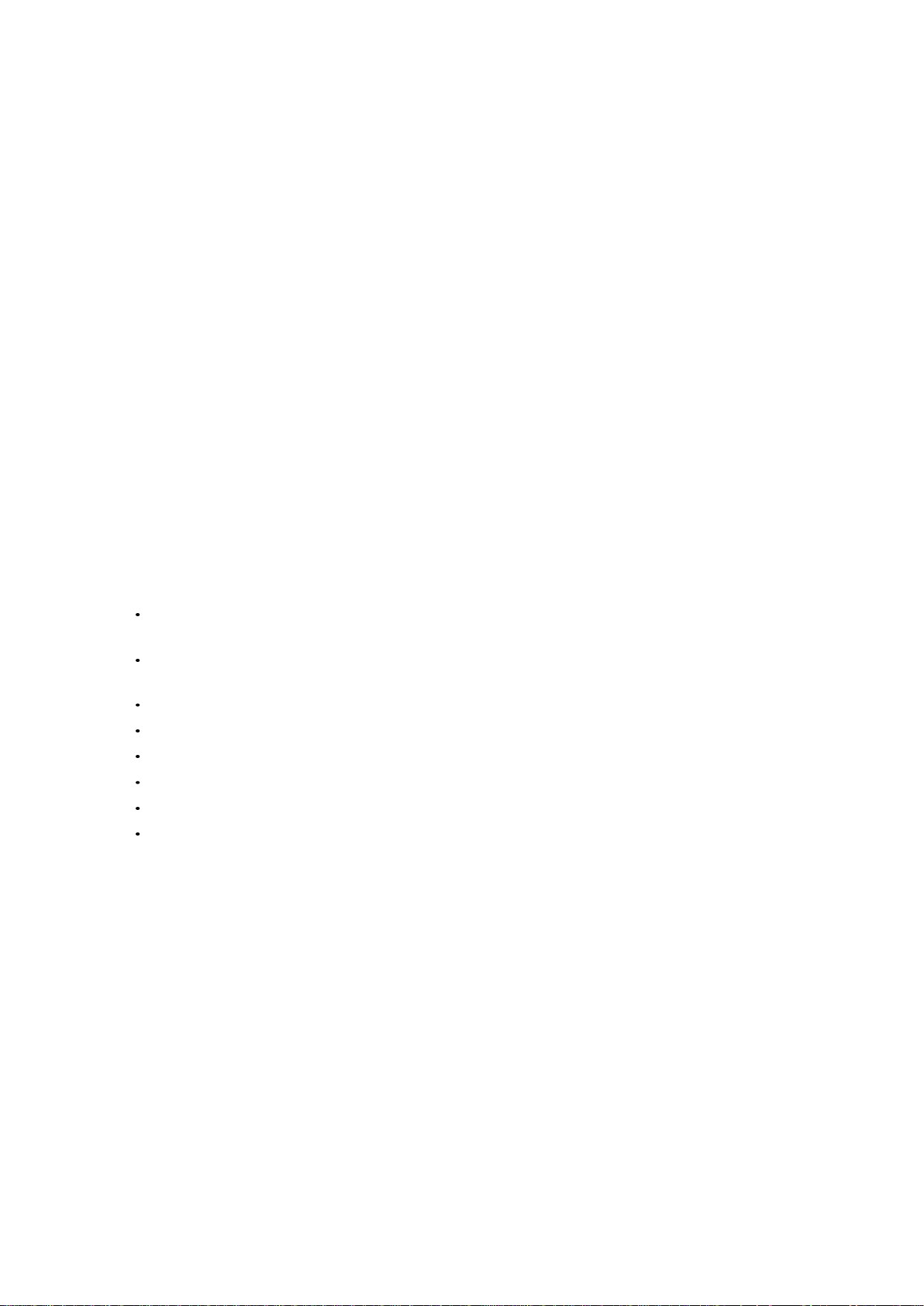
23
3 Использование навигации
По умолчанию Alpine Navigation System рассчитывает маршрут с использованием сети
автомобильных дорог на картах, входящих в комплект поставки продукта.
Можно выбрать конечный пункт и сразу начать навигацию к нему (обычная навигация), если
необходим маршрут для немедленной навигации.
Можно также спланировать маршрут независимо от текущей GPS-позиции или даже при
отсутствии сигнала GPSДля этого необходимо задать новый начальный пункт в меню
«Многопунктовый маршрут».Это также приведет к приостановке подсказок, чтобы при
получении нового положения маршрут не пересчитывался.См. Page 44.
Можно планировать маршруты с несколькими конечными пунктами, выбрав первый и второй
пункты и добавив их к своему маршруту.Вы можете добавить к своему маршруту любое
количество конечных пунктов.См. Page 40.
Кроме того, можно использовать Alpine Navigation System для навигации по пересеченной
местности.См. Страница 54.
В последующих разделах описывается выбор конечного пункта, просмотр и изменение
маршрута и использование функций навигации с помощью сенсорного экрана.
3.1 Выбор конечного пункта
Для выбора конечного пункта можно воспользоваться одним из следующих вариантов:
Использование произвольного поиска для одновременного поиска среди различных
видов пунктов назначения, см. Страница 23
Ввод полного адреса или части адреса, например, названия улицы без номера дома, см.
Страница 26
Выбор объекта в качестве конечного пункта, см. Страница 30
Выбор сохраненного места в качестве конечного пункта, см. Страница 36
Выбор места из истории ранее использовавшихся конечных пунктов, см. Страница 37
Ввод координат конечного пункта, см. Страница 38
Выбор места на карте, см. Страница 39
Планирование маршрута с несколькими пунктами, см. Страница 40.
3.1.1 Использование произвольного поиска
Конечный пункт можно выбрать несколькими способами.Можно выполнять отдельные
операции поиска адресов, объектов, сохраненных мест или последних конечных пунктов, но
самым быстрым способом является произвольный поиск.
Для использования функции произвольного поиска выполните следующие действия:
1.
Нажмите аппаратную кнопку навигации для получения доступа к меню навигации.
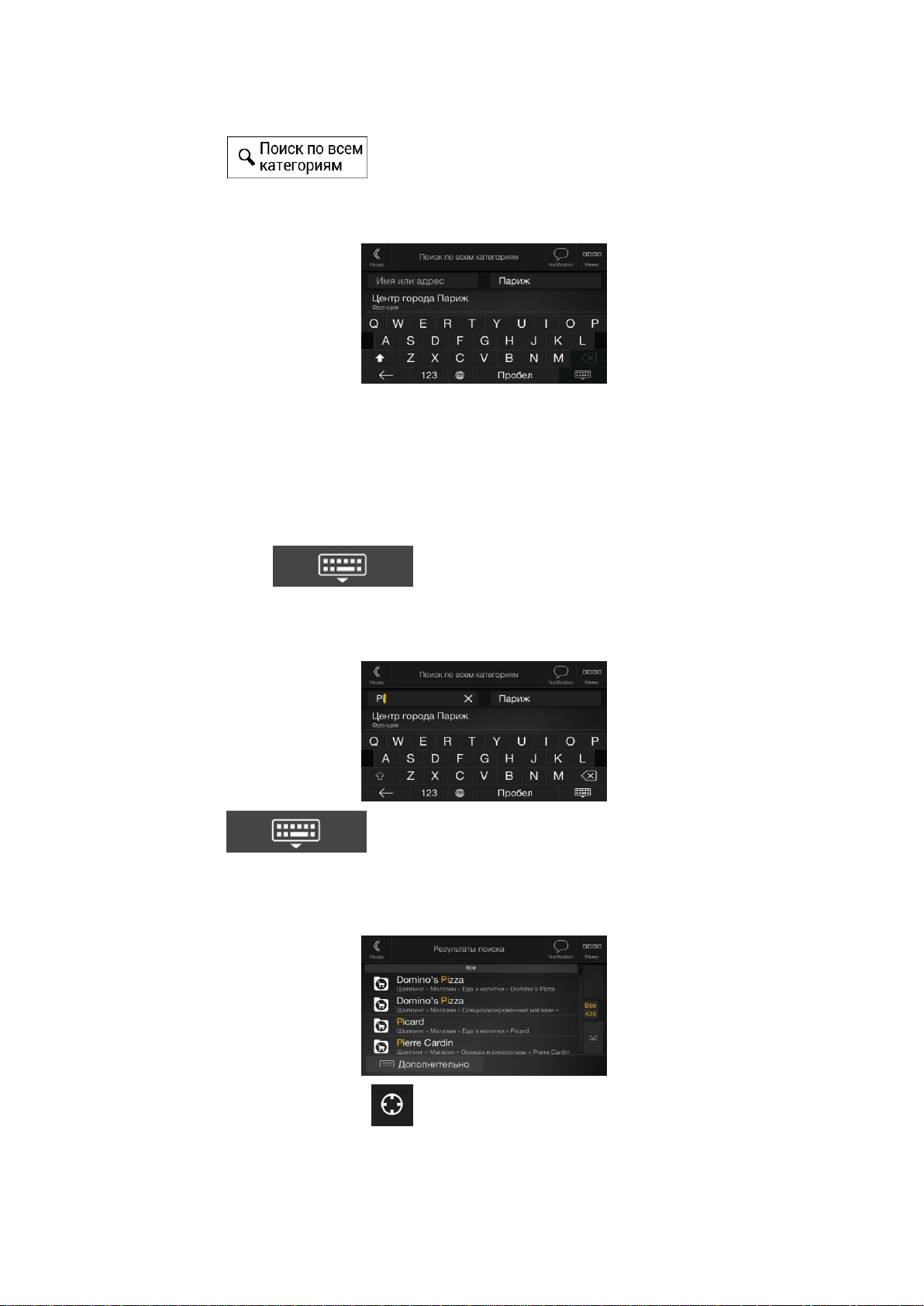
24
2.
Нажмите .В верхней части экрана отображается поле ввода.Справа
от этого поля находится область поиска, город, в котором выполняется поиск.В качестве
области поиска по умолчанию используется та, где находится пользователь.Для
локального поиска пропустите следующий шаг.
3.
(дополнительно) Для поиска в другой области, нажмите поле ввода, где указана область
поиска, и начните вводить с клавиатуры название новой области поиска.
Для получения результата достаточно ввести несколько букв.При вводе новых букв под
полем ввода отображается наиболее вероятный результат.
a.
Если новая область поиска находится в другой стране, начните вводить страну и
город.Обычно достаточно ввести несколько первых букв названия страны или
города. Кроме того, можно использовать общепринятые сокращения.
b.
Нажмите для просмотра всего списка подходящих
результатов.
4.
После того как отобразится правильная область поиска, можно начинать ввод названия,
адреса или категории искомого конечного пункта.
5.
Нажмите для перехода к экрану результатов.В списке видны все
результаты, независимо от их типа.В одном списке выводятся адреса, объекты,
категории объектов, сохраненные места и последние конечные пункты.Можно сразу
выбрать результат, который вы хотите использовать в качестве конечного пункта, или
сократить список результатов до одного типа (например, объектов).
6.
При необходимости нажмите справа от списка, а затем нажмите соответствующую
кнопку, чтобы сократить список результатов поиска по типу (число на соответствующем
значке показывает количество подходящих результатов):

25
Нажмите для просмотра списка последних конечных пунктов с
соответствующим названием или адресом.
Нажмите для просмотра списка сохраненных мест с соответствующим
названием.
Нажмите для просмотра списка соответствующих адресов.
Нажмите для просмотра списка соответствующих названий категорий
объектов.Прокрутите список и выберите одну из категорий.Отображается список
объектов выбранной категории, упорядоченных по расстоянию от вашего текущего
положения.
Нажмите для просмотра списка соответствующих объектов, упорядоченных
по расстоянию от вашего текущего местоположения.
(дополнительно) Если ваш продукт содержит объекты от разных поставщиков
данных, можно еще больше сократить этот список, отображая результаты только
для одного поставщика.Найдите логотипы поставщиков.Нажмите один из них для
просмотра объектов этого поставщика.
Нажмите кнопку «Поставщики данных в реальном времени», чтобы начать новый
поиск с помощью функции поиска в интернете.Дождитесь результатов и выберите
требуемый пункт из списка.
Совет!
Чтобы в результате произвольного поиска найти перекресток, введите
названия улиц, разделив их символом «&».Использовать пробелы до и после
знака разделения не обязательно.Например, можно найти пересечение улиц
«Collins Street» и «Douglas Avenue», введя такие строки, как «Collins St &
Douglas Ave», «Collins & Douglas», «Col&Doug» и т. д.Чем точнее текст
введенной строки, тем меньше будет неправильных результатов.Если ввести
строку «Collins St&», список результатов будет содержать все перекрестки на
улице «Collins Street», среди которых можно выбрать требуемый.
7.
Рассчитывается маршрут и отображается карта, на которой показан весь маршрут и
можно получить информацию о маршруте и его вариантах.Нажмите
для изменения параметров маршрута или для начала поездки.
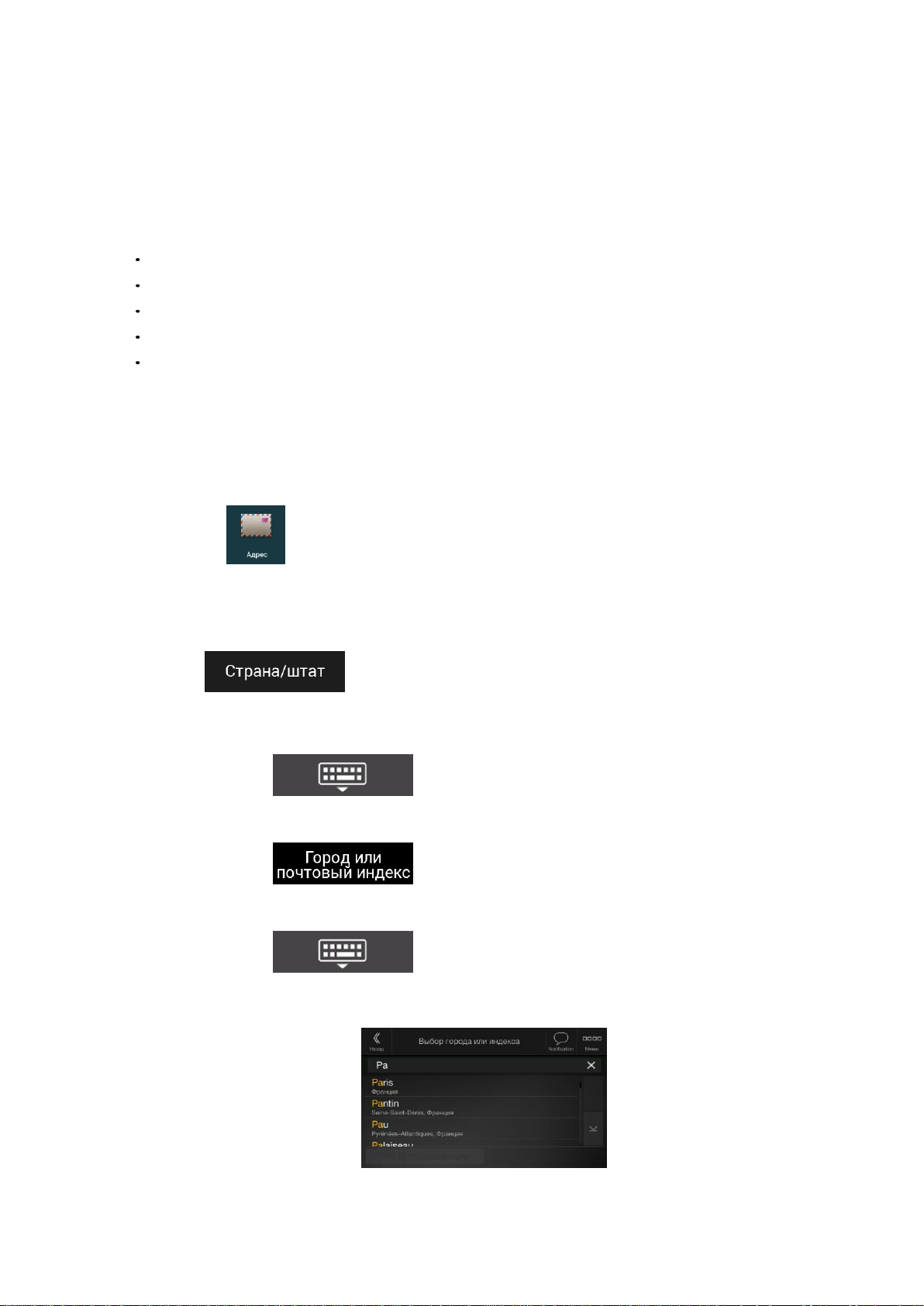
26
3.1.2 Выбор адреса
Если известна хотя бы часть адреса, это самый быстрый способ выбрать конечный пункт.
С помощью того же экрана можно найти адрес путем ввода следующих данных:
Точный адрес с номером дома, см. Страница 26
Центр города, см. Страница 27
Центральная часть улицы, см. Страница 28
Перекресток, см. Страница 28
Любое из указанного выше, начиная с поиска по почтовому индексу, см. Страница 29.
3.1.2.1 Ввод адреса
Чтобы ввести адрес в качестве конечного пункта, выполните следующие действия:
1.
Нажмите аппаратную кнопку навигации для получения доступа к меню навигации.
2.
Нажмите .
3.
Выберите страну, выполнив следующие действия:
a.
По умолчанию Alpine Navigation System предлагает страну, где вы находитесь в
настоящий момент, или, в отсутствие достоверной GPS-позиции, страну
последнего известного положения.При необходимости нажмите
.
b.
Начните ввод нескольких первых букв названия страны.Названия,
соответствующие введенной строке, появятся в списке.
c.
Нажмите , чтобы открыть этот список, и выберите страну.
1.
Выберите новый город или почтовый индекс, выполнив следующие действия:
a.
Нажмите и начните ввод нескольких первых букв названия
города или первых цифр индекса.Названия, соответствующие введенной строке,
появятся в списке.
b.
Нажмите , чтобы открыть этот список, и выберите город или
индекс.

27
2.
Введите название улицы и номер дома или пересекающей улицы, выполнив следующие
действия:
a.
С помощью клавиатуры начните ввод названия улицы.Названия, соответствующие
введенной строке, появятся в списке.
b.
Нажмите , чтобы открыть список результатов.Из списка
выберите улицу.
c.
С клавиатуры введите номер дома или пересекающей улицы.(Для ввода букв
нажмите .)
d.
Нажмите выбранный адрес, чтобы завершить поиск адреса.
3.
Рассчитывается маршрут и отображается карта, на которой показан весь маршрут и
можно получить информацию о маршруте и его вариантах.Нажмите
для изменения параметров маршрута или для начала поездки.
3.1.2.2 Выбор центра города
Центр города не является геометрическим центром этого города, а представляет собой
произвольную точку на карте, выбранную ее создателями.В небольших городах и деревнях
центром обычно является самый важный перекресток, а в более крупных городах это один из
важных перекрестков.
1.
Нажмите аппаратную кнопку навигации для получения доступа к меню навигации.
2.
Перейдите в раздел и при необходимости измените страну, как описано ранее
(Страница 26).
3.
Выберите новый город или почтовый индекс, выполнив следующие действия:
a.
Нажмите и начните ввод нескольких первых букв названия
города или первых цифр индекса.Названия, соответствующие введенной строке,
появятся в списке.
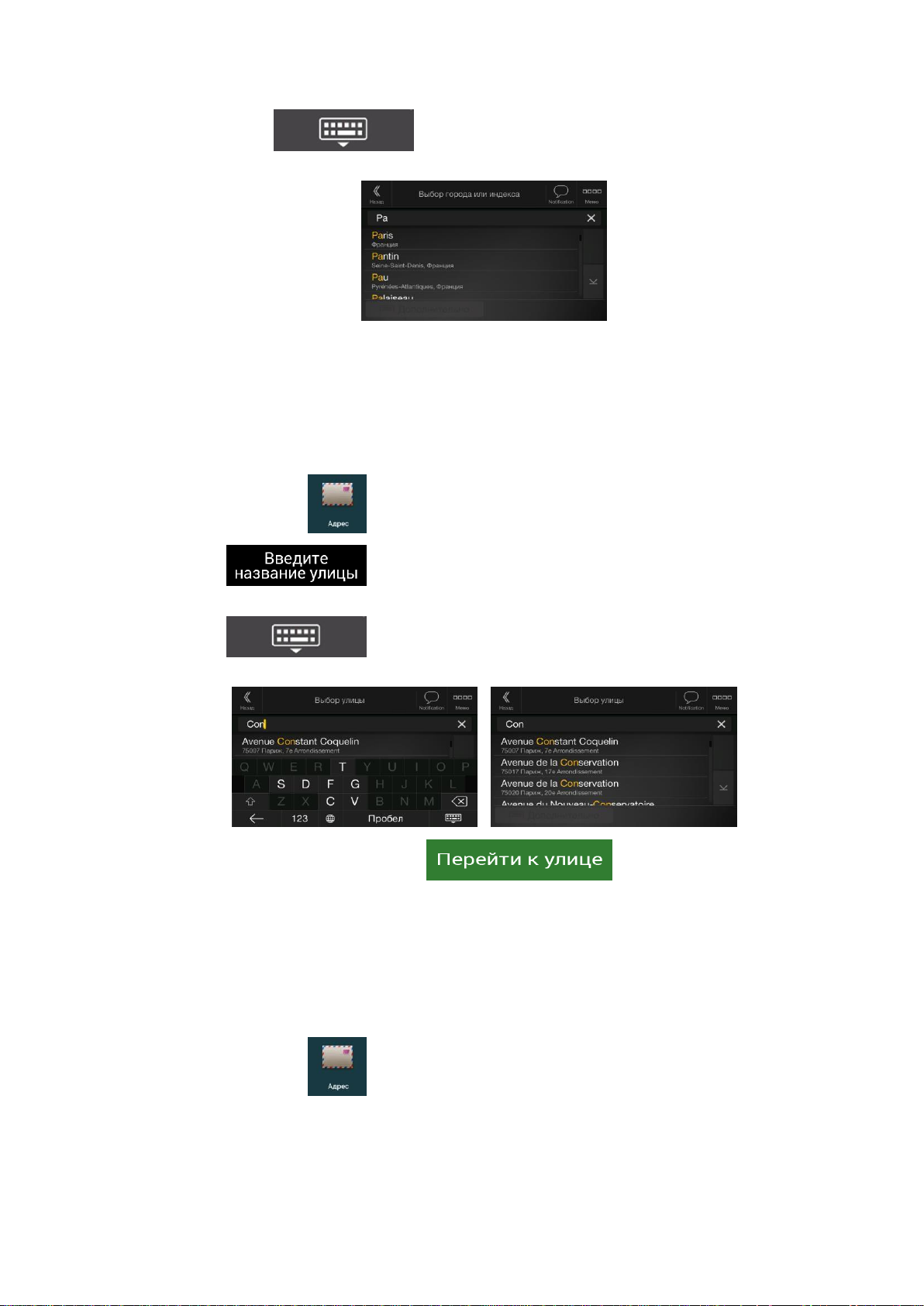
28
b.
Нажмите , чтобы открыть этот список, и выберите город или
индекс.
3.1.2.3 Выбор центральной части улицы
Для навигации до центральной части улицы без указания номера дома выполните следующие
действия:
1.
Нажмите аппаратную кнопку навигации для получения доступа к меню навигации.
2.
Перейдите в раздел и выберите поле названия улицы.
3.
Нажмите и начните ввод названия улицы с клавиатуры.Названия,
соответствующие введенной строке, появятся в списке.
4.
Нажмите , чтобы открыть список результатов.Из списка выберите
улицу.
5.
Вместо ввода номера дома нажмите .В качестве конечного
пункта будет выбрана центральная часть улицы.
3.1.2.4 Выбор перекрестка в городе
Для навигации до перекрестка выполните следующие действия:
1.
Нажмите аппаратную кнопку навигации для получения доступа к меню навигации.
2.
Перейдите в раздел и выберите страну и город, как было описано ранее.
3.
С помощью клавиатуры начните ввод названия улицы.Названия, соответствующие
введенной строке, появятся в списке.
 Loading...
Loading...