Alpine X902D-ID, INE-W710D, X902D-F, X702D-A4, X902D-DU Navigation system OWNER'S MANUAL [PT]
...Page 1

Manual do Utilizador
Alpine Navigation System
Software de navegação para o Alpine Navigation System
Português
Março 2016, Versão 1.0
Page 2

Índice
1 Avisos e informações de segurança ...................................................................................... 5
2 Introdução .............................................................................................................................. 6
2.1 Configuração inicial ...................................................................................................................... 6
2.2 Controlos do ecrã .......................................................................................................................... 8
2.2.1 Utilizar os botões e outros controlos ..................................................................................................... 8
2.2.2 Utilizar o cursor .................................................................................................................................... 9
2.2.3 Utilizar o teclado ................................................................................................................................... 9
2.2.4 Utilizar os gestos por toque ................................................................................................................. 10
2.2.5 Manipular o mapa ............................................................................................................................... 10
2.3 Vista de navegação ..................................................................................................................... 12
2.3.1 Ruas e estradas .................................................................................................................................... 14
2.3.2 Marcadores de posição GPS ............................................................................................................... 14
2.3.3 O trajeto planeado ............................................................................................................................... 15
2.3.4 Pré-visualização de manobra e próxima rua ....................................................................................... 16
2.3.5 Ícones de manobra .............................................................................................................................. 16
2.3.6 Informações de faixa e sinais .............................................................................................................. 17
2.3.7 Vista do cruzamento ........................................................................................................................... 18
2.3.8 Vista de túnel ...................................................................................................................................... 18
2.3.9 Serviços de autoestrada ....................................................................................................................... 19
2.3.10 Tipos de objetos 3D .......................................................................................................................... 19
2.3.11 Eventos de trânsito ........................................................................................................................... 20
2.4 Menu Navegação ......................................................................................................................... 20
3 Utilizar a navegação ............................................................................................................ 22
3.1 Selecionar um destino .................................................................................................................. 22
3.1.1 Utilizar a Pesquisa livre ...................................................................................................................... 22
3.1.2 Selecionar um endereço ...................................................................................................................... 25
3.1.2.1 Introduzir um endereço ................................................................................................................................. 25
3.1.2.2 Selecionar centro da cidade .......................................................................................................................... 26
3.1.2.3 Selecionar o centro de uma rua .................................................................................................................... 27
3.1.2.4 Selecionar uma interseção numa cidade ....................................................................................................... 27
3.1.2.5 Utilizar o código postal para selecionar um destino .................................................................................... 28
3.1.3 Selecionar um Local de interesse ........................................................................................................ 29
3.1.3.1 Utilizar as categorias de Pesquisa rápida .................................................................................................... 29
3.1.3.2 Pesquisar por categoria ................................................................................................................................ 30
3.1.3.3 Pesquisar por nome ...................................................................................................................................... 32
3.1.3.4 Encontrar ajuda por perto ............................................................................................................................ 33
3.1.4 Selecionar uma Localização guardada ................................................................................................ 34
3.1.5 Selecionar um item do Histórico ......................................................................................................... 35
3.1.6 Introduzir coordenadas ........................................................................................................................ 36
2
Page 3

3.1.7 Selecionar uma localização no mapa .................................................................................................. 37
3.1.8 Planear um trajeto com vários pontos ................................................................................................. 38
3.2 Verificar informações e alternativas ao trajeto........................................................................... 39
3.3 Verificar eventos de trânsito........................................................................................................ 40
3.4 Editar o trajeto ............................................................................................................................ 42
3.4.1 Definir um novo ponto de partida ....................................................................................................... 42
3.4.2 Adicionar um destino adicional .......................................................................................................... 43
3.4.3 Modificar a lista de destinos ............................................................................................................... 44
3.4.4 Guardar o trajeto planeado .................................................................................................................. 45
3.4.5 Eliminar o trajeto planeado ................................................................................................................. 45
3.4.6 Selecionar um trajeto alternativo durante o planeamento ................................................................... 46
3.4.7 Selecionar um trajeto alternativo para um já existente ........................................................................ 47
3.5 Guardar uma localização ............................................................................................................ 48
3.5.1 Editar uma localização guardada ........................................................................................................ 49
3.6 Adicionar um ponto de alerta ...................................................................................................... 49
3.7 Efetuar uma simulação ................................................................................................................ 50
3.8 Navegação fora-de-estrada ......................................................................................................... 51
3.8.1 Mudar para a navegação fora-de-estrada ............................................................................................ 52
3.8.2 Selecionar o destino em modo fora-de-estrada ................................................................................... 52
3.8.3 Navegação no modo fora-de-estrada ................................................................................................... 52
3.9 Atualizar o software e os mapas de navegação ........................................................................... 53
4 Guia de consulta .................................................................................................................. 55
4.1 Conceitos ..................................................................................................................................... 55
4.1.1 Receção GPS 2D/3D ........................................................................................................................... 55
4.1.2 Vozes naturais e TTS .......................................................................................................................... 55
4.1.3 Câmaras de vigilância e outros Pontos de alerta de proximidade ..................................................... 55
4.1.4 Cálculo e novo cálculo do trajeto ........................................................................................................ 56
4.1.5 Zoom inteligente ................................................................................................................................ 57
4.1.6 Aviso de limite de velocidade ............................................................................................................ 57
4.1.7 Trânsito antigo .................................................................................................................................... 57
4.1.8 Trânsito em tempo real ....................................................................................................................... 58
4.1.9 Navegação inteligente ................................................................................................ ......................... 58
4.1.9.1 Desvio por congestionamento em autoestradas ............................................................................................ 58
4.1.9.2 Alternativas de trajeto em tempo real ........................................................................................................... 59
4.1.9.3 Estacionar no destino ................................................................................................................................... 60
4.1.9.4 Sugestões após o desvio ................................................................................................................................ 60
4.2 Menu Informações ...................................................................................................................... 61
4.2.1 Onde estou .......................................................................................................................................... 62
4.2.2 Monitor de viagem .............................................................................................................................. 63
4.3 Menu Configuração .................................................................................................................... 64
4.3.1 Preferências do trajeto ........................................................................................................................ 65
3
Page 4

4.3.1.1 Perfil do veículo ............................................................................................................................................ 65
4.3.1.2 Tipos de métodos de planeamento do trajeto ................................................................................................ 67
4.3.1.3 Modo de navegação ...................................................................................................................................... 67
4.3.1.4 Tipos de estrada ............................................................................................................................................ 67
4.3.2 Som .................................................................................................................................................... 68
4.3.3 Avisos ................................................................................................................................................ 70
4.3.4 Vista de navegação ............................................................................................................................ 71
4.3.5 Regional ............................................................................................................................................. 74
4.3.6 Visor .................................................................................................................................................. 74
4.3.7 Trânsito .............................................................................................................................................. 75
4.3.8 Monitor de viagem ............................................................................................................................. 76
4.3.9 Perfis de utilizador .............................................................................................................................. 76
5 Acordo de licença do utilizador final ................................................................................. 77
6 Nota sobre direitos de autor ............................................................................................... 77
4
Page 5

1 Avisos e informações de segurança
O sistema de navegação ajuda-o a encontrar o caminho para o destino pretendido graças ao recetor
GPS incorporado.O Alpine Navigation System não transmite a sua posição GPS e ninguém pode
encontrá-lo.
É importante que olhe para o visor apenas em condições de absoluta segurança.Se for o condutor do
veículo, recomendamos que planeie e reveja o seu trajeto antes de iniciar a viagem.Planeie o seu
trajeto antes de partir e pare o carro se necessitar de alterar o trajeto.
Tem de respeitar as regras de trânsito.Caso se desvie do trajeto planeado, o Alpine Navigation
System altera as instruções de forma adequada.
Para obter mais informações, consulte o Acordo de licença do utilizador final (página 77).
5
Page 6

2 Introdução
Alpine Navigation System está otimizado para utilização no interior de um automóvel.Poderá utilizá-lo
facilmente tocando nos botões do ecrã e no mapa com a ponta dos dedos.
Atualizações do mapa fáceis
Atualize os seus mapas com regularidade, uma vez que as redes de estradas estão em constante
evolução em todo o mundo.Cerca de 15% das estradas são alteradas anualmente, são construídas
estradas novas, as direções mudam, sã
muitas outras alterações.
É fácil manter o sistema de navegação atualizado.Aceda a alpine.naviextras.com para encontrar
atualizações dos mapas e conteúdos extra do seu sistema de navegação.Utilize a aplicação Toolbox
com o seu produto ligado e descarregue os novos dados do mapa.
Para atualizar o seu software de navegação e os mapas, precisa de um PC com acesso à Internet e
um disposi
tivo USB de armazenamento.Para obter instruções, consulte a Page 53
Garantia de mapa mais recente
Depois de começar a utilizar o produto, tem 30 dias para descarregar gratuitamente o mapa mais
recente.
o definidos novos limites de velocidade e são efetuadas
Atualizações do mapa gratuitas
Depois de começar a utilizar o produto, pode descarregar mapas novos no(s) próximo(s) 3 anos.
2.1 Configuração inicial
Ao utilizar o software de navegação pela primeira vez, o processo de configuração inicial é iniciado
automaticamente.
1. Selecione o seu idioma preferencial e depois toque em
sua seleção.Posteriormente, poderá alterá-lo nas Opções regionais (página 74).
para confirmar a
6
Page 7

2. Leia o acordo de licença do utilizador final e toque em caso concorde com
os termos de utilização.
3. O Assistente de configuração é iniciado.Toque em para continuar.
4. Selecione o idioma e o locutor utilizados para as mensagens do guia por voz.Posteriormente,
poderá alterar estes detalhes nas Opções regionais (página 68).Toque em
para continuar.
5. Se necessário, modifique asopções de formato da hora e de unidade.Posteriormente, poderá
alterá-las nas Opções regionais (página 74).Toque em para continuar.
6. Se necessário, modifique as opções de planeamento do trajeto.Posteriormente, pode alterá-
las nas Preferências do trajeto (página 65).Toque em para continuar.
7
Page 8

Observação!
Este aviso é apresentado de cada vez que inicia o Alpine Navigation System.
7. Neste momento, a configuração inicial está concluída. Toque em .
8. É apresentado um aviso para chamar a atenção do utilizador para os perigos de gerir,
introduzir dados e obter dados do Alpine Navigation System durante a condução e o
transporte.Depois de o ler cuidadosamente, toque em para entrar na vista
de navegação.
2.2 Controlos do ecrã
As secções seguintes descrevem a funcionalidade e a utilização de botões, barras de deslocamento
e outros controlos do ecrã no Alpine Navigation System.
2.2.1 Utilizar os botões e outros controlos
Para utilizar o Alpine Navigation System, toque nos botões no ecrã tátil.
O menu Navegação poderá conter vários itens de menus divididos em páginas.
Poderá precisar de confirmar seleções ou alterações se a aplicação tiver de ser reiniciada, se tiver de
executar uma reconfiguração relevante ou se estiver prestes a perder alguns dados ou opções.Caso
contrário, o Alpine Navigation System guarda as suas seleções e aplica as novas definições sem
passos de confirmação assim que utilizar os controlos.
8
Page 9

2.2.2 Utilizar o cursor
Ação
Função
Mudar para outra disposição
de teclado como, por
exemplo, de um teclado
inglês para um teclado grego
Toque em e selecione uma disposição de teclado diferente da
lista.
Corrigir a entrada no teclado
Toque em para remover quaisquer carateres desnecessários.
Toque sem soltar no botão para eliminar vários carateres ou a
totalidade da cadeia de entrada.
Introduzir um espaço, por
exemplo entre um nome e
um apelido, ou em nomes de
ruas com múltiplas palavras
Toque no botão no fundo do ecrã ao centro.
Introduzir maiúsculas ou
minúsculas
Por predefinição, ao introduzir texto, o primeiro caráter é apresentado
em maiúsculas enquanto que o resto do texto permanece em
minúsculas.Toque em para introduzir uma letra maiúscula ou
toque duas vezes para ativar o Caps Lock.Toque novamente para
utilizar letras minúsculas.
Introduzir números e
símbolos
Toque em para mudar para um teclado que permita introduzir
números e símbolos.
Finalizar a entrada através
do teclado
Toque em .
Ocultar o teclado
Toque em .
Para selecionar uma localização no mapa, toque no mesmo durante a navegação.
Quando for selecionada uma localização no mapa, o cursor ( ) é apresentado no ponto
selecionado no mapa.
A localização do cursor pode ser utilizada como destino do trajeto ou como um novo Ponto de
alerta.Pode também procurar Locais na área circundante ou adicionar esta localização às suas
localizações guardadas.
Também pode selecionar alguns dos objetos no mapa.Se tocar no mapa no ícone de Local ou evento
de trânsito, o objeto será selecionado e poderá obter informações sobre este objeto ou utilizá-lo
como ponto de trajeto.
2.2.3 Utilizar o teclado
Pode digitar com a ponta dos dedos através dos teclados e pode alternar entre diversas disposições
de teclado como, por exemplo, inglês, grego ou numérico.Só poderá utilizar os botões do teclado que
estão ativos para digitar um nome disponível no mapa.As restantes teclas ficam a cinzento.
9
Page 10

2.2.4 Utilizar os gestos por toque
Ação
Função
Tocar no
ecrã sem
soltar
Toque sem soltar nos seguintes botões para obter funcionalidades extra:
Toque sem soltar no botão seguinte nos ecrãs de menu e de lista para abrir a
vista de navegação: .
Toque sem soltar em qualquer um destes botões na vista de navegação para
rodar, inclinar ou dimensionar o mapa continuamente: , , ,
, , .
Toque sem soltar no botão seguinte nos ecrãs de teclado para eliminar
rapidamente vários carateres: .
Toque sem soltar nos seguintes botões em listas compridas para navegar
continuamente nas páginas: , .
Arrastar
Arraste o ecrã nos seguintes casos:
Para mover o interruptor numa barra de deslocamento.
Para navegar numa lista: toque em qualquer parte da lista e deslize o seu dedo
para cima ou para baixo.Dependendo da velocidade de deslocamento, a lista
será deslocada mais rápida ou mais lentamente, um pouco ou até ao final.
Para mover o mapa no modo de navegação do mapa: toque no mapa e
desloque-o na direção que pretende.
Normalmente, apenas necessita de tocar no ecrã uma vez.No entanto, algumas funcionalidades úteis
podem ser acedidas através de outros gestos.Consulte a tabela abaixo.
2.2.5 Manipular o mapa
Se tocar no mapa durante a navegação, este deixa de seguir a posição atual (a seta azul deixa de
estar bloqueada numa posição fixa no ecrã) e são apresentados botões de controlo que ajudam a
modificar a vista do mapa.
10
Page 11

Pode executar as seguintes ações no mapa:
Ação
Botão(ões)
Função
Verificar as
informações
sobre a
localização
Sem botões
A secção superior da vista de Navegação mostra
informações sobre o ponto selecionado (o cursor ).
Mover o mapa
(arrastar)
Sem botões
Mover o mapa em qualquer direção: toque e mantenha
premido o mapa e arraste o dedo na direção em que
pretende mover o mapa.
Aumentar e
diminuir o zoom
,
Altere a porção do mapa que é apresentada no ecrã.
O Alpine Navigation System utiliza mapas que permitem
visualizar localizações a vários níveis de zoom, sempre com
o conteúdo otimizado.Os nomes de ruas e outros objetos de
texto são sempre visualizados com o mesmo tamanho de
tipo de letra e com a orientação correta. Além disso, apenas
são apresentados os objetos e as ruas necessários.
O dimensionamento do mapa tem um limite no modo de
vista do mapa em 3D.Se diminuir o zoom do mapa, este é
alterado para o modo de vista 2D.
Toque uma vez para modificar a vista de imediato ou toque
e mantenha premido o botão para modificá-la contínua e
suavemente.
Inclinar para cima
e para baixo
,
Altere o ângulo de visão vertical do mapa no modo 3D.
Toque uma vez para modificar a vista de imediato ou toque
e mantenha premido o botão para modificá-la contínua e
suavemente.
Rodar para a
esquerda e para a
direita
,
Altera o ângulo de visão horizontal no mapa.
Toque uma vez para modificar a vista de imediato ou toque
e mantenha premido o botão para modificá-la contínua e
suavemente.
Mude para as
vistas 2D, 3D ou
2D com
orientação pelo
norte
, ,
Alterne entre os modos de mapa em 3D, 2D com orientação
pela direção e 2D com orientação pelo norte.No modo com
orientação pela direção, o mapa roda de modo a que a sua
parte superior indique sempre a atual direção seguida.Esta
é a orientação predefinida no modo Vista de mapa em
3D.No modo com orientação pelo norte, o mapa está virado
para norte.
Verificar a
bússola
A direção da bússola mostra o norte.
Selecionar
opções adicionais
Abra uma lista de funcionalidades adicionais, como guardar
uma localização ou procurar Locais na área circundante do
cursor.
11
Page 12
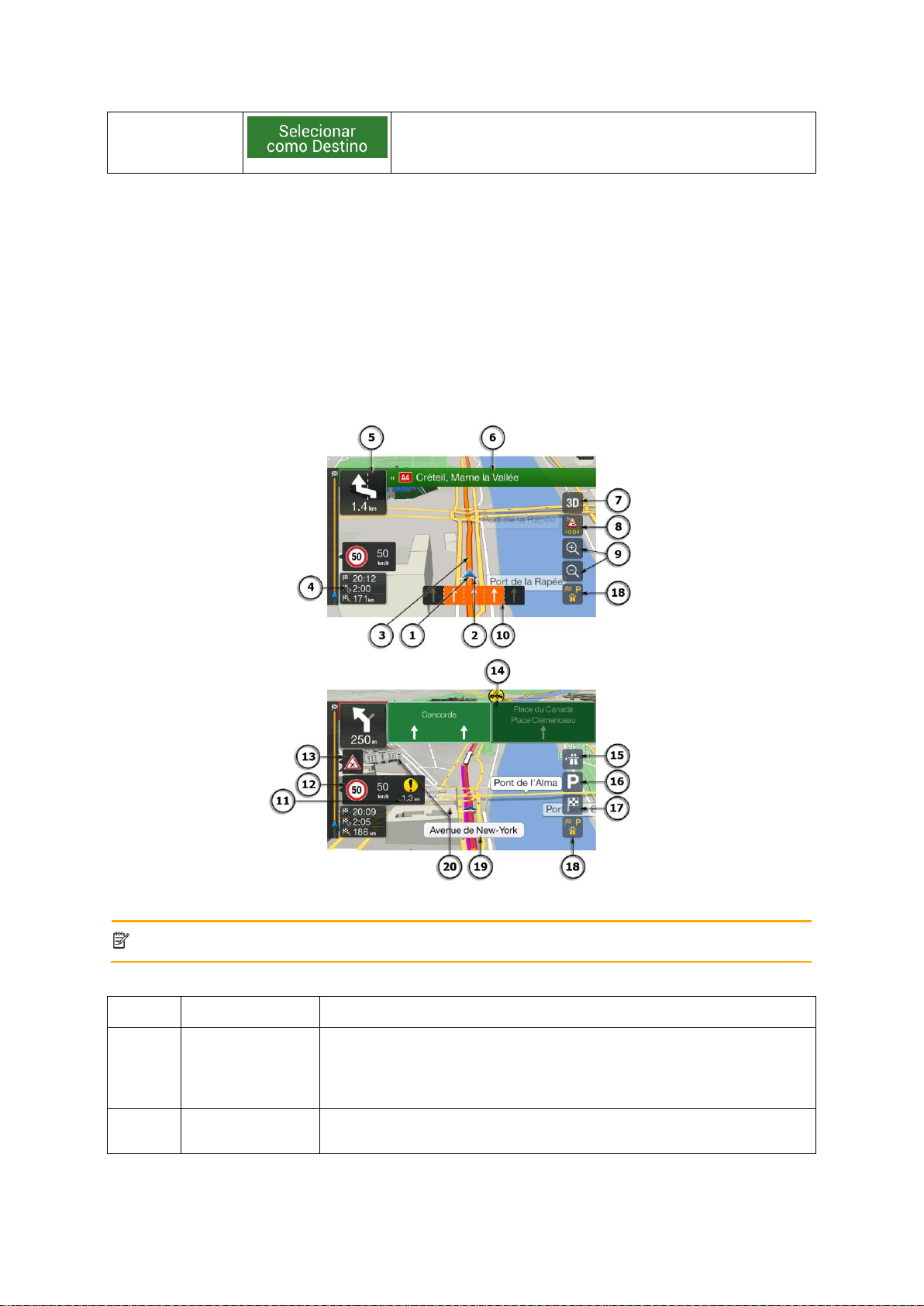
Selecionar um
destino
Selecione a localização do cursor como novo destino.O
trajeto é calculado automaticamente.
2.3 Vista de navegação
Observação!
Alguns dos botões, campos ou ícones poderão não estar disponíveis na sua versão
do produto.
Número
Nome
Descrição
1
Marcador da
posição atual
A posição atual é apresentada, por predefinição, com uma seta
azul.Quando não existe uma posição GPS, o marcador da posição
atual é transparente e mostra a última posição conhecida.Consulte a
página 14.
2
Posição GPS
O ponto junto à seta mostra a posição GPS, conforme é encontrada
pelo recetor GPS.Consulte a página 14.
A vista de navegação é o ecrã principal do Alpine Navigation System e mostra o trajeto planeado no
mapa.O Alpine Navigation System funciona com mapas digitais que não são simplesmente versões
computorizadas dos mapas em papel tradicionais.Tal como nos mapas de estrada em papel, o modo
2D dos mapas digitais mostra ruas e estradas.A elevação é também ilustrada por cores.
A vista de navegação mostra os seguintes botões, campos de dados e informações de trajeto no
mapa durante a navegação:
12
Page 13
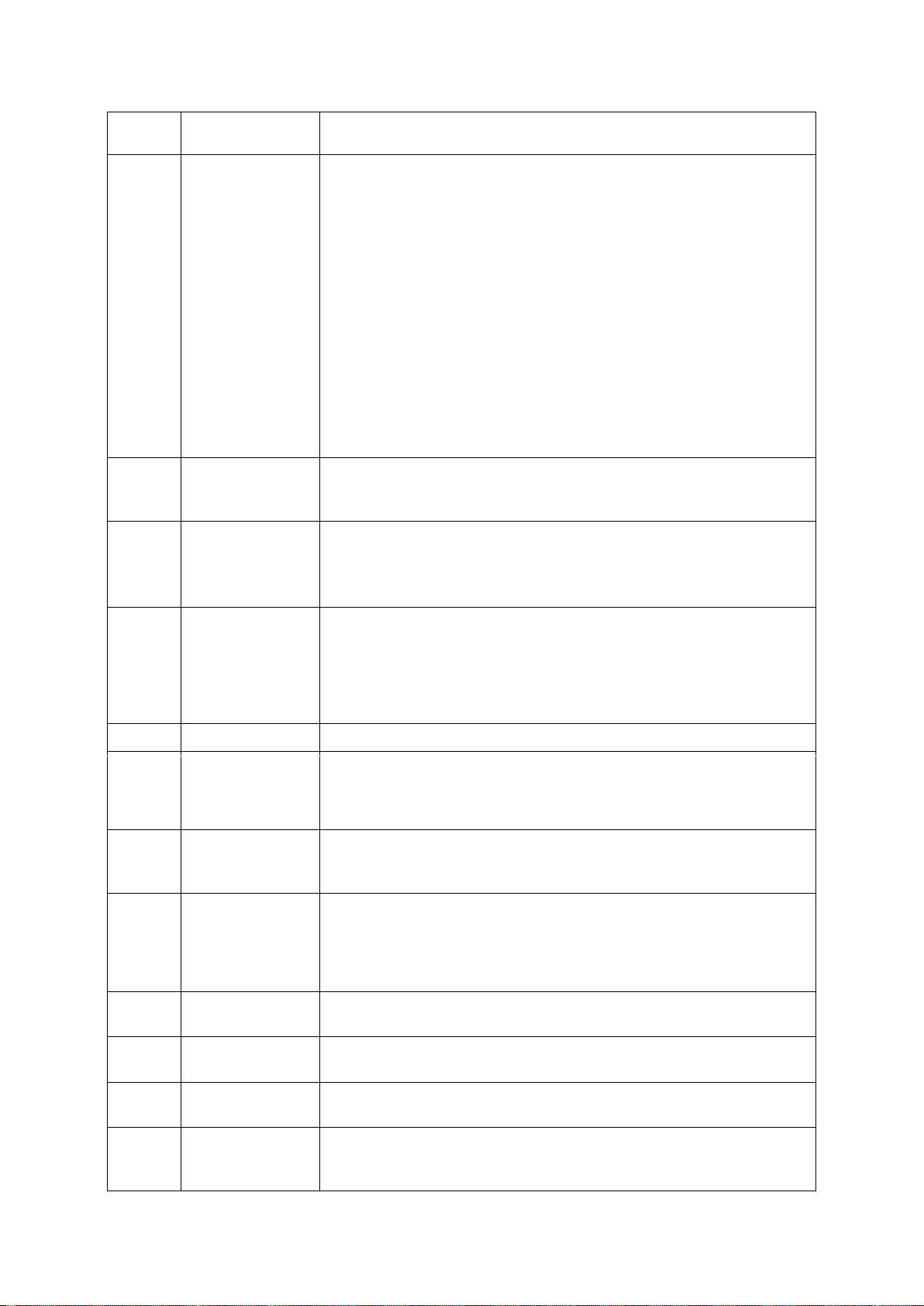
3
Trajeto planeado
O trajeto planeado é apresentado com uma linha cor de laranja.
4
Campos de
dados
Existem três campos de dados com as seguintes informações:
A hora estimada de chegada ao destino
O tempo restante da viagem
A distância restante até ao destino.
Se tocar e premir cada um deles, poderá aceder a informações
adicionais sobre a viagem atual numa ecrã diferente e no Resumo da
viagem.
Pode alterar os valores predefinidos na Configuração (página 71) ou
tocando e mantendo a pressão sobre a área onde os campos de
dados aparecem.
Se não selecionou um destino, pode ver a direção da sua condução
em vez dos três campos de dados.
5
Pré-visualização
da próxima
manobra
Mostra o tipo da próxima manobra e a distância a que se
encontra.Consulte a página 16.
6
Próxima rua
Mostra o nome da próxima rua.Consulte a página 16.
Se não selecionou um destino, pode ver os números das casas mais
próximas.
7
Vistas 2D, 2D
com orientação
pelo norte ou 3D
Pode alternar entre as vistas em 3D, 2D com orientação pela direção
e 2D com orientação pelo norte.No modo com orientação pela direção,
o mapa roda de modo a que a sua parte superior indique sempre a
atual direção seguida.Esta é a orientação predefinida no modo Vista
de mapa em 3D.No modo com orientação pelo norte, o mapa está
virado para norte.
8
Trânsito
Apresenta informações de trânsito.Consulte a página 40.
9
Zoom
Pode alterar a porção do mapa que é apresentada no ecrã.O Alpine
Navigation System utiliza mapas que permitem aproximar ou afastar a
vista (zoom).Consulte a Page 10.
10
Informações de
faixa
Em estradas com várias faixas, mostra as faixas à frente do utilizador
e as respetivas direções.As setas realçadas representam as faixas e a
direção que o utilizador tem de tomar.Consulte a página 17.
11
Aviso de ponto
de alerta
Mostra o tipo de pontos de alerta quando se aproxima uma câmara de
vigilância ou outros Pontos de alerta, como uma zona escolar ou
passagens de nível.É da responsabilidade do utilizador certificar-se de
que a utilização desta funcionalidade é permitida no país onde
pretende utilizá-la.Consulte a página 70.
12
Aviso de limite
de velocidade
Mostra o limite de velocidade permitido na estrada atual.Consulte a
página 70.
13
Aviso de sinais
rodoviários
Mostra avisos para a estrada atual (por exemplo, perigos ou curvas
apertadas).Consulte a página 70.
14
Sinais
Mostra os destinos disponíveis e os números das estradas.Consulte a
página 17.
15
Serviços de
autoestrada
Se tocar neste botão, poderá verificar alguns detalhes sobre as
próximas estações de serviço (bombas de gasolina, restaurantes, etc.)
quando viaja numa autoestrada.Consulte a página 19.
13
Page 14
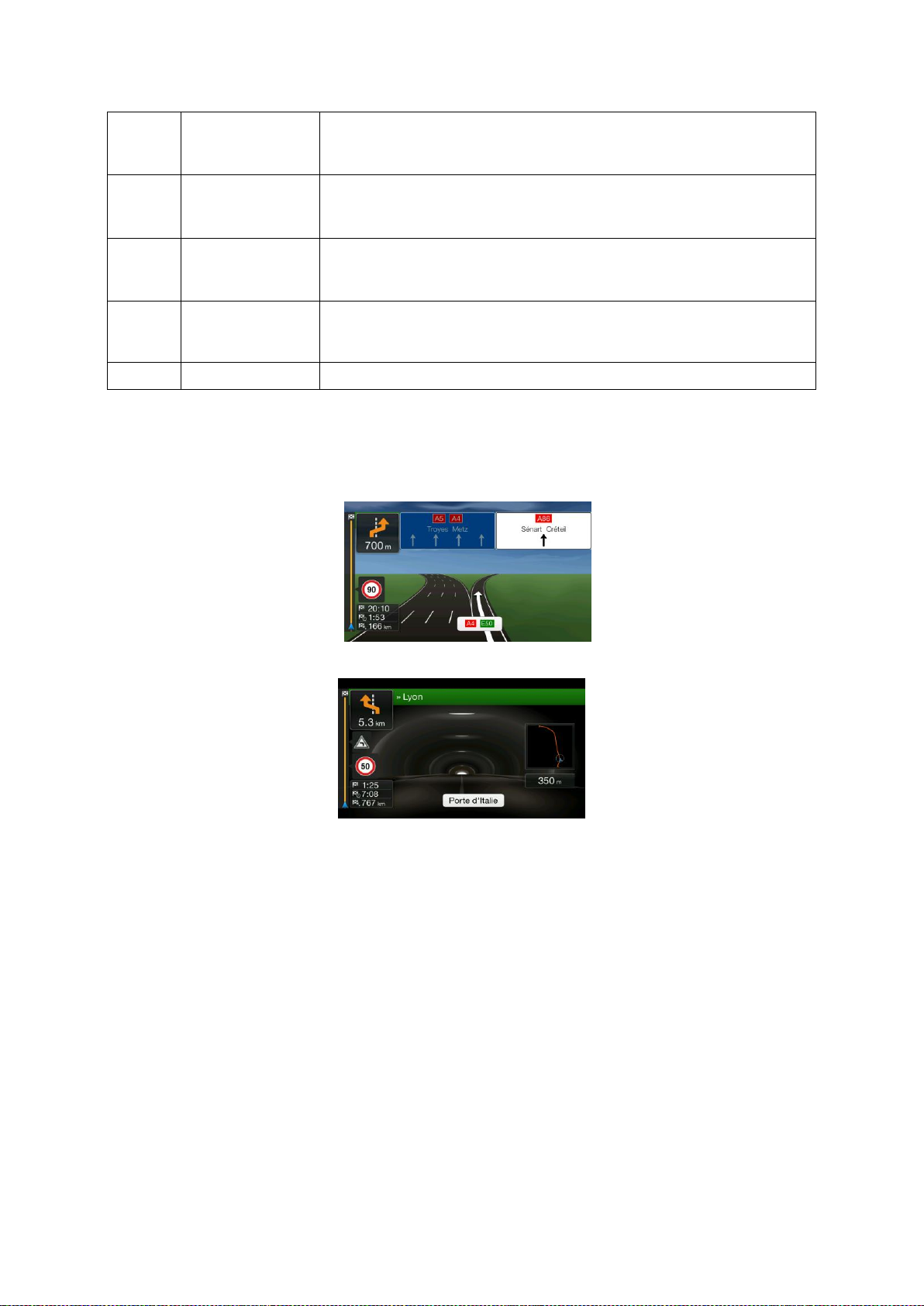
16
Estacionar no
destino
É apresentado quando se aproxima do destino.Se tocar neste botão,
poderá ver os parques de estacionamento disponíveis próximos do
seu destino.Consulte a página 60.
17
Menu Destino
É apresentado quando se aproxima do destino.Se tocar neste botão,
poderá ver o resumo da viagem, encontrar Locais próximos do destino
final, guardar a localização atual, ou suspender a navegação.
18
Informações
adicionais
Mostra os serviços de autoestrada, os parques de estacionamento
próximos do destino e o botão do menu Destino, se estiverem
disponíveis durante a navegação.
19
Nome da rua
Mostra o nome da rua atual.Se tocar neste botão, irá abrir o ecrã
Onde estou.Consulte a página 62.
20
Objetos 3D
Mostram colinas, montanhas, estradas, marcos e edifícios 3D.
Se premir este botão de navegação, poderá abrir o menu Navegação, onde pode chegar a outras
partes do Alpine Navigation System.
Se se estiver a aproximar de uma saída da autoestrada ou de uma interseção complexa e as
informações necessárias existirem, o mapa é substituído por uma vista 3D do cruzamento.Consulte a
página 18.
Ao entrar num túnel, o mapa é substituído pela imagem de um túnel.Consulte a página 18.
2.3.1 Ruas e estradas
O Alpine Navigation System mostra as estradas tal como os mapas de estrada em papel.As suas
cores e a sua largura correspondem à sua importância: é fácil distinguir uma autoestrada de uma
pequena rua.
2.3.2 Marcadores de posição GPS
Geralmente, se a posição GPS estiver disponível, o Alpine Navigation System esta marca a sua
posição atual.Por predefinição, este marcador é uma seta azul.O ponto junto à seta mostra a posição
GPS, conforme é encontrada pelo recetor GPS.
Quando seleciona a navegação na estrada, o marcador de posição atual poderá não mostrar a sua
posição GPS e direção exatas.Caso existam estradas nas proximidades, é efetuado um alinhamento
14
Page 15

com a estrada mais próxima para eliminar erros da posição GPS e a direção do ícone é alinhada com
Símbolo
Nome
Descrição
Posição GPS atual
e ponto de partida
É a posição atual do utilizador apresentada no mapa.
Caso seja selecionado um veículo para efetuar o cálculo do
trajeto e existam estradas por perto, a seta é colocada na
estrada mais próxima.
O ponto junto à seta mostra a posição GPS exata.
Geralmente, se a posição GPS estiver disponível, o trajeto começa
na posição atual.Se não existir uma posição GPS válida, o Alpine
Navigation System utiliza a última posição conhecida como ponto
de partida.
Ponto de passagem
(destino intermédio)
É um destino intermédio do trajeto antes de alcançar o destino
final.
Destino (último ponto)
É o destino final do trajeto.
Cor do trajeto
O trajeto está sempre bem visível com a sua cor no mapa, tanto
no modo de cores diurnas como noturnas.
Ruas e estradas que
são excluídas da
navegação
Pode escolher se pretende utilizar ou evitar certos tipos de estrada
(página 65).No entanto, quando o Alpine Navigation System não
consegue evitar estas estradas, o trajeto inclui-as e mostra-as
numa cor diferente da cor do trajeto.
Ruas e estradas que
são afetadas pelos
eventos de trânsito
Os segmentos de estrada podem ser afetados pelos eventos de
trânsito.Estas ruas e estradas são apresentadas com cores
alternadas e os pequenos símbolos apresentados ao longo do
trajeto apresentam o tipo de evento de trânsito.
a direção da estrada.
Se selecionar a navegação fora-de-estrada, o marcador de posição atual é a sua posição GPS
exata.A direção do ícone indica a direção para onde se dirige.
2.3.3 O trajeto planeado
O trajeto planeado é o trajeto atual em navegação.Sempre que o destino estiver definido, o trajeto
fica ativo até ser eliminado, até chegar ao destino ou até suspender a navegação.O Alpine
Navigation System mostra o trajeto das seguintes formas:
15
Page 16

2.3.4 Pré-visualização de manobra e próxima rua
Ícone
Função
Virar à esquerda.
Virar à direita.
Virar para trás.
Virar à direita.
Curva apertada à esquerda.
Mantenha-se à esquerda.
Continuar em frente na interseção.
Entrar na rotunda e sair na primeira saída (próxima
manobra).
Entrar na rotunda (segunda próxima manobra).
Ao navegar num trajeto, a secção superior da vista de navegação apresenta as informações sobre o
próximo evento de trajeto (manobra) e a próxima rua ou cidade.
Existe um campo no canto superior esquerdo que apresenta a próxima manobra.São apresentados
tanto o tipo de manobra (curva, rotunda, saída da autoestrada, etc.) como a sua distância a partir da
posição atual.
Um ícone mais pequeno apresenta o tipo da segunda próxima manobra se estiver junta à
primeira.No entanto, apenas é apresentada a seguinte manobra.
2.3.5 Ícones de manobra
Durante a navegação, a próxima manobra é apresentada no canto superior esquerdo.A maioria
destes ícones de manobra é muito intuitiva.A seguinte tabela apresenta alguns dos mais
frequentemente apresentados nos eventos de trajeto:
16
Page 17

Entrar na autoestrada.
Sair da autoestrada.
Embarcar no ferry.
Sair do ferry.
A aproximar-se de um ponto de passagem à sua
direita.
A aproximar-se do destino.
2.3.6 Informações de faixa e sinais
Ao navegar em estradas com várias faixas, é importante tomar a faixa adequada para seguir o trajeto
planeado.Se estiverem disponíveis informações sobre faixas nos dados do mapa, o Alpine
Navigation System apresenta as faixas e as respetivas direções a tomar com pequenas setas na
parte inferior do mapa.As setas realçadas indicam as faixas e a direção que precisa de tomar.
Sempre que haja informação adicional disponível, as setas são substituídas por sinais.Os sinais são
apresentados na parte superior do mapa.A cor e o estilo dos sinais são semelhantes aos verdadeiros
que pode ver nas estradas ou nas bermas.Apresentam os destinos disponíveis e o número da
estrada.
Todos os sinais têm um aspeto semelhante ao navegar (quando não existe qualquer trajeto
planeado).Durante a navegação, apenas os sinais que apontam para a(s) faixa(s) a ser(em)
tomada(s) são destacados. Todos os restantes parecem mais escuros.
Se pretender ocultar os sinais atualmente apresentados, toque em qualquer um dos sinais e a vista
de Navegação normal regressa até serem recebidas as novas informações de sinais.
Pode modificar as definições de sinais em .Consulte a página 71.
17
Page 18

2.3.7 Vista do cruzamento
Se se estiver a aproximar de uma saída da autoestrada ou de uma interseção complexa e as
informações necessárias existirem, o mapa é substituído por uma vista 3D do cruzamento.As faixas
que precisa de tomar normalmente são apresentadas com setas.No topo do ecrã, os sinais
rodoviários apresentam-lhe informações adicionais.
Se pretender ocultar o cruzamento atualmente apresentado, toque na imagem para regressar à vista
de Navegação.
Esta função pode ser desligada em .Consulte a página 71.
2.3.8 Vista de túnel
Ao entrar num túnel, o mapa é substituído pela imagem de um túnel para que as estradas e os
edifícios de superfície não permitam distrações.
A visão geral de cima para baixo do túnel apresentada numa janela separada ajuda o utilizador a
orientar-se.A distância que resta no túnel é igualmente apresentada.
Depois de sair do túnel, o sistema volta para a vista do mapa original.
A vista de túnel pode ser desativada em .Consulte a página 71.
18
Page 19

2.3.9 Serviços de autoestrada
Tipo
Descrição
Terreno 3D
O Alpine Navigation System mostra as colinas e as montanhas em 3D na vista de
navegação e ilustra-as com cores e sombras no mapa em 2D.
Estradas
elevadas
As estradas elevadas são interseções complexas e estradas isoladas na vertical
(como, por exemplo, passagens superiores ou pontes) apresentadas na vista 3D.
Marcos 3D
Os Marcos são representações em 3D de objetos proeminentes ou muito
conhecidos.
Edifícios 3D
Os edifícios 3D são representações em blocos dos dados de edifícios de cidades,
incluindo os tamanhos reais dos edifícios e a sua posição no mapa.
Quando conduz numa autoestrada, o botão aparece no canto superior direito da vista de
Navegação.Toque nele para abrir um painel com detalhes sobre as próximas estações de serviço
(bombas de gasolina, restaurantes, etc.)
Toque em qualquer um deles para apresentar a área de saída no mapa.Agora, pode facilmente
adicionar esta estação de serviço como ponto de passagem do seu trajeto, se necessário.
Se pretender mostrar outros tipos de Locais nas próximas estações de serviço, pode alterar os
ícones em .Consulte a página 71.
2.3.10 Tipos de objetos 3D
O Alpine Navigation System suporta os seguintes tipos de objetos 3D:
19
Page 20

2.3.11 Eventos de trânsito
Botão
Descrição
É apresentado quando não são recebidos eventos de trânsito.
É apresentado quando são recebidos eventos de trânsito, mas não afetam o trajeto
planeado.
Mostra o tipo do próximo evento de trânsito e o atraso esperado.
Mostra o tipo do próximo evento de trânsito se não causar qualquer atraso ou se este for
desconhecido.
Botão
Função
Para selecionar um destino, introduza um endereço ou a respetiva coordenada, ou
selecione um Local, uma Localização guardada ou um Trajeto guardado.Também pode
encontrar destinos recentes a partir do Histórico.Se houver uma ligação à Internet, a
Pesquisa online pode ajudá-lo a encontrar o destino.
Os segmentos de estrada afetados pelos eventos de trânsito são apresentados com uma cor
diferente no mapa.
Poderá ver no canto superior direito do ecrã os seguintes ícones:
Para obter mais informações, consulte a página 40.
2.4 Menu Navegação
Prima o botão de navegação para abrir o menu Navegação.
Ao navegar sem um trajeto planeado, o utilizador pode ver as seguintes opções:
20
Page 21

Crie o seu trajeto a partir de um ou mais pontos de trajeto.Pode planear um trajeto
independentemente da sua posição GPS atual. Para tal, selecione um novo ponto de
partida.
Pode aceder a opções adicionais e verificar as informações de navegação.
Personalize a forma como o software de navegação trabalha.
Com um trajeto planeado, estão disponíveis também as seguintes opções:
Botão
Função
Adicione um destino intermédio ao trajeto.
Consulte trajetos alternativos para evitar partes de um trajeto ou para evitar uma estrada
específica do trajeto planeado.
Consulte o trajeto completo no mapa e verifique os parâmetros de trajeto e os trajetos
alternativos.Toque em para aceder a opções adicionais, como a
Simulação ou as Preferências do trajeto.
Elimine o seu trajeto.
Elimine o próximo ponto de passagem ou o trajeto completo.
Botão
Função
Toque no botão Menu para regressar ao menu principal.
Consulte as notificações que contêm informações importantes, mas não
requerem ação imediata da parte dos utilizadores.Se não existirem notificações,
é apresentado este ícone.
O botão "Mais" é apresentado no ecrã para que o utilizador tenha acesso a
funcionalidades adicionais.Toque no botão para abrir a lista de funcionalidades
adicionais em determinados ecrãs.
Toque no botão Voltar para voltar ao ecrã anterior.Pode também premir e
manter premido este botão para voltar rapidamente à vista de navegação a
partir de qualquer ecrã.
As opções seguintes estão disponíveis em vários ecrãs:
21
Page 22

3 Utilizar a navegação
Por predefinição, o Alpine Navigation System calcula trajetos, utilizando a rede de estradas dos
mapas disponibilizados com o produto.
Pode selecionar o destino e começar a navegar de imediato (navegação normal) caso precise de um
trajeto para navegação imediata.
Pode também planear um trajeto independentemente da sua posição GPS atual, mesmo sem
receção GPS.Para o fazer, necessita de definir um novo ponto de partida no menu Trajeto com
vários pontos.Suspende também o guia para que não seja efetuado um novo cálculo do trajeto
quando é recebida uma nova posição.Consulte a Page 42.
Para planear um trajeto com vários destinos, selecione dois destinos e adicione-os ao seu trajeto.O
número de destinos que pode adicionar ao trajeto é ilimitado.Consulte a Page 38.
Pode também utilizar o Alpine Navigation System para uma navegação fora-de-estrada.Consulte a
página 51.
As seguintes secções descrevem como selecionar um destino, ver ou modificar o trajeto ou utilizar
funcionalidades relacionadas com a navegação com a ajuda do ecrã tátil.
3.1 Selecionar um destino
Para selecionar o seu destino, efetue uma das seguintes opções:
Para utilizar a Pesquisa livre para procurar entre vários tipos de destino em simultâneo,
consulte a página 22
Para introduzir um endereço completo ou uma parte de um endereço, por exemplo o nome da
rua sem o número da casa, consulte a página 25
Para selecionar um Local como seu destino, consulte a página 29
Para selecionar uma Localização guardada como seu destino, consulte a página 34
Para selecionar uma localização do Histórico de destinos utilizados anteriormente, consulte a
página 35
Para introduzir a coordenada do destino, consulte a página 36
Para selecionar a localização no mapa, consulte a página 37
Para planear um trajeto com vários pontos, consulte a página 38.
3.1.1 Utilizar a Pesquisa livre
Existem várias formas de selecionar o seu destino.Pode iniciar uma pesquisa separada por
endereços, Locais, Localizações guardadas ou destinos recentes, mas a forma mais rápida de os
procurar é através da Pesquisa livre.
Para utilizar a Pesquisa livre, siga os passos seguintes:
1. Prima o botão de navegação para abrir o menu Navegação.
22
Page 23

2. Toque em .Pode visualizar o campo de introdução no topo do ecrã.Junto a
este campo, pode ver a área de pesquisa, a cidade onde a pesquisa será efetuada.A área de
pesquisa predefinida é a área em que está localizado.Para uma pesquisa local, ignore o passo
seguinte.
3. (opcional) Para pesquisar numa área diferente, toque no campo de introdução com a área de
pesquisa e use o teclado para inserir a nova área de pesquisa.
Necessita apenas de introduzir algumas letras para obter um resultado.O resultado mais
semelhante é apresentado abaixo do campo de introdução à medida que introduz novas
letras.
a. Se a nova área de pesquisa for num país diferente, comece a inserir o país e a
cidade.Geralmente, é suficiente digitar as primeiras letras do país ou da cidade e pode
utilizar também abreviaturas mais convencionais.
b. Toque em para ver a lista completa de resultados
correspondentes.
4. Com a área de pesquisa adequada apresentada, comece a introduzir o nome, endereço ou
categoria do destino que procura.
5. Toque em para mudar para o ecrã de resultados.Poderá ver todos os
resultados na lista, independentemente do seu tipo.Endereços, Locais, Categorias de locais,
Localizações guardadas e destinos recentes são misturados numa única lista.Pode selecionar
imediatamente o resultado que pretende utilizar como destino ou filtrar a lista de resultados
para ver apenas um tipo (por exemplo, Locais).
6. Se necessário, toque em no lado direito da lista e, de seguida, toque no botão
relacionado para filtrar a lista de pesquisa por tipo de resultado (o número do ícone
relacionado mostra o número de resultados encontrados):
23
Page 24

Toque em para ver a lista de destinos recentes com um nome ou endereço
Dica!
Para pesquisar uma interseção com a Pesquisa livre, introduza os nomes das ruas
interligando-os com o símbolo "&".Não necessita de utilizar espaços antes e depois
do caráter separador.Por exemplo, pode encontrar a interseção da Collins Street com
a Douglas Avenue se utilizar strings, por exemplo "Collins St & Douglas Ave", "Collins
& Douglas", "Col&Doug", entre outros.Quanto mais precisa for a string, menos
resultados falsos irá obter.Se introduzir "Collins St&", irá ver todas as interseções da
Collins Street para que possa selecionar a mais adequada a partir da lista de
resultados.
correspondente.
Toque em para ver a lista das suas localizações guardadas com um nome
correspondente.
Toque em para ver a lista de endereços correspondentes.
Toque em para ver os nomes das categorias de locais correspondentes.Percorra
a lista e selecione uma das categorias.Obtém a lista de Locais dessa categoria
ordenada pela distância a partir da posição atual.
Toque em para ver uma lista de locais correspondentes, ordenados pela
distância relativamente à localização atual.
(opcional) Se o seu produto contiver Locais de diferentes fornecedores de dados, pode
limitar a lista apresentando apenas Locais de um fornecedor.Procure os logótipos dos
fornecedores.Toque num para visualizar os Locais desse fornecedor.
Toque no botão Fornecedores online para começar uma nova pesquisa, utilizando a
funcionalidade de Pesquisa online.Aguarde pelos resultados e selecione um item da
lista.
7. O trajeto é calculado e o mapa aparece, mostrando o trajeto completo, onde pode consultar
informações de trajeto e trajetos alternativos.Toque em para modificar os
parâmetros do trajeto ou em para iniciar a viagem.
24
Page 25

3.1.2 Selecionar um endereço
Se sabe uma parte da morada, é a forma mais rápida de selecionar o seu destino.
Utilizando o mesmo ecrã, pode encontrar um endereço introduzindo a seguinte informação:
O endereço exato, incluindo o número da casa (página 25
O centro da cidade (página 26
O centro de uma rua (página 27
Uma interseção (página 27
Qualquer um dos detalhes acima, começando a pesquisa pelo código postal (página 28.
3.1.2.1 Introduzir um endereço
Para introduzir um endereço como destino, siga estes passos:
1. Prima o botão de navegação para abrir o menu Navegação.
2. Toque em .
3. Selecione o país através dos seguintes passos:
a. Por predefinição, o Alpine Navigation System propõe o país onde o utilizador se
encontra e, caso não exista uma posição GPS válida, o país da última posição
conhecida.Se necessário, toque em .
b. Comece a inserir as primeiras letras do país.Os nomes que correspondem a essas
letras começam a surgir numa lista.
c. Para abrir a lista, toque em e depois selecione o país
1. Para selecionar uma cidade ou um código postal novo, siga estes passos:
a. Toque em e comece a inserir as primeiras letras da cidade ou os
primeiros números do código postal.Os nomes que correspondem a essas letras
começam a surgir numa lista.
b. Para abrir a lista, toque em e depois selecione a cidade ou o
código postal.
25
Page 26
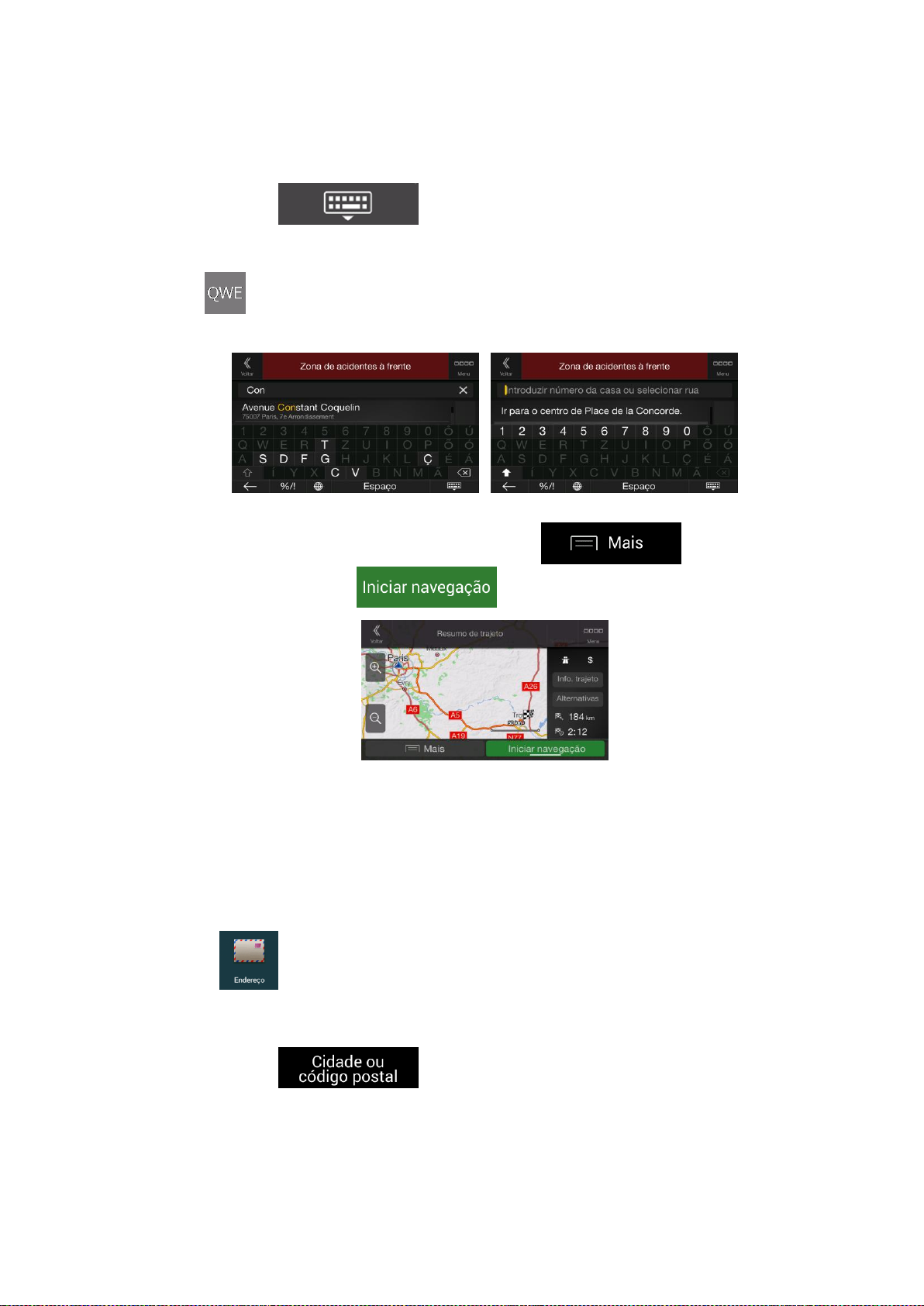
2. Para introduzir o nome da rua e o número da casa, siga estes passos:
a. Comece a introduzir o nome da rua no teclado.Os nomes que correspondem a essas
letras começam a surgir numa lista.
b. Toque em para abrir a lista de resultados.Selecione a rua a partir
da lista.
c. Introduza o número da casa ou a próxima rua no teclado.(Para inserir letras, toque em
.)
d. Toque no endereço selecionado para terminar a pesquisa por endereço.
3. O trajeto é calculado e o mapa aparece, mostrando o trajeto completo, onde pode consultar
informações de trajeto e trajetos alternativos.Toque em para modificar os
parâmetros do trajeto ou em para iniciar a viagem.
3.1.2.2 Selecionar centro da cidade
O centro da cidade não é o centro geométrico da localidade, mas um ponto arbitrário que os
criadores do mapa escolheram.Em pequenas cidades e vilas, é normalmente a intersecção mais
importante. Em cidades maiores, é uma interseção importante.
1. Prima o botão de navegação para abrir o menu Navegação.
2. Aceda a e modifique o país, conforme descrito anteriormente (página 25), se
necessário.
3. Para selecionar uma cidade ou um código postal novo, siga estes passos:
a. Toque em e comece a inserir as primeiras letras da cidade ou os
primeiros números do código postal.Os nomes que correspondem a essas letras
começam a surgir numa lista.
26
Page 27

b. Para abrir a lista, toque em e depois selecione a cidade ou o
código postal.
3.1.2.3 Selecionar o centro de uma rua
Para navegar para o centro de uma rua sem inserir o número da casa, siga estes passos:
1. Prima o botão de navegação para abrir o menu Navegação.
2. Aceda a e selecione o campo do nome da rua.
3. Toque em e comece a introduzir o nome da rua no teclado.Os nomes que
correspondem a essas letras começam a surgir numa lista.
4. Toque em para abrir a lista de resultados.Selecione a rua a partir da lista.
5. Em vez de introduzir o número da casa, toque em .O centro da rua
é selecionado como destino.
3.1.2.4 Selecionar uma interseção numa cidade
Para navegar até uma interseção, siga estes passos:
1. Prima o botão de navegação para abrir o menu Navegação.
2. Aceda a e selecione o país e a cidade, conforme descrito anteriormente.
3. Comece a introduzir o nome da rua no teclado.Os nomes que correspondem a essas letras
começam a surgir numa lista.
27
Page 28
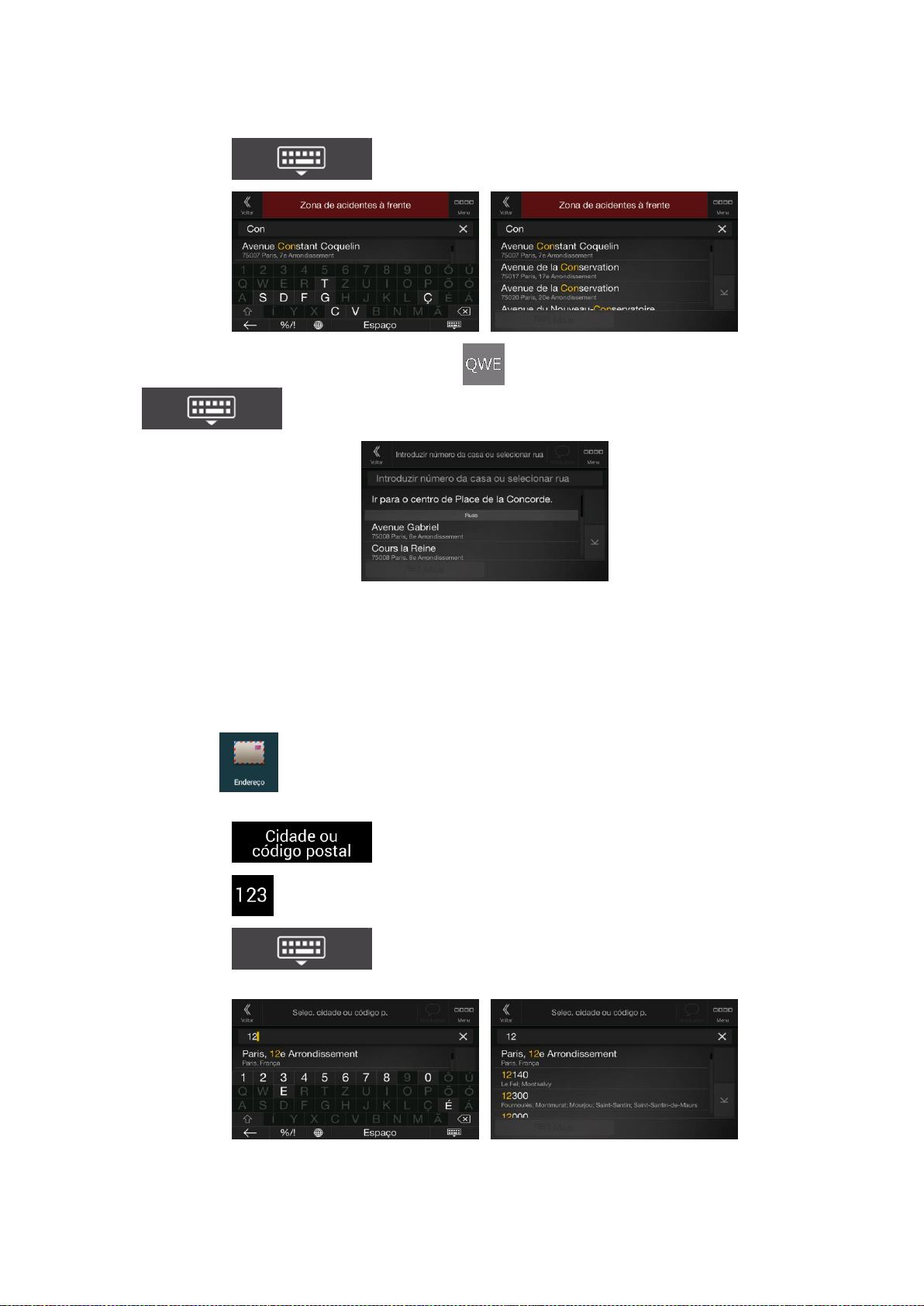
4. Toque em para abrir a lista de resultados.Selecione a rua a partir da lista.
Comece a introduzir o nome da rua (toque em para inserir letras) ou toque em
para abrir a lista de resultados.Selecione a rua a partir da lista.
3.1.2.5 Utilizar o código postal para selecionar um destino
Pode também selecionar qualquer tipo de destino através do código postal em vez do nome da
cidade.Para selecionar o código postal, siga estes passos:
1. Aceda a e modifique o país, conforme descrito anteriormente (página 25), se
necessário.
2. Toque em .
3. Toque em para abrir o teclado numérico e comece a introduzir o código postal.
4. Toque em para abrir a lista de resultados.Selecione o código postal a
partir da lista.
5. Continue a pesquisa, conforme descrito anteriormente (página 25).
28
Page 29

3.1.3 Selecionar um Local de interesse
Pode pesquisar Locais de interesse (Locais) no menu .
Utilizando o mesmo ecrã, pode encontrar um Local se selecionar uma das seguintes opções:
Encontre tipos de Locais que pesquisa frequentemente com as categorias de Pesquisa rápida
(consulte a página 29
Pesquise um Local pelo seu nome (consulte a página 32
Pesquise um Local pela sua categoria (consulte a página 30
Em caso de emergência, pode também encontrar ajuda nas redondezas (consulte a página 33
3.1.3.1 Utilizar as categorias de Pesquisa rápida
A funcionalidade de Pesquisa rápida ajuda o utilizador a encontrar rapidamente os tipos de Locais
selecionados com mais frequência.Siga os passos seguintes:
1. Prima o botão de navegação para abrir o menu Navegação.
2. Toque em .
São apresentadas as seguintes categorias de Pesquisa rápida:
: se existir um trajeto planeado, o sistema procura bombas de
gasolina ao longo do trajeto.
: se existir um trajeto planeado, o sistema procura alojamento
próximo do destino.
: se existir um trajeto planeado, o sistema procura restaurantes
ao longo do trajeto.
: se existir um trajeto planeado, o sistema procura parques de
estacionamento próximos do destino.
Se não existir um trajeto planeado (o utilizador não definiu um destino), a pesquisa é efetuada
junto à posição atual.Se a posição atual não estiver disponível (sem sinal de GPS), o sistema
procura locais junto da última posição conhecida.
29
Page 30

3. Toque em qualquer um dos botões de pesquisa rápida para obter uma lista instantânea de
Locais.
4. Os Locais na lista podem ser ordenados pela distância da última posição conhecida ou da
posição atual, do destino ou pelo tamanho do desvio necessário.Se precisar de reordenar a
lista, toque em .Para filtrar a lista de resultados por fornecedor, toque em
e, de seguida, toque no logótipo do fornecedor no lado direito do ecrã.
5. (opcional) Se necessário, toque em para continuar a filtrar a lista de
resultados.
6. Consulte a lista e toque num dos itens de lista.
7. O trajeto é calculado e o mapa aparece, mostrando o trajeto completo, onde pode consultar
informações de trajeto e trajetos alternativos.Toque em para modificar os
parâmetros do trajeto ou em para iniciar a viagem.
3.1.3.2 Pesquisar por categoria
Para pesquisar Locais por categoria e subcategoria, faça o seguinte:
1. Prima o botão de navegação para abrir o menu Navegação.
2. Toque em e em .
3. Para selecionar a área onde gostaria de pesquisar um Local, toque em
.Por predefinição, a área de pesquisa é a área circundante da posição atual (se esta estiver
indisponível, da última posição conhecida).Neste caso, a lista de resultados é ordenada pela
distância a partir desta posição.
30
Page 31

Toque em para pesquisar ao longo do trajeto planeado e não junto
a uma determinada posição.Isto é útil caso pretenda procurar bombas de gasolina ou
restaurantes próximos, ou um local para descansar mais tarde que exija apenas um
desvio mínimo.(A lista de resultados é ordenada pelo tamanho do desvio necessário.)
Toque em para pesquisar um local próximo do destino do trajeto
planeado.(A lista de resultados é ordenada pela distância a partir do destino.)
Toque em para pesquisar um local numa cidade selecionada.(A
lista de resultados é ordenada pela distância a partir do centro da cidade selecionada.)
4. (opcional) Se selecionou , selecione a cidade onde pretende pesquisar.
5. Selecione uma das principais categorias de Local (por exemplo, Alojamento) e navegue pelas
subcategorias (por exemplo, Hotel ou Motel) para encontrar o seu destino.
6. Pode desativar a Vista por categorias a qualquer momento para apresentar todos os Locais
próximos de uma localização selecionada ou ao longo do trajeto.
7. (opcional) Os Locais na lista podem ser organizados pelos seguintes critérios:
Nome
Pela distância relativamente à localização atual ou à última posição conhecida
31
Page 32

Pela distância relativamente a uma cidade selecionada
Pela distância relativamente ao destino
Pelo tamanho do desvio necessário.
Toque em para reordenar a lista.
Para filtrar a lista de resultados por fornecedor, toque em e, de seguida, toque no
logótipo do fornecedor no lado direito do ecrã.
8. Consulte a lista e toque num dos itens de lista.O mapa de ecrã completo é apresentado com o
ponto selecionado no centro.
9. O processo é semelhante em caso de outras pesquisas de Locais.Consulte a página 29.
3.1.3.3 Pesquisar por nome
Para pesquisar um Local por nome, navegue pelas várias categorias de Local ou utilize uma mistura
de dois tipos de pesquisa. Efetue os passos seguintes:
1. Prima o botão de navegação para abrir o menu Navegação.
2. Toque em e em .
3. Selecione a área onde gostaria de procurar Locais.Por predefinição, a área de pesquisa é a
área circundante da posição atual (se esta estiver indisponível, da última posição
conhecida).Neste caso, a lista de resultados é ordenada pela distância a partir desta
posição.Toque em para selecionar uma das seguintes áreas:
Toque em para pesquisar um local numa cidade selecionada.(A
lista de resultados é ordenada pela distância a partir do centro da cidade selecionada.)
Toque em para pesquisar um local próximo do destino do trajeto
planeado.(A lista de resultados é ordenada pela distância a partir do destino.)
Toque em para pesquisar ao longo do trajeto planeado e não junto
a uma determinada posição.Isto é útil caso pretenda procurar bombas de gasolina ou
restaurantes próximos, ou um local para descansar mais tarde que exija apenas um
desvio mínimo.(A lista de resultados é ordenada pelo tamanho do desvio necessário.)
4. (opcional) Se selecionou , selecione a cidade onde pretende pesquisar.
32
Page 33

Pode pesquisar pelo nome de um Local em todas as categorias, através dos seguintes passos:
1. Toque em .Utilizando o teclado, introduza o nome do Local ou procure nas
categorias.
2. Após introduzir algumas letras, toque em para abrir a lista de Locais ou
as Categorias de locais com os nomes que contêm a sequência de carateres introduzida.
3. Consulte a lista, se necessário, e toque no item que pretende.O mapa de ecrã completo é
apresentado com o ponto selecionado no centro.O processo é semelhante em caso de outras
pesquisas de Locais.Consulte a página 29.
3.1.3.4 Encontrar ajuda por perto
Para procurar ajuda rapidamente, siga estes passos:
1. Prima o botão de navegação para abrir o menu Navegação.
2. Toque em e em .
Os Locais nas seguintes categorias de pesquisa predefinidas podem ser encontrados junto à
posição atual (ou junto à última posição conhecida se a posição atual não estiver disponível):
33
Page 34

: Reparação do automóvel e serviços de assistência rodoviária
:Serviços médicos e de emergência
: Esquadras da polícia
: Bombas de gasolina
3. Toque em qualquer um dos botões de pesquisa rápida para obter uma lista instantânea de um
destes tipos de Locais.
4. (opcional) Os Locais na lista podem ser organizados pelos seguintes critérios:
Pela distância relativamente à localização atual ou à última posição conhecida
Por nome.
Toque em para reordenar a lista.
5. Consulte a lista e toque num dos itens de lista.O mapa de ecrã completo é apresentado com o
ponto selecionado no centro.
6. O processo é semelhante em caso de outras pesquisas de Locais.Consulte a página 29.
3.1.4 Selecionar uma Localização guardada
Para selecionar uma localização que já tenha guardado (página 48), siga os passos seguintes:
1. Prima o botão de navegação para abrir o menu Navegação.
2. Toque em .
3. É apresentada a lista de Localizações guardadas.Contém duas categorias predefinidas: Casa
e Trabalho.
34
Page 35

4. Toque na localização que pretende definir como destino.Se necessário, percorra a lista para
ver mais resultados.
5. (opcional) Se necessário, toque em para ativar a opção de edição para
que possa mudar o nome das Localizações guardadas ou eliminar qualquer uma delas.
6. O trajeto é calculado e o mapa aparece, mostrando o trajeto completo, onde pode consultar
informações de trajeto e trajetos alternativos.Toque em para modificar os
parâmetros do trajeto ou em para iniciar a viagem.
3.1.5 Selecionar um item do Histórico
Os destinos utilizados anteriormente são apresentados numa lista denominada Histórico.O Histórico
inteligente sugere estas localizações com base em destinos anteriores, utilizando parâmetros tais
como a hora atual do dia, o dia da semana e a localização atual.Quanto mais utilizar o software de
navegação, mais fácil será encontrar o destino pretendido.Para selecionar um item do Histórico, siga
estes passos:
1. Prima o botão de navegação para abrir o menu Navegação.
2. Para abrir todos os itens do Histórico, toque em .É apresentada a lista de destinos
recentes.A lista começa com os três destinos mais prováveis, selecionados com base em
trajetos anteriores (Histórico inteligente).Os restantes destinos são ordenados pela hora em
que foram selecionados pela última vez.Se necessário, percorra a lista para ver os destinos
anteriores.
3. Selecione o destino a partir da lista.
4. O trajeto é calculado e o mapa aparece, mostrando o trajeto completo, onde pode consultar
informações de trajeto e trajetos alternativos.Toque em para modificar os
parâmetros do trajeto ou em para iniciar a viagem.
35
Page 36

Dica!
(opcional) Se necessário, toque em e em
e introduza a coordenada no formato UTM.
São apresentados três dos itens do Histórico inteligente no ecrã do Histórico para facilitar o
acesso.Pode selecionar um deles como o seu destino.
3.1.6 Introduzir coordenadas
Para introduzir uma coordenada e selecionar um destino, siga estes passos:
1. Prima o botão de navegação para abrir o menu Navegação.
2. Toque em .
3. Pode introduzir os valores de latitude e longitude em qualquer um dos seguintes formatos:
graus decimais, graus e minutos decimais ou graus, minutos e segundos decimais.Toque em
.
36
Page 37

4. O trajeto é calculado e o mapa aparece, mostrando o trajeto completo, onde pode consultar
Dica!
Se já tiver um trajeto planeado, toque em e em
para adicionar a localização selecionada ao trajeto.
informações de trajeto e trajetos alternativos.Toque em para modificar os
parâmetros do trajeto ou em para iniciar a viagem.
3.1.7 Selecionar uma localização no mapa
Para selecionar uma localização no mapa, siga estes passos:
1. Localize o seu destino no mapa.Mova e redimensione o mapa conforme necessário.
2. Toque na localização que pretende selecionar como destino.O cursor ( ) aparece aqui.
3. (opcional) Se necessário, toque em para apresentar a lista de Locais
próximos do ponto selecionado ou para guardar esta localização.
4. Toque em para selecionar o cursor como seu destino.
37
Page 38

5. O trajeto é calculado e o mapa aparece, mostrando o trajeto completo, onde pode consultar
informações de trajeto e trajetos alternativos.Toque em para modificar os
parâmetros do trajeto ou em para iniciar a viagem.
3.1.8 Planear um trajeto com vários pontos
Para construir o seu trajeto destino a destino, siga estes passos:
1. Prima o botão de navegação para abrir o menu Navegação.
2. Toque em .
3. Existe apenas uma linha na lista de pontos de trajeto, sendo que o ponto de partida é,
geralmente, a posição GPS.
4. Toque em para selecionar o destino.
5. É apresentado o ecrã "Novo trajeto para...", onde poderá selecionar o destino do trajeto
conforme descrito nas secções anteriores.
38
Page 39

6. Se necessário, poderá adicionar destinos intermédios.
7. Para adicionar mais pontos de trajeto, toque em ou em
para alterar o destino final.É apresentado o ecrã "Adicionar ao trajeto...",
onde poderá selecionar o novo ponto de trajeto da mesma forma que configurou o destino
anteriormente.
8. (opcional) Toque em para otimizar o trajeto inteiro ou a ordem dos pontos
de passagem.Pode também eliminar todos os destinos.
9. Depois de adicionar todos os pontos de trajeto, toque em e o trajeto
planeado será calculado automaticamente.
3.2 Verificar informações e alternativas ao trajeto
Para obter uma visão geral do mapa e verificar diferentes parâmetros do trajeto planeado, siga estes
passos:
1. Prima o botão de navegação para abrir o menu Navegação.
2. No menu Navegação, toque em .
3. O trajeto planeado é apresentado por completo no mapa, juntamente com as seguintes
informações adicionais:
A distância total do trajeto
A duração total do trajeto.
39
Page 40

4. Neste ecrã, são apresentadas as seguintes opções:
Toque em para obter informações detalhadas sobre o trajeto.
Se tocar em no lado direito do ecrã, pode filtrar as informações de
trajeto, por exemplo para mostrar apenas autoestradas ou estradas com portagem.
Toque em para ver uma lista de trajetos alternativos e selecionar o
que mais se adequa a si.
Toque em no ecrã Resumo de trajeto para efetuar ações adicionais, como por
exemplo editar as preferências do trajeto ou ver o itinerário.
3.3 Verificar eventos de trânsito
As informações de trânsito estatísticas offline (informações de velocidade ou padrões de trânsito
antigos) podem ser consideradas no cálculo do trajeto, tendo por base a hora do dia e o dia da
semana, sempre que existirem dados adequados no dispositivo.Além disso, as informações de
trânsito em tempo real ajudam a evitar eventos de trânsito atuais, tais como estradas
temporariamente fechadas ou congestionamentos resultantes de um acidente.Ambas as
funcionalidades estão sujeitas à disponibilidade dos dados.
Para obter informações sobre os ícones de trânsito, consulte a página 20.
Os segmentos de estrada afetados pelos eventos de trânsito são apresentados com uma cor
diferente no mapa e os pequenos símbolos acima da estrada apresentam a natureza do evento.
40
Page 41
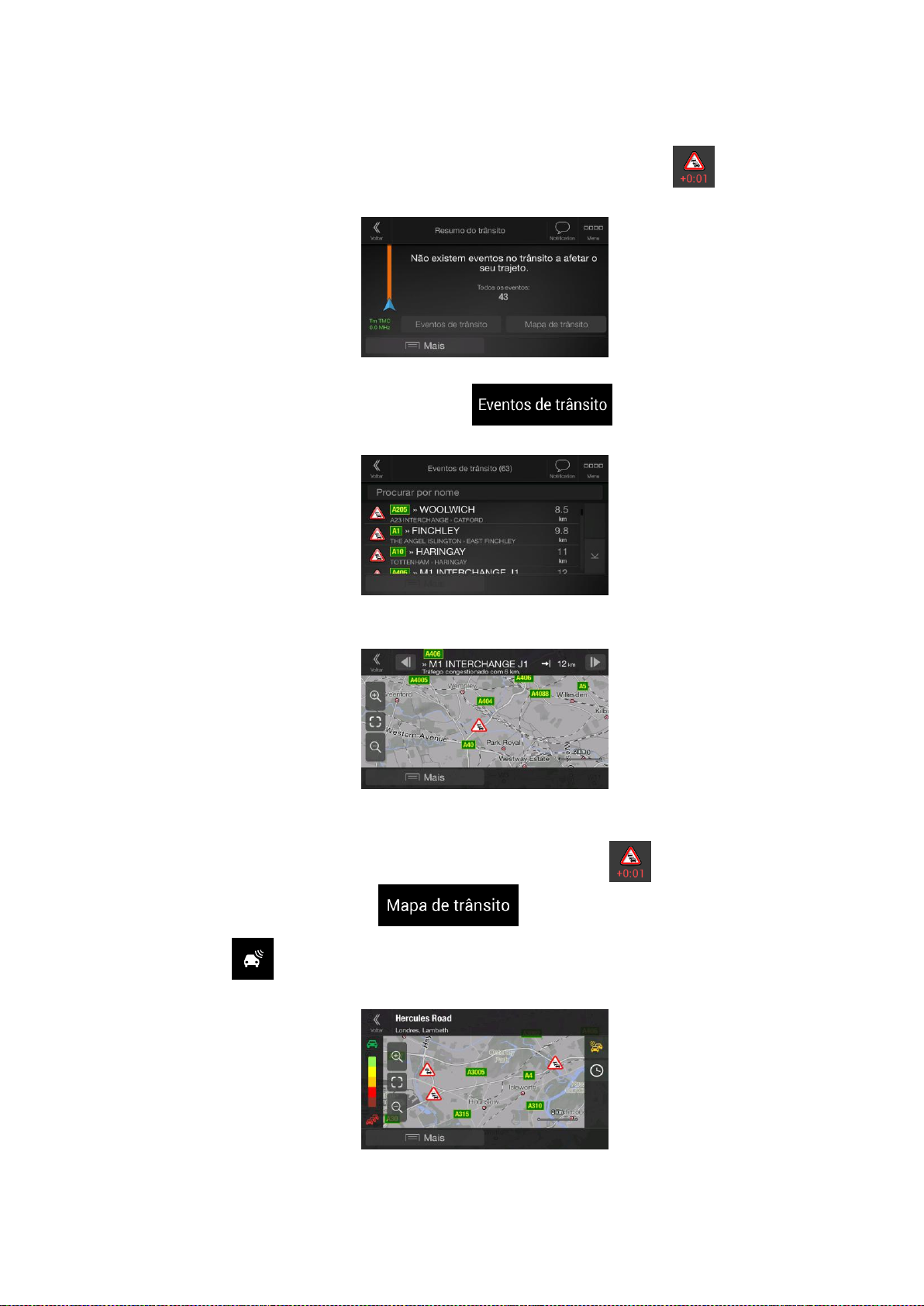
Para consultar o resumo do trânsito, siga estes passos:
1. Na vista de Navegação, toque no ícone de trânsito no canto (por exemplo, ) para abrir o
ecrã Resumo do trânsito.
2. Se existir, pelo menos, um evento significativo no trajeto planeado, será apresentada uma
descrição sobre o evento seguinte.Toque em para ver a lista de todos os
eventos.
3. Toque em qualquer um dos itens de lista para consultar os respetivos detalhes e para
apresentar o segmento de estrada afetado por completo no mapa.
Para ver informações de trânsito em tempo real no mapa, siga estes passos:
1. Na vista de Navegação, toque no ícone de trânsito (por exemplo, ) para abrir o ecrã
Resumo do trânsito e toque em .
2. Toque em para ver informações de trânsito em tempo real no mapa.É apresentado um
mapa 2D com segmentos de estrada coloridos pelo impacto do fluxo de trânsito.
41
Page 42

3. Toque em para ver informações de trânsito antigas.Um mapa 2D é apresentado com
segmentos de estrada coloridos pela densidade provável do trânsito num dado período.As
informações relevantes para o período atual são apresentadas ao abrir o ecrã.Se necessário,
pode navegar no mapa para obter uma melhor vista de determinados segmentos de
estrada.Modifique o dia da semana e a hora do dia para visualizar o período pretendido.
3.4 Editar o trajeto
Quando a navegação já tiver sido iniciada, existem várias opções para modificar o trajeto planeado.O
utilizador tem as seguintes opções:
Definir um novo ponto de partida: consulte a página 42
Adicionar um destino adicional: consulte a página 43
Modificar a lista de destinos: consulte a página 44
Guardar o trajeto planeado: consulte a página 45
Modificar o trajeto planeado: consulte a página 45
Selecionar um trajeto alternativo ao planear um trajeto: consulte a página 46
Selecionar um trajeto alternativo para um já existente: consulte a página 47
Colocar o guia por voz em pausa: consulte a página 1.
3.4.1 Definir um novo ponto de partida
Para uma navegação normal, todos os trajetos são calculados a partir da posição atual.Pode
suspender a navegação para consultar trajetos futuros, simulá-los ou ver o seu tamanho em tempo e
distância.Em seguida, pode definir o ponto de partida do trajeto para uma localização diferente da
posição GPS.
1. Prima o botão de navegação para abrir o menu Navegação.
2. No menu Navegação, toque em .
42
Page 43

3. A primeira linha ao fundo representa o início do trajeto, normalmente a posição GPS
atual.Toque em , selecione e confirme a sua ação na
mensagem de aviso.
4. O ecrã Alterar início para... aparece.Selecione o ponto de partida do trajeto da mesma forma
que seleciona um destino.
5. Aparece o ecrã Trajeto com vários pontos, no qual poderá adicionar um destino ao seu trajeto.
6. Toque em para continuar.O mapa é apresentado novamente com um
marcador de posição transparente (mostrando que não existe receção GPS).Se o trajeto
planeado já existir, será recalculado a partir da localização selecionada.
7. Para regressar à navegação normal, toque em .
3.4.2 Adicionar um destino adicional
Se já tiver um trajeto planeado e selecionar um novo destino conforme descrito nas secções
anteriores, o trajeto para o destino anterior será eliminado e será calculado um novo trajeto.
Para adicionar um novo destino intermédio ao trajeto planeado, execute uma das seguintes ações:
Toque no mapa em qualquer local para consultá-lo.Depois de selecionar uma localização no
mapa, toque em e em para adicionar a localização
selecionada ao trajeto como destino intermédio.Os restantes destinos do trajeto permanecem
intactos.
43
Page 44

Prima o botão de navegação e toque em .Adicione um destino ao seu trajeto
conforme descrito na página 38.
3.4.3 Modificar a lista de destinos
Para editar o seu trajeto, siga estes passos:
1. Prima o botão de navegação para abrir o menu Navegação.
2. No menu Navegação, toque em .
Existem as seguintes opções neste ecrã:
Toque em para eliminar todos os destinos ou otimizar os pontos de
passagem ou o próprio trajeto.
Toque no nome do destino intermédio para movê-lo mais para cima ou mais para baixo
na lista, para guardar a localização ou para eliminá-lo da lista.
Se tiver um trajeto com, pelo menos, um destino intermédio, pode eliminar o ponto de
passagem da lista. Para tal, toque no mesmo ou aceda ao menu Navegação.Toque em
no menu Navegação e confirme a eliminação.
44
Page 45

3.4.4 Guardar o trajeto planeado
Para guardar o trajeto planeado, siga estes passos:
1. Selecione um destino como descrito anteriormente.
2. Toque em e em .
3. Digite um nome e toque em .
4. O trajeto é guardado e estará disponível em no menu Navegação.
Se selecionar um trajeto guardado anteriormente, o Alpine Navigation System recalcula o trajeto com
o destino guardado e/ou os pontos de passagem.
3.4.5 Eliminar o trajeto planeado
Tem as seguintes opções para eliminar o trajeto navegado:
Se já tiver um trajeto planeado e selecionar um novo destino conforme descrito nas secções
anteriores, o trajeto para o destino anterior será automaticamente eliminado e será calculado
um novo trajeto.
No menu Navegação, toque em ou em .Se não existirem pontos de
passagem, o trajeto planeado é eliminado após a sua confirmação.Se existirem pontos de
passagem, pode optar por eliminar o trajeto completo ou apenas o próximo ponto de
passagem.
45
Page 46

3.4.6 Selecionar um trajeto alternativo durante o planeamento
Para selecionar a partir de diferentes trajetos alternativos ou alterar o método de planeamento do
trajeto após ter selecionado um novo destino, siga os passos abaixo:
1. Selecione um destino como explicado anteriormente e aceda ao ecrã de confirmação de
trajeto.
2. Toque em .
3. Pode ver os detalhes básicos dos trajetos alternativos.Toque em qualquer alternativa para
visualizá-la no mapa.
4. Para ver mais sugestões, toque em e desloque para baixo para ver
alternativas de trajeto feitas com métodos de planeamento do trajeto diferentes.
5. Selecione um dos trajetos alternativos e toque em para voltar ao ecrã
anterior.Alpine Navigation System efetua um novo cálculo do trajeto.Toque em
para iniciar a viagem.A linha cor de laranja mostra agora o novo trajeto
planeado.
46
Page 47
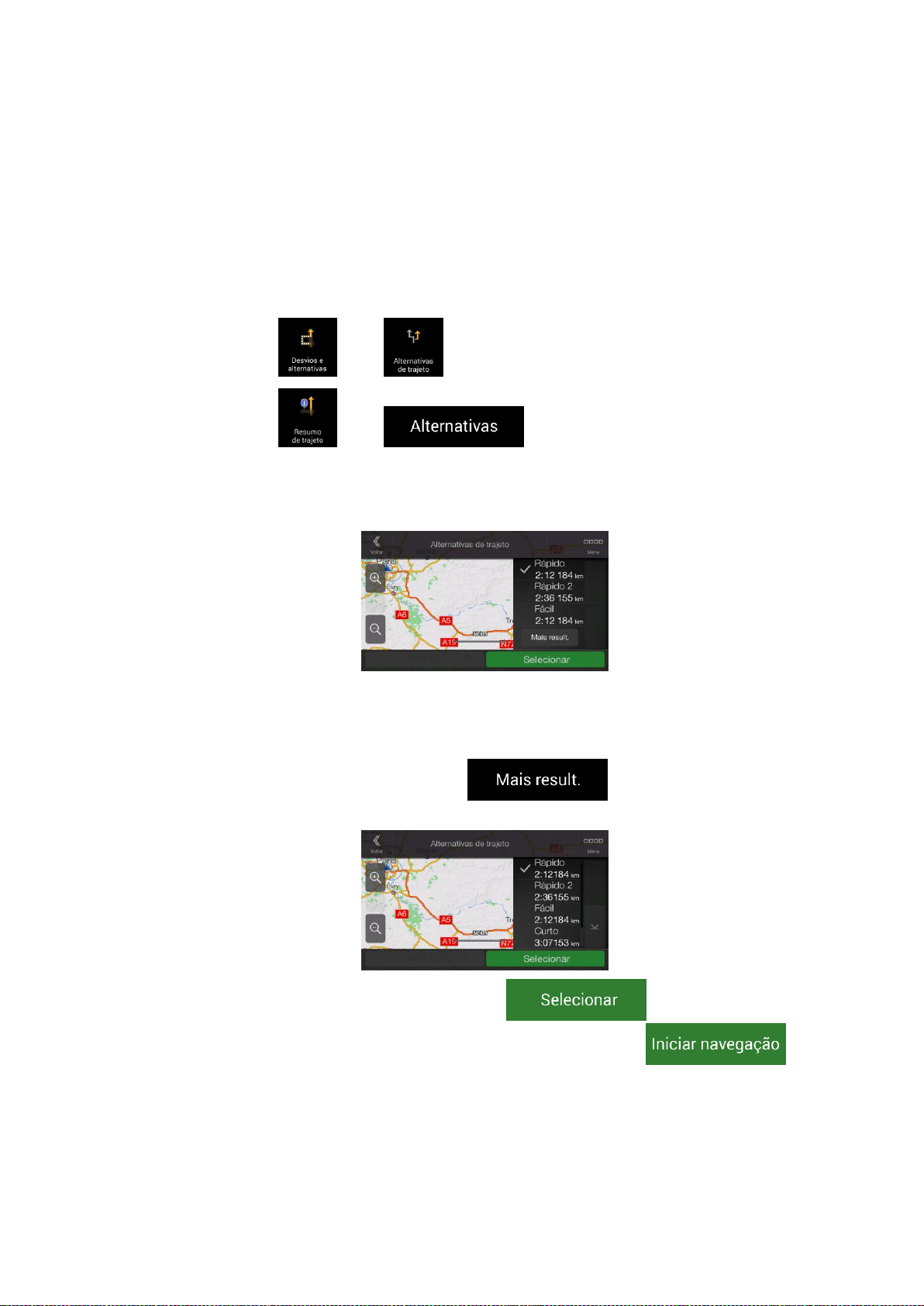
3.4.7 Selecionar um trajeto alternativo para um já existente
Para voltar a calcular o trajeto planeado com um método de planeamento do trajeto diferente e para
comparar diferentes trajetos alternativos, siga os passos seguintes:
1. Prima o botão de navegação para abrir o menu Navegação.
2. Pode aceder à lista de trajetos alternativos a partir do menu Navegação, de uma das
seguintes formas:
Toque em e em .
Toque em e em .
3. Pode ver os detalhes básicos de alguns trajetos alternativos.Toque em qualquer alternativa
para visualizá-la no mapa.
Se existirem alternativas adequadas calculadas com o método de planeamento do trajeto
selecionado nas Preferências do trajeto (página 65), estas serão apresentadas no topo da
lista.Os trajetos com outros métodos de planeamento do trajeto são apresentados na parte
inferior da lista.
4. Se existirem mais sugestões, pode tocar em e deslocar para baixo para
ver mais.
5. Selecione um dos trajetos alternativos e toque em para voltar ao ecrã
anterior.Alpine Navigation System substitui o trajeto original.Toque em
para iniciar a viagem.A linha cor de laranja mostra agora o novo trajeto planeado.
47
Page 48

3.5 Guardar uma localização
Para adicionar uma localização às localizações guardadas (a lista de destinos frequentemente
utilizados), siga estes passos:
1. Selecione um destino como descrito anteriormente.Pode ser um endereço, um Local, um local
no mapa, um destino utilizado previamente do Histórico, etc.
2. Quando o mapa apresenta o trajeto, toque em .
3. Toque em .
4. (opcional) Com o teclado, pode alterar o nome proposto para uma Localização guardada.
5. Toque em para guardar a localização.
Para adicionar os seus endereços de casa e do trabalho às Localizações guardadas, siga estes
passos:
1. Prima o botão de navegação e toque em na vista de navegação .
2. Toque em ou em .Toque em
para confirmar a sua seleção.
3. Pode pesquisar o endereço, conforme descrito na página 22.
O processo de planeamento de um trajeto para uma das Localizações guardadas é descrito na
página 34.
48
Page 49

3.5.1 Editar uma localização guardada
Observação!
Nas Localizações guardadas, não é possível renomear a Casa e o
Trabalho.Para alterar a sua localização Casa ou Trabalho, toque em
ou e confirme a alteração de
morada.
Para editar uma localização que já adicionou às suas Localizações guardadas, siga estes passos:
1. Prima o botão de navegação e toque em .
2. É apresentada a lista de Localizações guardadas.
3. Toque em e em .
4. Toque na localização que pretende editar, toque em e use o teclado para
inserir a localização. Depois, toque em .
5. Toque em .
O processo de adição de uma localização à lista de Localizações guardadas é descrita na página 48.
3.6 Adicionar um ponto de alerta
Pode guardar qualquer localização no mapa como Ponto de alerta, por exemplo uma câmara de
velocidade ou uma zona escolar.
1. Se gostaria de guardar um Ponto de alerta pela primeira vez, ative os .No
menu Navegação, toque em , e, de seguida, em .Ative
os e confirme a sua seleção.
49
Page 50
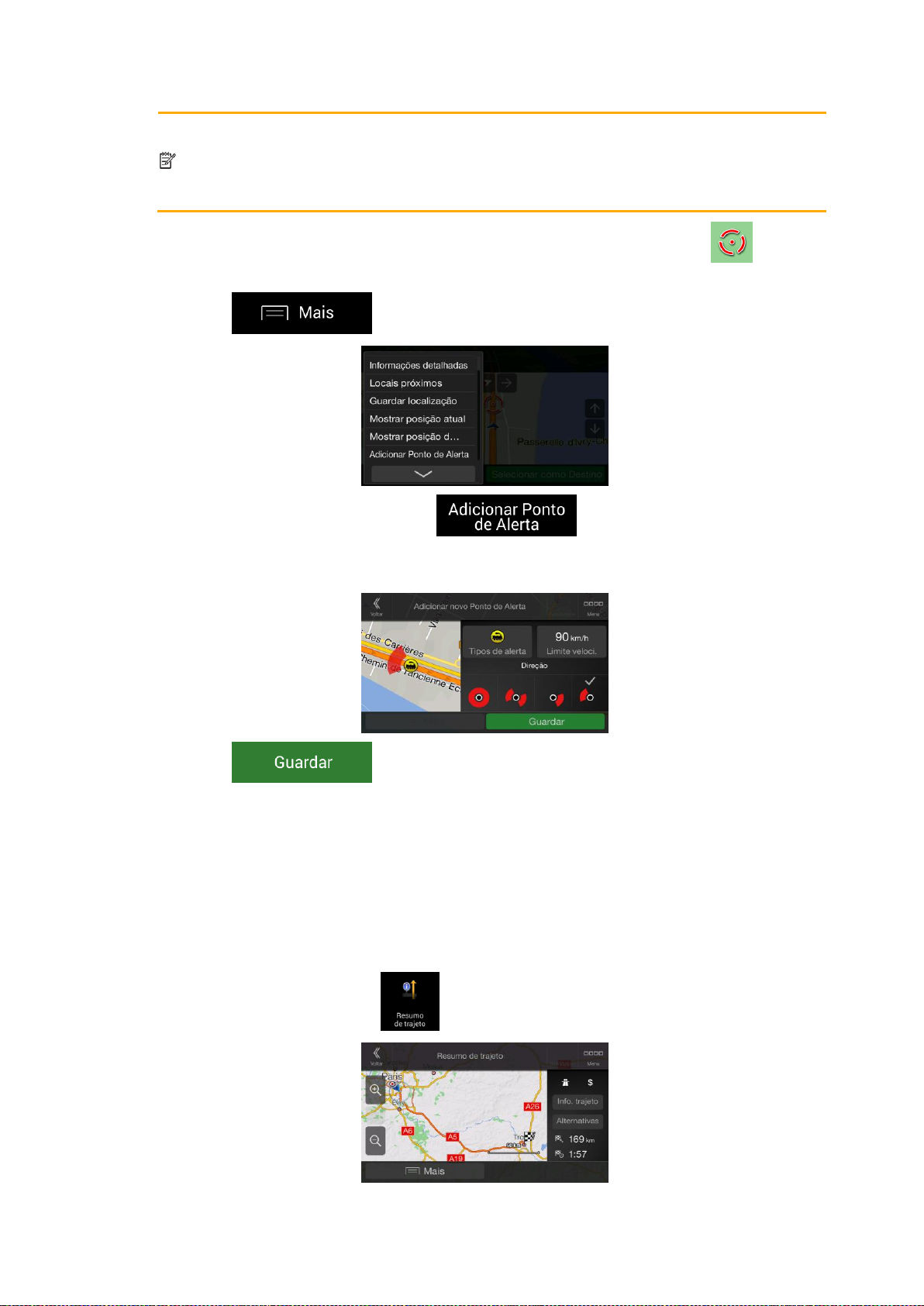
Observação!
O aviso para câmaras de vigilância fica desativado se estiver num país onde os
avisos para câmaras de vigilância são proibidos.No entanto, é da sua
responsabilidade certificar-se de que a utilização desta funcionalidade é
permitida no país onde pretende utilizá-la.
1. Regresse à vista de Navegação e selecione Ponto de alerta.O cursor vermelho ( )
aparece aqui.
2. Toque em .
3. Navegue para baixo na lista e toque em .
4. Selecione o tipo de Ponto de alerta, a direção a partir da qual espera o aviso, e (se aplicável) o
limite de velocidade para este Ponto de alerta.
5. Toque em para guardar a localização como um novo Ponto de alerta.
3.7 Efetuar uma simulação
Para efetuar uma simulação de navegação que demonstre o trajeto planeado, siga estes passos:
1. Prima o botão de navegação para abrir o menu Navegação.
2. No menu Navegação, toque em .
50
Page 51

3. Toque em .
4. Toque em .A simulação é iniciada a partir do ponto de partida do trajeto e,
utilizando uma velocidade realista, orienta-o pela totalidade do trajeto planeado.
(opcional) Tem os seguintes controlos durante a simulação (os botões de controlo
desaparecem após alguns segundos, mas pode abri-los novamente se tocar no mapa):
Avança para o próximo evento de trajeto (manobra).
Coloca a simulação em pausa.
Retrocede para o evento de trajeto (manobra) anterior.
Toque para aumentar a velocidade da simulação para 4, 8 ou 16 vezes
superior.Toque novamente para voltar à velocidade normal.
5. Toque em para parar a simulação.
3.8 Navegação fora-de-estrada
Quando iniciado pela primeira vez, o Alpine Navigation System calcula trajetos, utilizando a rede de
estradas dos mapas disponibilizados com o produto.Se pretender ignorar as estradas durante a
navegação, pode mudar para o modo fora-de-estrada, por exemplo quando estiver num deserto.
51
Page 52

3.8.1 Mudar para a navegação fora-de-estrada
Para mudar para a navegação fora-de-estrada, siga estes passos:
1. Prima o botão de navegação e toque em e em .
2. Toque em e selecione .
A maior parte dos procedimentos descritos para navegação na estrada também se aplicam à
navegação fora-de-estrada.No entanto, existem alguns que não estão disponíveis neste modo de
navegação.Por exemplo:
Não é possível abrir o itinerário se tiver apenas pontos de trajeto e linhas retas entre eles e
não tiver manobras.
Não existem trajetos alternativos ou um método de planeamento do trajeto.
As opções do veículo estão desativadas.
3.8.2 Selecionar o destino em modo fora-de-estrada
A seleção de um destino (ponto de passagem ou destino final) é igual à descrita nas secções
anteriores.A única diferença reside no facto de os pontos de trajeto estarem ligados para formar um
trajeto com linhas retas, independentemente da rede de estradas e das regras de trânsito.
3.8.3 Navegação no modo fora-de-estrada
A verdadeira diferença entre os modos na estrada e fora-de-estrada é a própria navegação.Quando
está na vista de navegação com um trajeto fora-de-estrada:
A sua posição e orientação não está alinhada com a estrada mais próxima.
Não existe navegação manobra-a-manobra, apenas uma direção recomendada.
Visualizará uma linha laranja desenhada entre a posição atual e o próximo destino a alcançar.O
campo Pré-visualização de manobra no canto superior esquerdo mostra uma bússola com a sua
posição e a distância do próximo destino.
Quando alcança o destino final, a navegação termina.
52
Page 53

Observação!
Se não pretender utilizar a navegação fora-de-estrada, volte para a navegação na
estrada tocando em e em .
Atenção!
Não desligue o sistema de navegação durante o processo que se segue.
Não remova o dispositivo de armazenamento USB até que o processo de
preparação esteja concluído.
3.9 Atualizar o software e os mapas de navegação
Para atualizar o software e os mapas de navegação, precisa de:
Um computador com:
Sistema operativo Microsoft Windows® (Windows XP Service Pack 2 ou posterior)
Ligação à Internet
porta USB
Um dispositivo de armazenamento USB vazio de, pelo menos, 2 GB
Para atualizar o software e os mapas de navegação, siga os passos seguintes:
1. Descarregue e instale a ferramenta do Toolbox no seu PC.
a. Aceda ao site do alpine.naviextras.com.Se não tiver uma conta de utilizador, crie uma.
b. Clique em Download PC tool (Descarregar ferramenta para PC) no lado direito da
página para aceder à página de descargas.
c. Siga as instruções no site para descarregar e instalar a ferramenta do Toolbox no seu
PC.
2. Guarde as informações sobre o dispositivo de navegação num dispositivo de armazenamento
USB.
a. Ligue o sistema de navegação quando o veículo estiver estacionado.
b. Insira o dispositivo USB vazio na porta USB do seu sistema de navegação.
c. Prima o botão de navegação e, no menu Navegação, toque em e em .
d. Toque em Yes (Sim) no ecrã de confirmação.A recolha de dados do dispositivo é
iniciada e o utilizador pode ver uma barra de progresso que mostra o estado do
processo.
e. Aguarde até que veja a seguinte mensagem: Device information has been stored
successfully on the USB storage media (As informações do dispositivo foram guardadas
no dispositivo de armazenamento USB).Remova o dispositivo de armazenamento USB
do seu sistema de navegação.
3. Descarregue atualizações com a ferramenta para PC do Toolbox.
a. Ligue o mesmo dispositivo de armazenamento USB ao seu PC.
b. Inicie a ferramenta do Toolbox no seu PC e inicie sessão com o seu nome de utilizador
e palavra-passe do Naviextras.
53
Page 54

c. Utilize a ferramenta do Toolbox para descarregar atualizações e para comprar extras
Atenção!
Não desligue o sistema de navegação durante o processo que se segue.
Não remova o dispositivo de armazenamento USB até que o processo de
preparação esteja concluído.
Observação!
Se desligar o sistema de navegação ou remover o dispositivo de armazenamento
USB durante o processo de atualização, esta será terminada da próxima vez que
ligar o sistema.
adicionais, conforme pretender.Para obter instruções sobre a utilização do Toolbox,
consulte a secção Toolbox How-to Guides (Guias de utilização) no site
alpine.naviextras.com/shop/portal/support.
d. Quando a descarga estiver concluída, remova o dispositivo de armazenamento USB do
PC.
4. Execute a atualização no seu sistema de navegação.
a. Ligue o sistema de navegação quando o veículo estiver estacionado e aceda a
qualquer ecrã de navegação.
b. Insira o dispositivo de armazenamento USB que agora contém as atualizações na porta
USB do seu sistema de navegação.
c. Toque em Yes (Sim) no ecrã de confirmação.A atualização do software é iniciada e o
utilizador pode ver uma barra de progresso que mostra o estado do processo.
d. Aguarde até que veja a seguinte mensagem: The software update has been
successfully completed (A atualização de software está concluída).Remova o
dispositivo de armazenamento USB do seu sistema de navegação.
O sistema de navegação irá começar a utilizar os mapas atualizados da próxima vez que ligar o
veículo.
54
Page 55

4 Guia de consulta
As secções seguintes descrevem os diferentes conceitos e ecrãs de menus do Alpine Navigation
System.
4.1 Conceitos
As seguintes secções descrevem e explicam os conceitos relacionados com a navegação.
4.1.1 Receção GPS 2D/3D
O recetor GPS utiliza sinais de satélite para calcular a sua posição e necessita de, pelo menos,
quatro sinais para definir uma posição tridimensional, incluindo a elevação.Visto que os satélites se
movem e dado que certos objetos podem bloquear os sinais, o seu dispositivo GPS poderá não
receber quatro sinais.Caso estejam disponíveis três satélites, o recetor pode calcular a posição GPS
horizontal, mas a exatidão é mais baixa e o dispositivo GPS não concede dados de elevação . Só é
possível receção em 2D.
Diversos fatores poderão ter impacto no desvio entre a sua posição real e aquela dada pelo
dispositivo GPS.Por exemplo, o atraso do sinal na ionosfera ou objetos refletores próximos do
dispositivo GPS poderão ter diferentes impactos sobre a precisão do GPS ao calcular a posição.
4.1.2 Vozes naturais e TTS
As vozes naturais são o tipo tradicional de instruções por voz.Cada frase enunciada pelas
mensagens do guia por voz são gravadas por uma pessoa real, num estúdio.A vantagem desta voz
pré-gravada é que soa mais natural, mas a gama de instruções disponíveis é mais limitada.Não é
possível enunciar informações de localização específicas, como por exemplo os nomes das ruas.
A tecnologia TTS é uma forma de obter uma voz informatizada para enunciar instruções.As
vantagens do TTS é que enuncia nomes de ruas, eventos de trânsito, um resumo do trajeto e as
regras de trânsito.
4.1.3 Câmaras de vigilância e outros Pontos de alerta de proximidade
Existe um aviso de proximidade especial para câmaras de vigilância (tais como câmaras de
velocidade e de semáforos) e outros Pontos de alerta de proximidade (tais como escolas ou
passagens de nível).Estes Pontos de alerta estão e não fazem parte do Alpine Navigation
System.Pode descarregá-los em alpine.naviextras.com ou, se necessário, carregar pontos a partir de
um ficheiro de texto específico.
Existe um aviso de proximidade para localizações especiais, como escolas ou passagens de
nível.Pode adicionar os seus próprios Pontos de alerta.Consulte a página 49.
A aplicação pode avisá-lo se estiver a aproximar-se de câmaras de vigilância, como câmaras de
velocidade ou áreas perigosas, como zonas escolares ou passagens de nível.Pode definir os tipos de
alerta diferentes individualmente nas opções de Aviso. Consulte a página 70.
Estão disponíveis os seguintes tipos de aviso:
Aviso de áudio: são reproduzidos bips (se o idioma do guia por voz selecionado tiver uma voz
natural) ou pode ser enunciado o tipo de alerta (em caso de voz TTS) quando o utilizador se
55
Page 56

aproxima de um destes pontos. É ainda emitido um aviso adicional se exceder um
Observação!
O aviso para câmaras de vigilância fica geralmente desativado se estiver num país
onde os avisos para câmaras de vigilância são proibidos.Certifique-se de que a
utilização desta funcionalidade é permitida no país onde pretende utilizá-la.Utilize-a
com responsabilidade.
determinado limite de velocidade na aproximação.
Aviso visual: o tipo de Ponto de alerta, a distância a que se encontra e o limite de velocidade
relacionado são apresentados na vista de navegação quando se aproxima de uma destas
localizações.
O limite de velocidade forçado ou esperado estão disponíveis para alguns dos Pontos de alerta.Para
estes pontos, o aviso de áudio pode ser diferente se estiver acima ou abaixo de um determinado
limite de velocidade.
Consoante a velocidade: o aviso de áudio apenas é reproduzido quando tiver excedido o limite
de velocidade.
Consoante a proximidade: o aviso de áudio é sempre reproduzido quando se aproxima de um
destes Pontos de alerta.Para chamar a atenção do condutor, o alerta é diferente quando
excede o limite de velocidade.
4.1.4 Cálculo e novo cálculo do trajeto
Um trajeto é uma sequência de eventos de trajeto, ou seja, manobras (por exemplo, curvas e
rotundas) para alcançar um destino.O trajeto contém um ponto de partida e um ou mais destinos.O
ponto de partida é, por predefinição, a posição atual (ou a última posição conhecida).Se necessitar
de visualizar um trajeto futuro, o ponto de partida pode ser substituído por outro ponto
determinado.Consulte a página 42.
Depois de selecionar o destino, o Alpine Navigation System calcula o trajeto com base nas suas
preferências.Estas preferências são o método de planeamento do trajeto, o tipo de veículo e os tipos
de estrada utilizados ou evitados durante o cálculo do trajeto.Para obter informações detalhadas
sobre todas as preferências, consulte as opções de Preferências de trajeto na página 65.
Os eventos de trânsito em tempo real são considerados e podem modificar significativamente o
trajeto.Consulte a página 58.
O Alpine Navigation System recalcula automaticamente o trajeto caso se desvie do itinerário
proposto.
Se ativar os serviços de trânsito, o Alpine Navigation System considera as informações de trânsito
dinâmicas em tempo real durante o cálculo do trajeto e poderá ainda recalcular o trajeto, se a
situação de trânsito se alterar durante a navegação.
Os dados inteligentes (informações de velocidade antigas capturadas com base em dados
investigados) são utilizados para definir o trajeto ideal, consoante o dia da semana e a hora do dia.Se
existirem alternativas adequadas, o sistema evita os segmentos do trajeto onde o trânsito é
geralmente lento a uma determinada hora do dia e a um determinado dia da semana.Ao calcular o
trajeto ideal, são considerados os dados relevantes para a hora estimada de chegada do veículo a
um determinado ponto de trajeto.Consequentemente, o Alpine Navigation System poderá sugerir um
trajeto diferente durante as horas de ponta nos dias de semana, especialmente em cidades com
congestionamentos frequentes.Consulte a página 58.
56
Page 57

4.1.5 Zoom inteligente
O Zoom inteligente inclui as seguintes funcionalidades:
Ao percorrer um trajeto: ao aproximar-se de uma curva, o zoom aumenta e o ângulo de
visão é elevado para que o utilizador reconheça facilmente a sua próxima manobra.Se a
manobra seguinte ainda estiver longe, o zoom diminui e o ângulo de visão baixa para que o
utilizador visualize a estrada à sua frente.
Ao conduzir sem um trajeto planeado: o Zoom inteligente aumenta o zoom se conduzir
devagar e diminui o zoom quando conduz a alta velocidade.
4.1.6 Aviso de limite de velocidade
Os mapas poderão conter informações sobre o limite de velocidade dos segmentos de estrada.O
Alpine Navigation System conseguirá avisá-lo caso exceda o limite atual.Estas informações poderão
não estar disponíveis na sua região ou poderão não ser as corretas para todas as estradas do mapa.
A velocidade máxima definida no perfil do veículo (página 65) também é utilizada para este aviso.O
Alpine Navigation System alerta-o se exceder o valor predefinido, mesmo se o limite de velocidade
legal for superior.
Os avisos de velocidade podem ser aperfeiçoados nas opções de Avisos.Consulte a página 70.
Pode também definir a velocidade relativa acima da qual a aplicação inicia o aviso.
Estão disponíveis os seguintes tipos de aviso:
Aviso de áudio: receberá um aviso verbal ao exceder o limite de velocidade com a
percentagem indicada.
Aviso visual: o limite de velocidade atual é apresentado no mapa se for excedido (por
exemplo, ).
Também pode escolher ver o sinal de limite de velocidade constantemente no mapa.
4.1.7 Trânsito antigo
Se as informações de trânsito estatísticas forem guardadas com os dados do mapa, o Alpine
Navigation System pode ser considerado ao planear um trajeto.Normalmente, estas estatísticas
ajudam a evitar congestionamentos num determinado dia da semana, numa hora determinada, mas
em alguns casos como feriados que calham em dias úteis da semana podem ser enganadoras.Pode
ativar ou desativar esta funcionalidade nas opções de Trânsito.Consulte a página 75.
57
Page 58

4.1.8 Trânsito em tempo real
Observação!
O TMC não é um serviço global.Pode não estar disponível para o seu país ou
região.Peça ao vendedor as especificações do mapa.
Observação!
Se existirem eventos de trânsito no trajeto planeado que a aplicação não tenha
ignorado, o ícone abre a lista de eventos de trânsito significativos para que
possa consultá-los rapidamente.
As informações de trânsito em tempo real podem proporcionar o estado atual do trânsito.O cálculo do
trajeto pode evitar bloqueios na estrada ou congestionamentos inesperados originados por acidentes.
Estão disponíveis as seguintes fontes de dados:
Traffic Message Channel (TMC):
TMC é uma aplicação específica do Sistema de Dados de Rádio FM (RDS) utilizada para
transmitir informações de trânsito e clima em tempo real.
Se estiverem a ser transmitidos dados de trânsito na sua localização, o Alpine Navigation
Systemprocura automaticamente as estações de rádio FM para obter dados TMC e as
informações descodificadas são imediatamente utilizadas no planeamento do trajeto.
A aplicação considera automaticamente os eventos de trânsito recebidos.Não é necessário
configurar nada no Alpine Navigation System.
Quando o Alpine Navigation System receber informações de trânsito que possam afetar o trajeto, irá
avisar o utilizador de que está a recalcular o trajeto.A navegação continua com um novo trajeto ideal,
tendo em consideração as condições de trânsito mais recentes.
Para obter informações sobre os ícones de trânsito, consulte a página 20.
Para configurar este serviço, o utilizador tem as seguintes opções de Trânsito (página 75):
Defina o período de tempo mínimo que acredita ser importante poupar devido a um desvio.
Defina o Alpine Navigation System para confirmar o novo trajeto planeado antes de ser
ativado.
4.1.9 Navegação inteligente
Com a navegação inteligente, o trajeto planeado pode adaptar-se ao trânsito e a outras alterações
durante a navegação.As secções seguintes descrevem estas funcionalidades.
4.1.9.1 Desvio por congestionamento em autoestradas
O Alpine Navigation System poderá sugerir um desvio quando o utilizador diminui a velocidade numa
autoestrada devido a um congestionamento.A janela Potencial desvio de congestionamento é
apresentada e mostra o tamanho e a duração do desvio.
58
Page 59

Para ignorar esta mensagem e continuar o trajeto original, toque em ou toque
em para verificar o trajeto sugerido.
Se tocar nos sinais mais/menos, poderá aumentar ou diminuir a distância a evitar na autoestrada.
Para aceitar o desvio recomendado, toque em .
4.1.9.2 Alternativas de trajeto em tempo real
O Alpine Navigation System poderá sugerir uma alternativa de trajeto em estradas normais em caso
de congestionamento.A janela Possível alternativa de trajeto alternativo é apresentada e mostra o
tamanho e a duração do desvio.
Para ignorar esta mensagem e continuar o trajeto original, toque em ou toque
em para verificar o trajeto sugerido.Para aceitar o desvio recomendado, toque
em .
59
Page 60

4.1.9.3 Estacionar no destino
Se sair da autoestrada e interromper o trajeto planeado, o Alpine Navigation System tenta adivinhar o
motivo por que escolheu um desvio.Se tocar em , pode abrir um mapa de cima para baixo com
os Locais de estacionamento recomendados próximos do destino.Se tocar nas setas para os lados,
pode alternar entre os diferentes parques de estacionamento recomendados.
Se tocar em e em , o parque de estacionamento
selecionado torna-se o seu destino.
Se o serviço online de estacionamento estiver ativado e se se encontrar disponível na sua posição
atual, poderá receber dados em tempo real sobre a taxa de ocupação dos parques de
estacionamento.Se o serviço online de estacionamento não estiver disponível, o Alpine Navigation
System procura parques de estacionamento nos Locais de interesse.
4.1.9.4 Sugestões após o desvio
Se sair da autoestrada e interromper o trajeto planeado, o Alpine Navigation System tenta adivinhar o
motivo por que escolheu um desvio.É apresentada a janela Motivo para desvio, que mostra bombas
de gasolina, restaurantes ou outros Locais próximos da posição atual.Igualmente, se existirem troços
evitáveis no trajeto original à frente (como um túnel, uma estrada com portagem ou um ferry), pode
encontrá-los na lista, caso pretenda evitá-los.
Se tocar num dos Locais, o Alpine Navigation System cria um ponto de passagem e efetua a
navegação até ao local selecionado.Para ignorá-los, toque em .
60
Page 61

4.2 Menu Informações
Botão
Descrição
Mostra informações sobre a posição atual (latitude, longitude, cidade mais próxima,
próxima rua, etc.) ou sobre a última posição conhecida, se a receção de GPS não estiver
disponível.Consulte a página 62.
Oferece assistência perto da posição atual.Consulte a página 33.
Apresenta uma lista de países com informações de condução úteis acerca do país
selecionado (por exemplo, limites de velocidade, taxa de alcoolemia permitida).
Mostra dados estatísticos sobre as suas viagens, como a hora de partida, a hora de
chegada e a velocidade média (consulte a página 63.Os registos de trajeto, a sequência de
posições indicada pelo recetor GPS, podem ser guardados com os registos de viagem.Em
seguida, podem ser apresentados no mapa.
Mostra um mapa do mundo com as áreas onde é dia e noite.Toque em
para consultar as horas exatas do nascer e pôr-do-sol em todos os pontos de trajeto.
Mostra o ecrã Informações de GPS com informações sobre a intensidade do sinal e
posição do satélite.
Mostra a versão do Alpine Navigation System, as licenças, o conteúdo, as demonstrações
de trajeto, os créditos, as estatísticas e o SWID.
O menu Informações inclui várias funcionalidades adicionais.Faz parte do menu Navegação.Precisa
de uma ligação à Internet através do seu telemóvel para aceder aos serviços online, tais como,
informações de estacionamento e clima.
61
Page 62

4.2.1 Onde estou
Este ecrã contém informações sobre a posição atual (ou sobre a última posição conhecida caso não
exista receção GPS).Pode aceder ao ecrã das seguintes formas:
Aceda ao menu Navegação e toque em e em .
Toque no nome da rua atual se este for apresentado abaixo do indicador de posição atual no
mapa.
O ecrã "Onde estou" mostra as seguintes informações:
Detalhes do endereço da posição atual (se disponível)
Latitude e longitude (coordenada da posição atual no formato WGS84)
A cidade mais próxima
A estrada/rua mais próxima
A rua/estrada anterior.
Pode também efetuar algumas ações neste ecrã.
Toque em e em para adicionar a posição atual às
Localizações guardadas e para consultar informações sobre o país.
Também pode procurar assistência próxima da posição atual.Toque em para abrir um novo
ecrã com opções de pesquisa rápida e selecione uma categoria.Para obter informações detalhadas,
consulte a página 33.
62
Page 63

4.2.2 Monitor de viagem
Botão
Função
Se selecionar uma viagem gravada, pode eliminar, renomear ou mudar a cor do
trajeto gravado.
Pode aceder às Opções de Monitor de viagem, onde pode ativar a gravação
automática de registos de viagem ou pode guardar estes registos
manualmente.Consulte a página 76.
O Monitor de viagem regista as informações sobre os seus trajetos.
Para gravar uma nova viagem, toque em e para parar a gravação, toque em
.
Se tocar em no ecrã do Monitor de viagem, pode selecionar as seguintes
opções:
Se tocar na sua viagem gravada no Monitor de viagem, pode consultar informações, tais como o
tempo gasto, a velocidade, a altitude e a distância.
Se tocar em no ecrã Detalhes do percurso, pode ver o trajeto no mapa, exportar
registos de trajeto e consultar os perfis de elevação e velocidade.
63
Page 64

4.3 Menu Configuração
Botão
Função
Selecione o tipo de veículo que está a conduzir, os tipos de estrada utilizados no
planeamento do trajeto e o método de planeamento do trajeto.
Ajuste o volume dos diferentes sons.
Ative e configure avisos para limites de velocidade, Pontos de alerta (tais como câmaras de
velocidade) e sinais rodoviários.
Configure a aparência da vista de navegação ou ajuste a forma como o software o ajuda a
navegar com diferentes tipos de informações relacionadas com o trajeto na vista de
navegação.
Altere o idioma do guia por voz, defina o fuso horário, as unidades de medida, a data e hora
e todos os outros formatos e personalize a aplicação para o seu idioma local.
Ative ou desative as animações dos menus, configure temas diferentes para utilização
diurna e noturna.
Ative ou desative as informações de trânsito e modifique as opções do desvio.
Ative ou desative o registo de viagem automático e verifique o tamanho atual da base de
dados da viagem.
Ative ou desative a recolha de informações de utilização e dos registos de GPS que podem
ser utilizados para melhorar a aplicação e a qualidade e cobertura dos mapas.
Para configurar as opções de navegação e modificar o comportamento do Alpine Navigation System,
prima o botão de navegação e toque em .
Toque nas setas para ver o conteúdo de outras páginas.
O menu Configuração inclui as seguintes opções:
64
Page 65

Modifique os parâmetros básicos do software definidos durante o processo de configuração
inicial.Consulte a página 6.
Crie ou use o seu próprio perfil de utilizador para navegar de forma a poder utilizar as suas
próprias opções.
Elimine todos os dados guardados e reponha as opções para as predefinições.
4.3.1 Preferências do trajeto
Botão
Função
Configure o tipo de veículo que pretende utilizar para navegar pelo trajeto.Com
base nesta opção, alguns dos tipos de estrada podem ser excluídos do trajeto
ou algumas das restrições poderão não ser tomadas em consideração no
cálculo do trajeto.Consulte a página 65.
Edite os parâmetros do perfil do veículo.Consulte a página 65.
Altere o método de planeamento para otimizar o cálculo do trajeto para
situações e tipos de veículos diferentes.Consulte a página 67.
Selecione a navegação na estrada ou fora-de-estrada.Consulte a página 51.
Selecione os seus tipos de estrada preferidos para o trajeto.Consulte a página
67.
Botão
Descrição
As restrições de manobras e os limites direcionais são considerados durante o
planeamento de um trajeto.
As estradas são utilizadas apenas se o acesso a automóveis for permitido.
As estradas privadas e as estradas limitadas a residentes são utilizadas apenas
se não for possível chegar ao destino.
As ruas pedonais são excluídas dos trajetos.
Todas as manobras estão disponíveis nas interseções.
As ruas de sentido único são consideradas para que seja permitido conduzir na
direção oposta a uma velocidade reduzida.
As estradas privadas são utilizadas se o destino se encontrar nas mesmas.
As ruas pedonais são excluídas dos trajetos.
As seguintes opções determinam a forma como os trajetos são calculados:
4.3.1.1 Perfil do veículo
Pode selecionar os seguintes tipos de veículo:
65
Page 66

As restrições de manobras e as ruas de sentido único são considerados
durante o planeamento de um trajeto.
As estradas são utilizadas apenas se o acesso a autocarros for permitido.
As estradas privadas, as estradas limitadas a residentes e as ruas pedonais
são excluídas dos trajetos.
As restrições de manobras e as ruas de sentido único são considerados
durante o planeamento de um trajeto.
As estradas são utilizadas apenas se o acesso a táxis for permitido.
As estradas privadas, as estradas limitadas a residentes e as ruas pedonais
são excluídas dos trajetos.
As restrições de manobras e as ruas de sentido único são considerados
durante o planeamento de um trajeto.
As estradas são utilizadas apenas se o acesso a camiões for permitido.
As estradas privadas, as estradas limitadas a residentes e as ruas pedonais
são excluídas dos trajetos.
As inversões de marcha são excluídas dos trajetos (voltar para trás numa
estrada dividida não é considerado uma inversão de marcha).
Se o mapa contiver dados sobre as restrições de dimensão, peso e frete, estas
são consideradas durante o planeamento de um trajeto.
Criar um perfil possibilita a configuração de parâmetros do veículo utilizados no planeamento do
Botão
Função
Mude o nome do perfil para algo útil, como por exemplo "Carro do João".
Defina a velocidade máxima a que conduz com o veículo.
Introduza o consumo médio do veículo em áreas urbanizadas.A unidade de
consumo pode ser definida nas Opções regionais.
Introduza o consumo médio do veículo em autoestradas.A unidade de consumo
pode ser definida nas Opções regionais.
Selecione o motor e o tipo de combustível do veículo.Isto ajuda a estimar as
emissões de CO2.
trajeto.Pode ter vários perfis para o mesmo veículo.
Para adicionar um novo perfil do veículo, siga estes passos:
1. Toque em , percorra a lista de veículos e toque em .
2. Selecione o tipo de veículo e defina os parâmetros abaixo.Consoante o tipo de veículo, alguns
parâmetros podem não estar disponíveis na lista.
Pode configurar os seguintes parâmetros:
66
Page 67

Para repor todos os perfis do veículo para as definições predefinidas, toque em ,
Botão
Descrição
Proporciona o trajeto mais rápido possível caso possa viajar próximo do limite
de velocidade em todas as estradas.É geralmente a melhor opção para carros
rápidos e normais.
Proporciona um trajeto com menos manobras e sem manobras difíceis.Com
esta opção, pode fazer com que o Alpine Navigation System escolha, por
exemplo, uma autoestrada em detrimento de uma série de pequenas estradas
ou ruas.
Disponibiliza um trajeto curto para minimizar a distância a percorrer.Pode ser o
ideal para veículos lentos.Ao procurar um trajeto curto independentemente da
velocidade, este tipo de trajeto normalmente não é prático para veículos
normais.
Proporciona um trajeto rápido, com base nos dados de consumo de
combustível.Os cálculos dos custos de viagem e das emissões de CO2
representam apenas estimativas.Não consideram elevações, curvas e
condições de trânsito.
Combina as vantagens dos modos rápido e curto.O Alpine Navigation System
efetua o cálculo como se estivesse a calcular o trajeto rápido, mas toma
também outras estradas para poupar combustível.
em e em .
4.3.1.2 Tipos de métodos de planeamento do trajeto
Pode selecionar um dos seguintes métodos de planeamento do trajeto:
Consoante o tipo de veículo, alguns métodos podem não estar disponíveis.
4.3.1.3 Modo de navegação
Para alternar entre a navegação na estrada e a navegação fora-de-estrada, toque em
e selecione ou (página 51).
4.3.1.4 Tipos de estrada
Para que o trajeto satisfaça as necessidades do utilizador, é possível definir os tipos de estrada que
devem ser considerados e os que devem ser excluídos do trajeto.
Se preferir, poderá excluir um tipo de estrada.Não implica necessariamente proibição total.Se o seu
destino só for acessível através de alguns dos tipos de estrada excluídos, os mesmos serão
utilizados, mas somente na medida do necessário.Neste caso, é apresentado um ícone de aviso no
ecrã de Informações de trajeto e a parte do trajeto que não corresponde à preferência do utilizador
será apresentada com uma cor diferente no mapa.
Alguns tipos de estrada só estão disponíveis em determinadas regiões.
Estão disponíveis os seguintes tipos de estrada:
67
Page 68

Botão
Descrição
Poderá ter de evitar autoestradas ao conduzir um carro lento ou se estiver a
rebocar outro veículo.
As vias pagas são estradas com portagem onde pode adquirir um passe ou
uma vinheta para usar a estrada por um período de tempo mais longo.Podem
ser ativadas ou desativadas em separado a partir de estradas com portagem.
As estradas com Portagem por utilização são vias pagas em que é necessário
pagar uma tarifa por cada utilização.Se desativar as estradas com portagem, o
Alpine Navigation System planeia o melhor trajeto sem portagens.
Por predefinição, o Alpine Navigation System inclui ferries num trajeto
planeado.No entanto, um mapa não contém necessariamente informações
sobre a acessibilidade de ferries temporários.Poderá ter ainda de pagar uma
taxa no ferry.
São utilizados comboios apropriados para transportar veículos para uma
distância relativamente curta e, geralmente, fazem ligação entre locais de difícil
acesso por estrada, como por exemplo na Suíça.
As faixas de partilha de carro/HOV podem ser utilizadas se houver um
determinado número de passageiros a viajar no veículo.Verifique se está
autorizado a utilizar faixas de partilha de carro antes de ativar este tipo de
estrada.
Por predefinição, o Alpine Navigation System exclui estradas não
pavimentadas.As estradas não pavimentadas podem estar em más condições
e, normalmente, não é possível atingir o limite de velocidade nas mesmas.
Os trajetos 4WD representam estradas exigentes em condições muito
más.Apenas podem ser percorridas por veículos 4WD.O Alpine Navigation
System exclui trajetos 4WD por predefinição.
4.3.2 Som
Botão
Função
Este é o principal controlo de volume.Ajuste todos os tipos de som abaixo ou
silencie-os.
Ajuste o volume dos sons do guia (instruções verbais) ou silencie-os.
Ajuste o volume dos sons de aviso não verbais (bips) ou silencie-os.
Desligue o som de atenção que antecede as instruções verbais ou ajuste o
respetivo volume.
Ajuste o volume ou silencie o som reproduzido premindo o botão.
Pode modificar as seguintes opções:
Cada tipo de som tem as seguintes opções:
68
Page 69

Botão
Função
Barra de
deslocamento do
volume
Ajuste o volume de som relacionado.
Silencie o som relacionado.A barra de deslocamento fica inativa.Toque
novamente para voltar a ativá-la.
Botão
Função
Desative as instruções verbais.Esta funcionalidade está ativada por
predefinição.
É possível selecionar uma das seguintes opções:
Enunciar os nomes das ruas no idioma nativo do idioma selecionado
para o guia por voz.
Enunciar apenas os números das estradas.
Enunciar apenas as manobras.
Os nomes das ruas apenas soam corretamente se utilizar um perfil de voz
nativa para o país.É possível selecionar uma das seguintes opções:
Tentar ler os nomes das ruas num país estrangeiro
Enunciar apenas os números das estradas.
Enunciar apenas as manobras.
O utilizador pode efetuar a configuração caso pretenda que a próxima manobra
seja enunciada depois de cada manobra ou caso seja suficiente receber
informações quando a manobra estiver perto.
Defina a verbosidade das instruções de voz, quanto dizem e a frequência com
que falam.
Mínimo: as instruções de voz são enunciadas uma vez imediatamente
antes da próxima manobra.
Médio: as instruções de voz são enunciadas quando se aproxima da
próxima manobra e é repetida imediatamente antes da manobra.
Verboso: as instruções de voz são enunciadas pela primeira vez a
grande distância da próxima manobra, uma segunda vez quando se
aproxima da próxima manobra e uma última vez imediatamente antes da
manobra.
Permite a leitura de um resumo rápido do trajeto sempre que é calculado um
trajeto.
Permite a leitura de informações sobre o país que inseriu, quando atravessa
fronteiras.
Permite a leitura de mensagens de trânsito em tempo real.
69
Page 70

Permite a enunciação de mensagens do sistema.
4.3.3 Avisos
Botão
Descrição
O Alpine Navigation System conseguirá avisá-lo caso exceda o limite de
velocidade atual.Estas informações poderão não estar disponíveis na sua
região ou poderão não ser as corretas para todas as estradas do mapa.
A velocidade máxima definida no perfil do veículo também é utilizada para este
aviso.O Alpine Navigation System alerta-o se exceder o valor predefinido,
mesmo se o limite de velocidade legal for superior.
Esta definição permite-lhe decidir se recebe avisos visíveis e/ou sonoros.
Estão disponíveis os seguintes tipos de aviso:
Aviso visual: o limite de velocidade atual é apresentado no mapa se for
excedido.
Aviso visual e de áudio: além de ver o limite de velocidade atual no
mapa, irá receber também um aviso verbal caso exceda o limite de
velocidade com a percentagem definida.
Se preferir visualizar continuamente o sinal de limite de velocidade no mapa
(normalmente é exibido apenas se exceder o limite), pode configurá-lo aqui.
Pode também definir a velocidade relativa acima da qual a aplicação inicia o
aviso através de uma barra de deslocamento.O valor pode ser diferente dentro
e fora das cidades.
Pode ativar e modificar as seguintes opções:
70
Page 71

Toque aqui para receber um aviso quando se aproxima de uma câmara de
vigilância ou de outros Pontos de alerta, como zonas escolares ou passagens
de nível.É da responsabilidade do utilizador certificar-se de que a utilização
desta funcionalidade é permitida no país onde pretende utilizá-la.
Pode definir o tipo de aviso das diferentes categorias de Pontos de alerta (tipos
de aviso) individualmente.Estão disponíveis os seguintes tipos de aviso:
Aviso visual: o tipo de Ponto de alerta, a distância a que se encontra e o
limite de velocidade relacionado são apresentados na vista de
navegação quando se aproxima de uma destas localizações.
Aviso visual e de áudio: além do aviso visual, são reproduzidos bips (se
estiver a utilizar a voz natural) ou é enunciado o tipo de aviso (em caso
de voz TTS) quando o utilizador se aproxima de um destes pontos. É
ainda emitido um aviso adicional se exceder um determinado limite de
velocidade na aproximação.
O limite de velocidade forçado ou esperado está disponível para alguns dos
Pontos de alerta.Para estes pontos, o aviso de áudio pode ser diferente se
estiver acima ou abaixo de um determinado limite de velocidade.
Consoante a velocidade: o aviso de áudio apenas é reproduzido quando
tiver excedido o limite de velocidade.
Consoante a proximidade: o aviso de áudio é sempre reproduzido
quando se aproxima de um destes Pontos de alerta.Para chamar a
atenção do condutor, o aviso de áudio é diferente quando excede o limite
de velocidade.
Os mapas podem conter informações de aviso ao condutor que podem ser
mostradas na vista de navegação de forma semelhante aos sinais rodoviários
reais.Toque aqui para ativar ou desativar o aviso para estes segmentos de
estrada (por exemplo, perigos e curvas apertadas).Para cada categoria de
sinais de aviso, defina o tipo de aviso (apenas visual ou visual e de áudio) e a
distância a que deve estar o evento para que o aviso seja ativado.
4.3.4 Vista de navegação
Estas opções permitem-lhe configurar a aparência da vista de navegação.Pode também ajustar a
forma como o software o ajuda a navegar com diferentes tipos de informações relacionadas com o
trajeto na vista de navegação.
Toque em para configurar a vista de navegação de acordo com as suas
necessidades, selecionar os temas de cores da lista para utilização diurna e noturna, mostrar ou
ocultar os edifícios 3D ou marcos e gerir a visibilidade de Locais (os Locais exibidos no mapa).
Pode modificar as seguintes opções:
71
Page 72

Botão
Função
Ajuste os níveis de zoom e inclinação às suas necessidades.Estão disponíveis
três níveis.
Alterne entre os modos de cor diurnos e noturnos ou permita que o software
alterne entre os dois modos automaticamente alguns minutos antes do nascer
do sol e alguns minutos após o pôr-do-sol.
Selecione o esquema de cores utilizado no modo diurno.As cores diurnas são
claras e semelhantes às de mapas de estrada em papel.
Selecione o esquema de cores utilizado no modo noturno.As cores noturnas
são mais escuras para manter o brilho do ecrã num nível reduzido.
Mostre ou oculte marcos 3D (representações em 3D de objetos proeminentes
ou muito conhecidos).
Mostre ou oculte os modelos em 3D da cidade (representação em bloco 3D de
dados de edifícios de cidades com a posição e dimensão reais no mapa).
Mostre ou oculte a elevação do terreno 3D.
Ative os Registos de trajeto para os mostrar no mapa ou desative-os.
Selecione os Locais a apresentar no mapa durante a navegação.A existência
de demasiados Locais obstrui o mapa, portanto, deve manter o menor número
possível de locais no mapa.Toque no nome da categoria do Local para
mostrar/ocultar a mesma ou para abrir a lista das subcategorias.
No ecrã da vista de navegação, pode modificar as seguintes opções adicionais:
Se estiver a navegar com um trajeto planeado, pode configurar três campos de
dados para que sejam apresentados na vista de navegação.Pode selecionar a
hora de chegada ao destino, a distância até ao destino, o tempo até ao destino,
a hora de chegada a um ponto de passagem, a distância até um ponto de
passagem, o tempo até um ponto de passagem, a direção ou a altitude.Sem
um trajeto planeado, só existe um campo de dados que pode ser configurado
para apresentar a direção ou a altitude.
Ative ou desative a Barra de progresso do trajeto.Se ativada, será apresentada
uma linha cor de laranja no lado do ecrã e uma seta azul a indicar o respetivo
progresso.
Ative esta opção para obter informações de assistência em autoestrada (por
exemplo, bombas de gasolina, restaurantes) ou desative-a, se não necessitar
dela.
Selecione os tipos de serviços apresentados para as saídas de
autoestrada.Selecione uma das categorias de Locais.
Diminua o zoom e será apresentada uma visão maior da área circundante no
caso de a próxima manobra estar longe e se estiver a conduzir numa
autoestrada.Quando se aproximar do evento, a vista de mapa normal regressa.
72
Page 73

Assim que as informações adequadas estiverem disponíveis, as informações
de faixa semelhantes aos sinais rodoviários acima da estrada são
apresentadas na parte superior do mapa.Toque aqui para ativar ou desativar
esta funcionalidade.
Se se estiver a aproximar de uma saída da autoestrada ou de uma interseção
complexa e as informações necessárias existirem, o mapa é substituído por
uma vista 3D do cruzamento.Toque aqui para ativar esta funcionalidade ou
permitir que o mapa seja apresentado durante a totalidade do trajeto.
Ao entrar em túneis, as estradas e edifícios da superfície podem provocar
interferências.Toque aqui para mostrar a imagem genérica de um túnel em vez
do mapa.Uma visão geral de cima para baixo do túnel e a distância restante
também são apresentadas.
Em determinadas situações, o Alpine Navigation System sugere um desvio
quando há um congestionamento numa autoestrada.Consulte a página 58.
Em determinadas situações, o Alpine Navigation System sugere uma
alternativa de trajeto quando há um congestionamento numa estrada.Consulte
a página 59.
Em determinadas situações, o Alpine Navigation System sugere parques de
estacionamento quando se aproxima do destino.Consulte a página 60.
Em determinadas situações, o Alpine Navigation System sugere trajetos
alternativos diferentes quando interrompe o trajeto planeado e sai da
autoestrada.Consulte a página 60.
73
Page 74

4.3.5 Regional
Botão
Descrição
Apresenta o idioma escrito atual da interface do utilizador.Toque aqui para
selecionar um idioma novo a partir da lista de idiomas disponíveis.A aplicação
reinicia depois de alterar esta definição e de a confirmar.
Mostra o perfil atual do guia por voz.Toque aqui para selecionar um novo perfil
a partir da lista de idiomas e oradores disponíveis.Toque num destes itens para
ouvir um exemplo da voz.Basta tocar em quando tiver selecionado o
novo idioma falado.
Diferentes perfis de voz são capazes de diferentes níveis de serviço:
Voz natural (nomes de ruas não enunciados): estes sons pré-gravados
apenas podem indicar-lhe informações básicas sobre manobras e
distâncias.
Voz TTS (nomes de ruas são enunciados): estes sons pré-gravados
podem ler instruções complexas, nomes de ruas ou mensagens do
sistema.
Voz TTS com ícone de microfone: além dos perfis acima mencionados,
pode ser utilizada para o reconhecimento por voz.
Pode configurar as unidades de medida e o formato de data e hora que
pretende utilizar.OAlpine Navigation System poderá não suportar todas as
unidades indicadas em alguns dos idiomas do guia por voz.
Por predefinição, o fuso horário é obtido a partir das informações do mapa e
ajustado de acordo com a localização atual.Aqui, pode configurar o fuso horário
e a hora de verão manualmente.
Botão
Função
Quando a animação é ligada, os botões nos ecrãs do menu e teclado, bem
como as transições de ecrã, aparecem numa forma animada.
Selecione o estilo e as cores da aplicação utilizadas no modo diurno.
Selecione o estilo e as cores da aplicação utilizadas no modo
noturno.Recomenda-se que utilize cores mais escuras durante a noite para
evitar distrações durante a condução no escuro.
Pode modificar as seguintes opções:
4.3.6 Visor
Pode modificar as seguintes opções:
74
Page 75

4.3.7 Trânsito
Botão
Função
Ative ou desative o recetor de Trânsito que recebe informações de trânsito em
tempo real.O resto dos botões abaixo estão relacionados com a funcionalidade
Trânsito e apenas estão disponíveis se o recetor estiver ativado.
Toque aqui se pretender utilizar as informações de trânsito online para evitar
bloqueios na estrada ou congestionamentos inesperados.
Se pretender ver os eventos de trânsito (por exemplo, estradas
temporariamente fechadas, acidentes ou restrições de faixas) no mapa, pode
escolher mostrar os eventos com uma cor diferente ou com um ícone.Esta
funcionalidade também pode ser desativada.
Receba informações também sobre o trânsito normal e não apenas em
condições ou eventos especiais.
Ative ou desative os dados e os padrões de trânsito antigos.Estas informações
armazenadas localmente podem ser utilizadas em circunstâncias normais, mas
durante os feriados, por exemplo, deverá desativá-las para que não sejam
considerados os congestionamentos que costumam ocorrer durante a semana.
Defina o período de tempo mínimo que acredita ser importante poupar devido a
um desvio.
Por exemplo, na imagem abaixo, o trajeto cor de laranja mostra um evento de
trânsito que provoca um atraso de 30 minutos.O trajeto azul é um desvio 15
minutos mais longo do que o trajeto original (sem contar o
congestionamento).Se definir a funcionalidade Propor desvio para 10 minutos,
o Alpine Navigation System volta o calcular o trajeto porque poupa 15 minutos,
um valor superior aos 10 minutos definidos.Se a definir para 20 minutos, o
trajeto original é respeitado porque o desvio iria poupar apenas 15 minutos.
Os cálculos são baseados nas informações recebidas sobre estes eventos de
trânsito.
Ative ou desative a confirmação manual de cada novo cálculo devido a eventos
de trânsito.
Pode modificar as seguintes opções:
75
Page 76

Botão
Descrição
O monitor de viagem pode guardar os dados estatísticos das viagens.Se
necessitar destes registos mais tarde, pode permitir que a aplicação os guarde
automaticamente.
Os registos de trajeto, a sequência de posições indicada pelo recetor GPS,
podem ser guardados com os registos de viagem.Em seguida, podem ser
apresentados no mapa.Pode permitir que a aplicação guarde os registos de
trajeto sempre que guardar uma viagem.
Não se trata de um botão.Esta linha apresenta o tamanho atual da base de
dados de viagem, a soma de todos os registos de trajeto e viagem guardados.
4.3.8 Monitor de viagem
Os registos de viagem contêm informações úteis sobre as suas viagens gravadas.Pode ativar e
modificar as seguintes opções:
4.3.9 Perfis de utilizador
Se houver mais condutores a utilizar o Alpine Navigation System, as respetivas opções podem ser
recordadas, utilizando um dos perfis de utilizador.
Para criar um novo perfil de utilizador, toque em , insira um nome e selecione o
modelo do veículo.Se selecionar um perfil novo, a aplicação é reiniciada para ativar as novas opções.
Se tocar em , , poderá selecionar o seu perfil e mudar o
modelo do veículo e o nome do perfil, ou até mesmo eliminar o perfil.
76
Page 77

5 Acordo de licença do utilizador final
0. Definições
Os termos a seguir terão seu significado conforme definidos neste Acordo, quando iniciados por letra
maiúscula. O texto deste Acordo também pode conter os termos definidos a seguir.
“Acordo” significa o Acordo de Licença do Usuário Final (EULA) contendo os termos e condições de
uso do Software, Bancos de dados e Serviços por Você, como um usuário final.
“Banco de Dados” ou “Conteúdo do Banco de Dados” significam dados referenciados
geograficamente, como dados de mapa, pontos de interesse (“POI”), modelos 3D, tabelas de
localização TMC, fonemas, arquivos de imagens, áudio, vídeo e outros dados, assim como qualquer
dado passível de integração com o Software.
“Dispositivo” significa o equipamento de hardware fabricado ou distribuído pelo Concessionário no
qual o Produto de Navegação é instalado.
“Software” significa o software de navegação passo a passo instalado no Dispositivo, incluindo o
mecanismo principal, outros módulos de software e a interface gráfica do usuário, capaz de
processar e/ou exibir os Bancos de Dados e Serviços. O termo Software deverá, por definição, incluir
quaisquer modificações, atualizações, upgrades do mesmo.
“Serviço” significa o fornecimento de informações alteradas dinamicamente que podem ser
fornecidas por, exibidas por ou transmitidas pelo Software, por exemplo, mas não limitando-se, o
serviço de Canal de Mensagem de Tráfego (TMC), pesquisa, informações meteorológicas e serviços
baseados em comunidade. Os serviços são geralmente transmitidos online via internet, mas podem
ser disponibilizados por outros meios (ex. via ondas de rádio, no caso do serviço “RDS TMC” ).
“Produto de Navegação” significa o Software, o Banco de Dados e os Serviços conjuntamente,
conforme (i) distribuído com o Dispositivo pelo Concessionário ou (ii) de outro modo instalado no
Dispositivo.
1. As partes contratantes
1.1. Este Acordo é celebrado entre Você, como usuário final (doravante: “Usuário”) e a entidade
comercial distribuidora/vendedora do Dispositivo, conjuntamente com o Produto de Navegação, sob
seu próprio nome e/ou marca (doravante: “Concessionário”). Este Acordo define as condições e
limitações do uso do Produto de Navegação. O Usuário e o Concessionário serão doravante
referidos em conjunto como: “Partes”.
1.2. O Usuário representa e garante que (i) ele/ela não está localizado em um país sujeito a embargo
pelo Governo dos EUA, ou que tenha sido designado pelo Governo dos EUA como país “financiador
de terrorismo” e; (ii) ele/ela não está presente em nenhuma lista do Governo dos EUA como parte
proibida ou restrita.
2. Celebração deste Acordo
2.1. Este Acordo é celebrado através da conduta implícita das Partes, sem necessidade da
assinatura das mesmas.
2.2. O Usuário reconhece que depois de ter adquirido legalmente o Produto de Navegação que
constitui o objeto do presente Acordo, qualquer uma das seguintes ações deverão significar que o
Usuário aceitou os termos e vincula-se legalmente às condições deste Acordo: (i) qualquer grau de
uso, instalação em um computador ou em outro Dispositivo (telefone celular, dispositivo
multifuncional, dispositivo de navegação pessoal, de navegação automotiva ou unidade de direção
multifuncional, etc.); (ii) pressionar o botão “Aceitar” exibido no Produto de Navegação durante
instalação ou uso. O tempo de celebração do presente Acordo é o tempo desde a execução da
primeira ação de uso (início do uso).
2.3. O presente Acordo não autoriza de nenhuma forma o Uso do Produto de Navegação pelas
pessoas que tenham adquirido ilegalmente o Produto de Navegação ou que o tenham instalado
ilegalmente em um Dispositivo ou em um veículo.
2.4. Usuários do Governo dos Estados Unidos. Se adquirir o Produto de Navegação por ou em nome
do Governo dos Estados Unidos ou qualquer outra entidade que procure ou aplique direitos similares
77
Page 78

aos que são normalmente afirmados pelo Governo dos Estados Unidos, esteja ciente que o Produto
de Navegação é um item comercial, conforme definido pelo 48 CFR (“FAR”) 2.101 e que todos os
usos do Produto de Software estão sujeitos a esse Acordo.
3. Lei aplicável e jurisdição
3.1 Este Acordo será regido pelas leis do país onde o Concessionário tem sede estatutária, na
ausência de tal incorporação, onde sua administração central (“país de residência”) esteja localizada,
independente das provisões legais de tal país.
3.2. As cortes do país de residência estão especificadas na Seção 3.1. acima deverá ter jurisdição
sobre todas as disputas relacionadas a este Acordo.
3.3. Se o Usuário é um “consumidor” (uma pessoa física que comprou e usa o Produto de
Navegação para fins que não de atividades comerciais ou que podem ser vistas como fora do âmbito
comercial e profissional), a escolha da lei e jurisdição acima não deverá resultar em privar o
consumidor da proteção garantida a ela pelas provisões (incluindo qualquer provisão regulatória da
corte de jurisdição) que não possam ser destituídas pelo Acordo em virtude da lei a qual, na ausência
de escolha, teria sido aplicável.
3.4. A Convenção das Nações Unidas sobre Contratos de Venda Internacional de Mercadorias é
doravante excluída de aplicação nesse Acordo.
4. Objeto do Acordo e Rescisão
4.1. O objeto do presente Acordo é o Produto de Navegação como um todo e seus componentes (o
Software, os Bancos de Dados e os Serviços) nele contidos. O Usuário reconhece que todos os
direitos do autor (incluindo os direitos econômicos) imbuídos no Software são de propriedade da
NNG Software Developing and Commercial Ltd. (local de registro: 35-37 Szépvölgyi út, H-1037
Budapeste, Hungria; Registro Comercial Nº: 01-09-891838, http://www.nng.com) doravante referida
como: Proprietário do software
4.2. Consideram-se como componentes do Produto de Navegação: a sua exibição, o seu
armazenamento e sua codificação, incluindo exibição impressa, eletrônica ou através de imagens,
armazenamento, os códigos-fonte e de objeto, bem como os modos de visualização, de
armazenamento e de codificação que não possam ser determinados de antemão.
4.3. As correções, atualizações ou upgrades ou quaisquer modificações feitas no Produto de
Navegação usado pelo Usuário após a celebração do presente Acordo serão consideradas como
componentes do Produto de Software e Usadas segundo esse Acordo.
4.4. Os direitos do Usuário regidos sob esse Acordo se encerram imediatamente sem aviso prévio do
Concessionário no caso do Usuário violá-lo materialmente ou tomar qualquer iniciativa que vai de
encontro aos direitos do Concessionário, e de quaisquer fornecedores detentores de direitos sob o
Produto de Navegação e/ou seus fornecedores. O Concessionário poderá rescindir esse Acordo se o
Produto de Navegação, como um todo ou parte, ou na opinião razoável do Concessionário (ou outros
fornecedores detentores de direitos sobre o Produto de Navegação), se torne provável matéria de
reclamação de violação da propriedade intelectual ou abuso de confiança em segredo comercial.
Após a rescisão, você interromperá o uso e terá de destruir o Produto de Navegação e todas as suas
partes e confirmar conformidade por escrito ao Concessionário, se necessário.
4.5. O Concessionário reserva-se o direito de efetuar upgrades, modificar, retirar, suspender ou
descontinuar qualquer oferta de Serviço, funcionalidade ou recurso do Produto de Navegação, ou
pode encerrar a distribuição do Produto de Navegação sob seu exclusivo critério, devido a motivos
como (mas não limitando-se a): a provisão não é mais financeiramente ou de outro modo viável para
o Concessionário, avançados de tecnologia ou alteração nas regras de condição, feedback do
usuário indica a necessidade de mudanças, acordos com terceiros que não permitem mais a
disponibilização de Bancos de Dados e Serviços, ou problemas externos surgidos que tornam
imprudente ou impraticável a continuação da provisão de serviços.
4.6. O Concessionário reserva-se o direito de substituir qualquer Banco de Dados ou Serviço por
outro Banco de Dados ou Serviço que tenha funcionalidade idêntica ou similar. Tal alteração pode
ser executada sob exclusivo critério do Concessionário.
5. Direitos autorais ou outros direitos de propriedade intelectual
78
Page 79

5.1 Todos os direitos autorais de materiais ou direitos de propriedade intelectual imbuídos no Produto
de Navegação ou em quaisquer partes dele, que não sejam explicitamente garantidos neste Acordo
ou por virtude da lei, são reservados.
5.2. Os direitos de propriedade intelectual do Concessionário, Proprietário do Software ou de outros
detentores de direitos abrangem todo o Produto de Navegação e suas partes em separado.
5.3. O(s) proprietário(s) dos direitos autorais do Banco de Dados é(são) o Concessionário ou
pessoa(s) física(s) ou entidade(s) comercial(is) (referidas como: “Proprietário do Banco de Dados”)
que os fornecem. No evento de o proprietário dos direitos autorais do Banco de Dados não ser o
Concessionário, o Concessionário pelo presente declara que ele obteve direitos de representação e
uso suficientes dos Proprietários do Banco de Dados para poder utilizar os Bancos de Dados em
concordância com este Acordo.
5.4. Os serviços disponíveis através do Software podem transmitir vários tipos de informação ou
conteúdo para o Usuário, cujas informações e conteúdos são coletadas e fornecidas por provedores
de serviços terceiros. Portanto, é compreensível e aceitável que nem o Concessionário nem o
Proprietário do Software tem a capacidade ou direito de controle, alteração ou modificação de tais
informações e conteúdo, e que o próprio Serviço é somente uma função que permite ao Software
acessar, baixar ou exibir as informações e conteúdo para o Usuário.
5.5. Proprietários de Bancos de Dados, provedores de serviços e quaisquer termos e condições
especiais com relação aos seus produtos contidos em ou exibidos através do Produto de Navegação
podem ser listados na seção “Sobre” ou semelhante item de menu do Produto de Navegação, ou na
documentação do Dispositivo ou em um endereço de website indicado na seção “Sobre”.
6. Os Direitos do Usuário
6.1. Sem prejuízo do dispositivo na Seção 6.2, por padrão, o Usuário está autorizado a executar o
Produto de Navegação no Dispositivo, o Produto de Navegação veio pré-instalado no Dispositivo, ou
no Dispositivo em conexão com o Produto de Navegação fornecido pelo Concessionário; e a
executar uma cópia do Produto de Navegação ou uma cópia pré-instalada do Produto de Navegação
nele contido. O Produto de Navegação destina-se somente ao uso para fins pessoais do Usuário.
6.2. Se por acaso o Produto de Navegação vier pré-instalado em ou então licenciado em conjunto
com o Dispositivo, ou adquirido do Concessionário pelo Usuário para um Dispositivo específico, o
Produto de Navegação ficará vinculado ao Dispositivo e não pode ser separado, transferido para, ou
usado com qualquer outro Dispositivo ou vendido a outro Usuário sem que o próprio Dispositivo seja
vendido.
6.3. Os Bandos de Dados e Serviços fornecidos ao Usuário só podem ser usados com a cópia do
Usuário do Produto de Navegação e não podem ser usados separadamente, nem com outra cópia
do Software.
7. Restrições de uso
7.1. O Usuário não está autorizado a:
7.1.1. duplicar o Produto de Navegação (para fazer uma cópia a partir do mesmo) ou qualquer parte
dele, exceto no limite do permitido por este Acordo ou pela lei aplicável;
7.1.2. revender, sublicenciar, alugar, arrendar ou emprestar ou transferir para terceiros por qualquer
motivo, sem transferir o Dispositivo no qual ele foi primeiramente instalado (veja Seção 6.2);
7.1.3. traduzir o Produto de Navegação (incluindo a tradução (compilação) para outras linguagens de
programação);
7.1.4. realizar a descompilação, desmontagem ou engenharia reversa no Produto de Navegação;
7.1.5.remover a proteção do Produto de Navegação ou modificar, contornar ou evitar essa proteção
através de meios tecnológicos ou outros;
7.1.6. modificar, adicionar, transformar o Produto de Navegação (no todo ou em parte), para separálo em partes, juntá-lo a outros produtos, instalá-lo noutros produtos, mesmo que seja para obter
compatibilidade com outros produtos;
7.1.7.remover, modificar ou ocultar quaisquer direitos autorais, notificação de marca comercial ou
indicação restritiva incluída no Produto de Navegação ou qualquer de suas partes.
79
Page 80

7.2. O Usuário poderá apenas usar os Bancos de Dados, e informações dos Serviços disponíveis
através do Produto de Navegação (incluindo, mas não limitando-se, os dados de tráfego recebidos
do serviço de informação de tráfego RDS TMC ou o serviço de informação de tráfego TMC) para seu
benefício pessoal e por sua conta e risco. É expressamente proibido armazenar, transferir ou
distribuir esses dados ou conteúdos ou revelá-los ao público no todo ou em parte em qualquer
formato ou a fazer o download dos mesmos a partir do Produto de Navegação.
8. Renúncia a garantias, responsabilidade limitada
8.1. O Concessionário declara e o Usuário reconhece que, embora tenha havido todo o cuidado
durante a criação do Produto de Navegação, tendo em conta o caráter do Produto de Navegação,
bem como as limitações técnicas, o Concessionário e seus fornecedores não fornecem garantias de
que o Produto de Navegação é totalmente infalível, nem estão sujeitos a obrigações contratuais nas
quais o Produto de Navegação obtido pelo Usuário deva ser totalmente infalível.
8.2. O PRODUTO DE NAVEGAÇÃO LICENCIADO, INCLUINDO QUAISQUER BANCOS DE DADOS
OU SERVIÇOS QUE CONSTITUAM PARTE NO PRESENTE SÃO FORNECIDOS NUMA BASE DE
“NA PRESENTE FORMA” E “COM TODAS AS SUAS FALHAS” (INCLUINDO NENHUMA
GARANTIA PARA A CORREÇÃO DE ERROS) E O CONCESSIONÁRIO, OS PROPRIETÁRIOS DE
BANCOS DE DADOS E OS FORNECEDORES TERCEIROS NEGAM EXPRESSAMENTE TODAS
AS GARANTIAS, EXPRESSAS OU IMPLÍCITAS, INCLUINDO MAS NÃO LIMITANDO-SE, AS
GARANTIAS IMPLÍCITAS DE NÃO INFRAÇÃO, COMERCIABILIDADE, QUALIDADE
SATISFATÓRIA, EXATIDÃO, TÍTULO E PRECISÃO PARA UM INTUITO ESPECÍFICO. NENHUM
CONSELHO OU INFORMAÇÃO ORAL OU ESCRITA FORNECIDO PELO CONCESSIONÁRIO OU
QUALQUER UM DE SEUS AGENTES, FORNECEDORES, FUNCIONÁRIOS E TERCEIROS, O
PROPRIETÁRIO DO SOFTWARE OU OS PROPRIETÁRIOS DOS BANCOS DE DADOS E
PROVEDORES DE SERVIÇOS DEVERÁ CRIAR UMA GARANTIA, E O USUÁRIO NÃO TEM
AUTORIZAÇÃO PARA DEPENDER DESSES CONSELHOS OU INFORMAÇÕES. ESSE TERMO
DE RESPONSABILIDADE DAS GARANTIAS É UMA CONDIÇÃO ESSENCIAL DESSE ACORDO.
O Concessionário não garante que o Produto de Navegação é compatíveis de operação em qualquer
sistema, dispositivo ou produto.
8.3. O Concessionário não assume qualquer responsabilidade por danos devido a erros no Produto
de Navegação.
8.4. O Concessionário não assume qualquer responsabilidade por danos causados pela inutilidade
do Programa de Navegação para determinados fins, ou devido a erros ou incompatibilidade do
Produto de Navegação com qualquer outro sistema, dispositivo ou produto.
8.5. NEM O CONCESSIONÁRIO NEM SEUS FORNECEDORES SERÃO RESPONSÁVEIS PELO
USUÁRIO POR QUAISQUER DANOS ACIDENTAIS, CONSEQUENCIAIS, ESPECIAIS, INDIRETOS
OU EXEMPLARES QUE SURJAM DESSE ACORDO, INCLUINDO LUCROS PERDIDOS OU
CUSTOS DE SUBSTITUIÇÃO PELO USUÁRIO, PERDA DE USO OU INTERRUPÇÃO DE
NEGÓCIO OU PARECIDO, INDEPENDENTEMENTE SE A PARTE TIVER SIDO AVISADA DA
POSSIBILIDADE DESSES PREJUÍZOS.
NÃO OBSTANTE QUALQUER DISPOSIÇÃO CONTRÁRIA NO PRESENTE DOCUMENTO, OS
FORNECEDORES TERCEIROS (EX. PROPRIETÁRIOS DE BANCOS DE DADOS,
FORNECEDORES DE MAPA, PROVEDORES DE SERVIÇOS, PROPRIETÁRIO DO SOFTWARE)
OU AGENTES DO CONCESSIONÁRIO NÃO TERÃO QUALQUER RESPONSABILIDADE
FINANCEIRA PARA COM O USUÁRIO POR QUALQUER CAUSA (SEJA QUAL FOR A FORMA DE
AÇÃO) SOB OU RELACIONADA COM ESSE ACORDO.
SE VOCÊ TEM QUALQUER BASE PARA RECLAMAR COMPENSAÇÃO POR DANOS DO
CONCESSIONÁRIO OU DE SEUS FORNECEODRES, PODERÁ RECLAMAR SOMENTE DANOS
DIRETOS ATÉ O VALOR PAGO PELO PRODUTO DE NAVEGAÇÃO (OU ATÉ O VALOR DE US$
10,00, SE O VALOR NÃO FOR CALCULÁVEL OU SE VOCÊ ADQUIRIU O PRODUTO DE
NAVEGAÇÃO GRATUITAMENTE). AS EXCLUSÕES DE DANOS E LIMITAÇÕES NESTE ACORDO
SE APLICAM MESMO EM CASO DE REPARAÇÃO, SUBSTITUIÇÃO OU REEMBOLSO PELO
PRODUTO DE NAVEGAÇÃO NÃO COMPENSAR INTEGRALMENTE VOCÊ POR QUAISQUER
PERDAS, OU SE O CONCESSIONÁRIO OU SEUS FORNECEDORES TIVEREM CIÊNCIA OU
DEVERIAM TER CONHECIMENTO SOBRE A POSSIBILIDADE DE DANOS.
80
Page 81

8.6. O Concessionário também chama a atenção enfaticamente para o fato de que a utilização do
Produto de Navegação em qualquer forma de transporte deve observar as regras de trânsito (por
exemplo, uso obrigatório e/ou razoável e adequado das medidas de segurança, cuidado e atenção
apropriadas em todas as situações e cuidado especial ao utilizar o produto) e que tal utilização é da
exclusiva responsabilidade do Usuário. O Concessionário não assume qualquer responsabilidade por
danos que ocorram em relação ao uso do Produto de Navegação em qualquer veículo.
Informações sobre radares de segurança (ex. velocidade) são fornecidas para fins informativos
somente e não podem ser usadas para encorajar, facilitar ou apoiar a violação de qualquer lei. Além
disso, alguns países proíbem a exibição ou uso de tais recursos. A conformidade com as leis
específicas do país e qualquer utilização ou dependência dessas informações pelo usuário se dará
sob responsabilidade e risco exclusivo do Usuário.
8.7. Bancos de Dados e Serviços fornecidos por terceiros. O Concessionário não assume qualquer
responsabilidade pelo Banco de Dados ou informações obtidas através de Serviços no Produto de
Navegação. O Concessionário não garante a qualidade, adequação, precisão e disposição para um
objetivo específico nem cobertura territorial ou disponibilidade do Banco de Dados ou das
informações. O Concessionário exclui especificamente qualquer e toda responsabilidade pela
suspensão ou cancelamento de qualquer dos Serviços e qualquer dano surgido devido ao
cancelamento de um Serviço. O Usuário confirma que os dados de mapeamento nos Bancos de
Dados possam conter dados geográficos e outros dados.
8.8 O Usuário reconhece que podem existir (i) informações imprecisas ou incompletas devido à
passagem do tempo, evoluções das circunstâncias, fontes usadas e a natureza de coleta de dados
geográficos abrangentes, podem levar a resultados incorretos; e (ii) que o Banco de Dados ou
informações obtidas através dos Serviços fornecidos por terceiros somente podem ser usados pelo
Usuário e para o benefício pessoal do Usuário. O Usuário reconhece que os Bancos de Dados são
informações confidenciais dos Proprietários dos Bancos de Dados e que é proibida a divulgação de
Bancos de Dados a terceiros.
8.9. O USO DAS FUNÇÕES DE ORIENTAÇÃO DE ROTA EM TEMPO REAL DO PRODUTO DE
NAVEGAÇÃO É DO PRÓPRIO RISCO DO USUÁRIO VISTO QUE OS DADOS DE LOCALIZAÇÃO
PODEM NÃO SER PRECISOS.
8.10. Os conteúdos dos Bancos de Dados e Serviços fornecidos pelo Concessionário ou por um
agente do Concessionário. Para determinados Produtos de Navegação, o Concessionário ou o
Proprietário do Software ou um parceiro contratual podem oferecer vários produtos e serviços para o
Usuário através do website http://www.naviextras.com ou outro website dedicado. O Usuário poderá
somente usar esses serviços depois de ter lido e compreendido os termos relevantes no website e o
Usuário tem a obrigação de usar os serviços em concordância com esses termos. No caso de conflito
entre este Acordo e tais termos adicionais, os termos adicionais prevalecerão.
8.11. Compra e aquisição da licença de ativação para uso de certas funções, Bancos de dados ou
Serviços pode necessitar de conexão à Internet e sem modo alternativo de aquisição é oferecido pelo
Concessionário ou fornecedor dessas funções, Bancos de Dados ou Serviços.
9. Sanções
9.1. O Concessionário pelo presente informa ao Usuário que violar os direitos autorais e direitos
relacionados é um crime em diversas jurisdições, incluindo nos Estados Unidos da América e outros
países que ratificaram a Convenção Internacional de Combate a Crimes Cibernéticos.
9.2 O Concessionário, Proprietário do Software e os fornecedores de produtos na base deste Acordo
monitoram continuamente a possível violação de seus direitos de propriedade intelectual e, no caso
de uso que resulte em infringir a lei ser detectado, os violadores enfrentarão procedimentos civis e
criminais iniciados contra eles em qualquer uma e todas as jurisdições.
10. Coleta de dados anônimos
10.1. O Usuário reconhece que o Produto de Navegação poderá coletar, transmitir ao
Concessionário ou a terceiros e em certos casos armazenar dados ligados ao uso do Produto de
Navegação pelo Usuário (por exemplo, dados de movimento/trajetória, dados de interação do
usuário). Estas funções de coleta de dados podem ser ativadas ou desativadas pelo Usuário, a
qualquer momento, a partir do menu correspondente dentro do Produto de Navegação. Os dados
81
Page 82

coletados serão sempre anônimos e nunca serão associados de forma alguma a qualquer
informação pessoal do Usuário ou do próprio Usuário.
10.2. Os dados coletados poderão ser transferidos para o banco de dados do Proprietário do
Software e usados exclusivamente para melhoramento e aperfeiçoamento das funções e serviços do
Produto de Navegação. A transferência é executada através de software especial do Proprietário do
Software ou através do dispositivo, podendo ser ativada ou desativada pelo Usuário. Após a
transferência dos dados, os dados coletados são eliminados do dispositivo de armazenamento do
Produto de Navegação e o Dispositivo ou podem ser excluídos manualmente pelo Usuário.
10.3. Os dados coletados são transmitidos, armazenados e geridos anonimamente e não será
estabelecida nenhuma relação entre os dados e o Usuário pelo Concessionário ou terceiros.
10.4. O Concessionário informa o Usuário de que, se acessar à Internet através do serviço de dados
móveis enquanto estiver no estrangeiro ou usando o roaming com uma outra rede móvel, a
transmissão de tais dados pode resultar em taxas especiais de roaming. Para evitar tais taxas é de
responsabilidade do Usuário desativar os serviços de dados móveis durante o roaming ou desligar as
funções de coleta de dados do Produto de Navegação.
11. Termos Auxiliares do Serviço
11.1. Para Serviços online, também se aplicam os seguintes termos auxiliares. Informações ou
conteúdo do Banco de Dados (ex. informações de meteorologia, de tráfego e com base na
localização, resultados de pesquisa online) podem ser transmitidos para o Dispositivo do Usuário
através de uma conexão de Internet (“Serviços Conectados”). Os Serviços Conectados poderão ser
fornecidos por meio de uma taxa ou gratuitamente, sujeito à decisão do Concessionário.
11.2. Informações e conteúdo através dos Serviços Conectados, no geral, não estão disponíveis em
todos os países ou todos os idiomas. Além disso, podem ser aplicadas condições e características de
serviços distintas em diferentes países. O uso de determinados Serviços Conectados pode ser
proibido em determinados países. É da responsabilidade do Usuário cumprir com os regulamentos
específicos de cada país. O Concessionário não assume qualquer responsabilidade pelas
consequências de uso ilegal de tais funções e o Usuário deverá indenizar e isentar o Concessionário
de todas as afirmações contra o Concessionário por parte das autoridades ou de terceiros devido a
uso ilegal.
11.3. Informações e conteúdo online são baixados pelo Produto de Navegação dos servidores do
Proprietário do Software ou fornecedores do conteúdo online. O Concessionário não assume
qualquer responsabilidade por todas as informações e conteúdo. Visto que nenhum controle pode ser
exercido pelo Concessionário ou pelo Proprietário do Software sobre as informações e conteúdo,
nem o Concessionário, nem o Proprietário do Software garantem a qualidade, adequação, precisão e
disposição para um objetivo específico, nem cobertura territorial das informações e conteúdo. Além
disso, não é oferecida qualquer garantia em relação à disponibilidade (por exemplo, tempo de
operação) dos servidores de informação e conteúdo online. O Usuário reconhece que, em qualquer
território ou a qualquer momento, pode experienciar uma conectividade lenta ou inexistente devido às
limitações de capacidade de conexão com a internet ou dos servidores de conteúdo. O Produto de
Navegação pode permitir que o Usuário acesse e comunique-se com servidores de terceiros
diretamente. Nesses casos, o uso desses servidores é de risco exclusivo do Usuário. O
Concessionário não irá assumir qualquer responsabilidade por esses servidores e serviços
acessados e recebidos diretamente de terceiros.
Disponibilidade do servidor. Nenhuma garantia é fornecida com relação à disponibilidade dos
servidores que habilitam os Serviços. Ao conduzir manutenção periódica e inspeção dos servidores
que fornecem o Serviço (o “Sistema”) nos quais os Serviços operam, o Concessionário (ou seu
fornecedor) podem suspender temporariamente total ou parcialmente os Serviços. No caso de
qualquer dos itens a seguir, o Concessionário (ou seu fornecedor) podem interromper
temporariamente total ou parcialmente os Serviços, sem notificação prévia ao Usuário:
(i) Ao conduzir manutenção de emergência ou inspeção no Sistema;
(ii) Quando não é mais possível fornecer operação do Sistema devido a um acidente, tal como
quedas de energia, incêndio, desastres naturais, como terremotos inundações, guerra, conflitos civis,
disputas industriais etc.;
82
Page 83

(iii) Quando o Concessionário determina como necessário suspender temporariamente a operação
devido a circunstâncias técnicas ou operacionais inevitáveis ; ou
(iv) Quando não é mais possível fornecedor o Serviço devido a uma falha do sistema etc.
11.4. O Usuário reconhece que os dados ou informações fornecidas através dos Serviços
Conectados não são atualizados em tempo real e podem não refletir precisamente a situação ou
eventos da vida real.
11.5. O Usuário reconhece que os Serviços Conectados podem somente ser usados de sob risco
exclusivo do Usuário e para benefício do mesmo. É da exclusiva responsabilidade do Usuário
fornecer e manter uma conexão à rede de Internet pública. O Usuário aceita que o uso dos Serviços
Conectados gere tráfego de dados (de entrada e de saída) e pode resultar no aumento de taxas de
serviço de dados, a serem liquidadas pelo Usuário.
11.6. Os Serviços Conectados podem fornecer dados, informações ou materiais fornecidos e/ou
licenciados por terceiros ao Concessionário. Para tais materiais, podem ser impostos diferentes
termos e condições por terceiros. Os termos aplicáveis por terceiros deverão ser listados na seção
“Sobre” do Produto de Navegação, na documentação do Dispositivo em um endereço de website
indicado na seção “Sobre”, ou como parte deste Acordo. Quando se usa/ativa pela primeira vez os
Serviços Conectados, o Usuário aceita a conformidade com esses termos e condições de terceiros.
11,7. Serviços Comunitários. Alguns Serviços Conectados podem se basear em dados e informações
carregados por participantes (Usuários e outras pessoas) ou um Banco de Dados criado e mantido
por um grupo desses indivíduos. Tais dados podem não ser de uma fonte segura e podem ser
intencionalmente falsos ou inexatos, visto que o Concessionário ou Proprietário do Software não tem
meios para controlar e verificar a credibilidade ou exatidão desses dados ou dos indivíduos que
fornecem os dados. Desse modo, o Usuário aceita que os Serviços Conectados do tipo comunitário
serão usados com extremo cuidado.
Ao participar na comunidade fornecendo dados ou quaisquer informações através do Produto de
Navegação ou por outros meios oferecidos pelo Concessionário (por exemplo, através de um website
ou outro software), o Usuário terá de aceitar o seguinte:
(a) O Concessionário recebe um direito ilimitado para usar os dados carregados, especificamente,
para modificar, exibir, tornar disponível ao público, distribuir, copiar os dados por qualquer motivo;
(b) O Usuário garante que nenhum terceiro tem direitos que possam obstruir ou tornar impossível o
uso dos dados como definido acima em (a), e que nenhuns direitos de terceiros foram infringidos ao
carregar os dados nessas condições;
(c) o Usuário indeniza e torna isento o Concessionário de qualquer opinião de terceiros contra o
Concessionário devido a violação de seus direitos relacionados com os dados carregados.
12. Termos do fornecedor terceirizado
12.1. Serviços ou Bancos de Dados fornecidos por terceiros e criados dentro do Produto de
Navegação e tais fornecedores de terceiros podem conter termos e condições de uso especiais
(“Termos do Fornecedor”) e Você enquanto Usuário aceita esses termos juntamente com este
Acordo.
12.2. Fornecedores terceirizados em potencial (e seus Termos do Fornecedor) que podem conter seu
Banco de Dados ou Serviço distribuído como parte do Produto de Navegação são listados na seção
“Sobre” do Produto de Navegação ou em um endereço de website indicado na seção “Sobre”.
12.3. Termos específicos do Serviço:
12.3.1. Pesquisa online. Ao usar a funcionalidade de pesquisa embutida, o Usuário por este presente
documento reconhece que, durante a pesquisa, a posição geográfica do dispositivo do Usuário pode
ser usada para fornecer melhores resultados de pesquisa. Também o resultado da pesquisa
escolhido pelo Usuário pode ser processado anonimante pelo Fornecedor do Serviço para fins
estatísticos.
Ao usar a funcionalidade de pesquisa online, o Usuário não deve (i) interferir no desempenho do
Serviço; (ii) executar downloads em massa ou alimentação em massa de qualquer conteúdo ou
informações derivadas do Serviço ou informações adquiridas através dele, usar métodos de
benchmarking, ex. acesso robotizado para avaliação ou análise do Serviço ou informações dele
83
Page 84

derivadas, e (iii) alterar ou manipular o Serviço ou informações dele derivadas ou modificar as
configurações padrão de operação ou aparência do Serviço (incluindo, mas não limitando-se a logos,
termos e notificações exibidos); ou (iv) usar o Serviço ou informações dele derivadas em conexão
com qualquer conteúdo ou material ilegal, ofensivo, obsceno, pornográfico, ameaçador, calunioso,
além disso (v) usar os resultados da pesquisa para gerar informações que conduzam a vendas na
forma de ASCII ou outras listas em formato de texto de anúncios de categorias específicas de
negócios que (x) incluam executar endereçamentos para cada negócio e (y) contenham uma porção
substancial de tais anúncios para um condado, cidade, estado, região de código postal em particular.
12.3.2. Trânsito. Nem as informações de trânsito nem qualquer informação desta derivada deverá ser
usada pelo Usuário para (i) finalidades de histórico de dados (incluindo, mas não limitando-se a
execução de armazenamento de dados para habilitar a coleta ou análise de informações); ou para (ii)
transmissão ou disponibilização para terceiros; e (iii) para finalidade de aplicação de leis de trânsito
incluindo, mas não limitando-se a seleção de locais em potencial para a instalação de radares,
controladores de velocidade ou outros dispositivos de controle de velocidade.
Os dados de trânsito não podem ser arquivados e somente podem ser fornecidos aos Usuários para
fins que se assemelhem a uso pessoal, que não excedam o período de 24 horas.
13. Atribuição de terceiros
Atribuição de módulos de software de fornecidos por terceiros (ex. notificações de direitos autorais),
Bancos de Dados, Serviços ou outro material ao Produto de Navegação são listados na seção
“Sobre” ou semelhante item de menu do Produto de Navegação, ou em um endereço de website
indicado na seção “Sobre”.
84
Page 85

6 Nota sobre direitos de autor
O produto e as informações contidas neste documento podem ser alterados a qualquer momento
sem aviso prévio.
Este manual não pode ser reproduzido ou transmitido, no todo ou em parte, por qualquer meio
eletrónico ou mecânico, incluindo fotocópia ou gravação, sem a autorização expressa, por escrito, da
Alpine Electronics, Inc.
© 2015 – Alpine Electronics, Inc. Todos os direitos reservados.
© 2015 – NNG Kft. Todos os direitos reservados.
Dados dos mapas: © 2006 - 2016 TomTom.
85
 Loading...
Loading...