Alpine X901D-OC3, X701D-A4, X801D-U, INE-W997E46, X701D-F Navigation system OWNER'S MANUAL [NL]
...
Handleiding
Alpine Navigation System
Navigatiesoftware voor de Alpine Navigation System
Nederlands
maart 2015, versie 1.0

Inhoud
1 Waarschuwingen en veiligheidsinformatie ......................................................................... 5
2 Aan de slag ............................................................................................................................. 6
2.1 Basisinstellingen ............................................................................................................................ 6
2.2 Besturingselementen op het scherm .............................................................................................. 8
2.2.1 Toetsen en andere bedieningselementen gebruiken .............................................................................. 8
2.2.2 De cursor gebruiken .............................................................................................................................. 9
2.2.3 Het toetsenbord gebruiken .................................................................................................................... 9
2.2.4 Aanraakbewegingen gebruiken ........................................................................................................... 10
2.2.5 De kaart bewerken .............................................................................................................................. 10
2.3 Navigatievenster .......................................................................................................................... 12
2.3.1 Straten en wegen ................................................................ ................................................................ . 14
2.3.2 GPS-positiemarkeringen ..................................................................................................................... 14
2.3.3 De geplande route ............................................................................................................................... 15
2.3.4 Volgende afslag en volgende straat..................................................................................................... 16
2.3.5 Manoeuvrepictogrammen ................................................................................................................... 16
2.3.6 Rijstrookinformatie en wegwijzers ..................................................................................................... 17
2.3.7 Knooppuntweergave ........................................................................................................................... 18
2.3.8 Tunnelweergave .................................................................................................................................. 18
2.3.9 Snelwegdiensten ................................................................................................................................. 19
2.3.10 3D-objecttypes .................................................................................................................................. 19
2.3.11 Verkeerssituaties ............................................................................................................................... 20
2.4 Navigatiemenu ............................................................................................................................. 20
3 De navigatie gebruiken ....................................................................................................... 22
3.1 Een bestemming selecteren .......................................................................................................... 22
3.1.1 Vrij zoeken .......................................................................................................................................... 22
3.1.2 Een adres selecteren ............................................................................................................................ 25
3.1.2.1 Een adres invoeren ....................................................................................................................................... 25
3.1.2.2 Een stadscentrum selecteren ......................................................................................................................... 26
3.1.2.3 Het midden van een straat selecteren ........................................................................................................... 27
3.1.2.4 Een kruispunt in een stad selecteren ............................................................................................................. 27
3.1.2.5 Met behulp van de postcode een bestemming selecteren .............................................................................. 28
3.1.3 Een interessante plaats (POI) selecteren ............................................................................................. 29
3.1.3.1 Snelzoekcategorieën gebruiken ..................................................................................................................... 29
3.1.3.2 Op categorie zoeken...................................................................................................................................... 30
3.1.3.3 Zoeken op naam ............................................................................................................................................ 32
3.1.3.4 Hulp in de buurt vinden ................................................................................................................................ 34
3.1.4 Een opgeslagen locatie selecteren ....................................................................................................... 35
3.1.5 Een geschiedenisitem selecteren ......................................................................................................... 35
3.1.6 Het invoeren van coördinaten ............................................................................................................. 36
2
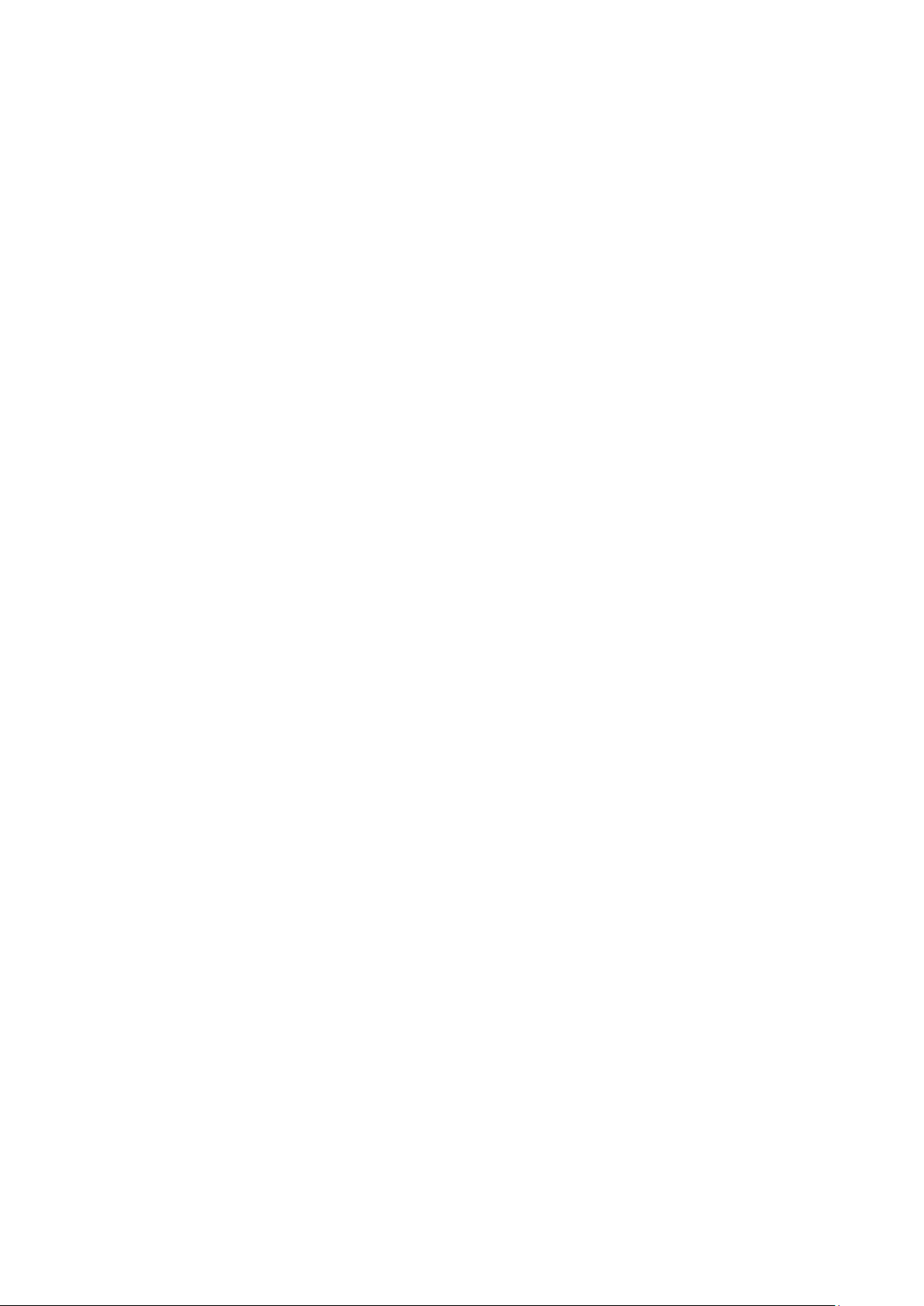
3.1.7 Een locatie op de kaart selecteren ....................................................................................................... 37
3.1.8 Een multipoint-route plannen .............................................................................................................. 38
3.2 Route-informatie en alternatieven controleren ........................................................................... 39
3.3 Verkeerssituaties controleren ...................................................................................................... 40
3.4 De route bewerken ....................................................................................................................... 42
3.4.1 Een nieuw startpunt instellen .............................................................................................................. 43
3.4.2 Een extra bestemming toevoegen................................................................................................ ........ 44
3.4.3 De lijst met bestemmingen aanpassen ................................................................................................. 45
3.4.4 De geplande route opslaan .................................................................................................................. 45
3.4.5 De geplande route wissen ................................................................................................................... 46
3.4.6 Een alternatieve route selecteren bij het plannen van de route ........................................................... 46
3.4.7 Alternatieve route voor een bestaande route selecteren ...................................................................... 47
3.5 Een locatie opslaan ..................................................................................................................... 48
3.5.1 Een opgeslagen locatie bewerken ....................................................................................................... 49
3.6 Een waarschuwingspunt toevoegen ............................................................................................. 50
3.7 Een simulatie uitvoeren ............................................................................................................... 51
3.8 Off-road navigatie ....................................................................................................................... 52
3.8.1 Overschakelen naar off-road navigatie ............................................................................................... 52
3.8.2 De bestemming in off-road-modus selecteren .................................................................................... 53
3.8.3 Navigatie in off-road-modus ................................................................................................ ............... 53
3.9 De navigatiesoftware en kaarten bijwerken ................................................................................ 53
4 Referentielijst ....................................................................................................................... 55
4.1 Concepten .................................................................................................................................... 55
4.1.1 2D/3D GPS-ontvangst ........................................................................................................................ 55
4.1.2 Natuurlijke en TTS-stemmen .............................................................................................................. 55
4.1.3 Verkeerscamera's en andere waarschuwingspunten ............................................................................ 55
4.1.4 Routeberekening en herberekening ..................................................................................................... 56
4.1.5 Smart zoom ................................................................ ................................................................ ......... 57
4.1.6 Waarschuwing snelheidsoverschrijding .............................................................................................. 57
4.1.7 Verkeerspatronen ................................................................................................................................ 57
4.1.8 Real-time verkeersinfo ........................................................................................................................ 58
4.1.9 Intelligente navigatie ........................................................................................................................... 58
4.1.9.1 Omweg bij files op snelweg........................................................................................................................... 59
4.1.9.2 Real-time alternatieve routes ........................................................................................................................ 59
4.1.9.3 Parkeren bij bestemming .............................................................................................................................. 60
4.1.9.4 Aanwijzingen bij omweg ............................................................................................................................... 60
4.2 Informatiemenu ............................................................................................................................ 61
4.2.1 Waar ben ik ......................................................................................................................................... 62
4.2.2 Ritmonitor ........................................................................................................................................... 63
4.3 Set-upmenu ................................................................................................................................. 64
4.3.1 Routevoorkeuren ................................................................................................................................. 65
3
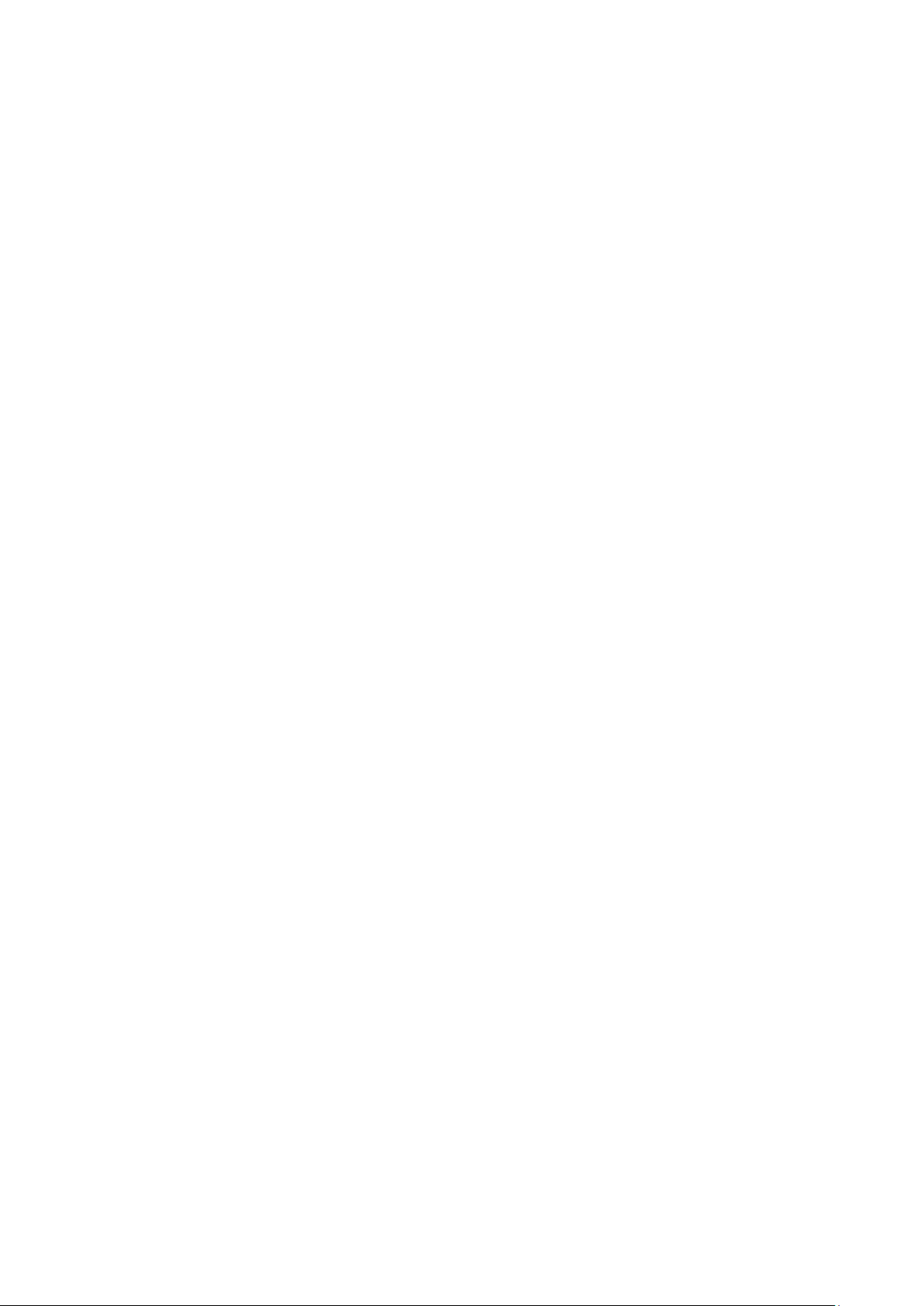
4.3.1.1 Voertuigprofiel .............................................................................................................................................. 65
4.3.1.2 Routeplanningsmethoden .............................................................................................................................. 67
4.3.1.3 Navigatiemodus ............................................................................................................................................ 67
4.3.1.4 Wegtypen ...................................................................................................................................................... 67
4.3.2 Geluid.................................................................................................................................................. 68
4.3.3 Waarschuwingen ................................................................................................................................. 70
4.3.4 Navigatievenster ................................................................................................................................. 72
4.3.5 Regionaal ............................................................................................................................................ 74
4.3.6 Display ............................................................................................................................................... 74
4.3.7 Verkeer................................................................................................................................................ 75
4.3.8 Ritmonitor ........................................................................................................................................... 76
4.3.9 Gebruikersprofielen ............................................................................................................................ 76
5 Gebruiksrechtovereenkomst .............................................................................................. 77
6 Copyrightmededeling .......................................................................................................... 77
4

1 Waarschuwingen en veiligheidsinformatie
Het navigatiesysteem helpt u de weg te vinden naar uw gekozen bestemming met behulp van de
ingebouwde GPS-ontvanger.Alpine Navigation System geeft uw GPS-positie niet door; anderen
kunnen niet zien waar u bent.
Kijk alleen naar het scherm wanneer dit absoluut veilig is.Als u de bestuurder bent van het voertuig,
raden wij u aan uw route te plannen en bekijken voordat u op pad gaat.Plan uw route voordat u
vertrekt en stop op een veilige plaats indien u de route wilt veranderen.
U moet zich aan de verkeersregels houden.Als u van de geplande route afwijkt, zal Alpine Navigation
System de instructies overeenkomstig aanpassen.
Voor meer informatie, zie de gebruiksrechtovereenkomst (pagina 77).
5

2 Aan de slag
Alpine Navigation System is geoptimaliseerd voor gebruik in de auto.Het systeem is zeer
gebruikersvriendelijk; u hoeft de schermtoetsen en de kaart alleen met uw vingertoppen aan te raken.
Gemakkelijke kaart-updates
Werk uw kaarten regelmatig bij aangezien het wegennet over de gehele wereld constant in
ontwikkeling is.Ongeveer 15% van de wegen verandert elk jaar, nieuwe wegen worden aangelegd,
richtingen worden gewijzigd, nieuwe snelheidslimieten worden ingesteld en vele andere wijzigingen
worden aangebracht.
U kunt het navigatiesysteem heel gemakkelijk actueel houden.Ga naar alpine.naviextras.com om
kaartupdates en extra content voor uw navigatiesysteem te zoeken.Gebruik de Toolbox-applicatie
met uw product aangesloten en download de nieuwe kaartgegevens.
Om uw navigatiesoftware en kaarten bij te werken, hebt u een pc met internettoegang nodig en een
USB-stick.Voor meer informatie, zie:Page 53
Garantie op de allernieuwste kaarten
Zodra u begint het product te gebruiken, hebt u 30 dagen om de allernieuwste kaart die beschikbaar
is, gratis te downloaden.
Gratis kaartupdates
Als u het gebruik van het product start, kunt u de nieuwe kaarten downloaden gedurende 1 jaar.
2.1 Basisinstellingen
Als u de navigatiesoftware de eerste keer gebruikt, wordt een automatisch proces gestart voor het
instellen van de basisinstellingen.
1. Selecteer uw gewenste taal en tik vervolgens op om uw selectie te
bevestigen.U kunt dit later wijzigen in Regionale instellingen (pagina 74).
6
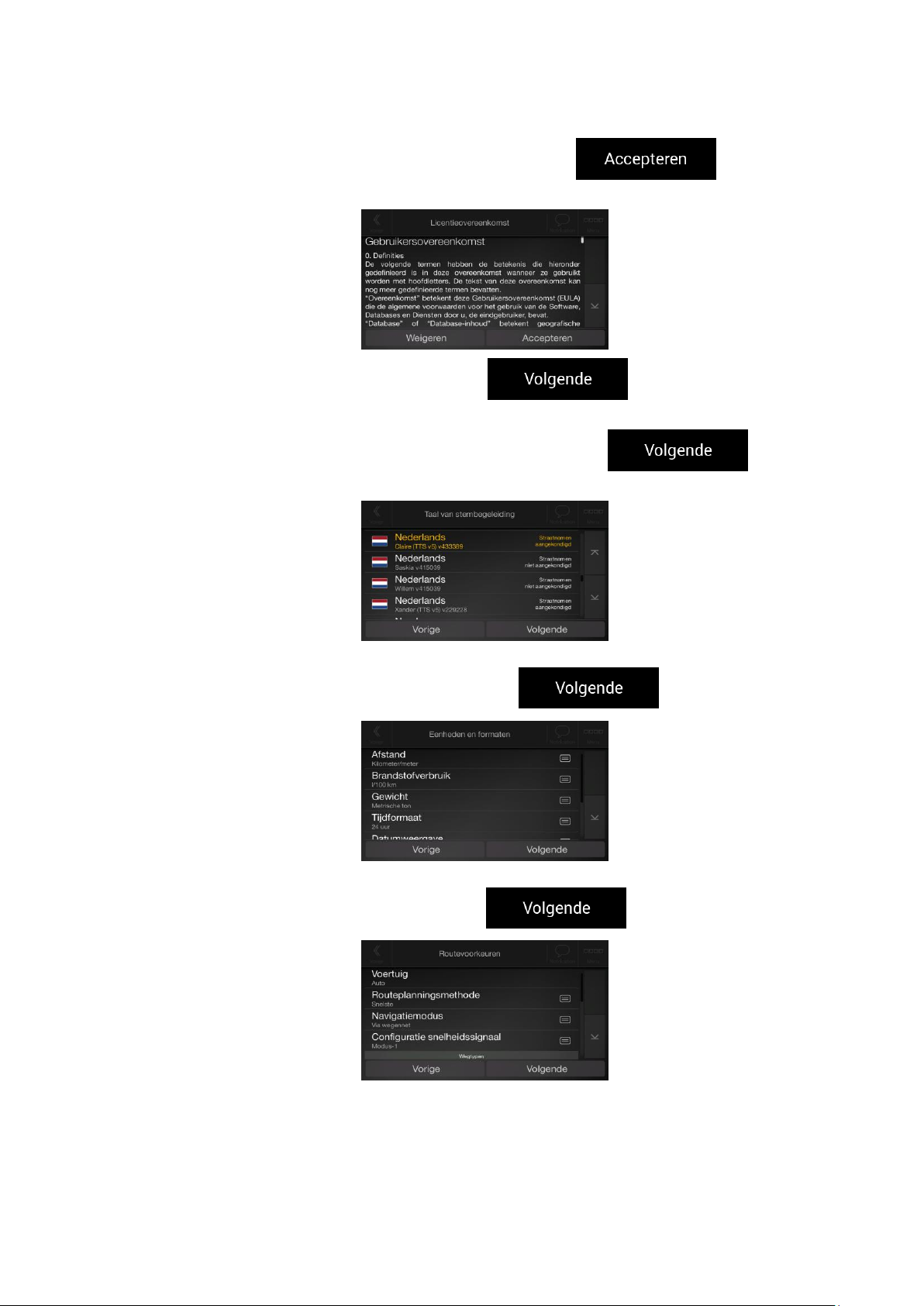
2. Lees de licentie-overeenkomst voor eindgebruikers en tik op als u
akkoord gaat met de gebruiksvoorwaarden.
3. De Configuratiewizard wordt geactiveerd.Tik op om verder te gaan.
4. Selecteer de taal en persoon die u wilt gebruiken voor de berichten van stembegeleiding. U
kunt dit later wijzigen in Regionale instellingen (pagina 68).Tik op om
verder te gaan.
5. Zo nodig, kunt u het tijdformaat en de instellingen van eenheden wijzigen.U kunt dit later
wijzigen in Regionale instellingen (pagina 74).Tik op om verder te gaan.
6. Eventueel kunt u de standaardopties voor het plannen van de route wijzigen.U kunt dit later
wijzigen in Routevoorkeuren (pagina 65).Tik op om verder te gaan.
7
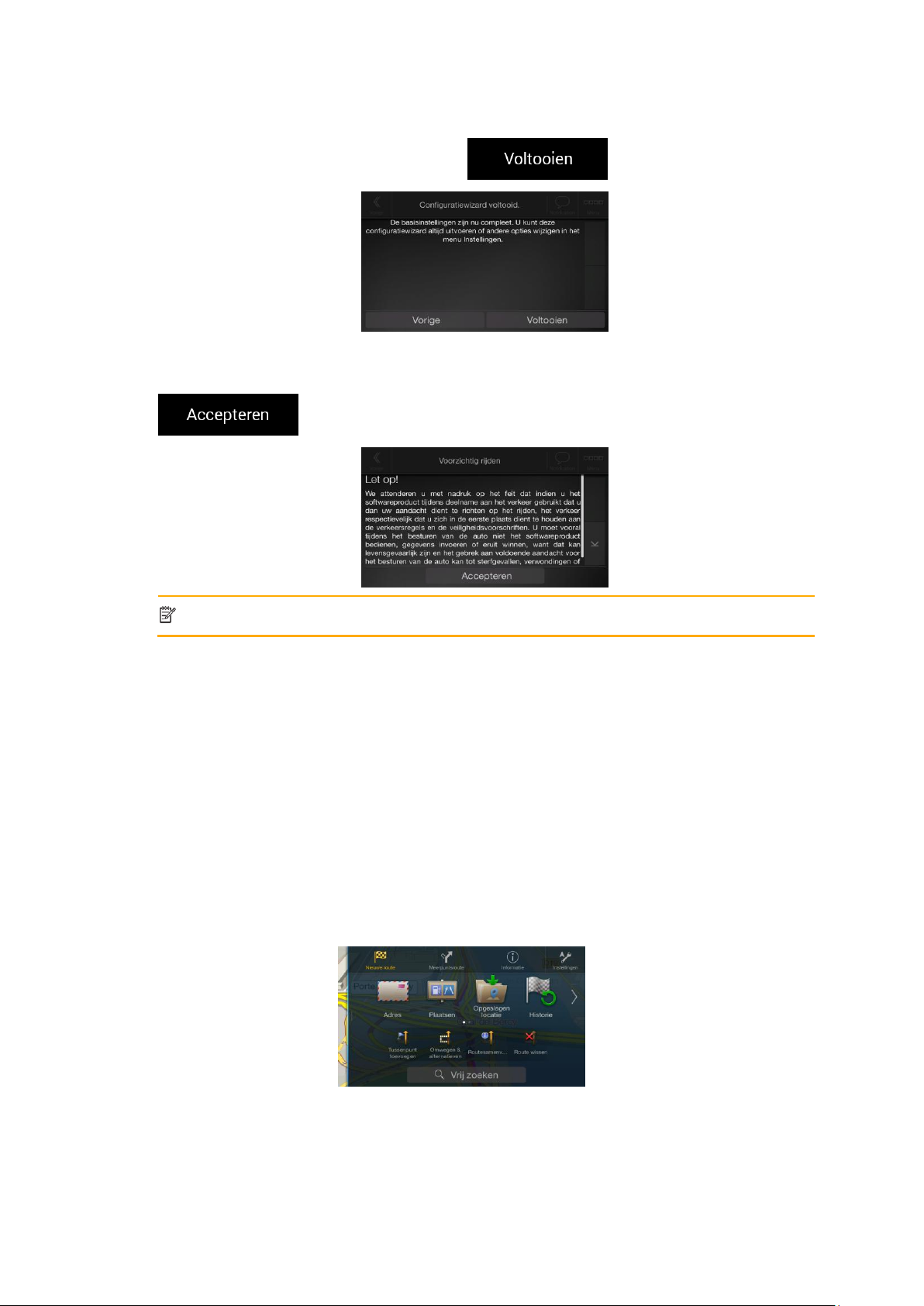
Let op!
Deze waarschuwing verschijnt elke keer dat u Alpine Navigation Systemopstart.
7. De basisinstellingen zijn nu compleet. Tik op .
8. Er verschijnt een waarschuwing om uw aandacht te vestigen op de gevaren van het bedienen
van, het invoeren van gegevens in of het ophalen van gegevens uit Alpine Navigation System
tijdens het rijden of transport.Nadat u deze melding aandachtig hebt gelezen, tik op
om het navigatievenster te openen.
2.2 Besturingselementen op het scherm
De volgende paragrafen beschrijven de functies en het gebruik van knoppen, schuifbalken en andere
bedieningselementen op het scherm in Alpine Navigation System.
2.2.1 Toetsen en andere bedieningselementen gebruiken
Tik op de toetsen op het aanraakscherm om Alpine Navigation System te bedienen.
Het navigatiemenu kan verschillende menu-items op één of meerdere pagina's bevatten.
U hoeft selecties of wijzigingen alleen te bevestigen als het programma opnieuw moet worden
opgestart, de configuratie aanzienlijk wordt gewijzigd, of wanneer het gevaar bestaat dat u bepaalde
gegevens of instellingen zou kunnen kwijtraken.In alle andere gevallen slaat Alpine Navigation
System uw selecties op en past de nieuwe instellingen toe zonder dat u die moet bevestigen.
8

2.2.2 De cursor gebruiken
Handeling
Functie
De indeling van het toetsenbord
wijzigen, bijv. van een Engels
naar een Grieks toetsenbord
Tik op en selecteer de nieuwe toetsenbordindeling in de lijst.
Uw invoer via het toetsenbord
corrigeren
Tik op om de onnodige teken(s) te verwijderen.
Tik en houd de toets ingedrukt om meerdere tekens of de hele
invoerreeks te wissen.
Een spatie invoeren,
bijvoorbeeld tussen voor- en
achternaam of bij straatnamen
die uit meerdere woorden
bestaan
Tik op de knop onderaan in het midden van
het scherm.
Hoofd- en kleine letters invoeren
Wanneer u een tekst invoert, verschijnt standaard de eerste letter
als hoofdletter en de rest van de tekst in kleine letters.Tik op
om een hoofdletter in te voeren of tik twee keer om Caps Lock aan
te zetten.Tik nogmaals om kleine letters te gebruiken.
Cijfers en symbolen invoeren
Tik op om over te schakelen naar een toetsenbord met
cijfers en symbolen.
De invoer via het toetsenblok
afsluiten
Tik op .
Het toetsenbord verbergen
Tik op .
U kunt een locatie op de kaart selecteren door op de kaart te tikken tijdens het navigeren.
Als er een locatie op de kaart is geselecteerd, verschijnt op dat punt de cursor ( )op de kaart.
De locatie van de cursor kan worden gebruikt als de bestemming van de route of als nieuw
waarschuwingspunt.U kunt ook zoeken naar Plaatsen er omheen of deze locatie toevoegen aan uw
opgeslagen locaties.
U kunt ook een aantal objecten op de kaart selecteren.Als u op de kaart het pictogram van een plaats
of verkeerssituatie aantikt, wordt dit object geselecteerd; u kunt dan informatie over dit object krijgen
of het gebruiken als routepunt.
2.2.3 Het toetsenbord gebruiken
U kunt met uw vingertoppen op de schermtoetsen typen en u kunt wisselen tussen verschillende
toetsenbordindelingen, zoals Engels, Grieks of numeriek.Alleen de knoppen zijn actief die kunnen
worden gebruikt om een naam die beschikbaar is op de kaart in te typen.De andere toetsen worden
grijs weergegeven.
9
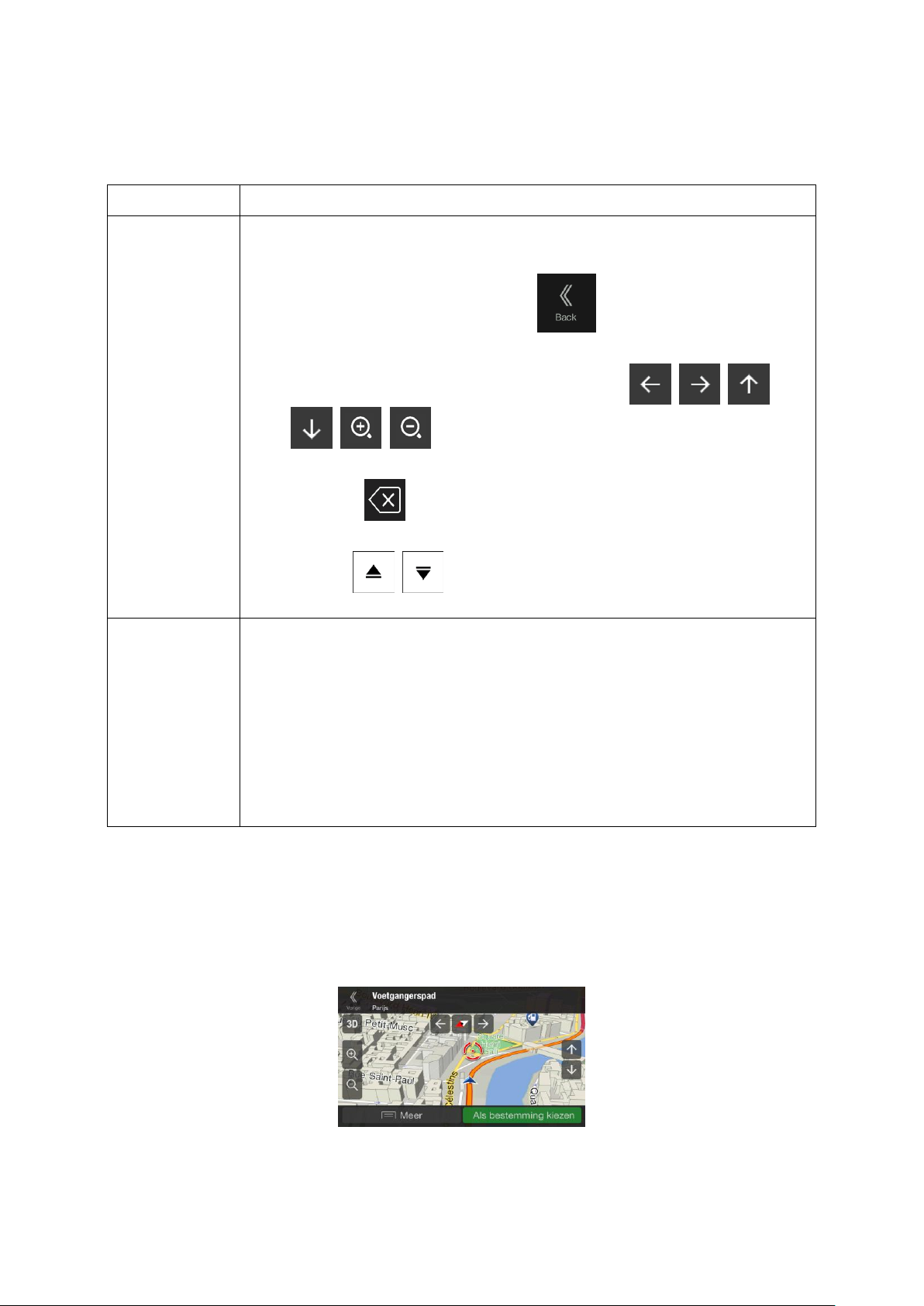
2.2.4 Aanraakbewegingen gebruiken
Handeling
Functie
Tikken op het
scherm en
vasthouden
U kunt op de volgende toetsen tikken en die vasthouden voor extra functies:
Tik en houd de volgende knop in lijst- en menuschermen vast voor
weergave van het Navigatievenster: .
Tik op een van de volgende knoppen op het Navigatievenster en houd deze
vast om de kaart te draaien, kantelen of schalen: , , ,
, , .
Tik en houd de volgende knop in toetsenbordschermen vast om tekens snel
te wissen:
Tik en houd de volgende knoppen in lange lijsten vast om door pagina's te
scrollen: , .
Slepen
Sleep het scherm in de volgende gevallen:
Om de greep op een schuifbalk te verplaatsen.
Om door een lijst te scrollen: raak de lijst op een willekeurige plek aan en
schuif uw vinger omhoog of omlaag.Afhankelijk van de schuifsnelheid, zal
de lijst snel of langzaam verschuiven; slechts een klein stukje of helemaal
tot het einde.
Om de kaart in de bladermodus te verplaatsen: 'pak' de kaart en beweeg
deze in de gewenste richting.
Doorgaans hoeft u alleen maar één keer op het scherm te tikken.Sommige functies zijn echter
toegankelijk met andere gebaren.Zie onderstaande tabel.
2.2.5 De kaart bewerken
Als u ergens op de kaart tikt tijdens de navigatie, stopt de kaart met het volgen van de huidige positie
(de blauwe pijl staat meer niet op een vaste positie op het scherm) en er verschijnen
besturingstoetsen die helpen om de kaartweergave aan te passen.
U kunt de volgende handelingen uitvoeren op de kaart:
10
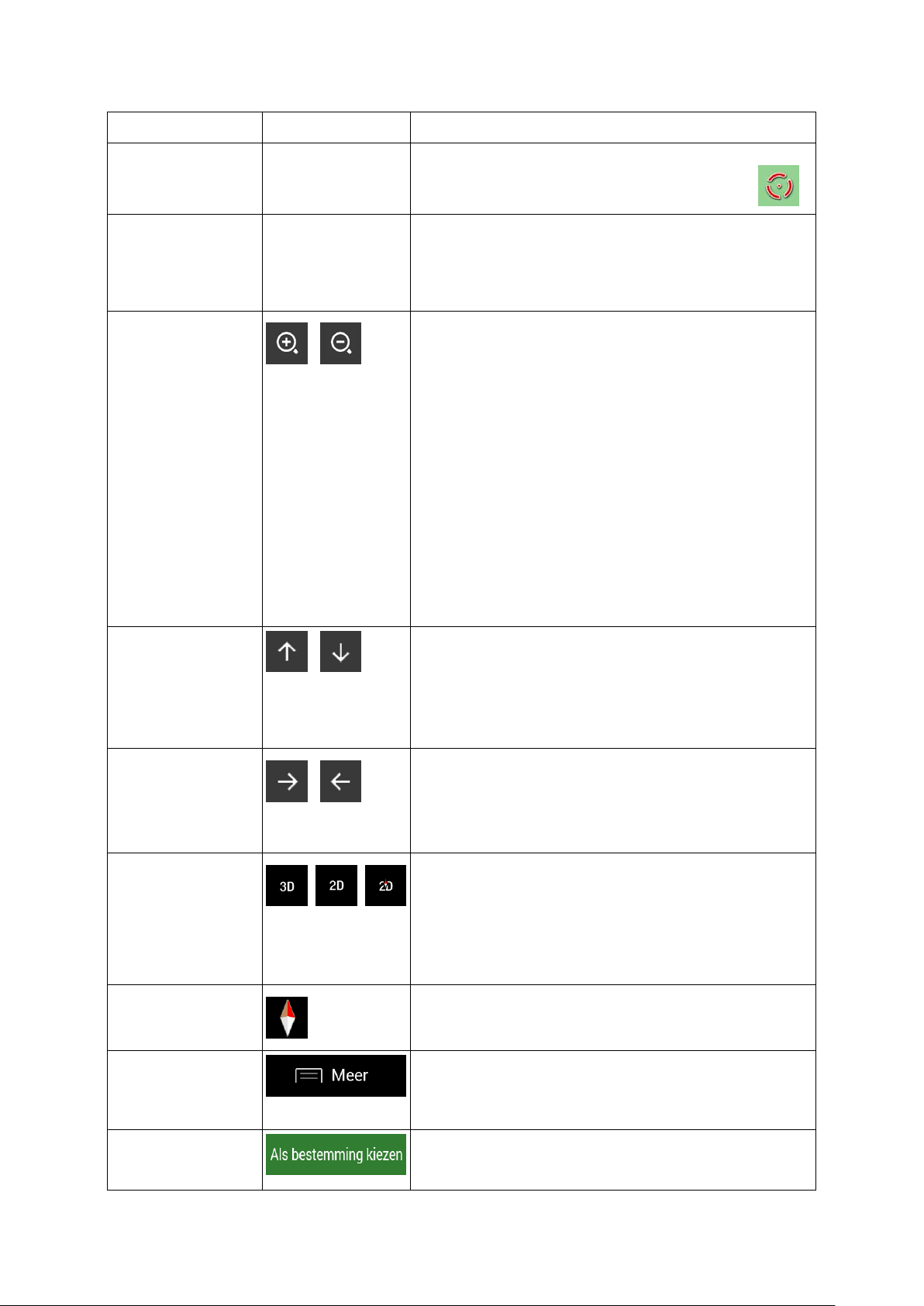
Handeling
Toets(en)
Functie
Locatiegegevens
controleren
Geen toetsen
Het bovenste gedeelte van de navigatieweergave toont
informatie over het geselecteerde punt (de cursor ).
De kaart verplaatsen
met slepen
Geen toetsen
U kunt de kaart in elke richting verplaatsen: tik op de
kaart en blijf uw vinger erop houden; beweeg uw vinger
vervolgens in de richting waarin u de kaart wilt
verplaatsen.
In- en uitzoomen
,
Een groter of kleiner kaartgebied op het scherm
weergeven.
Alpine Navigation System maakt gebruik van kaarten van
hoge kwaliteit, die u kunt bekijken op verschillende
zoomniveaus, waarbij de inhoud steeds geoptimaliseerd
blijft.Straatnamen en andere tekstobjecten worden altijd
weergegeven in hetzelfde lettertype, nooit
ondersteboven, en u ziet slechts die straten en objecten
die nodig zijn.
Het schalen van de kaart is beperkt in de modus voor 3Dkaartweergave.Als u verder uitzoomt, zal de kaart
overschakelen naar de 2D-weergavemodus.
Tik één keer om de weergave in grote mate aan te
passen, of tik en houd de toets ingedrukt om het
doorlopend en vloeiend aan te passen.
Omhoog en omlaag
kantelen
,
hierbij verandert de verticale zichthoek op de kaart in 3Dmodus.
Tik één keer om de weergave in grote mate aan te
passen, of tik en houd de toets ingedrukt om het
doorlopend en vloeiend aan te passen.
Linksom en
rechtsom draaien
,
Hierbij verandert de horizontale zichthoek op de kaart.
Tik één keer om de weergave in grote mate aan te
passen, of tik en houd de toets ingedrukt om het
doorlopend en vloeiend aan te passen.
Veranderen van 2D,
3D of 2D noorden
boven weergave
, ,
Schakelen tussen de weergaven 3D perspectief, 2D naar
boven en 2D noorden boven.In de modus rijrichting
boven wordt de kaart zo gedraaid dat de rijrichting altijd
naar boven wijst.Dit is de standaardweergave in de 3Dkaartweergavemodus.In de modus Noorden boven, is het
noorden altijd de bovenkant van de kaart.
Het kompas
controleren
De richting van het kompas geeft het Noorden aan.
Extra opties
selecteren
Open een lijst met extra functies, zoals het opslaan van
een locatie of het zoeken naar Plaatsen in de omgeving
van de cursor.
Als bestemming
selecteren
De cursorlocatie als nieuwe bestemming selecteren.De
route wordt automatisch berekend.
11
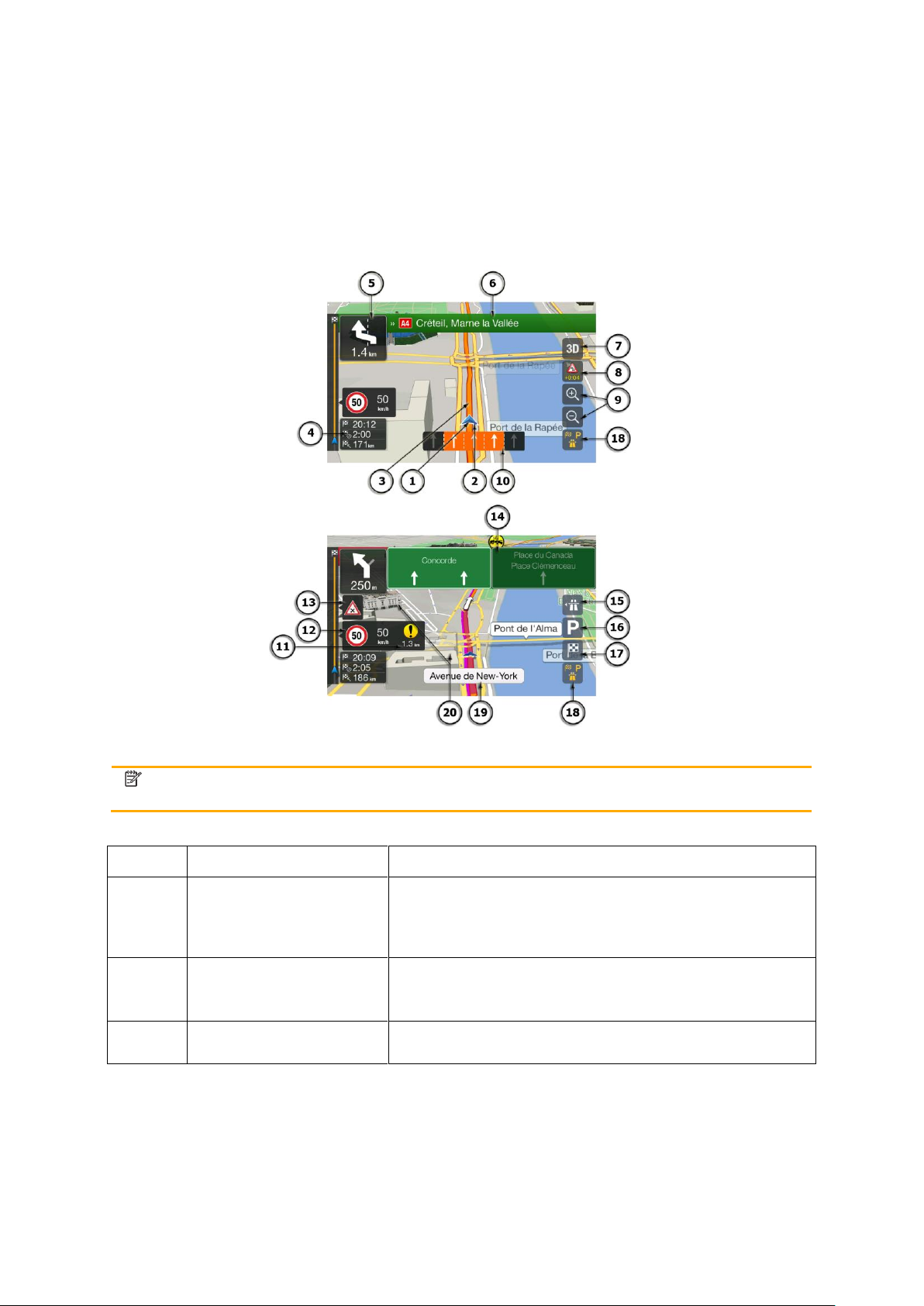
2.3 Navigatievenster
Let
op!
Sommige knoppen, velden of pictogrammen zijn mogelijk niet beschikbaar in uw
productversie.
Nummer
Naam
Beschrijving
1
Huidige positiemarkering
De Huidige positie wordt standaard aangeduid door een
blauwe pijl op de kaart.Wanneer er geen GPS-positie is,
wordt de huidige positiemarkering transparant weergegeven
en geeft uw laatst bekende positie aan.Zie pagina 14.
2
GPS-positie
De stip in de buurt van de pijl geeft de GPS-positie aan zoals
deze wordt waargenomen door de GPS-ontvanger.Zie
pagina 14.
3
Geplande route
De geplande route wordt weergegeven als een oranje lijn.
Het navigatievenster is het hoofdscherm van Alpine Navigation System dat de geplande route op een
kaart weergeeft.Alpine Navigation System werkt met digitale kaarten, die niet simpelweg
gedigitaliseerde versies van gewone papieren kaarten zijn.Net als bij papieren wegenkaarten, ziet u
bij digitale kaarten in de 2D-modus de straten en wegen.Hoogte wordt ook in kleur afgebeeld.
Het navigatievenster geeft de volgende schermknoppen, velden en route-informatie op de kaart weer
tijdens de navigatie:
12
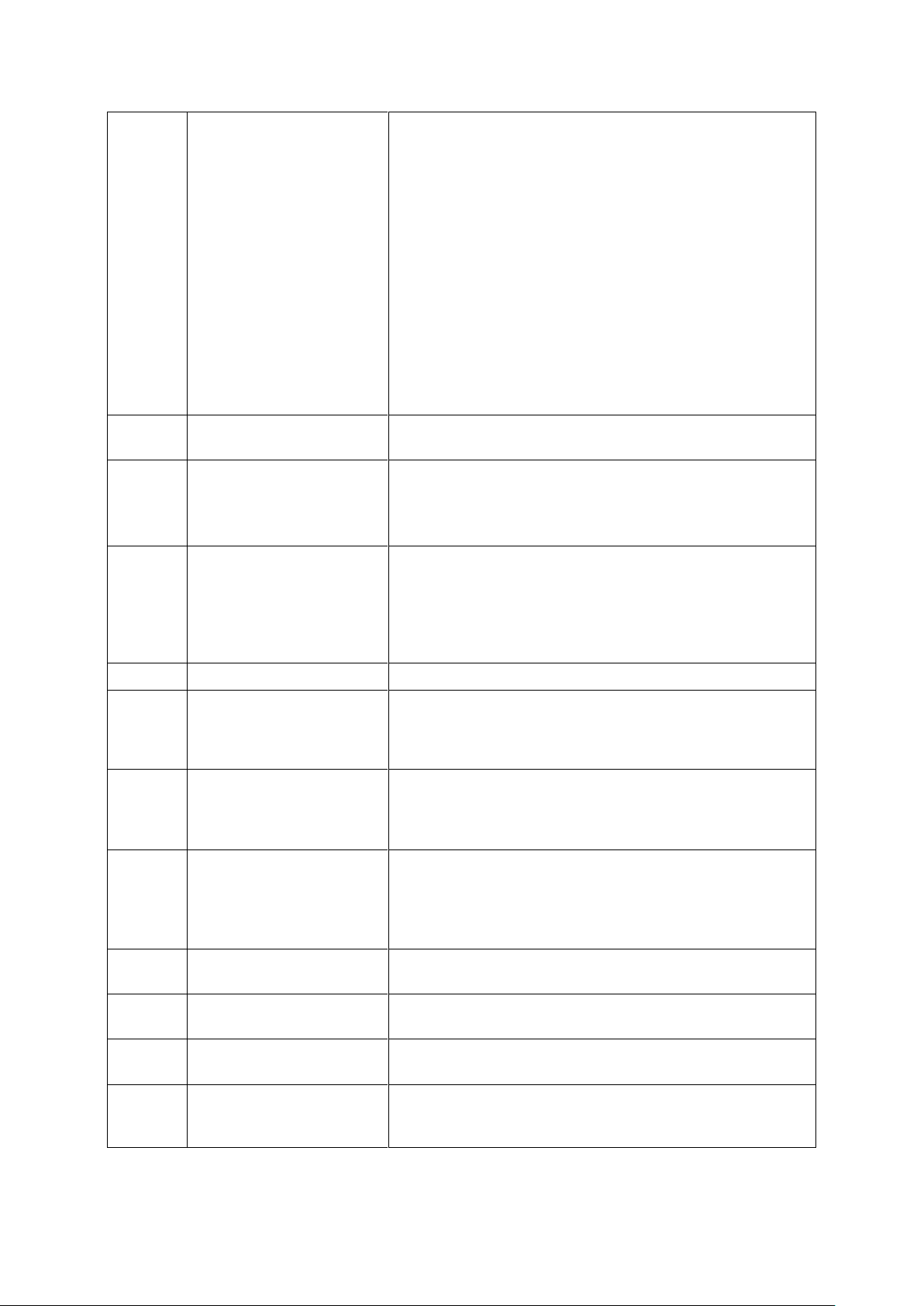
4
Gegevensvelden
Drie gegevensvelden geven de volgende informatie:
De geschatte aankomsttijd op de bestemming
De resterende tijd van de route
De resterende afstand tot de bestemming
Door erop te tikken en vast te houden, krijgt u toegang tot
extra informatie over de huidige rit op een dashboardscherm
en in het Ritoverzicht.
U kunt de standaardwaarden wijzigen in Instellingen (pagina
72) of door te tikken op de ruimte waar de gegevensvelden
verschijnen.
Als u nog geen bestemming hebt geselecteerd, ziet u uw
rijrichting in plaats van de drie gegevensvelden.
5
Volgende afslag
Toont het type van de volgende manoeuvre en de
afstand.Zie pagina 16.
6
Volgende straat
Toont de naam van de volgende straat.Zie pagina 16.
Als u nog geen bestemming hebt geselecteerd, ziet u
huisnummers in de buurt.
7
2D/2D noorden boven/3Dweergave
U kunt schakelen tussen de weergaven 3D perspectief, 2D
rijrichting boven en 2D noorden boven.In de modus rijrichting
boven wordt de kaart zo gedraaid dat de rijrichting altijd naar
boven wijst.Dit is de standaardweergave in de 3Dkaartweergavemodus.In de modus Noorden boven, is het
noorden altijd de bovenkant van de kaart.
8
Verkeer
Toont verkeersinformatie.Zie pagina 40.
9
Zoomen
U kunt wijzigen welk deel van de kaart wordt weergegeven
op het scherm.Alpine Navigation System gebruikt kaarten
waarop u kunt in- en uitzoomen.Zie Page 10.
10
Rijstrookinformatie
Op wegen met meerdere rijstroken toont deze optie de
komende rijstroken en hun richtingen.De gemarkeerde pijlen
geven de rijstroken waarop u moet rijden en de richting die u
moet volgen aan.Zie pagina 17.
11
Signaal
waarschuwingspunten
Toont het type waarschuwingspunt bij het naderen van een
verkeerscamera of andere waarschuwingspunten voor
bijvoorbeeld scholen of spoorwegovergangen.U moet echter
zelf controleren of deze functie wettelijk is toegestaan in het
land waar u deze wilt gebruiken.Zie pagina 70.
12
Waarschuwing
snelheidsoverschrijding
Toont de huidige toegestane maximumsnelheid op de
weg.Zie pagina 70.
13
Waarschuwingsbord
Toont een waarschuwing voor de huidige weg (bijvoorbeeld
gevaren, scherpe bochten).Zie pagina 70.
14
Wegwijzer
Hierop worden de mogelijke bestemmingen en wegnummers
aangegeven.Zie pagina 17.
15
Snelwegdiensten
Tik erop om een deelvenster met details van de komende
snelwegdiensten te openen (benzinestations, restaurants)
als u op een snelweg rijdt.Zie pagina 19.
13
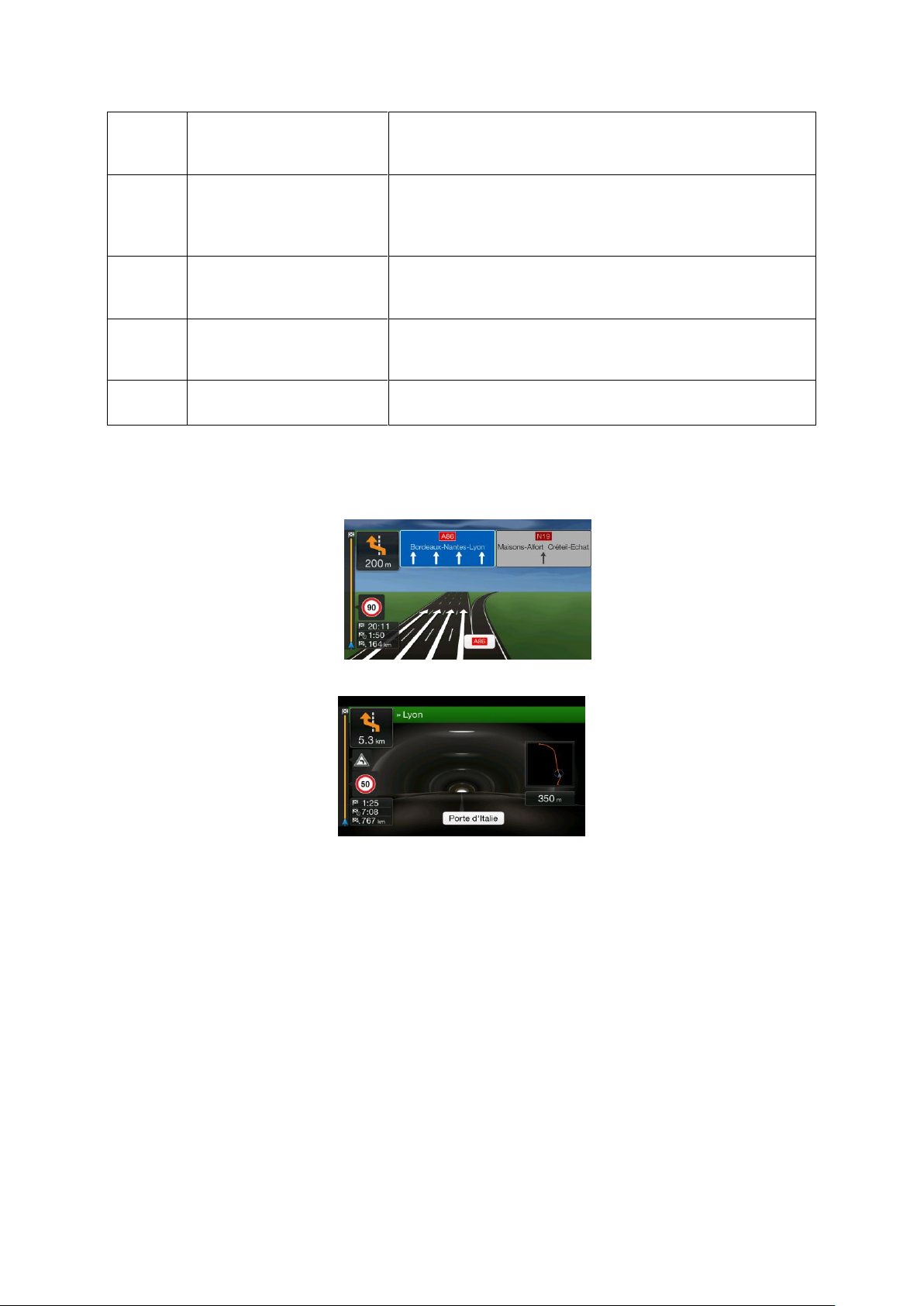
16
Parkeren bij bestemming
Verschijnt naast de bestemming.Door erop te tikken, kunt u
de beschikbare parkeergelegenheden in de buurt van uw
bestemming bekijken.Zie pagina 60.
17
Het menu Bestemming
Verschijnt naast de bestemming.Door erop te tikken, kunt u
de reissamenvatting bekijken, Plaatsen rond uw
eindbestemming vinden, de huidige locatie opslaan, of de
navigatie pauzeren.
18
Extra informatie
Dit toont de diensten die beschikbaar zijn tijdens de
navigatie zoals snelwegdiensten, parkeergelegenheid rond
bestemming of het menu Bestemming.
19
Straatnaam
Toont de huidige straatnaam.Door erop te tikken, kunt u de
pagina Waar ben ik openen.Zie pagina 62.
20
3D-objecten
Deze geven heuvels, bergen, wegen, oriëntatiepunten en
gebouwen in 3D weer.
Door te tikken op de navigatieknop kunt u het navigatiemenu openen waar u andere onderdelen van
Alpine Navigation System kunt vinden.
Als u een afrit of een complex kruispunt nadert en er is hierover informatie beschikbaar, dan zal de
kaart worden vervangen door een 3D-weergave van het knooppunt.Zie pagina 18.
Als u een tunnel inrijdt, wordt de kaart vervangen door een algemene tunnelafbeelding.Zie pagina 18.
2.3.1 Straten en wegen
Alpine Navigation System toont de straten op dezelfde wijze als papieren wegenkaarten.De kleuren
en de breedte komen overeen met de betekenis: u kunt gemakkelijk een snelweg van een kleine
straat onderscheiden.
2.3.2 GPS-positiemarkeringen
Wanneer uw GPS-positie beschikbaar is, markeert Alpine Navigation System uw huidige
positie.Standaard is deze markering een blauwe pijl.De stip in de buurt van de pijl geeft de GPSpositie aan zoals deze wordt waargenomen door de GPS-ontvanger.
Wanneer on-road navigatie is geselecteerd, geeft de huidige positiemarkering wellicht niet uw exacte
GPS-positie en rijrichting aan.Als wegen in de buurt zijn, is deze afgestemd op de dichtstbijzijnde weg
14

om afwijkingen in de GPS-positie te elimineren en de richting van de pijl is gericht naar de richting van
Symbool
Naam
Beschrijving
Current GPS position
en startpunt
Uw huidige positie wordt weergegeven op de kaart.
Als voor de routeberekening een voertuig is geselecteerd
en er wegen in de nabijheid zijn, springt de pijl naar de
dichtstbijzijnde weg.
De stip naast de pijl geeft de exacte GPS-positie aan.
Normaliter, als de GPS-positie beschikbaar is, begint de route
vanaf de huidige positie.Als er geen geldige GPS-positie is,
gebruikt Alpine Navigation System de laatst bekende positie als
startpunt.
Tussenpunt
(tussenliggende
bestemming)
Dit is een tussenliggende bestemming op de route voordat de
eindbestemming wordt bereikt.
Bestemming (eindpunt)
Dit is de eindbestemming van de route.
Kleur van de route
De route is door de kleur altijd goed zichtbaar op de kaart,
zowel in de dag- als nachtmodus.
Straten en wegen die
van de navigatie zijn
uitgesloten
U kunt zelf bepalen of u bepaalde wegtypes wilt gebruiken of
vermijden (pagina 65).Als Alpine Navigation Systemzulke
wegen echter niet kan vermijden, worden ze toch in de route
opgenomen en weergegeven in een kleur die afwijkt van de
kleur van de route.
Straten en wegen die
hinder ondervinden van
verkeerssituaties
Trajecten kunnen hinder ondervinden van verkeerssituaties.De
betreffende straten en wegen worden in een andere kleur
weergegeven en langs de route staan kleine symbolen die het
type verkeerssituatie aanduiden.
de weg.
Als u kiest voor off-road navigatie, staat de huidige positiemarkering op uw exacte GPS-positie.De
richting van de pijl geeft uw actuele loop- of rijrichting aan.
2.3.3 De geplande route
De geplande route is de route die momenteel via navigatie wordt gereden.Het maakt niet uit wanneer
de bestemming is ingesteld; de route blijft actief totdat u deze wist, uw bestemming hebt bereikt of de
navigatie onderbreekt.Alpine Navigation System geeft de route weer op de volgende manieren:
15

2.3.4 Volgende afslag en volgende straat
Pictogram
Functie
Sla linksaf.
Sla rechtsaf.
Keer om.
Rechts aanhouden.
Sla scherp linksaf.
Links aanhouden.
Rijd op de kruising rechtdoor.
Rijd de rotonde op en neem de eerste afslag
(volgende manoeuvre).
Rijd de rotonde op (daarop volgende
manoeuvre).
Bij het navigeren van een route, toont de bovenkant van het navigatievenster informatie over de
volgende gebeurtenis op de route (manoeuvre) en de volgende straat of volgende stad/plaats.
In de linkerbovenhoek bevindt zich een veld dat de volgende manoeuvre toont.Zowel het soort
gebeurtenis (afslag, rotonde, snelweg verlaten, etc.) als de afstand vanaf de huidige positie worden
weergegeven.
Een kleiner pictogram toont welk soort gebeurtenis u daarna nadert, mits deze zich nabij de eerste
bevindt.Anders wordt alleen de volgende manoeuvre getoond.
2.3.5 Manoeuvrepictogrammen
Tijdens de navigatie wordt de volgende manoeuvre in de linkerbovenhoek weergegeven.De meeste
van deze manoeuvrepictogrammen zijn intuïtief.In de volgende tabel ziet u enkele van de meest
voorkomende routegebeurtenissen:
16

Rijd de snelweg op.
Verlaat de snelweg.
Rijd de veerboot op.
Rijd de veerboot af.
U nadert een tussenpunt rechts.
U nadert de bestemming.
2.3.6 Rijstrookinformatie en wegwijzers
Wanneer u navigeert op wegen met meerdere rijstroken, is het van belang dat u op de juiste rijstrook
rijdt om de geplande route te kunnen volgen.Als rijstrookinformatie beschikbaar is in de
kaartgegevens, geeft Alpine Navigation System de rijstroken en hun richtingen weer met gebruik van
kleine pijlen onderaan de kaart.De gemarkeerde pijlen geven de rijstroken waarop u moet rijden en de
richting die u moet volgen aan.
Indien aanvullende informatie beschikbaar is, worden pijlen vervangen door wegwijzers.Wegwijzers
worden bovenaan de kaart weergegeven.De kleuren en de uitvoering van de wegwijzers
corresponderen met wat u werkelijk boven of naast de weg ziet.Hierop worden de mogelijke
bestemmingen en wegnummers aangegeven.
Alle wegwijzers zien er hetzelfde uit (wanneer u onderweg bent zonder geplande route).Tijdens de
navigatie wordt alleen die wegwijzer die de te nemen rijstrook/rijstroken aangeeft in een felle kleur
weergegeven; alle andere zijn dan donkerder.
Als u de getoonde wegwijzers wilt verbergen, tikt u een willekeurige aan; de normale
navigatieweergave wordt dan weer weergegeven totdat er nieuwe wegwijzerinformatie wordt
ontvangen.
U kunt de instellingen voor wegwijzers instellen in .Zie pagina 72.
17
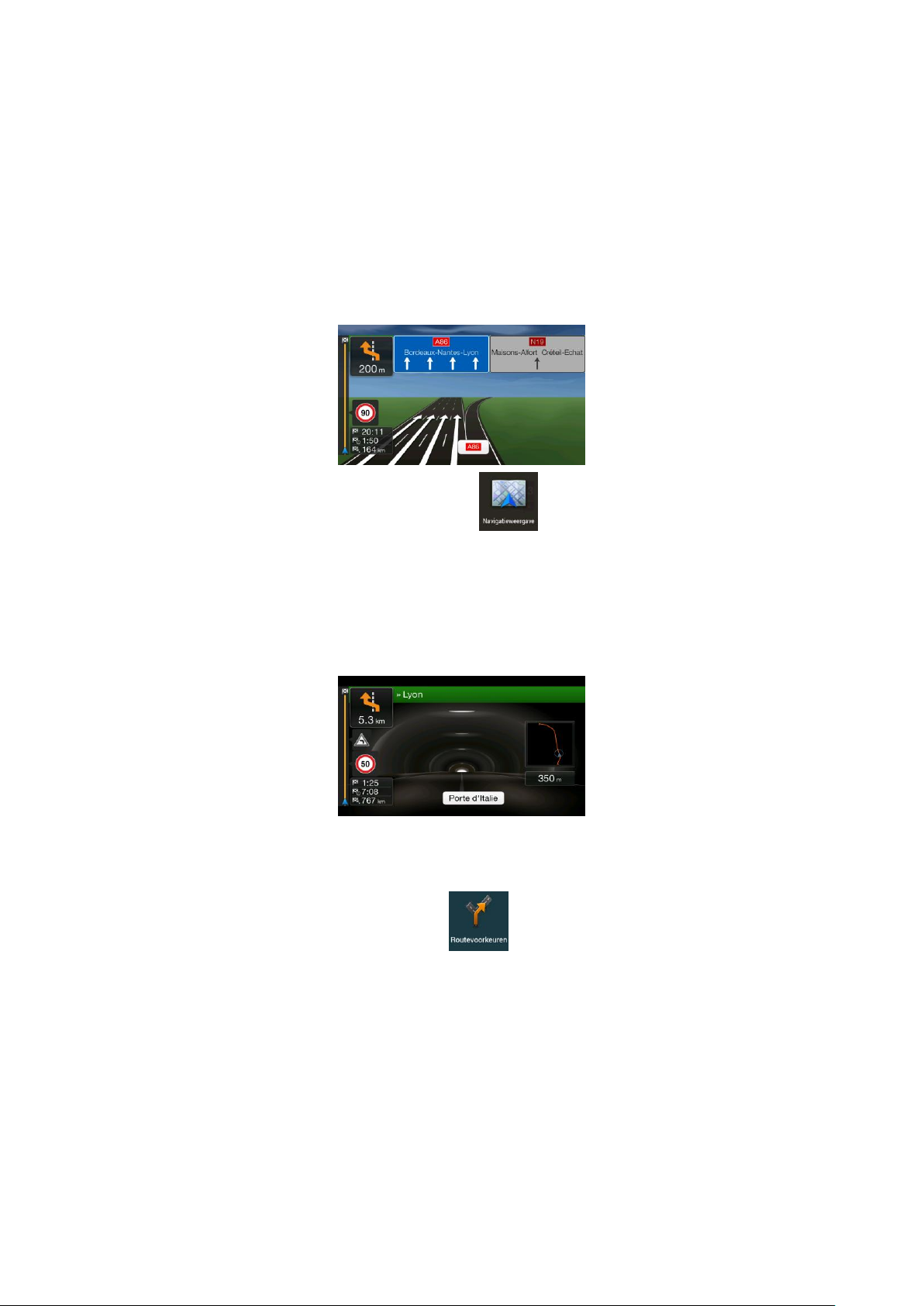
2.3.7 Knooppuntweergave
Als u een afrit of een complex kruispunt nadert en er is hierover informatie beschikbaar, dan zal de
kaart worden vervangen door een 3D-weergave van het knooppunt.De rijstroken die u moet
aanhouden worden met pijlen aangeduid.De verkeersborden bovenaan het scherm tonen u
aanvullende informatie.
Als u het getoonde knooppunt wilt verbergen en terug wilt gaan naar het Navigatievenster, tik dan op
de afbeelding.
De knooppuntweergave kan worden uitgeschakeld in .Zie pagina 72.
2.3.8 Tunnelweergave
Als u een tunnel inrijdt, wordt de kaart vervangen door een algemene tunnelafbeelding, zodat de
weergave van wegen en gebouwen u niet kan afleiden.
Het bovenaanzicht van de tunnel dat in een apart venster verschijnt, helpt u bij het oriënteren.De
resterende afstand in de tunnel wordt eveneens weergegeven.
Zodra u uit de tunnel komt, keert de oorspronkelijke kaartweergave terug.
De tunnelweergave kan worden uitgeschakeld in .Zie pagina 72.
18

2.3.9 Snelwegdiensten
Type
Beschrijving
3D-terrein
Alpine Navigation System geeft een 3D-beeld van heuvels en bergen in het
navigatievenster weer en illustreert deze met kleuren en schaduwen op de 2Dkaart.
Verhoogde wegen
Complexe kruisingen en verticaal gescheiden wegen (zoals viaducten of
bruggen) worden in 3D weergegeven.
3D-oriëntatiepunten
Oriëntatiepunten zijn 3D-afbeeldingen van opvallende of algemeen bekende
objecten.
3D-gebouwen
3D-gebouwen zijn een blokweergave van de bebouwing van een stad/plaats,
die de grootte en posities van de gebouwen op de kaart omvat.
Wanneer u op een autosnelweg rijdt, verschijnt de knop in de rechter bovenhoek van het
Navigatievenster.Tik erop om een deelvenster met details van de komende snelwegdiensten te
openen (benzinestations, restaurants).
Tik op één ervan om het gebied rond de afslag op de kaart te bekijken.Indien gewenst, kunt u deze
snelwegdienst nu eenvoudig als tussenpunt aan uw route toevoegen.
Als u andere soorten plaatsen bij de komende servicestations wilt weergeven, kunt u de
pictogrammen veranderen in .Zie pagina 72.
2.3.10 3D-objecttypes
Alpine Navigation System ondersteunt de volgende 3D-objecttypes:
19

2.3.11 Verkeerssituaties
Toets
Beschrijving
Wordt weergegeven wanneer verkeerssituaties niet worden ontvangen.
Wordt weergegeven wanneer verkeerssituaties worden ontvangen maar geen effect hebben
op de geplande route.
Toont het type van de volgende verkeerssituatie met de verwachte vertraging.
Toont het type van de volgende verkeerssituatie als dit geen vertraging veroorzaakt of als de
vertraging niet bekend is.
Toets
Functie
Kies uw bestemming door het invoeren van een adres of coördinaten, of door een plaats,
een opgeslagen locatie of een opgeslagen route te selecteren.U kunt ook een van uw
recente bestemmingen opzoeken in de historie.Wanneer er een internetverbinding
beschikbaar is, kan de optie Online zoeken ook nuttig zijn bij het vinden van uw
bestemming.
Trajecten die hinder ondervinden van verkeerssituaties worden in een andere kleur op de kaart
getoond.
De volgende symbolen kunnen in de rechter bovenhoek van het scherm verschijnen:
Zie pagina 40 voor meer informatie.
2.4 Navigatiemenu
Druk op de Navigatieknop om het navigatiemenu te openen.
U ziet de volgende menuopties wanneer u navigeert zonder geplande route:
20

Stel uw route samen met één of meer routepunten. U kunt een route ook onafhankelijk van
uw huidige GPS-positie plannen door een nieuw startpunt in te stellen.
Toegang tot extra opties en u kunt navigatiegerelateerde informatie bekijken.
Pas de manier aan waarop de navigatiesoftware werkt.
Met een geplande route zijn de volgende menuopties beschikbaar:
Toets
Functie
Een tussenliggende bestemming aan uw route toevoegen.
Bekijk alternatieve routes om delen van de route te vermijden of om een bepaalde weg van
uw geplande route te vermijden.
Bekijk de route in zijn volle lengte op de kaart en controleer de routeparameters en
alternatieve routes.Tik op voor toegang tot extra opties, zoals Simulatie
of Routevoorkeuren.
Uw route wissen.
Het volgende tussenpunt of de gehele route wissen.
Toets
Functie
Tik op de Menu-knop om terug te keren naar het hoofdmenu.
Bekijk de meldingen die belangrijke informatie bevatten, maar waarvoor
onmiddellijke actie van de gebruiker niet nodig is.Als er geen meldingen zijn,
wordt dit pictogram niet weergegeven.
De knop Meer verschijnt op het scherm om extra functies weer te geven.Tik
erop om de lijst met extra functies op bepaalde schermen te openen.
Tik op de knop Terug om terug te keren naar het vorige scherm.U kunt ook
deze knop ingedrukt houden om snel terug te keren naar het Navigatievenster
vanuit elk ander scherm.
De volgende opties zijn ook beschikbaar op veel van de menuschermen:
21

3 De navigatie gebruiken
Alpine Navigation System berekent de route standaard met behulp van het wegennetwerk van de
kaarten die bij het product worden geleverd.
U kunt de bestemming selecteren en beginnen met navigeren (normale navigatie) als u een route
voor directe navigatie nodig hebt.
U kunt een route ook onafhankelijk van uw huidige GPS-positie plannen, zelfs zonder GPSontvangst.Hiervoor moet u een nieuw vertrekpunt instellen in het menu Meerpuntsroute.De
begeleiding wordt onderbroken zodat de route niet opnieuw wordt berekend wanneer er een nieuwe
positie wordt ontvangen.Zie Page 43.
U kunt routes plannen met meerdere bestemmingen door het selecteren van een eerste en een
tweede bestemming en deze toe te voegen aan uw route.U kunt zoveel bestemmingen aan uw route
toevoegen als u wilt.Zie Page 38.
U kunt Alpine Navigation System ook gebruiken voor off-road-navigatie.Zie pagina 52.
De volgende delen beschrijven hoe u een bestemming kunt selecteren, de route kunt bekijken en
aanpassen of de navigatiefuncties kunt gebruiken via het aanraakscherm.
3.1 Een bestemming selecteren
U kunt uw bestemming kiezen door het selecteren van een van de volgende opties:
Om met behulp van Vrij zoeken tussen de verschillende bestemmingstypen te zoeken, zie
pagina 22
Voor het invoeren van een volledig of gedeeltelijk adres, bijvoorbeeld een straatnaam zonder
huisnummer, zie pagina 25
Voor het selecteren van een plaats als uw bestemming, zie pagina 29
Voor het selecteren van een eerder opgeslagen locatie als uw bestemming, zie pagina 35
Voor het selecteren van een locatie uit de geschiedenis van eerder gebruikte bestemmingen,
zie pagina 35
Voor het invoeren van de coördinaten van de bestemming, zie pagina 36
Voor het selecteren van een locatie op de kaart, zie pagina 37
Voor het selecteren van een multipoint-route, zie pagina 38.
3.1.1 Vrij zoeken
Er zijn verschillende manieren om uw bestemming te selecteren.U kunt zoeken naar adressen,
plaatsen, opgeslagen locaties of recente bestemmingen, maar de snelste manier om te zoeken is de
optie Vrij zoeken.
Voer de volgende stappen uit om een vrije zoekopdracht te gebruiken:
1. Druk op de Navigatieknop om het navigatiemenu te openen.
22

2. Tik op .U kunt het invoerveld bovenaan het scherm zien.Rechts ernaast
ziet u het zoekgebied, de stad/plaats waar omheen de zoekopdracht wordt uitgevoerd.Het
standaard zoekgebied is het gebied waar u zich bevindt.Voor een lokale zoekopdracht slaat u
de volgende stap over.
3. (optioneel) Om te zoeken in een ander gebied, tikt u op het invoerveld met het zoekgebied en
voer de naam van het nieuwe zoekgebied in op het toetsenbord.
U hoeft slechts enkele letters in te voeren om een resultaat te krijgen.Het meest waarschijnlijke
resultaat verschijnt onder het invoerveld terwijl u de letters invoert.
a. Als het nieuwe zoekgebied in een ander land is, voer dan eerst het land en de stad
in.Het is meestal voldoende om de eerste paar letters van het land of de stad in te typen
en gebruikelijke afkortingen kunnen ook worden gebruikt.
b. Tik op om de hele lijst met overeenkomende resultaten te bekijken.
4. Wanneer het juiste zoekgebied wordt getoond, kunt u beginnen de naam, het adres of de
categorie van de gezochte bestemming in te voeren.
5. Tik op om over te schakelen naar het resultatenscherm.De lijst toont alle
resultaten, ongeacht het type.Adressen, plaatsen, plaatscategorieën, favoriete en recente
bestemmingen worden gecombineerd in één lijst getoond.U kunt direct het resultaat dat u wilt
gebruiken als uw bestemming selecteren of de lijst met resultaten verkleinen tot slechts één
type bestemming (bijvoorbeeld plaatsen).
6. Indien nodig, tik op aan de rechterkant van de lijst en tik op de bijbehorende knop om de
lijst met zoekresultaten op type te beperken (het nummer op het bijbehorende pictogram geeft
het aantal overeenkomende resultaten weer):
23

Tik op om de lijst met recente bestemmingen te zien die overeenkomen met een
Tip!
Om te zoeken naar een kruispunt met behulp van vrij zoeken, vult u de namen in van
de straten met een '&'-teken er tussen.U hoeft geen spaties voor en achter het
scheidingsteken te gebruiken.U kunt bijvoorbeeld een van de volgende invoerteksten
gebruiken om het kruispunt van Collins Street en Douglas Avenue te vinden: "Collins
St & Douglas Ave", "Collins & Douglas", "Col&Doug", etc.Hoe nauwkeuriger de
invoertekst is, des te minder valse resultaten u kunt verwachten.Als u "Collins St&"
invoert, krijgt u alle kruispunten van Collins Street en kunt u het juiste kruispunt in de
lijst selecteren.
naam of adres.
Tik op voor een lijst met opgeslagen locaties waarvan de naam overeenstemt.
Tik op voor een lijst met overeenkomende adressen.
Tik op voor een lijst met overeenkomende namen van plaatscategorieën.Blader
door de lijst en selecteer één van de categorieën.De lijst met plaatsen binnen die
categorie verschijnt in volgorde van hun afstand vanaf uw huidige positie.
Tik op voor een lijst van overeenstemmende plaatsen in volgorde van hun
afstand tot uw huidige locatie.
((optioneel) Wanneer uw product plaatsen omvat van verschillende providers, dan kunt
u de lijst ook beperken door de resultaten van slechts één provider weer te geven.Zoek
naar de logo's van de providers.Tik op één ervan om de plaatsen van die provider te
bekijken.
Tik op de knop Online providers om de nieuwe zoekopdracht te starten met behulp van
de functie Online zoeken.Wacht op de resultaten en selecteer één item uit de lijst.
7. De route wordt berekend en de kaart verschijnt met de volledige route; u kunt de route-
informatie en alternatieve routes bekijken.Tik op om de routeparameters
te wijzigen of tik op om te vertrekken.
24

3.1.2 Een adres selecteren
Als u een deel van het adres weet, is dit de snelste manier om uw bestemming te selecteren.
In het zelfde scherm kunt u een adres vinden door het volgende in te voeren:
het exacte adres, inclusief huisnummer, ziepage 25
Het centrum van een stad invoeren, zie pagina 26
Hit middelpunt van een straat invoeren, zie pagina 27
Een kruising, zie pagina 27
Een van de bovenstaande opties, de zoekopdracht beginnend met de postcode, zie pagina 28.
3.1.2.1 Een adres invoeren
Om een adres als bestemming in te voeren, doet u het volgende:
1. Druk op de Navigatieknop om het navigatiemenu te openen.
2. Tik op .
3. Selecteer het land door het uitvoeren van de volgende stappen:
a. Standaard geeft Alpine Navigation Systemhet land en de staat aan waar u bent of in het
geval er geen geldige GPS-positie is, het land en de staat van de laatst bekende
positie.Indien nodig tik op .
b. Begin met het invoeren van de eerste paar letters van het land.De namen die
overeenkomen met de tekenreeks worden in een lijst weergegeven.
c. Om de lijst te openen, tik op en selecteer het land.
1. Selecteer een nieuwe stad of postcode door het uitvoeren van de volgende stappen:
a. Tik op en voer de eerste paar letters van de stad of de eerste
cijfers van de postcode in via het toetsenbord.De namen die overeenkomen met de
tekenreeks worden in een lijst weergegeven.
b. Tik op om de lijst te openen en de stad of postcode te selecteren.
25
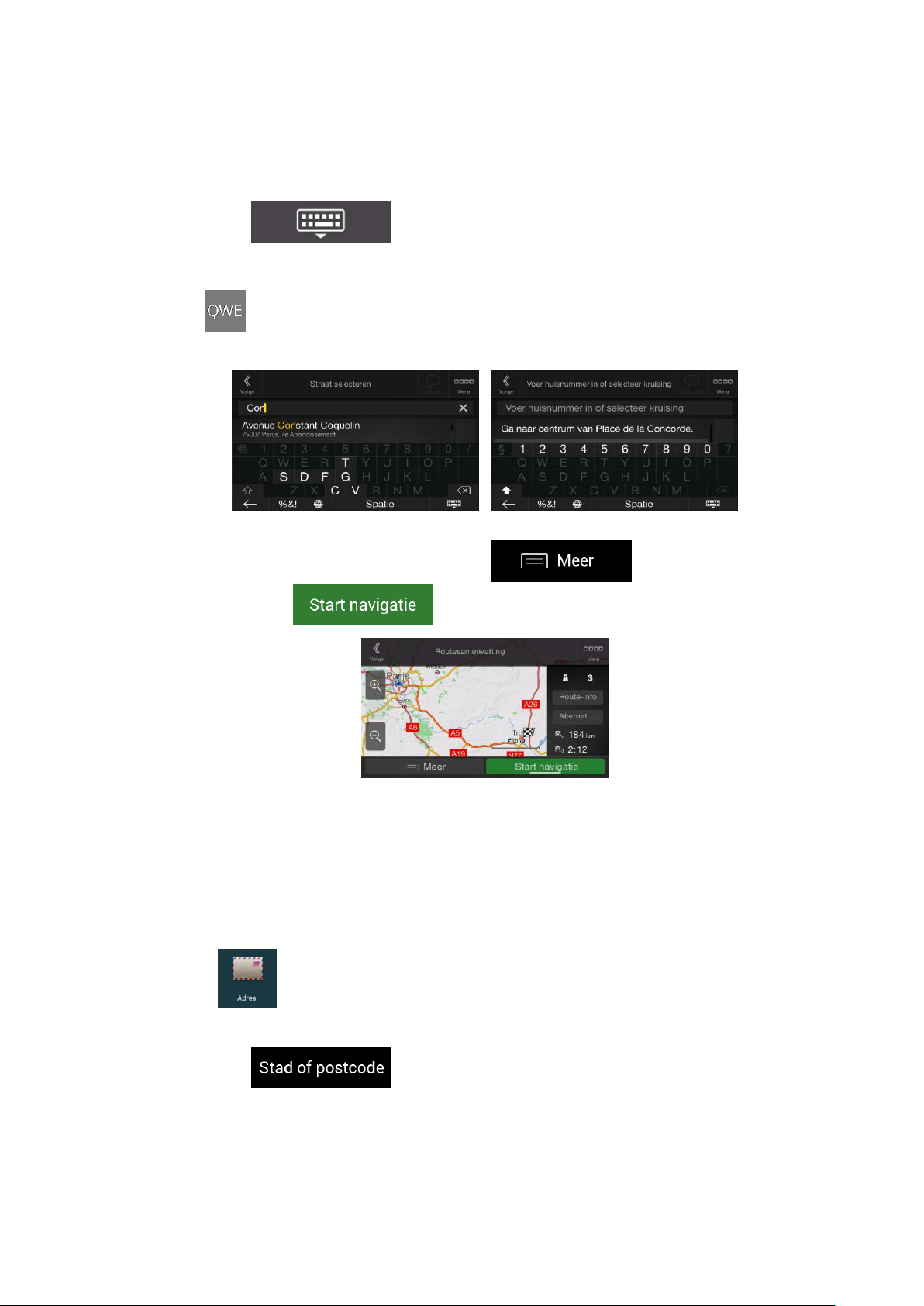
2. Voer de straatnaam en het huisnummer of kruispunt in door het uitvoeren van de volgende
stappen:
a. Begin met het invoeren van de straatnaam via het toetsenbord.De namen die
overeenkomen met de tekenreeks worden in een lijst weergegeven.
b. Tik op om de lijst met resultaten te openen.Selecteer de straat in
de lijst.
c. Voer het huisnummer of de kruising in via het toetsenblok.(Om letters in te voeren, tik op
.)
d. Tik op het geselecteerde adres om de zoekopdracht te voltooien.
3. De route wordt berekend en de kaart verschijnt met de volledige route; u kunt de route-
informatie en alternatieve routes bekijken.Tik op om de routeparameters
te wijzigen of tik op om te vertrekken.
3.1.2.2 Een stadscentrum selecteren
Het centrum van een stad of plaats is niet het geometrische centrum, maar een willekeurig punt dat
de makers van de kaart hebben gekozen.In kleinere en middelgrote plaatsen is het meestal het
belangrijkste kruispunt; in grotere steden is het een van de belangrijke kruispunten.
1. Druk op de Navigatieknop om het navigatiemenu te openen.
2. Ga naar , , en wijzig het land zoals eerder beschreven (pagina 25), indien nodig.
3. Selecteer een nieuwe stad of postcode door het uitvoeren van de volgende stappen:
a. Tik op en voer de eerste paar letters van de stad of de eerste
cijfers van de postcode in via het toetsenbord.De namen die overeenkomen met de
tekenreeks worden in een lijst weergegeven.
26
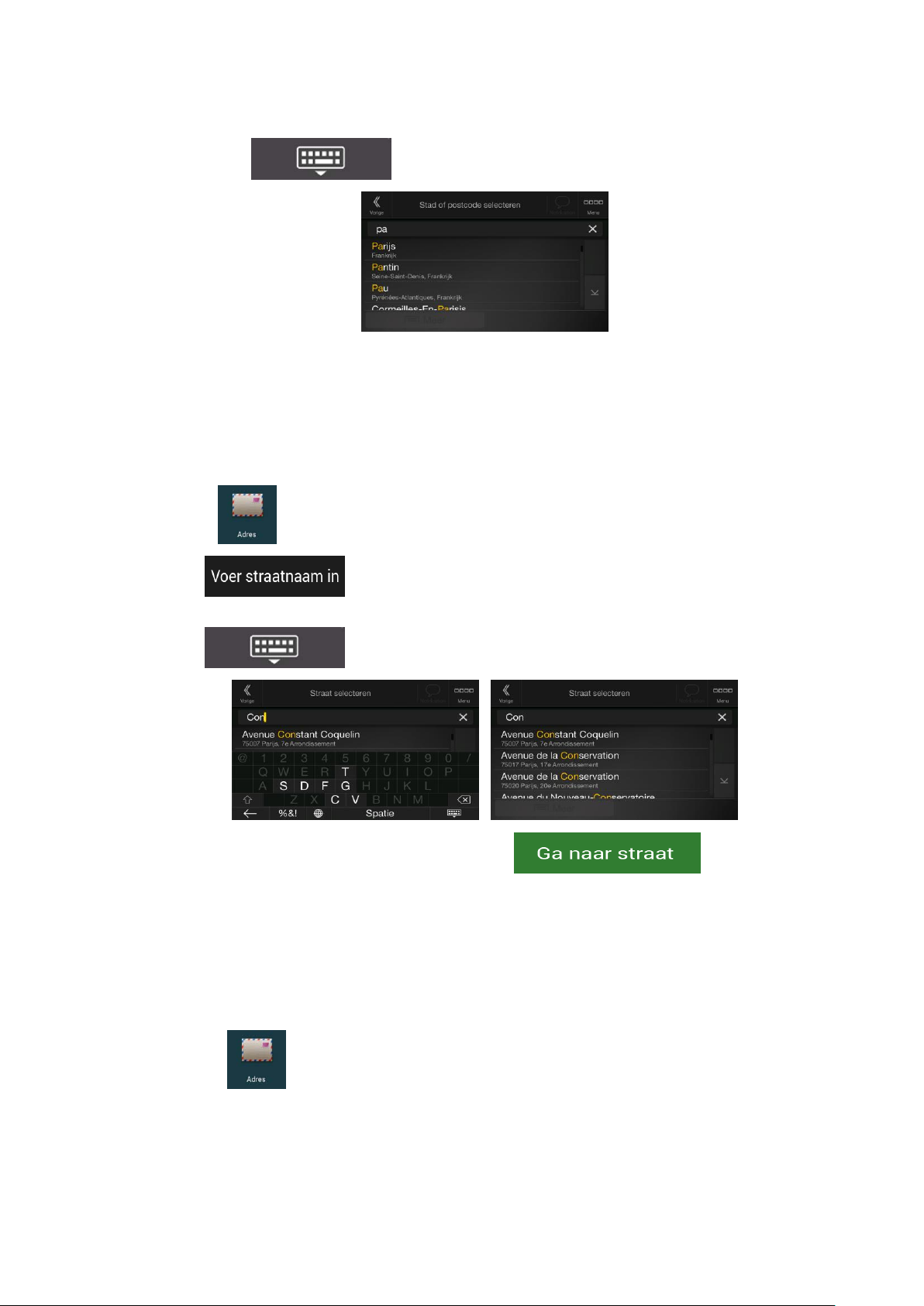
b. Tik op om de lijst te openen en de stad of postcode te selecteren.
3.1.2.3 Het midden van een straat selecteren
Om naar het midden van een straat te navigeren als het huisnummer niet beschikbaar is, gaat u als
volgt te werk:
1. Druk op de Navigatieknop om het navigatiemenu te openen.
2. Ga naar , en selecteer het veld straatnaam.
3. Tik op en begin met het invoeren van de straatnaam via het
toetsenbord.De namen die overeenkomen met de tekenreeks worden in een lijst weergegeven.
4. Tik op om de lijst met resultaten te openen.Selecteer de straat in de lijst.
5. In plaats van het huisnummer in te voeren, tikt u op .Het midden
van de straat wordt als bestemming geselecteerd.
3.1.2.4 Een kruispunt in een stad selecteren
Om naar een kruispunt te navigeren, gaat u als volgt te werk:
1. Druk op de Navigatieknop om het navigatiemenu te openen.
2. Ga naar , , en selecteer het land en de stad zoals eerder beschreven.
3. Begin met het invoeren van de straatnaam via het toetsenbord.De namen die overeenkomen
met de tekenreeks worden in een lijst weergegeven.
27

4. Tik op om de lijst met resultaten te openen.Selecteer de straat in de lijst.
5. Begin met het invoeren van de naam van de kruising (tik op om letters in te voeren), of
tik op om de lijst met resultaten te openen.Selecteer de kruising in de lijst.
3.1.2.5 Met behulp van de postcode een bestemming selecteren
U kunt alle zoekopties ook uitvoeren door in plaats van de naam van de stad of plaats de postcode in
te voeren.Om de postcode te selecteren, gaat u als volgt te werk:
1. Ga naar , , en wijzig het land zoals eerder beschreven (pagina 25), indien nodig.
2. Tik op .
3. Tik op om het numerieke toetsenblok te openen en voer de postcode in.
4. Tik op om de lijst met resultaten te openen.Selecteer de postcode in de
lijst.
5. Ga verder met zoeken zoals eerder beschreven (pagina 25).
28

3.1.3 Een interessante plaats (POI) selecteren
U kunt interessante plaatsen (POI) zoeken in het menu .
In het zelfde scherm kunt u een plaats vinden door een van de volgende opties te selecteren:
Voor het vinden van frequente gezochte plaatsen met de snelzoekcategorieën, zie pagina 29
Voor het zoeken van een plaats op naam, zie pagina 32
Voor het zoeken van een plaats op categorie, zie pagina 30
In geval van nood, kunt u ook hulp zoeken in de buurt, zie pagina 34
3.1.3.1 Snelzoekcategorieën gebruiken
Met de functie Snelzoeken kunt u snel zoeken naar plaatsen die het meest worden gebruikt.Voer de
volgende stappen uit:
1. Druk op de Navigatieknop om het navigatiemenu te openen.
2. Tik op .
De volgende snelzoekcategorieën verschijnen:
: Bij een geplande route worden tankstations langs de route
gezocht.
: Bij een geplande route worden accommodaties rondom de
bestemming gezocht.
: Bij een geplande route worden restaurants langs de route
gezocht.
Bij een geplande route worden parkeerplaatsen rondom de
bestemming gezocht.
Als er geen geplande route is (bestemming is niet gekozen), wordt in de buurt van de huidige
positie gezocht.Als de huidige positie ook niet beschikbaar is (er is geen GPS-signaal), worden
plaatsen gezocht in de buurt van de laatst bekende positie.
29

3. Tik op één van de toetsen voor snelzoeken om direct een lijst met plaatsen te krijgen.
4. De plaatsen in de lijst worden gerangschikt in volgorde van afstand vanaf de huidige of de
laatst bekende positie tot aan de bestemming of de lengte van de nodige omweg.Als u de lijst
opnieuw wilt rangschikken, tik op .Om de lijst met resultaten van
aanbieders te filteren, tik op en vervolgens op het providerlogo aan de rechterzijde van
het scherm.
5. (optioneel) Tik op om de lijst met resultaten verder te filteren.
6. Blader door de lijst en tik op een van de items in de lijst.
7. De route wordt berekend en de kaart verschijnt met de volledige route; u kunt de route-
informatie en alternatieve routes bekijken.Tik op om de routeparameters
te wijzigen of tik op om te vertrekken.
3.1.3.2 Op categorie zoeken
Om plaatsen te zoeken op categorie of subcategorie, gaat u als volgt te werk:
1. Druk op de Navigatieknop om het navigatiemenu te openen.
2. Tik op en .
3. Selecteer het gebied waarin u wilt zoeken naar de plaats door te tikken op
.Standaard is het zoekgebied rondom de huidige positie (of als deze niet beschikbaar is,
rondom de laatst bekende positie).In dit geval wordt de lijst met resultaten gesorteerd op
afstand vanaf deze positie.
Tik op om te zoeken langs de geplande route en niet rondom een
bepaald punt.Dat kan handig zijn wanneer u zoekt naar een tussenstop waarvoor u
30

slechts minimaal van de route hoeft af te wijken bijv. tankstations of restaurants die u
nadert.(De lijst met resultaten wordt gerangschikt in volgorde van de lengte van de
nodige omweg).
Tik op om te zoeken naar een plaats rond de bestemming van de
geplande route.(De lijst met resultaten wordt gerangschikt in volgorde van afstand tot de
bestemming).
Tik op om te zoeken naar een plaats binnen een geselecteerde
stad.(De lijst met resultaten wordt gerangschikt in volgorde van afstand tot het centrum
van de geselecteerde stad of plaats).
4. (optioneel) Als u hebt geselecteerd, kies dan de stad waarin u wilt zoeken.
5. Selecteer een van de hoofdcategorieën voor plaatsen (bijvoorbeeld accommodatie), blader
vervolgens door de subcategorieën (bijvoorbeeld hotel of motel) om uw bestemming te vinden.
6. U kunt de categorieweergave op elk moment uitschakelen om een lijst van alle plaatsen rond
de geselecteerde locatie of langs de route weer te geven.
7. (optioneel) De plaatsen in de lijst kunnen worden gerangschikt aan de hand van de volgende
criteria:
Naam
De afstand tot de huidige of laatst bekende positie
31

De afstand tot de geselecteerde stad
De afstand tot de bestemming
De lengte van de vereiste omweg.
Tik op om de lijst opnieuw te ordenen.
Om de lijst met resultaten van aanbieders te filteren, tik op en vervolgens op het
providerlogo aan de rechterzijde van het scherm.
8. Blader door de lijst en tik op een van de items in de lijst.De schermvullende kaart wordt
weergegeven, met het geselecteerde punt in het midden.
9. Het proces gaat op dezelfde wijze verder als bij het zoeken naar plaatsen.Zie pagina 29.
3.1.3.3 Zoeken op naam
Om een plaats te zoeken op naam, te bladeren door de diverse plaatscategorieën of een combinatie
van twee type zoekopdrachten te gebruiken, gaat u als volgt te werk:
1. Druk op de Navigatieknop om het navigatiemenu te openen.
2. Tik op en .
3. Selecteer het gebied waarin u wilt zoeken naar de plaats.Standaard is het zoekgebied rondom
de huidige positie (of als deze niet beschikbaar is, rondom de laatst bekende positie).In dit
geval wordt de lijst met resultaten gesorteerd op afstand vanaf deze positie.Tik op
om een van de volgende zoekgebieden te kiezen:
Tik op om te zoeken naar een plaats binnen een geselecteerde
stad.(De lijst met resultaten wordt gerangschikt in volgorde van afstand tot het centrum
van de geselecteerde stad of plaats).
Tik op om te zoeken naar een plaats rond de bestemming van de
geplande route.(De lijst met resultaten wordt gerangschikt in volgorde van afstand tot de
bestemming).
Tik op om te zoeken langs de geplande route en niet rondom een
bepaalde positie.Dat kan handig zijn wanneer u zoekt naar een tussenstop waarvoor u
slechts minimaal van de route hoeft af te wijken bijv. tankstations of restaurants die u
nadert.(De lijst met resultaten wordt gerangschikt in volgorde van de lengte van de
nodige omweg).
32

4. (optioneel) Als u hebt geselecteerd, kies dan de stad waarin u wilt zoeken.
U kunt zoeken naar de naam van een plaats in alle categorieën door het uitvoeren van de volgende
stappen:
1. Tik op .Voer met het toetsenbord de naam van de plaats if of blader door
de categorieën.
2. Na het invoeren van een aantal letters, tik op om de lijst met plaatsen of
plaatscategorieën met namen die overeenkomen met de ingevoerde tekens te openen.
3. Blader door de lijst, indien nodig, en tik op het gewenste item in de lijst.De schermvullende
kaart wordt weergegeven, met het geselecteerde punt in het midden.Het proces gaat verder op
dezelfde wijze als bij andere manieren van het zoeken naar Plaatsen.Zie pagina 29.
33

3.1.3.4 Hulp in de buurt vinden
Om snel te zoeken naar hulp in de buurt, gaat u als volgt te werk:
1. Druk op de Navigatieknop om het navigatiemenu te openen.
2. Tik op en .
Plaatsen in de volgende vooraf ingestelde zoekcategorieën kunnen worden gezocht in de buurt
van de huidige positie (of rond de laatst bekende positie indien de huidige positie niet
beschikbaar is):
: Garages en hulpdiensten voor onderweg
: Medische en noodhulpdiensten
: Politiebureaus
: Tankstations
3. Tik op een van de toetsen voor snelzoeken om direct een lijst met dit soort Plaatsen.
4. (optioneel) De Plaatsen in de lijst kunnen worden gerangschikt aan de hand van de volgende
criteria:
Op de afstand tot de huidige of laatst bekende positie
Op naam.
Tik op om de lijst opnieuw te ordenen.
5. Blader door de lijst en tik op een van de items in de lijst.De schermvullende kaart wordt
weergegeven, met het geselecteerde punt in het midden.
6. Het proces gaat verder op dezelfde wijze als bij andere manieren van het zoeken naar
Plaatsen.Zie pagina 29.
34

3.1.4 Een opgeslagen locatie selecteren
Om een locatie die u al hebt opgeslagen te selecteren, (pagina 48), gaat u als volgt te werk:
1. Druk op de Navigatieknop om het navigatiemenu te openen.
2. Tik op .
3. De lijst met opgeslagen locaties wordt weergegeven.Deze bevat twee vooraf ingestelde
categorieën: Thuis en Werk.
4. Tik op de locatie die u als bestemming wilt instellen.Blader indien nodig door de lijst om
meerdere resultaten te bekijken.
5. (optioneel) Indien nodig, tik op om de bewerkingsoptie in te schakelen
zodat u de opgeslagen locaties kunt hernoemen of verwijderen.
6. De route wordt berekend en de kaart verschijnt met de volledige route; u kunt de route-
informatie en alternatieve routes bekijken.Tik op om de routeparameters
te wijzigen of tik op om te vertrekken.
3.1.5 Een geschiedenisitem selecteren
De bestemmingen die u eerder hebt gebruikt, verschijnen in de geschiedenislijst.De slimme
geschiedenis stelt een aanbod samen op basis van uw vorige bestemmingen, met behulp van
parameters zoals de huidige tijd, dag van de week en de huidige locatie.Hoe vaker u de
navigatiesoftware gebruikt, hoe beter deze uw gewenste bestemming kan raden.Om een
geschiedenis-item te selecteren, gaat u als volgt te werk:
1. Druk op de Navigatieknop om het navigatiemenu te openen.
2. Om alle geschiedenisitems te openen, tik op .De lijst met recente bestemmingen
verschijnt.De lijst begint met de drie meest waarschijnlijke bestemmingen die zijn geselecteerd
op basis van uw eerdere routes (slimme geschiedenis).De rest van de bestemmingen worden
35

aangeboden op basis van het moment dat ze voor het laatst zijn gekozen.Blader indien nodig
door de lijst om eerdere bestemmingen te bekijken.
3. Maak een keuze uit de lijst.
4. De route wordt berekend en de kaart verschijnt met de volledige route; u kunt de route-
informatie en alternatieve routes bekijken.Tik op om de routeparameters
te wijzigen of tik op om te vertrekken.
Drie van de slimme geschiedenisitems worden weergegeven in het scherm Historie voor een
gemakkelijke toegang.U kunt een hiervan selecteren als uw bestemming.
3.1.6 Het invoeren van coördinaten
Om een bestemming te selecteren door de coördinaten in te voeren, gaat u als volgt te werk:
1. Druk op de Navigatieknop om het navigatiemenu te openen.
2. Tik op .
3. U kunt de waarden voor de breedtegraad en lengtegraad in de volgende formaten invoeren:
decimale graden; graden en decimale minuten; of graden, minuten en decimale seconden.Tik
op .
36

Tip!
(optioneel) Indien nodig tik op en op en voer
de coördinaten in UTM-formaat in.
Tip!
Als u al een geplande route hebt, tik op en
om de geselecteerde locatie toe te voegen aan uw route.
4. De route wordt berekend en de kaart verschijnt met de volledige route; u kunt de route-
informatie en alternatieve routes bekijken.Tik op om de routeparameters
te wijzigen of tik op om te vertrekken.
3.1.7 Een locatie op de kaart selecteren
Om een locatie op de kaart te selecteren, gaat u als volgt te werk:
1. Zoek uw bestemming op de kaart.Verplaats en schaal de kaart naar wens.
2. Tik op de locatie die u als bestemming wilt instellen.De cursor ( ) verschijnt hier.
3. (optioneel) Indien nodig, tik op voor een lijst van de plaatsen in de buurt
van het geselecteerde punt of om deze locatie op te slaan.
37

4. Tik op om de cursor als bestemming te selecteren.
5. De route wordt berekend en de kaart verschijnt met de volledige route; u kunt de route-
informatie en alternatieve routes bekijken.Tik op om de routeparameters
te wijzigen of tik op om te vertrekken.
3.1.8 Een multipoint-route plannen
Ga als volgt te werk om uw route bestemming-voor-bestemming samen te stellen:
1. Druk op de Navigatieknop om het navigatiemenu te openen.
2. Tik op .
3. Er staat slechts één regel in de lijst met routepunten; het startpunt van de route, dat doorgaans
de huidige GPS-positie is.
4. Tik op om de bestemming te selecteren.
5. Het scherm Nieuwe route naar... verschijnt, waarin u de bestemming van de route kunt kiezen
op dezelfde manier zoals in de voorgaande paragrafen is beschreven.
38

6. Indien nodig kunt u meerdere tussenliggende bestemmingen toevoegen.
7. Om nog meer routepunten toe te voegen, tik op of tik op
om de uiteindelijke bestemming te wijzigen.Het menu Aan route
toevoegen... verschijnt weer, waarin u het nieuwe routepunt kunt kiezen op dezelfde manier als
waarop u de bestemming hebt ingesteld.
8. (optioneel) Tik op om de gehele route of de volgorde van de tussenpunten
te optimaliseren.U kunt ook alle bestemmingen verwijderen.
9. Wanneer u alle routepunten hebt toegevoegd, tikt u op en de geplande
route wordt automatisch berekend.
3.2 Route-informatie en alternatieven controleren
Voor een kaartoverzicht van de geplande route en het controleren van de verschillende parameters
van de geplande route, gaat u als volgt te werk:
1. Druk op de Navigatieknop om het navigatiemenu te openen.
2. Tik in het navigatiemenu op .
3. De geplande route wordt volledig weergegeven op de kaart met de volgende extra informatie:
De totale lengte van de route
De totale tijd van de route.
39

4. U hebt de volgende opties op dit scherm:
Tik op voor gedetailleerde informatie over de route.
Als u op tikt aan de rechterkant van het scherm, kunt u de routeinformatie verkleinen, bijvoorbeeld om alleen de snelwegen of tolwegen te tonen.
Tik op voor een lijst met route-alternatieven en selecteer de meest
geschikte route voor u.
Tik op op het scherm Routesamenvatting voor extra opties, bijvoorbeeld het
bewerken van uw routevoorkeuren of de reisroute weergeven.
3.3 Verkeerssituaties controleren
Met offline statistische verkeergegevens (historische snelheidsinformatie of verkeerspatronen) kan
rekening worden gehouden bij het berekenen van de route, op basis van de betreffende dag van de
week en tijd van de dag, wanneer er geschikte gegevens op het apparaat aanwezig zijn.Bovendien
kan de actuele verkeersinformatie helpen om actuele verkeerssituaties, zoals tijdelijke afsluitingen of
files als gevolg van een ongeval, te vermijden.Beide functies zijn afhankelijk van de beschikbaarheid
van de gegevens.
Voor informatie over verkeerspictogrammen, zie pagina 20
Trajecten die hinder ondervinden van verkeerssituaties worden in een andere kleur op de kaart
getoond, en boven de weg worden kleine symbolen weergegeven die het type verkeerssituatie
aanduiden.
40

Om het verkeersoverzicht te controleren, gaat u als volgt te werk:
1. Tik in de navigatieweergave op het verkeerspictogram in de hoek (bijvoorbeeld, ) om het
scherm met het Verkeersoverzicht te openen.
2. Als er ten minste één belangrijke gebeurtenis op de geplande route is, wordt een beschrijving
weergegeven van de volgende gebeurtenis.Tik op om een lijst met alle
gebeurtenissen te bekijken.
3. U kunt nu op een item in de lijst tikken om de details te bekijken en het betreffende traject
volledig op de kaart weer te geven:
Om real-time verkeersinformatie op de kaart weer te geven, gaat u als volgt te werk:
1. Tik in de navigatieweergave op het verkeerspictogram in de hoek (bijvoorbeeld, ) om het
scherm met het Verkeersoverzicht te openen en tik op .
2. Tik op om real-time verkeersinformatie op de kaart weer te geven:Er wordt een 2D-kaart
getoond met trajecten die ingekleurd zijn op basis van de invloed van de verkeersstroom.
41
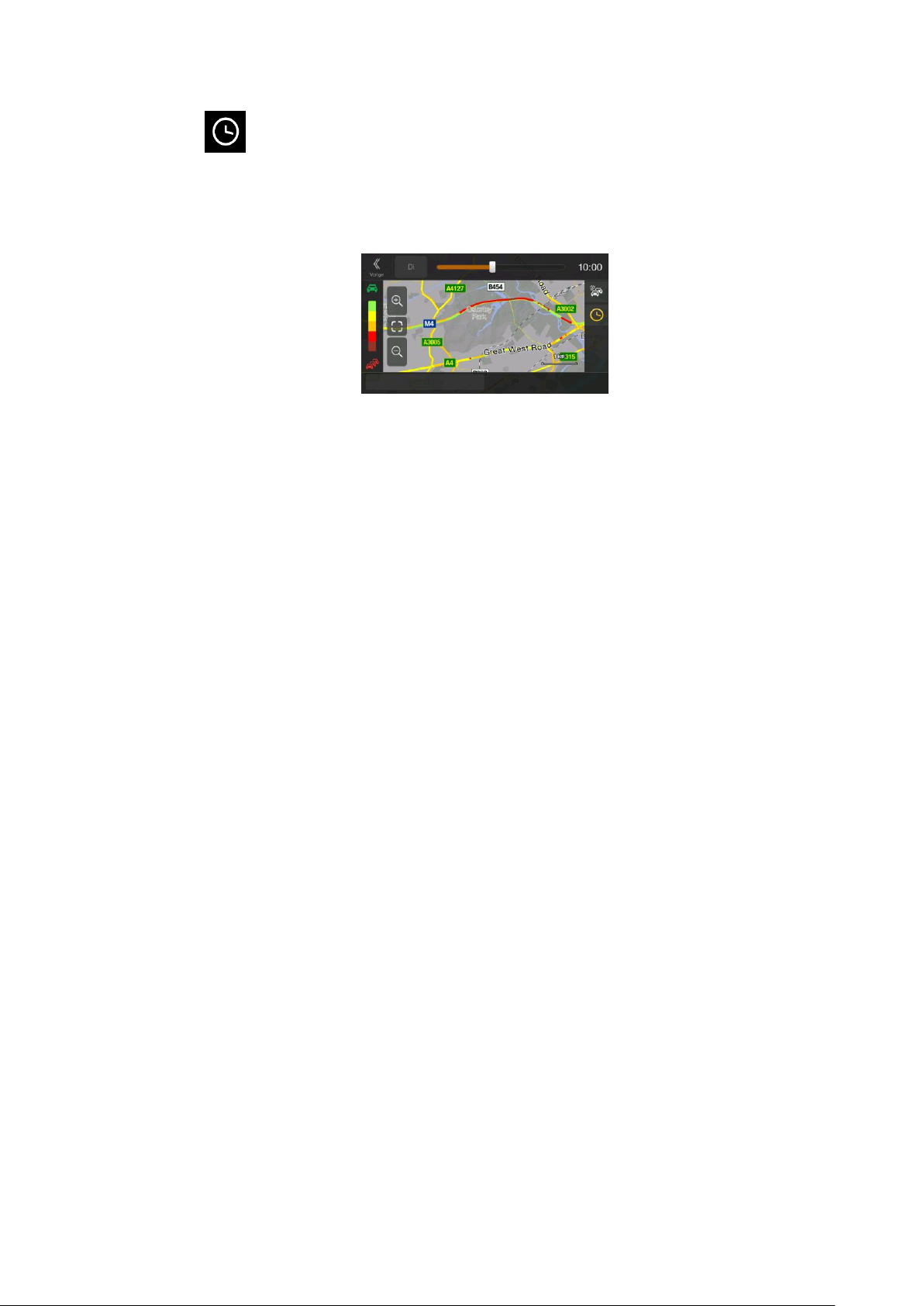
3. Tik op om verkeerspatronen weer te geven.Er wordt een 2D-kaart getoond met trajecten
die verschillende kleuren hebben op basis van de verwachte verkeersdichtheid in de
betreffende periode.De relevante informatie voor de huidige periode wordt getoond wanneer u
het scherm opent.Indien nodig kunt u door de kaart bladeren voor een beter zicht op bepaalde
trajecten.U kunt de dag van de week en het tijdstip van de dag aanpassen om de betreffende
periode te bekijken.
3.4 De route bewerken
Als het navigeren reeds is gestart, zijn er verschillende manieren voor het wijzigen van de geplande
route.U hebt de volgende opties:
Een nieuw startpunt instellen, zie pagina 43
Een extra bestemming toevoegen, zie pagina 44
De lijst met bestemmingen aanpassen, zie pagina 45
De geplande route opslaan, zie pagina 45
De geplande route wissen, zie pagina 46
Een alternatieve route selecteren bij het plannen van de route, zie pagina 46
Een alternatieve route voor een bestaande route selecteren, zie pagina 47
De begeleiding pauzeren, zie pagina 1.
42

3.4.1 Een nieuw startpunt instellen
Voor normale navigatie worden alle routes berekend vanaf de huidige positie.Om toekomstige routes
te controleren, ze te simuleren of de lengte ervan in tijd en afstand bekijken, kunt u de navigatie
pauzeren.U kunt het startpunt van de route op een andere locatie dan de huidige GPS-positie
plaatsen.
1. Druk op de Navigatieknop om het navigatiemenu te openen.
2. Tik in het navigatiemenu op .
3. De eerste regel vanaf de onderkant is het begin van de route, normaal gesproken de huidige
GPS-positie.Tik op , selecteer en bevestig uw actie bij
het waarschuwingsbericht.
4. Het scherm Start wijzigen in... wordt weergegeven.Selecteer het startpunt van de route op
dezelfde manier als waarop u een bestemming selecteert.
5. Het scherm Meerpuntsroute verschijnt waar u verder kunt gaan met het toevoegen van een
bestemming aan uw route.
43
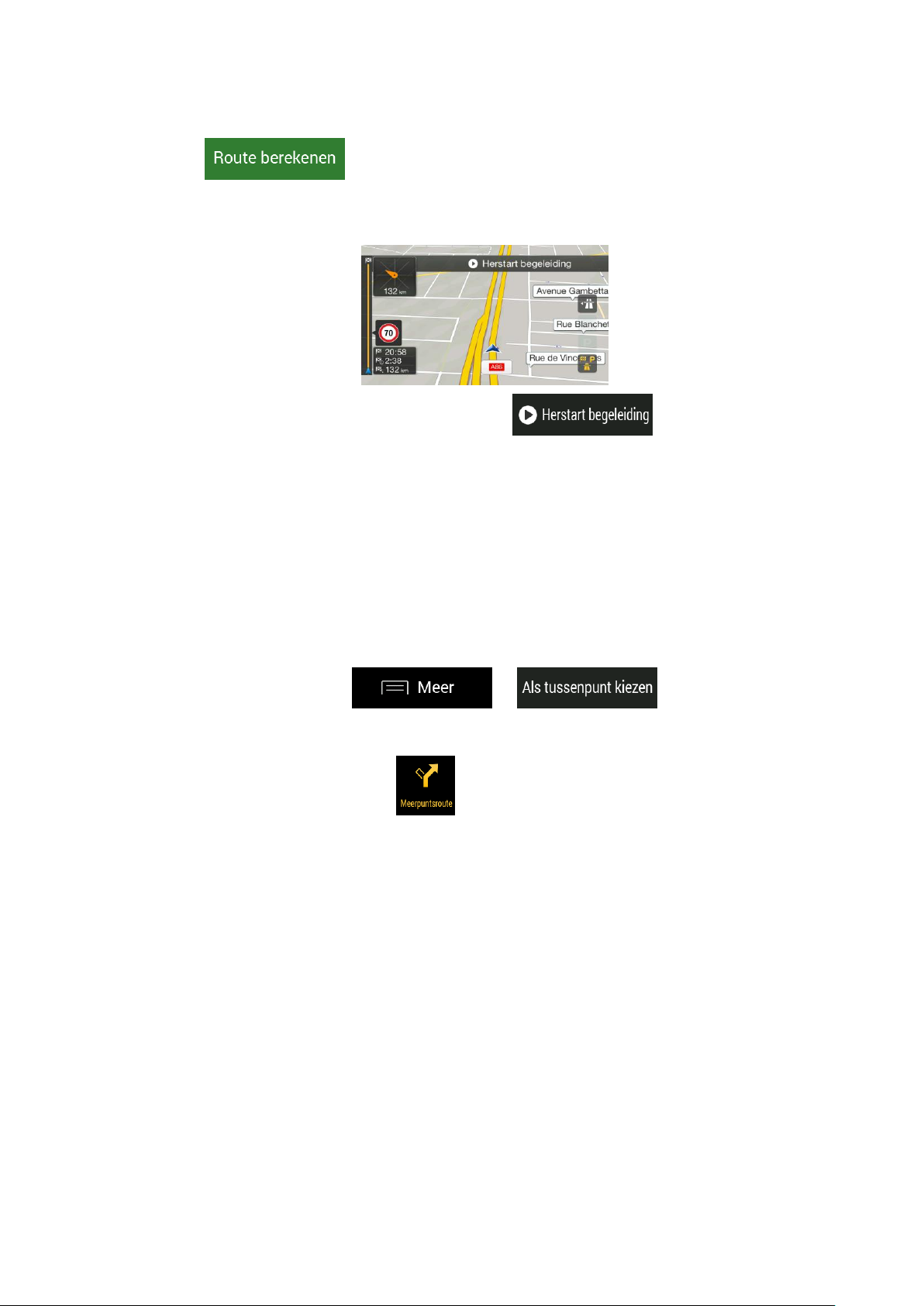
6. Tik op om verder te gaan.De kaart komt terug op het scherm met een
transparante positiemarkering (om aan te geven dat er geen GPS-ontvangst is).Als een
geplande route reeds bestaat, wordt deze nu opnieuw berekend vanuit de geselecteerde
locatie.
7. Om terug te gaan naar de normale navigatie, tik op .
3.4.2 Een extra bestemming toevoegen
Als u al een geplande route hebt en u selecteert een nieuwe bestemming zoals hierboven
beschreven, wordt de route naar de vorige bestemming automatisch verwijderd en wordt een nieuwe
route berekend.
Om een nieuwe tussenliggende bestemming toe te voegen aan de geplande route, gaat u als volgt te
werk:
Tik op een willekeurige plaats op de kaart om er door te bladeren.Na het selecteren van de
locatie op de kaart, tikt u op en om de geselecteerde
locatie toe te voegen aan uw route als tussenliggende bestemming.De overige bestemmingen
van de route blijven intact.
Tik op de knop Navigatie en tik op .Voeg een bestemming toe aan uw route zoals
beschreven op pagina 38.
44

3.4.3 De lijst met bestemmingen aanpassen
Ga als volgt te werk om uw route te bewerken:
1. Druk op de Navigatieknop om het navigatiemenu te openen.
2. Tik in het navigatiemenu op .
Op dit scherm vindt u de volgende opties:
Tik op om alle bestemmingen te wissen of de tussenpunten van de
route te optimaliseren.
Tik op de naam van de tussenliggende bestemming om deze te verplaatsen naar boven
of beneden in de lijst, om de locatie op te slaan of om deze te verwijderen uit de lijst.
Als u een route met tenminste één tussenliggende bestemming hebt, kunt u het
tussenpunt wissen uit de lijst door erop te tikken of door naar het Navigatiemenu te
gaan.Tik op in het Navigatiemenu en bevestig de verwijdering.
3.4.4 De geplande route opslaan
Ga als volgt te werk om de geplande route op te slaan:
1. Kies een bestemming zoals hierboven is beschreven.
2. Tik op en .
3. Typ een naam en tik op .
45

4. De route wordt opgeslagen en is beschikbaar in in het Navigatiemenu.
Door het selecteren van een eerder opgeslagen route, herberekent Alpine Navigation System de
route aan de hand van de opgeslagen bestemming en/of tussenpunten.
3.4.5 De geplande route wissen
U hebt de volgende twee mogelijkheden om de navigatieroute te wissen:
Zoals hierboven beschreven, wordt de route naar de vorige bestemming automatisch
verwijderd en wordt een nieuwe route berekend wanneer u al een geplande route heeft en een
nieuwe bestemming selecteert.
Tik in het navigatiemenu op of .Indien er geen tussenpunten zijn, wordt de
geplande route na een bevestiging gewist.Als er tussenpunten zijn, kunt u ervoor kiezen de
gehele route of alleen het volgende tussenpunt te verwijderen.
3.4.6 Een alternatieve route selecteren bij het plannen van de route
U kunt uit verschillende alternatieve routes kiezen of de planningsmethode voor de route wijzigen
nadat u een nieuwe bestemming hebt gekozen. Ga als volgt te werk:
1. Kies een bestemming zoals eerder beschreven, en ga naar het routebevestigingsscherm.
2. Tik op .
46

3. U kunt de basisgegevens van alternatieve routes bekijken.Tik op één ervan om deze op de
kaart te bekijken.
4. Om meer suggesties te bekijken, tik op en scroll naar beneden voor
andere alternatieve routes met verschillende routeplanningsmethoden.
5. Kies één van de alternatieve routes en tik op om terug te keren naar het
vorige scherm.Alpine Navigation System herberekent de route.Tik op om
aan uw reis te beginnen.De oranje lijn toont nu de nieuwe geplande route.
3.4.7 Alternatieve route voor een bestaande route selecteren
Om de geplande route opnieuw te berekenen met een andere planningsmethode voor de route en
verschillende routes te vergelijken, gaat u als volgt te werk:
1. Druk op de Navigatieknop om het navigatiemenu te openen.
2. U kunt de lijst met alternatieve routes in het navigatiemenu op een van de volgende manieren
openen:
Tik op en .
Tik op en .
47

3. U kunt de basisgegevens van een paar alternatieve routes bekijken.Tik op één ervan om deze
op de kaart te bekijken.
Indien er geschikte alternatieven zijn die zijn berekend met de routeplanningsmethode die is
geselecteerd in Routevoorkeuren (pagina 65), dan staan deze bovenaan de lijst.Routes met
andere routeplanningsmethoden worden onderaan de lijst weergegeven.
4. Als er meerdere suggesties zijn, kunt u tikken op en omlaag bladeren voor
routes.
5. Kies één van de alternatieve routes en tik op om terug te keren naar het
vorige scherm.Alpine Navigation System vervangt de oorspronkelijke route.Tik op
om aan uw reis te beginnen.De oranje lijn toont nu de nieuwe geplande
route.
3.5 Een locatie opslaan
U kunt elke willekeurige locatie aan de opgeslagen locaties (de lijst met vaak gebruikte
bestemmingen) als volgt toevoegen:
1. Kies een bestemming zoals hierboven is beschreven.Dit kan een adres zijn, een plaats, een
locatie op de kaart, een eerder gebruikte bestemming uit de geschiedenis, etc.
2. Wanneer de kaart wordt weergegeven, met de route, tik op .
48

3. Tik op .
4. (optioneel) Op het toetsenbord kunt u de naam die wordt voorgesteld voor de opgeslagen
locatie wijzigen.
5. Tik op om de locatie op te slaan.
Om uw huis- en werkadres toe te voegen aan de opgeslagen locaties, voert u de volgende stappen
uit:
1. Tik op de knop Navigatie en tik op op het navigatievenster.
2. Tik op of .Tik op om uw selectie
te bevestigen.
3. U kunt zoeken naar het adres zoals beschreven op pagina 22.
Het plannen van een route naar een van de opgeslagen locaties wordt beschreven op pagina 35.
3.5.1 Een opgeslagen locatie bewerken
Om een locatie te bewerken die u al hebt toegevoegd als een Opgeslagen locatie, gaat u als volgt te
werk:
1. Tik op de knop Navigatie en tik op .
2. De lijst met opgeslagen locaties wordt weergegeven.
3. Tik op en .
4. Tik op de locatie die u wilt bewerken, tik op en voer de naam van de
plaats in op het toetsenbord en tik op
49

.
Let op!
In de opgeslagen locaties kunnen Thuis en Werk niet worden hernoemd.Om uw
thuis- of werkadres te veranderen, tik op of
en bevestig het gewijzigde adres.
Let op!
De waarschuwing voor verkeerscamera's is uitgeschakeld wanneer u zich in een
land bevindt waar de verkeerscamera-waarschuwing verboden is.U moet echter
zelf controleren of deze functie wettelijk is toegestaan in het land waar u deze wilt
gebruiken.
5. Tik op .
Het toevoegen van een locatie aan de lijst met opgeslagen locaties wordt beschreven op pagina 48.
3.6 Een waarschuwingspunt toevoegen
U kunt elke locatie op de kaart als waarschuwingspunt opslaan, bijvoorbeeld een snelheidscamera of
een schoolzone.
1. Als u een waarschuwingspunt voor de eerste keer wilt opslaan, schakel dan de
in.Tik in het navigatiemenu op , , en vervolgens op
.Schakel in en bevestig uw selectie.
1. Ga terug naar het navigatievenster en selecteer het waarschuwingspunt.De rode cursor (
) verschijnt op dat punt.
2. Tik op .
3. Blader door de lijst en tik op .
50

4. Selecteer het type waarschuwingspunt, de richting van waaruit u de waarschuwing verwacht,
en (indien van toepassing) de maximumsnelheid voor dit waarschuwingspunt.
5. Tik op om de locatie als nieuw waarschuwingspunt op te slaan.
3.7 Een simulatie uitvoeren
Om een gesimuleerde navigatie van de geplande route uit te voeren, gaat u als volgt te werk:
1. Druk op de Navigatieknop om het navigatiemenu te openen.
2. Tik in het navigatiemenu op .
3. Tik op .
51

4. Tik op .De simulatie begint vanaf het startpunt van de route en leidt u door
de hele geplande route met een realistische snelheid.
(optioneel) Tijdens de simulatie kunt u de volgende handelingen verrichten (de
besturingstoetsen verdwijnen na enkele seconden maar u kunt deze opnieuw openen door op
de kaart te tikken):
: Ga naar de volgende gebeurtenis op de route (manoeuvre).
: Pauzeer de simulatie.
: Ga naar de vorige gebeurtenis op de route (manoeuvre).
: Tik om de snelheid van de simulatie te verhogen naar 4, 8 of 16 keer sneller.Tik
opnieuw om terug te keren naar de normale snelheid.
5. Tik op om de simulatie te stoppen.
3.8 Off-road navigatie
Aan het begin berekent Alpine Navigation System de route met behulp van het wegennetwerk van de
kaarten die bij het product worden geleverd.Als u wegen wilt negeren tijdens de navigatie, kunt u
overschakelen naar de off-road-modus, bijvoorbeeld bij het rijden in een woestijn.
3.8.1 Overschakelen naar off-road navigatie
Om over te schakelen naar off-road navigatie, gaat u als volgt te werk:
1. Druk op de Navigatieknop en tik op , en .
2. Tik op en selecteer .
De meest procedures die voor On-road-navigatie zijn beschreven, zijn ook van toepassing op Offroad-navigatie.Echter, er zijn een aantal opties die niet beschikbaar zijn in deze
navigatiemodus.Bijvoorbeeld:
U kunt bijvoorbeeld de routebeschrijving niet openen omdat u geen manoeuvres hebt, maar
alleen routepunten met daartussen rechte lijnen.
Er zijn geen alternatieve routes en routeplanningsmethode beschikbaar.
Voertuiginstellingen zijn uitgeschakeld.
52

3.8.2 De bestemming in off-road-modus selecteren
Let op!
Als u geen off-road navigatie wilt gebruiken, schakelt u dan terug naar on-road navigatie
door te tikken op en .
Het selecteren van een bestemming (tussenpunt of eindbestemming) gebeurt op dezelfde manier
zoals is beschreven in voorgaande paragrafen.Het enige verschil is dat routepunten worden
gekoppeld om een route met rechte lijnen te vormen, ongeacht het verloop van het wegennet en de
geldende verkeersregels.
3.8.3 Navigatie in off-road-modus
Het echte verschil tussen de on-road- en off-road-modi is de navigatie zelf.Wanneer u in het
Navigatievenster bent met een off-road route:
Zijn uw positie en rijrichting niet gekoppeld aan de dichtstbijzijnde weg.
Is er geen sprake van navigatie per afslag, alleen een aanbevolen rijrichting.
Ziet u een oranje lijn die is getrokken tussen uw huidige positie en de volgende bestemming die u zult
aandoen.Het veld met de volgende afslag in de linker bovenhoek toont een kompas met uw richting
en de afstand tot de volgende bestemming.
Als u de eindbestemming hebt bereikt, is de navigatie afgelopen.
3.9 De navigatiesoftware en kaarten bijwerken
Om uw navigatiekaarten en -diensten up to date te houden heeft u het volgende nodig:
Een PC met het volgende:
Microsoft Windows® besturingssysteem (Windows XP Service Pack 2 of hoger)
Internetverbinding
USB-poort
Een lege USB-stick met een capaciteit van ten minste 2 GB.
Om uw navigatiekaarten en -diensten bij te werken, gaat u als volgt te werk:
1. Download en installeer het Toolbox PC hulpprogramma op uw PC.
a. Ga naar de alpine.naviextras.com website.Als u nog geen gebruikersaccount hebt,
maakt u er een aan.
b. Klik op Download PC hulpprogramma aan de rechterzijde van de pagina om de
downloadpagina te openen.
c. Volg de instructies op de website om het Toolboxpc-hulpprogramma naar uw pc te
downloaden en installeren.
2. Verzamel navigatiesysteeminformatie op een USB-opslagapparaat.
53

Voorzichtig!
Schakel uw navigatiesysteem niet uit tijdens de volgende procedure.
Verwijder de USB-stick niet totdat het voorbereidingsproces is voltooid.
a. Start het navigatiesysteem terwijl uw voertuig geparkeerd is.
Voorzichtig!
Schakel uw navigatiesysteem niet uit tijdens de volgende procedure.
Verwijder de USB-stick niet totdat het voorbereidingsproces is voltooid.
Let op!
Als u het navigatiesysteem uitschakelt of de USB-stick tijdens de update verwijdert, zal de
update de volgende keer dat u de auto start worden voltooid.
b. Plaats de lege USB-stick in de USB-poort van uw navigatiesysteem.
c. Druk op de Navigatieknop om het navigatiemenu te openen. Tik op en
.
d. Tik op Ja op het bevestigingsscherm.Het verzamelen van gegevens begint en de
voortgangsbalk toont de status van het proces.
e. Wacht tot u het volgende bericht ontvangt: Informatie over het apparaat is met succes
opgeslagen op het USB-opslagmedium.Haal de USB-stick uit de USB-poort van uw
navigatiesysteem.
3. Download updates met het Toolbox PC-hulpprogramma.
a. Sluit de USB memory stick aan op uw pc.
b. Start het pc-hulpprogramma Toolboxop uw pc en meld u aan met uw gebruikersnaam
en wachtwoord voor Naviextras.
c. Gebruik het pc-hulpprogramma Toolbox om updates te downloaden en aanvullende
extra's aan te schaffen wanneer u dat uitkomt.Voor instructies over het gebruik van
Toolbox, zie de Toolbox Instructiehandleidingen op
alpine.naviextras.com/shop/portal/support.
d. Zodra de download is voltooid, verwijdert u de USB-stick uit de PC.
4. Voer de update van uw navigatiesysteem uit.
a. Start het navigatiesysteem terwijl uw voertuig geparkeerd is en open een
navigatiescherm.
b. Steek de USB-stick met de updates in de USB-poort van uw navigatiesysteem.
c. Tik op Ja op het bevestigingsscherm.Het bijwerken van de software begint en de
voortgangsbalk toont de status van het proces.
d. Wacht tot u het volgende bericht ontvangt: De software-update is met succes
voltooid.Haal de USB-stick uit de USB-poort van uw navigatiesysteem.
Het navigatiesysteem zal de bijgewerkte kaarten gebruiken de volgende keer dat u de auto start.
54

4 Referentielijst
Op de volgende pagina's vindt u de beschrijving van de verschillende concepten en menuschermen
van Alpine Navigation System.
4.1 Concepten
De volgende paragrafen beschrijven navigatiegerelateerde concepten.
4.1.1 2D/3D GPS-ontvangst
De GPS-ontvanger berekent zijn (uw) positie aan de hand van satellietsignalen en heeft ten minste
signalen van vier satellieten nodig om uw positie driedimensioneel, inclusief hoogte, te
berekenen.Omdat de satellieten in beweging zijn en de signalen door objecten kunnen worden
tegengehouden, is het mogelijk dat uw GPS-ontvanger niet altijd vier signalen ontvangt.Als signalen
van drie satellieten beschikbaar zijn, kan de ontvanger de GPS-positie wel berekenen, maar minder
nauwkeurig, en u ontvangt dan geen hoogte-informatie. Alleen 2D-ontvangst is dan mogelijk.
Verschillende factoren kunnen de afwijking tussen uw werkelijke positie en de positie die het GPSapparaat aangeeft beïnvloeden.Bijvoorbeeld signaalvertragingen in de ionosfeer of reflecterende
objecten in de omgeving van het GPS-apparaat hebben een verschillende en wisselende invloed op
de nauwkeurigheid waarmee het GPS-apparaat uw positie kan berekenen.
4.1.2 Natuurlijke en TTS-stemmen
Natuurlijke stemmen zijn het traditionele type van de gesproken aanwijzingen.Elke zin die voorkomt in
de gesproken begeleiding wordt met een echt persoon opgenomen in een studio.Het voordeel van
een vooraf opgenomen stem is dat het echt natuurlijk klinkt, maar het bereik van de instructies die op
deze manier kunnen worden gegeven is beperkt.Locatiespecifieke informatie, zoals straatnamen,
kunnen niet worden aangekondigd.
TTS-technologie geeft een door een computer gegenereerde manier voor gesproken instructies.Het
voordeel van TTS is dat het straatnamen, verkeersproblemen, routesamenvattingen en
verkeersregels kan aankondigen.
4.1.3 Verkeerscamera's en andere waarschuwingspunten
Er zijn een speciale waarschuwingspunten voor verkeerscamera's (zoals roodlicht- en
snelheidscamera's) en andere waarschuwingspunten (zoals voor het naderen van scholen of
spoorwegovergangen).Deze waarschuwingspunten zijn en geen onderdeel van Alpine Navigation
System.U kunt nog meer waarschuwingspunten downloaden van alpine.naviextras.com of u kunt
eventueel ook functies uploaden in een speciaal tekstbestand.
Er is een waarschuwingsfunctie voor het naderen van bijzondere locaties, zoals scholen of
spoorwegovergangen.U kunt uw eigen waarschuwingspunten toevoegen.Zie pagina 50.
Het programma kan u waarschuwen bij het naderen van verkeerscamera's, zoals snelheidscamera's,
of bij het naderen van gevaarlijke gebieden zoals schoolzones of spoorwegovergangen.U kunt de
verschillende waarschuwingstypen afzonderlijk instellen onder Waarschuwingsinstellingen, zie pagina
70.
De volgende waarschuwingstypen zijn beschikbaar:
55

Geluidswaarschuwing: wanneer u één van deze punten nadert, klinkt een pieptoon (in het
Let op!
De waarschuwing voor verkeerscamera's is uitgeschakeld wanneer u zich in een land
bevindt waar de verkeerscamera-waarschuwing verboden is.U moet echter zelf
controleren of deze functie wettelijk is toegestaan in het land waar u deze wilt
gebruiken.Gebruik het op uw eigen verantwoordelijkheid.
geval dat een natuurlijke stem is geselecteerd voor de stembegeleiding) of wordt het type
waarschuwing aangekondigd (bij TTS). Een aanvullende waarschuwing wordt gegeven
wanneer u tijdens het naderen de geldende snelheidslimiet overschrijdt.
Visuele waarschuwing: het type waarschuwing, de afstand en de geldende snelheidslimiet
worden op het navigatievenster weergegeven wanneer u een van deze locaties nadert.
Voor sommige waarschuwingspunten is de verplichte of verwachte snelheidslimiet beschikbaar.Voor
deze punten kan de audiowaarschuwing verschillend zijn wanneer u langzamer of sneller dan de
opgegeven snelheidslimiet rijdt.
Alleen bij overschrijding: de audiowaarschuwing wordt alleen gegeven wanneer u de geldende
snelheidslimiet overschrijdt.
Bij naderen: de geluidswaarschuwing klinkt altijd wanneer u een van deze
waarschuwingspunten nadert.Om uw aandacht te trekken is de waarschuwing anders wanneer
u de snelheidslimiet overschrijdt.
4.1.4 Routeberekening en herberekening
Een route is een opeenvolging van routegebeurtenissen, d.w.z. manoeuvres (bijvoorbeeld bochten en
rotondes), die men tegenkomt op weg naar de bestemmingDe route bevat een startpunt en een of
meer bestemmingen.Het startpunt is standaard de huidige (of laatste bekende) positie. Als u een
toekomstige route wilt bekijken, kan het startpunt worden vervangen door een ander opgegeven
punt.Zie pagina 43.
Zodra de bestemming is geselecteerd, berekent Alpine Navigation System de route aan de hand van
uw voorkeuren.Deze voorkeuren zijn de routeplanningsmethode, het voertuigtype en de te gebruiken
of te vermijden soorten wegen bij het berekenen van de route.Voor gedetailleerde informatie over alle
voorkeuren, zie Routevoorkeuren, pagina 65.
Met actuele verkeerssituaties wordt ook rekening gehouden; deze leiden soms tot een aanzienlijke
aanpassing van de route.Zie pagina 58.
Alpine Navigation System herberekent de route automatisch wanneer u afwijkt van het voorgestelde
routeschema.
Als verkeersdiensten zijn ingeschakeld, neemt Alpine Navigation System real-time dynamische
verkeersinformatie mee in de routeberekening en kan ook de route opnieuw berekenen indien de
verkeerssituatie verandert tijdens het navigeren.
Intelligente gegevens (vastgelegde historische snelheidsinformatie op basis van sondegegevens)
worden gebruikt voor optimale routering afhankelijk van de dag van de week en het tijdstip.Trajecten
waar de verkeersstroom meestal traag is op een bepaald moment van de dag en de weekdag worden
vermeden als een geschikt alternatief kan worden gevonden.Bij het berekenen van de optimale route
worden de gegevens die relevant zijn voor de verwachte aankomsttijd van het voertuig op het
opgegeven routepunt in aanmerking genomen.Als gevolg kan Alpine Navigation System een andere
route voorstellen tijdens de doordeweekse spitsuren, vooral in de grote steden met frequente
verkeersopstoppingen.Zie pagina 58.
56

4.1.5 Smart zoom
Smart Zoom biedt de volgende functies:
Als u een route volgt: bij het naderen van een afslag zoomt het programma in en wordt het
beeld vergroot, om beter zicht te krijgen op de uit te voeren manoeuvre.Als de volgende afslag
wat verder weg is, zoomt het systeem weer uit en wordt het beeld verkleind, zodat u zicht krijgt
op de weg voor u.
Bij het rijden zonder geplande route: Smart Zoom zoomt in als u langzaam rijdt en zoomt uit
als u met hoge snelheid rijdt.
4.1.6 Waarschuwing snelheidsoverschrijding
Kaarten kunnen informatie bevatten over snelheidsbeperkingen die gelden op bepaalde
wegsegmenten.Alpine Navigation System kan u waarschuwen wanneer u de geldende
maximumsnelheid overschrijdt.Het is mogelijk dat deze informatie voor uw regio niet beschikbaar is of
misschien niet voor alle wegen op de kaart helemaal juist is.
De maximumsnelheid die is ingesteld in het voertuigprofiel (pagina 65) wordt ook voor deze
waarschuwing gebruikt.Alpine Navigation System geeft u een waarschuwing wanneer u de ingestelde
waarde overschrijdt, ook wanneer de wettelijk toegestane snelheid hoger is.
Snelheidswaarschuwingen kunnen worden afgesteld in Waarschuwingen.Zie pagina 70.
U kunt ook de relatieve snelheid instellen waarboven het programma de waarschuwing afgeeft.
De volgende waarschuwingstypen zijn beschikbaar:
Geluidswaarschuwing: u krijgt een gesproken waarschuwing wanneer u de geldende
snelheidslimiet met het opgegeven percentage overschrijdt.
Visuele waarschuwing: de geldende snelheidslimiet wordt op de kaart weergegeven zodra u
deze overschrijdt (bijvoorbeeld ).
U kunt er ook voor kiezen om de snelheidslimiet continu op de kaart te zien.
4.1.7 Verkeerspatronen
Wanneer er statistische verkeergegevens zijn opgeslagen bij de kaartgegevens, kan Alpine
Navigation System hiermee rekening houden bij het plannen van een route.Onder normale
omstandigheden kunnen deze statistieken helpen bij het vermijden van files op de betreffende dag en
het betreffende tijdstip, maar in sommige gevallen, bijvoorbeeld wanneer vakantiedagen op
weekdagen vallen, kan dit misleidend zijn.U kunt deze functie in- of uitschakelen in
Verkeersinstellingen.Zie pagina 75.
57

4.1.8 Real-time verkeersinfo
Let op!
TMC is geen wereldwijde service.Mogelijk is het kanaal in uw land of regio niet
beschikbaar.Informeer hiernaar bij uw plaatselijke dealer.
Let op!
Als zich verkeerssituaties voordoen op de geplande route die het programma niet heeft
vermeden, opent het pictogram de lijst met belangrijke verkeerssituaties zodat u
deze snel kunt controleren.
Real-time verkeersinformatie geeft u informatie over de huidige toestand van het verkeer.Bij het
berekenen van de route kunnen wegversperringen of onverwachte files, als gevolg van een ongeval,
worden vermeden.
De volgende databronnen zijn beschikbaar:
Traffic Message Channel (TMC):
TMC is een speciale toepassing van het FM-Radio Data Systeem (RDS), dat wordt gebruikt
om real-time verkeers- en weerinformatie door te sturen
.
Indien openbare verkeersinformatie wordt uitgezonden op uw locatie, zoekt Alpine Navigation
System automatisch de FM-radiostations voor TMC data en wordt de gedecodeerde informatie
direct gebruikt in de routeplanning.
De applicatie houdt automatisch rekening met de ontvangen verkeerssituaties.U hoeft niets in te
stellen in Alpine Navigation System.
Wanneer Alpine Navigation System verkeersinformatie ontvangt die van invloed is op uw route, krijgt
u een melding dat uw route wordt herberekend.De navigatie gaat verder met een nieuwe optimale
route waarbij rekening wordt gehouden met de meest actuele verkeersinformatie.
Voor informatie over verkeerspictogrammen, zie pagina 20.
Om deze dienst nauwkeuriger af te stellen, hebt u de volgende opties in Verkeer instellingen (pagina
75):
Stel de minimale tijd in voor een omweg waarvan u denkt dat het de moeite waard is.
Laat Alpine Navigation System de nieuwe geplande route eerst door u bevestigen voordat
deze wordt aangehouden.
4.1.9 Intelligente navigatie
Met behulp van intelligente navigatie kan de geplande route worden aangepast aan het verkeer en
andere wijzigingen tijdens de navigatie.In de volgende paragrafen worden deze functies beschreven.
58

4.1.9.1 Omweg bij files op snelweg
Alpine Navigation System kan een omweg aanbieden als u vertraging oploopt op een snelweg als
gevolg van een file.Het venster Mogelijke file-omweg verschijnt en toont de lengte en duur van de
omleiding.
U kunt dit bericht negeren en de oorspronkelijke route aanhouden door te tikken op
of u kunt de voorgestelde route bekijken door te tikken op .
Door te tikken op de plus/min-tekens kunt u de afstand verhogen of verlagen om de snelweg te
vermijden.
U kunt de aanbevolen omweg accepteren door te tikken op .
4.1.9.2 Real-time alternatieve routes
Alpine Navigation System kan een alternatieve route op normale wegen bieden bij een file.Het
venster Mogelijke alternatieve route verschijnt en toont de lengte en duur van de omleiding.
59

U kunt dit bericht negeren en de oorspronkelijke route aanhouden door te tikken op
of u kunt de voorgestelde route bekijken door te tikken op .U
kunt de aanbevolen omweg accepteren door te tikken op .
4.1.9.3 Parkeren bij bestemming
Als u van de geplande route afwijkt door een snelweg te verlaten, probeert Alpine Navigation System
de reden voor het maken van een omweg te raden.Door te tikken op , kunt u een kaart in
bovenaanzicht openen met de aanbevolen parkeerplaatsen rondom de bestemming.Door te tikken op
de pijlen aan de zijkanten kunt u wisselen tussen de aanbevolen parkeervoorzieningen.
Door te tikken op en , wordt de gekozen parkeerplaats uw
bestemming.
Als de online dienst voor parkeren is ingeschakeld en beschikbaar is op uw huidige positie, kunt u
real-time gegevens ontvangen over de bezetting van een aantal parkeerplaatsen.Als de online dienst
voor parkeren niet beschikbaar is, zoekt Alpine Navigation System naar parkeerplaatsen in de
Interessante plaatsen.
4.1.9.4 Aanwijzingen bij omweg
Als u van de geplande route afwijkt door een snelweg te verlaten, probeert Alpine Navigation System
de reden voor het maken van een omweg te raden.Het venster Reden voor omleiding verschijnt en
toont beschikbare benzinestations, restaurants of andere Plaatsen rondom de huidige positie.Als er
trajecten op de oorspronkelijke route liggen, die vermeden moeten worden (zoals een tunnel, een
tolweg of een veerboot), treft u deze aan in de lijst, voor het geval u ze wilt vermijden.
60

Door te tikken op een van de Plaatsen, creëert Alpine Navigation System een tussenpunt en
Toets
Beschrijving
Toont informatie over de huidige positie (breedtegraad, lengtegraad, dichtstbijzijnde stad,
volgende kruising, enzovoort) of de laatst bekende positie als de GPS-ontvangst niet
beschikbaar is.Zie pagina 62.
Biedt ook hulp in de nabijheid van uw huidige positie.Zie pagina 34.
Biedt een lijst van landen met nuttige informatie over rijden in het geselecteerde land
(bijvoorbeeld snelheidsbeperkingen, maximale alcoholpercentages).
Toont statistische gegevens van uw trips, zoals de begintijd, eindtijd en de gemiddelde
snelheid, zie pagina 63.Routelogs, de opeenvolging van posities die door de GPSontvanger worden doorgegeven, kunnen samen met de ritlogs worden opgeslagen.Deze
kunnen later op de kaart worden getoond.
Toont een wereldkaart met de gebieden waar het dag en nacht is.Tik op
om de exacte zonsopgang- en zonsondergangtijden op al uw
routepunten te bekijken.
Toont het GPS-informatiescherm met informatie over de positie van de satellieten en
signaalsterkte.
Toont de versie van Alpine Navigation System, licenties, content, demoroutes, kredieten,
statistieken en de SWID.
navigeert u naar de geselecteerde plaats.U kunt deze negeren door te tikken op .
4.2 Informatiemenu
Het menu Informatie biedt diverse extra functies.U vindt dit menu in het Navigatiemenu.U hebt een
internetverbinding via uw mobiele telefoon nodig om toegang te krijgen tot online diensten, zoals
informatie over parkeren en de weersverwachting.
61

4.2.1 Waar ben ik
Dit scherm bevat informatie over de huidige positie (of over de laatst bekende positie wanneer er
geen GPS-ontvangst beschikbaar is).U vindt dit scherm op de volgende twee manieren:
Tik in het navigatiemenu op en .
Door te tikken op de huidige straatnaam die onder de huidige positiemarkering wordt
weergegeven op de kaart.
De volgende informatie wordt getoond op het scherm Waar ben ik:
Adresgegevens (indien beschikbaar) van de huidige positie
Breedtegraad en lengtegraad (coördinaten van de huidige positie in WGS84-formaat)
De dichtstbijzijnde stad
Volgende kruising/straat
Vorige kruising/straat.
U kunt ook een aantal handelingen verrichten op dit scherm.
Tik op en om de huidige positie toe te voegen aan de
opgeslagen locaties en om de landinformatie te bekijken.
U kunt ook naar assistentie in de nabijheid van uw huidige positie zoeken.Tik op om een
nieuw scherm voor snel zoeken te openen en selecteer een categorie.Zie pagina 34 voor meer
informatie.
62

4.2.2 Ritmonitor
Toets
Functie
Door het selecteren van een geregistreerde rit, kunt u deze verwijderen,
hernoemen of de kleur wijzigen.
U kunt de instellingen van de Ritmonitor openen, waar u de optie voor
automatisch opslaan van ritlogs kunt inschakelen. U kunt ritlogs ook handmatig
opslaan.Zie pagina 76.
Logbestanden van de ritmonitor bevatten informatie over uw route.
U kunt een nieuwe reis registreren door te tikken op en dit stoppen door te tikken
op .
Door te tikken op op het scherm Ritmonitor kunt u de volgende opties selecteren:
Door te tikken op uw geregistreerde rit in het Ritmonitor, kunt u informatie bekijken, zoals tijd,
snelheid, hoogte en afstand.
Door te tikken op op het scherm Details ritgegevens kunt u de rit op de kaart
bekijken, routelogs exporteren en hoogte- en snelheidsprofielen inzien.
63

4.3 Set-upmenu
Toets
Functie
Selecteer het type voertuig dat u bestuurt, de wegtypen die voor de routeplanning worden
gebruikt, en de routeplanningsmethode.
De verschillende geluidvolumes aanpassen.
Waarschuwingen instellen voor snelheidsbeperkingen, waarschuwingspunten (zoals
flitspalen) en verkeersborden.
Met deze instellingen kunt u de weergave van het navigatievenster bijstellen of instellen hoe
de software u helpt bij het navigeren via verschillende routegerelateerde gegevens op het
Navigatievenster.
De taal van de stembegeleiding wijzigen, de tijdzone, eenheden, tijd, datum en formaten
instellen, en de toepassing helemaal aanpassen voor uw eigen taal.
Menu-animaties in- of uitschakelen, verschillende thema's voor overdag en 's nachts
instellen.
Verkeersinformatie in- of uitschakelen en de instellingen voor omleidingen aanpassen.
Schakel het automatisch opslaan van de ritlogs in of uit en controleer de actuele omvang
van de rittendatabase.
Inschakelen of uitschakelen van het verzamelen van gebruiksinformatie en GPSloggegevens, die gebruikt kunnen worden ter verbetering van het programma en de dekking
door de kaarten.
U kunt de volgende navigatie-instellingen configureren en daarmee het gedrag van Alpine Navigation
System aanpassen, door te drukken op de Navigatieknop en te tikken op .
Tik op de pijltjes om de inhoud van andere pagina's te bekijken.
Het Setup-menu biedt de volgende opties:
64

De basisinstellingen voor de softwareparameters aanpassen.Zie pagina 6.
Maak of gebruik uw eigen gebruikersprofiel voor het navigeren, om zo uw eigen instellingen
te kunnen gebruiken.
Wis alle opgeslagen gegevens en reset alle instellingen naar de fabriekswaarden.
4.3.1 Routevoorkeuren
Toets
Functie
Stel het type voertuig in dat u wilt gebruiken om de route te navigeren.Op basis
van deze instelling, kunnen sommige wegtypen worden uitgesloten van de route
of worden sommige beperkingen niet in aanmerking genomen bij de
routeberekening.Zie pagina 65.
De parameters van het voertuigprofiel bewerken.Zie pagina 65.
De routeberekening kan worden geoptimaliseerd voor verschillende situaties en
voertuigtypen door de planningsmethode te wijzigen.Zie pagina 67.
Selecteer on-road of off-road navigatie.Zie pagina 52.
Selecteer de gewenste wegtypen voor de route.Zie pagina 67.
Toets
Beschrijving
Met manoeuvre-beperkingen en richtingbeperkingen wordt ook rekening
gehouden bij het plannen van een route.
Wegen worden alleen gebruikt wanneer deze toegankelijk zijn voor auto's.
Privéwegen en wegen voor bestemmingsverkeer worden alleen gebruikt
wanneer dit onvermijdelijk is voor het bereiken van de bestemming.
Voetpaden worden uitgesloten van de routes.
Alle manoeuvres zijn beschikbaar op kruisingen.
Met eenrichtingsstraten wordt rekening gehouden, zodat het rijden in de
tegenovergestelde richting bij lage snelheid is toegestaan.
Een privéweg wordt alleen gebruikt als de bestemming hieraan ligt.
Voetpaden worden uitgesloten van de routes.
De volgende instellingen bepalen hoe routes worden berekend:
4.3.1.1 Voertuigprofiel
U kunt de volgende voertuigtypen selecteren:
65

Met manoeuvre-beperkingen en eenrichtingsstraten wordt ook rekening
gehouden bij het plannen van een route.
Wegen worden alleen gebruikt wanneer deze toegankelijk zijn voor bussen.
Privéwegen, wegen voor bestemmingsverkeer en wandelpaden zijn uitgesloten
van de routes.
Met manoeuvre-beperkingen en eenrichtingsstraten wordt ook rekening
gehouden bij het plannen van een route.
Wegen worden alleen gebruikt wanneer deze toegankelijk zijn voor taxi's.
Privéwegen, wegen voor bestemmingsverkeer en wandelpaden zijn uitgesloten
van de routes.
Met manoeuvre-beperkingen en eenrichtingsstraten wordt ook rekening
gehouden bij het plannen van een route.
Wegen worden alleen gebruikt wanneer deze toegankelijk zijn voor
vrachtwagens.
Privéwegen, wegen voor bestemmingsverkeer en wandelpaden zijn uitgesloten
van de routes.
U-bochten zijn uitgesloten van routes (het omkeren op gescheiden rijbanen
wordt niet beschouwd als het nemen van een U-bocht).
Als de kaart deze gegevens bevat, kan bij het plannen van de route ook
rekening worden gehouden met afmetingen, gewicht en gevaarlijke ladingen.
Door een profiel aan is maken, is het mogelijk voertuigparameters in de routeplanning op te nemen.U
Toets
Functie
Hernoem het profiel tot iets zinvols, bijvoorbeeld John's auto.
Stel de maximumsnelheid in die u met het voertuig rijdt.
Voer het gemiddelde brandstofverbruik van uw voertuig in, bij gebruik binnen de
bebouwde kom. De eenheid voor het verbruik kan worden ingesteld onder
Regionale instellingen.
Voer het gemiddelde brandstofverbruik van uw voertuig in, bij gebruik op
snelwegen. De eenheid voor het verbruik kan worden ingesteld onder Regionale
instellingen.
Selecteer de motor en het type brandstof van uw voertuig.Dit helpt bij het
inschatten van de CO2-uitstoot.
kunt verschillende profielen voor hetzelfde voertuig maken.
Om een nieuw voertuigprofiel toe te voegen, gaat u als volgt te werk:
1. Tik op , blader door de lijst met voertuigen, en tik op .
2. Selecteer het voertuigtype en stel de parameters in.Afhankelijk van het voertuigtype zijn
sommige parameters wellicht niet beschikbaar in de lijst.
U kunt de volgende parameters instellen:
66

Tik op , en om alle voertuigprofielen te
Toets
Beschrijving
Geeft een snelle route aan als u op alle wegen tegen of op de
maximumsnelheid kunt rijden.Gewoonlijk de beste keuze voor snelle en
normale auto's.
Resulteert in een route met minder afslagen en geen moeilijke manoeuvres.Met
deze optie kunt u Alpine Navigation System bijvoorbeeld laten kiezen voor de
snelweg in plaats van hele reeksen secundaire wegen en straten.
Geeft een korte route om de reisafstand te minimaliseren.Dit kan praktisch zijn
voor langzame voertuigen.Wanneer u een korte route zoekt, ongeacht de
snelheid, dan is deze route doorgaans niet handig voor normale voertuigen.
Geeft een snelle maar brandstofzuinige route, gebaseerd op de gegevens voor
het brandstofverbruik.De berekeningen voor reiskosten en CO2-uitstoot zijn
slechts schattingen.Deze kunnen geen rekening houden met hoogteverschillen,
bochten en verkeerssituaties.
Combineert de voordelen van Snel en Kort.Alpine Navigation System berekent
alsof de Snelle route wordt berekend, maar neemt ook andere wegen om
brandstof te besparen.
resetten naar de standaardwaarden.
4.3.1.2 Routeplanningsmethoden
U kunt de volgende routeplanningsmethoden selecteren:
Afhankelijk van het voertuig, zijn sommige methoden wellicht niet beschikbaar.
4.3.1.3 Navigatiemodus
U kunt schakelen tussen on-road en off-road navigatie door te tikken op en
selecteer of (pagina 52).
4.3.1.4 Wegtypen
Om er voor te zorgen dat uw route voldoet aan uw wensen, kunt u instellen welke wegtypen u in uw
routes wilt opnemen of wilt uitsluiten.
Een wegtype uitsluiten is een voorkeur.Dit betekent niet noodzakelijk een totaal verbod.Indien uw
bestemming alleen kan worden bereikt door gebruik te maken van bepaalde uitgesloten wegtypen,
zullen deze alleen als het echt niet anders kan worden gebruikt.In dat geval verschijnt in het scherm
Route-informatie een waarschuwingspictogram en wordt de weg die niet met uw voorkeuren
overeenkomt in een andere kleur op de kaart weergegeven.
Sommige wegtypen zijn alleen beschikbaar in bepaalde regio's.
67

De volgende wegtypen zijn beschikbaar:
Toets
Beschrijving
Als u een langzame auto rijdt of een ander voertuig sleept, kan het nodig zijn
snelwegen te vermijden.
Wegen met verkeersheffing zijn wegen waarvoor u een pas of vignet moet
kopen om hiervan gedurende langere tijd gebruik te mogen maken.U kunt deze
afzonderlijk van de tolwegen in- en uitschakelen.
Tolwegen zijn wegen waar standaard sprake is van een betaling per gebruik.Als
u tolwegen uitschakelt, plant Alpine Navigation System de beste tolvrije route.
Alpine Navigation System neemt standaard veerboten in een te plannen route
op.Een kaart heeft echter niet altijd informatie beschikbaar over de vaartijden
van tijdelijke veerboten.U moet op veerboten doorgaans betalen.
Autotreinen worden gebruikt voor het transport van voertuigen gedurende een
relatief korte afstand en vormen meestal een verbinding tussen plaatsen die niet
gemakkelijk toegankelijk zijn via de weg, bijvoorbeeld in Zwitserland.
Carpool-stroken of HOV-banen kunnen soms worden gebruikt wanneer er een
bepaald aantal passagiers in de auto meereist.Controleer of u carpoolstroken
mag gebruiken, voordat u dit wegtype activeert.
Alpine Navigation System sluit onverharde wegen standaard uit.Onverharde
wegen kunnen in een slechte toestand verkeren en u kunt op deze wegen
doorgaans de maximumsnelheid niet halen.
4WD-routes zijn modderige wegen die in slechte staat verkeren.Deze kunnen
alleen door 4WD-voertuigen worden bereden.Alpine Navigation System sluit
standaard 4WD-routes uit.
Toets
Functie
Dit is de hoofdvolumeregeling.Regelt of dempt het geluid.
Regelt of dempt het volume van de begeleidingsgeluiden (gesproken
instructies).
Regelt of dempt het volume van de nonverbale waarschuwingsgeluiden
(pieptonen).
Schakelt de waarschuwingstoon, die aan gesproken instructies vooraf gaat, uit
of past het volume hiervan aan.
Regelt het volume of dempt het sfgespeelde geluid wanneer een knop wordt
ingedrukt.
4.3.2 Geluid
U kunt de volgende instellingen wijzigen:
U hebt de volgende opties voor elk type geluid:
68

Toets
Functie
Volumebalk
Regelt het volume van het betreffende geluid.
Dempt het betreffende geluid.De schuifbalk wordt inactief.Tik opnieuw om deze
weer in te schakelen.
Toets
Functie
Gesproken instructies uitschakelen.Deze optie is standaard ingeschakeld.
Kies uit de volgende opties:
Aankondigen van de straatnamen in de moedertaal van de geselecteerde
stembegeleiding.
Aankondiging van alleen de wegnummers.
Aankondiging van alleen de manoeuvres.
Straatnamen klinken alleen correct wanneer u een stemprofiel in de moedertaal
van het land gebruikt.Kies uit de volgende opties:
Proberen om straatnamen in een vreemd land op te lezen.
Aankondiging van alleen de wegnummers.
Aankondiging van alleen de manoeuvres.
Stel in of u een onmiddellijke aankondiging wilt krijgen voor de volgende
manoeuvre na elke bocht, of dat het voldoende is om de informatie te
ontvangen wanneer de afslag dichtbij is.
De spraaklengte van de gesproken aanwijzingen in te stellen: hoe veel de stem
zegt en hoe vaak u de stem hoort.
Minimaal: de gesproken instructie wordt eenmaal vlak voor de volgende
manoeuvre gegeven.
Gemiddeld: de gesproken instructie wordt gegeven bij het naderen van
de volgende manoeuvre en wordt direct voor de manoeuvre herhaald.
Maximaal: de gesproken instructie wordt eerst gegeven relatief ver voor
de volgende manoeuvre, wordt herhaald bij het naderen van de volgende
afslag en wordt opnieuw herhaald vlak voor de werkelijke manoeuvre.
Maakt het lezen van een korte samenvatting van de route mogelijk wanneer een
route wordt berekend.
Maakt het lezen van informatie over het land dat u hebt ingevoerd mogelijk, als
u de landsgrenzen overgaat.
Maakt het lezen van real-time verkeersinformatie mogelijk.
Maakt de aankondiging van systeemberichten mogelijk.
69

4.3.3 Waarschuwingen
Toets
Beschrijving
Alpine Navigation System kan u waarschuwen wanneer u de geldende
maximumsnelheid overschrijdt.Het is mogelijk dat deze informatie voor uw regio
niet beschikbaar is of misschien niet voor alle wegen op de kaart helemaal juist
is.
De maximumsnelheid die is ingesteld in het voertuigprofiel, wordt ook voor deze
waarschuwing gebruikt.Alpine Navigation System geeft u een waarschuwing
wanneer u de ingestelde waarde overschrijdt, ook wanneer de wettelijk
toegestane snelheid hoger is.
Met deze instelling kunt u beslissen of u zichtbare of hoorbare waarschuwingen
wilt ontvangen.
De volgende waarschuwingstypen zijn beschikbaar:
Visuele waarschuwing: de geldende snelheidslimiet wordt op de kaart
weergegeven zodra u deze overschrijdt.
Waarschuwing in beeld en geluid: naast de huidige maximumsnelheid die
op de kaart wordt getoond, krijgt u ook een hoorbare waarschuwing
wanneer u de snelheidslimiet met een ingesteld percentage overschrijdt.
Als u ervoor kiest om de maximumsnelheid continu op de kaart te zien (deze
wordt normaal alleen getoond wanneer u deze snelheid overschrijdt) kunt u dat
hier instellen.
U kunt de relatieve snelheid waarboven het programma de waarschuwing
afgeeft met een schuifknop instellen.De waarde kan verschillend zijn binnen en
buiten de steden.
U kunt de volgende instellingen inschakelen en wijzigen:
70

Tik er op om een waarschuwing te ontvangen bij het naderen van een
verkeerscamera of ander waarschuwingspunt zoals schoolzones of
spoorwegovergangen.U moet echter zelf controleren of deze functie wettelijk is
toegestaan in het land waar u deze wilt gebruiken.
U kunt het waarschuwingstype instellen voor de verschillende
waarschuwingspuntcategorieën (type waarschuwing).De volgende
waarschuwingstypen zijn beschikbaar:
Visuele waarschuwing: het type waarschuwing, de afstand en de
geldende snelheidslimiet worden op het navigatievenster weergegeven
wanneer u een van deze locaties nadert.
Waarschuwing in beeld en geluid: naast de visuele waarschuwing, klinkt
een pieptoon (bij een natuurlijke stem) of wordt het type waarschuwing
aangekondigd (bij TTS) als u een van deze punten nadert. Een
aanvullende waarschuwing wordt gegeven wanneer u tijdens het
naderen de geldende snelheidslimiet overschrijdt.
Voor sommige waarschuwingspunten is de verplichte of verwachte
snelheidslimiet beschikbaar.Voor deze punten kan de audiowaarschuwing
verschillend zijn wanneer u langzamer of sneller dan de opgegeven
snelheidslimiet rijdt.
Alleen bij overschrijding: de audiowaarschuwing wordt alleen gegeven
wanneer u de geldende snelheidslimiet overschrijdt.
Bij naderen: de geluidswaarschuwing klinkt altijd wanneer u een van
deze waarschuwingspunten nadert.Om uw aandacht te trekken is de
waarschuwing anders wanneer u de snelheidslimiet overschrijdt.
Kaarten kunnen waarschuwingsinformatie voor de bestuurder bevatten die
worden weergegeven op het Navigatievenster op een soortgelijke wijze als
echte verkeersborden.Tik erop om de waarschuwing voor deze wegvakken in of
uit te schakelen (bijvoorbeeld bij gevaren en scherpe bochten).Stel voor elke
categorie van waarschuwingsborden het waarschuwingstype (visueel of audio
en visueel) in evenals de afstand tot het gevaar om de waarschuwing te
ontvangen.
71

4.3.4 Navigatievenster
Toets
Functie
Pas de basisinstellingen voor zoomen en kantelen aan uw wensen aan.Er zijn
drie niveaus beschikbaar.
Wissel tussen de dag- en nachtkleurenschema's of laat de software enkele
minuten voor zonsopgang, en enkele minuten na zonsondergang, automatisch
van de ene naar de andere modus overschakelen.
Selecteer het kleurenschema dat in dagmodus wordt gebruikt.De
daglichtkleuren zijn ongeveer identiek aan de kleuren op wegenkaarten.
Selecteer het kleurenschema dat in nachtmodus wordt gebruikt.Nachtkleuren
zijn donkerder om de gemiddelde helderheid van het scherm laag te houden.
3D-oriëntatiepunten weergeven of verbergen (3D-afbeeldingen van opvallende
of algemeen bekende objecten).
3D-stadsmodellen weergeven of verbergen (3D-blok-weergave van de
bebouwing van een plaats, die de grootte en plaats van de gebouwen op de
kaart omvat).
De 3D-hoogte van de omgeving weergeven of verbergen.
Routelogs inschakelen om ze te laten zien op de kaart of uitschakelen.
Met deze instellingen kunt u de weergave van het navigatievenster bijstellen.U kunt ook instellen hoe
de software u helpt bij het navigeren via verschillende routegerelateerde gegevens op het
Navigatievenster.
Tik op om het navigatievenster geheel naar wens aan te passen, kies geschikte
kleurenthema's uit de lijst voor gebruik overdag en 's nachts, kies of verberg de weergave van 3Dgebouwen, oriëntatiepunten en beheer de zichtbaarheid van Plaatsen (welke Plaatsen er op de kaart
worden getoond).
U kunt de volgende instellingen wijzigen:
72

Selecteer welke Plaatsen op de kaart getoond moeten worden tijdens het
navigeren.De aanwezigheid van te veel Plaatsen maakt de kaart
onoverzichtelijk; het is daarom een goed idee om er zo min mogelijk op de kaart
te tonen.Tik op de naam van de plaatscategorie om deze te tonen/verbergen of
om de lijst met subcategorieën te openen.
U kunt de volgende extra instellingen op het navigatievenster aanpassen:
Als u navigeert met een geplande route, kunt u drie gegevensvelden instellen
die u wilt weergeven op het Navigatievenster.U kunt kiezen uit de tijd van
aankomst op de bestemming, de afstand tot de bestemming, de tijd tot de
bestemming, tijdstip van aankomst op tussenpunt, afstand tot tussenpunt, tijd
tot tussenpunt, rijrichting of hoogte.Zonder geplande route kan er slechts één
gegevensveld worden ingesteld voor weergave van de rijrichting of hoogte.
De Voortgangsbalk route in- of uitschakelen.Indien ingeschakeld, wordt een
oranje lijn weergegeven aan de zijkant van het scherm en een blauwe pijl erop
geeft uw vooruitgang aan.
Zet deze optie aan om informatie over snelwegdiensten te krijgen (bijvoorbeeld
benzinestations, restaurants) of schakel deze uit als u hier geen gebruik van wilt
maken.
Selecteer de servicetypen bij afritten die u wilt weergeven.Maak een keuze uit
de Plaats-categorieën.
Zoomt uit en geeft een overzicht van de omgeving als de volgende manoeuvre
nog ver is en u op een snelweg rijdt.Als u de gebeurtenis nadert, zal de normale
kaartweergave terugkeren.
Wanneer er geschikte informatie beschikbaar is, wordt er boven aan de kaart
rijstrookinformatie getoond die identiek is aan de daadwerkelijke
verkeersborden boven de weg.Tik erop om deze functie in of uit te schakelen.
Als u een afrit of een complex kruispunt nadert en er is hierover informatie
beschikbaar, dan zal de kaart worden vervangen door een 3D-weergave van
het knooppunt.Tik hier op om deze functie in te schakelen of de kaart te laten
weergeven voor de volledige route.
Wanneer u een tunnel binnenrijdt, kan de weergave van wegen en gebouwen
storend zijn.Tik er op voor een algemene afbeelding van een tunnel in plaats
van de kaart.Een bovenaanzicht van de tunnel en de resterende afstand
worden eveneens getoond.
In bepaalde situaties biedt Alpine Navigation System een omleiding als er een
file is op een snelweg.Zie pagina 59.
In bepaalde situaties biedt Alpine Navigation System een alternatieve route als
er een file is op een snelweg.Zie pagina 59.
In bepaalde situaties biedt Alpine Navigation System de weergave van
parkeerplaatsen wanneer u uw bestemming nadert.Zie pagina 60.
73

In bepaalde situaties biedt Alpine Navigation System andere alternatieve routes
wanneer u van de geplande route afwijkt en plotseling de snelweg verlaat.Zie
pagina 60.
4.3.5 Regionaal
Toets
Beschrijving
Geeft de ingestelde geschreven taal van de gebruikersinterface weer.Tik er op
en u kunt kiezen uit een lijst met beschikbare talen.Als u deze instelling wijzigt,
zal het programma opnieuw opstarten; u wordt gevraagd om dit te bevestigen.
Geeft het huidige profiel voor stembegeleiding weer.Tik er op om een nieuw
profiel in de lijst met beschikbare talen en sprekers te selecteren.Tik op een
item in de lijst om de stem te horen.Tik op wanneer u de nieuwe
stembegeleiding hebt gekozen.
De verschillende stemprofielen kunnen op verschillende niveaus service
verlenen:
Natuurlijke stem (straatnamen niet aangekondigd): deze opgenomen
stemmen verstrekken alleen basisinformatie over afslagen en afstanden.
TTS-stem (straatnamen aangekondigd): deze computerstemmen kunnen
complexe instructies geven, ze kunnen de straatnamen noemen of
systeemberichten voor u oplezen.
TTS-stem met microfoonpictogram: aanvullend op het bovenstaande,
kan dit ook worden gebruikt voor stemherkenning.
U kunt de eenheden en het formaat van datum en tijd instellen.Alpine
Navigation System ondersteunt mogelijk niet alle genoemde eenheden in
bepaalde talen van de begeleidingsstem.
Standaard wordt de tijdzone ontleend aan de kaartinformatie en aangepast aan
uw actuele locatie.Hier kunt u de tijdzone en de zomertijd handmatig instellen.
Toets
Functie
Als animatie is ingeschakeld, worden de toetsen van menu- en
toetsenbordschermen en schermovergangen met animatie weergegeven.
Selecteer de stijl en kleuren die het programma in dagmodus gebruikt.
U kunt de volgende instellingen wijzigen:
4.3.6 Display
U kunt de volgende instellingen wijzigen:
74

Selecteer de stijl en kleuren die het programma in nachtmodus gebruikt.Gebruik
bij voorkeur 's nachts donkere kleuren om afleiding te voorkomen tijdens het
rijden in het donker.
4.3.7 Verkeer
Toets
Functie
In- of uitschakelen van de verkeersontvanger die real-time verkeersinformatie
kan ontvangen.De rest van onderstaande toetsen zijn allemaal gerelateerd aan
de verkeersfunctie en zijn alleen beschikbaar als de ontvanger is ingeschakeld.
Tik erop als u online verkeersinformatie wilt gebruiken om wegversperringen of
onverwachte files te vermijden.
Als u verkeersproblemen wilt zien (bijvoorbeeld afsluitingen, ongevallen,
rijbaanbeperkingen) op de kaart, kunt u ervoor kiezen om de gebeurtenissen te
laten zien in een andere kleur of om een pictogram erbij weer te geven.Deze
functie kan ook worden uitgeschakeld.
Ook informatie ontvangen over het normale verkeer, niet alleen over bijzondere
omstandigheden of gebeurtenissen.
Historische gegevens en verkeerspatronen in- of uitschakelen.Deze informatie
die lokaal is opgeslagen, kan onder normale omstandigheden heel nuttig zijn,
maar op bijv. nationale feestdagen kan het beter zijn om de informatie uit te
schakelen zodat er geen rekening wordt gehouden met files die er op
werkdagen staan.
Stel de minimale tijd in voor een omweg waarvan u denkt dat het de moeite
waard is om tijd te besparen.
Bijvoorbeeld, in de afbeelding hieronder, geeft de oranje route een
verkeersprobleem aan dat 30 minuten vertraging veroorzaakt.De blauwe route
is een omleiding, die 15 minuten langer is dan de oorspronkelijke route (file niet
meegerekend).Als u de functie Omleiding voorstellen instelt op 10 minuten,
berekent Alpine Navigation System de route opnieuw, aangezien 15 minuten
wordt bespaard en dat is meer dan de 10 minuten die u hebt ingesteld.Als u
deze functie instelt op 20 minuten, wordt de oorspronkelijke route aangehouden,
omdat de omweg u een tijdsbesparing van slechts 15 minuten zou opleveren.
Berekeningen zijn gebaseerd op informatie die wordt ontvangen over
verkeerssituaties.
U kunt de volgende instellingen wijzigen:
75

In- of uitschakelen van de handmatige bevestiging van elke herberekening als
gevolg van verkeersproblemen.
4.3.8 Ritmonitor
Toets
Beschrijving
De Ritmonitor kan de statistische gegevens van uw ritten registreren.Als u deze
logbestanden later wilt inzien, kunt u ervoor zorgen dat het programma deze
automatisch opslaat.
Routelogs, de opeenvolging van posities die door de GPS-ontvanger worden
doorgegeven, kunnen samen met de ritlogs worden opgeslagen.Deze kunnen
later op de kaart worden getoond.U kunt het programma zo instellen dat de
routelog wordt opgeslagen zodra er een rit wordt opgeslagen.
Dit is geen toets.Deze lijn toont de actuele omvang van de rittendatabase; het
totaal van alle opgeslagen rit- en routelogs.
Ritlogs bevatten nuttige informatie over uw geregistreerde ritten.U kunt de volgende instellingen
inschakelen en wijzigen:
4.3.9 Gebruikersprofielen
Als er meer bestuurders zijn die Alpine Navigation Systemvoor de navigatie gebruiken, kunnen
individuele instellingen worden opgeslagen in een gebruikersprofiel.
U kunt een nieuw profiel aanmaken door te tikken op voer een naam in en
selecteer een automodel.Als u een nieuw profiel selecteert, wordt de toepassing opnieuw opgestart
zodat de nieuwe instellingen van kracht zijn.
Door te tikken op , , kunt u uw profiel selecteren en het
automodel en de naam van het profiel wijzigen of het profiel wissen.
76

5 Gebruiksrechtovereenkomst
0. Definities
De volgende termen hebben de betekenis die hieronder gedefinieerd is in deze overeenkomst
wanneer ze gebruikt worden met hoofdletters. De tekst van deze overeenkomst kan nog meer
gedefinieerde termen bevatten.
“Overeenkomst” betekent deze Gebruikersovereenkomst (EULA) die de algemene voorwaarden voor
het gebruik van de Software, Databases en Diensten door u, de eindgebruiker, bevat.
“Database” of “Database-inhoud” betekent geografische gegevensbronnen, zoals kaartinformatie,
speciale punten (“POI”), 3D-modellen, TMC-locatietabellen, fenomenen, afbeeldingen, audio- of
videobestanden en andere gegevens, en gegevens die geschikt zijn voor integratie in de software.
“Apparaat” betekent de hardware geproduceerd of gedistribueerd door de Licentiegever waarop het
Navigatieproduct is geïnstalleerd.
“Software” betekent de turn-by-turn navigatiesoftware die is geïnstalleerd op het Apparaat, inclusief
de core engine, andere softwaremodules en de grafische gebruikersinterface, die in staat is tot het
verwerken en/of tonen van de Databases en de Diensten. De term Software zal per definitie
aanpassingen, updates en nieuwe versies omvatten.
“Dienst” betekent de levering van dynamisch veranderende informatie die geleverd, getoond of
verstuurd kan worden via de software, bijvoorbeeld, maar niet beperkt tot de Traffic Message Channel
(TMC)-dienst, zoeken, weersinformatie en op community gebaseerde diensten. Diensten worden
normaal gesproken online via het internet verstuurd maar kunnen ook worden overgedragen via
andere manieren (bijv. via radiogolven in het geval van de “RDS TMC”-dienst).
“Navigatieproduct” betekent de Software, de Databases en de Diensten samen, zoals (i) geleverd bij
het Apparaat door de Licentiegever of (ii) op een andere manier geïnstalleerd op het Apparaat.
1. De overeenkomende partijen
1.1 Deze Overeenkomst wordt aangegaan door en tussen u als de eindgebruiker (hierna:
“Gebruiker”) en het bedrijf dat het Apparaat distribueert/verkoopt in combinatie met het
Navigatieproduct, onder zijn eigen naam en/of merk (hierna: “Licentiegever”). Deze overeenkomst zet
de voorwaarden en beperkingen van het gebruik van dit Navigatieproduct uiteen. De Gebruiker en
Licentiegever worden gezamenlijk: “Partijen” genoemd.
1.2 Gebruiker geeft aan en garandeert dat (i) hij/zij zich niet in een land bevindt dat onderhevig is aan
een embargo van de Amerikaanse overheid, of dat door de Amerikaanse overheid gezien wordt als
een land dat "terroristen ondersteunt"; en (ii) hij/zij niet vermeld staat op de lijsten van verboden of
beperkte partijen van de Amerikaanse overheid.
2. Ingang van de Overeenkomst
2.1 Deze overeenkomst gaat in door het impliciete gedrag van de Partijen zonder deze
Overeenkomst te tekenen.
2.2 De Gebruiker erkent hierbij dat na de wettige aanschaf van het Navigatieproduct dit product het
onderwerp is van deze Overeenkomst, elke van de volgende gebruikshandelingen betekent dat de
Gebruiker de algemene voorwaarden van deze Overeenkomst als juridisch bindend accepteert: (i) al
het gebruik, de installatie op een computer of ander Apparaat (mobiele telefoon, multifunctioneel
apparaat, persoonlijk navigatie-apparaat, autonavigatie of multifunctionele hoofdeenheid, etc. ), (ii)
het drukken op de knop "Accepteren” weergegeven op het Navigatieproduct tijdens de installatie of
het gebruik. De tijd van het ingaan van de huidige Overeenkomst is de tijd van de uitvoer van de
eerste gebruikshandeling (begin van het gebruik).
2.3 Deze Overeenkomst verleent geen enkele toestemming voor het gebruik van het
Navigatieproduct door degenen die het Navigatieproduct onrechtmatig verkregen hebben of het op
onrechtmatige wijze geïnstalleerd hebben op een Apparaat of in een voertuig.
2.4 Gebruikers die werken voor de overheid van de Verenigde Staten. Als u het Navigatieproduct
verkrijgt via of namens de overheid van de Verenigde Staten of enig andere rechtspersoon die streeft
naar of gebruik maakt van rechten die vergelijkbaar met de rechten die opgeëist worden door de
77
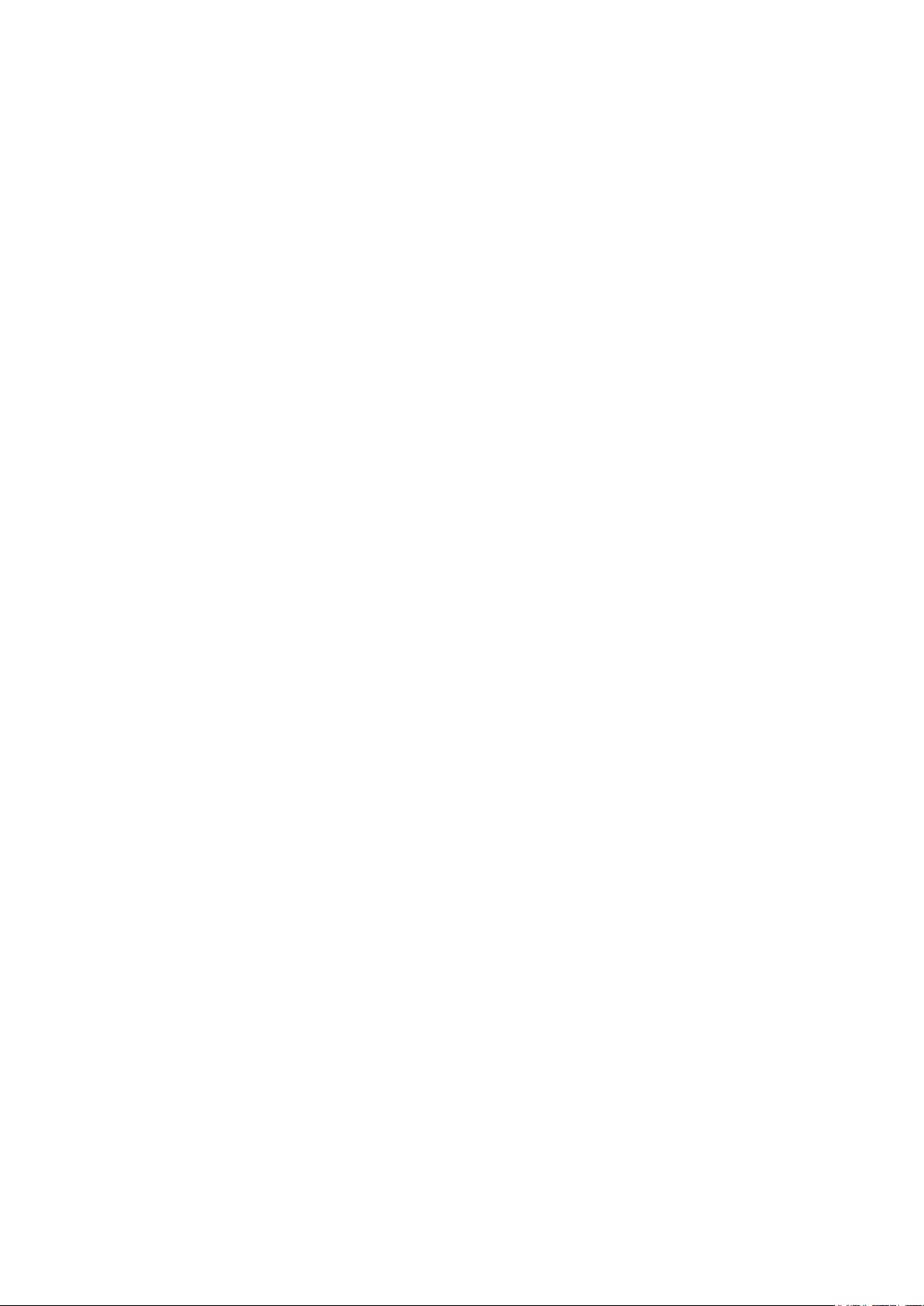
overheid van de Verenigde Staten, wordt u erop attent gemaakt dat het Navigatieproduct een
commercieel item is zoals de term die gedefinieerd is onder de 48 C.F.R (“FAR”) 2.101 en dat deze
overeenkomst op alle gebruik van het Navigatieproduct van toepassing is.
3. Toepasbare wet en locatie
3.1 Deze Overeenkomst wordt gereguleerd door de wetten van het land waarin de licentiegever zijn
statutaire zetel heeft of, in de afwezigheid van een dergelijke registratie, waar deze zijn centrale
administratie voert ("land van verblijf”) met uitsluiting van de wettelijke bepalingen van een dergelijk
land.
3.2 De rechtbanken van het land van verblijf gespecificeerd in sectie 3.1 hierboven hebben jurisdictie
over alle disputen die gerelateerd zijn aan deze Overeenkomst.
3.3 Indien de Gebruiker een "consument" is (een natuurlijke persoon die het Navigatieproduct heeft
gekocht en gebruikt voor doelen anders dan zakelijke activiteiten of gebruik dat gezien kan worden
als buiten zijn/haar vakgebied of beroep), zal de bovenstaande keuze van wet en keuze van locatie
niet kunnen leiden tot het ontzeggen van de bescherming aan de consument die zij/hij krijgt onder
voorwaarden (inclusief voorwaarden die reguleren dat de rechtbank jurisdictie heeft) die niet kunnen
afwijken van de overeenkomst krachtens de wet, die, bij afwezigheid van keuze, van toepassing zou
zijn.
3.4 Toepassing van het Verdrag van de Verenigde Naties inzake de internationale goederenhandel
op deze Overeenkomst wordt hierbij uitgesloten.
4. Het doel van de Overeenkomst en Beëindiging
4.1 Het doel van deze Overeenkomst is het Navigatieproduct als geheel en de onderdelen (de
Software, de Databases en de Diensten) daarvan. De gebruiker erkent dat alle auteursrechten
(inclusief economische rechten) van de Software het eigendom zijn van NNG Software Developing
and Commercial Ltd. (maatschappelijke zetel: 35-37 Szépvölgyi út, H-1037 Boedapest, Hongarije;
bedrijfsregistratienr.: 01-09-891838, http://www.nng.com), hierin: Software-eigenaar genoemd.
4.2 Als onderdeel van het Navigatieproduct worden beschouwd de weergave, opslag en codering
ervan in ongeacht welke vorm, inclusief de weergave of opslag in gedrukte, elektronische of grafische
vorm, resp. van de object- en de broncode, alsmede alle andere, tevoren niet vast te stellen vormen
van weergave, opslag, codering, of gegevensdragers.
4.3 Foutcorrecties, updates of nieuwere versies van of andere aanpassingen aan het
Navigatieproduct waarvan na het tot stand komen van deze Overeenkomst door Gebruiker gebruik
wordt gemaakt, zullen worden gebruikt in overeenstemming met deze Overeenkomst.
4.4 Uw rechten die uit deze Overeenkomst volgen, worden onmiddellijk beëindigd, zonder
voorafgaande kennisgeving door Licentiegever, bij wezenlijke schending hiervan of bij activiteiten die
afbreuk doen aan de rechten van de Licentiegever en/of de rechten van leveranciers met betrekking
tot het Navigatieproduct en/of hun leveranciers. Licentiegever kan deze Overeenkomst beëindigen
wanneer het Navigatieproduct als geheel of een onderdeel ervan onderworpen wordt, of naar mening
van licentiegever (of andere leveranciers met rechten op het Navigatieproduct), onderworpen lijkt te
worden aan een schending van het intellectuele eigendom of een schending van het handelsgeheim.
Wanneer deze Overeenkomst wordt beëindigd, dient u het Navigatieproduct te verwijderen en, indien
vereist, dit schriftelijk aan Licentiegever te bevestigen.
4.5 Licentiegever behoudt zich het recht voor om Diensten die het aanbiedt, de functionaliteit of
functies van het Navigatieproduct te vernieuwen, aan te passen terug te trekken, op te schorten of te
staken, of om de distributie van het Navigatieproduct naar eigen goeddunken te beëindigen om onder
andere de volgende redenen (maar niet beperkt tot): als de levering financieel of op een andere
manier niet meer haalbaar is voor de Licentiegever, door technologische vooruitgang of als de
voorwaarden veranderen, als feedback van eindgebruikers aangeeft dat een wijziging nodig is, als
overeenkomsten met derden ons niet langer in staat stellen hun Databases of Diensten beschikbaar
te maken of als zich externe kwesties voordoen die het onachtzaam of onpraktisch maken om de
levering voort te zetten.
4.6 Licentiegever behoudt zich het recht voor om Databases of Diensten te vervangen met een
andere Database of Dienst met dezelfde of een soortgelijke functionaliteit. Zo een verandering mag
uitgevoerd worden naar eigen goeddunken van de Licentiegever.
78

5. Rechten onder het copyright of andere intellectuele eigendomsrechten
5.1 Alle copyrights van materialen en andere intellectuele eigendomsrechten van het
Navigatieproduct of onderdelen ervan, die niet uitdrukkelijk toegekend zijn onder deze Overeenkomst
of krachtens de wet, zijn voorbehouden.
5.2 De intellectuele eigendomsrechten van de Licentiegever, de Software-eigenaar of andere
rechthebbenden hebben zowel betrekking op het volledige Navigatieproduct als op de afzonderlijke
onderdelen ervan.
5.3 De rechthebbende(n) op de copyrights van de Database(s) is/zijn de Licentiegever of natuurlijke
of rechtspersonen (hierna genoemd: “Database-eigenaar”) die deze leveren. In het geval dat de
rechthebbende op de copyrights van de Database niet de Licentiegever is, verklaart de Licentiegever
hierbij dat het voldoende gebruikersrechten en rechten van vertegenwoordiging heeft verkregen van
de Database-eigenaars om de Databases conform deze Overeenkomst te gebruiken.
5.4 Diensten die beschikbaar zijn via de Software kunnen verschillende soorten informatie of inhoud
overdragen aan de Gebruiker, en deze informatie of inhoud wordt ingezameld en geleverd door
externe serviceproviders. Daarom is het begrepen en geaccepteerd dat de Licentiegever noch de
Software-eigenaar de mogelijkheid of het recht heeft op het beheren, aanpassen of wijzigen van
dergelijke informatie en inhoud en dat de Dienst zelf slechts een functie is die de Software in staat
stelt toegang te krijgen tot informatie en inhoud, deze te downloaden en weer te geven aan de
Gebruiker.
5.5 Database-eigenaars, serviceproviders en speciale algemene voorwaarden met betrekking tot hun
producten in of weergegeven via het Navigatieproduct kunnen vermeld staan onder het menu-item
"Over" of een soortgelijk menu-item van het Navigatieproduct, of in de documentatie van het apparaat
of op het website-adres dat aangegeven staat in het segment "Over".
6. Rechten van de Gebruiker
6.1 De Gebruiker heeft, niet afdoend aan sectie 6.2 hieronder, standaard het recht om het
Navigatieproduct te draaien op het apparaat waarop het geïnstalleerd is voordat het gekocht werd of
op het Apparaat waarvoor het Navigatieproduct geleverd werd door de Licentiegever en om hierop
één exemplaar van het Navigatieproduct of een vooraf geïnstalleerde kopie ervan te laten draaien en
te gebruiken. Het Navigatieproduct dient alleen voor persoonlijk gebruik door de Gebruiker.
6.2 In het geval dat het Navigatieproduct al geïnstalleerd is op of op andere wijze meekomt met de
licentie van het Apparaat of is aangeschaft van de Licentiegever door de Gebruiker en geïnstalleerd is
voor een bepaald Apparaat, is het Navigatieproduct gebonden aan het Apparaat en mag het niet
worden gescheiden van, overgedragen naar of gebruikt met een ander Apparaat of verkocht aan een
andere Gebruiker zonder het Apparaat zelf te verkopen.
6.3 De Database en aan de Gebruiker verleende Diensten mogen alleen gebruikt worden samen met
de kopie van de Gebruiker van de Software en mogen niet gescheiden of met een andere kopie van
de Software gebruikt worden.
7. Gebruiksbeperkingen
7.1 De Gebruiker is niet gerechtigd tot
7.1.1 het vermenigvuldigen van het Navigatieproduct (kopiëren ervan) of een deel ervan, behalve in
hoeverre is toegestaan door deze Overeenkomst of toepasbare wet;
7.1.2 het doorverkopen, geven van sublicenties, leasen, verhuren of in bruikleen geven aan derden
zonder het Apparaat waarop het oorspronkelijk stond over te dragen (zie sectie 6.2);
7.1.3 het vertalen van het Navigatieproduct (inclusief het vertalen (compileren) naar een andere
programmeertaal);
7.1.4 het decompileren, demonteren of herleiden van het Navigatieproduct;
7.1.5 het omzeilen van de beveiliging van het Navigatieproduct of deze beveiliging langs
technologische weg of anderszins te wijzigen, blokkeren of ondervangen;
7.1.6 het wijzigen, aanvullen, bewerken of omzetten van het Navigatieproduct (geheel of gedeeltelijk),
noch om het op te splitsen, samen te voegen met, te verwerken of te gebruiken in andere producten,
of interactief te laten samenwerken met andere apparaten;
79

7.1.7 het verwijderen, aanpassen of verbergen van copyrights, kennisgeving van het handelsmerk of
beperkende legenda opgenomen in het Navigatieproduct of een deel ervan.
De Gebruiker mag de via het navigatieproduct beschikbare Databases en informatie van de Diensten
(met inbegrip van, doch niet beperkt tot gegevens die worden ontvangen via de RDS TMC- of online
verkeersinformatiediensten) uitsluitend gebruiken voor persoonlijke doeleinden en op eigen risico. Het
is strikt verboden dergelijke gegevens of inhoud op te slaan, over te dragen of te verspreiden, of deze
geheel of gedeeltelijk in enige vorm of uitvoering algemeen toegankelijk te maken dan wel van het
Navigatieproduct te downloaden.
8. Geen garantie, beperking van aansprakelijkheid
8.1 De Licentiegever brengt hiermede gebruiker op de hoogte van het feit dat, ofschoon bij de
productie van het Navigatieproduct de grootste zorgvuldigheid in acht wordt genomen, gezien de aard
van het Navigatieproduct en de technische beperkingen, Licentiegever en de leveranciers niet kunnen
garanderen dat het product geheel vrij van fouten is, resp. op grond van deze overeenkomst geen
aansprakelijkheid aanvaarden indien het door Gebruiker verworven Navigatieproduct niet geheel vrij
van fouten mocht zijn.
8.2 HET GELICENTIEERDE NAVIGATIEPRODUCT, INCLUSIEF DATABASES OF DIENSTEN DIE
MET EEN LICENTIE WORDEN AANGEBODEN OP BASIS VAN “HOE ZE ZIJN” EN “INCLUSIEF
ALLE GEBREKEN” (WAARONDER GEEN GARANTIE OP REPARATIE VAN GEBREKEN). DE
LICENTIEGEVER, DE DATABASE-EIGENAREN, DE SOFTWARE-EIGENAAR, DE
SERVICEPROVIDERS EN DERDEN DIE ALS LEVERANCIERS OPTREDEN, WIJZEN
UITDRUKKELIJK ELKE GARANTIE AF, EXPLICIET OF IMPLICIET, INCLUSIEF MAAR NIET
BEPERKT TOT, DE IMPLICIETE GARANTIES OP NIET-INBREUK, VERHANDELBAARHEID,
TOEREIKENDE KWALITEIT, NAUWKEURIGHEID, BENAMING EN GESCHIKTHEID VOOR EEN
BEPAALD DOEL. GEEN MONDELING OF SCHRIFTELIJK ADVIES OF INFORMATIE
AANGEBODEN DOOR DE LICENTIEGEVER OF EEN VAN ZIJN VERTEGENWOORDIGERS,
LEVERANCIERS, MEDEWERKERS, DERDEN DIE OPTREDEN ALS PROVIDERS, DE
SOFTWARE-EIGENAAR OF DE DATABASE-EIGENAREN, KAN EEN GARANTIE IN HET LEVEN
ROEPEN, EN GEBRUIKER IS NIET GERECHTIGD TOT HET VERTROUWEN OP DERGELIJK
ADVIES OF INFORMATIE. DEZE GARANTIEAFWIJZING VORMT EEN ESSENTIËLE
VOORWAARDE VAN DE OVEREENKOMST.
Licentiegever garandeert niet dat het Navigatieproduct goed zal werken in combinatie met enig ander
systeem, apparaat of product.
8.3 De Licentiegever aanvaardt geen verantwoordelijkheid voor schade die het gevolg is van een fout
van het Navigatieproduct.
8.4 De Licentiegever aanvaardt geen verantwoordelijkheid voor schade die voortvloeit uit het feit dat
het Navigatieproduct niet geschikt is voor een bepaald doel, noch voor storingen of incompatibiliteit
van het Navigatieproduct bij het samenwerken met een ander systeem, apparaat of product.
8.5 LICENTIEGEVER NOCH ZIJN LEVERANCIERS ZULLEN JEGENS GEBRUIKER
AANSPRAKELIJK ZIJN VOOR ENIGE INCIDENTELE, GEVOLG-, BIJZONDERE, INDIRECTE OF
MORELE SCHADE DIE VOORTVLOEIT UIT DEZE OVEREENKOMST, INCLUSIEF
WINSTDERVING OF DEKKINGSKOSTEN, VERLIES VAN GEBRUIK, BEDRIJFSONDERBREKING
EN DERGELIJKE, ONGEACHT OF DE CONTRACTANT VOOR DERGELIJKE SCHADE
GEWAARSCHUWD WAS.
NIETTEGENSTAANDE ALLES WAT IN DEZE OVEREENKOMST TOT EEN ANDERE CONCLUSIE
ZOU STREKKEN, ZULLEN DERDEN DIE ALS LEVERANCIER OPTREDEN (BIJV. DATABASEEIGENAREN, KAARTLEVERANCIERS) SERVICEPROVIDERS, THE SOFTWARE-EIGENAAR) OF
VERTEGENWOORDIGERS VAN DE LICENTIEGEVER JEGENS DE GEBRUIKER, NIET
GELDELIJK AANSPRAKELIJK ZIJN OM ENIGE REDEN (ONGEACHT DE VORM VAN HANDELEN)
VALLEND ONDER OF MET BETREKKING TOT DEZE OVEREENKOMST.
ALS U EEN REDEN HEBT OM SCHADE TE VERHALEN OP DE LICENTIEGEVER OF ZIJN
LEVERANCIERS, DAN KUNT U ALLEEN DIRECTE SCHADE VERHALEN TOT MAXIMAAL HET
BEDRAG DAT U HEEFT BETAALD VOOR HET NAVIGATIESYSTEEM (OF MAX. USD 10 ALS HET
BEDRAG NIET BEREKEND KAN WORDEN OF ALS U HET NAVIGATIEPRODUCT GRATIS HEEFT
VERKREGEN). DE SCHADE-UITZONDERINGEN EN -BEPERKINGEN VAN DEZE
OVEREENKOMST ZIJN TEVENS VAN TOEPASSING ALS REPARATIE, VERVANGING OF EEN
80

TERUGBETALING VAN HET NAVIGATIEPRODUCT U NIET VOLLEDIG COMPENSEERT VOOR
SCHADE OF ALS DE LICENTIEGEVER OF ZIJN LEVERANCIERS NIET OP DE HOOGTE WAREN
OF OP DE HOOGTE HADDEN MOETEN ZIJN OVER DE MOGELIJKHEID VAN DE SCHADE.
8.6 De Licentiegever wijst de Gebruiker bovendien op het feit dat bij het gebruik van welke aard dan
ook van het Navigatieproduct in het verkeer, het in acht nemen van de verkeersvoorschriften en regels (met name het opvolgen van de verplichte en/of redelijke en passende veiligheidsmaatregelen,
alsmede correct en zorgvuldig handelen bij het gebruik van het Navigatieproduct) uitsluitend de
verantwoordelijkheid van Gebruiker is. De Licentiegever aanvaardt geen verantwoordelijkheid en/of
aansprakelijkheid voor schade die voortvloeit uit het gebruik van het Navigatieproduct in het verkeer.
Veiligheidscamera's (bijv. snelheidscamera's) worden uitsluitend geleverd voor informatieve
doeleinden en mogen niet gebruikt worden om het overtreden van wetten aan te moedigen, te
faciliteren of te ondersteunen. Daarnaast verbieden sommige landen het tonen of gebruiken van
dergelijke functies. Naleving van land specifieke wetten en gebruik van of vertrouwen op de informatie
door de gebruiker zijn op risico van en de volledige verantwoordelijkheid van de Gebruiker.
8.7 Door derden geleverde Database en Diensten De Licentiegever vrijwaart zich hierbij van elke
eigen aansprakelijkheid voor de Database of informatie verkregen via de Diensten van dit
Navigatieproduct. De Licentiegever geeft geen garantie aangaande de kwaliteit, geschiktheid,
nauwkeurigheid of bruikbaarheid voor bepaalde doeleinden, of gebiedsdekking of beschikbaarheid
van de Database of informatie. De Licentiegever vrijwaart zich specifiek voor elke aansprakelijkheid
voor de opschorting of annulering van de Diensten en schade die kan voortkomen uit de annulering
van een Dienst. Gebruiker erkent hierbij dat de kaartgegevens in de Databases geografische
gegevens en andere gegevens kunnen bevatten.
8.8 De gebruiker erkent hierbij dat (i) onnauwkeurige of onvolledige informatie vanwege het
verstrijken van tijd, veranderde omstandigheden, gebruikte bronnen en de aard van het verzamelen
van veelomvattende geografische gegevens, kunnen leiden tot onjuiste resultaten; en (ii) dat de door
derden aangeboden Database of informatie alleen gebruikt mag worden op risico van de Gebruiker
en voor belangen van de Gebruiker. Gebruiker erkent dat de Databases tot de vertrouwelijke
informatie van Database-eigenaren behoren en publicatie van de Databases aan derden verboden is.
GEBRUIK VAN DE GELIJKTIJDIGE ROUTEBEGELEIDING VAN HET NAVIGATIEPRODUCT
GESCHIEDT GEHEEL VOOR RISICO VAN DE GEBRUIKER AANGEZIEN LOCATIEGEGEVENS
ONNAUWKEURIG KUNNEN ZIJN.
8.10 Door Licentiegever of een vertegenwoordiger van Licentiegever geleverde Database-inhoud en
Diensten Voor bepaalde Navigatieproducten kan de Licentiegever of de Software-eigenaar of een
contractpartner de Gebruiker diverse producten en diensten aanbieden op www.naviextras.com of
een andere toegewezen website. De Gebruiker mag van deze Diensten alleen gebruik maken,
wanneer hij/zij de daarop betrekking hebbende voorwaarden op de website heeft gelezen en
begrepen, en de Gebruiker is ertoe verplicht van de diensten gebruik te maken in overeenstemming
met die termen. In het geval van een conflict tussen deze Overeenkomst en dergelijke aanvullende
voorwaarden, zullen de aanvullende voorwaarden prevaleren.
8.11 Voor aanschaf en verwerving van de activeringslicentie voor het gebruik van bepaalde functies,
Databases of Diensten kan een internetverbinding nodig zijn en dat de Licentiegever of de leverancier
van die functies, Databases of Diensten geen andere verwervingsmethode aanbiedt.
9. Sancties
9.1 De Licentiegever informeert de Gebruiker hierbij dat de schending van de copyrights en
aanverwante rechten een misdaad is onder verschillende jurisdicties, inclusief in de Verenigde Staten
en andere landen die de het Internationale verdrag inzake de bestrijding van strafbare feiten
verbonden met elektronische netwerken bekrachtigen.
9.2 Licentiegever, Software-eigenaar en leveranciers van producten op basis van de Overeenkomst
controleren continue op schendingen van hun intellectuele eigendomsrechten, en in het geval van
schending, zullen overtreders onderhevig zijn aan strafvorderingen en rechtsvorderingen tegen hen in
de jurisdicties.
10 Anonieme gegevensinzameling
10.1 De Gebruiker erkent hierbij dat via de Software gegevens kunnen worden verzameld, verstuurd
aan Licentiegever of derden en in sommige gevallen opgeslagen met betrekking tot het gebruik van
81

de Software door de Gebruiker (b.v. bewegingen/routegegevens, gebruikerinteracties). De functies
voor het opslaan van deze gegevens kunnen door de Gebruiker op elk gewenst moment worden inof uitgeschakeld vanuit het bijbehorende menu in het Navigatieproduct. De verzamelde gegevens zijn
altijd anoniem, op geen enkele manier gekoppeld aan persoonlijke gegevens van Gebruiker of aan de
persoon van Gebruiker.
10.2 De verzamelde gegevens kunnen worden geüpload naar de database van de Software-eigenaar
of periodiek of gelijktijdig verstuurd worden naar derden die als partner optreden met uitsluitend tot
doel de functies en diensten van het Navigatieproduct te verbeteren. Het uploaden geschiedt door
middel van speciale software van de Software-eigenaar of via het Apparaat. Het uploaden kan door
de Gebruiker in- of uitgeschakeld worden. Nadat de gegevens zijn geüpload, worden de verzamelde
gegevens gewist van het Navigatieproduct en het Apparaat of kunnen deze handmatig worden
verwijderd door de Gebruiker.
10.3 De verzamelde gegevens worden anoniem verstuurd, opgeslagen en behandeld, en zullen door
licentiegever of door derden op geen enkele wijze in verband worden gebracht met Gebruiker.
10.4 Licentiegever stelt de Gebruiker op de hoogte van het feit dat indien het toegang krijgt tot het
internet via een mobiele gegevensdienst vanuit het buitenland of op andere wijze door roaming van
een ander mobiel netwerk, het verzenden van dergelijke gegevens tot speciale kosten voor roaming
kan leiden. Ten einde dergelijke kosten te voorkomen is de Gebruiker ervoor verantwoordelijk de
mobiele gegevensdiensten tijdens de roaming uit te schakelen of de gegevensverzamelfuncties van
het Navigatieproduct uit te schakelen.
11. Ondersteunende termen voor diensten
11.1 Voor online Diensten gelden ook de volgende ondersteunende termen. Informatie of Databaseinhoud (bijv. weers- en verkeersinformatie, plaatsgebonden informatie online zoekresultaten) kan via
een internetverbinding doorgegeven worden ("Gekoppelde Diensten") aan het Apparaat van de
Gebruiker. Gekoppelde Diensten kunnen naar inzicht van Licentiegever tegen een vergoeding of
gratis worden aangeleverd.
11.2 Informatie en inhoud via Gekoppelde Diensten zijn over het algemeen niet in alle landen of alle
talen beschikbaar. Bovendien kunnen verschillende voorwaarden gelden en de eigenschappen van
de dienst anders zijn in verschillende landen. Het gebruik van bepaalde Gekoppelde Diensten kan in
bepaalde landen verboden zijn. De Gebruiker is verantwoordelijk voor het zich houden aan de
wetgeving van het betreffende land. Licentiegever vrijwaart zich van aansprakelijkheid voor de
gevolgen van onrechtmatig gebruik van dergelijke functies en Gebruiker zal Licentiegever schadeloos
stellen en vrijwaren van alle vorderingen tegen Licentiegever van autoriteiten of derden vanwege het
onrechtmatig gebruik.
11.3 Online informatie en inhoud worden gedownload door het Navigatieproduct van de online
inhoudsservers van de Software-eigenaar of andere leveranciers. De Licentiegever vrijwaart zich
hierbij van elke eigen aansprakelijkheid voor alle informatie of inhoud. Aangezien de Licentiegever of
Software-eigenaar geen controle mag uitvoeren over de informatie of inhoud, geven de Licentiegever
en de Software-eigenaar geen garantie aangaande de legaliteit, kwaliteit, geschiktheid,
nauwkeurigheid of bruikbaarheid voor bepaalde doeleinden, of gebiedsdekking van de informatie en
inhoud. Bovendien wordt geen garantie geboden aangaande de beschikbaarheid (bijv.
bereikbaarheid) van online informatie en inhoudservers. Gebruiker erkent dat in elk gebied of
tijdskader de verbinding traag kan zijn of weg kan vallen vanwege capaciteitsbeperkingen van de
internetverbinding of de inhoudservers. Het Navigatieproduct kan de Gebruiker in staat stellen direct
toegang te krijgen tot en contact te maken met servers van derden. In dergelijke gevallen geschiedt
het gebruik van dergelijke servers volledig voor het risico van de Gebruiker. Licentiegever zal op geen
enkele wijze enige aansprakelijkheid aanvaarden voor dergelijke servers en diensten die rechtstreeks
toegankelijk zijn en ontvangen worden van derden.
Beschikbaarheid server. Er wordt geen garantie verstrekt voor de beschikbaarheid van de servers die
de Diensten inschakelen. Bij het uitvoeren van periodiek onderhoud en onderzoek van de servers die
de Dienst verlenen (het systeem) waarop de dienst draait, kan de Licentiegever (of zijn Leverancier)
de Diensten of delen ervan tijdelijk opschorten. In het geval van de volgende items kan de
Licentiegever (of zijn Leverancier) tijdelijke alle of een deel van de Dienst onderbreken zonder
voorafgaande kennisgeving van de Gebruiker:
(i) Bij het uitvoeren van noodonderhoud of -onderzoek van het Systeem;
82

(ii) Wanneer het niet langer mogelijk is om het Systeem te leveren vanwege een ongeluk zoals brand
of stroomstoringen, natuurrampen, zoals aardbevingen of overstromingen, oorlog, opstanden,
industriële disputen, etc.;
(iii) Indien de Licentiegever het nodig vindt om de werking tijdelijk op te schorten vanwege
onvermijdelijke operationele of technische omstandigheden; of
(iv) Wanneer het niet langer mogelijk is om de Dienst te verlenen vanwege een Systeemstoring, etc.
11.4 De gebruiker erkent dat de gegevens of informatie die worden geleverd door Gekoppelde
Diensten niet in realtime geüpdatet worden en dat werkelijke situaties of gebeurtenissen misschien
niet nauwkeurig worden gereflecteerd.
11.5 De Gebruiker erkent hiermede dat de Gekoppelde Diensten uitsluitend kunnen worden gebruikt
voor risico van Gebruiker en diens nut. Het is de volledige verantwoordelijkheid van de Gebruiker om
een verbinding met het openbare internetnetwerk te leveren en te onderhouden. Gebruiker accepteert
dat het gebruik van de Gekoppelde Diensten leidt tot gegevensverkeer (up- en downstream) en kan
leiden tot een toename van kosten voor mobiele gegevensdiensten die voor rekening zijn van de
Gebruiker.
11.6 Gekoppelde Diensten kunnen gegevens, informatie of materiaal aanbieden die/dat geleverd
is/zijn door en/of een licentie dragen van derden aan de Licentiegever. Voor dergelijk materiaal
gelden andere algemene voorwaarden zoals uitgevaardigd door dergelijke derden. Toepasbare
voorwaarden van derden zullen worden vermeld in het segment "Over" van het Navigatieproduct, in
de documentatie van dit product, op een website die vermeld staat in het segment "Over" of als
onderdeel van deze Overeenkomst. Bij het eerste gebruik/het inschakelen van Gekoppelde Diensten
gaat de gebruiker akkoord zich te houden aan die algemene voorwaarden van derden.
11.7. Community-diensten. Sommige Gekoppelde Diensten kunnen gebaseerd zijn op gegevens en
informatie die geüpload is door deelnemende individuen (Gebruikers of andere personen) of een
Database die aangemaakt en beheerd wordt door een groep van dergelijke individuen. Dergelijke
gegevens komen mogelijk niet van een vertrouwde bron en kunnen ook opzettelijk onjuist of
misleidend zijn, aangezien Licentiegever of Software-eigenaar niet over de middelen beschikt om de
geloofwaardigheid of nauwkeurigheid van dergelijke gegevens of de individuen die ze aanbieden te
controleren. Daarom accepteert de Gebruiker dat de online Gekoppelde Diensten van het communitytype met de grootst mogelijk voorzichtigheid gebruikt dienen te worden.
Door deel te nemen aan de community middels het aanbieden van gegevens of informatie via het
Navigatieproduct of andere middelen die aangeboden zijn door de Licentiegever (bijv. via een website
of andere software), accepteert Gebruiker het volgende:
(a) De Licentiegever krijgt het royaltyvrije recht om geüploade gegevens te gebruiken, in het
bijzonder, aan te passen, te tonen, beschikbaar te stellen aan het publiek, te distribueren, te kopiëren
voor elk doel;
(b) De Gebruiker garandeert dat derden geen rechten hebben die het gebruik van de gegevens zoals
uiteengezet in (a) hierboven zouden verhinderen of onmogelijk zouden maken en dat rechten van
derden niet worden geschonden door het uploaden van de gegeven onder die voorwaarden;
(c) De Gebruiker vrijwaart en stelt de Licentiegever schadeloos van claims van derden tegen de
Licentiegever vanwege schending van de rechten met betrekking tot geüploade gegevens.
12. Voorwaarden derden die optreden als leveranciers
12.1 Derden leveren Diensten of Databases die ingebouwd zijn in het Navigatieproduct en dergelijke
externe leveranciers hebben speciale algemene gebruiksvoorwaarden (“Voorwaarden van
Leveranciers”), en u als Gebruiker accepteert die voorwaarden samen met deze Overeenkomst.
12.2 Potentiële derden die optreden als leveranciers (en hun Voorwaarden van Leveranciers) die hun
hun Database of Dienst kunnen laten distribueren als onderdeel van het Navigatieproduct staan
vermeld in het segment "Over" van het Navigatieproduct of op het website-adres dat aangegeven
staat in de sectie "Over".
12.3 Dienstspecifieke voorwaarden:
12.3.1 Online zoekopdracht. Door het gebruik van de ingebouwde online zoekopdracht erkent de
gebruiker hierbij dat het apparaat van de Gebruiker tijdens de zoekopdracht gebruikt kan worden voor
83

betere resultaten. Daarnaast kan de zoekopdracht die de Gebruiker kiest anoniem verwerkt worden
door de leverancier van de Dienst voor statistische doeleinden.
Bij het gebruik van de online zoekfunctie mag de Gebruiker (i) de prestaties van de Dienst niet
verhinderen; (ii) geen grote downloads of grote feeds uitvoeren van inhoud of informatie die
verkregen is via de Dienst of informatie verkregen daaruit, geen benchmarkmethodes gebruiken, bijv.
robots, om toegang te krijgen tot de Dienst of informatie die daaruit verkregen wordt of om deze te
analyseren, en (iii) de Dienst of informatie verkregen daaruit niet wijzigen of manipuleren of de
standaard instellingen of het uiterlijk en de feel van de Dienst (inclusief maar niet beperkt tot het tonen
van logo's, voorwaarden en kennisgevingen) niet aanpassen of (iv) de Dienst of informatie verkregen
daaruit niet gebruiken in combinatie met onwettige, offensieve, obscene, pornografische,
intimiderende, beledigende (v) zoekresultaten niet gebruiken om verkoopinformatie te genereren in de
vorm van ASCII of andere categoriespecifieke zakelijk lijsten waaronder (x) volledige
mailingsadressen voor elk bedrijf, en (y) die een substantieel deel van dergelijke lijsten voor een
bepaald(e) land, stad, staat of postcodegebied bevatten.
12.3.2 Verkeer. Noch verkeersinformatie noch afgeleiden daarvan mogen gebruikt worden door de
Gebruiker voor (i) historische gegevensdoeleinden (inclusief maar niet beperkt tot het opslaan van de
gegevens om zo de informatie in te zamelen of te analyseren); of voor (ii) het uitzenden of
beschikbaar maken aan derden; en (ii) voor de tenuitvoerlegging van verkeerswetten, inclusief maar
niet beperkt tot de selectie van mogelijke locaties voor de installatie van snelheidscamera's, flitsers of
andere apparaten voor het controleren van snelheid.
Verkeersinformatie mag niet gearchiveerd worden en mag alleen geleverd worden voor het
persoonlijk gebruik van de Gebruiker in de nabije toekomst, wat niet langer is dan vierentwintig uur.
13. 12.2 Toekenning derden
Toekenning van derden (bijv. kennisgevingen van copyright) die softwaremodules, Databases,
Diensten of andere materiaal leveren voor het Navigatieproduct staan vermeld in het segment "Over"
van het Navigatieproduct of op het website-adres dat aangegeven staat in het segment "Over".
84

6 Copyrightmededeling
Het product en de informatie in deze handleiding kan zonder voorafgaande kennisgeving worden
gewijzigd.
Noch deze handleiding, noch een deel ervan, mag ongeacht in welke vorm, elektronisch of
mechanisch (met inbegrip van fotokopieën of geluidsopnames) worden gereproduceerd of
doorgegeven zonder de uitdrukkelijke schriftelijke toestemming van Alpine Electronics, Inc.
© 2015 – Alpine Electronics, Inc. Alle rechten voorbehouden.
© 2015 – NNG Kft. Alle rechten voorbehouden.
Kaartgegevens: © 1987 - 2015 HERE. Alle rechten voorbehouden. Zie
http://corporate.navteq.com/supplier_terms.html.
85
 Loading...
Loading...