Alpine X701D-A4, X701D-F, X901D-F, X701D-A5, INE-W997E46 Navigation system OWNER'S MANUAL [SV]
...Page 1

Användarhandbok
Alpine Navigation System
Navigationsprogramvara för Alpine Navigation System
Svenska
Mars 2015, ver. 1.0
Page 2

Innehållsförteckning
1 Varnings- och säkerhetsinformation ................................................................................... 5
2 Komma igång ......................................................................................................................... 6
2.1 Startinställning .............................................................................................................................. 6
2.2 Bildkontroller ................................................................................................................................ 8
2.2.1 Använda knapparna och andra kontroller ............................................................................................. 8
2.2.2 Använda markören ................................................................................................................................ 9
2.2.3 Använda tangentbordet ......................................................................................................................... 9
2.2.4 Använda fingerrörelser ....................................................................................................................... 10
2.2.5 Hantera kartan ..................................................................................................................................... 10
2.3 Navigationsvy .............................................................................................................................. 12
2.3.1 Gator och vägar ................................................................................................................................... 14
2.3.2 GPS-positionsmarkörer ...................................................................................................................... 14
2.3.3 Den planerade rutten ........................................................................................................................... 15
2.3.4 Förhandsgranskning av sväng och Nästa gata .................................................................................... 15
2.3.5 Manöverikoner ................................................................................................................................... 16
2.3.6 Filinformation och vägskyltar ............................................................................................................ 17
2.3.7 Översikt av vägkorsning ..................................................................................................................... 17
2.3.8 Tunnelvy ............................................................................................................................................. 18
2.3.9 Motorvägstjänster ............................................................................................................................... 18
2.3.10 Typer av 3D-objekt ........................................................................................................................... 18
2.3.11 Trafikhändelser ................................................................................................................................. 19
2.4 Navigationsmenyn ....................................................................................................................... 19
3 Använda navigationen ........................................................................................................ 22
3.1 Välja en destination ..................................................................................................................... 22
3.1.1 Använda friformsökning ..................................................................................................................... 22
3.1.2 Välja en adress .................................................................................................................................... 24
3.1.2.1 Ange en adress .............................................................................................................................................. 25
3.1.2.2 Välja ett ortcentrum ...................................................................................................................................... 26
3.1.2.3 Välja en gatas mittpunkt ............................................................................................................................... 27
3.1.2.4 Välja en korsning i en ort.............................................................................................................................. 27
3.1.2.5 Använda postnumret för att välja en destination .......................................................................................... 28
3.1.3 Välj en intressant plats ........................................................................................................................ 29
3.1.3.1 Använda snabbsökningskategorier ............................................................................................................... 29
3.1.3.2 Sökning efter kategori ................................................................................................................................... 30
3.1.3.3 Sökning efter namn ....................................................................................................................................... 32
3.1.3.4 Finna hjälp i närheten .................................................................................................................................. 34
3.1.4 Välja en sparad plats ........................................................................................................................... 35
3.1.5 Välj en historikpost ............................................................................................................................. 35
3.1.6 Ange koordinater ................................................................................................................................ 36
2
Page 3

3.1.7 Välja en plats på kartan ....................................................................................................................... 37
3.1.8 Planera en flerpunktsrutt ..................................................................................................................... 38
3.2 Kontrollera ruttinformation och alternativ ................................................................................. 39
3.3 Kontrollera trafikhändelser ......................................................................................................... 40
3.4 Redigera rutten ............................................................................................................................ 42
3.4.1 Ställa in en ny startpunkt ................................................................................................ ..................... 42
3.4.2 Lägga till ytterligare en destination..................................................................................................... 43
3.4.3 Ändra listan med destinationer............................................................................................................ 44
3.4.4 Spara den planerade rutten .................................................................................................................. 45
3.4.5 Ta bort den planerade rutten ............................................................................................................... 45
3.4.6 Välja ett ruttalternativ när du planerar rutten ...................................................................................... 46
3.4.7 Välja ett alternativ till en existerande rutt ........................................................................................... 47
3.5 Spara en plats .............................................................................................................................. 48
3.5.1 Redigera en sparad plats ..................................................................................................................... 49
3.6 Lägga till en varningspunkt ......................................................................................................... 49
3.7 Köra en simulering ...................................................................................................................... 50
3.8 Terrängnavigering ....................................................................................................................... 51
3.8.1 Växla till terrängnavigering ................................................................................................................ 52
3.8.2 Välja destination i terrängläge ............................................................................................................ 52
3.8.3 Navigering i terrängläge...................................................................................................................... 52
3.9 Uppdatera navigationsprogramvaran och kartorna ................................................................... 53
4 Referensguide ...................................................................................................................... 55
4.1 Koncept ........................................................................................................................................ 55
4.1.1 2D/3D GPS-mottagning ...................................................................................................................... 55
4.1.2 Naturliga och TTS-röster .................................................................................................................... 55
4.1.3 Vägkameror och andra varningspunkter som man varnas för då man närmar sig dem....................... 55
4.1.4 Beräkning och omberäkning av rutt ................................................................................................... 56
4.1.5 Smart zoom ................................................................ ................................................................ ......... 56
4.1.6 Varning vid hastighetsgräns ................................................................................................................ 57
4.1.7 Trafikhistorik ...................................................................................................................................... 57
4.1.8 Trafik i realtid ..................................................................................................................................... 57
4.1.9 Intelligent navigation .......................................................................................................................... 58
4.1.9.1 Omväg vid trafikstockning på landsvägar .................................................................................................... 58
4.1.9.2 Ruttalternativ i realtid .................................................................................................................................. 59
4.1.9.3 Parkering omkring destinationen .................................................................................................................. 59
4.1.9.4 Orsaker vid omväg ................................................................................................................................ ........ 60
4.2 Informationsmenyn ...................................................................................................................... 60
4.2.1 Var är jag ............................................................................................................................................ 61
4.2.2 Resedisplay ......................................................................................................................................... 62
4.3 Inställningsmenyn ........................................................................................................................ 63
4.3.1 Ruttpreferenser .................................................................................................................................... 64
3
Page 4

4.3.1.1 Fordonsprofil ................................................................................................................................................ 64
4.3.1.2 Typer av Ruttplaneringsmetoder .................................................................................................................. 66
4.3.1.3 Navigeringsläge ............................................................................................................................................ 66
4.3.1.4 Vägtyper........................................................................................................................................................ 66
4.3.2 Ljud ..................................................................................................................................................... 67
4.3.3 Varningar ............................................................................................................................................ 69
4.3.4 Navigationsvy ..................................................................................................................................... 70
4.3.5 Regionala ............................................................................................................................................ 73
4.3.6 Visningsläge ........................................................................................................................................ 73
4.3.7 Trafik .................................................................................................................................................. 74
4.3.8 Resedisplay ......................................................................................................................................... 75
4.3.9 Användarprofiler ................................................................................................................................. 75
5 Licensavtal för slutanvändare ........................................................................................... 76
6 Meddelande om upphovsrätt ............................................................................................. 76
4
Page 5

1 Varnings- och säkerhetsinformation
Navigationssystemet hjälper dig att hitta vägen till din destination med hjälp av den inbyggda GPSmottagaren. Alpine Navigation System sänder inte ut din GPS-position, dvs andra kan inte spåra dig.
Det är viktigt att du tittar på displayen endast när det är säkert att göra det. Om det är du som ska
köra fordonet rekommenderar vi att du planerar och granskar din rutt innan du påbörjar resan.
Planera din rutt innan du börjar köra och stanna om du behöver ändra på rutten.
Du måste följa trafikreglerna. Om du avviker från den rekommenderade rutten kommer Alpine
Navigation System att ändra instruktionerna därefter.
För mer information, se licensavtalet för slutanvändare (sida 76).
5
Page 6

2 Komma igång
Alpine Navigation System är optimerat för användning vid bilkörning. Du kan enkelt använda systemet
genom att peka på skärmknapparna och på kartan med dina fingertoppar.
Enkla kartuppdateringar
Uppdatera dina kartor regelbundet eftersom vägnäten ständigt utvecklas över hela världen. Ungefär
15 % av vägarna förändras varje år, nya byggs, riktningar ändras, nya hastighetsbegränsningar sätts
och många andra ändringar görs.
Det är enkelt att hålla navigationssystemet uppdaterat. Gå till alpine.naviextras.com för att finna
kartuppdateringar och extra innehåll till ditt navigationssystem. Använd Toolbox-applikationen med
din produkt ansluten och hämta nya kartdata.
För att uppdatera din navigationsprogramvara och dess kartor behöver du en PC med
Internetåtkomst och en USB-lagringsenhet . För instruktioner, se:Page 53
Senaste kartgaranti
När du börjar använda produkten har du 30 dagar på dig att hämta de senaste kartorna kostnadsfritt.
Gratis kartuppdateringar
När du börjar använda produkten kan du hämta nya kartor under följande 1 år.
2.1 Startinställning
När du använder navigationsprogramvaran första gången kommer en startinställningsprocess att
startas automatiskt.
1. Välj språk och peka sedan på för att bekräfta ditt val. Du kan ändra detta
senare i Regionala inställningar (sida 73).
6
Page 7

2. Läs igenom licensavtalet för slutanvändare och peka på om du accepterar
villkoren.
3. Konfigurationsguiden startar. Peka på för att fortsätta.
4. Välj språk och uppläsare som ska användas för röstguidningens meddelanden. Du kan ändra
detta senare i Regionala inställningar (sida 67). Peka på för att fortsätta.
5. Ändra inställningarna för tidsformat och enheter om det behövs. Du kan ändra dem senare i
Regionala inställningar (sida 73). Peka på för att fortsätta.
6. Ändra standardalternativen för ruttplanering om nödvändigt. Du kan ändra dem senare i
Ruttinställningar (sida 64). Peka på för att fortsätta.
7
Page 8

Observera!
Denna varning visas varje gång du startar Alpine Navigation System.
7. Startinställningarna är nu klara, peka på .
8. En varning visas för att uppmärksamma dig om farorna med att hantera, mata in data i eller
erhålla data från Alpine Navigation System under färd eller transport. När du har läst denna
noggrant, pekar du på för att komma till navigationsvyn.
2.2 Bildkontroller
Följande avsnitt beskriver funktionerna och användningen av knappar, skjutreglage och andra
bildkontroller i Alpine Navigation System.
2.2.1 Använda knapparna och andra kontroller
För att hantera Alpine Navigation System, pekar du på knapparna på pekskärmen.
Navigationsmenyn kan innehålla flera menyposter på en eller flera sidor.
Du behöver bekräfta val eller ändringar endast om programmet måste startas om, om det måste
genomgå en större omkonfigurering eller om du håller på att förlora några av dina data eller
inställningar. I övriga fall sparar Alpine Navigation System dina val och tillämpar de nya
inställningarna utan bekräftelse så fort du använder kontrollerna.
8
Page 9

2.2.2 Använda markören
Åtgärd
Funktion
Ändra till en annan tangentbordslayout,
till exempel från ett engelskt
tangentbord till ett grekiskt tangentbord
Peka på och välj den nya tangentbordslayouten från
listan.
Korrigera din inmatning på
tangentbordet
Peka på för att ta bort tecken som inte behövs.
Peka och håll knappen nedtryckt för att ta bort flera tecken
eller hela inmatningen.
Ange ett mellanslag, till exempel
mellan ett förnamn och ett efternamn
eller i gatunamn som består av flera
ord
Peka på knappen längst ned i mitten av
bilden.
Ange stora och små bokstäver
När du anger text kommer första tecknet som standard att
skrivas med stor bokstav och resten av texten med små
bokstäver. Peka på för att ange en stor bokstav eller
peka två gånger för att aktivera Caps Lock. Peka igen för att
använda små bokstäver.
Ange siffror och symboler
Peka på för att växla till ett tangentbord med siffer-
och symboltecken.
Avsluta tangentbordsinmatningen
Peka på .
Dölja tangentbordet
Peka på .
Du kan välja en plats på kartan genom att peka på kartan under navigeringen.
När en plats på kartan har valts visas markören ( ) vid den valda punkten på kartan.
Markörplaceringen kan användas som ruttens destination eller en ny varningspunkt. Du kan också
söka efter Platser omkring den eller lägga denna plats till dina sparade platser.
Du kan också välja en del av objekten på kartan. Om du pekar på kartan vid en platsikon eller en
trafikhändelse, markeras objektet och du kan få information om detta objekt eller använda det som en
ruttpunkt.
2.2.3 Använda tangentbordet
Du kan skriva med dina fingertoppar på skärmtangentborden, och du kan växla mellan flera olika
tangentbordslayouter, till exempel engelskt, grekiskt eller numeriskt. Endast de tangentbordsknappar
är aktiva som kan användas för att skriva ett namn som är tillgängligt på kartan. Övriga tangenter är
dimmade.
9
Page 10

2.2.4 Använda fingerrörelser
Åtgärd
Funktion
Peka och hålla
kvar skärmen
Peka och håll ned följande knappar för att komma åt extra funktioner:
Peka på och håll ner följande knapp i list- och menybilder för att visa
Navigationsvyn: .
Peka på och håll ner följande knappar i Navigationsvyn för att rotera, vippa
eller skala om kartan kontinuerligt: , , , , , .
Peka på och håll ner följande knapp i tangentbordsbilder för att snabbt ta bort
flera tecken: .
Peka på och håll ner följande knappar i långa listor för att kontinuerligt bläddra
genom sidor: , .
Dra
Dra bilden i följande fall:
För att flytta på handtaget på ett skjutreglage.
För att bläddra i en lista: ta tag i listan var som helst och dra ditt finger upp
eller ner. Beroende på hur fort du drar fingret över listan kommer den att
bläddras snabbt eller långsamt, bara en bit eller till listans slut.
För att flytta på kartan i läget för att söka på kartan: ta tag i kartan och flytta
den i önskad riktning.
Du behöver vanligtvis bara peka på bilden en gång. Vissa funktioner kan dock nås med andra
fingerrörelser. Se tabellen nedan.
2.2.5 Hantera kartan
Om du pekar var som helst på kartan under navigation, slutar kartan att följa aktuell position (den blå
pilen är inte låst i en fast position på bilden längre) och kontrollknappar visas för att hjälpa dig att
ändra kartvyn.
10
Page 11

Du kan utföra följande åtgärder på kartan:
Åtgärd
Knapp(ar)
Funktion
Kontrollera
platsinformation
Inga knappar
Det översta avsnittet av Navigationsvyn visar information
om den markerade punkten (markören ).
Flytta kartan
genom att dra
Inga knappar
Flytta kartan i valfri riktning: peka och håll kvar kartan och
flytta ditt finger i den riktning som du vill flytta kartan.
Zooma in och ut
,
Ändra hur mycket av kartan som ska visas på bilden.
Alpine Navigation System använder kartor som gör det
möjligt att visa kartan med olika zoomnivåer, alltid med
optimerat innehåll. Den visar alltid gatunamn och annan
text med samma teckenstorlek, aldrig upp-och-ner och du
ser bara de gator och objekt som du behöver.
Det finns en gräns för att ändra skala på kartan i 3D
kartvyläge. Om du zoomar ut över denna gräns ändras
kartan till 2D-läge.
Peka en gång för att ändra vyn i stora steg eller peka och
håll knappen för att ändra den smidigt lite i taget.
Vippa uppåt och
nedåt
,
Ändra den vertikala visningsvinkeln för kartan i 3D-läge.
Peka en gång för att ändra vyn i stora steg eller peka och
håll knappen för att ändra den smidigt lite i taget.
Rotera till vänster
och höger
,
Ändrar den horisontella visningsvinkeln för kartan.
Peka en gång för att ändra vyn i stora steg eller peka och
håll knappen för att ändra den smidigt lite i taget.
Ändra 2D-, 3Deller 2D North upvyer
, ,
Växla mellan kartvylägena 3D-perspektiv, 2D Track-up och
2D North-up. I Heading up-läget är kartan roterad så att
den översta delen alltid är vänd mot nuvarande körriktning.
Detta är standardorientering för läget kartvy i 3D. I North
up-läge är kartan riktad mot norr.
Kontrollera
kompassen
Kompassens riktning visar nord.
Välja ytterligare
alternativ
Öppna en lista med ytterligare funktioner såsom att spara
en plats, eller söka efter platser omkring markören.
Välja en
destination
Välj markörplatsen som en ny destination. Rutten beräknas
automatiskt.
11
Page 12

2.3 Navigationsvy
Observera!
Vissa knappar, fält eller ikoner är kanske inte tillgängliga i din produktversion.
Nummer
Namn
Beskrivning
1
Aktuell
positionsmarkör
Den aktuella positionen visas som standard som en blå pil. När
det inte finns någon GPS-position, blir den aktuella
positionsmarkören genomskinlig och visar din senast kända
position. Se sida 14.
2
GPS-position
Punkten intill pilen visar GPS-positionen så som den uppfattas
av GPS-mottagaren. Se sida 14.
3
Planerad rutt
Den planerade rutten visas som en orange linje.
Navigationsvyn är huvudbilden i Alpine Navigation System vilken visar den planerade rutten på en
karta. Alpine Navigation System arbetar med digitala kartor vilka inte bara är enkla datoriserade
versioner av traditionella papperskartor. I likhet med papperskartor visar 2D-läget för de digitala
kartorna gator och vägar. Upphöjningar illustreras också i färg.
Navigationsvyn visar följande bildknappar, datafält och ruttinformation på kartan under navigering:
12
Page 13

4
Datafält
Tre datafält visar följande information:
Beräknad ankomsttid till destinationen
Tid som återstår av resan
Det avstånd som återstår till destinationen.
Genom att peka på och hålla den kan du komma åt ytterligare
information om den aktuella resan i en instrumentpanelbild och i
Resesammanfattningen.
Du kan ändra standardvärdena i Inställningar (sida 70) eller
genom att peka på området där datafälten visas.
Om du inte har valt någon destination, kan du se din
färdriktning istället för de tre datafälten.
5
Förhandsgranskning
av nästa sväng
Den visar typen av nästa manöver och dess avstånd. Se sida
15.
6
Nästa gata
Den visar namnet på nästa gata. Se sida 15.
Om du inte har valt en ruttdestination, kan du se näraliggande
husnummer.
7
2D/2D North-up/3Dvyer
Du kan växla mellan kartvylägena 3D-perspektiv, 2D Headingup och 2D North-up. I Heading up-läget är kartan roterad så att
den översta delen alltid är vänd mot nuvarande körriktning.
Detta är standardorientering för läget kartvy i 3D. I North upläge är kartan riktad mot norr.
8
Trafik
Den visar trafikrelaterad information. Se sida 40.
9
Zooma
Du kan ändra hur mycket av kartan som ska visas på bilden.
Alpine Navigation System använder kartor som låter dig zooma
in och ut på kartan. Se Page 10.
10
Filinformation
På flerfiliga vägar visar den kommande filer och deras
riktningar. De markerade pilarna representerar de filer och den
riktning du behöver ta. Se sida 17.
11
Varning vid
varningspunkt
Den visar typen av varningspunkter när du närmar dig en
hastighetskamera eller andra Varningspunkter såsom skolzoner
eller järnvägskorsningar. Du måste själv kontrollera att
användning av denna funktion är laglig i det land där du avser
använda den. Se sida 69.
12
Varning vid
hastighetsgräns
Den visar aktuell hastighetsbegränsning för vägen. Se sida 69.
13
Varning vid vägskylt
Den visar varningar för den aktuella vägen (t ex faror, skarpa
kurvor). Se sida 69.
14
Vägskylt
De visar de tillgängliga destinationerna och vägnumren. Se
sida 17.
15
Motorvägstjänster
Genom att peka på den kan du kontrollera detaljer för
nästkommande servicestationer (bensinstationer, restauranger)
när du färdas på motorväg. Se sida 18.
16
Parkering omkring
destinationen
Den visas nära destinationen. Genom att peka på den kan du
kontrollera tillgängliga parkeringsmöjligheter omkring din
destination. Se sida 59.
13
Page 14
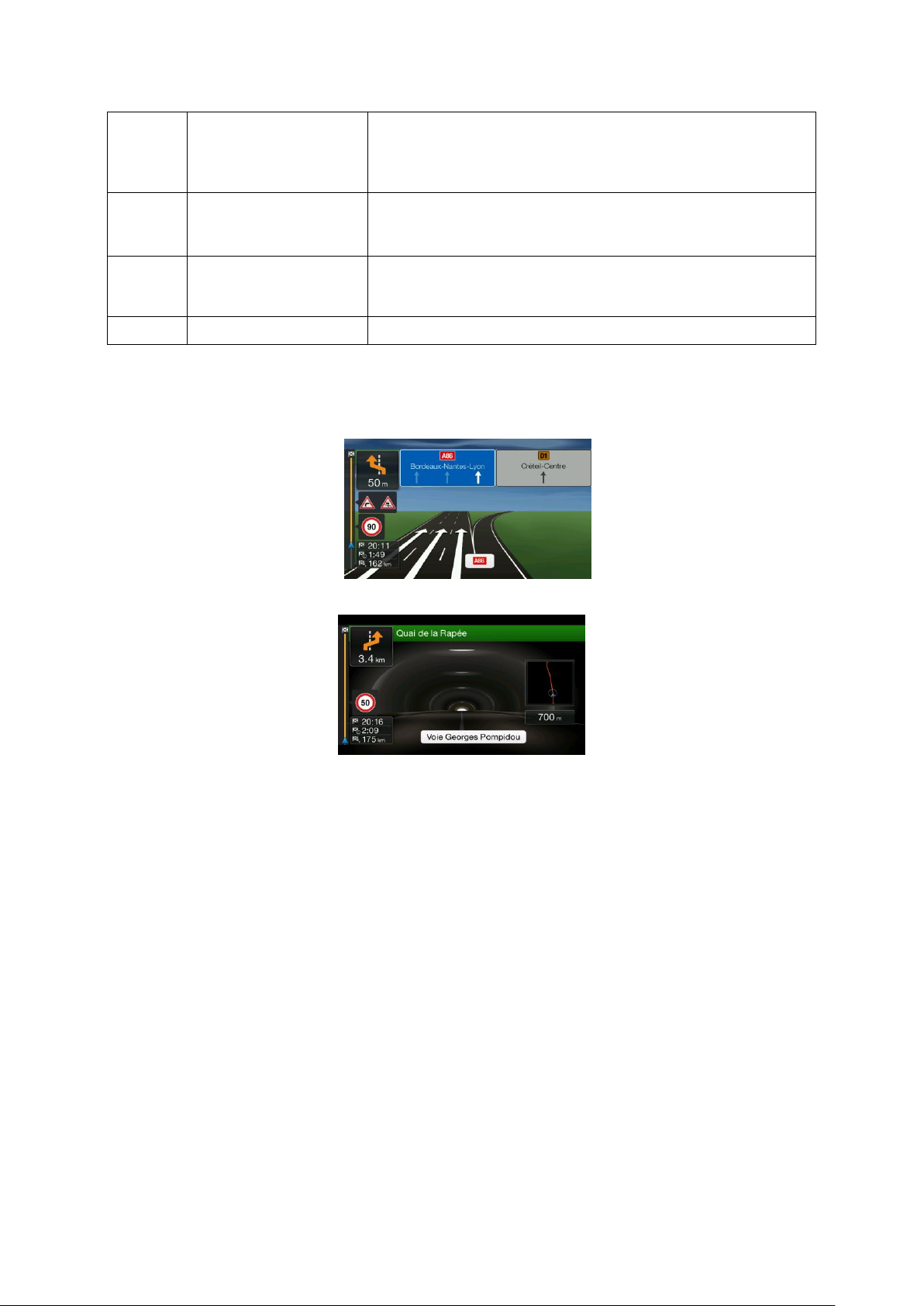
17
Destinationsmenyn
Den visas nära destinationen. Genom att peka på den kan du
kontrollera resesammanfattningen, hitta Platser omkring din
slutdestination, spara den aktuella platsen, eller stoppa
navigeringen.
18
Ytterligare information
Den visar motorvägsservice, parkering omkring destinationen
eller Destinationsmenyknappen om dessa är tillgängliga under
navigeringen.
19
Gatunamn
Den visar aktuellt gatunamn. Genom att peka på den kan du
öppna bilden Var är jag. Se sida 61.
20
3D-objekt
De visar kullar, berg, vägar, landmärken och byggnader i 3D.
Genom att trycka på navigationsknappen kan du öppna Navigationsmenyn där du kan nå andra delar
av Alpine Navigation System.
Om du närmar dig en motorvägsutfart eller en komplicerad vägkorsning och den information som du
behöver finns, ersätts kartan med en 3D-vy av korsningen. Se sida 17.
När du kommer till en tunnel, ersätts kartan av en generisk tunnelbild. Se sida 18.
2.3.1 Gator och vägar
Alpine Navigation System visar gatorna på liknande sätt som pappersvägkartor. Deras bredd och
färger motsvarar deras betydelse; du kan lätt skilja en motorväg från en mindre gata.
2.3.2 GPS-positionsmarkörer
När din GPS-position är tillgänglig, markerar Alpine Navigation System din aktuella position. Denna
markör är som standard en blå pil. Punkten intill pilen visar GPS-positionen så som den uppfattas av
GPS-mottagaren.
När navigering på väg är valt visar den aktuella positionsmarkören kanske inte din exakta GPSposition och riktning. Om det finns vägar i närheten visas ikonen intill närmaste väg för att minska
GPS-positionsfel och ikonens riktning visas i vägens riktning.
Om du väljer terrängnavigering, är den aktuella positionsmarkören vid din exakta GPS-position.
Ikonens riktning visar din nuvarande riktning.
14
Page 15

2.3.3 Den planerade rutten
Symbol
Namn
Beskrivning
Nuvarande GPSposition
och startpunkt
Det är din nuvarande position visad på kartan.
Om ett fordon har valts för ruttberäkning och vägar finns i
närheten, hoppar pilen till närmaste väg.
Punkten intill pilen visar den exakta GPS -positionen.
I normala fall startar rutten från nuvarande position om GPSposition är tillgänglig. Om det inte finns någon giltig GPS-position,
använder Alpine Navigation System den senast kända positionen
som startpunkt.
Waypoint
(mellanliggande
destination)
Det är en mellanliggande destination för rutten innan
slutdestinationen nås.
Destination (slutpunkt)
Det är ruttens slutdestination.
Ruttfärg
Rutten utmärker sig alltid med sin färg på kartan, både i dagsljusoch mörkerlägen.
Gator och vägar som är
uteslutna från
navigeringen
Du kan välja om du vill använda eller undvika vissa vägtyper (sida
64). När Alpine Navigation System inte kan undvika sådana vägar,
kommer emellertid rutten att inkludera dem och visa dem i en färg
som skiljer sig från ruttens färg.
Gator och vägar som
påverkas av
trafikhändelser
Vägsträckor kan påverkas av trafikhändelser. Dessa gator och
vägar visas med en annan färg, och små symboler som visas
längs rutten visar vilken typ av trafikhändelse det handlar om.
Den planerade rutten är den aktuella, navigerade rutten. Närhelst en destination ställs in, är rutten
aktiv tills du tar bort den, når din destination eller stoppar navigeringen. Alpine Navigation System
visar rutten på följande sätt:
2.3.4 Förhandsgranskning av sväng och Nästa gata
När du navigerar en rutt visar den översta delen av Navigationsvyn information om nästa rutthändelse
(manöver) och nästa gata eller nästa ort.
Det finns ett fält högst upp i vänstra hörnet som visar nästa manöver. Både manövertyp (sväng,
rondell, avfart från motorväg, mm) och dess avstånd från nuvarande position visas.
En mindre ikon visar vad näst nästa manöver är för typ av manöver om den är nära den första.
Annars visas bara nästa manöver.
15
Page 16

2.3.5 Manöverikoner
Ikon
Funktion
Sväng vänster.
Sväng höger.
Vänd tillbaka.
Sväng höger.
Sväng skarpt till vänster.
Håll till vänster.
Fortsätt rakt fram i vägkorsningen.
Kör in i rondellen och välj första avfarten (nästa
manöver).
Kör in i rondellen (näst nästa manöver).
Kör ut på motorvägen.
Kör av motorvägen.
Kör ombord på färjan.
Kör av färjan.
Närmar dig en waypoint till höger.
Närmar dig destinationen.
Under navigering visas nästa manöver i det övre vänstra hörnet. De flesta manöverikonerna är
intuitiva. Följande tabell räknar upp några av de ofta visade rutthändelserna:
16
Page 17

2.3.6 Filinformation och vägskyltar
När du navigerar på flerfiliga vägar är det viktigt att ta rätt fil för att kunna följa den planerade rutten.
Om filinformation är tillgänglig i kartdata, visar Alpine Navigation System filerna och deras riktningar
med små pilar längst ned på kartan. Markerade pilar representerar de filer och den riktning du
behöver ta.
Om det finns ytterligare information tillgänglig ersätter vägskyltar pilarna. Vägskyltar visas högst upp
på kartan. Vägskyltarnas färg och stil liknar de riktiga du kan se ovanför vägar eller vid vägkanter. De
visar tillgängliga destinationer och vägnumren.
Alla vägskyltar ser likadana ut när du bara kör omkring (när det inte finns någon planerad rutt). Under
navigation markeras endast de vägskyltar som pekar mot filen/filerna som du behöver ta; övriga är
mörkare.
Om du vill dölja de vägskyltar som för närvarande visas, pekar du på någon av skyltarna. Den
normala Navigationsvyn visas då igen tills ny vägskyltsinformation tas emot.
Du kan ändra vägskyltinställningarna i . Se sida 70.
2.3.7 Översikt av vägkorsning
Om du närmar dig en motorvägsutfart eller en komplicerad vägkorsning och den information som du
behöver finns, ersätts kartan med en 3D-vy av korsningen. De filer som du måste ta visas med pilar.
Överst i bilden visar vägskyltar ytterligare information.
Om du vill dölja den vägkorsning som för närvarande visas och återgå till Navigationsvyn, pekar du på
bilden.
Vägkorsningsvyn kan stängas av i . Se sida 70.
17
Page 18

2.3.8 Tunnelvy
Typ
Beskrivning
Terräng i 3D
Alpine Navigation System visar kullar och berg i 3D i Navigationsvyn och
illustrerar dem med färger och skuggning på 2D-kartan.
Upphöjda vägar
Upphöjda vägar är komplicerade vägkorsningar och vertikalt isolerade vägar
(som t ex vägbroar eller broar) som visas i 3D.
När man kör in i en tunnel byts kartan ut mot en generisk tunnelbild så att vägar och byggnader
utanför tunneln inte kan distrahera dig.
Översikten av tunneln som visas uppifrån och ned i ett separat fönster, hjälper dig att orientera dig.
Avstånd som återstår av tunneln visas också.
När man har kört ur tunneln kommer den ursprungliga kartan tillbaka.
Tunnelvyn kan stängas av i . Se sida 70.
2.3.9 Motorvägstjänster
När du kör på en motorväg, visas knappen i övre högra hörnet i Navigationsvyn. Peka på den
för att öppna en panel med detaljer om nästkommande servicestationer (bensinstationer,
restauranger).
Peka på någon av dem för att visa avfartsområdet på kartan. Nu kan du enkelt lägga till denna
servicestation som en waypoint på rutten om det behövs.
Om du vill visa andra typer av platser vid de nästkommande servicestationerna, kan du ändra
ikonerna i . Se sida 70.
2.3.10 Typer av 3D-objekt
Alpine Navigation System stöder följande typer av 3D-objekt:
18
Page 19

Landmärken i 3D
Landmärken är 3D-representationer av vida synliga eller välkända objekt.
Byggnader i 3D
Byggnader i 3D är blockrepresentationer av fullständiga stadsbyggnadsdata,
innehållande byggnadernas faktiska storlek och position på kartan.
2.3.11 Trafikhändelser
Knapp
Beskrivning
Den visas när trafikhändelser inte tas emot.
Den visas när trafikhändelser tas emot men inte påverkar den planerade rutten.
Den visar typen av nästa trafikhändelse med förväntad försening.
Den visar typen av nästa trafikhändelse om den inte orsakar någon försening eller om
förseningen inte är känd.
Vägavsnitt som påverkas av trafikhändelser visas i en annan färg på kartan.
Följande ikoner kan visas i övre högra hörnet av bilden:
För mer information, se sida 40.
2.4 Navigationsmenyn
Tryck på navigationsknappen för att öppna Navigationsmenyn.
19
Page 20

Knapp
Funktion
Välj din destination genom att ange en adress eller dess koordinat, eller genom att välja en
Plats, en Sparad plats eller en Sparad rutt. Du kan också leta reda på nyligen använda
destinationer i Historiken. Om du har Internetanslutning kan Onlinesökningsalternativet
också vara till hjälp när du letar efter en destination.
Bygg upp din rutt med hjälp av en eller flera ruttpunkter. Du kan också planera en rutt
oberoende av din aktuella GPS-position genom att ställa in en ny startpunkt.
Få åtkomst till ytterligare alternativ och kontrollera navigationsrelaterad information.
Anpassa hur navigationsprogramvaran ska fungera.
Knapp
Funktion
Lägg en mellanliggande destination till din rutt.
Se ruttalternativ för att undvika delar av rutten, eller för att undvika en särskild väg i din
planerad rutt.
Visa rutten i dess fulla längd på kartan och kontrollera ruttparametrar och ruttalternativ.
Peka på för att komma åt ytterligare alternativ, t ex Simulering eller
Ruttpreferenser.
Ta bort din rutt.
Ta bort nästa waypoint eller hela rutten.
Knapp
Funktion
Peka på Menyknappen för att återgå till huvudmenyn.
Kontrollera de meddelanden som innehåller viktig information men kräv inte
omedelbara åtgärder från användarna. Om det inte finns några meddelanden,
visas inte denna ikon.
Mer-knappen visas i bilden för att visa ytterligare funktioner. Peka på den för att
öppna listan med ytterligare funktioner i vissa bilder.
Du kan se följande menyalternativ när du navigerar utan en planerad rutt:
Med en planerad rutt är också följande menyalternativ tillgängliga:
Följande alternativ är också tillgängliga i många av menybilderna:
20
Page 21

21
Peka på Tillbaka-knappen för att gå tillbaka till föregående bild. Du kan också
trycka och hålla ner denna knapp för att snabbt återgå till Navigationsvyn från
vilken annan bild som helst.
Page 22

3 Använda navigationen
Som standard beräknar Alpine Navigation System rutter som använder vägnätverket på de kartor som
medföljer produkten.
Om du behöver en rutt för att kunna navigera direkt kan du välja destination och börja navigera till
denna direkt (normal navigering).
Du kan också planera en rutt oberoende av din nuvarande GPS-position eller till och med utan GPSmottagning. För att uppnå detta behöver du ställa in en ny startpunkt i menyn Flerpunktsrutt. Detta
stoppar också vägledningen så att rutten inte beräknas om när en ny position tas emot. Se Page 42.
Du kan planera rutter med flera destinationer genom att välja en första och en andra destination och
lägga den till din rutt. Du kan lägga till så många destinationer som du vill till din rutt. Se Page 38.
Du kan också använda Alpine Navigation System för terrängnavigering. Se sida 51.
Följande avsnitt beskriver hur man väljer en destination, visar och ändrar på rutten eller använder
navigationsrelaterade funktioner med hjälp av pekskärmen.
3.1 Välja en destination
Du kan välja din destination genom att markera något av följande alternativ:
Använda friformsökning för att direkt söka bland olika destinationstyper, se sida 22
Ange en fullständig adress eller en del av en adress, till exempel ett gatunamn utan ett
husnummer, se sida 24.
Välj en plats som din destination, se sida 29
Välja en sparad plats som din destination, se sida 35
Välja en plats från historiken för tidigare använda destinationer, se sida 35
Ange koordinaten för destinationen, se sida 36
Välja en plats på kartan, se sida 37
Planera en flerpunktsrutt, se sida 38.
3.1.1 Använda friformsökning
Det finns flera sätt att välja din destination. Du kan starta separata sökningar efter adresser, Platser,
sparade platser eller nyligen använda destinationer, men det snabbaste sättet att söka efter några av
dessa är att använda friformsökning.
Utför följande steg för att använda friformsökning:
1. Tryck på navigationsknappen för att komma åt Navigationsmenyn.
22
Page 23

2. Peka på . Du kan se inmatningsfältet överst i bilden. Direkt bredvid det ser
du sökområdet, orten omkring vilken sökningen utförs. Standardsökområdet är området där du
befinner dig. Hoppa över nästa steg vid en lokal sökning.
3. (valfritt) Om du vill söka i ett annat område pekar du på inmatningsfältet med sökområdet och
börjar mata in namnet på det nya sökområdet via tangentbordet.
Du behöver bara ange några få bokstäver för att få ett resultat. Det troligaste resultatet visas
under inmatningsfältet när du anger nya bokstäver.
a. Om det nya sökområdet är i ett annat land, börjar du med att ange landet och orten. Det
räcker vanligen med att skriva in de första bokstäverna i landets eller ortens namn, och
konventionella förkortningar kan också användas.
b. Peka på för att se hela listan med matchande resultat.
4. När rätt sökområde visas, börjar du ange namnet, adressen eller kategorin för destinationen du
söker.
5. Peka på för att växla till resultatbilden. Du kan se alla resultat i listan,
oavsett deras typ. Adresser, Platser, Platskategorier, Sparade platser och nyligen använda
destinationer blandas i en lista. Du kan omedelbart välja det resultat du vill använda som din
destination eller också begränsa resultatlistan till endast en typ (t ex Platser).
6. Peka, om det behövs, på till höger om listan och peka sedan på tillhörande knapp för att
begränsa listan med sökresultat med typ (siffran på den tillhörande ikonen visar antalet
matchande resultat):
Peka på för att se listan med nyligen använda destinationer med ett matchande
namn eller adress.
23
Page 24

Peka på för att se listan med dina sparade platser med ett matchande namn.
Tips!
För att söka efter en korsning i friformsökningen kan du ange namnen på gatorna med
”&”-tecken mellan dem. Du behöver inte använda mellanslag före och efter
skiljetecknet. Du kan t ex hitta korsningen mellan Collins Street och Douglas Avenue
genom att ange strängar som ”Collins St & Douglas Ave”, ”Collins &Douglas”,
”Col&Doug”, etc. Ju mer exakta inmatningssträngarna är, desto färre felaktiga resultat
kan du förvänta dig. Om du anger ”Collins St&”, får du alla korsningar vid Collins Street
och kan välja den rätta från resultatlistan.
Peka på för att visa listan med matchande adresser.
Peka på för att visa listan med matchande Platskategorinamn. Bläddra i listan och
välj en av kategorierna. Du får listan med Platser i den kategorin, ordnade efter deras
avstånd från din aktuella position.
Peka på för att se listan med matchande Platser ordnade efter deras avstånd från
din aktuella plats.
(valfritt) Om din produkt innehåller Platser från olika dataleverantörer, kan du begränsa
listan ytterligare genom att visa resultat från endast en leverantör. Titta efter
leverantörerna logotyper. Peka på en av dem för att se Platserna från denna leverantör.
Peka på knappen Onlineleverantörer för att starta den nya sökningen med
Onlinesökningsfunktionen. Vänta på resultaten och välj en post från listan.
7. Rutten beräknas och kartan visas med hela rutten så att du kan kontrollera ruttinformationen
och ruttalternativen. Peka på för att ändra på ruttparametrarna eller peka
på för att påbörja din resa.
3.1.2 Välja en adress
Om du känner till åtminstone en del av adressen, är detta det snabbaste sättet att välja din
destination.
Genom att använda samma bild kan du söka efter en adress genom att ange följande information:
Den exakta adressen inklusive husnumret, se sida 25
Centrum i en ort, se sida 26
Mitten på en gata, se sida 27
En korsning, se sida 27
24
Page 25

Vilket som helst av ovanstående, där man startar sökningen med postnumret, se sida 28.
3.1.2.1 Ange en adress
Utför följande steg för att ange en adress som destination:
1. Tryck på navigationsknappen för att komma åt Navigationsmenyn.
2. Peka på .
3. Välj landet genom att utföra följande steg:
a. Som standard föreslår Alpine Navigation System det land där du befinner dig eller, om
det inte finns någon giltig GPS-position, landet för senast kända positionen. Peka, om
det behövs, på .
b. Börja med att ange de första bokstäverna i landets namn. Namnen som matchar
textsträngen visas i en lista.
c. Peka på , och välj landet för att öppna listan.
1. Välj en ny ort eller ett nytt postnummer genom att utföra följande steg:
a. Peka på och börja med att ange de första bokstäverna i ortsnamnet
eller de första siffrorna i postnumret. Namnen som matchar textsträngen visas i en lista.
b. Peka på och välj orten eller postnumret för att öppna listan.
2. Ange gatunamnet och husnumret eller gatukorsningen genom att utföra följande steg:
a. Börja ange gatunamnet på tangentbordet. Namnen som matchar textsträngen visas i en
lista.
b. Peka på för att öppna listan med resultat. Välj gatan i listan.
c. Ange husnumret eller gatukorsningen på tangentbordet. (För att ange bokstäver, peka
på .)
25
Page 26

d. Peka på den valda adressen för att slutföra adressökningen.
3. Rutten beräknas och kartan visas med hela rutten så att du kan kontrollera ruttinformationen
och ruttalternativen. Peka på för att ändra på ruttparametrarna eller peka
på för att påbörja din resa.
3.1.2.2 Välja ett ortcentrum
Ortens centrum är inte dess geometriska centrum utan en godtycklig punkt som kartskaparna har valt.
I städer eller byar är det vanligen den viktigaste vägkorsningen och i större städer är det en av de
viktiga vägkorsningarna.
1. Tryck på navigationsknappen för att komma åt Navigationsmenyn.
2. Gå till och ändra landet enligt tidigare beskrivning (sida 25) om det behövs.
3. Välj en ny ort eller ett nytt postnummer genom att utföra följande steg:
a. Peka på och börja med att ange de första bokstäverna i ortsnamnet
eller de första siffrorna i postnumret. Namnen som matchar textsträngen visas i en lista.
b. Peka på och välj orten eller postnumret för att öppna listan.
26
Page 27

3.1.2.3 Välja en gatas mittpunkt
Utför följande steg för att navigera till en gatas mittpunkt utan att ange husnummer:
1. Tryck på navigationsknappen för att komma åt Navigationsmenyn.
2. Gå till , och markera gatunamnfältet.
3. Peka på och börja mata in gatunamnet på tangentbordet. Namnen som
matchar textsträngen visas i en lista.
4. Peka på för att öppna listan med resultat. Välj gatan i listan.
5. I stället för att ange husnummer pekar du på . Gatans mittpunkt
väljs då som destination.
3.1.2.4 Välja en korsning i en ort
Utför följande steg för att navigera till en korsning:
1. Tryck på navigationsknappen för att komma åt Navigationsmenyn.
2. Gå till och välj land och stad enligt tidigare beskrivning.
3. Börja ange gatunamnet på tangentbordet. Namnen som matchar textsträngen visas i en lista.
4. Peka på för att öppna listan med resultat. Välj gatan i listan.
27
Page 28

5. Börja ange namnet på den korsande gatan (peka på för att kunna mata in bokstäver),
eller peka på för att öppna resultatlistan. Välj den korsande gatan i listan.
3.1.2.5 Använda postnumret för att välja en destination
Du kan också välja vilken slags destination som helst genom att ange postnumret istället för
stadsnamnet. Utför följande steg för att välja postnummer:
1. Gå till och ändra landet enligt tidigare beskrivning (sida 25) om det behövs.
2. Peka på .
3. Peka på för att öppna den numeriska knappsatsen och börja mata in postnumret.
4. Peka på för att öppna listan med resultat. Välj postnumret i listan.
5. Fortsätt sökningen enligt tidigare beskrivning (sida 25).
28
Page 29

3.1.3 Välj en intressant plats
Du kan söka efter intressanta platser (Platser) i -menyn.
I samma bild kan du hitta en Plats genom att välja ett av följande alternativ:
Hitta ofta sökta platstyper med Snabbsökningskategorierna, se sida 29
Söka efter en plats efter dess namn, se sida 32
Söka efter en plats efter dess kategori, se sida 30
I nödsituationer kan du också söka efter hjälp i närheten, se sida 34
3.1.3.1 Använda snabbsökningskategorier
Funktionen Snabbsökning hjälper dig att snabbt hitta de typer av platser som du oftast söker efter.
Utför följande steg:
1. Tryck på navigationsknappen för att komma åt Navigationsmenyn.
2. Peka på .
De förinställda snabbsökkategorierna visas:
: Om en planerad rutt finns görs sökningen efter bensinstationer
längs rutten.
: Om en planerad rutt finns görs sökningen efter logi omkring
destinationen.
: Om en planerad rutt finns görs sökningen efter restauranger
längs rutten.
: Om en planerad rutt finns görs sökningen efter
parkeringsplatser omkring destinationen.
Om det inte finns någon planerad rutt (ingen destination har valts) görs sökningen omkring
nuvarande position. Om nuvarande position inte heller är tillgänglig (ingen GPS-signal) görs
sökningen efter platser omkring den senast kända positionen.
29
Page 30

3. Peka på någon av snabbsökningens knappar för att omedelbart få upp en lista med platser.
4. Platserna i listan ordnas efter deras avstånd från nuvarande eller senast kända position, från
destinationen eller efter hur lång omväg som behövs. Om du behöver ändra på listans ordning
pekar du på . Peka på och sedan på leverantörslogotypen på
bildens högra sida för att filtrera resultatlistan efter leverantör.
5. (valfritt) Peka, om det behövs, på för att ytterligare filtrera resultatlistan.
6. Bläddra igenom listan och peka på något av listalternativen.
7. Rutten beräknas och kartan visas med hela rutten så att du kan kontrollera ruttinformationen
och ruttalternativen. Peka på för att ändra på ruttparametrarna eller peka
på för att påbörja din resa.
3.1.3.2 Sökning efter kategori
Utför följande steg för att söka efter platser efter kategorier och underkategorier:
1. Tryck på navigationsknappen för att komma åt Navigationsmenyn.
2. Peka på och .
3. Välj området omkring vilket du vill söka efter platsen genom att peka på .
Som standard är sökområdet omkring den aktuella positionen (eller, om denna inte är
tillgänglig, omkring den senast kända positionen). I detta fall är följande resultatlista ordnad
efter avståndet från denna position.
Peka på för att söka längs den planerade rutten och inte omkring
en given punkt. Detta är praktiskt om du senare vill söka efter ett uppehåll som bara
innebär en minimal omväg, som när du söker efter kommande bensinstationer eller
restauranger. (Resultatlistan kommer att organiseras efter hur lång omväg som behövs.)
30
Page 31

Peka på för att söka efter en plats omkring destinationen för den
planerade rutten. (Resultatlistan ordnas efter avstånd från destinationen.)
Peka på för att söka efter en plats inom en vald ort. (Resultatlistan
ordnas efter avstånd från centrum i den valda orten.)
4. (valfritt) Om du har valt , väljer du ort att söka i.
5. Välj en av huvudplatskategorierna (t ex Logi) och bläddra sedan i underkategorierna (t ex
Hotell eller Motell) för att finna din destination.
6. Du kan stänga av Kategorivyn på valfri nivå för att lista alla Platser omkring den valda platsen
eller längs rutten.
7. (valfritt) Platserna i listan kan ordnas efter följande kriterier:
Namn
Deras avstånd från den aktuella eller senast kända positionen
Deras avstånd från den valda orten
Deras avstånd från destinationen
Längden på den nödvändiga omvägen.
31
Page 32

Peka på för att ändra på listans ordning.
Peka på och sedan på leverantörslogotypen på bildens högra sida för att filtrera
resultatlistan efter leverantör.
8. Bläddra igenom listan och peka på något av listalternativen. En karta i fullskärm visas med den
valda platsen i mitten.
9. Processen fortsätter på samma sätt som i fallet med andra platssökningar. Se sida 29.
3.1.3.3 Sökning efter namn
Utför följande steg för att söka efter en plats efter namn, bläddra genom de olika platskategorierna
eller använda en blandning av de två söktyperna:
1. Tryck på navigationsknappen för att komma åt Navigationsmenyn.
2. Peka på och .
3. Välj området omkring vilket du vill söka efter platsen. Som standard är sökområdet omkring
den aktuella positionen (eller, om denna inte är tillgänglig, omkring den senast kända
positionen). I detta fall är resultatlistan ordnad efter avståndet från denna position. Peka på
för att välja ett av följande sökområden:
Peka på för att söka efter en plats inom en vald ort. (Resultatlistan
ordnas efter avstånd från centrum i den valda orten.)
Peka på för att söka efter en plats omkring destinationen för den
planerade rutten. (Resultatlistan ordnas efter avstånd från destinationen.)
Peka på för att söka längs den planerade rutten och inte omkring
en given position. Detta är praktiskt om du senare vill söka efter ett uppehåll som bara
innebär en minimal omväg, som när du söker efter kommande bensinstationer eller
restauranger. (Resultatlistan kommer att organiseras efter hur lång omväg som behövs.)
32
Page 33

4. (valfritt) Om du har valt , väljer du ort att söka i.
Genom att utföra följande steg kan du söka efter namnet på en plats i alla kategorier:
1. Peka på . Börja med att mata in namnet på platsen med hjälp av
tangentbordet eller bläddra i kategorierna.
2. Efter att ha matat in några bokstäver pekar du på för att öppna listan med
platser eller platskategorier med namn som innehåller den angivna teckenföljden.
3. Bläddra igenom listan om det behövs och peka på det önskade listalternativet. En karta i
fullskärm visas med den valda platsen i mitten. Processen fortsätter på samma sätt som i fallet
med andra platssökningar. Se sida 29.
33
Page 34

3.1.3.4 Finna hjälp i närheten
Utför följande steg för att snabbt söka efter näraliggande assistans:
1. Tryck på navigationsknappen för att komma åt Navigationsmenyn.
2. Peka på och .
Du kan söka efter platser i följande förinställda kategorier omkring din aktuella position (eller
omkring den senast kända positionen om den aktuella positionen inte är tillgänglig):
: Bilverkstad och vägassistanstjänster
: Sjukvård och utryckningstjänster
: Polisstationer
: Bensinstationer
3. Peka på någon av snabbsökningsknapparna för att direkt få upp en lista med dessa typer av
platser.
4. (valfritt) Platserna i listan kan ordnas efter följande kriterier:
Efter avstånd från den aktuella eller senast kända positionen
Efter namn.
Peka på för att ändra på listans ordning.
5. Bläddra igenom listan och peka på något av listalternativen. En karta i fullskärm visas med den
valda platsen i mitten.
6. Processen fortsätter på samma sätt som i fallet med andra platssökningar. Se sida 29.
34
Page 35

3.1.4 Välja en sparad plats
Utför följande steg för att välja en plats som du redan har sparat (sida 48):
1. Tryck på navigationsknappen för att komma åt Navigationsmenyn.
2. Peka på .
3. Listan med sparade platser visas. Den innehåller två förinställda kategorier: Hem och Arbete.
4. Peka på den plats du vill ställa in som din destination. Bläddra i listan för att se fler resultat om
det behövs.
5. (valfritt) Peka, om det behövs, på för att aktivera redigeringsalternativet så
att du kan byta namn på de sparade platserna eller ta bort någon av dem.
6. Rutten beräknas och kartan visas med hela rutten så att du kan kontrollera ruttinformationen
och ruttalternativen. Peka på för att ändra på ruttparametrarna eller peka
på för att påbörja din resa.
3.1.5 Välj en historikpost
De destinationer som du tidigare har använt visas i historiklistan. Smart historik erbjuder dessa platser
baserat på dina tidigare destinationer och använder parametrar som tid på dagen, veckodag och
nuvarande position. Ju mer du använder navigationsprogramvaran, desto bättre blir den på att gissa
din önskade destination. Utför följande steg för att välja en historikpost:
1. Tryck på navigationsknappen för att komma åt Navigationsmenyn.
2. Peka på för att öppna alla historikposter. Listan med nyligen använda destinationer
visas. Listan börjar med de tre troligaste destinationerna som har valts, baserat på dina tidigare
rutter (Smart historik). Övriga destinationer ordnas efter den tidpunkt då de senast valdes.
Bläddra i listan för att visa tidigare destinationer om det behövs.
3. Välja en destination från listan.
35
Page 36
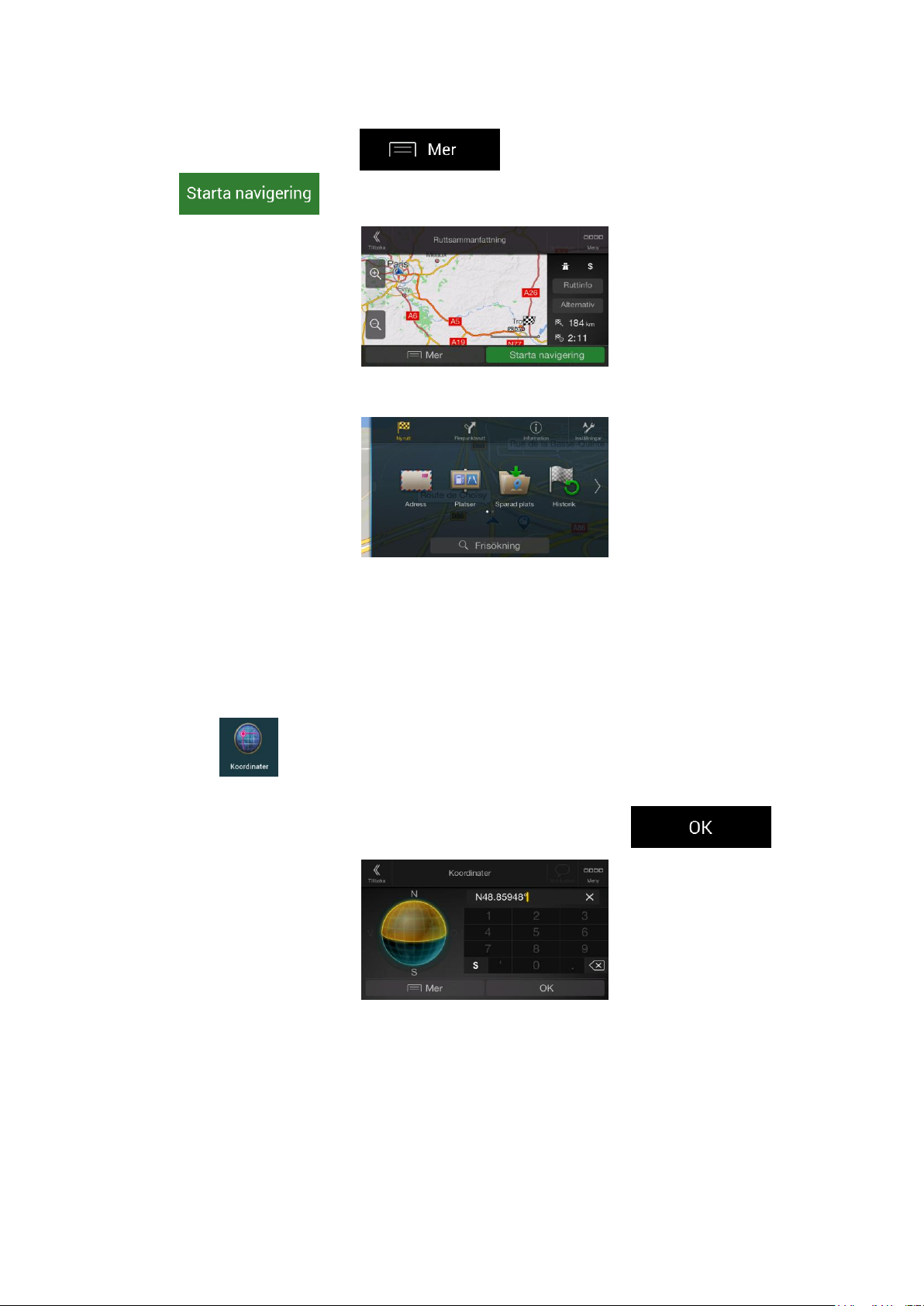
4. Rutten beräknas och kartan visas med hela rutten så att du kan kontrollera ruttinformationen
och ruttalternativen. Peka på för att ändra på ruttparametrarna eller peka
på för att påbörja din resa.
Tre av Smart historikposterna visas i bilden Historik för att vara lättåtkomliga. Du kan välja
någon av dem som din destination.
3.1.6 Ange koordinater
Utför följande steg för att välja en destination genom att ange dess koordinater:
1. Tryck på navigationsknappen för att komma åt Navigationsmenyn.
2. Peka på .
3. Du kan ange latitud och longitud i något av följande format: decimalgrader, grader och
decimalminuter, eller grader, minuter och decimalsekunder. Peka på .
36
Page 37

Tips!
(valfritt) Peka, om det behövs, på , sedan på
och ange koordinaten i UTM-format.
Tips!
Om du redan har en planerad rutt, pekar du på och
för att lägga den valda platsen till din rutt.
4. Rutten beräknas och kartan visas med hela rutten så att du kan kontrollera ruttinformationen
och ruttalternativen. Peka på för att ändra på ruttparametrarna eller peka
på för att påbörja din resa.
3.1.7 Välja en plats på kartan
Utför följande steg för att välja en plats på kartan:
1. Leta reda på din destination på kartan. Flytta och ändra kartans skala enligt behov.
2. Peka på den plats du vill välja som din destination. Markören ( ) visas där.
3. (valfritt) Peka, om det behövs, på för att lista platserna nära den valda
punkten eller för att spara denna plats.
37
Page 38

4. Peka på för att välja markören som destination.
5. Rutten beräknas och kartan visas med hela rutten så att du kan kontrollera ruttinformationen
och ruttalternativen. Peka på för att ändra på ruttparametrarna eller peka
på för att påbörja din resa.
3.1.8 Planera en flerpunktsrutt
Utför följande steg för att bygga rutten destination-för-destination:
1. Tryck på navigationsknappen för att komma åt Navigationsmenyn.
2. Peka på .
3. Det finns bara en rad i listan över ruttpunkter, ruttens startpunkt, som normalt är nuvarande
GPS-position.
4. Peka på för att välja destination.
5. Bilden Ny rutt till ... visas där du kan välja destination för rutten på samma sätt som beskrivits i
föregående avsnitt.
38
Page 39
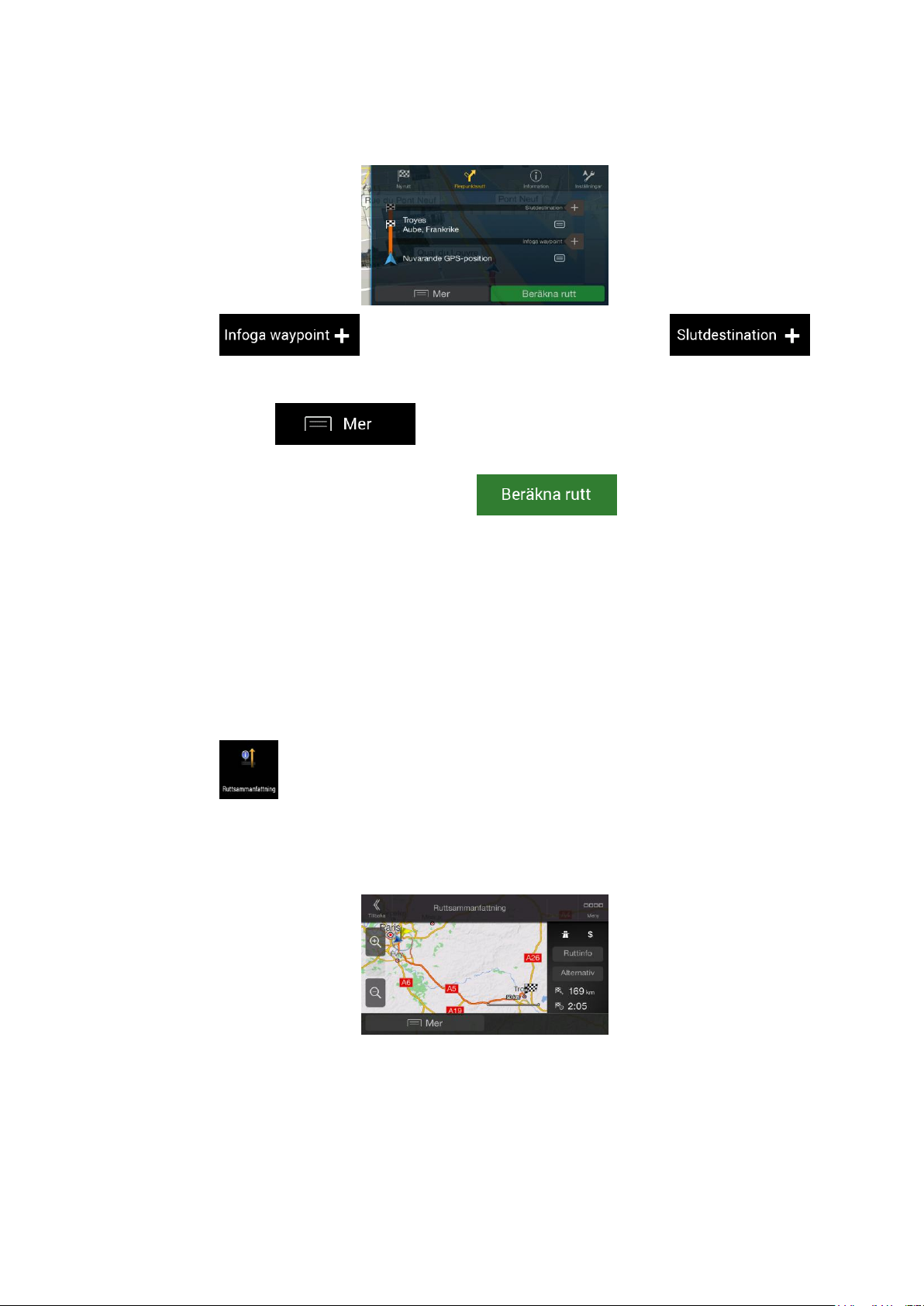
6. Du kan lägga till ytterligare mellanliggande destinationer om det behövs.
7. Peka på för att lägga till fler ruttpunkter, eller peka på
för att ändra slutdestinationen. Menyn Lägg till rutt ... visas igen, så att du kan välja den nya
ruttpunkten på samma sätt som du tidigare ställde in destinationen.
8. (valfritt) Peka på för att optimera hela rutten eller följden av waypoints. Du
kan också ta bort alla destinationer.
9. När du har lagt till alla ruttpunkter pekar du på , varpå den planerade rutten
beräknas automatiskt.
3.2 Kontrollera ruttinformation och alternativ
Utför följande steg för att få en kartöverblick av den planerade rutten och kontrollera dess olika
parametrar:
1. Tryck på navigationsknappen för att komma åt Navigationsmenyn.
2. Peka på i navigationsmenyn.
3. Den planerade rutten visas i sin fulla längd på kartan med följande extrainformation:
Total längd för rutten
Total tid för rutten.
39
Page 40

4. I denna bild finns följande alternativ:
Peka på för att få detaljerad information om rutten.
Om du pekar på på höger sida i bilden, kan du begränsa
ruttinformationen, t ex till att endast visa motorvägsavsnitt eller avgiftsbelagda vägar.
Peka på för att lista ruttalternativ och välja den rutt som passar dig
bäst.
Peka på i Ruttsammanfattningsbilden för att utföra ytterligare åtgärder, t ex
redigera dina ruttpreferenser eller visa resplanen.
3.3 Kontrollera trafikhändelser
Statistisk trafikinformation offline (hastighetsinformationshistorik eller trafikmönster) kan tas med i
ruttberäkningen baserat på vilken tid på dagen och vilken dag i veckan det är, om lämpliga data finns
tillgängliga på enheten. Dessutom kan trafikinformation i realtid hjälpa dig att undvika aktuella
trafikhändelser såsom tillfälliga vägavstängningar eller trafikstockningar orsakade av olyckor. Bägge
dessa funktioner är beroende av att data finns tillgängliga.
För information om trafikikoner, se sida 19.
Vägsträckor som påverkas av trafikhändelser visas med en annan färg på kartan, och små symboler
ovanför vägen visar typen av händelse.
40
Page 41
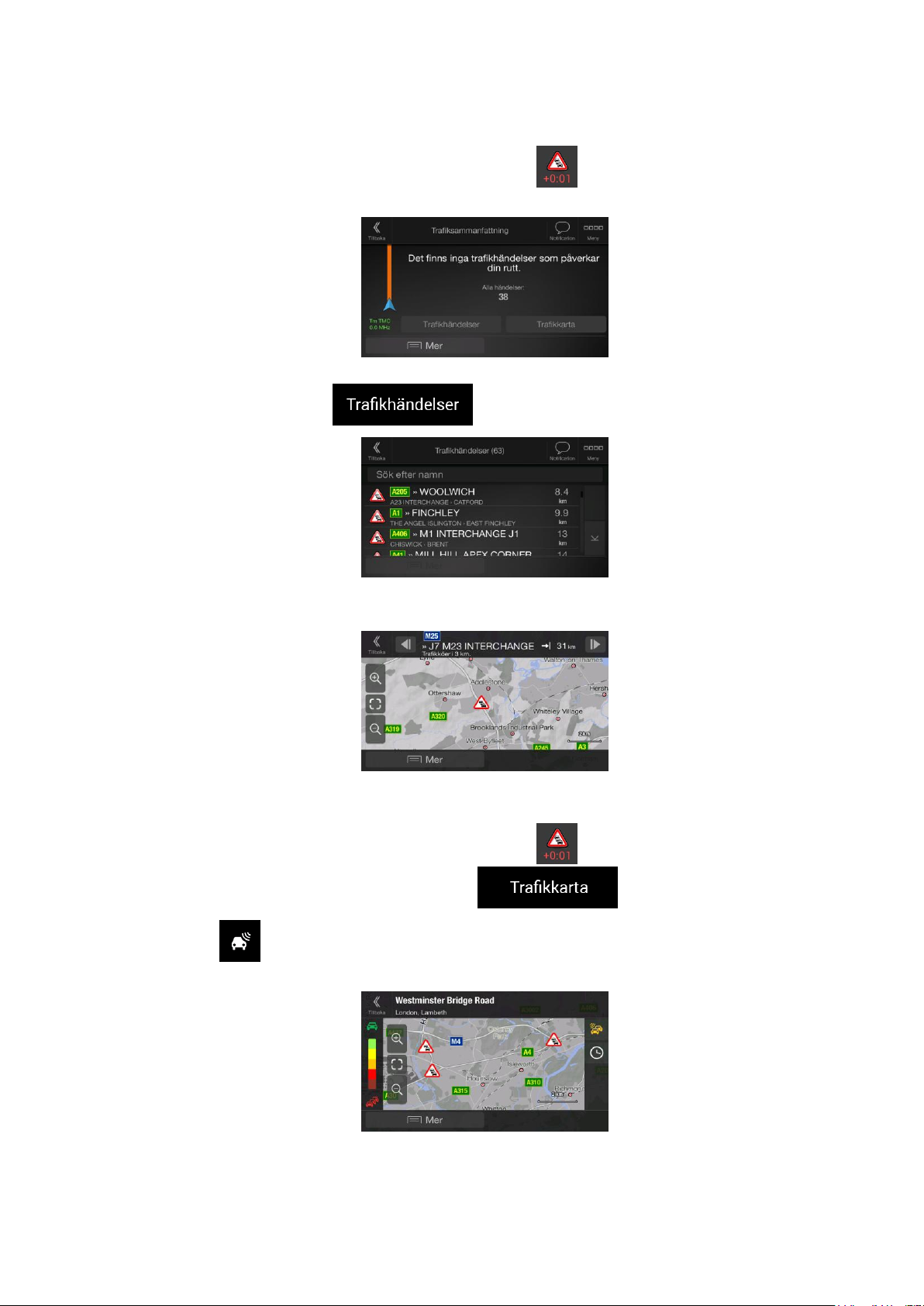
Utför följande steg för att kontrollera trafiksammanfattningen:
1. I Navigationsvyn pekar du på trafikikonen i hörnet (t ex ) för att öppna bilden
Trafiksammanfattning.
2. Om det finns minst en signifikant händelse längs den planerade rutten, visas en beskrivning av
nästa händelse. Peka på för att visa listan med alla händelser.
3. Peka på något av listalternativen för att visa detaljer för detta och för att visa den påverkade
vägsträckan i sin fulla längd på kartan.
Utför följande steg för att visa trafikinformation i realtid på kartan:
1. I Navigationsvyn pekar du på trafikikonen i hörnet (t ex ) för att öppna bilden
Trafiksammanfattning, och sedan pekar du på .
2. Peka på för att visa trafikinformation i realtid på kartan. En 2D-karta visas med
vägsträckorna färgade efter hur allvarligt de påverkar trafikflödet.
41
Page 42

3. Peka på för att visa trafikinformationshistorik. En 2D-karta visas med vägsträckor som är
färgade beroende på hur tät trafiken troligen är under den givna perioden. Den information som
är relevant för den aktuella perioden visas när du öppnar bilden. Om det behövs kan du
bläddra i kartan för att få en bättre vy av vissa vägsträckor. Ändra veckodag och tid på dagen
för att visa önskad period.
3.4 Redigera rutten
När navigeringen redan är igång finns det flera sätt att ändra den planerade rutten. Du har följande
alternativ:
Ställa in en ny startpunkt, se sida 42
Lägga till en ytterligare destination, se sida 43
Ändra listan med destinationer, se sida 44
Spara den planerade rutten, se sida 45.
Ta bort den planerade rutten, se sida 45.
Välja ett ruttalternativ när du planerar rutten, se sida 46
Välja ett ruttalternativ för en existerande rutt, se sida 47
Pausa vägledningen, se sida 1.
3.4.1 Ställa in en ny startpunkt
För normal navigering beräknas alla rutter från nuvarande position. Du kan pausa navigeringen för att
kontrollera framtida rutter, simulera dem eller se deras längd i tid och sträcka. Sedan kan du ställa in
ruttens startpunkt till en annan plats än nuvarande GPS-position.
1. Tryck på navigationsknappen för att komma åt Navigationsmenyn.
2. Peka på i navigationsmenyn.
42
Page 43

3. Första raden nerifrån är ruttens start – vanligen aktuell GPS-position. Peka på
, välj och bekräfta din åtgärd när
varningsmeddelandet dyker upp.
4. Bilden Ändra start till ... visas. Välj ruttens startpunkt på samma sätt som du väljer en
destination.
5. Bilden Flerpunktsrutt visas där du kan fortsätta att lägga en destination till din rutt.
6. Peka på för att fortsätta. Kartan kommer tillbaka med en genomskinlig
positionsmarkör (som visar att det inte finns någon GPS-mottagning). Om en planerad rutt
redan existerar beräknas denna nu om med den valda platsen som utgångspunkt.
7. För att återgå till normal navigering pekar du på .
3.4.2 Lägga till ytterligare en destination
Om du redan har en planerad rutt och väljer en ny destination så som beskrivs i föregående avsnitt,
tas rutten till den tidigare destinationen bort och en ny rutt beräknas.
Utför någon av följande åtgärder för att lägga en mellanliggande destination till den planerade rutten:
Peka var som helst på kartan för att söka på den. När du har valt platsen på kartan, pekar du
på och för att lägga den valda platsen till din rutt som
en mellanliggande destination. Ruttens övriga destinationer berörs inte.
43
Page 44

Tryck på navigationsknappen och peka på . Lägg en destination till din rutt så som
beskrivs i sida 38.
3.4.3 Ändra listan med destinationer
Utför följande steg för att redigera rutten:
1. Tryck på navigationsknappen för att komma åt Navigationsmenyn.
2. Peka på i navigationsmenyn.
I denna bild finns följande alternativ:
Peka på för att ta bort alla destinationer eller optimera waypoints
eller rutten.
Peka på namnet på mellanliggande destination för att flytta den uppåt eller nedåt i listan,
spara platsen eller ta bort den från listan.
Om du har en rutt med minst en mellanliggande destination, kan du ta bort waypointen
från listan direkt genom att peka på den eller genom att gå till Navigationsmenyn. Peka
på i Navigationsmenyn och bekräfta sedan borttagningen.
44
Page 45

3.4.4 Spara den planerade rutten
Utför följande steg för att spara den planerade rutten:
1. Välj en destination så som beskrivits tidigare.
2. Peka på och .
3. Skriv in ett namn och peka på .
4. Rutten har sparats och är tillgänglig i i Navigationsmenyn.
Genom att välja en tidigare sparad rutt, beräknar Alpine Navigation System om rutten med hjälp av
den sparade destinationen och/eller waypoints.
3.4.5 Ta bort den planerade rutten
Du har följande två möjligheter att ta bort den navigerade rutten:
Om du redan har en planerad rutt och väljer en ny destination så som beskrivs i föregående
avsnitt, tas rutten till den tidigare destinationen automatiskt bort och en ny rutt beräknas.
Peka på eller i navigationsmenyn. Om det inte finns några waypoints tas
den planerade rutten bort efter en bekräftelse. Om du har waypoints, kan du välja att ta bort
hela rutten eller bara till nästa waypoint.
45
Page 46

3.4.6 Välja ett ruttalternativ när du planerar rutten
Utför följande steg för att välja bland olika ruttalternativ eller ändra ruttplaneringsmetod efter att du har
valt en ny destination:
1. Välj en destination enligt tidigare beskrivning och gå till bilden där rutten bekräftas.
2. Peka på .
3. Du kan se de grundläggande detaljerna för ruttalternativen. Peka på något av alternativen för
att visa det på kartan.
4. Peka på och bläddra nedåt för att hitta alternativa rutter som tagits fram
med andra ruttplaneringsmetoder.
5. Välj något av ruttalternativen och peka på för att gå tillbaka till föregående
bild. Alpine Navigation System beräknar om rutten. Peka på för att
påbörja resan. Den orangefärgade linjen visar nu den nya planerade rutten.
46
Page 47

3.4.7 Välja ett alternativ till en existerande rutt
Utför följande steg för att beräkna om den planerade rutten med en annan ruttplaneringsmetod och
för att jämföra olika ruttalternativ:
1. Tryck på navigationsknappen för att komma åt Navigationsmenyn.
2. Du kan komma åt listan med ruttalternativ från Navigationsmenyn på ett av följande sätt:
Peka på och .
Peka på och .
3. Du kan se de grundläggande detaljerna på ett par ruttalternativ. Peka på något av alternativen
för att visa det på kartan.
Om det finns passande alternativ beräknade med den ruttplaneringsmetod som valts i
Ruttpreferenser (sida 64), visas de överst i listan. Rutter med andra ruttplaneringsmetoder
visas längst ner i listan.
4. Om det finns fler än ett fåtal förslag, kan du peka på och bläddra nedåt för
att se rutterna.
5. Välj något av ruttalternativen och peka på för att gå tillbaka till föregående
bild. Alpine Navigation System ersätter den ursprungliga rutten. Peka på
för att påbörja resan. Den orangefärgade linjen visar nu den nya planerade rutten.
47
Page 48

3.5 Spara en plats
Utför följande steg för att lägga till en plats i sparade platser (listan med ofta använda destinationer):
1. Välj en destination såsom tidigare beskrivits. Det kan vara en adress, en plats, en plats på
kartan, en tidigare använd destination från historiken, etc.
2. När kartan visas med rutten, pekar du på .
3. Peka på .
4. (valfritt) Med hjälp av tangentbordet kan du ändra det namn som föreslås för Sparad plats.
5. Peka på för att spara platsen.
Utför följande steg för att lägga till ditt hem och din jobbadress i sparade platser:
1. Tryck på navigationsknappen och peka på i Navigationsvyn.
2. Peka på eller . Peka på för att
bekräfta ditt val.
3. Du kan söka efter adressen enligt beskrivningen på sida 22.
Hur man planerar en rutt till en sparad plats beskrivs på sida 35.
48
Page 49

3.5.1 Redigera en sparad plats
Observera!
I Sparade platser kan inte Hem och Arbete ges nya namn. Peka på
eller om du vill ändra platsen för ditt
hem eller arbete, och bekräfta sedan adressändringen.
Utför följande steg för att redigera en plats som du redan har sparat som Sparad plats:
1. Tryck på navigationsknappen och peka på .
2. Listan med sparade platser visas.
3. Peka på och .
4. Peka på platsen du vill redigera, peka på och mata in namnet på platsen.
Peka sedan på .
5. Peka på .
Hur man lägger till en plats i listan med sparade platser beskrivs på sida 48.
3.6 Lägga till en varningspunkt
Du kan spara vilken plats på kartan som helst som en varningspunkt, till exempel en fartkamera eller
ett skolområde.
1. Om du vill spara en varningspunkt första gången, sätter du på . Peka på
, och sedan i navigationsmenyn. Sätt på
och bekräfta ditt val.
49
Page 50

Observera!
Varningar för vägkameror är avstängda när du befinner dig i länder där
varningar för vägkameror är förbjudna. Du måste emellertid själv kontrollera att
användning av denna funktion är laglig i det land där du avser använda den.
1. Återgå till Navigationsvyn och markera varningspunkten. Den röda markören ( ) visas där.
2. Peka på .
3. Bläddra nedåt i listan och peka på .
4. Välj typ av varningspunkt, från vilken riktning du förväntar dig att få varningen och (i
förekommande fall) hastighetsbegränsning för varningspunkten.
5. Peka på för att spara platsen som en ny varningspunkt.
3.7 Köra en simulering
Utför följande steg för att köra en simulerad navigering som demonstrerar den planerade rutten:
1. Tryck på navigationsknappen för att komma åt Navigationsmenyn.
2. Peka på i navigationsmenyn.
50
Page 51

3. Peka på .
4. Peka på . Simuleringen börjar från ruttens startpunkt och leder dig igenom
hela den planerade rutten med en realistisk hastighet.
(valfritt) Du har följande kontroller under simuleringen (kontrollknapparna försvinner efter några
sekunder men du kan öppna dem igen om du pekar på kartan):
: Flytta till nästa rutthändelse (manöver).
: Pausa simuleringen.
: Flytta till föregående rutthändelse (manöver).
: Peka för att öka hastigheten för simuleringen till 4, 8 eller 16 gånger den vanliga
hastigheten. Peka igen för att återgå till normal hastighet.
5. Peka på för att stoppa simuleringen.
3.8 Terrängnavigering
När Alpine Navigation System startas första gången, beräknas rutter som använder vägnätverket på
de kartor som medföljer produkten. Om du vill bortse från vägar under navigeringen, kan du växla till
terrängläge, t ex om du kör i en öken.
51
Page 52

3.8.1 Växla till terrängnavigering
Utför följande steg för att växla till terrängnavigering:
1. Tryck på navigationsknappen och peka på och .
2. Peka på och välj .
De flesta procedurer som beskrivs för navigering på väg gäller även terrängnavigering. Det finns dock
några som inte är tillgängliga i detta navigationsläge. T ex:
Du kan inte öppna resplanen eftersom du inte har några manövrar utan bara ruttpunkter och
raka linjer mellan dem.
Det finns inga ruttalternativ och ingen ruttplaneringsmetod.
Fordonsinställningar är inaktiverade.
3.8.2 Välja destination i terrängläge
Välja en destination (waypoint eller slutdestination) är likadant som har beskrivits i tidigare avsnitt.
Den enda skillnaden är att ruttpunkterna länkas ihop till en rutt med raka linjer utan att ta hänsyn till
hur vägnätverket eller trafikregler ser ut.
3.8.3 Navigering i terrängläge
Den verkliga skillnaden mellan navigering på väg och terrängnavigering är själva navigeringen. När
du är i Navigationsvyn med en terrängrutt:
Din position och riktning stämmer inte överens med närmaste väg.
Det finns ingen navigering sväng för sväng, utan bara en rekommenderad riktning.
Du ser en orange linje som är dragen mellan din nuvarande position och nästa destination som ska
nås. Fältet Förhandsgranskning av sväng högst upp i vänstra hörnet visar en kompass med din
riktning och avstånd till nästa destination.
När du når slutdestinationen avslutas navigationen.
52
Page 53

Observera!
Om du inte vill använda navigering i terrängläge, växlar du tillbaka till navigering på
väg genom att peka på och .
3.9 Uppdatera navigationsprogramvaran och kartorna
Varning!
Stäng inte av navigationssystemet under följande process.
Avlägsna inte USB-lagringsenheten förrän preparationsprocessen är slutförd.
För att uppdatera din navigationsprogramvara och dess kartor behöver du följande:
En PC utrustad med följande:
Microsoft Windows® operativsystem (Windows XP Service Pack 2 eller senare)
Internetanslutning
USB-port
En tom USB-lagringsenhet med minst 2 GB kapacitet
Utför följande steg för att uppdatera din navigationsprogramvara och dess kartor:
1. Hämta och installera PC-verktyget Toolbox på din dator.
a. Gå till webbplatsen alpine.naviextras.com. Skapa ett användarkonto om du inte redan
har ett.
b. Klicka på Hämta PC-verktyg till höger på sidan för att få åtkomst till hämtningssidan.
c. Följ instruktionerna på webbplatsen för att hämta och installera PC-verktyget Toolbox på
din dator.
2. Samla navigationsenhetsinformation på en USB-lagringsenhet.
a. Starta navigationssystemet när fordonet är parkerat.
b. Sätt in den tomma USB-lagringsenheten i USB-porten i ditt navigationssystem.
c. Tryck på navigationsknappen och peka på och i Navigationsmenyn.
d. Peka på Ja i bekräftelsebilden. Insamlingen av enhetsinformation startar och en
förloppsindikator visar status för processen.
e. Vänta tills du får följande meddelande: Enhetsinformation har sparats på USB-
lagringsmediet. Ta bort USB-lagringsenheten från ditt navigationssystem.
3. Hämta uppdateringar med PC-verktyget Toolbox.
a. Anslut samma USB-lagringsenhet till din dator.
b. Starta PC-verktyget Toolbox på din dator och logga in med ditt användarnamn och
lösenord för Naviextras.
c. Använd PC-verktyget Toolbox för att enkelt hämta uppdateringar och köpa ytterligare
extrainnehåll. För instruktioner om hur man använder Toolbox, se Hur-man-gör-guiderna
för Toolbox påalpine.naviextras.com/shop/portal/support.
d. Ta bort USB-lagringsenheten från datorn när hämtningen är slutförd.
53
Page 54
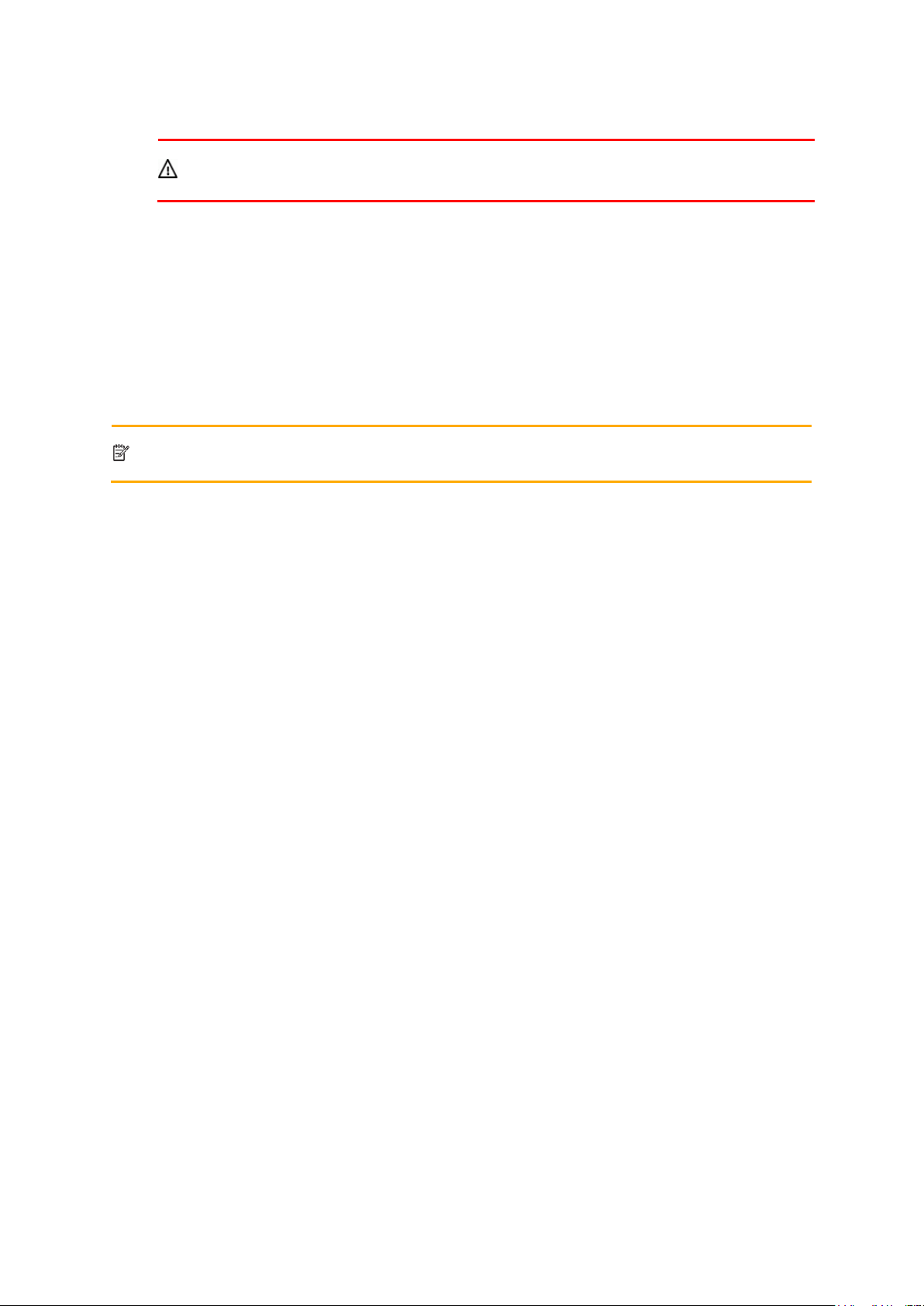
4. Utför uppdateringen på ditt navigationssystem.
Varning!
Stäng inte av navigationssystemet under följande process.
Avlägsna inte USB-lagringsenheten förrän preparationsprocessen är slutförd.
Observera!
Om du stänger av navigationssystemet eller tar bort USB-lagringsenheten under
uppdateringsprocessen, kommer det att fortsätta med uppdateringen nästa gång det
startas.
a. Starta navigationssystemet när fordonet är parkerat och gå till valfri navigationsrelaterad
bild.
b. Sätt in USB-lagringsenheten som nu innehåller uppdateringarna i USB-porten på ditt
navigationssystem.
c. Peka på Ja i bekräftelsebilden. Uppdateringen av programvaran startar och en
förloppsindikator visar status för processen.
d. Vänta tills du får följande meddelande: Programvaruuppdateringen har slutförts. Ta bort
USB-lagringsenheten från ditt navigationssystem.
Navigationssystemet startar och använder de uppdaterade kartorna nästa gång du startar bilen.
54
Page 55

4 Referensguide
Följande avsnitt beskriver de olika koncepten och menybilderna i Alpine Navigation System.
4.1 Koncept
Följande avsnitt beskriver och förklarar navigationsrelaterade koncept.
4.1.1 2D/3D GPS-mottagning
GPS-mottagaren använder satellitsignaler för att beräkna sin (din) position och behöver minst fyra
signaler för att kunna ge en tredimensionell position, inklusive höjd. Eftersom satelliter flyttar på sig
och objekt kan blockera signalerna kanske din GPS-enhet inte tar emot fyra signaler. Om tre satelliter
är tillgängliga kan mottagaren beräkna den horisontella GPS-positionen men tillförlitligheten är lägre
och GPS-enheten ger dig ingen höjddata; endast 2D-mottagning är möjlig.
Flera faktorer påverkar avvikelsen mellan din verkliga position och den som ges av GPS-enheten.
Signalfördröjning i jonosfären eller reflekterande objekt i närheten av GPS-enheten kan exempelvis
ha olika och varierande påverkan på hur tillförlitligt GPS-enheten kan beräkna din position.
4.1.2 Naturliga och TTS-röster
Naturliga röster är den traditionella typen av röstinstruktioner. Varje fras som förekommer i
röstvägledningsmeddelandena är inspelad i studio med en verklig person. Fördelen med förinspelade
röster är att de låter helt naturliga, men omfattningen av instruktioner som kan ges på detta sätt är
begränsad. Platsspecifik information som gatunamn kan inte ges.
TTS-teknologi är ett maskingenererat sätt att ge röstinstruktioner. Fördelen med TTS är att den kan
meddela gatunamn, trafikhändelser, ruttsammanfattningar och trafikregler.
4.1.3 Vägkameror och andra varningspunkter som man varnas för då man närmar sig
dem
Det finns en särskild typ av varning vid närmande av vägkameror (hastighets- eller trafikljuskameror)
och andra varningspunkter som man varnas för när man närmar sig dem (som skolor eller
järnvägskorsningar). Dessa varningspunkter är och inte del av Alpine Navigation System. Du kan
hämta varningspunkter från alpine.naviextras.com eller också överföra punkter i en specifik textfil vid
behov.
Det finns en varning vid närmande av särskilda platser såsom skolor eller järnvägskorsningar. Du kan
lägga till dina egna varningspunkter. Se sida 49.
Programmet kan varna dig när du närmar dig en vägkamera som -fartkameror eller farliga områden
som skolområden eller järnvägskorsningar. Du kan ställa in olika enskilda varningstyper i Inställningar
för varningar, se sida 69.
Följande varningstyper finns tillgängliga:
Ljudvarning: pip kan spelas upp (om alternativet naturlig röst är valt som röstguidningsspråk)
eller också kan typ av varningspunkt meddelas (TTS-röst) när du närmar dig någon av dessa
punkter, och en extra varning kan varna dig om du överskrider den angivna hastighetsgränsen
medan du närmar dig.
55
Page 56

Visuell varning: typ av varningspunkt, avståndet till den och den tillhörande hastighetsgränsen
Observera!
Varningar för vägkameror är vanligen inaktiverade när du befinner dig i länder där
varningar för vägkameror är förbjudna. Kontrollera att användning av denna funktion
är laglig i det land där du avser använda den. Använd den på eget ansvar.
visas på Navigationsvyn när du närmar dig någon av dessa platser.
För vissa varningspunkter är antingen gällande eller förväntad hastighetsgräns tillgänglig. För dessa
punkter kan ljudvarningen låta olika beroende på om du är under eller över den angivna
hastighetsgränsen.
Endast vid fortkörning: Ljudvarningen spelas endast upp när du överskrider den angivna
hastighetsgränsen.
När man närmar sig: Ljudvarningen spelas alltid upp när du närmar dig någon av dessa
varningspunkter. Varningen låter annorlunda om du överskrider hastighetsgränsen för att du
ska uppmärksamma den.
4.1.4 Beräkning och omberäkning av rutt
En rutt är en sekvens av rutthändelser, dvs manövrar (t ex svängar och rondeller) för att nå
destinationen. Rutten innehåller en startpunkt och en eller flera destinationer. Startpunkten är som
standard nuvarande (eller senast kända) position. Om du behöver se en framtida rutt kan
startpunkten bytas ut mot en annan bestämd punkt. Se sida 42.
När destinationen har valts, beräknar Alpine Navigation System rutten baserat på dina preferenser.
Dessa preferenser är ruttplaneringsmetoden, fordonstypen och de vägtyper som användes eller
undveks vid beräkningen av rutten. Detaljerad information om alla preferenser finns i
Ruttpreferensinställningarna, sida 64.
Trafikhändelser i realtid tas också med i beräkningen och kan ibland ändra rutten avsevärt. Se sida
57.
Alpine Navigation System beräknar automatiskt om rutten om du avviker från den resplan som
föreslagits.
Om trafiktjänster är aktiverade, beaktar Alpine Navigation System dynamisk trafikinformation i realtid i
ruttberäkningen och kan också beräkna om rutten om trafiksituationen ändras under navigeringen.
Intelligenta data (sparad hastighetsinformationshistorik baserad på stickprovsdata) används för
optimal ruttberäkning beroende på veckodag och tidpunkt på dygnet. Ruttavsnitt där trafikflödet
typiskt är långsamt vid en given tidpunkt på dagen och veckodagen, undviks om ett passande
alternativ kan hittas. Vid beräkningen av den optimala rutten beaktas de data som är relevanta för den
uppskattade tidpunkten för ankomst av fordonet till den givna ruttpunkten. Som ett resultat av detta
kan Alpine Navigation System föreslå en annan rutt under veckodagens rusningstider, särskilt i större
städer med ofta förekommande trafikstockningar. Se sida 57.
4.1.5 Smart zoom
Smart zoom erbjuder följande funktioner:
Medan du följer en rutt: När du närmar dig en sväng zoomar den in och höjer visningsvinkeln
så att du enkelt kan se din nästa manöver. Om nästa sväng är långt borta kommer den att
zooma ut och sänka bildvinkeln till platt så att du kan se vägen framför dig.
När du kör utan en planerad rutt: Smart zoom kommer att zooma in om du kör sakta och
zooma ut när du kör med hög fart.
56
Page 57

4.1.6 Varning vid hastighetsgräns
Observera!
TMC är ingen global tjänst. Den kanske inte finns tillgänglig i ditt land eller i din
region. Hör med din lokala återförsäljare för information om var denna tjänst
finns.
Kartor kan innehålla information om hastighetsbegränsningarna under vissa vägsträckor. Alpine
Navigation System kan varna dig om du skulle överskrida fartgränsen. Denna information är kanske
inte tillgänglig för din region, eller kan vara inte helt korrekt för alla vägar på kartan.
Maximal tillåten hastighet som finns inställd i fordonsprofilen (sida 64) används även för denna
varning. Alpine Navigation System varnar dig om du överskrider det förinställda värdet, även om den
tillåtna hastighetsgränsen är högre.
Hastighetsvarningen kan finjusteras i Varningar. Se sida 69.
Du kan ställa in den relativa hastighetstoleransen ovanför vilken programmet ska börja varna.
Följande varningstyper finns tillgängliga:
Ljudvarning: Du får en röstvarning när du överskrider hastighetsgränsen med en viss procent.
Visuell varning: Den nuvarande hastighetsgränsen visas på kartan när du överskrider den
(t ex ).
Du kan också välja att visa hastighetsskylten på kartan hela tiden.
4.1.7 Trafikhistorik
Om statistisk trafikinformation sparas med kartdata, kan Alpine Navigation System ta med denna i
beräkningen vid planeringen av en rutt. I normala fall hjälper denna statistik dig att undvika vanliga
trafikstockningar på vissa veckodagar och vissa tider. Tänk dock på att denna information ibland kan
bli felaktig på grund av att en helgdag infaller mitt i veckan osv. Du kan aktivera eller inaktivera denna
funktion i Trafikinställningar. Se sida 74.
4.1.8 Trafik i realtid
Trafikinformation i realtid kan ge dig aktuell trafikstatus. Ruttberäkningen kan undvika vägblockeringar
eller oväntade trafikstockningar som orsakats av en olycka.
Följande datakällor är tillgängliga:
Traffic Message Channel (TMC):
TMC är en särskild tillämpning i FM Radio Data System (RDS) som används för att sända
trafik- och väderinformation i realtid.
Om trafikdata för allmänheten sänds på din plats, söker Alpine Navigation System automatiskt
genom FM-radiostationerna efter TMC-data, och den avkodade informationen används direkt i
ruttplanering.
57
Page 58

Programmet tar automatiskt med de mottagna trafikhändelserna i beräkningen. Du behöver inte göra
Observera!
Om det finns trafikhändelser på den rekommenderade rutten som applikationen inte
har kringgått, kommer ikonen att öppna en lista med viktiga trafikhändelser så
att du lätt kan kontrollera dessa.
några inställningar i Alpine Navigation System.
När Alpine Navigation System tar emot trafikinformation som kan påverka din rutt, varnar den dig att
den beräknar om rutten. Navigeringen fortsätter med en ny optimal rutt där de allra senaste
trafikförhållandena beaktats.
För information om trafikikoner, se sida 19.
För att finjustera denna tjänst har du följande alternativ i Trafikinställningar (sida 74):
Ställ in minimimängden tid som du tycker är värd att spara på bekostnad av en omväg.
Instruera Alpine Navigation System att begära din bekräftelse av den nya planerade rutten
innan den börjar gälla.
4.1.9 Intelligent navigation
Med hjälp av intelligent navigation kan den planerade rutten anpassas efter trafik och andra ändringar
under navigationen. Följande avsnitt beskriver dessa funktioner.
4.1.9.1 Omväg vid trafikstockning på landsvägar
Alpine Navigation System kan erbjuda en omväg när du saktar ner på en landsväg pga
trafikstockning. Fönstret Möjliga omvägar vid trafikstockning visas och visar längden och
varaktigheten på omvägen.
Du kan ignorera detta meddelande och hålla dig till den ursprungliga rutten genom att peka på
, eller också kan du kontrollera den föreslagna rutten genom att peka på
.
Genom att peka på plus/minus-tecknen kan du utöka eller minska sträckan som ska undvikas på
landsvägen.
58
Page 59

Du kan acceptera den rekommenderade omvägen genom att peka på .
4.1.9.2 Ruttalternativ i realtid
Alpine Navigation System kan erbjuda en alternativ rutt på normala vägar om en trafikstockning skulle
uppstå. Fönstret Möjliga alternativa rutter visas och visar längden och varaktigheten på omvägen.
Du kan ignorera detta meddelande och hålla dig till den ursprungliga rutten genom att peka på
, eller också kan du kontrollera den föreslagna rutten genom att peka på
. Du kan acceptera den rekommenderade omvägen genom att peka på
.
4.1.9.3 Parkering omkring destinationen
Om du avviker från den planerade rutten genom att lämna en motorväg, försöker Alpine Navigation
System att gissa orsaken till att du tar en omväg. Genom att peka på kan du öppna en karta
som visas uppifrån och ned med de rekommenderade parkeringsplatserna omkring destinationen.
Genom att peka på pilarna på sidorna kan du växla mellan de rekommenderade
parkeringsmöjligheterna.
Genom att peka på och , gör du den valda parkeringsplatsen
till din destination.
59
Page 60

Om onlineparkeringstjänsten är aktiverad och är tillgänglig vid din aktuella position, kan du ta emot
Knapp
Beskrivning
Visar information på den aktuella positionen (latitud, longitud, närmaste ort, nästa korsande
gata osv) eller den senast kända positionen om GPS-mottagning inte är tillgänglig. Se sida
61.
Erbjuder assistans nära din aktuella position. Se sida 34.
Erbjuder en lista med länder med användbar körinformation om det valda landet (t ex
hastighetsgränser, maximal alkoholhalt i blodet).
data i realtid om beläggningen på vissa parkeringsplatser. Om onlineparkeringstjänsten inte är
tillgänglig, söker Alpine Navigation System efter parkeringsplatser bland Intressanta platser.
4.1.9.4 Orsaker vid omväg
Om du avviker från den planerade rutten genom att lämna en motorväg, försöker Alpine Navigation
System att gissa orsaken till att du tar en omväg. Fönstret Orsak till omväg visas och visar tillgängliga
bensinstationer, restauranger eller andra Platser omkring den aktuella positionen. Om det finns delar
av den ursprungliga rutten som kan undvikas framför dig (t ex en tunnel, en avgiftsbelagd väg eller en
färja) kommer du att hitta dessa i en lista ifall du skulle vilja kringgå dem.
Genom att du pekar på en av Platserna, skapar Alpine Navigation System en waypoint och navigerar
dig till den valda platsen. Du kan ignorera dem genom att peka på .
4.2 Informationsmenyn
Informationsmenyn erbjuder ett antal ytterligare funktioner. Den finns i Navigationsmenyn. Du behöver
en Internetanslutning via din mobiltelefon för att komma åt onlinetjänster såsom parkering och
väderinformation.
60
Page 61

Visar statistiska data för dina resor, t ex starttiden, sluttiden och medelhastighet, se sida 62.
Spårloggar, som är en sekvens av positioner som ges av GPS-mottagaren, kan sparas
tillsammans med reseloggarna. De kan senare visas på kartan.
Visar en världskarta med solbelysta och mörka områden. Peka på för
att kontrollera de exakta tiderna för soluppgång och solnedgång vid alla dina ruttpunkter.
Visar bilden med GPS-information med information om satellitpositioner och signalstyrka.
Visar versionen av Alpine Navigation System, licenser, innehåll, demorutter, upphovsrätter,
statistik och SWID.
4.2.1 Var är jag
Denna bild innehåller information om den aktuella positionen (eller den senast kända positionen om
GPS-mottagning inte är tillgänglig). Du kan få åtkomst till den på följande två sätt:
Genom att gå till Navigationsmenyn och peka på och .
Genom att peka på aktuellt gatunamn om det visas under aktuell positionsmarkör på kartan.
Följande information visas i Var är jag-bilden:
Adressdetaljer (om de finns tillgängliga) för aktuell position
Latitud och longitud (koordinat för nuvarande position i formatet WGS84):
Närmaste ort
Nästa korsande väg/gata
Föregående korsande väg/gata.
Du kan också utföra vissa åtgärder i denna bild.
61
Page 62

Peka på och för att lägga till aktuell position i de sparade
Knapp
Funktion
Genom att välja en inspelad resa kan du ta bort, byta namn på eller ändra
färgen på den inspelade rutten.
Du kan komma åt Inställningar för Resedisplay, där du kan aktivera automatiskt
sparande av reseloggarna, eller spara reseloggarna manuellt. Se sida 75.
platserna och för att kontrollera landsinformationen.
Du kan också söka efter vägassistans i närheten av din nuvarande position. Peka på för att
öppna en ny bild för snabbsökning och för att välja en kategori. Se sida 34 för detaljerad information.
4.2.2 Resedisplay
Resedisplayen loggar information om din rutt.
Du kan spela in en ny resa genom att peka på och stoppa den genom att peka
på .
Genom att peka på i bilden Resedisplay kan du välja följande alternativ:
Genom att peka på din inspelade resa på bilden Resedisplay, kan du kontrollera information såsom
tid, hastighet, höjd och avstånd.
Genom att peka på i bilden Resedatadetaljer, kan du visa resan på kartan,
exportera spårloggar och kontrollera höjd och hastighetsprofiler.
62
Page 63

4.3 Inställningsmenyn
Knapp
Funktion
Välj vilken typ av fordon du kör, vägtyper som ska användas i ruttplaneringen samt
ruttplaneringsmetod.
Justera de olika ljudvolymerna.
Aktivera och ställ in varningar för hastighetsgräns, varningspunkter (t ex hastighetskameror)
och vägskyltar.
Fininställ utseendet på Navigationsvyn eller justera hur programvaran ska hjälpa dig att
navigera med olika slag av ruttrelaterad information i Navigationsvyn.
Ändra röstguidningsspråket, ställ in tidszonen, mätenheterna, klockslag och datum samt
format, och anpassa applikationen till ditt lokala språk.
Aktivera eller inaktivera menyanimeringar, ställ in separata teman för användning på dagtid
respektive natt.
Aktivera eller inaktivera trafikinformation och redigera omvägsinställningar.
Aktivera eller stäng av automatiskt sparande av resor och kontrollera nuvarande storlek för
databasen för resor.
Aktivera eller inaktivera insamlingen av användningsinformation och GPS-loggar som kan
användas för att förbättra programmet samt kartornas kvalitet och omfattning.
Du kan konfigurera navigationsinställningarna och ändra hur Alpine Navigation System ska fungera
genom att trycka på navigationsknappen och peka på .
Peka på pilarna för att visa andra sidors innehåll.
Inställningsmenyn innehåller följande alternativ:
63
Page 64

Ändra de grundläggande parametrarna för programvaran som ställts in under
startinställningarna. Se sida 6.
Skapa eller använd din egen användarprofil för navigering så att du kan använda dina egna
inställningar.
Ta bort alla sparade data och återställ alla inställningar till fabriksinställningar.
4.3.1 Ruttpreferenser
Knapp
Funktion
Välj den typ av fordon du vill använda vid navigeringen av rutten. Baserat på
denna inställning kan några av vägtyperna exkluderas från rutten eller också
kommer en del av begränsningarna inte att tas med i ruttberäkningen. Se sida
64.
Redigera parametrarna för fordonsprofilen. Se sida 64.
Optimera ruttberäkningen för olika situationer och fordonstyper genom att ändra
planeringsmetod. Se sida 66.
Välj navigering på väg eller i terräng. Se sida 51.
Välj dina föredragna vägtyper för rutten. Se sida 66.
Knapp
Beskrivning
Begränsningar för manövrar och enkelriktning tas med i beräkningen vid
planeringen av en rutt.
Vägar används endast om biltrafik är tillåten på dessa.
Privata vägar och vägar som endast får används av boende används endast om
de inte går att undvika för att nå destinationen.
Gångvägar utesluts från rutter.
Alla manövrar är tillgängliga i vägkorsningar.
Enkelriktade gator räknas med så att körning i motsatt riktning är tillåten vid låg
hastighet.
En privat väg används endast om destinationen ligger vid denna.
Gångvägar utesluts från rutter.
Följande inställningar bestämmer hur rutter ska beräknas:
4.3.1.1 Fordonsprofil
Du kan välja följande fordonstyper:
64
Page 65

Begränsningar för manövrar och enkelriktning tas med i beräkningen vid
planeringen av en rutt.
Vägar används endast om busstrafik är tillåten på dessa.
Privata vägar, vägar som endast är för boende och gångvägar utesluts från
rutter.
Begränsningar för manövrar och enkelriktning tas med i beräkningen vid
planeringen av en rutt.
Vägar används endast om taxitrafik är tillåten på dessa.
Privata vägar, vägar som endast är för boende och gångvägar utesluts från
rutter.
Begränsningar för manövrar och enkelriktning tas med i beräkningen vid
planeringen av en rutt.
Vägar används endast om lastbilstrafik är tillåten på dessa.
Privata vägar, vägar som endast är för boende och gångvägar utesluts från
rutter.
U-svängar utesluts från rutter (att svänga tillbaka på en väg med skilda körbanor
betraktas inte som en U-sväng).
Om kartan innehåller data om begränsningar för mått, vikt och last kan dessa
också tas med i beräkningen vid planeringen av en rutt.
Genom att skapa en profil gör du det möjligt att ställa in fordonsparametrar som används i
Knapp
Funktion
Byt namn på profilen till något meningsfullt, t ex Johans bil.
Ställ in den maximala hastigheten du färdas med.
Ange genomsnittlig förbrukning för ditt fordon när det används i tätbebyggda
områden. Enhet för förbrukning kan ställas in i regionala inställningar.
Ange genomsnittlig förbrukning för ditt fordon när det används på landsväg.
Enhet för förbrukning kan ställas in i regionala inställningar.
Välj motor- och bränsletyp för ditt fordon. Detta hjälper till att uppskatta CO2utsläpp.
ruttplanering. Du kan ha flera profiler för samma fordon.
Utför följande steg för att lägga till en ny fordonsprofil:
1. Peka på , bläddra igenom fordonslistan och peka på .
2. Välj fordonstyp och ställ in parametrarna nedan. Beroende på fordonstypen är kanske vissa
parametrar inte tillgängliga i listan.
Du kan ställa in följande parametrar:
Peka på , , och för att återställa alla
fordonsprofiler till deras standardinställningar.
65
Page 66

4.3.1.2 Typer av Ruttplaneringsmetoder
Knapp
Beskrivning
Ger en snabb rutt om du kan köra med eller i närheten av hastighetsgränsen på
alla vägar. Vanligtvis det bästa valet för snabba och normala bilar.
Ger en rutt med färre svängar och utan svåra manövrar. Med detta alternativ
kan du till exempel få Alpine Navigation System att ta motorvägen i stället för en
rad mindre vägar eller gator.
Ger en kort rutt för att minimera den sträcka du måste resa. Den kan vara
optimal för långsamma fordon. Denna ruttyp är sällan optimal för normala fordon
då den söker efter en kort rutt oavsett hastighet.
Ger en snabb men bränsleeffektiv rutt baserat på bränsleförbrukningsdata.
Resekostnad och beräkning av CO2-utsläpp är endast uppskattningar. De kan
inte ta med höjder, kurvor och trafikförhållanden i beräkningen.
Kombinerar fördelarna med snabbt och kort. Alpine Navigation System beräknar
som om den beräknade den snabba rutten men tar andra vägar också för att
spara bensin.
Knapp
Beskrivning
Du kan behöva undvika motorvägar när du kör en långsam bil eller när du
bogserar ett annat fordon.
Vignettvägar är avgiftsbelagda vägar där du kan köpa ett pass eller en vignett
för att använda vägen under en längre tidsperiod. Dessa kan aktiveras eller
stängas av separat från avgiftsbelagda vägar.
Du kan välja från följande typer av ruttplaneringsmetoder:
Beroende på fordonstypen är kanske vissa metoder inte tillgängliga.
4.3.1.3 Navigeringsläge
Du kan växla mellan navigering i terräng och på väg genom att peka på och välja
eller (sida 51).
4.3.1.4 Vägtyper
För att anpassa rutten till dina behov kan du också ställa in vilka vägtyper som ska tas med i
beräkningen eller exkluderas från rutten.
Att utesluta en vägtyp är en preferens. Det betyder inte nödvändigtvis att denna är totalt förbjuden.
Om din destination bara kan nås genom att använda några av de uteslutna vägtyperna kommer
dessa att användas bara så mycket som är nödvändigt. I detta fall kommer en varningsikon att visas
på bilden Ruttinformation och den del av rutten vägen som inte matchar dina preferenser kommer att
visas med en annan färg på kartan.
En del vägtyper finns bara i vissa regioner.
Följande vägtyper är tillgängliga:
66
Avgiftsbelagda vägar är betalvägar där man betalar en avgift per
användningstillfälle som standard i rutterna. Om du stänger av avgiftsbelagda
vägar, kommer Alpine Navigation System att planera den bästa rutten utan
avgiftsbelagda vägar.
Page 67

Alpine Navigation System inkluderar färjor i planerade rutter som standard. En
karta innehåller emellertid inte nödvändigtvis information om tillgängligheten för
temporära färjeförbindelser. Du kan också behöva betala en avgift på färjor.
Biltåg används för att transportera fordon en relativt kort sträcka och de knyter
vanligen ihop platser som inte är så lättillgängliga via vägar, t ex i Schweiz.
Samåkningsfiler (carpool eller HOV) kan användas om ett visst antal
passagerare reser i fordonet. Kontrollera om du har tillåtelse att använda
samåkningsfiler innan du aktiverar den här vägtypen.
Alpine Navigation System utesluter som standard oasfalterade vägar.
Oasfalterade vägar kan vara i dåligt skick och du kan ofta inte köra med högsta
tillåtna hastighetsgräns på dessa.
Fyrhjulingsspår är grusvägar i mycket dåligt skick. De kan endast användas av
fordon med fyrhjulsdrift. Alpine Navigation System utesluter som standard
fyrhjulingsspår.
4.3.2 Ljud
Knapp
Funktion
Detta är kontrollen för huvudvolymen. Justera ljudtyperna nedan, eller stäng av
dem.
Justera volymen för guidningsljuden (verbala instruktioner) eller stäng av den.
Justera volymen för de icke-verbala varningsljuden (pip) eller stäng av den.
Stäng av varningstonen som spelas upp före röstinstruktionerna eller justera
dess volym.
Justera volymen eller stäng av ljudet som hörs när du trycker på knappen.
Knapp
Funktion
Skjutreglage för
volym
Justera volymen för det tillhörande ljudet.
Stänger av det tillhörande ljudet. Skjutreglaget kommer då att inaktiveras. Peka
igen för att återaktivera det.
Du kan ändra på följande inställningar:
Du har följande alternativ för varje ljudtyp:
67
Page 68

Knapp
Funktion
Inaktivera röstinstruktioner. Denna funktion är aktiverad som standard.
Välj från följande alternativ:
Meddela gatunamnen på modersmålet för det valda
röstguidningsspråket.
Meddela endast vägnumren.
Meddela endast manövrarna.
Gatunamn låter korrekta endast om du använder en röstprofil där det valda
språket är modersmål för landet. Välj från följande alternativ:
Försök att läsa upp gatunamnen i ett annat land.
Meddela endast vägnumren.
Meddela endast manövern.
Ställ in huruvida du vill ha ett omedelbart meddelande om nästa manöver efter
varje sväng, eller om det räcker med att ta emot informationen när svängen är
nära förestående.
Ställ in mångordigheten för röstinstruktionerna, dvs mängden information de ska
ge och hur ofta den ska ges.
Låg: röstinstruktionen ges en gång, direkt före nästa manöver.
Medel: röstinstruktionen ges när du närmar dig nästa manöver, och
upprepas alldeles före manövern.
Hög: röstinstruktionen ges först relativt långt från nästa manöver,
upprepas när du närmar dig nästa sväng och upprepas igen alldeles före
den faktiska manövern.
Tillåt uppläsning av en snabbsammanfattning av rutten närhelst en rutt
beräknas.
Tillåt uppläsning av information om landet du har anlänt till när du korsar
landsgränser.
Tillåt uppläsning av trafikmeddelanden i realtid.
Tillåt varningar om systemmeddelanden.
68
Page 69

4.3.3 Varningar
Knapp
Beskrivning
Alpine Navigation System kan ställas in till att varna dig om du överskrider
hastighetsgränsen. Denna information är kanske inte tillgänglig för din region,
eller kan vara inte helt korrekt för alla vägar på kartan.
Maximal tillåten hastighet som är inställd i fordonsprofilen används även för
denna varning. Alpine Navigation System varnar dig om du överskrider det
förinställda värdet, även om den tillåtna hastighetsgränsen är högre.
Med denna inställning kan du själv bestämma om du vill få synbara varningar
och/eller ljudvarningar eller inte.
Följande varningstyper finns tillgängliga:
Visuell varning: nuvarande hastighetsgräns visas på kartan när du
överskrider den.
Ljud- och visuell varning: förutom den aktuella hastighetsgränsen som
visas på kartan, får du också en verbal varning om du överskrider
hastighetsgränsen med den inställda procentsatsen.
Om du föredrar att se en hastighetsskylt på kartan hela tiden (normalt visas den
endast om du överskrider hastighetsgränsen), kan du ställa in detta här.
Du kan också med hjälp av ett skjutreglage ställa in den relativa hastigheten
ovanför vilken programmet ska börja varna. Värdet kan vara olika inom och
utom tätorter.
Du kan aktivera och ändra följande inställningar:
69
Page 70
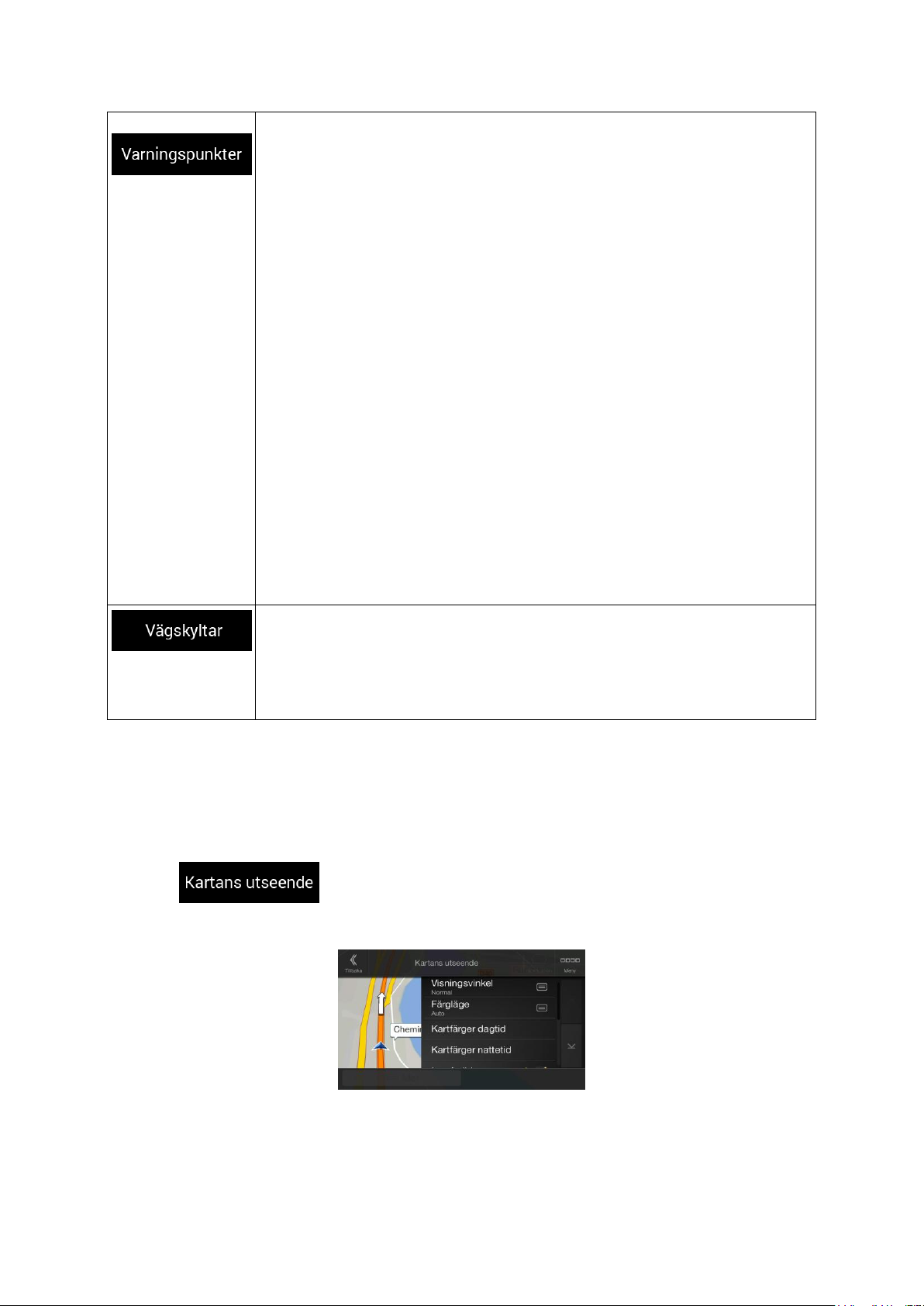
Peka på den för att få en varning när du närmar dig en vägkamera eller någon
annan varningspunkt som skolområden eller järnvägskorsningar. Du måste själv
kontrollera att användning av denna funktion är laglig i det land där du avser att
använda den.
Du kan ställa in varningstyper för de olika kategorierna för varningspunkter
(varningstyper) individuellt. Följande varningstyper finns tillgängliga:
Visuell varning: typ av varningspunkt, avståndet till den och den
tillhörande hastighetsgränsen visas på Navigationsvyn när du närmar dig
någon av dessa platser.
Ljud- och visuell varning: förutom den visuella varningen kan pip spelas
upp (om alternativet naturlig röst är valt) eller också kan typ av
varningspunkt meddelas (om alternativet TTS är valt) när du närmar dig
någon av dessa punkter. En extra varning kan ges om du överskrider den
angivna hastighetsbegränsningen medan du närmar dig.
För vissa varningspunkter är även gällande eller förväntad hastighetsgräns
tillgänglig. För dessa punkter kan ljudvarningen låta olika beroende på om du är
under eller över den angivna hastighetsgränsen.
Endast vid fortkörning: Ljudvarningen spelas upp endast när du
överskrider den angivna hastighetsgränsen.
När man närmar sig: Ljudvarningen spelas alltid upp när du närmar dig
någon av dessa varningspunkter. För att du ska uppmärksamma den
låter varningen annorlunda om du överskrider hastighetsgränsen.
Kartor kan innehålla varningsinformation som kan visas i Navigationsvyn på
liknande sätt som riktiga vägskyltar. Peka på den eller inaktivera varningen för
dessa vägavsnitt (t ex faror och skarpa kurvor). För varje kategori av
varningsskyltar ställer du in varningstypen (visuell eller ljud och visuell) samt
avståndet från faran när du ska ta emot varningen.
4.3.4 Navigationsvy
Dessa inställningar låter dig finjustera utseendet på Navigationsvyn. Du kan också justera hur
programmet ska hjälpa dig att navigera med olika typer av ruttrelaterad information i Navigationsvyn.
Peka på för att justera kartvyn så att den passar dina behov, välja lämpliga
färgteman från listan för användning både i dagsljus och mörker, visa eller dölja 3D-byggnader och
landmärken, samt hantera inställningar för synlighet av platser (vilka platser som ska visas på kartan).
70
Page 71

Du kan ändra på följande inställningar:
Knapp
Funktion
Justera grundläggande zoom- och vippningsnivåer efter dina behov. Tre nivåer
finns tillgängliga.
Växla mellan lägena för dagsljus- och mörkerfärger eller låt programmet växla
mellan de två lägena automatiskt några minuter före soluppgången och några
minuter efter solnedgången.
Välj färgschema som ska användas i läget för dagsljus. Dagsljusfärger liknar
dem som används på papperskartor.
Välj färgschema som ska användas i läget för mörker. Nattfärger är mörkare för
att medelljusstyrkan på skärmen ska hållas låg.
Visa eller dölj landmärken i 3D (3D-representationer av vida synliga eller
välkända objekt).
Visa eller dölj stadsmodeller i 3D (3D-blockrepresentationer av fullständiga
stadsbyggnadsdata, innehållande byggnadernas faktiska storlek och position på
kartan).
Visa eller dölj upphöjningar i 3D i terrängen.
Sätt på Spåra loggar för att visa dem på kartan, eller stäng av dem.
Välj vilka platser som ska visas på kartan under navigering. Alltför många
platser fyller upp kartan och det är därför rekommendabelt att så få av dem som
möjligt visas på kartan. Peka på namnet på platskategorin för att visa/dölja den,
eller för att öppna listan med dess underkategorier.
Om du navigerar med en planerad rutt kan du ställa in tre datafält att visas i
Navigationsvyn. Du kan välja från tidpunkten för ankomst till destinationen,
avstånd till destinationen, tid till destinationen, tidpunkten för ankomst till
waypoint, avstånd till waypoint, tid till waypoint, riktning eller höjd. Utan en
planerad rutt finns det bara ett datafält som kan ställas in till att visa riktning eller
höjd.
Sätt på eller stäng av Förloppsindikator för rutt. Om den är på, visas en orange
linje på sidan av bilden, och en blå pil på den visar förloppet.
Sätt på den för att få motorvägstjänstinformation (t ex bensinstationer,
restauranger) eller stäng av den om du inte behöver den.
Välj typer av tjänster som ska visas för motorvägsavfarter. Välj bland
Platskategorierna.
Du kan ändra följande ytterligare inställningar i bilden Navigationsvy:
71
Zooma ut och visa en överblick av det omgivande området om nästa manöver
Page 72

ligger långt fram och du kör på motorväg. När du kommer närmare
händelsen/manövern visas den normala kartvyn igen.
När lämplig information finns tillgänglig kommer filinformation som liknar riktiga
vägskyltar ovanför vägen att visas högst upp på kartan. Peka på den för att
sätta på eller stänga av funktionen.
Om du närmar dig en motorvägsutfart eller en komplicerad vägkorsning och den
information som du behöver finns, ersätts kartan med en 3D-vy av korsningen.
Peka på denna funktion för att sätta på den eller låt kartan visas under hela
rutten.
När man kör in i en tunnel kan vägar och byggnader utanför tunneln vara
störande. Peka på den för att visa en generisk bild av en tunnel i stället för
kartan. En översikt av tunneln som visas uppifrån och ned samt återstående
sträcka av tunneln visas också.
I vissa situationer erbjuder Alpine Navigation System en omväg om det uppstår
trafikstockning på en landsväg. Se sida 58.
I vissa situationer erbjuder Alpine Navigation System en alternativ rutt om det
uppstår trafikstockning på en landsväg. Se sida 59.
I vissa situationer erbjuder Alpine Navigation System parkeringsplatser när du
närmar dig din destination. Se sida 59.
I vissa situationer erbjuder Alpine Navigation System olika ruttalternativ om du
lämnar den planerade rutten och plötsligt kör av motorvägen. Se sida 60.
72
Page 73

4.3.5 Regionala
Knapp
Beskrivning
Den visar nuvarande skriftspråk för användargränssnittet. Peka på den för att
välja ett nytt språk från listan med tillgängliga språk. Applikationen startar om
efter att du har ändrat denna inställning och bekräftat den.
Den visar nuvarande röstguidningsprofil. Peka på den för att välja en ny profil
från listan med tillgängliga språk och uppläsare. Peka på något av dessa
alternativ för att höra ett prov på en röstprompt. Klicka bara på när du har
valt nytt röstspråk.
Olika röstprofiler kan ge olika nivåer av tjänster:
Naturlig röst (gatunamn meddelas inte): Dessa förinspelade ljud kan
endast ge dig grundläggande information om svängar och avstånd.
TTS-röst (gatunamn meddelas): Dessa datorgenererade röster kan läsa
upp komplicerade instruktioner, gatunamn eller systemmeddelanden.
TTS-röst med mikrofonikon: Förutom de ovan nämnda profilerna kan den
också användas för röstigenkänning.
Du kan ställa in vilka mätenheter och tid/datum-format som ska användas.
Alpine Navigation System stödjer kanske inte alla listade enheter på vissa
röstguidningsspråk.
Tidszonen tas som standard från kartinformationen och justeras efter din
nuvarande position. Här kan du ställa in tidszon och sommartid manuellt.
Knapp
Funktion
När animering är på visas knapparna på menyer och tangentbordsbilder och
bildövergångar animerade.
Välj stil och färger som programmet ska använda i läget för dagsljus.
Välj stil och färger som programmet ska använda i läget för mörker. Det
rekommenderas att använda mörkare färger nattetid för att undvika distraktioner
under mörkerkörning.
Du kan ändra på följande inställningar:
4.3.6 Visningsläge
Du kan ändra på följande inställningar:
73
Page 74

4.3.7 Trafik
Knapp
Funktion
Aktivera eller inaktivera Trafikmottagning som kan ta emot trafikinformation i
realtid. Övriga knappar nedan är samtliga relaterade till Trafikfunktionen och är
endast tillgängliga om mottagaren är aktiverad.
Peka på den om du vill använda onlinetrafikinformation för att undvika
vägblockeringar eller oväntade trafikstockningar.
Om du vill se trafikhändelser (t ex avstängningar, olyckor, begränsningar för
körfält) på kartan, kan du välja att visa händelserna med en annan färg eller att
också visa en ikon. Denna funktion kan också inaktiveras.
Ta även emot information om normal trafik, inte bara speciella förhållanden eller
händelser.
Aktivera eller inaktivera trafikdatahistorik och trafikmönster. Denna lokalt
sparade information kan vara väldigt användbar under normala omständigheter.
Under helgdagar och liknande kan det emellertid vara bättre att stänga av den
så att programmet inte tar med trafikstockningar som är normala på vardagar i
beräkningen.
Ställ in minimimängden tid som du tycker är värd att spara på bekostnad av att
ta en omväg.
I figuren nedan visar t ex den orange rutten en trafikhändelse som orsakar 30
minuters försening. Den blå rutten är en omväg som är 15 minuter längre än
ursprungsrutten (om man inte räknar med trafikstockningen). Om du ställer in
Erbjuda omväg-funktionen till 10 minuter, beräknar Alpine Navigation System
om rutten eftersom den sparar 15 minuter, vilket är mer än de 10 minuter du
ställde in. Om du ställer in den till 20 minuter, behålls den ursprungliga rutten
eftersom omvägen besparar dig endast 15 minuter.
Beräkningarna baseras på information som tas emot om trafikhändelser.
Aktivera eller inaktivera den manuella bekräftelsen för varje omberäkning som
beror av trafikhändelser.
Du kan ändra på följande inställningar:
74
Page 75

4.3.8 Resedisplay
Knapp
Beskrivning
Resedisplayen kan registrera statistiska data för dina resor. Om du behöver
dessa loggar senare kan du låta programmet spara dem automatiskt åt dig.
Spårloggar, som är en sekvens av positioner som ges av GPS-mottagaren, kan
sparas tillsammans med reseloggar. De kan senare visas på kartan. Du kan låta
programmet spara spårloggar när det sparar en resa.
Detta är inte en knapp. Denna linje visar nuvarande storlek för databasen för
resor, summan av alla resor och spårloggar som har sparats.
Reseloggar innehåller användbar information om dina inspelade resor. Du kan aktivera och ändra
följande inställningar:
4.3.9 Användarprofiler
Om fler förare använder Alpine Navigation Systemför navigering kan deras inställningar kommas ihåg
genom att man använder en av användarprofilerna.
Du kan skapa en ny profil genom att peka på ange ett namn och välja en
bilmodell. Om du väljer en ny profil kommer programmet att startas om för att de nya inställningarna
ska träda i kraft.
Genom att peka på , , kan du välja din profil och ändra
bilmodell och profilnamn, eller ta bort profilen.
75
Page 76

5 Licensavtal för slutanvändare
0 Definitioner
Följande termer ska ha betydelsen som definieras nedan i detta avtal när de används med stora
bokstäver. Texten i detta avtal kan också innehålla termer definierade längre fram.
"Avtalet" står för det här licensavtalet för slutanvändare (EULA) som innehåller villkoren för
användning av Programvaran, Databaser och Tjänster för dig som slutanvändare.
"Databas" eller "Databasinnehåll" står för geografiskt relaterad data som kartdata, intressanta platser
("POI"), 3D-modeller, TMC-tabeller, fonem, bilder, ljud- eller videofiler och andra data, liksom alla data
som lämpar sig för integration i Programvaran.
"Enhet" står för maskinvaruutrustningen som tillverkas eller distribueras av Licensgivaren och på
vilken Navigationsprodukten är installerad.
"Programvara" står för den sväng för sväng-navigationsprogramvara som är installerad på Enheten,
inklusive kärnmotorn, andra programvarumoduler och det grafiska användargränssnittet, som kan
bearbeta och/eller visa Databaserna och Tjänsterna. Termen Programvara ska per definition
inkludera alla ändringar, uppdateringar, uppgraderingar till detta.
"Tjänst" står för tillhandahållandet av information som ändrar sig dynamiskt, vilken kan ges av, visas
av eller överföras via Programvaran, till exempel, men inte begränsat till tjänsten Traffic Message
Channel (trafikmeddelandekanal) (TMC), sökning, väderinformation och gemenskapsbaserade
tjänster. Tjänster överförs vanligen online via internet, men kan överföras på annat sätt (t.ex. via
radiovågor vid "RDS-TMC"-tjänst).
"Navigationsprodukt" står för Programvaran, Databaserna och Tjänsterna tillsammans, som (i)
distribueras med Enheten av Licensgivaren eller (ii) på annat sätt är installerade på Enheten.
1 Avtalsparterna
1.1 Detta Avtal har ingåtts av och mellan dig som slutanvändare (hädanefter: "Användare") och
företaget som distribuerar/säljer Enheten tillsammans med Navigationsprodukten, under eget namn
och/eller branding (hädanefter: "Licensgivaren" ). Detta Avtal fastställer villkoren och begränsningarna
för användning av Navigationsprodukten. Användaren och Licensgivaren benämns tillsammans som:
"Parterna".
1.2 Användaren försäkrar och garanterar att (i) han/hon inte befinner sig i ett land som är föremål för
embargo av USA:s regering, eller som har utsetts av USA:s regering som ett "terroriststödjande" land;
och (ii) han/hon inte finns med i någon förteckning från USA:s regering över förbjudna eller
begränsade parter.
2 Sammanfattning av Avtalet
2.1 Detta Avtal är ett implicit avtal, som sluts utan Parternas undertecknande av Avtalet.
2.2 Användaren bekräftar härmed att efter att han/hon lagligt erhållit Navigationsprodukten som är
objekt för detta Avtal, innebär någon av följande åtgärder att Användaren har godkänt villkoren i detta
Avtal som juridiskt bindande: (i) all grad av användning, installation på en dator eller annan enhet
(mobiltelefon, multifunktionsenhet, personlig navigationsenhet, navigationsenhet för bil eller
multifunktionell huvudenhet, osv.), (ii) genom att trycka på knappen "Godkänn" som visas på
Navigationsprodukten under installation eller användning. Avtalet sluts vid tidpunkten för den första
användaraktiviteten (början av nyttjandet).
2.3 Detta Avtal ska inte på något sätt tillåta att Navigationsprodukten används av personer som
olagligt förvärvat Navigationsprodukten eller olagligt installerat denna på en Enhet eller i ett fordon.
2.4 Användare inom USA:s regering. Om du förvärvar Navigationsprodukten genom eller för USA:s
regering eller annat organ som söker eller utövar rättigheter som liknar dem som vanligtvis hävdas av
USA:s regering, meddelas du härmed att Navigationsprodukten är en kommersiell produkt enligt
termens definition i 48 CFR. ("FAR") 2.101 och att all användning av Navigationsprodukten omfattas
av detta Avtal.
3 Tillämplig lag och jurisdiktionsort
76
Page 77

3.1 Detta Avtal regleras av lagarna i det land där Licensgivaren har sitt stadgeenliga säte eller i
avsaknad av sådan inkorporering där den har sin centrala administration ("hemvistland") utan hänsyn
till ett sådant lands val av lagbestämmelser.
3.2 Domstolarna i det hemvistland som anges i Paragraf 3.1 ovan ska ha behörighet i alla tvister som
hänför sig till detta Avtal.
3.3 Om Användaren är en "konsument" (en fysisk person som köpt och använder
Navigationsprodukten för bruk utanför sin affärsverksamhet eller som kan anses ligga utanför hans
näringsverksamhet eller yrkesområde), ska inte ovanstående val av lag och val av jurisdiktionsort leda
till att konsumenten förlorar det skydd som han får genom bestämmelser (inklusive någon
bestämmelse som reglerar vilken domstol som är behörig) som inte kan undantas från Avtalet enligt
den lagstiftning som, i avsaknad av lagval, skulle ha varit tillämpliga.
3.4 FN-konventionen angående avtal om internationella köp av varor är härmed inte tillämplig på
detta Avtal.
4 Föremål med Avtalet och Uppsägning
4.1 Föremålet med detta Avtal ska vara Navigationsprodukten i sin helhet och delarna
(Programvaran, Databaserna och Tjänsterna) därav. Användaren erkänner att alla upphovsrätter
(inklusive de ekonomiska rättigheterna) som tillhör Programvaran ägs av NNG Software Developing
and Commercial Ltd. (registrerat kontor: 35-37 Szépvölgyi út, H-1037 Budapest, Ungern; företag med
registreringsnummer: 01-09-891838, http://www.nng.com), häri benämnt: Programvaruägare.
4.2 All form av visning, lagring, kodning, inklusive utskriven, elektronisk eller grafisk display, lagring,
objekt- eller källkod för programvaruprodukten, eller all övrig hittills odefinierbar form av visning,
lagring eller kodning eller databärare ska betraktas som delar av Navigationsprodukten.
4.3 Rättelser, uppdateringar eller uppgraderingar eller andra förändringar i Navigationsprodukten som
används av Användaren efter slutandet av detta Avtal ska också användas i enlighet med detta Avtal.
4.4 Dina rättigheter enligt detta Avtal upphör omedelbart att gälla utan föregående meddelande från
Licensgivaren om du väsentligen bryter mot dem, eller handlar i strid med rättigheterna för
Licensgivaren, eller för leverantörer som innehar rättigheter i Navigationsprodukten och/eller deras
leverantörer. Licensgivaren kan säga upp detta Avtal om Navigationsprodukten i sin helhet eller
någon del därav blir, eller enligt rimlig bedömning av Licensgivaren (eller av andra leverantörer, som
innehar rättigheter till Navigationsprodukten) sannolikt kommer att bli föremål för en anmälan om brott
som gäller intrång i en immateriell rättighet eller missbruk av affärshemligheter. Vid avslutandet
kommer du att upphöra att använda och radera Navigationsprodukten och skriftligen bekräfta att detta
uppfyllts till Licensgivaren, om så begärs.
4.5 Licensgivaren förbehåller sig rätten att uppgradera, ändra, återkalla, inaktivera eller avsluta något
Tjänsteutbud, funktionalitet eller funktion i Navigationsprodukten och kan avsluta distribution av
Navigationsprodukten efter eget godtycke av sådana anledningar som (men inte begränsat till):
tillhandahållandet är inte längre ekonomiskt eller på annat sätt rimligt för Licensgivaren, tekniken går
framåt, regler och villkor ändras, feedback från slutanvändare visar att en förändring behövs, avtal
med tredje man tillåter inte längre att vi gör deras Databaser eller Tjänster tillgängliga, eller externa
problem uppstår som gör det oklokt eller opraktiskt att fortsätta med tillhandahållandet.
4.6 Licensgivaren förbehåller sig rätten att ersätta en Databas eller en Tjänst med en annan Databas
eller Tjänst med samma eller liknande funktion. En sådan ändring kan utföras efter eget godtycke av
Licensgivaren.
5 Upphovsrätt eller andra immateriella rättigheter
5.1 Alla materiella upphovsrätter och andra immateriella rättigheter som tillhör Navigationsprodukten
eller delar därav, som inte uttryckligen ges i detta Avtal eller med stöd av lag, är förbehållna.
5.2 Licensgivarens, Programvaruägarens eller andra rättighetsinnehavares immateriella rättigheter
omfattar både Navigationsprodukten som helhet och dess enskilda delar var för sig.
5.3 Upphovsrättsägaren/-ägarna till Databasen/-erna är Licensgivaren eller den/de fysiska eller
juridiska person/personer (benämns: "Databasägare") som levererar dem. Om Databasens
upphovsrättsägare inte är Licensgivaren, meddelar härmed Licensgivaren att denne har erhållit
nödvändiga användnings- och representationsrättigheter från Databasägarna för att använda
Databaserna i enlighet med detta Avtal.
77
Page 78

5.4 Tjänster som tillhandahålls genom Programvaran kan överföra olika typer information eller
innehåll till Användaren, vilken information eller innehåll är insamlad och tillhandahållen av tredje
parts tjänsteleverantörer. Därför är det förstått och accepterat att varken Licensgivaren eller
Programvaruägaren har möjlighet eller rätt att kontrollera, göra om eller ändra sådan information och
innehåll, och Tjänsten i sig är bara en funktion som möjliggör Programvaran att få tillgång till, hämta
och visa information och innehåll för Användaren.
5.5 Databasägare, tjänsteleverantörer och eventuella särskilda villkor som gäller för deras produkter
som ingår i eller visas genom Navigationsprodukten kan anges i "Om" eller liknande menyalternativ
på Navigationsprodukten, i Enhetens dokumentation eller på en webbplatsadress som anges i
avsnittet "Om".
6 Användarens rättigheter
6.1 Utan att det påverkar Paragraf 6.2 nedan, som standard har Användaren rätt att köra
Navigationsprodukten på Enheten som Navigationsprodukten var förinstallerad på före inköp eller på
Enheten i samband med vilken Navigationsprodukten tillhandahölls av Licensgivaren, och att köra
och använda en kopia av Navigationsprodukten eller en förinstallerad kopia av Navigationsprodukten
på denna. Navigationsprodukten är endast avsedd för Användarens personliga bruk.
6.2 Om Navigationsprodukten är förinstallerad eller på annat sätt licensierad tillsammans med
Enheten eller förvärvad från Licensgivaren av Användaren för en viss Enhet, ska
Navigationsprodukten anses vara knuten till denna Enhet, och den får inte avskiljas, överföras till eller
användas ihop med en annan Enhet eller säljas till en annan Användare utan försäljning av själva
Enheten.
6.3 Databasen och Tjänsterna som tillhandahålls till Användaren får endast användas tillsammans
med Användarens kopia av Programvaran och får inte användas separat eller med en annan kopia av
Programvaran.
7 Begränsningar för användning
7.1 Användaren har inte rätt att
7.1.1 duplicera Navigationsprodukten (göra kopior) eller någon del av den, utom i den utsträckning
som är tillåten enligt detta Avtal eller gällande lag;
7.1.2 återförsälja den, licensiera den i andra hand, leasa ut den, hyra ut den eller låna ut den eller
överföra den till tredje man oavsett anledning utan att den Enhet överförs på vilken den först lagligt
installerades (se paragraf 6.2);
7.1.3 översätta Navigationsprodukten (inklusive översättning (kompilering) till andra
programmeringsspråk);
7.1.4 dekompilera, demontera eller bakåtutveckla Navigationsprodukten;
7.1.5 kringgå skydd av Navigationsprodukten eller modifiera, försöka undvika eller undanröja sådant
skydd genom teknologi eller på annat sätt;
7.1.6 modifiera, komplettera eller omarbeta Navigationsprodukten (i sin helhet eller del/ar av denna),
bryta ner den i delar, kombinera den med andra produkter, installera den i andra produkter, använda
den i andra produkter, inte ens med syfte att uppnå samverkan med andra enheter;
7.1.7 avlägsna, modifiera eller dölja någon upphovsrätt, varumärkesangivelse eller begränsande
förklaring som ingår i Navigationsprodukten eller någon del därav.
7.2 Användaren får endast använda Databaserna och information från Tjänsterna som är tillgängliga
genom Navigationsprodukten (inklusive men inte begränsat till trafikdata från RDS TMC eller online
TMC trafikinformationstjänst) för egen beräkning och på egen risk. Det är strikt förbjudet att lagra,
överföra eller distribuera dessa data eller detta innehåll eller att avslöja dessa i sin helhet eller delvis
till allmänheten i något format eller att ladda ned dem från Navigationsprodukten.
8 Undantag från garantin och ansvarsbegränsning
8.1 Licensgivaren informerar härmed Användaren att med hänsyn till Navigationsproduktens karaktär
och tekniska begränsningar och trots allra största omsorg under Navigationsproduktens framställning,
garanterar Licensgivaren och dess leverantörer inte att Navigationsprodukten är helt felfri, och de är
78
Page 79

inte bundna genom några åtaganden som garanterar att den av Användaren införskaffade
Navigationsprodukten ska vara helt felfri.
8.2 DEN LICENSIERADE NAVIGATIONSPRODUKTEN, INKLUSIVE ALLA DATABASERNA OCH
TJÄNSTERNA SOM ÄR EN DEL AV DEN, TILLHANDAHÅLLS I BEFINTLIGT SKICK OCH UTAN
ANSVAR FÖR FEL (INKLUSIVE UTAN GARANTI FÖR ATT FEL KORRIGERAS) OCH
LICENSGIVAREN, DATABASÄGARNA, PROGRAMVARUÄGAREN, TJÄNSTELEVERANTÖRERNA
OCH TREDJEPARTSLEVERANTÖRER FRISKRIVER SIG UTTRYCKLIGEN FRÅN ALLA
UTTRYCKLIGA OCH IMPLICITA GARANTIER, INKLUSIVE MEN INTE BEGRÄNSAT TILL, DE
IMPLICITA GARANTIERNA FÖR ICKE-INTRÅNG, SÄLJBARHET, TILLFREDSSTÄLLANDE
KVALITET, RIKTIGHET, ÄGANDERÄTT OCH LÄMPLIGHET FÖR ETT VISST ÄNDAMÅL. INGEN
MUNTLIG ELLER SKRIFTLIG RÅDGIVNING ELLER INFORMATION FRÅN LICENSGIVAREN
ELLER NÅGON AV DESS AGENTER, LEVERANTÖRER, ANSTÄLLDA,
TREDJEPARTSLEVERANTÖRER, PROGRAMVARUÄGAREN ELLER DATABASÄGARNA OCH
TJÄNSTELEVERANTÖRERNA SKA GE UPPHOV TILL NÅGON GARANTI, OCH ANVÄNDAREN
ÄGER INTE RÄTT ATT FÖRLITA SIG PÅ NÅGON SÅDAN RÅDGIVNING ELLER INFORMATION.
DENNA FRISKRIVNING FRÅN GARANTIER ÄR ETT VÄSENTLIGT VILLKOR I AVTALET.
Licensgivaren garanterar inte att Navigationsprodukten är kompatibel med andra system, enheter
eller produkter.
8.3 Licensgivaren ansvar ej för eventuella skador som uppstår på grund av fel i
Navigationsprodukten.
8.4 Licensgivaren ansvarar ej för eventuella skador som uppstår på grund av Navigationsproduktens
olämplighet för ett visst ändamål eller på grund av att Navigationsprodukten inte fungerar tillsammans
med annat system, enhet eller produkt.
8.5 VARKEN LICENSGIVAREN ELLER DESS LEVERANTÖRER SKA ANSVARA GENTEMOT
ANVÄNDAREN FÖR KRING-, FÖLJD-, SÄRSKILD ELLER INDIREKT SKADA ELLER VARA
SKYLDIGA ATT UTGE SKADESTÅND I AVSKRÄCKANDE SYFTE PÅ GRUND AV DETTA AVTAL,
INKLUSIVE INKOMSTBORTFALL ELLER ERSÄTTNINGSKOSTNAD, FÖRLORAD
NYTTJANDERÄTT, AVBROTT I VERKSAMHETEN ELLER LIKNANDE, OAVSETT OM
AVTALSPARTEN FÅTT INFORMATION OM MÖJLIGHETEN ATT UTFÅ SÅDANT SKADESTÅND.
OAVSETT EVENTUELLA MOTSÄGELSER HÄRI SKA TREDJEPARTSLEVERANTÖRER (T.EX.
DATABASÄGARE, KARTLEVERANTÖRER, TJÄNSTELEVERANTÖRER,
PROGRAMVARUÄGAREN) ELLER LICENSGIVARENS AGENTER INTE HA NÅGRA
PENNINGSKYLDIGHETER GENTEMOT ANVÄNDAREN, OAVSETT ANLEDNING (OAVSETT
FORM AV ÅTGÄRD), UNDER ELLER I SAMBAND MED DETTA AVTAL.
OM DU HAR NÅGON GRUND FÖR ATT KRÄVA SKADESTÅND FRÅN LICENSGIVAREN ELLER
NÅGON AV DESS LEVERANTÖRER, KAN DU ENDAST TÄCKA DIREKTA SKADOR UPP TILL
BELOPPET DU BETALADE FÖR NAVIGATIONSPRODUKTEN (ELLER UPP TILL 10 USD OM
BELOPPET EJ KAN BERÄKNAS ELLER OM DU FÖRVÄRVADE NAVIGATIONSPRODUKTEN
UTAN KOSTNAD). UNDANTAGEN OCH BEGRÄNSNINGARNA FÖR SKADOR I DETTA AVTAL
GÄLLER ÄVEN OM REPARATION, UTBYTE ELLER ÅTERBETALNING AV
NAVIGATIONSPRODUKTEN INTE FULLT KOMPENSERAR DIG FÖR FÖRLUSTER ELLER OM
LICENSGIVAREN ELLER DESS LEVERANTÖRER KÄNDE TILL ELLER BORDE KÄNT TILL
MÖJLIGHETEN TILL SÅDANA SKADOR.
8.6 Licensgivaren uppmärksammar också användaren på hur viktigt det är att observera trafikregler
och lagar vid användning av Navigationsprodukten i fordon av alla typer (t.ex. tillämpning av
obligatoriska och/eller rimliga och lämpliga säkerhetsåtgärder, tillbörlig och normal uppmärksamhet
och omsorg i varje situation och särskild omsorg och uppmärksamhet som krävs på grund av
användningen av Navigationsprodukten); det är uteslutande användarens plikt att följa gällande
trafikregler. Licensgivaren ansvarar inte för eventuella skador som uppstår i samband med
användning av Navigationsprodukten i något fordon.
Säkerhetskameror (t.ex. hastighetskameror) visas endast i informationssyfte och inte för att
uppmuntra, underlätta eller stödja överträdelse av någon lagstiftning. Dessutom förbjuder vissa länder
visning eller användning av sådana funktioner. Efterlevnad av landsspecifika lagar och användning av
eller tillit till informationen av användaren ska ske på Användarens egen risk och eget ansvar.
79
Page 80
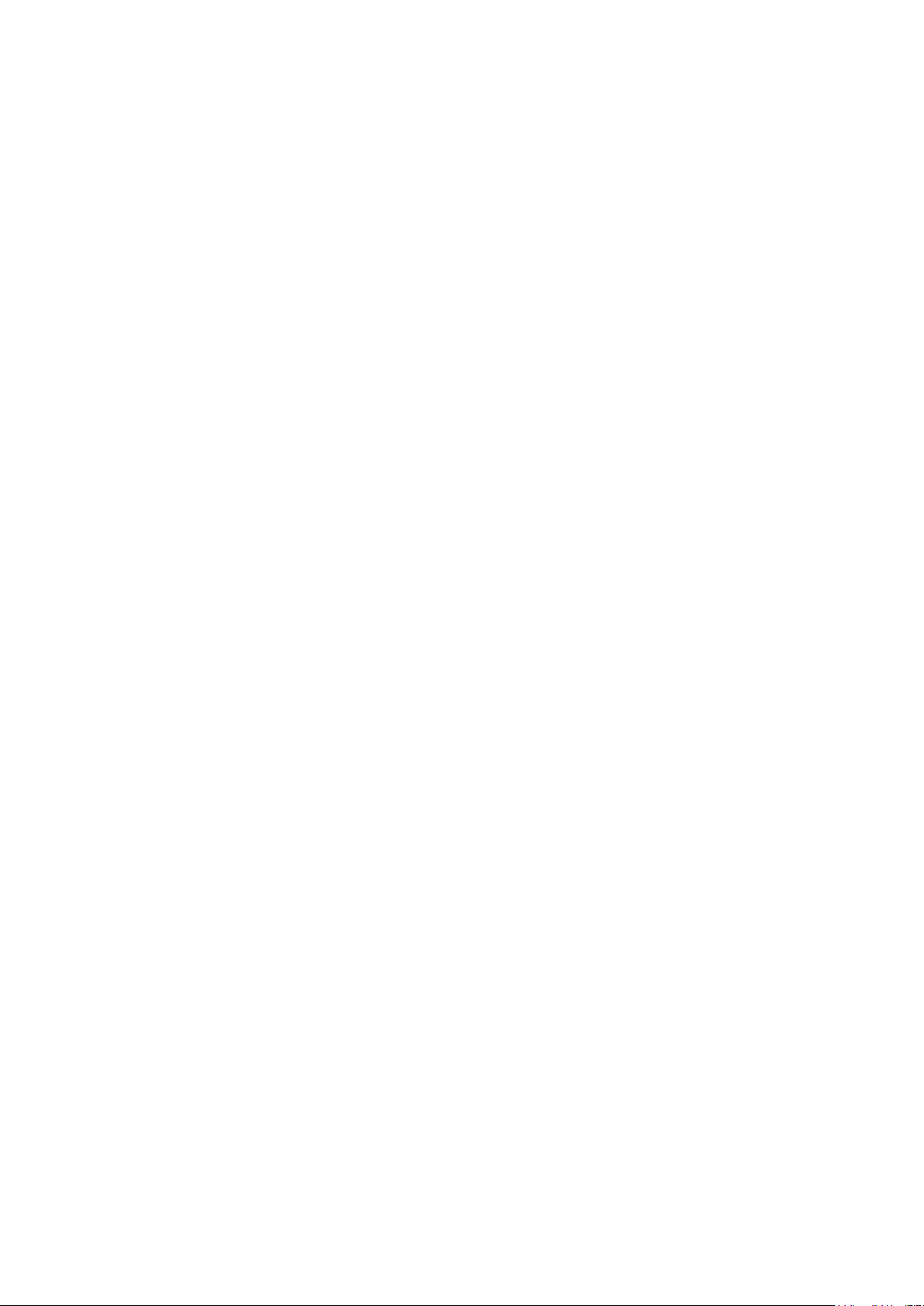
8.7 Databas och Tjänster som tillhandahålls av tredje män. Licensgivaren friskriver sig härmed från
allt ansvar vad gäller Databasen eller information som erhållits genom Tjänsterna i
Navigationsprodukten. Licensgivaren ger inga garantier för kvalitet, lämplighet, riktighet, duglighet för
ett specifikt ändamål eller lokal täckning eller tillgänglighet vad gäller Databasen eller information.
Licensgivaren undantar specifikt allt ansvar för avstängning eller upphörande av någon av Tjänsterna
och eventuella skador som kan uppstå på grund av upphörande av Tjänsten. Användaren accepterar
att Databasernas kartdata kan innehåller geografiska och andra data.
8.8 Användaren accepterar härmed att (i) inkorrekt eller ofullständig information på grund av tidens
gång, förändrade omständigheter, använda källor och karaktären av insamlandet av utförliga
geografiska data alla kan leda till felaktiga resultat, och (ii) att Databasen eller information erhållen
genom Tjänsterna som tillhandahålls av tredje män endast kan användas på Användarens egen risk
samt för Användarens personliga bruk. Användaren erkänner att Databaserna utgör konfidentiell
information som tillhör Databasägarna och att det är förbjudet att låta tredje män ta del av
Databaserna.
8.9 ANVÄNDNINGEN AV NAVIGATIONSPRODUKTENS FUNKTION FÖR RUTTGUIDNING I
REALTID SKER HELT OCH HÅLLET PÅ ANVÄNDARENS EGEN RISK EFTERSOM PLATSDATA
KAN VAR FELAKTIGA.
8.10 Databasinnehåll och Tjänster som tillhandahålls av Licensgivaren eller Licensgivarens agent.
För vissa Navigationsprodukter kan Licensgivaren eller Programvaruägaren eller en avtalspartner
erbjuda flera olika produkter och tjänster till Användaren genom http://www.naviextras.com eller
annan särskild webbplats. Användaren får endast använda dessa tjänster när Användaren har läst
och förstått de relevanta villkoren på webbplatsen och Användaren är skyldig att använda tjänsterna i
enlighet med dessa villkor. I händelse av konflikt mellan detta Avtal och sådana ytterligare villkor, ska
dessa ytterligare villkor gälla.
8.11 Köp och förvärv av aktiveringslicens för användning av vissa funktioner, Databaser eller Tjänster
kan kräva internetanslutning och inget alternativt sätt för förvärv erbjuds av Licensgivaren eller
leverantören av dessa funktioner, Databaser eller Tjänster.
9 Sanktioner
9.1 Licensgivaren informerar härmed Användaren att en kränkning av upphovsrätten eller en
upphovsrättsrelaterad rättighet utgör ett brott i många jurisdiktioner, inklusive i USA och andra länder
som ratificerat den internationella konventionen om IT-relaterad brottslighet.
9.2 Licensgivaren, Programvaruägaren och leverantörer av produkter på grundval av detta Avtal
övervakar kontinuerligt kränkningar av deras immateriella rättigheter, och om överträdelse upptäcks
kommer straffrättsliga och civilrättsliga förfaranden inledas mot överträdarna i alla jurisdiktioner.
10 Anonym datainsamling
10.1 Användaren accepterar härmed att Programvaran kan samla in, överföra till Licensgivaren eller
tredje män, och i vissa fall lagra data som har samband med Användarens användning av
Programvaran (t.ex. rörelse-/ruttdata, data om Användarens interaktion). Sådana funktioner för
datainsamling kan aktiveras eller inaktiveras av Användaren när som helst från motsvarande meny i
Navigationsprodukten. Alla insamlade data är alltid anonyma och inte på något vis knutna till
Användaren eller Användarens personliga information.
10.2 Alla insamlade data kan laddas upp till Programvaruägarens databas eller överföras periodvis
eller i realtid till tredjepartspartners och uteslutande användas i syfte att öka och förbättra precisionen
och tillförlitligheten hos Navigationsproduktens funktioner och tjänster. Överföringen sker med hjälp
av Programvaruägarens speciella programvara eller av Enheten och överföringen kan aktiveras eller
inaktiveras av Användaren. När överföringen har slutförts tas alla insamlade data bort från
Navigationsprodukten och Enheten eller kan tas bort av Användaren manuellt.
10.3 Alla insamlade data överförs, lagras och hanteras anonymt och licensgivaren eller tredje män
kommer inte att kunna se något samband mellan dessa data och användaren.
10.4 Licensgivaren informerar härmed Användaren att om denne kopplar upp sig mot internet med
hjälp av mobildatatjänsten när denne är utomlands eller använder sig av roaming via ett annat
mobilnät, då kan överföringen av data leda till särskilda roamingavgifter. Det är Användarens ansvar
att stänga av mobildatatjänsten vid roaming eller stänga av Navigationsproduktens
datainsamlingsfunktioner för att undvika sådana avgifter.
80
Page 81

11 Särskilda villkor för Tjänster
11.1 Följande särskilda villkor ska gälla för nätbaserade Tjänster. Information eller Databasinnehåll
(t.ex. väder- och trafikinformation, lokal information, resultat från onlinesökning) kan överföras till
Användarens Enhet genom en internetanslutning ("Anslutna tjänster"). Anslutna tjänster kan erbjudas
mot avgift eller kostnadsfritt, vilket beslutas av Licensgivaren.
11.2 Information och innehåll genom Anslutna tjänster är vanligtvis inte tillgängliga i alla länder och på
alla språk; dessutom kan olika villkor och tjänstefunktionalitet gälla i olika länder. Användningen av
vissa Anslutna tjänster kan vara förbjuden i vissa länder. Det är Användarens ansvar att efterleva
nationella regler. Licensgivaren friskriver sig från ansvar för konsekvenserna av olagligt bruk av
sådana funktioner och Användaren ska gottgöra och hålla Licensgivaren skadeslös från alla krav på
Licensgivaren från myndigheter eller tredje män på grund av olaglig användning.
11.3 Nätbaserad information och innehåll hämtas av Navigationsprodukten från Programvaruägarens
eller andra leverantörers nätbaserade innehållsservrar. Licensgivaren friskriver sig härmed från allt
ansvar vad gäller all information och innehåll. Eftersom ingen kontroll kan utövas av Licensgivaren
eller Programvaruägaren över informationen eller innehållet, kan varken Licensgivaren eller
Programvaruägaren ge garantier för laglighet, kvalitet, lämplighet, riktighet, duglighet för ett specifikt
ändamål eller lokal täckning vad gäller informationen och innehållet, och inga garantier lämnas heller
vad gäller tillgängligheten (dvs. drifttiden) hos de nätbaserade servrarna för information och innehåll.
Användaren accepterar att man i ett visst område eller vid en viss tid kan uppleva att uppkopplingen
är långsam eller inte fungerar på grund av kapacitetsbegränsningar hos internetanslutningen eller
innehållsservrarna. Navigationsprodukten kan tillåta Användaren att koppla upp sig mot och
kommunicera direkt med tredjepartsservrar. Användningen av sådana servrar sker helt på
Användarens egen risk. Licensgivaren kommer inte att acceptera något som helst ansvar för sådana
servrar och tjänster som man kopplar upp sig mot eller mottar direkt från tredje män.
Servertillgänglighet. Ingen garanti ges för tillgängligheten på servrarna som möjliggör Tjänsterna.
Licensgivaren (eller dess Leverantör) kan tillfälligt stoppa alla eller en del av Tjänsterna när periodiskt
underhåll och inspektion utförs på servrarna som tillhandahåller Tjänsten ("Systemet") och på vilka
Tjänsten drivs. I följande fall kan Licensgivaren (eller dess Leverantör) tillfälligt avbryta alla eller en del
av Tjänsterna utan föregående meddelande till Användaren:
(i) När akut underhåll eller inspektion av Systemet utförs;
(ii) När det inte längre är möjligt att driva Systemet på grund av en olycka som t.ex. brand eller
strömavbrott, naturkatastrofer som t.ex. jordbävningar eller översvämningar, krig, upplopp,
arbetskonflikter etc.;
(iii) När Licensgivaren anser det nödvändigt att tillfälligt stoppa driften på grund av oundvikliga
operativa eller tekniska omständigheter; eller
(iv) När det inte längre är möjligt att tillhandahålla Tjänsten på grund av Systemfel, etc.
11.4 Användaren accepterar att data eller information som tillhandahålls genom Anslutna tjänster inte
uppdateras i realtid och kanske inte återger det verkliga livet eller verkliga händelser på rätt sätt.
11.5 Användaren accepterar härmed att Anslutna tjänster används helt på Användarens egen risk
och för Användarens personliga bruk. Det är endast Användarens ansvar att tillhandahålla och
upprätthålla uppkopplingen mot det allmänna internet-nätverket. Användaren accepterar att
användningen av Anslutna tjänster genererar datatrafik (upp- och nedströms) och kan leda till ökade
kostnader för mobila datatjänster som Användaren måste betala.
11.6 Anslutna tjänster kan tillhandahålla data, information eller material som levererats av och/eller
licensierats av tredje man till Licensgivaren. För sådant material kan andra villkor gälla enligt krav från
en sådan tredje man. Tillämpliga villkor från tredje man ska anges i Navigationsproduktens "Om"-del, i
Enhetens dokumentation, på en webbplatsadress som anges i "Om"-delen eller som en del av detta
Avtal. Vid den första användningen/aktiveringen av Anslutna tjänster accepterar Användaren att
efterleva dessa tredjepartsvillkor.
11.7 Community-relaterade tjänster. Vissa Anslutna tjänster kan baseras på data och information som
laddas upp av deltagande individer (Användare eller andra personer) eller en Databas som skapats
och upprätthålls av en grupp sådana individer. Det kan hända att sådana data inte kommer från en
tillförlitlig källa och de kan även vara avsiktligt felaktiga eller vilseledande, eftersom Licensgivaren
eller Programvaruägaren inte har någon möjlighet att kontrollera trovärdigheten eller riktigheten av
81
Page 82

sådana data eller de individer som tillhandahåller dem. Användaren accepterar därför att sådana
community-relaterade Anslutna tjänster måste användas med extrem försiktighet.
Genom att delta i en community genom att tillhandahålla data eller annan information genom
Navigationsprodukten eller på annat sätt som erbjuds av Licensgivaren (till exempel via en webbplats
eller annan programvara) godkänner Användaren följande:
(a) Licensgivaren får en royalty-fri rätt att använda alla uppladdade data, särskilt att modifiera, visa,
göra tillgängligt för allmänheten, distribuera och kopiera sagda data, oavsett ändamål;
(b) Användaren garanterar att ingen tredje man har några rättigheter som skulle hindra eller göra det
omöjligt att använda sagda data på det sätt som beskrivs under (a) ovan, och att uppladdningen av
data i enlighet med dessa villkor inte orsakar intrång i tredje mans rättigheter;
(c) Användaren ska gottgöra och hålla Licensgivaren skadeslös från alla krav från tredje män som
åsamkas Licensgivaren på grund av intrång i rättigheter i samband med uppladdade data.
12 Villkor för tredjepartsleverantör
12.1 Tredje parter tillhandahåller Tjänster eller Databas inbyggda i Navigationsprodukten och sådana
tredjepartsleverantörer kan ha speciella användarvillkor ("Leverantörsvillkor"), och du som Användare
godkänner dessa villkor tillsammans med detta Avtal.
12.2 Potentiella tredjepartsleverantörer (och deras Leverantörsvillkor), som kan distribuera sin
Databas eller Tjänst som en del av Navigationsprodukten, anges i Navigationsproduktens "Om"-del
eller på en webbplatsadress som anges i "Om"-delen.
12.3 Tjänstespecifika villkor:
12.3.1 Onlinesökning. Genom att använda den inbyggda onlinesökningen bekräftar härmed
Användaren att under sökprocessen kan Användarens geografiska position användas för att
tillhandahålla bättre sökresultat. Sökresultatet som Användaren väljer kan också bearbetas anonymt
av Tjänsteleverantören för statistiska syften.
Vid onlinesökning får Användaren inte (i) störa utförandet av Tjänsten; (ii) fullfölja massnedladdningar
eller bulk feeds av något innehåll eller information som härrör från Tjänsten eller information som
förvärvats därifrån, använda sig av benchmarking-metoder, t.ex. robotar, för att komma åt eller
analysera Tjänsten eller information som härrör därifrån, (iii) ändra eller manipulera Tjänsten eller
information som härrör därifrån eller ändra funktionen på standardinställningarna eller utseendet och
känslan på Tjänsten (inklusive men inte begränsat till visade logotyper, villkor och meddelanden); (iv)
använda Tjänsten eller information som härrör därifrån i samband med olagligt, stötande, obscent,
pornografiskt, trakasserande, ärekränkande eller på annat sätt olämpligt innehåll eller material, eller
(v) använda sökresultat för att generera försäljningsledande information i form av ASCII- eller andra
text-formaterade förteckningar av kategori-specifika företagsförteckningar som (x) inkluderar
fullständig postadress för varje företag, och (y) innehåller en betydande del av sådana förteckningar
för ett visst län, stad, land eller postnummerområde.
12.3.2 Trafik. Varken trafikinformationen eller några härledningar därav ska användas av Användaren
för (i) historiska data (inklusive men inte begränsat till lagring av data för att möjliggöra insamling eller
analys av information); eller för (ii) sändning eller tillhandahållande till någon tredje part; och (iii) för
syftet att trafikregler efterlevs inklusive, men inte begränsat till val av möjliga platser för installation av
hastighetskameror, fartkontroller eller andra hastighetsmätande enheter.
Trafikdata får inte arkiveras och får endast levereras för Användarens kortsiktiga personliga bruk som
inte överskrider en 24-timmarsperiod.
13 Tredjepartsattribut
Attribut från tredje parter (t.ex. copyright-meddelanden) som levererar programvarumoduler,
Databaser, Tjänster eller annat material till Navigationsprodukten anges i Navigationsproduktens
"Om"-del eller på en webbplatsadress som anges i "Om"-delen.
82
Page 83

6 Meddelande om upphovsrätt
Produkten och informationen i denna dokumentation kan ändras när som helst utan föregående
meddelande.
Handboken får inte, varken i sin helhet eller i delar, reproduceras eller överföras på något sätt, varken
elektroniskt eller mekaniskt, (inklusive fotokopiering och inspelning) utan skriftligt tillstånd från Alpine
Electronics, Inc.
© 2015 – Alpine Electronics, Inc. Alla rättigheter förbehållna.
© 2015 – NNG Kft. Alla rättigheter förbehållna.
Kartdata: © 1987–2015 HERE. Alla rättigheter förbehållna. Se
http://corporate.navteq.com/supplier_terms.html
83
 Loading...
Loading...