Alpine X701D-A5, INE-W997D, X901D-G6, X901D-OC3, X701D-A4 Navigation system OWNER'S MANUAL [IT]
...
Manuale utente
Alpine Navigation System
Software di navigazione per Alpine Navigation System
Italiano
Marzo 2015, ver. 1.0

Sommario
1 Avvertenze e informazioni di sicurezza ............................................................................... 5
2 Guida introduttiva ................................................................................................................ 6
2.1 Configurazione iniziale ................................................................................................................. 6
2.2 Controlli visualizzati nelle schermate ........................................................................................... 8
2.2.1 Uso dei pulsanti e degli altri controlli ................................................................................................... 8
2.2.2 Uso del cursore ..................................................................................................................................... 9
2.2.3 Uso della tastiera ................................................................................................................................... 9
2.2.4 Uso dei movimenti sul touch screen ................................................................................................... 10
2.2.5 Manipolazione della mappa ................................................................................................................ 10
2.3 Vista di navigazione ................................................................................................................... 12
2.3.1 Vie e strade ......................................................................................................................................... 14
2.3.2 Indicatori di posizione GPS ................................................................................................................ 15
2.3.3 Il percorso pianificato ......................................................................................................................... 15
2.3.4 Anteprima svolta e prossima strada .................................................................................................... 16
2.3.5 Icone delle manovre ............................................................................................................................ 16
2.3.6 Informazioni sulle corsie e segnali stradali ......................................................................................... 17
2.3.7 Panoramica raccordi ............................................................................................................................ 18
2.3.8 Panoramica tunnel ............................................................................................................................... 18
2.3.9 Servizi autostradali .............................................................................................................................. 19
2.3.10 Tipi di oggetti 3D .............................................................................................................................. 19
2.3.11 Eventi del traffico ............................................................................................................................ 20
2.4 Menu di navigazione .................................................................................................................... 20
3 Uso della navigazione .......................................................................................................... 22
3.1 Selezione di una destinazione ...................................................................................................... 22
3.1.1 Utilizzo della ricerca libera ................................................................................................................. 22
3.1.2 Selezione di un indirizzo ..................................................................................................................... 25
3.1.2.1 Immissione di un indirizzo ............................................................................................................................ 25
3.1.2.2 Selezione del centro di una città ................................................................................................................... 26
3.1.2.3 Selezione del punto intermedio di una strada ............................................................................................... 27
3.1.2.4 Selezione di un'intersezione in una città ....................................................................................................... 27
3.1.2.5 Uso del codice postale per selezionare una destinazione ............................................................................. 28
3.1.3 Selezione di un POI (punto d'interesse) .............................................................................................. 29
3.1.3.1 Utilizzo delle categorie di ricerca rapida ..................................................................................................... 29
3.1.3.2 Ricerca per categoria ................................................................................................................................... 30
3.1.3.3 Ricerca per nome .......................................................................................................................................... 32
3.1.3.4 Cercare aiuto nelle vicinanze ....................................................................................................................... 34
3.1.4 Selezione di una posizione salvata ...................................................................................................... 35
3.1.5 Selezione di una voce della cronologia ............................................................................................... 35
3.1.6 Inserimento delle coordinate ............................................................................................................... 36
2

3.1.7 Selezione di una posizione sulla mappa .............................................................................................. 37
3.1.8 Pianificazione di un percorso a più tappe............................................................................................ 38
3.2 Analisi delle informazioni sui percorsi e delle alternative .......................................................... 39
3.3 Controllo degli eventi del traffico ............................................................................................... 40
3.4 Modifica del percorso .................................................................................................................. 42
3.4.1 Impostazione di un nuovo punto di partenza ...................................................................................... 43
3.4.2 Aggiunta di un'altra intersezione ......................................................................................................... 44
3.4.3 Modifica dell'elenco delle destinazioni ............................................................................................... 44
3.4.4 Salvataggio del percorso pianificato ................................................................................................... 45
3.4.5 Eliminazione del percorso pianificato ................................................................................................. 46
3.4.6 Selezione di un percorso alternativo nella pianificazione del percorso ............................................... 46
3.4.7 Selezione di un percorso alternativo per un percorso esistente ........................................................... 47
3.5 Salvataggio di una posizione ....................................................................................................... 48
3.5.1 Modifica di un luogo salvato .............................................................................................................. 49
3.6 Aggiunta di un punto di avviso .................................................................................................... 50
3.7 Esecuzione di una simulazione .................................................................................................... 51
3.8 Navigazione fuoristrada .............................................................................................................. 52
3.8.1 Passaggio alla navigazione fuoristrada ............................................................................................... 52
3.8.2 Selezione della destinazione in modalità fuoristrada .......................................................................... 52
3.8.3 Navigazione in modalità fuoristrada ................................................................................................... 52
3.9 Aggiornamento del software di navigazione e delle mappe ........................................................ 53
4 Guida di riferimento ........................................................................................................... 55
4.1 Concetti basilari .......................................................................................................................... 55
4.1.1 Ricezione GPS 2D/3D ........................................................................................................................ 55
4.1.2 Voci naturali e TTS ............................................................................................................................. 55
4.1.3 Telecamere di sicurezza stradale e altri punti di avviso di prossimità .............................................. 55
4.1.4 Calcolo del percorso e ricalcolo .......................................................................................................... 56
4.1.5 Smart Zoom ....................................................................................................................................... 57
4.1.6 Avvisi sui limiti di velocità ................................................................................................................. 57
4.1.7 Cronologia del traffico ........................................................................................................................ 57
4.1.8 Traffico in tempo reale ........................................................................................................................ 58
4.1.9 Navigazione intelligente ..................................................................................................................... 58
4.1.9.1 Deviazione per congestione in autostrada .................................................................................................... 59
4.1.9.2 Percorsi alternativi in tempo reale ............................................................................................................... 59
4.1.9.3 Parcheggi nei pressi della destinazione ........................................................................................................ 60
4.1.9.4 Suggerimenti per deviazione ......................................................................................................................... 61
4.2 Menu Informazioni ..................................................................................................................... 61
4.2.1 Posizione corrente ............................................................................................................................... 62
4.2.2 Monitor di viaggio .............................................................................................................................. 63
4.3 Menu Impostazione ..................................................................................................................... 64
4.3.1 Preferenze percorso ............................................................................................................................ 65
3

4.3.1.1 Profilo veicolo .............................................................................................................................................. 65
4.3.1.2 Tipi di metodi di pianificazione del percorso ................................................................................................ 67
4.3.1.3 Modalità di navigazione ............................................................................................................................... 67
4.3.1.4 Tipi di strada................................................................................................................................................. 67
4.3.2 Audio ................................................................................................................................................. 68
4.3.3 Avvisi ................................................................................................................................................. 70
4.3.4 Vista di navigazione ........................................................................................................................... 71
4.3.5 Locali ................................................................................................................................................. 73
4.3.6 Display ............................................................................................................................................... 74
4.3.7 Traffico .............................................................................................................................................. 74
4.3.8 Monitor di viaggio ............................................................................................................................. 75
4.3.9 Profili utente ....................................................................................................................................... 76
5 Contratto di licenza con l'utente finale ............................................................................. 77
6 Copyright – Note legali ....................................................................................................... 77
4

1 Avvertenze e informazioni di sicurezza
Il sistema di navigazione consente di raggiungere la destinazione selezionata con il ricevitore GPS
integrato.Alpine Navigation System non trasmette la posizione GPS e non può pertanto essere
utilizzato da terzi per rilevare la posizione dell'utente.
Se alla guida di un veicolo, è importante guardare lo schermo solo in condizioni di totale sicurezza.Si
raccomanda pertanto al conducente di pianificare ed esaminare il percorso prima di mettersi in
viaggio.Pianificare il percorso prima di partire e fermarsi in condizioni di sicurezza qualora fosse
necessario modificarlo in qualche dettaglio.
Rispettare il codice della strada.Se si fa una deviazione sul percorso pianificato, Alpine Navigation
System modificherà le istruzioni di conseguenza.
Per ulteriori informazioni, consultare il Contratto di licenza con l'utente finale (pagina 77).
5

2 Guida introduttiva
Alpine Navigation System è ottimizzato per l’uso in autoe può essere facilmente utilizzato toccando i
pulsanti su schermo e le mappe con le punte delle dita.
Facile aggiornamento delle mappe
Aggiornare le proprie mappe con regolarità, poiché in tutto il mondo le strade si evolvono
continuamente.Ogni anno cambia circa il 15% delle strade, nuove ne vengono costruite, le indicazioni
vengono modificate, vengono fissati nuovi limiti di velocità e tanti altri cambiamenti hanno luogo.
Mantenere aggiornato il sistema di navigazione è molto facile.Passare a alpine.naviextras.com per
trovare gli aggiornamenti delle mappe e i contenuti extra per il sistema di navigazione.Utilizzare
l'applicazione Toolbox con il prodotto connesso e scaricare i nuovi dati delle mappe.
Per aggiornare il sistema di navigazione e le sue mappe, è necessario disporre di un PC connesso a
Internet e di un dispositivo di archiviazione USB.Per istruzioni a questo riguardo, vedere Page 53.
Garanzia delle mappe più recenti
Entro 30 giorni dal primo utilizzo del prodotto, è possibile scaricare gratuitamente la mappa più
recente disponibile.
Aggiornamenti gratuiti delle mappe
È possibile scaricare le mappe più recenti per 1 anno a partire dal primo utilizzo del prodotto.
2.1 Configurazione iniziale
La prima volta che si utilizza il software di navigazione, si avvia automaticamente un processo di
configurazione iniziale.
1. Selezionare la lingua desiderata e toccare per confermare la
selezione.Questa potrà essere modificata in un secondo momento in Impostazioni locali
(pagina 73).
6

2. Leggere il Contratto di licenza con l'utente finale e toccare per accettarne
le condizioni per l'utilizzo.
3. Viene avviata la Configurazione guidata.Toccare per continuare.
4. Selezionare la lingua e la voce usate per i messaggi della guida vocale.Questa potrà essere
modificata in un secondo momento in Impostazioni locali (pagina 68).Toccare
per continuare.
5. Se necessario, modificare le impostazioni relative al formato dell'ora e alle unità di
misura.Queste impostazioni potranno essere modificate in un secondo momento in
Impostazioni locali (pagina 73).Toccare per continuare.
6. Se necessario, modificare le opzioni di pianificazione del percorso predefinite.Queste potranno
essere modificate in un secondo momento in Preferenze percorso (pagina 65).Toccare
per continuare.
7

Nota.
Questa avvertenza compare ogni volta che si avvia Alpine Navigation System.
7. L'impostazione iniziale è ora completa, toccare .
8. Viene visualizzata un'avvertenza che attira l'attenzione dell'utente sui pericoli che si corrono
utilizzando, immettendo dati o leggendo dati da Alpine Navigation System mentre si è alla
guida.Dopo aver letto attentamente il messaggio, toccare ed entrare nella
vista di navigazione.
2.2 Controlli visualizzati nelle schermate
Nelle sezioni che seguono sono descritte le funzionalità e l'uso dei pulsanti, dei cursori e degli altri
controlli visualizzati nelle schermate di Alpine Navigation System.
2.2.1 Uso dei pulsanti e degli altri controlli
L'uso delle funzioni di Alpine Navigation System si concretizza toccando con le dita i pulsanti sul
touch screen.
Il menu di navigazione può contenere diverse voci di menu, su una o più pagine.
Le selezioni o modifiche vanno confermate solo se l'applicazione deve essere riavviata o deve
eseguire una riconfigurazione importante, oppure se si stanno per perdere dati o
impostazioni.Altrimenti Alpine Navigation System salva le selezioni e applica le nuove impostazioni
senza chiedere conferma.
8

2.2.2 Uso del cursore
Azione
Funzione
Passaggio a un altro tipo di
tastiera, ad esempio da tastiera
inglese a tastiera greca
Toccare e selezionare il nuovo layout di tastiera dall'elenco.
Correzione di quanto immesso
con la tastiera
Toccare per eliminare caratteri non necessari.
Toccare e tenere premuto il pulsante per eliminare più caratteri o
l'intera stringa immessa.
Inserimento di uno spazio, ad
esempio tra nome e cognome o
in nomi delle vie composti da
più parole
Toccare il pulsante in basso al centro della
schermata.
Inserimento di lettere maiuscole
e minuscole
Per impostazione predefinita, durante l'inserimento di testo, il primo
carattere è maiuscolo mentre gli altri sono minuscoli.Toccare
per inserire una lettera maiuscola o toccare due volte per attivare il
Blocco maiuscole.Toccare di nuovo per immettere le lettere
minuscole.
Inserimento di numeri e simboli
Toccare per passare a una tastiera con numeri e simboli.
Completamento dell'immissione
con tastiera
Toccare .
Nascondere la tastiera
Toccare .
È possibile selezionare una posizione della mappa toccandolo direttamente sulla mappa durante la
navigazione.
Quando è selezionato un punto della mappa, in corrispondenza di tale punto appare il cursore (
).
La posizione del cursore può essere utilizzata come destinazione del percorso o come nuovo punto di
avviso.È possibile anche cercare i POI nelle vicinanze della posizione o aggiungerla come posizione
salvata.
È possibile anche selezionare degli oggetti sulla mappa.Toccando la mappa in corrispondenza
dell'icona di un POI o di un evento di traffico, l'oggetto viene selezionato ed è possibile visualizzare
informazioni a esso relative o utilizzarlo come punto del percorso.
2.2.3 Uso della tastiera
È possibile digitare con le punte delle dita sulle tastiere a schermo e si può passare tra vari layout di
tastiera, quali ad esempio inglese, greca o numerica.Sono attivi solo i pulsanti della tastiera che
possono essere utilizzati per digitare un nome disponibile sulla mappa.Gli altri caratteri vengono
disattivati.
9
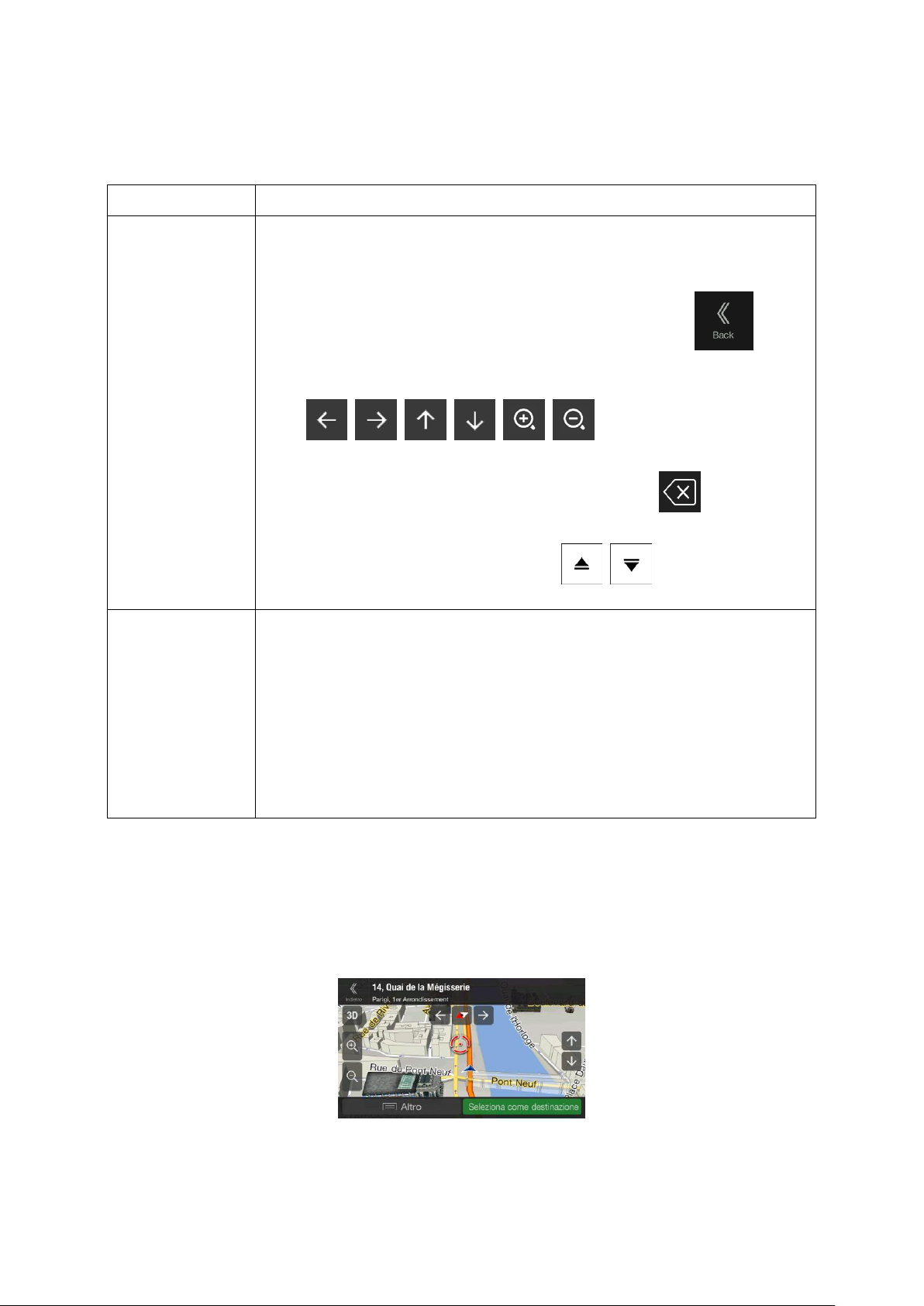
2.2.4 Uso dei movimenti sul touch screen
Azione
Funzione
Toccare e tenere
premuto lo schermo
Toccare e tenere premuti i seguenti pulsanti per accedere alle seguenti funzioni
aggiuntive:
Toccare e tenere premuto sul seguente pulsante di elenco e sulle
schermate di menu per mostrare la vista di navigazione: .
Tenere premuto il dito sui pulsanti seguenti nella vista di navigazione per
ruotare, inclinare o ingrandire/rimpicciolire la mappa in maniera continua:
, , , , , .
Toccare e tenere premuto sul seguente pulsante nelle schermate della
tastiera per eliminare rapidamente diversi caratteri: .
Toccare e tenere premuto sui seguenti pulsanti negli elenchi lunghi per
scorrere le pagine in modo continuo: , .
Trascinamento
Trascinare la schermata nei seguenti casi:
Spostare i cursori dei dispositivi di scorrimento.
Per scorrere un elenco: toccare un punto qualsiasi dell'elenco e
trascinarlo verso l'alto o verso il basso con un dito.A seconda della
velocità con cui si muove il dito, l'elenco si muoverà più o meno
velocemente, solo di poco oppure fino alla fine.
Per spostare la mappa nella modalità di consultazione: selezionare la
mappa e trascinarla nella direzione desiderata.
In genere è sufficiente toccare lo schermo una volta sola.Alcune utili funzioni sono accessibili con altri
movimenti.Vedere la tabella sotto.
2.2.5 Manipolazione della mappa
Se durante la navigazione si tocca un punto qualsiasi della mappa, questa smette di seguire la
posizione corrente (la freccia blu non è più bloccata in una posizione fissa dello schermo) e vengono
visualizzati dei pulsanti di controllo che consentono di modificare la visualizzazione della mappa.
10

Azione
Pulsante/i
Funzione
Esaminare le
informazioni
sulla posizione
Nessun pulsante
La parte superiore della vista di navigazione riporta le
informazioni relative al punto selezionato (il cursore ).
Muovere la
mappa
trascinandola
Nessun pulsante
Spostare la mappa in qualsiasi direzione: toccare e tenere
premuta la mappa con un dito, quindi muovere il dito nella
direzione in cui si desidera spostare la mappa.
Ingrandire e
rimpicciolire
,
Questi pulsanti consentono di specificare quanta parte della
mappa debba essere visualizzata sullo schermo.
Alpine Navigation System utilizza mappe che consentono di
esaminare le posizioni in diversi livelli di zoom, garantendo
sempre un contenuto ottimizzato.I nomi delle strade e altri
testi vengono visualizzati sempre con caratteri delle stesse
dimensioni e mai capovolti, e appaiono solo le strade e gli
oggetti necessari.
In modalità Vista mappa 3D, il ridimensionamento della
mappa ha dei limiti.Riducendo di molto la mappa, questa
passa alla modalità di visualizzazione 2D.
Toccare una volta per modificare la visualizzazione in un
intervallo più grande, oppure toccare e tenere premuto il
pulsante per modificarla in modo continuo.
Inclinare verso
l’alto e verso il
basso
,
L'inclinazione della mappa modifica l’angolo di
visualizzazione verticale della mappa in modalità 3D.
Toccare una volta per modificare la visualizzazione in un
intervallo più grande, oppure toccare e tenere premuto il
pulsante per modificarla in modo continuo.
Ruotare a destra
e a sinistra
,
La rotazione modifica l'angolo di visualizzazione orizzontale
della mappa.
Toccare una volta per modificare la visualizzazione in un
intervallo più grande, oppure toccare e tenere premuto il
pulsante per modificarla in modo continuo.
Cambiare le
viste 2D, 3D e
2D Nord in alto
, ,
Per selezionare la modalità di visualizzazione della mappa
desiderata tra prospettiva 3D, 2D direzione verso l'alto e 2D
Nord in alto.Nella modalità con direzione verso l'alto, la
mappa viene ruotata in modo da avere sempre la direzione di
marcia nella parte superiore.Questo è l'orientamento
predefinito della modalità Vista mappa 3D.In modalità Nord in
alto, la mappa è rivolta verso il Nord.
Controllare la
bussola
La direzione della bussola indica il Nord.
Selezionare
opzioni
aggiuntive
Si apre l'elenco delle funzioni aggiuntive, quali il salvataggio
della posizione o la ricerca di POI nelle vicinanze del cursore.
È possibile effettuare le seguenti operazioni nella mappa:
11
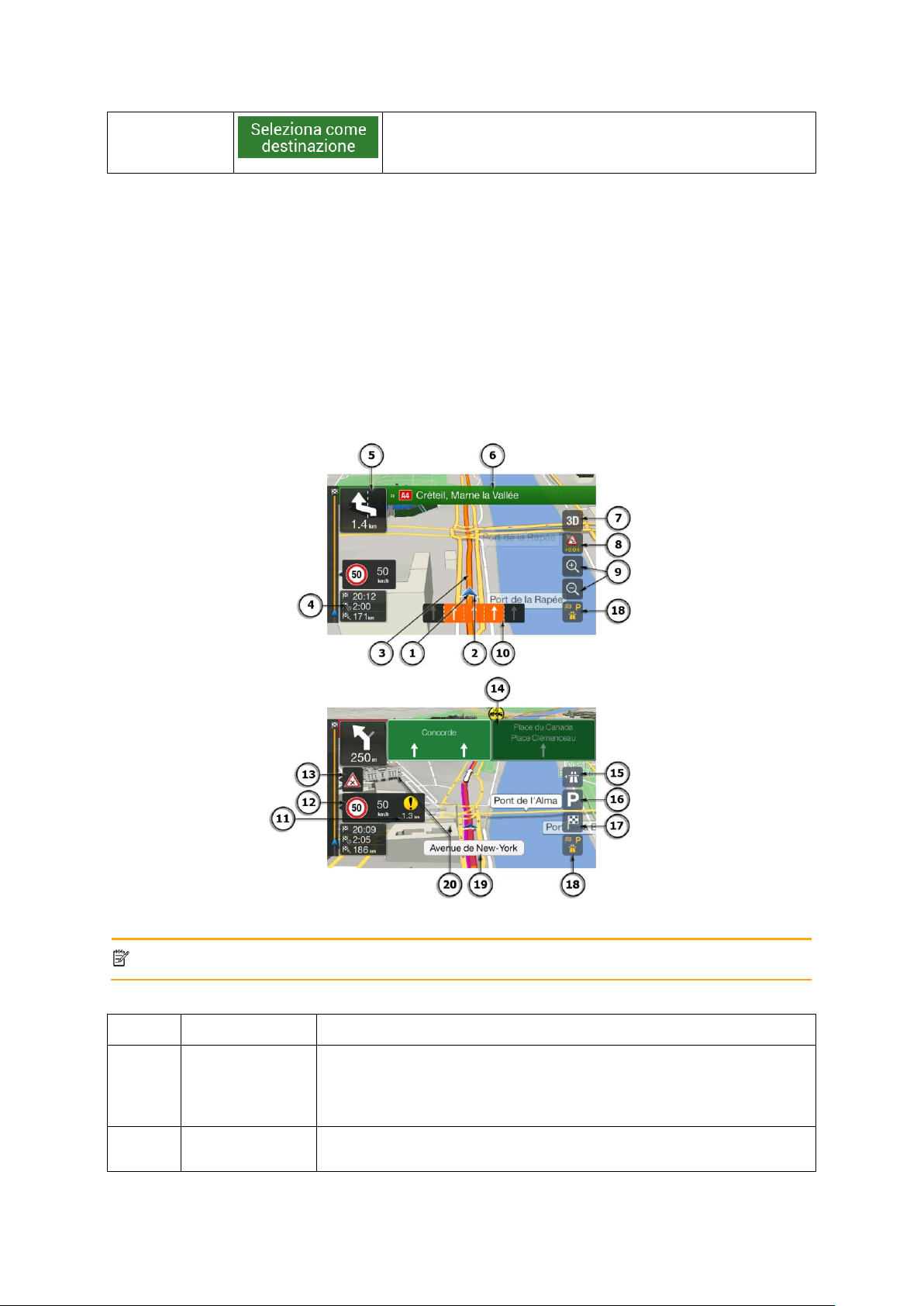
Selezionare una
destinazione
Selezionare la posizione del cursore come nuova
destinazione.Il percorso viene calcolato automaticamente.
2.3 Vista di navigazione
Nota.
È possibile che nella versione del prodotto in proprio possesso non siano presenti alcuni
pulsanti, campi o icone.
Numero
Nome
Descrizione
1
Indicatore della
posizione
corrente
Per impostazione predefinita, la posizione corrente è indicata da una
freccia blu.Se la posizione GPS non è disponibile, l'indicatore della
posizione corrente è trasparente e mostra l'ultima posizione
conosciuta.Vedere pagina 15.
2
Posizione GPS
Il punto in prossimità della freccia sta a indicare la posizione GPS così
come rilevata dal ricevitore GPS.Vedere pagina 15.
La vista di navigazione è la schermata principale di Alpine Navigation System nella quale viene
visualizzato il percorso pianificato su una mappa.Alpine Navigation System utilizza mappe digitali che
non sono semplicemente versioni computerizzate delle tradizionali cartine stradali cartacee.La
modalità di visualizzazione 2D delle mappe digitali mostra vie e strade in modo analogo alle cartine
stradali cartacee,a cui si aggiungono le informazioni di altitudine rappresentate grazie ai colori.
Durante la navigazione, nella vista di navigazione compaiono sulla mappa i pulsanti della schermata, i
campi dati e le informazioni sul percorso seguenti:
12
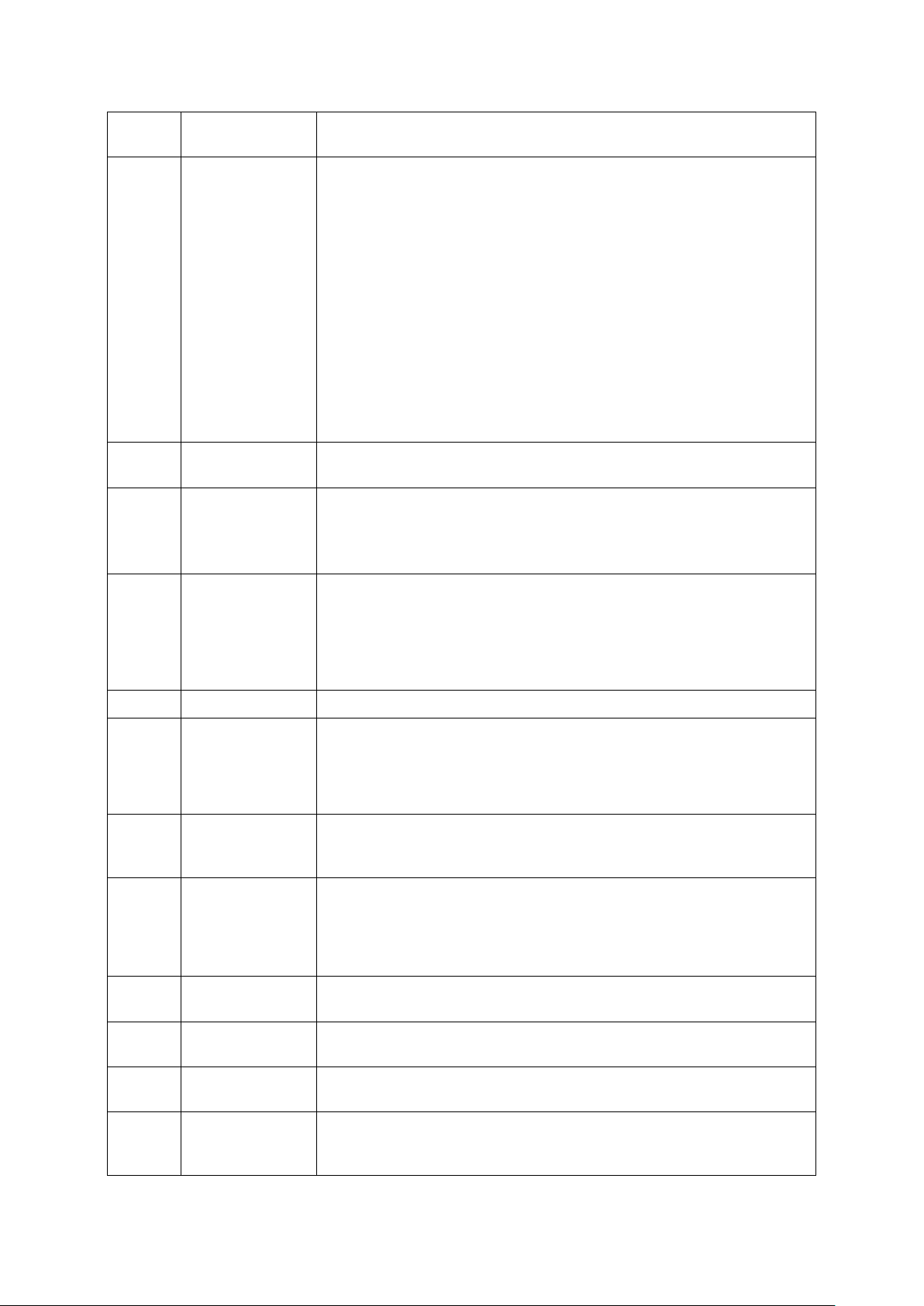
3
Percorso
pianificato
Il percorso pianificato è rappresentato da una linea arancione.
4
Campi dati
I tre campi dati mostrano le informazioni seguenti:
Ora di arrivo stimata alla destinazione
Tempo di viaggio restante
Distanza restante alla destinazione.
Toccando i campi e tenendo premuto è possibile accedere a
informazioni aggiuntive sul viaggio in corso, presentate in un'apposita
schermata a cruscotto e nel Riepilogo del viaggio.
È possibile modificare i valori predefiniti in Impostazione (pagina 71) o
toccando l'area dello schermo in cui sono visualizzati i campi dati.
Se non è stata selezionata una destinazione, al posto dei tre campi dati
è possibile visualizzare la direzione di marcia.
5
Anteprima della
prossima svolta
Mostra il tipo di manovra che seguirà nel percorso e la sua
distanza.Vedere pagina 16.
6
Strada
successiva
Visualizza il nome della prossima via.Vedere pagina 16.
Se non è stata selezionata una destinazione per il percorso, vengono
mostrati i numeri civici delle vicinanze.
7
Viste 2D/2D Nord
in alto/3D
È possibile selezionare la modalità di visualizzazione della mappa
desiderata tra prospettiva 3D, 2D direzione verso l'alto e 2D Nord in
alto.Nella modalità con direzione verso l'alto, la mappa viene ruotata in
modo da avere sempre la direzione di marcia nella parte
superiore.Questo è l'orientamento predefinito della modalità Vista
mappa 3D.In modalità Nord in alto, la mappa è rivolta verso il Nord.
8
Traffico
Mostra le informazioni correlate al traffico.Vedere pagina 40.
9
Zoom
Consente di specificare quanta parte della mappa debba essere
visualizzata sullo schermo.Alpine Navigation System utilizza mappe
che possono essere ingrandite e rimpicciolite a piacimento nello
schermo.Vedere Page 10.
10
Informazioni
sulle corsie
Sulle strade a più corsie, mostra le corsie che seguono e la loro
direzione.Le frecce evidenziate rappresentano le corsie e la direzione
da prendere.Vedere pagina 17.
11
Segnalazione
punti di avviso
Mostra il tipo di punti di avviso in prossimità di una telecamera di
sicurezza stradale o di altri punti di avviso, quali aree scolastiche o
passaggi a livello.È responsabilità dell'utente accertarsi che l'uso di
questa funzione sia lecito nel Paese in cui si intende usarla.Vedere
pagina 70.
12
Avvisi sui limiti
di velocità
Mostra il limite di velocità corrente della strada.Vedere pagina 70.
13
Segnale stradale
di avviso
Mostra gli avvisi della strada corrente (ad esempio segnali di pericolo,
curve brusche e così via).Vedere pagina 70.
14
Cartello stradale
Mostra le destinazioni disponibili e i numeri delle strade.Vedere pagina
17.
15
Servizi
autostradali
Quando si viaggia in autostrada, toccando questo simbolo si ottengono
i dettagli relativi alle prossime stazioni di servizio (distributori,
ristoranti).Vedere pagina 19.
13

16
Parcheggi nei
pressi della
destinazione
Compare all'approssimarsi della destinazione.Toccando questo
simbolo, è possibile conoscere quali sono i parcheggi disponibili nei
dintorni della destinazione.Vedere pagina 60.
17
Menu
Destinazione
Compare all'approssimarsi della destinazione.Toccando questo
simbolo è possibile esaminare il riepilogo del viaggio, trovare POI nelle
vicinanze della destinazione finale, salvare la posizione corrente e
sospendere la navigazione.
18
Informazioni
aggiuntive
Mostra i servizi autostradali, i parcheggi nelle vicinanze della
destinazione o il pulsante del menu di destinazione, se disponibili
durante la navigazione.
19
Nome della via
Mostra il nome della via corrente.Toccandolo si apre la schermata
Dove sono.Vedere pagina 62.
20
Oggetti in 3D
Viene utilizzata la visione in 3D per rappresentare realisticamente
colline, montagne, strade, punti di riferimento ed edifici.
Toccando il tasto si apre il menu di navigazione, da cui è possibile accedere alle altre sezioni di
Alpine Navigation System.
Se ci si sta avvicinando all'uscita di un'autostrada o a un'intersezione complessa e sono disponibili le
informazioni necessarie, la mappa viene sostituita da una vista panoramica 3D
dell'intersezione.Vedere pagina 18.
Entrando in un tunnel, la mappa viene sostituita dall'immagine generica di un tunnel.Vedere pagina
18.
2.3.1 Vie e strade
Alpine Navigation System mostra le vie in maniera simile alle cartine stradali cartacee.I colori e lo
spessore corrispondono alla loro importanza, in tal modo è facile distinguere un'autostrada da una
strada secondaria.
14

2.3.2 Indicatori di posizione GPS
Simbolo
Nome
Descrizione
Current GPS
position
e punto di partenza
Rappresenta la posizione corrente visualizzata sulla mappa.
Se per il calcolo del percorso è selezionato un veicolo e ci
sono strade nelle vicinanze, la freccia salta nella strada più
vicina.
Il punto accanto alla freccia sta a indicare la posizione GPS
esatta.
Normalmente, se è disponibile la posizione GPS, il percorso inizia
dalla posizione corrente.In mancanza di una posizione GPS valida,
Alpine Navigation System utilizza come punto di partenza l'ultima
posizione GPS conosciuta.
Tappa (destinazione
intermedia)
È una destinazione intermedia del percorso, prima di raggiungere la
destinazione finale.
Destinazione (punto
finale)
È la destinazione finale del percorso.
Colore del percorso
Il percorso è sempre in evidenza sulla mappa grazie al suo colore,
sia in modalità diurna che in modalità notturna.
Strade e vie escluse
dalla navigazione
È possibile scegliere se usare o evitare determinati tipi di strada
(pagina 65).Quando tuttavia Alpine Navigation System non può
evitare tali strade, queste saranno incluse nel percorso e visualizzate
in un colore diverso dal colore del percorso.
Vie e strade
interessate da
eventi del traffico
Alcuni tratti di strada potrebbero essere interessati da eventi del
traffico.Tali tratti di vie e strade sono visualizzati in un colore diverso,
e lungo il percorso vengono visualizzati piccoli simboli indicanti il tipo
di eventi di traffico in questione.
Quando la posizione GPS è disponibile, Alpine Navigation System indica la posizione corrente.Per
impostazione predefinita questo indicatore è una freccia blu.Il punto in prossimità della freccia sta a
indicare la posizione GPS così come rilevata dal ricevitore GPS.
Quando è selezionata la navigazione su strada, l'indicatore di posizione corrente potrebbe non
indicare la posizione GPS e la direzione di percorrenza esatte.Se ci sono strade vicine, è allineato
alla strada più vicina per eliminare gli errori della posizione GPS, e la direzione dell'icona è allineata
con la direzione della strada.
Selezionando la navigazione fuoristrada, l'indicatore della posizione corrente viene posto in
corrispondenza dell'esatta posizione GPS.La direzione dell'icona indica la direzione di percorrenza.
2.3.3 Il percorso pianificato
Il percorso pianificato è il percorso correntemente in corso di navigazione.Una volta impostata la
destinazione, il percorso rimane attivo finché non lo si elimina, non si raggiunge la destinazione o non
si sospende la navigazione.Alpine Navigation System mostra il percorso nei modi seguenti:
15

2.3.4 Anteprima svolta e prossima strada
Icona
Descrizione
Girare a sinistra
Girare a destra
Tornare indietro
Portarsi a destra
Curva stretta a sinistra
Mantenere la sinistra
Continuare diritto all'incrocio
Impegnare la rotonda e prendere la prima uscita
(prossima manovra)
Impegnare la rotonda (seconda prossima manovra)
Entrare in autostrada
Durante la navigazione di un percorso, la parte superiore della vista di navigazione mostra
informazioni sul prossimo evento del percorso (la prossima manovra) e la prossima strada da
percorrere o città da raggiungere.
Un campo nell'angolo superiore sinistro mostra la manovra successiva.Vengono indicati sia il tipo di
manovra (svolta, rotatoria, uscita dall'autostrada ecc.), sia la sua distanza dalla posizione corrente.
Un'icona più piccola mostra il tipo della manovra seguente, se vicina alla prossima.In caso contrario
viene visualizzata solo la prossima manovra.
2.3.5 Icone delle manovre
Durante la navigazione, nell'angolo superiore sinistro della schermata vengono visualizzate le icone
relative alle manovre da compiere.La maggior parte delle icone delle manovre sono intuitive.La
seguente tabella elenca alcuni degli eventi di percorso più frequenti:
16

Uscire dall'autostrada
Imbarcarsi sul traghetto
Sbarcare dal traghetto
Tappa in avvicinamento sulla destra
Avvicinamento alla destinazione
2.3.6 Informazioni sulle corsie e segnali stradali
Quando si viaggia su strade a più corsie, per seguire il percorso pianificato è importante tenersi sulla
corsia giusta.Se nei dati della mappa sono disponibili informazioni sulla corsie, Alpine Navigation
System visualizza le corsie e le rispettive direzioni con piccole frecce nella parte inferiore della
mappa.Le frecce evidenziate rappresentano le corsie e la direzione da prendere.
Se sono disponibili maggiori informazioni, le frecce sono sostituite da segnali stradali.I segnali stradali
sono visualizzati nella parte superiore della mappa.Il colore e lo stile dei segnali stradali sono simili a
quelli reali che si trovano sopra o lungo la strada.Essi mostrano le destinazioni disponibili e i numeri
delle strade.
Mentre si viaggia senza seguire un percorso pianificato particolare, tutti i segnali stradali hanno un
aspetto simile.Durante la navigazione viene evidenziato solo il segnale stradale che indica la corsia o
le corsie da tenere, mentre tutti gli altri sono più scuri.
Se si desidera nascondere i segnali stradali correntemente visualizzati, toccarne uno per tornare alla
schermata della vista di navigazione, finché non verranno ricevute nuove formazioni sui segnali
stradali.
È possibile modificare le impostazioni dei segnali stradali in .Vedere pagina 71.
17

2.3.7 Panoramica raccordi
Se ci si sta avvicinando all'uscita di un'autostrada o a un'intersezione complessa e le informazioni
necessarie sono disponibili, la mappa viene sostituita da una vista panoramica 3D dell'intersezione.Le
corsie da tenere sono indicate da frecce.Nella parte superiore della schermata, i segnali stradali
mostrano informazioni aggiuntive.
Se si desidera nascondere l'incrocio correntemente visualizzato e tornare alla vista di navigazione,
toccare l'immagine.
La panoramica raccordi può essere disattivata in .Vedere pagina 71.
2.3.8 Panoramica tunnel
Entrando in un tunnel, la mappa viene sostituita dall'immagine generica di un tunnel, per evitare che
le strade e gli edifici sulla superficie distraggano il conducente.
La panoramica del tunnel vista dall'alto, mostrata in una finestra separata, rende più facile
orientarsi.Viene visualizzata anche la distanza restante da percorrere nel tunnel.
All'uscita dal tunnel, viene ripristinata la visualizzazione originale della mappa.
La panoramica del tunnel può essere disattivata in .Vedere pagina 71.
18

2.3.9 Servizi autostradali
Tipo
Descrizione
Terreno 3D
Alpine Navigation System visualizza le colline e le montagne in 3D nella vista di
navigazione, mentre nella mappa 2D le raffigura facendo ricorso a colori e
ombreggiature diverse.
Sopraelevate
Le sopraelevate sono rappresentate da intersezioni complesse e da strade isolate
verticalmente (quali cavalcavia o ponti) e vengono visualizzate in 3D.
Riferimenti 3D
I Riferimenti sono rappresentazioni 3D di oggetti importanti o di rilievo.
Edifici 3D
Rappresentazioni a blocchi 3D degli edifici delle città contenuti nei dati e che
vengono raffigurati sulla mappa con le dimensioni e le posizioni effettive.
Quando si guida in autostrada, nell'angolo superiore destro della vista di navigazione compare il
pulsante .Toccare questo pulsante per aprire un pannello con i dettagli delle prossime stazioni
di servizio (distributori di carburante, ristoranti).
Toccarli per visualizzare l'area dell'uscita sulla mappa.Se necessario, da qui è possibile aggiungere
facilmente la stazione di servizio come tappa del percorso.
Per visualizzare altri tipi di POI presso le prossime stazioni di servizio, è possibile cambiare le icone in
.Vedere pagina 71.
2.3.10 Tipi di oggetti 3D
Alpine Navigation System supporta i seguenti tipi di oggetti 3D:
19

2.3.11 Eventi del traffico
Pulsante
Descrizione
Compare quando non sono stati ricevuti eventi di traffico.
Compare quando sono stati ricevuti eventi di traffico ma questi non influenzano il percorso
pianificato.
Mostra il tipo di evento di traffico successivo insieme al ritardo previsto.
Mostra il tipo di evento di traffico successivo se questo non causa ritardo o se il ritardo non
è conosciuto.
Pulsante
Funzione
Selezionare la destinazione immettendo un indirizzo o le sue coordinate, oppure
selezionando un POI, una posizione salvata o un percorso salvato.È anche possibile
vedere le destinazioni recenti nella Cronologia.Quando è disponibile la connessione a
Internet, l'opzione di ricerca online è un ulteriore ausilio per individuare la destinazione
desiderata.
I tratti di strada influenzati da eventi di traffico vengono visualizzati sulla mappa con un colore diverso.
Nell'angolo superiore destro della schermata possono comparire le icone seguenti:
Per ulteriori informazioni, vedere pagina 40.
2.4 Menu di navigazione
Premere il tasto hardware di navigazione per aprire il menu di navigazione.
Quando si sta navigando senza un percorso pianificato vengono presentate le opzioni elencate di
seguito.
20

Costruire il percorso utilizzando uno o più punti del percorso.Si può anche pianificare un
percorso indipendentemente dalla posizione GPS corrente impostando un nuovo punto di
partenza.
Accedere a opzioni aggiuntive ed esaminare le informazioni correlate alla navigazione.
Personalizzare il funzionamento del software di navigazione.
Quando è stato pianificato un percorso, compaiono anche le opzioni di menu seguenti.
Pulsante
Funzione
Aggiungere una destinazione intermedia al percorso.
Esaminare percorsi alternativi per evitare intere parti o una strada specifica del percorso
pianificato.
Visualizzare il percorso nella sua lunghezza complessiva sulla mappa ed esaminare i
parametri e le alternative del percorso.Toccare per accedere a
opzioni aggiuntive, come Simulazione o Preferenze percorso.
Eliminare il percorso.
Elimina la tappa successiva o l'intero percorso.
Pulsante
Funzione
Toccare il pulsante Menu per tornare al menu principale.
Consultare le notifiche che contengono informazioni importanti ma che non
richiedono azioni immediate da parte degli utenti.L'icona non viene visualizzata
se non vi sono notifiche.
Toccare il pulsante Altre sullo schermo per visualizzare altre funzioni.Questo
pulsante consente di aprire l'elenco delle funzionalità aggiuntive disponibili in
alcune schermate.
Toccare il pulsante Indietro per tornare alla schermata precedente.È possibile
anche tenere premuto questo pulsante per tornare rapidamente alla vista di
navigazione da qualsiasi altra schermata.
In molte delle schermate del menu sono presenti anche le seguenti opzioni.
21

3 Uso della navigazione
Per impostazione predefinita, Alpine Navigation System calcola i percorsi utilizzando la rete stradale
delle mappe fornite con il prodotto.
È possibile selezionare la destinazione e avviare immediatamente la navigazione per essa
(navigazione normale) se occorre un percorso per la navigazione immediata.
Si può anche pianificare un percorso indipendentemente dalla posizione GPS corrente o anche senza
ricezione GPS.A questo scopo occorre impostare un nuovo punto di partenza nel menu Percorso a
più tappe.Viene inoltre sospesa la guida in modo che il percorso non venga ricalcolato alla ricezione
di una nuova posizione.Vedere Page 43.
È possibile pianificare percorsi con destinazioni multiple selezionando una prima e una seconda
destinazione e aggiungendole al percorso.È possibile aggiungere qualsiasi numero di destinazioni si
desideri.Vedere Page 38.
È possibile anche utilizzare Alpine Navigation System per la navigazione fuoristrada.Vedere pagina
52.
Le sezioni che seguono descrivono come selezionare una destinazione, visualizzare e modificare il
percorso e usare le funzioni di navigazione servendosi del touch-screen.
3.1 Selezione di una destinazione
È possibile scegliere la destinazione selezionando una delle seguenti opzioni:
Utilizzare la ricerca libera per cercare tra diversi tipi di destinazioni con un'unica operazione
(vedere pagina 22)
Immettere un indirizzo completo o parte di un indirizzo, ad esempio il nome di una via senza
numero civico (vedere pagina 25)
Selezionare un POI come destinazione (vedere pagina 29)
Selezionare una posizione salvata come destinazione (vedere pagina 35)
Selezionare una posizione dalla cronologia delle destinazioni precedentemente utilizzate
(vedere pagina 35)
Immettere le coordinate della destinazione (vedere pagina 36)
Selezionare una posizione sulla mappa (vedere pagina 37)
Pianificare un percorso a più tappe (vedere pagina 38)
3.1.1 Utilizzo della ricerca libera
La destinazione può essere selezionata in diversi modi.È possibile avviare ricerche separate di
indirizzi, POI (punti d'interesse), posizioni salvate o destinazioni recenti, ma il modo più veloce di
cercare una destinazione appartenente a una qualsiasi di queste categorie è di utilizzare la ricerca
combinata.
Attenersi alla procedura seguente per utilizzare la ricerca libera:
1. Premere il tasto hardware di navigazione per accedere al menu di navigazione.
2. Toccare .Il campo di immissione si trova nella parte superiore della
schermata.Subito accanto a esso è riportata l'area di ricerca, la città intorno alla quale viene
22

eseguita la ricerca.L'area di ricerca predefinita è la posizione corrente.Per una ricerca locale,
saltare il passaggio che segue.
3. Passaggio facoltativo: per eseguire la ricerca in un'altra area geografica, toccare il campo di
immissione contenente l'area di ricerca e iniziare a inserire il nome della nuova area di ricerca
sulla tastiera.
È sufficiente immettere alcune lettere per ottenere risultati.Immettendo nuove lettere, sotto al
campo di immissione appaiono i risultati di ricerca più probabili.
a. Se la nuova area di ricerca si trova in un altro paese, iniziare a inserire il paese e poi la
città.Di solito basta inserire le prime lettere del paese o della città ed è possibile
utilizzare anche le abbreviazioni e gli acronimi convenzionali.
b. Toccare per visualizzare l'elenco completo dei risultati
corrispondenti.
4. Quando è visualizzata l'area di ricerca desiderata, iniziare a immettere il nome, l'indirizzo o la
categoria della destinazione cercata.
5. Toccare per passare alla schermata dei risultati.Compare l'elenco che
include tutti i risultati trovati, indipendentemente dal tipo.Indirizzi, POI, categorie di POI,
posizioni salvate e destinazioni recenti appaiono tutti in un unico elenco.Da qui è possibile
selezionare immediatamente il risultato da utilizzare come destinazione, ma è possibile anche
restringere l'elenco dei risultati scegliendo un solo tipo, ad esempio per mostrare solo i POI
(punti d'interesse).
6. Se necessario, toccare a destra dell'elenco e quindi toccare i pulsanti relativi alle diverse
tipologie per restringere il numero di risultati della ricerca (il numero sull'icona relativa indica la
quantità di risultati corrispondenti):
Toccare per visualizzare l'elenco delle destinazioni recenti che contengono un
nome o un indirizzo corrispondenti.
23

Toccare per mostrare l'elenco delle posizioni salvate con un nome
Suggerimento.
Per cercare un'intersezione nella ricerca libera, inserire i nomi delle vie
concatenandole con il simbolo "&".Non è necessario immettere spazi
prima e dopo il carattere separatore.Ad esempio è possibile trovare
l'incrocio tra Corso Mazzini e Via Garibaldi inserendo le stringhe dei loro
nomi nei modi seguenti: "Co Mazzini & Via Garibaldi", "Mazzini &
Garibaldi", "Maz&Garib" e così via.Più precisa è la stringa immessa,
minore sarà il numero di risultati errati.Inserendo "Co Mazzini&" si
ottengono tutte le intersezioni di Corso Mazzini e sarà poi possibile
selezionare quella desiderata dall'elenco dei risultati.
corrispondente.
Toccare per mostrare l'elenco degli indirizzi corrispondenti.
Toccare per mostrare l'elenco dei nomi delle categorie di POI
corrispondenti.Scorrere l'elenco e selezionare la categoria desiderata.L'elenco dei POI
della categoria selezionata viene visualizzato ordinato in base alla distanza dalla
posizione corrente.
Toccare per mostrare l'elenco dei POI corrispondenti, ordinato in base alla loro
distanza dalla posizione corrente.
Passaggio facoltativo: se il prodotto contiene POI di altri fornitori di dati, è possibile
restringere ulteriormente la ricerca visualizzando solo i risultati di un fornitore di
dati.Cercare i loghi dei fornitori.Toccare uno dei fornitori di dati per mostrare solo i POI a
esso relativi.
Toccare il pulsante Fornitori online per avviare una nuova ricerca utilizzando la funzione
Ricerca online.Attendere i risultati e selezionare una voce dall'elenco.
7. Il percorso viene calcolato e visualizzato sulla mappa nella sua interezza. Dalla mappa è
possibile analizzare le informazioni sul percorso e i percorsi alternativi.Toccare
per modificare i parametri del percorso oppure per
mettersi in viaggio.
24

3.1.2 Selezione di un indirizzo
Se si conosce parte dell'indirizzo, questo è il metodo più facile per selezionare la destinazione.
Nella stessa schermata è possibile trovare un indirizzo immettendo le seguenti informazioni:
L'indirizzo esatto, incluso il numero civico (vedere pagina 25
Il centro di una città (vedere pagina 26)
Il punto a metà di una via (vedere pagina 27)
Un'intersezione (vedere pagina 27)
Uno degli elementi sopra elencati, iniziando la ricerca con il codice postale (vedere pagina 28).
3.1.2.1 Immissione di un indirizzo
Per immettere un indirizzo come destinazione, procedere come segue:
1. Premere il tasto hardware di navigazione per accedere al menu di navigazione.
2. Toccare .
3. Selezionare il paese eseguendo le operazioni seguenti:
a. Per impostazione predefinita, Alpine Navigation System propone il Paese e lo stato in
cui ci si trova o, se non è disponibile una posizione GPS valida, il Paese e lo stato
dell'ultima posizione nota.Se necessario, toccare .
b. iniziare a immettere le prime lettere del paese.Compare un elenco dei nomi che
corrispondono alla stringa immessa.
c. Per aprire l'elenco, toccare e selezionare il paese.
1. Selezionare una nuova città o codice postale preferito procedendo come segue:
a. Toccare e iniziare a immettere le prime lettere della città o i primi
numeri del codice postale.Compare un elenco dei nomi che corrispondono alla stringa
immessa.
b. Per aprire l'elenco, toccare e selezionare la città o il codice postale.
25

2. Inserire il nome della via e il numero civico o la via d'incrocio procedendo come segue:
a. Iniziare a immettere il nome della via con la tastiera.Compare un elenco dei nomi che
corrispondono alla stringa immessa.
b. Toccare per aprire l'elenco dei risultati.Selezionare la via
dall'elenco.
c. Immettere il numero civico o la via d'incrocio con la tastiera(per immettere lettere,
toccare ).
d. Toccare l'indirizzo selezionato per completare la ricerca dell'indirizzo.
3. Il percorso viene calcolato e visualizzato sulla mappa nella sua interezza. Dalla mappa è
possibile analizzare le informazioni sul percorso e i percorsi alternativi.Toccare
per modificare i parametri del percorso oppure per
mettersi in viaggio.
3.1.2.2 Selezione del centro di una città
Il centro città non è il centro geometrico dell'insediamento, ma un punto arbitrario della mappa scelto
da chi l'ha realizzata.Nei paesi più piccoli è solitamente l'intersezione più importante, mentre nelle
città più grandi è una delle intersezioni più importanti.
1. Premere il tasto hardware di navigazione per accedere al menu di navigazione.
2. Passare a e modificare il Paese come descritto in precedenza (pagina 25), se
necessario.
3. Selezionare una nuova città o codice postale preferito procedendo come segue:
a. Toccare e iniziare a immettere le prime lettere della città o i primi
numeri del codice postale.Compare un elenco dei nomi che corrispondono alla stringa
immessa.
26
 Loading...
Loading...