Alpine X801D-U, X901D-G6, X701D-A4, INE-W997E46, X701D-A5 Navigation system OWNER'S MANUAL [HU]
...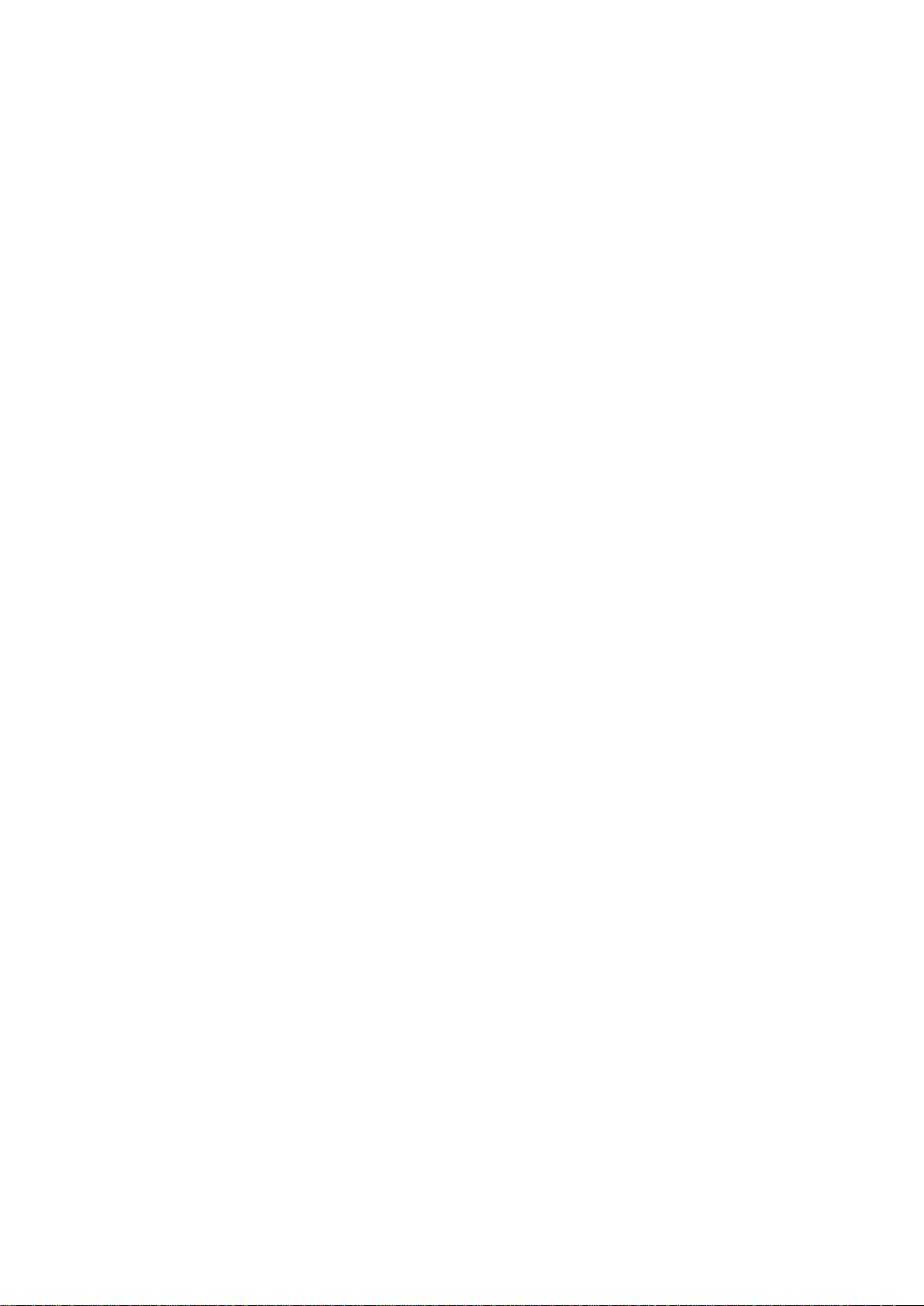
Felhasználói útmutató
Alpine Navigation System
Navigációs szoftver Alpine Navigation System
magyar
március 2015 - ver. 1.0
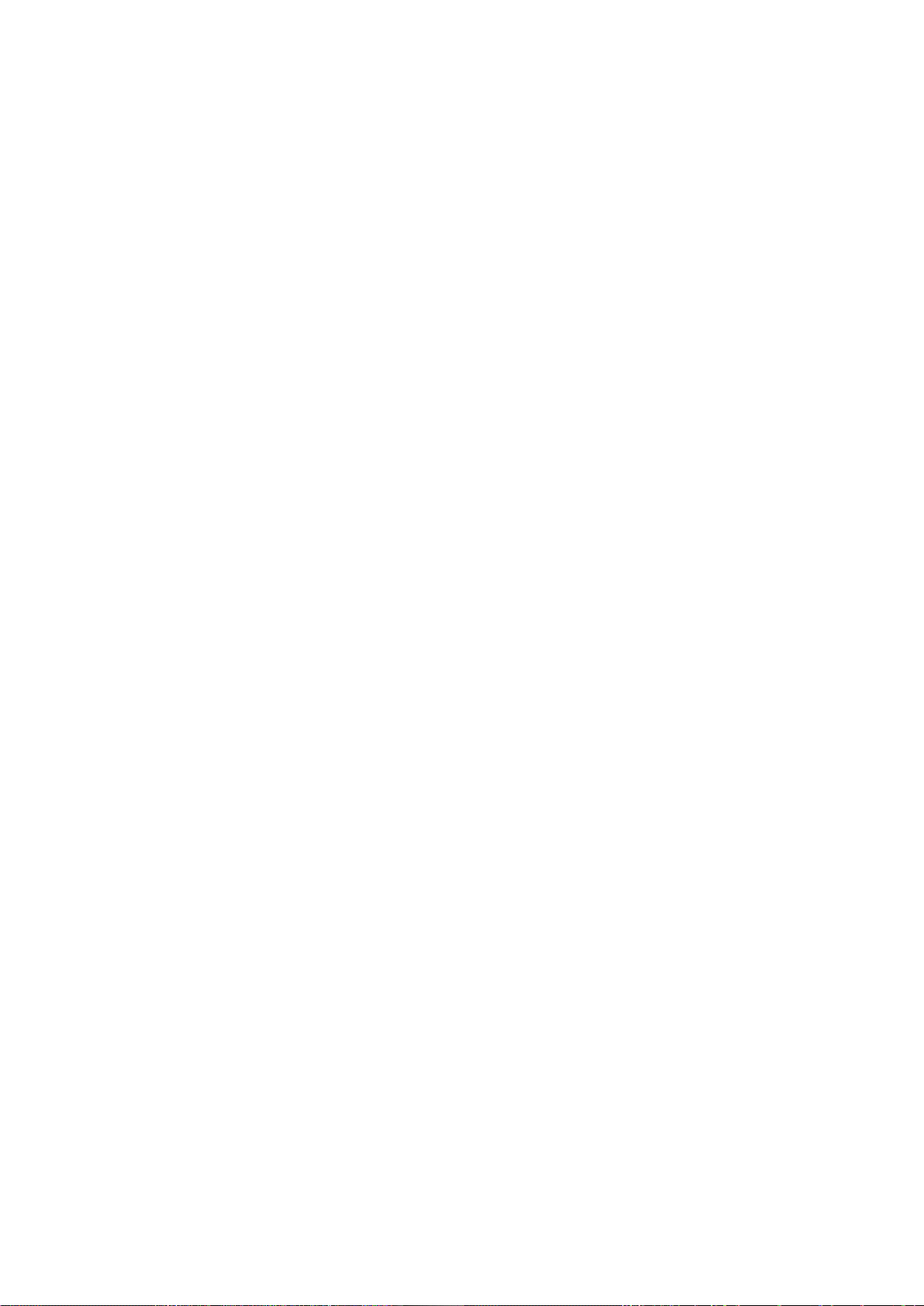
Tartalomjegyzék
1 Figyelmeztetések és biztonsági előírások ............................................................................ 5
2 Ismerkedés a programmal .................................................................................................... 6
2.1 Kezdeti beállítások ......................................................................................................................... 6
2.2 Vezérlőgombok a képernyőn .......................................................................................................... 8
2.2.1 Képernyőgombok és egyéb kezelőszervek használata .......................................................................... 8
2.2.2 A kurzor használata ................................................................ ............................................................... 9
2.2.3 A billentyűzet használata ...................................................................................................................... 9
2.2.4 Érintő kézmozdulatok használata ........................................................................................................ 10
2.2.5 A térkép kezelése ................................................................................................................................ 11
2.3 Navigációs nézet .......................................................................................................................... 13
2.3.1 Utcák és utak ....................................................................................................................................... 15
2.3.2 GPS-pozíciójelölők ............................................................................................................................ 15
2.3.3 A tervezett útvonal .............................................................................................................................. 16
2.3.4 Manőver előnézete és a következő utca ............................................................................................. 17
2.3.5 Manővereket jelző ikonok .................................................................................................................. 17
2.3.6 Sávinformáció és útjelző táblák ......................................................................................................... 18
2.3.7 Elágazás nézet ..................................................................................................................................... 19
2.3.8 Alagút nézet ........................................................................................................................................ 19
2.3.9 Autópálya-szolgáltatások .................................................................................................................... 20
2.3.10 3D-s objektumtípusok ....................................................................................................................... 20
2.3.11 Közlekedési események .................................................................................................................... 21
2.4 A Navigációs menü ...................................................................................................................... 21
3 A navigációs funkció használata ........................................................................................ 23
3.1 Úti cél kiválasztása ...................................................................................................................... 23
3.1.1 Az összetett keresés használata ........................................................................................................... 23
3.1.2 Cím kiválasztása ................................................................................................................................. 26
3.1.2.1 Cím megadása .............................................................................................................................................. 26
3.1.2.2 Településközpont kiválasztása ...................................................................................................................... 28
3.1.2.3 Utca középpontjának kiválasztása ................................................................................................................ 28
3.1.2.4 Településen belüli kereszteződés kiválasztása .............................................................................................. 29
3.1.2.5 Úti cél kiválasztása irányítószám alapján ................................................................................................ ..... 30
3.1.3 Hasznos helyek kiválasztása ............................................................................................................... 30
3.1.3.1 A gyorskeresési kategóriák használata ......................................................................................................... 31
3.1.3.2 Keresés kategória szerint .............................................................................................................................. 32
3.1.3.3 Név szerinti keresés ................................................................................................................................ ....... 34
3.1.3.4 Közeli segítség keresése ................................................................................................................................ 36
3.1.4 Mentett helyek kiválasztása ................................................................................................................ 37
3.1.5 Az Előzmények lista elemeinek kiválasztása ...................................................................................... 37
3.1.6 Koordináták megadása ................................................................................................ ........................ 38
2
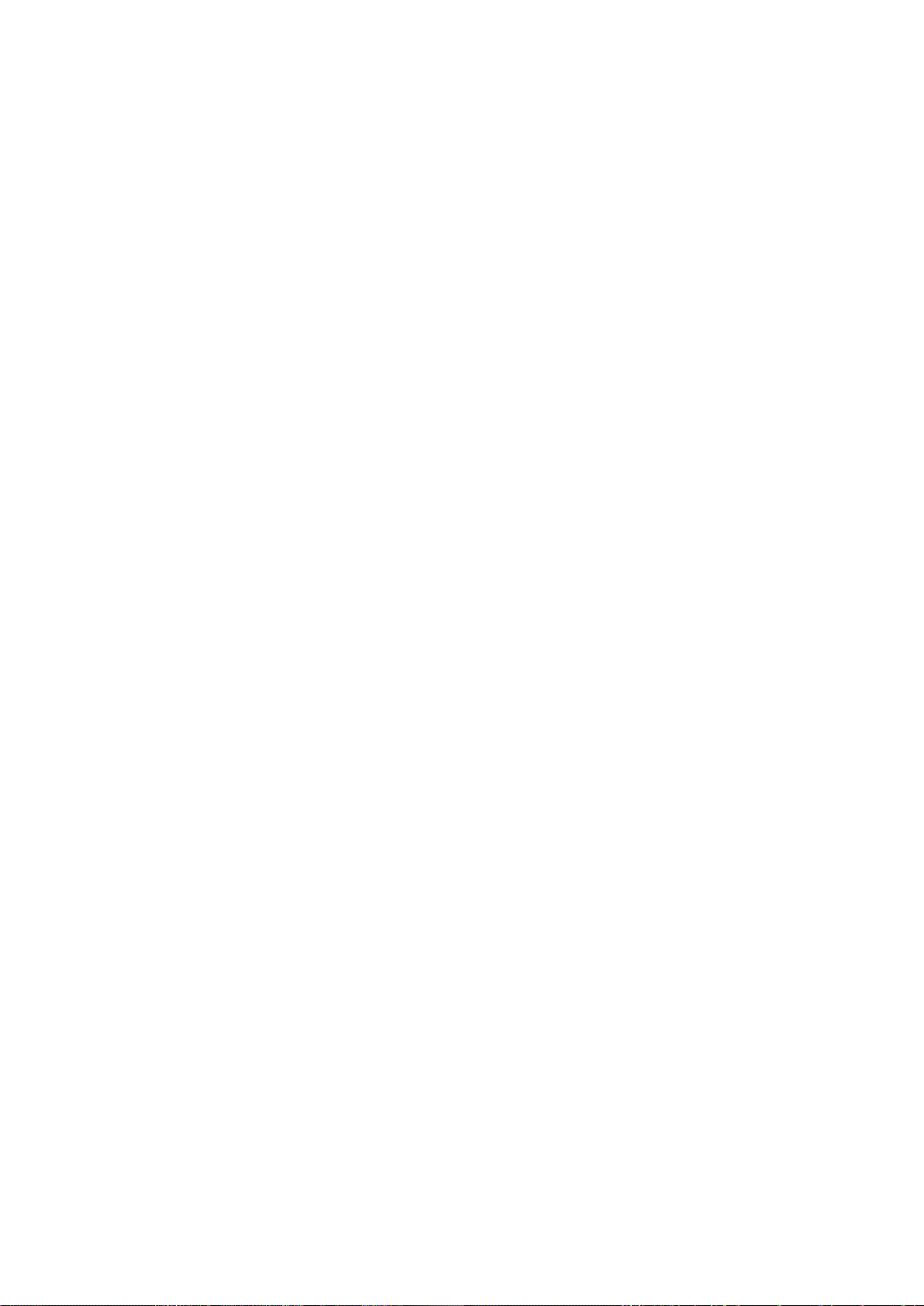
3.1.7 Térképpont kiválasztása ...................................................................................................................... 39
3.1.8 Többpontos útvonal tervezése ............................................................................................................. 40
3.2 Útvonaladatok és alternatív útvonalak megtekintése .................................................................. 41
3.3 Tájékozódás közlekedési eseményekről ....................................................................................... 43
3.4 Útvonal szerkesztése .................................................................................................................... 44
3.4.1 Új kiindulási pont beállítása ................................................................................................................ 45
3.4.2 További úti célok felvétele .................................................................................................................. 46
3.4.3 Úti célok listájának módosítása ........................................................................................................... 46
3.4.4 Tervezett útvonal mentése .................................................................................................................. 47
3.4.5 Tervezett útvonal törlése ..................................................................................................................... 47
3.4.6 Alternatív útvonal kiválasztása útvonaltervezéskor ............................................................................ 48
3.4.7 Meglévő útvonalhoz tartozó alternatív útvonal kiválasztása .............................................................. 49
3.5 Adott hely mentése ....................................................................................................................... 50
3.5.1 Mentett helyek szerkesztése ................................................................................................................ 51
3.6 Riasztási pont felvétele ................................................................................................................ 51
3.7 Szimuláció futtatása ..................................................................................................................... 53
3.8 Off-road navigáció ...................................................................................................................... 54
3.8.1 Váltás off-road navigációra ................................................................................................................. 54
3.8.2 Úti cél off-road módban való kiválasztása .......................................................................................... 54
3.8.3 Terepen való (off-road) navigálás ................................................................................................ ....... 55
3.9 A navigációs szoftver és a térképek frissítése .............................................................................. 55
4 Hivatkozási útmutató .......................................................................................................... 57
4.1 Fogalommagyarázat .................................................................................................................... 57
4.1.1 2D-s/3D-s GPS-vétel .......................................................................................................................... 57
4.1.2 Természetes és TTS-hangok ............................................................................................................... 57
4.1.3 Útbiztonsági kamerák és egyéb figyelmeztetési pontok ..................................................................... 57
4.1.4 Útvonaltervezés és újratervezés .......................................................................................................... 58
4.1.5 Intelligens nagyítás ............................................................................................................................. 59
4.1.6 Figyelmeztetés sebességhatár átlépésekor .......................................................................................... 59
4.1.7 Forgalmi előzményadatok ................................................................................................................... 59
4.1.8 Valós idejű közlekedési információk .................................................................................................. 60
4.1.9 Intelligens navigáció ........................................................................................................................... 60
4.1.9.1 Torlódás elkerülése autópályán .................................................................................................................... 61
4.1.9.2 Valós idejű alternatív útvonalak ................................................................................................................... 61
4.1.9.3 Parkolók az úti cél közelében ........................................................................................................................ 62
4.1.9.4 Tanácsok letérés után ................................................................................................................................... 63
4.2 Tudnivalók menü ......................................................................................................................... 63
4.2.1 Hol vagyok? ........................................................................................................................................ 64
4.2.2 Útvonaladat-figyelő ............................................................................................................................ 65
4.3 A Beállítások menü ...................................................................................................................... 66
4.3.1 Útvonal-beállítások ............................................................................................................................. 67
3
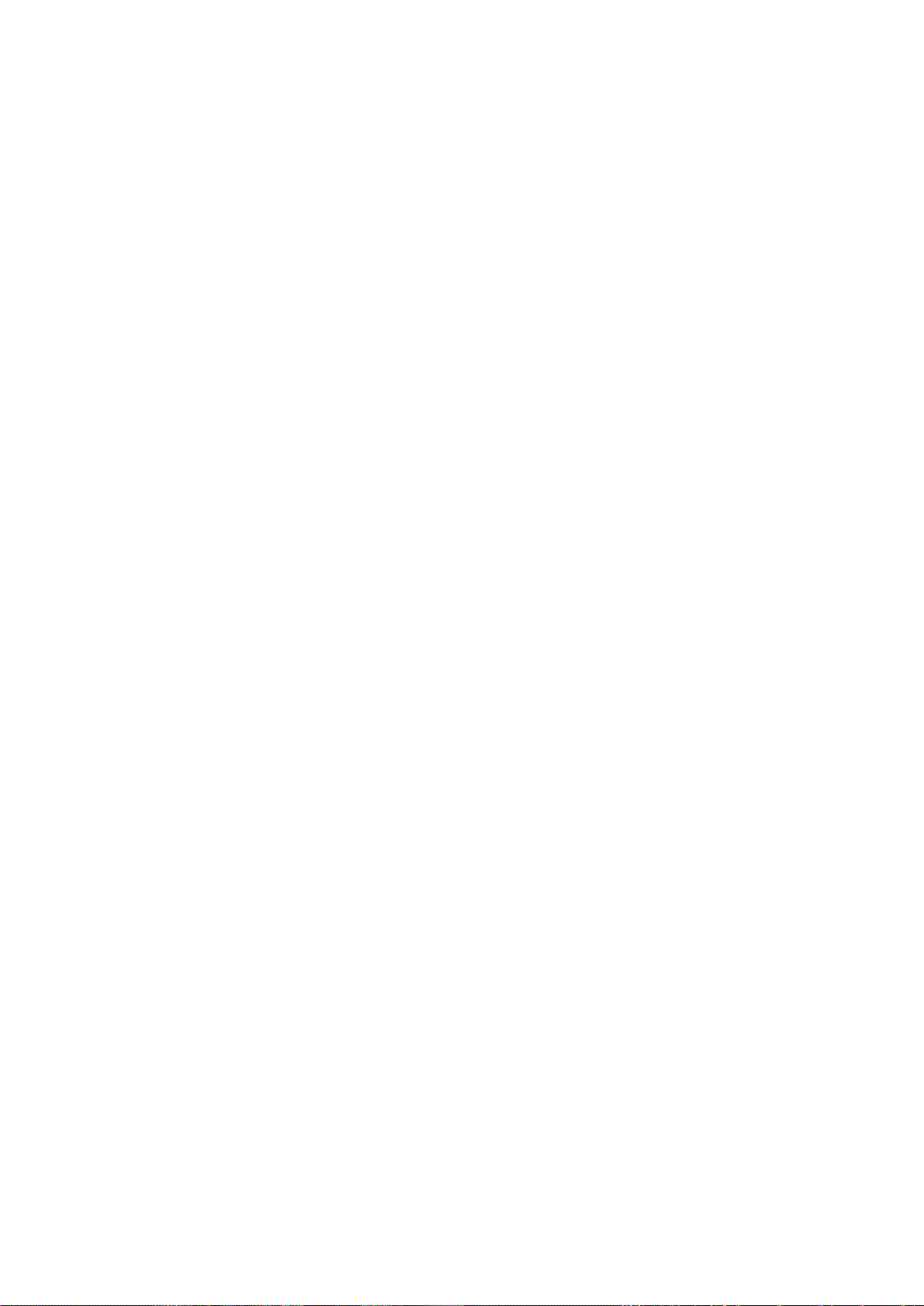
4.3.1.1 Járműprofil ................................................................................................................................................... 67
4.3.1.2 Útvonal-tervezési módok ................................................................................................ ............................... 69
4.3.1.3 Navigálási mód ............................................................................................................................................. 69
4.3.1.4 Úttípusok ................................................................................................................................ ....................... 70
4.3.2 Hangbeállítások................................................................................................................................... 71
4.3.3 Figyelmeztetések................................................................................................................................. 73
4.3.4 Navigációs nézet ................................................................................................................................. 74
4.3.5 Területi beállítások .............................................................................................................................. 77
4.3.6 Kijelző ................................................................................................................................................. 77
4.3.7 Közlekedési információk .................................................................................................................... 78
4.3.8 Útvonaladat-figyelő ............................................................................................................................ 79
4.3.9 Felhasználói profilok .......................................................................................................................... 79
5 Végfelhasználói licencszerződés ......................................................................................... 80
6 Szerzői jogok ........................................................................................................................ 80
4
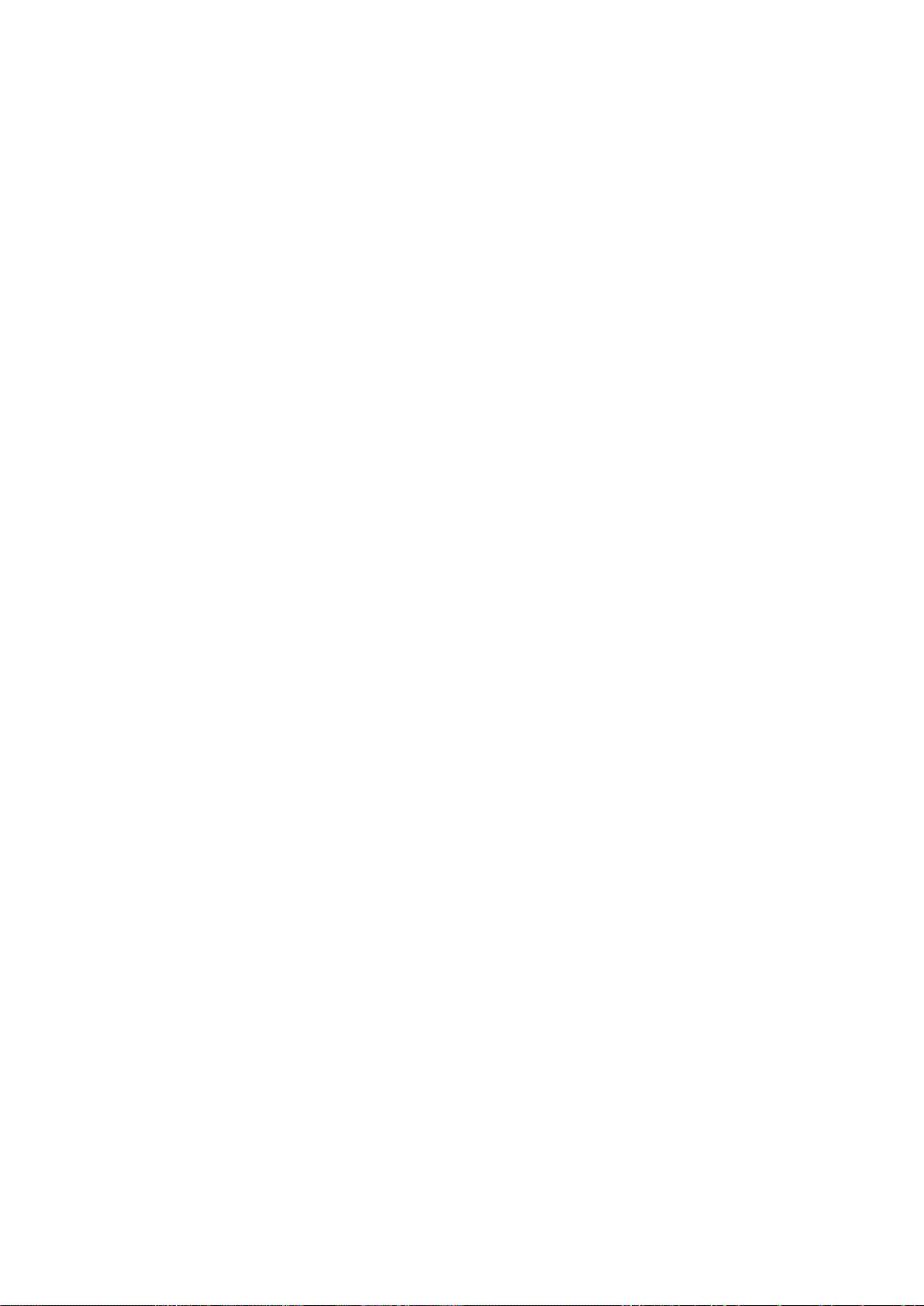
1 Figyelmeztetések és biztonsági előírások
A szoftver beépített GPS-vevővel rendelkező navigációs rendszer, amely elvezeti a kiválasztott úti
célhoz. A(z) Alpine Navigation System nem adja tovább a GPS-pozícióra vonatkozó adatokat, így a
készülék nyomon követésre nem alkalmas.
Rendkívül fontos, hogy csak teljesen biztonságos helyzetben tekintsen a kijelzőre. Ha
gépjárművezetőként használja az eszközt, javasoljuk, hogy még az utazás megkezdése előtt
tervezze meg és tekintse át az útvonalat. Az útvonalat még indulás előtt tervezze meg, és ha
útközben további módosításokra van szükség, állítsa le a járművet.
Mindig tartsa be a közlekedési szabályokat. Ha letér a tervezett útvonalról, a(z) Alpine Navigation
System a változásoknak megfelelően új utasításokat ad.
További részletes információk a Végfelhasználói licencszerződésben olvashatók (o.: 80).
5
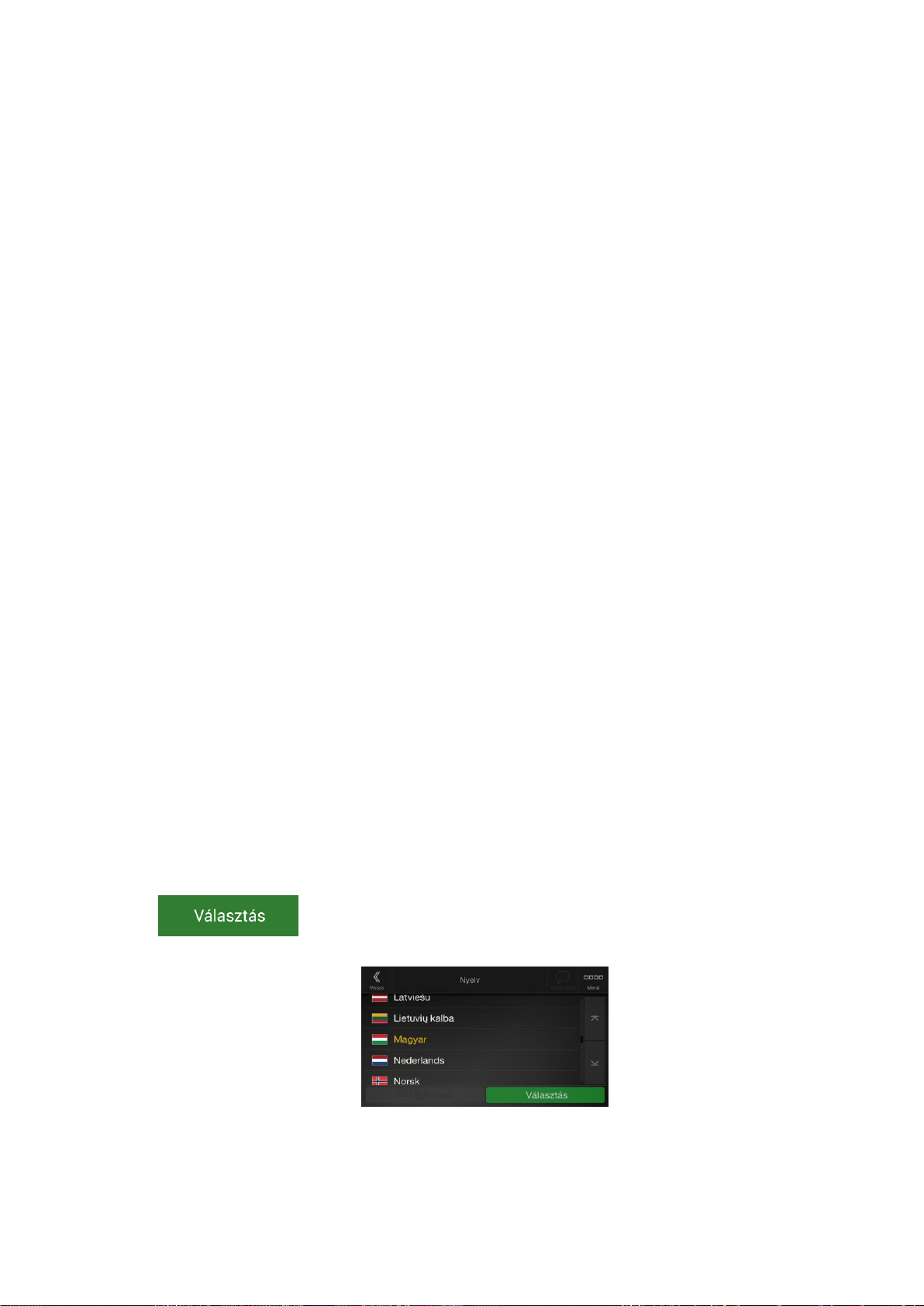
2 Ismerkedés a programmal
A(z) Alpine Navigation System elsősorban autós használatra kialakított navigációs rendszer.
Bármilyen művelet könnyen végrehajtható, mivel mind a térkép, mind a képernyőgombok az ujjhegy
érintésével vezérelhetők.
Egyszerű térképfrissítés
A térképeket érdemes rendszeresen frissíteni, hiszen az úthálózatok a világ minden táján
folyamatosan változnak. Évente az utak kb. 15%-a módosul: újakat építenek, megváltozik a haladás
iránya, új sebességhatárokat vezetnek be, vagy egyéb változások következnek be.
A navigációs rendszer könnyen naprakészen tartható. Menjen a(z) alpine.naviextras.com honlapra,
és keresse meg a navigációs rendszernek megfelelő térképfrissítéseket és extra tartalmakat.
Csatlakoztassa a(z) Toolbox alkalmazást és az Ön által használt terméket, majd töltse le az új
térképadatokat.
A navigációs szoftver és a térképek frissítéséhez az alábbiakra lesz szüksége: internetkapcsolattal
rendelkező számítógép és USB- tárolóeszköz. Az instrukciókat lásd a(z) Page 55
Legfrissebb térképek garantálása
A termék használatának megkezdését követő 30 napon belül lehetősége van a rendelkezésre álló
legfrissebb térképek ingyenes letöltésére.
Ingyenes térképfrissítések
A termék használatának megkezdését követő 1 év során ingyenesen letöltheti az újonnan kiadott
térképeket.
2.1 Kezdeti beállítások
A navigációs szoftver első használatakor a kezdeti beállítások meghatározása automatikusan
megkezdődik.
1. Határozza meg a kívánt nyelvet, majd annak megerősítéséhez érintse meg a(z)
gombot. A kiválasztott értékeket a későbbiekben a területi beállításoknál
módosíthatja (o.: 77).
6
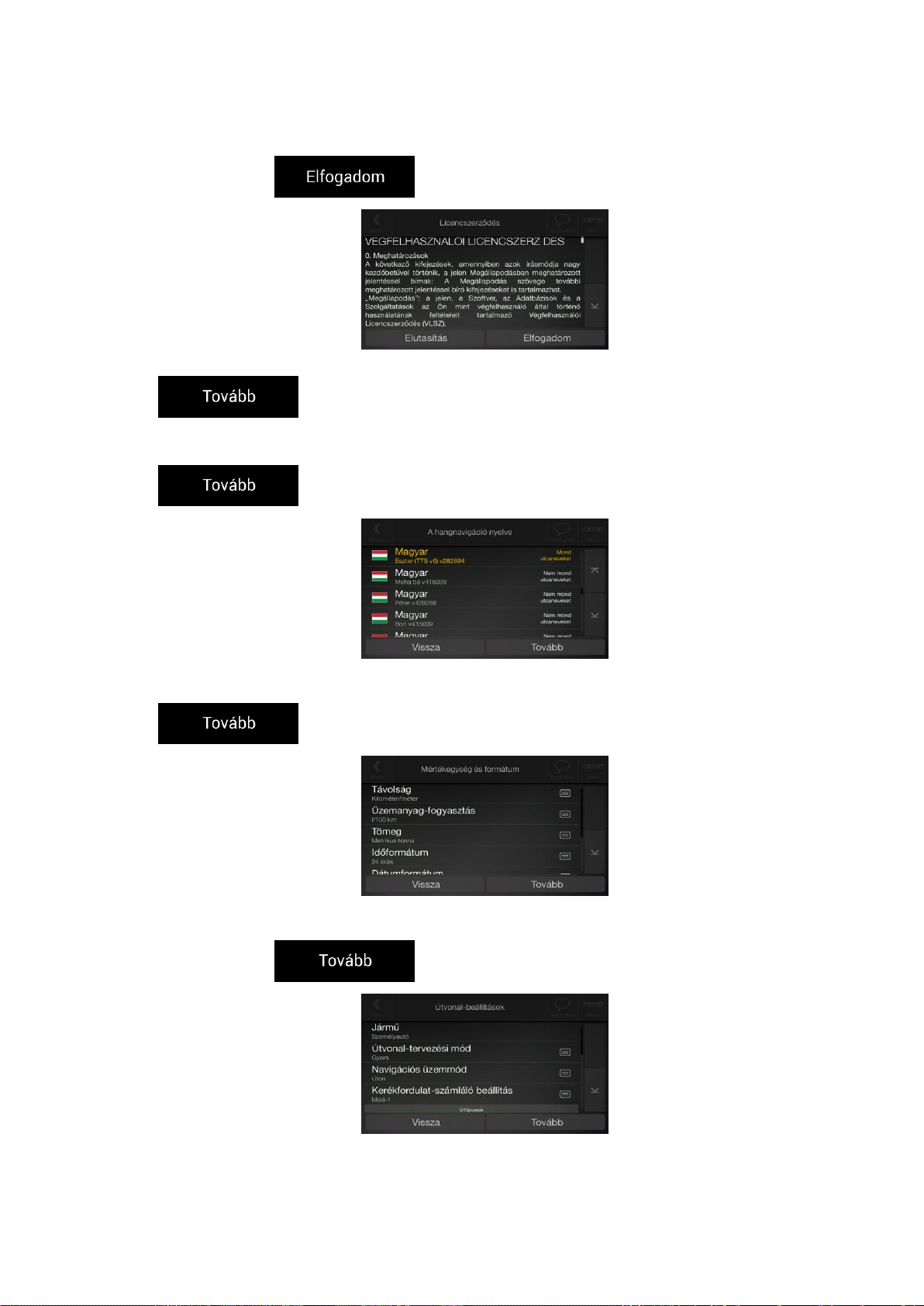
2. Olvassa el a Végfelhasználói licencszerződést, és ha elfogadja a felhasználási feltételeket,
érintse meg a(z) gombot.
3. Ekkor megjelenik a Konfigurációs varázsló. A folytatáshoz érintse meg a(z)
gombot.
4. Válassza ki a hangnavigáció nyelvét és hangját. A kiválasztott értékeket a későbbiekben a
területi beállításoknál módosíthatja (o.: 71). A folytatáshoz érintse meg a(z)
gombot.
5. Ha szükséges, állítsa át az időformátumot és a mértékegységeket. A kiválasztott értékeket a
későbbiekben a területi beállításoknál módosíthatja (o.: 77). A folytatáshoz érintse meg a(z)
gombot.
6. Ha szükséges, módosítsa az alapértelmezett útvonal-tervezési beállításokat. A kiválasztott
értékeket a későbbiekben az útvonal-beállításoknál módosíthatja (o.: 67). A folytatáshoz
érintse meg a(z) gombot.
7
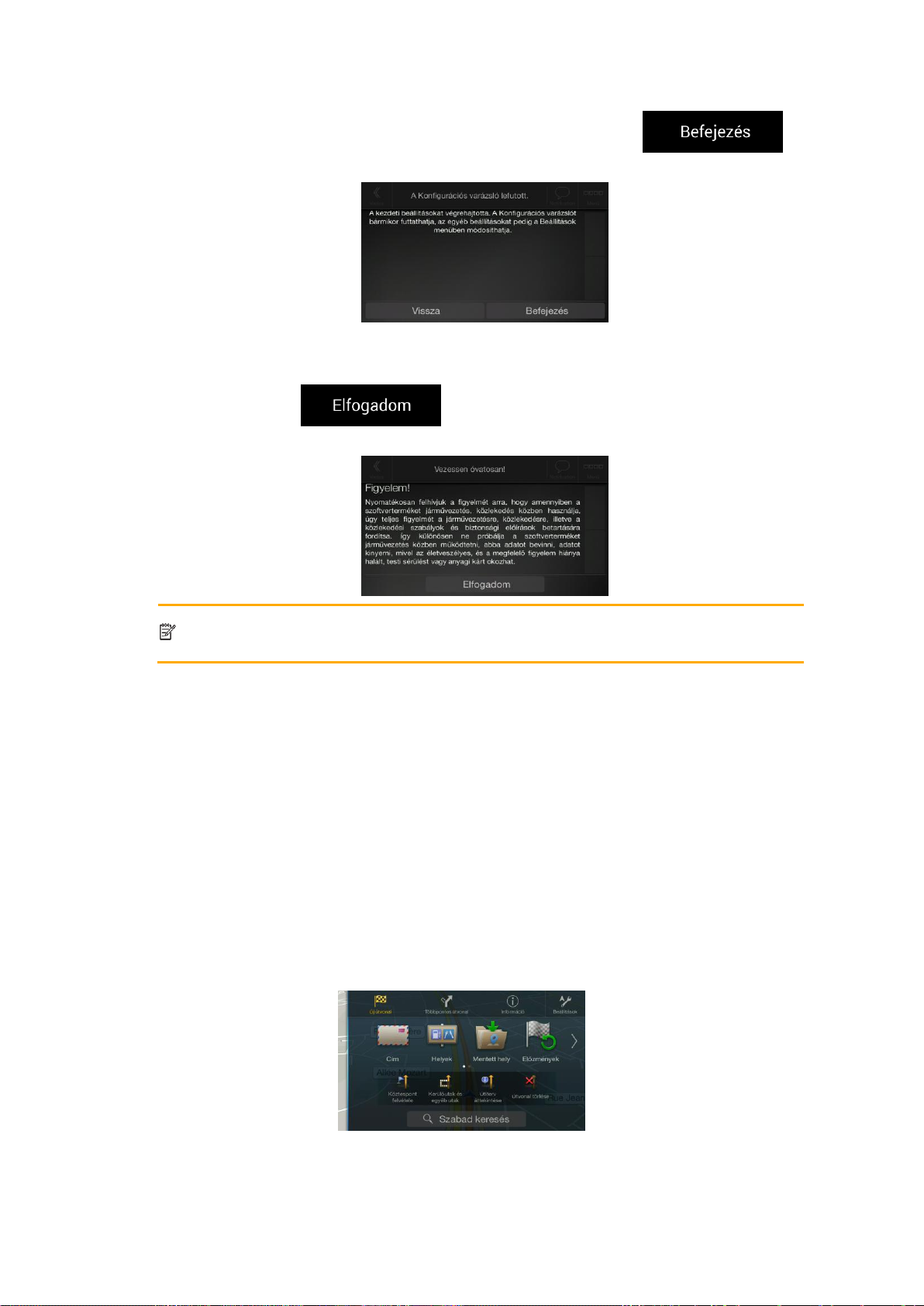
7. A kezdeti beállítások meghatározása ezzel véget ért. Érintse meg a(z)
Figyelem!
A figyelmeztetés a(z) Alpine Navigation System minden egyes indításakor
megjelenik.
gombot.
8. Ekkor figyelmeztetés jelenik meg, amely felhívja a figyelmét a(z) Alpine Navigation System
vezetés vagy fuvarozás közbeni használatából, valamint az adatok vezetés vagy fuvarozás
közbeni beírásából vagy kinyeréséből származó veszélyekre. A figyelmeztetés gondos
elolvasása után a(z) gomb megérintésével nyithatja meg a navigációs
nézet képernyőjét.
2.2 Vezérlőgombok a képernyőn
A következő részek a gombok, csúszkák és egyéb, a(z) Alpine Navigation System képernyőin látható
vezérlőgombok funkcióját és használatát ismerteti.
2.2.1 Képernyőgombok és egyéb kezelőszervek használata
A(z) Alpine Navigation System az érintőképernyőn látható gombok érintéssel működtethetők.
Ha több lehetőség áll rendelkezésre, a Navigációs menü a választható elemeket egy vagy több
oldalon jeleníti meg.
A programban csak akkor van szükség a kiválasztások vagy módosítások megerősítésére, ha az
alkalmazást újra kell indítani, ha a beállítások jelentősen módosulnak, vagy ha az adatok és a
8
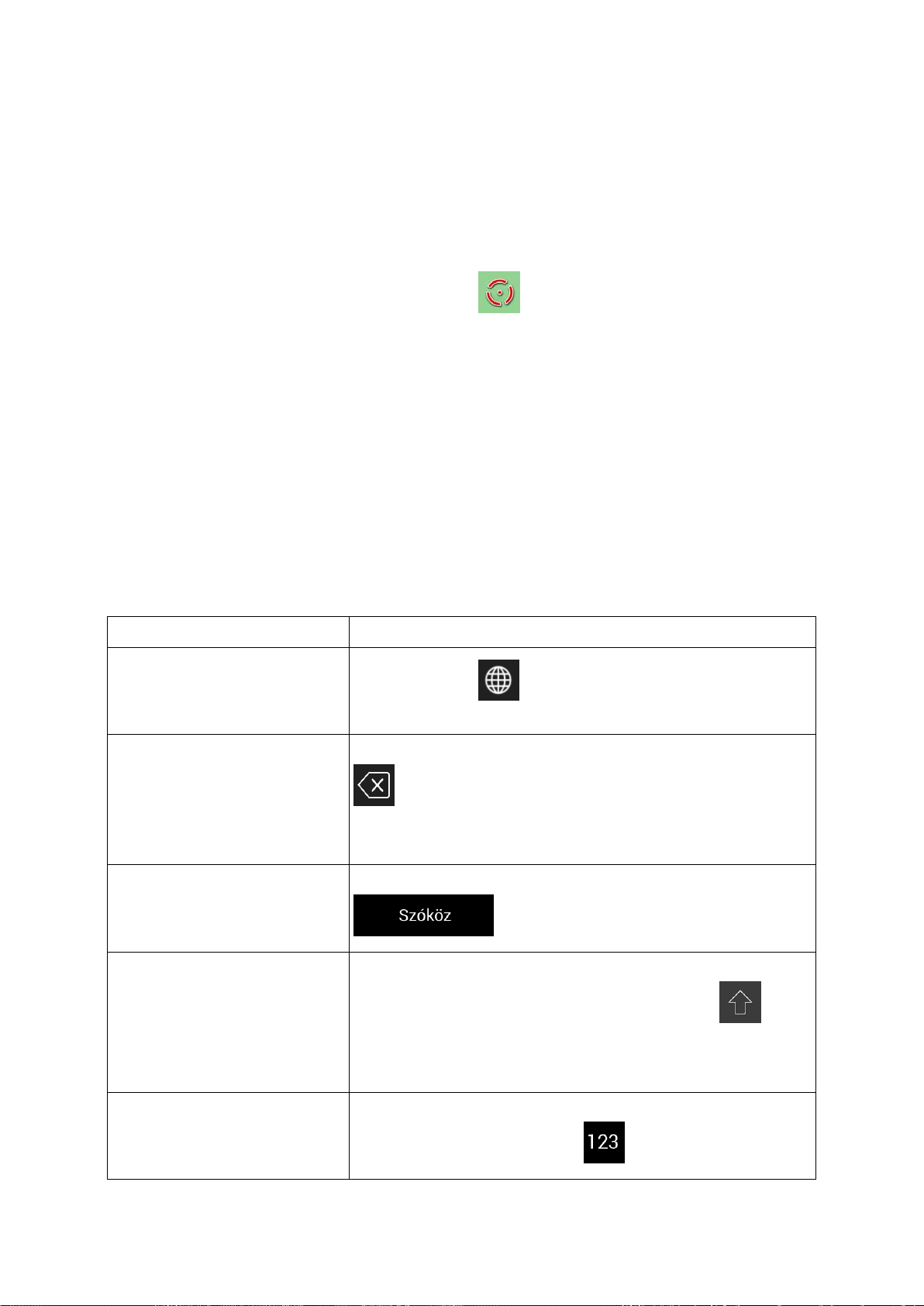
beállítások esetlegesen elveszhetnek. Egyéb esetekben a(z) Alpine Navigation System elmenti a
Művelet
Használat
Váltás másik
billentyűzetkiosztásra, például
angol billentyűzetről görög
betűsre
Érintse meg a(z) gombot, és válasszon új billentyűzetet a
listából.
Szövegbeviteli hiba javítása
A szükségtelen karakter(ek) eltávolításához érintse meg a(z)
gombot.
Néhány karakter egyidejű vagy a teljes szöveg törléséhez érintse
meg és tartsa nyomva a gombot.
Szóköz bevitele, például
keresztnév és vezetéknév között
vagy több szóból álló utcanevek
esetén
Érintse meg a képernyő alsó részének a közepén látható
gombot.
Kis- és nagybetűk használata
Szöveg beírásakor alapértelmezés szerint az első karakter
nagybetűvel, míg a többi kisbetűvel jelenik meg. A(z) gomb
egyszeri megérintésével válthat nagybetűre, míg a gomb kétszer
történő megérintésével a Caps Lock funkciót kapcsolhatja be. A
gomb újabb megérintésével térhet vissza a kisbetűs íráshoz.
Számok és szimbólumok beírása
A számokat és a szimbólumokat tartalmazó billentyűzet
kiválasztásához érintse meg a(z) gombot.
kívánt beállításokat, és a továbbiakban megerősítés nélkül alkalmazza őket.
2.2.2 A kurzor használata
Navigálás közben a térkép megérintésével kiválaszthatja a térkép bármely tetszőleges pontját.
A térképen megjelölt hely kiválasztása után a kurzor ( ) az adott térképponton jelenik meg.
A kurzor helyét az útvonal úti céljaként vagy egy új figyelmeztetési pontként is megadhatja,
megkeresheti a környékén lévő hasznos helyeket, vagy az adott térképpontot felveheti a mentett
helyek közé.
Lehetőség van a térkép néhány objektumának kiválasztására is. Ha a térképen megérinti a hasznos
helyek vagy közlekedési események valamelyikének az ikonját, az objektum kijelölésével további
információkat kaphat az adott pontról, valamint az adott térképpontot útvonalpontként is beállíthatja.
2.2.3 A billentyűzet használata
A képernyőn megjelenő billentyűzeten az ujjhegye segítségével gépelhet, és lehetősége van a
különböző billentyűzetkiosztások, például az angol, görög vagy numerikus billentyűzet közötti váltásra
is. Csak azok a billentyűk aktívak, amelyek a térképen megtalálható nevek beírására használhatók, a
többi gomb szürkére vált.
9
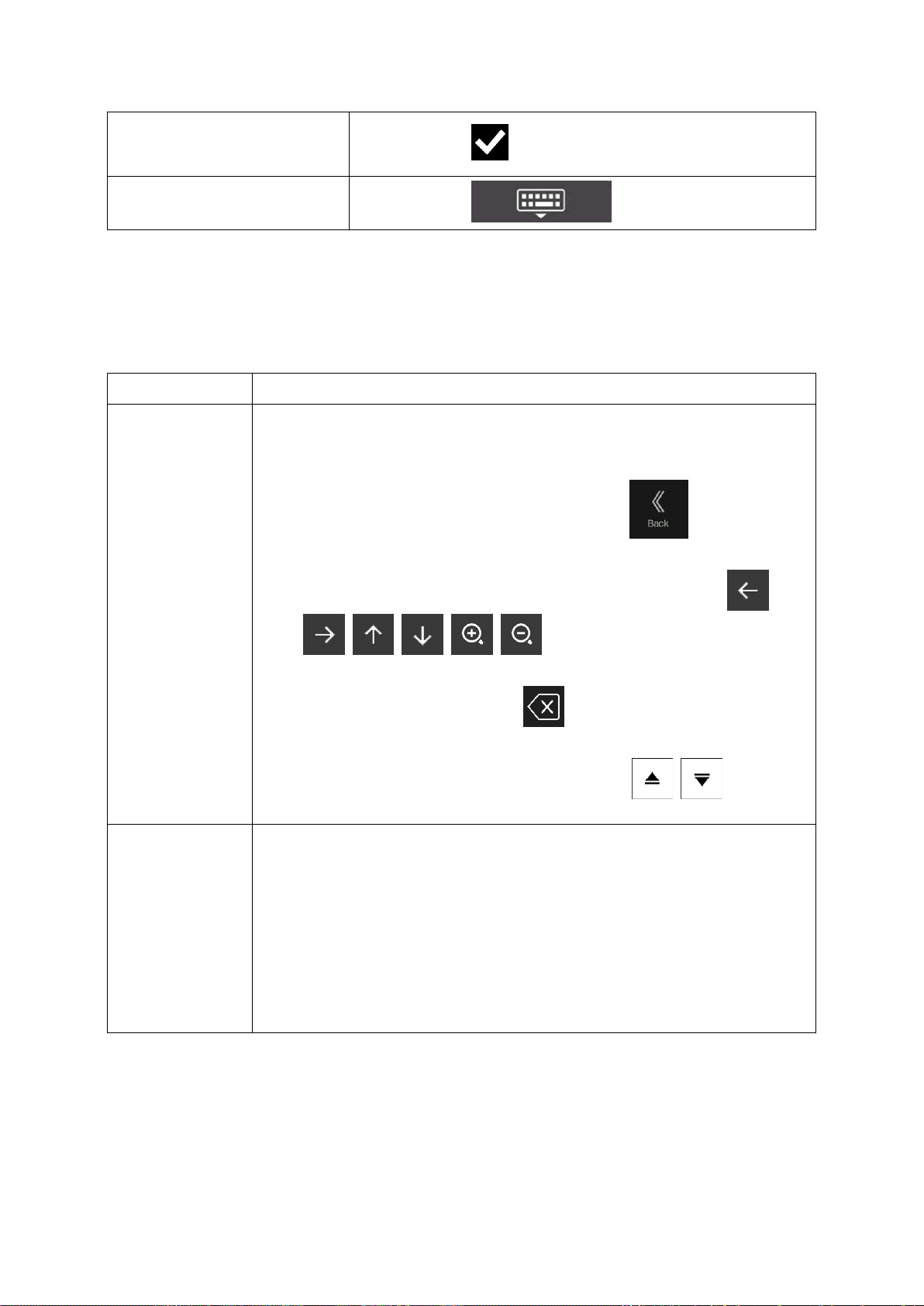
Szövegbevitel véglegesítése
Érintse meg a(z) gombot.
A billentyűzet elrejtése
Érintse meg a(z) gombot.
2.2.4 Érintő kézmozdulatok használata
Művelet
Használat
A képernyő
megérintése és
nyomva tartása
Az alábbi gombok megérintésével és nyomva tartásával további funkciók állnak
rendelkezésére:
A Navigációs nézet megjelenítéséhez érintse meg és tartsa nyomva a
lista- vagy menüképernyők következő gombját: .
A térkép forgatásához, döntéséhez vagy átméretezéséhez érintse meg és
tartsa nyomva a Navigációs nézet alábbi gombjainak egyikét: ,
, , , , .
Több karakter egyidejű, gyors törléséhez érintse meg és tartsa nyomva a
billentyűzet következő gombját: .
Hosszabb listák esetén az oldalak között a következő gombok
megérintésével és nyomva tartásával léptethet: , .
Húzás
A következő esetekben ajánlott a képernyőn húzómozdulatot végezni:
A csúszkák gombjának mozgatásakor.
Listák görgetésekor: érintse meg a lista bármely pontját, és mozgassa az
ujját felfelé vagy lefelé. A mozgatás sebességétől függően gyorsabban
vagy lassabban léptethet a lista elemei között: pontról pontra, vagy
egyenesen a lista végéig.
Térképböngésző módban a térkép mozgatásakor: fogja meg a térképet,
és mozdítsa el a kívánt irányba.
A képernyőt rendszerint elég egyszer megérinteni. Néhány hasznos funkciót azonban csak a
képernyő többszöri megérintésével használhat. Ezek a funkciók az alábbiak:
10

2.2.5 A térkép kezelése
Művelet
Gomb(ok)
Leírás
Adott térképpontra
vonatkozó
információk
megtekintése
Nincs gombja
A Navigációs nézet felső részén megjelennek a kijelölt
pontra (a kurzorra ) vonatkozó információk.
A térkép
mozgatása
(húzással)
Nincs gombja
A térkép bármely irányban elmozdítható: érintse meg a
képernyőt és tartsa rajta az ujját, majd az ujja
mozgatásával a térképet a kívánt irányba mozdíthatja.
Nagyítás és
kicsinyítés
,
Ez a lehetőség a megjelenített térkép részletességének a
módosítására szolgál.
A(z) Alpine Navigation System a különböző nagyítási
szinteken mindig optimalizált tartalommal megjelenő
térképeket használ. Az utcanevek és az egyéb szöveges
információk mindig ugyanakkora betűmérettel, de sohasem
fejjel lefelé láthatók, és mindig csak az éppen szükséges
utcanevek és objektumok jelennek meg.
3D-s térképnézetben a nagyítási szinteket szélső értékek
határolják. Ha a szélső értéket meghaladó mértékben
nagyítja a térképet, az 2D-s nézetre vált.
A képernyő egyszeri megérintésével a nézet nagyobb
lépésekben módosítható, míg a képernyő megérintésével
és nyomva tartásával mindez folyamatosan és fokozatosan
történik.
Döntés fel- és
lefelé
,
A térképdöntés a 3D-s térkép függőleges látószögét
módosítja.
A képernyő egyszeri megérintésével a nézet nagyobb
lépésekben módosítható, míg a képernyő megérintésével
és nyomva tartásával mindez folyamatosan és fokozatosan
történik.
Ha navigálás közben megérinti a térkép bármely pontját, a térkép megszakítja a pillanatnyi pozíció
követését (a kék nyíl a továbbiakban nem a képernyő egy meghatározott pontján található), és újabb
vezérlőgombok jelennek meg, hogy segítsenek a térképnézet beállításában.
A térképen az alábbi műveletek elvégzésére van lehetőség:
11
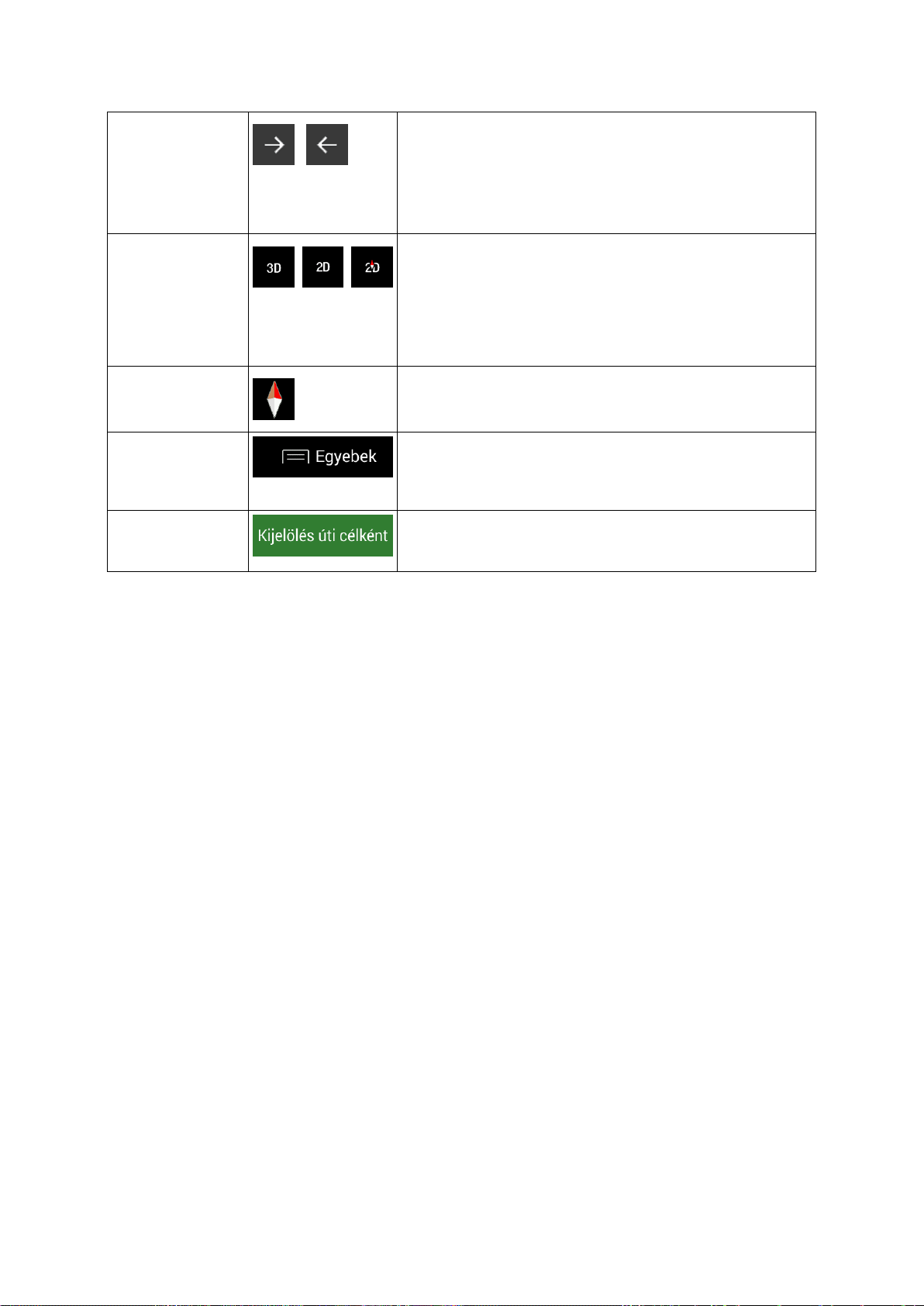
Forgatás balra és
jobbra
,
A térképnézet horizontális látószögét módosítja.
A képernyő egyszeri megérintésével a nézet nagyobb
lépésekben módosítható, míg a képernyő megérintésével
és nyomva tartásával mindez folyamatosan és fokozatosan
történik.
Váltás 2D-s, 3D-s
vagy 2D-s, észak
fent nézetre
, ,
Váltás a 3D-s perspektivikus, a 2D-s, menetirányt követő
és a 2D-s, észak fent nézet között. A menetirányt követő
nézetben a térkép úgy fordul, hogy mindig az aktuális
haladási irány van felül. Ez a 3D-s térképnézet
alapértelmezett tájolása. Az észak fent tájolásban a térkép
mindig észak felé fordul.
Iránytű
megtekintése
Az iránytű mindig észak felé mutat.
További
lehetőségek
kiválasztása
További funkciók listájának megnyitása. Ide tartozik például
a helyek mentése vagy a kurzor körüli hasznos helyek
keresése.
Úti cél kiválasztása
A kurzor helyének új úti célként való kiválasztása. Ekkor az
alkalmazás automatikusan megtervezi az útvonalat.
12
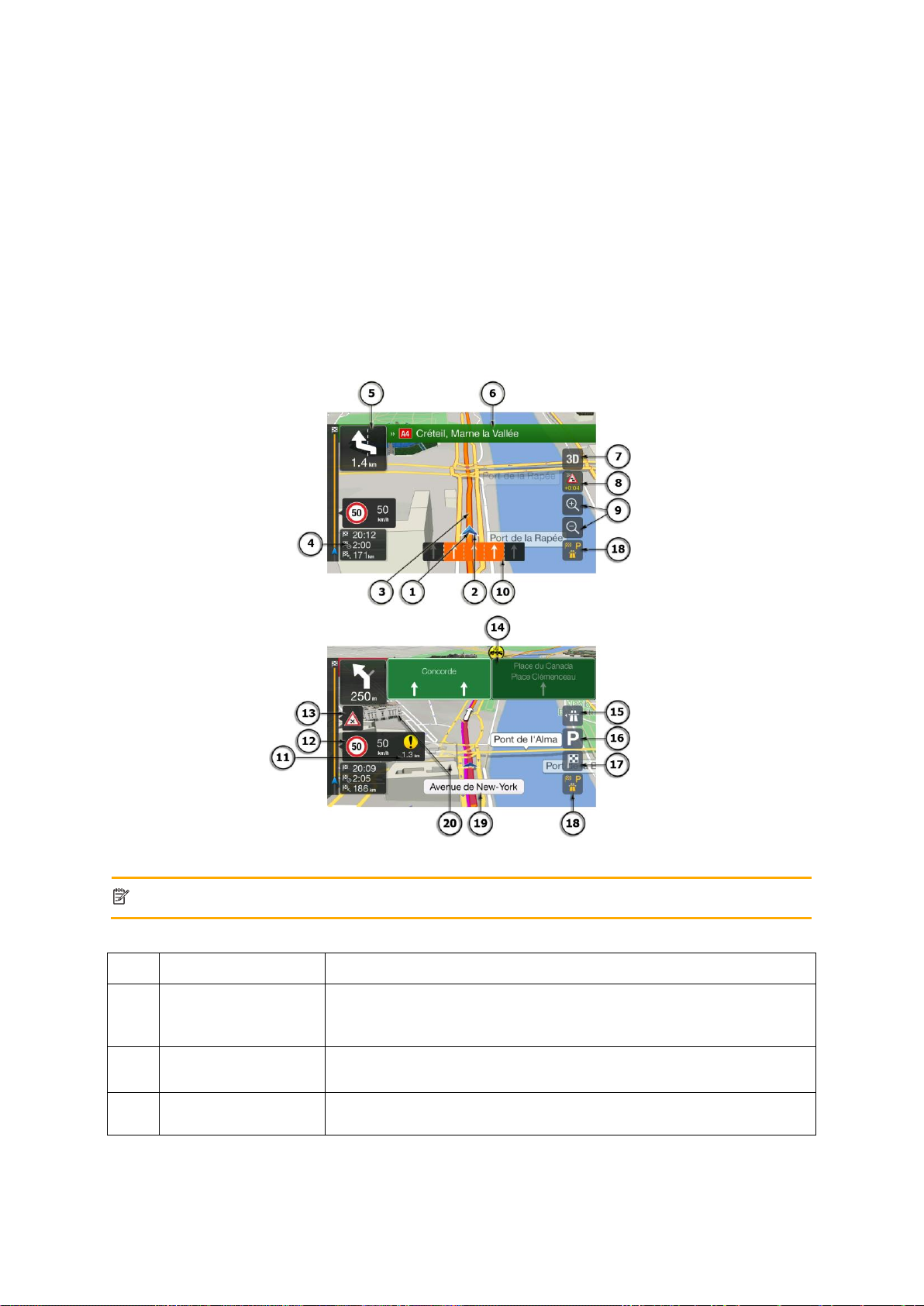
2.3 Navigációs nézet
Figyelem!
Előfordulhat, hogy néhány gomb, mező vagy ikon az Ön termékverziójában nem áll
rendelkezésre.
Szám
Név
Leírás
1
Pillanatnyi pozíció
jelölője
Alapértelmezés szerint a pillanatnyi pozíciót kék nyíl jelzi. Ha nincsen
pillanatnyi GPS-pozíció, a jelölő átlátszóvá válik, és az utolsó ismert
pozíció helyét mutatja. Lásd: o.: 15.
2
GPS-pozíció
A nyíl melletti pont a GPS-vevő által kapott GPS-pozíciót mutatja.
Lásd: o.: 15.
3
Tervezett útvonal
A tervezett útvonalat narancssárga vonal jelzi.
A navigációs nézet a(z) Alpine Navigation System fő képernyője, amely a tervezett útvonalat mutatja.
A(z) Alpine Navigation System olyan digitalizált térképeket használ, amelyek jóval többet tudnak, mint
a hagyományos papír térképek egyszerű elektronikus változatai. A digitális térképek 2D-s nézetben a
papír térképekhez hasonlóan mutatják az utcákat és az utakat, a magassági adatokat pedig eltérő
színekkel érzékeltetik.
A navigációs nézetben az alábbi képernyőgombok, adatmezők és útvonal-információk láthatók
navigálás közben:
13
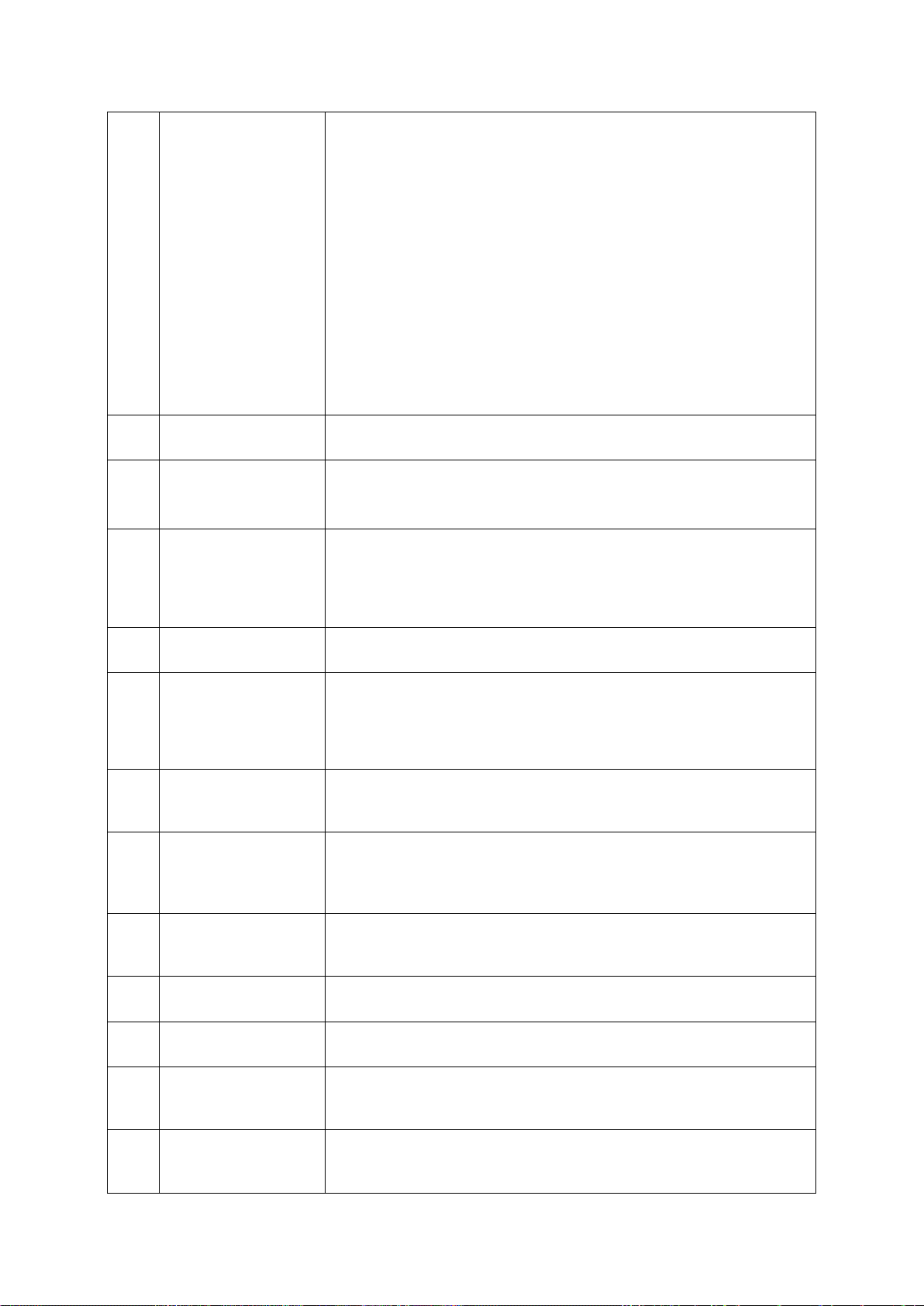
4
Adatmezők
A három adatmező az alábbiakról ad tájékoztatást:
Az úti cél elérésének várható időpontja.
Az utazás hátralévő ideje.
Az úti cél eléréséig hátralévő távolság.
Az adatmezők megérintésével és nyomva tartásával az irányítópult
képernyőjén és az útvonalösszegzésben további információk jelennek
meg az aktuális útvonalról.
Az alapértelmezett értékeket a beállításoknál (o.: 74) vagy az
adatmező területének megérintésével és nyomva tartásával
módosíthatja.
Kiválasztott úti cél hiányában a három adatmező helyett a haladás
iránya látható.
5
Következő manőver
előnézete
A következő manőver típusát és távolságát mutatja. Lásd: o.: 17.
6
Következő utca
A következő utca nevét mutatja. Lásd: o.: 17.
Kiválasztott úti cél hiányában a közeli házszámok is láthatók.
7
2D-s vagy 2D-s,
észak fent vagy 3D-s
nézet
A 3D-s perspektivikus, a 2D-s, menetirányt követő és a 2D-s, észak
fent nézet közötti váltásra szolgál. A menetirányt követő nézetben a
térkép úgy fordul, hogy mindig az aktuális haladási irány van felül. Ez
a 3D-s térképnézet alapértelmezett tájolása. Az észak fent tájolásban
a térkép mindig észak felé fordul.
8
Közlekedési
információk
A mező forgalommal kapcsolatos információkat jelenít meg. Lásd: o.:
43.
9
Nagyítás
Ez a lehetőség a megjelenített térkép részletességének a
módosítására szolgál. A(z) Alpine Navigation System olyan
térképeket használ, amelyek lehetővé teszik azok nagyítását vagy
kicsinyítését. Lásd: Page 11
10
Sávinformáció
Többsávos utak esetén az egyes sávokat és azok irányát mutatja. A
követendő sávokat és haladási irányt élénk színű nyilak jelzik. Lásd:
o.: 18.
11
Jelzés a riasztási
pontokon
Az alkalmazás megjeleníti a riasztási pont típusát, ha útbiztonsági
kamera vagy egyéb riasztási pont, például iskola vagy vasúti átjáró
közelébe ér. Mindenképpen győződjön meg arról, hogy az adott
országban engedélyezett-e a funkció használata. Lásd: o.: 73.
12
Figyelmeztetés
sebességhatár
átlépésekor
Az adatmező az úton érvényes, aktuális sebességhatárt mutatja.
Lásd: o.: 73.
13
Figyelmeztető
jelzőtábla
Az aktuális útra (pl. veszélyekre, éles kanyarokra) vonatkozó
figyelmeztetéseket jeleníti meg. Lásd: o.: 73.
14
Útjelző tábla
A lehetséges célállomásokat, valamint az adott út számát mutatja.
Lásd: o.: 18.
15
Autópályaszolgáltatások
A gomb megérintésével megtekintheti az autópályán található
következő néhány pihenő (benzinkutak, éttermek) adatait. Lásd: o.:
20.
16
Parkolók az úti cél
közelében
Az információ az úti cél közelében jelenik meg. A gomb
megérintésével megtekintheti az úti cél közelében található
parkolókat. Lásd: o.: 62.
14
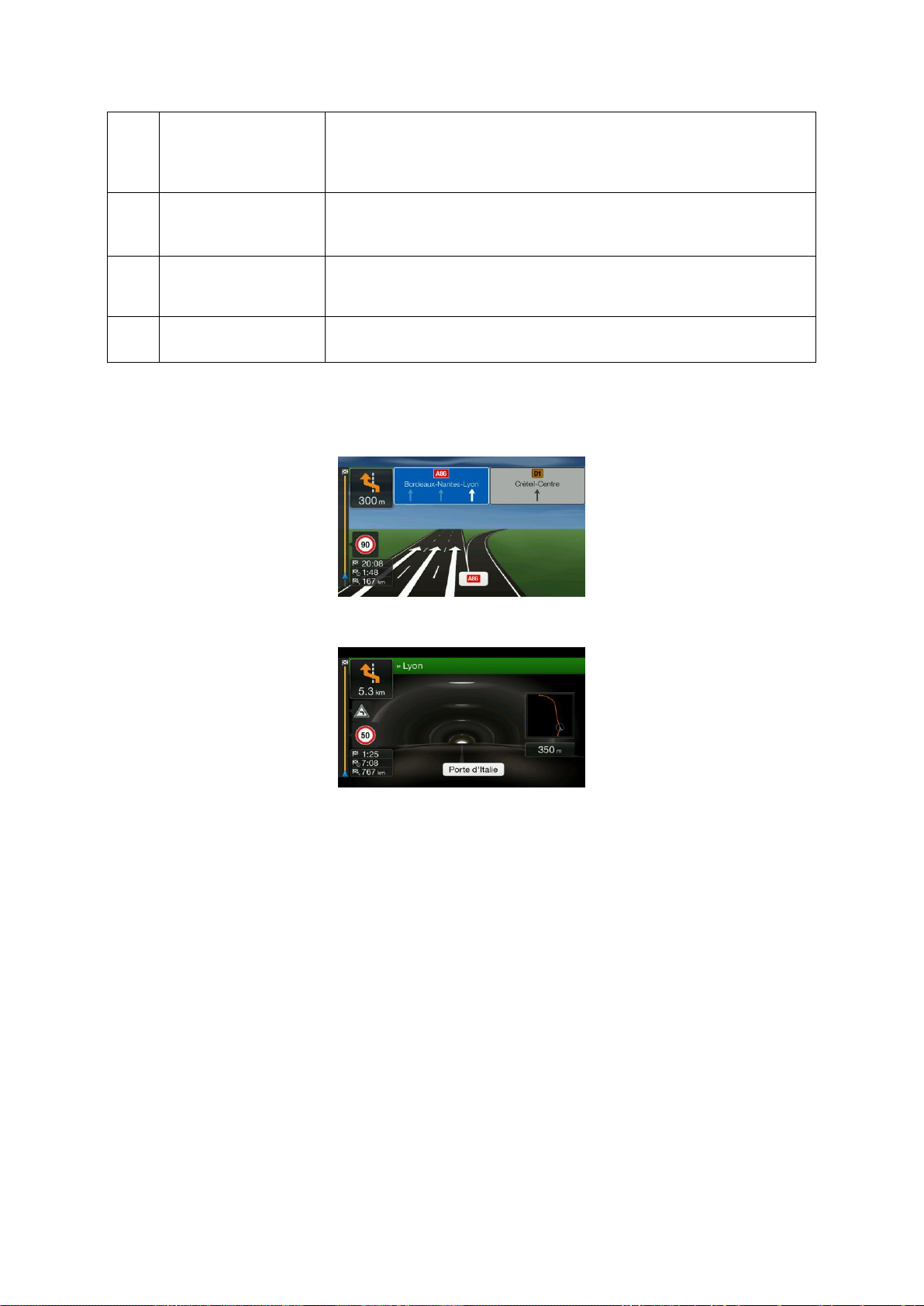
17
Úti cél menü
Az információ az úti cél közelében jelenik meg. A gomb
megérintésével megtekintheti az útvonalösszegzést, hasznos
helyeket kereshet a végső úti cél környékén, elmentheti a pillanatnyi
helyet, , vagy felfüggesztheti a navigálást.
18
Kiegészítő
információk
Az autópálya-szolgáltatások, az úti cél közeli parkolók vagy az úti cél
menüjének a gombját jeleníti meg, ha navigálás során van erre
vonatkozó információ.
19
Utca neve
Az aktuális utca nevét mutatja. A gomb megérintésével megnyithatja
a Hol vagyok? képernyőt. Lásd: o.: 64.
20
3D-s
objektumtípusok
A dombok, hegyek, utak, tereptárgyak és épületek 3D-s
megjelenítésére szolgál.
A navigáció nyomógombjának megnyomásával megnyithatja a Navigációs menüt, amelyben a(z)
Alpine Navigation System egyéb részeit tekintheti meg.
Ha autópálya-kijárathoz vagy összetett kereszteződéshez érkezik, és van rendelkezésre álló
információ, a térképet felváltja az elágazás 3D-s nézete. Lásd: o.: 19.
Alagutakban való áthaladáskor a szoftver a térkép helyett az alagút általános képét mutatja. Lásd: o.:
19.
2.3.1 Utcák és utak
A(z) Alpine Navigation System a papír térképekhez hasonlóan jeleníti meg az utcákat. Az utak és az
utcák szélessége és színe megfelel azok jelentőségének, így például az autópályák könnyen
megkülönböztethetők az alacsonyabb rendű utaktól.
2.3.2 GPS-pozíciójelölők
Ha vannak GPS-pozícióra vonatkozó adatok, a(z) Alpine Navigation System jelzi a pillanatnyi
pozíciót. Alapértelmezésben a jelölő egy kék nyíl. A nyíl melletti pont a GPS-vevő által kapott GPSpozíciót mutatja.
Útra illesztéssel való navigáció kiválasztása esetén előfordulhat, hogy a pozíciójelölő nem a pontos
GPS-pozíciót és haladási irányt mutatja. Ha vannak a közelben utak, a jelölő a legközelebbi úton
helyezkedik el, hogy kiküszöbölje a GPS-pozícióra vonatkozó esetleges hibákat, és az ikon iránya az
úton érvényes haladási irányhoz igazodik.
15

Off-road navigáció esetén a pozíciójelölő a pontos GPS-pozíciót mutatja. Az ikon iránya megegyezik
Szimbólum
Név
Leírás
Pillanatnyi GPSpozíció
és kiindulási pont
A térképen megjelenített pillanatnyi pozíció.
Amennyiben az útvonaltervezéshez autós üzemmódot
választott, és a közelben vannak utak, a nyíl a legközelebbi
úton helyezkedik el.
A nyíl melletti pont a GPS-vevő által kapott pontos GPS-
pozíciót mutatja.
Alapesetben, ha van GPS-pozíció, a pillanatnyi pozíció jelzi az
útvonal kiindulási pontját. Ha a GPS-pozíció nem áll
rendelkezésre, a(z) Alpine Navigation System az utolsó ismert
pozíció adatai alapján határozza meg a kiindulási pontot.
Köztespont (köztes
állomás)
Az útvonal végső úti célját megelőző, közbenső állomás.
Úti cél (végpont)
Az útvonal végső úti célja.
Útvonal színe
A program az útvonalat mind a nappali, mind az éjszakai
üzemmódban mindig feltűnő színnel jelöli a térképen.
A navigáció során
figyelembe nem
vett utak és utcák
Lehetőség van bizonyos úttípusok engedélyezésére vagy
elkerülésére (o.: 67). Ha a(z) Alpine Navigation System a
beállítások ellenére nem tudja a kerülendő utak nélkül
megtervezni az útvonalat, akkor azokat az alapértelmezett
útvonalszíntől eltérő színnel jelzi.
Közlekedési
események által
érintett utcák és
utak
Előfordulhat, hogy bizonyos közlekedési események érintik az
utak egyes szakaszait. Ezek az utcák és utak eltérő színnel
láthatók, az útvonal mentén pedig kis szimbólumok jelzik a
közlekedési események típusát.
az Ön pillanatnyi haladási irányával.
2.3.3 A tervezett útvonal
A tervezett útvonal a navigáláshoz aktuálisan használt útvonal. Amennyiben van kiválasztott úti cél,
az útvonal mindaddig aktív marad, amíg azt nem törli, el nem éri az úti célt, vagy nem szünetelteti a
navigációt. A(z) Alpine Navigation System az alábbi módokon jeleníti meg az útvonalat:
16
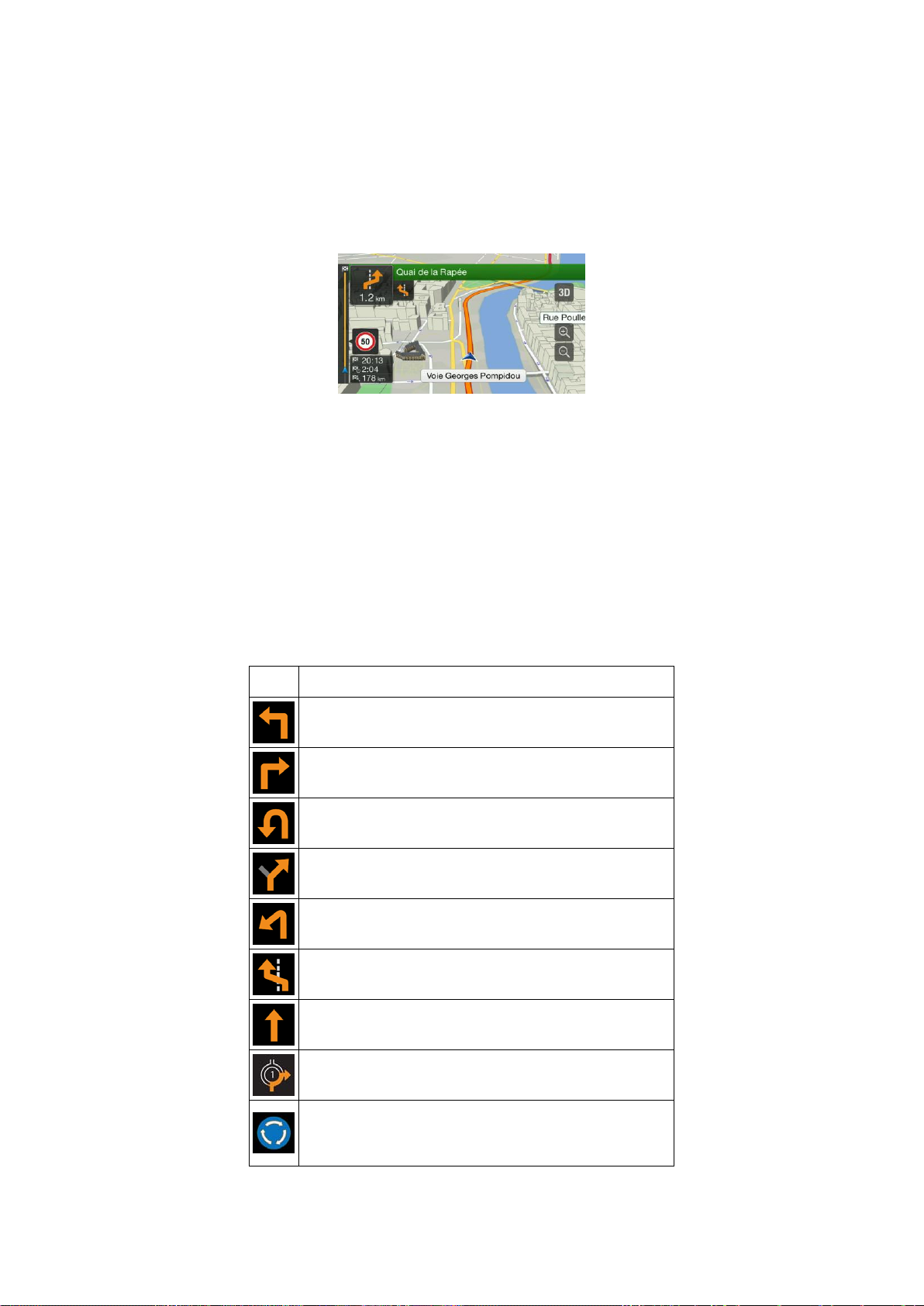
2.3.4 Manőver előnézete és a következő utca
Ikon
Jelentés
Forduljon balra.
Forduljon jobbra.
Forduljon vissza.
Tartson jobbra.
Forduljon élesen balra.
Tartson balra.
A kereszteződésnél haladjon tovább egyenesen.
Menjen be a körforgalomba, majd menjen ki az első
kijáraton (következő manőver).
Menjen be a körforgalomba (sorrendben a második
manőver).
Navigálás közben a Navigációs nézet felső részében a következő útvonaleseményre (manőverre) és
a következő utcára vagy településre vonatkozó információk láthatók.
A bal felső sarokban lévő mező a következő manővert mutatja. A manőver típusa (kanyar,
körforgalom, autópálya elhagyása stb.) és a pillanatnyi pozíciótól mért távolsága egyaránt megjelenik.
Amennyiben a második manőver elég közel van az elsőhöz, a program egy másik, kisebb ikonnal
ábrázolja annak típusát. Ettől eltérő esetben csak az első manőver látható.
2.3.5 Manővereket jelző ikonok
Navigálás közben a következő manőver a bal felső sarokban található. A manővereket jelző ikonok
nagy része könnyen érthető. Az alábbi táblázat a leggyakrabban használt útvonaleseményeket
tartalmazza:
17
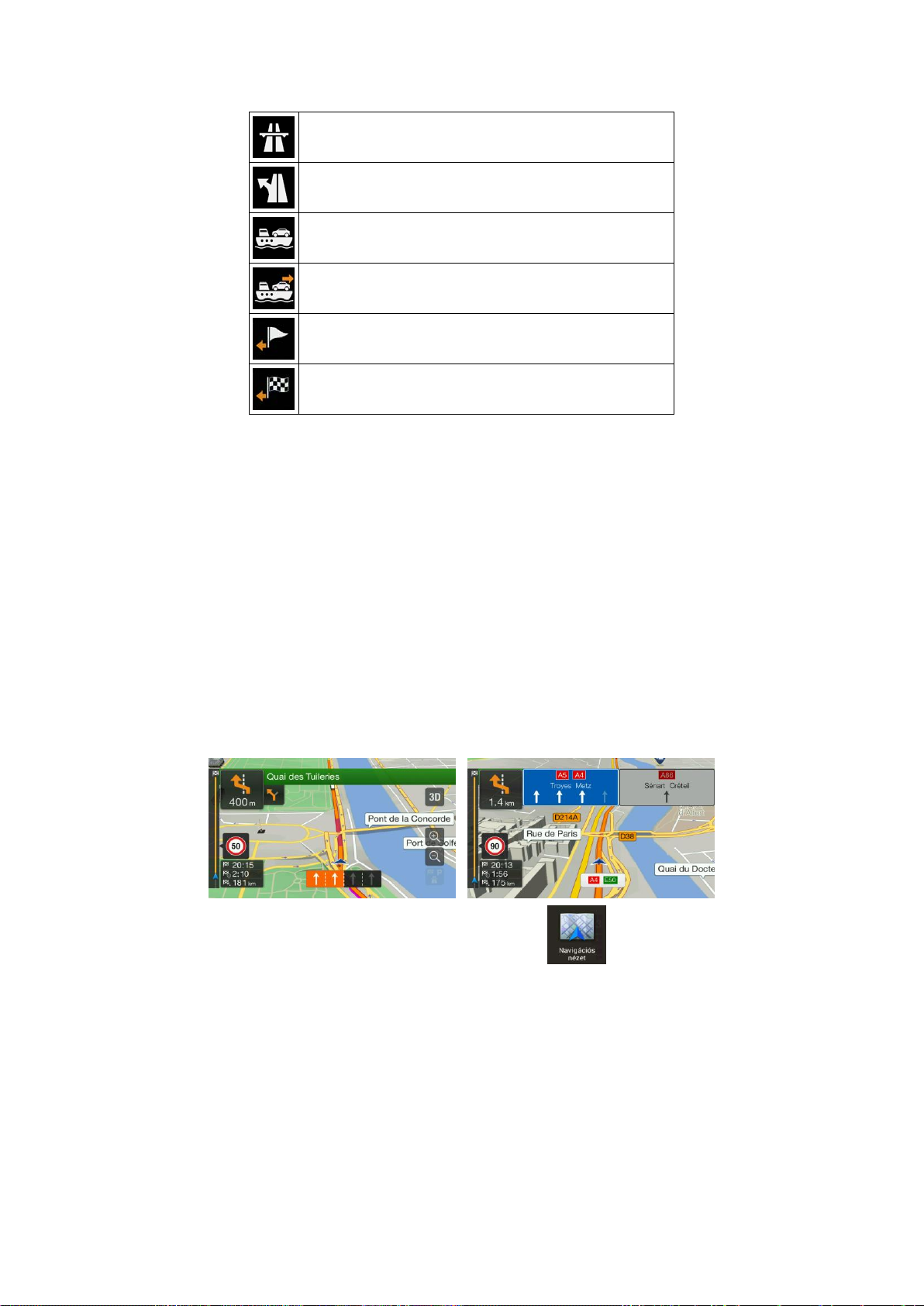
Hajtson fel az autópályára.
Hajtson le az autópályáról.
Hajtson fel a kompra.
Hajtson le a kompról.
Jobbról köztesponthoz közeledik.
Az úti cél közelébe ért.
2.3.6 Sávinformáció és útjelző táblák
Többsávos úton fontos, hogy a megfelelő sávban autózzon, hogy követni tudja a tervezett útvonalat.
Ha a térképadatok rendelkeznek sávinformációval, a(z) Alpine Navigation System megjeleníti a
sávokat, és azok haladási irányát kis nyilak jelzik a térképen. A követendő sávokat és haladási irányt
élénk színű nyilak jelzik.
Ha van arra vonatkozó megfelelő információ, a nyilakat útjelző táblák váltják fel. Az útjelző táblák a
térkép tetején láthatók. Az útjelző táblák színe és stílusa megegyezik az út felett vagy az út mentén
található táblákéval. Tartalmazzák a lehetséges célállomásokat, valamint az adott út számát.
Tervezett útvonal hiányában, azaz úti cél nélküli utazás esetén valamennyi útjelző tábla hasonló
módon jelenik meg. Navigálás közben a megfelelő sáv(ok)at mutató útjelző táblák élénk színűvé
válnak, míg a többi sötétebb tónusú marad.
Ha el kívánja rejteni az útjelző táblákat, érintse meg a táblák egyikét, és a program a következő
útjelző táblával ellátott hely eléréséig visszatér a normál Navigációs nézethez.
Az útjelző táblák beállításainak módosítására itt van lehetőség: . Lásd: o.: 74.
18
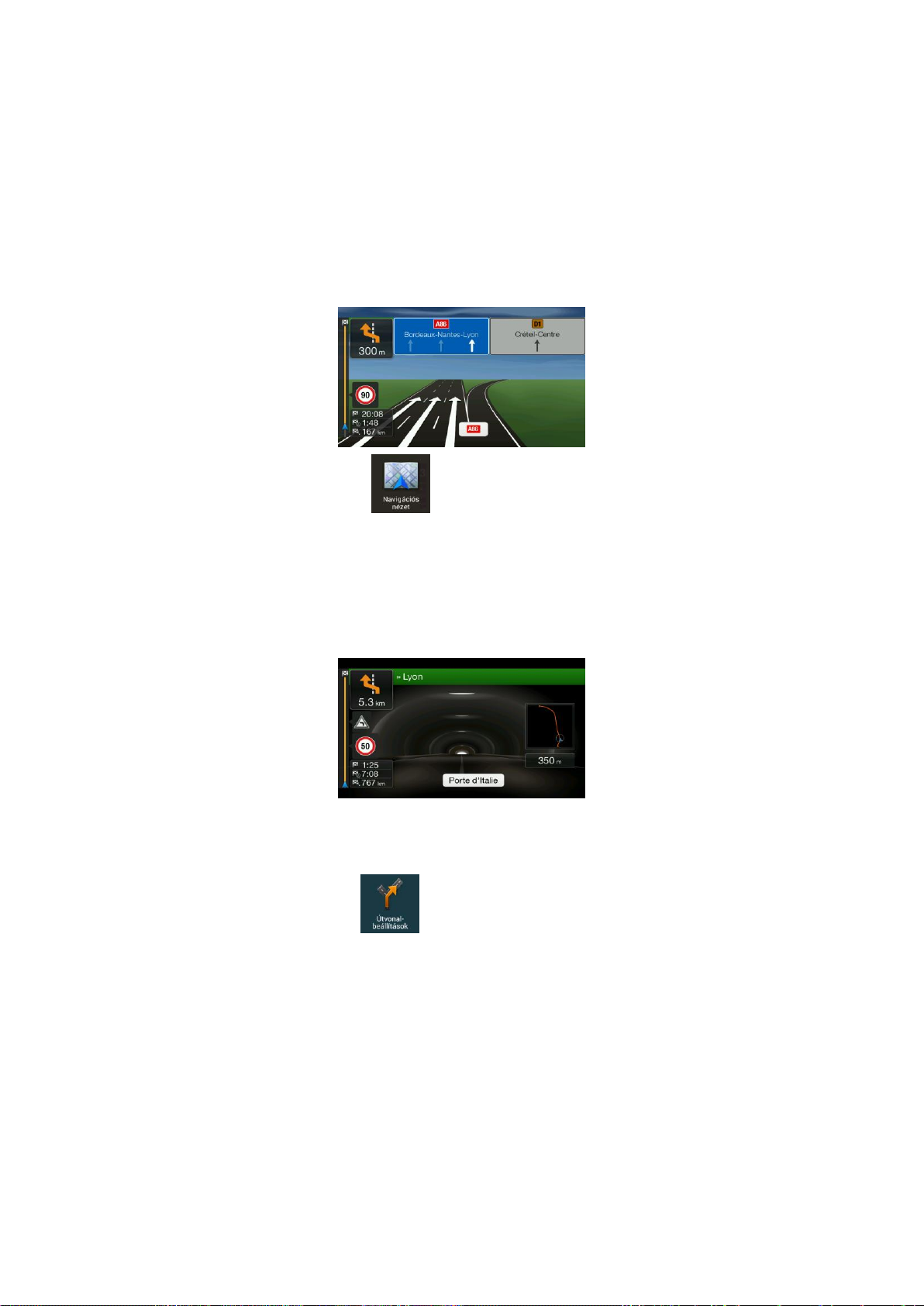
2.3.7 Elágazás nézet
Ha autópálya-kijárathoz vagy összetett kereszteződéshez érkezik, és van rendelkezésre álló
információ, a térképet felváltja az elágazás 3D-s nézete. A követendő sávokat nyilak jelzik. A
képernyő tetején látható jelzőtáblák további információkat nyújtanak.
Ha el kívánja rejteni az elágazás pillanatnyilag megjelenített nézetét, érintse meg a képet, és a
program visszatér a Navigációs nézethez.
A funkció letiltására itt van lehetőség: . Lásd: o.: 74.
2.3.8 Alagút nézet
Alagutakban való haladáskor a felszínen található utak vagy épületek zavaróak lehetnek, ezért ez a
funkció a térkép helyett az alagút általános képét mutatja.
Az alagút külön ablakban megjelenő, felülről lefelé kiterített nézete segít a tájékozódásban. A
program emellett megjeleníti a hátralévő távolságot is.
Az alagút elhagyása után a szoftver visszavált az eredeti térképnézetre.
Az alagút nézet kikapcsolására a(z) menüben van lehetőség. Lásd: o.: 74.
19
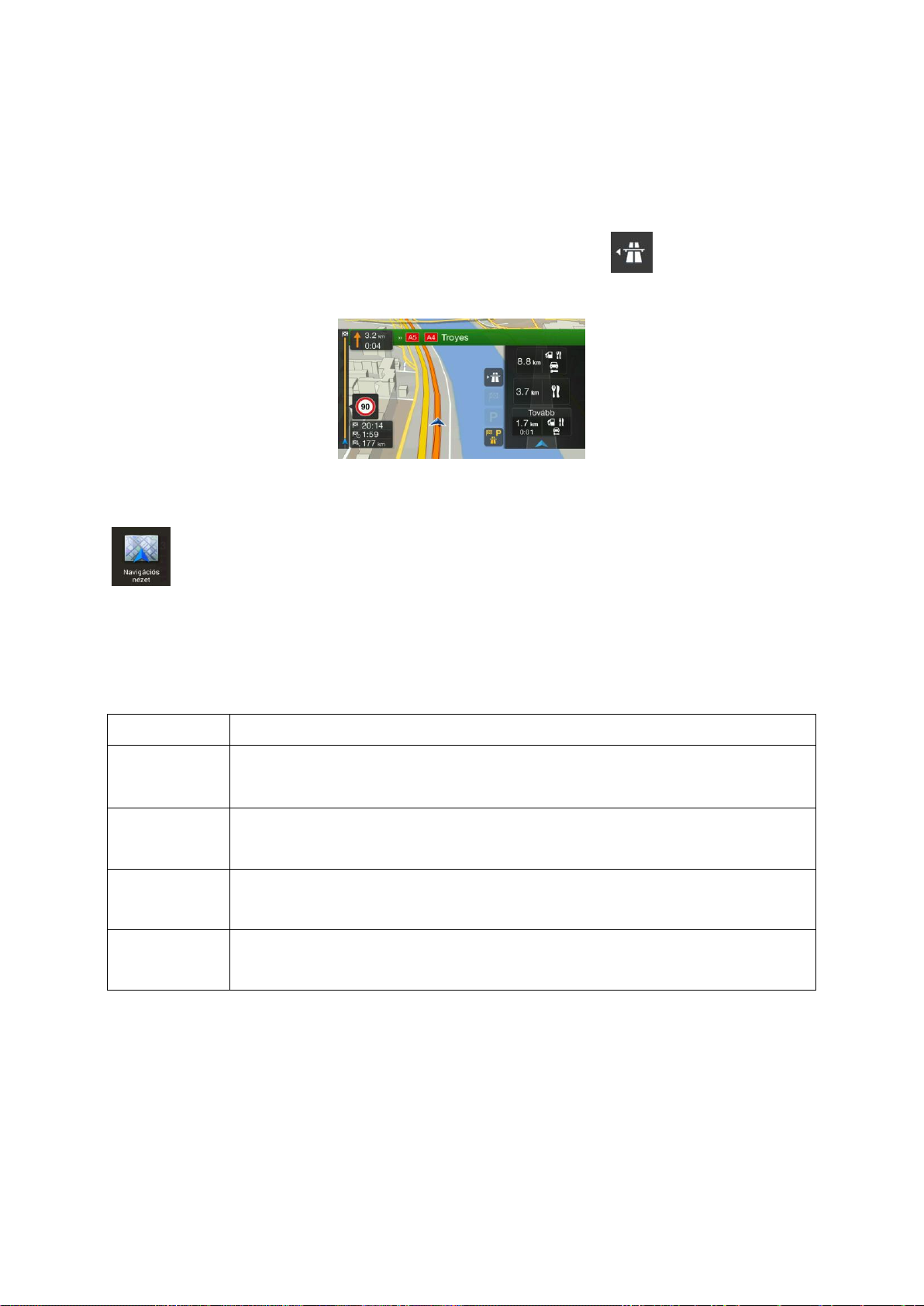
Típus
Leírás
3D-s domborzati
elemek
A(z) Alpine Navigation System a Navigációs nézetben a dombokat és a hegyeket
3D-s nézetben rajzolja ki, míg a 2D-s térképek megkülönböztető színekkel és
árnyékolással jelölik ezeket a domborzati elemeket.
Többszintű utak
A többszintű utak összetett kereszteződések, valamint függőlegesen tagolt utak
(például felüljárók és aluljárók), melyeket az alkalmazás 3D-s nézetben jelenít meg.
3D-s
tereptárgyak
A tereptárgyak a jellegzetes és ismert objektumok 3D-s megjelenítései.
3D-s épületek
A 3D-s épületek a településszerkezeti adatok tömbösített megjelenítései, amelyek
tükrözik az épületek méretét és a térképen való elhelyezkedését.
2.3.9 Autópálya-szolgáltatások
Autópályán való utazáskor a Navigációs nézet jobb felső sarkában a(z) gomb látható. A gomb
megérintésével megnyithatja a következő néhány pihenő (benzinkutak, éttermek) adatait tartalmazó
képernyőt.
A gombok megérintésével megtekintheti az egyes kijáratokat a térképen. Szükség esetén az adott
pihenőt köztespontként is hozzáadhatja az útvonalhoz.
Ha a következő néhány pihenőnél más típusú hasznos hasznos helyeket kíván megjeleníteni, a(z)
képernyőn kicserélheti az ikonokat. Lásd: o.: 74.
2.3.10 3D-s objektumtípusok
A(z) Alpine Navigation System az alábbi 3D-s objektumtípusokat támogatja:
20

2.3.11 Közlekedési események
Gomb
Leírás
Akkor látható, ha az alkalmazás nem kap közlekedési eseményekről szóló információkat.
Akkor látható, ha a kapott közlekedési események nem befolyásolják a tervezett útvonalat.
A következő közlekedési eseményt és a késés várható mértékét mutatja.
Az alkalmazás megjeleníti a következő közlekedési esemény típusát, még abban az esetben
is, ha késésre nem lehet számítani, vagy ha a késés mértéke nem ismeretes.
Gomb
Leírás
Úti cél megadása cím vagy GPS-koordináták beírásával, vagy egy hasznos hely, mentett
hely vagy mentett útvonal kiválasztásával. Emellett kiválaszthatja az előzmények listájában
szereplő, korábbi úti célok egyikét is. Élő internetkapcsolat esetén az online keresés további
segítséget nyújthat az úti cél meghatározásában.
Egy vagy több útvonalpontból álló útvonal összeállítása. Útvonaltervezésre az aktuális
GPS-pozíciótól függetlenül, új kiindulási pont meghatározásával is lehetőség van.
A közlekedési események által érintett útszakaszok eltérő színnel láthatók.
A képernyő jobb felső sarkában az alábbi ikonok jelenhetnek meg:
További információ a(z) o.: 43 olvasható.
2.4 A Navigációs menü
A Navigációs menü megnyitásához használja a navigáció nyomógombját.
Ha tervezett útvonal nélkül navigál, az alábbi lehetőségek közül választhat:
21
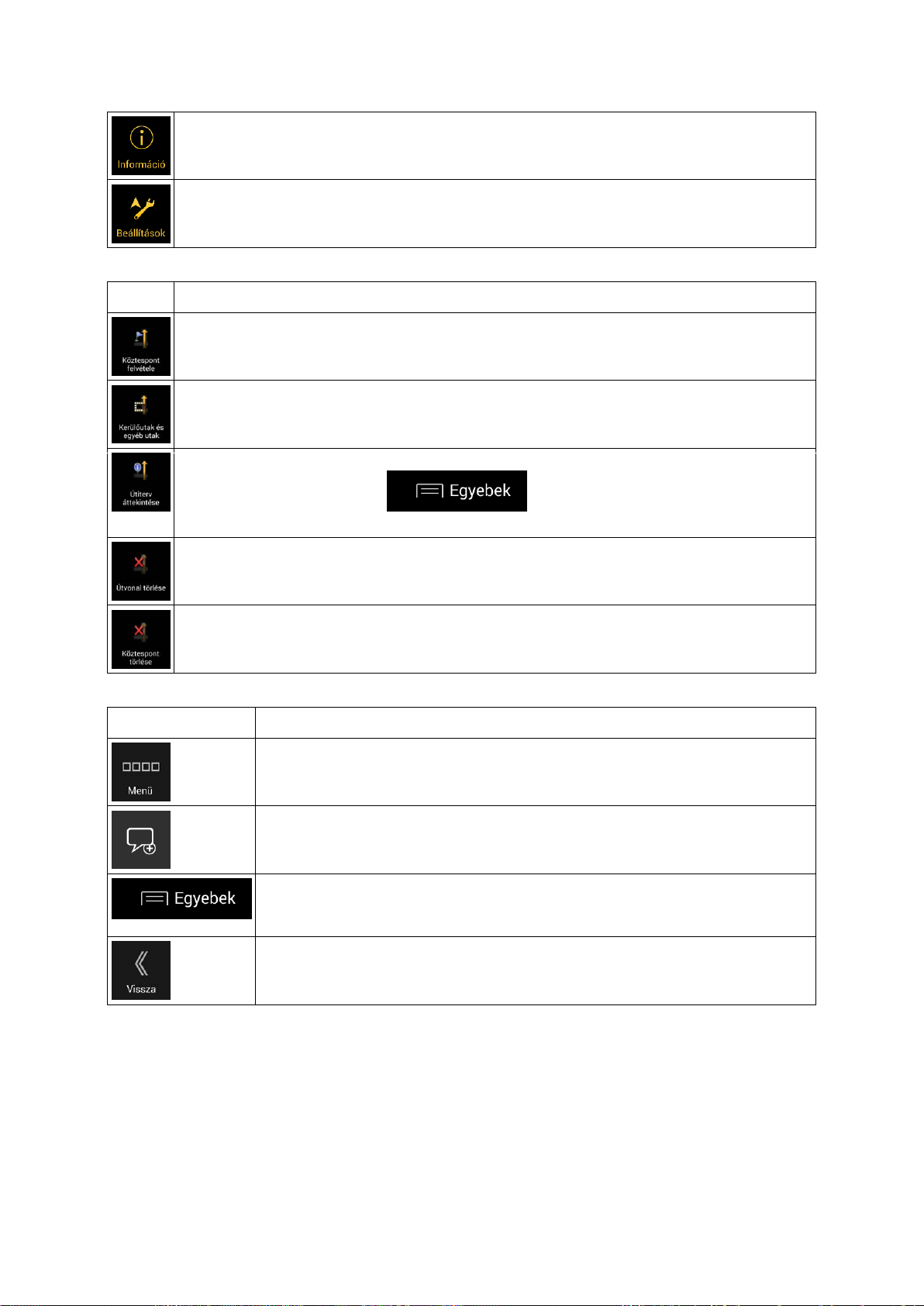
További lehetőségek megnyitása és tájékozódás navigációval kapcsolatos információkról.
A navigációs szoftver működésének személyre szabása.
Tervezett útvonal követésekor az alábbi lehetőségek közül választhat:
Gomb
Leírás
Köztespont hozzáadása az útvonalhoz.
Alternatív útvonalak megtekintése az útvonal egyes részeinek vagy a tervezett útvonalon
szereplő bizonyos utak elkerülésére.
Az útvonal teljes egészének megtekintése, továbbá az útvonal-paraméterek és az alternatív
útvonalak megjelenítése. A(z) gomb megérintésével további választási
lehetőségek válnak láthatóvá, mint például a szimuláció vagy az útvonal-beállítások.
Az útvonal törlése.
A következő köztespont vagy az útvonal egészének a törlése.
Gomb
Leírás
Visszatérés a főmenühöz a menü gombjának a megérintésével.
Azon értesítések megtekintése, amelyek fontos információt tartalmaznak, de
nem igényelnek azonnali intézkedést. Ha nincsenek ilyen értesítések, az ikon
nem látható.
A képernyőn megjelenő Egyebek gomb további funkciók megnyitását teszi
lehetővé. A gomb megérintésével bizonyos képernyőkön megnyithatja a további
funkciók listáját.
A Vissza gomb megérintésével visszatérhet az előző képernyőhöz. A gomb
megérintésével és nyomva tartásával bármely képernyőről azonnal visszatérhet
a Navigációs nézethez.
A menüképernyők többségén az alábbi lehetőségek is rendelkezésére állnak:
22
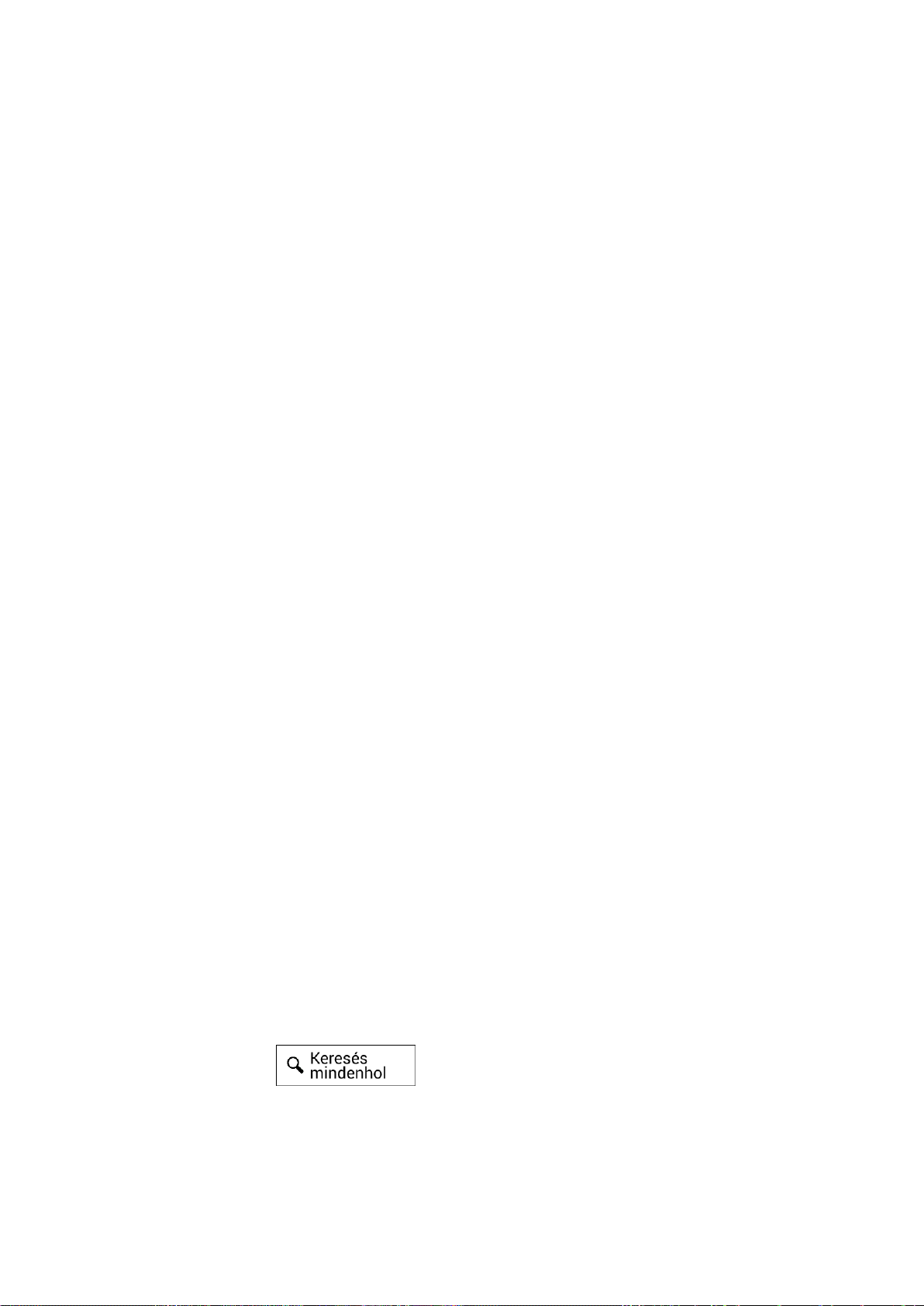
3 A navigációs funkció használata
Alapértelmezés szerint a(z) Alpine Navigation System az első indításkor a termékkel együtt kapható
térképek úthálózata segítségével tervezi meg az útvonalat.
Ha azonnal meg kívánja kezdeni az útvonalon való navigálást, határozza meg az úti célt, és már
indulhat is (normál navigálás).
Útvonaltervezésre a pillanatnyi GPS-pozíciótól függetlenül vagy akár GPS-vétel hiányában is
lehetőség van. Ehhez állítson be egy új kiindulási pontot a Többpontos útvonal menüben. Ekkor a
program felfüggeszti a navigálást, hogy ne tervezze újra az útvonalat, ha új információkat kap a
pillanatnyi pozícióra vonatkozóan. Lásd: Page 45.
Lehetőség van több úti célt tartalmazó útvonal tervezésére is: ehhez válassza ki az első, majd pedig a
második úti célt, és adja őket az útvonalhoz. Egy-egy útvonalhoz tetszőleges számú úti cél adható.
Lásd: Page 40.
A(z) Alpine Navigation System légvonalban történő navigálásra is alkalmas. Lásd: o.: 54
Az alábbi részekben az úti cél kiválasztásáról, az útvonal megtekintéséről és módosításáról, továbbá
arról tájékozódhat, hogy hogyan használhatja a navigációhoz kapcsolódó funkciókat az
érintőképernyő segítségével.
3.1 Úti cél kiválasztása
Az úti célt a következő lehetőségek valamelyikének kiválasztásával jelölheti ki:
összetett keresés használata a különböző típusú úti célok közötti egyidejű kereséshez (o.: 23
a teljes cím vagy annak egy része, például az utcanév házszám nélküli megadása (o.: 26
hasznos hely úti célként való kiválasztása (o.: 30
mentett hely úti célként való kiválasztása (o.: 37
a korábbi, az előzmények listájában található úti célok egyikének kiválasztása (o.: 37
úti cél megadása koordináták alapján (o.: 38
a térkép egy adott pontjának kiválasztása (o.: 39
többpontos útvonal tervezése (o.: 40),
3.1.1 Az összetett keresés használata
Az úti cél kiválasztására számos lehetőség kínálkozik: A címek, hasznos helyek, mentett helyek vagy
korábbi úti célok keresését végezheti külön-külön is, de mindezeket leggyorsabban az összetett
keresés segítségével találhatja meg.
Az összetett keresés használatához kövesse az alábbi lépéseket:
1. A Navigációs menü megnyitásához használja a navigáció nyomógombját.
2. Érintse meg a(z) gombot. A beviteli mező a képernyő tetején látható. A
beviteli mező mellett van a keresési terület, vagyis az a település, amelynek a közelében a
keresést végzi. Alapértelmezés szerint a keresési terület megegyezik az Ön aktuális
tartózkodási területével. Helyi keresés esetén a következő lépést kihagyhatja.
23
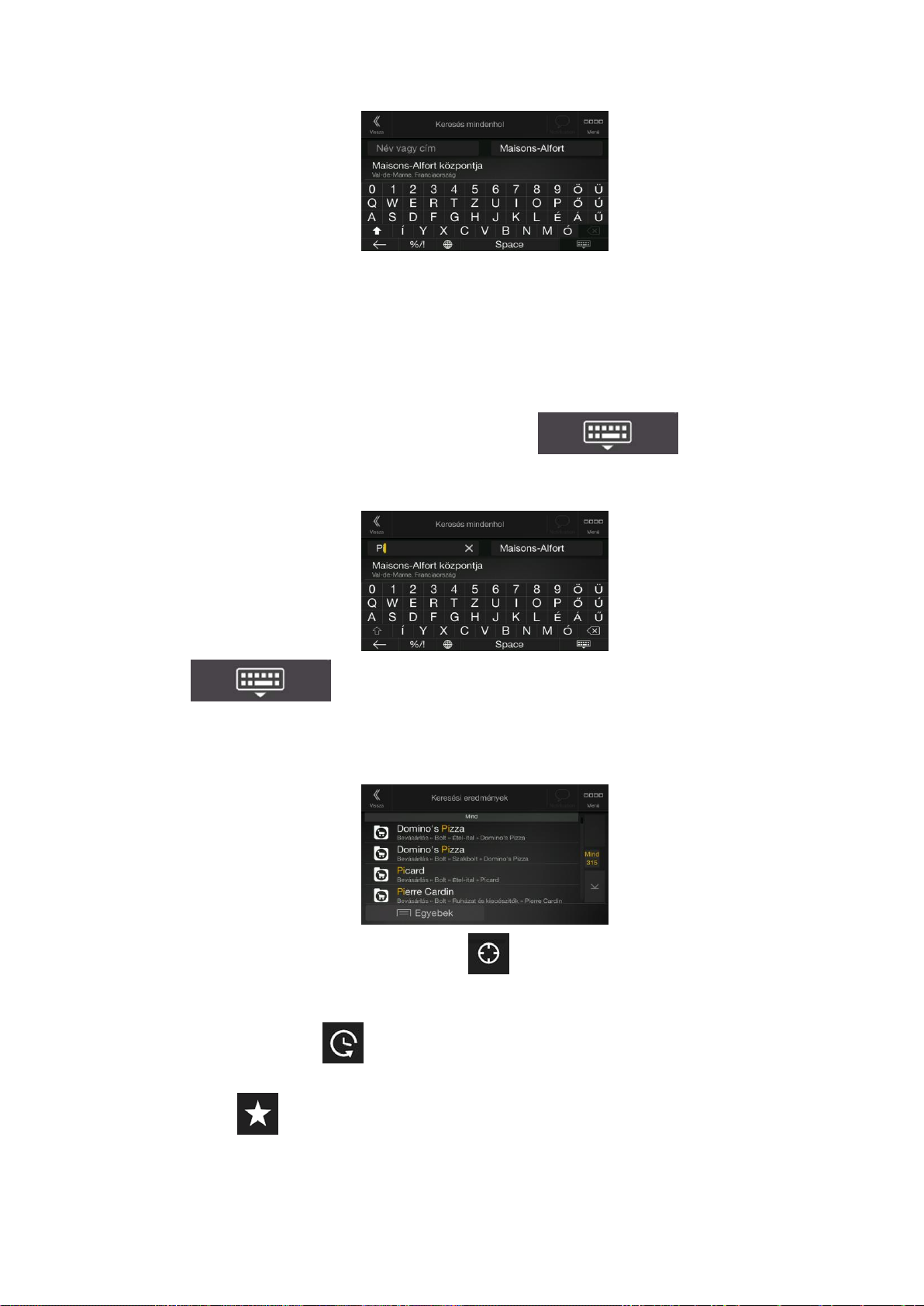
3. (választható) Eltérő területen folytatott kereséshez érintse meg a keresési területnél látható
beviteli mezőt, majd a billentyűzet segítségével kezdje el beírni az új keresési terület nevét.
A találatok megjelenítéséhez elég csupán néhány betűt megadnia. Írás közben a keresési
feltételeknek leginkább megfelelő név megjelenik a beviteli mezőben.
a. Ha az új keresési terület másik országban található, írja be az ország és a település
nevét. Általában elég az ország- vagy településnév első néhány betűjét megadni,
emellett a konvencionális rövidítések is használhatók.
b. A találati lista megtekintéséhez érintse meg a(z) gombot.
4. A kívánt keresési terület megjelenítése után elkezdheti beírni a keresett úti cél nevét, címét
vagy kategóriáját.
5. A(z) gomb megérintésével válthat át a keresési eredmények
képernyőjére. A listában valamennyi találat megjelenik, azok típusától függetlenül: az elemek
között címek, hasznos helyek, a hasznos helyek kategóriái, a kedvenc és a legutóbbi úti célok
egyaránt szerepelnek. Ekkor azonnal kiválaszthatja az úti célként használni kívánt listaelemet,
vagy a találati listát csak egy típusra (pl. hasznos helyekre) is leszűkítheti.
6. Szükség esetén a lista jobb oldalán található , majd pedig a megfelelő gomb
megérintésével típus szerint szűkítheti a listát (az ikonon látható szám a feltételeknek
megfelelő találatok számát jelzi):
Érintse meg a(z) gombot, ha a megadott névnek és címnek megfelelő legutóbbi
úti célokat szeretné megjeleníteni.
A(z) gomb megérintésével a megadott névnek megfelelő mentett helyeket jeleníti
meg.
24
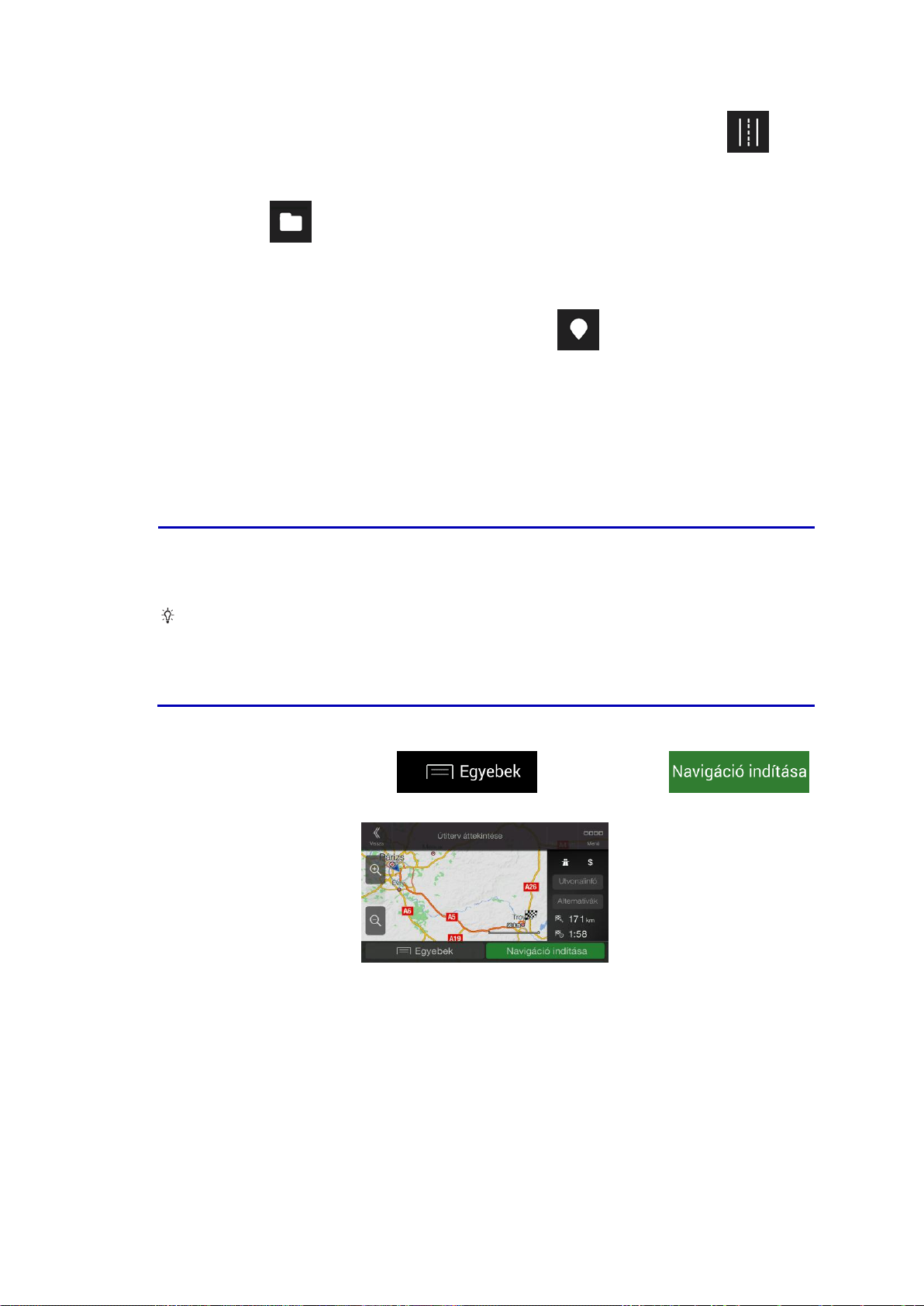
A keresési feltételeknek megfelelő címek megtekintéséhez érintse meg a(z)
Tipp!
Ha az összetett kereséssel egy adott kereszteződést szeretne megkeresni, az
egymást keresztező utcák nevét „&” jellel kösse össze. A neveket elválasztó karakter
előtt és mögött nincs szükség szóközre. Ha például a Collins Street és a Douglas
Avenue kereszteződését szeretné megtalálni, érdemes a következő karakterláncok
valamelyikét választani: „Collins St & Douglas Ave”, „Collins & Douglas”, „Col&Doug”
stb. Minél pontosabb a beírt karakterlánc, annál kevesebb helytelen találatra
számíthat. A Collins St& beírásakor a Collins Street valamennyi kereszteződése
megjelenik a találatok között, és Ön a keresett kereszteződést a listából választhatja
ki.
gombot.
A keresési feltételeknek megfelelő helykategóriák nevének megtekintéséhez érintse
meg a(z) gombot. Görgessen lejjebb a listában, és válassza ki a kívánt
kategóriát. A lista az adott kategóriába tartozó hasznos helyeket a pillanatnyi pozíciótól
mért távolságuk szerinti sorrendben mutatja.
A keresési feltételeknek megfelelő, az úti céltól mért távolságuk alapján sorba rendezett
hasznos helyek megjelenítéséhez érintse meg a(z) gombot.
(választható) Ha az Ön által használt termék más adatszolgáltatóktól származó hasznos
helyeket is tartalmaz, a listát úgy is szűkítheti, hogy csak a szolgáltatók egyike által
kínált hasznos helyeket jeleníti meg. Ezt a szolgáltatók logójának a segítségével teheti
meg. A kiválasztott szolgáltatótól származó hasznos helyek megtekintéséhez érintse
meg az adott szolgáltató logóját.
Érintse meg az Online szolgáltatók gombot, ha az új kereséshez az online keresési
funkciót szeretné használni. A találatok megjelenése után válassza ki a kívánt elemet a
listából.
7. Az útvonal-tervezést követően megjelenik a teljes útvonalat tartalmazó térképnézet, amelyen
az útvonal adatai mellett az alternatív útvonalakat is megtekintheti. Az útvonal paramétereinek
a módosításához érintse meg a(z) gombot, vagy a(z)
gomb megérintésével már indulhat is.
25
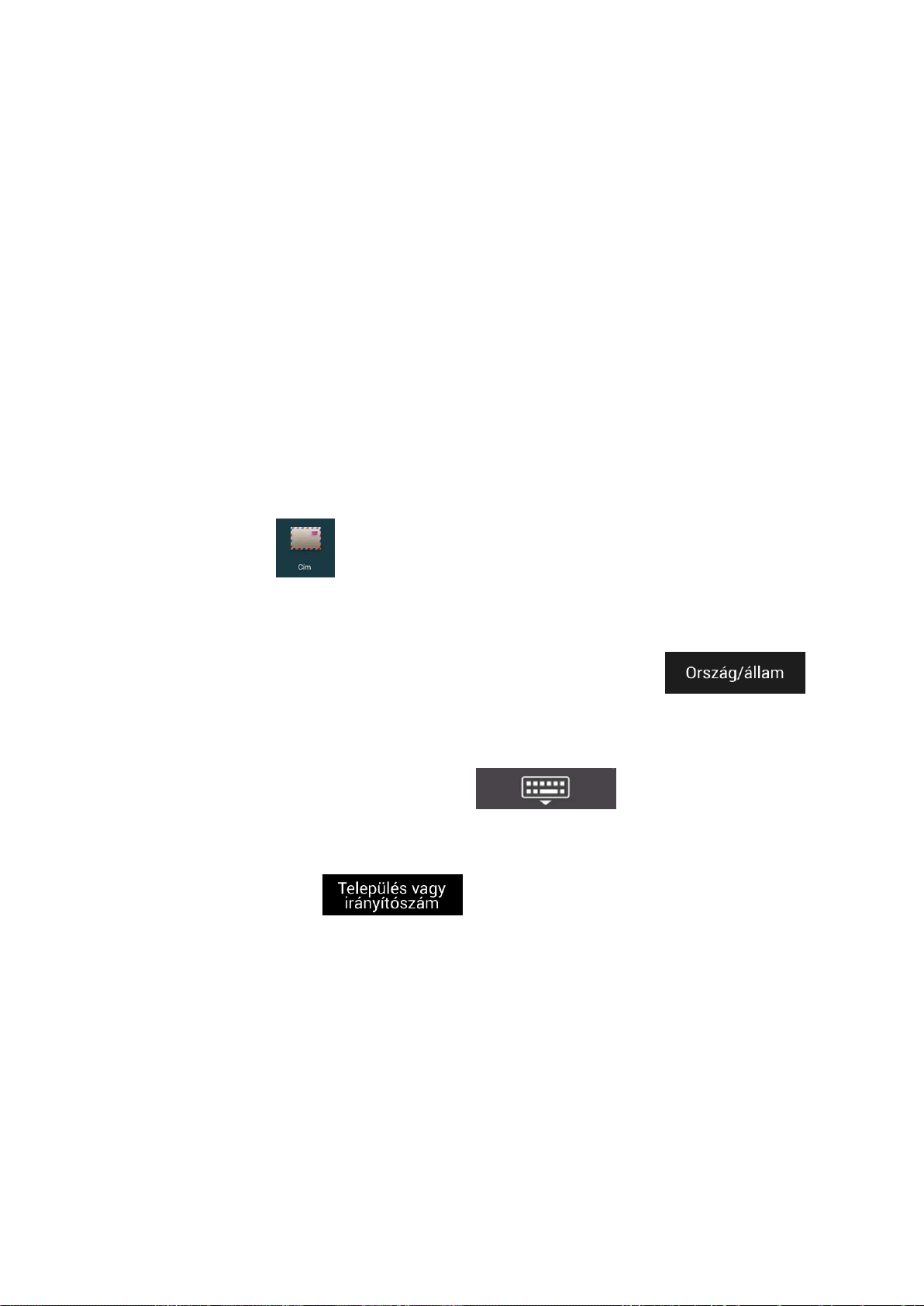
3.1.2 Cím kiválasztása
Az úti cél meghatározásának a leggyorsabb módja, ha a címnek legalább egy részét ismeri.
Ugyanazon a képernyőn megkeresheti a címet, ha megadja:
a pontos címet a házszámmal együtt (o.: 26
a település központját (o.: 28
egy utca középpontját (o.: 28
egy kereszteződést (o.: 29
a fenti adatok bármelyikét, ha a keresést az irányítószám megadásával kezdi (o.: 30).
3.1.2.1 Cím megadása
Az úti cél címének a megadásához kövesse az alábbi lépéseket:
1. A Navigációs menü megnyitásához használja a navigáció nyomógombját.
2. Érintse meg a(z) gombot.
3. Másik ország kiválasztásához kövesse az alábbi lépéseket:
a. Alapértelmezés szerint a(z) Alpine Navigation System azt az országot kínálja fel,
amelyben Ön éppen tartózkodik, vagy ha nincs érvényes GPS-pozíció, az utolsó ismert
pozíció szerinti országot mutatja. Szükség esetén érintse meg a(z)
gombot.
b. A billentyűzet segítségével írja be az ország nevének az első néhány betűjét. A találati
listában megjelennek azok a találatok, amelyek megfelelnek a keresési feltételeknek.
c. A lista megnyitásához érintse meg a(z) gombot, majd válassza ki a
kívánt országot a listából.
1. Új település vagy irányítószám kiválasztásához kövesse az alábbi lépéseket:
a. Érintse meg a(z) gombot, és írja be a település nevének az első
néhány betűjét vagy az irányítószám első néhány karakterét. A találati listában
megjelennek azok a találatok, amelyek megfelelnek a keresési feltételeknek.
26
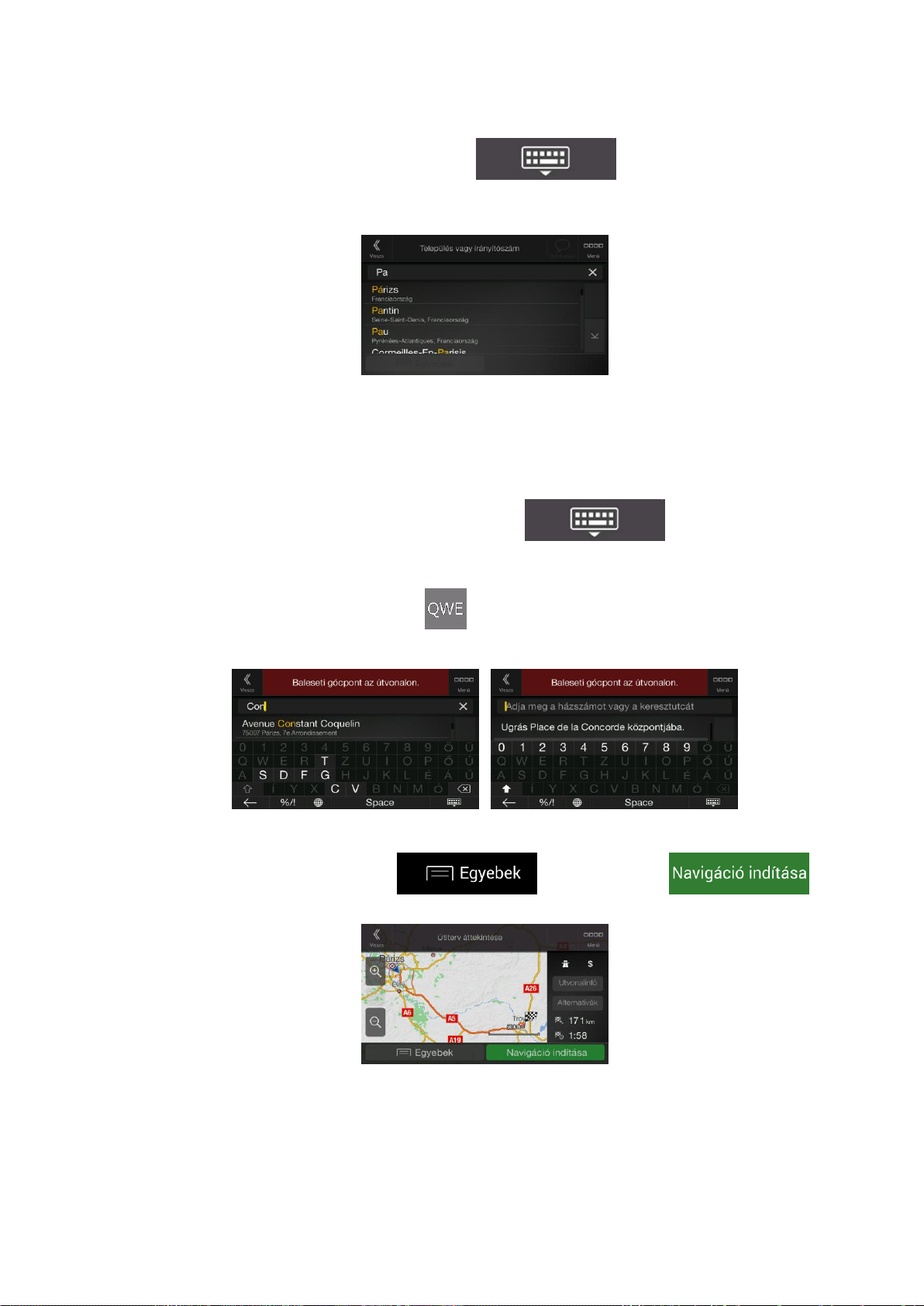
b. A lista megnyitásához érintse meg a(z) gombot, majd válassza ki a
kívánt települést vagy irányítószámot a listából.
2. Az utcanév és házszám vagy a keresztutca nevének megadásához kövesse az alábbi
lépéseket:
a. A billentyűzet segítségével kezdje el beírni az utca nevét. A találati listában megjelennek
azok a találatok, amelyek megfelelnek a keresési feltételeknek.
b. A találati lista megnyitásához érintse meg a(z) gombot. Válassza ki
a keresett utcanevet a listából.
c. A billentyűzet segítségével adja meg a házszámot vagy a keresztutca nevét. (Betűk
használatához érintse meg a(z) gombot.)
d. A címkeresés befejezéséhez érintse meg a kiválasztott címet.
3. Az útvonal-tervezést követően megjelenik a teljes útvonalat tartalmazó térképnézet, amelyen
az útvonal adatai mellett az alternatív útvonalakat is megtekintheti. Az útvonal paramétereinek
a módosításához érintse meg a(z) gombot, vagy a(z)
gomb megérintésével már indulhat is.
27
 Loading...
Loading...