Page 1
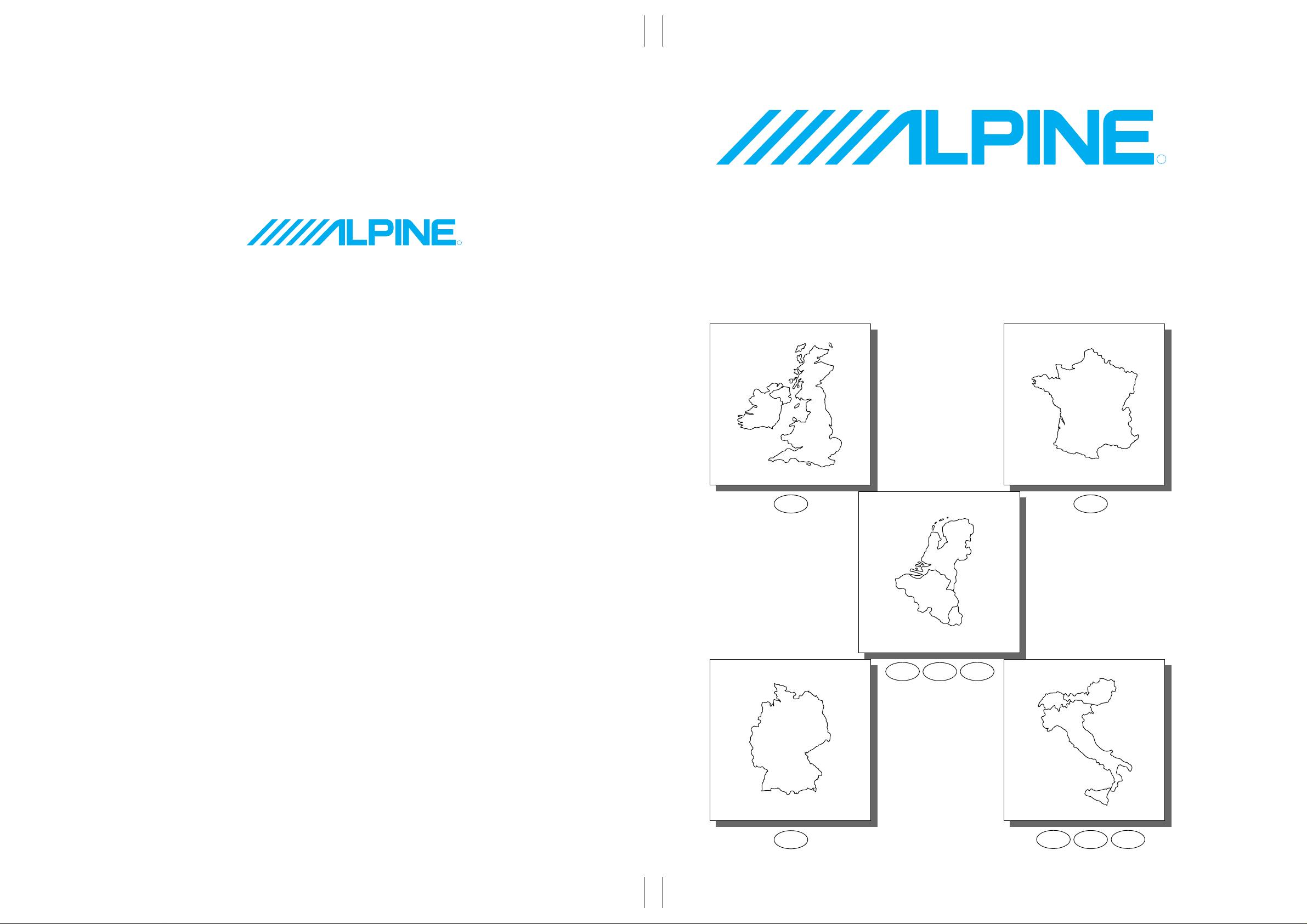
DIGITAL INFORMATION MAP/CARTE ROUTIERE SUR CD ROM
R
ALPINE ELECTRONICS, INC.
Tokyo office: 1-1-8 Nishi Gotanda,
Shinagawa-ku, Tokyo 141-8501, Japan
Tel.: (03) 3494-1101
ALPINE ELECTRONICS OF AMERICA, INC.
19145 Gramercy Place, Torrance,
California 90501, U.S.A.
Tel.: 1-800-ALPINE-1 (1-800-257-4631)
1-888-NAV-HELP (1-888-628-4357)
ALPINE ELECTRONICS OF CANADA, INC.
Suite 203, 7300 Warden Ave. Markham,
Ontario L3R 9Z6, Canada
Tel.: 1-800-ALPINE-1 (1-800-257-4631)
1-888-NAV-HELP (1-888-628-4357)
ALPINE ELECTRONICS OF AUSTRALIA PTY. LTD.
6-8 Fiveways Boulevarde Keysborough,
Victoria 3173, Australia
Tel.: (03) 9769-0000
ALPINE ELECTRONICS GmbH
Kreuzerkamp 7-11
40878 Ratingen, Germany
Tel.: 02102-45 50
R
OWNER'S MANUAL
Please read before using this disc.
GB
SMART MAP PRO
MODE D'EMPLOI
Veuillez lire avant d’utiliser ce disque.
F
Yamagata Printing
Co., Ltd.
2-6-34, Takashima,
Nishi-ku, Yokohama,
Kanagawa, Japan
ALPINE ITALIA S.p.A.
Via C. Colombo 8, 20090 Trezzano Sul
Naviglio MI, Italy
Tel.: 02-48 40 16 24
ALPINE ELECTRONICS FRANCE S.A.R.L.
(RCS PONTOISE B 338 101 280)
98, Rue De La Belle Etoile, Z.I. Paris Nord Il
B.P. 50016 F-95945, Roissy,
Charles De Gaulle Cedex, France
Tel.: 01-48 63 89 89
ALPINE ELECTRONICS OF U.K., LTD.
13 Tanners Drive, Blakelands,
Milton Keynes MK14 5BU, U.K.
Tel.: 01908-61 15 56
ALPINE ELECTRONICS DE ESPAÑA, S.A.
Portal De Gamarra 36, Pabellón 32
01013 Vitoria (Alava)-Apdo. 133, Spain
Tel.: 34-45-283588
Designed by ALPINE Japan
Printed in Japan (Y)
68P11646Y14-A
D
BL
NL
ICH
A
ALPINE HVS-HF01 (BMHF01GO) (E,F) 68P11646Y14-AALPINE HVS-HF01 (BMHF01GO) (E,F) 68P11646Y14-A
Page 2
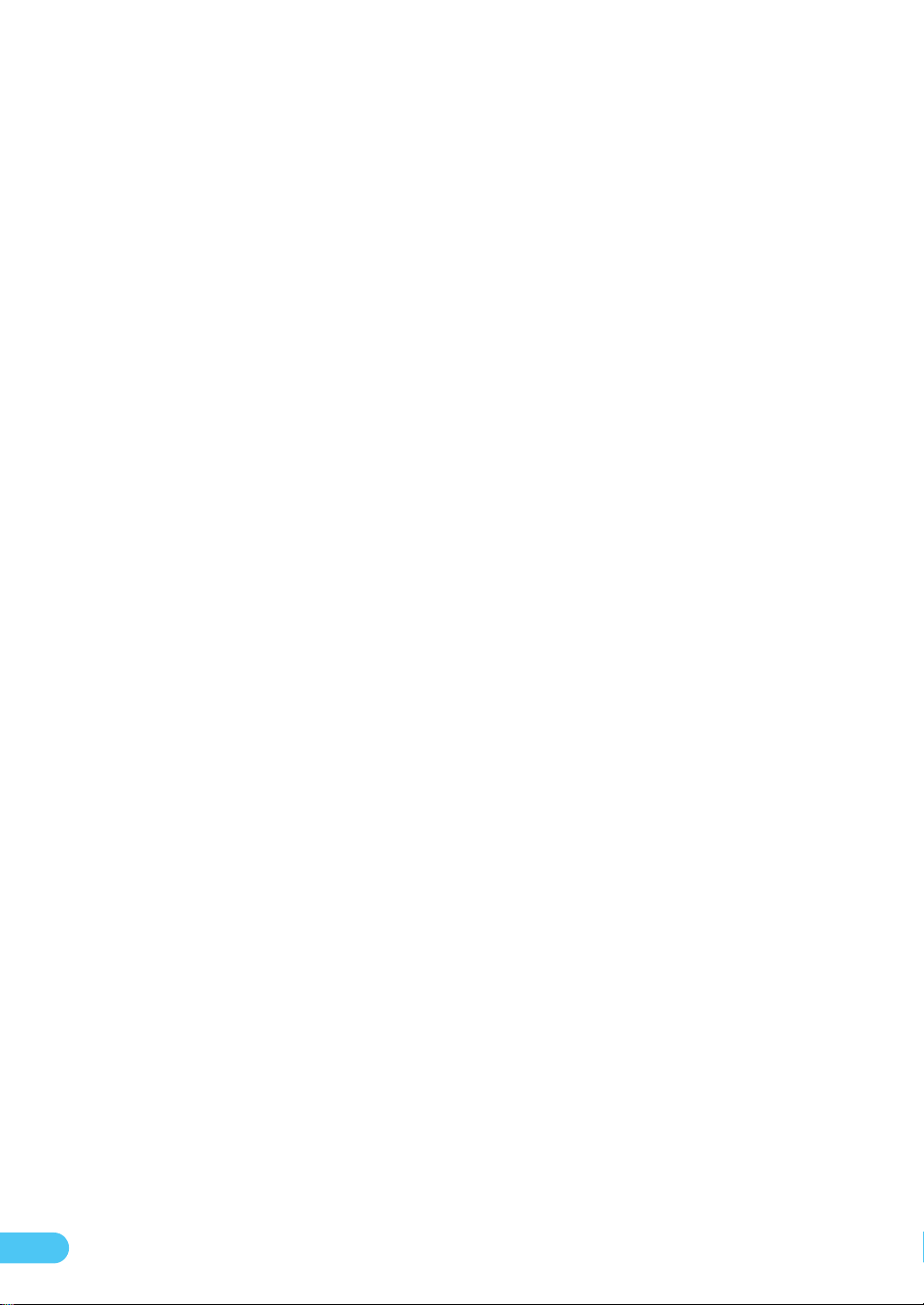
Precautions
PRECAUTIONS
IMPORTANT INFORMATION, PLEASE READ CAREFULLY BEFORE USING THIS PRODUCT.
This product is intended to safely provide turn by turn instruction to get you to a
desired destination. Please read the following precautions to ensure that you use
your navigation system correctly.
✵
This product is not a substitute for your personal judgment. Any route
suggestions made by the navigation system may never supersede any
local traffic regulations or your personal judgment and/or knowledge of
safe driving practices. Do not follow route suggestions if the navigation
system instructs you to perform an unsafe or illegal maneuver, places you
in an unsafe situation, or routes you into an area which you consider unsafe.
✵
Glance at the monitor screen only when necessary and safe to do so. If
prolonged viewing of the screen is necessary, pull over in a safe and legal
manner and location.
✵
Do not input destinations, change settings, or access any functions
requiring a prolonged view of the monitor and/or remote control while you
are driving. Pull over in a safe and legal manner and location before attempting to access the system.
✵
Do not use the navigation system to route you to emergency services.
Not all locations of emergency service providers such as police and fire
stations, hospitals, and clinics are contained in the database. Please use
your own judgment and your ability to ask for directions in these situations.
✵
The map database contained within the media (CD ROM) in which it is
stored is the most recent map data available at the time of production.
Because of changes in streets and neighbourhoods, there may be situations where the navigation system may not be able to route you to your
desired destination. In these cases, use your own personal judgment.
✵
The map database is designed to provide you with route suggestions, it
does not take account the relative safety of a suggested route, or of factors
which may affect the time required to reach your destination. The database
does not reflect road closures or construction, road characteristics (i.e.
type of road surface, slope or grade, weight or height restrictions, etc.),
traffic congestion, weather conditions, or any other factors which may
affect the safety or timing of your driving experience. Use your personal
judgment if the navigation system is unable to provide you with an alternate route.
2
Page 3
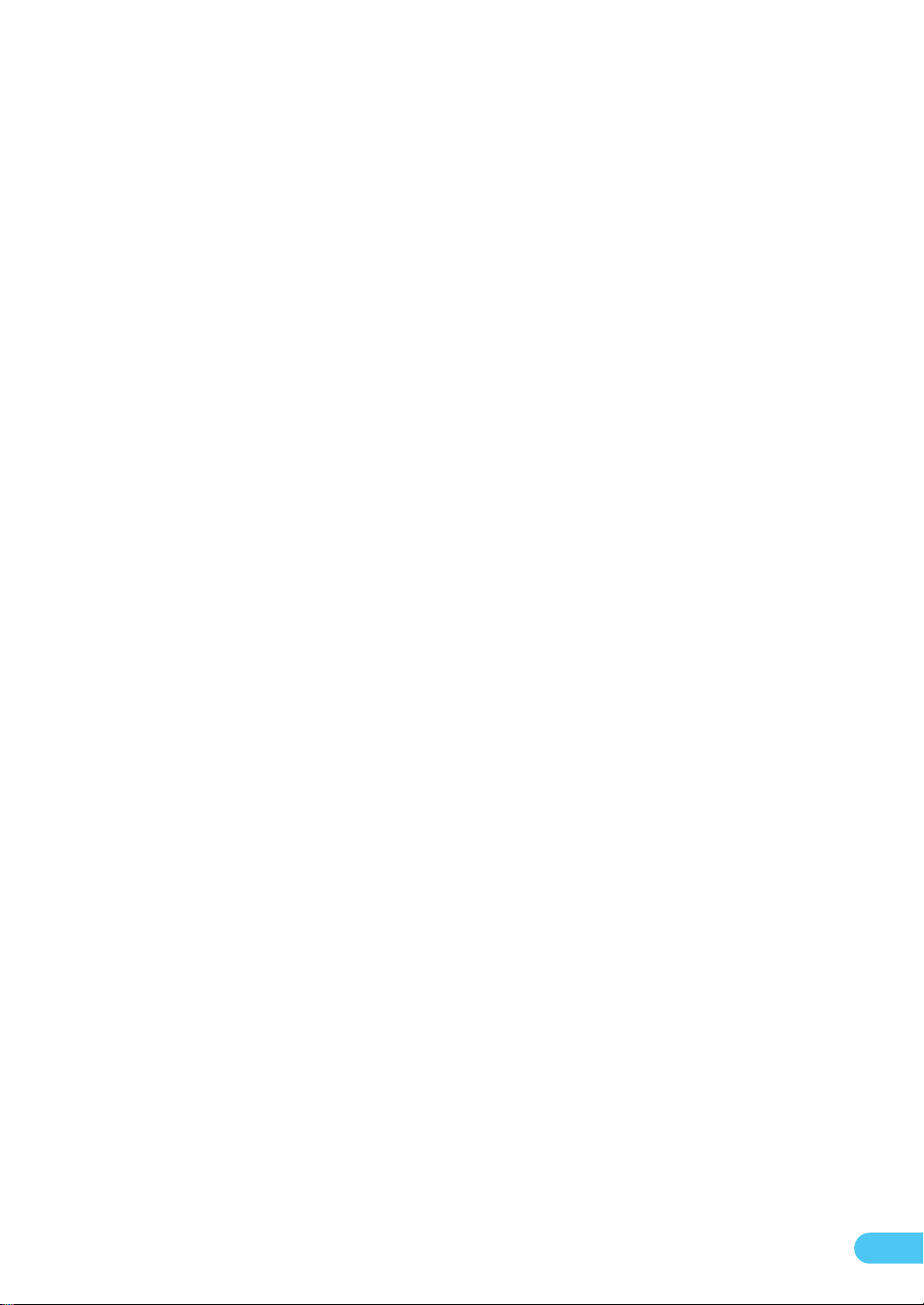
✵
There may be situations where the navigation system may display the
vehicle’s location erroneously. Use your own driving judgment in this situation, taking into account current driving conditions. Please be aware that
in this situation, the navigation system should correct the vehicle’s position automatically; however, there may be times where you may have to
correct the position yourself. If this is the case, pull over in a safe and legal
manner and location before attempting operation.
✵
Make certain that the volume level of the monitor is set to a level which
still allows you to hear outside traffic and emergency vehicles. Driving
while unable to hear outside sounds could cause an accident.
✵
Please make certain that any other person who intends on using the
navigation system reads these precautions and the following instructions
carefully.
✵
If there is anything in the manual which you do not understand, or are
uncertain about the operation of the navigation system, please contact an
authorized Alpine representative before using the navigation system.
3
Page 4
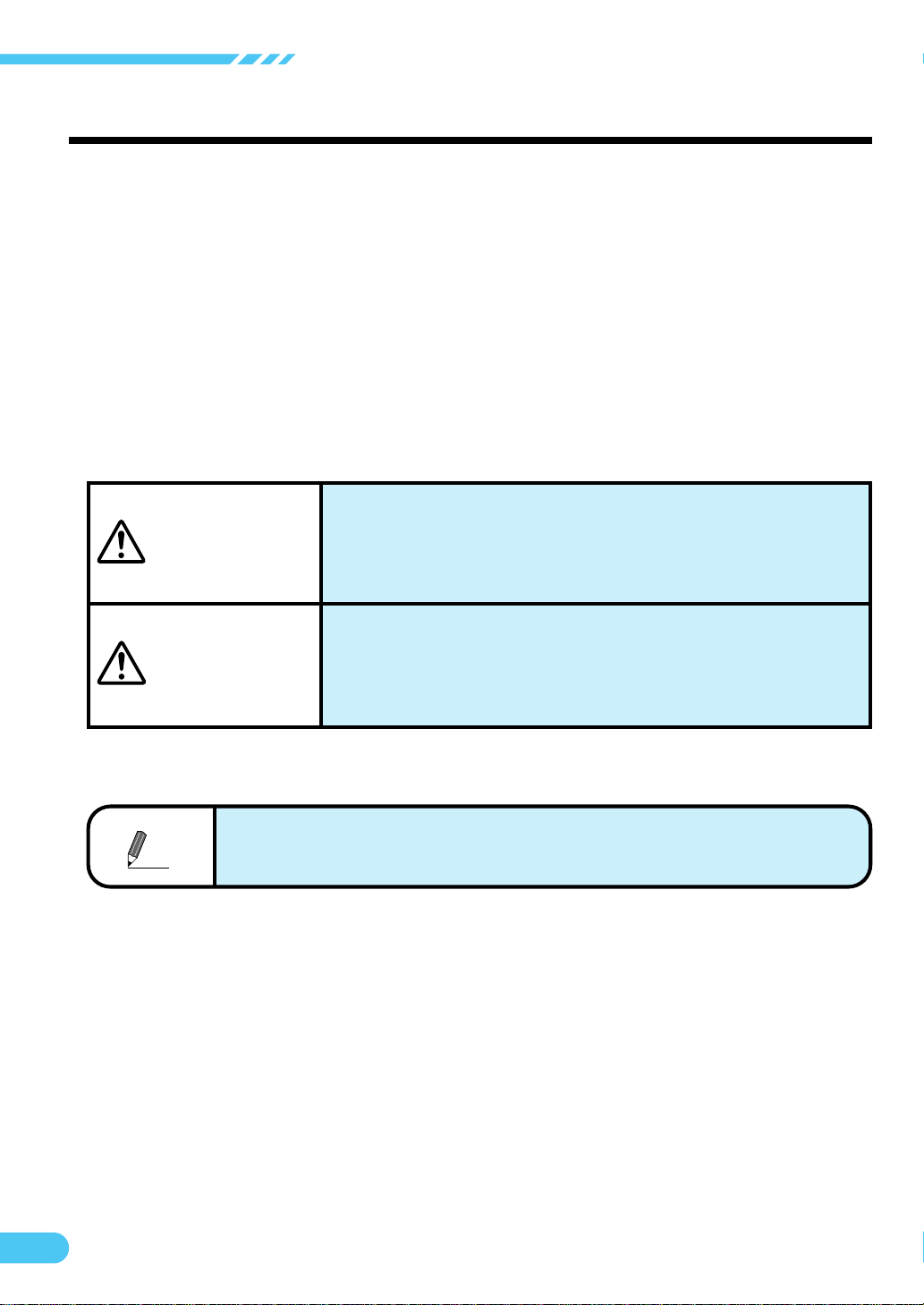
Precautions
Points to Observe for Safe Usage
a Read the manuals for this disc and the system components carefully before
using your navigation system. They contain instructions on how to use the
system in a safe and effective manner. Alpine cannot be responsible for
problems resulting from failure to observe the instructions in these manuals.
a This manual uses various pictorial displays to show you how to use this prod-
uct safely and to alert you to potential dangers resulting from improper connections and operation. Following are the meanings of these pictorial displays. It is important to fully understand the meanings of these pictorial
displays in order to use this manual and the system properly.
aMeaning of displays
This label is intended to alert the user to the
presence of important operating instructions.
Warning
Failure to heed the instructions may result in severe injury or death.
Caution
This indicates supplementary explanation of operation of the
Tips
system.
This label is intended to alert the user to the
presence of important operating instructions.
Failure to heed the instructions can result in injury
or material damage.
4
Page 5
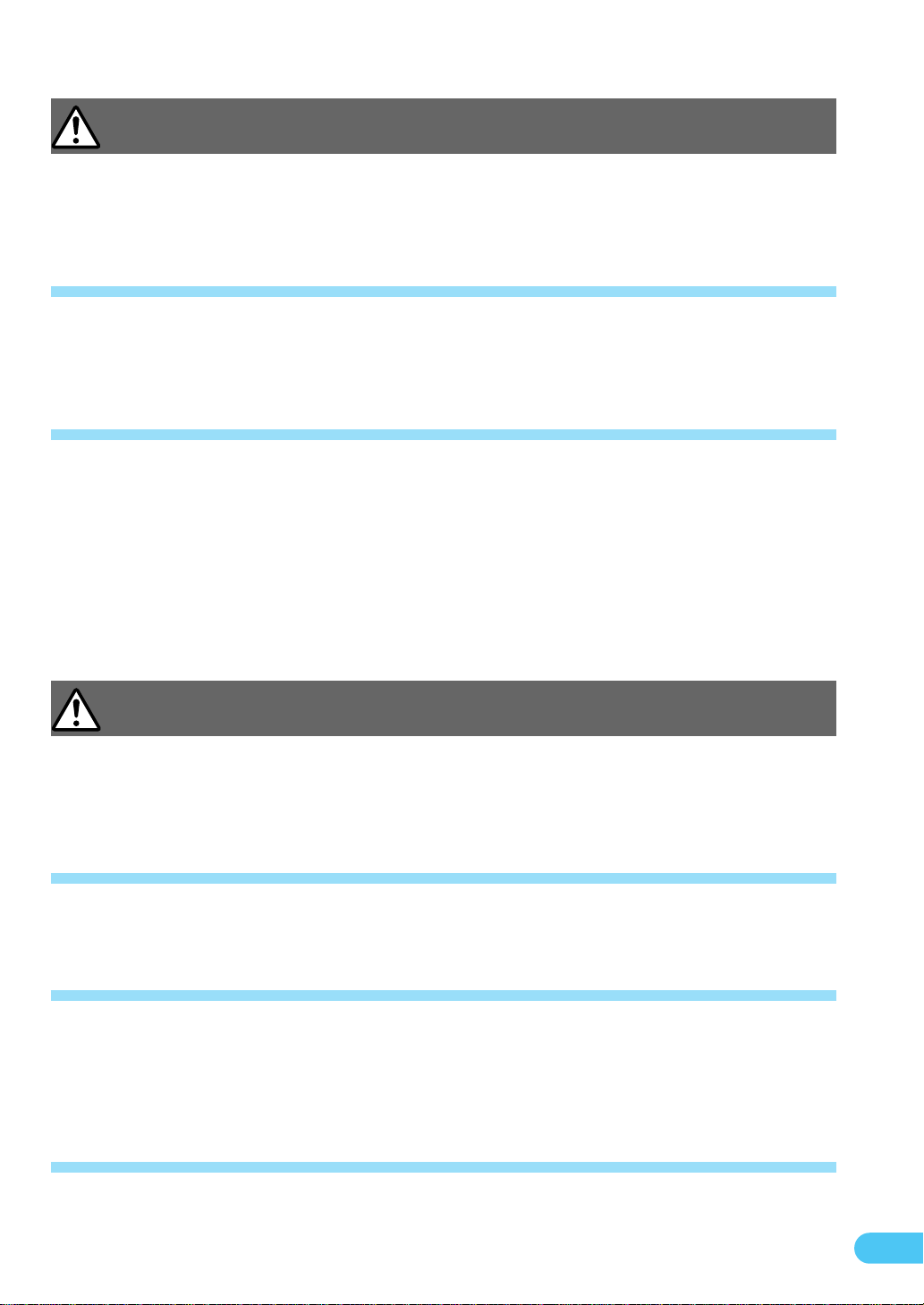
Warning
KEEP SMALL ARTICLES OUT OF THE REACH OF CHILDREN
Store small articles (batteries, screws, etc.) in places not accessible to children. If
swallowed, consult a physician immediately.
HALT USE IMMEDIATELY IF A PROBLEM APPEARS
When preblem occurs such as a lack of sound or video, foreign objects inside the
unit, smoke coming out, or noxious odors, stop use immediately and contact the
dealer where you bought the equipment.
DO NOT OPERATE THE SYSTEM OR LOOK AT THE MONITOR
SCREEN WHILE DRIVING
Do not change settings and destination locations while driving the vehicle.
Minimize the amount of viewing the monitor screen and listen for the voice
guidance while driving. Operating the system will distract the driver from looking
ahead of the vehicle and cause accident. Always stop the vehicle in a safe location
before operating the system.
Caution
COMPLY WITH THE CURRENT TRAFFIC CONDITIONS WHILE
DRIVING
When using the navigation system, always comply with the local traffic regulations.
DO NOT USE THE SYSTEM OUTSIDE THE VEHICLE
Do not use the system for purposes other than listed for the vehicle. Failure to do
so may result in electric shock or injury.
STOP THE VEHICLE BEFORE CARRYING OUT ANY OPERATIONS
THAT COULD INTERFERE WITH YOUR DRIVING
If loading or unloading a disc or raising or lowering the monitor could interfere with
your driving (for example gear lever shifting), stop the vehicle in a safe location
first, then operate the system.
DO NOT ATTEMPT TO USE ANY MUSIC CD'S OR OLDER VERSION
OF MAP CD ROM'S
Doing so may cause a malfunction.
5
Page 6
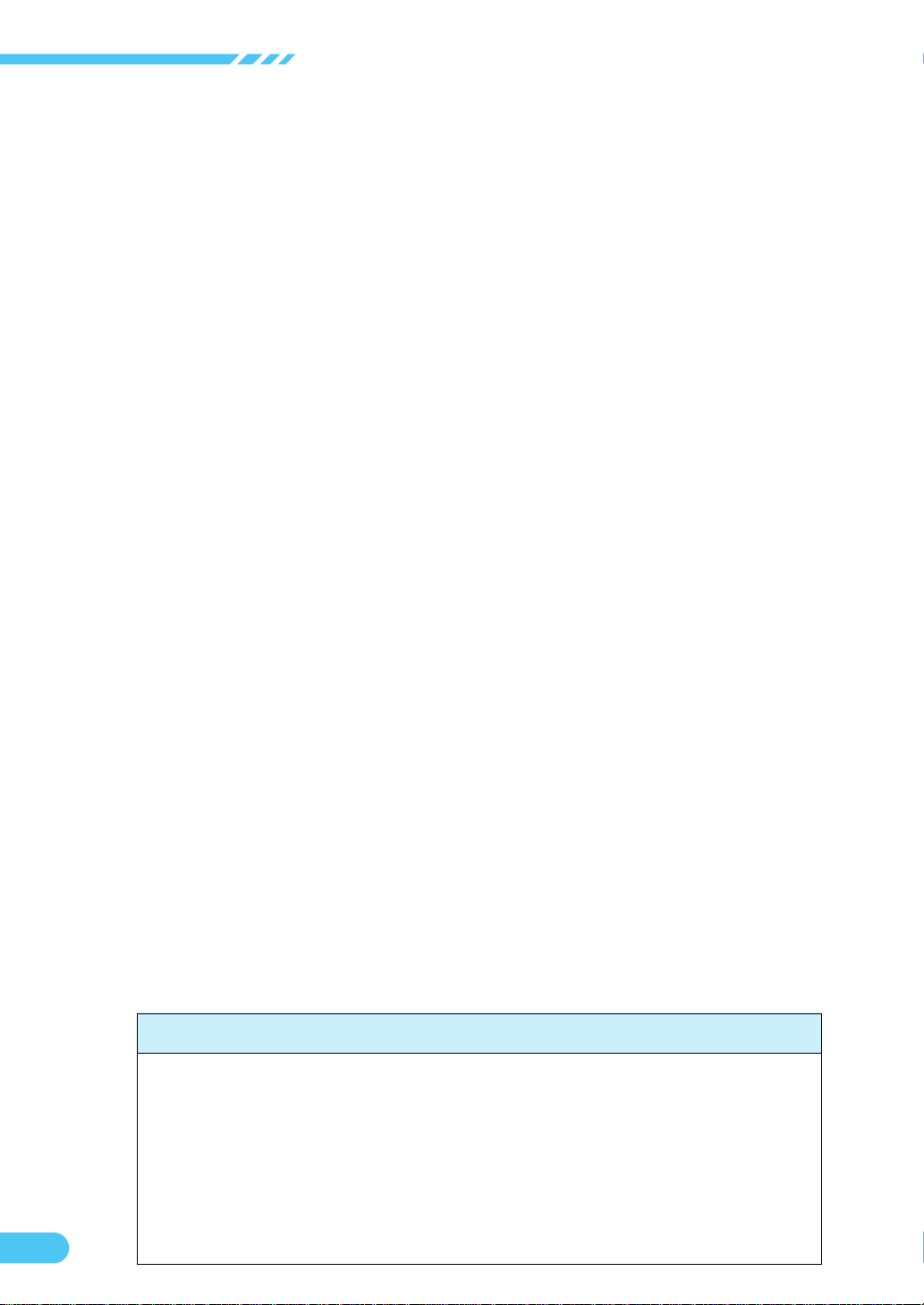
Precautions
User Agreement
In using this CD-ROM "SMART MAP PRO" (hereinafter referred to as "Disk"), as
part of the Aisin AW CO., Ltd. ("Aisin AW") and Navigation Technologies Corporation ("NavTech") Database (hereinafter referred to as "Database"), you are bound
by the terms and conditions set forth below. By breaking the seal on this package,
and using your copy of the Database and Disk, you have demonstrated your
agreement to the terms and conditions of this Agreement. You should therefore,
make sure that you read and understand the following provisions.
• The Disk and Database may not be copied, duplicated, processed, or otherwise
modified, in whole or in part, without the express written permission of Aisin AW,
NavTech and Alpine Electronics, Inc. ("Alpine").
• Neither the Disk nor the Database may be transferred or sublicensed to any third
party for profit, rent or loan, or licensed for reuse in any manners.
• The Disk and/or Database may not be decompiled, reverse engineered or otherwise disassembled, in whole or in part.
• The Disk and Database may not be used in a network or by any other manner of
simultaneous use in multiple systems.
• The Disk and Database are intended solely for personal use (or internal use
where the end-user business), or the consumer. The Disk and Database are not
to be used for commercial purposes.
• Neither Aisin AW, Alpine nor NavTech guarantees to the customer that the functions included in the Disk and Database meet a specific objective of user.
• Neither Aisin AW, Alpine nor NavTech shall not be responsible for any damages
caused by the use of the Disk and/or Database to the actual user and to any third
party.
• The Warranty on the Disk and Database shall not extend to an exchange or
refund due to misspelling, omission of letters, or any other cosmetic discrepancy
in layout found in Disk and/or Database.
• The right to use the Disk and Database shall expire either when the user destroys this software, or when any of the terms for use is violated and Aisin AW,
Alpine and/or NavTech exercises the option to revoke the license to use this
software.
• The terms and conditions hereof apply to all subsequent users and owners as
well as to the actual purchaser.
WARNINGS
• Operation of the system while driving is dangerous. Users should
stop vehicle before operating the software.
• Road conditions and regulations take precedence over information
contained on the map display: observe actual traffic restrictions and
circumstances while driving.
• This software is designed for use exclusively in the NVE-N055PS
series. It cannot and may not be used in conjunction with other
6
hardware.
Page 7
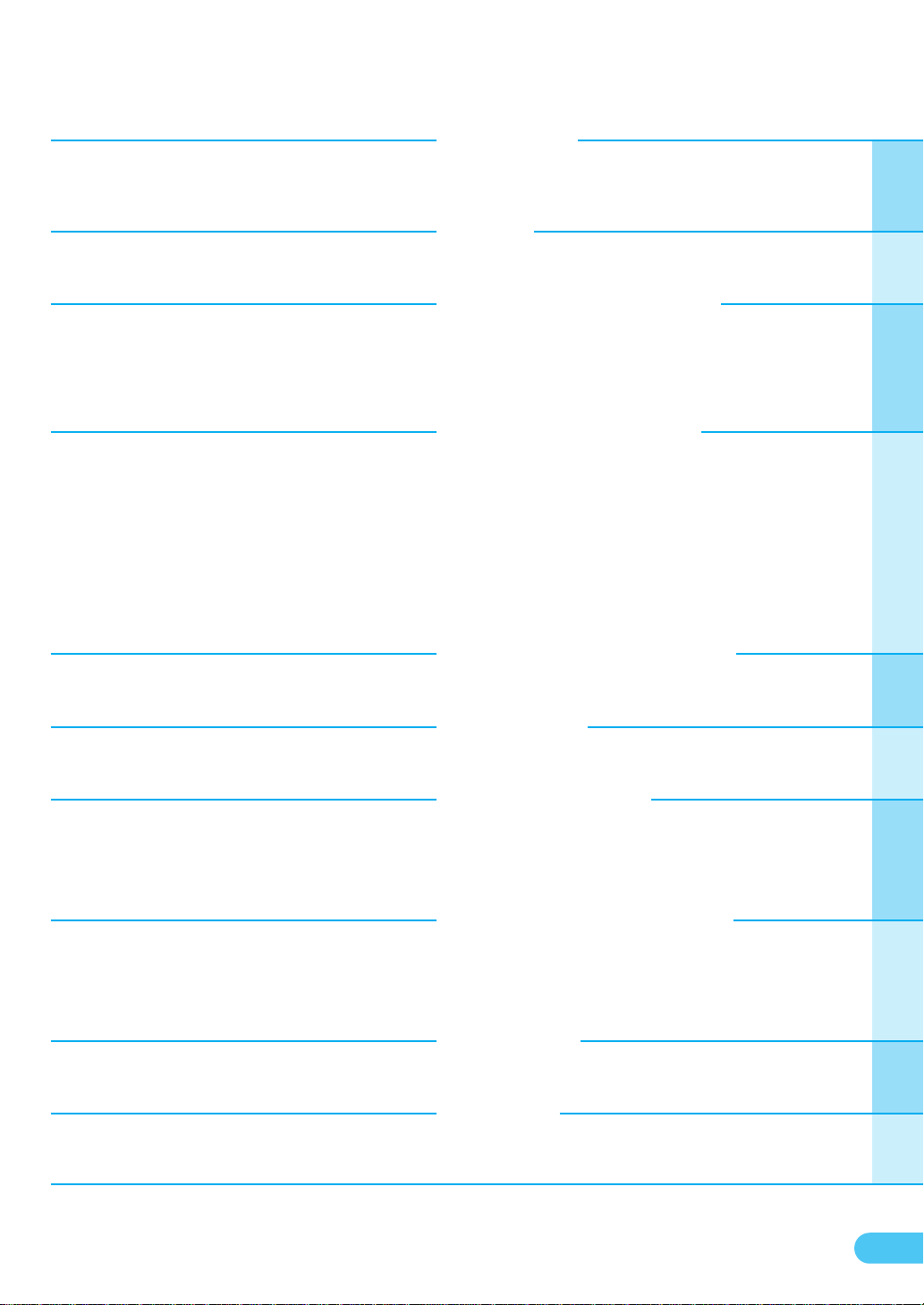
Table of Contents
2 .................................................................................Important Information
4 .............................................................Points to Observe for Safe Usage
6 .......................................................................................... User Agreement
8 .............................................................................. Navigation terminology
9 ....................................................................................................... Features
10 ............................................... Writing the system programme installed
11 ............................................................. How to switch the map displays
12 .................................................................... Switching the display on/off
13 .............................................................................Setting language mode
14 .......................................................................................... Manual backup
15 ..... Searching for destination from
18 ..... Searching for destination from
address (name of city/street)
21 ...... Searching for point of interest
from category (Expert mode)
23 ...... Searching for point of interest
25 ....... Moving the map to search for
Precautions
Preface
Before Using The System
Searching For Locations
category
(Easy mode)
from address
locations
26 .......... Searching for destination by
27 ....Searching from home/departure
28 .... Searching from a memory point
29 ........... Searching from local points
30 .... Auto searching for border point
33 .......... Manual searching for border
latitude/longitude input
point/waypoint/previous
destination
point
Storing Points Into Memory
35 .............................................................................Registering your home
36 ................................. Registering a location to be stored into memory
Point Editing
37 ................................................................................Memory point editing
number/icon/name/telephone number/position/special usage
Deciding The Route
42 ................... Setting the destination
44 ........................... Setting waypoints
45 ............ Displaying the whole route
46 ..... Searching for an alternate route
47 ...................... Setting route options
48 ...... Confirming the searched route
49 .................................... Route editing
50 .................... Changing sequence of
waypoints for today's plan
52 ............................... Drive simulation
Customizing (as you like it)
54 ............. Setting display conditions
55 .................. Displaying point-marks
56 ..........Setting guidance conditions
57 .................................... Setting clock
59 .................................... Adjustments
59 ........................ Direction correction
60 ............. Screen position adjustment
61 .........................Distance coefficient
Useful Hints
62 ............................................................................... Viewing GPS screens
63 ............................................................................... Viewing the odometer
Reference
64 .......................... In case of difficulty
65 ................. If this message appears
66 ................ Buttons and functions of
remote control
• This manual explains operation assuming that Alpine NVE-N055PS and RUE-4113 are used. If
other model(s) are used, some display screens may vary and locations of the buttons on the
remote control are different (see "Buttons and functions of remote control" on page 66).
For operation, refer to the manuals for the units you use in addition to this manual.
7
Page 8
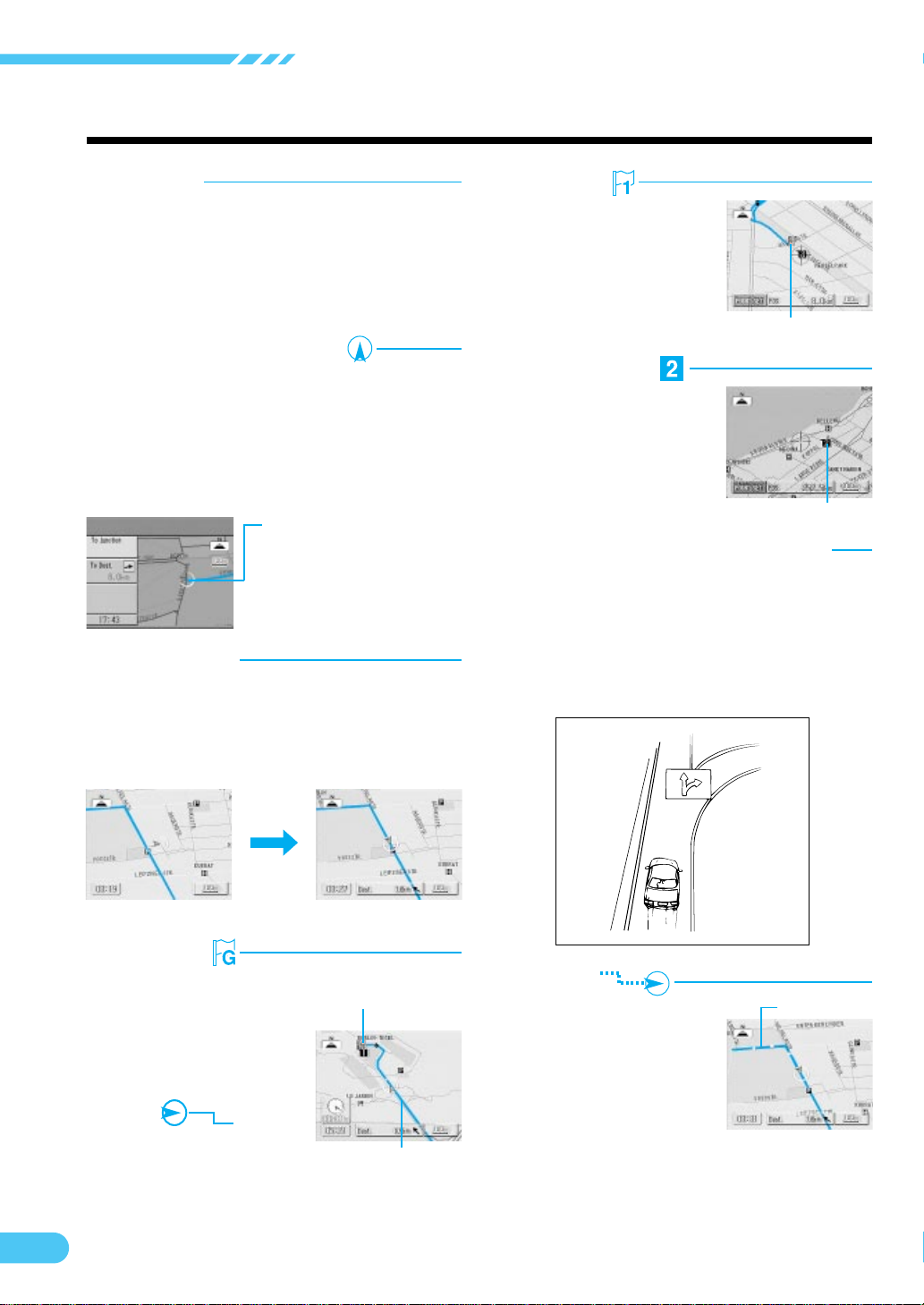
Preface
Navigation terminology
Navigation
The navigation system displays and tracks the
vehicle's position and movement on a moving map
display. When a destination is input, the navigation
system quickly calculates a route and guides you
along the route with pictorial displays and voice
prompts.
Present vehicle position
The navigation system integrates the GPS signals
received and the map information stored on the CD
ROM to display the position and direction of the
vehicle. The system also includes a gyroscope and
a speed sensor that enable it to display the present
position even in locations where the GPS signal may
be blocked.
Present vehicle position
Map matching
Since GPS navigation has an error of 100 – 655 feet
(30 m – 200 m), the position of your vehicle may be
displayed off the road. Map matching automatically
corrects this error so that the position of your vehicle
is displayed on the road.
Waypoints
You specify points you wish
to pass by along the way to
your destination and they are
indicated with the waypoint
icons in the display.
waypoint icon
Memory points
Locations you go to
frequently can be stored into
memory and marked on the
map. The system can store
up to 100 points, including
your home.
Memory point mark
Motorway-preference selection
When searching for routes with the navigation
system, you can switch between searching for
routes that give priority to motorways and those that
give priority to ordinary roads. When you specify
motorway preference, the navigation system
automatically searches for a route that gives priority
to motorways and guides you along that route.
Uncorrected
Destination
The point on the map that is
your destination is specified
and displayed with the
destination icon.
Route
When a destination is input,
the navigation system
automatically calculates a
route and displays it in blue
on the map.
8
Corrected
Destination mark
Route
Tracking
The tracks indicate the roads
you have driven over with
blue dots. There is a limit on
the amount of memory
available for storing your
tracks (up to 31 miles/50 km).
When you exceed this
memory capacity, the tracks
are erased starting from the
earliest portion.
Track
Page 9
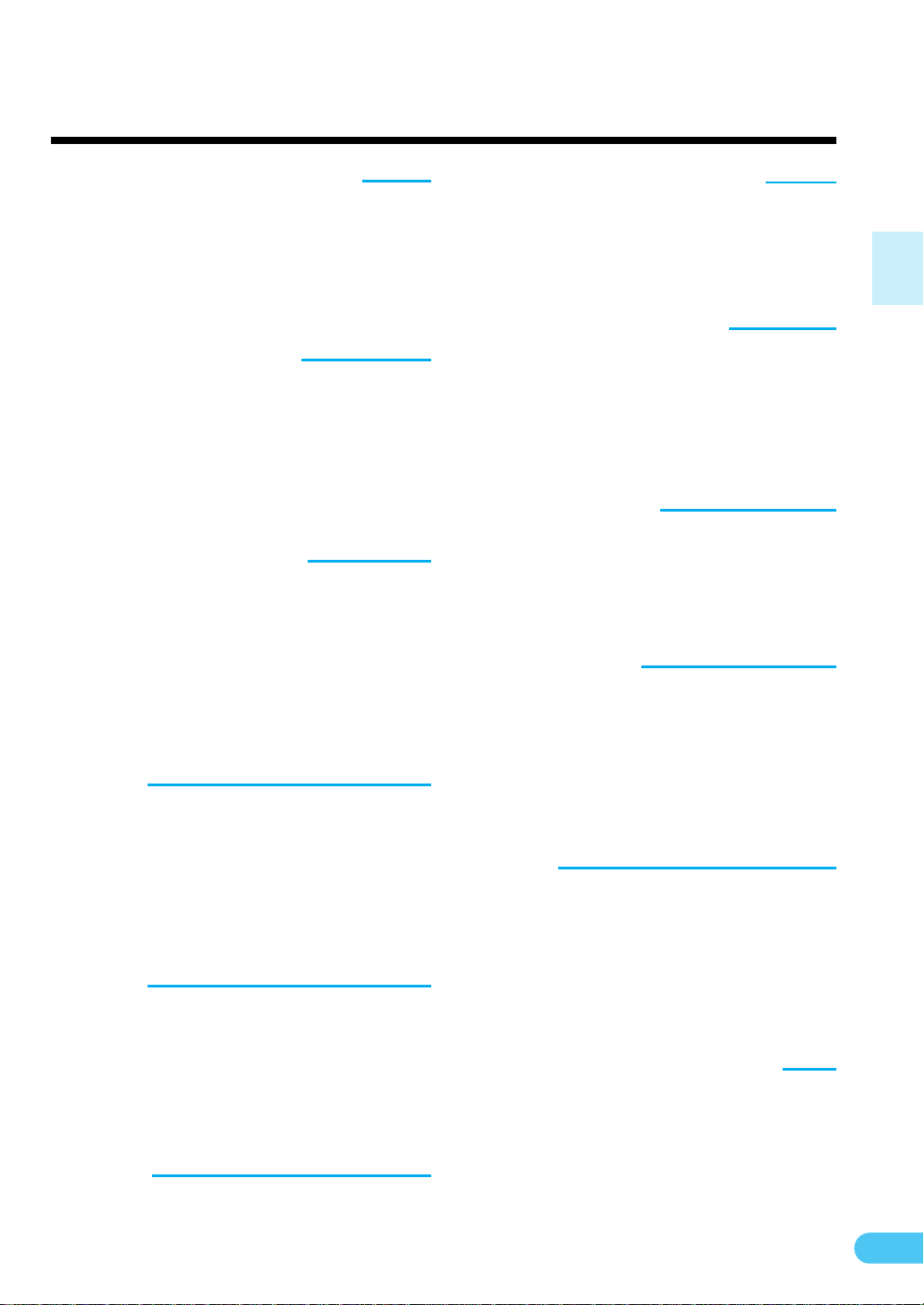
Features
• Automatic Route Calculation
Just select the destination and your
navigation system does the rest,
automatically searching for the route you
need. When searching for the route, you
can select the route that gives priority to
motorways or ordinary roads.
• Real Time Voice Guide
A voice guide informs you of the distance
and direction until your course change,
giving advice timed to match road
conditions.
The VOICE button lets you call up the
voice guide when needed by just pushing
a button.
• Alternate Route Setting
Two types of route settings:
1.Quick setting of alternate routes when
traffic flow is obstructed.
2.Distance for altemate roundabout route
can be selected by driver (within 0.6 to
3 miles or 1 to 5 km).
Automatic or Manual Border Point
•
Setting
When you travel crossing the map
border, you can select the border point on
the road automatieally or manually as a
waypoint or a destination so as to make
the route searching easier across the
border.
Facilities/Services Information
•
Display
When you travel on motorways, the
navigation system automatically displays
facilities/services available in the vicinity
of the vehicle such as fuel, food, parking,
etc.
Direct Input of Name of Place of
•
Interest
Input only the name of a place of interest
(without inputting the city name) to search
for the route to the place of interest.
• Direct Input of Street Name
Just input the street name (no need to
input the city name) to search for the
route to the street.
Sequence of Waypoints Can Be
•
Changed (Today's Plan)
Your navigation system can automatically
sort the sequence of the waypoints in
order of distance starting with the nearest
waypoint. Or you can manually change
the sequency of the wapoints in any order
as you like.
• Intersection Zoom
As you near intersections and cross
points, the map display automatically
zooms in to show a more detailed view
that you will need. This means there is no
need to press a Zoom button.
• Next Turn Guide
As you approach the place where you
actually have to turn about 1000 feet (300
metres) prior to the crossroad or junction,
the system informs you of which direction
you have to turn with voice and picture
guide.
Built-in Gyroscope and Speed
•
Sensors
The gyroscope for sensing direction and
the speed pulse sensor for detecting
distance provide data which allows
vehicle position and direction to be
displayed even in locations where the
GPS signal cannot be received such as
between buildings or in tunnels.
• Motorway Information Display
When you travel on motorways, the
guidance display (with an arrow)
automatically shows the distances to the
next fuel station/restaurant/parking/
junction (except exit).
Preface
9
Page 10
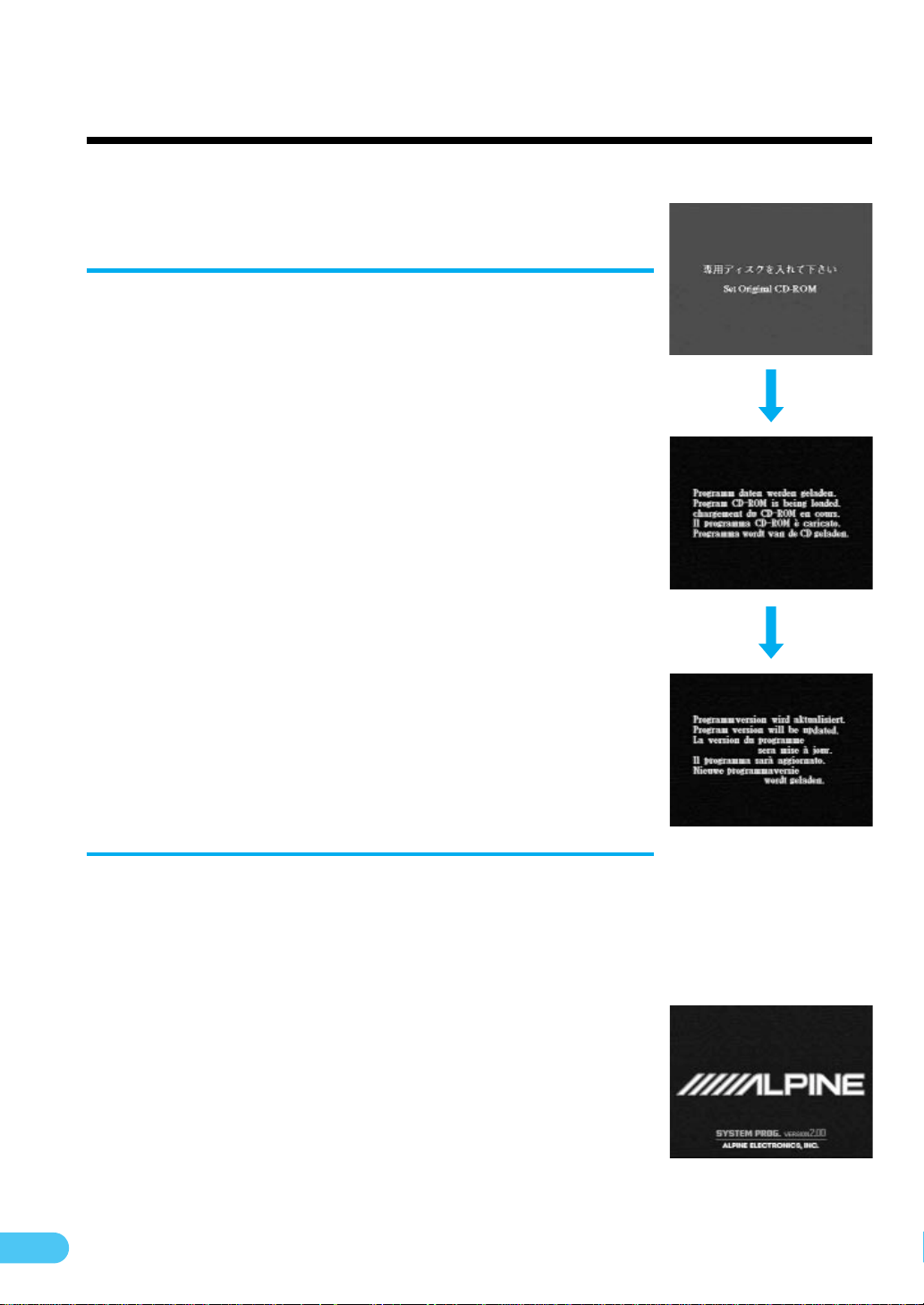
Before Using The System
Before Using The System
Writing the system programme installed
If a different version of the map disc has been used with your navigation system, the system programme
installed will be rewritten automatically to read this SMART MAP PRO disc.
Remove the different version of the map
1
disc from your navigation system. Insert
this SMART MAP PRO disc. (For
removing and inserting procedure, refer
to the Owner's Manual of the system.)
The display shows "Set Original CD-ROM" while the disc
is being loaded, then it shows "Program CD-ROM is
being loaded." and the system rewrites the programme.
10
The opening screen appears in the
2
display.
For the procedure after this, see "Before Using The
System" on page 12.
Note: If a different version of the map disc is inserted after
the system programme has been rewritten, the
selection menu appears in the display.
Select the desired menu item by tilting the joystick
and pressing the ENTER button on the remote
control. The opening screen appears on the
display.
Page 11
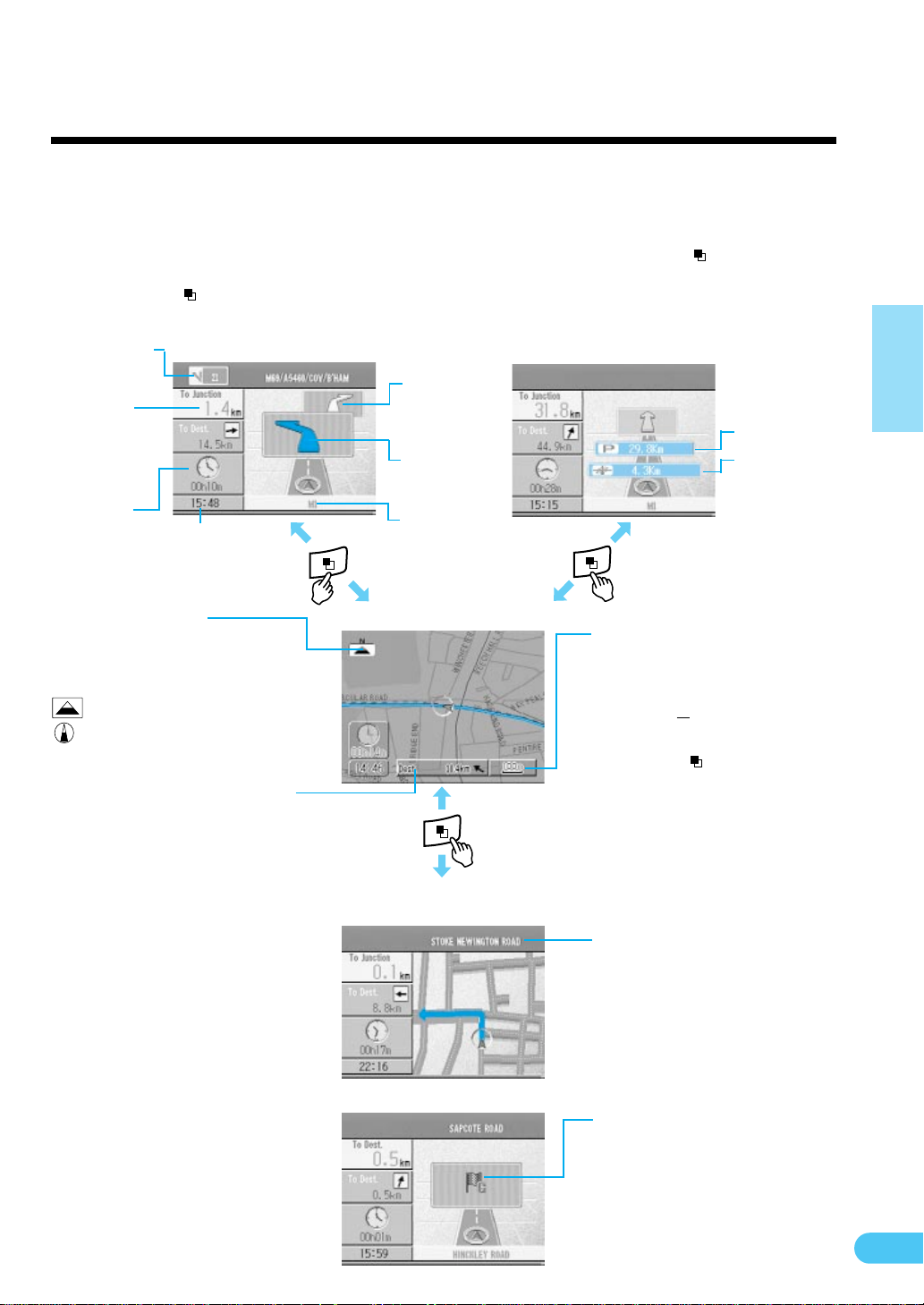
How to switch the map displays
Once the route setting has been performed and travelling started, the navigation system provides the driver all
of the major route information with real time voice directions and guidance displays. You can manually select
the desired guidance displays for your convenience.
The Basic Direction Display is automatically displayed when travelling starts. Pressing the
Basic Direction Display is being displayed switches to the Detailed Map. To return to the Basic Direction
Display, press the button again.
Basic Guidance Display
Motorway Exit
Number
Distance to
next guidance.
direction and
distance to
destination.
Anticipated
arrival time
and required
time.
Current time.
Compass display
Shows the compass direction for
up on the current map.
N : North
: North up
: Heading up front wide
Distance and
direction to
destination
Direction for
second
turning.
Direction for
next turning.
Current
vehicle
position.
Detailed Map display
Basic Guidance Display for Motorways
Scale
100 m
←→
Pressing the
Zoomed Intersection Map is
being displayed switches between the Zoomed Intersection
Map and the Detailed Map.
button while the
Parking area
Motorway
junction
The distance between
the arrows on the
screen is 100 metres
1
( mile).
16
button while the
Before Using The System
During navigation, when your
vehicle approaches an intersection,
the Zoomed Intersection Map of
that intersection is displayed. This
enlarged Intersection Map gives
you further information to the voice
guidance.
(Sometimes, the enlarged
crossroad map is displayed even
when you are going to go straight.)
Zoomed Intersection
Map display
• Ordinary Road:
Name of next
road ahead.
• Motorway:
Name of next
junction ahead.
• Street name you
are on now
Arrival display
This icon
appears when
destination is
near.
11
Page 12
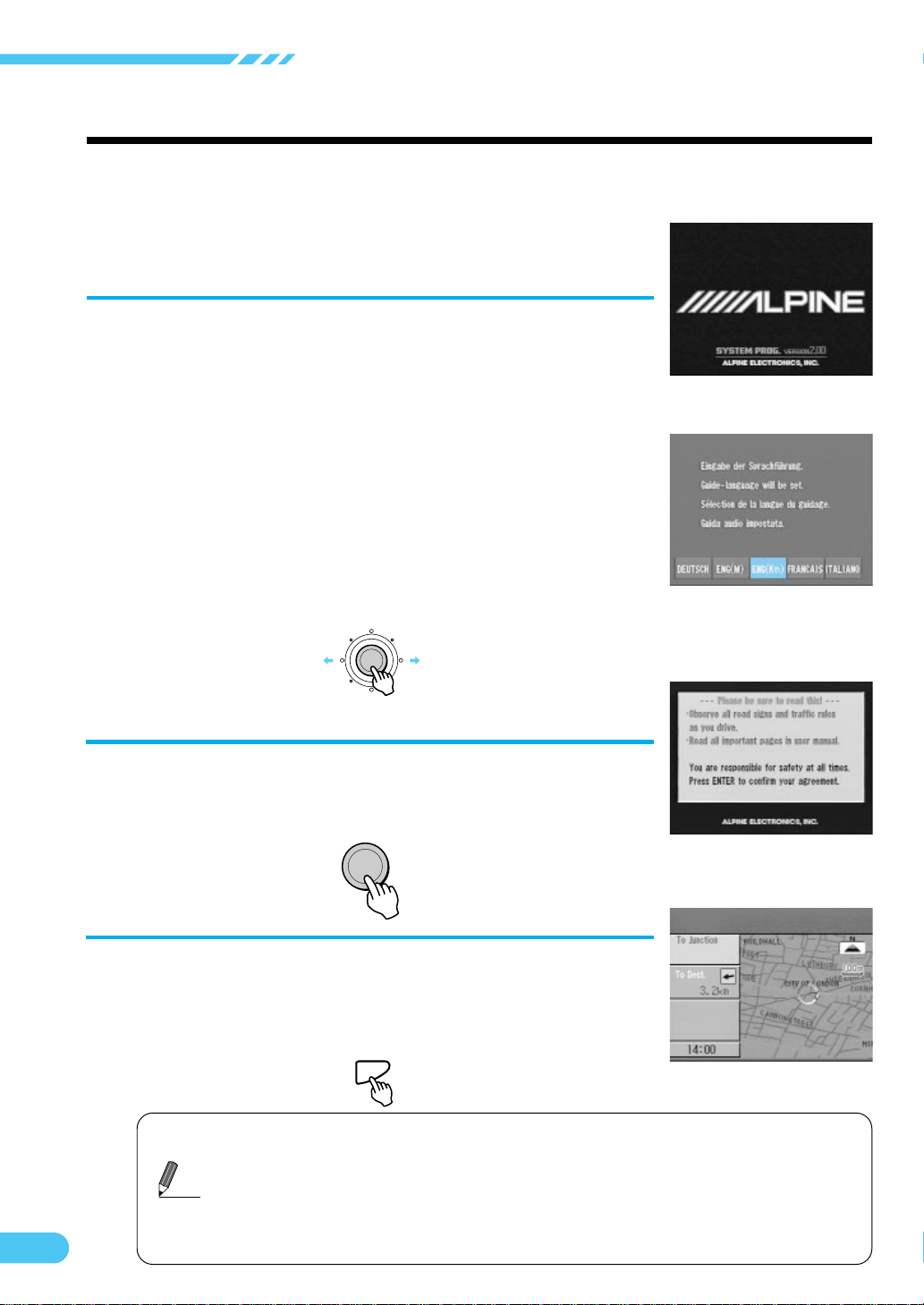
Before Using The System
Switching the display on/off
With the Alipine navigation system, when the ignition key is turned to ACC or
ON and the display monitor is set in the navigation display mode or external
input display mode, the opening screen will be automatically displayed.
For operation of remote control, see page 66 and the Owner's Manual for your
system.
After the opening screen is
1-1
displayed, important information
saying "Please be sure to read this!"
is displayed. Be sure to read it.
1-2
yet, the guide language selection
menu is displayed. Select (highlight)
the desired guide language by tilting
the joystick. Then press the ENTER
button. (For details, see the "Setting
language mode" section.)
If the language has not been selected
ENTER
After you have read this important
2
information, press the ENTER button.
The map screen is displayed.
ENTER
With the map displayed, press the OFF
3
button to turn off the display monitor.
If you press the ON button, the opening screen is
displayed.
OFF
12
a If there is no disc in the navigation system, "Please insert map CD ROM" is
displayed. For details on how to load the disc, refer to the "Inserting a disc" and
"Removing a disc" sections on the manual for the navigation system.
a If the disc cannot be read, the "CD ROM unreadable. Please check CD ROM"
Tips
message is displayed. Load the correct disc.
a If for an extended period of time the monitor is kept on with the engine off, the
battery may discharge.
Page 13
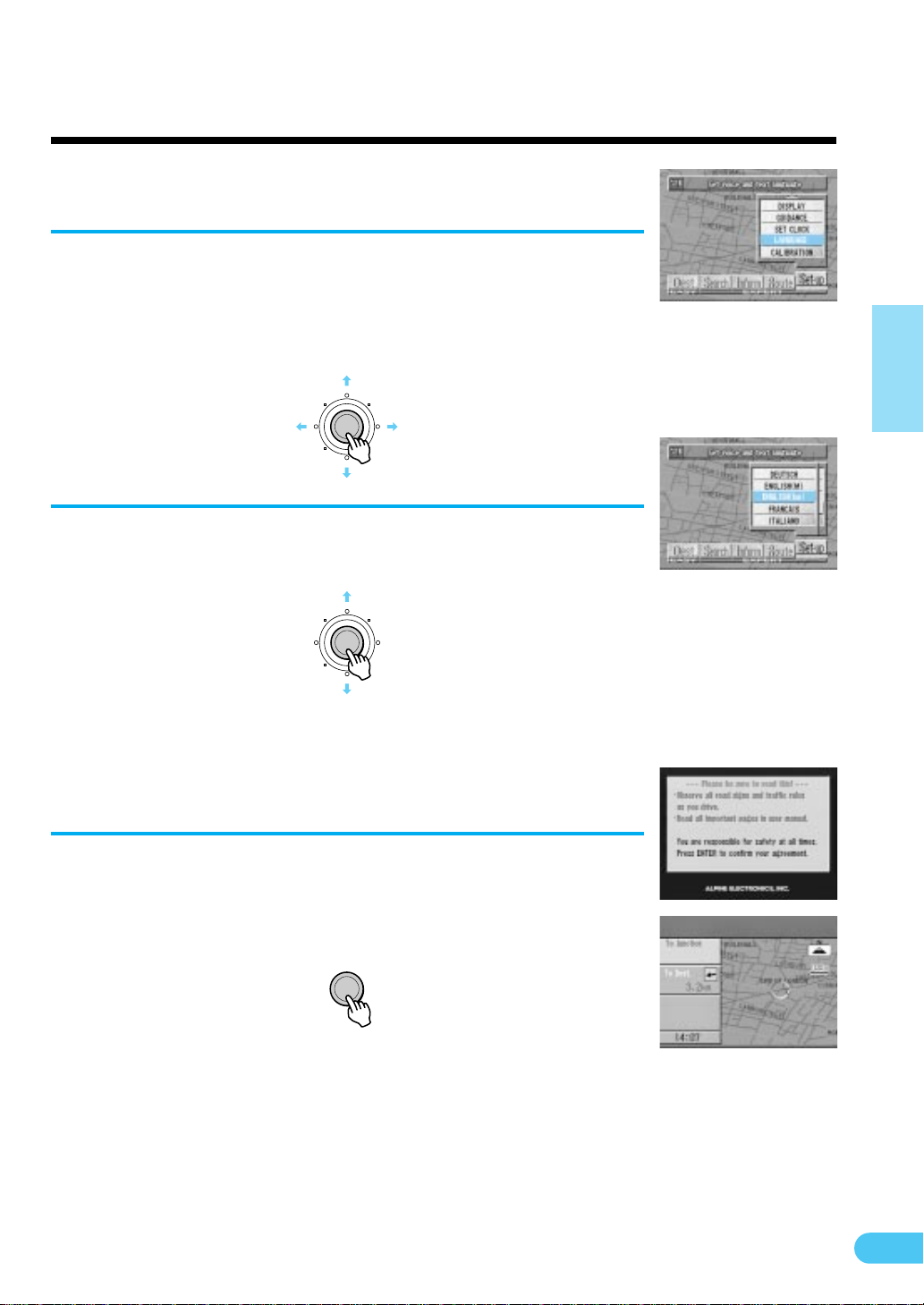
Setting language mode
Press the MENU button to display the main menu.
1
Select (highlight) "Set-up" from the main menu. The
sub-menu is automatically displayed, select
LANGUAGE from the sub-menu and press ENTER.
ENTER
A sub-menu appears in the display. Select the desired
2
menu item and press ENTER.
ENTER
Note: For the English mode, you can select the distance
indication in either M (Mile) or km (Kilometre).
For other languages, only kilometer is used for the
distance indications.
The important message saying "Please be sure to
3
read this!" is displayed. After you have read this
important message, press ENTER.
The map screen is displayed.
Before Using The System
ENTER
13
Page 14
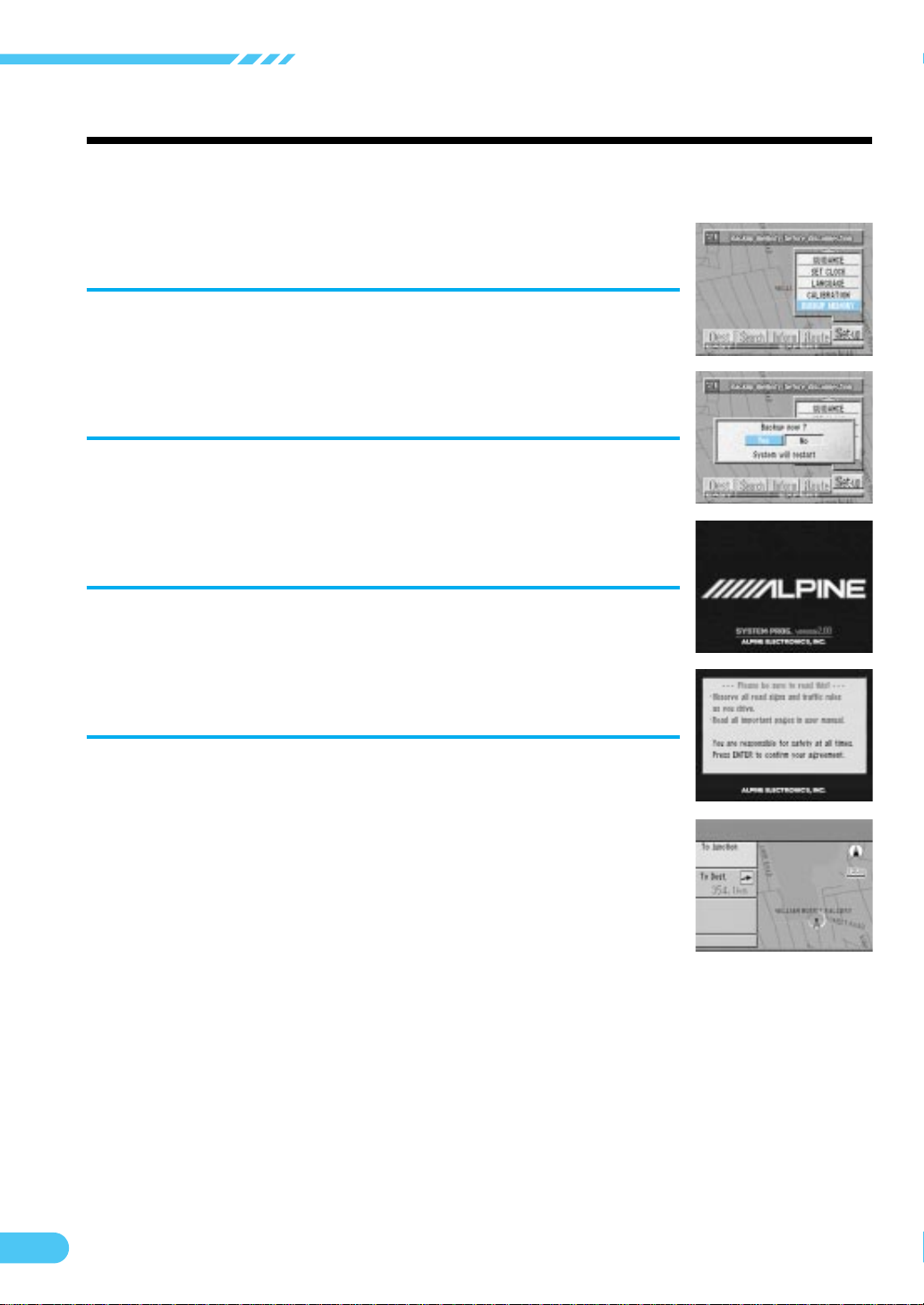
Before Using The System
Manual backup
The navigation system will automatically back up (save) your new settings (for
example, memory point settings etc.) when the ignition switch is turned off and
turned on again. If the battery leads should be disconnected from the vehicle's
battery, be sure to manually back up before disconnecting the battery leads as
described below.
Press the MENU button to display the main menu.
1
Select "Set-up" from the main menu, then select
"BACKUP MEMORY" and press ENTER.
The "Backup now?" menu appears. If your answer is
2
yes, select "Yes" and press ENTER.
The navigation system starts the backup process and
3
the display becomes darker for a little while. The
display shows the opening screen, then "Please be
sure to read this!" screen.
After you have read this important information, press
4
the ENTER button.
The map screen is displayed.
14
Page 15
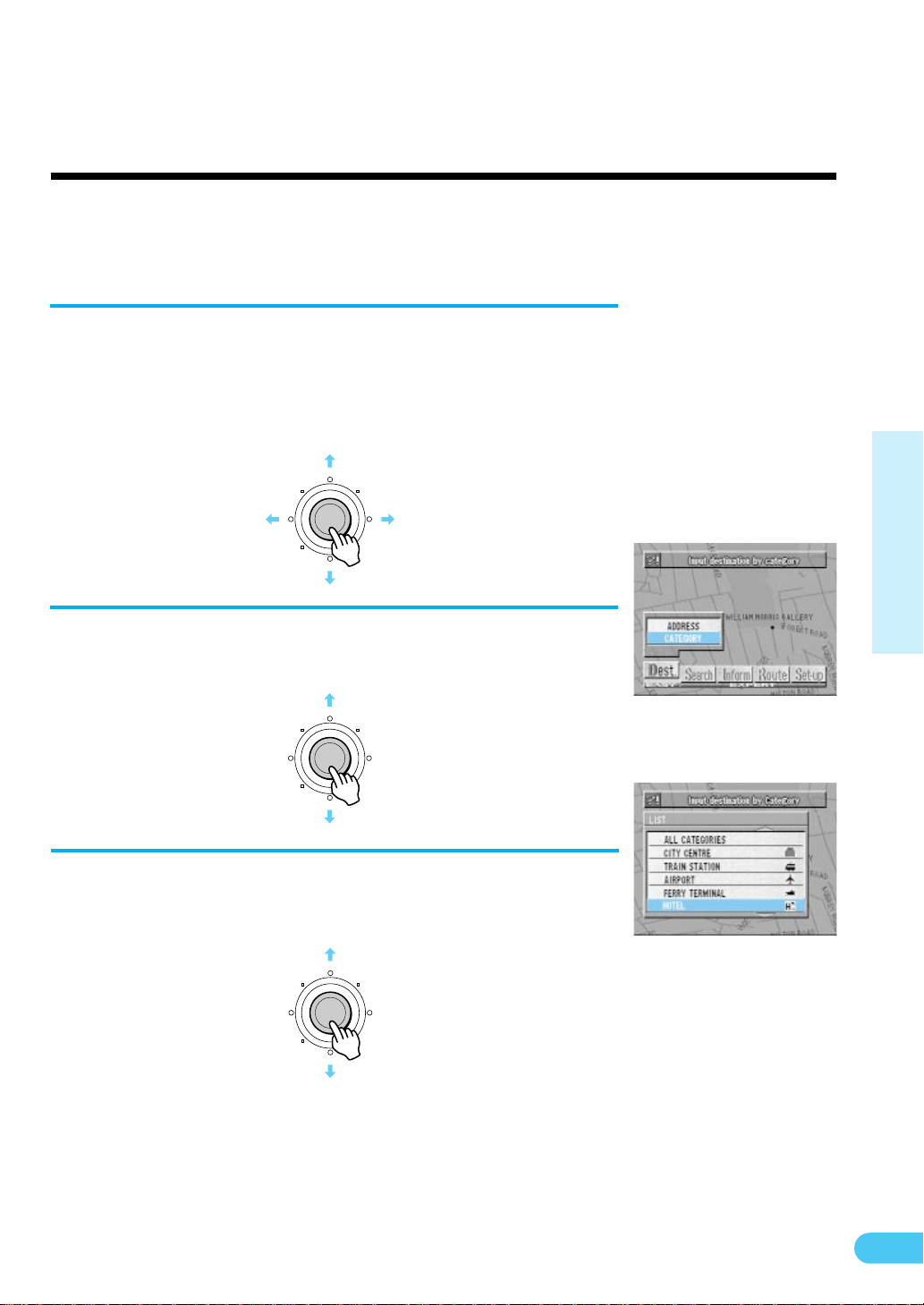
Searching For Locations
Searching for destination from category
(Easy mode)
If you know the category of the desired destination, you can easily display that
destination by just selecting the desired category from the displayed category
list.
The display examples show when Holiday Inn (hotel) is searched.
Press the MENU button to display the
1
main menu.
Select "Dest." from the main menu, "Input
destination by category" menu appears in
the display automatically.
ENTER
Select “CATEGORY” and press ENTER
2
to display the category list.
ENTER
The category list is displayed. Select the
3
desired category (for example, HOTEL)
and press ENTER.
ENTER
Note: If you know the name of the desired destination only,
select "ALL CATEGORIES" and press ENTER. The
character pallet is displayed, input the name of the
destination in the same manner as for the city name
(Steps 4 to 6). When inputtings have been completed,
go to Step 7.
Searching For Locations
15
Page 16
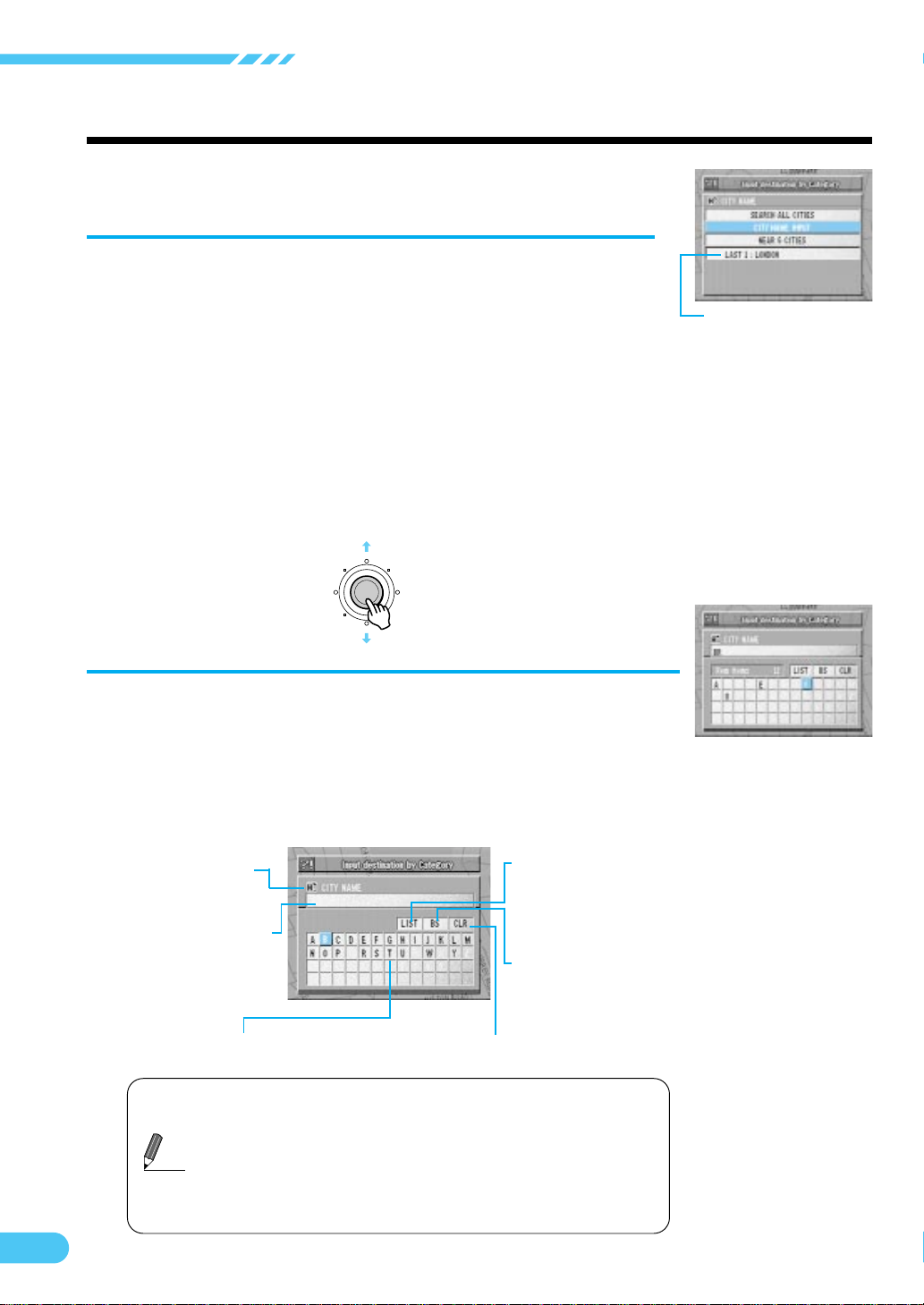
Searching For Locations
The city name selection menu is
4
displayed. There are 4 choices you can
select. Select the desired menu item
and press ENTER.
• When "CITY NAME INPUT" is selected, proceed to Step 5.
• When "NEAR 5 CITIES" is selected, the names of 5 near
cities appears in the display. Select the desired city name
and press ENTER. Skip to Step 7.
• When a city name is directly selected from the list
displayed, press the ENTER button and skip to Step 7.
• When "SEARCH ALL CITIES" is selected, the character
pallet will be displayed. Skip to Step 7.
The city name of the
last-X search stored in
memory.
ENTER
The character pallet is displayed. Tilt the
5
joystick to select the desired character for
the first position of the city name and press
ENTER. The entered character appears at
the first position of the text window.
The characters selected are displayed in the text window.
City name
Text window
Displays the
selected
characters.
Character pallet
Select the desired character.
a When 1 character is input, the candidates for the next
character are narrowed down (and the others disappear
from the character pallet).
Tips
a You can also search for a location by inputting just the
start of its name.
a If you want to display the list of candidate streets, select
"LIST" and press ENTER. Skip to Step 7.
CLR (Clear)
Clears the text window.
LIST
Displays a list of the
names for the selected
characters.
BS (Backspace)
Returns to the
previous character and
erases it.
16
Page 17
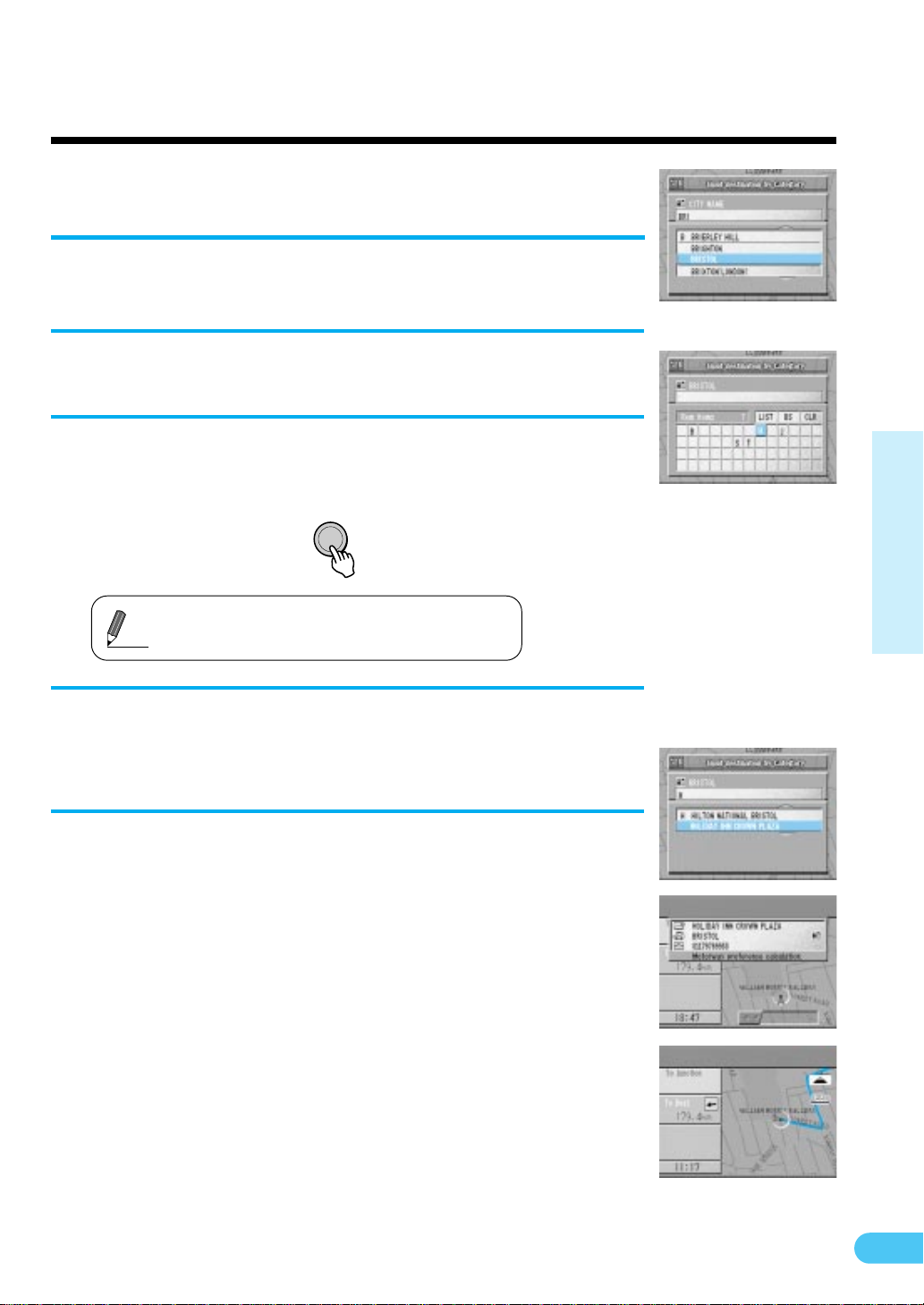
Repeat Step 5 above to complete the
6
character inputtings.
Enter the name of the destination following
7
Steps 5 and 6.
When the character inputtings have been
8
completed, select "LIST" at the top of the
character pallet and press ENTER.
ENTER
If there is no location with the input spelling,
Tips
The list of the cadidate names is
locations with similar spelling are displayed.
9
displayed. Select the desired name and
press ENTER.
Searching For Locations
The system starts to calculate the route to
10
the destination.
During the calculation process, the
display shows the details of the
destination and progress of calculation
process.
When the calculation has been completed,
the system automatically displays the
map with the present vehicle position.
17
Page 18
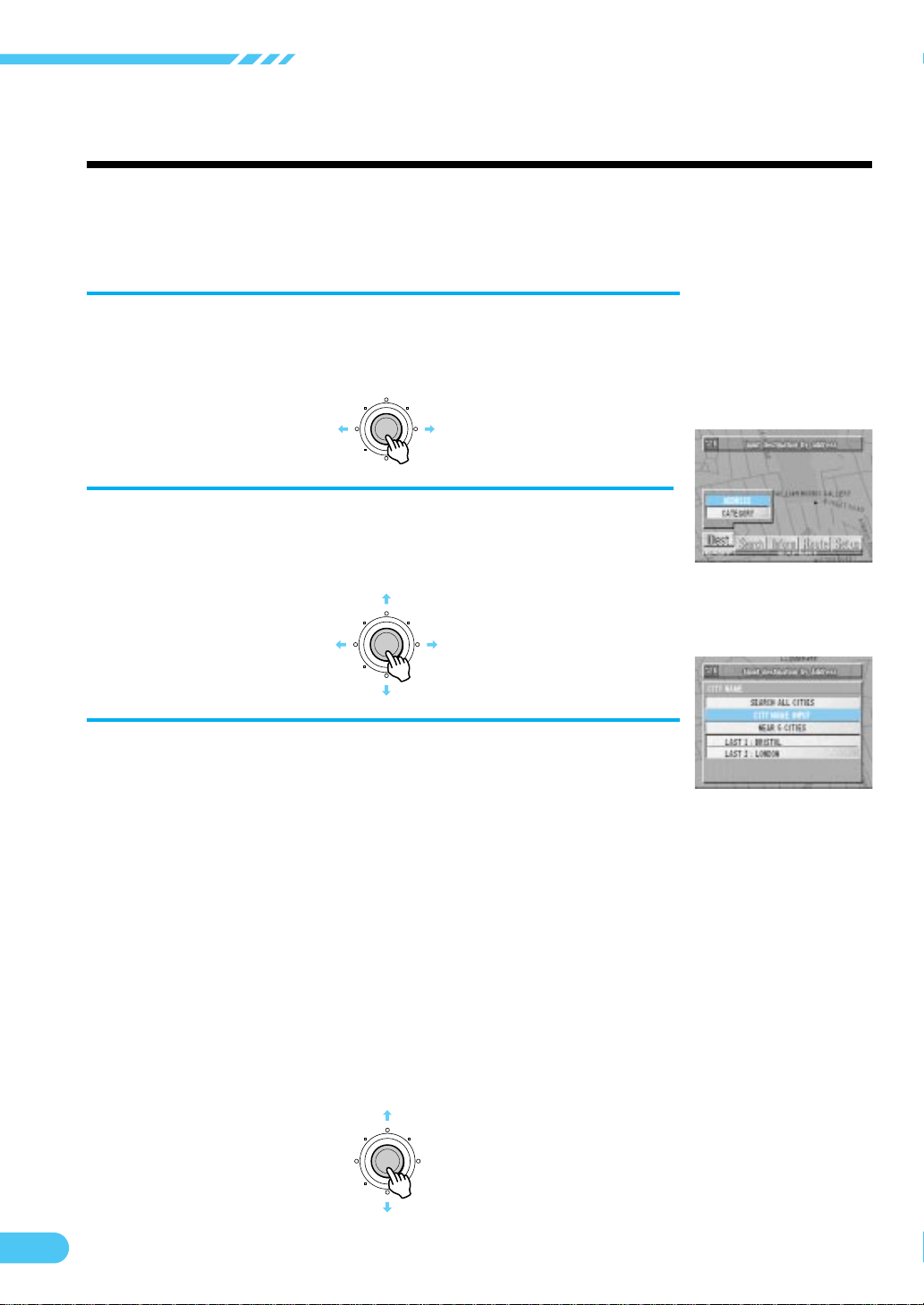
Searching For Locations
Searching for destination from address
(name of city/street) (Easy mode)
If you know the address for the destination, you can display its location on the map
by inputting the address (name of the city/street).
This section describes how to search from the city/street name.
Press the MENU button to display the
1
main menu and select "Dest." Press
ENTER.
ENTER
Select "ADDRESS" from the sub-menu
2
and press ENTER.
ENTER
The "Input destination by address" screen
3
is displayed. There are 4 choices you can
select.
Select "CITY NAME INPUT" from the menu
and press ENTER to search for the
destination from the city/street name.
• When "SEARCH ALL CITIES" is selected, proceed to Step 6.
• When "NEAR 5 CITIES" is selected, the names of 5 near
cities appears in the display. Select the desired city name
and press ENTER, then proceed to Step 6.
• When a city name is directly selected from the list
displayed, press the ENTER button and skip to Step 6.
ENTER
18
Page 19
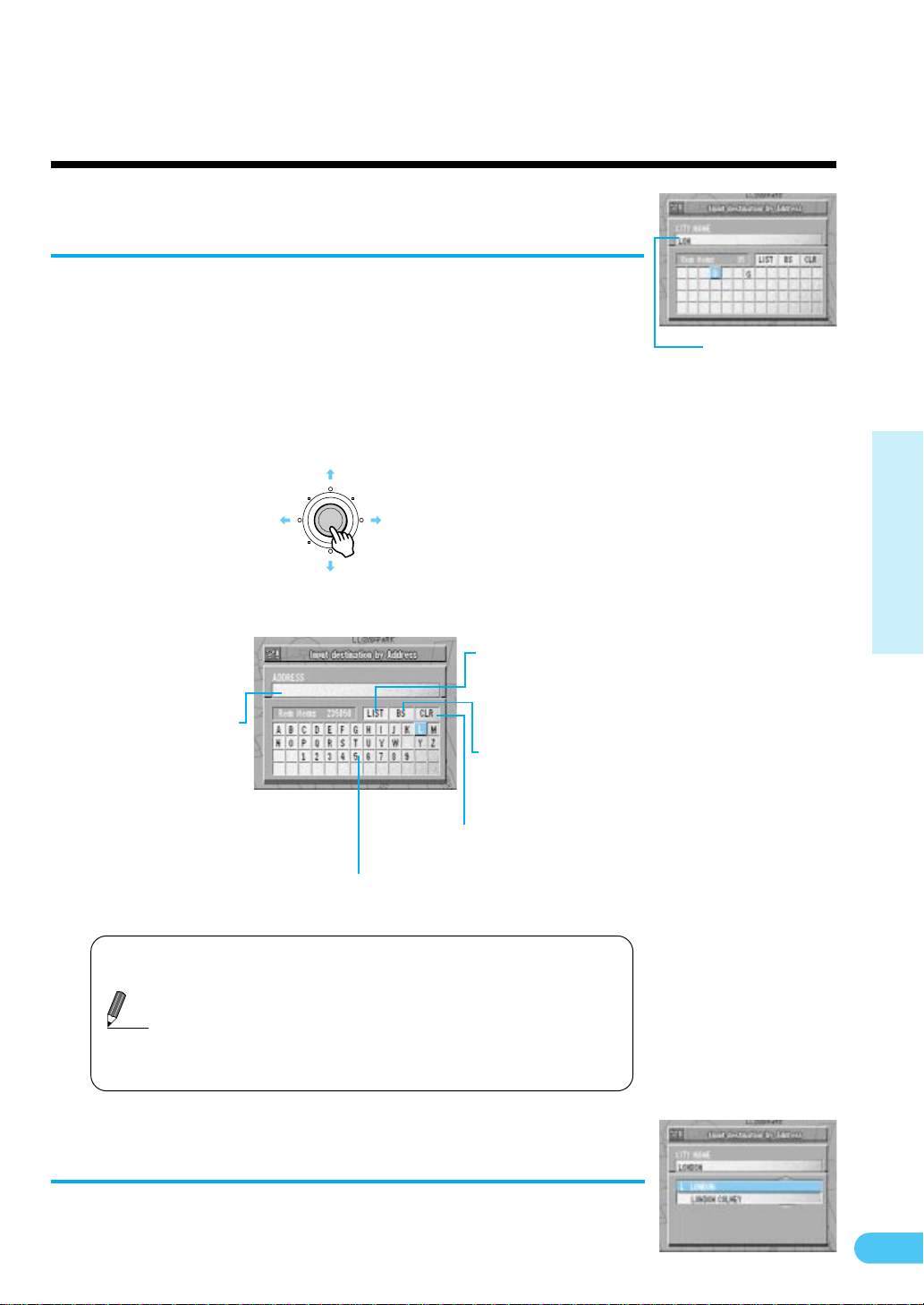
The character pallet is displayed. Tilt the
4
joystick to select the desired character for
the first position of the city name and
press ENTER. The entered character
appears at the first position of the text
window.
ENTER
The characters selected are displayed in the text window.
City name
Text window
Displays the
selected
characters.
a When 1 character is input, the candidates for the next
Tips
a You can also search for a location by inputting just the
a If you want to display the list of candidate streets, select
LIST
Displays a list of the
names for the selected
characters.
BS (Backspace)
Returns to the
previous character and
erases it.
CLR (Clear)
Clears the text window.
Character pallet
Select the desired character.
character are narrowed down (and the others disappear
from the character pallet).
start of its name.
"LIST" and press ENTER.
Searching For Locations
Repeat Step 4 above to complete the
5
character inputtings of the city name.
19
Page 20
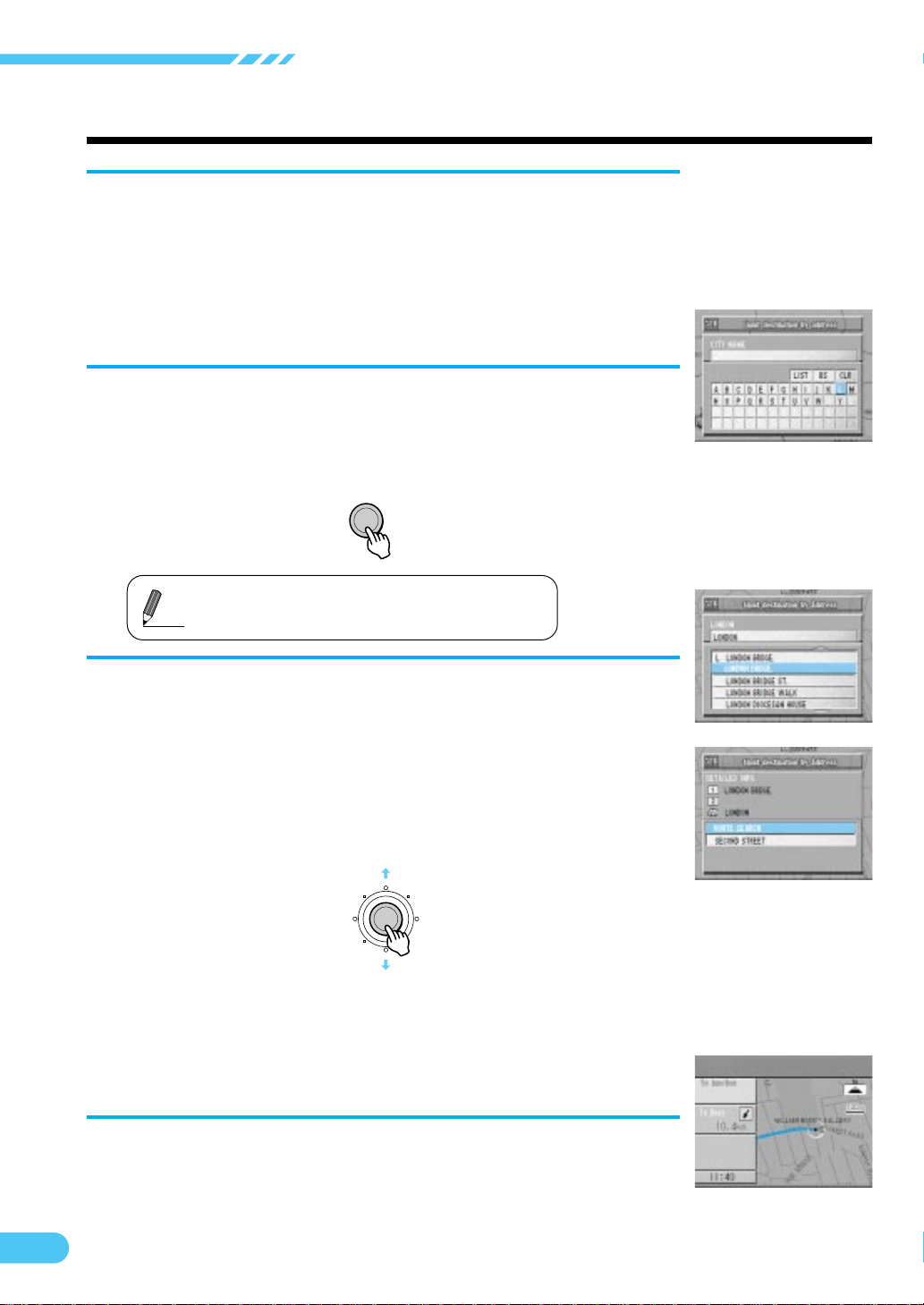
Searching For Locations
Enter the name of the street in the same
6
manner as Steps 4 and 5.
Note: You may input only a portion of a long street name (for
example, "Bridge" of "Parliament Bridge Street"), to
display the list of the cadidate street names.
When the character inputtings of the
7
street name have been completed, select
"LIST" at the top of the character pallet
and press ENTER.
ENTER
If there is no location with the input spelling,
Tips
The list of street names will be displayed.
8
locations with similar spelling are displayed.
Select the desired street name and press
ENTER.
Note: If there are other streets with the same name in other
cities when the desired street name is searched in the
"SEARCH ALL CITIES" mode, the list of the cities will
be displayed. Select the desired city name and press
ENTER.
ENTER
The Detailed Information screen appears. If the detailed
information is correct, select "ROUTE SEARCH" and
press ENTER.
When "Second street" is selected, the list of the second
street names will be displayed. Select the desired street
name and press ENTER.
20
The system starts to calculate the route.
9
When the calculation has been completed,
the system automatically displays the
present vehicle position screen.
Page 21

Searching for point of interest from
category (Expert mode)
If you know the category of the desired point of interest (P.O.I.), you can easily
display that point of interest on the map by just selecting the desired category
from the displayed category list.
The display examples show when Holiday Inn (hotel) is searched.
Press the MENU button to display the
1
main menu.
Select "Search." from the main menu,
"Locate category on map" menu appears
in the display automatically.
ENTER
Select “CATEGORY” and press ENTER
2
to display the category list.
ENTER
To search for the desired point of
3
interest, follow the Steps 3 to 9 of the
"Searching for destination from category"
section (pages 15 to 17).
ENTER
Searching For Locations
21
Page 22

Searching For Locations
The details of the point of interest are
4
displayed. If the details are correct,
select "MAP DISPLAY" and press ENTER.
The "Point may be set on map" menu
5
with the map showing the area of the
point of interest appears. Select the
desired menu to set the point as a destination, waypoint, etc.
ENTER
ENTER
22
Page 23

Searching for point of interest from
address
If you know the address of the desired point of interest (P.O.I.), you can easily
display that point of interest on the map by just inputting the address.
The display examples show when the London Bridge is searched.
Press the MENU button to display the
1
main menu.
Select "Search." from the main menu,
"Locate address on map" menu appears
in the display automatically.
ENTER
Select “ADDRESS” and press ENTER.
2
The characte pallet is displayed.
ENTER
Enter the address of the point following
3
Steps 3 to 8 of the "Searching for
destination from address" section (pages
18 to 20).
ENTER
Searching For Locations
23
Page 24

Searching For Locations
The details of the point of interest are
4
displayed. If the details are correct,
select "MAP DISPLAY" and press
ENTER.
When "Second street" is selected, the list of the second
street names will be displayed.
Select the desired street name and press ENTER.
ENTER
The "Point may be set on map" menu
5
with the map showing the area of the
point of interest appears. Select the
desired menu to set the point as a
destination, waypoint, etc.
ENTER
24
Page 25

Moving the map to search for locations
The map can be freely moved with the joystick in 8 directions. The best way to
find a location is first to display the wide range map and specify the approx
location. You can find the desired location efficiently by specifying more and
more detailed maps. When the point menu appears, you can search for your
route with one touch. (See page 42.)
.
With the map screen displayed, tilt the
1
remote control joystick in any of the
eight directions.
ENTER
The map moves in the direction in
2
which the joystick is tilted.
There are two movement speeds, depending on how long
the joystick is tilted.
• To search for the route, move the map to bring the
destination point on the map under the reticule icon,
then press the ENTER button. (See page 42.)
• To return to the previous screen, press the RETURN
button twice.
(Joystick tilted right)
Searching For Locations
To return to the present vehicle
3
position, press the POS. button.
The map cannot be moved during menu
screen display. In such a case, press the
Tips
POS. button to display the map screen, then
move the map.
25
Page 26

Searching For Locations
Searching for destination by
latitude/longitude input
If you know the latitude and longitude of the desired destination, you can
display that location by just inputting those numbers.
Press the MENU button to display the
1
main menu. Select "Search" from the
main menu, then select LAT/LONG.
INPUT from the sub-menu and press
ENTER.
ENTER
The latitude/longitude pallet appears.
2
Tilt the joystick to select number for the
latitude and longitude and press ENTER. Input all digits.
ENTER
When you have completed inputtings,
3
select END and press ENTER.
The position for the input latitude and longitude comes
under the reticule icon and the point menu appears.
• For details on route searching, see page 42.
• To return to the previous screen, press the RETURN
button twice. When this button is pressed only once,
the point menu will not be displayed.
To return to the present vehicle posi-
4
tion, press the POS. button.
Column move
26
Page 27

Searching from home/departure point/
waypoint/previous destination
If home/departure point/waypoint/previous destination have already been
registered, you can call them out with a simple operation. For details on the
registration method, see page 35.
Departure point means the present vehicle position on the route.
Press the MENU button to display the
1
main menu. Select "Search" from the
main menu, then select the point you
wish to see, HOME, DEPART. POINT,
WAYPOINT or PREVIOUS DEST and
press ENTER.
When Home is selected
ENTER
The selected point is indicated by the
2
reticule icon on the map. For home, the
point menu appears.
• For details on route searching, see page 42.
• To return to the previous screen, press the RETURN
button twice.
When this button is pressed only once, the point menu
will not be displayed.
To return to the present vehicle posi-
3
tion, press the POS. button.
Searching For Locations
27
Page 28

Searching For Locations
Searching from a memory point
If a memory point has already been registered, you can call it out with a simple
operation.
For details on the registration method, see page 35.
Press the MENU button to display the
1
main menu. Select "Search" from the
main menu, then select MEMORY POINT
from the sub-menu and press ENTER.
ENTER
The memory point list table is dis-
2
played. Select the memory point you
wish to see and press ENTER.
ENTER
The reticule icon appears at the se-
3
lected memory point, then the point
menu appears.
• For details on route searching, see page 42.
• To return to the previous screen, press the RETURN
button twice. When this button is pressed only once,
the point menu will not be displayed.
To return to the present vehicle
4
position, press the POS. button.
28
Page 29

Searching from local points
The system can display up to 6 points (max.) of interest in a range of
6 miles (10 km) around the reticule icon such as hospitals, parking lots, petrol
stations, restaurants, train stations, airports, hotels, tourist information offices,
and ferries.
You can search for the desired destination from these local points.
Display the POINT SET menu in a
1
searching mode or pressing the LO.PT.
button on the remote control (RUE-4113),
and select "LOCAL POINTS" then press
ENTER.
ENTER
The list for the selected local points is
2
displayed. Select the desired local point
and press ENTER.
ENTER
The reticule icon appears at the se-
3
lected local point, then the point menu
appears.
• For details on route searching, see page 42.
• To return to the previous screen, press the RETURN
button twice. When this button is pressed only once,
the point menu will not be displayed.
Searching For Locations
Displays the distance/
direction of the points from
the present vehicle's
position on the map in order
of distance.
To return to the present vehicle
4
position, press the POS. button.
29
Page 30

Searching For Locations
Auto searching for border point
When you travel using two map CD ROMs, you can select automatically or
manually a border point on the road as a waypoint or a destination so that the
navigation system guides you to the border point. If your final destination is
located in the covering area of the other CD ROM, you can select your
destination via the border point as a waypoint. (For Manual Searching, see
page 33.)
Press the MENU button to display the
1
main menu. Select “Route” from the
main menu, the sub-menu appears.
ENTER
Select “ROUTE PREF.” from the sub-
2
menu and press ENTER. The “Select
route preferences” menu appears.
ENTER
Select “AUTO” from the "MUTI-CD"
3
menu and press ENTER.
ENTER
Notes: • To select the Auto Searching for a border point,
the present vehicle position and destination
should be included in 2 different map areas
which are adjoining each other, and the CD
ROM including the destination area should be
loaded. Otherwise, use the manual searching.
When "MANUAL" is selected, see the Manual
searching for border point section on page 33.
• If you have only one map CD ROM or you use
the map CD ROM for Great Britain or you travel
on a direct ferry boat from the area of the
current vehicle position to an adjacent area or
vice versa, select "OFF."
30
Page 31

When you search for a destination for
4
the first time, replace the CD ROM with
the one for the adjacent area in which
the desired destination is located.
When the destination has already been memorized, it is
not necessary to replace the CD ROM.
Search for the desired destination by
selecting "Search" in the main menu.
(The example shows when a hotel is
selected as the desired destination.)
The navigation system will check the
present position of your vehicle and the
map disc loaded in the system whether
these match with the conditions shown
in the note of Step 3. If they match, the
system automatically displays the border point.
ENTER
If the border point displayed is correct,
5
select "WAYPOINT." The system
calculates the route to the destination
via the waypoint (border point).
ENTER
Searching For Locations
Note: If you wish to select some other border point, select
"BORDER POINT" and go to Step 3 of the manual
border point searching procedure on page 33.
31
Page 32

Searching For Locations
The WAYPOINT sub-menu appears
6
automatically. Select the desired menu
and press ENTER.
Note: Since the border point will be set as a waypoint, if all
the waypoints have already been set, although the
system can guide you to the border point, you need to
replace the border point with one of the waypoints if you
wish to set the border point as a waypoint.
Press the POS. button.
7
The route search screen is displayed.
POS.
When the destination is selected in Step 4
8
with the CD ROM for the other area loaded,
replace the CD ROM at the starting point
with the one that covers the area of the
present vehicle position.
The navigation system will guide you from the starting point to
the destination. (If the CD ROM covering the area of the
present vehicle position is not loaded, the navigation system
will not guide you from the starting point to the border point.)
When the destination is selected in Step 4 with the CD ROM
for the area of the present vehicle position loaded, replace the
CD ROM at the border point to have the navigation system
guide you to the destination.
32
Press the ROUTE button. The navigation
9
system starts to search for the route.
When the route search is completed, the current location is
displayed. When you start driving, the guidance begins.
Page 33

Manual searching for border point
You can search for a route to the border point within the area that includes the
current vehicle position and crossing point to the desired area.
Press the MENU button to display the
1
main menu. Select "Search" from the
main menu, the sub-menu appears automatically.
ENTER
Select "BORDER POINT" from the sub-
2
menu and press ENTER.
ENTER
The area name menu appears. Select
3
the name of the area beyond the border
point and press ENTER. The list of road
names appears.
Select the desired road name from the
4
list and press ENTER. The system automatically check whether the present
vehicle position is in the area of the
loaded CD ROM or not.
If the present vehicle position is in the
covering area of the loaded CD ROM:
The route up to the border point will be
5A
calculated as the destination and the
system guides you to the border point.
If your final destination is located in the area of the other
CD ROM, change the disc after crossing the border point
and select the destination.
Searching For Locations
33
Page 34

Searching For Locations
If the present vehicle position is out of
the covering area of loaded CD ROM:
The sub-menu appears showing
5B
"WAYPOINT." Press ENTER and load the
CD ROM covering the area of your final
destination. Select the final destination,
then set the border point. The system
calculates the route to the final destination from the border point. Load the
other map CD ROM covering the area
you are in and select the border point to
have the system guides you to the border point. When you crossed the border
point, just change the map disc. The
system will guide you to your final
destination.
To return to the present vehicle posi-
6
tion, press the POS. button.
34
Page 35

Storing Points Into Memory
Registering your home
First, you register your home. When your home is registered, setting the
destination for returning home is simple. In order to specify the position
accurately, use as detailed a map as possible.
Bring the point on the map you wish to
1
register as your home under the reticule
icon or place your vehicle in front of
your home, then press ENTER.
ENTER
The point menu appears. Select
2
"MEMORY POINT" and press ENTER.
ENTER
The confirmation message is displayed
3
to ask you whether this point will be
registered as your home.
If your home is not yet registered, select
"YES" and press ENTER.
If you select NO or no input at all here, the
position is registered to the memory point
Tips
The memory point editing list is
4
with the lowest number to which no position
has yet been registered.
displayed for 5 seconds as the
registration completion message and
the system switches to the map screen.
To return to the previous screen, press the RETURN
button.
Storing Points Into Memory
The home registration
confirmation message
appears if your home has
not been registered.
To return to the present vehicle posi-
5
tion, press the POS. button.
35
Page 36

Storing Points Into Memory
Registering a location to be stored into
memory
You can register up to 99 special points on the map, such as locations you go
to frequently or scenic locations. In order to specify the position accurately, use
as detailed a map as possible.
Bring the point on the map you wish to
1
register under the reticule icon, then
press ENTER.
ENTER
The point menu appears. Select
2
"MEMORY POINT" and press ENTER.
ENTER
After displaying the confirmation
3
message, the system returns to the map
screen.
• The memory icon appears at the registered point.
• The point is registered to the memory point with the
lowest number in which no location is registered.
The memory point editing list is
4
displayed for 5 seconds as the
registration completion message and
the system switches to the map screen.
• To return to the previous screen, press the RETURN
button.
36
To return to the present vehicle posi-
5
tion, press the POS. button.
Page 37

Point Editing
Memory point editing - number/icon/name/
telephone number/position/special usage
You can change the memory point numbers, or add icons and names.
Press the MENU button to display the main menu.
1
Select "Set-up" from the main menu, then select
"MEMORY PT. EDIT" and press ENTER.
ENTER
The memory point list appears. Select the point you
2
wish to change and press ENTER.
ENTER
The memory editing list appears. Select the item you
3
wish to change and press ENTER.
ENTER
Number
You can change the memory
number for the registered point.
AGo to Page 38 Number Editing.
Icon
You can select an icon for the
registered point from a number of
icons.
AGo to Page 38 Icon Editing.
Name
You can give a name to a
registered point.
AGo to Page 39 Name Editing.
The selected point is displayed on the
map.
The selection message for deletion is
displayed. (see the bottom display.)
Telephone number
Telephone number information can
be added to a registered point.
ASee Page 40 Telephone Number
Editing.
Position
The position of a memory point can
be moved.
AGo to Page 40 Memory Point
Move.
Special usage
Such information as avoid points and
beep points can be added to
registered points.
AGo to Page 41 Special Settings.
Point Editing
Select Yes to delete.
37
Page 38

Point Editing
ENTER
Number editing
Select "No." and press ENTER.
4
ENTER
A list appears. Select the desired
5
number and press ENTER.
ENTER
The memory editing list with the
6
number changed is displayed.
Icon Editing
Select "ICON" and press ENTER.
4
ENTER
The icon list appears. Select the
5
desired icon and press ENTER.
The memory editing list is dis-
6
played with the selected icon.
38
Tips
a The icons are also displayed
on the map screen. During
driving and during map
movement, the icons on the
map are not coloured.
a Five icons are provided for
the Home and 10 icons for the
position points.
Page 39

Name Editing
Select "NAME" and press ENTER.
4
ENTER
The character pallet is displayed. Select the
5
desired characters one by one and press ENTER each time you select a character.
ENTER
Space
The selected
characters are
displayed.
Select this when
input is complete.
When character inputtings have been
6
completed, select END and press ENTER.
The memory editing list is displayed with the
7
name.
Line move
Backspace
Erases the previous
character.
Point Editing
39
Page 40

Point Editing
Telephone Number Editing
Select "TEL. No." and press
4
ENTER.
ENTER
The number pallet is displayed.
5
Select the desired numeral and
press ENTER. Repeat this
procedure to complete the
editing.
When 11 digits are input, the memory editing list
appears automatically. For 9-digit numbers, you
must select END and press ENTER when you
have completed input.
Memory Point Move
Select "POSITION" and press
4
ENTER.
ENTER
The position to be corrected is
5
indicated by the reticule icon.
Use the joystick to move the
map.
ENTER
40
ENTER
The memory editing list is dis-
6
played with the telephone
number.
Press ENTER.
6
ENTER
After the confirmation message is displayed, the
memory editing list is displayed.
Page 41

Special Settings
Select "SPECIAL" and press EN-
4
TER.
ENTER
The special use list appears.
5
Select the desired item and press
ENTER.
L Setting the point to avoid (POINT TO
AVOID)
• This is set when there is a point that you do
not want to be covered by route searches.
Routes are set to avoid roads between
crossroads surrounding that point.
• Five locations can be set. (From X0 to X4
can be displayed on the memory point list.)
L Setting the point to beep (POINT TO BEEP)
• You can set the system to beep when you
are driving and approaching a point requiring particular care (such as a point where
accidents occur frequently).
• Up to ten locations can be set including the
beep direction points (from B0 to B9).
The special use setting list is
6
displayed. Press ENTER.
ENTER
The memory editing list is dis-
7
played.
L Setting the travel direction to beep (BEEP
DIRECTION)
• For details on how to set the direction, see
Page 59 Direction correction.
• A point for the system to beep at and the
direction of travel can be registered together. For example, you can set the system
to beep near Spandau only when travelling
from Berlin toward Hannover.
• Up to ten locations can be set as directional
beep points and beep points (from B0 to B9).
L Not used (NO SETTING)
• Use to cancel selected avoid points/beep
points/directional beep points.
Point Editing
41
Page 42

Deciding the Route
Deciding The Route
Setting the destination
When you have found the location you want to go to, the route search is carried out.
Find the destination on the map, then
1
press ENTER.
For details on how to find your destination, see pages
15 – 34.
ENTER
The point menu appears. Select DEST.
2
and press ENTER.
ENTER
When the route search is started, the
3
message "motorway-preference (or
ordinary-road-preference)" will be displayed.
To switch the preference mode (between motorway and
ordinary road), press the route button while this message
is being displayed.
The route search screen is displayed.
4
The route to your destination is searched for automatically in either motorway-preference or ordinary-roadpreference mode. The search start message shows
which mode the system is searching in, so if you want
Tips
to change the mode, press the ROUTE button while
the search screen is being displayed. Each time you
press the ROUTE button, the mode toggles between
motorway-preference and ordinary-road-preference.
42
Page 43

When the search is complete, the re-
5
quired time and distance to the destination are displayed.
The contents of the screen depend on how
Tips
it has been customized with Guidance
Condition Settings (page 56).
The searched for route is displayed.
6
When you start driving this route, the
guidance begins.
After arriving to the destination, always
delete the destination (as explained on
page 44). If the destination is left set, the
Tips
guidance continues to be repeated.
When the destination is deleted, the
waypoints will be also deleted.
CAUTION
COMPLY WITH THE CURRENT TRAFFIC
REGULATIONS WHILE DRIVING
When using the navigation system, always
comply with the local traffic regulations on the
road while driving.
Searched for route (blue)
Deciding the Route
43
Page 44

Deciding the Route
Setting waypoints
You can set up to 5 waypoints from your current location to the destination. Set these points after the route
searching from your current location to your destination has been completed.
Find the waypoint on the map, then press ENTER.
1
ENTER
The point menu appears. Select "WAYPOINT" and
2
press ENTER.
ENTER
• Set multiple waypoints by repeating Steps 1 and 2.
•
These points should be set as WAYPOINT 1, WAYPOINT
2, WAYPOINT 3 and so on in the order in which they are
passed. Up to 5 points (max.) can be set.
44
Set the final waypoint and press ENTER. Then press
3
the POS. button.
The route search screen is displayed.
When the route search is complete, the current
4
location is displayed. When you start driving
POS.
this route, the guidance begins.
a Waypoints are indicated with , … and the
.
Tips
destination is indicated with
a When you delete the destination, the waypoints are
also deleted.
a To cancel any waypoints, always delete them. If
you leave in waypoints, the navigation system
continues to guide you to them.
CAUTION
COMPLY WITH THE CURRENT TRAFFIC
REGULATIONS WHILE DRIVING
When using the navigation system, always
comply with the local traffic regulations on the
road while driving.
Destination
The entire route is blue.
Present car
position
Waypoint3
Waypoint1
Waypoint2
Page 45

Displaying the whole route
The system can display the whole route.
With the route displayed, press the
1
ZOOM 6 button on the remote control to
display the map with max. magnification
ratio.
Press and hold the ZOOM 6 button for
2
at least 2 seconds. The whole route map
is displayed.
Press the 5 button. Each press makes
3
the map magnification ratio one step
smaller.
Deciding the Route
45
Page 46

Deciding the Route
Searching for an alternate route
The system can search for 3 different types of routes: recommended routes,
avoid routes, and distance priority routes. The searching operation should be
started after setting the route.
Press the MENU button to display the
1
main menu.
Select "Route" from the main menu,
then select "ALTERN. ROUTE" and
press ENTER.
ENTER
A sub-menu appears in the display.
2
Select the desired menu item and press
ENTER.
a You can select either of the two types of route with
the ROUTE button.
Tips
Tips
a In some cases not both routes can be found, for
example when the distance is too short.
Immediately after a route search, you can search for
an alternate route with the ROUTE button.
1 Immediately after a route search, press the ROUTE
button.
The REROUTE menu appears.
If you select "A-SEARCH"
The system switches search
around your vehicle's
position → search to destination → preference selection
mode.
When you select "ROUTE
1/ROUTE 2"
The routes already searched are displayed.
2 When not selecting anything, press the POS. button
46
CAUTION
COMPLY WITH THE CURRENT TRAFFIC REGULATIONS
WHILE DRIVING
When using the navigation system, always comply with the local
traffic regulations on the road while driving.
Page 47

Setting route options
Press the MENU button to display the main menu.
1
Select "Route" from the main menu, then select
"ROUTE PREF." and press ENTER.
ENTER
The sub-menu appears in the display.
2
Using the joystick, select the desired item and press ENTER.
ENTER
MULTI CD
• AUTO: Automatic searching
for border point.
• MANUAL: Manual searching for
border point.
• OFF: Select this position
when only one CD
ROM is used or CD
ROM for Great Britain
is used.
Three route preference modes are
available.
Select the desired route.
• SHORTEST: The shortest
distance route.
• QUICKEST: The shortest time
route.
• MAIN: Using main
(arterial) roads.
Nine preference modes are
available. Select the desired
preference mode by tilting
the joystick and pressing
ENTER.
RE-ROUTE
To reroute automatically when
deviated from the original route.
Select "HIGH" for the
Motorway preference mode
or "LOW" for the Regular
Road preference mode.
Depending on the
head control unit,
Tips
this function does
not work. Consult
your Alpine dealer
for details.
Consult your Alpine
dealer about the
audio unit combined.
Deciding the Route
47
Page 48

Deciding the Route
Confirming the searched route
We recommend that before you begin driving the route, you look at the entire
route with the all-route display.
Press the MENU button to display the
1
main menu. Select "Route" from the
main menu, then select ALL ROUTE
DISP. and press ENTER.
ENTER
The entire route is displayed on a map
2
with a large enough view that you can
see the entire route.
Your current position, waypoints, and the
Tips
destination icon are displayed.
When you press the POS. button, the
3
system returns to the map screen.
POS.
CAUTION
COMPLY WITH THE CURRENT TRAFFIC REGULATIONS
WHILE DRIVING
When using the navigation system, always comply with the local
traffic regulations on the road while driving.
48
Page 49

Route editing
This is for removing specific points from the guidance and changing the preference mode between points
(motorway ↔ ordinary road), etc.
Press the MENU button to display the main menu.
1
Select "Route" from the main menu, then select
ROUTE EDITING and press ENTER.
ENTER
The route editing screen is displayed.
2
Between points
Select the point to be edited
3
(DEST./WAYPOINT 1/DEP.PT.) and
press ENTER.
The sub-menu appears as follows.
When destination is selected:
When waypoint is selected:
When point of departure is specified:
The map for the area
around the destination
is displayed.
The destination and
waypoints are deleted
if you select "YES" in
the confirmation
screen.
The map for the area around
the waypoint is displayed.
The specified waypoint is
deleted if you select "YES" in
the confirmation screen.
Guidance is provided for the
route for the specified
waypoint.
Guidance is not provided for
the route for the specified
waypoint.
The map for the
area around the
point of departure
is displayed.
Select the route between the
3
points to be edited (0.0 km motorway) and press ENTER.
If the route is
changed, rerouting is
carried out
automatically.
Motorways/ordinary
roads are given
priority.
The route is deleted.
Your vehicle's position is dis-
4
played.
Shows the priority
mode between
points.
Deciding the Route
Select the desired item from the
4
sub-menu. The selected item is
displayed.
49
Page 50

Deciding the Route
— Changing sequence of waypoints for
Today's Plan
The sequence of the waypoints to go through can be automatically sorted in
order of distance from the current vehicle position, or it can be manually
changed in any order as you like.
Press the MENU button to display the main menu.
1
Select "Route" from the main menu, then press
ENTER.
ENTER
The "Edit current route" menu
2
appears. Select "ROUTE EDITING" and press
ENTER.
The ROUTE EDITING MENU appears.
ENTER
The system calculates the short route and displays the
destination confirmation screen with the visiting sequence.
Select "SHORT" and press ENTER.
3
The "Do you include your destination?" menu
4
appears. If your answer is yes, select "Yes" and
press ENTER.
ENTER
If your answer is no, select "No" and press ENTER. Then
proceed to next step.
50
Page 51

The Today's Plan list is displayed. If the route
5
displayed is acceptable, select "FINISH" and press
ENTER.
ENTER
If you wish to change the route, select "SORT" and press
ENTER. Select the destination you wish to go first and
press ENTER.
The System calculates the new route and displays
6
the confirmation screen. If the new route is
acceptable, select "FINISH" and press ENTER.
If you want to change again, repeat Steps 4 to 6
above.
The new map for today's plan is displayed.
Deciding the Route
51
Page 52

Deciding the Route
Drive simulation
To check the searched route, you can carry out a drive simulation by selecting
"Inform" from the main menu, then selecting AUTO DRIVE. The icon for the
present vehicle position moves along the route indicating the contents of
guidance that will be provided, such as crossroad guidance and voice guidance.
If waypoints have been set, the simulation goes to the waypoint but if only the
destination has been set, the simulation goes to the destination.
Press the MENU button to display the main
1
menu.
Select "Inform" from the main menu, then
select AUTO DRIVE and press ENTER.
ENTER
a The confirmation message only appears if a destination has already been
set.
Tips
a During the drive simulation, the system accept operation of
POS. buttons in addition to OFF and RETURN buttons.
The drive simulation for the selected
2
region starts.
, VOICE and
52
Page 53

To end the drive simulation, press the
3
RETURN button.
After "Demo finished." message, the navigation system
returns automatically to the map screen.
N
R
U
T
E
R
During the drive simulation, the system accept operation
of
Tips
* The drive simulation begins the voice guide from the currently selected
language and continues on to other languages. The languages change in
the following sequence.
→ German → English → French → Italian
Note: When the drive simulation has been finished, select the desired
language again following the procedure on page 13.
, VOICE and POS. buttons in addition to OFF and
RETURN buttons.
Deciding the Route
53
Page 54

Customizing (as you like it)
Customizing (as you like it)
Setting display conditions
Press the MENU button to display the main menu.
1
Select "Set-up" from the main menu, then select
"DISPLAY" and press ENTER.
You can set what is displayed and what guidance is provided for, as you like.
ENTER
Using the joystick, select items and press ENTER.
2
54
ENTER
Map colour
DAY: Bright tones for display
emphasizing visibility
NIGHT: Dark tones for a
display with minimal
glare
AUTOM.SW: Automatically
switches between day/
night modes linked
with your vehicle's
dimmer
Tracks display
ON: Tracks are displayed
in 100 meter intervals
for up to 50 km.
Beyond this distance,
the tracks are erased
starting from the
earliest portion.
OFF: Tracks are not
displayed.
DEL.: Deletes the displayed
track.
Map display
NOR. UP: The map is always
displayed with north up.
HEAD-UP: The map is always
displayed with the direction in
which you are going up.
FR-WIDE: For heading up display,
the direction in which you are
heading is displayed wide.
Mark for a point of iterest
(for details, see next page)
Page 55

Displaying point-marks
Five land-marks (for parkings, Parking/Restaurants, fuel stations, hotels, and restaurants in the vicinity of the
present vehicle position) can be displayed on the map display.
Press the MENU button to display the main menu.
1
Select "Set-up" from the main menu, then select
"DISPLAY" and press ENTER.
ENTER
The Display mode preference screen is shown.
Select "SET CATEGORY" and press ENTER.
2
ENTER
ON: Displays the
land marks of
the selected
categories on
the map screen.
The category selection menu appears. Select the
3
OFF: Land marks are
not displayed.
SET CATEGORY:
Displays the
category selection
menu.
desired category and press ENTER. You can select up
to 5 categories (max.).
To return to the present vehicle position, press the
4
POS. button.
Customizing (as you like it)
55
Page 56

Customizing (as you like it)
Tips
Setting guidance conditions
Press the MENU button to display the main menu.
1
Select "Set-up" from the main menu, then select
"GUIDANCE" and press ENTER.
ENTER
The sub-menu appears in the display.
2
Using the joystick, select items and press ENTER.
ENTER
Frequecy of voice guidances
NORMAL: Normal frequency of the voice
guidances.
REDUCED: Decreased frequency of the
voice guidances.
Voice interrupt
ON: You can listen to the
route guidance (voice
only) even while
receiving radio
broadcasts.
OFF: Voice interrupts are not
carried out.
Number of voice guidances.
Depending on the
head control unit,
this function does
not work. Consult
your Alpine dealer
for details.
Consult your Alpine
dealer about the
audio unit combined.
56
Page 57

Setting Clock
Press the MENU button to display the main menu.
1
Select "Set-up" from the main menu, then select "SET
CLOCK" and press ENTER.
ENTER
The "Set clock preferences" menu appears in the
2
display. Select the desired menu item and press
ENTER.
Clock time display
When "ON" is selected, the unit automatically
calculates the time using the signal received from
GPS (Global Positioning System) satellites and
displays the time at the left side of the display
screen. Manual time setting is not required.
Customizing (as you like it)
Average speed setting for
calculation of journey time
See Steps 3 and 4.
Setting summer time
Select "ON" to display the summer time.
Estimated arrival and journey time display
When "ON" is selected, the unit estimates the
arrival time and journey time to the destination
when the route to the destination has been
calculated. The analog clock displays the
estimated arrival time and automatically updates
with vehicle's movement.
The digital clock displays the required journey
time and automatically updates with vehicle's
movement.
57
Page 58

Customizing (as you like it)
Select "M'WAY" (Motorway) or "NORM." (Normal
3
Road) for average speed.
The graphic screen appears in the display for the
4
selected menu. Tilt the joystick to the right or left to
increase or decrease the average speed respectively.
When setting has been finished, press ENTER to end
the setting procedure.
ENTER
(Motorway)
Note: Do not select the speed exceeding the speed limit.
ENTER
(Normal road)
58
Page 59

Adjustments
Direction correction
If the actual direction of your vehicle and the direction of the present vehicle
position icon on the map differ, you can correct the direction of the present vehicle
position icon with the following method.
Press the MENU button to display the main menu.
1
Select "Set-up" from the main menu, then select
"CALIBRATION" and press ENTER.
ENTER
A sub-menu is displayed. Select "DIR. CORR" and
2
press ENTER.
ENTER
The direction correction screen is displayed. Tilt the
3
joystick toward left and right to correct the direction.
ENTER
When the direction is corrected, press ENTER.
4
The present vehicle position icon is displayed in the corrected direction.
ENTER
Customizing (as you like it)
59
Page 60

Customizing (as you like it)
Screen position adjustment
For some TV monitors that can be connected to the navigation system, the screen
display will be out of place. Adjust the display position to match the TV monitor you
connect to the system.
Press the MENU button to display the main menu.
1
Select "Set-up" from the main menu, then select
"CALIBRATION" and press ENTER.
ENTER
A sub-menu is displayed. Select "SCREEN ADJ." and
2
press ENTER.
ENTER
The screen position adjustment screen is displayed.
3
Adjust the display position with the joystick.
4
The display screen moves the way you move the joystick.
ENTER
60
Press ENTER.
5
The screen is displayed at the adjusted position.
ENTER
Page 61

Distance coefficient
The navigation system measures the distance with the speedometer pulses. Since
the speedometer pulses depend on the vehicle manufacturer and the tyre size,
when you buy a new vehicle or replace your tyres, the speedometer pulses are
compared with the distance measured with GPS waves and the distance coefficient
is automatically recalibrated.
You can check on the screen whether or not speedometer pulses are being
counted.
Press the MENU button to display the main menu.
1
Select "Set-up" from the main menu, then select
"CALIBRATION" and press ENTER.
ENTER
A sub-menu is displayed. Select "COEFFICIENT" and
2
press ENTER.
Customizing (as you like it)
ENTER
Select "CLEAR LEARNING" and press ENTER.
3
ENTER
The calibration level is
displayed with a bar
graph form.
The cumulative
speedometer pulse count
is displayed.
If you select this function after
replacing your tyres, the time
required for the correction can
be shortened.
Confirmation screen asking you whether you wish to
4
execute the clearance procedure or not. Select "Yes" if
you wish to clear.
61
Page 62

Useful Hints
Useful Hints
Viewing GPS screens
GPS satellite information being received is displayed on the screen. If the error for the current vehicle's
position is too large, check how many GPS satellites you are receiving. You can also see the current heading
of your vehicle and its current speed.
Press the MENU button to display the main menu.
1
Select "Inform" from the main menu, then select
"GPS INFO." and press ENTER.
ENTER
The GPS information screen is displayed.
2
a Satellites from which you are receiving
are displayed green and those from
which you are not receiving are displayed
red. Yellow indicates that your position is
being calculated.
Memo
Press the POS. button.
3
The system returns to the map screen.
a The direction gives the heading of your
vehicle.
a The speedometer display shows how fast
your vehicle is travelling.
a SPEED PULSE blinks when the
speedometer signal is coming in.
POS.
Vehicle
direction
Speedmeter
62
Page 63

Viewing the odometer
The odometer displays the route distance/time travelled since the power was
switched on.
Press the MENU button to display the main menu.
1
Select "Inform" from the main menu, then select
"TRIP INFO". and press ENTER.
ENTER
A list displaying the distance/time travelled is
2
displayed.
The selection message for deletion is
displayed. (see the bottom display.)
Distance/time
Distance/time since
reset
Travel record
To reset the odometer, select "Yes" from the
3
"Reset?" menu and press ENTER.
Total
The distance travelled since this system
was installed.
Current — The distance travelled since
the ignition key was switched
on.
Distance travelled for previous trip
Distance travelled two trips before
Useful Hints
63
Page 64

Reference
Reference
In case of difficulty
If you encounter a problem, please review the items in the following checklist. This guide will help
you isolate the problem if the system is at fault. Otherwise, make sure the system is properly
connected or consult your authorized Alpine dealer.
Symptom
No operation
The present
vehicle position
cannot be
measured
correctly.
The
measurement
error is too large.
Cause
Blown fuse
Ambient temperature over
50°C
Moisture condensation
The vehicle position
changed after the ignition
was switched off.
•Movement on a ferry boat
•Rotation of a parking lot
turntable
•Movement by tow truck
Poor satellite configuration
Measurement is 2
dimensional
Solution
Replace with a fuse of the prescribed
rating.
Lower the temperature in the vehicle
below 50°C, for example by running for a
while with the window open or by using
the air conditioner.
Allow enough time for the condensation
to evaporate (about 1 hour).
Drive for a while with GPS signal
reception.
Move to a location where GPS satellite
reception is easy.
64
Screen not
displayed
Cannot read disc
is displayed for a
certain operation.
Unstable
operation
No auto reroute
The navigation screen is off.
The disc is dirty.
The remote control batteries
are wearing out.
Auto reroute mode is not
set.
Press the ON button on the remote
control.
Clean the disc.
Replace the remote control batteries.
Select "Set-up" from the main menu,
then select Guidance Conditions. (See
page 56.)
Page 65

If this message appears
Various messages are displayed on the monitor screen during operation. In addition to the
messages telling you the current status or providing guidance for the next operation, there are
also the following error messages. If one of these error messages is displayed, carefully follow
the instructions in the solution column.
Message
Please insert map CD ROM.
CD ROM unreadable. Please
check CD ROM.
CD ROM being checked.
Do not operate while driving.
Stop the vehicle, then use this
operation.
Home is not registered.
Register it before using this
function.
Not registered.
Register before using this
function.
Specify the destination before
using this function.
Too many registrations.
Erase some, then use this
function.
Roads cannot be found in that
area.
Specify near a major road.
No route could be found.
Move to another location, then
try this operation again.
No route could be found.
The route from before the
search is displayed.
Use after setting the waypoint.
Cause
• The disc has been removed.
• There was no disc in the system when
the power was switched on.
• A disc that the system cannot read has
been loaded.
• The disc is dirty or upside down.
• The disc cannot be read because of
condensation.
• A disc was just inserted
• Vibration or the like made it impossible
to read the disc.
• The MENU button was pressed while
the vehicle was running.
•
A menu selection operation was carried
out while the vehicle was running.
• An attempt was made to search the
map from home with no home
registered.
• An attempt was made to search the
map from a memory point with no
memory point registered.
• An attempt was made to search the
map from the Departure point with no
destination registered.
• All-route display, all-route search, or
route deletion was attempted with no
destination registered.
• An attempt was made to indicate a
waypoint with no destination
registered.
• An attempt was made to register more
than 99 points in memory.
• When the destination or waypoint was
specified, there was no road in the
area, so no route could be found.
• No route could be found, for example
due to traffic situations.
• When the ROUTE button was pressed
during a route search to switch
between motorway selection/ordinary
road selection for route searching, for
some reason, no route could be found.
• An attempt was made to erase a
waypoint even though no waypoint is
set.
Solution
Insert the disc (sold separately).
Insert the map disc (sold separately).
Take out the disc, check if it was upside
down, clean it if necessary, then reinsert it.
Take out the disc, allow it to dry for a
while, then re-insert it.
When the disc check is complete, the
following screen is displayed
automatically.
Move the vehicle to a safe location, stop,
and engage the parking brake, then
carry out this operation.
Register your home, then search the
map.
Register a memory point, then search
the map.
Specify the destination, then carry out
the search.
Specify the destination, then carry out
the operation.
Specify the destination, then specify the
waypoint.
Erase unnecessary points, then register.
Focus on a nearby major road, then
specify the destination or waypoint
again.
Move to another location, then press the
ROUTE button to start the route search
again.
Either drive in your original mode
(motorway selection/ordinary road
selection) or move to another location,
then press the ROUTE button to resume
the route search.
This message simply announces that no
waypoint is set. The message goes out
soon.
Reference
65
Page 66

Reference
Buttons and functions of remote control
RUE-4113
Button
No.
1
2
4
7
ENTER
ENTER
M
E
N
V
O
I
C
ROUTE POS.
ON
U
E
ZOOM
U
T
E
R
LO.PT.
OFF
N
R
RUE-4113
Joystick/ENTER
1
3
5
6
8
9
"!
66
2
3
4
5
6
7
8
9
!
"
M
E
R
V
O
ZOOM
ROUTE
POS.
LO.PT.
ON
OFF
MENU
E
N
U
N
RETURN
R
U
T
I
C
E
VOICE
NAV/TV
ZOOM UP/DOWN
ROUTE
POSITION
LOCAL POINT
SWITCH ON
SWITCH OFF
 Loading...
Loading...