Allview H7S User Manual [de]

1
Allview Viva H7S
User manual……….…………3
Pъководство за употреба....34
Οδηγός Χρήστη……….……61
Betriebsanleitung................102
Használati utasítás..............131
Manual de utilizare……….159
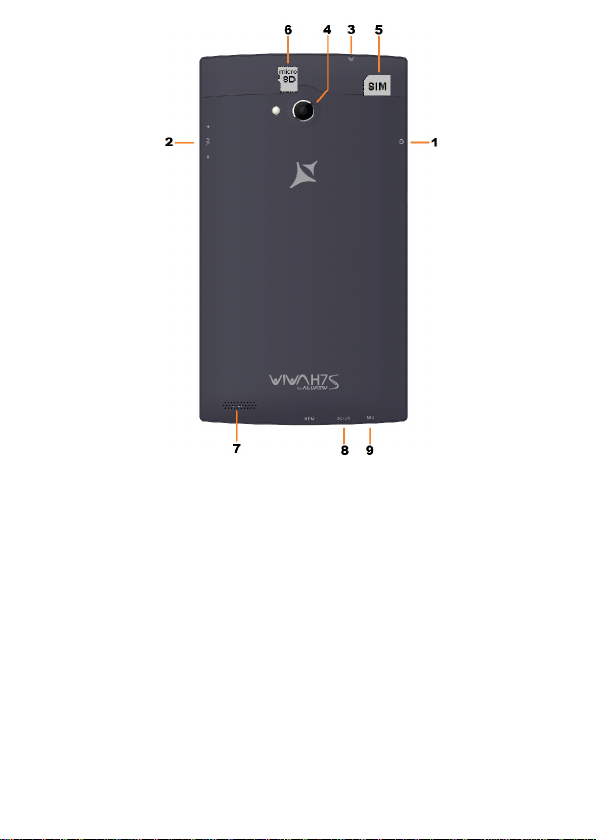
2
ENBGGR
1
Power button
1
Включване
1
Πλήκτρο ενεργοποίησης
2
Volume buttons
2
Сила на звука
2
κουμπιά έντασης
3
Earphones jack
3
Гнездо за слушалки
3
Υποδοχή ακουστικών
4
Back camera
4
Задна Камера
4
πίσω κάμερα
5
SIM slot5Слот за SIM картата
5
υποδοχή της κάρτας SIM
6
MicroSD slot
6
Слот за MicroSD карта
6
Υποδοχή κάρτας MicroSD
7
Loud speaker
7
Високоговорител
7
μεγάφωνο
8
Micro USB
8
Micro USB
8
Micro USB
9
Microphone
9
Микрофон
9
Μικρόφωνο
DEHURO
1
Power-Taste
1
Bekapcsoló gomb
1
Buton pornire/oprire
2
Lautstärketasten
2
Hangerő gombok
2
Butoane volum
3
Ohrhörer Anschluss
3
fülhallgató jack
3
Mufa casti
4
Zurück Kamera
4
hátsó kamera
4
Camera spate
5
SIM-Slot5SIM slot5Slot SIM
6
MicroSD-Slot
6
MicroSD slot
6
Slot MicroSD
7
Lautsprecher
7
hangszóró
7
Difuzor
8
Micro USB
8
Micro USB
8
Micro USB
9
Mikrofon9mikrofon9Buton Inapoi

3
User manual
Allview Viva H7S
Foreword
Thank you for purchasing our product.
These operational guidelines for the user, to ensure you a quick and convenient
to use, read the instructions carefully before use.
This player is a specialized top quality portable player product with a series of
remarkable functions. There will be no separate notice in the case of any change in
content of this text.
This company will continue to provide new functions for the development of the
product, and there will be no separate change in the case of any change in the
product’s performance and functions. While this unit is used as a mobile hard disk,
this company will not be held liable for the security of files saved in the disk.
If the actual setup and the application methods are not identical to those as set
forth in this manual, please access to the latest product information of this company's
website.
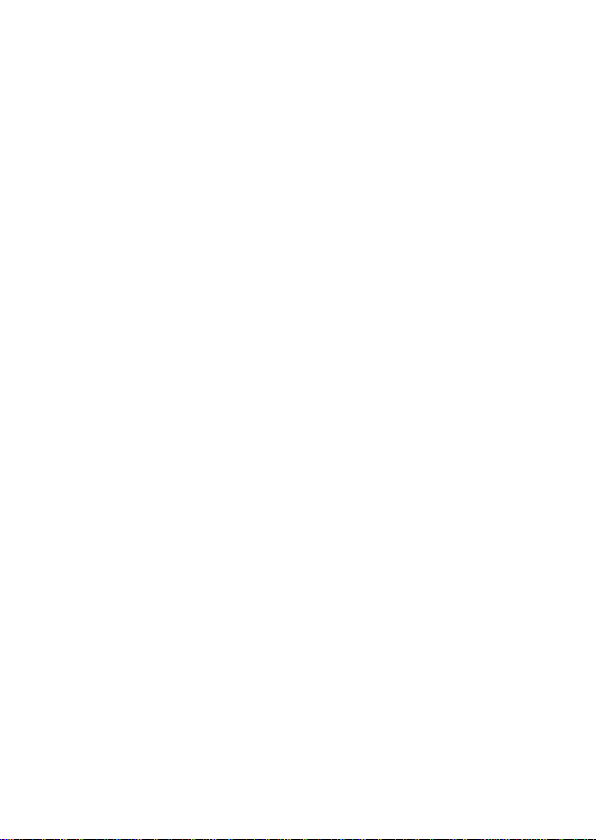
4
Key Functions
Capacitive touch screen, support multi-touch;
Support WIFI, 3G wireless Network;
Integrates dual cameras, front 0,3MP, back 5MP AF
Network video conversation and support photography function;
Adopt android 4.2 system;
Support auto rotation the screen horizontally or vertically;
Support Web browsing, chat online, online video, online games and download
etc;
Support ten thousands games and programs download and install.
Supporting lyric synchronous display;
Supports maximum 1080P resolution video file putout
Supporting picture browsing, rotation and lantern slide playing in multiple
formats;
Support E-book function, playing in multiple formats;
USB2.0 high rate transmission;
Built-in microphone and long time recording;
Supporting firmware upgrade;
Supporting Micro SD Card; Support OTG function, can expand storage space

5
Basic Operation
Power on
In the shutdown state, long press " " button boots
Power off
In the power on state, long press the " " key 3 seconds then pop-up device
options, select "Power off " for shut down.
Sleep
Under normal operating conditions, short press the power button to get tablet
into hibernation. Now, the screen will close. Short press the power button again to
resume the normal mode. You can set the device to enter sleep mode automatically
after a desired time of non-operation.
Power reset
If there is shutdown to the player in the process of operation, you can turn off
and restart the player by pressing "reset" key.
Screen time out
If you do not contact the player within the set time, and do not operate by the
button, the contact screen will be automatically turned off.
In any state, short press " " button and for activation; Then skid the lock
upwards to the green of spotted which will accomplish to access to the upper
interface.
If it is necessary to deactivate the contact screen time out function, you can set
the [Screen time out] option under [display] function into "Never ".
Using the Micro SD card
After this unit is connected with the computer, you will find two moving disks.
The first one is the built-in memory disk for this unit and the other is the disk for the
Micro SD card. If no card is inserted, the second disk can not be opened. This unit
supports the extension of the Micro SD card from 128MB to 32GB.
Inserting and Pulling out the Micro SD card
Inserting:
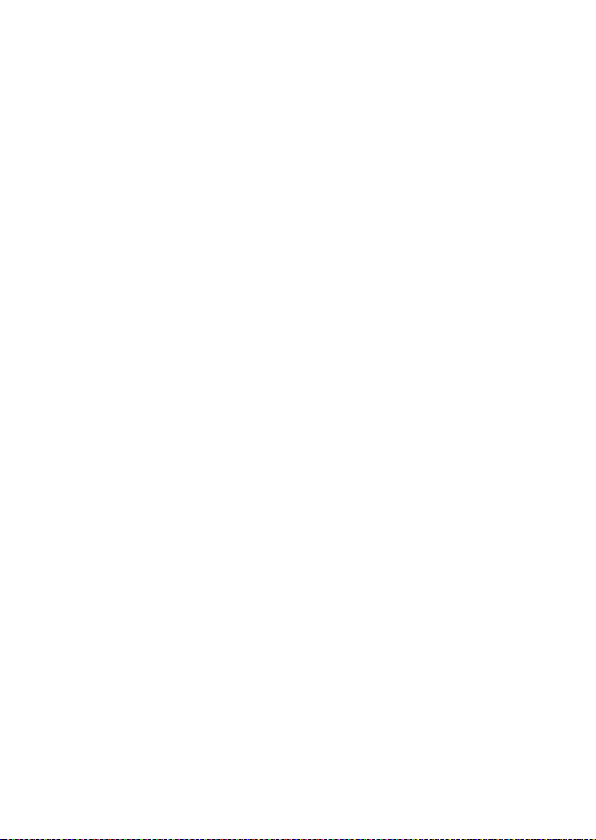
6
Put the Micro SD card face up (side with words), and slightly force the card into
the socket of the card, i.e. connecting the unit. Under this state, you can play the
content in the Micro SD card.
Pulling:
Slightly push the Micro SD, and it will bounce by a section, and then you can
take it out.
Caution:
Please perform inserting and pulling operation when power is off! Otherwise, it
will lead to the loss or damage to the files within the unit! If no card is inserted, the
computer will be unable to perform read and write operation for the disk notes of the
later removable disk (Micro SD card).
Battery:
High capacity Polymer battery is used for this unit.
The duration available of the battery power depends on volume, types of playing
files and operation of batteries. The player can be set up by the user as "user define
power off time" or "display setup" to save batteries.
Charging:
This unit can be recharged by USB port, you can also use DC Charger:
Take out the DC charger, plug it into the wall outlet with AC 220V, then plug in
the DC jack into the device DC-in jack.
Warnings for charging:
1. A new battery may be empty and not charged before you get the device.
2. If the device is not used for long time, it is better to charge it to full capacity
every 2 or 3 months during storage.
Power adapter is a key component of the portable player, which play a crucial
role in keeping the portable player’s normal work and protecting your security when
using the player, a long-term customer surveys and after-sales service Practice shows
that the malfunction of the portable player In many cases were caused by using
inappropriate accessories, in particular the power adapter.
Use the substandard power adapter will shorten the life of the portable player by
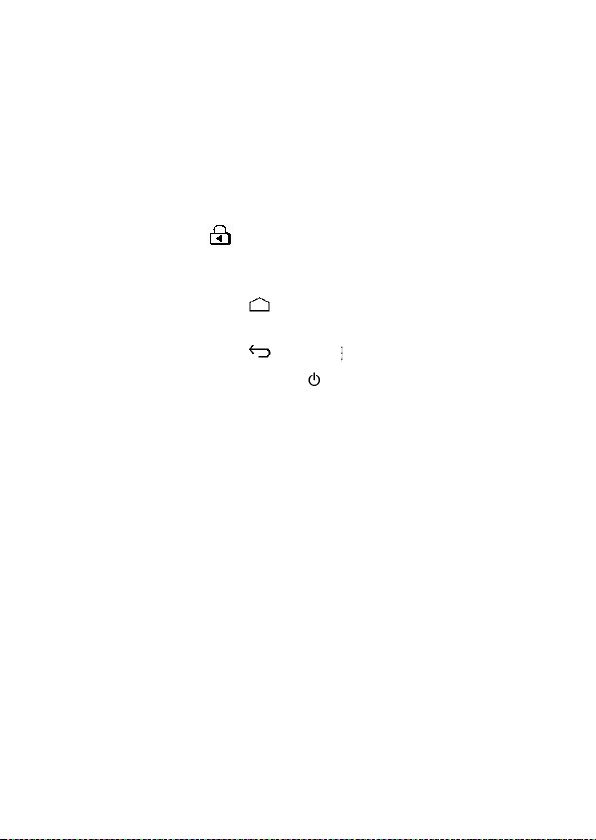
7
considerably, the voltage instability will seriously affected the normal work of the
portable player and bring permanent damage on the player’s performance and
reliability, Use the substandard power adapter will also reduced the vocal quality of
the players, shutdown the player when you using it, In addition, Use the substandard
power adapter will cause combustion and explosion which will disserve the safety of
the consumers.
Gravity induction and horizontal、vertical screen switch
Through the clicked " ", open/locking gravity induction and horizontal 、
vertical screen switch function.
Return to main interface
In any interface, touch icon " " to access to main interface.
Return to upper interface or menu
In any interface, touch icon " ", click the "" key to access to upper interface
or menu. You can also click short press the " " key to accomplish it.
Points for Attention
1. Do not use the player in exceptionally cold or hot, dusty, damp or dry
environments.
2. Do not allow the player to fall down while using it.
3. Please charge your battery when
A. Battery power icon shows an empty icon;
B. The system automatically shuts down and the power is soon off when you
switch on the unit once again;
C. There is no response if you operate on any key
4. Please do not disconnect power abruptly when the player is being formatted or
in the process of uploading or downloading. Otherwise it may lead to the error in the
program.
5. When this unit is used as a moving disk, the user shall store or export files in
the proper file management operation method. Any improper operation method may
lead to the loss of files, for which this Company will be held no liable.
6. Please do not dismantle this unit by yourself. If there is any inquiry, please
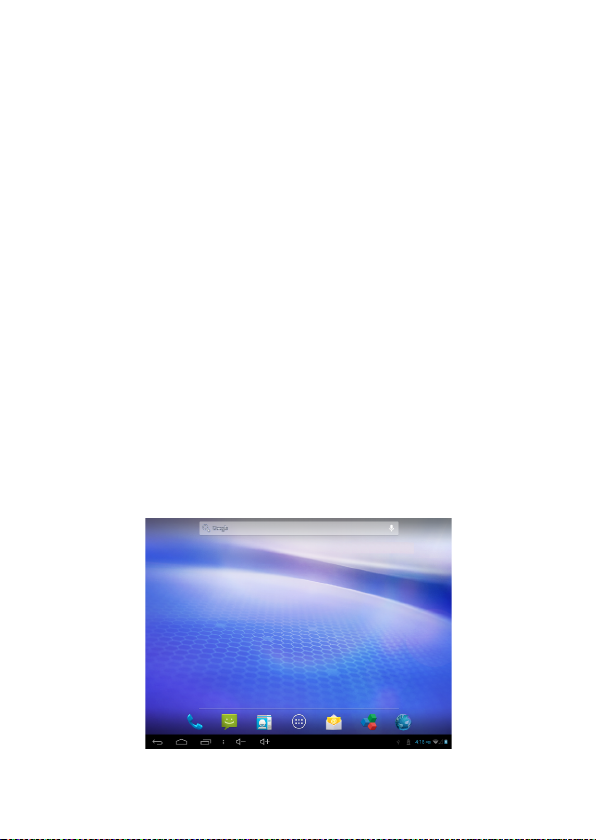
8
contact the dealer.
7. There will be no separate notice in the case of any change in the functions and
performance of this product.
Warning: We take no responsibility for situations where the phone is used other
than as provided in the manual.
Our company reserves the right to make changes in the content of the manual without
making this fact public. These changes will be posted on the company website to the
product it amends.
The contents of this manual may be different from that in the product. In this last
case will be considered.
To avoid the problems that might occur with the service shops approved by
Visual Fan Ltd. (because Visual Fan reserves the right to stop the collaboration with
any service shop which was previously approved and mentioned in the waranty card
on the date on which the product batch was sold on the market), before taking a
product to the service shop, please check the updated list of approved service shops
on Allview website at the section: “Support&Service – Approved service”.
Main interface
The main interface is separated into 5 screens display.
Slide screen left or right which will accomplish to flip file.
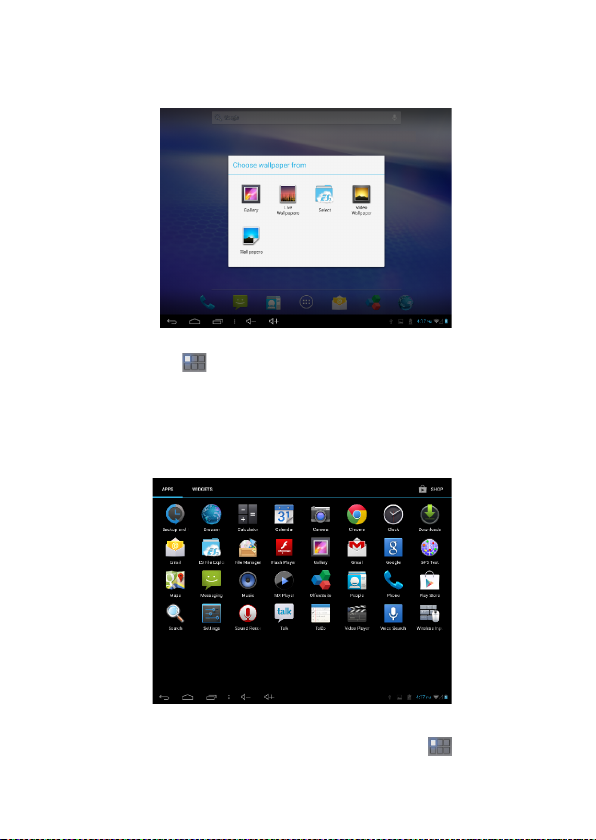
9
Change desktop wallpaper
Press on a blank space on the main interface, can pop up desktop wallpaper
Settings menu
Display all functional icon
Short press the icon will display the installed functions icon, click on
corresponding functional icon to be able to access the function menu. In the main
menu, the system can be set to run existing applications, install a new application,
start the touch calibration, music player, video player, web browsing, games and other
operations.
Add window small plugin
The main interface, touch the screen on the right side of the " " control icon,
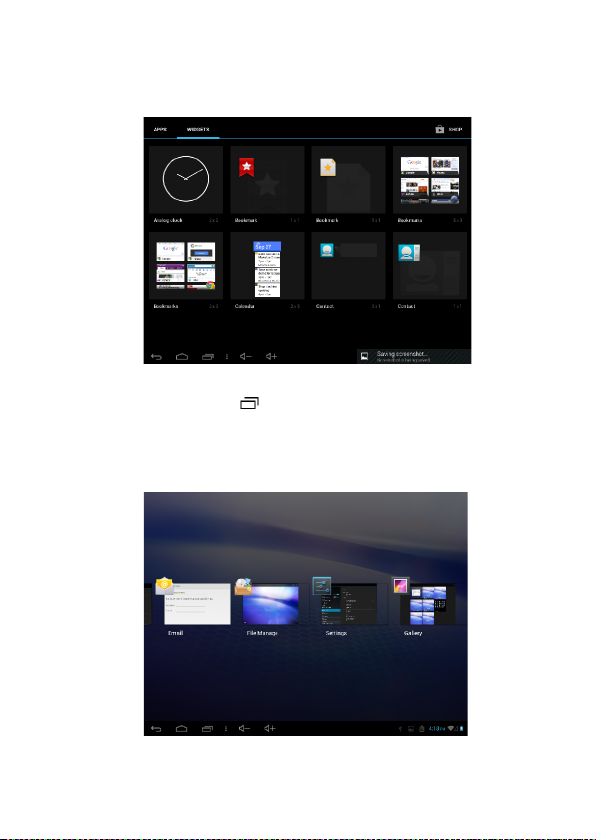
10
and then click above on the screen "WIDGETS" long according to select small plugin,
can add to desktop .
Display the background programs that are running
Any interface, click the " " icon to the left of the screen, pop up the
background is run the program list, click on the program icon, can switch over to the
background of the open programming interface. To right sliding program icon, can
close this program in the operation.
Shows notice information
The main interface, click on the lower right corner of the screen the clock
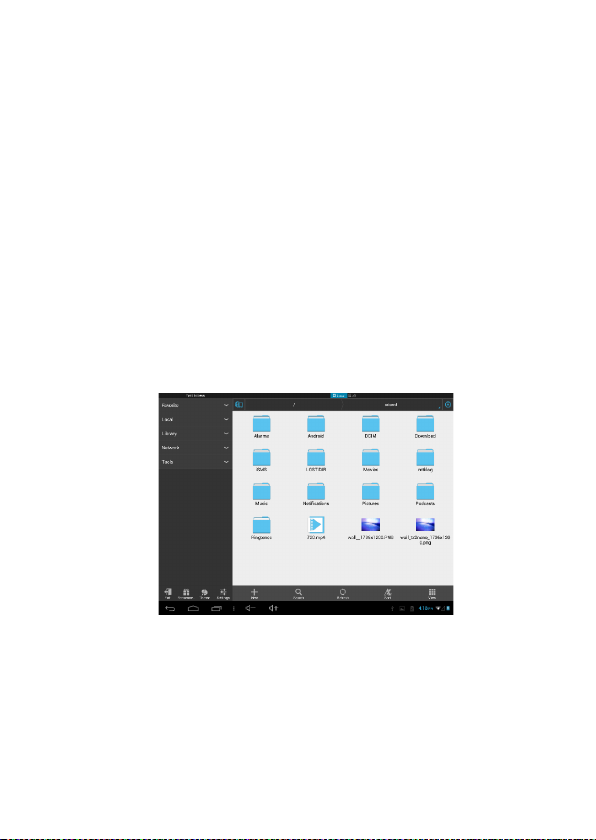
11
display area, can open notice , notice can show the current USB state, networking
state and the battery power and other information
Delete the desktop icon
The main interface, long press on the application of the interface program icon,
stay icon amplification, will be selected to screen the icon of the mobile above a
garbage can, this icon region shows orange, let go can delete.
Move desktop icon
The main interface, long press the interface of the application program icon,
stay icon amplification, may to the selected icon of move.
Installed APK
1. take the need to install the software of the APK format downloaded to the
player or TF card
2. Click "file manager" icon and select the need to install the APK application
3. Choose the path of the APK is application, click on the APK program to
install, to start the installation
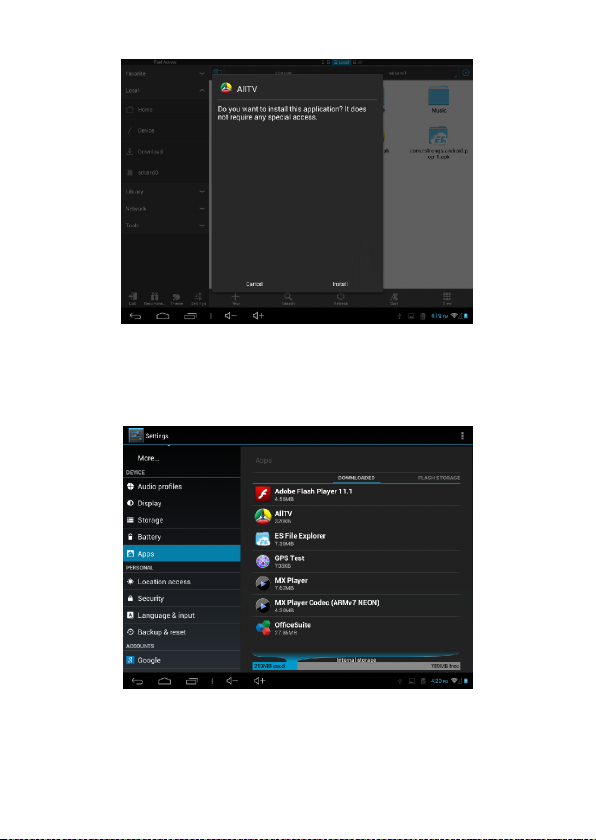
12
Uninstall APK application
1. Click on the desktop "Settings", into the "Settings"-" application ", select and
click on the need to uninstall program
2. Click on the "uninstall" icon to start program the unloading
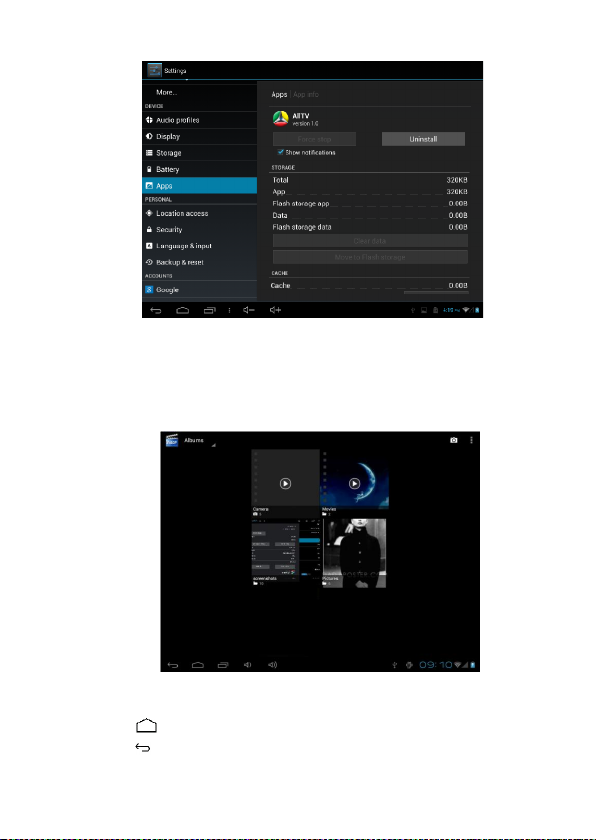
13
Video Player
In the main menu, select the option of "Gallery" to be able to access video
folder.
File list interface
Function of keys
" ":Shot press it to come back to the main interface
" ": Short press it to return to the upper interface
Touch & slide screen upward and downward which will accomplish to
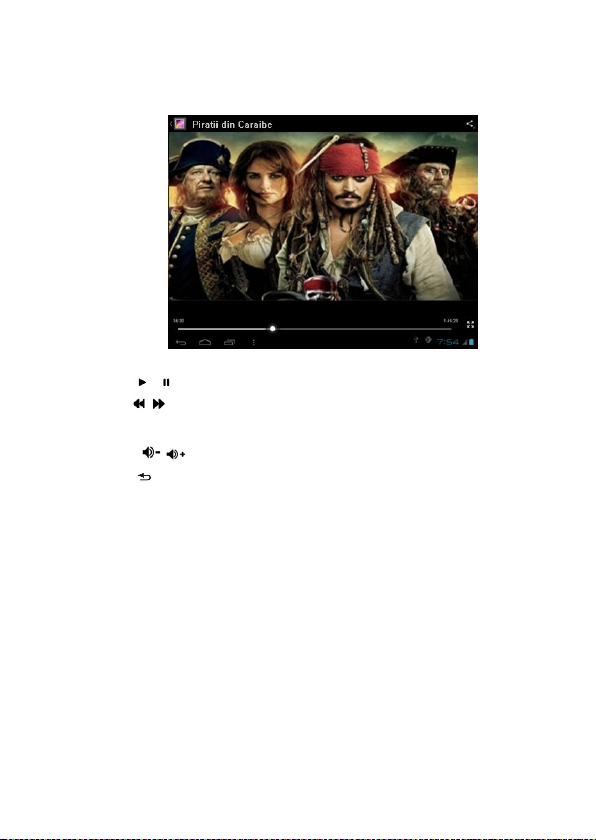
14
flip video folder.
Video playing interface
Function of keys
'' / '': play or pause current movie
'' / ": shot press to play the last /next movie, long press for fast rewind
/ forward;
“ / ”: press it to volume up or down
" " key: short press it to return to the upper interface " M " key: short
press it to popup movie setting interface.
Tips:
1. This player support maximum 2160 resolution video files.
2. Subtitle display
This player supports "*.SRT" subtitle files (The user can download it from the
website) for the synchronous playing of subtitle and video.
When there is any subtitle file with the same name in the folder for playing video, the
player will be able to achieve synchronous subtitle display
3. It supports video playing in multiple formats, high-definition video etc.
As parameters such as formats, coding modes, definition and code flow rates of video
files provided by the internet differ, the player is unable to be compatible with all
video files (especially those video files with high definition or high code rates). If the

15
downloaded video files are out of the range supported by the player, which renders it
impossible to play normally in the player, it is recommended that the video
conversion software from a third party be used, and file formats be converted via
computers into the ones within the range supported by the player before the same are
duplicated into the player for playing.
Player Progress, Drag the line to change the player progress.
Audio Player
In the main menu, select the option of "Music" to be able to access music folder.
Music folder interface
Function of keys
'' '': Return to main interface
'' '': Return to upper interface
Up/down to touch screen, can realize the file list to scroll function
Artist: according to the singer classification music files
Album: according to album classification music files
Song: display all music files
Playlist: to display the play music files in the list
Now playing: into the background music played interface
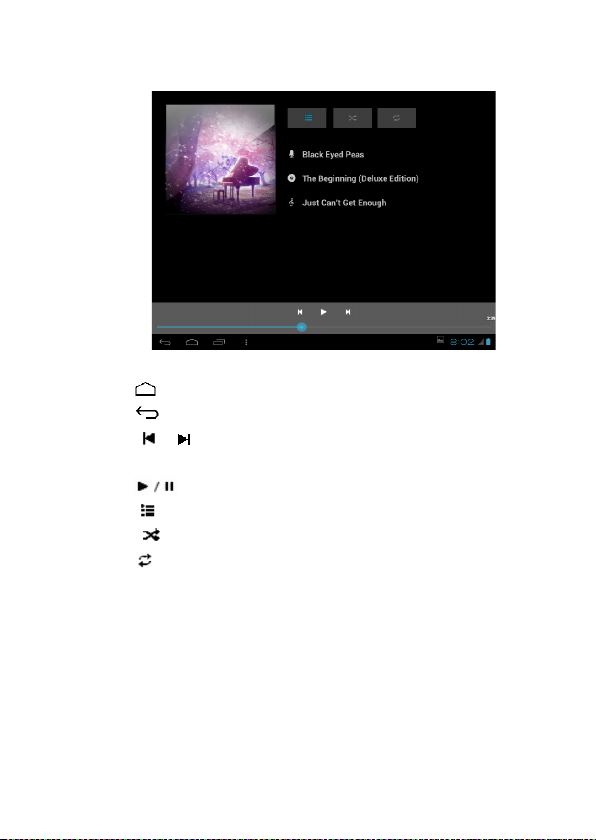
16
Music playing interface
Function of keys
'' '': Return to main interface
'' '': Return to upper interface
'' / ": shot press to play the last /next music, long press for fast
rewind / forward;
'' '': Click start/stop playing music
'' " : Click into play lists
" ": Click on open/close songs random play mode
" " key: short press it to return to the upper interface
Lyric Display
When there is any lyric file with the same name in the folder for playing music,
the player will directly access the lyric display interface.
This player supports "*.Lrc" lyric files (The user can download it from the
website of "http://www.51lrc.com", or search "LRC Lyric" to have the lyric file) for
the synchronous playing of lyrics and music.

17
Pictures
In the main menu, select the option of "Gallery" to be able to access Photo
folder.
Picture viewing interface
Function of keys
'' '': In slide form browse all pictures
'' '': Pictures management: delete, Rotate left, Rotate right, you can also sort
according to the location, time, people and tags setting picture group
'' '': Delete picture
'' '': Through you can click on the icon to set and understand pictures
information, including: Slideshow, Edit, Rotate left, Rotate right, Crop,
Details, Set picture as
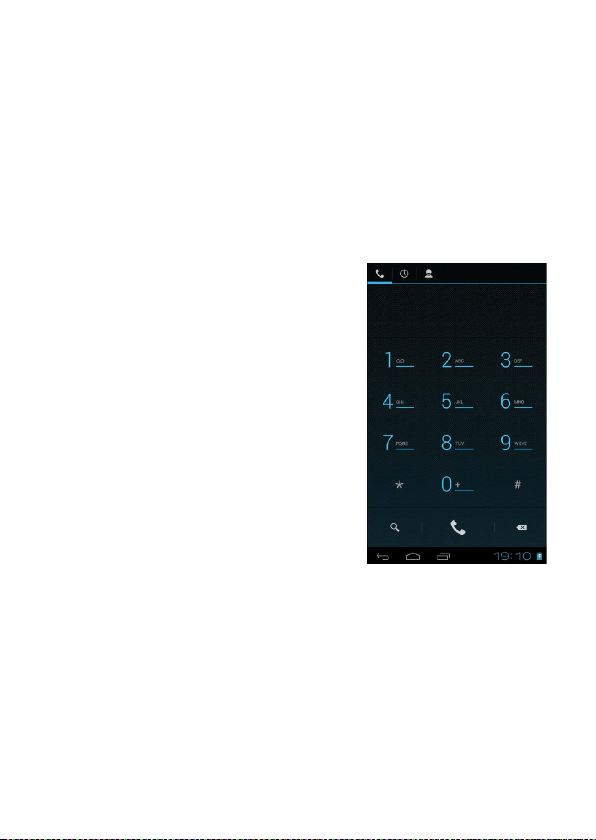
18
Call function
Make a call
Take one of the following to make a call:
1. In phone tab: Input the phone numbers and press the green Send key; ÿIn call log tab:
press the contact in the list and select the call item to call; ÿIn contacts tab: press the
contact in the list and select the call item to call; ÿIn favorites tab: press the contact in
the list and select the call item to call;
2. Smart Dialing: press the Smart Dialing, and direct input the phone numbers and
press the green send key;
Answer calls
To answer a call, press the green Send key.
Hang up the phone
Press hang up key to hang up the phone
Contacts
To view the contacts, touch Phone icon, and then touch the Contacts tab from the top of
the screen. In the contacts tab contacts is a specific group that can be stored by favorites
item.
TIP: To search a contact, press the Menu key, touch the search item in the popup menu.
Then touch the input box to open the keyboard, type the name to search, the contact
will list below if it exists.
Add contacts
1. Press the green Send key whenever;

19
2. Touch the Contacts tab;
3. Press the Menu key;
4. Touch New contact;
5. Type the contact’s information;
6. Touch Done.
Messaging
All the received messages are classified by contact
name. The inbox includes SMS and MMS.
Read messages
1. In the Menu screen, touch the Messaging icon;
2. Touch the message to open.
Send text messages
1. In the Menu screen, touch the Messaging icon;
2. Touch new message;
3. Touch to select the To field, type the phone
number that will receive the message;
4. Touch to select the Type to compose field and
type the message that will send;
5. Touch Send.
MMS
MMS stands for Multi-media Message Service, it could transmit the message contains
Multi-media file, including text, picture, sound etc.
Send MMS
Photos taken by camera are stored on the memory card. Make sure the memory card
has been installed before using the camera.
1. Touch Attach symbol from top-right corner of the screen;
2. Select one of the following options:
Pictures
Touch to find and attach one of the existing pictures

20
Camera picture
Touch to take a new picture to attach
Videos
Touch to find and attach one of the exiting videos files
Capture video
Touch to make a new video file to attach
Audio
Touch to find and attach one of the existing audio file
Record Audio
Touch to record an audio file to attach
Slideshow
Touch to attach one of existing slideshow.
1. Touch to select the To field and type the phone number;
2. Touch to select Type to compose field and type message;
3. Touch Send.
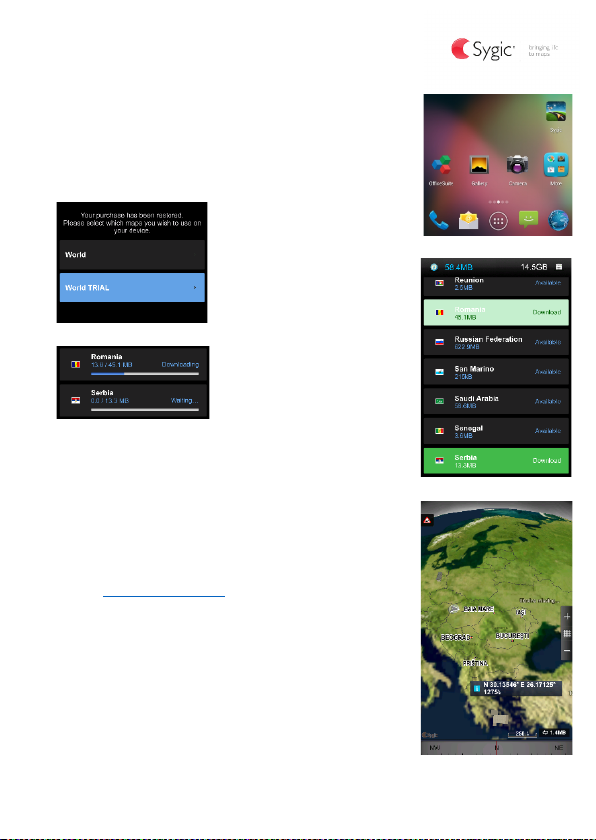
21
Activate your Sygic GPS Navigation
(optional)
The world’s most popular offline GPS navigation app
from Sygic is preinstalled on this device. Enjoy navigation in
90 countries around the globe for 30 days for free.
1. Click on Sygic icon and launch application.
free. Or purchase the full lifetime license of the navigation.
If you choose trial you can purchase full lifetime license later
in “My Sygic” menu.
7. Select the navigation voice.
8. You can join to Sygic community by entering your
email.
9. Enjoy all your journeys with Sygic GPS
navigation!
For more information and support, please visit our
website http://help.sygic.com/ .
2. The application will
download necessary files.
3. Select “World
TRIAL” button.
4. Choose one or more
maps and click “Proceed” to
download.
5. Please don’t close
the application and wait until
the end of the download.
6. Select “Continue
trial” to use Sygic GPS
navigation for 30 days for
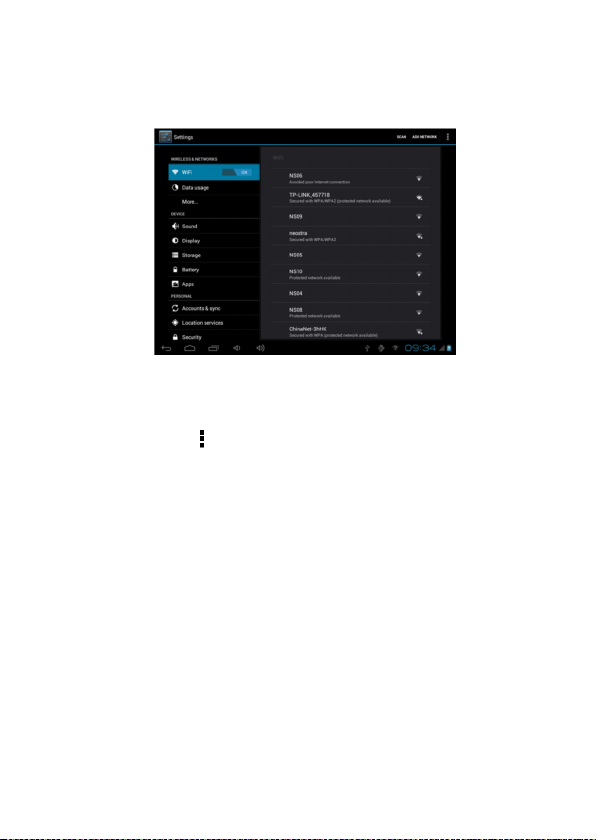
22
Settings
In the main menu, select the option of "Settings" to be able to access the
System Set fold. Directly click can assess picture set options interface.
Description of functions:
1. WiFi
Wi-Fi: Open/close the wireless connection
Wi-Fi setting: touch the " " icon, can enter WIFI senior set items
2. Date usage
Display Date usage
3. Sound setting
Volumes: set the Notice, the media and the alarm clock volume.
Default notification: Click to open notification bell menu, select the item is set to
default notification bell
Touch sounds: After checked, Touch screen will make sound
Screen lock sound: After checked, Touch screen will make sound
4. Display settings
Brightness: Set adjust brightness of the screen
Wallpaper: you can choose wallpaper from Super-HD player and wallpaper
Sleep: Set off the screen saver standby time. When the player in the standby screen
saver, WIFI function will be closed to save electricity;
Font size: Set shows the font size
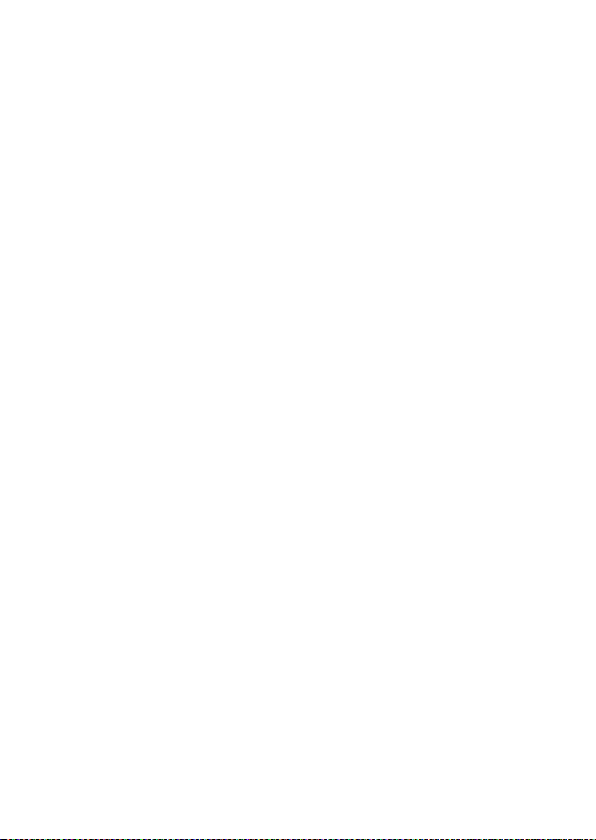
23
Accelerometer coordinate system: you can set Accelerometer coordinate system
Screen adaption: Used to adjust size of some games display screen
5. Storage
Check the PMP memory and available storage
6. Apps
Can display and management of the installation applications
7. Security
Screen lock: Settings screen lock way, slide, Pattern, PIN, and password and so on
many kinds of mechanisms.
Make password visible: After the check, in the password input box, can show the
input password.
Unknown source: allow installation of non- Google Market applications, the default
setting is open
8. Language & input
Set language and area, input method etc.
9. Backup & reset
Can backup, restore the machine Settings and data
10. Date & time
Set the date, time, time zone and time display format
11. About device
Check the machine software version and other information.
GPS localization
Now you can navigate anywhere in the world thanks to the incorporated GPS
receiver. If you want to use the GPS function with this device, open the main menu,
click the "Settings" icon, and go to the "Location services". Here, check the "GPS
Satellites" option. Go back to main menu and open "navi" application to start your
navigation.
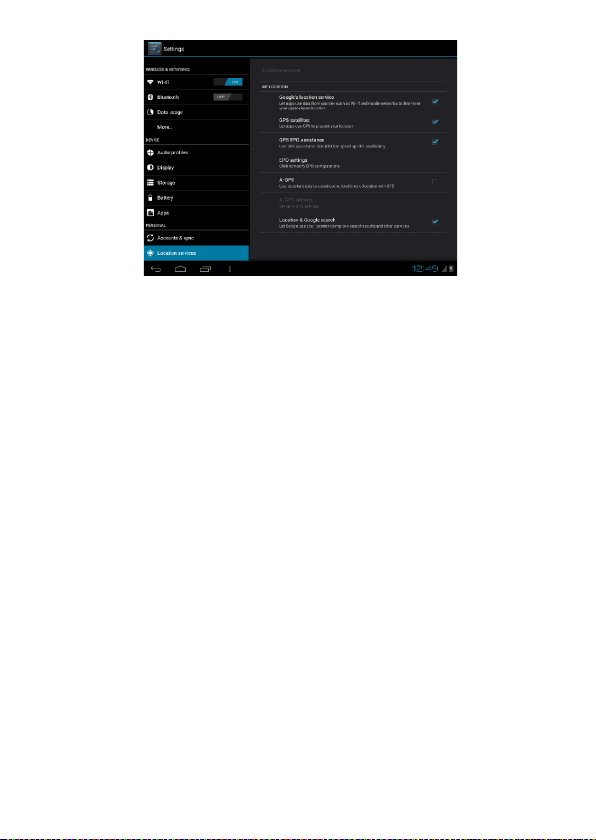
24
OTG
OTG is the On-The-Go abbreviation. It is a technology that realizes data
transmission between portable devices without a host. Specifically, computers are not
needed to act as a medium when share data with or transfer documents from other
portable devices to your player such as flash disk, audio player and portable hard
disk.
OTG Connection Steps:
1. Please check if devices connected to your machine have USB connection
activated.
2. In order to access external storage devices from main screen click on File
Manager application and then select “Mobile disk”.
Remarks:
1. Due to large varieties of portable devices, the player might not recognize some
of them.
2. Compatibility with more and more portable devices will be realized through
firmware improvement.
3. While using OTG connection, the other portable device relies on the player’s
power supply. Thus if your player maintains less than 1/3 battery or the other
device is a heavy electric consumer, OTG connection might not be proceeded

25
successfully. As an alternative, please provide power supply to the other device
exclusively
4. Currently the OTG only supports one-way operation. That is, documents in
other devices can be read or copied to your player. But files in your player
can’t be pasted to the other device. Nor could you delete files in the other
device.
Connect the computer
This machine can be connected through the USB cable to to a personal computer
and the data is copied or delete. The specific procedure is as follows.
1. Connect the machine through the USB cable to the PC's USB port and you
will get notification "USB already connected".
2. Click "USB already connected" notice options, and choose the "open USB
storage devices", and then in the personal computer see mobile operators disk dish,
can as U disk the use of the machine disk data operation.
3G network Settings
1. Insert the SIM card into the dedicate slot.
2. Into the machine "Settings" under a "wireless and network", will be closed
Wifi option, Wifi and 3G are not used in the same time.
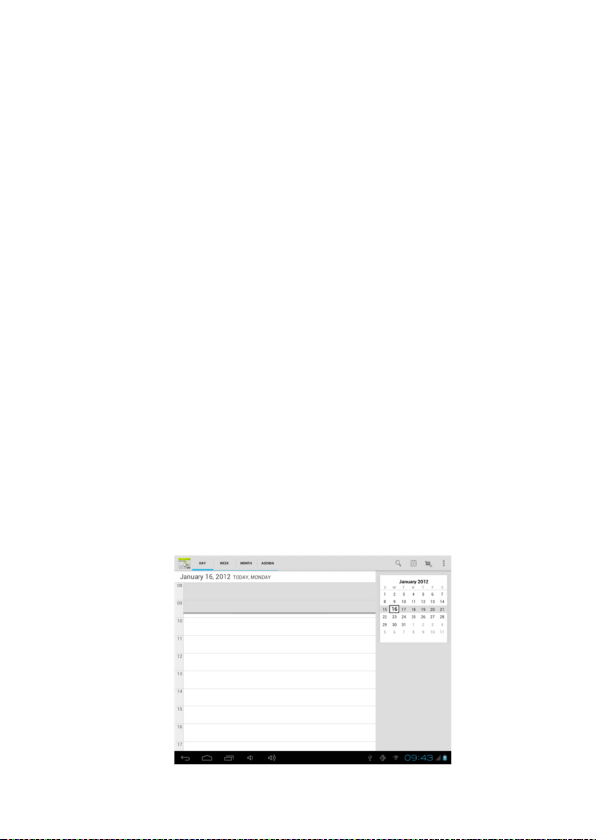
26
Note
Make sure that you turn off the tablet before you insert a SIM card. Also, you
must turn off the tablet before you remove any SIM card.
Ethernet network Settings
1. Please deactivate Wi-Fi option from menu “Settings”;
2. Connect the Ethernet USB card to the USB port of the device by OTG.
The system will automatically identify the attached device.
3. From “Settings” menu, “Ethernet Settings” please choose “Ethernet” option.
4. If it is necessary to configure IP and Gateway they can be entered by
accessing option "Ethernet configuration".
Note
1. Due to the different communication systems Ethernet card more, this machine
Ethernet function can't ensure that is compatible with all equipment.
2. Due to external Ethernet card equipment from the machine to the USB
interface take electricity, so in Ethernet connection, please ensure that the battery
power in one case above.
Calendar
In the main menu, touch "calendar" icon to be able to access the calendar
interface.
Under this menu, Touch & slide screen left and right which will accomplish to
flip increase or decrease month by month. Before you can add any event, you must
add at least one Calendar account to the device and make a calendar visible.
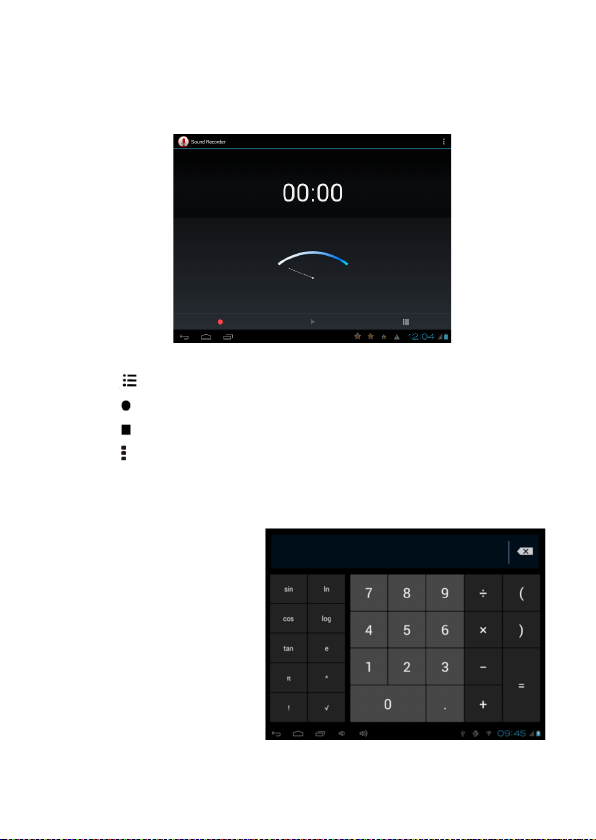
27
Sound Recorder
In the main menu, select the option of "Sound Recorder" to be able to access
recorder interface.
Keys of functions:
" ": Return to the recorder folder
" " : Start or pause record
" ": Stop current record and select save the current record.
" " : Record playing setting menu
Calculator
In the main menu, touch
"Calculator" icon to be able to
activate the function of Calculator.
The calculators can be used like
normal others. It’s a good
assistant for your work and study.
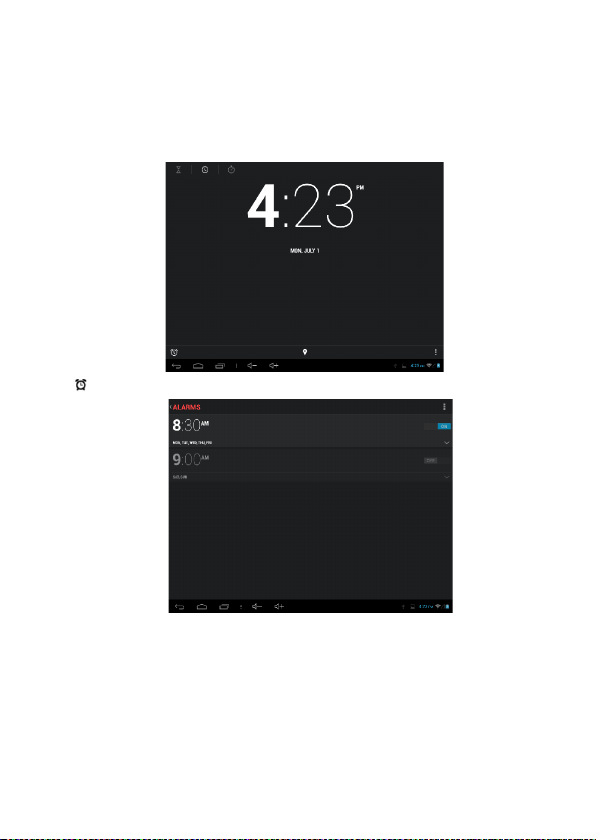
28
Clock
In the main menu, touch "Clock" icon to be able to activate the function. It’s a
good assistant for your everyday life.
1.Click "clock" appear as follows interface
2." ": Click on it you can set alarm
It will be automatically alarming when you set time.
You can set time, ring tone, repeat options for every alarm clock.
Factory data reset
If this machine is infected, or third party software installed to run this machine
is unusual, but through the recovery factory Settings, remove the third party software,
and restore the state out by default. Into this machine "Settings"-" privacy ", select
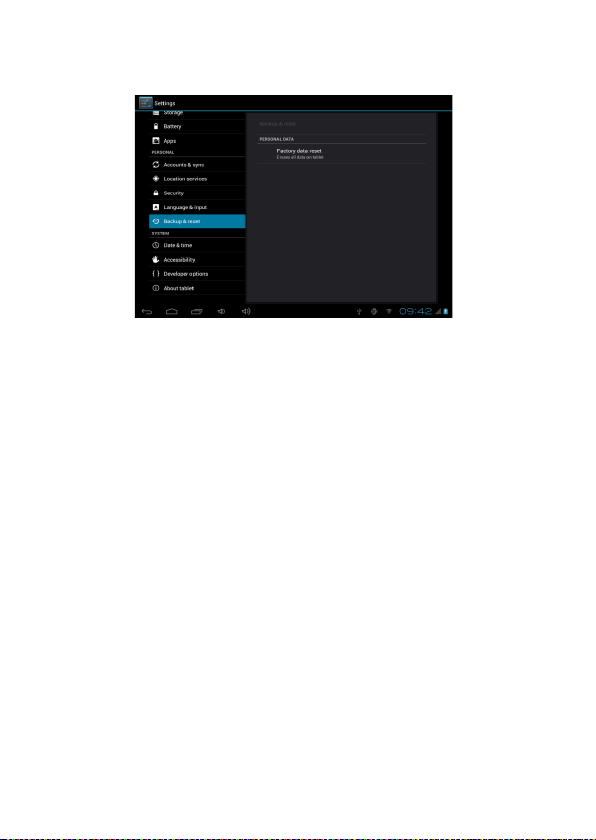
29
"Factory data reset" item, confirmed, will remove all of the data.
Upgrade Player Driver
The firmware is a built-in program, by which you can run various hardware
functions. By upgrading the firmware, you can improve or enhance the performance
and functions of the player. No upgrading the firmware will not affect the normal
operation of the player itself.
The upgrading of firmware may lead to the unit unable to work properly due to
error operation. Please read carefully the instructions for upgrading before upgrading.
Note. Please make sure that players have the upgrading at more than 60% of the
battery power. Avoid because the battery power leads to upgrade failure to boot.
2. The upgrade process do not reset or shutdown operation, avoid accident
interrupt upgrade can't boot.
3. Through our company provide formal or test versions of the firmware update,
but without notice in the premise of the function of the products and the menu
changes.
4. When the firmware upgrade stored in all the data in the player will be deleted.
So in the firmware upgrade will be stored in the user must be before the
important data within the player for backup.
5. The machine firmware does not apply to other types of products, resulting
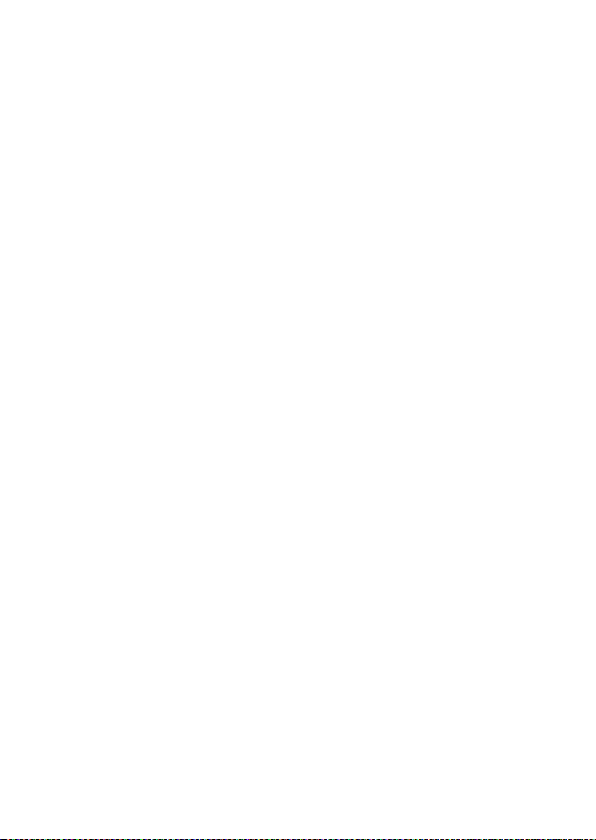
30
from the negative consecquences, our company does not undertake any related
responsibility.
Common troubleshooting
1. What is the APK file? It and Android PMP have what relation?
A: APK is the abbreviation of Android Package, that Android installation Package.
Through the APK files directly to Android system can be installed in execution PMP
players.
2. How to get the APK application
A: You can download via PC-side installation, you can also “Android market” online
to download and install.
3. Why WIFI connection will interrupt
A: If set "screen time", when the player overtime in standby screen saver, WIFI
function will be closed to save electricity purpose; When sensei player, WIFI function
will be in about 5 seconds to resume automatic connection.
4. Why some download APK program, not working properly
A: Download the APK software, mostly by the user to development, without the
platform compatibility testing, and part of the hardware and software for Android
system version has a special requirements, so there could be downloaded APK
documents not compatible, not the normal operation of the phenomenon, the player
itself quality problems
5. Why connected the charger not show charging state
A: When the battery is extremely low, need to use DC charger charging half an hour
or more to show charging status
6. Why can't realize the gravity induction function
A: This machine support gravity feeling function, can be through the shaking to
switch the screen machine did show, but some of the application does not support the
gravity induction function, it can't realize the screen of switching function, this is the
software support question, the functionality of the player.
7. Players can't boot
 Loading...
Loading...