Page 1
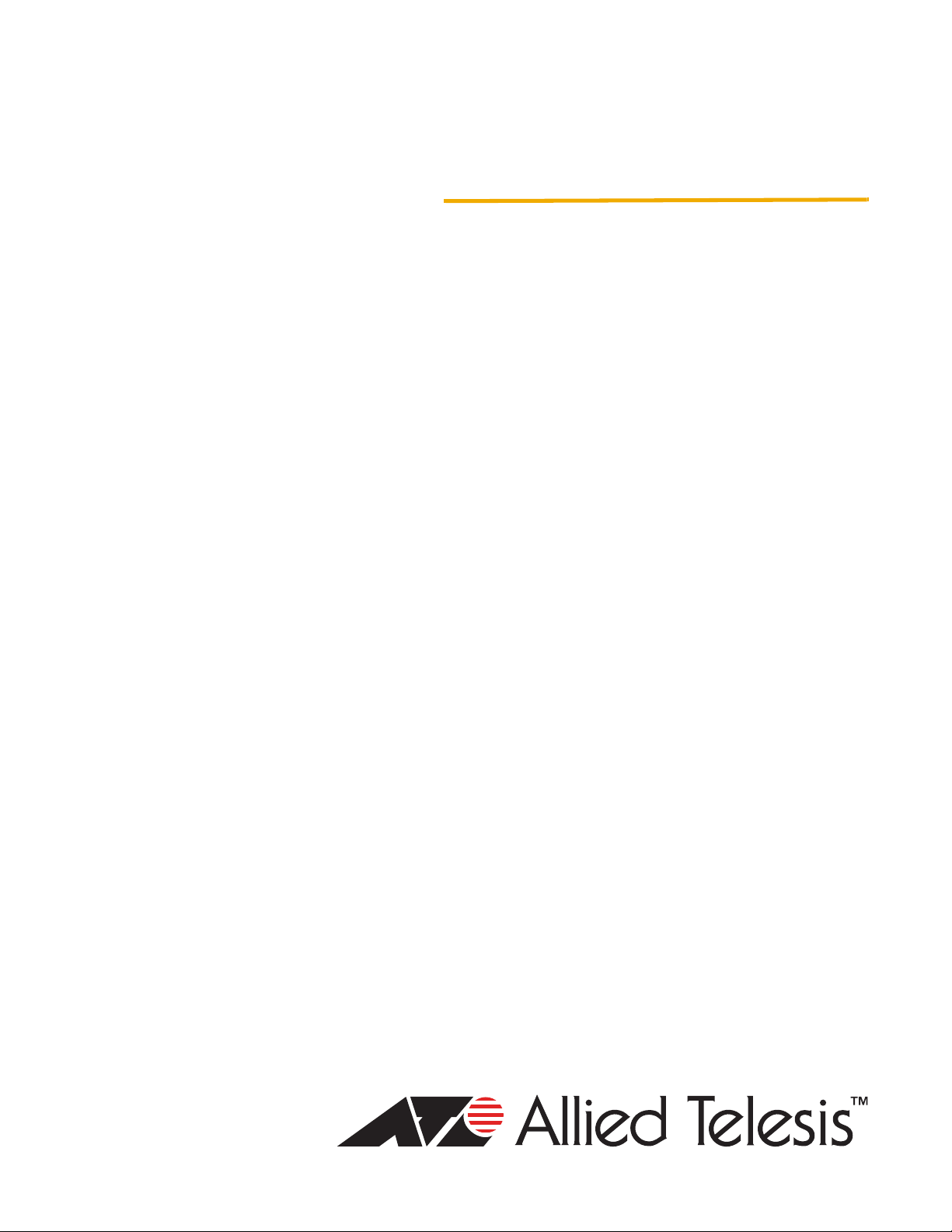
Web Browser
Management
Software
AT-S106
User’s Guide
For the AT-GS950/48 Gigabit Ethernet Smart Switch
Version 1.0.0
613-001339 Rev. A
Page 2
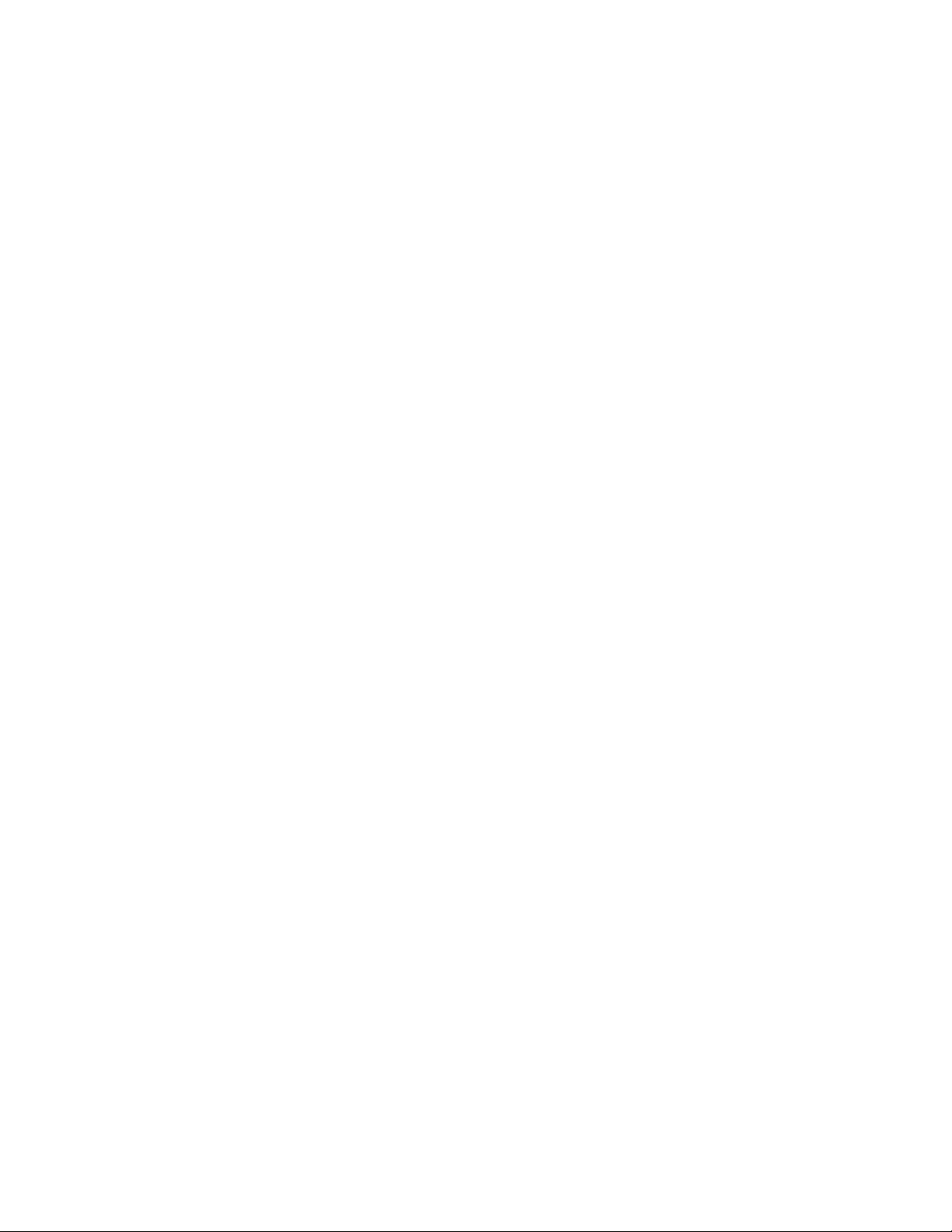
Copyright © 2010 Allied Telesis, Inc.
All rights reserved. No part of this publication may be reproduced without prior written permission from Allied Telesis, Inc.
Allied Telesis and the Allied Telesis logo are trademarks of Allied Telesis, Incorporated. All other product names, company
names, logos or other designations mentioned herein are trademarks or registered trademarks of their respective owners
Page 3
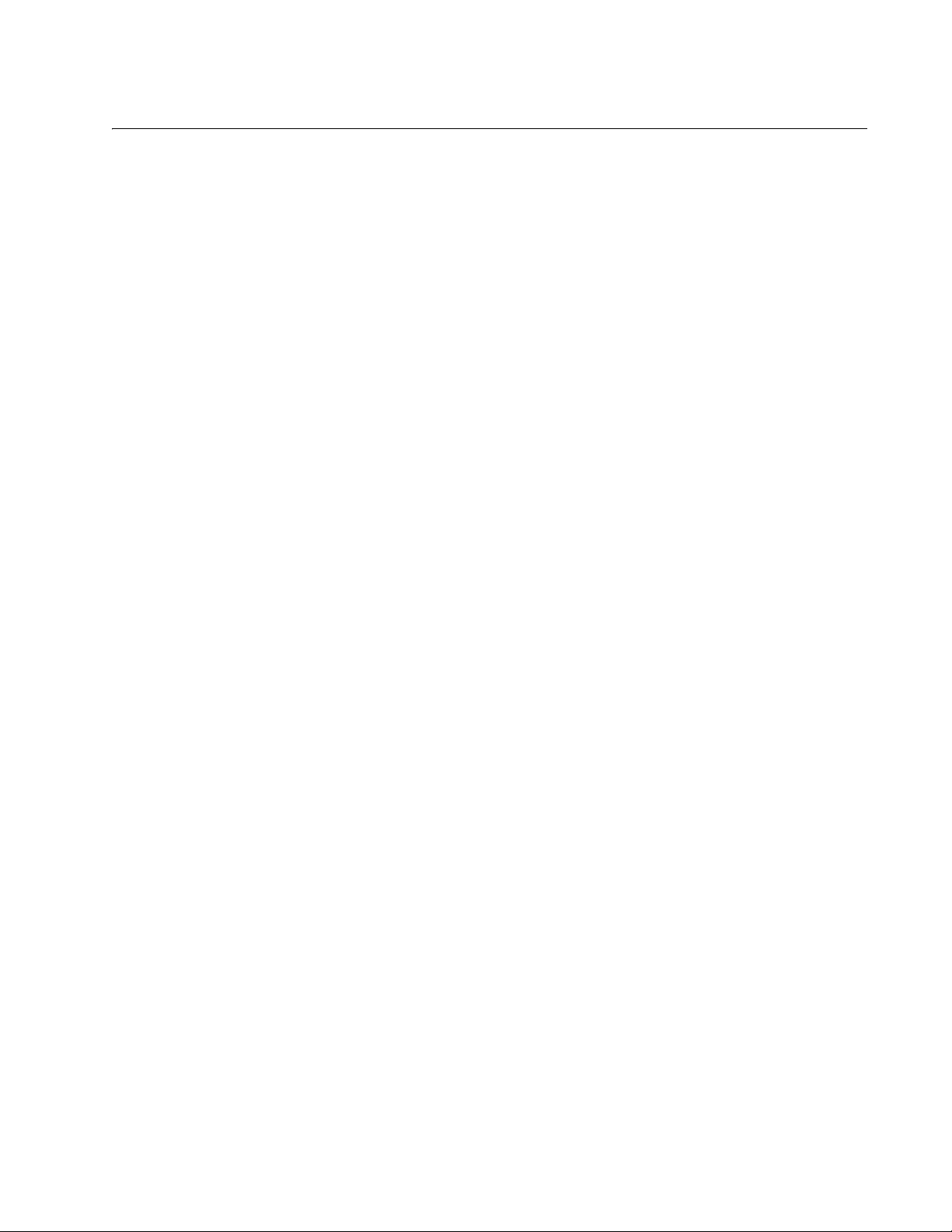
Contents
Preface ............................................................................................................................................................ 11
Where to Find Web-based Product Information ............................................................................................... 12
Contacting Allied Telesis .................................................................................................................................. 13
Online Support ........................................................................................................................................... 13
Email and Telephone Support.................................................................................................................... 13
Warranty..................................................................................................................................................... 13
Returning Products .................................................................................................................................... 13
Sales or Corporate Information.................................................................................................................. 13
Management Software Updates................................................................................................................. 13
Chapter 1: Starting a Web Browser Management Session ............................................................................ 15
Establishing a Remote Connection to the Web Browser Interface ...................................................................16
Web Browser Tools .......................................................................................................................................... 20
Quitting a Web Browser Management Session................................................................................................ 21
Chapter 2: Basic Switch Parameters .............................................................................................................. 23
Configuring an IP Address, Subnet Mask and Gateway Address .................................................................... 24
Setting Up the IP Access List ........................................................................................................................... 26
Creating an IP Access List ......................................................................................................................... 26
Deleting an IP Address .............................................................................................................................. 27
Enabling and Disabling the DHCP Client ......................................................................................................... 28
Configuring System Management Information ................................................................................................. 31
Configuring System Administration Information ............................................................................................... 33
Adding System Administration Information ................................................................................................ 33
Modifying Administration Information ......................................................................................................... 34
Deleting Administration Information ........................................................................................................... 35
Setting the User Interface Configuration .......................................................................................................... 36
Viewing System Information ............................................................................................................................. 37
Rebooting a Switch........................................................................................................................................... 40
Pinging a Remote System ................................................................................................................................ 42
Returning the AT-S106 Management Software to the Factory Default Values ................................................ 44
Chapter 3: Virtual LANs .................................................................................................................................. 45
VLAN Overview ................................................................................................................................................ 46
Port-based VLAN Overview ....................................................................................................................... 47
Tagged VLAN Overview............................................................................................................................. 48
Displaying Ports and Assigning Ports to a VLAN ............................................................................................. 50
Creating a Tagged VLAN ................................................................................................................................. 51
Modifying a Tagged VLAN................................................................................................................................ 53
Deleting a Tagged VLAN.................................................................................................................................. 55
Creating a Port-Based VLAN............................................................................................................................ 56
Modifying a Port-Based VLAN.......................................................................................................................... 57
Deleting a Port-Based VLAN ............................................................................................................................ 58
3
Page 4
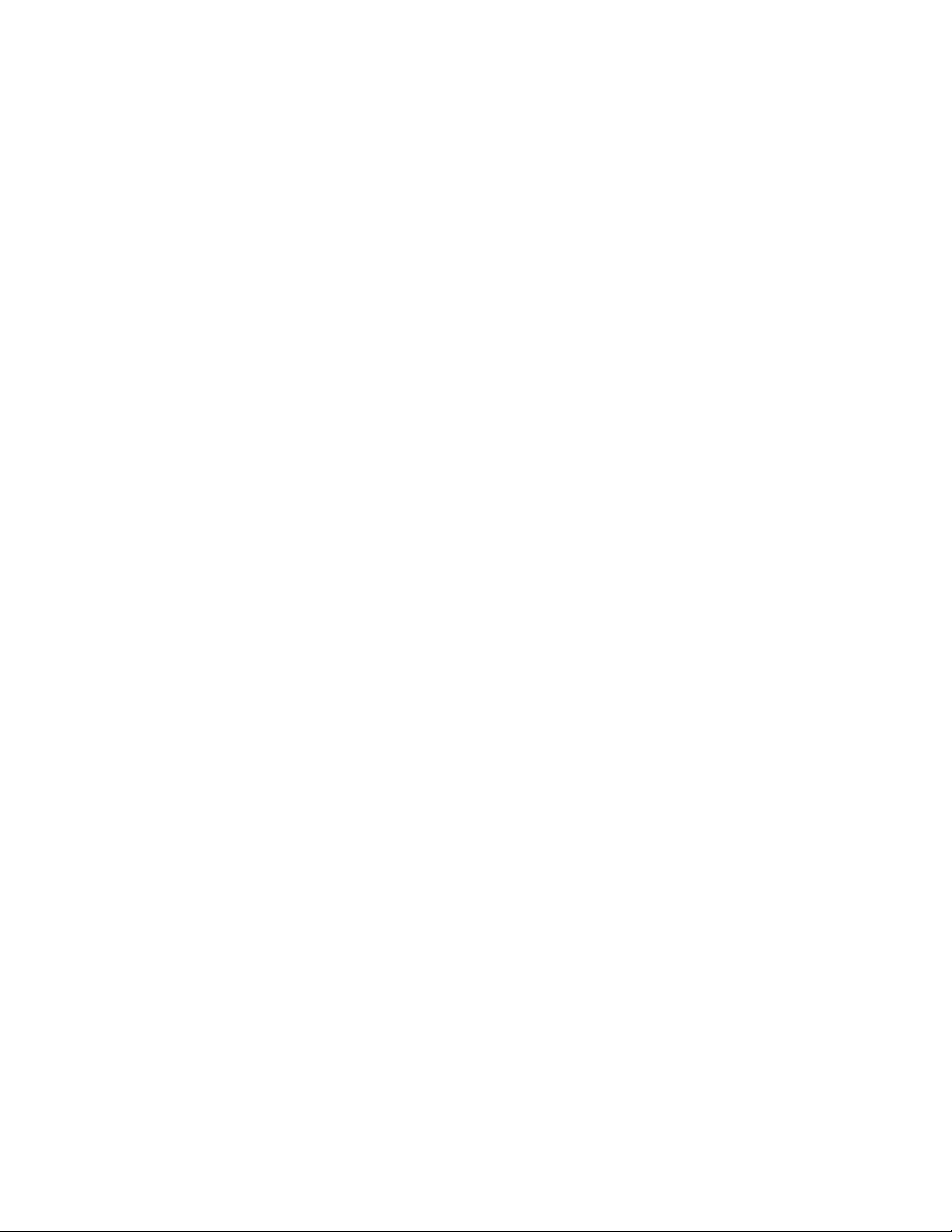
Contents
Chapter 4: Quality of Service (QoS) ............................................................................................................... 59
Overview ........................................................................................................................................................... 60
Mapping CoS Priorities to Egress Queues .......................................................................................................63
Configuring CoS................................................................................................................................................ 65
Chapter 5: Port Configuration .........................................................................................................................69
Overview ........................................................................................................................................................... 70
Displaying and Configuring Ports Using the Port Configuration Page ..............................................................71
Chapter 6: Static Port Trunking ....................................................................................................................... 75
Port Trunking Overview ....................................................................................................................................76
Static Port Trunk Overview......................................................................................................................... 76
Creating a Port Trunk........................................................................................................................................79
Modifying a Port Trunk...................................................................................................................................... 81
Disabling a Port Trunk ......................................................................................................................................83
Chapter 7: LACP Port Trunks ......................................................................................................................... 85
LACP Overview................................................................................................................................................. 86
LACP System Priority ....................................................................................................................................... 90
Key Parameter .................................................................................................................................................. 90
LACP Port Priority Value................................................................................................................................... 90
Guidelines ......................................................................................................................................................... 92
Displaying LACP Group Status......................................................................................................................... 94
Selecting Port Priority ....................................................................................................................................... 97
Chapter 8: Simple Network Management Protocol (SNMP) ...........................................................................99
SNMP Overview.............................................................................................................................................. 100
Traps ........................................................................................................................................................ 100
Community String Attributes ........................................................................................................................... 102
Community String Name ..........................................................................................................................102
Access Mode ............................................................................................................................................102
Operating Status....................................................................................................................................... 102
Open or Closed Access Status.................................................................................................................102
Trap Receivers .........................................................................................................................................102
Default SNMP Community Strings .................................................................................................................. 104
Creating an SNMP Community....................................................................................................................... 105
Modifying an SNMP Community .....................................................................................................................106
Deleting an SNMP Community ....................................................................................................................... 107
Creating a Host Table .....................................................................................................................................108
Modifying a Host Table Entry .......................................................................................................................... 109
Deleting a Host Table Entry ............................................................................................................................ 110
Enabling or Disabling Traps............................................................................................................................ 111
Modifying Traps .............................................................................................................................................. 112
Deleting Traps................................................................................................................................................. 113
Chapter 9: IGMP Snooping ........................................................................................................................... 115
Overview ......................................................................................................................................................... 116
Configuring IGMP Snooping ...........................................................................................................................118
4
Page 5
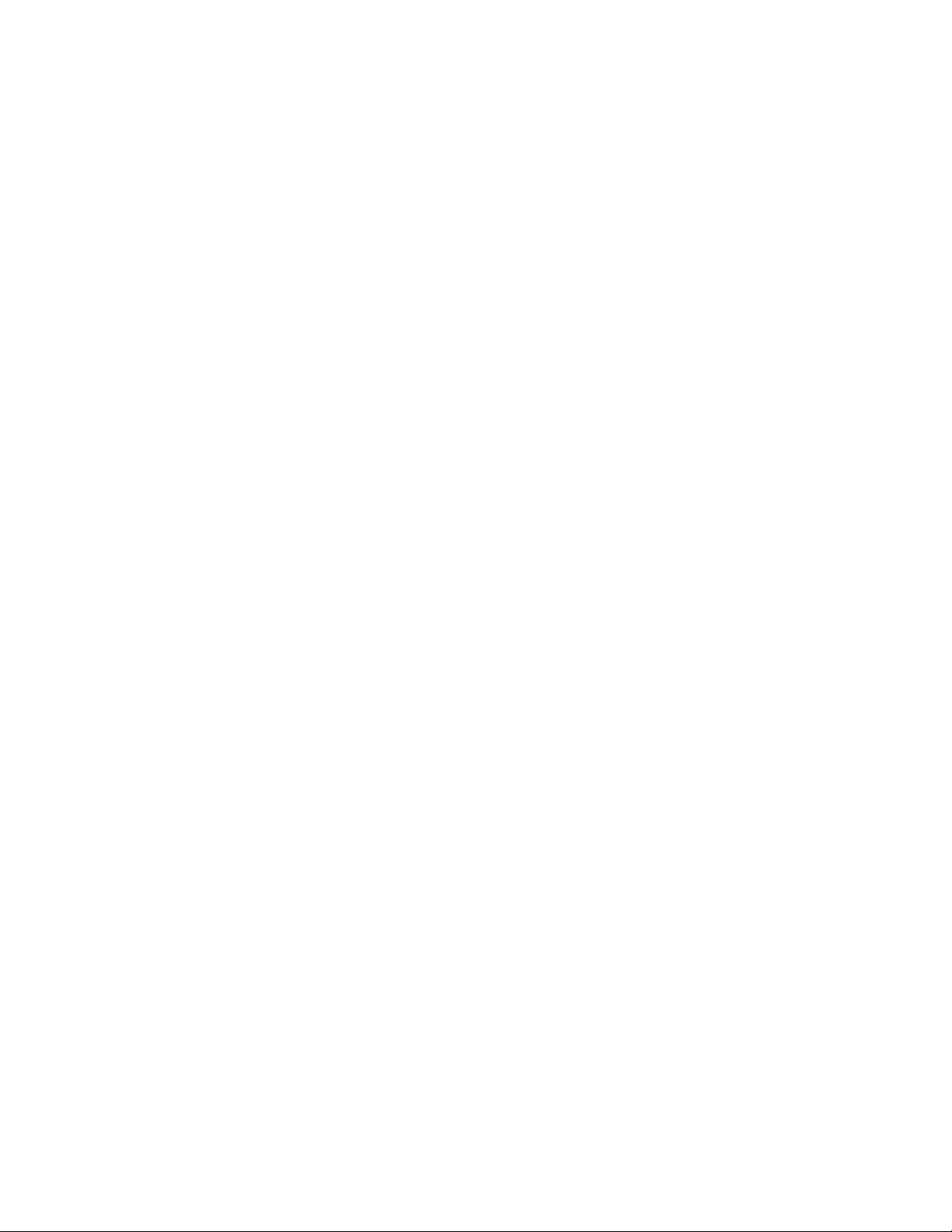
AT-S79 Management Software User’s Guide
Chapter 10: Bandwidth Control .................................................................................................................... 121
Overview......................................................................................................................................................... 122
Storm Control ........................................................................................................................................... 122
Ingress Rate Limiting ............................................................................................................................... 123
Egress Rate Limiting................................................................................................................................ 123
Setting Storm Control ..................................................................................................................................... 124
Setting Ingress Rate Limiting.......................................................................................................................... 126
Setting Egress Rate Limiting .......................................................................................................................... 128
Chapter 11: Port Mirroring ............................................................................................................................ 131
Overview......................................................................................................................................................... 132
Configuring Port Mirroring .............................................................................................................................. 133
Disabling Port Mirroring .................................................................................................................................. 134
Chapter 12: Static Multicast MAC Address .................................................................................................. 135
Overview......................................................................................................................................................... 136
Setting a Static Multicast Address .................................................................................................................. 138
Modifying a Static Multicast Address.............................................................................................................. 140
Deleting a Static Multicast Address ................................................................................................................ 141
Chapter 13: Spanning Tree and Rapid Spanning Tree Protocols ................................................................ 143
Overview......................................................................................................................................................... 144
Bridge Priority and the Root Bridge ................................................................................................................ 145
Path Costs and Port Costs....................................................................................................................... 146
Port Priority .............................................................................................................................................. 146
Forwarding Delay and Topology Changes ..................................................................................................... 148
Hello Time and Bridge Protocol Data Units (BPDU) ................................................................................ 148
Point-to-Point and Edge Ports.................................................................................................................. 149
Mixed STP and RSTP Networks .................................................................................................................... 151
Spanning Tree and VLANs............................................................................................................................. 152
Basic STP and RSTP Configuration............................................................................................................... 154
Configuring RSTP Port Settings ..................................................................................................................... 157
Configuring the Basic RSTP Port Settings............................................................................................... 157
Configuring the Advanced RSTP Port Settings........................................................................................ 159
Viewing the Spanning Tree Topology............................................................................................................. 163
Chapter 14: 802.1x Port-based Network Access Control ............................................................................. 165
Overview......................................................................................................................................................... 166
Authentication Process ............................................................................................................................ 167
Authenticator Ports................................................................................................................................... 167
General Steps .......................................................................................................................................... 169
Port-based Network Access Control Guidelines ...................................................................................... 170
Guest VLANs.................................................................................................................................................. 172
Configuring 802.1x Port-based Network Access Control ............................................................................... 173
Displaying the Port Access Control Status ..................................................................................................... 176
Chapter 15: RADIUS Authentication Protocol .............................................................................................. 177
Overview......................................................................................................................................................... 178
RADIUS Implementation Guidelines ........................................................................................................ 178
Configuring the RADIUS Client ..................................................................................................
.................... 179
Chapter 16: Dial-in User Configuration ......................................................................................................... 181
Dial-in User Configuration Overview .............................................................................................................. 182
Configuring a Dial-in User .............................................................................................................................. 183
Add a Dial-in User .................................................................................................................................... 183
Modify a Dial-in User................................................................................................................................ 183
Delete a Dial-in User ................................................................................................................................ 184
5
Page 6
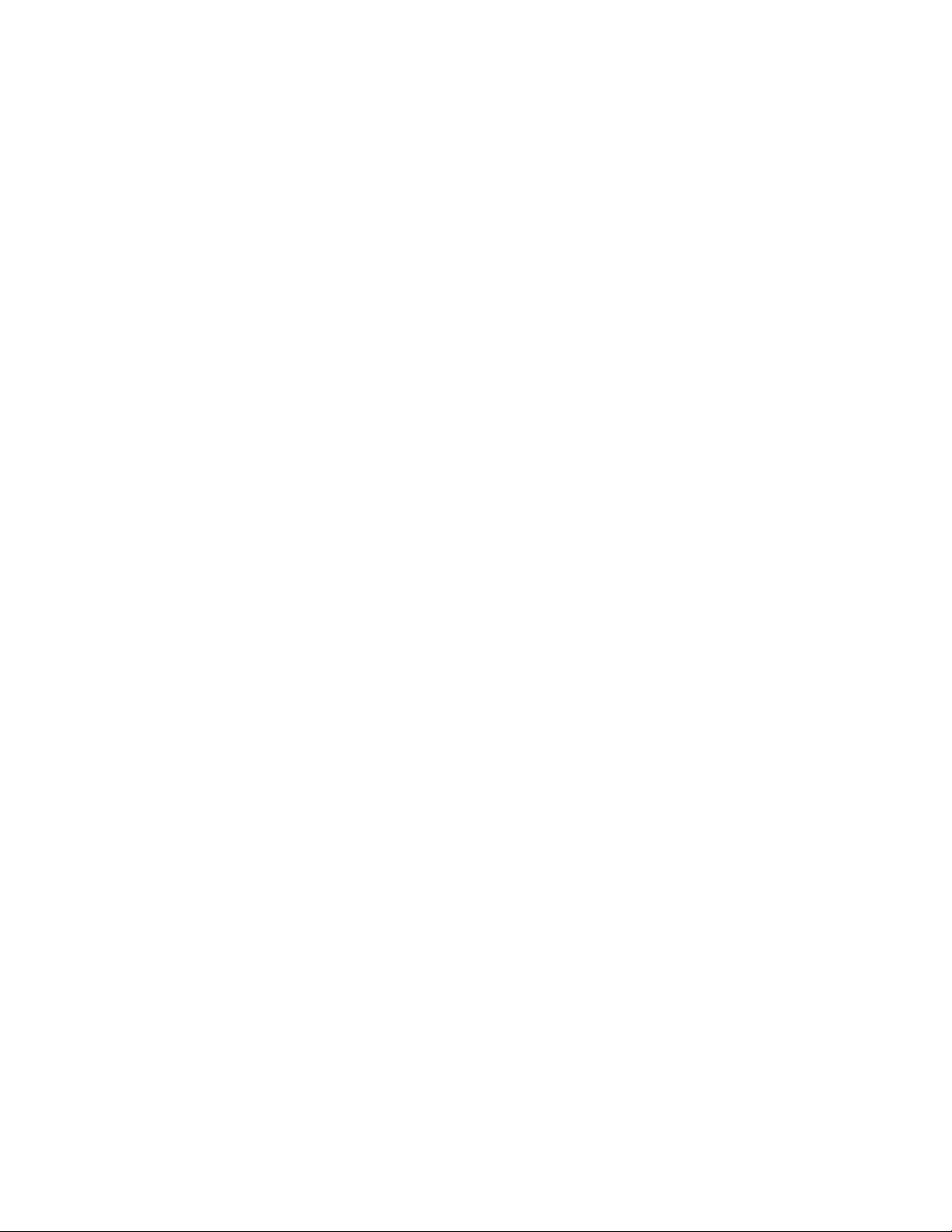
Contents
Chapter 17: Destination MAC Filter .............................................................................................................. 185
Overview ......................................................................................................................................................... 186
Configuring a Destination MAC Filter..............................................................................................................187
Deleting a Destination MAC Filter ................................................................................................................... 188
Chapter 18: Management Software Updates ................................................................................................189
Overview ......................................................................................................................................................... 190
Upgrading a Firmware Image Using HTTP ..................................................................................................... 191
Upgrading a Firmware Image Using TFTP .....................................................................................................193
Downloading or Uploading a Configuration File via HTTP..............................................................................195
Configuration File Upload ......................................................................................................................... 195
Configuration File Download .................................................................................................................... 196
Downloading or Uploading a Configuration File via TFTP .............................................................................. 198
Configuration File Upload ......................................................................................................................... 198
Configuration File Download .................................................................................................................... 199
Chapter 19: Statistics ....................................................................................................................................201
Overview ......................................................................................................................................................... 202
Displaying Traffic Comparison Statistics.........................................................................................................203
Displaying Error Group Statistics .................................................................................................................... 207
Displaying Historical Status Charts ................................................................................................................. 209
Appendix A: AT-S106 Management Software Web Browser Default Parameters ....................................... 213
Index.............................................................................................................................................................. 223
6
Page 7
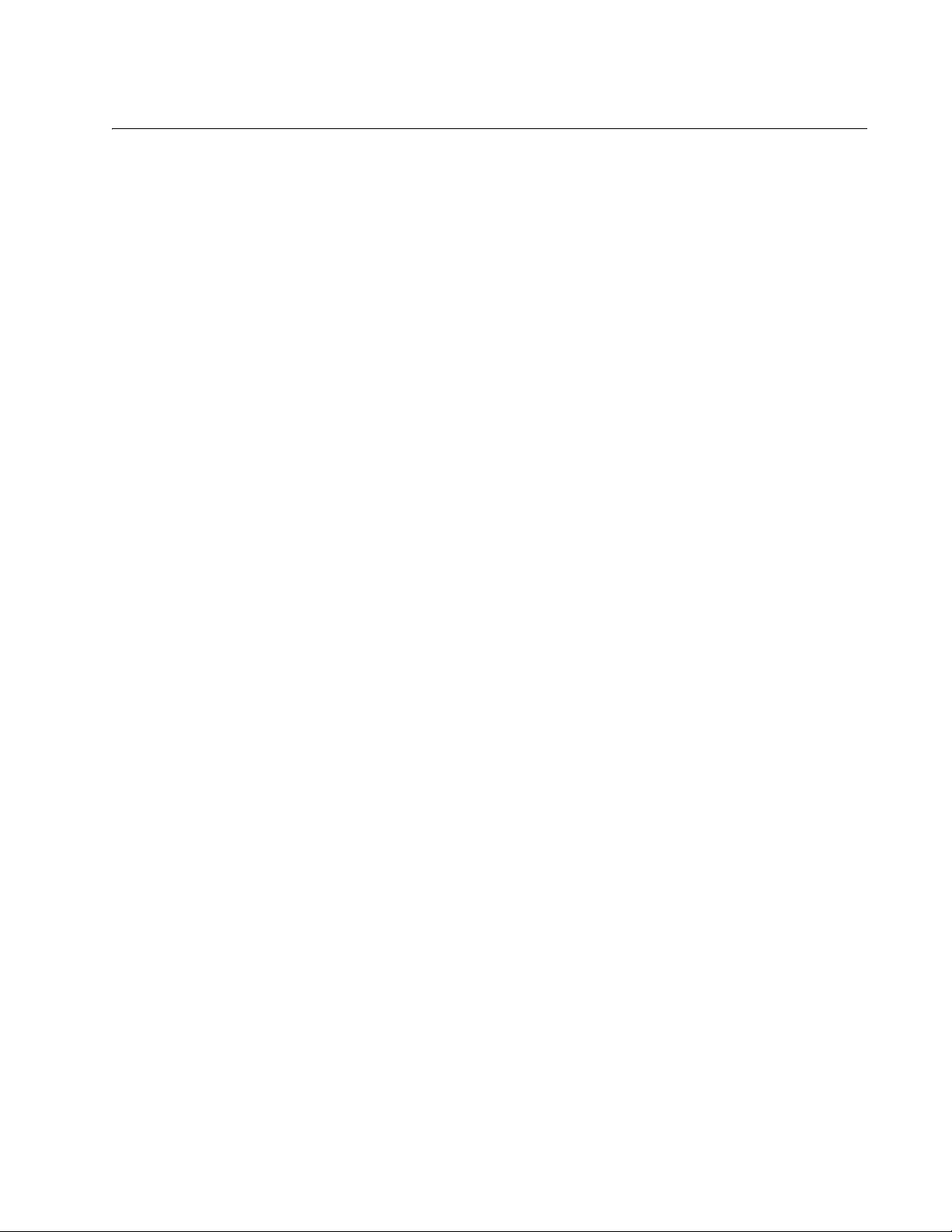
List of Figures
Figure 1. Entering a Switch’s IP Address in the URL Field..................................................................................................16
Figure 2. AT-S106 Login Dialog Box ...................................................................................................................................17
Figure 3. AT-GS950/48 Home Page....................................................................................................................................18
Figure 4. AT-GS950/48 Front Panel Page...........................................................................................................................19
Figure 5. IP Setup Page ......................................................................................................................................................24
Figure 6. IP Access List Page .............................................................................................................................................26
Figure 7. Management Page ...............................................................................................................................................31
Figure 8. Administration Page .............................................................................................................................................33
Figure 9. Modify Administration Page..................................................................................................................................34
Figure 10. User Interface Page ...........................................................................................................................................36
Figure 11. Switch Information Page.....................................................................................................................................37
Figure 12. Reboot Page ......................................................................................................................................................40
Figure 13. Ping Test Configuration Page.............................................................................................................................42
Figure 14. Ping Test Results Page......................................................................................................................................43
Figure 15. VLAN Mode Page...............................................................................................................................................50
Figure 16. Tagged VLAN Page ...........................................................................................................................................51
Figure 17. Example of Tagged VLAN Page.........................................................................................................................52
Figure 18. Modify VLAN Page .............................................................................................................................................53
Figure 19. Port-Based VLAN Page......................................................................................................................................56
Figure 20. Modify Port-based VLAN....................................................................................................................................57
Figure 21. CoS Page ...........................................................................................................................................................63
Figure 22. Default Port VLAN & CoS Page .........................................................................................................................65
Figure 23. Physical Interface Page......................................................................................................................................71
Figure 24. Static Port Trunk Example..................................................................................................................................76
Figure 25. Trunking Page ....................................................................................................................................................79
Figure 26. Example of Multiple Aggregators for Multiple Aggregate Trunks .......................................................................87
Figure 27. Example of a Single Aggregator with Multiple Trunks ........................................................................................88
Figure 28. LACP Group Status Page ..................................................................................................................................94
Figure 29. LACP Group Status Page with No Cables Connected .......................................................................................95
Figure 30. LACP Group Status Page with Four Cables Connected ..................................................................
Figure 31. Port Priority Page ...............................................................................................................................................97
Figure 32. Community Table Page....................................................................................................................................105
Figure 33. Host Table Page...............................................................................................................................................108
Figure 34. Trap Setting Page ............................................................................................................................................111
Figure 35. IGMP Snooping Page.......................................................................................................................................118
Figure 36. IGMP Snooping Page with MAC Address ........................................................................................................119
Figure 37. IGMP Snooping —Group Members Page ........................................................................................................120
Figure 38. Storm Control Page..........................................................................................................................................124
Figure 39. Ingress Rate Limiting Page ..............................................................................................................................126
Figure 40. Egress Rate Limiting Page...............................................................................................................................128
Figure 41. Mirroring Page..................................................................................................................................................133
Figure 42. Static Multicast Address Table Page................................................................................................................138
Figure 43. Modify Static Multicast Address Page ..............................................................................................................140
Figure 44. Point-to-Point Ports ..........................................................................................................................................149
Figure 45. Edge Port .........................................................................................................................................................150
Figure 46. STP and VLAN Fragmentation with Untagged Ports........................................................................................152
Figure 47. STP and VLAN Compatibility with Tagged Ports..............................................................................................153
Figure 48. Rapid Spanning Tree Configuration Page........................................................................................................154
Figure 49. RSTP Basic Port Configuration Page...............................................................................................................157
Figure 50. RSTP Advanced Port Configuration Page........................................................................................................160
..................96
7
Page 8
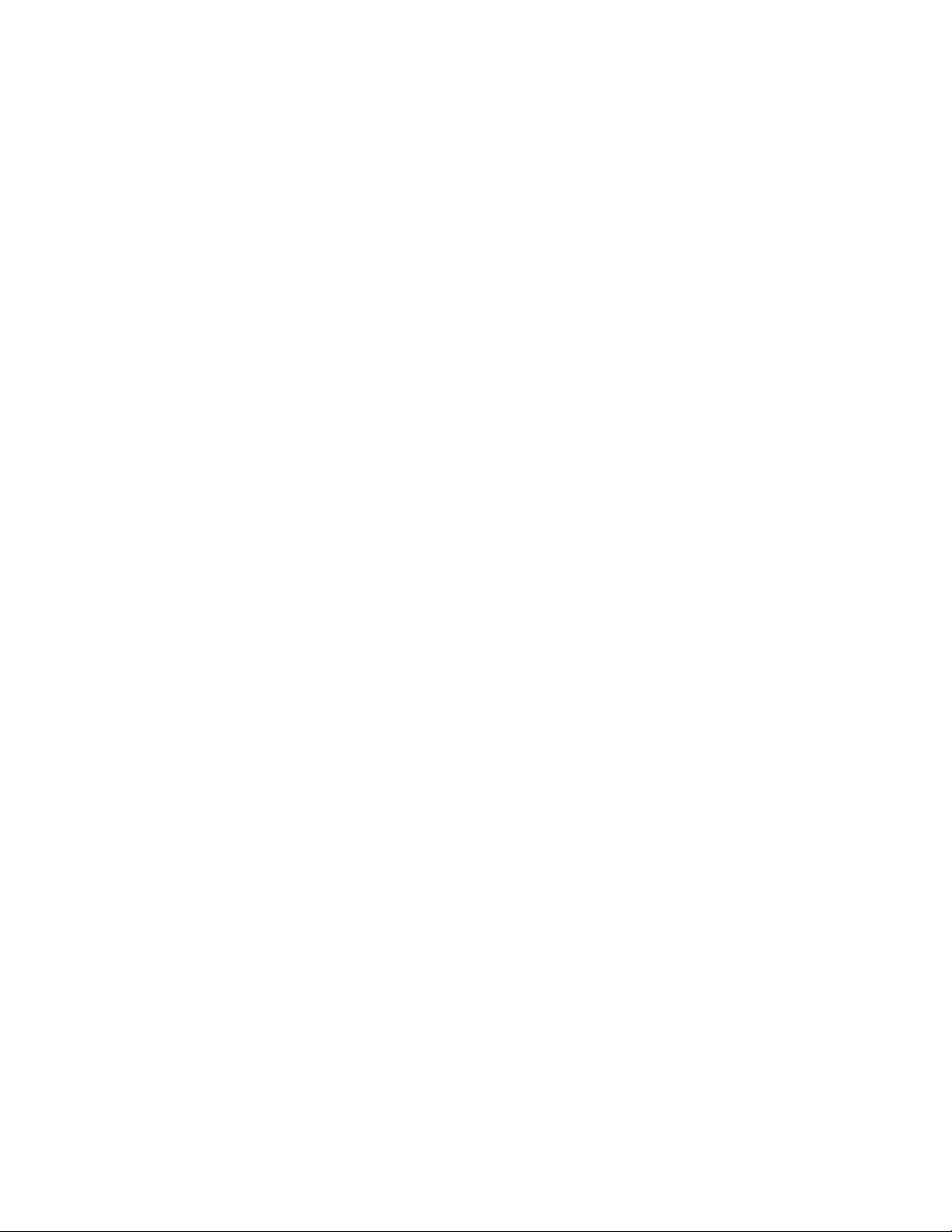
Figures
Figure 51. Designated Topology Information Page ...........................................................................................................163
Figure 52. Example of the Authenticator Role ...................................................................................................................168
Figure 53. Port-based Authentication Across Multiple Switches........................................................................................171
Figure 54. 802.1x Access Control Configuration Page......................................................................................................173
Figure 55. 802.1x Access Control Configuration Page......................................................................................................176
Figure 56. RADIUS Page...................................................................................................................................................179
Figure 57. Dial-In User Page .............................................................................................................................................183
Figure 58. Destination MAC Filter Page ............................................................................................................................187
Figure 59. Updated Destination MAC Filter Page..............................................................................................................187
Figure 60. Firmware Upgrade via HTTP Page...................................................................................................................192
Figure 61. Firmware Upgrade via TFTP Page...................................................................................................................194
Figure 62. Configuration Upload/Download via HTTP Page..............................................................................................195
Figure 63. File Download with HTTP .................................................................................................................................196
Figure 64. Result Page ......................................................................................................................................................197
Figure 65. Configuration Upload/Download via TFTP Page ..............................................................................................198
Figure 66. Traffic Comparison Page..................................................................................................................................203
Figure 67. Error Group Chart Page....................................................................................................................................207
Figure 68. Historical Status Chart Page.............................................................................................................................209
8
Page 9
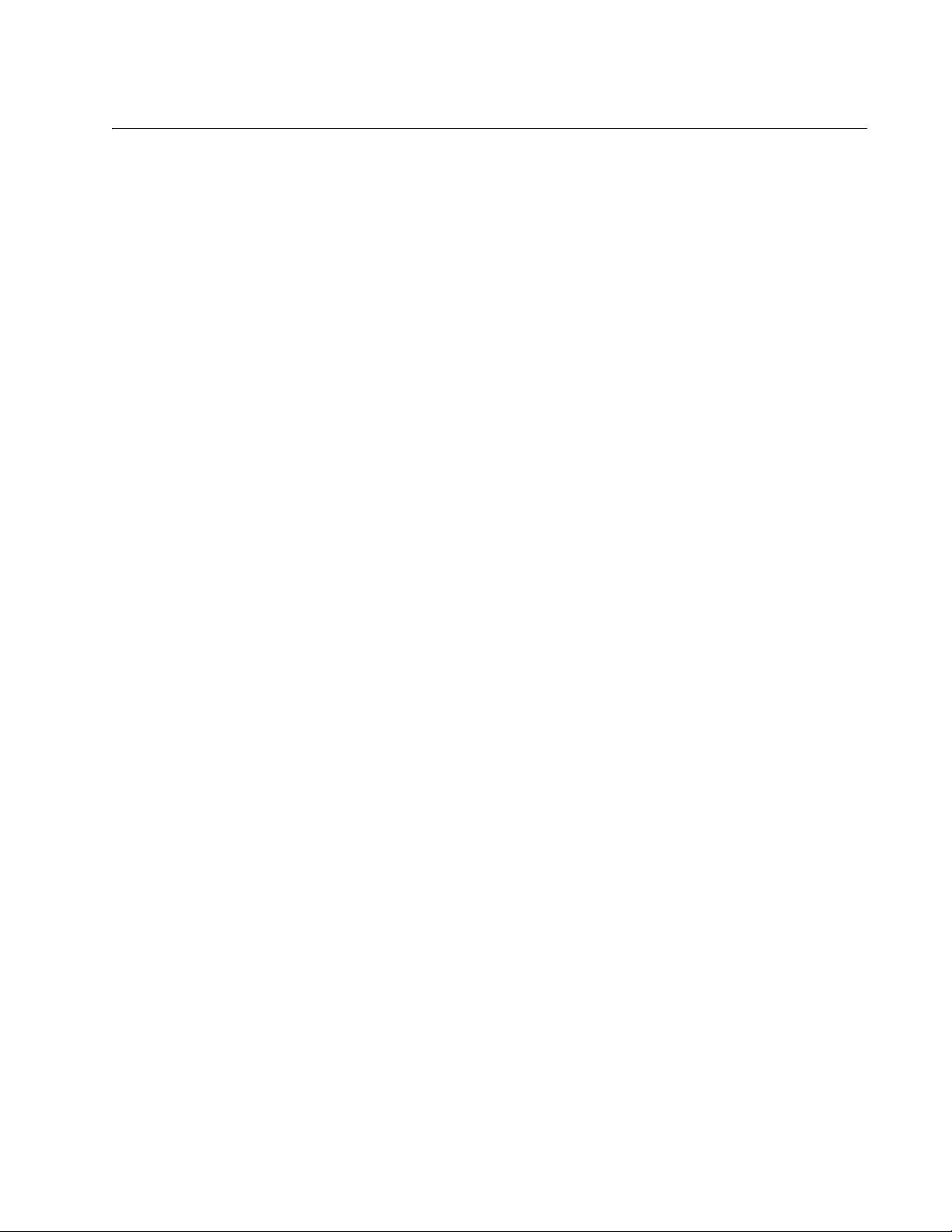
Tabl es
Table 1. Default Mappings of IEEE 802.1p Priority Levels to Egress Port Priority Queues ...............................................61
Table 2. Multiple Aggregators .............................................................................................................................................88
Table 3. Bridge Priority Value Increments ........................................................................................................................145
Table 4. Valid Port Priority Values ....................................................................................................................................147
Table 5. RSTP Point-to-Point Status ................................................................................................................................162
Table 6. Traffic Comparison Options ................................................................................................................................204
Table 7. Historical Status Options ....................................................................................................................................210
Table 8. AT-S106 Management Software Default Settings ..............................................................................................213
9
Page 10
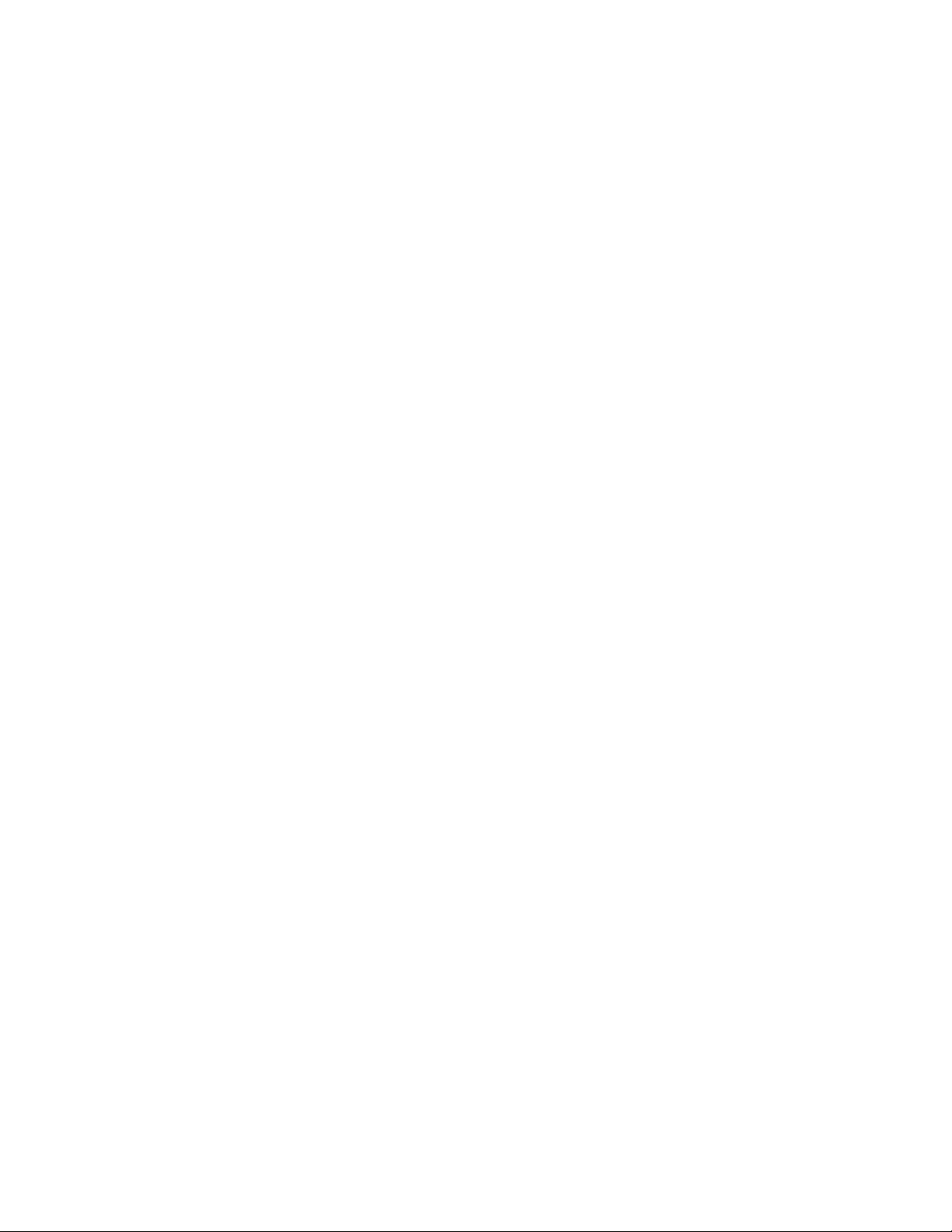
List of Tables
10
Page 11
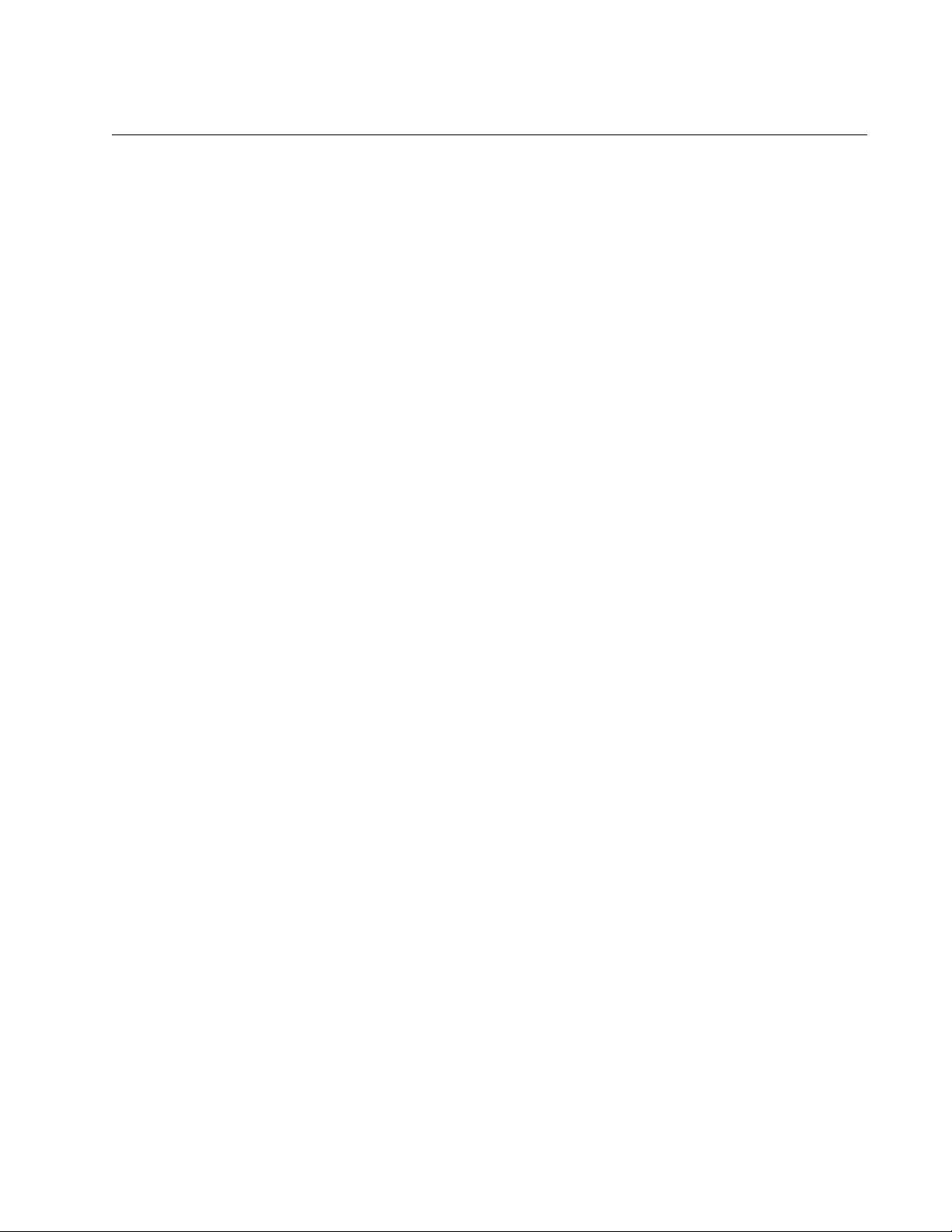
Preface
This guide contains instructions on how to use the AT-S106 Management
software to manage and monitor the AT-GS950/48 Gigabit Ethernet Smart
Switch.
The AT-S106 Management software has a web browser interface that you
can access from any management workstation on your network that has a
web browser application.
This preface contains the following sections:
“Where to Find Web-based Product Information” on page 12
“Contacting Allied Telesis” on page 13
11
Page 12
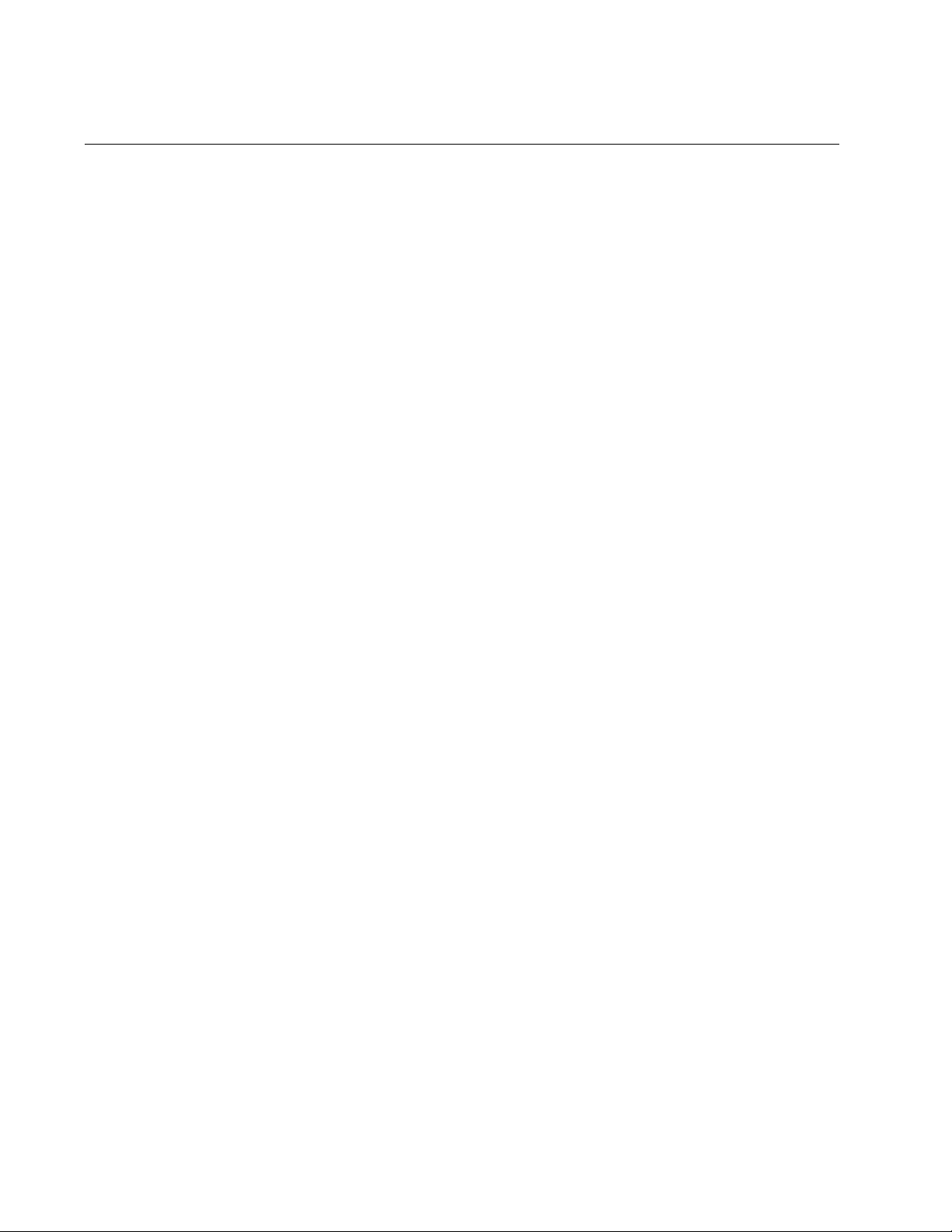
Preface
Where to Find Web-based Product Information
The installation and user guides are available for all Allied Telesis
products in portable document format (PDF) on our web site. Management
software updates are also available. Go to
http://www.alliedtelesis.com/support/software/.
Enter your hardware product model in the Search by Product Name
field; for example, enter AT-GS950/48. You can view the documents
online or download them onto your local workstation or server.
12
Page 13
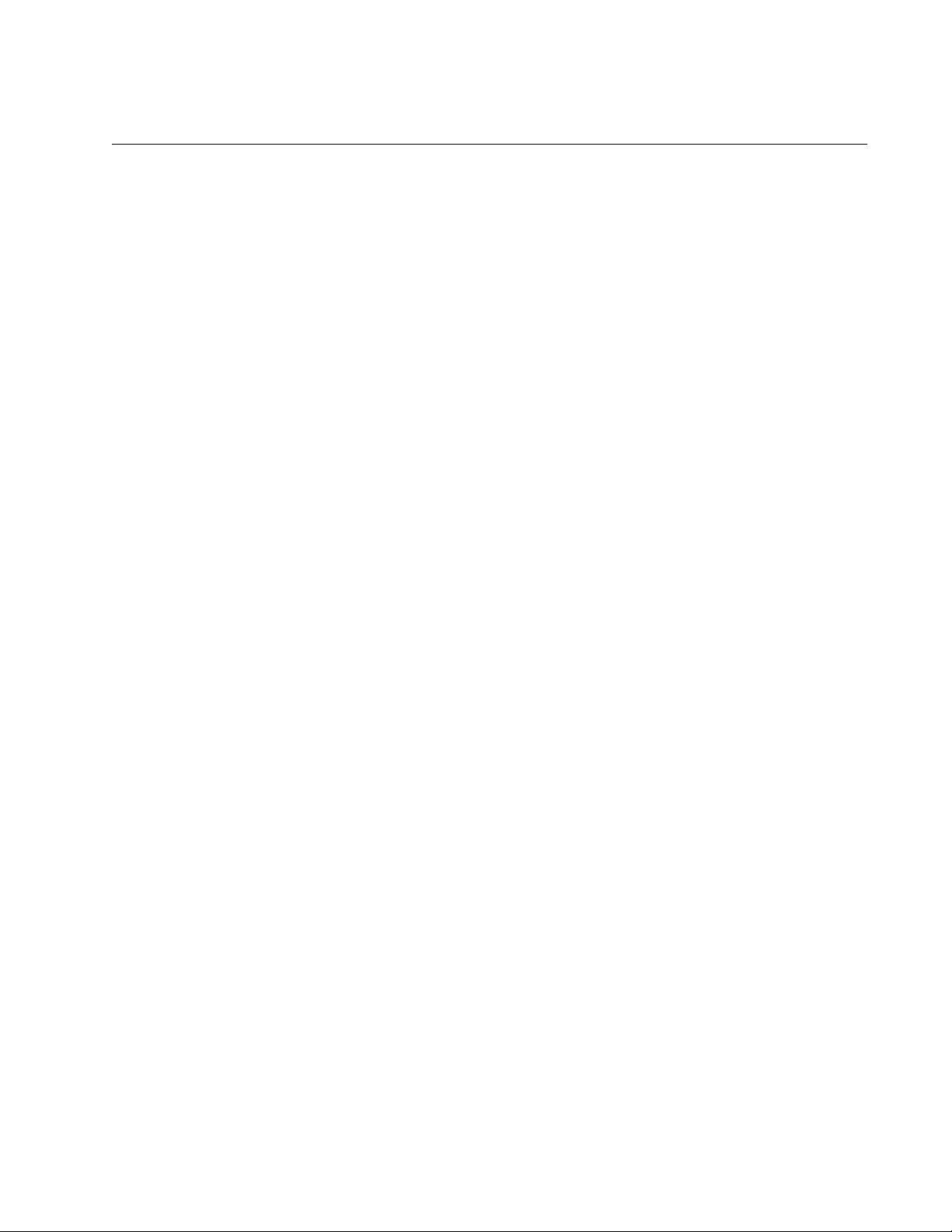
AT-S106 Management Software Web Browser User’s Guide
Contacting Allied Telesis
This section provides Allied Telesis contact information for technical
support as well as sales and corporate information.
Online Support You can request technical support online by accessing the Allied Telesis
Knowledge Base: www.alliedtelesis.com/support/kb.aspx. You can use
the Knowledge Base to submit questions to our technical support staff and
review answers to previously asked questions.
Email and
Telephone
Support
For Technical Support via email or telephone, refer to the Support &
Services section of the Allied Telesis web site: www.alliedtelesis.com.
Select your country from the list displayed on the website. then select the
appropriate menu tab.
Warranty For hardware warranty information, refer to the Allied Telesis web site:
www.alliedtelesis.com/support/warranty.
Returning
Products
Sales or
Corporate
Products for return or repair must first be assigned a return materials
authorization (RMA) number. A product sent to Allied Telesis without an
RMA number will be returned to the sender at the sender’s expense.
To obtain an RMA number, contact the Allied Telesis Technical Support
group at our web site: www.alliedtelesis.com/support/rma. Select your
country from the list displayed on the website. Then select the appropriate
menu tab.
You can contact Allied Telesis for sales or corporate information through
our web site: www.alliedtelesis.com. To find the contact information for
your country, select Contact Us -> Worldwide Contacts.
Information
Management
Software Updates
New releases of management software for our managed products are
available on our Allied Telesis web site at
http://www.alliedtelesis.com/support/software/.
Go to “Where to Find Web-based Product Information” on page 12 for
instructions on navigating to this information.
13
Page 14
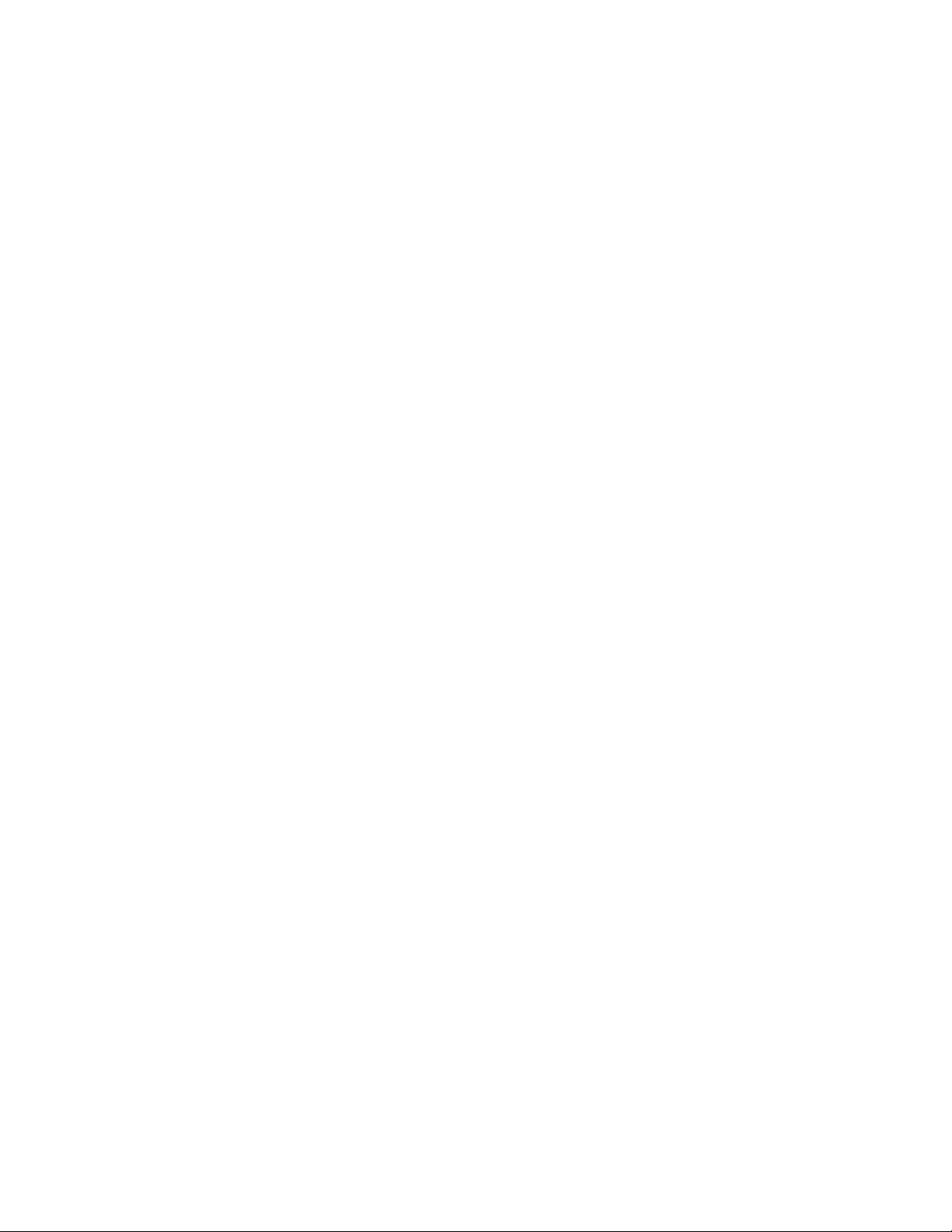
Preface
14
Page 15
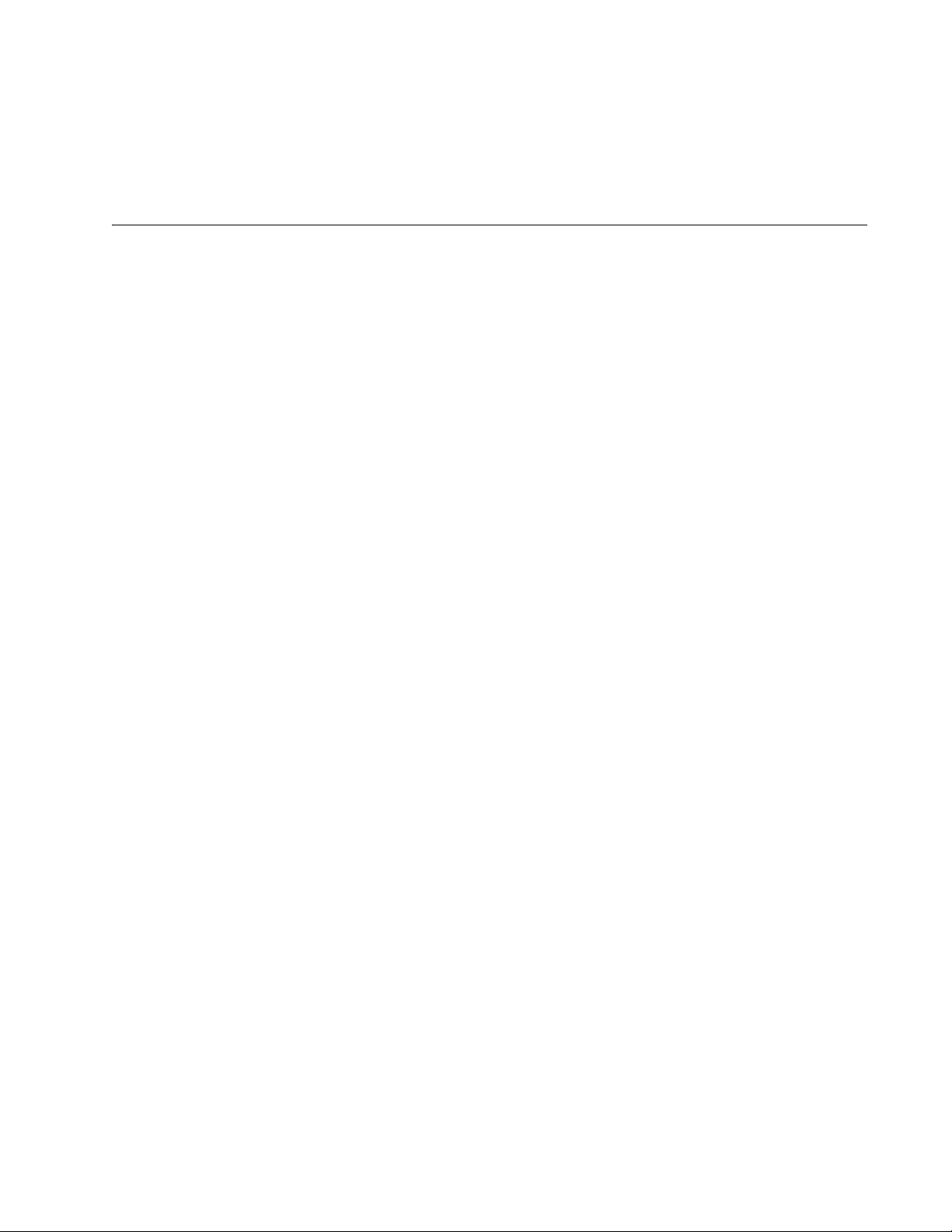
Chapter 1
Starting a Web Browser Management Session
This chapter contains the procedures for starting, using, and quitting a web
browser management session on the AT-GS950/48 Gigabit Ethernet
Smart Switch. This chapter includes the following sections:
“Establishing a Remote Connection to the Web Browser Interface” on
page 16
“Web Browser Tools” on page 20
“Quitting a Web Browser Management Session” on page 21
15
Page 16
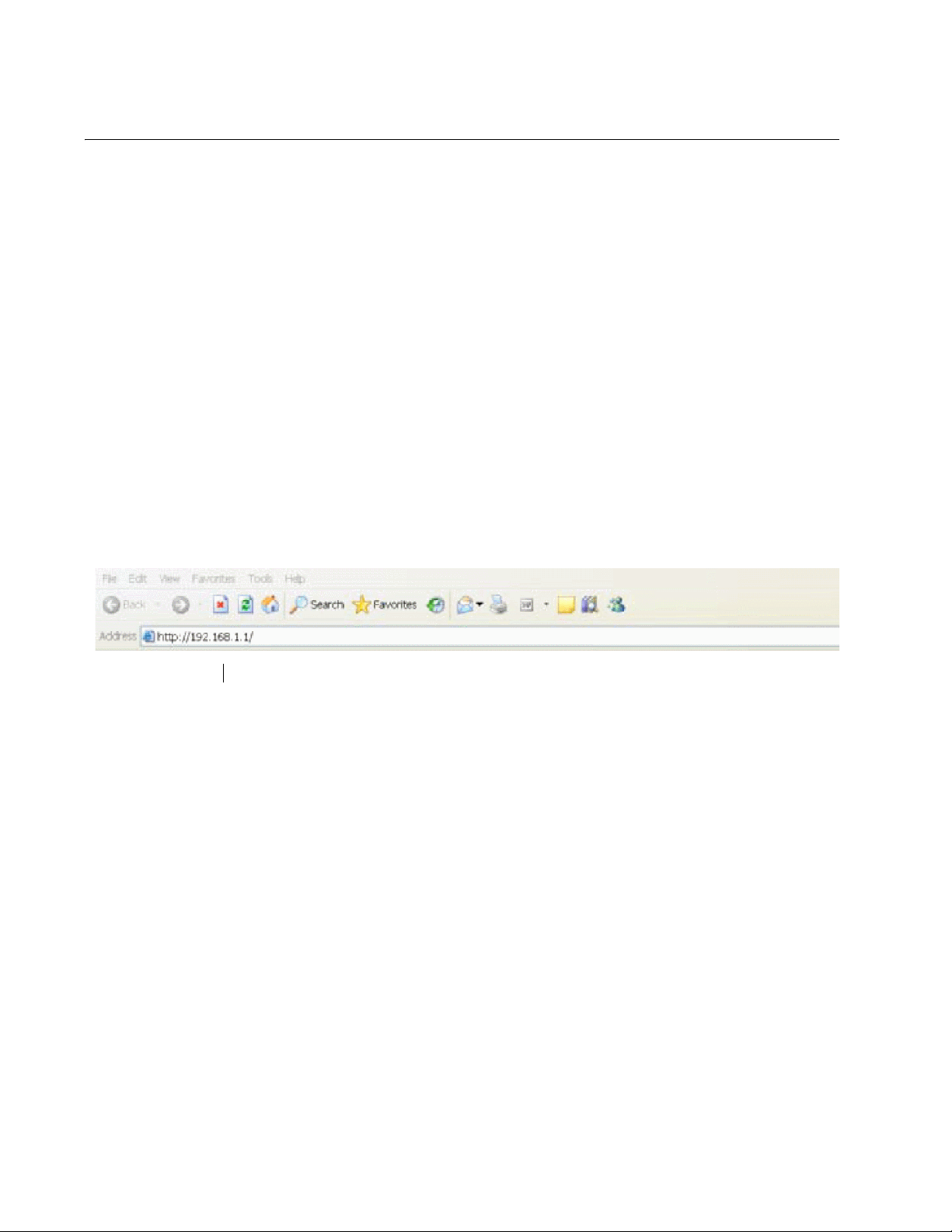
Chapter 1: Starting a Web Browser Management Session
Switch’s IP Address
Establishing a Remote Connection to the Web Browser Interface
The AT-GS950/48 Gigabit Ethernet Smart Switch is shipped with a preassigned IP address of 192.168.1.1.
After your initial login, you may want to assign a new IP address to your
switch. To manually assign an IP address to the switch, refer to
“Configuring an IP Address, Subnet Mask and Gateway Address” on
page 24. To configure the switch to obtain its IP configuration from a
DHCP server, refer to “Enabling and Disabling the DHCP Client” on
page 28.
Whether you use the pre-assigned IP address or assign a new one, you
must set your local PC to the same subnet as the switch.
To start a web browser management session, do the following procedure:
1. Start your web browser.
2. In the URL field of the browser, enter 192.168.1.1 which is the default
IP address of the switch. See Figure 1.
Figure 1. Entering a Switch’s IP Address in the URL Field
16
Page 17
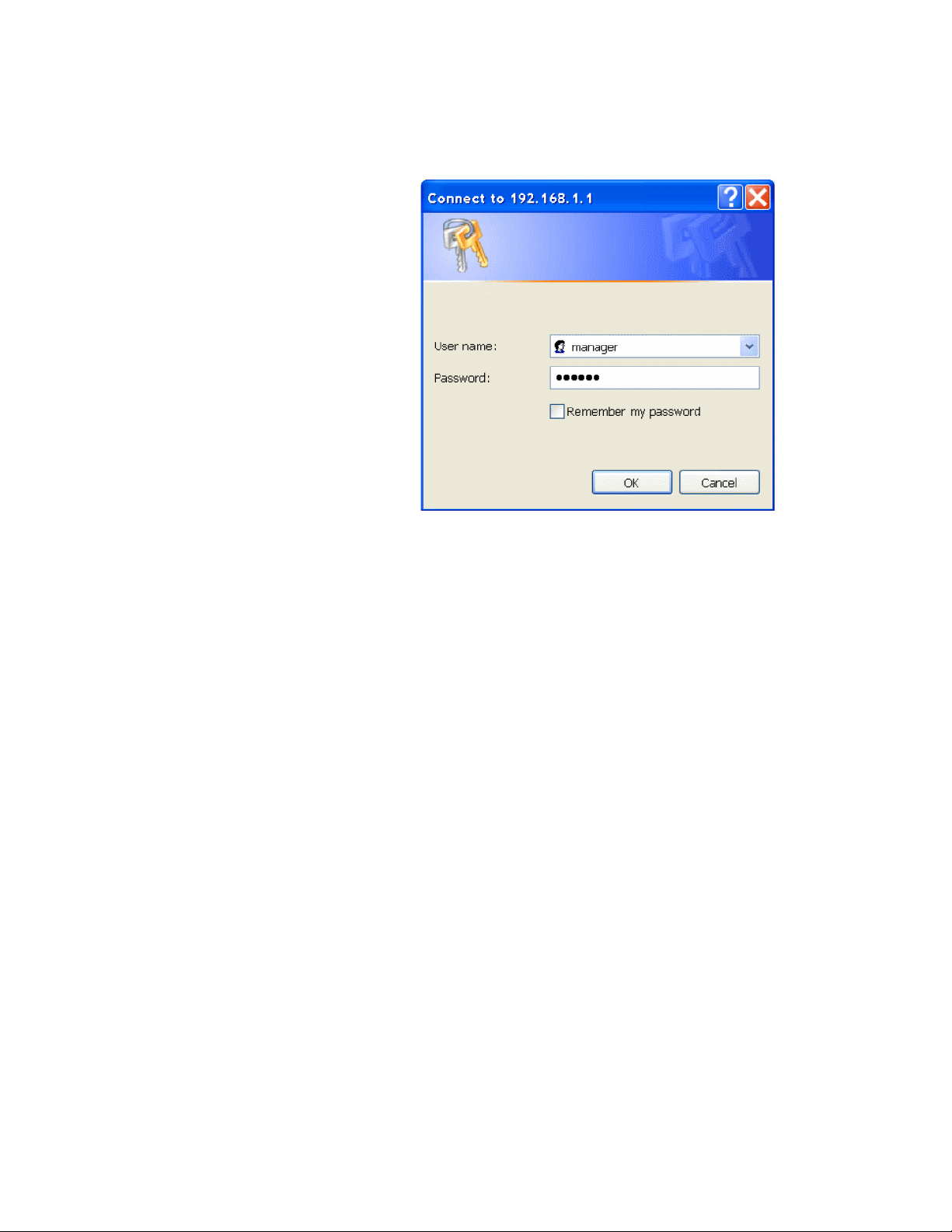
AT-S106 Management Software Web Browser User’s Guide
The AT-S106 Management software displays the login dialog box,
shown in Figure 2.
Figure 2. AT-S106 Login Dialog Box
3. Enter the AT-S106 management login user name and password.
The default user name is “manager” and the default password is
“friend.”
4. Press OK.
The login name and password are case-sensitive.
The switch Home Page is displayed. See Figure 3 on page 18 for an
example of the AT-GS950/48 Home Page
To change the user name and password, refer to “Configuring System
Administration Information” on page 33.
17
Page 18
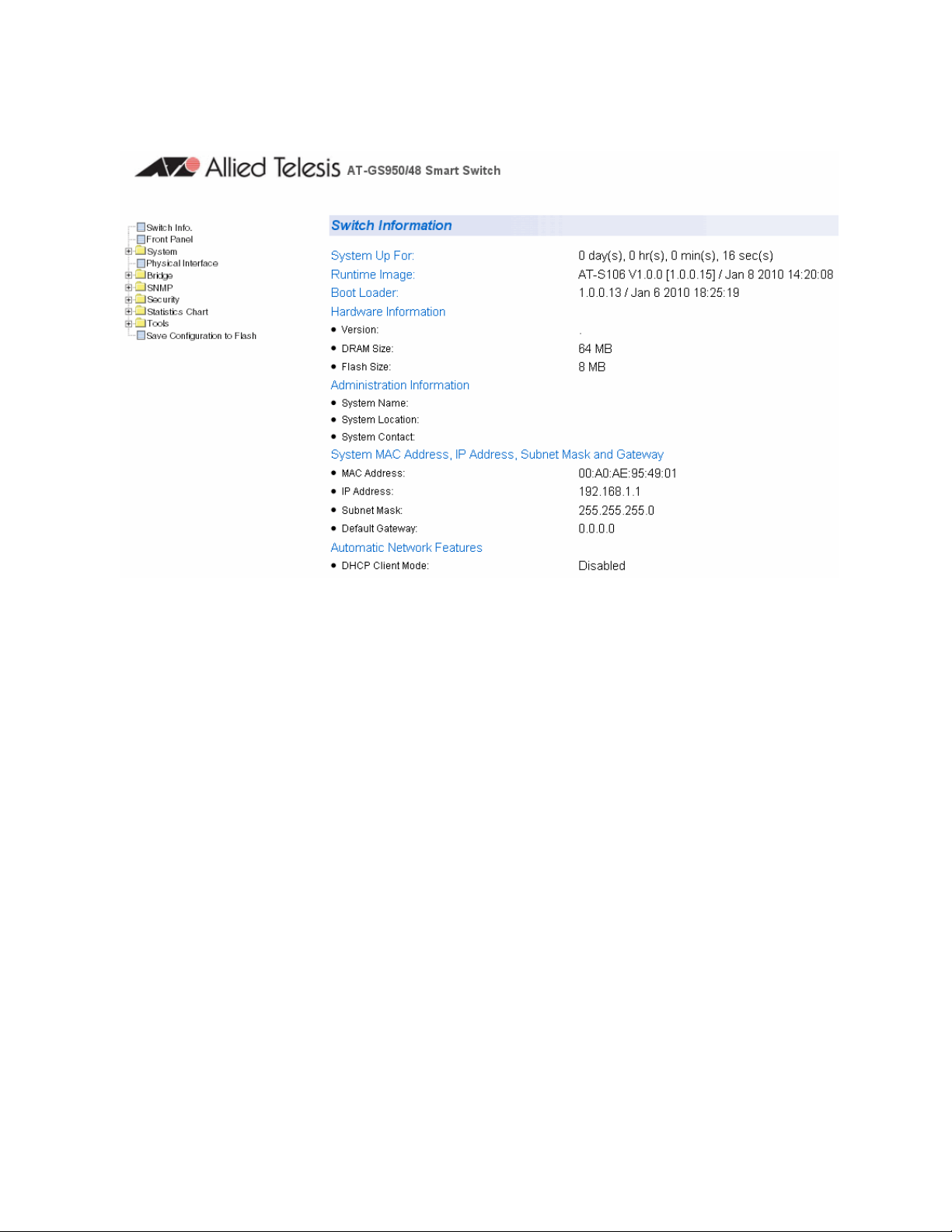
Chapter 1: Starting a Web Browser Management Session
Figure 3. AT-GS950/48 Home Page
The main menu appears on the left side and is common for all of the
management pages discussed in this manual. It consists of the following
folders and web pages:
Switch Info.
Front Panel
System
Physical Interface
Bridge
SNMP
Security
Statistics Chart
Tools
Save Configuration
5. To see the front panel of the switch, select Front Panel from the main
menu on the left side of the page.
18
Page 19
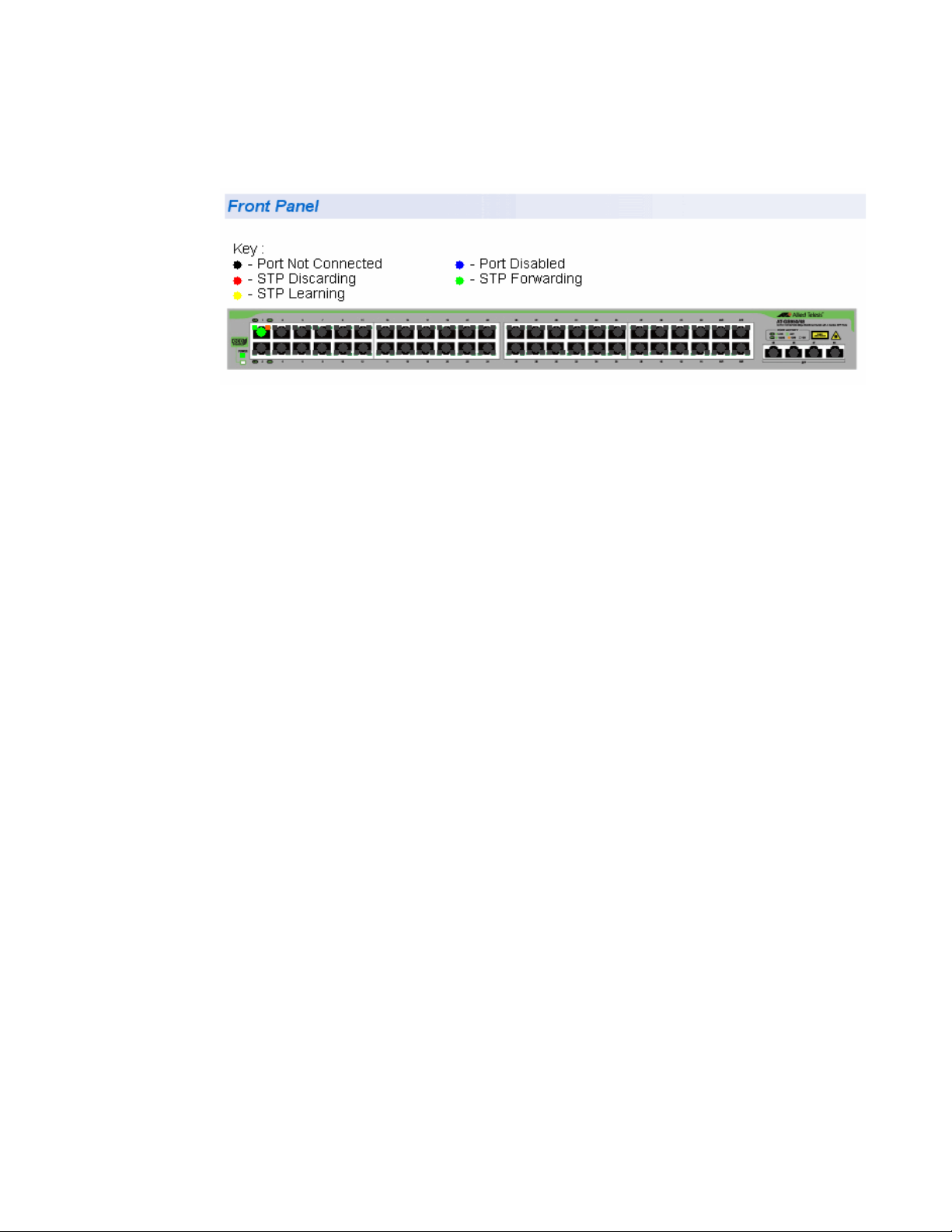
AT-S106 Management Software Web Browser User’s Guide
The AT-S106 Management software displays the front of the switch.
Ports that have a link to an end node are green. Ports without a link are
grey. The AT-GS950/48 front panel page is shown in Figure 4.
Figure 4. AT-GS950/48 Front Panel Page
A web browser management session remains active even if you link to
other sites. You can return to the management web pages anytime as long
as you do not quit the browser.
19
Page 20
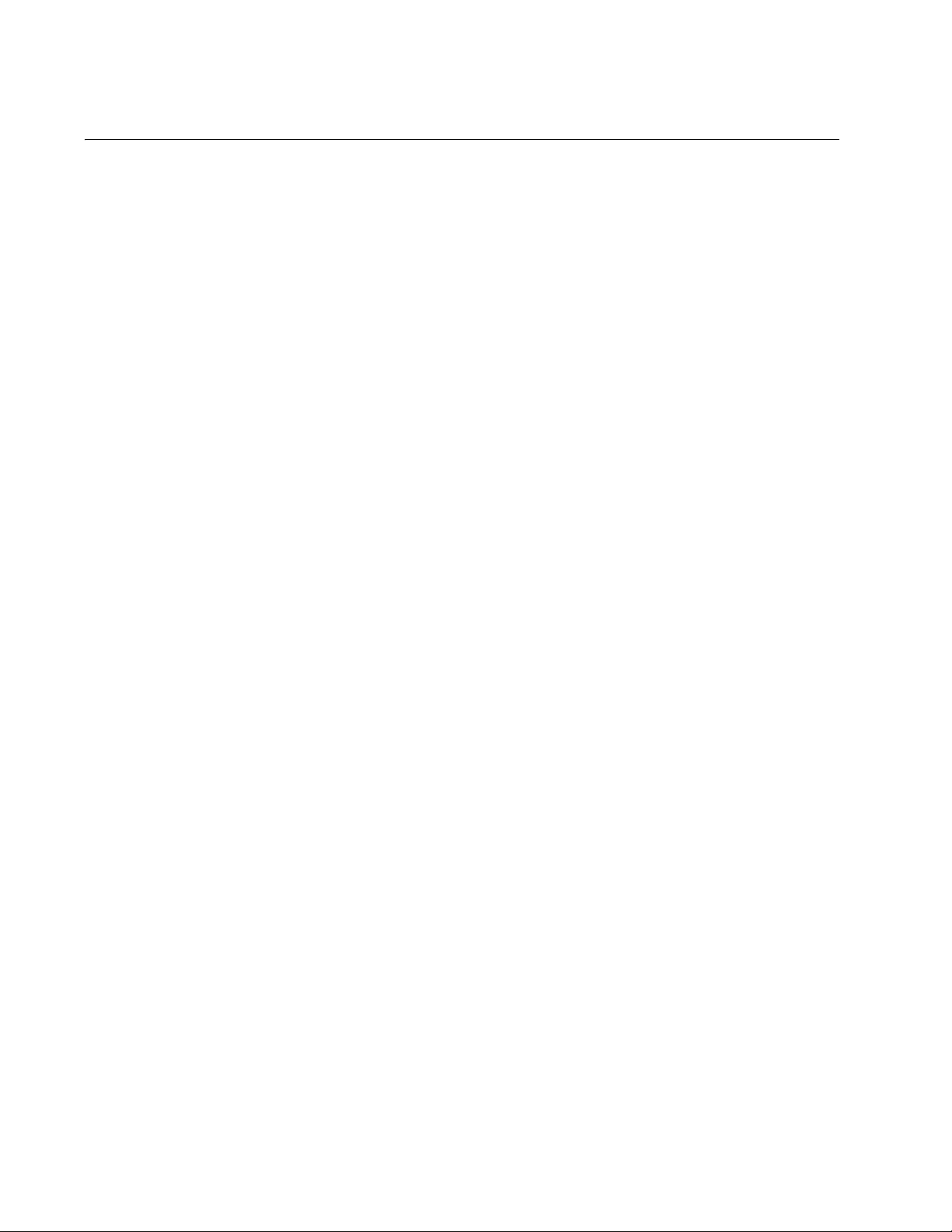
Chapter 1: Starting a Web Browser Management Session
Web Browser Tools
You can use the web browser tools to move around the management
pages. Selecting Back on your browser’s toolbar returns you to the
previous display. You can also use the browser’s bookmark feature to
save the link to the switch.
20
Page 21
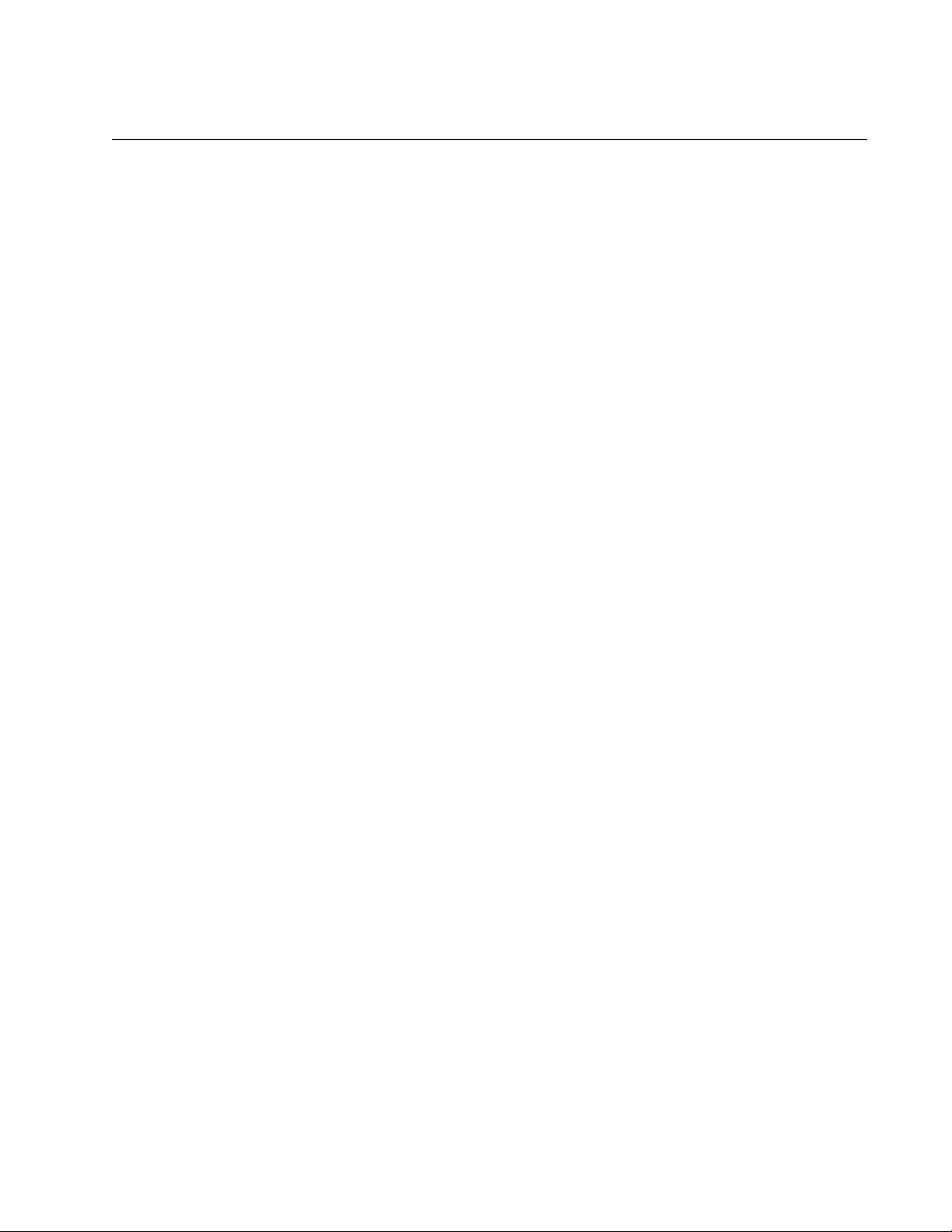
AT-S106 Management Software Web Browser User’s Guide
Quitting a Web Browser Management Session
To exit a web browser management session, close the web browser.
21
Page 22
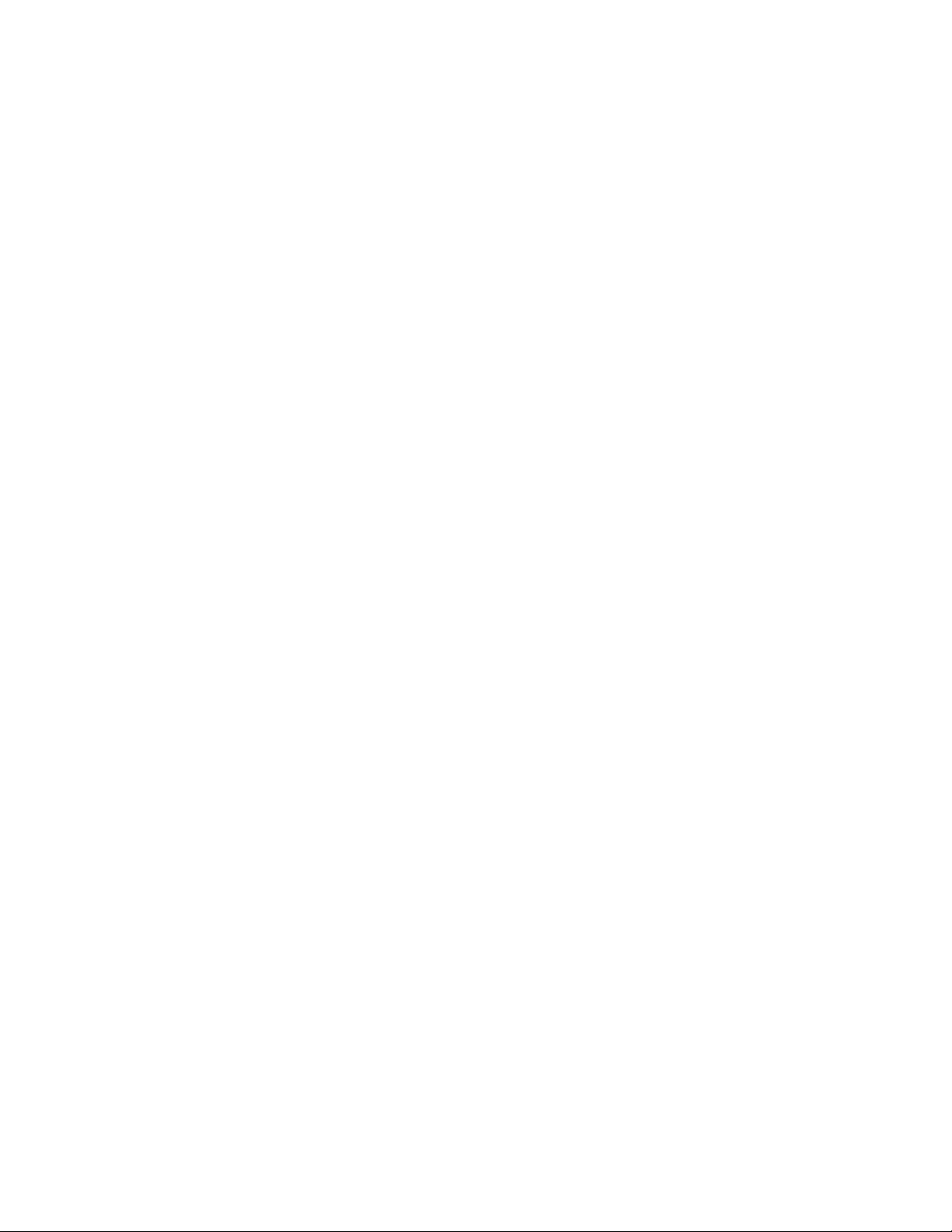
Chapter 1: Starting a Web Browser Management Session
22
Page 23
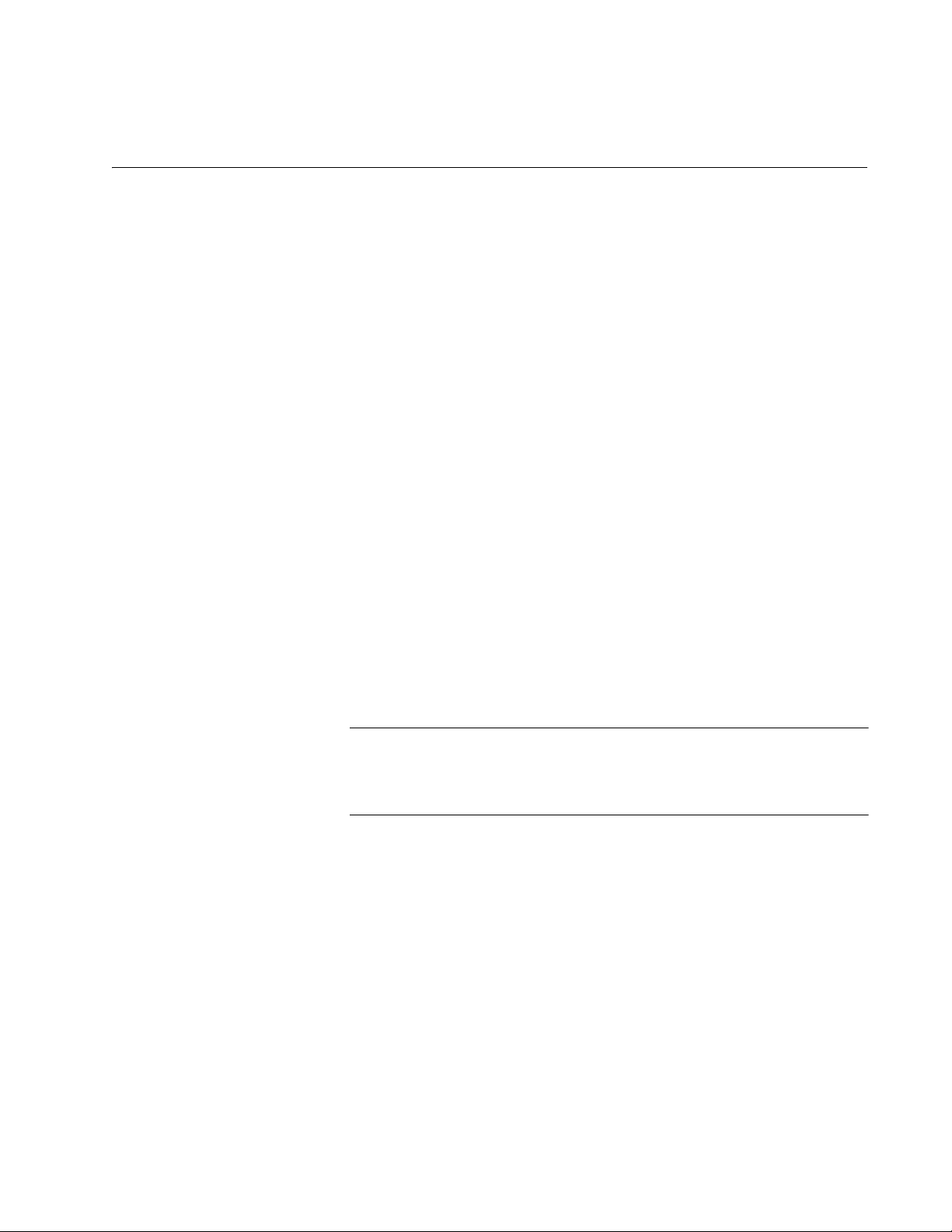
Chapter 2
Note
Basic Switch Parameters
This chapter provides procedures to perform basic switch activities such
as reassigning the IP address, enabling the DHCP Client, configuring new
user names and passwords, and rebooting the system.
This chapter contains the following sections:
“Configuring an IP Address, Subnet Mask and Gateway Address” on
page 24
“Setting Up the IP Access List” on page 26
“Enabling and Disabling the DHCP Client” on page 28
“Configuring System Management Information” on page 31
“Configuring System Administration Information” on page 33
“Setting the User Interface Configuration” on page 36
“Viewing System Information” on page 37
“Rebooting a Switch” on page 40
“Pinging a Remote System” on page 42
“Returning the AT-S106 Management Software to the Factory Default
Values” on page 44
To permanently save your new settings or any changes to the
configuration file, select Save Configuration to Flash from the main
menu on the left side of the page.
23
Page 24
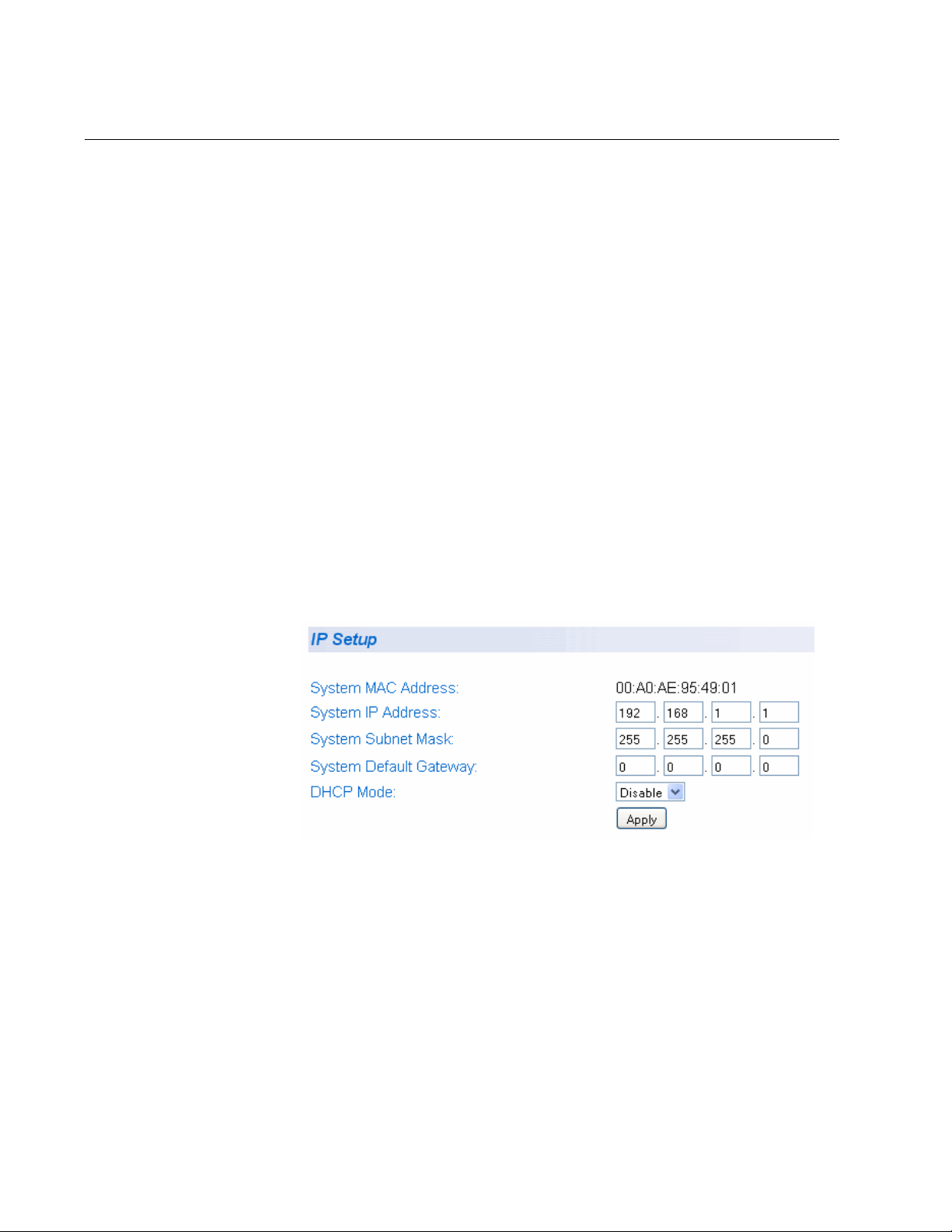
Chapter 2: Basic Switch Parameters
Configuring an IP Address, Subnet Mask and Gateway Address
This procedure explains how to change the IP address, subnet mask, and
gateway address of the switch. Before performing the procedure, note the
following:
A gateway address is only required if you want to remotely manage
the device from a management station that is separated from the
switch by a router.
To configure the switch to automatically obtain its IP configuration from
a DHCP server on your network, go to “Enabling and Disabling the
DHCP Client” on page 28.
To change the switch’s IP configuration, do the following procedure:
1. From the main menu on the left side of the page, click the System
folder.
The System folder expands.
2. From the System folder, select IP Setup.
The IP Setup Page is displayed. See Figure 5.
Figure 5. IP Setup Page
24
Page 25
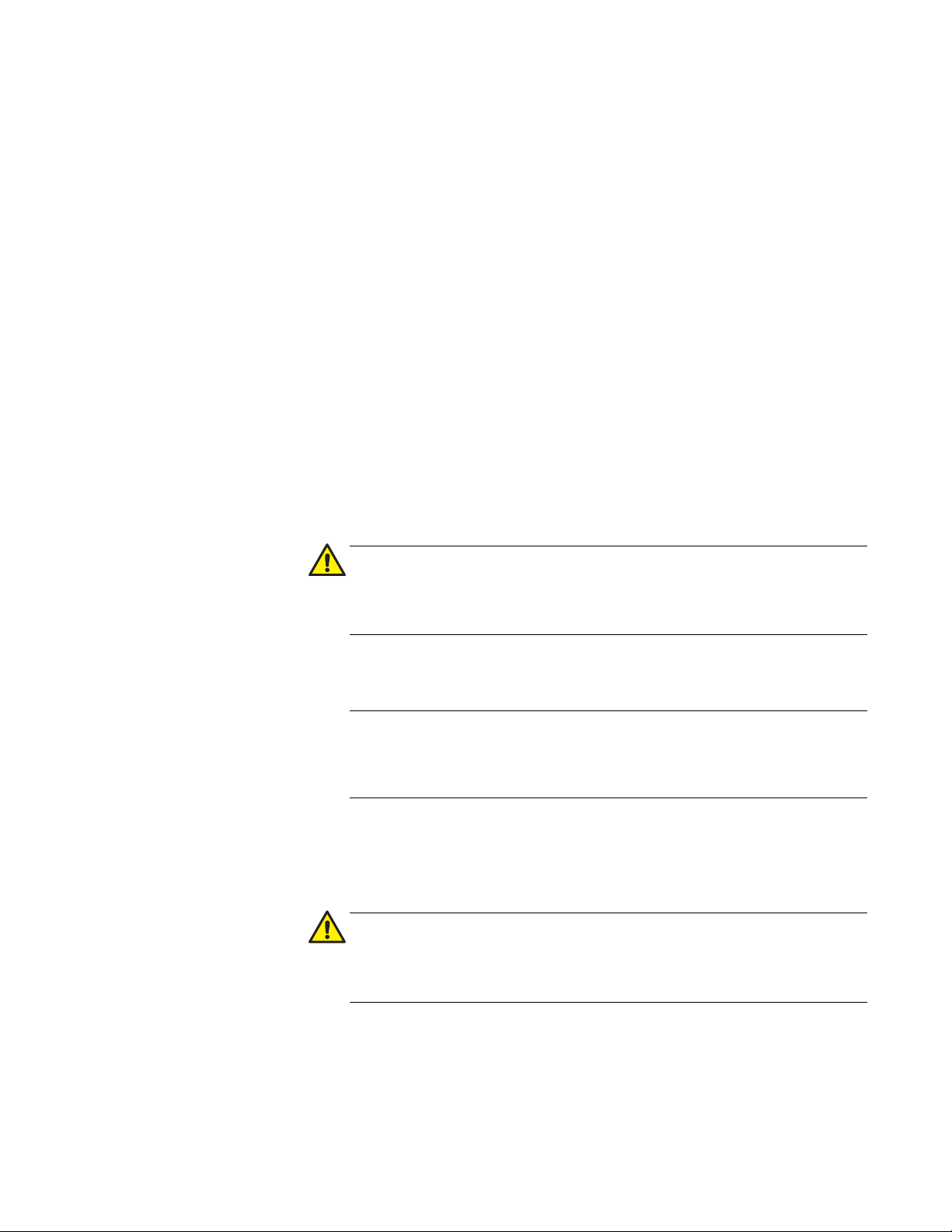
AT-S106 Management Software Web Browser User’s Guide
Caution
Note
Caution
3. Change the IP configuration parameters by entering new information in
the following fields:
System MAC Address
This parameter displays the MAC address of the switch. You cannot
change this parameter.
System IP Address
Displays the current IP address of the switch. To change the IP
address, enter a new IP address.
System Subnet Mask
Displays the current subnet mask of the switch. To change the subnet
mask, enter a new subnet mask.
System Default Gateway
Displays the default gateway of the switch. To change the default
gateway, enter a new gateway.
DHCP Mode
For information about setting this parameter, refer to “Enabling and
Disabling the DHCP Client” on page 28.
Before enabling DHCP Mode, record the MAC address of your
switch. For more information, refer to “Enabling and Disabling the
DHCP Client” on page 28.
4. Click Apply.
Changing the IP address ends your management session. To
resume managing the device, enter the new IP address of the switch
in the web browser’s URL field, as shown in Figure 1 on page 16.
5. After you log on to the switch with the new IP address, select Save
Configuration to Flash from the main menu on the left side of the
page to save the new IP address to memory.
If you do not select Save Configuration to Flash, the IP address
will revert to its default or original setting when you power cycle the
switch.
25
Page 26
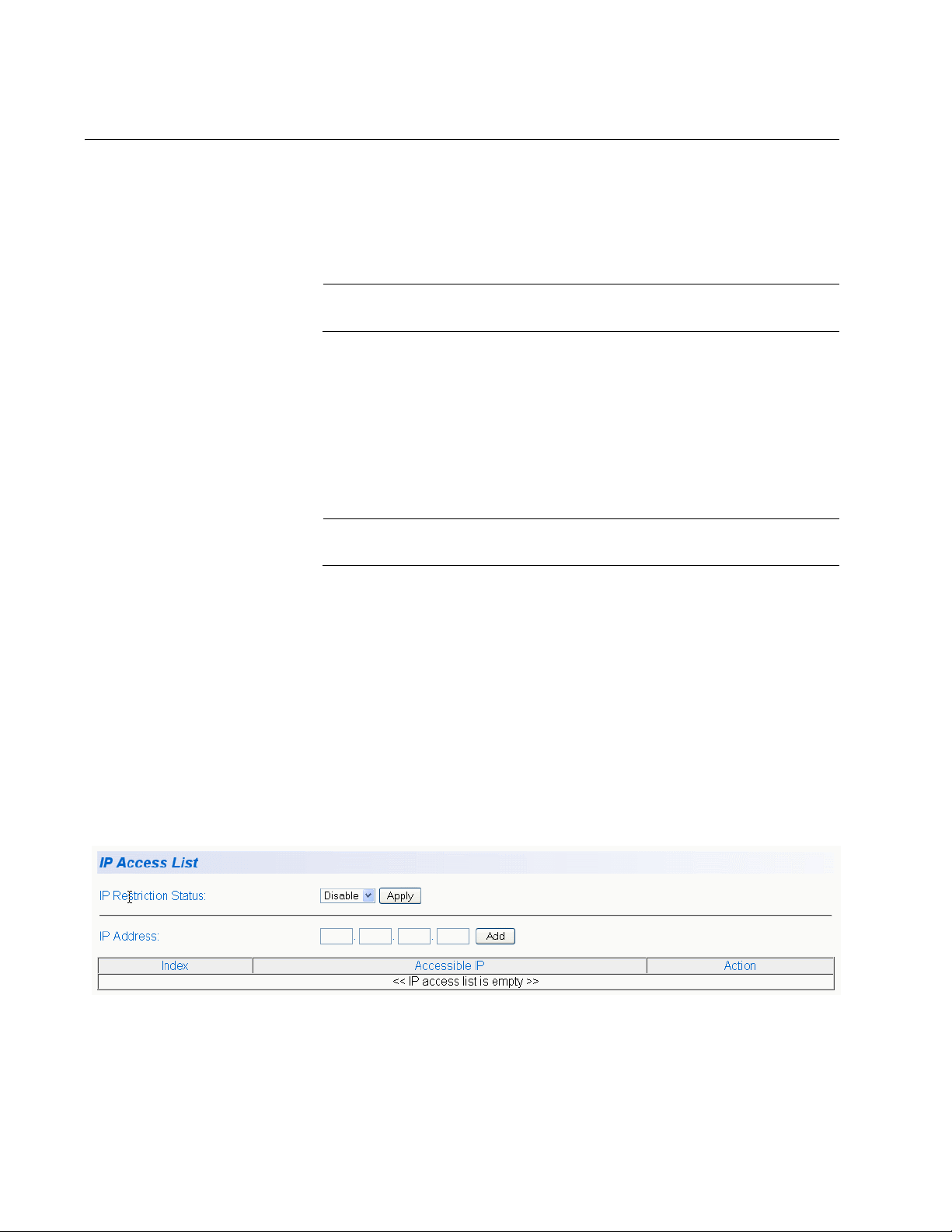
Chapter 2: Basic Switch Parameters
Note
Note
Setting Up the IP Access List
When the IP Access List feature is enabled, remote access to the
management software is restricted to the IP addresses entered into the IP
Access List. It does not restrict the management ping response activity,
only web access to the management software.
By default, the IP Access List feature is disabled.
The procedures in this section describe how to enable or disable the IP
Access List feature and how to add or remove IP addresses from the list.
See the following sections:
“Creating an IP Access List” on page 26
“Deleting an IP Address” on page 27
Creating an IP
Access List
You cannot modify an existing IP address.
To create a list of accessible IP addresses, do the following procedure:
1. From the main menu on the left side of the page, click the System
folder.
The System folder expands.
2. From the System folder, select IP Access List. The IP Access List
Page is displayed. See Figure 6.
.
Figure 6. IP Access List Page
26
Page 27
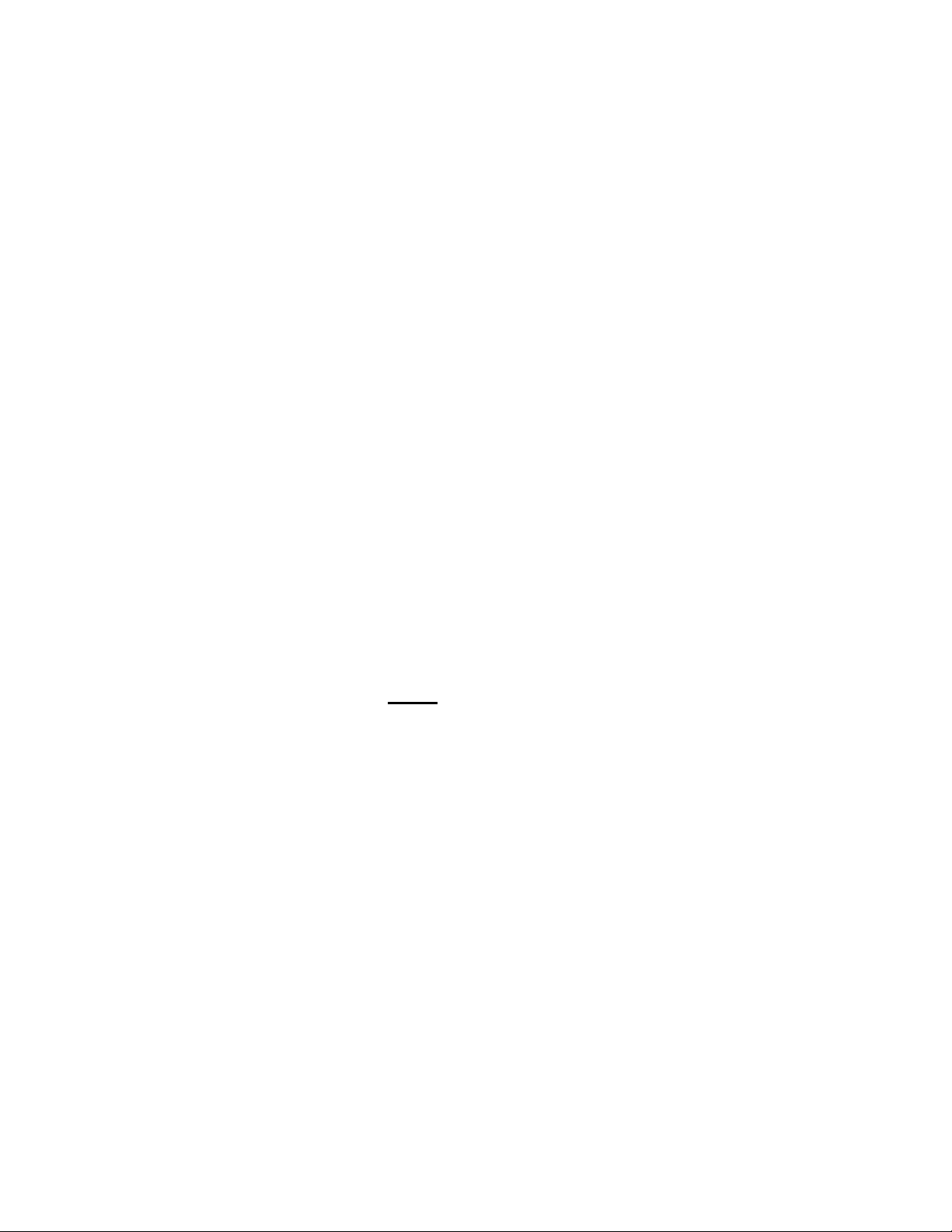
AT-S106 Management Software Web Browser User’s Guide
3. Enter an IP address in the IP Address field using a xxx.xxx.xxx.xxx
format.
4. Click Add.
The IP address is added to the IP Access List Table.
5. To set the IP restriction status, select Disable or Enable in the pulldown menu next to the IP Restriction Status field.
By default, the IP Restriction Status field is set to Disable.
6. Click Apply.
7. From the main menu (not shown in Figure 6) on the left side of the
page, select Save Configuration to Flash to permanently save your
changes.
Deleting an IP
Address
To delete an IP address from the IP Access List, do the following
procedure:
1. From the main menu on the left side of the page, click the System
folder.
The System folder expands.
2. From the System folder, select IP Access List.
The IP Access List Page is displayed. See Figure 6 on page 26.
3. Select delete
The IP address is removed from the IP Access List Table. If you
remove the last IP address from the table, the IP Restriction Status
field is set to Disable.
4. From the main menu (not shown in Figure 6) on the left side of the
page, select Save Configuration to Flash to permanently save your
changes.
next to the IP address that you want to remove.
27
Page 28
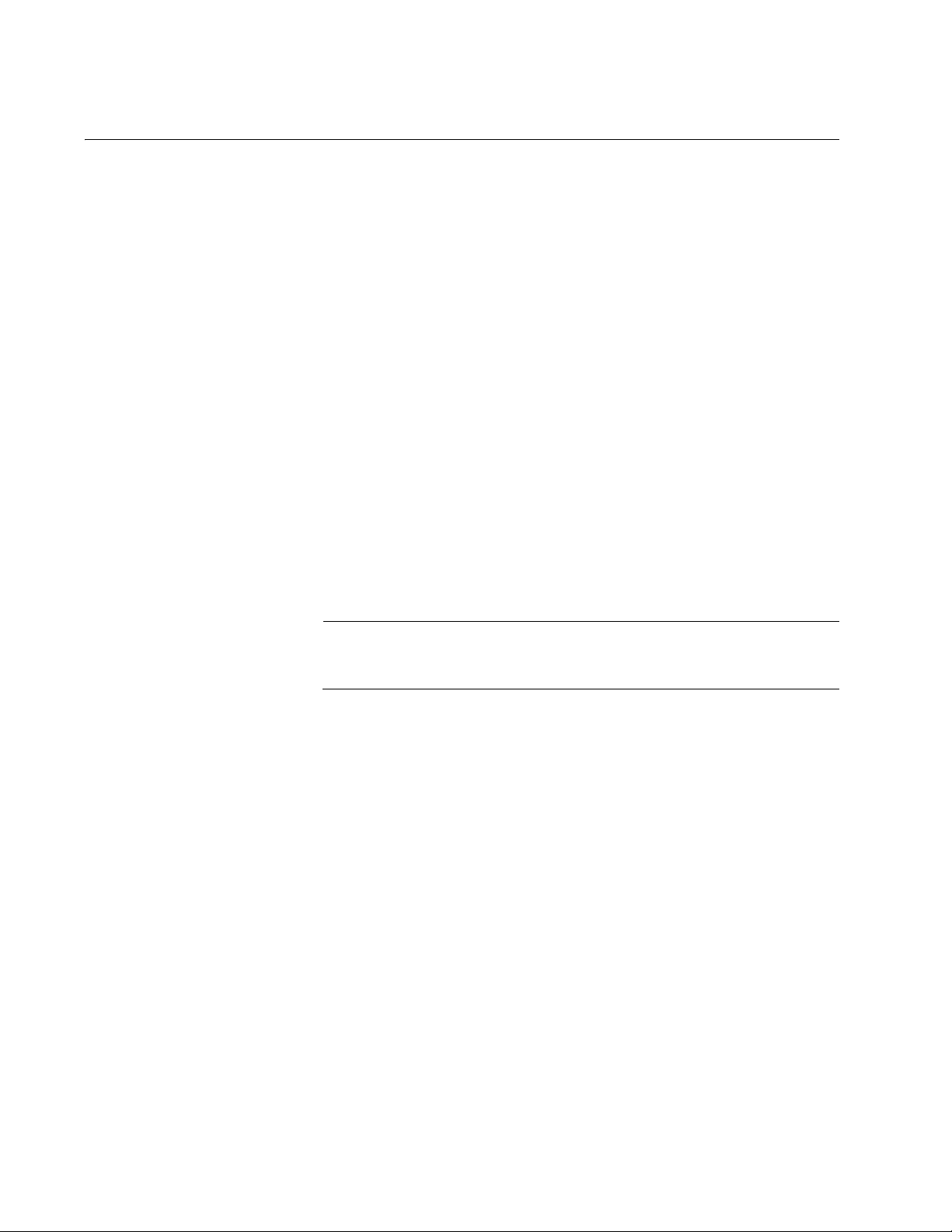
Chapter 2: Basic Switch Parameters
Note
Enabling and Disabling the DHCP Client
Since the AT-GS950/48 Gigabit Ethernet Smart Switch only has a web
management interface and does not have local console connections, you
must be careful when you change the IP address of the switch by enabling
the DHCP client. With DHCP enabled, the DHCP server automatically
assigns the next available IP address to your switch from a range of
unassigned IP addresses. This IP address is not be advertised over the
network and as a consequence, you do not know which IP address has
been assigned. Once the switch obtains a new IP address from the DHCP
server, the switch becomes inaccessible and the MAC address can no
longer be viewed with the AT-S106 Management software using the
previous IP address.
To find the new IP address, you must look it up on your DHCP server
which requires you to have the MAC address of your switch as a
reference.
Before you enable the DHCP client, record the switch’s MAC address.
You can view the MAC address on the System Information Page when
you first log onto the switch. See “Viewing System Information” on
page 37. Or, you can find the MAC address on the label affixed to the
switch. Provide this information to your system administrator for reference.
The MAC address may also be obtained from the agency label that
you can find on the bottom of the chassis.
If the switch power cycles or if you press the Reset button before you save
the new configuration, the software reverts to the default IP address value.
In either case, the IP address value reverts to 192.168.1.1.
This procedure explains how to activate and deactivate the DHCP client
on the switch. When the client is activated, the switch obtains its IP
configuration, its IP address and subnet mask, from a DHCP server on
your network. Before performing the procedure, note the following:
By default, the DHCP client is disabled on the switch.
The DHCP client does not support BOOTP.
After you enable DHCP, you end the current management session.
Log on with the new IP address (provided by your system
administrator) using the procedure described in “Establishing a
Remote Connection to the Web Browser Interface” on page 16.
28
Page 29
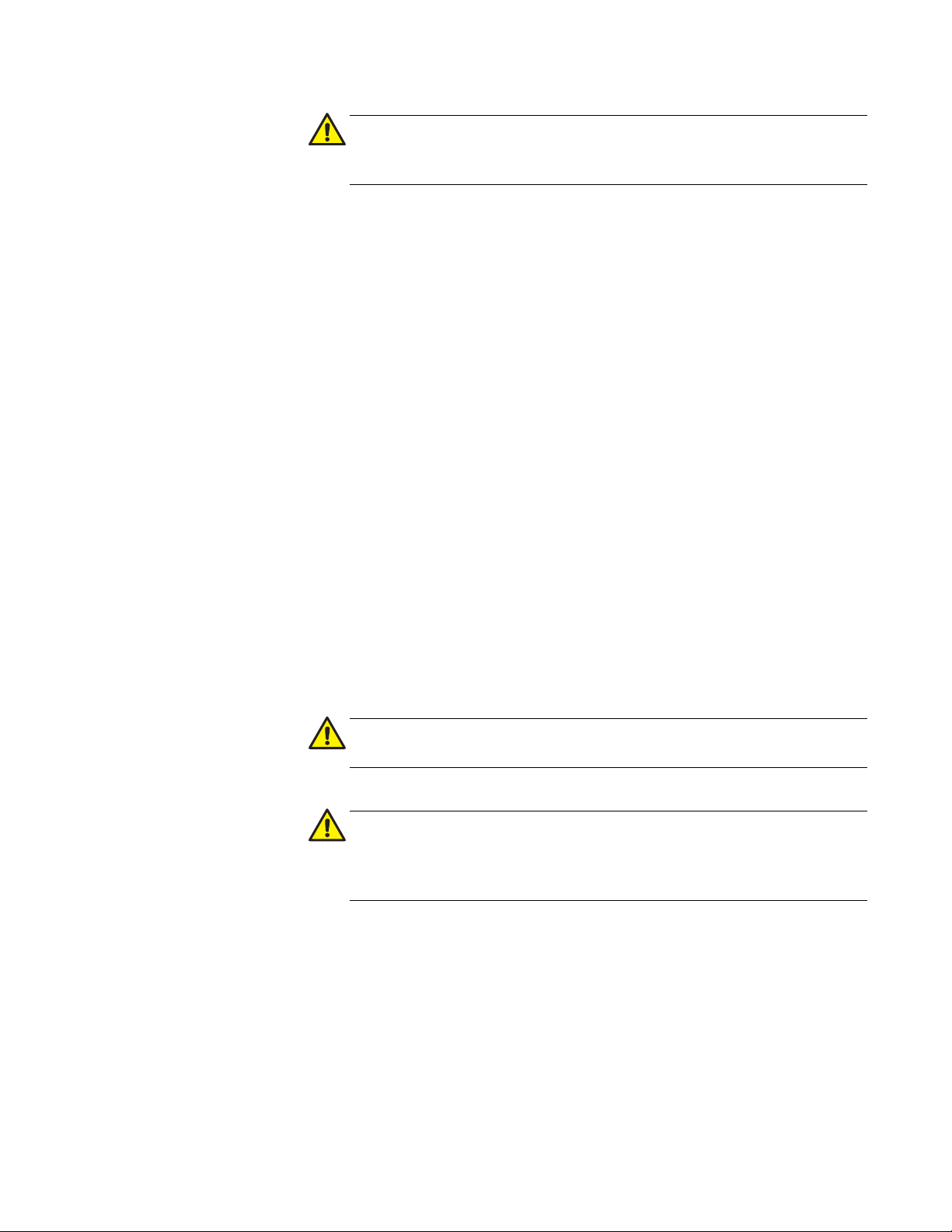
AT-S106 Management Software Web Browser User’s Guide
Caution
Caution
Caution
Record the MAC address of your switch before you begin this
procedure.
To activate or deactivate the DHCP client on the switch, do the following
procedure:
1. From the main menu on the left side of the page, click the System
folder.
The System folder expands.
2. From the System folder, select IP Setup.
The IP Setup Page is shown in Figure 5 on page 24.
3. From the pull-down menu next to the DHCP Mode field, select Enable
or Disable.
By default, this field is set to Disable.
4. Click Apply.
If you enable the DHCP client, the web server connection to the switch
will be lost.
Before you disable the DHCP client, you need to assign a new System
IP Address value in “Configuring an IP Address, Subnet Mask and
Gateway Address” on page 24. Record this value for future use.
Enabling or disabling DHCP ends your management session.
If you do not select Save Configuration to Flash, the DHCP mode
and the IP Address reverts to the previous configuration when you
power cycle the switch.
5. Log on to the switch with the new IP address and immediately save
your configuration by selecting Save Configuration to Flash from the
main menu on the left side of the page.
If you enable DHCP and then save your configuration, you save the IP
address obtained from the DHCP server.
29
Page 30
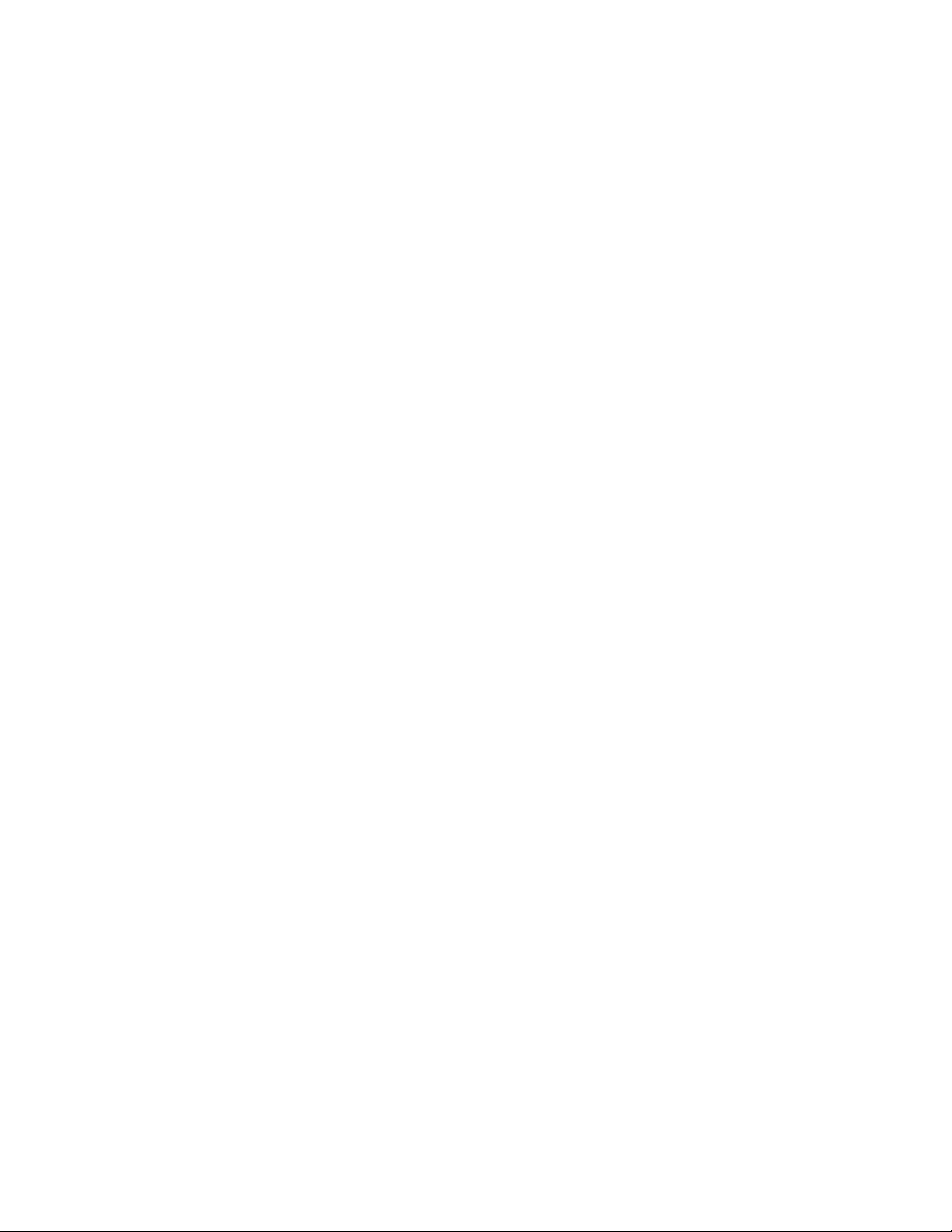
Chapter 2: Basic Switch Parameters
If you disable DHCP, enter a new IP address, and then save your
configuration, you have saved the DHCP setting and the new IP
address on the switch.
30
Page 31

AT-S106 Management Software Web Browser User’s Guide
Configuring System Management Information
This section explains how to assign a name to the switch, as well as the
location of the switch, and the name of the switch’s administrator. Entering
this information is optional.
To set a switch’s administration information, do the following procedure:
1. From the main menu on the left side of the page, click the System
folder.
The System folder expands.
2. From the System folder, select Management.
The Management Page is displayed. See Figure 7 for the
AT-GS950/48 Management Page.
Figure 7. Management Page
3. Configure the following parameters as necessary:
System Description
Specifies the model number of the switch. You cannot change this
parameter.
System Object ID
Indicates the unique SNMP MIB object identifier that identifies the
switch model. You cannot change this parameter.
System Name
Specifies a name for the switch, for example, Sales. The name is
optional and may contain up to 50 characters.
31
Page 32

Chapter 2: Basic Switch Parameters
Note
Allied Telesis recommends that you assign a name to the switch. A
name can help you identify the switch when you manage it and can
also help you avoid performing a configuration procedure on the
wrong switch.
System Location
Specifies the location of the switch. The location is optional and may
contain up to 50 characters.
System Contact
Specifies the name of the network administrator responsible for
managing the switch. This contact name is optional and may contain
up to 50 characters.
4. Click Apply.
5. From the main menu on the left side of the page, select Save
Configuration to Flash to permanently save your changes.
32
Page 33

AT-S106 Management Software Web Browser User’s Guide
Configuring System Administration Information
This section explains how to enable password protection and create users
in the web interface. See the following sections:
“Adding System Administration Information” on page 33
“Modifying Administration Information” on page 34
“Deleting Administration Information” on page 35
Adding System
Administration
Information
To set a switch’s administration information, do the following procedure:
1. From the main menu on the left side of the page, click the System
folder.
The System folder expands.
2. From the System folder, select Administration.
The Administration Page is displayed. See Figure 8.
Figure 8. Administration Page
3. To enable or disable password protection, select Enable or Disable
from the pull-down menu next to the Password Protection field.
4. Click Apply.
You can control login authentication by enabling password protection
which requires a user to supply a password when logging onto the
switch. If you disable password protection, a user can login without
inputting a password. By default, this field is set to Enable.
33
Page 34

Chapter 2: Basic Switch Parameters
5. To create an entry number, type 1 through 8 in the box next to the
Entry number field. An entry number cannot be duplicated if it already
exists.
This value appears as the Index value in the Administration table at
the bottom of the page.
6. To create a user name, enter a user name in the box next to the User
Name field.
You can enter a value of up to 12 alphanumeric characters including
special characters. See Appendix A, on page 213 for the specific
characters.
7. To add a password for the above user name, enter a password of up
to 12 alphanumeric characters in the box next to the Password field
including special characters. See Appendix A, on page 213 for the
specific characters.
8. To confirm the above password, retype the password in the box next
to the Confirm Password field.
Modifying
Administration
Information
9. Click Add to activate your changes on the switch.
10. From the main menu on the left side of the page, select Save
Configuration to Flash to permanently save your changes.
To modify the a user name password, do the following procedure:
1. From the main menu on the left side of the page, click the System
folder.
The System folder expands.
2. From the System folder, select Administration.
The Administration Page is shown in Figure 8 on page 33.
3. Select the user name that you want to change and click modify
The Modify Administration Page is displayed. See Figure 9.
.
34
Figure 9. Modify Administration Page
Page 35

AT-S106 Management Software Web Browser User’s Guide
4. To change a password, enter a password of up to 12 alphanumeric
characters in the box next to the Password field including special
characters. See Appendix A, on page 213 for the specific characters.
5. To confirm the above password, retype the password in the box next to
the Confirm Password field.
6. Click Apply to activate your changes on the switch.
7. From the main menu on the left side of the page, select Save
Configuration to Flash to permanently save your changes.
Deleting
Administration
Information
To delete a user name, do the following procedure.
1. From the main menu on the left side of the page, click the System
folder.
The System folder expands.
2. From the System folder, select Administration.
The Administration Page is shown in Figure 8 on page 33.
3. Select the user name that you want to delete and click delete
The user name is removed from the Administration Table.
4. Click Add to activate your changes on the switch.
.
35
Page 36

Chapter 2: Basic Switch Parameters
Setting the User Interface Configuration
This procedure explains how to adjust the user interface and security
features on the switch. With this procedure you can enable an SNMP
Agent. For more information on SNMP, go to Chapter 8, on page 99.
To set the switch’s user interface configuration, do the following
procedure:
1. From the main menu on the left side of the page, click the System
folder.
The System folder expands.
2. From the System folder, select User Interface.
The User Interface Page is displayed. See Figure 10.
Figure 10. User Interface Page
3. To enable or disable an SNMP agent, do the following:
a. Click the SNMP Agent parameter and choose Enable or Disable
from the list. The default is Enable. When you enable this
parameter, the SNMP agent is enabled.
b. Click Apply.
4. From the main menu on the left side of the page, select Save
Configuration to Flash to permanently save your changes.
36
Page 37

Viewing System Information
To view general information about the switch, do the following procedure:
1. From the main menu on the left side of the page, click the System
folder.
The System folder expands.
2. Select Switch Info.
The Switch Information Page is displayed. See Figure 11.
AT-S106 Management Software Web Browser User’s Guide
Figure 11. Switch Information Page
37
Page 38

Chapter 2: Basic Switch Parameters
The Switch Information Page displays the following information:
System Up For
The number of days, hours, and minutes that the switch has been
running since it was last rebooted.
Runtime Image
The version number and build date of the runtime firmware.
Boot Loader
The version number and build date of the bootloader firmware.
Hardware Information Section:
Version
The hardware version number.
DRAM Size
The size of the DRAM, in megabytes.
Flash Size
The size of the flash memory, in megabytes.
Administration Information Section:
Switch Name
The name assigned to the switch. To give the switch a name, refer to
“Configuring System Management Information” on page 31.
Switch Location
The location of the switch. To specify the location, refer to “Configuring
System Management Information” on page 31.
Switch Contact
The contact person responsible for managing the switch. To specify
the name of a contact, refer to “Configuring System Management
Information” on page 31.
System MAC Address, IP Address, Subnet Mask, and Gateway
Section:
MAC Address
The MAC address of the switch. You cannot change this value.
IP Address
The IP address of the switch. Refer to “Configuring an IP Address,
Subnet Mask and Gateway Address” on page 24 to manually assign
an IP address or “Enabling and Disabling the DHCP Client” on
page 28 to activate the DHCP client.
38
Subnet Mask
The subnet mask for the switch. Refer to “Configuring an IP Address,
Subnet Mask and Gateway Address” on page 24 to manually assign a
Page 39

AT-S106 Management Software Web Browser User’s Guide
subnet mask or “Enabling and Disabling the DHCP Client” on page 28
to activate the DHCP client.
Default Gateway
Default gateway’s IP address. Refer to “Configuring an IP Address,
Subnet Mask and Gateway Address” on page 24 to manually assign a
gateway address or “Enabling and Disabling the DHCP Client” on
page 28 to activate the DHCP client.
Automatic Network Features Section:
DHCP Mode
The status of the DHCP client on the switch. For information about
setting this parameter, refer to “Enabling and Disabling the DHCP
Client” on page 28.
39
Page 40

Chapter 2: Basic Switch Parameters
Caution
Note
Rebooting a Switch
This procedure reboots the switch and reloads the AT-S106 Management
software from flash memory. You may want to reboot the device if you
believe it is experiencing a problem.
The switch does not forward network traffic during the reboot
process. Some network traffic may be lost.
To reboot a switch, do the following procedure:
1. From the main menu on the left side of the page, select the Tools
folder.
The Tools folder expands.
2. From the Tools folder, select Reboot.
The Reboot Page is displayed. See Figure 12.
Figure 12. Reboot Page
3. For the Reboot Type, select Normal from the pull-down menu. This is
the default setting.
Two additional Reboot Type options, Factory Default and Reset to
Factory Default Except IP Address, are described in “Returning
the AT-S106 Management Software to the Factory Default Values”
on page 44.
40
4. For the Reboot Status, use the pull-down menu to select Start to
begin the reboot.
5. Click Apply.
Page 41

AT-S106 Management Software Web Browser User’s Guide
The switch immediately begins to reload the AT-S106 Management
software. This process takes approximately one minute to complete.
You can not manage the device during the reboot. After the reboot is
finished, you can log in again if you want to continue to manage the
device.
41
Page 42

Chapter 2: Basic Switch Parameters
Note
Pinging a Remote System
This procedure instructs the switch to ping a node on your network. This
procedure is useful in determining whether an active link exists between
the switch and another network device.
The device you are pinging must be a member of the Default VLAN
and within the same local area network as your switch. In other
words, the port on the switch through which the node is
communicating with the switch must be an untagged or tagged
member of the Default VLAN.
To ping a network device, do the following procedure:
1. From the main menu on the left side of the page, select the Tools
folder.
The Tools folder expands.
2. From the Tools folder, select Ping.
The Ping Test Configuration Page is displayed. See Figure 13.
Figure 13. Ping Test Configuration Page
3. Configure the following parameters:
Destination IP Address
The IP address of the node you want to ping in the xxx.xxx.xxx.xxx
format.
42
Page 43

AT-S106 Management Software Web Browser User’s Guide
Timeout Value
Specifies the length of time, in seconds, the switch waits for a
response before assuming that a ping has failed. The default is 3
seconds.
Number of Ping Requests
Specifies the number of ping requests you want the switch to perform.
The default is 10.
4. Click Start.
5. To view the ping results, click Show Ping Results.
A sample Ping Test Results Page is displayed. See Figure 14.
Figure 14. Ping Test Results Page
The following information is provided:
Destination IP Address
Indicates the IP address of the unit that receives the ping.
Pass
Indicates the percentage of times the ping passed.
Average Time
Indicates the time, in milliseconds, the ping was received.
6. Click Back to Ping Test to return to the Ping Test Configuration Page.
43
Page 44

Chapter 2: Basic Switch Parameters
Caution
Warning
Returning the AT-S106 Management Software to the Factory Default Values
This procedure returns all AT-S106 Management software parameters to
their default values and deletes all tagged and port-based VLANs on the
switch. The AT-S106 Management software default values are listed in
Appendix A, on page 213.
This procedure causes the switch to reboot. The switch does not
forward network traffic during the reboot process. Some network
traffic may be lost.
To return the AT-S106 Management software software to the default
settings, do the following procedure:
1. From the Tools folder, select Reboot.
The Reboot Page is shown in Figure 12 on page 40.
2. For the Reboot Type field, use the pull-down menu to select one of
the following:
Factory Default
Resets all switch parameters to the factory default settings, including
the IP address, subnet mask, and gateway address.
This setting will cause the IP address to be reset to 192.168.1.1.
You will loose connectivity with the switch management software
after the reboot is completed
Factory Default Except IP Address
Resets all switch parameters to the factory default settings, but retains
the IP address, subnet mask, and gateway settings. If the DHCP client
is enabled, it remains enabled after this reset.
3. For the Reboot Status field, use the pull-down menu to select Start to
begin the reboot.
44
4. Click Apply.
The switch is rebooted. You must wait for the switch to complete the
reboot process before establishing your management session again.
Page 45

Chapter 3
Note
Virtual LANs
This chapter contains a description of Virtual Local Area Networks
(VLANs) and procedures for creating, modifying, and deleting port-based
and tagged VLANs from a web browser management session. This
chapter contains the following sections:
“VLAN Overview” on page 46
“Displaying Ports and Assigning Ports to a VLAN” on page 50
“Creating a Tagged VLAN” on page 51
“Modifying a Tagged VLAN” on page 53
“Deleting a Tagged VLAN” on page 55
“Creating a Port-Based VLAN” on page 56
“Modifying a Port-Based VLAN” on page 57
“Deleting a Port-Based VLAN” on page 58
To permanently save your new settings or any changes to the
configuration file, select Save Configuration to Flash from the main
menu on the left side of the page.
45
Page 46

Chapter 3: Virtual LANs
VLAN Overview
A VLAN is a group of ports on an Ethernet switch that form a logical
Ethernet segment. The ports of a VLAN form an independent traffic
domain where the traffic generated by the nodes of a VLAN remains within
the VLAN.
With VLANs, you can segment your local area network through the
switch’s AT-S106 Management software and group nodes with related
functions into their own separate, logical, VLAN segments. These VLAN
groupings can be based on similar data needs or security requirements.
For example, you can create separate VLANs for each department in your
company, such as one for Sales and another for Accounting.
VLANs offer several important benefits:
Improved network performance
Network performance often suffers as networks grow in size and as
data traffic increases. The more nodes on each LAN segment vying for
bandwidth, the greater the likelihood overall network performance
decreases.
VLANs improve network performance because traffic stays within the
separate, logical LAN segment of the VLAN. The nodes of a VLAN
receive traffic only from nodes of the same VLAN. This reduces the
need for nodes to handle traffic that is not destined for them. It also
frees up bandwidth within all the logical workgroups.
In addition, because each VLAN constitutes a separate broadcast
domain, broadcast traffic remains within the VLAN. This too can
improve overall network performance.
Increased security
Because data traffic generated by a node in a VLAN is restricted only
to the other nodes of the same VLAN, you can use VLANs to control
the flow of packets in your network and prevent packets from flowing
to unauthorized end nodes.
Simplified network management
VLANs can simplify network management. Before VLANs became a
layer 2 feature, physical changes to the network often had to been
made at the switches in the wiring closets. For example, if an
employee changed departments, changing the employee’s LAN
segment assignment might require a change to the cabling of the
switches.
46
With VLANS, you can change the LAN segment assignment of an end
node connected to the switch through the AT-S106 Management
Page 47

AT-S106 Management Software Web Browser User’s Guide
software. Also, you can change the VLAN memberships without
moving the workstations physically or change group memberships
without moving cables from one port to another.
In addition, a virtual LAN can span more than one switch. This means
that the end nodes of a VLAN do not need to be connected to the
same switch and so are not restricted to being in the same physical
location.
The AT-GS950/48 Gigabit Ethernet Smart Switch supports the following
types of VLANs:
Port-based VLANs
Tagged VLANs
Both types of VLANs are described in the following sections.
Port-based
VLAN Overview
As explained in the “VLAN Overview” on page 46, a VLAN consists of a
group of ports on an Ethernet switch that form an independent traffic
domain. Traffic generated by the end nodes of a VLAN remains within the
VLAN and does not cross over to the end nodes of other VLANs unless
there is an interconnection device, such as a router or Layer 3 switch.
A port-based VLAN is a group of ports on the switch that form a logical
Ethernet segment. A port-based VLAN can have as many or as few ports
as needed. The VLAN can consist of all the ports on an Ethernet switch, or
just a few ports.
There are two components of a port-based VLAN in the AT-S106
Management software:
VLAN name
Group ID
VLAN Name
To create a port-based VLAN, you must give it a name. This name can
reflect the function of the network devices that are VLAN members, such
as Sales, Production, and Engineering.
Index
You must assign each VLAN in a network unique number. This number is
called the Port-Based VLAN Index. This number uniquely identifies a
VLAN in the switch.
47
Page 48

Chapter 3: Virtual LANs
Each port of a port-based VLAN can belong to as many VLANs as
needed. Therefore, traffic can be forwarded to the members of the groups
to which the port is assigned. For example, port 1 and port 2 are members
of group 1 and ports 1 and 3 are members of group 2. In this case, traffic
from port 1 is forwarded to ports 2 and 3, traffic from port 2 is forwarded
only to port 1, and traffic from port 3 is forwarded only to port 1.
General Rules for Creating a Port-based VLAN
Here is a summary of general rules to observe when creating a port-based
VLAN:
Assign a name to each port-based VLAN.
Assign each port-based VLAN a Group ID.
Assign up to 64 port-based VLANs.
Tagged VLAN
Overview
The second type of VLAN supported by the AT-S106 Management
software is the tagged VLAN. In this type of VLAN, membership is
determined by information within the frames that are received on a port
and the VLAN configuration of each port.
The VLAN information within an Ethernet frame is referred to as a tag or
tagged header. A tag, which follows the source and destination addresses
in a frame, contains the Group ID of the VLAN to which the frame belongs
(IEEE 802.3ac standard). This number uniquely identifies each VLAN in a
network.
When a switch receives a frame with a VLAN tag, referred to as a tagged
frame, the switch forwards the frame only to those ports whose Group ID
equals the VLAN tag.
A port that receives or transmits tagged frames is referred to as a tagged
port. Any network device connected to a tagged port must be IEEE
802.1Q-compliant. This is the standard that outlines the requirements and
standards for tagging. The device must be able to process the tagged
information on received frames and add tagged information to transmitted
frames.
A tagged VLAN consists of the following:
48
VLAN Name
Group ID
Tagged and Untagged Ports
Port VLAN identifier (PVID)
Page 49

AT-S106 Management Software Web Browser User’s Guide
Tagged and Untagged Ports
When you specify that a port is a member of a tagged VLAN, you need to
specify that it is tagged or untagged. You can have a combination of
tagged and untagged ports in the same VLAN.
Packet transmission from a tagged port differs from packet transmission
from an untagged port. When a packet is transmitted from a tagged port,
the tagged information within the packet is maintained when it is
transmitted to the next network device. If the packet is transmitted from an
untagged port, the VLAN tag information is removed from the packet
before it is transmitted to the next network device.
The IEEE 802.1Q standard describes how tagging information within a
packet is used to forward or discard traffic throughout the switch. If the
incoming packet has a VLAN tag that matches one of the Group IDs of
which the port is a member, the packet is accepted and forwarded to the
appropriate port(s) within that VLAN. If the incoming packet’s VLAN tag
does not match one of the Group IDs assigned to the port, the packet is
discarded.
Port VLAN Identifier
When an untagged packet is received on a port in a tagged VLAN, it is
assigned to one of the VLANs of which that port is a member. The
deciding factor in this process is the Port VLAN Identifier (PVID). Both
tagged and untagged ports in a tagged VLAN must have a PVID assigned
to them. The default value of the PVID for each port is 1. The switch
associates a received untagged packet to the Group ID that matches the
PVID assigned to the port. As a result, the packet is only forwarded to
those ports that are members of that VLAN.
General Rules for Creating a Tagged VLAN
Here is a summary of the rules to observe when you create a tagged
VLAN:
Each tagged VLAN must be assigned a unique VID. If a particular
VLAN spans multiple switches, each part of the VLAN on the different
switches must be assigned the same VID.
A tagged port can be a member of multiple VLANs.
The AT-GS950/48 Gigabit Ethernet Smart Switch can support up to
255 tagged VLANS per switch.
49
Page 50

Chapter 3: Virtual LANs
Displaying Ports and Assigning Ports to a VLAN
By default, all of the ports on the switch are assigned to the Tagged VLAN.
The procedure described in this section allows you to display the current
VLAN assignment of ports. In addition, it permits you to assign ports to
tagged or a port-based VLAN. However, you can assign ports to a portbased VLAN only after you have created a port-based VLAN with the
procedure described in “Creating a Port-Based VLAN” on page 56.
To assign ports to a tagged or port-based VLAN, do the following
procedure:
1. From the main menu on the left side of the page, select Bridge.
The Bridge folder expands.
2. From the Bridge folder, select VLAN.
The VLAN folder expands.
3. From the VLAN folder, select VLAN Mode.
The VLAN Mode Page is displayed. See Figure 15.
Figure 15. VLAN Mode Page
4. To add ports to a Tagged or Port-Based VLAN, select the ports.
5. Click Apply.
50
Page 51

Creating a Tagged VLAN
To create a tagged VLAN, do the following procedure:
1. From the main menu on the left side of the page, select Bridge.
The Bridge folder expands.
2. From the Bridge folder, select VLAN.
The VLAN folder expands.
3. From the VLAN folder, select Tagged VLAN.
The Tagged VLAN Page is displayed. See Figure 16
AT-S106 Management Software Web Browser User’s Guide
Figure 16. Tagged VLAN Page
4. To assign a VLAN ID, type a VLAN ID in the VLAN ID field.
Choose a value between 2 and 4,093. You can configure up to 255
tagged VLANs.
5. To assign a name to the VLAN, type a name in the VLAN Name field.
Enter a value of up to 32 characters. For more information on this field,
refer to “VLAN Name” on page 47.
51
Page 52

Chapter 3: Virtual LANs
6. To assign ports to the VLAN, click on the port numbers labeled either
Static Tagged or Static Untagged.
By default, all the ports are assigned to the Not Member category. For
an example of Tagged VLANs, see Figure 17.
Figure 17. Example of Tagged VLAN Page
7. Click Apply.
8. From the main menu on the left side of the page, select Save
Configuration to Flash to permanently save your changes.
52
Page 53

Modifying a Tagged VLAN
To modify the name or port assignments of a tagged VLAN, do the
following procedure:
1. From the main menu on the left side of the page, select Bridge.
The Bridge folder expands.
2. From the Bridge folder, select VLAN.
The VLAN folder expands.
3. From the VLAN folder, select Tagged VLAN.
An Example of a Tagged VLAN page is shown in Figure 17 on page
52.
AT-S106 Management Software Web Browser User’s Guide
4. In the VLAN Action column, click modify
want to change.
The Modify VLAN Page is displayed, see Figure 18
Figure 18. Modify VLAN Page
5. To change the VLAN Name, type a new VLAN Name in the VLAN
Name field.
next to the VLAN that you
For more information on this field, refer to “VLAN Name” on page 47.
6. To change the port selections, click on the port numbers labeled either
Static Tagged or Static Untagged.
7. Click Apply.
53
Page 54

Chapter 3: Virtual LANs
8. From the main menu on the left side of the page, select Save
Configuration to Flash to permanently save your changes.
54
Page 55

Deleting a Tagged VLAN
Note
To delete a tagged VLAN, do the following procedure:
1. From the main menu on the left side of the page, select Bridge.
The Bridge folder expands.
2. From the Bridge folder, select VLAN.
The VLAN folder expands.
3. From the VLAN folder, select Tagged VLAN.
An example of the Tagged VLAN Page is shown in Figure 17 on page
52.
AT-S106 Management Software Web Browser User’s Guide
4. In the VLAN Action column, click delete
want to delete.
A confirmation prompt is displayed.
5. Click OK to delete the VLAN or Cancel to cancel the deletion.
You cannot delete the Default VLAN which has a VID of 1.
6. From the main menu on the left side of the page, select Save
Configuration to Flash to permanently save your changes.
next to the VLAN that you
55
Page 56

Chapter 3: Virtual LANs
Creating a Port-Based VLAN
To create a port-based VLAN, do the following procedure:
1. From the main menu on the left side of the page, select Bridge.
The Bridge folder expands.
2. From the Bridge folder, select VLAN.
The VLAN folder expands.
3. From the VLAN folder, select Port-Based VLAN.
The Port-Based VLAN Page is displayed. See Figure 19.
56
Figure 19. Port-Based VLAN Page
4. To assign a VLAN Index, type a VLAN ID in the VLAN Index field.
Choose a value between 1 and 64.
5. To assign a name to a VLAN, type a name in the VLAN Name field.
Enter a value of up to 32 characters.
For more information on this field, refer to “VLAN Name” on page 47.
6. To assign ports to the VLAN, click on the port numbers labeled Group
Member.
7. Click Apply.
8. From the main menu on the left side of the page, select Save
Configuration to Flash to permanently save your changes.
Page 57

Modifying a Port-Based VLAN
To modify the name or port assignments of a port-based VLAN, do the
following procedure:
1. From the main menu on the left side of the page, select Bridge.
The Bridge folder expands.
2. From the Bridge folder, select VLAN.
The VLAN folder expands.
3. From the VLAN folder, select Port-Based VLAN.
The Port-Based VLAN Page is shown in Figure 19 on page 56.
AT-S106 Management Software Web Browser User’s Guide
4. In the VLAN Action column, click modify
want to change.
The Modify Port-based VLAN Page is displayed. See Figure 20.
Figure 20. Modify Port-based VLAN
5. To change the name of the VLAN, type a new name in the VLAN
Name field.
Enter a value of up to 32 characters. For more information on this field,
refer to “VLAN Name” on page 47.
next to the VLAN that you
6. To assign ports to the VLAN, click on the port numbers labeled either
Group Member or Not Member.
7. Click Apply.
8. From the main menu on the left side of the page, select Save
Configuration to Flash to permanently save your changes.
57
Page 58

Chapter 3: Virtual LANs
Note
Deleting a Port-Based VLAN
To delete a port-based VLAN, do the following procedure:
1. From the main menu on the left side of the page, select Bridge.
The Bridge folder expands.
2. From the Bridge folder, select VLAN.
The VLAN folder expands.
3. From the VLAN folder, select Port-Based VLAN.
The Port-Based VLAN Page is shown in Figure 19 on page 56.
4. In the VLAN Action column, click delete
want to delete.
A confirmation prompt is displayed.
5. Click OK to delete the VLAN or Cancel to cancel the deletion.
You cannot delete the Default VLAN which has a VID of 1.
6. From the main menu on the left side of the page, select Save
Configuration to Flash to permanently save your changes.
next to the VLAN that you
58
Page 59

Chapter 4
Note
Quality of Service (QoS)
This chapter contains a description of the QoS feature and the procedures
for configuring Quality of Service (QoS). This chapter includes the
following sections:
“Overview” on page 60
“Mapping CoS Priorities to Egress Queues” on page 63
“Configuring CoS” on page 65
To permanently save your new settings or any changes to the
configuration file, select Save Configuration to Flash from the main
menu on the left side of the page.
59
Page 60

Chapter 4: Quality of Service (QoS)
Overview
When a port on an Ethernet switch becomes oversubscribed—its egress
queues contain more packets than the port can handle in a timely
manner—the port may be forced to delay the transmission of some
packets, which delays packets from reaching their destinations. A port
may be forced to delay transmission of packets while it handles other
traffic, and, in some situations, some packets destined to be forwarded to
an oversubscribed port from other switch ports may be discarded.
Minor delays are often inconsequential to a switch or its performance. But
there are applications, referred to as delay or time sensitive applications,
that can be impacted by packet delays. Voice transmission and video
conferencing are two examples. If packets carrying data for either of these
are delayed from reaching their destination, the audio or video quality may
suffer.
This is where the QoS feature can be of value. It allows you to manage the
flow of traffic through a switch by having the switch ports give higher
priority to some packets, such as delay sensitive traffic, over other
packets. This is referred to as prioritizing traffic.
The QoS feature actually consists of several different elements. The
element supported by the AT-GS950/48 Gigabit Ethernet Smart Switch is
called Class of Service (CoS) and applies primarily to tagged packets. As
explained in “Tagged VLAN Overview” on page 48, a tagged packet
contains information that specifies the VLAN to which the packet belongs.
A tagged packet can also contain a priority level. This priority level is used
by switches and other networking devices to determine how important
(delay sensitive) a packet is in comparison to other packets. Packets of a
high priority are typically handled before packets of a low priority.
CoS, as defined in the IEEE 802.1p standard, has eight levels of traffic
classes. In the AT-S106 Management software, the priorities are 0 to 7,
with 0 the lowest priority and 7 the highest priority.
When a tagged packet is received by a port, it is examined by the
AT-S106 Management software for its priority. The switch software uses
the priority to determine which egress priority queue the packet should be
stored in on the egress port.
60
Page 61

AT-S106 Management Software Web Browser User’s Guide
Note
Each port on the AT-GS950/48 Gigabit Ethernet Smart Switch has four
priority queues, 0 (low) to 3 (high). When a tagged packet enters a switch
port, the switch responds by placing the packet into one of the queues
according to the assignments shown in Table 1. A packet in a high priority
egress queue is typically transmitted from a port sooner than a packet in a
low priority queue.
Table 1. Default Mappings of IEEE 802.1p Priority Levels
to Egress Port Priority Queues
IEEE 802.1p Traffic Class
AT-GS950/48 Egress
Port Priority Queue
00
10
21
31
42
52
63
73
For example, a tagged packet with a priority tag of 6 is placed in the
egress port’s highest priority queue of 3, while a packet with a priority tag
of 1 is placed in the lowest priority queue.
QoS is disabled by default on the switch.
You can customize these priority-to-queue assignments using the
AT-S106 Management software. The procedure for changing the default
mappings is found in “Mapping CoS Priorities to Egress Queues” on
page 63. Note that because all ports must use the same priority-to-egress
queue mappings, these mappings are applied at the switch level. They
cannot be set on a per-port basis.
You can configure a port to ignore the priority levels in its tagged packets
and use a temporary priority level assigned to the port instead. For
instance, perhaps you decide that all tagged packets received by port 4
should be assigned a priority level of 5, regardless of the priority level in
the packets themselves. The procedure for overriding priority levels is
explained in “Configuring CoS” on page 65.
CoS relates primarily to tagged packets rather than untagged packets
61
Page 62

Chapter 4: Quality of Service (QoS)
because untagged packets do not contain a priority level information. By
default, all untagged packets are placed in a port’s Q0 egress queue, the
queue with the lowest priority. But you can override this and instruct a
port’s untagged frames to be stored in a higher priority queue. The
procedure for this is also explained in “Configuring CoS” on page 65.
One last thing to note is that the CoS feature does not change the priority
level in a tagged packet. The packet leaves the switch with the same
priority it had when it entered. This is true even if you change the default
priority-to-egress queue mappings.
The default setting for the Quality of Service feature is disabled. When the
feature is disabled, all tagged packets are stored in the lowest priority
queue of a port.
62
Page 63

Mapping CoS Priorities to Egress Queues
This procedure explains how to change the default mappings of CoS
priorities to egress priority queues, as shown in Table 1 on page 61. This
is set at the switch level. You cannot set these mappings on a per-port
level. You can also use this procedure to enable and disable QoS on the
switch.
To change the default mappings of CoS priorities to egress priority queues
or to enable or disable the QoS feature, do the following procedure:
1. From the main menu on the left side of the page, select Bridge.
The Bridge folder expands to show the VLAN folder.
2. From the VLAN folder, select CoS.
The CoS Page is displayed. See Figure 21.
AT-S106 Management Software Web Browser User’s Guide
Figure 21. CoS Page
3. To enable or disable QoS, select Enable or Disable from the QoS
Status pull-down menu. The default is Disable.
4. To change the egress priority queue assignment of an 802.1p priority
class, click the dialog circle of the queue for the corresponding priority.
For example, to direct all tagged traffic with a traffic class of 4 to egress
queue 3 on the ports, click the dialog circle for queue 3 in the traffic
class 4 row.
63
Page 64

Chapter 4: Quality of Service (QoS)
Note
5. Click Apply.
The switch does not alter the original priority level in tagged frames.
Frames leave the switch with the same priority level they had when
they entered the switch.
6. From the main menu on the left side of the page, select Save
Configuration to Flash to permanently save your changes.
64
Page 65

Configuring CoS
Note
AT-S106 Management Software Web Browser User’s Guide
As explained in “Overview” on page 60, a packet received by a port is
placed it into one of four priority queues on the egress port according to
the switch’s mapping of 802.1p priority levels to egress priority queues.
The default mappings are shown in Table 1 on page 61.
You can override the mappings at the port level by assigning a new default
egress queue to a port. Note that this assignment is made on the ingress
port before the frame is forwarded to the egress port. Consequently, you
need to configure this feature on the ingress port. For example, you can
configure a port so that all ingress frames are stored in egress queue 3 of
the egress port, regardless of the priority levels that might be in the frames
themselves, as found in tagged frames.
Configuring CoS for a port only affects packets as they pass
internally through the switch. The switch does not alter the original
priority level of tagged frames themselves. Frames leave the switch
with the same priority level they had when they entered the switch.
To configure CoS for a port, do the following procedure:
1. From the main menu on the left side of the page, select Bridge.
The Bridge folder expands to show the VLAN folder.
2. From the VLAN folder, select Default Port VLAN & CoS.
The Default Port VLAN & CoS Page is displayed. A partial view is
shown in Figure 22.
Figure 22. Default Port VLAN & CoS Page
65
Page 66

Chapter 4: Quality of Service (QoS)
The columns in Figure 22 on page 65 display the following information:
Port Index
Displays the port number. The All value refers to ports 1 through 48 on
the AT-GS950/48 switch.
Trunk
Displays the trunk number if the port is a member of a trunk.
PVID
Displays the Port VLAN identifier (PVID) of the port. For more
information about this field, see “Port VLAN Identifier” on page 49.
Queue
Displays the number of the queue where untagged packets received
on the port are stored on the egress queue. In this field, 0 is the lowest
value and 3 is the highest value.
Override
Displays whether the priority level in ingress tagged frames is being
used or not. If the parameter is set to Disable, the override is
deactivated and the port uses the priority levels contained within the
frames to determine the egress queue. If the parameter is set
to Enable, the override is activated and the tagged packets are stored
in the egress queue specified in the Queue column.
3. To change the egress queue where ingress untagged frames received
on a port will be stored on the egress port, use the pull-down menu in
the Queue column and select the desired queue. The range is 0
(lowest) to 3 (highest). The default is 0. For example, if you select 3 for
queue 3 for a port, all ingress untagged packets received on the port
are stored in egress queue 3 on the egress port. (If you perform Step 3
and override the priority level in ingress tagged packets, this also
applies to tagged packets as well.)
If the selected port is part of a port trunk, all ports in the trunk are
automatically assigned the same egress queue.
4. To configure a tagged port so that the switch ignores the priority tag in
ingress tagged frames, select Enable from the Override column for the
corresponding port.
The default for this parameter is Disable, meaning that the priority
level of tagged frames is determined by the priority level specified in
the frame itself.
5. Click Apply.
66
Page 67

AT-S106 Management Software Web Browser User’s Guide
Note
The tagged information in a frame is not changed as the frame
traverses the switch. A tagged frame leaves a switch with the same
priority level that it had when it entered.
6. From the main menu on the left side of the page, select Save
Configuration to Flash to permanently save your changes.
67
Page 68

Chapter 4: Quality of Service (QoS)
68
Page 69

Chapter 5
Note
Port Configuration
This chapter provides a description of the physical characteristics of the
ports and a procedure that explains how to view and change the port
settings. This chapter includes the following sections:
“Overview” on page 70
“Displaying and Configuring Ports Using the Port Configuration Page”
on page 71
To permanently save your new settings or any changes to the
configuration file, select Save Configuration to Flash from the main
menu on the left side of the page.
69
Page 70

Chapter 5: Port Configuration
Overview
This chapter describes how to display and modify the physical
characteristics of an AT-GS950/48 or AT-GS950/48 switch. You can
display and modify the settings of all the ports on one web page. The port
characteristics displayed are:
Trunk Group Number
Port type
Link Status
Admin Status setting
Duplex Mode setting
Flow control setting
EAP Pass setting
These characteristics are described in the next section.
70
Page 71

AT-S106 Management Software Web Browser User’s Guide
Note
Displaying and Configuring Ports Using the Port Configuration Page
This procedure explains how to configure the ports on the switch using the
Port Configuration Page. This page allows you to view and configure the
parameter settings of all the switch ports at one time.
To configure the ports, do the following procedure:
1. From the main menu on the left side of the page, select Physical
Interface.
The Physical Interface Page is displayed. See Figure 23. Although
only 8 ports are shown here, the full page lists all the ports on the
switch and their current settings.
Figure 23. Physical Interface Page
2. Adjust the port settings as needed. Not all parameters are adjustable.
The parameters that can be configured are defined here:
Port
Specifies the port number. The All value indicates ports 1 through 48
on the AT-GS950/48 switch. You cannot change this parameter.
You can use the All value to set the Admin. Status, Mode, Jumbo,
Flow Ctrl, and EAP Pass fields to the same values on all 48 ports.
71
Page 72

Chapter 5: Port Configuration
Trunk
Indicates the trunk group number. A number in this column indicates
that the port has been added to a trunk. This parameter is can not be
configured on this page, However, for information about configuring a
trunk, refer to Chapter 6, “Static Port Trunking” on page 75.
Type
Indicates the port type. On the AT-GS950/48, the port type is 1000TX
for 10/100/1000Base-T twisted-pair ports (1 through 45, 44R through
48R) and 100FX or 1000X for the optional SFP fiber ports (47 and 48).
Link Status
Indicates the status of the link between the port and the end node
connected to the port. The possible values are:
Up - Indicates a valid link exists between the port and the end
node.
Down - Indicates the port and the end node have not established a
valid link.
Admin. Status
Indicates the operating status of the port.
You can use this parameter to enable or disable a port. You may want
to disable a port and prevent packets from being forwarded if a
problem occurs with the node or cable connected to the port. You can
enable the port to resume normal operation after the problem has
been fixed. You can also disable an unused port to secure it from
unauthorized connections. The possible values are:
Ignore - Indicates the All setting does not apply to the Admin.
Status field. In other words, each port is set individually.
Enabled - The port is able to send and receive Ethernet frames.
This is the default setting for a port.
Disabled - The port is not able to send and receive Ethernet
frames.
72
Page 73

AT-S106 Management Software Web Browser User’s Guide
Mode
Indicates the speed and duplex mode settings for the port.
You can use this parameter to set the speed and duplex mode of a
port. Possible settings are:
Ignore - Indicates the All setting does not apply to the Mode field. In
other words, each port is set individually.
Auto - The port is using Auto-Negotiation to set the operating
speed and duplex mode. This is the default setting for all ports. The
actual operating speed and duplex mode of the port are displayed
in parentheses (for example, “1000F” for 1000 Mbps full duplex
mode) after a port establishes a link with an end node.
Auto (1000F) - 1000 Mbps in full-duplex mode
1000/Full - 1000 Mbps in full-duplex mode
100/Full - 100 Mbps in full-duplex mode
10/Full - 10 Mbps in full-duplex mode
1000/Half - 1000 Mbps half-duplex mode
100/Half - 100 Mbps in half-duplex mode
10/Half - 10 Mbps in half-duplex mode
When selecting a setting, note the following:
When a twisted-pair port is set to Auto-Negotiation, the default
setting, the end node should also be set to Auto-Negotiation to
prevent a duplex mode mismatch. A switch port using AutoNegotiation defaults to half-duplex if it detects that the end node is
not using Auto-Negotiation. This can result in a mismatch if the end
node is operating at a fixed duplex mode of full-duplex. To avoid
this problem when connecting an end node with a fixed duplex
mode of full-duplex to a switch port, disable Auto-Negotiation on
the port and set the port’s speed and duplex mode manually.
The only valid setting for an optional SFP port is Auto-Negotiation.
Flow Control
The current flow control setting on the port. The switch uses a special
pause packet to notify the end node to stop transmitting for a specified
period of time. The possible values are:
Ignore—Indicates the All setting does not apply to the Flow Control
field. In other words, each port is set individually.
Enabled—The port is permitted to use flow control. This is the
default setting for all ports on the switch.
Disabled—The port is not permitted to use flow control.
73
Page 74

Chapter 5: Port Configuration
EAP Pass
Extensible Authentication Protocol (EAP) packets are allowed on the
port.
Ignore—Indicates the All setting does not apply to the Admin.
Status field. In other words, each port is set individually.
Enabled—The port is able to send and receive EAP packets.
Disabled—The port is disabled and is not able to send or receive
EAP packets. This is the default setting for a port.
3. Click Apply to save the configuration.
4. From the main menu on the left side of the page, select Save
Configuration to Flash to permanently save your changes.
74
Page 75

Chapter 6
Note
Note
Static Port Trunking
This chapter contains a description of port trunking and procedures for
working with static port trunking. The following topics are discussed:
“Port Trunking Overview” on page 76
“Creating a Port Trunk” on page 79
“Modifying a Port Trunk” on page 81
“Disabling a Port Trunk” on page 83
For information about Link Aggregation Control Protocol (LACP) port
trunking, see Chapter 7, “LACP Port Trunks” on page 85.
To permanently save your new settings or any changes to the
configuration file, select Save Configuration to Flash from the main
menu on the left side of the page.
75
Page 76

Chapter 6: Static Port Trunking
1865
Static Trunk
Port Trunking Overview
A port trunk is an economical way for you to increase the bandwidth
between the Ethernet switch and another networking device, such as a
network server, router, workstation, or another Ethernet switch. A port
trunk is a group of ports that have been grouped together to function as
one logical path. A port trunk increases the bandwidth between the switch
and another network device and is useful in situations where a single
physical link between the devices is insufficient to handle the traffic load.
Static Port Trunk
Overview
A static port trunk consists of two to eight ports on the switch that function
as a single virtual link between the switch and another device. A static port
trunk improves performance by distributing the traffic across multiple ports
between the devices and enhances reliability by reducing the reliance on a
single physical link.
A static trunk is easy to configure. You designate the ports on the switch
that are in the trunk and the management software on the switch
automatically groups them together.
The example in Figure 24 illustrates a static port trunk of four links
between two AT-GS950/48 switches.
76
Figure 24. Static Port Trunk Example
Page 77

AT-S106 Management Software Web Browser User’s Guide
Note
Network equipment vendors tend to employ different techniques to
implement static trunks. Consequently, a static trunk on one device may
be incompatible with the same feature on a device from a different
manufacturer. For this reason static trunks are typically employed only
between devices from the same vendor. That is not to say that an Allied
Telesis Layer 2 managed switch cannot form a static trunk with a device
from another manufacturer; however, the implementations of static
trunking on the two devices may be incompatible.
Also, note that a static trunk does not provide for redundancy or link
backup. If a port in a static trunk loses its link, the trunk’s total bandwidth is
diminished. Although the traffic carried by the lost link is shifted to one of
the remaining ports in the trunk, the bandwidth remains reduced until the
lost link is re-established or you reconfigure the trunk by adding another
port to it.
Static Port Trunk Guidelines
Following are the guidelines for creating a static trunk:
Allied Telesis recommends setting static port trunks between Allied
Telesis networking devices to ensure compatibility.
A static trunk can contain up to eight ports.
The ports of a static trunk must be of the same medium type. They can
be all twisted-pair ports or all fiber optic ports.
The ports of a trunk can be either consecutive (for example, Ports 2
through 4) or nonconsecutive (for example, ports 3, 5, and 7).
Before creating a port trunk, verify that the settings are the same for all
ports in the trunk including speed (100/Full), duplex mode, flow control,
back pressure settings and VLAN membership. If these settings are
not the same, then the switch does not allow you to create the trunk.
When a trunk group is formed, all port members including the combo
ports are configured to the forced port mode at 1000/Full. The trunk
ports on the connecting network switch should also be configured for
1000/Full to insure speed and duplex compatibility between the
switches.
After you have created a port trunk, a change to the speed, duplex
mode, flow control, or back pressure of any port in the trunk
automatically implements the same change on all the other member
ports.
A port can belong to only one static trunk at a time.
The ports of a static trunk can be configured to be members of more
than one VLAN.
77
Page 78

Chapter 6: Static Port Trunking
The ports of a static trunk can be either untagged or untagged
members of the same VLAN.
The switch selects a port in the trunk to handle broadcast packets and
packets of unknown destination. The switch makes this choice based on a
hash algorithm, depending upon the source and destination MAC
addresses.
78
Page 79

Creating a Port Trunk
Caution
This procedure explains how to create a static port trunk.
To create a port trunk, do the following procedure:
1. Select the Bridge folder.
The Bridge folder expands.
AT-S106 Management Software Web Browser User’s Guide
Do not connect the cables of a port trunk to the ports on the switch
until you have configured the ports on both the switch and the end
node. Connecting the cables prior to configuring the ports can create
loops in your network topology. Loops can result in broadcast storms
which can adversely affect the operation of your network.
2. From the Bridge folder, select the Trunk Config. folder.
The Trunk Config. folder expands.
3. From the Trunk Config. folder, select Trunking.
The Trunking Page is displayed. See Figure 25 for a partial view of the
Trunking page.
Figure 25. Trunking Page
79
Page 80

Chapter 6: Static Port Trunking
If the switch does not contain a port trunk, all of the ports on the switch
are unchecked. If there is a port trunk, the ports in the trunk are
checked.
4. Click the dialog boxes of the ports that will make up the port trunk.
A check in a box indicates the port is a member of the trunk. No check
means the port is not a member. A port trunk can contain up to eight
ports.
5. Change the Trunk Status from Disable to Manual. The choice in the
status field are the following:
Active
The aggregator will broadcast and respond to LACPDU (LACP
Data Unit) packets. This setting enables the LACP feature.
Passive
The aggregator will not broadcast LACPDU packets, but it will
respond to them. This setting enables the LACP feature.
Manual
Enables static port trunking and disables the LACP feature.
6. Click Apply.
The trunk is now operational on the switch.
7. Configure the port trunk on the other switch and connect the cables.
8. From the main menu on the left side of the page, select Save
Configuration to Flash to permanently save your changes.
80
Page 81

Modifying a Port Trunk
Caution
This procedure explains how to change the status of a port trunk and add
or remove ports from a port trunk.
Before you disable a port trunk, disconnect all of the cables from the
ports of the trunk. Leaving the cables connected during the
reconfiguration of a trunk can create loops in your network topology
because the ports of a disabled port trunk function as normal
network ports, forwarding individual network traffic.
To add or remove ports from a trunk, do the following procedure:
1. Select the Bridge folder.
The Bridge folder expands.
AT-S106 Management Software Web Browser User’s Guide
2. From the Bridge folder, select the Trunk Config. folder.
The Trunk Config. folder expands.
3. From the Trunk Config. folder, select Trunking.
The Trunking Page is shown in Figure 25 on page 79.
4. Click the status of the port trunk you want to modify and change the
status to one of the following options:
Disable
Disables the port trunk.
Active
The aggregator will broadcast and respond to LACPDU (LACP
Data Unit) packets. This setting enables the LACP feature.
Passive
The aggregator will not broadcast LACPDU packets, but it will
respond to them. This setting enables the LACP feature.
Manual
Enables static port trunking and disables the LACP feature.
5. To add or remove a port from a trunk, click the dialog box for the port in
the corresponding trunk row.
A check in a box indicates the port is a member of the trunk. No check
means the port is not a member. A port trunk can contain up to eight
ports.
81
Page 82

Chapter 6: Static Port Trunking
6. Click Apply.
7. Modify the port trunk on the other switch and reconnect the cables.
8. From the main menu on the left side of the page, select Save
Configuration to Flash to permanently save your changes.
82
Page 83

Disabling a Port Trunk
Note
This procedure explains how to disable a port trunk.
To disable a port trunk, do the following procedure:
1. Select the Bridge folder.
The Bridge folder expands.
AT-S106 Management Software Web Browser User’s Guide
Before you disable a port trunk, disconnect all of the cables from the
ports of the trunk. Leaving the cables connected during the
reconfiguration of a trunk can create loops in your network topology
because the ports of a disabled port trunk function as normal
network ports, forwarding individual network traffic.
2. From the Bridge folder, select the Trunk Config. folder.
The Trunk Config. folder expands.
3. From the Trunk Config. folder, select Trunking.
The Trunking Page is shown in Figure 25 on page 79.
4. To disable a port trunk, select Disable from the pull-down menu next
to the trunk that you want to disable.
5. Click Apply.
6. Modify the port trunk on the other switch and disconnect the cables.
7. From the main menu on the left side of the page, select Save
Configuration to Flash to permanently save your changes.
83
Page 84

Chapter 6: Static Port Trunking
84
Page 85

Chapter 7
Note
Note
LACP Port Trunks
This chapter contains overview information about LACP port trunks and
the procedures for setting this feature. This chapter contains the following
sections:
“LACP Overview” on page 86
“LACP System Priority” on page 90
“Key Parameter” on page 90
“LACP Port Priority Value” on page 90
“Guidelines” on page 92
“Displaying LACP Group Status” on page 94
“Selecting Port Priority” on page 97
For information about port trunking, see Chapter 6, on page 75.
To permanently save your new settings or any changes to the
configuration file, select Save Configuration to Flash from the main
menu on the left side of the page.
85
Page 86

Chapter 7: LACP Port Trunks
LACP Overview
LACP (Link Aggregation Control Protocol) port trunks perform the same
function as static trunks. They increase the bandwidth between network
devices by distributing the traffic load over multiple physical links. The
advantage of an LACP trunk over a static port trunk is its flexibility. While
implementations of static trunking tend to be vendor specific, the AT-S106
Management software software implementation of LACP is compliant with
the IEEE 802.3ad standard, making it interoperable with equipment from
other vendors that also comply with the standard. Therefore, you can
create an LACP trunk between an Allied Telesis device and network
devices from other manufacturers.
Another advantage is that ports in an LACP trunk can function in a
standby mode. This adds redundancy and resiliency to the trunk. If a link
in a static trunk goes down, the overall bandwidth of the trunk is reduced
until the link is reestablished or another port is added to the trunk. In
contrast, an LACP trunk can automatically activate ports in a standby
mode when an active link fails so that the maximum possible bandwidth of
the trunk is maintained.
For example, assume you create an LACP trunk of ports 11 to 20 on a
switch and the switch is using ports 11 to 18 as the active ports and ports
19 and 20 as reserve. If an active port loses its link, the switch
automatically activates one of the reserve ports to maintain maximum
bandwidth of the trunk.
The main component of an LACP trunk is an aggregator which manages a
group of ports on the switch. Before the ports of a trunk are physically
connected and linked up between two switches with LACP activated, each
port on the switch is assigned an individual aggregator. After the network
cables are connected between the trunk ports and the ports are linked up,
the first aggregator in the trunk group assumes the aggregator role for all
active ports in the trunk group. Depending on your network topology, the
switch ports can be grouped into one or more trunks, referred to as
aggregate trunks.
An aggregate trunk can consist of any number of ports on a switch, but
only a maximum of eight ports can be active at a time. If an aggregate
trunk contains more ports than can be active at once, the extra ports are
placed in a standby mode. Ports in the standby mode do not pass network
traffic, but they do transmit and accept LACP Data Unit (LACPDU)
packets, which the switch uses to search for LACP-compliant devices.
86
Only ports that are part of an aggregator transmit LACPDU packets. A port
that is part of an aggregator assumes that the other port is not part of an
LACP trunk if it does not receive LACPDU packets from its corresponding
port on the other device. Instead, it functions as a normal Ethernet port by
forwarding network traffic. However, it does continue to send LACPDU
Page 87

AT-S106 Management Software Web Browser User’s Guide
Caution
Ports 4, 6, 8
in Aggregator 1
Ports 20, 22, 24
in Aggregator 2
AT-GS950/48
Switch
802.3ad-compliant
Ethernet Switch
Aggregate Trunks
in Different Aggregators
AT-GS950/48
Switch
packets. If it begins to receive LACPDU packets, it automatically
transitions to an active or standby mode as part of an aggregate trunk.
If there is more than one aggregate trunk on a switch, each trunk may
requires a separate aggregator or it may be possible to combine them
under a common aggregator. The determining factor is whether the trunks
are going to the same device or different devices. If the trunks are going to
the same device, each trunk must have its own aggregator. If they are
going to different devices, the trunks can be members of a common
aggregator. In the latter situation, the switch differentiates the individual
aggregate trunks.
Here are two examples. Figure 26 illustrates the AT-GS950/48 Gigabit
Ethernet Smart Switch with two LACP trunks, each containing three links.
Because both aggregate trunks go to the same 802.3ad-compliant device,
in this case another Fast Ethernet switch, each trunk requires a separate
aggregator.
Figure 26. Example of Multiple Aggregators for Multiple Aggregate Trunks
The example cited here illustrates a loop in a network. Use
Spanning Tree to avoid network loops and prevent broadcast
storms. See Chapter 13, on page 143 for more information
concerning the configuration of Spanning Tree.
87
Page 88

Chapter 7: LACP Port Trunks
1864
1864
AT-GS950/48
Switch
Aggregate Trunks
in Common Aggregators
Ports 4, 6, 8 and 20, 22, 24
in Aggregator 4
802.3ad-compliant
Server
802.3ad-compliant
Ethernet Switch
AT-GS950/48
Switch
Here is how the example looks in a table format on the AT-GS950/48
switch.
Table 2. Multiple Aggregators
Aggregator Description Aggregator Ports Aggregate Trunk Ports
Aggregator 1 4, 6, 8 4, 6, 8
Aggregator 2 20, 22, 24 20, 22, 24
If the aggregate trunks go to different devices, you can create one
aggregator and the AT-GS950/48 Gigabit Ethernet Smart Switch form the
trunk or trunks automatically. This is illustrated in Figure 27 where the
ports of two aggregate trunks on the AT-GS950/48 Gigabit Ethernet Smart
Switch are members of the same aggregator. It is the switch that
determines that there are two separate aggregate trunks.
88
Figure 27. Example of a Single Aggregator with Multiple Trunks
Page 89

AT-S106 Management Software Web Browser User’s Guide
Here is how this example looks in table format.
Aggregator Description Aggregator Ports Aggregate Trunk Ports
Aggregator 1 4, 6, 8, 20, 22, 24 4, 6, 8
20, 22, 24
You can create separate aggregators for the different aggregate trunks in
the example above. However, letting the switch make the determination
saves time later if you physically reassign ports to a different trunk
connected to another device.
89
Page 90

Chapter 7: LACP Port Trunks
LACP System Priority
It is possible for two devices interconnected by an aggregate trunk to
encounter a conflict when they form the trunk. For example, the two
devices might not support the same number of active ports in an
aggregate trunk or might not agree on which ports are active and which
are in standby mode.
If a conflict does occur, the two devices need a mechanism for resolving
the problem and deciding whose LACP settings take precedence. This is
the function of the system LACP priority value. A hexadecimal value of
from 1 to FFFF, this value is used whenever the devices encounter a
conflict creating a trunk—the lower the number, the higher the priority. As
a result, the settings on the device with the higher priority take precedence
over the settings on the other device. If both devices have the same
system LACP priority value, the settings on the switch with the lowest
MAC address take precedence. In the AT-S106 Management software,
the MAC address is called the System ID.
The LACP System Priority is pre-assigned and you cannot alter this
parameter.
Key Parameter
The key parameter is a hexadecimal value from 1 to FFFF that identifies
an aggregator. Each aggregator on a switch must have a unique key
parameter value. The key is restricted to a switch. Two aggregators on
different switches can have the same key without generating a conflict.
The switch automatically assigns these keys and you cannot be change
this parameter.
LACP Port Priority Value
The switch uses a port’s LACP priority to determine which ports are active
and which are in the standby mode in situations where the number of ports
in the aggregate trunk exceeds the highest allowed number of active
ports. This parameter is a hexadecimal value in a range of 1 to FFFF,
based on the port number. For instance, the priority values for ports 2 and
11 are 0002 and 000B, respectively. The lower the number, the higher the
priority. Ports with the highest priorities are designated as the active ports
in an aggregate trunk.
90
For example, if both 802.3ad-compliant devices support up to eight active
ports and there are a total of ten ports in the trunk, the eight ports with the
highest priorities (lowest priority values) are designated as the active
Page 91

AT-S106 Management Software Web Browser User’s Guide
Note
ports, and the others are placed in the standby mode. If an active link goes
down on a active port, the standby port with the next highest priority is
automatically activated to take its place.
The selection of the active links in an aggregate trunk is dynamic and
changes as links are added, removed, lost, or reestablished. For example,
if an active port loses its link and is replaced by another port in the standby
mode, the reestablishment of the link on the originally active port causes
the port to return to the active state by virtue of having a higher priority
value than the replacement port, which returns to the standby mode.
Two conditions must be met for a port in an aggregate trunk to function in
the standby mode. First, the number of ports in the trunk must exceed the
highest allowed number of active ports and, second, the port must be
receiving LACPDU packets from the other device. A port functioning in the
standby mode does not forward network traffic. However, it continues to
send LACPDU packets. If a port that is part of an aggregator does not
receive LACPDU packets, it functions as a normal Ethernet port and
forwards network packets along with LACPDU packets.
You can adjust the value of a port’s priority.
91
Page 92

Chapter 7: LACP Port Trunks
Guidelines
The following guidelines apply when creating aggregators:
LACP must be activated on both the switch and the other device.
The other device must be 802.3ad-compliant.
An aggregator can consist of any number of ports.
The AT-S106 Management software supports up to eight active ports
in an aggregate trunk at a time.
The AT-GS950/48 Gigabit Ethernet Smart Switch can support up to
ten static and LACP aggregate trunk groups at a time (for example,
four static trunks and six LACP trunks). An LACP trunk is counted
against the maximum number of trunks only when it is active.
The ports of an aggregate trunk must be the same medium type: all
twisted pair ports or all fiber optic ports.
The ports of a trunk can be consecutive (for example ports 1-5) or
nonconsecutive (for example, ports 2, 4, 6, 8).
A port can belong to only one aggregator at a time.
A port cannot be a member of an aggregator and a static trunk at the
same time.
The ports of an aggregate trunk must be untagged members of the
same VLAN.
Twisted pair ports must be set to Auto-Negotiation or 1000 Mbps, full-
duplex mode. LACP trunking is not supported in half-duplex mode.
1000Base-X fiber optic ports must be set to full-duplex mode.
You can create an aggregate trunk of transceivers with 1000Base-X
fiber optic ports.
Only those ports that are members of an aggregator transmit LACPDU
packets.
A member port of an aggregator functions as part of an aggregate
trunk only if it receives LACPDU packets from the remote device. If it
does not receive LACPDU packets, it functions as a regular Ethernet
port, forwarding network traffic while also continuing to transmit
LACPDU packets.
The port with the highest priority in an aggregate trunk carries
broadcast packets and packets with an unknown destination.
92
Prior to creating an aggregate trunk between an Allied Telesis device
and another vendor’s device, refer to the vendor’s documentation to
determine the maximum number of active ports the device can support
in a trunk. If the number is less than eight, the maximum number for
the AT-GS950/48 Gigabit Ethernet Smart Switch, you should assign
the other vendor’s device a higher system LACP priority than your
Page 93

AT-S106 Management Software Web Browser User’s Guide
AT-GS950/48 Gigabit Ethernet Smart Switch. This can help avoid a
conflict between the devices if some ports are placed in the standby
mode when the devices create the trunk. For background information,
refer to “LACP System Priority” on page 90.
LACPDU packets are transmitted as untagged packets.
93
Page 94

Chapter 7: LACP Port Trunks
Note
Displaying LACP Group Status
To display the LACP Group Status, do the following procedure:
1. Select the Bridge folder.
The Bridge folder expands.
2. From the Bridge folder, select the Trunk Config. folder.
The Trunk Config. folder expands.
3. From the Trunk Config. folder, select LACP Group Status.
The LACP Group Status Page is displayed. See Figure 28 for an
example of the default display.
Figure 28. LACP Group Status Page
Go to “Creating a Port Trunk” on page 79 to directly change the
parameters on this page:
94
Page 95

AT-S106 Management Software Web Browser User’s Guide
The System Priority is a preassigned value that you cannot alter. This
value applies to the switch. See “LACP System Priority” on page 90.
The System ID is a MAC address value assigned to the switch. You
cannot change this value.
Key 1 - Key 10
Indicates the ID number of the trunk (aggregation group). See “Key
Parameter” on page 90 for more information.
4. Use the procedure given in “Creating a Port Trunk” on page 79 to
configure Trunk ID 1 as Active for ports 5, 7, 9, and 11 (see “Creating
a Port Trunk” on page 79).
The LACP Group Status Page is updated. An example of these
updates is shown in Figure 29 before the trunking cables are installed.
Figure 29. LACP Group Status Page with No Cables Connected
You can see that each port still has an individual Aggregator assigned
to it.
95
Page 96

Chapter 7: LACP Port Trunks
5. Physically connect the network cables between the switch and a
second LACP device configure with an LACP activated trunk of four or
more ports.
The LACP Group Status Page is updated. An example of these
updates is shown in Figure 30 after four trunking cables are installed
and the ports have Link-Up status.
96
Figure 30. LACP Group Status Page with Four Cables Connected
You can now see that each port has been grouped under a single
aggregator since the ports are now in a Link-Up status.
Page 97

Selecting Port Priority
To select port priority, do the following procedure:
1. Select the Bridge folder.
The Bridge folder expands.
2. From the Bridge folder, select the Trunk Config. folder.
The Trunk Config. folder expands.
3. From the Trunk Config. folder, select Port Priority.
The Port Priority Page is displayed. See Figure 31 for a partial view.
AT-S106 Management Software Web Browser User’s Guide
Figure 31. Port Priority Page
97
Page 98

Chapter 7: LACP Port Trunks
The System Priority is a preassigned value that you cannot alter. This
value applies to the switch. See “LACP System Priority” on page 90.
The System ID is a MAC address value assigned to the switch. You
cannot change this value.
4. To set the port priority, select a value from 0 to 255 in the Priority
column for the port you want to alter.
For more information, see “LACP Port Priority Value” on page 90
5. Select Apply.
6. From the main menu on the left side of the page, select Save
Configuration to Flash to permanently save your changes.
98
Page 99

Chapter 8
Note
Simple Network Management Protocol (SNMP)
This chapter contains a description of SNMP and procedures for working
with this protocol. This chapter contains the following sections:
“SNMP Overview” on page 100
“Community String Attributes” on page 102
“Default SNMP Community Strings” on page 104
“Creating an SNMP Community” on page 105
“Modifying an SNMP Community” on page 106
“Deleting an SNMP Community” on page 107
“Creating a Host Table” on page 108
“Modifying a Host Table Entry” on page 109
“Deleting a Host Table Entry” on page 110
“Enabling or Disabling Traps” on page 111
“Modifying Traps” on page 112
“Deleting Traps” on page 113
To permanently save your new settings or any changes to the
configuration file, select Save Configuration to Flash from the main
menu on the left side of the page.
99
Page 100

Chapter 8: Simple Network Management Protocol (SNMP)
Note
SNMP Overview
You can manage a switch by viewing and configuring the management
information base (MIB) objects on the device with the Simple Network
Management Program (SNMP). The IP address of the switch and at least
one of the switch’s community strings is required to manage the switch
using SNMP. The AT-S106 Management software supports SNMPv1 and
SNMPv2c.
To manage a switch using an SNMP application program, you must do the
following:
Activate SNMP management on your switch. The default setting for
SNMP management is enabled.
Compile the Allied Telesis private MIB associated with your switch with
the Network Management Software (NMS) on your management
workstation.
The MIB file is available from the Allied Telesis web site at
www.alliedtelesis.com/support/software.
Enter your hardware product model in the Search by Product
Name field; for example, enter AT-GS950/48. Links for the latest
product software and documentation are displayed. To obtain the
latest MIB file, click on the link of the most recent version of
AT-S106 Management software.
Traps A trap is a message sent by the switch to a management workstation or
server to signal an operating event, such as when the device is reset.
An authentication failure trap is similar to other the traps. It too signals an
operating event on the switch. But this trap is somewhat special because it
relates to SNMP management. A switch that sends this trap could be
indicating an attempt by someone to gain unauthorized management
access using an SNMP application program to the switch. There are two
events that can cause a switch to send this trap:
An SNMP management station attempts to access the switch using an
incorrect or invalid community name.
An SNMP management station tried to access a closed access
community string, to which its IP address is not assigned.
Given the importance of this trap to the protection of your switch, the
management software allows you to disable and enable it separately from
the other traps. If you enable it, the switch sends this trap if either of the
100
 Loading...
Loading...