Allied Telesis AT-2911SX-SC Service Manual
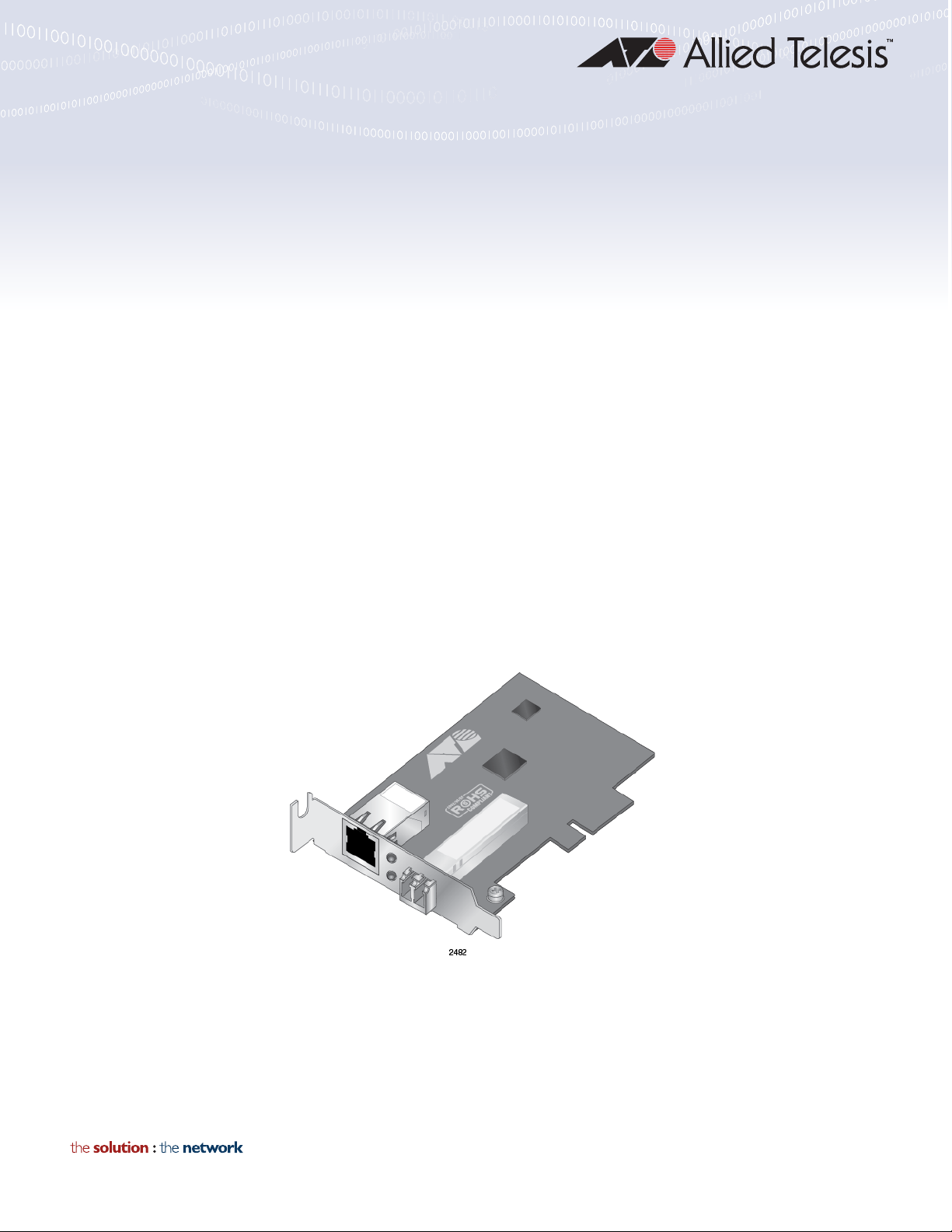
2911 Series
Gigabit Ethernet Network Interface Cards
AT-2911SX/ST AT-2911STX/LC
AT-2911SX/SC AT-2911LTX/SC
AT-2911SX/LC AT-2911LTX/LC
AT-2911LX/SC AT-2911SX/2LC
AT-2911LX/LC AT-2911LX/2LC
AT-2911SFP AT-2911SFP/2
AT-2911STX/SC AT-2911T/2
Installation and User’s Guide
613-001705 Rev. C
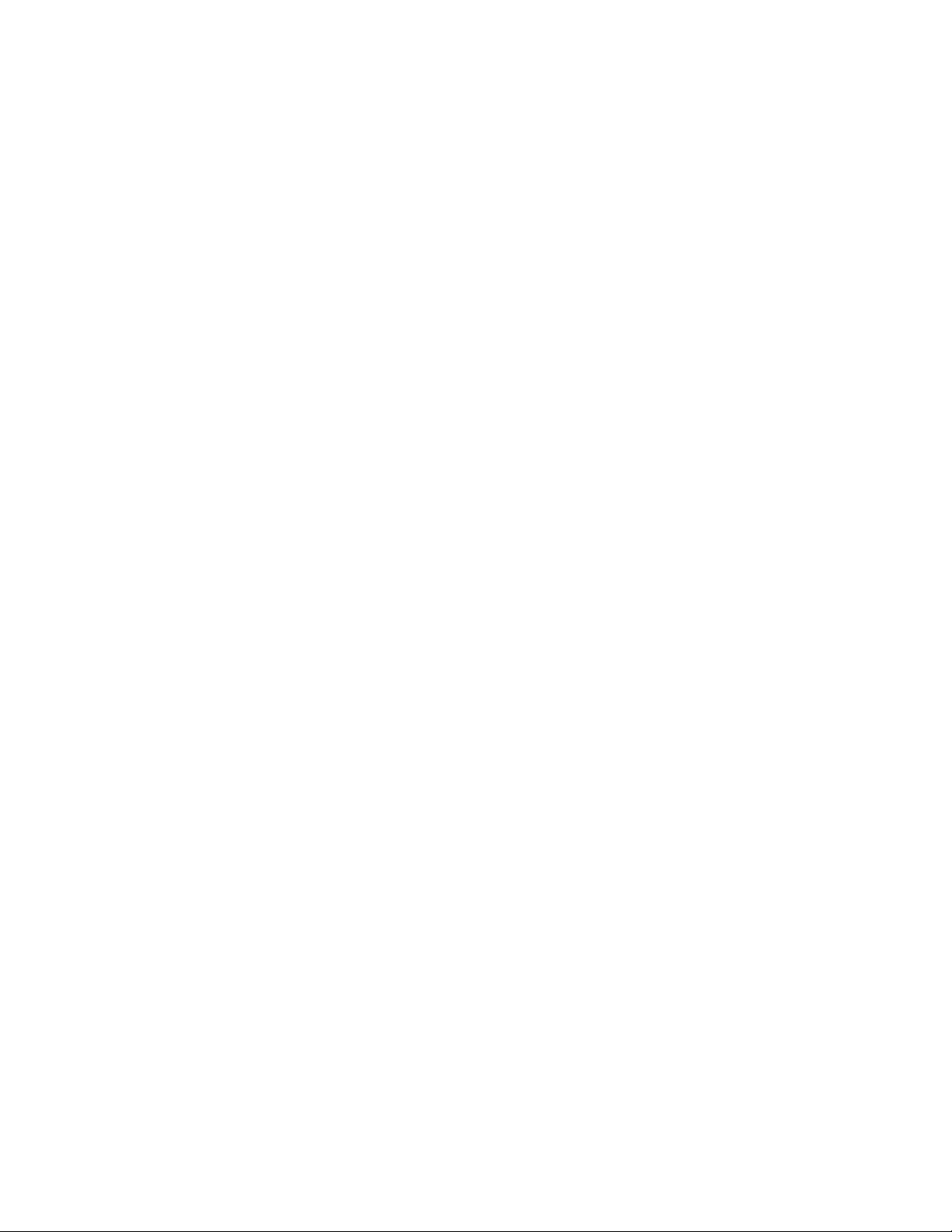
Copyright 2016 Allied Telesis, Inc.
All rights reserved. No part of this publication may be reproduced without prior written permission from Allied Telesis, Inc.
Microsoft and Internet Explorer are registered trademarks of Microsoft Corporation. Netscape Navigator is a registered
trademark of Netscape Communications Corporation. All other product names, company names, logos or other
designations mentioned herein are trademarks or registered trademarks of their respective owners.
Allied Telesis, Inc. reserves the right to make changes in specifications and other information contained in this document
without prior written notice. The information provided herein is subject to change without notice. In no event shall Allied
Telesis, Inc. be liable for any incidental, special, indirect, or consequential damages whatsoever, including but not limited to
lost profits, arising out of or related to this manual or the information contained herein, even if Allied Telesis, Inc. has been
advised of, known, or should have known, the possibility of such damages.
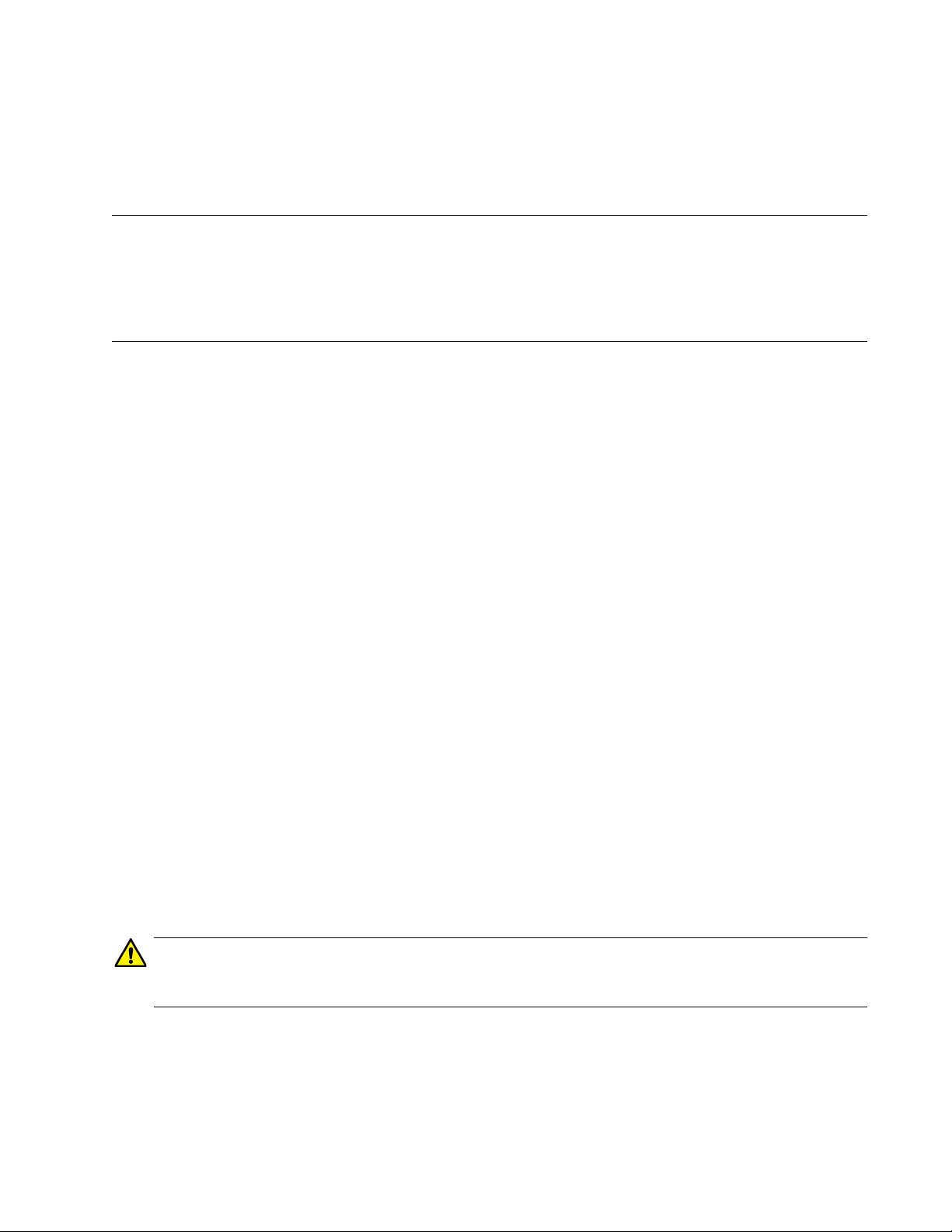
Electrical Safety and Emissions
Caution
Standards
This product meets the following standards:
Federal Communications Commission Interference Statement
Declaration of Conformity
Manufacturer Name: Allied Telesis, Inc.
Declares that the product: Gigabit Ethernet Network Interface Cards
Model Numbers: AT-2911SX/ST, AT-2911SX/SC, AT-2911SX/LC, AT-2911LX/SC,
AT-2911LX/LC, AT-2911SFP, AT-2911STX/SC, AT-2911STX/LC, AT-2911LTX/SC,
AT-2911LTX/LC, AT-2911SX/2LC, AT-2911LX/2LC, AT-2911SFP/2, and AT-2911T/2
This device complies with Part 15 of the FCC Rules. Operation is subject to the following two
conditions: (1) This device may not cause harmful interference, and (2) this device must accept
any interference received, including interference that may cause undesired operation.
This equipment has been tested and found to comply with the limits for a Class B digital device,
pursuant to Part 15 of the FCC Rules. These limits are designed to provide reasonable protection
against harmful interference in a residential installation. This equipment generates, uses and can
radiate radio frequency energy and, if not installed and used in accordance with the instructions,
may cause harmful interference to radio communications. However, there is no guarantee that
interference will not occur in a particular installation. If this equipment does cause harmful
interference to radio or television reception, which can be determined by turning the equipment
off and on, the user is encouraged to try to correct the interference by one of the following
measures:
Reorient or relocate the receiving antenna.
Increase the separation between the equipment and receiver.
Connect the equipment into an outlet on a circuit different from that to which the receiver is
connected.
Consult the dealer or an experienced radio/TV technician for help.
FCC Caution: Any changes or modifications not expressly approved by the party responsible
for compliance could void the user's authority to operate this equipment. E80
3
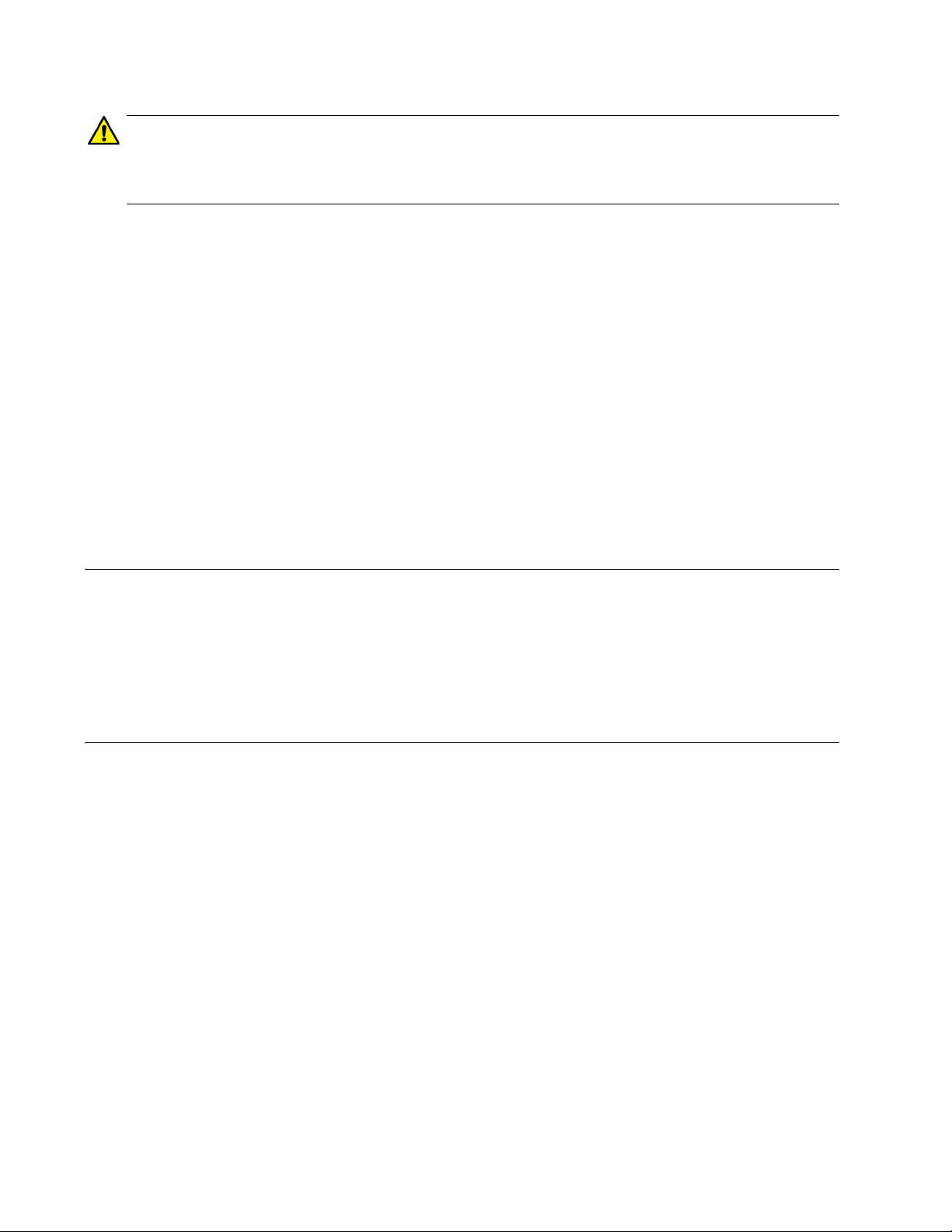
Avertissement
Avertissement de la FCC: Les changements ou modifications non expressément approuvés
par la partie responsable de la conformité pourraient annuler l'autorité de l'utilisateur à utiliser
cet équipement. E80
This transmitter must not be co-located or operating in conjunction with any other antenna or
transmitter.
The band from 5600-5650MHz will be disabled by the software during the manufacturing and
cannot be changed by the end user. This device meets all the other requirements specified in
Part 15E, Section 15.407 of the FCC Rules.
Radiation Exposure Statement:
This equipment complies with FCC radiation exposure limits set forth for an uncontrolled
environment. This equipment should be installed and operated with minimum distance 20cm
between the radiator & your body.
European Union Restriction of the Use of Certain Hazardous
Substances (RoHS) in Electrical and Electronic Equipment
This Allied Telesis RoHS-compliant product conforms to the European Union Restriction of the
Use of Certain Hazardous Substances (RoHS) in Electrical and Electronic Equipment. Allied
Telesis ensures RoHS conformance by requiring supplier Declarations of Conformity, monitoring
incoming materials, and maintaining manufacturing process controls.
Safety and Electromagnetic Emissions Certificates
Standard Compliance
RoHs compliant
European Union RoHS (Directive 2011/65/EU of the European Parliament and of the Council
of 8 June 2011 on the restriction of the use of certain hazardous substances in electrical and
electronic equipment.)
China RoHs compliant
Certificates
CE
EAC
FCC/IC
RCM
4
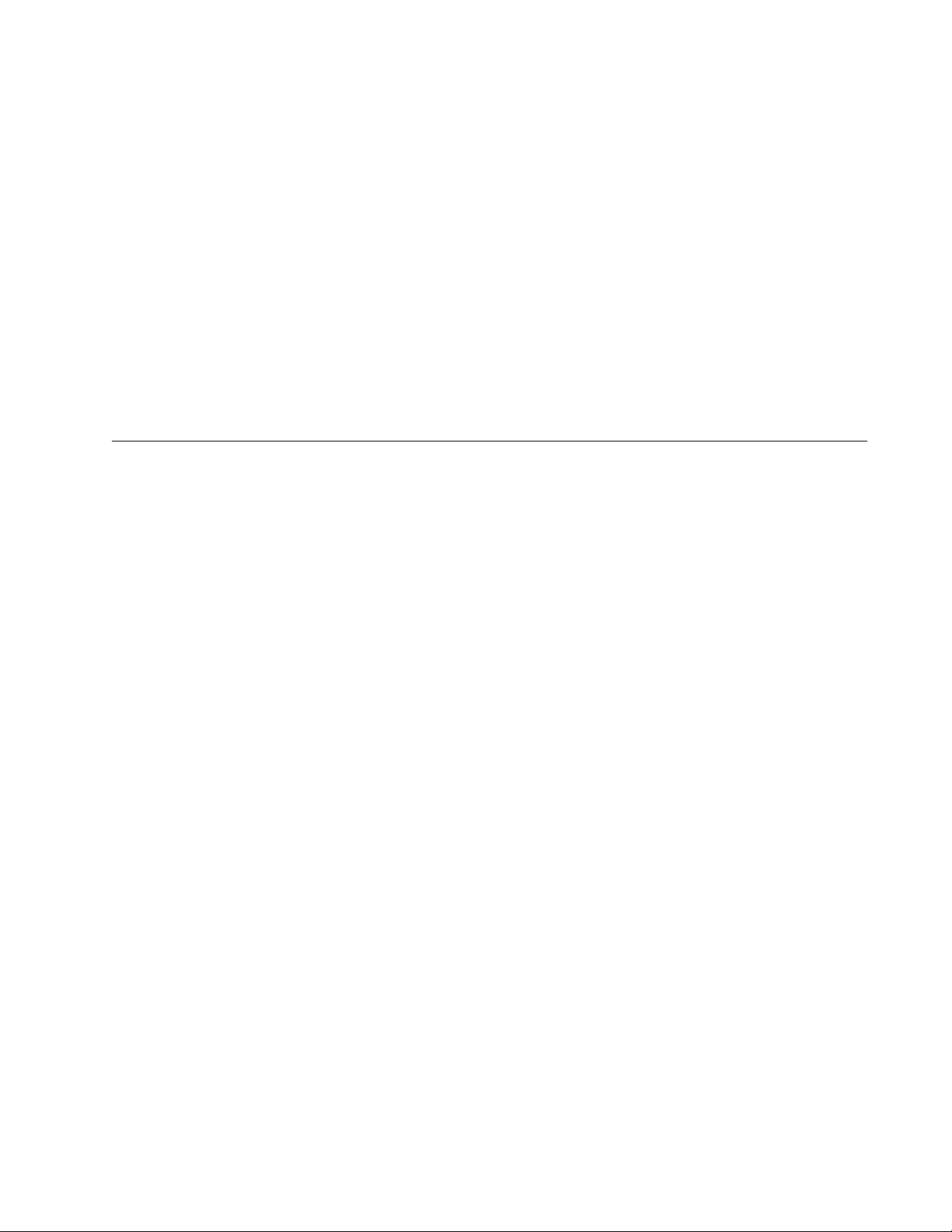
Electromagnetic Compatibility (EMC)
EN 55022
EN 55024
AS/NZS CISPR 22
FCC 47 CFR Part 15, Subpart B
Safety
EN 60950-1
TUV-T
UL 60950-1
Translated Safety Statements
Important: The indicates that a translation of the safety statement is available in a PDF document
titled “Translated Safety Statements” on the Allied Telesis website at
www.alliedtelesis.com/support.
5
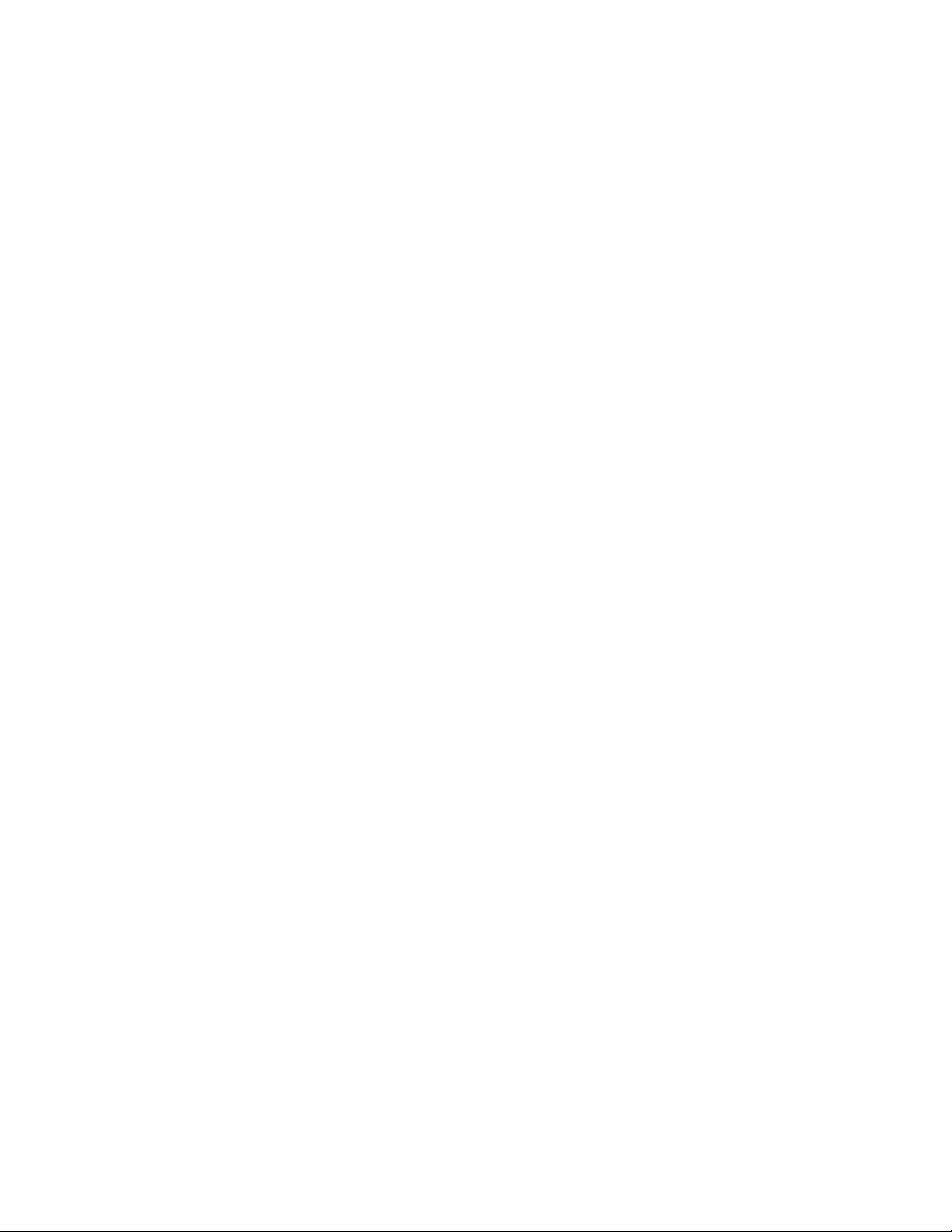
6
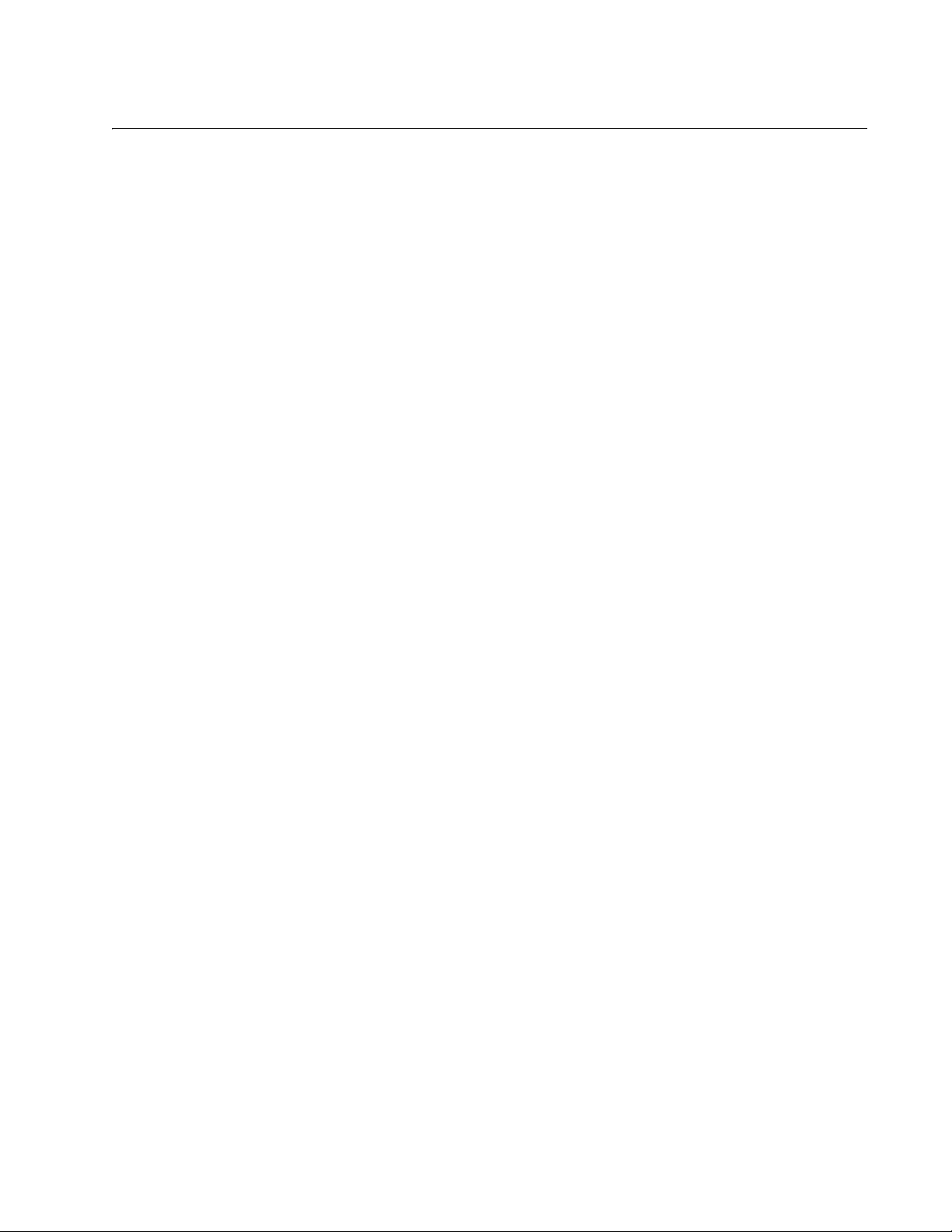
Contents
Preface ................................................................................................................................................................................13
Safety Symbols Used in this Document ........................................................................................................................14
Contacting Allied Telesis ............................................................................................................................................... 15
Chapter 1: Overview ..........................................................................................................................................................17
Physical Description ......................................................................................................................................................18
AT-2911 Series Single Port Adapters ....................................................................................................................18
AT-2911 Series Dual Port Adapters.......................................................................................................................19
ST Fiber Optic Connector ......................................................................................................................................19
SC Fiber Optic Connector ......................................................................................................................................20
LC Fiber Optic Connector ......................................................................................................................................20
Twisted Pair Copper Port .......................................................................................................................................20
SFP Slot .................................................................................................................................................................21
LEDs ......................................................................................................................................................................21
Model Naming Conventions ..........................................................................................................................................22
Supported Operating Systems ......................................................................................................................................23
Features ........................................................................................................................................................................24
Broadcom Utilities .........................................................................................................................................................25
Teaming .................................................................................................................................................................25
CIM.........................................................................................................................................................................25
SNMP..................................................................................................................................................................... 25
User Diagnostics ....................................................................................................................................................26
Installing Broadcom Utilities ...................................................................................................................................26
Broadcom Documentation......................................................................................................................................26
Contents of Your Shipment ...........................................................................................................................................27
Warranty Registration....................................................................................................................................................28
Chapter 2: Installing the Hardware ..................................................................................................................................29
Reviewing Safety Precautions....................................................................................................................................... 30
Pre-Installation Checklist...............................................................................................................................................32
Replacing the Bracket ...................................................................................................................................................33
Installing the AT-2911 Series Adapter Card ..................................................................................................................35
Connecting the Networ
Fiber Optic Cable ................................................................................................................................................... 39
Twisted Pair Copper Cable ....................................................................................................................................40
SFP Transceiver ....................................................................................................................................................40
Chapter 3: Modifying Advanced Properties ....................................................................................................................41
Overview .......................................................................................................................................................................42
Guidelines ..............................................................................................................................................................42
Twisted pair copper port......................................................................................................................................... 42
Accessing Advanced Properties....................................................................................................................................43
802.3az EEE .................................................................................................................................................................45
ARP Offload ..................................................................................................................................................................47
EEE Control...................................................................................................................................................................48
Ethernet@WireSpeed ................................................................................................................................................... 49
Flow Control ..................................................................................................................................................................51
Interrupt Moderation ......................................................................................................................................................53
IPv4 Checksum Offload.................................................................................................................................................54
Jumbo Mtu.....................................................................................................................................................................55
Large Send Offload (IPv4).............................................................................................................................................56
k Cables.
...................................................................................................................................39
7
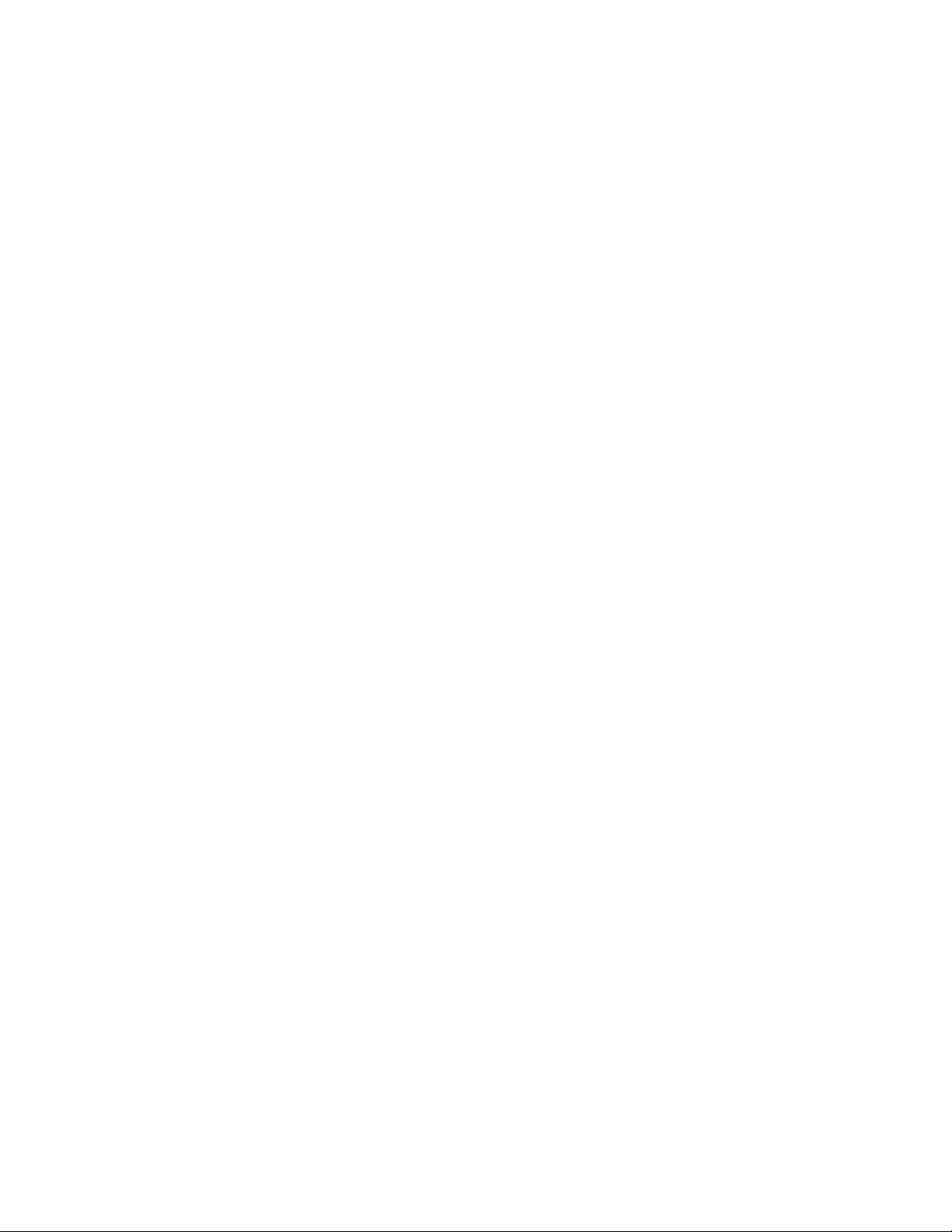
Contents
Large Send Offload v2 (IPv4) ........................................................................................................................................58
Large Send Offload v2 (IPv6) ........................................................................................................................................60
Network Address ...........................................................................................................................................................61
NS Offload .....................................................................................................................................................................63
Priority & VLAN..............................................................................................................................................................64
Receive Buffers .............................................................................................................................................................66
Receive Side Scaling.....................................................................................................................................................67
RSS Queues..................................................................................................................................................................68
Speed & Duplex.............................................................................................................................................................70
TCP/UDP Checksum Offload (IPv4)..............................................................................................................................72
TCP/UDP Checksum Offload (IPv6)..............................................................................................................................74
Virtual Machine Queues ................................................................................................................................................76
VLAN ID.........................................................................................................................................................................77
VMQ Lookahead Split....................................................................................................................................................78
VMQ VLAN Filtering ......................................................................................................................................................79
Chapter 4: Installing the Driver Software ........................................................................................................................81
Overview........................................................................................................................................................................82
Guidelines ..............................................................................................................................................................82
Installing Linux Driver .............................................................................................................................................82
Downloading the Driver Software ..................................................................................................................................83
Accessing the Device Manager .....................................................................................................................................85
Accessing Device Manager on Windows Server 2008 R2, Server 2008, Vista, or 7 .............................................85
Accessing Device Manager on Windows Server 2003 and XP ..............................................................................86
Installing the Driver Software.........................................................................................................................................89
Installing the Driver Software on Windows Server 2008 R2, Server 2008, Vista, or 7 ...........................................89
Installing the Driver Software on Windows Server 2003 and XP............................................................................92
Updating the Driver Software.........................................................................................................................................97
Updating the Driver on Windows Server 2008 R2, Server 2008, Vista, or 7 ..........................................................97
ing the Driver on Windows Server 2003 and XP...........................................................................................98
Updat
Chapter 5: Uninstalling the Driver Software ..................................................................................................................101
Overview......................................................................................................................................................................102
Guidelines ............................................................................................................................................................102
Uninstalling the Driver Software ..................................................................................................................................103
Chapter 6: Troubleshooting ............................................................................................................................................105
Troubleshooting Checklist ...........................................................................................................................................106
Checking a Port LED on the Adapter ..........................................................................................................................107
Testing Network Connectivity ......................................................................................................................................108
Software Problems and Solutions................................................................................................................................109
Microsoft Remote Installation Service (RIS) Instructions .....................................................................................109
Windows Server 2003 ..........................................................................................................................................109
Miscellaneous.......................................................................................................................................................109
Appendix A: Specifications ............................................................................................................................................111
Physical and Power Specifications..............................................................................................................................112
Environmental Specifications.......................................................................................................................................113
Power Specifications ...................................................................................................................................................114
Performance Specification...........................................................................................................................................115
Optical Specifications ..................................................................................................................................................116
Appendix B: Cleaning Fiber Optic Connectors .............................................................................................................117
Overview......................................................................................................................................................................118
Cleaning Fiber Optic Connectors Using a Cartridge-Type Cleaner.............................................................................119
Cleaning Fiber Optic Connector Using a Swab ...........................................................................................................121
8
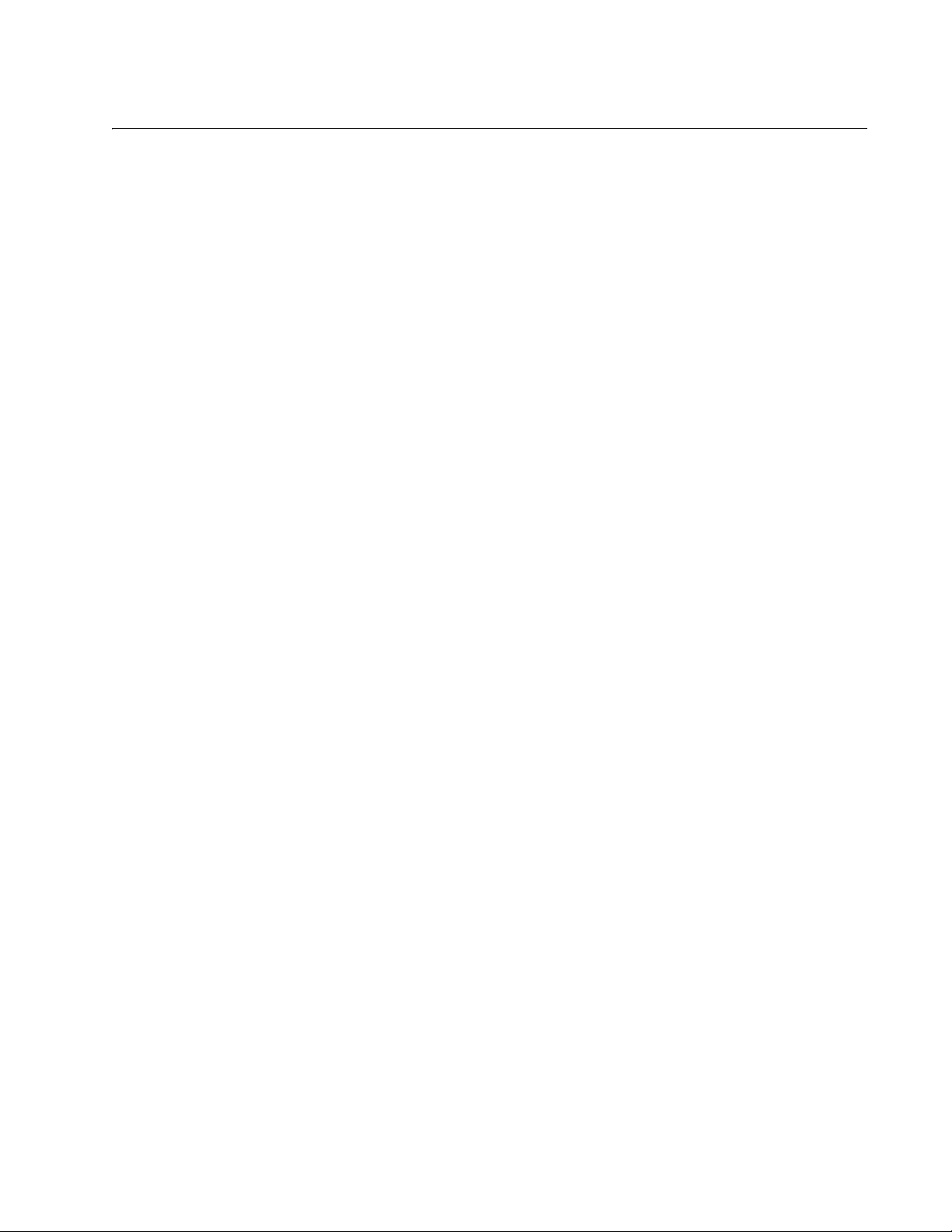
Figures
Figure 1: AT-2911SX/SC Adapter ........................................................................................................................................18
Figure 2: AT-2911LTX/LC Adapter.......................................................................................................................................19
Figure 3: ST Fiber Optic Connector......................................................................................................................................19
Figure 4: SC Fiber Optic Connector .....................................................................................................................................20
Figure 5: LC Fiber Optic Connector......................................................................................................................................20
Figure 6: Twisted Pair Cable Port.........................................................................................................................................20
Figure 7: Pin and RJ-45 Connector Pin Layout ....................................................................................................................21
Figure 8: SFP Slot ................................................................................................................................................................21
Figure 9: AT-2911 Model Naming Conventions.................................................................................................................... 22
Figure 10: Removing the Low-Profile Bracket ......................................................................................................................33
Figure 11: Fastening Screws onto Standard Bracket ...........................................................................................................34
Figure 12: Removing the PC Cover......................................................................................................................................35
Figure 13: Removing the Faceplate From PCIe Slot ............................................................................................................ 36
Figure 14: Inserting the Network Adapter Card ....................................................................................................................37
Figure 15: Securing the Adapter Card.................................................................................................................................. 37
Figure 16: Properties Window ..............................................................................................................................................43
Figure 17: Advanced Properties Window .............................................................................................................................44
Figure 18: 802.3az EEE Page ..............................................................................................................................................45
Figure 19: ARP Offload Page ...............................................................................................................................................47
Figure 20: EEE Control Page ...............................................................................................................................................48
Figure 21: Ethernet@WireSpeed Page ................................................................................................................................49
Figure 22: Flow Control Page...............................................................................................................................................51
Figure 23: Interrupt Moderation Page...................................................................................................................................53
Figure 24: IPv4 Checksum Offload
Figure 25: Jumbo Mtu Page .................................................................................................................................................55
Figure 26: Large Send Offload (IPv4) Page .........................................................................................................................56
Figure 27: Large Send Offload v2 (IPv4) Page.....................................................................................................................58
Figure 28: Large Send Offload (IPv6) Page .........................................................................................................................60
Figure 29: Network Address Page........................................................................................................................................61
Figure 30: NS Offload Page .................................................................................................................................................63
Figure 31: Priority & VLAN Page ..........................................................................................................................................64
Figure 32: Receive Buffers Page..........................................................................................................................................66
Figure 33: Receive Side Scaling Page .................................................................................................................................67
Figure 34: RSS Queues Page ..............................................................................................................................................68
Figure 35: Speed & Duplex Page .........................................................................................................................................70
Figure 36: TCP/UDP Checksum Offload (IPv4) Page ..........................................................................................................72
Figure 37: TCP/UDP Checksum Offload (IPv6) Page ..........................................................................................................74
Figure 38: Virtual Machine Queues Page.............................................................................................................................76
Figure 39: VLAN ID Page .....................................................................................................................................................77
Figure 40: VMQ Lookahead Split Page ................................................................................................................................78
Figure 41: VMQ VLAN Filtering Page...................................................................................................................................79
Figure 42: Software Downloads Search Result Example .....................................................................................................83
Figure 43: Specifying the Folder for Unzipped Files.............................................................................................................84
Figure 44: System Window on Windows Server 2008 R2, Server 2008, Vista, and 7 ......................................................... 85
Figure 45: Device Manager Window on Windows Server 2008 R2, Sever 2008, Vista, and 7 ............................................86
Figure 46: System Properties Window on Windows Server 2003 and XP ...........................................................................87
Figure 47: Hardware Page on Windows Server 2003 and XP..............................................................................................87
Figure 48: Device Manager Window on Windows Server 2003 and XP...............................................................................88
gure 49: Ethernet Controller on Windows Server 2008 R2, Server 2008, Vista, and 7.....................................................90
Fi
Figure 50: Update Driver Software Window on Windows Server 2008 R2, Server 2008, Vista, and 7 ................................90
Page ...................
..........................................................................................................54
9
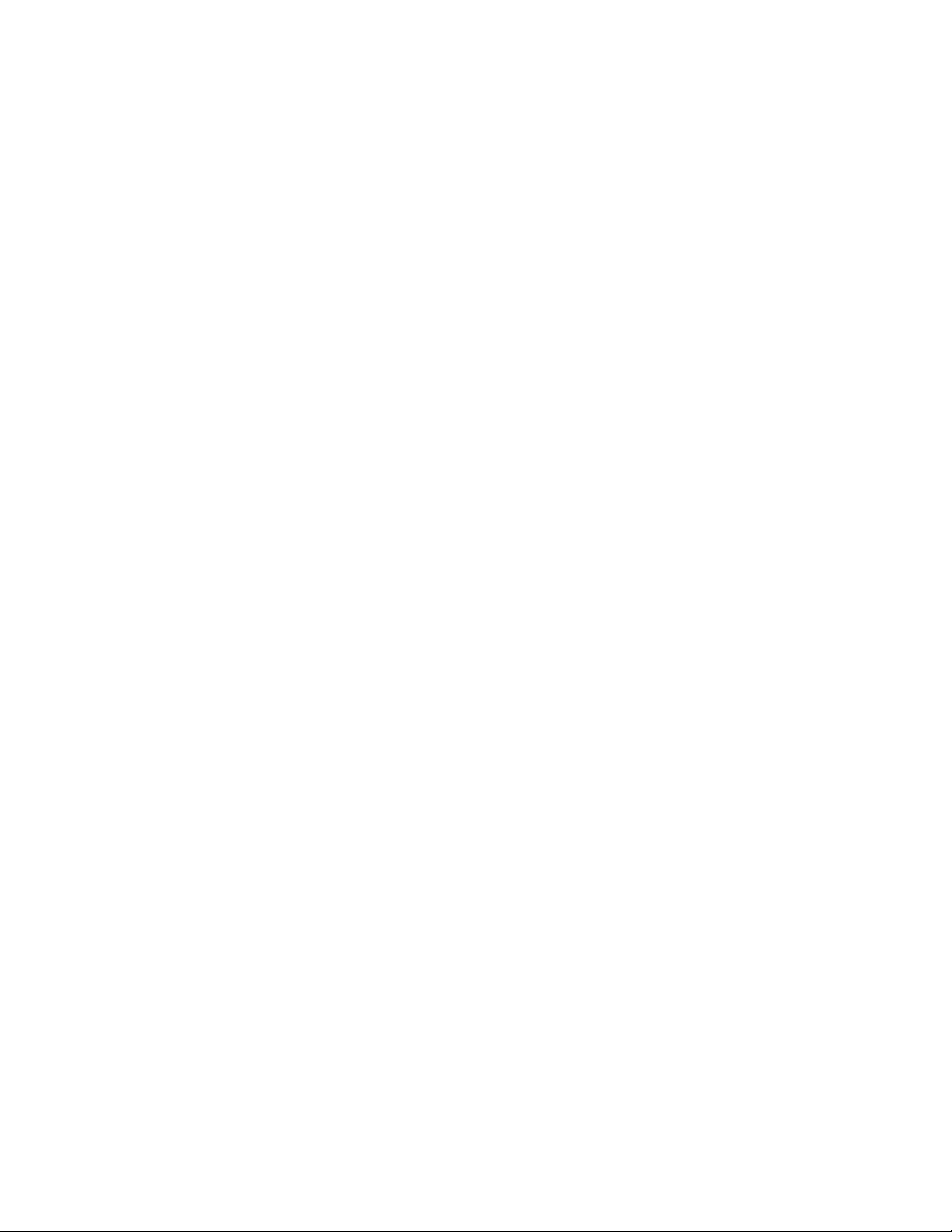
Figures
Figure 51: Update Device Software Window on Windows Server 2008 R2, Server 2008, Vista, and 7...............................91
Figure 52: Update Device Software Window on Windows Server 2008 R2, Server 2008, Vista, and 7...............................92
Figure 53: Ethernet Controller on Windows Server 2003 and XP.........................................................................................93
Figure 54: Hardware Update Wizard 1 .................................................................................................................................93
Figure 55: Hardware Update Wizard 2 .................................................................................................................................94
Figure 56: Hardware Update Wizard 3 .................................................................................................................................95
Figure 57: Hardware Update Wizard 4 .................................................................................................................................95
Figure 58: Device Manager with an Expanded List on Windows Server 2008 R2, Server 2008, Vista and 7 ......................98
Figure 59: Network Adapters on Windows Server 2003 & XP..............................................................................................99
Figure 60: Confirm Device Uninstall Window......................................................................................................................103
Figure 61: Command Window with ping displayed .............................................................................................................108
Figure 62: Ferrule in an SC Connector Plug.......................................................................................................................118
Figure 63: Unclean and Clean Ferrule................................................................................................................................118
Figure 64: Cartridge Cleaner ..............................................................................................................................................119
Figure 65: Rubbing the Ferrule Tip on the Cleaning Surface .............................................................................................119
Figure 66: Lint-Free and Alcohol-Free Swabs ....................................................................................................................121
Figure 67: Cleaning a Recessed Ferrule ............................................................................................................................121
10
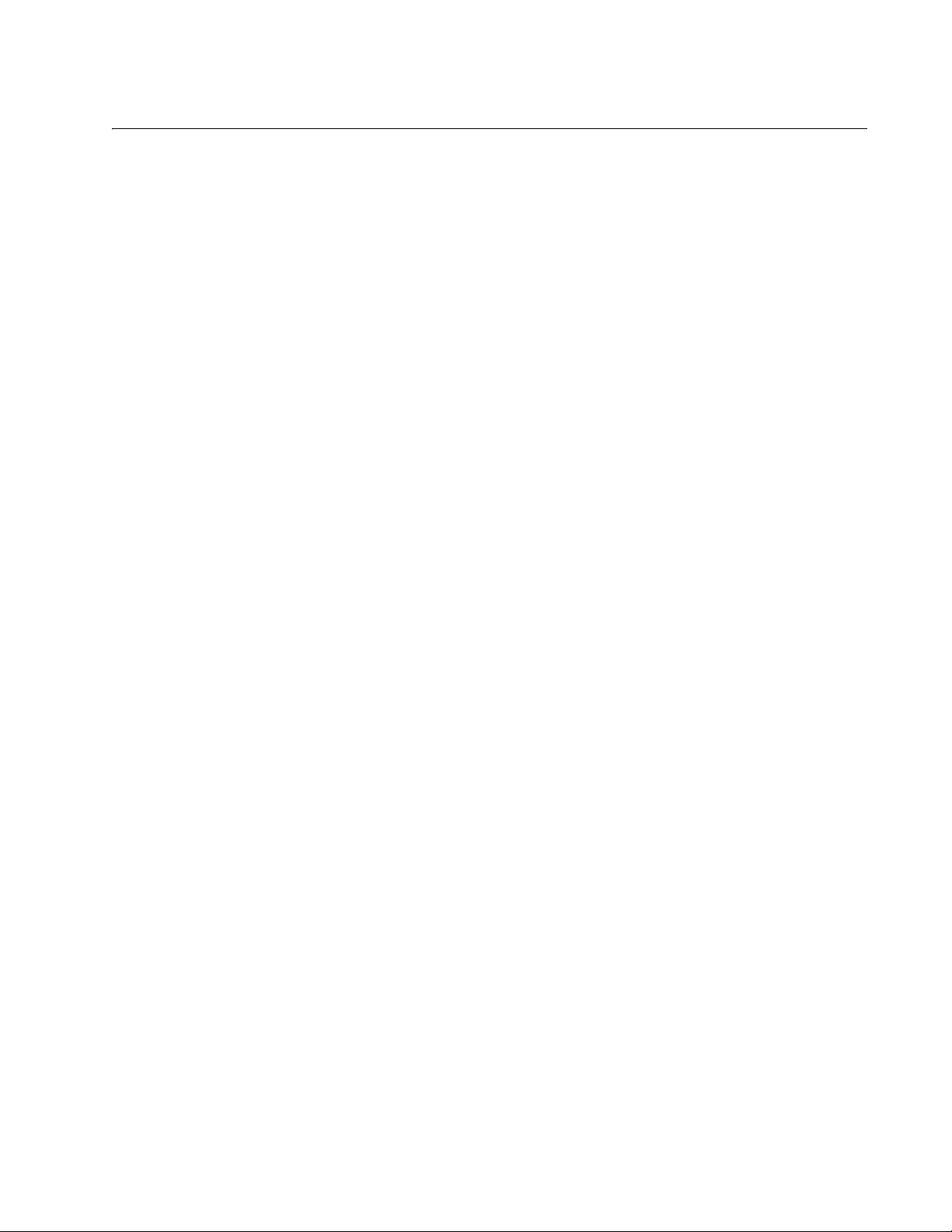
Tab le s
Table 1: LED Status ............................................................................................................................................................21
Table 2: AT-2911 Model Naming Conventions ....................................................................................................................22
Table 3: 1000BASE-X Fiber Optic Cable Specifications ..................................................................................................... 39
Table 4: Physical Specifications ........................................................................................................................................112
Table 5: Environmental Specifications ...............................................................................................................................113
Table 6: Power Specifications ...........................................................................................................................................114
Table 7: MTBF Specifications ............................................................................................................................................115
Table 8: Optical Specifications ..........................................................................................................................................116
11
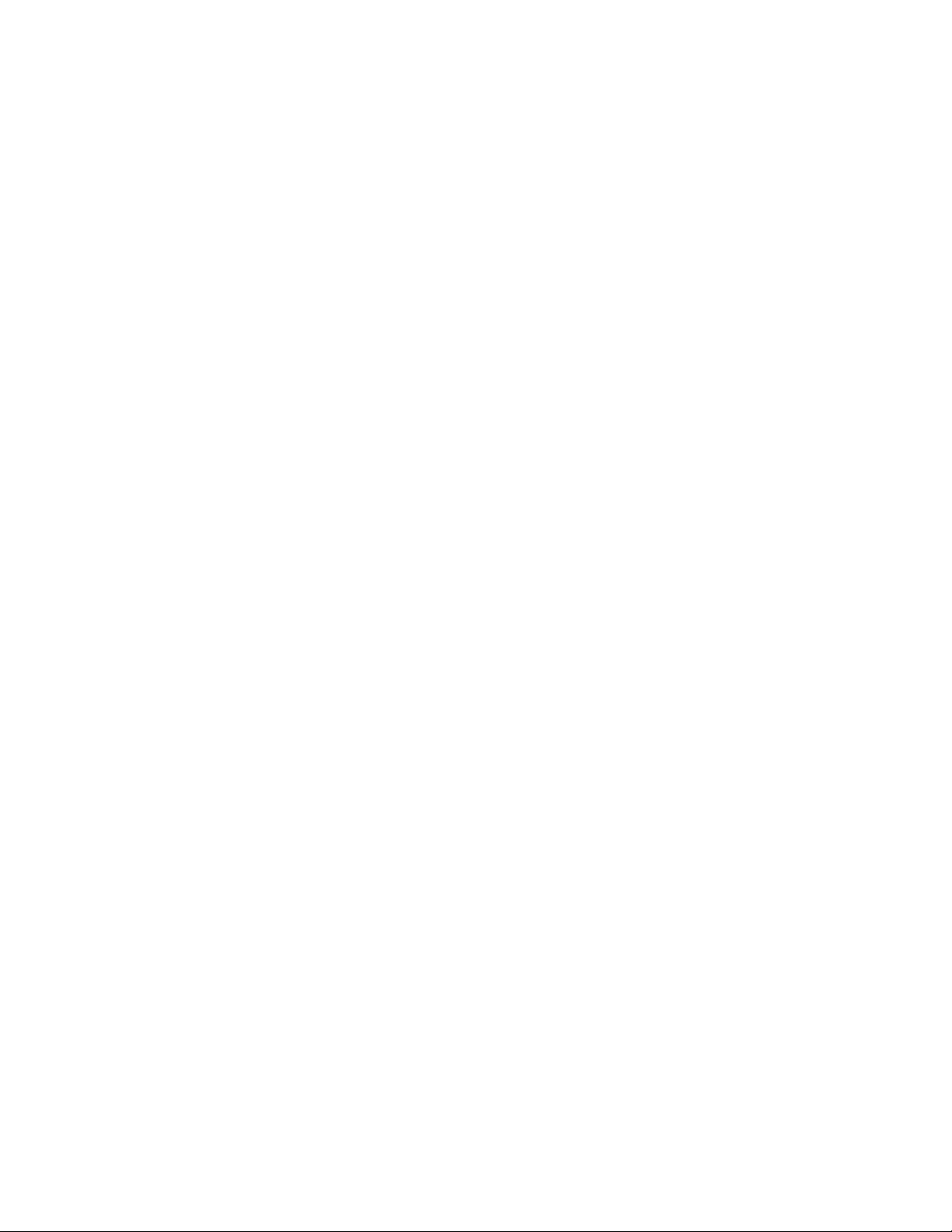
Tables
12
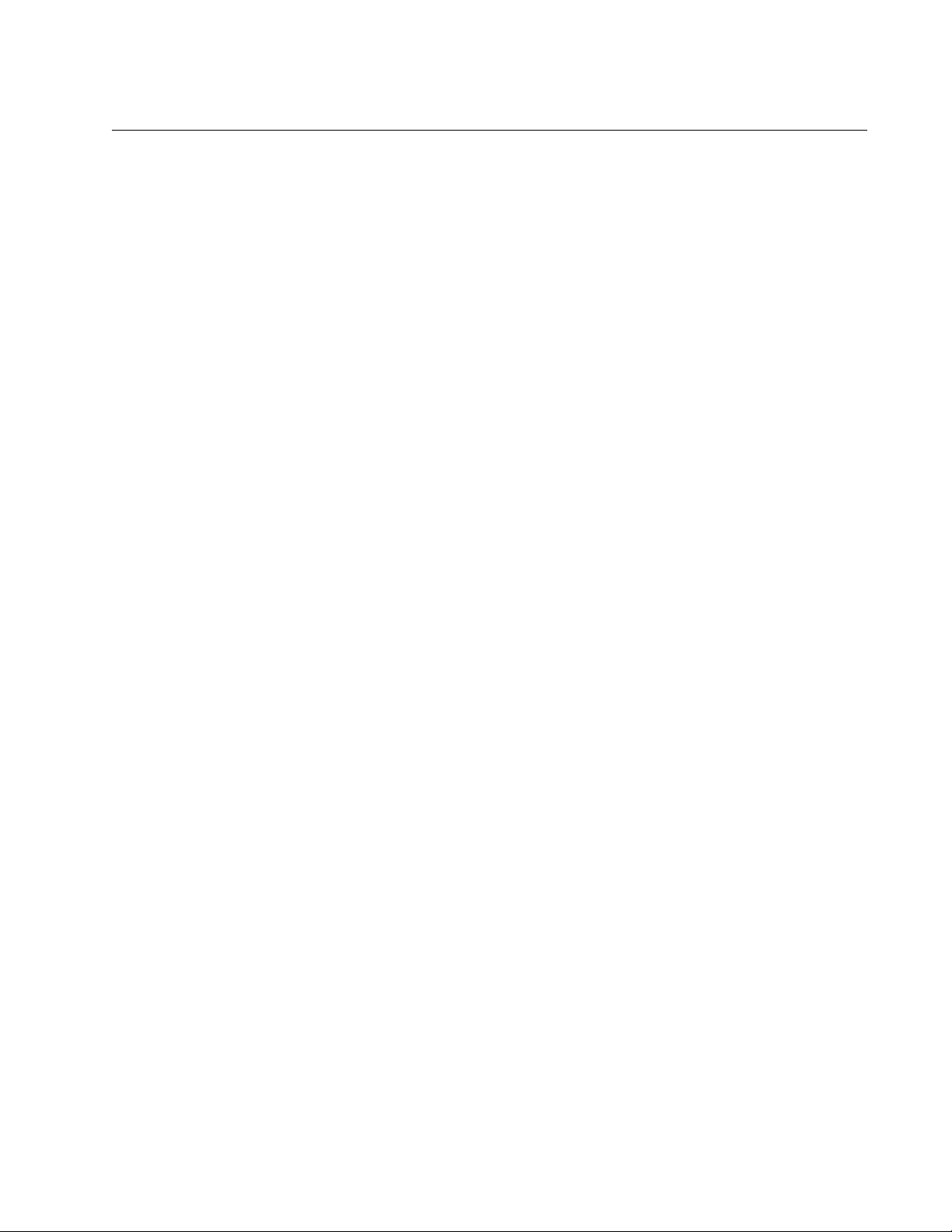
Preface
This manual is the installation and user’s guide for the AT-2911 Series
Gigabit Ethernet Network Adapters. The adapters included in this series
are:
AT-2911SX/ST
AT-2911SX/SC
AT-2911SX/LC
AT-2911LX/SC
AT-2911LX/LC
AT-2911SFP
AT-2911STX/SC
AT-2911STX/LC
AT-2911LTX/SC
AT-2911LTX/LC
AT-2911SX/2LC
AT-2911LX/2LC
AT-2911SFP/2
AT-2911T/2
The instructions in this guide explain how to install the network adapter on
a desktop computer, install and uninstall the driver software, and configure
the driver software.
This preface contains the following sections:
“Safety Symbols Used in this Document” on page 14
“Contacting Allied Telesis” on page 15
13
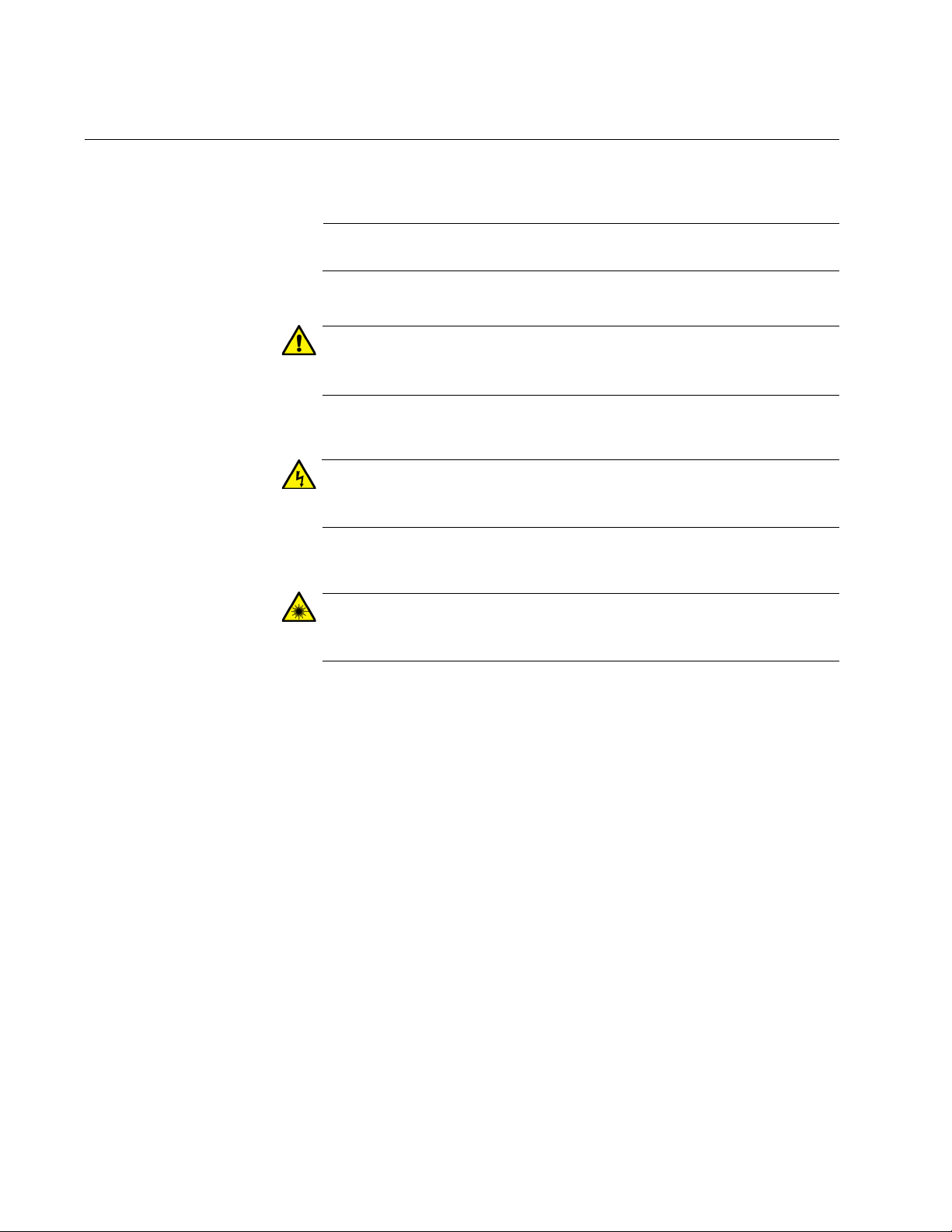
Preface
Note
Caution
Warning
Warning
Safety Symbols Used in this Document
This document uses the following conventions:
Notes provide additional information.
Cautions inform you that performing or omitting a specific action
may result in equipment damage or loss of data.
Warnings inform you that performing or omitting a specific action
may result in bodily injury.
Warnings inform you that an eye and skin hazard exists due to the
presence of a Class 1 laser device.
14
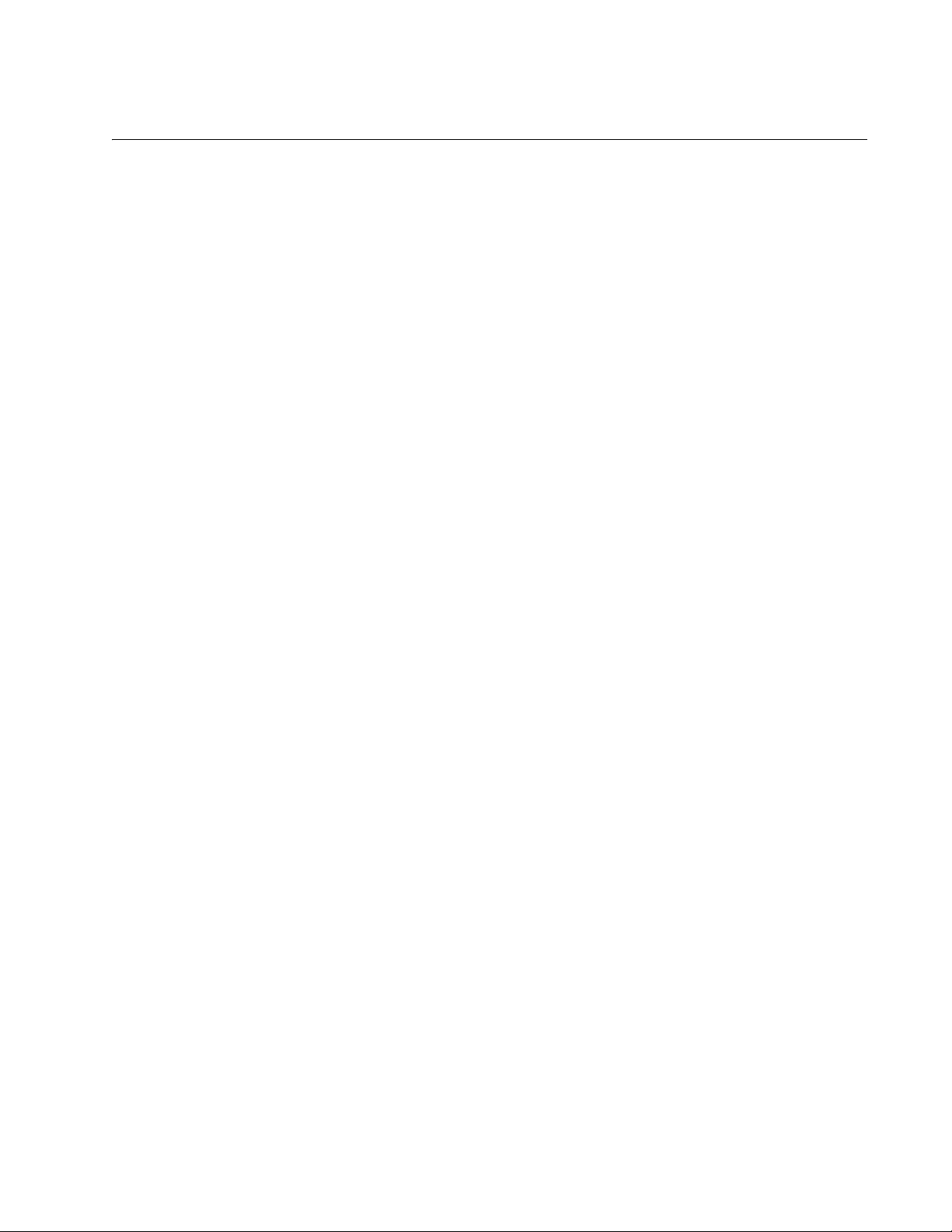
Contacting Allied Telesis
If you need assistance with this product, you may contact Allied Telesis
technical support by going to the Support & Services section of the Allied
Telesis web site at www.alliedtelesis.com/support. You can find links for
the following services on this page:
24/7 Online Support - Enter our interactive support center to
search for answers to your questions in our knowledge database,
check support tickets, learn about Return Merchandise
Authorization (RMA), and contact Allied Telesis technical experts.
USA and EMEA phone support - Select the phone number that
best fits your location and customer type.
Hardware warranty information - Learn about Allied Telesis
warranties and register your product online.
Replacement Services - Submit an RMA request via our interactive
support center.
AT-2911 Series Gigabit Ethernet Network Adapters Installation and User’s Guide
Documentation - View the most recent installation guides, user
guides, software release notes, white papers and data sheets for
your product.
Software Updates - Download the latest software releases for your
product.
For sales or corporate contact information, go to
www.alliedtelesis.com/purchase and select your region.
15
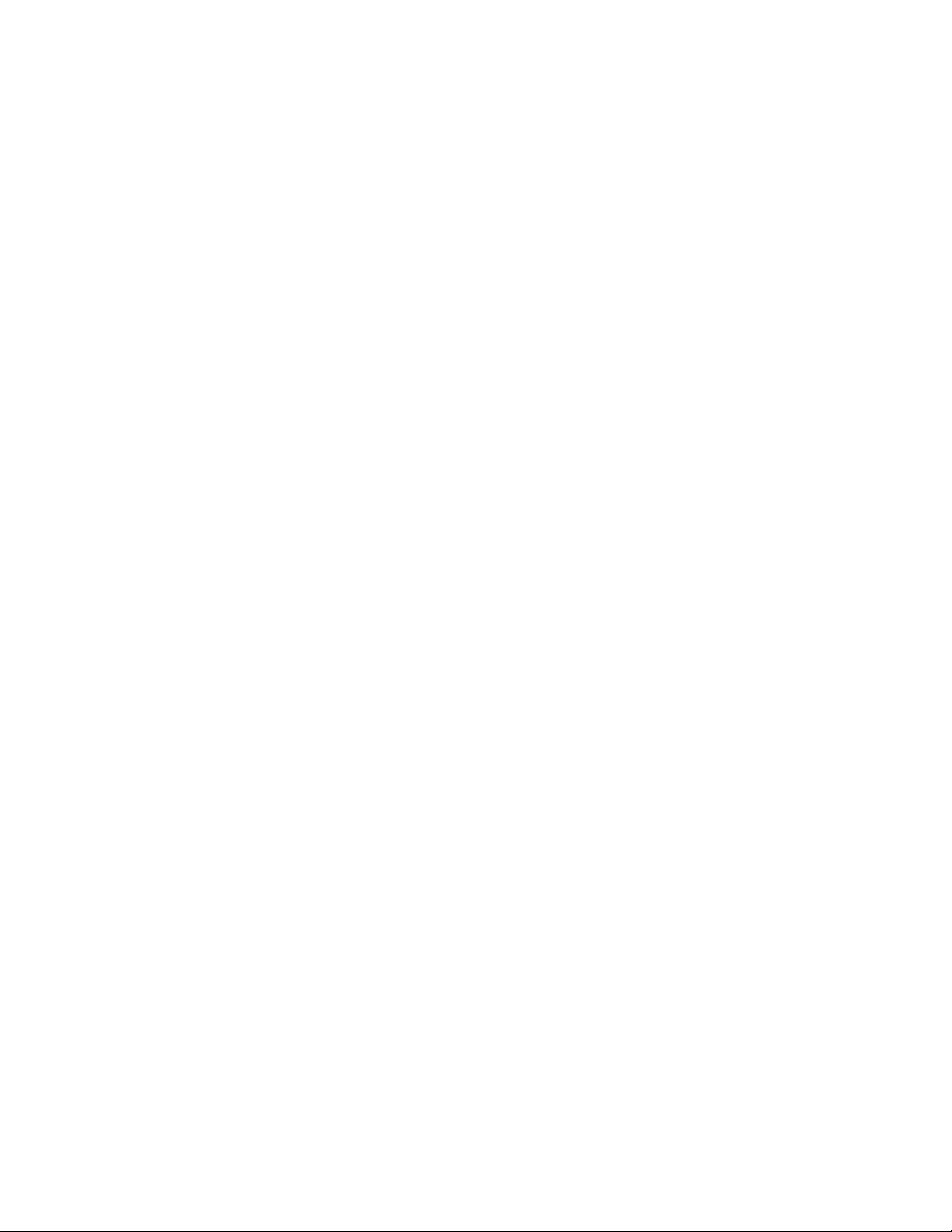
Preface
16
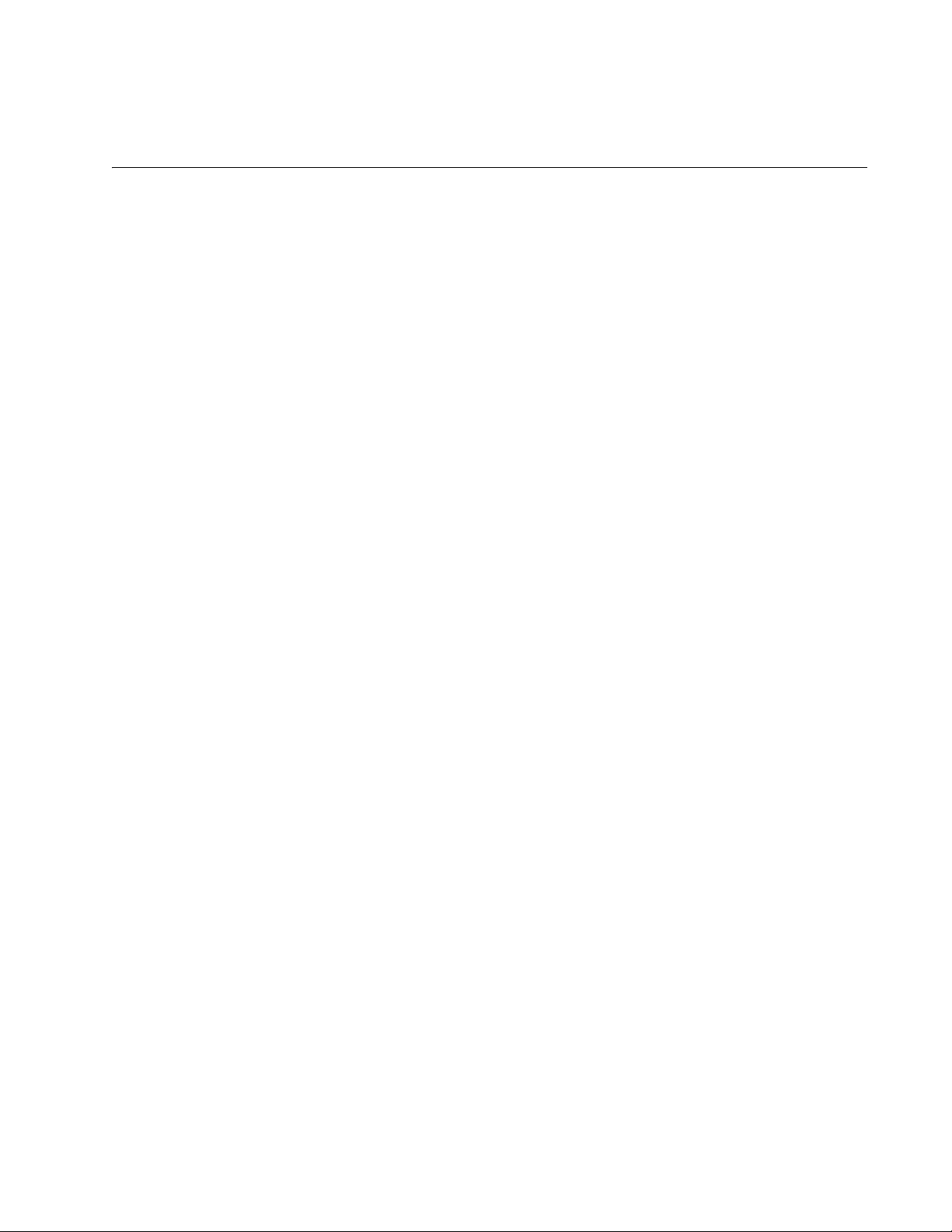
Chapter 1
Overview
This chapter contains an overview for the AT-2911 Series Gigabit Ethernet
Network Adapters and includes the following sections:
“Physical Description” on page 18
“Model Naming Conventions” on page 22
“Supported Operating Systems” on page 23
“Features” on page 24
“Broadcom Utilities” on page 25
“Broadcom Documentation” on page 26
“Contents of Your Shipment” on page 27
“Warranty Registration” on page 28
17
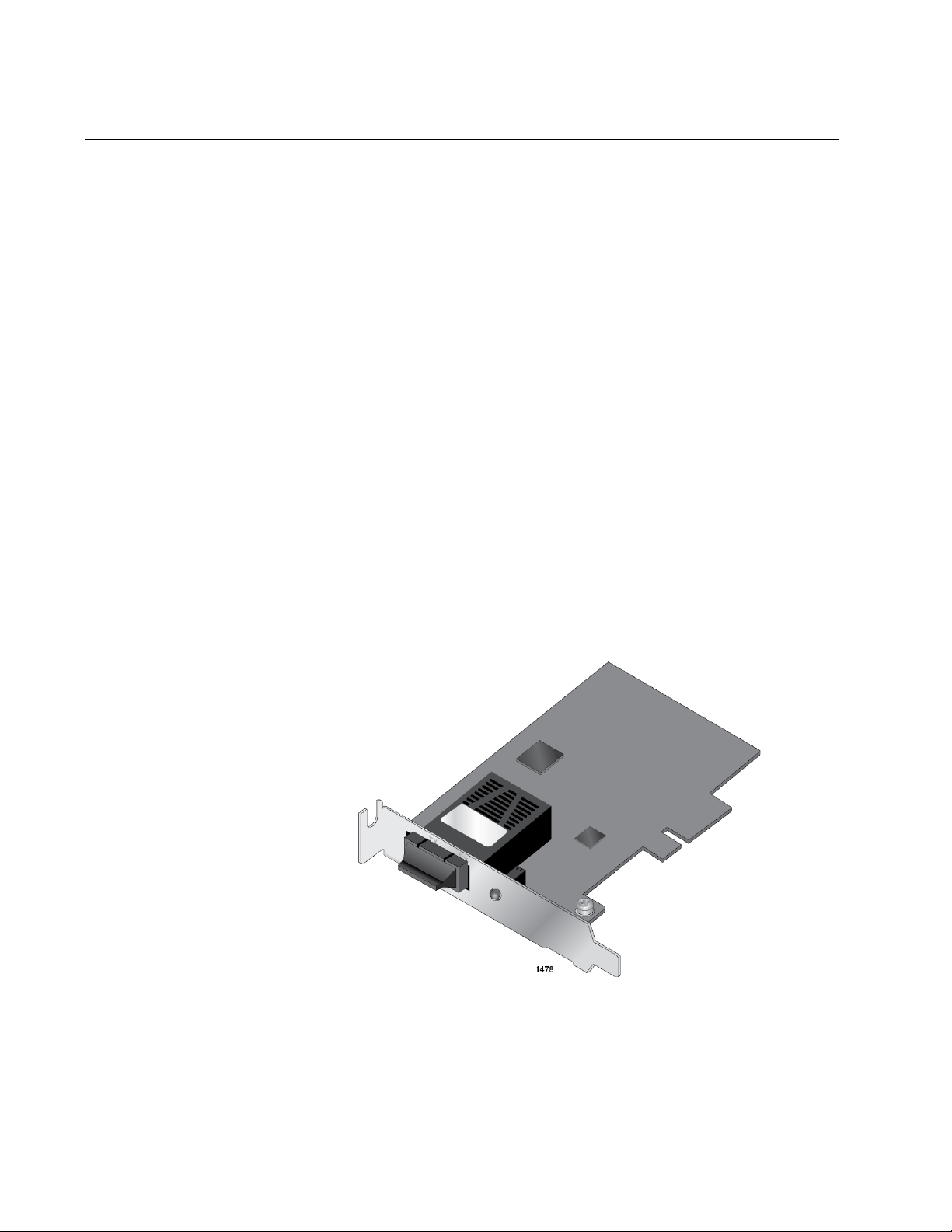
Chapter 1: Overview
Physical Description
The AT-2911 Series Gigabit Ethernet Network Adapters are integrated
Ethernet network interface cards based on Broadcom’s BCM5718 chipset
with a PCI Express (PCIe) x1 version 2 interface.
The AT-2911 series adapter connects a PCIe compliant computer to a
Gigabit Ethernet network. Allied Telesis offers models equipped with a
single port interface or dual port interface in the AT-2911 series. The
AT-2911 adapter is equipped with single or dual fiber optic connector,
copper connector, SFP slot, or a combination of these connectors.
AT-2911 Series
Single Port
Adapters
The following AT-2911 series models are equipped with a single port
interface:
AT-2911SX/ST
AT-2911SX/SC
AT-2911SX/LC
AT-2911LX/SC
AT-2911LX/LC
AT-2911SFP
The AT-2911SX/SC adapter card is shown in Figure 1.
18
Figure 1. AT-2911SX/SC Adapter

AT-2911 Series Gigabit Ethernet Network Adapters Installation and User’s Guide
AT-2911 Series
Dual Port
Adapters
The following AT-2911 series models are equipped with a dual port
interface:
AT-2911STX/SC
AT-2911STX/LC
AT-2911LTX/SC
AT-2911LTX/LC
AT-2911SX/2LC
AT-2911LX/2LC
AT-2911SFP/2
AT-2911T/2
The AT-2911LTX/LC adapter is shown in Figure 2.
ST Fiber Optic
Connector
Figure 2. AT-2911LTX/LC Adapter
The AT-2911SX/ST adapter is equipped with a 1000BASE-SX ST fiber
optic connector for attaching to a compatible link partner.
The ST fiber optic connector is shown in Figure 3.
Figure 3. ST Fiber Optic Connector
To connect the adapter to a network cable, you must have a fiber optic
network cable with the ST connector.
19
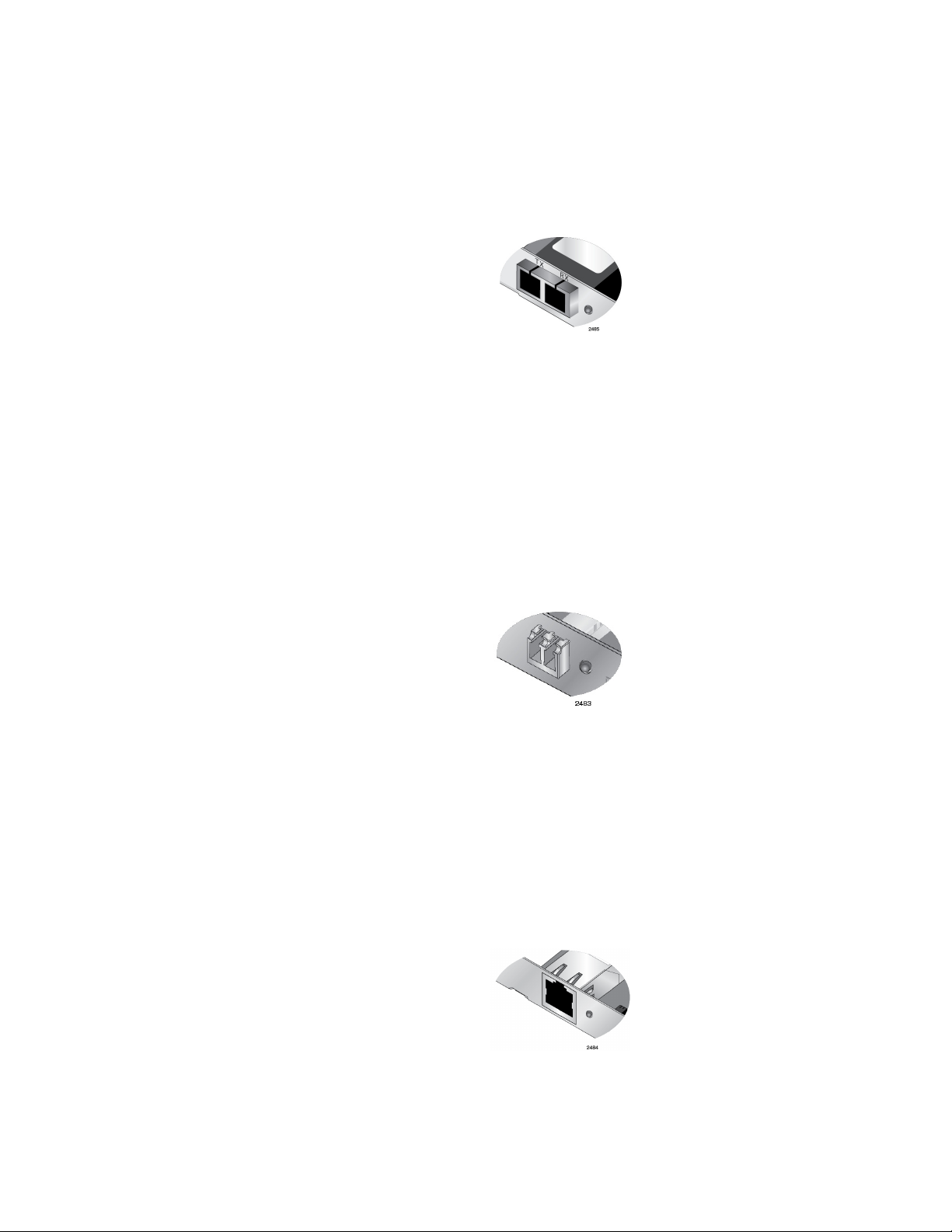
Chapter 1: Overview
SC Fiber Optic
Connector
LC Fiber Optic
Connector
The AT-2911SX/SC, AT-2911LX/SC, AT-2911STX/SC, and
AT-2911LTX/SC, adapters are equipped with a 1000BASE-SX or
1000BASE-LX SC fiber optic connector.
The SC fiber optic connector is shown in Figure 4.
Figure 4. SC Fiber Optic Connector
To connect the adapter to a network cable, you must have a fiber optic
network cable with the SC connector. For more information, see
“1000BASE-X Fiber Optic Cable Specifications” on page 39.
The AT-2911SX/LC, AT-2911LX/LC, AT-2911STX/LC, AT-2911LTX/LC,
AT-2911SX/2LC, and AT-2911LX/2LC adapters are equipped with a
1000BASE-SX or 1000BASE-LX LC fiber optic connector. The
AT-2911LX/2LC and AT-2911SX/2LC adapters have two LC connectors.
Twisted Pair
Copper Port
The LC fiber optic connector is shown in Figure 5.
Figure 5. LC Fiber Optic Connector
To connect the adapter to a network cable, you must have a fiber optic
network cable with the LC connector.
The AT-2911STX/SC, AT-2911STX/LC, AT-2911LTX/LC adapters are
equipped with a port for a 10/100/1000BASE-T twisted pair cable. The
AT-2911T/2 adapter has two ports.
The twisted pair cable port is shown in Figure 6.
20
Figure 6. Twisted Pair Cable Port
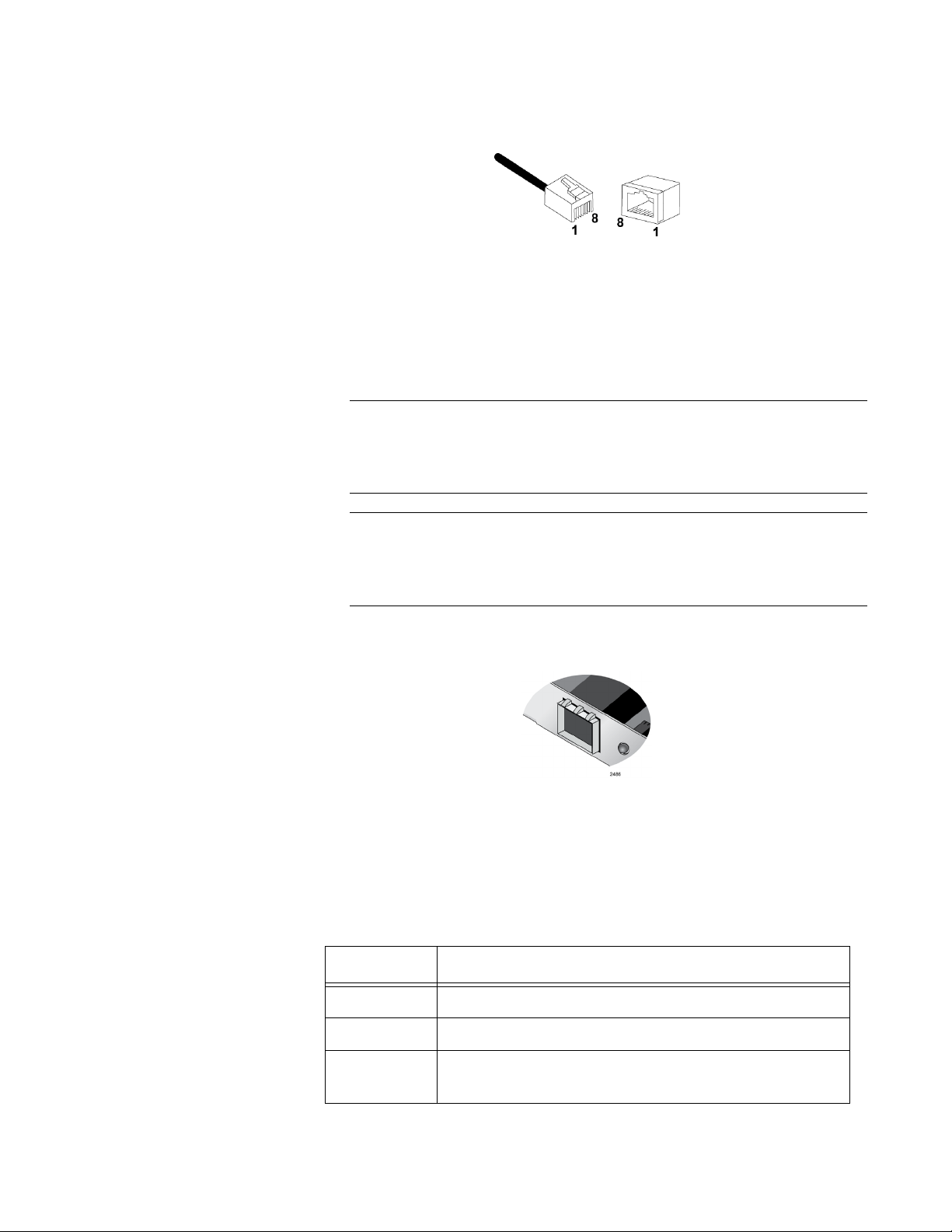
AT-2911 Series Gigabit Ethernet Network Adapters Installation and User’s Guide
Note
Note
The pin layout to a port and RJ-45 connector is illustrated in Figure 7.
Figure 7. Pin and RJ-45 Connector Pin Layout
SFP Slot The AT-2911SFP adapter has an SFP slot that you can plug in an SFP
transceiver to connect the adapter to a compatible link partner. The
AT-2911SFP/2 adapter has two SFP slots.
The SFP slot is not hot-swappable. Shut down the PC that your
network adapter is installed in, insert an SFP transceiver into the
SFP slow, and restart the PC.
An SFP transceiver must be purchased separately. For a list of
supported transceivers, contact your Allied Telesis distributor or
reseller.
The SFP slot is shown in Figure 8.
Figure 8. SFP Slot
LEDs The AT-2911 series adapter has an LED per port.
Table 1 describes the link states that the LED indicates.
Table 1. LED Status
State Description
On Valid link.
Off No link.
Flashing Data traffic is present between the adapter and the
switch.
21
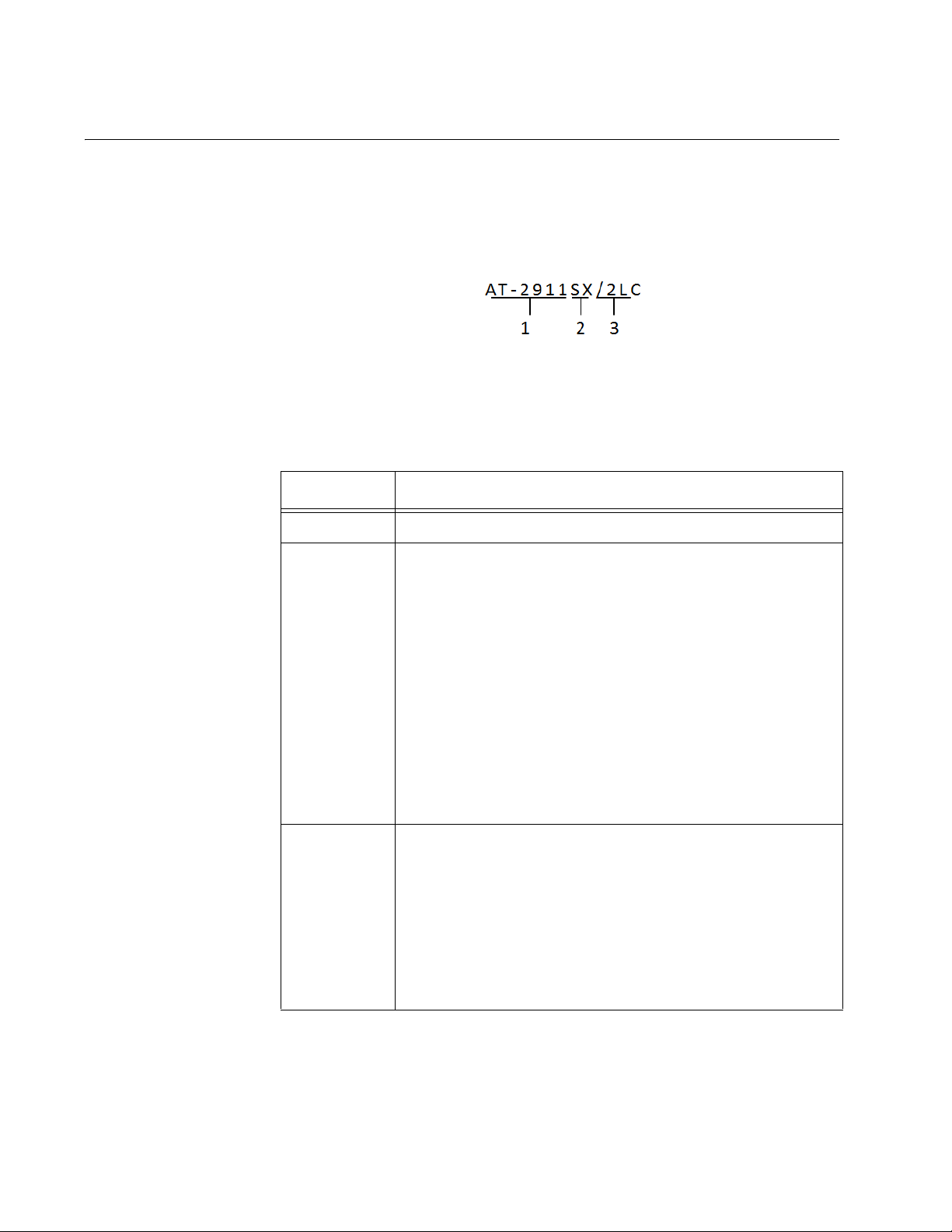
Chapter 1: Overview
Model Naming Conventions
The hardware features of the AT-2911 adapters are represented by the
letters and numbers in the model names. The conventions for the AT-2911
adapters are identified in Figure 9.
The conventions are defined in Table 2.
Figure 9. AT-2911 Model Naming Conventions
.
Table 2. AT-2911 Model Naming Conventions
Convention Definition
1 Indicates the product name
2 Identifies the physical layer standard for Gigabit Ethernet
transmission or SFP option. The following is a list of
standards:
SX - 1000BASE-SX multi-mode fiber optic cable
LX - 1000BASE-LX single-mode fiber optic cable
T - 10/100/1000BASE-T twisted-pair cable
STX - dual port of SX fiber optic and twisted-pair
cable
LTX - dual port of LX fiber optic and twisted-pair
cable
SFP - SFP slot
3 Identifies the type of fiber optic connector and the number
of connectors. The connectors are listed here:
ST - ST connector
22
SC - SC connector
LC - LC connector
The AT-2911 Series offers single and dual port. Number 2
means that the model has two ports of same type.
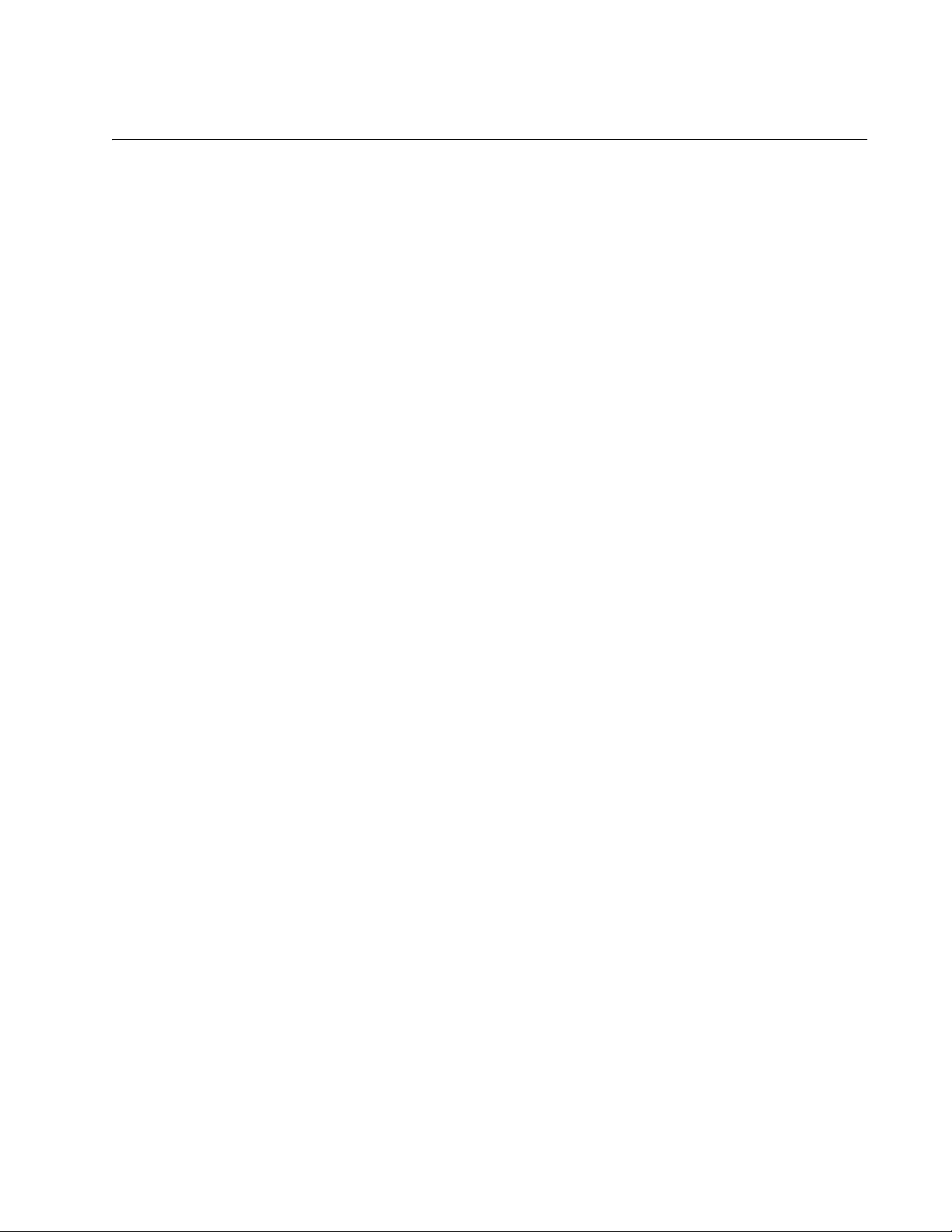
Supported Operating Systems
The following list shows the supported operating systems for the AT-2911
series adapters:
Windows XP 32-bit
Windows XP 64-bit
Windows Server 2003 32-bit
Windows Server 2003 64-bit
Windows Vista 32-bit
Windows Vista 64-bit
Windows Server 2008 32-bit
Windows Server 2008 64-bit
Windows 7 32-bit
Windows 7 64-bit
AT-2911 Series Gigabit Ethernet Network Adapters Installation and User’s Guide
Windows Server 2008 R2 64-bit
Linux 2.6
Linux 3.x
23
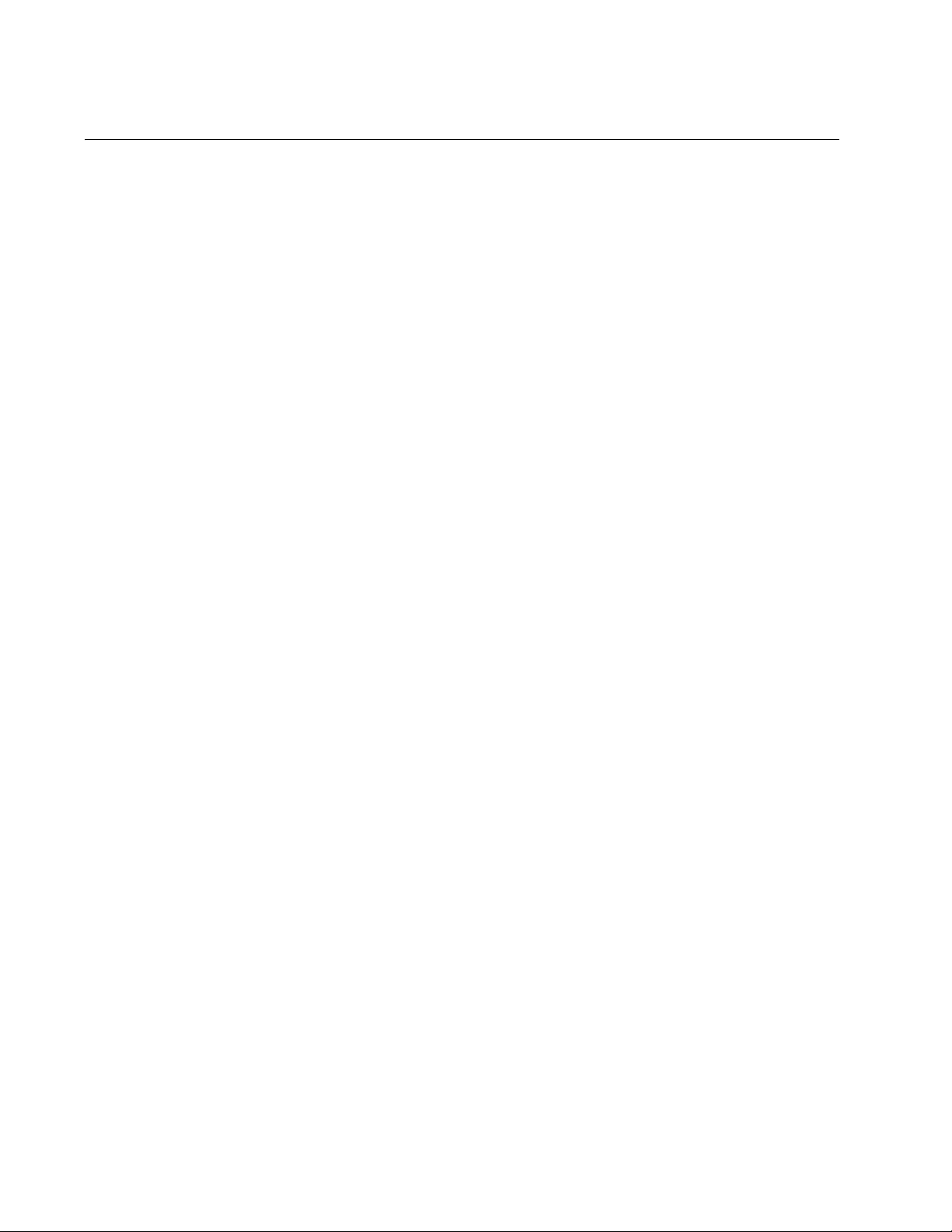
Chapter 1: Overview
Features
The AT-2911 adapter supports the following features:
One or two interfaces
x1 PCI Express v2.0
PXE 2.0 remote boot support
Flow control (IEEE 802.3x)
VLAN tag support (IEEE 802.1Q)
Jumbo packet (9K)
TCP, IP, and UDP checksum
TCP segmentation
Transmit Side Scaling (TSS)
Receive Side Scaling (RSS)
17 Receive Queues
16 Transmit Queues
17 MXI-x Vectors support per queue
Link/Activity LED per port
SNMP MIB II
Comprehensive diagnostic and configuration software
ACPI 1.1a compliant
RoHS compliant
Teaming
Manageability (CIM and SNMP)
User Diagnostics
No hot-swappable SFP slot
24
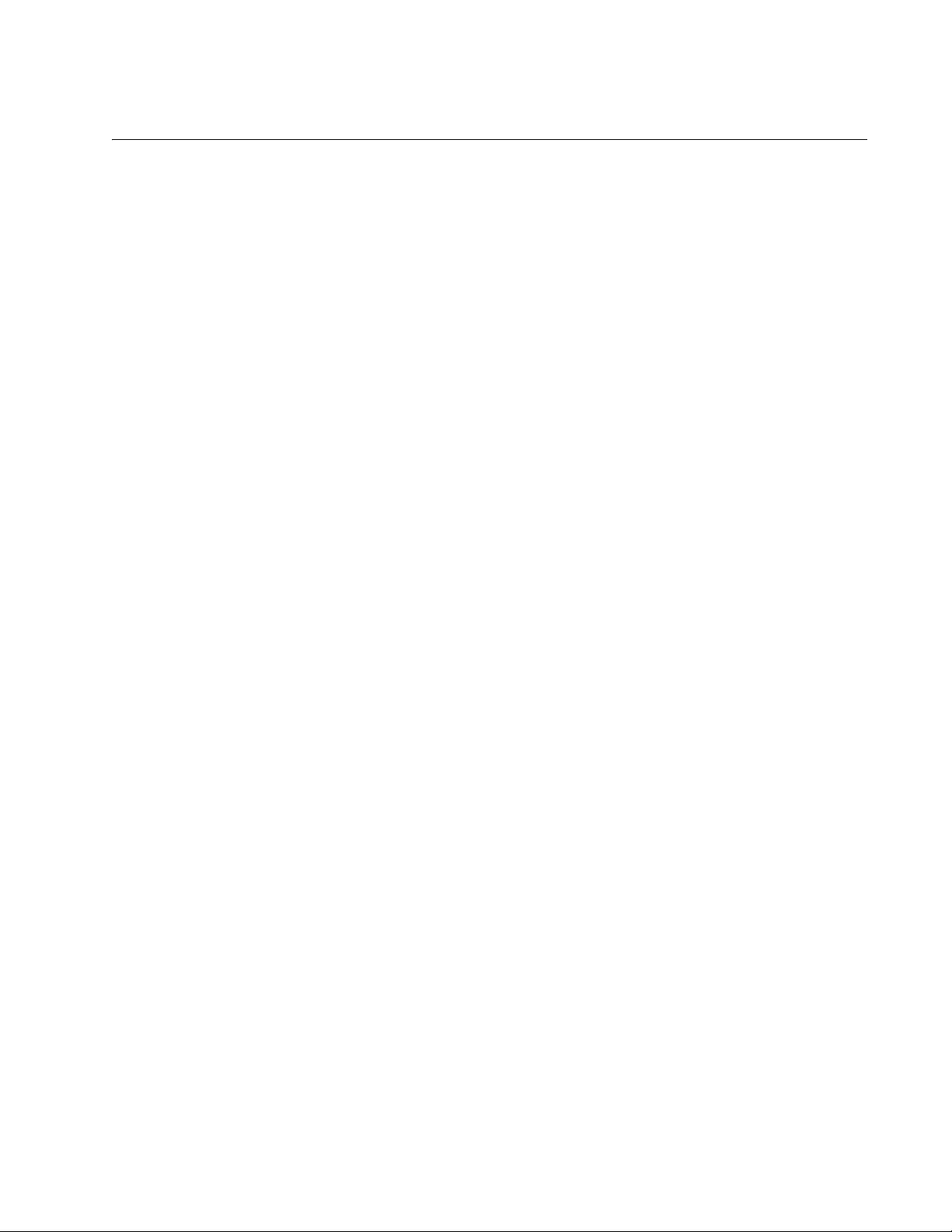
Broadcom Utilities
Teaming Teaming is a method of grouping network adapters together in your
AT-2911 Series Gigabit Ethernet Network Adapters Installation and User’s Guide
The AT-2911 series adapter, which has a Broadcom’s BCM5718 chipset
inside, supports teaming and management functions, such as CIM and
SNMP. In addition, you can run a series of diagnostic tests on your
AT-2911 series adapter using Broadcom’s user diagnostics utility. To
configure and run these functions, you must install the utilities that
Broadcom provides.
system as a team and making a team of network adapters function as a
single adapter.
To configure teaming, you must have Broadcom Advanced Server
Program (BASP) on your host computer. BASP runs within Broadcom
Advance Control Suite (BACS), an integrated utility that enables tests,
analyses, and diagnostics for network adapters installed in your system.
To install BASP and BACS, download the Broadcom Management
Application Installer on the Allied Telesis website as described in
“Installing Broadcom Utilities” on page 26.
For more information about teaming and how to install BASP and BACS,
see the Broadcom NetXtreme® 57XX User Guide. To view the document,
refer to “Broadcom Documentation” on page 26.
CIM The Common Information Model (CIM) is an industry standard defined by
the Distributed Management task Force (DMTF). Broadcom’s CIM data
provider provides information through various classes and you can view
them using a CIM client application.
To configure CIM, you must have the CIM provider and BACS on your host
computer. To install CIM provider and BACS, download the Broadcom
Management Application Installer on the Allied Telesis website as
described in “Installing Broadcom Utilities” on page 26.
For more information about CIM and how to install the CIM provider and
BACS, see the Broadcom NetXtreme® 57XX User Guide. To view the
document, see “Broadcom Documentation” on page 26.
SNMP Simple Network management Protocol (SNMP) is an internet-standard
protocol for managing devices on IP networks. The AT-2911 series
adapter supports SNMP.
To configure SNMP, you must have the SNMP subagent and BACS on
your host computer. To install SNMP subagent and BACS, download the
Broadcom Management Application Installer on the Allied Telesis website
as described in “Installing Broadcom Utilities” on page 26.
25
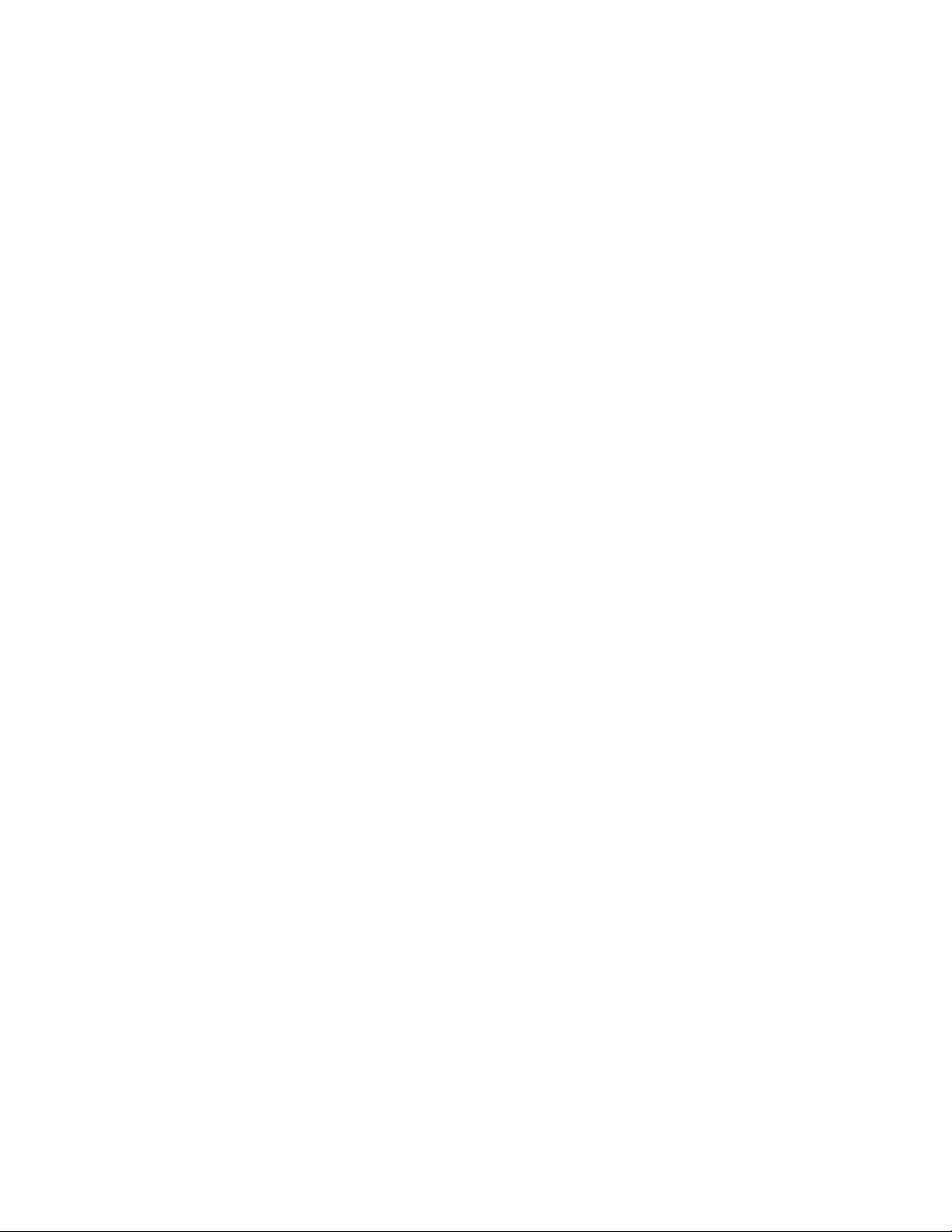
Chapter 1: Overview
For more information about SNMP and how to install SNMP subagent and
BACS, see the Broadcom NetXtreme® 57XX User Guide. To view the
document, see “Broadcom Documentation” on page 26.
User Diagnostics The Broadcom User Diagnostics utility is an MS-DOS based application
that allows you to run a series of diagnostic tests on the AT-2911 series
adapters.
To run the user diagnostics, you must install the Broadcom user
diagnostics utility. Download the user diagnostics utility on the Allied
Telesis website as described in “Installing Broadcom Utilities,” next.
For more information about the Broadcom User Diagnostics utility, see the
Broadcom NetXtreme® 57XX User Guide. To view the document, see
“Broadcom Documentation” on page 26.
Installing
Broadcom
Utilities
Broadcom
Documentation
To download Broadcom utilities, do the following:
1. Open a web browser, such as Internet Explorer or FireFox, on your
system and enter the following:
http://www.alliedtelesis.com/support/software
The Allied Telesis Software Download page is displayed.
2. Enter “2911” in the search box and press the enter key.
3. Select the Broadcom Management Applications Installer or User
Diagnostics.
4. Save the zip folder onto your system.
You can view more detailed information for the following features and
topics for the AT-2911 series adapter in the Broadcom NetXtreme® 57XX
User Guide including;
Introduction - Teaming
Introduction - Manageability
Installing Linux Driver Software
26
Installing Management Applications
Configure Teaming (Windows)
Using Broadcom Advance Control Suite
User diagnostics.
To access this document, click on the following link:
www.broadcom.com/docs/support/ethernet_nic/Broadcom_NetXt
reme_Server_17.0.pdf.
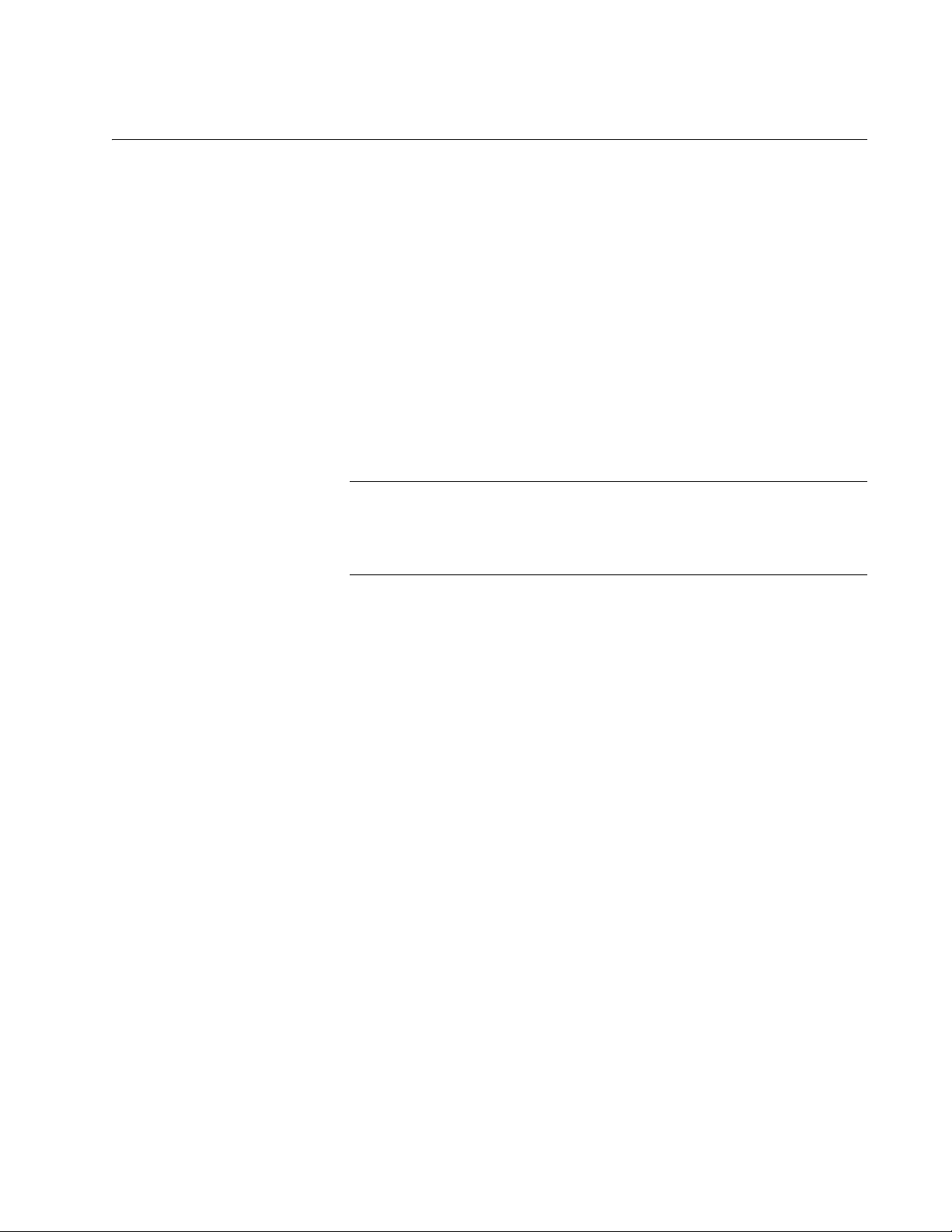
Contents of Your Shipment
Note
The following items are included with your AT-2911 series adapter:
Antistatic bag
The adapter is shipped in an antistatic bag. It protects the module
when stored or shipped. Keep the module in its packaging until ready
for installation.
Standard-profile bracket
The standard-profile bracket is a faceplate whose length is longer than
the low-profile bracket. The AT-2911 series adapters from a factory are
shipped with a low-profile bracket attached; however, you can replace
it with the standard-profile bracket if your PCIe slot is the
standard-profile size.
AT-2911 Series Gigabit Ethernet Network Adapters Installation and User’s Guide
The AT-2911 adapter is not shipped with a software driver CD. You
must download the driver software from the Allied Telesis website.
See Chapter 4, “Downloading the Driver Software” on page 83.
Inform your network supplier of any missing or damaged items. If you need
to return the module, you must pack it in the original (or equivalent)
packing material or the warranty will be voided. See “Contacting Allied
Telesis” on page 15.
The product documentation is available in Portable Document Format
(PDF) on our web site at www.alliedtelesis.com/support/software/. You
can view the documents online or download them onto a local workstation
or server.
27
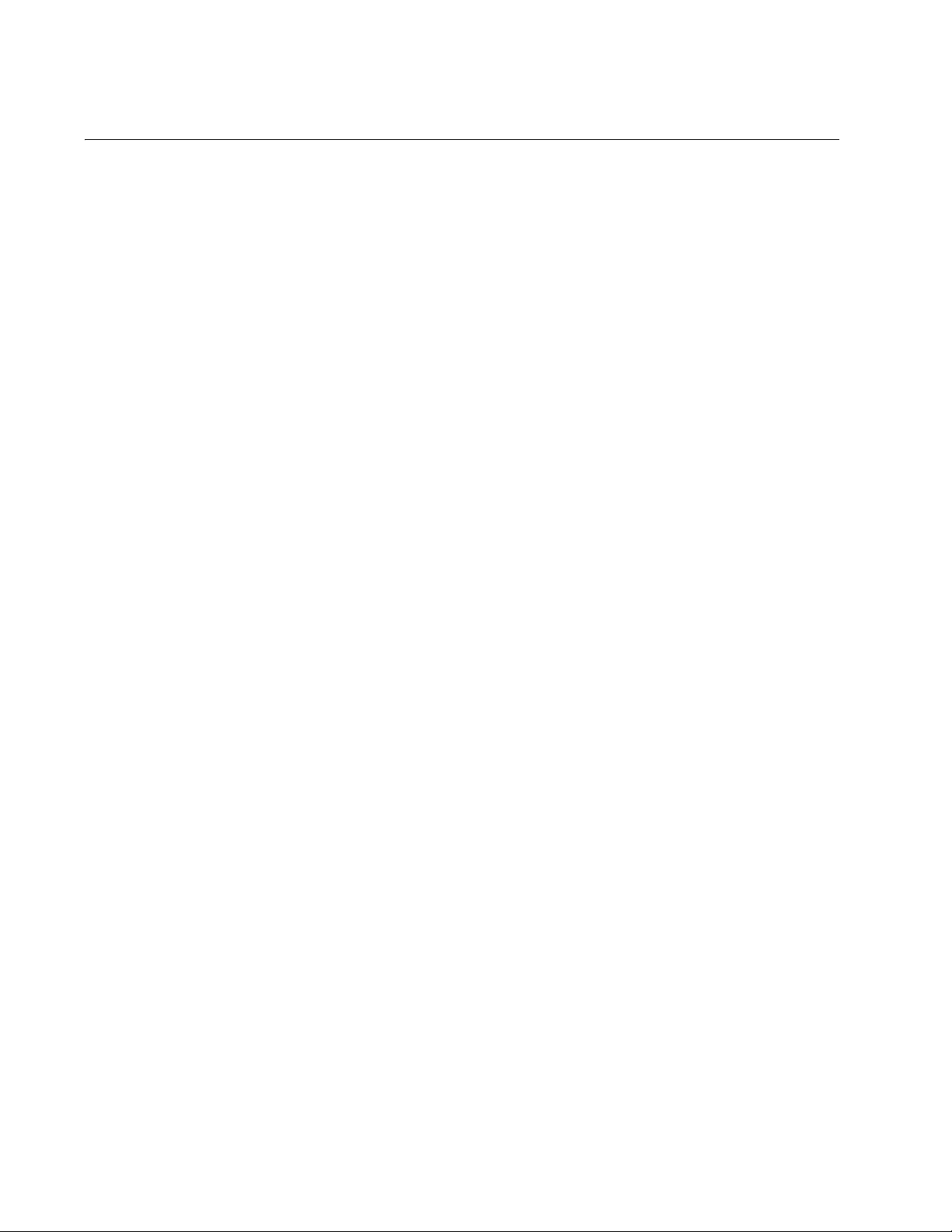
Chapter 1: Overview
Warranty Registration
Allied Telesis hardware products are covered under limited warranties.
All Allied Telesis warranties are subject to and provided only on the terms
and conditions set out in the Allied Telesis Limited Warranties listed on the
Allied Telesis website at www.alliedtelesis.com/support/warranty.
28
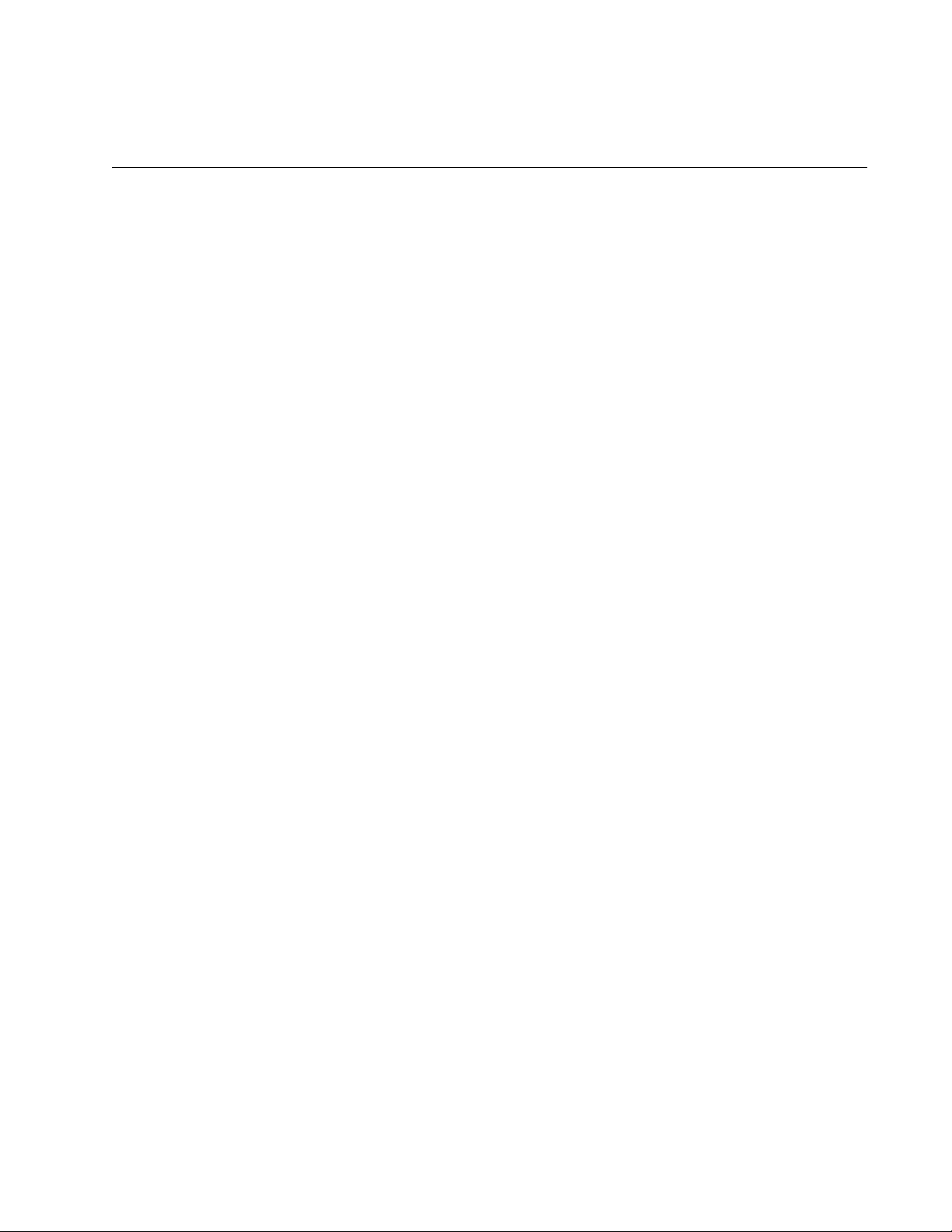
Chapter 2
Installing the Hardware
This chapter contains the following sections:
“Reviewing Safety Precautions” on page 30
“Pre-Installation Checklist” on page 32
“Replacing the Bracket” on page 33
“Installing the AT-2911 Series Adapter Card” on page 35
“Connecting the Network Cables” on page 39
29
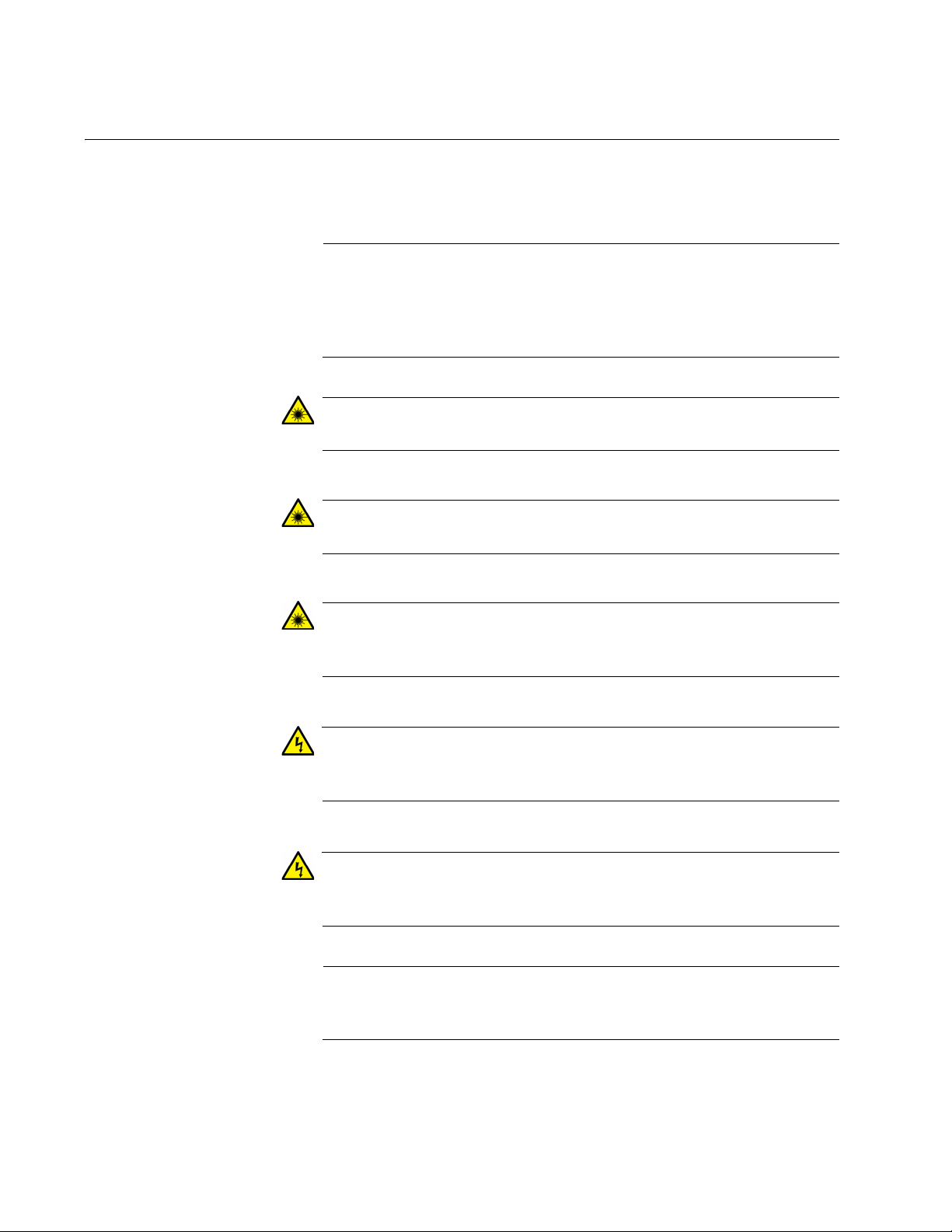
Chapter 2: Installing the Hardware
Note
Warning
Warning
Warning
Warning
Warning
Note
Reviewing Safety Precautions
Please review the following safety precautions before you begin to install a
module.
The indicates that a translation of the safety statement is
available in a PDF document titled “Translated Safety Statements”
posted on the Allied Telesis website at www.alliedtelesis.com/
support.
This is a “Class 1 LED product”. L1
Do not stare into the laser beam. L2
Do not look directly at the fiber optic cable ends or inspect the cable
ends with an optical lens. L6
Do not work on this equipment or cables during periods of lightning
activity. E2
Operating Temperature: This product is designed for a maximum
ambient temperature of 40 degrees C. E7
30
All Countries: Install this product in accordance with local and
National Electric Codes. E8
 Loading...
Loading...