Page 1

MANUEL D’ALIENWARE® M17x MOBILE
Page 2
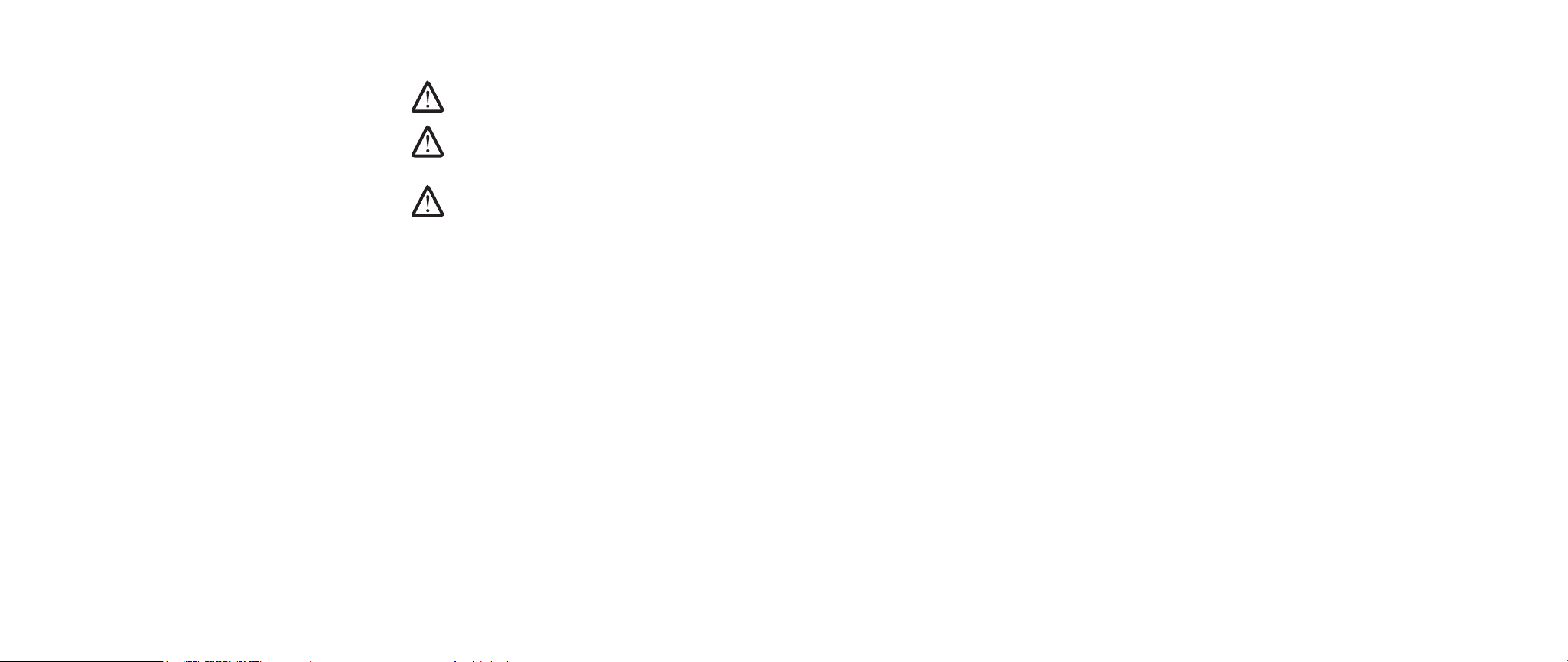
Remarques, précautions et avertissements
REMARQUE : une REMARQUE fournit des informations importantes qui
vous aident à mieux utiliser votre ordinateur.
PRÉCAUTION : une PRÉCAUTION indique un risque d’endommagement du
matériel ou de perte de données et vous indique comment éviter le
problème.
AVERTISSEMENT : un AVERTISSEMENT indique un risque d’endommagement
du matériel, de blessures corporelles ou même de mort.
Le présent contenu est sujet à changement sans préavis.
© 2009 Dell Inc. Tous droits réservés.
La reproduction de ce document, sous quelque forme que ce soit, sans permission
écrite de Dell Inc. est strictement interdite.
Marques utilisées dans ce manuel : Alienware, AlienRespawn, AlienFX et le logo
d’AlienHead sont des marques ou des marques déposées d’Alienware Corporation.
Dell est une marque de Dell Inc. Microsoft, Windows, Windows Vista et le logo du
bouton Démarrer de Windows Vista sont des marques ou des marques déposées
de Microsoft Corporation aux États-Unis et/ou dans d’autres pays. Intel est une
marque déposée et Core est une marque d’Intel Corporation aux États-Unis et dans
d’autres pays. AMD est une marque d’Advanced Micro Devices, Inc. Blu-ray Disc
est une marque de Blu-ray Disc Association. Bluetooth est une marque déposée
appartenant à Bluetooth SIG, Inc. Computrace et Absolute sont des marques
déposées d’Absolute Software Corporation.
D’autres marques et noms commerciaux peuvent être utilisés dans ce manuel pour
faire référence aux entités se réclamant de ces marques et de ces noms ou à leurs
produits. Dell Inc. rejette tout intérêt propriétaire dans les marques et les noms
commerciaux autres que les siens.
Modèle : P01E N/P : T330N Rév. A00 FÉVRIER 2009
02
/
02
Page 3
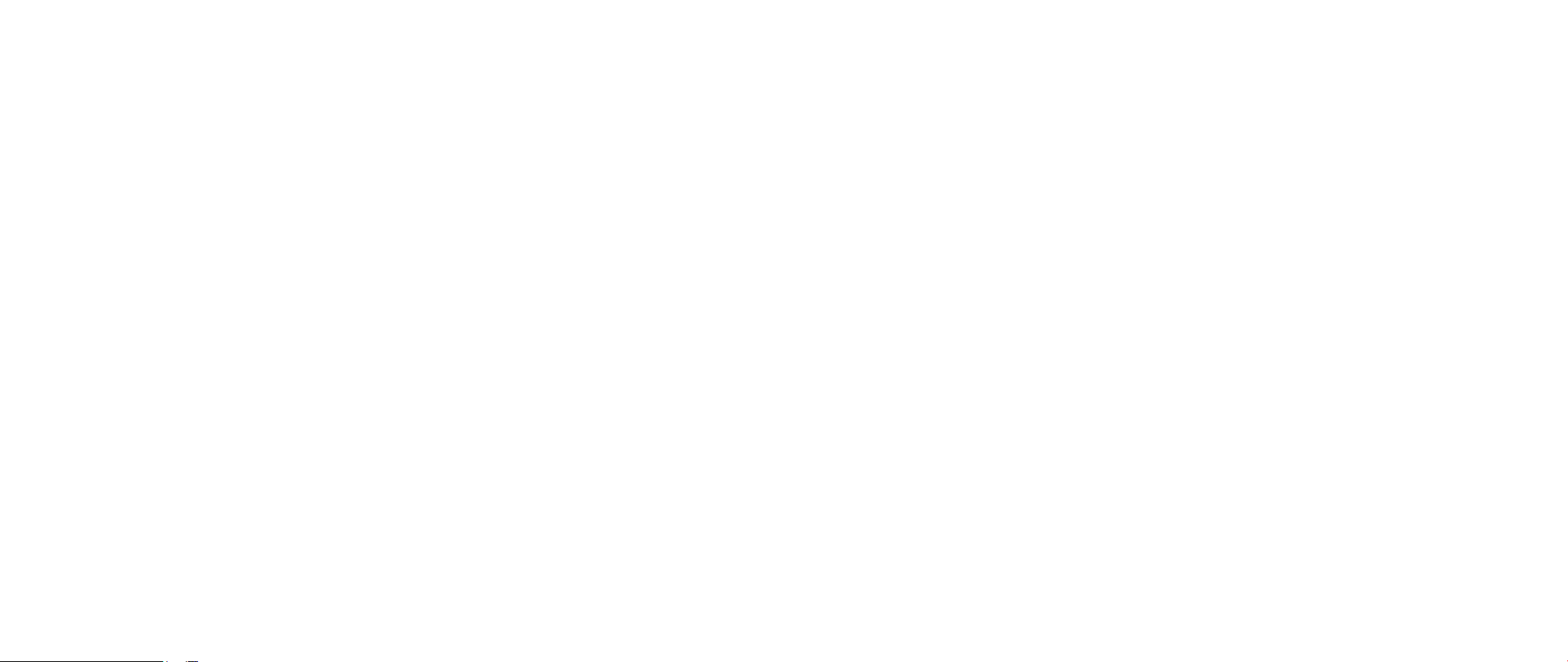
TABLE DES MATIÈRES
INTRODUCTION ........................................................ 5
CHAPITRE 1 : CONFIGURATION DE VOTRE PORTABLE......................6
Avant de congurer votre portable ................................6
Conguration de votre produit Alienware Mobile.................... 7
CHAPITRE 2 : SE FAMILIARISER AVEC VOTRE PORTABLE .................. 9
Examen de votre portable ........................................ 10
Vue frontale des caractéristiques ..................................11
Vue arrière des fonctionnalités.....................................11
Vue du côté gauche des caractéristiques .......................... 12
Vue du côté droit des caractéristiques............................. 12
Vue frontale des caractéristiques ................................. 13
Vue de dessous des caractéristiques .............................. 13
DEL d’état ....................................................... 14
Bouton d’alimentation ........................................... 14
Contrôles tactiles ................................................ 15
Touches de fonction.............................................. 15
Bloc batterie ......................................................17
Gestion de l’alimentation ......................................... 19
CHAPITRE 3 : CONNEXION DES PÉRIPHÉRIQUES.........................20
Branchement des moniteurs externes ............................ 21
Connexion d’une imprimante .....................................23
Connexion des périphériques USB ................................23
Connexion des périphériques FireWire (IEEE 1394) .................23
CHAPITRE 4 : UTILISATION DE VOTRE PORTABLE........................24
Alienware Command Center ......................................24
Mode Stealth ....................................................25
Utilisation des supports et des cartes amovibles...................25
Utilisation du lecteur de disque optique ...........................25
Utilisation de la webcam intégrée.................................25
Utilisation du contrôle sans l ....................................26
Utilisation de RAID ...............................................26
Conguration du BIOS............................................27
CHAPITRE 5 : INSTALLATION DES COMPOSANTS SUPPLÉMENTAIRES OU
DE RECHANGE ..................................................33
Avant de commencer.............................................34
Mise à niveau/Remplacement de la mémoire ......................35
Mise à niveau/Remplacement des disques durs....................38
CHAPITRE 6 : DÉPANNAGE..............................................41
Conseils de base ................................................. 41
Sauvegarde et entretien général..................................42
Outils de diagnostic du logiciel....................................43
Réponses aux problèmes courants ................................44
CHAPITRE 7 : RÉCUPÉRATION DU SYSTÈME . . . . . . . . . . . . . . . . . . . . . . . . . . . . . .51
AlienRespawn v2.0...............................................52
Options de récupération..........................................52
Protection par mot de passe ......................................53
Disque AlienRespawn v2.0........................................54
CHAPITRE 8 : SPÉCIFICATIONS DE BASE ................................55
03
/
03
Page 4
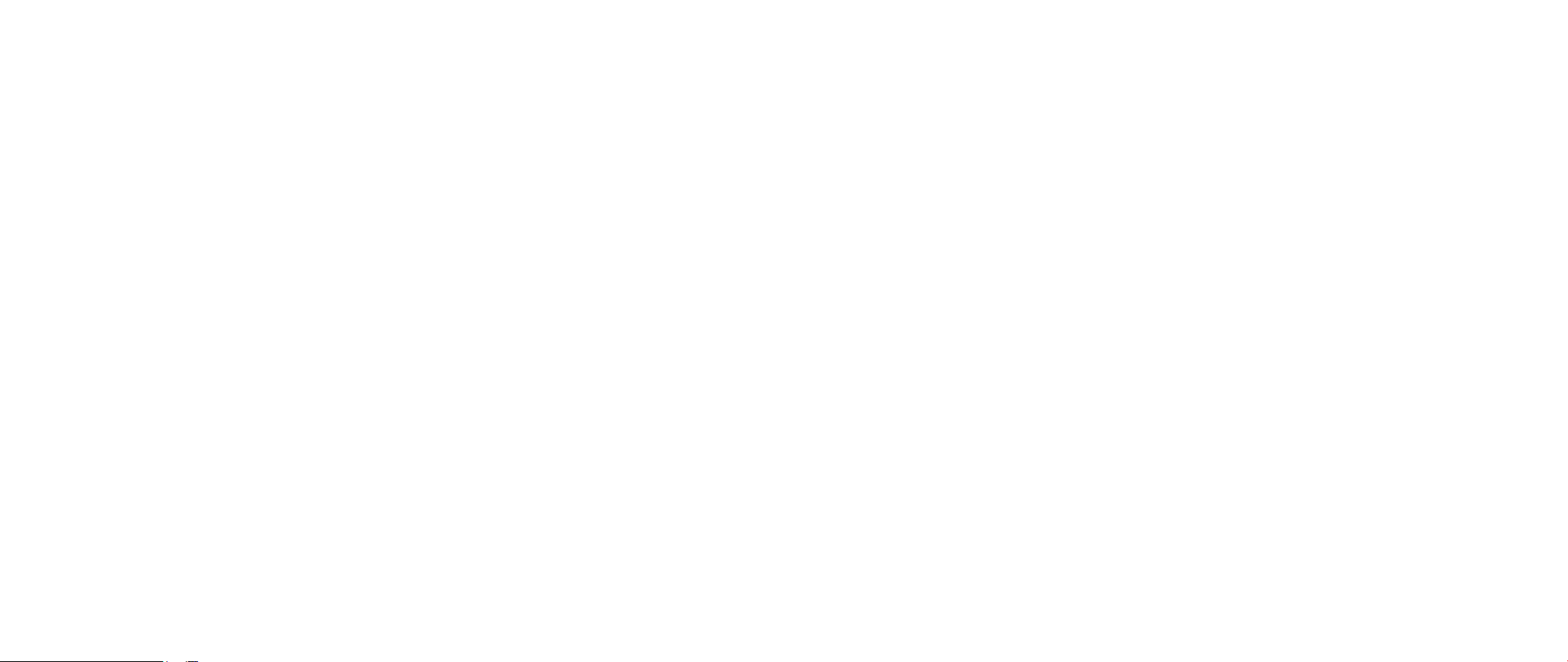
ANNEXE A : CONSIGNES DE SÉCURITÉ GÉNÉRALES ET ÉLECTRIQUES .....58
ANNEXE B : INFORMATIONS DÉTAILLÉES SUR LA SÉCURITÉ,
L’ENVIRONNEMENT ET LES RÉGLEMENTATIONS ...................60
ANNEXE C : INFORMATIONS SUR LA GARANTIE ET LE SUPPORT .......... 70
ANNEXE D : CONTRAT DE LICENCE DU LOGICIEL DELL.................... 75
ANNEXE E : CONTACTER ALIENWARE.................................... 78
ANNEXE F : INFORMATIONS IMPORTANTES ............................. 79
04
/
04
Page 5
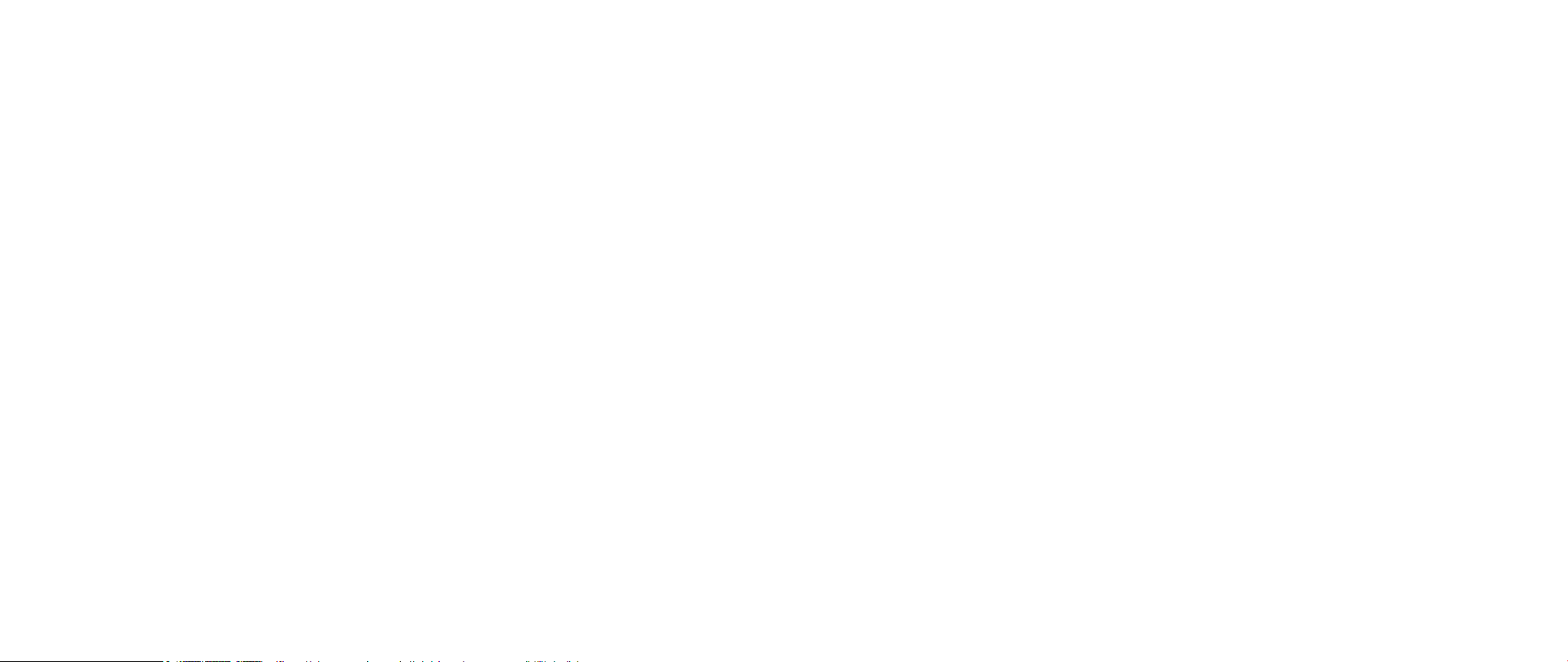
INTRODUCTION
INTRODUCTION
INTRODUCTION
Très cher client d’Alienware,
Bienvenue à la famille Alienware. Nous sommes enchantés de vous inclure parmi
un nombre croissant d’utilisateurs des performances supérieures mobile.
Les techniciens d’Alienware qui ont fabriqué votre machine se sont assurés
que les hautes performances mobile ont été optimisées correctement pour un
fonctionnement maximal. Nous construisons les machines avec un seul objectif :
de les construire comme si elles nous appartiennent. Les techniciens ne se
reposeront pas avant de vous construire une nouvelle machine qui vous satisfera
ou qui dépassera nos critères très exigeants !
Nous avons testé votre machine minutieusement an d’assurer que vous proterez
au maximum des plus hauts niveaux de performances. En plus d’une période de
rodage fonctionnel standard, votre système a été évalué à l’aide d’outils de monde
réel, comme des évaluations des performances articielles.
Nous vous invitons à partager votre expérience avec vos nouvelles performances
supérieures mobile, donc n’hésitez pas à contacter Alienware par email ou par
téléphone si vous avez des questions ou des inquiétudes. Tous les employés
partagent votre enthousiasme pour la nouvelle technologie et nous espérons que
vous aimerez utiliser votre nouveau mobileproduit, car Alienware a bien aimé le
construire pour vous.
Cordialement,
Les employés d’Alienware
05
/
05
Page 6
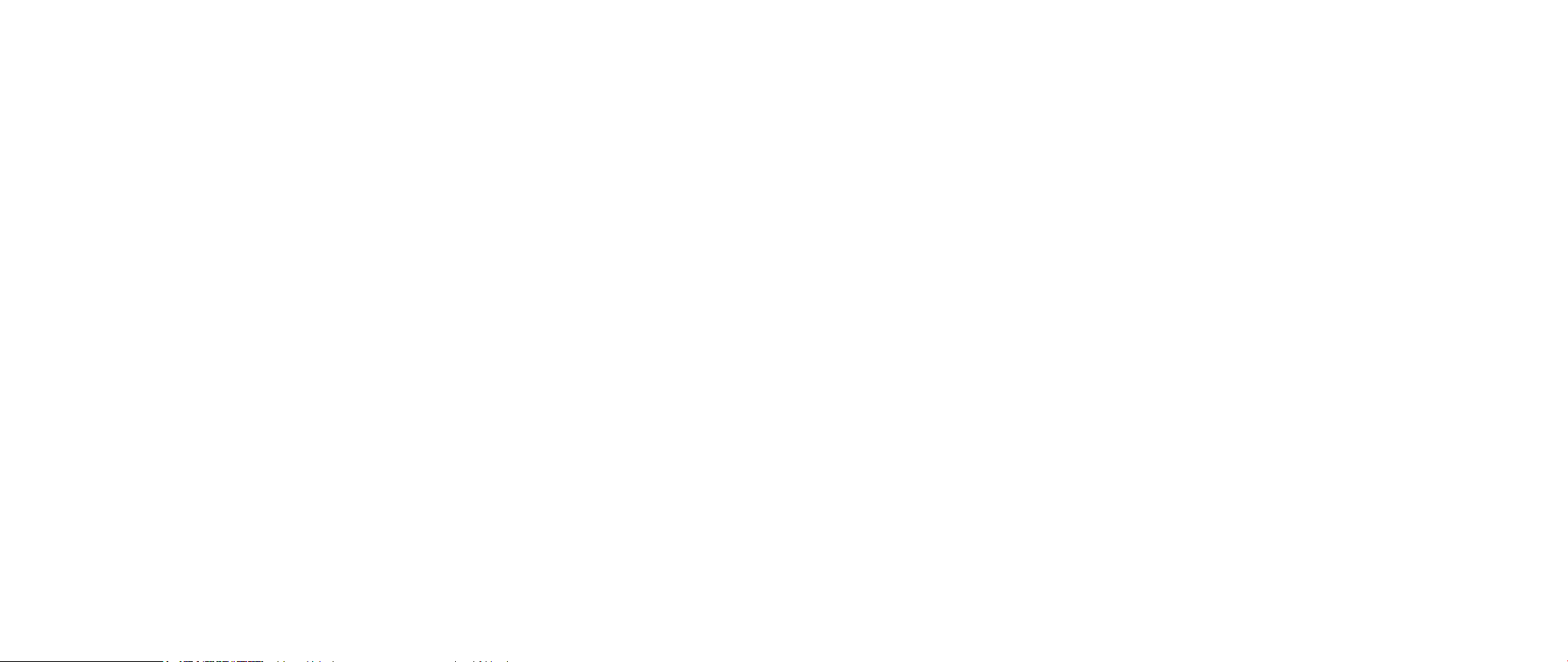
CHAPITRE 1 : CONFIGURATION DE VOTRE PORTABLE
CHAPITRE 1 : CONFIGURATION
DE VOTRE PORTABLE
CHAPITRE 1 : CONFIGURATION DE VOTRE PORTABLE
Avant de congurer votre portable
Nous vous félicitons d’avoir acheté M17x d’Alienware® !
Veuillez lire toutes les consignes de sécurité et de conguration avant de brancher
votre nouveau portable. Commencez par ouvrir la boîte avec précaution et à en
retirer tous les composants qui vous ont été expédiés. Avant de congurer le
portable ou les composants, assurez-vous d’examiner tous les articles au cas où
des dommages physiques seraient survenus pendant l’expédition. Signalez tout
dommage au service client dès que vous recevez votre commande. Vous devez
signaler les dommages causés pendant l’expédition dans un délai de 5 jours suivant
la réception de votre commande ou votre réclamation ne sera pas acceptée.
Avant de congurer le portable ou les composants, vériez la facture an de vous
assurer que tous les articles commandés ont été inclus. Signalez tout composant
manquant au service client dans un délai de 5 jours suivant la réception de votre
commande. Toute réclamation après ce délai ne sera pas acceptée. Voici les
éléments à vérier les plus communs :
Portable et adaptateur secteur avec cordon d’alimentation•
Clé de CD Microsoft située en dessous du portable•
Moniteur avec cordon d’alimentation et câble vidéo (si commandé)•
Clavier (si commandé)•
Souris (si commandée)•
Haut-parleurs multimédia et caisson de basse (si commandés)•
Contrôleurs de jeu (si commandés)•
Vous aurez peut-être aussi besoin d’un petit tournevis à lame plate et/ou d’un
tournevis cruciforme pour brancher les câbles de périphérique sur le portable.
06
/
06
Page 7
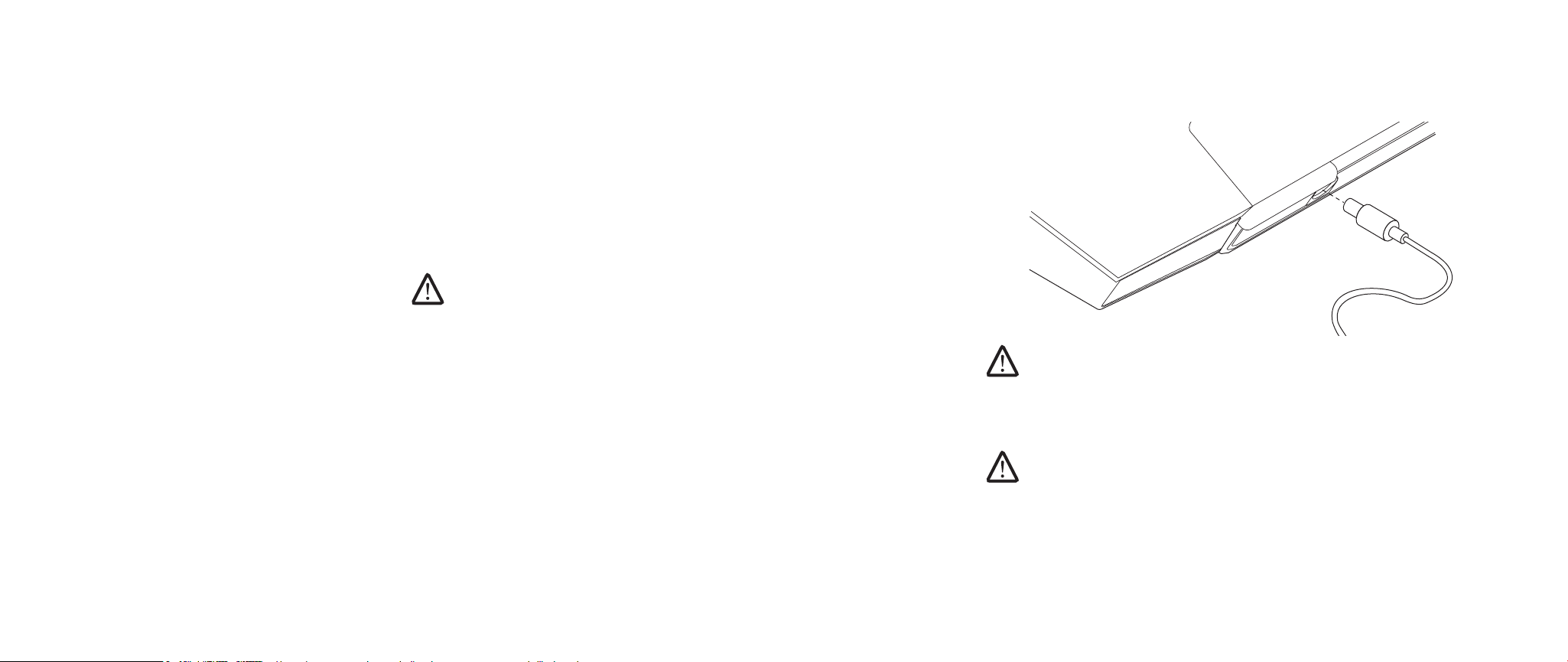
CHAPITRE 1 : CONFIGURATION DE VOTRE PORTABLE
Documentation du produit et supports
La documentation expédiée avec votre produit Alienware® mobile fournit des
réponses à plusieurs questions que vous pourriez avoir pendant que vous
explorez les capacités de votre nouveau portable. Vous pouvez vous reporter à
la documentation pour obtenir des informations techniques ou sur l’utilisation
générale an de répondre aux questions dans le futur, ou pour vous aider à trouver
des réponses et des solutions. Certaines sections de la documentation font
référence aux supports inclus avec votre portable qui sont peut-être nécessaires
pour eectuer certaines tâches. Comme toujours, nos représentants de support
technique sont disponibles pour vous aider.
Emplacement et positionnement de votre portable
AVERTISSEMENT : ne placez pas le portable près de ou sur un radiateur ou
une ouverture de chauage. Si le portable ou des parties du portable sont
placés dans un cabinet, assurez-vous que la ventilation est adéquate. Ne
placez pas le portable dans un endroit humide ou dans un endroit où il
pourrait être exposé à la pluie ou l’eau. Évitez de renverser des liquides de
quelque nature que ce soit sur ou dans le portable.
Lorsque vous positionnez votre portable, assurez-vous :
qu’il est placé sur une surface plate et stable. •
que le cordon d’alimentation et les autres connecteurs de câble ne sont pas •
coincés entre le portable et le mur ou n’importe quel autre objet.
qu’aucun obstacle ne gène l’écoulement de l’air à l’avant, à l’arrière ou en-•
dessous du portable.
Il y a assez d’espace dans le portable pour pouvoir accéder facilement aux •
lecteurs optiques et à d’autres lecteurs de stockage externes.
Conguration de votre produit Alienware Mobile
Branchez l’adaptateur secteur sur l’arrière de votre portable ÉTAPE 1.
AVERTISSEMENT : l’adaptateur secteur fonctionne avec les tensions
secteur disponibles dans le monde entier. Toutefois, les connecteurs
d’alimentation et les multiprises peuvent varier d’un pays à l’autre.
L’utilisation d’un câble non compatible ou le branchement incorrect du
câble sur la multiprise ou la prise secteur peuvent provoquer un incendie
ou endommager l’équipement.
REMARQUE : l’adaptateur secteur 240 W doit être branché sur le portable an
d’orir des performances de jeu optimales.
07
/
07
Page 8
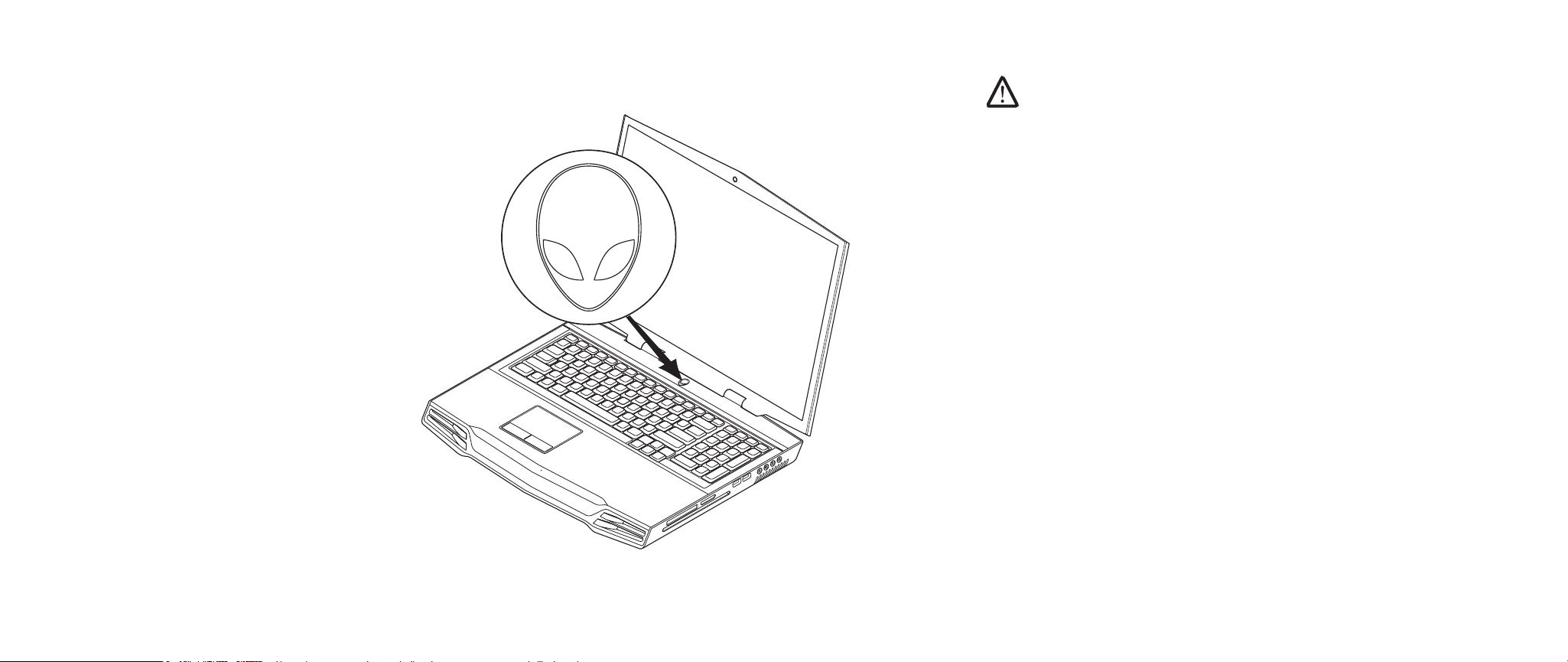
CHAPITRE 1 : CONFIGURATION DE VOTRE PORTABLE
Appuyez sur le bouton d’alimentationÉTAPE 2.
Conguration de Windows VistaÉTAPE 3.
®
PRÉCAUTION : n’interrompez pas le processus de conguration du
système d’exploitation. Vous risqueriez de rendre le portable
inutilisable.
Si vous avez commandé le système d’exploitation Windows Vista, votre portable
est préconguré avec Windows Vista. Pour eectuer la conguration initiale
de Windows Vista, suivez les instructions afchées à l’écran. Ces étapes sont
obligatoires et peuvent prendre jusqu’à 15 minutes. Les écrans vous font eectuer
diverses opérations, notamment l’acceptation des accords de licence, la dénition
de préférences et la conguration (optionnelle) d’une connexion Internet.
Connexion à Internet
Si vous ne congurez pas une connexion Internet pendant la conguration de Vista,
Cliquez sur 1. Démarrer (le logo de Windows Vista®) > Panneau de
conguration > Réseau et Internet.
Cliquez sur 2. Connecter à Internet.
Suivez les instructions qui s’afchent. 3.
Pour obtenir plus d’aide et d’informations sur la création d’une nouvelle connexion
Internet, cliquez sur Démarrer (logo de Windows Vista
®
) > Aide et support et
recherchez « connexion Internet ».
Connexion à un réseau domestique
Cliquez sur 1. Démarrer (le logo de Windows Vista®) > Panneau de
conguration > Réseau et Internet.
Cliquez sur 2. Connect to a network (Se connecter à un réseau) dans la zone
Network and Sharing Center (Centre de réseaux et de partage).
Suivez les instructions qui s’afchent.3.
Pour obtenir plus d’aide et d’informations sur la mise en réseau, cliquez sur
Démarrer (le logo de Windows Vista
puis sélectionnez Mise en réseau à partir de la liste de rubriques d’aide.
®
) > Aide et support > Table des matières,
08
/
08
Page 9
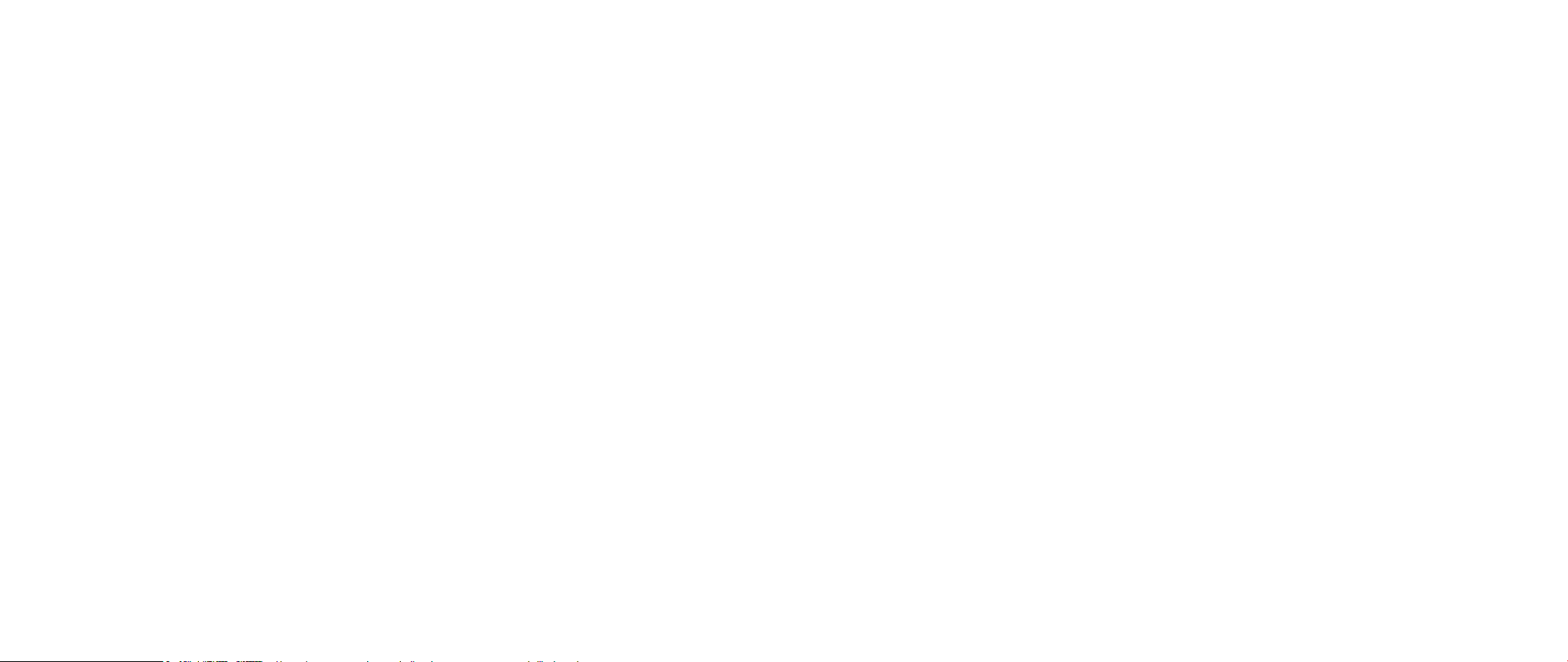
CHAPITRE 2 : SE FAMILIARISER AVEC VOTRE PORTABLE
CHAPITRE 2 : SE FAMILIARISER AVEC VOTRE
PORTABLE
CHAPITRE 2 : SE FAMILIARISER AVEC VOTRE PORTABLE
Ce chapitre fournit des informations sur votre nouveau portable an de vous aider à
vous familiariser avec ses diverses fonctions et pour le rendre opérationnel dès que
possible.
09
/
09
Page 10
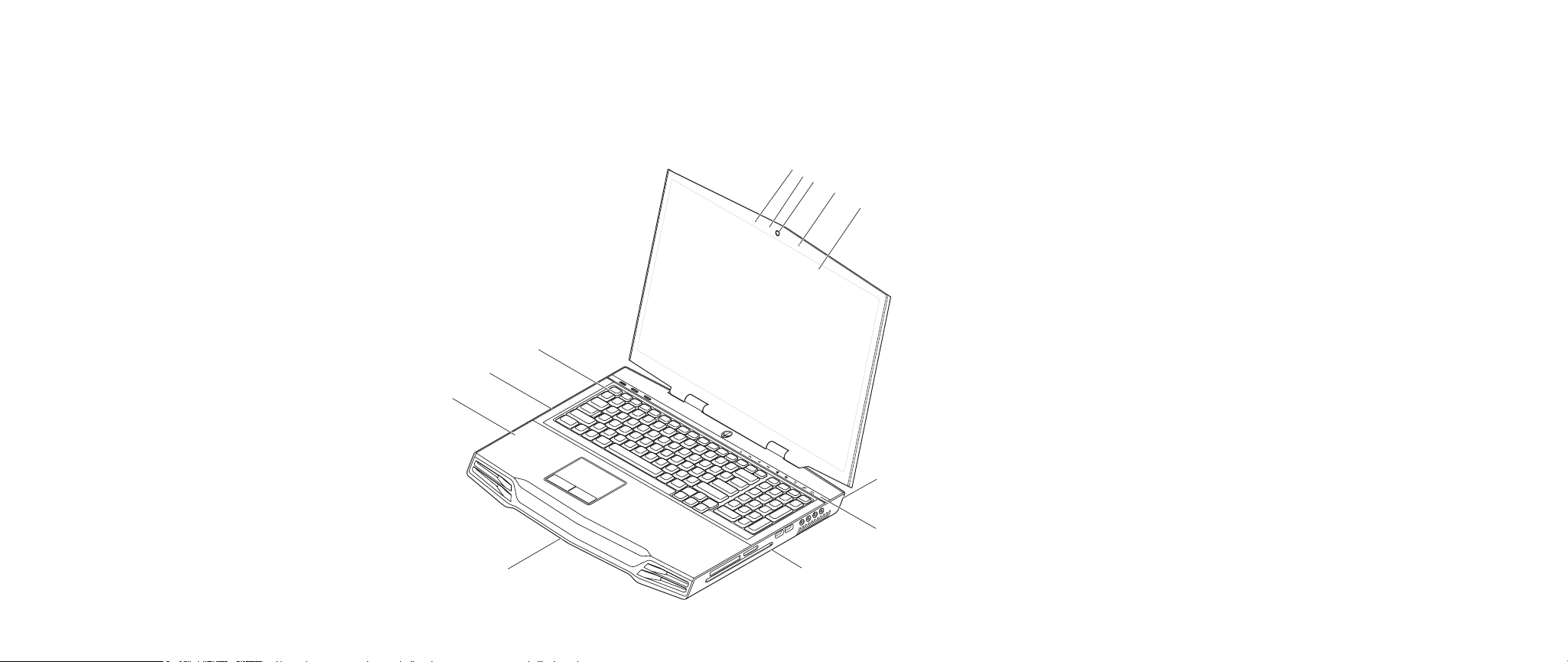
Examen de votre portable
Avant d’utiliser votre portable, vous devez vous familiariser avec ses fonctions et
interfaces principales :
1
2
3
4
5
CHAPITRE 2 : SE FAMILIARISER AVEC VOTRE PORTABLE
10
11
1 microphone de matrice numérique
7 bande capacitive tactile
gauche
2 voyant d’activité de la webcam 8 côté droit du portable
3 Webcam 9 avant du portable
12
4 microphone de matrice numérique
droit
5 écran LCD bord-à-bord avec
10 repose-mains
11 côté gauche du portable
webcam intégrée et microphone
composite numérique
6 arrière du portable 12 clavier
6
7
9
8
010
/
010
Page 11
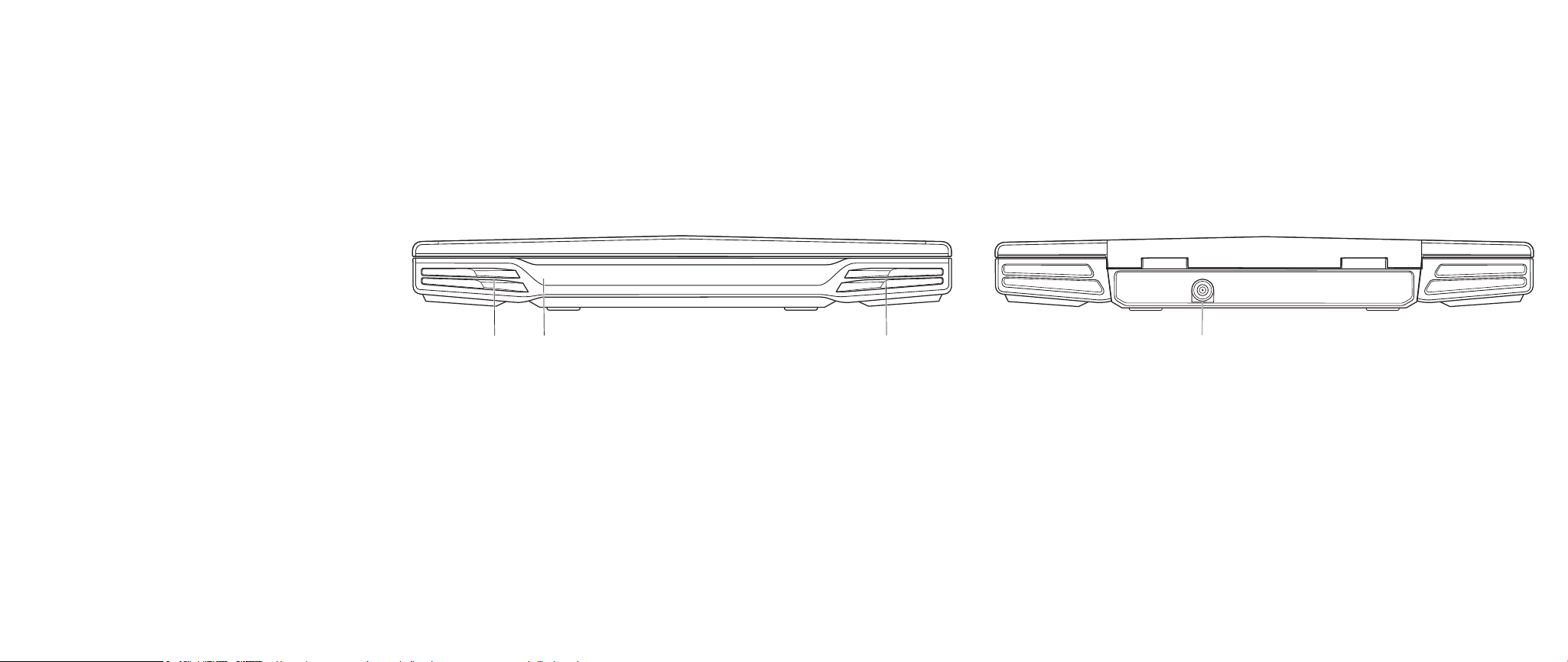
CHAPITRE 2 : SE FAMILIARISER AVEC VOTRE PORTABLE
Vue frontale des caractéristiques
1 2 3
1 haut-parleur gauche 3 haut-parleur droit
2 IR consommateur en dessous
Vue arrière des fonctionnalités
1
1 connecteur d’adaptateur secteur
011
/
011
Page 12

CHAPITRE 2 : SE FAMILIARISER AVEC VOTRE PORTABLE
Vue du côté gauche des caractéristiques
1 2 3 4 5 6 7 8
1 verrou Kensington 5 connecteur LAN RJ45
2 connecteur VGA 6 connecteurs USB (2)
3 connecteur de sortie HDMI 7 connecteur combiné USB/eSATA
avec fonction PowerShare USB
4 connecteur DisplayPort 8 connecteur IEEE 1394A
Vue du côté droit des caractéristiques
1 2 3 4 5 86 7
1 logement de carte ExpressCard 5 connecteur de sortie audio/
jack de casque (vert) pour hautparleurs d’avant (gauche et droit)
2 lecteur optique 6 connecteur de sortie audio/jack
de casque (orange) pour hautparleur de centre et caisson de
basse
3 emplacement de carte de
support
4 connecteurs USB (2) 8 connecteur d’entrée audio/jack
7 connecteur de sortie audio
(noir) pour ambiophonie arrière
(gauche et droite)
de microphone
012
/
012
Page 13
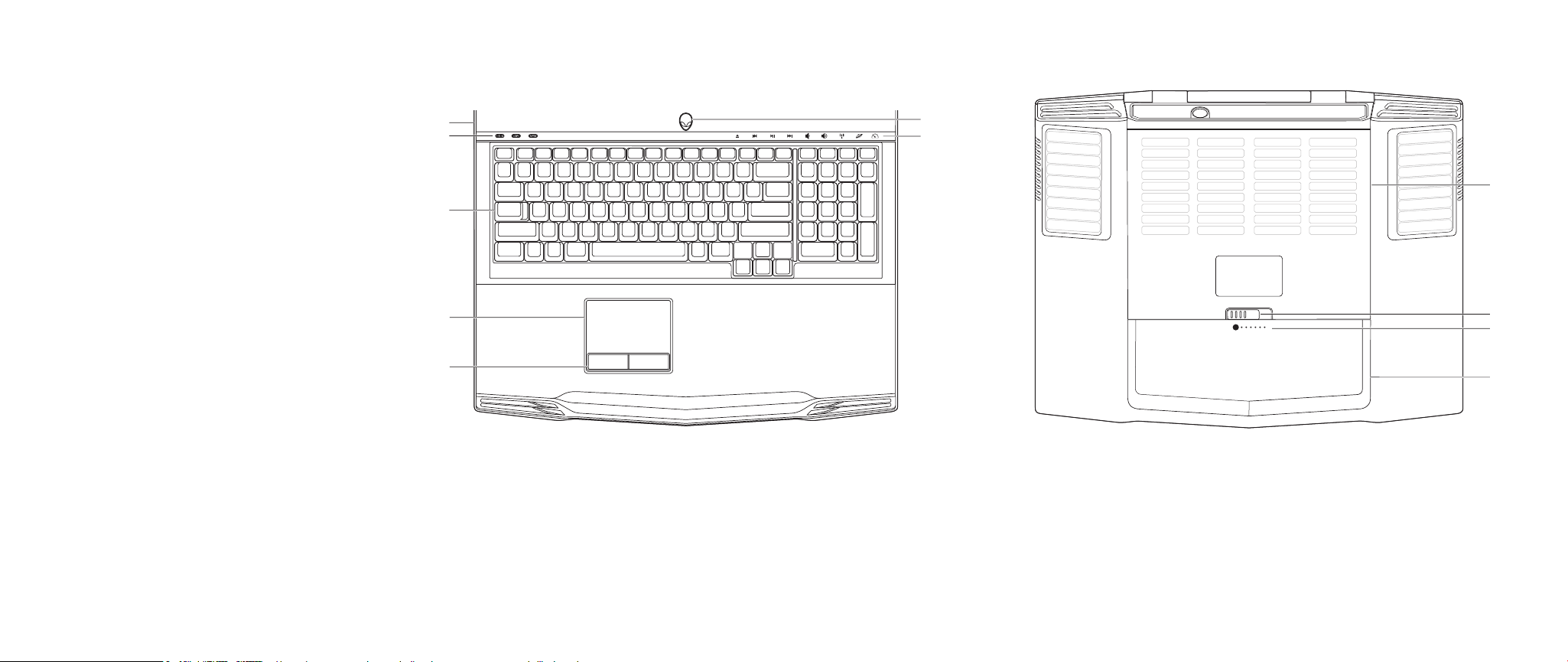
CHAPITRE 2 : SE FAMILIARISER AVEC VOTRE PORTABLE
Vue frontale des caractéristiques
7
6
5
4
3
1 bouton d’alimentation 5 clavier
2 contrôles tactiles (9) 6 DEL d’état (3)
3 boutons de tablette tactile sur le
balancier (2)
4 tablette tactile
7 cache de la charnière
Vue de dessous des caractéristiques
1
2
1
2
3
4
1 couvercle du compartiment 3 jauge de batterie
2 dispositif d’extraction de la baie
de batterie
4 bloc batterie
013
/
013
Page 14
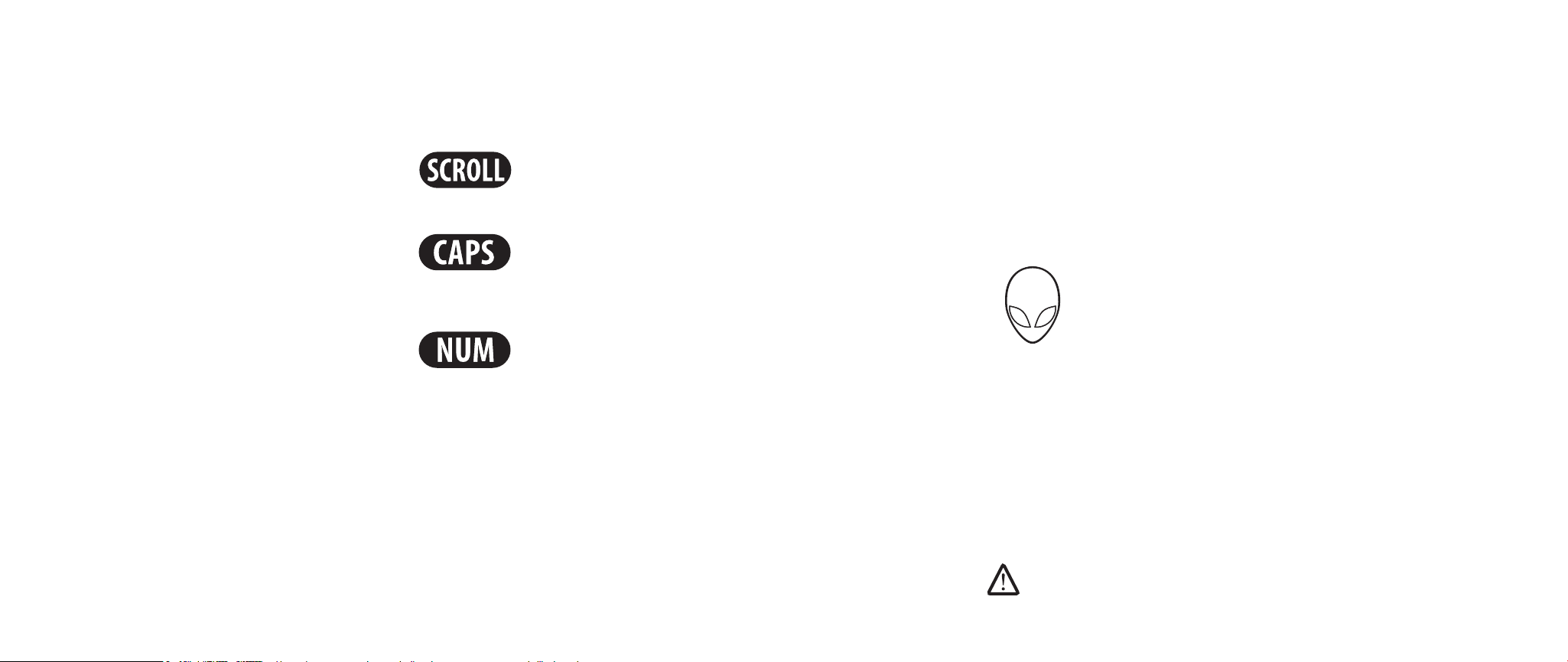
CHAPITRE 2 : SE FAMILIARISER AVEC VOTRE PORTABLE
DEL d’état
Les trois DEL d’état se situent sur le côté gauche supérieur du clavier. Pour connaître
l’emplacement exact, reportez-vous au schéma « Vue frontale des caractéristiques »
à la page 13.
DEL d’arrêt dél
La DEL s’allume lorsque l’option d’arrêt dél est activée.
DEL de FixMaj
La DEL s’allume lorsque le clavier est en mode FixMaj. En ce mode,
tous les caractères que vous saisissez sont en majuscules.
DEL VerrNum
La DEL s’allume lorsque le clavier est en mode VerrNum. En ce
mode, vous pouvez utiliser des claviers numériques intégrés.
Bouton d’alimentation
Ce bouton est programmable par l’utilisateur. Pour en savoir plus sur la façon de
programmer ce bouton, reportez-vous aux options d’alimentation dans le panneau
de conguration du système d’exploitation Microsoft Windows.
Le bouton d’alimentation est situé au centre du cache de la charnière. Pour
connaître l’emplacement exact, reportez-vous au schéma « Vue frontale des
caractéristiques » à la page 13.
La couleur de contour du AlienHead indique l’état de l’alimentation. Vous pouvez
modier la couleur d’indication du statut d’alimentation par l’intermédiaire du
logiciel AlienFX®.
Adaptateur secteur en marche :
Bleu ou couleur CA personnalisée La batterie est complètement
chargée.
Bleu ou couleur CA personnalisée
changeant en orange ou une
couleur de batterie personnalisée
Bleu ou couleur CA personnalisée
changeant en noir
Batterie en marche :
Orange ou couleur de batterie
personnalisée
Orange ou couleur de batterie
personnalisée changeant en noir
Orange clignotant ou couleur de
batterie personnalisée
Le portable est éteint ou
allumé et la batterie est en
cours de chargement.
Le portable est en mode
Veille.
La batterie est complètement
chargée.
Le portable est en mode
Veille.
Le niveau de charge de la
batterie est faible.
REMARQUE : la couleur CA personnalisée ou les couleurs de batterie
personnalisées sont assignées par l’utilisateur en modes CA ou de batterie.
014
/
014
Page 15
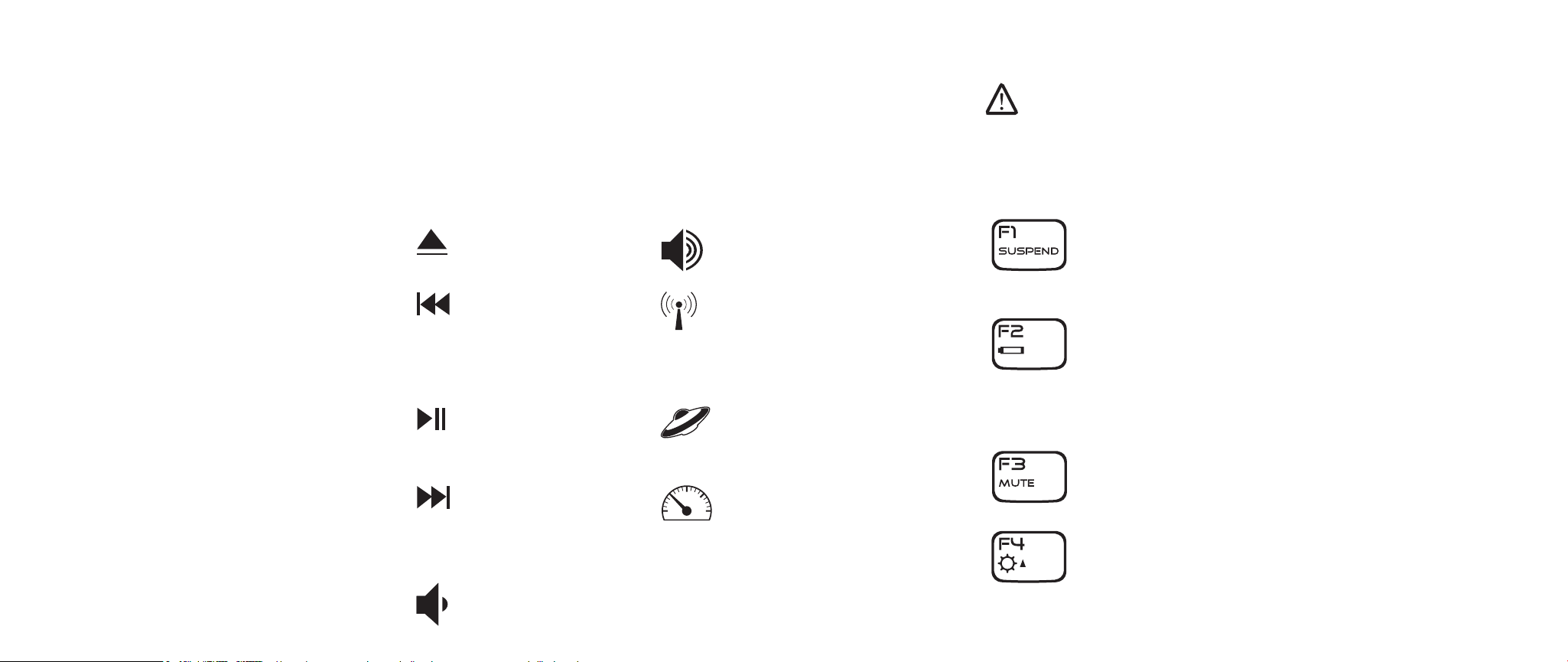
Pour en savoir plus sur les modes Mise en veille et Mise en veille prolongée,
reportez-vous aux options d’alimentation dans le panneau de conguration du
système d’exploitation Microsoft Windows.
Contrôles tactiles
Les contrôles tactiles se situent vers le haut du clavier. Pour connaître l’emplacement
exact, reportez-vous au schéma « Vue frontale des caractéristiques » à la page 13.
Pour activer le contrôle de votre choix, appuyez doucement dessus. Le contrôle
s’éclairera temporairement pour conrmer votre sélection.
Éjecter Augmenter le volume
Rembobiner/Lire la
piste précédente
Lecture/Pause
Avance rapide/Lire la
piste suivante
Diminuer le volume
Contrôle sans l -
activer/désactiver les
communications sans l
(pour en savoir plus, reportezvous à la section « Utilisation du
contrôle sans l » à la page 26)
Alienware Command Center
(pour en savoir plus, reportezvous à la section « Alienware
Command Center » à la page 24)
Mode Stealth - passer au mode
d’économie d’énergie
(pour en savoir plus, reportezvous à la section « Mode
Stealth » à la page 25)
CHAPITRE 2 : SE FAMILIARISER AVEC VOTRE PORTABLE
Touches de fonction
REMARQUE : selon la conguration du portable que vous avez acheté,
certaines touches de fonction peuvent ne pas fonctionner.
La touche <Fn> se situe près du coin inférieur gauche du clavier. Utilisez cette
touche avec d’autres touches pour activer certaines fonctions prédénies. Pour
activer ces fonctions, appuyez sur cette touche et maintenez-la <Fn> enfoncée
ainsi que la touche indiquée ci-dessous :
FI – Mode de suspension
Appuyez sur les touches <Fn><F1> pour passer au mode de
suspension. En mode de suspension, les écrans LCD et les
périphériques sélectionnés seront désactivés an de conserver
l’énergie.
F2 – Vérier l’état de la batterie et le niveau de charge de la
batterie
Appuyez sur les touches <Fn><F2> pour alterner entre les
fonctions Battery Status Meter (État de la batterie), Battery
Charge Disable (Désactivation du niveau de charge de la batterie)
et Battery Charge Enable (Activation du niveau de charge de la
batterie).
F3 – Activer/Désactiver la fonction de sourdine
Appuyez sur les touches <Fn><F3> pour activer ou désactiver la
fonction de sourdine.
F4 – Augmenter la luminosité
Appuyez sur les touches <Fn><F4> pour augmenter la luminosité
de l’écran LCD.
015
/
015
Page 16
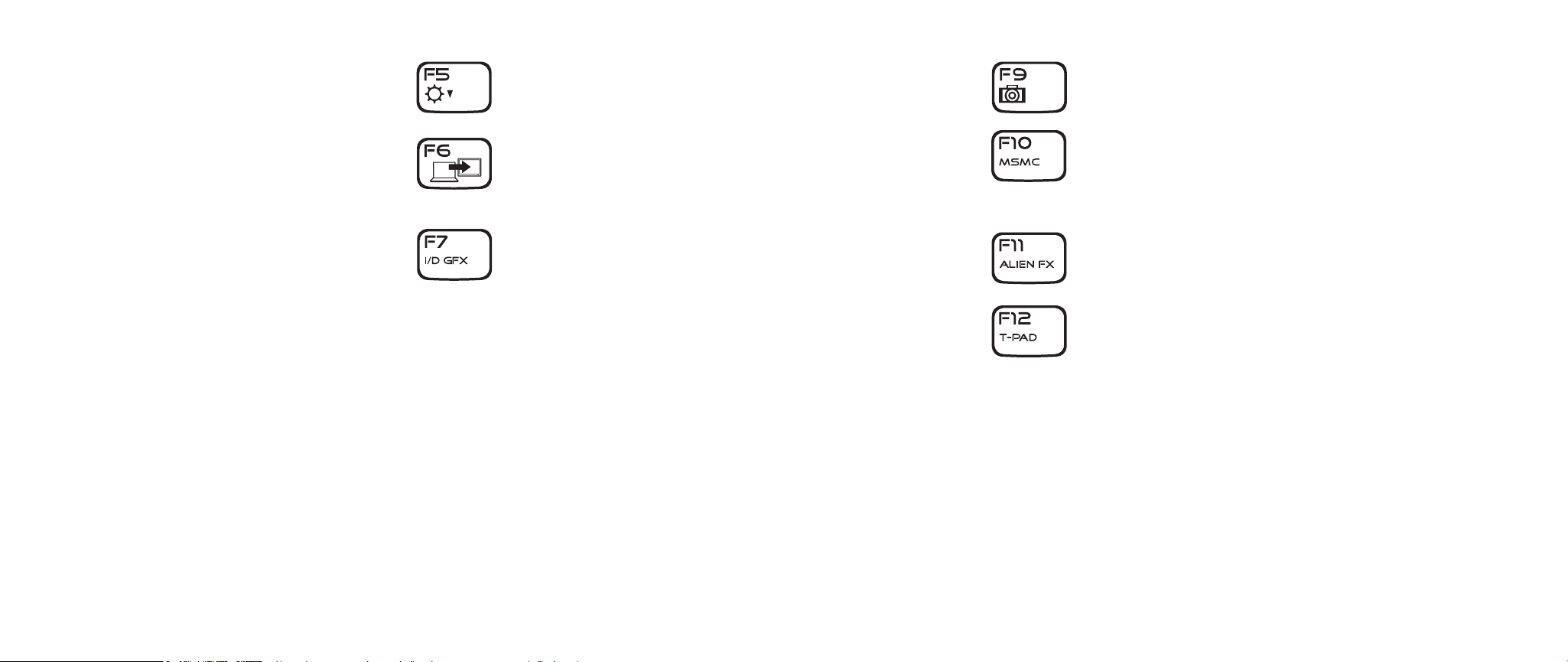
CHAPITRE 2 : SE FAMILIARISER AVEC VOTRE PORTABLE
F5 – Diminuer la luminosité
Appuyez sur les touches <Fn><F5> pour diminuer la luminosité
de l’écran LCD.
F6 – Étendre le bureau
Appuyez sur les touches <Fn><F6> pour alterner simultanément
ou séparément entre les diverses options de moniteur externe.
F7 – Basculer entre les graphiques intégrés/discrets
Appuyez sur les touches <Fn><F7> pour alterner entre les
graphiques intégrés et les graphiques discrets.
Les graphiques intégrés/binaires peuvent être utilisés pour réduire
la consommation d’énergie de votre portable et prolonger la durée
de vie de votre batterie, lorsque des performances graphiques
élevées de votre GPU discret ne sont pas nécessaires.
Les graphiques discrets peuvent être utilisés lorsque des
performances maximales sont nécessaires.
Le basculement entre les graphiques intégrés/binaires
et les graphiques discrets peut exiger un redémarrage en
fonction de la conguration de votre système et le système
d’exploitation. En mode graphiques intégrés/binaires,
la(les) carte(s) de graphiques discrets et les ventilateurs de
refroidissement sont désactivés pour économiser de l’énergie.
L’utilisation des périphériques de moniteur externe n’est
pas prise en charge en mode graphiques intégrés/binaires.
F9 – Webcam activée/désactivée
Appuyez sur les touches <Fn><F9> pour activer ou désactiver le
module de webcam.
F10 – Microsoft Mobility Center (Centre de mobilité de
Microsoft) activé/désactivé
Appuyez sur les touches <Fn><F10> pour lancer ou fermer
l’application Microsoft Mobility Center (Centre de mobilité de
Microsoft).
F11 – AlienFX® activé/désactivé
Appuyez sur les touches <Fn><F11> pour désactiver ou activer
l’éclairage d’AlienFX.
F12 – Tablette tactile activée/désactivée
Appuyez sur les touches <Fn><F12> pour désactiver ou activer
la fonction de tablette tactile et l’éclairage autour de la tablette
tactile. Lorsque la fonction de tablette tactile est désactivée, la
tablette tactile peut toujours fonctionner temporairement pour
trois à cinq secondes pendant que le système redémarre dans le
système d’exploitation Windows® ou sort du mode Veille ou du
mode Veille prolongée.
016
/
016
Page 17
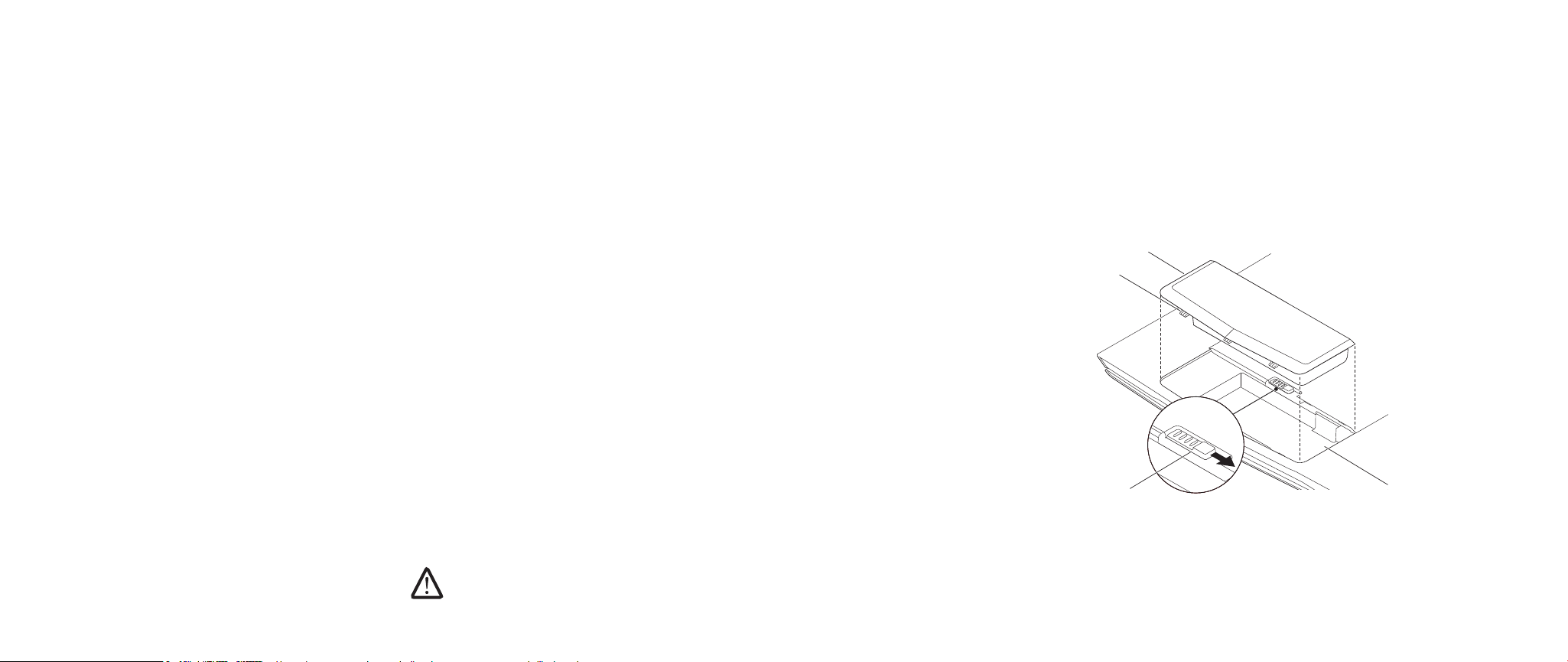
Bloc batterie
Votre portable est équipé d’un bloc batterie Li-ion haute énergie rechargeable. La
durée de vie de la batterie varie selon la conguration, le modèle, les applications
installées, les paramètres de gestion de l’alimentation et les fonctions utilisées
par le client. Comme avec toutes les batteries, la capacité maximale de celle-ci
diminuera au l du temps et de l’usage.
Les DEL de jauge de batterie sur le bloc batterie indique le niveau de charge de la
batterie. Lorsque vous appuyez sur la jauge de batterie une seule fois, les DEL de
niveau de charge s’allument. Chacune des cinq DEL représente environ 20 % pour
cent de la charge totale de la batterie. Par exemple, si 4 DEL s’allument, le niveau
de charge restant de la batterie est de 80 % et si aucune DEL ne s’allume, la batterie
n’a plus de charge.
Recharger le bloc batterie
Votre portable prend en charge à la fois la recharge en ligne et la recharge hors
ligne. Procédez aux étapes suivantes pour recharger la batterie :
Assurez-vous que le bloc batterie est installé dans le portable.•
Connectez l’adaptateur secteur au portable et à une prise secteur.•
La DEL de bouton d’alimentation est disponible pour indiquer l’état de l’alimentation
et de la batterie. Pour en savoir plus sur la DEL de bouton d’alimentation, reportezvous à la section « Bouton d’alimentation » à la page 14. Lorsque le portable est
éteint, une batterie Li-ion épuisée prend trois heures pour se recharger.
CHAPITRE 2 : SE FAMILIARISER AVEC VOTRE PORTABLE
Procédez aux étapes suivantes pour retirer le bloc batterie.
Éteignez le portable.1.
Placez-le à l’envers.2.
Mettez le loquet de la batterie en position déverrouillée, tel qu’illustré.3.
Le bloc batterie s’ouvre.4.
Retirez le bloc batterie.5.
Procédez aux étapes suivantes pour remplacer le bloc batterie.
Alignez les trois languettes du bloc batterie avec la baie de batterie.1.
Faites glisser le bloc batterie dans la baie jusqu’à ce qu’il se mette en place 2.
avec un déclic.
4
3
2
1
Retrait et remplacement du bloc batterie
Le bloc batterie peut être facilement retiré et remplacé. Assurez-vous que le
portable est complètement éteint avant de remplacer le bloc batterie.
PRÉCAUTION : pour éviter d’endommager l’ordinateur portable, n’utilisez
que la batterie conçue pour ce portable Alienware. N’utilisez pas de
batteries conçues pour d’autres ordinateurs Alienware ou Dell.
1 baie de batterie 3 languettes de bloc batterie (3)
2 dispositif d’extraction de la
4 bloc batterie
baie de batterie
017
/
017
Page 18
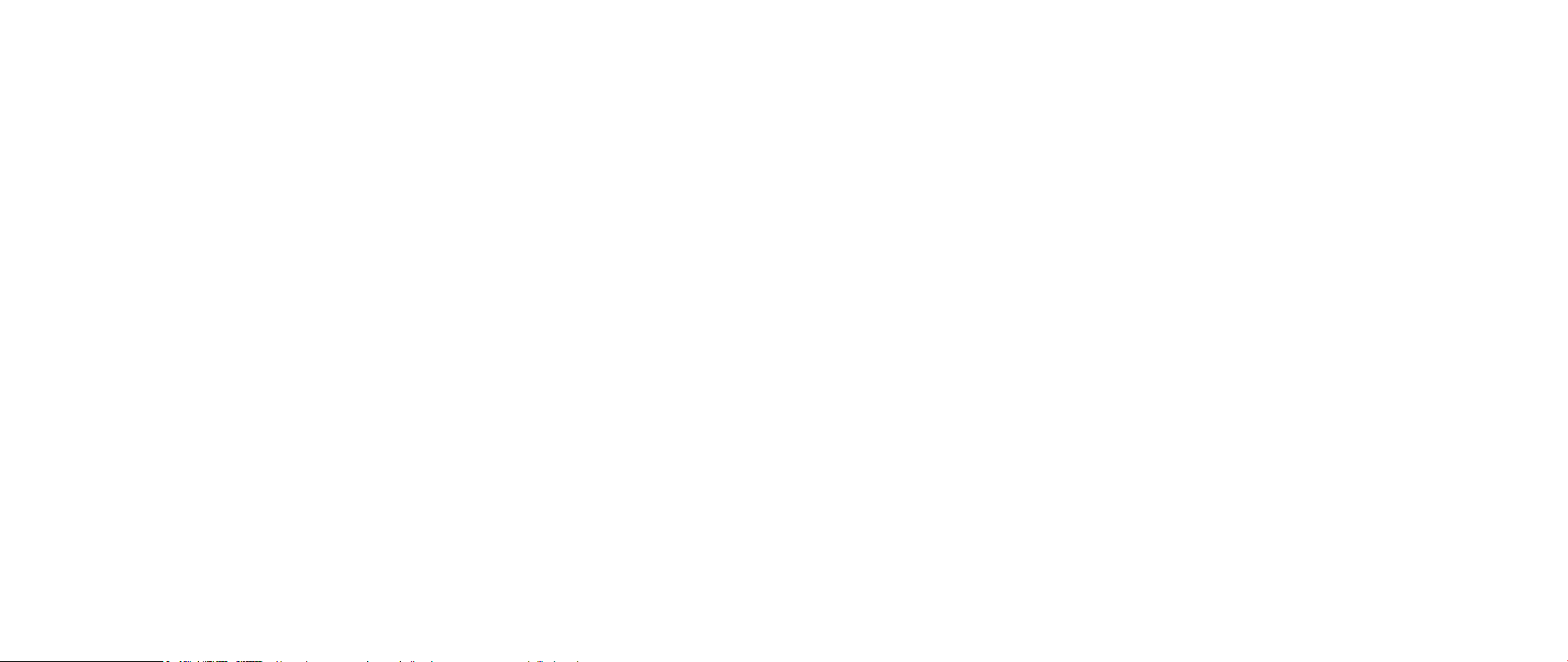
Entretien de la batterie
Pour maintenir la capacité maximale du bloc batterie, vous devez parfois épuiser la
batterie du portable au complet avant de le recharger.
Pour eectuer un épuisement complet de la batterie, débranchez l’adaptateur
secteur et laissez le portable utiliser l’alimentation restante de la batterie. Pour
accélérer le processus, utilisez le disque dur autant que possible et assurez-vous
que la LCD est la plus brillante. Lorsque la batterie est épuisée ou complètement
déchargée, attendez que le portable refroidisse (particulièrement la batterie).
La température devrait être entre 15° et 25° C (59° à 77° F). Ensuite, branchez
l’adaptateur secteur pour recharger la batterie.
Questions et réponses
Q : Je sens une faible chaleur à côté du bloc batterie. Est-ce c’est normal ?
R : La batterie génère de la chaleur pendant la recharge et la décharge. Un circuit
de protection, à l’intérieur du portable, empêche la surchaue. Vous ne devez pas
vous inquiéter.
Q : L’autonomie de ma batterie n’est pas aussi longue que prévue. Pourquoi ?
R : La batterie est sensible à la chaleur et ne peut être chargée au maximum que si
la batterie et sa température ambiante demeurent entre 15° et 25° C (59° à 77° F).
Plus la température varie d’écart pendant la recharge, moins de chance il y a que
la batterie soit complètement chargée. Pour recharger le bloc batterie à pleine
capacité, les utilisateurs doivent refroidir l’unité en débranchant l’adaptateur de
secteur. Attendez jusqu’à ce qu’il se refroidisse. Ensuite, branchez l’adaptateur
secteur pour recommencer la recharge.
CHAPITRE 2 : SE FAMILIARISER AVEC VOTRE PORTABLE
Q : Je n’ai pas utilisé ma batterie de rechange depuis quelques jours. Même
si elle été complètement chargée, il ne reste pas autant d’énergie que celle
nouvellement chargée. Pourquoi ?
R : Les batteries eectueront une autodécharge (1% par jour pour les batteries
Li-ion) lorsqu’elles ne sont pas en cours de recharge. Pour s’assurer que le bloc
batterie est complètement chargé, rechargez-le avant de l’utiliser. Conservez
toujours la batterie à l’intérieur du portable et assurez-vous que l’adaptateur
secteur est branché autant que possible.
Q : Il y a plusieurs mois que je n’ai pas utilisé ma batterie de rechange. J’ai des
problèmes à la recharger.
R : Si le bloc batterie est laissé dans une période prolongée d’autodécharge, disons
plus de trois mois, le niveau d’énergie de la batterie sera trop bas et elle doit être
pré-chargée (pour faire monter le niveau de tension de la batterie) avant qu’elle
reprenne automatiquement (pour les batteries Li-ion uniquement) la charge
rapide normale. La précharge prend environ 30 minutes. Une charge rapide prend
environ 2 à 3 heures.
018
/
018
Page 19
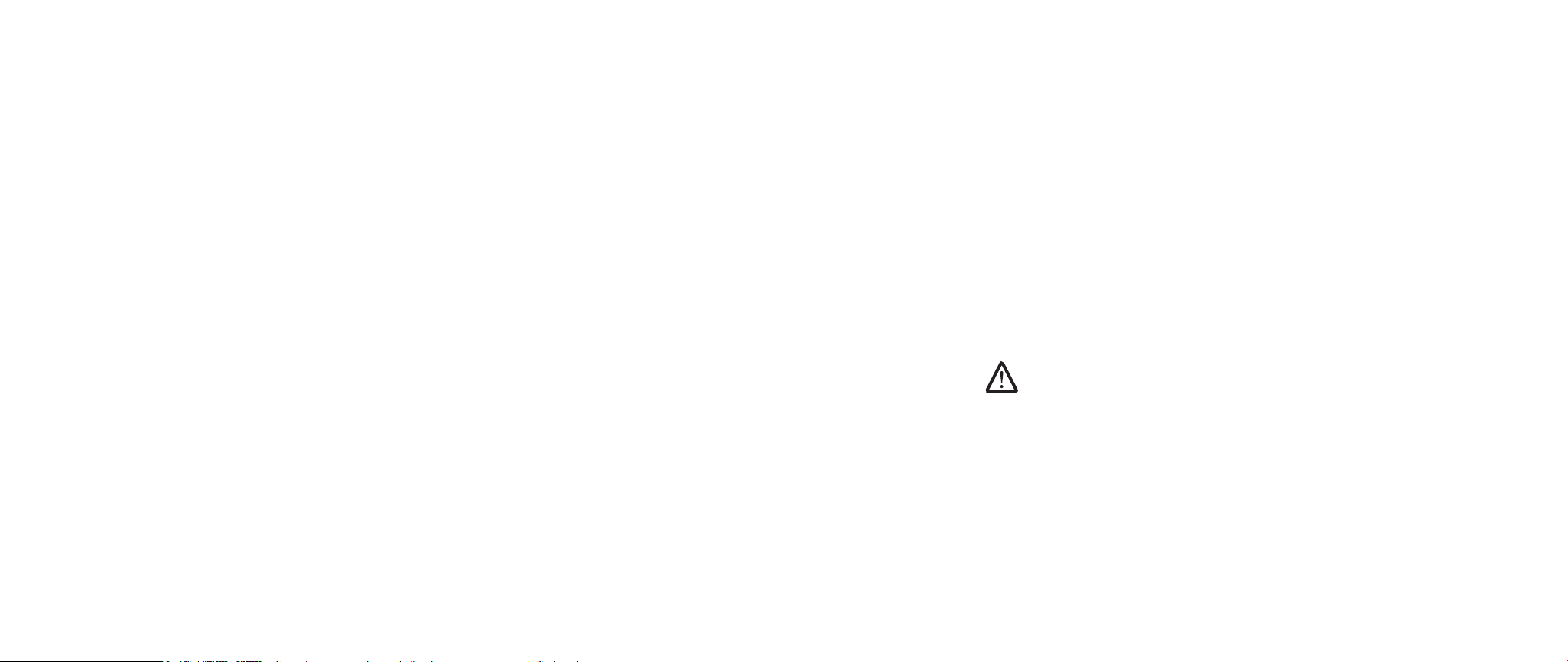
CHAPITRE 2 : SE FAMILIARISER AVEC VOTRE PORTABLE
Gestion de l’alimentation
Comprendre la consommation d’énergie
Pour pouvoir utiliser pleinement l’alimentation de vos blocs batterie, il vous est
conseillé de prendre le temps de comprendre le concept de gestion d’énergie de
votre système d’exploitation.
Sous les systèmes d’exploitation Windows®, vous pouvez vous référer aux
Options d’alimentation dans le panneau de conguration selon la version du
système d’exploitation Windows® utilisé par le portable. Vous pouvez choisir
parmi trois modes de gestion de l’alimentation dans les options d’alimentation de
Windows Vista® :
Balanced (Équilibrée)•
Power saver (Économies d’énergie)•
High performance (Performances élevées)•
Personnaliser les paramètres d’alimentation de votre
portable :
Cliquez sur 1. Démarrer (le logo de Windows Vista®) > Panneau de
conguration.
Cliquez sur 2. Afchage classique depuis le panneau des tâches.
Double-cliquez sur l’icône 3. Options d’alimentation.
Sélectionnez un mode de gestion de l’alimentation parmi les options 4.
afchées. Pour personnaliser les paramètres spéciques, cliquez sur Modier
les paramètres du mode en-dessous du mode de gestion d’alimentation
sélectionné.
Réduire la consommation d’énergie
Bien que votre portable (et le système d’exploitation) soit capable de conserver
l’énergie, vous pouvez prendre certaines mesures pour réduire la consommation
d’énergie :
Utilisez le courant alternatif autant que possible.•
Diminuez l’intensité du rétro-éclairage LCD. L’utilisation d’un écran très •
brillant requiert plus d’énergie.
Utilisez les touches <Fn><F7> pour basculer entre le mode graphiques •
discrets et le mode graphiques intégrés. Vous devez peut-être redémarrer
l’ordinateur pour basculer le mode. Pour en savoir plus, reportez-vous à
la section « Comportement des graphiques hybrides et des graphiques
intégrés » à la page 31.
Basculez au mode Stealth pour alterner entre le mode graphiques discrets et •
le mode graphiques intégrés/binaires et pour activer des économies d’énergie
supplémentaires an de prolonger la durée de vie de la batterie et réduire
la consommation d’énergie. Basculer au mode Stealth peut nécessiter un
redémarrage selon la conguration du système et le système d’exploitation.
REMARQUE : le bloc batterie devrait être verrouillé dans le compartiment
de la batterie en tout temps.
019
/
019
Page 20
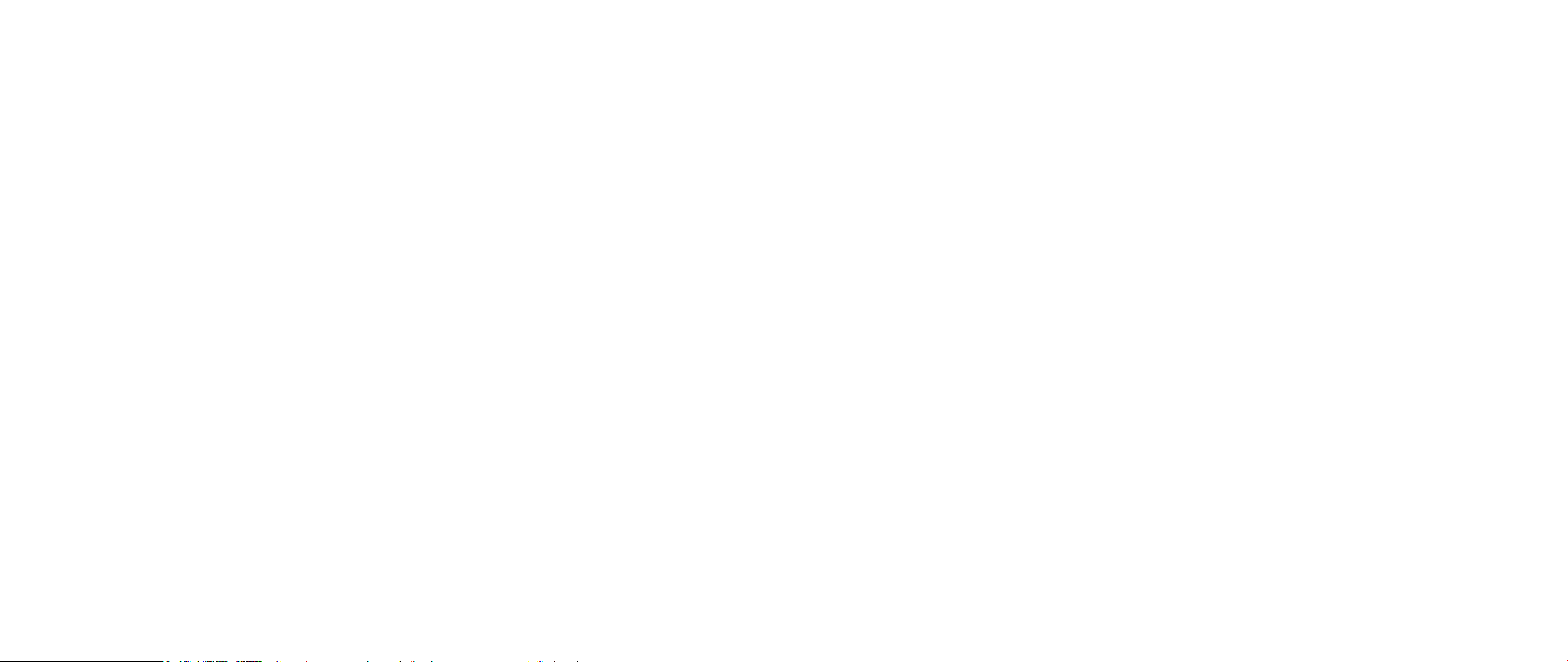
CHAPITRE 3 : CONNEXION DES PÉRIPHÉRIQUES
CHAPITRE 3 : CONNEXION DES
PÉRIPHÉRIQUES
CHAPITRE 3 : CONNEXION DES PÉRIPHÉRIQUES
Cette section fournit des informations sur le branchement des périphériques
optionnels à votre portable an d’améliorer les qualités audio, vidéo et
numériques.
020
/
020
Page 21
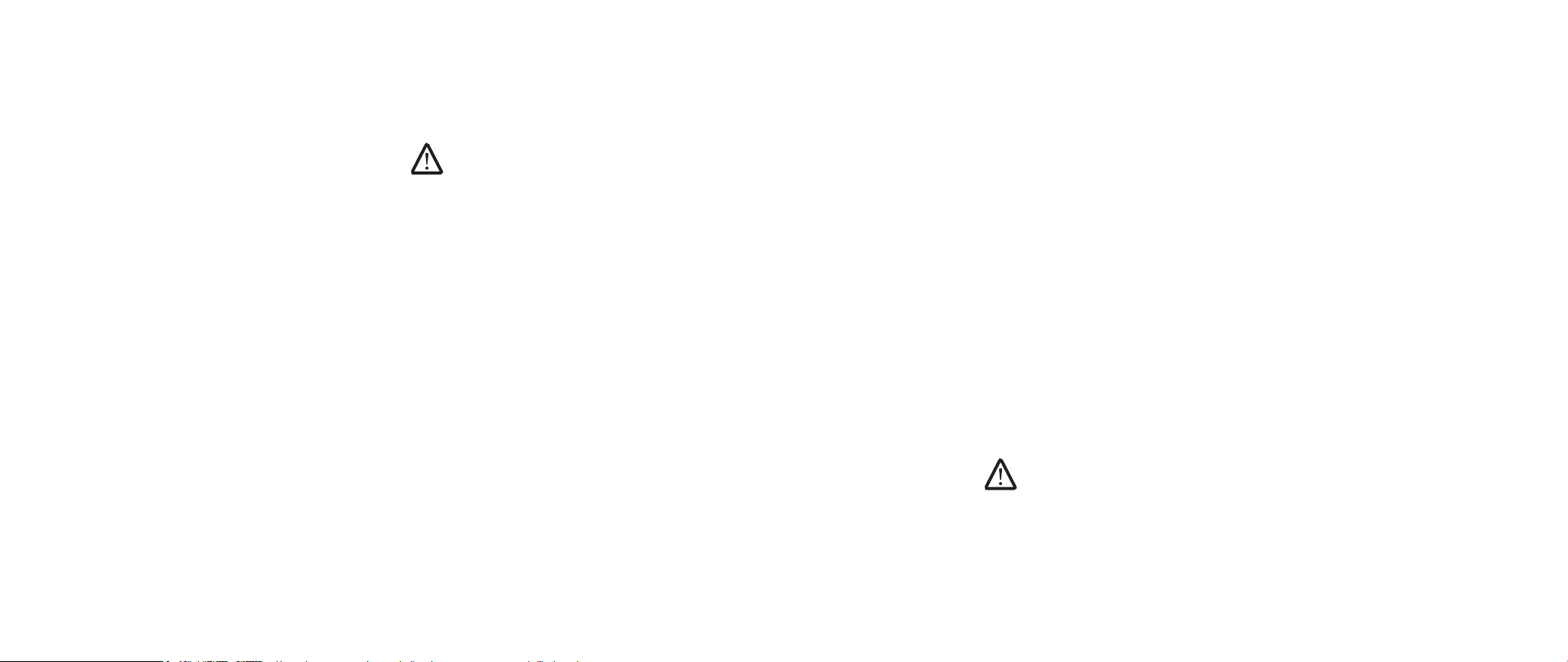
Branchement des moniteurs externes
Si vous souhaitez bénécier de votre environnement informatique sur un plus
grand écran ou encore, étendre votre bureau, vous pouvez connecter un écran
externe comme un moniteur autonome, une TV LCD ou un projecteur.
REMARQUE : les connexions de moniteur externe sur votre portable
Alienware sont connectées à votre(vos) carte(s) graphique(s) discrète(s).
Lorsque vous souhaitez utiliser un périphérique de moniteur externe,
désactivez les graphiques intégrés (<Fn><F7>). Cela permettra d’activer les
graphiques discrets sur votre ordinateur et les interfaces de l’écran
externe.
Branchement d’un moniteur
Pour une meilleure qualité d’image, utilisez le connecteur DisplayPort ou HDMI sur
votre écran numérique. Si votre écran ne dispose pas d’un connecteur DisplayPort
ou HDMI, vous pouvez le connecter à l’aide d’un câble VGA par l’intermédiaire du
connecteur VGA 15 broches du portable ou d’un câble DVI par l’intermédiaire d’un
adaptateur DisplayPort-à-DVI. Vous pouvez acheter cet adaptateur chez Alienware,
Dell ou d’autres détaillants électroniques.
Éteignez votre portable.1.
Éteignez l’écran numérique et débranchez-le du bloc d’alimentation.2.
Branchez une extrémité du câble de l’écran sur le connecteur DisplayPort, 3.
HDMI ou VGA de votre portable Alienware.
Branchez l’autre extrémité du câble sur le même connecteur de votre écran.4.
Si vous utilisez un adaptateur DisplayPort-à-DVI, branchez tout d’abord 5.
celui-ci sur le connecteur DisplayPort de votre portable Alienware et ensuite
branchez un câble DVI sur le connecteur DVI de l’adaptateur et serrez les vis
moletées. Branchez l’autre extrémité du câble DVI sur le connecteur DVI de
votre écran.
CHAPITRE 3 : CONNEXION DES PÉRIPHÉRIQUES
Au besoin, branchez l’une des extrémités du cordon d’alimentation sur le 6.
connecteur d’alimentation de l’écran.
Branchez l’autre extrémité du cordon d’alimentation sur une multiprise trois 7.
broches mise à la terre ou sur une prise murale.
Allumez votre portable, puis allumez votre moniteur.8.
Étendre le bureau
Lorsque le moniteur externe est branché, cliquez à droite sur le bureau et 1.
sélectionnez Personalize (Personnaliser).
Sélectionnez l’option 2. Connect to a projector or other external display
(Connecter à un vidéoprojecteur ou un autre moniteur externe) dans la partie
supérieure gauche de l’écran.
Cliquez sur 3. Connect Display (Brancher le moniteur).
Sélectionnez l’une des options suivantes qui apparaissent à l’écran :4.
Duplicate my display on all displays (mirrored)• (Dupliquer mon écran sur
tous les écrans (mettre en miroir))
Show dierent parts of my desktop on each display (extended)• (Afcher
les diérentes parties de mon bureau sur chaque écran (étendu))
Show my desktop on the external display only• (Afcher mon bureau sur
l’écran externe seulement)
Cliquez sur 5. Apply (Appliquer) pour appliquer les modications, puis cliquez
sur OK pour quitter le panneau de conguration des paramètres d’afchage.
REMARQUE : si vous utilisez des graphiques NVIDIA lorsque le SLI est activé,
un seul écran peut être activé à la fois.
021
/
021
Page 22
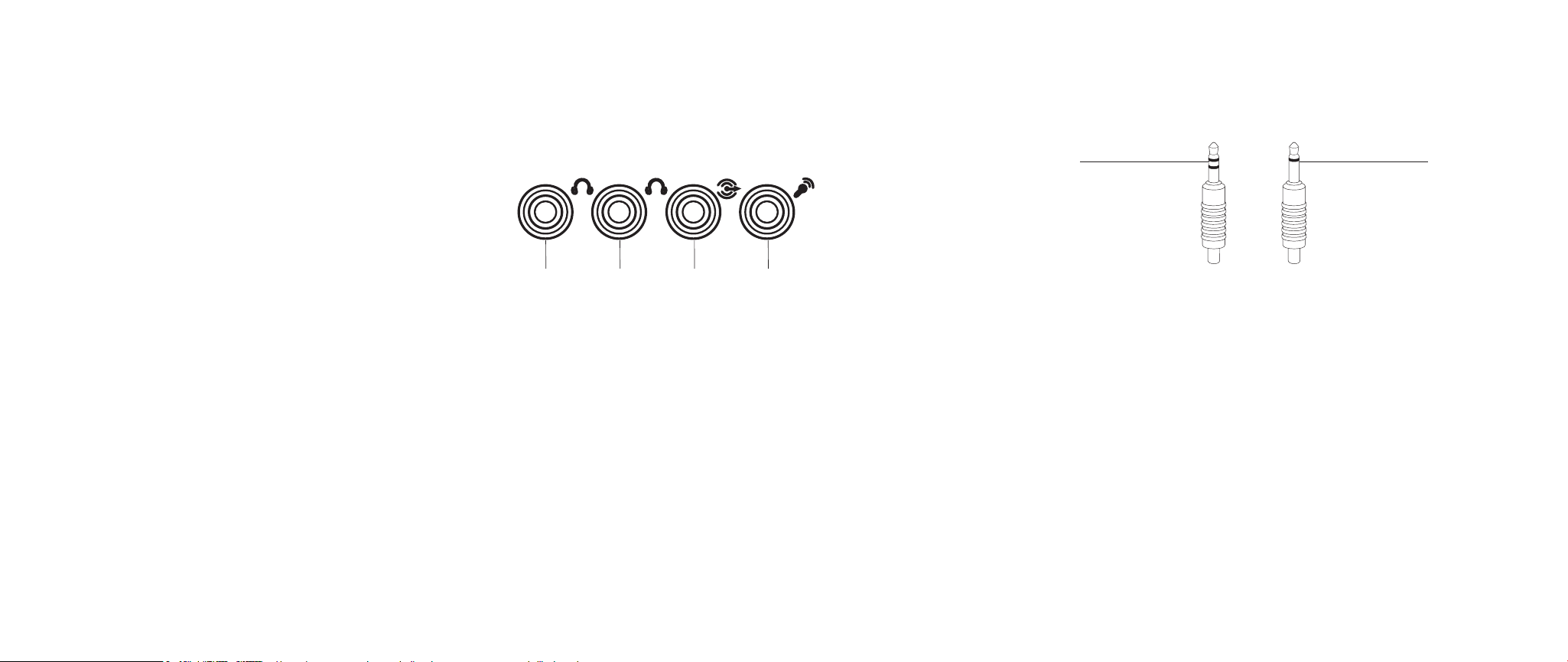
Branchement des haut-parleurs externes
Votre portable Alienware dispose de trois connecteurs de sortie audio et d’un
connecteur d’entrée audio. Les connecteurs de sortie audio orent un son de qualité
et prennent en charge l’ambiophonie 5.1. Vous pouvez brancher le connecteur
d’entrée audio à une chaîne stéréo domestique ou à un système de haut-parleurs
pour une expérience de jeu et de multimédia rehaussée.
Deux types de connecteurs audio :
1
CHAPITRE 3 : CONNEXION DES PÉRIPHÉRIQUES
2
1
2
1 connecteur de sortie audio/
jack de casque (vert) pour hautparleurs d’avant (gauche et droit)
2 connecteur de sortie audio/jack
de casque (orange) pour hautparleur de centre et caisson de
basse
3 4
3 connecteur de sortie audio
(noir) pour ambiophonie
arrière (gauche et droite)
4 connecteur d’entrée audio/jack
de microphone
1 jack de stéréo : le jack de votre
casque devrait disposer de ce
type de connecteur
2 jack mono : votre microphone
devrait disposer de ce type de
connecteur
022
/
022
Page 23
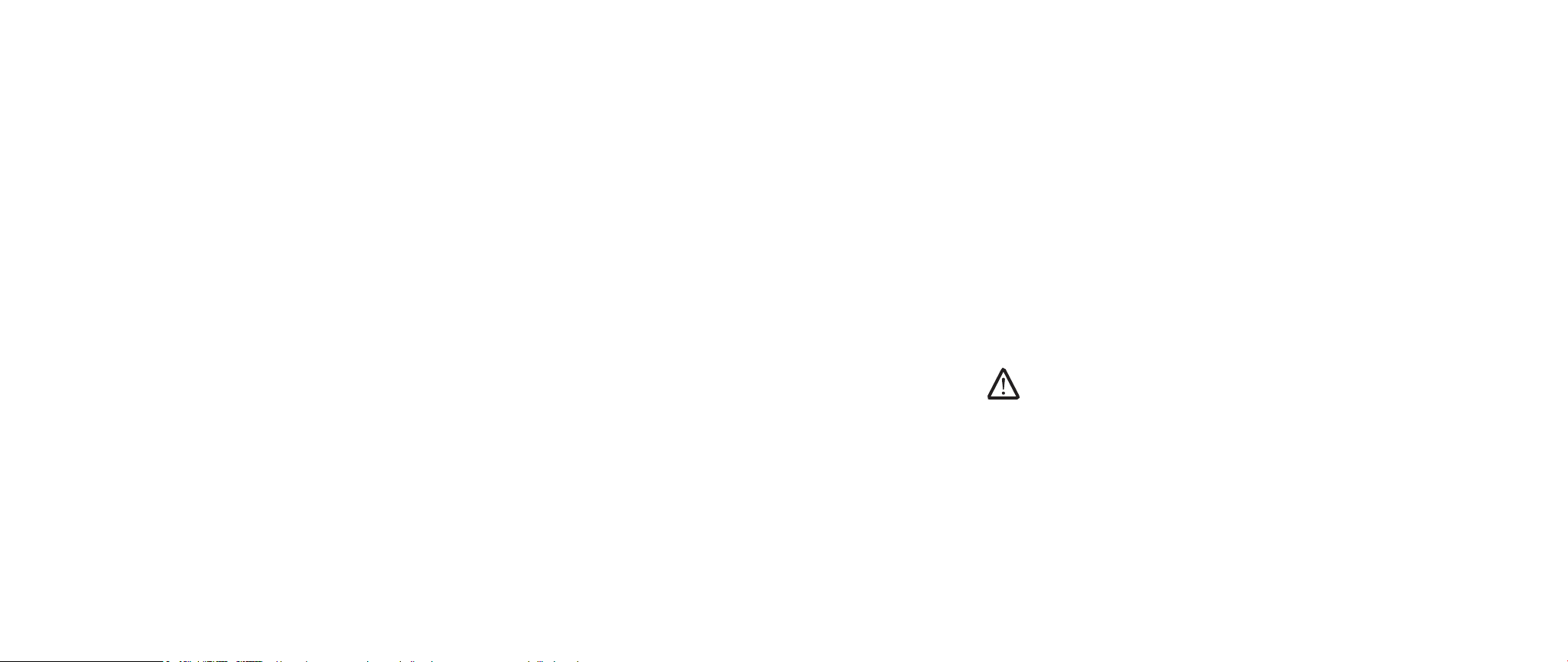
CHAPITRE 3 : CONNEXION DES PÉRIPHÉRIQUES
Connexion d’une imprimante
Connexion d’une imprimante Plug-and-Play
Si votre imprimante prend en charge le Plug-and-Play, Windows Vista la détectera
et tentera de l’installer automatiquement. Dans certains cas, Windows peut
nécessiter un pilote pour installer l’imprimante. Ce pilote se trouve sur le CD du
logiciel inclus avec l’imprimante.
Branchez le câble USB de l’imprimante sur un connecteur USB disponible 1.
situé sur les côtés du portable.
Branchez le cordon d’alimentation de l’imprimante sur une multiprise trois 2.
broches mise à la terre, un onduleur ou une prise murale.
Allumez l’imprimante et Windows Vista la détectera et installera le pilote 3.
approprié automatiquement.
Connexion d’une imprimante non Plug-and-Play
Cliquez sur le bouton 1. Démarrer (le logo de Windows).
Cliquez sur 2. Panneau de conguration.
Cliquez sur 3. Matériel et audio.
Cliquez sur 4. Ajouter une imprimante et suivez les instructions qui s’afchent.
Pour plus d’informations, reportez-vous à la documentation de votre imprimante.
Connexion des périphériques USB
Branchez le périphérique USB sur un connecteur USB disponible sur votre
portable. Windows Vista le détectera et tentera d’installer le pilote approprié
automatiquement. Dans certains cas, Windows peut nécessiter un pilote. Ce pilote
se trouve sur le CD du logiciel inclus avec le périphérique.
Si votre clavier ou votre souris utilise une connexion USB, insérez son connecteur
USB dans un connecteur USB disponible sur le portable. Pour plus d’informations,
reportez-vous à la documentation de votre périphérique.
Le connecteur combiné USB/eSATA muni de la fonction PowerShare USB peut
se connecter aux périphériques compatibles eSATA et aux périphériques USB.
Ce connecteur peut être utilisé également pour charger des périphériques USB
lorsque l’ordinateur est allumé/éteint ou en mode Veille.
La fonction PowerShare USB est activée dans la conguration BIOS par défaut.
Lorsque le portable est en mode batterie, vous pouvez désactiver la fonction dans
le menu Advanced (Avancé) dans le BIOS (pour en savoir plus, reportez-vous à la
section « Entrée dans la conguration du système » à la page 28).
REMARQUE : la fonction PowerShare USB sera désactivée automatiquement
lorsqu’il ne reste que 10 % de la durée de vie de la batterie.
Connexion des périphériques FireWire (IEEE 1394)
Branchez le périphérique FireWire sur un connecteur FireWire sur votre
portable. Windows Vista le détectera et tentera d’installer le pilote approprié
automatiquement. Dans certains cas, Windows peut nécessiter un pilote. Ce pilote
se trouve sur le CD du logiciel inclus avec le périphérique.
Pour plus d’informations, reportez-vous à la documentation de votre
périphérique.
023
/
023
Page 24
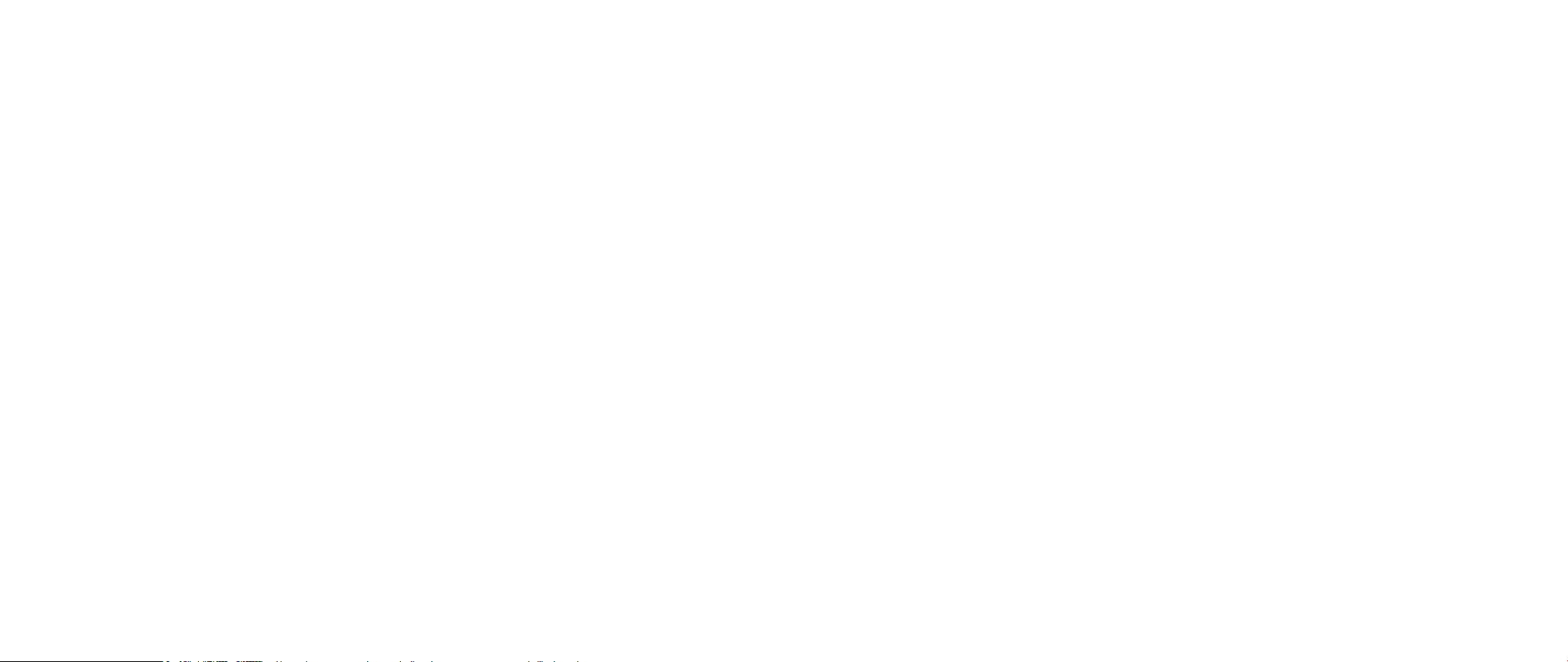
CHAPITRE 4 : UTILISATION DE VOTRE PORTABLE
CHAPITRE 4 : UTILISATION DE VOTRE
PORTABLE
CHAPITRE 4 : UTILISATION DE VOTRE PORTABLE
Alienware Command Center
Alienware® Command Center est un panneau de conguration continuellement
évolutif vous donnant accès aux logiciels exclusifs d’Alienware. Lorsqu’Alienware
lance de nouveaux programmes, ils sont téléchargés directement dans le Command
Center (centre de commande) vous permettant de créer une bibliothèque d’outils
de gestion de système, d’optimisation et de personnalisation. Vous pouvez
accéder à l’Alienware Command Center en appuyant doucement sur le contrôle
tactile qui se trouve vers le haut du clavier. Le contrôle s’éclairera temporairement
pour conrmer votre sélection. Pour connaître l’emplacement exact du contrôle,
reportez-vous au schéma « Fonctions de la vue de dessus » à la page 13.
024
/
024
Page 25

CHAPITRE 4 : UTILISATION DE VOTRE PORTABLE
Mode Stealth
Le mode Stealth vous aide à mettre votre portable en mode économie d’énergie
pour faciliter l’utilisation d’un adaptateur auto/air 65 W. Ce mode est conçu pour
un usage occasionnel, comme l’envoi des messages électroniques ou la lecture
de musique/vidéos/DVD. Passez au mode Stealth pour basculer entre les modes
Graphiques discrets et Graphiques intégrés/binaires et pour activer des économies
d’énergie supplémentaires an de prolonger la durée de vie de la batterie et de
réduire la consommation d’énergie. Basculer au mode Stealth peut nécessiter un
redémarrage selon la conguration du système et le système d’exploitation.
Vous pouvez accéder au mode Stealth en appuyant doucement sur le contrôle
tactile qui se trouve vers le haut du clavier. Le contrôle s’illuminera à la pleine
luminosité jusqu’à ce que la fonction soit désactivée. Pour connaître l’emplacement
exact du contrôle, reportez-vous au schéma « Fonctions de la vue de dessus » à la
page 13.
Utilisation des supports et des cartes amovibles
Veuillez observer les consignes de sécurité suivantes :
Si la carte ExpressCard n’est pas insérée dans le logement ExpressCard, assurezvous que ce logement est couvert par le couvercle de logement à ressort xé sur le
portable. Le couvercle de logement ExpressCard permet la protection du logement
inutilisé contre la poussière et d’autres particules.
Lorsqu’aucune carte (cartes SD/MMC/MS) n’est insérée dans le logement de
support, assurez-vous d’insérer la carte vierge expédiée avec le portable dans ce
logement. La carte vierge permet la protection du logement inutilisé contre la
poussière et d’autres particules. Lorsque vous insérez la carte vierge, assurez-vous
que la èche sur la carte est en haut. Si vous l’insérez à l’envers, votre portable peut
être endommagé.
Utilisation du lecteur de disque optique
Votre portable est équipé d’un lecteur optique à chargement frontal. Selon la
conguration commandée, votre portable est équipé de l’un ou plus des types de
lecteur suivants. Ces logos servent à indiquer les capacités et la compatibilité de
supports respectifs de chaque lecteur.
Graveur
DVD±R/W
double couche
Lecteur/Graveur
Blu-ray Disc
Un lecteur DVD±R/W permet la lecture des supports
CD-ROM, CD-R, CD-R/W, DVD, DVD+R/W et DVD-R/W.
Il permet également l’enregistrement sur les supports
CD-R, CD-RW, DVD+R/W et DVD-R/W et DVD+R double
couche (DL).
Un lecteur Blu-ray permet la lecture des supports
CD-ROM, CD-R, CD-R/W, DVD, DVD+R/W, DVD-R/W,
DVD+R double couche (DL), BD-ROM, BD-R et BD-RE.
Il permet également l’enregistrement sur les supports
CD-R, CD-R/W, DVD+R/W, DVD-R/W, DVD+R double
couche (DL), BD-R et BD-RE.
Utilisation de la webcam intégrée
Activation et désactivation de la webcam
Appuyez sur les touches <Fn><F9> pour activer ou désactiver le module de
webcam. Après avoir activé la webcam, vous devez activer sa fonction par le biais
du système d’exploitation Microsoft Windows. De plus, vous pouvez également
utiliser Windows Movie Maker pour créer, modier et partager des vidéos.
025
/
025
Page 26

Utilisation du contrôle sans l
Niveau de RAID 0
CHAPITRE 4 : UTILISATION DE VOTRE PORTABLE
Le contrôle sans l permet d’éteindre rapidement tous les radios sans l (Bluetooth®
et WLAN), par exemple, lorsque vous devez éteindre tous vos appareils sans l sur
un vol d’avion. Appuyez doucement une seule fois sur ce contrôle pour éteindre
tous vos radios. Appuyer doucement dessus une autre fois remet vos radios sans
l dans leurs états respectifs où ils étaient avant de toucher le contrôle pour la
première fois.
Utilisation de RAID
Une matrice redondante de disques indépendants (RAID - redundant array of
independent disks) est une conguration de stockage sur disque qui améliore les
performances ou la redondance des données. Deux niveaux de RAID de base sont
abordés dans cette section.
Le niveau de RAID 0 est recommandé pour une plus haute performance •
(débit plus rapide).
Le niveau de RAID 1 est recommandé aux utilisateurs nécessitant un niveau •
élevé d’intégrité des données.
REMARQUE : RAID exige plusieurs disques durs. Le nombre de disques durs
requis varie en fonction de la conguration RAID.
PRÉCAUTION : le niveau de RAID 0 n’ore aucune redondance. Par
conséquent, la défaillance d’un lecteur entraîne la perte de toutes les
données. Eectuez des sauvegardes régulières pour protéger vos
données.
Le niveau de RAID 0 utilise la segmentation des données pour fournir une vitesse
élevée d’accès aux données. La segmentation des données permet l’écriture de
segments consécutifs, ou blocs, de données séquentiellement sur les lecteurs
physiques an de créer un lecteur virtuel de grande taille. Ceci permet à l’un
des lecteurs de lire les données alors que l’autre lecteur recherche et lit le bloc
suivant.
RAID 0 utilise la pleine capacité de stockage des deux lecteurs. Par exemple, deux
disques durs de 2 Go orent une capacité de stockage totale de 4 Go.
REMARQUE : en conguration RAID de niveau 0, la taille de la conguration
correspond à la taille du plus petit disque multipliée par le nombre de
disques dans la conguration.
026
/
026
Page 27

CHAPITRE 4 : UTILISATION DE VOTRE PORTABLE
Niveau de RAID 1
Le niveau de RAID 1 utilise la mise en miroir des données pour améliorer l’intégrité
des données. Lorsque les données sont écrites sur le lecteur principal, elles sont
dupliquées (« mises en miroir ») sur l’autre lecteur. RAID 1 sacrie donc la vitesse
d’accès aux données pour la redondance des données.
Lors d’une défaillance de lecteur, les opérations de lecture et d’écriture sont
redirigées vers le lecteur non aecté. Un lecteur de remplacement peut ensuite
être créé à l’aide des données situées sur le lecteur non aecté.
REMARQUE : en conguration RAID de niveau 1, la taille de la conguration
correspond à la taille du plus petit disque dans la conguration.
Conguration du BIOS
Conguration du système
Les options de conguration du système permettent :
de modier les informations de conguration du système après avoir ajouté •
des matériels à votre portable et ainsi les modier ou retirer.
de dénir ou de modier une option sélectionnable par l’utilisateur.•
de lire l’espace mémoire actuel ou de dénir le type de disque dur installé.•
Avant d’utiliser la conguration du système, il vous est recommandé de noter
les informations de conguration du système actuelles et de les conserver pour
référence future.
PRÉCAUTION : ne modiez pas les paramètres dans la conguration du
système à moins que vous soyez un utilisateur expert. Certaines
modications risquent de provoquer un mauvais fonctionnement de
l’ordinateur.
027
/
027
Page 28

CHAPITRE 4 : UTILISATION DE VOTRE PORTABLE
Entrée dans la conguration du système
Allumez (ou redémarrez) votre portable.1.
Lorsque le portable est en cours d’amorçage, appuyez immédiatement sur la 2.
touche <F2> pour accéder à l’utilitaire de conguration du BIOS.
Si une erreur se produit pendant l’autotest de démarrage, vous pouvez
également entrer dans l’utilitaire de conguration du BIOS en appuyant sur
<F2> lors de l’invite.
REMARQUE : si vous avez attendu trop longtemps et que le logo du système
d’exploitation s’afche, attendez que le bureau de Microsoft® Windows®
apparaisse, puis arrêtez le portable et réessayez.
REMARQUE : une panne du clavier peut être due à une touche maintenue
enfoncée pendant une période prolongée. Pour éviter ce genre de problème,
appuyez et relâchez la touche <F2>, à intervalles réguliers, jusqu’à ce que
l’écran de conguration du système s’afche.
Écrans du programme de conguration du système
La fenêtre BIOS Setup Utility (Utilitaire de conguration du BIOS) afche les
informations de conguration actuelles ou variables pour votre portable. Les
informations sont divisées en cinq menus : Main (Principal), Advanced (Avancé),
Security (Sécurité), Boot (Amorçage) et Exit (Quitter).
Les fonctions des touches apparaissent en bas de l’écran Setup Utility (Utilitaire
de conguration) dans lequel vous trouverez une liste des touches et de leurs
fonctions dans le champ actif.
Options de conguration du système
REMARQUE : selon votre ordinateur et les périphériques installés, les
éléments répertoriés dans cette section peuvent ne pas apparaître, ou
peuvent ne pas apparaître exactement comme indiqués dans la liste.
Menu Main (Principal)
System Time (Heure du système) Afche l’heure du système.
System Date (Date du système) Afche la date du système.
BIOS Version (Version du BIOS) Afche la révision du BIOS.
Product Name (Nom du produit) Afche le numéro de modèle du
système.
CPU Type (Type d’UC) Afche le type de processeur.
CPU Speed (Vitesse de l’UC) Afche la vitesse du processeur.
CPU Cache Size (Taille du cache de l’UC) Afche la taille du cache du
processeur.
CPU ID (ID de l’UC) Afche l’ID du processeur.
SATA ODD (ODD SATA) Afche la conguration du lecteur
optique compatible SATA.
Fixed HDD1 (HDD1 xe) Afche la conguration du disque
dur principal.
Fixed HDD2 (HDD2 xe) Afche la conguration du disque
dur secondaire.
System Memory (Mémoire du système) Afche la mémoire disponible sur le
système.
Extended Memory (Mémoire étendue) Afche la taille de la mémoire totale.
AC Adapter Type (Type d’adaptateur de CA) Afche le type d’adaptateur de CA.
Memory Speed (Vitesse de la mémoire) Afche la vitesse de la mémoire.
028
/
028
Page 29

CHAPITRE 4 : UTILISATION DE VOTRE PORTABLE
Menu Advanced (Avancé)
Summary Screen
(Écran récapitulatif)
QuickBoot Mode
(Mode Amorçage
rapide)
®
Virtualization
Intel
Technology
Integrated NIC
(Carte réseau
intégrée)
Internal Bluetooth
(Bluetooth interne)
SATA Operation
(Fonctionnement
SATA)
Permet d’activer ou de désactiver l’écran de diagnostic
pendant l’amorçage.
Permet d’activer ou de désactiver le mode Amorçage
rapide et de sauter certains tests pendant l’amorçage.
Cette option diminuera le temps qu’il faut pour amorcer
le système.
Permet d’activer ou de désactiver la technologie de
virtualisation. Cette option permet de préciser si un
moniteur de machine virtuelle (VMM - Virtual Machine
Monitor) peut utiliser les capacités de matériel
supplémentaires oertes par Intel Virtualization
Technology.
Permet d’activer ou de désactiver le contrôleur LAN
intégré.
Désactivé : le réseau local est désactivé et n’est pas •
visible par le système d’exploitation.
Activé : le réseau local interne est activé. •
Permet d’activer ou de désactiver le dispositif
Bluetooth interne.
Désactivé : Le dispositif Bluetooth interne est •
désactivé et n’est pas visible par le système
d’exploitation.
Activé : Le dispositif Bluetooth interne est activé.•
Permet de congurer le mode de fonctionnement du
contrôleur de disque dur SATA intégré.
ATA : le SATA est conguré en mode ATA.•
AHCI : le SATA est conguré en mode AHCI.•
RAID : le SATA est conguré en mode RAID.•
Menu Advanced (Avancé)
USB Emulation
(Émulation USB)
USB Powershare
(Partage
d’alimentation USB)
USB Wake Support
(Prise en charge du
réveil par USB)
Adapter Warning
(Avertissement de
bloc d’alimentation)
Over Clocking
(Surfréquençage)
Graphics Setting
(Conguration des
graphiques)
Permet d’activer ou de désactiver la fonction d’émulation
USB. Cette option permet de dénir la façon dont le BIOS,
dans l’absence d’un système d’exploitation qui reconnaît
les périphériques USB, traite ceux-ci. L’émulation USB
est toujours activée pendant l’auto-test de démarrage
(POST - Power On Self Test).
Remarque : vous ne pouvez pas amorcer n’importe quel
type de périphérique USB (disquette, disque dur ou clé
mémoire) lorsque cette option est désactivée.
Permet d’activer ou de désactiver la fonction USB
PowerShare. Cette fonction permet aux utilisateurs
de charger des périphériques externes à l’aide de
l’alimentation de réserve de la batterie du système par
l’intermédiaire du connecteur USB PowerShare sur le
portable, même si le portable est éteint.
Permet aux périphériques USB de réveiller le système
du mode Veille ou permet de désactiver la fonction de
réveil par USB.
Permet de choisir si le système devra afcher des
messages d’avertissement lorsque vous utilisez certains
blocs d’alimentation. Le système afche ces messages
si vous tentez d’utiliser un bloc d’alimentation ayant
une capacité trop petite pour votre conguration.
Afche les informations et options supplémentaires du
sous-menu. Reportez-vous au tableau du sous-menu
Over Clocking (Surfréquençage) pour en savoir plus.
Afche les informations et options supplémentaires du
sous-menu. Reportez-vous au tableau du sous-menu
Graphics Settings (Conguration des graphiques) pour
en savoir plus.
029
/
029
Page 30

CHAPITRE 4 : UTILISATION DE VOTRE PORTABLE
Sous-menu Over Clocking (Surfréquençage)
CPU Frequency
Afche la fréquence du processeur.
(Fréquence de l’UC)
CPU Multiplier
(Multiplieur de l’UC)
Afche le multiplieur de l’UC. Le multiplieur de l’UC
multiplié par la vitesse d’horloge du bus principal
détermine la vitesse de cœur du processeur.
Horloge de coeur de l’UC = Fréquence FSB/4 x
multiplieur de l’UC
Unlocked CPU
(UC déverrouillée)
Indique si le processeur est déverrouillé ou non.
Oui•
Non•
Memory Frequency
Afche la fréquence de la mémoire.
(Fréquence de la mémoire)
Memory Channel Mode
(Mode Canal de mémoire)
Afche les modes des canaux de mémoire.
Simple•
Double•
Memory CAS Latency
Afche la latence CAS de la mémoire.
(Latence CAS de la
mémoire)
Processer Multiplier
Selection
Permet de dénir le multiplieur de fréquence
interne de l’UC.
(Sélection du multiplieur du
processeur)
Select Clock Mode
(Sélectionner le mode
d’horloge)
Permet de choisir le mode d’horloge du système
de mémoire FSB.
Automatique•
Dissocié•
Sous-menu Over Clocking (Surfréquençage)
Memory Frequency
(Fréquence de la mémoire)
FSB Frequency
(Fréquence FSB)
Permet d’entrer la fréquence de la mémoire
(décimaux éditables).
Permet d’entrer la fréquence FSB (décimaux
éditables).
Sous-menu Graphics Settings (Conguration des graphiques)
Hybrid Graphics
(Graphiques hybrides)
Permet d’activer ou de désactiver la fonction de
graphiques hybrides.
Les graphiques hybrides ne sont pris en charge que
sous Windows Vista et devraient être désactivés
sur d’autres systèmes d’exploitation ou pour les
cartes graphiques discrètes AMD.
Integrated GPU
(GPU intégré)
Permet de basculer entre le GPU intégré et le GPU
discret.
030
/
030
Page 31

CHAPITRE 4 : UTILISATION DE VOTRE PORTABLE
Hybrid Graphics and Integrated Graphics Behaviors (Comportement des
graphiques hybrides et intégrés)
Integrated
Hybrid Graphics
Operating
System
(Système
d’exploitation)
Setting
(Conguration
des graphiques
hybrides)
Vista Allumé Grisé NVIDIA
Graphics
Setting
(Conguration
des graphiques
intégrés)
Graphics Enabled
(Graphiques activés)
®
Gfx single/SLI
(dGPU) discret et NVIDIA®
GeForce® 9400M G (iGPU)
Vista Éteint Éteint AMD™ Gfx single/Crossre
discret ou NVIDIA
®
Gfx
single/SLI (dGPU) discret
®
Vista Éteint Allumé NVIDIA
GeForce®
9400M G (iGPU)
XP Éteint Éteint AMD™ Gfx single/Crossre
discret ou NVIDIA
®
Gfx
single/SLI (dGPU) discret
®
XP Éteint Allumé NVIDIA
GeForce®
9400M G (iGPU)
REMARQUE : vous devez redémarrer l’ordinateur pour basculer entre iGPU et
dGPU. Le redémarrage s’applique dans tous les cas gurant dans le tableau dont
les graphiques hybrides sont désactivés.
Menu Security (Sécurité)
Supervisor Password is
(Le mot de passe de
Indique si un mot de passe de superviseur est déni
ou non.
superviseur est le suivant)
User Password is
(Le mot de passe de
Indique si un mot de passe d’utilisateur est déni
ou non.
l’utilisateur est le suivant)
Menu Security (Sécurité)
Set Supervisor Password
(Dénir un mot de passe
de superviseur)
Set User Password
(Dénir un mot de passe
d’utilisateur)
Password on boot
(Mot de passe lors de
l’amorçage)
Service Tag
(Numéro de service)
Permet de dénir un mot de passe de superviseur.
Le mot de passe de superviseur permet de contrôler
l’accès à l’utilitaire de conguration du système.
Permet de dénir un mot de passe d’utilisateur. Le
mot de passe de l’utilisateur permet de contrôler
l’accès au système lors de l’amorçage.
Permet d’activer ou de désactiver l’entrée d’un mot
de passe lors de l’amorçage.
Afche le numéro de système de votre système. Si
le numéro de service n’est toujours pas déni, vous
ne pouvez pas utiliser ce champ pour le dénir.
Cette option vous permet de dénir le numéro de
service de votre système.
Le numéro de service est un identicateur de
système alphanumérique unique à 7 chires qui est
assigné à votre ordinateur. Le numéro de service
permet au service de support d’identier le type de
votre système an de pouvoir vous orir le meilleur
service possible.
Vous ne pouvez pas dénir un mot de passe
d’administrateur ou un mot de passe principal
avant de dénir le numéro de service. Le numéro
de service se trouve sur l’étiquette code-barres sur
le dessous de votre système. Cette étiquette inclut
également le code de service express.
Le premier caractère du numéro de service peut être
un chire ou une lettre entre A et Z. Le reste des
caractères peuvent être des chires ou des lettres
entre A et Z, sauf les voyelles (A, E, I, O et U).
031
/
031
Page 32

CHAPITRE 4 : UTILISATION DE VOTRE PORTABLE
Menu Security (Sécurité)
Asset Tag
(Numéro d’inventaire)
Computrace
®
Afche le numéro d’inventaire.
Permet d’activer ou de désactiver l’interface du
module BIOS du service optionnel Computrace®
d’Absolute® Software.
L’agent Computrace® d’Absolute® Software est une
solution de service conçue pour aider à eectuer
le suivi des biens et pour fournir des services de
récupération au cas où l’ordinateur est perdu ou
volé. L’agent Computrace® communique avec le
serveur de surveillance d’Absolute® Software à des
intervalles prévus an d’orir un service de suivi. En
activant ce service, vous consentez à transmettre
des informations entre votre ordinateur et le
serveur de surveillance d’Absolute® Software. Le
service Computrace® doit être acheté en option
et le serveur de surveillance activera le module de
sécurité par l’intermédiaire d’une interface fournie
par le BIOS.
Deactivate (Désactiver) : l’interface du module •
Computrace
Disable (Désactiver) : bloquer l’interface du •
module Computrace
Activate (Activer) : autoriser l’interface du •
module Computrace
®
n’est pas activée.
®
de façon permanente.
®
.
La solution anti-vol d’Absolute® est actuellement
désactivé. Remarquez que les options d’activation
ou de désactivation activeront ou désactiveront
la fonction de façon permanente et aucune autre
modication ne sera autorisée.
Menu Boot (Amorçage)
Lorsque vous appuyez sur la touche <F12> pendant l’auto-test de démarrage
(POST - Power On Self Test), une liste d’options d’amorçage s’afche. Vous pouvez
sélectionner un périphérique à partir duquel vous souhaitez faire l’amorçage
(p. ex., chevaucher la liste d’amorçage existante pour l’amorçage particulier) ou
eectuer l’une de plusieurs autres actions.
Liste des options d’amorçage :
Disque dur•
Stockage USB•
Lecteur de CD/DVD/CD-RW•
Périphériques amovibles•
Réseau•
Diagnostics•
Menu Exit (Quitter)
Exit Saving Changes
(Quitter et accepter les
modications)
Exit Discarding Changes
(Quitter et rejeter les
Permet de quitter la conguration du système et
d’enregistrer les modications dans la mémoire
CMOS.
Permet de quitter l’utilitaire sans enregistrer les
données de conguration dans la mémoire CMOS.
modications)
Load Setup Defaults
(Charger les valeurs par
Permet de charger les valeurs par défaut pour tous les
éléments de conguration.
défaut)
Discard Changes
(Rejeter les
modications)
Save Changes
(Enregistrer les
modications)
Permet de charger les valeurs précédentes depuis
la mémoire CMOS pour tous les éléments de
conguration.
Permet d’enregistrer les données de conguration
dans la mémoire CMOS.
032
/
032
Page 33

CHAPITRE 5 : INSTALLATION DES COMPOSANTS SUPPLÉMENTAIRES OU DE RECHANGE
CHAPITRE 5 : INSTALLATION DES
COMPOSANTS SUPPLÉMENTAIRES
OU DE RECHANGE
CHAPITRE 5 : INSTALLATION DES COMPOSANTS SUPPLÉMENTAIRES OU DE RECHANGE
Ce chapitre fournit des directives et des instructions sur la façon d’améliorer la
puissance de traitement, l’espace de stockage et les options de communication
en mettant à niveau les équipements. Vous pouvez acheter des composants pour
votre portable sur le site www.dell.com ou www.alienware.com.
REMARQUE : reportez-vous à l’Alienware Service Manual (Manuel de service
d’Alienware) sur le site Web du service de support de Dell™ à l’adresse
support.dell.com pour consulter des instructions d’installation sur tous les
composants utilisables. Les pièces achetées chez Dell et Alienware incluront
des instructions de remplacement spéciques.
033
/
033
Page 34

CHAPITRE 5 : INSTALLATION DES COMPOSANTS SUPPLÉMENTAIRES OU DE RECHANGE
Avant de commencer
Cette section fournit les instructions de retrait et d’installation des composants
de votre portable. À moins d’indication contraire, les conditions suivantes doivent
exister préalablement à chaque procédure :
Vous avez eectué les étapes des sections « Mise hors tension de votre •
portable » et « Avant toute intervention à l’intérieur de votre portable ».
Vous avez lu les consignes de sécurité incluses avec votre portable.•
Pour remplacer un composant ou pour l’installer, s’il a été acheté séparément, •
eectuez la procédure de retrait en ordre inverse.
Mise hors tension de votre portable
PRÉCAUTION : pour éviter de perdre des données, enregistrez tous les
chiers ouverts, fermez-les et quittez toutes les applications avant de
procéder à l’arrêt du système.
Enregistrez et fermez tous les chiers ouverts, et quittez tous les 1.
programmes en cours d’exécution.
Dans Microsoft2.
Vista®), cliquez sur la èche, puis sur Arrêter.
Le portable s’éteint une fois le processus d’arrêt terminé.
Assurez-vous que le portable et les périphériques connectés sont éteints. 3.
Si votre portable et les périphériques connectés ne s’éteignent pas
automatiquement lorsque vous arrêtez votre système d’exploitation, appuyez
sur le bouton d’alimentation et maintenez-le enfoncé entre 8 et 10 secondes
jusqu’à ce que le portable s’éteigne.
®
Windows Vista®, cliquez sur Démarrer (le logo de Windows
Avant toute intervention à l’intérieur de votre portable
Respectez les consignes de sécurité suivantes pour vous aider à protéger
votre portable contre les dommages éventuels et pour garantir votre sécurité
personnelle.
AVERTISSEMENT : avant toute intervention à l’intérieur de votre portable,
lisez les sections « CONSIGNES DE SÉCURITÉ GÉNÉRALES ET ÉLECTRIQUES »
à la page 58 et « INFORMATIONS DÉTAILLÉES SUR LA SÉCURITÉ,
L’ENVIRONNEMENT ET LES RÉGLEMENTATIONS » à la page 60. Pour des
informations supplémentaires sur les pratiques d’excellence,
reportez-vous à la page d’accueil relative à celles-ci sur
www.dell.com/regulatory_compliance.
PRÉCAUTION : manipulez les composants et les cartes avec précaution.
Ne touchez pas les pièces ou les contacts d’une carte. Tenez la carte par
les bords. Tenez les composants, tels qu’un processeur, par les bords et
non par les broches.
PRÉCAUTION : seul un technicien d’entretien qualié doit eectuer les
réparations sur votre ordinateur. Les dommages causés par une personne
non autorisée par Dell ne sont pas couverts par votre garantie.
PRÉCAUTION : pour éviter une décharge électrostatique, raccordez-vous à
la masse à l’aide d’un bracelet antistatique ou en touchant périodiquement
une surface métallique non peinte (par exemple un connecteur sur le
panneau arrière de l’ordinateur).
PRÉCAUTION : lorsque vous débranchez un câble, tirez sur le connecteur ou
sur la languette, mais jamais sur le câble lui-même. Certains câbles sont
munis de connecteurs à languettes de verrouillage ; si vous déconnectez ce
type de câble, appuyez sur les languettes de verrouillage vers l’intérieur
avant de déconnecter le câble. Quand vous séparez les connecteurs en
tirant dessus, veillez à les maintenir alignés pour ne pas plier de broches de
connecteur. De même, lorsque vous connectez un câble, assurez-vous que
les deux connecteurs sont bien orientés et alignés.
034
/
034
Page 35

CHAPITRE 5 : INSTALLATION DES COMPOSANTS SUPPLÉMENTAIRES OU DE RECHANGE
PRÉCAUTION : avant de commencer à travailler sur le portable, suivez les
étapes suivantes pour éviter de l’endommager.
Assurez-vous que la surface de travail est plane et propre an d’éviter de 1.
rayer le capot du portable.
Éteignez votre portable (pour en savoir plus, reportez-vous à la section « Mise 2.
hors tension de votre portable » à la page 34).
Si le portable est connecté à une station d’accueil (amarré), déconnectez-le. 3.
Pour obtenir des instructions, consultez la documentation qui accompagne la
station d’accueil.
PRÉCAUTION : pour déconnecter un câble de réseau, débranchez d’abord
le câble de votre portable, puis du périphérique réseau.
Débranchez également du portable tous les câbles de téléphone 4.
ou de réseau.
Éjectez toutes les cartes installées des emplacements ExpressCard et de 5.
carte de support.
Déconnectez le portable et tous les périphériques qui y sont reliés de leur 6.
prise secteur.
PRÉCAUTION : pour éviter d’endommager la carte système, vous devez
retirer la batterie de sa baie avant d’eectuer toute opération de
maintenance sur le portable.
Retirez la batterie de la baie de batterie (pour en savoir plus, reportez-vous à 7.
la section « Retrait et remplacement du bloc batterie » à la page 17).
Appuyez sur le bouton d’alimentation pour mettre à la terre la carte mère.8.
Mise à niveau/Remplacement de la mémoire
Votre portable est équipé d’une unité de mémoire congurable. La mémoire des
sockets de module de mémoire SODIMM (DDR3) JEDEC PC3-8500/PC3-10600 de
norme industrielle peut être mise à niveau. Le tableau suivant illustre toutes les
diérentes congurations de la mémoire système.
Mémoire totale Socket nº 1 Socket nº 2
2 Go 1 Go 1 Go
3 Go 2 Go 1 Go
3 Go 1 Go 2 Go
4 Go 2 Go 2 Go
6 Go 2 Go 4 Go
6 Go 4 Go 2 Go
8 Go 4 Go 4 Go
035
/
035
Page 36

Retrait du/des module(s) de mémoire
Voici la procédure à suivre pour retirer le(s) module(s) de mémoire.
Suivez les instructions de la section « Avant de commencer » à la page 1. 34.
Desserrez les deux vis imperdables et retirez le couvercle du compartiment.2.
1
CHAPITRE 5 : INSTALLATION DES COMPOSANTS SUPPLÉMENTAIRES OU DE RECHANGE
Desserrez la vis imperdable, puis le couvercle du module de mémoire.3.
2
3
1 couvercle du compartiment 3 avant du portable
2 vis imperdables (2)
3
2
1 avant du portable 3 vis imperdable
2 couvercle du module de mémoire
1
036
/
036
Page 37

Du bout des doigts, écartez avec précaution les serrures à ressort du 4.
connecteur du module de mémoire supérieur jusqu’à ce que le module sorte.
Retirez le module de mémoire supérieur.5.
Du bout des doigts, écartez avec précaution les serrures à ressort du 6.
connecteur du module de mémoire inférieur jusqu’à ce que le module sorte.
Retirez le module de mémoire inférieur.7.
1
2
5
4
1 connecteur de module de mémoire 4 serrures à ressort (2)
2 languette 5 module de mémoire
3 encoche
CHAPITRE 5 : INSTALLATION DES COMPOSANTS SUPPLÉMENTAIRES OU DE RECHANGE
Pour remplacer les modules de mémoire, eectuez les étapes de retrait en ordre
inverse. Lorsque vous insérez le module de mémoire dans le connecteur, alignez
l’encoche sur le module de mémoire à la languette sur le connecteur.
REMARQUE : si le module de mémoire n’est pas installé correctement,
l’ordinateur ne démarre pas.
3
037
/
037
Page 38

CHAPITRE 5 : INSTALLATION DES COMPOSANTS SUPPLÉMENTAIRES OU DE RECHANGE
Mise à niveau/Remplacement des disques durs
Votre portable est équipé de deux ensembles de sockets de disque dur.
Si vous installez seulement un disque dur, placez le disque dur principal dans •
le socket indiqué par la désignation « HDD0 ».
Si vous installez deux disques durs, placez le disque dur principal dans le •
socket indiqué par la mention « HDD0 » et le disque dur secondaire dans le
socket indiqué par la mention « HDD1 ».
Voici les trois scénarios principaux :
Un disque dur amorçable sous Windows•
dans le socket du disque dur principal (HDD0).
Un disque dur amorçable sous Windows•
sous Windows® : Le disque dur amorçable devrait être placé dans le socket du
disque dur principal (HDD0).
Les deux disques durs sont amorçables sous Windows•
dur à partir duquel vous souhaitez démarrer l’ordinateur et installez ce disque
dans le socket du disque dur principal (HDD0).
®
: Le disque dur devrait être placé
®
et un disque dur non amorçable
®
: Choisissez le disque
Retrait des disques durs
Procédez aux étapes suivantes pour retirer les disques durs de votre système.
Suivez les instructions de la section « Avant de commencer » à la page 1. 34.
Desserrez les deux vis imperdables et retirez le couvercle du compartiment.2.
1
2
3
1 couvercle du compartiment 3 avant du portable
2 vis imperdables (2)
038
/
038
Page 39

Desserrez les quatre vis imperdables situées sur le disque dur principal 3.
(HDD0).
Faites glisser le disque dur principal (HDD0) vers l’arrière à l’aide de la 4.
languette de retrait et retirez-le.
CHAPITRE 5 : INSTALLATION DES COMPOSANTS SUPPLÉMENTAIRES OU DE RECHANGE
Desserrez les quatre vis imperdables situées sur le disque dur secondaire 5.
(HDD1).
Utilisez la languette de retrait pour soulever le disque dur secondaire (HDD1) 6.
de la base de l’ordinateur.
Disque Dur Principal (HDD0)
2
3
1
1 disque dur principal (HDD0) 3 vis imperdables (4)
2 languette de retrait
Disque Dur Secondaire
(HDD1)
3
2
1
1 vis imperdables (4) 3 disque dur secondaire (HDD1)
2 languette de retrait
039
/
039
Page 40

CHAPITRE 5 : INSTALLATION DES COMPOSANTS SUPPLÉMENTAIRES OU DE RECHANGE
Desserrez les quatre vis situées sur les côtés des deux disques durs.7.
Faites glisser les disques durs hors des supports respectifs.8.
Retirez l’interposeur du disque dur secondaire (HDD1).9.
1 disque dur 3 vis (4)
2 support du disque dur
1
Disque Dur Secondaire (HDD1)
2
2
1
3
1 interposeur 2 disque dur secondaire (HDD1)
Pour remplacer les disques durs, eectuez les étapes de retrait en ordre inverse.
040
/
040
Page 41

CHAPITRE 6 : DÉPANNAGE
CHAPITRE 6 : DÉPANNAGE
CHAPITRE 6 : DÉPANNAGE
Conseils de base
L’ordinateur ne se met pas en marche : Votre ordinateur est-il branché de •
façon sûre sur une prise électrique qui fonctionne ? S’il est branché sur une
multiprise, assurez-vous qu’elle fonctionne correctement.
Connexions : Vériez tous les câbles an d’assurer qu’il n’y a pas de •
connexions desserrées.
Économie d’énergie : Assurez-vous que votre système n’est pas en mode •
Mise en veille prolongée ou en mode Veille en appuyant sur le bouton
d’alimentation pendant moins de 4 secondes. La DEL d’état de l’alimentation
changera de bleu en noir en mode Veille ; en mode Mise en veille prolongée,
elle est éteinte.
Luminosité : Vériez et réglez la luminosité de l’écran LCD en appuyant sur les •
touches <Fn><F4> ou <Fn><F5>.
Choix de l’afchage : Appuyez sur les touches <Fn><F6> an de vous assurer •
que l’afchage du portable n’est pas déni sur « Externe uniquement ».
Utilisez exclusivement l’adaptateur secteur fourni avec le portable.•
041
/
041
Page 42

Sauvegarde et entretien général
Sauvegardez toujours vos données importantes de façon périodique et •
conservez dans un endroit sûr des copies de votre système d’exploitation
et de vos logiciels. N’oubliez pas de noter les numéros de série si vous les
conservez à l’extérieur de leurs étuis originaux, par exemple, dans un étui
pour CD.
Exécutez des programmes d’entretien autant que possible. Vous pouvez •
planier l’exécution de ces programmes à des heures auxquelles vous
n’utilisez pas votre ordinateur. Vous pouvez utiliser ceux fournis avec votre
système d’exploitation ou acheter des programmes plus puissants et
spéciques.
Notez vos mots de passe et conservez-les en lieu sûr (loin de l’ordinateur). •
Cela est particulièrement important si vous choisissez de protéger par mot de
passe le système d’exploitation et le BIOS de votre système.
Paramètres de document essentiels, comme les paramètres de réseau, •
d’accès commuté, de courrier électronique et Internet.
Lors du dépannage de l’ordinateur, n’oubliez pas les consignes de sécurité suivantes :
Avant de manipuler les composants internes de l’ordinateur, touchez une •
partie non peinte du châssis pour vous décharger de toute électricité
statique, car cela pourrait endommager votre ordinateur.
Éteignez votre ordinateur et tout périphérique connecté. •
Déconnectez tout périphérique de votre ordinateur. •
AVERTISSEMENT : ne tentez jamais d’ouvrir l’enceinte d’un moniteur. Les
moniteurs contiennent assez d’alimentation, même lorsqu’ils sont
débranchés, pour causer des blessures graves ou même la mort.
CHAPITRE 6 : DÉPANNAGE
Éléments à vérier avant le dépannage :
Assurez-vous que le cordon d’alimentation est branché correctement entre •
l’ordinateur et une prise trois broches mise à la terre. Assurez-vous que la
prise de courant fonctionne.
Assurez-vous que l’onduleur ou la multiprise est sous tension (le cas •
échéant).
Si vos périphériques (p. ex. : clavier, souris, imprimante, etc.) ne fonctionnent •
pas, assurez-vous que toutes les connexions sont sûres.
Si vous avez ajouté ou retiré un composant d’ordinateur avant la survenue •
du problème, vériez si vous avez eectué correctement les procédures
d’installation.
Si un message d’erreur apparaît à l’écran, notez le message d’erreur exact •
avant de communiquer avec le support technique d’Alienware an d’aider à
diagnostiquer et ensuite à résoudre le problème.
Si une erreur se produit dans un programme spécique, reportez-vous à la •
documentation du programme.
042
/
042
Page 43

Outils de diagnostic du logiciel
Évaluation du système de préamorçage
L’ordinateur lance l’évaluation du système de préamorçage avec une série de
diagnostics intégrés qui eectue un test préalable de la carte système, du clavier,
de l’écran, de la mémoire, du disque dur, et ainsi de suite.
Pour invoquer l’évaluation du système de préamorçage, appuyez sur la touche
<F12> pour accéder au menu d’amorçage. Sélectionnez Diagnostics à partir du
menu et appuyez sur <Enter>.
Répondez à toutes les questions qui s’afchent pendant l’évaluation.•
Si une défaillance de composant est détectée, l’ordinateur s’arrête et émet un •
signal sonore. Pour arrêter l’évaluation et redémarrer l’ordinateur, appuyez
sur <n> ; pour passer au test suivant, appuyez sur <y> ; pour retester le
composant défectueux, appuyez sur <r>.
Si des défaillances sont détectées lors de l’évaluation de préamorçage du •
système, notez le ou les codes d’erreur et contactez Alienware (pour en savoir
plus, reportez-vous à la section « CONTACTER ALIENWARE » à la page 78).
Si l’évaluation du système de préamorçage se termine avec succès, le message
« Do you want to run the remaining memory tests? is will take about
30 minutes or more. Do you want to continue? (Souhaitez-vous exécuter les tests
de mémoire suivants ? Cela prendra environ 30 minutes ou plus. Continuer ?)
(Recommandé) ».
CHAPITRE 6 : DÉPANNAGE
Diagnostics d’Alienware
®
Si des problèmes surviennent lors de l’utilisation de votre portable Alienware,
exécutez Alienware Diagnostics avant de contacter Alienware pour obtenir une
assistance technique (pour en savoir plus, reportez-vous à la section « CONTACTER
ALIENWARE » à la page 78). Nous vous recommandons d’imprimer ces procédures
avant de commencer.
REMARQUE : sauvegardez toutes vos données avant de procéder à une
récupération du système. Une fonctionnalité de sauvegarde est incluse
avec AlienRespawn™ v2.0, mais à titre préventif, il vous est recommandé de
sauvegarder les chiers critiques sur un support externe avant de procéder
à une restauration.
REMARQUE : le CD/DVD de support contient les pilotes pour votre ordinateur.
Vous pouvez également télécharger les pilotes et les logiciels les plus
récents pour votre ordinateur à partir du site support.dell.com.
Étudiez les informations de conguration de votre portable et assurez-vous que le
périphérique à tester s’afche dans le programme de conguration du système et
qu’il est actif. Lancez Alienware Diagnostics à partir du CD/DVD de support.
Appuyez sur la touche <y> pour continuer si vous avez des problèmes de mémoire
ou sur <n> pour terminer le test PSA lorsque le message suivant s’afche : « Preboot System Assessment complete. No Diagnostic Utility Partition identied.
Select OK to reboot your system (Évaluation du système de préamorçage terminée.
Aucune partition utilitaire de diagnostic n’a été détectée. Sélectionnez OK pour
redémarrer votre système) ».
Appuyez sur <o> pour redémarrer votre ordinateur.
043
/
043
Page 44

CHAPITRE 6 : DÉPANNAGE
Lancement d’Alienware Diagnostics depuis le CD/DVD de support
Insérez le CD/DVD de support. 1.
Arrêtez, puis redémarrez le portable. 2.
Lorsque le logo d’Alienware apparaît, appuyez immédiatement sur <F12>.
REMARQUE : si vous avez attendu trop longtemps et que le logo du système
d’exploitation s’afche, attendez que le bureau de Microsoft® Windows®
apparaisse, puis arrêtez l’ordinateur et réessayez.
REMARQUE : les étapes suivantes modient la séquence d’amorçage pour
une seule exécution. Au démarrage suivant, l’ordinateur démarre en
fonction des périphériques dénis dans le programme de conguration du
système.
Lorsque la liste des périphériques d’amorçage s’afche, mettez en surbrillance 3.
CD/DVD/CD-RW et appuyez sur <Enter>.
Sélectionnez l’option 4. Boot from CD-ROM (Amorcer à partir du CD-ROM) dans
le menu qui s’afche et appuyez sur <Enter>.
Sélectionnez l’option 5. Alienware Diagnostics (Diagnostics d’Alienware) dans
la liste numérotée. Si plusieurs versions sont répertoriées, sélectionnez la
version appropriée à votre ordinateur.
Lorsque le 6. menu principal d’Alienware Diagnostics, sélectionnez le test à
eectuer.
REMARQUE : notez les codes d’erreur et la description du problème tels
qu’ils apparaissent et suivez les instructions qui s’afchent à l’écran.
Une fois les tests terminés, fermez la fenêtre de test pour revenir 7.
au menu principal d’Alienware Diagnostics.
Retirez votre CD/DVD de support, puis fermez la fenêtre 8. Main Menu (Menu
principal) pour quitter Alienware Diagnostics et redémarrez l’ordinateur.
Réponses aux problèmes courants
Lecteur CD-ROM, DVD-ROM, CD-R/W, DVD±R/W ou Blu-ray
L’ordinateur ne reconnaît pas le disque ou le lecteur :
Assurez-vous que le disque est inséré correctement dans le lecteur, avec 1.
l’étiquette vers le haut.
Essayez avec un autre disque. 2.
Arrêtez, puis redémarrez l’ordinateur. 3.
Nettoyez le disque. 4.
Redémarrez l’ordinateur et entrez dans l’utilitaire de conguration du BIOS 5.
en appuyant et en maintenant la touche <Delete> ou <F2> enfoncée (celle-ci
peut varier) lorsque l’ordinateur redémarre.
Vériez le BIOS an de vous assurer que les contrôleurs IDE sont activés. 6.
Assurez-vous que la conguration du lecteur est correcte ; reportez-vous à
toute documentation éventuellement incluse avec le lecteur.
AVERTISSEMENT : avant toute intervention à l’intérieur de votre portable,
lisez les sections « CONSIGNES DE SÉCURITÉ GÉNÉRALES ET ÉLECTRIQUES »
à la page 58 et « INFORMATIONS DÉTAILLÉES SUR LA SÉCURITÉ,
L’ENVIRONNEMENT ET LES RÉGLEMENTATIONS » à la page 60. Pour des
informations supplémentaires sur les pratiques d’excellence,
reportez-vous à la page d’accueil relative à celles-ci sur
www.dell.com/regulatory_compliance.
PRÉCAUTION : suivez les instructions qui gurent dans la section « Avant
de commencer » à la page 34 avant d’intervenir à l’intérieur du portable.
Éteignez votre ordinateur, débranchez le cordon d’alimentation et ouvrez 7.
l’ordinateur. Assurez-vous que les câbles sont branchés correctement sur le
lecteur et le connecteur IDE sur la carte mère ou la carte contrôleur.
044
/
044
Page 45

CHAPITRE 6 : DÉPANNAGE
Un CD audio ne produit aucun son :
Assurez-vous que le CD audio est inséré correctement dans le lecteur, avec 1.
l’étiquette vers le haut.
Assurez-vous que le volume est réglé assez haut. 2.
Assurez-vous que l’option de sourdine n’est pas sélectionnée. 3.
Assurez-vous que les câbles des haut-parleurs sont correctement branchés à 4.
la carte audio.
Si l’ordinateur est équipé de deux lecteurs de CD, insérez le CD audio dans 5.
l’autre lecteur.
Arrêtez, puis redémarrez l’ordinateur. 6.
Nettoyez le CD. 7.
Réinstallez les pilotes de périphérique audio. 8.
Impossible de lire la vidéo DVD ou Blu-ray :
Arrêtez, puis redémarrez l’ordinateur. 1.
Nettoyez le disque. 2.
Réinstallez le logiciel de lecture du disque DVD ou Blu-ray fourni avec votre 3.
système.
Essayez avec un autre disque. Certains disques peuvent être incompatibles 4.
avec le lecteur si le codage du disque DVD ou Blu-ray ne correspond pas au
codage reconnu par le lecteur.
Système
L’ordinateur ne réussit pas à l’auto-test de démarrage :
Avant de poursuivre le processus d’amorçage, l’auto-test de démarrage de
l’ordinateur (POST) vérie que l’ordinateur répond aux exigences système et que
tous les matériels fonctionnent correctement. Si l’ordinateur réussit l’auto-test
de démarrage, l’ordinateur démarre normalement. Cependant, si l’ordinateur ne
réussit pas l’auto-test de démarrage, l’ordinateur émet un unique bip pour indiquer
un échec général et un message d’erreur s’afche.
Vériez l’adaptateur secteur :
Assurez-vous que l’adaptateur secteur est solidement branché sur l’ordinateur et
à la prise secteur.
L’ordinateur ne répond plus ou un écran bleu uni apparaît
AVERTISSEMENT : vous risquez de perdre des données si vous ne parvenez
pas à arrêter le système d’exploitation.
Éteignez l’ordinateur.
Si vous n’obtenez aucune réponse lorsque vous appuyez sur une touche du
clavier ou lorsque vous déplacez la souris, appuyez sur le bouton d’alimentation
et maintenez-le enfoncé pendant au moins 6 secondes jusqu’à ce que l’ordinateur
s’éteigne, puis redémarrez l’ordinateur.
045
/
045
Page 46

CHAPITRE 6 : DÉPANNAGE
Un programme ne répond plus ou se plante à plusieurs reprises
Quittez le programme :
Appuyez simultanément sur <Ctrl><Maj><Échap>. 1.
Cliquez sur l’onglet 2. Applications, puis sélectionnez le programme qui ne
répond plus.
Cliquez sur 3. Fin de tâche.
REMARQUE : le programme chkdsk peut s’exécuter lorsque vous redémarrez
l’ordinateur. Suivez les instructions qui s’afchent.
Consultez la documentation du logiciel.
Si nécessaire, supprimez, puis réinstallez le programme.
Un programme est conçu pour une version antérieure du système
d’exploitation Microsoft® Windows
Exécutez l’Assistant Compatibilité des programmes :
Windows Vista
L’Assistant Compatibilité des programmes congure votre programme pour
qu’il puisse être exécuté dans un environnement similaire à celui de systèmes
d’exploitation autres que Windows Vista.
Cliquez sur 1. Démarrer (logo de Windows Vista
Programmes > Use an older program with this version of Windows (Utiliser
un programme antérieur avec cette version de Windows).
Dans l’écran d’accueil, cliquez sur 2. Suivant.
Suivez les instructions qui s’afchent.
®
®
) > Panneau de conguration >
D’autres problèmes logiciels
Consultez la documentation du logiciel ou contactez le fabricant pour obtenir
des informations de dépannage :
Assurez-vous que le programme est compatible avec le système •
d’exploitation installé sur votre ordinateur.
Assurez-vous que l’ordinateur remplit les conditions matérielles requises •
pour le fonctionnement du logiciel. Consultez la documentation du logiciel
pour de plus amples informations.
Assurez-vous que le programme est correctement installé et conguré.•
Assurez-vous que les pilotes de périphérique n’entrent pas en conit avec le •
programme.
Si nécessaire, supprimez, puis réinstallez le programme.•
Sauvegardez immédiatement vos chiers
Utilisez un programme de scrutation des virus pour vérier le disque dur ou
les CD.
Enregistrez les chiers ouverts et quittez tous les programmes, puis éteignez
l’ordinateur via le menu Démarrer
Analysez l’ordinateur à la recherche de logiciels espions :
Si vous observez un ralentissement des performances de votre ordinateur, si des
fenêtres publicitaires s’afchent fréquemment sur votre écran ou que vous avez
des problèmes pour vous connecter sur Internet, votre ordinateur peut être infecté
par un logiciel espion. Utilisez un programme antivirus qui inclut une protection
contre les logiciels espions (une mise à niveau de votre programme sera peut-être
nécessaire) an d’analyser votre ordinateur et de supprimer les logiciels espions.
Exécutez les diagnostics de Vista ou PSA :
Si tous les tests s’exécutent correctement, la condition d’erreur est liée à un
problème logiciel.
046
/
046
Page 47

CHAPITRE 6 : DÉPANNAGE
Problèmes matériels
Laissez l’ordinateur refroidir avant de l’allumer :
Un disque dur trop chaud peut empêcher le fonctionnement du système
d’exploitation. Laissez l’ordinateur s’acclimater à la température ambiante avant
de l’allumer.
Lancez la commande Check Disk (Vérier disque) :
Windows Vista
Cliquez sur 1. Démarrer (logo de Windows Vista®) > Ordinateur.
Avec le bouton droit, cliquez sur 2. Disque local C:.
Cliquez sur 3. Propriétés > Outils > Check Now (Contrôler maintenant).
La fenêtre Contrôle de compte d’utilisateur s’afche. Si vous êtes un
administrateur de l’ordinateur, cliquez sur Continuer ; sinon, contactez votre
administrateur pour eectuer l’opération souhaitée.
Suivez les instructions qui s’afchent.4.
Internet
Impossible de naviguer sur Internet/Erreur : « Unable to locate host
(Impossible de localiser l’hôte) » :
Vériez que vous êtes connecté à Internet. 1.
Assurez-vous que l’adresse Web entrée dans la barre d’adresse est correcte et 2.
que le site est valide. Essayez une autre adresse Web ou URL.
Si le message d’erreur persiste, déconnectez-vous du fournisseur d’accès 3.
Internet (FAI) et fermez le navigateur. Reconnectez-vous et ouvrez le
navigateur.
Si le message d’erreur persiste, votre fournisseur d’accès Internet peut avoir 4.
des difcultés techniques.
La connexion au site Web est lente :
Les performances Internet peuvent être aectées par les facteurs suivants :
La condition des câbles téléphoniques ou de réseau. •
La condition des équipements réseau chez votre FAI. •
Les graphiques ou les graphiques multimédia sur les pages Web. •
Plusieurs navigateurs, téléchargements ou programmes ouverts sur votre •
ordinateur.
047
/
047
Page 48

CHAPITRE 6 : DÉPANNAGE
Clavier
Le clavier ne répond pas :
Nettoyez le clavier à l’aide d’une bombe aérosol d’air comprimé avec une extension
pour nettoyer la poussière et la peluche coincées sous les touches.
Un caractère sur le clavier se répète à plusieurs reprises :
Assurez-vous que rien n’est posé sur les touches. 1.
Assurez-vous que la touche du clavier n’est pas bloquée. Appuyez sur 2.
chaque touche pour débloquer toute touche éventuellement bloquée, puis
redémarrez l’ordinateur.
Liquides renversés sur le clavier :
Si un liquide, de quelque nature que ce soit, est renversé sur le clavier, éteignez
l’ordinateur. Nettoyez le clavier à l’aide de produits de nettoyage appropriés, puis
placez l’ordinateur à l’envers pour laisser le liquide s’écouler. Une fois le clavier
séché, allumez l’ordinateur. Si le clavier ne fonctionne pas, il doit être remplacé.
Les claviers endommagés en raison de déversements de liquides ne sont pas
couverts par la garantie limitée.
Mémoire
Erreurs de mémoire détectées lors du démarrage :
Vériez que les modules de mémoire sont correctement positionnés et 1.
orientés. Le cas échéant, repositionnez les modules de mémoire.
Les modules de mémoire doivent être installés en paires sur les ordinateurs 2.
utilisant une conguration de mémoire bicanal. Si vous avez besoin d’aide,
contactez le service de support technique d’Alienware (pour en savoir plus,
reportez-vous à la section « CONTACTER ALIENWARE » à la page 78).
Moniteur
Si le champ d’afchage est vide
REMARQUE : si vous utilisez un programme qui exige une résolution
supérieure à celle dont vous disposez, Dell vous conseille de brancher un
écran externe à votre ordinateur.
Vériez la batterie :
Si vous utilisez une batterie pour alimenter l’ordinateur, la batterie peut être
déchargée. Branchez l’ordinateur sur une prise secteur à l’aide de l’adaptateur
secteur, puis allumez l’ordinateur.
Testez la prise secteur :
Assurez-vous que la prise secteur fonctionne en la testant à l’aide d’un autre
appareil, une lampe par exemple.
Vériez l’adaptateur secteur :
Vériez les connexions de câble de l’adaptateur secteur et assurez-vous que la
lumière est allumée.
Connectez l’ordinateur directement à une prise secteur :
Contournez les parasurtenseurs, les rampes d’alimentation et les rallonges de
câble pour vérier que l’ordinateur est sous tension.
Basculez l’image vidéo :
Si votre ordinateur est connecté à un moniteur externe, appuyez sur <Fn><F6>
pour basculer l’afchage de l’image vidéo vers l’écran.
048
/
048
Page 49

CHAPITRE 6 : DÉPANNAGE
Si l’écran est difcile à lire
Réglez la luminosité :
Appuyez sur <Fn><F4> pour augmenter la luminosité ou sur <Fn><F5> pour la
diminuer.
Réglez les paramètres d’afchage de Windows :
Windows Vista
®
Cliquez sur 1. Démarrer (logo de Windows Vista
Hardware and Software (Matériels et logiciels) > Personalization
(Personnalisation) > Display Settings (Paramètres d’afchage).
Réglez la 2. Résolution et les Paramètres couleur selon les besoins.
Connectez un moniteur externe :
Éteignez l’ordinateur et connectez-y un moniteur externe. 1.
Allumez l’ordinateur et le moniteur, puis réglez la luminosité et le contraste. 2.
Si le moniteur externe fonctionne correctement, le moniteur ou le contrôleur vidéo
de l’ordinateur peut être défectueux. Contactez le service de support technique
d’Alienware (pour en savoir plus, reportez-vous à la section « CONTACTER
ALIENWARE » à la page 78).
) > Panneau de conguration >
Souris
La souris ne fonctionne pas :
Assurez-vous que le câble de la souris est branché correctement sur le 1.
connecteur USB de votre ordinateur.
Assurez-vous que le câble de la souris n’est pas endommagé ou que les 2.
broches ne sont pas pliées ou brisées. Si le câble de la souris est endommagé
ou que les broches sont pliées ou brisées, la souris doit être remplacée.
Redémarrez l’ordinateur. 3.
Branchez une souris able au même connecteur pour vérier que le 4.
connecteur USB fonctionne.
Réinstallez le pilote de périphérique.5.
Alimentation
Lorsque l’ordinateur est allumé, rien n’arrive :
Si l’ordinateur est branché sur un parasurtenseur ou un onduleur, assurez-1.
vous que celui-ci est bien branché à une prise secteur. Vériez que la prise est
sous tension et qu’elle fonctionne correctement.
Assurez-vous que la prise murale fonctionne correctement en branchant 2.
un autre appareil comme une radio ou une lampe que vous savez être
fonctionnel. Si la prise murale ne fonctionne pas, contactez un électricien ou
votre compagnie d’électricité pour obtenir de l’aide.
Assurez-vous que tous les périphériques branchés sur l’ordinateur sont 3.
connectés correctement et que l’ordinateur est correctement branché au
parasurtenseur ou à l’onduleur.
049
/
049
Page 50

CHAPITRE 6 : DÉPANNAGE
Imprimante
L’imprimante ne s’allume pas :
Assurez-vous que le cordon d’alimentation est correctement connecté à une 1.
prise murale.
Assurez-vous que la prise murale fonctionne correctement en branchant 2.
un autre appareil comme une radio ou une lampe que vous savez être
fonctionnel. Si la prise murale ne fonctionne pas, contactez un électricien ou
votre compagnie d’électricité pour obtenir de d’aide.
L’imprimante n’imprime pas :
Vériez que le cordon d’alimentation est bien branché et que l’imprimante 1.
est correctement reliée à l’ordinateur. Assurez-vous que l’imprimante est
allumée.
Assurez-vous que les broches du câble de l’imprimante ne sont pas pliées ou 2.
brisées. Dans l’afrmative, vous devrez peut-être remplacer le câble.
Vériez si l’imprimante est en ligne. Si l’imprimante est hors ligne, appuyez 3.
sur le bouton en ligne/hors ligne an de la mettre en ligne.
Si l’imprimante n’est pas l’imprimante par défaut, assurez-vous de la 4.
sélectionner correctement lors de la conguration.
Réinstallez le pilote de l’imprimante.5.
Contrôleurs de jeu
L’ordinateur ne reconnaît pas le disque ou le contrôleur de jeu:
Assurez-vous que le câble branché entre le contrôleur de jeu et l’ordinateur 1.
n’est pas endommagé et qu’il est correctement branché.
Réinstallez le pilote de périphérique pour le contrôleur de jeu.2.
Haut-parleurs
Les haut-parleurs (externes) n’émettent aucun son :
Assurez-vous que le caisson de basse et les haut-parleurs sont allumés :
Consultez le schéma de conguration fourni avec les haut-parleurs. Si vos hautparleurs sont dotés de commandes du volume, réglez le volume, les basses ou les
aigus de sorte à éliminer les distorsions.
Réglez le volume de Windows :
Cliquez ou double-cliquez sur l’icône haut-parleur dans le coin inférieur droit de
l’écran. Assurez-vous d’avoir monté le volume et que le son n’est pas en sourdine.
Déconnectez le casque du connecteur de casque :
Le son des haut-parleurs est automatiquement désactivé lorsqu’un casque est
relié au connecteur de casque.
Testez la prise secteur :
Assurez-vous que la prise secteur fonctionne en la testant à l’aide d’un autre
appareil, une lampe par exemple.
Réinstallez le pilote audio
Exécutez les diagnostics de Vista ou PSA
REMARQUE : le volume de certains lecteurs MP3 annule l’eet du paramètre
de volume de Windows. Si vous avez écouté des chansons au format MP3,
assurez-vous que vous n’avez pas baissé ou augmenté le volume.
050
/
050
Page 51

CHAPITRE 7 : RÉCUPÉRATION DU SYSTÈME
CHAPITRE 7 : RÉCUPÉRATION DU
CHAPITRE 7 : RÉCUPÉRATION DU SYSTÈME
Les supports suivants sont expédiés avec votre portable :
CD/DVD de récupération• : contient le support d’installation du
système d’exploitation.
CD/DVD de support• : contient les pilotes pour votre ordinateur. Vous
pouvez également télécharger les pilotes et les logiciels les plus
récents pour votre ordinateur depuis le site support.dell.com.
Disque • AlienRespawn v2.0 (si commandé) : contient l’image de
récupération AlienRespawn.
SYSTÈME
051
/
051
Page 52

CHAPITRE 7 : RÉCUPÉRATION DU SYSTÈME
AlienRespawn v2.0
REMARQUE : sauvegardez toutes vos données avant de procéder à une
récupération du système. Une fonctionnalité de sauvegarde est incluse
avec AlienRespawn™ v2.0, mais à titre préventif, il vous est recommandé de
sauvegarder les chiers critiques sur un support externe avant de procéder
à une récupération.
AlienRespawn™ v2.0 est une solution de récupération capable de résoudre
plusieurs problèmes liés au logiciel, y compris les erreurs de conguration du
système d’exploitation, les erreurs d’installation des pilotes, la corruption des
chiers, les infections virales ou de logiciel espion (utilisé parallèlement avec un
logiciel antivirus), et plus encore.
À la diérences d’autres méthodes de restauration, AlienRespawn v2.0 ore la
capacité de restaurer les paramètres d’usine par défaut de votre ordinateur sans
perdre vos données enregistrées.
Si AlienRespawn v2.0 ne résout pas votre problème, contactez le service de support
technique d’Alienware (pour en savoir plus, reportez-vous à la section « CONTACTER
ALIENWARE » à la page 78).
Utilisation d’AlienRespawn™ v2.0
Retirez tout support CD/DVD de votre lecteur optique. 1.
Mettez votre ordinateur sous tension (si le système est actuellement dans 2.
Windows, redémarrez-le).
Lorsque l’ordinateur démarre, une invite s’afche à l’écran pendant cinq 3.
secondes avant de charger Windows. Lorsque cette invite est à l’écran,
appuyez sur <F10>.
L’ordinateur démarre maintenant dans l’environnement AlienRespawn v2.0. 4.
S’il s’agit de la première exécution d’AlienRespawn v2.0, vous devez accepter
le contrat de licence avant de continuer.
Options de récupération
REMARQUE : sauvegardez toutes vos données avant de procéder à une
restauration du système. Une fonctionnalité de sauvegarde est incluse
avec AlienRespawn™ v2.0, mais à titre préventif, il vous est recommandé de
sauvegarder les chiers critiques sur un support externe avant de procéder
à une restauration.
AlienRespawn v2.0 ore trois méthodes de restauration du système. Chaque option
ore une combinaison unique de fonctions de restauration et de sauvegarde des
données. Des détails sur chaque méthode sont décrits ci-dessous.
Microsoft System Restore (Restauration du système de
Microsoft)
Cette option fournit un accès aux points de restauration du système stockés
sur votre ordinateur sans entrer dans Windows. Pour plus d’informations sur la
restauration du système, reportez-vous à « Aide et support » dans Windows.
Cette option est la meilleure pour la corruption des chiers de pilote ou de système
d’exploitation. Elle permet la restauration par le biais de la restauration du système
même si vous ne pouvez pas accéder à Windows et la résolution de plusieurs
problèmes reliés au système d’exploitation sans modier les chiers créés par
l’utilisateur.
Les points de restauration du système stockés sur votre disque dur doivent être
intacts. Si ces chiers ou le disque dur sont endommagés, la restauration du
système peut ne pas être accessible. Bien que la restauration du système résolve
plusieurs problèmes de système d’exploitation, il est possible que des problèmes
signicatifs, par exemple, certains types d’infections virales ou de logiciel espion,
persistent après la récupération.
052
/
052
Page 53

CHAPITRE 7 : RÉCUPÉRATION DU SYSTÈME
Récupération avancée
Cette méthode reformatera tout votre disque dur et restaurera la conguration
d’usine originale de votre ordinateur, ce qui résoudra tous les problèmes de logiciel
ou de conguration. Cette option est la meilleure pour la plupart des problèmes
logiciels.
Une sauvegarde de votre disque dur actuel sera créée dans le dossier C:\BACKUP,
depuis lequel les chiers de données peuvent être copiés dans des emplacements
permanents. Une fois tous les chiers de votre choix récupérés, ce répertoire peut
être supprimé en toute sécurité.
Dans les cas d’une infection virale ou de logiciel espion, il vous est conseillé d’analyser
et de nettoyer le dossier C:\BACKUP avant d’y copier les chiers ; pour cette raison,
il vous est recommandé d’installer et d’exécuter les utilitaires de logiciel antivirus/
anti-espion de tiers avant de récupérer vos données.
Si des virus ou des logiciels espions ont été détectés avant l’exécution
d’AlienRespawn v2.0, les chiers de sauvegarde peuvent réinfecter l’ordinateur s’ils
ne sont pas parfaitement nettoyés.
Remise en état d’usine du système
Cette option est pour une restauration du système de dernier recours.
Cette méthode reformatera tout votre disque dur et restaurera la conguration
originale de votre ordinateur. Il s’agit d’une récupération complète du système – la
conguration est complètement remise à l’état d’usine par défaut, ce qui résout
tous les problèmes logiciels ou de conguration. Les virus ou les logiciels espions
seront éliminés. Toutefois, il vous est conseillé d’analyser tous les supports de
stockage externes pour éviter une réinfection.
Aucune sauvegarde de données ne sera eectuée. Toutes les données enregistrées
seront perdues.
Protection par mot de passe
Puisque AlienRespawn v2.0 dispose de la capacité de reformater votre disque dur
et peut être accédé sans entrer dans Windows, la fonction de protection par mot de
passe a été incluse pour votre Sécurité.
Cette fonction est désactivée par défaut, mais vous pouvez l’activer par
l’intermédiaire de l’application Respawn, tel que décrit ci-dessous.
PRÉCAUTION : si vous oubliez votre mot de passe, vous ne pourrez pas
accéder à AlienRespawn v2.0, sauf en redémarrant sur le disque
AlienRespawn v2.0 optionnel, tel que décrit dans la section « Pour utiliser
le disque AlienRespawn v2.0 » à la page 54. Le service de support technique
d’Alienware ne peut pas récupérer votre mot de passe. Si vous choisissez
d’activer la protection par mot de passe, c’est à vos risques et périls.
Pour activer ou modier les paramètres de mot de passe
Dans Windows, cliquez sur le bouton 1. Démarrer (le logo de Windows),
choisissez Tous les programmes et sélectionnez le groupe de programmes
AlienRespawn v2.0.
Cliquez sur l’icône 2. Respawn Settings (Paramètres de Respawn).
L’application 3. Respawn Settings (Paramètres de Respawn) se lancera.
Si vous activez la fonction de protection par mot de passe pour la •
première fois, entrez le mot de passe par défaut, « alienware » (sensible à
la casse), dans le champ approprié, puis cliquez sur Submit (Soumettre).
Si vous avez déjà déni un mot de passe, entrez votre mot de passe •
actuel dans le champ approprié, puis cliquez sur Submit.
Pour modier votre mot de passe, entrez le nouveau mot de passe dans les 4.
deux champs dans la section Change Password (Modier le mot de passe),
puis cliquez sur Apply (Appliquer).
053
/
053
Page 54

Pour activer ou désactiver la protection par mot de passe, cochez la case 5.
Enable Respawn Password Protection (Activer la protection par mot de passe
de Respawn), puis cliquez sur Apply.
Lorsque la protection par mot de passe est activée, vous serez invité à entrer 6.
le mot de passe après avoir appuyé sur <F10> pour exécuter AlienRespawn
v2.0, tel que décrit dans la section « Utilisation d’AlienRespawn™ v2.0 » à la
page 52.
Disque AlienRespawn v2.0
Si vous avez commandé le disque AlienRespawn v2.0 optionnel, vous le recevrez
avec votre ordinateur. Ce disque vous permettra de redéployer AlienRespawn v2.0
sur un nouveau disque dur au cas d’une défaillance du disque dur.
Pour utiliser le disque AlienRespawn v2.0
REMARQUE : le système de restauration d’Alienware est conguré de sorte
à démarrer à partir du lecteur de CD-ROM. Assurez-vous que votre système
est conguré pour démarrer à partir du lecteur optique par l’intermédiaire
de la touche d’accès rapide du menu Boot (Amorçage) (reportez-vous à la
section « Menu Boot (Amorçage) » à la page 32).
Insérez le disque AlienRespawn v2.0 dans votre lecteur optique (lecteur 1.
principal).
Mettez votre ordinateur sous tension (si le système est actuellement dans 2.
Windows, redémarrez-le).
L’ordinateur démarre automatiquement dans l’environnement 3.
AlienRespawn v2.0.
CHAPITRE 7 : RÉCUPÉRATION DU SYSTÈME
Si aucune partition de restauration n’est détectée sur votre système, •
AlienRespawn v2.0 procède directement à l’option de restauration
complète et remet votre système en état d’usine.
Si une partition de récupération AlienRespawn v2.0 existante •
est détectée, vous êtes invité à choisir d’exécuter le processus de
récupération depuis le disque dur ou depuis le disque. Il vous est
recommandé de l’exécuter depuis le disque dur, toutefois, en cas de
défaillance, l’exécution depuis le disque peut résoudre le problème. Peu
importe votre choix, les options de récupération sont identiques à celles
décrites dans cette section.
054
/
054
Page 55

CHAPITRE 8 : SPÉCIFICATIONS DE BASE
CHAPITRE 8 : SPÉCIFICATIONS DE BASE
CHAPITRE 8 : SPÉCIFICATIONS DE BASE
Ce chapitre fournit les spécications de base de votre portable.
055
/
055
Page 56

CHAPITRE 8 : SPÉCIFICATIONS DE BASE
Dimensions
Hauteur 51,31 mm à 53,59 mm (2,02 pouces à
2,11 pouces) - de l’avant vers l’arrière
Largeur 405,89 mm (15,98 pouces)
Profondeur 321,31 mm (12,65 pouces)
Poids
5,3 kg (11,68 livres)
(LCD WUXGA, simple carte
graphique NVIDIA et batterie
9 cellules)
REMARQUE : le poids du portable varie selon la
conguration commandée et les variables de
fabrication.
Processeur et jeu de puces du système
®
Processeur Intel
Quad cœur
Intel® Double coeur
®
Jeu de puces du système NVIDIA
GeForce® 9400M G
Mémoire
Connecteurs deux logements SODIMM DDR3 internes
Capacité 2 à 8 Go
Types de mémoire 1067 MHz, 1333 MHz
(congurations bicanal)
Congurations de mémoire
2 Go, 3 Go, 4 Go, 6 Go et 8 Go
possibles
Ports et connecteurs
IEEE 1394a connecteur série à 4 broches
Carte réseau connecteur RJ-45 10/100/1000
USB quatre connecteurs à 4 broches conformes à la
norme USB 2.0
eSATA un connecteur combiné eSATA/USB 11 broches
VGA connecteur 15 trous
HDMI connecteur mâle à 19 broches
Port d’afchage connecteur à 20 broches
Adaptateur secteur
Courant de sortie :
240 W 12,31 A (continu)
Tension de sortie nominale 19,5 VCC
Communications
Carte réseau Réseau local (LAN) Ethernet 10/100/1 000 sur la
carte mère
Sans l Mini carte WLAN (emplacement de mini •
carte mi-hauteur)
WPAN, carte Bluetooth (emplacement de •
carte plein hauteur)
056
/
056
Page 57

CHAPITRE 8 : SPÉCIFICATIONS DE BASE
Disques/cartes pris en charge
Formats des lecteurs
Combinaison DVD-RW, Blu-ray conforme à SATA
optiques
Types de cartes de lecteur
Carte mémoire Secure digital (SD)•
Carte SDHC (Secure Digital High Capacity)•
Carte SDIO (Secure Digital entrée/sortie)•
Carte multimédia (MMC)•
Memory Stick•
Memory Stick PRO•
Carte xD-Picture (types M et H)•
Hi Density-SD (SDHD)•
Cartes vidéo Cartes conformes à MXM 3.0 avec budget
énergétique de 75W
Graphiques NVIDIA simple•
Graphiques Double SLI NVIDIA•
Graphiques AMD™ simple•
Graphiques AMD™ double Crossre•
Écran
Type
(couleurs 24 bits, panneaux
CCFL double ampoule)
WXGA+ (1440 x 900) 17,0 pouces•
WUXGA (1920 x 1200) TrueLife 17,0 pouces•
Appareil photo
Pixels 2 mégapixels
Batterie
Type « SMART » au lithium-ion (86 Whr) 9 cellules
Profondeur 52,3 mm (2,06 pouces)
Hauteur 41,54 mm (1,63 pouces)
Largeur 292,7 mm (11,52 pouces)
Poids 0,52 kg (1,14 livres)
Tension 11,1 VCC
Durée de fonctionnement Durée de vie de batterie de 2,5 heures
Remarque : l’autonomie de la batterie varie
en fonction de l’utilisation et peut être
considérablement réduite en cas d’utilisation
intensive.
Durée de service
300 cycles de décharge/charge
approximative
Plage de températures :
Fonctionnement 0 à 35 °C (32° à 95° F)
Clavier (rétro-éclairé)
Dispositions États-Unis et Canada ; Europe ; Japon
Stockage –40 à 65 °C (–40 à 149 °F)
Pile bouton CR-2032
057
/
057
Page 58

ANNEXE A : CONSIGNES DE SÉCURITÉ GÉNÉRALES ET ÉLECTRIQUES
ANNEXE A : CONSIGNES DE SÉCURITÉ
GÉNÉRALES ET ÉLECTRIQUES
Conguration de l’ordinateur
Lisez toutes les instructions qui gurent sur le produit et dans la 1.
documentation avant d’utiliser l’ordinateur.
Conservez toutes les consignes de sécurité et d’utilisation.2.
N’utilisez jamais ce produit près de l’eau ou d’une source de chaleur.3.
Ne placez l’ordinateur que sur une surface de travail stable.4.
N’utilisez l’ordinateur que selon le type de source d’alimentation électrique 5.
indiqué sur l’étiquette de classement.
Ne bloquez ou couvrez jamais les ouvertures ou les ventilateurs dans 6.
l’enceinte de l’ordinateur. Ceux-ci sont nécessaires à la ventilation.
N’introduisez jamais d’objets, de quelque type que ce soit, dans les ouvertures 7.
de ventilation.
Assurez-vous que l’ordinateur est correctement mis à la terre lors de son 8.
utilisation.
Ne tentez pas de brancher l’ordinateur sur une prise qui n’est pas correctement
mise à la terre.
Si vous utilisez une rallonge électrique pour brancher l’ordinateur, assurez-vous
que l’intensité nominale totale de l’ordinateur ne dépasse pas la capacité maximale
de la rallonge.
Utilisation de l’ordinateur
Assurez-vous que le cordon d’alimentation et tous les câbles sont situés de 1.
sorte qu’on ne puisse marcher ou trébucher dessus. Ne placez rien sur le
cordon d’alimentation.
Ne renversez aucun liquide sur ou dans l’ordinateur. 2.
Pour éviter des décharges électriques, débranchez toujours la source 3.
d’alimentation, le modem et tout autre câble des prises murales avant de
manipuler l’ordinateur.
Avertissement de décharge électrostatique (DES)
Les décharges électrostatiques (DES) peuvent endommager les composants
internes du système si vous ne respectez pas les précautions. Les décharges
électrostatiques sont créées par l’électricité statique et les dommages sont
souvent permanents.
Les techniciens en informatique portent un bracelet spécial qui procure une mise
à la terre à l’enceinte de l’ordinateur an d’éviter des dommages ESD. Vous pouvez
réduire les dommages causés par les décharges électrostatiques en suivant les
conseils suivants :
Mettez l’ordinateur hors tension et attendez plusieurs minutes avant de 1.
commencer à travailler.
Mettez-vous à la terre en touchant l’enceinte de l’ordinateur. 2.
Ne touchez que les composants à remplacer. 3.
Évitez de trop vous déplacer lorsque vous remplacez les composants à 4.
l’intérieur de l’enceinte, particulièrement si vous êtes sur un tapis ou pendant
des périodes de basse température ou de basse humidité.
Si vous devez retirer des cartes de périphérique pour quelque raison que ce 5.
soit, placez-les sur la partie de l’enceinte qui a été retirée. Ne touchez pas les
connecteurs situés aux extrémités du bas de la carte qui accompagnent la
carte système.
058
/
058
Page 59

Consignes de sécurité générales
Chocs mécaniques : votre ordinateur ne devrait jamais subir des chocs •
mécaniques graves. Une manutention négligente peut causer des
dommages. Les chocs mécaniques ne sont pas couverts par la garantie.
Décharges électriques : si vous n’ouvrez pas l’unité du système, vous n’avez •
aucune raison de vous inquiéter. Votre système se protège contre la plupart
des irrégularités dans la source électrique.
Situations dans lesquelles vous devez contacter Alienware :
La batterie, la prise ou le cordon d’alimentation est endommagé. •
Des liquides ont été renversés dans l’ordinateur. •
L’ordinateur est tombé par terre ou l’enceinte a été endommagée. •
L’ordinateur ne fonctionne pas correctement selon les instructions.•
Composants de rechange ou accessoires
Il vous est conseillé de n’utiliser que les pièces de rechange ou les accessoires
recommandés par Alienware.
ANNEXE A : CONSIGNES DE SÉCURITÉ GÉNÉRALES ET ÉLECTRIQUES
059
/
059
Page 60

ANNEXE B : INFORMATIONS DÉTAILLÉES SUR
LA SÉCURITÉ, L’ENVIRONNEMENT ET LES
RÉGLEMENTATIONS
Informations générales en matière de sécurité
Pour votre sécurité et pour protéger votre appareil ainsi que votre environnement
de travail contre d’éventuels dommages, respectez les consignes de sécurité ci-
dessous.
Pour des informations supplémentaires concernant les pratiques d’excellence
en matière de sécurité, veuillez vous rendre sur la page d’accueil Regulatory
Compliance (Conformité réglementaire) du site www.dell.com, située à l’adresse :
www.dell.com/regulatory_compliance.
REMARQUE : dans ce document, les termes « produit », « équipement » et
« périphérique » sont utilisés de façon interchangeable et font référence à
tous les ordinateurs.
AVERTISSEMENT : l’utilisation de commandes, réglages, procédures,
connexions ou types de signaux autres que ceux indiqués dans la
documentation peut entraîner des risques d’électrocution et de dommages
mécaniques.
PRÉCAUTION : les produits Alienware ne sont pas prévus pour une
utilisation en milieu hospitalier, sauf en cas de conception particulière.
PRÉCAUTION : les produits Alienware ne sont pas conçus pour une
utilisation dans des environnements inammables ou explosifs.
ANNEXE B : INFORMATIONS DÉTAILLÉES SUR LA SÉCURITÉ,
L’ENVIRONNEMENT ET LES RÉGLEMENTATIONS
Lorsque vous vous préparez à utiliser l’appareil :
Placez-le sur une surface rigide et plane. •
N’empilez pas l’ordinateur, ne le placez pas dans un lieu conné; en d’autres •
termes, ne l’installez pas à proximité d’une source d’air chaud. Laissez
un dégagement d’au moins 10,2 cm (4 pouces) au niveau des entrées
d’air de l’équipement an de permettre à l’air de circuler. La restriction de
la ventilation risque d’endommager l’équipement ou de provoquer une
surchaue.
Lors de l’utilisation de votre appareil :
AVERTISSEMENT : ne faites pas fonctionner votre appareil lorsque les
capots/caches sont retirés (notamment les capots de l’ordinateur, les
cadres, les plaques de recouvrement, les caches du panneau avant, etc...).
AVERTISSEMENT : n’utilisez pas l’équipement dans un environnement
humide. Protégez l’équipement contre les inltrations de liquide.
N’utilisez pas un équipement endommagé, notamment avec un cordon •
d’alimentation dénudé, efloché ou endommagé.
Débranchez votre appareil et tous les périphériques (y compris, tout modem •
ou tuner TV intégré ou optionnel) de l’alimentation secteur lors d’un orage
(avec éclairs) ou en cas d’absence prolongée.
N’introduisez pas d’objets dans les entrées d’air ou autres ouvertures de votre •
appareil. Cela risquerait de provoquer un incendie ou un choc électrique dû à
un court-circuit des composants internes.
Évitez de poser votre ordinateur portable ou votre adaptateur en •
fonctionnement sur vos genoux, à même la peau, pendant une période
prolongée. La température de la surface de la base augmente pendant le
fonctionnement normal de l’ordinateur, en particulier s’il est alimenté sur
secteur. Le contact prolongé avec la peau peut causer un inconfort ou des
brûlures.
Si l’équipement ne fonctionne pas correctement, contactez Alienware (pour •
en savoir plus, reportez-vous à la section « CONTACTER ALIENWARE » à la
page 78) ou un distributeur agréé ou un centre de réparation pour les achats
au détail.
060
/
060
Page 61

Intervention sur votre appareil
ANNEXE B : INFORMATIONS DÉTAILLÉES SUR LA SÉCURITÉ,
L’ENVIRONNEMENT ET LES RÉGLEMENTATIONS
Protection contre les décharges électrostatiques
Ne tentez pas de dépanner l’appareil par vous-même, excepté si cela est indiqué
dans votre documentation de produit ou dans des instructions qui vous ont été
fournies d’une autre manière par Dell.
Suivez toujours de près les instructions d’installation et d’entretien.
Certains composants internes, par exemple des cartes PC, peuvent fortement
s’échauer au cours d’un fonctionnement normal. Avant de toucher des composants
internes, laissez-les refroidir.
Débranchez tous les câbles de l’ordinateur portable, y compris le câble de téléphone,
avant d’ouvrir le cache d’accès à la mémoire/au modem.
Ce produit peut contenir des lecteurs de disque optique (ODD - Optical Disk Drives),
tels que des lecteurs de CD-ROM, CDR/W, DVD, etc., qui comportent des dispositifs
laser intégrés. An de prévenir tout risque d’exposition aux rayons laser, ne
désassemblez et n’ouvrez sous aucun prétexte un dispositif ODD.
REMARQUE : des informations supplémentaires relatives à l’utilisation de
votre périphérique de stockage optique peuvent être fournies sous la
section « Manuals » (Manuels) du site support.dell.com.
Ces ODD sont conformes aux normes de sécurité et sont classés « Produits laser
de classe 1 » d’après la norme américaine DHHS et la norme de sécurité laser
IEC/EN60825-1. Ces dispositifs ODD ne prévoient aucun réglage par l’utilisateur
et ne contiennent aucune pièce susceptible d’être entretenue ou remplacée par
l’utilisateur.
Les décharges électrostatiques (ESD) peuvent endommager les composants
électroniques à l’intérieur de l’appareil. Pour éviter toute décharge électrostatique,
vous devez décharger votre corps de son électricité statique en touchant un objet
métallique qui a été mis à la terre (une surface métallique non peinte du panneau
d’E/S de votre imprimante ou de votre ordinateur par exemple) avant toute
intervention sur un composant électronique de votre équipement. De plus, lors
de votre intervention sur votre appareil, déchargez périodiquement votre corps de
toute charge statique qu’il pourrait avoir accumulée.
Consignes de sécurité relatives à l’alimentation
Respectez les consignes suivantes lors du branchement de votre appareil sur une
source d’alimentation électrique :
Vériez la tension nominale avant de raccorder l’appareil à une prise •
électrique, an de vous assurer que la tension et la fréquence requises sont
compatibles avec la source d’alimentation électrique disponible.
Pour éviter tout risque d’électrocution, branchez les câbles d’alimentation •
de l’appareil à des prises secteur correctement mises à la terre. Si l’appareil
est fourni avec un câble d’alimentation à 3 broches, n’utilisez pas de prise
d’adaptation qui annule ou supprime la mise à la terre de la prise ou de
l’adaptateur.
Pour mettre un ordinateur portable totalement hors tension, éteignez-le, •
débranchez l’adaptateur secteur de la prise électrique et retirez toutes les
batteries installées dans la baie de la batterie ou la baie modulaire.
061
/
061
Page 62

Si votre ordinateur est équipé d’un adaptateur secteur :
N’utilisez que l’adaptateur secteur fourni par Alienware et homologué pour •
cet appareil. L’utilisation d’un autre adaptateur secteur peut provoquer un
incendie ou une explosion.
Utilisez exclusivement la famille d’adaptateurs secteur suivante fournie avec •
l’ordinateur portable.
-P01E: PA-9E
L’adaptateur secteur doit se trouver dans une zone aérée, par exemple sur un •
bureau ou sur le sol, lorsqu’il est utilisé pour alimenter l’ordinateur ou pour
charger la batterie.
ANNEXE B : INFORMATIONS DÉTAILLÉES SUR LA SÉCURITÉ,
L’ENVIRONNEMENT ET LES RÉGLEMENTATIONS
AVERTISSEMENT : lors de l’installation d’un système d’antenne externe,
veillez à ce que ce système n’entre pas en contact avec des lignes ou
circuits électriques. Un tel contact peut être fatal.
N’exposez pas (ni ne rangez ou laissez) votre ordinateur ou batterie près d’une
source de chaleur, telle qu’un radiateur, une cheminée, un poêle, un chauage
électrique ou tout autre appareil générateur de chaleur et ne l’exposez pas à des
températures supérieures à 65 °C (149 °F). Lorsque les batteries atteignent une
température excessive, les cellules de la batterie peuvent imploser ou exploser,
représentant alors un risque d’incendie.
Consignes de sécurité concernant l’antenne TV
AVERTISSEMENT : l’utilisation d’une batterie non compatible peut
accroître le risque d’incendie ou d’explosion. Remplacez la batterie
uniquement par une batterie compatible achetée auprès d’Alienware,
conçue pour fonctionner avec votre ordinateur Alienware. N’utilisez pas
de batterie provenant d’un autre ordinateur.
L’adaptateur secteur peut être chaud lorsque vous utilisez votre ordinateur. •
Faites attention lorsque vous le manipulez pendant ou après son
fonctionnement.
N’utilisez pas le câble d’alimentation en CC d’un adaptateur de voiture •
raccordé via un adaptateur d’allume-cigare d’automobile ou un connecteur de
type empower dans des véhicules avec une tension élevée (24 VCC), comme
des véhicules de transport commercial.
Consignes de sécurité relatives à la batterie d’un dispositif portable
Une batterie endommagée peut présenter un risque de blessures corporelles. Les
dommages peuvent résulter d’impacts ou de chocs provoquant des bosses ou des
perforations de la batterie, de l’exposition au feu ou d’autres déformations. Ne
démontez pas la batterie. Manipulez les batteries endommagées ou percées avec
d’extrêmes précautions. Si une batterie est endommagée, de l’électrolyte peut
s’échapper des cellules ou la batterie peut prendre feu, ce qui risque de provoquer
des blessures corporelles.
Les antennes externes ne doivent pas être placées à proximité de lignes électriques
aériennes ou autres circuits électriques, ou bien là où elles risqueraient de tomber
sur de telles lignes ou circuits.
Si une antenne externe est connectée au produit, assurez-vous que le système de
celle-ci est à la terre, de façon à protéger l’appareil des sautes de tension et des
charges statiques accumulées. Consultez les codes locaux pour savoir comment
mettre correctement à la terre le mât et la structure de support ainsi que le l
d’entrée vers l’unité de décharge de l’antenne. Consultez également ces codes pour
connaître la taille prescrite pour les conducteurs de mise à la terre, l’emplacement
de l’unité de décharge de l’antenne, la connexion des électrodes de mise à la terre
et les exigences concernant les électrodes de mise à la terre.
À l’intention des utilisateurs/installateurs résidant aux États-Unis – L’article
810.21 du code « United States National Electric Code », ANSI/NFPA No.70, fournit
des informations sur la mise à la terre du mât et de la structure de support d’un
système d’antenne externe, la mise à la terre du l d’entrée vers l’unité de décharge
de l’antenne, la taille des conducteurs de mise à la terre, l’emplacement de l’unité
de décharge de l’antenne, la connexion des électrodes de mise à la terre et les
exigences concernant les électrodes de mise à la terre.
062
/
062
Page 63

AVERTISSEMENT : à l’intention des installateurs de système CATV – La
section 820.93 du NCE (National Electric Code), ANSI/NFPA 70:2005 (pour
les États-Unis/le Canada) et/ou la norme EN60728-11:2005 (pour l’Union
européenne), fournissent des consignes de mise à la terre et spécient
que le dosseret du câble coaxial doit être connecté au système de mise à
la terre du bâtiment, aussi près que possible du point d’entrée du câble.
À l’intention des utilisateurs/installateurs résidant dans les pays de l’Union
européenne – EN60728-11: 2005 fournit des informations sur la séparation de
l’antenne des systèmes de distribution d’alimentation électrique, la protection
contre les surtensions atmosphériques, la protection du système d’antenne, la
mise à la terre et l’association des systèmes d’antenne et la stabilité mécanique
des antennes externes, notamment la taille des conducteurs de mise à la terre,
l’emplacement de l’unité de décharge de l’antenne, la connexion des électrodes de
mise à la terre et les exigences concernant les électrodes de mise à la terre.
ANNEXE B : INFORMATIONS DÉTAILLÉES SUR LA SÉCURITÉ,
L’ENVIRONNEMENT ET LES RÉGLEMENTATIONS
Exemple de mise à la terre d’une antenne
1
2
3
7
4
5
6
1 l d’entrée de l’antenne 5 prise(s) de masse
2 prise de masse 6 système d’électrodes du service
d’alimentation
(NEC, article 250.52)
3 unité de décharge électrique
7 équipement du service électrique
d’antenne
(NEC, section 810-20)
4 connecteurs de mise à la terre
(NEC, section 810-21)
REMARQUE : NEC désigne le code NEC (National Electric Code) des États-
Unis, ANSI/NFPA 70:2005. Pour connaître les exigences de votre région,
consultez le code local concernant les équipements électriques.
063
/
063
Page 64

AVERTISSEMENT : une pression sonore excessive produite par des
écouteurs ou par un casque d’écoute peut provoquer des dommages
auditifs ou une perte d’audition. Le réglage du contrôle de volume ainsi
que l’égalisateur sur une position autre que la position centrale peut
augmenter la puissance de sortie des écouteurs ou des casques et donc
le niveau de pression du son. L’usage des facteurs qui inuencent la sortie
des écouteurs ou des casques autres que ceux précisés par le fabricant
(par exemple, le système d’exploitation, un logiciel d’égalisateur, un
micrologiciel, un pilote, etc.) peut augmenter la tension de sortie et donc
le niveau de pression du son. L’utilisation des écouteurs ou des casques
autres que ceux précisés par le fabricant peut occasionner un niveau de
pression du son supérieur.
ANNEXE B : INFORMATIONS DÉTAILLÉES SUR LA SÉCURITÉ,
L’ENVIRONNEMENT ET LES RÉGLEMENTATIONS
Considérations environnementales
Informations sur le recyclage
Dell recommande à ses clients de mettre au rebut leurs matériel informatique,
moniteurs, imprimantes et autres périphériques usagés d’une manière qui respect
l’environnement. Parmi les méthodes de mise au rebut existantes, on notera
la réutilisation de pièces ou de produits entiers et le recyclage des produits,
composants et/ou matériels.
Pour obtenir des informations particulières sur les programmes de recyclage
mondial d’Alienware, rendez-vous sur le site www.dell.com/recyclingworldwide.
Conseils relatifs à l’ergonomie
AVERTISSEMENT : une utilisation incorrecte ou prolongée du clavier peut
causer des dommages physiques.
AVERTISSEMENT : l’utilisation prolongée d’un écran peut engendrer une
fatigue oculaire.
Pour des informations complémentaires en matière d’ergonomie, veuillez vous
rendre sur la page d’accueil Regulatory Compliance (Conformité réglementaire) du
site www.dell.com, située à l’adresse : www.dell.com/regulatory_compliance.
Weitere Informationen zur Ergonomie nden Sie auf unserer Website
www.dell.com unter: www.dell.com/regulatory_compliance.
Directive sur la mise au rebut des appareils électriques et électroniques
(Waste Electrical and Electronic Equipment - WEEE)
Au sein de L’Union européenne, cette étiquette indique que ce
produit ne doit pas être mis au rebut avec les déchets ménagers.
Il doit être déposé à un site de récupération et de recyclage.
Pour obtenir davantage d’informations sur le recyclage approprié
de ce produit dans votre pays, veuillez vous rendre sur :
www.euro.dell.com/recycling.
Turquie-EEE se conforme a la directive < Regulation on the
Restriction of the Use of Certain Hazardous Substances in Electrical
and Electronic Equipment (Reglementation sur les restrictions
visant l’utilisation de certaines substances dangereuses dans les
equipements electriques et electroniques) >.
064
/
064
Page 65

Mise au rebut de la batterie
PRÉCAUTION : ne jetez pas la batterie au feu ni avec les ordures ménagères.
Contactez le service municipal de traitement des déchets pour connaître
l’adresse du site de dépôt de batteries le plus proche.
Les ordinateurs portables utilisent une batterie au lithium-ion ou
une batterie à l’hydrure de nickel métallique et une batterie de
réserve. Les ordinateurs de bureau utilisent une pile bouton au
lithium. Pour obtenir des instructions sur le remplacement de la
batterie de votre ordinateur, reportez-vous à la section
« Remplacement de la batterie » dans la documentation de votre
ordinateur portable. La batterie de réserve est une batterie longue
durée et il est fort probable que vous n’ayez jamais besoin de la
remplacer. Si ce n’est pas le cas, seul un technicien de service
autorisé doit eectuer la procédure à moins que les instructions
de retrait de la batterie de réserve soient comprises dans la
documentation de votre ordinateur portable.
Ne jetez pas la batterie de votre ordinateur au feu ni avec les ordures ménagères.
Les cellules de la batterie risquent d’exploser. Débarrassez-vous de la batterie
usagée selon les instructions du fabricant ou contactez votre service municipal
de traitement des déchets an de connaître les instructions de mise au rebut.
Débarrassez-vous rapidement d’une batterie usagée ou endommagée.
ANNEXE B : INFORMATIONS DÉTAILLÉES SUR LA SÉCURITÉ,
L’ENVIRONNEMENT ET LES RÉGLEMENTATIONS
Registration, Evaluation, and Authorization of Chemicals (REACH)
[Inscription, évaluation et autorisation des produits chimiques]
REACH est le programme de réglementation des produits chimiques dans l’Union
européenne (UE). Des informations sur les substances extrêmement préoccupantes
contenues dans les produits Dell dans une concentration supérieure à 0,1 % en
poids (p/p) se trouvent à l’adresse suivante : www.dell.com/downloads/global/
corporate/environ/Dell_REACH_SVCH_Table.pdf.
Matériaux contenant du perchlorate
La pile bouton de ce produit peut contenir du perchlorate et peut nécessiter une
manutention spéciale lors du recyclage ou de la mise au rebut. Consultez le site
www.dtsc.ca.gov/hazardouswaste/perchlorate.
Réglementations
Pour des informations supplémentaires concernant la compatibilité
électromagnétique (EMC), les réglementations et les pratiques d’excellence
en matière de sécurité, veuillez vous rendre sur la page d’accueil Regulatory
Compliance (Conformité réglementaire) du site www.dell.com, située à l’adresse :
www.dell.com/regulatory_compliance.
Directive sur les batteries
Dans l’Union européenne, cette étiquette indique que les batteries
de ce produit doivent être collectées et mises au rebut séparément
des déchets ménagers ordinaires. Les substances contenues par
ces batteries peuvent avoir un eet négatif sur la santé et
l’environnement. Il est donc important de participer au recyclage
des batteries usagées et de contribuer ainsi à la protection, la
préservation et l’amélioration de l’environnement. Contactez les
autorités locales ou votre revendeur pour obtenir des informations
sur les procédures de ramassage et de mise au rebut disponibles
dans votre région. Autrement, rendez-vous sur :
www.euro.dell.com/recycling.
Restrictions liées aux voyages aériens
Pour les voyages, consultez et respectez les restrictions applicables aux
appareils électroniques, ainsi qu’à l’utilisation et au transport des blocs
batterie. Pour plus d’informations sur les réglementations, reportez-vous à
la page d’accueil relative à celles-ci sur www.dell.com à l’adresse suivante :
www.dell.com/regulatory_compliance.
065
/
065
Page 66

Régulations d’exportation
Le client reconnaît que ces Produits, qui peuvent inclure des logiciels et de
la technologie, sont soumis aux lois régulant la douane et l’exportation, ainsi
qu’aux régulations des États-Unis (« U.S. »). Ils peuvent aussi être soumis aux lois
régulant la douane et l’exportation du pays de fabrication et/ou de réception. Le
client accepte de se conformer à ces lois et régulations. En outre, selon les lois
des États-Unis, les Produits ne peuvent être vendus, loués ou concédés d’aucune
autre façon à des utilisateurs ou des pays non autorisés. De plus, les Produits ne
peuvent être vendus, loués ou concédés d’aucune autre façon à, ni être utilisés par
un utilisateur engagé dans des activités liées aux armes de destruction massive,
notamment mais sans que ce soit limitatif, dans des activités liées à la conception,
au développement, à la production ou à l’utilisation d’armes, de matériaux ou de
bâtiments nucléaires, de missiles ou en soutien de projets ayant trait aux missiles
et armes chimiques ou biologiques.
Pour trouver des informations supplémentaires
Vous trouverez des informations supplémentaires relatives à l’utilisation de votre
ordinateur, du moniteur et des composants (lecteurs de stockage, cartes PC et
autres périphériques) sur le site support.dell.com.
ANNEXE B : INFORMATIONS DÉTAILLÉES SUR LA SÉCURITÉ,
L’ENVIRONNEMENT ET LES RÉGLEMENTATIONS
Informations supplémentaires spéciques à chaque
pays concernant la sécurité, les réglementations et
l’environnement
Informations sur les restrictions relatives à l’utilisation
Pour les produits disposant des interfaces de réseau local sans l / 802.11
Les produits qui entrent dans cette catégorie se dénotent par l’inclusion du
symbole identicateur de la classe 2 (un point d’exclamation dans un cercle) qui
accompagne la marque CE sur l’étiquette de réglementation du produit, ou sur la
carte enchable 802.11. En voici un exemple :
REMARQUE : le numéro de l’organisme notié indiqué par « NBnr » sera
présent au besoin et n’a aucun rapport sur la restriction d’utilisation.
France
Pour la France métropolitaine
2,400 à 2,4835 GHz (canaux 1 à 13) autorisé en usage intérieur•
2,400 à 2,454 GHz (canaux 1 à 7) autorisé en usage extérieur•
Pour la Guyane et la Réunion
2,400 à 2,4835 GHz (canaux 1 à 13) autorisé en usage intérieur•
2,420 à 2,4835 GHz (canaux 5 à 13) autorisé en usage extérieur•
Pour tout le territoire français :
Seulement 5,15 à 5,35 GHz autorisé pour le 802.11a•
066
/
066
Page 67

Italie
ANNEXE B : INFORMATIONS DÉTAILLÉES SUR LA SÉCURITÉ,
L’ENVIRONNEMENT ET LES RÉGLEMENTATIONS
United States
Une autorisation générale est nécessaire pour un usage extérieur en Italie.
L’utilisation de ces équipements est régulée par la directive :
D.L.gs 1.8.2003, n. 259, article 104 (activité sujette à une autorisation •
générale) en usage extérieur et article 105 (usage libre) en usage intérieur,
dans les deux cas pour une utilisation par des particuliers.
D.M. 28.5.03, pour permettre au public un accès RLAN à des réseaux et •
services de télécommunications.
Informations spéciques à d’autres pays
Union européenne
Déclaration de conformité 1999/5/EC à la directive R&TTE abrégée
Par les présentes, Alienware Inc. déclare que tous les produits Alienware de marque
CE comportant des matériels radiotéléphoniques sont conformes aux exigences
essentielles et aux autres dispositions pertinentes de la directive 1999/5/EC.
Danmark
Sikkerhed ved tv-antenne
ADVARSEL: Hvis der følger en galvanisk ledningsadskiller med computeren,
skal den galvaniske ledningsadskiller bruges i forbindelse med
koaksialkablets stik. Se produktets dokumentation for instruktioner.
Display Lamp Disposal (U.S. Only)
LAMPS INSIDE THIS PRODUCT CONTAIN MERCURY (Hg) AND MUST BE
RECYLCED OR DISPOSED OF ACCORDING TO LOCAL, STATE, OR FEDERAL
LAWS. FOR MORE INFORMATION, CONTACT THE ELECTRONIC INDUSTRIES ALLIANCE
AT WWW.EIAE.ORG. FOR LAMP SPECIFIC DISPOSAL INFORMATION, CHECK
WWW.LAMPRECYCLE.ORG.
Suomi
TV-antennin turvallisuus
VAROITUS: Jos tietokoneessa on galvaaninen eristin, sitä on käytettävä
sarjassa koaksiaaliantennikytkimen kanssa. Katso ohjeita tuotteen
oppaista.
日本
AC プラグアダプタの接続
警告: AC プラグアダプタを使用する場合、緑色のアース線と電源のリード線が接
触しないように注意してください。感電、発火またはコンピュータを損傷させる
原因となります。
067
/
067
Page 68

メモ: 日本で利用できる一部のデバイスには、AC プラグアダプタが付いていません。
金属製のアースコネクタをコンセントのアース端子に接続します。1.
アース端子を緩めます。a.
金属製のアースコネクタをアース端子の後ろ側に挿入し、アース端子を締めまb.
す。
ANNEXE B : INFORMATIONS DÉTAILLÉES SUR LA SÉCURITÉ,
L’ENVIRONNEMENT ET LES RÉGLEMENTATIONS
한국
에너지 관련 정보
본 제품의 소비 전력은 플러그를 뽑은 상태에서는 제로가 될 수 있습니다.
Norge
Generell strømsikkerhet
Hvis produktet leveres med en 3-stiftet strømledning, skal strømledningen bare
settes i en jordet stikkontakt.
TV-antennesikkerhet
AC 2. 電源ケーブルをコンセントに接続します。
Alienware
製品のリサイクルに関しては、
http://www.dell.com/jp/recycle/cons_recycle にある消費者用 Dell リサイクルサー
ビスまでご連絡ください。
ADVARSEL: Det kan oppstå en potensiell farlig situasjon som skyldes
spenningsforskjeller mellom skjermingen av den koaksiale kabelen til
kabelfordelingssystemet og jordingen av det lokale utstyret (vanligvis
det jordede chassiset til PC-systemet). Unngå eventuelle farer ved å
foreta inngangstilkobling for antenne/kabel fra TV-forsterkerkortet til et
kabelfordelingssystem gjennom en galvanisk isolator (følger ikke med
alle datamaskiner).
Sverige
Allmän elsäkerhet
Om produkten levereras med en 3-polig strömsladd, får den endast anslutas till ett
jordat eluttag.
Säkerhet för TV-antenner
VARNING! Om en galvanisk isolator medföljer datorn, måste den
seriekopplas med koaxialantennens kontakt. Anvisningar nns i
produktdokumentationen.
068
/
068
Page 69

台灣
公司聯絡詳細資料
依照商品檢驗法案第 11 條條文,Dell 提供對於本文件所涉及產品在台灣地區認證機
構的公司聯絡細節:
Dell B.V. 台灣分公司
台灣台北市大安區敦化南路二段
218 號 20 樓
ANNEXE B : INFORMATIONS DÉTAILLÉES SUR LA SÉCURITÉ,
L’ENVIRONNEMENT ET LES RÉGLEMENTATIONS
069
/
069
Page 70

ANNEXE C : INFORMATIONS SUR LA GARANTIE ET LE SUPPORT
ANNEXE C : INFORMATIONS SUR LA GARANTIE
ET LE SUPPORT
VEUILLEZ LIRE CE DOCUMENT ATTENTIVEMENT !
IL RENFERME LES CONDITIONS DE VENTE DE VOTRE PRODUIT, SAUF SI VOUS
AVEZ SIGNÉ UN CONTRAT DISTINCT AVEC DELL. CE DOCUMENT CONTIENT DES
INFORMATIONS TRÈS IMPORTANTES SUR VOS DROITS ET VOS OBLIGATIONS, AINSI
QUE SUR LES RESTRICTIONS ET LES EXCLUSIONS QUI PEUVENT S’APPLIQUER. LE
PRÉSENT DOCUMENT CONTIENT ÉGALEMENT UNE CLAUSE DE RÉSOLUTION DES
LITIGES.
Garanties limitées et politique de retour
Conditions de garantie limitée pour les produits matériels
de marque Dell ou de marque Alienware provenant de Dell
(Canada uniquement)
Les produits matériels de marque Dell ou de marque Alienware provenant de Dell
achetés au Canada sont assortis d’une garantie matérielle limitée d’un an, 2 ans,
3 ans ou 4 ans selon le produit acheté. Pour connaître votre garantie, consultez la
facture.
Qu’est-ce qui est couvert par cette garantie matérielle limitée ?
Cette garantie matérielle limitée couvre les défauts matériels et de main d’œuvre
des produits matériels de marque Dell ou de marque Alienware provenant de
Dell vous appartenent à vous --notre utilisateur nal-- notamment les produits
périphériques de marque Dell ou de marque Alienware provenant de Dell.
Qu’est-ce qui n’est pas couvert par cette garantie matérielle limitée ?
Cette garantie matérielle limitée ne couvre pas les éléments suivants :
Les logiciels, notamment le système d’exploitation et les logiciels ajoutés •
aux produits matériels de marque Dell ou de marque Alienware provenant
de Dell par l’intermédiaire de notre système d’intégration en usine, ou le
rechargement des logiciels
Produits et accessoires autres que Dell et Solution Provider Direct•
Les consommables Dell (ampoules pour projecteurs Dell, toner et cartouches •
d’encre pour imprimantes Dell, batteries et support de bande)
Les problèmes résultant de ce qui suit :•
Causes externes : accident, utilisation abusive ou impropre, problèmes a.
liés à l’alimentation électrique
Interventions non autorisées par Dellb.
Utilisation non conforme aux instructions du produitc.
Non-respect des instructions du produit ou non-exécution de l’entretien d.
préventif exigé
Problèmes dus à l’utilisation d’accessoires, de pièces et de composants e.
non fournis par Dell
Produits dont les numéros de service ou les numéros de série sont •
manquants ou incorrects
Les produits dont Dell n’a pas reçu le paiement.•
CETTE GARANTIE VOUS DONNE DES DROITS LÉGAUX SPÉCIFIQUES, AUXQUELS
PEUVENT S’AJOUTER D’AUTRES DROITS, QUI VARIENT AU CAS PAR CAS (OU SELON
LA PROVINCE). LA RESPONSABILITÉ DE DELL CONCERNANT LE FONCTIONNEMENT
DÉFECTUEUX ET LES DÉFAUTS DU PRODUIT EST LIMITÉE À LA RÉPARATION OU AU
REMPLACEMENT COMME INDIQUÉ DANS CE CONTRAT DE GARANTIE, SELON LES
CONDITIONS DE LA PÉRIODE DE GARANTIE APPARAISSANT SUR VOTRE FACTURE. À
L’EXCEPTION DES GARANTIES EXPRESSES FIGURANT DANS LE PRÉSENT CONTRAT
DE GARANTIE, DELL REJETTE TOUTE AUTRE GARANTIE OU CONDITION EXPRESSE
070
/
070
Page 71

OU IMPLICITE, INCLUANT SANS RESTRICTION LES GARANTIES ET CONDITIONS
IMPLICITES DE QUALITÉ OU D’ADAPTABILITÉ À UN USAGE PARTICULIER, STATUTAIRE
OU AUTRE. CERTAINES PROVINCES NE RECONNAISSENT PAS D’EXCLUSION SUR
DES GARANTIES OU CONDITIONS IMPLICITES, OU DE RESTRICTION EN CE QUI
CONCERNE LA DURÉE D’UNE GARANTIE OU CONDITION IMPLICITE. AUQUEL CAS, LES
EXCLUSIONS ET RESTRICTIONS PRÉCÉDENTES PEUVENT NE PAS S’APPLIQUER.
NOUS DÉCLINONS TOUTE RESPONSABILITÉ, AU-DELÀ DES RECOURS INDIQUÉS
DANS CETTE GARANTIE LIMITÉE OU POUR LES DOMMAGES PARTICULIERS,
INDIRECTS, ACCIDENTELS OU INDUITS, Y COMPRIS POUR LA RESPONSABILITÉ
DE RÉCLAMATIONS DE DOMMAGES D’UNE TIERCE PARTIE À VOTRE ENCONTRE,
POUR LA NON-DISPONIBILITÉ D’UN PRODUIT OU POUR LA PERTE DE DONNÉES
OU DE LOGICIEL, ET CE SANS RESTRICTION. NOTRE RESPONSABILITÉ SE LIMITE
AU MONTANT QUE VOUS AVEZ PAYÉ POUR LE PRODUIT FAISANT L’OBJET D’UNE
RÉCLAMATION. IL S’AGIT DU MONTANT MAXIMAL SOUMIS À LA RESPONSABILITÉ
DE DELL.
CERTAINES PROVINCES NE RECONNAISSENT PAS D’EXCLUSION OU DE RESTRICTION
SUR LES DOMMAGES PARTICULIERS, INDIRECTS, SECONDAIRES OU INDUITS,
AUQUEL CAS L’EXCLUSION OU LA RESTRICTION PRÉCÉDENTE PEUT NE PAS
S’APPLIQUER.
Quelle est la durée de cette garantie matérielle limitée ?
La présente garantie matérielle limitée s’applique pendant la période indiquée sur
votre facture, sauf pour les matériels de marque Dell suivants dont la garantie est
indiquée ci-dessous :
Les batteries des ordinateurs portables sont assorties soit d’une garantie •
matérielle limitée d’un an, soit de la garantie matérielle limitée qui
accompagne l’ordinateur Dell et la batterie, le cas échéant, si la durée de celleci est plus courte.
La garantie matérielle limitée des blocs d’alimentation achetés •
indépendamment d’un système est d’un an. Les blocs d’alimentation achetés
avec un système sont couverts par la garantie matérielle limitée de ce
système.
ANNEXE C : INFORMATIONS SUR LA GARANTIE ET LE SUPPORT
Si votre batterie PERC 5 est neuve, la mémoire cache du contrôleur sera •
opérationnelle pendant une durée maximale de 72 heures. Dans le cadre de
la garantie matérielle limitée de 1 an, nous garantissons une autonomie de
24 heures de la batterie pendant la durée de cette garantie matérielle limitée.
Les ampoules de projecteurs sont assorties d’une garantie matérielle limitée •
de 90 jours.
La mémoire est assortie d’une garantie matérielle limitée à la durée de vie. •
La garantie matérielle limitée des moniteurs, achetés séparément d’un •
système, s’étend sur une durée de 3 ans ou dure le temps de la période
indiquée sur votre facture. Les moniteurs, achetés séparément d’un système,
sont couverts par la garantie matérielle limitée de ce système.
Les ordinateurs de poche (PDA), les casques et les télécommandes en ligne •
sont assortis d’une garantie matérielle limitée d’un an.
Les matériels supplémentaires sont assortis soit d’une garantie matérielle •
limitée d’un an pour les nouvelles pièces et d’une garantie matérielle limitée
de 90 jours pour les pièces remises en état, soit, pour les nouvelles pièces et
les pièces remises en état, de la garantie de l’ordinateur Dell sur lequel ces
pièces sont installées si celle-ci est d’une durée plus longue.
La garantie matérielle limitée sur tous les produits de marque Dell ou de marque
Alienware provenant de Dell entre en vigueur à la date indiquée sur la facture. La
période de garantie n’est pas étendue en cas de réparation ou de remplacement
d’un produit ou de composants sous garantie. Dell peut modier la disponibilité de
certaines garanties limitées, comme bon lui semble, mais aucune modication ne
sera rétroactive.
Que dois-je faire si j’ai besoin d’un service sous garantie ?
Avant l’expiration de la garantie, veuillez nous contacter (pour en savoir plus,
reportez-vous à la section « CONTACTER ALIENWARE » à la page 78). Préparez votre
numéro de service ou votre numéro de commande Dell.
071
/
071
Page 72

Que fera Dell ?
Au cours des 90 premiers jours de la garantie limitée de 90 jours et la première
année de toutes les autres garanties limitées : Pour les 90 jours de la garantie
matérielle limitée de 90 jours et la première année de toutes les autres garanties
limitées, Dell eectuera la réparation de tous les produits de marque Dell ou de
marque Alienware provenant de Dell présentant des défauts matériels ou de
fabrication, qui lui seront renvoyés. Si nous ne parvenons pas à réparer le produit,
nous le remplaçons par un produit comparable, neuf ou réusiné.
ANNEXE C : INFORMATIONS SUR LA GARANTIE ET LE SUPPORT
Au cours des années non écoulées suivant la première année de toutes les
garanties limitées : nous remplacerons toute pièce défectueuse par une pièce
neuve ou réusinée, si nous estimons qu’elle a besoin d’être remplacée. Lorsque vous
nous contacterez, nous vous demanderons de nous fournir un numéro de carte de
crédit valide au moment où vous demanderez le remplacement d’un composant,
mais nous ne vous facturerons pas le remplacement si vous nous retournez le
composant d’origine dans les 30 jours qui suivent l’expédition. Si Dell ne reçoit
pas la pièce originale dans les 30 jours, le prix standard courant de la pièce Dell
remplacée sera facturé ou prélevé sur votre carte de crédit.
Lorsque vous nous contacterez, nous vous donnerons un numéro d’autorisation de
retour de matériel que vous devrez joindre à votre retour. Vous devez nous retourner
les produits dans leur emballage d’origine ou un équivalent, payer d’avance les
frais d’expédition et assurer l’envoi des produits ou accepter les risques de perte ou
de dommage pendant l’acheminement. Nous nous chargeons de vous retourner
les produits réparés ou remplacés. Nous prenons à notre charge l’expédition des
produits réparés ou remplacés si vous avez une adresse au Canada. Notez que
nous ne sommes pas en mesure de vous faire parvenir des produits réparés ou
remplacés à une adresse hors du Canada.
S’il s’avérait que le problème n’est pas couvert par la garantie, nous vous en
informerons et vous indiquerons éventuellement les services payants à votre
disposition.
REMARQUE : avant d’expédier le ou les produits à Dell, sauvegardez les
données du ou des disques durs et de tout autre dispositif de stockage dans
l’appareil concerné. Retirez toutes les données condentielles, propriétaires
ou personnelles ainsi que tous les supports amovibles, tels que les
disquettes, CD ou cartes PC. Dell décline toute responsabilité concernant
vos informations personnelles ou condentielles, la perte ou la corruption
de vos données, ainsi que la perte ou l’endommagement des supports
amovibles.
Nous prenons à notre charge l’expédition du composant si vous avez une adresse
au Canada. Notez que nous ne sommes pas en mesure de vous faire parvenir des
produits réparés ou remplacés à une adresse hors du Canada.
Dell inclut également un emballage d’expédition préaranchi avec chaque
composant de rechange an que vous renvoyiez le composant remplacé à Dell.
REMARQUE : avant de remplacer des pièces, veillez à eectuer une
sauvegarde des données présentes sur le(s) disque(s) dur(s) et sur n’importe
quel autre périphérique de stockage. Nous déclinons toute responsabilité
en cas de perte ou d’endommagement des données.
Que se passe-t-il si j’ai souscrit à un contrat de service ?
Si votre contrat de service a été passé avec Dell, le service vous sera proposé
selon les conditions du contrat de service. Reportez-vous à ce contrat pour plus
d’informations sur la façon de bénécier du service. Les contrats de service Dell
sont disponibles en ligne sur le site www.dell.ca/servicecontracts ou en appelant
le service clientèle au 1-800-847-4096. Si vous avez souscrit, par l’intermédiaire de
Dell, à un contrat de service avec l’un de nos fournisseurs de service tiers, reportezvous à ce contrat pour plus d’informations sur la façon de bénécier du service. Les
contrats de nos fournisseurs de services tiers sont également disponibles en ligne
à l’adresse www.dell.ca/servicecontracts.
072
/
072
Page 73

ANNEXE C : INFORMATIONS SUR LA GARANTIE ET LE SUPPORT
Comment allez-vous réparer mon produit ?
Dell utilise des composants neufs ou réusinés provenant de diérents fabricants
pour les réparations sous garantie et pour la fabrication de composants et de
systèmes de remplacement. Les composants et systèmes réusinés sont des
composants ou des systèmes qui ont été retournés à Dell et dont certains n’ont
jamais été utilisés par le client. La qualité de tous les composants et systèmes est
contrôlée et testée. Les composants et systèmes de remplacement fournis sont
couverts par la garantie pour la période restante de la garantie matérielle limitée
du produit que vous avez acheté. Dell est propriétaire de tous les composants
retirés des produits réparés.
Puis-je transférer la garantie matérielle limitée ?
La garantie limitée sur les systèmes peut être transférée si son propriétaire actuel
transfère également la propriété du système et enregistre le transfert auprès de
Dell. Notez que la couverture CompleteCare™ n’est pas transférable.
Pour les systèmes achetés au Canada (transferts domestiques) et pour eectuer
un transfert d’un client à l’autre, rendez-vous sur le site www1.ca.dell.com/content/
topics/reftopic.aspx/gen/en/ccare?c=ca&l=en&s=gen&~section=012.
Toute demande de transfert de propriété est à la seule discrétion de Dell. Tout
transfert de ce type sera sujet aux modalités du contrat de maintenance et de
garantie matérielle limitée d’origine postées sur le site Web à l’adresse www.dell.
ca/servicecontracts et aux modalités de vente de Dell postées sur le site Web à
l’adresse www.dell.ca. Dell ne peut pas garantir l’authenticité des produits, des
garanties limitées, de la maintenance ou du support technique ou même de
l’exactitude des ches descriptives des produits achetés auprès d’un tiers.
Règle de retour de Dell (Canada uniquement)
Dell accorde beaucoup d’importance à son partenariat avec vous et propose une
règle de retour pour la plupart de ses produits que vous achetez directement
auprès de Dell. Dans le cadre de cette règle, vous pouvez renvoyer des produits
achetés directement auprès de Dell, pendant la durée de la règle de retour, pour
bénécier d’un bon d’achat ou d’un remboursement, du montant du produit acheté
moins les frais d’expédition, de gestion et de retour le cas échéant :
Matériel et accessoires : Sauf accord séparé avec Dell ou disposition contraire
dans la section ci-dessous, tous les produits, accessoires, périphériques, pièces et
logiciels non ouverts encore sous emballage scellé ainsi que les logiciels fournis de
façon électronique, si vous n’avez pas cliqué sur le bouton « J’accepte les présentes
conditions », peuvent être retournés sous trente (30) jours à compter de la date de
réception contre un crédit ou un remboursement du prix d’achat payé, déduction
faite des frais de port et de manutention ainsi que des frais de restockage.
Exceptions à la règle de retour sous 30 jours de Dell :
Les produits PowerEdge, PowerConnect et PowerVault peuvent être retournés •
dans les trente (30) jours à compter de la date de réception, à l’exception des
nouveaux serveurs PowerEdge SC et des produits de série N achetés qui ne
peuvent être retournés que dans les quatorze (14) jours à compter de la date
de réception.
Vous ne pouvez pas retourner un logiciel d’application ou un système •
d’exploitation installé par Dell à moins de renvoyer l’ensemble de l’ordinateur
sous 30 jours dans le cadre de la règle de retour.
Les produits de stockage Dell/EMC, les produits de marque EMC, les produits •
de marque Unisys, les bibliothèques de bande PowerVault 160T, les logiciels
d’entreprise, les produits d’entreprise de marque autre que Dell, les logiciels
et/ou les licences de logiciels achetés dans le cadre d’un contrat d’achat de
volume, quel que soit son type, ou tout matériel et/ou logiciel personnalisé de
marque autre que Dell ne peuvent en aucun cas être retournés.
073
/
073
Page 74

Frais de restockage : Des frais de restockage de 15 % seront appliqués pour tout
matériel, accessoire, périphérique, pièce et logiciel non ouvert sauf si le produit est
défectueux ou que la loi l’interdit.
ANNEXE C : INFORMATIONS SUR LA GARANTIE ET LE SUPPORT
Dell™ et Alienware® Logiciels et périphériques (Canada
uniquement)
Procédure de renvoi : Pour retourner des produits, vous devez contacter le service
clientèle Dell au 1-800-847-4096 qui vous fournira un numéro d’autorisation de
retour pour crédit dans les limites de la période de retour applicable au produit que
vous voulez renvoyer.
Vous devez expédier les produits à Dell dans les cinq (5) jours suivant la date à
laquelle Dell a émis le numéro d’autorisation de retour pour crédit. Vous devez :
Retourner à Dell tous les produits dans leur emballage. À la discrétion de •
Dell, le crédit pour les retours partiels peut être inférieur au total de la facture
ou au prix des composants individuels en raison de prix promotionnels ou
groupés et de réductions ou de tarifs préférentiels ayant fait l’objet d’une
publicité.
Renvoyer les produits dans leur emballage d’origine, à l’état neuf, avec tous les •
supports, documentations et autres articles compris dans le colis d’origine.
Expédier le(s) produit(s) à vos frais et assurer l’envoi ou accepter les risques •
de perte ou de dommage pendant l’acheminement.
Dès réception de toute la marchandise retournée, Dell émet un crédit ou un
remboursement du prix d’achat payé, déduction faite des frais de port et de
manutention ainsi que des frais de restockage.
REMARQUE : avant d’expédier le ou les produits à Dell, sauvegardez les
données du ou des disques durs et de tout autre dispositif de stockage dans
l’appareil concerné. Supprimez toutes les informations condentielles,
propriétaires ou personnelles et retirez tous les supports amovibles, tels
que les disquettes, CD ou cartes PC. Nous déclinons toute responsabilité en
ce qui concerne vos informations condentielles, propriétaires ou
personnelles, et en cas de perte ou d’endommagement des données ou des
supports amovibles.
Produits logiciels et périphériques tiers
Tout comme les autres revendeurs de logiciels et périphériques, Dell ne garantit
pas les produits tiers. Les produits logiciels et périphériques tiers sont uniquement
couverts par les garanties oertes par le fabricant ou le revendeur initial de ces
produits. Les garanties de fabricants tiers varient d’un produit à l’autre. Reportezvous à la documentation de votre produit pour obtenir des informations spéciques
à la garantie. Contactez également le fabricant ou le revendeur si vous souhaitez
des informations supplémentaires.
Comme Dell et Alienware proposent un grand choix de produits logiciels et
périphériques, il nous est impossible de vérier et de garantir de manière spécique
que tous les produits que nous proposons fonctionnent avec tout ou partie des
diérents modèles d’ordinateurs Dell et Alienware, mais aussi de vérier et de
garantir que tous les produits que nous vendons fonctionnent correctement sur
les centaines de marques d’ordinateurs disponibles aujourd’hui. Si vous avez des
questions relatives à la compatibilité d’un produit, nous vous conseillons vivement
de contacter directement le fabricant ou le revendeur à qui vous avez acheté le
produit logiciel ou périphérique tiers.
Produits périphériques de marque Dell ou de marque Alienware
provenant de Dell
Dell ore une garantie matérielle limitée pour ses nouveaux produits périphériques
de marque Dell ou de marque Alienware provenant de Dell (produits pour lesquels
Dell est fabricant), tels que les moniteurs, les batteries, la mémoire, les stations
d’accueil et les projecteurs. Pour déterminer quelle garantie matérielle limitée
s’applique au produit que vous avez acheté, reportez-vous à la facture Dell et/ou à
la documentation qui accompagnait votre produit. Vous trouverez des descriptions
des garanties limitées Dell dans les sections précédentes.
074
/
074
Page 75

ANNEXE D : CONTRAT DE LICENCE DU
LOGICIEL DELL
Ce document constitue un contrat légal entre vous, l’Utilisateur, et Dell Products
L.P ou Dell Global B.V. (« Dell »). Ce contrat couvre tous les logiciels distribués avec
le produit Dell, pour lesquels il n’existe aucun contrat de licence distinct entre vous
et le fabricant ou propriétaire du logiciel (collectivement dénommés le « Logiciel »).
Ce contrat ne s’applique pas à la vente du Logiciel ou de toute autre propriété
intellectuelle. Tous les droits sur les titres et la propriété intellectuelle concernant
le Logiciel appartiennent au fabricant ou au propriétaire du Logiciel. Tous les
droits non expressément accordés dans le cadre de ce contrat sont réservés par le
fabricant ou le propriétaire du Logiciel. Le fait d’ouvrir ou de desceller le(s) coret(s)
du Logiciel, d’installer ou de télécharger le Logiciel, ou d’utiliser le Logiciel qui a été
préchargé ou incorporé dans votre produit, témoigne que vous acceptez d’être lié
par les termes de ce contrat. Si vous n’acceptez pas ces termes, retournez sans
délai tous les composants du Logiciel (disques, documents imprimés et emballage)
et supprimez tout le Logiciel préchargé ou incorporé.
Vous avez le droit d’utiliser une seule copie du Logiciel sur un seul ordinateur à
la fois. Si vous disposez de plusieurs licences pour le Logiciel, vous avez le droit
d’utiliser simultanément autant de copies que vous détenez de licences. Le terme
« Utiliser » signie charger le Logiciel en mémoire temporaire ou dans le stockage
permanent sur l’ordinateur. L’installation sur un serveur de réseau à des ns de
distribution à d’autres ordinateurs ne constitue pas une « utilisation », à moins que
vous ne déteniez une licence distincte pour chaque ordinateur auquel le logiciel
sera distribué (et uniquement dans ce cas). Il vous incombe de vous assurer que
le nombre de personnes utilisant le Logiciel installé sur un serveur de réseau
n’excède pas le nombre de licences en votre possession. Si le nombre d’utilisateurs
du Logiciel installé sur un serveur de réseau excède le nombre de licences, avant
même de permettre à des utilisateurs démunis de licence d’utiliser le Logiciel, vous
devez acheter assez de licences supplémentaires pour que le nombre de licences
soit égal au nombre d’utilisateurs. Si vous êtes un client commercial de Dell ou
d’une liale de Dell, par la présente vous accordez à Dell, ou à un agent sélectionné
par Dell, le droit d’eectuer un audit de votre utilisation du Logiciel au cours des
ANNEXE D : CONTRAT DE LICENCE DU LOGICIEL DELL
heures de bureau régulières, vous acceptez de coopérer avec Dell au cours d’un tel
audit et vous vous engagez à fournir à Dell tous les documents raisonnablement
associés à votre utilisation du Logiciel. L’audit sera limité à la vérication du respect
des termes de ce contrat.
Le Logiciel est protégé par les lois sur le copyright en vigueur aux États-Unis et
par des traités internationaux. Vous avez le droit de créer une copie du Logiciel
uniquement à des ns de sauvegarde ou d’archivage ou de le transférer sur un
seul disque dur, à condition que vous ne conserviez la copie d’origine qu’à des ns
de sauvegarde ou d’archivage. Vous n’avez pas le droit de louer ou de donner en
location (leasing) le Logiciel ou de copier le matériel imprimé qui accompagne le
Logiciel mais vous avez le droit de transférer de façon permanente le Logiciel et
tous les éléments qui l’accompagnent dans le cadre d’une vente ou d’un transfert
du produit Dell si vous ne conservez aucune copie et que le bénéciaire s’engage
à respecter les termes du présent contrat. Tout transfert doit inclure la mise à jour
la plus récente et toutes les versions précédentes. Il est interdit de décompiler
ou désassembler le Logiciel ou de procéder à une rétroconception de celui-ci. Si
le paquet fourni avec votre ordinateur contient des disques, 3,5 po et/ou 5,25 po,
vous n’avez le droit d’utiliser que les disques appropriés à votre ordinateur. Vous
n’avez pas le droit d’utiliser les disques sur un autre ordinateur ou réseau. Vous
n’avez également pas le droit de les prêter, louer, donner en location (leasing) ou de
les transférer à un autre utilisateur, sauf dans la mesure où de telles actions sont
autorisées par ce contrat.
Garantie limitée
Dell garantit que, dans le cadre d’une utilisation normale, les disques du Logiciel
seront sans défaut ni vice de fabrication pendant quatre-vingt-dix (90) jours à dater
de la réception de ceux-ci. Cette garantie n’est valable que pour vous et n’est pas
transférable. Toute garantie implicite est limitée à une période de quatre-vingt-dix
(90) jours à dater de la réception du Logiciel. Certaines juridictions ne reconnaissent
pas de restrictions de durée des garanties implicites ; cette restriction peut donc
ne pas s’appliquer à vous. La responsabilité totale de Dell et de ses fournisseurs, et
votre seul remède, est limitée au (a) remboursement du prix payé pour le Logiciel
ou au (b) remplacement de tout disque non conforme à cette garantie, disque que
vous aurez retourné à Dell accompagné d’un numéro d’autorisation, à vos frais et à
075
/
075
Page 76

vos propres risques. Cette garantie limitée ne couvre pas les dommages dus à un
accident, un abus, une mauvaise utilisation, une manipulation ou une modication
incorrecte eectuée par une personne autre qu’un représentant de Dell. Les
disques de remplacement sont couverts par la garantie pour la période restante
de la garantie d’origine ou pendant trente (30) jours, selon la durée la plus longue.
Dell ne garantit PAS que les fonctions du Logiciel répondront à vos attentes ni que
le fonctionnement du Logiciel sera ininterrompu ou sans erreur. Vous acceptez la
responsabilité du choix du Logiciel an de parvenir aux résultats souhaités et de
l’utilisation et des résultats obtenus du Logiciel.
AGISSANT POUR SON COMPTE ET POUR CELUI DE SES FOURNISSEURS, DELL REJETTE
TOUTE AUTRE GARANTIE OU CONDITION EXPRESSE OU IMPLICITE, NOTAMMENT,
MAIS SANS RESTRICTION, LES GARANTIES ET CONDITIONS IMPLICITES DE QUALITÉ
MARCHANDE OU D’ADAPTABILITÉ À UN USAGE PARTICULIER, S’APPLIQUANT AU
LOGICIEL ET À TOUS LES DOCUMENTS IMPRIMÉS L’ACCOMPAGNANT. Cette garantie
limitée vous donne des droits spéciques ; vous pouvez également avoir d’autres
droits, qui varient d’une juridiction à une autre.
ANNEXE D : CONTRAT DE LICENCE DU LOGICIEL DELL
Logiciel libre
Tout logiciel libre fourni par Dell peut être utilisé sous les termes et conditions du
contrat particulier sous lequel le logiciel libre est distribué.
Ce logiciel libre est distribué dans une optique d’utilité, cependant IL EST FOURNI
« TEL QUEL » SANS AUCUNE GARANTIE EXPRESSE OU IMPLICITE ; NOTAMMENT,
SANS S’Y LIMITER, la garantie IMPLICITE DE QUALITÉ OU D’ADAPTABILITÉ À UN
USAGE PARTICULIER. DELL, LES DÉTENTEURS DE DROITS D’AUTEUR OU LES
COLLABORATEURS NE SERONT EN AUCUN CAS RESPONSABLES DES DOMMAGES
DIRECTS, INDIRECTS, ACCESSOIRES, PARTICULIERS, EXEMPLAIRES OU INDUITS
(NOTAMMENT, MAIS SANS S’Y LIMITER, LA FOURNITURE DE PRODUITS OU DE
SERVICES SUBSTITUTS, LA PERTE D’UTILISATION, DE DONNÉES OU DE BÉNÉFICES
OU L’INTERRUPTION D’EXPLOITATION) CAUSÉS DE QUELQUE MANIÈRE QUE CE SOIT
ET SUR N’IMPORTE QUELLE BASE DE RESPONSABILITÉ, QUE CE SOIT PAR CONTRAT,
RESPONSABILITÉ STRICTE OU DÉLIT CIVIL (INCLUANT LA NÉGLIGENCE OU AUTRE),
ENTRAÎNÉS DE QUELQUE MANIÈRE QUE CE SOIT PAR L’UTILISATION DE CE LOGICIEL,
MÊME S’ILS ONT ÉTÉ AVERTIS DE LA POSSIBILITÉ DE TELS DOMMAGES.
DELL OU SES FOURNISSEURS NE SERONT EN AUCUN CAS RESPONSABLES DES
DOMMAGES QUELS QU’ILS SOIENT (NOTAMMENT, MAIS SANS AUCUNE LIMITATION,
DES DOMMAGES CONSISTANT EN UNE PERTE DE BÉNÉFICES, UNE INTERRUPTION
D’EXPLOITATION, UNE PERTE D’INFORMATIONS OU TOUTE PERTE DE FONDS)
ENTRAÎNÉS PAR L’UTILISATION OU L’IMPOSSIBILITÉ D’UTILISATION DU LOGICIEL,
MÊME SI LA SOCIÉTÉ DELL A ÉTÉ AVERTIE DE LA POSSIBILITÉ DE TELS DOMMAGES.
Certains ressorts n’autorisent pas l’exclusion ou la limitation des dommages
accidentels ou induits ; l’exclusion ou la limitation qui précède peut donc ne pas
s’appliquer à vous.
Droits limités du Gouvernement des États-Unis
Le logiciel et la documentation sont des « commercial items (articles commerciaux) »
selon la dénition de ce terme qui gure dans la section 48 C.F.R. 2.101, composés
de « commercial computer software (logiciel informatique commercial) » et de
« commercial computer software documentation (documentation informatique
commerciale) » selon la dénition de ces termes qui gure dans la section 48 C.F.R.
12.212. En conformité avec les sections 48 C.F.R. 12.212 et 48 C.F.R. 227.7202-1 à
227.7202-4, tous les utilisateurs nals du Gouvernement des États-Unis acquièrent
le logiciel et la documentation uniquement avec les droits dénis dans ces
documents. Le contractant/fabricant est Dell Products, L.P., One Dell Way, Round
Rock, Texas 78682.
076
/
076
Page 77

Généralités
Cette licence restera valide tant qu’elle ne sera pas annulée. Elle sera annulée si
les conditions dénies ci-dessus se concrétisent ou si vous ne respectez pas l’un
quelconque de ses termes. Au cas où elle serait annulée, vous vous engagez à
détruire le Logiciel et tous les éléments qui l’accompagnent, ainsi que toutes les
copies du Logiciel et de ses composants. Ce contrat est régi par les lois de l’état
du Texas. Chaque disposition de ce contrat est autonome. S’il s’avérait qu’une
disposition était impossible à appliquer, les provisions, termes ou conditions
restants de ce contrat resteraient en vigueur. Ce contrat lie les successeurs et
personnes assignées. Dell et vous-même vous engagez à renoncer, tant que la loi le
permet, à tout droit à un procès par jury, concernant le Logiciel ou ce contrat. Cette
clause n’étant pas valide dans certaines juridictions, elle peut ne pas s’appliquer
à vous. Vous reconnaissez que vous avez lu ce contrat, que vous le comprenez,
que vous vous engagez à être lié par ses termes et que le présent document
constitue l’intégralité du contrat exclusif entre vous et Dell concernant le Logiciel.
(Rév. 012306)
ANNEXE D : CONTRAT DE LICENCE DU LOGICIEL DELL
077
/
077
Page 78

ANNEXE E : CONTACTER ALIENWARE
ANNEXE E : CONTACTER ALIENWARE
REMARQUE : si vous n’avez pas de connexion Internet active, reportez-vous
à votre facture, votre bordereau de marchandises ou au catalogue produit
de Dell pour trouver les coordonnées.
Dell met à la disposition des clients plusieurs options de support et services en
ligne ou par téléphone. La disponibilité varie selon les pays et les produits et
certains services peuvent ne pas être disponibles dans votre région.
Pour contacter le service des ventes, du support technique ou clientèle de Dell :
Rendez-vous sur 1. support.dell.com.
Sélectionnez votre pays ou votre région dans le menu déroulant 2. Choose A
Country/Region (Sélectionner un pays ou une région), en bas de la page.
Cliquez sur 3. Contactez-nous, dans la partie gauche de la page.
Sélectionnez le service ou le support qui correspond à vos besoins.4.
Choisissez la méthode qui vous convient pour contacter Dell.5.
Sites Web
Pour en savoir plus sur les produits et services d’Alienware, rendez-vous sur les
sites Web ci-dessous :
www.dell.com•
www.dell.com/ap• (région Asie/Pacique uniquement)
www.dell.com/jp• (Japon uniquement)
www.euro.dell.com • (Europe uniquement)
www.dell.com/la• (pays d’Amérique latine et des Caraïbes)
www.dell.ca • (Canada uniquement)
Vous pouvez accéder au support d’Alienware par le biais des sites Web suivants :
support.dell.com•
support.jp.dell.com• (Japon uniquement)
support.euro.dell.com• (Europe uniquement)
support.la.dell.com• (Argentine, Brésil, Chili, Mexique)
078
/
078
Page 79

ANNEXE F : INFORMATIONS IMPORTANTES
VEUILLEZ SAUVEGARDER TOUTES VOS DONNÉES AVANT DE PROCÉDER À UNE •
RÉCUPÉRATION DU SYSTÈME OU D’ENVOYER VOTRE PORTABLE POUR DES
RÉPARATIONS OU DES MISES À NIVEAU.
CONSERVEZ TOUTES LES BOÎTES ORIGINALES AU CAS OÙ VOUS DEVIEZ •
RETOURNER DES MARCHANDISES.
VEUILLEZ CONTACTER NOTRE SERVICE DE SUPPORT TECHNIQUE AU 1-888-•
254-3625 LORSQUE VOUS METTEZ À NIVEAU DES COMPOSANTS DANS
VOTRE PORTABLE. NOUS DOCUMENTONS TOUTES LES MISES À NIVEAU DES
CLIENTS AUX FINS DE SUPPORT ULTÉRIEUR.
ANNEXE F : INFORMATIONS IMPORTANTES
079
/
079
Page 80

Imprimé en Chine
Imprimé sur du papier recyclé.
 Loading...
Loading...