Alienware AW2720HF User Manual

Alienware AW2720HF Monitor
User’s Guide
Model: AW2720HF
Regulatory model: AW2720HFb

Notes, cautions, and warnings
 NOTE: A NOTE indicates important information that helps you make
NOTE: A NOTE indicates important information that helps you make
better use of your computer.
CAUTION: A CAUTION indicates potential damage to hardware or loss of data if instructions are not followed.
WARNING: A WARNING indicates a potential for property damage, personal injury, or death.
© 2019 Dell Inc. or its subsidiaries. All rights reserved. Dell, EMC, and other trademarks are trademarks of Dell Inc. or its subsidiaries. Other trademarks may be trademarks of their respective owners
2019 - 10 Rev. A01
Contents
About your monitor . . . . . . . . . . . . . . . . . . . . . . . . . . . . . 6
Package contents . . . . . . . . . . . . . . . . . . . . . . . . . . . . . . . . . . . . 6 Product features . . . . . . . . . . . . . . . . . . . . . . . . . . . . . . . . . . . . . 8 Identifying parts and controls . . . . . . . . . . . . . . . . . . . . . . . . . . 9
Front view . . . . . . . . . . . . . . . . . . . . . . . . . . . . . . . . . . . . . . . . . . . . . . . . . .9 Back view. . . . . . . . . . . . . . . . . . . . . . . . . . . . . . . . . . . . . . . . . . . . . . . . . .10 Rear and bottom view . . . . . . . . . . . . . . . . . . . . . . . . . . . . . . . . . . . . . . . 11
Monitor specifications . . . . . . . . . . . . . . . . . . . . . . . . . . . . . . . 12 Resolution specifications . . . . . . . . . . . . . . . . . . . . . . . . . . . . . 14
Supported video modes . . . . . . . . . . . . . . . . . . . . . . . . . . . . . . . . . . . . . .14 Preset display modes . . . . . . . . . . . . . . . . . . . . . . . . . . . . . . . . . . . . . . . .15 Electrical specifications . . . . . . . . . . . . . . . . . . . . . . . . . . . . . . . . . . . . . .15 Physical characteristics . . . . . . . . . . . . . . . . . . . . . . . . . . . . . . . . . . . . . .16 Environmental characteristics. . . . . . . . . . . . . . . . . . . . . . . . . . . . . . . . .17 Power management modes . . . . . . . . . . . . . . . . . . . . . . . . . . . . . . . . . . .18 Pin assignments . . . . . . . . . . . . . . . . . . . . . . . . . . . . . . . . . . . . . . . . . . . .19
Plug and Play capability. . . . . . . . . . . . . . . . . . . . . . . . . . . . . .20 Universal Serial Bus (USB) interface . . . . . . . . . . . . . . . . . . . 21
USB upstream connector . . . . . . . . . . . . . . . . . . . . . . . . . . . . . . . . . . . . .21 USB downstream connector . . . . . . . . . . . . . . . . . . . . . . . . . . . . . . . . . 22 USB ports. . . . . . . . . . . . . . . . . . . . . . . . . . . . . . . . . . . . . . . . . . . . . . . . . 22
LCD monitor quality and pixel policy. . . . . . . . . . . . . . . . . . . 23 Maintenance guidelines . . . . . . . . . . . . . . . . . . . . . . . . . . . . . . 23
Cleaning your monitor . . . . . . . . . . . . . . . . . . . . . . . . . . . . . . . . . . . . . . 23
Setting up the monitor. . . . . . . . . . . . . . . . . . . . . . . . . . 24
Attaching the stand . . . . . . . . . . . . . . . . . . . . . . . . . . . . . . . . . 24 Connecting the computer . . . . . . . . . . . . . . . . . . . . . . . . . . . .28
| 3
Removing the monitor stand . . . . . . . . . . . . . . . . . . . . . . . . . 29 VESA wall mounting (optional). . . . . . . . . . . . . . . . . . . . . . . . 31
Operating the monitor. . . . . . . . . . . . . . . . . . . . . . . . . . 32
Power on the monitor . . . . . . . . . . . . . . . . . . . . . . . . . . . . . . . .32 Using the joystick control . . . . . . . . . . . . . . . . . . . . . . . . . . . . .32 Using the rear-panel controls . . . . . . . . . . . . . . . . . . . . . . . . .33 Using the On-Screen Display (OSD) menu . . . . . . . . . . . . . .34
Accessing the menu system . . . . . . . . . . . . . . . . . . . . . . . . . . . . . . . . . .34 OSD warning message . . . . . . . . . . . . . . . . . . . . . . . . . . . . . . . . . . . . . .45
Setting the maximum resolution . . . . . . . . . . . . . . . . . . . . . . 47 Using the tilt, swivel, and vertical extension . . . . . . . . . . . . 48
Tilt and swivel extensions . . . . . . . . . . . . . . . . . . . . . . . . . . . . . . . . . . . .48 Vertical extension . . . . . . . . . . . . . . . . . . . . . . . . . . . . . . . . . . . . . . . . . .48 Rotating the monitor . . . . . . . . . . . . . . . . . . . . . . . . . . . . . . . . . . . . . . . .49 Rotate clockwise. . . . . . . . . . . . . . . . . . . . . . . . . . . . . . . . . . . . . . . . . . . .49 Rotate counterclockwise . . . . . . . . . . . . . . . . . . . . . . . . . . . . . . . . . . . . .50
Adjusting the rotation display settings of your system . . . .51
Using AlienFX application. . . . . . . . . . . . . . . . . . . . . . . 52
Prerequisites . . . . . . . . . . . . . . . . . . . . . . . . . . . . . . . . . . . . . . 52 Installing AWCC through Windows update . . . . . . . . . . . . 52 Installing AWCC from the Dell Support website . . . . . . . . 52 Navigating the AlienFX window . . . . . . . . . . . . . . . . . . . . . . 53 Creating a theme . . . . . . . . . . . . . . . . . . . . . . . . . . . . . . . . . . . 55 Setting lighting effects . . . . . . . . . . . . . . . . . . . . . . . . . . . . . . 56
Troubleshooting . . . . . . . . . . . . . . . . . . . . . . . . . . . . . . .59
Self-test. . . . . . . . . . . . . . . . . . . . . . . . . . . . . . . . . . . . . . . . . . . 59 Built-in diagnostics . . . . . . . . . . . . . . . . . . . . . . . . . . . . . . . . . 60 Common problems. . . . . . . . . . . . . . . . . . . . . . . . . . . . . . . . . . .61 Product specific problems . . . . . . . . . . . . . . . . . . . . . . . . . . . 63 Universal Serial Bus (USB) specific problems . . . . . . . . . . . 64
4 |
Appendix . . . . . . . . . . . . . . . . . . . . . . . . . . . . . . . . . . . . .65
FCC notices (U.S. only) and other regulatory
information. . . . . . . . . . . . . . . . . . . . . . . . . . . . . . . . . . . . . . . . .65
Contact Dell . . . . . . . . . . . . . . . . . . . . . . . . . . . . . . . . . . . . . . . .65
| 5

About your monitor
Package contents
Your monitor ships with the components shown below. If any component is missing, contact Dell technical support. For more information see Contact Dell.
 NOTE: Some components may be optional and may not ship with your
NOTE: Some components may be optional and may not ship with your  monitor. Some features or media may not be available in certain countries.
monitor. Some features or media may not be available in certain countries.
Component image |
Component description |
|
|
|
Monitor |
Stand riser
Stand base
6 | About your monitor
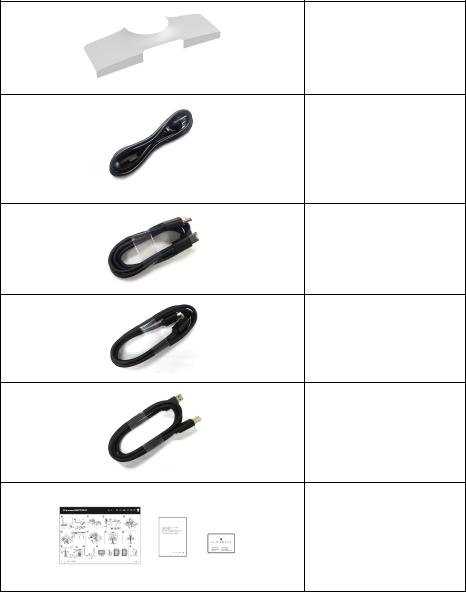
I/O cover
Power cable (varies by country)
DisplayPort cable (DisplayPort to DisplayPort)
HDMI cable
USB 3.0 upstream cable (enables the USB ports on the monitor)
•Quick Setup Guide
•Safety, Environmental, and Regulatory Information
•Alienware Welcome Letter
About your monitor | 7

Product features
The Alienware AW2720HF monitor has an active matrix, Thin-Film Transistor (TFT), Liquid Crystal Display (LCD) and LED backlight. The monitor features include:
•68.5 cm (27 inch) viewable area (measured diagonally). Resolution: Up to 1920 x 1080 through DisplayPort and HDMI, with full-screen support or lower resolutions, supporting an extremely high refresh rate of 240 Hz.
•AMD FreeSync monitor, with a extremely high refresh rate of 240 Hz and a rapid response time of 1 ms gray to gray in Extreme mode*.
•Color gamut of sRGB 99%.
•Tilt, swivel, pivot, and height adjustment capabilities.
•Removable stand and Video Electronics Standards Association (VESA™) 100 mm mounting holes for flexible mounting solutions.
•Digital connectivity via 1 DisplayPort and 2 HDMI ports.
•Equipped with 1 USB upstream port and 4 USB downstream ports.
•Plug and play capability if supported by your system.
•On-Screen Display (OSD) adjustments for ease of setup and screen optimization.
•AW2720HF offers a couple of preset modes including FPS (First-Person Shooter), MOBA/RTS (Real-Time Strategy), RPG (Role-Playing Game), SPORTS (Racing) and three customizable game modes for user's own preference. In addition, key enhanced gaming features such as Timer, Frame Rate, and Display Alignment are provided to help improve gamer's performance and provide best-in game advantage.
•0.3 W standby power when in sleep mode.
•Optimize eye comfort with a flicker-free screen.
WARNING: The possible long-term effects of blue light emission from the monitor may cause damage to the eyes, including eye fatigue, digital eye strain, and so on. ComfortView feature is designed to reduce the amount of blue light emitted from the monitor to optimize eye comfort.
* The 1 ms gray-to-gray mode is achievable in the Extreme mode to reduce visible motion blur and increased image responsiveness. However, this may introduce some slight and noticeable visual artifacts into the image. As every system setup and every gamer's needs are different, Alienware recommends that users experiment with the different modes to find the setting that is right for them.
8 | About your monitor

Identifying parts and controls
Front view
Label |
Description |
Use |
|
|
|
1 |
Cable-management slot |
To organize the cables neatly. |
|
(on the front side of the |
|
|
stand) |
|
|
|
|
2 |
Power On/Off button |
To turn the monitor on or off. |
|
(with LED indicator) |
|
|
|
|
About your monitor | 9
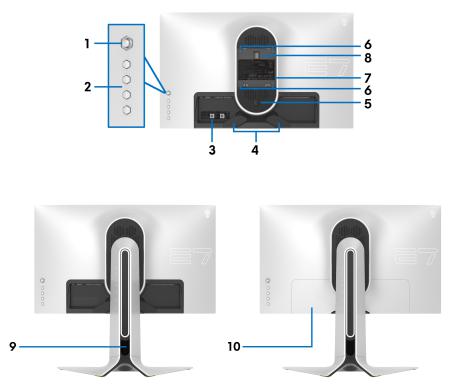
Back view
Back view without monitor stand
Back view with monitor stand
Label |
Description |
Use |
|
|
|
1 |
Joystick |
Use it to control the OSD menu. |
|
|
|
2 |
Function buttons |
For more information, see Operating |
|
|
the monitor. |
|
|
|
3 |
Barcode, serial number, and |
Refer to this label if you need to |
|
Service Tag label |
contact Dell for technical support. |
|
|
|
4 |
Cable-management clip |
To organize the cables neatly. |
|
|
|
5 |
Stand release button |
Releases stand from the monitor. |
|
|
|
6 |
VESA mounting holes (100 mm |
Wall mount monitor using VESA- |
|
x 100 mm - behind VESA |
compatible wall mount kit (100 mm x |
|
Cover) |
100 mm). |
|
|
|
10 | About your monitor

7 |
Regulatory label |
Lists the regulatory approvals. |
|
|
|
8 |
Lighting dock connector |
When the stand riser is attached to the |
|
|
monitor, the dock supplies power to |
|
|
the light on the stand. |
|
|
|
9 |
Cable-management slot (at the |
To organize cables by routing them |
|
back of the stand) |
through this slot. |
|
|
|
10 |
I/O cover |
Protects the I/O ports. |
|
|
|
Rear and bottom view
Rear and bottom view without monitor stand
Label |
Description |
Use |
|
|
|
1 |
Power connector |
Connect the power cable (shipped with your |
|
|
monitor). |
|
|
|
2 |
USB upstream port |
Connect the USB cable (shipped with your |
|
|
monitor) to this port and your computer to |
|
|
enable the USB ports on your monitor. |
|
|
|
3, 6 |
USB downstream |
Connect your USB device.* |
|
ports (3) |
NOTE: To use these ports, you must connect |
|
|
the USB cable (shipped with your monitor) to |
|
|
the USB-upstream port on the monitor and to |
|
|
your computer. |
4 |
USB downstream port |
Connect to charge your USB device. |
|
with Power Charging |
|
|
|
|
About your monitor | 11
5 |
Headphone port |
Connect headphone or speakers. |
|
|
|
7 |
HDMI port (HDMI 1) |
Connect your computer with the HDMI cable |
|
|
(shipped with your monitor). |
|
|
|
8 |
HDMI port (HDMI 2) |
Connect your computer with the HDMI cable |
|
|
(shipped with your monitor). |
|
|
|
9 |
DisplayPort |
Connect your computer with DisplayPort- |
|
|
DisplayPort cable (shipped with your |
|
|
monitor). |
|
|
|
10 |
Line-out port |
Connect your speakers. |
|
|
NOTE: This port does not support |
|
|
headphones. |
|
|
|
* To avoid signal interference, when a wireless USB device has been connected to a USB downstream port, it is not recommended to connect any other USB devices to the adjacent port.
Monitor specifications
Model |
AW2720HF |
|
|
Screen type |
Active matrix - TFT LCD |
|
|
Panel technology |
Fast IPS |
|
|
Aspect ratio |
16:9 |
|
|
Viewable image |
|
|
|
Diagonal |
685.0 mm (27 in.) |
Width (active area) |
596.7 mm (23.49 in.) |
Height (active area) |
335.7 mm (13.22 in.) |
Total area |
200302.8 mm2 (310.47 in2) |
Pixel pitch |
0.3108 mm x 0.3108 mm |
|
|
Pixel per inch (PPI) |
82 |
|
|
Viewing angle |
|
Vertical |
178° (typical) |
Horizontal |
178° (typical) |
|
|
Luminance output |
350 cd/m² (typical) |
|
|
Contrast ratio |
1000 to 1 (typical) |
|
|
12 | About your monitor
Faceplate coating |
Anti-glare treatment of the front polarizer (Haze |
|
25%, 3H) |
|
|
Backlight |
WLED |
|
|
Response time |
• 1 ms gray to gray in Extreme Mode * |
|
• 2 ms gray to gray in Super Fast Mode |
|
• 4 ms gray to gray in Fast Mode |
|
* The 1 ms gray-to-gray mode is achievable in the |
|
Extreme mode to reduce visible motion blur and |
|
increased image responsiveness. However this may |
|
introduce some slight and noticeable visual artifacts |
|
into the image. As every system setup and every |
|
gamer's needs are different, Alienware recommends |
|
that users experiment with the different modes to |
|
find the setting that is right for them. |
|
|
Color depth |
16.78 million colors |
|
|
Color gamut |
sRGB 99% |
|
|
Built-in devices |
• USB 3.0 Super-Speed hub (with 1 USB 3.0 |
|
upstream port) |
|
• 4 x USB 3.0 downstream port (including 1 port |
|
which supports power-charging) |
|
|
Connectivity |
• 1 x DisplayPort version 1.2 (rear) |
|
• 2 x HDMI port version 2.0 (rear) |
|
• 1 x USB 3.0 upstream port (rear) |
|
• 4 x USB 3.0 downstream ports (bottom: 2; rear: 2) |
|
• 1 x headphone port (bottom) |
|
• 1 x audio line-out port (rear) |
|
|
Border width (edge of monitor to active area) |
|
|
|
Top |
8.0 mm |
Left/Right |
8.0 mm/8.0 mm |
Bottom |
23.2 mm |
|
|
About your monitor | 13
Adjustability |
|
|
|
|
|
|
|
Height adjustable stand |
0 to 130 mm |
||
Tilt |
-5° to 21° |
||
Swivel |
-20° to 20° |
||
Pivot |
-90° to 90° |
||
|
|
|
|
Dell Display Manager |
Easy Arrange and other key features |
||
(DDM) Compatibility |
|
|
|
|
|
|
|
Resolution specifications |
|||
|
|
|
|
Model |
|
AW2720HF |
|
|
|
|
|
Horizontal scan range |
|
• DisplayPort 1.2: 255 to 255 kHz (automatic) |
|
|
|
• HDMI 2.0: 30 to 255 kHz (automatic) |
|
|
|
|
|
Vertical scan range |
|
• DisplayPort 1.2: 48 to 240 Hz (automatic) |
|
|
|
• HDMI 2.0: 48 to 240 Hz (automatic) |
|
|
|
|
|
Maximum preset resolution |
• DisplayPort: 1920 x 1080 @ 240 Hz |
||
|
|
• HDMI: 1920 x 1080 @ 240 Hz |
|
|
|
|
|
Supported video modes |
|
|
|
|
|
|
|
Model |
|
|
AW2720HF |
|
|
||
Video display capabilities (HDMI |
480i, 480p, 576i, 576p, 720p, 1080i, |
||
& DisplayPort playback) |
|
|
1080p, FHD |
|
|
|
|
14 | About your monitor

Preset display modes
Display mode |
Horizontal |
Vertical |
Pixel clock |
Sync polarity |
|
frequency |
frequency |
(MHz) |
(Horizontal/ |
|
(kHz) |
(Hz) |
|
Vertical) |
VESA, 640 x 480 |
31.5 |
60.0 |
25.2 |
-/- |
|
|
|
|
|
VESA, 640 x 480 |
37.5 |
75.0 |
31.5 |
-/- |
|
|
|
|
|
IBM, 720 x 400 |
31.5 |
70.0 |
28.3 |
-/+ |
|
|
|
|
|
VESA, 800 x 600 |
37.9 |
60.0 |
40.0 |
+/+ |
|
|
|
|
|
VESA, 800 x 600 |
46.9 |
75.0 |
49.5 |
+/+ |
|
|
|
|
|
VESA, 1024 x 768 |
64.0 |
60.0 |
108.0 |
-/- |
|
|
|
|
|
VESA, 1024 x 768 |
80.0 |
75.0 |
135.0 |
+/+ |
|
|
|
|
|
VESA, 1152 x 864 |
60.0 |
60.0 |
108.0 |
+/+ |
|
|
|
|
|
VESA, 1280 x 1024 |
67.5 |
60.0 |
148.5 |
+/+ |
|
|
|
|
|
VESA, 1280 x 1024 |
137.3 |
120.0 |
285.5 |
+/- |
|
|
|
|
|
VESA, 1600 x 900 |
166.6 |
144.0 |
346.5 |
+/- |
|
|
|
|
|
VESA, 1920 x 1080 |
278.1 |
240.0 |
567.4 |
+/- |
|
|
|
|
|
 NOTE: This monitor supports AMD FreeSync.
NOTE: This monitor supports AMD FreeSync.
Electrical specifications
Model |
AW2720HF |
|
|
Video input signals |
HDMI 2.0*/DisplayPort 1.2, 600 mV for each |
|
differential line, 100 ohm input impedance per |
|
differential pair. |
|
|
AC input voltage/ |
100 VAC to 240 VAC / 50 Hz or 60 Hz + 3 Hz / |
frequency/current |
1.5 A (typical) |
|
|
Inrush current |
• 120 V: 30 A (max.) at 0°C (cold start) |
|
• 220 V: 60 A (max.) at 0°C (cold start) |
|
|
* Does not support the HDMI 2.0 optional specification, including Consumer Electronics Control (CEC), HDMI Ethernet Channel (HEC), Audio Return Channel (ARC), standard for 3D format and resolutions, and standard for 4K digital cinema resolution.
About your monitor | 15
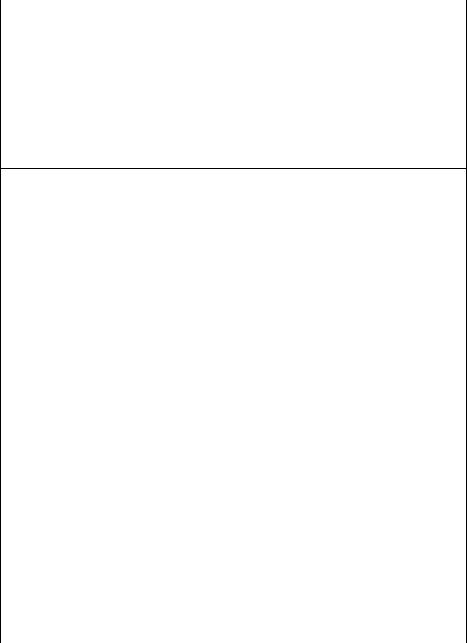
Physical characteristics
Model |
AW2720HF |
|
|
|
|
Signal cable type |
• Digital: HDMI, 19 pins |
|
|
• |
Digital: DisplayPort, 20 pins |
|
• |
Universal Serial Bus: USB, 9 pins |
|
|
|
NOTE: Dell monitors are designed to work optimally with the video cables that are shipped with your monitor. As Dell does not have control over the different cable suppliers in the market, the type of material, connector and process used to manufacture these cables, Dell does not guarantee video performance on cables that are not shipped with your Dell monitor.
Dimensions (with stand)
Height (extended) |
559.4 mm (22.02 in.) |
|
|
Height (compressed) |
443.1 mm (17.45 in.) |
|
|
Width |
612.7 mm (24.12 in.) |
|
|
Depth |
251.9 mm (9.92 in.) |
|
|
Dimensions (without stand) |
|
|
|
Height |
366.8 mm (14.44 in.) |
|
|
Width |
612.7 mm (24.12 in.) |
|
|
Depth |
78.7 mm (3.10 in.) |
|
|
Stand dimensions |
|
|
|
Height (extended) |
452.0 mm (17.80 in.) |
|
|
Height (compressed) |
443.1 mm (17.45 in.) |
|
|
Width |
465.2 mm (18.31 in.) |
|
|
Depth |
251.9 mm (9.92 in.) |
|
|
Weight |
|
|
|
Weight with packaging |
13.3 kg (29.32 lb) |
|
|
Weight with stand assembly |
8.8 kg (19.40 lb) |
and cables |
|
|
|
Weight without stand assembly |
4.6 kg (10.14 lb) |
(For wall mount or VESA mount |
|
considerations - no cables) |
|
|
|
Weight of stand assembly |
3.7 kg (8.16 lb) |
|
|
Front frame gloss |
17 + 3 (only front chin) |
|
|
16 | About your monitor

Environmental characteristics
Model |
AW2720HF |
|
|
Compliant standards
Arsenic-free glass and mercury-free for the panel only
Temperature
Operating |
0°C to 40°C (32°F to 104°F) |
|
|
|
|
Non-operating |
• Storage: -20°C to 60°C (-4°F to 140°F) |
|
|
• Shipping: -20°C to 60°C (-4°F to 140°F) |
|
|
|
|
Humidity |
|
|
|
|
|
Operating |
10% to 80% (non-condensing) |
|
|
|
|
Non-operating |
• Storage: 5% to 90% (non-condensing) |
|
|
• Shipping: 5% to 90% (non-condensing) |
|
|
|
|
Altitude |
|
|
|
|
|
Operating |
5,000 m (16,404 ft) (maximum) |
|
|
|
|
Non-operating |
12,192 m (40,000 ft) (maximum) |
|
|
|
|
Thermal dissipation |
• |
221.8 BTU/hour (maximum) |
|
• |
60.0 BTU/hour (typical) |
|
|
|
About your monitor | 17

Power management modes
If you have a VESA DPM™ compliant display card or software installed on your computer, the monitor can automatically reduce its power consumption when not in use. This is referred to as Power save mode*. If the computer detects input from the keyboard, mouse, or other input devices, the monitor automatically resumes to function. The following table shows the power consumption and signaling of this automatic power saving feature:
VESA |
Horizontal |
Vertical |
Video |
Power |
Power |
|
||
modes |
sync |
sync |
|
|
indicator |
consumption |
||
|
|
|
|
|
|
|
|
|
Normal |
Active |
Active |
Active |
Blue |
73 W (maximum)** |
|||
operation |
|
|
|
|
|
29 W (typical) |
||
|
|
|
|
|
|
|
|
|
Active-off |
Inactive |
Inactive |
Blanked |
White |
Less than 0.3 |
W |
||
mode |
|
|
|
|
(blinking) |
|
|
|
|
|
|
|
|
|
|
|
|
Switch off |
- |
- |
- |
|
Off |
Less than 0.3 |
W |
|
|
|
|
|
|
|
|
|
|
|
|
|
|
|
|
|||
Power Consumption Pon |
|
20.78 W |
|
|
|
|||
Total Energy Consumption (TEC) |
|
65.59 kWh |
|
|
|
|||
|
|
|
|
|
|
|
|
|
*Zero power consumption in OFF mode can only be achieved by disconnecting the main cable from the monitor.
**Maximum power consumption with max luminance, and USB active.
This document is informational only and reflects laboratory performance. Your product may perform differently, depending on the software, components and peripherals you ordered and shall have no obligation to update such information. Accordingly, the customer should not rely upon this information in making decisions about electrical tolerances or otherwise. No warranty as to accuracy or completeness is expressed or implied.
 NOTE:
NOTE:
Pon: Power consumption of On mode measured with reference to Energy Star test method.
TEC: Total energy consumption in kWh measured with reference to Energy Star test method.
18 | About your monitor
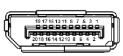
Pin assignments
DisplayPort connector
Pin number |
20-pin side of the connected |
|
signal cable |
|
|
1 |
ML3 (n) |
|
|
2 |
GND |
|
|
3 |
ML3 (p) |
|
|
4 |
ML2 (n) |
|
|
5 |
GND |
|
|
6 |
ML2 (p) |
|
|
7 |
ML1 (n) |
|
|
8 |
GND |
|
|
9 |
ML1 (p) |
|
|
10 |
ML0 (n) |
|
|
11 |
GND |
|
|
12 |
ML0 (p) |
|
|
13 |
GND |
|
|
14 |
GND |
|
|
15 |
AUX (p) |
|
|
16 |
GND |
|
|
17 |
AUX (n) |
|
|
18 |
Hot Plug Detect |
|
|
19 |
Re-PWR |
|
|
20 |
+3.3 V DP_PWR |
|
|
About your monitor | 19

HDMI connector
Pin number |
19-pin side of the connected |
|
signal cable |
|
|
1 |
TMDS DATA 2+ |
|
|
2 |
TMDS DATA 2 SHIELD |
|
|
3 |
TMDS DATA 2- |
|
|
4 |
TMDS DATA 1+ |
|
|
5 |
TMDS DATA 1 SHIELD |
|
|
6 |
TMDS DATA 1- |
|
|
7 |
TMDS DATA 0+ |
|
|
8 |
TMDS DATA 0 SHIELD |
|
|
9 |
TMDS DATA 0- |
|
|
10 |
TMDS CLOCK+ |
|
|
11 |
TMDS CLOCK SHIELD |
|
|
12 |
TMDS CLOCK- |
|
|
13 |
CEC |
|
|
14 |
Reserved (N.C. on device) |
|
|
15 |
DDC CLOCK (SCL) |
|
|
16 |
DDC DATA (SDA) |
|
|
17 |
DDC/CEC Ground |
|
|
18 |
+5V POWER |
|
|
19 |
HOT PLUG DETECT |
|
|
Plug and Play capability
You can connect the monitor to any Plug and Play-compatible system. The monitor automatically provides the computer system with its Extended Display Identification Data (EDID) using Display Data Channel (DDC) protocols so that the system can configure itself and optimize the monitor settings. Most monitor installations are automatic; you can select different settings if desired. For more information about changing the monitor settings, see Operating the monitor.
20 | About your monitor
 Loading...
Loading...