Page 1
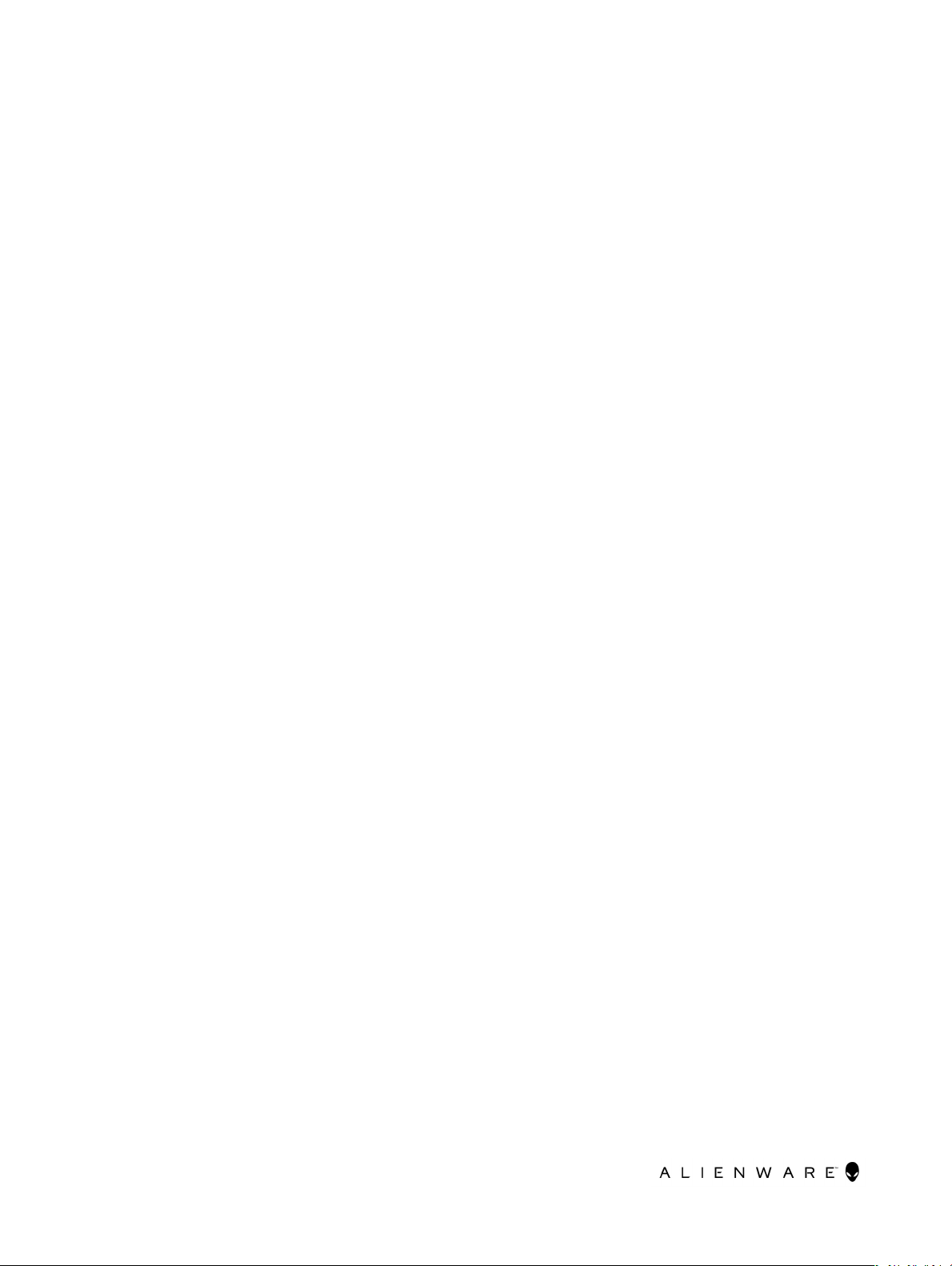
Alienware Aurora R8
Setup and Specications
Regulatory Model: D23M
Regulatory Type: D23M002
Page 2
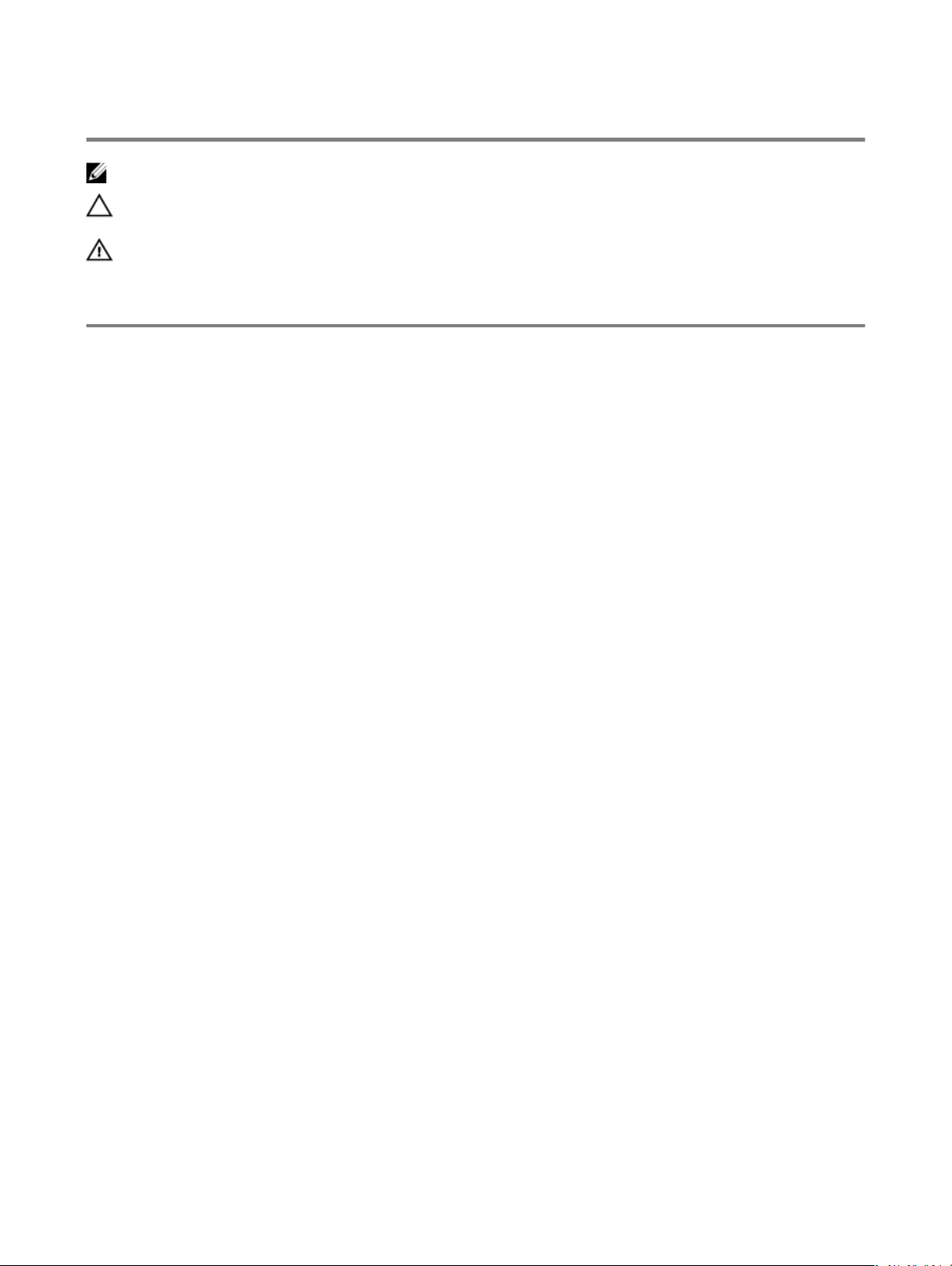
Notes, cautions, and warnings
NOTE: A NOTE indicates important information that helps you make better use of your product.
CAUTION: A CAUTION indicates either potential damage to hardware or loss of data and tells you how to avoid
the problem.
WARNING: A WARNING indicates a potential for property damage, personal injury, or death.
© 2018 Dell Inc. or its subsidiaries. All rights reserved. Dell, EMC, and other trademarks are trademarks of Dell Inc. or its subsidiaries.
Other trademarks may be trademarks of their respective owners.
2018 - 10
Rev. A00
Page 3
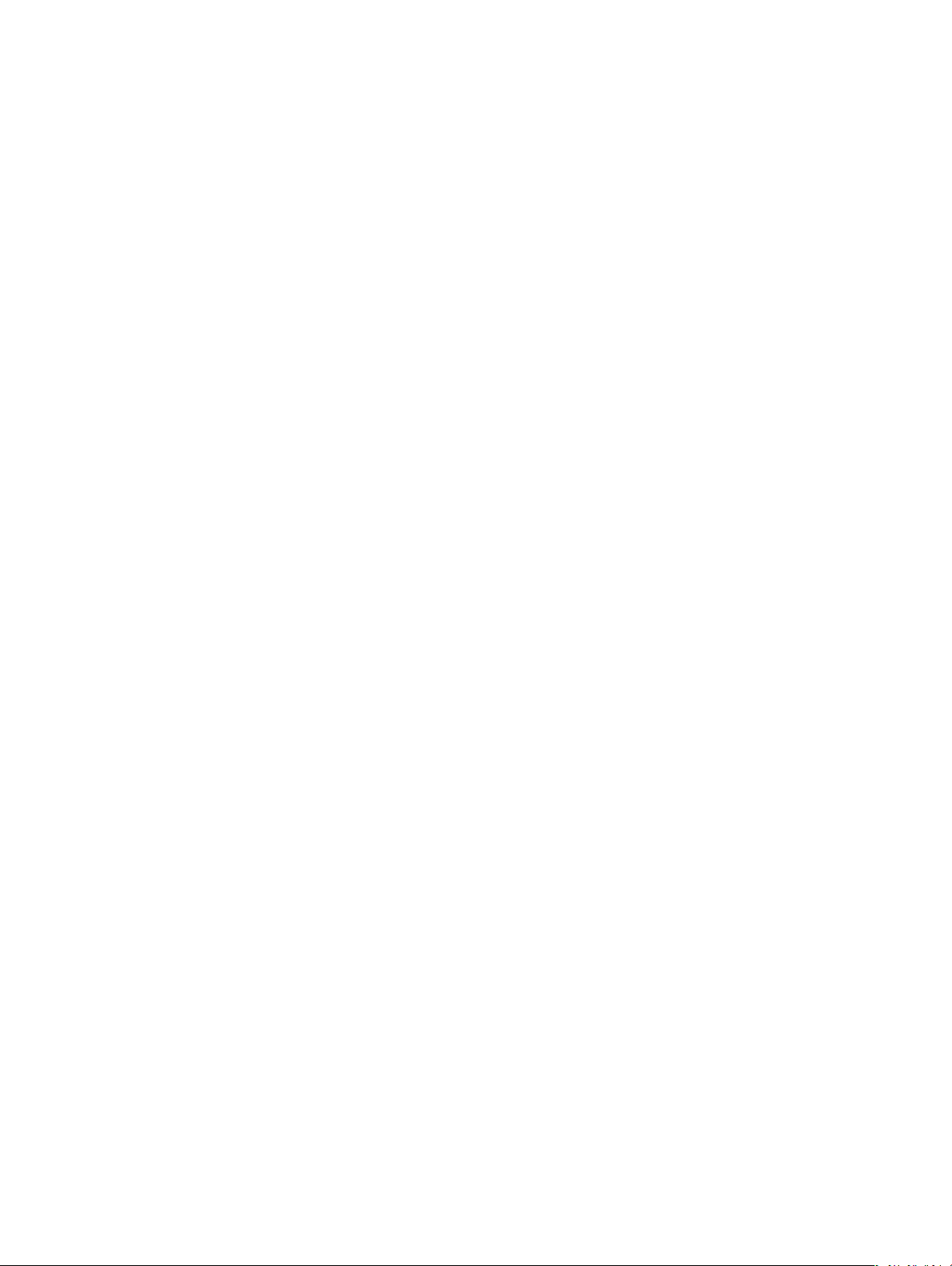
Contents
Set up your computer..........................................................................................................4
Create a USB recovery drive for Windows........................................................................6
Setting up the Virtual Reality (VR) headset — optional...................................................7
Views of Alienware Aurora R8...........................................................................................8
Front...................................................................................................................................................................8
Back................................................................................................................................................................... 9
Back panel........................................................................................................................................................ 10
Specications of Alienware Aurora R8............................................................................12
Dimensions and weight...................................................................................................................................... 12
Processors..........................................................................................................................................................12
Chipset..............................................................................................................................................................12
Operating system...............................................................................................................................................13
Memory.............................................................................................................................................................13
Intel Optane memory......................................................................................................................................... 13
Ports and connectors..........................................................................................................................................14
Communications................................................................................................................................................ 15
Ethernet...................................................................................................................................................... 15
Wireless module...........................................................................................................................................15
Video................................................................................................................................................................15
Audio................................................................................................................................................................16
Storage............................................................................................................................................................. 16
Power ratings.....................................................................................................................................................17
Computer environment...................................................................................................................................... 17
Getting help and contacting Alienware...........................................................................18
Self-help resources............................................................................................................................................ 18
Contacting Alienware........................................................................................................................................ 18
3
Page 4
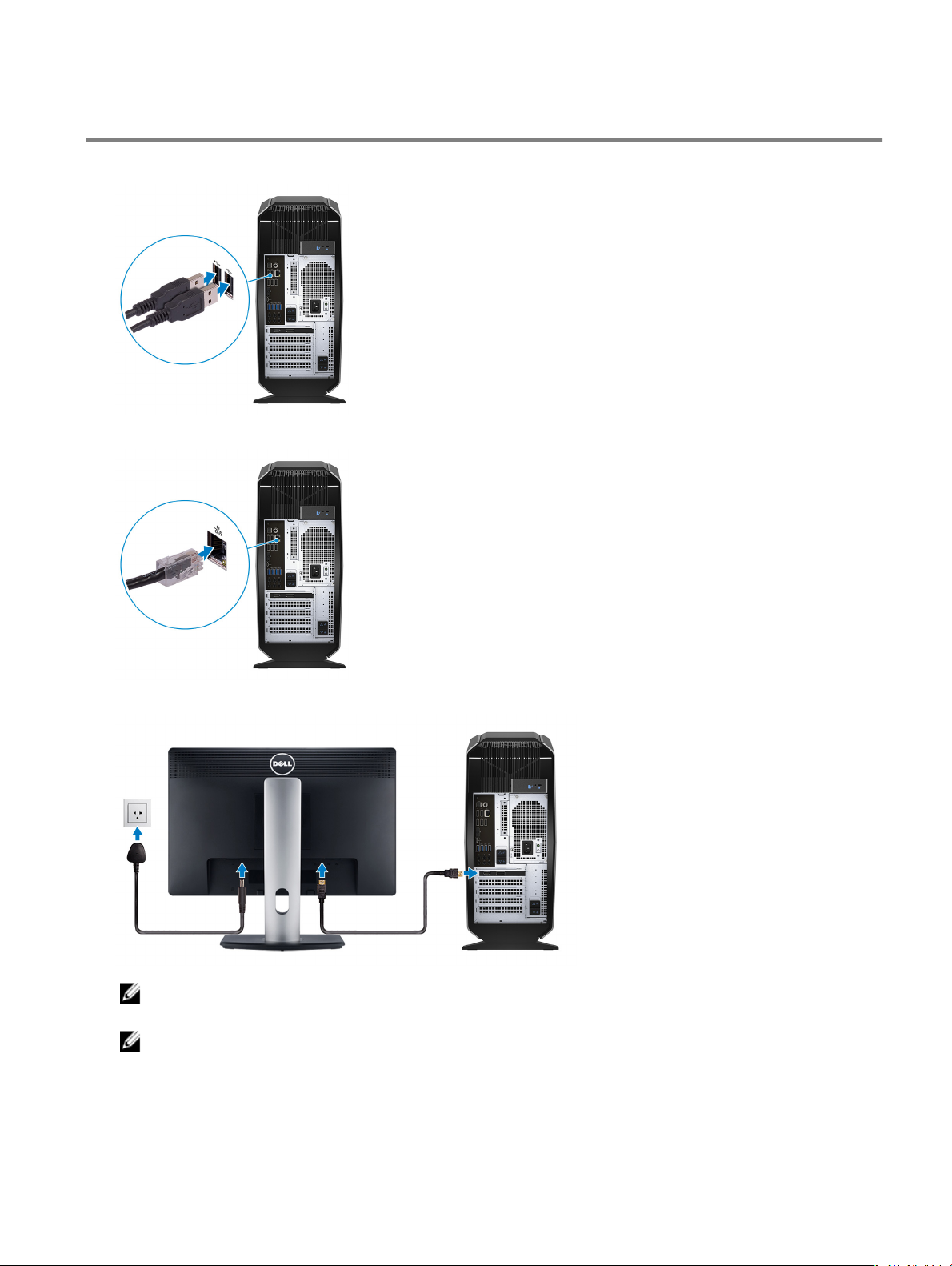
Set up your computer
1 Connect the keyboard and mouse.
2 Connect to your network using a cable, or connect to a wireless network.
3 Connect the display.
NOTE: If you ordered your computer with a discrete graphics card, the HDMI and the display ports on the back
panel of your computer are covered. Connect the display to the discrete graphics card.
NOTE: If you have two graphics cards, the card installed in PCI-Express X16 (graphics slot 1) is the primary
graphics card.
4
Page 5
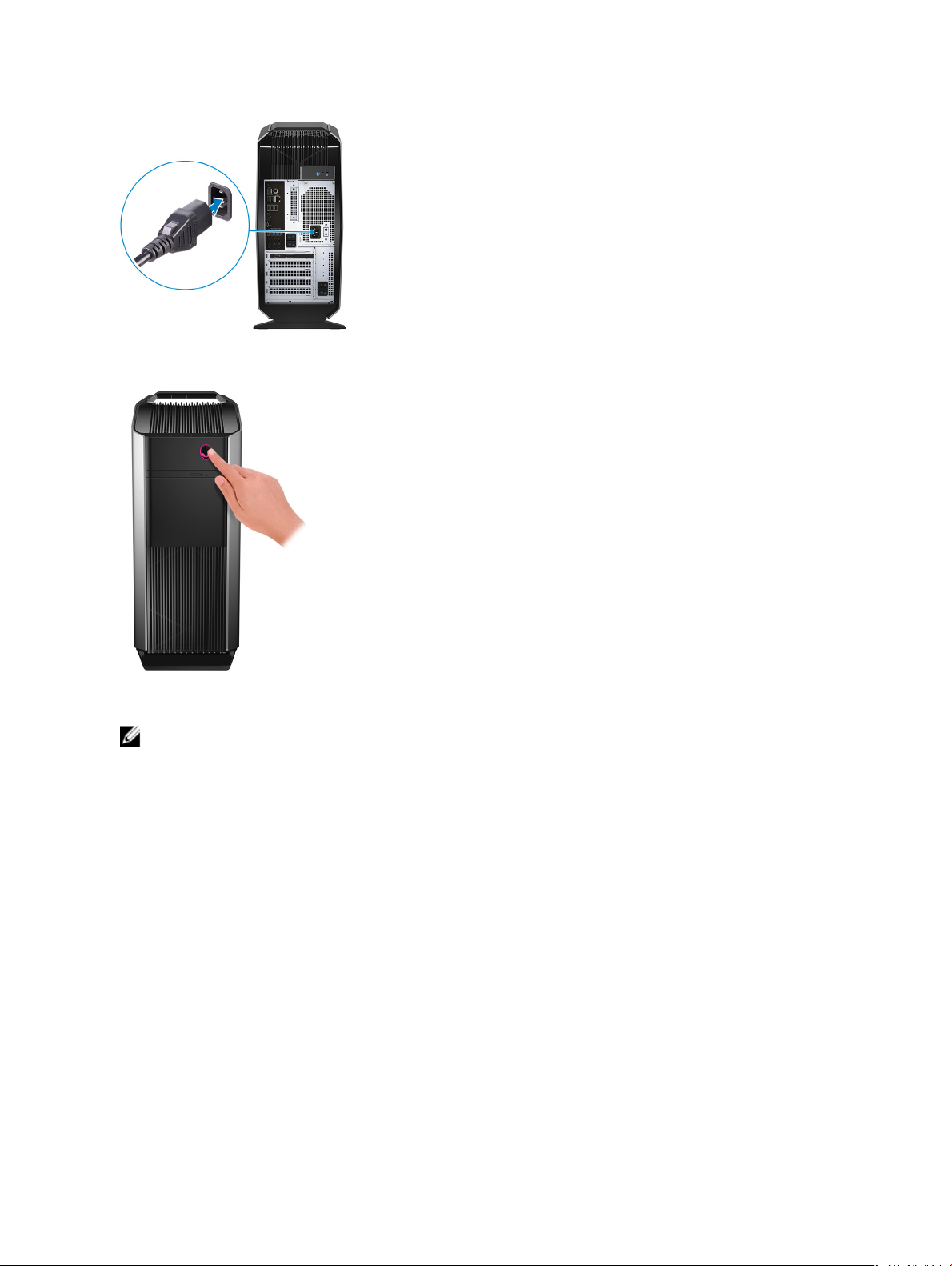
4 Connect the power cable.
5 Press the power button.
6 Create recovery drive for Windows.
NOTE: It is recommended to create a recovery drive to troubleshoot and x problems that may occur with
Windows.
For more information, see Create a USB recovery drive for Windows.
5
Page 6
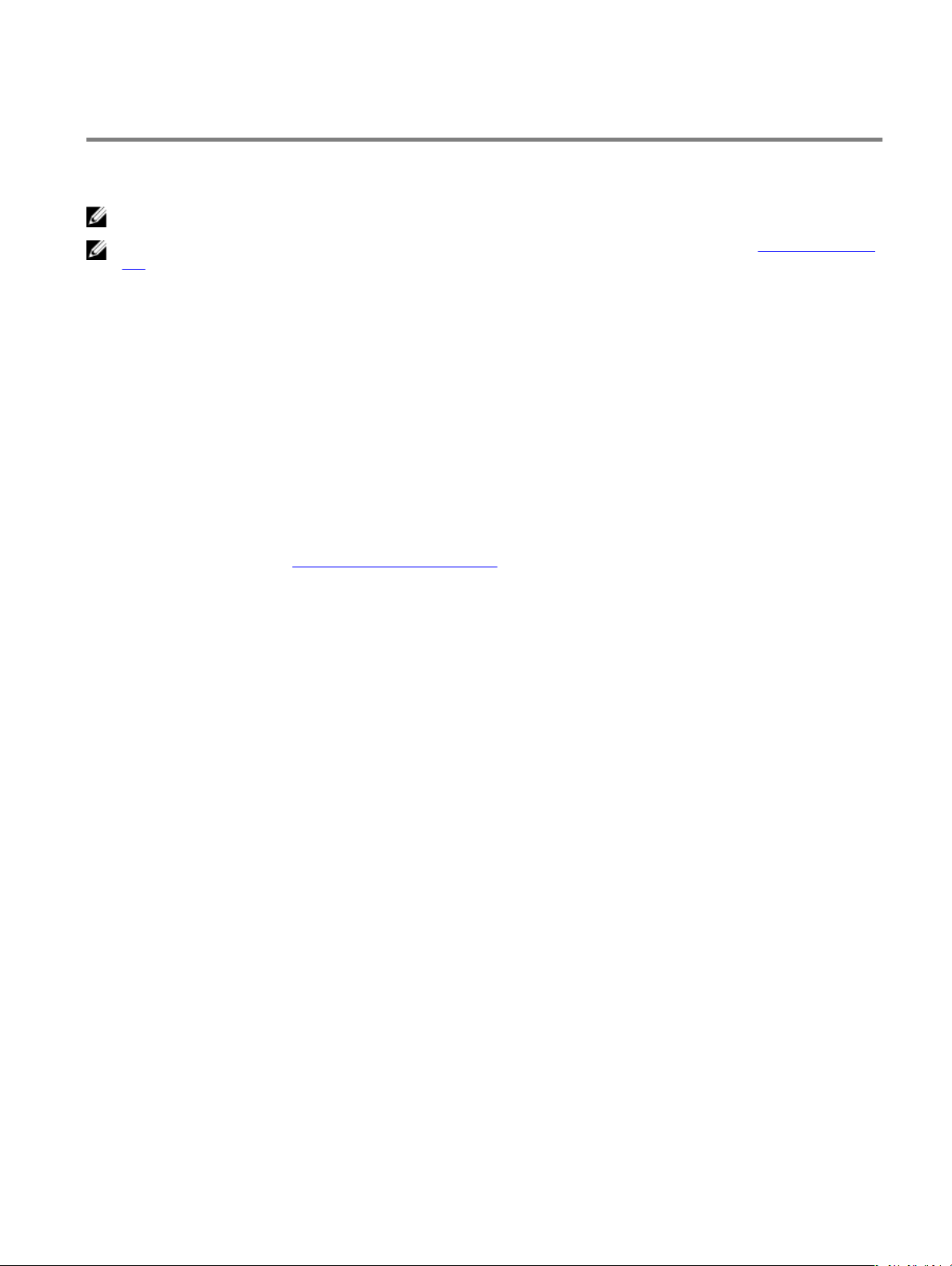
Create a USB recovery drive for Windows
Create a recovery drive to troubleshoot and x problems that may occur with Windows. An empty USB ash drive with a
minimum capacity of 16 GB is required to create the recovery drive.
NOTE: This process may take up to an hour to complete.
NOTE: The following steps may vary depending on the version of Windows installed. Refer to the Microsoft support
site for latest instructions.
1 Connect the USB ash drive to your computer.
2 In Windows search, type Recovery.
3 In the search results, click Create a recovery drive.
The User Account Control window is displayed.
4 Click Yes to continue.
The Recovery Drive window is displayed.
5 Select Back up system les to the recovery drive and click Next.
6 Select the USB ash drive and click Next.
A message appears, indicating that all data in the USB ash drive will be deleted.
7 Click Create.
8 Click Finish.
For more information about reinstalling Windows using the USB recovery drive, see the
product's
Service Manual
at www.dell.com/support/manuals.
Troubleshooting
section of your
6
Page 7

Setting up the Virtual Reality (VR) headset — optional
NOTE: The VR headset is sold separately.
1 Download and run the setup tools for your VR headset at www.dell.com/VRsupport.
2 Connect the VR headset to the USB 3.1 Gen 1 and HDMI ports on your computer, when prompted.
NOTE: Connect the headset to the HDMI port on the primary graphics card and connect the display to any
available port on the card.
3 Follow the instructions on the screen to complete the setup.
7
Page 8

Views of Alienware Aurora R8
Front
1 USB 3.1 Gen 1 ports (2)
Connect peripherals such as external storage devices and printers. Provides data transfer speeds up to 5 Gbps.
2 Headphone port
Connect a headphone or speakers.
3 Microphone port
Connect an external microphone to provide sound input.
4 USB 3.1 Gen 1 Type-C port
Connect to external storage devices. Provides data transfer speeds up to 5 Gbps.
NOTE: This port does not support video/audio streaming or power delivery.
5 USB 3.1 Gen 1 port
Connect peripherals such as external storage devices and printers. Provides data transfer speeds up to 5 Gbps.
6 Optical-drive eject button
Press to open the optical drive tray.
7 Optical drive (optional)
Reads from and writes to CDs, DVDs, and Blu‑ray discs.
8 Power button (AlienHead)
Press to turn on the computer if it is turned o, in sleep state, or in hibernate state.
Press to put the computer in sleep state if it is turned on.
Press and hold for 4 seconds to force shut-down the computer.
8
Page 9

Back
NOTE: You can customize the power-button behavior in Power Options.
1 Back panel
Connect USB, audio, video, and other devices.
2 PCI-Express X16 (graphics slot 1)
Connect a PCI-Express card such as graphics, audio, or network card to enhance the capabilities of your computer.
For optimal graphics performance, use a PCI-Express X16 slot for connecting the graphics card.
NOTE: The PCI-Express X16 slot works at X8 speed only.
NOTE: If you have two graphics cards, the card installed in PCI-Express X16 (graphics slot 1) is the primary
graphics card.
3 PCI-Express X4 slots (2)
Connect a PCI-Express card such as graphics, audio, or network card to enhance the capabilities of your computer.
4 PCI-Express X16 (graphics slot 2)
Connect a PCI-Express card such as graphics, audio, or network card to enhance the capabilities of your computer.
For optimal graphics performance, use a PCI-Express X16 slot for connecting the graphics card.
NOTE: The PCI-Express X16 slot works at X8 speed only.
5 Power-supply cage release-latches (2)
Allows you to remove the power supply unit from your computer.
6 Power-supply diagnostics button
Press to check the power‑supply state.
7 Power-supply diagnostics light
Indicates the power-supply state.
9
Page 10

8 Power port
Connect a power cable to provide power to your computer.
9 Service Tag label
The Service Tag is a unique alphanumeric identier that enables Dell service technicians to identify the hardware
components in your computer and access warranty information.
10 Side panel release latch
Allows you to remove the side panel from your computer.
11 Security-cable slot (for Kensington locks)
Connect a security cable to prevent unauthorized movement of your computer.
Back panel
1 Hard-drive activity light
Turns on when the computer reads from or writes to the hard drive.
2 Optical S/PDIF port
Connect an amplier, speakers, or a TV for digital audio output through an optical cable.
3 USB 2.0 ports (5)
Connect peripherals such as external storage devices and printers. Provides data transfer speeds up to 480 Mbps.
4 DisplayPort
Connect an external display or a projector.
NOTE: The DisplayPort on the back panel of your computer is covered. Connect the display to the discrete
graphics card of your computer.
5 USB 3.1 Gen 2 Type-C port
Connect peripherals, such as external storage devices and printers. Provides data transfer speeds up to 10 Gbps.
NOTE: This port does not support video/audio streaming or power delivery.
6 USB 3.1 Gen 2 port
Connect peripherals, such as external storage devices and printers. Provides data transfer speeds up to 10 Gbps.
7 Side L/R surround port
10
Page 11

Connect audio-output devices such as speakers and ampliers. In a 7.1 speaker channel setup, connect the side-left and
side-right speakers.
8 Microphone port
Connect an external microphone to provide sound input.
9 Front L/R surround line-out port
Connect audio-output devices such as speakers and ampliers. In a 2.1 speaker channel setup, connect the left and right
speakers. In a 5.1 or a 7.1 speaker channel setup, connect the front-left and front-right speakers.
10 Line-in port
Connect recording or playback devices such as a microphone or CD player.
11 Center/subwoofer LFE surround port
Connect the center speaker or the subwoofer.
NOTE: For more information about the speaker setup, refer the documentation that shipped with the speakers.
12 Rear L/R surround port
Connect audio-output devices such as speakers and ampliers. In a 5.1 or a 7.1 speaker channel setup, connect the rearleft and rear-right speakers.
13 USB 3.1 Gen 1 ports (3)
Connect peripherals such as external storage devices and printers. Provides data transfer speeds up to 5 Gbps.
14 Network port (with lights)
Connect an Ethernet (RJ45) cable from a router or a broadband modem for network or Internet access.
The two lights next to the connector indicate the connectivity status and network activity.
15 Coaxial S/PDIF port
Connect an amplier, speakers, or a TV for digital audio output through a coaxial cable.
11
Page 12

Specications of Alienware Aurora R8
Dimensions and weight
Table 1. Dimensions and weight
Description Values
Height:
Front
Rear
Width
Depth
Weight (maximum)
Processors
Table 2. Processor specications
Description Values
Processor
Wattage
Core count
Thread count
8th Generation Intel Core i3/i5/i7 9th Generation Intel Core i5k/i7k/i9k
65 W 95 W
2/4/4 6/8/8
6/8/8 6/8/16
422.8 mm (16.65 in.)
472.5 mm (18.60 in.)
212 mm (8.34 in.)
360.50 mm (14.19 in.)
14.82 kg (32.67 lb)
NOTE: The weight of your computer depends on the
conguration ordered and the manufacturing variability.
Speed
Intel Smart Cache
Integrated graphics
Up to 3.40 GHz/3.90 GHz/4.6 GHz
Turbo Boost
4 MB/6 MB/8 MB 9 MB/12 MB/16 MB
Intel UHD Graphics 620 Intel UHD Graphics 630
Chipset
Table 3. Chipset specications
Description Values
Chipset
Processor
DRAM bus width
Flash EPROM
PCIe bus
External bus frequency
Intel Z370 chipset
• 8th Generation Intel Core i3/i5/i7
• 9th Generation Intel Core i5k/i7k/i9k
Not supported
16 MB
PCIe Gen3
PCIe Gen3x4
Up to 4.6 GHz/4.9 GHz/5.0 GHz
Turbo Boost
12
Page 13

Operating system
• Windows 10 Home (64-bit)
• Windows 10 Professional (64-bit)
Memory
Table 4. Memory specications
Description Values
Slots
Type
Speed
Four DIMM sockets
DDR4
• 2666 MHz
• Up to HyperX FURY DDR4 XMP at
3200 MHz
Maximum memory
Minimum memory
Memory per slot
Congurations supported
64 GB
4 GB
4 GB, 8 GB, and 16 GB
• 8 GB DDR4 at 2666 MHz
• 16 GB DDR4 at 2666 MHz
• 32 GB DDR4 at 2666 MHz
• 64 GB DDR4 at 2666 MHz
• 8 GB XMP at 2933 MHz
• 16 GB XMP at 2933 MHz
• 32 GB XMP at 2933 MHz
• 64 GB XMP at 2933 MHz
• 16 GB XMP at 3200 MHz
• 32 GB XMP at 3200 MHz
• 64 GB XMP at 3200 MHz
Intel Optane memory
Intel Optane memory functions only as a storage accelerator. It neither replaces nor adds to the memory (RAM) installed on
your computer.
NOTE: Intel Optane memory is supported on computers that meet the following requirements:
• 7th Generation or higher Intel Core i3/i5/i7 processor
• Windows 10 64-bit version or higher
• Intel Rapid Storage Technology driver version 15.9.1.1018 or higher
Table 5. Intel Optane memory specications
Description Values
Type
Interface
Connector
Storage accelarator
PCIe 3.0x4
M.2 2280
13
Page 14

Description Values
Congurations supported
Capacity
16 GB and 32 GB
Up to 32 GB
Ports and connectors
Table 6. External ports and connectors specications
Description Values
Front
USB
• Three USB 3.1 Gen 1 ports
• One USB 3.1 Gen 1 Type-C port
Audio
Back
Network
USB
Audio
Video
• One audio output/headphone port (supports 2 channel
audio)
• One audio input/microphone port
One RJ-45 port
• Five USB 2.0 ports
• Three USB 3.1 Gen 1 ports
• One USB 3.1 Gen 2 port
• One USB 3.1 Gen 2 Type-C port
• One audio input/microphone port
• One optical S/PDIF port
• One coaxial S/PDIF port
• One front L/R surround line-out port
• One side L/R surround port
• One rear L/R surround port
• One center/subwoofer LFE surround port
• One line-in port
One DisplayPort - optional
NOTE: The DisplayPort on the back panel of your
computer is covered. Connect the display to the
discrete graphics card of your computer.
Media-card reader
Power adapter port
Security
Legacy ports
Table 7. Internal ports and connectors specications
Description Values
Expansion
14
Not supported
Not supported
Kensington locks
Not supported
• Two PCIe x16 slots
Page 15

Description Values
• Two PCIe x4 slots
M.2
• One M.2 slot for Wi-Fi
• One PCIe/SATA M.2
Communications
Ethernet
Table 8. Ethernet specications
Description Values
Model number
Transfer rate
Wireless module
Table 9. Wireless module specications
Description Values
Model number
Transfer rate
Frequency bands supported
QCA9377 (DW1810) QCA61x4A (DW1820) Rivet 1535 (Killer)
433 Mbps Up to 867 Mbps Up to 867 Mbps (1.867 Gbps
Dual band 2.4 GHz/5 GHz Dual band 2.4 GHz/5 GHz Dual band 2.4 GHz/5 GHz
Killer E2500 Ethernet controller integrated on system board
10/100/1000 Mbps
and Bluetooth combo
card
2280 slots for solid-state
drive
with Doubleshot Pro
technology)
Wireless standards
Encryption
Bluetooth
WiFi 802.11ac WiFi 802.11a/b/g/n/ac WiFi 802.11a/b/g/n/ac
• 64-bit and 128-bit WEP
• CKIP
• TKIP
• AES-CCMP
Bluetooth 4.1 Bluetooth 4.1 Bluetooth 4.2
• 64-bit and 128-bit WEP
• CKIP
• TKIP
• AES-CCMP
• 64-bit and 128-bit WEP
• CKIP
• TKIP
• AES-CCMP
Video
Table 10. Discrete graphics specications
Discrete graphics
Controller External display support Memory size Memory type
NVIDIA GeForce RTX
2080
NVIDIA GeForce RTX
2080 Ti
One HDMI port and one DisplayPort 8 GB GDDR6
One HDMI port and one DisplayPort 11 GB GDDR6
15
Page 16

Table 11. Integrated graphics specications
Controller External display support Memory size Processor
Intel UHD Graphics 620 One DisplayPort
NOTE: Use discrete card output for best
performance.
Intel UHD Graphics 630 One DisplayPort
NOTE: Use discrete card output for best
performance.
Audio
Table 12. Audio specications
Description Values
Type
Controller
Internal interface
External interface
Integrated 7.1 channel audio with S/PDIF support
Realtek ALC3861
High-denition audio
7.1 channel output, microphone-in, stereo headphones,
and headset combo connector
Storage
Shared system
memory
Shared system
memory
8th Generation
Intel Core i3/i5/i7
9 th Generation
Intel Core
i5k/i7k/i9k
Your computer supports one of the following congurations:
• One U.2 drive and two 2.5-inch hard drives
• One M.2 2242/2260/2280 solid-state drive, one 3.5-inch hard drive, and two 2.5-inch hard drives
• One 3.5-inch hard drive and two 2.5-inch hard drives
NOTE: The primary drive of your computer varies depending on the storage conguration.
For computers:
• with a U.2 drive, the U.2 drive is the primary drive
• with an M.2 drive, the M.2 drive is the primary drive.
• without both U.2 drive and M.2 drive, the 3.5-inch drive is the primary drive.
Table 13. Storage specications
Storage type Interface type Capacity
Two 2.5-inch hard drives SATA AHCI 6 Gbps Up to 2 TB
One 3.5-inch hard drive SATA AHCI 6 Gbps Up to 1 TB
Two M.2 2242/2260/2280 solid-state drives
One U.2 drive PCIe NVMe up to 32 Gbps (U.2
• SATA AHCI 6 Gbps
• PCIe NVMe up to 32 Gbps
drive)
Up to 1 TB
Up to 280 GB
One 9.5 mm slim drive for DVD+/-RW drive or Blueray Disc.
16
SATA 1.5 Gbps Not applicable
Page 17

Power ratings
Table 14. Power ratings
Description Values
Input voltage
Input frequency
Temperature range:
Operating
Storage
Type
Input current (maximum)
Output current (continuous)
Rated output voltage
100 VAC to 240 VAC
50 Hz to 60 Hz
5°C to 50°C (41°F to 122°F)
-40°C to 70°C (-40°F to 158°F)
460 W 850 W
8 A 10 A
3.3V/17A, 5V/25A, 12VA/18A,
12VB/16A, 12VC/8A, 5Vaux/3A
3.3V, 5V, 12VA, 12VB, 12VC,
5Vaux
Computer environment
Airborne contaminant level: G1 as dened by ISA-S71.04-1985
Table 15. Computer environment
3.3V/20A, 5V/20A, 12VA/32A, 12VB/
48A, 12VD/16A, -12V/0.5A, 5Vaux/4A
3.3V, 5V, 12VA, 12VB, 12VD, -12V, 5Vaux
Operating Storage
Temperature range
Relative humidity (maximum)
Vibration (maximum)
Shock (maximum)
Altitude (maximum)
* Measured using a random vibration spectrum that simulates user environment.
† Measured using a 2 ms half-sine pulse when the hard drive is in use.
‡ Measured using a 2 ms half-sine pulse when the hard-drive head is in parked position.
5°C to 35°C (41°F to 95°F) –40°C to 65°C (–40°F to 149°F)
10% to 90% (non-condensing) 0% to 95% (non-condensing)
0.26 GRMS 1.30 GRMS
40 G for 2 ms with a change in velocity
of 20 in/s (51 cm/s)
–15.2 m to 3,048 m (–50 ft to 10,000
ft)
†
105 G for 2 ms with a change in velocity
of 52.5 in/s (133 cm/s)
–15.2 m to 10,668 m (–50 ft to 35,000
ft)
‡
17
Page 18

Getting help and contacting Alienware
Self-help resources
You can get information and help on Alienware products and services using these online self-help resources:
Table 16. Alienware products and online self-help resources
Self-help resources Resource location
Information about Alienware products and services www.alienware.com
Tips
Contact Support In Windows search, type Contact Support, and press Enter.
Online help for operating system www.dell.com/support/windows
www.dell.com/support/linux
Troubleshooting information, user manuals, setup instructions,
product specications, technical help blogs, drivers, software
updates, and so on
VR Support www.dell.com/VRsupport
www.alienware.com/gamingservices
Videos providing step-by-step instructions to service your
computer
www.youtube.com/alienwareservices
Contacting Alienware
To contact Alienware for sales, technical support, or customer service issues, see www.alienware.com.
NOTE: Availability varies by country and product, and some services may not be available in your country.
NOTE: If you do not have an active Internet connection, you can nd contact information about your purchase
invoice, packing slip, bill, or Dell product catalog.
18
 Loading...
Loading...