Page 1
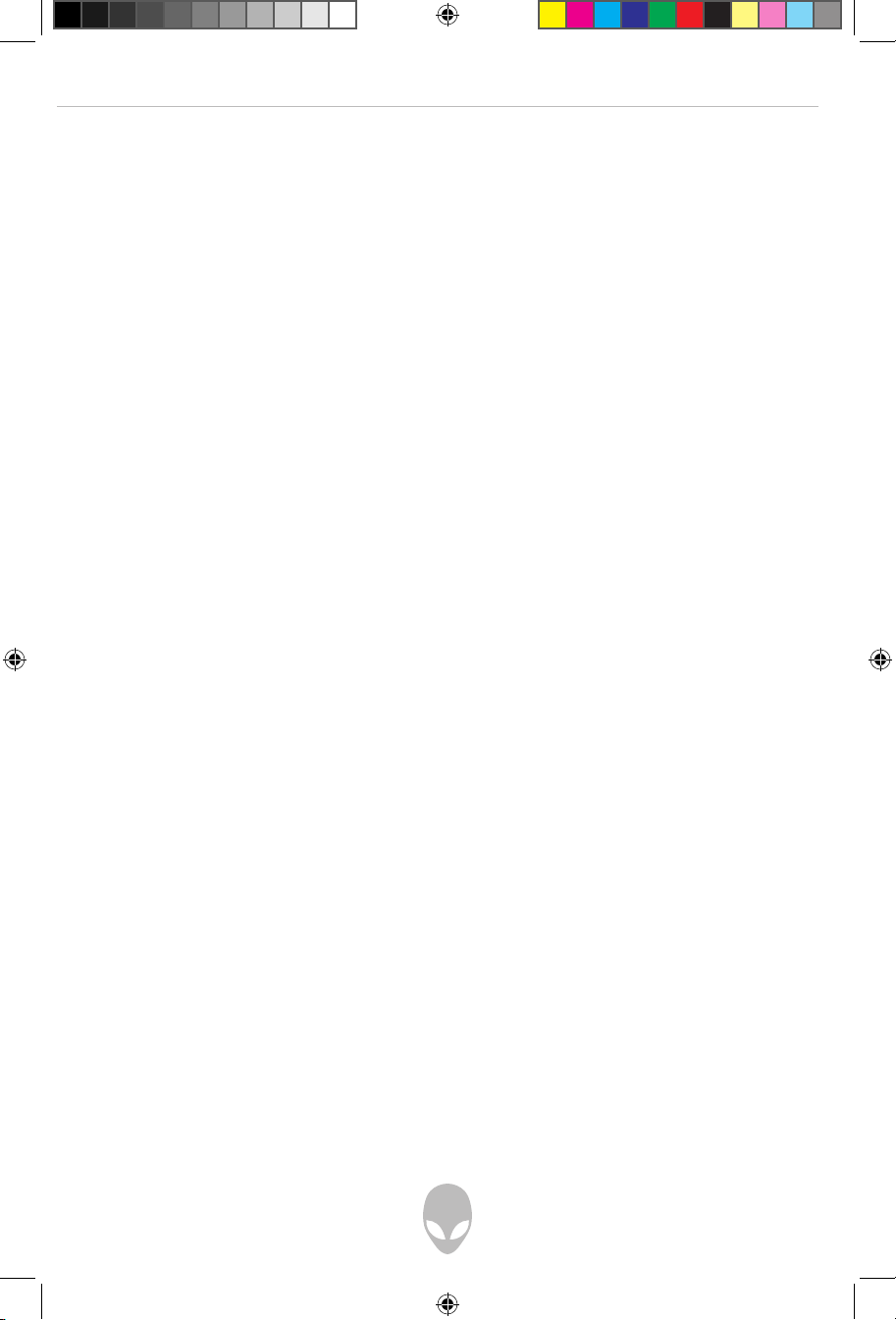
Alienware Area-51 m5550 Technical Reference
1
Notice
The information in this user’s manual is subject to change without notice.
THE MANUFACTURER OR RESELLER SHALL NOT BE LIABLE FOR ERRORS OR OMISSIONS
CONTAINED IN THIS MANUAL AND SHALL NOT BE LIABLE FOR ANY CONSEQUENTIAL
DAMAGES WHICH MAY RESULT FROM THE PERFORMANCE OR USE OF THIS MANUAL.
The information in this user’s manual is protected by copyright laws. No part of
this manual may be photocopied or reproduced in any form without prior written
authorization from the copyright owners.
Copyright January, 2006
All rights reserved.
Microsoft and Windows are registered trademarks of Microsoft Corporation. DOS,
Windows 95/98/ME/2000/NT/XP/Vista are trademarks of Microsoft Corporation.
Product names mentioned herein may be trademarks and/or registered trademarks of
their respective owners/companies.
The software described in this manual is delivered under a license agreement. The
software may be used or copied only in accordance with the terms of the agreement.
This product incorporates copyright protection technology that is protected by
U.S. patents and other intellectual property rights. Use of this copyright protection
technology must be authorized by Macrovision, and is intended for home and other
limited viewing uses only unless otherwise authorized by Macrovision. Reverse
engineering or disassembly is prohibited.
m5550-04-2007-techref.indd 1 4/6/2007 12:29:44 PM
Page 2

Alienware Area-51 m5550 Technical Reference
2
TABLE OF CONTENTS
PREFACE
Symbols and Conventions
Protecting Your Computer - Avoid Abusive Handling and Adverse
Environments
Chapter Summaries
1. GETTING TO KNOW THE BASICS
Performance Features (10)
System at a Glance (12)
Top View (12)
Front and Rear Views (15)
Side Views (17)
Bottom View (20)
AC Adapter (23)
LED Status Indicators (24)
Keyboard Features (25)
Function (Quick) Keys (25)
Windows Keys (26)
Embedded Numeric Keypad (26)
Touch Pad (27)
Graphics Subsystem (28)
Adjusting the Display Brightness (28)
Extending the Life of the TFT Display Panel (28)
Opening and Closing the Display Panel (28)
Audio Subsystem (29)
Adjusting the Volume in Windows (29)
Voice Recording (29)
Modem and Modem Setting (29)
m5550-04-2007-techref.indd 2 4/6/2007 12:29:44 PM
Page 3
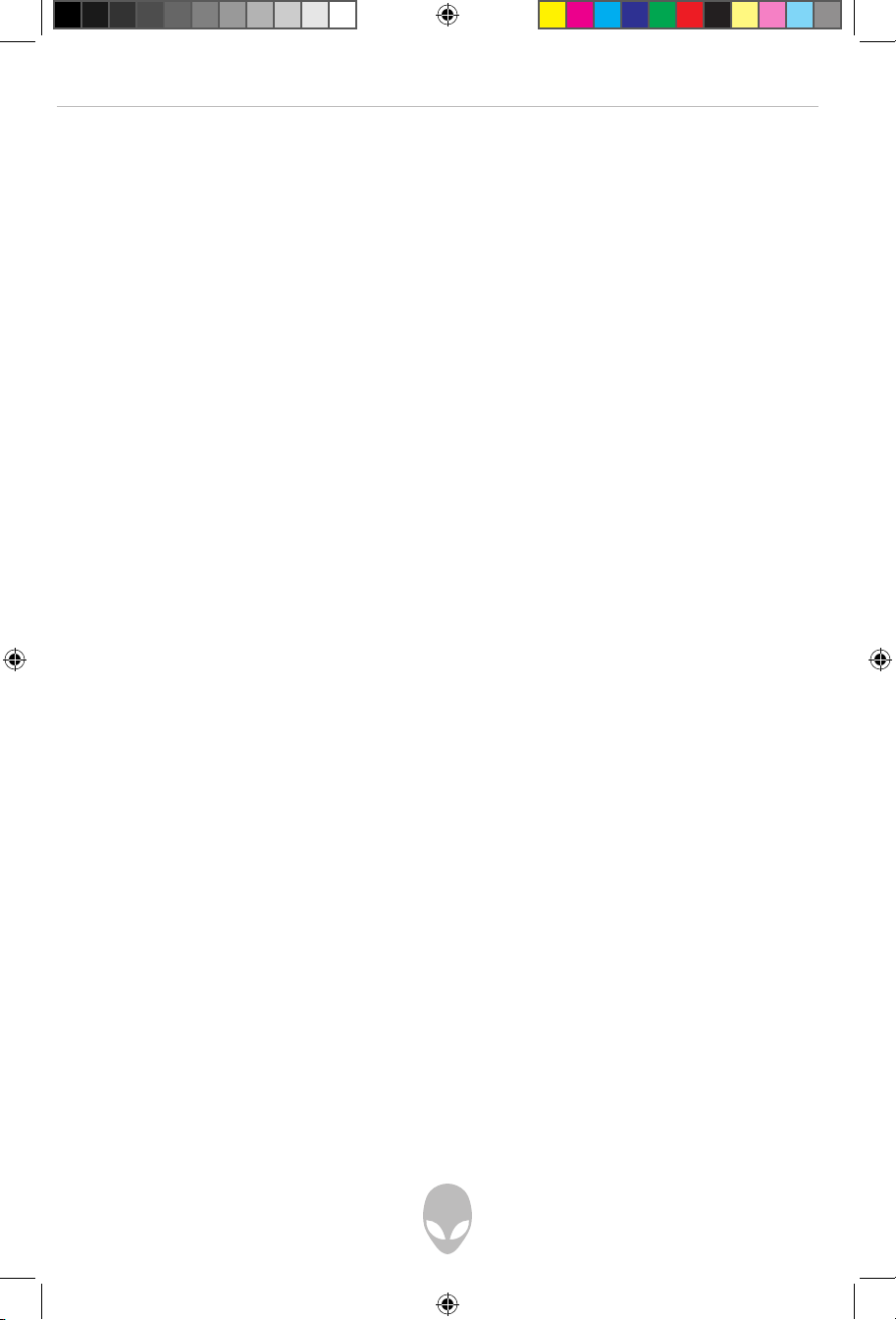
Alienware Area-51 m5550 Technical Reference
3
2. BIOS SETUP AND SECURITY
Entering the BIOS Setup Screen (33)
Leaving the BIOS Setup Screen (33)
BIOS Action Keys (33)
Modifying the BIOS Settings (34)
Main Setup (34)
Boot Setup (34)
Security Setup (36)
Power Setup (37)
Exit Setup (37)
3. BATTERY POWER & POWER MANAGEMENT
The Battery Pack (39)
Lithium-Ion Battery Technology (39)
Battery Low-Power Warning (39)
Installing and Removing the Battery Pack (41)
Charging the Battery and Charging Time (42)
Checking the Battery Level (42)
Prolonging the Battery’s Life and Usage Cycles (43)
Using Windows Power Options (44)
Windows’ Power Schemes (44)
Suspend Modes (46)
Power Button Action (47)
Low Battery Warning (48)
Power Menu Quick Access (49)
Windows’ Power Plans (50)
Suspend Modes (52)
Power Button Action (53)
Low Battery Warning (54)
Power Menu Quick Access (55)
m5550-04-2007-techref.indd 3 4/6/2007 12:29:44 PM
Page 4
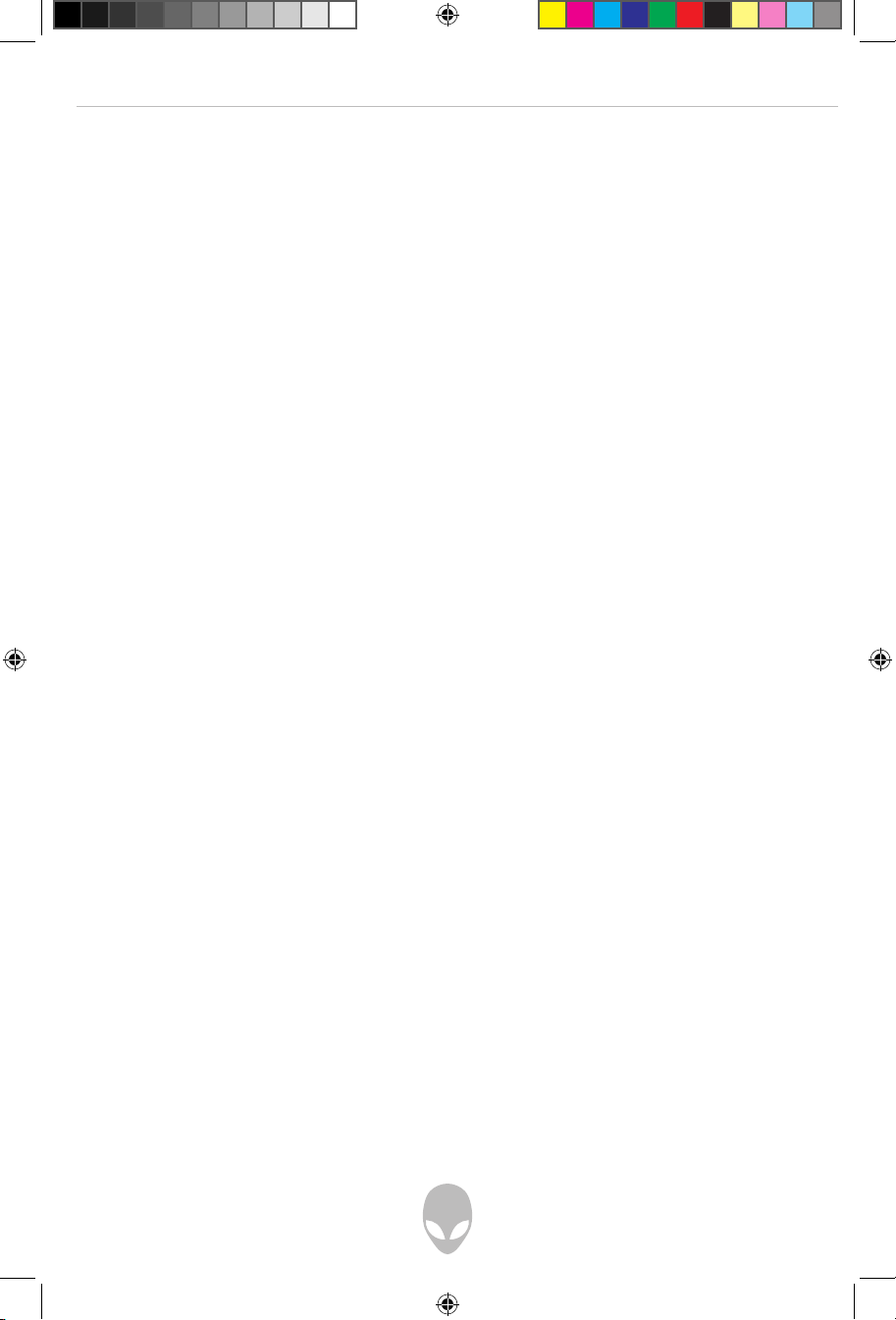
Alienware Area-51 m5550 Technical Reference
4
4. UPGRADING YOUR COMPUTER
Upgrading the Hard Disk Drive (57)
Upgrading the System Memory (60)
Installing a memory module (DIMM) into the system (61)
Adding a Mini-PCI Type Wireless LAN Card (Optional Device) (63)
Installing a Mini PCI Card to the System (64)
5. TROUBLESHOOTING
First Step (67)
Audio Problems (68)
Hard Disk Problems (69)
Optical Drive Problems (71)
Display Problems (72)
Keyboard and Mouse Problems (73)
CMOS Battery Problems (74)
Memory Problems (74)
Modem Problems (75)
Network Adapter / Ethernet Problems (76)
PC Card / PCMCIA Problems (77)
Performance Problems (78)
Firewire (IEEE1394) and USB2.0 Problems (79)
APPENDIX A Product Specification (80)
APPENDIX B Agency Regulatory Notices (85)
m5550-04-2007-techref.indd 4 4/6/2007 12:29:45 PM
Page 5
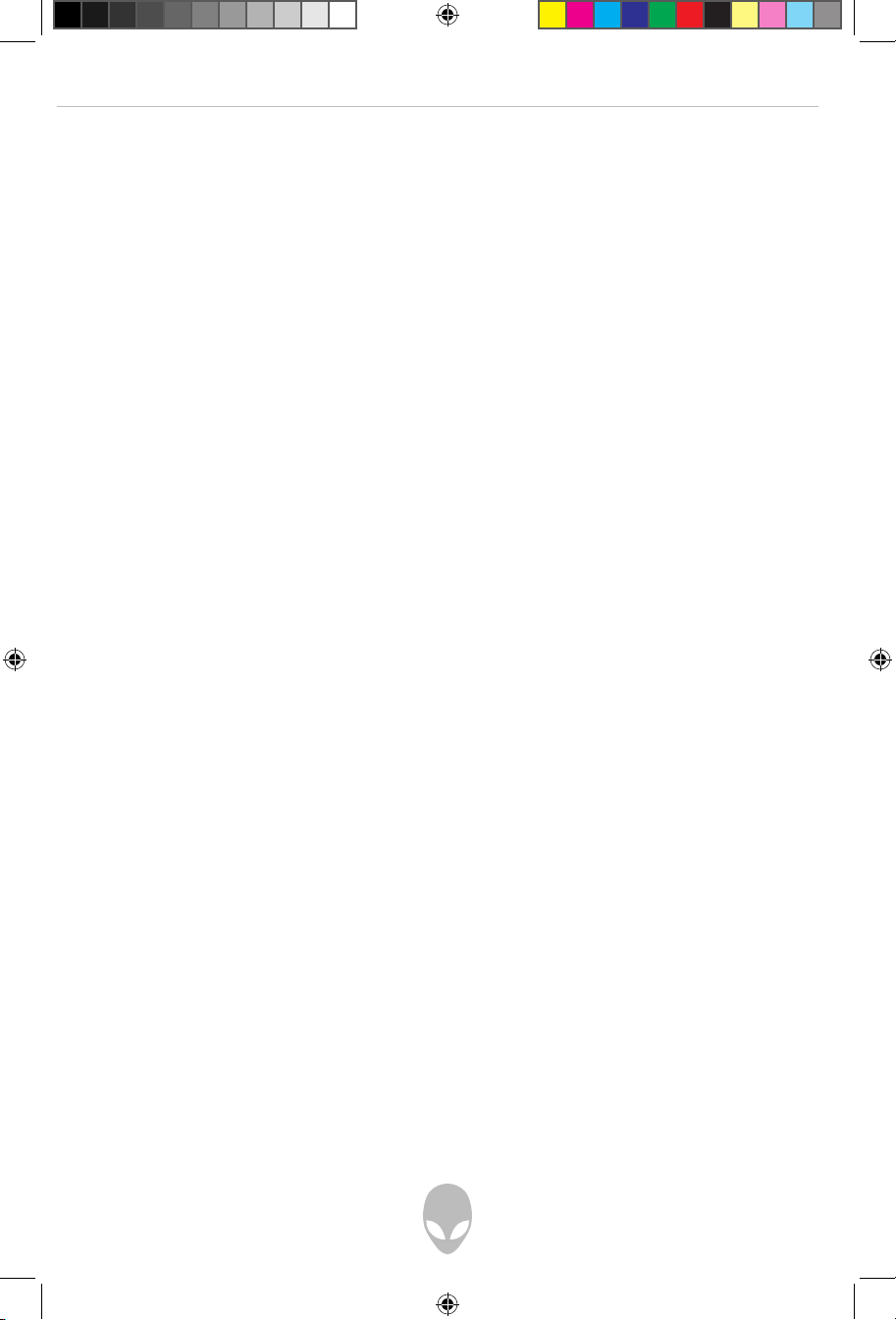
Alienware Area-51 m5550 Technical Reference
5
Preface
Using This Manual
This User’s Manual contains general information about the hardware and software
setup, troubleshooting, and technical specifications of the notebook computer.
Symbols and Conventions
The following conventions and symbols are used in this manual:
• When keys are to be pressed at the same time, a plus (+) symbol is used. For
instance, Fn+F7 means holding Fn and F7 keys at the same time.
• When a series of clicking actions is needed in the Windows O/S, [ ] and >
symbols are used. For instance, [Start > Settings > Control Panel >
Display] means clicking the Start icon first, then the Settings, then
the Control Panel, then the Display icon.
• When you need to make a selection with the touch pad (or mouse), you will
be asked to ’select’, ‘click’, ‘double-click’, or ‘right-click’ the item.
Note: Text in this format and symbol indicates specific instructions, commentary,
sidelights, or any additional information or notes that you should be aware of.
Warning: Text in this format and symbol indicates that failure to comply with the given
instructions or information could result in damage to your computer or could cause
bodily harm or loss of life.
m5550-04-2007-techref.indd 5 4/6/2007 12:29:45 PM
Page 6
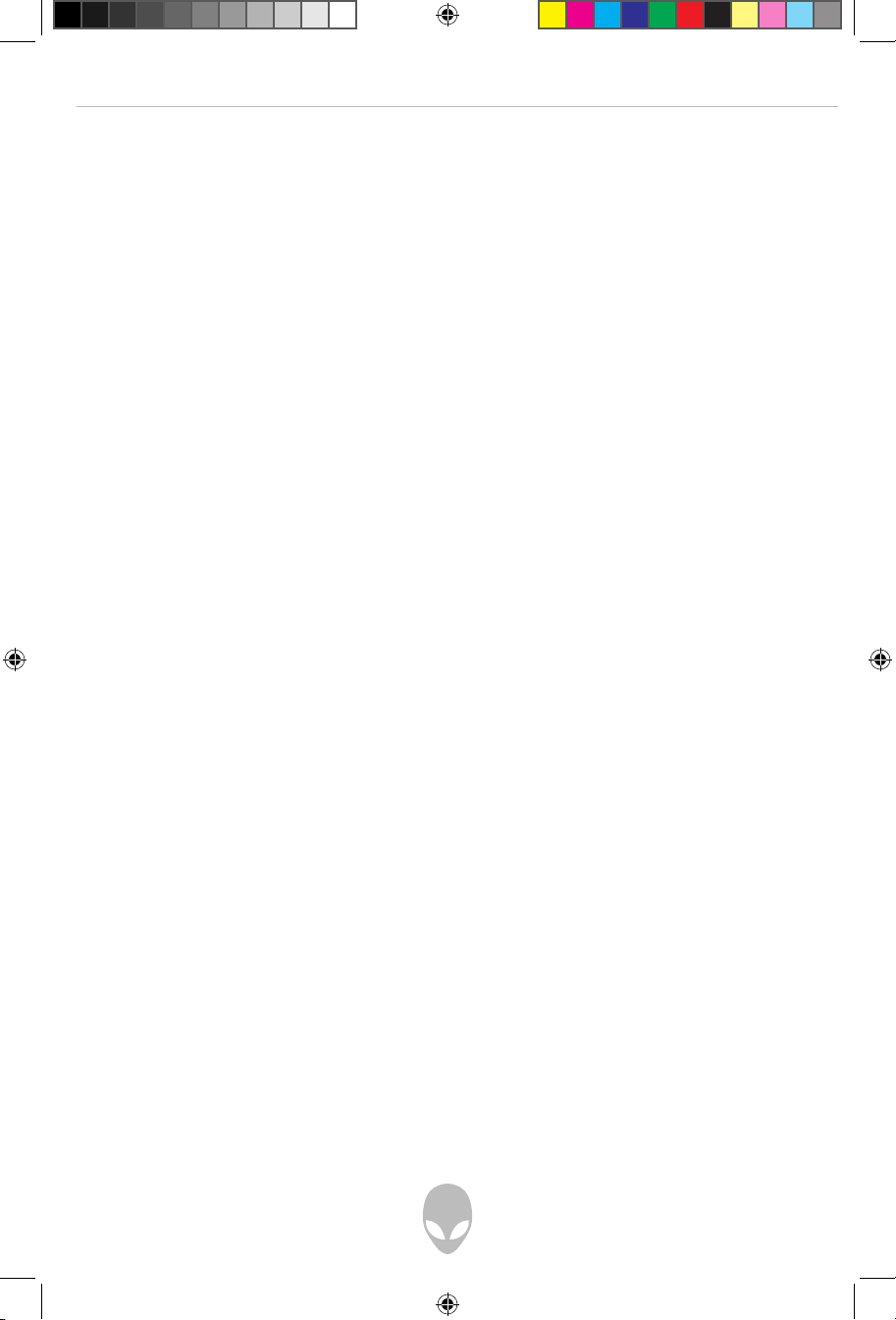
Alienware Area-51 m5550 Technical Reference
6
Protecting Your Computer - Avoid Abusive Handling and Adverse
Environments
Following the advice below will help ensure that you get the most out of your investment.
Your computer will serve you well if you take good care of it.
• Do not expose the computer to direct sunlight or place it near sources of heat.
• Do not subject it to temperatures below 0oC (32oF) or above 35oC (95oF).
• Do not expose the computer to magnetic fields.
• Do not expose the computer to moisture or rain.
• Do not spill water or liquid on the computer.
• Do not subject the computer to adverse shock and vibration.
• Do not expose the computer to dust and dirt.
• Do not place objects on top of the computer to avoid damaging the computer.
• Do not place the computer on rocky surfaces.
Here are some ways of taking care of your AC adapter.
• Do not connect the adapter to any devices other than your computer.
• Do not let water get into the adapter.
• Do not block the ventilation airway of the adapter.
• Keep the adapter in a cool and ventilated place.
• Do not step on the power cord or place heavy objects on top of it.
• Carefully tuck away the power cord and any cables away from
pedestrian traffic.
• When unplugging the power cord, do not pull on the cord itself. Instead pull
on the plug.
• Keep the adapter away from children.
• The total ampere ratings of the equipment plugged in should not exceed the
ampere rating of the cord if you are using an extension cord.
• The total current rating of all equipment plugged into a single wall outlet
should not exceed the fuse rating.
• Do not connect the other AC adapter to your notebook. This notebook
exclusively uses the AC adapter: Liteon PA-1900-05 (90W), Liteon PA-1900-
06 (90W), Lishin LSE0202D2090 (90W), Lishin LSE0202C2090(90W)
m5550-04-2007-techref.indd 6 4/6/2007 12:29:45 PM
Page 7
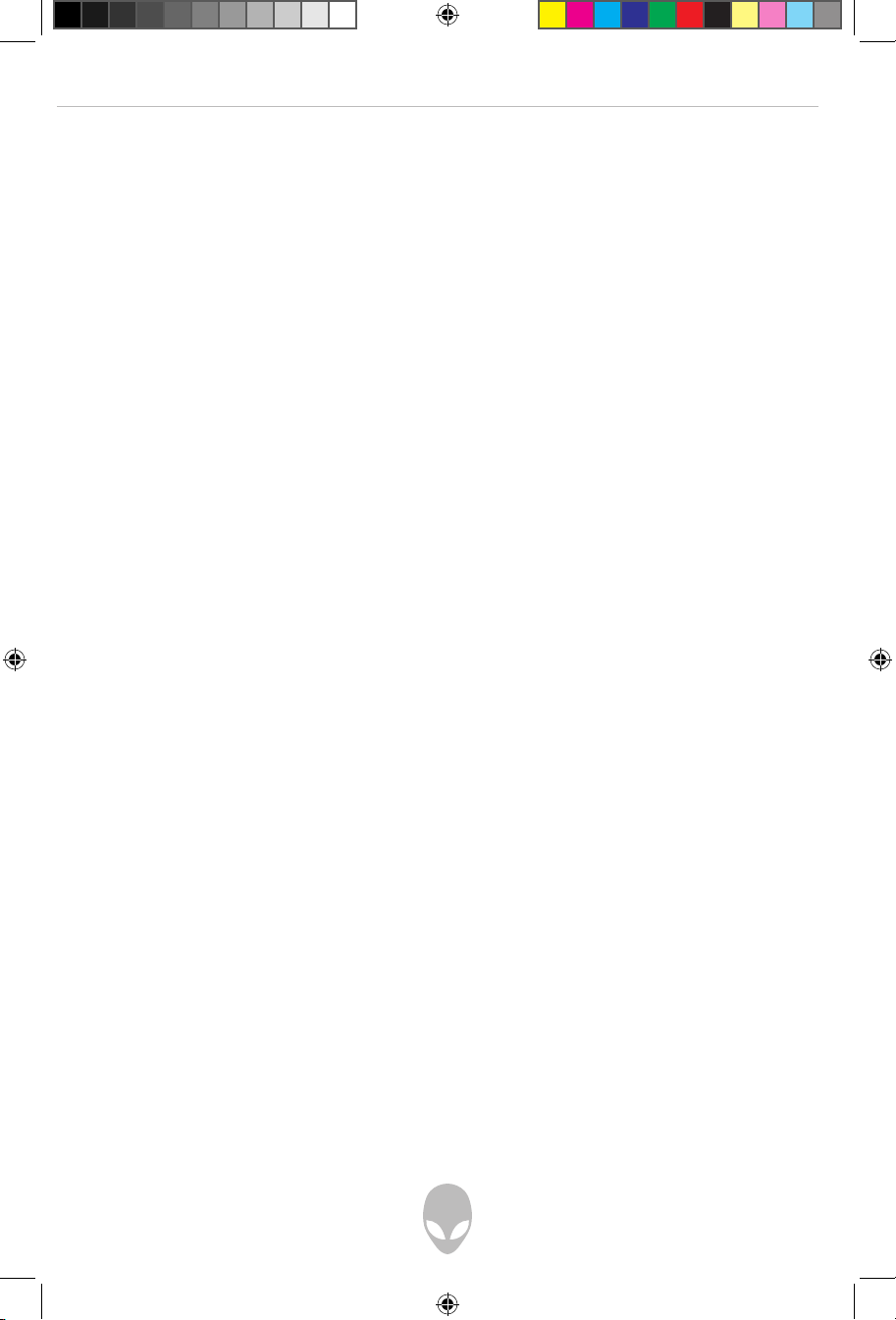
Alienware Area-51 m5550 Technical Reference
7
When cleaning the computer, observe these steps:
1. Power off the computer and remove the battery pack.
2. Disconnect the AC adapter.
3. Use a soft cloth dampened with water. Do not use liquid or aerosol cleaners.
Contact your dealer or see your service technician if any of the
following occurs:
• Computer has been dropped or the body has been damaged.
• Liquid has been spilled into the computer.
• The computer does not operate normally.
Cleaning the Ventilation Grills:
It is suggested that you clean the ventilation grills regularly to maintain optimal
thermal regulation of the notebook. To do this, you may use a soft brush or a
vacuum cleaner (with appropriate head adapter) to remove the dust buildup on the
ventilation grills.
m5550-04-2007-techref.indd 7 4/6/2007 12:29:45 PM
Page 8
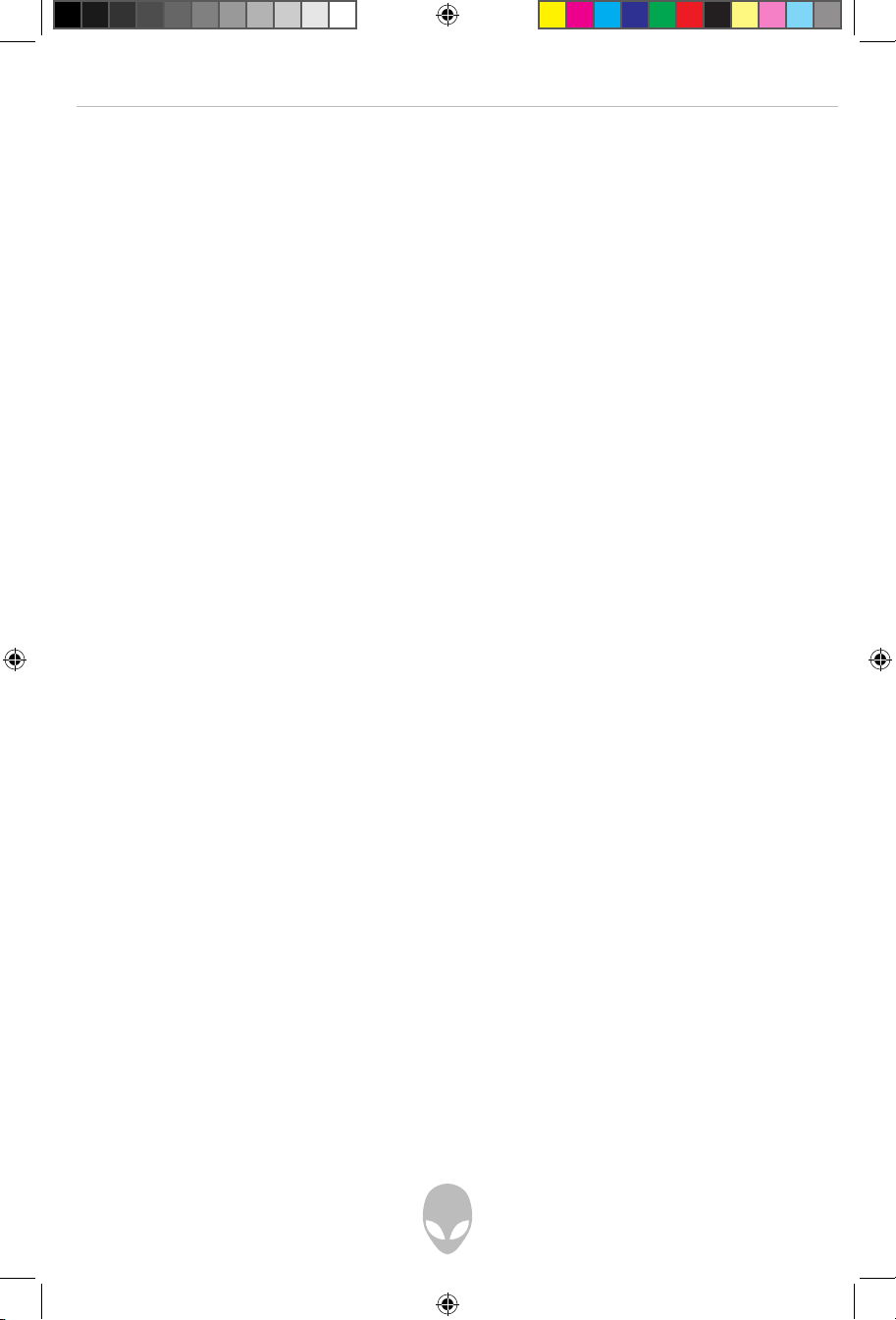
Alienware Area-51 m5550 Technical Reference
8
Chapter Summaries
The following is a summary of the available chapters and appendices in this manual.
Chapter 1: Getting to Know the Basics
In this chapter, you will learn the basic operations and features of your computer. It
gives you a general understanding of the components of your computer.
Chapter 2: BIOS Setup / Security
In this chapter, you will learn how to change various firmware settings and what the
settings mean. Also, you will learn how to take advantage of the built-in security
feature provided by the BIOS.
Chapter 3: Battery Power & Power Management
In this chapter, you will learn the fundamentals of power management and how to use
them to achieve longer battery life.
Chapter 4: Upgrading Your Computer
In this chapter, you will learn how to upgrade the system memory and the hard disk
drive, and how to install wireless mini PCI card.
Chapter 5: Trouble-Shooting
In this chapter, you will learn how to solve common hardware and software problems.
Appendix A: Product Specification
In this section, you will find a list of the computer’s system specifications.
Appendix B: Agency Regulatory Notices
In this section, you will find the general electro-magnetic and safety regulatory
information.
m5550-04-2007-techref.indd 8 4/6/2007 12:29:45 PM
Page 9
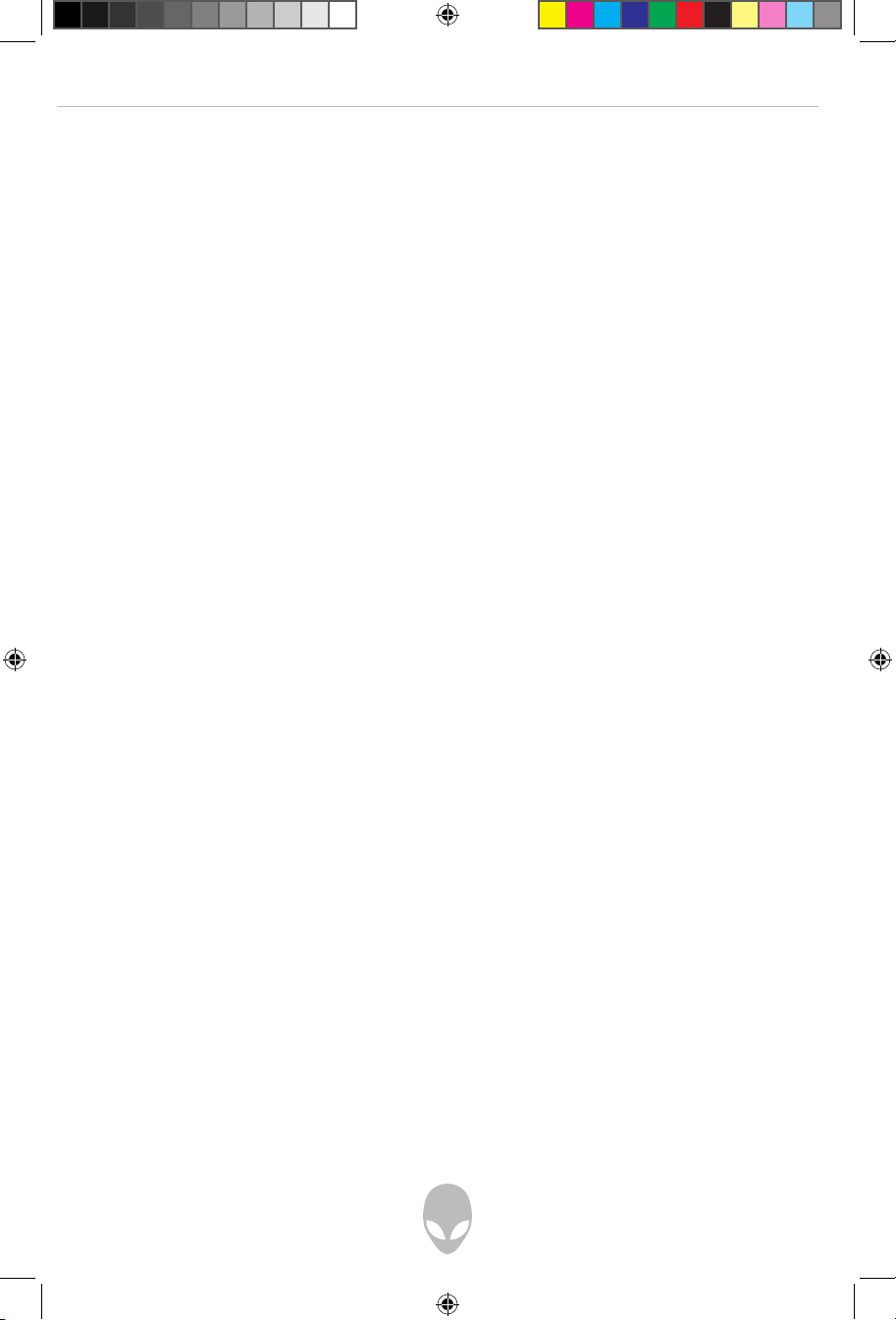
Alienware Area-51 m5550 Technical Reference
9
CHAPTER ONE
GETTING TO KNOW THE BASICS
This chapter introduces the features and components of the computer.
m5550-04-2007-techref.indd 9 4/6/2007 12:29:45 PM
Page 10
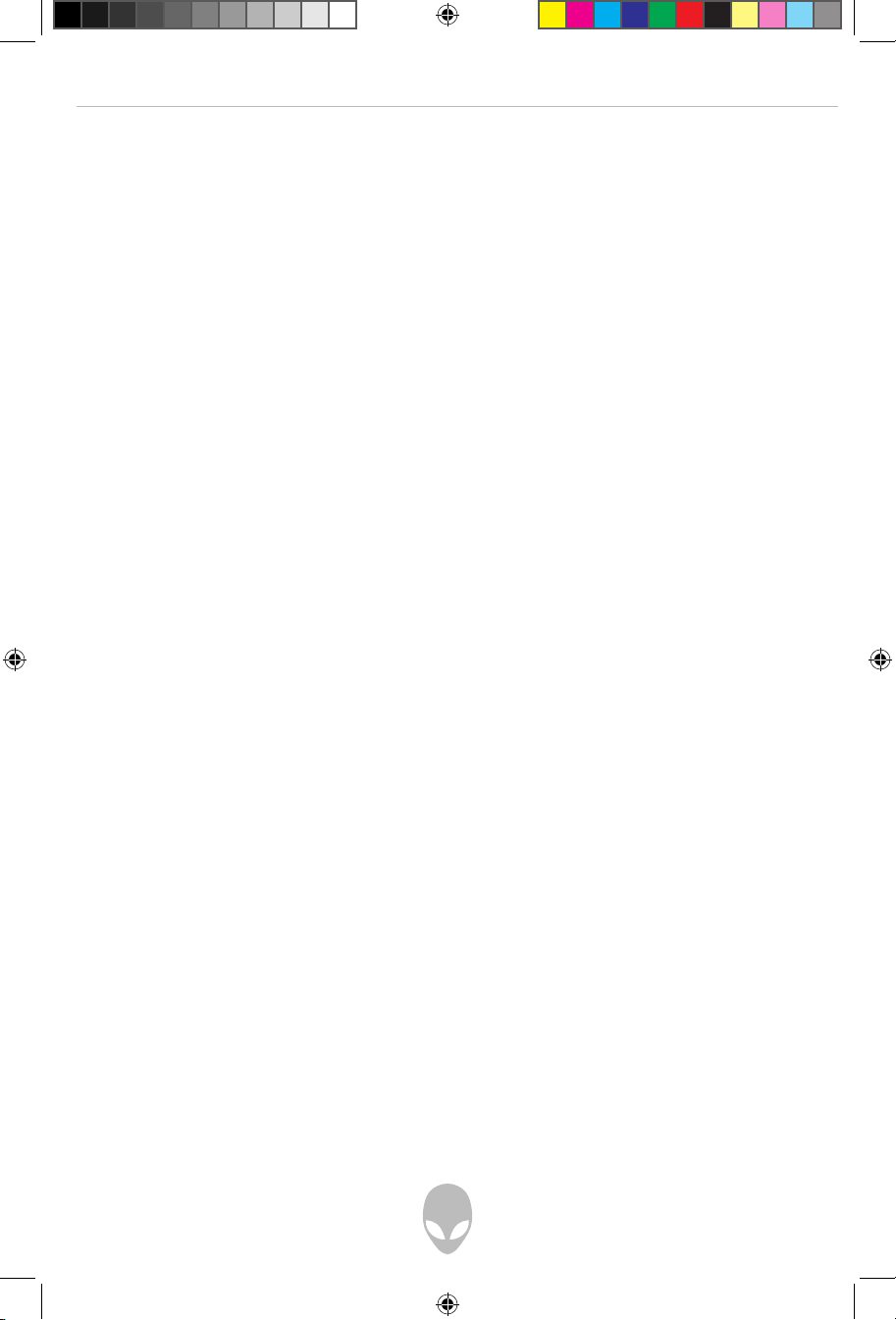
Alienware Area-51 m5550 Technical Reference
10
Performance Features
High Performance Processor with Calistoga Chipset
The notebook PC is equipped with a powerful Mobile Intel Core 2 Duo processor.
Together with the latest Calistoga chipset and technologies, the system offers
advanced PC performance.
Advanced Graphic Engine
The PCI-Express high-end graphics engine offers excellent graphics performance
for the most demanding professionals or gamers. The advanced graphics chip also
incorporates a hardware-based motion-compensation engine, which gives you smooth
MPEG video playback. DirectX 9 graphics capability also adds realism to PC games.
LCD Display
The computer is equipped with a non-wide (16:10) 15.4” TFT display panel for the best
cinematic viewing experience.
Serial ATA Hard Disk Drive Support (on certain models)
The serial ATA bus offers higher data throughput than the traditional parallel ATA bus.
This gives you optimal hard drive performance.
ExpressCard Technology
ExpressCard is the next-generation of the PC Card standard. The bus interface is based
on the two standards: PCI Express for high-performance I/O and USB2.0 for a variety
of devices.
Expandability
The system offers an upgradeable hard disk drive and 2 DDR SDRAM sockets for
expansion, allowing the user to easily increase the storage and system capacities as
the need arises.
Built-in Multiple Card Reader
m5550-04-2007-techref.indd 10 4/6/2007 12:29:45 PM
Page 11
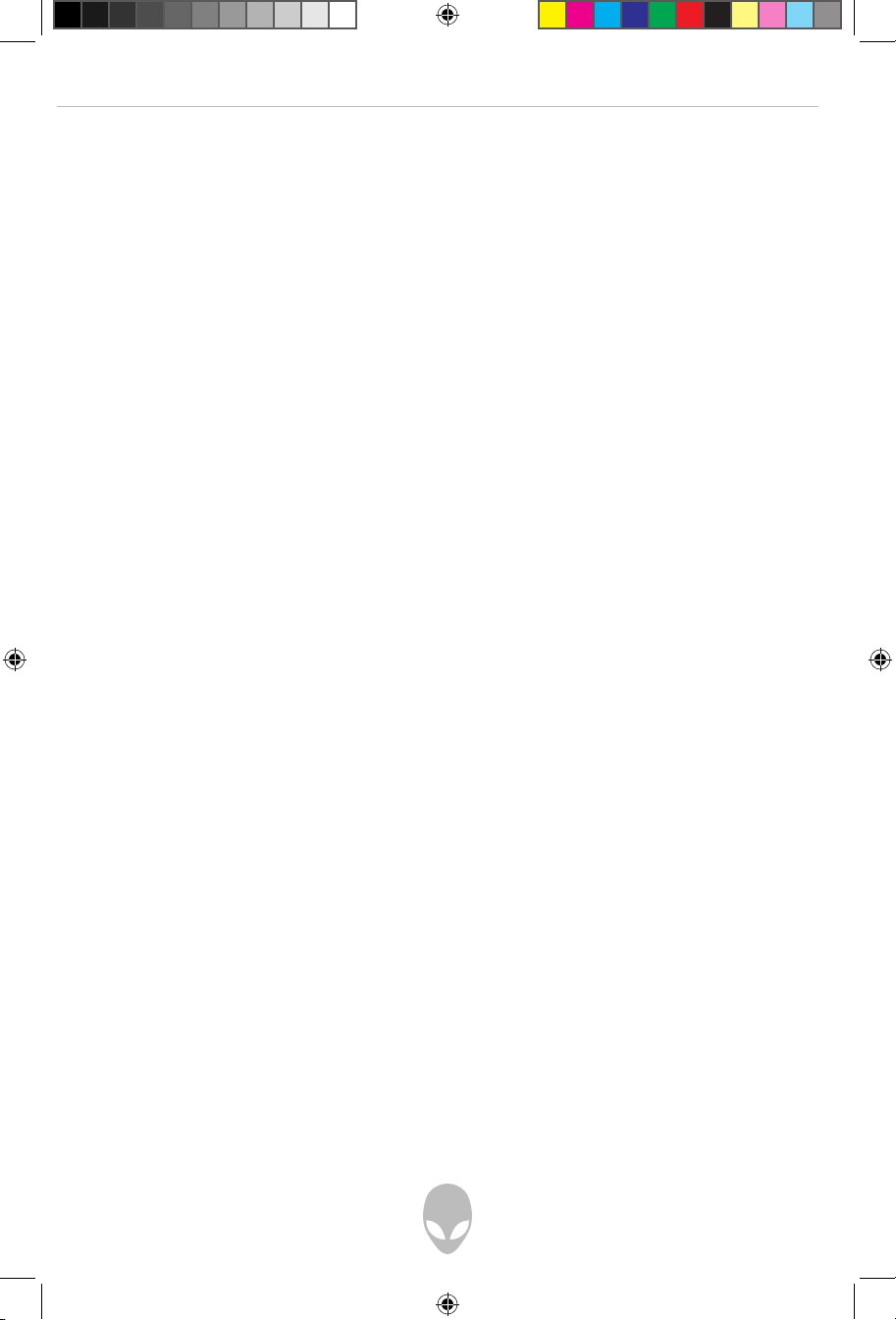
Alienware Area-51 m5550 Technical Reference
11
The built-in 4-in-1 card reader lets you access many of the portable media formats (SD
Card, MMC Card, MS Card, and MS Pro Card).
Ethernet Port
The system provides a built-in 10/100/1000Mbps Ethernet network adapter for high
bandwidth network connection.
Firewire (IEEE1394 / 1394a) and USB2.0 Ports
In addition to a full array of built-in I/O ports, the computer offers IEEE1394 for ultra
high-speed connection to high bandwidth digital video devices and USB2.0 ports to
connect to any USB-based peripheral devices.
Wireless LAN
The internal Wireless LAN module allows your notebook to connect wirelessly to other
802.11-enabled systems, devices, or a network.
m5550-04-2007-techref.indd 11 4/6/2007 12:29:45 PM
Page 12
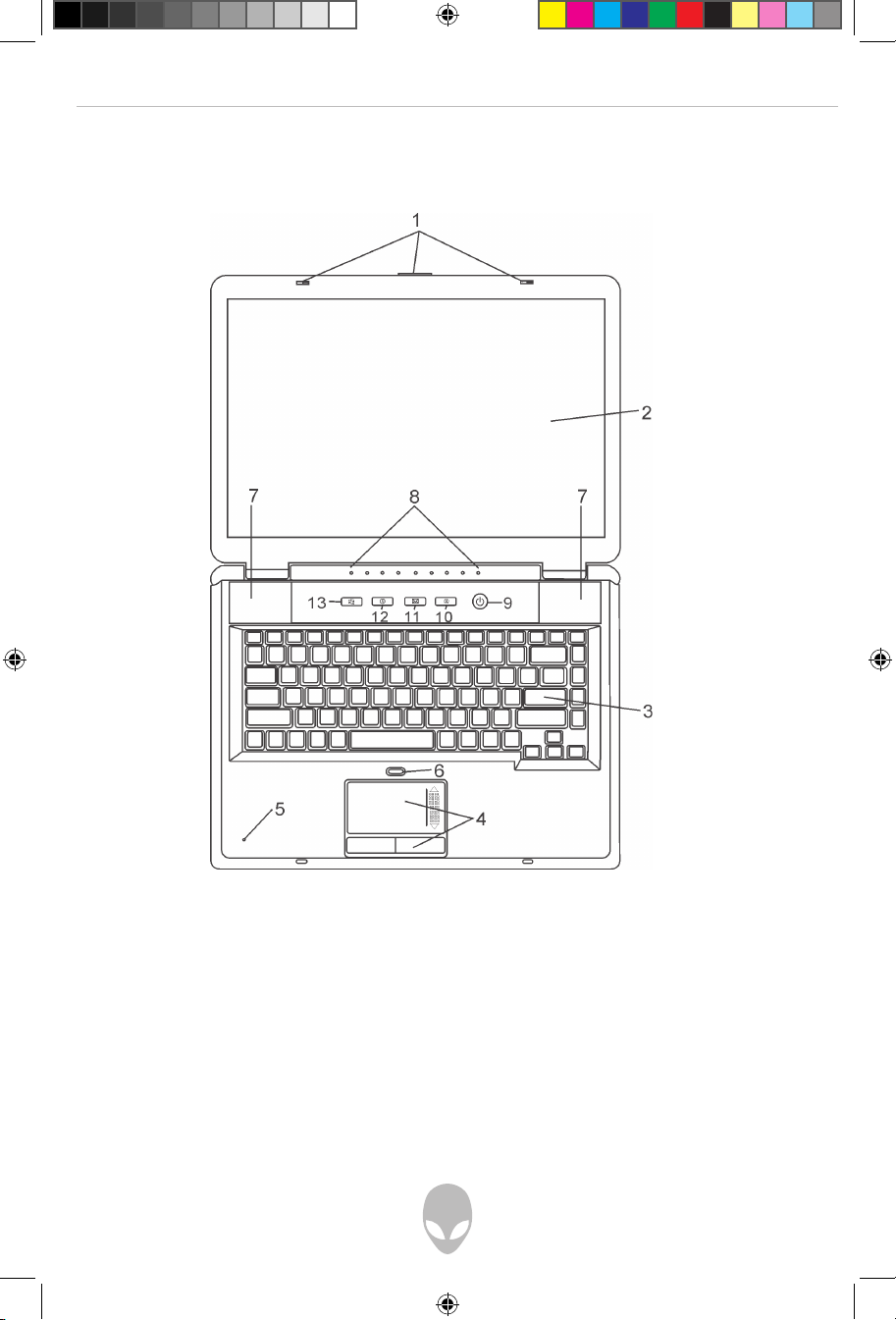
Alienware Area-51 m5550 Technical Reference
12
System At A Glance
Top View
1. LCD Latch
The LCD latches lock / unlock the LCD panel.
2. LCD Display
The panel is where the system content is displayed.
m5550-04-2007-techref.indd 12 4/6/2007 12:29:45 PM
Page 13
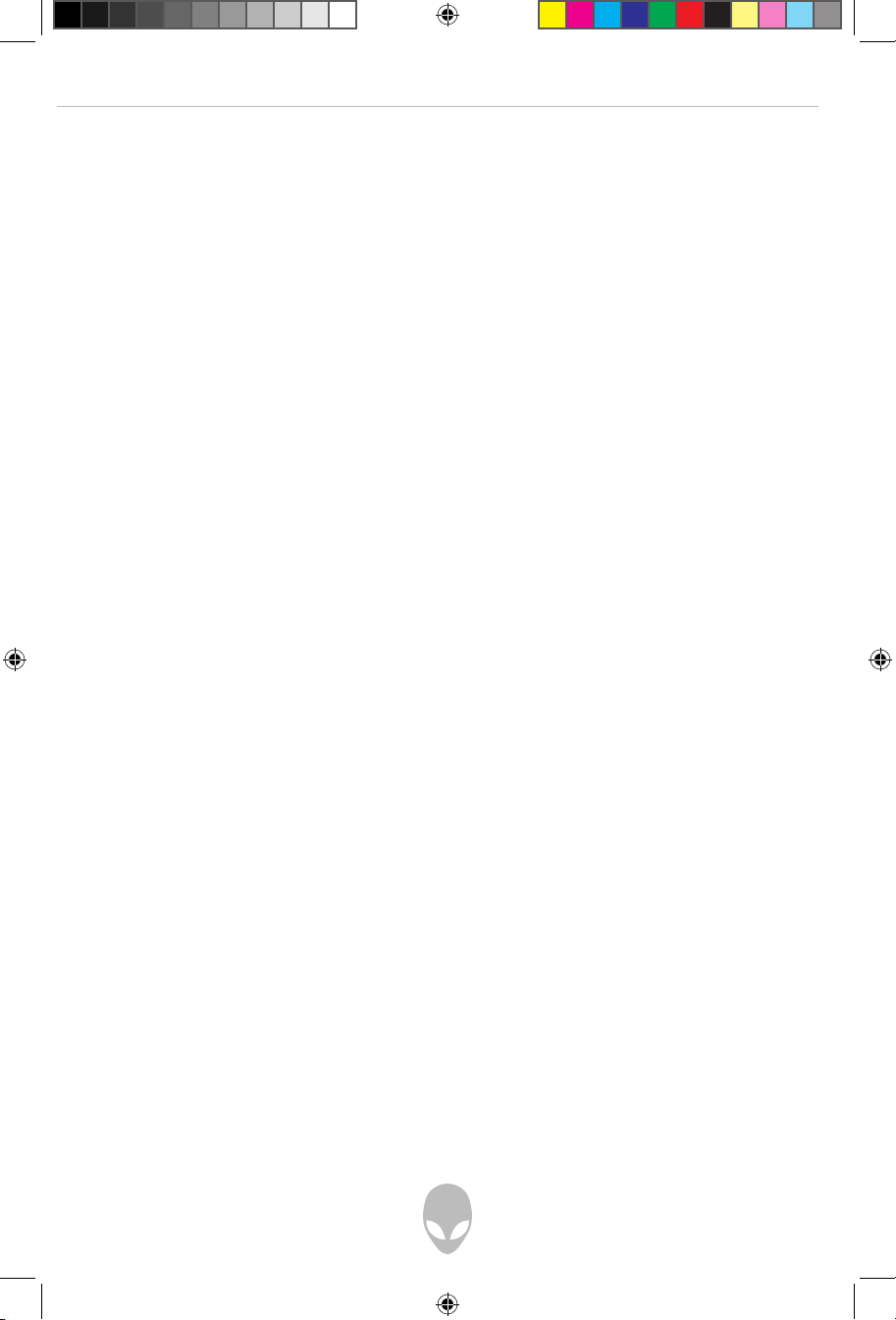
Alienware Area-51 m5550 Technical Reference
13
3. Keyboard
The keyboard is used to enter data. It has an embedded numeric keypad and cursor
control keys. (See Keyboard Section for details.)
4. Touch Pad
The touch pad is a built-in pointing device with functions similar to a mouse.
5. Built-in Microphone
The built-in microphone records sound.
6. Touch Pad Disable / Enable Button
The button enables or disables the Touch Pad function.
7. Built-in Stereo Speakers
The built-in speakers output the sound in stereo.
8. LED Status Indicator
The LED Status indicators reveal the status of these functions: Numeric keypad, cap
lock, scroll lock, WLAN module enabling and disabling and also the ODD and HDD
activities. (See the LED Status Indicator Section for details.)
The LED Status indicators also reveal the status of the system power state and batterycharging state. See the LED Status Indicator Section for details.
9. Power / Suspend Button
The power/suspend button turns the notebook on and off and it also acts as a system
suspend key. Press momentarily to turn on the system. Press and hold for at least 4
seconds to turn off the system. How this key behaves can be defined in the [Start >
Settings > Control Panel > Power Options > Advanced] menu. Press the power / suspend
button again to return from the suspend mode. (See Chapter 3 for more details on the
system suspend function.)
m5550-04-2007-techref.indd 13 4/6/2007 12:29:45 PM
Page 14
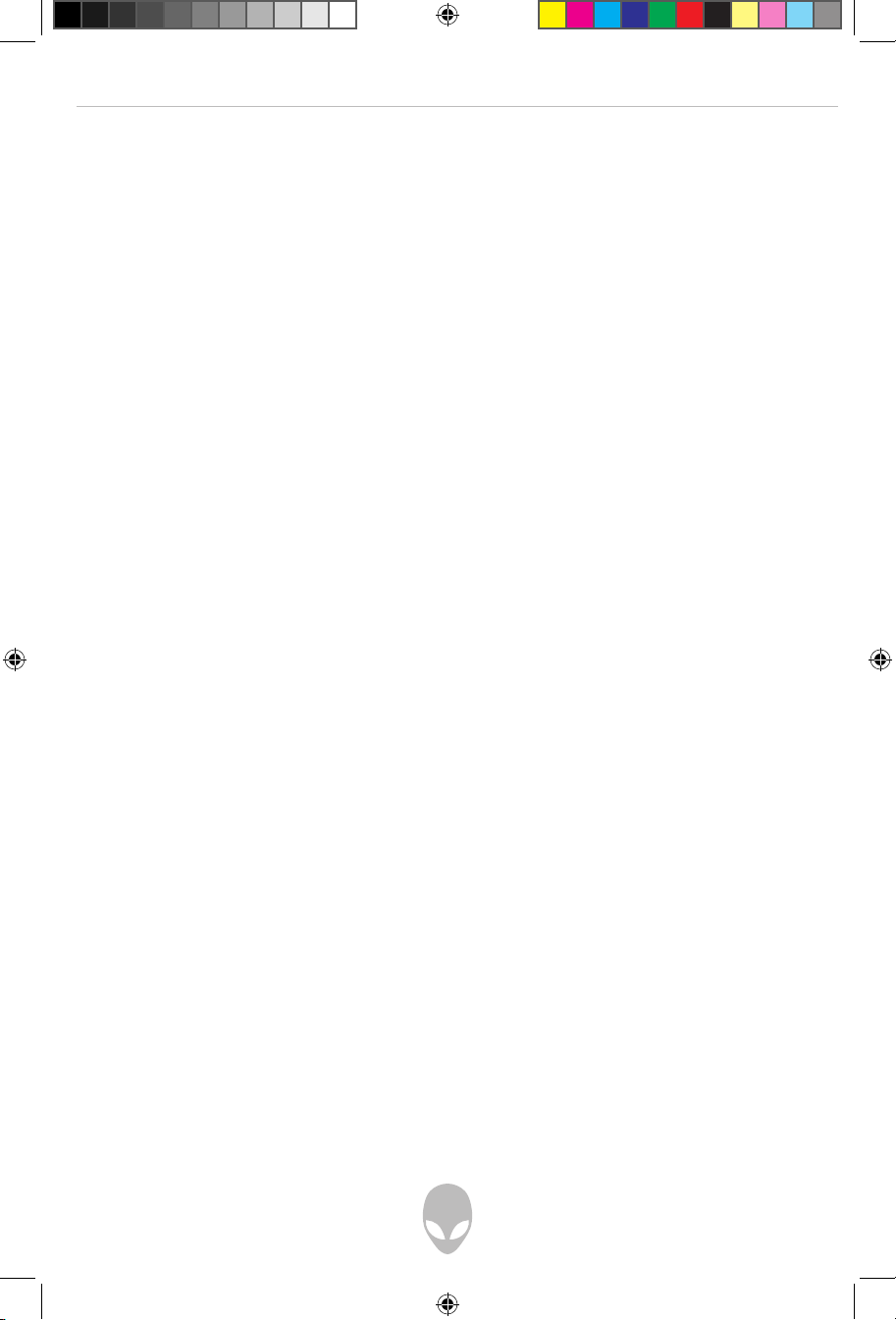
Alienware Area-51 m5550 Technical Reference
14
Note: When the system power is initially turned on, the Scroll-lock, Cap-lock, and
Numeric keypad LED indicators will light up momentarily to indicate the start of the
Power-On sequence.
10. Silent Mode Button
Pressing the key enables the system to lower its power usage; therefore the fan speed
is reduced to achieve the lowest operating noise.
You may need to go to BIOS Setup to enable Silent Mode for this button. See Chapter 2
for details.
11. Outlook Express Quick Key
Pressing the button launches Outlook Express in Windows.
12. Internet Explorer Quick Key
Pressing the button launches Internet Explorer in Windows.
13. Windows Media Player Quick Key
Pressing the button launches Media Player in Windows.
m5550-04-2007-techref.indd 14 4/6/2007 12:29:45 PM
Page 15
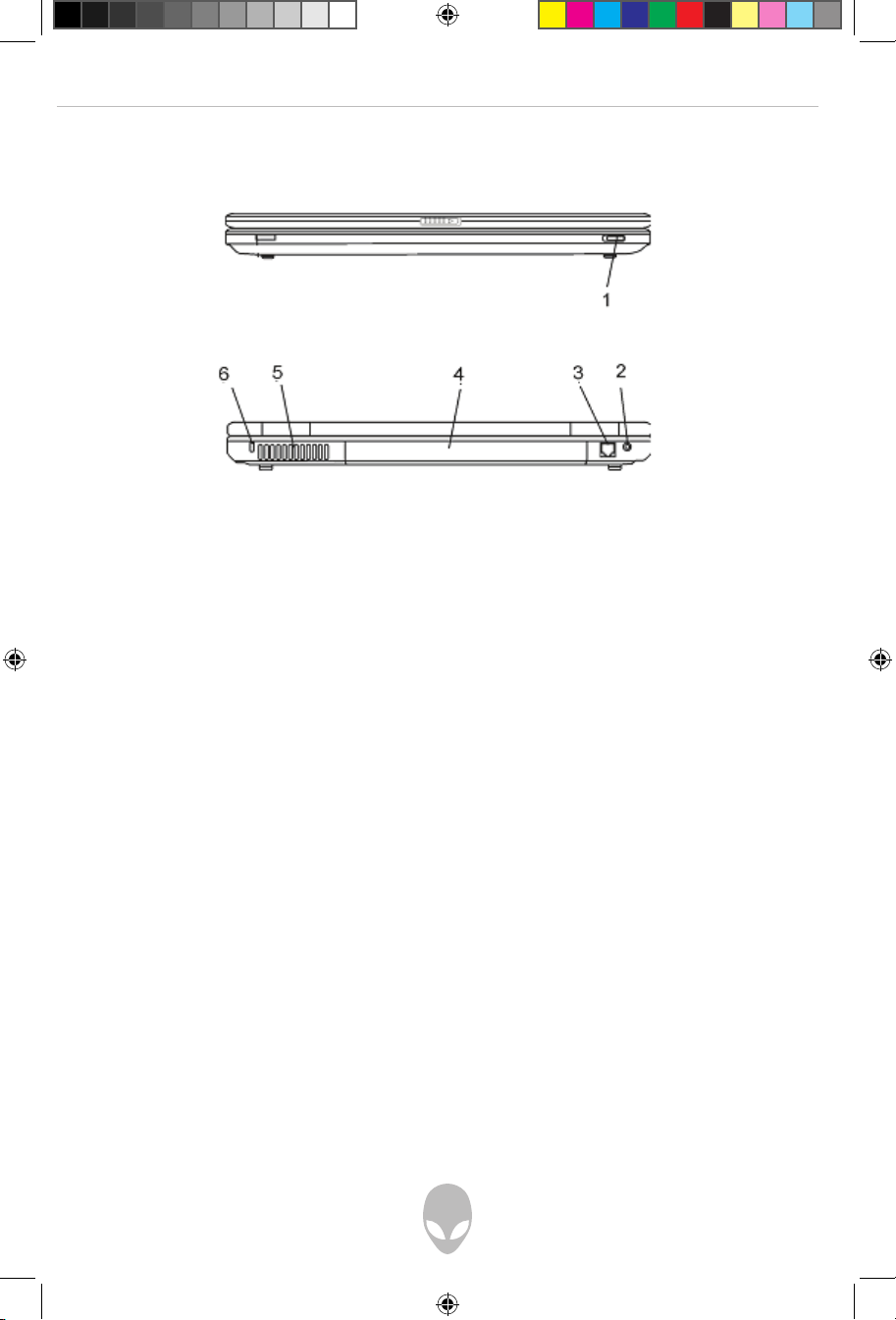
Alienware Area-51 m5550 Technical Reference
15
Front and Rear View
Warning: Do not place any heavy objects on the top of the notebook. This may damage
the display
1. Wireless On/Off Switch
Use the switch to disable or enable the Wireless function.
2. Power Jack (DC-in)
The DC-out jack of the AC Adapter connects here and powers the computer.
3. Modem Port
This is where you plug the phone jack (RJ-11) for fax/modem functions.
4. Battery Pack
The battery pack is a built-in power source for the notebook.
m5550-04-2007-techref.indd 15 4/6/2007 12:29:46 PM
Page 16
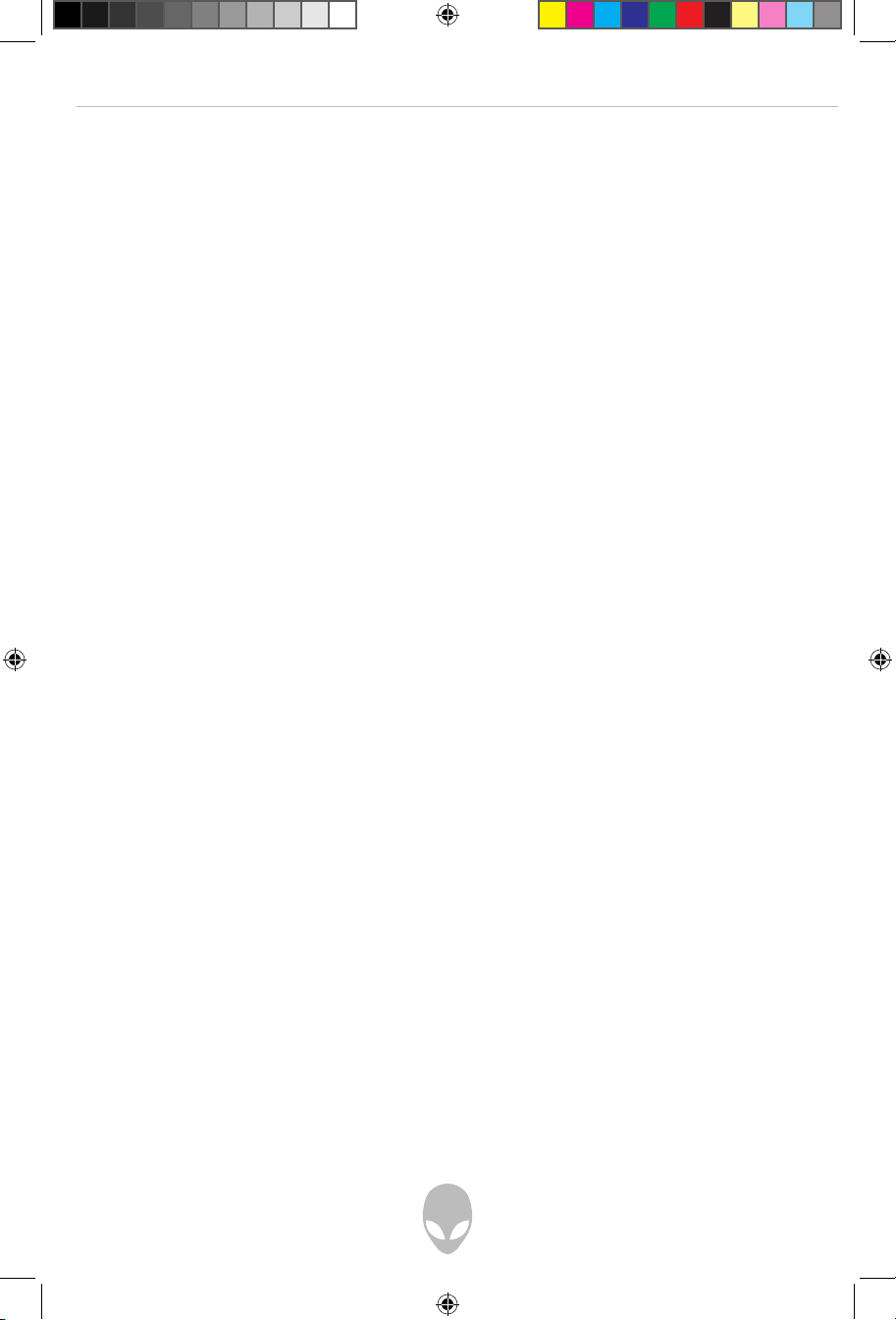
Alienware Area-51 m5550 Technical Reference
16
5. Ventilation Grill
The fan grill is where air is exchanged to dissipate the internal heat. Do not block this
airway.
6. Kensington Lock Key Hole
A Kensington-type security lock latches to this keyhole for anti-theft purposes.
m5550-04-2007-techref.indd 16 4/6/2007 12:29:46 PM
Page 17
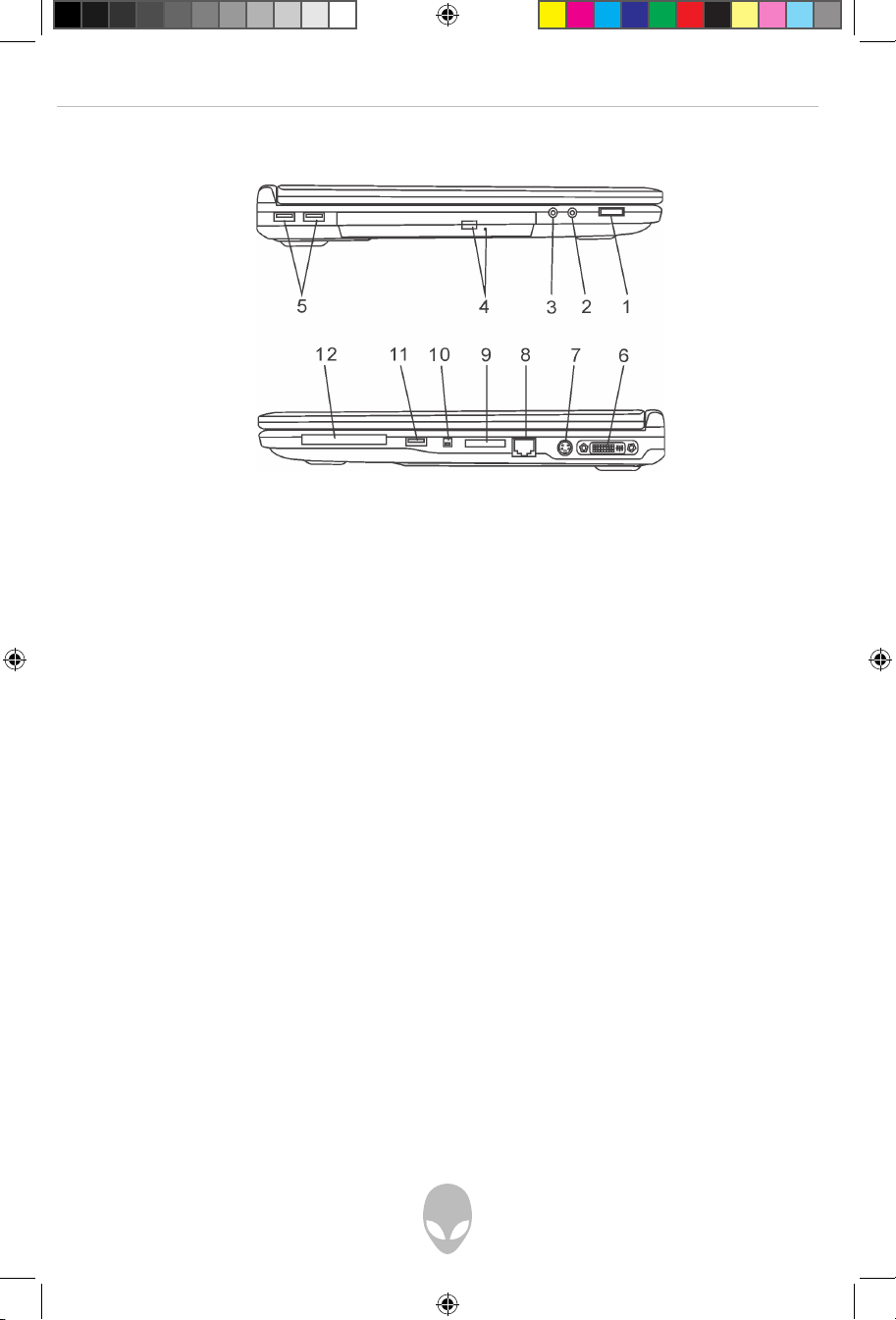
Alienware Area-51 m5550 Technical Reference
17
Side Views
Warning: Do not place any heavy objects on the top of your notebook. This may
damage the display
1. Audio Volume Dial
Use the volume dial to control the loudness of the speakers.
2. Stereo Headphone / SPDIF-out Jack
The stereo headphone jack (3.5-mm diameter) is where you connect the headphones
or external speakers. Alternatively, you may connect the SPDIF output to an external
DTS, AC3, or PCM sound processor / decoder in your home stereo system.
3. Microphone Jack
The microphone jack (3.5-mm diameter) is where you connect a microphone.
4. Optical Drive and Disk Eject Button and Manual Eject Key Hole
If your computer comes with the Combo drive, DVD-RW, DVD+RW, or DVD-Dual drive,
you may save data onto a CD-R / CD-RW or DVD-RW disc. Press the eject button to eject
the disk tray. The manual eject keyhole allows you to manually eject a jammed disk.
m5550-04-2007-techref.indd 17 4/6/2007 12:29:46 PM
Page 18
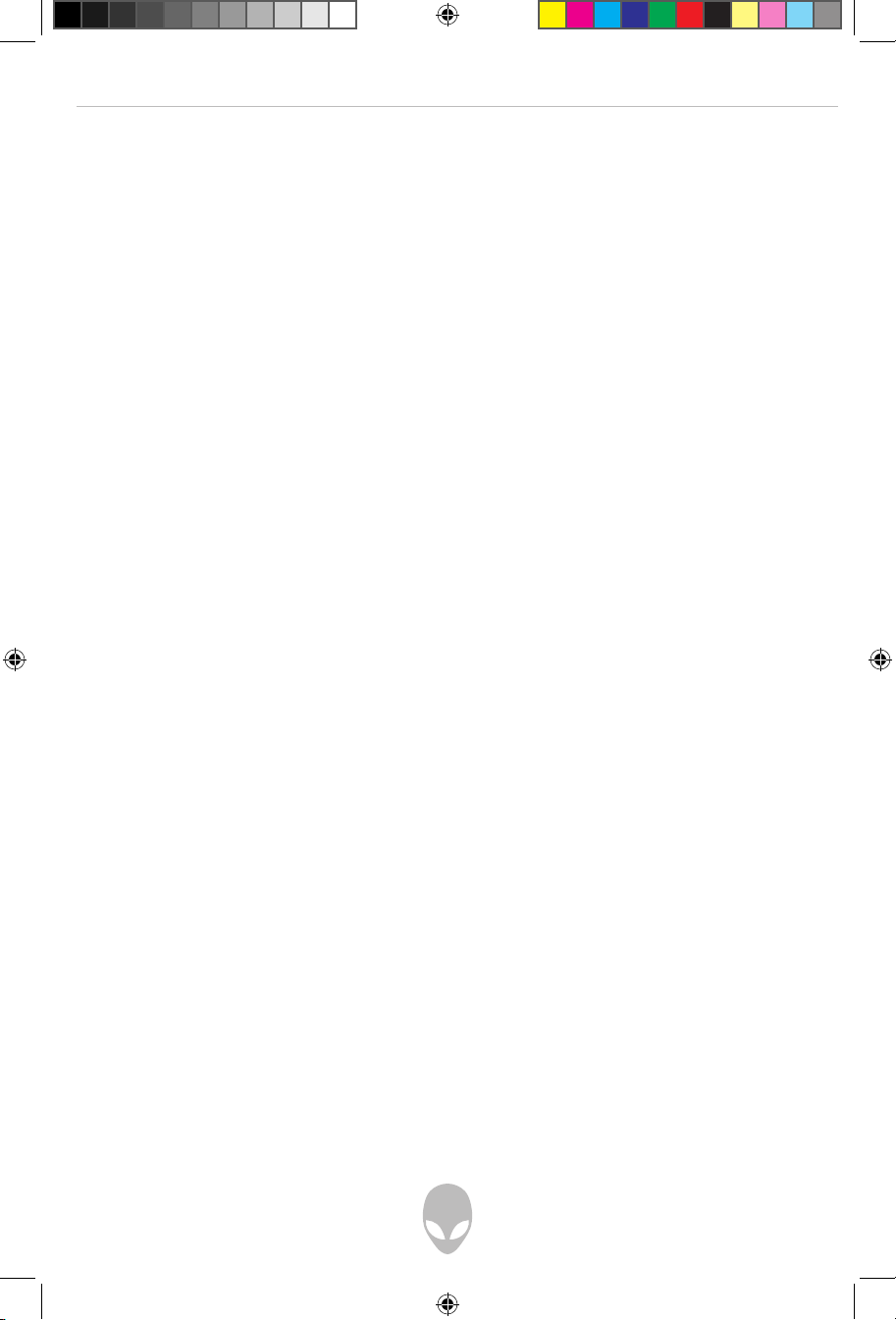
Alienware Area-51 m5550 Technical Reference
18
5. USB2.0 Port (x2)
The Universal Serial Bus (USB2.0-compliant) port allows you to connect a wide variety
of devices to your computer at a rate of up to 480 Mbps. This port conforms to the
latest USB2.0 plug-and-play standards.
6. DVI-I Port
The DVI-I video output port is for connecting the external LCD monitor or projector.
7. TV (S-Video) Port
The S-Video port permits you to redirect the screen output to a television set or any
analog video playback device. This TV Port is copyright protected; when a DVD movie is
played, the output is scrambled to prevent analog recording.
8. Ethernet / LAN Port
The port connects to a network hub via the RJ-45 cable and also conforms to
10/100/1000Base-TX transmission protocol.
9. 4-in-1 Card Reader
The 4-in-1 Card Reader supports SD Card, MS Card, MMC Card, and MS-Pro Card.
10. Firewire / IEEE1394 / 1394a Port
This is a high-speed serial data port. You may connect any Firewire-ready device to this
port.
11. USB2.0 Port (x1)
The Universal Serial Bus (USB2.0-compliant) port allows you to connect a wide variety
of devices to your computer at a rate of up to 480 Mbps. This port conforms to the
latest USB2.0 plug-and-play standards.
m5550-04-2007-techref.indd 18 4/6/2007 12:29:46 PM
Page 19
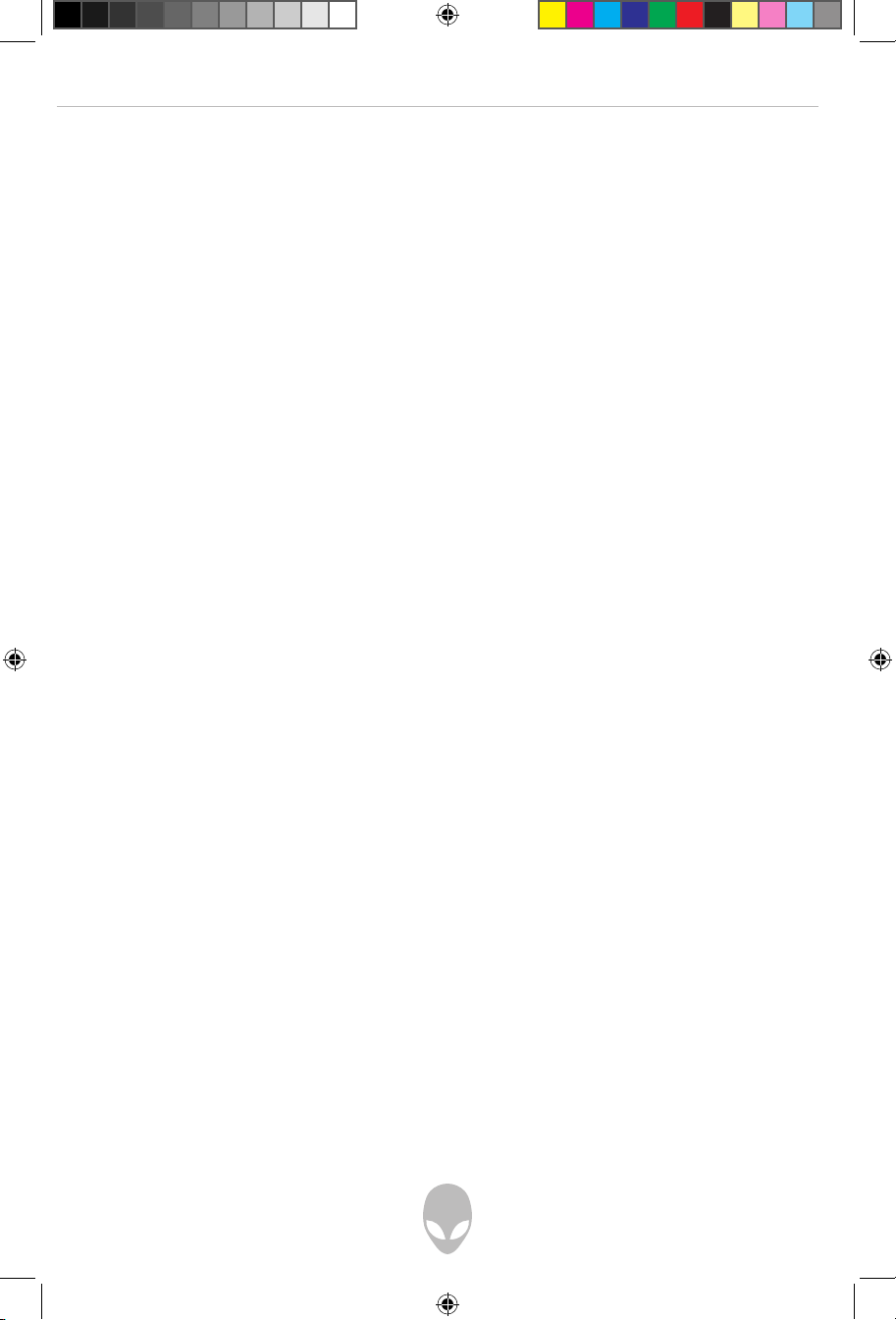
Alienware Area-51 m5550 Technical Reference
19
12. ExpressCard Slot
The slot is where ExpressCard (Type 54) is inserted. ExpressCard Type 54 allows
insertion of 54mm and 34mm cards. ExpressCard integrates both the PCI-Express bus
technology and USB2.0 standards.
m5550-04-2007-techref.indd 19 4/6/2007 12:29:46 PM
Page 20
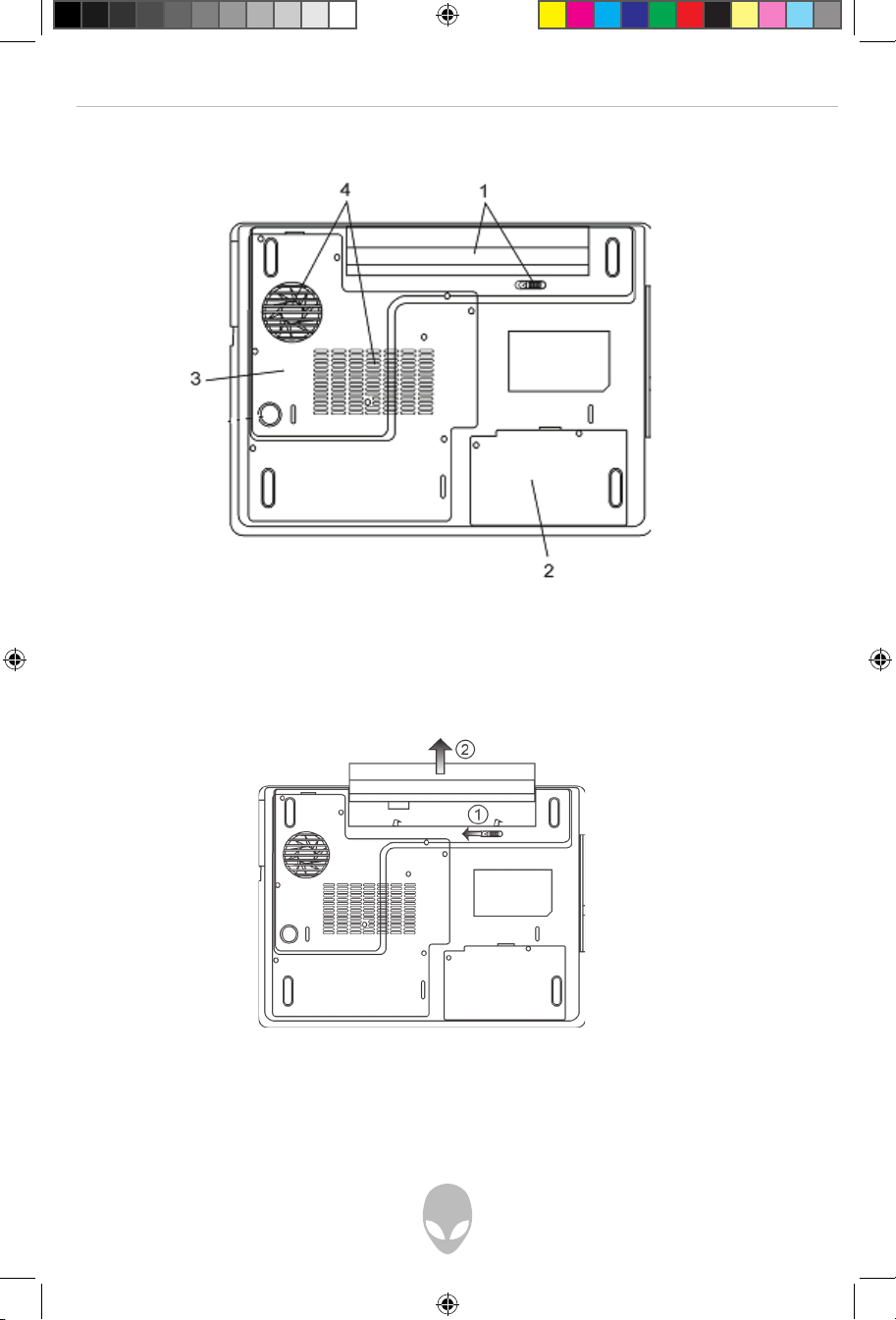
Alienware Area-51 m5550 Technical Reference
20
Bottom View
1. Battery Pack and Battery Latch
The battery pack is a built-in power source for the notebook. Slide the battery latch to
release the battery pack.
2. Hard Disk Drive Cover
The system’s hard disk drive is located under the cover. The HDD can be upgraded to a
larger capacity. (See Chapter 4 for instructions on an HDD upgrade.)
m5550-04-2007-techref.indd 20 4/6/2007 12:29:46 PM
Page 21
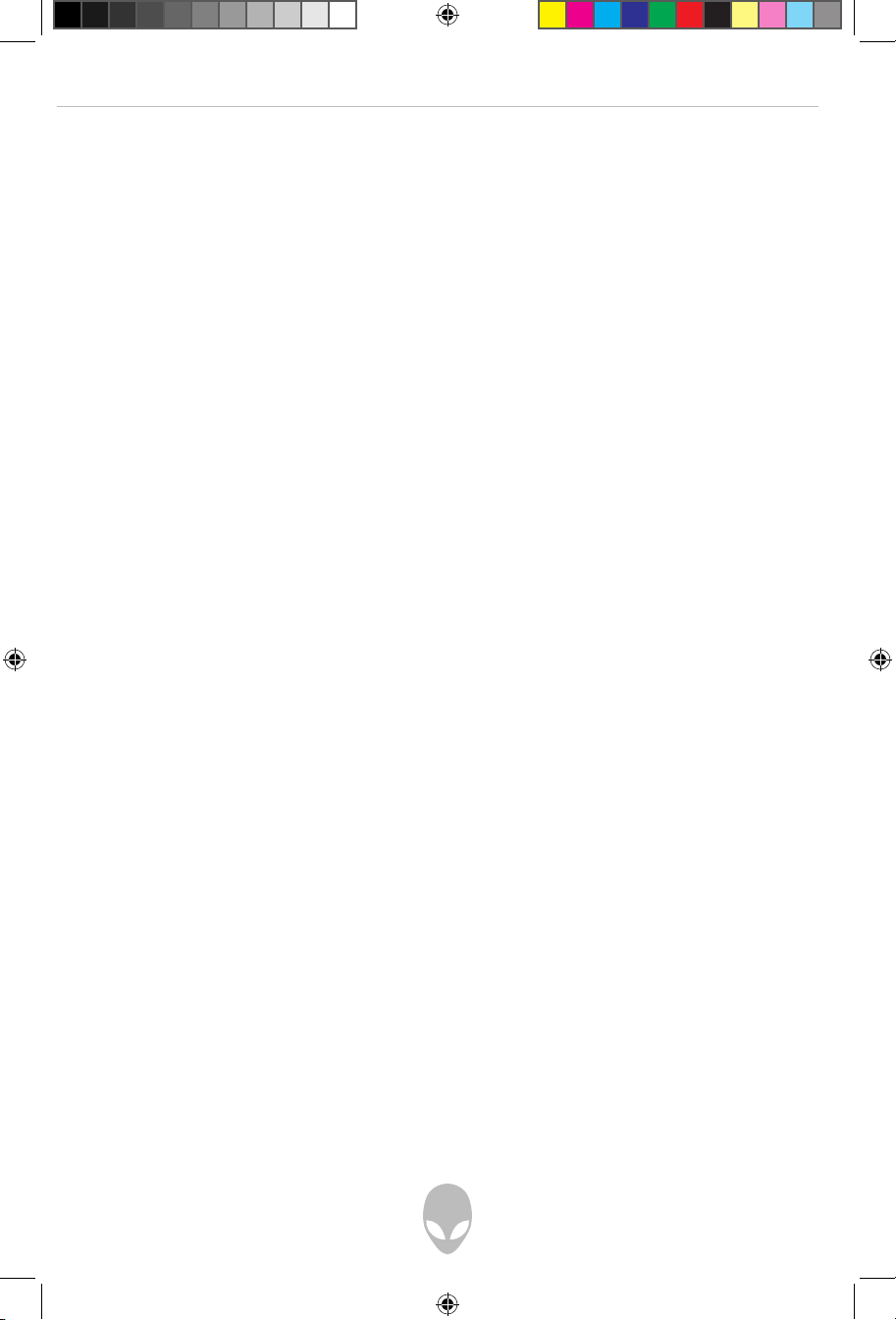
Alienware Area-51 m5550 Technical Reference
21
m5550-04-2007-techref.indd 21 4/6/2007 12:29:46 PM
Page 22
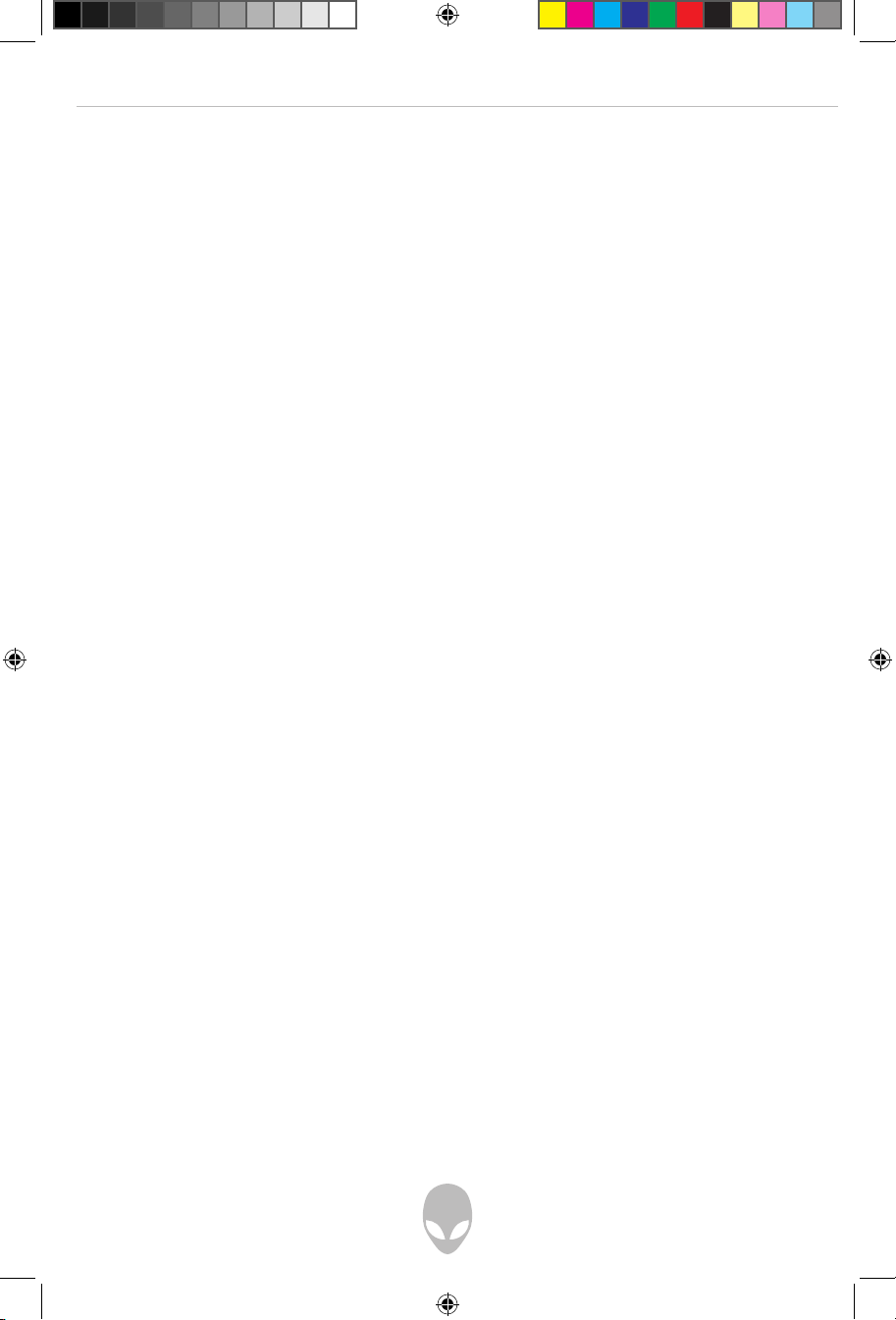
Alienware Area-51 m5550 Technical Reference
22
3. System Device Cover
The system’s processor with cooler assembly, wireless LAN module, and DDR memory
module are located under the case cover. You may install the WLAN module and the
system memory can be upgraded to a larger capacity. (See Chapter 4 for instructions
on a memory upgrade.)
4. Ventilation Grill
The fan grill is where air is exchanged to dissipate the internal heat. Do not block this
airway.
Warning: Do not block the fan grill outlet. Place the machine on a hard surface only.
The bottom of the case may get very hot.
m5550-04-2007-techref.indd 22 4/6/2007 12:29:46 PM
Page 23

Alienware Area-51 m5550 Technical Reference
23
AC Adapter
1. DC-out Connector
The DC-out connector docks to the power jack (DC-in) on the computer.
2. Adapter
The adapter converts alternating current into constant DC voltage for the computer.
3. AC Plug
The AC plug plugs into the AC wall outlet.
Warning: Make sure you are using a standard 3-prong AC wall socket with a ground
pin. If not, you may feel a slight tingling sensation on any of the computer’s metal
parts such as the I/O ports. This is caused by leakage current when the AC adapter is
not properly grounded (via the ground pin). However, the amount of leakage current is
within the safety regulation and is not harmful to the human body.
m5550-04-2007-techref.indd 23 4/6/2007 12:29:46 PM
Page 24
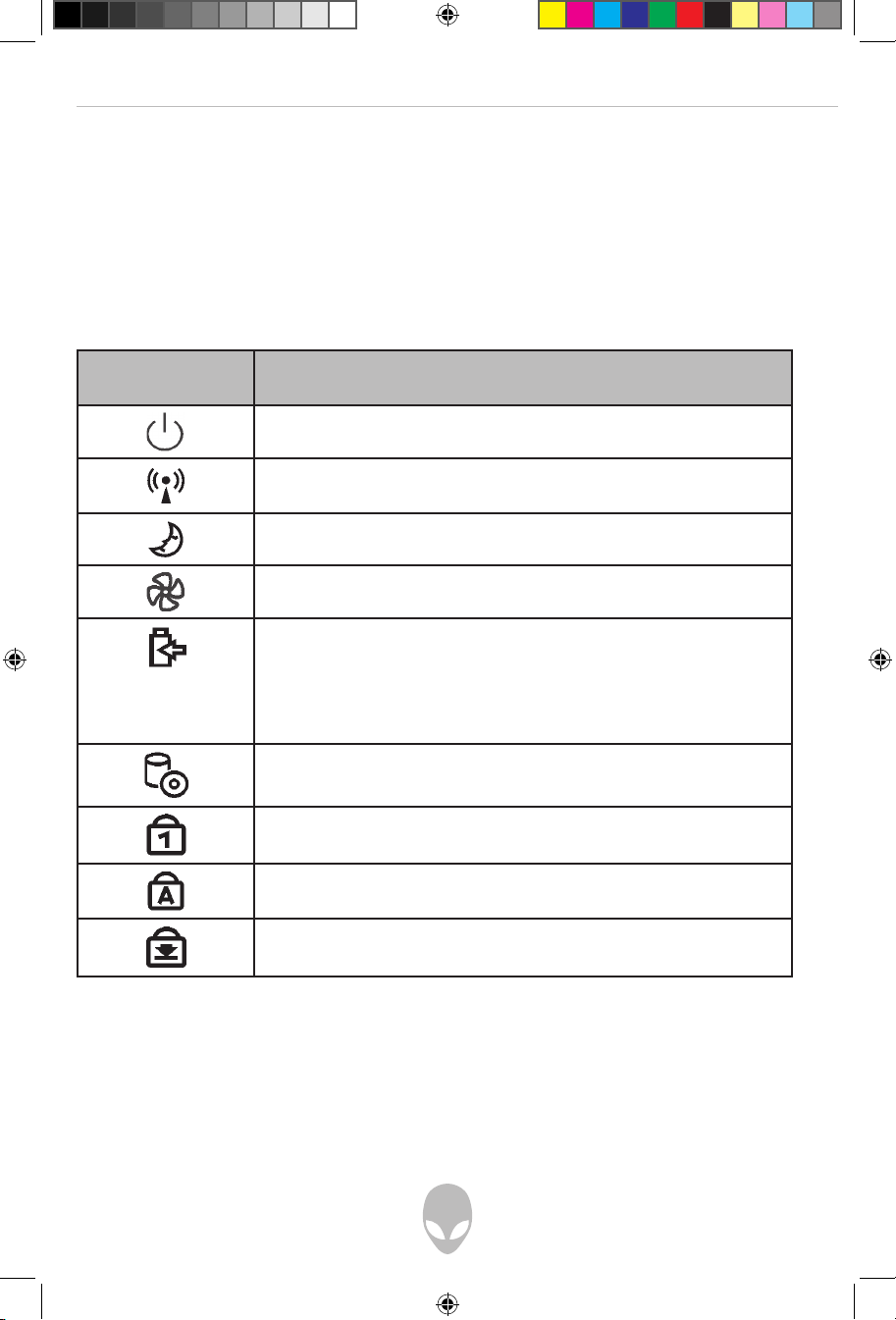
Alienware Area-51 m5550 Technical Reference
24
LED Status Indicator
The LED Status Indicator displays the operating status of your notebook. When a
certain function is enabled, an LED will light up. The following section describes its
indication.
System & Power Status Indicators
LED Graphic
Symbol
Indication
Blue light indicates the notebook is ON.
Blue light indicates the WLAN module is active.
Blinking blue light indicates the notebook is in Suspend Mode.
Blue light indicates the Silent Mode is enabled.
Blinking orange light indicates the battery is being charged.
Blinking red light indicates the battery power is low when the
system is turned ON.
Persistent green light indicates the battery is Full.
LED-off (Dark) indicates the system is without a battery.
Blue light indicates the hard drive and/or optical drive is being
accessed.
Blue light indicates the numeric keypad is activated.
Blue light indicates the cap-lock is activated.
Blue light indicates the scroll-lock is activated.
m5550-04-2007-techref.indd 24 4/6/2007 12:29:47 PM
Page 25
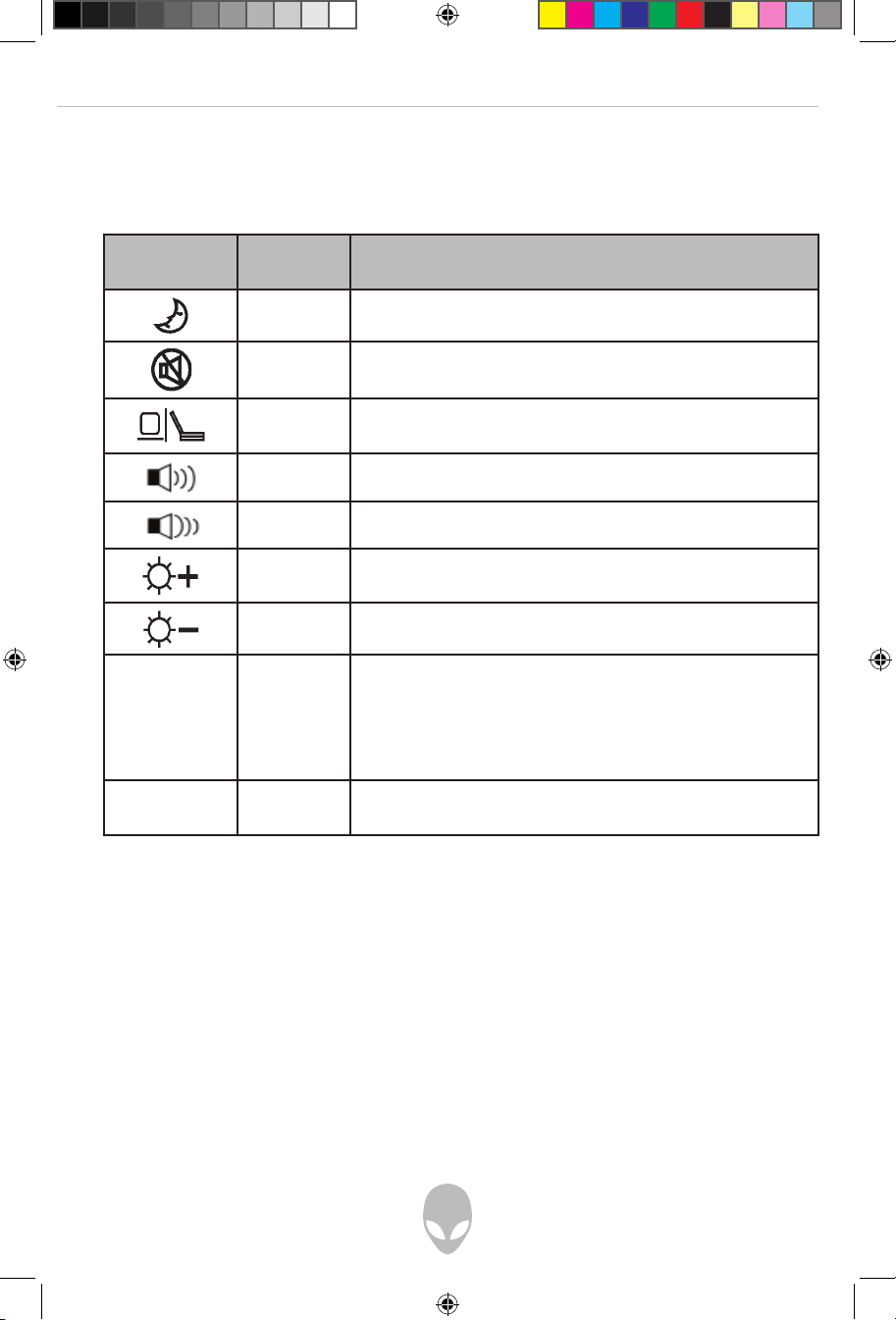
Alienware Area-51 m5550 Technical Reference
25
Keyboard Features
Function Keys (Quick Keys)
Graphic
Symbol
Action System Control
Fn + F1 Enters Suspend Mode.
Fn + F3 Audio Mute on or off.
Fn + F4 Changes Display Mode: LCD-only, CRT-only and
LCD&CRT.
Fn + F5 Turns Speaker Volume up.
Fn + F6 Turns Speaker Volume down.
Fn + F7 Increases Display Brightness.
Fn + F8 Decreases Display Brightness.
Fn+Num Lk Enables the embedded keypad to work in numeric
mode. The keys act like numeric keypads in a
calculator. Use this mode when you need to do a lot of
numeric data entry. An alternative would be to connect
an external numeric keypad.
Fn + Scr Lk Press the Scroll Lock key and then press the ↑ or ↓ keys
to move one line up or down.
m5550-04-2007-techref.indd 25 4/6/2007 12:29:47 PM
Page 26

Alienware Area-51 m5550 Technical Reference
26
Windows Keys
Your keyboard also has two Windows keys:
1. Start Key
This key allows you to pull up the Windows Start Menu at the bottom of the taskbar.
2. Application Menu Key
This key brings up the popup menu for the application, similar to a click of the right
mouse button.
Embedded Numeric Keypad
Press Fn+NumLk to enable the embedded numeric keypad. The numbers are printed in
the upper right corner of a key, in a color different from the alphabet characters. This
keypad is complete with arithmetic operators (+, -, * , /).
Press Fn+NumLk to revert to the normal character keys.
m5550-04-2007-techref.indd 26 4/6/2007 12:29:47 PM
Page 27
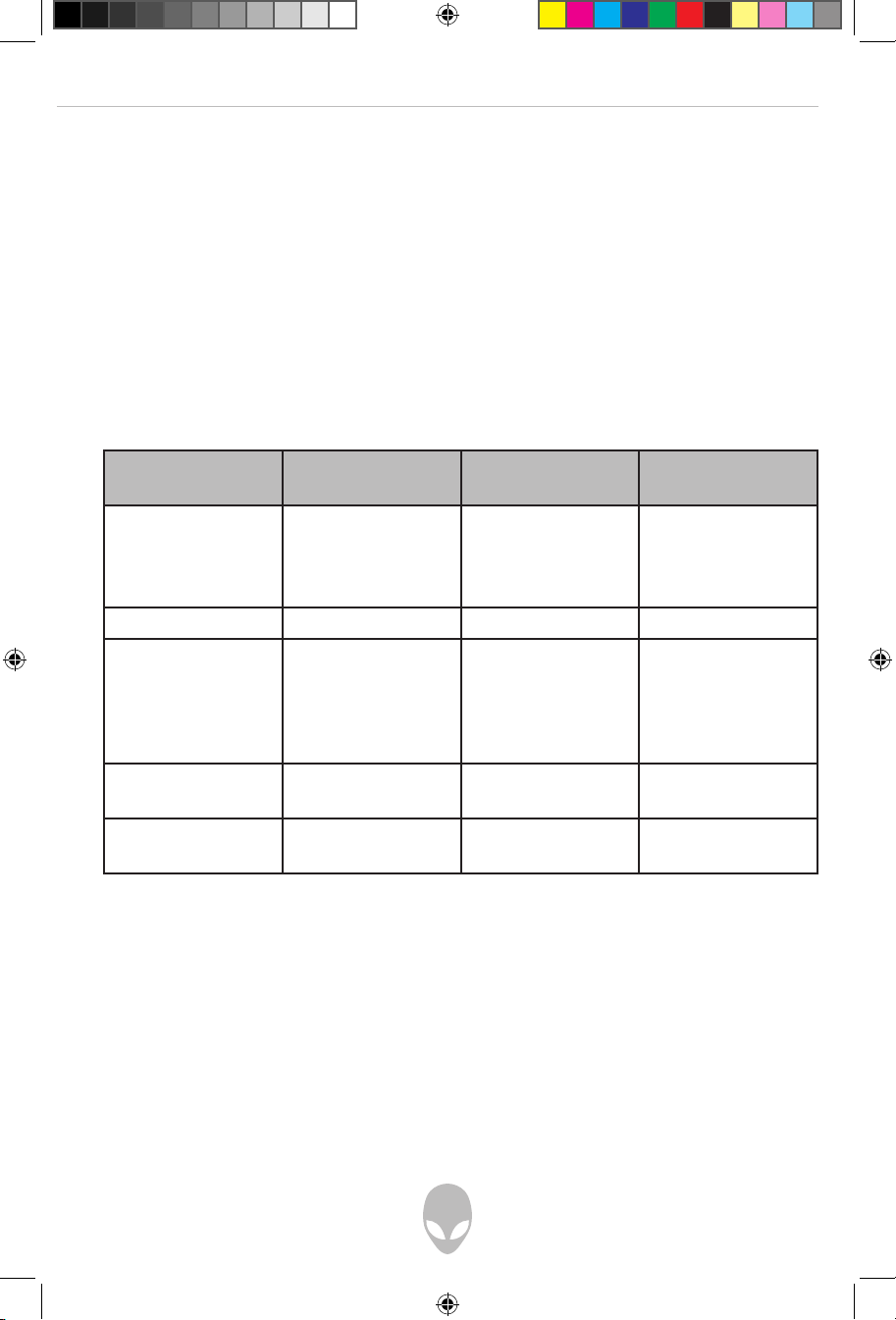
Alienware Area-51 m5550 Technical Reference
27
Touch Pad
The built-in touch pad, which is a PS/2-compatible pointing device, senses movement
on its surface. As you move your fingertip on the surface of the pad, the cursor
responds accordingly.
The following items teach you how to use the touch pad:
1. Move your finger across the touch pad to move the cursor.
2. Press buttons to select or execute functions. These two buttons are similar
to the left and right buttons on a mouse. Tapping on the touch pad twice is
similar to clicking the left button of a mouse.
Tips on Using the Touch Pad:
1. The double-click speed is timed. If you double-click too slowly, your
notebook responds as if you single-clicked twice.
2. Keep your fingers dry and clean when using the touch pad. Also keep the
surface of the touch pad clean and dry to prolong its life.
3. The touch pad is sensitive to finger movements. Hence,the lighter the
touch, the better the response. A heavy touch does not produce a
better response.
Function Left Button Right Button Equivalent Tapping
Action
Execution Click twice quickly Tap twice (at the
same speed as
double-clicking
the mouse button)
Selection Click once Tap once
Drag Click and hold to
drag the cursor
Tap twice quickly
and on the second
tap hold your finger
to the touch pad to
drag the cursor
Access Context
Menu
Click once
Move One Page Up
or Down
m5550-04-2007-techref.indd 27 4/6/2007 12:29:47 PM
Page 28
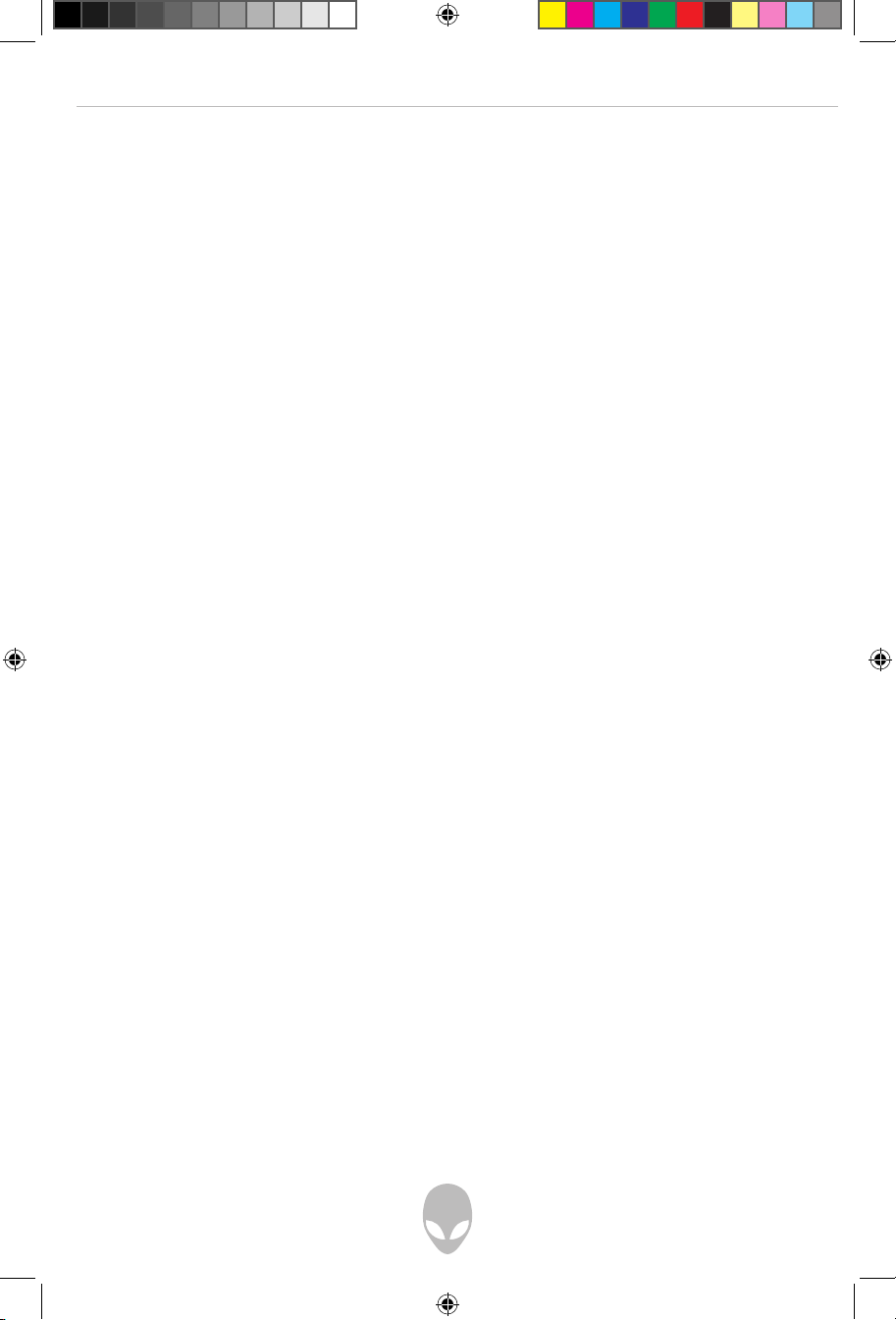
Alienware Area-51 m5550 Technical Reference
28
Graphics Subsystem
Your computer uses a high-performance 15.4-inch (non-wide) active matrix TFT panel
with high resolution and multi-million colors for comfortable viewing. The ATI Mobility
M54-P video graphics accelerator, which is Microsoft DirectX 9 compatible, performs
graphics rendering at a lighting-fast speed.
Adjusting the Display Brightness
The notebook uses special key combinations, called hot keys, to control brightness.
Press Fn+F7 to increase the brightness.
Press Fn+F8 to decrease the brightness.
Note: To maximize your battery operating time, set the brightness to the lowest
comfortable setting, so that the internal backlight uses less power.
Extending the Life of the TFT Display Device
Observe the following guidelines to maximize the life of the backlight in the display.
1. Set the brightness to the lowest comfortable setting (Fn+F8).
2. When working at your desk, connect your notebook to an external monitor
and disable the internal display Fn+ F4.
3. Do not disable the suspend time-outs.
4. If you are using AC power and have no external monitor attached, change to
Suspend Mode when not in use.
Opening and Closing the Display Panel
To open the display, push the LCD latch inwardly and lift up the lid. Then tilt it to a
comfortable viewing position.
To close the display cover, fold it down gently until the LCD latches click into place.
Warning: To avoid damaging the display, do not slam it when closing. Do not place any
object on top of the computer when the display is closed
m5550-04-2007-techref.indd 28 4/6/2007 12:29:47 PM
Page 29

Alienware Area-51 m5550 Technical Reference
29
Audio Subsystem
Your computer’s audio subsystem is Sound Blaster Pro-compatible.
Adjusting the Volume Manually
To increase the volume, press Fn+ F5.
To decrease the volume, press Fn+F6.
Adjusting the Audio Volume in Windows
1. Click the speaker symbol in the task tray in Windows.
2. Drag the volume control bar up or down to adjust the volume.
3. To temporarily silence the speaker without changing the volume setting, click Mute.
Voice Recording
A built-in microphone allows you to record sound. You will need to use audio
processing software to enable the built-in microphone. For example, you may use
Microsoft Sound Recorder.
Modem
Your computer comes with a 56K V.92 internal fax/modem and a phone jack (RJ-11),
which is located on the left side of your computer.
Use a telephone cable to connect the computer to the telephone wall outlet.
Connecting the Modem
1. Plug one end of the phone line into the modem port located on the rear side
of the computer. (For EMI compliance, you need to clip the included EMI
CORE to the phone line.)
2. Plug the other end of the line into the analog phone wall outlet.
Depending on where your computer is used, you may need to change settings in the
modem. The correct setting will allow you to maintain a stable connection in a country
where its telecommunication system may be different to others.
m5550-04-2007-techref.indd 29 4/6/2007 12:29:47 PM
Page 30

Alienware Area-51 m5550 Technical Reference
30
To change the modem setting, do the following:
1. Go to [Start > Settings > Control Panel] and double-click on the Modem
Settings icon. You will see a similar dialog box.
2. Click on the pull-down menu and select the country where it is applicable.
Click on OK to exit.
m5550-04-2007-techref.indd 30 4/6/2007 12:29:47 PM
Page 31

Alienware Area-51 m5550 Technical Reference
31
CHAPTER TWO
BIOS SETUP AND SECURITY FEATURE
In this chapter, you will learn how to enter the BIOS Setup Menu and manipulate
various hardware control settings. You will also learn how to use the built-in security
features.
m5550-04-2007-techref.indd 31 4/6/2007 12:29:47 PM
Page 32

Alienware Area-51 m5550 Technical Reference
32
The Setup Utility is a hardware configuration program built into your computer’s BIOS
(Basic Input/Output System). It runs and maintains a variety of hardware functions.
It is a menu-driven software, which allows you to easily configure and change the
settings.
The BIOS contains the manufacturer’s default settings for the computer’s standard
operations. However, there are occasions when you may be required to modify the
default settings in the BIOS. For example, you may need to configure the BIOS power
management (APM) settings if you are using DOS or a non-Windows operating system.
The BIOS allows you to set up passwords to limit access to users. This is an important
feature because a great deal of vital information is carried within the computer
nowadays. Unauthorized access can be prevented. Later in this chapter, you will learn
how to use this security feature.
m5550-04-2007-techref.indd 32 4/6/2007 12:29:47 PM
Page 33

Alienware Area-51 m5550 Technical Reference
33
Entering the BIOS Setup Screen
First turn on the power. When the BIOS performs the POST (Power-On Self Test), press
the F2 key quickly to activate the Phoenix BIOS Setup Utility.
Note: You may need to press the F2 key fairly quickly. Once the system begins to load
Windows, you may have to retry by cycle-power on again
Leaving the BIOS Setup Screen
When you have finished modifying the BIOS settings, exit the BIOS. It takes a few
seconds to record changes in the CMOS.
BIOS Action Keys
Function Key Command Description
ESC Exit Leaves a sub-menu to
return to the previous
menu OR exits the BIOS
setup while saving
changes.
Enter Go to Sub Screen Shows the Sub Menu
F1 General Help Shows the Help Screen
F10 Save and Exit Saves changes and
reboots the computer.
<Tab> Select a field Selects the next field.
↑
Select an item Selects the next upper
item.
↓
Select an item Selects the next lower
item.
- Lower value Selects the next value
within a field.
+ Higher value Selects the next value
within a field.
m5550-04-2007-techref.indd 33 4/6/2007 12:29:47 PM
Page 34

Alienware Area-51 m5550 Technical Reference
34
Item Selections /
Sub-menu
Description
Quick Boot Disabled
Enabled
Certain tests are skipped
during boot-up, therefore
the system boots up
faster.
Quiet Boot Disabled
Enabled
When Enabled, the system
will display the OEM
logo instead of the POST
messages.
When Disabled, the
system will display POST
messages (i.e. devices
information.)
Modifying the BIOS Settings
The Phoenix BIOS setup main menu is subdivided into sub-menus. Each menu item is
described in this section.
Main Setup
Under this menu, you may change the time/date and view basic processor and system
memory information.
Item Selections /
Sub-menu
Description
Date N/A Type in the current date, in
MM/DD/YY format.
Time N/A Type in the current date, in
HH:MM:SS format.
Boot Setup
Boot Settings Configuration
m5550-04-2007-techref.indd 34 4/6/2007 12:29:48 PM
Page 35

Alienware Area-51 m5550 Technical Reference
35
Item Selections /
Sub-menu
Description
1st Boot Device Removable Dev. CD/DVD
Hard Drive
Realtek Boot Agent
Disabled
Set the type of device for
the 1st drive BIOS attempts
to boot from. If Realtek
Boot Agent is selected, the
system will attempt to load
the boot sector from the
Ethernet port.
2nd Boot Device Set the type of device
for the 2nd drive BIOS
attempts to boot from.
3rd Boot Device Set the type of device
for the 3rd drive BIOS
attempts to boot from.
4th Boot Device Set the type of device
for the 4th drive BIOS
attempts to boot from.
Note: If you select Realtek Boot Agent, the system will attempt to boot from the network.
Note: When the BIOS performs POST, you may also press the F12 Key to enable the Boot
Device selection menu. You may choose CD/DVD, Hard Drive, or Realtek Boot Agent
as the first storage device to boot from. If you have already connected a USB Floppy
Disk Drive before powering up, it will appear as a Removable Device in the Boot Device
selection menu.
m5550-04-2007-techref.indd 35 4/6/2007 12:29:48 PM
Page 36

Alienware Area-51 m5550 Technical Reference
36
Using Password Protection
Two levels of password protection are available. The BIOS provides both a Supervisor
and a User password. If you decide to activate both passwords, the Supervisor
password must be set first.
The passwords activate two different levels of protection:
1. The system always asks for a password every time it is powered on.
2. The system asks for a password only when you attempt to enter the BIOS utility.
The passwords are encrypted and stored in NVRAM. Make sure you write
them down or memorize them. If you lose the passwords, the computer
may need to be sent back to the factory or to an authorized service dealer to
be reset..
Item Selections /
Sub-menu
Description
Change Supervisor
Password
N/A Install or Change the
Password
Change User Password N/A Install or Change the
Password
Security Setup
Boot Settings Configuration
m5550-04-2007-techref.indd 36 4/6/2007 12:29:48 PM
Page 37

Alienware Area-51 m5550 Technical Reference
37
Item Selections /
Sub-menu
Description
Long Battery Life Mode Disabled
Enabled
When Enabled, maximum battery
life can be achieved. The processor
performance is lowered.
Power Button Mode On/Off
Suspend
[On/Off]: When the power button is
pressed, the system is turned off.
[Suspend]: When the power button
is pressed, the system enters the
Suspend Mode.
Power Setup
Note: The Suspend Mode selection in BIOS only applies to older Windows versions (such
as Windows 3.1, Windows 95 or NT4) or a non-Windows operating system. In Windows
ME / 98SE / 2000 / XP/Vista, the Suspend Mode and settings are determined by
settings in the Power Options Properties (Start > Control Panel > Power Options).
Exit Setup
Item Selections /
Sub-menu
Description
Saves Changes and Exit N/A After you have completed the BIOS
settings, select this item to save all
settings, exit the BIOS Setup utility, and
reboot. New system settings will take effect
on the next power-up. The F10 key can be
used for this operation.
Discard Changes N/A Discards changes done so far to any of the
setup questions.
Load Optimal Defaults N/A Loads the Optimal Default value for all the
setup questions. The F9 key can be used
for this operation.
m5550-04-2007-techref.indd 37 4/6/2007 12:29:48 PM
Page 38

Alienware Area-51 m5550 Technical Reference
38
CHAPTER THREE
BATTERY POWER & POWER MANAGEMENT
In this chapter, you will learn the fundamentals of power management and how to use
it to achieve longer battery life.
m5550-04-2007-techref.indd 38 4/6/2007 12:29:48 PM
Page 39

Alienware Area-51 m5550 Technical Reference
39
In this chapter, you will learn how to operate your notebook on battery power, how
to handle and maintain the battery pack, and learn about the system’s power saving
features.
The TFT display, central processor, and hard disk drive are the major hardware
subsystems that consume the most power. Power management deals with how these
key components should behave to conserve power. For example, you can have the
system turn off its display after 2 minutes of inactivity to save power. Efficient power
management can help you work longer sessions before having to recharge the battery.
The Battery Pack
Lithium-Ion Battery
Your notebook uses a six-cell Lithium-Ion battery pack that provides power when you
don’t have access to an AC outlet.
Note: It is necessary that you charge the battery pack for at least 6 hours before using
it for the first time.
Note: In the Standby Suspend mode, a fully charged battery loses its power in roughly
1/2 a day or less. When not being used, the battery’s power will deplete in 1-2
months.
Battery Low-Power Warning
1. Low Battery Warning
Low battery conditions occur when the battery power is reduced to 6%. The red battery
status LED indicator blinks and the system beeps once every 16 seconds or so.
2. Very Low Battery Warning
Very Low battery conditions occur when the power is reduced to 3%. The red battery
status LED indicator blinks and the system beeps at 4-second intervals.
When your notebook warns you of its low battery condition, you will have about 3-5
minutes to save your current work.
m5550-04-2007-techref.indd 39 4/6/2007 12:29:48 PM
Page 40

Alienware Area-51 m5550 Technical Reference
40
Warning: Do not expose battery packs to temperatures below 0 degrees Celsius (32
degrees F) or above 60 degrees C (140 degrees F). This may adversely affect the
battery pack.
Note: Press Fn+F3 to turn off the battery warning beep.
m5550-04-2007-techref.indd 40 4/6/2007 12:29:48 PM
Page 41

Alienware Area-51 m5550 Technical Reference
41
Installing and Removing the Battery Pack
To Remove the Battery Pack:
1. Place the notebook bottom-side up on a flat and secured surface.
2. Push the latch and pull the battery’s hard case away from the notebook.
m5550-04-2007-techref.indd 41 4/6/2007 12:29:48 PM
Page 42

Alienware Area-51 m5550 Technical Reference
42
To Install the Battery Pack:
1. Place the notebook bottom-side up on a flat and secured surface.
2. Carefully insert the battery pack into the battery compartment of the
notebook.
Charging the Battery and Charging Time
To charge the battery while the battery pack is in the notebook, plug the AC adapter
into the notebook and an electrical outlet.
The charging time is approximately 4-6 hours when the notebook is turned off and
approximately 6-10 hours when the notebook is turned on.
When the battery is fully charged, the battery charge indicator becomes green.
Note: If the system runs at heavy loading or in a high temperature environment, the
battery may not be fully charged. You need to continue to charge it with the AC adapter
plugged in until the charging LED turns green.
Checking the Battery Level
You can check the remaining battery power in the Windows battery status indicator,
which is located at the lower right-hand corner of the task bar. (If you do not see a
battery or AC-in icon on the task tray, go to the Power Options Properties box and click
on the Advanced tab. Check off ``Always show icon on the task bar``.)
Alternatively, you can access the power meter by clicking the Power Options icon in the
Windows Control Panel.
m5550-04-2007-techref.indd 42 4/6/2007 12:29:48 PM
Page 43

Alienware Area-51 m5550 Technical Reference
43
Prolonging the Battery’s Life and Usage Cycles
There are things you can do to prolong the use of the battery.
• Use the AC adapter wherever an AC wall outlet is available. This will ensure
uninterrupted computing.
Purchase an additional battery pack.
• Store the battery pack at room temperature. Higher temperature tends to
deplete the battery’s power faster.
• Make good use of the power management function. Save To Disk (Hibernate)
saves the most energy by storing current system contents in a hard disk space
reserved for this function.
• The life expectancy of the battery is approximately 300 recharges.
• See the notices section in the beginning of the user manual on how to care for
the battery pack.
Note: Read the section about protecting your notebook in the beginning of this manual
for tips about how to maintain the battery pack.
Note: To achieve optimal battery performance, you may need to do a battery
calibration at a 3-month interval. To do this:
1. Fully charge the battery.
2. Then discharge the battery by entering the BIOS setup screen. (Press the F2
key as soon as you turn on the computer and let it remain at the setup
screen until the battery runs out.
3. Fully charge the battery again.
m5550-04-2007-techref.indd 43 4/6/2007 12:29:48 PM
Page 44

Alienware Area-51 m5550 Technical Reference
44
Using Windows Power Options
Windows Power Management provides basic power saving features. In the Windows
Power Options Properties [Start > Settings > Control Panel > Power Options] dialogue
box, you may enter time-out values for the display and hard disk drive. Windows Power
Manager saves power by turning off the hard drive after 1 minute of inactivity, for
example.
Windows’ Power Schemes
The power management control panel in Windows XP, known as Power Schemes, is
designed to provide the user with an easy-to-use interface. The Power Schemes tab
can be found in the Power Options Properties panel that is accessible via the control
panel window.
Schemes are easy to understand, based on notebook usage scenarios, and control not
only processor power usage but other system peripherals as well.
Go to [Start > Settings > Control Panel] and double-click the Power Options icon.
Always On mode puts the processor into maximum performance mode, which
provides no power saving. The other schemes control processor performance based on
demand. For example, Max Battery mode lowers the processor’s speed and voltage to
conserve power as much as possible.
m5550-04-2007-techref.indd 44 4/6/2007 12:29:49 PM
Page 45

Alienware Area-51 m5550 Technical Reference
45
In this dialog box, you can manually set the LCD and hard drive’s time-out values in
the Plugged In column and in the Running On Batteries column. Lower time-out values
will save more battery power.
Note: Also consult the Windows user guide for more information on how to use
Windows power management functions.
Note: The actual dialogue box may appear slightly different than the one shown above.
m5550-04-2007-techref.indd 45 4/6/2007 12:29:49 PM
Page 46

Alienware Area-51 m5550 Technical Reference
46
Suspend Mode
Standby Suspend
The system automatically enters this mode after a period of inactivity, which is set
in the Power Schemes dialog box. In Standby mode, hardware devices, such as the
display panel and hard disk, are turned off to conserve energy.
Hibernate Suspend
In this mode, all system data are saved in the hard disk before powering down. When
this mode is activated, all system state and contents are saved to the hard disk drive
after a period of inactivity defined by the user. No power or very little power is drawn
from the battery module under this mode.
However, depending on how much RAM has been installed in your computer, the
amount of time the system requires to restore all its previous contents can range from
5 to 20 seconds.
For Windows XP / Vista users, hibernation is handled by the operating system;
therefore, no special disk partition or disk file is necessary.
If you wish to activate Hibernate mode, you need to enable Hibernate Support in the
Hibernate tab of the Power Options menu.
Note: Do not install or remove the memory module when the system is in the Suspend Mode.
Note: The actual dialogue box may appear slightly different than the one shown above.
m5550-04-2007-techref.indd 46 4/6/2007 12:29:49 PM
Page 47

Alienware Area-51 m5550 Technical Reference
47
Power Button Action
The notebook PC’s power button can be set to turn off the system or activate the
suspend mode.
Go to [Start > Settings > Control Panel > Power Options] and click on the Advanced tab.
In the pull-down menu, select how you wish the power button to work.
Note: The actual dialogue box may appear slightly different than the one shown above.
Warning: In the When I close the lid of my portable computer pull-down menu, DO
NOT select Do nothing – otherwise the system will still run at high speed while the
processor’s fan grill is fully blocked by the closed LCD panel. The heat will damage the
LCD panel.
m5550-04-2007-techref.indd 47 4/6/2007 12:29:49 PM
Page 48

Alienware Area-51 m5550 Technical Reference
48
Low Battery Warning
You can define when and how the system warns you of its low-battery condition. Go to
the Alarms tab in the Power Options Properties box. If you wish to hear audible beeps,
click on the Alarm Action button and put a check on Sound Alarm.
Note: Consult the Windows user guide for more information on how to use Windows
power management functions.
Note: The actual dialogue box may appear slightly different than the one shown above.
m5550-04-2007-techref.indd 48 4/6/2007 12:29:49 PM
Page 49

Alienware Area-51 m5550 Technical Reference
49
Power Menu Quick Access
Instead of making specific selections in the Power Options Properties box, you can
quickly and easily specify which pre-set power saving function you desire by clicking
on the Battery icon at the lower right-hand corner of the task bar. (If you do not see
a battery or AC-in icon, go to the Power Options Properties box and click on the
Advanced tab. Check off ``Always show icon on the task bar``.) Select Max Battery if
you want the system to enter Suspend Mode more often. Or, select Always On if your
notebook PC is plugged into an AC power source.
Note: The actual dialogue box may appear slightly different than the one shown above.
m5550-04-2007-techref.indd 49 4/6/2007 12:29:50 PM
Page 50

Alienware Area-51 m5550 Technical Reference
50
Windows’ Power Plans
Windows Vista
The power management control panel in Windows Vista, known as Power Plans, is
designed to provide the user with an easy-to-use interface. The Power Plans tab can
be found in the Power Options Properties panel that is accessible via the Control Panel
window.
Power Plans are easy to understand, based on notebook usage scenarios, and control
not only processor power usage but other system peripherals as well.
Go to [Start > Control Panel] and click on the battery options under the mobile section.
“High performance” mode puts the processor into maximum performance mode,
which provides no power saving. The other plans control processor performance based
on demand. For example, “Power Saver” mode lowers the processor’s speed and
voltage to conserve power as much as possible.
In this dialog box, you can select the pre-defined power plans manually or click on the
options on the side bar to set the Sleep, LCD and hard drive’s time-out.
m5550-04-2007-techref.indd 50 4/6/2007 12:29:50 PM
Page 51

Alienware Area-51 m5550 Technical Reference
51
Note: Also consult the Windows user guide for more information on how to use
Windows power management functions.
Note: The actual dialogue box may appear slightly different than the one shown above.
m5550-04-2007-techref.indd 51 4/6/2007 12:29:50 PM
Page 52

Alienware Area-51 m5550 Technical Reference
52
Suspend Mode
Windows Vista
Standby Suspend
The system automatically enters this mode after a period of inactivity, which is set
in the Power Schemes dialog box. In Standby mode, hardware devices, such as the
display panel and hard disk, are turned off to conserve energy.
Hibernate Suspend
In this mode, all system data is saved in the hard disk before powering down. When
this mode is activated, all system state and contents are saved to the hard disk drive
after a period of inactivity defined by the user. No power or very little power is drawn
from the battery module under this mode.
However, depending on how much RAM has been installed on your computer, the
amount of time the system requires to restore all its previous contents can range from
5 to 20 seconds.
For Windows XP / Vista users, hibernation is handled by the operating system;
therefore, no special disk partition or disk file is necessary.
In Windows Vista, hibernation is enabled by default if your system supports it.
m5550-04-2007-techref.indd 52 4/6/2007 12:29:50 PM
Page 53

Alienware Area-51 m5550 Technical Reference
53
Power Button Action
The notebook PC’s power button can be set to turn off the system or activate the
suspend mode.
Go to [Start > Control Panel] and click on the battery options under the mobile section
and click on “Choose what the power buttons do” on the side bar. In the pull-down
menu, select how you wish the power button to work as.
Note: The actual dialogue box may appear slightly different than the one shown above.
Warning: In the “When I close the lid of my portable computer” pull-down menu, DO
NOT select “Do nothing” – otherwise the system will still run at high speed while the
processor’s fan grill is fully blocked by the closed LCD panel. The heat will damage the
LCD panel.
m5550-04-2007-techref.indd 53 4/6/2007 12:29:50 PM
Page 54

Alienware Area-51 m5550 Technical Reference
54
Low Battery Warning
You can define when and how the system warns you of its low-battery condition.
Click the “Change plan settings” underneath the currently active Power Plan in the
Power Options Properties box. Next, click on “Change advance power settings” and go
the the battery section and expand it to change the battery notifications and alarms.
Note: Consult the Windows user guide for more information on how to use Windows
power management functions.
Note: The actual dialogue box may appear slightly different than the one shown above.
m5550-04-2007-techref.indd 54 4/6/2007 12:29:51 PM
Page 55

Alienware Area-51 m5550 Technical Reference
55
Power Menu Quick Access
Instead of making specific selections in the Power Options Properties box, you can
quickly and easily specify which pre-set power saving function you desire by clicking
on the Battery icon at the lower right-hand corner of the task bar. (If you do not see a
battery or AC-in icon, go to Power Options Properties box and click on the Advanced
tab. Check off ``Always show icon on the task bar``.) Select “Power Saver” if you want
the system to enter Suspend Mode more often. Or, select “High Performance” if your
notebook PC is plugged into an AC power source.
m5550-04-2007-techref.indd 55 4/6/2007 12:29:51 PM
Page 56

Alienware Area-51 m5550 Technical Reference
56
CHAPTER FOUR
UPGRADING YOUR COMPUTER
In this chapter, you will learn how to upgrade the DRAM and hard disk drive, and how
to install the optional wireless LAN mini PCI.
m5550-04-2007-techref.indd 56 4/6/2007 12:29:51 PM
Page 57

Alienware Area-51 m5550 Technical Reference
57
Warning: We strongly recommend that you send your notebook back to your dealer or
agent for the specification upgrading.
When you upgrade your system, please turn off the power and disconnect the LAN and
Modem cable first for your safety.
After the system upgrade, please screw all the screws in before turning on the system.
Upgrading the Hard Disk Drive
Replacing the original drive with one of larger capacity can increase the hard drive
capacity of your computer. The computer uses a 9.5 mm (height), 2.5-inch Serial ATA
type hard disk.
Be sure to make a backup copy of all your data before attempting this operation.
Warning: A hard drive upgrade is a delicate process. Please observe the following
instructions carefully or have a qualified technician install it for you. Damages due to
mishandling of this procedure are NOT covered by the manufacturer’s warranty.
Warning: Apply care when handling the hard disk.
• Do not drop or apply any shock.
• Do not press on the cover.
• Do not touch the connector with your fingertips.
• Mishandling of the hard drive can result in permanent loss of data. Make a
backup copy of the drive’s content before you remove it.
Note: Certain models that come with the IBM-brand hard drive emit a clattering sound
when it is being rattled. This is a normal condition.
m5550-04-2007-techref.indd 57 4/6/2007 12:29:51 PM
Page 58

Alienware Area-51 m5550 Technical Reference
58
Upgrading the Hard Disk Drive
To replace the hard disk drive, do the following:
1. Turn OFF the computer. Unhook the AC cord and all cables/devices attached
to the notebook. Remove the battery.
2. Place your hand on a large metal object momentarily to discharge any static
electricity.
3. Locate and remove 2 Screw A’s.
4. Remove HDD Cover.
5. Locate and remove 1 Screw B.
m5550-04-2007-techref.indd 58 4/6/2007 12:29:51 PM
Page 59

Alienware Area-51 m5550 Technical Reference
59
6. Push the HDD module to the right and separate it from the connector. Lift
the module away from the bay.
7. Locate and remove 4 Screw C’s from the HDD module. Remove the metal case.
8. Re-attach the metal cover to the new hard drive and tighten 4 Screw C’s.
Note the green PC board of the hard disk drive is facing against the
metal case.
9. Re-attach the HDD module to the HDD connector and re-attach 1 Screw B.
10. Put the HDD cover back and re-attach 2 Screw A’s.
Congratulations! You have now completed the hard drive upgrade. When you boot up
the PC, you may need to create a primary HDD partition, reformat the new drive and
re-install the O/S, drivers, and all the necessary applications.
m5550-04-2007-techref.indd 59 4/6/2007 12:29:51 PM
Page 60

Alienware Area-51 m5550 Technical Reference
60
Upgrading the System Memory
Many applications will generally run faster when the computer’s dynamic memory
capacity is increased. The computer provides two DDR2 memory sockets, located
underneath the System Device Cover. You can increase the amount of memory by
replacing the existing one with a dual inline memory module (commonly known as SODIMM) of a higher capacity. The SO-DIMM can be 128MB, 256MB, 512MB, or 1024MB
in capacity. The SO-DIMM’s type is DDR2 SDRAM, has 200 pins and runs on 2.5V. The
SO-DIMM should be PC2 3200 or PC2 4200 compliant.
Warning: A memory upgrade is a delicate process. Please observe the following
instructions carefully or have a qualified technician install it for you. Damages due to
mishandling of this procedure are NOT covered by the manufacturer’s warranty.
Warning: Changing memory while your computer is in Suspend or Power-Saving Mode
may cause permanent damage to the hardware. Make sure you turn off the power and
unplug the AC cord before proceeding with a memory upgrade.
Warning: You should only use the DIMM module that is approved by the reseller or the
manufacturer; otherwise the system may become unstable.
m5550-04-2007-techref.indd 60 4/6/2007 12:29:52 PM
Page 61

Alienware Area-51 m5550 Technical Reference
61
Installing a memory module (DIMM) into the system
To install the DIMM, do the following:
1. Power OFF the notebook. Unplug the AC cord and all cables/devices
attached to the notebook. Remove the battery.
2. Place your hand on a large metal object momentarily to discharge any static
electricity. Place the notebook on a flat surface and fully close the LCD lid.
3. Locate and remove 9 Screw D’s on the System Device Cover.
4. Remove the System Device Cover. The DIMM socket is now seen as shown
below.
m5550-04-2007-techref.indd 61 4/6/2007 12:29:52 PM
Page 62

Alienware Area-51 m5550 Technical Reference
62
5. If you need to remove an old DIMM from the socket, press out on the latches
located on both edges of the socket at the same time. The DIMM should pop up
to an angle of 30 degrees (see diagram below). Pull the DIMM module out of the
memory socket. Store away the DIMM for future use.
6. Install the new DIMM module into the memory socket. The DIMM will only
fit in one orientation. Insert the DIMM at an angle of approximately 30
degrees into the empty memory socket. Then press it firmly so that
the contact edge is driven into the receiving socket.
7. Pivot the DIMM until the latches on both sides of the socket snap into place.
Note: Notice the notch on the DIMM. The notches should fit nicely with the socket.
8. Put the System Device Cover back and tighten 9 Screw D’s.
Congratulations! You have just completed the memory upgrade. When you boot up the
computer, you should expect to see an increase in DRAM capacity.
Note: Your computer has been tested with a wide range of DIMM on the market.
However, not all memory modules are compatible. Check with your system vendor for
a list of compatible DIMM for your computer.
m5550-04-2007-techref.indd 62 4/6/2007 12:29:52 PM
Page 63

Alienware Area-51 m5550 Technical Reference
63
Adding a Mini-PCI Type Wireless LAN Card (Optional Device)
Your computer comes with a unique Mini PCI Card socket, which is located next to
the DRAM socket and underneath the WLAN Module Cover. The socket allows the
computer to add unique features such as wireless LAN (IEEE802.11x). Ask your dealer
about the availability of the mini PCI card.
Warning: Installing a mini PCI card is a delicate process. Please observe the following
instructions carefully or have a qualified technician install it for you. Damages due to
mishandling of this procedure are NOT covered by the manufacturer’s warranty.
Warning: Installing the mini PCI card while your computer is in Suspend or PowerSaving Mode may cause permanent damage to the hardware. Make sure you turn off
the power and unplug the AC cord before proceeding with a memory upgrade.
m5550-04-2007-techref.indd 63 4/6/2007 12:29:52 PM
Page 64

Alienware Area-51 m5550 Technical Reference
64
Installing a Mini PCI Card into the System
To install a new Mini PCI card, do the following:
1. Follow the steps in the previous section, Installing a memory module
(DIMM) into the system, to access the Mini PCI Socket.
2. The mini PCI card will only fit in one direction. Align the small notch in the
module with the socket on the connector and insert the card at an angle of
approximately 30 degrees into the empty socket. Then press it firmly so that
the contact edge is driven into the receiving socket. Pivot the mini PCI
card until the latches on both sides of the socket snap into place.
Note: If you want to remove a mini PCI card from the socket, press out on the latches
located on both edges of the socket at the same time. The card should pop up to an
angle of 30 degrees.
m5550-04-2007-techref.indd 64 4/6/2007 12:29:52 PM
Page 65

Alienware Area-51 m5550 Technical Reference
65
3. Locate 2 antenna cables with connectors. Snap the cable onto the golden
connector on the Mini PCI Wireless LAN card. (Note: The connectors are fairly
small! This may take some maneuvering. You may want to connect the antenna
cables before inserting the wireless card into the socket. )
4. Replace the System Device Cover and 9 Screw D’s.
Congratulations! You have now completed the mini PCI card installation. The next time
the system boots to Windows, the system will prompt for the driver location. Insert the
Factory CD-ROM and point to the directory where the Wireless LAN driver can be found.
In addition to installing the driver, you may also need to run a Setup.exe program to
install the card’s utility applications before it is fully operational.
m5550-04-2007-techref.indd 65 4/6/2007 12:29:52 PM
Page 66

Alienware Area-51 m5550 Technical Reference
66
CHAPTER FIVE
TROUBLESHOOTING
In this chapter, you will learn how to solve common hardware and software problems.
m5550-04-2007-techref.indd 66 4/6/2007 12:29:52 PM
Page 67

Alienware Area-51 m5550 Technical Reference
67
Your computer has been fully tested and complies with the system specifications
before shipping. However, incorrect operations and/or mishandling may cause
problems.
This chapter provides a reference for identifying and correcting common hardware and
software problems that you may encounter.
When you encounter a problem, you should first try to go through the
recommendations in this chapter. Instead of returning the computer and waiting for
repair, you might easily solve the problems by considering the following scenarios and
possible solutions. If the error continues, contact your reseller for service information.
Before taking further actions, consider the following suggestions:
• Check to see if the problem persists when all the external devices are removed.
• Check to see that the green light indicator on the AC adapter is lit.
• Check to see that the power cord is properly plugged to the wall outlet and to
the computer.
• Check to see that the power indicator of the computer is on.
• Check to see if your keyboard is operational by pressing and holding any key.
• Check for any incorrect or loose cable connections. Make sure the latches on
the connectors latch securely on to the receptor end.
• Be sure you have not performed an incorrect setting on the hardware devices
in the BIOS Setup utility. A faulty setting may cause the system to misbehave.
If you are not sure of the changes you made, try to restore all the settings to
factory defaults.
• Be sure all the device drivers are installed properly. For example, without the
audio driver properly installed, the speakers and microphone will not work.
• If external devices such as a USB camera, scanner, or printer do not function
correctly when connected to the system, it is usually the device’s own
problem. Consult the device’s manufacturer first.
• Some software programs, which have not gone through rigorous coding and
testing, may cause problems during your routine use. Consult the software
vendor for problem solving.
• Legacy peripherals are not plug-and-play capable. You need to restart the
system with these devices powered up and connected first.
• Be sure to go to BIOS SETUP and load DEFAULT SETTING after BIOS re-flash.
• Be sure the Quick Key Lockout Switch on the bottom of the computer is not
engaged; otherwise the quick keys will not work.
m5550-04-2007-techref.indd 67 4/6/2007 12:29:52 PM
Page 68

Alienware Area-51 m5550 Technical Reference
68
Audio Problems
No speaker output
• Turn up the volume dial located at the left edge of the computer. See Chapter
1 for its location.
• Software volume control is turned down in Microsoft Sound System or is
muted. Double-click the speaker icon on the lower right corner of the
taskbar to see if the speaker has been muted or turned down all the way.
• Most audio problems are software-related. If your computer worked before,
chances are software may have been set incorrectly.
• Go to [Start > Settings > Control Panel] and double-click the Sounds and Audio
Devices icon. In the Audio page, make sure that Realtek HD Audio is the
default playback device.
Sound cannot be recorded
• Double-click the speaker icon on the lower right corner of the taskbar to see if
the microphone has been muted.
1. Click Options and select Properties.
2. Select Recording and click the OK button.
3. After clicking the OK button, the recording volume control panel will
appear.
• Go to [Start > Settings > Control Panel] and double-click the Multimedia icon
(or Sounds and Audio Devices icon). In the Volume or Audio page, make sure
that Realtek HD Audio is the default recording device.
m5550-04-2007-techref.indd 68 4/6/2007 12:29:52 PM
Page 69

Alienware Area-51 m5550 Technical Reference
69
Hard Disk Problems
The hard disk drive does not work or is not recognizable
If you had just performed a hard disk upgrade, make sure the hard drive
connector is not loose and the hard disk drive is also correctly
seated. Remove it and reinsert it firmly, and then restart your PC. (Refer to
Chapter 4 for details.)
The new HDD may need to be partitioned and reformatted. The O/S and
drivers will need to be re-installed as well.
Check the hard disk indicator LED. When you access a file, the LED lamp
should light up momentarily.
The new HDD may be defective or is not compatible.
If your computer has been subjected to static electricity or physical shock, you
may have damaged the disk drive.
The hard drive is making abnormal whining noises
You should back up your files as soon as possible.
Make sure the source of the noise is indeed from the hard drive and not the
fan or other devices.
The hard disk drive has reached its capacity
Run Disk Cleanup utility in Windows. [Start > All Programs > Accessories >
System Tools > Disk Cleanup] The system will prompt you for what to do.
Archive files or programs that you no longer use by moving them to an
alternative storage medium (floppy disk, optical record-able disk, etc.) or
uninstall programs that you no longer use.
Many browsers store files in the hard drive as a cache to speed up the
performance. Check the program’s online help for instructions on decreasing
the cache size or on removing temporary Internet files.
Empty the Recycle Bin to create more disk space. When you delete files,
Windows saves them to the Recycle Bin.
•
•
•
•
•
•
•
•
•
•
•
m5550-04-2007-techref.indd 69 4/6/2007 12:29:53 PM
Page 70

Alienware Area-51 m5550 Technical Reference
70
The hard disk takes longer to read a file
If you have been using the drive for a period, the files may be fragmented. Go
to [Start > Programs > Accessories > System Tools > Disk Defragmenter] to
perform a diskdefragmentation. This operation may take a while.
Interrupt requests or problems with other hardware devices may have
occupied the CPU and therefore slow down the system performance.
The files are corrupted
Run the Error-checking utility in Windows to check the HDD. Double-click My
Computer. Right-click C: and select Properties. Click Check Now in Error-checking
in Tools.
•
•
•
m5550-04-2007-techref.indd 70 4/6/2007 12:29:53 PM
Page 71

Alienware Area-51 m5550 Technical Reference
71
Optical Drive Problems
The optical drive does not work
• Try rebooting the system.
• The disk is damaged or files are not readable.
• After you have inserted a CD-ROM disk, it may take a moment before you can
access its content.
The drive does not read any disks
• The CD may not be properly seated in the tray. Make sure the disk is firmly
seated onto the spindle.
• The disk is damaged or not readable.
The disk cannot be ejected
• Normally, it takes a few seconds to eject the disk.
• If the disk cannot be ejected, it may be mechanically jammed. Straighten
out a paper clip and insert it into a tiny hole next to the eject button.
This should reject the disk tray. If not, return the unit for repair. Do
not forcefully pull on the disk tray.
The Combo or DVD-RW drive (optional device) cannot record -
• You need to purchase and install a burner utility program to record files to a
blank media.
m5550-04-2007-techref.indd 71 4/6/2007 12:29:53 PM
Page 72

Alienware Area-51 m5550 Technical Reference
72
Display Problems
The display panel is blank when the system is turned on
• Make sure the computer is not in the Standby or Hibernate suspend modes.
The display is turned off to conserve energy in these modes.
The screen is difficult to read
• The display resolution should be set to at least 1024x768 for optimal viewing.
1. Go to [Start > Settings > Control Panel] and double-click the Display
icon.
2. Under the Settings page, set the screen resolution to at least
1024x768 and choose at least 256 colors.
The screen flickers
• It is normal if the display flickers a few times while shutting down or
powering up.
m5550-04-2007-techref.indd 72 4/6/2007 12:29:53 PM
Page 73

Alienware Area-51 m5550 Technical Reference
73
Keyboard and Mouse Problems
The built-in touch pad performs erratically
• Make sure there is no excess perspiration or humidity on your hand when
using the touch pad. Keep the surface of the touch pad clean and dry.
• Do not rest your palm or wrist on the surface of the touch pad while typing or
using the touch pad.
The built-in keyboard accepts no input
• If you are connecting an external keyboard to the system, the built-in
keyboard may not work.
• Try restarting the system.
The characters on the screen repeat when I type
• You may be holding the keys down too long while you’re typing.
• Keep the keyboard clean. Dust and dirt under the keys could cause them to
stick.
• Configure the keyboard to wait longer before the auto repeat feature starts.
To adjust this feature, go to [Start > Settings > Control Panel] and double-click
the Keyboard icon. A dialogue box shows up with the adjustable settings for
the keyboard.
m5550-04-2007-techref.indd 73 4/6/2007 12:29:53 PM
Page 74

Alienware Area-51 m5550 Technical Reference
74
CMOS Battery Problem
A message “CMOS Checksum Failure” displays during the booting
process or the time (clock) resets when booting -
• Try to reboot the system.
• If the message “CMOS Checksum Failure” appears during the booting
procedure even after rebooting, it may indicate failure of the CMOS battery.
If so, you need to replace the battery. This battery normally lasts two
to five years. The battery is type CR2032 (3V). You may replace it by
yourself. The battery is located under the System Device Cover on the
bottom of the notebook. See Chapter 4 for more details.
Memory Problems
The POST does not show an increased memory capacity when you have
already installed additional memory -
• Certain brands of memory module may not be compatible with your system.
You should ask your vendor for a list of compatible DIMM.
• The memory module may not be installed properly. Go back to Chapter 4 to
review the details of this operation.
• The memory module may be defective.
The O/S issues an insufficient memory error message during operation
• This is often a software or Windows-related problem. A program is draining
the memory resources.
• Close the application programs you’re not using and restart the system.
• You need to install an additional memory module. For instructions, go to
Chapter 4 Upgrading Your Computer.
m5550-04-2007-techref.indd 74 4/6/2007 12:29:53 PM
Page 75

Alienware Area-51 m5550 Technical Reference
75
Modem Problems
The built-in modem does not respond
Make sure the modem driver is loaded properly.
Go to [Start > Settings > Control Panel > Phone and Modem Options] and go to
Modems tab. Make sure SmartLink 56K Voice Modem or Uniwill V.92 Modem
is listed. Otherwise, click the Add button to add the modem drive, which is
located in the factory CD-ROM (or floppy diskette).
Go to [Start > Settings > Control Panel > System] and click the Device Manager
button in the Hardware page to check for possible resource or driver conflict.
See Windows online help or the Windows manual for how to handle such
problems.
Make sure the phone line, which the computer is connected to, is working.
Connection difficulties
• Be sure to disable Call Waiting on the phone line.
• Be sure to have the correct country setting where your computer is used.
[Start > Settings > Control Panel > Modem Settings > Configuration] In the
Country/Area pull-down menu, select the appropriate country setting.
• Excessive line noise might cause the connection to be dropped. To check
this, put the regular phone handset on the line and place a phone call. If you
do hear abnormal noise, try to make the modem connection with a different
line or contact your local telephony company for service.
• Make sure the cable connection is firm.
• Try a different receiver number and see if the problem persists.
•
•
•
•
m5550-04-2007-techref.indd 75 4/6/2007 12:29:53 PM
Page 76

Alienware Area-51 m5550 Technical Reference
76
Network Adapter / Ethernet Problems
The Ethernet adapter does not work
• Go to [Start > Settings > Control Panel > System > Hardware > Device Manager].
Double-click on Network Adapters and check if Realtek RTL8510EX Family
Fast Ethernet NIC appears as one of the adapters. If it does not exist, Windows
has not detected the Realtek RTL8510EX Family Fast Ethernet NIC or
the device driver has not been installed properly. If there is a yellow mark
or red cross on the network adapter, it may be a device or resource conflict.
Replace or update the device driver from the factory CD-ROM disk or
consult the Windows manual on how to solve the resource conflict problem.
• Make sure the physical connections on both ends of the cable are good.
• The hub or concentrator may not be working properly. Check to see if other
workstations connected to the same hub or concentrator are working.
The Ethernet adapter does not appear to operate in the 100/1000Mbps
transmission mode
• Make sure the hub you are using supports 100/1000Mbps operation.
• Make sure that your RJ-45 cable meets the 100/1000Base-TX requirements.
• Make sure the Ethernet cable is connected to the hub socket that supports
100/1000Base-TX mode. The hub may have both 100Base-TX and 1000Base T sockets.
m5550-04-2007-techref.indd 76 4/6/2007 12:29:53 PM
Page 77

Alienware Area-51 m5550 Technical Reference
77
PC Card / PCMCIA Problems
Note: Some systems may not have the PC Card Slot option.
PC Cards do not function
• Make sure you have properly installed the driver for the card.
• Consult the card’s manual or contact the vendor for troubleshooting.
The PC card cannot be recognized
• Windows NT4.0 does not support the PCMCIA (PC Card) function. You may
need an external program for this.
• Make sure the card is fully inserted; the outer end of the card should be even
with the edge of the computer.
• Remove and insert the PC card again.
• Make sure there is no IRQ conflict with the card. See Windows online help for
solving IRQ conflicts.
• Reboot the computer and see if the problem persists.
• The card may be defective. Try the card on another system, if possible.
Windows crashes or freezes when you remove the PC card
• Make sure you have clicked <Stop> before removing the PC card. Double-click
the Safely Remove Hardware icon at the lower right corner of the task bar and
select the card you wish to stop. When you click <Close>, Windows will prompt
you to remove the card a few seconds later.
m5550-04-2007-techref.indd 77 4/6/2007 12:29:53 PM
Page 78

Alienware Area-51 m5550 Technical Reference
78
Performance Problems
The computer becomes hot
• In a 35oC environment, certain areas of the computer’s back case are
expected to reach 50 degrees.
• Make sure the air vents are not blocked.
• If the fan does not seem to be working at high temperature (50 degrees
Celsius and up), contact the service center.
• Certain programs that are processor-intensive may increase the computer
temperature to a degree where the computer automatically slows down its
CPU clock to protect itself from thermal damage.
The program appears to have stopped or runs very slowly -
• Press CTRL+ALT+DEL to see if an application is still responding.
• Restart the computer.
• This may be normal for Windows when it is processing other CPU-intensive
programs in the background or when the system is accessing slow-speed
devices such as the floppy disk drive.
• You may be running too many applications. Try to close some applications or
increase system memory for higher performance.
• The processor may have been overheated due to the system’s inability to
regulate its internal heat. Make sure the computer’s ventilation grills are not
blocked.
m5550-04-2007-techref.indd 78 4/6/2007 12:29:53 PM
Page 79

Alienware Area-51 m5550 Technical Reference
79
Firewire (IEEE1394) and USB2.0 Problems
The USB device does not work
• Windows NT 4.0 does not support USB protocols.
• Check the settings in the Windows Control Panel.
• Make sure you have installed the necessary device drivers.
• Contact the device vendor for additional support.
The IEEE1394 port does not work
• Go to [Start > Settings > Control Panel > System > Hardware > Device Manager].
You should see an entry which reads “Texas Instrument OHCI Compliant
IEEE 394 Host Controllers”. If it does not exist, Windows has not detected the
host controller or the device driver has not been installed properly. If there is
a yellow mark or red cross on the 1394 host controller, it may be a device or
resource conflict. Replace or update the device driver from the factory CD-
ROM disk or consult the Windows manual on how to solve the resource
conflict problem.
• Make sure the cable is fully connected.
• Make sure you have installed the necessary device drivers.
• Contact the device vendor for additional support.
m5550-04-2007-techref.indd 79 4/6/2007 12:29:53 PM
Page 80

Alienware Area-51 m5550 Technical Reference
80
APPENDIX A
PRODUCT SPECIFICATIONS
m5550-04-2007-techref.indd 80 4/6/2007 12:29:53 PM
Page 81

Alienware Area-51 m5550 Technical Reference
81
Processor and Core Logic
• Mobile Intel Pentium Core 2 Duo (Napa) Dual Core, up to 2.33GHz, 2 MB L2 cache,
667MHz FSB or
• Mobile Intel Pentium M (Napa) Single Core, up to 1.83GHz, 2MB L2 cache,
667MHz FSB
• Intel Calistoga 945PM + ICH7-M chipset with audio, modem, and USB2.0
controllers integrated
• 533/667 MHz DDR2 interface
System Memory
DDR2 SDRAM 677MHz, PC2 5300 compatible
256 / 512 / 1024MB/ 2GB, 2.5-Volt 64-bit bus
Two 200-pin DIMM sockets, Max 2 GB
Display
15.4-inch (1280x800) WXGA TFT display with 24-bit colors or 15.4-inch
(1920x1200) WUXGA TFT display with 24-bit colors.
PCI Express bus architecture graphics capability
Hardware Motion Compensation and IDCT Supported for MPEG1/2 Playback
DirectX compatible
(Integrated with graphics accelerator)
Audio
Intel (ICH7M) integrated audio controller
Realtek ALC880
DirectSound 3D, EAX 1.0 & 2.0 compatible
A3D, I3DL2 compatible
AC97 V2.3 compatible
7.1 Multi-channel compatible (through S/PDIF)
Supports Azalia standard
2 Stereo Speakers with 1 Subwoofer
•
•
•
•
•
•
•
•
•
•
•
•
•
•
•
•
m5550-04-2007-techref.indd 81 4/6/2007 12:29:53 PM
Page 82

Alienware Area-51 m5550 Technical Reference
82
Modem
Intel (ICH7M) integrated Modem Controller with MDC card, AC97 V2.2 Modem
support
V.92 / V.90 / K56flex for download data speed up to 56Kbps.
V.34, V.17, V.29 protocol supported
Wireless LAN
Intel PRO/Wireless 3945ABG, MiniCard Interface
IEEE802.11 A&B&G
LAN / Ethernet
Realtek 8110 Ethernet function for 10/100/1000Base-TX network standards
Windows 2000 / XP Plug and Play compatible
Automatic Jam and auto-negotiation for flow control
Auto Negotiation and Parallel detection for automatic speed selection (IEEE
802.3u)
High performance 32-bit PCI bus master architecture with integrated DMA
controller for low CPU and bus utilization
Remote Wake-up Scheme supported
Hot Insertion supported
Firewire IEEE1394(a)
TI TSB43AB22A IEEE1394 OHCI Host Controller and
Up to 400 Mbps
Expandable up to 63 devices in chains
Storage
2.5-inch format hard disk drive
5.25-inch format (12.7mm height) fixed module (Optional Purchase)
5.25-inch format (12.7mm height) fixed module (Optional Purchase)
•
•
•
•
•
•
•
•
•
•
•
•
•
•
•
•
•
•
m5550-04-2007-techref.indd 82 4/6/2007 12:29:53 PM
Page 83

Alienware Area-51 m5550 Technical Reference
83
Keyboard & Touch pad
88-key QWERTY keyboard with embedded numeric keypad and Windows keys,
19.05mm Pitch
Built-in Touch Pad with Disable / Enable Touch Pad button
Express Card (New Card) & Multiple Card Reader
Genesys GL817E (Card Reader)
Single Slot, 34mm and 54mm type supported
Multimedia Card (MMC), Secure Digital Card (SD), Memory Stick (MS), and MS
Pro Card
Ports and Connectors
One Microphone-in jack
One Headphone / SPDIF jack
One Firewire (IEEE1394) host connector
Three USB2.0-compliant connectors
One standard network Ethernet connector (RJ-45)
One modem / phone connector (RJ11)
One S-video (TV-out) output connector
One DC-in connector
One DVI-I video connector
One 4-in-1 Card Reader slot
One New Card Slot (type 54 / 34)
One VR Dial for audio/speaker volume
Battery Pack / AC Adapter
Li-ion 6-Cell pack, 10.8V x 4400 mAH
Low battery state with low battery warning beep
Uniwill SmartPower II Power Management
Smart Battery Compliant; low battery warning beep
Long Battery Life Mode and Silent Mode
Autosensing AC-in 100~240V, DC-out 20V, 90W
•
•
•
•
•
•
•
•
•
•
•
•
•
•
•
•
•
•
•
•
•
•
•
m5550-04-2007-techref.indd 83 4/6/2007 12:29:54 PM
Page 84

Alienware Area-51 m5550 Technical Reference
84
BIOS
Phoenix PnP BIOS
Power On Self Test
DRAM auto-detection, auto-sizing
L2 Cache auto-detection
Hard disk type auto-detection
APM 1.2 (Advanced Power Management) &
ACPI 2.0 (Advanced Configuration Power Interface)
Two Level Password Protections
32bit access, Ultra DMA, PIO5 Mode support
Multi-boot capability
Compatible with Microsoft Windows XP / MCE Home Edition
Physical Specification
360 (W) x 269 (D) x 25-37.1 (H) mm
6.8 lbs / 3.1 KG (with 15.4”LCD, DVD-ROM Drive, and 6-cell battery pack)
Operating Temperature: 5 to 35oC (41 to 95oF)
Operating Humidity: 20 to 80 percent RH (5 to 35oC)
Storage Temperature: -15 to 50oC (-5 to 122oF)
•
•
•
•
•
•
•
•
•
•
•
•
•
•
•
•
m5550-04-2007-techref.indd 84 4/6/2007 12:29:54 PM
Page 85

Alienware Area-51 m5550 Technical Reference
85
APPENDIX B
AGENCY REGULATORY NOTICES
m5550-04-2007-techref.indd 85 4/6/2007 12:29:54 PM
Page 86

Alienware Area-51 m5550 Technical Reference
86
Federal Communications Commission Notice
This equipment has been tested and found to comply with the limits for a Class
B digital device, pursuant to Part 15 of the FCC Rules. These limits are designed
to provide reasonable protection against harmful interference in a residential
installation. This equipment generates, uses, and can radiate radio frequency
energy and, if not installed and used in accordance with the instructions, may cause
harmful interference to radio communications. However, there is no guarantee that
interference will not occur in a particular installation. If this equipment does cause
harmful interference to radio or television reception, which can be determined
by turning the equipment off and on, the user is encouraged to try to correct the
interference by one or more of the following measures:
Reorient or relocate the receiving antenna.
Increase the separation between the equipment and the receiver.
Connect the equipment into an outlet on a circuit different from that to which
the receiver is connected.
Consult the dealer or an experienced radio or television technician for help.
Modifications
The FCC requires the user to be notified that any changes or modifications made to
this device that are not expressly approved by the manufacturer may void the user’s
authority to operate the equipment.
Connections to Peripheral Devices
Connections to this device must be made with shielded cables with metallic RFI/EMI
connector hoods to maintain compliance with FCC Rules and Regulations.
Declaration of Conformity
This device complies with Part 15 (CLASS B)/68 the FCC Rules. Operation is subject to
the following two conditions: (1) this device may not cause harmful interference, and
(2) this device must accept any interference received, including interference that may
cause undesired operation.
•
•
•
•
m5550-04-2007-techref.indd 86 4/6/2007 12:29:54 PM
Page 87

Alienware Area-51 m5550 Technical Reference
87
European Notice
Products with the CE Marking comply with both the EMC Directive (89/336/EEC) and
the Low Voltage Directive (73/23/EEC) and R&TTE Directive (1999/5/EC) issued by the
Commission of the European Community.
Compliance with these directives implies conformity to the following European Norms:
EN55022 : 1998+A1: 2000+A2: 2003, CLASS B
EN61000-3-2 : 2000
EN61000-3-3 : 1995+A1: 2001
EN55024 : 1998+A1 : 2001+A1: 2003
IEC61000-4-2: 2001
IEC61000-4-3:2002+A1:2002
IEC61000-4-4:1995+A1:2000+A2:2001
IEC61000-4-5:2001
IEC61000-4-6:2001
IEC61000-4-8:2001
IEC61000-4-11:2001
EN50082 (IEC801-2, IEC801-3, IEC801-4) Electro-magnetic Immunity
EN 300 328-2, EN 300 328-1, EN 301 489-1, EN 301 489-17 (ETSI 300 328,
ETSI 301 489) Electro-magnetic Compatibility and Radio Spectrum Matter.
TBR21 ( ETSI TBR21) Terminal Equipment.
EN60950 (IEC950) I.T.E. Product Safety
Canadian Notice
This digital apparatus does not exceed the Class B limits for radio noise emissions
from digital apparatus as set out in the radio interference regulations of the Canadian
Department of Communications.
Le present appareil numerique nemet pas de bruits radioelectriques depassant les
limites applicables aux appareils numeriques de Classe B prescrites dans le reglement
sur le brouillage radioelectrique edicte par le Ministere des Communications du
Canada.
•
•
•
•
•
•
•
•
•
•
•
•
•
•
•
m5550-04-2007-techref.indd 87 4/6/2007 12:29:54 PM
Page 88

Alienware Area-51 m5550 Technical Reference
88
Power Cord Requirement
The power cord supplied with the AC adapter should match the plug and voltage
requirements for your local area. Regulatory approval for the AC adapter has been
obtained using the power cord for the local area. However, if you travel to a different
area and need to connect to a different outlet or voltage, you should use one of the
power cords listed below. To purchase a power cord (including one for a country not
listed below) or a replacement AC adapter, contact your local dealer.
U.S. and Canada
The cord set must be UL-Listed and CSA-Certified or C-UL Listed.
The minimum specifications for the flexible cord are (1) No. 18 AWG, (2) Type
SJ, and (3) 3-conductor.
The cord set must have a rated current capacity of at least 10 A.
The attachment plug must be an earth-grounding type with a NEMA 5-15P
(15A, 125V) or NEMA 6-15P (15 A, 250V) configuration.
Japan
All components of the cord set (cord, connector, and plug) must bear a `PSE`
mark and registration number in accordance with the Japanese Dentori Law.
The minimum specifications for the flexible cord are: (1) 0.75 mm2
conductors, (2) Type VCT or VCTF, and (3) 3-conductor.
The cord set must have a minimum rated current capacity of 7 A.
The attachment plug must be a two-pole, grounded type with a Japanese
Industrial Standard C8303 (15 A, 125 VAC) configuration.
•
•
•
•
•
•
•
•
m5550-04-2007-techref.indd 88 4/6/2007 12:29:54 PM
Page 89

Alienware Area-51 m5550 Technical Reference
89
Other Countries
The cord set fittings must bear the certification mark of the agency responsible for
evaluation in a specific country. Acceptable agencies are:
BSI (UK)
OVE (Australia)
CEBEC (Belgium)
SEMKO (Sweden)
FIMKO (Finland)
DEMKO (Denmark)
NEMKO (Norway)
SETI (Finland)
EANSW (Australia)
SEV (Switzerland)
IMQ (Italy)
UTE (France)
CCC (China)
PSB (Singapore)
PSE (Japan)
BSMI (Taiwan)
B (Polish)
VDE (Germany)
SASO (Saudi Arabia)
The flexible cord must be of a HAR (harmonized) type HO5VV-F 3-conductor
cord with a minimum conductor size of 0.03 square inches.
The minimum specification for the flexible cord for Class II product are: (1)
2X0.75 mm2 conductors, (2) 2-conductor cord.
The cord set must have a current capacity of at least 10 A and a nominal
voltage rating of 125 / 250 VAC.
CAUTION: MODEL P53IAx IS DESIGNED TO USE WITH THE FLLOWING AC ADAPTER
MODEL ONLY
Manufacture: Li-Shin INC, LITE-ON ELECTRONICS, INC.
Model: LSE0202C2090 (90W), LSE0202D2090 (90W), PA-1900-05 (90W), PA-1900-06
(90W)
•
•
•
•
•
•
•
•
•
•
•
•
•
•
•
•
•
•
•
•
•
•
m5550-04-2007-techref.indd 89 4/6/2007 12:29:54 PM
Page 90

Alienware Area-51 m5550 Technical Reference
90
Telephone Lines Requirement
The appropriate utilization of a 26AWG telephone line cord on the unit.
CAUTION: Always disconnect all telephone lines from the wall outlet before servicing
or disassembling this equipment.
CAUTION: To reduce the risk of fire, use only a No. 26AWG or larger telecommunication
line cord.
Battery Pack Safety
The battery pack is intended to use only with this notebook.
Do not disassemble the pack.
Do not dispose of the battery pack in fire or water.
To avoid risk of fire, burns, or damage to your battery pack, do not allow a
metal object to touch the battery contacts.
Handle a damaged or leaking battery with extreme care. If you come in
contact with the electrolyte, wash the exposed area with soap and water. If
it contacts the eye, flush the eye with water for 15 minutes and seek medical
attention.
Do not charge the battery pack if the ambient temperature exceeds 45oC
(113oF).
To obtain a replacement battery, contact your local dealer.
Do not expose the battery pack to high storage temperatures (above 60oC,
140oF).
When discarding a battery pack, contact your local waste disposal provider
regarding local restrictions on the disposal or recycling of batteries.
Use only the supplied AC Adapter for charging.
CAUTION: Danger of explosion if battery is incorrectly replaced. Replace only with
same or equivalent type recommended by the manufacturer. Discard used batteries
according to the manufacturer’s instructions or local laws.
VORSICHT! Explisionsgefahr bei unsachgernazen Austausch der Batterie. Ersatz nur
durch denselben oder einem vom Hersteller empfohlenem ahnlichen Typ. Entsorgung
gebrauchter Batterien navh Angaben des Herstellers.
•
•
•
•
•
•
•
•
•
•
m5550-04-2007-techref.indd 90 4/6/2007 12:29:54 PM
Page 91

Alienware Area-51 m5550 Technical Reference
91
Laser Safety
The optical drive used with this computer is certified as a Class 1 laser device
according to the U.S. Department of Health and Human Services (DHHS) Radiation
Performance Standard and International Standards IEC 825 / IEC 825-1 (EN60825 /
EN60825-1). The device is not considered harmful, but the following precautions are
recommended:
Do not open the unit.
Avoid direct exposure to the laser beam.
If the unit requires service, contact an authorized service center.
Ensure proper use by reading and following the instructions carefully.
Do not attempt to make any adjustment of the unit.
CLASS 1 LASER PRODUCT
APPAREIL A LASER DE CLASSE 1
LASERSCHUTZKLASSE 1 PRODUKT
Warning!
Do not attempt to disassemble the cabinet containing the laser. The laser beam
used in this product is harmful to the eyes. The use of optical instruments, such as
magnifying lenses, with this product increase the potential hazard to your eyes. For
your safety, have this equipment serviced only by an authorized service provider.
Lithium Battery Warning / Bridge Battery Warning
This computer contains a lithium battery to power the clock and calendar circuitry.
CAUTION: Danger of explosion if battery is replaced incorrectly. Replace only with the
same or equivalent type recommended by the manufacturer. Discard used batteries
according to the manufacturer’s instructions.
ATTENTION: Il y a danger d’xplosion s’il y a remplacement incorrect de la batterie.
Remplacer uniquement avcc unc batterie du meme type ou d’un type recommande par
le constructer. Mettre au rebut les batteries usagees conformement aux instructions
du fabricant.
VORSICHT! Explosionsgefahr bei unsachgemBen Austausch der Batterie Ersatz nur
durch denselben oder einem vom Hersteller empfohlenem ahnlichen Typ. Entsorgung
•
•
•
•
•
m5550-04-2007-techref.indd 91 4/6/2007 12:29:54 PM
Page 92

Alienware Area-51 m5550 Technical Reference
92
gebrauchter Batterien nach Angaben des Herstellers.
Der Arbeitsplatzbezogene Schalldruckpegel nach DIN 45 635 betragt 70dB (A) oder
weniger.
Zum Netzanschlua dieses Gerates ist eine geprufte Leitung zu verwenden. Fur einen
Nennstrom bis 6A und einem Gerategewicht groBer 3kg ist eine Leitung nicht leichter
als (1)H05VV-F, 3G, 0.75mm2 (2)2X0.75 mm2 conductors einzusetzen.
Die Steckdose muB nahe dem Gerat angebracht und leicht zuganglich sein.
When you see this symbol, be careful as this spot may be very hot.
Ethernet
Your computer is equipped with a 10/100/1000Base-TX Fast Ethernet network
adapter. Connect the active LAN cable to the RJ-45 LAN port located on the left side of
the computer. This allows you to access and transmit data in the local area network.
Connecting to the Network
Use Unshielded Twisted Pair (UTP) Ethernet cable only.
1. Insert one end of the UTP cable into the network connector until the
connector snaps securely into the receptacle.
2. Either connect the other end of the cable to an RJ-45 jack wall outlet or to an
RJ-45 port on a UTP concentrator or hub in the network.
Cabling Restriction for Networks
The following restrictions should be observed for 10/100/1000BASE-TX networks:
The maximum cable run length is 100 meters(m) (328 feet[ft]).
For 100Mbps or 1000Mbps operations, use Category 5 wiring and connections.
Note: Consult your Windows manual and/or Novell Netware user’s guide for the
software installation, configuration, and operation of the network.
CAUTION!
This part is hot. Be Careful.
VORSICHT!
Diese Flache wird sehr heiss.
m5550-04-2007-techref.indd 92 4/6/2007 12:29:54 PM
 Loading...
Loading...